Lexmark X5100 series User Manual [ru]
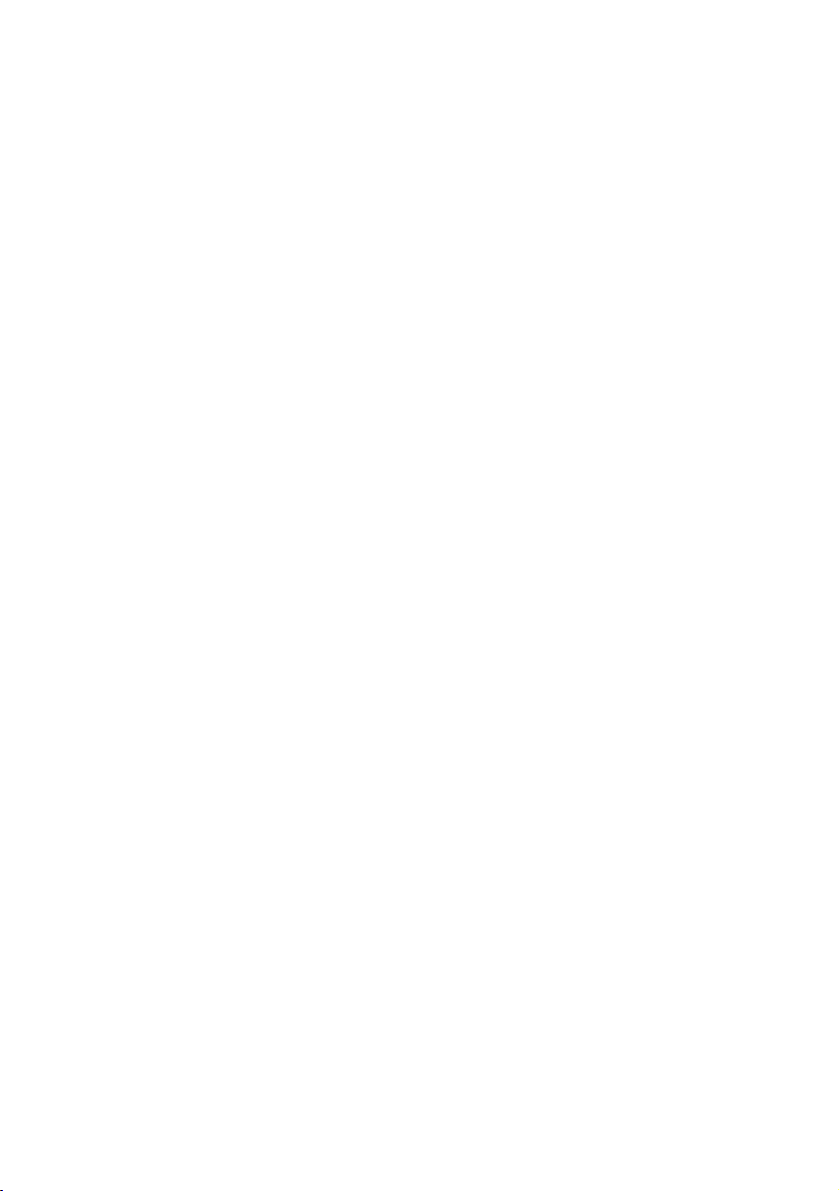
Ghidul utilizatorului de
Lexmark X5100
Series All-In-One
(Multifuncţional)
RomânăGhidul utilizatorului
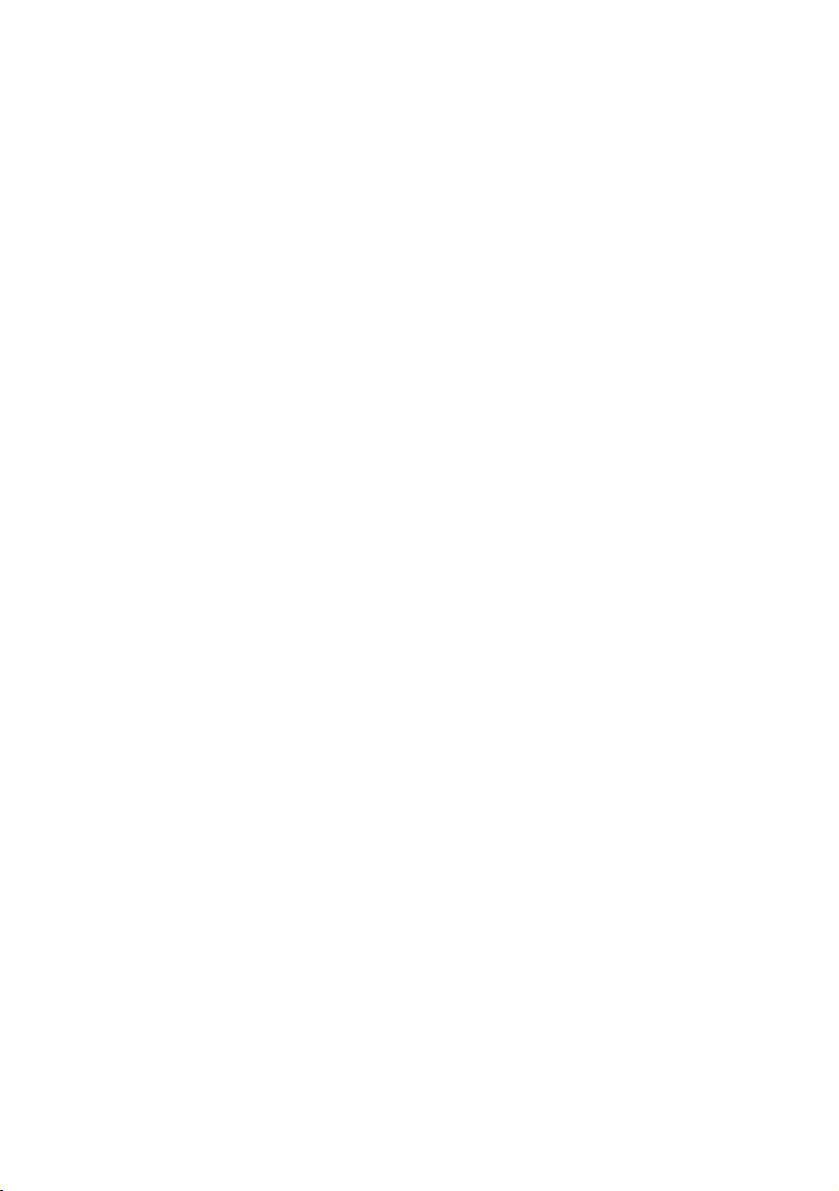
Informaţii referitoare la
lucrul în siguranţă
• Utilizaţi numai sursa de
tensiune furnizată
împreună cu acest
produs sau înlocuitorul
sursei de tensiune
autorizat de producător.
• Conectaţi cordonul de
alimentare la o priză
electrică situată în
apropierea produsului şi
care este uşor de accesat.
• Apelaţi la personal de
service calificat pentru
service sau reparaţii,
altele decât cele descrise
în documentaţia
utilizatorului.
ATENŢIE:
caracteristica fax în
timpul unei furtuni cu
fulgere.
ATENŢIE:
nici o conectare de
cabluri (cordon de
alimentare, telefon,
etc.) în timpul unei
furtuni cu fulgere.
Nu utilizaţi
Nu faceţi
Ghidul utilizatoruluiRomână
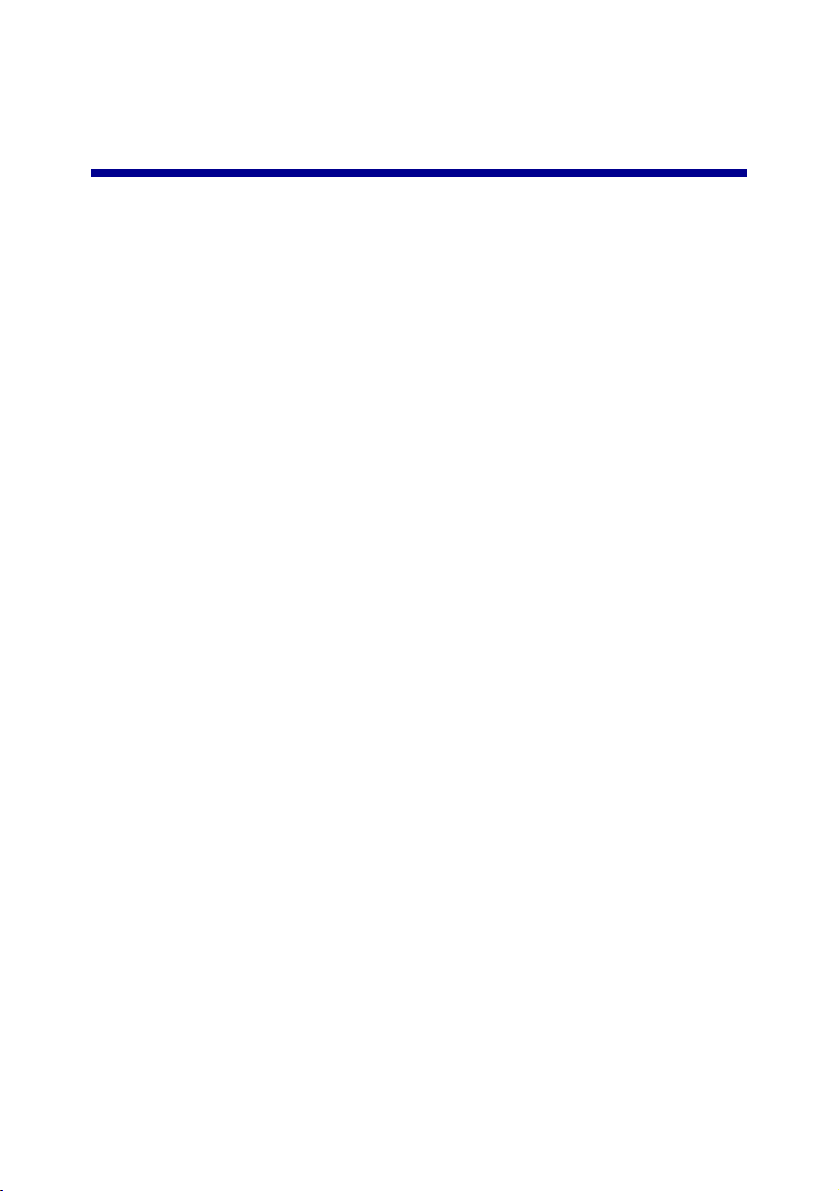
Cuprins
Această broşură este pentru utilizatorii de Windows. Utilizatorii de Macintosh pot
face clic pe butonul Help (Ajutor) de pe orice ecran pentru a accesa Macintosh
User’s Guide (Ghidul utilizatorului de Macintosh) şi Help (Ajutor). Aveţi
posibilitatea să faceţi acest lucru după instalarea lui All-In-One (Multifuncţional) şi
după înlăturarea CD-ului de instalare din computer.
Învăţaţi despre componentele lui All-In-One
(Multifuncţional) ....................................................................1
Instalarea lui All-In-One (Multifuncţional) .............................................. 1
Despre componentele lui All-In-One (Multifuncţional) ........................... 2
Despre panoul operatorului ................................................................... 3
Despre software-ul lui All-In-One (Multifuncţional) ............................... 8
Despre senzorul pentru tipul de hârtie ................................................ 13
Utilizarea lui All-In-One (Multifuncţional) ............................17
Plasarea documentului dumneavoastră pe sticla scanerului ................ 17
Încărcarea hârtiei ................................................................................. 18
Copiere utilizând panoul operatorului ................................................. 21
Copiere utilizând software-ul lui All-In-One (Multifuncţional) .............. 22
Scanare utilizând panoul operatorului ................................................. 23
Scanare utilizând software-ul lui All-In-One (Multifuncţional) ............. 25
Imprimare ............................................................................................ 27
Trimiterea unui fax utilizând panoul operatorului ................................ 27
Trimiterea unui fax utilizând software-ul lui All-In-One
(Multifuncţional) .................................................................................. 28
Crearea proiectelor .............................................................................. 28
Lucrul în reţea ...................................................................................... 38
iii
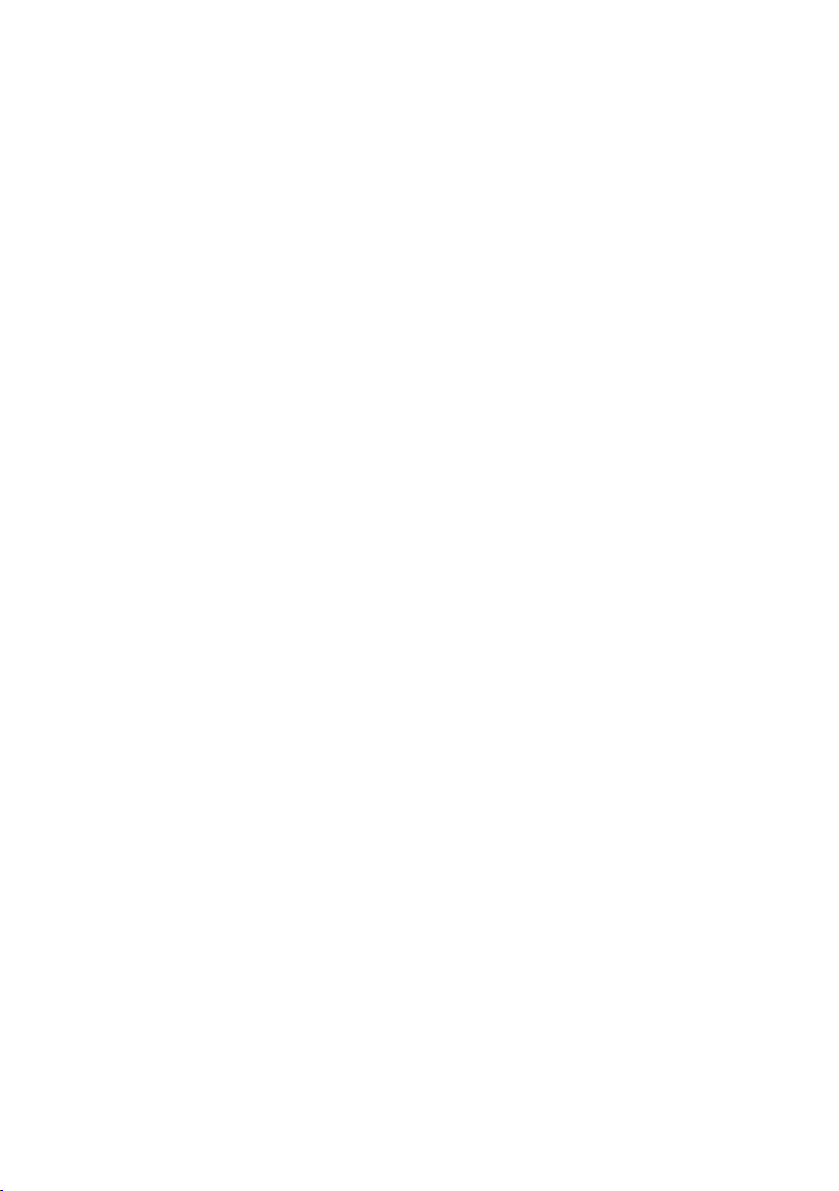
Între ţinere ...........................................................................39
Înlocuirea cartuşelor de imprimare ...................................................... 39
Alinierea cartuşelor de imprimare ........................................................ 43
Curăţarea duzelor cartuşelor de imprimare ......................................... 43
Ştergerea duzelor şi contactelor cartuşelor de imprimare .................... 45
Conservarea cartuşelor de imprimare .................................................. 46
Comandarea consumabilelor ............................................................... 46
Rezolvarea problemelor .......................................................47
Rezolvarea problemelor de instalare .................................................... 47
Rezolvarea problemelor generale ......................................................... 47
Alte surse de ajutor ............................................................................. 66
Note ......................................................................................67
Index .....................................................................................69
iv
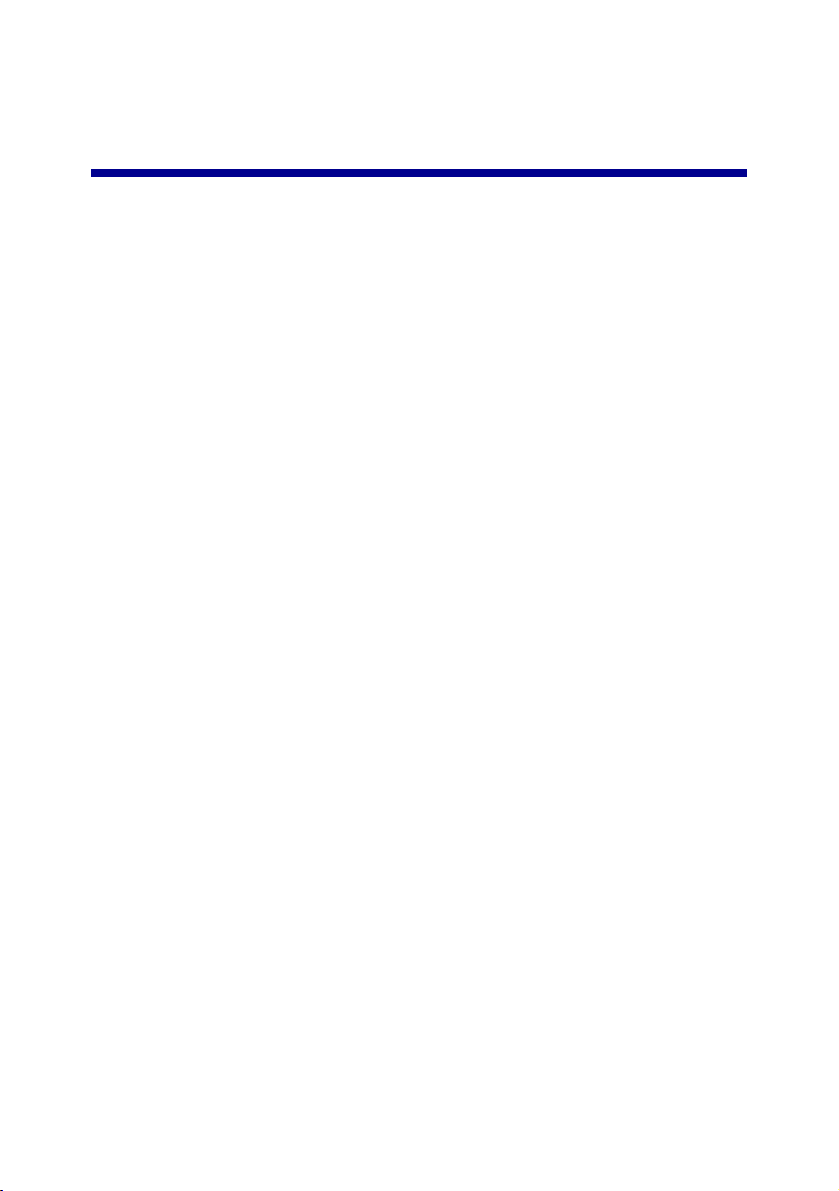
Învăţaţi despre componentele lui All-In-One (Multifuncţional)
Aveţi posibilitatea să utilizaţi Lexmark X5100 Series pentru a face o mulţime de
lucruri. Câteva lucruri importante de notat:
•
Nu trebuie să ataşaţi echipamentul All-In-One (Multifuncţional) la un
computer pentru a face copii.
•
Trebuie să ataşaţi echipamentul All-In-One (Multifuncţional) la un
computer pentru a trimite faxuri.
Notă: Computerul dumneavoastră trebuie să aibă un modem
intern sau să fie conectat la unul extern iar modemul trebuie
să fie conectat la o linie de telefon.
•
Dacă All-In-One (Multifuncţional) este ataşat la un computer, aveţi
posibilitatea să utilizaţi panoul operatorului sau software-ul lui All-In-One
(Multifuncţional) pentru a crea proiecte.
Instalarea lui All-In-One (Multifuncţional)
Urmaţi instrucţiunile din documentaţia de instalare a lui All-In-One
(Multifuncţional) pentru a instala hardware-ul şi software-ul. Pentru rezolvarea
problemelor de instalare, consultaţi pagina 47.
1
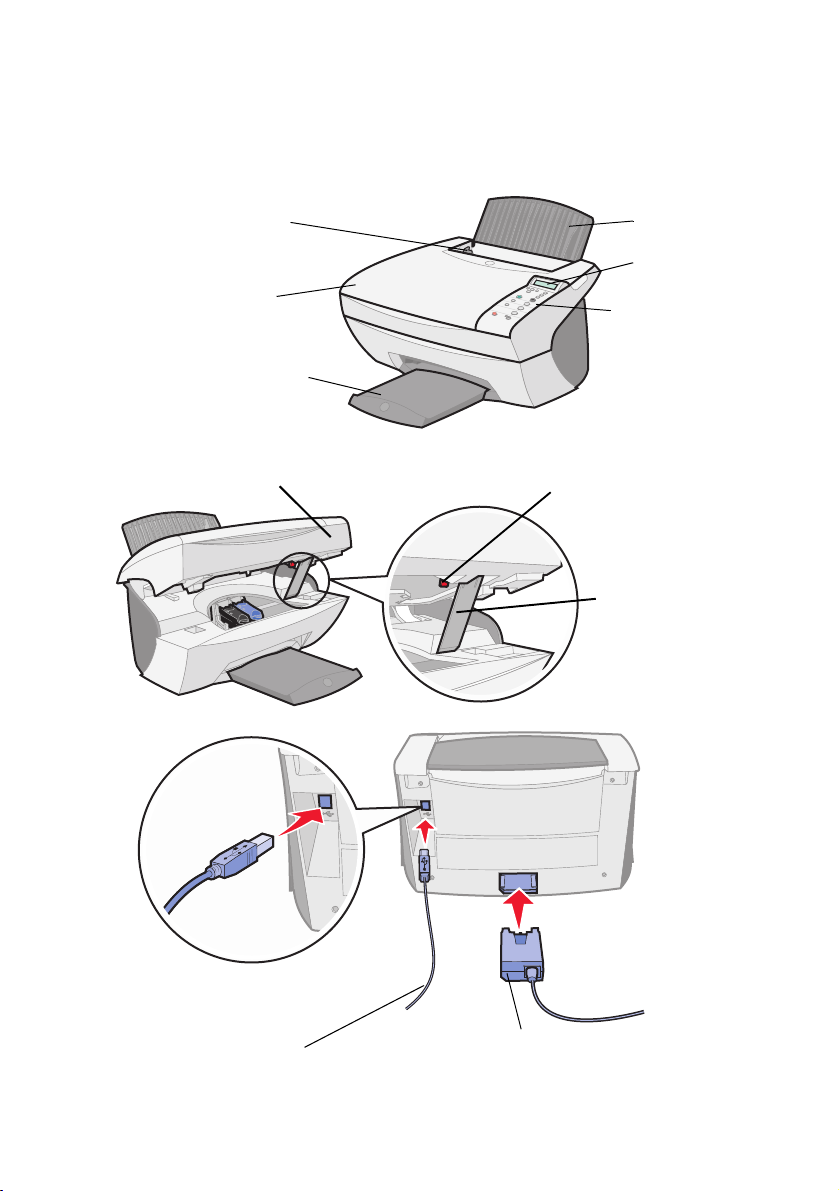
Despre componentele lui All-In-One (Multifuncţional)
Tabelul de la pagina 3 descrie fiecare componentă.
Ghidajul hârtiei
Capacul superior
Tava de ieşire a hârtiei
Unitatea de scanare
Dispozitivul de blocare
(sub unitatea de scanare)
Suportul scanerului
Suport pentru
hârtie
Afişaj
Panoul
operatorului
(consultaţi
pagina 3)
Cablul USB
Sursa de tensiune
2
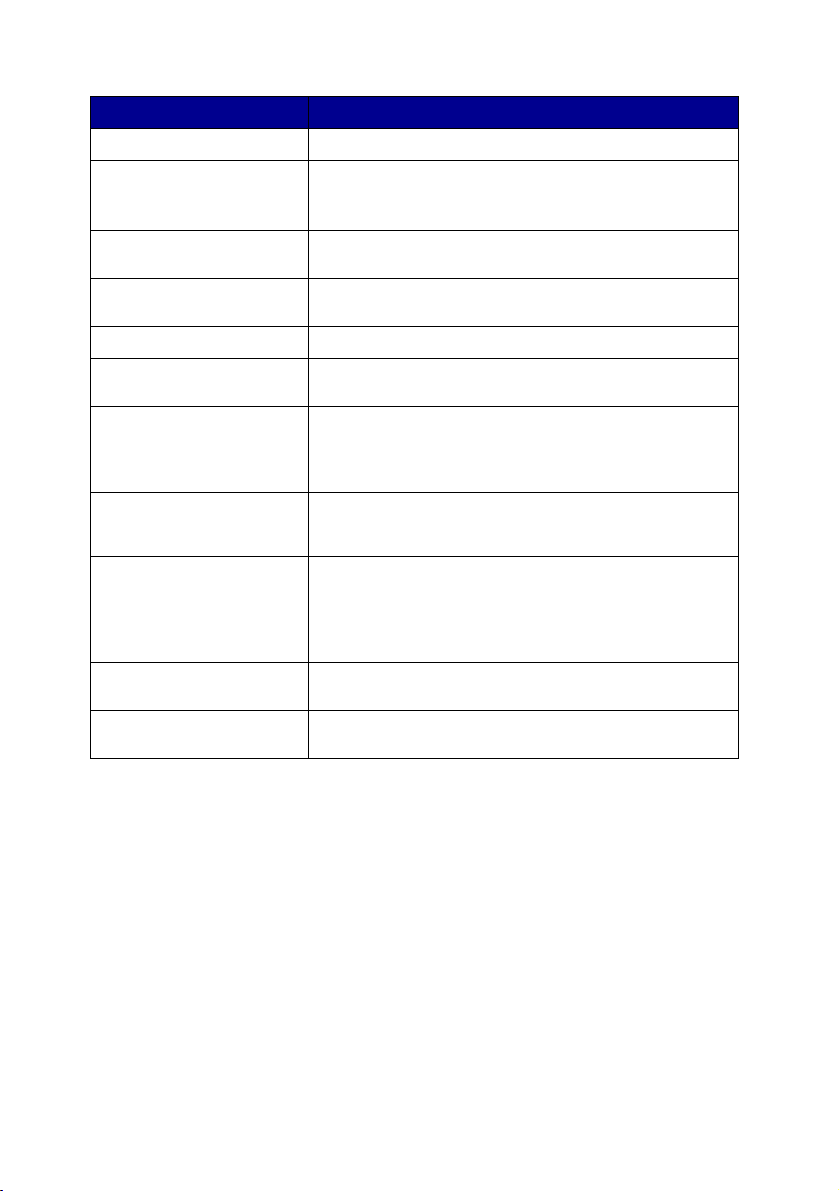
Utilizaţi: Când doriţi să:
Afişajul Verificaţi starea lui All-In-One (Multifuncţional).
Panoul operatorului Utilizaţi All-In-One (Multifuncţional) (ataşat la un
Tava de ieşire a hârtiei Aranjaţi hârtia în timp ce iese din All-In-One
Ghidajul hârtiei Vă asiguraţi că hârtia se încarcă corect în All-In-One
Suportul pentru hârtie Încărcaţi hârtie în All-In-One (Multifuncţional).
Sursa de tensiune Alimentaţi cu tensiune echipamentul All-In-One
Dispozitivul de blocare al
scanerului
Suportul scanerului Ţineţi unitatea de scanare deschisă pentru a schimba
Unitatea de scanare • Schimbaţi cartuşe.
Capacul superior Amplasaţi un material sau să îndepărtaţi un material de
Cablul USB Conectaţi echipamentul All-In-One (Multifuncţional) la un
computer sau neataşat).
Pentru mai multe informaţii, consultaţi pagina 4.
(Multifuncţional).
(Multifuncţional).
(Multifuncţional).
Blocaţi sau să deblocaţi scanerul.
Notă: Deblocaţi scanerul înainte de utilizare. Blocaţi
scanerul dacă mutaţi echipamentul All-In-One
(Multifuncţional).
cartuşele, pentru a bloca scanerul sau pentru a debloca
scanerul.
• Deblocaţi scanerul.
• Blocaţi scanerul.
Notă: Ridicaţi unitatea de scanare pentru a efectua
aceste operaţiuni.
pe sticla scanerului.
computer.
Despre panoul operatorului
Butoanele panoului operatorului vă ajută să scanaţi, să copiaţi, să trimiteţi prin
fax şi să personalizaţi documente. Un indicator luminos arată dacă echipamentul
All-In-One (Multifuncţional) este pornit iar un afişaj arată starea, mesajele şi
meniurile echipamentului All-In-One (Multifuncţional). Aveţi posibilitatea să ţineţi
apăsat orice buton pentru a parcurge lista de opţiuni de pe afişaj. Tabelul de la
pagina 5 arată ce face fiecare buton.
Notă: Funcţiile butoanelor (cu excepţia Stop/Clear (Oprire/
Îndepărtare)) sunt blocate în timpul imprimării, copierii şi
scanării.
3
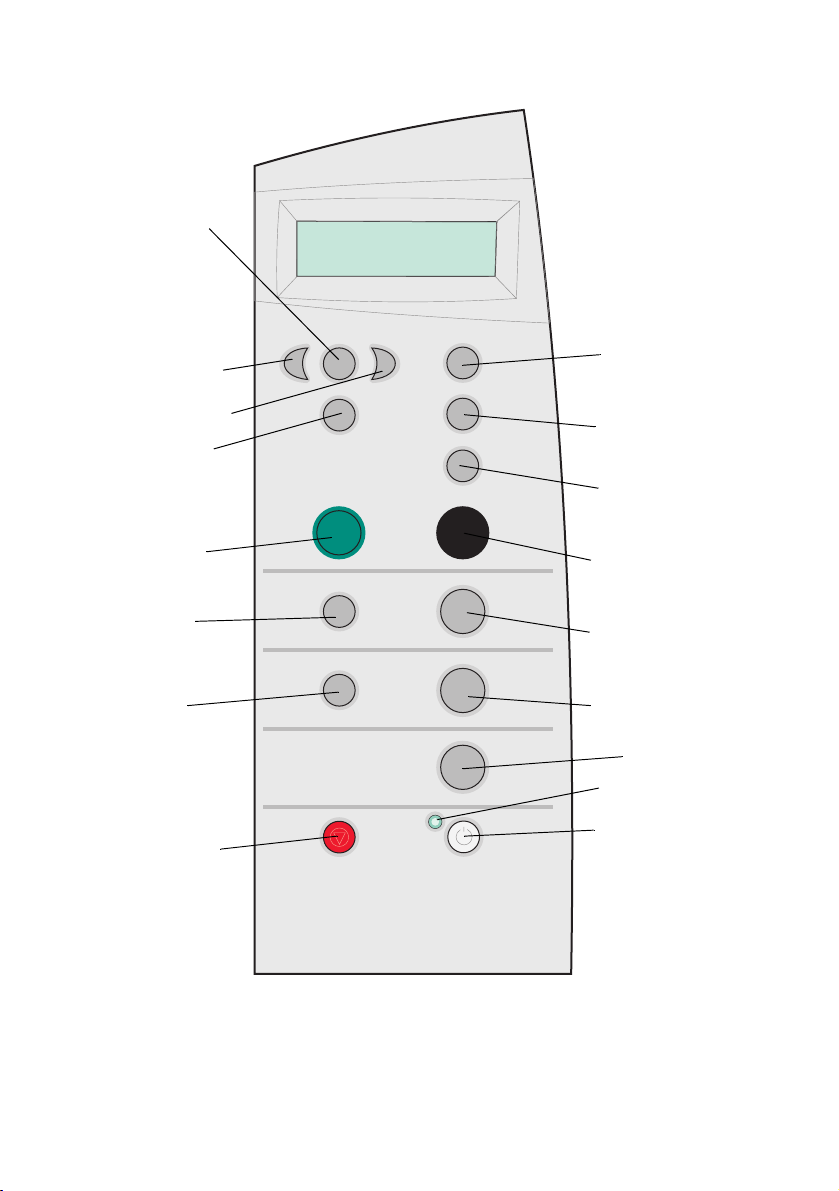
Opţiuni
Săgeată stânga (-)
Number of Copies
(Număr de copii)
Săgeată dreapta (+)
Select (Selectare)
Color Copy
(Copiere color)
Photo Options
(Opţiuni foto)
E-mail, File,
Software
(E-mail, Fişier,
Software)
Stop/Clear
(Oprire/Îndepărtare)
Reduce/Enlarge
(Reducere/Lărgire)
Copy Quality
(Calitate copiere)
Black Copy
(Copiere alb-negru)
Photo Copy
(Copiere foto)
Start Scan (Pornire
scanare)
Start Fax
(Pornire fax)
Indicatorul de
funcţionare
Power (Tensiune)
4
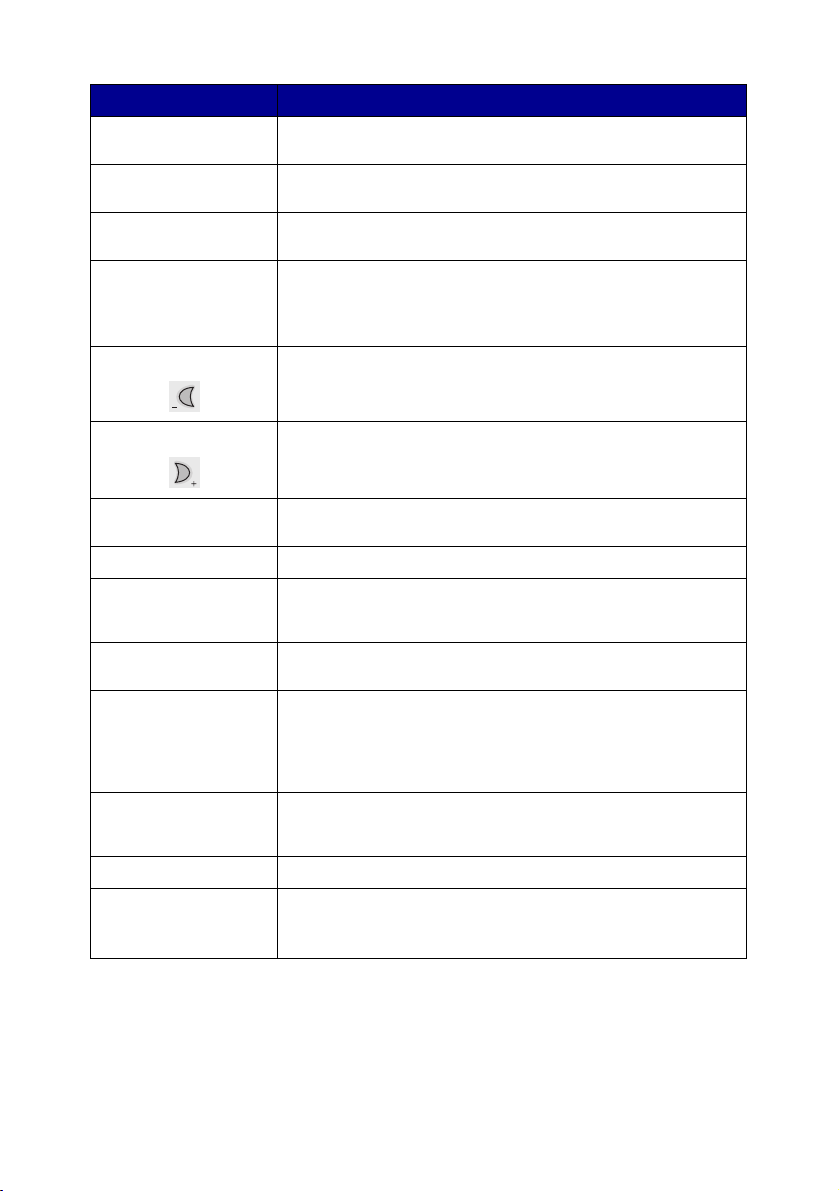
Apăsaţi: Când doriţi să:
Black Copy
(Copiere alb-negru)
Color Copy
(Copiere color)
Copy Quality
(Calitate copiere)
E-mail, File, Software
(E-mail, Fişier,
Software)
Săgeată stânga Descreşteţi un număr din meniu sau să parcurgeţi înapoi lista
Faceţi o copie alb-negru utilizând setările curente de copiere.
Pentru ajutor, consultaţi pagina 21.
Faceţi o copie color a unei imagini color utilizând setările
curente de copiere. Pentru ajutor, consultaţi pagina 21.
Selectaţi o calitate a copiei: Rapidă, Normală, Mai bună sau
Cea mai bună.
Selectaţi o nouă destinaţie a scanării. Pentru ajutor, consultaţi
pagina 23.
Notă: Utilizaţi acest buton când All-In-One (Multifuncţional)
este ataşat la un computer.
de opţiuni de pe afişaj.
Săgeată dreapta Creşteţi un număr din meniu sau să parcurgeţi înainte lista de
Number of Copies
(Număr de copii)
Options (Opţiuni) Parcurgeţi titlurile din meniu. Pentru ajutor, consultaţi pagina 6.
Photo Copy
(Copiere foto)
Photo Options
(Opţiuni foto)
Power (Tensiune) Porniţi sau opriţi echipamentul All-In-One (Multifuncţional).
Reduce/Enlarge
(Reducere/Lărgire)
Select (Selectare) Alegeţi opţiunea ce apare pe afişaj.
Start Fax
(Pornire fax)
opţiuni de pe afişaj.
Specificaţi numărul (1-99) de copii de efectuat.
Începeţi o acţiune de copiere foto utilizând setările curente de
Photo Options (Opţiuni foto) (cea mai înaltă calitate de scanare
şi rezoluţie de imprimare).
Selectaţi cantitatea şi formatul fotografiilor reeditate.
Notă: Dacă All-In-One (Multifuncţional) este pornit, aveţi
posibilitatea să îl opriţi, apoi să intraţi în stadiul de alimentare
minimă cu tensiune. Pentru a face acest lucru ţineţi apăsat
butonul Power (Tensiune) cel puţin 5 secunde.
Reduceţi sau să lărgiţi documentul original cu un număr de
procente, până la Fit to Page (Potrivire în pagină) sau până la
formatul de poster.
Scanaţi şi să trimiteţi un document către software-ul de fax.
Notă: Echipamentul All-In-One (Multifuncţional) trebuie să fie
ataşat la un computer care are un modem.
5
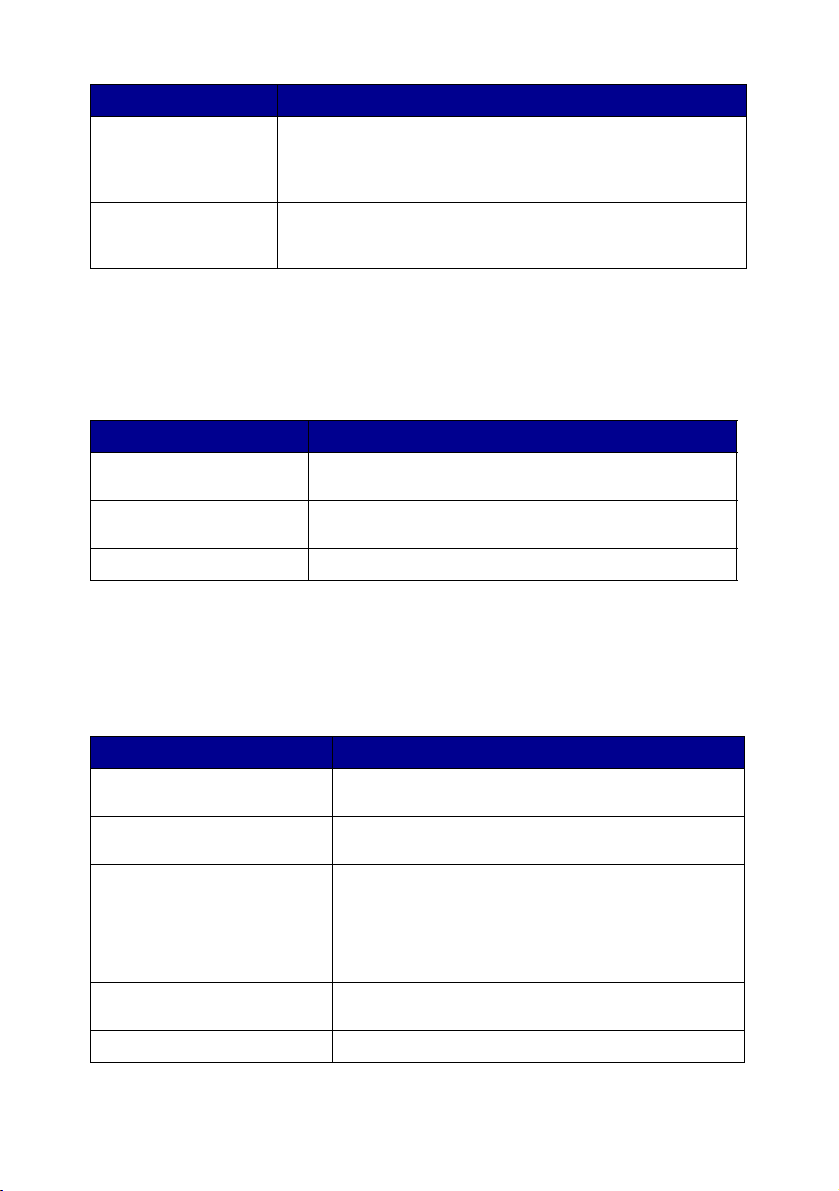
Apăsaţi: Când doriţi să:
Start Scan
(Pornire scanare)
Stop/Clear
(Oprire/Îndepărtare)
Meniurile panoului operatorului
Când apăsaţi Photo Options (Opţiuni foto), apoi butonul săgeată dreapta în
mod repetat, apar următoarele titluri de meniu:
Din acest meniu: Aveţi posibilitatea să:
Reprint Size
(Format reeditare)
Repeat Photo
(Repetare foto)
Photo Copy (Copiere foto) Porniţi o lucrare de copiere foto.
Scanaţi o imagine utilizând setările de scanare curente şi să o
trimiteţi unui program.
Notă: Echipamentul All-In-One (Multifuncţional) trebuie să fie
ataşat la un computer.
• Opriţi o scanare, o imprimare sau o acţiune de copiere în
curs.
• Ieşiţi dintr-un meniu sau să vă întoarceţi la setările implicite.
Specificaţi formatul copiei pentru fotografie.
Specificaţi numărul de fotografii de plasat pe o pagină.
Când apăsaţi Options (Opţiuni), apoi butonul săgeată dreapta în mod repetat,
apar titlurile de meniu de mai jos. Când cel dorit apare, apăsaţi butonul săgeată
dreapta pentru a parcurge lista disponibilă, apoi apăsaţi Select (Selectare)
pentru a salva setările.
Din acest meniu: Aveţi posibilitatea să:
LIGHTER/DARKER
(MAI DESCHIS/MAI ÎNCHIS)
BLANK PAPER SIZE (FORMATUL
HÂRTIEI GOALE)
BLANK PAPER TYPE
(TIPUL HÂRTIEI GOALE)
REPEAT IMAGE
(REPETARE IMAGINE)
COLOR (CULOARE) Ajustaţi intensitatea culorii copiei.
Creşteţi sau să reduceţi luminozitatea copiilor.
Specificaţi formatul hârtiei încărcate în suportul pentru
hârtie.
Specificaţi tipul hârtiei încărcate în suportul pentru
hârtie.
Notă: Dacă îl lăsaţi setat pe valoarea implicită Auto
Detect (Detectare automată), senzorul pentru tipul de
hârtie (vezi pagina 13) optimizează setarea conform
tipului de hârtie încărcată.
Specificaţi numărul de imagini de plasat pe o pagină.
6
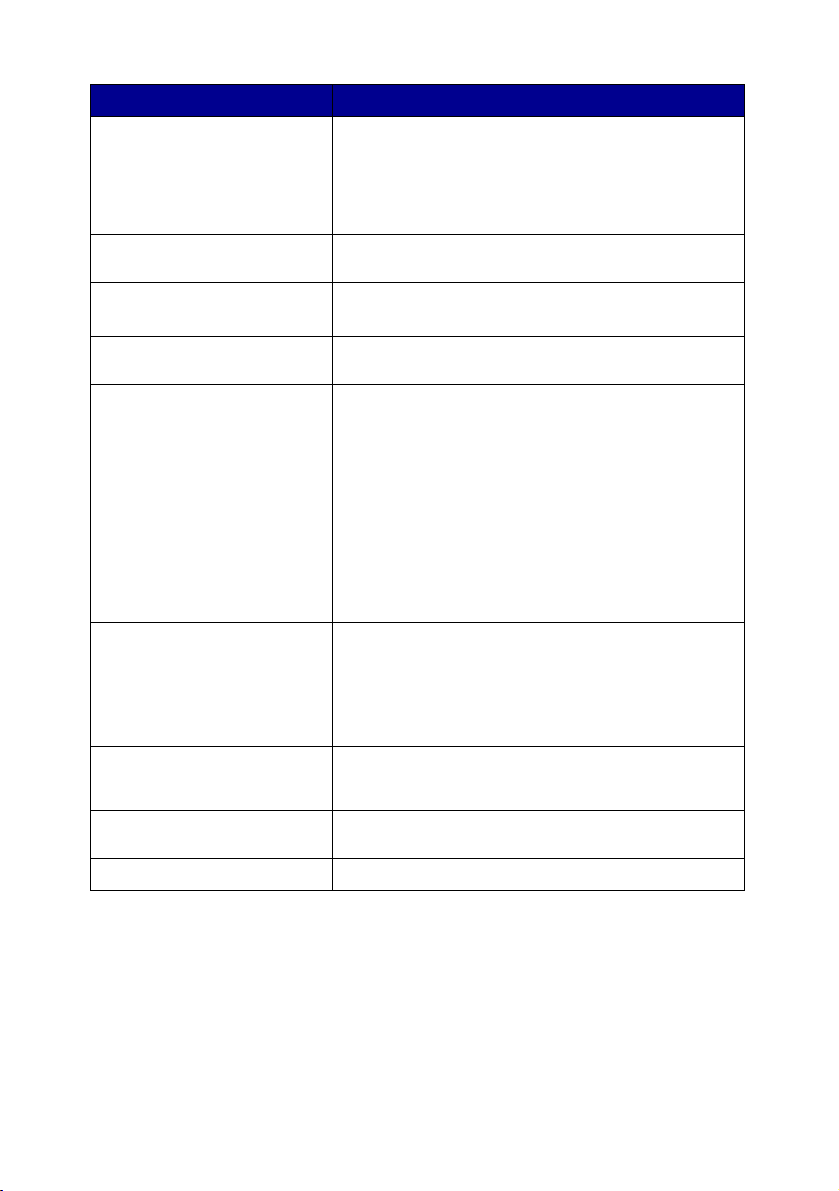
Din acest meniu: Aveţi posibilitatea să:
ORIGINAL SIZE
(FORMAT ORIGINAL)
CONTENT TYPE
(TIP CONŢINUT)
COLLATE-BLACK
(COLAŢIONARE-ALB-NEGRU)
IRON-ON/MIRROR
(TERMIC/OGLINDĂ)
CARTRIDGES (CARTUŞE) Selectaţi:
POWER SAVE
(ECONOMIEDEENERGIE)
CLEAR SETTINGS
(ŞTERGERE SETĂRI)
SETARE IMPLICITE Selectaţi setările curente ca setări implicite sau
LANGUAGE (LIMBĂ) Selectaţi o limbă pentru tot textul de pe afişaj.
Specificaţi formatul documentului de pe sticla
scanerului.
Notă: Lăsaţi-l setat pe valoarea implicită Auto Detect
(Detectare automată), în afară de cazul în care
dimensiunea la ieşire a documentului pe care îl
imprimaţi nu este satisfăcătoare.
Specificaţi tipul documentului de pe sticla scanerului.
Colaţionaţi mai multe copii alb-negru.
Notă: Nu puteţi colaţiona copii color.
Imprimaţi o imagine în oglindă a imaginii scanate.
Ink Levels (Nivele cerneală)
•
afişa nivelele de cerneală din cartuşele de
imprimare.
Change (Înlocuire)
•
instrucţiunile despre înlocuirea cartuşelor de
imprimare.
Align (Aliniere)
•
cartuşele de imprimare.
Clean (Curăţare)
•
imprimare.
Self Test (Auto test)
•
pagină de test.
Selectaţi un timp pentru a începe reducerea energiei
utilizate:
• După 10 minute
• După 30 de minute (implicit)
• După 60 de minute
•Niciodată
Selectaţi când (după 2 minute sau niciodată) aţi dori ca
All-In-One (Multifuncţional) să revină la setările
implicite.
restauraţi setările implicite din fabrică.
ca să vizualizaţi
pentru a alinia automat
pentru a curăţa cartuşele de
pentru a imprima o
pentru a
Notă: Opţiunea selectată curent este însoţită de un asterisc (*) pe
afişaj.
7
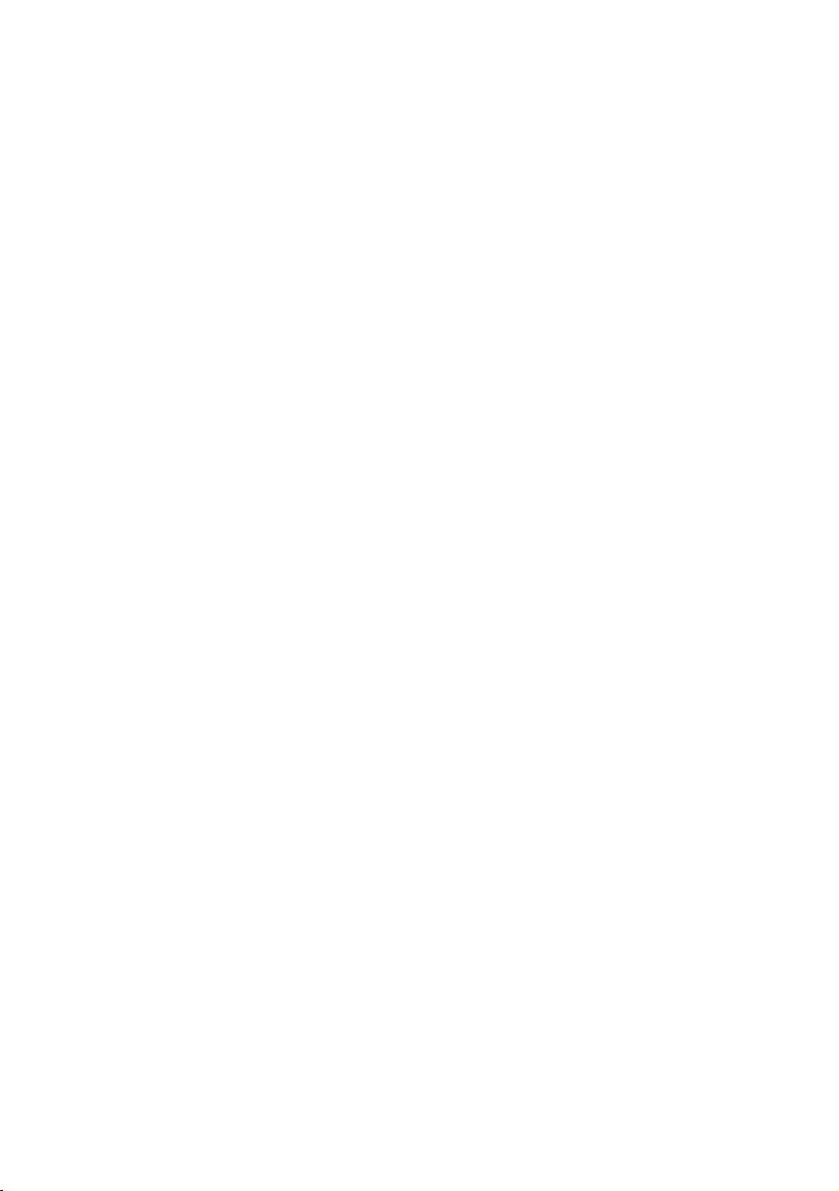
Despre software-ul lui All-In-One (Multifuncţional)
Software-ul lui All-In-One (Multifuncţional) cuprinde:
•
Lexmark X5100 Series All-In-One Center (Centrul multifuncţional) - vă
ajută să realizaţi operaţii variate de scanare şi copiere şi să administraţi
imaginile salvate.
•
Print Properties (Proprietăţi imprimare) - vă ajută să ajustaţi setările de
imprimare.
Notă: Sunt disponibile în aproape orice aplicaţie care imprimă.
•
Lexmark X5100 Series Photo Editor (Editor foto) - vă ajută să editaţi
fotografiile.
•
Lexmark X5100 Series Solution Center (Centrul de soluţii) - vă oferă ajutor
despre întreţinere şi rezolvarea problemelor.
8
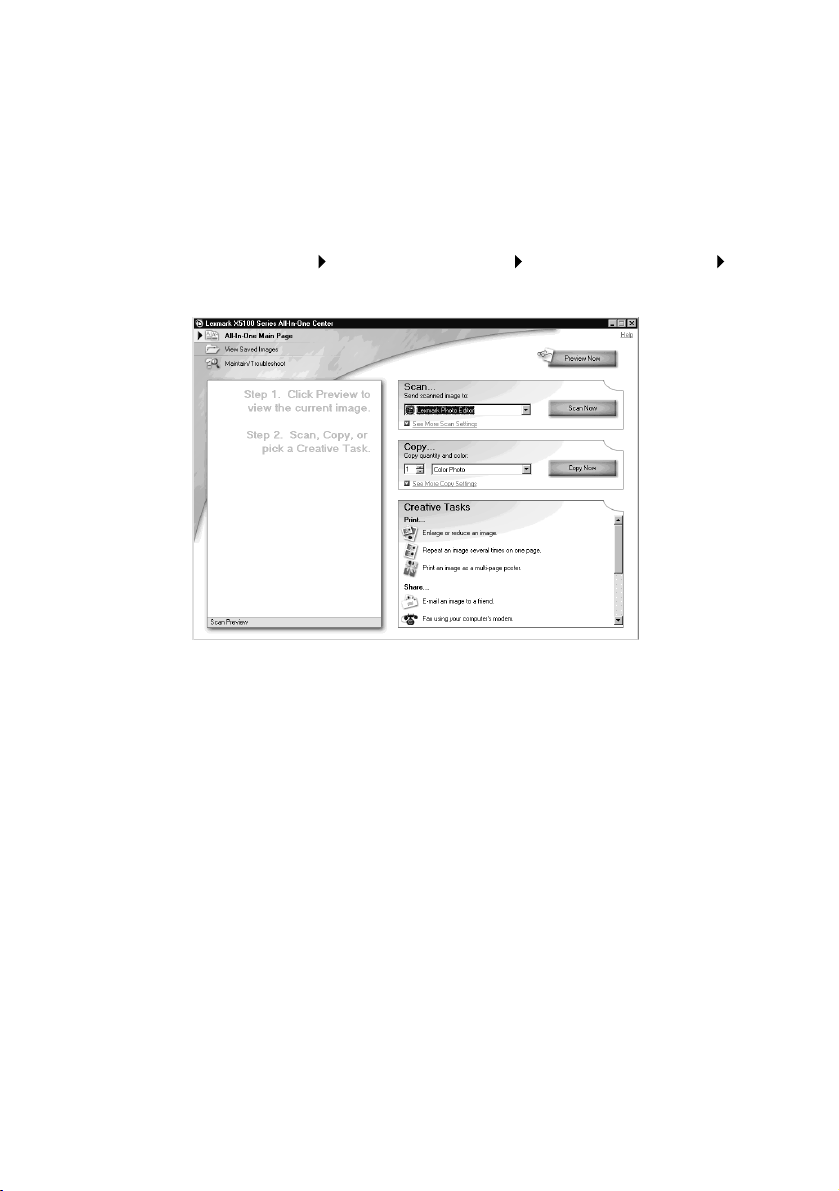
Utilizarea Lexmark X5100 Series All-In-One Center (Centrul
multifuncţional)
Aveţi posibilitatea să accesaţi Lexmark X5100 Series All-In-One Center (Centrul
multifuncţional) prin:
•
Dublu clic pe pictograma Lexmark X5100 Series All-In-One Center
(Centrul multifuncţional) de pe spaţiul de lucru.
•
Făcând clic pe Start Programs (Programe) Lexmark X5100 Series
Lexmark All-In-One Center (Centrul multifuncţional).
Aveţi posibilitatea să utilizaţi Lexmark All-In-One Center (Centrul multifuncţional)
pentru a:
•
Selecta o destinaţie a scanării.
•
Selecta o cantitate şi o culoare de copiere.
•
Scana, copia, imprima şi întreprinde activităţi creative.
•
Accesa informaţii despre rezolvarea problemelor şi întreţinere.
•
Examina imagini pe care doriţi să le imprimaţi.
•
Administra fotografii (să le copiaţi în foldere, să le imprimaţi, să le copiaţi
creativ), utilizând fila View Saved Images (Vizualizare imagini salvate).
•
Realiza multe alte proiecte.
9
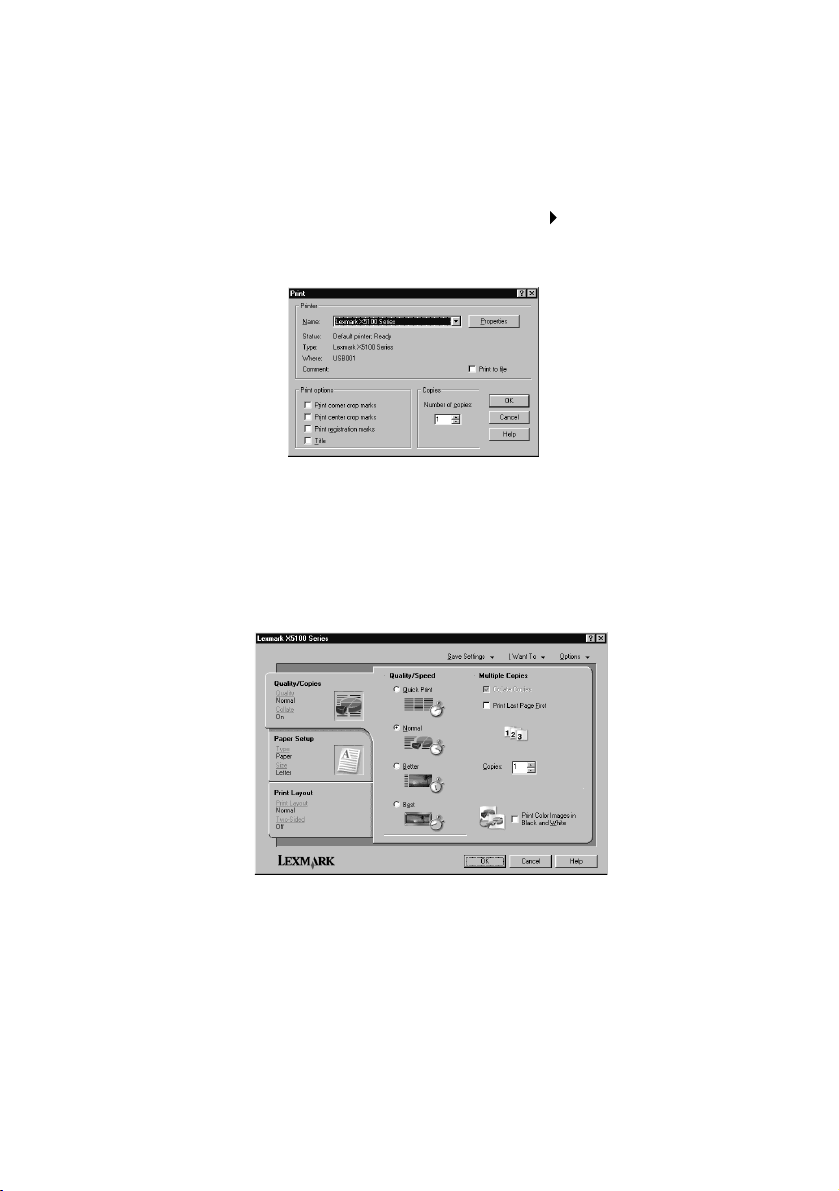
Cum se utilizează Print Properties (Proprietăţi imprimare)
Aveţi posibilitatea să modificaţi setările lui All-In-One (Multifuncţional) în Print
Properties (Proprietăţi imprimare). Pentru a deschide Print Properties (Proprietăţi
imprimare):
1
Cu documentul deschis, faceţi clic pe File (Fişier) Print (Imprimare).
Apare caseta de dialog Print (Imprimare).
2
În caseta de dialog Print (Imprimare), faceţi clic pe Properties
(Proprietăţi), Preferences (Preferinţe), Options (Opţiuni) sau pe
butonul Setup (Iniţializare) (depinzând de program sau de sistemul de
operare).
Apare ecranul Print Properties (Proprietăţi imprimare).
Meniul I Want To... (Doresc să...) vă explică ce setări All-In-One
(Multifuncţional) să selectaţi pentru a imprima o serie de lucruri cum ar fi
fotografii, banner-e şi plicuri.
Selectarea filelor (Quality/Copies (Calitate/Copii), Paper Setup (Iniţializare
hârtie) şi Print Layout (Aspect imprimare)) din partea din stânga a casetei
de dialog Print Properties (Proprietăţi imprimare) vă permite să selectaţi
propriile setări All-In-One (Multifuncţional).
10
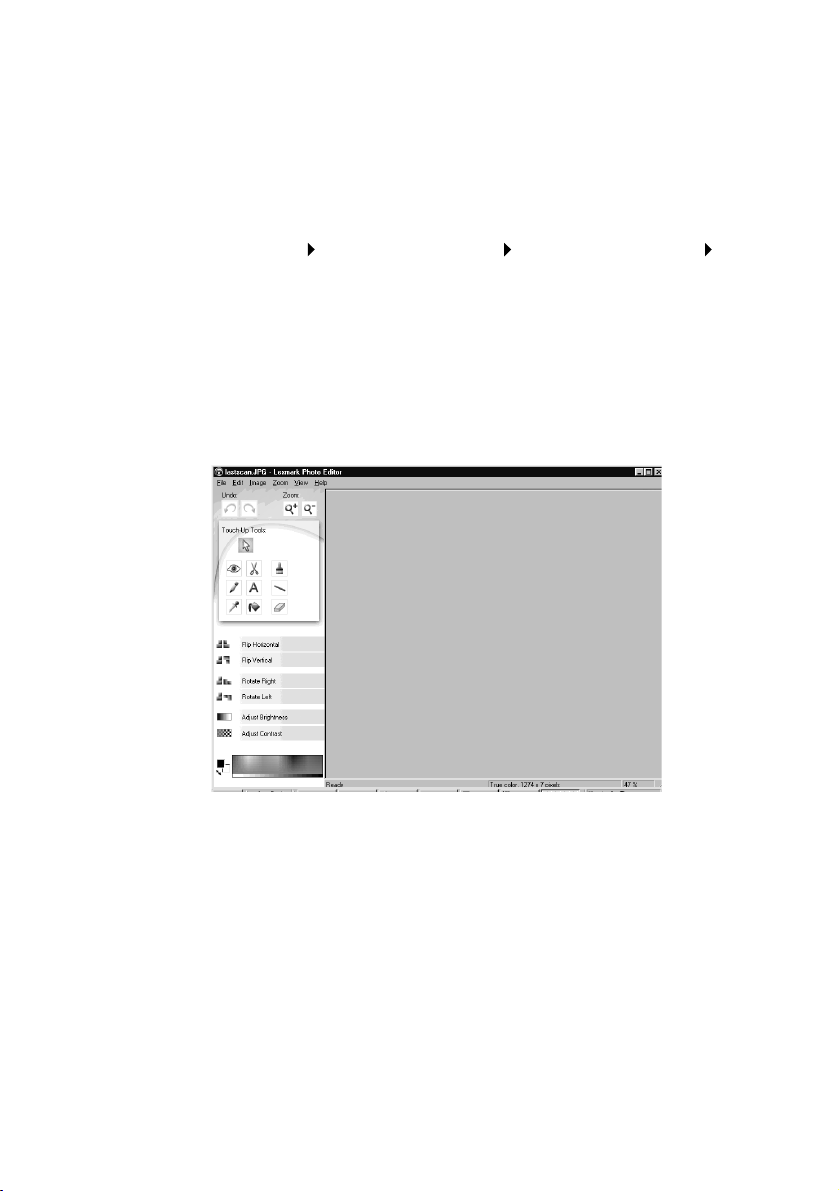
Cum se utilizează Lexmark X5100 Series Photo Editor (Editorul
foto Lexmark X5100 Series)
Editorul foto Lexmark X5100 Series vă permite să ajustaţi atributele foto
(luminozitate, contrast şi orientare) ale imaginilor scanate.
Există trei moduri de a deschide Editorul foto Lexmark X5100 Series:
•
Faceţi clic pe Start Programs (Programe) Lexmark X5100 Series
Lexmark Photo Editor.
•
Din spaţiul de lucru, faceţi dublu clic pe pictograma Lexmark X5100
Series All-In-One Center (Centrul multifuncţional), faceţi clic pe View
Saved Images (Vizualizare imagini salvate), faceţi clic pe o imagine de
deschis, apoi faceţi clic pe Edit (Editare).
•
Din All-In-One Center (Centrul multifuncţional), scanaţi imaginea către
Photo Editor (Editor foto).
Apare Photo Editor (Editor foto):
11
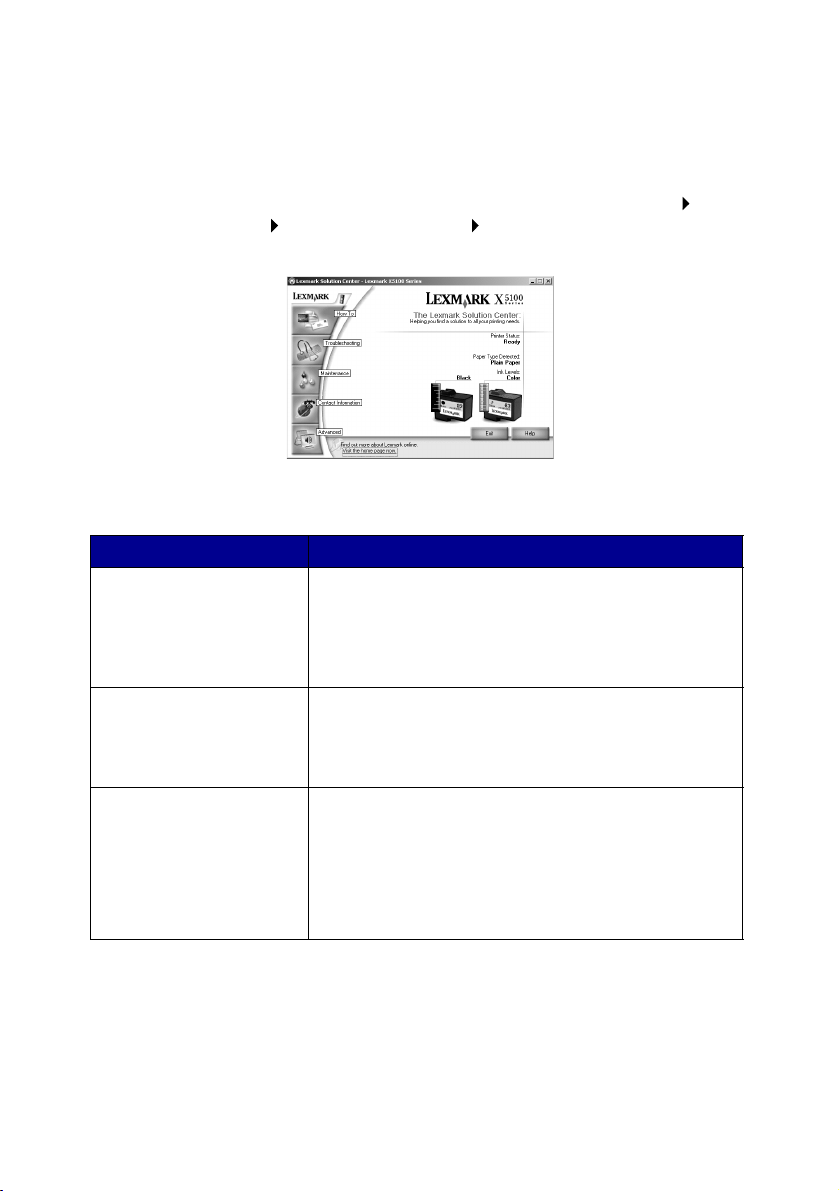
Cum se utilizează Lexmark X5100 Series Solution Center
(Centrul de soluţii)
Centrul de soluţii Lexmark X5100 Series (LSC) este un ghid la care aveţi
posibilitatea să apelaţi pentru ajutor în legătură cu All-In-One şi pentru a verifica
starea curentă a lui All-In-One. Pentru a deschide LSC, faceţi clic pe Start
Programs (Programe) Lexmark X5100 Series Lexmark X5100 Series Solution
Center (Centrul de soluţii).
Următorul tabel descrie filele LSC.
Din această filă: Aveţi posibilitatea să:
How To (Cum să) • Primiţi informaţii despre caracteristicile de bază.
Status (Stare - fila care
apare la Start)
Troubleshooting
(Rezolvarea problemelor)
• Primiţi instrucţiuni despre scanare, copiere, trimitere
fax şi imprimare.
• Primiţi informaţii despre proiecte.
• Intraţi pe Internet pentru a vizualiza mai multe idei.
• Căutaţi prin ghidul electronic.
• Verificaţi starea curentă a lui All-In-One
(Multifuncţional).
• Aflaţi ce tip de hârtie este în All-In-One
(Multifuncţional).
• Vizualizaţi nivelele de cerneală.
• Verificaţi starea curentă a lui All-In-One
(Multifuncţional).
• Vizualizaţi Subiecte de ajutor recomandate.
• Vizualizaţi subiecte despre rezolvarea problemelor
obişnuite.
• Căutaţi subiecte despre rezolvarea unor probleme
specifice.
• Vizitaţi aria de asistenţă de pe Internet.
12
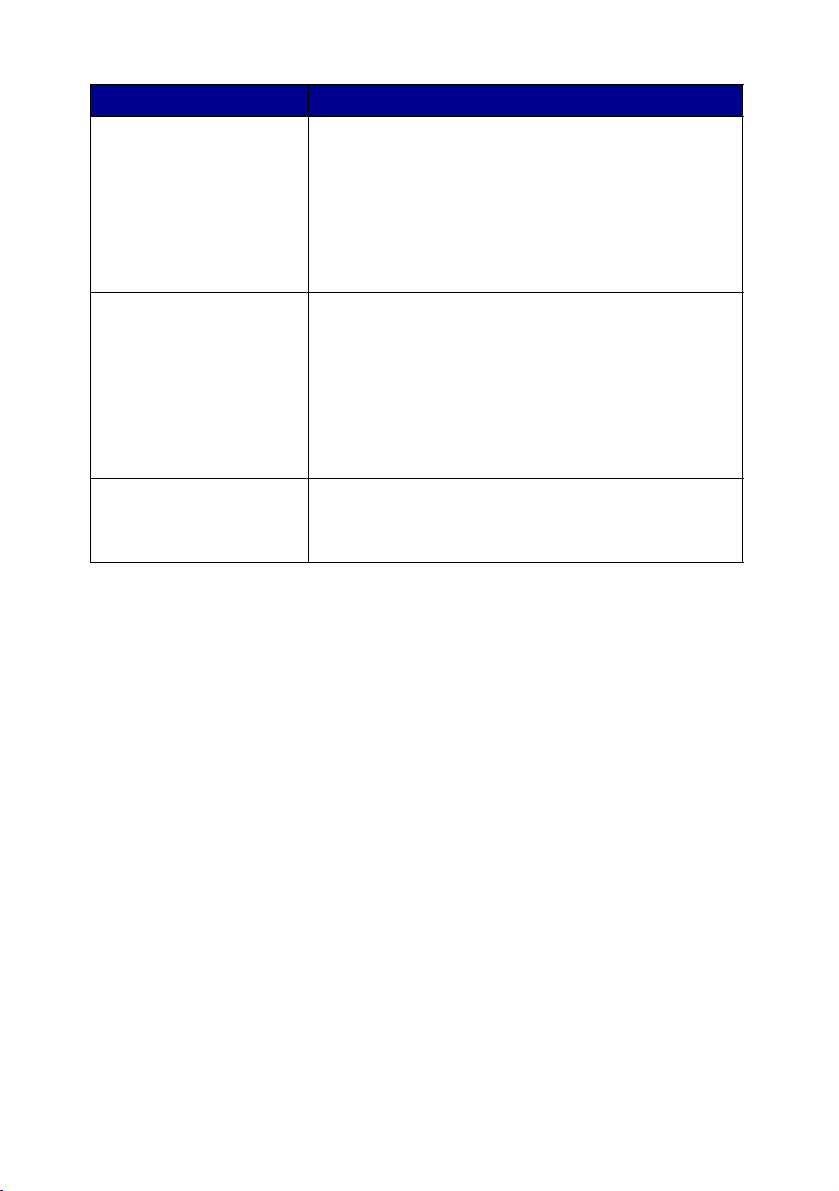
Din această filă: Aveţi posibilitatea să:
Maintenance (Întreţinere) • Imprimaţi o pagină de test.
Contact Information
(Informaţii de contact)
Advanced (Complex) • Modificaţi opţiunile vocale sau de prezentare a stării
• Vizitaţi aria despre consumabile de pe Internet.
• Vizualizaţi informaţii despre cum să achiziţionaţi
cartuşe noi.
• Curăţaţi duzele cartuşului de imprimare.
• Aliniaţi cartuşele de imprimare.
• Rezolvaţi alte probleme.
Notă: Unele legături nu vor funcţiona atâta timp cât o
lucrare este în curs.
• Vizualizaţi informaţii despre cum să comandaţi
consumabile.
• Primiţi informaţii de contact pentru Lexmark Customer
Support (Asistenţa Lexmark pentru clienţi) şi să
vizualizaţi o listă cu numere de telefon.
• Înregistraţi echipamentul All-In-One (Multifuncţional).
• Primiţi o actualizare a software-ului lui All-In-One
(Multifuncţional).
• Aflaţi despre oferte speciale.
• Vizitaţi situl Web Lexmark.
imprimării.
• Modificaţi setările de imprimare în reţea.
• Vizualizaţi informaţii despre versiunea software-ului.
Despre senzorul pentru tipul de hârtie
Echipamentul All-In-One (Multifuncţional) are un senzor pentru tipul de hârtie,
care detectează următoarele tipuri de hârtie:
•
Hârtie simplă
•
Hârtie cretată
•
Hârtie lucioasă/fotografică
•
Folii transparente
Dacă încărcaţi unul dintre aceste tipuri de hârtie, All-In-One (Multifuncţional)
detectează tipul de hârtie şi ajustează automat setările pentru tipul de hârtie şi
rezoluţia de imprimare.
Notă: Echipamentul All-In-One (Multifuncţional) nu poate detecta
formatul hârtiei. Pentru ajutor, consultaţi pagina 14.
13
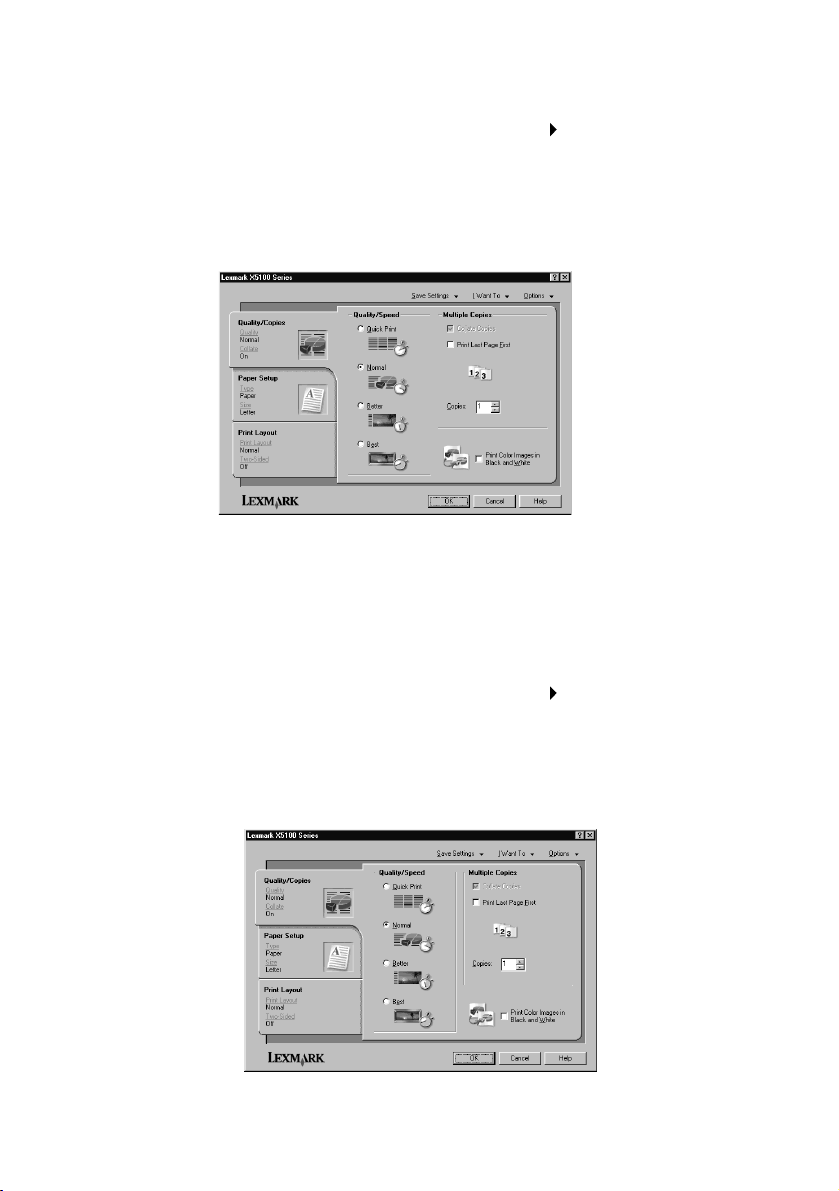
Pentru a alege formatul hârtiei:
1
Cu documentul deschis, faceţi clic pe File (Fişier) Print (Imprimare).
2
În caseta de dialog Print (Imprimare), faceţi clic pe Properties
(Proprietăţi), Preferences (Preferinţe), Options (Opţiuni) sau Setup
(Iniţializare) (depinzând de program sau de sistemul de operare).
Apare ecranul Print Properties (Proprietăţi imprimare).
3
Din fila Paper Setup (Iniţializare hârtie), selectaţi formatul de hârtie
utilizat.
4
Faceţi clic pe OK.
Senzorul pentru tipul de hârtie este activ dacă nu-l dezactivaţi dumneavoastră.
Dacă doriţi să-l dezactivaţi:
1
Cu documentul deschis, faceţi clic pe File (Fişier) Print (Imprimare).
2
În caseta de dialog Print (Imprimare), faceţi clic pe Properties
(Proprietăţi), Preferences (Preferinţe), Options (Opţiuni) sau Setup
(Iniţializare) (depinzând de sistemul de operare).
Apare ecranul Print Properties (Proprietăţi imprimare).
14
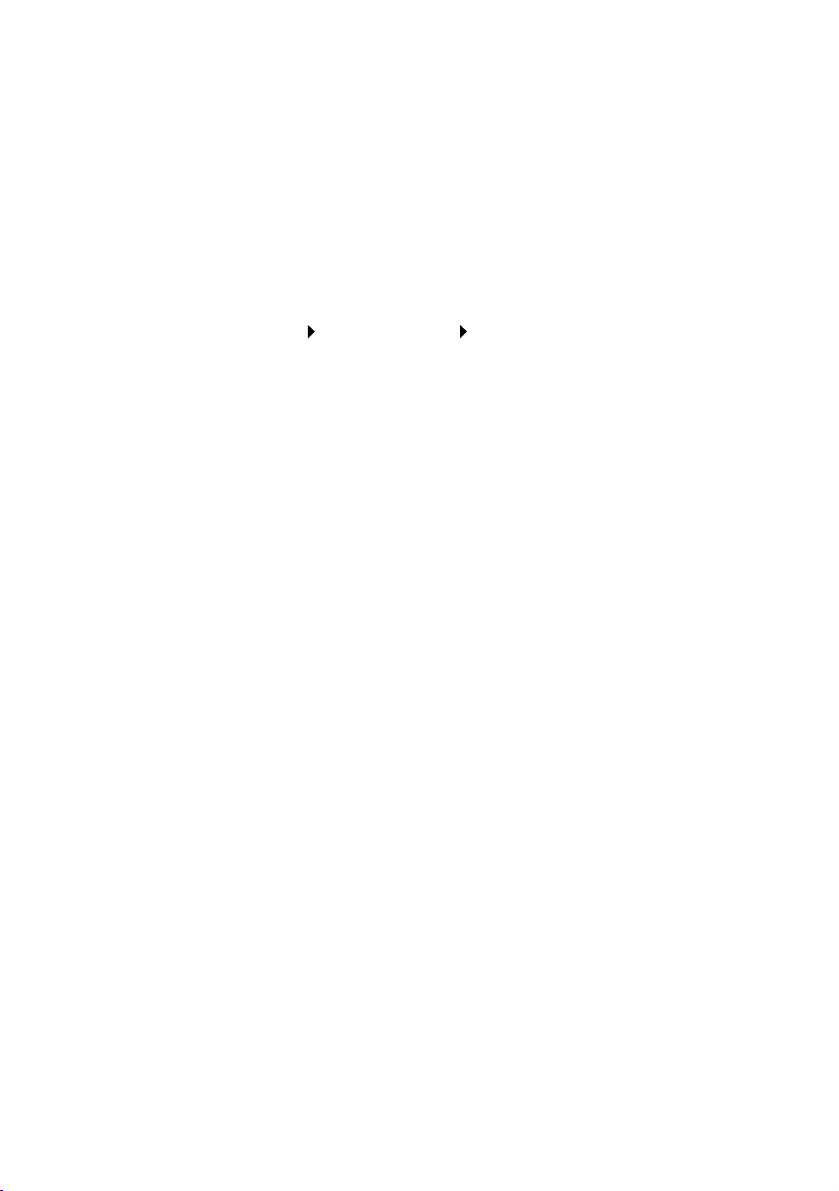
3
Faceţi clic pe Options (Opţiuni).
4
Faceţi clic pe Paper Type Sensor Options (Opţiuni senzor pentru tipul
de hârtie).
5
Faceţi clic pe Allow the paper type sensor to select paper type (Se
permite senzorului pentru tipul de hârtie să selecteze tipul hârtiei)
(implicit) pentru a deselecta opţiunea.
6
Faceţi clic pe OK.
Pentru a-l dezactiva permanent:
1
Faceţi clic pe Start Settings (Setări) Printers and Faxes (Imprimante şi
faxuri) sau Printers (Imprimante).
2
Faceţi clic cu butonul din dreapta pe pictograma imprimantei.
3
Faceţi clic pe Printing Preferences (Preferinţe de imprimare) sau
Properties (Proprietăţi).
4
Faceţi clic pe Options (Opţiuni) (Windows 2000) sau pe fila Printer
Settings (Setări imprimare), apoi modificaţi (Windows 9x).
5
Faceţi clic pe PTS Options (Opţiuni STH).
6
Faceţi clic pe casetă pentru a-l deselecta.
7
Faceţi clic pe OK.
8
Faceţi clic pe OK.
Notă: Pentru a dezactiva temporar senzorul pentru tipul de hărtie
numai pentru o anumită lucrare de imprimare, specificaţi un
tip de hârtie în GUI (graphical user interface -interfaţa grafică
a utilizatorului) sub Specialty paper (Hârtie specială).
15
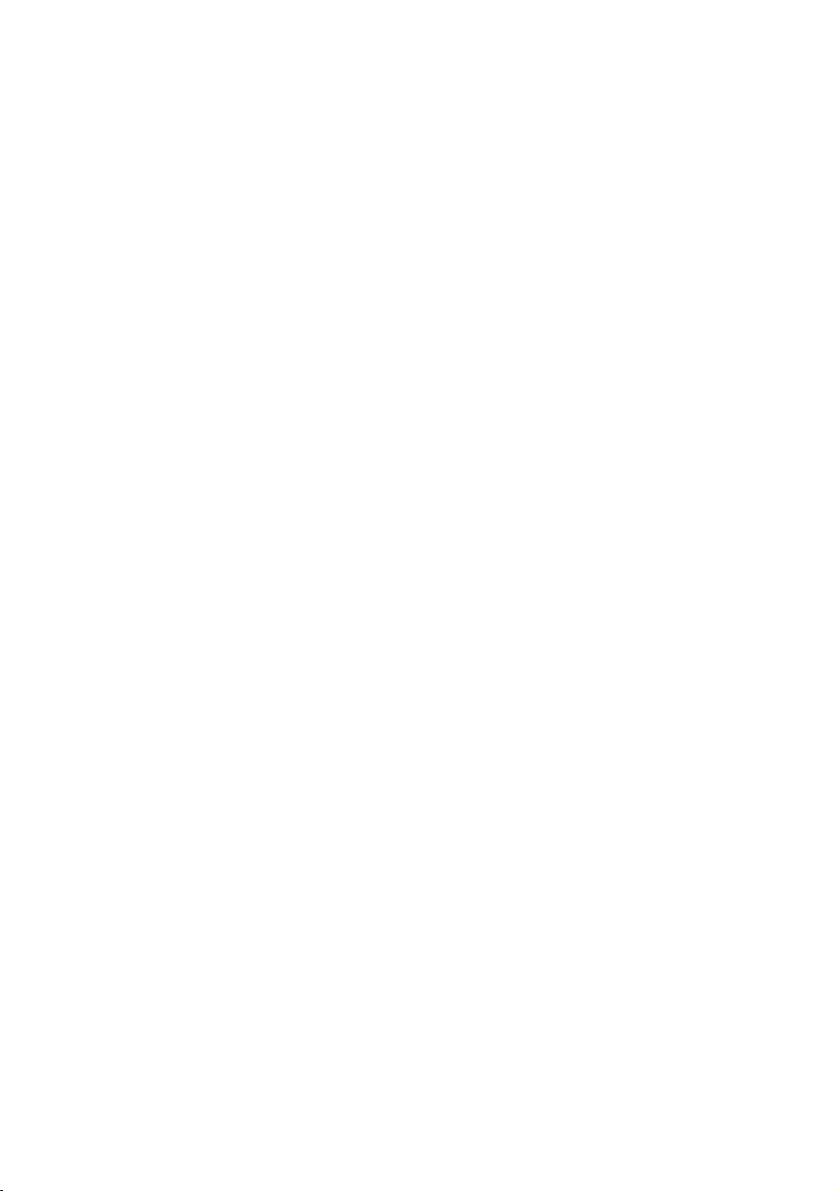
16
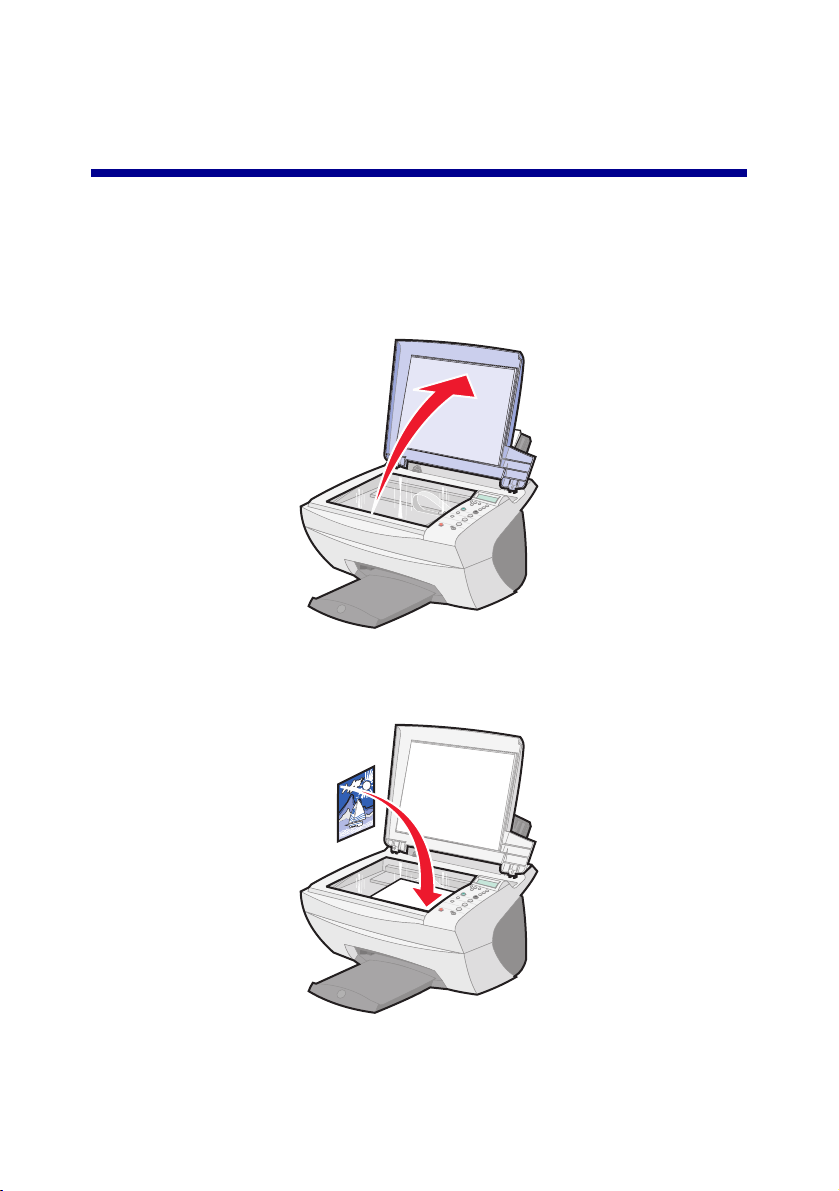
Utilizarea lui All-In-One (Multifuncţional)
Plasarea documentului dumneavoastră pe sticla scanerului
1
Deschideţi capacul superior.
2
Amplasaţi materialul pe care doriţi să-l copiaţi, cu faţa în jos, pe sticla
scanerului. Asiguraţi-vă că partea din stânga-sus de pe faţa materialului
se aliniază cu săgeata.
17
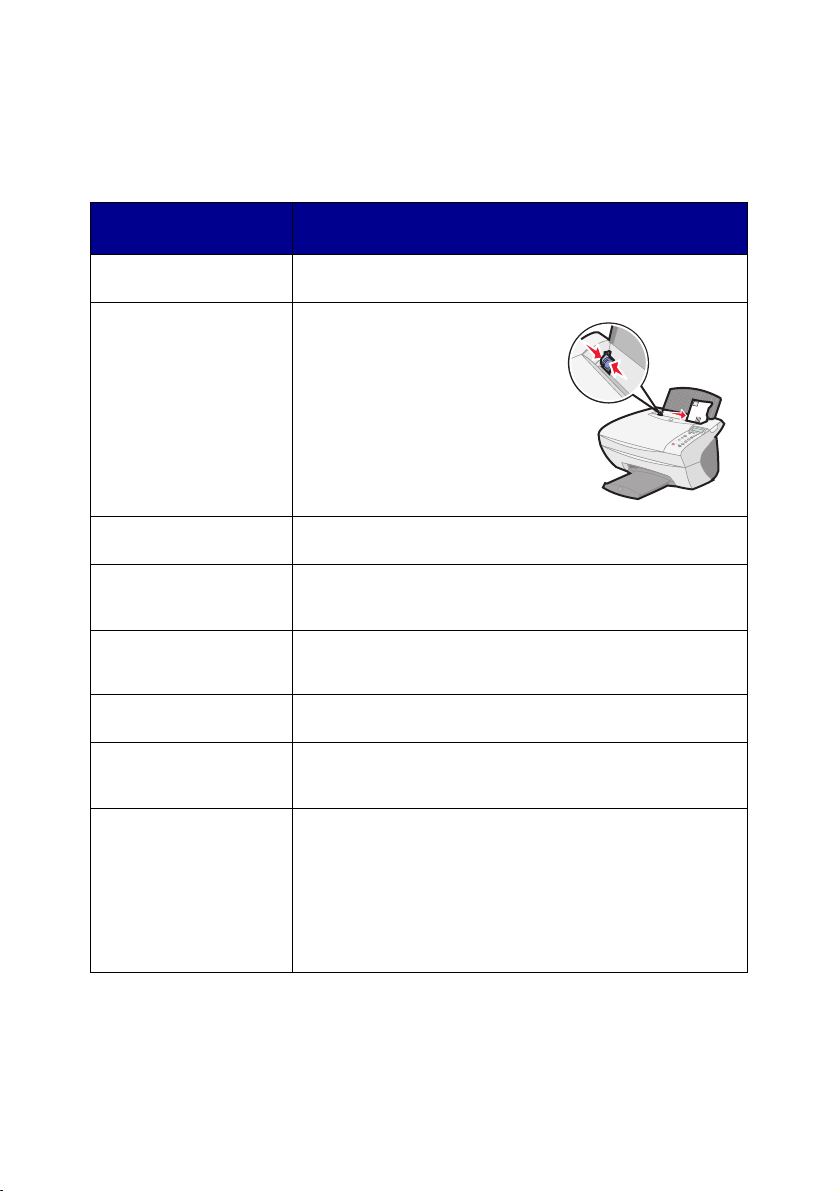
Încărcarea hârtiei
Urmaţi aceste instrucţiuni când încărcaţi hârtie simplă sau specială în suportul
pentru hârtie.
Aveţi posibilitatea să
încărcaţi până la:
100 de coli de hârtie
simplă
10 plicuri • Plicurile sunt încărcate vertical
25 coli de etichete Etichetele sunt proiectate pentru a fi utilizate la imprimante
10 coli de cartele • Cartelele sunt proiectate pentru a fi utilizate la
10 felicitări, cartele index,
cărţi poştale sau cartoane
fotografice
25 coli de hârtie cretată,
fotografică sau lucioasă
10 folii transparente • Partea aspră este pusă spre dumneavoastră.
100 coli de hârtie de
format particularizat
Asiguraţi-vă că:
Hârtia este proiectată pentru a fi utilizată la imprimante cu
jet de cerneală.
în partea dreaptă a suportului
pentru hârtie.
• Locul pentru timbru este în
colţul din stânga-sus.
• Plicurile sunt proiectate
pentru a fi utilizate la
imprimante cu jet de cerneală.
• Strângeţi şi glisaţi ghidajul
hârtiei spre marginea stângă a
plicului (aşa cum se arată în
imagine).
cu jet de cerneală.
imprimante cu jet de cerneală.
• Grosimea nu depăşeşte 0,025 inches (0,635 mm).
Cartelele sunt încărcate vertical în partea dreaptă a
suportului pentru hârtie.
Partea lucioasă sau cretată este pusă spre dumneavoastră.
• Foliile transparente sunt proiectate pentru a fi utilizate la
imprimante cu jet de cerneală.
• Formatul hârtiei se încadrează în următoarele dimensiuni:
Lăţime
76 până la 216 mm
3,0 până la 8,5 in.
Lungime
127 până la 432 mm
5,0 până la 17,0 in.
18
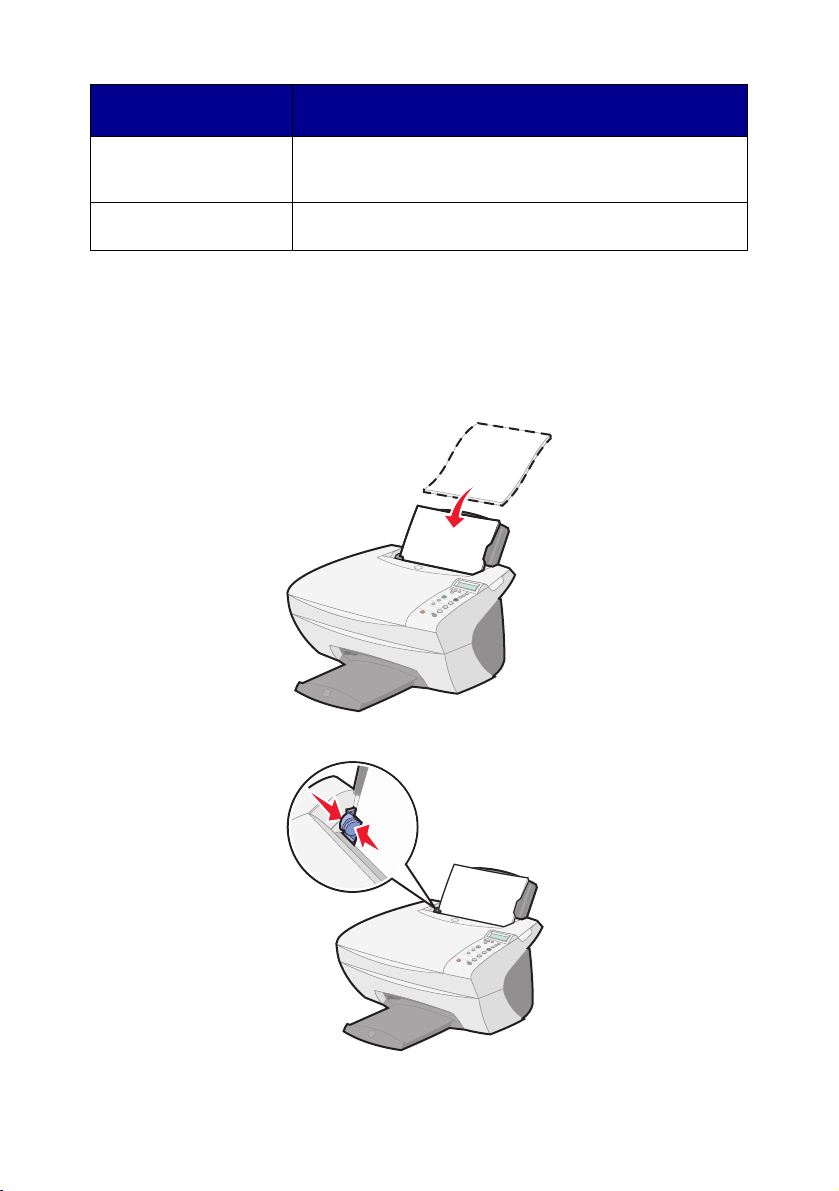
Aveţi posibilitatea să
încărcaţi până la:
25 coli pentru transfer
termic
20 coli de hârtie pentru
banner-e
Pentru a încărca majoritatea tipurilor de hârtie (consultaţi pagina 29 pentru hârtia
pentru banner-e):
1
Amplasaţi hârtia în partea dreaptă a suportului pentru hârtie, cu faţa de
imprimat spre dumneavoastră şi partea de sus a hârtiei spre suportul
pentru hârtie.
Asiguraţi-vă că:
• Urmaţi instrucţiunile de încărcare de pe pachetul pentru
transfer termic.
• Partea goală este pusă spre dumneavoastră.
Hârtia pentru banner este proiectată pentru a fi utilizată la
imprimante cu jet de cerneală.
2
Strângeţi şi glisaţi ghidajul hârtiei spre marginea stângă a hârtiei.
19
 Loading...
Loading...