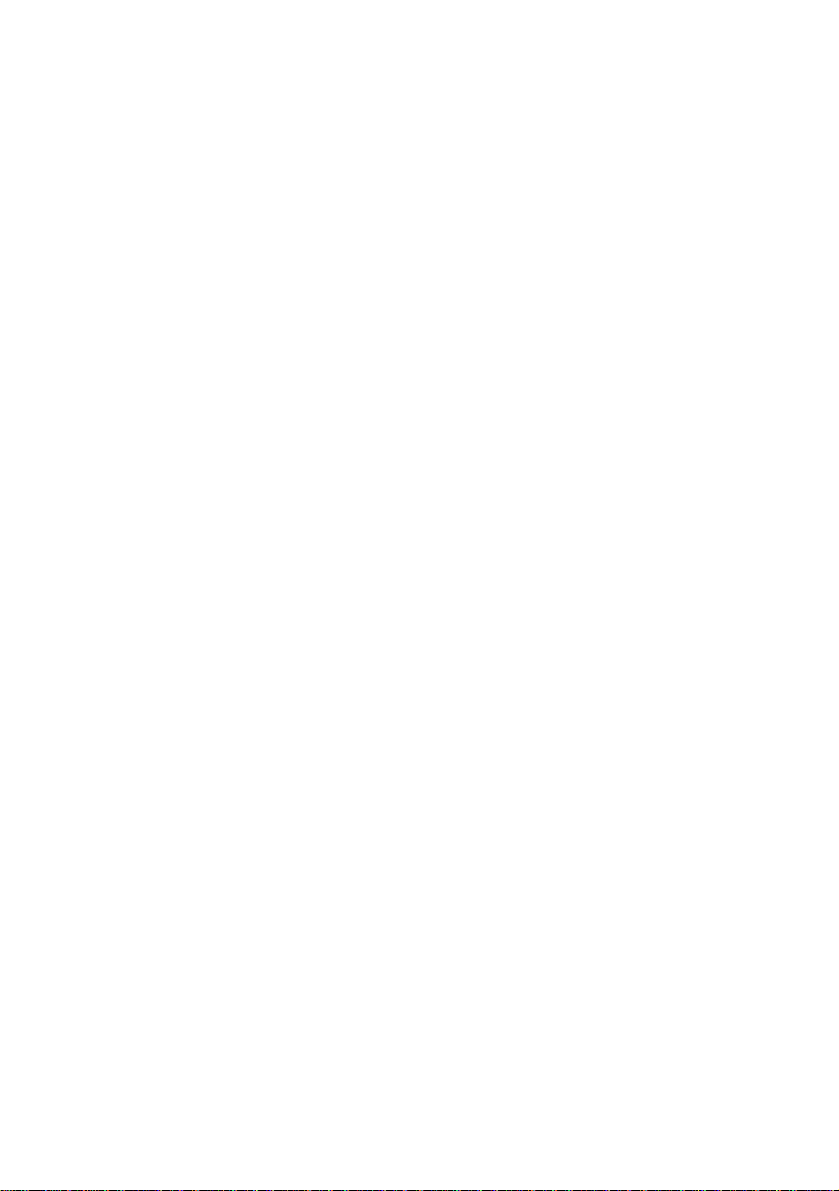
Brukerhåndbok for
Alt-i-ett-maskinen
Lexmark X5100 Series
Norsk Brukerhåndbok
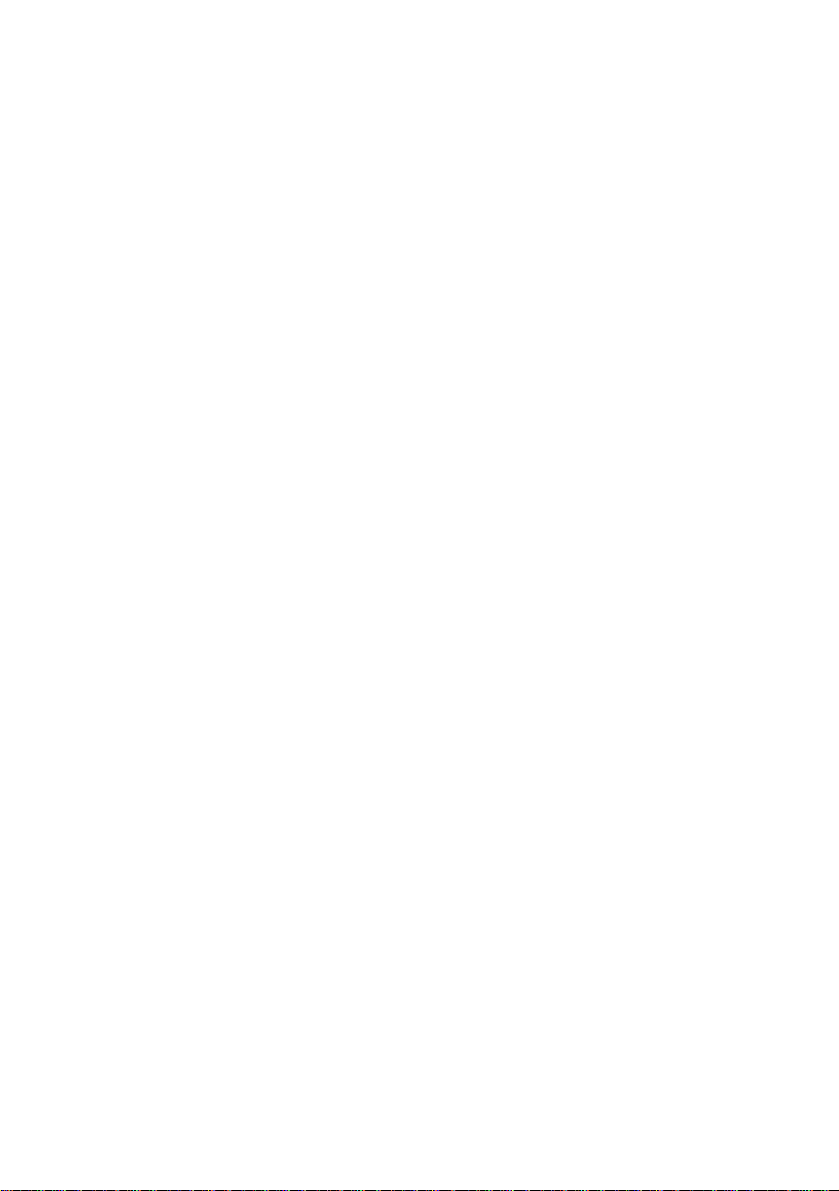
Sikkerhetsinformasjon
• Bruk bare
strømkomponenten som
følger med dette
produktet, eller en
godkjent reservedel fra
produsenten.
• Koble strømledningen til
et lett tilgjengelig
strømuttak i nærheten av
produktet.
• Bruk profesjonelt
servicepersonell til
service og reparasjoner
utenom det som er
beskrevet i
brukerhåndboken.
FORSIKTIG: Ikke
bruk faksfunksjonen i
tordenvær.
FORSIKTIG: Ikke
koble til kabler
(strømledning, telefon
osv.) i tordenvær.
BrukerhåndbokNorsk
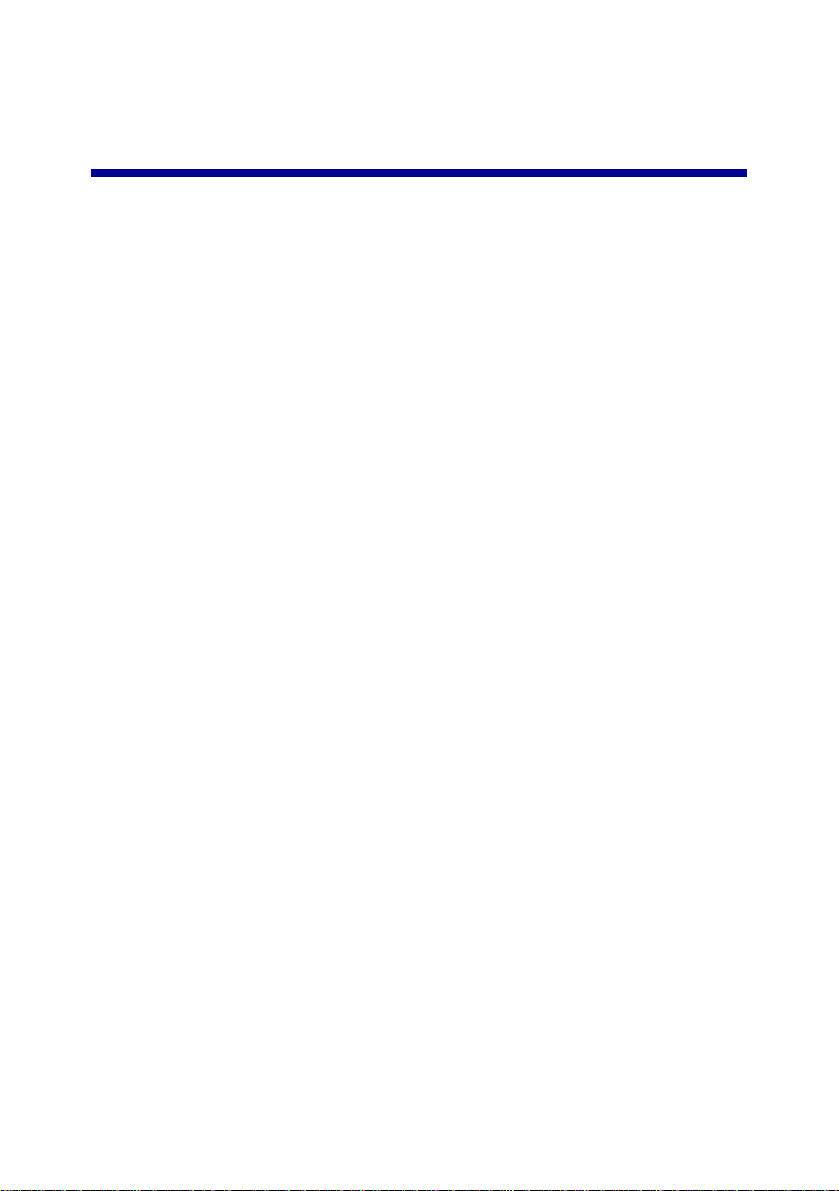
Innhold
Denne boken er for Windows-brukere. Macintosh-brukere kan klikke på
Hjelp-knappen i hvilket som helst skjermbilde for å få tilgang til brukerhåndboken
og hjelpen for Macintosh. Dette kan du gjøre etter at du har installert
Alt-i-ett-maskinen og tatt installerings-CDen ut av datamaskinen.
Lære om Alt-i-ett-maskinen ................................. ......................1
Installere Alt-i-ett-maskinen ......................................................................1
Forstå de ulike delene av Alt-i-ett-maskinen .............................................2
Forstå kontrollpanelet ...............................................................................3
Forstå programvaren for Alt-i-ett-maskinen ..............................................8
Forstå papirtypesensoren .......................................................................13
Bruke Alt-i-ett-maskinen ..........................................................17
Legge dokumentet på skannerens glassplate ........................................17
Legge i papir ...........................................................................................18
Kopiere ved hjelp av kontrollpane let .......................................................21
Kopiere ved hjelp av programvaren for Alt-i- ett-mas ki nen ......................22
Skanne ved hjelp av kontrollpanelet .......................................................23
Skanne ved hjelp av programvaren for Alt-i-ett-maskinen ......................25
Skrive ut ..................................................................................................27
Sende en faks ved hjelp av kontrollpanelet ............................................27
Sende en faks ved hjelp av programvaren for Alt-i-ett-maskinen ...........28
Lage prosjekter .............................. ...... ..... ...... .................................. ..... .28
Nettverksutskrift ......................................................................................38
iii
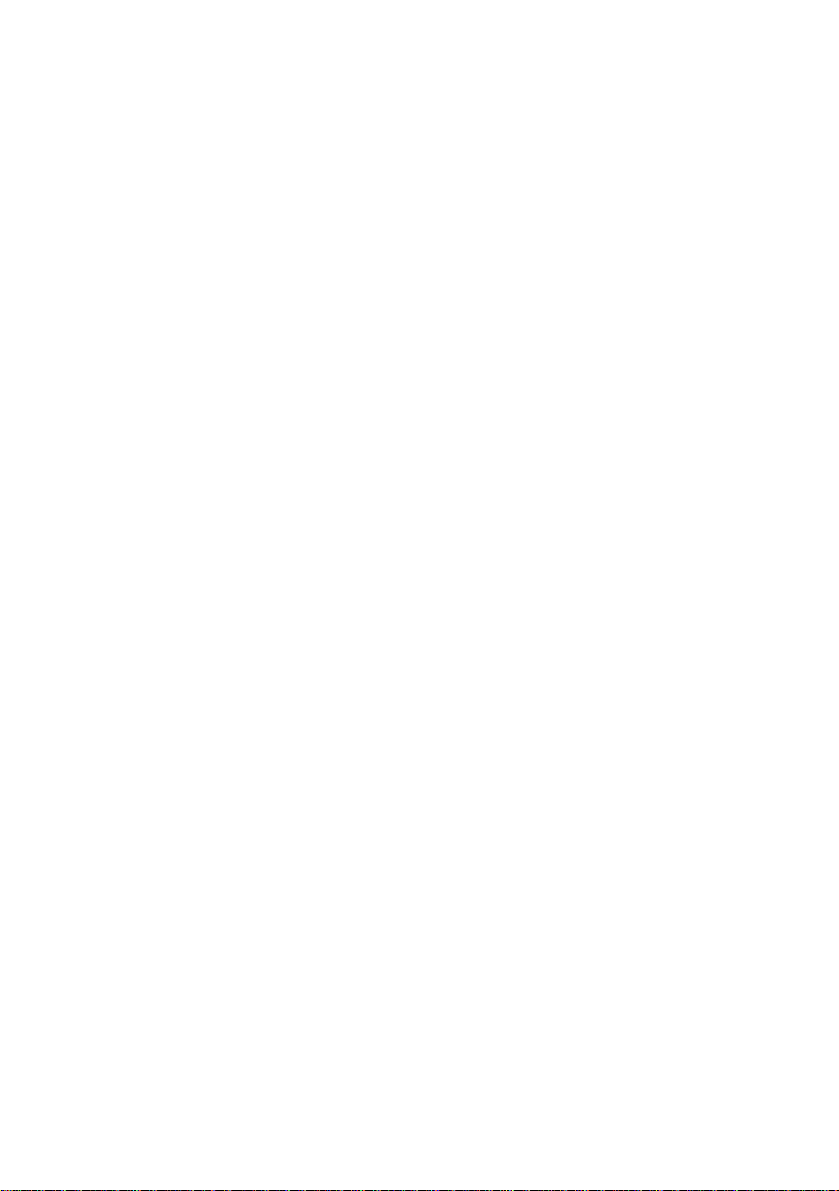
Vedlikehold ...............................................................................39
Bytte blekkpatronene ............................................................ ...... ...... ......39
Justere blekkpatronene ........................ ..... ...... .................................. ..... .43
Rengjøre blekkdysene ............................................................................43
Tørke av blekkpatrondysene og kontaktflatene ......................................4 5
Oppbevare blekkpatronene .....................................................................46
Bestille rekvisita ......................................................................................4 6
Feilsøking .................................................................................. 47
Feilsøking for installering ........................................................................47
Generell feilsøking ..................................................................................47
Andre hjelpekilder ...................................................................................66
Merknader .................................................................................67
Stikkordregister ........................................................................ 69
iv
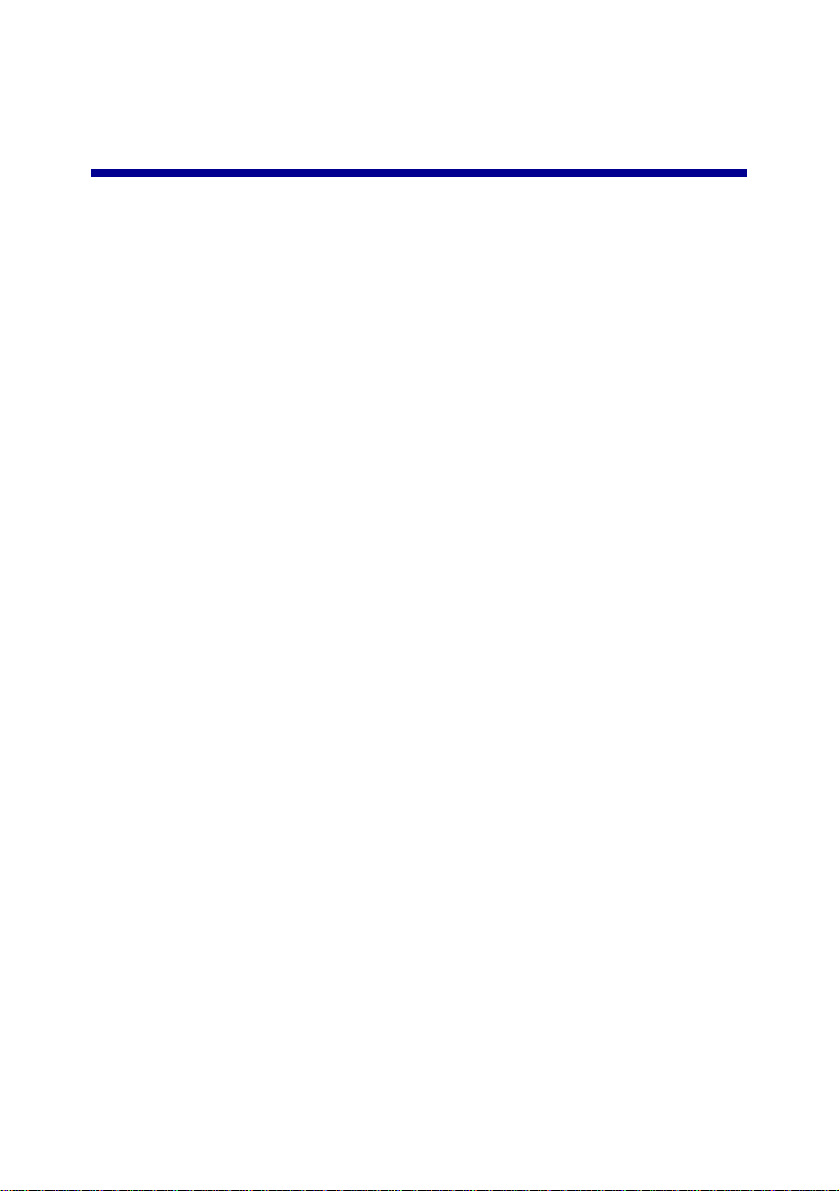
Lære om Alt-i-ett-maskinen
Du kan bruke Lexmark X5100 Series til å gjøre en rekke forskjellige ting. Det er
viktig å være oppmerksom på følgende:
• Du trenger ikke å koble Alt-i-ett-maskinen til en datamaskin for å ta kopier.
• Du må koble Alt-i-ett-maskinen til en datamaskin for å sende fakser.
Merk: Datamaskinen må ha et innebygd modem eller må være
koblet til et eksternt modem, som igjen må være tilkoblet en
telefonlinje.
• Hvis Alt-i-ett-maskinen er koblet til en datamaskin, kan du bruke
kontrollpanelet eller programvaren for Alt-i-ett-maskinen til å lage
prosjekter.
Installere Alt-i-ett-maskinen
Følg instruksjonene i installeringsdokumentasjonen som følger med
Alt-i-ett-maskinen når du skal installere maskin- og programvaren. Du finner
informasjon om feilsøking for installering på side 47.
1
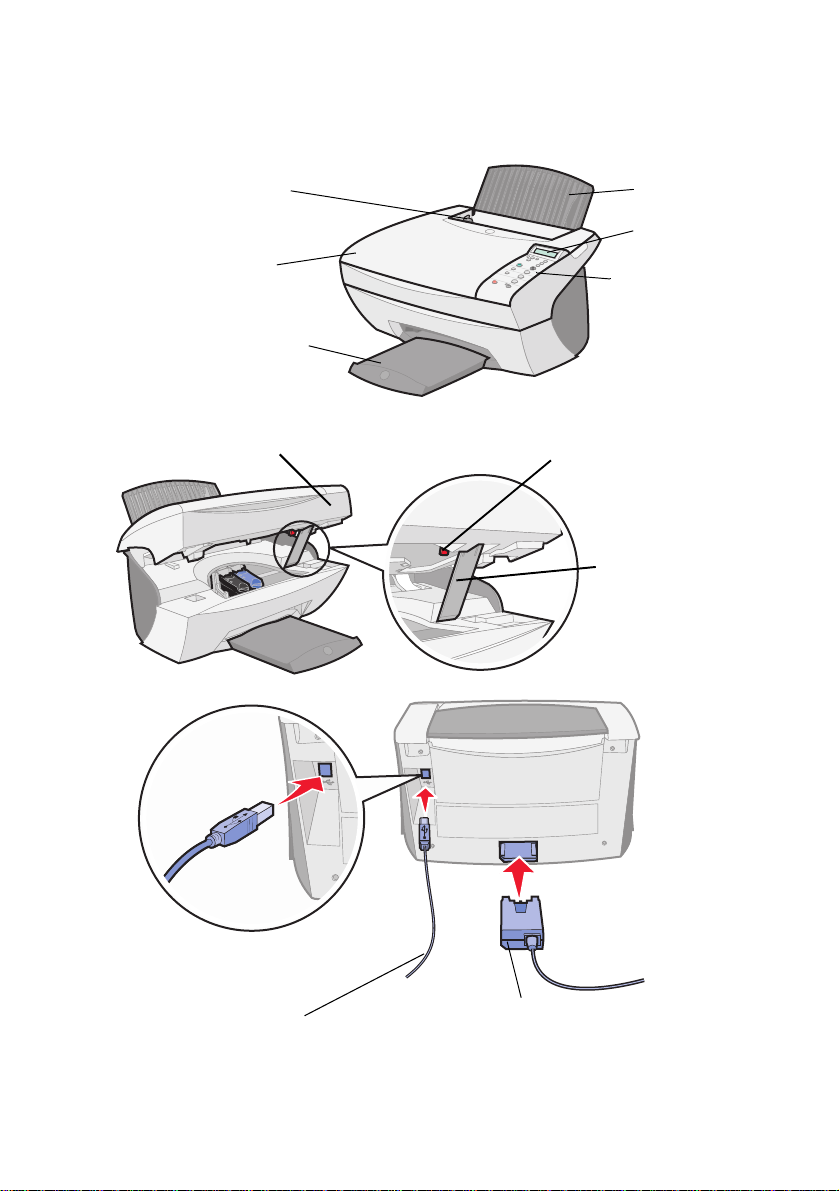
Forstå de ulike delene av Alt-i-ett-maskinen
Tabellen på side 3 beskriver hver enkelt del.
Papirskinne
Toppdeksel
Skannerenhet
Utskuff
Skannerlås (under
skannerdekselet)
Papirstøtte
Skjerm
Kontrollpanel
(seside3)
Skannerstøtte
USB-kabel
Strømforsyning
2
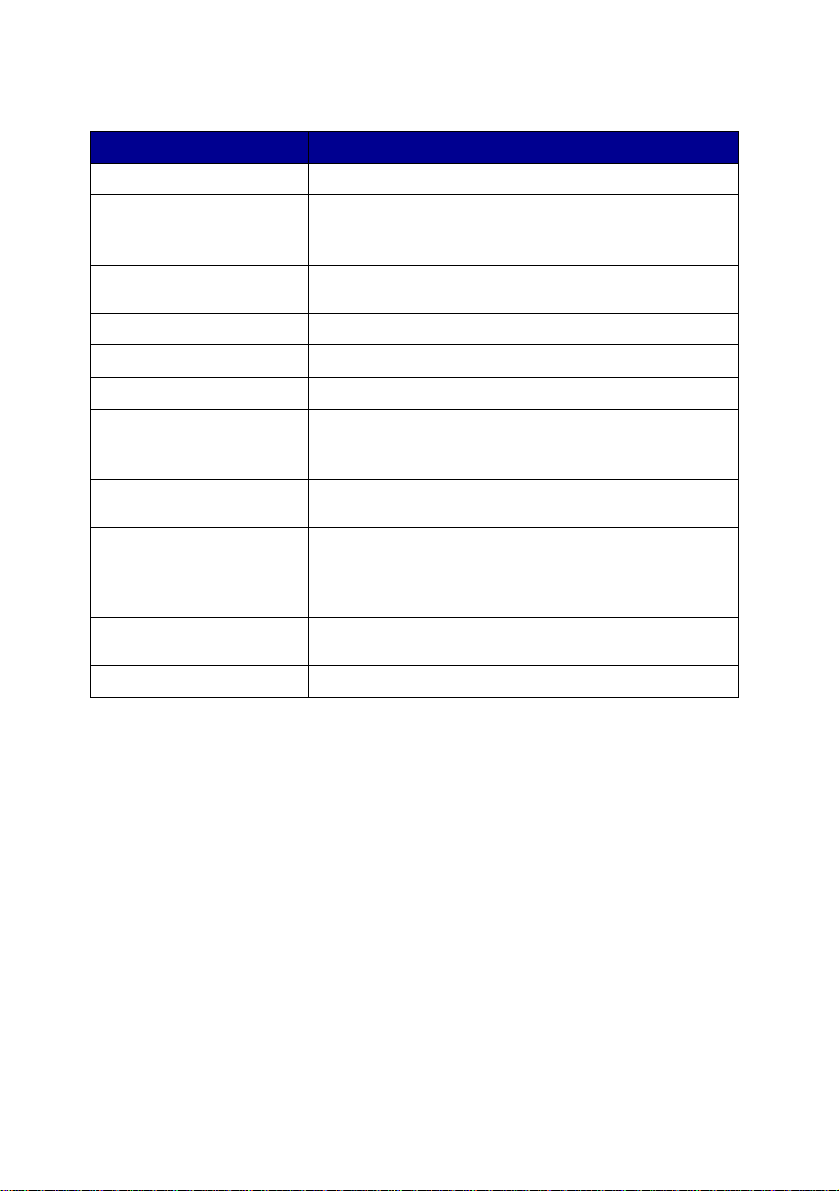
Bruk: Når du vil gjøre følgende:
Skjerm Kontrollere statusen til Alt-i-ett-maskinen.
Kontrollpanel Bruke Alt-i-ett-maskinen (koblet til en datamaskin eller
Utskuff Stable papiret etter hvert som det kommer ut av
Papirskinne Passe på at papiret mates riktig inn i Alt-i-ett-maskinen.
Papirstøtte Legge papir i Alt-i-ett-maskinen.
Strømforsyning Forsyne Alt-i-ett-maskinen med strøm.
Skannerlås Låse eller låse opp skanneren.
Skannerstøtte Holde skannerdekselet åpent for å bytte blekkpatroner,
Skannerdeksel • Bytte blekkpatroner
Toppdeksel Legge et element på eller fjerne et element fra glassplaten
USB-kabel Koble Alt-i-ett-maskinen til en datamaskin.
ikke).
Du finner mer informasjon på side 4.
Alt-i-ett-maskinen.
Merk: Lås opp skanneren før bruk. Lås skanneren hvis du
skal flytte Alt-i-ett-maskinen.
låse opp eller låse skanneren.
• Låse opp skanneren
• Låse skanneren
Merk: Løft skannerdekslet for å gjøre disse tingene.
på skanneren.
Forstå kontrollpanelet
Med knappene på kontrollpanelet kan du skanne, kopiere, fakse og tilpasse
dokumenter. En lampe viser om Alt-i-ett-maskinen er på eller ikke, og en skjerm
viser status, meldi nger og m en y er f or Alt-i -ett -mask inen. Du kan trykk e på og h olde
nede hvilken som helst knapp for å bla gjennom en liste med alternativer på
skjermen. Tabellen på side 5 viser hva hver knapp utfører.
Merk: Knappefunksjoner (med unntak av knappen for stopp/
fjerning) er deaktivert under utskrift, kopiering og skanning.
3
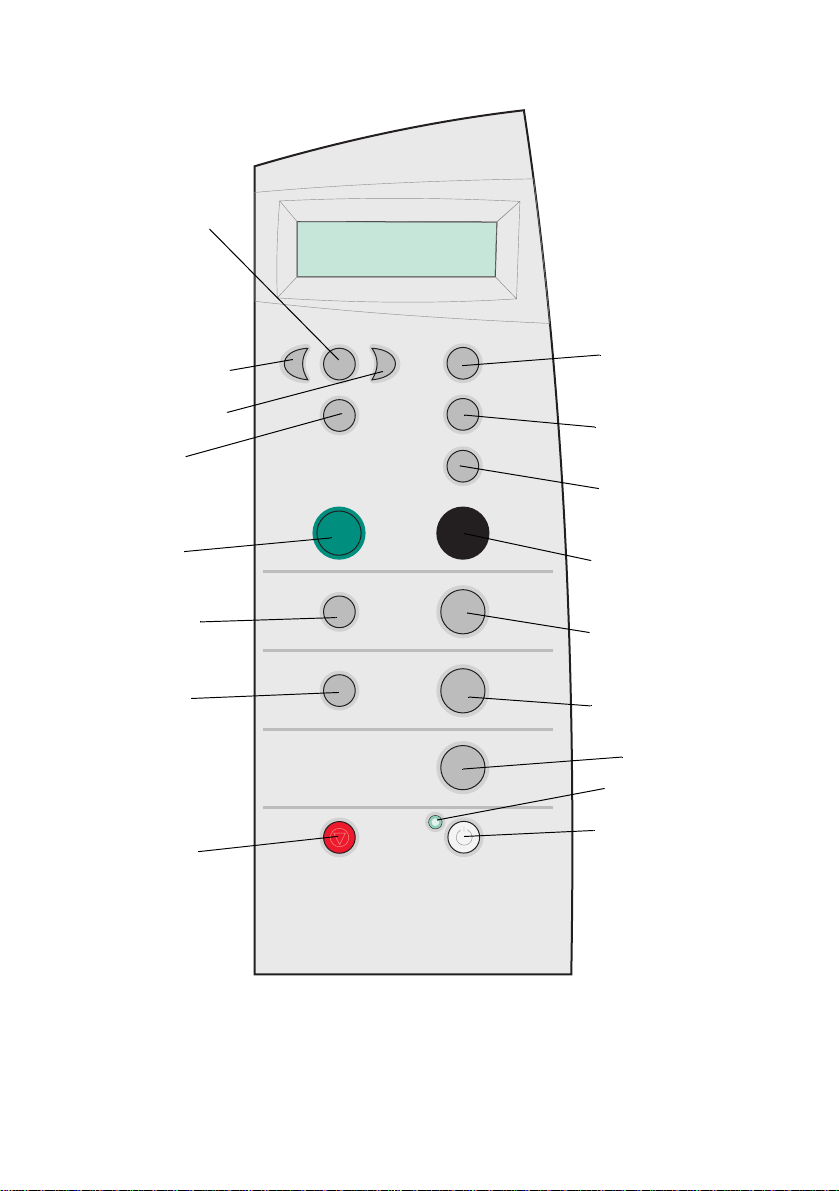
Alternativer (Options)
Venstre pilknapp (-)
Antall kopier
(Number of Co pi es )
Høyre pilknapp (+)
Velg (Select)
Fargekopi
(Color Copy)
Fotoalternativer
(Photo Options)
E-post, fil,
programvare
(E-mail, File,
Software)
Stopp/fjern
(Stop/Clear)
Forminsk/forstørr
(Reduce/Enlarge)
Kopieringskvalitet
(Copy Quality)
Sort/hvitt-kopi
(Black Copy)
Fotokopi
(Photo Copy)
Start skanning
(Start Scan)
Start faks
(Start Fax)
Av/på-lampe
Av/på (Power)
4
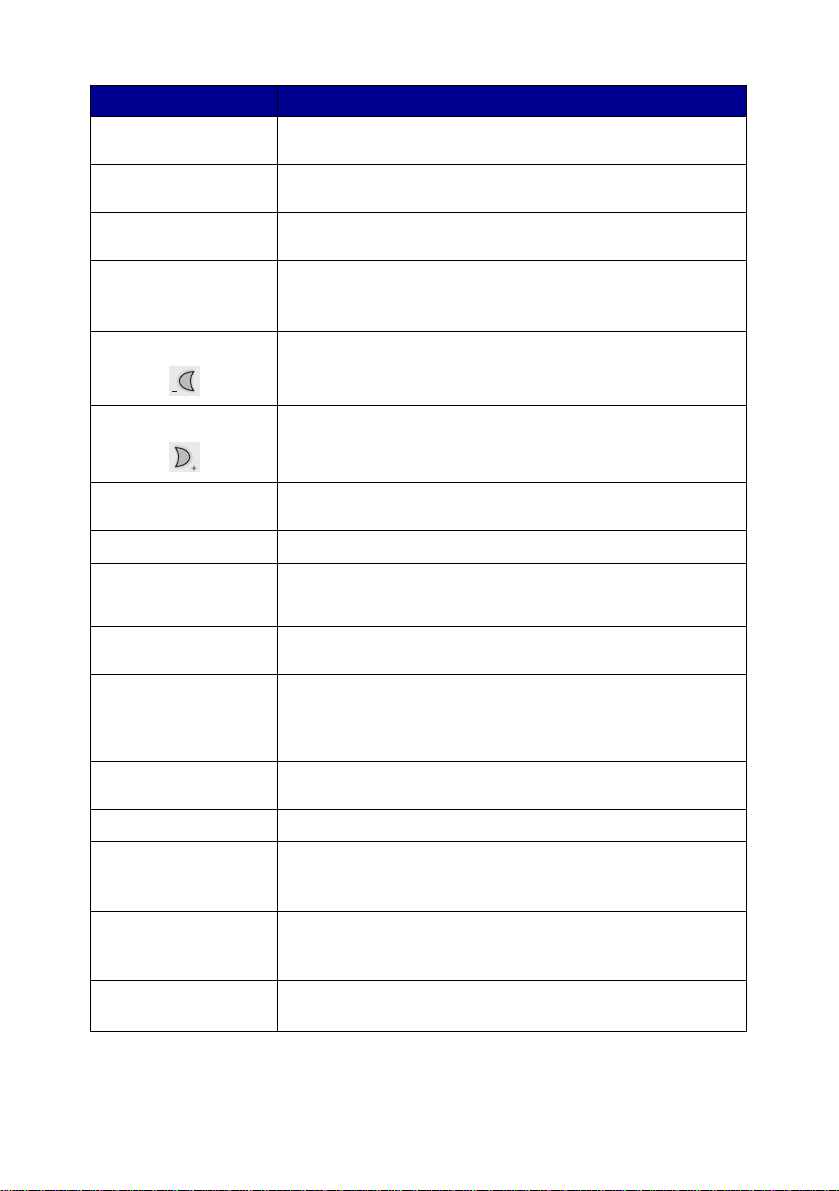
Trykk på: Når du vil gjøre følgende:
Sort/hvitt-kopi
(Black Co py)
Fargekopi
(Color Copy)
Kopieringskvalitet
(Copy Quality)
E-post, fil,
programvare
(E-mail, File, Software)
Venstre pil Redusere et menynummer eller bla bakover gjennom en liste
Ta en sort/hvitt-kopi med de aktuelle kopieringsinnstillingene.
Hvis du trenger hjelp, se side 21.
Ta en fargekopi a v et fargebilde med de aktuelle
kopieringsinnstillingene. Hvis du trenger hjelp, se side 21.
Velge en kopieringskvalitet: Hurtig, Normal, Bedre eller Best.
Velge et nytt skannemål. Hvis du trenger hjelp, se side 23.
Merk: Bruk denne knappen når Alt-i-ett -maskinen er koblet til
en datamaskin.
med alternativer på skjermen.
Høyre pil Øke et menynummer eller bla fremover gjennom en liste med
Antall kopier
(Number of Copies)
Alternativer (Options) Bla gjennom menyoverskriftene. Hvis du tr enger hjelp, se side 6.
Fotokopi
(Photo Copy)
Fotografialternativer
(Photo Options)
Av/på (Power) Slå Alt-i-ett-maskinen av eller på.
Forminsk/forstørr
(Reduce/Enlarge)
Velg (Select) Velge alternativet som vises på skjermen.
Start faks
(Start Fax)
Start skanning
(Start Scan)
Stopp/fjern
(Stop/Clear)
alternativer på skjermen.
Angi antall (1-99) kopier du skal ta.
Starte en fotokopijobb med de aktuelle innstillingene for
fotograferingsalternativer (skanne- og utskriftsoppløsning av
høy este kvalitet).
Velge antall og størrelsen på nye utskrifter.
Merk: Hvis Alt-i-ett-maskinen er på, kan du slå den av, og
deretter velge den statusen som bruker minst strøm. Dette gjør
du ved å holde inne Av/på-knappen i minst 5 sekunder.
Redusere eller forstø rre det opprinnelige dokumentet prosentvis,
for å tilpasse til siden eller til plakatstørrelse.
Skanne og sende et dokument til et faksprogram.
Merk: Alt-i-ett-maskinen må være koblet til en datamaskin med
et modem.
Skanne et bilde med de aktuelle skanneinnstillingene, og
deretter sende det til et program.
Merk: Alt-i-ett-maskinen må være koblet til en datamaskin.
• Avbryte en skanne-, utskrifts- eller kopieringsjobb som pågår.
• Gå ut av en meny og gå tilbake til standardinnstillingene.
5
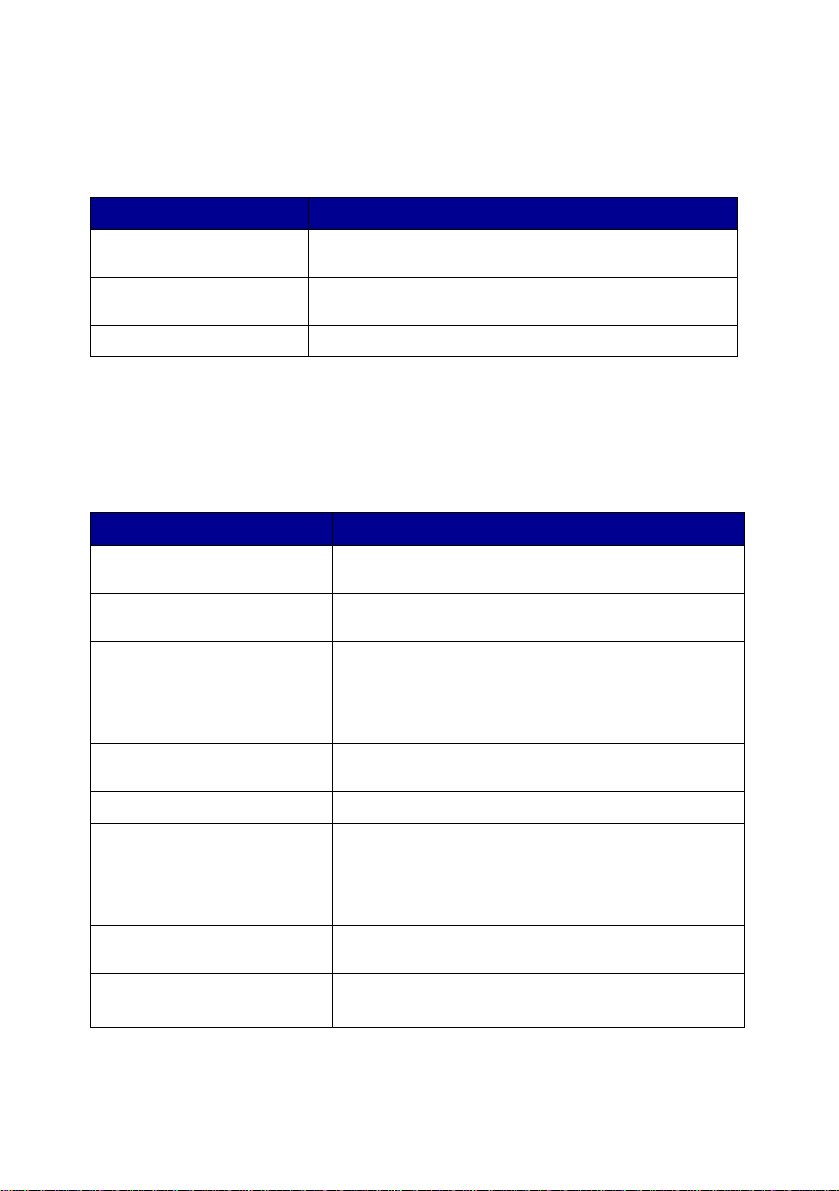
Kontrollpanelmenyer
Når du trykker på Fotoalternativer (Photo Options), og deretter gjentatte ganger
på høyre pilknapp, vises følgende menyoverskrifter:
På menyen: Kan du gjøre følgende:
Størrelse på ny utskrift
(Reprint Size)
Vis flere fotografier
(Repeat Photo)
Fotokopi (Photo Copy) Starte en fotokopijobb.
Når du trykker på alternativknappen (Options), og deretter gjentatte ganger på
hø yre pi lknap p, vises men y o v ersk riftene nedenfor: Når du ser den du vil bruke , kan
du trykke på høyre pilknapp for å bla gjennom listen, og deretter trykke på
velgeknappen (Select) for å lagre innstillingen.
På menyen: Kan du gjøre følgende:
LYSERE/MØRKERE
(LIGHTER/DARKER)
STØRRELSE PÅ BLANKT
PAPIR (BLANK PA PER SIZE)
TYPE BLANKT PAPIR
(BLANK PAPER TYPE)
VIS FLERE BILDER
(REPEAT IMAGE)
FARGE (COLOR) Justere fargeintensiteten på kopien.
OPPRINNEL IG STØRRELSE
(ORIGINAL SIZE)
INNHOLDSTYPE
(CONTENT TYPE)
SORTER SORT/HVITT
(COLLATE-BLACK)
Angi kopieringsstørrelsen for fotografiet.
Angi antall fotografier som skal stå på én side.
Gjøre det kopierte bildet lysere eller mørkere.
Angi størrelsen på papiret som ligger i papirstøtten.
Angi typen papir du legger i papirstøtten.
Merk: Hvis du angir Automatisk gjenkjenning
(standardinnstilling), optimaliserer papirtypesensoren
(se side 13) innstillingen i henhold til papirtypen som er
lagt i.
Angi antall bilder som skal stå på hver side.
Angi størrelsen på dokumentet på skannerens
glassplate.
Merk: Bruk Automatisk gjenkjenning
(standardinnstilling) hvis du er fornøyd med størrelsen
på utskriften.
Angi typen dokument på skannerens glassplate.
Sortere flere sort /hvitt-kopier.
Merk: Du kan ikke sortere fargekopier.
6
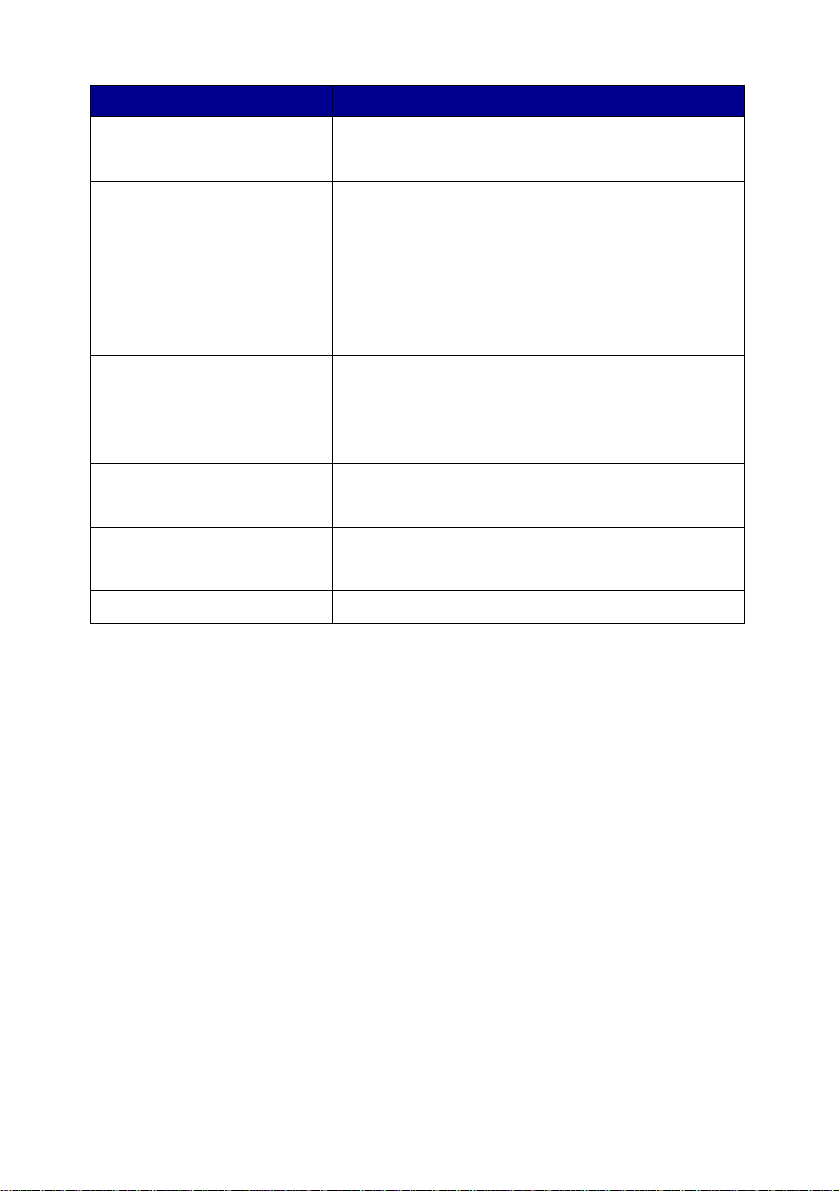
På menyen: Kan du gjøre følgende:
PÅSTRYKNINGSPAPIR/
SPEILVEND (IRON-ON/
MIRROR)
BLEKKPATRONER
(CARTRIDGES)
STRØMSPARING
(POWER SAVE)
TILBAKESTILL
INNSTILLINGER
(CLEAR SETTINGS)
ANGI STANDARDINNSTILLINGER
(SET DEFAULTS)
SPRÅK (LANGUAGE) Velge språk for all tekst på skjermen.
Skrive ut et speilvendt bilde av det skannede bildet.
Velg:
Blekknivåer (Ink Levels) for å vise blekknivået i
•
blekkpatronen.
Bytt (Change) for å se instruksjoner for hvordan du
•
bytter blekkpatroner.
Juster (Align) for å justere blekkpatronene
•
automatisk.
•
Rengjør (Clean) for å rengjøre blekkpatronene.
Selvtest (Self Test) for å skrive ut en testside.
•
Velge når du skal redusere strømforbruk et:
• Etter 10 minutter
• Etter 30 minutter (standard)
• Etter 60 minutter
•Aldri
Velge når (etter 2 minutter eller aldri) du vil at
Alt-i-ett-maskinen skal gå tilbake til
standardinnstillingene.
Velge de aktuelle innstillingene som
standardinnstillinger eller gjenopprett
standardinnstillingene.
Merk: Alternativet som er valgt, har en stjerne (*) ved siden av seg
på skjermen.
7
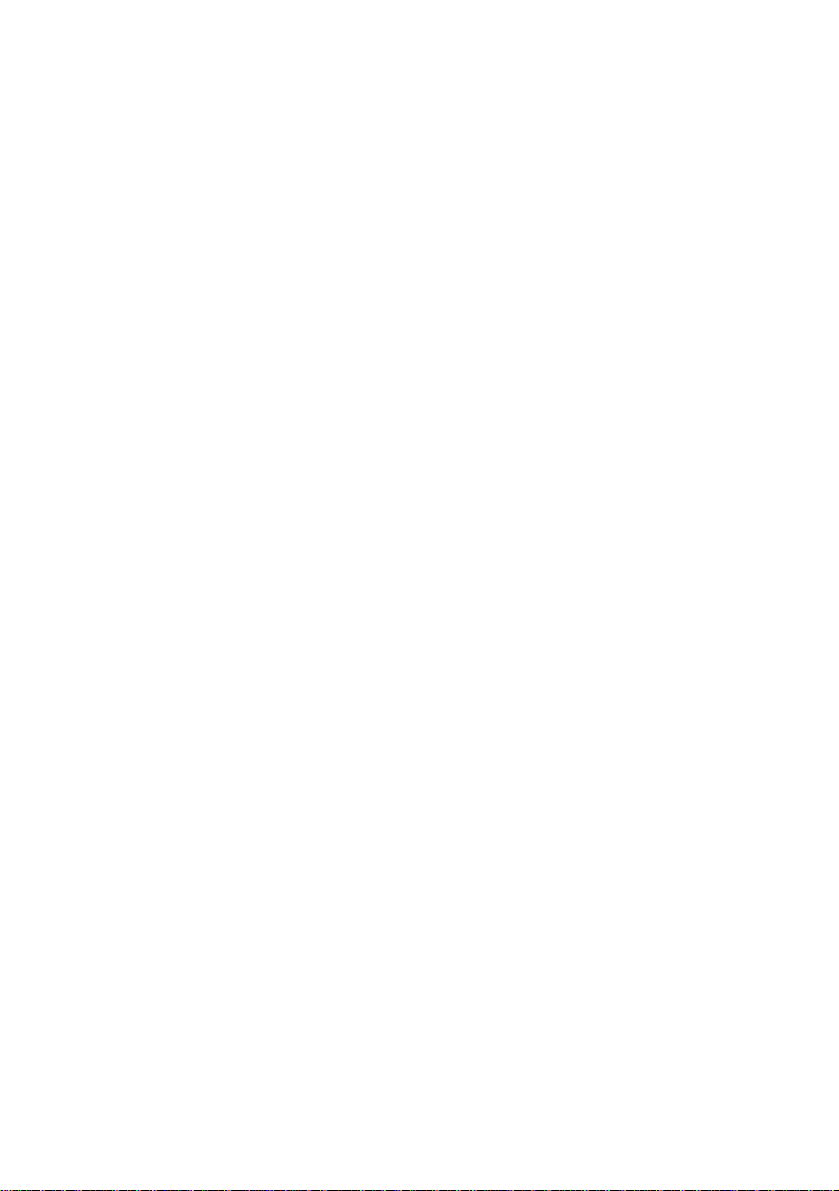
Forstå programvaren for Alt-i-ett-maskinen
Programvaren for Alt-i-ett-maskinen omfatter følgende:
• Alt-i-ett-senteret for Lexmark X5100 Series – her kan du utføre ulike
skanne- og kopieringsoperasjoner og håndtere lagrede bilder.
• Utskriftsegenskaper – her kan du justere utskriftsinnstillingene.
Merk: Finnes i nesten alle programmer du kan skrive ut fra.
• Lexmark X5100 Series Bilderedigering – her kan du redigere fotografier.
• Løsningssenter for LexmarkX5100 Series – inneholder hjelp for
vedlikehold og feilsøking.
8
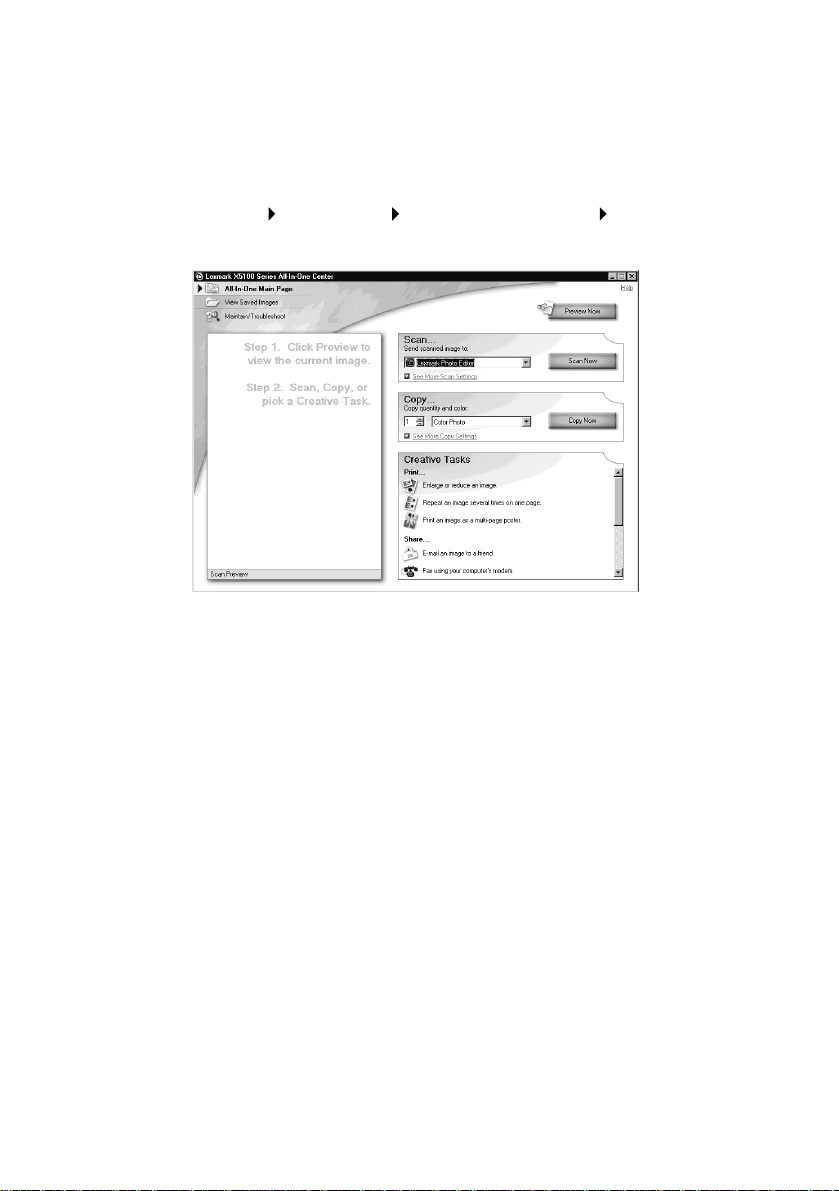
Bruke Alt-i-ett-senteret for Lexmark X5100 Series
Du får tilgang til Alt-i-ett-senteret for Lexmark X5100 Series på følgende måte:
• Dobbeltklikk på sk riv e bordsikonet for Alt-i-ett-senter for Lexmark X5100
Series.
• Klikk på Start Programmer Lexmark X5100 Series Alt-i-ett-senter
for Lex mark.
Du kan bruke Alt-i-ett-senteret til å gjøre følgende:
• Velge et skannemål
• Velge antall kopier og farge
• Skanne, kopiere, skrive ut, og gjøre kreative oppgaver
• Finne informasjon om feilsøking og vedlikehold
• Forhåndsvise bilder du vil skrive ut
• Håndtere fotografier (kopiere dem til mapper, skrive dem ut, utføre kreativ
kopiering) ved hjelp av kategorien Vis lagrede bilder
• Gjøre mange andre prosjekter.
9
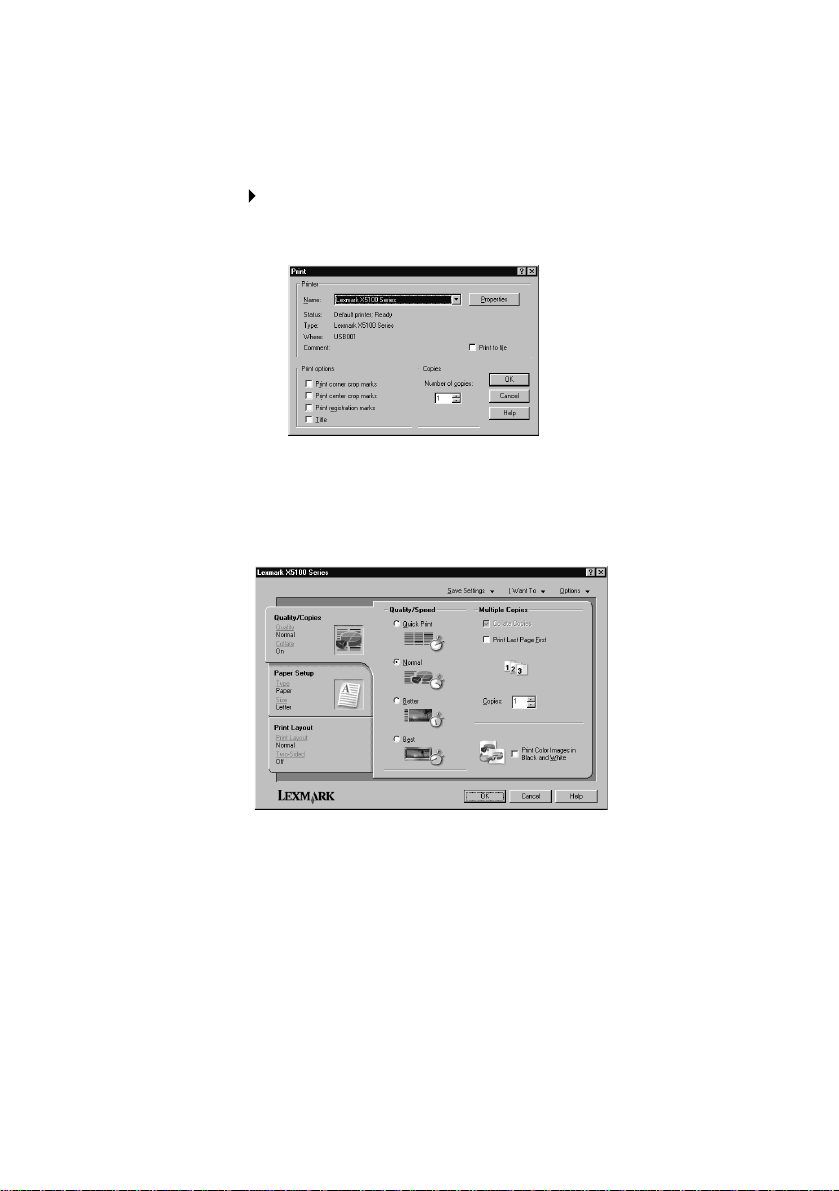
Bruke Utskriftsegenskaper
Du kan endre innstillingene for Alt-i-ett-maskinen i Utskriftsegenskaper. Slik åpner
du Utskriftsegenskaper:
1 Klikk på Fil Skriv ut mens dokumentet er åpent.
Dialogboksen Skriv ut vises.
2 Klikk på Egenskaper, Innstillinger, Alternativer eller Oppsett (avhengig
av programmet du bruker) i dialogboksen Skriv ut.
Vinduet Utskriftsegensk ape r vise s .
På Jeg ønsker å...-menyen finner du innstillinger for Alt-i-ett-maskinen
som du kan bruke til å skrive ut for eksempel fotografier, bannere og
konvolutter.
I kategoriene (Kvalitet/kopier, Papiroppsett og Utskriftslayout) til venstre i
dialogboksen Utskriftsegenskaper kan du velge innstillingene for
Alt-i-ett-maskinen.
10
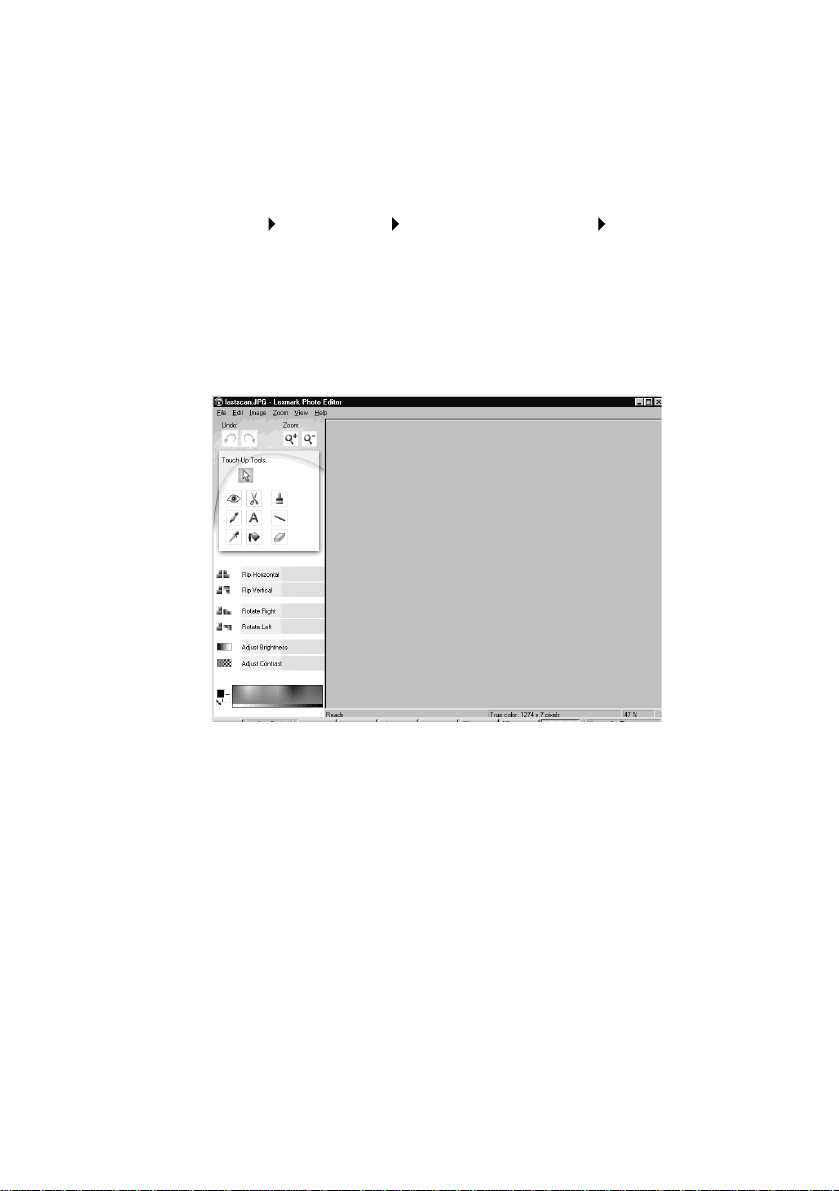
Bruke Lexmark X5100 Series Bilderedigering
Med LexmarkX5100 Series Bilderedigering kan du justere fotografiattributter
(lysstyrke, kontrast og retning) for skannede elementer.
Du kan åpne Lexmark X5100 Series Bilderedigering på tre forskjellige måter:
• Klikk på Start Programmer Lexmark X5100 Series Lexmark
Bilderedigering.
• Dobbeltklikk på ikonet for Alt-i-ett-senteret for Lexmark X5100 Series på
skrivebordet, klikk på Vis lagrede bilder, klikk på et bilde du vil åpne, og
deretter på Rediger.
• Skann bildet til Bilderedigering fra Alt-i-ett-senteret.
Bilderedigering vises:
11
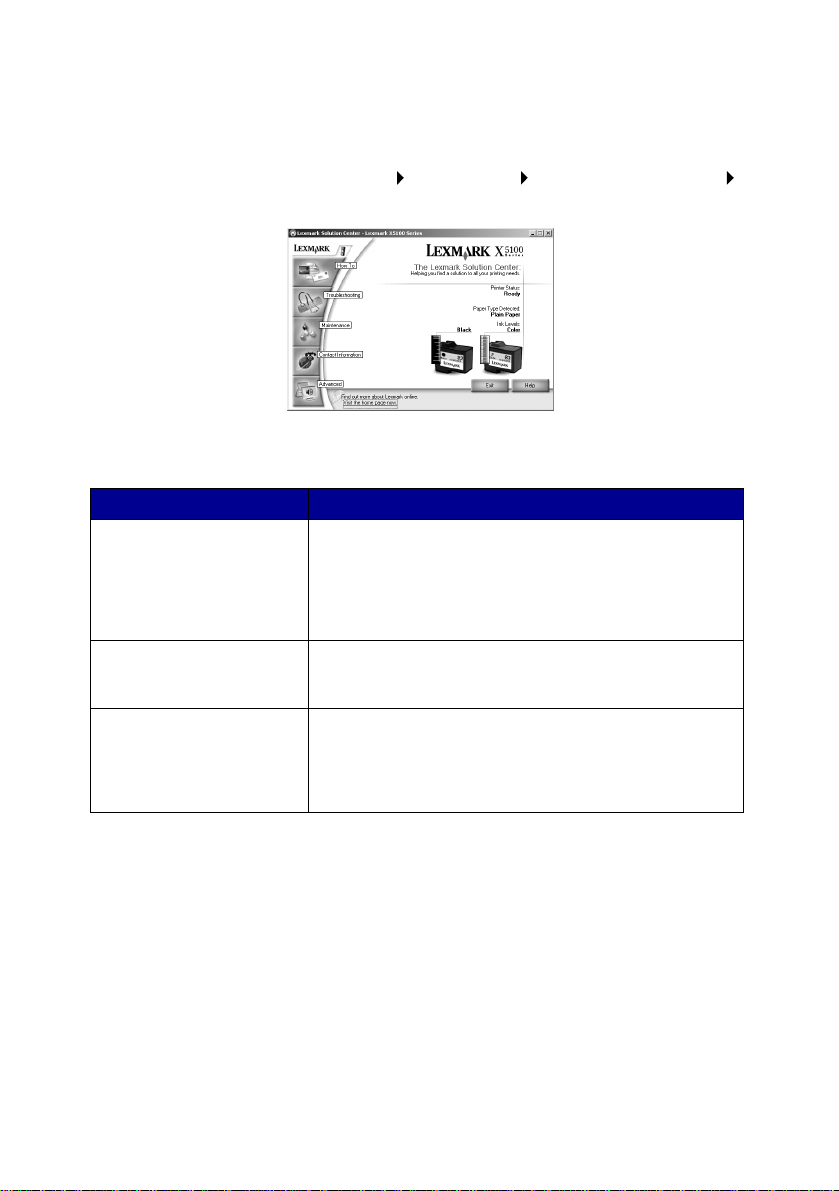
Bruke løsningssenteret for Lexmark X5100 Series
I løsningssenteret for Lexmark X5100 Series kan du slå opp i hjelpen for
Alt-i-ett-maskinen og kontrollere aktuell status for Alt-i-ett-maskinen. Du kan åpne
løsningssenteret ved å klikke på Start Programmer Lexmark X5100 Series
Løs nin gs sen ter for LexmarkX5100 Series.
Tabellen nedenfor beskriver kategoriene i Lexmarks løsningssenter.
Kategori: Funksjoner:
Hvordan • Få informasjon om grunnleggende funksjoner.
Status (kategorien som
vises på Start)
Feilsøking • Kontrollere aktuell status for Alt-i-ett-maskinen.
• Få instruksjoner om hvordan du skanner, kopierer,
fakser og skriver ut.
• Få prosjektinformasjon.
• Koble deg til Internett for å finne flere ideer.
• Søke i den elektroniske håndboken.
• Kontrollere aktuell status for Alt-i-ett-maskinen.
• Se hvilken type papir som ligger i Alt-i-ett-maskinen.
• Vise blekknivåer.
• Vise anbefalte hjelpeemner.
• Vise vanlige feilsøkingsemner.
• Søke etter mer spesifikke feilsøkingsemner.
• Gå til brukerstøtteområdet på Internett.
12
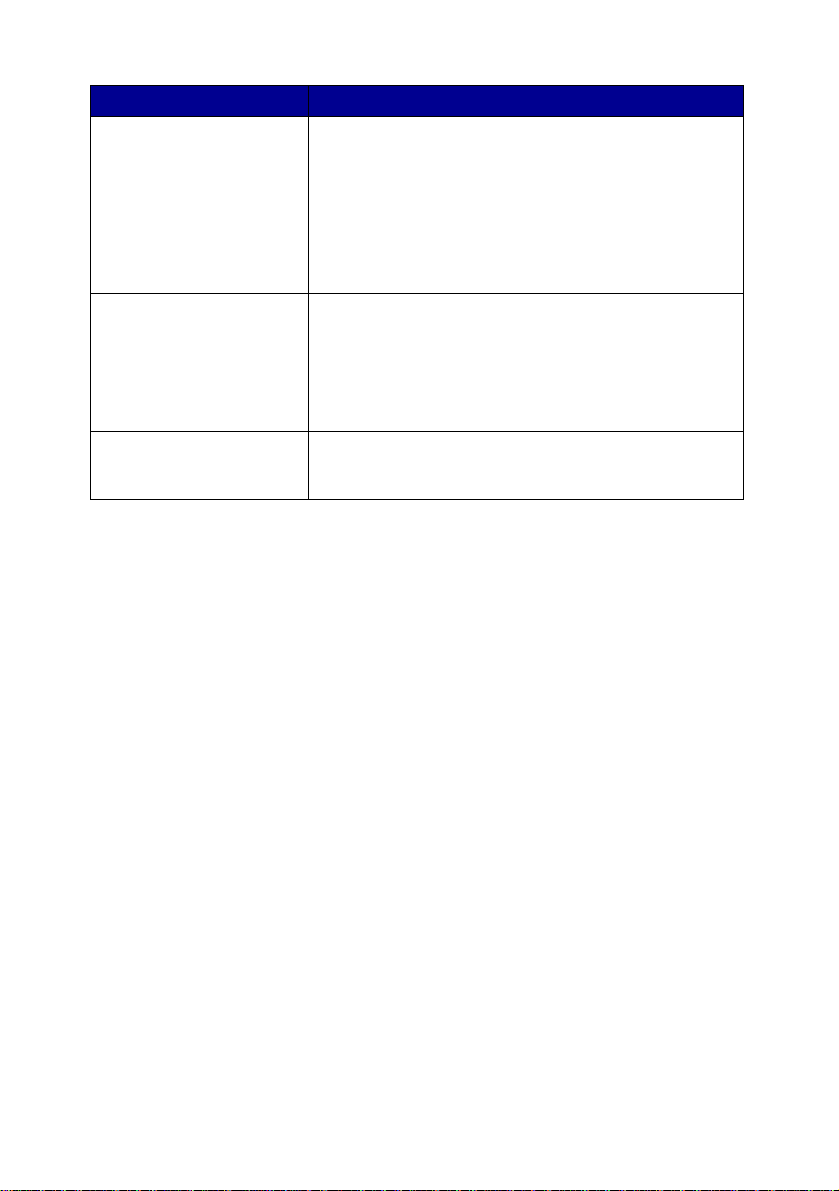
Kategori: Funksjoner:
Vedlikehold • Skrive ut en testside.
Kontaktinformasjon • Vise informasjon om hvordan du bestiller rekvisita.
Avansert • Endre alternativer for lyd eller utskriftsstatus.
• Gå til rekvisitaområdet på Internett.
• Vise informasjon om hvordan du kjøper nye
blekkpatroner.
• Rengjøre blekkdysene.
• Justere blekkpatronene.
• Løse andre problemer.
Merk: Enkelte koblinger vil ikke fungere når en jobb
behandles.
• Motta kontaktinformasjon for Lexmarks brukerstøtte og
vise en liste med telefonnumre.
• Registrere Alt-i-ett-maskinen.
• Motta en programvareoppdatering for Alt-i-ett-maskinen.
• Finne informasjon om spesialtilbud.
• Gå til Lexmarks hjemmeside på Internett.
• Endre innstillinger for nettverksutskrift.
• Vise programvareversjon.
Forstå papirtypesensoren
Alt-i-ett-maskinen har en papirtypesensor som gjenkjenner følgende papirtyper:
• Vanlig papir
• Bestrøket papir
• Glanset papir/f otopapir
• Transparenter
Hvis du legger i en av diss e papirtypene, gj enkje nner Alt-i-e tt-mas kinen papirtypen
og justerer automatisk innstillingene for papirtype og utskriftsoppløsning.
Merk: Alt-i-ett-maskinen kan ikke gjenkjenne papirstørrelsen. Hvis
du trenger hjelp, se side 14.
13
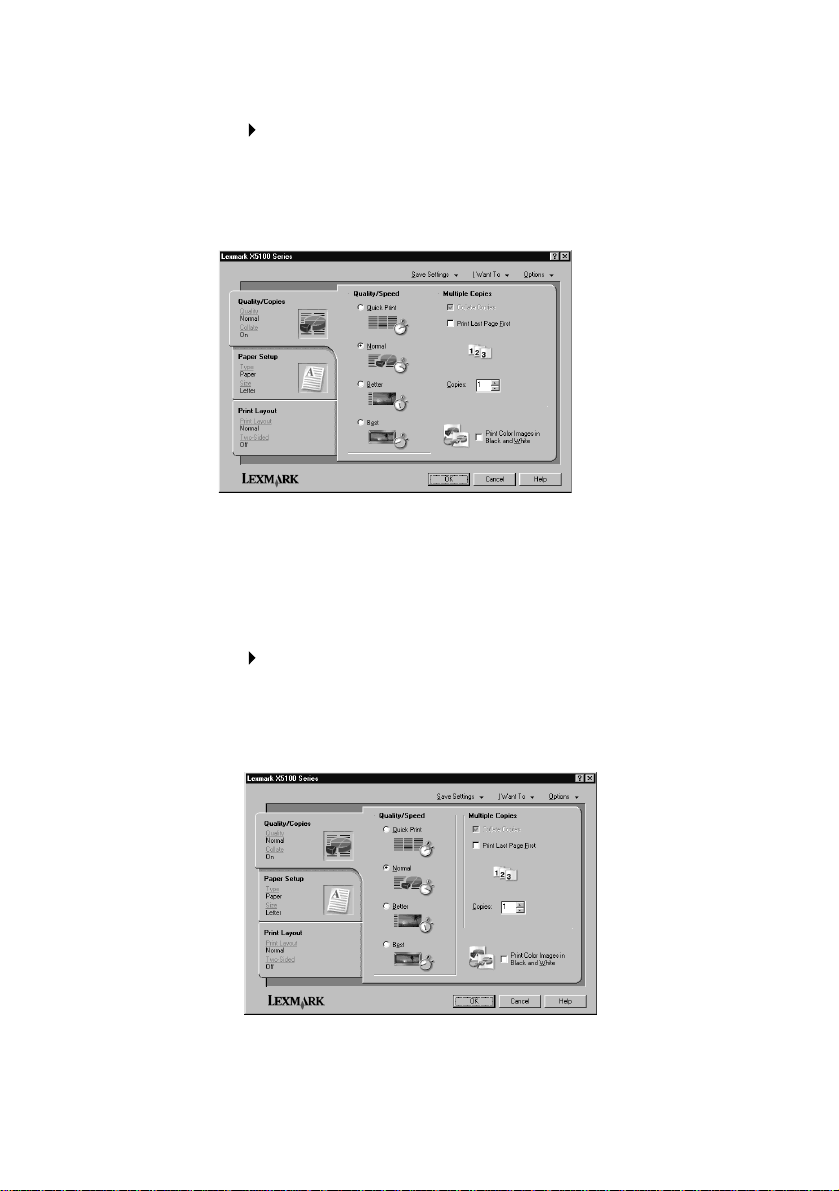
Slik velger du papirstørrelsen:
1 Klikk på Fil Skriv ut mens dokumentet er åpent.
2 Klikk på Egenskaper, Innstillinger, Alternativer eller Oppsett (avhengig
av programmet du bruker) i dialogboksen Skriv ut.
Vinduet Utskriftsegensk ape r vise s .
3 I kategorien Papiroppsett må du velge den papirstørrelsen du bruker.
4 Klikk på OK.
Papirtypesensoren er aktivert med mindre du deaktiverer den. Slik deaktiverer du
den:
1 Klikk på Fil Skriv ut mens dokumentet er åpent.
2 Klikk på Egenskaper, Innstillinger, Alternativer eller Oppsett (avhengig
av operativsystemet du bruker) i dialogboksen Skriv ut.
Vinduet Utskriftsegensk ape r vise s .
14
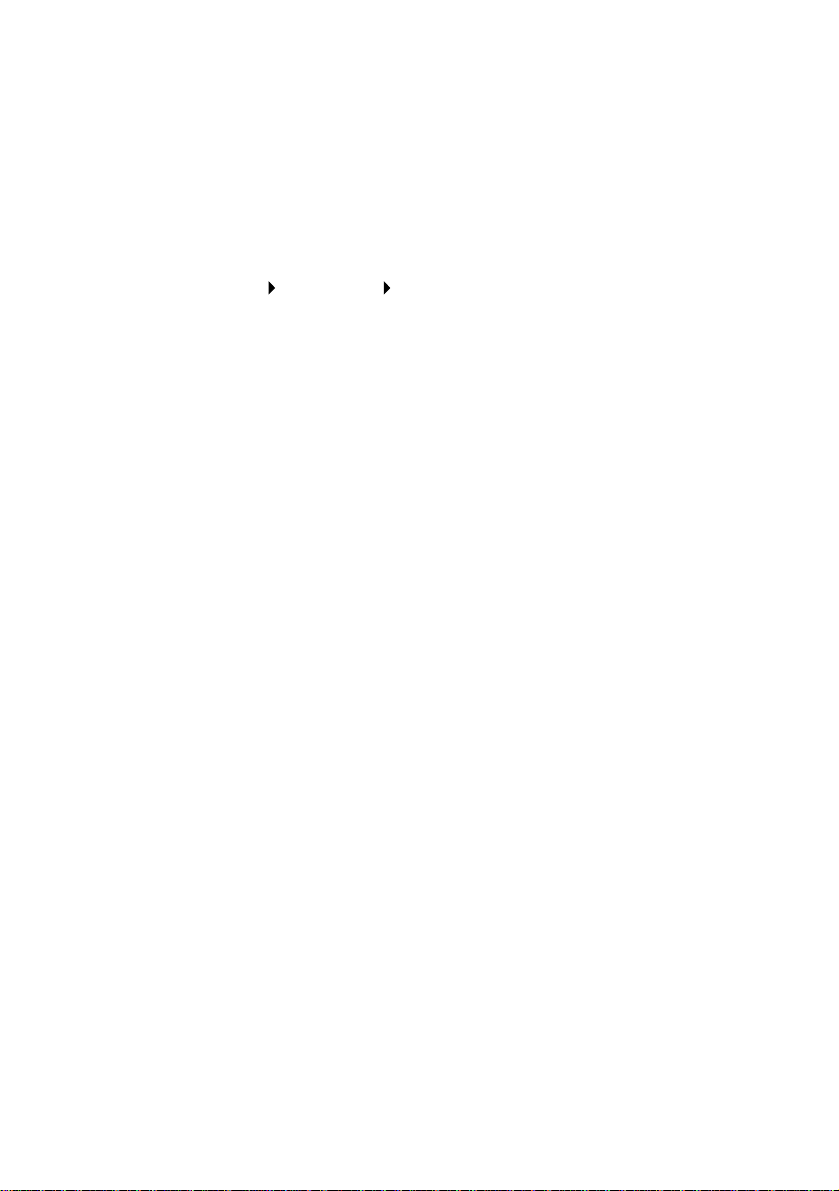
3 Klikk på Alternativer.
4 Klikk på Alternativer for papirtypesensor.
5 Klikk på La papirtypesensoren velge papi rtype (stand ardinn stilli ng) for å
deaktivere alternativet.
6 Klikk på OK.
Slik slår du av alternativet permanent:
1 Klikk på Start Innstillinger Skrivere og faksmaskiner, eller Skrivere.
2 Høyreklikk på skriverikonet.
3 Klikk på Utskriftsinnstillinger eller Egenskaper.
4 Klikk på Alternativer (Windows 2000) eller på kategorien
Skriverinnstillinger og dere tter på valget for å endre (Windows 9x).
5 Klikk på PTS-alternativer (PTS Options).
6 Klikk på boksen for å deaktivere valget.
7 Klikk på OK.
8 Klikk på OK.
Merk: Hvis du vil overstyre papirtypesensoren midlertidig for en
bestemt utskriftsjobb, må du angi en papirtype i det grafiske
brukergrensesnittet under Spesialpapir.
15
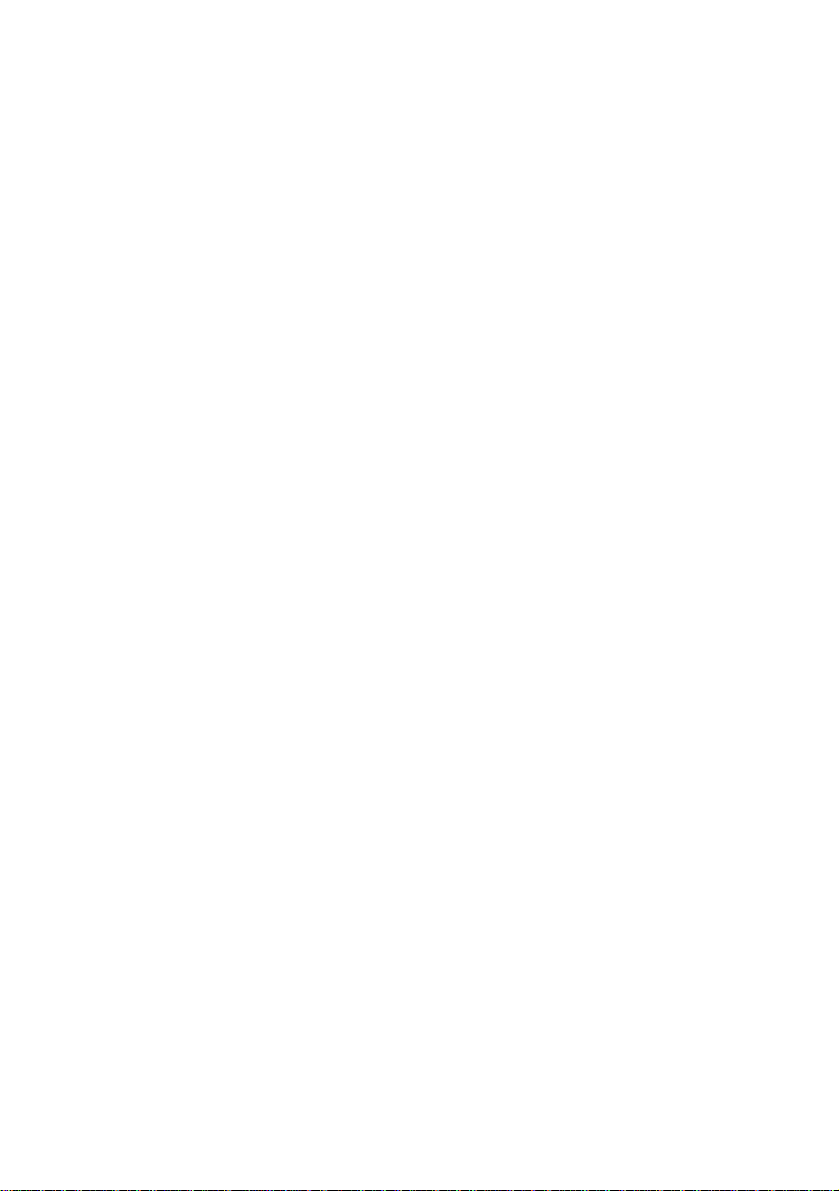
16
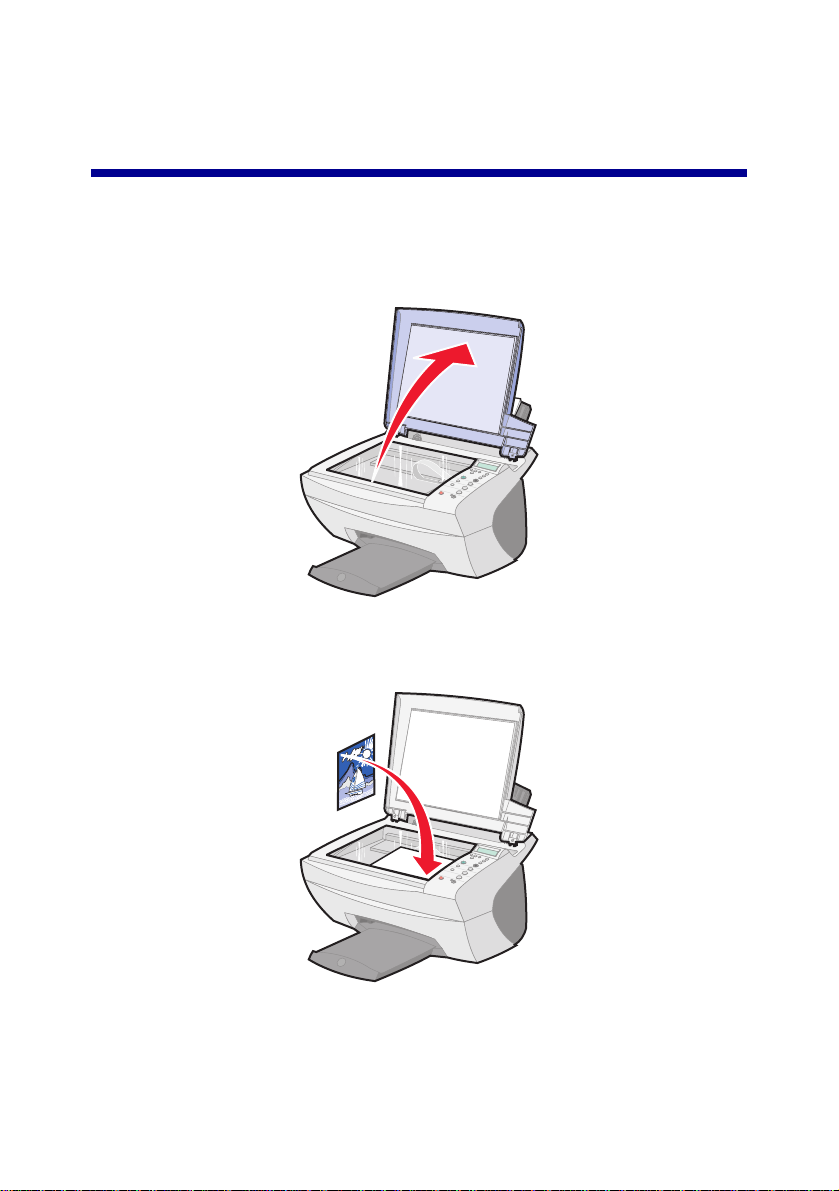
Bruke Alt-i-ett-maskinen
Legge dokumentet på skannerens glassplate
1 Åpne toppdekselet.
2 Legg det elementet du vil kopiere, med forsiden ned på skannerens
glassplate. Kontroller at det øverste venstre hjørnet av forsiden på
elementet ligger riktig i forhold til pilen.
17
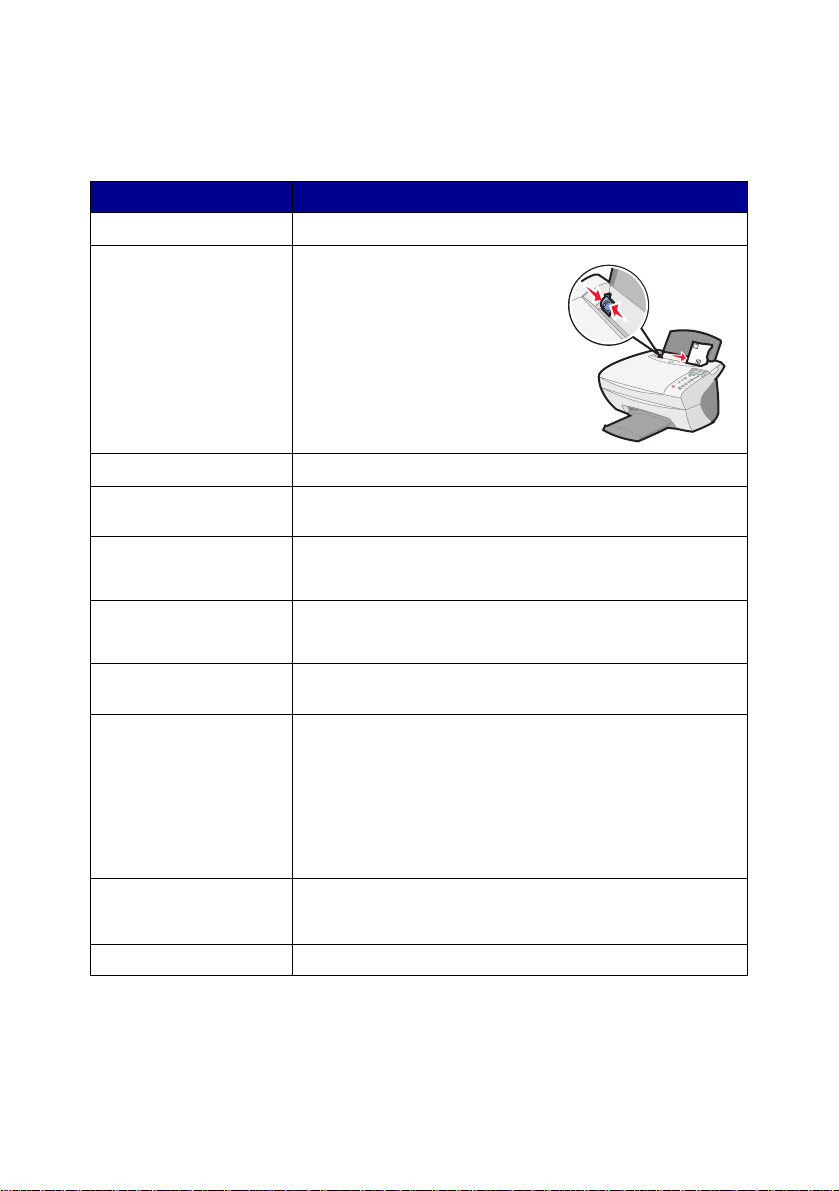
Legge i papir
Følg disse retningslinjene når du legger vanlig papir og spesialpapir i papirstøtten.
Du kan legge i opptil: Kontroller følgende:
100 ark med vanlig papir At papiret er beregnet for bruk i blekkskrivere.
10 konvolutter • At konvoluttene ligger loddrett
25 ark med etiketter At etikettene er beregnet for bruk i blekkskrivere.
10 kort • At kortene er beregnet for bruk i blekkskrivere.
10 gratulasjonskort,
kartotekkort, postkort eller
fotokort
25 ark med bestrøket
papir, fotopapir eller
glanset papir
10 transparenter • At den grove siden vender mot deg.
100 ark papir med
tilpasset størrelse
25 ark med
påstrykningspapir
20 ark med bannerpapir At bannerpapiret er beregnet for bruk i blekkskrivere.
inntil høyre side av
papirstøtten.
• At frimerkehjørnet er øverst til
venstre.
• At konvoluttene er beregnet for
bruk i blekkskrivere.
• At du har klemt sammen
papirskinnen, og skyver den
inntil venstre kant på
konvolutten (som vist).
• At tykkelsen ikke overskrider 0,025 tommer.
At kortene ligger loddrett inntil høyre side i papirstøtten.
At den glansede eller bestrøkne siden vender mot deg.
• At transparentene er beregnet for bruk i blekkskrivere.
• At papirstørrelsen er tilpasset disse målene:
Bredde
76 til 216 mm
3,0 til 8,5 tommer
Lengde
127 til 432 mm
5,0 til 17,0 tommer
• At du følger instruksjonene på pakken når du skal legge i
arkene med påstrykningspapir.
• At den grove siden vender mot deg.
18
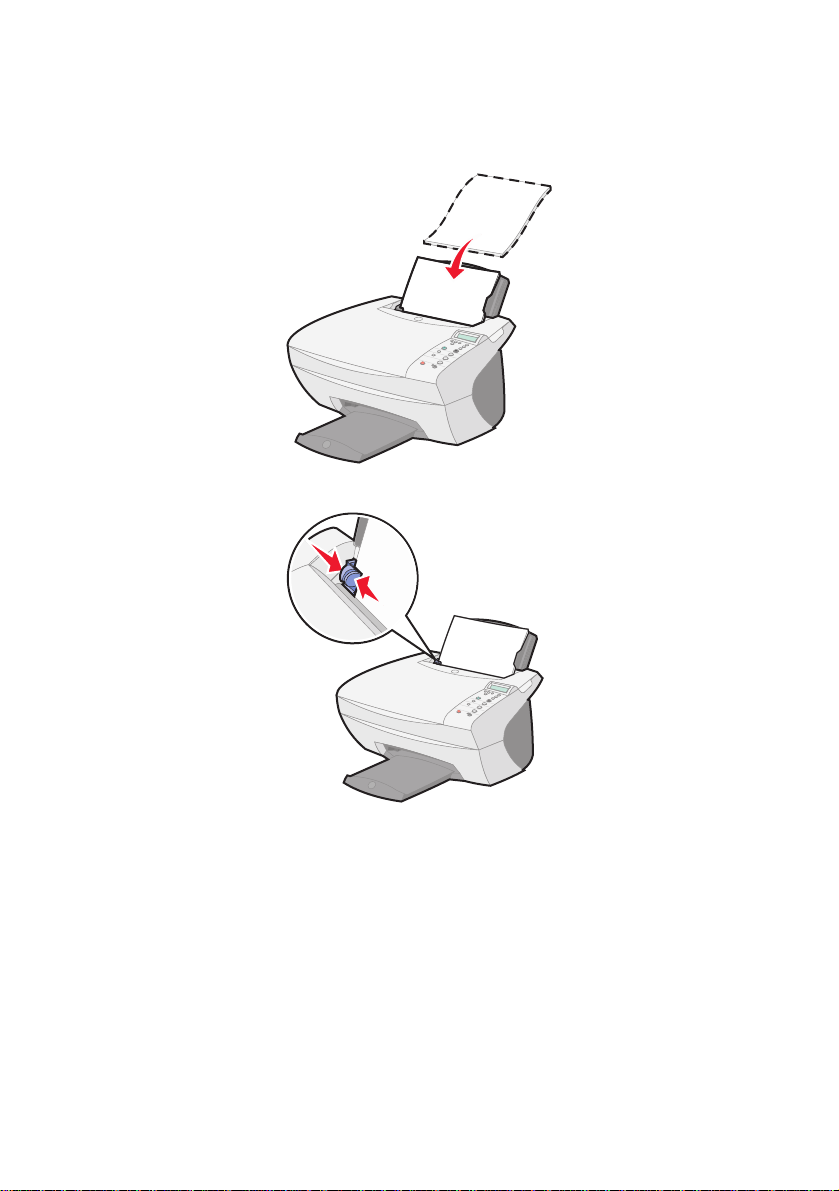
Slik legger du i de fleste typer papir (se side 29 for bannerpaper):
1 Legg papiret inntil høyre side i papirstøtten med utskriftssiden opp og med
den øverste delen av papiret ned i papirstøtten.
2 Klem sammen papirskinnen, og skyv den inntil venstre kant på papiret.
Merk: Ikke press papiret inn i Alt-i-ett-maskinen.
19
 Loading...
Loading...