Lexmark X5100 series User Manual [pt]
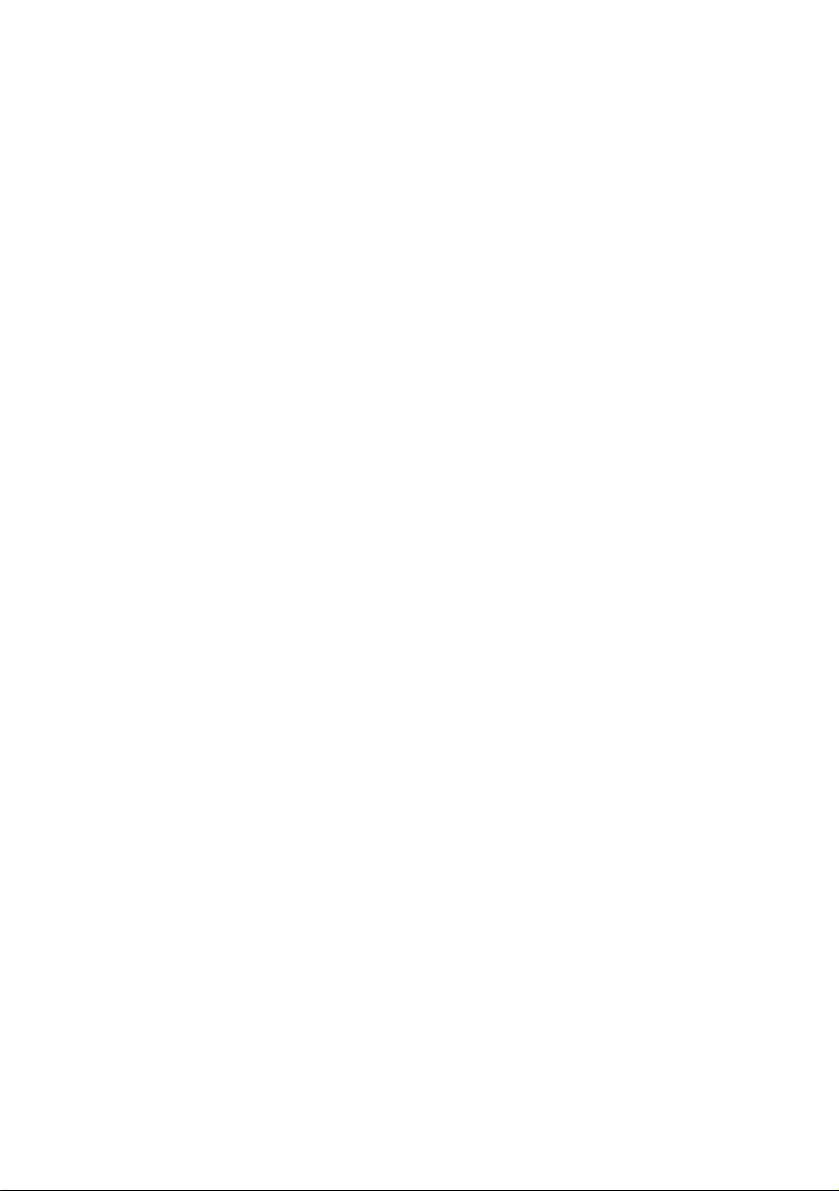
Ръководство за
потребителя за
Lexmark X5100
Series All-In-One
ЕзикРъководство за потребителя
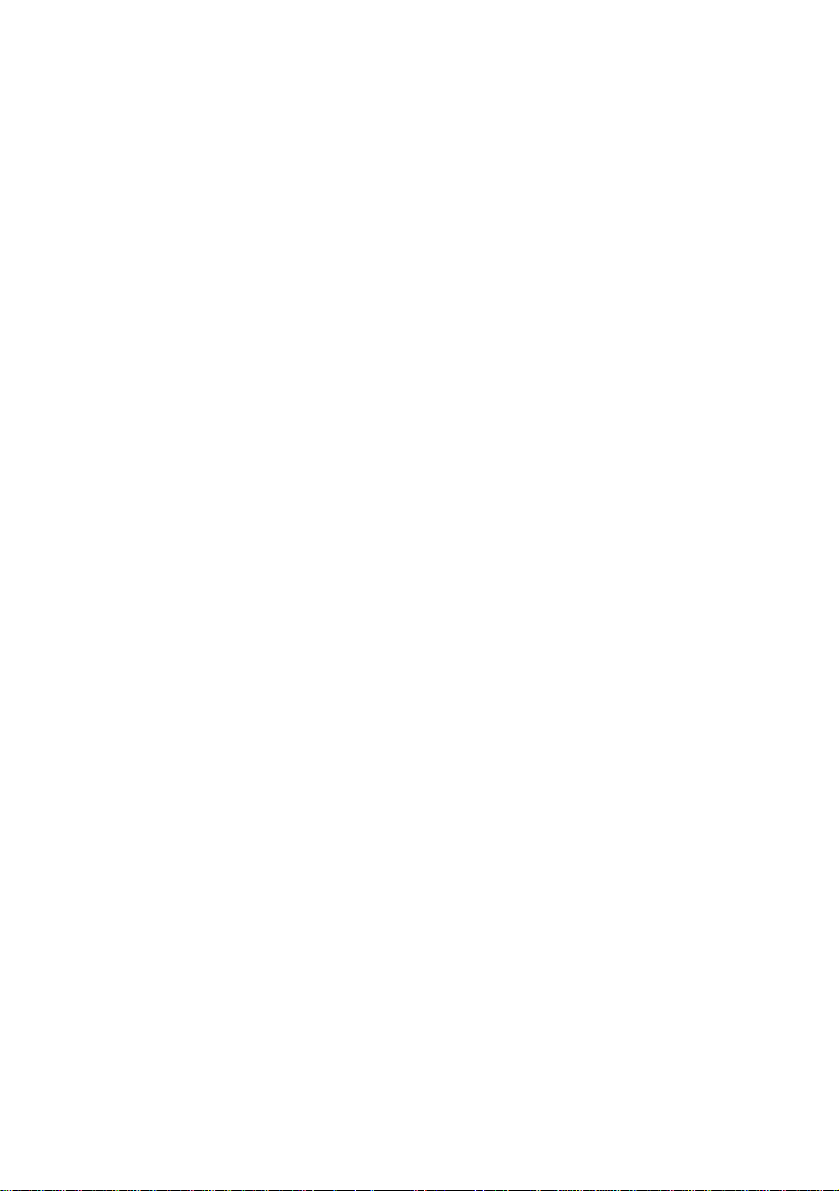
Информация за
безопасност
• Използвайте само
доставеното с този
продукт захранващото
устройство или при
необходимост от
замяна, одобрено от
захранващо
устройство.
• Свържете захранващия
кабел към
електрически контакт,
който е близо до
машината и е лесно
достъпен.
• За услуги и ремонти,
извън посочените в
ръководството, се
обръщайте към
правоспособен
сервизен техник.
ВНИМАНИЕ Не
използвайте
функцията факс по
време на
гръмотевична буря.
ВНИМАНИЕ По
време на
гръмотевична буря не
включвайте никакви
кабели (захранващ,
телефонен, и т.н.).
Рководство за потребителяЕзик
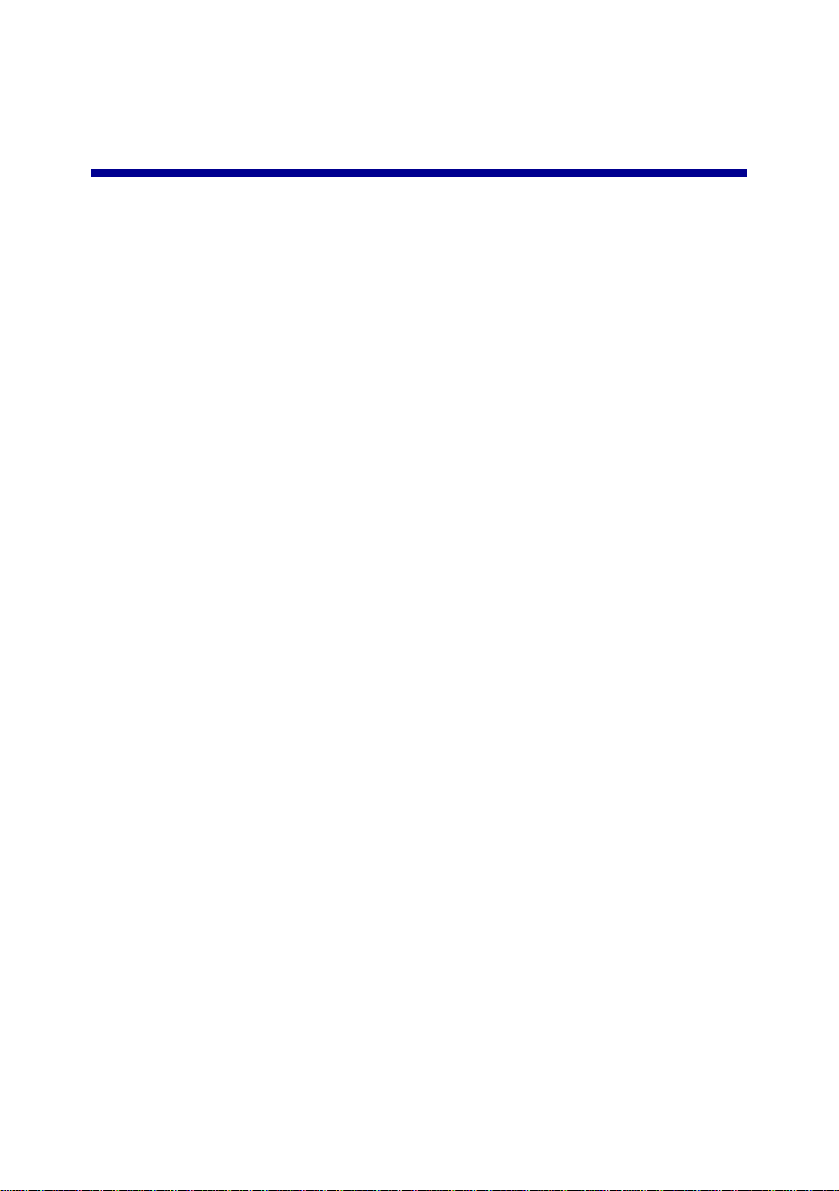
Съдържание
Настоящото ръководство е за потребители на Windows. Потребителите на
компютри Macintosh могат да кликнат върху бутона Help (Помощ), на който и
да е екран, за да получат достъп до Ръководството за потребителя и до Help
(Помощ). Вие можете да направите това след като инсталирате устройството
All-In-One и извадите инсталационния компактдиск от компютъра.
Запознаване с многофункционалното устройство
All-In-One (Всичко в едно) ....................................................... 1
Настройка на устройството All-In-One ..................................................1
Запознаване с частите на All-In-One .....................................................2
Запознаване с операторския панел ......................................................3
Запознаване със софтуера на All-In-One ..............................................8
Запознаване със сензора за вида на хартията ................................. 13
Използване на устройството All-In-One ............................. 17
Поставяне на документа върху стъклото на скенера ......................17
Зареждане на хартия ...........................................................................18
Копиране с помощта на операторския панел ....................................21
Копиране с помощта на софтуера на All-In-One ................................22
Сканиране с помощта на операторския панел ..................................23
Копиране с помощта на софтуера на устройството
All-In-One ................................................................................................25
Печатане ................................................................................................27
Изпращане на факс с помощта на операторския панел ...................27
Изпращане на факс с помощта на софтуера на All-In-One ............... 28
Създаване на проекти .........................................................................28
Свързване в мрежа ..............................................................................38
iii
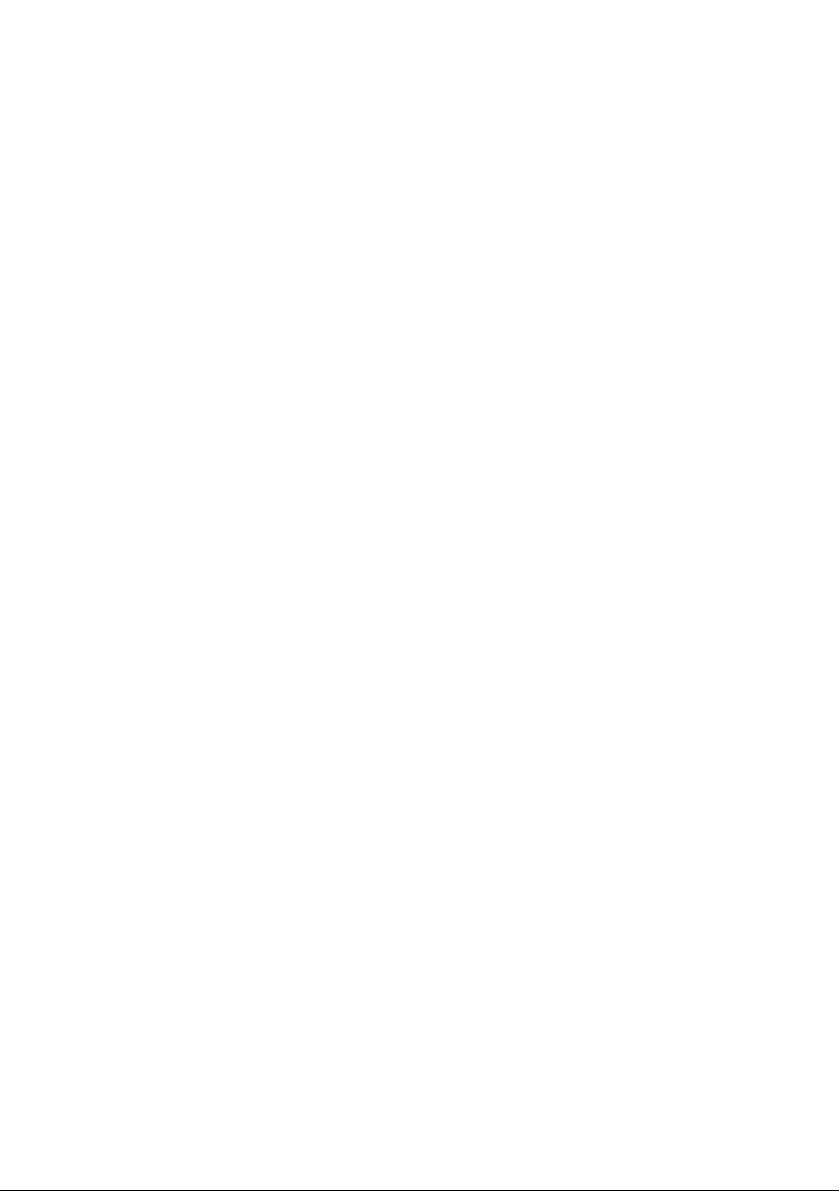
Поддръжка .............................................................................. 39
Смяна на печатащите касети .............................................................. 39
Настройка на печатащите касети .......................................................43
Почистване на дюзите на печатащите касети ..................................43
Избърсване на дюзите и контактите на печатащите касети ...........45
Съхраняване на печатащите касети .................................................. 46
Заявяване на доставки ........................................................................46
Отстраняване на неизправности ......................................... 47
Настройка на отстраняване на неизправности .................................47
Общи положения при остраняване на неизправности ......................47
Други източници за помощ ...................................................................66
Известия ................................................................................... 67
Индекс ...................................................................................... 69
iv
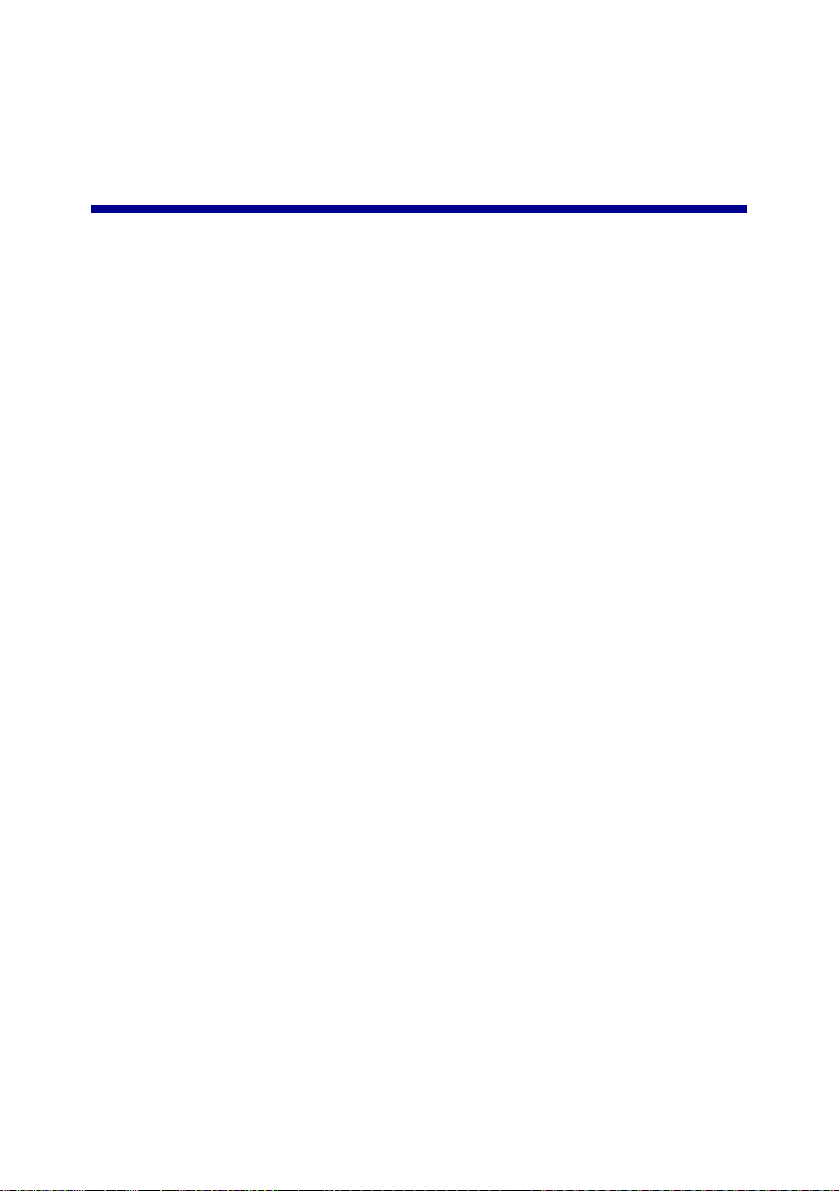
Запознаване с многофункционалното устройство All-In-One (Всичко в едно)
С Lexmark X5100 Series можете извършвате различни операции. Трябва да
се отбележат няколко важни неща:
• За да правите копия не е необходимо да включвате устройството
All-In-One към компютър.
• За да изпращате факсове обезателно трябва да включите All-In-One
към компютър.
Забележка: Компютърът трябва да има вътрешен модем или да е
свързан към външен модем, а модемът трябва да е
свързан към телефонна линия.
• Ако устройството All In One е свързано към компютър, можете да
използвате операторския панел или софтуера на All In One, за да
управлявате различните му функции.
Настройка на устройството All-In-One
За инсталирането на хардуера и софтуера следвайте инструкциите от
документацията за настройка на устройството All-In-One. За отстраняване
на неизправности при настройката вижте страница 47.
1
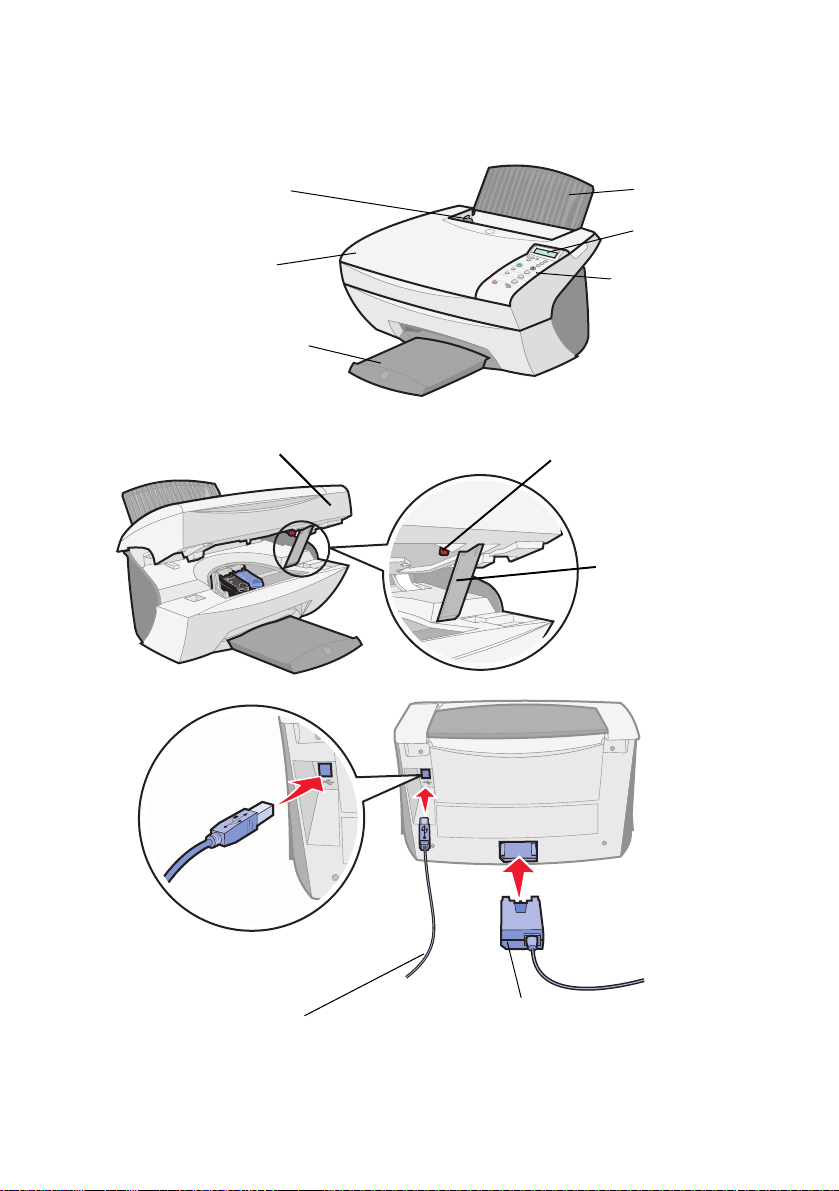
Запознаване с частите на All-In-One
Таблицата на страница 3 описва всяка част.
Водач на хартията
Горен капак
Изходна тава за хартия
Сканиращ модул
Поставка за
хартия
Дисплей
Операторски
панел (вижте
страница 3)
Застопорител на скенера (под
сканиращото устройство)
Застопорител на
скенер
USB кабел
Захранване
2
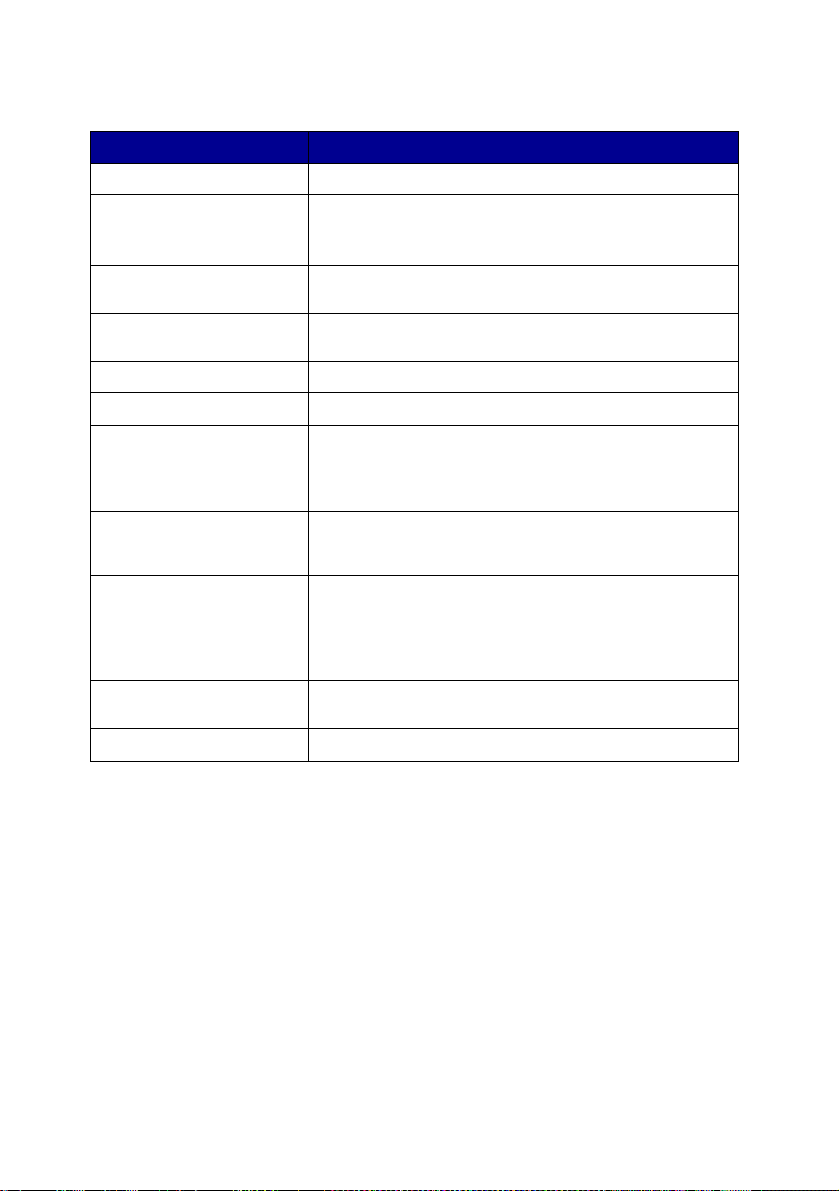
Използвайте: Когато искате:
Дисплея да проверите състоянието на All-In-One.
Операторския панел да работите с устройството All-In-One (включено към
Изходната тава за хартия да подредите хартията когато излиза от
Водача на хартията да се уверите, че хартията се подава правилно в
Поставката за хартия да заредите хартията в All-In-One.
Захранване да подадете ток към All-In-One.
Застопорителя на скенера да застопорите или освободите скенера.
Държача на скенера да държите сканиращото устройство отворено за
Сканиращия модул • да смените касетите.
Горния капак да поставите или махнете нещо от стъклото на
USB кабел Свържете устройството All-In-One към компютър.
компютър или не).
За допълнителна информация вижте страница 4.
устройствотоAll-In-One.
устройствотоAll-In-One.
Забележка: Освободете скенера преди да го
използвате. При преместване на устройството
All-In-One застопорете скенера.
смяна на касети, да освободите или застопорите
скенера.
• да освободите скенера.
• да застопорите скенера.
Забележка: Повдигнете сканиращия модул, за да
направите гореизброените неща.
скенера.
Запознаване с операторския панел
Разположените на операторския панел бутони ви помагат при сканиране,
копиране, изпращане на факсове и обработка на документи. Светлинен
индикатор показва дали устройството All-In-One е включено, а дисплеят
показва състоянието, съобщенията и менютата на All-In-One. За преглед на
списъка с опции на дисплея, можете да натиснете и да задържите който и да
е бутон. Таблицата на страница 5 показва какво прави всеки бутон.
Забележка: Функциите на бутоните (с изключение на Stop/Clear
(Стоп/Изчисти)) се забраняват по време на процесите на
печатане, копиране и сканиране.
3
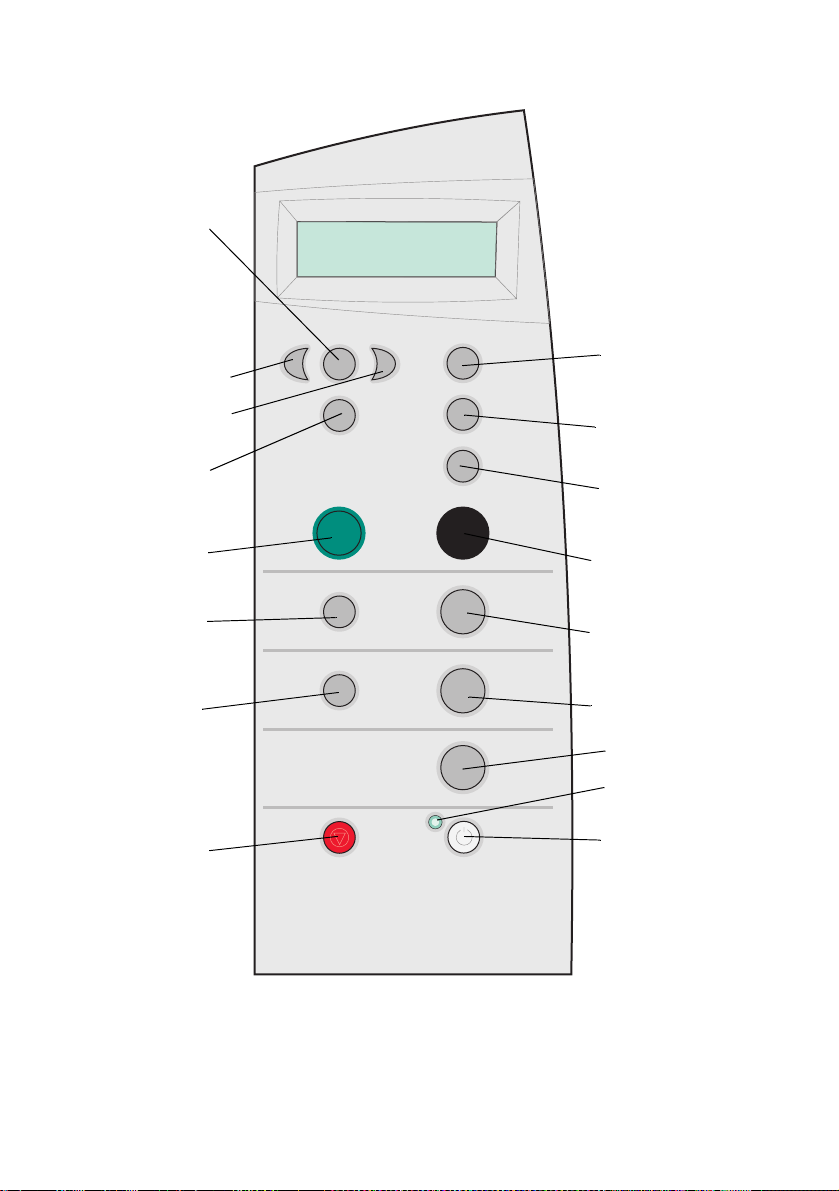
Опции
Left arrow
(Лява стрелка) (-)
Number of Copies
(Брой копия)
Right arrow (+)
(Дясна стрелка (+))
Select (Избери)
Color Copy
(Цветно копие)
Photo Options
(Фотографски
опции)
E-mail, File,
Software
(Електронна
поща, файл,
софтуер)
Stop/Clear
(Спри/Изчисти)
Reduce/Enlarge
(Намали/Увеличи)
Copy Quality
(Качество на
копиране)
Black Copy
(Черно копие)
Фотокопиране
Start Scan (Започни
сканирането)
Start Fax
(Изпрати факс)
Power light
(Индикатор на
захранването)
Power (Захранване)
4
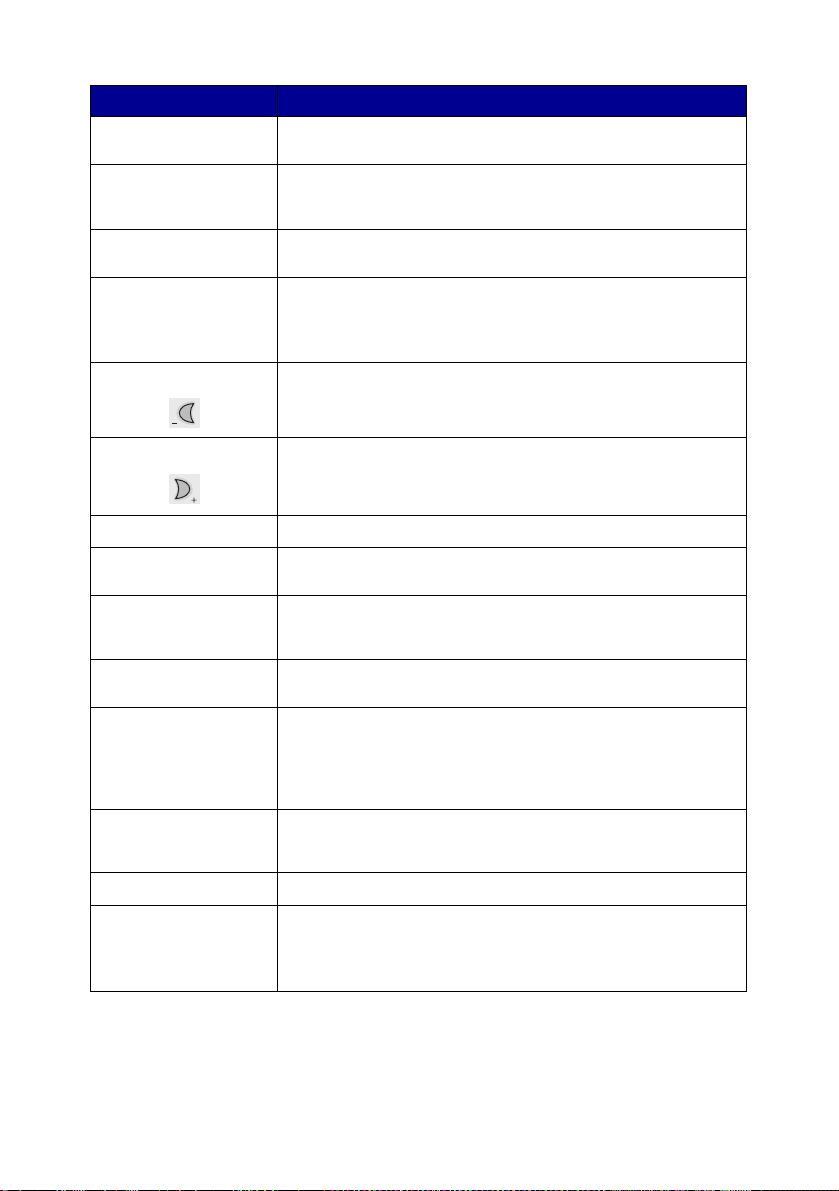
Натиснете: Когато искате:
Черно копие Да направите черно-бяло копие използвайки текущите
Цветно Копие Да направите цветно копие на цветно изображение
Качество на
копиране
E-mail (електронна
поща), File (файл),
Software (софтуер)
Лява стрелка Да намалите номера на меню или да превъртите назад
настройки за копиране. За помощ вижте страница 21.
използвайки текущите настройки за копиране. За помощ
вижте страница 21.
Изберете качество на копиране: Бързо, Нормално,
По-добро или Най-добро.
Изберете ново направление на сканиране. За помощ вижте
страница 23.
Забележка: Използвайте този бутон когато устройството
All-In-One е свързано към компютър.
през списък от опции на дисплея.
Дясна стрелка Да увеличите номера на меню или да превъртите напред
Брой копия Определете броя (1-99) на копията, които ще правите.
Опции Да прегледате заглавията на менютата. За помощ вижте
Фото копиране Да започнете фотокопиране използвайки текущите
Фото опции Да изберете количеството и размерите на фотографските
Захранване Да включите или изключите All-In-One.
Намали/Увеличи Да намалите или увеличите процентно оригинален
Избор Да изберете опцията показана в момента на дисплея.
Изпрати Факс Да сканирате и изпратите даден документ към софтуера за
през списък от опции на дисплея.
страница 6.
настройки на Photo Options (Фото опции) (сканиране и
печат с най-високо качество и разделителна способност).
разпечатки.
Забележка: Ако устройството All In One е включено,
можете да го изключите, след което да зададете състояние
за най-ниска мощност. За да направите това, задръжте
бутона Power (Захранване) поне 5 секунди.
документ, за да се побере в страницата или за размер на
постер.
изпращане на факс.
Забележка: Устройството All-In-One трябва да е включено
към компютър с модем.
5
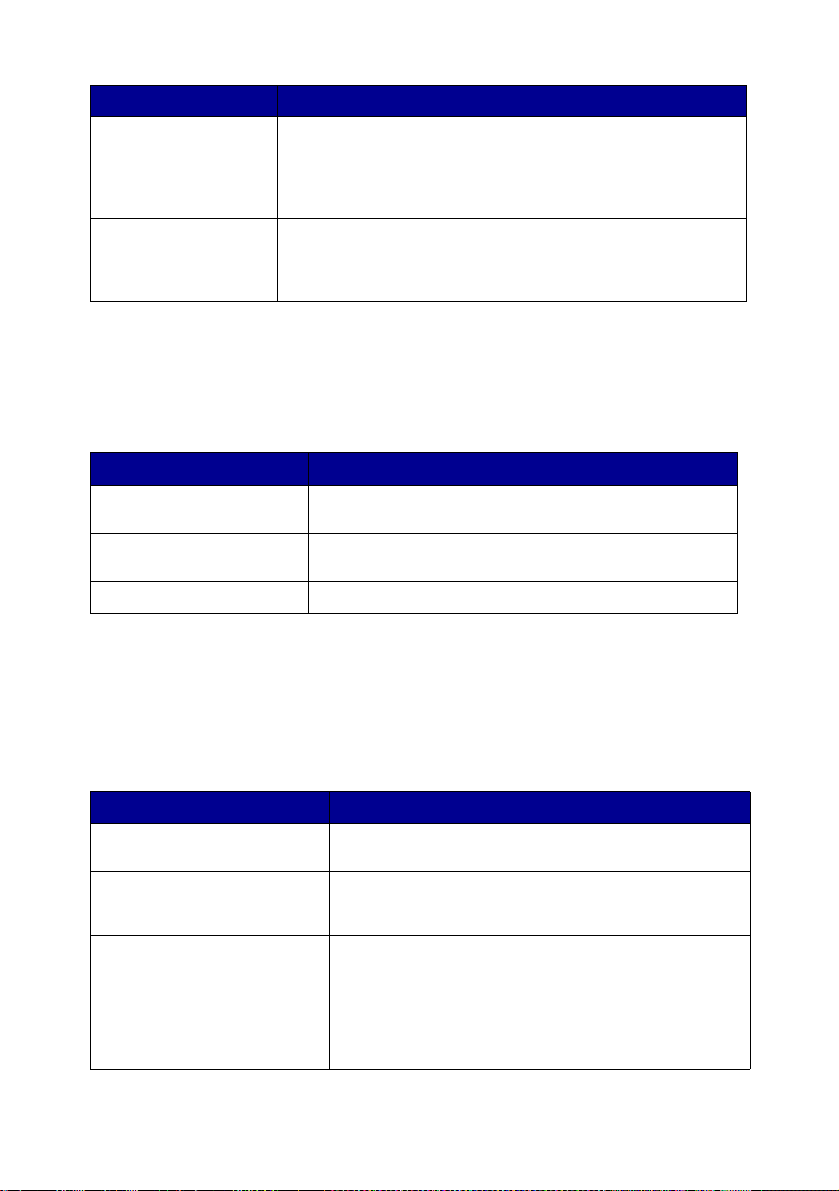
Натиснете: Когато искате:
Започни сканиране Да сканирате изображение с използване на текущите
Спри/Изчисти • Да отмените текущо сканиране, отпечатване или
Менюта на операторския панел
Когато натиснете Фото опции, и след това бутона с дясна стрелка дълго, се
появяват следните заглавия на менюта:
От това меню: Можете:
Размер на разпечатка Да определите размера на копието на вашата
Мултиплицирай
фотография
Фотокопиране Да започнете фотокопиране.
настройки за сканиране, след което да го изпратите към
програмата.
Забележка: Устройството All-In-One трябва да е включено
към компютър.
копиране.
• Да излезете от дадено меню и да се върнете към
настройките по подразбиране.
фотография.
Да определите броя на копията, които да бъдат
поместени върху една страница.
Когато натиснете дълго Options (Опциии), а след това бутона с дясна
стрелка, се показват следните заглавия на менюта: Когато желаното от вас
заглавие се покаже, натиснете бутона с дясна стрелка за да прегледате
наличния списък, след което натиснете Select (Избери), за да съхраните
настройката.
От това меню: Можете:
LIGHTER/DARKER
(ПО-СВЕТЛО/ПО-ТЪМНО)
BLANK PAPER SIZE
(СТАНДАРТЕН РАЗМЕР НА
ХАРТИЯТА)
BLANK PAPER TYPE
(СТАНДАРТEН ТИП
ХАРТИЯ)
Да направите копираното изображение по-светло
или по-тъмно.
Да определите размера на хартията, която е
заредена в поставката за хартия.
Да определите типа на хартията, която е заредена в
поставката за хартия.
Забележка: Ако оставите тази задача на режима
Auto Detect (Автоматично разпознаване), сензорът за
тип на хартията (виж страница 13) оптимизира
настройката в зависимост от типа на заредената
хартия.
6
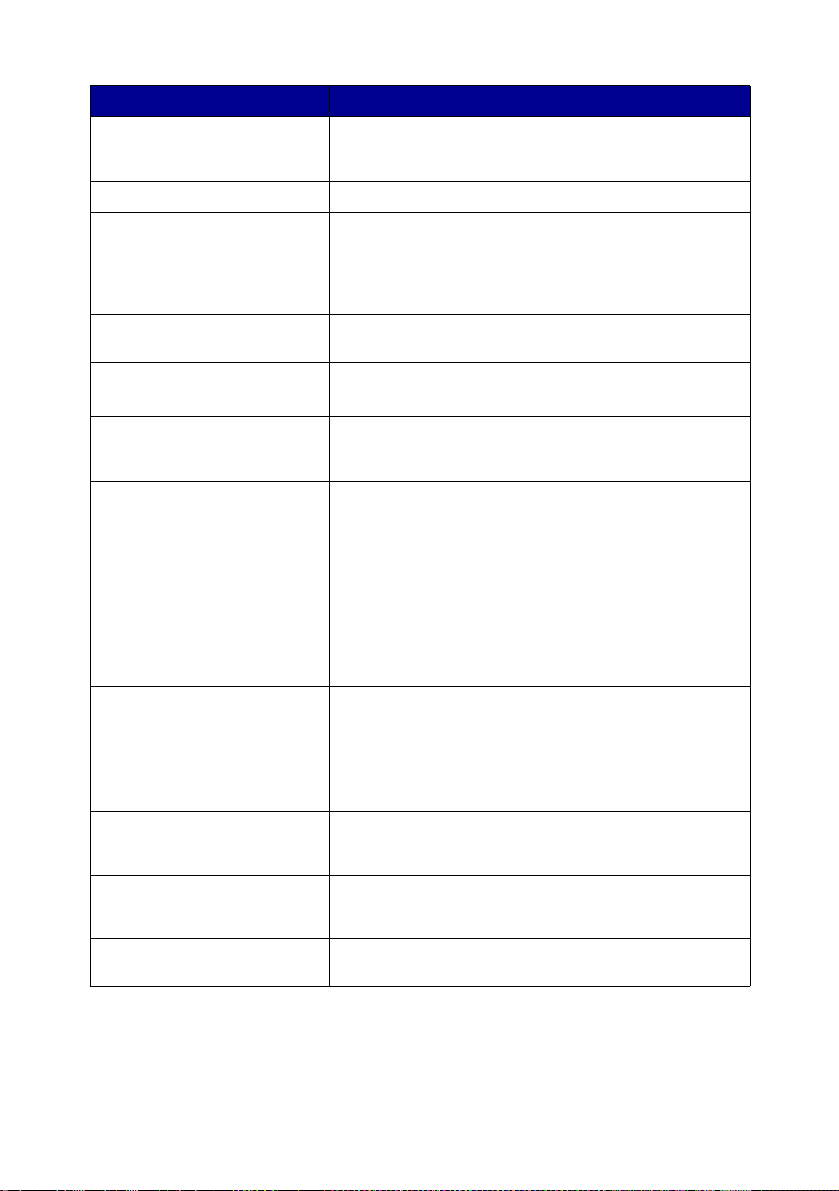
От това меню: Можете:
REPEAT IMAGE
(МУЛТИПЛИЦИРАЙ
ИЗОБРАЖЕНИЕ)
COLOR (ЦВЯТ) Да настроите цветната интензивност на копието.
ORIGINAL SIZE (РАЗМЕР НА
ОРИГИНАЛА)
CONTENT TYPE (ВИД НА
СЪДЪРЖАНИЕТО)
COLLATE-BLACK
(СОРТИРАНЕ-ЧЕРНО)
IRON-ON/MIRROR (ЩАМПИ
ЗА КОПИРАНЕ/ОГЛЕДАЛЕН
ОБРАЗ)
CARTRIDGES (КАСЕТИ) Да изберете:
POWER SAVE
(ЕНЕРГОСПЕСТЯВАНЕ)
CLEAR SETTINGS (ИЗЧИСТИ
НАСТРОЙКИТЕ)
SET DEFAULTS (ЗАДАВАНЕ
НА НАСТРОЙКИТЕ ПО
ПОДРАЗБИРАНЕ)
LANGUAGE (ЕЗИК) Да изберете езика на целия извеждан на дисплея
Да определите броя на изображенията, които ще
бъдат поместени върху една страница.
Да определите размера на документа върху
стъклото на скенера.
Забележка: Оставете тази задача на Auto Detect (по
подразбиране), освен ако изходният документ, който
отпечатвате, не е със задоволително качество.
Да определите типа на документа върху стъклото на
скенера.
Да сортирате множество черно-бели копия.
Забележка: Не можете да сортирате цветни копия.
Да отпечатате огледален образ на сканираното
изображение.
•
Ink Levels (Нива на мастилото), за да се
покажат нивата на мастило на печатащата касета.
Change (Смени), за да видите инструкциите за
•
начина на смяна на печатащите касети.
Align (Подравни) за автоматичното
•
подравняване на печатащите касети.
Clean (Почисти) за почистване на печатащите
•
касети.
Self Test (Самопроверка) за отпечатване на
•
тестова страница.
Да изберете времето, след което ще започне
намаляване на захранването.
• След 10 минути
• След 30 минути (по подразбиране)
• След 60 минути
• Никога
Да изберете кога (след 2 минути или никога) бихте
желали устройството All-In-One да се върне към
настройките по подразбиране.
Дa изберете текущите настройки като настройки по
подразбиране или да възстановите фабричните
настройките по подразбиране.
текст.
Забележка: Текущо избраната опция е обозначена със звездичка (*)
на дисплея.
7
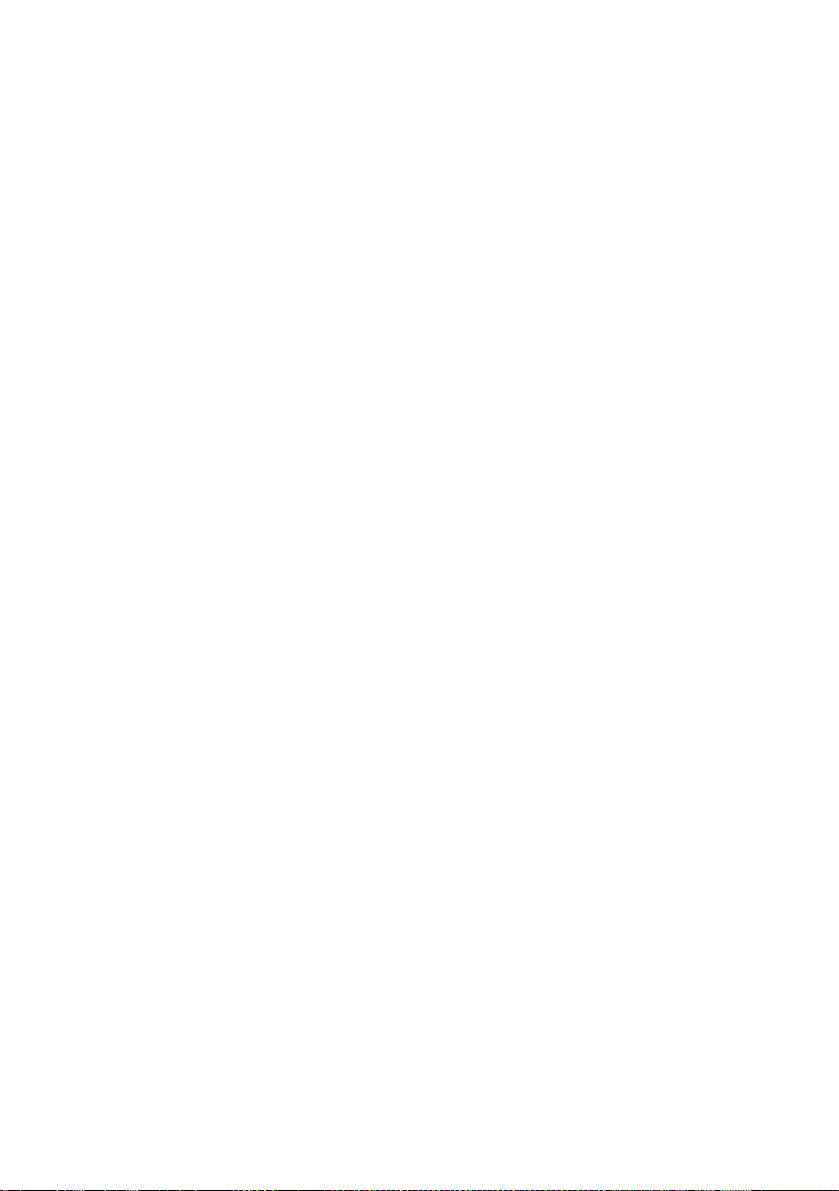
Запознаване със софтуера на All-In-One
Софтуерът на All-In-One включва:
• Lexmark X5100 Series Център All-In-One - помага ви да извършвате
различни операции - сканиране и копиране, както и да организирате
съхранените от вас изображения.
• Print Properties (Характеристики за печат) – помага ви да зададете
настройките за печат.
Забележка: Достъпни от почти всяко приложение, което отпечатва.
• Lexmark X5100 Series Photo Editor (Фото редактор) – помага ви да
променяте фотографиите си.
• Lexmark X5100 Series Solution Center (Център за решения) – осигурява
помощ при поддръжка, както и при откриване и отстраняване на
неизправности.
8
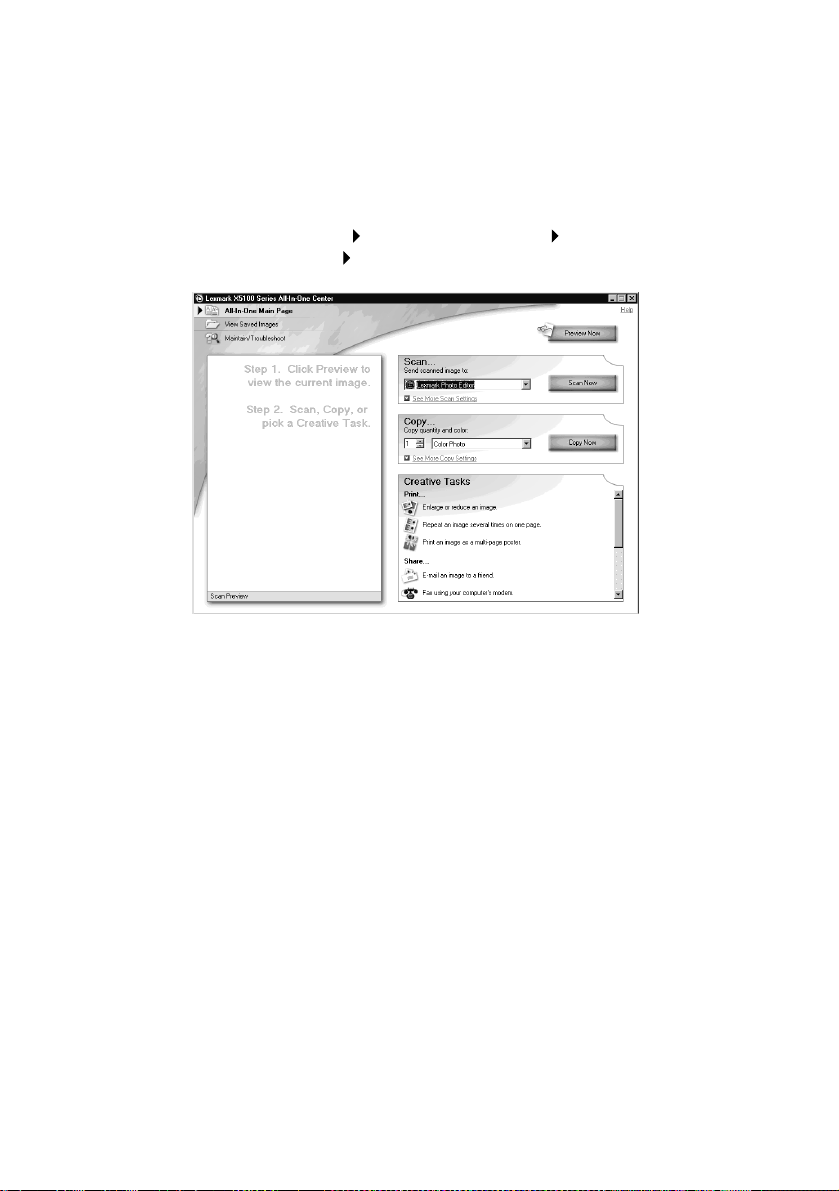
Използване на Lexmark X5100 Series Център All-In-One
Можете да получите достъп до Центъра на Lexmark X5100 Series All-In-One
като:
• Кликнете два пъти върху иконата на десктопа Център на
Lexmark X5100 Series All-In-One.
• Кликнете Start (Старт) Programs (Програми) Център на
Lexmark X5100 Series Lexmark All-In-One.
Можете да използвате Центъра на Lexmark All-In-One, за да:
• Изберете направление на сканиране.
• Изберете качество и цвят на копието.
• Сканирате, копирате, отпечатвате и осъществявате творчески
задачи.
• Получите достъп до информация за откриване и отстраняване на
неизправности, както и за поддръжка.
• Прегледате предварително изображенията, които желаете да
отпечатвате.
• Организирате фотографии (да ги копирате в папки, да ги
отпечатвате, да копирате творчески), като използвате бутона View
Saved Images (Преглед на запаметени изображения).
• Изпълнявате много други задачи.
9
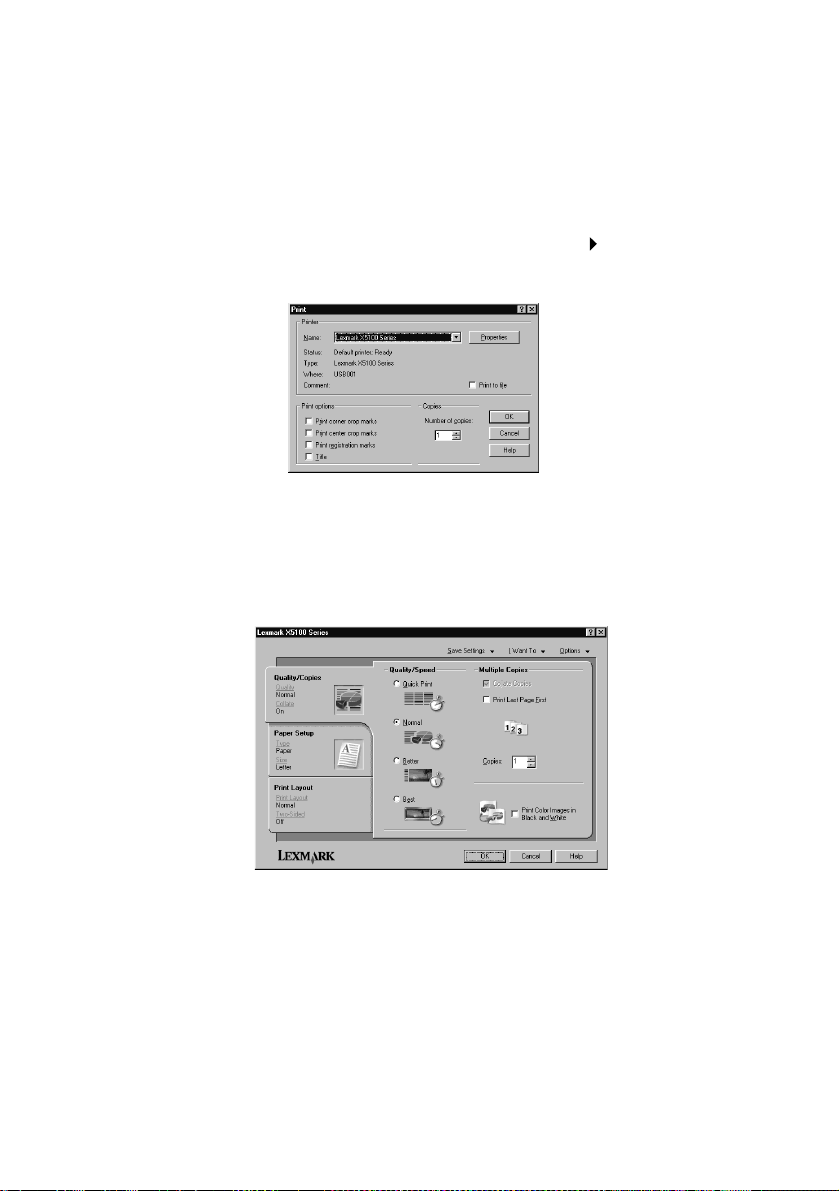
Използване на Print Properties (Характеристики за
отпечатване)
Можете да промените настройките на устройството All-In-One в Print
Properties (Характеристики за печат). За да отворите Print Properties
(Характиристики за печат):
1 При отворен документ, кликнете върху File (Файл) Print (Печат).
Ще се появи диалоговият прозорец Print (Печат).
2 В диалоговия прозорец Print (Печат) кликнете върху Properties
(Характеристики), Preferences (Предпочитания), Options (Опции)
или върху бутона Setup (Настройка) (в зависимост от вашата
програма или операционна система).
Появява се екранът Print Properties (Характеристики за печат).
Менюто I Want To... (Искам да...) ви показва какви настройки за
All-In-One да изберете за отпечатване на различни неща, като
фотографии, банери и пликове.
Изборът на бутоните (Quality/Copies (Качество/копия), Paper Setup
(Настройка за хартия) и Print Layout (Изглед на разпечатката), които
са разположени от лявата страна на диалоsговия прозорец Print
Properties (Характеристики за печат), ви позволяват да изберете
вашите настройки за All-In-One.
10
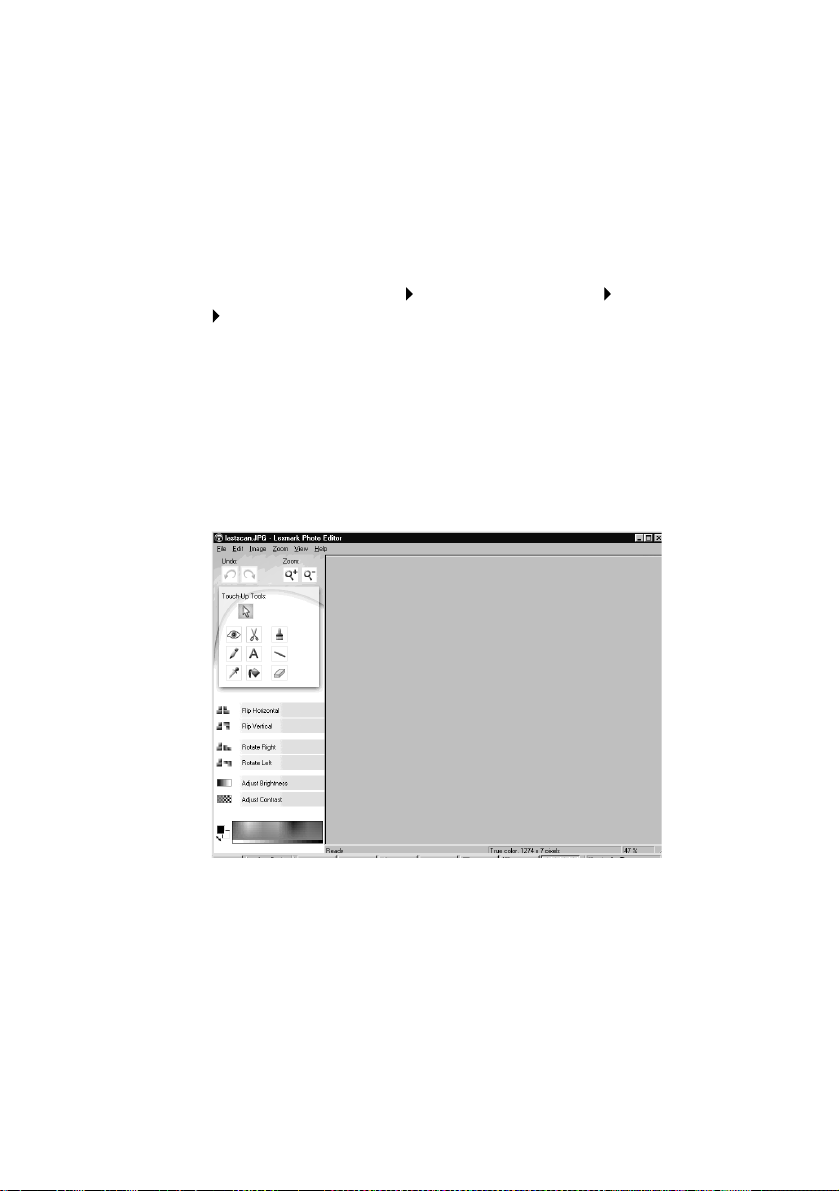
Използване на Lexmark X5100 Series Photo Editor (Фото
редактор)
Lexmark X5100 Series Photo Editor (Фото редактор) ви позволява да
настройвате фотографските атрибути (яркост, контраст и ориентация) на
сканираните изображения.
За отварянето на Lexmark X5100 Series Фото редактора (Photo Editor) са
предвидени три начина.
• Кликнете върху Start (Старт) Programs (Програми) Lexmark X5100
Series Lexmark Photo Editor (Фото редактор).
• От своя настолен компютър кликнете двукратно върху иконата
Център на Lexmark X5100 Series All-In-One, кликнете върху View
Saved Images (Преглед на запаметени изображения), кликнете
върху някое изображение, за да го отворите, след което кликнете
върху Edit (Промяна).
• От Центъра All-In-One сканирайте изображението във Photo Editor
(Фото редактор).
Появява се Фото редакторът (Photo Editor):
11
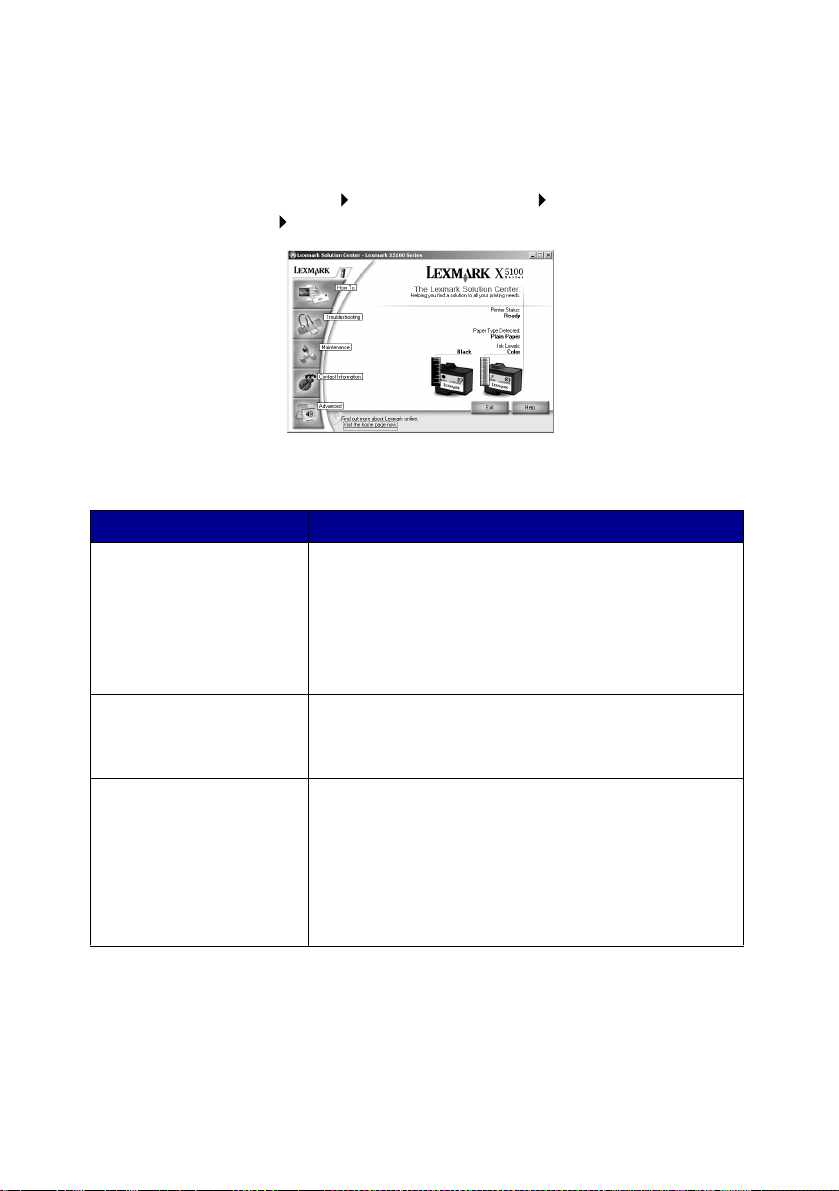
Използване на Центъра за решения на Lexmark X5100 Series
Solution Center (LSC) (Центърът за решения (LSC)) Lexmark X5100 Series е
ръководство, към което можете да се отнасяте за All-In-One помощ, както и
за проверка на текущото състояние на All-In-One. За да отворите LSC
кликнете върху Start (Старт) Programs (Програми) Център за решения на
Lexmark X5100 Series Lexmark X5100 Series.
Дадената по-долу таблица описва бутоните на LSC.
От този бутон: Можете:
Как • Да получите информация за основните
Status (Състояние) бутонът, който се появява
при Start (Старт)
Откриване и
отстраняване на
неизправности
възможности.
• Да получите инструкции за сканиране, копиране и
отпечатване.
• Да получите информация за проекта.
• Да преминете в режим он-лайн, за да прегледате
повече идеи.
• Да потърсите електронното ръководство.
• Да проверите текущото състояние на устройството
All-In-One.
• Да видите какъв вид хартия има в All-In-One.
• Да видите нивата на мастилото.
• Да проверите текущото състояние на устройството
All-In-One.
• Да видите препоръчаните Help topics (Теми за
помощ).
• Да видите често срещаните въпроси при
отстраняване на неизправности.
• Да потърсите по-конкретни въпроси при
отстраняване на неизправности.
• Да посетите зоната за поддръжка в режим он-лайн.
12
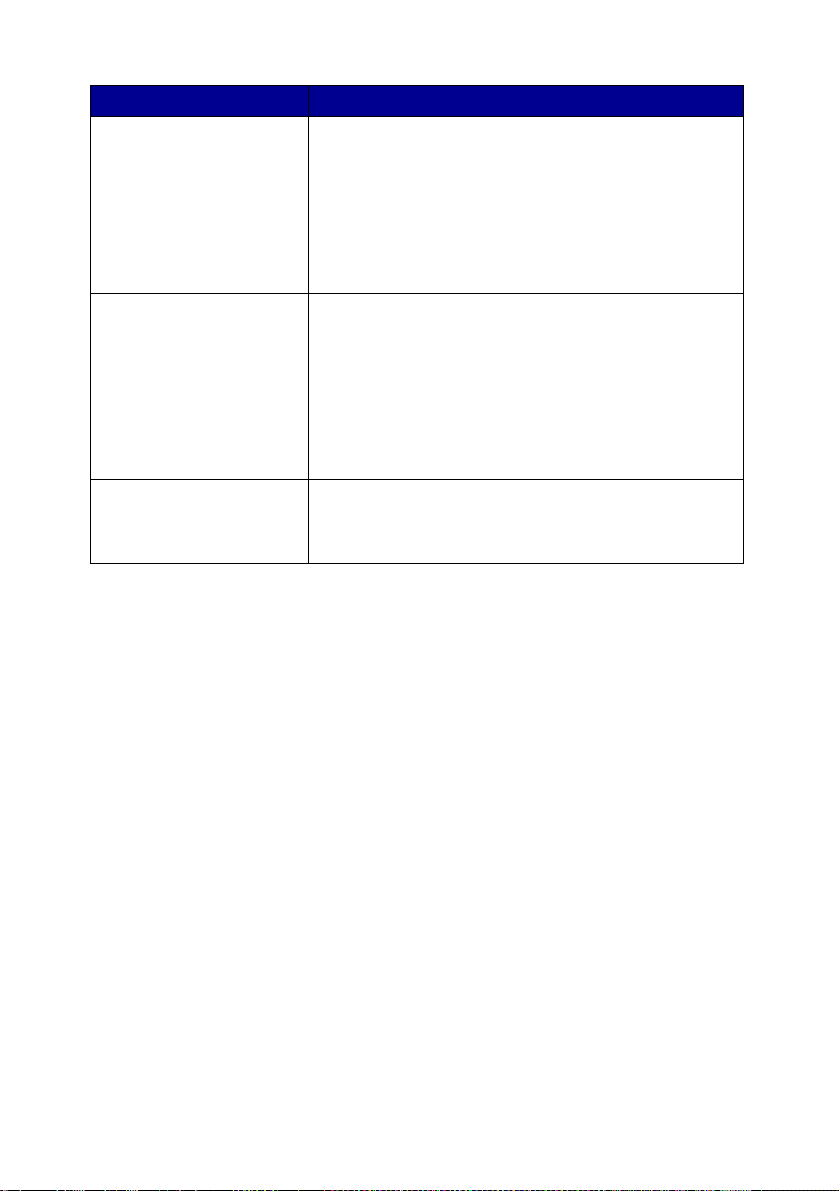
От този бутон: Можете:
Поддръжка • Да разпечатате тестова страница.
Информация за контакти • Да получите информация за доставка на
Подробности • Да промените опциите за вида на статуса за глас
• Да посетите зоната за доставки в режим он-лайн.
• Да получите информация как да закупите нови
касети.
• Да почистите дюзите на печатащите касети.
• Да подравните печатащите касети.
• Да разрешите някои други проблеми.
Забележка: Някои връзки няма да работят при
изпълнение на текуща задача.
материали.
• Да получите информация за връзка за Клиентска
поддръжка на Lexmark и да получите списък с
телефонни номера.
• Регистриране на устройството All-In-One.
• Да получите актуализиран софтуер за управление
на All-In-One.
• Да получите информация за специални оферти.
• Да посетите Уеб-сайта на Lexmark.
или печат.
• Да промените настройките за печат в мрежа.
• Да получите информация за версията на софтуера.
Запознаване със сензора за вида на хартията
Устройството All-In-One има сензор за вида на хартията, който разпознава
следните видове хартия:
• Обикновена хартия
• Хартия с покритие
• Гланцова/фото хартия
• Фолио
Ако заредите един от тези видове хартия, устройството All-In-One
разпознава вида на хартията и автоматично задава настройките за вида
хартия, както и разделителната способност за печат.
Забележка: Устройството All-In-One не може да разпознава размера
на хартията. За помощ вижте страница 14.
13
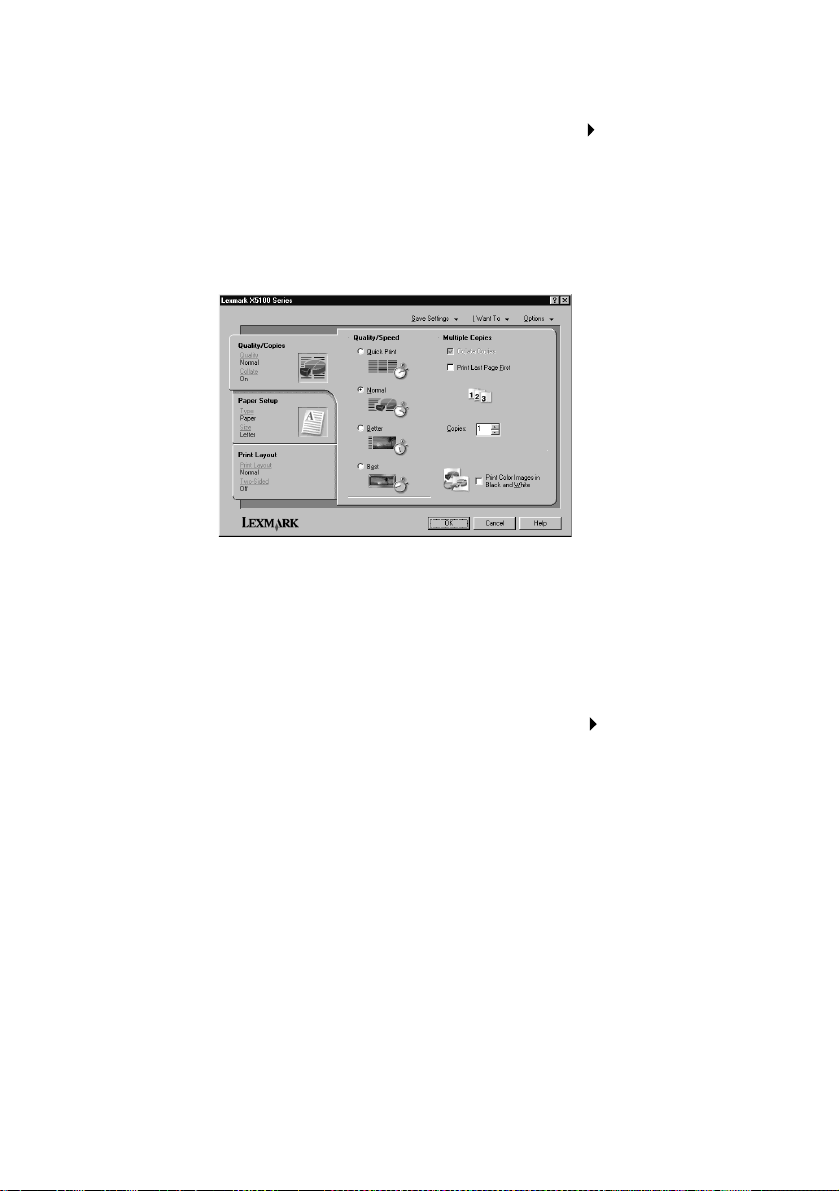
За да изберете размера на хартията:
1 При отворен документ кликнете върху File (Файл) Print (Печат).
2 В диалоговия прозорец Print (Печат) кликнете върху Properties
(Характеристики), Preferences (Предпочитания), Options (Опции)
или върху бутона Setup (Настройка) (в зависимост от вашата
програма или операционна система).
Появява се екранът Print Properties (Характеристики за печат).
3 От бутона Paper Setup (Настройка за хартия) изберете размера на
хартията, която използвате.
4 Кликнете върху OK.
Сензорът за вида на хартията е включен, освен ако не го изключите. Ако
желаете да го изключите:
1 При отворен документ, кликнете върху File (Файл) Print (Печат).
2 В диалоговия прозорец Print (Печат) кликнете върху Properties
(Характеристики), Preferences (Предпочитания), Options (Опции)
или върху бутона Setup (Настройка) (в зависимост от вашата
операционна система).
14
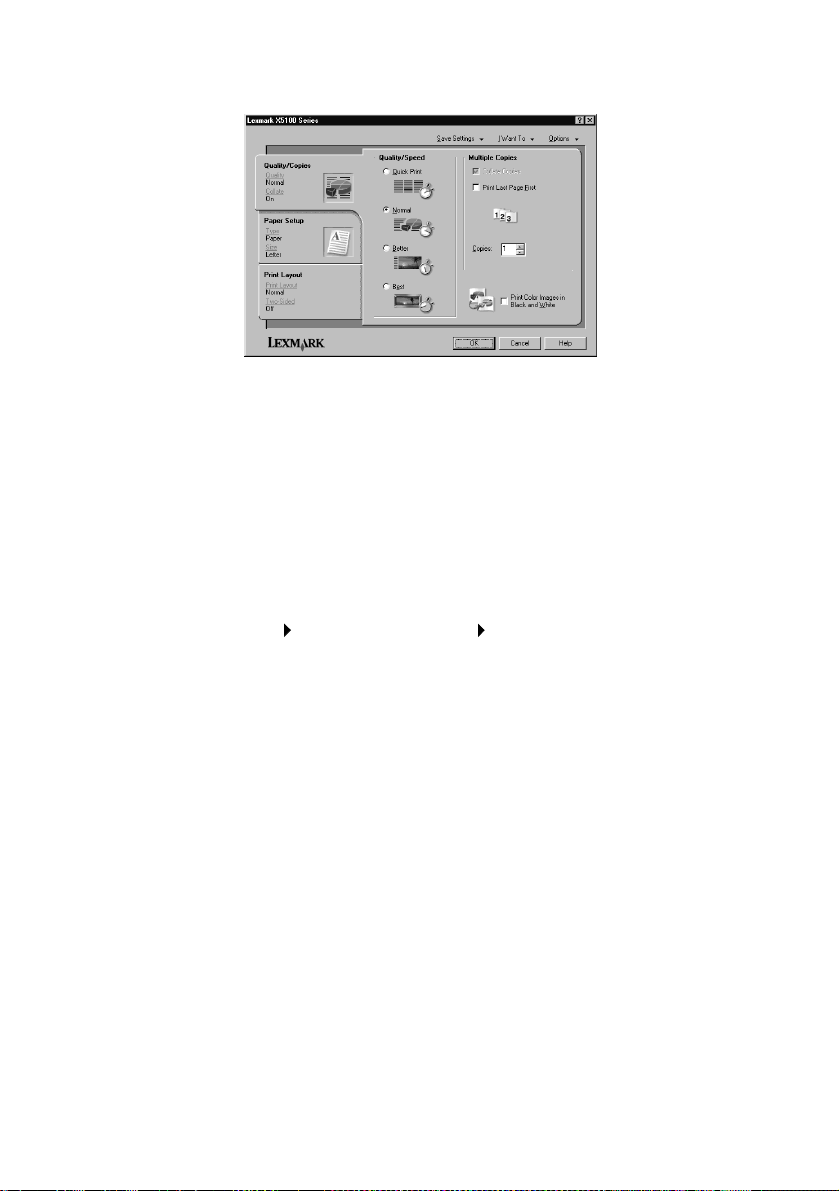
Появява се екранът Print Properties (Характеристики за печат).
3 Кликнете върху Options (Опции).
4 Кликнете върху Paper Type Sensor Options (Опции на сензор за вид
хартия).
5 Кликнете върху Allow the paper type sensor to select paper type
(Позволете на сензора за вид хартия да избере вида на хартията)
(опцията по подразбиране), за да изключите сензора.
6 Кликнете върху OK.
За трайно изключване на сензора:
1 Кликнете Start Settings (Настройки) Printers and Faxes (Принтери и
факсове) или Printers (Принтери).
2 Кликнете с десния бутон върху иконата на принтера.
3 Кликнете Printing Preferences (Предпочитания за печат) или
Properties (Характеристики).
4 Кликнете върху Options (Опции) (Windows 2000) или бутона Printer
Settings (Настройки за принтера), след това променете (Windows 9x).
5 Кликнете върху PTS Options (PTS Опции).
6 Кликнете върху кутийката, за да изключите сензора.
7 Кликнете върху OK.
8 Кликнете върху OK.
Забележка: За да отмените временно действието на сензора за вид
хартия при изпълнение на специална задача за печат,
определете вида на хартията в GUI (graphical user
interface (графичен потребителски интерфейс)) под
Specialty paper (Специална хартия).
15
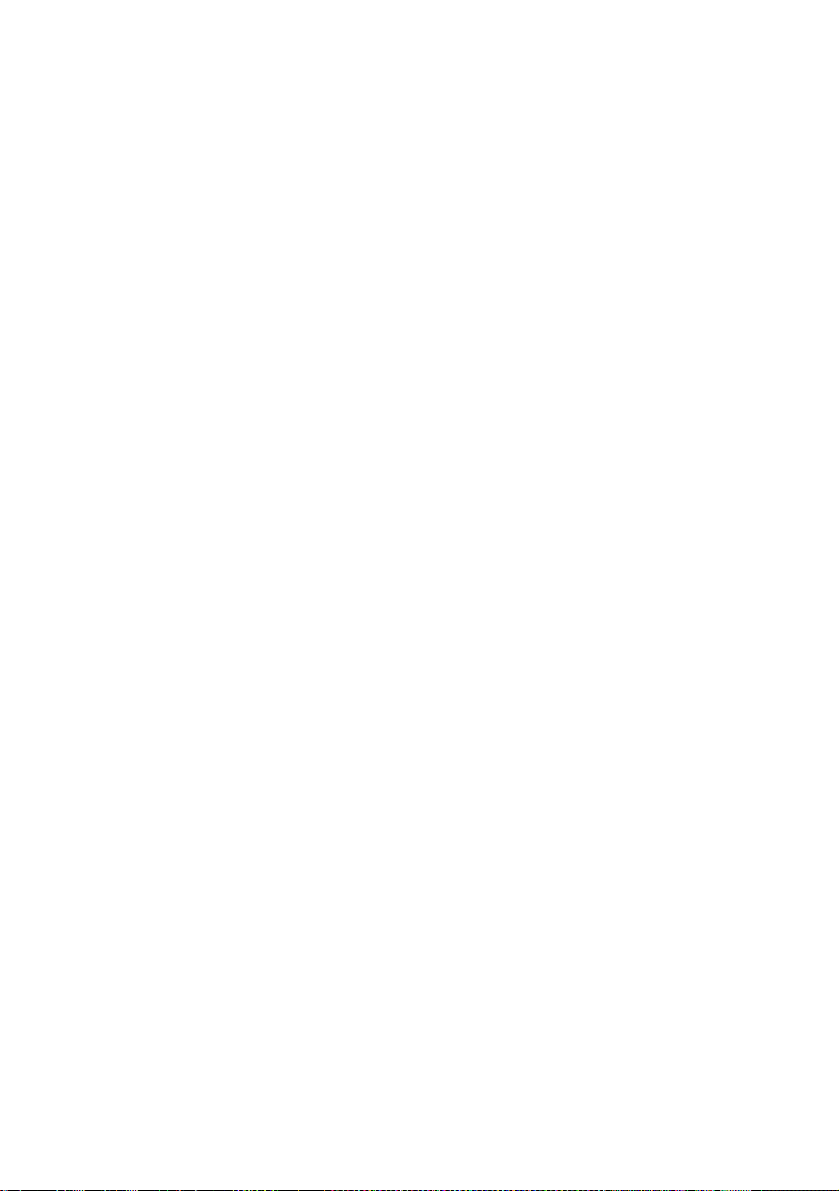
16
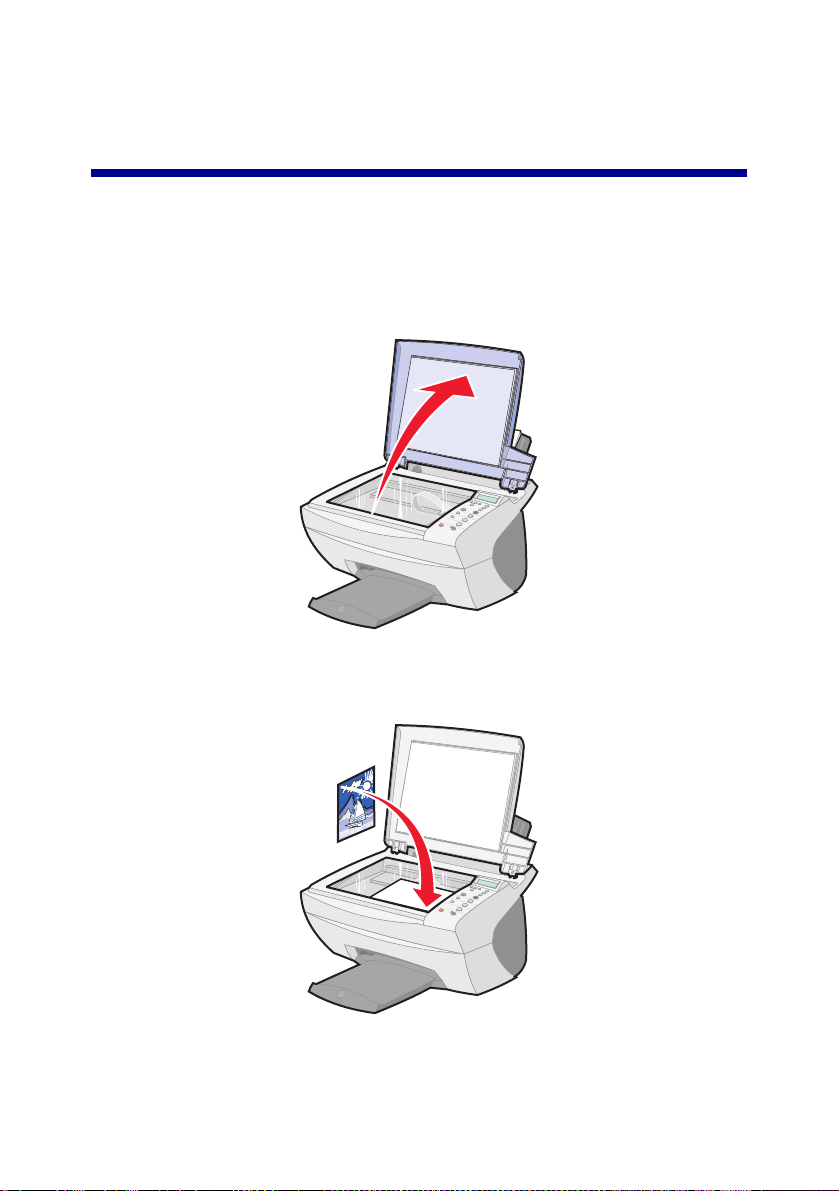
Използване на устройството All-In-One
Поставяне на документа върху стъклото на скенера
1 Отворете горния капак.
2 Поставете изображението, което желаете да копирате, с лице надолу
върху стъклото. Уверете се, че горният ляв ъгъл на лицевата част на
изображението е подравнен със стрелката.
17
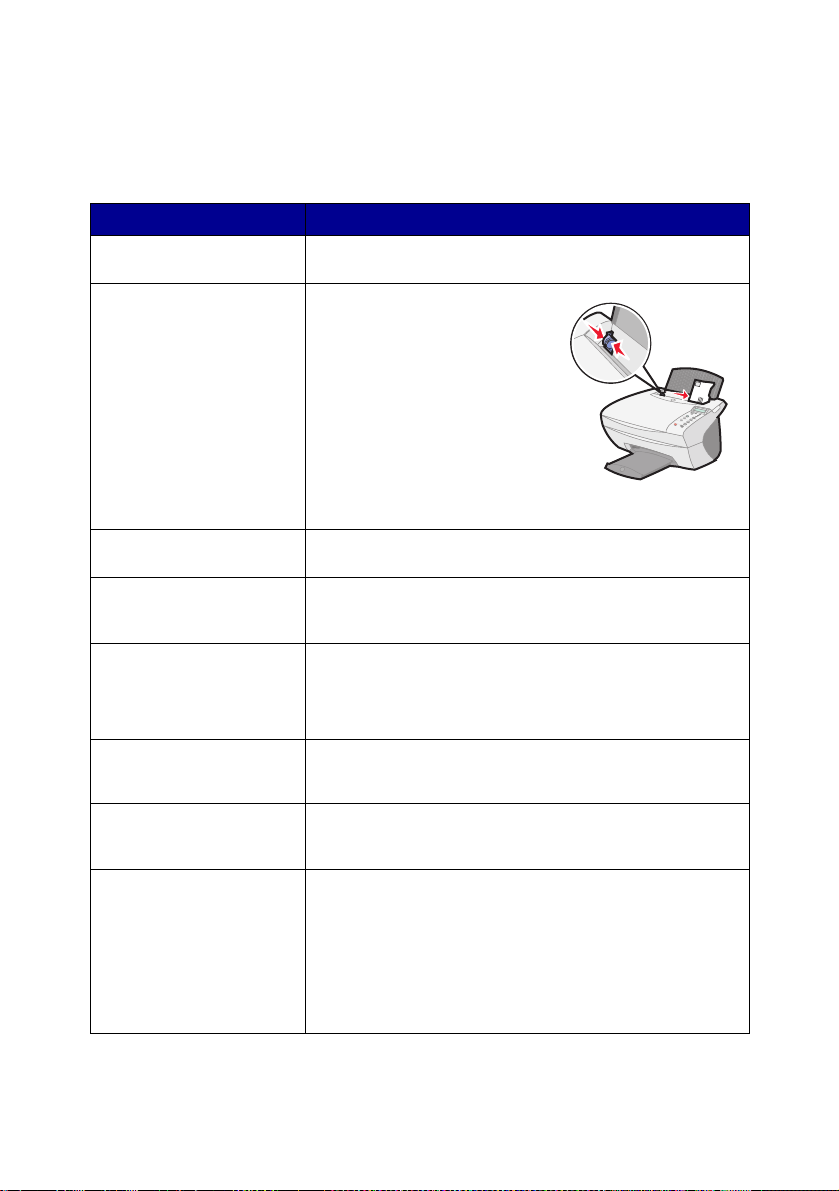
Зареждане на хартия
При зареждане на обикновена и специална хартия в поставката за хартия
следвайте следните указания.
Можете да заредите до: Уверете се, че:
100 листа обикновена
хартия
10 плика • Пликовете са заредени
25 листа с етикети Етикетите са предназначени за печат с
10 листа картон • Пакетът картички е предназначен за печат с
10 поздравителни
картички, индексни
картички, пощенски
картички или фото
картички
25 листа от хартия с
покритие, фото, или
гланцова хартия
10 листа фолио • Грапавата страна е с лице към вас.
100 листа хартия с
потребителски размер
Хартията е предназначена за мастиленоструйни
принтери.
вертикално към дясната
страна на поставката за
хартия.
• Мястото на марката е в
горния ляв ъгъл.
• Пликовете са
предназначени за печат с
мастиленоструйни
принтери.
• Водачът на хартията е
притиснат и плъзнат към
левия ръб на плика (както
е показано).
мастиленоструйни принтери.
мастиленоструйни принтери.
• Дебелината не надвишава 0,025 инча.
Картичките са заредени вертикално към дясната
страна на поставката за хартия.
Гланцовата хартия или хартията с покритие са с
лицевата си част към вас.
• Листовете фолио са предназначени за печат с
мастиленоструйни принтери.
• Хартия е със следните размери.
Ширина
76 до 216 mm
3.0 до 8.5 in.
Дължина
127 до 432 mm
5.0 до 17.0 in.
18
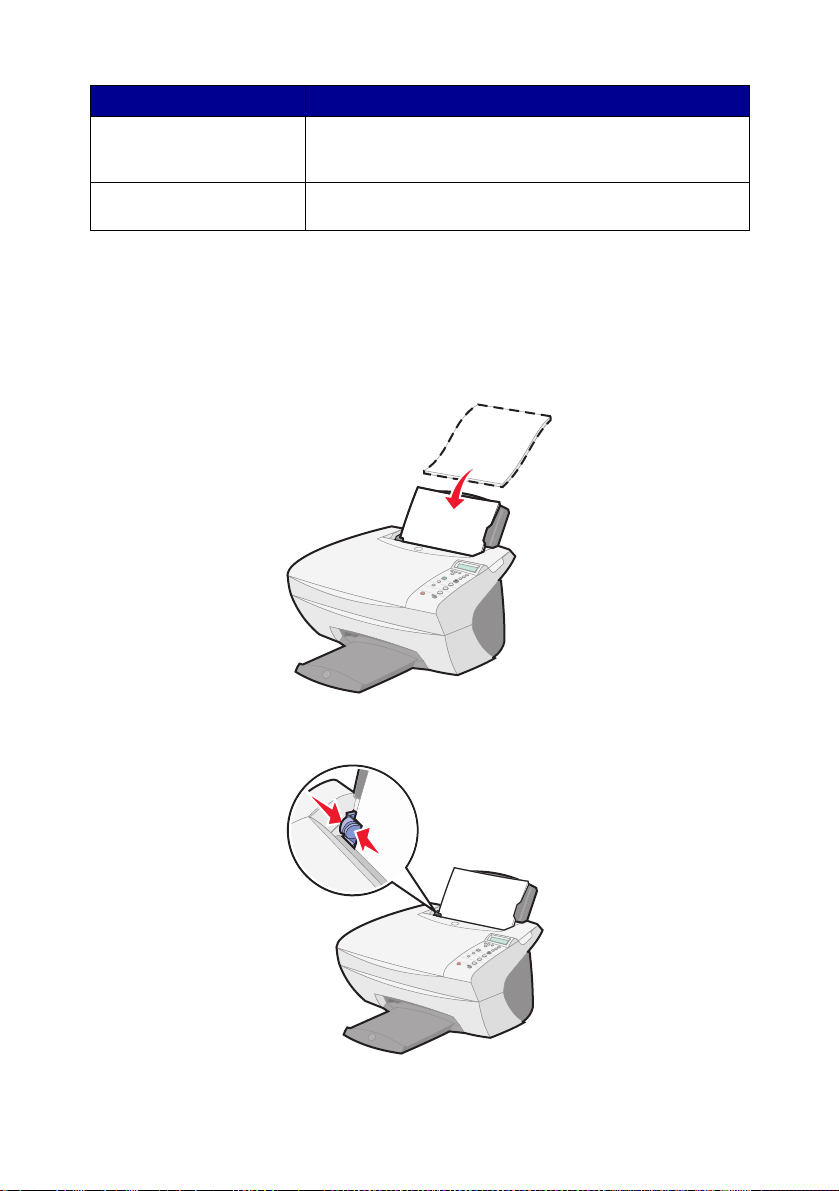
Можете да заредите до: Уверете се, че:
25 бр. щампи за копиране • Следвате инструкциите за зареждане на пакетите с
20 листа банерна хартия Банерната хартия е предназначена за печат с
За зареждането на повечето видове хартия (виж страница 29 за банерна
хартия):
1 Поставете хартията към десния ъгъл на поставката за хартия, като
страната за печат сочи към вас, а горната част на хартията се подава
към поставката за хартия.
щампи за копиране.
• Празната страна е с лице към вас.
мастиленоструйни принтери.
2 Притиснете и плъзнете водача на хартията към левия ръб на
хартията.
19
 Loading...
Loading...