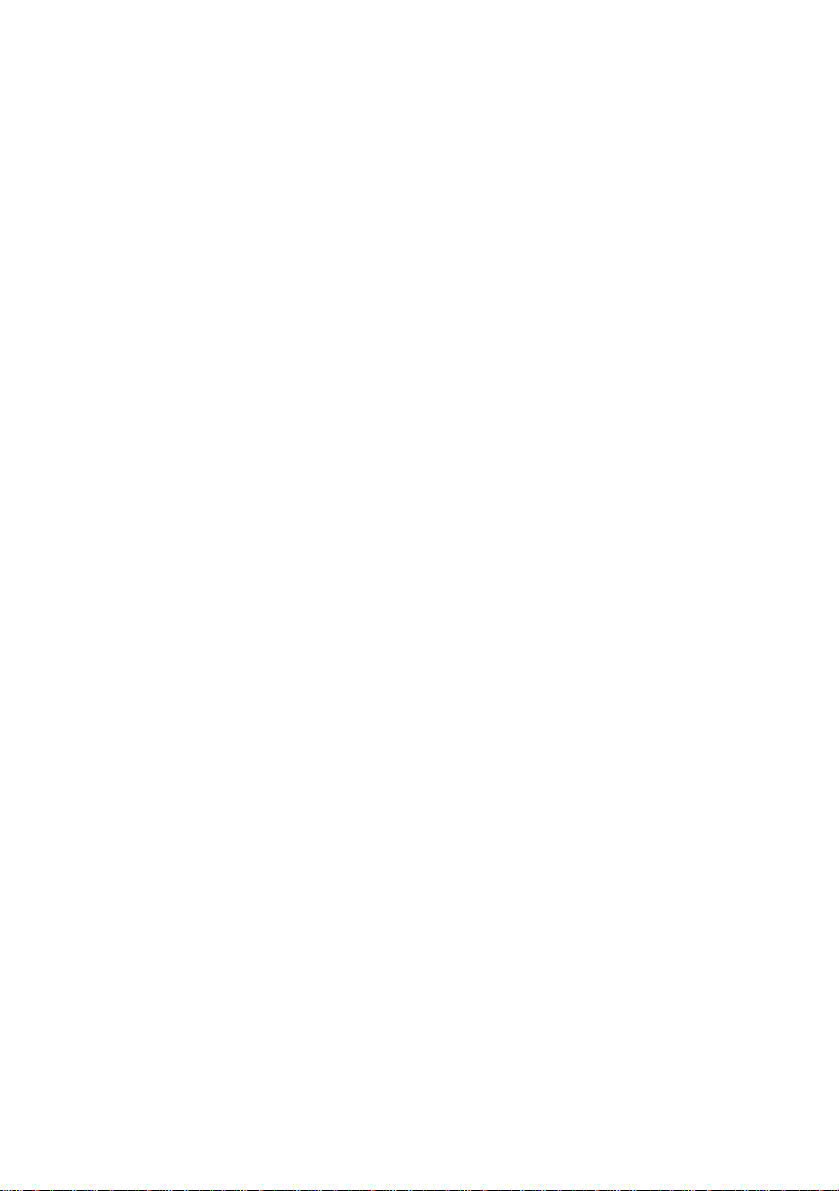
Guía del usuario de
Lexmark X5100 Series Todo
en Uno
Idioma de la Guía del usuario
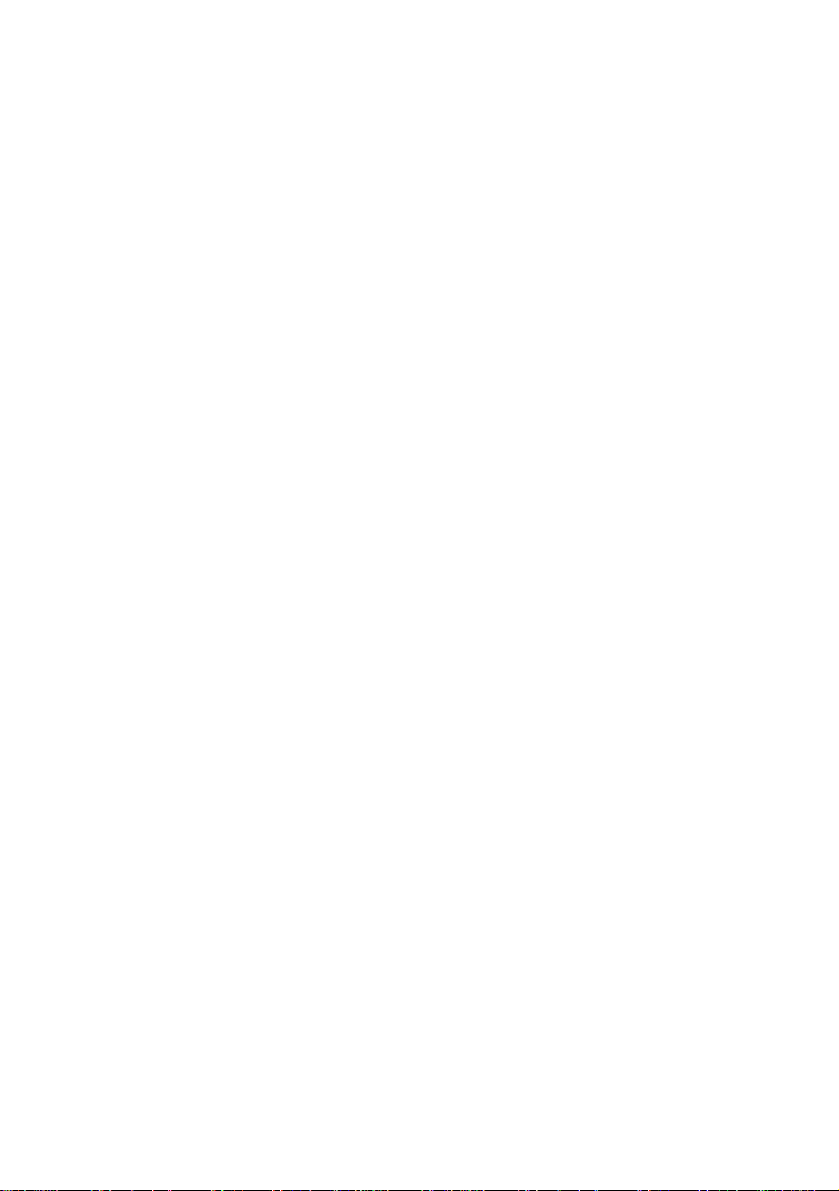
Guía del usuarioIdioma
Información de
seguridad
• Utilice exclusivamente la
fuente de alimentación
que incluye este producto
o una unidad de repuesto
del fabricante autorizado.
• Conecte el cable de
alimentación a una toma
de alimentación eléctrica
que se encuentre
cercana al producto y que
sea de fácil acceso.
• Las tareas de reparación
o mantenimiento de la
impresora distintas de las
descritas en las
instrucciones de
funcionamiento deberá
realizarlas un técnico
autorizado.
PRECAUCIÓN: no
utilice la función de fax
durante una tormenta
eléctrica.
PRECAUCIÓN: no
lleve a cabo cone xiones
de cableado (cable de
alimentación, teléfono,
etc.) durante una
tormenta eléctrica.
Distribuido e n Europa por
LEXMARK
INTERNATIONAL SA
RN 152
Freeman House, Eastpoint
Business Park,
Clontarf, Dublin 3
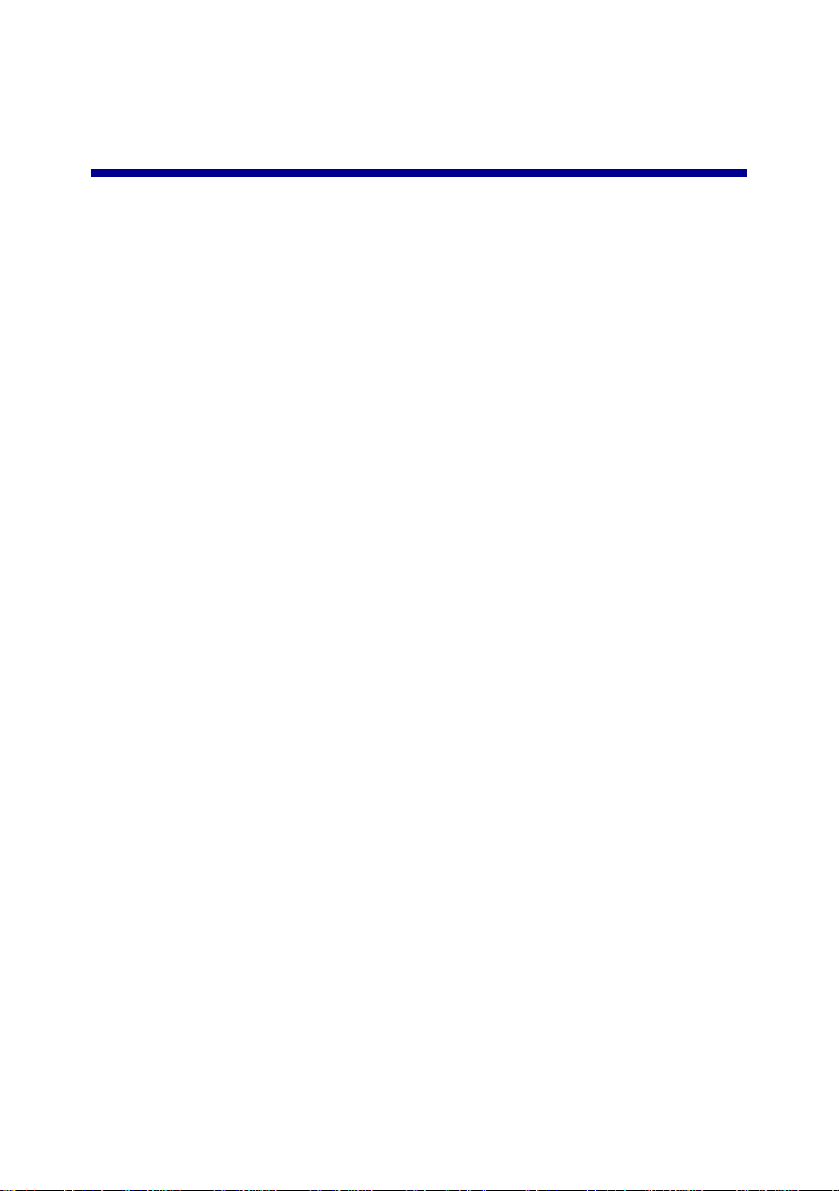
Índice general
Este manual está dirigido a usuarios de Windows. Los usuarios de Macintosh
pueden hacer clic en el botó n Ayuda en cualquiera de las p antall as p ara acce der a
la Guía del usuario y Ayuda de Macintosh. Hágalo después de instalar Todo en
Uno y de retirar el CD de instalación del ordenador.
Información acerca del dispositivo Todo en Uno ...................1
Configuración del dispositivo Todo en Uno ..............................................1
Descripción de los componentes del dispositivo Todo en Uno .................2
Descripción del panel del operador ..........................................................3
Descripción del software del dispositivo Todo en Uno .............................8
Descripción del sensor de tipo de papel .................................................13
Uso del dispositivo Todo en Uno ............................................17
Colocación del documento sobre el área de cristal del escáner .............17
Carga del papel .......................................................................................18
Copia mediante el panel del operador ....................................................21
Copia mediante el software del dispositivo Todo en Uno .......................22
Escaneo mediante el panel del operador ...............................................23
Escaneo mediante el software del dispositivo Todo en Uno ..................25
Impresión ................................................................................................ 27
Envío de faxes mediante el panel del operador ......................................27
Envío de faxes mediante el software del dispositivo Todo en Uno .........28
Creación de proyectos ......................................... ...................................28
Conexión en red ......................................................................................38
iii
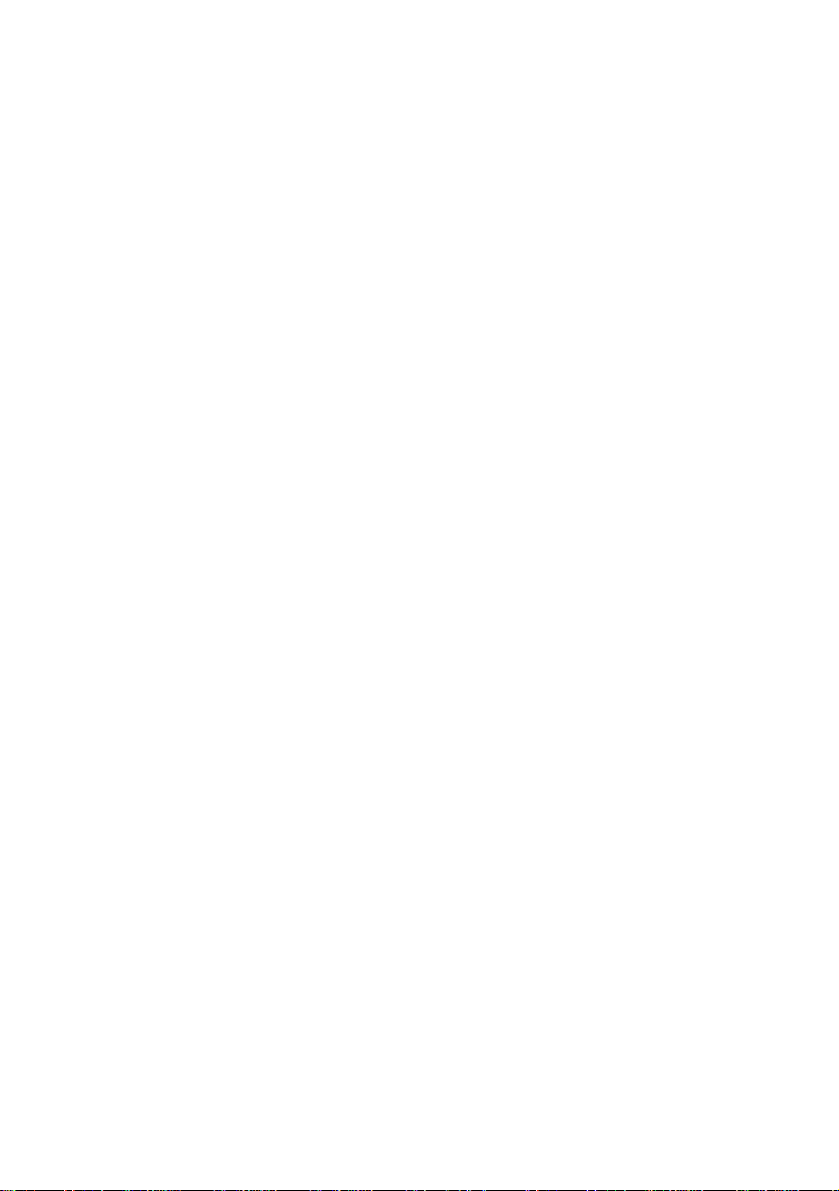
Mantenimiento .......................................................................... 39
Sustitución de los cartuchos de impresión ..............................................39
Alineación de los cartuchos de impresión ............................................... 4 3
Limpieza de los inyectores de los cartuchos de impresión .....................43
Limpieza de los inyectores y de los contactos de los cartuchos
de impresión ...........................................................................................45
Mantenimiento de los cartuchos de impresión ........................................46
Adquisición de consumibles ....................................................................46
Solución de pr o b le m a s .......... ................ ............... ................ ...47
Solución de problemas de instalación ....................................................47
Solución de problemas generales ...........................................................47
Otras fuentes de ayuda ............................. ...... ........................................66
Avisos ........................................................................................ 67
Índice alfa bé t ic o ............ ................ ............... ................ ............ 69
iv
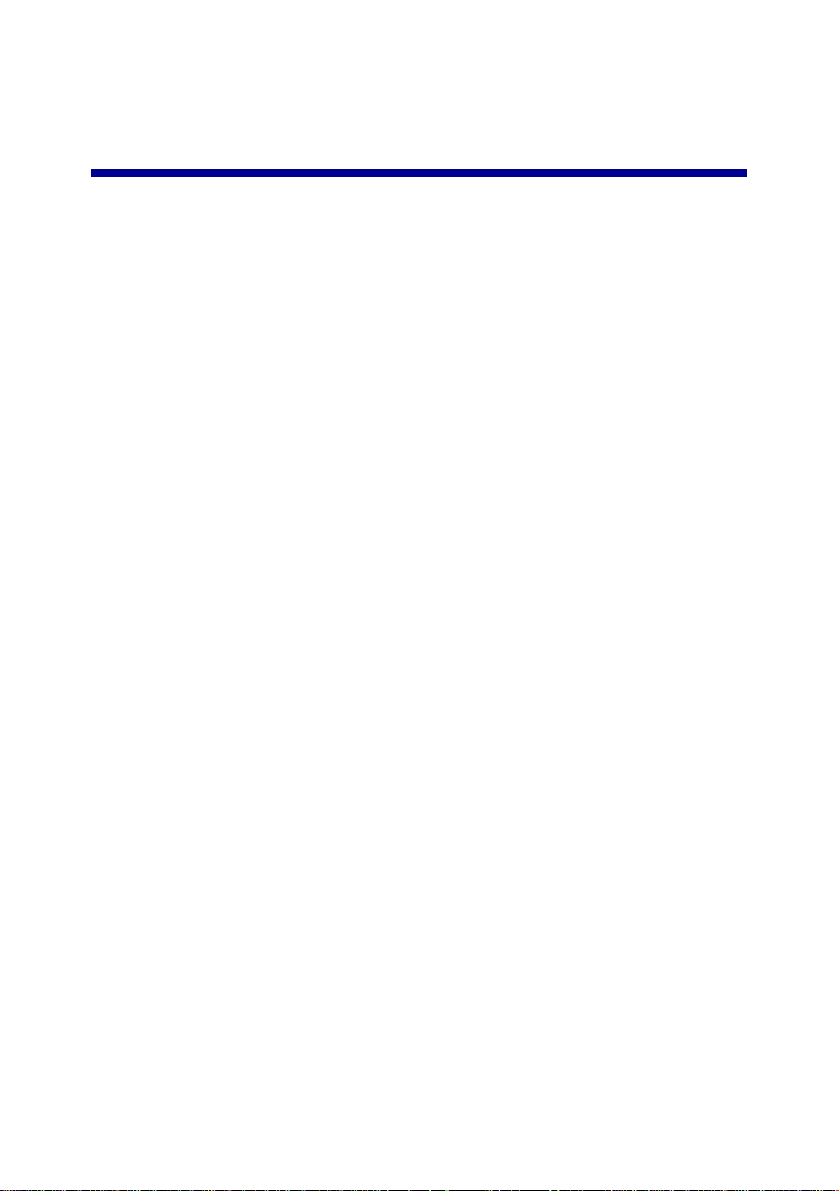
Información acer ca de l dispositivo Todo en Uno
Puede utilizar el dispositivo Lexmark X5100 Series para llevar a cabo diversas
acciones. Tenga en cuenta algunos aspectos importantes:
• No es necesario conectar el dispositivo Todo en Uno a un ordenador para
realizar copias.
• Sí es necesario conectar el dispositivo Todo en Uno a un ordenador para
enviar faxes.
Nota: el ordenador deber tener un módem interno o estar conecta do
a un módem externo, que a su vez debe estar conectado a
una línea telefónica.
• Si el dispositivo Todo en Uno está conectado a un ordenador, utilice el
panel del operado r o el softw are del di spos itiv o Todo en Uno para c rear los
proyectos.
Configuración del dispositivo Todo en Uno
Siga las instrucciones que se indican en la documentación de instalación del
dispositivo Todo en Uno para instalar el hardware y software. Para obtener
información acerca de la solución de problemas de instalación, consulte la
página 47.
1
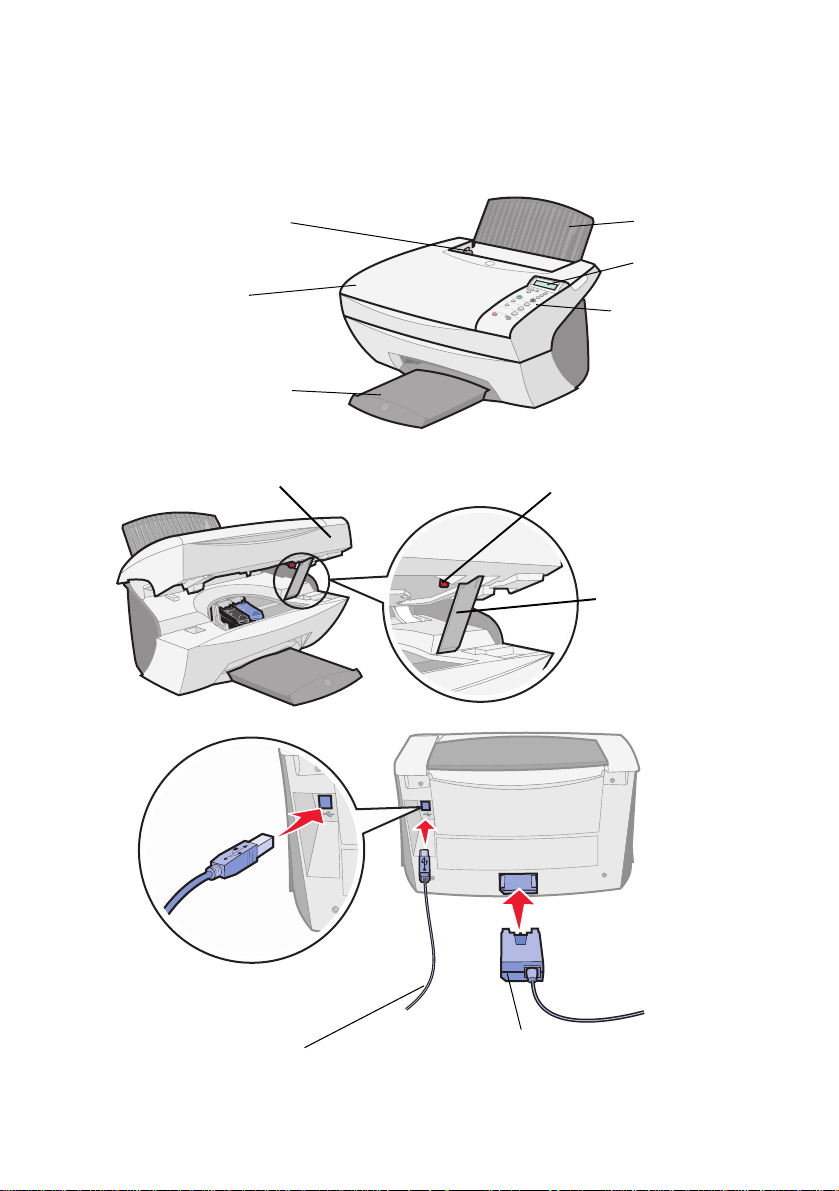
Descripción de los componentes del dispositivo Todo en Uno
En la tabla que aparece en la página3 se describe cada uno de los componentes.
Guía del papel
Cubierta
superior
Bandeja de
salida del papel
Unidad de escáner
Panel de l operado r
(consulte la
página 3)
Bloqueo del escáner (debajo
de la unidad de escáner)
Soporte del
escáner
Soporte del papel
Pantalla
Cable USB
Fuente de alimentación
2
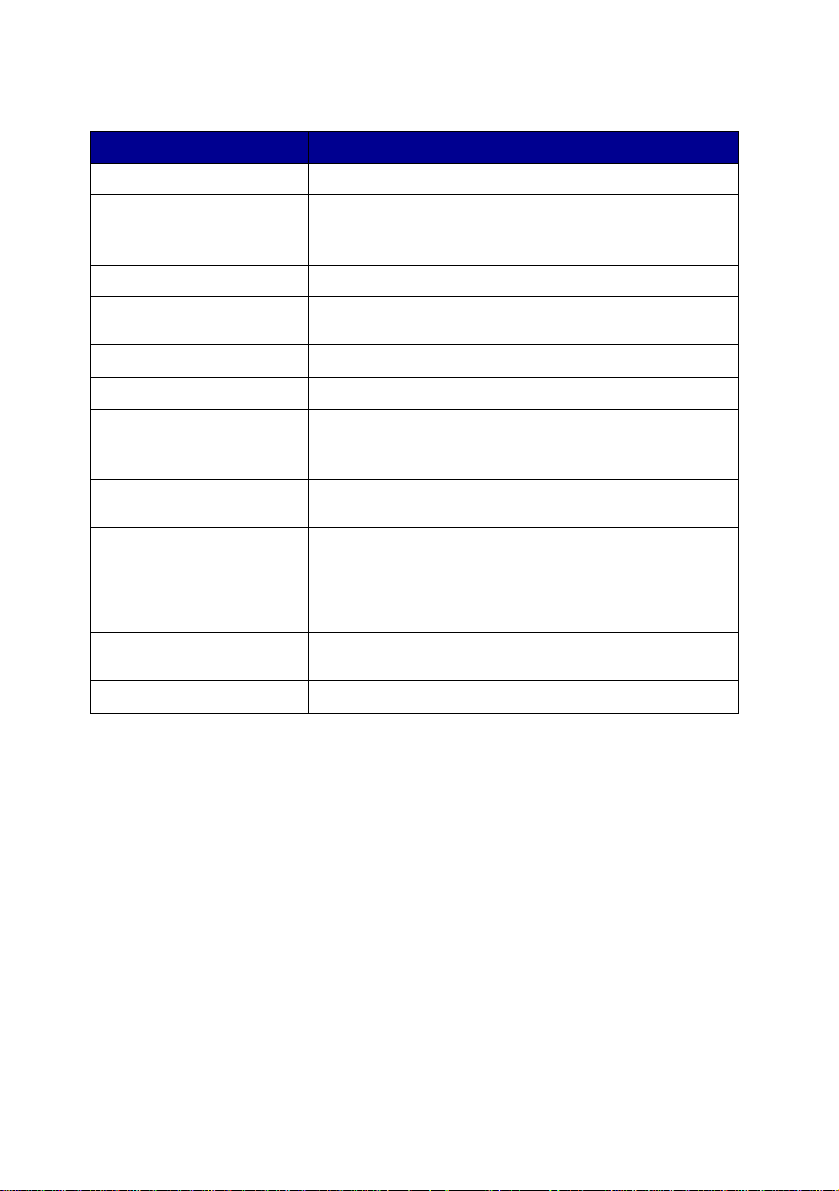
Utilice lo siguiente: Para:
Pantalla Comprobar el estado del dispositivo Todo en Uno.
Panel del operador Manejar el dispositivo Todo en Uno (independientemente
Bandeja de salida del papel Apilar el papel mientras sale del dispositivo Todo en Uno.
Guía del papel Garantizar que el papel se introduce correctamente en el
Soporte del papel Cargar papel en el dispositivo Todo en Uno.
Fuente de alimentación Proporcionar alimentación al dispositivo Todo en Uno.
Bloqueo del escáner Bloquear o desbloquear el escáner.
Soporte del escáner Mantener abierta la unidad del escáner para sustituir los
Unidad del escáner • Sustituir cartuchos.
Cubierta superior Colocar o quitar un elemento del área de cristal del
Cable USB Conectar el dispositivo Todo en Uno a un ordenador.
de estar o no conectado a un ordenador).
Para obtener más información, consulte la página 4.
dispositivo Todo en Uno.
Nota: desbloquee el escáner antes de utilizarlo. Bloquee
el escáner si está desplazando el dispositivo Todo en Uno.
cartuchos, desbloquear el escáner o bloquearlo.
• Desbloquear el escáner.
• Bloquear el escáner.
Nota: levante la unidad del escáner para llevar a cabo
estas operaciones.
escáner.
Descripción del panel del operador
Los botones del panel del operador permiten escanear, copiar, enviar faxes, así
como personalizar los documentos. Un indicador luminoso le advierte de si el
dispositivo Todo en Uno está encendido o apagado, y una pantalla muestra el
estado, los mensajes y menús del dispositivo Todo en Uno. Mantenga pulsado
cualquier botón par a despl azarse por la lista de opcion es que ap arece en pantall a.
En la tabla que aparece en la página5 se describe la función de cada uno de los
botones.
Nota: las funciones de los botones (excepto Detener/borrar) se
encuentran desactivadas durante el proceso de impresión,
copia o escaneo.
3
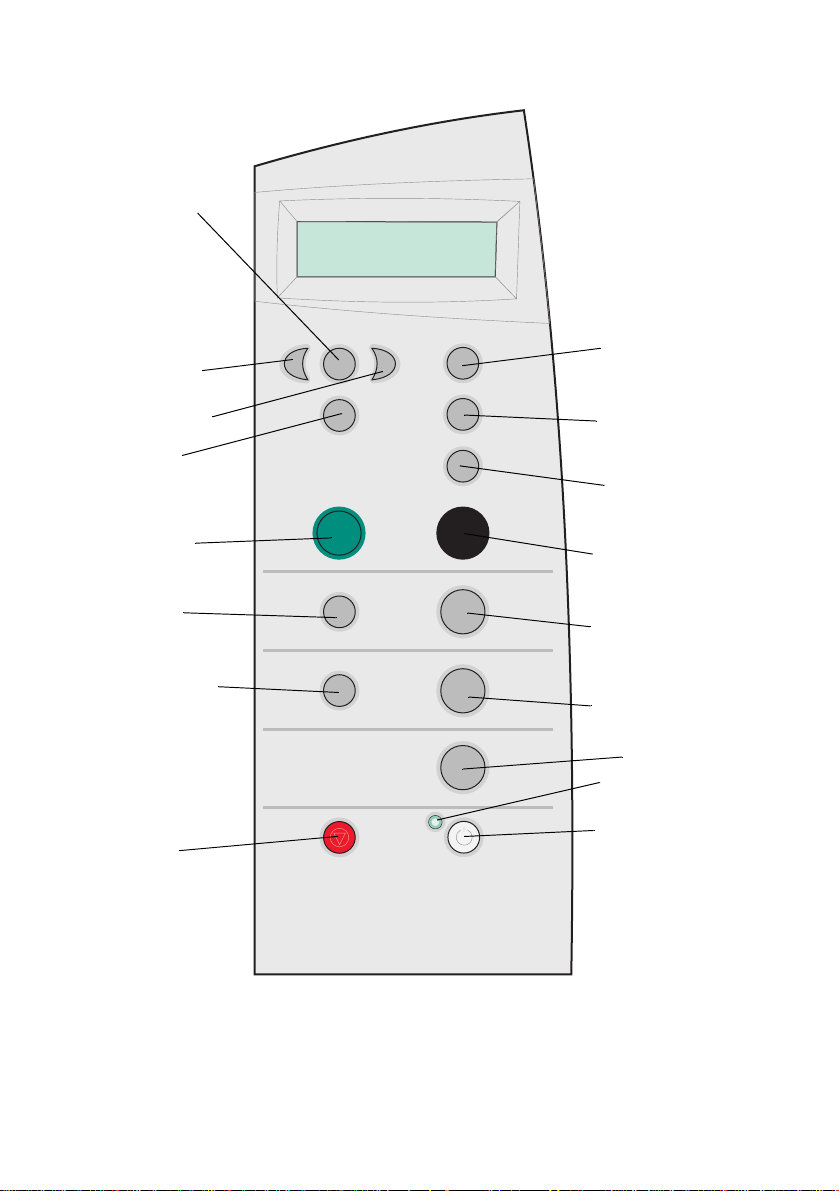
Opciones
Flecha haci a la
izquierda (-)
Flecha hacia
la derecha (+)
Selección
Copia color
Opciones
fotos
Email, Archivo,
Software
Detener/
borrar
N.º de copias
Reducir/ampliar
Calidad copia
Copia negro
Copia fotos
Inicio
escanear
Inicio fax
Indicador luminoso
de encendido
Encendido
4
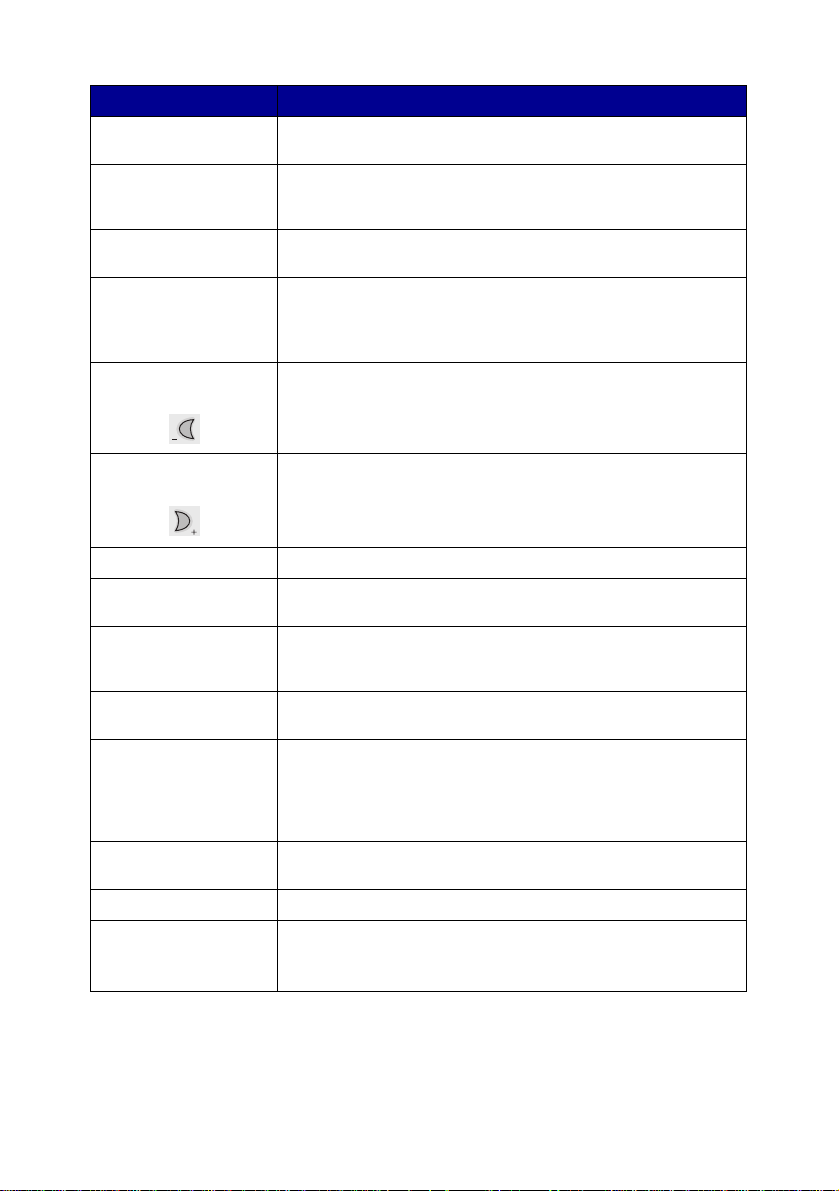
Pulse: Para:
Copia negro Realizar una copia en blanco y negro utilizando los valores de
Copia color Realizar una copia en color de una imagen en color utilizando
Calidad copia Seleccionar una calidad de copia: Rápida, Normal, Superior u
Email, Archivo,
Software
Flecha hacia la
izquierda
copia actuales. Para obtener ayuda, consulte la página 21.
los valores de copia actuales. Para obtener ayuda, consulte la
página 21.
Óptima.
Seleccionar un nuevo destino de escaneo. Para obtener ayuda,
consulte la página 23.
Nota: utilice este botón cuando el dispositivo Todo en Uno esté
conectado a un ordenador.
Disminuir un número de menú o desplazarse hacia atrás en una
lista de opciones que aparece en pantalla.
Flecha hacia la
derecha
N.º copias Especificar el número de copias (de 1a 99) que desea realizar.
Opciones Desplazarse por los títulos de menú. Para obtener ayuda,
Copia fotos Iniciar una tarea de copia de fotogr afías utilizando los v alores de
Opciones fotos Seleccionar el número y el tamaño de nuevas impresiones de
Encendido Encender o apagar el dispositivo Todo en Uno.
Reducir/ampliar Ampliar o reducir el documento original según un porcentaje,
Selección Elegir la opción que se muestra en pantalla en ese momento.
Inicio fax Escanear y enviar un documento al software de fax.
Aumentar un número de menú o desplazarse hacia delante en
una lista de opciones que aparece en pantalla.
consulte la página 6.
opciones de fotografía actuales (calidad de escaneo y
resolución de impresión óptimas).
fotografías.
Nota: si el dispositivo Todo en Uno está encendido, apáguelo y,
a continuación, introduzca el estado de alimentación baja. Para
ello, mantenga pulsado el botón de encendido durante al menos
cinco segundos.
para ajustar página o para imprimirlo en tamaño de póster.
Nota: El dispositivo Todo en Uno debe estar conectado a un
ordenador con módem.
5
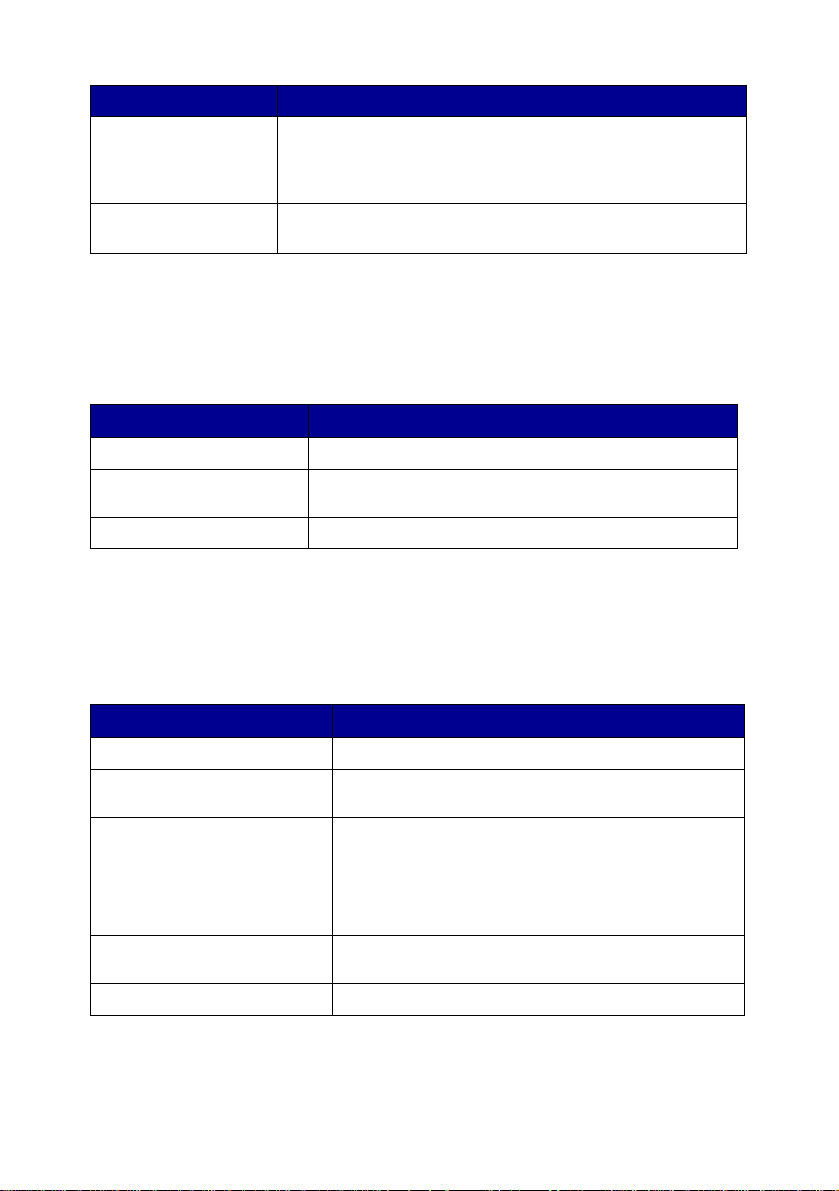
Pulse: Para:
Inicio escanear Escanear una imagen utilizando los valores de escaneo
Detener/borrar • Cancelar una tarea de escaneo, impresión o copia en curso.
Menús del panel del operador
Al pulsar Opciones f otos, y, a continuación, el botón de flecha hacia la dere cha de
forma repetida, aparecen los títulos de menú siguientes:
En este menú: Puede:
Tamaño copia Especificar el tamaño de copia de la fotografía.
Fotos por pág. Especificar el número de fotografías que desea colocar en
Copiar foto Iniciar una tareas de copia de fotografías.
Al pulsar Opciones y, a continuación, el b otón de flech a haci a la de recha d e f o rma
repetida, aparecen los títulos de menú siguientes. Cuando aparezca el título
deseado, pulse el botón de flecha hacia la derecha para desplazarse a través de la
lista disponible y, a continuación, pulse Selección para guardar el valor.
actuales y, a continuación, enviarla a un programa.
Nota: El dispositivo Todo en Uno debe estar conectado a un
ordenador.
• Salir de un menú y restablecer los valores predeterminados.
una página.
En este menú: Puede:
MÁS CLARA/OSCURA Aclarar u oscurecer la imagen copiada.
TAMAÑO PAP BLAN CO Especificar el tamaño del papel cargado en el soporte
TIPO PAP BLANCO Especificar el tipo de papel cargado en el soporte del
REPETIR IMAGEN Especificar el número de imágenes que desea colocar
COLOR Ajustar la intensidad del color de la copia.
del papel.
papel.
Nota: Si define esta opción como Detección automática
(valor predeterminado), el sensor de tipo de papel
(consulte la página página 13) optimiza dicho valor
según el tipo de papel cargado.
en una página.
6
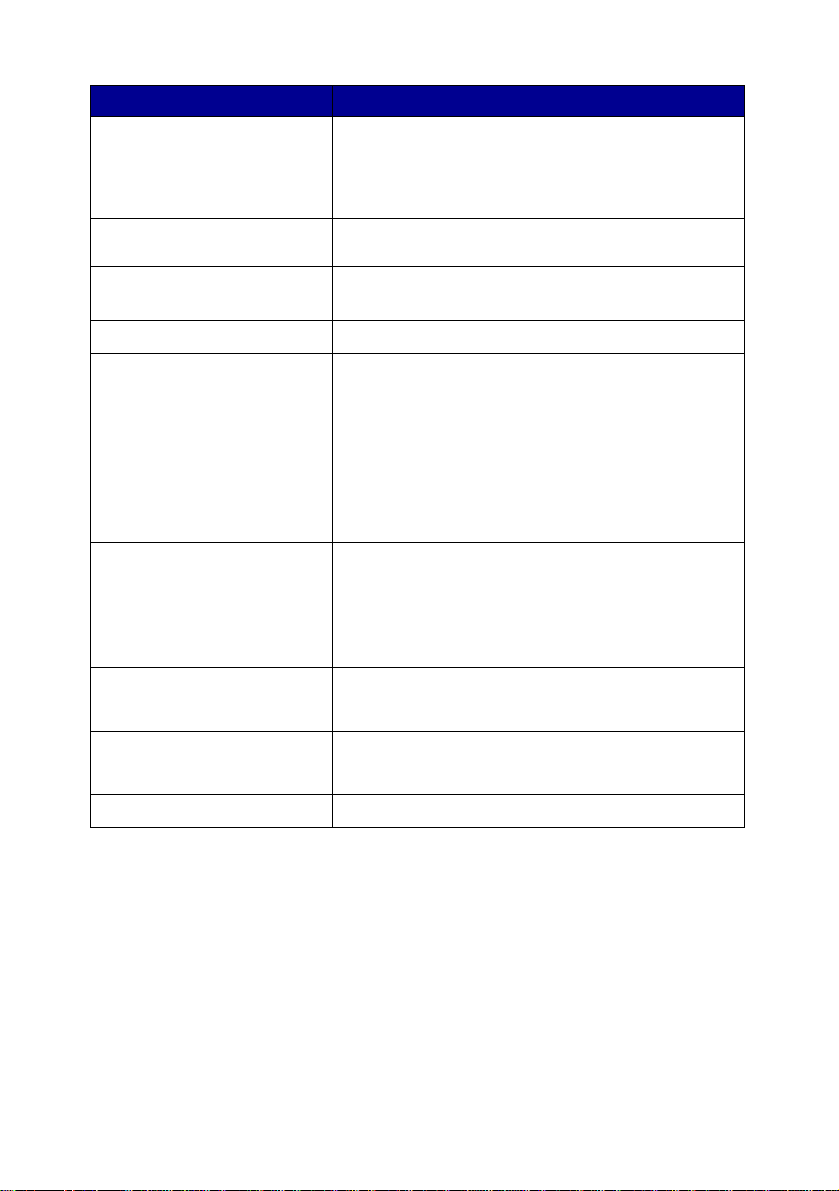
En este menú: Puede:
TAMAÑO ORIGINAL Especificar el tamaño del documento que se encuentra
TIPO CONTENIDO Especificar el tipo de documento que se encuentra
INTERCALAR PÁG. Intercalar varias copias en blanco y negro.
SIMETRÍA Imprimir una imagen simétrica de la imagen escaneada.
CARTUCHOS Seleccionar:
AHORRO ENERGÍA Seleccionar el momento de inicio del proceso de ahorro
BORRAR VALORES Seleccionar cuándo desea que se restablezcan los
PREDETERMINADOS Seleccionar los valores actuales como valores
IDIOMA Seleccionar un idioma para el texto que se muestra.
sobre el área de cristal del escáner.
Nota: No cambie el valor Detección automática (valor
predeterminado) a menos que el tamaño del documento
impreso no sea satisfactorio.
sobre el área de cristal del escáner.
Nota: No es posible intercalar copias en color.
•
Niveles de tinta para mostrar los niveles de
tinta de los cartuchos de impresión.
Sustituir para visualizar las instrucciones acerca
•
de cómo sustituir los cartuchos de impresión.
•
Alinear para alinear de forma automática los
cartuchos de impresión.
Limpiar para limpiar los cartuchos de impresión.
•
Autocomprobación para imprimir una página de
•
prueba.
de energía:
• Después de 10 minutos
• Después de 30 minutos (valor predeterminado)
• Después de 60 minutos
• Nunca
valores predeterminados del dispositivo Todo en Uno
(después de 2 minutos o nunca).
predeterminados o restablecer los valores
predeterminados de fábrica.
Nota: En pantalla aparece un asterisco (*) al lado de la opción
seleccionada en ese momento.
7
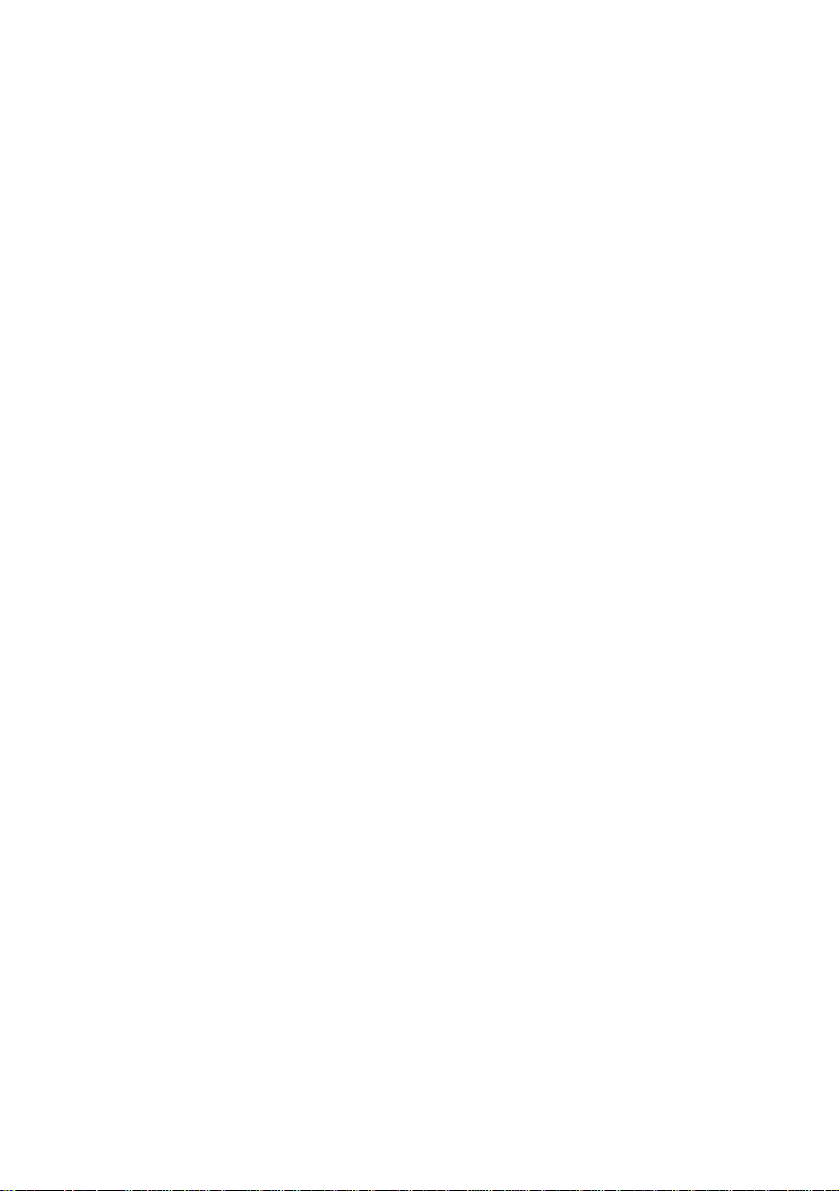
Descripción del software del dispositivo Todo en Uno
El software d el dispositivo Todo en Uno incluye:
• Lexmark X5100 Series El Centro T odo en Uno , que le ayu da a llev ar a cabo
varias operaciones de escaneo y copia y gestionar las imágenes
guardadas.
• Las Propiedades de impresión, que permiten ajustar los valores de
impresión.
Nota: se encuentran disponibles desde casi cualquier aplicación
desde la que se pueda imprimir.
• El Editor de foto g rafías de Lexm arkX5100 Series, desde el que es posibl e
editar fotografías.
• El Centro de soluciones Lexmark X5100 Series, que proporciona ayuda
para el mante nimiento y la solución de problemas.
8
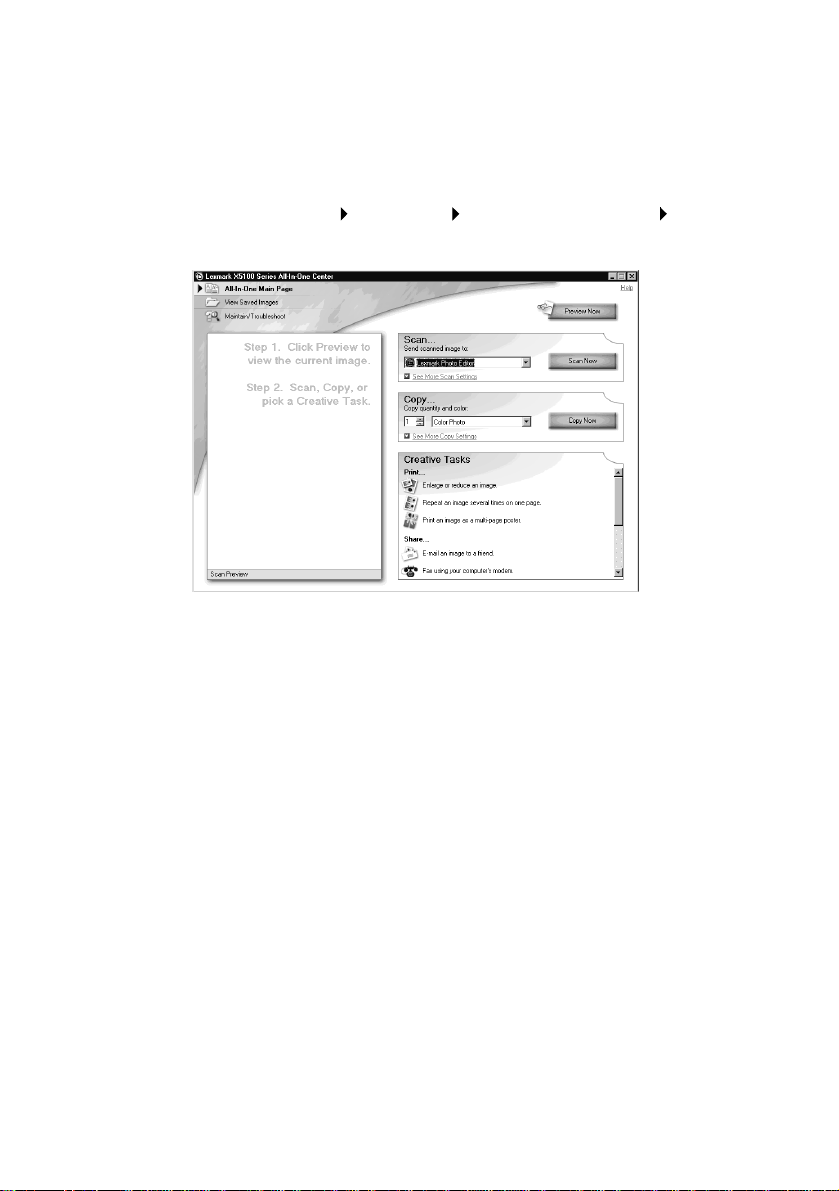
Uso del Centro Lexmark X5100 Series Todo en Uno
Puede acceder al Centro Lexmark X5100 Series Todo en Uno:
• Haciendo doble clic en el icono del Centro Lexmark X5100 Series Todo
en Uno ubicado en el escritorio.
• Haciendo clic en Inicio Programas Lexmark X5100 Series Centro
Lexmark Todo en Uno.
Utilice el Centro Lexmark Todo en Uno para:
• Seleccionar un destin o de escaneo.
• Seleccionar un número de copias y el color.
• Escanear, copiar, imprimir y realizar tareas creativas.
• Acceder a la información sobre mantenimiento y solución de problemas.
• Mostrar una vista preliminar de las imágenes que desea imprimir.
• Gestionar fotografías (copiarlas a carpetas, imprimirlas, llevar a cabo
tareas de copia creativas), desde la ficha Visualización de imágenes
guardadas.
• Realizar muchos otros proyectos.
9
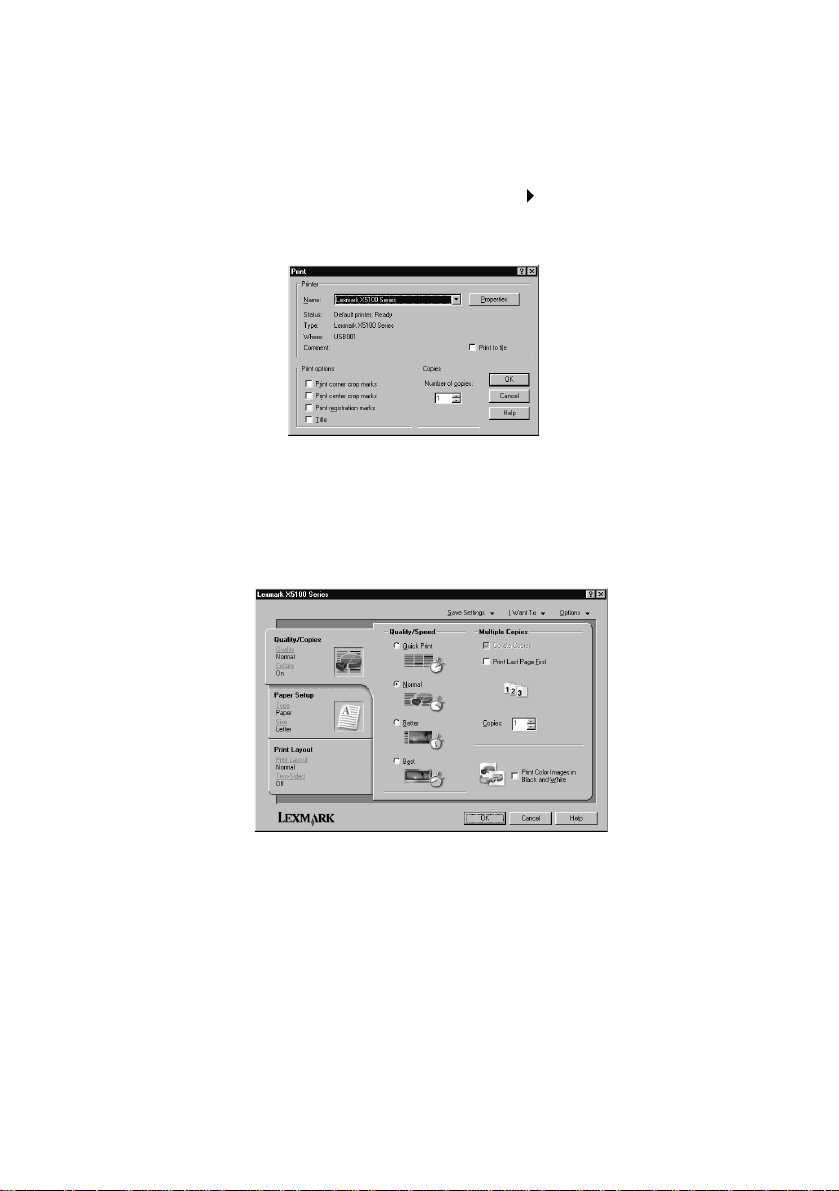
Uso de las Propiedades de impresión
Puede modificar la configuración del dispositivo Todo en Uno en Propiedades de
impresión. Para abrir Propiedades de impresión:
1 En el documento abierto, haga clic en Archivo Imprimir.
Aparece el cuadro de diálogo Imprimir.
2 En el cuadro de diálogo Imprimir, haga clic en el botón Propiedades,
Preferencias, Opciones o Configurar (según el programa o el sistema
operativo).
Aparece la pantalla Propiedades de impresión.
El menú Tareas le indica los va lores d e Todo en Uno que deb e selec cion ar
para imprimir una amplia variedad de elementos, como fotografías,
banners o sobres.
Al seleccionar las fichas (Calidad/copias, Configuración de papel y
Presentación de impresión) ubicadas en la parte izquierda del cuadro de
diálogo Propiedades de impresión, puede definir la configuración de
Todo en Uno.
10
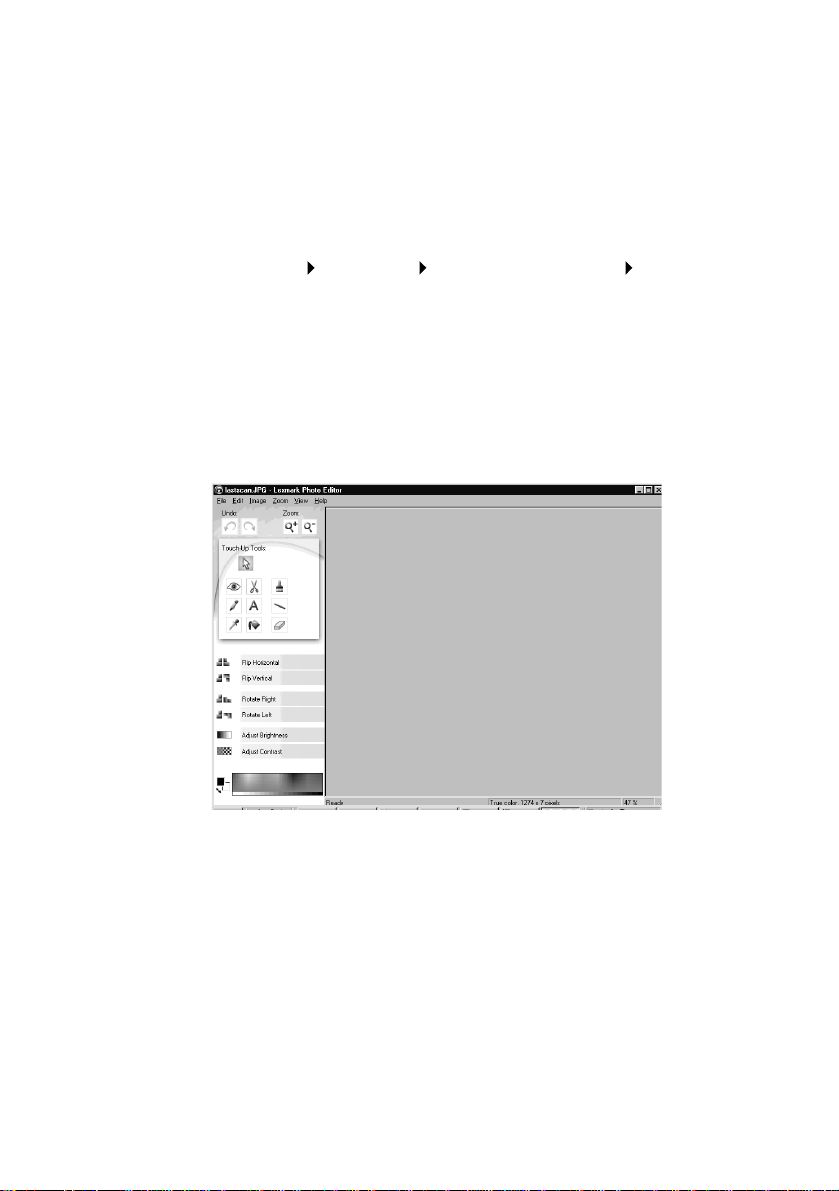
Uso del Editor de fotografías de Lexmark X5100 Series
El Editor de fotografías de Lexmark X5100 Series le permite ajustar las
características de las fotografías (brillo, contraste y orientación) de las imágenes
escaneadas.
Existen tres maner as diferentes de ab rir el Edito r de f o togr afías de Lexmark X5100
Series:
• Haga clic en Inicio Programas Lexmark X5100 Series Editor de
fotografías de Lexmark.
• En el escritorio, haga doble clic en el icono del Centro Lexmark X5100
Series Todo en Uno, seguidamente en Visualización de imá gene s
guardadas, seleccione la imagen que desee abrir y, finalmente, haga clic
en Editar.
• Desde el Centro Todo en Uno, envíe la imagen escaneada al Editor de
fotografías.
Aparece el Editor de fotografías:
11
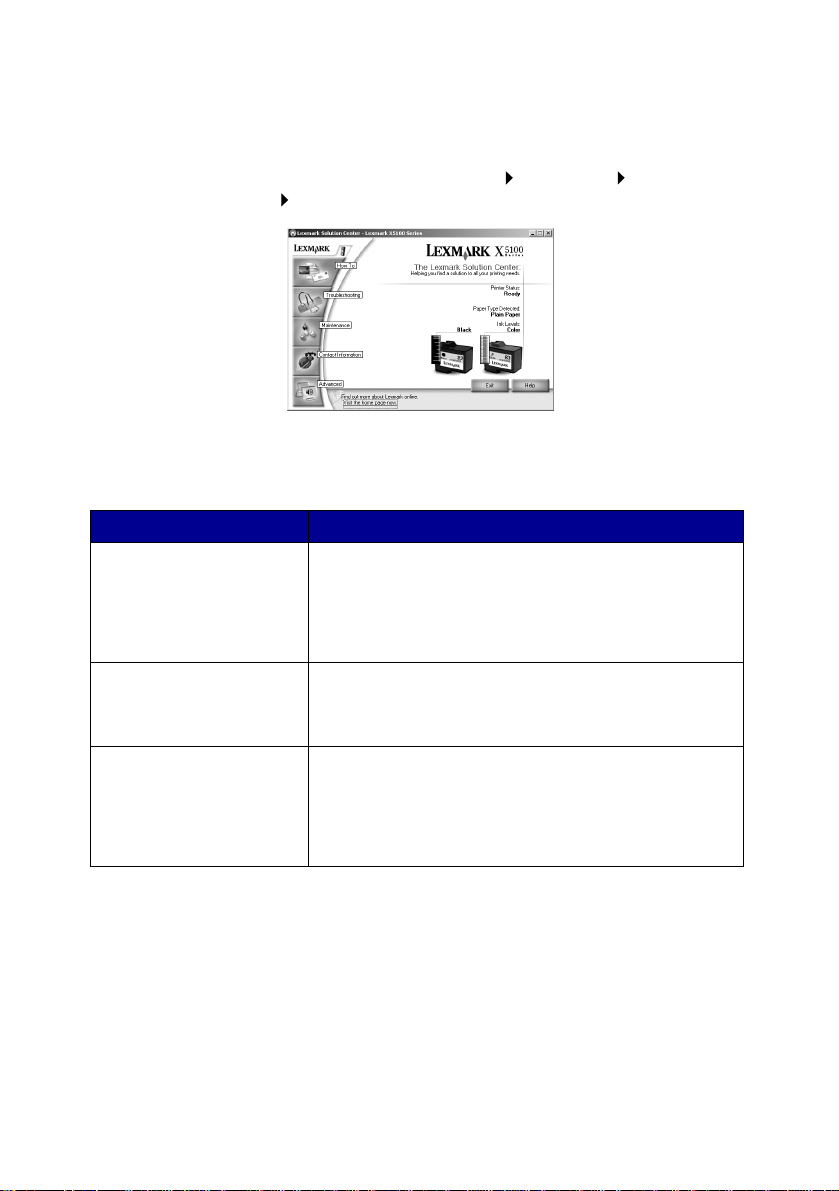
Uso del Centro de soluciones Lexmark X5100 Series
El Centro de soluciones Lexmark X5100 Series (LSC) es una guía que puede
consultar para obtener ayuda acerca del dispositivo Todo en Uno y comprobar su
estado actual. Para abrir el LSC, haga clic en Inicio Programas
Lexmark X5100 Series Centro de soluciones Lexmark X5100 Series.
En la tabla siguiente se describen las fichas que componen el Centro de
soluciones Lexmark.
En esta ficha: Puede:
Cómo • Recibir información acerca de las funciones básicas.
Estado (la ficha que aparece
en Inicio)
Solución de problemas • Comprobar el estado actual del dispositivo Todo en Uno.
• Recibir instrucciones de escaneo, copia, envió de faxes
e impresión.
• Recibir información acerca de los proyectos.
• Visitar la página web para descubrir más ideas.
• Realizar búsquedas en la guía electrónica.
• Comprobar el estado actual del dispositivo Todo en Uno.
• Comprobar el tipo de papel cargado en el dispositivo
Todo en Uno.
• Ver los niveles de tinta.
• Ver los temas de Ayuda recomendados.
• Ver los temas de solución de problemas más comunes.
• Buscar los temas de solución de problemas más
específicos.
• Visitar la página de soporte técnico en línea.
12
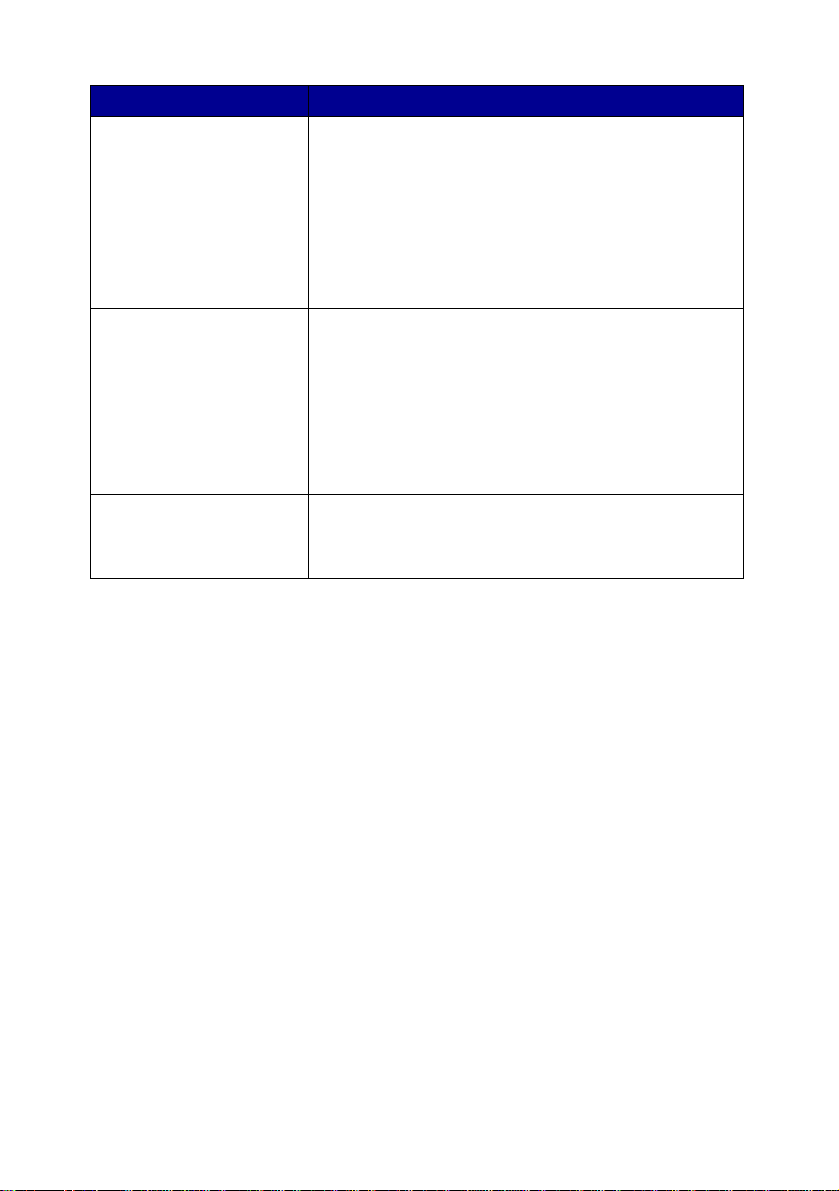
En esta ficha: Puede:
Mantenimiento • Imprimir una página de prueba.
Información de contacto • Ver info rmación acerca de la adquisición de
Avanzadas • Modificar las opciones de voz, diseño o estado de
• Visitar la página de adquisición de consumibles en
línea.
• Ver la información acerca de la adquisición de nuevos
cartuchos.
• Limpiar los inyectores de los cartuchos de impresión.
• Alinear los cartuchos.
• Solucionar otros problemas.
Nota: algunos vínculos no funcionarán mientras se esté
realizando una tarea.
consumibles.
• Recibir información de contacto en caso de que
necesite asistencia técnica por parte de Lexmark y ver
la lista de números de teléfono.
• Registrar el dispositivo Todo en Uno.
• Recibir actualizaciones del software del dispositivo Todo
en Uno.
• Buscar ofertas especiales.
• Visitar la página web de Lexmark.
impresión.
• Modificar la configuración de impresión en red.
• Obtener información acerca de la versión de software.
Descripción del sensor de tipo de papel
El dispositivo Todo en Uno tiene un sensor de tipo de papel que detecta los tipos
de papel siguientes:
• Papel normal
• Papel tratado
• Papel brillante/fotográfico
• Transparencias
Si carga cualquiera de estos tipos de papel, el dispositivo Todo en Uno detecta el
tipo de papel y ajusta automátic amente lo s va lores de tip o de pape l y resolución de
impresión.
Nota: el dispositivo Todo en Uno no detecta el tamaño de papel.
Para obtener ayuda, consulte la página 14.
13
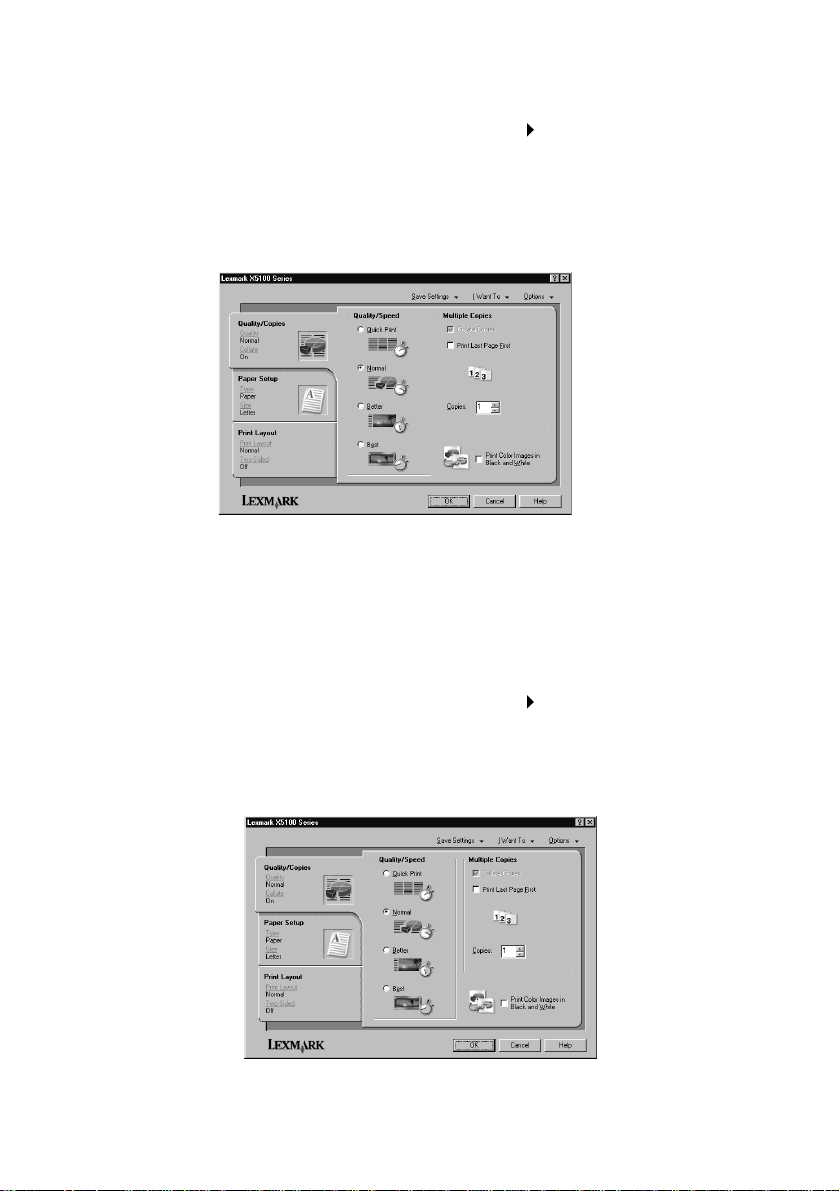
Para seleccionar el tamaño de papel:
1 En el documento abierto, haga clic en Archivo Imprimir.
2 En el cuadro de diálogo Imprimir, haga clic en el botón Propiedades,
Preferencias, Opciones o Configurar (según el programa o el sistema
operativo).
Aparece la pantalla de Propiedades de impresión.
3 En la ficha Configura ción de papel, selecc ione el tamaño de pap el que está
utilizando.
4 Haga clic en Acep t a r.
El sensor de tipo de papel permanece activo a menos que lo apague. Si desea
desactivarlo:
1 En el documento abierto, haga clic en Archivo Imprimir.
2 En el cuadro de diálogo Imprimir, haga clic en el botón Propiedades,
Preferencias, Opciones o Configurar (según el sistema operativo).
Aparece la pantalla Propiedades de impresión.
14
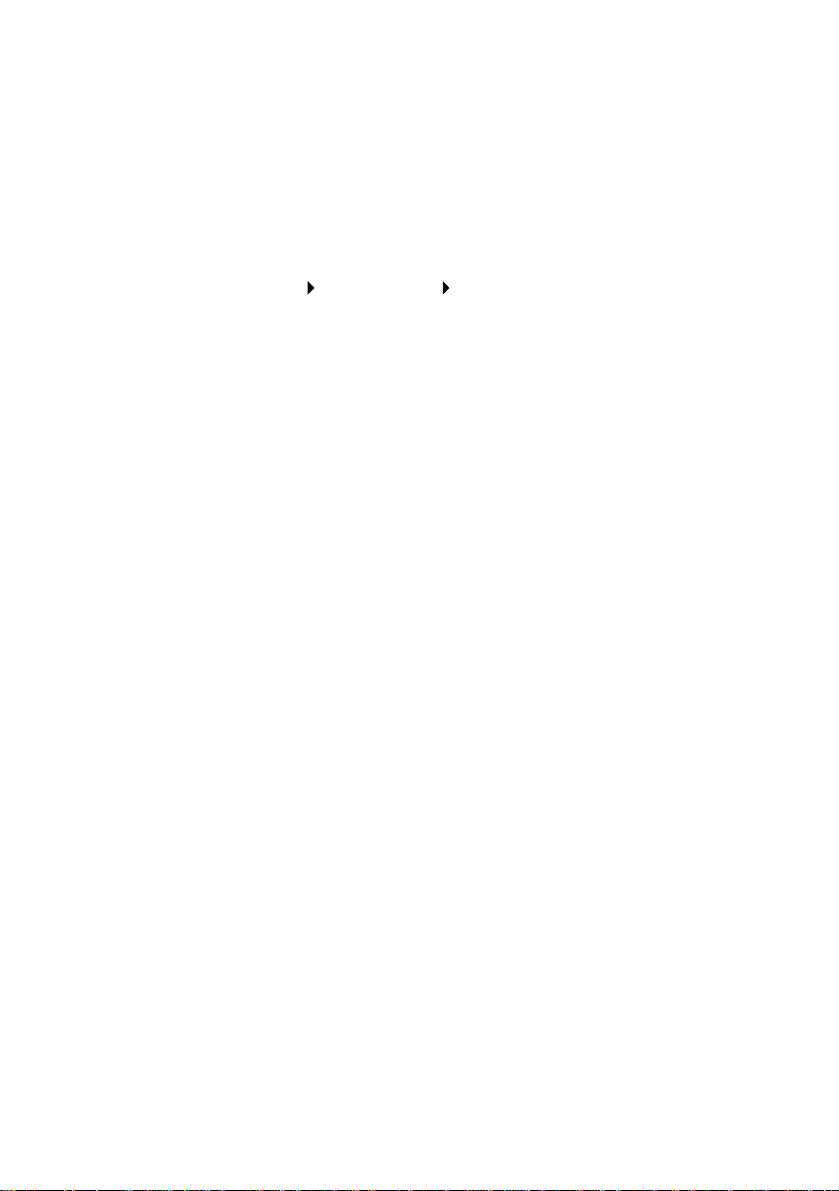
3 Haga clic en Opciones.
4 Haga clic en Opciones del sensor de tipo de papel.
5 Haga clic en Permitir que el sensor de tipo de papel seleccione el tipo
de papel (valor predeterminado) para cancelar la selección.
6 Haga clic en Aceptar.
Para desactivarlo de forma permanente:
1 Haga clic en Inicio Configuración Impresoras y f axes o Impresoras .
2 Haga clic con el botón derecho del ratón en el icono de la impresora.
3 Haga clic en Preferencias de impresión o Propiedades.
4 Haga clic en Opciones (W ind ows 2000) o en la fi ch a V al ores de impresión
y modifíquelos (Windows 9x).
5 Haga clic en PTS Options (Opciones del sensor de tipo de papel).
6 Haga clic en la casilla para des ac tivarla.
7 Haga clic en Aceptar.
8 Haga clic en Aceptar.
Nota: Si desea realizar una tarea de impresión concreta y desea
anular el sensor de tipo de papel de forma temporal,
especifique un tipo de papel en la GUI (interf az gr áfica par a el
usuario) bajo Papel especial.
15
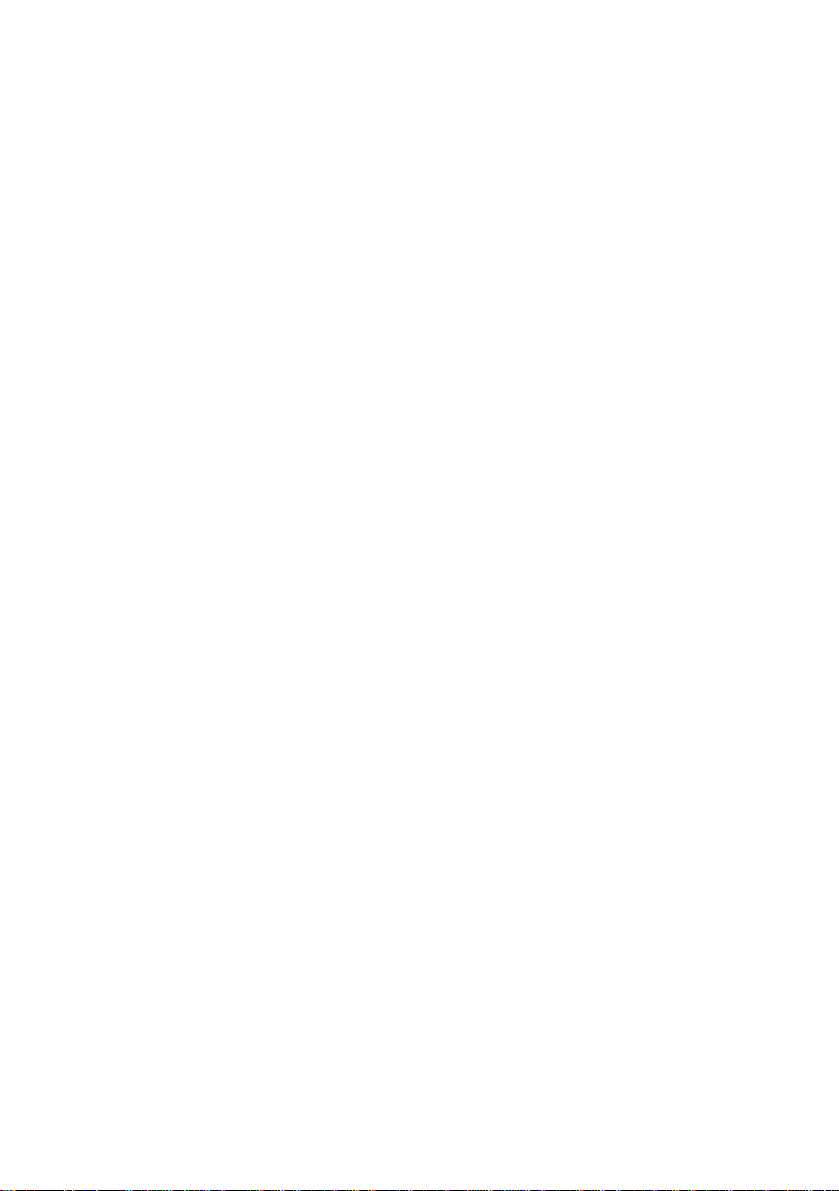
16
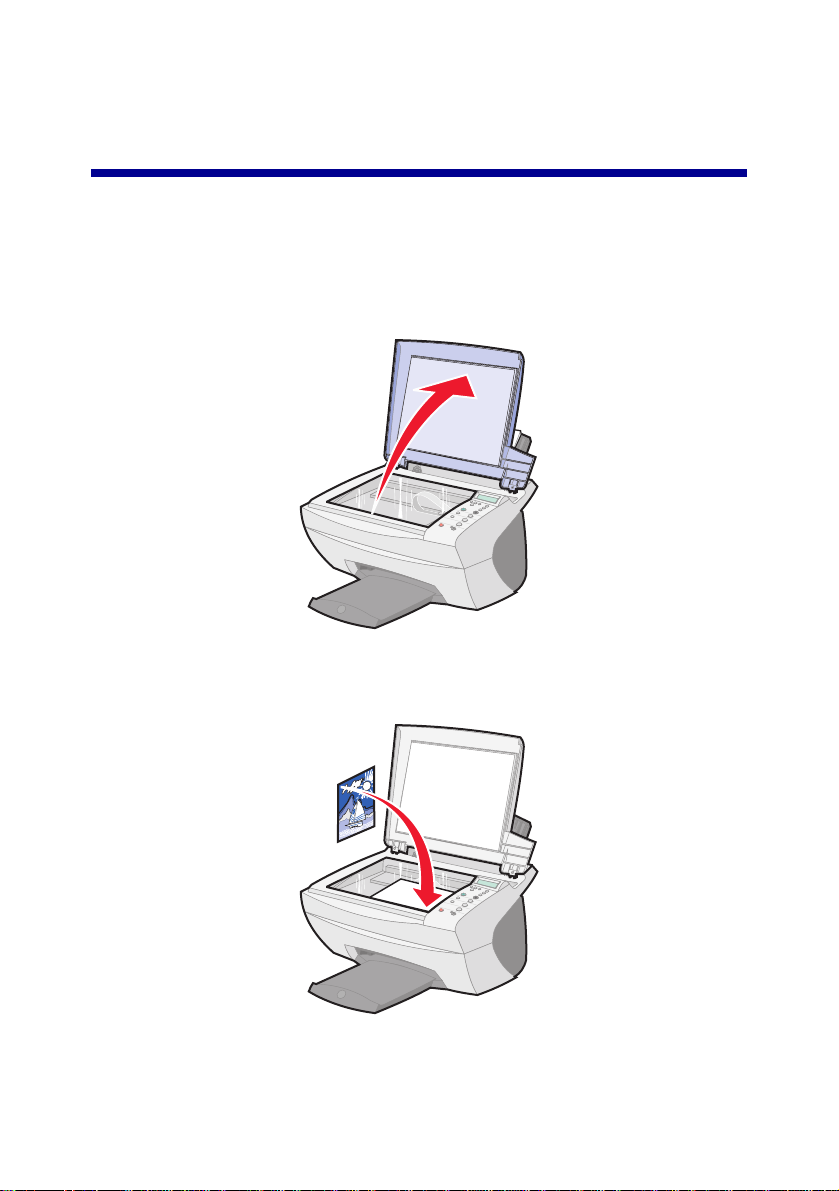
Uso del dispositivo Todo en Uno
Colocación del documento sobre el área de cristal del escáner
1 Abra la cubierta superior.
2 Coloque el elemento que desea copiar mirando hacia abajo sobre el área
de cristal del escáner. Asegúrese de que la esquina superior izquierda de
la parte frontal del objeto queda alineada con la flecha.
17
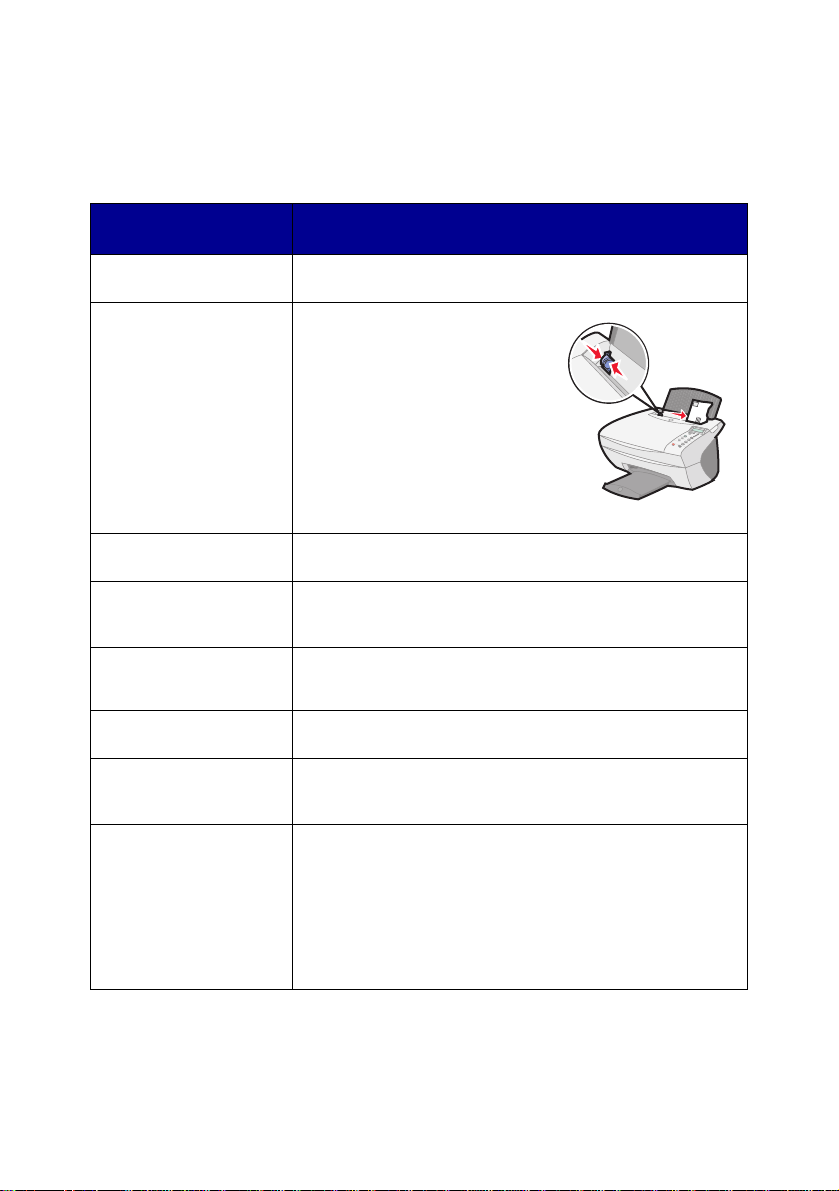
Carga del papel
Siga las indicaciones que se describen a continuación para cargar papel normal y
especial en el soporte del papel.
Puede cargar un
máximo de:
100 hojas de papel
normal
10 sobres • Los sobres se han cargado
25 hojas de etiquetas Las etiquetas están diseñadas para utilizarse con impresoras
10 hojas de tarjetas • Las tarjetas están diseñadas para utilizarse con
10 tarjetas de felicitación,
fichas, tarjetas postales o
tarjetas fotográficas
25 hojas de papel tratado,
fotográfico o brillante
10 transparencias • La cara rugosa está hacia arriba.
100 hojas de papel de
tamaño personalizado
Asegúrese de que:
El papel está diseñado para utilizarse con impresoras de
inyección de tinta.
verticalmente contra el lado
derecho del soporte del papel.
• La zona destinada al sello se
encuentra en la esquina
superior izquierda.
• Los sobres están diseñados
para utilizarse con impresoras
de inyección de tinta.
• Apriete y deslice la guía del
papel hasta el extremo
izquierdo del sobre (tal como
se muestra).
de inyección de tinta.
impresoras de inyección de tinta.
• El grosor no debe superar los 6,35 mm (0,25 pulg.).
Las tarjetas se han cargado verticalmente contra el lado
derecho del soporte del papel.
El lado brillante o tratado está hacia arriba.
• Las transparencias están diseñadas para utilizarse con
impresoras de inyección de tinta.
• El tamaño del papel se ajusta a estas dimensiones:
Ancho
de 76 a 216 mm
de 3 a 8,5 pulg.
Largo
de 127 a 432 mm
de 5 a 17 pulg.
18
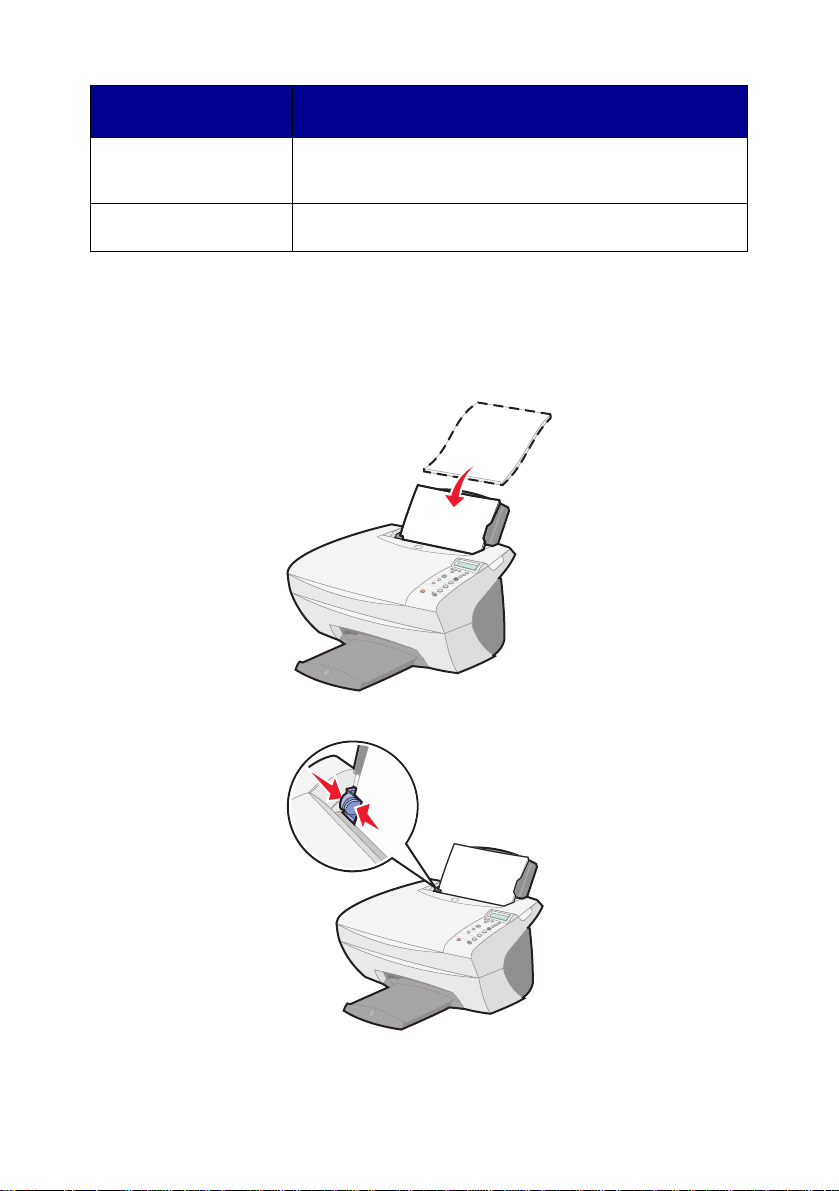
Puede cargar un
máximo de:
25 transferencias térmicas • Debe seguir estas instrucciones para cargar las
20 hojas de papel de
banner
Si desea cargar más tipos de papel, (consulte la página 29 que hace referencia al
papel de banner):
1 Coloque el papel contra el lado derecho del soporte del papel, con la cara
de impresión hacia arriba y la parte superior del papel hacia abajo.
Asegúrese de que:
transferencias térmicas.
• La cara en blanco está hacia arriba.
El papel de banner está diseñado para utilizarse con
impresoras de inyección de tinta.
2 Apriete y deslice la guía del papel hasta el extremo izquierdo del papel.
19
 Loading...
Loading...