Lexmark X5100 series User Manual [nl]
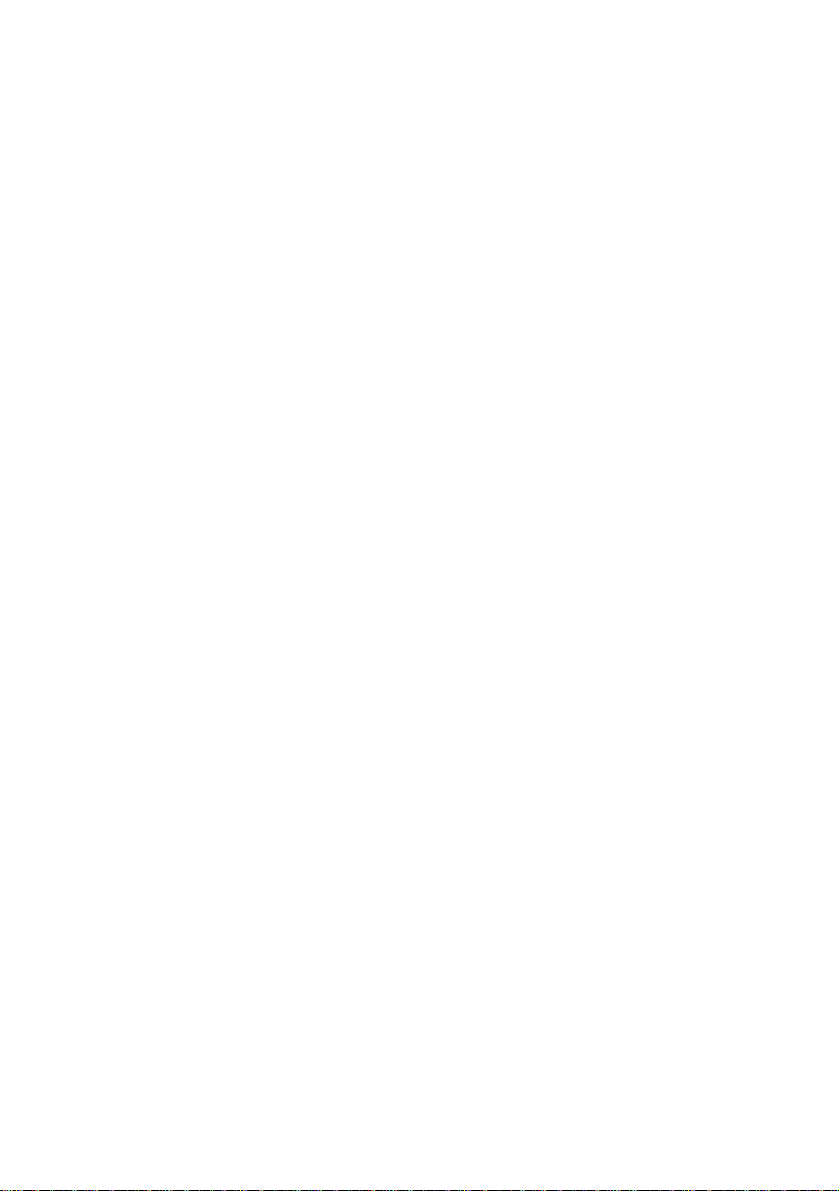
Lexmark X5100
Series Alles-in-één
Gebruikershandleiding
TaalGebruikershandleiding
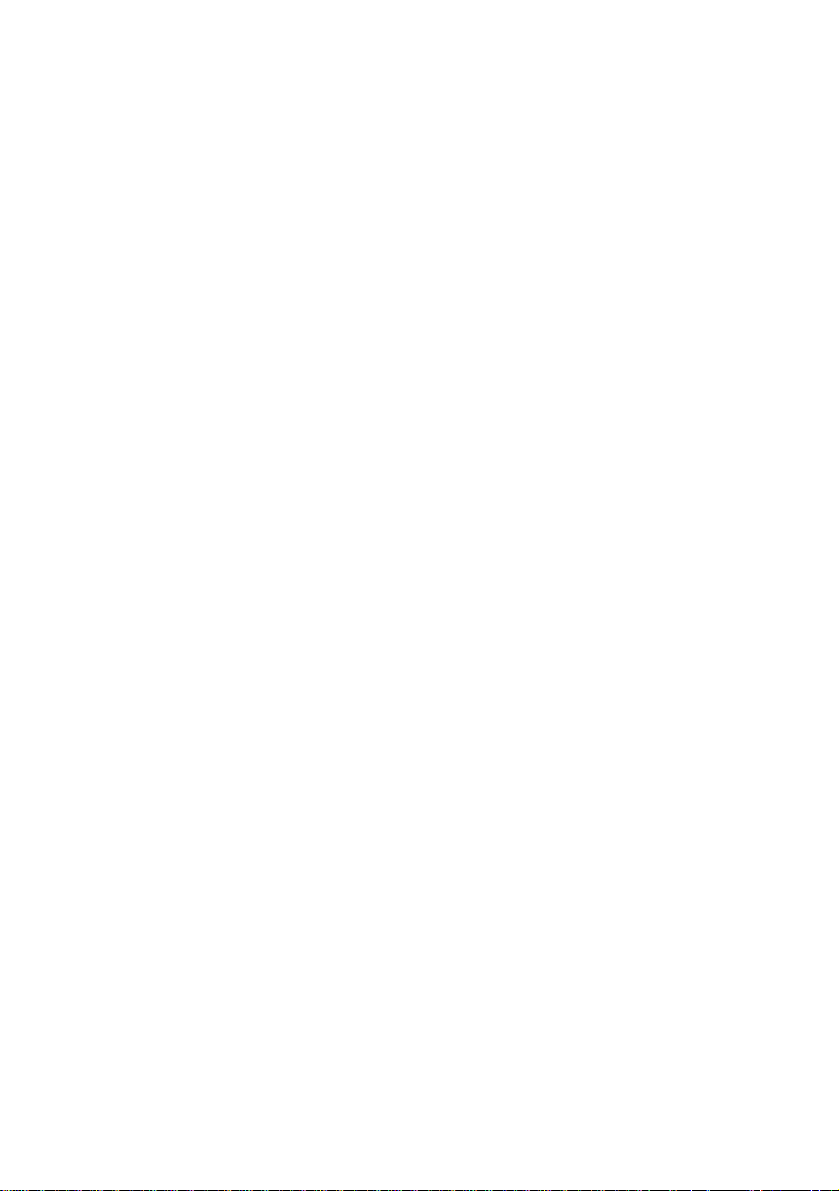
Veiligheidsvoorschriften
• Gebruik alleen de bij dit
product geleverde
netvoeding of het door de
fabrikant goedgekeurde
vervangende onderdeel.
• Sluit het netsnoer aan op
een goed toegankelijk
stopcontact in de buurt
van het product.
• Neem contact op met een
professionele
onderhoudstechnicus
voor onderhoud en
reparaties die niet in deze
gebruikersdocumentatie
worden beschreven.
Let op: Gebruik de
faxfunctie niet tijdens
onweer.
Let op: Sluit nooit
kabels (netsnoer,
telefoon, enzovoort)
aan tijdens onweer.
GebruikershandleidingTaal
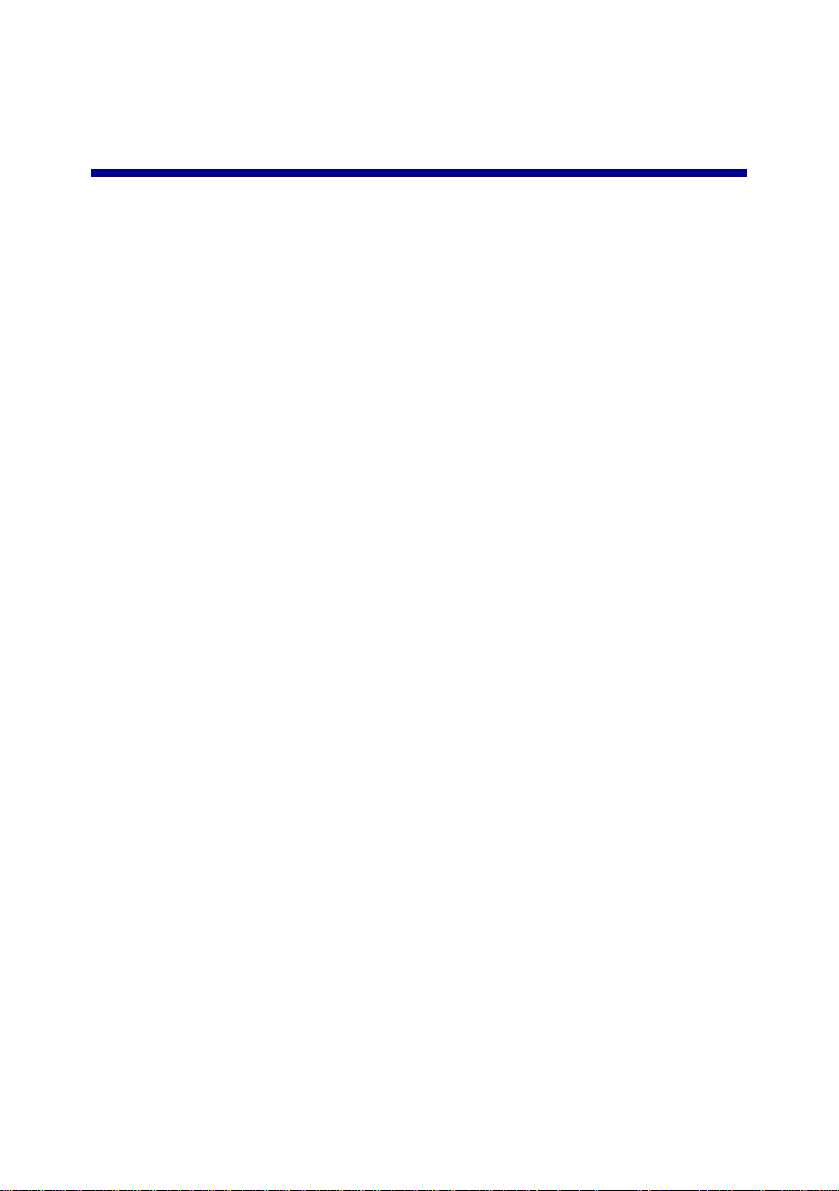
Inhoud
Deze handleidi ng is v oo r Windo ws -gebruik ers . Macintos h-gebru ikers kunne n in el k
scherm op de knop Help klikken om de gebruikershandleiding en Help van
Macintosh te ope nen. U ku nt dit doen nadat u de Al les-in -één h ebt ge ïnstal leerd en
de installatie-cd uit de computer hebt verwijderd.
Informatie over de Alles-in-één .................................................1
Alles-in-één installeren ..............................................................................1
Onderdelen van de Alles-in-één ...............................................................2
Bedieningspaneel .....................................................................................3
Alles-in-één-software ................................................................................8
Sensor voor papiersoort ..........................................................................13
Tips voor de Alles-in-één ........ .................................................17
Documenten op de glasplaat plaatsen ................. ...... ...... ..... ..................17
Papier plaatsen .......................................................................................18
Kopiëren met het bedieningspaneel .......................................................21
Kopiëren met de Alles-in-één-software ...................................................22
Scannen met het bedieningspaneel ........................................................23
Scannen met de Alles-in-één-software ...................................................25
Afdrukken ................................................................................................ 27
Fax verzenden met het bedieningspaneel ..............................................27
Fax verzenden met de Alles-in-één-software .........................................28
Projecten maken .....................................................................................28
Netwerken ............................................................................................... 38
iii
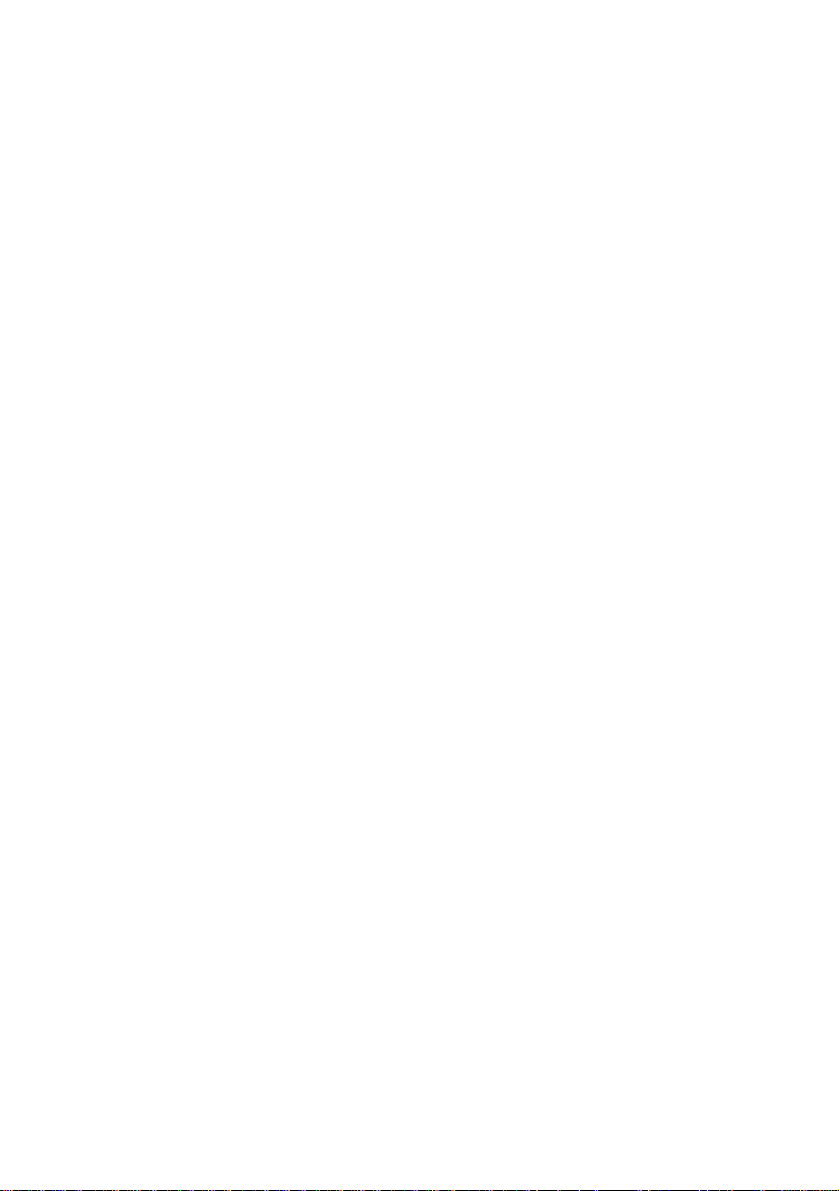
Onderhoud ................................................................................ 39
Inktcartridges vervangen .........................................................................39
Inktcartridges uitlijnen .............................................................................43
Spuitopeningen van inktcartridges reinigen ............................................43
Spuitopeningen en contactpunten schoonvegen ....................................45
Inktcartridges beschermen ......................................................................46
Supplies bestellen ...................................................................................46
Problemen oplossen ................................................................47
Problemen met instellen van de printer oplossen ...................................47
Algemene problemen oplossen ..............................................................47
Andere ondersteuningsmogelijkheden ....................................................66
Kennisgevingen ........................................................................ 67
Register ..................................................................................... 69
iv
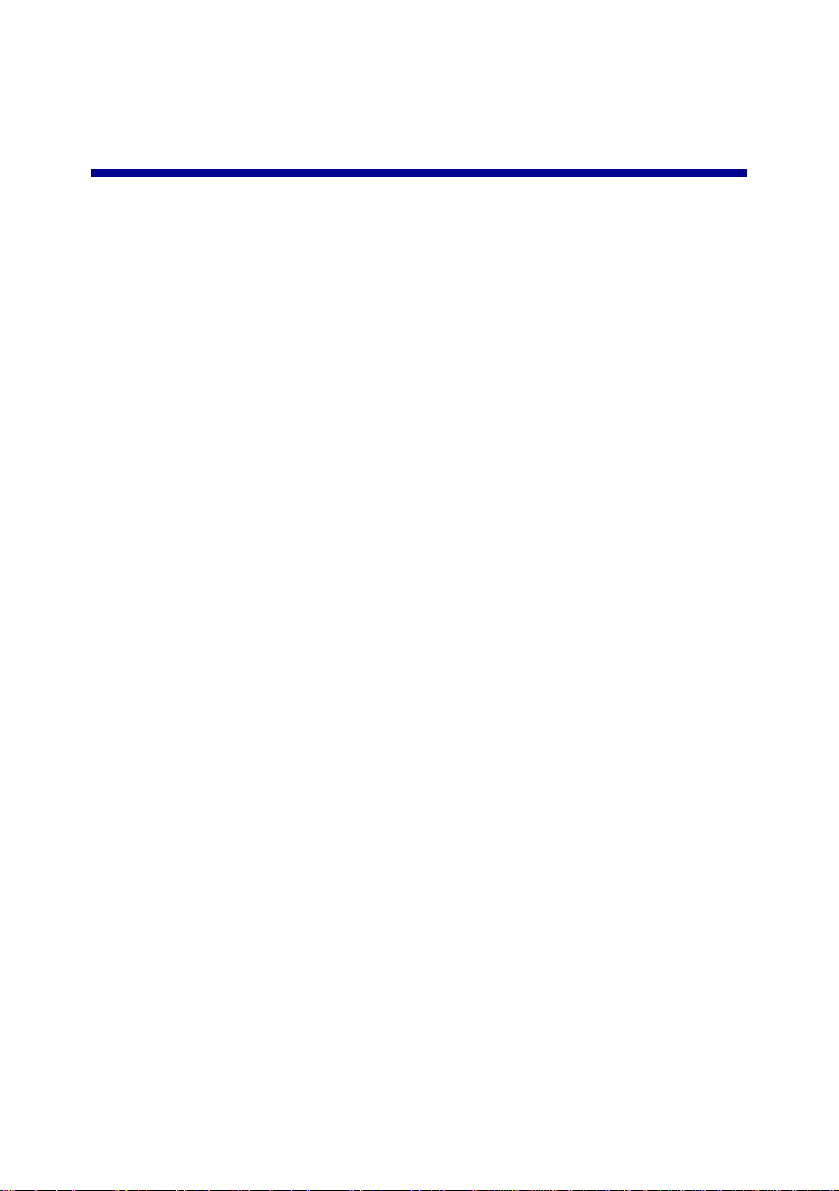
Informatie o ver de Alle s-in-één
Met de Lexmark X5100 Series kunt u een groot aantal taken uitvoeren. U moet
rekening houden met de volgende punten:
• U hoeft de Alles-in-één niet aan te sluiten op een computer als u kopieën
wilt maken.
• U moet de Alles-in-één aansluiten op een computer als u faxen wilt
verzenden.
Opmerking: de computer moet een interne modem hebben of moet zijn
aangesloten op een externe modem en de modem moet zijn
aangesloten op een telefoonlijn.
• Als de Alles-in-één is aangesloten op een computer, kunt u het
bedieningspaneel of de Alles-in-één-software gebruiken om projecten te
maken.
Alles-in-één installeren
V olg de ins tructies in de installa tiedocumen tatie bij de All es-in- één om de hardw are
en software te installeren. Zie pagina 47 voor meer informatie over het oplossen
van installa tiep roblemen.
1
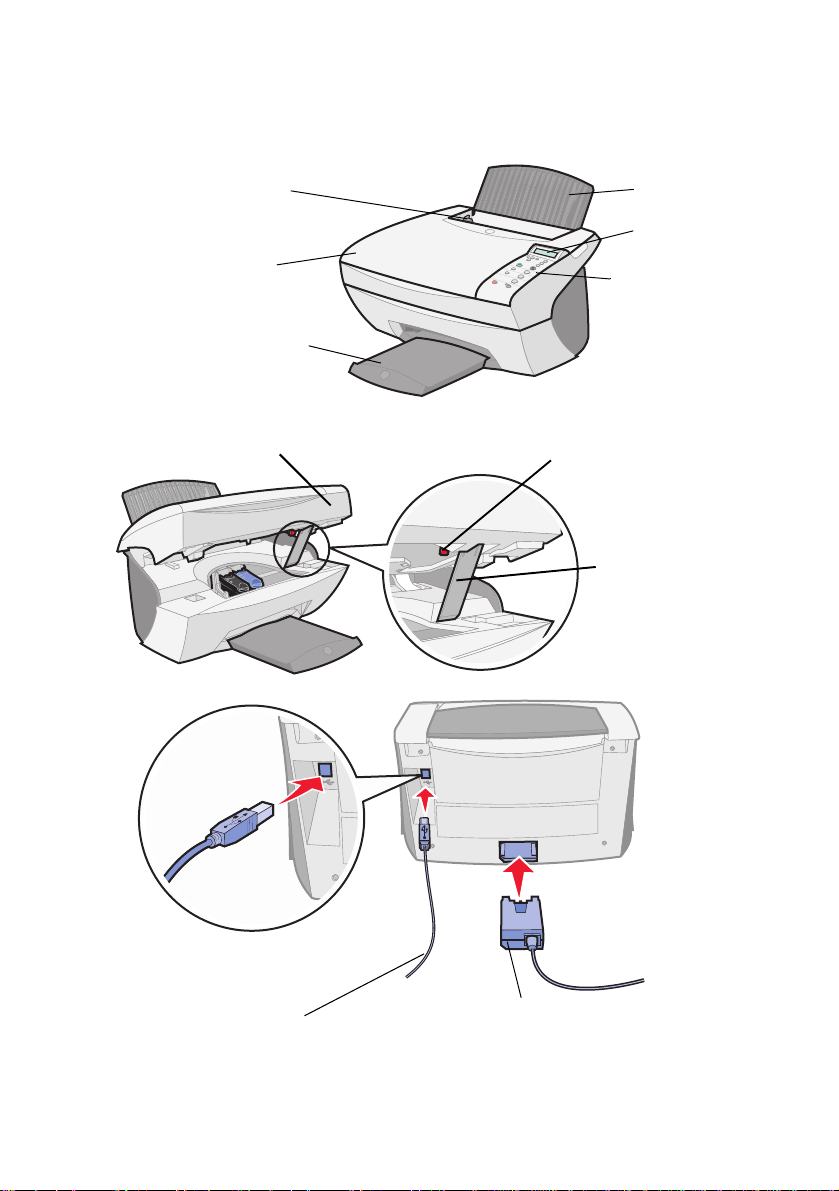
Onderdelen van de Alles-in-één
In de tabel op pagina 3 wordt elk onderdeel beschreven.
Papiergeleider
Bovenklep
Papieruitvoerlade
Scannereenheid
Papiersteun
Display
Bedieningspaneel
(zie pagina3)
Scannervergrendeling (onder
de scannereenheid)
Scannersteun
USB-kabel
Netvoeding
2
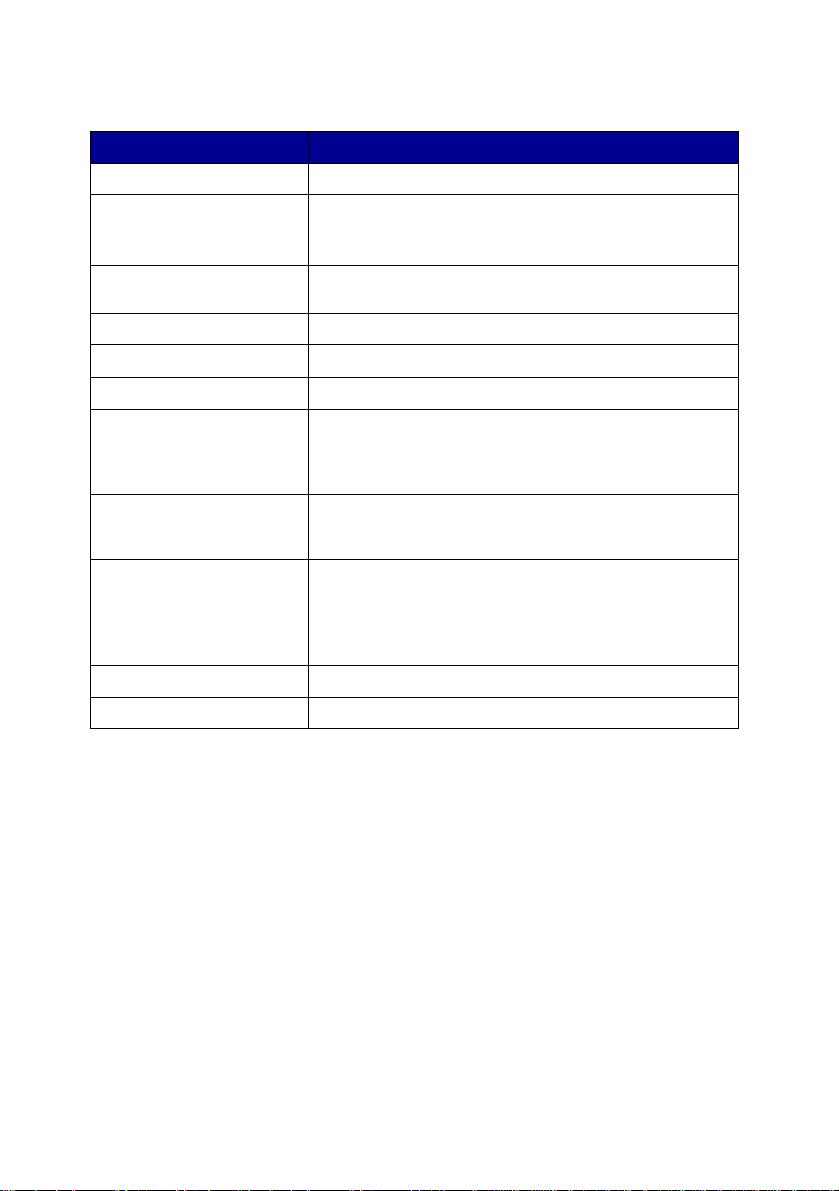
Onderdeel: Functie:
Display Status van de Alles-in-één controleren.
Bedieningspaneel De Alles-in-één bedienen (aangesloten op een computer
Papieruitvoerlade Papier opstapelen als het wordt uitgevoerd uit de
Papiergeleider Papier op de juiste manier invoeren in de Alles-in-één.
Papiersteun Papier in de Alles-in-één plaatsen.
Netvoeding Alles-in-één van stroom voorzien.
Scannervergrendeling De scanner vergrendelen of ontgrendelen.
Scannersteun De scannereenheid open houden om cartridges te
Scannereenheid • Cartridges vervangen.
Bovenklep Een item op de glasplaat plaatsen of een item verwijderen.
USB-kabel De Alles-in-één op een computer aansluiten.
of los).
Zie pagina 4 voor meer informatie.
Alles-in-één.
Opmerking: ontgrendel de scanner voor gebruik.
Vergrendel de scanner als u de Alles-in-één wilt
verplaatsen.
vervangen of de scanner te ontgrendelen of te
vergrendelen.
• De scanner ontgrendelen.
• De scanner vergrendelen.
Opmerking: til de scannereenheid op als u deze
bewerkingen wilt uitvoeren.
Bedieningspaneel
Met de knoppen op het bedieningspaneel kunt u documenten scannen, kopiëren,
fax en en aa npassen. Een lamp je geeft a an of d e Alles-in -één is i ngescha keld en op
een display worden de status, berichten en menu's van de Alles-in-één
weergege v en . U kun t op een k nop dru kke n en dez e ing edrukt houde n om door een
lijst met opties op de display te bladeren. In de tabel op pagina5 wordt de functie
van elke knop beschreven.
Opmerking: knopfuncties (behalve Stoppen/wissen) zijn uitgeschakeld
tijdens het afdrukken, kopiëren en scannen.
3
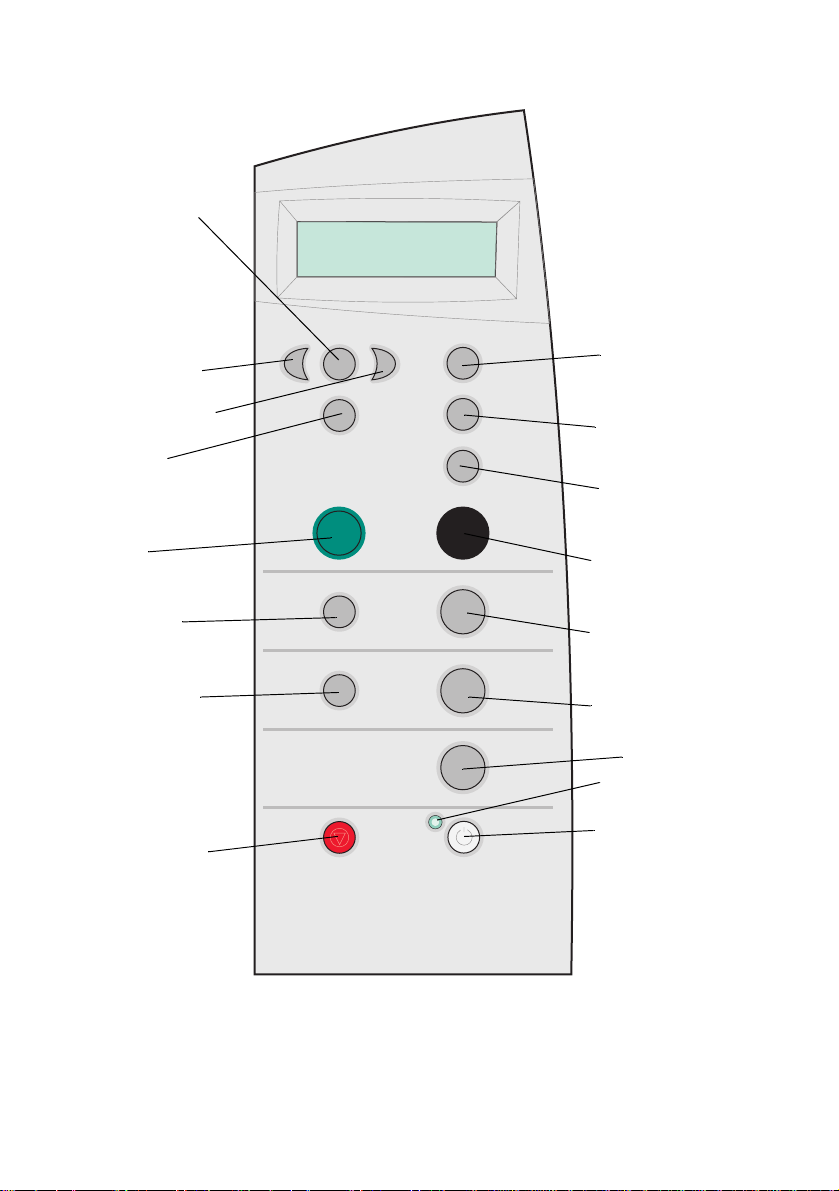
Opties
Linkerpijl (-)
Rechterpijl (+)
Selectie
Kleur
Foto-opties
E-mail, Bestand,
Software
Stoppen/wissen
Aantal exemplaren
Kleiner/groter
Kwaliteit
Zwart-wit
Foto
Scannen
Faxen
Aan/uit-lampje
Aan/uit
4
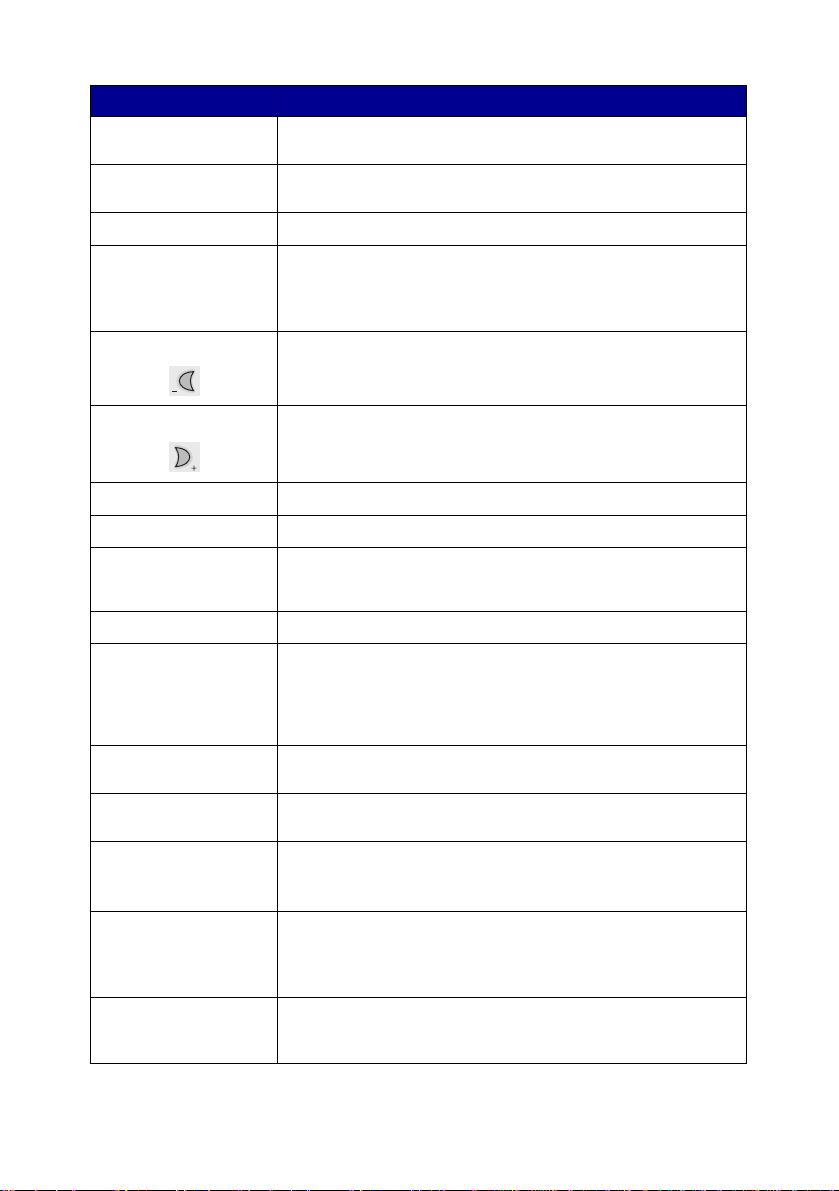
Knop: Functie:
Zwart-wit Zwartwitkopie maken met de huidige kopieerinstellingen. Zie
Kleur Kleurenkopie van een kleurenafbeelding maken met de huidige
Kwaliteit Kopieerkwaliteit selecteren: Snel, Normaal, Beter of Best.
E-mail, Bestand,
Software
Linkerpijl Een nummer in een menu verlagen of achteruit bladeren in een
pagina 21 voor meer informatie.
kopieerinstellingen. Zie pagina 21 voor meer informatie.
Nieuwe scanbestemming selecteren. Zie pagina 23 voor meer
informatie.
Opmerking: gebruik deze knop als de Alles-in-één op een
computer is aangesloten.
lijst met opties op de display.
Rechterpijl Een nummer in een menu verhogen of vooruit bladeren in een
Aantal exemplaren Het aantal kopieën (1-99) opgeven.
Opties Bladeren door menutitels. Zie pagina6 voor meer informatie.
Foto Kopieertaak voor foto's starten met de huidige instellingen bij
Foto-opties Het aantal en formaat voor herdrukken van foto's selecteren.
Aan/uit De Alles-in-één in- of uitschakelen.
Kleiner/groter Het oorspronkelijke document verkleinen of vergroten op
Selectie De optie kiezen die momenteel op de display wordt
Faxen Document scannen en verzenden naar de faxsoftware.
Scannen Afbeelding scannen met de huidige scaninstellingen en deze
Stoppen/wissen • Huidige scan-, afdruk- of kopieertaak annuleren.
lijst met opties op de display.
Foto-opties (de hoogste kwaliteit voor scan- en
afdrukresoluties).
Opmerking: als de Alles-in-één is ingeschakeld, kunt u deze
uitschakelen en de stroombesparingsstand activeren. Wilt u dit
doen, dan moet u de knop Aan/uit ten minste 5 seconden
ingedrukt houden.
percentage, naar Passend op pagina of naar posterformaat.
weergegeven.
Opmerking: de Alles-in-één moet zijn aangesloten op een
computer met een modem.
naar een programma verzenden.
Opmerking: de Alles-in-één moet op een computer zijn
aangesloten.
• Een menu afsluiten en terugkeren naar de
standaardinstellingen.
5
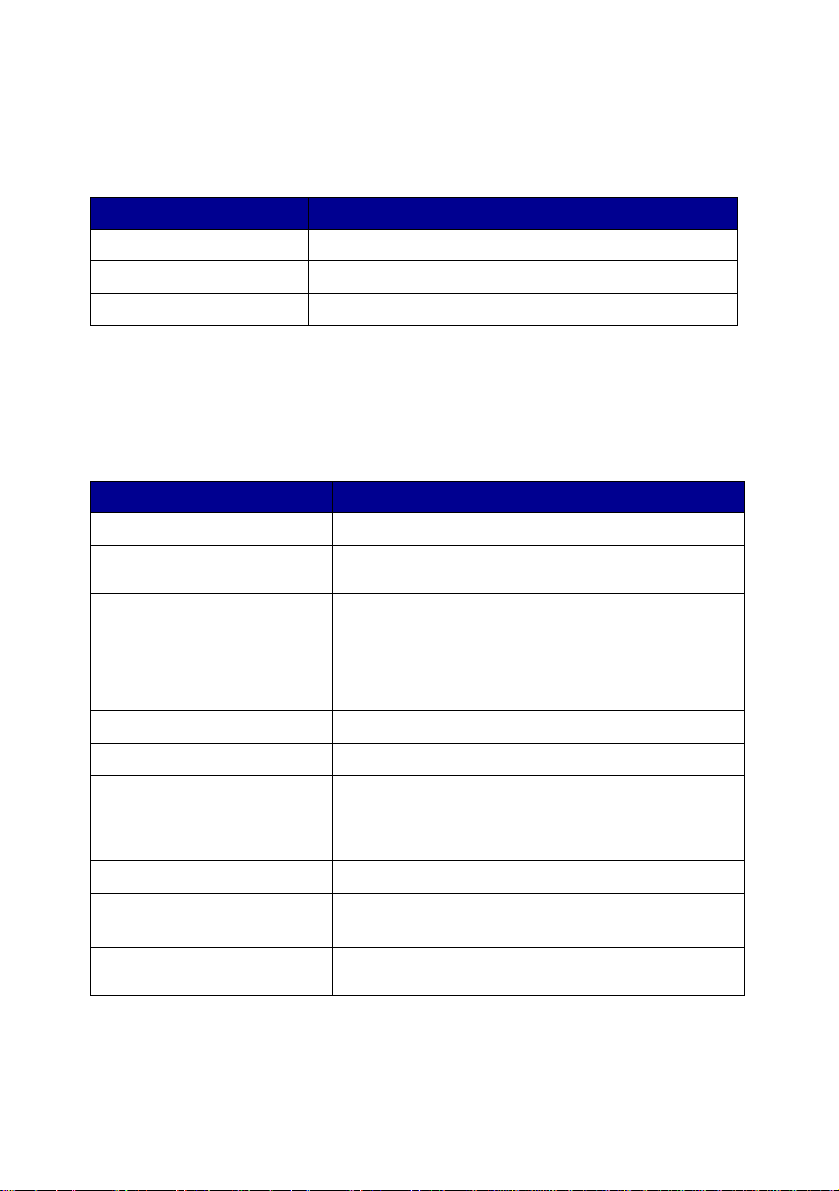
Menu's op het bedieningspaneel
Als u op Foto-opties en v ervolgens herhaalde lijk op de rechte rpijl drukt, wor den de
volgende menutitels weergegeven:
Menu: U kunt:
Formaat herdr Het kopieerformaat voor de foto opgeven.
Foto herhalen Het aantal foto's op één pagina opgeven.
Foto Een kopieertaak voor foto's starten.
Als u op Opties en vervolgens herhaaldelijk op de rechterpijl drukt, worden de
volgende menutitels weergegeven. Wordt de gewenste menutitel weergegeven,
dan drukt u op de rechterpijl om door de lijst met beschikbare opties te bladeren.
Druk vervolgens op Selectie om de instelling op te slaan.
Menu: U kunt:
LICHT/DONKER Gekopieerde afbeelding lichter of donkerder maken.
PAPIERFORMAAT Het formaat van het geplaatste papier in de papiersteun
PAPIERSOORT De soort van het geplaatste papier in de papiersteun
AFB HERHALEN Het aantal afbeeldingen op één pagina opgeven.
KLEUR De kleurintensiteit van de kopie aanpassen.
ORIGINEEL Het formaat van het document op de glasplaat opgeven.
SOORT ORIG De soort van het document op de glasplaat opgev en.
SORTEREN Zwartwitkopieën sorteren.
OPSTRKTR/SPIEGELEN Een spiegelbeeld van de gescande afbeelding
opgeven.
opgeven.
Opmerking: als u de standaardinstelling Automatisch
behoudt, selecteert de sensor voor papiersoort
automatisch de optimale instelling voor de geplaatste
papiersoort (zie pagina 13).
Opmerking: gebruik de standaardinstelling
Automatisch, tenzij u niet tevreden bent met het f ormaat
van het uitgevoerde document.
Opmerking: u kunt kleurenkopieën niet sorteren.
afdrukken.
6
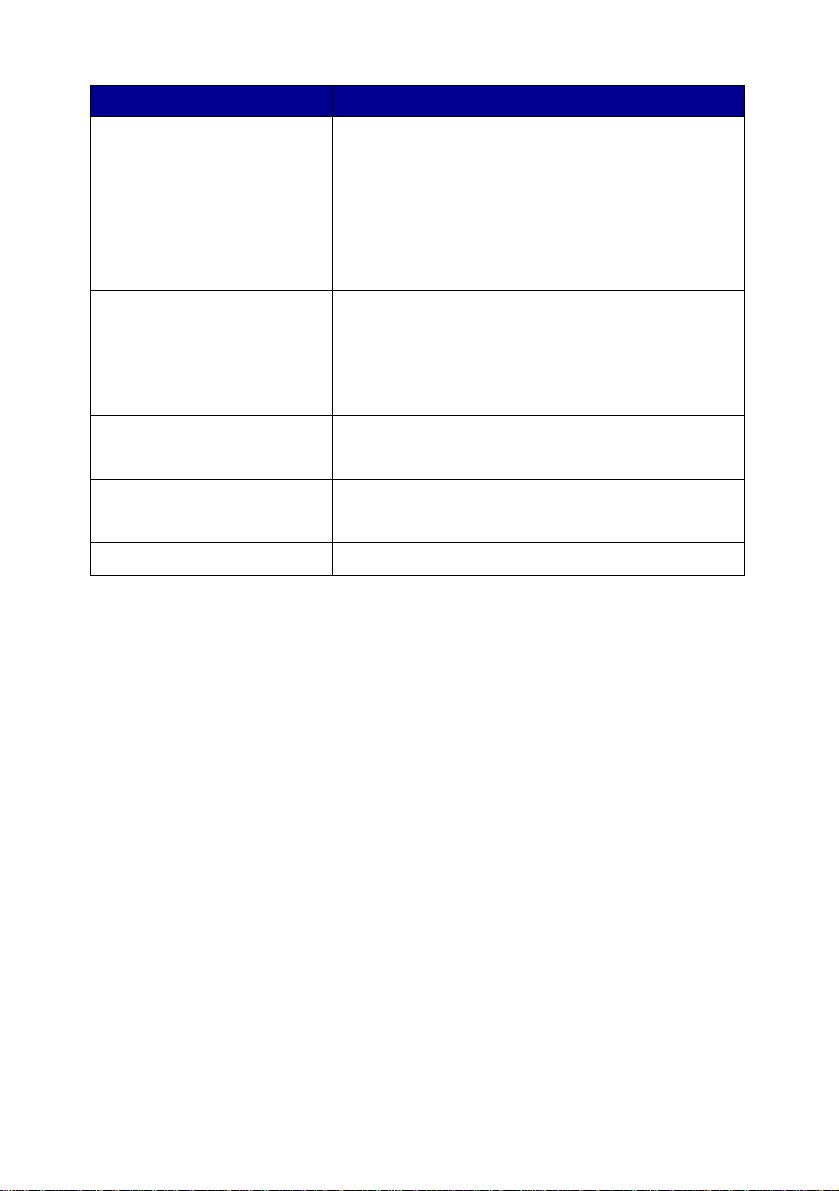
Menu: U kunt:
CARTRIDGES Optie:
Inktvoorraad om de inktvoorraad in de
•
inktcartridges weer te geven.
•
Wijzigen om instructies weer te geven over het
vervangen van de inktcartridges.
Uitlijnen om de inktcartridges automatisch uit te
•
lijnen.
Reinigen om de inktcartridges te reinigen.
•
Zelftest om een testpagina af te drukken.
•
SPAARSTAND Een tijd selecteren waarop de stroombesparingsst and
INSTLLNGN WISSEN Selecteren wanneer (na 2 minuten of nooit) u wilt
STD WAARDEN De huidige instellingen selecteren als
TAAL Taal voor tekst op de display selecteren.
Opmerking: naast de momenteel geselecteerde optie wordt een sterretje
(*) op de display weergegeven.
wordt geactiveerd:
• Na 10 min
• Na 30 min (standaard)
• Na 60 min
• Nooit
terugkeren naar de standaardinstellingen van de
Alles-in-één.
standaardinstellingen of de fabrieksinstellingen
herstellen.
7
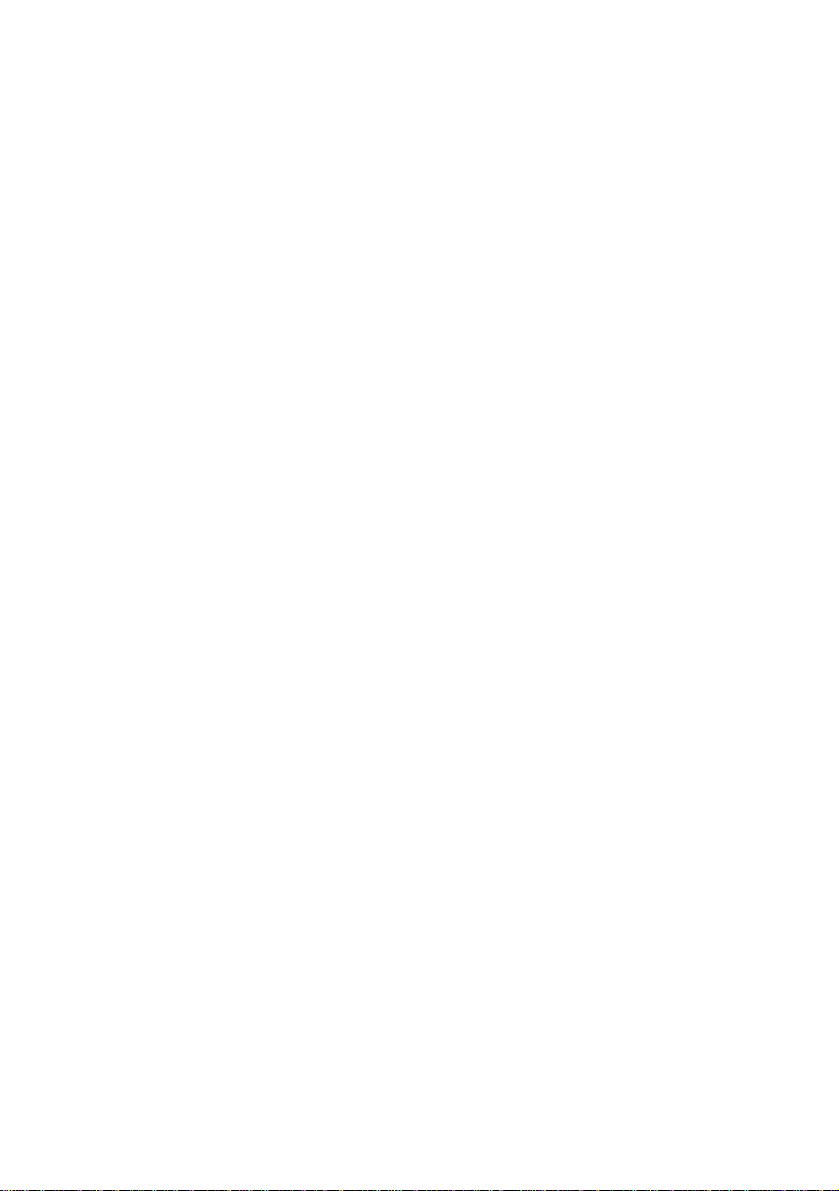
Alles-in-één-software
De Alles-in-één-software omvat:
• Lexmark X5100 Series Takencentrum: hiermee kunt u verschillende scan-
en kopieerbewerkingen uitvoeren en de opgeslagen afbeeldingen beheren.
• Printereigenschappen: hiermee kunt u instellingen voor afdrukken
aanpassen.
Opmerking: beschikbaar in bijna elke toepass ing w aaruit u k unt afdrukk en.
• Lexmark X5100 Series Foto-editor: hiermee kunt u foto's bewerken.
• Lexmark X5100 Series Printeroplossingen: hiermee beschikt u over
ondersteuning bij onderhoud en problemen oplossen.
8
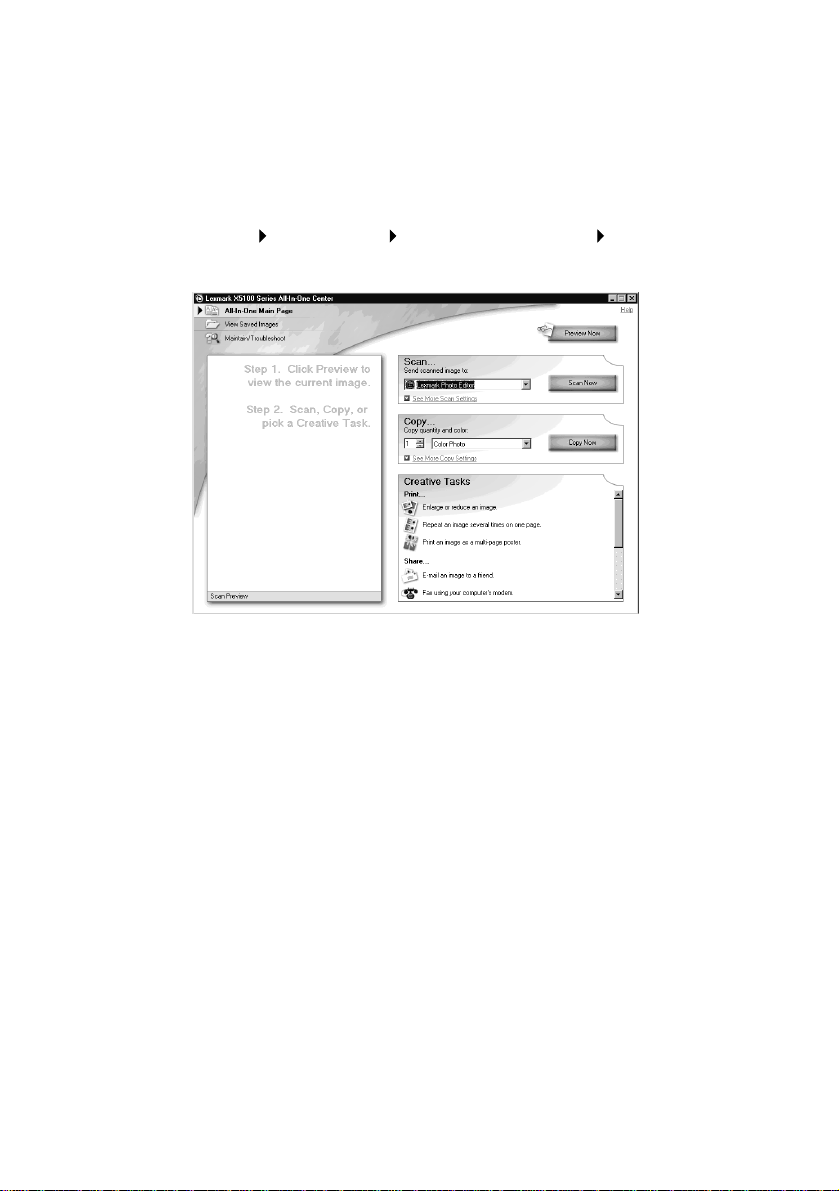
Lexmark X5100 Series Takencentrum gebruiken
U kunt het Lexmark X5100 Series Takencentrum op de volgende twee manieren
openen:
• Dubbelklik op het pictogram Lexmark X5100 Series T ake ncentrum op het
bureaublad.
• Klik op Start Programma's Lexmark X5100 Series Lexmark
Takencentrum.
Met het Lexmark Takencentrum kunt u:
• Een scanbestemming selecteren.
• Aantal en kleur van kopieën selecteren.
• Scannen, kopiëren, afdrukken en creatieve taken uitvoeren.
• Informatie over problemen oplossen en onderhoud openen.
• Een voorbeeld bekijken van afbeeldingen die u wilt afdrukken.
• Foto's beheren (naar mappen kopiëren, afdrukken, creatief kopiëren) met
het tabblad Opgeslagen afbeeldingen weergeven.
• Vele andere projecten uitvoeren.
9
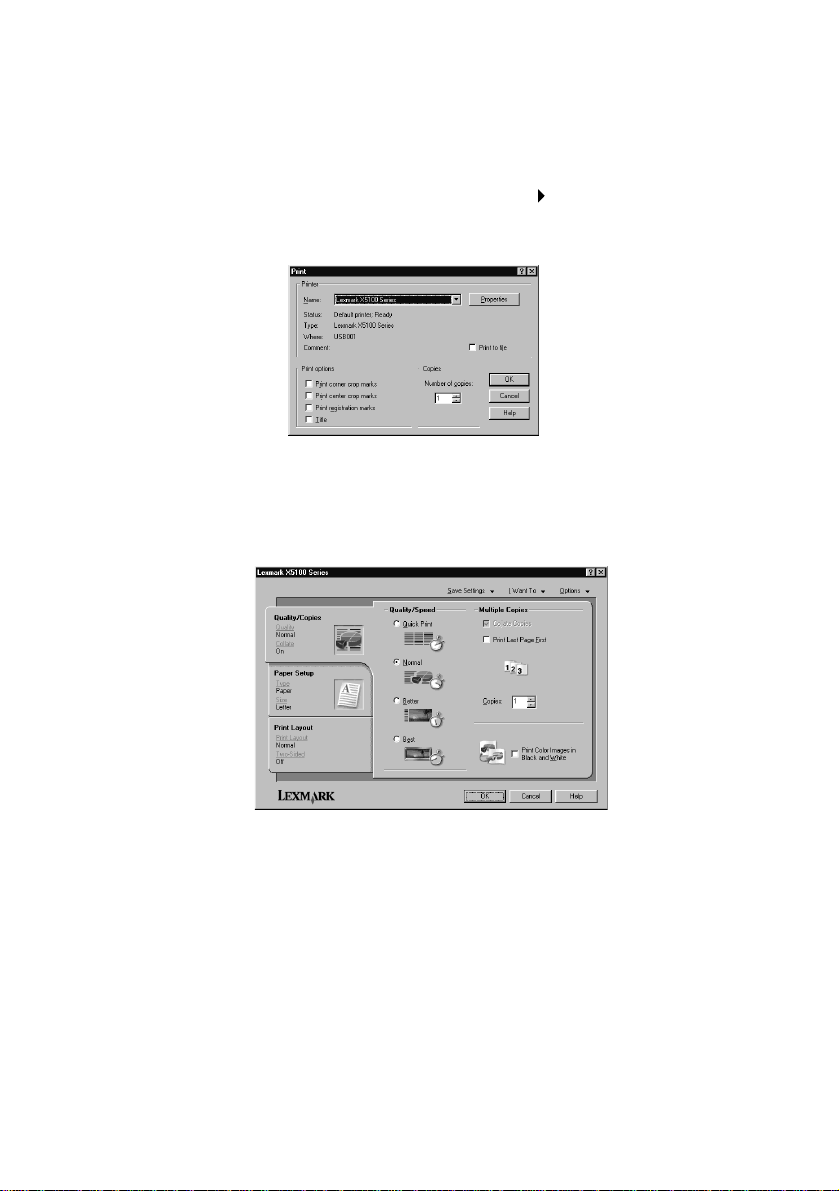
Printereigenschappen gebruiken
U kunt de instellingen voor de Alles-in-één wijzigen in Printereigenschappen.
U kunt Printereigenschappen als volgt openen:
1 Open het gewenste bestand en klik op Bestand Afdrukken.
Het dialoogvenster Afdrukken verschijnt.
2 Klik in het dialoogvenster Afdrukken op Eigenschappen, Voorkeuren,
Opties of Instellen (afhankelijk van het programma of besturingssysteem).
Het venster Printereigenschappen verschijnt.
In het menu Taken wordt beschreven welke instellingen voor de
Alles-in-één u moet selecteren om verschillende documenten, zoals foto's,
banners en enveloppen, af te drukken.
Als u de tabbladen (Kwaliteit/exemplaren, Papierinstellingen en
Afdrukindeling) aan de linkerzijde van het dialoogvenster
Printereigenschappen selecteert, kunt u de instellingen voor de
Alles-in-één selecteren.
10
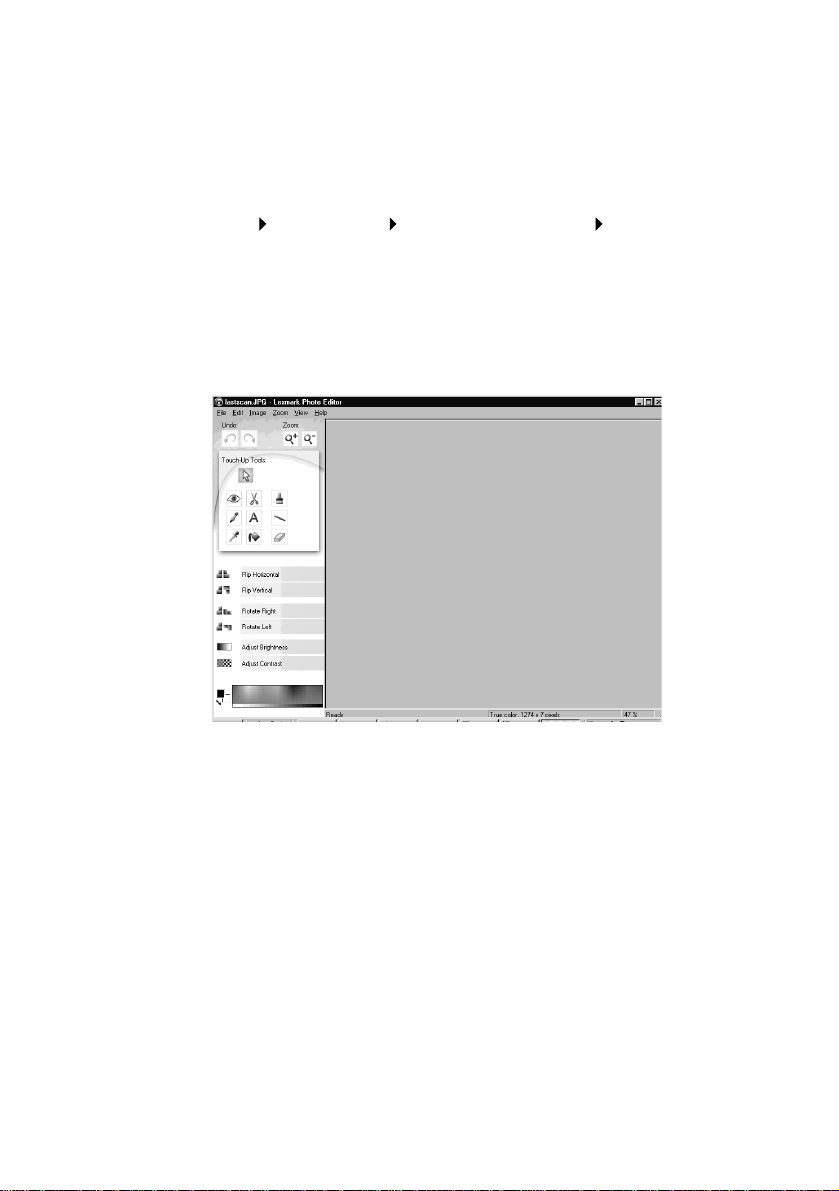
Lexmark X5100 Series Foto-editor gebruiken
Met de Lexmark X5100 Series Foto-editor kunt u fotokenmerken (helderheid,
contrast en afdrukstand) van gescande afbeeldingen aanpassen.
U kunt de Lexmark X5100 Series Foto-editor op drie manieren openen:
• Klik op Start Programma's Lexmark X5100 Series Lexmark
Foto-editor.
• Dubbelklik op het bureaublad op het pictogram Lexmark X5100 Series
Takencentrum, klik op Opgeslagen afbeeldingen weergeven en op een
afbeelding die u wilt openen. Vervolgens klikt u op Bewerken.
• Scan een afbeelding naar Foto-editor vanuit het Takencentrum.
De Foto-editor verschijnt:
11
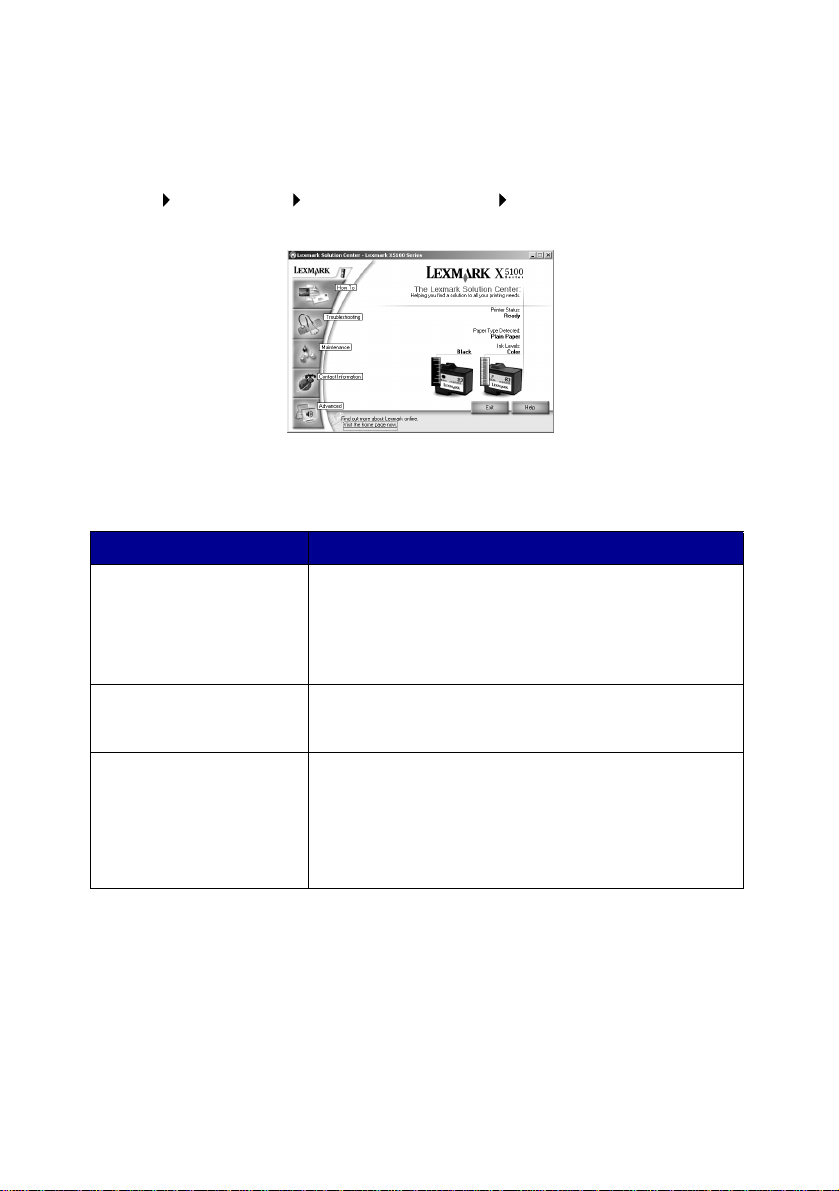
Lexmark X5100 Series Printeroplossingen gebruiken
Lexmark X5100 Series Printeroplossingen is een handleiding die u kunt
raadplegen voor ondersteuning bij de Alles-in-één en om de huidige status van de
Alles-in-één te controleren. Als u Lexmark Printeroplossingen wilt openen, klikt u
op Start Programma's Lexmark X5100 Series Lexmark X5100 Series
Printeroplossingen.
In de volgende tabel worden de tabbladen van Lexmark Printeroplossingen
beschreven.
Tabblad: U kunt:
Hoe • Informatie over basisfuncties krijgen.
Status (het tabblad dat als
eerste wordt weergegeven)
Problemen oplossen • De huidige status van de Alles-in-één controleren.
• Instructies voor scannen, kopiëren, faxen en afdrukken
krijgen.
• Projectinformatie krijgen.
• Online gaan om meer ideeën te bekijken.
• De elektronische handleiding doorzoeken.
• De huidige status van de Alles-in-één controleren.
• De papiersoort in de Alles-in-één controleren.
• Inktvoorraad controleren.
• Aanbevolen Help-onderwerpen bekijken.
• Algemene onderwerpen voor problemen oplossen
bekijken.
• Zoeken naar specifiekere onderwerpen voor problemen
oplossen.
• De online pagina voor ondersteuning bezoeken.
12
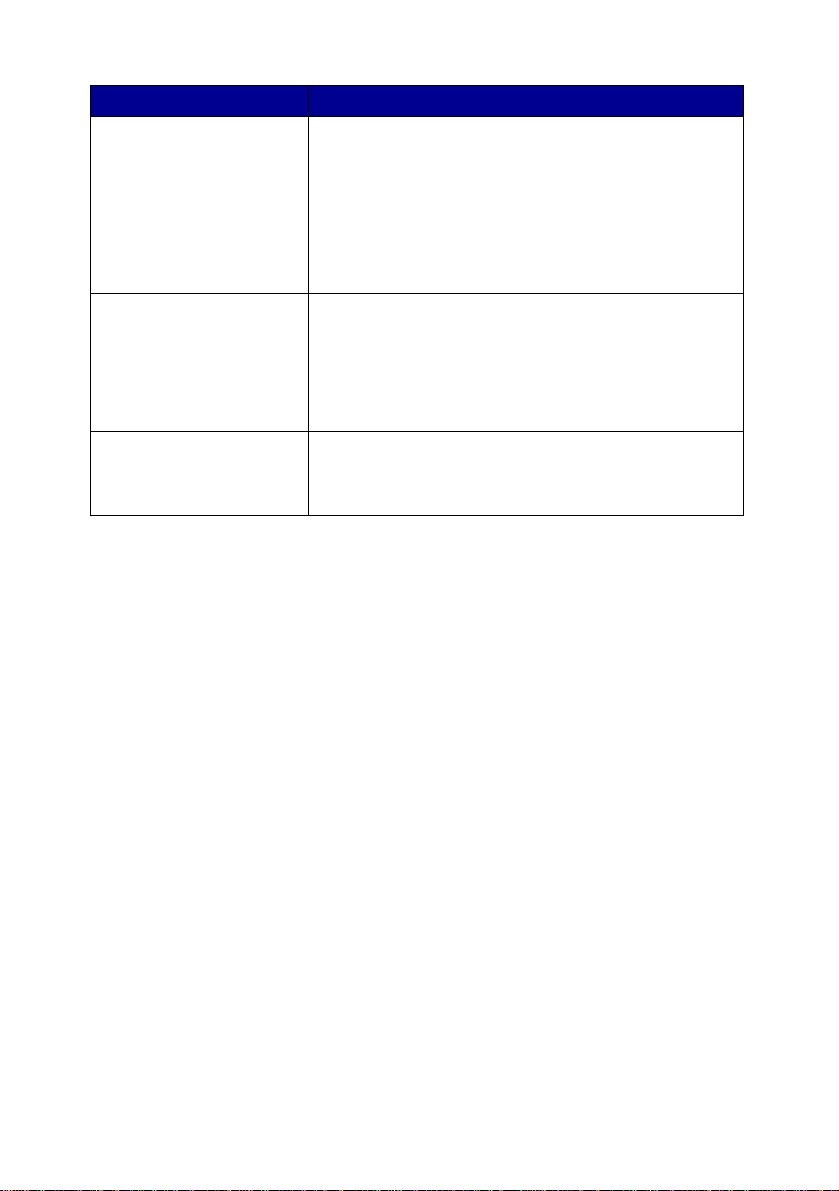
Tabblad: U kunt:
Onderhoud • Een testpagina afdrukken.
Contactgegevens • Informatie over het bestellen van supplies bekijken.
Geavanceerd • Opties voor spraak of weergave van de afdrukstatus
• De online pagina voor supplies bezoeken.
• Informatie over het aanschaffen van nieuwe cartridges
bekijken.
• De spuitopeningen van de inktcartridges reinigen.
• De cartridges uitlijnen.
• Andere problemen oplossen.
Opmerking: bepaalde koppelingen zijn niet beschikbaar
als een taak wordt uitgevoerd.
• Contactgegevens voor de klantenservice van Lexmark
krijgen en een lijst met telefoonnummers bekijken.
• De Alles-in-één registreren.
• Een software-update voor de Alles-in-één krijgen.
• Informatie over speciale aanbiedingen krijgen.
• De weblocatie van Lexmark bezoeken.
wijzigen.
• Netwerkafdrukinstellingen wijzigen.
• Informatie over de softwareversie bekijken.
Sensor voor papiersoort
De Alles-in-één heeft een sensor voor papiersoort waarmee de volgende
papiersoorten worden vastg es tel d:
• Normaal papier
• Coated papier
• Glossy/fotopapier
• Transparanten
Als u een van deze papiersoorten plaatst, stelt de Alles-in-één de papiersoort vast
en worden de instellingen voor papiersoort en de afdrukresolutie automatisch
aangepast.
Opmerking: de Alles-in-één kan het papierformaat niet vaststellen. Zie
pagina 14 voor meer informatie.
13
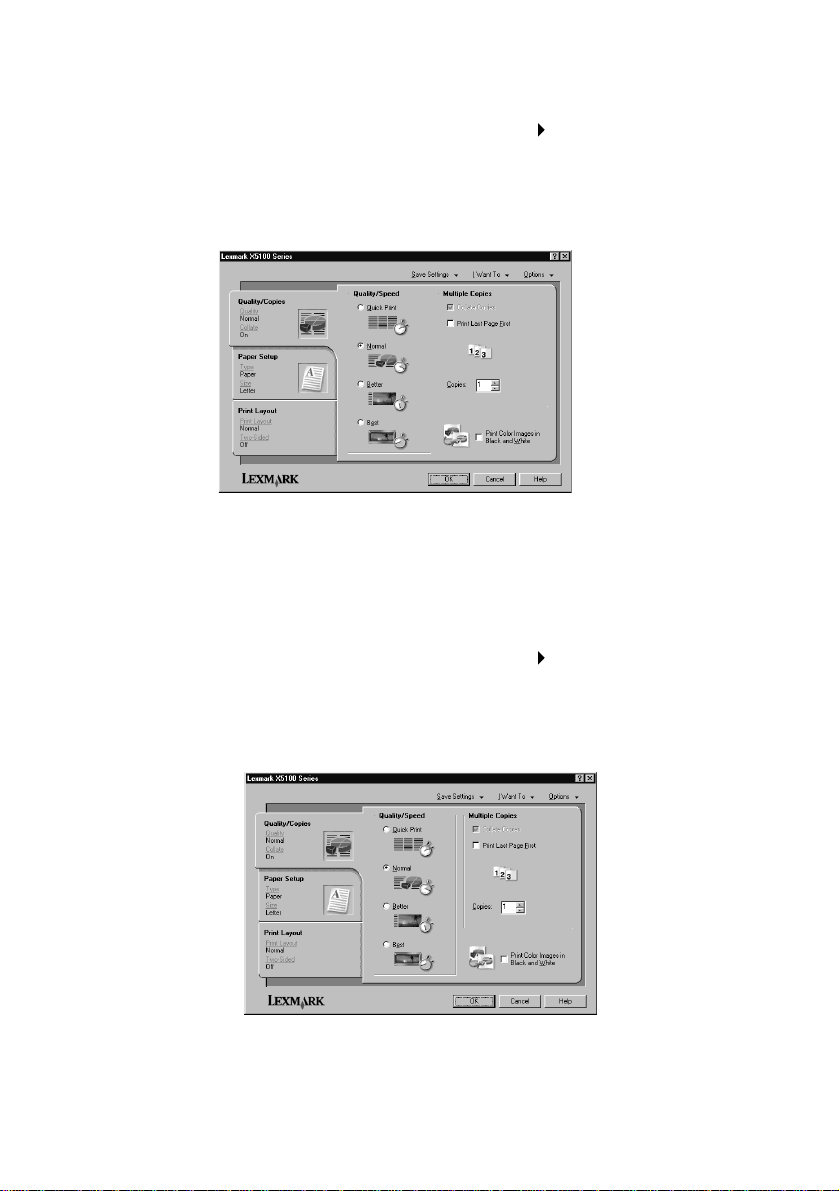
U geeft als volgt het papierformaat op:
1 Open het gewenste bestand en klik op Bestand Afdrukken.
2 Klik in het dialoogvenster Afdrukken op Eigenschappen, Voorkeuren,
Opties of Instellen (afhankelijk van het programma of besturingssysteem).
Het venster Printereigenschappen verschijnt.
3 Selecteer het gebruikte papierformaat op het tabblad Papierinstellingen.
4 Klik op OK.
De sensor voor papiersoort is actief tenzij u deze uitschakelt. U schakelt als volgt
de sensor voor papiersoort uit:
1 Open het gewenste bestand en klik op Bestand Afdrukken.
2 Klik in het dialoogvenster Afdrukken op Eigenschappen, Voorkeuren,
Opties of Instellen (afhankelijk van het besturingssysteem).
Het venster Printereigenschappen verschijnt.
14
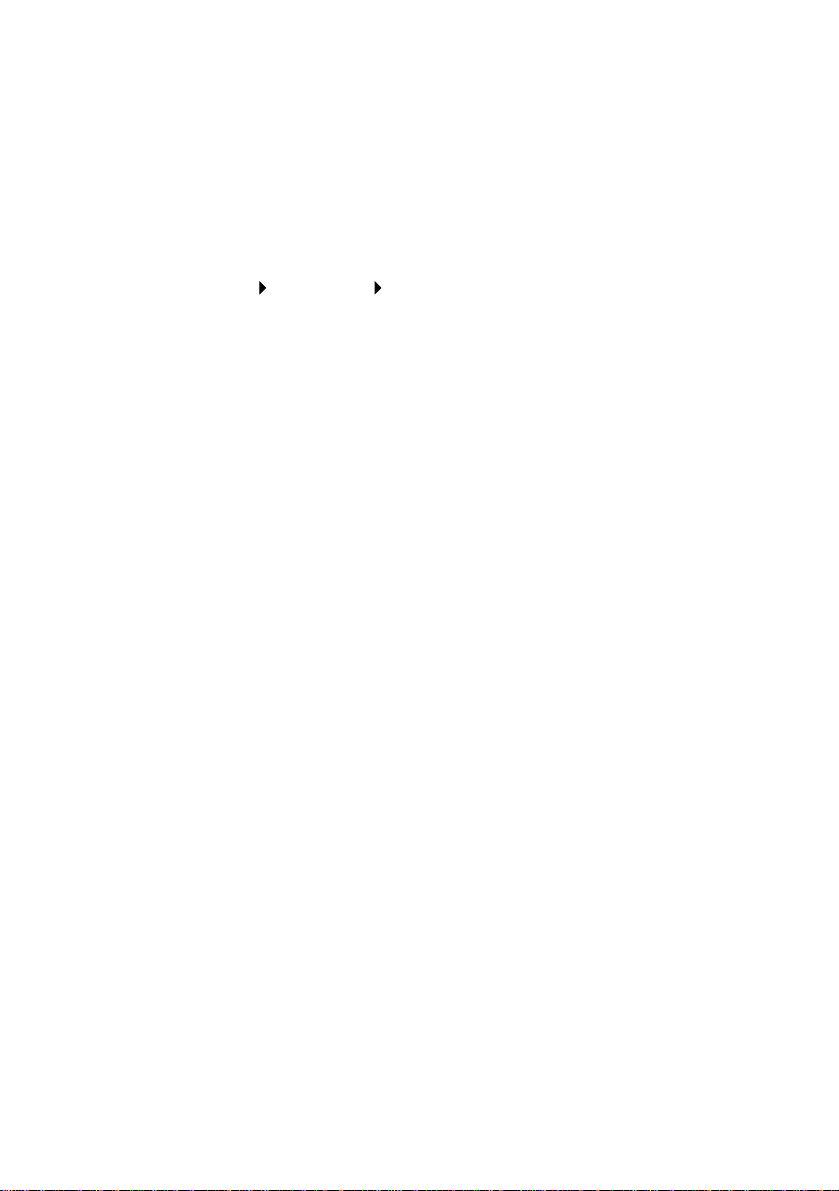
3 Klik op Opties.
4 Klik op Opties sensor v oo r papi er soort.
5 Schakel het selectievakje Papiersoort selecteren met sensor voor
papiersoort (de standaardinstelling) uit.
6 Klik op OK.
U schakelt als volgt de sensor voor papiersoort definitief uit:
1 Klik op Start Instellingen Printers en faxapparaten of Printers.
2 Klik met de rechtermuisknop op het printerpictogram.
3 Klik op Voorkeursinstellingen voor afdrukken of Eigenschappen.
4 Klik op Opties (Windows 2000) of klik op Wijzigen o p het tabblad
Printerinstellingen (Windows 9x).
5 Klik op Opties sensor v oo r papi er soort.
6 Schakel het selectievakje uit.
7 Klik op OK.
8 Klik op OK.
Opmerking: Als u de sensor vo or papiersoo rt tijdelijk wilt uitschake len v oor
een bepaalde afdruktaak, kunt u een papiersoort opgeven in
de grafische gebruikersinterface (GUI) onder Speciaal papier.
15
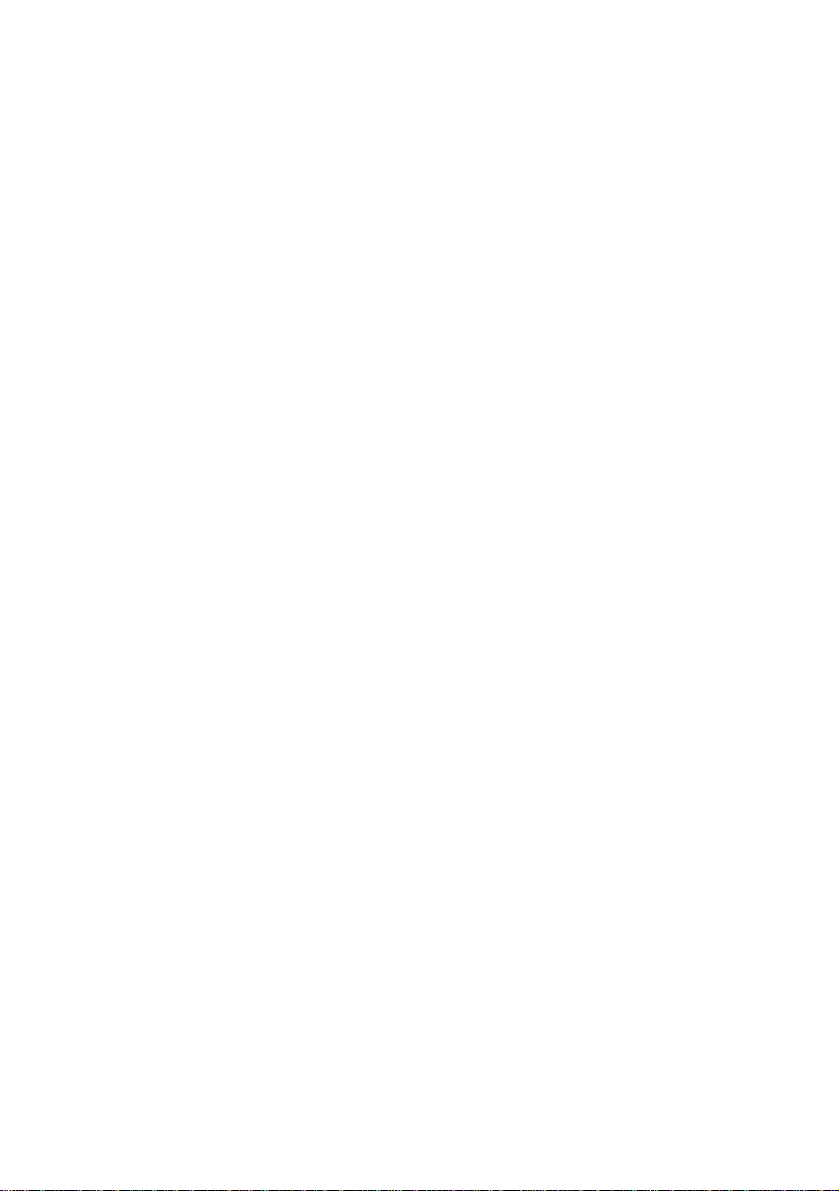
16
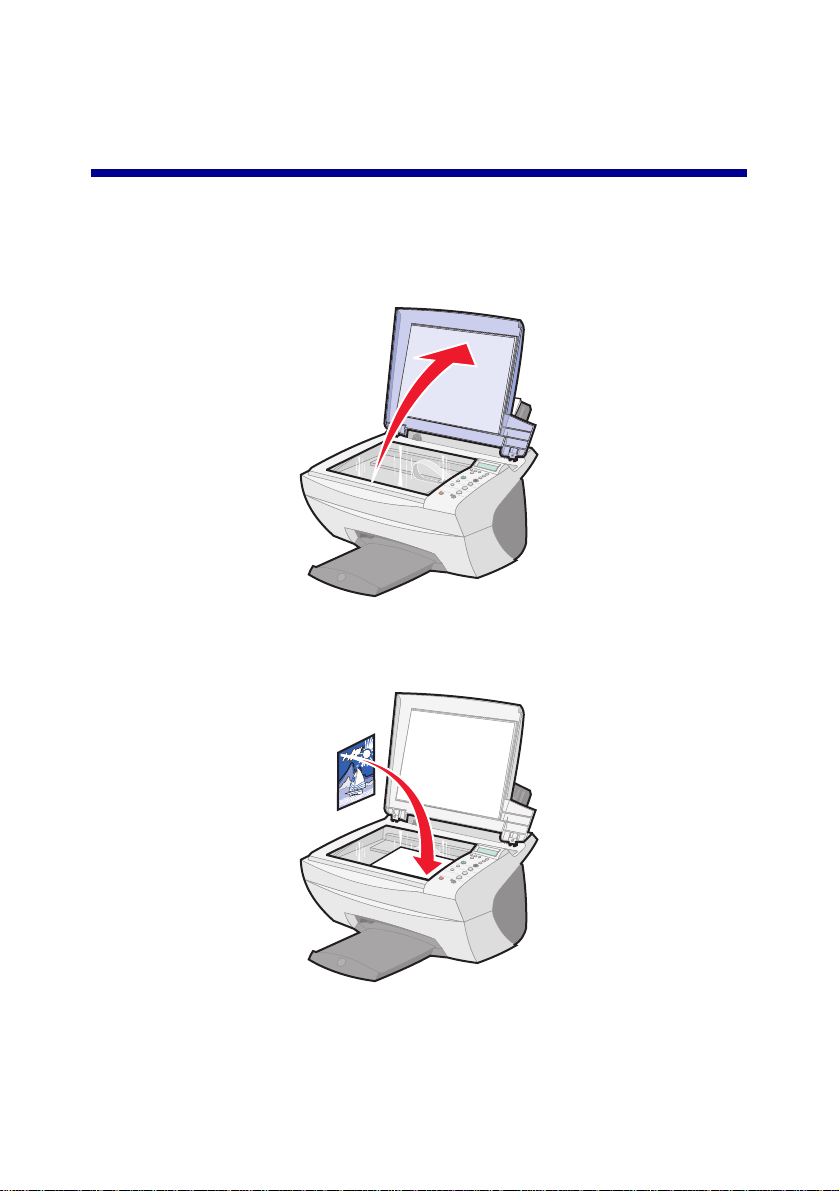
Tips v oor de Alles-in-één
Documenten op de glasplaat plaatsen
1 Open de bovenklep.
2 Plaats het item dat u wilt kopiëren met de bedrukte zijde naar beneden op
de glasplaat. Zorg dat de linkerbovenhoek van de voorzijde van het item is
uitgelijnd met de pijl.
17
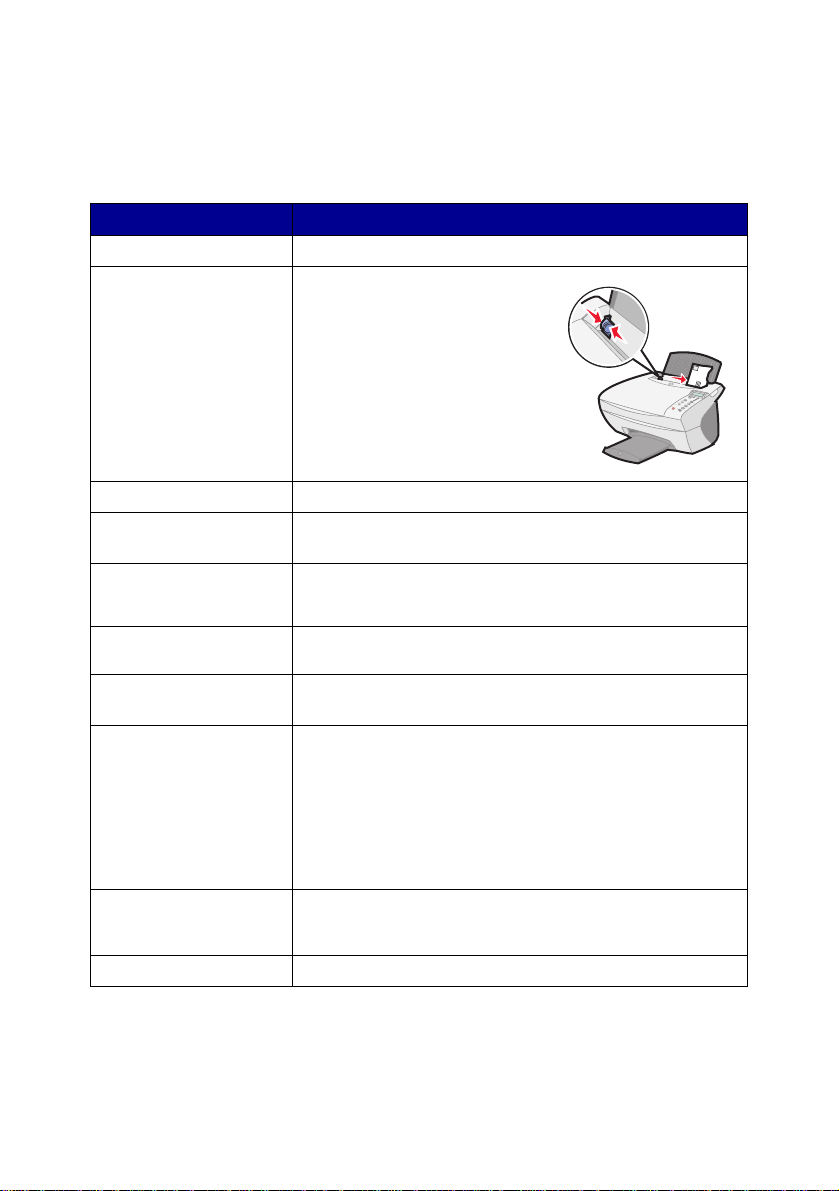
Papier plaatsen
Gebruik de vol gende richtlijnen v oor het p laatsen van normaal en speciaa l papier in
de papiersteun.
Maximale hoeveelheid: Controleer de volgende punten:
100 vellen normaal papier Het papier is ontworpen voor inkjetprinters.
10 enveloppen • De enveloppen zijn verticaal
25 vellen etiketten De etiketten zijn ontworpen voor inkjetprinters.
10 vellen kaarten • De kaar ten zijn ontwor pen voor inkjetprinters.
10 wenskaarten,
indexkaarten, briefkaarten
of fotokaarten
25 vellen coated papier,
glossy papier of fotopapier
10 transparanten • De ruwe zijde is naar boven gericht.
100 vellen aangepast
papierformaat
25 opstrijktransfers • Volg de instructies op de verpakking voor het plaatsen van
20 vellen bannerpapier Het bannerpapier is ontworpen voor inkjetprinters.
tegen de rechterzijde van de
papiersteun geplaatst.
• De locatie voor de postzegel
bevindt zich in de
linkerbovenhoek.
• De enveloppen zijn ontworpen
voor inkjetprinters.
• Druk de papiergeleider in en
schuif deze tegen de
linkerzijde van de envelop
(zoals afgebeeld).
• De kaarten zijn niet dikker dan 0,025 inch.
De kaarten zijn verticaal tegen de rechterzijde van de
papiersteun geplaatst.
De glanzende zijde of de zijde met de coating is naar boven
gericht.
• De transparanten zijn ontworpen voor inkjetprinters.
• Het papierformaat voldoet aan de volgende afmetingen:
Breedte
76 tot 216 mm
3,0 tot 8,5 inch
Lengte
127 tot 432 mm
5,0 tot 17,0 inch
opstrijktransfers.
• De lege zijde is naar boven gericht.
18
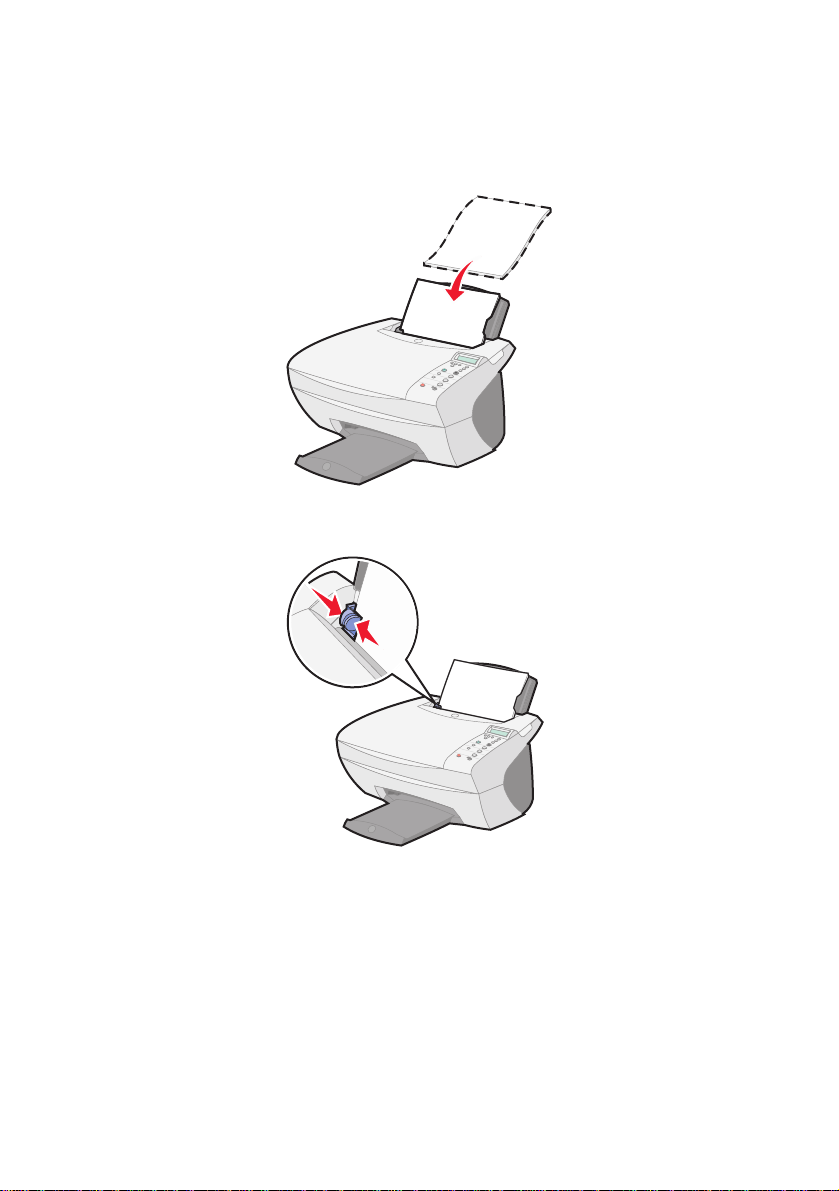
U plaatst als volgt de meeste papiersoorten (zie pagina 29 voor bannerpapier):
1 Plaats het papier tegen de rechterzijde van de papiersteun met de
afdrukzijde naar boven en de bovenzijde van het papier ingevoerd in de
papiersteun.
2 Druk de papiergeleider in en schuif deze tegen de linkerzijde van het
papier.
Opmerking: duw het papier niet te ver in de Alles-in-één.
19
 Loading...
Loading...