Lexmark T654, T650, T652 Help [ro]
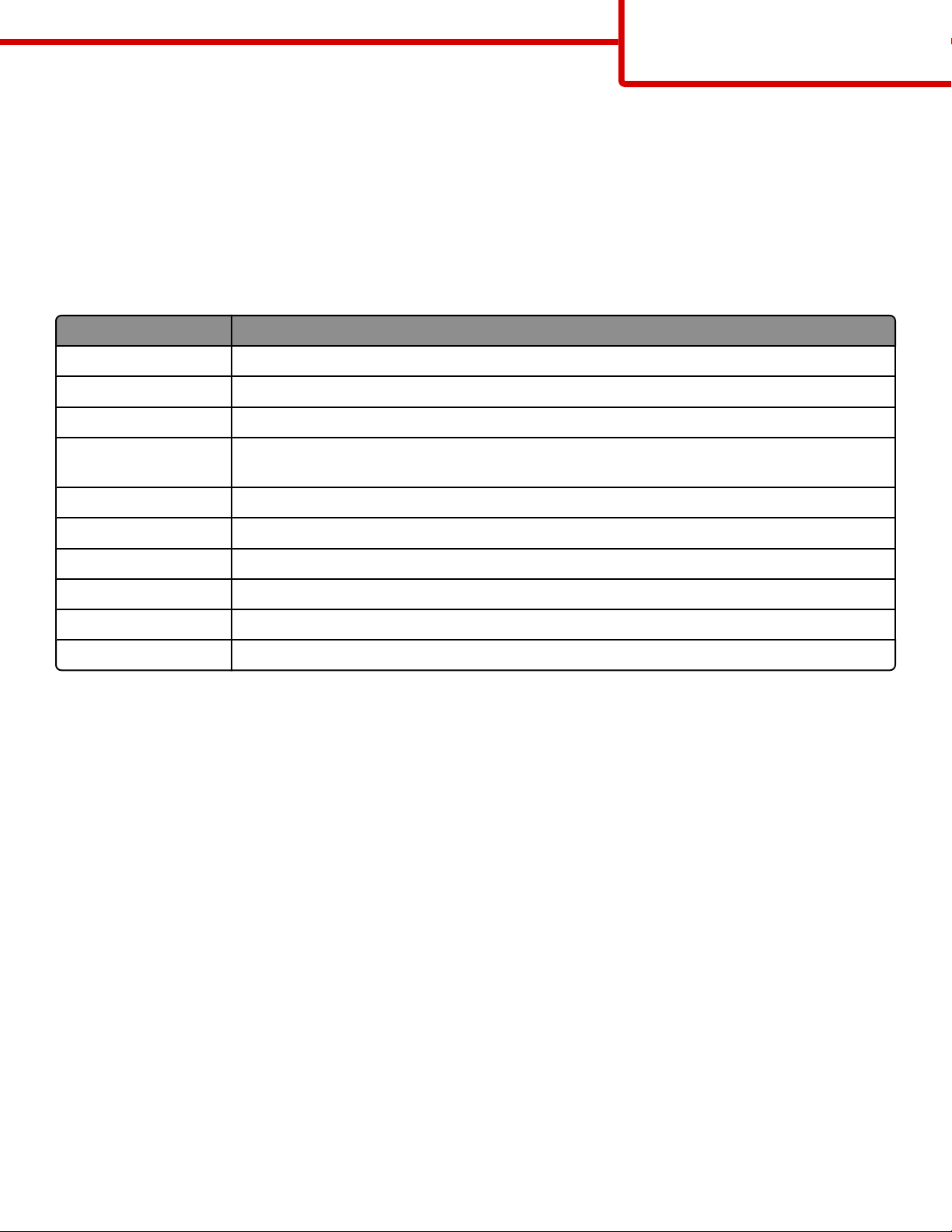
Guia informativo
Página 1 de 42
Guia informativo
menu Ajuda
O menu Ajuda consiste em várias páginas de Ajuda armazenadas na impressora como PDFs. Elas contêm informações sobre
o uso da impressora e a execução de tarefas de impressão.
As versões em inglês, francês, alemão e espanhol estão armazenadas na impressora. Outras traduções estão disponíveis no
CD de Software e Documentação.
Item de menu Descrição
Imprimir Tudo Imprime todos os guias
Qualidade de Impressão Fornece informações sobre a solução de problemas de qualidade de impressão
Guia de Impressão Fornece informações sobre o carregamento de papel e outras mídias especiais
Guia de Mídia Fornece uma lista dos tamanhos de papel suportados nas bandejas, nas gavetas e nos alimenta-
dores.
Defeitos de Impressão Oferece informações sobre como resolver defeitos de impressão
Mapa de Menus Fornece uma lista dos menus e das configurações do painel de controle da impressora
Guia Informativo Fornece ajuda para localizar informações adicionais.
Guia de Conexão Fornece informações sobre a conexão da impressora localmente (via USB) ou a uma rede.
Guia de Mudança Fornece instruções para a movimentação da impressora com segurança
Guia de Suprimentos Fornece os números de peça para o pedido de suprimentos
Folha de configuração
A Folha de configuração fornecida com a impressora tem informações sobre a configuração da impressora.
CD de
O CD de Software e Documentação fornecido com a impressora inclui um Guia do Usuário. O Guia do usuário fornece informações
sobre carregamento de papel, impressão, pedido de suprimentos, solução de problemas, limpeza de atolamentos e
manutenção da impressora.
Suporte a idiomas adicionais
O Guia do Usuário, a folha de Configuração e as páginas da Ajuda também estão disponíveis em outros idiomas no CD de
Software e Documentação.
Software e Documentação
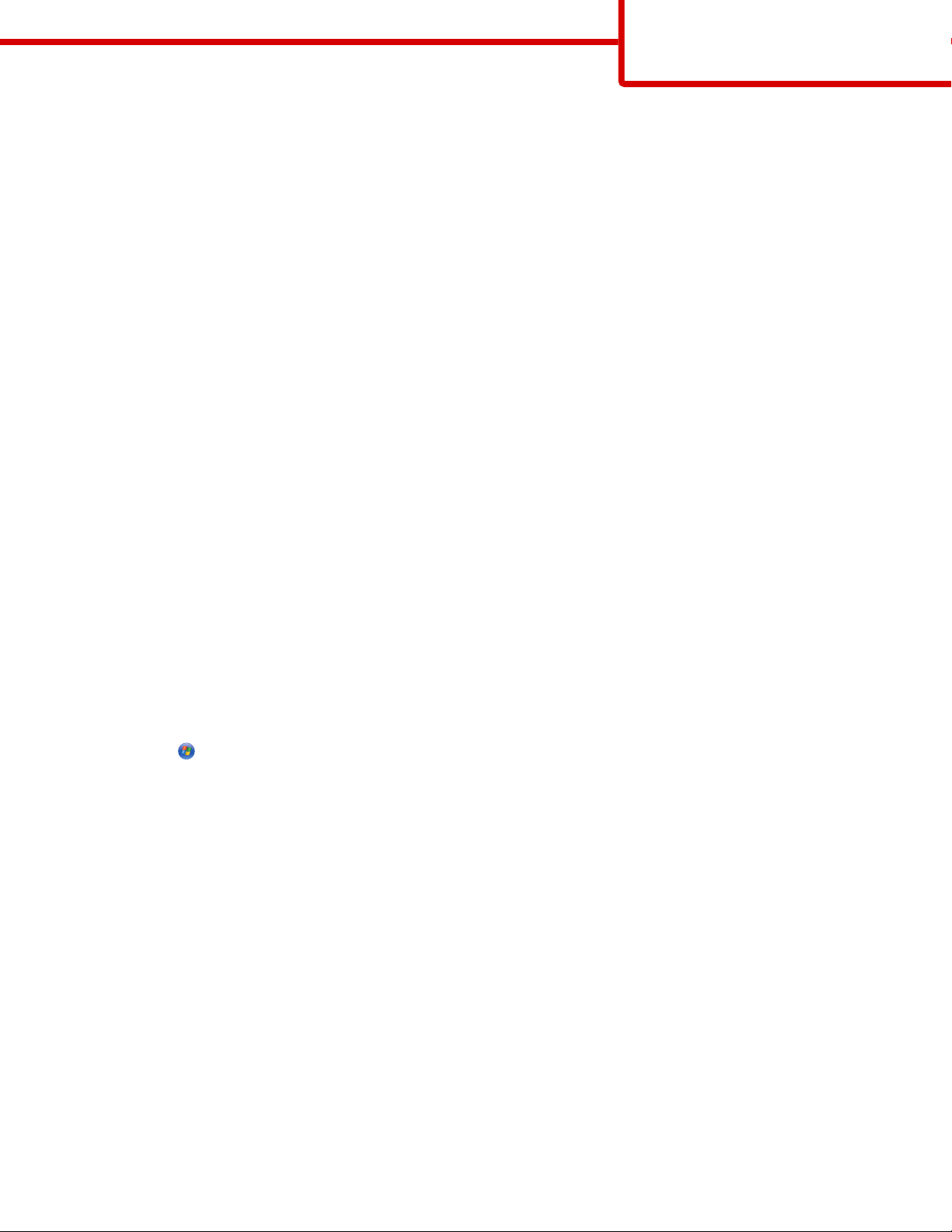
Guia de conexão
Página 2 de 42
Guia de conexão
Instruções para uma impressora conectada localmente no Windows
Antes da instalação do software da impressora para Windows
Uma impressora conectada localmente é uma impressora conectada a um computador por meio de um cabo USB. Ao
configurar esse tipo de impressora com um cabo USB, instale o software da impressora antes de conectar o cabo USB. Para
obter mais informações, consulte a documentação de configuração.
O CD de Software e Documentação pode ser usado para instalar o software da impressora necessário na maioria dos sistemas
operacionais Windows.
Nota: Se o sistema operacional não for suportado pelo CD de Software e Documentação, será necessário usar o Assistente para
Adicionar Impressora.
Atualizações do software da impressora podem estar disponíveis no site da Lexmark, em www.lexmark.com.
Instalação do software usando o CD
Com o CD de Software e Documentação, você pode instalar o software da impressora nos seguintes sistemas operacionais:
• Windows Server 2008
• Windows Vista
• Windows Server 2003
• Windows XP
• Windows 2000
1 Insira o CD de Software e Documentação.Aguarde a exibição da tela de Início.
Se a tela de Início não for exibida após um minuto, execute um dos procedimentos a seguir:
No Windows Vista:
a
Clique em .
b Na caixa de diálogo Iniciar Pesquisa, digite D:\setup.exe, sendo que D é a letra da sua unidade de CD ou DVD.
No Windows XP e versões anteriores:
Clique em Iniciar.
a
b Clique em Executar.
c Digite D:\setup.exe, sendo que D é a letra da sua unidade de CD ou DVD.
2 Tecle Enter.
3 Selecione Instalar Impressora e Software.
4 Selecione Sugerido e clique em Avançar.
5 Selecione Conexão Local e clique em Avançar.
O software da impressora é copiado para seu computador.
6 Conecte o cabo USB ou paralelo e ligue a impressora.
A tela Plug and Play é exibida e um objeto de impressora é criado na pasta Impressoras.
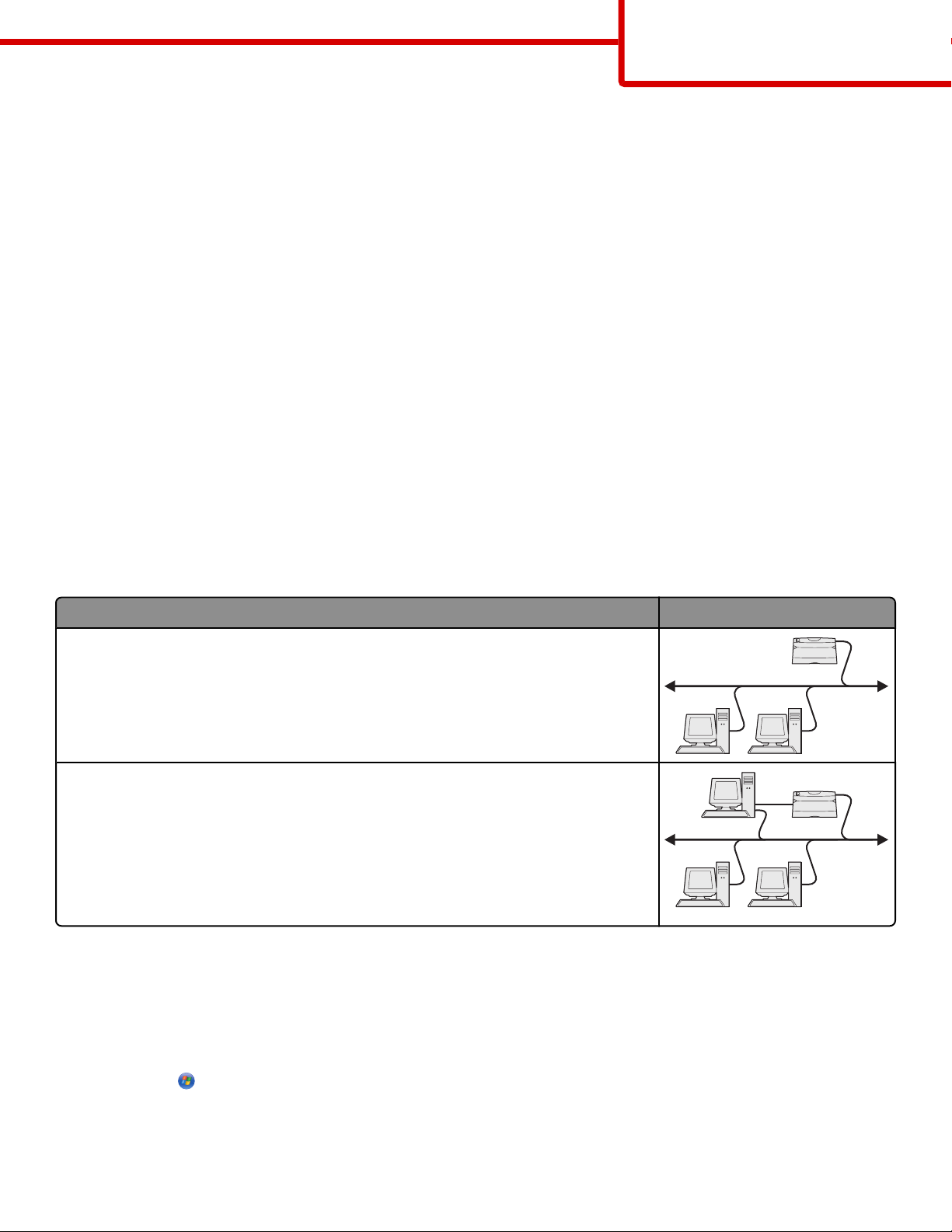
Guia de conexão
Página 3 de 42
Instalação do software usando o Assistente para Adicionar Impressora
Você pode instalar o software da impressora nos seguintes sistemas operacionais:
• Windows 98 First Edition (USB não suportado)
• Windows 95 (USB não suportado)
1 Insira o CD de Software e Documentação.
Se o CD for iniciado automaticamente, clique em Sair.
2 Clique em Iniciar Configurações Impressoras e, em seguida, clique em Adicionar Impressora para iniciar o
Assistente para Adicionar Impressora.
3 Quando solicitado, selecione a instalação de uma impressora local e clique em Com Disco.
4 Especifique a localização do software da impressora. O caminho deve ser semelhante a D:\Drivers\Print\Win_9xMe
\, onde D é a letra da unidade de CD ou DVD.
5 Clique em OK.
Instruções para impressoras conectadas a redes no Windows
O que é impressão em rede?
Em ambientes Windows, as impressoras de rede podem ser configuradas para impressão direta ou compartilhada. Ambos os
métodos de impressão em rede exigem a instalação de um software de impressora e a criação de uma porta de rede.
Método de impressão Exemplo
Impressão IP
• A impressora é conectada diretamente à rede por meio de um cabo de rede, como
um cabo Ethernet.
• O software da impressora é normalmente instalado em cada um dos computadores
da rede.
Impressão compartilhada
• A impressora é conectada a um dos computadores da rede por meio de um cabo local,
como um cabo USB ou paralelo.
• O software da impressora é instalado no computador que está conectado à
impressora.
• Durante a instalação do software, a impressora é configurada para ser “comparti-
lhada”, para que outros computadores da rede possam imprimir nela.
Instalação do software para a impressão IP direta
1 Insira o CD de Software e Documentação.Aguarde a exibição da tela de Início.
Se a tela de Início não for exibida após um minuto, execute um dos procedimentos a seguir:
No Windows Vista:
a
Clique em .
b Na caixa de diálogo Iniciar Pesquisa, digite D:\setup.exe, sendo que D é a letra da sua unidade de CD ou DVD.
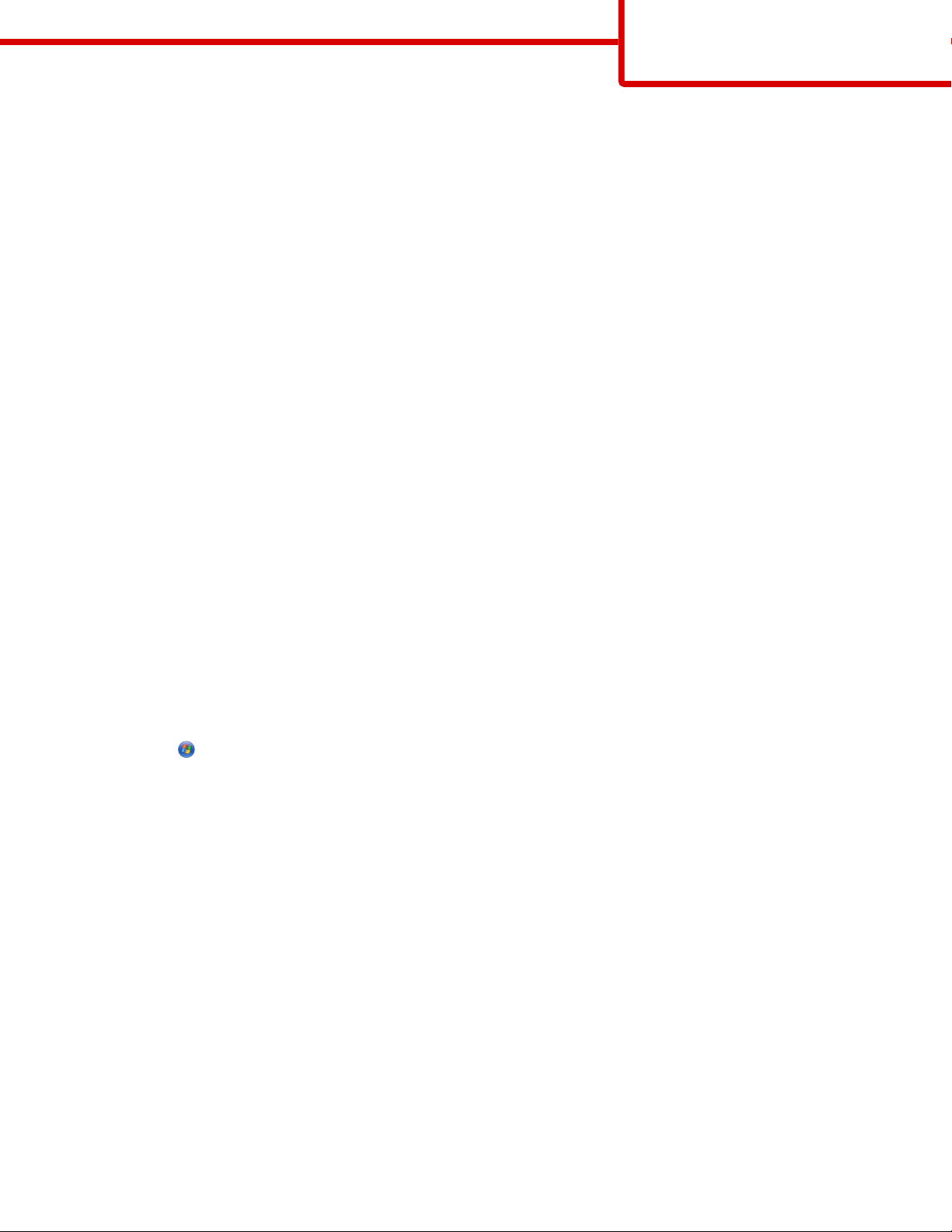
Guia de conexão
Página 4 de 42
No Windows XP e versões anteriores:
a Clique em Iniciar.
b Clique em Executar.
c Digite D:\setup.exe, sendo que D é a letra da sua unidade de CD ou DVD.
2 Tecle Enter.
3 Selecione Instalar Impressora e Software.
4 Selecione Sugerido e clique em Avançar.
Nota: Selecione Personalizada em vez de Sugerida para escolher os componentes que deseja instalar.
5 Selecione Conexão de Rede e clique em Avançar.
6 Selecione o modelo de impressora que está instalando.
A impressora é localizada na rede e um endereço IP é atribuído automaticamente.
7 Na lista de impressoras localizadas, selecione aquela na qual deseja imprimir.
Nota: Se a impressora não estiver na lista, clique em Adicionar Porta e siga as instruções na tela.
8 Clique em Concluir para finalizar a instalação.
9 Clique em Concluído para sair do instalador.
Instalação de software opcional da impressora
Se quiser usar qualquer um dos outros programas disponíveis no CD de Software e Documentação, instale-os seguindo o
caminho de instalação Personalizada:
1 Insira o CD de Software e Documentação.Aguarde a exibição da tela de Início.
Se a tela de Início não for exibida após um minuto, execute um dos procedimentos a seguir:
No Windows Vista:
a
Clique em .
b Na caixa de diálogo Iniciar Pesquisa, digite D:\setup.exe, sendo que D é a letra da sua unidade de CD ou DVD.
No Windows XP e versões anteriores:
a Clique em Iniciar.
b Clique em Executar.
c Digite D:\setup.exe, sendo que D é a letra da sua unidade de CD ou DVD.
2 Tecle Enter.
3 Selecione Instalar Impressora e Software.
4 Selecione Personalizado e clique em Avançar.
5 Selecione Selecionar componentes e clique em Avançar.
6 Selecione se deseja instalar o software no computador Local ou em um computador Remoto da rede e clique em
Avançar.
7 Clique nas caixas + sob Selecionar Componentes para exibir a lista de softwares disponíveis.
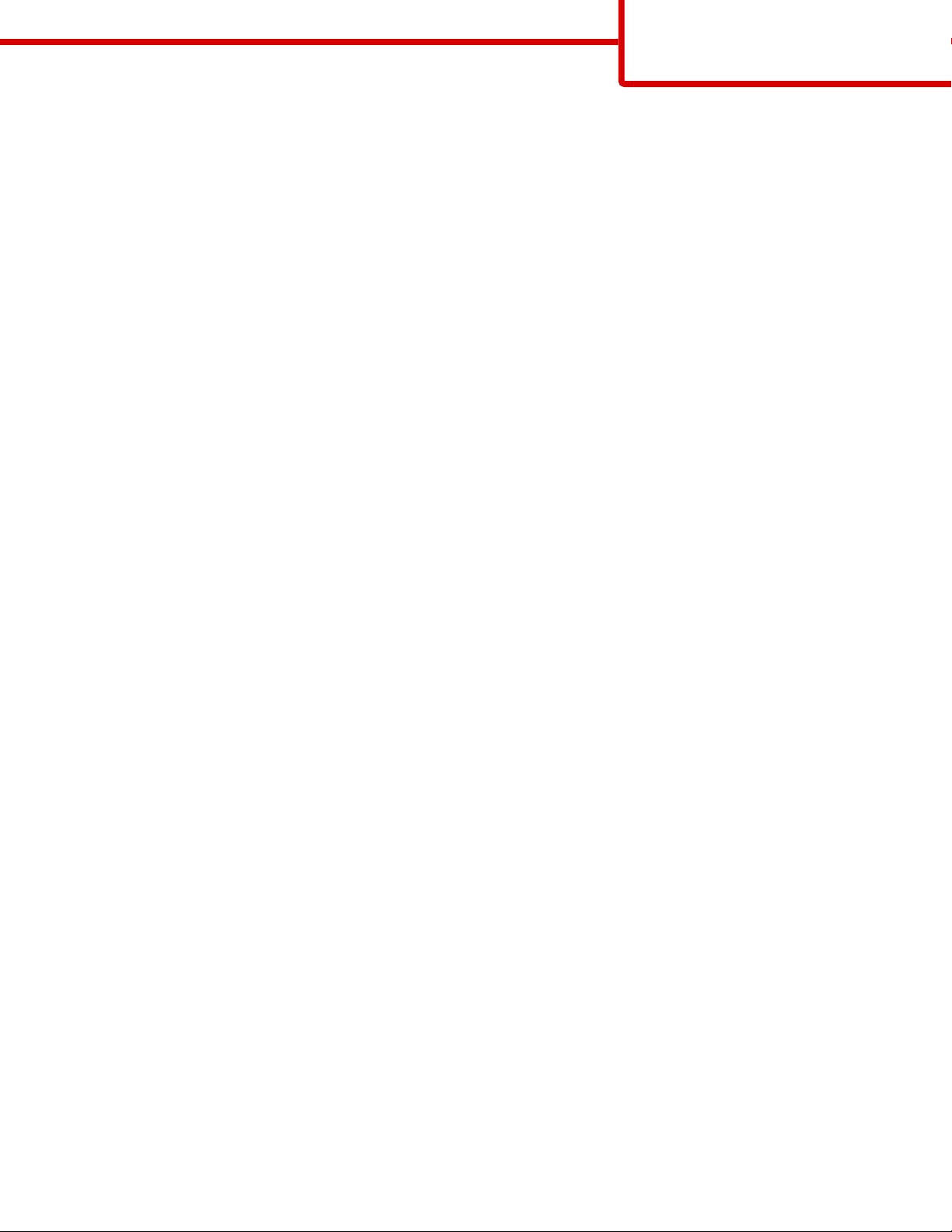
Guia de conexão
Página 5 de 42
8 Clique na caixa de seleção ao lado de cada programa que deseja instalar e clique em Concluir.
O software é copiado para o computador.
9 Conecte o cabo USB ou paralelo e ligue a impressora.
A tela Plug and Play é exibida e um objeto de impressora é criado na pasta Impressoras.
Instruções para uma impressora conectada localmente no Macintosh
Antes da instalação do software da impressora para Macintosh
Uma impressora conectada localmente é uma impressora que é conectada a um computador por meio de um cabo USB. Ao
configurar esse tipo de impressora, instale o software da impressora antes de conectar o cabo USB. Para obter mais informações,
consulte a documentação de configuração.
O CD de Software e Documentação pode ser usado para instalar o software da impressora necessário.
Nota: Um PPD para a impressora também está disponível em um pacote de software que pode ser carregado no site da
Lexmark, em www.lexmark.com.
Criação de uma fila de impressão
Para a impressão local, é preciso criar uma fila de impressão:
1 Instale um arquivo Descrição da Impressora PostScript (PPD) no computador. Um arquivo PPD fornece informações
detalhadas ao computador Macintosh sobre os recursos da impressora.
a Insira o CD de Software e Documentação.
b Clique duas vezes no pacote instalador da impressora.
c Na tela de Início, clique em Continuar e, após a exibição do arquivo Leiame, clique em Continuar novamente.
d Clique em Continuar após a exibição do contrato de licença e clique em Concordo para aceitar os termos do contrato.
e Selecione um Destino e clique em Continuar.
f Na tela de Instalação Fácil, clique em Instalar.
g Insira a senha do usuário e clique em OK. Todo o software necessário é instalado no computador.
h Clique em Fechar quando a instalação for concluída.
2 Execute um dos seguintes procedimentos:
• Para Mac OS X versão 10.5:
a No menu Apple, escolhaPreferências do Sistema.
b Clique em Imprimir e Enviar Fax.
• Para Mac OS X versão 10.4 e anterior:
a No menu Ir para, escolha Aplicativos.
b Clique duas vezes em Utilitários ou Centro de Impressão ou Utilitário de Instalação da Impressora.
3 Verifique se a fila de impressão foi criada:
• Se a impressora conectada através de um cabo USB aparecer na lista de Impressão, a fila de impressão foi criada com
sucesso.
• Se a impressora conectada não for exibida na lista de Impressoras, verifique se o cabo USB está conectado corretamente
e se a impressora está ligada, em seguida, verifique a lista novamente.
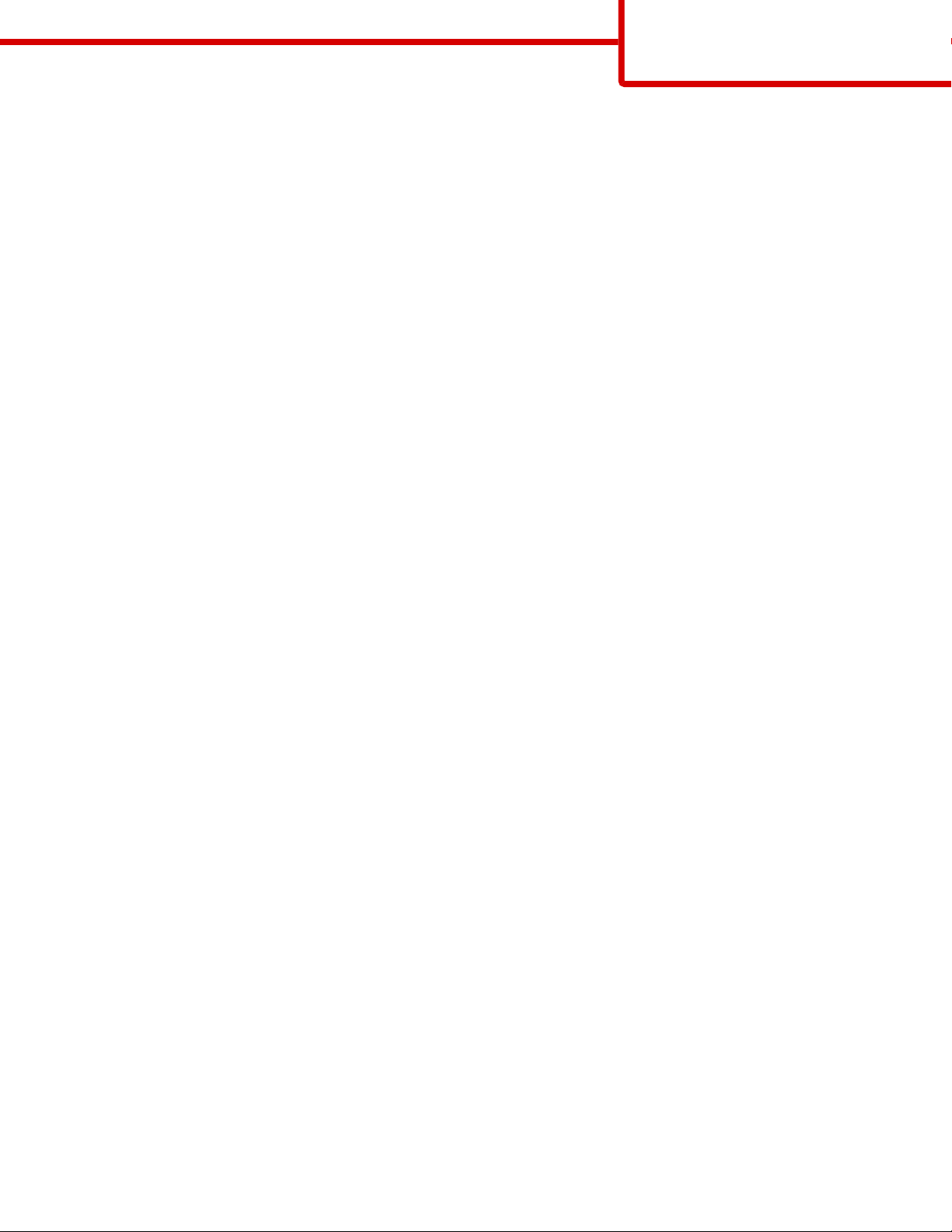
Guia de conexão
Página 6 de 42
Instruções para impressoras conectadas a redes no Mac
Instalação do software para a impressão em rede
Para imprimir em uma impressora de rede, cada usuário do Macintosh deve instalar um arquivo personalizado Descrição da
Impressora PostScript (PPD) e criar uma fila de impressão em Impressão e Fax, Centro de Impressão ou no Utilitário de Instalação
da Impressora.
1 Instale um arquivo PPD no computador:
a Insira o CD de Software e Documentação.
b Clique duas vezes no pacote instalador da impressora.
c Na tela de Início, clique em Continuar e, após a exibição do arquivo Leiame, clique em Continuar novamente.
d Clique em Continuar após a exibição do contrato de licença e clique em Concordo para aceitar os termos do contrato.
e Selecione um Destino e clique em Continuar.
f Na tela de Instalação Fácil, clique em Instalar.
g Insira a senha do usuário e clique em OK.
Todo o software necessário é instalado no computador.
h Clique em Fechar quando a instalação for concluída.
2 Para criar uma fila de impressão:
• Para impressão IP:
Para Mac OS X versão 10.5
No menu Apple, escolhaPreferências do Sistema.
a
b Clique em Imprimir e Enviar Fax.
c Clique em +.
d Selecione a impressora na lista.
e Clique em Adicionar.
Para Mac OS X versão 10.4 e anterior
No menu Ir para, escolha Aplicativos.
a
b Clique duas vezes emUtilitários.
c Clique duas vezes em Utilitário de Instalação da Impressora ou Centro de Impressão.
d Na Lista de Impressoras, clique em Adicionar.
e Selecione a impressora na lista.
f Clique em Adicionar.
• Para impressão AppleTalk:
Para Mac OS X versão 10.5
No menu Apple, escolhaPreferências do Sistema.
a
b Clique em Imprimir e Enviar Fax.
c Clique em +.
d Clique em AppleTalk.
e Selecione a impressora na lista.
f Clique em Adicionar.
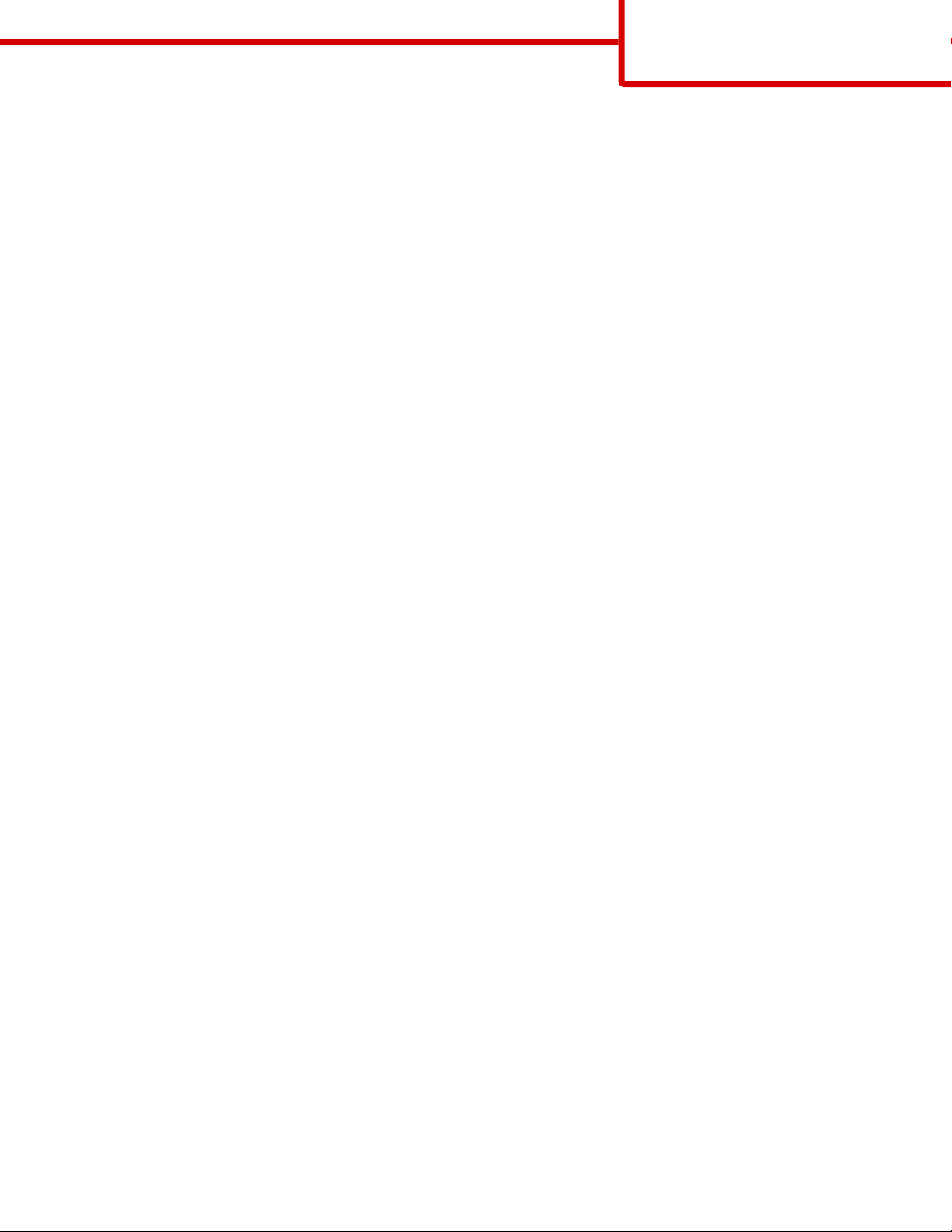
Para Mac OS X versão 10.4 e anterior
No menu Ir para, escolha Aplicativos.
a
b Clique duas vezes emUtilitários.
c Clique duas vezes em Centro de Impressão ou Utilitário de Instalação da Impressora.
d Na Lista de Impressoras, clique em Adicionar.
e Escolha a guia Navegador Padrão.
f Clique em Mais Impressoras.
g No primeiro menu pop-up, escolha AppleTalk.
h No segundo menu pop-up, selecione AppleTalk Zona Local.
i Selecione a impressora na lista.
j Clique em Adicionar.
Instalação de outro software para Macintosh
Os seguintes utilitários do Macintosh podem ser encontrados no CD de Software e Documentação:
• Carregador de Arquivo de Impressora
• Status da Impressora
• Atualizador Automático
• Configurações da Impressora
Guia de conexão
Página 7 de 42
A documentação de Software e Utilitários é copiada para o disco rígido do Macintosh durante o processo de instalação da
impressora.
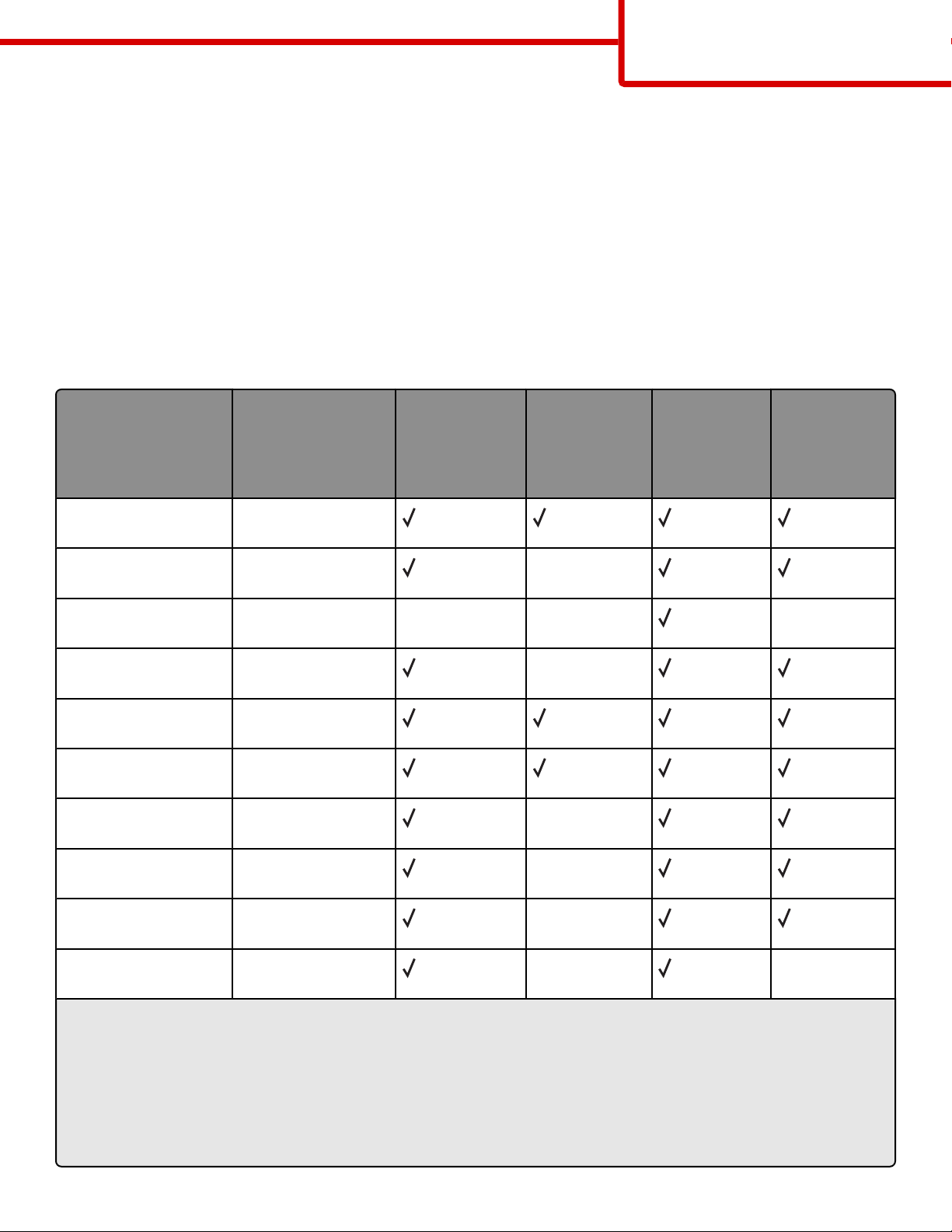
Guia de mídia
Página 8 de 42
Guia de mídia
A impressora é compatível com o seguinte papel e outros tipos de tamanhos de mídia. Selecione tamanhos personalizados
até o máximo especificado para a configuração Universal.
Tamanhos, tipos e pesos de papel suportados
As tabelas a seguir fornecem informações sobre origens de papel padrão e opcionais e os tipos de papel que elas suportam e
suas capacidades.
Nota: Para tamanhos de papel não listados, selecione tamanho maior mais próximo.
Tamanhos de papel suportados pela impressora
Tamanho do papel Dimensões Bandejas
(padrão ou
opcional) para
Bandeja
opcional para
2.000 folhas
Alimentador
de várias
funções
Unidade
duplex
250 ou 550
folhas
A4
210 x 297 mm
(8,3 x 11,7 pol.)
A5
148 x 210 mm
X
(5,8 x 8,3 pol.)
A6
1,2
105 x 148 mm
X X X
(4,1 x 5,8 pol.)
JIS B5
182 x 257 mm
X
(7,2 x 10,1 pol.)
Carta
216 x 279 mm
(8,5 x 11 pol.)
Ofício
216 x 356 mm
(8,5 x 14 pol.)
Executivo
184 x 267 mm
X
(7,3 x 10,5 pol.)
Ofício
1
216 x 340 mm
X
(8,5 x 13,4 pol.)
Fólio
1
216 x 330 mm
X
(8,5 x 13 pol.)
Statement
1
140 x 216 mm
X X
(5,5 x 8,5 pol.)
1
Este tamanho aparece no menu Tamanho de Papel somente quando a origem do papel não suporta detecção de tamanho
ou a detecção de tamanho está desligada.
2
Somente bandeja de saída padrão suporta esse tamanho.
3
Este tamanho configura a página para 216 x 356 mm (8,5 x 14 pol.) a menos que o tamanho seja especificado pelo aplicativo
do software.
4
Para suportar frente e verso, a largura Universal deverá estar entre 148 mm (5,8 pol.) e 216 mm (8,5 pol.); o comprimento
Universal é entre 182 mm (7,2 pol.) e 356 mm (14 pol.).
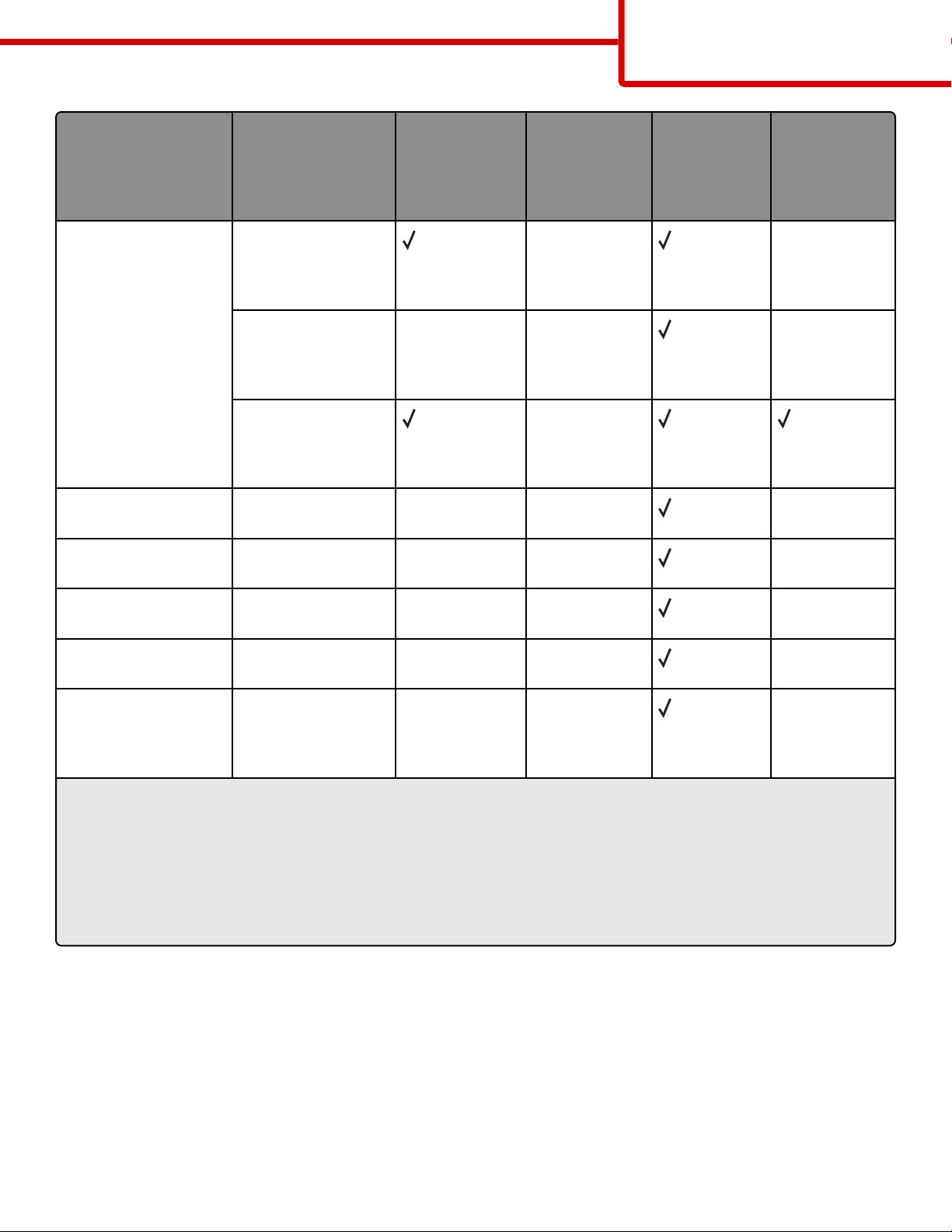
Guia de mídia
Página 9 de 42
Tamanho do papel Dimensões Bandejas
(padrão ou
opcional) para
250 ou 550
folhas
Universal
2,3
138 x 210 mm
(5,5 x 8,3 pol.) até
76,2 x 127 mm
(3 x 5 pol.)
70 x 127 mm
X X X
(2,8 x 5 pol.) até
76,2 x 127 mm
(3 x 5 pol.)
148 x 182 mm
(5,8 x 7,7 pol.) até
76,2 x 127 mm
(3 x 5 pol.)
Envelope (Monarch)
3/4 7
Envelope 9
98 x 191 mm
(3,9 x 7,5 pol.)
98 x 225 mm
X X X
X X X
(3,9 x 8,9 pol.)
Bandeja
opcional para
2.000 folhas
Alimentador
de várias
funções
X X
X
Unidade
duplex
Envelope 10
105 x 241 mm
X X X
(4,1 x 9,5 pol.)
Envelope DL
110 x 220 mm
X X X
(4,3 x 8,7 pol.)
Outro Envelope
98 x 162 mm
X X X
(3,9 x 6,4 pol.) até
176 x 250 mm
(6,9 x 9,8 pol.)
1
Este tamanho aparece no menu Tamanho de Papel somente quando a origem do papel não suporta detecção de tamanho
ou a detecção de tamanho está desligada.
2
Somente bandeja de saída padrão suporta esse tamanho.
3
Este tamanho configura a página para 216 x 356 mm (8,5 x 14 pol.) a menos que o tamanho seja especificado pelo aplicativo
do software.
4
Para suportar frente e verso, a largura Universal deverá estar entre 148 mm (5,8 pol.) e 216 mm (8,5 pol.); o comprimento
Universal é entre 182 mm (7,2 pol.) e 356 mm (14 pol.).
Nota: Uma Bandeja Universalmente Ajustável opcional para 250 folhas está disponível para tamanhos menores de A5, como
cartões índice.
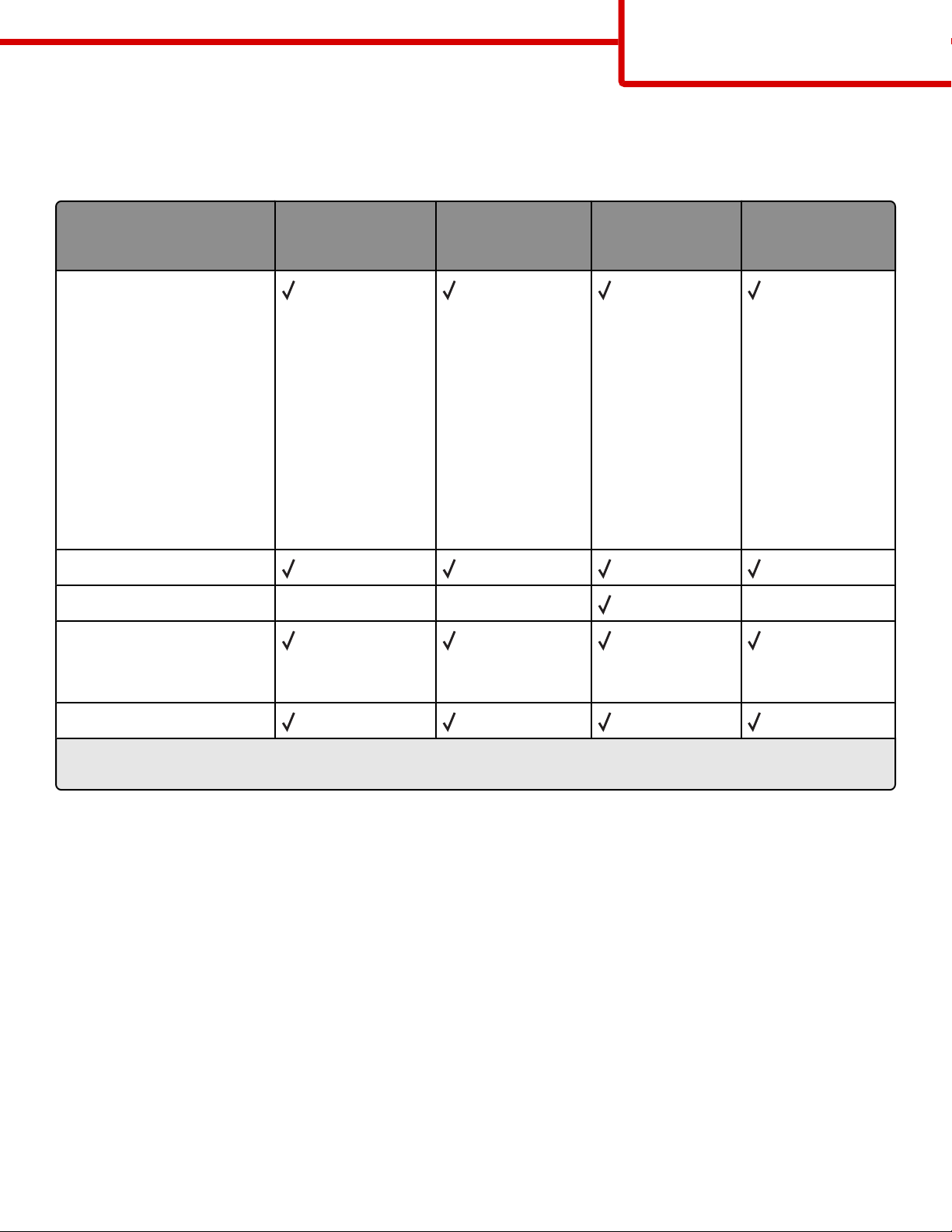
Guia de mídia
Página 10 de 42
Tipos e pesos de papel suportados pela impressora
O mecanismo da impressora suporta 60-176 g/m2 (16-47 lb) de peso de papel. A unidade duplex suporta 63-170 g/m2 (17-45 lb)
de peso de papel.
Tipo de papel Bandejas (padrão ou
opcional) para 250
ou 550 folhas
Papel
Bandeja opcional
para 2.000 folhas
Alimentador de
várias funções
• Comum
• Encorpado
• Colorido
• Personalizado
• Timbrado
• Leve
• Pesado
• Pré-impresso
• Áspero/Algodão
• Reciclado
Cartões
Envelopes X X X
Etiquetas
1
• Papel
• Vinil
Unidade duplex
Transparências
1
A impressão em etiquetas exige um limpador de fusor de etiquetas especial que impeça a impressão duplex. O limpador
de fusor de etiquetas está incluído em um cartucho de etiquetas especial para aplicações em etiquetas.
Tipos e pesos de papel suportados pelo encadernador
Use esta tabela para determinar os possíveis destinos de saída dos trabalhos de impressão que usam tipos e pesos de papel
suportados. A capacidade de papel de cada bandeja de saída é listada entre parênteses. As estimativas de capacidade de papel
são calculadas com base em papel de 75 g/m
2
(20 lb).
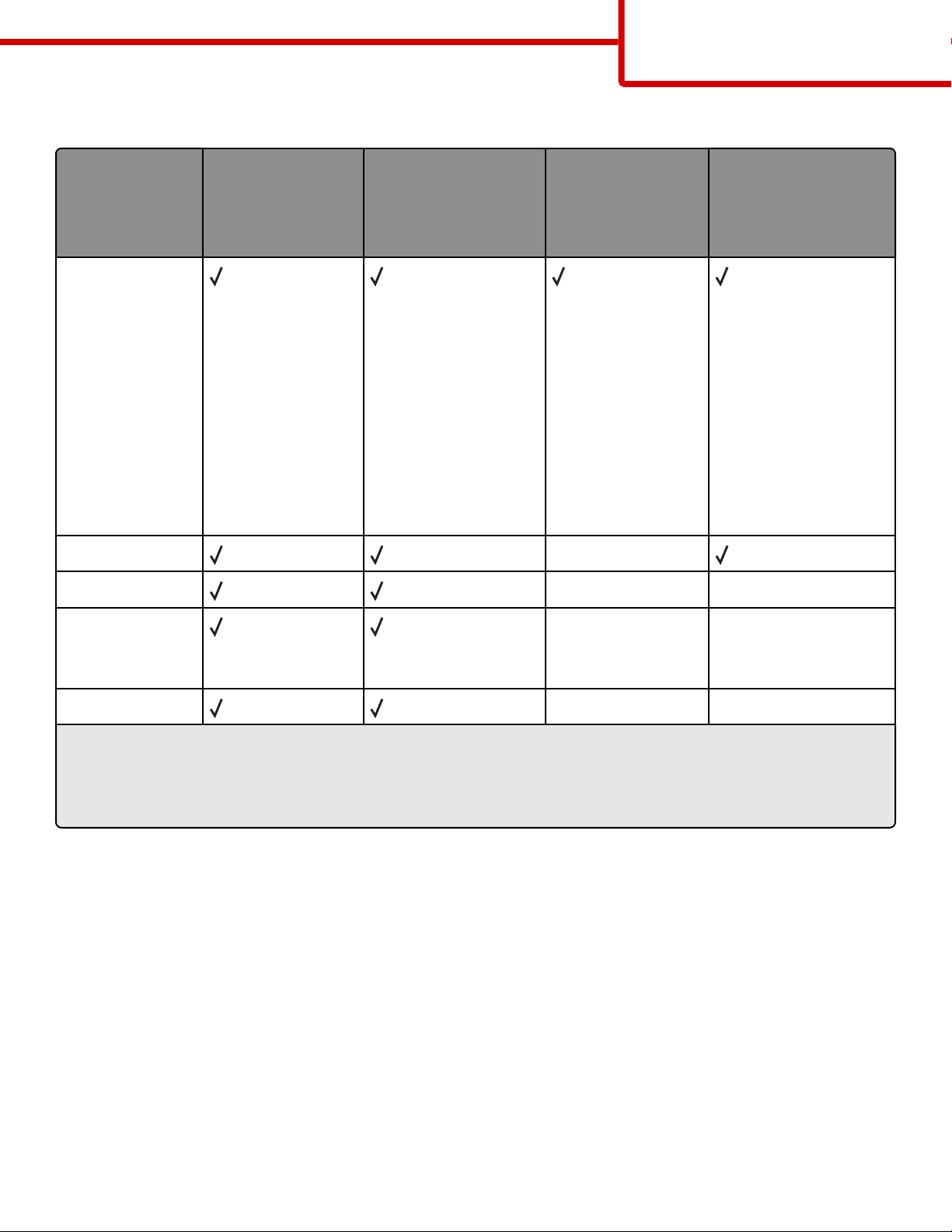
O Encadernador suporta 60–176 g/m2 (16–47 lb) de peso de papel.
Guia de mídia
Página 11 de 42
Tipo de papel Bandeja padrão do
encadernador (250
ou 550 folhas)
Papel
Expansor de Saída (550
folhas) ou Empilhador
de Saída de Alta
Capacidade (1850
folhas)
Caixa de Correio de 5
Bandejas
(500 folhas)
1
• Comum
• Encorpado
• Colorido
• Personalizado
• Timbrado
• Leve
• Pesado
• Pré-impresso
• Áspero/Algodão
• Reciclado
Cartões X
Envelopes X X
Encadernador
StapleSmart
(500 folhas2)
TM
Etiquetas
3
X X
• Papel
• Vinil
Transparências X X
1
Suporta 60-90 g/m2 (16-24 lb) de peso de papel.
2
Máximo de 50 folhas por pacote grampeado.
3
A impressão em etiquetas exige um limpador de fusor de etiquetas especial que impeça a impressão duplex. O limpador
de fusor de etiquetas está incluído em um cartucho de etiquetas especial para aplicações em etiquetas.
Definição de configurações de papel Universal
O Tamanho de Papel Universal é uma configuração definida pelo usuário que permite imprimir em tamanhos de papel que
não estão predefinidos nos menus da impressora. Defina o Tamanho de Papel da bandeja especificada como Universal quando
o tamanho desejado não estiver disponível no menu Tamanho de Papel. Em seguida, especifique todas as seguintes
configurações de tamanho Universal para seu papel:
• Unidades de medida (polegadas ou milímetros)
• Largura Retrato
• Altura Retrato
• Direção de alimentação
Nota: O menos tamanho suportado é 70 x 127 mm (2,8 x 5 pol.); o maior é 216 x 356 mm (8,5 x 14 pol.).
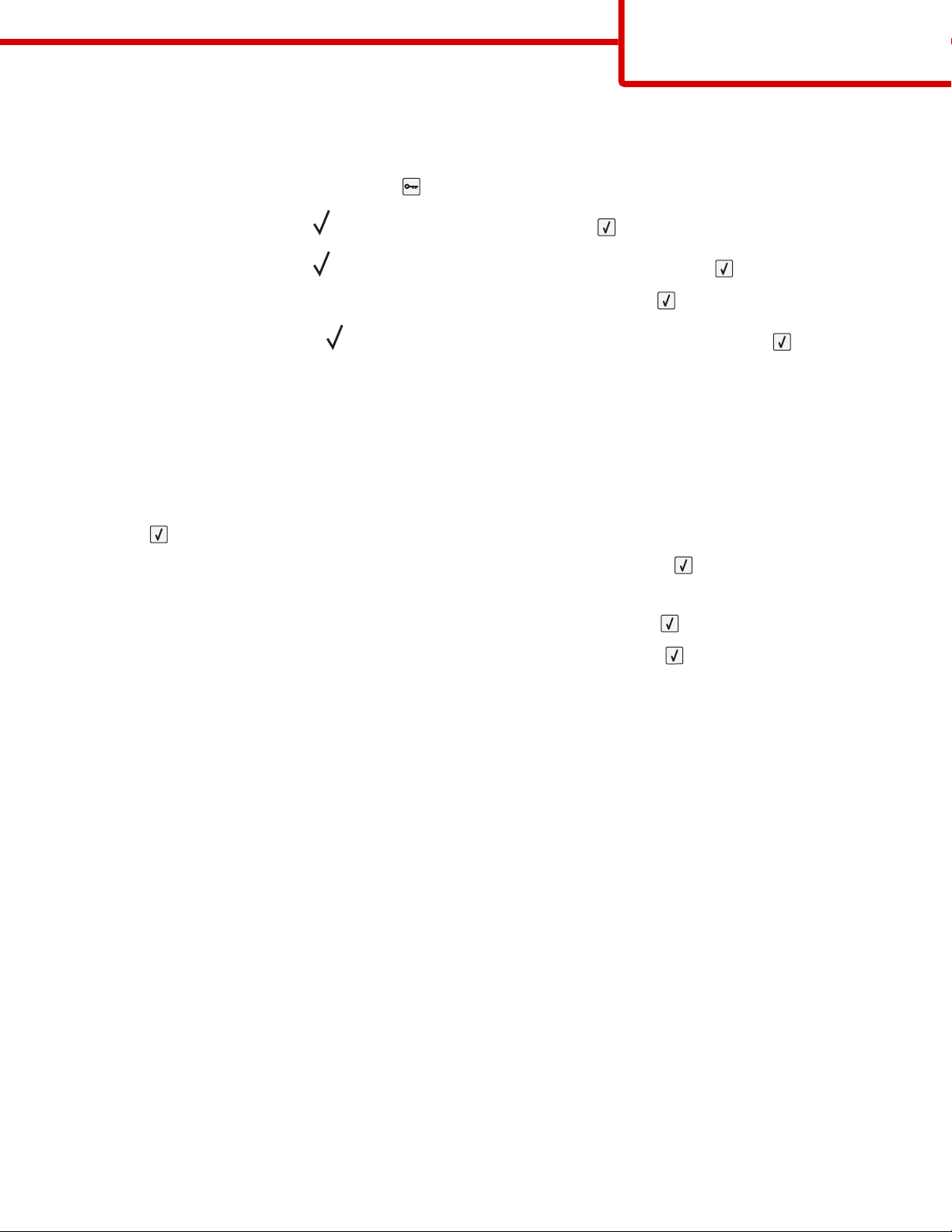
Guia de mídia
Página 12 de 42
Especificar uma unidade de medida
1 Certifique-se de que a impressora esteja ligada e que a mensagem Pronto apareça.
2 No painel de controle da impressora, pressione .
3 Pressione o botão de seta até que Menu Papel seja exibido e pressione .
4 Pressione o botão de seta até que Configuração Universal seja exibido e pressione .
5 Pressione o botão de seta até que Unidades de Medida seja exibido e pressione .
6 Pressione os botões de seta até que seja exibido próximo a unidade de medida correta e pressione .
Enviar Seleção é exibido, seguido pelo menu Configuração Universal.
Especificar a altura e a largura do papel
A definição de uma medida específica de altura e largura para o tamanho de papel Universal (na orientação Retrato) permite
que a impressora suporte o tamanho , a lé m d e r ec ur so s p ad rã o c om o a im pr es sã o frente e verso e a impressão de várias páginas
em uma folha.
1 No menu Configuração Universal, pressione o botão de seta até que Largura Retrato ou seja exibido e
pressione
.
2 Pressione os botões de seta para mudar a configuração de largura do papel e pressione .
Enviar Seleção é exibido, seguido pelo menu Configuração Universal.
3 Pressione os botões de seta até que Altura do Retrato seja exibido e pressione .
4 Pressione os botões de seta para mudar a configuração de altura do papel e pressione .
Enviar Seleção é exibido, seguido pelo menu Configuração Universal.
Armazenamento do papel
Use estas diretrizes de armazenamento de papel para ajudar a evitar atolamentos e qualidade de impressão irregular:
• Para obter os melhores resultados, armazene o papel em um local onde a temperatura seja de 21°C (70°F) e a umidade
relativa do ar seja de 40%. A maioria dos fabricantes de etiquetas recomenda a impressão em um intervalo de temperatura
de 18 a 24°C (65 a 75°F), com umidade relativa do ar de 40 a 60%.
• Armazene o papel em caixas sempre que possível e sobre um pallet ou uma prateleira, ao invés de no chão.
• Armazene os pacotes individuais sobre uma superfície plana.
• Não armazene nenhum objeto sobre os pacotes de papel individuais.
Para evitar atolamentos
As dicas a seguir podem ajudá-lo a evitar atolamentos:
Recomendações para papel
• Use apenas os papéis e a mídia especial recomendados. Para obter mais informações, consulte “Tipos e pesos de papel
suportados pela impressora” na página 10.
• Não carregue papel em excesso. Certifique-se de que a altura da pilha não exceda a altura máxima indicada.
• Não carregue papel enrugado, amassado, úmido ou curvado.
• Flexione, ventile e endireite o papel antes de carregá-lo.
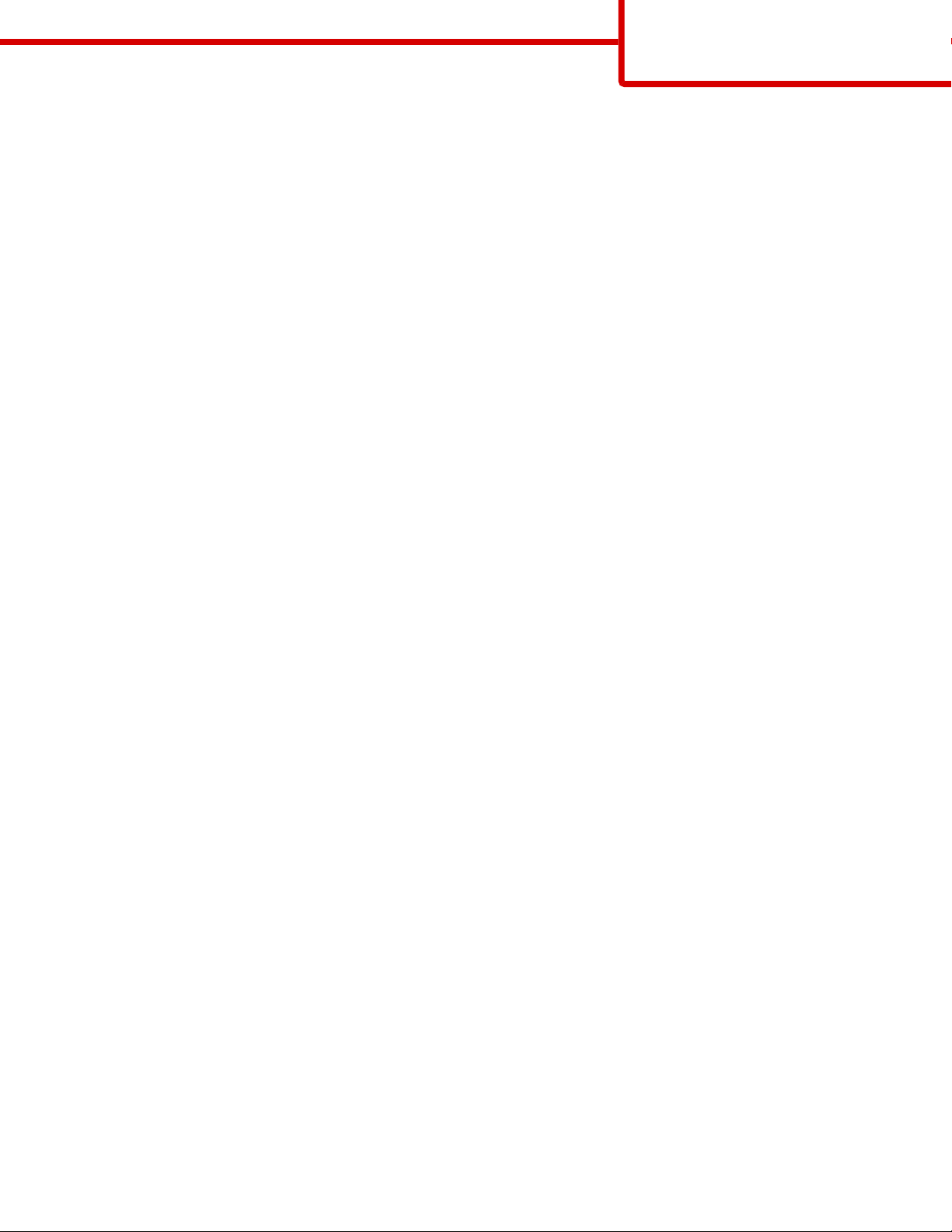
Guia de mídia
Página 13 de 42
• Não use papel que tenha sido cortado ou aparado à mão.
• Não misture tamanhos, pesos ou tipos de papel na mesma pilha.
• Armazene o papel em um ambiente apropriado.
• Verifique se todos os tamanhos e tipos de papel estão definidos corretamente no menu do painel de controle da impressora.
Recomendações para envelope
• Não alimente envelopes que:
– Sejam muito curvados ou enrolados.
– Tenham janelas, aberturas, perfurações, recortes ou relevos
– Tenham grampos metálicos, laços ou fechos
– Tenham um design de autofechamento
– Tenham selos postais colados
– Tenham qualquer adesivo exposto quando a aba estiver na posição lacrada ou fechada
– Tenham cantos dobrados
– Tenham acabamentos ásperos, enrugados ou ondulados
– Estejam grudados ou danificados de alguma forma
Recomendações para bandeja de papel
• Não remova as bandejas durante as impressões.
• Não carregue as bandejas, o alimentador de várias funções ou o alimentador de envelopes durante as impressões. Carregue-
os antes da impressão ou aguarde até que seja solicitado para fazê-lo.
• Empurre todas as bandejas firmemente depois de carregar o papel.
• Verifique se as guias das bandejas de papel, do alimentador de várias funções ou do alimentador de envelope estão
posicionadas corretamente e se não estão pressionadas contra os papéis ou envelopes.
 Loading...
Loading...