Lexmark T652, T654, T650 Help [ro]
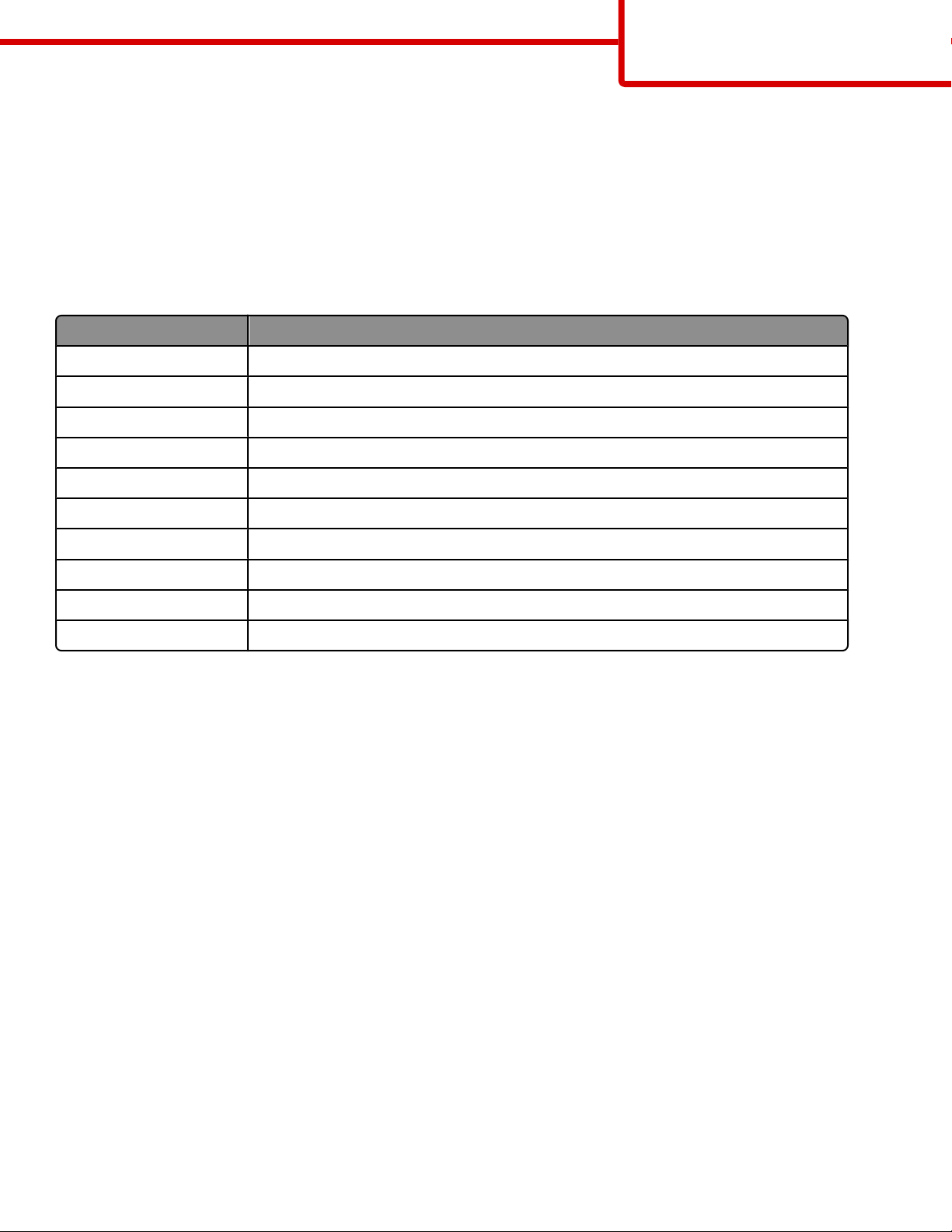
Ghid informativ
Pagina 1 din 42
Ghid informativ
Meniul Asistenţă
Meniul Asistenţă este format dintr-o serie de pagini de asistenţă stocate în imprimantă în format PDF. Acestea conţin
informaţii privind folosirea imprimantei şi efectuarea operaţiilor de tipărire.
Traducerile în engleză, franceză, germană şi spaniolă sunt stocate în imprimantă. Pe CD-ul Software şi
documentaţie sunt disponibile şi alte traduceri.
Articol de meniu Descriere
Tipărire globală Tipăreşte toate ghidurile
Calitate imprimare Conţine informaţii despre soluţionarea problemelor calitative
Ghid de imprimare Conţine informaţii despre încărcarea hârtiei şi altor suporturi media speciale
Ghid media Conţine o listă a dimensiunilor de hârtie acceptate în tăvi, sertare şi alimentatoare
Defecte de imprimare Furnizează informaţii despre rezolvarea defectelor de imprimare
Hartă meniuri Conţine o listă a meniurilor şi setărilor panoului de control al imprimantei
Ghid informativ Oferă asistenţă pentru localizarea de informaţii suplimentare
Ghid de conectare Conţine informaţii despre conectarea imprimantei local (USB) sau la o reţea
Ghid pentru mutare Conţine instrucţiuni pentru mutarea în siguranţă a imprimantei
Ghid pentru consumabile Conţine codurile de piese pentru componente
Foaia
Foaia de configurare livrată împreună cu imprimanta oferă informaţii despre configurarea imprimantei.
CD-ul
CD-ul Software şi documentaţie livrat cu imprimanta include un Ghid de utilizare. Ghidul de utilizare oferă informaţii
despre încărcarea hârtiei, comandarea de consumabile, depanare, eliminarea blocajelor şi întreţinerea imprimantei.
de configurare
Software documentaţie
Asistenţă pentru limbă suplimentară
Ghidul de utilizare, foaia de Configurare şi paginile de asistenţă sunt disponibile şi în alte limbi pe CD-ul Software şi
documentaţie.
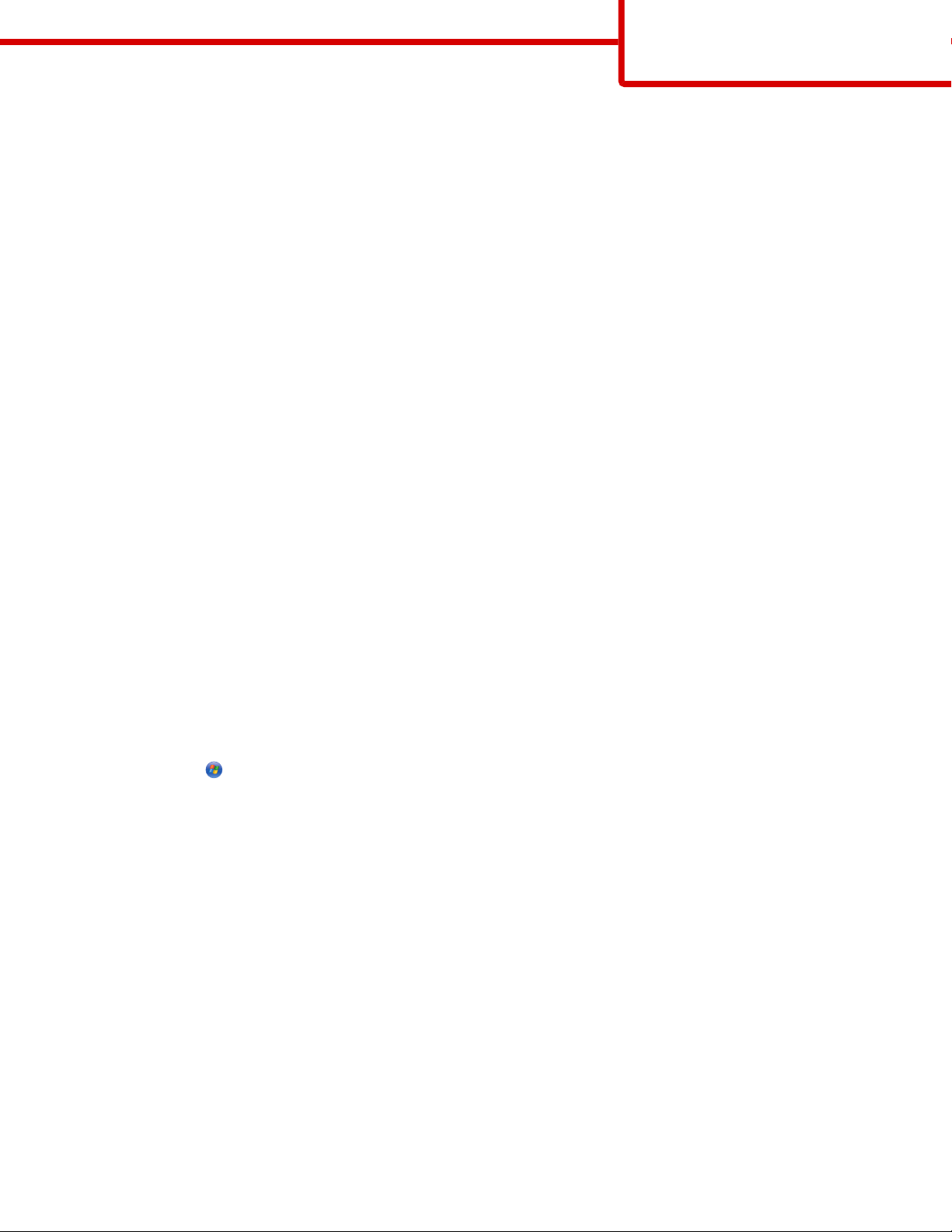
Ghid de conectare
Pagina 2 din 42
Ghid de conectare
Instrucţiuni Windows pentru o imprimantă ataşată local
Înainte de instalarea software-ului pentru Windows
O imprimantă ataşată local este o imprimantă conectată la un computer cu ajutorul unui cablu USB sau unui cablu
paralel. La setarea acestui tip de imprimantă cu un cablu USB, instalaţi software-ul acesteia înainte de a conecta cablul
USB. Pentru informaţii suplimentare, consultaţi documentaţia pentru configurare.
CD-ul Software şi documentaţie poate fi utilizat pentru instalarea software-ului necesar pentru imprimantă pe
majoritatea sistemelor de operare Windows.
Notă: Dacă sistemul de operare nu este acceptat de CD-ul Software şi documentaţie, trebuie utilizat Expertul pentru
adăugare imprimantă.
Actualizări pentru software-ul imprimantei pot fi disponibile pe site-ul Web Lexmark la adresa www.lexmark.com.
Instalarea software-ului cu ajutorul CD-ului
Utilizând CD-ul Software şi documentaţie, puteţi instala software-ul imprimantei pentru următoarele sisteme de
operare:
• Windows Server 2008
• Windows Vista
• Windows Server 2003
• Windows XP
• Windows 2000
1 Introduceţi CD-ul Software şi documentaţie.Aşteptaţi să apară ecranul Welcome (Bun venit).
Dacă ecranul Bun venit nu apare după un minut, alegeţi una dintre următoarele variante:
În Windows Vista:
Faceţi clic pe .
a
b În caseta Start Search (Pornire căutare), tastaţi D:\setup.exe, unde D este litera unităţii de CD sau de DVD.
În Windows XP şi versiuni anterioare:
Faceţi clic pe Start.
a
b Faceţi clic pe Run (Executare).
c Tastaţi D:\setup.exe, unde D este litera unităţii de CD sau de DVD.
2 Apăsaţi Enter.
3 Selectaţi Install Printer and Software (Instalare imprimantă şi software).
4 Selectaţi Suggested (Sugerat), apoi faceţi clic pe Next (Înainte).
5 Selectaţi Local Attach (Ataşare locală), apoi faceţi clic pe Next (Următor).
Software-ul imprimantei este copiat pe computerul dvs.
6 Conectaţi cablul USB sau paralel şi apoi porniţi imprimanta.
Ecranul Plug and Play apare şi un obiect de tip imprimantă este creat în folderul Imprimante.
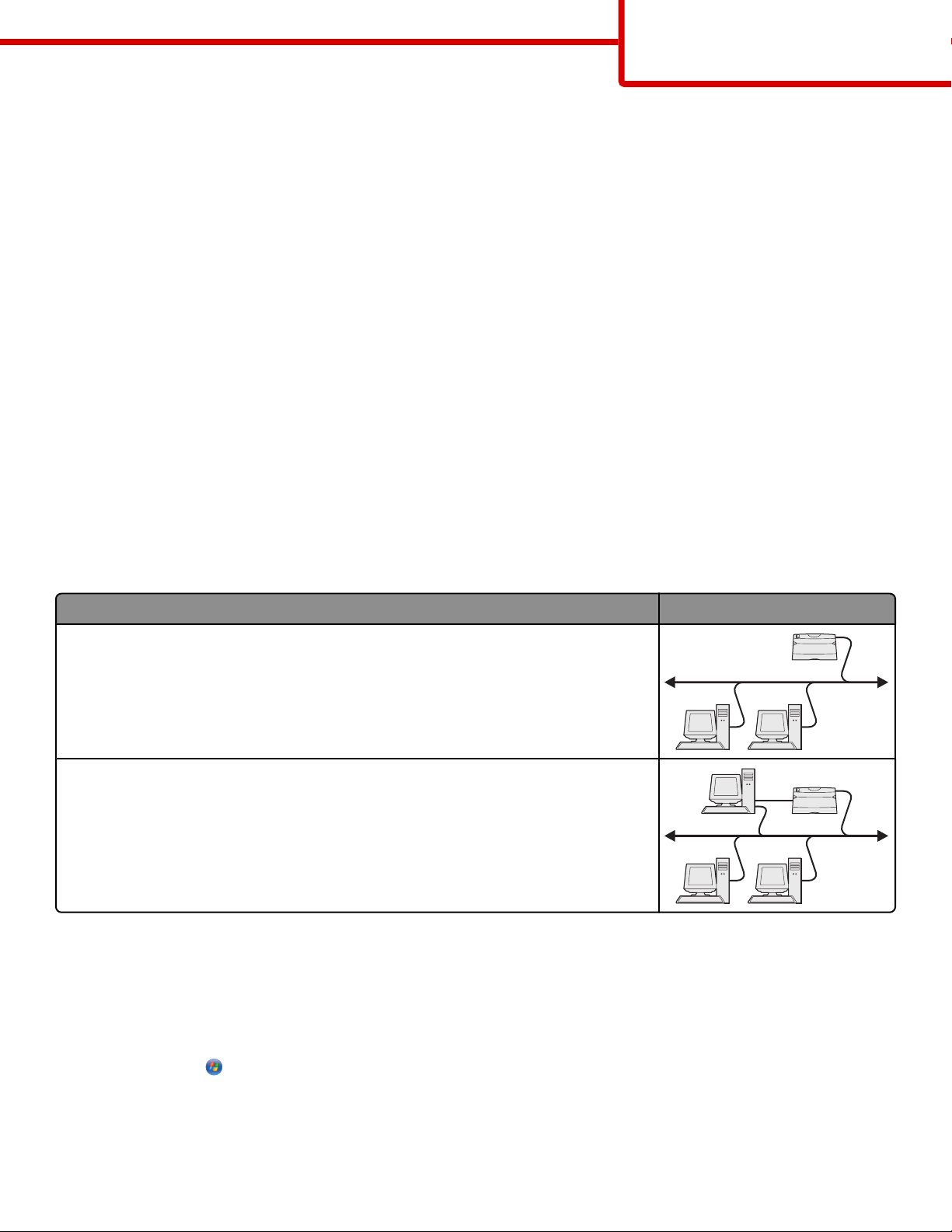
Ghid de conectare
Pagina 3 din 42
Instalarea software-ului cu ajutorul Expertului pentru adăugare imprimantă
Puteţi instala software-ul imprimantei pentru următoarele sisteme de operare:
• Windows 98 First Edition (fără suport USB)
• Windows 95 (fără suport USB)
1 Introduceţi CD-ul Software şi documentaţie.
Dacă CD-ul porneşte automat, faceţi clic pe Exit (Ieşire).
2 Faceţi clic pe Start Settings (Setări) Printers (Imprimante), şi apoi faceţi clic pe Add Printer (Adăugare
imprimantă) pentru a iniţia Expertul pentru adăugare imprimantă.
3 Când vi se solicită, selectaţi instalarea unei imprimante locale, şi apoi faceţi clic pe Have Disk (Obţinere disc).
4 Specificaţi locaţia software-ului pentru imprimantă. Calea trebuie să fie asemănătoare cu D:\Drivers\Print
\Win_9xMe\, unde D este litera unităţii CD sau DVD.
5 Faceţi clic pe OK.
Instrucţiuni Windows pentru imprimante conectate în reţea
Ce este tipărirea prin reţea?
În mediile Windows, imprimantele din reţea pot fi configurate pentru tipărire directă sau partajată. Ambele metode de
tipărire prin reţea necesită instalarea software-ului imprimantei şi crearea unui port de reţea.
Metodă de tipărire Exemplu
Tipărire cu IP
• Imprimanta este conectată direct la reţea prin intermediul unui cablu de reţea,
cum ar fi un cablu Ethernet.
• Software-ul imprimantei este instalat de obicei pe fiecare computer din reţea.
Tipărire partajată
• Imprimanta este conectată la unul din computerele din reţea prin intermediul unui
cablu local, cum ar fi un cablu USB sau paralel.
• Software-ul imprimantei este instalat pe computerul ataşat la imprimantă.
• În timpul instalării software-ului, imprimanta este configurată pentru a fi
“partajată”, astfel încât să poată tipări la aceasta şi alte computere din reţea.
Instalarea software-ului pentru tipărire directă cu IP
1 Introduceţi CD-ul Software şi documentaţie.Aşteptaţi să apară ecranul Welcome (Bun venit).
Dacă ecranul Bun venit nu apare după un minut, alegeţi una dintre următoarele variante:
În Windows Vista:
a
Faceţi clic pe .
b În caseta Pornire căutare, tastaţi D:\setup.exe, unde D este litera unităţii de CD sau de DVD.
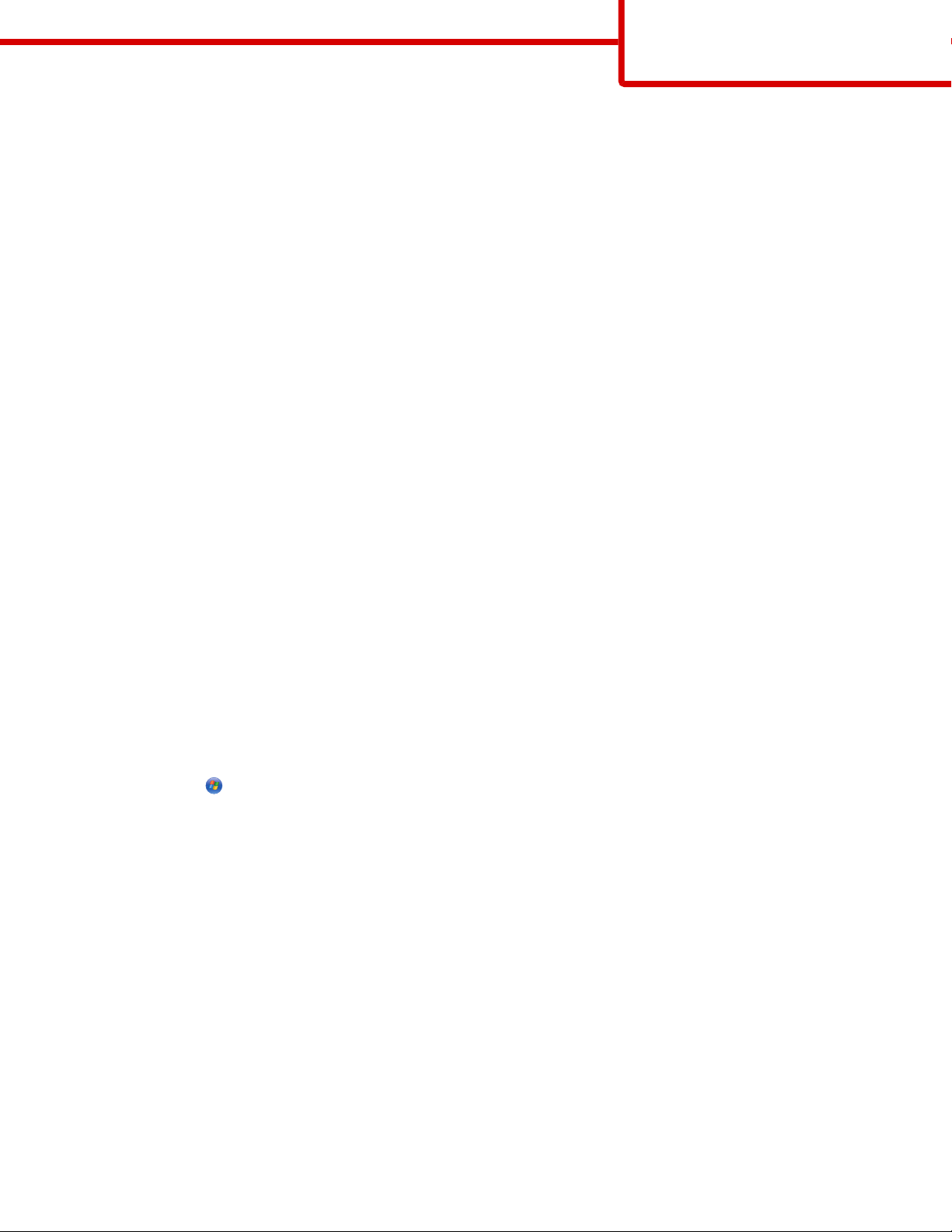
Ghid de conectare
Pagina 4 din 42
În Windows XP şi versiuni anterioare:
Faceţi clic pe Start.
a
b Faceţi clic pe Run (Executare).
c Tastaţi D:\setup.exe, unde D este litera unităţii de CD sau de DVD.
2 Apăsaţi Enter.
3 Selectaţi Install Printer and Software (Instalare imprimantă şi software).
4 Selectaţi Suggested (Sugerat), apoi faceţi clic pe Next (Înainte).
Notă: Selectaţi Custom (Personalizat) în loc de Suggested (Sugerat) pentru a selecta manual componentele
pe care doriţi să le instalaţi.
5 Selectaţi Network Attached (Ataşat direct la reţea), apoi faceţi clic pe Next (Următor).
6 Selectaţi modelul de imprimantă pe care o instalaţi.
Imprimanta este descoperită automat în reţea, o adresă IP este atribuită automat.
7 Din lista de imprimante descoperite, selectaţi pe cea pe care doriţi să imprimaţi.
Notă: Dacă imprimanta nu apare în listă, faceţi clic pe Add Port (Adăugare port) şi urmaţi instrucţiunile de pe
ecran.
8 Faceţi clic pe Finish (Terminare) pentru a finaliza instalarea.
9 Faceţi clic pe Done (Finalizare) pentru a ieşi din procesul de instalare.
Instalarea unui software opţional pentru imprimantă
Dacă doriţi să utilizaţi orice alte aplicaţii software disponibile pe CD-ul Software şi documentaţie, instalaţi-le urmând
calea de instalare particularizată.
1 Introduceţi CD-ul Software şi documentaţie.Aşteptaţi să apară ecranul Welcome (Bun venit).
Dacă ecranul Bun venit nu apare după un minut, alegeţi una dintre următoarele variante:
În Windows Vista:
a
Faceţi clic pe .
b În caseta Pornire căutare, tastaţi D:\setup.exe, unde D este litera unităţii de CD sau de DVD.
În Windows XP şi versiuni anterioare:
Faceţi clic pe Start.
a
b Faceţi clic pe Run (Executare).
c Tastaţi D:\setup.exe, unde D este litera unităţii de CD sau de DVD.
2 Apăsaţi Enter.
3 Selectaţi Install Printer and Software (Instalare imprimantă şi software).
4 Selectaţi Custom (Personalizat), apoi faceţi clic pe Next (Următor).
5 Selectaţi Select Components (Selectare componente), apoi faceţi clic pe Next (Următor).
6 Alegeţi instalarea de tip Local sau Remote (La distanţă), apoi faceţi clic pe Next (Următor).
7 Faceţi clic pe casetele +. de sub Selectare componente pentru a vedea ;ista cu software disponibil
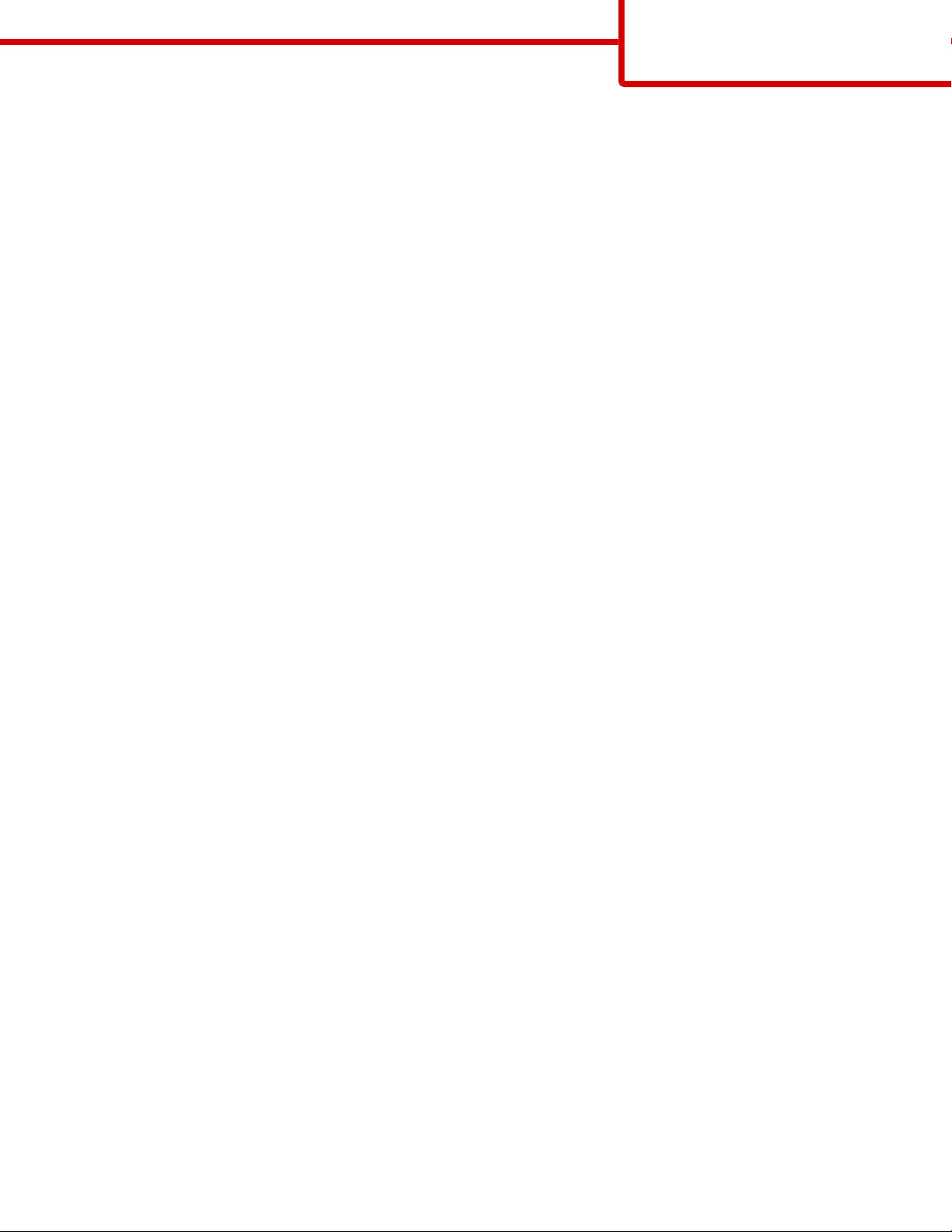
Ghid de conectare
Pagina 5 din 42
8 Bifaţi caseta de selectare de lângă fiecare program pe care îl instalaţi, apoi faceţi clic pe Finish (Terminare).
Software-ul este copiat pe computer.
9 Conectaţi cablul USB sau paralel şi apoi porniţi imprimanta.
Ecranul Plug and Play apare şi un obiect de tip imprimantă este creat în folderul Imprimante.
Instrucţiuni Macintosh pentru o imprimantă ataşată local
Înainte de instalarea software-ului pentru Macintosh
O imprimantă ataşată local este o imprimantă conectată la un computer cu ajutorul unui cablu USB. La setarea acestui
tip de imprimantă, instalaţi software-ul acesteia înainte de a conecta cablul USB. Pentru informaţii suplimentare,
consultaţi documentaţia pentru configurare.
CD-ul Software şi documentaţie poate fi utilizat pentru instalarea software-ului necesar pentru imprimantă.
Notă: De asemenea, este disponibil un PPD pentru imprimantă într-un pachet de software care poate fi descărcat de
pe site-ul Web Lexmark la adresa www.lexmark.com.
Crearea unei cozi de tipărire
Pentru a tipări local, trebuie să creaţi o coadă de tipărire:
1 Instalaţi un fişier PostScript Printer Description (PPD) pe computer. Un fişier PPD furnizează computerului
Macintosh informaţii detaliate despre capacităţile imprimantei.
a Introduceţi CD-ul Software şi documentaţie.
b Faceţi dublu clic pe pachetul de instalare al imprimantei.
c Din ecranul iniţial, faceţi clic pe Continue (Continuare), apoi faceţi clic din nou pe Continue (Continuare) după
vizualizarea fişierului Readme.
d Faceţi clic pe Continue (Continuare) după citirea acordului de licenţă şi apoi faceţi clic pe Agree (De acord)
pentru a accepta termenii acordului.
e Selectaţi o destinaţie şi apoi faceţi clic pe Continue (Continuare).
f Din ecranul Instalare uşoară, faceţi clic pe Install (Instalare).
g Introduceţi parola de utilizator şi apoi faceţi clic pe OK. Toate programele software necesare sunt instalate pe
computer.
h Faceţi clic pe Close (Închidere) după terminarea instalării.
2 Efectuaţi una din următoarele operaţii:
• În Mac OS X versiunea 10.5:
Din meniul Apple, alegeţi System Preferences (Preferinţe sistem)..
a
b Faceţi clic pe Print & Fax (Imprimare şi fax).
• Pentru Mac OS X versiunea 10.4 sau versiunile anterioare
a Din meniul Go, alegeţi Applications (Aplicaţii).
b Faceţi dublu clic pe Utilities (Utilitare), apoi faceţi dublu clic pe Print Center (Centru de imprimare) sau
pe Printer Setup Utility (Utilitar de configurare imprimantă).
3 Verificaţi dacă s-a creat coada de tipărire:
• Dacă imprimanta ataşată prin USB apare în lista de imprimante, coada de imprimare s-a creat cu succes.
• Dacă imprimanta ataşată prin USB nu apare în lista de imprimante, asiguraţi-vă că respectivul cablu USB este
conectat bine şi că imprimanta este pornită, apoi verificaţi din nou lista de imprimante.
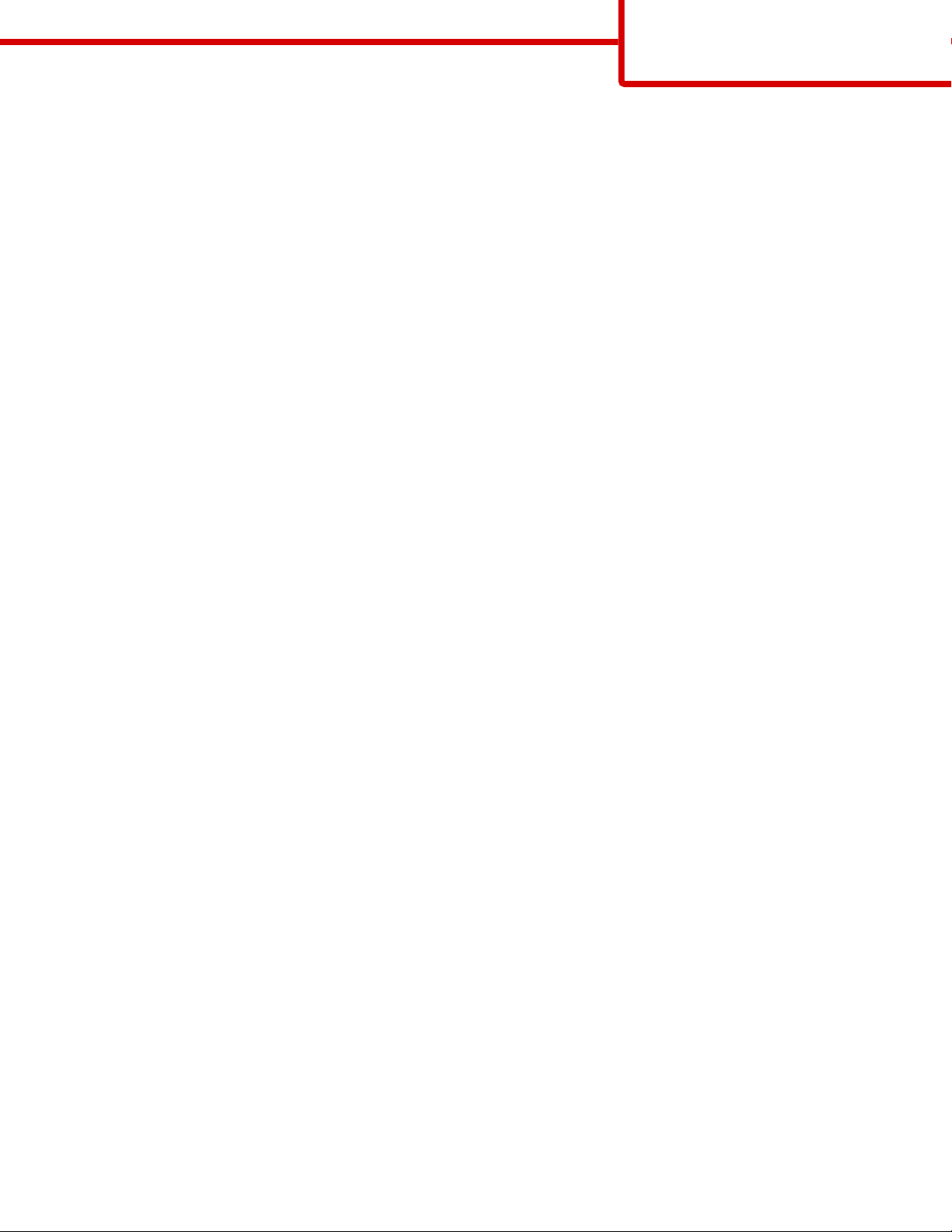
Ghid de conectare
Pagina 6 din 42
Instrucţiuni Mac pentru imprimante conectate în reţea
Instalarea software-ului pentru tipărire prin reţea
Pentru a imrima cu o nouă imprimantă din reţea, fiecare utilizator Macintosh trebuie să instaleze un fişier personalizat
PostScript Printer Description (PPD) şi să creeze o coadă de imprimare în Imprimare şi Fax, Centrul de imprimare sau
în Utilitar de configurare a imprimantei.
1 Instalaţi un fişier PPD în computer.
a Introduceţi CD-ul Software şi documentaţie.
b Faceţi dublu clic pe pachetul de instalare al imprimantei.
c Din ecranul iniţial, faceţi clic pe Continue (Continuare), apoi faceţi clic din nou pe Continue (Continuare) după
vizualizarea fişierului Readme.
d Faceţi clic pe Continue (Continuare) după citirea acordului de licenţă şi apoi faceţi clic pe Agree (De acord)
pentru a accepta termenii acordului.
e Selectaţi o destinaţie şi apoi faceţi clic pe Continue (Continuare).
f Din ecranul Instalare uşoară, faceţi clic pe Install (Instalare).
g Introduceţi parola de utilizator şi apoi faceţi clic pe OK.
Toate programele software necesare sunt instalate pe computer.
h Faceţi clic pe Close (Închidere) după terminarea instalării.
2 Crearea unei cozi de imprimare:
• Pentru imprimare IP:
Pentru Mac OS X versiunea 10.5
Din meniul Apple, alegeţi System Preferences (Preferinţe sistem)..
a
b Faceţi clic pe Print & Fax (Imprimare şi fax).
c Faceţi clic pe +.
d Selectaţi imprimanta din listă.
e Faceţi clic pe Add (Adăugare).
În Mac OS X versiunea 10.4 sau versiunile anterioare
Din meniul Go, alegeţi Applications (Aplicaţii).
a
b Faceţi dublu clic pe Utilities (Utilitare).
c Faceţi dublu clic pe Printer Setup Utility (Utilitar de configurare imprimantă) sau pe Print Center (Centru
de imprimare).
d Din Listă imprimante, faceţi clic pe Add (Adăugare).
e Selectaţi imprimanta din listă.
f Faceţi clic pe Add (Adăugare).
• Pentru imprimarea AppleTalk:
Pentru Mac OS X versiunea 10.5
Din meniul Apple, alegeţi System Preferences (Preferinţe sistem)..
a
b Faceţi clic pe Print & Fax (Imprimare şi fax).
c Faceţi clic pe +.
d Faceţi clic pe AppleTalk.
e Selectaţi imprimanta din listă.
f Faceţi clic pe Add (Adăugare).
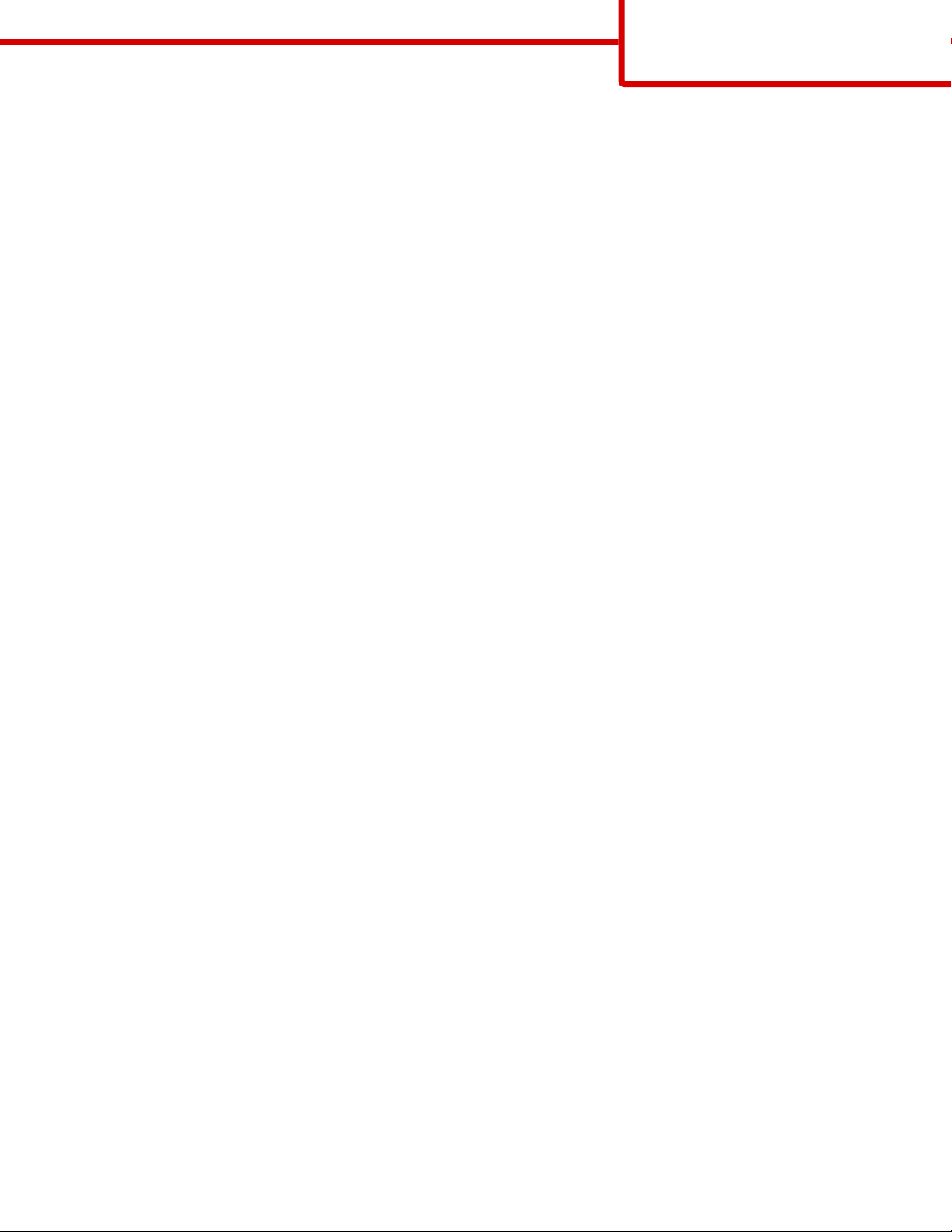
Ghid de conectare
În Mac OS X versiunea 10.4 sau versiunile anterioare
Din meniul Go, alegeţi Applications (Aplicaţii).
a
b Faceţi dublu clic pe Utilities (Utilitare).
c Faceţi dublu clic pe Print Center (Centru de tipărire) sau pe Printer Setup Utility (Utilitar de configurare
imprimantă).
d Din Listă imprimante, faceţi clic pe Add (Adăugare).
e Alegeţi fila Default Browser (Browser implicit).
f Faceţi clic pe More Printers (Mai multe imprimante).
g Din primul meniu pop-up, alegeţi AppleTalk.
h Din al doilea meniu pop-up, selectaţi Local AppleTalk zone (Zonă locală AppleTalk).
i Selectaţi imprimanta din listă.
j Faceţi clic pe Add (Adăugare).
Instalarea altor programe software pentru Macintosh
Următoarele utilitare Macintosh pot fi găsite pe partiţia Mac a CD-ului Softwaredocumentaţie:
• Printer File Loader
• Stare imprimantă
• Auto Updater
• Printer Settings
Pagina 7 din 42
Documentaţia Software şi documentaţie este copiată pe hard discul Macintosh în timpul procesului de instalare a
imprimantei.
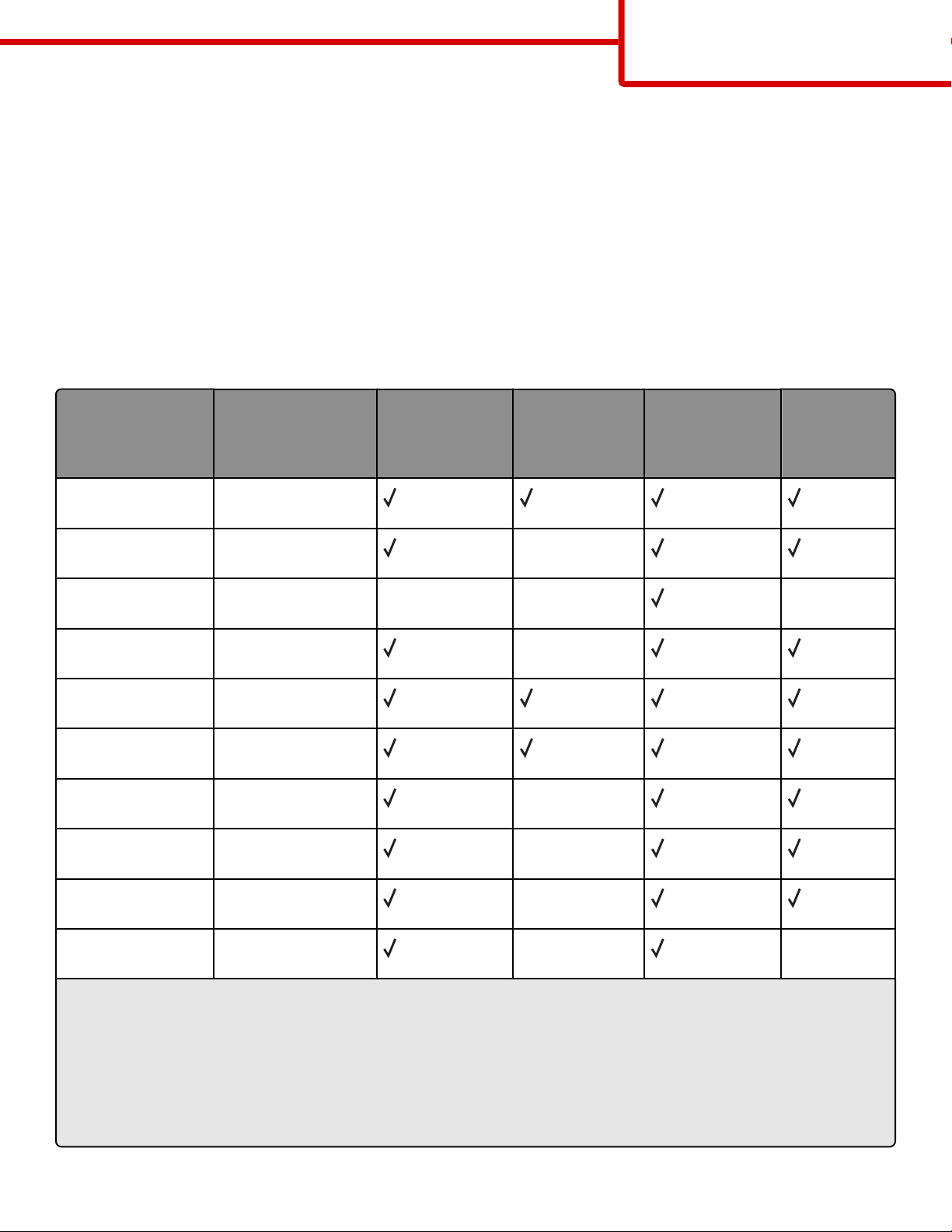
Ghid media
Pagina 8 din 42
Ghid media
Imprimanta acceptă următoarele dimensiuni de hârtie şi alte suporturi speciale. Selectaţi dimensiuni particularizate
până la valorile maxime specificate în setarea Universal.
Dimensiuni, tipuri şi greutăţi acceptate pentru hârtie
Următoarele tabele furnizează informaţii despre sursele standard şi opţionale de hârtie, tipurile de hârtie şi capacităţile
pe care le acceptă acestea.
Notă: Pentru o dimensiune de hârtie nelistată, selectaţi cea mai apropiată dimensiune mai mare din listă.
Dimensiuni de hârtie acceptate de imprimantă
Dimensiune hârtie Dimensiuni Tăvi de 250 sau
550 de coli
Tavă opţională
de 2000 de coli
Alimentator
multifuncţional
Unitate
duplex
(standard sau
opţionale)
A4 210 x 297 mm
(8,3 x 11,7 in.)
A5 148 x 210 mm
X
(5,8 x 8,3 in.)
A6
1,2
105 x 148 mm
X X X
(4.1 x 5.8 in.)
JIS B5 182 x 257 mm
X
(7,2 x 10,1 in.)
Letter 216 x 279 mm
(8,5 x 11 in.)
Legal 216 x 356 mm
(8,5 x 14 in.)
Executive 184 x 267 mm
X
(7,3 x 10,5 in.)
Oficio
1
216 x 340 mm
X
(8,5 x 13.4 in.)
Folio
1
216 x 330 mm
X
(8,5 x 13 in.)
Statement
1
140 x 216 mm
X X
(5,5 x 8,5 in.)
1
Această dimensiune apare în meniul Dimensiune hârtie numai atunci când sursa de hârtie nu acceptă detectarea
hârtiei sau când detectarea hârtiei este dezactivată.
2
Numai tava de ieşire standard acceptă această dimensiune.
2
Această setare de dimensiune formatează pagina pentru 216 x 356 mm (8,5 x 14 in.), în cazul în care dimensiunea
nu este specificată de aplicaţia software.
4
Pentru a accepta imprimarea faţă-verso, lăţimea Universal trebuie să fie între 148 mm (5,8 in) şi 216 mm (8.5 in);
lungimea Universal trebuie să fie între 182 mm (7,2 in) şi 356 mm (14 in).
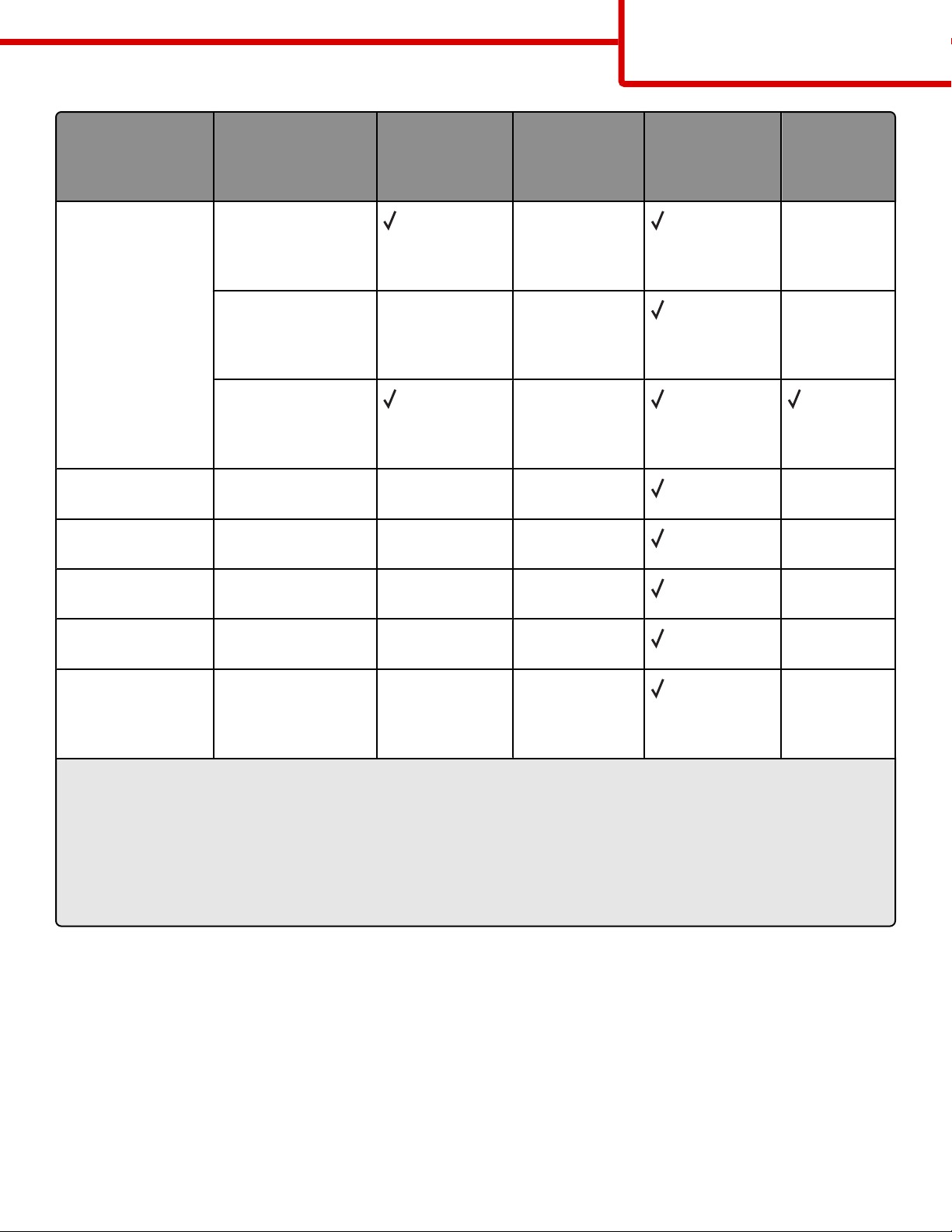
Ghid media
Pagina 9 din 42
Dimensiune hârtie Dimensiuni Tăvi de 250 sau
550 de coli
(standard sau
opţionale)
Universal
2,3
138 x 210 mm
(5.5 x 8.3 in.) up to
216 x 356 mm
(8,5 x 14 in.)
70 x 127 mm
X X X
(2.8 x 5 in.) up to
216 x 356 mm
(8,5 x 14 in.)
148 x 182 mm
(5.8 x 7.7 in.) up to
216 x 356 mm
(8,5 x 14 in.)
7 3/4 Envelope
(Monarch)
9 Envelope 98 x 225 mm
98 x 191 mm
(3,9 x 7,5 in.)
X X X
X X X
(3,9 x 8,9 in.)
Tavă opţională
de 2000 de coli
Alimentator
multifuncţional
X X
X
Unitate
duplex
10 Envelope 105 x 241 mm
X X X
(4,1 x 9,5 in.)
DL Envelope 110 x 220 mm
X X X
(4,3 x 8,7 in.)
Alte Plicuri 98 x 162 mm
X X X
(3,9 x 6,4 in.) to
176 x 250 mm
(6,9 x 9,8 in.)
1
Această dimensiune apare în meniul Dimensiune hârtie numai atunci când sursa de hârtie nu acceptă detectarea
hârtiei sau când detectarea hârtiei este dezactivată.
2
Numai tava de ieşire standard acceptă această dimensiune.
2
Această setare de dimensiune formatează pagina pentru 216 x 356 mm (8,5 x 14 in.), în cazul în care dimensiunea
nu este specificată de aplicaţia software.
4
Pentru a accepta imprimarea faţă-verso, lăţimea Universal trebuie să fie între 148 mm (5,8 in) şi 216 mm (8.5 in);
lungimea Universal trebuie să fie între 182 mm (7,2 in) şi 356 mm (14 in).
Notă: O tavă opţională ajustabilă universal de 250 de foi este disponibilă pentru dimensiuni mai mici decât A5, cum
ar fi cartelele index.
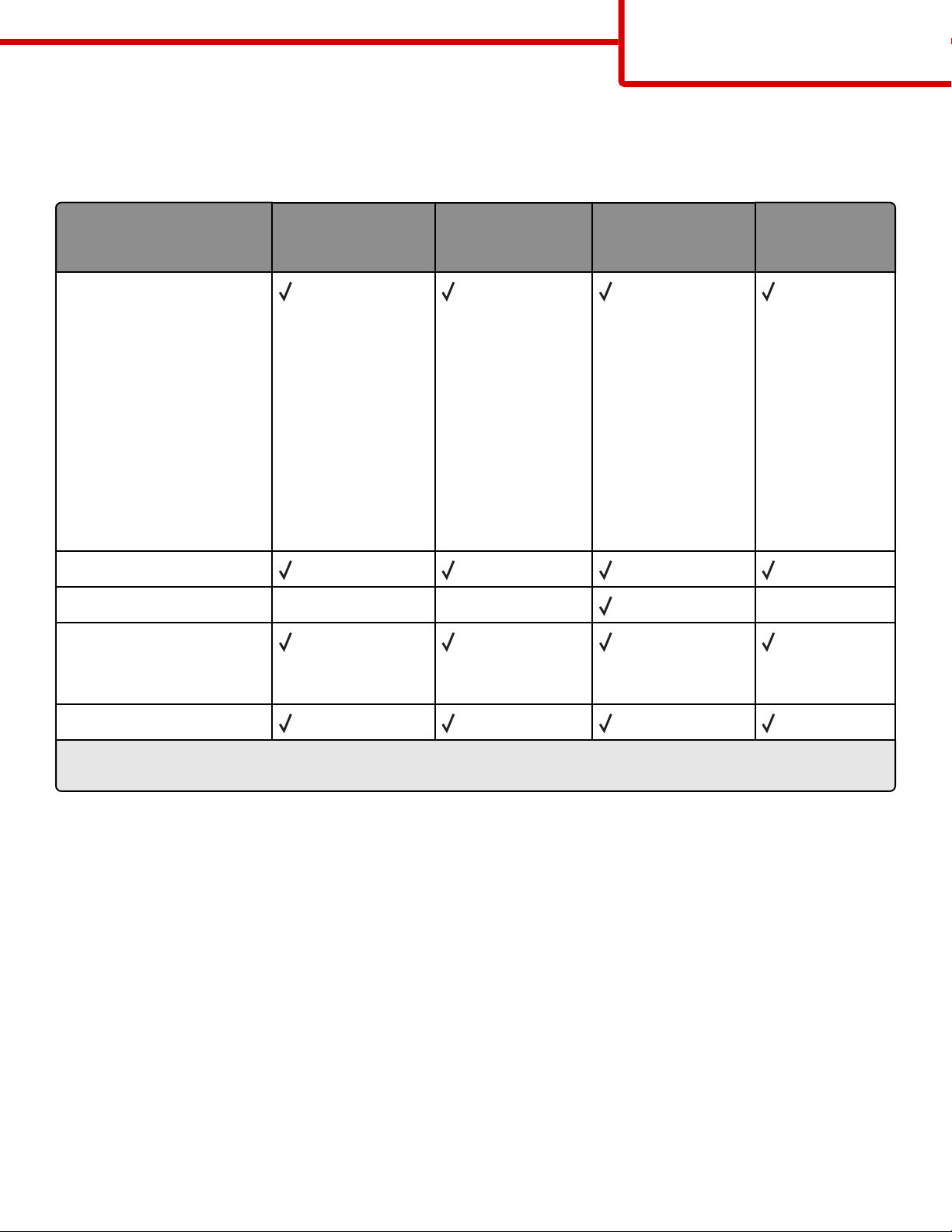
Tipuri şi greutăţi de hârtie acceptate de imprimantă
Ghid media
Pagina 10 din 42
Motorul imprimantei acceptă greutăţi de hârtie de 60–176 g/m2 (16–47 lb). Unitatea duplex acceptă greutăţi de 63–
170 g/m
Tip hârtie Tăvi de 250 sau 550
Hârtie
2
(17–45 lb) pentru hârtie.
de coli (standard
sau opţionale)
Tavă opţională de
2000 de coli
Alimentator multifuncţional
Unitate duplex
• Simplă
• Legătură
• Colorată
• Personalizată
• Hârtie cu antet
• Uşoară
• Grea
• Formular pretipărit
• Aspru/Bumbac
• Reciclată
Carton
Plicuri X X X
Etichete
1
• Hârtie
• Vinil
Folii transparente
1
Imprimarea etichetelor necesită un curăţitor special de fuziune pentru etichete care împiedică imprimarea faţă-
verso. Curăţitorul de fuziune pentru etichete este conţinut în cartuşul special necesar aplicării de etichete.
Tipuri şi greutăţi de hârtie acceptate de finisor
Utilizaţi acest tabel pentru a determina destinaţiile posibile pentru ieşire ale lucrărilor de imprimare care utilizează
tipurile şi greutăţile de hârtie acceptate. Capacitatea de hârtie pentru fiecare dintre tăvile de ieşire este listată între
paranteze. Estimările capacităţii de hârtie sunt calculate pe baza hârtiei de 75 g/m
2
(20 lb).
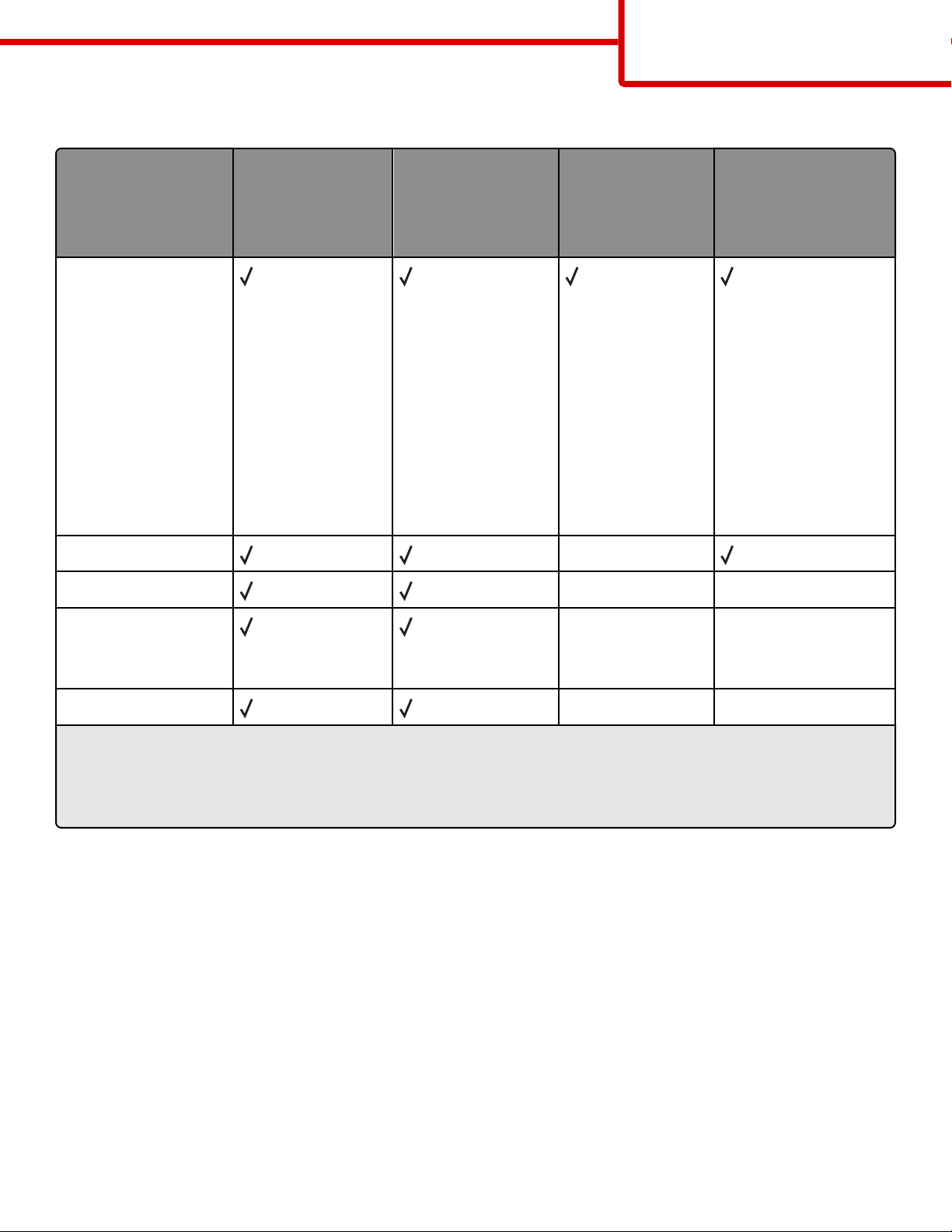
Finisorul acceptă greutăţi de hârtie de 60–176 g/m2 (16–47 lb).
Ghid media
Pagina 11 din 42
Tip hârtie Recipient finisor
standard (250 sau
550 foi)
Hârtie
Extensor de ieşire
(550 foi) sau
Receptor de hârtie
de mare capacitate
(1850 foi)
5-Căsuţă poştală
recipient
(500 foi)
1
• Simplă
• Legătură
• Colorată
• Personalizată
• Hârtie cu antet
• Uşoară
• Grea
• Formular pretipărit
• Aspru/Bumbac
• Reciclată
Carton X
Plicuri X X
Finisor StapleSmart
(500 foi2)
TM
Etichete
3
X X
• Hârtie
• Vinil
Folii transparente X X
1
Acceptă greutăţi de hârtie de 60-90 g/m2 (16-24 lb).
2
Maxim 50 de foi pe pachet capsat.
3
Imprimarea etichetelor necesită un curăţitor special de fuziune pentru etichete care împiedică imprimarea faţă-
verso. Curăţitorul de fuziune pentru etichete este conţinut în cartuşul special necesar aplicării de etichete.
Configurarea setărilor pentru formatul de hârtie universal
Setarea Dimensiune hârtie universală este o setare definită de utilizator care permite imprimarea pe dimensiuni de
hârtie care nu au fost prestabilite în meniurile imprimantei. Setaţi dimensiunea hârtiei pentru tava specificată pe
Universal atunci când dimensiunea dorită nu este disponibilă în meniul Dimensiune hârtie. Apoi, specificaţi toate
setările următoare de dimensiune pentru Universal:
• Unitate de măsură (inchi sau milimetri)
• Lăţime portret
• Înălţime portret
• Direcţie alimentare
Notă: Dimensiunea universală cea mai mică acceptată este 70 x 127 mm (2.8 x 5 inchi); cea mai mare este
216 x 356 mm (8,5 x 14 inchi).
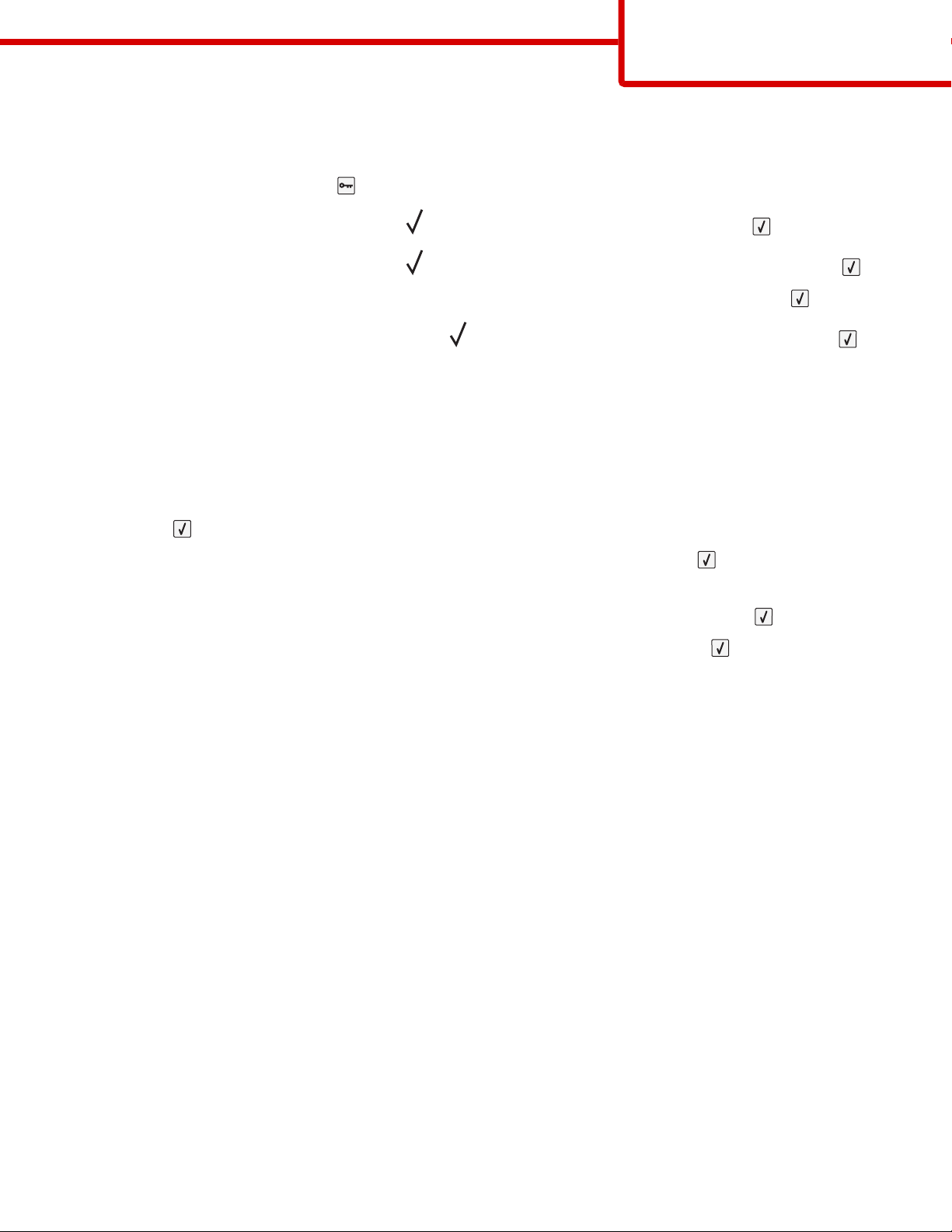
Ghid media
Pagina 12 din 42
Specificarea unităţii de măsură
1 Asiguraţi-că că imprimanta este pornită şi că apare mesajul Ready (Gata).
2 De la panoul de control, apăsaţi pe .
3 Apăsaţi butoanele săgeată până când apare Paper Menu (Meniu hârtie), apoi apăsaţi pe .
4 Apăsaţi butoanele săgeată până când apare Universal Setup (Configurare universală), apoi apăsaţi .
5 Apăsaţi butoanele săgeată până când apare Units of Measure (Unităţi de măsură), apoi apăsaţi .
6 Apăsaţi butoanele săgeată în jos până când apare alături de unitatea de măsură corectă, apoi apăsaţi .
Apare mesajul Submitting selection (Lansare selecţie), urmat de Universal Setup (Configurare universală).
Specificarea înălţimii şi lăţimii hârtiei
Definirea unor anumite valori ale dimensiunii universale pentru hârtie (în orientare tip portret) permite imprimantei să
accepte dimensiunea, incluzând suport pentru caracteristici standard precum imprimarea faţă-verso şi imprimarea mai
multor pagini pe o coală.
1 Din meniul Configurare universală, apăsaţi butoanele săgeată până când apare Portrait Width (Lăţime portret),
apoi apăsaţi
.
2 Apăsaţi butoanele săgeată pentru a modifica setarea de lăţime a hârtiei, apoi apăsaţi .
Apare mesajul Submitting selection (Lansare selecţie), urmat de Universal Setup (Configurare universală).
3 Apăsaţi butoanele săgeată până când apare Portrait Height (Înălţime portret), apoi apăsaţi .
4 Apăsaţi butoanele săgeată pentru a modifica setarea de înălţime a hârtiei, apoi apăsaţi .
Apare mesajul Submitting selection (Lansare selecţie), urmat de Universal Setup (Configurare universală).
Depozitarea hârtiei
Utilizaţi aceste indicaţii pentru depozitarea hârtiei, pentru a preîntâmpina crearea blocajelor şi obţinerea unei calităţi
inegale la tipărire:
• Pentru rezultate optime, depozitaţi hârtia în locuri în care temperatura este de 21°C (70°F) şi umiditatea relativă
este de 40%. Majoritatea producătorilor recomandă tipărirea la o temperatură cuprinsă între 18 şi 24°C (65 şi 75°F)
cu umiditatea relativă cuprinsă între 40 şi 60%.
• Dacă este posibil, depozitaţi hârtia în cutii de carton, pe un stativ de lemn sau pe un raft şi nu pe podea.
• Depozitaţi topuri individuale pe o suprafaţă plană.
• Nu depozitaţi alte obiecte deasupra topurilor individuale de hârtie.
Evitarea blocajelor
Următoarele sugestii vă pot ajuta să evitaţi blocajele:
Recomandări pentru hârtie
• Utilizaţi numai hârtie recomandată sau suporturi speciale. Pentru informaţii suplimentare, consultaţi „Tipuri şi
greutăţi de hârtie acceptate de imprimantă” de la pagina 10.
• Nu încărcaţi prea multă hârtie. Asiguraţi-vă că înălţimea stivei nu depăşeşte înălţimea maximă indicată.
• Nu încărcaţi hârtie creponată, încreţită, umedă, îndoită sau curbată.
• Flexaţi, răsfiraţi şi îndreptaţi hârtia înainte de a o încărca.
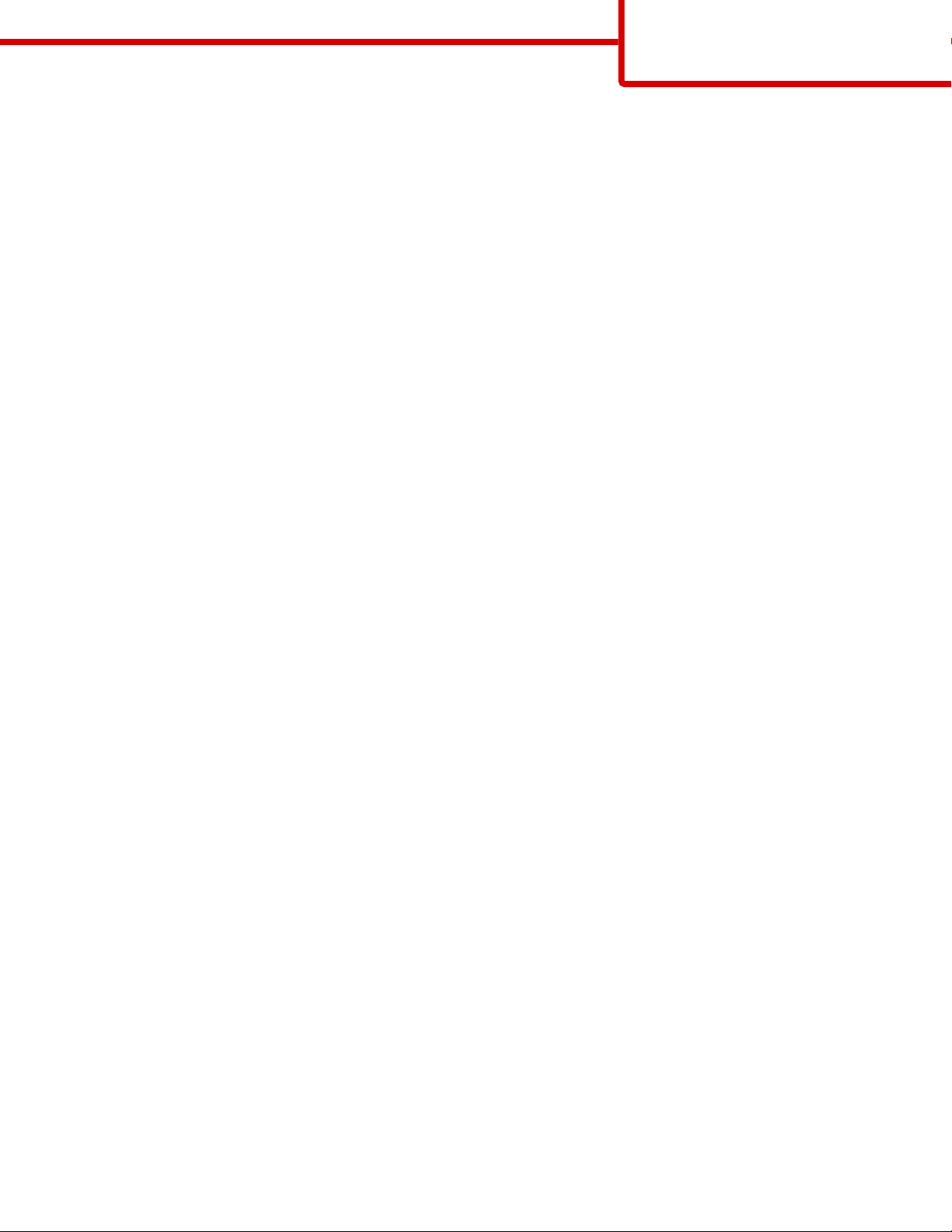
Ghid media
Pagina 13 din 42
• Nu utilizaţi hârtie care a fost tăiată sau decupată manual.
• Nu amestecaţi coli de dimensiuni, greutăţi sau tipuri diferite în aceeaşi stivă.
• Depozitaţi hârtia într-un mediu corespunzător.
• Asiguraţi-vă că toate dimensiunile şi tipurile sunt setate corect în meniul de pe panoul de control al imprimantei.
Recomandări pentru plicuri
• Nu alimentaţi cu plicuri care:
– Sunt prea îndoite sau încreţite
– Au ferestre, găuri, perforaţii, elemente decupabile sau în relief
– Au agrafe metalice, elemente de legare sau de pliere
– Sunt construite prin întrepătrunderea elementelor
– Au ataşate timbre
– Au substanţa adezivă expusă când plicul este închis
– Au colţuri îndoite
– Au finisaje aspre, şifonate sau liniate
– Sunt lipite unele de altele sau deteriorate în vreun fel
Recomandări pentru tava pentru hârtie
• Nu scoateţi tăvile în timp ce imprimanta tipăreşte.
• Nu încărcaţi tăvile, alimentatorul multifuncţional sau alimentatorul de plicuri în timp ce imprimanta imprimă.
Încărcaţi-le înainte de a imprima sau aşteptaţi să vi se solicite încărcarea acestora.
• După încărcarea hârtiei, împingeţi ferm toate tăvile.
• Asiguraţi-vă că ghidajele din tăvile pentru hârtie, alimentatorul multifuncţional sau alimentatorul de plicuri sunt corect
poziţionate şi că nu presează prea tare pe hârtie sau pe plicuri.
 Loading...
Loading...