Lexmark T650, T652, T654 Help [no]
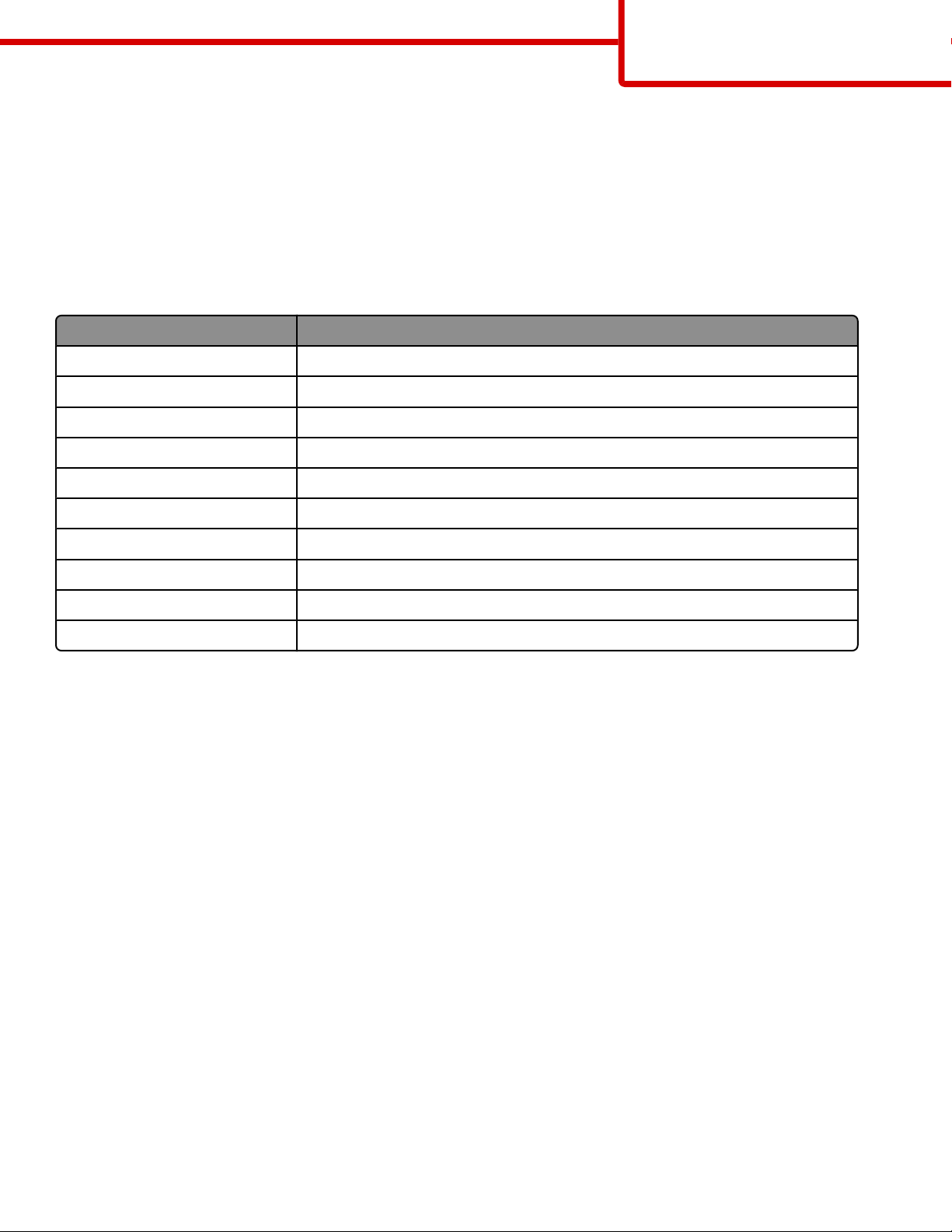
Informasjon
Side 1 av 41
Informasjon
Hjelp, meny
Menyen Hjelp inneholder en rekke hjelpesider som lagres i skriveren som PDF-filer. De inneholder informasjon om hvordan
du bruker skriveren og utfører utskriftsoppgaver.
Det er lagret engelske, franske, tyske og spanske oversettelser i skriveren. Du finner andre oversettelser på CDen Programvare
og dokumentasjon.
Menyelement Beskrivelse
Skriv ut alle Skriver ut alle veiledningene.
Utskriftskvalitet Gir informasjon om hvordan du løser problemer med utskriftskvaliteten
Utskriftsveiledning Gir informasjon om hvordan du legger i papir og annet spesialpapir
Informasjon om utskriftsmateriale Viser en liste over alle papirstørrelser som støttes i skuffer og matere
Utskriftsfeil Gir informasjon om å løse utskriftsfeil
Menyoversikt Viser en liste over skriverens menyer og innstillinger på kontrollpanelet
Informasjon Hjelper deg med å finne mer informasjon
Tilkoblingsveiledning Gir informasjon om hvordan du kobler til skriveren lokalt (USB) eller til et nettverk
Flytteveiledning Gir instruksjoner om hvordan du flytter skriveren på en sikker måte
Rekvisitaveiledning Viser varenumre for bestilling av rekvisita
Installeringsanvisninger
Installeringsanvisningene som følger med skriveren, inneholder informasjon om hvordan du installerer skriveren.
CD-en
CDen Programvare og dokumentasjon som fulgte med skriveren, inneholder en brukerhåndbok. Brukerhåndboken inneholder
informasjon om hvordan du legger i papir, skriver ut, bestiller rekvisita, feilsøker, fjerner fastkjørt papir og vedlikeholder
skriveren.
Støtte for flere språk
Brukerhåndboken, Installeringsanvisninger og hjelpeemnene er også tilgjengelige på andre språk på CDen Programvare og
dokumentasjon.
Programvare og dokumentasjon
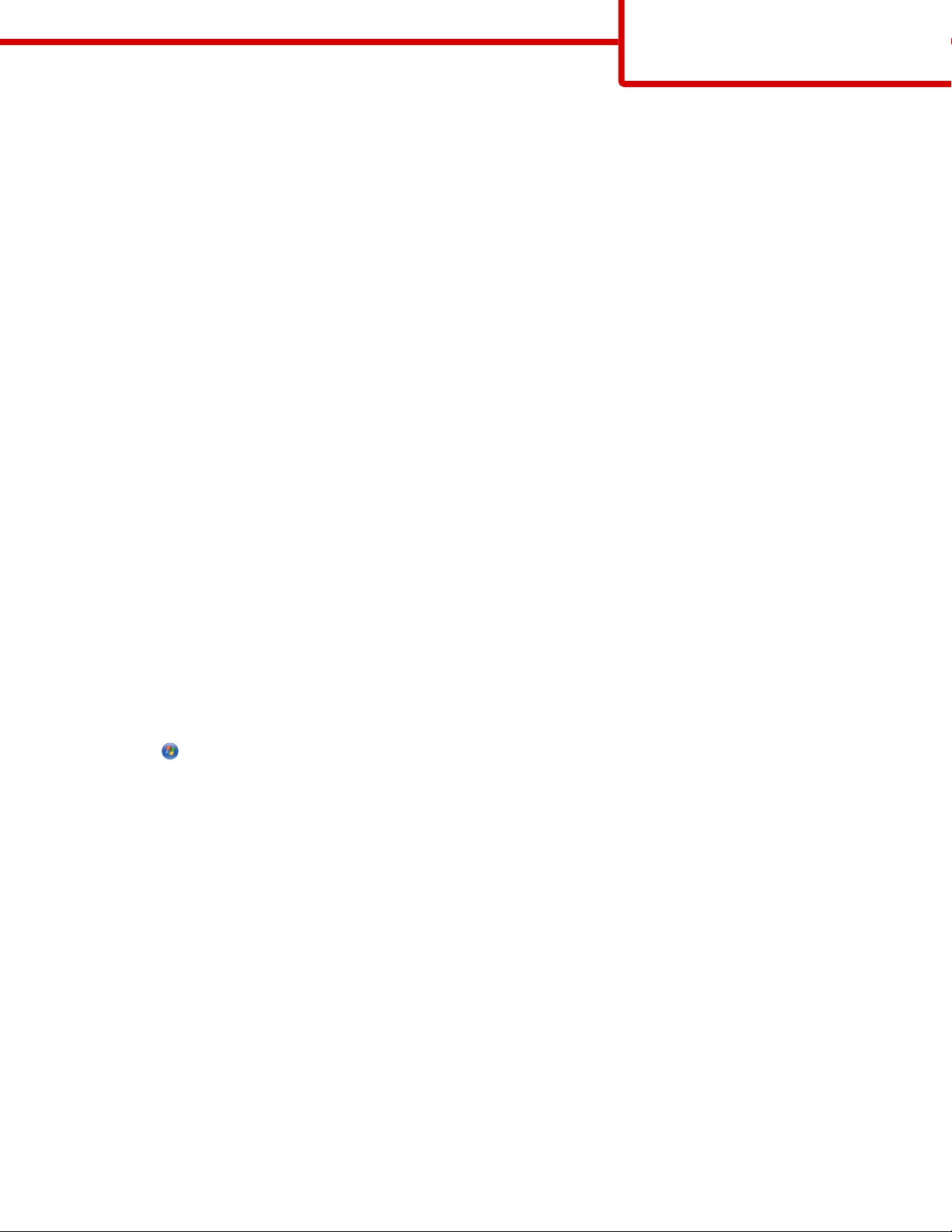
Tilkoblingsveiledning
Side 2 av 41
Tilkoblingsveiledning
Windows-instruksjoner for en lokalt tilkoblet skriver
Før du installerer skriverprogramvare i Windows
En lokalt tilkoblet skriver er en skriver som er koblet til en datamaskin via en USB- eller parallellkabel. Når du installerer denne
typen skriver med en USB-kabel, må du installere skriverprogramvaren før du kobler til USB-kabelen. Se
installeringsdokumentasjonen hvis du vil ha mer informasjon.
CDen Programvare og dokumentasjon kan brukes til å installere den nødvendige skriverprogramvaren på de fleste Windowsoperativsystemene.
Merk: Hvis CDen Programvare og dokumentasjon ikke støtter operativsystemet du bruker, må du bruke veiviseren for
skriverinstallering.
Du kan finne oppdateringer for skriverprogramvaren på Lexmarks hjemmeside på www.lexmark.com.
Installere programvare ved hjelp av CDen
Du kan installere skriverprogramvare for følgende operativsystemer ved hjelp av CDen Programvare og dokumentasjon:
• Windows Server 2008
• Windows Vista
• Windows Server 2003
• Windows XP
• Windows 2000
1 Sett inn CDen Programvare og dokumentasjon. Vent til velkomstskjermbildet vises.
Hvis velkomstvinduet ikke vises etter et minutt, gjør du ett av følgende:
I Windows Vista:
a
Klikk på .
b I boksen Start søk skriver du inn D:\setup.exe, der D er bokstaven for CD- eller DVD-stasjonen.
I Windows XP og eldre versjoner:
Klikk på Start.
a
b Klikk på Run (Kjør).
c Skriv inn D:\setup.exe, der D er bokstaven til CD- eller DVD-stasjonen.
2 Trykk på Enter.
3 Velg Install Printer and Software (Installer skriver og programvare).
4 Velg Suggested (Foreslått) og klikk deretter på Next (Neste).
5 Velg Local Attach (Lokalt tilknyttet) og klikk deretter på Next (Neste).
Skriverprogramvaren kopieres til datamaskinen.
6 Koble til USB-kabelen eller parallellkabelen, og slå deretter på skriveren igjen.
Plug-and-play-skjermen vises og det opprettes et skriverobjekt i skrivermappen.
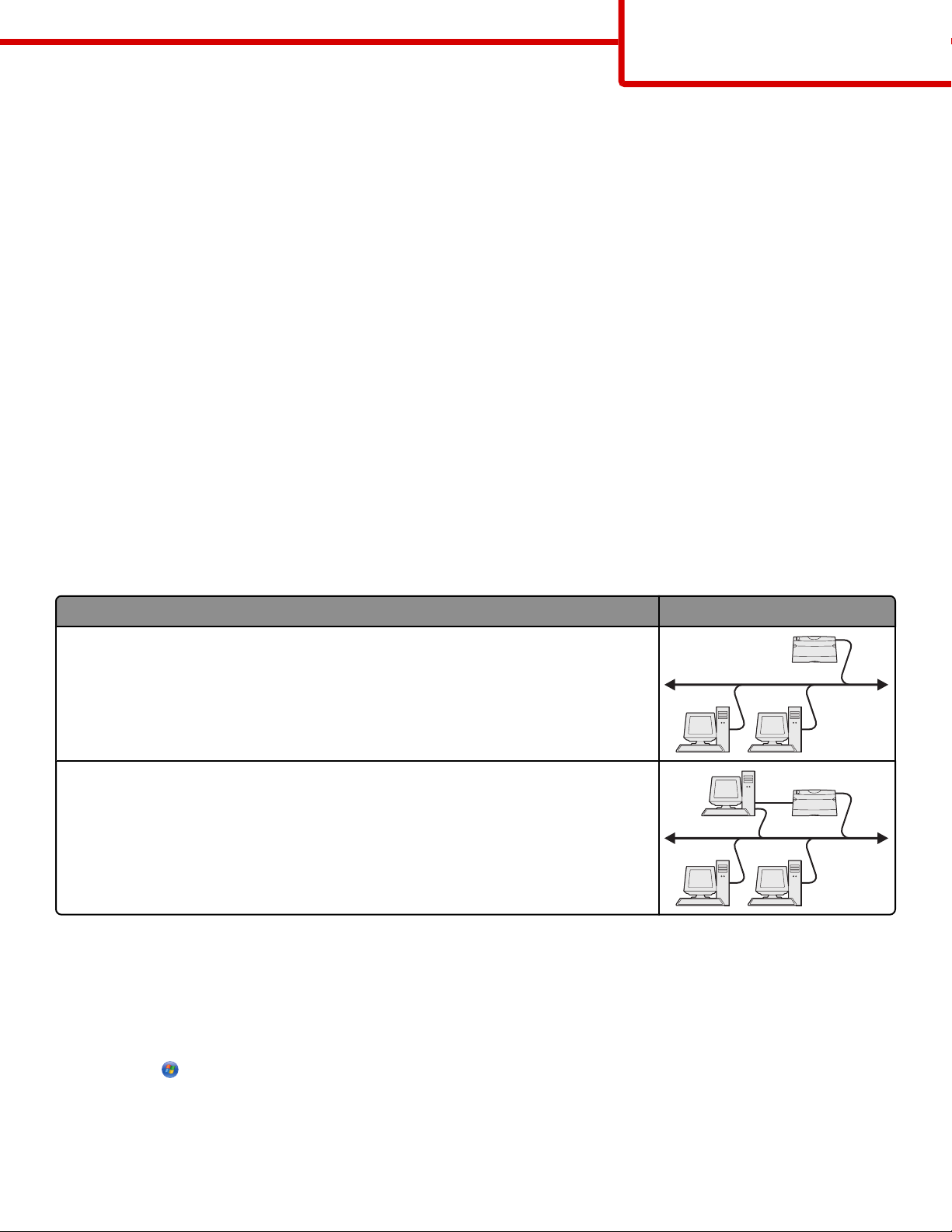
Tilkoblingsveiledning
Side 3 av 41
Installere programvare ved hjelp av Veiviser for skriverinstallasjon
Du kan installere skriverprogramvare for følgende operativsystemer:
• Windows 98 First Edition (USB støttes ikke)
• Windows 95 (USB støttes ikke)
1 Sett inn CDen Programvare og dokumentasjon.
Klikk på Exit (Avslutt) hvis CD-en starter automatisk.
2 Klikk på Start Settings (Innstillinger) Printers (Skrivere) og klikk deretter på Add Printer (Legg til skriver) for å
starte Veiviser for skriverinstallasjon.
3 Når du blir bedt om det, må du velge å installere en lokal skriver og deretter klikke på Have Disk (Har diskett).
4 Angi plasseringen til skriverprogramvaren. Banen bør likne på denne: D:\Drivers\Print\Win_9xMe\, der D er
bokstaven til CD- eller DVD-stasjonen din.
5 Klikk på OK.
Windows-instruksjoner for nettverkstilkoblede skrivere
Hva er nettverksutskrift?
I Windows-miljøer kan nettverksskrivere konfigureres for direkte eller delt utskrift. Begge disse metodene for nettverksutskrift
krever at du installerer skriverprogramvare og oppretter en nettverksport.
Utskriftsmetode Eksempel
IP-utskrift
• Skriveren er koblet direkte til nettverket med en nettverkskabel, for eksempel en
Ethernet-kabel.
• Skriverprogramvaren blir vanligvis installert på hver enkelt datamaskin i nettverket.
Delt utskrift
• Skriveren er koblet til en av nettverksdatamaskinene med en lokal kabel, for eksempel
en USB- eller parallellkabel.
• Skriverprogramvaren blir installert på datamaskinen som er koblet til skriveren.
• Under installeringen av programvare konfigureres skriveren til å være "delt" slik at
andre nettverksdatamaskiner kan sende utskriftsjobber til den.
Installere programvare for direkte IP-utskrift
1 Sett inn CDen Programvare og dokumentasjon. Vent til velkomstskjermbildet vises.
Hvis velkomstvinduet ikke vises etter et minutt, gjør du ett av følgende:
I Windows Vista:
a
Klikk på .
b I boksen Start søk skriver du D:\setup.exe, der D er bokstaven for CD- eller DVD-stasjonen din.
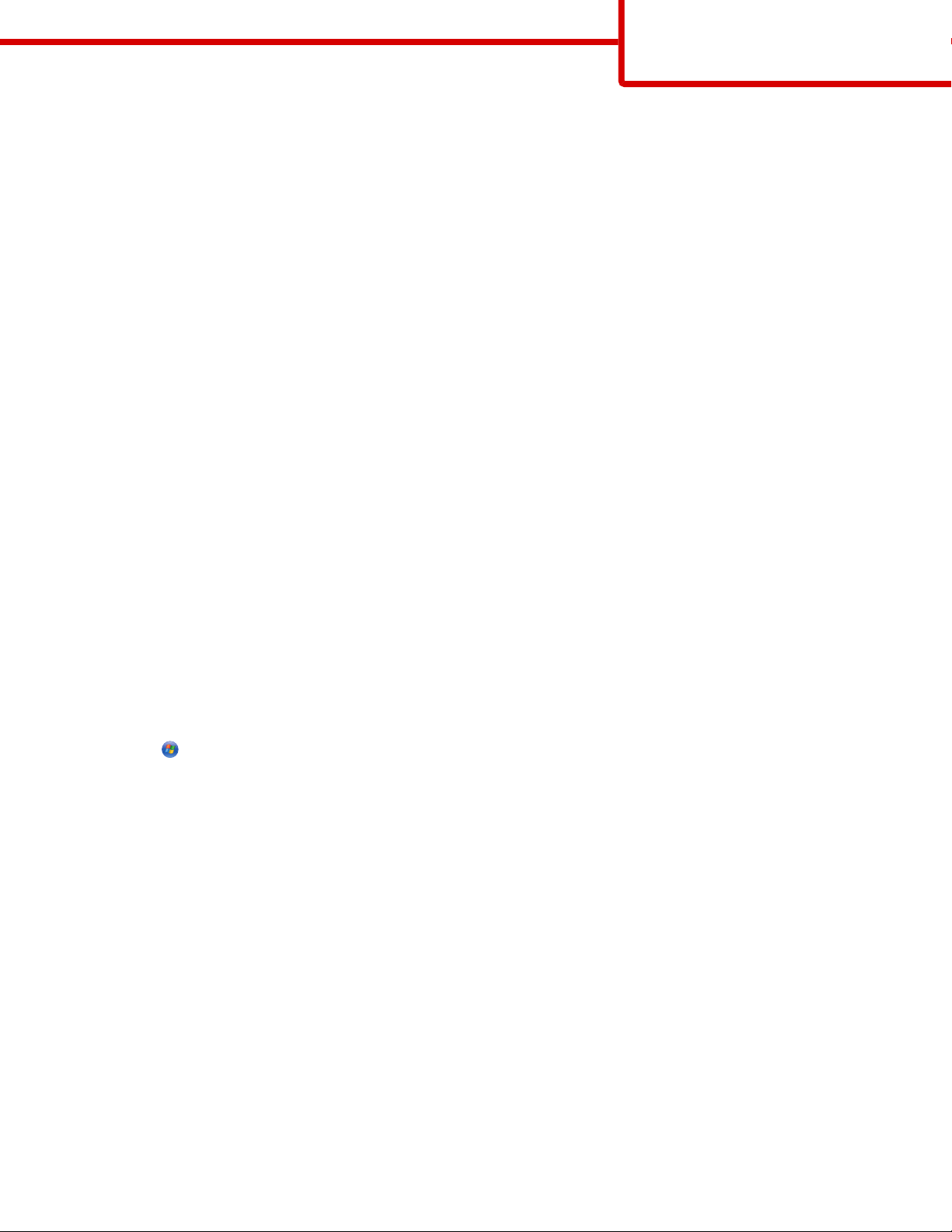
Tilkoblingsveiledning
Side 4 av 41
I Windows XP og eldre versjoner:
a Klikk på Start.
b Klikk på Run (Kjør).
c Skriv D:\setup.exe, der D er bokstaven for CD- eller DVD-stasjonen din.
2 Trykk på Enter.
3 Velg Install Printer and Software (Installer skriver og programvare).
4 Velg Suggested (Foreslått) og klikk deretter på Next (Neste).
Merk: Velg Custom (Egendefinert) i stedet for Suggested (Anbefalt) hvis du vil velge komponentene du vil installere.
5 Velg Network Attach (Nettverkstilknyttet) og klikk deretter på Next (Neste).
6 Velg skrivermodellen du installerer.
Skriveren oppdages automatisk i nettverket, og det tilordnes automatisk en IP-adresse.
7 Velg skriveren du vil skrive ut på, fra listen over skrivere.
Merk: Hvis skriveren ikke vises på listen, må du klikke på Add Port (Legg til port). Følg instruksjonene på skjermen.
8 Klikk på Finish for å fullføre installeringen.
9 Klikk på Done (Ferdig) for å avslutte installasjonsprogrammet.
Installere ekstra skriverprogramvare
Hvis du vil bruke noen av de andre programmene som er tilgjengelige på CDen Programvare og dokumentasjon, kan du
installere dem ved å følge denne banen for tilpasset installering:
1 Sett inn CDen Programvare og dokumentasjon. Vent til velkomstskjermbildet vises.
Hvis velkomstvinduet ikke vises etter et minutt, gjør du ett av følgende:
I Windows Vista:
a
Klikk på .
b I boksen Start søk skriver du D:\setup.exe, der D er bokstaven for CD- eller DVD-stasjonen din.
I Windows XP og eldre versjoner:
a Klikk på Start.
b Klikk på Run (Kjør).
c Skriv D:\setup.exe, der D er bokstaven for CD- eller DVD-stasjonen din.
2 Trykk på Enter.
3 Velg Install Printer and Softwar (Installer skriver og programvare).
4 Velg Custom (Tilpasset), og klikk deretter på Next (Neste).
5 Velg Select Components (Velg komponenter) og klikk deretter på Next (Neste).
6 Angi om du vil installere programvaren på din Local (locale) datamaskin eller på en Remote (Ekstern) datamaskin i
nettverket, og klikk deretter på Next (Neste).
7 Klikk på + i boksene under Velg komponenter for å vise listen over tilgjengelige programmer.
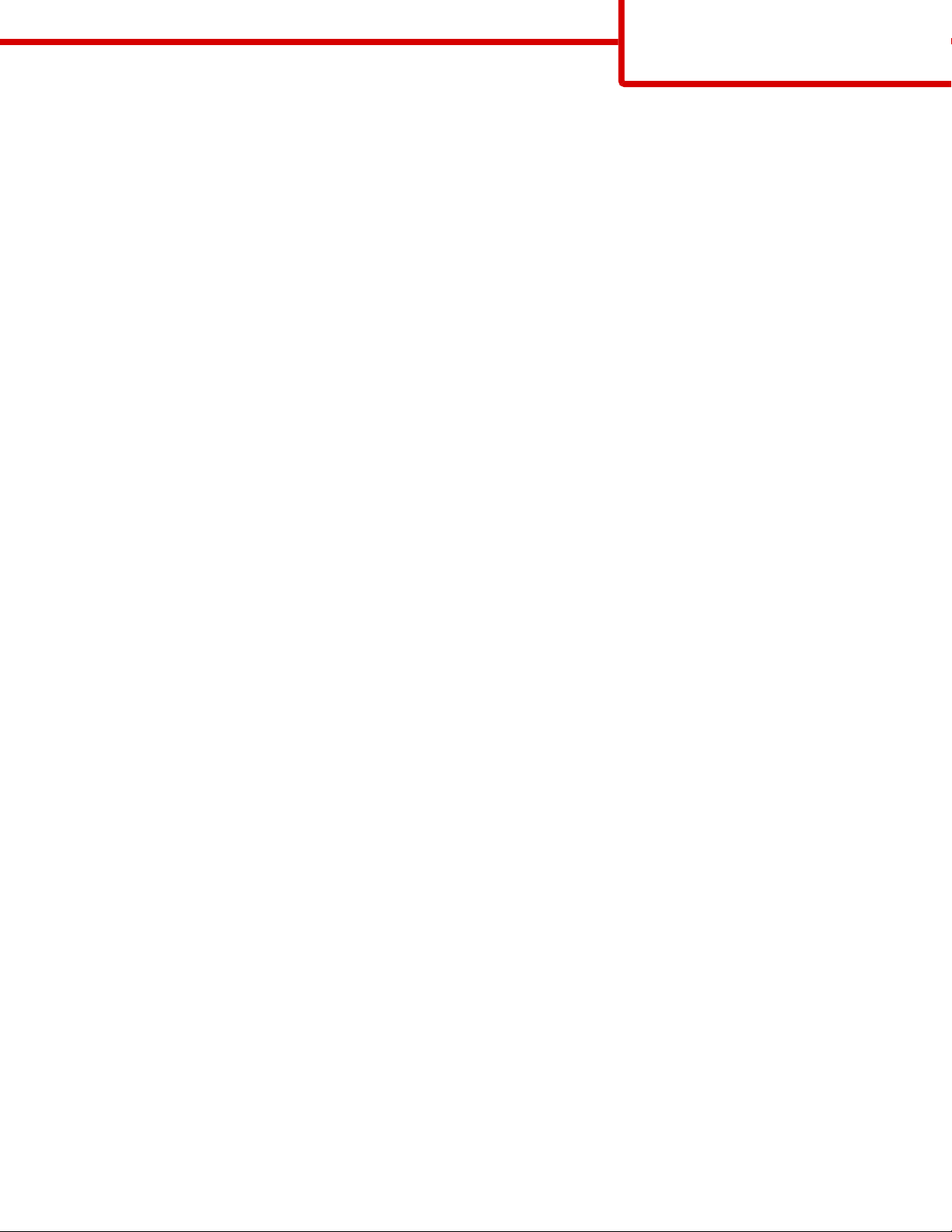
Tilkoblingsveiledning
Side 5 av 41
8 Merk av i avmerkingsboksen ved siden av hvert program du vil installere, og klikk deretter på Finish (Fullfør).
Programvaren kopieres til datamaskinen.
9 Koble til USB- eller parallellkabelen, og slå deretter på skriveren igjen.
Plug-and-play-skjermen vises og det opprettes et skriverobjekt i skrivermappen.
Macintosh-instruksjoner for en lokalt tilkoblet skriver
Før du installerer skriverprogramvare for Macintosh
En lokalt tilkoblet skriver er en skriver som er koblet til en datamaskin via en USB-kabel. Når du installerer denne typen skriver,
må du installere skriverprogramvaren før du kobler til USB-kabelen. Se installeringsdokumentasjonen hvis du vil ha mer
informasjon.
CDen Programvare og dokumentasjon kan brukes til å installere den nødvendige skriverprogramvaren.
Merk: En PPD-fil for skriveren kan også lastes ned som en programvarepakke fra Lexmarks hjemmeside på
www.lexmark.com.
Opprette en utskriftskø
I forbindelse med lokal utskrift må du opprette en utskriftskø:
1 Installer en PPD-fil (PostScript Printer Description) på datamaskinen. En PPD-fil inneholder detaljert informasjon om
egenskapene til en skriver for Macintosh-maskinen.
a Sett inn CDen Programvare og dokumentasjon.
b Dobbeltklikk på installasjonspakken for skriveren.
c Klikk på Continue (Fortsett) på velkomstskjermbildet, og klikk deretter på Continue (Fortsett) på nytt etter at du har
lest Readme-filen.
d Klikk på Continue (Fortsett) etter at du har lest lisensavtalen, og klikk deretter på Agree (Godta) for å godta
betingelsene i avtalen.
e Velg et mål og klikk på Continue (Fortsett).
f Klikk på Install (Installer) i vinduet Enkel installering.
g Skriv inn brukerpassordet, og klikk deretter på OK. All nødvendig programvare er installert på datamaskinen.
h Klikk på Close (Lukk) når installeringen er fullført.
2 Gjør ett av følgende:
• I Mac OS X versjon 10.5:
a Velg System Preferences (Systeminnstillinger) på Apple-menyen.
b Klikk på Print & Fax (Utskrift og telefaks).
• I Mac OS X versjon 10.4 og eldre:
a Fra Start-menyen velger du Programmer.
b Dobbeltklikk på Utilities (Verktøy) og deretter på Print Center (Utskriftssenter) eller Printer Setup Utility
(Verktøy for oppsett av skrivere).
3 Kontroller at utskriftskøen ble opprettet:
• Dersom den USB-tilkoblede skriveren vises i listen over skrivere, ble utskriftskøen opprettet.
• Hvis skriveren ikke vises på skriverlisten, må du kontrollere at USB-kabelen er riktig koblet til, og at skriveren er slått på.
Undersøk deretter skriverlisten på nytt.
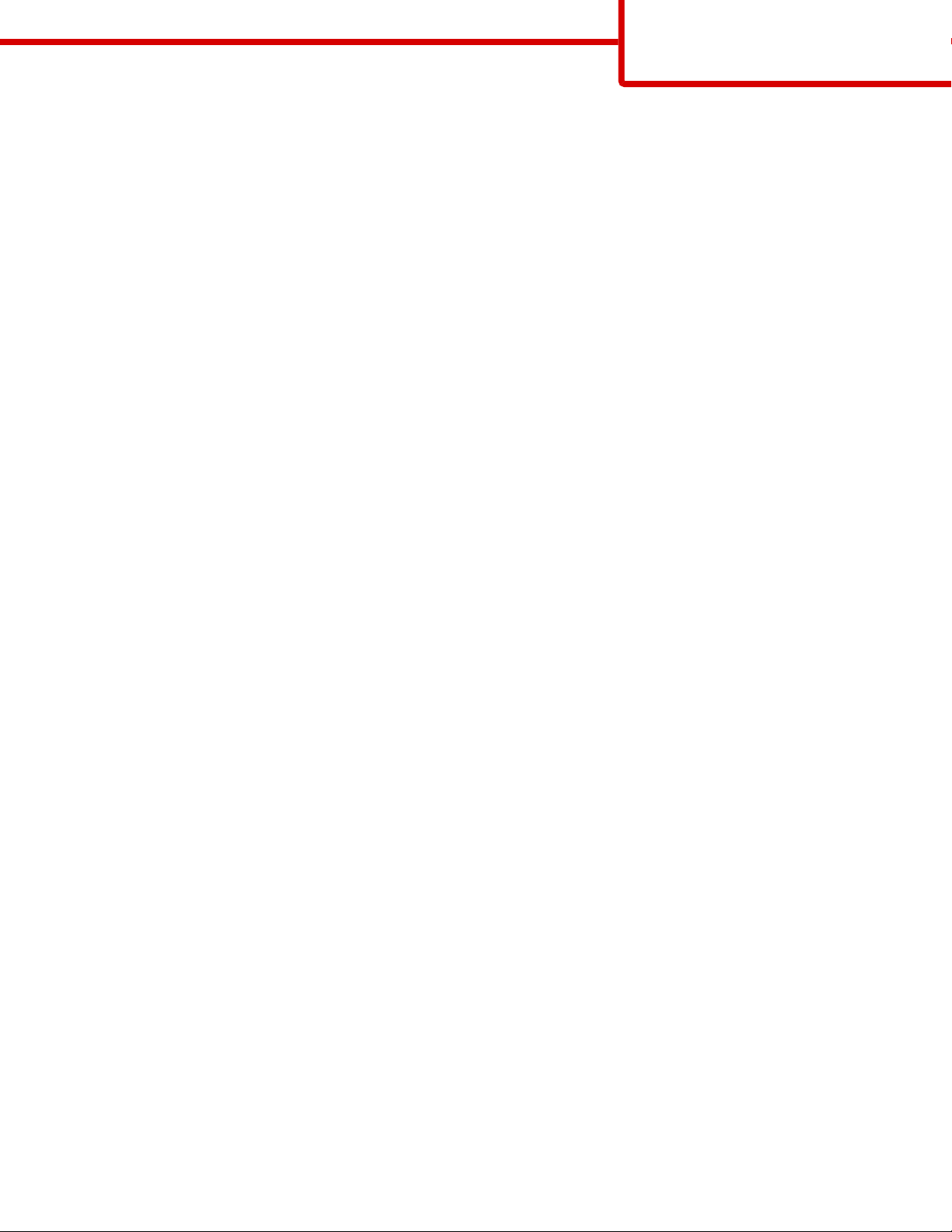
Tilkoblingsveiledning
Side 6 av 41
Mac-instruksjoner for nettverkstilkoblede skrivere
Installere programvare for nettverksutskrift
Hvis du vil skrive ut på en nettverksskriver, må hver Macintosh-bruker installere en spesialutviklet PPD-fil (PostScript Printer
Description) og opprette en utskriftskø i utskriftssenteret eller skriveroppsettverktøyet.
1 Installere en PPD-fil på datamaskinen:
a Sett inn CDen Programvare og dokumentasjon.
b Dobbeltklikk på installasjonspakken for skriveren.
c Klikk på Continue (Fortsett) på velkomstskjermbildet, og klikk deretter på Continue (Fortsett) på nytt etter at du har
lest Readme-filen.
d Klikk på Continue (Fortsett) etter at du har lest lisensavtalen, og klikk deretter på Agree (Godta) for å godta
betingelsene i avtalen.
e Velg et mål og klikk på Continue (Fortsett).
f Klikk på Install (Installer) i vinduet Enkel installering.
g Skriv inn brukerpassordet, og klikk deretter på OK.
All nødvendig programvare er installert på datamaskinen.
h Klikk på Close (Lukk) når installeringen er fullført.
2 Opprette en utskriftskø
• I forbindelse med IP-utskrift:
I Mac OS X versjon 10.5
Velg System Preferences (Systeminnstillinger) på Apple-menyen.
a
b Klikk på Print & Fax (Utskrift og telefaks).
c Klikk på +.
d Velg skriveren på listen.
e Klikk på Add (Legg til).
I Mac OS X versjon 10.4 og tidligere
Fra Start-menyen velger du Programmer.
a
b Dobbeltklikk på Utilities (Verktøy).
c Dobbeltklikk på Printer Setup Utility (Verktøy for skriveroppsett) eller Print Center (Utskriftssenter).
d På skriverlisten klikker du Add (Legg til).
e Velg skriveren på listen.
f Klikk på Add (Legg til).
• I forbindelse med AppleTalk-utskrift:
I Mac OS X versjon 10.5
Velg System Preferences (Systeminnstillinger) på Apple-menyen.
a
b Klikk på Print & Fax (Utskrift og telefaks).
c Klikk på +.
d Klikk på AppleTalk.
e Velg skriveren på listen.
f Klikk på Add (Legg til).
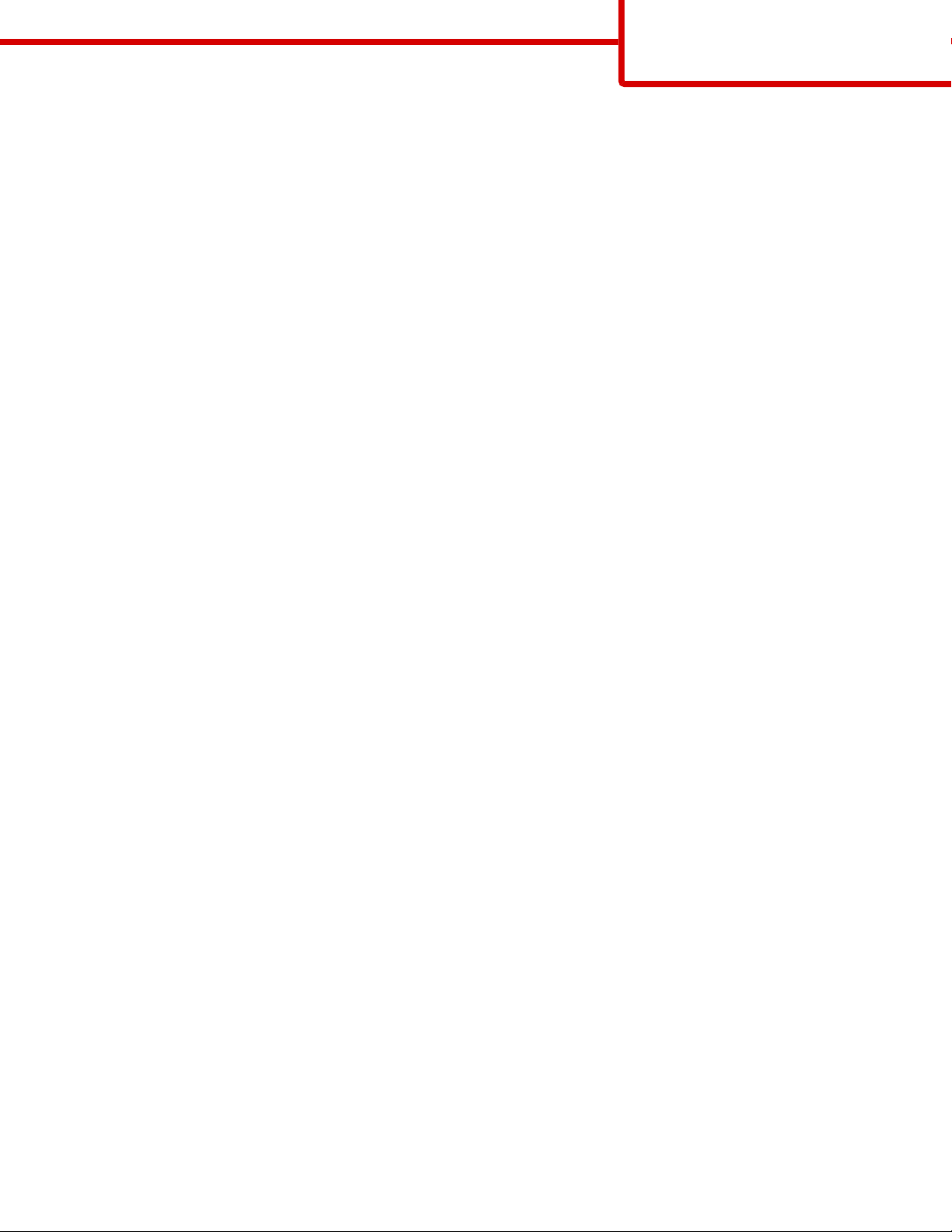
I Mac OS X versjon 10.4 og tidligere
Fra Start-menyen velger du Programmer.
a
b Dobbeltklikk på Utilities (Verktøy).
c Dobbeltklikk på Print Center (Utskriftssenter) eller Printer Setup Utility (Verktøy for skriveroppsett).
d På skriverlisten klikker du Add (Legg til).
e Velg kategorien Default Browser (Standard webleser).
f Klikk på More Printers (Flere skrivere).
g Velg AppleTalk på den første popup-menyen.
h Velg Local AppleTalk zone (Lokal AppleTalk-sone) på den andre popup-menyen.
i Velg skriveren på listen.
j Klikk på Add (Legg til).
Installere annen programvare for Macintosh
Følgende Macintosh-verktøy finnes på CDen Programvare og dokumentasjon:
• Printer File Loader
• Printer Status
• Auto Updater
• Printer Settings
Tilkoblingsveiledning
Side 7 av 41
Dokumentasjonen fra Programvare og verktøy blir kopiert til Macintosh-harddisken under skriverinstalleringen.
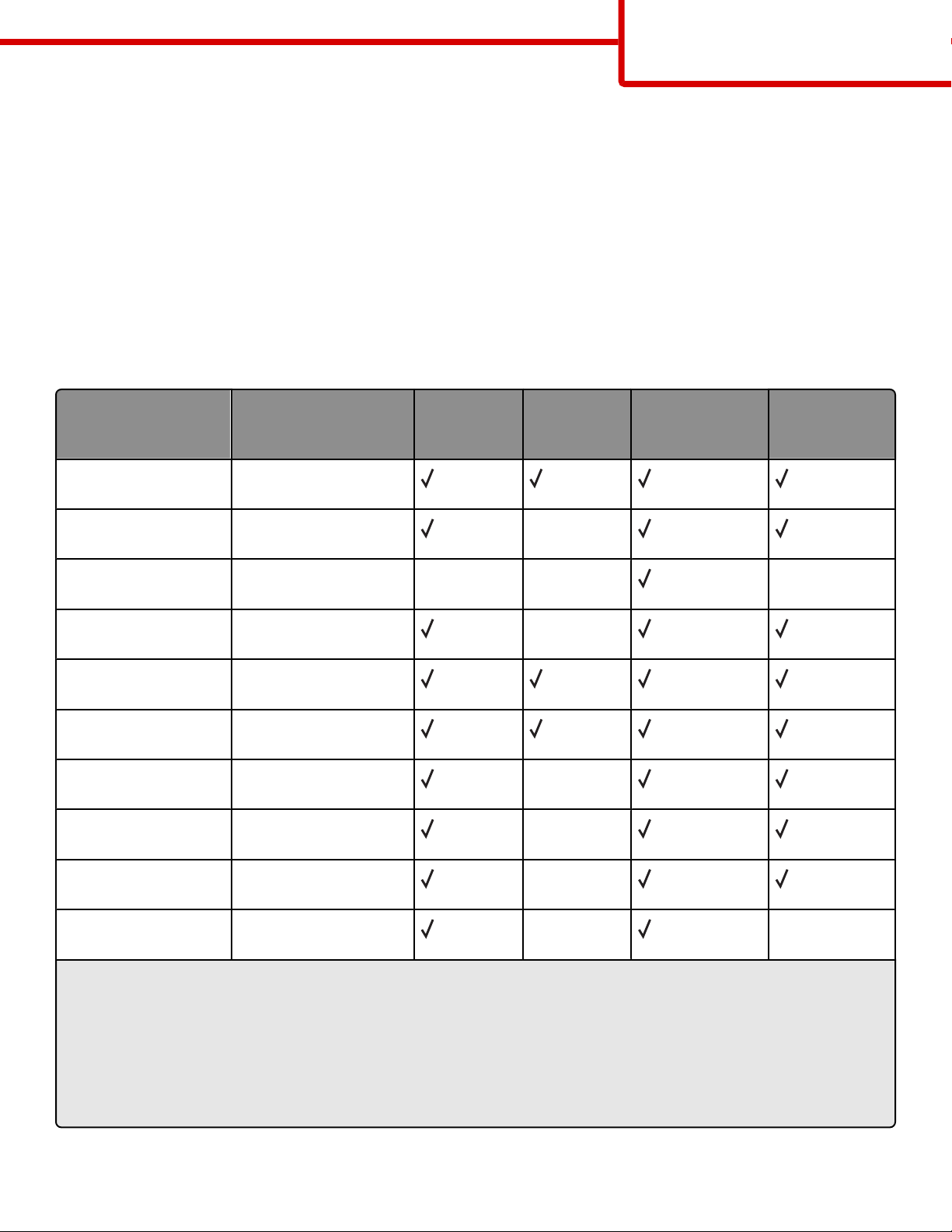
Utskriftsmateriale
Side 8 av 41
Utskriftsmateriale
Skriveren støtter følgende størrelser for papir og annet spesialpapir. Velg egendefinerte størrelser opptil de maksimale målene
for Universal-innstillingen.
Papirstørrelser, papirtyper og papirvekt som støttes
Den følgende tabellen gir informasjon om standard papirkilder og tilleggskilder, hvilke papirtyper de støtter og kapasiteten
til kildene.
Merk: Hvis du har en papirstørrelse som ikke står på listen, kan du velge den nærmeste større papirstørrelsen på listen.
Papirstørrelser som støttes av skriveren
Papirstørrelse Mål Skuff for 250
eller 550 ark
2.000-arks
skuff (tilvalg)
Flerbruksmater Dupleksenhet
(tilvalg)
A4
210 x 297 mm
(8,3 x 11,7 tommer)
A5
148 x 210 mm
X
(5,8 x 8,3 tommer)
A6
1,2
105 x 148 mm
X X X
(4,1 x 5,8 tommer)
JIS B5
182 x 257 mm
X
(7,2 x 10,1 tommer)
Letter
216 x 279 mm
(8,5 x 11 tommer)
Legal
216 x 356 mm
(8,5 x 14 tommer)
Executive
184 x 267 mm
X
(7,3 x 10,5 tommer)
Oficio
1
216 x 340 mm
X
(8,5 x 13,4 tommer)
Folio
1
216 x 330 mm
X
(8,5 x 13 tommer)
Statement
1
140 x 216 mm
X X
(5,5 x 8,5 tommer)
1
Denne størrelsen vil kun vises i menyen Papirstørrelse når papirkilden ikke støtter automatisk oppdaging av størrelse, eller
når automatisk oppdaging av størrelse er slått av.
2
Bare standard utskuff støtter denne størrelsen.
3
Denne størrelsesinnstillingen formaterer siden for 216 x 356 mm (8,5 x 14 tommer), dersom størrelsen ikke er spesifisert av
et program.
4
For å støtte dupleksing (tosidig utskrift) må den universelle bredden være mellom 148 mm (5,8 tommer) og 216 mm
(8,5 tommer); Universell lengde må være mellom 182 mm (7,2 tommer) og 356 mm (14 tommer).
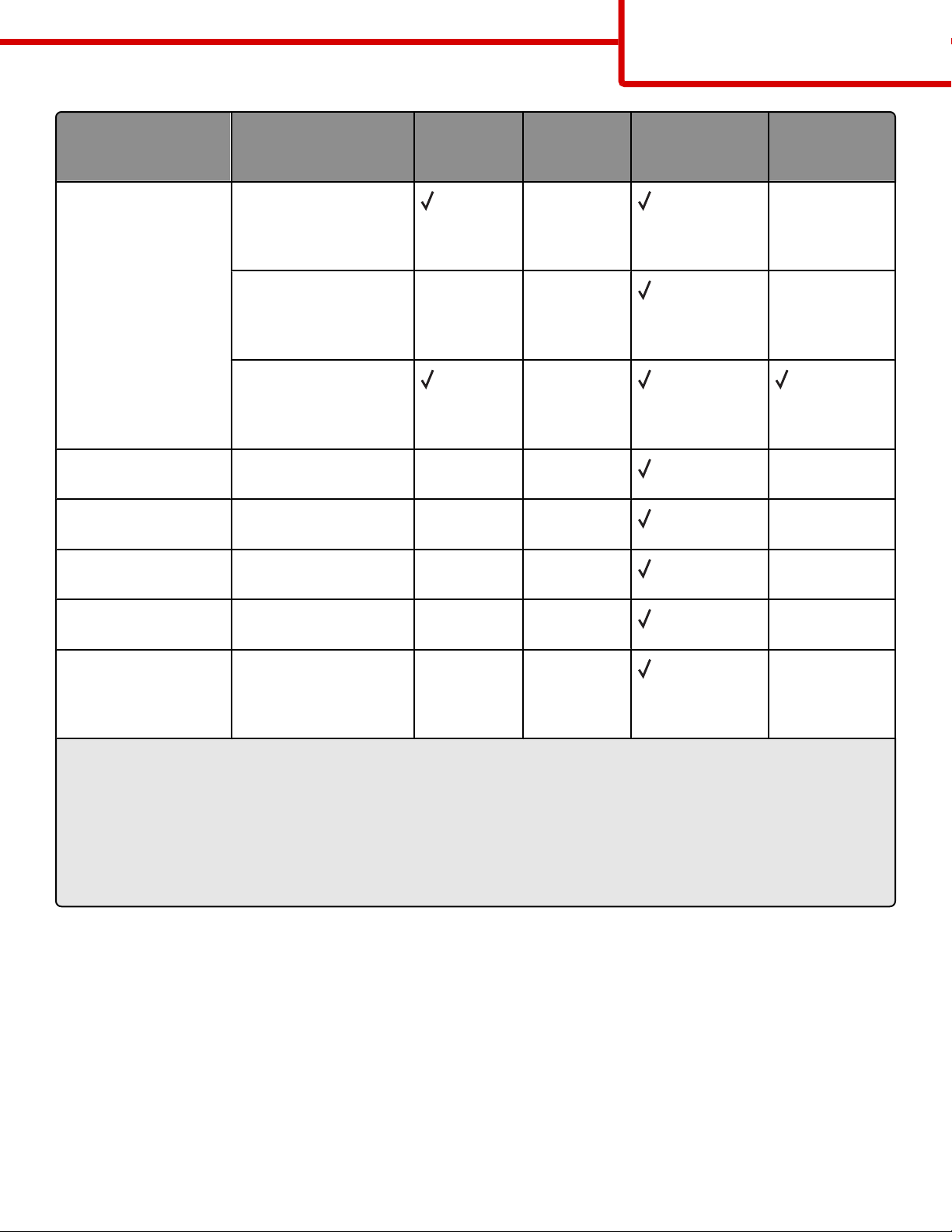
Utskriftsmateriale
Side 9 av 41
Papirstørrelse Mål Skuff for 250
eller 550 ark
(tilvalg)
Universal
2,3
138 x 210 mm
(5,5 x 8,3 tommer) opptil
216 x 356 mm
(8,5 x 14 tommer)
70 x 127 mm
X X X
(2,8 x 5 tommer) opptil
216 x 356 mm
(8,5 x 14 tommer)
148 x 182 mm
(5,8 x 7,7 tommer) opptil
216 x 356 mm
(8,5 x 14 tommer)
7 3/4-konvolutt
(Monarch)
9-konvolutt
98 x 191 mm
(3,9 x 7,5 tommer)
98 x 225 mm
X X X
X X X
(3,9 x 8,9 tommer)
10-konvolutt
105 x 241 mm
X X X
(4,1 x 9,5 tommer)
2.000-arks
Flerbruksmater Dupleksenhet
skuff (tilvalg)
X X
X
DL-konvolutt
110 x 220 mm
X X X
(4,3 x 8,7 tommer)
Annen konvolutt
98 x 162 mm
X X X
(3,9 x 6,4 tommer) til
176 x 250 mm
(6,9 x 9,8 tommer)
1
Denne størrelsen vil kun vises i menyen Papirstørrelse når papirkilden ikke støtter automatisk oppdaging av størrelse, eller
når automatisk oppdaging av størrelse er slått av.
2
Bare standard utskuff støtter denne størrelsen.
3
Denne størrelsesinnstillingen formaterer siden for 216 x 356 mm (8,5 x 14 tommer), dersom størrelsen ikke er spesifisert av
et program.
4
For å støtte dupleksing (tosidig utskrift) må den universelle bredden være mellom 148 mm (5,8 tommer) og 216 mm
(8,5 tommer); Universell lengde må være mellom 182 mm (7,2 tommer) og 356 mm (14 tommer).
Merk: En 250-arks universell justerbar skuff (tilvalg) er tilgjengelig for størrelser mindre enn A5, slik som kartotekkort.
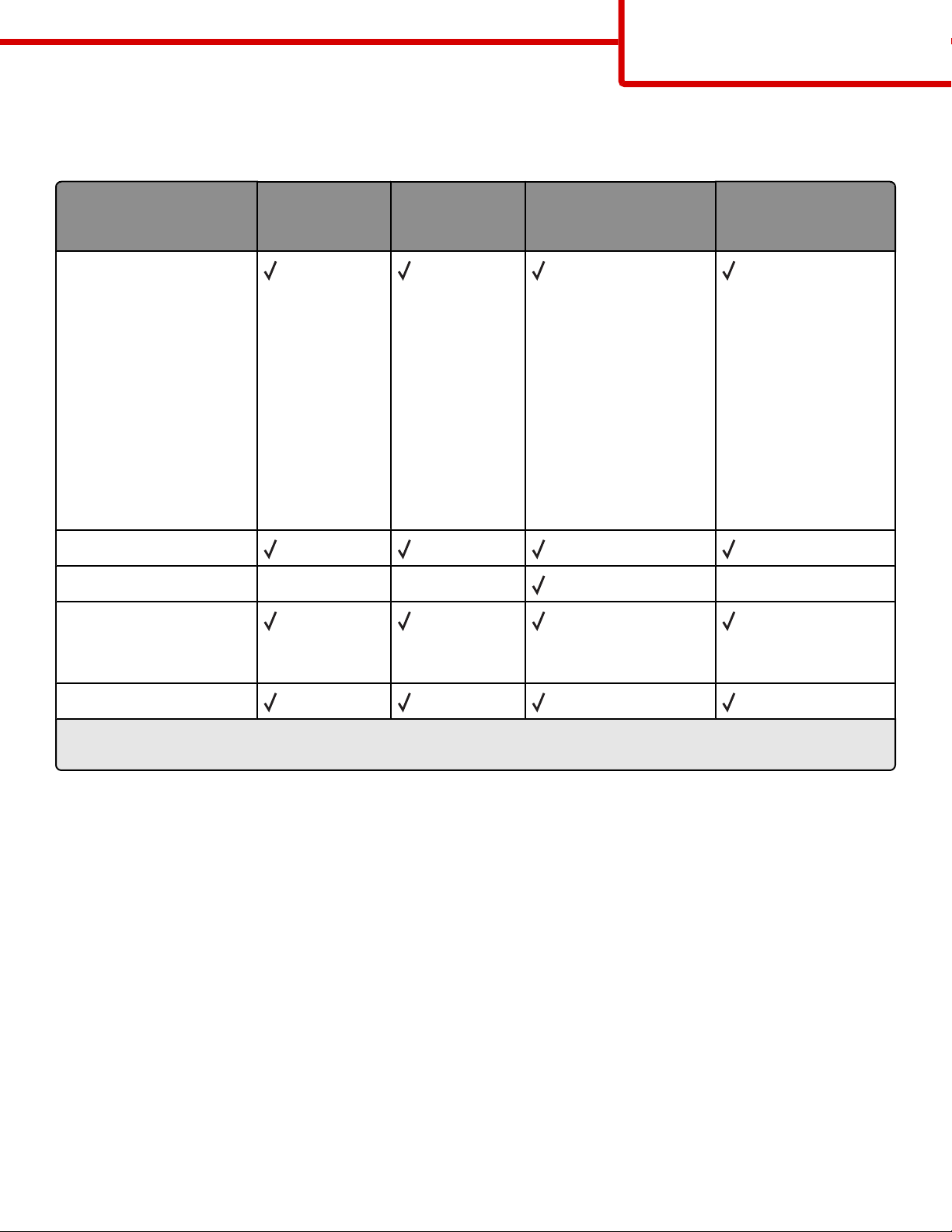
Utskriftsmateriale
Side 10 av 41
Papirstørrelser og -vekter som støttes av skriveren
Skrivermotoren støtter papirvekter på 60–176 g/m2 (16–47 lb). Dupleks-enheten støtter papirvekter på 63–170 g/m2 (17–45 lb).
Papirtype Skuff for 250
eller 550 ark
(tilvalg)
Papir
2.000-arks skuff
(tilvalg)
Flerbruksmater Dupleksenhet
• Vanlig
• Bankpostpapir
• Farget
• Egendefinert
• Brevpapir
• Lampe
• Tungt
• Fortrykt papir
• Grovt/bomull
• Resirkulert
Kartong
Konvolutter X X X
Etiketter
1
• Papir
• Vinyl
Transparenter
1
Utskrift av etiketter krever en spesiell fikseringsrenser, som forhindrer tosidig utskrift. Etikettfikseringsrenseren leveres
sammen med en spesiell kassett for bruk ved utskrift på etiketter.
Papirstørrelser og -vekter som støttes av ferdiggjøreren
Bruk denne tabellen til å finne mulige utskriftsmål for utskriftsjobber som bruker støttede papirtyper og -vekter.
Papirkapasiteten for hver utskuff er oppført i parentes. Papirkapasitetsanslagene er basert på papir på 75 g/m
2
(20 lb).
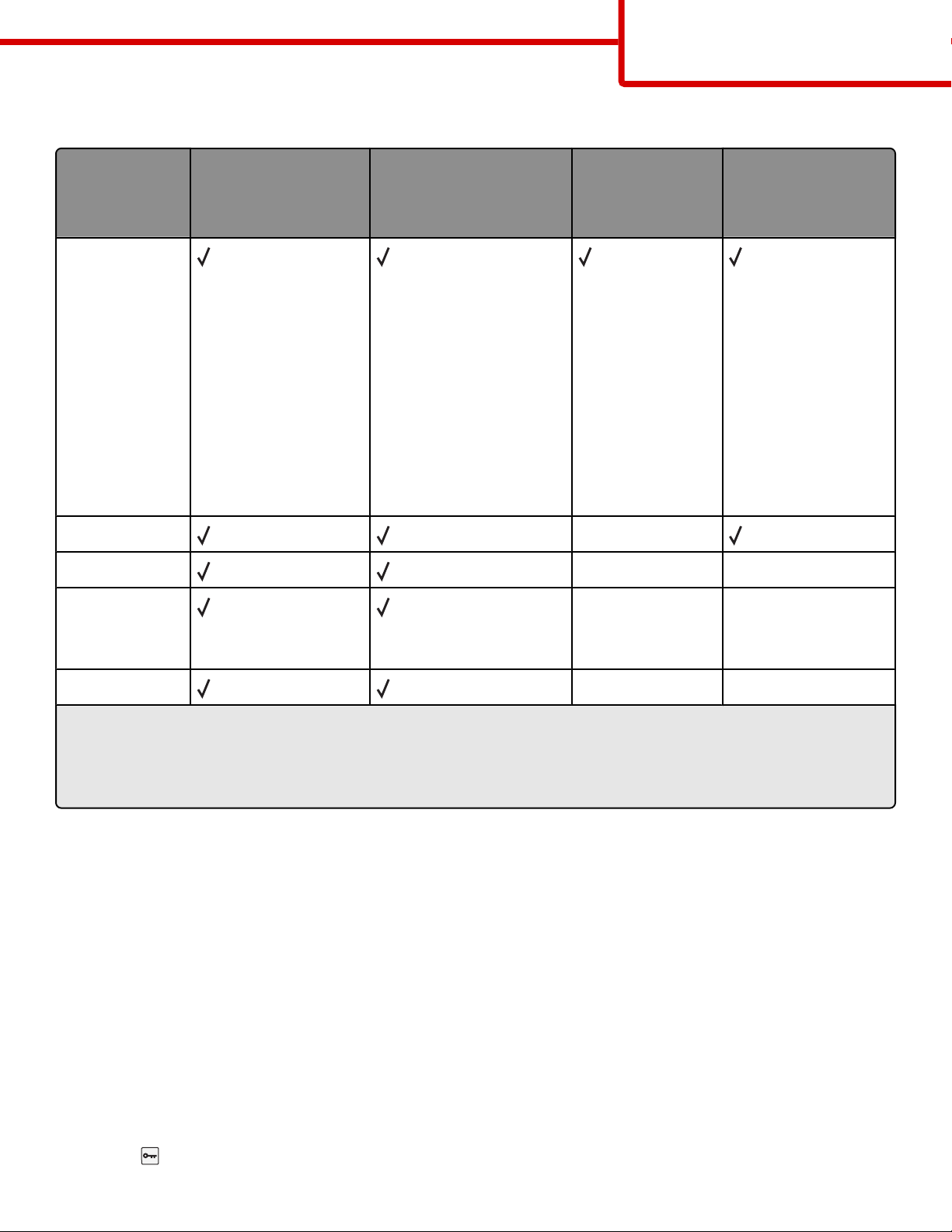
Fullføreren støtter papirvekter på 60–176 g/m2 (16–47 lb).
Utskriftsmateriale
Side 11 av 41
Papirtype Standard fullførerskuff
(250 eller 550 ark)
Papir
Utskriftsutvider (550 ark)
eller høykapasitets
utskriftssorterer (1850
ark)
5-skuffers
postboks
(500 ark)
1
• Vanlig
• Bankpostpapir
• Farget
• Egendefinert
• Brevpapir
• Lampe
• Tungt
• Fortrykt papir
• Grovt/bomull
• Resirkulert
Kartong X
Konvolutter X X
Etiketter
3
X X
• Papir
• Vinyl
StapleSmart
ferdiggjører
(500 ark
2
)
TM
Transparenter X X
1
Støtter papirvekt på 60-90 g/m2 (16-24 lb).
2
Maksimum 50 ark per stiftet pakke.
3
Utskrift av etiketter krever en spesiell fikseringsrenser, som forhindrer tosidig utskrift. Etikettfikseringsrenseren leveres
sammen med en spesiell kassett for bruk ved utskrift på etiketter.
Konfigurere innstillinger for universalpapir
Universalpapir er en brukerdefinert innstilling som du kan bruke til å skrive ut på papirstørrelser som ikke finnes på
skrivermenyene. Sett innstillingen for Papirstørrelse for den angitte skuffen til Universal når størrelsen du vil ha, ikke er
tilgjengelig på menyen Papirstørrelse. Angi deretter alle følgende innstillinger for universalpapir for papiret du skal bruke:
• Måleenhet (millimeter eller tommer)
• Stående bredde
• Stående høyde
• Materetning
Merk: Den minste støttede universelle størrelsen er 70 x 127 mm (2,8 x 5 tommer); den største er 216 x 356 mm (8,5 x 14 tommer).
Angi en måleenhet
1 Kontroller at skriveren er slått på, og at teksten Klar vises.
2 Trykk på på kontrollpanelet.
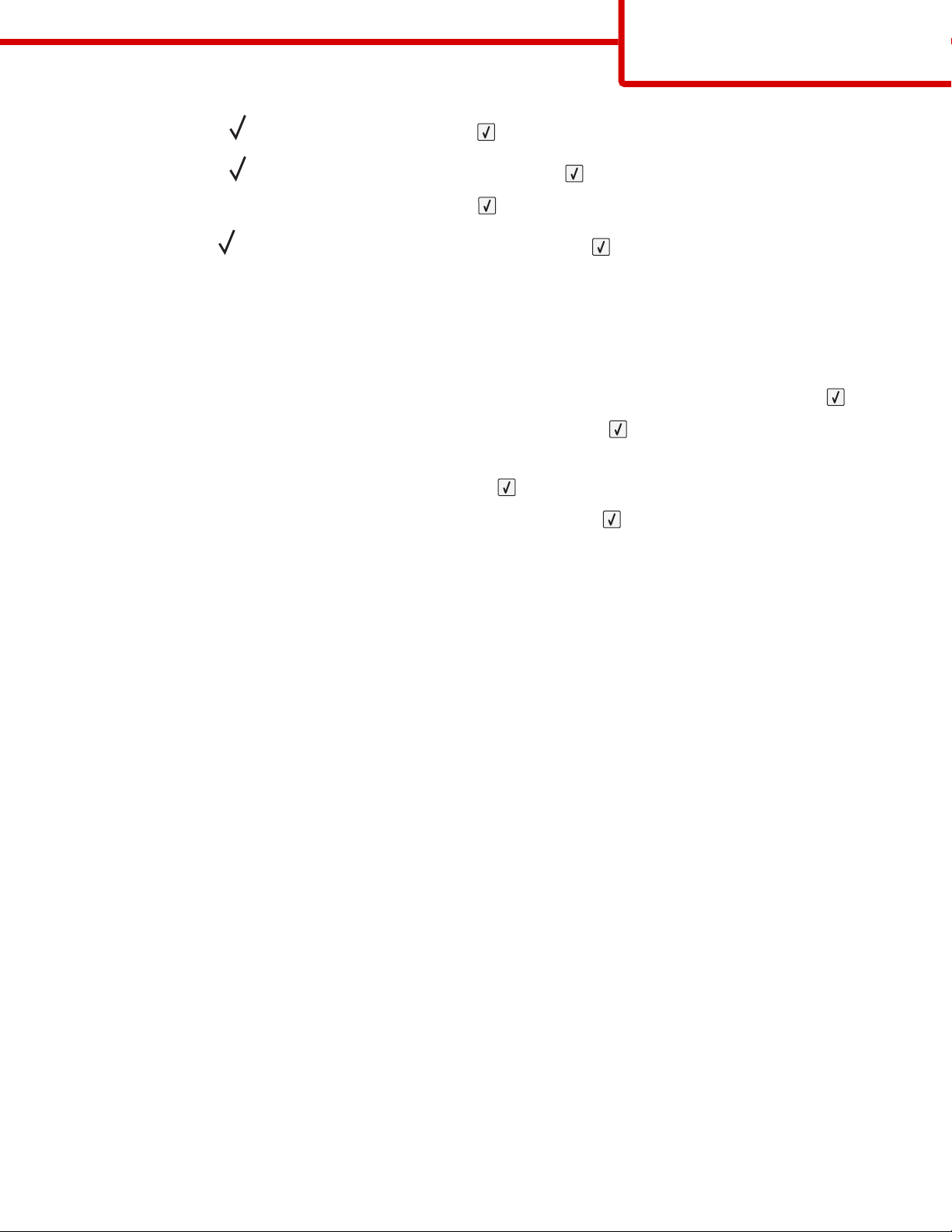
Utskriftsmateriale
Side 12 av 41
3 Trykk på piltastene til Papirmeny vises. Trykk deretter .
4 Trykk på piltastene til Universelt oppsett vises. Trykk deretter .
5 Trykk på piltastene til Måleenheter vises. Trykk deretter .
6 Trykk pil nedover til vises ved siden av ønsket måleenhet. Trykk deretter .
Teksten Lagrer endringer vises, etterfulgt av Universelt oppsett.
Angi høyden og bredden på papiret
Hvis du definerer en bestemt høyde og bredde for universalpapiret (i stående sideretning), kan skriveren støtte størrelsen,
inkludert støtte for standardfunksjoner som tosidig utskrift og utskrift av flere sider på ett ark.
1 Fra menyen Universelt oppsett trykker du på piltastene til teksten Stående bredde vises. Trykk deretter på .
2 Trykk på piltastene for å forandre innstillingen for papirbredde. Trykk deretter .
Teksten Lagrer endringer vises, etterfulgt av Universelt oppsett.
3 Trykk på piltastene til Portretthøyde vises. Trykk deretter .
4 Trykk på piltastene for å forandre innstillingen for papirhøyde. Trykk deretter .
Teksten Lagrer endringer vises, etterfulgt av Universelt oppsett.
Oppbevare papir
Følg disse retningslinjene for oppbevaring av papir for å unngå papirstopp og ujevn utskriftskvalitet:
• Du oppnår best resultat hvis du oppbevarer papir et sted der temperaturen er 21 °C og den relative luftfuktigheten er 40
%. De fleste etikettprodusenter anbefaler at utskrift foregår et sted der temperaturen ligger mellom 18 til 24 °C med en
relativ luftfuktighet mellom 40 og 60 %.
• Oppbevar papir i kartonger hvis mulig, og på paller eller i hyller i stedet for rett på gulvet.
• Oppbevar enkeltpakker på en flat overflate.
• Ikke sett noe oppå enkeltpakkene med papir.
Unngå papirstopp
Disse tipsene kan hjelpe deg med å unngå papirstopp:
Papiranbefalinger
• Bruk bare anbefalt papir eller spesialpapir. Se Papirstørrelser og -vekter som støttes av skriveren på side 10 hvis du ønsker
mer informasjon.
• Ikke legg i for mye papir. Pass på at utskriftsmaterialet ikke overstiger den angitte maksimumshøyden.
• Ikke legg i krøllet, brettet eller fuktig papir.
• Bøy, luft og rett ut papiret før du legger det i skriveren.
• Ikke bruk papir som er klippet eller beskåret for hånd.
• Ikke bland ulike papirstørrelser, -tykkelser eller -typer i samme bunke.
• Oppbevar papiret i riktige omgivelser.
• Kontroller at alle papirstørrelser og papirtyper er riktig angitt via menyene på skriverens kontrollpanel.
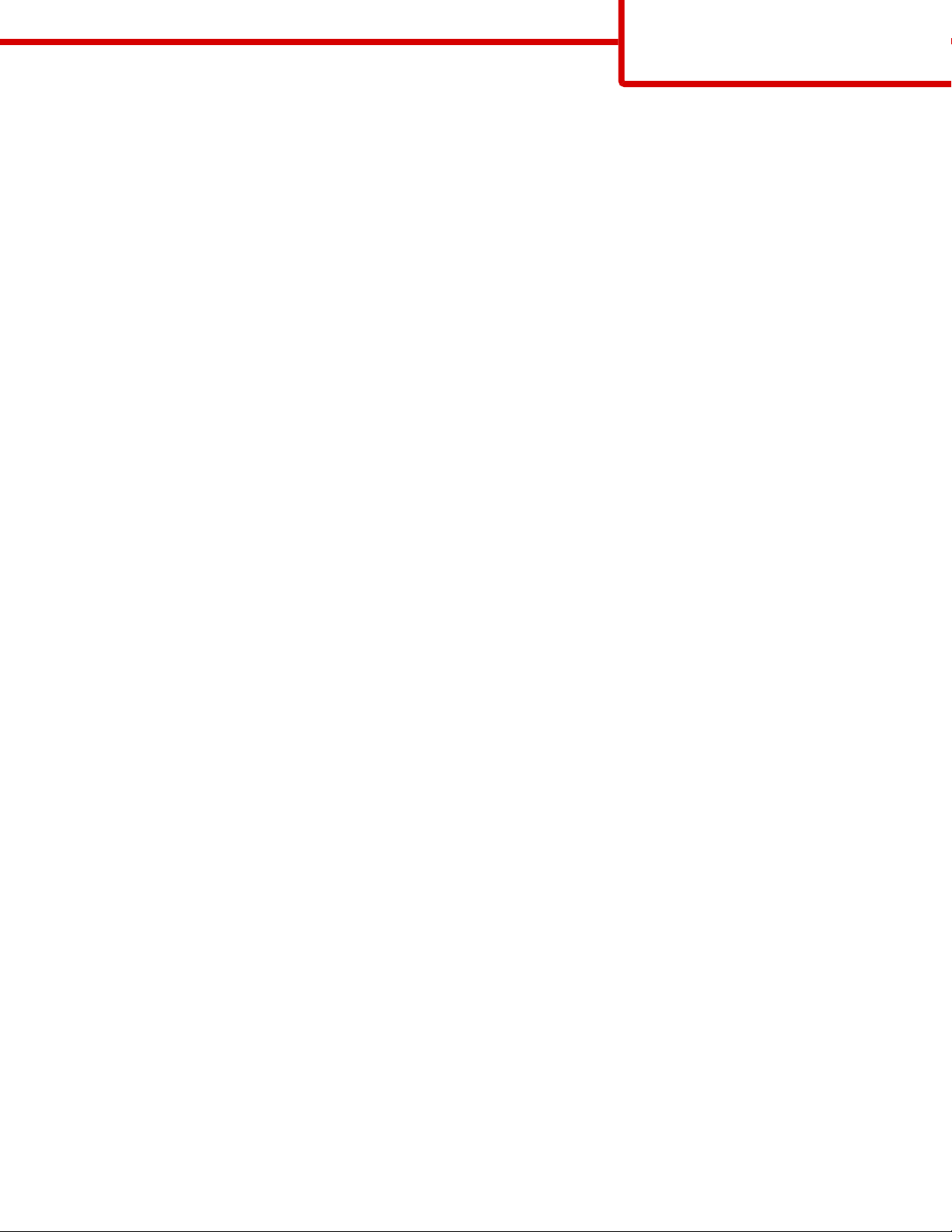
Utskriftsmateriale
Side 13 av 41
Konvoluttanbefalinger
• Ikke legg i konvolutter som:
– er for krøllet eller brettet
– har vinduer, hull, perforeringer, utstansinger eller preget mønster
– har metallklips, sløyfer eller klemmer
– er utstyrt med stiv klaff som låses i en åpning i konvolutten
– har påklistret frimerke
– har utildekket lim eller klebeflate når klaffen er i forseglings- eller lukkeposisjon
– har bøyde hjørner
– har grov, bulkete eller ribbete overflate
– er sammenklebet eller skadet på noen måte
Anbefalinger for papirskuffer
• Ikke ta ut skuffene mens skriveren skriver ut.
• Ikke legg papir i flerfunksjonsmateren, eller i konvoluttmateren, mens skriveren skriver ut. Legg i papiret før utskriften
startes, eller vent til du får beskjed om det.
• Skyv alle skuffene helt inn etter at du har lagt i papir.
• Kontroller at papirførerne i skuffene, flerfunksjonsmateren eller konvoluttmateren er riktig plassert, og at de ikke presser
for hardt mot papiret eller konvoluttene.
 Loading...
Loading...