Lexmark T650, T652, T654 Help
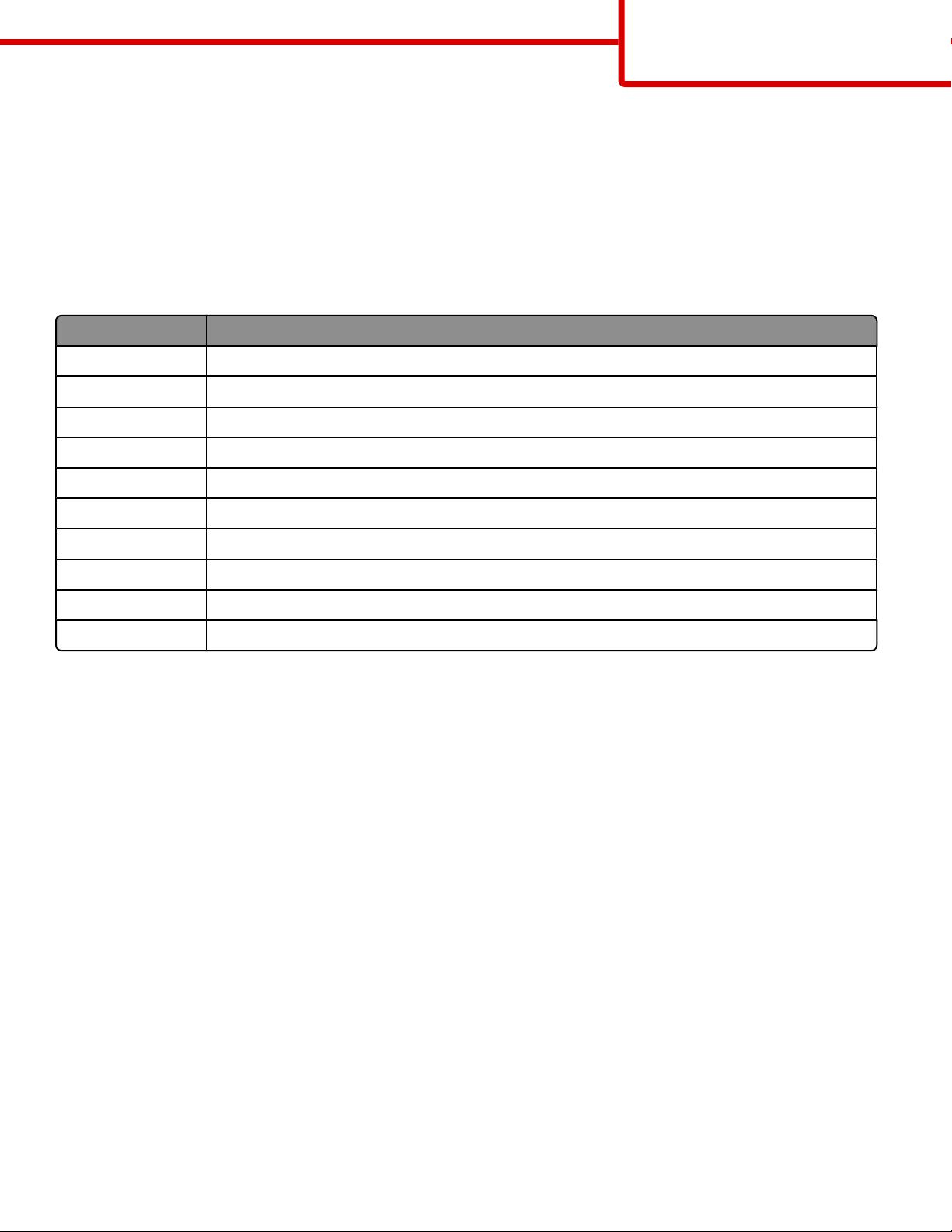
Bilgi kılavuzu
Sayfa 1 / 41
Bilgi kılavuzu
Yardım menüsü
Yardım menüsü yazıcıda PDF dosyaları olarak saklanan bir dizi Yardım sayfasından oluşur. Bu sayfalarda yazıcının
kullanımı ve yazdırma görevlerinin yerine getirilmesi ile ilgili bilgiler bulunur.
Yazıcıda İngilizce, Fransızca, Almanca ve İspanyolca çeviriler de bulunur. Diğer çevirileri Yazılım ve Belgeler CD'sinde
bulabilirsiniz.
Menü öğesi Açıklama
Tümünü Yazdır Tüm kılavuzları yazdırır.
Yazdırma Kalitesi Yazdırma kalitesi sorunlarını çözme ile ilgili bilgileri içerir.
Yazdırma Kılavuzu Kağıt ve diğer özel ortamları yükleme ile ilgili bilgileri içerir.
Ortam Kılavuzu Tepsilerde, çekmecelerde ve besleyicilerde desteklenen kağıt boyutlarının bir listesini içerir.
Yazdırma Kusurları Yazdırma kusurlarının giderilmesiyle ilgili bilgi sağlar
Menü Haritası Yazıcı kontrol paneli menülerinin ve ayarlarının bir listesini içerir.
Bilgi Kılavuzu Ek bilgileri bulma konusunda bilgileri içerir.
Bağlantı Kılavuzu Yazıcıyı yerel olarak (USB) veya bir ağa bağlama ile ilgili bilgileri içerir.
Taşıma Kılavuzu Yazıcıyı güvenli bir şekilde taşımak için gerekli yönergeleri içerir.
Sarf M. Kılavuzu Sarf malzemesi siparişi vermek için gerekli parça numaralarını içerir.
Kurulum sayfası
Yazıcıyla birlikte verilen Kurulum sayfası, yazıcıyı kurma hakkında bilgi sağlar.
Yazılım ve Belgeler CD'si
Yazıcıyla birlikte paketlenen Yazılım ve Belgeler CD'sinde bir Kullanıcı Kılavuzu bulunur. Kullanıcı Kılavuzu'nda kağıt
yükleme, yazdırma, sarf malzemesi sipariş etme, sorun giderme, sıkışmaları giderme ve yazıcının bakımını yapma ile
ilgili bilgiler verilmektedir.
Ek dil desteği
Yazılım ve Belgeler CD'sinde Kullanıcı Kılavuzu, Kurulum sayfası ve Yardım sayfaları diğer dillerde de bulunmaktadır.
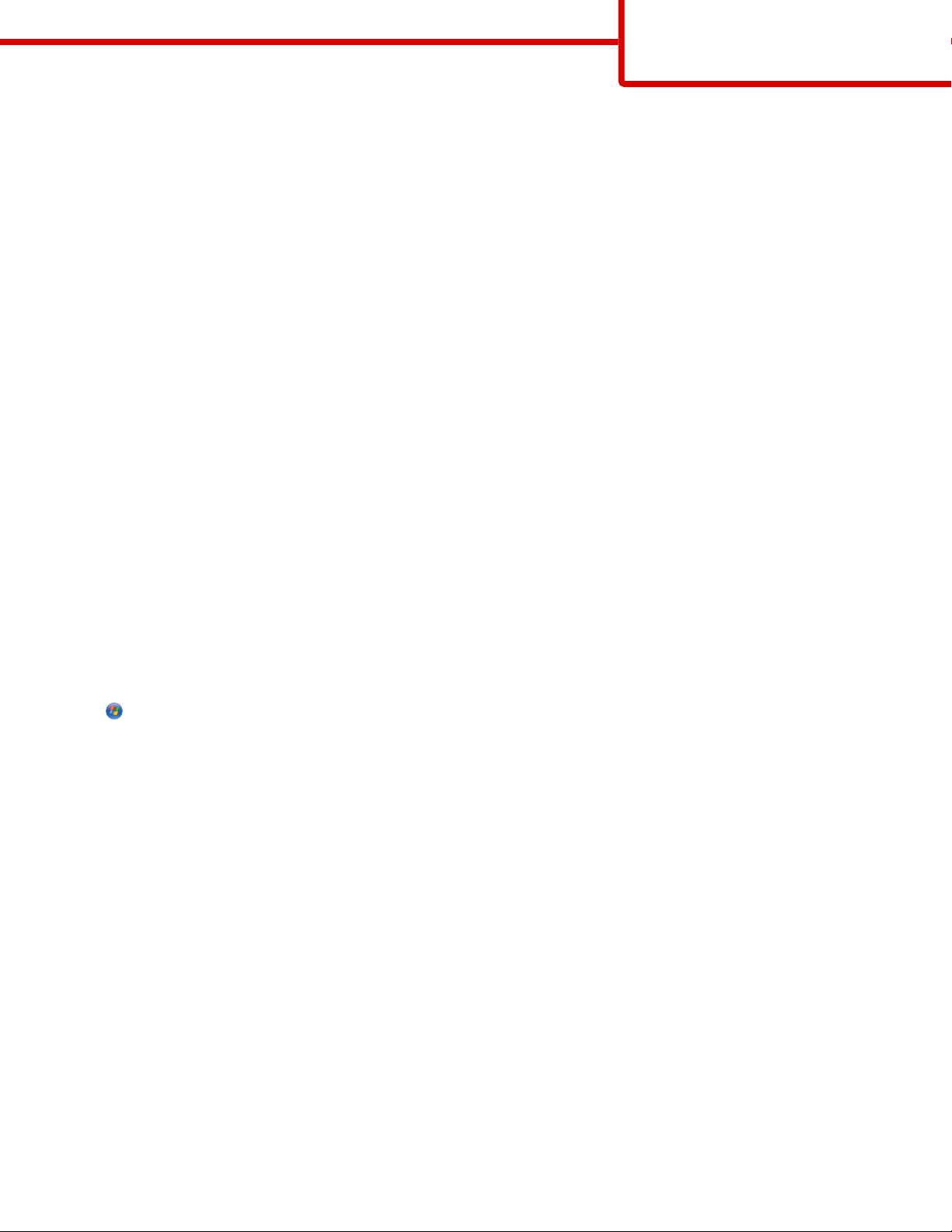
Bağlantı kılavuzu
Sayfa 2 / 41
Bağlantı kılavuzu
Yerel olarak bağlanmış bir yazıcıya yönelik Windows talimatları
Windows için yazıcı yazılımını yüklemeden önce
Yerel olarak bağlanmış bir yazıcı, USB kablosu veya paralel kabloyla bilgisayara bağlanmış bir yazıcıdır. USB
kablosuyla bu tür bir yazıcıyı kurarken, USB kablosunu bağlamadan önce yazıcı yazılımını yükleyin. Daha fazla bilgi
için kurulum belgelerine bakın.
Yazılım ve Belgeler CD'si gerekli yazıcı yazılımlarını çoğu Windows işletim sistemine kurmak için kullanılabilir.
Not: İşletim sistemi Yazılım ve Belgeler CD'si tarafından desteklenmiyorsa, Yazıcı Ekle Sihirbazı kullanılmalıdır.
Yazıcı yazıl
ımının güncellemelerini www.lexmark.com. adresindeki Lexmark Web sitesinde bulabilirsiniz.
CD'yi kullanarak yazıcıyı yükleme
Yazılım ve Belgeler CD'sini kullanarak, yazıcıyı aşağıdaki işletim sistemlerine yükleyebilirsiniz:
• Windows Server 2008
• Windows Vista
• Windows Server 2003
• Windows XP
• Windows 2000
1 Yazılım ve Belgeler CD'sini takın.Hoş Geldiniz ekranının görüntülenmesini bekleyin.
Bir dakika sonra Hoş Geldiniz ekranı görüntülenmezse aşağıdakilerden birini yapın:
Windows Vista'da:
a
düğmesini tıklatın.
b Aramayı Başlat kutusuna D:\setup.exe yazın, burada D CD veya DVD sürücünüzün harfidir.
Windows XP ve öncesinde:
a Start (Başlat) düğmesini tıklatın.
b Run (Çalıştır) öğesini tıklatın.
c D:\setup.exe yazın, burada D CD veya DVD sürücünüzün harfidir.
2 Enter (Giriş) tuşuna basın.
3 Install Printer and Software (Yazıcıyı ve Yazılımı Yükle) öğesini seçin.
4 Suggested (Önerilen) seçeneğini belirleyin ve ardından Next (İleri) düğmesini tıklatın.
5 Local Attach (Yerel Bağla) seçeneğini belirleyin ve ardından Next (İleri) düğmesini tıklatın.
Yazıcı yazılımı bilgisayarınıza kopyalanacaktır.
6 USB veya paralel kablosunu bağlayın ve ardından yazıcıyı açın.
Tak ve Çalıştır ekranı görüntülenir ve Yazıcılar klasöründe bir yazıcı nesnesi oluşturulur.
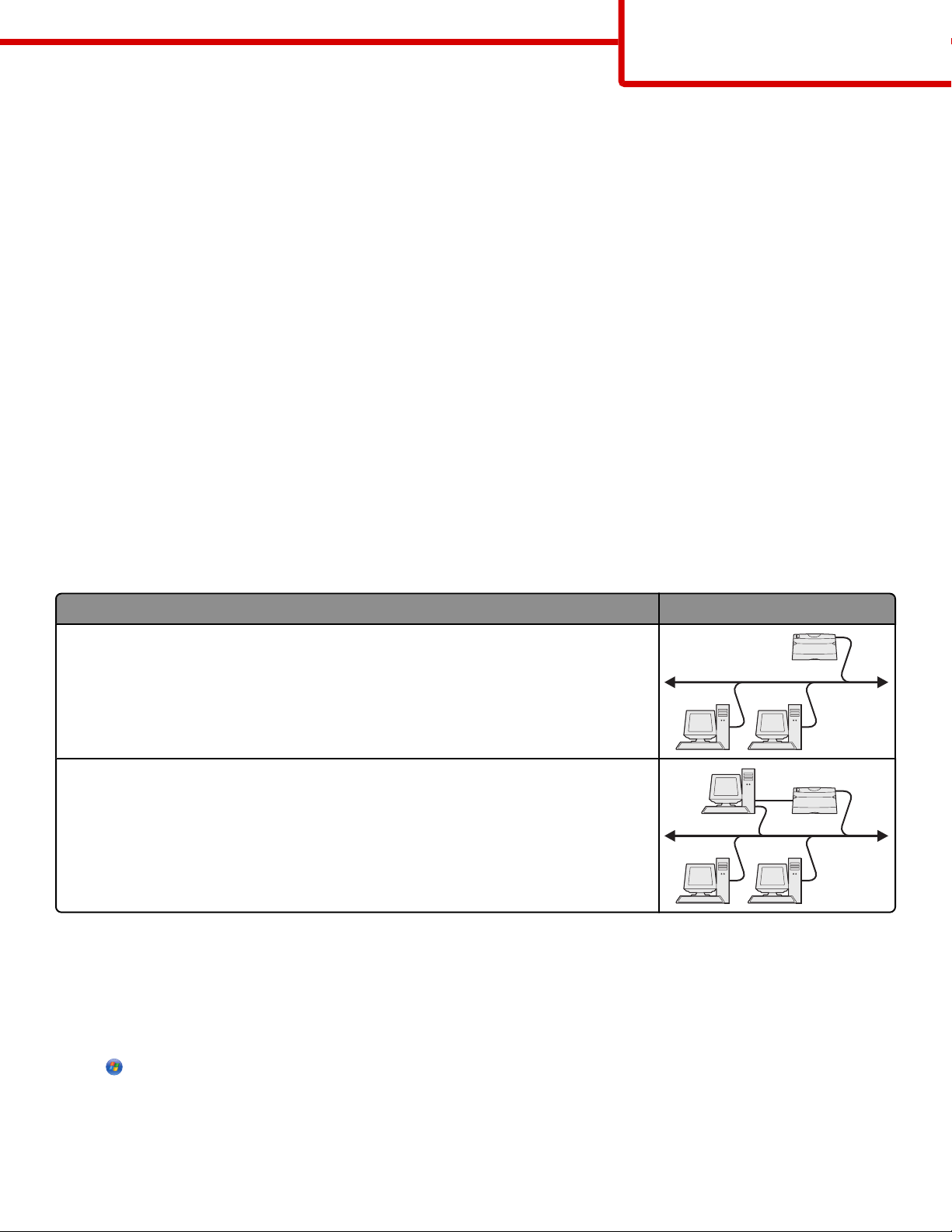
Bağlantı kılavuzu
Sayfa 3 / 41
Yazıcı Ekle Sihirbazını kullanarak yazılımı yükleme
Yazıcı yazılımını aşağıdaki işletim sistemlerine kurabilirsiniz:
• Windows 98 First Edition (USB desteklenmez)
• Windows 95 (USB desteklenmez)
1 Yazılım ve Belgeler CD'sini takın.
CD otomatik olarak başladığı takdirde, Exit (Çıkış) düğmesini tıklatın.
2 Start (Başlat) Settings (Ayarlar) Printers (Yazıcılar) düğmelerini tıklatın ve ardından Yazıcı Ekle Sihirbazını
başlatmak için Add Printer (Yazıcı Ekle) düğmesini tıklatın.
3 İstendiğinde, yerel yazıcı yüklemeyi seçin ve ardından Have Disk (Disketi Var) düğmesini tıklatın.
4 Yazıcı yazılımının konumu belirtin. Dosya yolu D:\Drivers\Print\Win_9xMe\ şeklinde olmalıdır; burada D, CD veya
DVD sürücüsünün harfidir.
5 OK (Tamam) düğmesini tıklatın.
Ağa bağlı yazıcılara yönelik Windows talimatları
Ağ üzerinden yazdırma nedir?
Windows ortamlarında, ağ yazıcıları doğrudan yazdırma veya paylaştırılmış yazdırma için yapılandırılabilir. Her iki ağ
üzerinden yazdırma yöntemi de yazıcı yazılımının kurulmasını ve bir ağ portunun oluşturulmasını gerektirir.
Yazdırma yöntemi Örnek
IP üzerinden yazdırma
• Yazıcı, ağa Ethernet kablosu gibi bir ağ kablosuyla doğrudan bağlanır.
• Yazıcı yazılımı olağan durumda her ağ bilgisayarına kurulur.
Paylaştırılmış yazdırma
• Yazıcı, ağ üzerindeki bilgisayarlardan birisine USB veya paralel kablosu gibi bir
yerel kablo kullanılarak bağlanır.
• Yazıcı yazılımı yazıcıya bağlı bilgisayara kurulur.
• Yazılım kurulurken, diğer ağ bilgisayarlarının yazdırabilmesi yazıcı “paylaştı-
rılmış” olarak ayarlanır.
Yazılımı doğrudan IP üzerinden yazdırma için kurma
1 Yazılım ve Belgeler CD'sini takın.Hoş Geldiniz ekranının görüntülenmesini bekleyin.
Bir dakika sonra Hoş Geldiniz ekranı görüntülenmezse aşağıdakilerden birini yapın:
Windows Vista'da:
düğmesini tıklatın.
a
b In the Start Search box, type D:\setup.exe, where D is the letter of your CD or DVD drive.
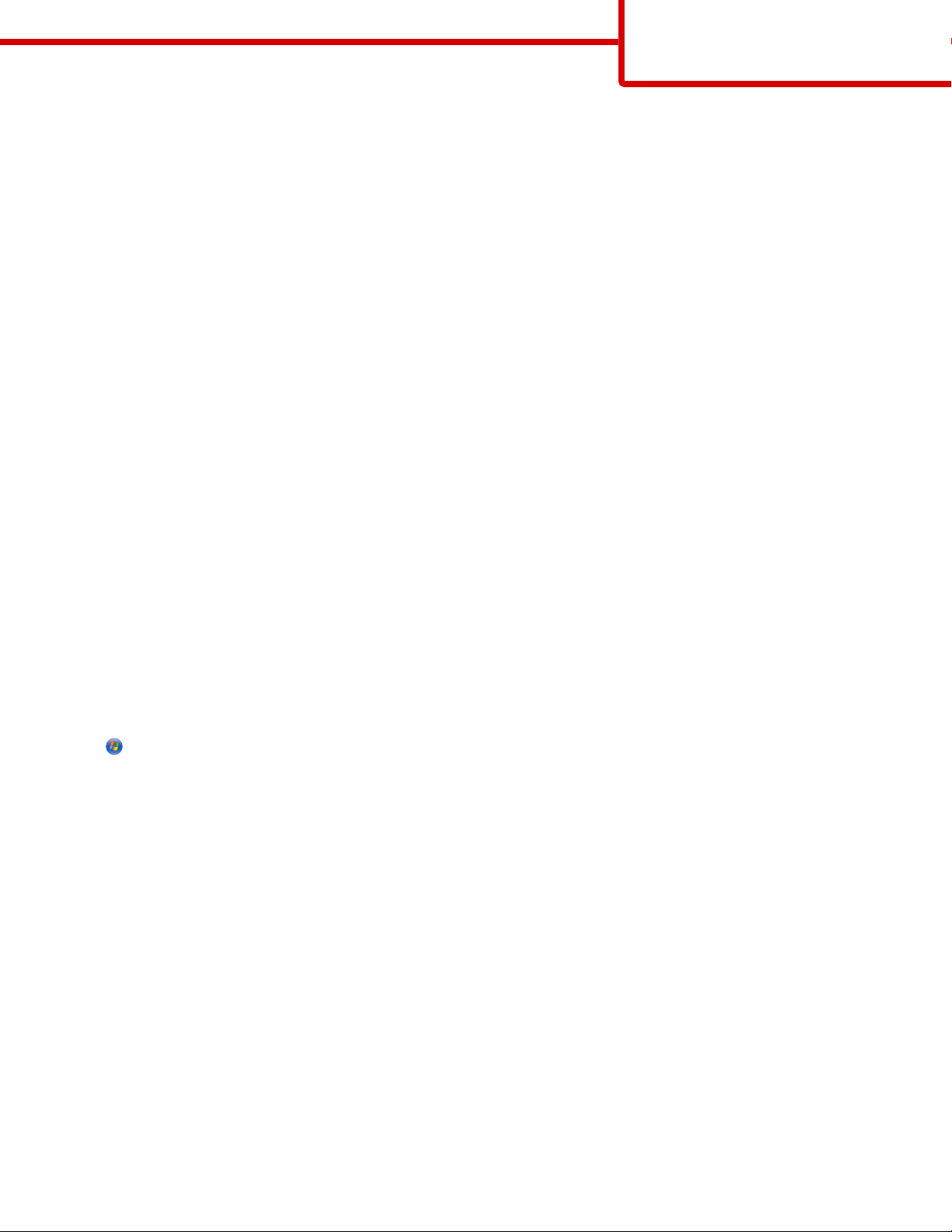
Bağlantı kılavuzu
Sayfa 4 / 41
Windows XP ve öncesinde:
a Start (Başlat) düğmesini tıklatın.
b Run (Çalıştır) öğesini tıklatın.
c Type D:\setup.exe, where D is the letter of your CD or DVD drive.
2 Enter (Giriş) tuşuna basın.
3 Install Printer and Software (Yazıcıyı ve Yazılımı Yükle) öğesini seçin.
4 Suggested (Önerilen) seçeneğini belirleyin ve ardından Next (İleri) düğmesini tıklatın.
Not: Select Custom instead of Suggested to select the components you want to install.
5 Local Attach (Ağa Bağlı) öğesini seçin ve ardından Next (İleri) düğmesini tıklatın.
6 Select the printer model you are installing.
The printer is automatically discovered on the network, and an IP address is automatically assigned.
7 From the list of discovered printers, select the one you want to print to.
Not: If the printer does not appear in the list, click Add Port, and then follow the instructions on the screen.
8 Yüklemeyi bitirmek için Finish (Son) düğmesini tıklatın.
9 CD'den çıkmak için Done (Bitti) düğmesini tıklatın.
İsteğe bağlı yazıcı yazılımını yükleme
Yazılım ve Belgeler CD'sinde bulunan diğer programlardan herhangi birini kullanmak isterseniz, Özel yükleme yolunu
izleyerek söz konusu programı yükleyin:
1 Yazılım ve Belgeler CD'sini takın.Hoş Geldiniz ekranının görüntülenmesini bekleyin.
Bir dakika sonra Hoş Geldiniz ekranı görüntülenmezse aşağıdakilerden birini yapın:
Windows Vista'da:
a
düğmesini tıklatın.
b Aramayı Başlat kutusuna D:\setup.exe yazın, burada D CD veya DVD sürücünüzün harfidir.
Windows XP ve öncesinde:
a Start (Başlat) düğmesini tıklatın.
b Run (Çalıştır) öğesini tıklatın.
c D:\setup.exe yazın, burada D CD veya DVD sürücünüzün harfidir.
2 Enter (Giriş) tuşuna basın.
3 Install Printer and Software (Yazıcıyı ve Yazılımı Yükle) öğesini seçin.
4 Custom (Özel) seçeneğini belirleyin ve ardından Next (İleri) düğmesini tıklatın.
5 Select Components (Bileşenleri Seç) öğesini seçin ve ardından Next (İleri) düğmesini tıklatın.
6 Yazılımı ağınızdaki Local (Yerel) bilgisayara mı, yoksa Remote (Uzak) bilgisayara mı yükleyeceğinizi belirtin ve
ardından Next (İleri) düğmesini tıklatın.
7 Kullanılabilir yazılımların listesini görmek için, Select Components (Bileşenleri Seç) öğesinin altındaki + kutularını
tıklatın.
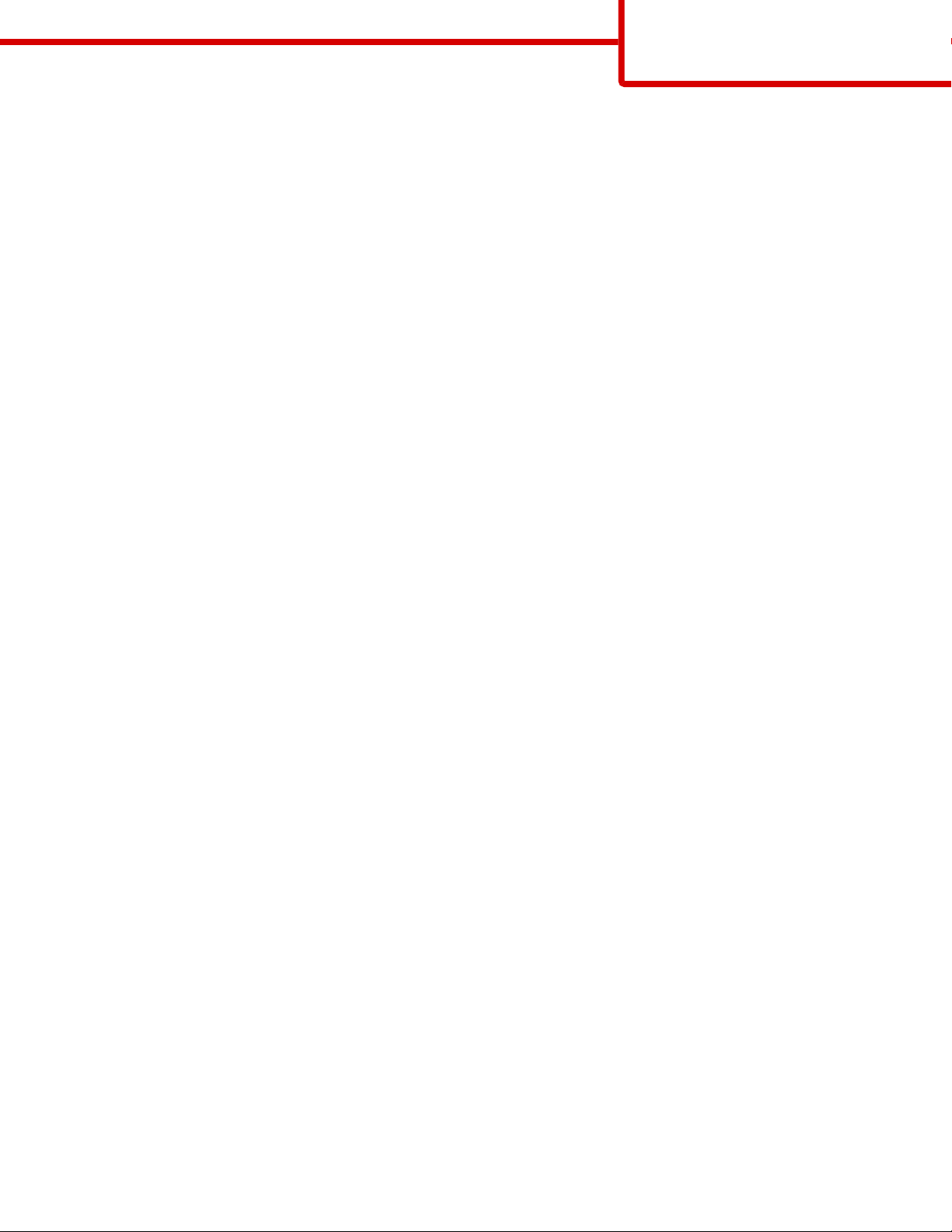
Bağlantı kılavuzu
Sayfa 5 / 41
8 Yüklemek istediğiniz her programın yanında bulunan onay kutusunu seçin ve Finish (Son) düğmesini tıklatın.
Yazılım bilgisayarınıza kopyalanır.
9 USB kablosunu veya paralel kabloyu bağlayın ve ardından yazıcıyı açın.
Tak ve Çalıştır ekranı görüntülenir ve Yazıcılar klasöründe bir yazıcı nesnesi oluşturulur.
Yerel olarak bağlanmış bir yazıcıya yönelik Macintosh talimatları
Macintosh için yazıcı yazılımını yüklemeden önce
Yerel olarak bağlanmış bir yazıcı, USB kablosuyla bilgisayara bağlanmış bir yazıcıdır. Bu tür bir yazıcıyı kurarken, USB
kablosunu bağlamadan önce yazıcı yazılımını yükleyin. Daha fazla bilgi için kurulum belgelerine bakın.
Gerekli yazıcı yazılımını yüklemek için Yazılım ve Belgeler CD'si kullanılabilir.
Not: Yazıcı için bir PPD de www.lexmark.com adresindeki Lexmark Web sitesinde yüklenebilir bir yazılım paketi
içinde bulunmaktadır.
Yazdırma kuyruğu oluşturma
Yerel yazdırma için, bir yazdırma kuyruğu oluşturmanız gerekir:
1 Bilgisayara bir PostScript Printer Description (PPD) dosyası yükleyin. PPD dosyası, Macintosh bilgisayara yazıcının
yetenekleri hakkında ayrıntılı bilgi verir.
a Yazılım ve Belgeler CD'sini takın.
b Yazıcının yükleyici paketini çift-tıklatın.
c Hoş Geldiniz ekranında Continue (Devam) öğesini tıklatın ve ardından, Okubeni dosyasını inceledikten sonra
yeniden Continue (Devam) düğmesini tıklatın.
d Lisans sözleşmesini inceledikten sonra Continue (Devam) düğmesini tıklatın ve ardından sözleşmenin
şartlarını kabul etmek için Agree (Kabul) düğmesini tıklatın.
e Bir Hedef seçin ve ardından Continue (Devam) düğmesini tıklatın.
f Kolay Yükleme ekranında Install (Yükle) düğmesini tıklatın.
g Kullanıcı parolasını girin ve ardından Okay (Tamam) düğmesini tıklatın. Gerekli tüm yazılımlar bilgisayarınıza
yüklenir.
h Yükleme tamamlandığında, Close (Kapat) düğmesini tıklatın.
2 Aşağıdakilerden birini yapın:
• Mac OS X sürüm 10.5'te:
a Apple menüsünde System Preferences (Sistem Tercihleri) seçeneğini belirleyin.
b Print & Fax (Yazdır ve Faks Olarak Gönder) düğmesini tıklatın.
• Max OS X sürüm 10.4 ve öncesinde:
a Go (Git) menüsünde Applications (Uygulamalar) seçeneğini belirleyin.
b Utilities (Yardımcı Programlar) öğesini çift-tıklatın ve ardından Print Center (Yazdırma Merkezi) ya da
Printer Setup Utility (Yazdırma Kurulumu Yardımcı Programı) öğesini çift-tıklatın.
3 Yazdırma kuyruğunun oluşup oluşmadığını kontrol edin:
• USB-ile bağlanan yazıcı Yazıcı listesinde görünüyorsa, yazdırma kuyruğu başarıyla oluşturulmuş demektir.
• USB-ile bağlanan yazıcı Yazıcı listesinde görünmüyorsa, USB kablosunun doğru bağlandığından ve yazıcının
açık olduğundan emin olun, sonra tekrar Yazıcı listesini kontrol edin.
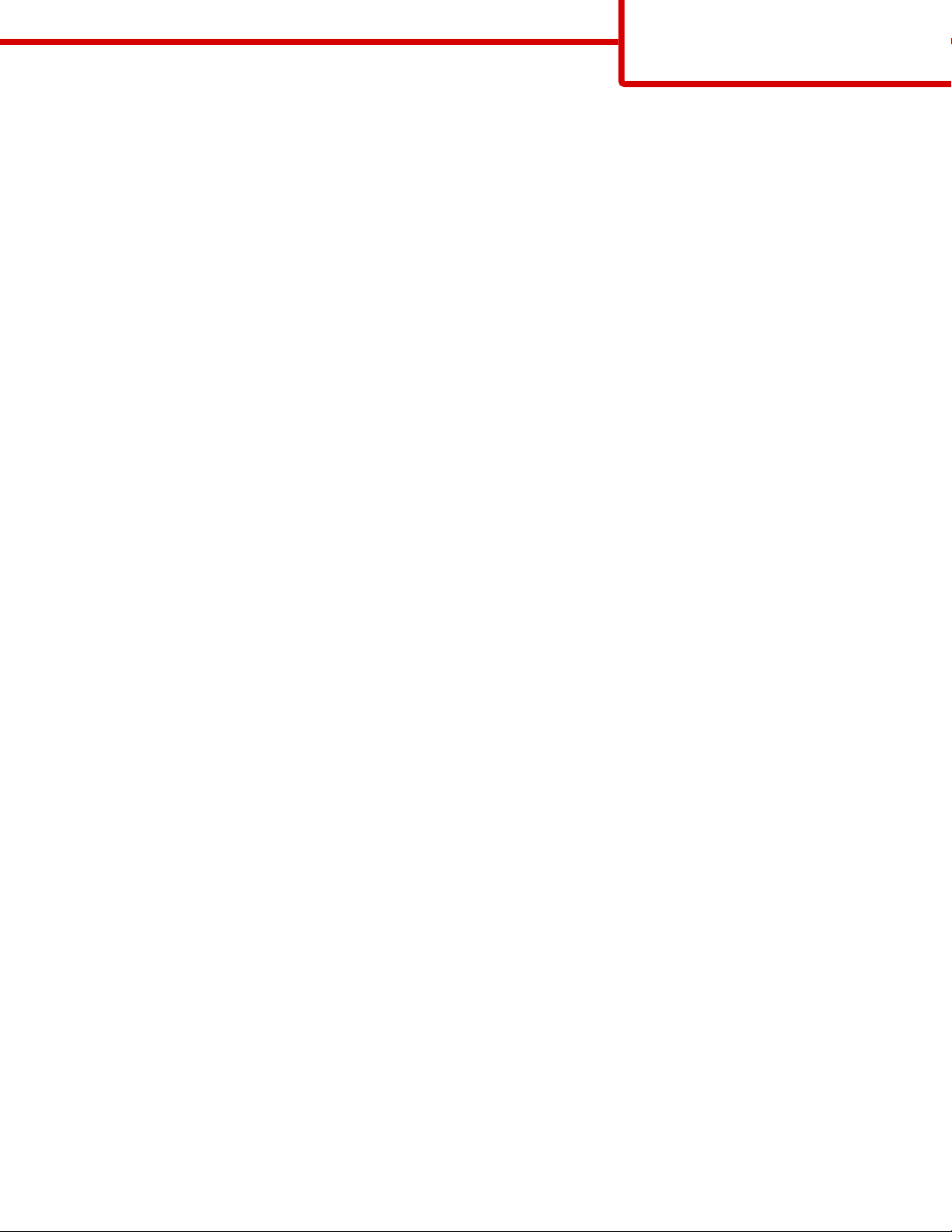
Bağlantı kılavuzu
Sayfa 6 / 41
Ağa-bağlı yazıcılara yönelik Mac talimatları
Ağ üzerinden yazdırmak için yazılımı yükleme
Bir ağ yazıcısına yazdırabilmek için, her Macintosh kullanıcısının özel PostScript Printer Description (PPD) dosyası
yüklemesi ve Yazdırma ve Faks, Yazdırma Merkezi veya Yazıcı Kurulumu Yardımcı Programı'nda bir yazdırma
kuyruğu oluşturması gerekir.
1 Bilgisayara bir PPD dosyası yükleyin:
a Yazılım ve Belgeler CD'sini takın.
b Yazıcının yükleyici paketini çift-tıklatın.
c Hoş Geldiniz ekranında Continue (Devam) öğesini tıklatın ve ardından, Okubeni dosyasını inceledikten sonra
yeniden Continue (Devam) düğmesini tıklatın.
d Lisans sözleşmesini inceledikten sonra Continue (Devam) düğmesini tıklatın ve ardından sözleşmenin
şartlarını kabul etmek için Agree (Kabul) düğmesini tıklatın.
e Bir Hedef seçin ve ardından Continue (Devam) düğmesini tıklatın.
f Kolay Yükleme ekranında Install (Yükle) düğmesini tıklatın.
g Kullanıcı parolasını girin ve ardından OK (Tamam) düğmesini tıklatın.
Gerekli tüm yazılımlar bilgisayarınıza yüklenir.
h Yükleme tamamlandığında, Close (Kapat) düğmesini tıklatın.
2 Yazdırma kuyruğu oluşturun:
• IP ile yazdırma için:
Mac OS X sürüm 10.5'te
Apple menüsünde System Preferences (Sistem Tercihleri) seçeneğini belirleyin.
a
b Print & Fax (Yazdır ve Faks Olarak Gönder) düğmesini tıklatın.
c + öğesini tıklatın.
d Listeden yazıcıyı seçin.
e Add (Ekle) öğesini tıklatın.
Mac OS X sürüm 10.4 ve daha öncesinde
Go (Git) menüsünde Applications (Uygulamalar) seçeneğini belirleyin.
a
b Utilities (Yardımcı programlar) öğesini çift-tıklatın.
c Printer Setup Utility (Yazıcı Kurulumu Yardımcı Programı) veya Print Center (Yazdırma Merkezi)
öğesini çift-tıklatın.
d Yazıcı Listesi'nde Add (Ekle) öğesini tıklatın.
e Listeden yazıcıyı seçin.
f Add (Ekle) öğesini tıklatın.
• AppleTalk ile yazdırma için:
Mac OS X sürüm 10.5'te
Apple menüsünde System Preferences (Sistem Tercihleri) seçeneğini belirleyin.
a
b Print & Fax (Yazdır ve Faks Olarak Gönder) düğmesini tıklatın.
c + öğesini tıklatın.
d AppleTalk öğesini tıklatın.
e Listeden yazıcıyı seçin.
f Add (Ekle) öğesini tıklatın.
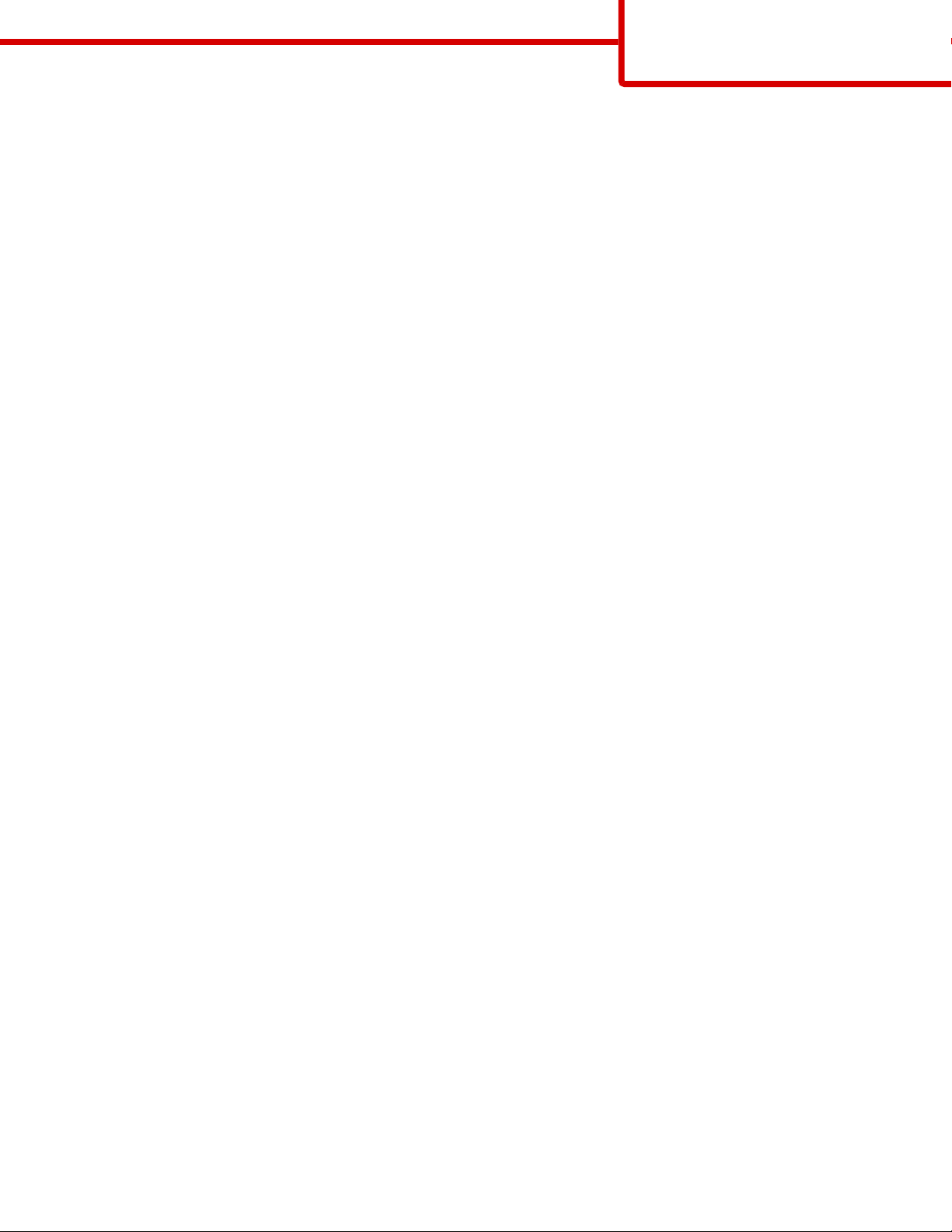
Mac OS X sürüm 10.4 ve daha öncesinde
Go (Git) menüsünde Applications (Uygulamalar) seçeneğini belirleyin.
a
b Utilities (Yardımcı programlar) öğesini çift-tıklatın.
c Print Center (Baskı Merkezi) veya Print Setup Utility (Yazıcı Kurulumu Yardımcı Programı) öğesini
çift-tıklatın.
d Yazıcı Listesi'nde Add (Ekle) öğesini tıklatın.
e Default Browser (Varsayılan Tarayıcı) sekmesini seçin.
f More Printers (Diğer Yazıcılar) öğesini tıklatın.
g Açılır-menüde AppleTalk seçeneğini belirleyin.
h İkinci açılır-menüde Local AppleTalk zone (Yerel AppleTalk bölgesi) seçeneğini belirleyin.
i Listeden yazıcıyı seçin.
j Add (Ekle) öğesini tıklatın.
Macintosh için diğer yazılımları yükleme
Aşağıdaki Macintosh yardımcı programları Yazılım ve Belgeler CD'sinde bulunabilir:
• Printer File Loader (yalnızca İngilizce mevcuttur)
• Yazıcı Durumu
• Otomatik Güncelleme Programı
• Yazıcı Ayarları
Bağlantı kılavuzu
Sayfa 7 / 41
Yazılım ve Yardımcı Programlar belgeleri yazıcının kurulumu sırasında Macintosh sabit diskine kopyalanır.
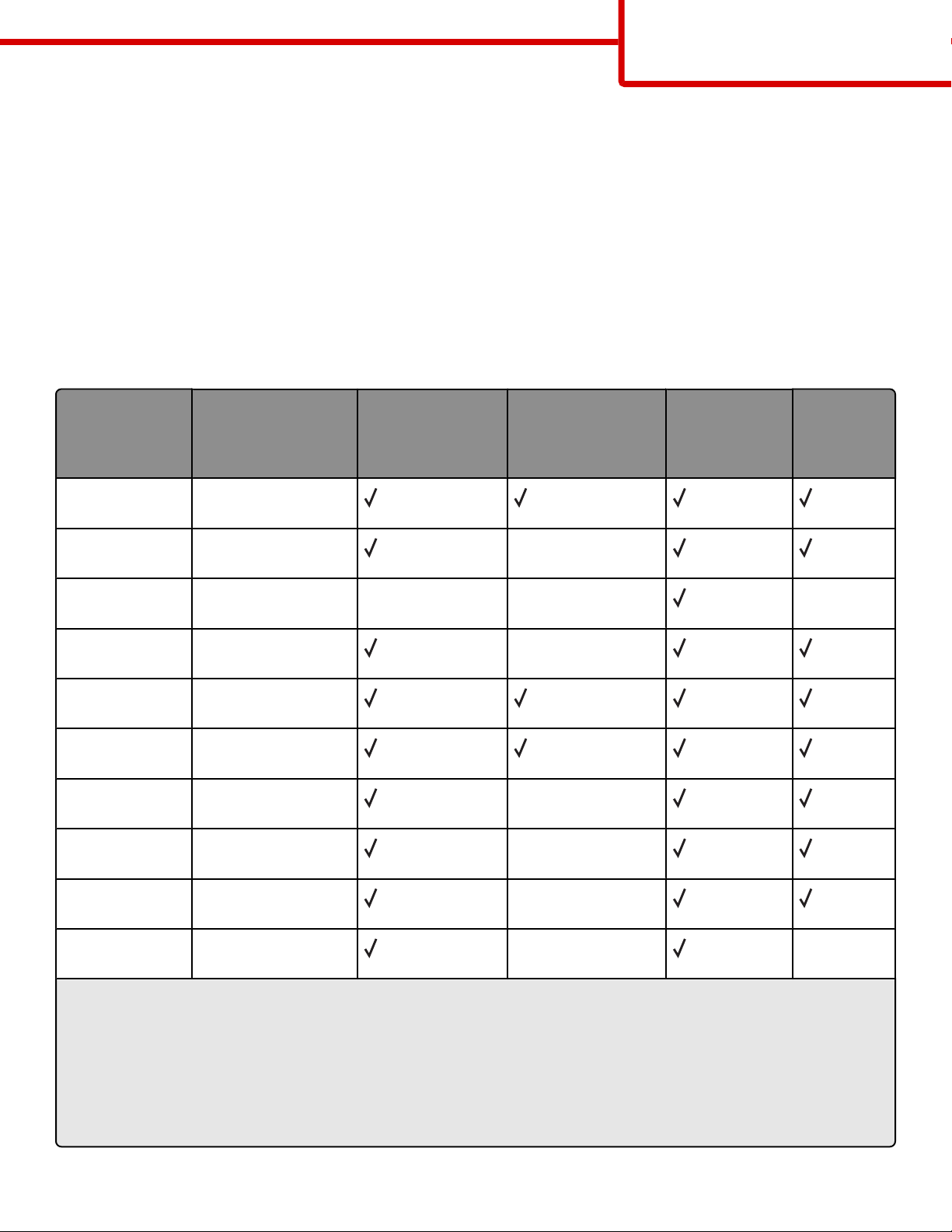
Ortam kılavuzu
Sayfa 8 / 41
Ortam kılavuzu
Yazıcı aşağıdaki kağıt ve diğer özel ortam boyutlarını destekler. Özel boyutlar seçerken en çok Universal ayar için
belirtilmiş boyutları kullanın.
Desteklenen kağıt boyutları, türleri ve ağırlıkları
Aşağıdaki tablolarda standart ve isteğe bağlı kağıt kaynakları, destekledikleri kağıt türleri ve kapasiteleri hakkında bilgi
verilmektedir.
Not: Listelenmeyen bir kağıt boyutu için, listelenen en yakın büyük boyutu seçin.
Yazıcı tarafından desteklenen kağıt boyutları
Kağıt boyutu Boyutlar 250- veya
550-sayfalık
İsteğe bağlı
2000-sayfalık tepsi
Çok amaçlı
besleyici
Arkalı önlü
birimi
tepsiler (standart
veya isteğe bağlı)
A4 210 x 297 mm
(8,3 x 11,7 inç)
A5 148 x 210 mm
X
(5,8 x 8,3 inç)
A6
1,2
105 x 148 mm
X X X
(4,1 x 5,8 inç)
JIS B5 182 x 257 mm
X
(7,2 x 10,1 inç)
Letter 216 x 279 mm
(8,5 x 11 inç)
Legal 216 x 356 mm
(8,5 x 14 inç)
Executive 184 x 267 mm
X
(7,3 x 10,5 inç)
Oficio
1
216 x 340 mm
X
(8,5 x 13,4 inç)
Folio
1
216 x 330 mm
X
(8,5 x 13 inç)
Statement
1
140 x 216 mm
X X
(5,5 x 8,5 inç)
1
Bu boyut yalnızca kağıt kaynağı boyut algılamayı desteklemediğinde ya da boyut algılama kapalı olduğunda Kağıt
Boyutu menüsünde görüntülenir.
2
Yalnızca standart çıkış selesi bu boyutu destekler.
2
Yazılım uygulaması tarafından boyut belirtilmediği sürece, bu boyut ayarı, sayfayı 216 x 356 mm (8,5 x 14 inç) için
biçimlendirir.
4
Arkalı önlü yazdırmayı desteklemek için Universal genişliğin 148 mm (5,8 inç) ile 216 mm (8,5 inç) arasında;
Universal uzunluğun ise 182 mm (7,2 in.) ile 356 mm (14 inç) arasında olması gerekir.
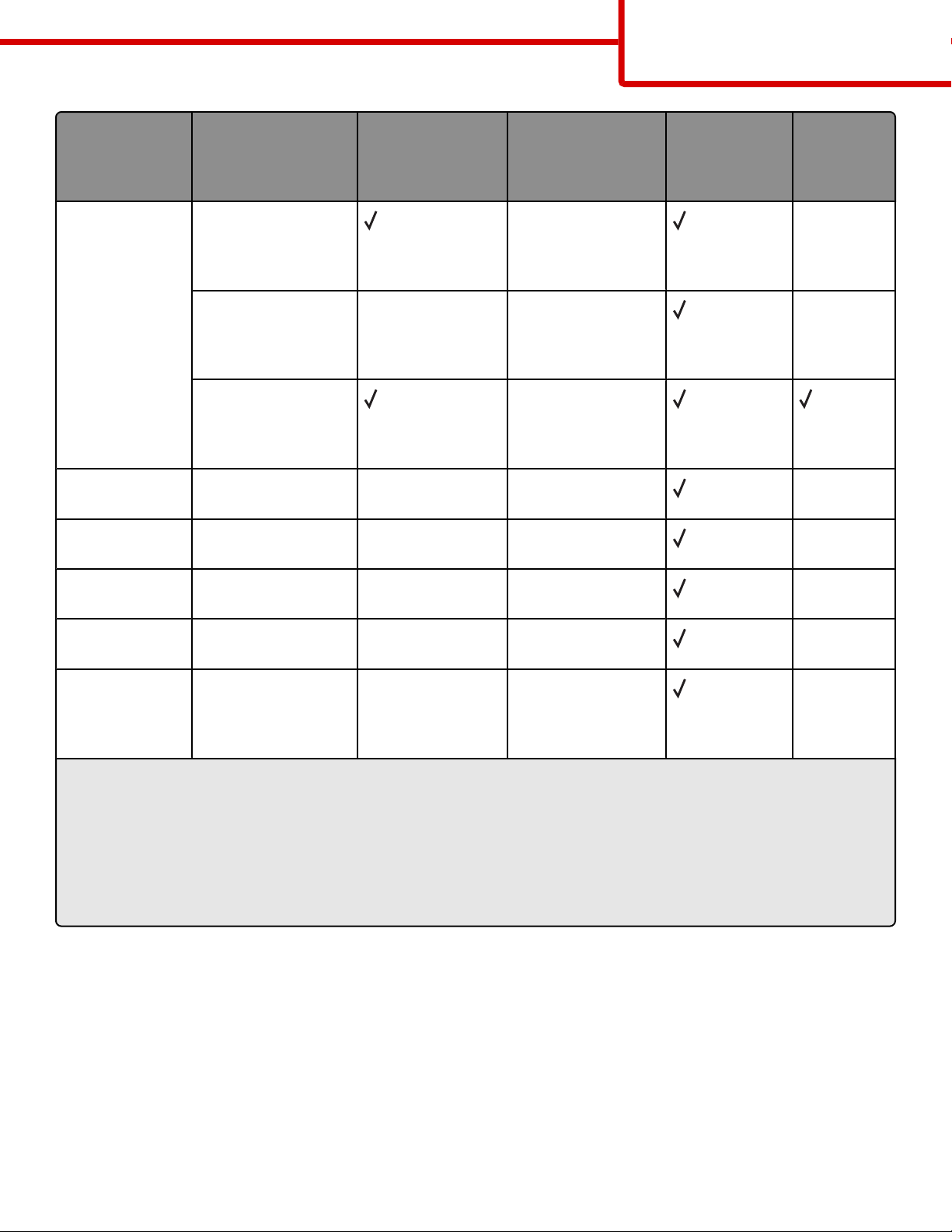
Ortam kılavuzu
Sayfa 9 / 41
Kağıt boyutu Boyutlar 250- veya
550-sayfalık
tepsiler (standart
veya isteğe bağlı)
Universal
2,3
138 x 210 mm
(5,5 x 8,3 inç) en fazla
216 x 356 mm
(8,5 x 14 inç)
70 x 127 mm
X X X
(2,8 x 5 inç) 216 x 356 mm
(8,5 x 14 inç)
148 x 182 mm
(5,8 x 7,7 inç) 216 x 356 mm
(8,5 x 14 inç)
7 3/4 Zarf
(Monarch)
9 Zarf 98 x 225 mm
98 x 191 mm
(3,9 x 7,5 inç)
X X X
X X X
(3,9 x 8,9 inç)
İsteğe bağlı
2000-sayfalık tepsi
Çok amaçlı
besleyici
X X
X
Arkalı önlü
birimi
10 Zarf 105 x 241 mm
X X X
(4,1 x 9,5 inç)
DL Zarf 110 x 220 mm
X X X
(4,3 x 8,7 inç)
Diğer Zarf 98 x 162 mm
X X X
(3,9 x 6,4 inç) 176 x 250 mm
(6,9 x 9,8 inç)
1
Bu boyut yalnızca kağıt kaynağı boyut algılamayı desteklemediğinde ya da boyut algılama kapalı olduğunda Kağıt
Boyutu menüsünde görüntülenir.
2
Yalnızca standart çıkış selesi bu boyutu destekler.
2
Yazılım uygulaması tarafından boyut belirtilmediği sürece, bu boyut ayarı, sayfayı 216 x 356 mm (8,5 x 14 inç) için
biçimlendirir.
4
Arkalı önlü yazdırmayı desteklemek için Universal genişliğin 148 mm (5,8 inç) ile 216 mm (8,5 inç) arasında;
Universal uzunluğun ise 182 mm (7,2 in.) ile 356 mm (14 inç) arasında olması gerekir.
Not: Dizin kartı gibi A5'ten daha küçük boyutlu ortamlar için isteğe bağlı 250-sayfalık Evrensel Olarak Ayarlanabilir
Tepsi kulanılabilir.
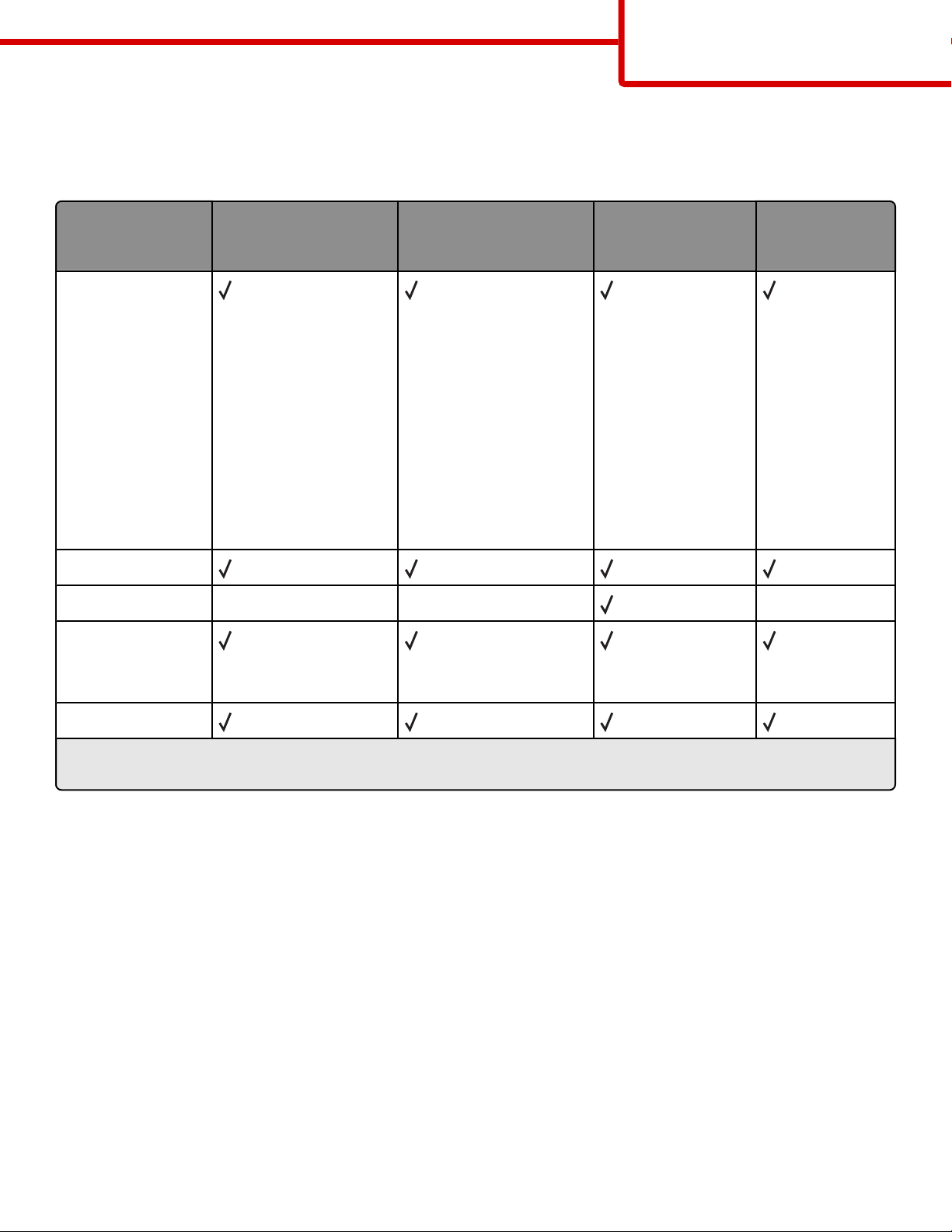
Ortam kılavuzu
Sayfa 10 / 41
Yazıcı tarafından desteklenen kağıt türleri ve ağırlıkları
Yazıcı motoru, 60-176 g/m2 (16-47 lb) kağıt ağırlıklarını destekler. Arkalı önlü birimi 63-170 g/m2 (17-45 lb) kağıt
ağırlıklarını destekler.
Kağıt türü 250- veya 550-sayfalık
tepsiler (standart veya
isteğe bağlı)
Kağıt
İsteğe bağlı
2000-sayfalık tepsi
Çok amaçlı
besleyici
• Düz
• Bond
• Renkli
• Özel
• Antetli
• Hafif
• Ağır
• Matbu
• Kaba/Pamuk
• Geri Dnşt.
Stok kartı
Zarflar X X X
Etiketler
1
• Kağıt
• Vinil
Arkalı önlü
birimi
Saydamlar
1
Etiket yazdırma için arkalı önlü yazdırmayı önleyen özel bir etiket ısıtıcı temizleyicisi gerekir. Etiket ısıtıcı temizle-
yicisi, etiket uygulamaları için gerekli özel kartuşla birlikte verilir.
Son işlemci tarafından desteklenen kağıt türleri ve ağırlıkları
Desteklenen kağıt türlerini ve ağırlıklarını kullanan yazdırma işlerinin olası çıkış hedeflerini belirlemek için bu tabloyu
kullanın. Her çıkış selesinin kağıt kapasitesi parantez içinde listelenir. Kağıt kapasitesi tahminleri, 75 g/m
temel alınarak hesaplanmıştır.
2
(20 lb) kağıt
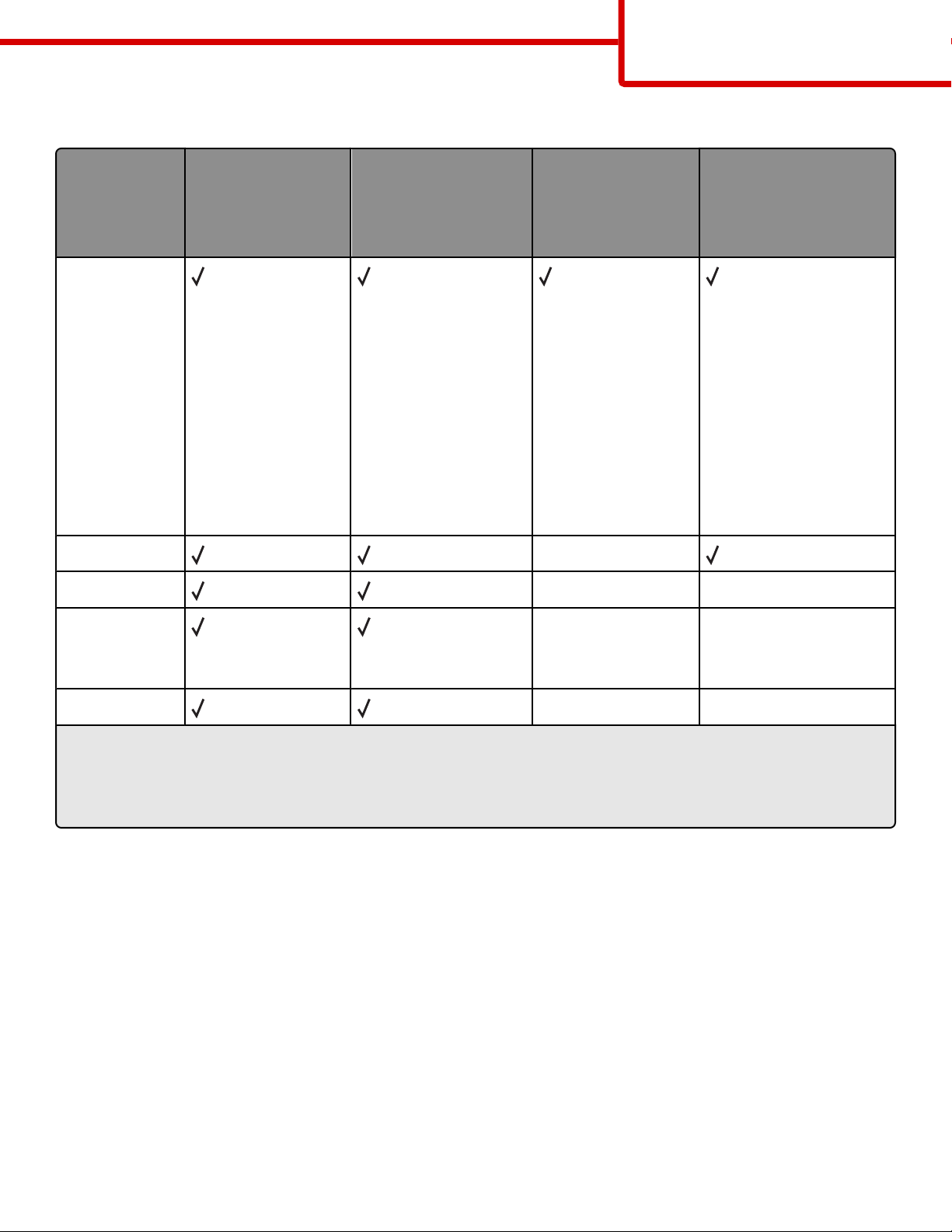
Son İşlemci, 60-176 g/m2 (16-47 lb) kağıt ağırlıklarını destekler.
Ortam kılavuzu
Sayfa 11 / 41
Kağıt türü Son işlemci
standart selesi (250
veya 550 sayfalık)
Kağıt
Çıkış Genişletici (550
sayfalık) veya Yüksek
Kapasiteli Çıktı
Yığınlayıcı (1850
sayfalık)
5-Selelik Posta
Kutusu
(500 sayfa)
1
• Düz
• Bond
• Renkli
• Özel
• Antetli
• Hafif
• Ağır
• Matbu
• Kaba/Pamuk
• Geri Dnşt.
Stok kartı X
Zarflar X X
StapleSmartTM Son
İşlemci
(500 sayfalık
2
)
Etiketler
3
X X
• Kağıt
• Vinil
Saydamlar X X
1
60-90 g/m2 (16-24 lb) kağıt ağırlıklarını destekler.
2
Zımbalı paket başına en fazla 50 sayfa.
3
Etiket yazdırma için arkalı önlü yazdırmayı önleyen özel bir etiket ısıtıcı temizleyicisi gerekir. Etiket ısıtıcı temizle-
yicisi, etiket uygulamaları için gerekli özel kartuşla birlikte verilir.
Universal kağıt ayarlarını yapılandırma
Universal Kağıt Boyutu, yazıcı menülerinde ön ayarlı bulunmayan kağıt boyutlarına yazdırma işlemi yapmanızı
sağlayan kullanıcı-tanımlı bir ayardır. Kağıt Boyutu menüsünde istediğiniz boyut bulunmuyorsa, belirtilen tepsinin Kağıt
Boyutunu Universal olarak ayarlayın. Ardından kağıdınız için aşağıdaki Universal boyut ayarlarının tümünü belirtin:
• Ölçüm birimleri (milimetre veya inç)
• Dikey Genişlik
• Dikey Yükselik
• Besleme Yönü
Not: Desteklenen en küçük Universal boyutu 70 x 127 mm (2,8 x 5 inç); en büyük boyut ise 216 x 356 mm (8,5 x 14 inç).
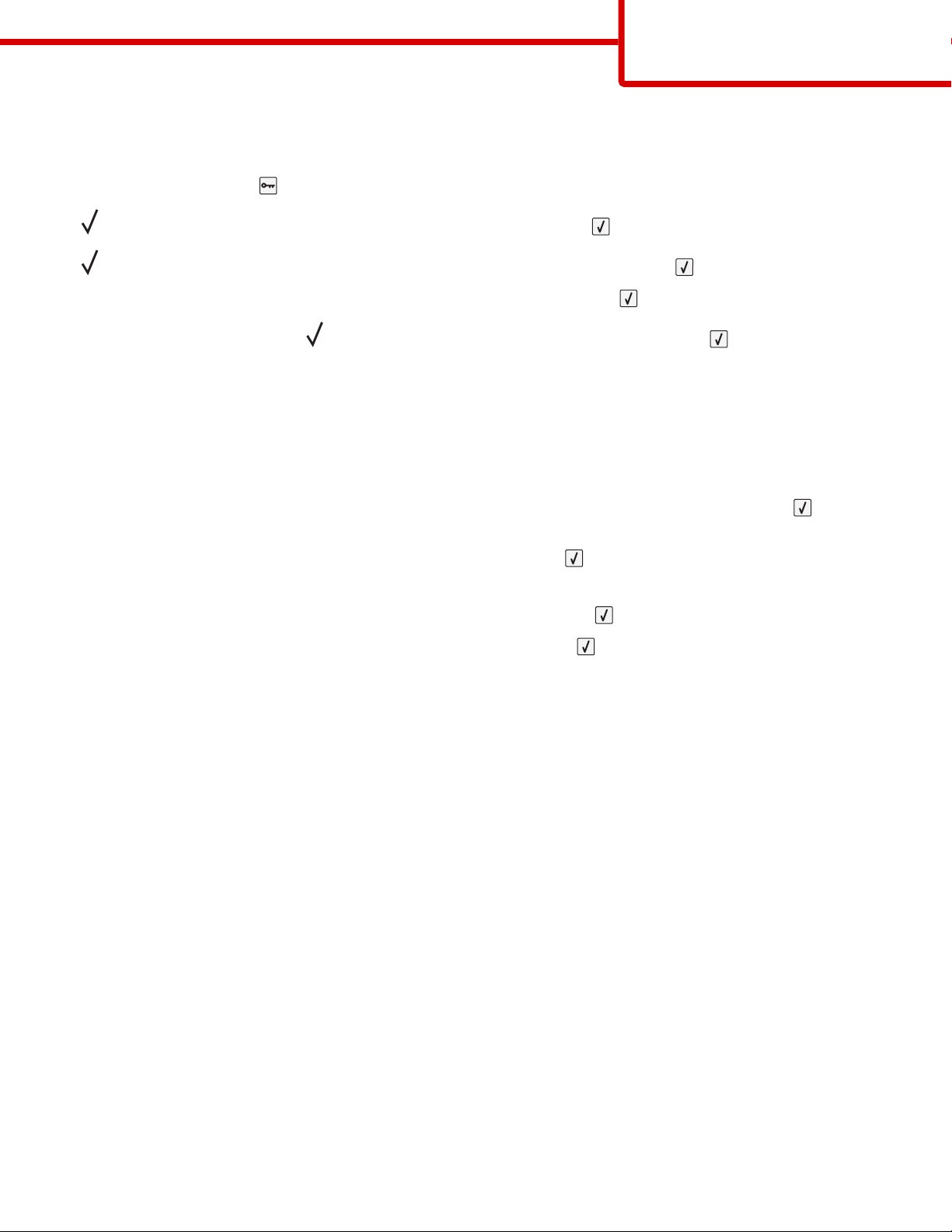
Ortam kılavuzu
Sayfa 12 / 41
Bir ölçüm birimi belirtin
1 Yazıcının açık olduğundan ve ekranda Hazır mesajının görüntülendiğinden emin olun.
2 Yazıcı kontrol panelinde düğmesine basın.
3 Kağıt Menüsü görüntüleninceye kadar ok düğmelerine ve ardından düğmesine basın.
4 Universal Ayarları mesajı görüntüleninceye kadar ok düğmelerine ve sonra da düğmesine basın.
5 Ölçüm Birimi mesajı görüntüleninceye kadar ok düğmelerine ve sonra da düğmesine basın.
6 Doğru ölçüm biriminin yanında görüntüleninceye kadar ok düğmelerine ve ardından düğmesine basın.
Seçim Gönderiliyor mesajı ve ardından Universal Ayarları menüsü görüntülenir.
Kağıt yüksekliğini ve genişliğini belirtin
Universal kağıt boyutu için (dikey yönde) belirli bir yükseklik ve genişlik ölçümünün belirtilmesi, yazıcının arkalı önlü
yazdırma ve bir sayfaya birden çok sayfa yazdırma gibi standart özellikler dahil olmak üzere, boyutu desteklemesini
sağlar.
1 Universal Ayarları menüsünde, Dikey Genişlik görüntüleninceye kadar ok düğmelerine ve ardından düğmesine
basın.
2 Kağıt genişliği ayarını değiştirmek için ok düğmelerine ve ardından düğmesine basın.
Seçim Gönderiliyor mesajı ve ardından Universal Ayarları menüsü görüntülenir.
3 Dikey Yüksekliği görüntüleninceye kadar ok düğmelerine ve ardından düğmesine basın.
4 Kağıt yüksekliği ayarını değiştirmek için ok düğmelerine ve ardından düğmesine basın.
Seçim Gönderiliyor mesajı ve ardından Universal Ayarları menüsü görüntülenir.
Kağıtları saklama
Sıkışmaların ve baskı kalitesi eşitsizliklerini gidermeye katkıda bulunmak için bu kağıt saklama kurallarını uygulayın.
• En iyi sonuçlar için, kağıtlarınızı 21°C (70°F) sıcaklıkta ve bağıl nemin % 40 olduğu bir ortamda saklayın. Çoğu
etiket üreticisi 18 - 24°C (65 - 75°F) arasında bir sıcaklıkta ve bağıl nemi % 40 ile 60 derecesinde bir ortamda
yazdırmanızı önermektedir.
• Kağıtlarınızı mümkünse kartonlarında tutarak, zemin yerine bir palet veya raf üzerinde saklayın.
• Kağıt paketlerini düz bir zeminde saklayın.
• Kağıt paketlerinin üzerine hiçbir şey koymayın.
Sıkışmaları önleme
Aşağıdaki ipuçları sıkışmaları önlemenize yardımcı olabilir.
Kağıt önerileri
• Yalnızca önerilen kağıt veya özel ortamları kullanın. Daha fazla bilgi için bkz. “Yazıcı tarafından desteklenen kağıt
türleri ve ağırlıkları”, sayfa 10.
• Çok fazla kağıt yüklemeyin. Yığın yüksekliğinin belirtilen maksimum yüksekliği aşmadığından emin olun.
• Buruşmuş, kırışmış, nemli, kıvrılmış veya bükülmüş kağıt kullanmayın.
• Kağıtları yüklemeden önce esnetin, havalandırın ve düzleştirin.
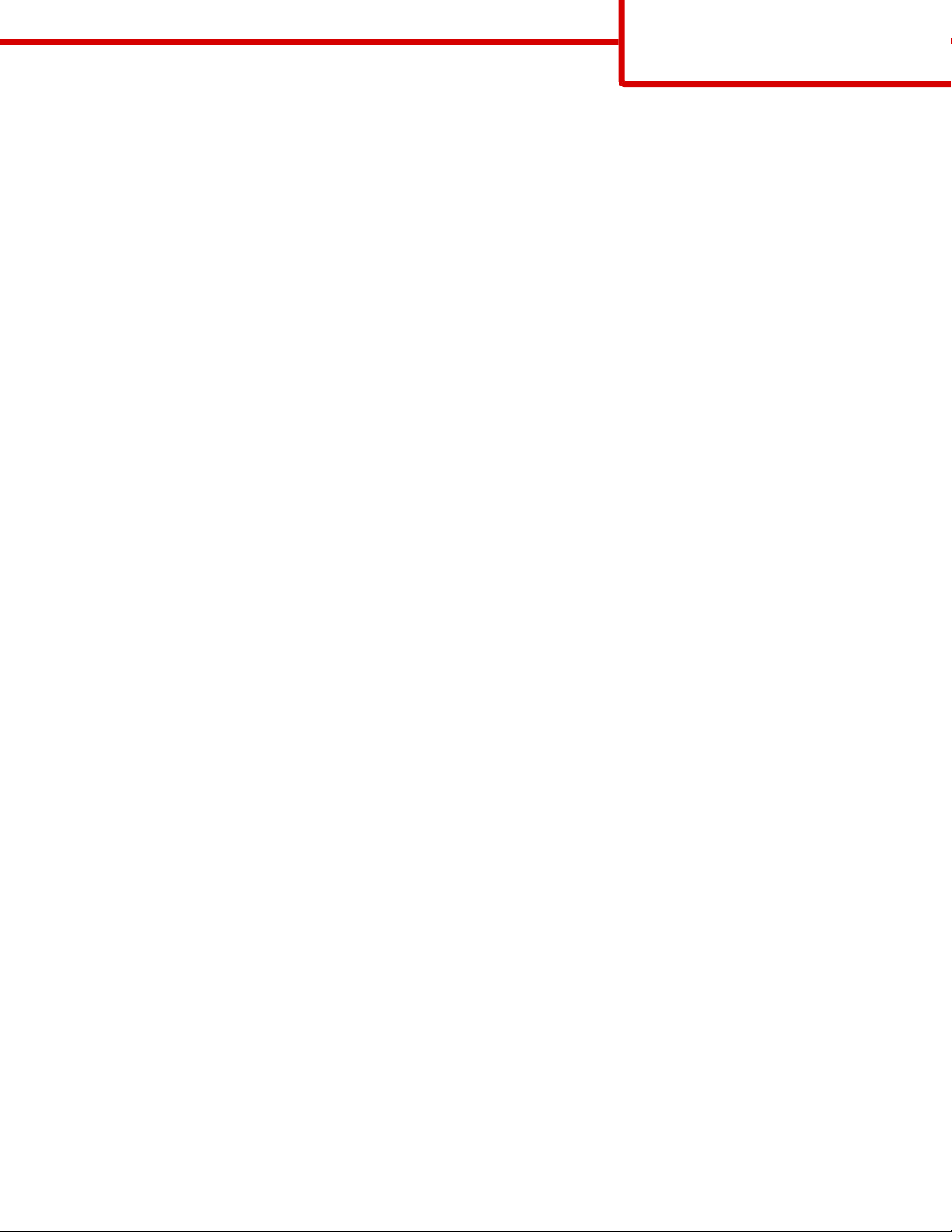
Ortam kılavuzu
Sayfa 13 / 41
• Kesilmiş veya elle koparılmış kağıt kullanmayın.
• Aynı yığında farklı boyut, ağırlık veya türde kağıt kullanmayın.
• Kağıdı uygun bir ortamda saklayın.
• Yazıcı kontrol paneli menüsünde tüm kağıt boyutları ve kağıt türlerinin doğru ayarlandığından emin olun.
Zarf önerileri
• Aşağıda belirtilen türdeki zarfları beslemeyin:
– Aşırı eğilmiş veya bükülmüş
– Penceresi, deliği, kesik parçası veya kabartması bulunan
– Metal kopçalı, iple bağlı veya katlanabilen metal parçaları olan
– Birbirine geçen parçalardan oluşan
– Damga pulu yapıştırılmış
– Kapağı kapatılmışken veya yapıştırılmışken açıkta yapışkanı olan.
– Köşeleri eğilmiş
– Kaba, kırışmış veya yatık dokuları olan
– Birbirine yapışmış veya başka bir şekilde zarar görmüş
Kağıt tepsisi önerileri
• Yazıcı yazdırma işlemini sürdürürken tepsileri çıkarmayın.
• Yazıcı yazdırırken tepsilere, çok amaçlı besleyiciye veya zarf besleyicisine kağıt yüklemeyin. Yazdırmadan önce
bunlara kağıt yükleyin veya yükleme isteminin görüntülenmesini bekleyin.
• Kağıt yükledikten sonra tüm tepsileri sonuna kadar itin.
• Kağıt tepsilerindeki, çok amaçlı besleyicideki veya zarf besleyicisindeki kılavuzların doğru konumda olduğundan
ve kağıda ya da zarflara çok sıkı bastırmadığından emin olun.
 Loading...
Loading...