Lexmark T650, T654, T652 Help [da]
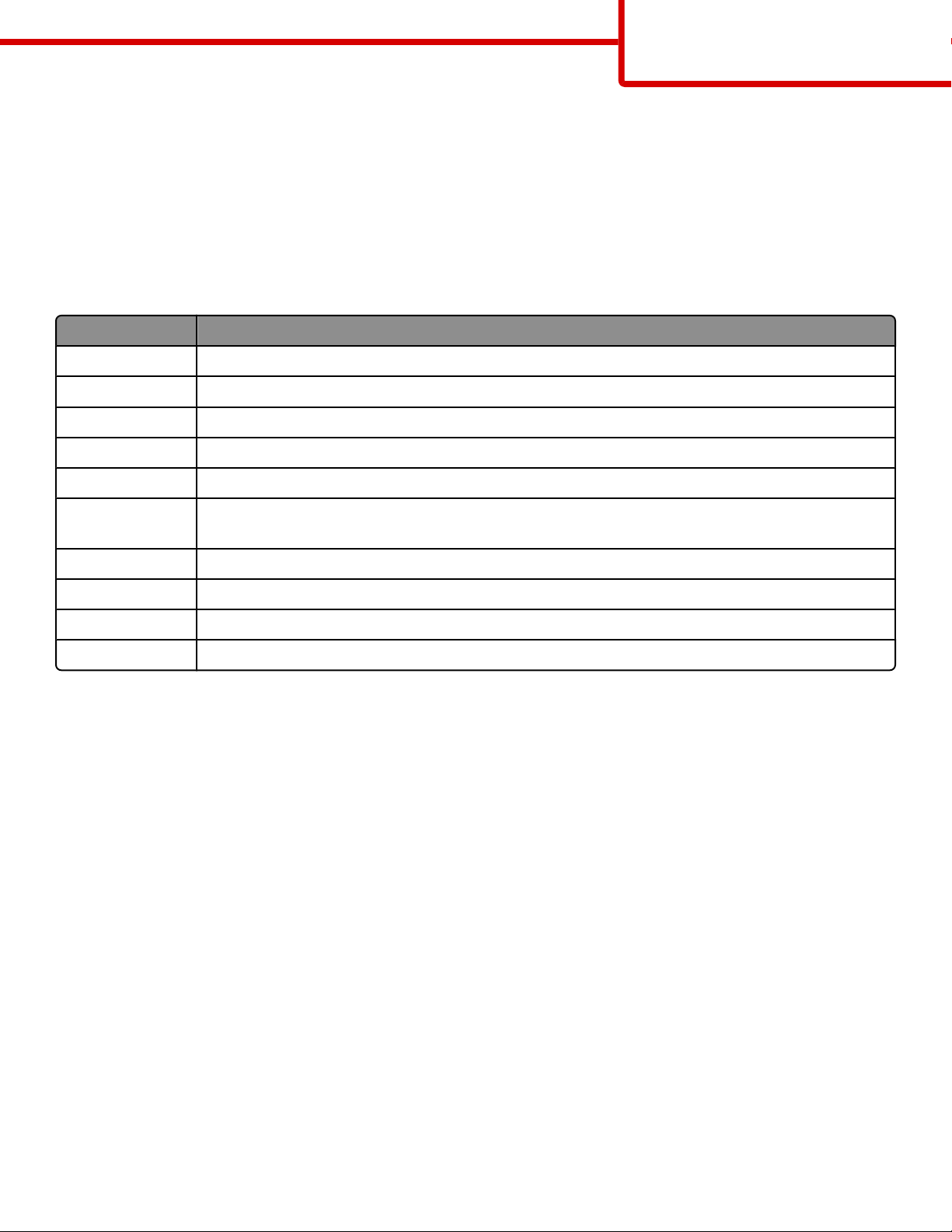
Handleiding met informatie
Pagina 1 van 42
Handleiding met informatie
Menu Help
Het menu Help bestaat uit een reeks Help-pagina's die in de printer zijn opgeslagen als PDF's. Deze bevatten informatie over
het gebruik van de printer en over het uitvoeren van afdrukopdrachten.
Er zijn Engelse, Franse, Duitse en Spaanse vertalingen opgeslagen in de printer. Andere vertalingen zijn beschikbaar op de cd
Software en documentatie.
Menu-item Beschrijving
Alles afdrukken Hiermee worden alle (help)gidsen en handleidingen afgedrukt.
Afdrukkwaliteit Bevat informatie over het oplossen van problemen met de afdrukkwaliteit.
Help bij afdrukken Bevat informatie over het plaatsen van papier en ander speciaal afdrukmateriaal.
Help bij afdrukmat. Bevat een lijst met papierformaten die worden ondersteund door de verschillende laden en laders.
Afdrukfouten Bevat informatie over het oplossen van afdrukfouten
Menuoverzicht Bevat een lijst met de menu's op het bedieningspaneel van de printer en de bedieningspaneelinstel-
lingen.
Informatie Biedt hulp bij het zoeken naar aanvullende informatie.
Aansluit.gids Bevat informatie over het aansluiten van de printer via USB (lokaal) of op een netwerk.
Help bij transport Bevat instructies voor het veilig verplaatsen van de printer.
Help bij supplies Bevat de artikelnummers die u nodig hebt om supplies te bestellen.
Installatiekaart
De Installatiekaart die bij de printer wordt geleverd, bevat informatie over het instellen van de printer.
Cd
Software en documentatie
De cd Software en documentatie die bij de printer is geleverd, bevat een Gebruikershandleiding. De Gebruikershandleiding bevat
informatie over het plaatsen van papier, afdrukken, bestellen van supplies, oplossen van problemen, verhelpen van
papierstoringen en onderhoud van de printer.
Ondersteuning voor extra talen
De Gebruikershandleiding, Installatiekaart en de Help-pagina's zijn ook beschikbaar in andere talen op de cd Software en
documentatie.
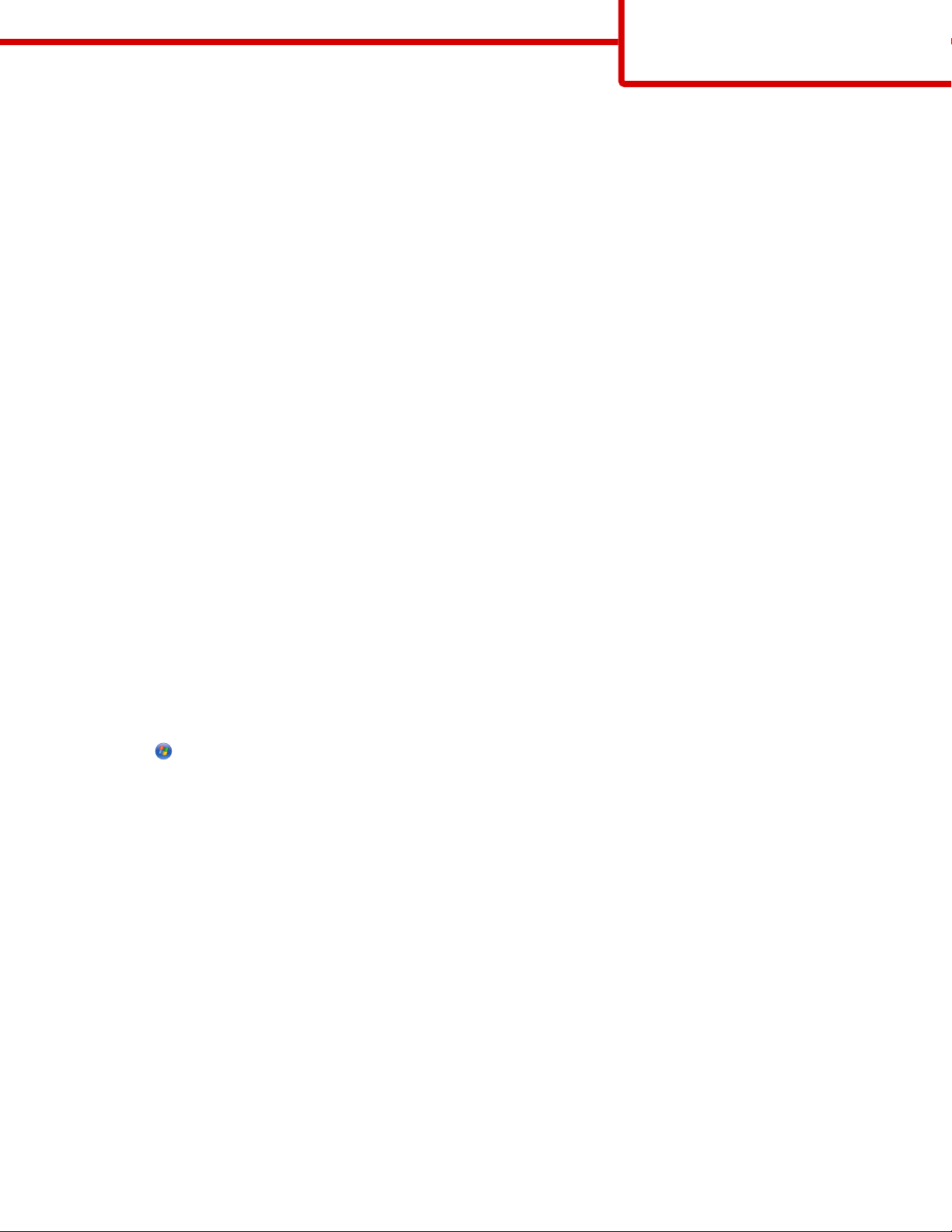
Aansluitingengids
Pagina 2 van 42
Aansluitingengids
Windows-instructies voor een lokaal aangesloten printer
Voordat u de printersoftware installeert voor Windows
Een lokaal aangesloten printer is een printer die is aangesloten op een computer via een USB-kabel of een parallelle kabel. Als
u een printer op deze manier wilt gebruiken met een USB-kabel, moet u de printersoftware installeren voordat u de USB-kabel
aansluit. Raadpleeg de installatiedocumentatie voor meer informatie.
Voor de meeste Windows-besturingssystemen kunt u de cd Software en documentatie gebruiken om de benodigde
printersoftware te installeren.
Opmerking: als uw besturingssysteem niet wordt ondersteund door de cd Software en documentatie, moet u de wizard Printer
toevoegen gebruiken.
Updates van de printersoftware zijn beschikbaar via de Lexmark website op www.lexmark.com.
Software installeren vanaf de cd
U kunt de cd Software en documentatie gebruiken om de printersoftware te installeren voor de volgende besturingssystemen:
• Windows Server 2008
• Windows Vista
• Windows Server 2003
• Windows XP
• Windows 2000
1 Plaats de cd Software en documentatie in de computer.Wacht totdat het welkomstscherm wordt weergegeven.
Als het welkomstvenster niet binnen een minuut wordt weergegeven, voert u een van de volgende handelingen uit:
Windows Vista:
a
Klik op .
b Typ bij Start > Zoeken D:\setup.exe in. Hierbij staat D voor de letter van uw cd- of dvd-station.
Windows XP en eerder:
Klik op Start.
a
b Klik op Run (Uitvoeren).
c Typ D:\setup.exe, waarbij D de letter van uw cd- of dvd-station is.
2 Druk op Enter.
3 Selecteer Install Printer and Software (Printer en software installeren).
4 Selecteer Suggested (Aanbevolen) en klik vervolgens op Next (Volgende).
5 Selecteer Local Attach (Lokaal aangesloten) en klik vervolgens op Next (Volgende).
De printersoftware wordt nu gekopieerd naar uw computer.
6 Sluit de USB-kabel of de parallelle kabel aan, en schakel vervolgens de printer in.
Het plug-en-play-venster wordt weergegeven en er wordt een printerobject gemaakt in de map Printers.
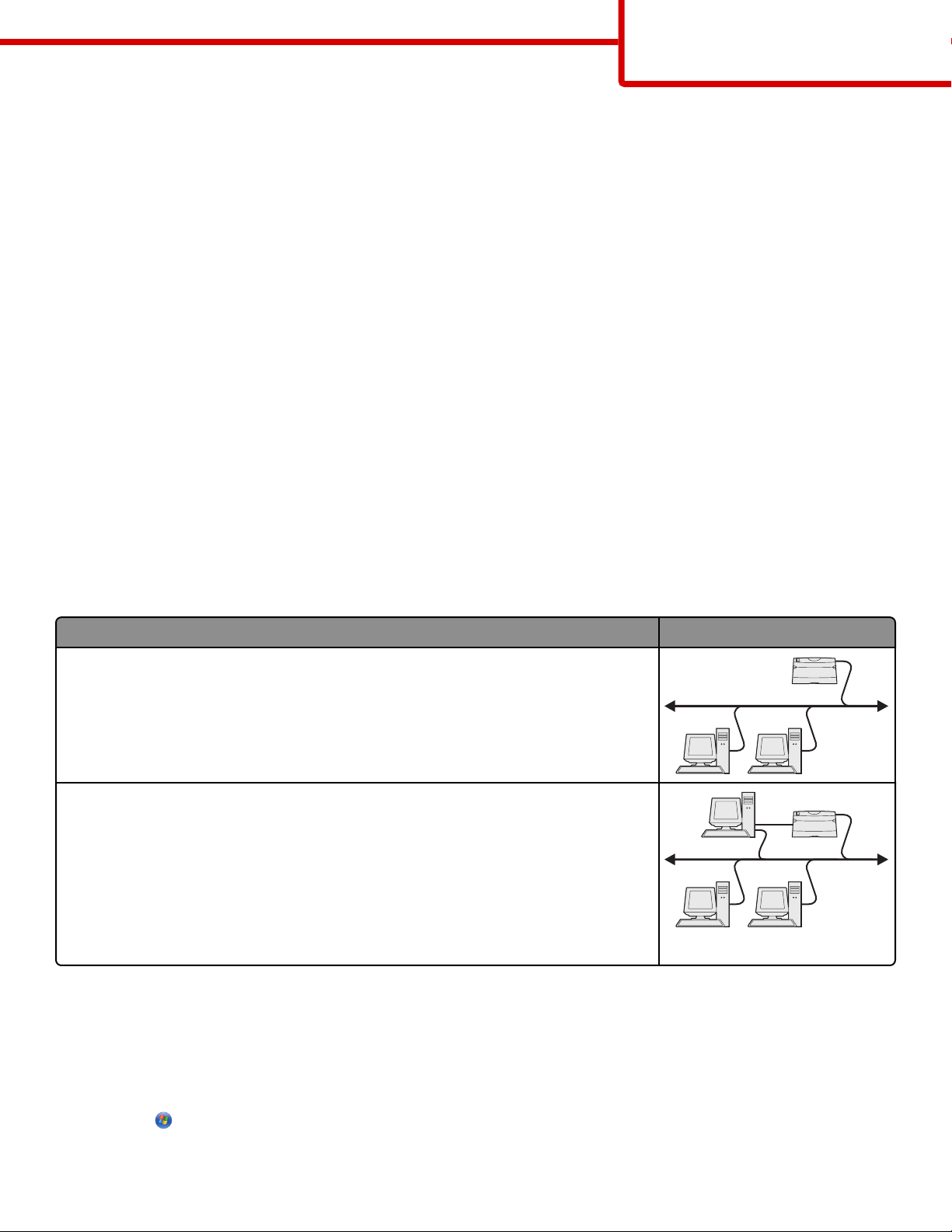
Aansluitingengids
Pagina 3 van 42
Software installeren met de wizard Printer toevoegen
U kunt printersoftware installeren voor de volgende besturingssystemen:
• Windows 98 First Edition (geen USB-ondersteuning)
• Windows 95 (geen USB-ondersteuning)
1 Plaats de cd Software en documentatie in de computer.
Als de cd automatisch wordt gestart, klikt u op Exit (Afsluiten).
2 Klik op Start Settings (Instellingen) Printers en vervolgens op Add Printer (Printer toevoegen) om de wizard
Printer toevoegen te starten.
3 Selecteer de optie voor het installeren van een lokale printer wanneer u wordt gevraagd welk type printer u wilt toevoegen.
Klik vervolgens op Have Disk (Bladeren).
4 Geef de locatie van de printersoftware op. Het pad moet er ongeveer als volgt uitzien: D:\Drivers\Print\Win_9xMe
\, waarbij D de letter van het cd- of dvd-station is.
5 Klik op OK.
Windows-instructies voor op een netwerk aangesloten printers
Wat wordt verstaan onder 'afdrukken via een netwerk'?
In een Windows-omgeving kunt u netwerkprinters configureren voor rechtstreeks afdrukken of gedeeld afdrukken. Voor beide
methoden voor afdrukken via een netwerk dient u printersoftware te installeren en een netwerkpoort te maken.
Afdrukmethode Voorbeeld
Afdrukken via IP
• De printer heeft een rechtstreekse verbinding met het netwerk via een netwerkkabel,
zoals bijvoorbeeld een Ethernet-kabel.
• Meestal wordt de printersoftware op elke netwerkcomputer geïnstalleerd.
Gedeeld afdrukken
• De printer is verbonden met een van de computers op het netwerk via een lokale
kabel, zoals een USB-kabel of parallelle kabel.
• De printersoftware wordt geïnstalleerd op de computer die is aangesloten op de
printer.
• Tijdens de installatie van de software wordt de printer ingesteld voor gedeeld
afdrukken, zodat andere netwerkcomputers deze printer ook kunnen gebruiken om
af te drukken.
Software installeren voor rechtstreeks afdrukken via IP
1 Plaats de cd Software en documentatie in de computer.Wacht totdat het welkomstscherm wordt weergegeven.
Als het welkomstvenster niet binnen een minuut wordt weergegeven, voert u een van de volgende handelingen uit:
Windows Vista:
a
Klik op .
b Typ bij Start > Zoeken D:\setup.exe in. Hierbij staat D voor de letter van uw cd- of dvd-station.
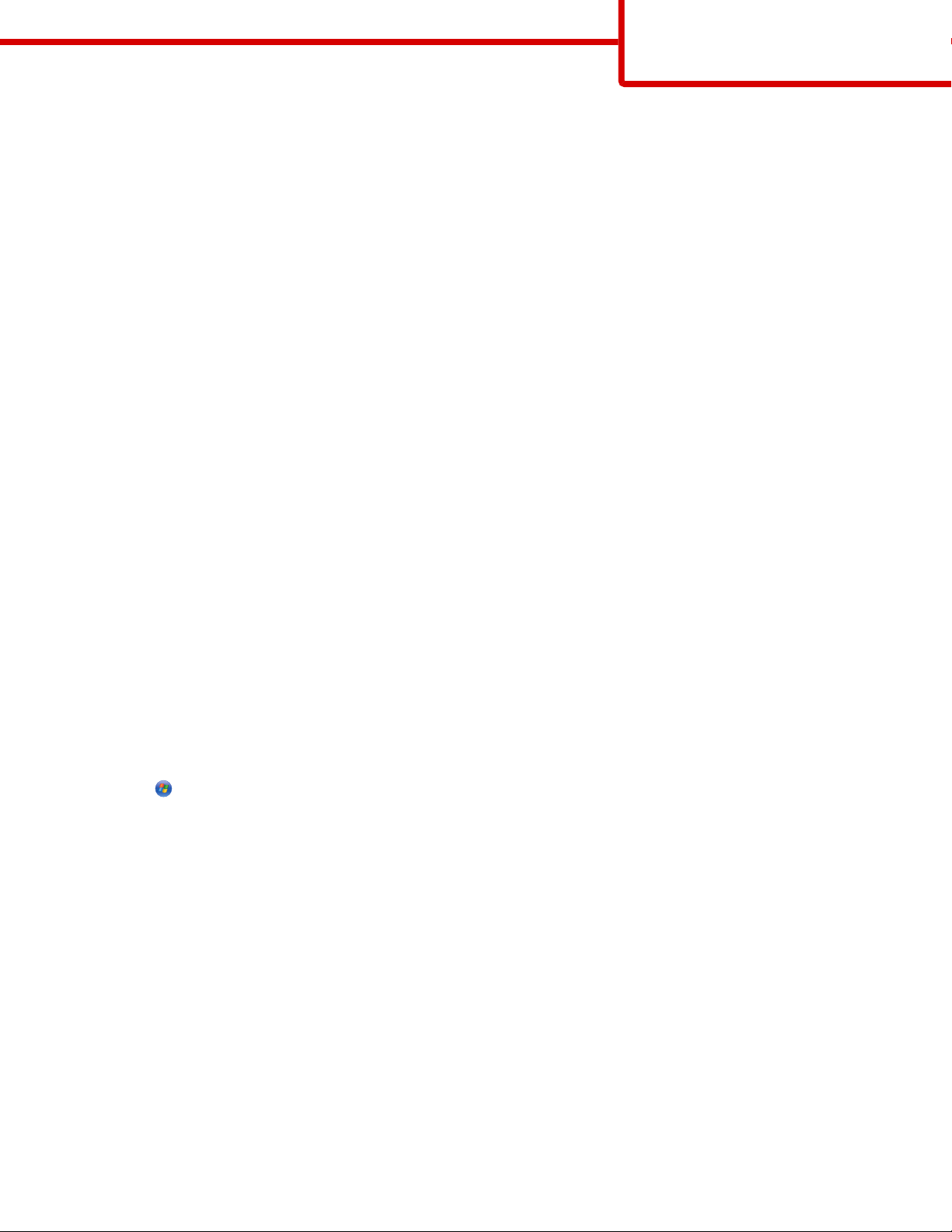
Aansluitingengids
Pagina 4 van 42
Windows XP en eerder:
a Klik op Start.
b Klik op Run (Uitvoeren).
c Typ D:\setup.exe, waarbij D de letter van uw cd- of dvd-station is.
2 Druk op Enter.
3 Selecteer Install Printer and Software (Printer en software installeren).
4 Selecteer Suggested (Aanbevolen) en klik vervolgens op Next (Volgende).
Opmerking: selecteer Custom (Aangepast) in plaats van Suggested (Aanbevolen) om de onderdelen te selecteren die
u wilt installeren.
5 Selecteer Network Attach (Op netwerk aangesloten) en klik op Next (Volgende).
6 Selecteer het printermodel dat moet worden geïnstalleerd.
De printer wordt automatisch gedetecteerd op het netwerk en er wordt automatisch een IP-adres toegekend.
7 Selecteer in de lijst met gevonden printers de printer waarmee u wilt afdrukken.
Opmerking: als de gewenste printer niet wordt weergegeven, klikt u op Add Port (Poort toevoegen) en volgt u de
aanwijzingen op het scherm.
8 Klik op Finish (Voltooien) om de installatie af te ronden.
9 Klik op Done (Gereed) om het installatieprogramma af te sluiten.
Optionele printersoftware installeren
Als u een van de andere programma's op de cd Software en documentatie wilt gebruiken, kunt u die installeren volgens de
procedure voor aangepaste installatie:
1 Plaats de cd Software en documentatie in de computer.Wacht totdat het welkomstscherm wordt weergegeven.
Als het welkomstvenster niet binnen een minuut wordt weergegeven, voert u een van de volgende handelingen uit:
Windows Vista:
Klik op .
a
b Typ bij Start > Zoeken D:\setup.exe in. Hierbij staat D voor de letter van uw cd- of dvd-station.
Windows XP en eerder:
a
Klik op Start.
b Klik op Run (Uitvoeren).
c Typ D:\setup.exe, waarbij D de letter van uw cd- of dvd-station is.
2 Druk op Enter.
3 Selecteer Install Printer and Software (Printer en software installeren).
4 Selecteer Custom (Aangepast) en klik op Next (Volgende).
5 Selecteer Select Components (Onderdelen selecteren) en klik op Next (Volgende).
6 Geef aan of u de software wilt installeren op uw Local (Lokale) computer of op een Remote (Externe) computer op het
netwerk en klik op Next (Volgende).
7 Klik op de +-vakjes onder Onderdelen selecteren om de lijst met beschikbare software weer te geven.
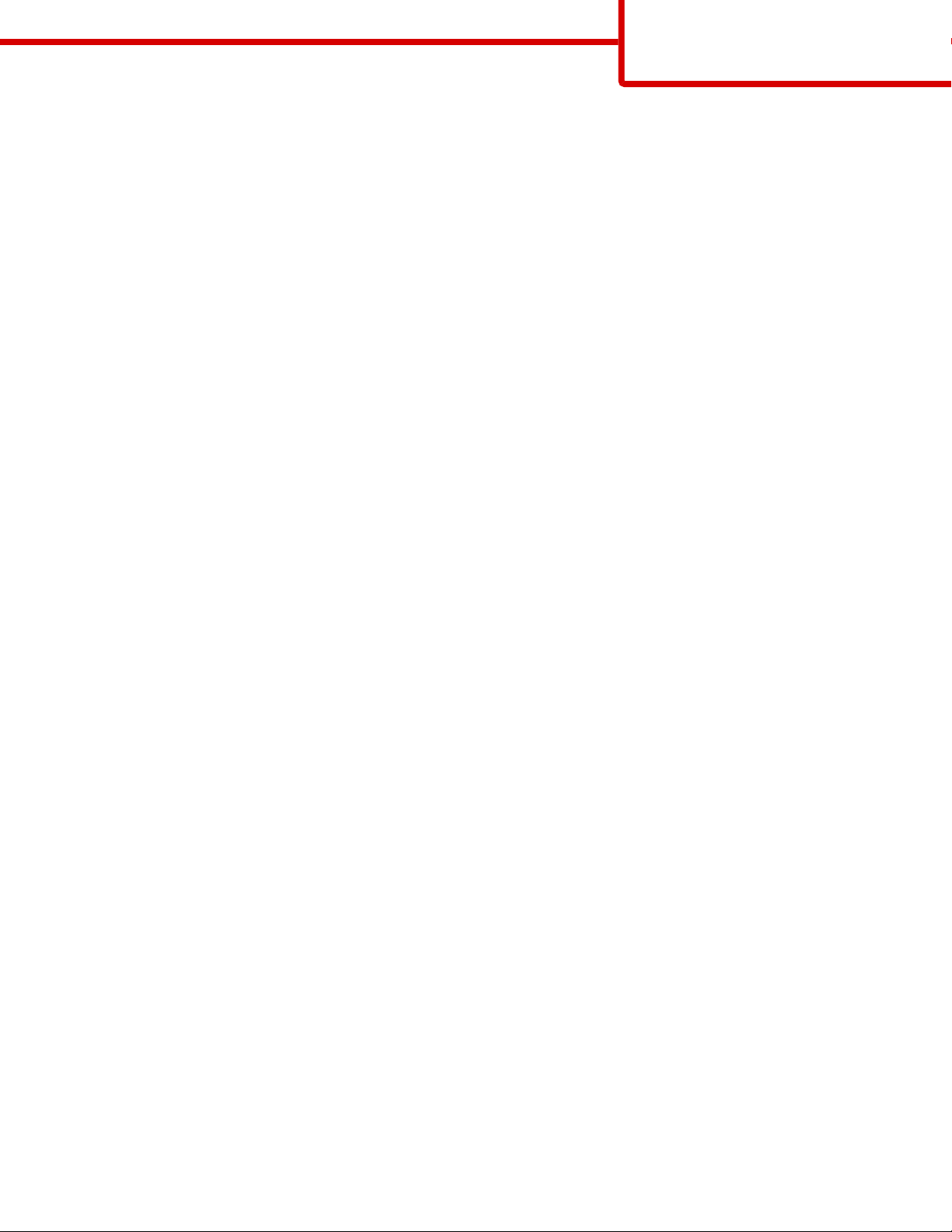
Aansluitingengids
Pagina 5 van 42
8 Schakel het selectievakje in naast elk programma dat u wilt installeren en klik vervolgens op Finish (Voltooien).
De software wordt nu gekopieerd naar de computer.
9 Sluit de USB-kabel of de parallelle kabel aan en schakel vervolgens de printer in.
Het plug-en-play-venster wordt weergegeven en er wordt een printerobject gemaakt in de map Printers.
Macintosh-instructies voor een lokaal aangesloten printer
Voordat u de printersoftware installeert voor Macintosh
Een printer met een lokale verbinding is een printer die is aangesloten op een computer via een USB-kabel. Als u een printer
op deze manier wilt gebruiken, moet u de printersoftware installeren voordat u de USB-kabel aansluit. Raadpleeg de
installatiedocumentatie voor meer informatie.
U kunt de cd Software en documentatie gebruiken om de benodigde printersoftware te installeren.
Opmerking: u kunt het PPD-bestand voor de printer ook als onderdeel van een softwarepakket downloaden vanaf de website
van Lexmark op www.lexmark.com.
Een afdrukwachtrij maken
Als u lokaal wilt afdrukken, moet u een afdrukwachtrij maken. Dit doet u als volgt:
1 Installeer een PPD-bestand (PostScript Printer Description) op de computer. Een PPD-bestand geeft Macintosh-computers
gedetailleerde informatie over de mogelijkheden van de printer.
a Plaats de cd Software en documentatie in de computer.
b Dubbelklik op het installatiepakket voor de printer.
c Klik in het welkomstscherm op Continue (Ga door) en klik vervolgens nogmaals op Continue (Ga door) nadat u het
Leesmij-bestand hebt bekeken.
d Lees de licentieovereenkomst door, klik op Continue (Ga door) en klik vervolgens op Agree (Akkoord) om hiermee
akkoord te gaan.
e Kies een bestemming en klik op Continue (Ga door).
f Klik in het scherm voor eenvoudige installatie op Install (Installeer).
g Voer het gebruikerswachtwoord in en klik vervolgens op OK. Alle benodigde software wordt op de computer
geïnstalleerd.
h Klik op Close (Sluit) wanneer de installatie is voltooid.
2 Voer een van de volgende handelingen uit:
• Mac OS X 10.5:
a Klik op System Preferences (Systeemvoorkeuren) in het Apple-menu.
b Klik op Print & Fax (Afdrukken en faxen).
• In Mac OS X 10.4 en eerder:
a Kies Applications (Programma's) in het menu Ga.
b Dubbelklik op Utilities (Hulpprogramma's) en dubbelklik vervolgens op Print Center (Afdrukbeheer) of Printer
Setup Utility (Printerconfiguratie).
3 Controleer of er een afdrukwachtrij is gemaakt:
• Als de printer die via USB is aangesloten, wordt weergegeven in de printerlijst, is de afdrukwachtrij gemaakt.
• Als de printer die via USB is aangesloten niet wordt weergegeven in de printerlijst, controleert u of de USB-kabel goed
is aangesloten en de printer is ingeschakeld. Controleer vervolgens de printerlijst opnieuw.
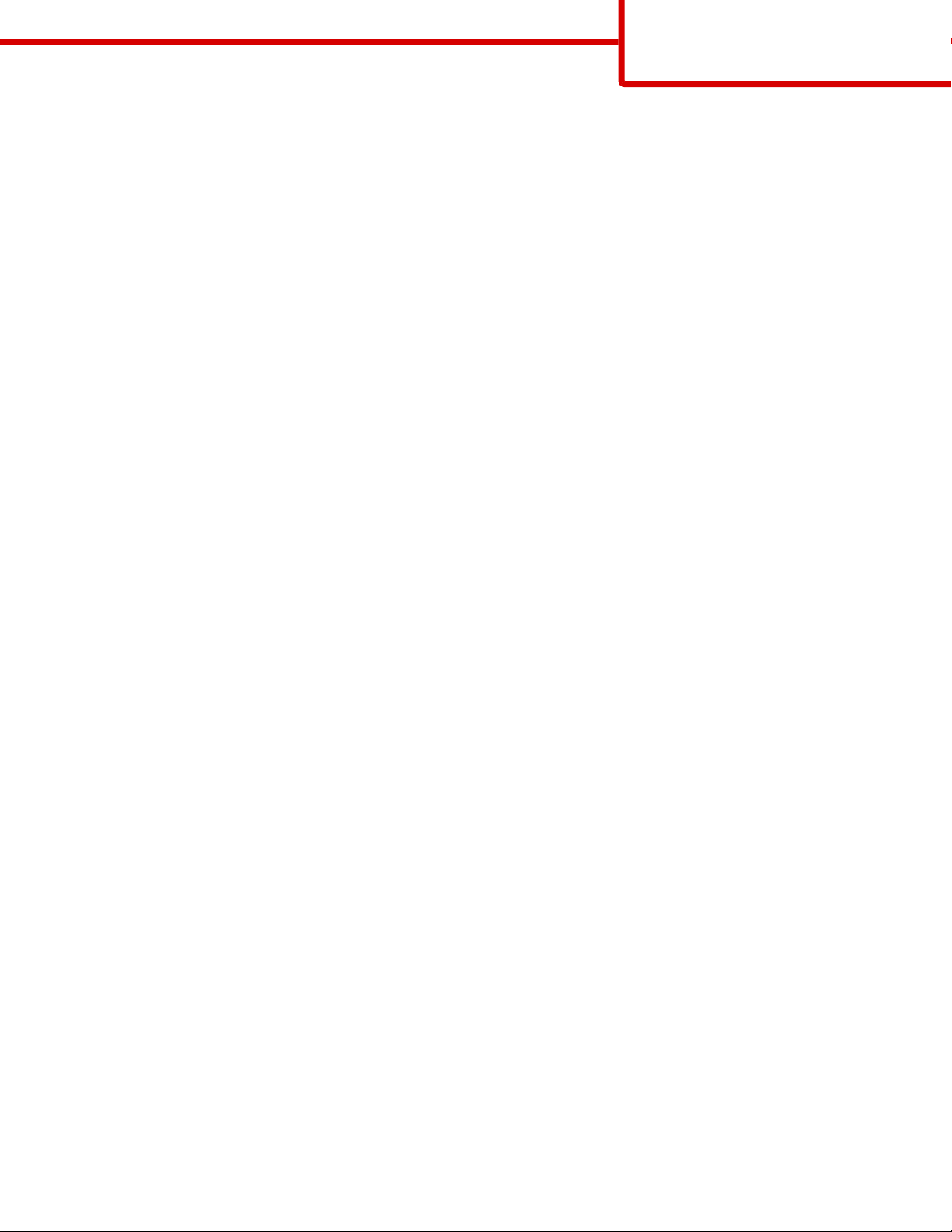
Aansluitingengids
Pagina 6 van 42
Mac-instructies voor op een netwerk aangesloten printers
Software installeren voor afdrukken via een netwerk
Als u wilt afdrukken op een netwerkprinter, moet elke Macintosh-gebruiker een aangepast PPD-bestand (Postscript Printer
Description) installeren en een afdrukwachtrij maken in Afdrukken en faxen, Afdrukbeheer of Printerconfiguratie.
1 Installeer een PPD-bestand op de computer:
a Plaats de cd Software en documentatie in de computer.
b Dubbelklik op het installatiepakket voor de printer.
c Klik in het welkomstscherm op Continue (Ga door) en klik vervolgens nogmaals op Continue (Ga door) nadat u het
Leesmij-bestand hebt bekeken.
d Lees de licentieovereenkomst door, klik op Continue (Ga door) en klik vervolgens op Agree (Akkoord) om hiermee
akkoord te gaan.
e Kies een bestemming en klik op Continue (Ga door).
f Klik in het scherm voor eenvoudige installatie op Install (Installeer).
g Voer het gebruikerswachtwoord in en klik vervolgens op OK.
Alle benodigde software wordt op de computer geïnstalleerd.
h Klik op Close (Sluit) wanneer de installatie is voltooid.
2 Een afdrukwachtrij maken:
• Voor afdrukken via IP:
Mac OS X 10.5
Klik op System Preferences (Systeemvoorkeuren) in het Apple-menu.
a
b Klik op Print & Fax (Afdrukken en faxen).
c Klik op +.
d Selecteer de printer uit de lijst.
e Klik op Add (Voeg toe).
Mac OS X 10.4 en eerder
Kies Applications (Programma's) in het menu Ga.
a
b Dubbelklik op Utilities (Hulpprogramma's).
c Dubbelklik op Printer Setup Utility (Printerconfiguratie) of Print Center (Afdrukbeheer).
d Klik op Add (Voeg toe) in de printerlijst.
e Selecteer de printer uit de lijst.
f Klik op Add (Voeg toe).
• Voor afdrukken via AppleTalk:
Mac OS X 10.5
Klik op System Preferences (Systeemvoorkeuren) in het Apple-menu.
a
b Klik op Print & Fax (Afdrukken en faxen).
c Klik op +.
d Klik op AppleTalk.
e Selecteer de printer uit de lijst.
f Klik op Add (Voeg toe).
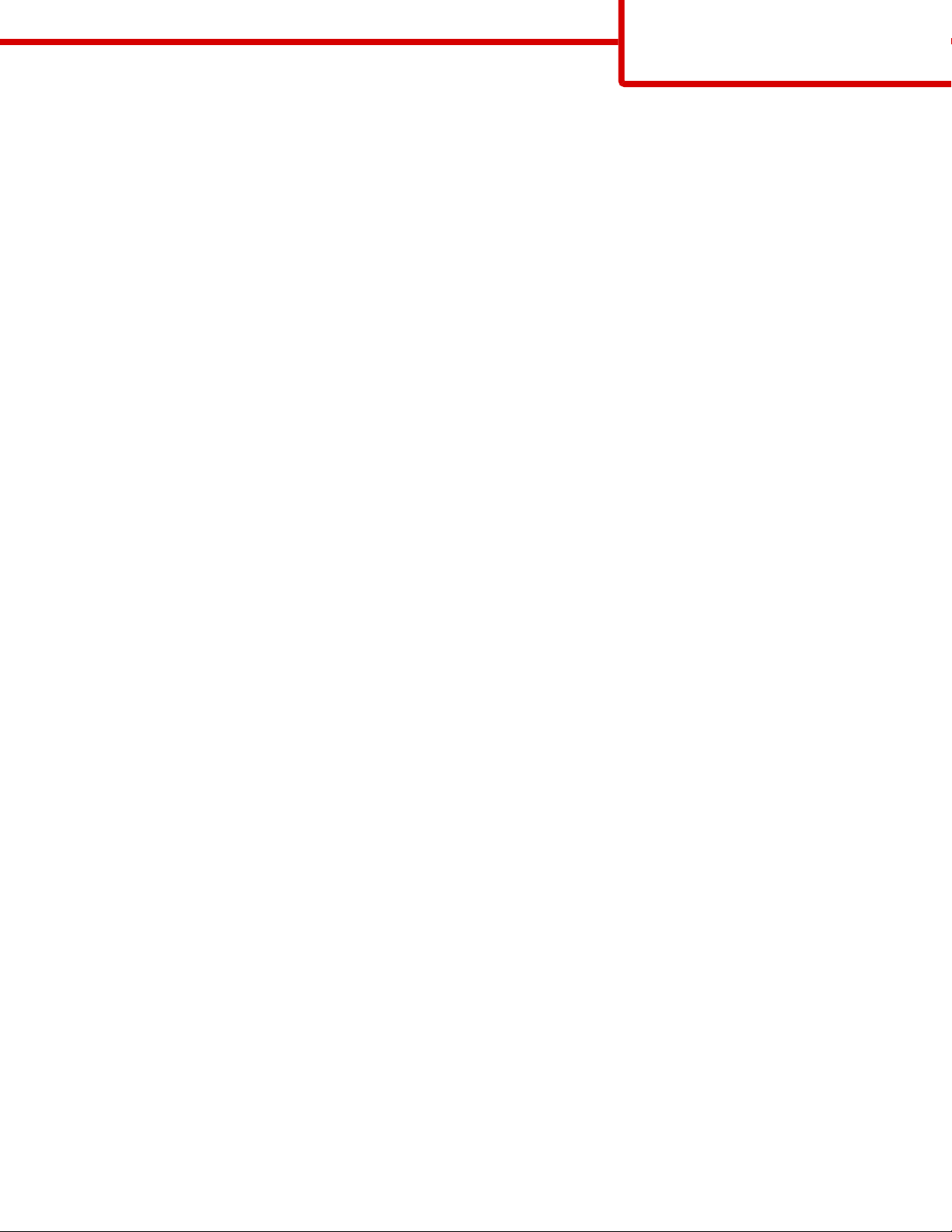
Mac OS X 10.4 en eerder
Kies Applications (Programma's) in het menu Ga.
a
b Dubbelklik op Utilities (Hulpprogramma's).
c Dubbelklik op Print Center (Afdrukbeheer) of Printer Setup Utility (Printerconfiguratie).
d Klik op Add (Voeg toe) in de printerlijst.
e Selecteer het tabblad Default Browser (Standaardbrowser).
f Klik op More Printers (Meer printers).
g Kies AppleTalk in het eerste pop-upmenu.
h Selecteer Local AppleTalk zone (Lokale AppleTalk-zone) in het tweede pop-upmenu.
i Selecteer de printer uit de lijst.
j Klik op Add (Voeg toe).
Andere software voor Macintosh installeren
De volgende Macintosh-hulpprogramma's vindt u op de cd Software en documentatie:
• Printer File Loader
• Printerstatus
• Auto Updater
• Printer Settings
Aansluitingengids
Pagina 7 van 42
Tijdens de installatieprocedure van de printer wordt de documentatie van de software en de hulpprogramma's naar de vaste
schijf van de Macintosh gekopieerd.
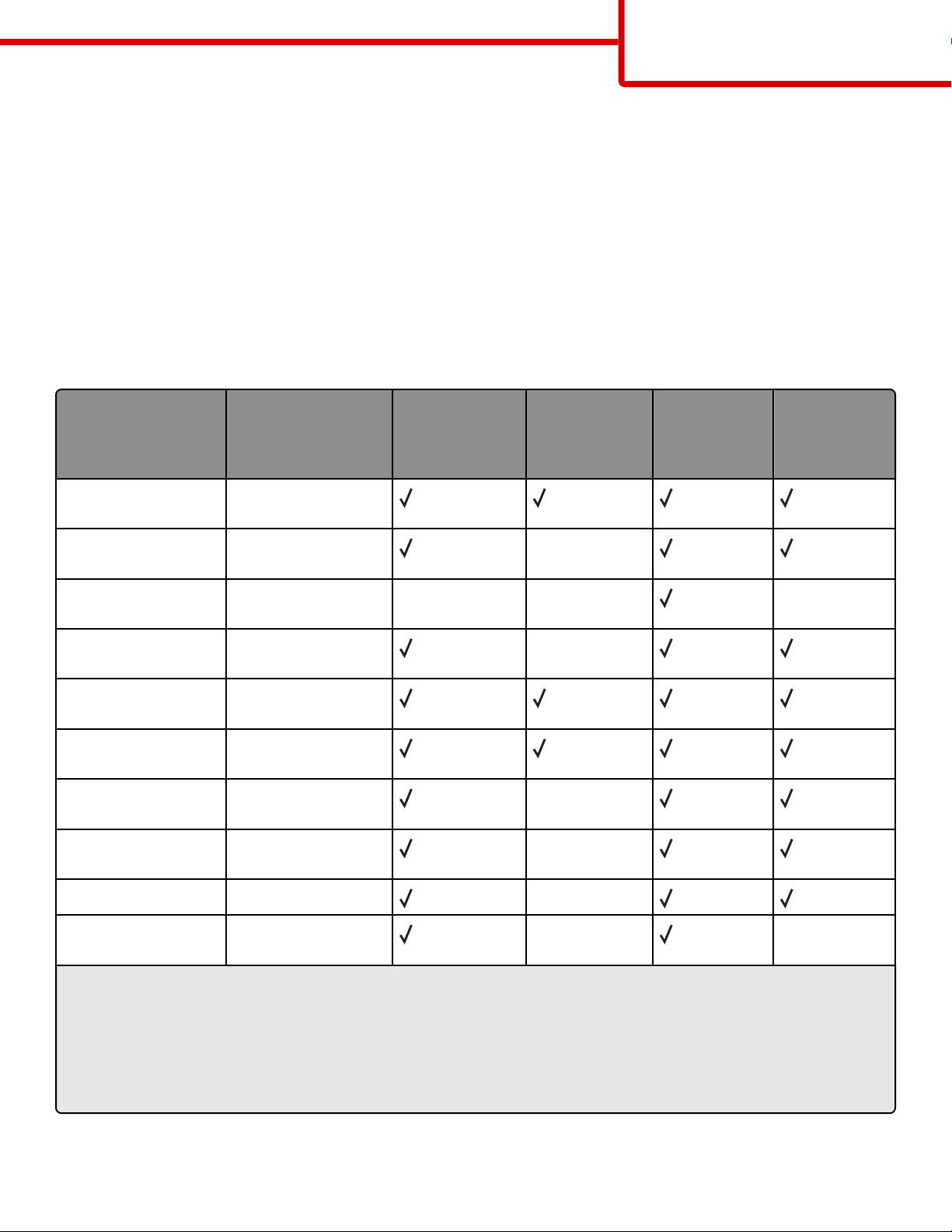
Help bij afdrukmat.
Pagina 8 van 42
Help bij afdrukmat.
De printer ondersteunt de volgende formaten voor papier en speciaal materiaal. U kunt de aangepaste formaten selecteren
tot en met het maximale formaat dat is aangegeven voor Universal.
Ondersteunde papierformaten, -soorten en -gewichten
In de volgende tabellen vindt u informatie over standaardladen en optionele papierladen, de papiersoorten die de laden
ondersteunen en de capaciteit van de laden.
Opmerking: Voor een papierformaat dat is niet geregistreerd, selecteert u het volgende, grotere formaat in de lijst.
Papierformaten die door de printer worden ondersteund
Papierformaat Afmetingen Laden voor 250
of 550 vel
(standaard of
optioneel)
A4
210 x 297 mm
(8,3 x 11,7 inch)
A5
148 x 210 mm
(5,8 x 8,3 inch)
A6
1,2
105 x 148 mm
X X X
(4,1 x 5,8 inch)
JIS B5
182 x 257 mm
(7,2 x 10,1 inch)
Letter
216 x 279 mm
(8,5 x 11 inch)
Legal
216 x 356 mm
(8,5 x 14 inch)
Executive
184 x 267 mm
(7,3 x 10,5 inch)
Oficio
1
216 x 340 mm
(8,5 x 13,4 inch)
Folio
1
216 x 330 mm
Optionele lade
voor 2000 vel
X
X
X
X
X
Universeellader
Duplexeenheid
Statement
1
140 x 216 mm
X X
(5,5 x 8,5 inch)
1
Dit formaat wordt alleen weergegeven in het menu Papierformaat als de papierbron de functie voor het automatisch
vaststellen van het papierformaat niet ondersteunt of als deze functie is uitgeschakeld.
2
Dit formaat wordt alleen ondersteund door de standaarduitvoerlade.
2
Deze instelling past de pagina aan voor 216 x 356 mm (8,5 x 14 inch) behalve als het formaat is opgegeven in de toepassing.
4
U kunt alleen dubbelzijdig afdrukken als de breedte voor Universal is ingesteld op een waarde tussen 148 mm (5,8 inch en
216 mm (8,5 inch) en de lengte op een waarde tussen 182 mm (7,2 inch) en 356 mm (14 inch).
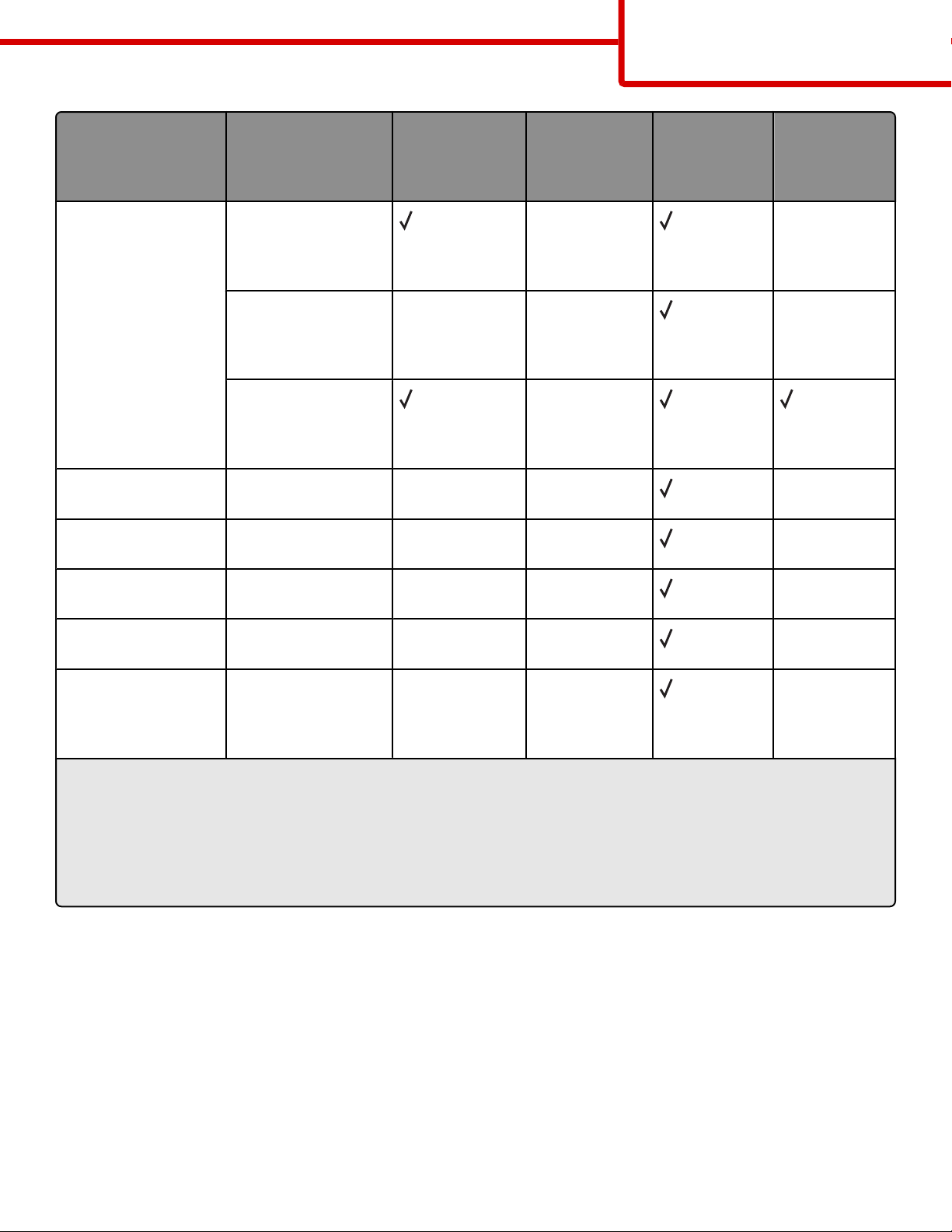
Help bij afdrukmat.
Pagina 9 van 42
Papierformaat Afmetingen Laden voor 250
of 550 vel
(standaard of
optioneel)
Universal
2,3
138 x 210 mm
(5,5 x 8,3 inch) tot
216 x 356 mm
(8,5 x 14 inch)
70 x 127 mm
X X X
(2,8 x 5 inch) tot
216 x 356 mm
(8,5 x 14 inch)
148 x 182 mm
(5,8 x 7,7 inch) tot
216 x 356 mm
(8,5 x 14 inch)
7 3/4-envelop
(Monarch)
9-envelop
98 x 191 mm
(3,9 x 7,5 inch)
98 x 225 mm
X X X
X X X
(3,9 x 8,9 inch)
Optionele lade
voor 2000 vel
Universeellader
X X
X
Duplexeenheid
10-envelop
105 x 241 mm
X X X
(4,1 x 9,5 inch)
DL-envelop
110 x 220 mm
X X X
(4,3 x 8,7 inch)
Andere envelop
98 x 162 mm
X X X
(3,9 x 6.4 inch) tot
176 x 250 mm
(6,9 x 9,8 inch)
1
Dit formaat wordt alleen weergegeven in het menu Papierformaat als de papierbron de functie voor het automatisch
vaststellen van het papierformaat niet ondersteunt of als deze functie is uitgeschakeld.
2
Dit formaat wordt alleen ondersteund door de standaarduitvoerlade.
2
Deze instelling past de pagina aan voor 216 x 356 mm (8,5 x 14 inch) behalve als het formaat is opgegeven in de toepassing.
4
U kunt alleen dubbelzijdig afdrukken als de breedte voor Universal is ingesteld op een waarde tussen 148 mm (5,8 inch en
216 mm (8,5 inch) en de lengte op een waarde tussen 182 mm (7,2 inch) en 356 mm (14 inch).
Opmerking: er is een aanpasbare lade voor 250 vel beschikbaar voor kleinere papierformaten dan A5, bijvoorbeeld
indexkaarten.
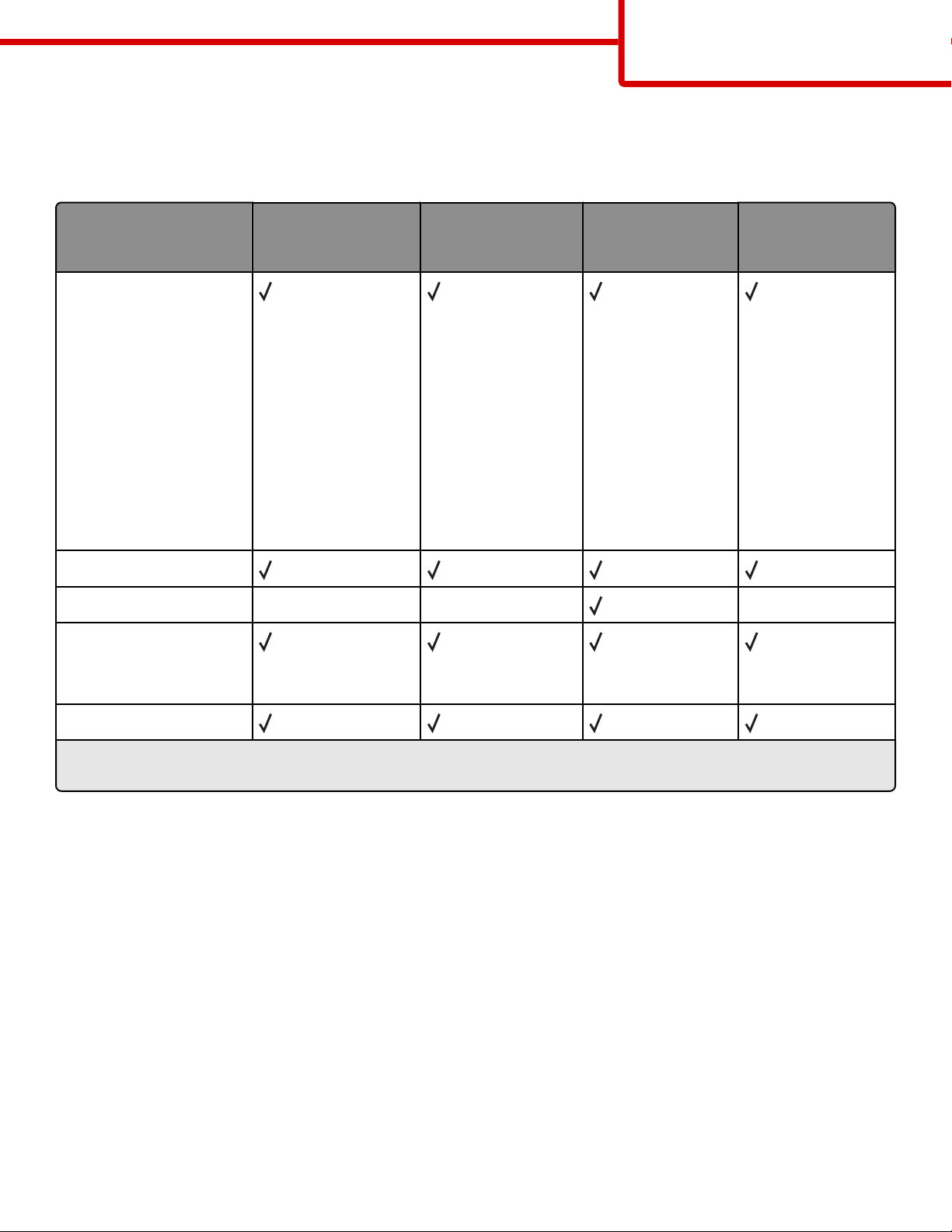
Door de printer ondersteunde papiersoorten en -gewichten
Help bij afdrukmat.
Pagina 10 van 42
De printer ondersteunt papiergewichten van 60-176 g/m2. De duplexeenheid ondersteunt papiergewichten
van 63-170 g/m
Papiersoort Laden voor 250 of 550
Papier
2
.
vel (standaard of
optioneel)
Optionele lade voor
2000 vel
Universeellader Duplexeenheid
• Normaal
• Bankpost
• Gekleurd
• Aangepast
• Briefhoofdpapier
• Licht
• Zwaar
• Voorbedrukt papier
• Ruw/katoen
• Kringlooppapier
Karton
Enveloppen X X X
Etiketten
1
• Papier
• Vinyl
Transparanten
1
Voor het afdrukken van etiketten is een speciale reiniger voor het verhittingsstation vereist waardoor dubbelzijdig afdrukken
niet mogelijk is. De reiniger wordt geleverd bij de speciale cartridge voor etikettoepassingen.
Door de finisher ondersteunde papiersoorten en -gewichten
Gebruik deze tabel om de mogelijke uitvoerbestemmingen te bepalen van afdruktaken met ondersteunde papiersoorten en
-gewichten. De papiercapaciteit van elke uitvoerlade is tussen haakjes weergegeven. De geschatte papiercapaciteit is
gebaseerd op papier van 75 g/m
2
.
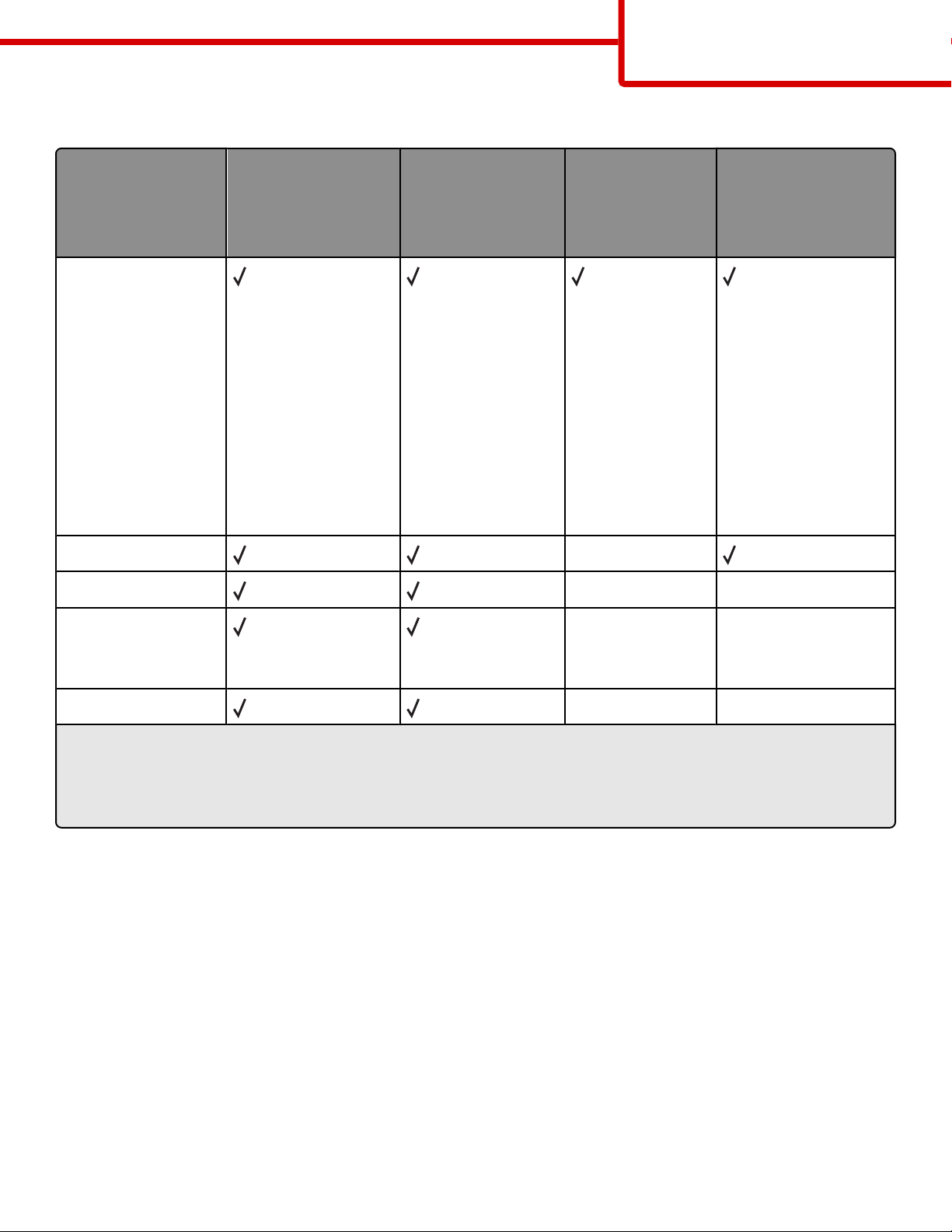
De finisher ondersteunt papiergewichten van 60-176 g/m2.
Help bij afdrukmat.
Pagina 11 van 42
Papiersoort Standaardlader
finisher (250 of 550
vel)
Papier
Optionele uitvoerlader (550 vel) of
Optionele stapeleenheid met hoge
capaciteit (1850 vel)
5 - Mailbox met 5
laden
(500 vel)
1
• Normaal
• Bankpost
• Gekleurd
• Aangepast
• Briefhoofdpapier
• Licht
• Zwaar
• Voorbedrukt papier
• Ruw/katoen
• Kringlooppapier
Karton X
Enveloppen X X
StapleSmartTM-finisher
(500 vel
2
)
Etiketten
3
X X
• Papier
• Vinyl
Transparanten X X
1
Ondersteunt papiergewichten van 60-90 g/m2.
2
Maximaal 50 vellen per geniet pakket.
3
Voor het afdrukken van etiketten is een speciale reiniger voor het verhittingsstation vereist waardoor dubbelzijdig afdrukken
niet mogelijk is. De reiniger wordt geleverd bij de speciale cartridge voor etikettoepassingen.
Instellingen voor universeel papier configureren
Het papierformaat Universal is een door de gebruiker gedefinieerde instelling waarmee u kunt afdrukken op papierformaten
die niet vooraf zijn ingesteld in de printermenu's. Stel het papierformaat voor de betreffende lade in op Universal als het
gewenste formaat niet beschikbaar is in het menu Papierformaat. Geef vervolgens alle onderstaande instellingen voor het
universele formaat voor uw papier op:
• Maateenheden (inch of millimeter)
• Staand breedte
• Staand hoogte
• Invoerrichting
Opmerking: het kleinste ondersteunde formaat is 76,2 x 127 mm (3 x 5 inch), het grootste formaat is 216 x 356 mm
(8,5 x 14 inch).
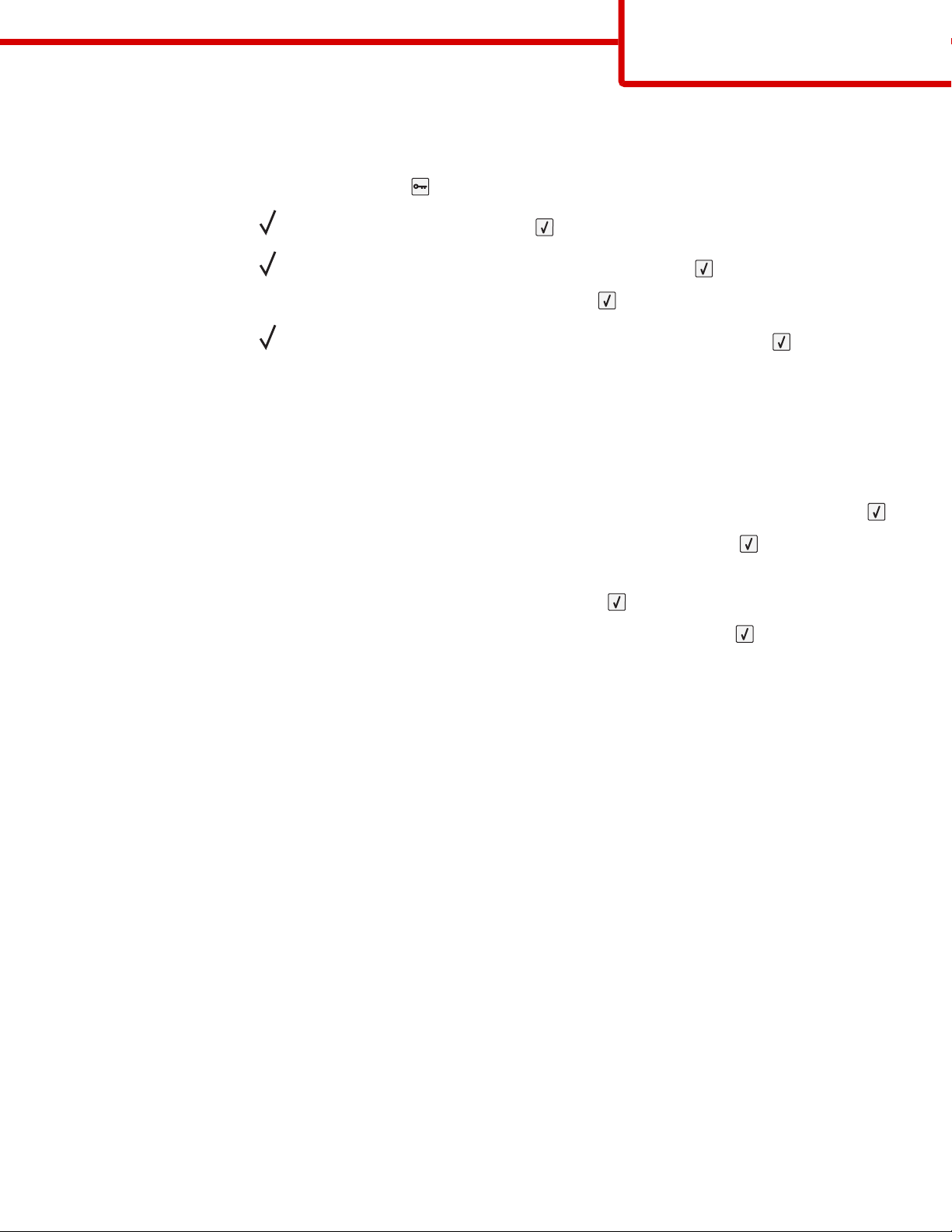
Help bij afdrukmat.
Pagina 12 van 42
Een maateenheid opgeven
1 Zorg ervoor dat de printer is ingeschakeld en dat het bericht Gereed wordt weergegeven.
2 Druk op het bedieningspaneel van de printer op .
3 Druk op de pijltoetsen tot Menu Papier verschijnt en druk op .
4 Druk op de pijltoetsen tot Universal-instelling wordt weergegeven en druk op .
5 Druk op de pijltoetsen tot Maateenheden wordt weergegeven en druk op .
6 Druk op de pijltoetsen tot naast de juiste maateenheid wordt weergegeven en druk vervolgens op .
Selectie verzenden wordt weergegeven, gevolgd door het menu Universal-instelling.
De hoogte en breedte van het papier opgeven
Als u specifiek de hoogte- en breedteafmetingen van staand papier voor Universeel papierformaat opgeeft, kan de printer dit
formaat ondersteunen. Dan worden ook standaardfuncties zoals dubbelzijdig afdrukken en het afdrukken van meerdere
pagina's op één vel ondersteund.
1 Druk vanuit het menu Universal-instelling op de pijltoetsen tot Staand breedte wordt weergegeven en druk op .
2 Druk op de pijltoetsen tot de juiste instelling voor papierbreedte wordt weergegeven en druk op .
Selectie verzenden wordt weergegeven, gevolgd door het menu Universal-instelling.
3 Druk op de pijltoetsen tot Staand hoogte wordt weergegeven en druk op .
4 Druk op de pijltoetsen tot de juiste instelling voor papierhoogte wordt weergegeven en druk op .
Selectie verzenden wordt weergegeven, gevolgd door het menu Universal-instelling.
Papier bewaren
Houd de volgende richtlijnen voor het bewaren van papier aan om een regelmatige afdrukkwaliteit te garanderen en te
voorkomen dat er papierstoringen ontstaan.
• U kunt het papier het beste bewaren in een omgeving met een temperatuur van 21 °C en een relatieve vochtigheid van
40%. De meeste fabrikanten van etiketten bevelen een omgeving aan met een temperatuur tussen 18 en 24 °C en een
relatieve vochtigheid van 40% tot 60%.
• Zet dozen papier, indien mogelijk, liever niet op de vloer, maar op een pallet of een plank.
• Zet losse pakken op een vlakke ondergrond.
• Plaats niets boven op de losse pakken met papier.
Papierstoringen voorkomen
De volgende tips kunnen papierstoringen helpen voorkomen:
Aanbevelingen voor papier
• Gebruik uitsluitend aanbevolen papier of speciaal afdrukmateriaal. Zie “Door de printer ondersteunde papiersoorten en -
gewichten” op pagina 10 voor meer informatie.
• Plaats niet te veel papier in de printer. Zorg ervoor dat de stapel niet hoger is dan de aangegeven maximale stapelhoogte.
• Plaats nooit gekreukt, gevouwen, vochtig, gebogen of kromgetrokken papier.
• Buig het papier, waaier het uit en maak er een rechte stapel van voordat u het in de printer plaatst.

Help bij afdrukmat.
Pagina 13 van 42
• Gebruik geen papier dat u zelf op maat hebt gesneden of geknipt.
• Gebruik nooit papier van verschillend formaat, gewicht of soort in dezelfde papierbron.
• Bewaar het papier in een geschikte omgeving.
• Controleer of alle papierformaten en papiersoorten op de juiste wijze zijn ingesteld in het menu op het bedieningspaneel
van de printer.
Aanbevelingen voor enveloppen
• Voer geen enveloppen in die:
– gemakkelijk krullen;
– vensters, gaten, perforaties, uitsnijdingen of reliëf bevatten;
– metalen klemmetjes, strikken of vouwklemmetjes bevatten;
– zijn samengevouwen;
– zijn voorzien van postzegels;
– een (gedeeltelijk) onbedekte plakstrook hebben als de klepzijde is gesloten of is dichtgeplakt;
– gebogen hoeken hebben;
– een ruwe, geplooide of gelaagde afwerking hebben;
– aan elkaar kleven of beschadigd zijn.
Aanbevelingen voor papierladen
• Verwijder geen laden terwijl de printer bezig is met afdrukken.
• Plaats geen afdrukmateriaal in de laden, universeellader of enveloppenlader terwijl de printer bezig is met afdrukken.
Plaats het materiaal voordat u gaat afdrukken of wacht tot u wordt gevraagd afdrukmateriaal te plaatsen.
• Schuif alle laden geheel terug in de printer nadat u het papier hebt geplaatst.
• Zorg ervoor dat de geleiders in de papierladen, universeellader of enveloppenlader op de juiste wijze zijn ingesteld en niet
te strak tegen het papier zijn geplaatst.
 Loading...
Loading...