Lexmark T650, T652, T654 Information Manual [fi]
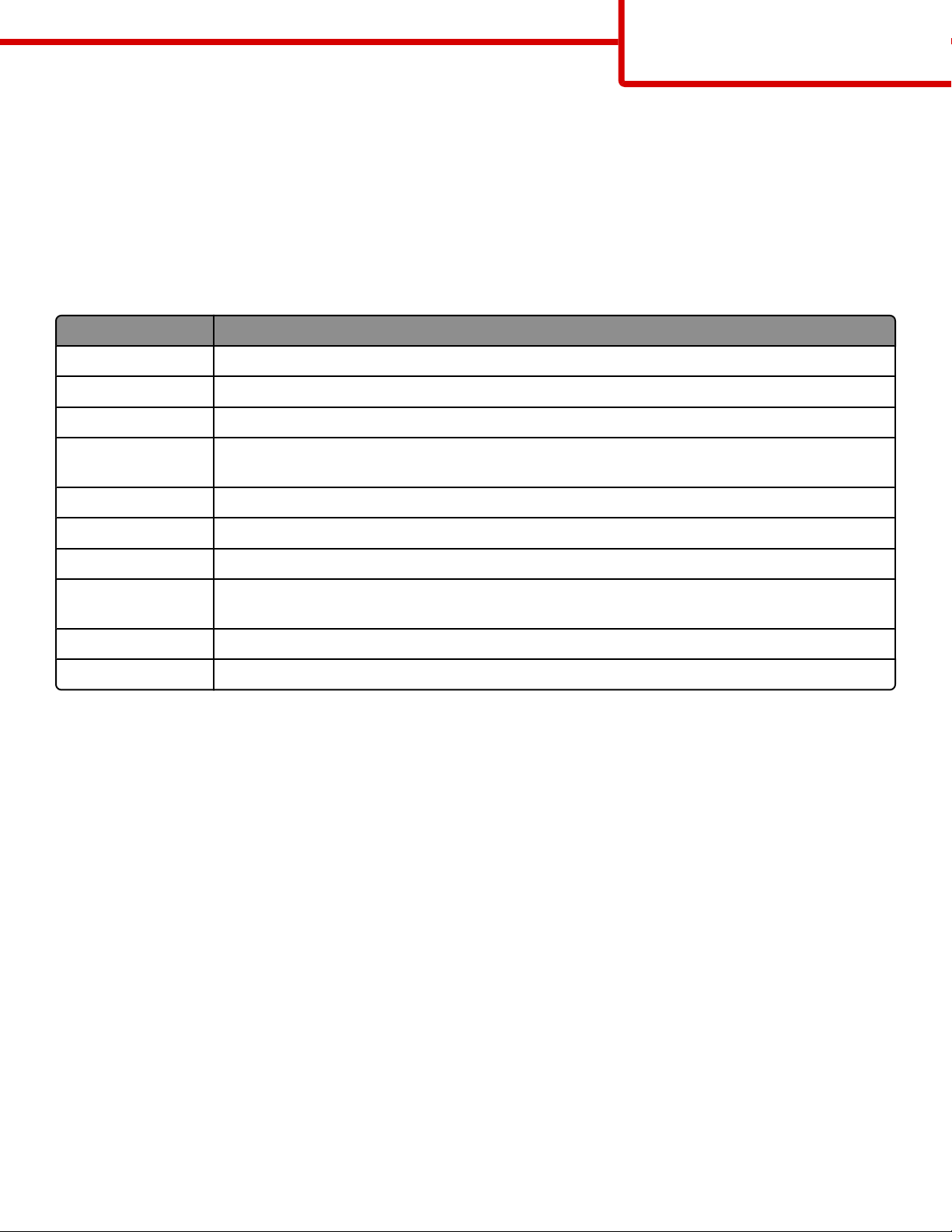
Guide d'information
Page 1 sur 42
Guide d'information
Menu Aide
Le menu Aide est composé de plusieurs pages d'aide stockées dans l'imprimante sous forme de documents PDF. Ceux-ci
contiennent des informations relatives à l'imprimante et aux travaux d'impression.
Ils sont disponibles dans l'imprimante en anglais, en français, en allemand et en espagnol. Vous pouvez les trouver dans d'autres
langues sur le CD Logiciel et documentation.
Option de menu Description
Imprimer tout Imprime tous les guides.
Qualité impr. Fournit des informations sur la résolution des problèmes de qualité d'impression.
Guide d'impression Fournit des informations sur le chargement des papiers et supports spéciaux.
Guide des supports Fournit une liste des formats de papier pris en charge par les différents tiroirs, bacs et chargeurs de
l'imprimante.
Défauts d'impression Fournit les informations sur les défaillances d’impression.
Affichage des menus Fournit une liste des paramètres et menus du panneau de commandes de l’imprimante.
Guide d'information Indique où trouver des informations supplémentaires.
Guide raccordement Fournit des informations sur les méthodes de connexion de l'imprimante : connexion locale (USB) ou
à un réseau.
Guide de transport Fournit des instructions sur le déplacement de l'imprimante en toute sécurité.
Guide des fournitures Fournit les références nécessaires à la commande de fournitures.
Fiche d'
La fiche d'installation, fournie avec l'imprimante, donne des informations sur l'installation de l'imprimante.
CD
Logiciel et documentation
Le CD Logiciel et documentation fourni avec l'imprimante contient un Guide de l'utilisateur. Le Guide de l'utilisateur fournit des
informations sur le chargement du papier, l'impression, la commande de fournitures, le dépannage, l'élimination des bourrages
papier et la maintenance de l'imprimante.
installation
Références dans d'autres langues
Le Guide de l'utilisateur, la fiche d'installation et les pages d'aide sont également disponibles dans d'autres langues sur le
CD Logiciel et documentation.
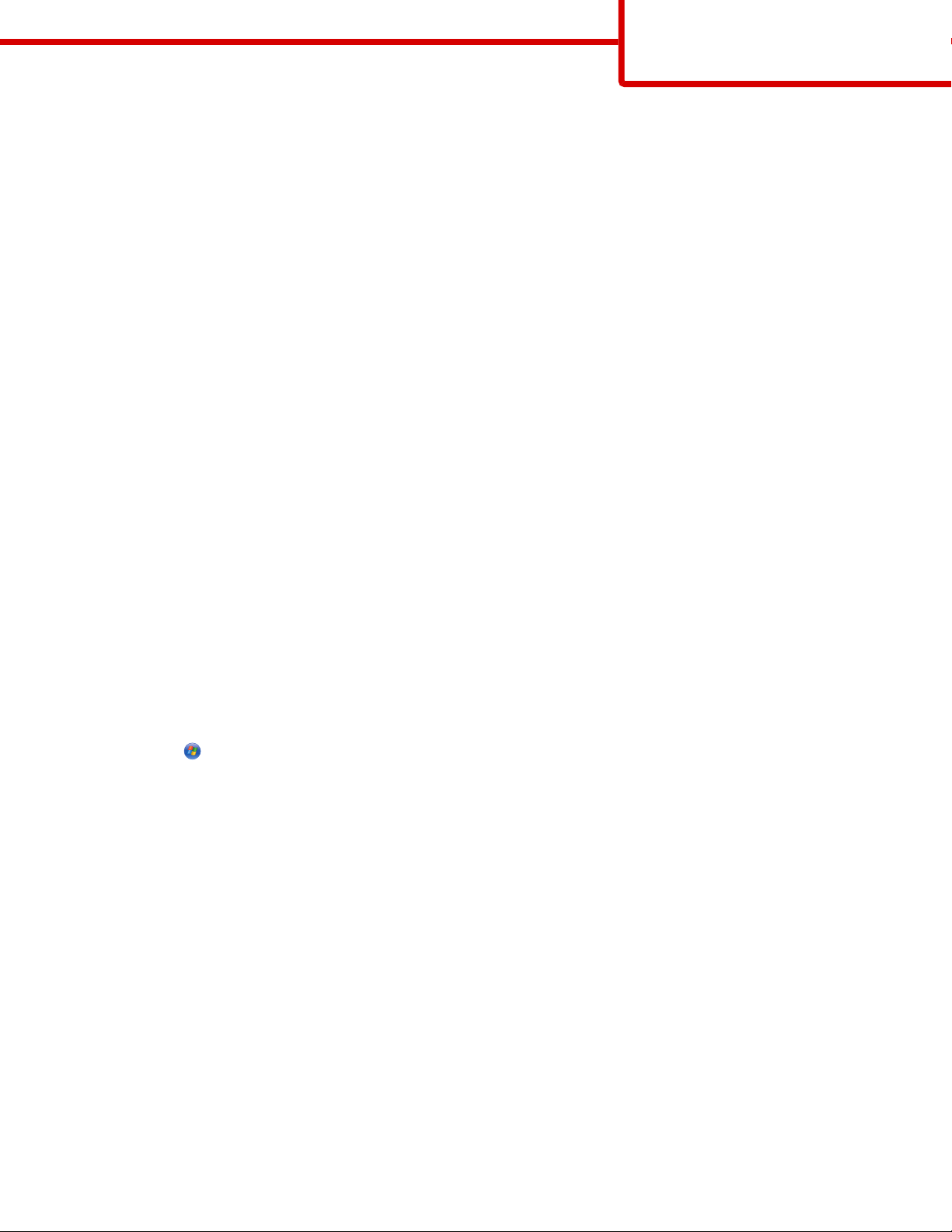
Guide raccordement
Page 2 sur 42
Guide raccordement
Instructions Windows pour une imprimante connectée localement
Avant d’installer le logiciel d'imprimante sur les systèmes d’exploitation Windows
Les imprimantes connectées localement sont reliées à l'ordinateur à l'aide d'un câble USB ou parallèle. Lorsque vous configurez
ce type d'imprimante avec un câble USB, veillez à installer le logiciel d'imprimante avant de brancher le câble USB. Pour plus
d'informations, reportez-vous à la documentation d'installation.
Utilisez le CD Logiciel et documentation pour installer le logiciel d'imprimante requis par la plupart des systèmes
d'exploitation Windows.
Remarque : si le système d'exploitation n'est pas pris en charge par le CD Logiciel et documentation, vous devez utiliser l'assistant
Ajout d'imprimante.
Des mises à jour du logiciel d'imprimante sont disponibles sur le site Web de Lexmark : www.lexmark.com.
Installation du logiciel à l'aide du CD
Le CD Logiciel et documentation contient le logiciel d'imprimante pour les systèmes d'exploitation suivants :
• Windows Server 2008
• Windows Vista
• Windows Server 2003
• Windows XP
• Windows 2000
1 Insérez le CD Logiciel et documentation.Attendez que l'écran d'accueil s'affiche.
Si l'écran d'accueil ne s'affiche pas après une minute, effectuez l'une des opérations suivantes :
Sous Windows Vista :
a
Cliquez sur .
b Dans le champ Démarrer la recherche, saisissez D:\setup.exe, où D est la lettre de votre lecteur de CD ou de DVD.
Sous Windows XP et les versions précédentes :
Cliquez sur Démarrer.
a
b Cliquez sur Exécuter.
c Saisissez D:\setup.exe, où D est la lettre de votre lecteur de CD ou de DVD.
2 Appuyez sur Entrée.
3 Sélectionnez Installer l’imprimante et le logiciel.
4 Sélectionnez Proposé, puis cliquez sur Suivant.
5 Sélectionnez Connexion locale, puis cliquez sur Suivant.
Le logiciel d'imprimante est alors copié sur votre ordinateur.
6 Branchez le câble USB ou parallèle, puis mettez l'imprimante sous tension.
L'écran Plug-and-Play s'affiche et un objet imprimante est créé dans le dossier Imprimantes de l'ordinateur.
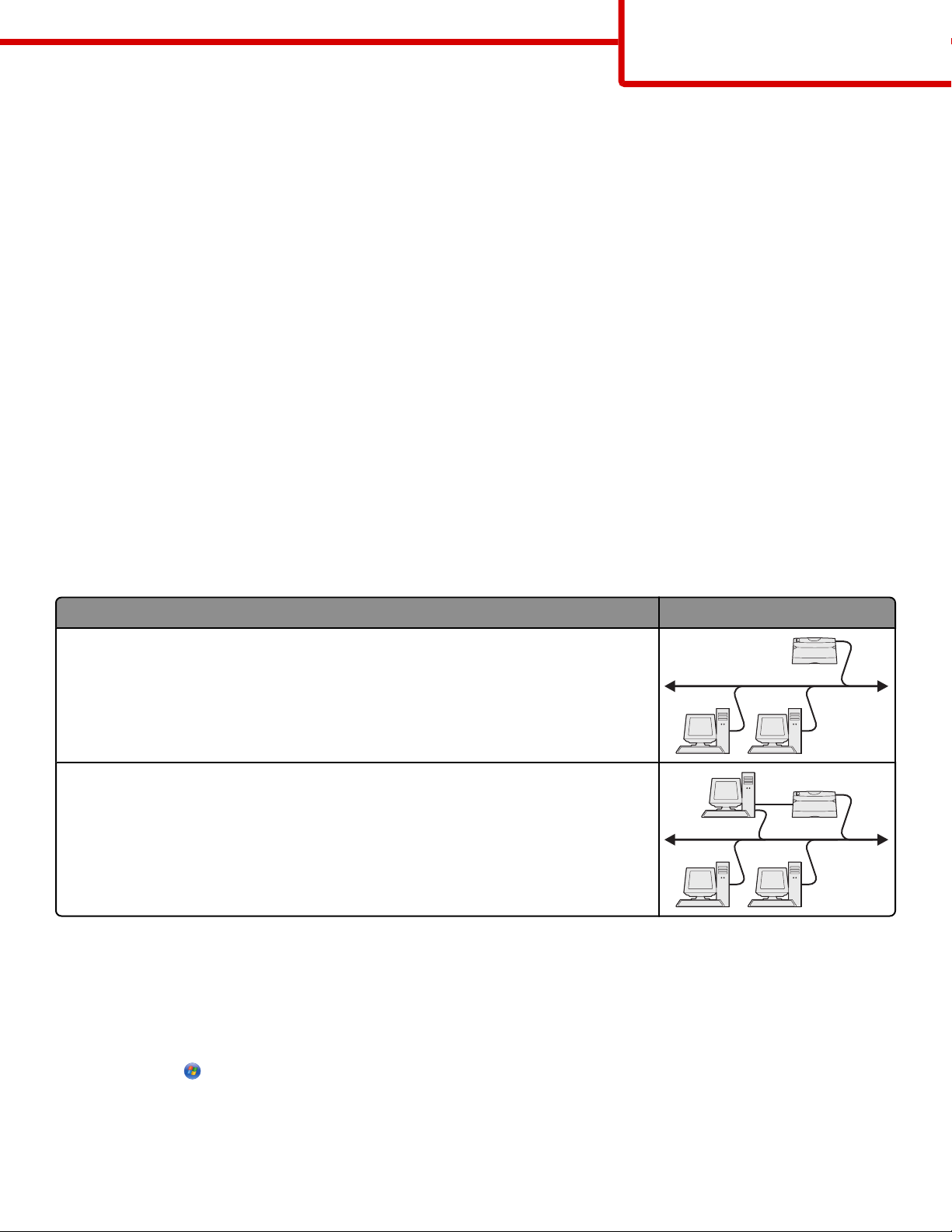
Guide raccordement
Page 3 sur 42
Installation du logiciel à l'aide de l'Assistant Ajout d'imprimante
Vous pouvez installer le logiciel d'imprimante sur les systèmes d'exploitation suivants :
• Windows 98 Première Édition (USB non pris en charge)
• Windows 95 (USB non pris en charge)
1 Insérez le CD Logiciel et documentation.
Si le CD se lance automatiquement, cliquez sur Quitter.
2 Cliquez sur Démarrer Paramètres Imprimantes, puis sur Ajout d’imprimante pour lancer l’Assistant Ajout
d’imprimante.
3 Lorsque vous y êtes invité, sélectionnez l’option imprimante locale, puis cliquez sur Disquette fournie.
4 Indiquez l'emplacement du logiciel d'imprimante. Le chemin doit être semblable à : D:\Drivers\Print\Win_9xMe
\\, où D correspond à la lettre attribuée à votre lecteur de CD ou DVD.
5 Cliquez sur OK.
Instructions Windows pour une imprimante connectée au réseau
Qu'est ce que l'impression réseau ?
Dans des environnements Windows, les imprimantes réseau peuvent être configurées pour l'impression directe ou partagée.
Les deux méthodes d’impression exigent l’installation d’un logiciel d’imprimante et la création d’un port réseau.
Méthode d'impression Exemple
Impression IP
• L'imprimante est directement connectée au réseau à l'aide d'un câble réseau, par
exemple Ethernet.
• Le logiciel d'imprimante est généralement installé sur chaque ordinateur réseau.
Impression partagée
• L'imprimante est connectée à l'un des ordinateurs du réseau à l'aide d'un câble local,
par exemple USB ou parallèle.
• Le logiciel d'imprimante est installé sur l'ordinateur connecté à l'imprimante.
• Pendant l'installation du logiciel, l'imprimante est configurée comme « partagée » afin
que les autres ordinateurs réseau soient autorisés à l'utiliser pour l'impression.
Installation du logiciel pour l'impression IP directe
1 Insérez le CD Logiciel et documentation. Attendez que l'écran d'accueil s'affiche.
Si l'écran d'accueil ne s'affiche pas après une minute, effectuez l'une des opérations suivantes :
Sous Windows Vista :
a
Cliquez sur .
b Dans le champ Démarrer la recherche, saisissez D:\setup.exe, où D est la lettre de votre lecteur de CD ou de DVD.
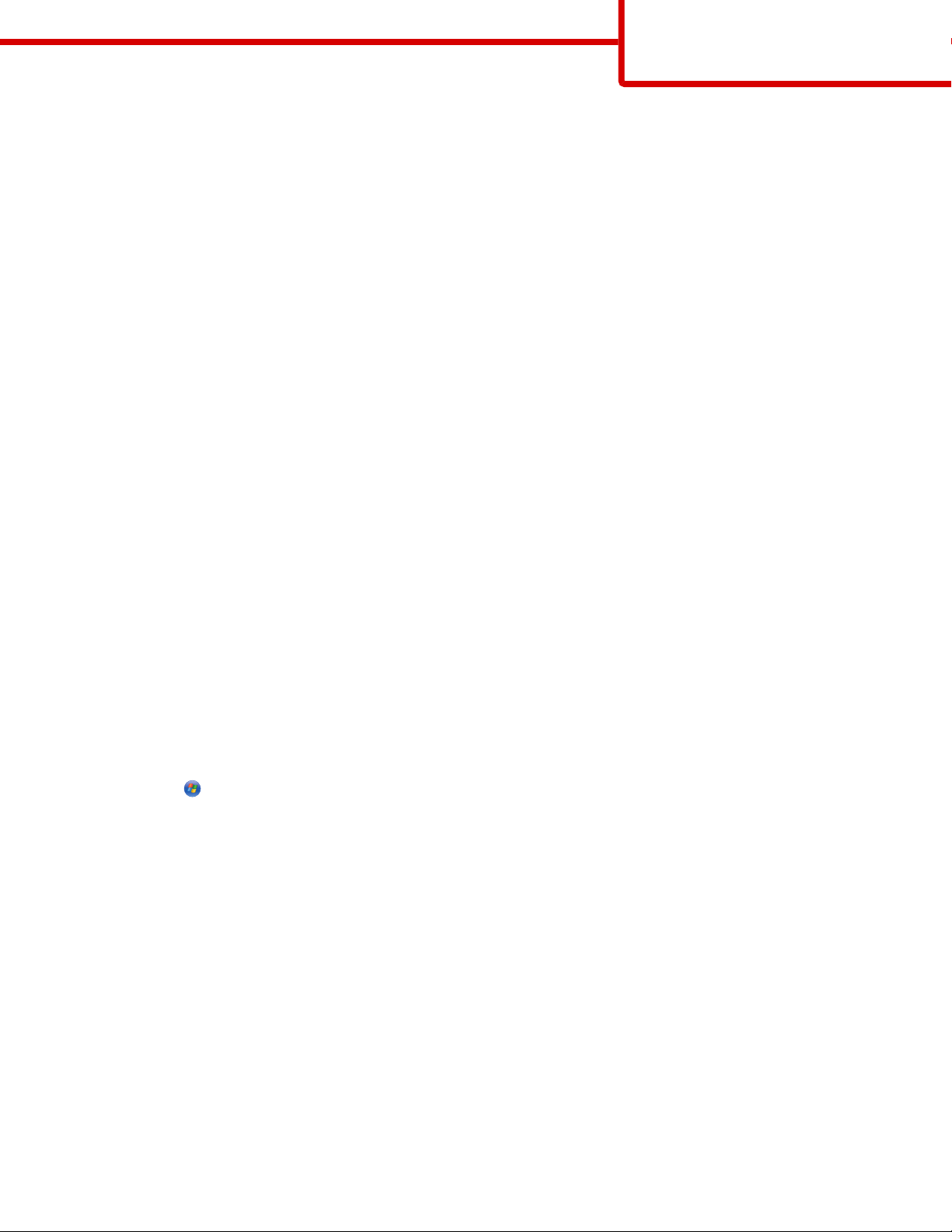
Guide raccordement
Page 4 sur 42
Sous Windows XP et les versions précédentes :
a Cliquez sur Démarrer.
b Cliquez sur Exécuter.
c Saisissez D:\setup.exe, où D est la lettre de votre lecteur de CD ou de DVD.
2 Appuyez sur Entrée.
3 Sélectionnez Installer l’imprimante et le logiciel.
4 Sélectionnez Proposé, puis cliquez sur Suivant.
Remarque : sélectionnez Personnalisé plutôt que Proposé afin de pouvoir sélectionner les composants que vous
souhaitez installer.
5 Sélectionnez Connexion au réseau, puis cliquez sur Suivant.
6 Sélectionnez le modèle d'imprimante que vous installez.
Le réseau détecte automatiquement l'imprimante, à laquelle une adresse IP est attribuée automatiquement.
7 Sélectionnez l'imprimante que vous souhaitez utiliser à partir de la liste des imprimantes détectées.
Remarque : si l'imprimante n'apparaît pas sur cette liste, cliquez sur Ajouter un port, puis suivez les instructions s'affichant
à l'écran.
8 Cliquez sur Terminer pour terminer le processus d’installation.
9 Cliquez sur Terminé pour quitter l'assistant d'installation.
Installation de logiciels d'imprimante optionnels
Si vous souhaitez utiliser l'un des autres programmes disponibles sur le CD Logiciel et documentation, installez-les en suivant
le chemin d'installation personnalisée :
1 Insérez le CD Logiciel et documentation. Attendez que l'écran d'accueil s'affiche.
Si l'écran d'accueil ne s'affiche pas après une minute, effectuez l'une des opérations suivantes :
Sous Windows Vista :
Cliquez sur .
a
b Dans le champ Démarrer la recherche, saisissez D:\setup.exe, où D est la lettre de votre lecteur de CD ou de DVD.
Sous Windows XP et les versions précédentes :
a
Cliquez sur Démarrer.
b Cliquez sur Exécuter.
c Saisissez D:\setup.exe, où D est la lettre de votre lecteur de CD ou de DVD.
2 Appuyez sur Entrée.
3 Sélectionnez Installer l’imprimante et le logiciel.
4 Sélectionnez Personnalisé, puis cliquez sur Suivant.
5 Sélectionnez Sélectionner des composants, puis cliquez sur Suivant.
6 Sélectionnez un type d'installation : sur votre ordinateur local ou sur un ordinateur distant sur le réseau, puis cliquez sur
Suivant.
7 Cliquez sur les cases + situées sous Sélectionner des composants pour afficher la liste des logiciels disponibles.
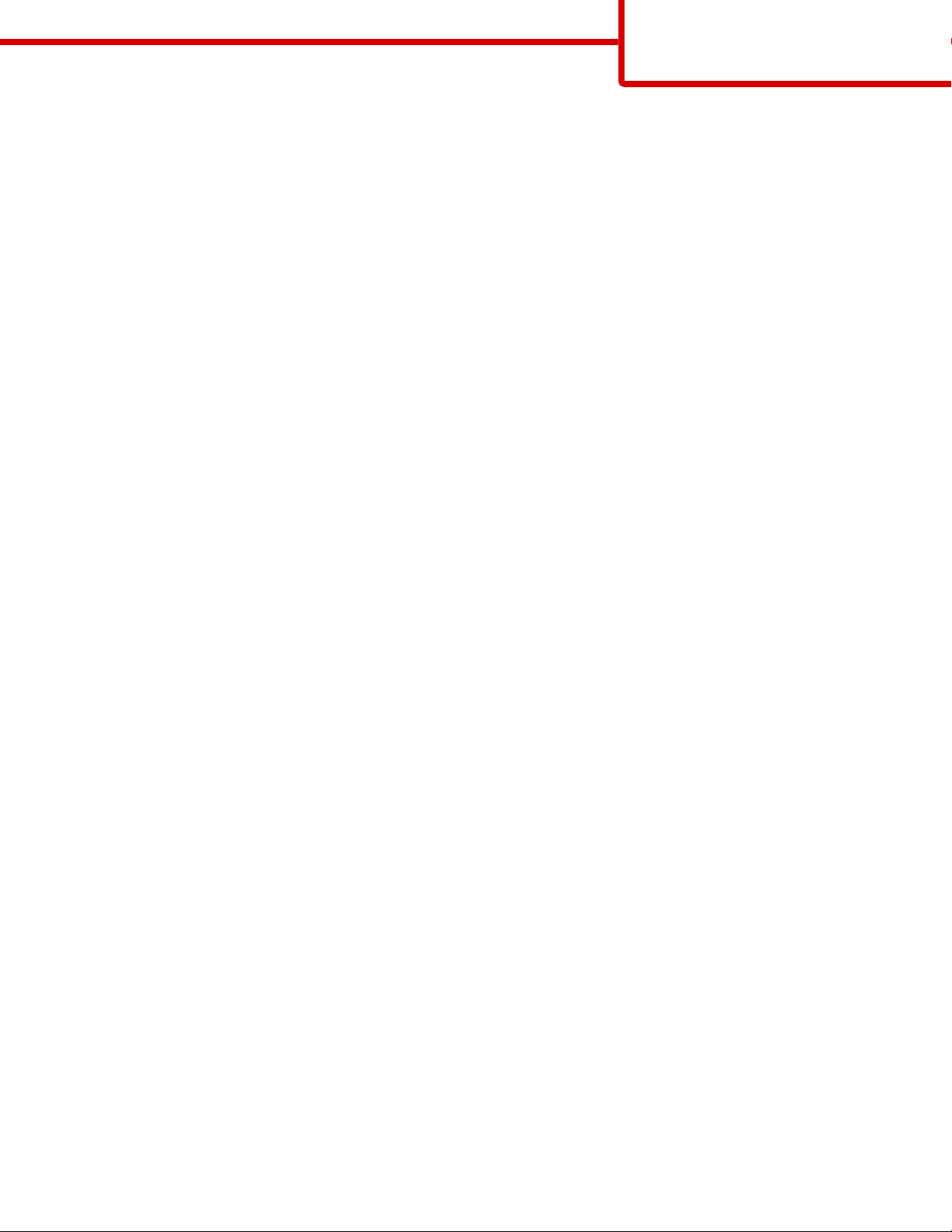
Guide raccordement
Page 5 sur 42
8 Cochez la case située en regard des programmes que vous souhaitez installer, puis cliquez sur Terminer.
Les logiciels sont alors copiés sur l'ordinateur.
9 Branchez le câble USB ou parallèle, puis mettez l'imprimante sous tension.
L'écran Plug-and-Play s'affiche et un objet imprimante est créé dans le dossier Imprimantes de l'ordinateur.
Instructions Macintosh pour une imprimante connectée localement
Avant d'installer le logiciel d'imprimante pour les systèmes d’exploitation Macintosh
Les imprimantes connectées localement sont reliées à l'ordinateur à l'aide d'un câble USB. Lorsque vous configurez ce type
d'imprimante, veillez à installer le logiciel d'imprimante avant de brancher le câble USB. Pour plus d'informations, reportezvous à la documentation d'installation.
Utilisez le CD Logiciel et documentation pour installer le logiciel d'imprimante approprié.
Remarque : un fichier PPD destiné à l'imprimante est également disponible dans une solution logicielle téléchargeable à partir
du site Web de Lexmark : www.lexmark.com.
Création d'une file d'attente d'impression
Vous devez créer une file d'attente d'impression pour l'impression locale :
1 Installez un fichier PPD (PostScript Printer Description) sur l'ordinateur. Un fichier PPD fournit des informations détaillées
à l’ordinateur Macintosh sur les fonctionnalités d'une imprimante.
a Insérez le CD Logiciel et documentation.
b Cliquez deux fois sur le programme d'installation de l'imprimante.
c Dans l’écran d’accueil, cliquez sur Continuer, puis à nouveau sur Continuer après avoir lu le fichier Lisez-moi.
d Cliquez sur Continuer après consultation de l’accord de licence, puis cliquez sur Accepter pour accepter les termes
de l’accord.
e Sélectionnez une destination, puis cliquez sur Continuer.
f Dans l'écran Installation standard, cliquez sur Installer.
g Saisissez le mot de passe utilisateur, puis cliquez sur OK. Tous les logiciels nécessaires sont installés sur l'ordinateur.
h Cliquez sur Fermer lorsque l’installation est terminée.
2 Effectuez l'une des opérations suivantes :
• Sous Mac OS X version 10.5 :
a Dans le menu Pomme, sélectionnez Préférences système.
b Cliquez sur Imprimantes et télécopieurs.
• Sous Mac OS X version 10.4 et les versions précédentes :
a Dans le menu Aller, sélectionnez Applications.
b Cliquez deux fois sur Utilitaires, puis sur Centre d’impression ou sur Utilitaire d’installation de l’imprimante.
3 Vérifiez que la file d'attente d'impression a bien été créée :
• Si l'imprimante connectée via un port USB s'affiche dans la liste des imprimantes, la file d'attente d'impression a été
créée avec succès.
• Dans le cas contraire, vérifiez que le câble USB est correctement connecté et que l'imprimante est mise sous tension,
puis vérifiez de nouveau la liste des imprimantes.
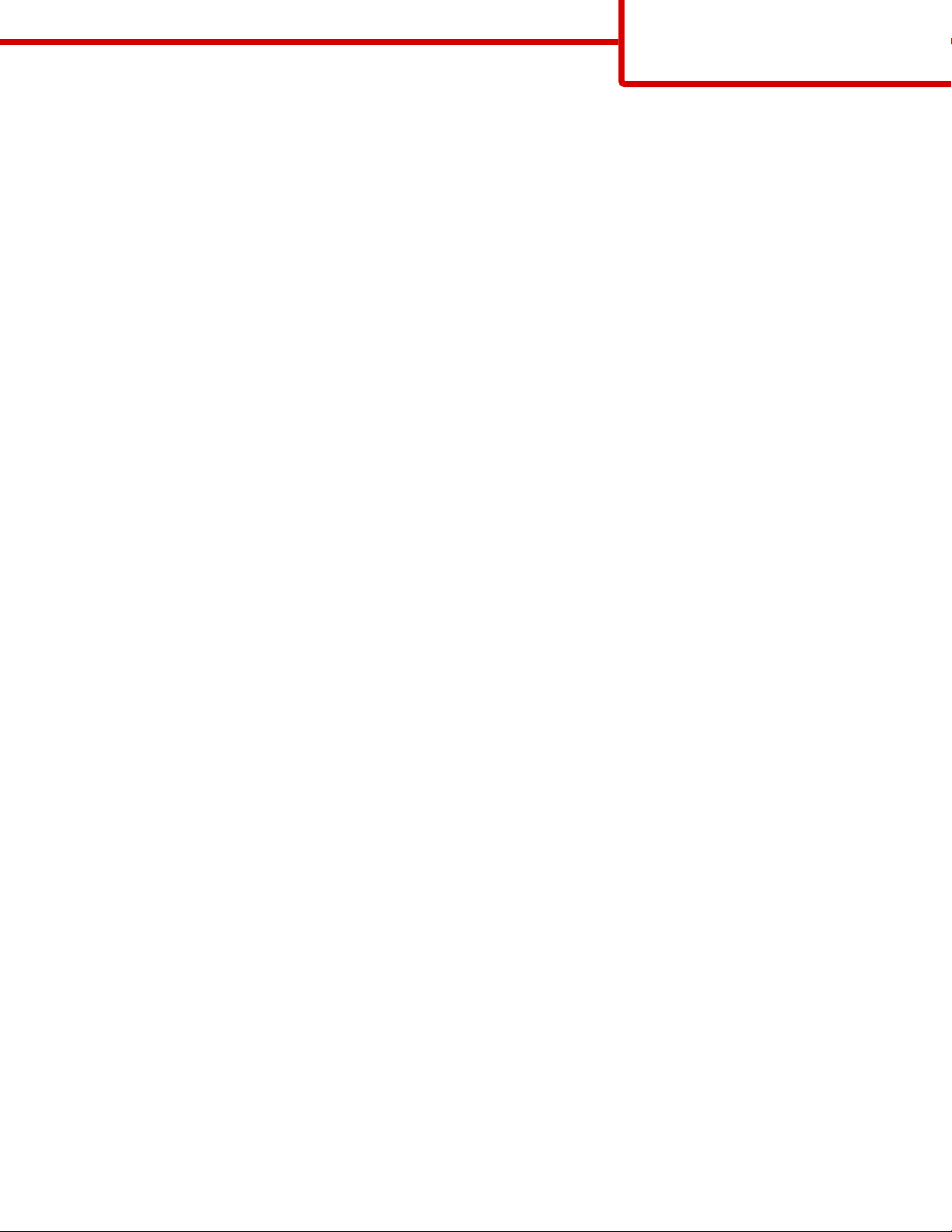
Guide raccordement
Page 6 sur 42
Instructions Mac pour une imprimante connectée au réseau
Installation du logiciel pour l'impression réseau
Pour imprimer sur une imprimante réseau, chaque utilisateur Macintosh doit installer un fichier PPD (PostScript Printer
Description) et créer une file d'attente d'impression dans Imprimantes et télécopieurs, le Centre d'impression ou l'utilitaire
d'installation de l'imprimante.
1 Installez un fichier PPD sur l'ordinateur.
a Insérez le CD Logiciel et documentation.
b Cliquez deux fois sur le programme d'installation de l'imprimante.
c Dans l’écran d’accueil, cliquez sur Continuer, puis à nouveau sur Continuer après avoir lu le fichier Lisez-moi.
d Cliquez sur Continuer après consultation de l’accord de licence, puis cliquez sur Accepter pour accepter les termes
de l’accord.
e Sélectionnez une destination, puis cliquez sur Continuer.
f Dans l'écran Installation standard, cliquez sur Installer.
g Saisissez le mot de passe utilisateur, puis cliquez sur OK.
Tous les logiciels nécessaires sont installés sur l'ordinateur.
h Cliquez sur Fermer lorsque l’installation est terminée.
2 Pour créer une file d'attente d'impression :
• Pour l’impression IP :
Sous Mac OS X version 10.5
Dans le menu Pomme, sélectionnez Préférences système.
a
b Cliquez sur Imprimantes et télécopieurs.
c Cliquez sur +.
d Sélectionnez l'imprimante dans la liste.
e Cliquez sur Ajouter.
Sous Mac OS X version 10.4 et les versions précédentes
Dans le menu Aller, sélectionnez Applications.
a
b Cliquez deux fois sur Utilitaires.
c Cliquez deux fois sur Utilitaire de configuration d’imprimante ou sur Centre d'impression.
d Dans la liste des imprimantes, cliquez sur Ajouter.
e Sélectionnez l'imprimante dans la liste.
f Cliquez sur Ajouter.
• Pour l’impression AppleTalk :
Sous Mac OS X version 10.5
Dans le menu Pomme, sélectionnez Préférences système.
a
b Cliquez sur Imprimantes et télécopieurs.
c Cliquez sur +.
d Cliquez sur AppleTalk.
e Sélectionnez l'imprimante dans la liste.
f Cliquez sur Ajouter.
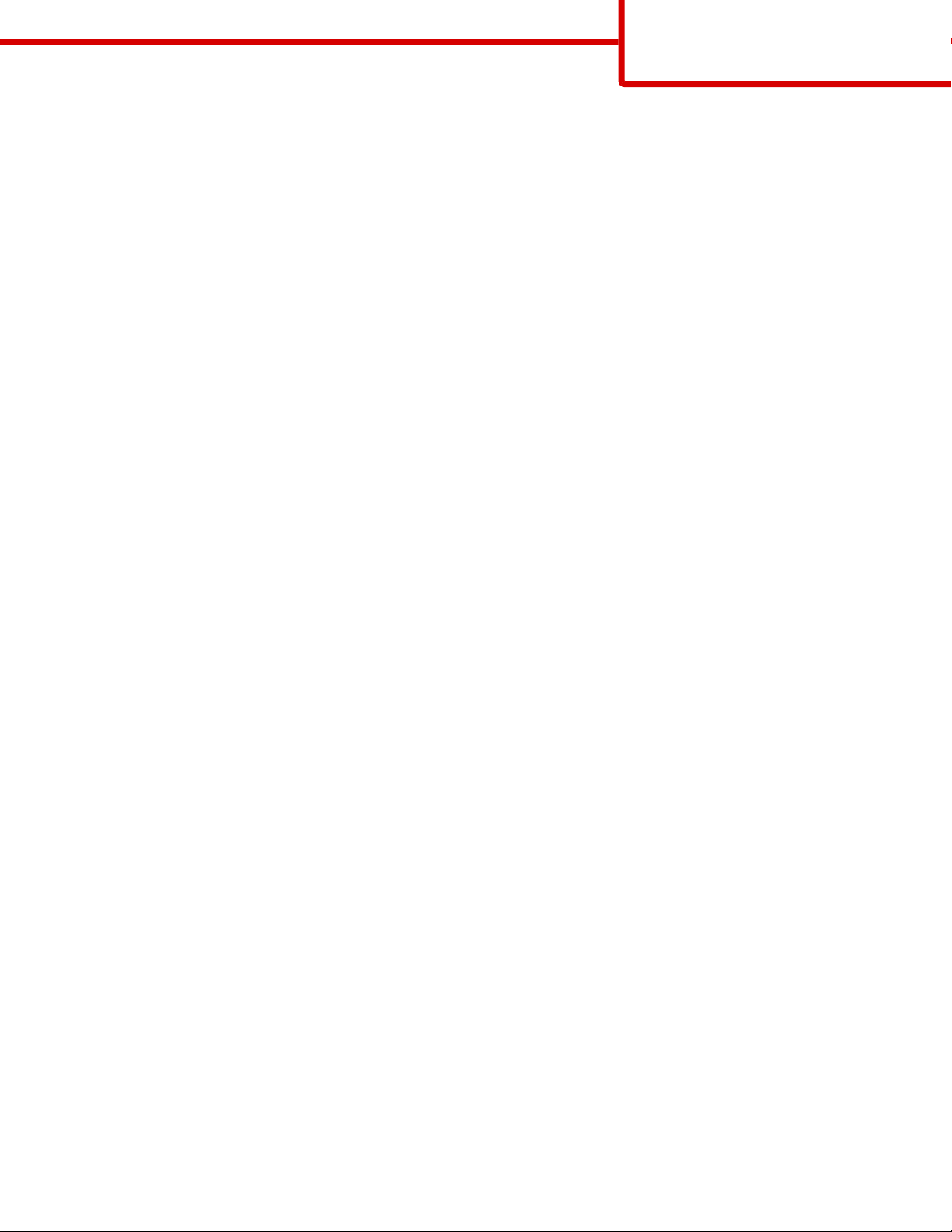
Sous Mac OS X version 10.4 et les versions précédentes
Dans le menu Aller, sélectionnez Applications.
a
b Cliquez deux fois sur Utilitaires.
c Cliquez deux fois sur Centre d'impression ou Utilitaire de configuration d’imprimante.
d Dans la liste des imprimantes, cliquez sur Ajouter.
e Sélectionnez l’onglet Navigateur par défaut.
f Cliquez sur Plus d’imprimantes.
g Dans le premier menu contextuel, sélectionnez AppleTalk.
h Dans le second menu contextuel, sélectionnez Zone AppleTalk locale.
i Sélectionnez l'imprimante dans la liste.
j Cliquez sur Ajouter.
Installation d'autres logiciels sous Macintosh
Les utilitaires Macintosh suivants sont disponibles sur le CD Logiciel et documentation :
• Printer File Loader
• Printer Status
• Auto Updater
• Paramètres de l’imprimante
Guide raccordement
Page 7 sur 42
La documentation sur les logiciels et les utilitaires est copiée sur le disque dur du Macintosh au cours du processus d'installation
de l'imprimante.
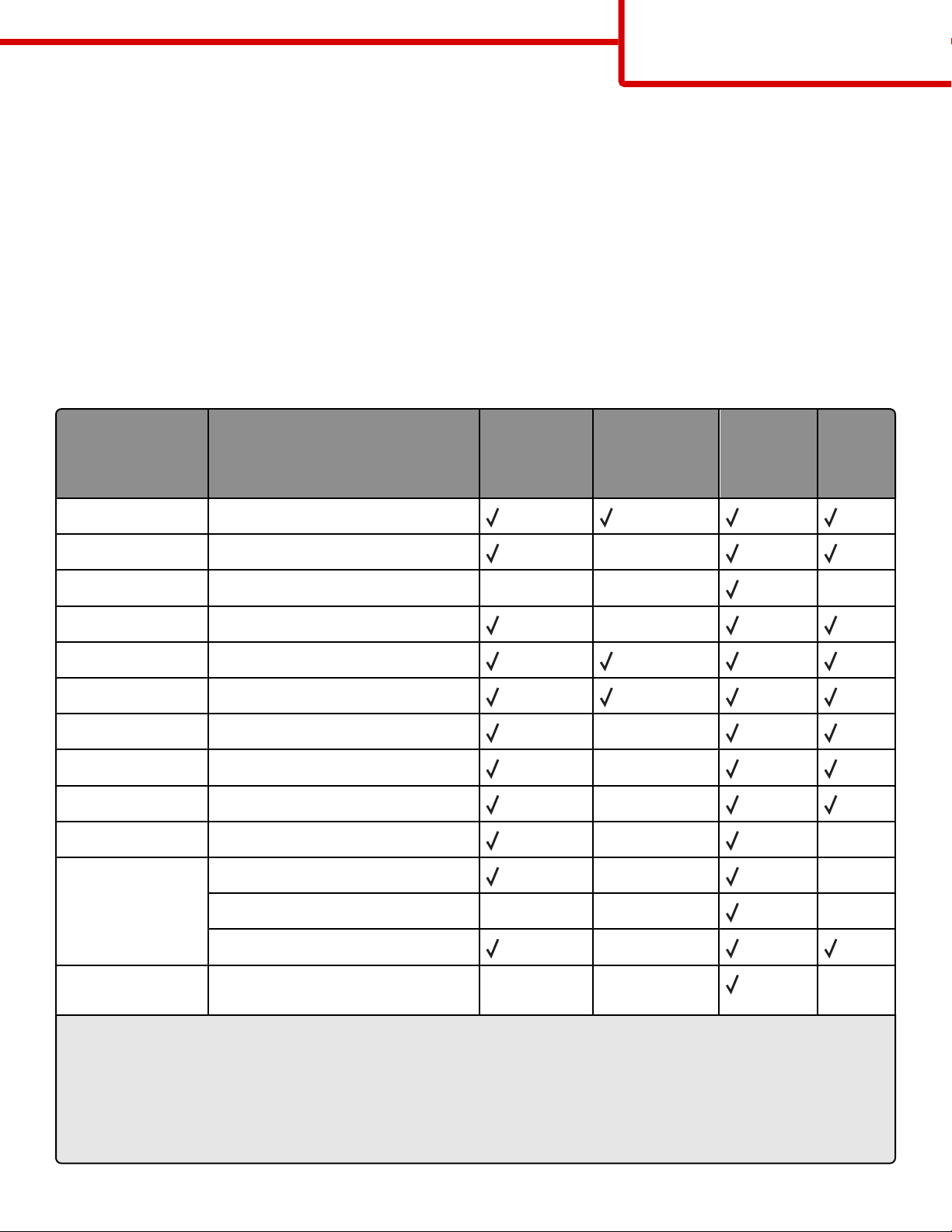
Guide des supports
Page 8 sur 42
Guide des supports
L'imprimante prend en charge les formats de papier et les autres supports spéciaux suivants. Sélectionnez des formats
personnalisés allant jusqu'au format maximal spécifié pour le paramètre Universel.
Formats, types et grammages de papier pris en charge
Les tableaux suivants fournissent des informations sur les sources de papier standard et optionnelles, sur les types de papiers
qu'elles prennent en charge, ainsi que sur leurs capacités.
Remarque : si le format de papier que vous recherchez ne figure pas dans la liste, sélectionnez le format de papier
immédiatement supérieur dans la liste.
Formats de papier pris en charge par l'imprimante
Format de papier Dimensions Tiroirs 250 ou
550 feuilles
(standard ou
optionnel)
A4
A5
1,2
A6
JIS B5
Lettre US
Légal US
Exécutive US
1
Oficio
1
Folio
Statement
Universel
1
2,3
210 x 297 mm
148 x 210 mm
105 x 148 mm
182 x 257 mm
216 x 279 mm
216 x 356 mm
184 x 267 mm
216 x 340 mm
216 x 330 mm
140 x 216 mm
138 x 210 mm jusqu’à 216 x 356 mm
X X X
Tiroir
2 000 feuilles
optionnel
Chargeur
multifonction
X
X
X
X
X
X X
X X
Dispositif recto
verso
Enveloppe 7 3/4
70 x 127 mm jusqu’à 216 x 356 mm
148 x 182 mm jusqu’à 216 x 356 mm
98 x 191 mm
X X X
X
X X X
(Monarch)
1
Ce format apparaît dans le menu Format de papier uniquement lorsque l’alimentation papier ne détecte pas automati-
quement le format ou lorsque cette option est désactivée.
2
Seul le réceptacle standard prend en charge ce format.
3
Ce paramètre de format ajuste la page au format 216 x 356 mm à moins que le format ne soit spécifié par le logiciel.
4
Pour pendre en charge l’impression recto verso, la largeur du format Universel doit être comprise entre 148 mm et 216 mm, et
sa longueur entre 182 mm et 356 mm.
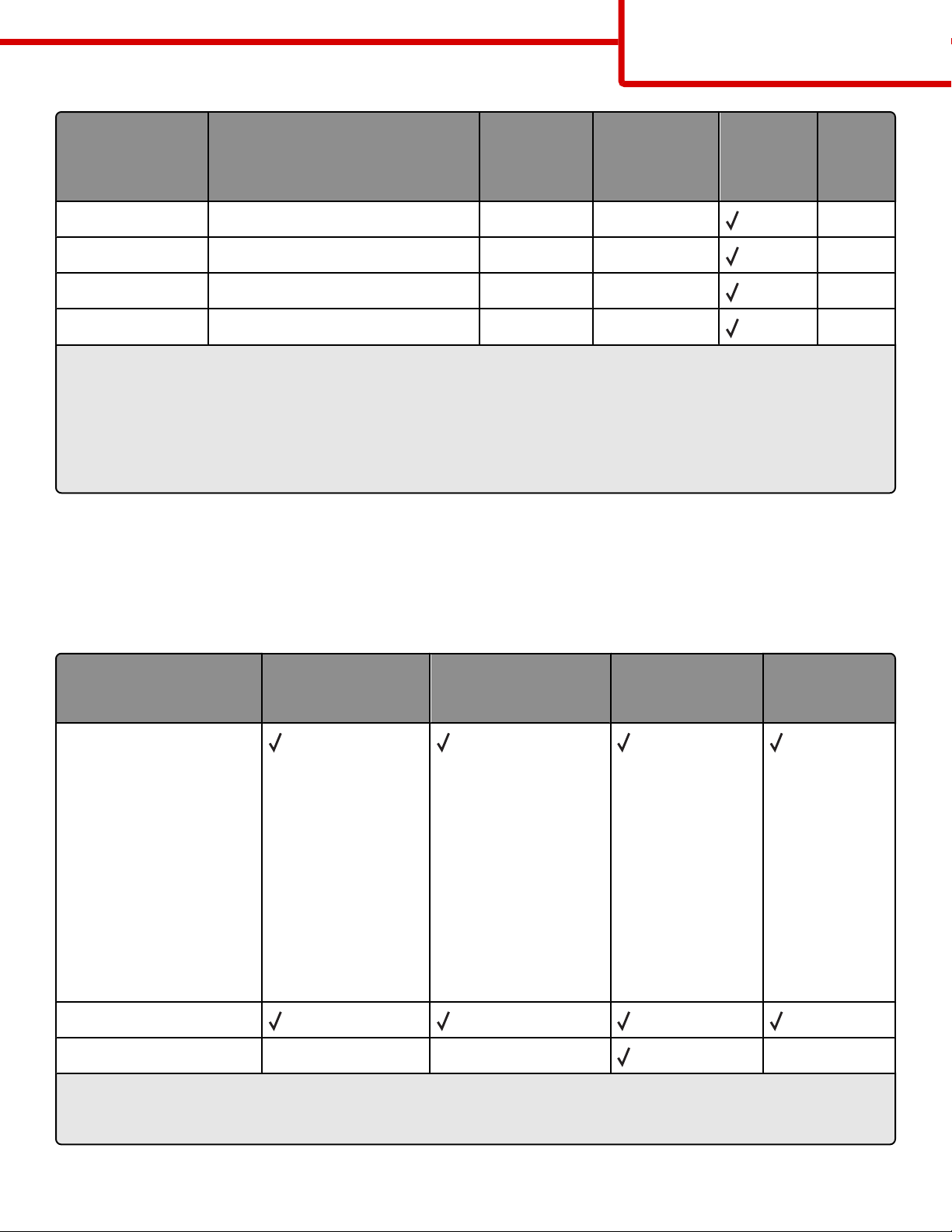
Guide des supports
Page 9 sur 42
Format de papier Dimensions Tiroirs 250 ou
550 feuilles
(standard ou
Tiroir
2 000 feuilles
optionnel
Chargeur
multifonction
Dispositif recto
verso
optionnel)
Enveloppe 9
Enveloppe 10
Enveloppe DL
Autre enveloppe
1
Ce format apparaît dans le menu Format de papier uniquement lorsque l’alimentation papier ne détecte pas automati-
98 x 225 mm
105 x 241 mm
110 x 220 mm
98 x 162 mm à 176 x 250 mm
X X X
X X X
X X X
X X X
quement le format ou lorsque cette option est désactivée.
2
Seul le réceptacle standard prend en charge ce format.
3
Ce paramètre de format ajuste la page au format 216 x 356 mm à moins que le format ne soit spécifié par le logiciel.
4
Pour pendre en charge l’impression recto verso, la largeur du format Universel doit être comprise entre 148 mm et 216 mm, et
sa longueur entre 182 mm et 356 mm.
Remarque : un tiroir 250 feuilles optionnel et ajustable est disponible pour des formats inférieurs au format A5, comme les
fiches par exemple.
Types et grammages de papier pris en charge par l'imprimante
Le moteur de l'imprimante prend en charge les grammages de papier allant de 60 à 176 g/m2. Le dispositif recto verso prend
en charge les grammages de papier allant de 63 à 170 g/m
Type de papier Tiroirs 250 ou
550 feuilles (standard
2
.
Tiroir 2 000 feuilles
optionnel
Chargeur multifonction
Dispositif recto
verso
ou optionnel)
Papier
• Ordinaire
• Pap. qualité
• Couleur
• Personnalisé
• Papier à en-tête
• Léger
• Lourd
• Préimprimé
• Grenée/Coton
• Recyclé
Bristol
Enveloppes X X X
1
Un feutre de nettoyage de l’unité de fusion pour étiquettes doit être utilisé pour imprimer les étiquettes ; il empêche les
impressions recto verso. Les feutres de nettoyage sont livrés avec une cartouche spécialement conçue pour les applications
d'étiquettes.
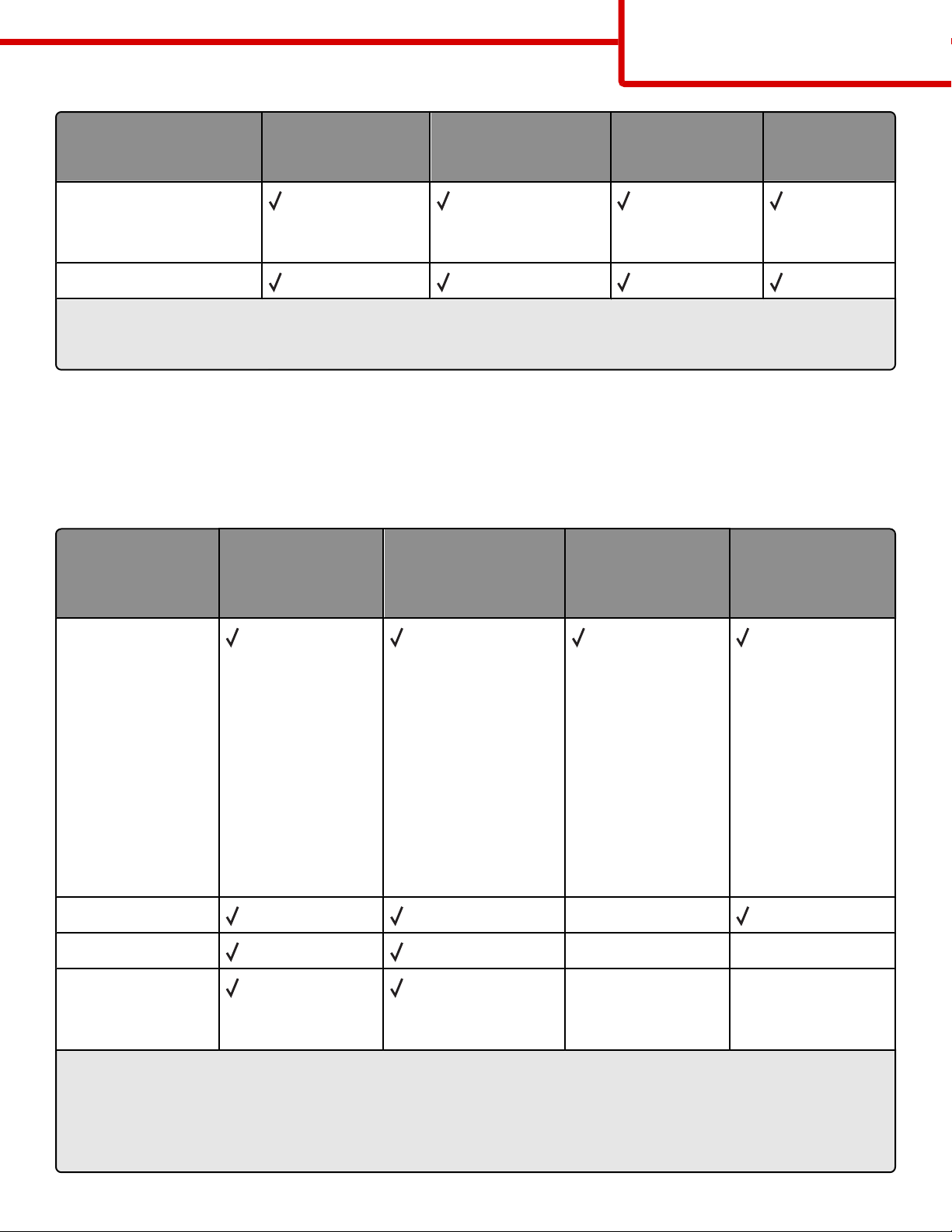
Guide des supports
Page 10 sur 42
Type de papier Tiroirs 250 ou
550 feuilles (standard
Tiroir 2 000 feuilles
optionnel
Chargeur multifonction
Dispositif recto
verso
ou optionnel)
Etiquettes
1
• Papier
• Vinyle
Transparents
1
Un feutre de nettoyage de l’unité de fusion pour étiquettes doit être utilisé pour imprimer les étiquettes ; il empêche les
impressions recto verso. Les feutres de nettoyage sont livrés avec une cartouche spécialement conçue pour les applications
d'étiquettes.
Types et grammages de papiers pris en charge par l'unité de finition
Reportez-vous au tableau ci-dessous pour connaître les destinations possibles des travaux d'impression qui utilisent les types
et grammages de papier pris en charge. La capacité de chaque réceptacle est indiquée entre parenthèses. Les estimations de
capacité sont basées sur un grammage de papier de 75 g/m
L’unité de finition prend en charge les grammages de papier allant de 60 à 176 g/m
Type de papier Réceptacle standard
de l’unité de finition
(250 ou 550 feuilles)
Réceptacle d'extension
(550 feuilles) ou
empileuse grande
capacité (1 850 feuilles)
2
.
2
.
Boîte à lettres
5 réceptacles
(500 feuilles)
1
Unité de finition
StapleSmart
(500 feuilles)
TM
2
Papier
• Ordinaire
• Pap. qualité
• Couleur
• Personnalisé
• Papier à en-tête
• Léger
• Lourd
• Préimprimé
• Grenée/Coton
• Recyclé
Bristol X
Enveloppes X X
Etiquettes
3
X X
• Papier
• Vinyle
1
Prend en charge les grammages de papier allant de 60 à 90 g/m2.
2
50 feuilles maximum par paquet agrafé.
3
Un feutre de nettoyage de l’unité de fusion pour étiquettes doit être utilisé pour imprimer les étiquettes ; il empêche les
impressions recto verso. Les feutres de nettoyage sont livrés avec une cartouche spécialement conçue pour les applications
d'étiquettes.
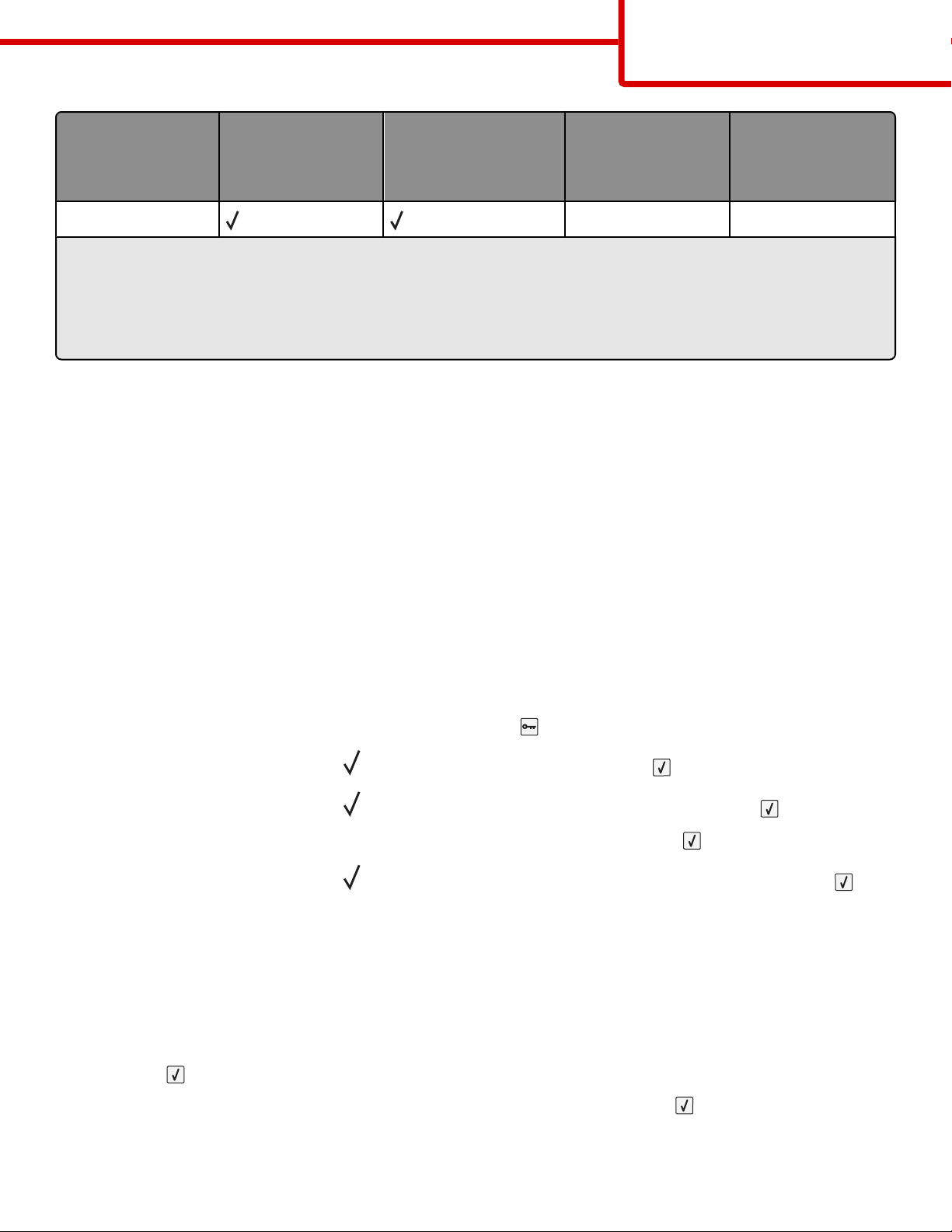
Guide des supports
Page 11 sur 42
Type de papier Réceptacle standard
de l’unité de finition
(250 ou 550 feuilles)
Transparents X X
1
Prend en charge les grammages de papier allant de 60 à 90 g/m2.
2
50 feuilles maximum par paquet agrafé.
3
Un feutre de nettoyage de l’unité de fusion pour étiquettes doit être utilisé pour imprimer les étiquettes ; il empêche les
impressions recto verso. Les feutres de nettoyage sont livrés avec une cartouche spécialement conçue pour les applications
d'étiquettes.
Réceptacle d'extension
(550 feuilles) ou
empileuse grande
capacité (1 850 feuilles)
Boîte à lettres
5 réceptacles
(500 feuilles)
Unité de finition
StapleSmart
1
(500 feuilles)
TM
2
Configuration des paramètres de papier Universel
Le paramètre Format papier Universel est un paramètre défini par l'utilisateur qui permet d'imprimer sur des formats de papier
qui ne sont pas prédéfinis dans les menus de l'imprimante. Définissez le format de papier pour le tiroir spécifié sur Universel
lorsque le format souhaité n'est pas disponi bl e d an s l e m en u F or ma t d e p ap ie r. Sp éc if iez ensuite tous les paramètres du format
Universel suivants pour votre papier :
• Unités de mesure (en pouces ou en millimètres).
• Largeur portrait
• Hauteur portrait
• Sens d'alimentation
Remarque : le plus petit format de papier pris en charge est 70 x 127 mm ; le plus grand est 216 x 356 mm.
Spécifiez une unité de mesure.
1 Assurez-vous que l'imprimante est sous tension et que Prêt s'affiche.
2 Depuis le panneau de commandes de l’imprimante, appuyez sur .
3 Appuyez sur les flèches jusqu'à ce que Menu Papier s'affiche, puis appuyez sur .
4 Appuyez sur les flèches jusqu'à ce que Configuration générale s'affiche, puis appuyez sur .
5 Appuyez sur les flèches jusqu'à ce que Unités de mesure s'affiche, puis appuyez sur .
6 Appuyez sur les flèches jusqu'à ce que s'affiche en regard de l'unité de mesure appropriée, puis appuyez sur .
Le message Sélection en cours s’affiche, suivi par le menu Configuration générale.
Indiquez la hauteur et la largeur du papier.
La définition d'une hauteur et d'une largeur spécifique pour le format de papier Universel (dans l'orientation Portrait) permet
à l'imprimante de prendre en charge le format, y compris les fonctions standard telles que l'impression recto verso et
l'impression de plusieurs pages sur une seule feuille.
1 A partir du menu Configuration générale, appuyez sur les flèches jusqu'à ce que Largeur portrait s'affiche, puis
appuyez sur
.
2 Appuyez sur les flèches pour modifier le paramètre Largeur du papier, puis appuyez sur .
Le message Sélection en cours s’affiche, suivi par le menu Configuration générale.
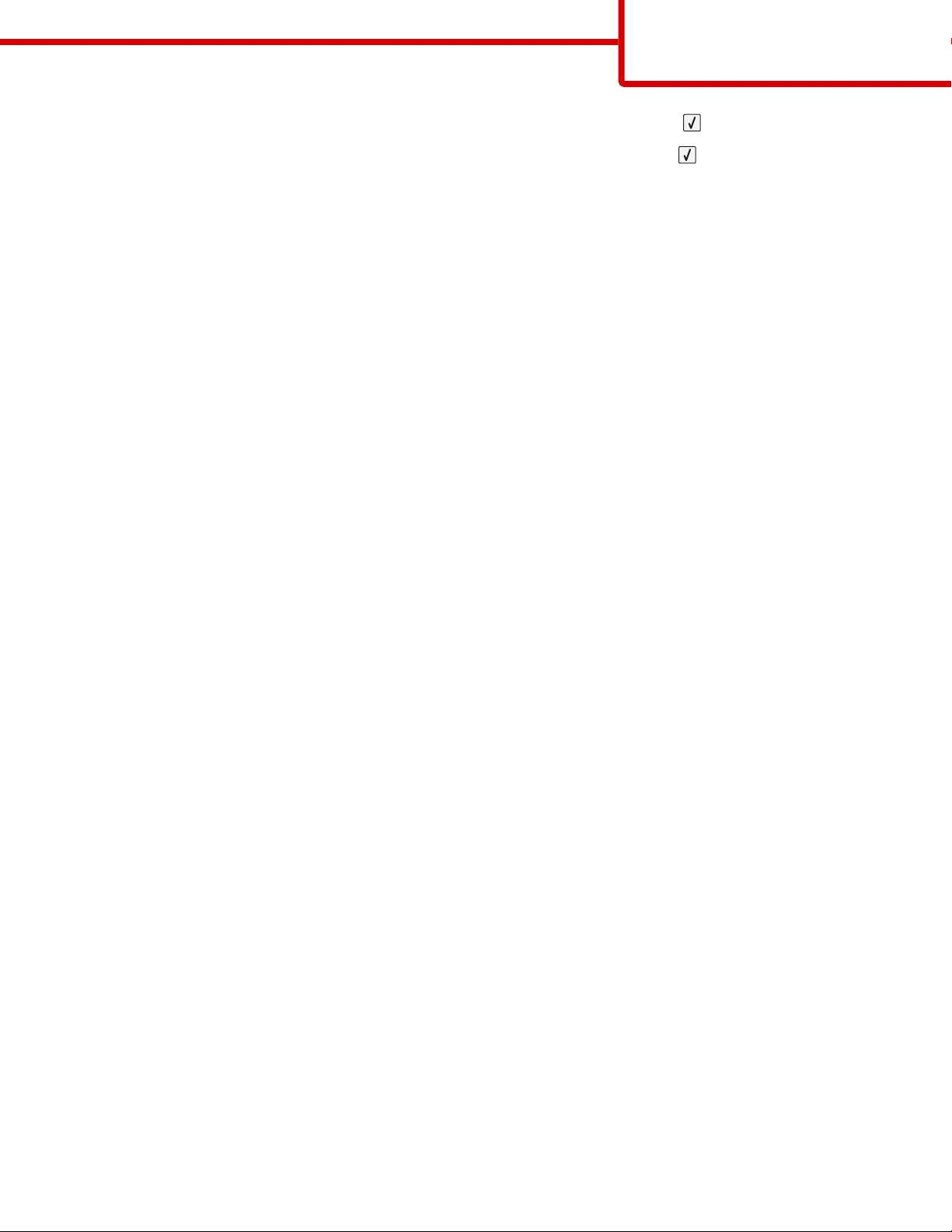
Guide des supports
Page 12 sur 42
3 Appuyez sur les flèches jusqu'à ce que Hauteur Portrait s'affiche, puis appuyez sur .
4 Appuyez sur les flèches pour modifier le paramètre Hauteur du papier, puis appuyez sur .
Le message Sélection en cours s’affiche, suivi par le menu Configuration générale.
Stockage du papier
Suivez les recommandations ci-après afin d'éviter les bourrages et les problèmes de qualité d'impression :
• Pour obtenir des résultats optimaux, stockez le support dans un environnement où la température est d'environ 21 °C et
l'humidité relative de 40 %. La plupart des fabricants d'étiquettes recommandent une température comprise entre 18 et
24 °C (65 et 75 °F) et une humidité relative de 40 à 60 %.
• Dans la mesure du possible, stockez le support dans des cartons et sur une palette ou une étagère, plutôt qu'à même le
sol.
• Stockez les ramettes sur une surface plane.
• Ne placez rien sur les ramettes de supports d'impression.
Réduction des risques de bourrage
Les points suivants permettent d'éviter les bourrages :
Recommandations pour le papier
• Utilisez uniquement les types de papier et de support spéciaux recommandés. Pour plus d’informations, reportez-vous à
« Types et grammages de papier pris en charge par l'imprimante », page 9.
• Ne chargez pas trop de papier. Veillez à ne pas dépasser la hauteur maximale de pile indiquée.
• Ne chargez pas de papier froissé, plié, humide, gondolé ou recourbé.
• Déramez, ventilez et égalisez le papier avant de le charger.
• N'utilisez pas de papier découpé ou rogné manuellement.
• Ne mélangez pas les formats, les grammages ou les types de papiers dans une même pile.
• Stockez le papier dans un environnement approprié.
• Assurez-vous que les formats et types de papier sont correctement définis dans le menu du panneau de commandes de
l'imprimante.
Recommandations pour les enveloppes
• Ne chargez pas d’enveloppes qui :
– sont trop recourbées ou tordues,
– contiennent des fenêtres, des trous, des perforations, des zones découpées ou du gaufrage,
– sont dotées d'agrafes, de liens ou d'attache-papier en métal,
– s'assemblent,
– sont préaffranchies,
– présentent une bande adhésive exposée lorsque le rabat est en position scellée ou fermée,
– présentent des coins pliés,
– présentent une finition grossière, irrégulière ou vergée,
– adhèrent les unes aux autres ou sont endommagées d'une manière quelconque.
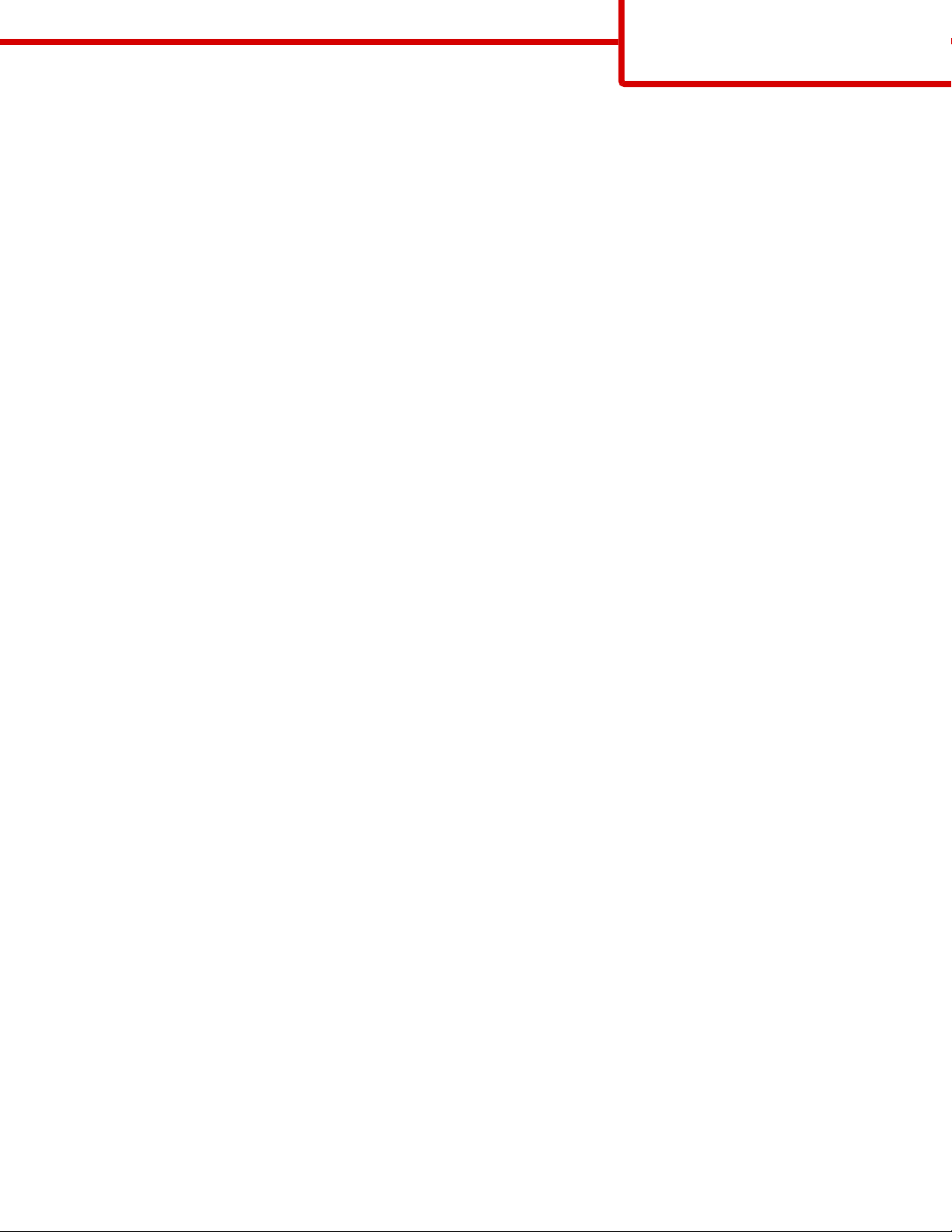
Guide des supports
Page 13 sur 42
Recommandations pour le tiroir papier
• Ne retirez pas les tiroirs lorsqu'une impression est en cours.
• Ne chargez pas de papier dans les tiroirs, le chargeur multifonction ou le chargeur d’enveloppes lorsqu'une impression est
en cours. Chargez-les avant d'imprimer ou attendez qu'un message s'affiche pour charger le papier.
• Poussez fermement tous les tiroirs après leur chargement.
• Vérifiez que les guide-papier des tiroirs, du chargeur multifonction ou du chargeur d’enveloppes sont correctement
positionnés et qu'ils ne sont pas trop serrés contre la pile de support.
 Loading...
Loading...