Lexmark T650, T652, T654 Help [ja]
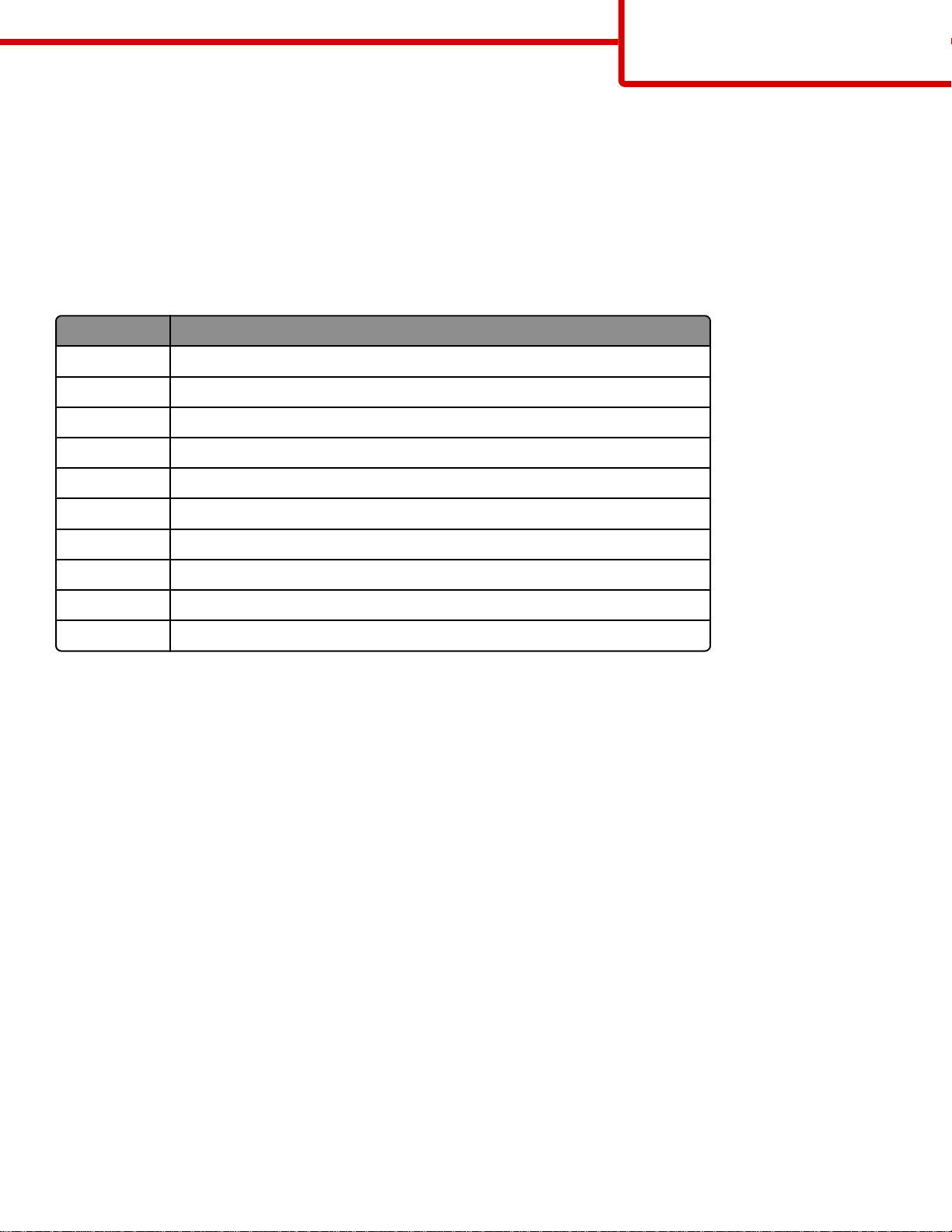
정보 설명서
1/41 페이지
정보 설명서
도움말 메뉴
도움말 메뉴는 프린터에 PDF 로 저장된 일련의 도움말 페이지로 구성되어 있습니다. 이 도움말 페이지에는 프린터
사용 및 인쇄 작업 수행과 관련된 정보가 들어 있습니다.
영어, 프랑스어, 독일어 및 스페인어 번역문이 프린터에 저장되어 있습니다. 기타 언어의 번역은 Software and
Documentation(
메뉴 항목 설명
모두 인쇄 모든 설명서를 인쇄합니다.
인쇄 품질 인쇄 품질 문제 해결에 대한 정보 제공
인쇄 설명서 용지 넣기 및 다른 특수 매체에 대한 정보 제공
매체 설명서 급지대, 용지함 및 급지 장치에 지원되는 용지 크기 목록 제공
소프트웨어 및 설명서)
CD 에서 제공됩니다.
인쇄 결함 인쇄 결함 해결에 대한 정보 제공
메뉴 맵 프린터 제어판 메뉴 및 설정 목록 제공
정보 설명서 추가 정보 검색에 대한 도움말 제공
연결 설명서 프린터를 로컬(USB)로 또는 네트워크로 연결하는 방법에 대한 정보 제공
이동 설명서 프린터의 안전한 이동에 대한 지침 제공
소모품 설명서 소모품 주문을 위한 부품 번호 제공
설치 안내서
프린터와 함께 제공되는
소프트웨어 및 설명서
이 프린터와 함께 제공된
기, 인쇄, 소모품 주문, 문제 해결, 용지 걸림 해결 및 프린터 유지 관리에 대한 정보를 확인할 수 있습니다.
설치
안내서에는 프린터 설정과 관련된 정보가 들어 있습니다.
CD
소프트웨어 및 설명서
CD 에는
사용 설명서
가 포함되어 있습니다.
사용 설명서
에서 용지 넣
추가 언어 지원
사용 설명서, 설치
안내서 및 도움말 페이지를
소프트웨어 및 설명서
CD 의 기타 언어에서 추가 언어로 제공합니다.
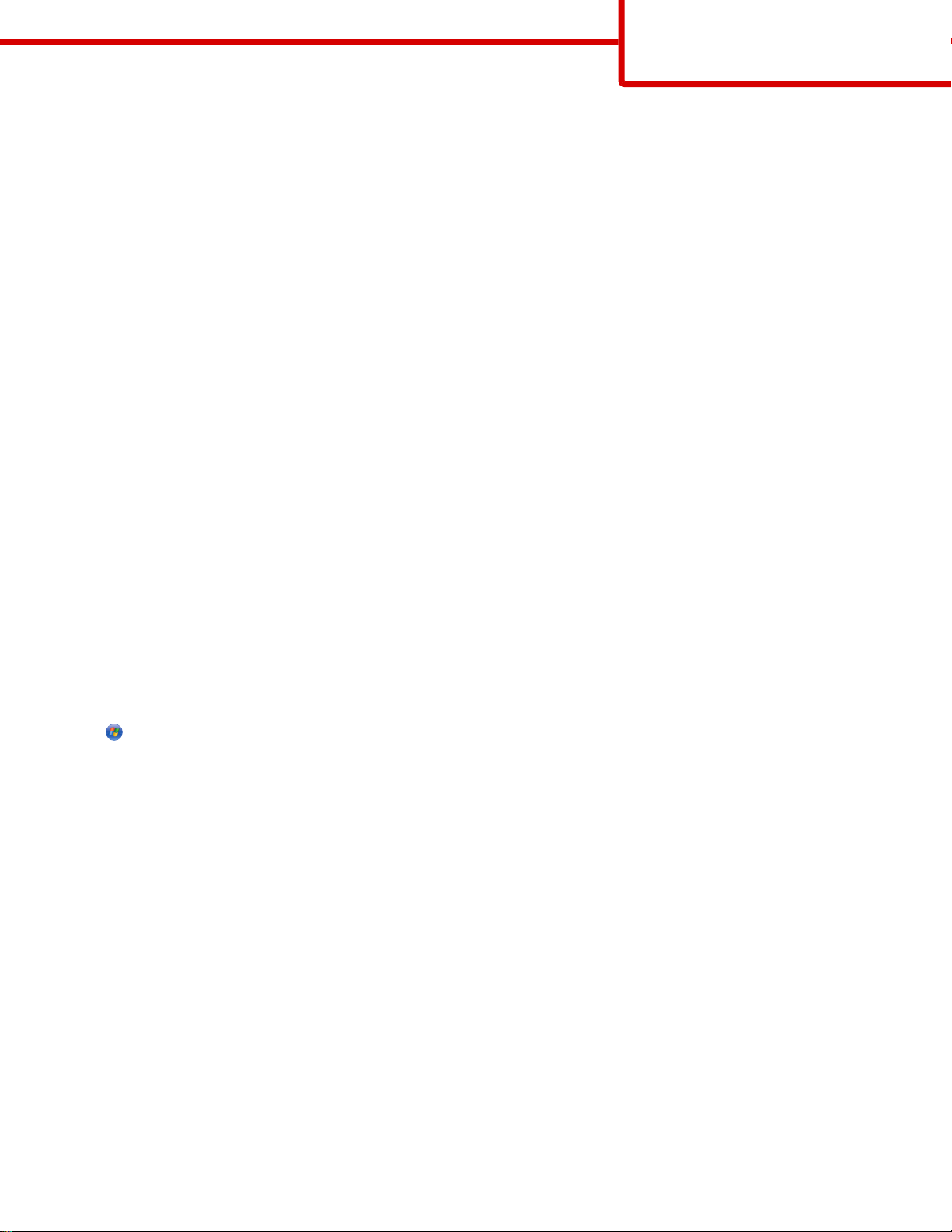
연결 설명서
2/41 페이지
연결 설명서
로컬로 연결된 프린터용 Windows 지침
Windows 용 프린터 소프트웨어를 설치하기 전에
로컬로 연결된 프린터란 USB 케이블 또는 병렬 케이블을 사용하여 컴퓨터에 연결된 프린터입니다. USB 케이블로 이
전에
러한 유형의 프린터를 설정할 경우 USB 케이블을 연결하기
용은 설치 설명서를 참조하십시오.
프린터 소프트웨어를 설치해야 합니다. 자세한 내
소프트웨어 및 설명서
습니다.
소프트웨어 및 설명서
참고:
프린터 소프트웨어에 대한 업데이트는 Lexmark 웹 사이트 www.lexmark.com 에서 구할 수 있습니다.
CD 를 사용하면 대부분의 Windows 운영 체제에서 필요한 프린터 소프트웨어를 설치할 수 있
CD 에서 운영 체제를 지원하지 않는 경우에는 프린터 추가 마법사를 사용해야 합니다.
CD 를 통한 소프트웨어 설치
소프트웨어 및 설명서
• Windows Server 2008
• Windows Vista
• Windows Server 2003
• Windows XP
• Windows 2000
1
소프트웨어 및 설명서
1분 후에도 시작 화면이 나오지 않을 경우 다음 방법 중 하나를 사용합니다.
Windows Vista 의 경우
a
을(를) 클릭합니다.
b 검색 시작 상자에서 D:\setup.exe 를 입력합니다. 여기서 D 는 CD 또는 DVD 드라이브의 문자입니다.
CD 를 사용하면 다음 운영 체제에서 프린터 소프트웨어를 설치할 수 있습니다.
CD 를 넣습니다.시작 화면이 표시될 때까지 잠시 기다립니다.
Windows XP 및 이전 버전의 경우 다음과 같이 수행하십시오.
시작을 클릭합니다.
a
b 실행을 클릭합니다.
c D:\setup.exe 를 입력합니다. 여기서 D 는 CD 또는 DVD 드라이브의 문자입니다.
2 Enter 키를 누릅니다.
3 프린터 및 소프트웨어 설치를 선택합니다.
4 권장 설정을 선택한 후 다음을 클릭합니다.
5 로컬 연결을 선택하고 다음을 클릭합니다.
프린터 소프트웨어가 컴퓨터에 복사됩니다.
6 USB 또는 병렬 케이블을 연결한 후 프린터를 켭니다.
플러그 앤 플레이 화면이 나타나고 프린터 폴더에 프린터 개체가 생성됩니다.
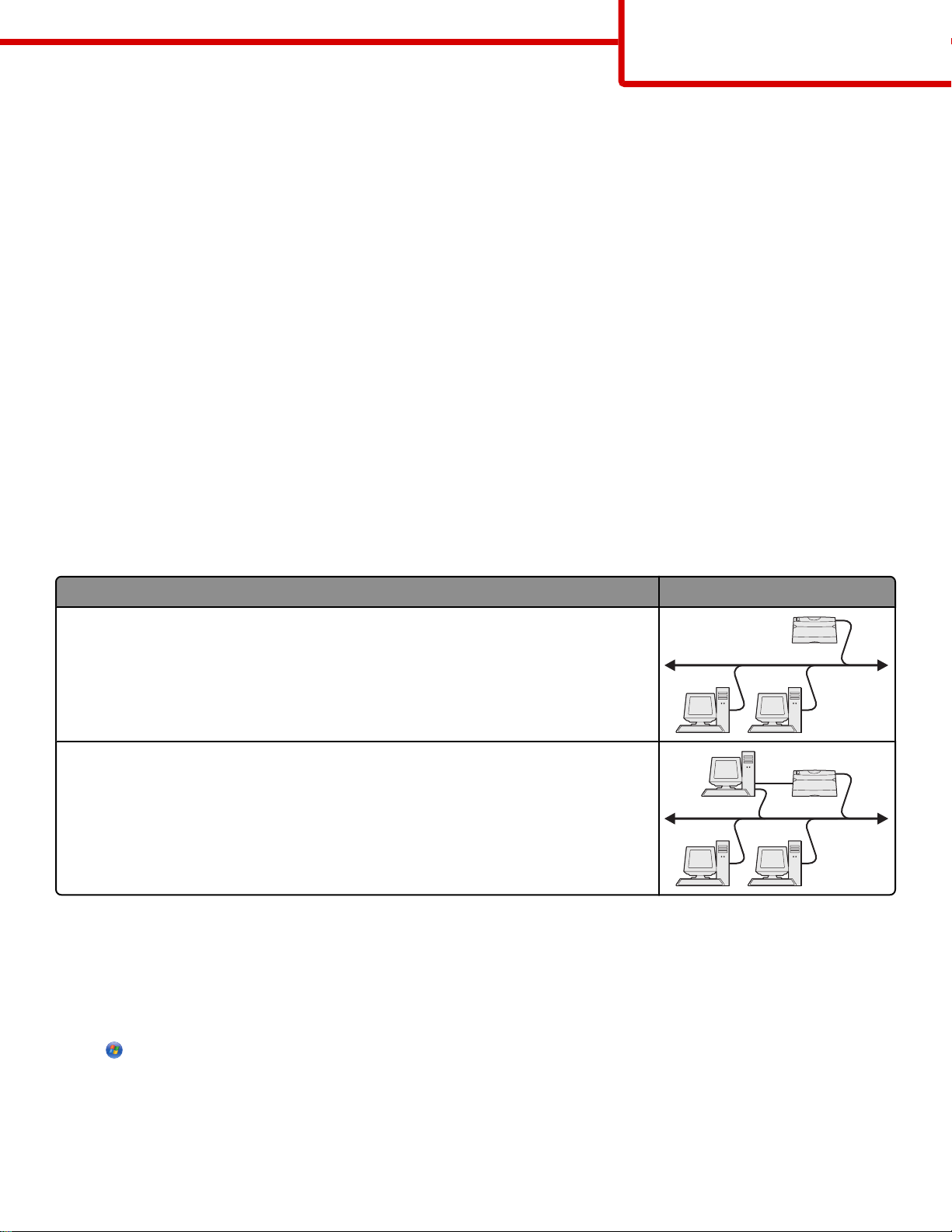
연결 설명서
3/41 페이지
추가 프린터 마법사를 통한 소프트웨어 설치
다음 운영 체제에 프린터 소프트웨어를 설치할 수 있습니다.
• Windows 98 First Edition(USB 지원 안 됨)
• Windows 95(USB 지원 안 됨)
1
소프트웨어 및 설명서
CD 가 자동으로 시작되면 종료를 클릭합니다.
CD 를 넣습니다.
2 시작 프린터 설정을 클릭한 후 프린터 추가를 클릭하여 프린터 추가 마법사를 시작합니다.
3 메시지가 나타나면 로컬 프린터 설치를 선택한 후 하드 디스크를 클릭합니다.
4 프린터 소프트웨어의 위치를 지정합니다. 경로가 D:\Drivers\Print\Win_9xMe\와 유사합니다(여기서 D 는
CD 또는 DVD 드라이브의 문자임).
5 확인을 클릭합니다.
네트워크로 연결된 프린터용 Windows 지침
네트워크 인쇄가 무엇입니까?
Windows 환경에서는 네트워크 프린터를 직접 인쇄 또는 공유 인쇄로 구성할 수 있습니다. 이 두 네트워크 인쇄 방법
모두 프린터 소프트웨어를 설치하고 네트워크 포트를 생성해야 합니다.
인쇄 방법 예
IP 인쇄
• 이더넷 케이블등의 네트워크 케이블을 사용하여 프린터를 네트워크에 직접 연
결합니다.
• 프린터 소프트웨어는 일반적으로 각 네트워크 컴퓨터에 설치합니다.
공유 인쇄
• USB 또는 병렬 케이블 등의 로컬 케이블을 사용하여 프린터를 네트워크 상의
한 컴퓨터에 연결합니다.
• 프린터 소프트웨어는 프린터에 연결된 컴퓨터에 설치합니다.
• 소프트웨어 설치 시 프린터가 "공유"로 설정되어 다른 네트워크 컴퓨터에서 인
쇄할 수 있습니다
.
다이렉트 IP 인쇄용 소프트웨어 설치
1
소프트웨어 및 설명서
1분 후에도 시작 화면이 나오지 않을 경우 다음 방법 중 하나를 사용합니다.
CD 를 넣습니다.시작 화면이 표시될 때까지 잠시 기다립니다.
Windows Vista 의 경우:
을(를) 클릭합니다.
a
b 검색 시작 상자에서 D:\setup.exe 를 입력하며, 여기서 D 는 CD 나 DVD 드라이브의 문자입니다.
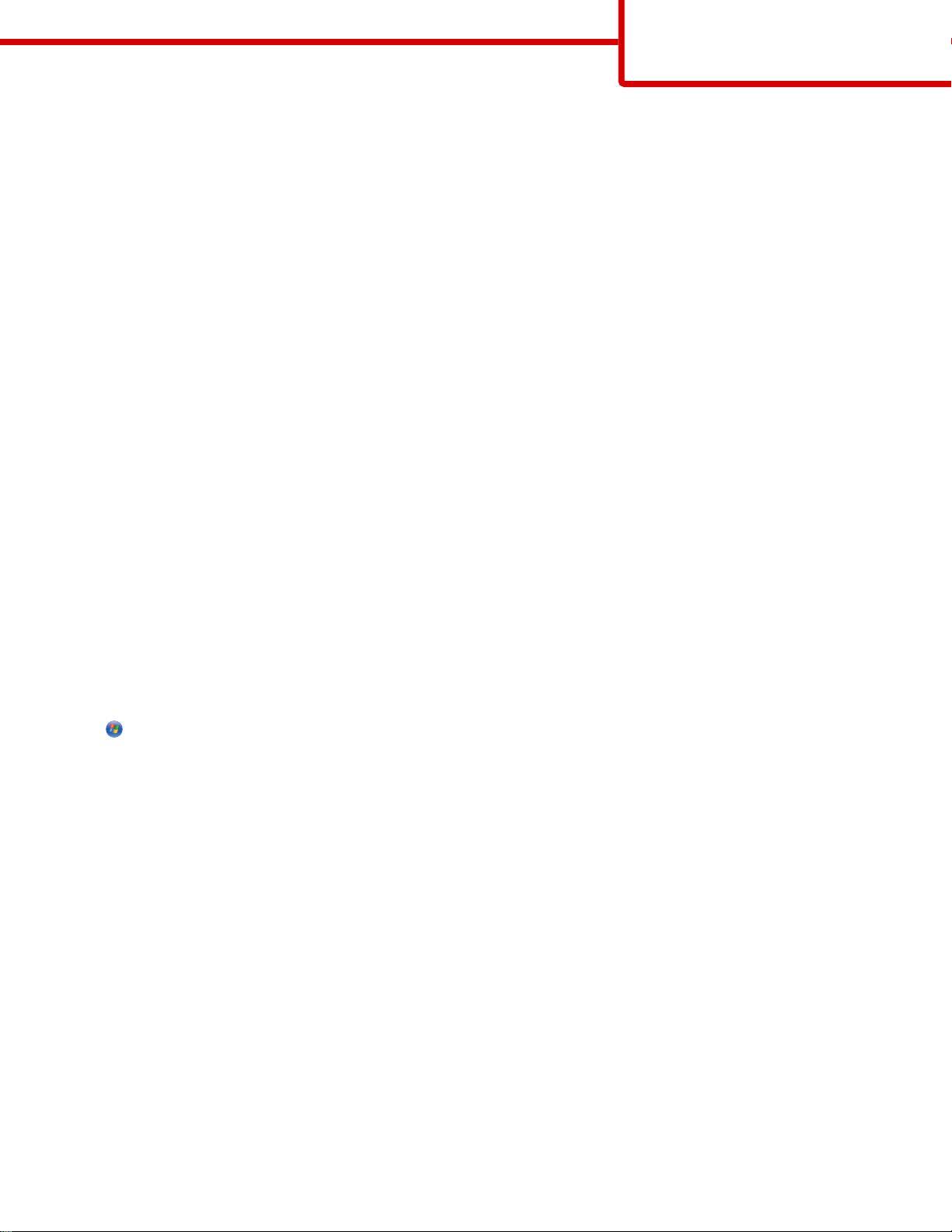
Windows XP 및 이전 버전의 경우 다음과 같이 수행하십시오.
시작을 클릭합니다.
a
b 실행을 클릭합니다.
c D:\setup.exe 를 입력하며, 여기서 D 는 CD 나 DVD 드라이브의 문자입니다.
2 Enter 키를 누릅니다.
3 프린터 및 소프트웨어 설치를 선택합니다.
4 권장 설정을 선택한 후 다음을 클릭합니다.
참고: 설치할 구성 요소를 선택하려면 권장 설정 대신 사용자 정의를 선택하십시오.
5 네트워크 연결을 선택한 후 다음을 클릭합니다.
6 설치 중인 프린터 모델을 선택합니다.
네트워크에 있는 프린터가 자동으로 감지되고 IP 주소가 자동으로 할당됩니다.
7 검색된 프린터 목록에서 인쇄할 프린터를 선택합니다.
참고: 목록에 해당 프린터가 나타나지 않을 경우 포트 추가를 클릭한 후 화면의 지침을 따릅니다.
연결 설명서
4/41 페이지
8 마침을 클릭하여 설치를 완료합니다.
9 설치 프로그램을 종료하려면 완료를 클릭합니다.
옵션 프린터 소프트웨어 설치
소프트웨어 및 설명서
1
소프트웨어 및 설명서
1분 후에도 시작 화면이 나오지 않을 경우 다음 방법 중 하나를 사용합니다.
Windows Vista 의 경우:
a
을(를) 클릭합니다.
b 검색 시작 상자에서 D:\setup.exe 를 입력하며, 여기서 D 는 CD 나 DVD 드라이브의 문자입니다.
Windows XP 및 이전 버전의 경우 다음과 같이 수행하십시오.
a 시작을 클릭합니다.
b 실행을 클릭합니다.
c D:\setup.exe 를 입력하며, 여기서 D 는 CD 나 DVD 드라이브의 문자입니다.
2 Enter 키를 누릅니다.
3 프린터 및 소프트웨어 설치를 선택합니다.
CD 에 들어 있는 다른 프로그램을 사용하려면 다음과 같이 사용자 지정 설치를 진행하십시오.
CD 를 넣습니다.시작 화면이 표시될 때까지 잠시 기다립니다.
4 사용자 정의를 선택하고 다음을 클릭합니다.
5 구성 요소 선택을 선택하고 다음을 클릭합니다.
6 소프트웨어를 로컬 컴퓨터에 설치할지, 네트워크의 원격 컴퓨터에 설치할지를 선택한 후 다음을 클릭합니다.
7 구성 요소 선택에서 + 상자를 클릭하여 사용 가능한 소프트웨어 목록을 표시합니다.
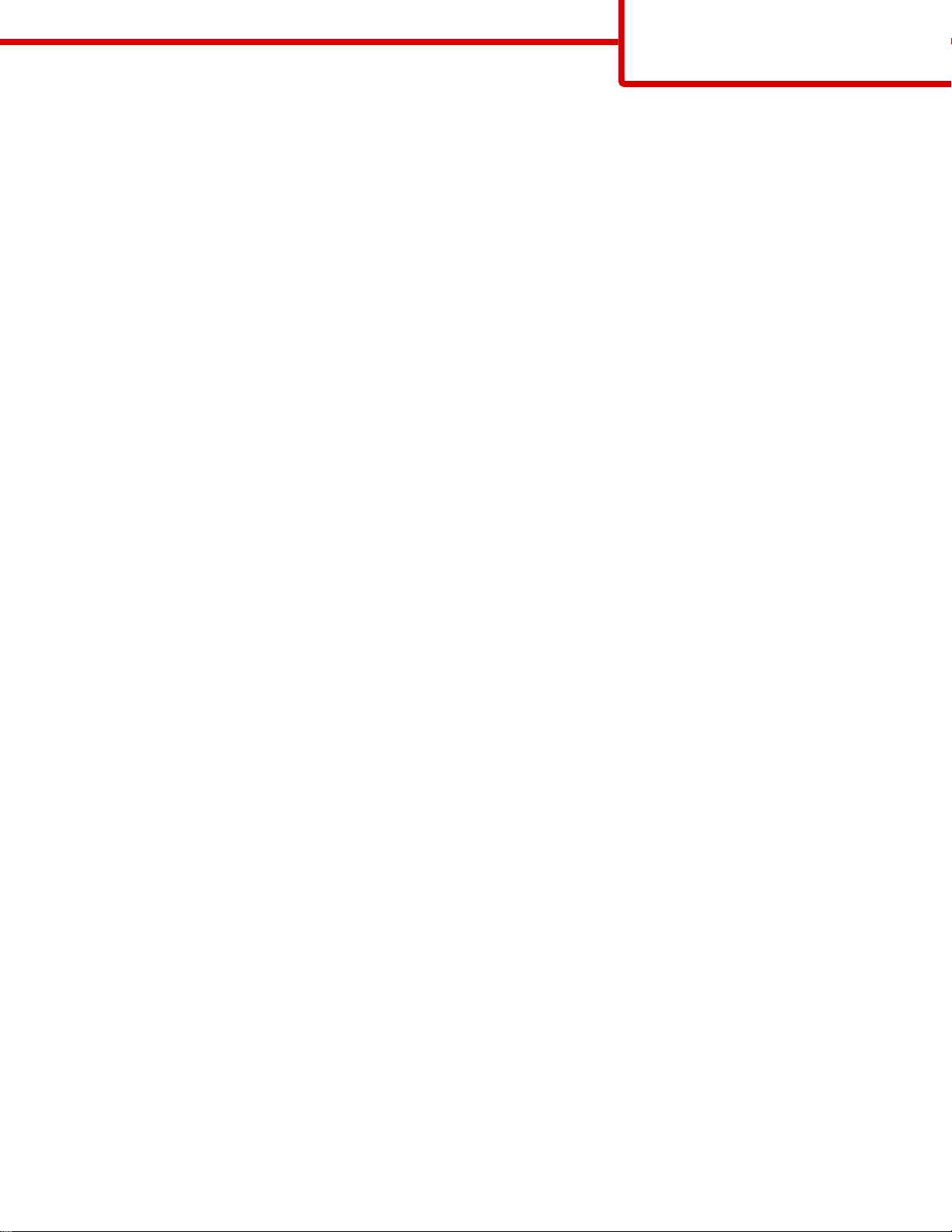
연결 설명서
5/41 페이지
8 설치할 각 프로그램 옆의 확인란을 클릭한 후 종료를 클릭합니다.
소프트웨어가 컴퓨터에 복사됩니다.
9 USB 또는 병렬 케이블을 연결한 후 프린터를 켭니다.
플러그 앤 플레이 화면이 나타나고 프린터 폴더에 프린터 개체가 생성됩니다.
로컬로 연결된 프린터용 Macintosh 지침
Macintosh 용 프린터 소프트웨어를 설치하기 전에
로컬로 연결된 프린터는 USB 케이블을 통해 컴퓨터에 연결된 프린터입니다. 이러한 유형의 프린터를 설정할 경우에
전에
는 USB 케이블을 연결하기
프린터 소프트웨어를 설치해야 합니다. 자세한 내용은 설치 설명서를 참조하십시오.
소프트웨어 및 설명서
참고: 프린터 PPD 는 Lexmark 웹 사이트(www.lexmark.com)에서 소프트웨어 패키지로도 다운로드할 수 있습니다
CD 를 사용하여 필요한 프린터 소프트웨어를 설치할 수 있습니다.
인쇄 큐 생성
로컬 인쇄의 경우 프린터 큐를 생성해야 합니다.
1 PostScript Printer Description(PPD) 파일을 컴퓨터에 설치합니다. PPD 파일은 Macintosh 컴퓨터에 연결된 프린터
의 기능에 대한 상세 정보를 제공합니다.
a
소프트웨어 및 설명서
b 프린터에서 설치 프로그램 패키지를 더블 클릭합니다.
c 시작 화면에서 계속을 클릭하고 Readme 파일을 검토한 후 계속을 다시 클릭합니다.
d 사용권 계약을 확인한 후 계속을 클릭한 다음 동의함을 클릭하여 계약 내용에 동의합니다.
e 대상을 선택하고 계속을 클릭합니다.
f 쉬운 설치 화면에서 설치를 클릭합니다.
g 사용자 비밀번호를 입력하고 확인을 클릭합니다. 필요한 모든 소프트웨어가 컴퓨터에 설치되었습니다.
h 설치가 완료되면 닫기를 클릭합니다.
2 다음 중 하나를 수행하십시오.
• Mac OS X 버전 10.5의 경우
a Apple 메뉴에서 시스템 기본 설정을 선택합니다.
b 인쇄 및 팩스를 클릭합니다.
• Max OS X 버전 10.4 이전의 경우:
a Go 메뉴에서 응용 프로그램을 선택합니다.
b 유틸리티를 두 번 클릭한 후 프린터 센터 또는 프린터 설정 유틸리티를 더블 클릭합니다.
CD 를 넣습니다.
.
3 인쇄 큐가 생성되었는지 확인합니다.
• USB 연결 프린터가 프린터 목록에 나타나면 인쇄 큐가 생성된 것입니다.
• USB 연결 프린터가 프린터 목록에 표시되지 않을 경우 USB 케이블이 제대로 연결되어 있는 지와 프린터 전
원이 켜져 있는지 확인하고 나서 프린터 목록을 다시 확인합니다.
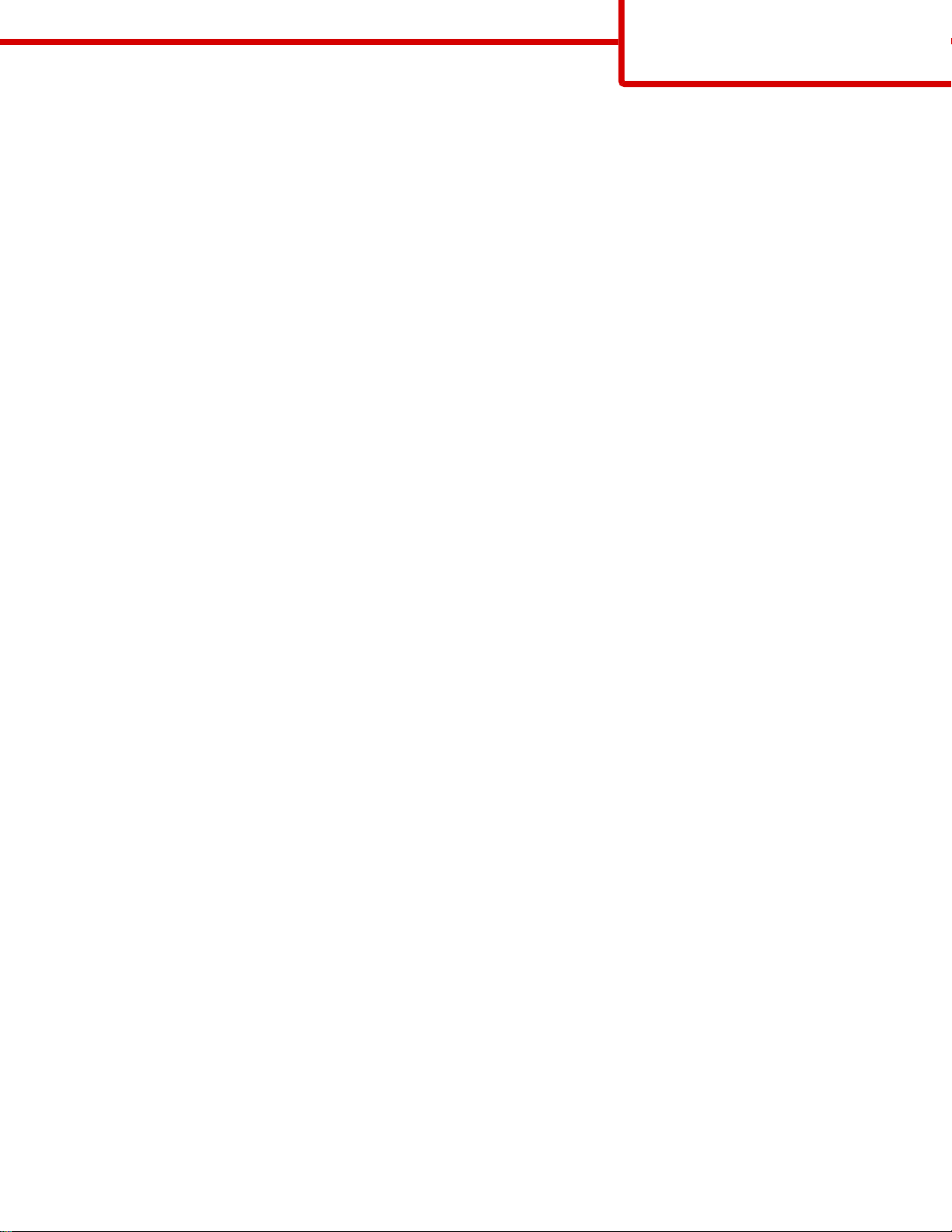
연결 설명서
6/41 페이지
네트워크로 연결된 프린터용 Mac 지침
네트워크 인쇄용 소프트웨어 설치
네트워크 프린터로 인쇄하려면 각 Macintosh 사용자는 사용자 정의 PostScript Printer Description(PPD) 파일을 설치
한 후 인쇄 및 팩스(Print & Fax), 프린터 센터 또는 프린터 설정 유틸리티에 인쇄 큐를 생성해야 합니다.
1 컴퓨터에 PPD 파일을 설치합니다.
a
소프트웨어 및 설명서
b 프린터에서 설치 프로그램 패키지를 더블 클릭합니다.
c 시작 화면에서 계속을 클릭하고 Readme 파일을 검토한 후 계속을 다시 클릭합니다.
d 사용권 계약을 확인한 후 계속을 클릭한 다음 동의함을 클릭하여 계약 내용에 동의합니다.
e 대상을 선택하고 계속을 클릭합니다.
f 쉬운 설치 화면에서 설치를 클릭합니다.
g 사용자 비밀번호를 입력하고 확인을 클릭합니다.
필요한 모든 소프트웨어가 컴퓨터에 설치되었습니다.
h 설치가 완료되면 닫기를 클릭합니다.
CD 를 넣습니다.
2 인쇄 큐를 생성하려면 다음을 수행합니다.
• IP 인쇄의 경우:
Mac OS X 버전 10.5에서
Apple 메뉴에서 시스템 기본 설정을 선택합니다.
a
b 인쇄 및 팩스를 클릭합니다.
c +를 클릭합니다.
d 목록에서 프린터를 선택합니다.
e 추가를 클릭합니다.
Mac OS X 버전 10.4 이전에서
Go 메뉴에서 응용 프로그램을 선택합니다.
a
b 유틸리티를 두 번 클릭합니다.
c 프린터 설정 유틸리티 또는 프린터 센터를 두 번 클릭합니다.
d 프린터 목록에서 추가를 클릭합니다.
e 목록에서 프린터를 선택합니다.
f 추가를 클릭합니다.
• AppleTalk 인쇄의 경우:
Mac OS X 버전 10.5에서
Apple 메뉴에서 시스템 기본 설정을 선택합니다.
a
b 인쇄 및 팩스를 클릭합니다.
c +를 클릭합니다.
d AppleTalk 를 클릭합니다.
e 목록에서 프린터를 선택합니다.
f 추가를 클릭합니다.
Mac OS X 버전 10.4 이전에서
Go 메뉴에서 응용 프로그램을 선택합니다.
a
b 유틸리티를 두 번 클릭합니다.
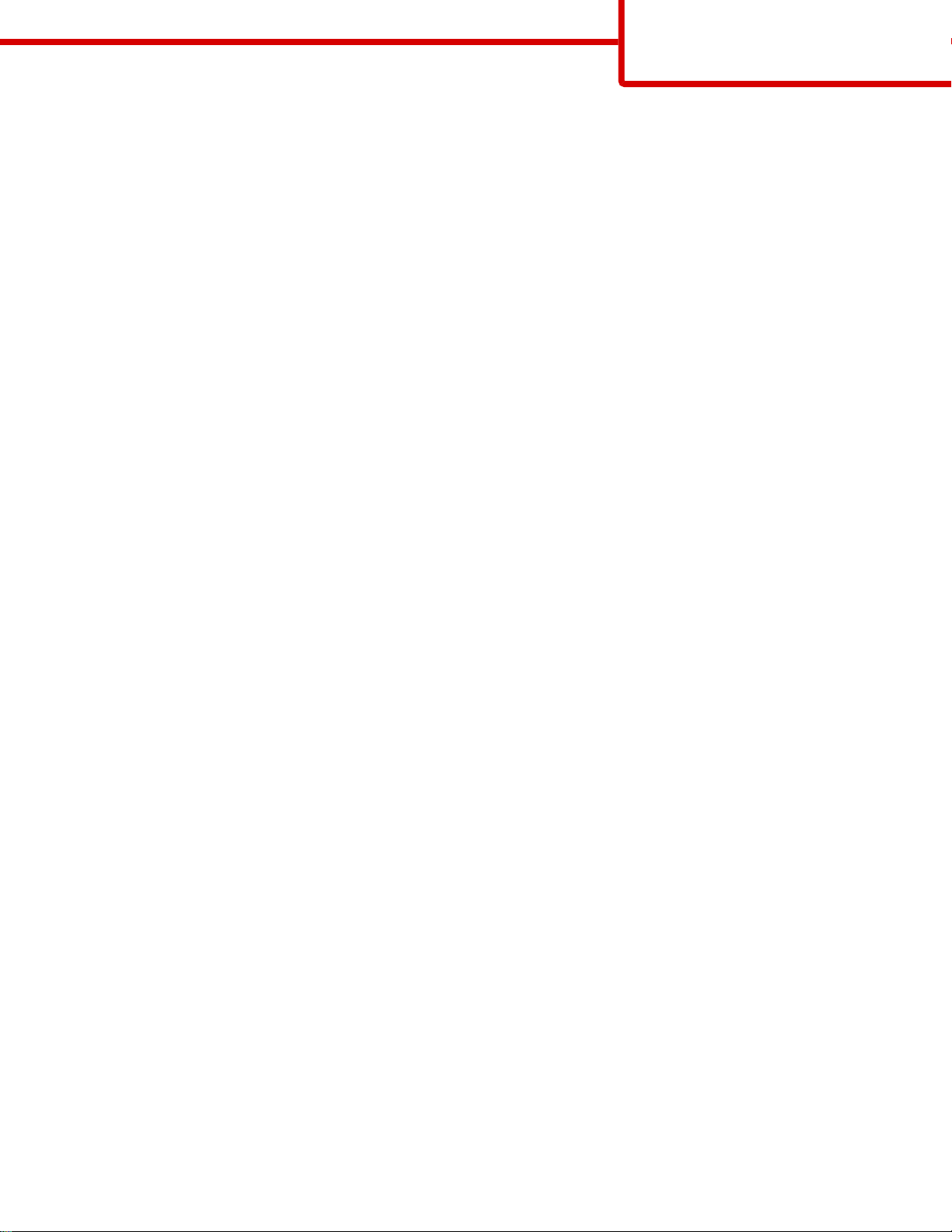
c 프린터 센터 또는 프린터 설정 유틸리티를 두 번 클릭합니다.
d 프린터 목록에서 추가를 클릭합니다.
e 기본 브라우저 탭을 선택합니다.
f 추가 프린터를 클릭합니다.
g 첫 팝업 메뉴에서 AppleTalk 를 선택합니다.
h 두 번째 팝업 메뉴에서 로컬 AppleTalk 영역을 선택합니다.
i 목록에서 프린터를 선택합니다.
j 추가를 클릭합니다.
Macintosh 용 기타 소프트웨어 설치
연결 설명서
7/41 페이지
다음 Macintosh 유틸리티는
• Printer File Loader
• 프린터 상태
• Auto Updater
• 프린터 설정
소프트웨어 및 유틸리티
문서는 프린터 설치 과정 동안에 Macintosh 하드 디스크로 복사됩니다.
소프트웨어 및 설명서
CD 의 다음 부분에서 찾아 볼 수 있습니다.
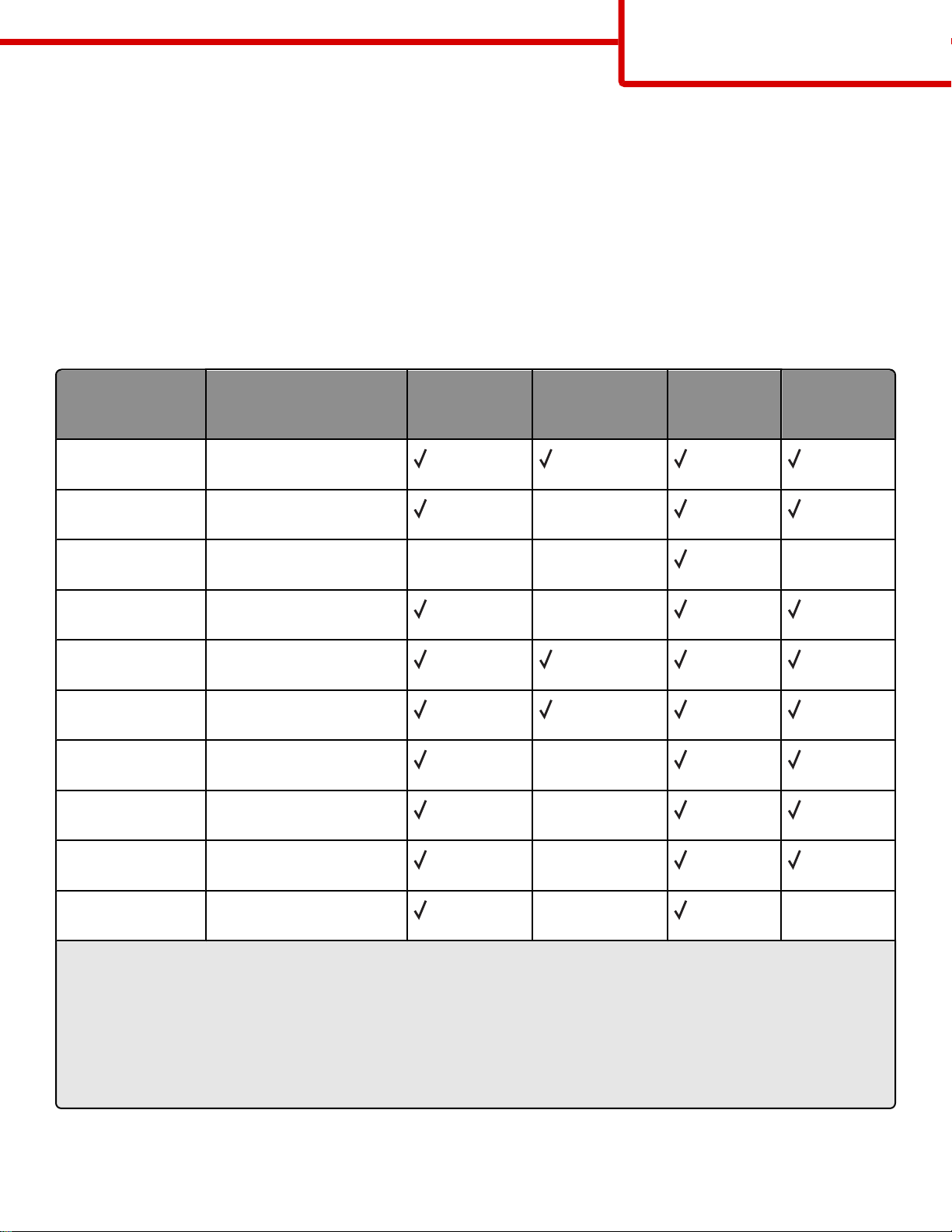
매체 설명서
8/41 페이지
매체 설명서
프린터에서는 다음 용지 및 기타 특수 용지 크기가 지원됩니다. Universal 설정에 지정된 최대값까지 사용자 지정 크
기를 선택합니다.
지원되는 용지 크기, 유형 및 무게
다음 표에서는 표준 및 옵션 용지 급지대, 지원되는 용지 유형 및 용량에 대한 정보를 제공합니다.
큰
참고: 목록에 없는 용지 크기의 경우 가장 가까운 크기보다
프린터에서 지원되는 용지 크기
크기를 선택합니다.
용지 크기 치수 250장 또는 550
장 급지대(표준
옵션 2000장 급
지대
다용도 공급
장치
양면 인쇄 장
치
또는 옵션)
A4
A5
210 x 297 mm
(8.3 x 11.7 인치
)
148 x 210 mm(5.8 x 8.3 인
X
치)
A6
1,2
105 x 148 mm(4.1 x 5.8 인
X X X
치)
JIS B5
182 x 257 mm
X
(7.2 x 10.1 인치)
Letter
Legal
Executive
216 x 279 mm(8.5 x 11 인
)
치
216 x 356 mm(8.5 x 14 인
)
치
184 x 267 mm
X
(7.3 x 10.5 인치)
Oficio
Folio
1
1
216 x 340 mm
(8.5 x 13.4 인치
)
216 x 330 mm(8.5 x 13 인
X
X
치)
Statement
1
140 x 216 mm(5.5 x 8.5 인
X X
치)
1
이 크기는 용지 급지대가 크기 감지를 지원하지 않거나 크기 감지가 해제된 경우에만 용지 크기 메뉴에 나타납니
다.
2
기본 출력함만이 이 크기를 지원합니다
3
이 크기 설정은 소프트웨어 응용 프로그램에서 크기를 지정하지 않은 경우 216 x 356 mm(8.5 x 14 인치)로 페이지
의 형식을 지정합니다
4
양면 인쇄를 지원하기 위해 Universal 용지 폭은 148 mm(5.8 인치) ~ 216 mm(8.5 인치) 사이여야 하고 Universal
.
용지 길이는 182 mm(7.2 인치) ~ 356 mm(14 인치) 사이여야 합니다
.
.
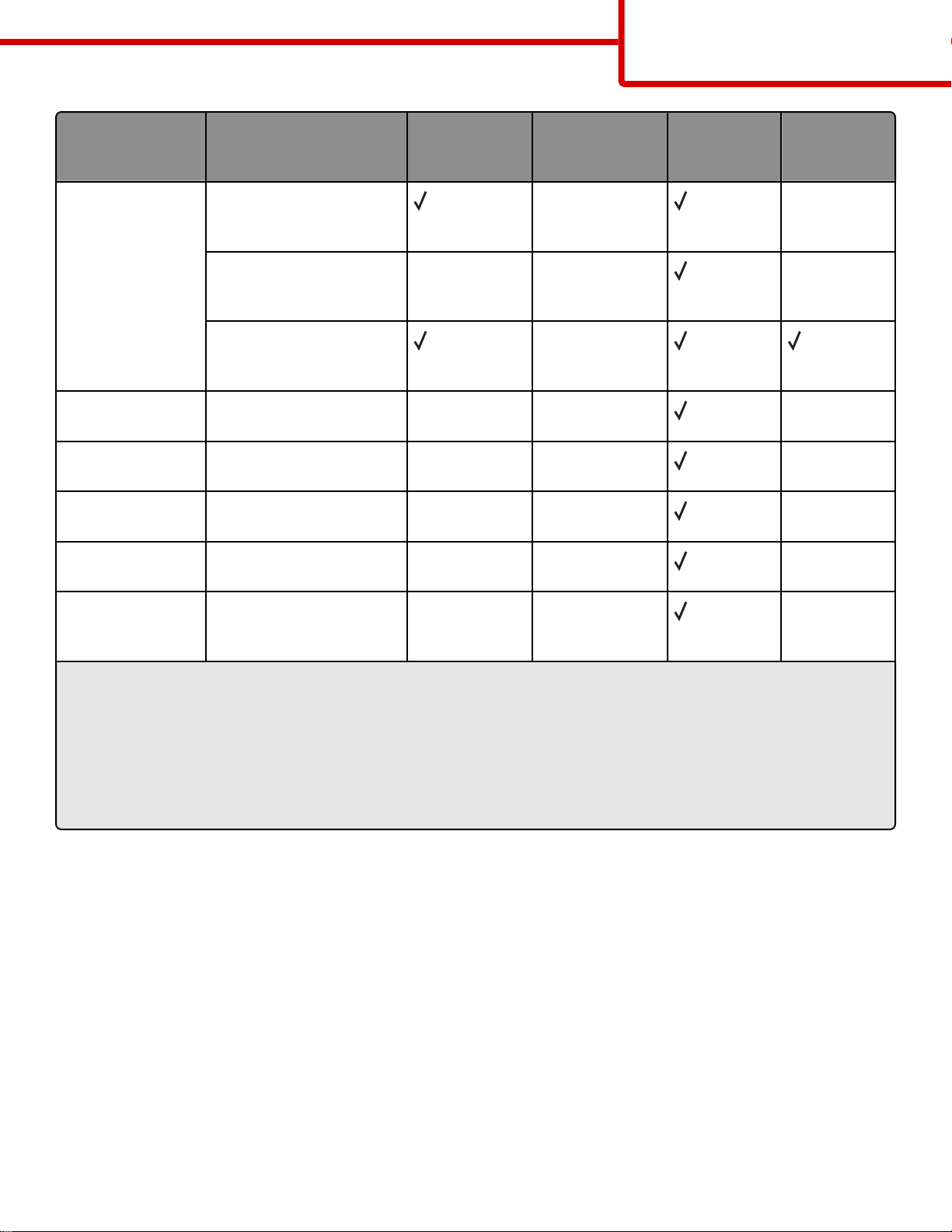
매체 설명서
9/41 페이지
용지 크기 치수 250장 또는 550
장 급지대(표준
또는 옵션)
Universal
2,3
138 x 210 mm(5.5 x 8.3 인
치) ~ 216 x 356 mm
(8.5 x 14 인치)
70 x 127 mm(2.8 x 5 인치)
X X X
~ 216 x 356 mm
(8.5 x 14 인치)
148 x 182 mm(5.8 x 7.7 인
치) ~ 216 x 356 mm
(8.5 x 14 인치)
7 3/4 봉투(모나크) 98 x 191 mm(3.9 x 7.5 인
X X X
치)
9 봉투 98 x 225 mm(3.9 x 8.9 인
X X X
치)
10 봉투 105 x 241 mm(4.1 x 9.5 인
)
치
DL 봉투
110 x 220 mm(4.3 x 8.7 인
X X X
X X X
치)
옵션 2000장 급
지대
다용도 공급
장치
X X
X
양면 인쇄 장
치
기타 봉투 98 x 162 mm(3.9 x 6.4 인
X X X
치) ~ 176 x 250 mm
(6.9 x 9.8 인치)
1
이 크기는 용지 급지대가 크기 감지를 지원하지 않거나 크기 감지가 해제된 경우에만 용지 크기 메뉴에 나타납니
다.
2
기본 출력함만이 이 크기를 지원합니다
3
이 크기 설정은 소프트웨어 응용 프로그램에서 크기를 지정하지 않은 경우 216 x 356 mm(8.5 x 14 인치)로 페이지
의 형식을 지정합니다
4
양면 인쇄를 지원하기 위해 Universal 용지 폭은 148 mm(5.8 인치) ~ 216 mm(8.5 인치) 사이여야 하고 Universal
.
용지 길이는 182 mm(7.2 인치) ~ 356 mm(14 인치) 사이여야 합니다
.
.
참고: 옵션 250장 Universally Adjustable Tray 는 인덱스 카드와 같이 A5 보다 작은 크기에 사용 가능합니다.
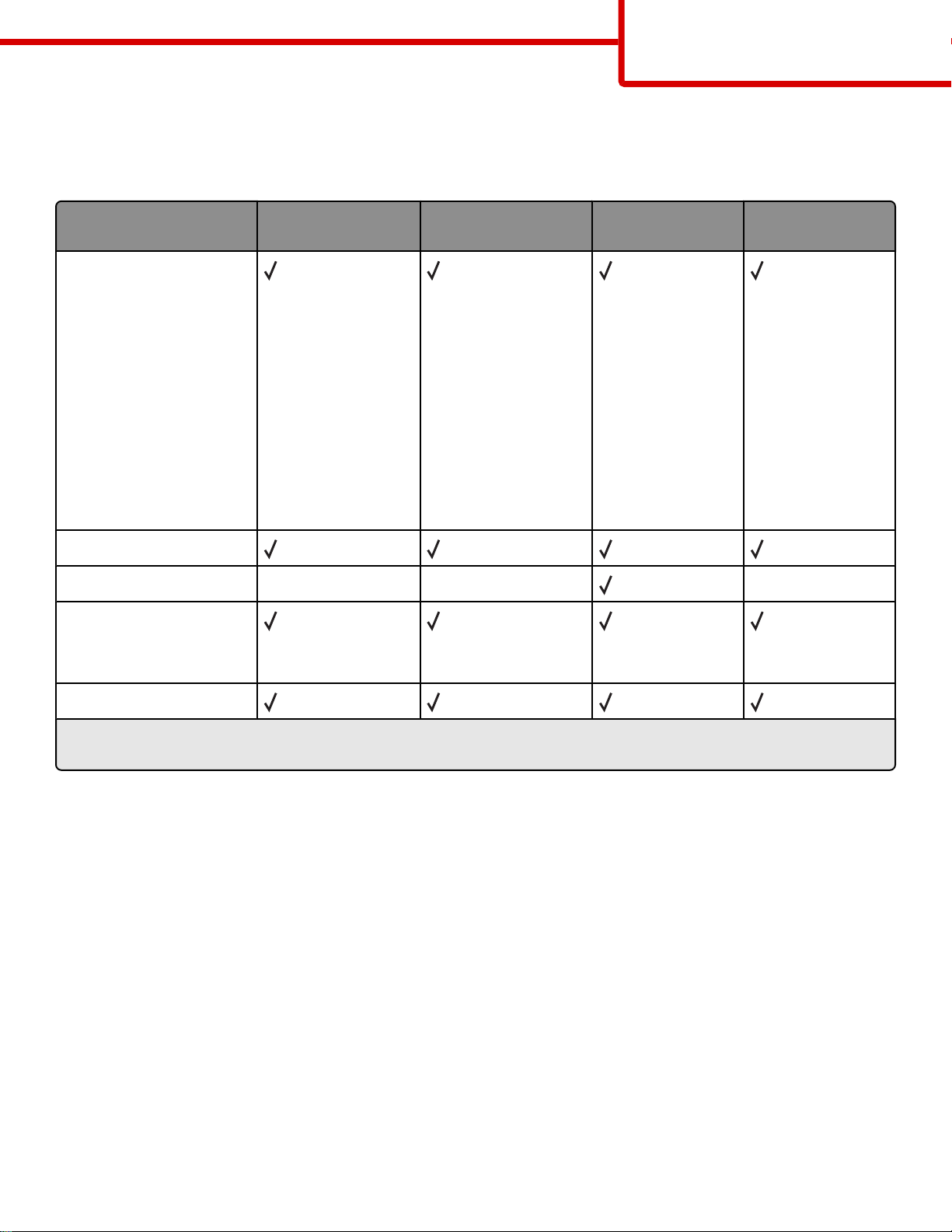
매체 설명서
10/41 페이지
프린터에서 지원되는 용지 유형 및 무게
프린터 엔진은 60-176 g/m2(16-47 lb)의 용지 무게를 지원합니다. 양면 인쇄 장치는 63-170 g/m2(17-45 lb)의 용지 무
게를 지원합니다.
용지 유형 250장 또는 550장 급
지대(표준 또는 옵션)
용지
• 일반
• 본드지
• 색이 있는
• 사용자 정의
• Letterhead
• 가벼움
• 무거움
• 양식지
• 거친 용지/면지
• 재활용 용지
카드 스톡
봉투
라벨용지
1
X X X
• 용지
• Vinyl
옵션 2000장 급지대 다용도 공급 장치 양면 인쇄 장치
투명 용지
1
라벨용지 인쇄 시 특수 라벨 퓨저 클리너가 있어야 양면 인쇄를 방지할 수 있습니다. 라벨 퓨저 클리너는 라벨용
특수 카트리지와 함께 포함되어 있습니다
.
마무리 장치에서 지원되는 용지 유형 및 무게
이 표를 통해, 지원되는 용지 유형 및 무게를 사용한 인쇄 작업에서 출력할 수 있는 대상을 알 수 있습니다. 각 출력
함의 용지 용량은 괄호 안에 표시하였습니다. 용지 용량 추정치는 75 g/m
2
(20 lb) 용지를 기준으로 계산하였습니다.
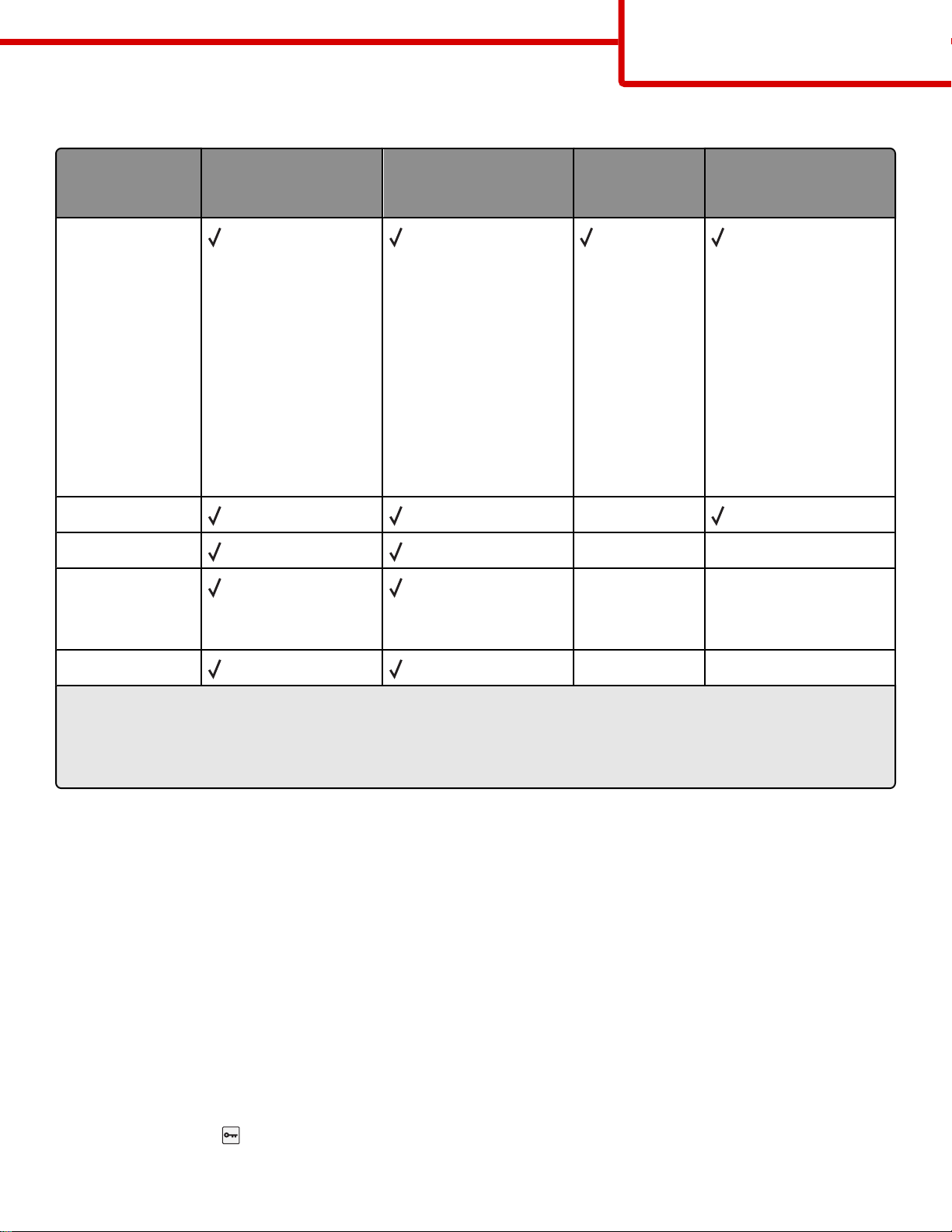
마무리 장치는 60-176 g/m2(16-47 lb) 용지 무게를 지원합니다.
매체 설명서
11/41 페이지
용지 유형 마무리 장치 기본 출력
함(250 또는 550장)
용지
• 일반
• 본드지
• 색이 있는
• 사용자 정의
• Letterhead
• 가벼움
• 무거움
• 양식지
• 거친 용지/면지
• 재활용 용지
카드 스톡
봉투
라벨용지
3
• 용지
• Vinyl
출력 확장장치(550장) 또
는 고용량 출력 스택커
(1850장)
5-배지대 편지함
(500 장)
X
X X
X X
1
StapleSmartTM Finisher
(500 장
2
)
투명 용지
1
60-90 g/m2 (16-24 lb) 용지 무게를 지원합니다
2
스태플 패킷당 최대
3
라벨용지 인쇄 시 특수 라벨 퓨저 클리너가 있어야 양면 인쇄를 방지할 수 있습니다.
특수 카트리지와 함께 포함되어 있습니다
50장.
.
.
X X
라벨 퓨저 클리너는 라벨용
Universal 용지 설정 구성
Universal 용지 크기란 사용자 정의 설정으로, 이를 통해 프린터 메뉴에 사전 설정되어 있지 않은 용지 크기로 인쇄할
수 있습니다. 원하는 크기가 용지 크기 메뉴에 없는 경우, 지정한 급지대의 용지 크기를 Universal 용지로 설정합니다.
그런 후, 용지에 대해 다음 Universal 용지 크기 설정을 모두 지정합니다.
• 단위(인치 또는 밀리미터)
• 세로 폭
• 세로 높이
• 급지 방향
참고: 지원되는 최소 Universal 크기는 70 x 127 mm(3 x 5 인치)이고 최대 크기는 216 x 356 mm(8.5 x 14 인치)입니다.
단위 지정
1 프린터가 켜져 있고 준비가 나타나는지 확인합니다.
2 프린터 제어판에서 을(를) 누릅니다.
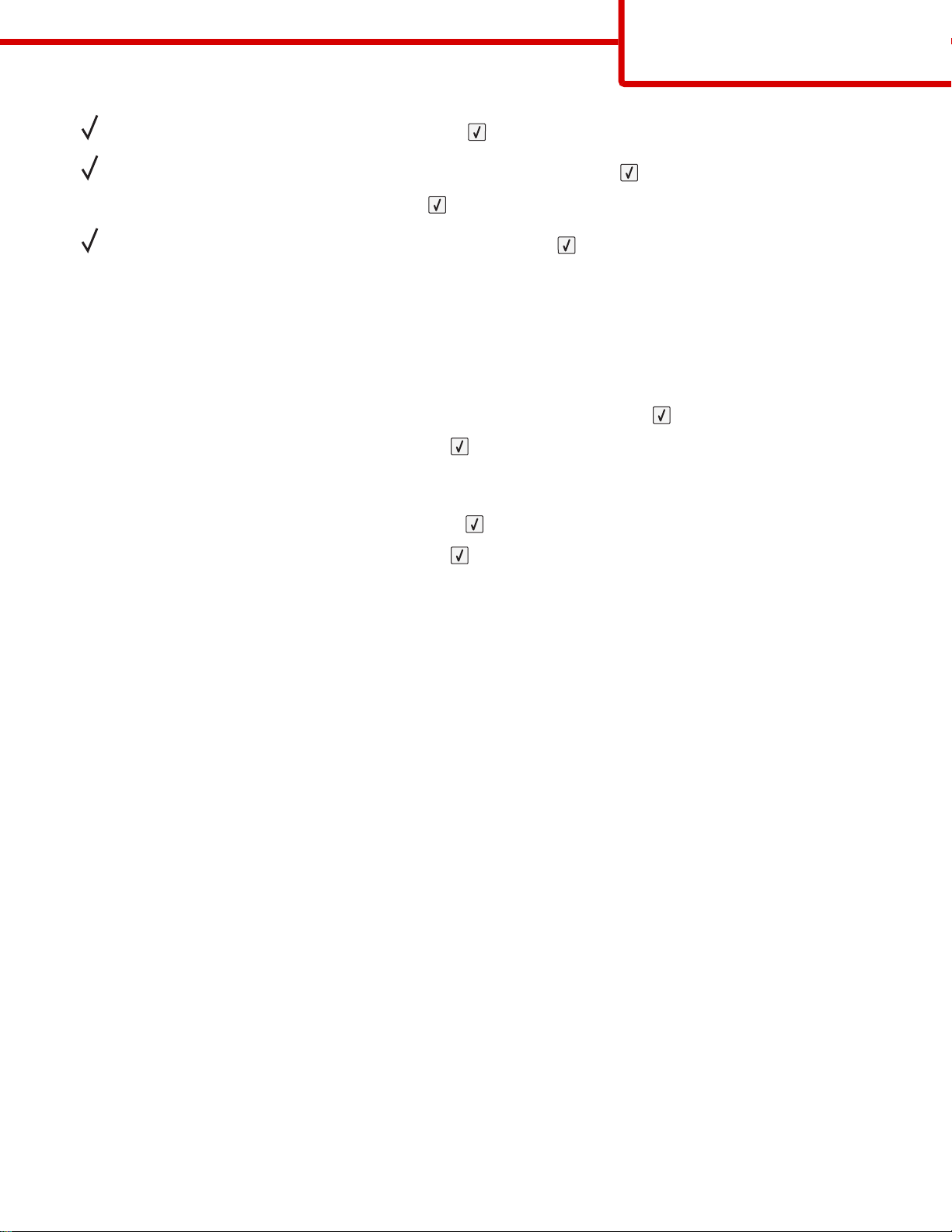
매체 설명서
12/41 페이지
3 용지 메뉴가 나타날 때까지 화살표 버튼을 누른 후 을(를) 누릅니다.
4 Universal 용지 설정이 나타날 때까지 아래 화살표 버튼을 누른 다음 을(를) 누릅니다.
5 단위가 나타날 때까지 화살표 버튼을 누른 다음 를 누릅니다.
6 이(가) 올바른 단위 옆에 나타날 때까지 화살표 버튼을 누른 후 을 누릅니다.
Submitting Selection(선택 항목 저장)이 나타난 후 Universal Setup(Universal 용지 설정) 메뉴가 나
타납니다.
용지 높이 및 폭 지정
Universal 용지 크기(세로 방향)에 대해 특정 높이 및 폭을 정의하면, 양면 인쇄 및 한 면에 여러 페이지 인쇄 같은 표
준 기능에 대한 지원과 함께 프린터에서 해당 크기를 지원할 수 있습니다.
1 Universal 용지 설정 메뉴에서 세로 폭이 나타날 때까지 화살표 버튼을 누른 후 를 누릅니다.
2 화살표 버튼을 눌러 용지 너비 설정을 변경한 다음 을(를) 누릅니다.
Submitting Selection(선택 항목 저장)이 나타난 후 Universal Setup(Universal 용지 설정) 메뉴가 나
타납니다.
3 세로 높이가 나타날 때까지 화살표 버튼을 누른 다음 을(를) 누릅니다.
4 화살표 버튼을 눌러 용지 높이 설정을 변경한 다음 을(를) 누릅니다.
Submitting Selection(선택 항목 저장)이 나타난 후 Universal Setup(Universal 용지 설정) 메뉴가 나
타납니다.
용지 보관
용지 보관 설명서를 참조하면 용지 걸림 및 불균등한 인쇄 품질을 예방할 수 있습니다.
• 최상의 인쇄 품질을 위해 온도 21°C(70°F), 상대 습도 40%인 환경에 용지를 보관하십시오. 대부분의 라벨 제조업
체는 온도 18 ~ 24°C(65 ~ 75°F), 상대 습도 40%에서 인쇄할 것을 권장합니다.
• 용지를 박스에 넣고 바닥이 아닌 선반에 보관하십시오.
• 포장된 용지는 평평한 곳에 보관하십시오.
• 용지 포장 위에는 아무 것도 올려놓지 마십시오.
용지 걸림 예방
다음은 용지 걸림 예방 요령입니다.
용지 권장 사항
• 권장 용지 또는 특수 용지만 사용하십시오. 자세한 내용은 10 페이지의 “프린터에서 지원되는 용지 유형 및 무
게”을(를) 참조하십시오.
• 용지를 너무 많이 넣지 마십시오. 스택의 높이가 표시된 최대 높이를 초과하지 않았는지 확인하십시오.
• 구겨지거나 접힌 용지, 젖은 용지, 구부러지거나 휘어진 용지를 넣지 마십시오.
• 용지를 넣기 전에 살짝 구부려 용지 사이의 간격을 늘리고 고르게 정돈하십시오.
• 손으로 잘라내거나 다듬은 용지는 사용하지 마십시오.
• 한 스택에 용지 크기, 무게 또는 유형을 혼합하여 넣지 마십시오.
• 용지를 적절한 환경에 보관하십시오.
• 프린터 제어판 메뉴에서 모든 용지 크기 및 용지 유형이 올바르게 설정되었는지 확인하십시오.
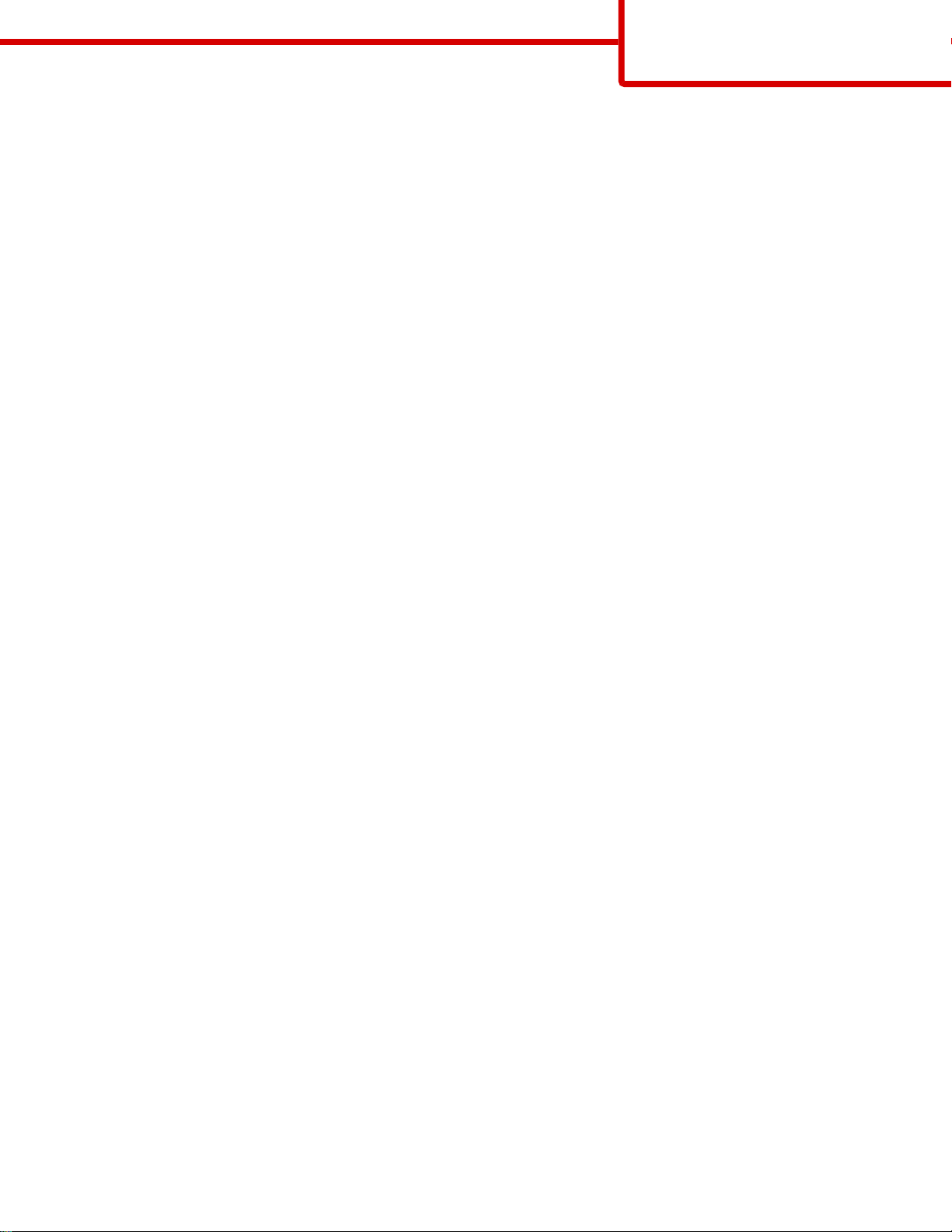
매체 설명서
13/41 페이지
봉투 권장 사항
• 다음과 같은 봉투는 급지하지 마십시오.
– 과도하게 말려 있거나 뒤틀린 봉투
– 구멍이 있거나 잘렸거나 울퉁불퉁한 봉투
– 금속 걸쇠, 묶는 줄 또는 폴딩바가 있는 봉투
– 겹쳐지는 디자인의 봉투
– 우표가 부착된 봉투
– 덮개를 밀봉하거나 닫은 상태에서 접착제 부분이 노출되어 있는 봉투
– 모서리가 구부러진 봉투
– 마무리 부분이 거칠거나 레이드 무늬 봉투
– 서로 붙어 있거나 손상된 봉투
용지 급지대 권장 사항
• 프린터가 인쇄 중인 경우 급지대를 제거하지 마십시오.
• 프린터가 인쇄 중인 경우 다용도 급지대 또는 봉투 급지대에 용지를 넣지 마십시오. 인쇄 전에 급지대를 넣거나
급지대를 넣으라는 프롬프트가 나타날 때까지 기다리십시오.
• 용지를 넣은 후에 모든 급지대를 끝까지 밀어 넣으십시오.
• 용지 급지대, 다용도 급지대 또는 봉투 급지대의 가이드가 올바른 위치에 있는지 그리고 용지 또는 봉투를 너무
세게 누르고 있지 않은지 확인하십시오.
 Loading...
Loading...