Lexmark T650, T652, T654 Help [sv]
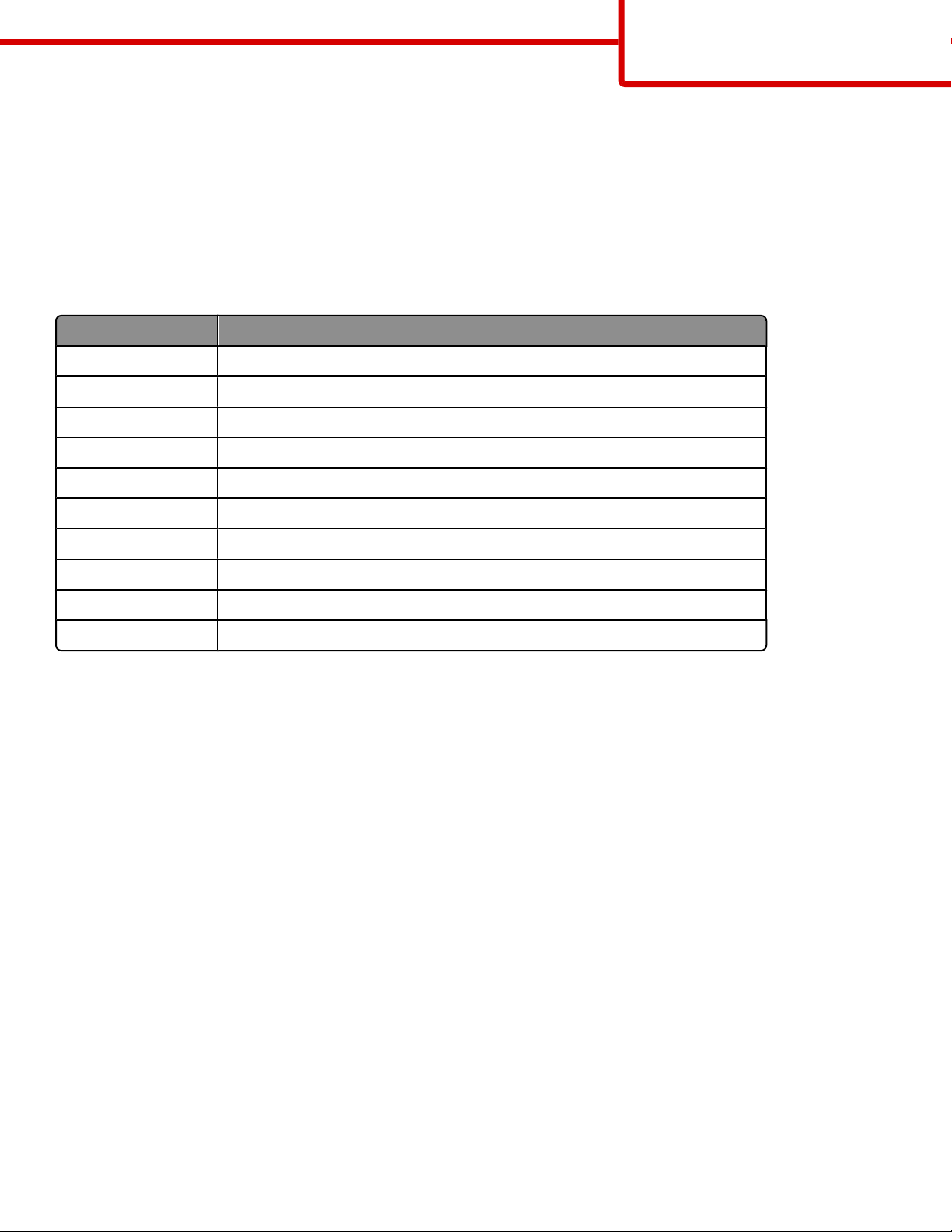
Informationsguide
Sida 1 av 41
Informationsguide
menyn Hjälp
Menyn Hjälp består av en serie hjälpsidor som lagras i skrivaren som PDF-filer. De innehåller information om hur skrivaren
används och hur olika uppgifter utförs.
Det finns översättningar på engelska, franska, tyska och spanska lagrade i skrivaren. Andra översättningar finns på cd-skivan
med Programvara och dokumentation.
Menyalternativ Beskrivning
Skriv ut alla Skriva ut alla guider
Utskriftskvalitet Information om hur du löser problem med utskriftskvalitet
Guide för utskrift Information om hur du fyller på papper och andra specialmaterial
Utskriftsmaterialguide Lista över de pappersstorlekar som kan användas i fack, magasin och arkmatare
Utskriftsfel Provides information about resolving print defects
Menyöversikt Lista över menyer och inställningar på skrivarens kontrollpanel
Informationsguide Hjälp med att hitta ytterligare information
Anslutningsguide Information om hur du ansluter skrivaren lokalt (USB) eller till ett nätverk
Flyttguide Anvisningar om hur du flyttar skrivaren på ett säkert sätt
Materialguide Artikelnummer för beställning av förbrukningsmaterial
Konfigurationsark
På det konfigurationsark som levereras tillsammans med skrivaren finns information om hur du konfigurerar skrivaren.
Cd-skivan
Cd-skivan Programvara och dokumentation som medföljer skrivaren innehåller en Användarhandbok. Användarhandboken
innehåller information om hur du fyller på papper, skriver ut, beställer förbrukningsmaterial, felsöker, åtgärdar papperskvadd
och underhåller skrivaren.
Ytterligare språk som stöds
Användarhandboken, installationsbladet och hjälpsidorna finns även på andra språk på cd-skivan Programvara och
dokumentation.
Programvara och dokumentation
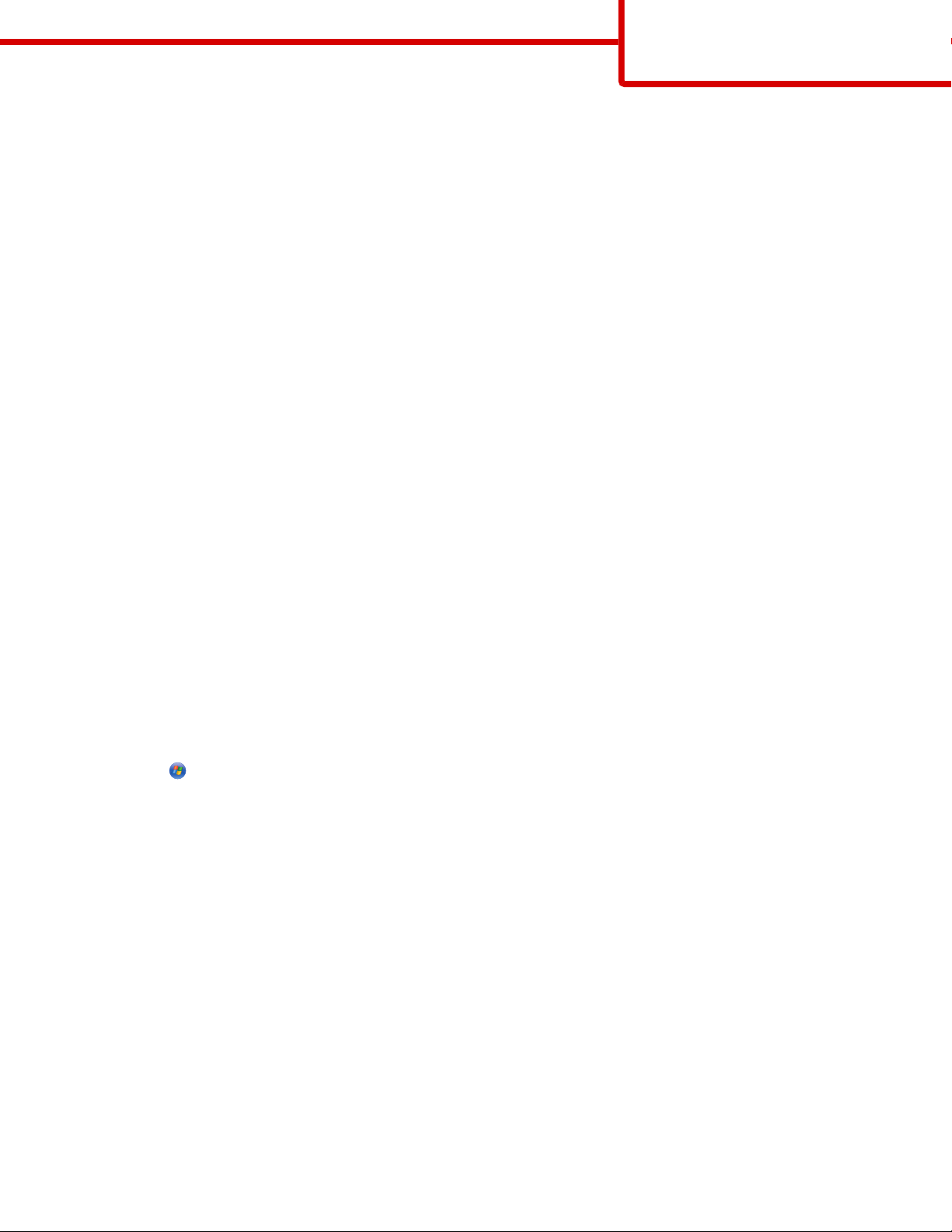
Guide för anslutning
Sida 2 av 41
Guide för anslutning
Windows-anvisningar för en lokalt ansluten skrivare
Innan du installerar skrivarprogramvara för Windows
En lokalt ansluten skrivare är en skrivare som är ansluten till en dator med en USB-kabel eller parallellkabel. När du installerar
den här typen av skrivare med en USB-kabel ska du installera skrivarens programvara innan du ansluter USB-kabeln. Mer
information finns i installationsdokumentationen.
Du kan använda cd-skivan Programvara och dokumentation när du installerar den nödvändiga skrivarprogramvaran på de
flesta versioner av operativsystemet Windows.
Obs! Använd guiden Lägg till skrivare om det inte finns stöd för operativsystemet på cd-skivan Programvara och
dokumentation.
Uppdateringar för skrivarprogramvaran kan finnas på Lexmarks webbplats: www.lexmark.com.
Installera programvaran med cd-skivan
Du kan installera skrivarprogramvara med cd-skivan Software and Documentation (Programvara och dokumentation) för
följande operativsystem:
• Windows Server 2008
• Windows Vista
• Windows Server 2003
• Windows XP
• Windows 2000
1 Sätt i cd-skivan Programvara och dokumentation.Vänta tills startskärmen visas.
Om startskärmen inte visar sig efter en minut, gör något av följande:
I Windows Vista:
Klicka på .
a
b I Start Search-rutan skriver du in D:\setup.exe, där D är bokstaven för din cd- eller dvd-enhet.
I Windows XP och tidigare:
a
Klicka på Start (Starta).
b Klicka på Run (Kör).
c Skriv D:\setup.exe, där D är bokstaven för din cd- eller dvd-enhet.
2 Tryck på Enter.
3 Välj Install Printer and Software (Installera skrivare och programvara).
4 Välj Suggested (Förslag) och klicka sedan på Next (Nästa).
5 Välj Local Attach (Lokalt ansluten) och klicka sedan på Next (Nästa).
Skrivarprogramvaran kopieras till datorn.
6 Anslut USB- eller parallellkabeln och slå sedan på skrivaren.
Plug-and-Play-skärmen visas och skrivaren skapas i mappen Skrivare.
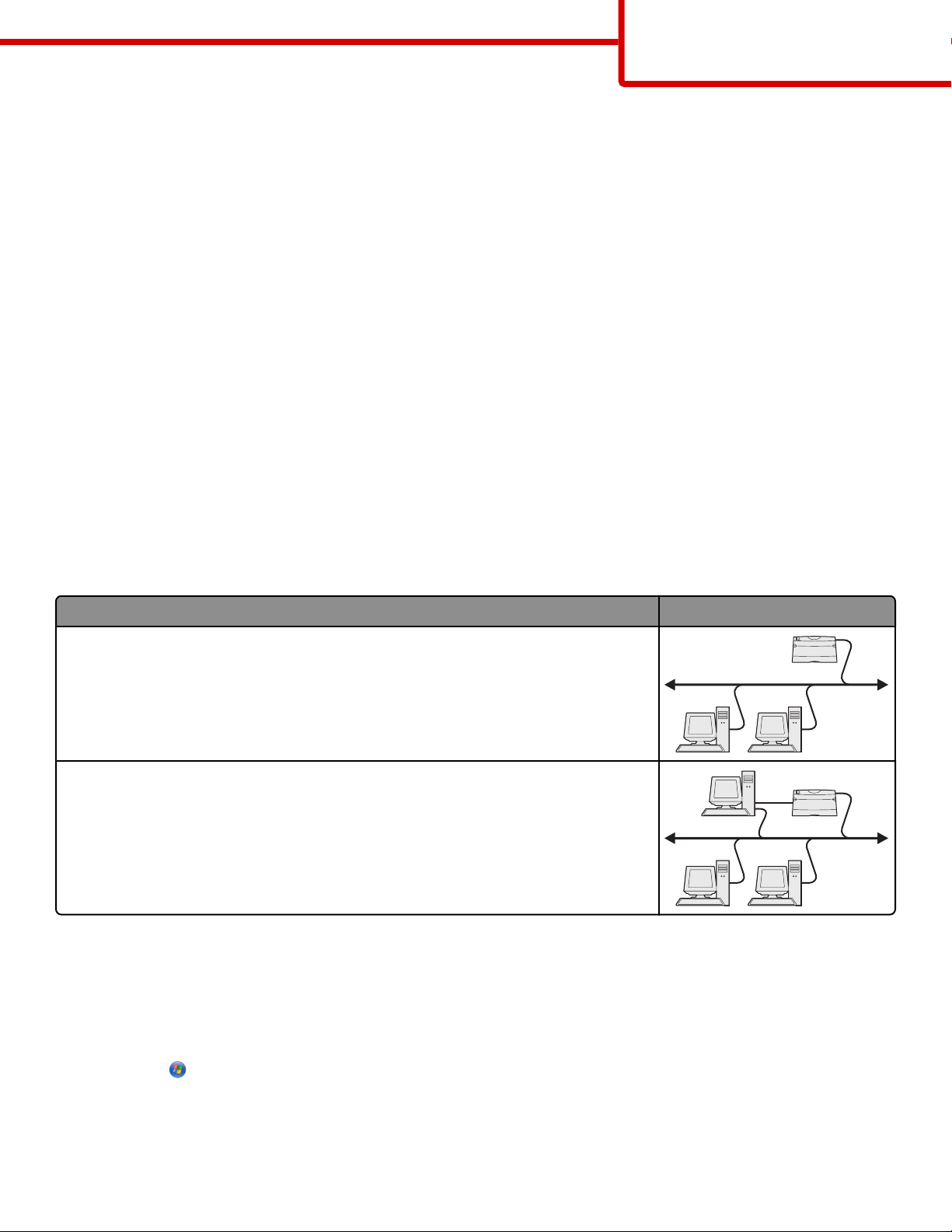
Guide för anslutning
Sida 3 av 41
Installera programvara med guiden Lägg till skrivare
Skrivarprogramvaran kan installeras för följande operativsystem:
• Windows 98 First Edition (USB stöds ej)
• Windows 95 (USB stöds ej)
1 Sätt i cd-skivan Programvara och dokumentation.
Klicka på Exit (Avsluta) om cd-skivan startar automatiskt.
2 Klicka på Start Settings (Inställningar) Printers (Skrivare) och klicka sedan på Add Printer (Lägg till skrivare), så
startar guiden Lägg till skrivare.
3 Vid uppmaning väljer du att installera en lokal skrivare och klickar därefter på Have Disk (Diskett finns).
4 Ange var skrivarprogramvaran finns. Sökvägen är ungefär D:\Drivers\Print\Win_9xMe\, där D är bokstaven för
cd- eller dvd-enheten.
5 Klicka på OK.
Windows-anvisningar för nätverksanslutna skrivare
Vad är nätverksutskrift?
I Windows-miljöer kan du konfigurera nätverksskrivare för direkt eller delad utskrift. Båda sätten att skriva ut i nätverk kräver
att skrivarprogramvara installeras och en nätverksport skapas.
Utskriftsmetod Exempel
IP-utskrift
• Skrivaren är direkt ansluten till nätverket med en nätverkskabel, t.ex. en Ethernet-
kabel.
• Skrivarprogramvaran är vanligtvis installerad på alla datorer i nätverket.
Delad utskrift
• Skrivaren är ansluten till någon av datorerna i nätverket via en lokal kabel, t.ex. en
USB- eller parallellkabel.
• Skrivarprogramvaran är installerad på den dator som är ansluten till skrivaren.
• Under installationen anges skrivaren som "delad" så att datorer i nätverket kan skriva
ut till den.
Installera programvara för IP-direktutskrift
1 Sätt i cd-skivan Programvara och dokumentation. Vänta tills startskärmen visas.
Om startskärmen inte visar sig efter en minut, gör något av följande:
I Windows Vista:
a
Klicka på .
b I rutan Påbörja sökning skriver du in D:\setup.exe, där D är bokstaven på din cd- eller dvd-enhet.
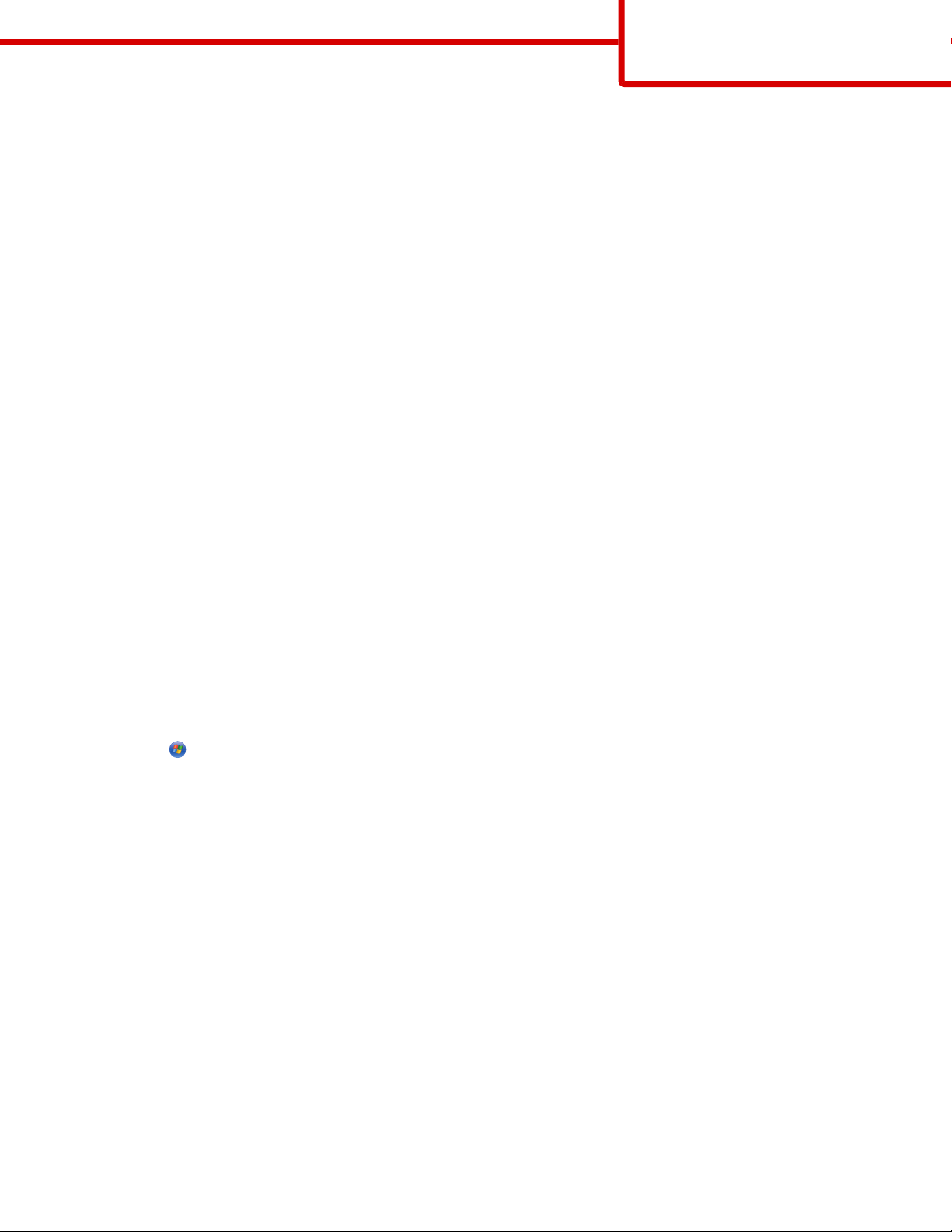
Guide för anslutning
Sida 4 av 41
I Windows XP och tidigare:
a Klicka på Start.
b Klicka på Run (Kör).
c Skriv D:\setup.exe, där D är bokstaven på din cd- eller dvd-enhet.
2 Tryck på Enter (Retur).
3 Välj Install Printer and Software (Installera skrivare och programvara).
4 Välj Suggested (Förslag) och klicka sedan på Next (Nästa).
Obs! Välj Custom (Anpassat) i stället för Suggested (Förslag) om du vill välja vilka komponenter som ska installeras.
5 Välj Network Attach (Nätverksansluten) och klicka sedan på Next (Nästa).
6 Välj den skrivarmodell du installerar.
Skrivaren upptäcks automatiskt i nätverket och tilldelas automatiskt en IP-adress.
7 I listan över upptäckta skrivare väljer du den du vill skriva ut på.
Obs! Om skrivaren inte är med i listan klickar du på Add Port (Lägg till port) och följer sedan instruktionerna på skärmen.
8 Klicka på Finish (Slutför) så slutförs installationen.
9 Klicka på Done (Klart) när du vill avsluta installationsprogrammet.
Installera ytterligare skrivarprogramvara
Om du vill använda andra program på cd-skivan Programvara och dokumentation installerar du dem via följande anpassade
installationssökväg:
1 Sätt i cd-skivan Programvara och dokumentation. Vänta tills startskärmen visas.
Om startskärmen inte visar sig efter en minut, gör något av följande:
I Windows Vista:
a
Klicka på .
b I rutan Påbörja sökning skriver du in D:\setup.exe, där D är bokstaven på din cd- eller dvd-enhet.
I Windows XP och tidigare:
a Klicka på Start.
b Klicka på Run (Kör).
c Skriv D:\setup.exe, där D är bokstaven på din cd- eller dvd-enhet.
2 Tryck på Enter (Retur).
3 Välj Install Printer and Software (Installera skrivare och programvara).
4 Välj Custom (Anpassad) och klicka sedan på Next (Nästa).
5 Välj Select Components (Välj komponenter) och klicka sedan på Next (Nästa).
6 Välj om du vill installera programvaran på en Local (Lokal) dator eller på en Remote (Fjärr)dator på nätverket, och klicka
på Next (Nästa).
7 Klicka på +-rutorna under Välj komponenter om du vill se listan över tillgänglig programvara.
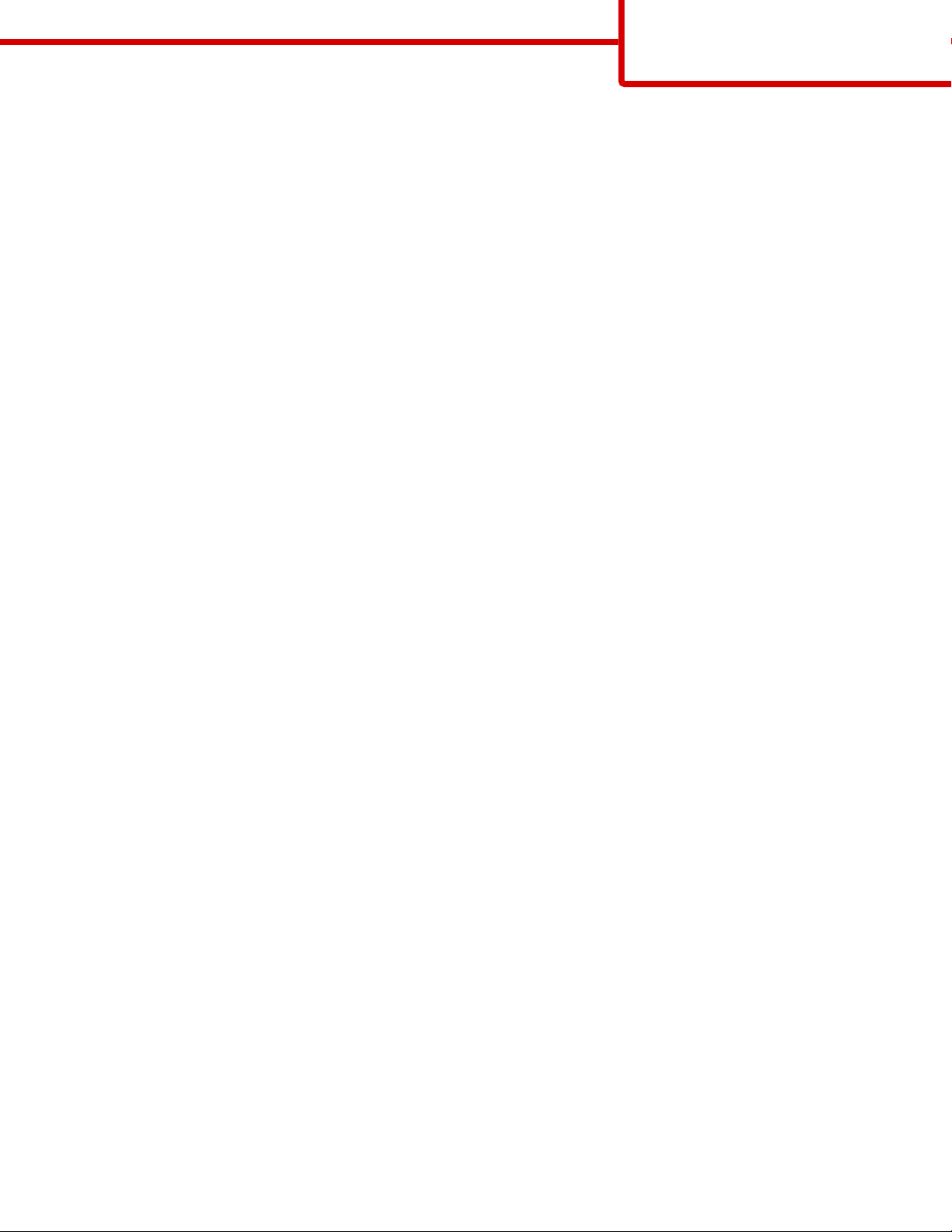
Guide för anslutning
Sida 5 av 41
8 Klicka på kryssrutan vid varje program du vill installera och klicka sedan på Finish (Slutför).
Programvaran kopieras till datorn.
9 Anslut USB- eller parallellkabeln och slå sedan på skrivaren.
Plug-and-Play-fönstret öppnas och skrivaren skapas i mappen Skrivare.
Macintosh-anvisningar för en lokalt ansluten skrivare
Innan du installerar skrivarprogramvara för Macintosh
En lokalt ansluten skrivare är en skrivare som är ansluten till en dator med en USB-kabel. När du installerar den här typen av
skrivare ska du installera skrivarens programvara innan du ansluter USB-kabeln. Mer information finns i
installationsdokumentationen.
Använd cd-skivan Programvara och dokumentation när du installerar den nödvändiga skrivarprogramvaran.
Obs! Det finns även en PPD till din skrivare i ett programvarupaket som du kan hämta på Lexmarks webbplats på
www.lexmark.com.
Skapa en utskriftskö
För lokala utskrifter måste du skapa en utskriftskö:
1 Installera en PPD-fil (PostScript Printer Description) på datorn. En PPD-fil förser en Macintosh-dator med detaljerad
information om skrivarens funktioner.
a Sätt i cd-skivan Programvara och dokumentation.
b Dubbelklicka på skrivarens installationspaket.
c Från startskärmen klickar du på Continue (Fortsätt) och sedan på Continue (Fortsätt) igen när du har läst Readme-
filen.
d Klicka på Continue (Fortsätt) när du har läst igenom licensavtalet och klicka på Agree (Acceptera) om du godkänner
avtalsvillkoren.
e Välj en destination och klicka sedan på Continue (Fortsätt).
f Klicka på Install (Installera) i fönstret Enkel installation.
g Ange ditt användarlösenord och klicka sedan på OK. Alla nödvändiga program installeras på datorn.
h Klicka på Close (Stäng) när installationen är klar.
2 Gör något av följande:
• I Mac OS X version 10.5
a Välj System Preferences (Systeminställningar) på Apple-menyn.
b Klicka på Print & Fax (Skriv ut och faxa).
• I Mac OS X version 10.4 och tidigare:
a Från menyn Gå till, välj Applications (Program).
b Dubbelklicka på Utilities (Verktyg), och dubbelklicka sedan på Print Center (Utskriftscenter) eller Printer Setup
Utility (Skrivarinställningsverktyg).
3 Kontrollera att utskriftskön skapades:
• Om den USB-anslutna skrivaren visas i listan Skrivare har utskriftskön skapats.
• Om den UBS-anslutna skrivaren inte visas i listan Skrivare kontrollerar du att USB-kabeln är korrekt ansluten och att
skrivaren är på. Kontrollera sedan listan Skrivare igen.
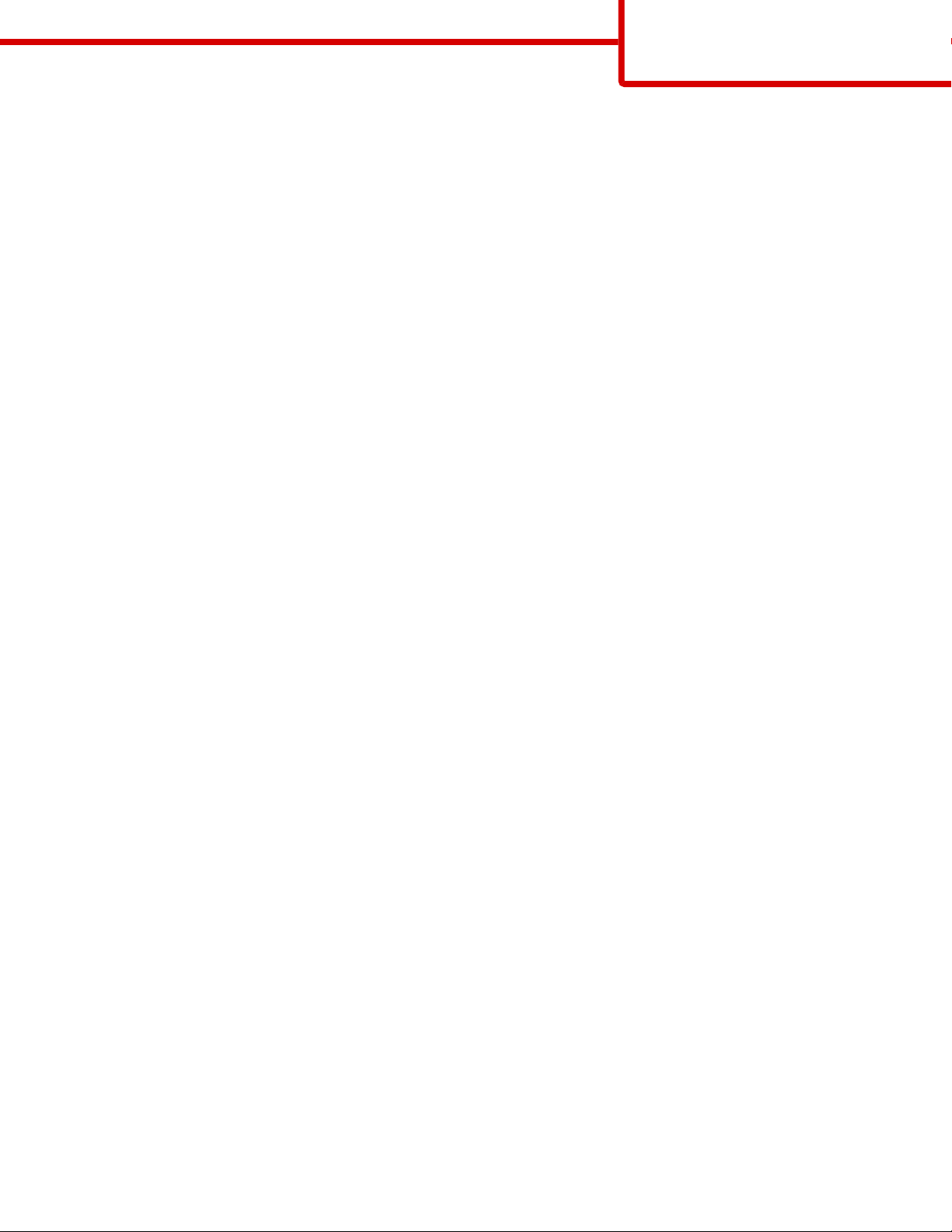
Guide för anslutning
Sida 6 av 41
Mac-anvisningar för nätverksanslutna skrivare
Installera programvara för nätverksutskrift
För att kunna skriva ut på en nätverksskrivare måste varje Macintosh-användare installera en anpassad PPD-fil och skapa en
utskriftskö i Skrivare & fax, Utskriftskontroll eller Skrivarinställning.
1 Installera en PPD-fil på datorn.
a Sätt i cd-skivan Programvara och dokumentation.
b Dubbelklicka på skrivarens installationspaket.
c Från startskärmen klickar du på Continue (Fortsätt) och sedan på Continue (Fortsätt) igen när du har läst Readme-
filen.
d Klicka på Continue (Fortsätt) när du har läst igenom licensavtalet och klicka på Agree (Acceptera) om du godkänner
avtalsvillkoren.
e Välj en destination och klicka sedan på Continue (Fortsätt).
f Klicka på Install (Installera) i fönstret Enkel installation.
g Ange ditt användarlösenord och klicka sedan på OK.
Alla nödvändiga program installeras på datorn.
h Klicka på Close (Stäng) när installationen är klar.
2 Skapa en utskriftskö:
• För IP-utskrift:
I Mac OS X version 10.5
Välj System Preferences (Systeminställningar) på Apple-menyn.
a
b Klicka på Print & Fax (Skriv ut och faxa).
c Klicka på +.
d Välj skrivare i listan.
e Klicka på Add (Lägg till).
I Mac OS X version 10.4 och tidigare
Från menyn Gå till, välj Applications (Program).
a
b Dubbelklicka på Utilities (Verktyg).
c Dubbelklicka på Printer Setup Utility (Skrivarinställning) eller Printer Center (Utskriftscentral).
d Från skrivarlistan, klicka på Add (Lägg till).
e Välj skrivare i listan.
f Klicka på Add (Lägg till).
• För AppleTalk-utskrift:
I Mac OS X version 10.5
Välj System Preferences (Systeminställningar) på Apple-menyn.
a
b Klicka på Print & Fax (Skriv ut och faxa).
c Klicka på +.
d Klicka på AppleTalk.
e Välj skrivare i listan.
f Klicka på Add (Lägg till).
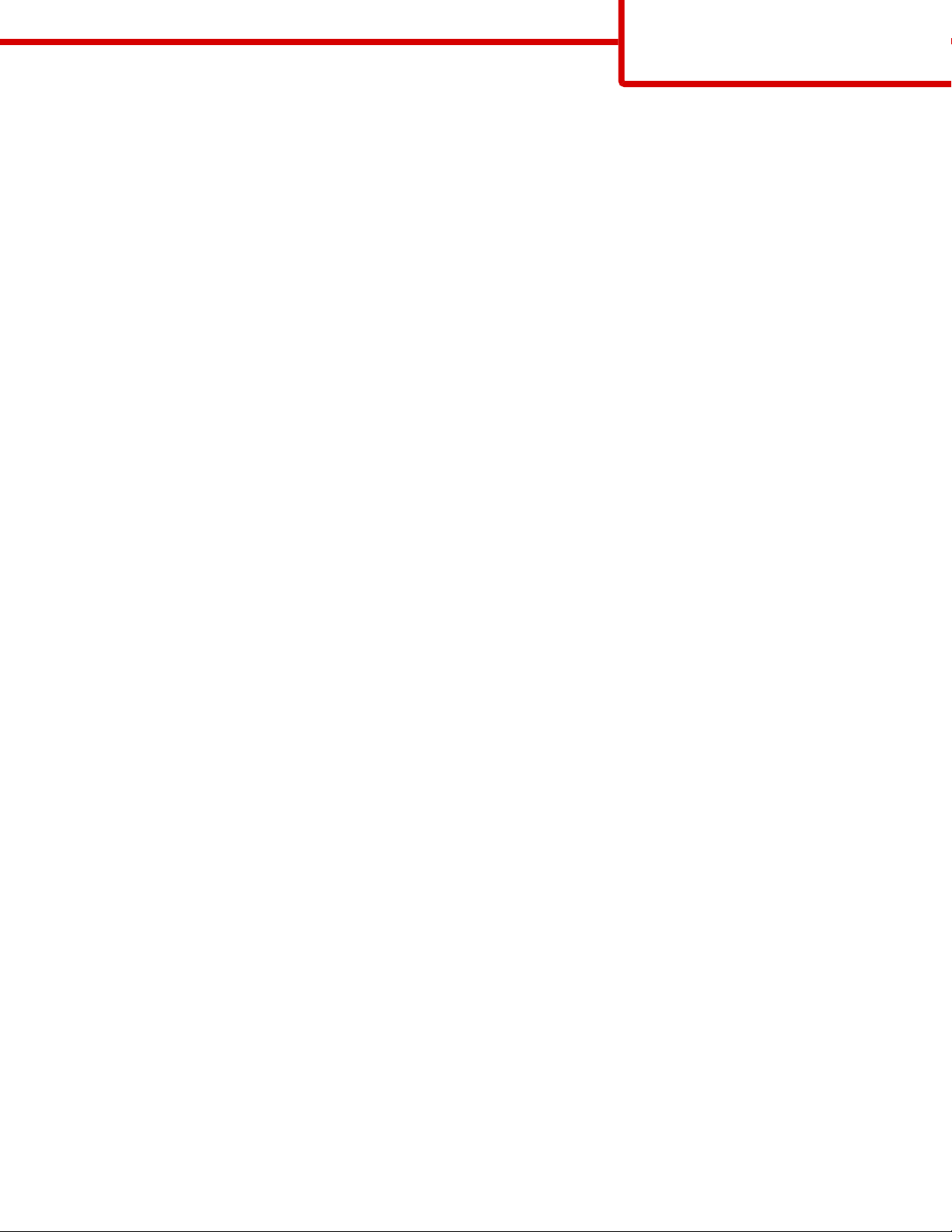
I Mac OS X version 10.4 och tidigare
Från menyn Gå till, välj Applications (Program).
a
b Dubbelklicka på Utilities (Verktyg).
c Dubbelklicka på Print Center (Utskriftshanteraren) eller Printer Setup Utility (Skrivarinställning).
d Från skrivarlistan, klicka på Add (Lägg till).
e Välj fliken för Default Browser (Standardläsare).
f Klicka på More Printers (Fler skrivare).
g Från den första pop-up menyn väljder du AppleTalk.
h Från den andra pop-up menyn väljder du Local AppleTalk zone (AppleTalk lokal zon).
i Välj skrivare i listan.
j Klicka på Add (Lägg till).
Installera annan programvara för Macintosh
Följande Macintosh-verktyg finns på cd-skivan Programvara och dokumentation:
• Filladdare för skrivaren
• Skrivarstatus
• Automatiska uppdateringar
• Skrivarinställningar
Guide för anslutning
Sida 7 av 41
Dokumentationen för programvara och verktyg kopieras till Macintosh-datorns hårddisk under skrivarinstallationsprocessen.
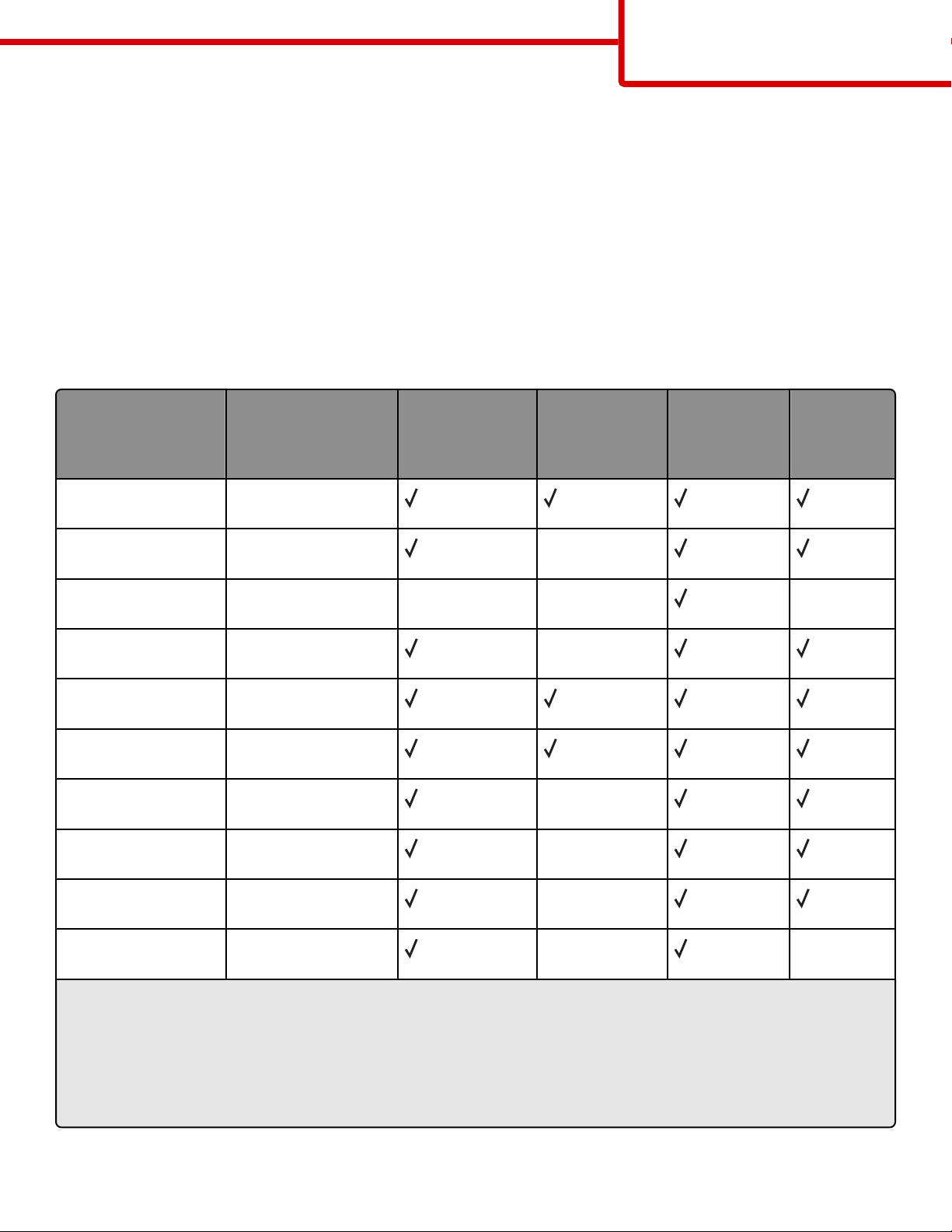
Materialguide
Sida 8 av 41
Materialguide
Följande storlekar för papper och specialmaterial kan användas i skrivaren. Välj anpassade storlekar upp till den största storlek
som angetts för universalinställningen.
Pappersstorlekar, papperstyper och pappersvikter som kan användas
I de följande tabellerna finns information om standard- och tillvalspapperskällor, vilka papperstyper de kan användas för samt
deras kapacitet.
Obs! Om en pappersstorlek inte står med i listan väljer du närmaste större storlek i listan.
Pappersstorlekar som går att använda i skrivaren
Pappersstorlek Mått Magasin för 250
eller 550 ark
Tillvalsmagasin
för 2 000 ark
Universalarkmatare
Duplexenhet
(standard eller
tillval)
A4
210 x 297 mm
(8,3 x 11,7 tum)
A5
148 x 210 mm
X
(5,8 x 8,3 tum)
A6
1,2
105 x 148 mm
X X X
(4,1 x 5,8 tum)
JIS B5
182 x 257 mm
X
(7,2 x 10,1 tum)
US Letter
216 x 279 mm
(8,5 x 11 tum)
US Legal
216 x 356 mm
(8,5 x 14 tum)
Executive
184 x 267 mm
X
(7,3 x 10,5 tum)
Oficio
1
216 x 340 mm
X
(8,5 x 13,4 tum)
Folio
1
216 x 330 mm
X
(8,5 x 13 tum)
Statement
1
140 x 216 mm
X X
(5,5 x 8,5 tum)
1
Den här storleken finns endast med i menyn Pappersstorlek när papperskällan inte kan känna av storlekar eller när storleks-
sensorn är avslagen.
2
Endast standardutmatningsfacket kan hantera den här storleken.
3
Den här storleksinställningen formaterar sidan för 216 x 356 mm (8,5 x 14 tum) om inte storleken anges av programvaran.
4
För att hantera dubbelsidig utskrift måste universalbredden vara mellan 148 mm (5,8 tum) och 216 mm (8,5 tum). Univer-
sallängden måste vara mellan 182 mm (7,2 tum) och 356 mm (14 tum).
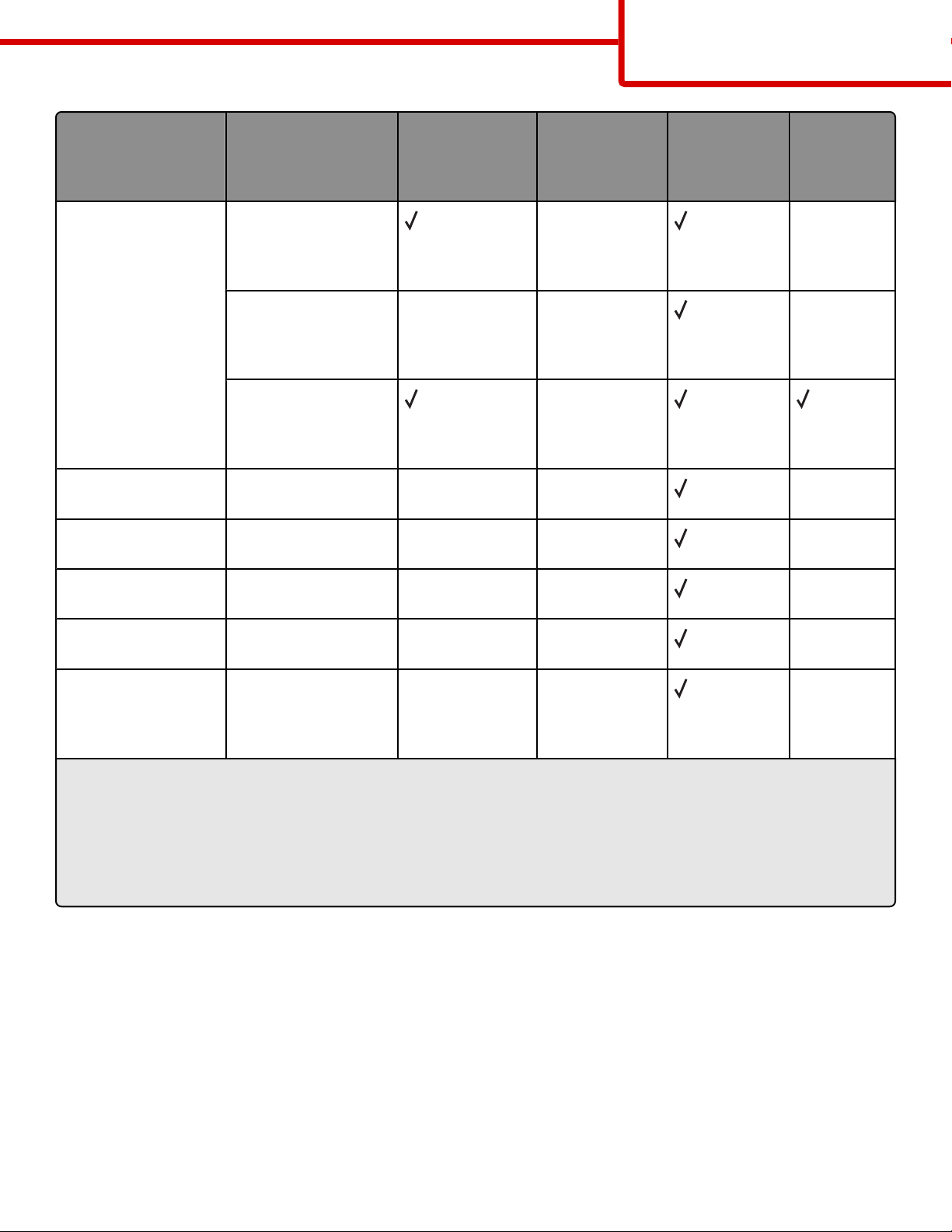
Materialguide
Sida 9 av 41
Pappersstorlek Mått Magasin för 250
eller 550 ark
(standard eller
tillval)
Universal
2,3
138 x 210 mm
(5,5 x 8,3 tum) upp till
216 x 356 mm
(8,5 x 14 tum)
70 x 127 mm
X X X
(2,8 x 5 tum) upp till
216 x 356 mm
(8,5 x 14 tum)
148 x 182 mm
(5,8 x 7,7 tum) upp till
216 x 356 mm
(8,5 x 14 tum)
7 3/4-kuvert
(Monarch)
9 Kuvert
98 x 191 mm
(3,9 x 7,5 tum)
98 x 225 mm
X X X
X X X
(3,9 x 8,9 tum)
Tillvalsmagasin
för 2 000 ark
Universalarkmatare
X X
X
Duplexenhet
10 Kuvert
105 x 241 mm
X X X
(4,1 x 9,5 tum)
DL-kuvert
110 x 220 mm
X X X
(4,3 x 8,7 tum)
Övriga Kuvert
98 x 162 mm
X X X
(3,9 x 6,4 tum) till
176 x 250 mm
(6,9 x 9,8 tum)
1
Den här storleken finns endast med i menyn Pappersstorlek när papperskällan inte kan känna av storlekar eller när storleks-
sensorn är avslagen.
2
Endast standardutmatningsfacket kan hantera den här storleken.
3
Den här storleksinställningen formaterar sidan för 216 x 356 mm (8,5 x 14 tum) om inte storleken anges av programvaran.
4
För att hantera dubbelsidig utskrift måste universalbredden vara mellan 148 mm (5,8 tum) och 216 mm (8,5 tum). Univer-
sallängden måste vara mellan 182 mm (7,2 tum) och 356 mm (14 tum).
Obs! Ett justerbart universalmagasin för 250 ark (tillval) finns tillgängligt för storlekar mindre än A5, såsom indexkort.
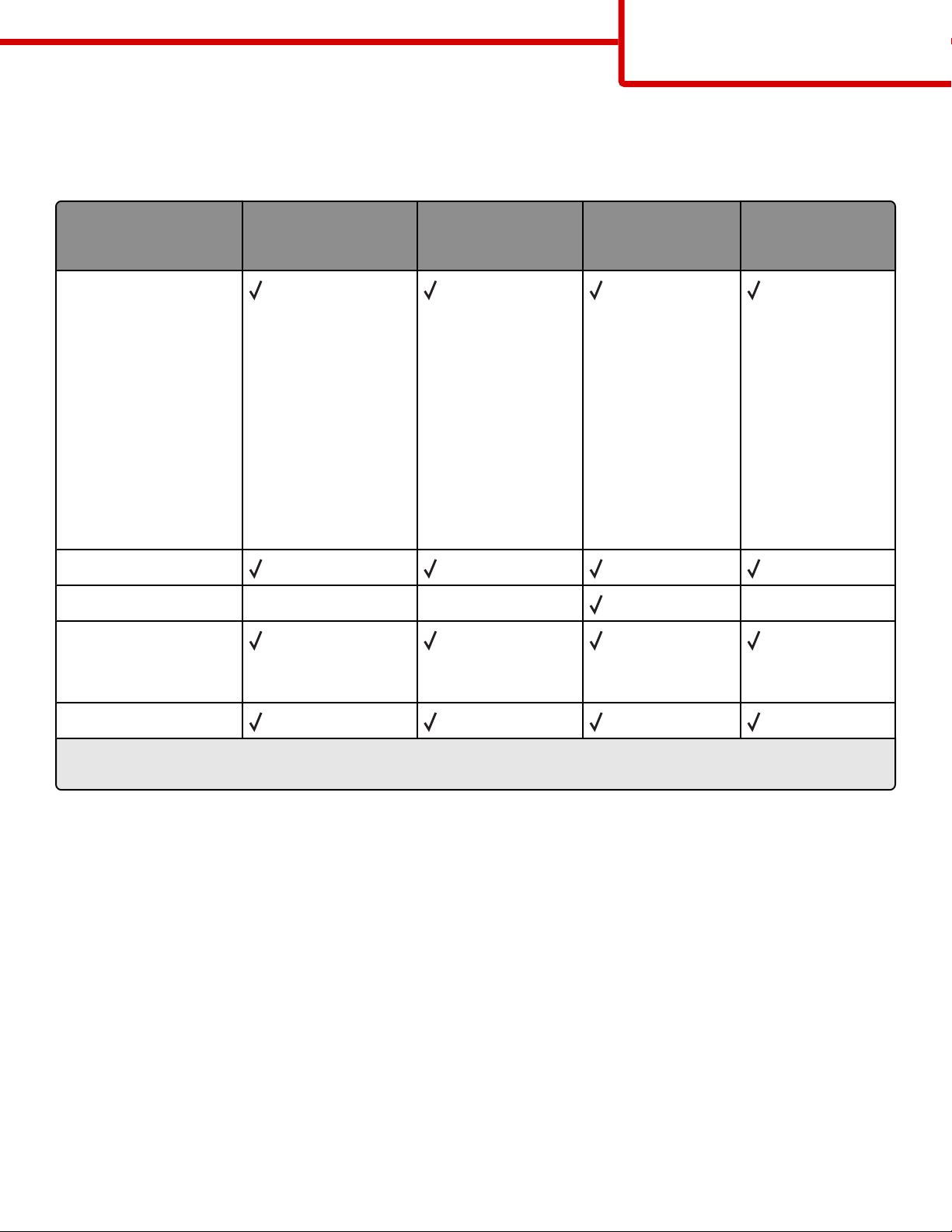
Materialguide
Sida 10 av 41
Papperstyper och -vikter som kan hanteras av skrivaren
Skrivarmotorn kan hantera pappersvikter på 60–176 g/m2 (16-47 tum) Duplexenheten klarar pappersvikter på 63-170 g/m
(17-45 tum).
2
Papperstyp Magasin för 250 eller
550 ark (standard eller
tillval)
Papper
Tillvalsmagasin för 2
000 ark
Universalarkmatare Duplexenhet
• Vanligt
• Bond
• Färgat
• Anpassat
• Brevpapper
• Lätt
• Tjockt
• Förtryckt
• Grovt/Bomull
• Återvunnet
Styvt papper
Kuvert X X X
Etiketter
1
• Papper
• Vinyl
OH-film
1
Etikettutskrift kräver en speciell rengöringsenhet för etiketter som förhindrar dubbelsidig utskrift. Rengöringsenheten
levereras med en speciell etikettkassett som krävs för etikettenheter.
Papperstyper och -vikter som kan hanteras av efterbehandlaren
Använd denna tabell för att bestämma möjliga utmatningsdestinationer för de utskriftsjobb som använder papperstyper och
-vikter som kan hanteras. Papperskapaciteten för varje utmatningsfack anges inom parentes. Uppskattningar av
papperskapaciteten beräknas utifrån 75 g/m
2
(20 pund) papper.
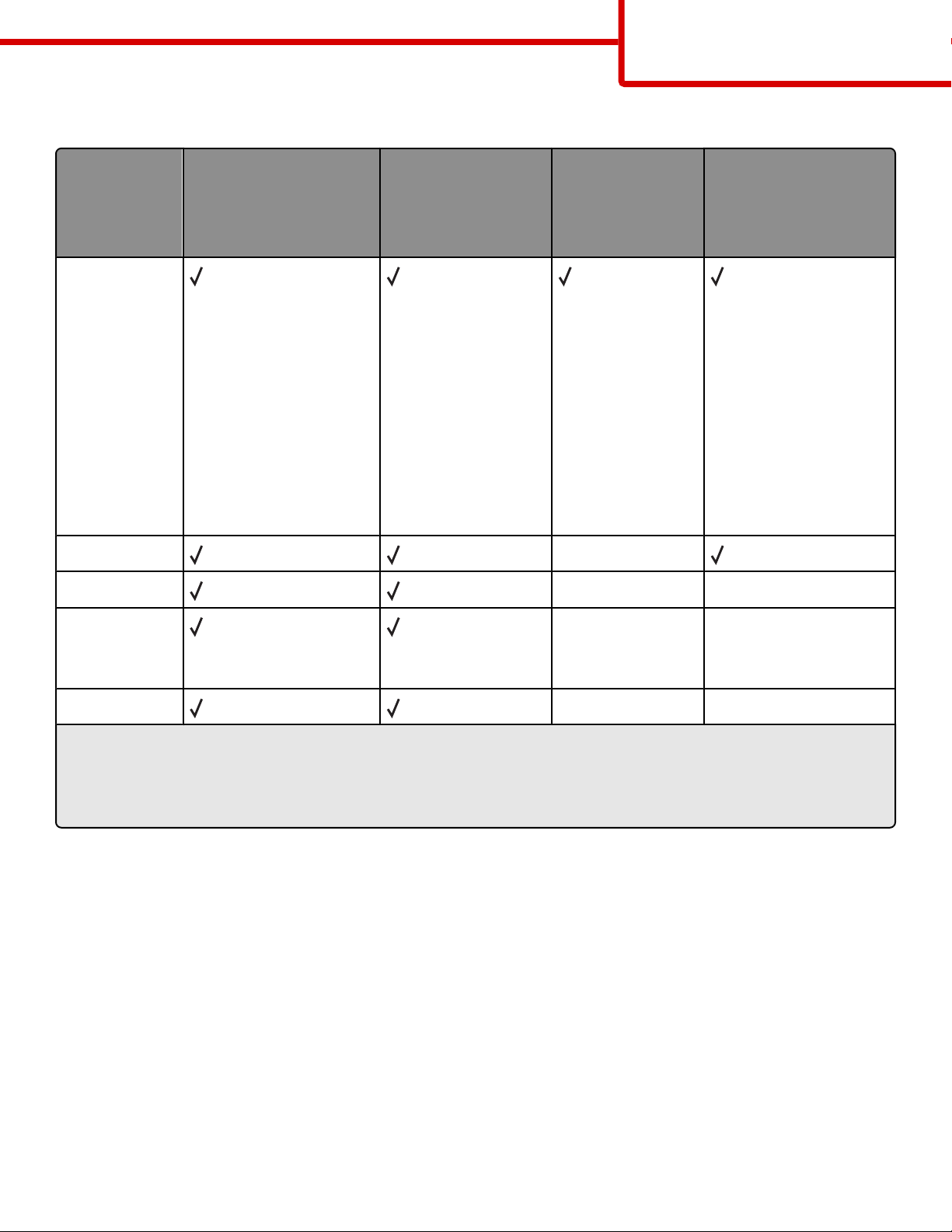
Efterbehandlingsenheten kan hantera pappersvikter på 60–176 g/m2 (16-47 pund)
Materialguide
Sida 11 av 41
Papperstyp Efterbehandlingsen-
hetens standardfack (250
eller 550 ark)
Papper
Utmatningsfack (550
ark) eller utmatningsenhet för stapling med
hög kapacitet (1 850
ark)
5 - Utmatningsenhet med 5 fack
(500 ark)
1
• Vanligt
• Bond
• Färgat
• Anpassat
• Brevpapper
• Lätt
• Tjockt
• Förtryckt
• Grovt/Bomull
• Återvunnet
Styvt papper X
Kuvert X X
StapleSmartTM efterbehandlare
2
(500 ark
)
Etiketter
3
X X
• Papper
• Vinyl
OH-film X X
1
Hanterar pappersvikter på 60-90 g/m2 (16-24 pund).
2
Max 50 ark per häftad bunt.
3
Etikettutskrift kräver en speciell rengöringsenhet för etiketter som förhindrar dubbelsidig utskrift. Rengöringsenheten
levereras med en speciell etikettkassett som krävs för etikettenheter.
Konfigurera universella pappersinställningar
Den universella pappersstorleken är en inställning som definieras av användaren och gör att du kan skriva ut på
pappersstorlekar som inte är förinställda i skrivarmenyerna. Ställ in pappersstorleken för det angivna magasinet till Universell
när önskad storlek inte är tillgänglig på menyn Pappersstorlek. Ange sedan följande universella storleksinställningar för
papperet:
• Måttenhet i tum eller millimeter
• Stående bredd
• Stående höjd
• Matningsriktning
Obs! Den minsta universalstorleken är 70 x 127 mm (2,8 x 5 tum); den största är 216 x 356 mm (8,5 x 14 tum).
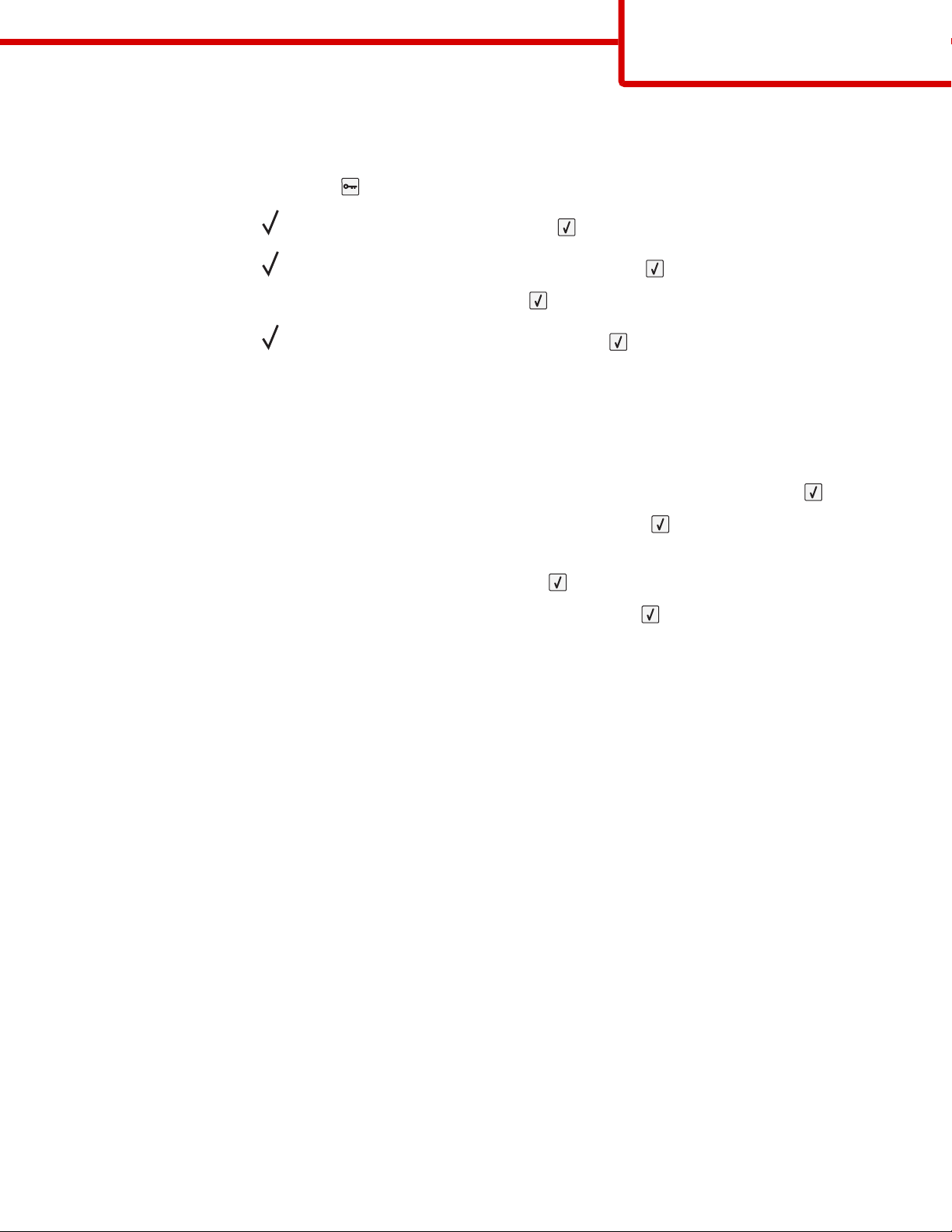
Materialguide
Sida 12 av 41
Ange en måttenhet
1 Kontrollera att skrivaren är påslagen och att Klar visas.
2 Från skrivarens kontrollpanel, tryck på .
3 Tryck på pilknapparna tills Pappersmeny visas och tryck sedan på .
4 Tryck på pilknapparna tills Universalinställning visas och tryck sedan på .
5 Tryck på pilknapparna tills Enhetsmått visas och tryck sedan på .
6 Tryck på pilknapparna tills visas bredvid rätt måttenhet och tryck sedan på .
Skickar urval visas, följt av menyn för Universalinställningar Setup.
Ange papperets höjd och bredd
Om du definierar ett visst höjd- och breddmått för den universella pappersstorleken (i stående riktning) kan skrivaren hantera
storleken och utnyttja standardfunktioner, t.ex. dubbelsidig utskrift och utskrift på flera sidor på ett ark.
1 På menyn Universalinställnig trycker du på pilknapparna tills Porträttbredd visas och trycker sedan på .
2 Tryck på pilknapparna för att ändra pappersbreddens inställning och tryck sedan på .
Skickar urval visas, följt av menyn för Universalinställningar Setup.
3 Tryck på pilknapparna tills Stående höjd visas och tryck sedan på .
4 Tryck på pilknapparna för att ändra pappershöjdens inställning och tryck sedan på .
Skickar urval visas, följt av menyn för Universalinställningar Setup.
Förvara papper
Följ nedanstående riktlinjer för hur du förvarar papper så undviker du papperskvadd och ojämn utskriftskvalitet:
• Bäst resultat får du om du förvarar papperet där temperaturen är 21 °C och den relativa fuktigheten är 40 %. De flesta
märkestillverkare rekommenderar att utskrifter görs i temperaturer mellan 18 och 24 °C och en relativ luftfuktighet mellan
40 till 60 %.
• Om möjligt, förvara papperet i kartonger på en pall eller hylla. Undvik att förvara det på golvet.
• Förvara enskilda paket på en plan yta.
• Placera inte några föremål ovanpå enskilda pappersförpackningar.
Undvika papperskvadd
Med hjälp av följande tips kan du undvika papperskvadd:
Rekommenderat papper
• Använd rekommenderat papper och specialmaterial. För mer information, se ”Papperstyper och -vikter som kan hanteras
av skrivaren” på sidan 10.
• Lägg inte i för mycket papper. Kontrollera att pappersbunten inte överskrider den högsta gräns som visas.
• Lägg inte i skrynkliga, vikta, fuktiga eller böjda papper.
• Böj, lufta och rätta till pappersbunten innan du lägger i den.
• Använd inte papper som har beskurits eller klippts för hand.
• Blanda inte olika papper av olika storlek, vikt eller typ i samma bunt.
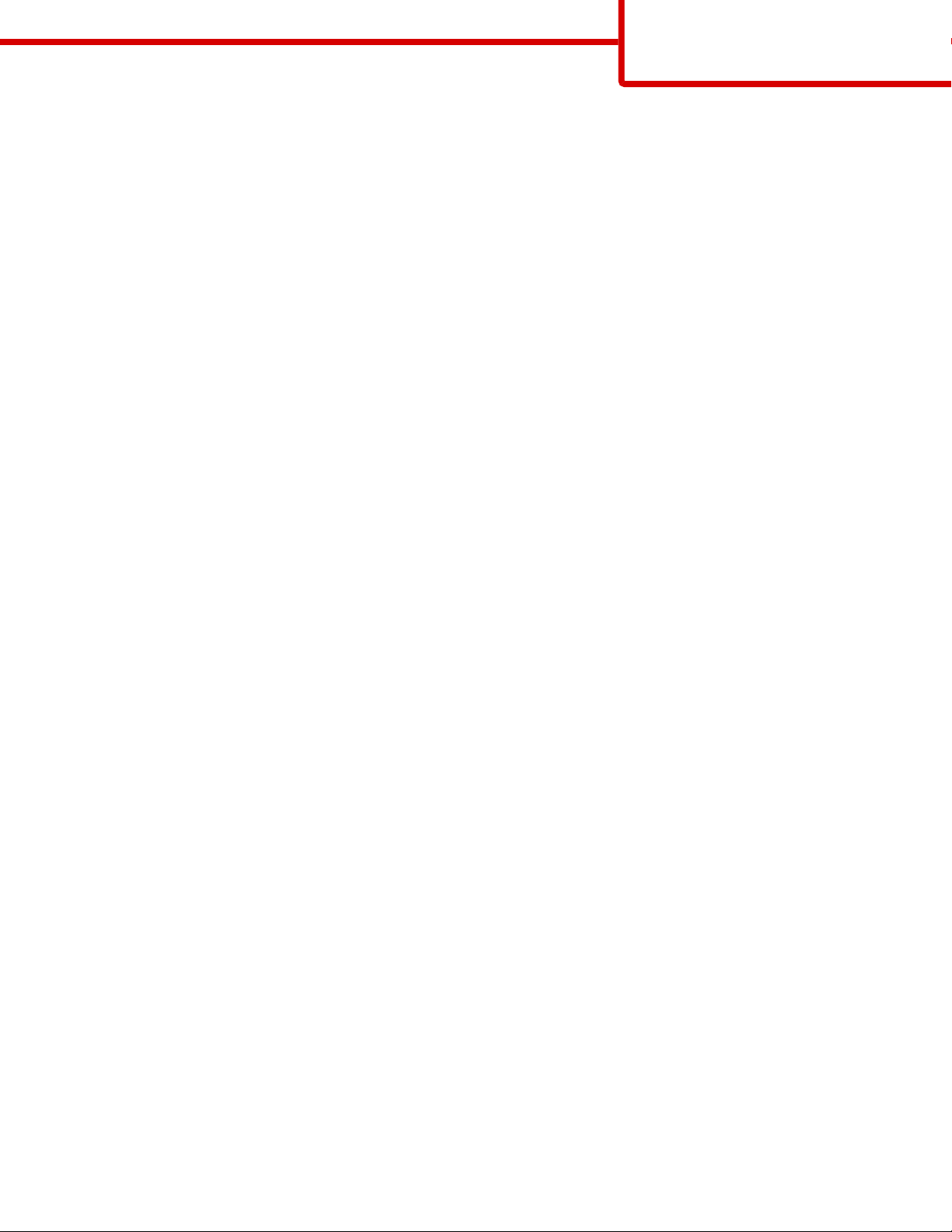
Materialguide
Sida 13 av 41
• Förvara papperet i lämplig miljö.
• Kontrollera att alla pappersstorlekar och papperstyper är rätt inställda i kontrollpanelens menyer.
Rekommenderade kuvert
• Mata inte in kuvert som:
– är kraftigt böjda eller skeva
– har fönster, hål, perforeringar, utstansningar eller relieftryck
– har metallklämmor, snören eller andra metalldelar
– har en sammankopplande utformning
– är frankerade
– har synligt klister när klaffen är igenklistrad eller nedvikt
– har böjda hörn
– har grov, skrynklig eller randig yta
– sitter ihop eller är skadade på något sätt
Rekommenderade pappersmagasin
• Ta inte bort magasinen när utskrift pågår.
• Lägg inte i papper i magasin, den manuella mataren eller kuvertmataren under utskrift. Fyll på dem före utskrift, eller vänta
tills du får en prompt för att fylla på.
• Skjut in alla magasin ordentligt när du har lagt i papperet.
• Kontrollera att pappersstöden i magasinen, universalmataren eller kuvertmataren är rätt inställda och att de inte trycker
för hårt mot papperet eller kuverten.
 Loading...
Loading...