Page 1
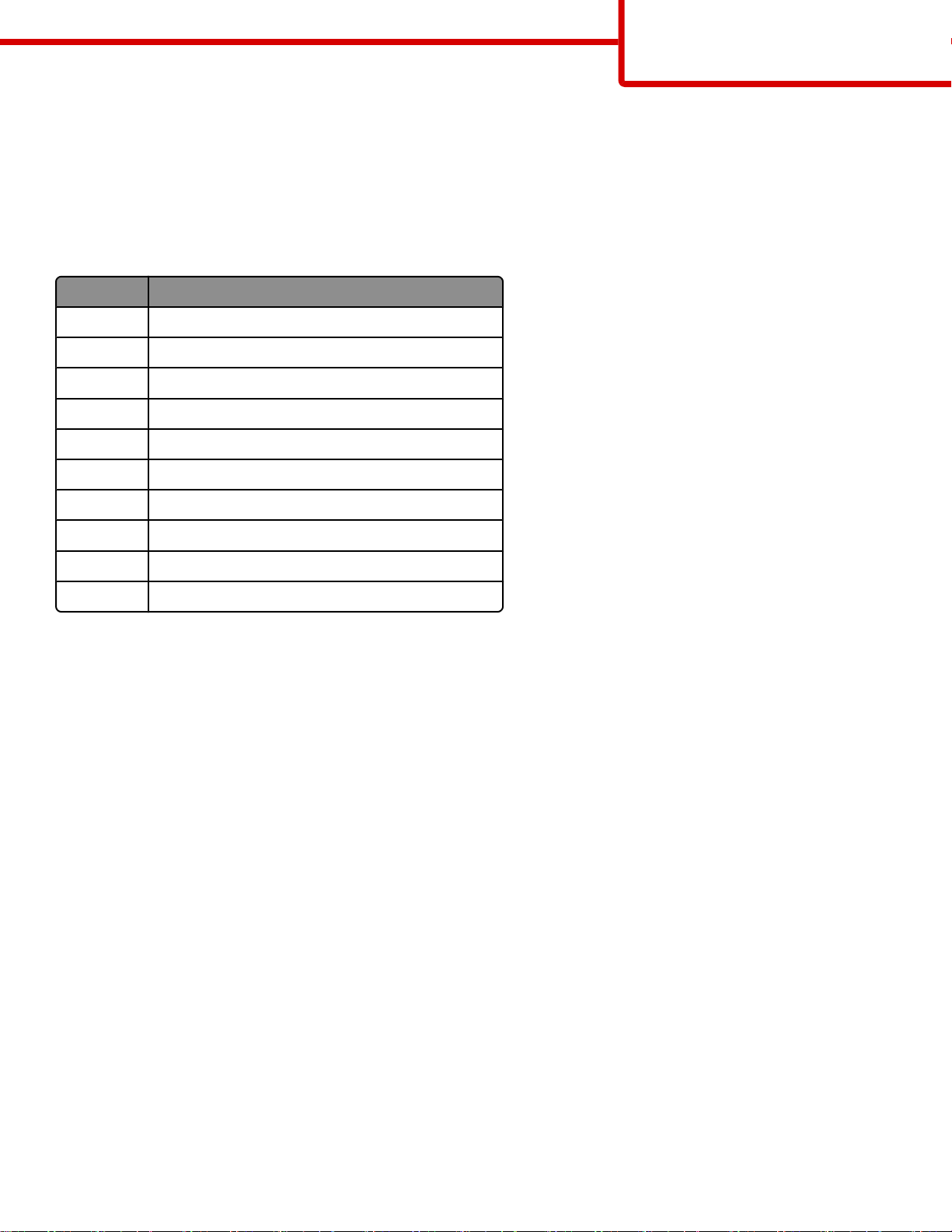
信息指南
页数 1 / 40
信息指南
帮助菜单
帮助菜单由一系列以 PDF 文件格式保存在打印机中的帮助页组成。它们包含有关使用打印机和执行打印任务的信息。
打印机中存有英语、法语、德语和西班牙语版本的文件。其他译文可从
菜单项 描述
全部打印 打印所有指南
打印质量 提供有关解决打印质量问题的信息
打印指南 提供有关加载纸张和其他特殊介质的信息
介质指南 提供进纸匣和进纸器中支持的纸张尺寸的列表
打印缺陷 提供有关解决打印缺陷的信息
菜单一览表 提供打印机控制面板菜单和设置的列表
信息指南 提供找到其他信息的帮助
连接指南 提供有关本地(USB)或网络连接打印机的信息
移动指南 提供安全移动打印机的指导
消耗品指南 提供用于订购消耗品的部件号
设置
页
与打印机包装在一起的
设置
页提供有关设置打印机的信息。
软件和文档
CD 上获得。
软件和文档
随打印机包装在一起的
清除卡纸和维护打印机的信息。
CD
软件和文档
其他语言支持
在
软件和文档
CD 上,
用户指南、设置
CD 包括
用户指南。用户指南
说明页和帮助页也提供了其他的语言版本。
提供有关加载纸张、打印、订购消耗品、疑难解答、
Page 2
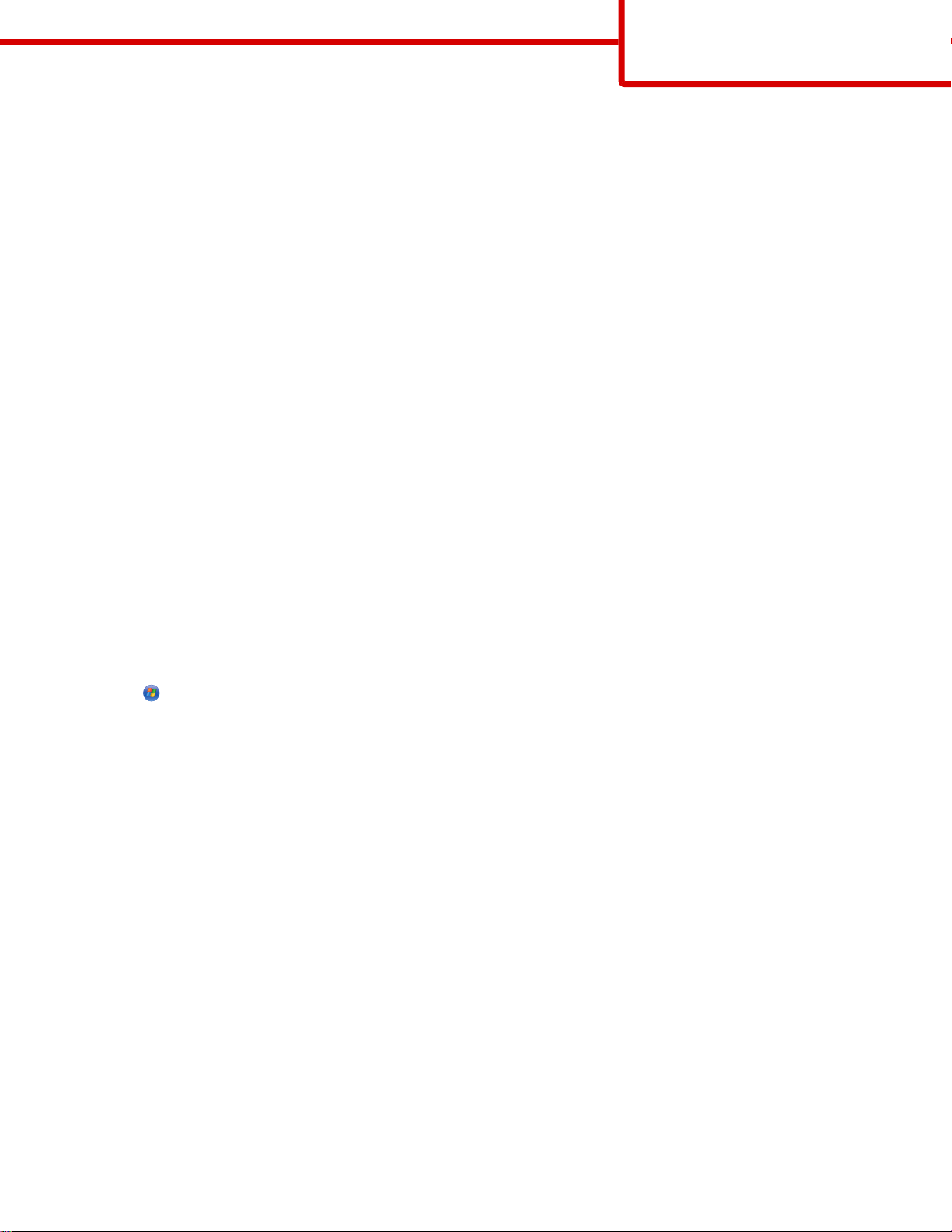
连接指南
页数 2 / 40
连接指南
用于本地连接打印机的 Windows 指导
在为 Windows 安装打印机软件之前
本地连接打印机是指使用 USB 电缆或并口电缆连接到计算机的打印机。当使用 USB 电缆设置此类型的打印机时,请
之前
在连接 USB 电缆
安装打印机软件。如需更多信息,请参阅设置文档。
可以使用
注意:如果操作系统不被
打印机软件的更新可以从 Lexmark 的 Web 站点:www.lexmark.com 上获得。
软件和文档
CD 来在大多数 Windows 操作系统上安装必需的打印机软件。
软件和文档
CD 支持,则必须使用“添加打印机向导”。
使用 CD 安装软件
使用
软件和文档
• Windows Server 2008
• Windows Vista
• Windows Server 2003
• Windows XP
• Windows 2000
1 插入
软件和文档
如果“欢迎”屏幕在一分钟后还没有出现,请执行下列操作之一:
在 Windows Vista 中:
a
单击 。
b 在“开始搜索”框中,键入 D:\setup.exe,其中 D 是 CD 或 DVD 驱动器的盘符。
在 Windows XP 和更早的操作系统中:
CD,您可以为下列操作系统安装打印机软件:
CD。等待“欢迎”屏幕出现。
a 单击开始。
b 单击运行。
c 键入 D:\setup.exe,其中 D 是 CD 或 DVD 驱动器的盘符。
2 按 Enter(回车键)。
3 选择安装打印机和软件。
4 选择推荐,然后单击下一步。
5 选择本地连接,然后单击下一步。
打印机软件被复制到您的计算机上。
6 连接 USB 或并口电缆,然后打开打印机电源。
出现“即插即用”屏幕,并且在“打印机”文件夹中创建打印机对象。
Page 3
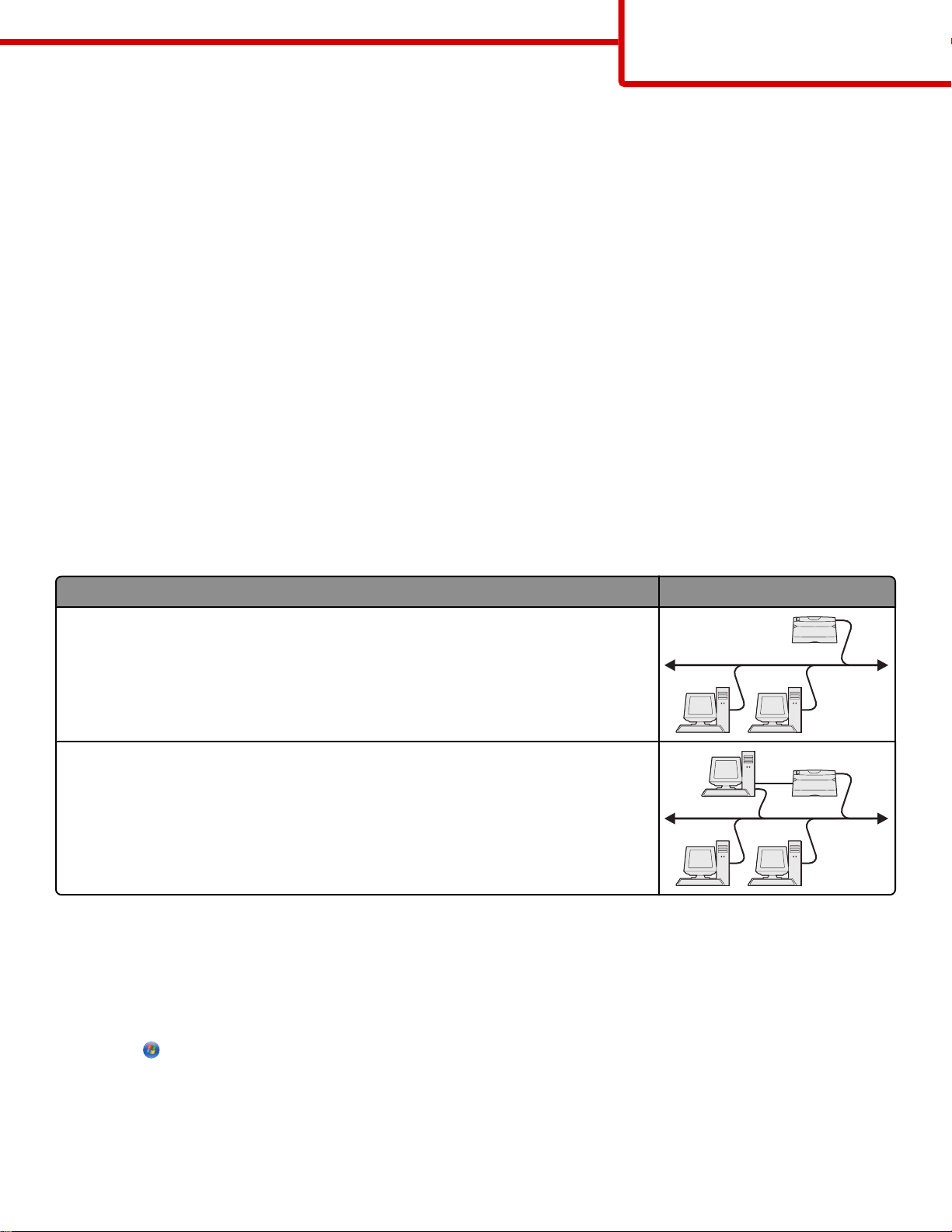
使用“添加打印机向导”安装软件
您可以为下列操作系统安装打印机软件:
• Windows 98 第一版(不支持 USB)
• Windows 95(不支持 USB)
连接指南
页数 3 / 40
1 插入
软件和文档
如果 CD 自动启动,请单击退出。
CD。
2 单击开始 设置 打印机,然后单击添加打印机来启动“添加打印机向导”。
3 当出现提示时,选择安装本地打印机,然后单击从磁盘安装。
4 指定打印机软件的位置。路径应类似于:D:\Drivers\Print\Win_9xMe\,其中 D 是 CD 或 DVD 驱动器的盘
符。
5 单击确定。
用于网络连接打印机的 Windows 指导
什么是网络打印?
在 Windows 环境中,网络打印机可以被配置为直接打印或共享打印。这两种网络打印方式都要求安装打印机软件并创
建网络端口。
打印方式 实例
IP 打印
• 使用网络电缆,如以太网电缆,将打印机直接连接在网络上。
• 打印机软件被典型地安装在每一台网络计算机上。
共享打印
• 使用本地电缆,如 USB 或并口电缆,将打印机连接到网络中的其中一台计算机
上。
• 打印机软件被安装在与打印机相连接的计算机上。
• 在软件安装期间,打印机被设置为“共享”,以便其它网络计算机可以使用它打
印。
为直接 IP 打印安装软件
1 插入
软件和文档
如果“欢迎”屏幕在一分钟后还没有出现,请执行下列操作之一:
CD。等待“欢迎”屏幕出现。
在 Windows Vista 中
a
单击 。
b 在“开始搜索”框中,键入 D:\setup.exe,其中 D 是 CD 或 DVD 驱动器的盘符。
Page 4
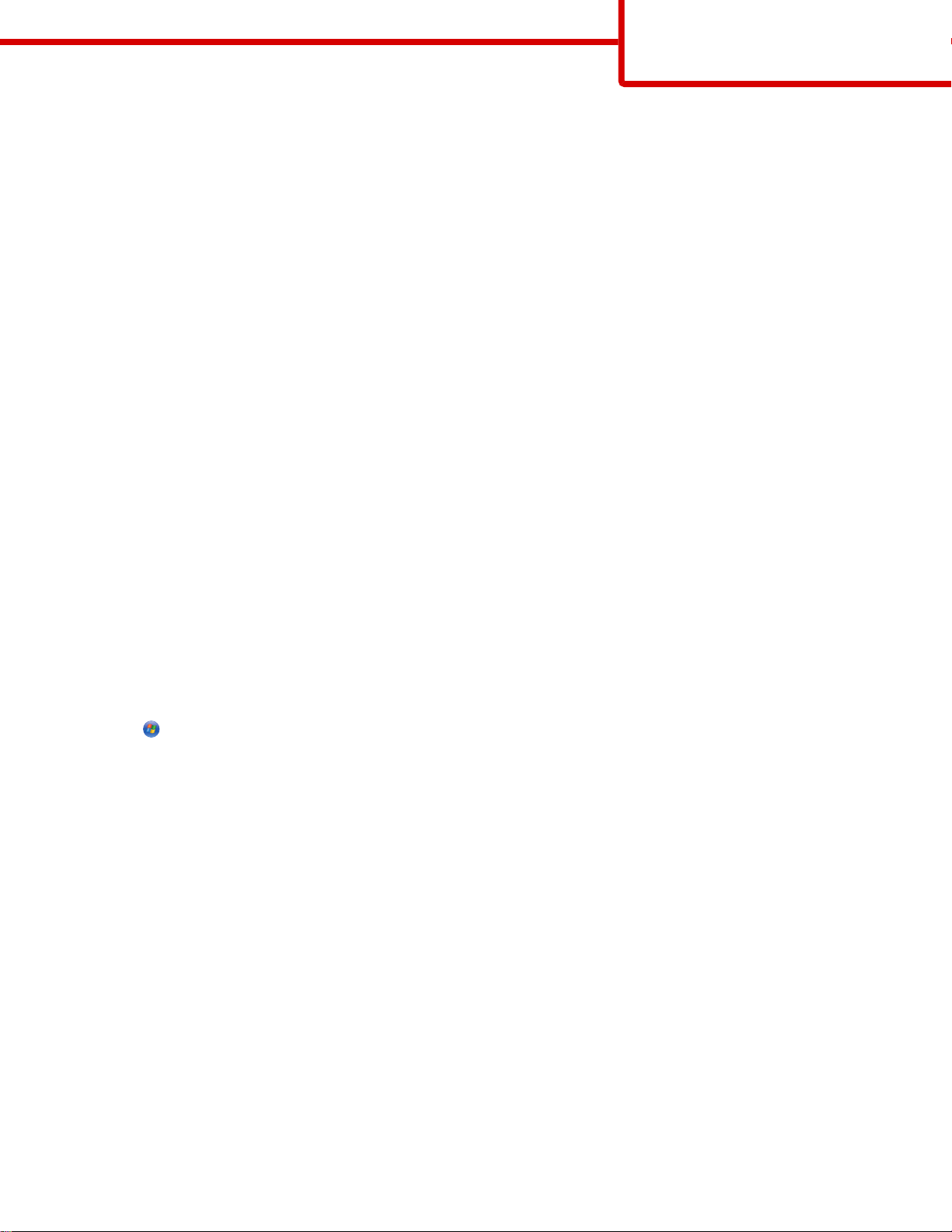
在 Windows XP 和更早的操作系统中
a 单击开始。
b 单击运行。
c 键入 D:\setup.exe,其中 D 是 CD 或 DVD 驱动器的盘符。
2 按 Enter(回车键)。
3 选择安装打印机和软件。
4 选择推荐,然后单击下一步。
注意:选择自定义而不是推荐来选择您要安装的组件。
5 选择网络连接,然后单击下一步。
6 选择您正在安装的打印机型号。
自动在网络上寻找到打印机,并且自动分配 IP 地址。
7 从已找到的打印机列表中选择您要用于打印的打印机。
注意:如果打印机没有出现在列表中,请单击添加端口,然后按照屏幕上的指导进行操作。
连接指南
页数 4 / 40
8 单击完成来结束安装。
9 单击完成来退出安装程序。
安装可选的打印机软件
如果您要使用
1 插入
如果“欢迎”屏幕在一分钟后还没有出现,请执行下列操作之一:
在 Windows Vista 中:
a
单击 。
b 在“开始搜索”框中,键入 D:\setup.exe,其中 D 是 CD 或 DVD 驱动器的盘符。
在 Windows XP 和更早的操作系统中:
a
单击开始。
b 单击运行。
c 键入 D:\setup.exe,其中 D 是 CD 或 DVD 驱动器的盘符。
2 按 Enter(回车键)。
3 选择安装打印机和软件。
软件和文档
软件和文档
CD 上提供的任何其他程序,请按照“自定义”安装路径来安装它们:
CD。等待“欢迎”屏幕出现。
4 选择自定义,然后单击下一步。
5 选择选择组件,然后单击下一步。
6 指定在本地计算机上还是网络中的远程计算机上安装软件,然后单击下一步。
7 单击“选择组件”下面的 + 框来查看可用软件的列表。
Page 5
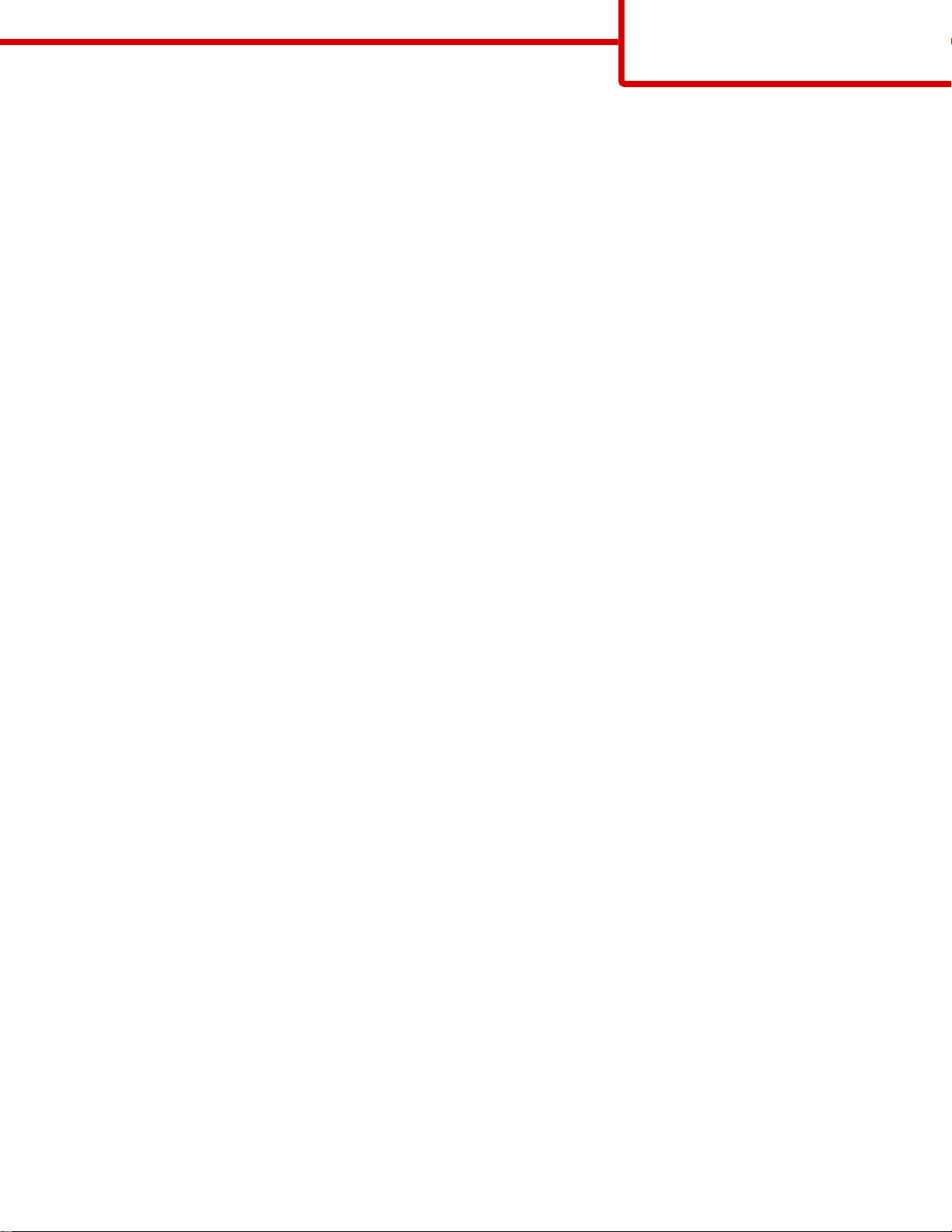
8 选择您要安装的每个程序旁边的复选框,然后单击完成。
软件被复制到计算机上。
9 连接 USB 或并口电缆,然后打开打印机电源。
出现“即插即用”屏幕,并且在“打印机”文件夹中创建打印机对象。
用于本地连接打印机的 Macintosh 指导
在为 Macintosh 安装打印机软件之前
连接指南
页数 5 / 40
本地连接打印机是指使用 USB 电缆连接到计算机的打印机。当设置此类型打印机时,请在连接 USB 电缆
印机软件。如需更多信息,请参阅设置文档。
可以使用
注意:打印机的 PPD 也可以从 Lexmark 的 Web 站点:www.lexmark.com 上的可下载软件包中获得。
软件和文档
CD 来安装必需的打印机软件。
之前
安装打
创建打印队列
对于本地打印,您需要创建打印队列:
1 在计算机上安装 PostScript 打印机描述(PPD)文件。PPD 文件向 Macintosh 计算机提供有关打印机性能的详细
信息。
a 插入
b 双击打印机的安装程序软件包。
c 在欢迎屏幕上,单击继续,然后在查看完自述文件后再次单击继续。
d 在查看完许可协议后单击继续,然后单击同意来接受协议中的条款。
e 选择目标地址,然后单击继续。
f 在“简单安装”屏幕上,单击安装。
g 输入用户口令,然后单击好。所有的必需软件都被安装到计算机上。
h 当安装完成后,单击关闭。
2 请执行下列操作之一:
• 在 Mac OS X 10.5 版本中:
• 在 Mac OS X 10.4 版本和更早的操作系统中:
软件和文档
CD。
a 从 Apple 菜单,选择系统预置。
b 单击打印和传真。
a 从“转到”菜单,选择应用程序。
b 双击实用程序,然后双击打印中心或打印机设置实用程序。
3 检验打印队列是否已被创建:
• 如果 USB 连接的打印机出现在“打印机”列表中,则说明打印队列已被成功创建。
• 如果 USB 连接的打印机没有出现在“打印机”列表中,请确认 USB 电缆已正确连接并且打印机电源已经打
开,然后再次检查“打印机”列表。
Page 6
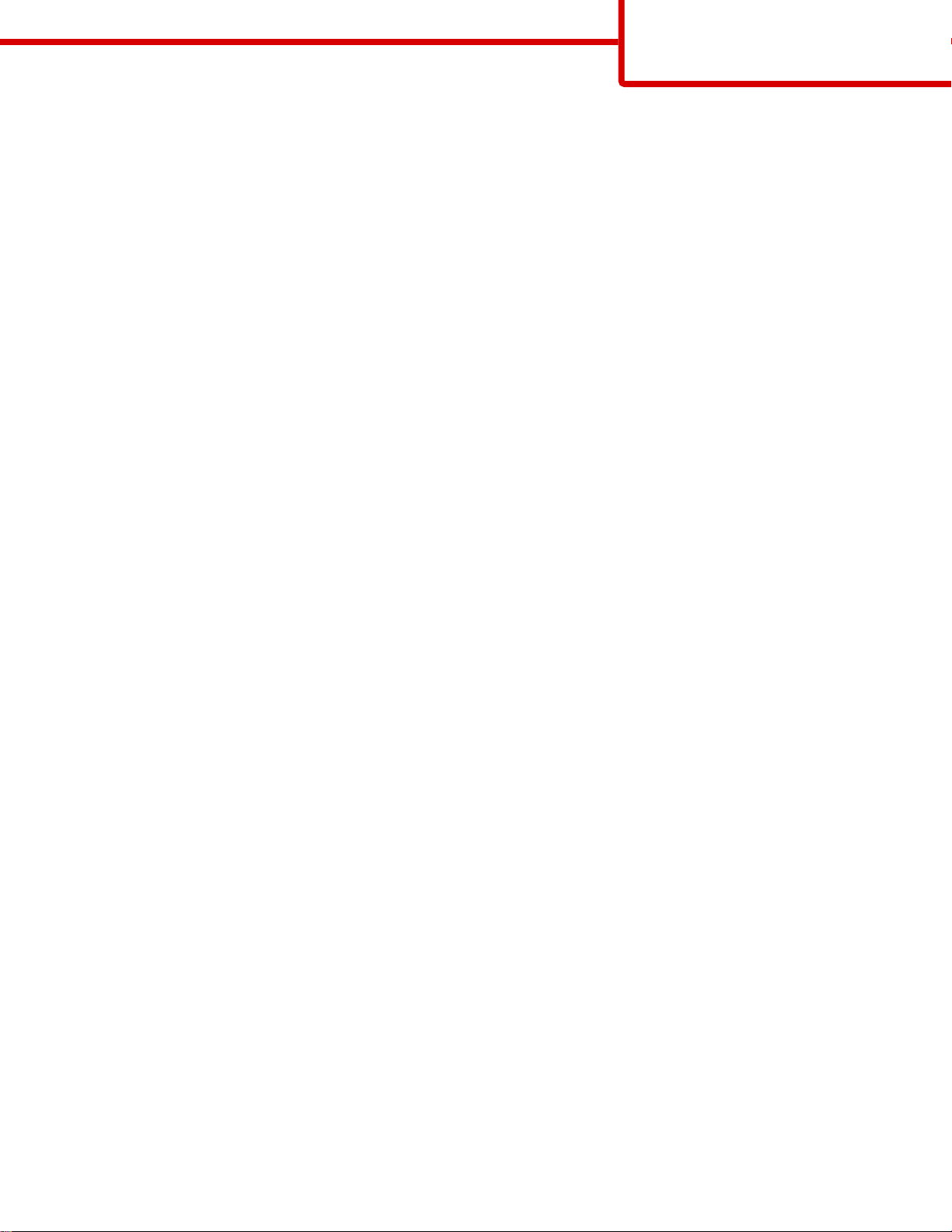
连接指南
页数 6 / 40
用于网络连接打印机的 Macintosh 指导
为网络打印安装软件
要使用网络打印机打印,每个 Macintosh 用户必须安装自定义的 PostScript 打印机描述(PPD)文件,并在“打印和
传真”、“打印中心”或“打印机设置实用程序”中创建打印队列。
1 在计算机上安装 PPD 文件:
a 插入
b 双击打印机的安装程序软件包。
c 在欢迎屏幕上,单击继续,然后在查看完自述文件后再次单击继续。
d 在查看完许可协议后单击继续,然后单击同意来接受协议中的条款。
e 选择目标地址,然后单击继续。
f 在“简单安装”屏幕上,单击安装。
g 输入用户口令,然后单击好。
h 当安装完成后,单击关闭。
软件和文档
所有的必需软件都被安装到计算机上。
CD。
2 创建打印队列:
• 对于 IP 打印:
在 Mac OS X 10.5 版本中
从 Apple 菜单,选择系统预置。
a
b 单击打印和传真。
c 单击 +。
d 从列表中选择打印机。
e 单击添加。
在 Mac OS X 10.4 版本和更早的操作系统中
从“转到”菜单,选择应用程序。
a
b 双击实用程序。
c 双击打印机设置实用程序或打印中心。
d 从“打印机列表”中,单击添加。
e 从列表中选择打印机。
f 单击添加。
• 对于 AppleTalk 打印:
在 Mac OS X 10.5 版本中
从 Apple 菜单,选择系统预置。
a
b 单击打印和传真。
c 单击 +。
d 单击 AppleTalk。
e 从列表中选择打印机。
f 单击添加。
在 Mac OS X 10.4 版本和更早的操作系统中
从“转到”菜单,选择应用程序。
a
b 双击实用程序。
Page 7
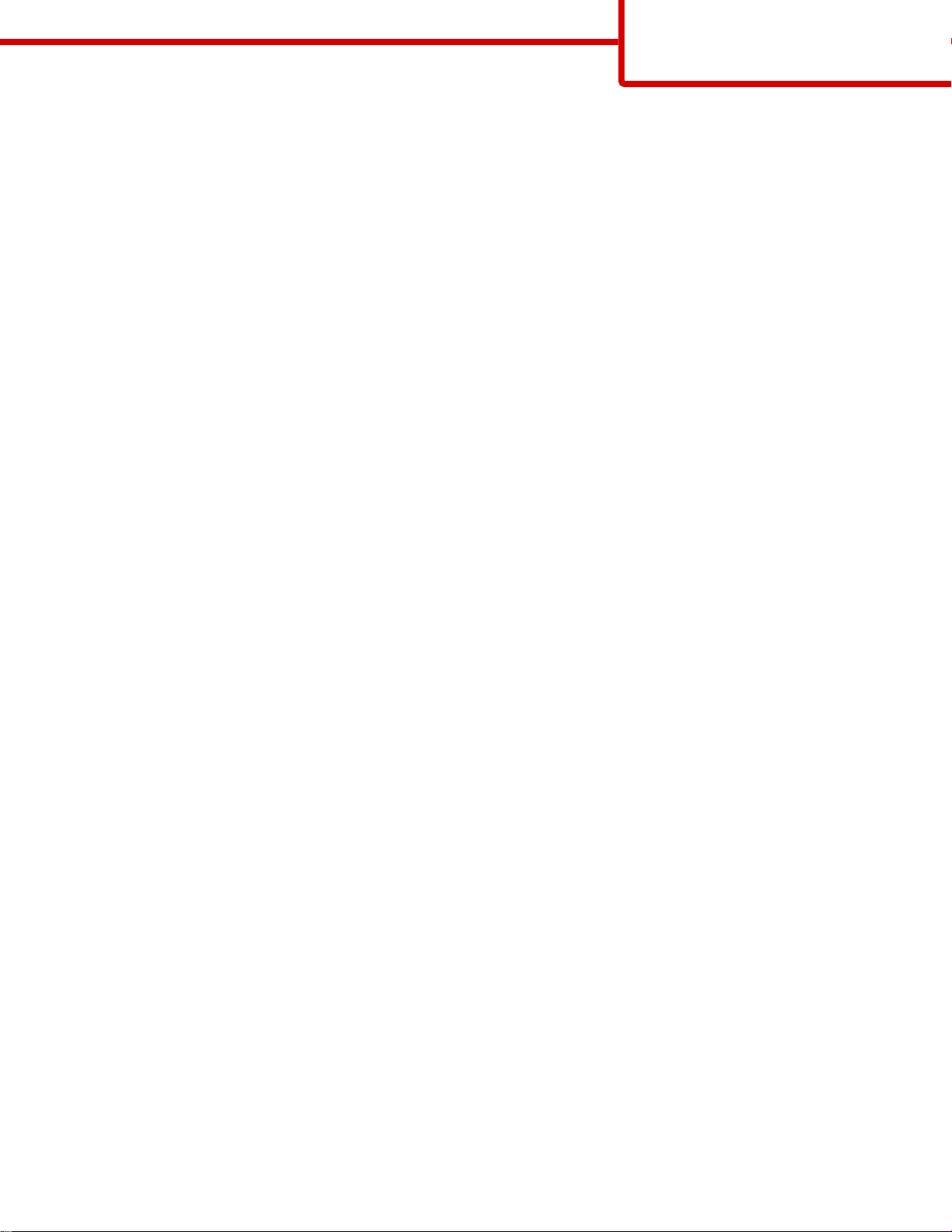
c 双击打印中心或打印机设置实用程序。
d 从“打印机列表”中,单击添加。
e 选择默认浏览器选项卡。
f 单击更多打印机。
g 从第一个弹出菜单中选择 AppleTalk。
h 从第二个弹出菜单中选择本地 AppleTalk 域。
i 从列表中选择打印机。
j 单击添加。
安装用于 Macintosh 的其他软件
连接指南
页数 7 / 40
下列 Macintosh 实用程序可以在
• Printer File Loader
• Printer Status
• Auto Updater
• Printer Settings
在打印机安装过程中,
软件和实用程序
软件和文档
文档被复制到 Macintosh 硬盘上。
CD 上找到:
Page 8
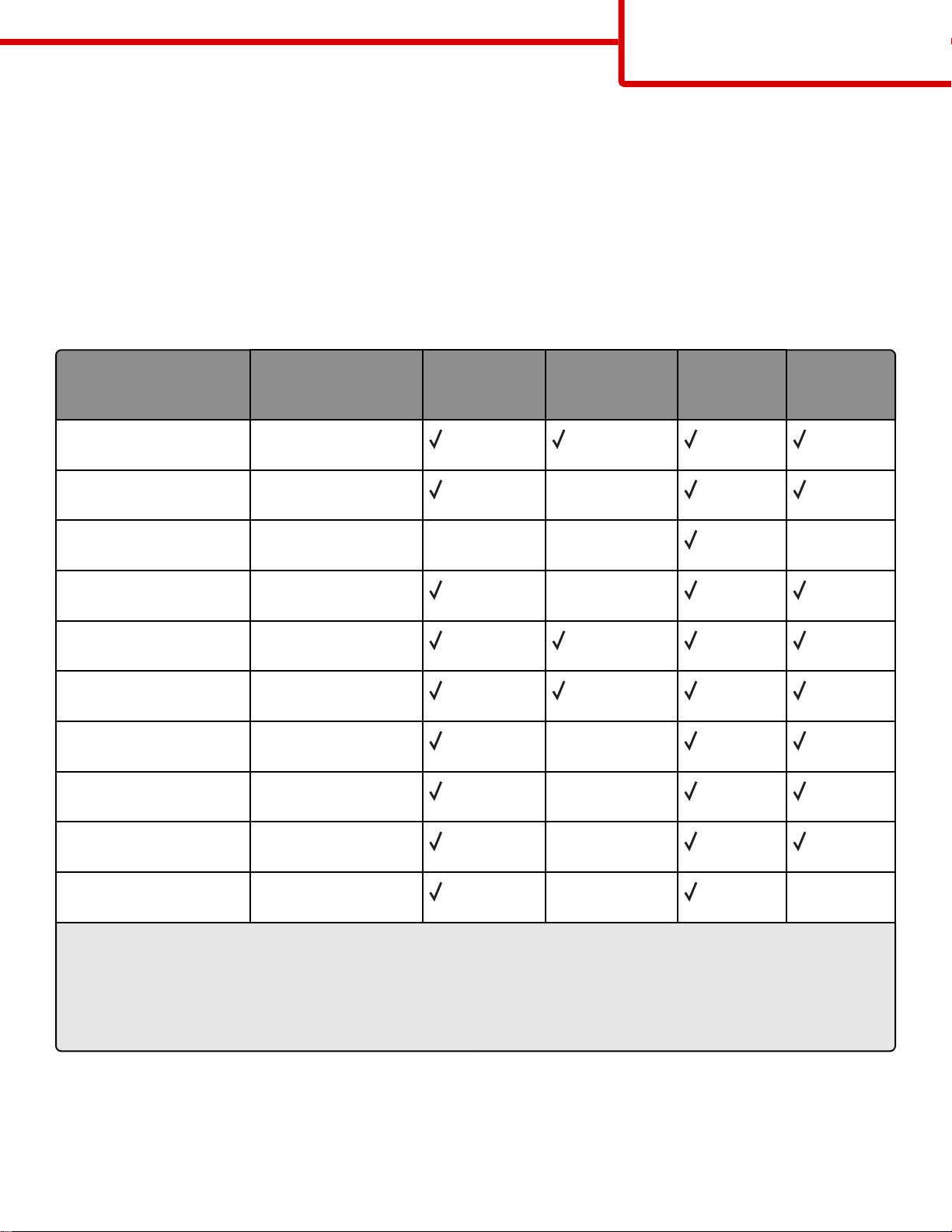
介质指南
页数 8 / 40
介质指南
打印机支持下列纸张和其他特殊介质尺寸。自定义尺寸最大可以选择为 Universal 设置指定的最大尺寸。
支持的纸张尺寸、类型和重量
下列表格提供有关标准和可选纸张来源的信息以及它们支持的纸张类型和容量。
较大
注意:如需使用未列出的纸张尺寸,请选择最接近的
打印机支持的纸张尺寸
列出尺寸。
纸张尺寸 大小
250 页或 550 页
进纸匣(标准或
2000 页进纸匣选
件
多功能进纸器 双面打印部件
可选)
A4
210 x 297 毫米
(8.3 x 11.7 英寸)
A5
148 x 210 毫米
X
(5.8 x 8.3 英寸)
A6
1,2
105 x 148 毫米
X X X
(4.1 x 5.8 英寸)
JIS B5
182 x 257 毫米
X
(7.2 x 10.1 英寸)
Letter
216 x 279 毫米
(8.5 x 11 英寸)
Legal
216 x 356 毫米
(8.5 x 14 英寸)
Executive
184 x 267 毫米
X
(7.3 x 10.5 英寸)
Oficio
1
216 x 340 毫米
X
(8.5 x 13.4 英寸)
Folio
1
216 x 330 毫米
X
(8.5 x 13 英寸)
Statement
1
140 x 216 毫米
X X
(5.5 x 8.5 英寸)
1
该尺寸仅在纸张来源不支持尺寸检测或尺寸检测被关闭时才出现在“纸张尺寸”菜单中。
2
仅标准接纸架支持该尺寸。
3
该尺寸设置将页面格式化为 216 x 356 毫米(8.5 x 14 英寸),除非尺寸由软件应用程序指定。
4
为支持双面打印,Universal 宽度必须在 148 毫米(5.8 英寸)和 216 毫米(8.5 英寸)之间;Universal 长度必须
在 182 毫米(7.2 英寸)和 356 毫米(14 英寸)之间。
Page 9
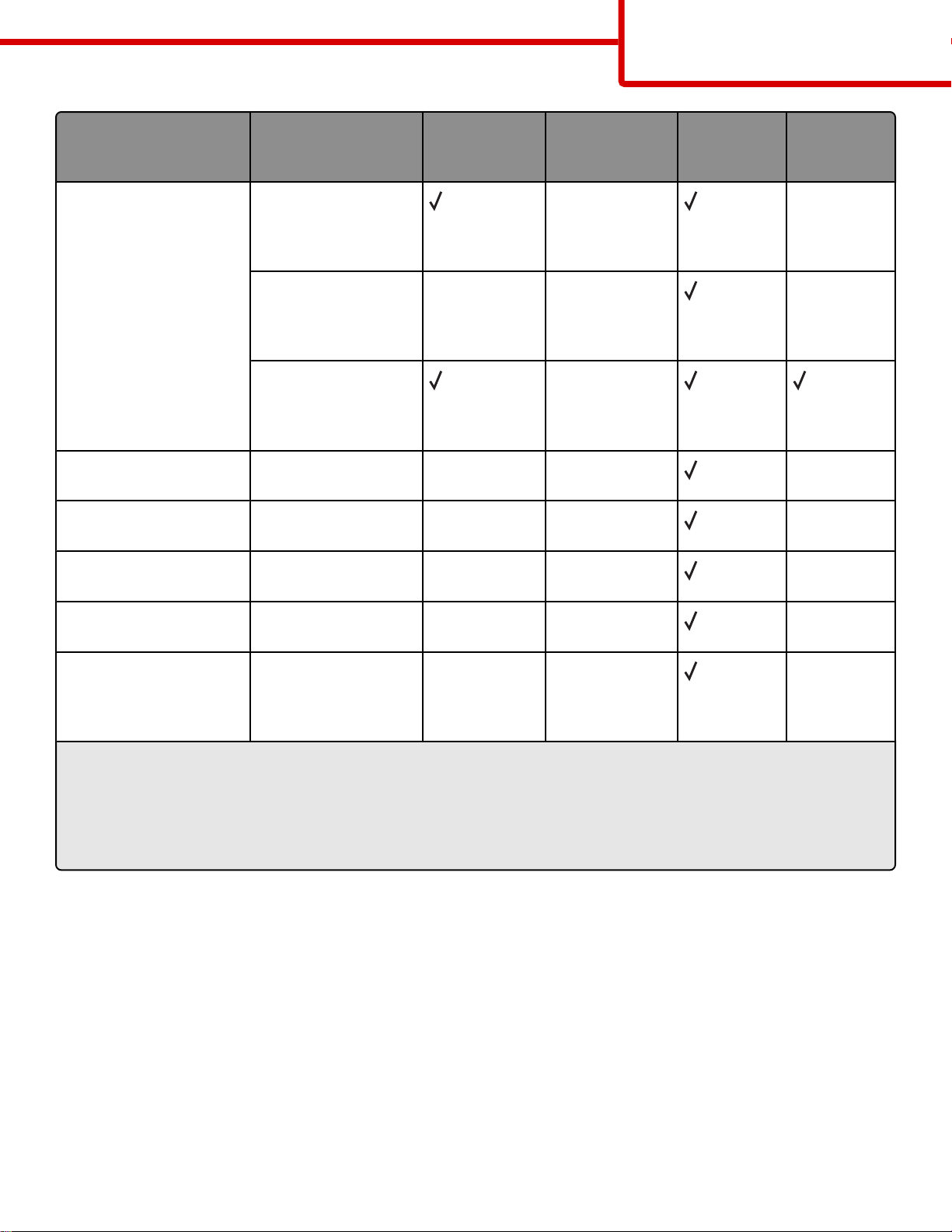
介质指南
页数 9 / 40
纸张尺寸 大小
Universal
2,3
138 x 210 毫米
(5.5 x 8.3 英寸),最
大为 216 x 356 毫米
(8.5 x 14 英寸)
70 x 127 毫米
(2.8 x 5 英寸),最大
为 216 x 356 毫米
(8.5 x 14 英寸)
148 x 182 毫米
(5.8 x 7.7 英寸),最
大为 216 x 356 毫米
(8.5 x 14 英寸)
7 3/4 Envelope
(Monarch)
9 Envelope
98 x 191 毫米
(3.9 x 7.5 英寸)
98 x 225 毫米
(3.9 x 8.9 英寸)
10 Envelope
105 x 241 毫米
(4.1 x 9.5 英寸)
250 页或 550 页
进纸匣(标准或
2000 页进纸匣选
件
多功能进纸器 双面打印部件
可选)
X X
X X X
X
X X X
X X X
X X X
DL Envelope
110 x 220 毫米
X X X
(4.3 x 8.7 英寸)
其他信封 98 x 162 毫米
X X X
(3.9 x 6.4 英寸)至
176 x 250 毫米
(6.9 x 9.8 英寸)
1
该尺寸仅在纸张来源不支持尺寸检测或尺寸检测被关闭时才出现在“纸张尺寸”菜单中。
2
仅标准接纸架支持该尺寸。
3
该尺寸设置将页面格式化为 216 x 356 毫米(8.5 x 14 英寸),除非尺寸由软件应用程序指定。
4
为支持双面打印,Universal 宽度必须在 148 毫米(5.8 英寸)和 216 毫米(8.5 英寸)之间;Universal 长度必须
在 182 毫米(7.2 英寸)和 356 毫米(14 英寸)之间。
注意:250 页通用可调节进纸匣选件可用于小于 A5 的尺寸,如索引卡片。
Page 10
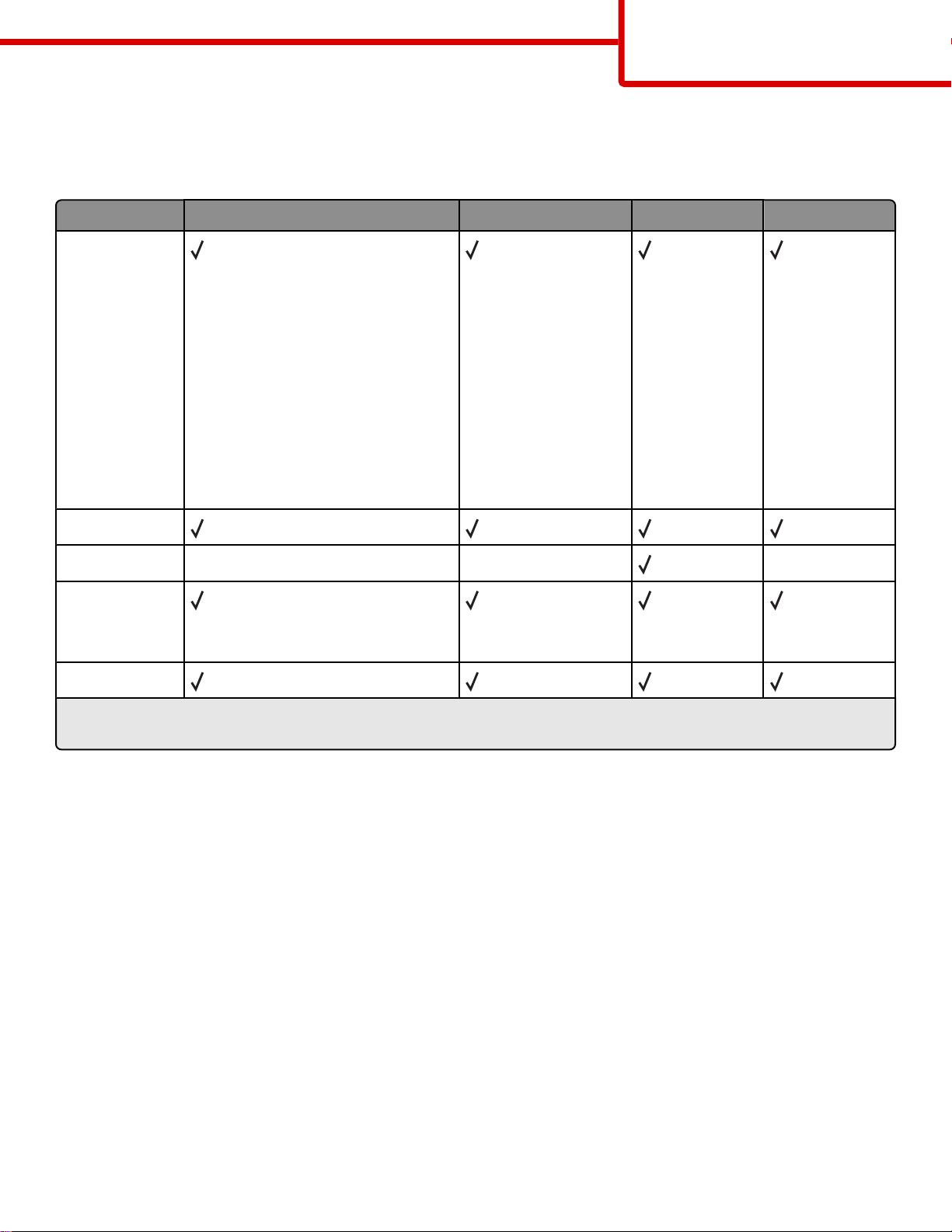
介质指南
页数 10 / 40
打印机支持的纸张类型和重量
打印机引擎支持 60–176 克/平方米(16–47 磅)的纸张重量。双面打印部件支持 63–170 克/平方米(17–45 磅)
的纸张重量。
纸张类型
纸张
• 普通纸张
• 铜版纸
• 彩色纸
• 自定义
• 信签
• 轻磅纸张
• 重磅纸张
• 预印纸
• 粗糙/棉纸
• 再生纸
卡片纸
信封
1
标签
• 纸张
• 乙烯基
250 或 550 页进纸匣(标准或可选) 2000 页进纸匣选件
X X X
多功能进纸器 双面打印部件
透明胶片
1
打印标签要求特殊的标签熔印辊清洁器以防止双面打印。标签熔印辊清洁器被包括在标签打印所要求的特殊碳粉盒
中。
装订完成器支持的纸张类型和重量
使用此表格来确定使用支持的纸张类型和重量的打印作业可能的输出目的地。每个接纸架的纸张容量在括号中列出。
纸张容量估算值基于 75 克/平方米(20 磅)的纸张计算。
Page 11
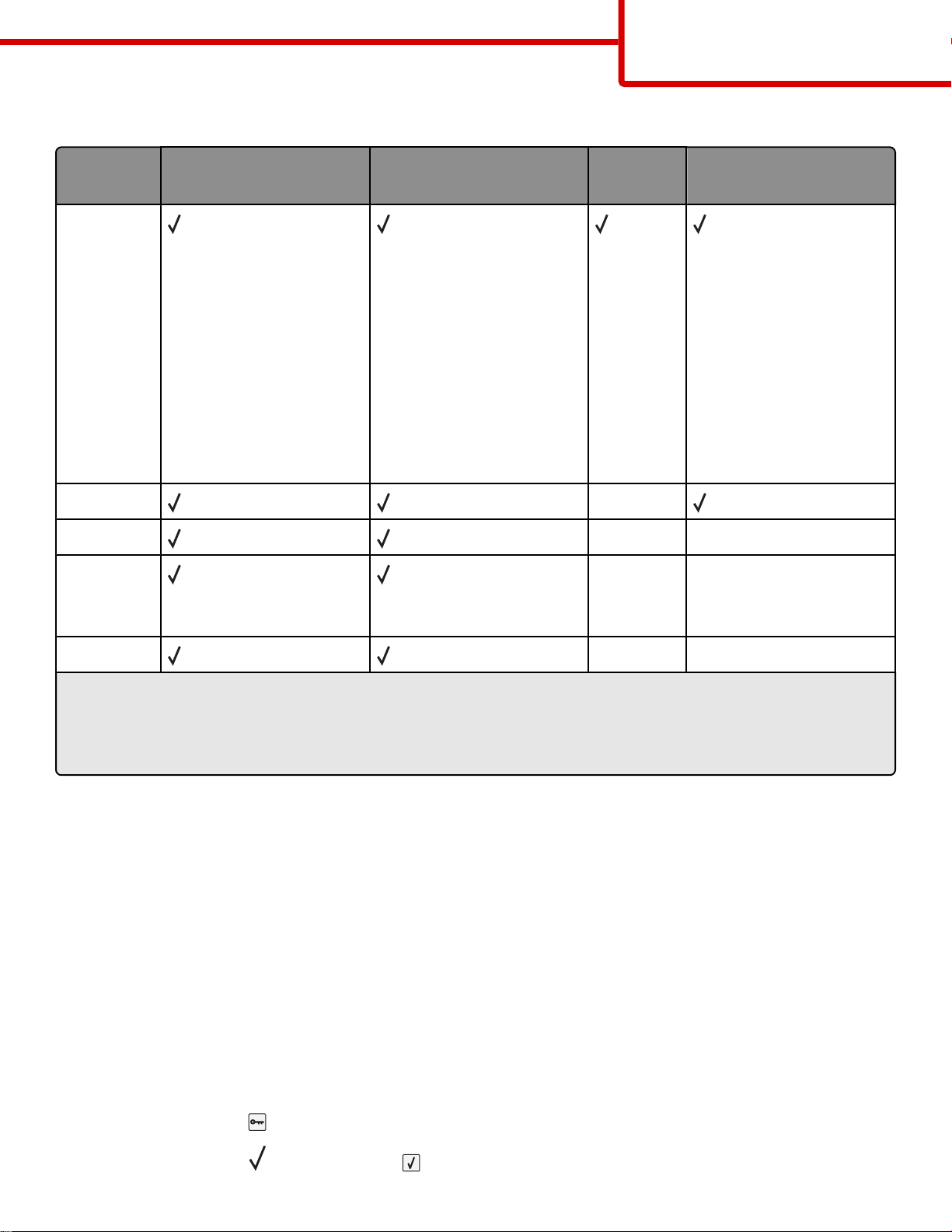
装订完成器支持 60–176 克/平方米(16–47 磅)的纸张重量。
介质指南
页数 11 / 40
纸张类型 装订完成器标准接纸架
(250 或 550 页)
纸张
• 普通纸张
• 铜版纸
• 彩色纸
• 自定义
• 信签
• 轻磅纸张
• 重磅纸张
• 预印纸
• 粗糙/棉纸
• 再生纸
卡片纸
信封
3
标签
• 纸张
• 乙烯基
附加接纸架(550 页)或高容
量接纸架(1850 页)
5 层邮箱
(500 页)
X
X X
X X
1
StapleSmartTM 装订完成器
2
(500 页
)
透明胶片
1
支持 60-90 克/平方米(16-24 磅)的纸张重量。
2
每个装订包装最多包含 50 页。
3
打印标签要求特殊的标签熔印辊清洁器以防止双面打印。标签熔印辊清洁器被包括在标签打印所要求的特殊碳粉盒
中。
X X
配置 Universal 纸张设置
“Universal 纸张尺寸”是用户定义的设置,让您使用没有在打印机菜单中预先设置的纸张尺寸进行打印。当您需要的
尺寸不能从“纸张尺寸”菜单中获得时,请将指定进纸匣的“纸张尺寸”设置为 Universal。然后,为您的纸张指定下
面所有的 Universal 尺寸设置:
• 度量单位(毫米或英寸)
• 纵向宽度
• 纵向高度
• 进纸方向
注意:支持的最小 Universal 尺寸为 70 x 127 毫米(2.8 x 5 英寸);最大尺寸为 216 x 356 毫米(8.5 x 14 英寸)。
指定度量单位
1 确认打印机电源已经打开,并且出现就绪消息。
2 从打印机控制面板,按 。
3 按箭头按钮,直到出现 纸张菜单,然后按 。
Page 12
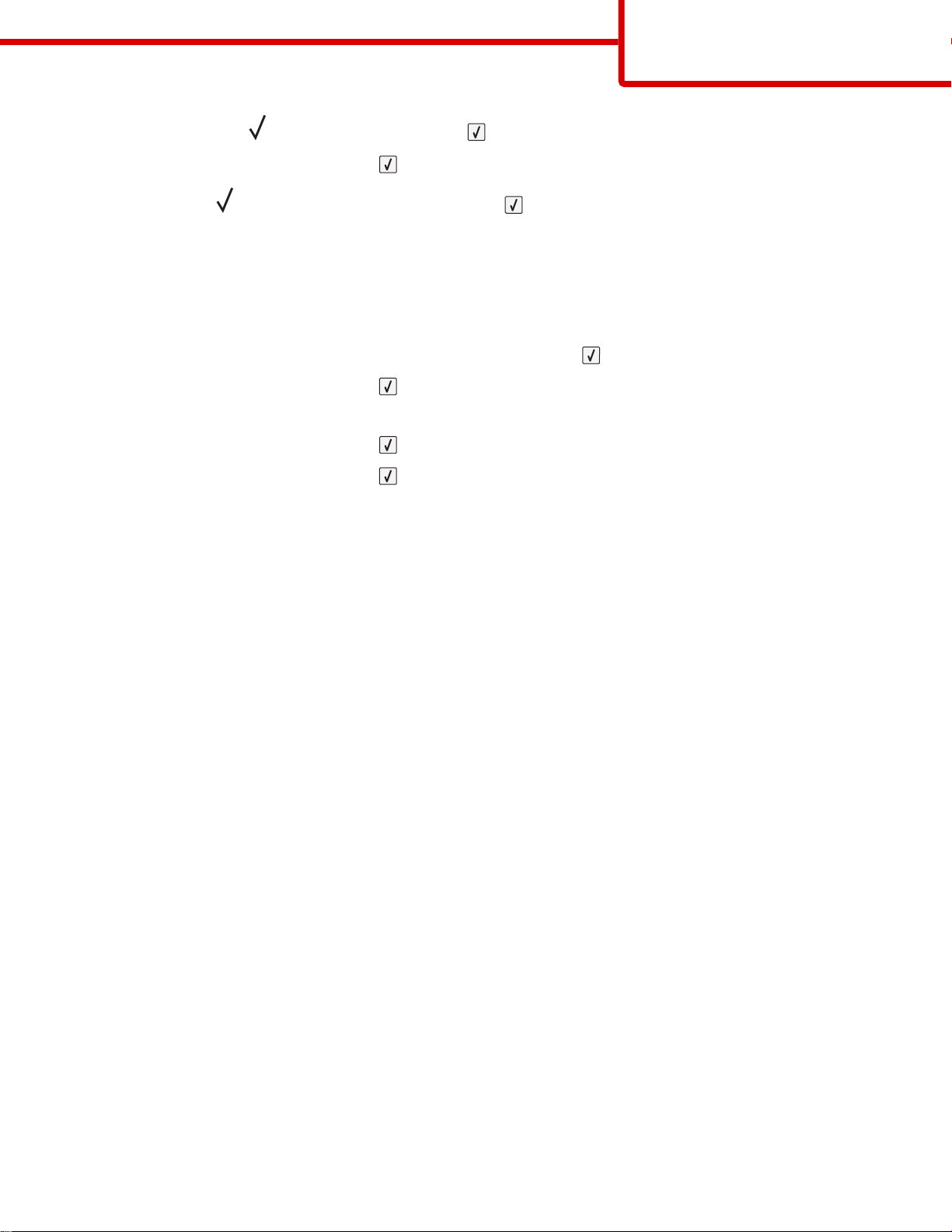
介质指南
页数 12 / 40
4 按箭头按钮,直到出现 Universal 设置,然后按 。
5 按箭头按钮,直到出现度量单位,然后按 。
6 按箭头按钮,直到 出现在正确的度量单位旁边,然后按 。
出现正在提交选择,接着出现 Universal 设置菜单。
指定纸张高度和宽度
为 Universal 纸张尺寸定义特定的高度和宽度尺寸(按纵向的打印方向)将允许打印机支持该尺寸,包括对双面打印和
在一张纸上打印多个页面等标准特性的支持。
1 从“Universal 设置”菜单,按箭头按钮,直到出现纵向宽度,然后按 。
2 按箭头按钮来更改纸张宽度设置,然后按 。
出现正在提交选择,接着出现 Universal 设置菜单。
3 按箭头按钮,直到出现纵向高度,然后按 。
4 按箭头按钮来更改纸张高度设置,然后按 。
出现正在提交选择,接着出现 Universal 设置菜单。
保存纸张
使用下列纸张存储指南来帮助避免卡纸和打印质量不稳定:
• 要获得最佳效果,请将纸张保存在温度为 21°C(70°F),相对湿度为 40% 的环境中。大多数标签制造商建议在
温度为 18 至 24°C(65 至 75°F),相对湿度在 40 至 60% 之间的环境中打印。
• 如有可能,将纸张放在纸板箱中,并放在平板或支架上保存,不要直接放在地面上。
• 存储时,将单独包装的纸张放在平面上。
• 不要在单独包装的纸张上放置任何物品。
避免卡纸
下列提示能帮助您避免卡纸:
纸张使用建议
• 仅使用推荐的纸张或特殊介质。如需更多信息,请参阅第 10 页“打印机支持的纸张类型和重量”。
• 不要加载过多纸张。确认纸张堆放高度不超过指示的最大高度。
• 不要加载有褶皱、有折痕、潮湿、弯曲或卷曲的纸张。
• 在加载之前,弯曲、成扇形展开纸张并对齐纸张的边缘。
• 不要使用经手工切割或裁剪的纸张。
• 不要在同一个纸堆中混合不同尺寸、重量或类型的纸张。
• 将纸张保存在适当的环境中。
• 确认在打印机控制面板菜单中,所有尺寸和类型都设置正确。
信封使用建议
• 不要送入下列信封:
– 过度卷曲或扭曲
– 有窗口、镂孔、穿孔、挖剪图案或压纹
Page 13

介质指南
页数 13 / 40
– 有金属扣、线扣或折叠杆
– 带联锁设计
– 贴有邮票
– 当封舌处于封住或关闭位置时有暴露的粘胶
– 有弯曲的边角
– 粗糙、褶皱或有涂层
– 粘在一起或有任何损坏
进纸匣使用建议
• 当打印机正在打印时不要取出进纸匣。
• 当打印机正在打印时不要加载进纸匣、多功能进纸器或信封进纸器。请在打印之前加载它们,或等待提示出现后再
加载。
• 加载完纸张后将所有进纸匣用力推入打印机中。
• 确认进纸匣、多功能进纸器或信封进纸器中的导片都被正确放置,并且没有与纸张或信封靠得太紧。
Page 14

菜单一览表
菜单列表
有许多菜单可让您容易地更改打印机设置:
菜单一览表
页数 14 / 40
纸张菜单 报告
默认纸张来源
纸张尺寸/类型
配置多功能进纸器
信封增强
替换尺寸
纸张纹理
纸张重量
加载纸张
自定义类型
Universal 设置
接纸架设置
1
此菜单项仅当无线网卡已安装时出现。
2
根据打印机设置,此菜单项显示为“标准网络”或“网络 <x>”。
安全 设置 帮助
杂项
保密打印
磁盘擦除
安全审核日志
设置日期/时间
常规设置
设置菜单
输出菜单
质量菜单
实用程序菜单
XPS 菜单
PDF 菜单
PostScript 菜单
PCL 仿真菜单
HTML 菜单
图像菜单
闪存驱动器菜单
菜单设置页
设备统计
网络设置页
网络 <x> 设置页
无线设置页
配置文件列表
NetWare 设置页
打印字体
打印目录
打印演示
资产报告
1
全部打印
打印质量
打印指南
介质指南
打印缺陷
菜单一览表
信息指南
连接指南
移动指南
消耗品指南
网络/端口
活动 NIC
标准网络
标准 USB
并口 <x>
串口 <x>
SMTP 设置
2
Page 15

理解打印机控制面板
菜单一览表
页数 15 / 40
项目 描述
显示屏 显示传达打印机状态的消息和图片
1
导航按钮 按向上或向下箭头按钮来滚动菜单或菜单项,或者在输入数字时增加或减少值。
2
按向左或向右箭头按钮来滚动菜单设置(也称为值或选项),或滚动一个屏幕上放不下的文本。
选择
3
• 打开菜单项并显示可用的值或设置。当前设置用星号(*)表示。
• 将显示的菜单项保存为新的用户默认设置。
123
89
7
56
4
注意:
• 当新设置被保存为用户默认设置后,它将在保存新设置或还原出厂默认设置之前一直保持有
效。
• 从软件程序选择的设置也会更改或覆盖从打印机控制面板选择的用户默认设置。
键盘 在显示屏上输入数字或符号。
4
返回 使显示屏返回到前一个屏幕
5
指示灯 指示打印机的状态:
6
• 熄灭—电源已关闭。
• 绿灯闪烁—打印机正在预热、处理数据或打印作业。
• 绿灯长亮—打印机电源已打开,但处于空闲状态。
• 红灯长亮—需要操作者干预。
停止 停止所有打印机活动
7
一旦显示屏上出现已停止,会提供一个选项列表。
Page 16

项目 描述
菜单 打开菜单索引
8
注意:仅当打印机处于就绪状态时,菜单才可用。
USB 端口 将闪存驱动器插入打印机前部来打印已保存的文件。
9
注意:只有前面的 USB 端口支持闪存驱动器。
菜单一览表
页数 16 / 40
Page 17

移动打印机
页数 17 / 40
移动打印机
在移动打印机之前
当心—可能的伤害:打印机的重量大于 18 千克(40 磅),因此,需要两个或更多个受过训练的人才能安全地抬
起它。
请按照下列指南来避免人身伤害或打印机损坏:
• 使用电源开关关闭打印机,然后从墙壁插座中拔掉电源线。
• 在移动打印机之前,断开打印机上的所有电源线和电缆。
• 在移动打印机之前,移除所有打印机选件。
• 使用打印机两边的把手来抬它,并确认在放下打印机时您的手指不在打印机的下面。
警告—可能的损坏:因不当移动造成的打印机损坏不在打印机保修范围内。
将打印机移动到其他位置
请按照下面的预防措施来安全地将打印机及选件移动到其他位置:
• 任何用来移动打印机的小车必须有足够的平面来支撑打印机的整个底座。任何用来移动选件的小车必须有足够的平
面来支撑选件。
• 使打印机始终保持直立状态。
• 移动时避免剧烈震动。
在新位置上设置打印机
请在打印机周围留出如下建议的空间:
Page 18

移动打印机
页数 18 / 40
5
4
1
3
2
右边 31 厘米(12 英寸)
1
左边 31 厘米(12 英寸)
2
前面 51 厘米(20 英寸)
3
后面 31 厘米(12 英寸)
4
1
5
顶部
1
留出添加所有输出选件的空间。
137 厘米(54 英寸)
运输打印机
当运输打印机时,使用原包装箱或向打印机销售商索取重定位套件。
Page 19

质量指南
“质量指南”帮助用户理解如何使用打印机上的可用操作来调整和定制输出。
“质量”菜单
菜单项 描述
质量指南
页数 19 / 40
打印分辨率
300 dpi
600 dpi
1200 dpi
1200 IQ
2400 IQ
Pixel Boost
关
字体
水平
垂直
两个方向
碳粉浓度
1–10
指定打印输出的分辨率
注意:600 dpi 是出厂默认设置。打印机驱动程序的默认设置是 1200 IQ。
增强小字体和图形的打印质量
注意:
•“关”是出厂默认设置。
•“字体”设置仅应用于文本。
•“水平”加深文本和图像的水平线条。
•“垂直”加深文本和图像的垂直线条。
•“两个方向”加深文本和图像的水平和垂直线条。
减淡或加深打印输出
注意:
• 8 是出厂默认设置。
• 选择较小的数字可以帮助节省碳粉。
增强细线
开
关
灰度修正
自动
关
明亮度
-6–6
对比度
0–5
启用更适合如建筑图纸、地图、电路图和流程图表等文件的打印模式
注意:
•“关”是出厂默认设置。
• 要使用“内嵌的 Web 服务器”设置“增强细线”,请在浏览器窗口中键入网络打印机的 IP 地址。
调整应用于图像的对比度增强。
注意:“自动”是出厂默认设置。
调整或加深打印输出并节省碳粉
注意:
• +0 是出厂默认设置。
• 负值将加深文本、图像和图形。正值将减淡它们。
调整打印输出中灰度级别之间的差异程度
注意:
• 0 是出厂默认设置。
• 较高的设置显示灰度级别之间的更多差异。
Page 20

打印质量指南
页数 20 / 40
打印质量指南
隔离打印质量问题
打印“打印质量测试页”来帮助找出打印质量问题:
1 关闭打印机电源。
2 从打印机控制面板上按住 和向右箭头按钮,并同时打开打印机电源。
3 当出现消息正在进行自检时松开两个按钮。
打印机按顺序执行加电操作,然后出现配置菜单。
4 按向下箭头按钮,直到出现 打印质量页,然后按 。
页面被格式化,出现正在打印质量测试页,然后打印出页面。消息一直保留在打印机控制面板显示屏上直到所有页
面打印完毕。
5“打印质量测试页”打印完毕后,按向下箭头按钮,直到出现 退出配置菜单,然后按 。
下列主题中的信息可以帮助您解决打印质量问题。如果这些建议仍然不能解决问题,请与服务人员联系。您可能有打
印机部件需要调整或更换。
页面为空白
这些是可能的解决办法。请尝试下列办法中的一个或多个:
打印碳粉盒上可能有包装材料
取出打印碳粉盒并确认包装材料被正确去除。重新安装打印碳粉盒。
碳粉可能不足
当出现 88 碳粉不足时,请订购新的打印碳粉盒。
如果问题继续出现,打印机可能需要服务。如需更多信息,请与客户支持联系。
Page 21

打印质量指南
页数 21 / 40
字符有锯齿或不平滑的边缘
这些是可能的解决办法。请尝试下列办法中的一个或多个:
检查打印质量设置
• 将“质量”菜单中的“打印分辨率”设置更改为 600 dpi、1200 Image Q、1200 dpi 或 2400 Image Q。
• 启用“质量”菜单中的“增强细线”。
确认下载字体被支持
如果您使用下载字体,请检验字体是否被打印机、主计算机和软件程序支持。
图像被剪切
这些是可能的解决办法。请尝试下列办法中的一个或多个:
检查纸张导片
将进纸匣中的宽度和长度导片移动到与加载的纸张尺寸相符的正确位置上。
检查“纸张尺寸”设置
确认“纸张尺寸”设置与进纸匣中加载的纸张相符:
1 从打印机控制面板,检查“纸张”菜单中的“纸张尺寸”设置。
2 在发送打印作业之前,指定正确的尺寸设置:
• 对于 Windows 用户,从“打印属性”指定尺寸。
• 对于 Macintosh 用户,从“设定页面”对话指定尺寸。
出现灰色背景
ABCDE
ABCDE
ABCDE
Page 22

检查“碳粉浓度”设置
选择较浅的“碳粉浓度”设置:
• 从打印机控制面板,更改“质量”菜单中的设置。
• 对于 Windows 用户:从“打印属性”更改设置。
• 对于 Macintosh 用户:从“打印”对话更改设置。
出现重影
ABCDE
ABCDE
ABCDE
ABCDE
ABCDE
ABCDE
打印质量指南
页数 22 / 40
检查“纸张类型”设置
确认“纸张类型”设置与进纸匣中加载的纸张相符:
1 从打印机控制面板,检查“纸张”菜单中的“纸张类型”设置。
2 在发送打印作业之前,指定正确的类型设置:
• 对于 Windows 用户:从“打印属性”指定类型。
• 对于 Macintosh 用户:从“打印”对话指定类型。
页边距不正确
这些是可能的解决办法。请尝试下列办法中的一个或多个:
检查纸张导片
将进纸匣中的导片移动到与加载的纸张尺寸相符的正确位置上。
Page 23

检查“纸张尺寸”设置
确认“纸张尺寸”设置与进纸匣中加载的纸张相符:
1 从打印机控制面板,检查“纸张”菜单中的“纸张尺寸”设置。
2 在发送打印作业之前,指定正确的尺寸设置:
• 对于 Windows 用户,从“打印属性”指定尺寸。
• 对于 Macintosh 用户,从“设定页面”对话指定尺寸。
纸张卷曲
这些是可能的解决办法。请尝试下列办法中的一个或多个:
检查“纸张类型”设置
确认“纸张类型”设置与进纸匣中加载的纸张相符:
1 从打印机控制面板,检查“纸张”菜单中的“纸张类型”设置。
打印质量指南
页数 23 / 40
2 在发送打印作业之前,指定正确的类型设置:
• 对于 Windows 用户,从“打印属性”指定类型。
• 对于 Macintosh 用户,从“打印”对话指定类型。
由于空气湿度大,纸张吸收了水分
• 加载新包装中的纸张。
• 在使用之前将纸张保存在其原始包装中。
打印浓度太深
这些是可能的解决办法。请尝试下列办法中的一个或多个:
检查浓度、明亮度和对比度设置
“碳粉浓度”设置太深,“明亮度”设置太暗,或“对比度”设置太高。
• 在打印机控制面板上,从“质量”菜单更改这些设置。
• 对于 Windows 用户,从“打印属性”更改这些设置。
• 对于 Macintosh 用户,从“打印”对话和弹出菜单更改这些设置。
Page 24

由于空气湿度大,纸张吸收了水分
• 加载新包装中的纸张。
• 在使用之前将纸张保存在其原始包装中。
检查纸张
避免使用表面粗糙的纹理纸张。
检查“纸张类型”设置
确认“纸张类型”设置与进纸匣中加载的纸张相符:
1 从打印机控制面板,检查“纸张”菜单中的“纸张类型”设置。
2 在发送打印作业之前,指定正确的类型设置:
• 对于 Windows 用户,从“打印属性”指定类型。
• 对于 Macintosh 用户,从“打印”对话指定类型。
打印质量指南
页数 24 / 40
打印碳粉盒可能有故障
更换打印碳粉盒。
打印浓度太浅
这些是可能的解决办法。请尝试下列办法中的一个或多个:
检查浓度、明亮度和对比度设置
“碳粉浓度”设置太浅,“明亮度”设置太亮,或“对比度”设置太低。
• 在打印机控制面板上,从“质量”菜单更改这些设置。
• 对于 Windows 用户,从“打印属性”更改这些设置。
• 对于 Macintosh 用户,从“打印”对话和弹出菜单更改这些设置。
由于空气湿度大,纸张吸收了水分
• 加载新包装中的纸张。
• 在使用之前将纸张保存在其原始包装中。
Page 25

检查纸张
避免使用表面粗糙的纹理纸张。
检查“纸张类型”设置
确认“纸张类型”设置与进纸匣中加载的纸张相符:
1 从打印机控制面板,检查“纸张”菜单中的“纸张类型”设置。
2 在发送打印作业之前,指定正确的类型设置:
• 对于 Windows 用户,从“打印属性”指定类型。
• 对于 Macintosh 用户,从“打印”对话指定类型。
碳粉不足
当出现 88 碳粉不足时,请订购新的打印碳粉盒。
打印质量指南
页数 25 / 40
打印碳粉盒可能有故障
更换打印碳粉盒。
打印歪斜
检查纸张导片
将进纸匣中的导片移动到与加载的纸张尺寸相符的正确位置上。
检查纸张
确认您使用的纸张符合打印机规格。
出现黑色或白色实线条纹
Page 26

这些是可能的解决办法。请尝试下列办法中的一个或多个:
确认填充模式正确
如果填充模式不正确,请从软件程序或应用程序中选择其他填充模式。
检查纸张类型
• 尝试使用其他类型的纸张。
• 只使用打印机制造商推荐的透明胶片。
• 确认“纸张类型”和“纸张纹理”设置与进纸匣或进纸器中加载的纸张相符。
打印质量指南
页数 26 / 40
确认打印碳粉盒中的碳粉分布均匀
取出打印碳粉盒,将它向左右两边摇晃来使碳粉重新分布,然后重新安装碳粉盒。
打印碳粉盒有故障或碳粉不足
使用新的打印碳粉盒更换旧的打印碳粉盒。
页面上出现水平条纹
ABCDE
ABCDE
ABCDE
这些是可能的解决办法。请尝试下列办法中的一个或多个:
碳粉被涂污
为作业选择另一个进纸匣或进纸器来送入纸张:
• 在打印机控制面板上,从“纸张菜单”中选择“默认纸张来源”。
• 对于 Windows 用户,从“打印属性”选择纸张来源。
• 对于 Macintosh 用户,从“打印”对话和弹出菜单中选择纸张来源。
Page 27

打印质量指南
打印碳粉盒可能有故障
更换打印碳粉盒。
纸张通道可能不干净
检查打印碳粉盒周围的纸张通道。
当心—表面很热:打印机内部可能很烫。为避免被发热组件烫伤的危险,请在接触之前让表面冷却。
清除您看到的所有纸张。
纸张通道中有碳粉
请与客户支持联系。
页面上出现垂直条纹
页数 27 / 40
ABCDE
ABCDE
ABCDE
碳粉被涂污
为作业选择另一个进纸匣或进纸器来送入纸张:
• 在打印机控制面板上,从“纸张菜单”中选择“默认纸张来源”。
• 对于 Windows 用户,从“打印属性”选择纸张来源。
• 对于 Macintosh 用户,从“打印”对话和弹出菜单中选择纸张来源。
打印碳粉盒有故障
更换打印碳粉盒。
纸张通道可能不干净
检查打印碳粉盒周围的纸张通道。
当心—表面很热:打印机内部可能很烫。为避免被发热组件烫伤的危险,请在接触之前让表面冷却。
清除您看到的所有纸张。
纸张通道中有碳粉
请与客户支持联系。
Page 28

页面上出现碳粉模糊或背景阴影
这些是可能的解决办法。请尝试下列办法中的一个或多个:
打印碳粉盒可能有故障
更换打印碳粉盒。
充电辊可能有故障
更换充电辊。
纸张通道中有碳粉
请与客户支持联系。
碳粉脱落
打印质量指南
页数 28 / 40
这些是可能的解决办法。请尝试下列办法中的一个或多个:
检查“纸张类型”设置
确认“纸张类型”设置与进纸匣中加载的纸张相符:
1 从打印机控制面板,检查“纸张”菜单中的“纸张类型”设置。
2 在发送打印作业之前,指定正确的类型设置:
• 对于 Windows 用户,从“打印属性”指定类型。
• 对于 Macintosh 用户,从“打印”对话指定类型。
检查“纸张纹理”设置
从打印机控制面板上的“纸张”菜单,确认“纸张纹理”设置与进纸匣中加载的纸张相符。
Page 29

碳粉斑点
这些是可能的解决办法。请尝试下列办法中的一个或多个:
打印碳粉盒可能有故障
更换打印碳粉盒。
纸张通道中有碳粉
打印质量指南
页数 29 / 40
请与客户支持联系。
透明胶片的打印质量很差
检查透明胶片
只使用打印机制造商推荐的透明胶片。
检查“纸张类型”设置
确认“纸张类型”设置与进纸匣中加载的纸张相符:
1 从打印机控制面板,检查“纸张”菜单中的“纸张类型”设置。
2 在发送打印作业之前,指定正确的类型设置:
• 对于 Windows 用户,从“打印属性”指定类型。
• 对于 Macintosh 用户,从“打印”对话指定类型。
Page 30

打印指南
页数 30 / 40
打印指南
本章节解释如何加载 250、500 和 2000 页进纸匣。它也包括有关设置“纸张尺寸”和“纸张类型”的信息。
加载标准或可选的 250 页或 550 页进纸匣
虽然 250 页进纸匣和 550 页进纸匣在外观上有所不同,但是它们要求使用相同的方法加载纸张。请使用下面的指导来
将纸张加载到任意一个进纸匣中:
1 拉出进纸匣。
注意:当正在打印作业或显示屏上出现忙时,请不要取出进纸匣,否则会造成卡纸。
2 如图所示,向内压住宽度导片凸柱,并将宽度导片移动到与加载的纸张尺寸相符的正确位置上。
1
2
Page 31

3 如图所示,向内压住长度导片凸柱,并将导片移动到与加载的纸张尺寸相符的正确位置上。
打印指南
页数 31 / 40
1
2
3
注意:请使用进纸匣底部的尺寸指示器来帮助放置导片。
4 前后弯曲纸张,使它们松散,然后将它们扇形展开。不要折叠或弄皱纸张。对齐纸张的边缘。
5 加载纸张:
• 对于单面打印,让打印面朝下
• 对于双面打印,让打印面朝上
注意:如果安装了 StapleSmart 装订完成器选件,纸张必须以不同的方法加载到进纸匣中。
未安装 StapleSmart 装订完成器选件 已安装 StapleSmart 装订完成器选件
LETTERHEAD
LETTERHEAD
单面打印
单面打印
Page 32

未安装 StapleSmart 装订完成器选件 已安装 StapleSmart 装订完成器选件
LETTERHEAD
LETTERHEAD
打印指南
页数 32 / 40
双面(两面)打印
注意:请注意进纸匣侧面上的最高加载线,它指示加载纸张的最大高度。请不要过量加载进纸匣。
双面(两面)打印
6 如果需要,请将纸张导片调整到轻轻地接触纸堆边缘的位置。
7 插入进纸匣。
8 如果加载到进纸匣中的纸张类型与以前加载的不同,请从打印机控制面板为进纸匣更改“纸张类型”设置。
加载 2000 页进纸匣
1 拉出进纸匣。
2 前后弯曲纸张,使它们松散,然后将它们扇形展开。不要折叠或弄皱纸张。对齐纸张的边缘。
Page 33

3 加载纸张:
LETTERHEAD
LETTERHEAD
• 对于单面打印,让打印面朝下
• 对于双面打印,让打印面朝上
注意:如果安装了 StapleSmart 装订完成器选件,纸张必须以不同的方法加载。
未安装 StapleSmart 装订完成器选件 已安装 StapleSmart 装订完成器选件
LETTERHEAD
打印指南
页数 33 / 40
单面打印
LETTERHEAD
双面打印
注意:请注意进纸匣侧面上的最高加载线,它指示加载纸张的最大高度。请不要过量加载进纸匣。
单面打印
双面打印
Page 34

打印指南
页数 34 / 40
4 插入进纸匣。
加载多功能进纸器
1 按释放销,然后拉下多功能进纸器盖门。
2 拉出伸展板,直到完全展开。
1
2
Page 35

打印指南
页数 35 / 40
3 将宽度导片滑动到最右边。
4 前后弯曲纸张或特殊介质,使它们松散,然后将它们扇形展开。不要折叠或弄皱纸张或特殊介质。对齐纸张或特殊
介质的边缘。
纸张
信封
透明胶片*
* 请避免接触透明胶片的打印面。小心不要刮伤它们。
Page 36

5 加载纸张或特殊介质。将纸堆轻轻地滑入多功能进纸器中,直到停止。
未安装 StapleSmart 装订完成器选件 已安装 StapleSmart 装订完成器选件
打印指南
页数 36 / 40
LETTERHEAD
单面打印
LETTERHEAD
双面(两面)打印
注意:
• 不要通过用力将纸张压到纸堆高度限制器下面而超过最大纸堆高度。
• 当正在打印作业时,不要加载或关闭打印机。
• 每次只加载一种尺寸和类型的介质。
• 加载信封时,使封舌面朝上。
单面打印
双面(两面)打印
LETTERHEAD
LETTERHEAD
警告—可能的损坏:永远不要使用带有邮票、卡扣、摁扣、窗口、涂层或自动粘胶的信封。这些信封可能会严重损
坏打印机。
6 将宽度导片调整到轻轻地接触纸堆边缘的位置。确认纸张被松散地放在多功能进纸器中,没有弯曲或折皱。
7 从打印机控制面板上设置“纸张尺寸”和“纸张类型”。
Page 37

打印指南
页数 37 / 40
设置“纸张尺寸”和“纸张类型”
对于除多功能进纸器之外的所有进纸匣,“纸张尺寸”设置由进纸匣中的纸张导片的位置决定。多功能进纸器的“纸
张尺寸”设置必须被手动设置。出厂默认的“纸张类型”设置是“普通纸张”。对于不包含普通纸张的所有进纸匣,
必须手动设置“纸张类型”。
1 确认打印机电源已经打开,并且出现就绪消息。
2 从打印机控制面板,按 。
3 按箭头按钮,直到出现 纸张菜单,然后按 。
4 按箭头按钮,直到出现 纸张尺寸/类型,然后按 。
5 按箭头按钮,直到出现正确的进纸匣,然后按 。
6 按箭头按钮,直到 出现在正确尺寸的旁边,然后按 。
7 按箭头按钮,直到出现正确的“纸张类型”设置,然后按 。
出现就绪消息。
Page 38

打印缺陷
页数 38 / 40
打印缺陷
重复缺陷的检测
将打印作业上的一组重复缺陷与其中一条垂直线上的标记相比较。最匹配打印作业上的缺陷的线条指出哪个特定部件
造成了缺陷。
更换充电辊 更换转印辊 更换碳粉盒 更换熔印部件
28.3 毫米
(1.11 英寸)
51.7 毫米
(2.04 英寸)
47.8 毫米
(1.88 英寸)
或 96.8 毫米
(3.81 英寸)
88.0 毫米
(3.46 英寸)
或 95.2 毫米
(3.75 英寸)
Page 39

耗材指南
页数 39 / 40
耗材指南
当出现碳粉不足消息时,您应该订购新的打印碳粉盒。
当消息第一次出现时,您可能还能够打印有限的页数,但在当前碳粉盒用完时,最好有新的碳粉盒可用。
注意:在将新的打印碳粉盒安装到打印机中之前轻轻地摇晃它,以便最大化它的打印量。
下面的表格列出订购耗材项目的部件号。
订购打印碳粉盒
当出现 88 碳粉不足消息或打印效果变浅时,您可能能够延长打印碳粉盒的使用寿命:
1 取出打印碳粉盒。
2 将碳粉盒用力向左右两边和前后摇晃几次来使碳粉重新分布。
3 重新插入碳粉盒并继续打印。
注意:重复几次此过程直到打印效果继续变浅,然后更换碳粉盒。
推荐的打印碳粉盒
部件名称
适用于美国和加拿大
打印碳粉盒
高容量打印碳粉盒
超高容量打印碳粉盒*
用于标签打印的高容量打印碳粉盒
用于标签打印的超高容量打印碳粉盒*
适用于欧洲、中东和非洲
打印碳粉盒
高容量打印碳粉盒
超高容量打印碳粉盒*
用于标签打印的高容量打印碳粉盒 T650H04E Not applicable
Lexmark 回收计划碳粉盒
T650A11A T650A21A
T650H11A T650H21A
T652X11A T652X21A
T650H04A
T652X04A
T650A11E T650A21E
T650H11E T650H21E
T652X11E T652X21E
常规碳粉盒
不可用
不可用
用于标签打印的超高容量打印碳粉盒*
适用于亚太地区
打印碳粉盒
* 适用于 T652 和 T654 型号。
T652X04E Not applicable
T650A11P T650A21P
Page 40

耗材指南
页数 40 / 40
部件名称
高容量打印碳粉盒
超高容量打印碳粉盒*
用于标签打印的高容量打印碳粉盒
用于标签打印的超高容量打印碳粉盒*
适用于拉丁美洲
打印碳粉盒
高容量打印碳粉盒
超高容量打印碳粉盒*
用于标签打印的高容量打印碳粉盒
用于标签打印的超高容量打印碳粉盒* T652X04L 不可用
* 适用于 T652 和 T654 型号。
Lexmark 回收计划碳粉盒
T650H11P T650H21P
T652X11P T652X21P
T650H04P
T652X04P
T650A11L T650A21L
T650H11L T650H21L
T652X11L T652X21L
T650H04L
常规碳粉盒
不可用
不可用
不可用
订购维护工具包
当出现 80 需要日常维护时,请订购维护工具包。维护工具包包含更换拾纸辊、充电辊、转印辊和熔印部件所需的所
有部件。
注意:使用某些类型的纸张可能要求更频繁地更换维护工具包。充电辊、转印辊和拾纸辊也可以根据需要单独订购和
更换。
请参阅下面的表格来获得用于您的特定打印机的维护工具包部件号。
部件名称 部件号
维护工具包 40X4723(100 V 非接触式保险丝)
40X4724(110 V 非接触式保险丝)
40X4765(220 V 非接触式保险丝)
40X4766(100 V 接触式保险丝)
40X4767(110 V 接触式保险丝)
40X4768(220 V 接触式保险丝)
订购订书钉盒
当出现订书钉不足或订书钉已用完时,请订购指定的订书钉盒。
如需更多信息,请参阅装订完成器盖门内部的图示。
部件名称 部件号
订书钉盒–3 件装
25A0013
 Loading...
Loading...