Page 1
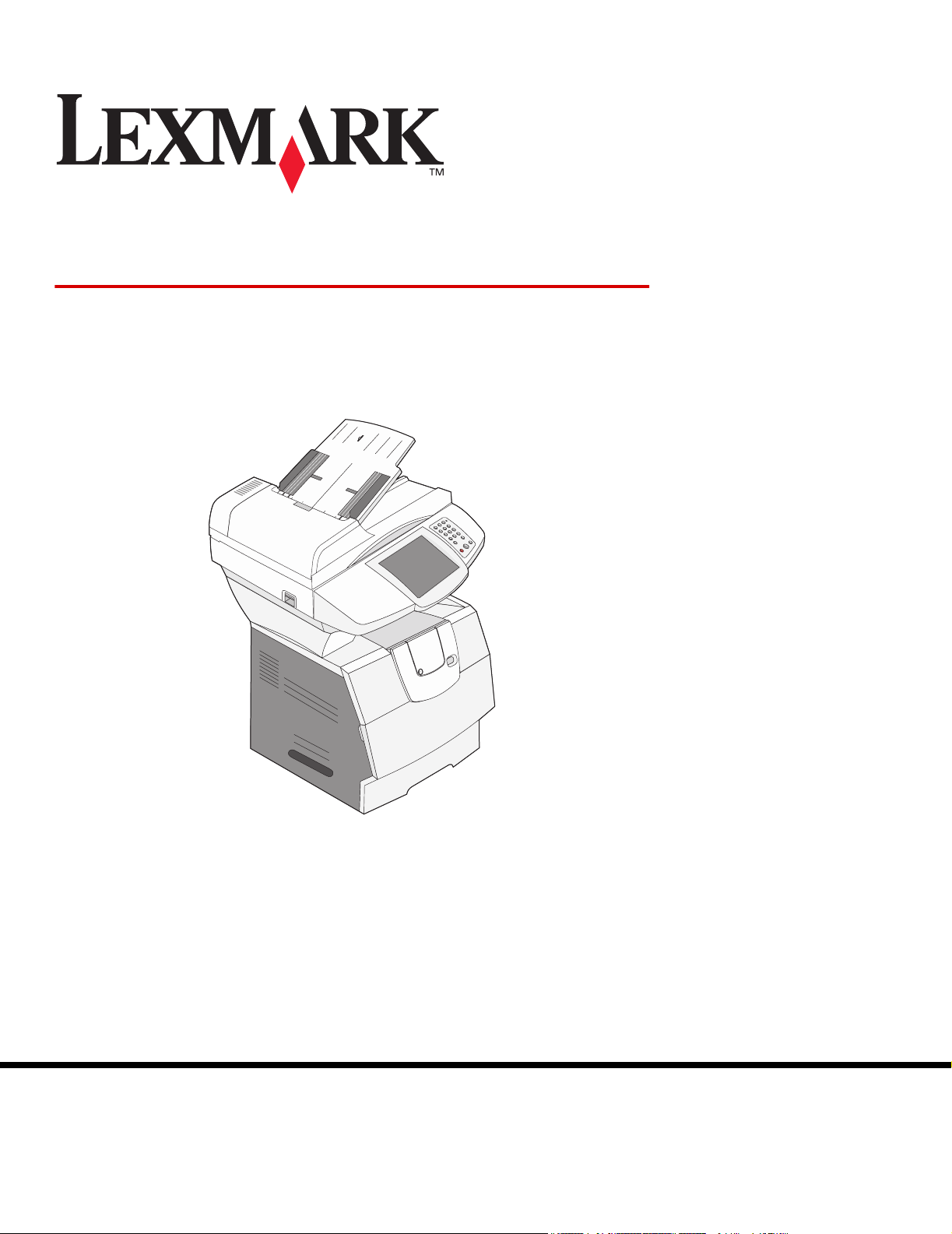
4600 MFP Option
Scanner User’s Guide for the
T640, T642, and T644 series printers
April 2006
Lexmark and Lexmark with diamond design are trademarks of Lexmark International, Inc.,
registered in the United States and/or other countries.
© 2006 Lexmark International, Inc.
All rights reserved.
740 West New Circle Road
Lexington, Kentucky 40550
www.lexmark.com
Page 2
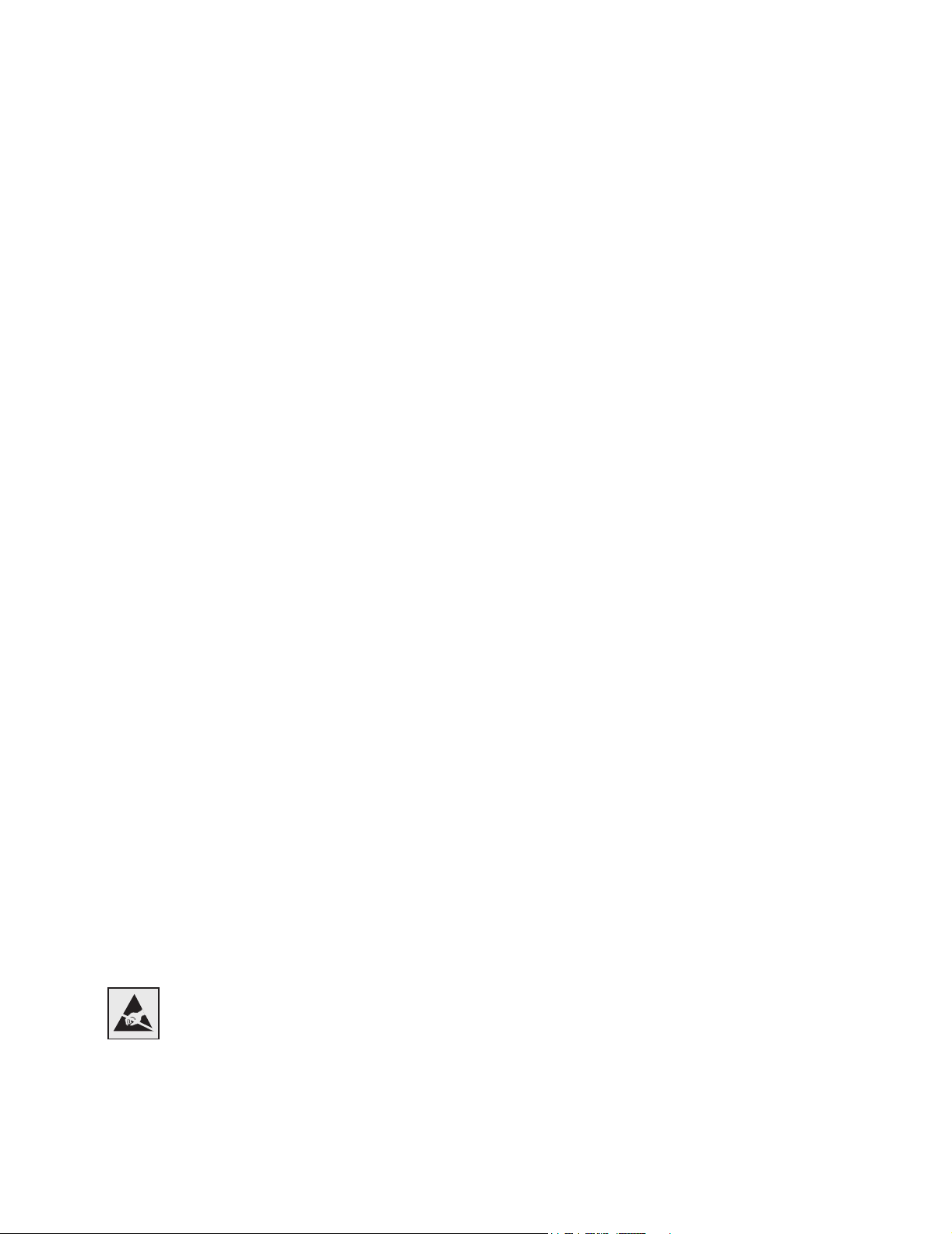
Edition: April 2006
The following paragraph does not apply to any country where such provisions are inconsistent with local law: LEXMARK
INTERNATIONAL, INC., PROVIDES THIS PUBLICATION “AS IS” WITHOUT WARRANTY OF ANY KIND, EITHER EXPRESS OR
IMPLIED, INCLUDING, BUT NOT LIMITED TO, THE IMPLIED WARRANTIES OF MERCHANTABILITY OR FITNESS FOR A
PARTICULAR PURPOSE. Some states do not allow disclaimer of express or implied warranties in certain transactions; therefore, this
statement may not apply to you.
This publication could include technical inaccuracies or typographical errors. Changes are periodically made to the information herein; these
changes will be incorporated in later editions. Improvements or changes in the products or the programs described may be made at any
time.
Comments about this publication may be addressed to Lexmark International, Inc., Department F95/032-2, 740 West New Circle Road,
Lexington, Kentucky 40550, U.S.A. In the United Kingdom and Eire, send to Lexmark International Ltd., Marketing and Services
Department, Westhorpe House, Westhorpe, Marlow Bucks SL7 3RQ. Lexmark may use or distribute any of the information you supply in
any way it believes appropriate without incurring any obligation to you. To obtain additional copies of publications related to this product,
visit the Lexmark Web site at www.lexmark.com.
References in this publication to products, programs, or services do not imply that the manufacturer intends to make these available in all
countries in which it operates. Any reference to a product, program, or service is not intended to state or imply that only that product,
program, or service may be used. Any functionally equivalent product, program, or service that does not infringe any existing intellectual
property right may be used instead. Evaluation and verification of operation in conjunction with other products, programs, or services, except
those expressly designated by the manufacturer, are the user’s responsibility.
Trademarks
Lexmark, Lexmark with diamond design, MarkVision, and MarkNet are trademarks of Lexmark International, Inc., registered in the United
States and/or other countries.
Operation ReSource and LEXFAX
PCL® is a registered trademark of the Hewlett-Packard Company. PCL is Hewlett-Packard Company’s designation of a set of printer
commands (language) and functions included in its printer products. This printer is intended to be compatible with the PCL language. This
means the printer recognizes PCL commands used in various application programs, and that the printer emulates the functions
corresponding to the commands.
Details relating to compatibility are included in the Technical Reference.
Other trademarks are the property of their respective owners.
© 2006 Lexmark International, Inc.
All rights reserved.
are service marks of Lexmark International, Inc.
UNITED STATES GOVERNMENT RIGHTS
This software and any accompanying documentation provided under this agreement are commercial computer software and documentation
developed exclusively at private expense.
Safety information
Connect the power cord to a properly grounded electrical outlet that is near the product and easily accessible.
Refer service or repairs, other than those described in the operating instructions, to a professional service person.
This product is designed, tested, and approved to meet strict global safety standards with the use of specific Lexmark
components. The safety features of some parts may not always be obvious. Lexmark is not responsible for the use of
other replacement parts.
CAUTION: Make sure that all external connections (such as Ethernet and telephone system connections) are properly
installed in their marked plug-in ports.
CAUTION: Use only a 26 AWG or larger telecommunications (RJ-11) cord when connecting this product to the public
switched telephone network.
Static sensitivity notice
Warning: This symbol identifies static-sensitive parts. Do not touch in the areas near these symbols without first touching the
metal frame of the MFP.
2
Page 3
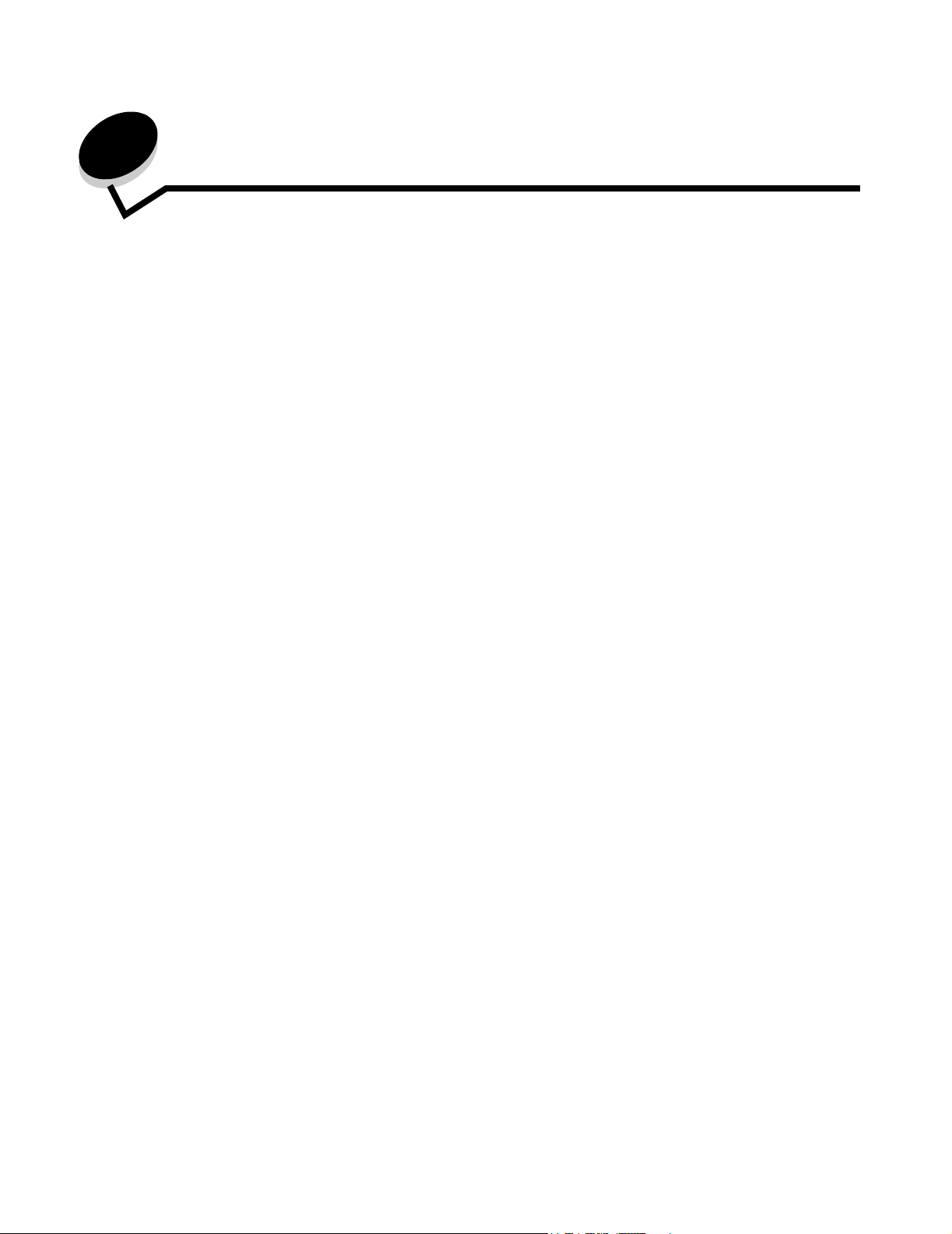
Contents
Chapter 1: Learning about the MFP .................................................................................. 7
Basic functions of the scanner .........................................................................................................................7
Automatic document feeder and flatbed .......................................................................................................... 7
Understanding the MFP control panel .............................................................................................................8
Using the LCD touch-screen buttons ............................................................................................................. 13
Menus ............................................................................................................................................................ 19
Chapter 2: Copying ........................................................................................................... 20
Quick copy .....................................................................................................................................................20
Multiple page copying .................................................................................................................................... 20
Using the flatbed ............................................................................................................................................21
Understanding the copy screens and options ................................................................................................21
Copying from one size to another ..................................................................................................................23
Making transparencies ................................................................................................................................... 23
Copying to letterhead .....................................................................................................................................23
Copying photographs .....................................................................................................................................23
Making copies using media from a selected tray ...........................................................................................24
Copying mixed-sized media ........................................................................................................................... 24
Setting the duplex option ............................................................................................................................... 25
Reducing and enlarging copies ..................................................................................................................... 25
Adjusting copy quality ....................................................................................................................................25
Setting collation options .................................................................................................................................26
Placing separator sheets between copies .....................................................................................................26
Setting paper saving options .........................................................................................................................26
Placing the date and time at the top of each page ........................................................................................ 27
Placing an overlay message on each page ................................................................................................... 27
Creating a custom job (job build) ...................................................................................................................27
Canceling a copy job .....................................................................................................................................28
Copy tips ........................................................................................................................................................ 28
Chapter 3: E-mail .............................................................................................................. 29
Entering an e-mail address ............................................................................................................................29
Using a shortcut number ................................................................................................................................29
Using the address book .................................................................................................................................30
E-mailing to a profile ......................................................................................................................................30
Adding e-mail subject and message information ...........................................................................................30
Changing the output file type ......................................................................................................................... 31
E-mailing color documents ............................................................................................................................31
Creating an e-mail shortcut ............................................................................................................................ 31
3
Page 4
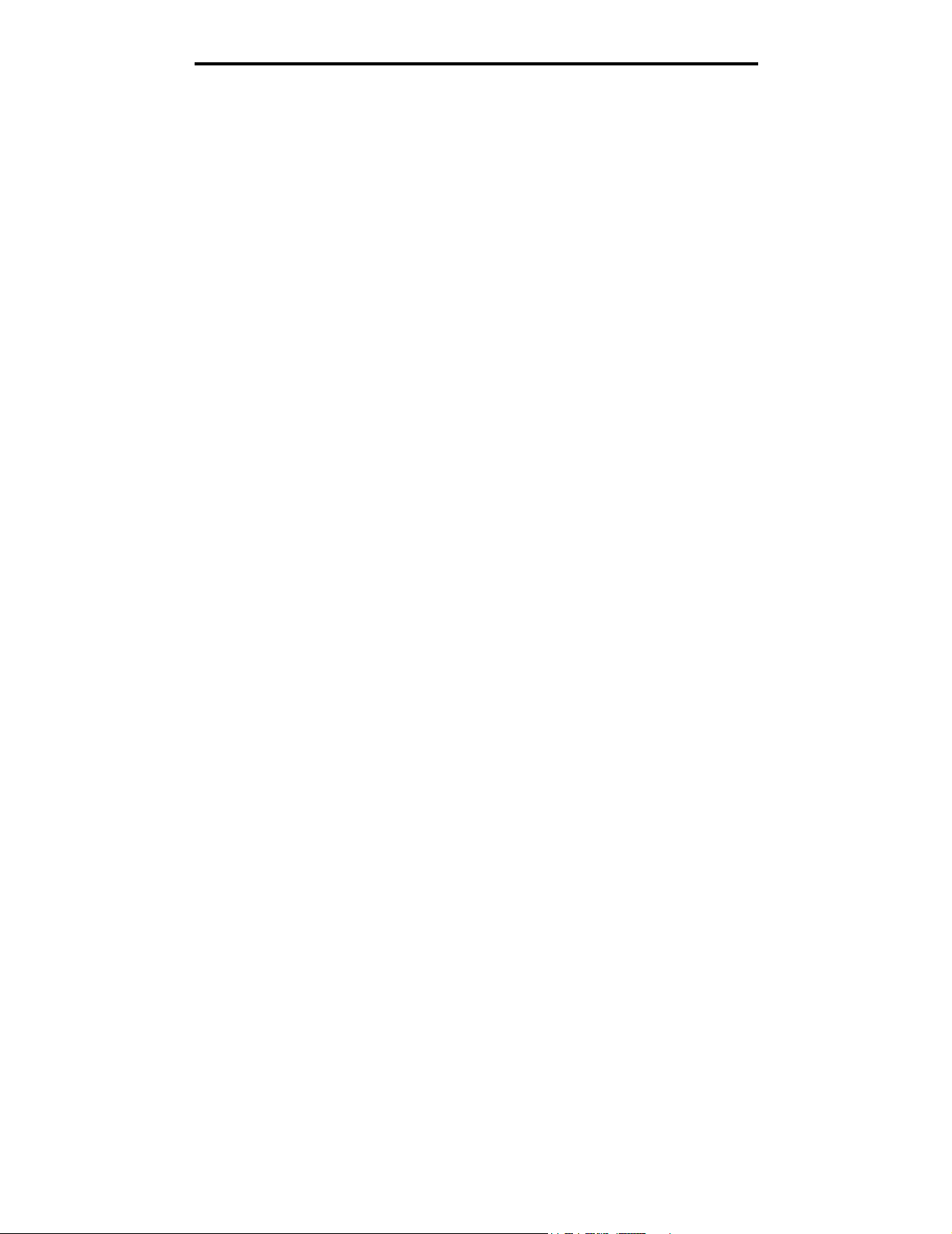
Contents
Creating an e-mail profile ............................................................................................................................... 32
Canceling an e-mail .......................................................................................................................................32
Understanding e-mail options ........................................................................................................................ 32
E-mail server setup ........................................................................................................................................34
Address book setup ....................................................................................................................................... 34
Chapter 4: Faxing .............................................................................................................. 35
Sending a fax .................................................................................................................................................35
Using fax destination shortcuts ...................................................................................................................... 36
Using the address book .................................................................................................................................36
Sending faxes from a computer ..................................................................................................................... 36
Creating shortcuts ..........................................................................................................................................37
Understanding fax options ............................................................................................................................. 38
Changing the fax resolution ........................................................................................................................... 39
Adjusting the Darkness setting ...................................................................................................................... 39
Sending a fax at a later time .......................................................................................................................... 39
Cancel an outgoing fax ..................................................................................................................................40
Viewing a fax log ............................................................................................................................................40
Fax tips ..........................................................................................................................................................40
Chapter 5: FTP ..................................................................................................................41
Entering the FTP address ..............................................................................................................................41
Using a shortcut number ................................................................................................................................41
Using the address book .................................................................................................................................41
Creating shortcuts ..........................................................................................................................................42
FTP options ................................................................................................................................................... 42
FTP tips ......................................................................................................................................................... 44
Chapter 6: Scanning to a PC or USB flash memory device .......................................... 45
Create a scan to PC profile ............................................................................................................................45
Understanding scan to PC options ................................................................................................................ 46
Scanning to a USB flash memory device .......................................................................................................47
Scanning tips .................................................................................................................................................47
Chapter 7: Printing ............................................................................................................ 48
Printing from a USB flash memory device .....................................................................................................48
Canceling a print job ......................................................................................................................................49
Printing the menu settings page ....................................................................................................................51
Printing a network setup page ....................................................................................................................... 51
Printing a font sample list ............................................................................................................................... 51
Printing a directory list ...................................................................................................................................51
Printing confidential and held jobs .................................................................................................................52
Printing on specialty media ............................................................................................................................55
Loading standard trays and optional trays ..................................................................................................... 56
Setting the Paper Type and Paper Size ........................................................................................................58
4
Page 5
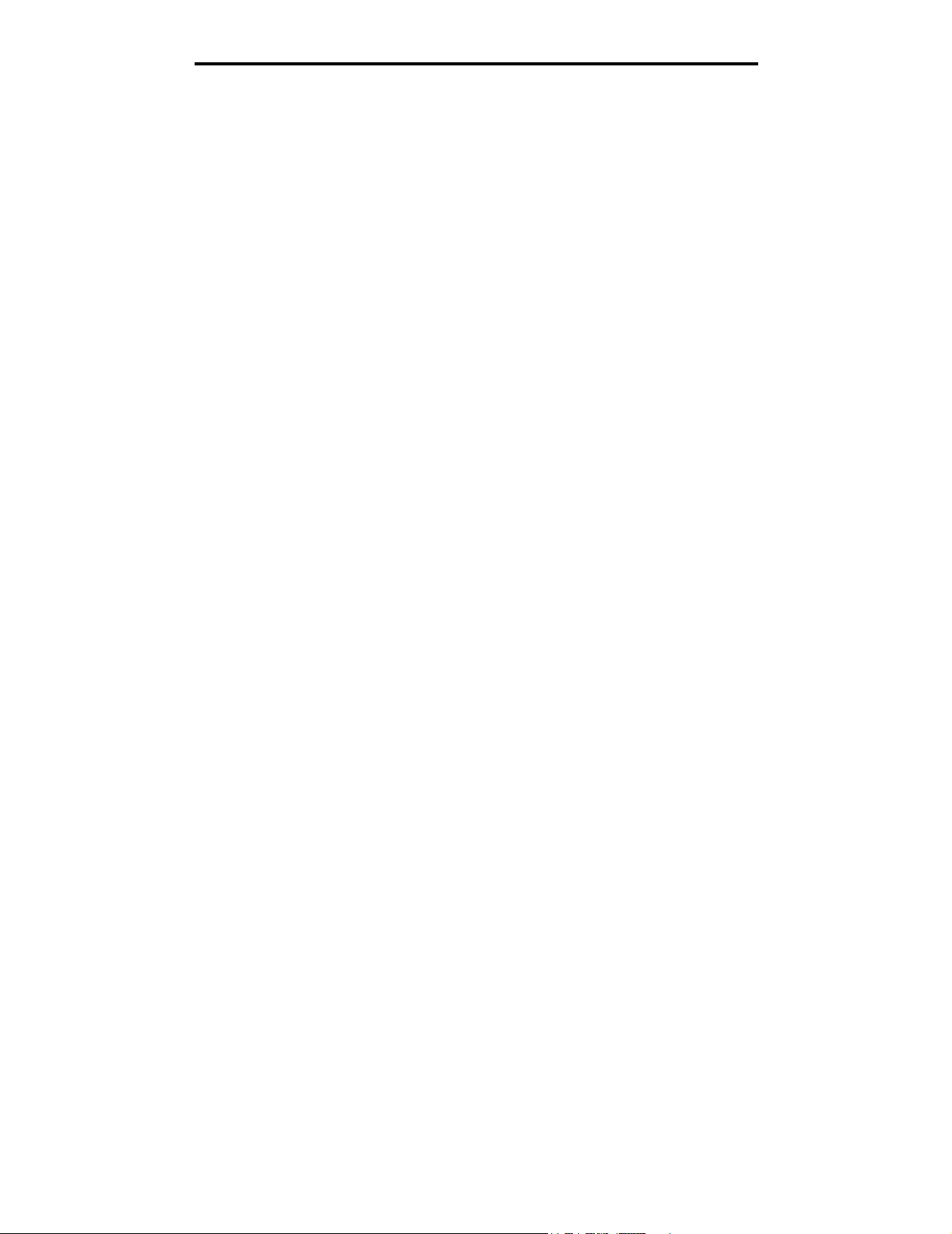
Contents
Loading the multipurpose feeder ................................................................................................................... 58
Loading the 2000-sheet drawer .....................................................................................................................61
Loading the envelope feeder ......................................................................................................................... 63
Linking trays ...................................................................................................................................................65
Chapter 8: Understanding paper and specialty media guidelines ............................... 66
Supported print media ................................................................................................................................... 66
Selecting print media .....................................................................................................................................73
Storing print media .........................................................................................................................................76
Avoiding jams ................................................................................................................................................ 77
Chapter 9: Installing and removing options ................................................................... 79
Installing memory or option cards .................................................................................................................. 79
Accessing the MFP system board ................................................................................................................. 79
Installing or removing a memory card ............................................................................................................82
Installing or removing a flash memory or firmware card ................................................................................ 84
Installing an option card .................................................................................................................................86
Replacing the shield ......................................................................................................................................87
Chapter 10: Maintaining the MFP .................................................................................... 88
Determining the status of supplies ................................................................................................................. 89
Ordering supplies ...........................................................................................................................................89
Recycling Lexmark products .......................................................................................................................... 90
Cleaning the scanner glass and backing material .........................................................................................90
Cleaning the automatic document feeder ...................................................................................................... 91
Scanner registration .......................................................................................................................................92
Removing the scanner top .............................................................................................................................93
Moving the MFP .............................................................................................................................................94
Chapter 11: Clearing jams ................................................................................................ 95
Identifying jams ..............................................................................................................................................95
Access doors and trays ................................................................................................................................. 96
Understanding jam messages ....................................................................................................................... 97
Clearing printer jams ......................................................................................................................................98
Clearing scanner jams ...................................................................................................................................98
Chapter 12: Administrative support ................................................................................ 99
Adjusting control panel brightness ................................................................................................................. 99
Restoring factory default settings ..................................................................................................................99
Adjusting screen timeout .............................................................................................................................100
Adjusting Power Saver ................................................................................................................................100
Configuring the MFP ....................................................................................................................................101
Encrypting the hard disk .............................................................................................................................. 107
Hard disk wiping .......................................................................................................................................... 108
Using the Restricted Server List function ..................................................................................................... 108
5
Page 6
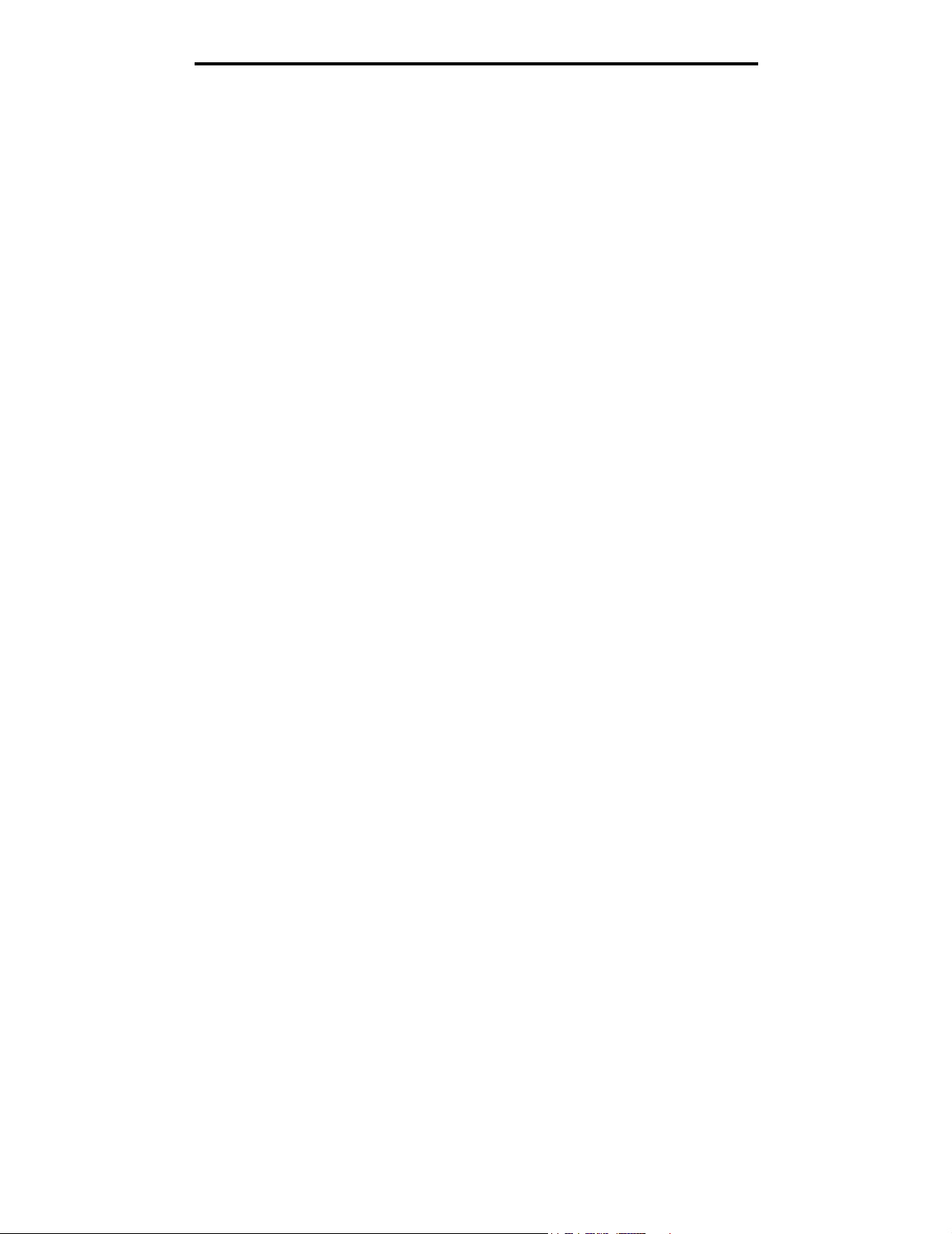
Contents
Chapter 13: Troubleshooting ......................................................................................... 109
Understanding MFP messages ...................................................................................................................109
Online technical support .............................................................................................................................. 109
Checking an unresponsive MFP ..................................................................................................................109
Locating the port name and IP address .......................................................................................................109
Solving copy quality problems ..................................................................................................................... 110
Solving scan quality problems ..................................................................................................................... 110
Solving fax problems ................................................................................................................................... 111
Solving paper feed problems .......................................................................................................................111
Notices .............................................................................................................................. 112
Conventions ................................................................................................................................................. 112
Electronic emission notices .........................................................................................................................112
Other telecommunications notices ............................................................................................................... 117
ENERGY STAR ...........................................................................................................................................119
Waste from Electrical and Electronic Equipment (WEEE) directive ............................................................. 119
Index .................................................................................................................................. 120
6
Page 7
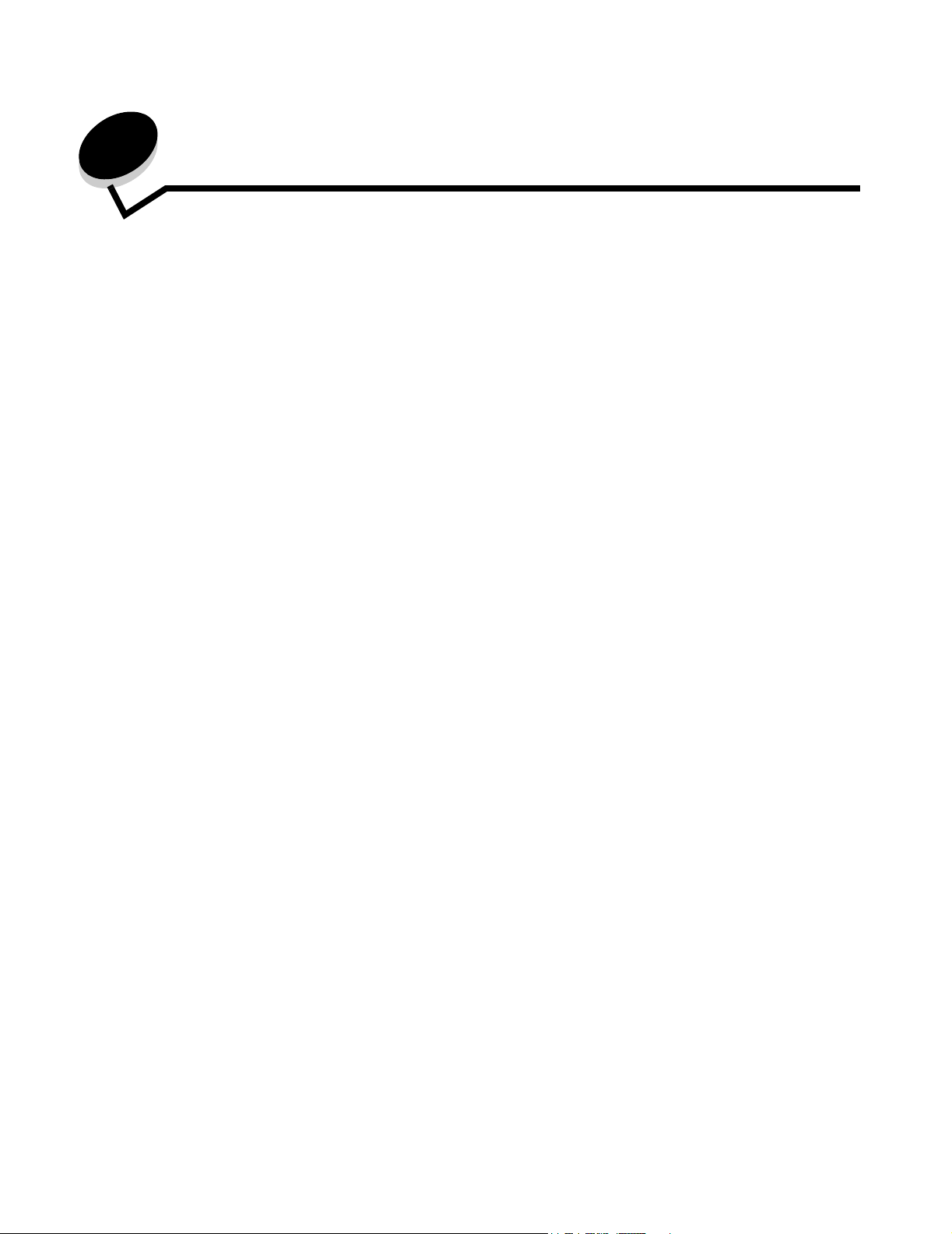
1
Learning about the MFP
Basic functions of the scanner
Note: Faxing is not supported on all models.
Lexmark™ 4600 MFP option provides copy, fax, and scan-to-network capability for large workgroups. You can:
The
• Make quick copies, or change the settings on the control panel to perform specific copying jobs.
• Send an outgoing fax using the MFP control panel.
• Send an outgoing fax to multiple fax destinations at the same time.
• Scan documents and send them to your PC, an e-mail address, a USB flash memory device, or an FTP
destination.
• Scan documents and send them to another printer (PDF by way of FTP).
Automatic document feeder and flatbed
Note: Color documents can be scanned to a PC, e-mail address, or an FTP destination. Printed output on
this MFP is black and grayscale only, not color.
The ADF (automatic document feeder) can scan multiple pages including duplex pages. The ADF has two scanner
elements. When using the ADF:
• Place the paper in the ADF faceup, short-edge first.
• Place up to 50 sheets of plain paper on the ADF input tray.
• Scan media from 114.0 x 139.4 mm (4.5 x 5.5 in.) to 215.9 x 355.6 mm (8.5 x 14 in.).
• Scan jobs with mixed page sizes (letter and legal).
• Scan media weight from 52 to 120 g/m
Note: Color documents can be scanned to a PC, e-mail address, or an FTP destination.
• Copy and print documents at 600 dpi
Note: Printed output is black and grayscale only, not color.
The flatbed (platen) can be used to scan or copy single pages or book pages. When using the flatbed:
• Place the document in the left rear corner.
• Scan or copy media up to 215.9 x 355.6 mm (8.5 x 14 in.).
• Copy books up to 25.3 mm (1 in.) thick.
• Copy and print documents at 600 dpi.
2
(14 to 32 lb).
Learning about the MFP
7
Page 8
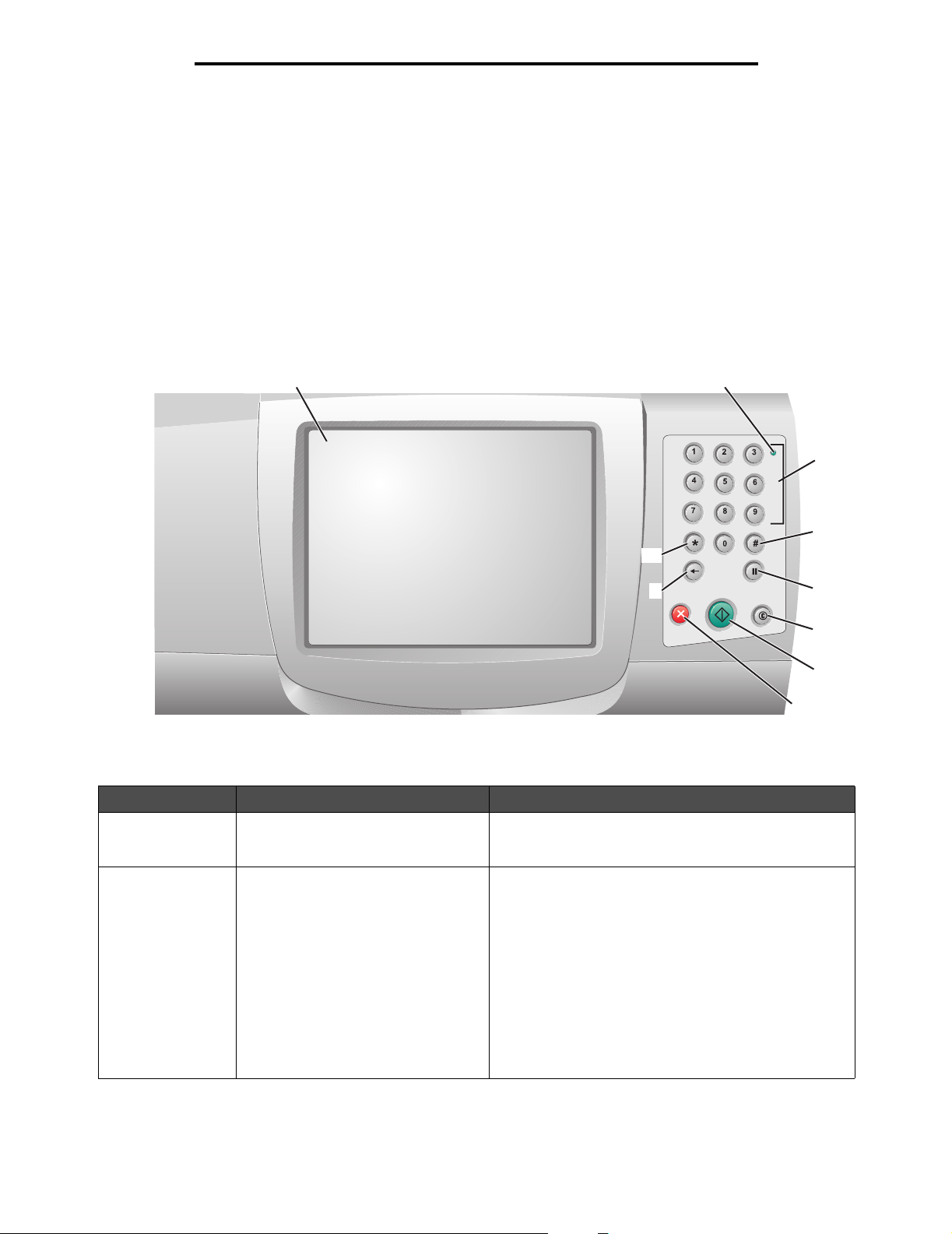
Learning about the MFP
Understanding the MFP control panel
MFP and scanner settings can be changed several ways: through the MFP control panel, the software application in use,
the print driver, MarkVision™ Professional, or the Web pages. Settings changed from the application or print driver apply
only to the job being sent to the MFP.
Changes made to print, fax, copy, and e-mail settings from an application override changes made from the control panel.
Note: Faxing is not supported on all models.
If a setting cannot be changed from the application, use the MFP control panel, MarkVision Professional, or the Web pages.
Changing a setting from the MFP control panel, MarkVision Professional, or the Web pages makes that setting the user
default.
The MFP control panel consists of:
1
2
ABC
DEF
GHI
JKL
MNO
PQRS
TUV
WXYZ
3
4
10
9
5
6
7
8
Callout Control panel item Function
1 LCD A liquid crystal display (LCD) which shows home screen
buttons, menus, menu items, and values. Allows for
making selections within Copy, Fax, and so on.
2 Indicator light Gives information about the status of the MFP using the
colors red and green.
Status Indicates
Off MFP power is off.
Blinking green MFP is warming up, processing data,
or printing a job.
Solid green MFP is on, but idle.
Blinking red Operator intervention is required.
Understanding the MFP control panel
8
Page 9
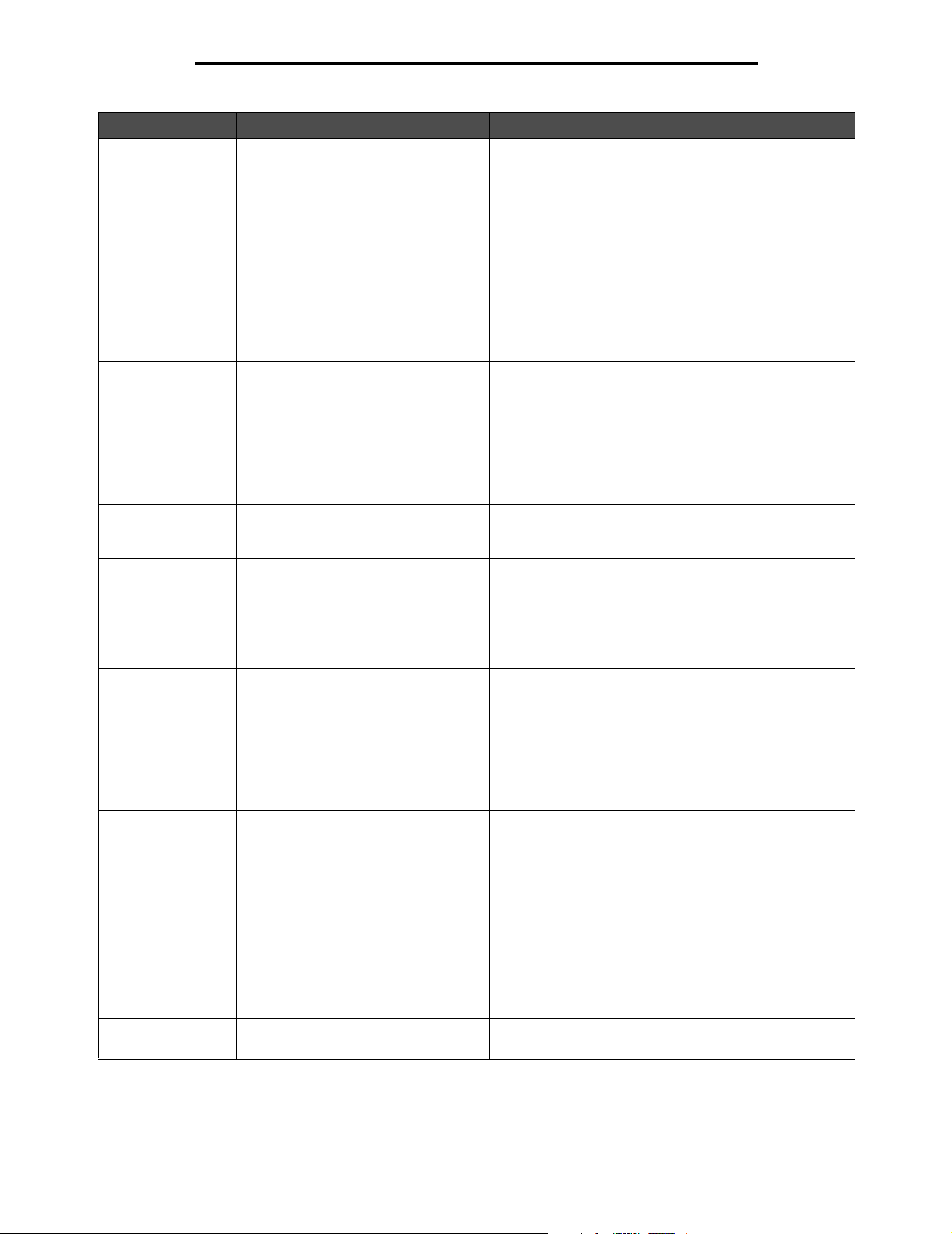
Learning about the MFP
Callout Control panel item Function
3 0—9
Note: Referred to as the numeric
keypad.
4 # (Pound or number character) Press this button:
Press these buttons to enter numbers when the LCD
screen has a field that accepts the entry of numbers.
Also, use these buttons to dial phone numbers for faxes.
Note: If a number is pressed while on the home screen
without pressing the # button first, the Copy menu opens
and changes the Copy Quantity.
• For a shortcut identifier.
• Within phone numbers. For a Fax number with a #,
enter it twice – ##.
• From the home screen, the Fax Destination List menu
item, E-mail Destination List menu item, or Profile List
menu item to access shortcuts.
5 Dial Pause Press to cause a two- or three-second dial pause in a fax
6 Clear All When in the function menus, such as Copy, Fax, E-mail,
7 Start Press to initiate the current job indicated on the control
8 Stop Press to cause the printing or scanning to stop.
9 Backspace Within the Copy menu, which is accessed by touching
10 Asterisk (*) * is used as part of a fax number or as an alphanumeric
number. The button only functions within the Fax menu or
with fax functions.
Press from the home screen to redial a fax number.
When outside of the Fax menu, fax function, or home
screen, pressing Dial Pause causes an error beep.
When sending a fax, in the Fax To: field, a Dial Pause
press is represented by a comma (,).
and FTP, it returns all settings to their default values, and
then returns the MFP to the main function screen.
panel.
From the home screen, press it to start a copy job with
the default settings.
If pressed while a job runs through the scanner, the
button has no effect.
During a scan job, the scanner finishes scanning the
current page and then stops, which means paper may
remain in the automatic document feeder (ADF).
During a print job, the print media path is cleared before
the printing stops.
Stopping appears on the control panel during this
process.
the Copy button, press Backspace to delete the rightmost digit of the value in the Copy Count. The default
value of 1 appears if the entire number is deleted by
pressing Backspace numerous times.
Within the Fax Destination List, press Backspace to
delete the right-most digit of a number entered manually.
It also deletes an entire shortcut entry. Once an entire
line is deleted, another press of Backspace causes the
cursor to move up one line.
Within the E-mail Destination List, press Backspace to
delete the character to the left of the cursor. If the entry is
in a shortcut, the entire entry is deleted.
character.
Understanding the MFP control panel
9
Page 10
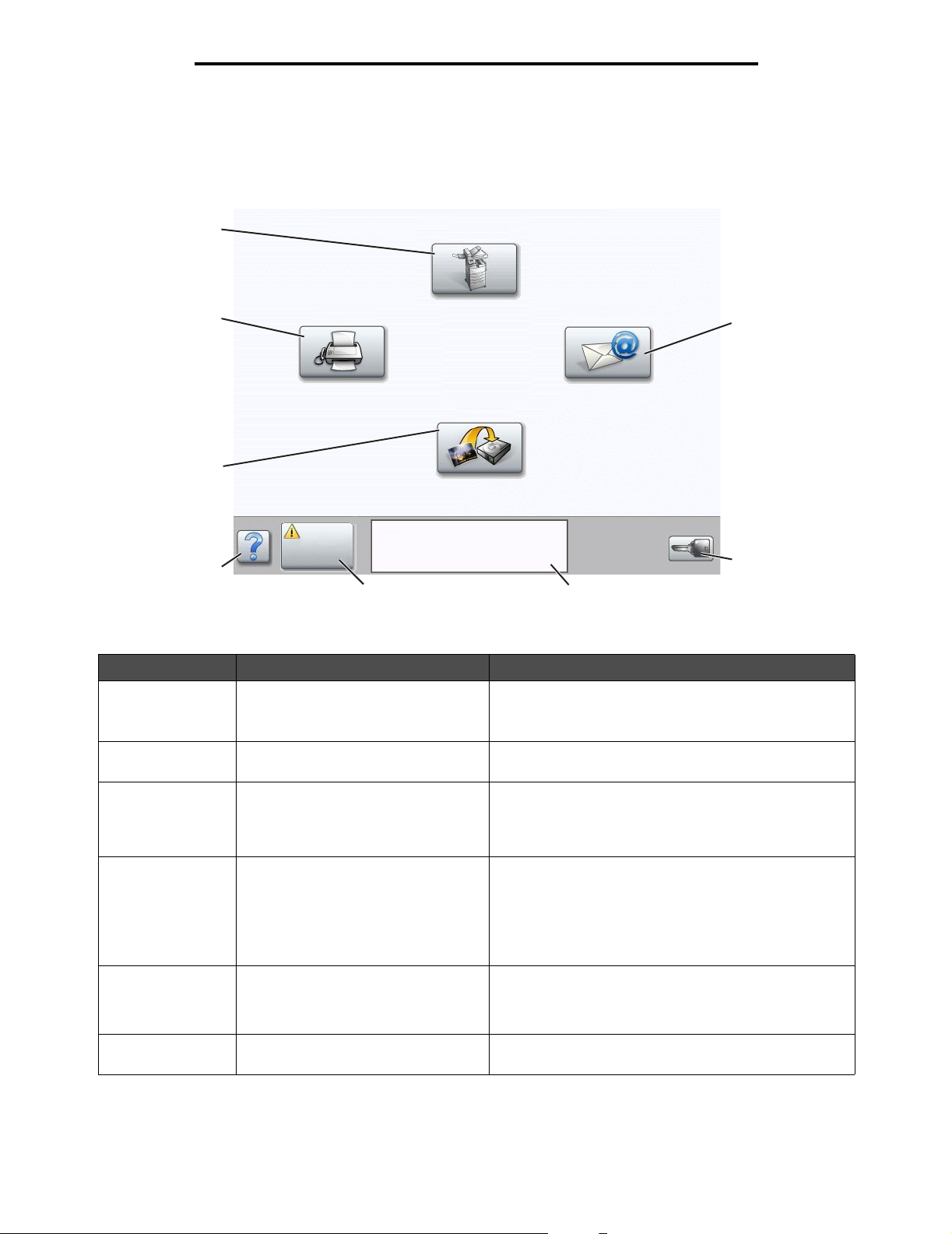
Learning about the MFP
Home screen and Home screen buttons
After the MFP is turned on and a short warm-up period occurs, the LCD shows the following basic screen which is referred
to as the Home screen. Use the Home screen buttons to initiate an action such as copy, fax, or scan, to open the menu
screen, or to respond to messages.
1
8
Fax
Copy
FTP
7
Status/
6
Supplies
Ready. Toner low.
Touch any button to begin.
5
Callout number Button Function
4
E-mail
2
Menus
3
1 Copy Touch to access the Copy menus.
If the home screen is shown, press a number to access
the Copy menus, too.
2 E-mail Touch to access the E-mail menus. It is possible to scan
3 Menus (A key is shown on the button.) Touch to access the menus. These menus are only
4 Status message bar Shows the current MFP status such as Ready or Busy.
5 Status/Supplies Appears on the LCD whenever the MFP status includes a
6 ? (Tips) All menus have a Tips button. Tips is a context-sensitive
a document directly to an e-mail address.
available when the MFP is in the Ready state.
The Menus button is on a gray bar called the navigation
bar. The bar contains other buttons described as follows.
Shows MFP conditions such as Toner Low.
Shows intervention messages to give instructions on
what the user should do so the MFP can continue
processing, such as Close door or insert print
cartridge.
message requiring intervention. Touch it to access the
messages screen for more information on the message
including how to clear it.
Help feature within the LCD touch screens.
Understanding the MFP control panel
10
Page 11
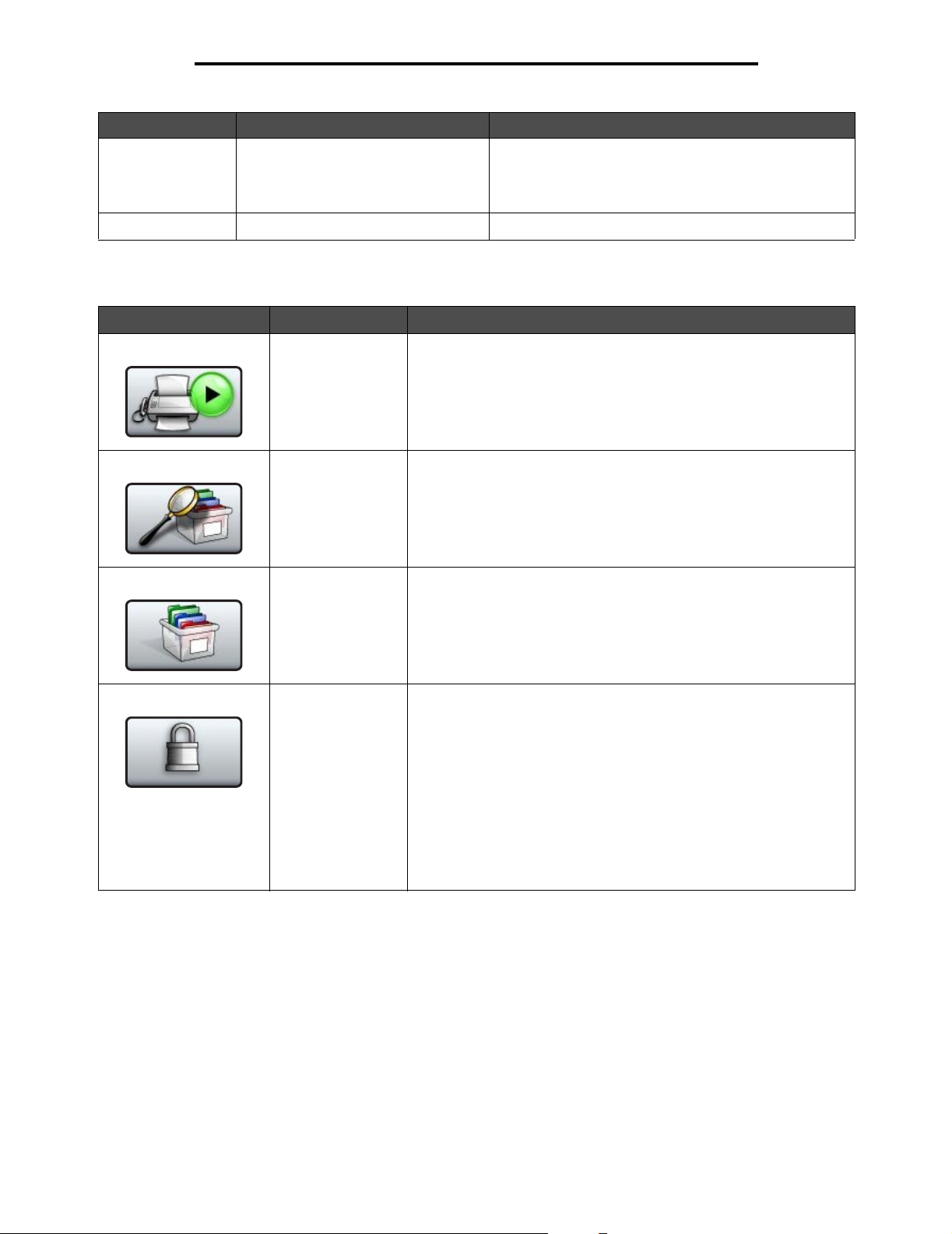
Learning about the MFP
Callout number Button Function
7 FTP Touch to access the File Transfer Protocol (FTP) menus.
8 Fax Touch to access the Fax menus.
Other buttons may appear on the Home screen. They are:
Button Button name Function
A document can be scanned directly to an FTP site.
Note: This function must be set up by your System
Support person to appear on the display.
Release Held Faxes
(or Held Faxes if in
Manual Mode)
Search Held Jobs To search on any of the following items and return any matches:
Held Jobs To open a screen containing all the held jobs containers.
Lock Device This button appears on the screen when the MFP is unlocked and
There are held faxes with a scheduled hold time previously set. To
access the list of held faxes, touch this button.
• User names for held or confidential print jobs
• Job names for held jobs, excluding confidential print jobs
• Profile names
• Bookmark container or job names
• USB container or job names for supported extensions only
Device Lockout Personal Identification Number (PIN) is not null or
empty.
To lock the MFP:
1 Touch Lock Device to open a PIN entry screen.
2 Enter the correct PIN to lock the control panel which locks both the
control panel buttons and the touch-screen buttons.
Once the control panel is locked, the PIN entry screen clears, and
the Lock Device button is replaced with the Unlock Device button.
Note: If an invalid PIN is entered, Invalid PIN. appears. A pop-up
screen appears with the Continue button. Touch Continue. The home
screen returns with the Lock Device button.
Understanding the MFP control panel
11
Page 12
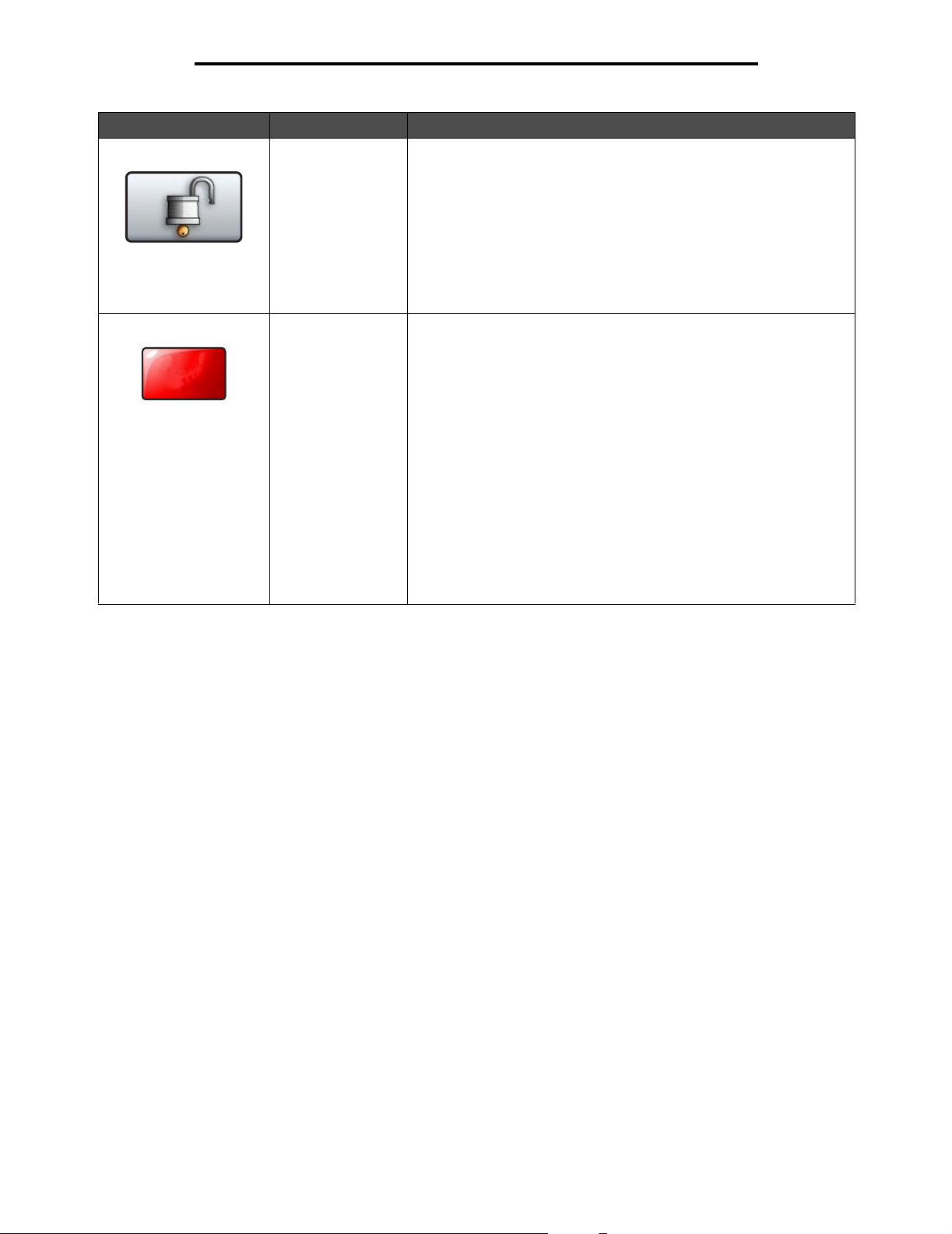
Learning about the MFP
Button Button name Function
Unlock Device This button appears on the screen when the MFP is locked. The
Cancel Jobs To open the Cancel Jobs screen. The Cancel Jobs screen shows any
Cancel
Jobs
control panel buttons and shortcuts cannot be used while it appears,
and no default copy starts may occur.
To unlock the MFP:
1 Touch Unlock Device to open a PIN entry screen.
2 Enter the correct PIN to unlock the numeric keypad (0—9) and the
Backspace button on the control panel.
Note: If an invalid PIN is entered, Invalid PIN. appears. A pop-up
screen appears with the Continue button. Touch Continue. The home
screen returns with the Unlock Device button.
of the following items under three headings on the screen, which are
Print, Fax, and Network:
•print job
• copy job
•fax
• profile
•FTP
• e-mail send
Each heading has its own list of jobs shown in a column under the
heading. Each column can only show three jobs per screen. The job
appears as a button. If more than three jobs exist in a column, then the
down arrow appears at the bottom of the column. Each touch of the
down arrow accesses one job in the list. When more than three jobs
exist, once the fourth job in the list is reached, then an up arrow
appears at the top of the column. For illustrations of the up and down
arrow buttons, see Information on touch-screen buttons.
To cancel a job, see the Canceling a print job for instructions.
Understanding the MFP control panel
12
Page 13
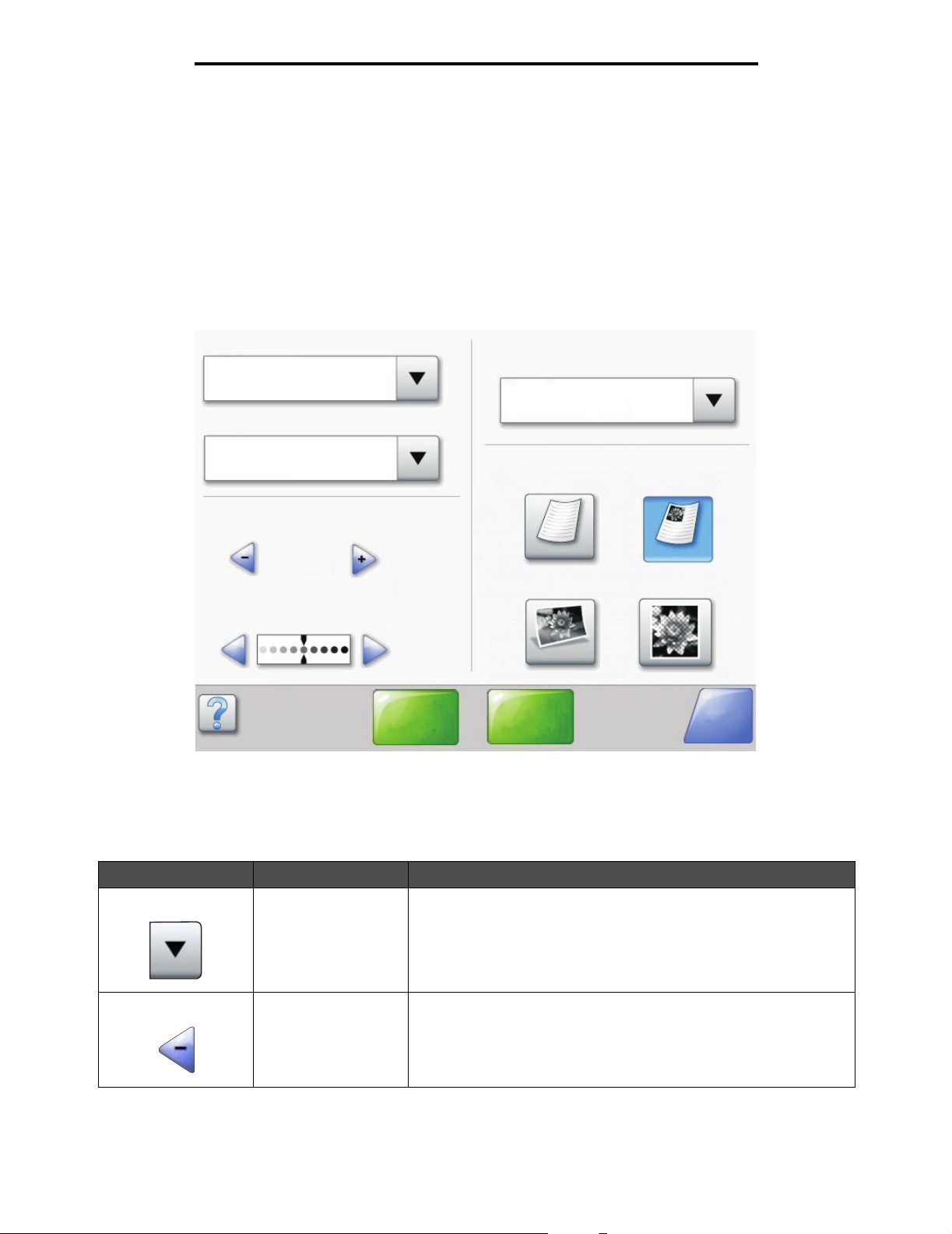
Learning about the MFP
Using the LCD touch-screen buttons
The following section provides information on navigating through several screens. Only a few are chosen to demonstrate
the use of the buttons.
Note: Depending on your options and administrative setup, your screens and buttons may vary from those
shown.
Sample screen one
Copy from
Letter (8.5 x 11 in.)
Copy to
Letter (8.5 x 11 in.)
Plain Paper
Scale
Auto
(100%)
Darkness
Scan the
ADF
Sides (Duplex)
Portrait
1-sided to 1-sided
Content
Text Text/Photo
Photograph Printed Image
Scan the
flatbed
Back
Information on touch-screen buttons
Button Button name Function or description
Select button Touch the select button to have another screen appear with additional
Left scroll decrease
button
Using the LCD touch-screen buttons
items. On the first screen, the user default setting is shown. Once the
select button is touched, and the next screen appears, touching
another item shown on the screen changes the user default setting.
Touch the left scroll decrease button to scroll to another value in
decreasing order.
13
Page 14
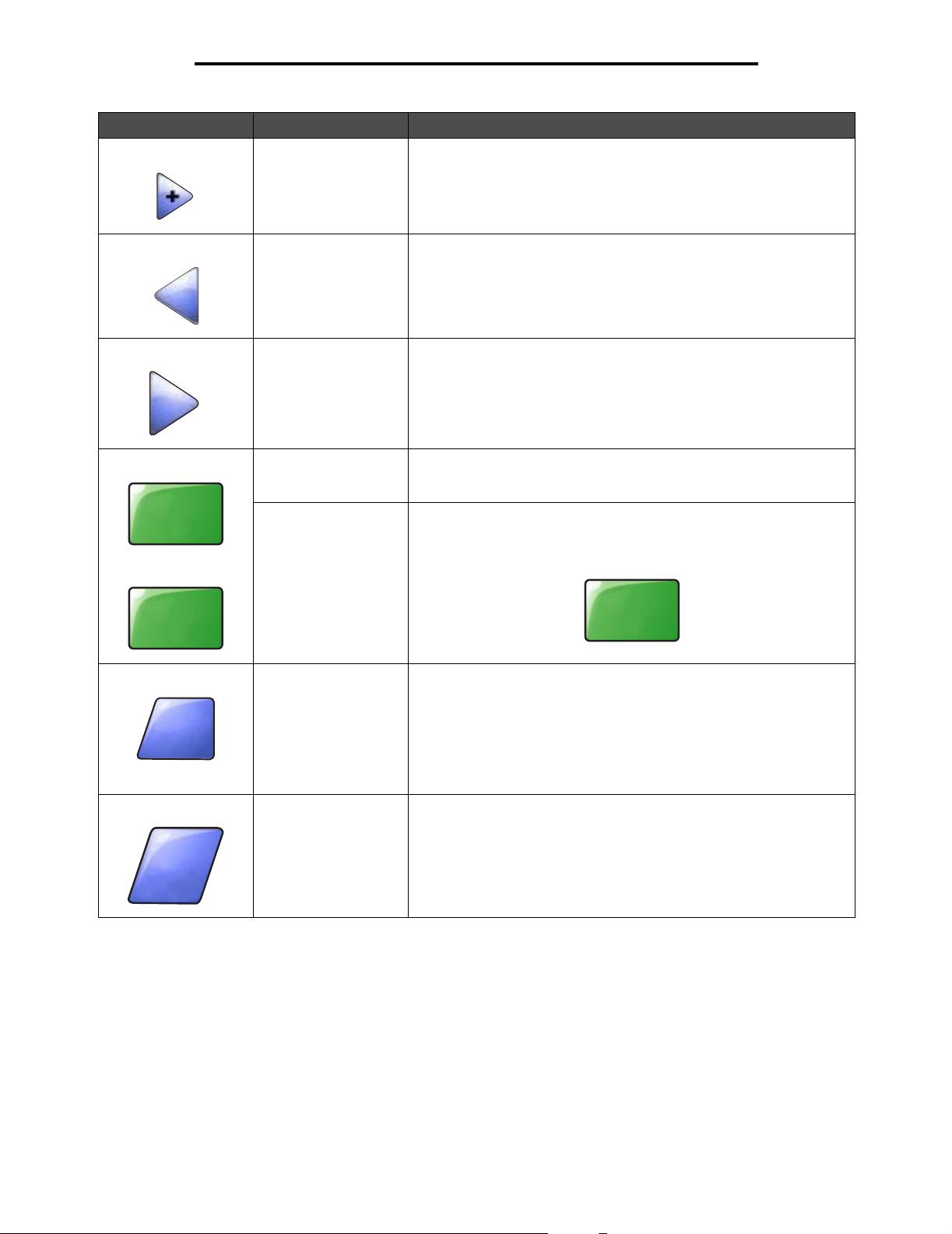
Learning about the MFP
Button Button name Function or description
Right scroll increase
button
Left arrow button Touch the left arrow button to scroll left to:
Right arrow button Touch the right arrow button to scroll right to:
Touch the right scroll increase button to scroll to another value in
increasing order.
• Reach a decreased value shown by an illustration.
• See a full text field on the left.
• Reach an increased value shown by an illustration.
• See a full text field on the right.
Scan the
ADF
Scan the
flatbed
Back
Back
Scan the ADF
Scan the flatbed
Submit A green button indicates a choice. If a different value within a menu
Back When the Back button is shaped like this, no other navigation is
Back When the Back button is shaped like this, both forward and backward
On the gray navigation bar, these two choices indicate that two types
of scanning are possible. One may choose to scan from the ADF or
the flatbed.
item is touched, it needs to be saved to become the current user
default setting. To save the value as the new user default setting,
touch Submit.
Submit
possible from this screen except to go back. If any other choice is
made on the navigation bar, the screen closes.
For example, in Sample screen one, all the selections for scanning
have been made. One of the preceding green buttons should be
touched. The only other button available is Back. Touch Back to return
to the previous screen, and all the settings for the scan job made on
Sample screen one are lost.
navigation is possible from this screen, so there are other options
available on the screen besides selecting Back.
Using the LCD touch-screen buttons
14
Page 15
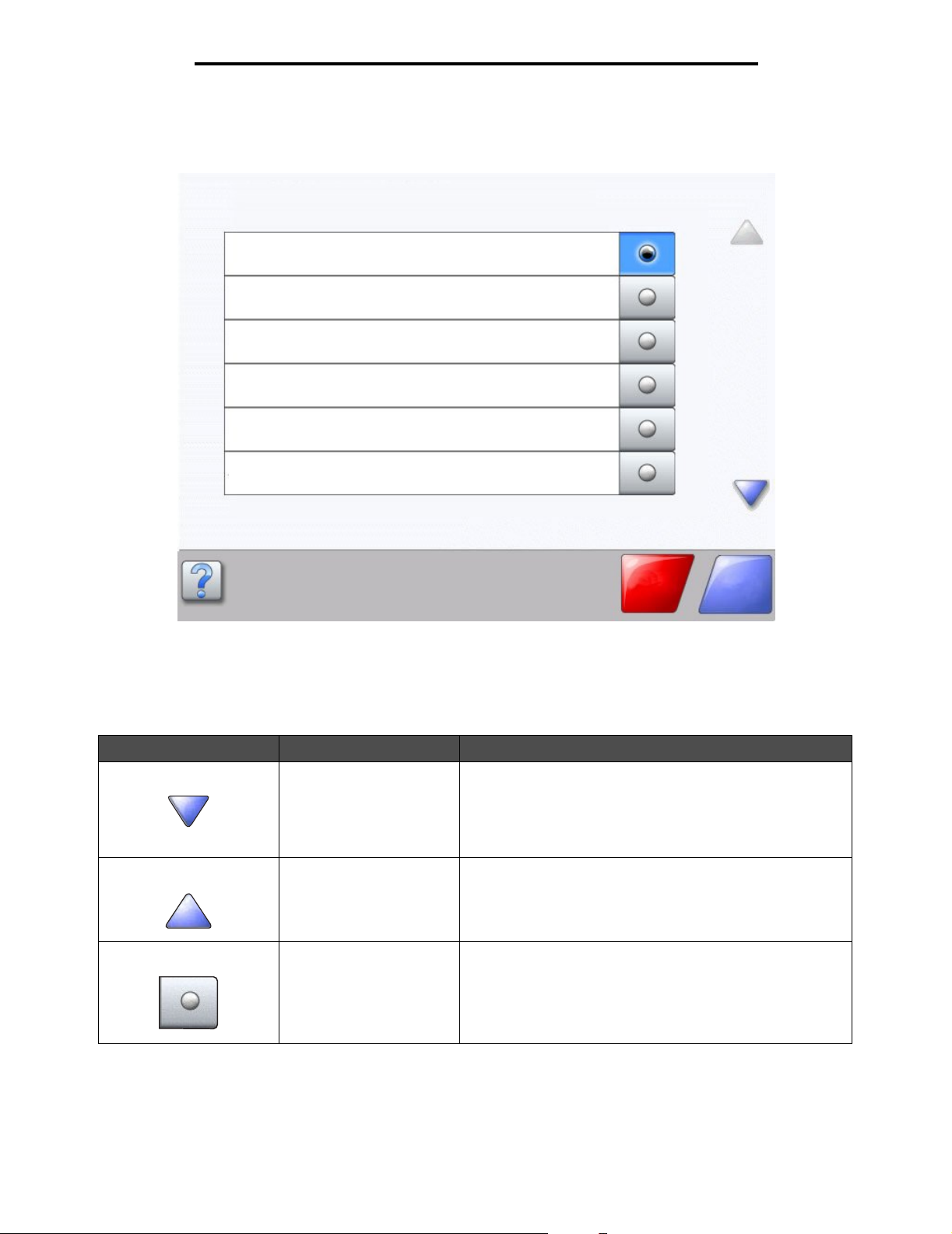
Sample screen two
Unknown paper size. Copy from:
Letter (8.5 x 11 in.)
Legal (8.5 x 14 in.)
Executive (7.25 x 10.5 in.)
Folio (8. 5 x 13 in.)
Statement (5.5 x 8.5 in.)
A4 (210 x 297 mm)
Learning about the MFP
Information on touch-screen buttons
Button Button name Function or description
Down arrow Touch the down arrow to move down to the next item in a list,
such as a list of menu items or values. The down arrow does
not appear on a screen with a short listing. It only appears if
the entire listing cannot be seen on one screen. On the last
screen of the listing, the down arrow is gray to indicate that it
is not active since the end of the list appears on this screen.
Up arrow Touch the up arrow to move up to the next item in a list, such
as a list of menu items or values. When on the first screen
presented with a long list, the up arrow is gray to indicate that
it is not active. On the second screen needed to show the rest
of the listed item, the up arrow is blue to show that it is active.
Unselected radio button This is an unselected radio button.
Cancel
Job
Continue
Using the LCD touch-screen buttons
15
Page 16
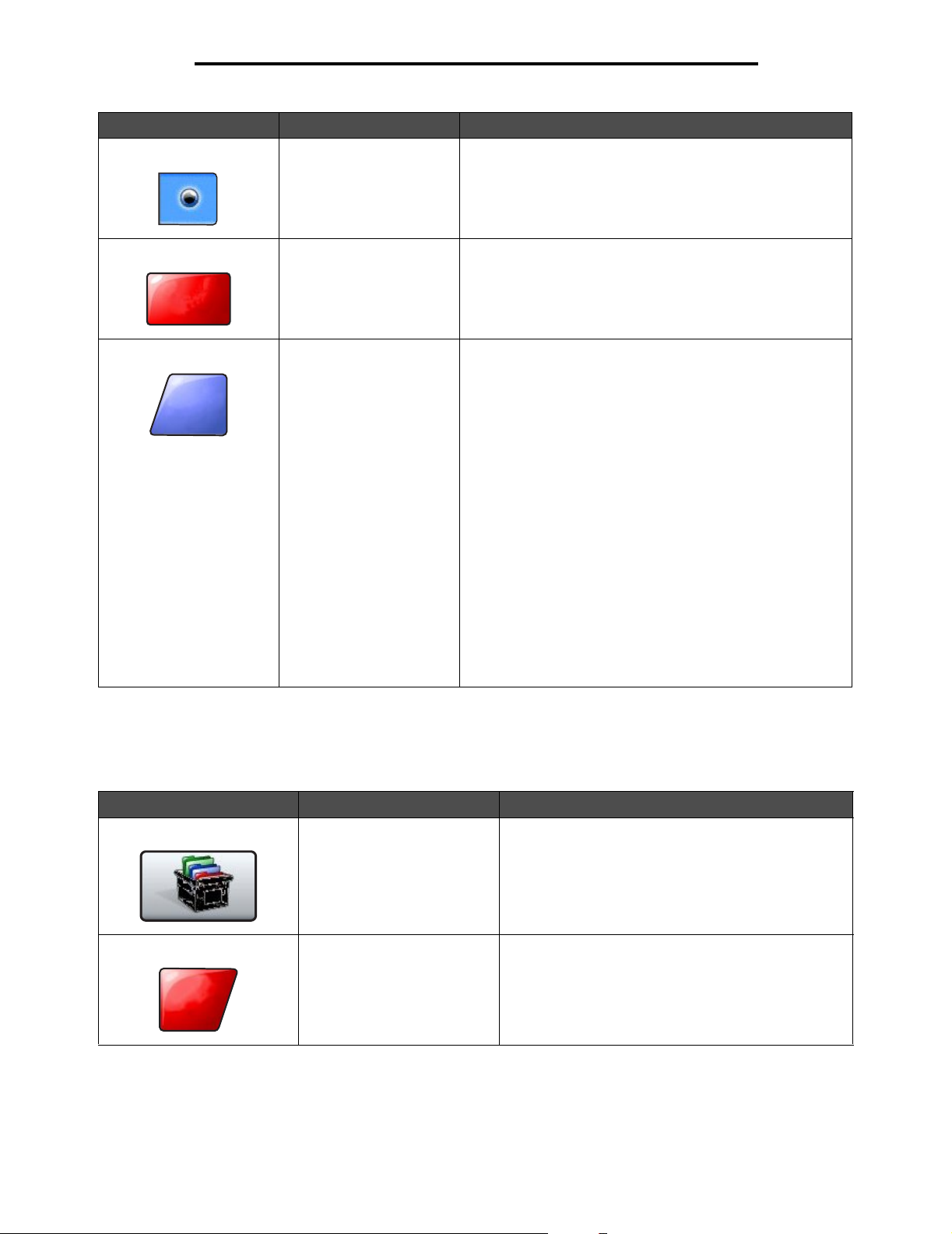
Learning about the MFP
Button Button name Function or description
Selected radio button This is a selected radio button. Touch a radio button to select
Cancel Job See Cancel Jobs on page 12.
Cancel
Job
it. The radio button changes color to show it is selected. In
Sample screen two, the only paper size selected is Letter.
Continue Touch Continue after a menu item or value on a screen is
Continue
Other touch-screen buttons
selected and more changes need to be made for a job from
the original screen. Once Continue is touched, the original
screen appears.
For example, if one touched Copy on the home screen, the
Copy screen appears like Sample screen one on page 13.
The following example shows how the Continue button
reacts.
1 Touch the select button by the Copy to box, and a new
screen appears.
2 Touch MP Feeder, and a new screen appears.
3 Touch Legal, and a new screen appears.
4 Touch Next, and a new screen appears.
5 Touch Plain Paper for the type of print media needed.
6 Touch Continue. The Copy screen returns to allow other
selections besides Copy to. The other settings on the Copy
screen available are Duplex, Scale, Darkness, Collate, and
Copies.
Touch Continue to return to the original screen and make
other setting changes for a copy job before the Copy it
button is touched to start the job.
Button Button name Function or description
Custom Allows for creating a custom button based on the
Cancel Touch Cancel to cancel an action or a selection.
Cancel
user’s needs.
Touch to cancel out of a screen and return to the
previous screen.
Using the LCD touch-screen buttons
16
Page 17
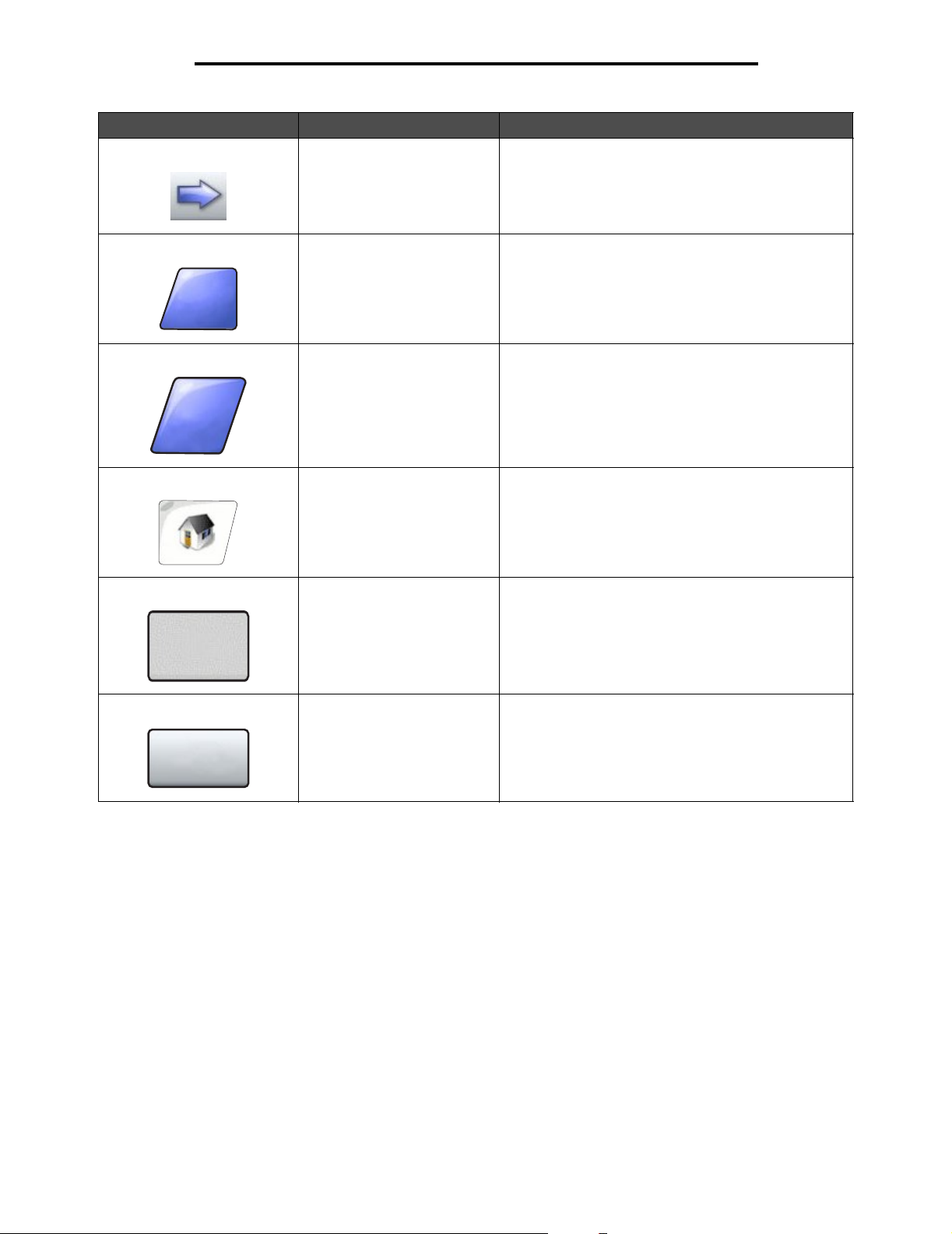
Learning about the MFP
Button Button name Function or description
Select Touch to select a menu. The next screen appears
showing menu items.
Touch to select a menu item. The next screen appears
showing values.
Done
Back
Done Allows specifying that a job is finished. For example,
when scanning an original document, one could
indicate that the last page is scanned, and then printing
the job would begin.
Back Touch the Back button to return to the previous screen,
and no settings are saved on the screen where it was
touched. The Back button appears on each menu
screen except for the home screen.
Home Touch the Home button to return to the home screen.
The Home button appears on every screen except the
home screen. See the Home screen and Home
screen buttons on page 10 for more information.
Grayed out button When this button appears, it looks faded with a faded
word on it. It means the button is not active or
unavailable on this screen. It was probably active on
the previous screen, but the selections made on the
previous screen caused it to be unavailable on the
current screen.
Gray button Touch this button to select the action appearing on the
button.
Using the LCD touch-screen buttons
17
Page 18
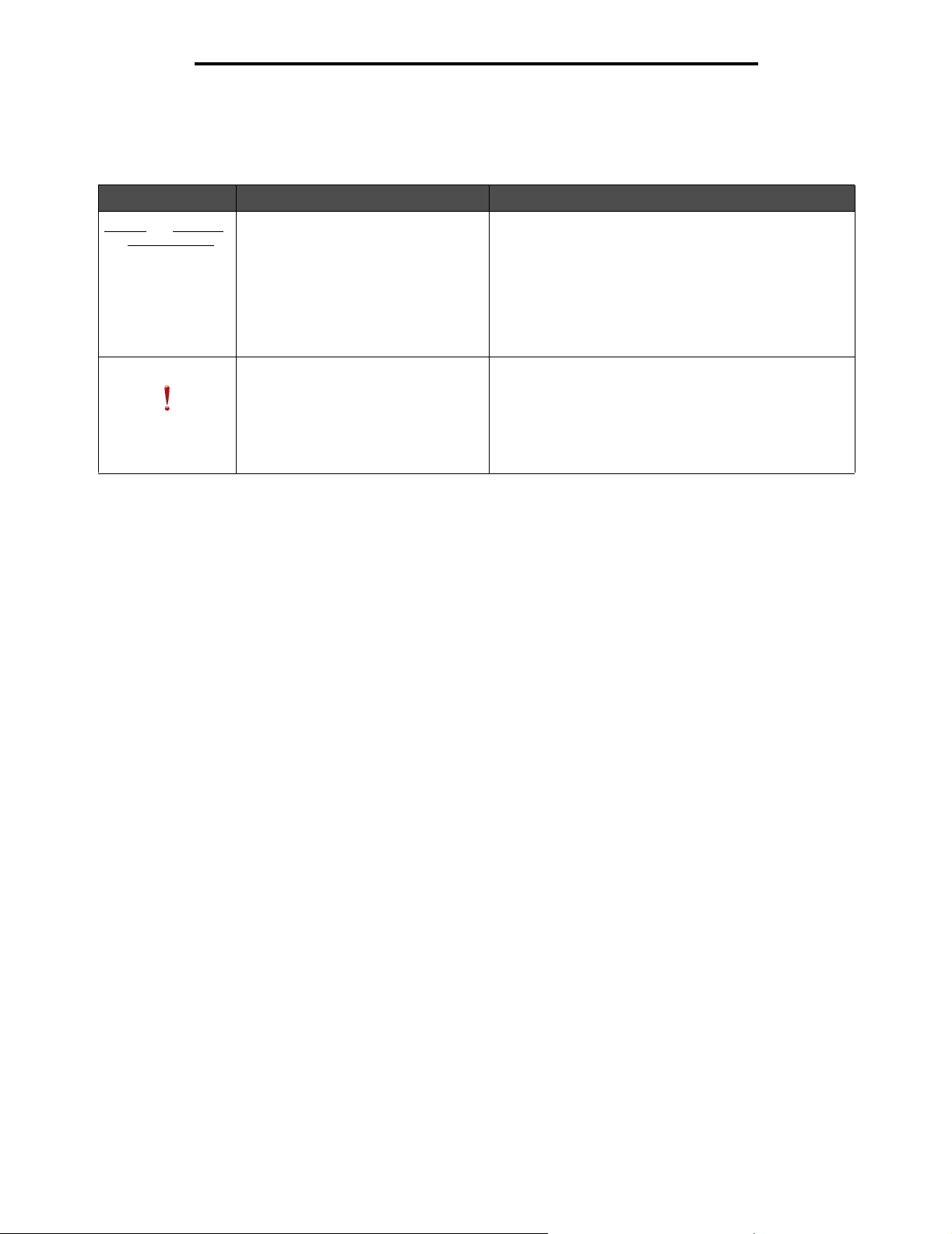
Learning about the MFP
Features
Feature Feature name Description
Æ Settings
Menus
Æ Copy Settings
Æ Number of
Copies
Menu trail line A line is located at the top of each menu screen. This
feature acts as a trail. It gives the exact location within
the menus. Touch any of the underlined words to return
to that menu or menu item. The Number of Copies is not
underlined since this is the current screen.
If this feature is used on the Number of Copies screen
before the Number of Copies is set and saved, then the
selection is not saved, and it does not become the user
default setting.
Attendance message alert If an attendance message occurs which closes a
function, such as copy or fax, then a solid red
exclamation point appears over the function button on the
home screen. This feature indicates that an attendance
message exists.
Press Status/Supplies to see the current status of the
MFP.
Using the LCD touch-screen buttons
18
Page 19
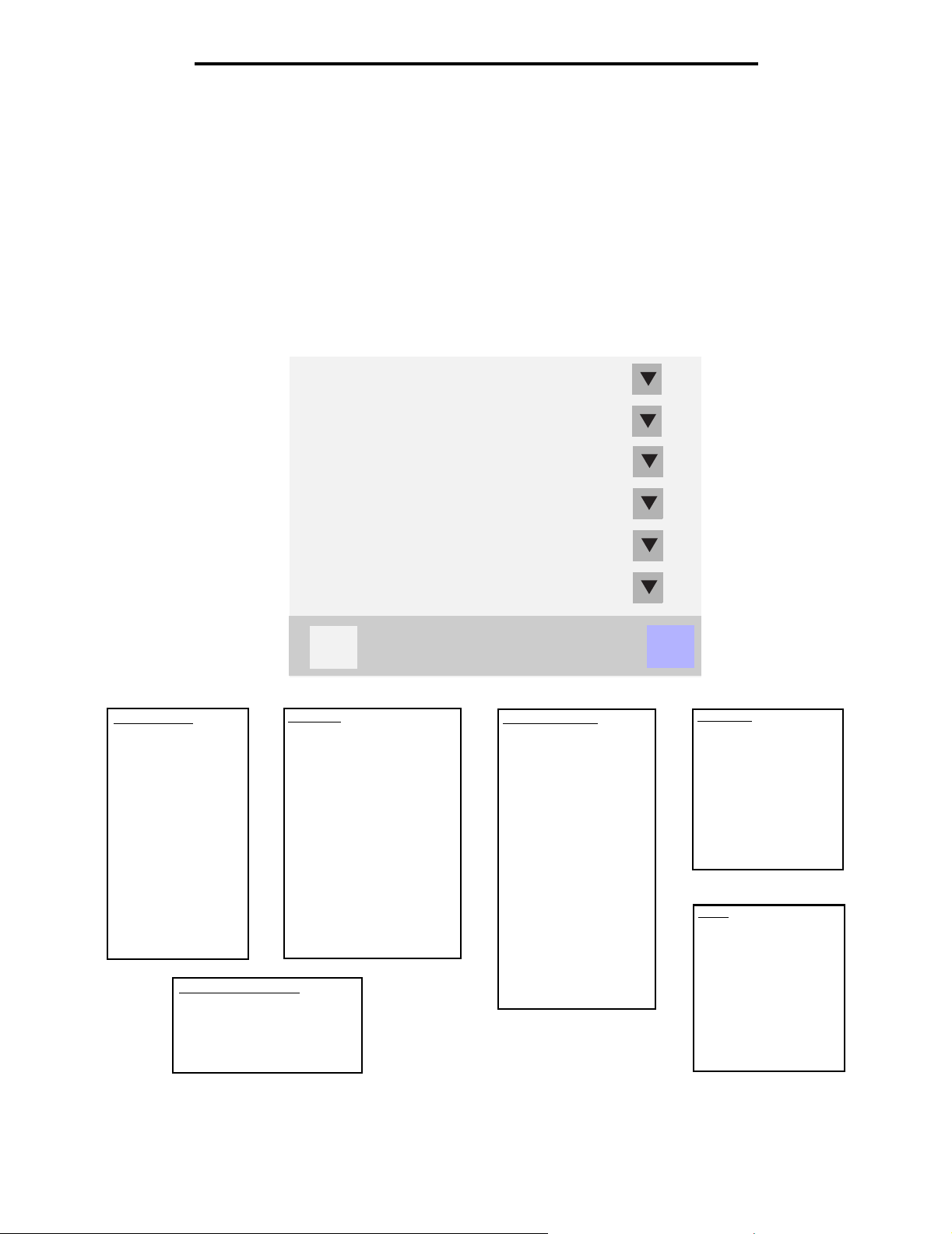
Learning about the MFP
Menus
A number of menus are available to make it easy for you to change MFP settings or print reports. To access the menus and
settings, press the menu button in the lower right corner of the home screen.
When a value or setting is selected and saved, it is stored in MFP memory. Once stored, these settings remain active until
new ones are stored or the factory defaults are restored.
Note: Settings chosen for faxing, scanning, e-mailing, copying, and settings for printing from the application
may override the settings selected from the control panel.
The following diagram shows the touch screen menu index and the menus and items available under each menu. For more
information about menus and menu items, see the Menus and Messages Guide on the Software and Documentation CD.
Paper Menu
Reports
Network/Ports
Paper Menu
Default Source
Paper Size/Type
Configure MP
Envelope Enhance
Substitute Size
Paper Texture
Paper Weight
Paper Loading
Custom Types
Custom Names
Custom Bin Name
Universal Setup
Bin Setup
Manage Shortcuts
Manage Fax Shortcuts
Manage E-mail Shortcuts
Manage FTP Shortcuts
Manage Profile Shortcuts
Settings
Manage Shortcuts
Help
?
Reports
Menu Settings Page
Device Statistics
Network Setup Page
Shortcut List
Fax Job Log
Fax Call Log
E-mail Shortcuts
Fax Shortcuts
FTP Shortcuts
Profiles List
NetWare Setup Page
Print Fonts
Print Directory
Network/Ports
TCP/IP
IPv6
E-mail Server Setup
Address Book Setup
Wireless
Standard Network
Network <x>
Standard USB
USB <x>
Standard Parallel
Parallel <x>
Standard Serial
Serial <x>
NetWare
AppleTalk
LexLink
Back
Settings
General Settings
Copy Settings
Fax Settings
E-mail Settings
FTP Settings
Print Settings
Security
Set Date and Time
Help
Print all guides
Copy guide
E-mail guide
Fax guide
FTP guide
Information guide
Print defects guide
Supplies guide
Menus
19
Page 20
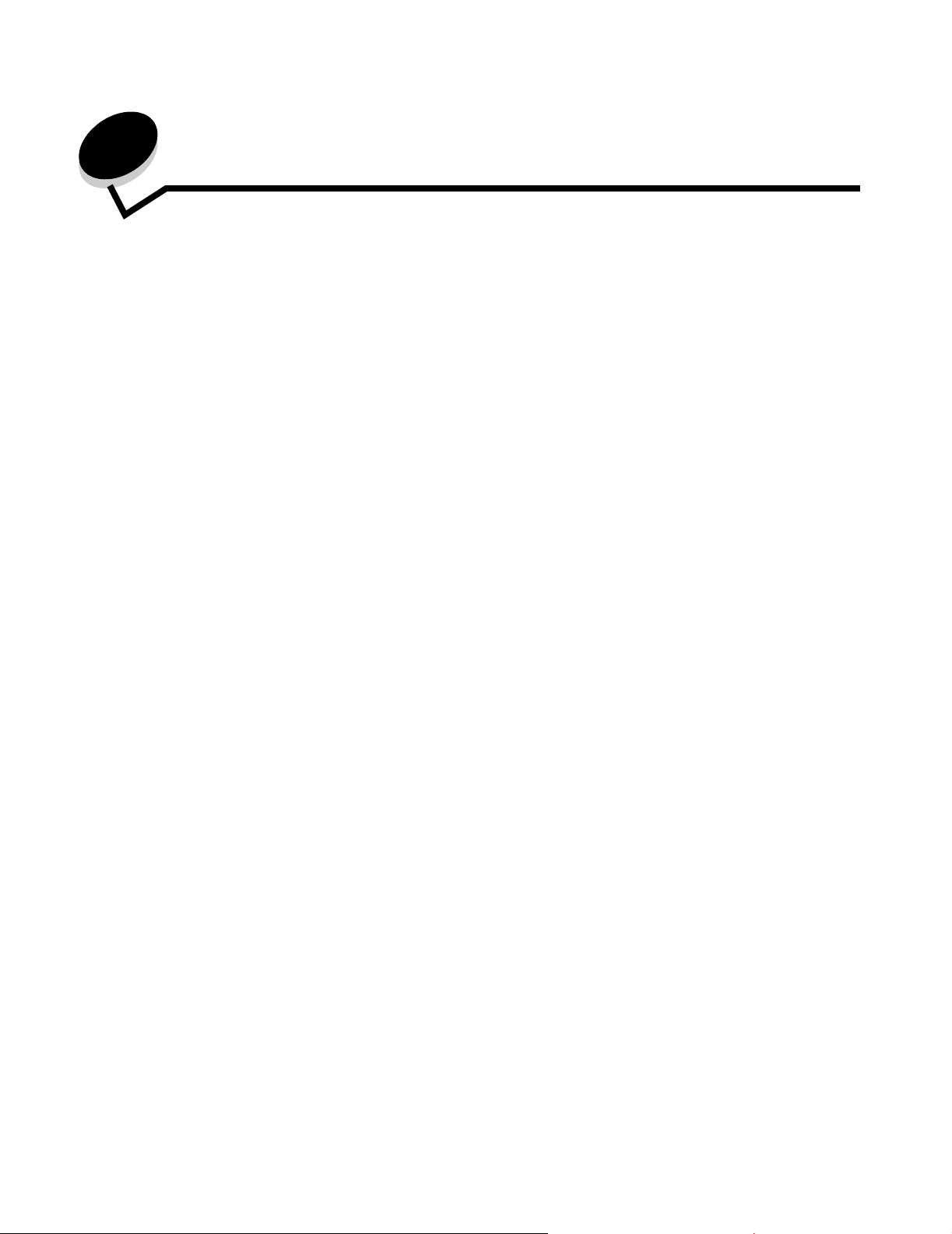
2
Copying
The following copy topics are available in this and other chapters.
Quick copy Reducing and enlarging copies
Multiple page copying Adjusting copy quality
Using the flatbed Setting collation options
Understanding the copy screens and options Placing separator sheets between copies
Copying from one size to another Setting paper saving options
Making transparencies Placing the date and time at the top of each page
Copying to letterhead Placing an overlay message on each page
Copying photographs Creating a custom job (job build)
Making copies using media from a selected tray Canceling a copy job
Copying mixed-sized media Copy tips
Setting the duplex option Solving copy quality problems
Quick copy
1 Place the original document faceup in the automatic document feeder (ADF) or facedown on the flatbed.
Adjust the paper guides when using the ADF.
2 Press Go on the numeric pad.
Note: If an LDSS profile has been installed, you may receive an error when attempting a quick copy. Contact
your system support person for access.
Multiple page copying
1 Place the original document faceup in the automatic document feeder or facedown on the flatbed.
Adjust the paper guides when using the ADF.
2 Touch Copy on the home screen, or use the numeric keypad to specify the number of copies you want.
After touching Copy or entering the number of copies, the touch screen will automatically change to the copy
settings menu.
3 Change the copy options to meet your requirements.
4 Touch Copy It.
Copying
20
Page 21
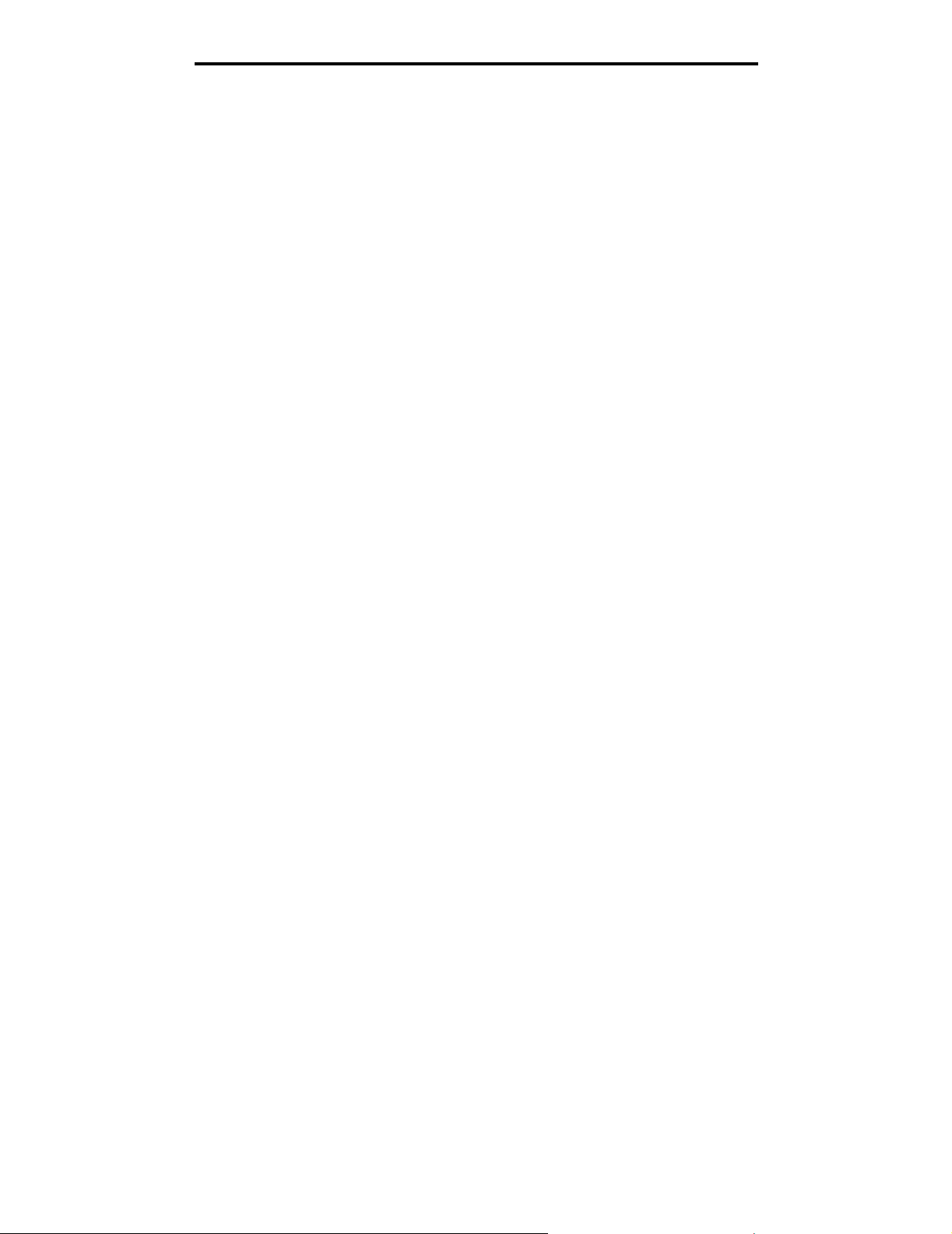
Copying
Using the flatbed
If you are using the flatbed (scanner glass) to make copies:
1 Open the document cover.
2 Place the document facedown on the scanner flatbed.
3 Close the document cover.
4 Touch Copy on the home screen, or press Go on the numeric pad.
For Copy, continue with step 5.
For Go, proceed with step 8.
5 Set the number of copies.
6 Change the copy options to meet your requirements.
7 Touch Copy It.
8 Touch Scan Next if you have more pages to scan, or touch Finish the Job if you are done.
Touching Finish the Job returns the MFP to the copy screen.
9 Touch Home when you are finished.
Understanding the copy screens and options
Copy From: Opens a screen where you can enter the size of the documents you are going to copy.
• Touching any of the paper size icons on the follow-on screen will make that your selection and return you to the
Copy Options Screen.
• When Original Size is set to Mixed Sizes, you can scan different size original documents (letter and legal size
pages). They will be scaled automatically to fit the selected output media size.
Copy To: Opens a screen where you can enter the size and type of paper on which your copies will be printed.
• Touching any of the paper size icons on the follow-on screen will make that your selection and return you to the
Copy Options Screen.
• If the size settings for Copy From and Copy To are different, the MFP will automatically adjust the Scale setting to
accommodate the difference.
• If you have a special type or size of paper that you'd like to copy onto that is not normally in the MFP paper trays,
you can select MP Feeder, and manually send the type of paper you want through the MP feeder.
• When using Auto Match, the MFP will match the size of the original document as specified in the Copy From box.
If a matching paper size is not loaded in one of the paper trays, the MFP will scale the copy to fit loaded media.
Scale: Creates an image from your copy that is proportionally scaled anywhere between 25% and 400%. Scale can also be
set for you automatically.
• When you want to copy from one size of paper to another, such as legal size to letter size, setting your Copy From
and Copy To paper sizes will automatically change the scale to keep all the original document information on your
copy.
• Touching the arrow to the left lowers the value by 1%; touching the arrow to the right increases the value by 1%.
• Holding your finger on an arrow makes a continuous increment.
• Holding your finger on an arrow for two seconds causes the pace of the change to accelerate.
Darkness: Adjusts how light or dark your copies will turn out in relation to the original document.
Using the flatbed
21
Page 22
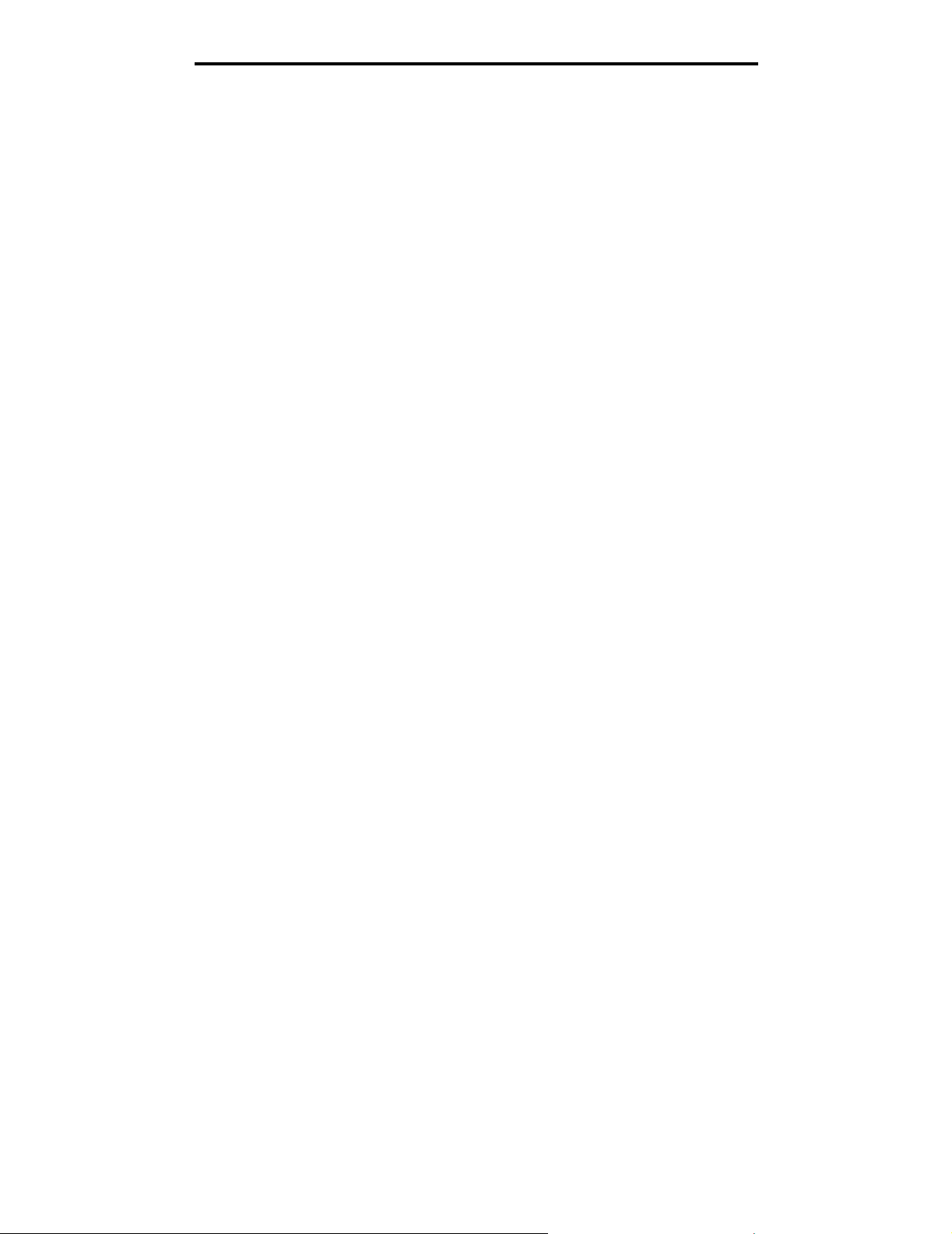
Copying
Printed Image: Copies halftone photographs or graphics such as documents printed on a laser printer or pages from a
magazine or newspaper that are composed primarily of images. For original documents that are a mixture of text, line
drawings, or other graphics, leave Printed Image off.
Sides (Duplex): Prints copies on 1 or 2 sides, makes 2-sided copies (duplex) of 2-sided original documents, 2-sided copies
from 1-sided original documents or 1-sided copies (simplex) from 2-sided original documents.
Note: For 2-sided output, you must have a duplex unit attached to your printer.
Collate: Keeps the pages of a print job stacked in sequence, particularly when printing multiple copies of the document.
The default setting for Collate is on; the output pages of your copies will be ordered (1,2,3) (1,2,3) (1,2,3). If you want all the
copies of each page to remain together, turn Collate off, and your copies will be ordered (1,1,1) (2,2,2) (3,3,3).
Options: Opens a screen to change Paper Saver, Advanced Imaging, Separator Sheets, Margin Shift, Edge Erase, Date/
Time Stamp, Overlay, Content, or Advance Duplex settings.
• Paper Saver: Takes two or more sheets of an original document and prints them together on the same page.
Paper Saver is also called N-up printing. The N stands for Number. For example, 2-up would print two pages of
your document on a single page, and 4-up would print four pages of your document on a single page. Touching
Print Page Borders adds or removes the outline border surrounding the original document pages on the output
page.
• Create Booklet: Creates a sequence of collated output that, when folded in half, forms a booklet half the page
size of the original document and with all the pages in order.
Note: To use Create Booklet, you must have a duplex unit attached to the MFP.
• Advanced Imaging: Adjusts Background Removal, Contrast, and Shadow Detail before you copy the document.
• Custom Job (Job Build): Combines multiple scanning jobs into a single job.
Note: Custom Job is not supported on all models.
• Separator Sheets: Places a blank piece of paper between each copy of your copying job. The separator sheets
can be drawn from a bin with a different kind or color of paper from your copies.
• Margin Shift: Increases the size of the margin a specified distance. This can be useful in providing space to bind
or hole-punch copies. Use the increase or decrease arrows to set how much of a margin you want. If the
additional margin is too large, the copy will be cropped.
• Edge Erase: Eliminates smudges or information around the edges of your document. You can choose to eliminate
an equal area around all four sides of the paper, or pick a particular edge. Edge Erase will erase whatever is within
the selected area, leaving nothing printed on that portion of the paper.
• Date/Time Stamp: Turns the Date/Time Stamp on and prints the date and time at the top of every page.
• Overlay: Creates a watermark (or message) that overlays the content of your copy. You can choose between
Urgent, Confidential, Copy, and Draft. The word you pick will appear, faintly, in large print across each page.
Note: A custom overlay can be created by the system administrator. An additional icon with that message
will then be available.
• Content: Enhances copy quality. Choose Text for original documents that are mostly text or line art. Choose Text/
Photo when the original documents are a mixture of text and graphics or pictures. Choose Photograph when the
original document is a high-quality photograph or inkjet print. Choose Printed Image when copying halftone
photographs or graphics such as documents printed on a laser printer or pages from a magazine or newspaper.
• Advanced Duplex: Controls how many sides and what orientation your original documents have, and whether
your original documents are bound along the long edge or the short edge.
Understanding the copy screens and options
22
Page 23
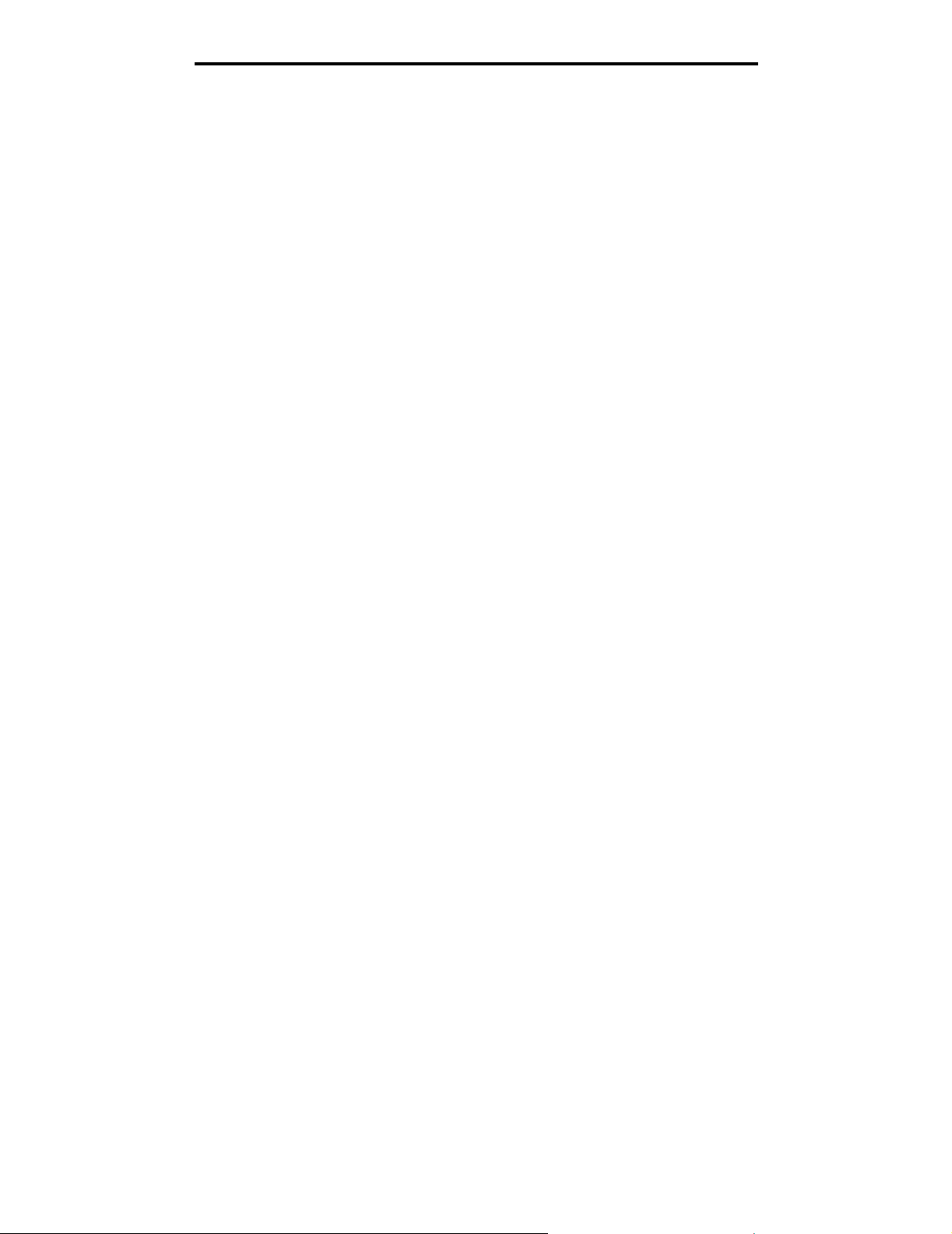
Copying
Copying from one size to another
1 Place your original document in the automatic document feeder faceup, short-edge first.
2 Adjust the paper guides.
3 Touch Copy on the home screen.
4 Touch Copy from:, and then identify the size of your original document.
For example, Legal.
5 Touch Copy to:, and then select the size you want the copy to be.
Note: If you select a paper size that is different from the “Copy from” size, the MFP will scale the size
automatically.
6 Touch Copy It.
Making transparencies
1 Place your original document in the automatic document feeder faceup, short-edge first.
2 Adjust the paper guides.
3 Touch Copy on the home screen.
4 Touch Copy from:, and then identify the size of your original document.
5 Touch Copy to:, and then touch the tray that contains transparencies.
Note: If you do not see Transparency as an option, speak with your system support person.
6 Touch Copy It.
Copying to letterhead
1 Place your original document in the automatic document feeder faceup, short-edge first.
2 Adjust the paper guides.
3 Touch Copy on the home screen.
4 Touch Copy from:, and then identify the size of your original document.
5 Touch Copy to:, and then touch the tray that contains letterhead.
Note: If you do not see Letterhead as an option, speak with your system support person.
6 Touch Copy It.
Copying photographs
1 Open the document cover.
2 Place the photograph face down on the flatbed.
3 Touch Copy on the home screen.
4 Touch Options.
Copying from one size to another
23
Page 24
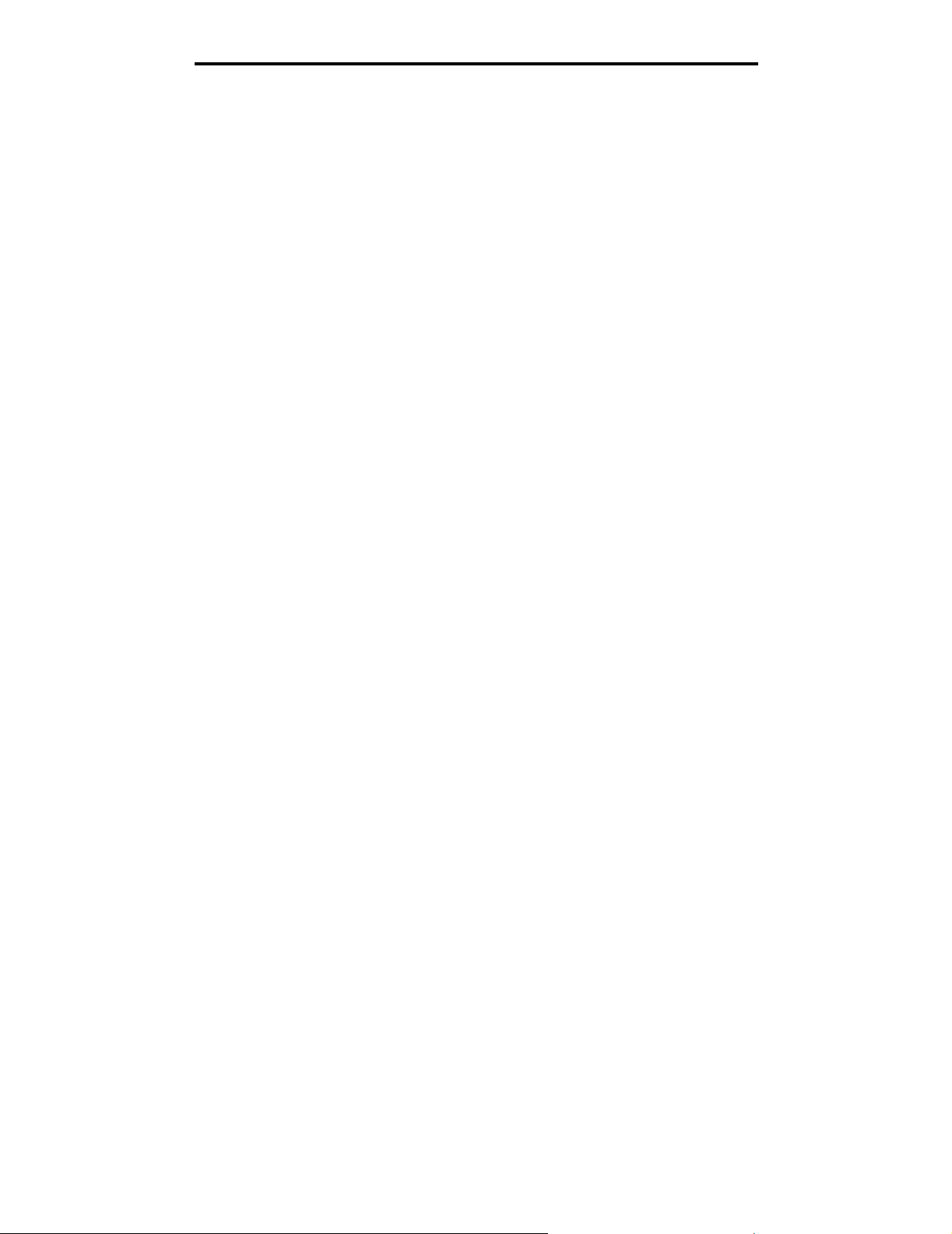
Copying
5 Touch Content.
6 Touch Photograph.
7 Touch Copy It.
8 Touch Scan Next or Done.
Making copies using media from a selected tray
During the copy process, you can select the input tray that contains the media type of choice. For example, if a special
media type is located in the multipurpose feeder, and you want to make copies on that media:
1 Place your original document in the automatic document feeder faceup, short-edge first.
2 Adjust the paper guides.
3 Touch Copy on the home screen.
4 Touch Copy from:, and then identify the size of your original document.
5 Touch Copy to:, and then touch multipurpose feeder or the tray that contains the media type you want.
6 Touch Copy It.
Copying mixed-sized media
You can place mixed-sized original documents in the ADF and then copy them. Depending on the paper size loaded in the
trays, the scanner will print on the same size media or scale the document to fit the media in the tray.
Example 1; the MFP has two paper trays, one tray loaded with letter and the other with legal paper. A document mixed with
letter and legal pages needs to be copied.
1 Place your original document in the automatic document feeder faceup, short-edge first.
2 Adjust the paper guides.
3 Touch Copy on the home screen.
4 Touch Copy From, and then touch Mixed Sizes.
5 Touch Copy To, and then touch Auto Size Match.
6 Touch Copy It.
The scanner will identify the different size pages as they scan, and then print them on the correct size paper.
Example 2; the MFP has one paper tray, loaded with letter-size paper. A document mixed with letter and legal pages needs
to be copied.
1 Place your original document in the automatic document feeder faceup, short-edge first.
2 Adjust the paper guides.
3 Touch Copy on the home screen.
4 Touch Copy From, and then touch Mixed Sizes.
5 Touch Copy It.
The scanner will identify the different size pages as they scan, and then scale the legal size pages to print on
letter-size paper.
Making copies using media from a selected tray
24
Page 25
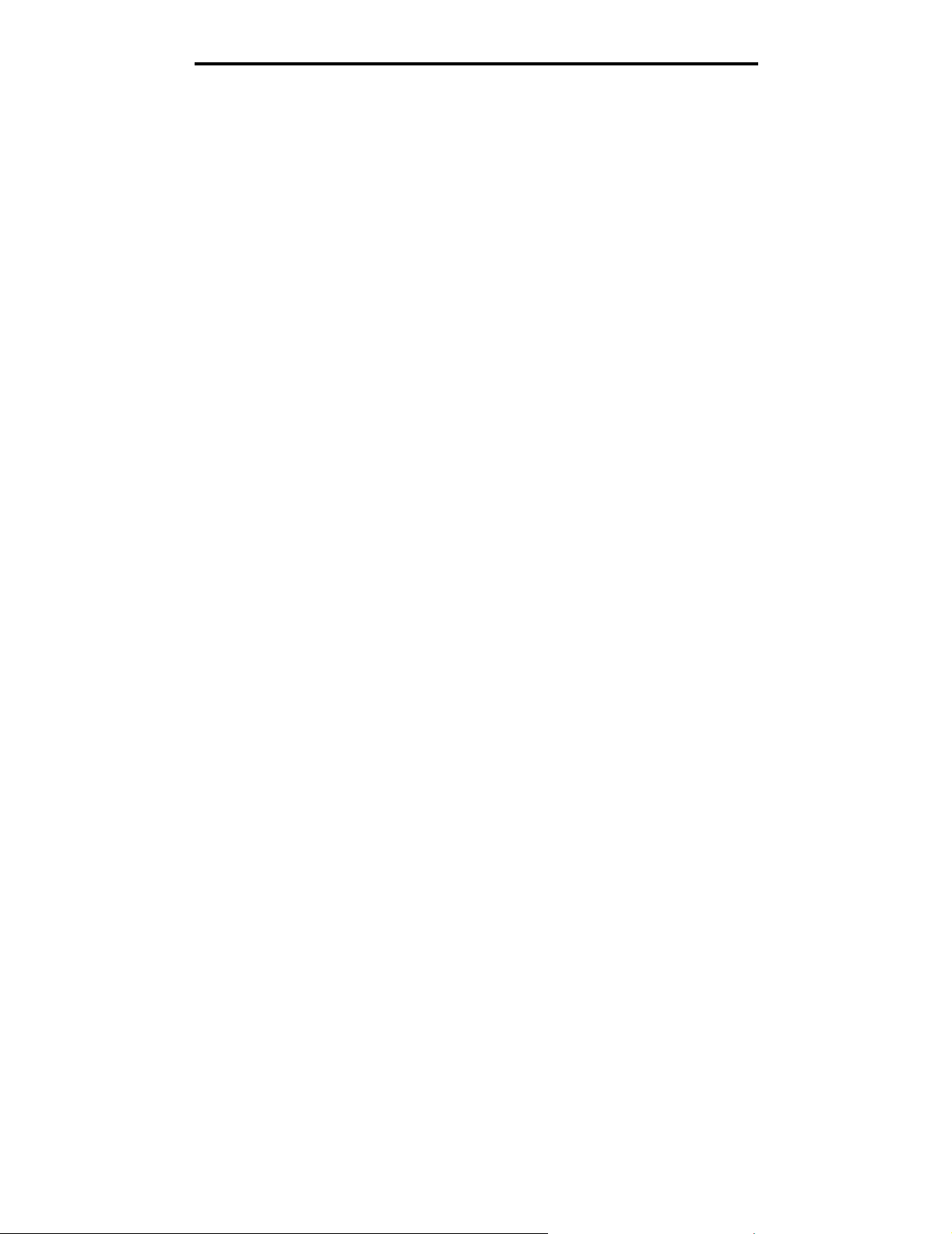
Copying
Setting the duplex option
1 Place your original document in the automatic document feeder faceup, short-edge first.
2 Adjust the paper guides.
3 Touch Copy on the home screen.
4 Touch the button that looks the way you want your copies duplexed.
The first number represents sides of the original documents; the second number represents sides of the copy.
For example, select 1 --> 2-sided if you have 1-sided original documents and you want 2-sided copies.
5 Touch Copy It.
Reducing and enlarging copies
Copies can be reduced to 25% of the original document size or enlarged to 400% of the original document size. The default
for Scale is Auto. If you leave Scale set to Auto, the content of your original document will be scaled to fit the size of the
paper onto which you are copying.
To reduce or enlarge a copy:
1 Place your original document in the automatic document feeder faceup, short-edge first.
2 Adjust the paper guides.
3 Touch Copy on the home screen.
4 From Scale, touch + or — to enlarge or reduce your output.
Note: Touching Copy To or Copy From after setting Scale manually will turn the scale value back to Auto.
5 Touch Copy It.
Adjusting copy quality
1 Place your original document in the automatic document feeder faceup, short-edge first.
2 Adjust the paper guides.
3 Touch Copy on the home screen.
4 Touch Options.
5 Touch Content.
6 Touch the icon that best represents what you are copying (for example, Text, Text/Photo, Photograph, or Printed
Image).
• Text: Used for original documents that are mostly text or line art.
• Text/Photo: Used when the original documents are a mixture of text and graphics or pictures.
• Photograph: Used when the original document is a high-quality photograph or inkjet print.
• Printed Image: Used when copying halftone photographs, graphics such as documents printed on a laser
printer, or pages from a magazine or newspaper that are composed primarily of images.
7 Touch Copy It.
Setting the duplex option
25
Page 26
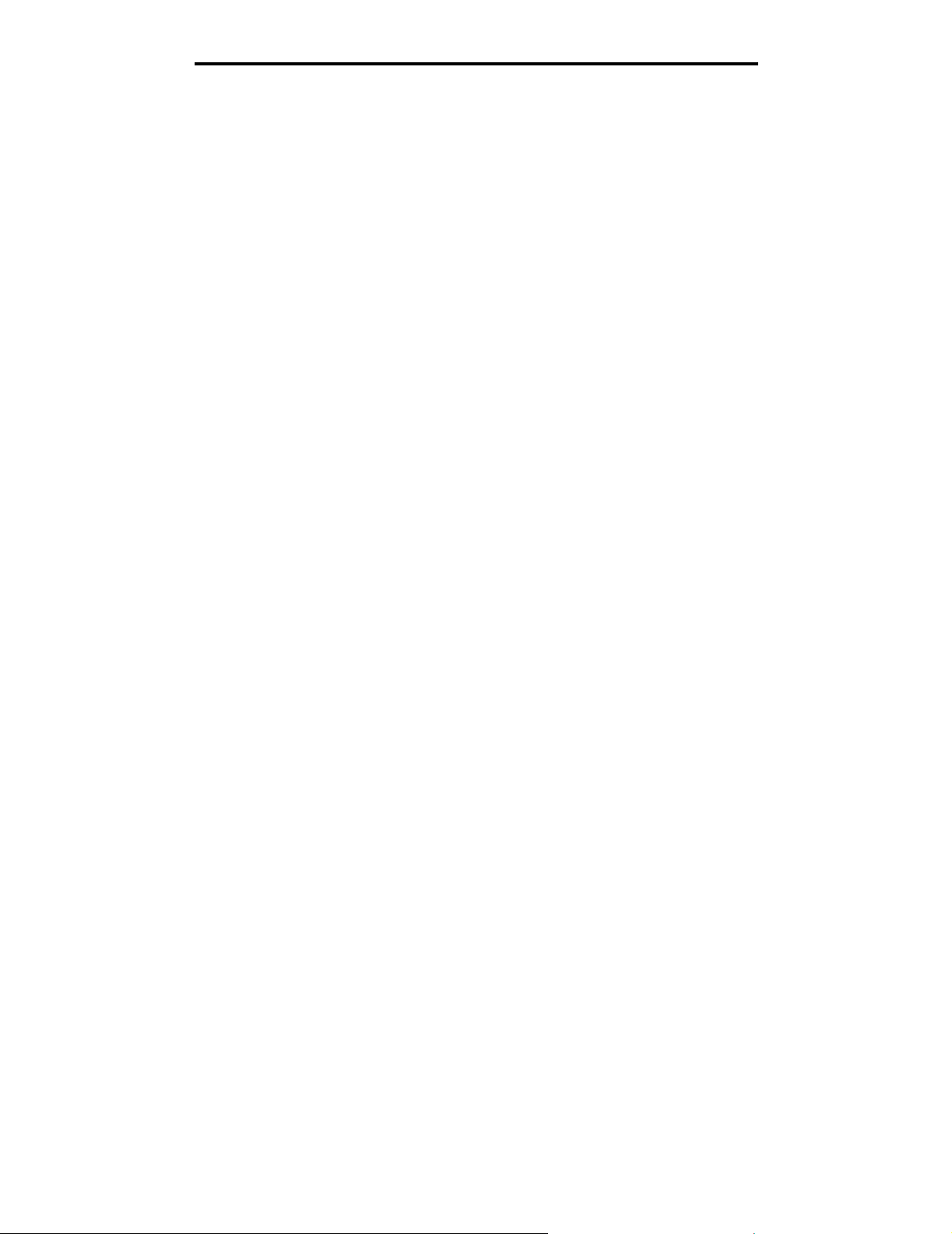
Copying
Setting collation options
If you want your copies collated, you don’t need to do anything; this is the default setting.
For example, two copies of three pages will print page 1, page 2, page 3, page 1, page 2, page 3.
If you don’t want your copies collated, you can change the setting.
For example, two copies of three pages will print page 1, page 1, page 2, page 2, page 3, page 3.
To turn collation off:
1 Place your original document in the automatic document feeder faceup, short-edge first.
2 Adjust the paper guides.
3 Touch Copy on the home screen.
4 Use the numeric keypad to enter the number of copies you want.
5 Touch Off if you do not want your copies collated.
6 Touch Copy It.
Placing separator sheets between copies
1 Place your original document in the automatic document feeder faceup, short-edge first.
2 Adjust the paper guides.
3 Touch Copy on the home screen.
4 Touch Options.
5 Touch Separator Sheets.
Note: Collation must be On for the separator sheets to be placed between copies. If Collation is Off, the
separator sheets are inserted after the job has been printed.
6 Touch Copy It.
Setting paper saving options
1 Place your original document in the automatic document feeder faceup, short-edge first.
2 Adjust the paper guides.
3 Touch Copy on the home screen.
4 Make your duplex choice.
5 Touch Options.
6 Touch Paper Saver.
7 Select the output you want.
For example, if you have four portrait-oriented original documents that you want copied to the same side of one
sheet, touch 4 on 1 Portrait.
8 Touch Print Page Borders if you want a box drawn around each page on the copies.
9 Touch Copy It.
Setting collation options
26
Page 27
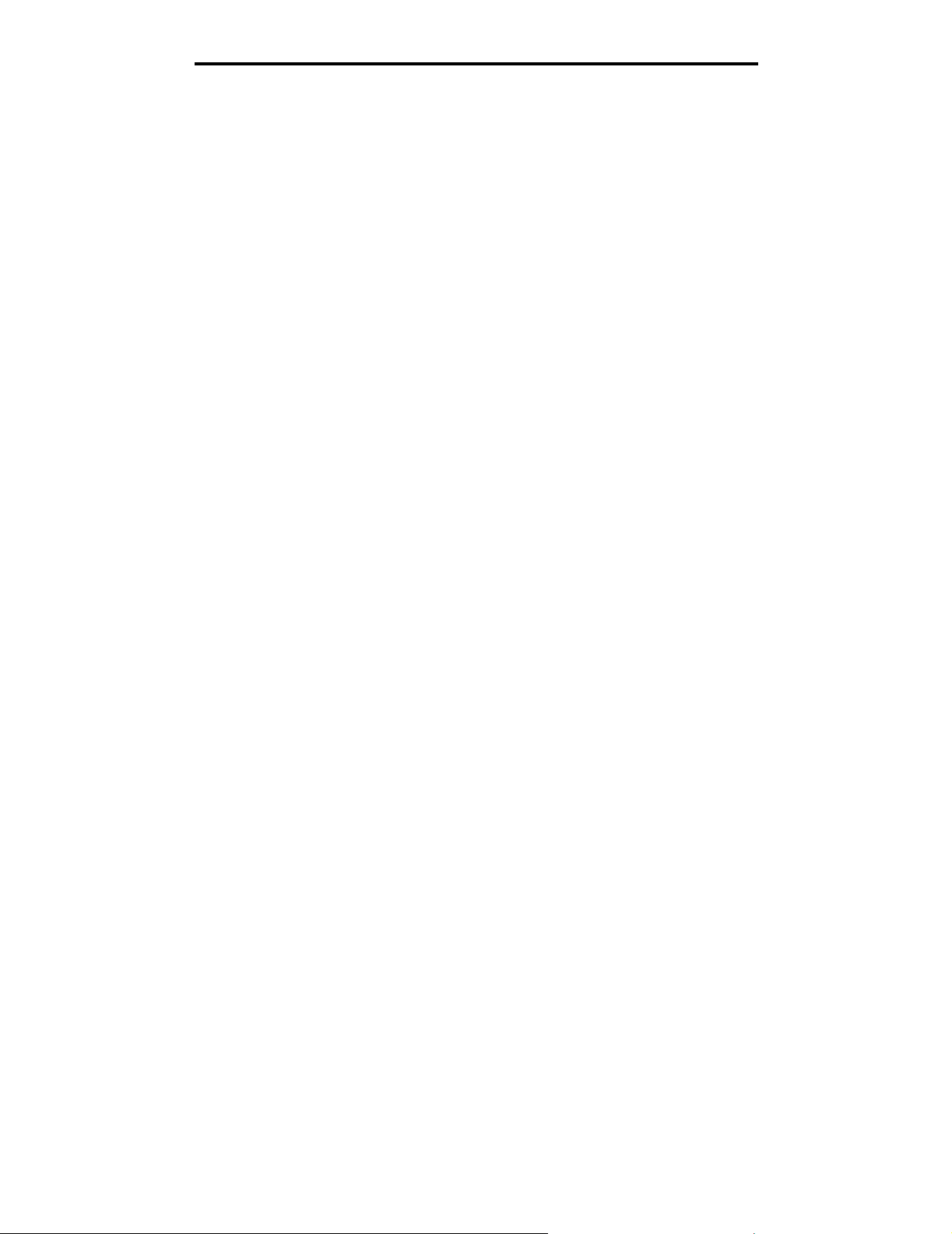
Copying
Placing the date and time at the top of each page
1 Place your original document in the automatic document feeder faceup, short-edge first.
2 Adjust the paper guides.
3 Touch Copy on the home screen.
4 Touch Options.
5 Touch Date/Time Stamp.
6 Touch On.
7 Touch Done.
8 Touch Copy It.
Placing an overlay message on each page
An overlay message can be placed on each page. The message choices are Urgent, Confidential, Copy, or Draft. To place
a message on the copies:
1 Place your original document in the automatic document feeder faceup, short-edge first.
2 Adjust the paper guides.
3 Touch Copy on the home screen.
4 Touch Options.
5 Touch the button containing the overlay you want to use.
6 Touch Done.
7 Touch Copy It.
Creating a custom job (job build)
The custom job or job build is used to combine one or more sets of original documents into a single copy job. Each set may
be scanned using different job parameters. When a copy job is submitted and Custom Job is enabled, the scanner will
scan the first set of original documents using the supplied parameters, then scan the next set with the same or different
parameters.
The definition of a set depends on the Scan Source:
• From the flatbed, a set consists of one page.
• From the ADF, a set consists of all scanned pages until the ADF becomes empty.
• When one page is sent through the ADF, a set consists of one page.
For example:
1 Place your original document in the automatic document feeder faceup, short-edge first.
2 Adjust the paper guides.
3 Touch Copy on the home screen.
4 Touch Options.
5 Touch Custom Job.
6 Touch On.
Placing the date and time at the top of each page
27
Page 28
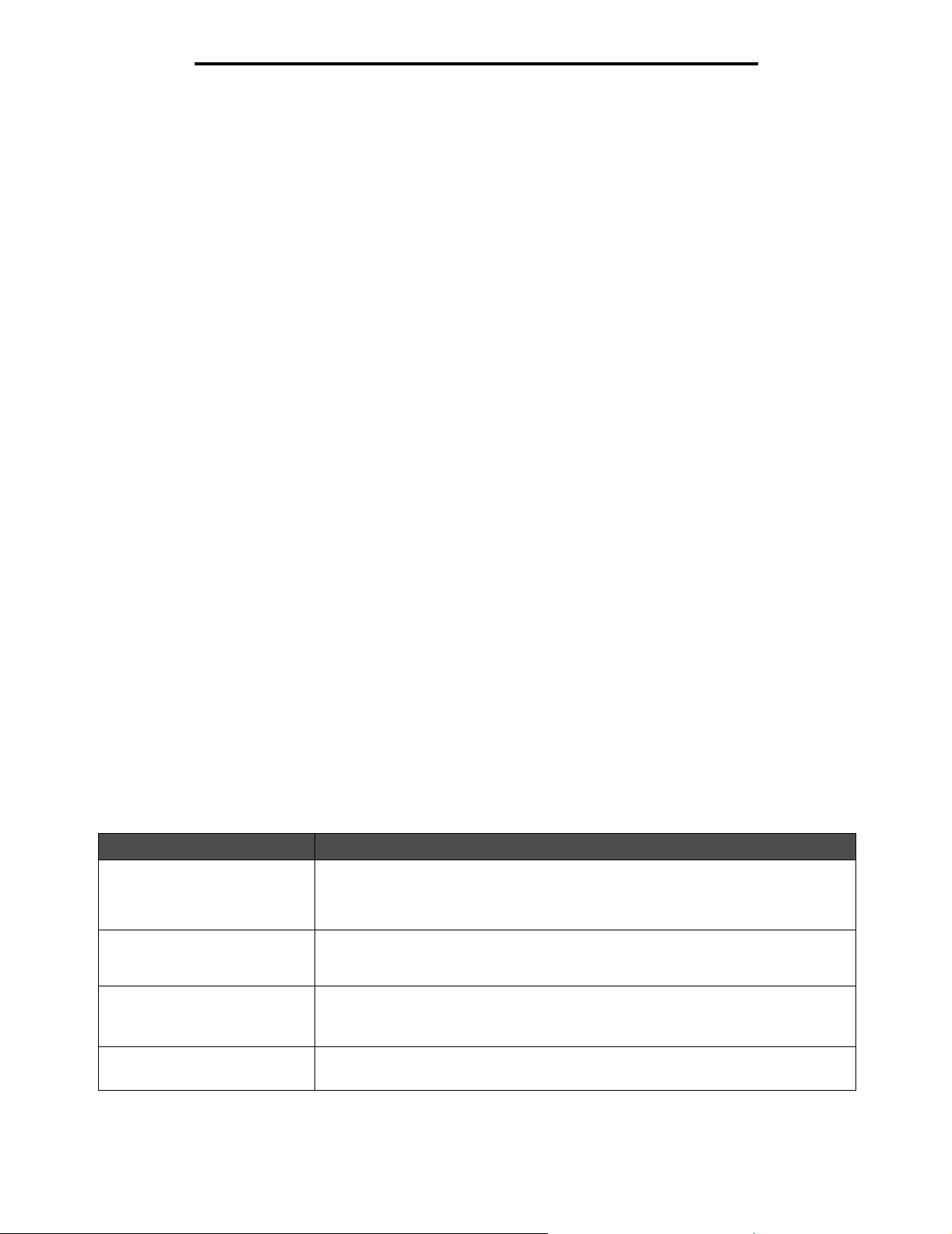
Copying
7 Touch Done.
8 Touch Copy It.
When the end of a set is reached, the “Scan the next page” screen appears. Touch Scan the next page, or touch Done.
For more information on the Custom job or the job build setting, see the Menus and Messages Guide on the Software and
Documentation CD.
Canceling a copy job
While the document is in the ADF
When the ADF begins processing a document, the scanning screen is displayed. You can cancel the copy job by touching
Cancel Job on the touch screen.
Touching Cancel Job cancels the entire job that is being scanned. The scanning screen will be replaced with a
“Canceling scan job” screen. The ADF will clear any page that has started scanning and leave the other pages in
the ADF.
While copying pages using the flatbed
During the copy process, the “Scan the next page” screen appears. To cancel the copy job, touch Cancel Job on the touch
screen.
Touching Cancel Job cancels the entire job that has been scanned. The scanning screen will be replaced with a
“Canceling scan job” screen. Once the job has been flushed, the touch screen will return to the copy screen.
While the pages are being printed
To cancel the print job, touch Cancel Job on the touch screen, or press cancel on the numeric keypad.
Touching Cancel Job or pressing cancel on the keypad cancels the remaining print job. Once the job has been
deleted, the touch screen will return to the home screen.
Copy tips
The following tips may improve the MFP copy quality. For additional information or to solve copy problems, see Solving
copy quality problems.
Question Tip
When should I use Text mode? • Text mode should be used when text preservation is the main goal of the copy, and
When should I use Text/Photo
mode?
When should I use
Printed Image mode?
When should I use Photograph
mode?
preserving images copied from the original document is not a concern.
• Text is best used for receipts, carbon copy forms, and documents that only contain
text or fine line art.
• Text/Photo mode should be used when copying an original document that contains
a mixture of text and graphics.
• Text/Photo is best used for magazine articles, business graphics, and brochures.
Printed Image mode should be used when copying halftone photographs, graphics
such as documents printed on a laser printer, or pages from a magazine or
newspaper.
Photograph mode should be used when the original document is a high-quality
photograph or inkjet print.
Canceling a copy job
28
Page 29
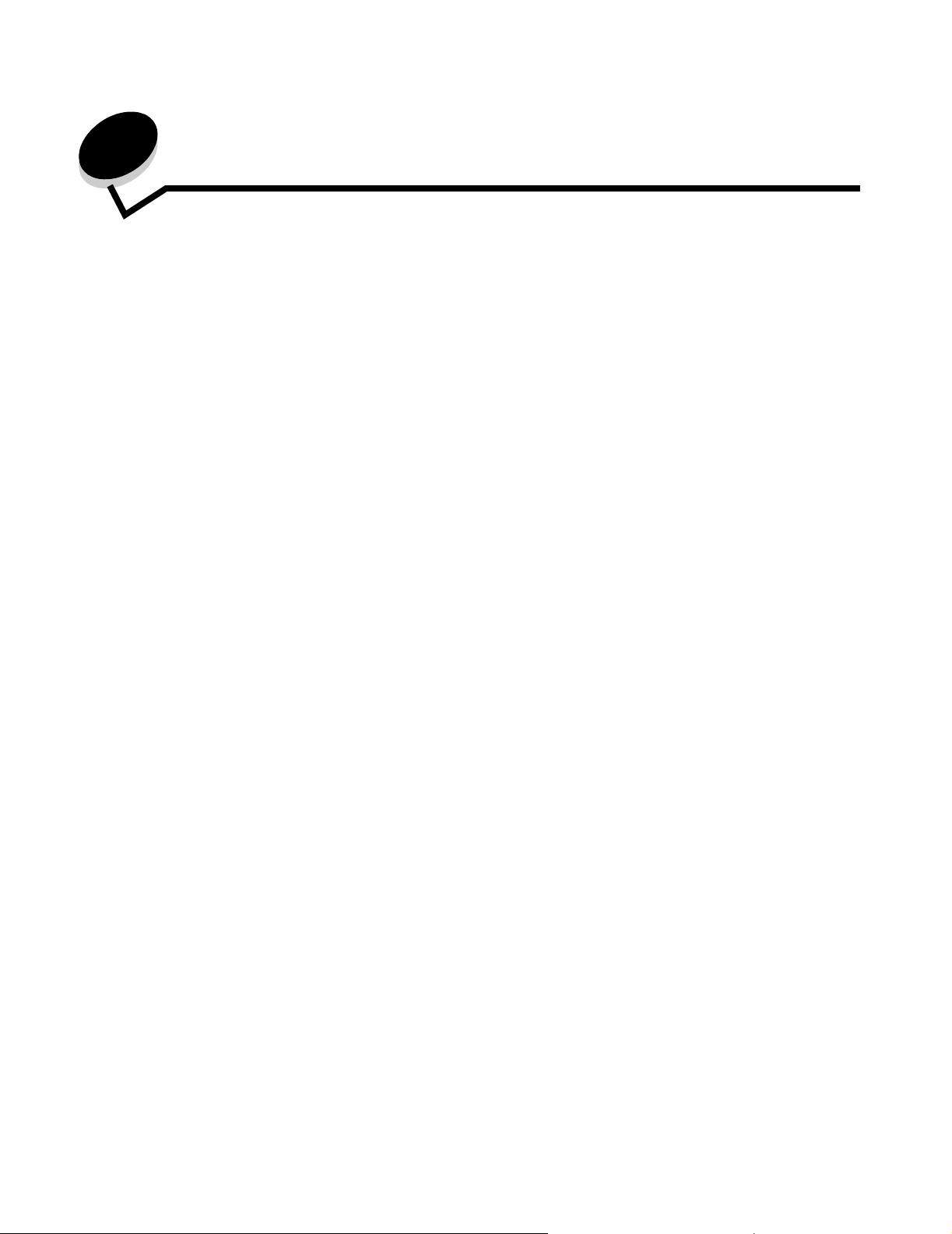
3
The MFP can be used to e-mail scanned documents to one or more recipients.
There are four ways to send an e-mail from the MFP. You can type the e-mail address, use a shortcut number, use the
address book, or a profile. Permanent e-mail destinations can be created in the Manage Destinations link located under the
Configuration tab on the Web page.
For more information or detailed instructions, select one of the following:
Entering an e-mail address
Using a shortcut number
Using the address book
E-mailing to a profile
Adding e-mail subject and message information
Changing the output file type
E-mailing color documents
Creating an e-mail shortcut
Creating an e-mail profile
Canceling an e-mail
Understanding e-mail options
E-mail server setup
Address book setup
Entering an e-mail address
1 Place the original document in the automatic document feeder faceup or on the flatbed facedown.
Adjust the paper guides when using the ADF.
2 Touch E-mail on the home screen.
3 Enter the recipient's address.
You can enter additional recipients by pressing next and then entering the recipient's address or shortcut number.
4 Touch E-mail It.
Using a shortcut number
1 Place the original document in the automatic document feeder faceup or on the flatbed facedown.
Adjust the paper guides when using the ADF.
2 Touch E-mail on the home screen.
E-mail
29
Page 30
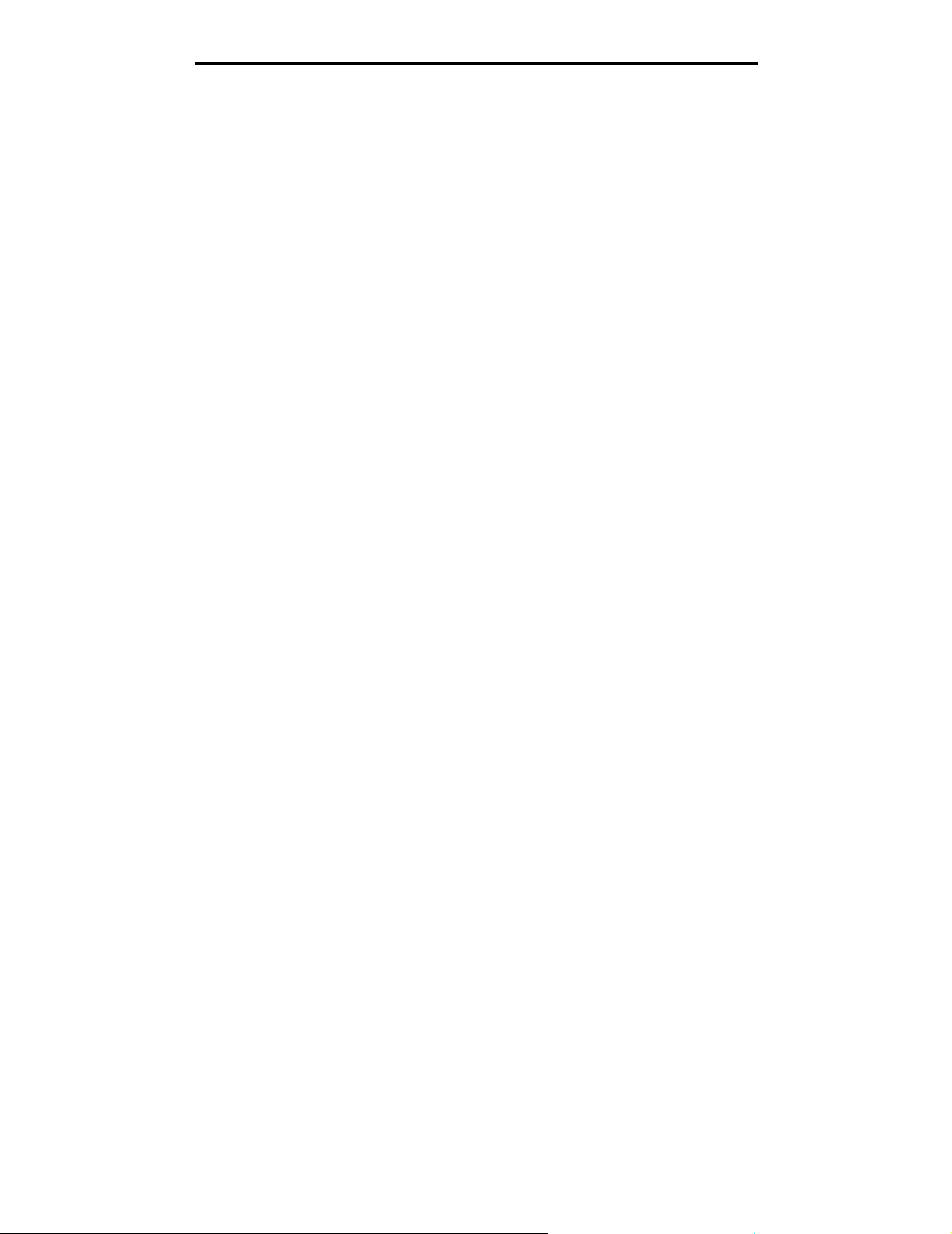
E-mail
3 Press #, and then enter the recipient's shortcut number.
You can enter additional recipients by pressing next and then entering the recipient's shortcut number or address.
4 Touch E-mail It.
Using the address book
1 Place the original document in the automatic document feeder faceup or on the flatbed facedown.
Adjust the paper guides when using the ADF.
2 Touch E-mail on the home screen.
3 Touch Search Address Book.
4 Enter the name or part of the name you are searching for, and then touch Search.
5 Touch the name that you want to add to the To: field.
You can enter additional recipients by pressing next and then entering the recipient's address or shortcut number,
or searching the address book.
6 Touch E-mail It.
E-mailing to a profile
1 Place the original document in the automatic document feeder faceup or on the flatbed facedown.
Adjust the paper guides when using the ADF.
2 Touch Held Jobs on the home screen.
3 Touch Profiles.
4 Select your e-mail destination from the profile list.
5 Touch E-mail It.
Adding e-mail subject and message information
1 Place the original document in the automatic document feeder faceup or on the flatbed facedown.
Adjust the paper guides when using the ADF.
2 Touch E-mail on the home screen.
3 Touch Options.
4 Touch Subject.
5 Enter the e-mail subject.
6 Touch Done.
7 Touch Message.
8 Enter an e-mail message.
9 Touch Done.
10 Touch E-mail It.
Using the address book
30
Page 31

E-mail
Changing the output file type
1 Place the original document in the automatic document feeder faceup or on the flatbed facedown.
Adjust the paper guides when using the ADF.
2 Touch E-mail on the home screen.
3 Enter an e-mail address.
4 Touch Options.
5 Touch the button that represents the file type you want to send.
•PDF: This creates a single file with multiple pages, viewable with Adobe Reader. Adobe Reader is provided
free by Adobe at www.adobe.com.
•TIFF: Creates multiple files or a single file. If Multi-page TIFF is turned off in the Configuration menu, then
TIFF saves one page in each file. The file size is usually larger than an equivalent JPEG.
• JPEG: Creates and attaches a separate file for each page of your original document, and is viewable by most
Web browsers and graphics programs.
6 Touch E-mail It.
E-mailing color documents
1 Place the original document in the automatic document feeder faceup or on the flatbed facedown.
Adjust the paper guides when using the ADF.
2 Touch E-mail on the home screen.
3 Enter an e-mail address.
4 Touch Options.
5 Touch Color.
6 Touch E-mail It.
Creating an e-mail shortcut
From a computer
1 Enter the IP address of the MFP into the URL field (address bar) of the Web browser.
2 Click Configuration (in the left frame), and then click Manage Destinations (in the right frame).
Note: You may be asked to enter a password. If you do not have an ID and password, get one from your
system support person.
3 Click E-mail Destination Setup.
4 Enter a unique name for the recipient, and specify the e-mail address.
Note: If you are entering multiple addresses, separate each address with a comma (,).
5 Choose your scan settings (Format, Content, Color, and Resolution).
6 Enter a shortcut number, and then click Add.
If you enter a number that is already in use, you are prompted to select another number.
Changing the output file type
31
Page 32

E-mail
7 Go to the MFP, and place your original document in the automatic document feeder faceup, short-edge first.
8 Press #, and then enter the recipient's shortcut number.
9 Touch E-mail It.
From the MFP
1 Load the original document in the ADF faceup, short-edge first, and adjust the paper guides.
2 Touch E-mail on the home screen.
3 Enter the recipient's e-mail address.
To create a group of recipients, touch Next number, and enter the next recipient’s e-mail address.
4 Touch Save as Shortcut.
5 Enter a unique name for the shortcut.
6 Verify the shortcut name and number are correct, and then touch OK.
If the name or number is incorrect, touch Cancel, and reenter the information.
7 Touch E-mail It.
Creating an e-mail profile
1 Open your Web browser. In the address line, enter the IP address of the MFP you want to configure using the
format: http://ip_address/.
2 Click Configuration.
3 Click E-mail/FTP Settings.
4 Click Manage E-mail Shortcuts.
5 Fill in the fields with the appropriate information.
6 Click Add.
Canceling an e-mail
1 When using the automatic document feeder, touch Cancel while Scanning… is displayed on the touch screen.
2 When using the scanner bed, touch Cancel while Scan the Next Page / Finish the Job is displayed on the
touch screen.
Understanding e-mail options
Original Size: Opens a screen where you can enter the size of the documents you are going to e-mail.
• Touching any of the paper size icons on the follow-on screen will make that your selection and return you to the
e-mail Options screen.
• When Original Size is set to Mixed Sizes, you can scan different size original documents (letter and legal size
pages). They will be scaled automatically to fit the selected output media size.
Sides (Duplex): Tells the MFP if your original document is simplex (printed on one side) or duplex (printed on both sides).
This lets the scanner know what needs to be scanned for inclusion in the e-mail.
Creating an e-mail profile
32
Page 33

E-mail
Orientation: Tells the MFP whether the original document is portrait or landscape and then changes the Sides and Binding
settings to match the original document orientation.
Binding: Tells the MFP whether the original document is bound on the long-edge or short-edge side.
E-mail Subject: Lets you enter a subject line to your e-mail. You can enter up to 255 characters.
E-mail Message: Lets you enter a message that will be sent with your scanned attachment.
Resolution: Adjusts the output quality of your e-mail. Increasing the image resolution increases the e-mail file size and the
time needed to scan your original document. Image resolution can be decreased to reduce the e-mail file size.
Send As: Sets the output (PDF, TIFF, or JPEG) for the scanned image.
PDF output is a single file.
TIFF output is a single file. If Multi-page TIFF is turned off in the Configuration menu, then TIFF saves one page
each in a series of files.
JPEG saves one page in each file. When multiple pages are scanned, the output will be a series of files.
Content: Tells the MFP the original document type. Choose from Text, Text/Photo, or Photo. Color can be turned on or off
with any of the Content choices. Content affects the quality and size of your e-mail.
Text: Emphasize sharp, black, high-resolution text against a clean, white background.
Text/Photo: Used when the original documents are a mixture of text and graphics or pictures.
Photo: Tells the scanner to pay extra attention to graphics and pictures. This setting takes longer to scan but
emphasizes a reproduction of the full dynamic range of tones in the original document. This increases the amount
of information saved.
Color: Sets the scan type and output for the e-mail. Color documents can be scanned and sent to an e-mail
address.
Note: The MFP will print color documents in grayscale only.
Advanced Options: Lets you change Advanced Imaging, Custom Job, Transmission Log, Scan Preview, Edge Erase, or
Darkness settings.
Advanced Imaging: Adjusts Background Removal, Contrast, and Shadow Detail before you copy the document.
Custom Job (Job Build): Combines multiple scanning jobs into a single job.
Note: Custom Job is not supported on all models.
Transmission Log: Prints the transmission log or transmission error log.
Scan Preview: Displays the first pages of the image before it is included in the e-mail. When the first page is
scanned, the scanning is paused and a preview image appears.
Note: Scan Preview is not supported on all models.
Edge Erase: Eliminates smudges or information around the edges of your document. You can choose to eliminate
an equal area around all four sides of the paper, or pick a particular edge.
Darkness: Adjusts how light or dark your scanned e-mails will turn out.
Understanding e-mail options
33
Page 34

E-mail
E-mail server setup
For e-mail to operate, it must be turned on in the MFP configuration and have a valid IP address or gateway address. To set
up the e-mail function:
1 Open your Web browser. In the address line, enter the IP address of the MFP you want to configure using the
format: http://ip_address/.
2 Click Configuration.
3 Click E-mail/FTP Settings.
4 Click E-mail Server Setup.
5 Fill in the fields with the appropriate information.
6 Click Submit.
Address book setup
1 Open your Web browser. In the address line, enter the IP address of the MFP you want to configure using the
format: http://ip_address/.
2 Click Configuration.
3 Click E-mail/FTP Settings.
4 Click Manage E-mail Shortcuts.
5 Fill in the fields with the appropriate information.
6 Click Add.
E-mail server setup
34
Page 35

4
Faxing
Note: Faxing is not supported on all models.
The fax function lets you scan items and fax them to one or more recipients directly from the MFP. When you touch Fax, it
opens the fax destination screen. You enter the fax number and touch Fax It to send your fax. You can also change the fax
settings to fit your personal needs.
During initial MFP setup, you may be required to configure the MFP for faxing. For additional information, see Fax setup in
the Setup Guide.
The following fax topics are available in this and other chapters.
Sending a fax Adjusting the Darkness setting
Using fax destination shortcuts Sending a fax at a later time
Using the address book Cancel an outgoing fax
Sending faxes from a computer Fax tips
Creating shortcuts Solving fax problems
Understanding fax options Viewing a fax log
Changing the fax resolution
Sending a fax
There are two ways to send a fax: enter the number using a numeric keypad, or use a shortcut number. Use the
instructions below to send a fax using the keypad, or see Using fax destination shortcuts to fax your documents using a
shortcut.
1 Place your original document in the automatic document feeder faceup, short-edge first.
2 Adjust the paper guides.
3 Touch Fax on the home screen.
4 Enter the fax number using the numbers on the touch screen or keypad.
Add recipients by touching next and then entering the recipient's telephone number or shortcut number, or search
the address book.
Note: To place a two-second dialing pause within a fax number, use the Dial Pause button.
The dial pause will appear as a comma in the Fax to: box. Use this feature if you need to dial an outside line first.
5 Touch Fax It.
Faxing
35
Page 36

Faxing
Using fax destination shortcuts
Fax destination shortcuts are just like the speed dial numbers on a telephone or fax machine. You can assign shortcut
numbers when creating permanent fax destinations. Permanent fax destinations or speed dial numbers are created in the
Manage Destinations link located under the Configuration tab on the Web page. A shortcut number (1—99999) can contain
a single recipient or multiple recipients. By creating a group fax destination with a shortcut number, you can quickly and
easily fax broadcast information to an entire group.
1 Place your original document in the automatic document feeder faceup, short-edge first.
2 Adjust the paper guides.
3 Press # followed by the shortcut number on the keypad.
Press # followed by the shortcut number on the keypad, or touch Next Number to enter another address.
For information on creating shortcut numbers, see Creating shortcuts.
4 Touch Fax It.
Using the address book
Note: If the address book feature is not enabled, contact your system support person.
1 Place your original document in the automatic document feeder faceup, short-edge first.
2 Touch Fax on the home screen.
3 Touch Search Address Book.
4 Using the touch screen keyboard, enter the name or part of the name of the person for whom you'd like to find a
fax number. (Do not attempt to search for multiple names at the same time.)
5 Touch Enter.
6 Touch the name to add it to the Fax to: list.
7 Repeat steps 5 through 6 to enter additional destinations.
8 Touch Fax It.
Sending faxes from a computer
Faxing from a computer lets you send electronic documents without leaving your desk. This gives you the flexibility of
faxing documents directly from software applications.
1 From your software application, click File Æ Print.
2 From the Print window, select your MFP, and then click Properties.
Note: In order to perform this function from your computer, you must use the PostScript printer driver for
your MFP.
3 Choose the Other Options tab, and click on Fax.
4 Click OK. At the next screen, click OK.
5 From the Fax screen, enter the name and number for the fax recipient.
6 Click Send to send your job.
Using fax destination shortcuts
36
Page 37

Faxing
Creating shortcuts
Instead of entering the entire phone number of a fax recipient on the control panel each time you want to send a fax, you
can create a permanent fax destination and assign a shortcut number. A single shortcut number or a multiple number
shortcut can be created. There are two methods for creating shortcut numbers: from a computer or from the MFP touch
screen.
From a computer
1 Enter the IP address of the MFP in the URL field (address bar) of your Web browser. If you do not know the IP
address, see your administrator.
2 Click Configuration (in the left frame of your browser window), and then click Manage Destinations (in the right
frame of your browser window).
Note: A password may be required. If you do not have an ID and password, get one from your system
support person.
3 Click Fax Shortcut Setup.
4 Enter a unique name for the shortcut, and specify the fax number.
To create a multiple number shortcut, enter the fax numbers for the group.
Note: Separate each fax number in the group with a semicolon (;).
5 Assign a shortcut number.
If you enter a number that is already in use, you are prompted to select another number.
6 Click Add.
7 Go to the MFP, and load your original document in the automatic document feeder faceup, short-edge first.
8 From the numeric keypad, press #, and then enter your shortcut number.
9 Touch Fax It.
From the MFP
1 Load the original document in the ADF faceup, short-edge first, and adjust the paper guides.
2 Touch Fax on the home screen.
3 Enter the recipient's fax number.
To create a group of recipients, touch Next number, and enter the next recipient’s fax number.
4 Touch Save as Shortcut.
5 Enter a unique name for the shortcut.
6 Verify the shortcut name and number are correct, and then touch OK.
If the name or number is incorrect, touch Cancel, and reenter the information.
7 Touch Fax It.
Creating shortcuts
37
Page 38

Faxing
Understanding fax options
Original: Opens a screen where you can choose the size of the documents you are going to fax.
• Touching any of the paper size buttons on the follow-on screen will make that your selection and return you to the
Fax Options Screen.
• When Original Size is set to Mixed Sizes, you can scan different size original documents (letter and legal size
pages). They will be scaled automatically to fit the selected output media size.
Content: Used to select the type of document you are scanning (for example, Text, Text/Photo, or Photo). Content affects
the quality and size of your scan by selecting how the scanner will handle the information on the original document.
• The Text setting will emphasize sharp, black, high-resolution text against a clean, white background.
The Text/Photo setting is used when the original documents are a mixture of text and graphics or pictures.
• The Photo setting tells the scanner to pay extra attention to graphics and pictures. This setting takes longer to
scan but emphasizes a reproduction of the full dynamic range of tones in the original document. This increases
the amount of information saved.
Sides: Informs the MFP if your original document is simplex (printed on one side) or duplex (printed on both sides). This
lets the scanner know what needs to be scanned for inclusion in the fax.
Resolution: Increases how closely the scanner examines the document you wish to fax. If you are faxing a photograph, a
drawing with fine lines, or a document with very small text, increase the Resolution setting. This will increase the amount of
time required for the scan and will increase the quality of the fax output. Standard is suitable for most documents. Fine is
recommended for documents with small print. Super fine is recommended for original documents with fine detail. Ultra fine
is recommended for documents with pictures or photographs.
Darkness: Adjusts how light or dark your faxes will turn out in relation to the original document.
Advanced Options: Accesses the Delayed Send, Advanced Imaging, Custom Job, Transmission Log, Scan Preview,
Edge Erase, Advanced Duplex, or Fax Queue settings.
Delayed Send: Sets up a fax that will be sent at a later time or date. After setting up your fax, select Delayed
Send, enter the time and date you would like to transmit your fax, and then touch Done. This setting can be
especially useful in sending information to fax lines that are not readily available during certain hours, or when
transmission times are cheaper.
Note: If the device is powered off when the delayed fax is due to be sent, the fax is sent the next time the
MFP is powered up.
Advanced Imaging: Select this feature to adjust Background Removal, Contrast, and Shadow Detail before you
copy the document.
Custom Job (Job Build): Combines multiple scanning jobs into a single job.
Note: Custom Job is not supported on all models.
Transmission Log: Prints the transmission log or transmission error log.
Scan Preview: Displays the image before it is included in the fax. When a page is scanned, the scanning is
paused, and a preview image appears.
Note: Scan Preview is not supported on all models.
Edge Erase: Eliminates smudges or information around the edges of your document. You can choose to eliminate
an equal area around all four sides of the paper, or pick a particular edge. Edge Erase will erase whatever is within
the area selected, leaving nothing printed on that portion of the paper.
Advanced Duplex: Controls how many sides and what orientation your original document has, and whether your
original documents are bound along the long edge or the short edge.
Understanding fax options
38
Page 39

Faxing
Changing the fax resolution
1 Place your original document in the automatic document feeder faceup, short-edge first.
2 Adjust the paper guides.
3 Touch Fax on the home screen.
4 Enter the fax number.
5 Touch Options.
6 Touch the button that represents the resolution you want.
7 Touch Fax It.
Adjusting the Darkness setting
1 Place your original document in the automatic document feeder faceup, short-edge first.
2 Adjust the paper guides.
3 Touch Fax on the home screen.
4 Enter the fax number.
5 Touch Options.
6 Touch the left Darkness arrow to reduce the darkness of the fax, or touch the right Darkness arrow to increase
the darkness of the fax.
7 Touch Fax It.
Sending a fax at a later time
1 Place your original document in the automatic document feeder faceup, short-edge first.
2 Adjust the paper guides.
3 Touch Fax on the home screen.
4 Enter the fax number.
5 Touch Options.
6 Touch Advanced Options.
7 Touch Delayed Send.
Note: If Fax Mode is set to Fax Server, the Delayed Send button will not appear. Faxes waiting for
transmission are listed in the Fax Queue.
8 Touch the left arrow to reduce the time or the right arrow to increase the time the fax will be transmitted.
Note: Touching the increase or decrease arrow increments the time by 30 minutes. If the current time is
shown, the left arrow is grayed out.
9 Touch Done.
Changing the fax resolution
39
Page 40

Faxing
Cancel an outgoing fax
There are two ways to cancel an outgoing fax:
While the original documents are still scanning
1 When using the automatic document feeder, touch Cancel while Scanning… is displayed on the touch screen.
2 When using the scanner bed, touch Cancel while Scan the Next Page / Finish the Job is displayed on the touch
screen.
After the original documents have been scanned to memory
1 Touch Cancel Jobs on the home screen.
The Cancel Jobs screen will appear.
2 Touch the job or jobs you want to cancel.
Only three jobs appear on the screen; touch the down arrow until the job you want appears, and then touch the job
you want to cancel.
3 Touch Delete Selected Jobs.
The Deleting Selected Jobs screen appears, the selected jobs are deleted, and then the home screen appears.
Viewing a fax log
When you send or receive a fax, an entry of the activity is recorded in a file. You can view or print this file when you want.
To view the fax log:
1 Type the IP address of the MFP in the URL field of your browser, and then press Enter.
2 Click Reports.
3 Click Fax Settings.
4 Click Fax Job Log or Fax Call Log.
Fax tips
The following tips may improve the MFP fax quality or solve fax problems. For additional information or to solve copy
problems, see Solving fax problems.
Question Tip
When should I use Text mode? • Text mode should be used when text preservation is the main goal of the fax, and
When should I use
Text/Photo mode?
When should I use Photo mode? Photo mode should be used for faxing photos printed on a laser printer or taken from
Caller ID is not shown If your region supports caller ID, you may have to change the default setting. There
preserving images copied from the original document is not a concern.
• Text is best used for receipts, carbon copy forms, and documents that only contain
text or fine line art.
• Text/Photo mode should be used when faxing an original document that contains a
mixture of text and graphics.
• Text/Photo is best used for magazine articles, business graphics, and brochures.
a magazine or newspaper.
are two settings available; FSK (pattern 1) and DTMF (pattern 2). Contact your
telecommunications company to determine which pattern or switch setting to use.
Cancel an outgoing fax
40
Page 41

5
FTP
The MFP scanner lets you scan documents directly to a File Transfer Protocol (FTP) server.
Note: Only one FTP address may be sent to at a time.
Once an FTP destination has been configured by your system administrator, the name of the destination becomes available
as a shortcut number or listed as a profile under the Held Jobs icon. An FTP location could also be another PostScript
printer: for example, a color document can be scanned and then sent to a color printer. Sending a document to an FTP
server is similar to sending a fax. The difference is that you are sending the information over your network instead of the
phone line.
For more information or detailed instructions, select one of the following:
Entering the FTP address Using the address book
Using a shortcut number FTP tips
Entering the FTP address
1 Place your original document in the automatic document feeder faceup, short-edge first.
2 Touch FTP on the home screen.
3 Enter the FTP address.
4 Touch Send It.
Using a shortcut number
1 Place your original document in the automatic document feeder faceup, short-edge first.
2 Touch FTP on the home screen.
3 Press #, and then enter the FTP shortcut number.
4 Touch Send It.
Using the address book
1 Place your original document in the automatic document feeder faceup, short-edge first.
2 Touch FTP on the home screen.
3 Touch Search Address Book.
4 Enter the name or part of the name you are searching for, and then touch Search.
5 Touch the name that you want to add to the To: field.
6 Touch Send It.
FTP
41
Page 42

FTP
Creating shortcuts
Instead of entering the entire FTP site address on the control panel each time you want to send a document to an FTP, you
can create a permanent FTP destination and assign a shortcut number. There are two methods for creating shortcut
numbers: from a computer or from the MFP touch screen.
From a computer
1 Enter the IP address of the MFP in the URL field (address bar) of your Web browser. If you do not know the IP
address, see your system support person.
2 Click Configuration (in the left frame of your browser window), and then click Manage Destinations (in the right
frame of your browser window).
Note: A password may be required. If you do not have an ID and password, get one from your system
support person.
3 Click FTP Shortcut Setup.
4 Enter the appropriate information into the fields.
5 Assign a shortcut number.
If you enter a number that is already in use, you are prompted to select another number.
6 Click Add.
7 Go to the MFP, and load your original document in the automatic document feeder faceup, short-edge first.
8 From the numeric keypad, press #, and then enter your shortcut number.
9 Touch Send It.
From the MFP
1 Load the original document in the ADF faceup, short-edge first, and adjust the paper guides.
2 Touch FTP on the home screen.
3 Enter the FTP site.
4 Touch Save as Shortcut.
5 Enter a unique name for the shortcut.
6 Verify the shortcut name and number are correct, and then touch OK.
If the name or number is incorrect, touch Cancel, and reenter the information.
7 Touch Send It.
FTP options
Original Size: Opens a screen where you can enter the size of the documents you are going to copy.
• Touching any of the paper size icons on the follow-on screen will make that your selection and return you to the
FTP Options Screen.
• When Original Size is set to Mixed Sizes, you can scan different size original documents (letter and legal size
pages). They will be scaled automatically to fit the selected output media size.
Sides (Duplex): Tells the MFP if your original document is simplex (printed on one side) or duplex (printed on both sides).
This lets the scanner know what needs to be scanned for inclusion in the e-mail.
Creating shortcuts
42
Page 43

FTP
Binding: Tells the MFP whether the original document is bound on the long-edge or short-edge side.
Base File Name: Lets you enter a file name. The default value is the word image. A timestamp is added to the file name to
prevent overwriting files of the same name at the FTP site.
Note: There is a 53-character limit for the file name.
Resolution: Adjusts the output quality of your file. Increasing the image resolution increases the file size and the time
needed to scan your original document. Image resolution can be decreased to reduce the file size.
Send As: Sets the output (PDF, TIFF, or JPEG) for the scanned image.
PDF output is a single file.
TIFF output is a single file. If Multi-page TIFF is turned off in the Configuration menu, then TIFF saves one page
each in a series of files.
JPEG saves one page in each file. When multiple pages are scanned, the output will be a series of files.
Content: Tells the MFP the original document type. Choose from Text, Text/Photo, or Photo. Color can be turned on or off
with any of the Content choices. Content affects the quality and size of your FTP file.
Text: Emphasizes sharp, black, high-resolution text against a clean, white background.
Text/Photo: Used when the original documents are a mixture of text and graphics or pictures.
Photo: Tells the scanner to pay extra attention to graphics and pictures. This setting takes longer to scan but
emphasizes a reproduction of the full dynamic range of tones in the original document. This increases the amount
of information saved.
Color: Sets the scan type and output for the copy. Color documents can be scanned and sent to an FTP site, PC,
or e-mail address. The MFP will print color documents in grayscale only.
Advanced Options: Accesses the Advanced Imaging, Custom Job, Transmission Log, Scan Preview, Edge Erase, or
Darkness settings.
Advanced Imaging: Select this feature to adjust Background Removal, Contrast, and Shadow Detail before you
scan the document.
Custom Job (Job Build): Combines multiple scanning jobs into a single job.
Note: Custom Job is not supported on all models.
Transmission Log: Prints the transmission log or transmission error log.
Scan Preview: Displays the first pages of the image before it is included in the FTP file. When the first page is
scanned, the scanning is paused, and a preview image appears.
Note: Scan Preview is not supported on all models.
Edge Erase: Eliminates smudges or information around the edges of your document. You can choose to eliminate
an equal area around all four sides, or pick a particular edge. Edge Erase will erase whatever is within the area
selected and leave nothing printed on that portion of the paper.
Darkness: Adjusts how light or dark your scanned documents will turn out.
FTP options
43
Page 44

FTP tips
The following tips may improve the MFP FTP quality.
Question Tip
FTP
When should I use Text mode? • Text mode should be used when text preservation is the main goal of sending a
When should I use
Text/Photo mode?
When should I use Photo mode? Photo mode should be used when the original document is composed mostly of
document to an FTP site, and preserving images copied from the original document
is not a concern.
• Text is best used for receipts, carbon copy forms, and documents that only contain
text or fine line art.
• Text/Photo mode should be used when sending a document to an FTP site that
contains a mixture of text and graphics.
• Text/Photo is best used for magazine articles, business graphics, and brochures.
photos printed on a laser printer or taken from a magazine or newspaper.
FTP tips
44
Page 45

6
Scanning to a PC or USB flash memory device
The MFP scanner lets you scan documents directly to your PC or a USB flash memory device.
Your computer does not have to be directly connected to the MFP for you to receive Scan to PC images. You can scan the
document back to your computer over the network by creating a scan profile on your computer and then downloading the
profile to the MFP.
For more information or detailed instructions, select one of the following:
Create a scan to PC profile
Understanding scan to PC options
Scanning to a USB flash memory device
Scanning tips
Create a scan to PC profile
1 Type the IP address of the MFP in the URL field of your browser, and then press Enter.
If the Java applet screen appears, click Yes.
2 Click Scan Profile.
3 Click Create Scan Profile.
4 Select your scan settings, and then click Next.
5 Select a location for saving the scanned output file somewhere on your computer.
6 Enter a profile name.
The profile name is the name that will appear on the SCAN PROFILE list on the MFP control panel.
7 Click Submit.
8 Review the instructions on the Scan to PC screen.
A shortcut number was automatically assigned when you clicked Submit. You can use this shortcut number when
you are ready to scan your documents.
a Go to the MFP, and place your original document in the automatic document feeder faceup, short-edge first.
b Press # followed by the shortcut number on the keypad, or touch Profiles on the home screen.
c After you enter the shortcut number, the scanner will scan and send the document to the directory or
application you specified. If you touch Profiles on the home screen, locate your shortcut on the list.
9 Return to your computer to view your file.
Your output file is saved in the location you specified or launched in the application you specified.
Scanning to a PC or USB flash memory device
45
Page 46

Scanning to a PC or USB flash memory device
Understanding scan to PC options
To change the options for the scan to PC Profile, you must click the Quick Setup box, and select Custom. Quick Setup lets
you select preset formats or customize your scan job settings. You can select:
Custom Photo - Color JPEG
Text - BW PDF Photo - Color TIFF
Text - BW TIFF Text/Photo - BW PDF
Text/Photo - Color PDF
Format Type: Sets the output (PDF, TIFF, or JPEG) for the scanned image.
PDF output is a single file.
TIFF output is a single file. If Multi-page TIFF is turned off in the Configuration menu, then TIFF saves one page
each in a series of files.
JPEG saves one page in each file. When multiple pages are scanned, the output will be a series of files.
Compression: Sets the compression format used to compress the scanned output file.
Default Content: Tells the MFP the original document type. Choose from Text, Text/Photo, or Photo. Content affects the
quality and size of your scanned file.
Text: Emphasizes sharp, black, high-resolution text against a clean, white background.
Text/Photo: Used when the original documents are a mixture of text and graphics or pictures.
Photo: Tells the scanner to pay extra attention to graphics and pictures. This setting takes longer to scan but
emphasizes a reproduction of the full dynamic range of tones in the original document. This increases the amount
of information saved.
Color: Tells the MFP the color of the original documents. You can select Gray, BW (Black and White), or Color.
Original Size: Opens a field where you can select the size of the document you are going to scan.
Orientation: Tells the MFP whether the original document is portrait or landscape and then changes the Sides and Binding
settings to match the original document orientation.
Duplex: Tells the MFP if your original document is simplex (printed on one side) or duplex (printed on both sides). This lets
the scanner know what needs to be scanned for inclusion in the e-mail.
Darkness: Adjusts how light or dark your scanned documents will turn out.
Resolution: Adjusts the output quality of your file. Increasing the image resolution increases the file size and the time
needed to scan your original document. Image resolution can be decreased to reduce the file size.
Advanced Imaging: Select this feature to adjust Background Removal, Contrast, and Shadow Detail before you scan the
document.
Understanding scan to PC options
46
Page 47

Scanning to a PC or USB flash memory device
Scanning to a USB flash memory device
1 Place the original document in the automatic document feeder (ADF) faceup or on the flatbed facedown.
Adjust the paper guides when using the ADF.
2 Insert the USB flash memory device into the USB direct interface on the front of the MFP.
The Held Jobs screen appears.
3 Touch Scan to USB drive.
4 Enter the name of the file.
5 Select your scan settings.
6 Touch Scan It.
Scanning tips
The following tips may improve the MFP scanning quality. For additional information or to solve copy problems, see
Solving scan quality problems.
Question Tip
When should I use Text mode? • Text mode should be used when text preservation is the main goal of the scan, and
When should I use
Text/Photo mode?
When should I use Photo mode? Photo mode should be used when scanning photos printed on a laser printer or taken
preserving images copied from the original document is not a concern.
• Text is best used for receipts, carbon copy forms, and documents that only contain
text or fine line art.
• Text/Photo mode should be used when scanning an original document that
contains a mixture of text and graphics.
• Text/Photo is best used for magazine articles, business graphics, and brochures.
from a magazine or newspaper.
Scanning to a USB flash memory device
47
Page 48

7
Printing
This chapter covers information about sending a job to print, printing confidential jobs, canceling a print job, printing a menu
settings page, a font list, and a directory list. This chapter also provides information on printing folio and statement size
media. For tips on paper jam prevention and print media storage, see Avoiding jams and Storing print media.
Printing from a USB flash memory device
A USB Direct interface is located on the control panel so you can insert a USB flash memory device and print the following
types of documents:
• Portable Document Format (PDF) [.pdf file]
• Joint Photographic Experts Group (JPEG) [.jpeg or .jpg file]
• Tagged Image File Format (TIFF) [.tiff or .tif file]
• Graphics Interchange Format (GIF) [.gif file]
• Basic Multilingual Plane (BMP) [.bmp file]
• Portable Network Graphics (PNG) [.png file]
• PiCture eXchange (PCX) [.pcx file]
• PC Paintbrush File Format [.dcx file]
Printing a document from a USB flash memory device is similar to printing a held job.
Note: You cannot print encrypted files or files without printing permissions.
We recommend using the following tested and approved USB flash memory devices in the 256 MB, 512 MB, and 1 GB
sizes:
• Lexar JumpDrive 2.0 Pro
• SanDisk Cruzer Mini
Other USB flash memory devices must:
• Be compatible with the USB 2.0 standard.
• Support the Full-Speed standard as well.
Devices only supporting USB low speed capabilities are not supported.
• Use the FAT file system.
Devices formatted with NTFS or any other file systems are not supported.
Printing
48
Page 49

Printing
To print from a USB flash memory device:
1 Make sure the MFP is on and Ready or Busy appears.
2 Insert a USB flash memory device into the USB Direct interface.
Note: If you insert the memory device when the MFP requires attention such as when a paper jam has
occurred, the MFP ignores the memory device.
3 Touch the arrow next to the document you want to print.
A screen asking the number of copies to be printed will appear.
4 To print only one copy, touch Print, or touch + to enter the number of copies.
Note: Do not remove the USB flash memory device from the USB Direct interface until the document has
finished printing.
The document will begin printing.
Note: If you insert the memory device when the MFP is busy printing other jobs, the message Printer
Busy appears. Select Continue, and your job prints after the other jobs finish.
If you leave the device in the MFP after exiting the USB drive menu, you can still print PDFs on the device as held jobs. See
Printing confidential and held jobs.
Canceling a print job
There are several methods for canceling a print job.
• Canceling a job from the MFP control panel
• Canceling a job from a computer running Windows
— Canceling a job from the taskbar
— Canceling a job from the desktop
• Canceling a job from a Macintosh computer
— Canceling a print job from a computer running Mac OS 9
— Canceling a job from a computer running Mac OS X
Canceling a print job
49
Page 50

Printing
Canceling a job from the MFP control panel
If the job is formatting, scanning, or already printing, touch Cancel Job on the display.
Canceling a job from a computer running Windows
Canceling a job from the taskbar
When you send a job to print, a small printer icon appears in the right corner of the taskbar.
1 Double-click the printer icon.
A list of print jobs appears in the printer window.
2 Select the job you want to cancel.
3 Press the Delete key on the keyboard.
Canceling a job from the desktop
1 Minimize all programs to reveal the desktop.
2 Double-click the My Computer icon.
Note: If you do not have the My Computer icon, select Start
to step 4.
3 Double-click the Printers icon.
A list of available printers appears.
4 Double-click the printer you selected when you sent the job.
A list of print jobs appears in the printer window.
5 Select the job you want to cancel.
6 Press the Delete key on the keyboard.
Æ Settings Æ Control Panel, and then go
Canceling a job from a Macintosh computer
Canceling a print job from a computer running Mac OS 9
When you send a job to print, the printer icon for your selected MFP appears on the desktop.
1 Double-click the printer icon on your desktop.
A list of print jobs appears in the printer window.
2 Select the print job you want to cancel.
3 Click the trash can button.
Canceling a job from a computer running Mac OS X
When you send a job to print, the printer icon for your selected MFP appears in the dock.
1 Open Applications Æ Utilities, and then double-click Print Center or Printer Setup.
2 Double-click the MFP you are printing to.
3 In the printer window, select the print job you want to cancel, and then press Delete.
Canceling a print job
50
Page 51

Printing
Printing the menu settings page
You can print a menu settings page to review the default MFP settings and to verify the MFP options are installed correctly.
1 Make sure the MFP is on and the Ready message appears.
2 Touch the menu button on the control panel.
3 Touch Reports.
4 Touch Menu Settings Page.
Printing a network setup page
You can print a network setup page to review the default MFP settings and to verify the MFP options are installed correctly.
1 Make sure the MFP is on and the Ready message appears.
2 Touch the menu button on the control panel.
3 Touch Reports.
4 Touch Network Setup Page.
Printing a font sample list
To print samples of the fonts currently available for the MFP:
1 Make sure the MFP is on and the Ready message appears.
2 Touch the menu button on the control panel.
3 Touch Reports.
4 Touch the down arrow until Print Fonts appears, then touch Print Fonts.
5 Touch PCL Fonts or PostScript Fonts.
Printing a directory list
A directory listing shows the resources stored in flash memory or on the hard disk. To print a listing:
1 Make sure the MFP is on and the Ready message appears.
2 Touch the menu button on the control panel.
3 Touch Reports.
4 Touch the down arrow until Print Directory appears, then touch Print Directory.
Printing the menu settings page
51
Page 52

Printing
Printing confidential and held jobs
The term held job refers to any type of print job that can be initiated by the user at the MFP. This includes a confidential job,
a verify print job, a reserve print job, a repeat print job, a bookmark, a profile, or a file on a USB flash memory device. When
sending a job to the MFP, you can specify in the driver that you want the MFP to hold the job in memory. Once your job is
stored in MFP memory, go to the MFP, and use the MFP control panel to specify what you want to do with your print job.
All confidential and held jobs have a user name associated with them. To access confidential or held jobs, you must first
select the type of job (confidential or held), and then select your user name from the user name list. Once you select your
user name, you can print all your confidential jobs, or select an individual print job. You can then choose the number of
copies for the print job, or you can delete the print job.
Printing a confidential job
When you send a confidential job to the MFP, you must enter a personal identification number (PIN) from the driver. The
PIN must be four digits using the numbers 0—9. The job is held in MFP memory until you enter the same four-digit PIN from
the control panel and choose to print or delete the job. This ensures the job does not print until you are there to retrieve it.
No one else using the MFP can print the job without the PIN.
Windows
1 From a word processor, spreadsheet, browser, or other application, select File Æ Print.
2 Click Properties. (If there is no Properties button, click Setup, and then click Properties.)
3 Depending on the operating system, you may have to click the Other Options tab, and then click Print and Hold.
Note: If you have difficulty finding Print and Hold
Print or Print and Hold, and then follow the driver instructions.
Æ Confidential Print, click Help, see the topic Confidential
4 Enter a User Name and PIN.
5 Send your job to the MFP.
Go to the MFP when you are ready to retrieve your confidential print job, and follow the At the MFP steps.
Macintosh
1 From a word processor, spreadsheet, browser, or other application, select File Æ Print.
2 In the Copies & Pages or General pop-up menu, select Job Routing.
a When using Mac OS 9, if Job Routing is not a choice on the pop-up menu, select Plug-in Preferences Æ
Print Time Filters.
b Turn down the disclosure triangle to the left of Print Time Filters, and select Job Routing.
c In the pop-up menu, select Job Routing.
3 In the radio group, select Confidential Print.
4 Enter a User Name and PIN.
5 Send your job to the MFP.
Go to the MFP when you are ready to retrieve your confidential print job, and follow the At the MFP steps.
Printing confidential and held jobs
52
Page 53

Printing
At the MFP
1 Touch Held jobs on the home screen.
2 Touch your user name.
Note: A maximum of 500 results can be displayed for held jobs. If your name does not appear, touch the
down arrow until your name appears, or touch Search Held Jobs if there are a large number of held
jobs in the MFP.
3 Select Confidential Jobs.
4 Enter your PIN.
For more information, see Entering a personal identification number (PIN).
5 Touch the job you want to print.
6 Touch Print, or touch + to input the number of copies, and then touch Print.
Note: After your job prints, it is deleted from MFP memory.
Entering a personal identification number (PIN)
After you select a Confidential Job, the Enter PIN screen appears.
Use the touch screen number pad or the numeric pad to the right of the display to enter the four-digit PIN
associated with the confidential job.
Note: As you enter the PIN, asterisks appear on the display to ensure confidentiality.
If you enter an invalid PIN, the Invalid PIN screen appears.
Reenter the PIN, or touch Cancel.
Note: After your job prints, it is deleted from MFP memory.
Printing and deleting held jobs
Held jobs (Verify Print, Reserve Print, or Repeat Print) are printed or deleted from the MFP control panel and do not require
a PIN.
Verify Print
If you send a Verify Print job, the MFP prints one copy and holds the remaining copies you requested in MFP memory. Use
Verify Print to examine the first copy to see if it is satisfactory before printing the remaining copies. Once all copies are
printed, the Verify Print job is automatically deleted from MFP memory.
Reserve Print
If you send a Reserve Print job, the MFP does not print the job immediately. It stores the job in memory so you can print the
job later. The job is held in memory until you delete it from the Held Jobs menu. Reserve Print jobs may be deleted if the
MFP requires extra memory to process additional held jobs.
Repeat Print
If you send a Repeat Print job, the MFP prints all requested copies of the job and stores the job in memory so you can print
additional copies later. You can print additional copies as long as the job remains stored in memory.
Note: Repeat Print jobs are automatically deleted from MFP memory when the MFP requires extra memory
to process additional held jobs.
Printing confidential and held jobs
53
Page 54

Printing
Windows
1 From a word processor, spreadsheet, browser, or other application, select File Æ Print.
2 Click Properties. (If there is no Properties button, click Setup, and then click Properties.)
3 Depending on the operating system, you may have to click the Other Options tab, and then click Print and Hold.
Note: If you have difficulty finding Print and Hold
Print and Hold, then follow the driver instructions.
Æ Held Jobs, click Help, and see the topic Held Jobs or
4 Select the type of held job you want, and then send your job to the MFP.
Go to the MFP when you are ready to retrieve your confidential print job, and follow the At the MFP steps.
Macintosh
1 From a word processor, spreadsheet, browser, or other application, select File Æ Print.
2 In the Copies & Pages or General pop-up menu, select Job Routing.
a When using Mac OS 9, if Job Routing is not a choice on the pop-up menu, select Plug-in Preferences
Print Time Filters.
b Turn down the disclosure triangle to the left of Print Time Filters, and select Job Routing.
c In the pop-up menu, select Job Routing.
3 In the radio group, select the type of held job you want, enter a user name, and then send your job to the MFP.
Go to the MFP when you are ready to retrieve your confidential print job, and follow the At the MFP steps.
At the MFP
1 Touch Held jobs on the home screen.
2 Touch your user name.
Note: A maximum of 500 results can be displayed for held jobs. If your name does not appear, touch the
down arrow until your name appears, or touch Search <your name> if you have a large number of
held jobs in the MFP.
Æ
3 Touch the job you want to print.
Touch the down arrow, or touch Search <your name> if you have a large number of held jobs in the MFP.
4 Touch Print, or touch + to input the number of copies, and then touch Print.
Note: You can also choose to Print All or Delete All.
Printing confidential and held jobs
54
Page 55

Printing
Printing on specialty media
Media is paper, card stock, transparencies, labels, and envelopes. The last four are sometimes referred to as specialty
media. Follow these instructions to print on specialty media.
1 Load the media as specified for the tray being used. See Loading standard trays and optional trays for help.
2 From the MFP control panel, set the Paper Type and Paper Size according to the media you loaded. See Setting
the Paper Type and Paper Size for help.
3 From the computer software application, set the paper type, size, and source according to the media you loaded.
Windows
a From a word processor, spreadsheet, browser, or other application, select File Æ Print.
b Click Properties (or Options, Printer, or Setup, depending on the application) to view the MFP driver settings.
c Click the Paper tab.
A paper tray list will appear.
d Select the tray containing the specialty media.
Note: If you have difficulty, click Help, and then follow the driver instructions.
Mac OS 9
Mac OS X
e Select the media type (transparencies, envelopes, and so on) from the Paper Type list box.
f Select the size of the specialty media from the Paper Size list box.
g Click OK, and then send the print job as usual.
a Select File
b Select the size of the specialty media from the Paper pop-up menu, and then click OK.
c Select File Æ Print.
d With General selected on the top pop-up menu, go to the Paper Source pop-up menu, and select the tray
containing the specialty media or the name of the media.
e Click Print.
a Select File
b Select the MFP from the Format for pop-up menu.
c Select the size of the specialty media from the Paper pop-up menu, and then click OK.
d Select File
e On the Copies & Pages pop-up menu, select Imaging.
f Select the specialty media on the Paper Type pop-up menu.
g On the Imaging pop-up menu, select Paper Feed.
h Select the tray containing the specialty media from the All pages from or First page from / Remaining from
pop-up menus.
i Click Print.
Æ Page Setup.
Æ Page Setup.
Æ Print.
Printing on specialty media
55
Page 56

Printing
Loading standard trays and optional trays
The printer has a 500-sheet standard tray. You may have also purchased one or more 250-sheet or 500-sheet optional
trays or a 2000-sheet drawer. The steps for loading a 250-sheet tray or 500-sheet tray are the same.
Note: The steps for loading a 2000-sheet drawer are different than the steps for loading a 250-sheet tray or
500-sheet tray. For more information, see Loading the 2000-sheet drawer.
To load print media:
Note: Do not remove a tray when a job is printing or when the control panel green indicator light is blinking.
Doing so may cause a jam.
1 Remove the tray from the printer, and place it on a flat, level surface.
2 Squeeze the side guide tab, and slide the guide to the outer edge of the tray.
3 Squeeze the rear guide tab, and slide the guide to the correct position for the size media you are loading.
4 Flex the sheets back and forth to loosen them, then fan them. Do not fold or crease the print media. Straighten the
edges on a level surface.
Size indicators
Loading standard trays and optional trays
56
Page 57

Printing
5 Place the print media in the tray:
Note: Paper must be loaded differently in the trays, depending on the options you have installed.
• Print side facedown for simplex (single-sided) printing
• Print side faceup for duplex printing
Note: Do not fill paper above the load line. Overfilling the tray may cause jams.
6 Squeeze the side guide tab, and slide the guide toward the inside of the tray until it lightly rests against the edge of
the media.
7 Insert the tray into the printer.
Simplex
Duplex
Loading standard trays and optional trays
57
Page 58

Printing
Setting the Paper Type and Paper Size
After setting the Paper Type and Paper Size to the correct values for the type and size used in the trays, then any trays
containing the same size and type are automatically linked by the printer.
Note: If the size of the media you are loading is the same size of the media previously loaded, do not change
the Paper Size setting.
To change the Paper Size and Paper Type setting:
1 Make sure the printer is on.
2 Touch the menu button on the control panel.
3 Touch Paper Menu.
4 Touch Paper Size.
5 Touch the left or right arrow to change the size for the desired tray.
6 Touch Submit.
7 Touch Paper Type.
8 Touch the left or right arrow to change the media type for the desired tray.
9 Touch Submit.
10 Touch the home icon.
Loading the multipurpose feeder
The multipurpose feeder can hold several sizes and types of print media, such as transparencies, postcards, note cards,
and envelopes. It can be used for single-page or manual printing or as an additional tray.
Note: If you install an optional envelope feeder, you can still use the multipurpose feeder.
The multipurpose feeder can hold approximately:
2
• 100 sheets of 75 g/m
• 10 envelopes
• 75 transparencies
The multipurpose feeder accepts print media within the following dimensions:
• Width–69.85 mm (2.75 in.) to 215.9 mm (8.5 in.)
• Length–127 mm (5 in.) to 355.6 mm (14 in.)
The icons on the multipurpose feeder show you how to load the multipurpose feeder with paper, how to turn an envelope
for printing, and how to load letterhead paper for simplex and duplex printing. A finisher affects how letterhead documents
should be loaded for duplexing. You can print simplex jobs on letterhead (or other preprinted media) that has been loaded
specifically for duplex printing by changing the value in the Paper Loading menu.
(20 lb) paper
Simplex
letterhead
Duplex
letterhead
Envelope
Setting the Paper Type and Paper Size
58
Page 59

Printing
To load print media:
Note: Do not add or remove print media when the printer is printing from the multipurpose feeder or when
the control panel indicator light is blinking. Doing so may cause a jam.
1 Push the release latch, and lower the multipurpose feeder.
2 Pull the tray extension out.
Note: Do not place objects on the multipurpose feeder. Also, avoid pressing down or applying excessive
force on it.
3 Slide the width guide to the far right.
4 Flex the sheets or envelopes back and forth to loosen them, then fan them. Do not fold or crease the print media.
Straighten the edges on a level surface.
Note: Hold transparencies by the edges, and avoid touching the print side. Fan the stack of transparencies
to prevent jams. Be careful not to scratch or leave fingerprints on the transparencies.
Paper
Envelopes
Transparencies
Loading the multipurpose feeder
59
Page 60

Printing
5 Load the media in the tray.
Use the stack height label as a guide for stack height when loading print media.
Loading paper, transparencies, or envelopes
Note: Letterhead or other preprinted paper must be loaded differently depending on the options you have
installed.
• Load paper or transparencies with the left edge of the stack against the stack height label and with the
recommended print side faceup.
• Load envelopes flap side down with the stamp area and flap on the left. The end of the envelope with the
stamp area enters the multipurpose feeder first.
Never use envelopes with stamps, clasps, snaps, windows, coated linings, or self-stick adhesives. These
envelopes may severely damage the printer.
Note: Load only one size and type of print media at a time in the multipurpose feeder. Do not mix sizes and
types in the same tray.
Loading letterhead or preprinted paper
• Follow the illustrations for loading the paper according to your options.
• Do not fill paper above the load line. Overfilling the tray may cause jams.
Simplex (single sided) Duplex
Loading the multipurpose feeder
60
Page 61

Printing
6 Slide the side guide toward the inside of the tray until it lightly rests against the edge of the media.
7 Set the Paper Size and Paper Type for the multipurpose feeder to the correct value for the print media you loaded.
See Setting the Paper Type and Paper Size for more information.
Closing the multipurpose feeder
1 Remove print media from the multipurpose feeder.
2 Push the extension tray in.
3 Close the multipurpose feeder cover.
Loading the 2000-sheet drawer
The optional 2000-sheet drawer can be used for plain paper, letterhead, or other preprinted paper, labels, or
transparencies. For trouble-free printing, make sure you:
• Do not load print media above the load line.
• Do not fold or crease the paper.
• Do not mix sizes or weights in the same source.
• Do not open the door or remove any print media when a job is printing or when the control panel indicator light is
blinking. Doing so may cause a jam.
Note: Before loading print media in the drawer, you should know the recommended print side of the paper
you are using. This information is usually on the paper package.
Loading the 2000-sheet drawer
61
Page 62

Printing
To load the 2000-sheet drawer:
1 Open the loading door. If the elevator tray is not already in the lowered position, push the elevator button to lower
the tray.
2 Flex the sheets back and forth to loosen them, then fan them. Do not fold or crease the print media. Straighten the
edges on a level surface.
Elevator button
3 Slightly bend the stack of print media as shown, and place it on the elevator tray with the preferred print side
facing down. Align the stack of print media to the back of the drawer.
Note: For duplex printing, letterhead or other preprinted paper must be loaded differently.
Carefully align each stack as you load it to ensure a smooth edge where the stacks meet. Do not load print media
above the load line.
Note: When loading more than one ream of paper, we recommend you remove the top and bottom sheet.
Duplex
Simplex (single sided)
4 Close the loading door.
CAUTION:Floor-mounted configurations require additional furniture for stability. You must use either a
printer stand or printer base if you are using a 2000-sheet drawer. Certain other configurations also
must have a printer stand or printer base. More information is available on our Lexmark Web site at
www.lexmark.com/multifunctionprinters.
Loading the 2000-sheet drawer
62
Page 63

Printing
Loading the envelope feeder
The optional envelope feeder can accept a variety of envelope sizes. However, the envelope feeder must be adjusted
correctly to ensure trouble-free printing. To load the envelope feeder:
1 Adjust the envelope support for the length of envelope you are loading.
• Fully closed (pushed in toward the printer) for short envelopes
• Extended to the middle position for medium-length envelopes
• Fully open (extended to its full length) for long envelopes
Warning: Do not place objects on the envelope feeder. Avoid pressing down on it or applying excessive force.
2 Lift the envelope weight back toward the printer. It stays in place.
3 Slide the width guide to the far right.
4 Flex a stack of envelopes back and forth, and then straighten the edges on a level surface. Press down the
corners to flatten them.
Fan the envelopes. This prevents the edges of the envelopes from sticking together and helps them feed properly.
Loading the envelope feeder
63
Page 64

Printing
5 Load the stack of envelopes flap side down with the stamp area and the flap on the left. The end of the envelopes
with the stamp area enters the envelope feeder first.
Let the envelopes at the bottom of the stack slide into the envelope feeder slightly more than the ones at the top of
the stack.
Warning: Never use envelopes with stamps, clasps, snaps, windows, coated linings, or self-stick adhesives.
These envelopes may severely damage the printer.
Note: When you load envelopes, do not exceed the maximum stack height. Use the stack height label as a
guide for the correct stack height when loading. Do not try to load more envelopes than indicated by
the stack height label; overloading can cause jams.
6 Slide the width guide to the left until it lightly touches the stack. Make sure the envelopes do not buckle.
7 Lower the envelope weight to touch the stack.
8 Set the Paper Size and Paper Type for the envelope feeder to the correct value for the print media you loaded.
See Setting the Paper Type and Paper Size for more information.
Loading the envelope feeder
64
Page 65

Printing
Linking trays
Tray linking enables the automatic linking feature for trays when you load the same size and type of print media in multiple
sources. The printer automatically links the trays; when one tray is empty, print media feeds from the next linked tray.
For example, if you have the same size and type of print media loaded in tray 2 and tray 4, the printer selects print media
from tray 2 until it becomes empty, and then the printer automatically feeds print media from the next linked tray–tray 4.
By linking all trays (standard and optional), you effectively create a single source with a capacity of up to 4,100 sheets.
Make sure you load the same size and type of print media in each tray and then, using the Paper menu, set the same paper
size and type for the trays to link.
Set the paper size and type for each tray. See Setting the Paper Type and Paper Size for more information.
To disable tray linking, set the Paper Type to a unique value for each tray.
If all the trays do not have the same type of print media loaded when linked, you could mistakenly print a job on the wrong
paper.
Linking trays
65
Page 66

Understanding paper and specialty media
8
Print media is paper, card stock, transparencies, labels, and envelopes. The MFP provides high-quality printing on a variety
of print media. You must consider a number of things concerning print media before you print. This chapter provides
information to help you make print media selections.
For more details about the types of paper and specialty media the MFP supports, see the Card Stock & Label Guide
available on our Lexmark Web site at www.lexmark.com.
We recommend that you try a limited sample of any paper or specialty media you are considering using with the MFP
before purchasing large quantities.
guidelines
• Supported print media
• Selecting print media
• Storing print media
• Avoiding jams
Supported print media
The following tables provide information on standard and optional sources for both input and output trays and bins.
• Print media sizes
• Print media types
• Print media weights
Note: If you use a print media size not listed, select the next larger size.
Understanding paper and specialty media guidelines
66
Page 67

Understanding paper and specialty media guidelines
Print media sizes
Legend ✓ – indicates support
Print media size Dimensions
250-sheet tray
500-sheet tray
Multipurpose feeder
250-sheet UAT tray
400-sheet UAT tray
2000-sheet drawer (option)
Envelope feeder (option)
Duplex unit (option)
Output bin
A4 210 x 297 mm (8.27 x 11.7 in.) ✓✓✓ ✓ ✓✓
A5 148 x 210 mm (5.83 x 8.27 in.) ✓✓✓ ✓ ✓✓
JIS B5 182 x 257 mm (7.17 x 10.1 in.) ✓✓✓ ✓ ✓✓
Letter 215.9 x 279.4 mm (8.5 x 11 in.) ✓✓✓ ✓ ✓✓
Legal 215.9 x 355.6 mm (8.5 x 14 in.) ✓✓✓ ✓ ✓✓
Executive 184.2 x 266.7 mm (7.25 x 10.5 in.) ✓✓✓ ✓ ✓✓
1
Folio
Statement
Universal
1
2
216 x 330 mm (8.5 x 13 in.) ✓✓✓ ✓✓
139.7 x 215.9 mm (5.5 x 8.5 in.) ✓✓✓ ✓
76.2 to 215.9mm width x 76.2 to 355.6mm length
✓✓✓ ✓
(3 to 8.5 in. width x 3 to 14 in length)
7 ¾ Envelope 98.4 x 190.5 mm (3.875 x 7.5 in.) ✓✓✓
9 Envelope 98.4 x 225.4 mm (3.875 x 8.87 in.) ✓✓✓
10 Envelope 104.8 x 241.3 mm (4.12 x 9.5 in.) ✓✓✓
DL Envelope 110 x 220 mm (4.33 x 8.66 in.) ✓✓✓
B5 Envelope 176 x 250 mm (6.93 x 9.84 in.) ✓✓✓
C5 Envelope 162 x 229 mm (6.38 x 9.01 in.) ✓✓✓
Other Envelope
98.4 to 162 mm x 176 to 250 mm
✓✓✓
1
(3.87 to 6.38 in. x 6.93 to 9.84 in.)
1
This size does not appear in the Paper Size menu until Tray Size Sensing is turned off. See “Printing folio and statement
sizes” for more information.
2
This size setting formats the page for 215.9 x 355.6 mm (8.5 x 14 in.) unless the size is specified by the software
application.
Supported print media
67
Page 68

Print media types
Understanding paper and specialty media guidelines
Print media
250-sheet drawer
500-sheet drawer
Multipurpose feeder
250-sheet UAT tray
400-sheet UAT tray
2000-sheet drawer
Duplex unit
Output bin
Paper ✓✓✓✓✓✓ ✓ ✓
Card stock ✓✓✓✓✓ ✓
Transparencies ✓✓✓✓✓ ✓
Vinyl labels
Paper labels
*
*
✓✓✓ ✓
✓✓✓ ✓
Dual-web and integrated labels* ✓✓✓ ✓
*
Printing label applications on the printer requires a special label fuser cleaner. The label fuser cleaner is included with a
special label cartridge for label applications. See Ordering supplies for more information on obtaining a label fuser
cleaner.
Print media weights
Print media weight
Integrated tray and
optional
Print media Ty p e
Paper Xerographic or
business paper
500-sheet drawer
2
60 to 176 g/m
grain long
(16 to 47 lb bond)
Card stock–
maximum (grain long)
1
Grain short is preferred for papers over 135 g/m2.
2
Includes envelopes fed from the multipurpose feeder only.
3
28 lb bond envelopes are limited to 25% cotton content.
4
Printing label applications on the MFP requires a special label fuser cleaner. See Ordering supplies for more
Index Bristol 163 g/m2 (90 lb) 120 g/m2 (67 lb) n/a
1
Tag 163 g/m
Cover 176 g/m
2
(100 lb) 120 g/m2 (74 lb)
2
(65 lb) 135 g/m2 (50 lb)
information on obtaining a fuser cleaner.
5
Information on whether your vinyl label converter has passed Lexmark criteria is available at the Lexmark Web site
(www.lexmark.com); search for “converter list.” You can also check the Lexmark Automated Fax system (LEXFAXSM).
Multipurpose feeder
and optional
250-sheet drawer
60 to 135 g/m2
grain long
(16 to 36 lb bond)
Additional
input options
2000-sheet drawer
2
60 to 135 g/m
(16 to 36 lb bond)
Supported print media
68
Page 69

Understanding paper and specialty media guidelines
Print media weights (continued)
Print media weight
Integrated tray and
optional
Print media Ty p e
Card stock–
maximum (grain short)
Index Bristol 199 g/m
1
Tag 203 g/m
Cover 216 g/m
500-sheet drawer
2
(110 lb) 163 g/m
2
(125 lb) 163 g/m2 (100 lb)
2
(80 lb) 176 g/m2 (65 lb)
Transparencies Laser printer 138 to 146 g/m
(37 to 39 lb bond)
4
Labels–maximum
Paper 180 g/m2 (48 lb bond) 163 g/m2 (43 lb bond)
2
Multipurpose feeder
and optional
250-sheet drawer
2
(90 lb) n/a
138 to 146 g/m
2
(37 to 39 lb bond)
Additional
input options
n/a
Note: Not supported in
the multipurpose
feeder.
Dual-web paper 180 g/m
2
(48 lb bond) 163 g/m2 (43 lb bond)
Note: Not supported in
the multipurpose
feeder.
2
Polyester 220 g/m
(59 lb bond) 220 g/m2 (59 lb bond)
Note: Not supported in
the multipurpose
feeder.
Vinyl
5
300 g/m2 (92 lb liner) 260 g/m2 (78 lb liner)
Note: Not supported in
the multipurpose
feeder.
Integrated forms Pressure-
140 to 175 g/m
2
140 to 175 g/m
2
sensitive area
(must enter the
MFP first)
Envelopes
100% cotton content
maximum
weight–24 lb
Paper base (grain
long)
Sulfite, wood-free,
or up to 100%
cotton bonds
75 to 135 g/m
(20 to 36 lb bond)
2
75 to 135 g/m
(20 to 36 lb bond)
Not recommended 60 to 105 g/m
(16 to 28 lb bond)
2
2
2, 3
Envelope feeder
60 to 105 g/m
2
(16 to 28 lb bond)
Note: 28 lb envelopes are limited to 25% cotton
content.
1
Grain short is preferred for papers over 135 g/m2.
2
Includes envelopes fed from the multipurpose feeder only.
3
28 lb bond envelopes are limited to 25% cotton content.
4
Printing label applications on the MFP requires a special label fuser cleaner. See Ordering supplies for more
information on obtaining a fuser cleaner.
5
Information on whether your vinyl label converter has passed Lexmark criteria is available at the Lexmark Web site
(www.lexmark.com); search for “converter list.” You can also check the Lexmark Automated Fax system (LEXFAXSM).
3
Supported print media
69
Page 70

Understanding paper and specialty media guidelines
Media weights supported in optional output bins
Print media weight–optional output bins
Print media Type 5-bin mailbox Output expander
2
Paper
(grain long)
Card stock–
maximum (grain
Xerographic or
business paper
60 to 90 g/m
(16 to 24 lb bond)
Index Bristol Not
recommended
60 to 176 g/m
(16 to 47 lb bond)
163 g/m
long)
Tag 163 g/m
Cover 176 g/m
Card stock–
Index Bristol 199 g/m
maximum (grain
short)
Tag 203 g/m
Cover 216 g/m
Transparencies Laser printer 138 to 146 g/m
(37 to 39 lb bond)
Labels–
maximum
Paper Not
recommended
Dual-web
paper
180 g/m
(48 lb bond)
180 g/m
(48 lb bond)
Polyester 220 g/m
(59 lb bond)
Vinyl 300 g/m
(92 lb liner)
Integrated forms Pressure
sensitive area
Not
recommended
140 to 175 g/m
(up to 47 lb bond)
(must enter the
printer first)
Paper base
(grain long)
Envelopes Sulfite, wood-
free or up to
75 to 135 g/m
(20 to 36 lb bond)
60 to 105 g/m
(16 to 28 lb bond)
100% cotton
bond
2
2
(90 lb) 163 g/m2
2
(100 lb) 163 g/m
2
(65 lb) 176 g/m
2
(110 lb) 199 g/m
2
(125 lb) 203 g/m
2
(80 lb) 216 g/m
2
2
2
2
2
2
High-capacity
output stacker
60 to 176 g/m
2
(16 to 47 lb bond)
Finisher
See separate
Finisher media
weight table.
(90 lb)
2
(100 lb)
2
(65 lb)
2
(110 lb)
2
(125 lb)
2
(80 lb)
2
138 to 146 g/m
2
(37 to 39 lb bond)
180 g/m
(48 lb bond)
180 g/m
2
See separate
Finisher media
2
weight table.
(48 lb bond)
220 g/m
2
(59 lb bond)
300 g/m
2
(92 lb liner)
2
140 to 175 g/m
(up to 47 lb bond)
2
See separate
Finisher media
weight table.
75 to 135 g/m
2
(20 to 36 lb bond)
60 to 105 g/m
(16 to 28 lb bond)
2
Not
recommended
Supported print media
70
Page 71

Understanding paper and specialty media guidelines
Media sizes supported in the finisher
Finisher output support
Size Standard
Dimensions
1
Offset Stapled
A4 210 x 297 mm
(8.27 x 11.7 in.)
A5 148 x 210 mm
(5.83 x 8.27 in.)
JIS B5 182 x 257 mm
(7.17 x 10.1 in.)
Letter 215.9 x 279.4 mm
(8.5 x 11 in.)
Legal 215.9 x 355.6 mm
(8.5 x 14 in.)
Executive 184.2 x 266.7 mm
(7.25 x 10.5 in.)
Folio
2
216 x 330 mm
(8.5 x 13 in.)
Statement
2
139.7 x 215.9 mm
(5.5 x 8.5 in.)
7 ¾ Envelope 98.4 x 190.5 mm
(3.875 x 7.5 in.)
9 Envelope 98.4 x 225.4 mm
(3.875 x 8.9 in.)
10 Envelope 104.8 x 241.3 mm
(4.12 x 9.5 in.)
DL Envelope 110 x 220 mm
(4.33 x 8.66 in.)
✓✓ ✓
✓
✓✓ ✓
✓✓ ✓
✓
✓✓ ✓
C5 Envelope 162 x 229 mm
✓
(6.38 x 9.01 in.)
B5 Envelope 176 x 250 mm
✓
(6.93 x 9.84 in.)
Other Envelope 98.4 to 162 mm
x 176 to 250 mm
(3.87 to 6.38 in.
x 6.93 to 9.84 in.)
98.4 to 162 mm
✓
x 229 to 342 mm
(3.87 to 6.38 in.
x 9.01 to 12.76 in.)
1
Paper passes to the finisher bin without being stapled or offset.
2
This size does not appear in the Paper Size menu until Tray Size Sensing is turned off. See Printing folio and
statement sizes for more information.
Supported print media
71
Page 72

Understanding paper and specialty media guidelines
Media weights supported in the finisher
Finisher media weight
Print media Type
Paper Xerographic or
business paper
Card stock–
Index Bristol 163 g/m
maximum (grain
long)
Tag 1 6 3 g /m
Standard
60 to 176 g/m
(16 to 47 lb bond)
(90 lb bond)
(100 lb bond)
Cover Not recommended
Card stock–
maximum (grain
short)
Index Bristol 199 g/m
(110 lb bond)
Tag 2 0 3 g /m
(125 lb bond)
Cover 216 g/m
(80 lb bond)
Transparencies Laser printer 138 to 146 g/m
(37 to 39 lb bond)
Integrated forms Pressure sensitive
area
Paper base (grain
long)
Labels – upper
limit
Paper 180 g/m
Dual-web paper 180 g/m
140 to 175 g/m
(up to 47 lb bond)
75 to 135 g/m
(20 to 36 lb bond)
Polyester 220 g/m
Vinyl 300 g/m
Envelopes Sulfite, wood-free, or
up to 100% cotton
60 to 105 g/m
(16 to 28 lb bond)
bond
*
Paper passes to the finisher bin without being stapled or jogged.
*
2
2
2
2
2
2
2
2
2
2
(48 lb bond) Not recommended Not recommended
2
(48 lb bond)
2
(59 lb bond)
2
(92 lb bond)
2
Offset Stapled
60 to 90 g/m
2
(16 to 24 lb bond)
60 to 90 g/m
(16 to 24 lb bond)
2
Not recommended Not recommended
Not recommended Not recommended
138 to 146 g/m
2
Not recommended
37 to 39 lb bond)
Not recommended Not recommended
Not recommended Not recommended
Supported print media
72
Page 73

Understanding paper and specialty media guidelines
Selecting print media
Selecting the appropriate print media for the MFP helps you avoid printing problems. The following sections contain
guidelines for choosing the correct print media for the MFP.
• Paper • Card stock • Labels
• Envelopes • Transparencies
Paper
For the best print quality, use 75 g/m2 (20 lb) xerographic, grain long paper. Try a sample of any paper you are considering
using with the MFP before buying large quantities.
When loading paper, note the recommended print side on the paper package, and load paper accordingly. See Loading
standard trays and optional trays, Loading the multipurpose feeder, or Loading the 2000-sheet drawer for detailed
tray-loading instructions.
Paper characteristics
The following paper characteristics affect print quality and reliability. We recommend that you follow these guidelines when
evaluating new paper stock.
For detailed information, see the Card Stock & Label Guide located on the Lexmark Web site at www.lexmark.com.
The laser printing process heats paper to high temperatures of 230°C (446°F). For Magnetic Ink Character Recognition
(MICR) applications and for non-MICR applications, use only paper able to withstand these temperatures without
discoloring, bleeding, or releasing hazardous emissions. Check with the manufacturer or vendor to determine whether the
paper you have chosen is acceptable for laser printers.
Weight
The MFP can automatically feed paper weights from 60 to 176 g/m2 (16 to 47 lb bond) grain long in the integrated and
optional 500-sheet trays and paper weights from 60 to 135 g/m
and optional 250-sheet trays. Paper lighter than 60 g/m2 (16 lb) might not be stiff enough to feed properly, causing jams.
For best performance, use 75 g/m2 (20 lb bond) grain long paper. When using paper narrower than 182 x 257 mm (7.2 x
10.1 in.), make sure the weight is greater than or equal to 90 g/m
2
(16 to 36 lb bond) grain long in the multipurpose feeder
2
(24 lb bond).
Unacceptable paper
Note: Papers such as carbonless, very light papers and magazine paper should be copied using the flatbed.
Do not use the ADF for this type of paper.
The following papers are not recommended for use with the MFP:
• Some chemically-treated papers used to make copies without carbon paper, also known as carbonless papers,
carbonless copy paper (CCP), or no carbon required (NCR) paper (See the Card Stock & Label Guide located on
the Lexmark Web site at www.lexmark.com for supported chemically-treated papers.)
• Preprinted papers with chemicals that may contaminate the MFP
• Preprinted papers that can be affected by the temperature in the MFP fuser
• Preprinted papers that require a registration (the precise print location on the page) greater than ±0.09 in., such as
optical character recognition (OCR) forms
In some cases, you can adjust registration with your software application to successfully print on these forms.
• Coated papers (erasable bond), synthetic papers, or thermal papers
• Rough-edged, rough or heavily textured surface papers or curled papers
• Recycled papers containing more than 25% post-consumer waste that do not meet DIN 19 309
Selecting print media
73
Page 74

Understanding paper and specialty media guidelines
• Recycled paper having a weight less than 60 g/m2 (16 lb)
• Multiple-part forms or documents
Transparencies
The MFP can print directly on transparencies designed for use in laser printers. Print quality and durability depend on the
transparency used. Always print samples on the transparencies you are considering before buying large quantities.
The Paper Type setting should be set to Transparency to help prevent jams. In Macintosh, be sure to set the Paper Type to
Transparency in the Print dialog on the Imaging choice in the Copies & Pages pop-up menu.
Use transparencies designed specifically for laser printers. Check with the manufacturer or vendor to determine whether
your transparencies are compatible with laser printers that heat transparencies to 230°C (446°F). Use only transparencies
that are able to withstand these temperatures without melting, discoloring, offsetting, or releasing hazardous emissions. For
detailed information, see the Card Stock & Label Guide, which is available on the Lexmark Web site at www.lexmark.com.
Transparencies can be fed automatically from the multipurpose feeder and all standard and optional trays, except the 2000sheet drawer. Before loading transparencies, fan the stack to prevent sheets from sticking together.
Be careful when you handle transparencies. Fingerprints on the surface of the transparency cause poor print quality.
Envelopes
You can load up to 10 envelopes in the multipurpose feeder and 85 envelopes in the envelope feeder. Try a sample of any
envelopes you are considering using with the MFP before buying large quantities. See Loading the multipurpose feeder
and Loading the envelope feeder for instructions on loading envelopes.
When printing on envelopes:
• To achieve the best possible print quality, use only high-quality envelopes that are designed for use in laser
printers.
• Set the Paper Size/Type in the Paper menu to MP Feeder, Manual Env, or Env Feeder depending on the source
you are using. Set the paper type to Envelope, and select the correct envelope size from the control panel, the
MFP driver, or from MarkVision.
• For best performance, use envelopes made from 75 g/m
bond) weight for the multipurpose feeder or 105 g/m2 (28 lb bond) weight for the envelope feeder as long as the
cotton content is 25% or less. Envelopes with 100% cotton content must not exceed 90 g/m
• Use only new, undamaged envelopes.
• For best performance and to minimize jams, do not use envelopes that:
— Have excessive curl or twist.
— Are stuck together or damaged in any way.
— Contain windows, holes, perforations, cutouts or embossing.
— Use metal clasps, string ties, or metal folding bars.
— Have an interlocking design.
— Have postage stamps attached.
— Have any exposed adhesive when the flap is in the sealed or closed position.
— Have nicked edges or bent corners.
— Have rough, cockle, or laid finishes.
• Use envelopes that can withstand temperatures of 230°C (446°F) without sealing, excessive curling, wrinkling, or
releasing hazardous emissions. If you have any doubts about the envelopes you are considering using, check
with the envelope supplier.
• Load only one size of envelope at a time in the envelope feeder.
• A combination of high humidity (over 60%) and the high printing temperatures may seal the envelopes.
2
(20 lb bond) paper. You can use up to 105 g/m2 (28 lb
2
(24 lb bond) weight.
Selecting print media
74
Page 75

Understanding paper and specialty media guidelines
Labels
The MFP can print on many labels designed for use with laser printers. These labels are supplied in letter size, A4 size, and
legal size sheets. Label adhesives, face sheet (printable stock), and topcoats must be able to withstand temperatures of
230°C (446°F) and pressure of 25 pounds per square inch (psi).
Try a sample of any labels you are considering using with the MFP before purchasing a large quantity.
For detailed information on label printing, characteristics, and design, see the Card Stock & Label Guide available on the
Lexmark Web site at www.lexmark.com/publications.
Note: Labels are one of the most difficult print media for laser MFPs. All MFP models require a special fuser
cleaner for label applications to optimize feed reliability. See Ordering supplies for information on
obtaining a label fuser cleaner.
After printing approximately 10,000 pages of labels (or each time you replace the print cartridge), complete the following
steps to maintain MFP feeding reliability:
1 Print five sheets of paper.
2 Wait approximately five seconds.
3 Print five more sheets of paper.
When printing on labels:
• Set the Paper Size/Type menu item to Labels in the Paper menu. You can set the Paper Size/Type from the MFP
control panel, the MFP driver, or from MarkVision Professional.
• Feed vinyl labels from the standard 250- or 500-sheet trays or the optional 250- or 500-sheet drawers. For vinyl
labels, set the Paper Type to Labels, the Labels Texture to Smooth, and the Label Weight to Heavy, or set the
Paper Type to vinyl labels and the texture and weight to normal.
• Do not load labels with paper or transparencies in the same source; mixing print media can cause feeding
problems and print-quality problems.
• Do not use label sheets with a slick backing material.
• Use full label sheets. Partial sheets may cause labels to peel off during printing, resulting in a jam. Partial sheets
also contaminate the MFP and your cartridge with adhesive, and could void the MFP and cartridge warranties.
• Use labels that can withstand temperatures of 230°C (446°F) without sealing, excessive curling, wrinkling, or
releasing hazardous emissions.
• Do not print within 1 mm (0.04 in.) of the edge of the label, of the perforations, or between die-cuts of the label.
• Do not use label sheets that have adhesive to the edge of the sheet. We recommend zone coating of the adhesive
at least 1 mm (0.04 in.) away from edges. Adhesive material contaminates the MFP and could void the warranty.
• If zone coating of the adhesive is not possible, a 1.6 mm (0.1 in.) strip should be removed on the leading and
driver edge, and a non-oozing adhesive should be used.
• Remove a 1.6 mm (0.1 in.) strip from the leading edge to prevent labels from peeling inside the MFP.
• Portrait orientation is preferred, especially when printing bar codes.
• Do not use labels that have exposed adhesive.
Selecting print media
75
Page 76

Understanding paper and specialty media guidelines
Card stock
Card stock is single ply, and has a large array of properties, such as the moisture content, thickness, and texture, that can
significantly affect print quality. See Supported print media for information on the preferred weight and for the grain
direction of print media.
Try a sample of any card stock you are considering using with the MFP before purchasing a large quantity.
After printing approximately 10,000 pages of card stock (or each time you replace the print cartridge), complete the
following steps to maintain MFP feeding reliability:
1 Print five sheets of paper.
2 Wait approximately five seconds.
3 Print five more sheets of paper.
When printing on card stock:
• Set the Paper Type menu item in the Paper menu to Card Stock from the control panel, from the MFP driver, or
from MarkVision Professional.
• Be aware that preprinting, perforation, and creasing can significantly affect the print quality and cause print media
handling or jamming problems.
• Avoid using card stock that may release hazardous emissions when heated.
• Do not use preprinted card stock manufactured with chemicals that may contaminate the MFP. Preprinting
introduces semi-liquid and volatile components into the MFP.
• We recommend the use of grain short card stock.
Storing print media
Use the following guidelines to avoid paper feeding problems and uneven print quality.
• Store paper in an environment where the temperature is approximately 21°C (70°F) and the relative humidity is
40%.
• Store cartons of paper on a pallet or shelf rather than directly on the floor.
• If you store individual packages of paper out of the original carton, make sure they rest on a flat surface so the
edges do not buckle or curl.
• Do not place anything on top of paper packages.
• Store paper in its original wrapper until you load it into the MFP.
Storing print media
76
Page 77

Understanding paper and specialty media guidelines
Avoiding jams
Automatic document feeder
Your automatic document feeder is designed to handle most paper types. However, if you are unsure if your document will
cause a jam in the automatic document feeder, we recommend that you scan it using the flatbed.
The following cannot be properly fed by the automatic document feeder:
• Paper with clip or staple attached
• Paper with ink not totally dry
• Paper with inconsistent thickness, such as envelopes
• Paper with wrinkles, curls, folds, or tears
• Tracing paper, coated paper, carbonless paper
• Paper that is too large or too small (use flatbed instead)
• Items other than papers, such as cloth, metal, or OHP film
• Notched paper
• Paper with an odd (non-rectangular) shape
• Photographic paper
• Paper with perforations on its side
• Very thin paper
Printer
Use appropriate print media (paper, transparencies, labels, and card stock) to help ensure trouble-free printing. See
Supported print media for more information.
Note: Try a limited sample of any print media you are considering using with the MFP before purchasing
large quantities.
By selecting the appropriate print media and loading it properly, you can avoid most jams. See Loading standard trays
and optional trays, Loading the multipurpose feeder, or Loading the 2000-sheet drawer for detailed tray-loading
instructions.
The following hints can help you avoid jams:
• Use only recommended print media.
• Do not overload the print media sources. Make sure the stack height does not exceed the maximum height
indicated by the stack line on the labels in the sources.
• Do not load wrinkled, creased, damp, or curled print media.
• Flex, fan, and straighten print media before you load it. If jams do occur with print media, try feeding one sheet at
a time through the multipurpose feeder.
• Do not use print media that you have cut or trimmed yourself.
• Do not mix print media sizes, weights, or types in the same print media source.
• Make sure the recommended print side is loaded in the source according to your simplex or duplex needs.
• Keep print media stored in an acceptable environment. See Storing print media.
• Do not remove trays during a print job.
• Push all trays in firmly after loading them.
Avoiding jams
77
Page 78

Understanding paper and specialty media guidelines
• Make sure the guides in the trays are properly positioned for the size of print media you have loaded. Make sure
the guides are not placed too tightly against the stack of print media.
• If a jam occurs, clear the entire media path. See Clearing jams in the User’s Guide on the printer Software and
Publications CD for more information.
Avoiding jams
78
Page 79

9
Installing and removing options
Installing memory or option cards
CAUTION: If you are installing options after setting up the printer, turn the printer off, and unplug the power cord
from the wall outlet before continuing.
You can customize the MFP memory capacity and connectivity by adding optional cards. The instructions in this section
help you install any of the following options:
• Memory cards
— MFP memory
— Flash memory
• Other options
— RS-232 serial interface card
— Parallel 1284-B interface card
— Ethernet 100BaseFX-SC
— Ethernet 100BaseFX-MTRJ
— 802g Wireless Adapter
Accessing the MFP system board
You must access the MFP system board to install MFP memory, flash memory, a firmware card, or an option card.
Note: Use a Phillips screwdriver to remove the system board access cover.
1 Push the release latch, and lower the multipurpose feeder.
2 Push both release latches, and open the top front cover.
Installing and removing options
79
Page 80

Installing and removing options
3 Press both side door latches, and open the side door.
4 Loosen, but do not remove, the six screws on the shield.
5 Slide the shield to the right, and then remove it.
Accessing the MFP system board
80
Page 81

Installing and removing options
6 Set the shield aside.
Use the illustration to locate the connector for the card you want to install.
Option card connector
Flash and firmware card connectors
Memory card connector
Accessing the MFP system board
81
Page 82

Installing and removing options
Installing or removing a memory card
After you install memory, verify the computer recognizes your installed memory by:
1 Opening the Printers folder.
2 Right-clicking on the new MFP/printer and select Properties.
3 Selecting the tab that contains installable options.
This may be Install Options, Device Settings, Device, or Options depending on your system.
4 Adding the newly installed options.
Installation
Note: MFP or printer memory cards designed for other Lexmark MFPs or printers may not work with this
MFP.
1 Remove the system board access cover. (See Accessing the MFP system board.)
Warning: MFP memory cards are easily damaged by static electricity. Touch something metal such as the MFP
frame before you touch a memory card.
2 Push open the latches on both ends of the memory card connector.
3 Unpack the memory card.
Avoid touching the connection points along the edge of the card. Save the packaging.
4 Align the notches on the bottom of the card with the notches on the connector.
5 Push the memory card firmly into the connector until the latches on either end of the connector snap into place.
It may require some force to fully seat the card.
6 Make sure each latch fits over the notch on the end of the card.
Installing or removing a memory card
82
Page 83

Installing and removing options
Removal
1 Remove the system board access cover. (See Accessing the MFP system board.)
Warning: MFP memory cards are easily damaged by static electricity. Touch something metal such as the MFP
frame before you touch a memory card.
2 Push the latches away from the card on both ends of the memory card connector.
The memory card moves out of the connector as the latches open.
3 Pull the memory card out of the connector.
Avoid touching the connection points along the edge of the card.
4 Place the card into the original packaging.
If you do not have the original packaging, wrap the card in paper, and store it in a box.
5 Close both latches.
Installing or removing a memory card
83
Page 84

Installing and removing options
Installing or removing a flash memory or firmware card
Installation
Note: Flash memory or firmware cards designed for other Lexmark MFPs may not work with this MFP.
1 Remove the system board access cover. (See Accessing the MFP system board.)
Note: If an option card has been installed, you may need to remove the option card before installing the
flash memory or firmware card.
2 Unpack the flash memory or firmware card.
3 Holding the flash memory or firmware card by the locking clips, align the plastic pins on the card with the holes on
the system board.
4 Push the flash memory or firmware card firmly into place, and release the locking clips.
The entire length of the connector on the flash memory or firmware card must touch the system board and be
locked into the connector.
Be careful not to damage the connectors.
Connector
Flash memory or firmware card
Installing or removing a flash memory or firmware card
84
Page 85

Installing and removing options
Removal
1 Remove the system board access cover. (See Accessing the MFP system board.)
Note: If an option card has been installed, you may need to remove the option card before removing the
flash memory or firmware card.
2 Squeeze the flash memory or firmware card locking clips.
3 Pull the card out.
Avoid touching the metal pins on the bottom of the card.
4 Place the flash memory or firmware card in its original packaging.
If you do not have the original packaging, wrap the flash memory or firmware card in paper, and store it in a box.
5 If you removed an option card to access the flash memory or firmware card, reinstall the option card.
Installing or removing a flash memory or firmware card
85
Page 86

Installing and removing options
Installing an option card
The MFP has one connector that supports the following option cards:
• MarkNet™ N8000 Series internal print server
• RS-232 Serial Interface Card
• Parallel 1284-B Interface Card
• Coax/Twinax Adapter for SCS
Warning: Option cards are easily damaged by static electricity. Touch something metal such as the MFP frame
before you touch an option card.
1 Locate the card connectors on the system board.
2 Remove the screw and the cover plate, and save them.
3 Unpack the card. Save the packaging materials.
4 Align the connection points on the card with the connector on the system board, and push the card firmly into the
system board connector.
5 Insert the screw saved from the cover plate (or the extra screw shipped with the card).
6 Tighten the screw to secure the card.
Screw
Cover plate
Installing an option card
86
Page 87

Installing and removing options
Replacing the shield
After you have installed options on the MFP system board, follow these steps to reattach the shield and close the doors.
1 Align the keyholes on the shield with the screws on the frame.
2 Slide the shield down onto the screws.
3 Tighten the screws.
4 Close the side door.
5 Close the top front cover.
6 Close the multipurpose feeder.
Replacing the shield
87
Page 88

10
Maintaining the MFP
Periodically, you need to complete certain tasks to maintain optimum print quality. These tasks are covered in this chapter
and in the printer User’s Guide.
If several people are using the MFP, you may want to designate a key operator to do the setup and maintenance of the
MFP. Refer printing problems and maintenance tasks to this key operator.
In the U.S., contact Lexmark at 1-800-539-6275 for information about Lexmark Authorized Supplies Dealers in your area. In
other countries or regions, visit the Lexmark Web site at www.lexmark.com, or contact the place where you bought the
MFP.
Storing supplies
Choose a cool, clean storage area for the MFP supplies. Store supplies right side up in their original packaging until you are
ready to use them.
Do not expose supplies to:
• Direct sunlight
• Temperatures above 35°C (95°F)
• High humidity (above 80%)
• Salty air
• Corrosive gases
• Heavy dust
Maintaining the MFP
88
Page 89

Maintaining the MFP
Determining the status of supplies
Copy
Fax
FTP
Status/
Supplies
The MFP control panel alerts you once a supply item or maintenance is required. The Print status message bar at the
bottom of the touch screen indicates if the MFP is Ready and lets you know if any supplies are low or empty. Touching
Status / Supplies on the bottom of the touch screen will open the Status / Supplies screen where you can view the
status of the various trays and other supply items.
Ready. 88 Toner low.
Touch any button to begin.
E-mail
Menus
Ordering supplies
To order supplies in the U.S., contact Lexmark at 1-800-539-6275 for information about Lexmark Authorized Supplies
Dealers in your area. In other countries or regions, visit the Lexmark Web site at www.lexmark.com, or contact the place
where you bought the MFP.
Ordering an ADF pick pad
Order Lexmark part number 40X2538.
Order a new pick pad if you experience problems with paper double-feeding through the automatic document feeder or if
you have scanned 40,000 pages.
Ordering an ADF pick roller
Order Lexmark part number 40X2540.
Order a new ADF pick roller if you experience problems with paper double-feeding through the automatic document feeder
or if you have scanned 120,000 pages.
Determining the status of supplies
89
Page 90

Maintaining the MFP
Recycling Lexmark products
To return Lexmark products to Lexmark for recycling:
1 Visit our Web site:
www.lexmark.com/recycle
2 Follow the instructions on the computer screen.
Cleaning the scanner glass and backing material
1 Open the document cover.
2 Dampen a clean, lint-free cloth or cotton swab with isopropyl alcohol (95%).
3 Wipe the scanner glass and backing material by moving the cloth or swab from side to side.
Backing material
4 Close the document cover.
Scanner glass
Recycling Lexmark products
90
Page 91

Maintaining the MFP
Cleaning the automatic document feeder
The scanner parts can become contaminated with ink, toner particles, or paper coatings. Clean the scanner feed rollers if
documents do not feed smoothly or easily, or if several pages feed at one time.
1 Open the ADF document cover.
2 Dampen a clean, lint-free cloth or cotton swab with isopropyl alcohol (95%).
3 Wipe the feed roller by moving the cloth or swab from side to side.
4 Rotate the roller forward with your finger, and repeat step 3 until the entire roller is cleaned.
Roller
5 Close the document cover.
Cleaning the automatic document feeder
91
Page 92

Maintaining the MFP
Scanner registration
Scanner Registration is a process to align the scan area with the paper location. Two pieces of either letter or A4
dark colored paper are needed for this process.
1 Turn the printer off.
2 Open the document cover.
3 Clean the scanner glass and backing material.
For more information, see Cleaning the scanner glass and backing material.
4 Hold down the number 2 and number 6 keys on the numeric pad.
5 Continue to hold the buttons, and turn the printer on.
Hold the buttons for about 10 seconds while the MFP is powering up, then release the buttons. The MFP will enter
the Configuration menu.
6 Touch the down arrow until Automatic Scanner Registration appears.
7 Touch Automatic Scanner Registration.
8 Load the dark colored paper.
a Place a blank piece of dark colored paper (A4 or Letter) on the flatbed.
Position the paper so it is aligned with the upper corner of the plastic guides.
b Close the document cover.
c Place a blank piece of dark colored paper (A4 or Letter) in the ADF, and adjust the guides.
Make sure the paper guides are snug against the paper; do not bend the paper.
9 Press Start.
The registration process will scan the pages in the flatbed and ADF, and then display a success or failure
message.
If a failure message appeared, do another scanner registration, realign the paper, and verify each step as it is
performed. If a second failure message appears, contact an authorized service representative.
10 Touch Exit Configuration Menu.
The printer will reboot and return to the home page.
Scanner registration
92
Page 93

Maintaining the MFP
Removing the scanner top
Note: The following procedures should be done with two persons.
The scanner top (document cover) uses two locking tabs to prevent accidentally seperation. To remove the document
cover:
1 Open the document cover.
2 Lift the cover.
3 Press and hold the locking tabs while lifting the cover.
Note: If the cover is leaning forward, it is difficult to unlock the tabs.
Removing the scanner top
93
Page 94

Maintaining the MFP
Moving the MFP
Follow these guidelines to move the MFP within the office or to prepare the MFP for shipment.
CAUTION: The printer requires at least two people to lift it safely.
CAUTION: Follow these guidelines to avoid injuring yourself or damaging the MFP.
• Always turn off the MFP using the printer power switch.
• Lock the scanner mechanism.
• Disconnect all cords and cables from the MFP before attempting to move the MFP.
• Remove the scanner from the top of the printer.
• Failure to repackage the MFP properly for shipment can result in damage to the MFP not covered by the MFP
warranty.
• Damage to the MFP caused by improper moving is not covered by warranty.
Moving the MFP within the office
The MFP can be safely moved from one location within an office to another following these precautions:
• The MFP printer and scanner must be turned off.
• The scanner should be removed from the top of the printer.
• The MFP printer and scanner must remain in an upright position.
• Any cart used to move the printer and scanner should have a surface able to support the full footprint of the pieces
being moved.
• Severe jarring movements may cause damage to the MFP and must be avoided.
Preparing the MFP for shipment
To transport the MFP by vehicle or by commercial carrier, the MFP must be repackaged for shipment using the proper
packaging. The MFP package must be securely fastened to its pallet. Do not use a shipping or transport method that
requires the MFP to be shipped without a pallet. The MFP must stay upright throughout the shipment. If you do not have all
the original packaging, contact your local service representative to order the repackaging kit. Additional instructions for
repackaging the MFP are provided in the repackaging kit.
Moving the MFP
94
Page 95

11
Clearing jams
By carefully selecting print media and loading it properly, you should be able to avoid most paper jams. For more
information on avoiding paper jams, see Avoiding jams. If jams do occur, follow the steps outlined in this section.
To resolve the paper jam messages, you must clear the entire paper path, and then touch Continue to clear the message
and resume printing. The MFP prints a new copy of the page that jammed if Jam Recovery is set to On or Auto; however,
the Auto setting does not guarantee the page will print.
Identifying jams
If the MFP jams, the appropriate jam message will be displayed on the touch screen Print status message bar.
Copy
Fax
Status/
Supplies
FTP
290.01 Paper jam, [x] pages
jammed. Leave paper in bin.
E-mail
Menus
Clearing jams
95
Page 96

Clearing jams
Access doors and trays
The following illustration shows the path that print media travels through the printer. The path varies depending on the input
source (trays, multipurpose feeder, envelope feeder) and output bins (finisher, stacker, expander, mailbox) you are using.
The numbers in following illustration indicate the numbers that can appear on the operator panel and designate the general
area of a paper jam.
Note: The following illustrations are for illustrative purposes and may not reflect your MFP configuration.
27x Paper Jam
28x Paper Jam
27x Paper
202 Paper
Jam
23x Paper
Jam
200 Paper Jam
201 Paper Jam
Jam
28x Paper
Jam
202 Paper
Jam
201 Paper
Jam
200 Paper
Jam
23x Paper
Jam
260 Paper Jam
250 Paper Jam
23x Paper Jam
24x Paper Jam
Doors and trays
CAUTION: Floor-mounted configurations require additional furniture for stability. You must use
either a printer stand or caster base if you are using a 2000-sheet drawer. Certain other configurations
also must have a printer stand or caster base. More information is available on our Lexmark Web site
at www.lexmark.com/multifunctionprinters.
Path and locations
260 Paper
Jam
250 Paper
Jam
23x Paper
Jam
24x Paper
Jam
Access doors and trays
96
Page 97

Clearing jams
Understanding jam messages
The following table lists the jam messages that can occur and the action necessary to clear the message. The jam
message indicates the area where the jam occurred. However, it is best to clear the entire paper path to ensure you have
cleared all possible jams. For more information on clearing printer paper jams, refer to the printer User’s Guide located on
the printer publications CD.
CAUTION: The inside of the printer may be hot. Allow the printer to cool before touching any internal
components.
Message What to do*
200 and 201 Paper Jam Remove
Cartridge
202 Paper Jam Open Rear Door Open the rear door on the printer, and remove the jam.
23x Paper Jam Check Duplex Remove the duplex tray from the duplex unit, raise duplex deflector, and
24x Paper Jam Check Tray <x> Open each tray, and remove any jammed media.
Open the top front cover, remove the print cartridge, and remove the jam.
remove the jam. Open rear duplex door, and remove the jam.
250 Paper Jam Check MP Feeder Remove all media from the multipurpose feeder, flex and stack the media,
260 Paper Jam Check Env Feeder Lift the envelope weight, remove all envelopes, flex and stack the envelopes,
27x Paper Jam Check Bin x Open the output bin rear doors and then remove the jam.
28x Paper Jam Check Finisher Open the finisher top cover and then remove the jam. Open the finisher rear
28x Staple Jam Open the stapler door, remove the staple holder, remove the staple sheet,
290, 291, 292, and 294 Scanner Jams Remove all original documents from the ADF. Open the ADF cover, and
* After clearing the jam, press to resume printing.
reload the multipurpose feeder, and adjust the guide.
reload the envelope feeder, and adjust the guide.
door, then remove the jam.
clear the jam, reinsert the staples and staple holder, and then close the
stapler door.
remove any jammed pages. Open the document cover, and remove any
jammed pages.
Understanding jam messages
97
Page 98

Clearing jams
Clearing printer jams
Although there are several places a jam can occur, clearing the paper path is fairly easy depending on the jam message or
messages displayed on the operator panel.
Paper jams can occur in four areas: the front of the printer, inside the printer, at the rear of the printer, and the scanner.
Jams in the front of the printer occur in the input options or the duplex tray. Jams inside the printer occur in two locations
and require the removal of the print cartridge. Jams can occur at the rear of the printer or in one of the output options.
Scanner jams can occur as the paper enters the scanner or exits the scanner. Scanner jams can be cleared by opening the
ADF cover or the document cover and removing the jam.
Note: For more information on clearing printer paper jams, see Understanding jam messages located on
the printer publications CD. For information on clearing scanner related paper jams, see Clearing
scanner jams.
Clearing scanner jams
290, 291, 292, and 294 Scanner Jams
1 Remove all original documents from the ADF.
2 Open the ADF cover, and carefully remove any jammed pages.
If you cannot remove the jammed paper, close the ADF cover, and open the document cover. Carefully remove
the jammed paper.
3 Close the document cover.
Clearing printer jams
98
Page 99

12
Administrative support
Adjusting control panel brightness
If you are having trouble reading your control panel display, the LCD brightness can be adjusted through the Settings
menu.
Brightness
1 Make sure the MFP is on.
2 Touch the Menus button on the home screen.
3 Touch Settings.
4 Touch General Settings.
5 Touch the down arrow until Brightness appears.
6 Touch the left arrow to decrease the brightness, or touch the right arrow to increase the brightness.
Brightness values can be adjusted from 5—100 (100 is the default value).
7 Touch Submit.
8 Touch Home.
Restoring factory default settings
When you first enter the MFP menus from the control panel, you may notice an asterisk (*) to the left of a value in the
menus. This asterisk indicates the factory default setting. These settings are the original MFP settings. (Factory defaults
may vary for different regions.)
When you select a new setting from the control panel, Submitting Selection appears. When the Submitting Selection
message disappears, an asterisk appears next to the setting to identify it as the current user default setting. These settings
are active until new ones are stored, or the factory defaults are restored. To restore the original MFP factory default
settings:
Warning: All downloaded resources (fonts, macros, and symbol sets) in MFP memory (RAM) will be deleted.
(Resources residing in flash memory or on the hard disk remain unaffected.)
1 Make sure the MFP is on.
2 Touch the Menus button on the home screen.
3 Touch Settings.
4 Touch General Settings.
5 Touch the down arrow until Restore Defaults appears.
Administrative support
99
Page 100

Administrative support
6 Touch the left arrow or right arrow until Restore Now appears.
When you touch Restore Now, all menu settings return to the factory default values, except:
• The control panel Display Language setting in the Setup menu.
• All settings in the Parallel menu, Serial menu, Network menu, and USB menu.
7 Touch Submit.
8 Touch Home.
Adjusting screen timeout
To adjust the Screen Timeout setting:
1 Make sure the MFP is on.
2 Touch the Menus button on the home screen.
3 Touch Settings.
4 Touch General Settings.
5 Touch the down arrow until Screen Timeout appears.
6 Touch the left arrow to decrease the time, or touch the right arrow to increase the time.
The settings available range from 15—300 minutes.
Adjusting Power Saver
To adjust the Power Saver setting:
1 Make sure the MFP is on.
2 Touch the Menus button on the home screen.
3 Touch Settings.
4 Touch General Settings.
5 Touch the down arrow until Power Saver appears.
6 Touch the left arrow to decrease the time, or touch the right arrow to increase the time.
The settings available range from 2—240 minutes.
Adjusting screen timeout
100
 Loading...
Loading...