
Handleiding voor aansluitingen
Pagina 1 van 2
Handleiding voor aansluitingen
Opmerking: V oor lokaal afdrukk en dient u de printersoftware (stuurprogramma's) te installeren v oor dat u
de USB-kabel aansluit.
De printer en software voor lokaal afdrukken installeren met Windows
1 Start de cd met stuurprogramma's die bij de printer is geleverd.
2Klik op Install Printer and Software (Printer en software installeren).
Opmerking: Bij sommige Windows-besturingssystemen hebt u toegang als beheerder nodig om de
printersoftware (stuurprogramma's) op de computer te kunnen installeren.
3Klik op Agree (Accepteren) om aan te geven dat u akkoord gaat met de licentieovereenkomst.
4 Selecteer Suggested (Aanbevolen) en klik dan op Next (Volgende).
De optie Suggested is de standaardinstallatie voor lokaal gebruik. Als u hulpprogramma's wilt installeren,
instellingen wilt wijzigen of de stuurprogramma's wilt aanpassen, selecteert u Custom (Aangepast).
Volg de instructies op het scherm.
5 Selecteer Local Attach (Lokaal aangesloten) en klik op Finish (Voltooien).
Opmerking: Het kan een paar minuten duren voordat de stuurprogramma's zijn geladen.
6 Sluit de installatietoepassing van de cd met stuurprogramma's af.
7 Sluit de USB-kabel aan. Zorg dat het USB-symbool op de kabel ov ereenkomt met h et USB-symbool op de
printer.
Opmerking: Alleen de besturingssystemen Windows 98 Tweede Editie, Windo ws ME, Windows 2000,
Windows XP, en Windows Server 2003 ondersteunen USB-aansluitingen. Op sommige
UNIX-, Linux- en Macintosh-computers worden USB-aansluitingen ook ondersteund. In de
documentatie bij het besturingssysteem van de comp uter kunt u nagaan of het systeem USB
ondersteunt.
8 Steek de stekker aan het ene uiteinde v an het netsnoer in de aanslu iting aan de achterkant v an de printer
en de stekker aan het andere uiteinde in een geaard stopcontact dat zich dicht in de buurt van de printer
bevindt en dat makkelijk kan worden bereikt.
9 Zet de printer aan.
Als u de USB-kabel aansluit en de printer aanzet, zal het Windows-besturingssysteem de plug-en-play
schermen tonen en de printer als een nieuw hardwareapparaat installeren. De installatie van de
printersoftware (stuurprogramma's) die in stap 1 uitgevoerd is, moet aan de vereisten van plug-en-play
voldoen. Als plug-en-play is voltooid, zal in de map Printers een printerobject worden weergegeven.
Opmerking: Nadat de printer een aantal interne tests heeft uitgevoerd, geeft het bericht Ready (Gereed)
aan dat de printer klaar is voor afdruktaken. Als er andere berichten dan Ready (Gereed)
verschijnen op de displa y, volgt u de instructies op de cd met documentatie om het bericht te
wissen.
10 Geef de opdracht om een testpagina af te drukken.
Een parallelle of seriële kabel gebruiken
In de User’s Guide (Gebruikershandleiding) op de cd met documentatie die bij de printer is geleverd vindt u
uitvoerige instructies.

Handleiding voor aansluitingen
Pagina 2 van 2
Lokaal afdrukken met Mac of UNIX/Linux
In de User’s Guide (Gebruikershandleiding) op de cd met documentatie die bij de printer is geleverd vindt u
uitvoerige instructies.
De printer en software voor afdrukken via het netwerk installeren met Windows
1 Zorg dat de printer is uitgeschakeld en de stekker niet in het stopcontact zit.
2 Sluit de printer aan op een aansluitpunt van een LAN of hub met behulp van een Ethernet-kabel die
compatibel is met het netwerk.
3 Steek de stekker aan het ene uiteinde v an het netsnoer in de aanslu iting aan de achterkant v an de printer
en de stekker aan het andere uiteinde in een geaard stopcontact.
4 Zet de printer aan.
Opmerking: Nadat de printer een aantal interne tests heeft uitgevoerd, geeft het bericht Ready (Gereed)
aan dat de printer klaar is voor afdruktaken. Als er andere berichten dan Ready (Gereed)
verschijnen op de display, volgt u de instructies op de cd met documentatie om het bericht te
wissen.
5 Ga naar een computer op hetzelfde netwerk en start de cd met stuurprogramma's die bij de printer is
geleverd.
6Klik op Install Printer and Software (Printer en software installeren).
7Klik op Agree (Accepteren) om aan te geven dat u akkoord gaat met de licentieovereenkomst.
8 Selecteer Suggested (Aanbevolen) en klik dan op Next (Volgende).
9 Selecteer Network Attach (Aansluiten op netwerk) en klik op Next (Volgende).
10 Selecteer de printer die u aan het instellen bent en klik op Next (Volgende).
11 Selecteer de juiste printerpoort en klik op Finish (Afsluiten) om de installatie te voltooien. In de map
Printers op de computer wordt een printerobject gemaakt.
Klik op Add Port (Poort toevoegen) als uw printerpoort niet in de lijst staat. Voer de vereiste informatie in
om een nieuwe printerpoort te maken. Selecteer de optie om een Enhanced TCP/IP Network Port te
maken. Andere poortopties zullen u geen volledige functionaliteit bieden.
12 Geef de opdracht om een testpagina af te drukken.
Andere netwerkbekabelingsopties
Het volgende kan ook beschikbaar zijn als netwerkoptie voor de printer. Meer informatie vindt u in de User’s
Guide (Gebruikershandleiding) op de cd met documentatie die bij de printer is geleverd.
• Interne glasvezelprinterservers
• Interne Ethernet-printerservers
• Draadloze interne printerservers
• Externe Ethernet-printerservers
• Draadloze externe printerservers
Gedetailleerde instructies voor de installatie zijn bij het product geleverd.
Afdrukken via het netwerk met Mac, UNIX/Linux, of NetWare
Raadpleeg de User’s Guide (Gebruikershandleiding) op de cd met documentatie die bij de printer geleverd is.
Meer informatie vindt u op de cd met stuurprogramma's die bij de printer geleverd is. Start de cd met
stuurprogramma's en klik op View Documentation (Documentatie weergegeven).

Handleiding met informatie
Pagina 1 van 1
Handleiding met informatie
Er zijn talrijke handleidingen beschikbaar om u te
helpen de printer en de functies ervan te begrijpen.
Deze pagina helpt u de handleidingen en andere
informatie over de printer te vinden.
De pagina's van het Help-menu
De printer heeft interne Help-menupagina's. Elk
onderwerp kan apart worden afgedrukt, of selecteer
Print All (Alles afdrukken) om alle onderwerpen af
te drukken.
Menu-item Functie
Alles afdrukken Alle handleidingen afdrukken.
Handleiding met
informatie
(deze pagina)
Handleiding voor
afdrukkwaliteit
Extra informatie.
Problemen met de
afdrukkwaliteit oplossen.
Installatiekaart
De Installatiekaart die bij de printer is geleverd, bevat
informatie over het instellen van de printer.
Cd met documentatie
De cd met documentatie die bij de printer is geleverd,
bevat een Gebruikershandleiding, Installatiekaart,
Handleiding menu's en berichten, en de pagina's van
het Help-menu.
Op de Gebruikershandleiding treft u informatie aan
over het laden van afdrukmedia, het bestellen van
supplies, het oplossen van problemen, het verhelpen
van papierstoringen, en het verwijderen van
onderdelen. Deze bev at ook ondersteuningsinformatie
voor beheerders.
De Handleiding menu's en berichten bevat informatie
over het wijzigen van de printerinstellingen. Deze
informatie beschrijft de beschikbare menu's, de menuitems onder elk menu, en de beschikbare waarden.
Handleiding voor
afdrukken
Handleiding voor
supplies
Handleiding voor
afdrukmedia
Menuoverzicht Overzicht van alle
Handleiding voor
aansluitingen
Handleiding voor
transport van de
printer
Afdruktaken verzenden,
afdrukken en annuleren, en
afdrukmateriaal plaatsen.
Supplies bestellen.
Informatie over welke soorten
afdrukmateriaal worden
ondersteund door de printer.
beschikbare menu's en
menu-items.
De printer aansluiten als een
lokale printer of een
netwerkprinter.
De printer probleemloos
verplaatsen.
Lexmark website
U kunt de Gebruikershandleiding, Installatiekaart,
Handleiding menu's en berichten, en de pagina's van
het Help-menu vinden op de website van Lexmark op
www.lexmark.com.
Cd met stuurprogramma's
De cd met stuurprogramma's die bij uw printer is
geleverd, bevat de benodigde stuurprogramma's voor
de printer om deze bedrijfsklaar te maken. De cd kan
bovendien hulpprogramma's, schermlettertypen en
extra documentatie bevatten.
Andere talen
De Gebruikershandleiding, Installatiekaart,
Handleiding menu's en berichten, en pagina's v an het
Help-menu zijn ook beschikbaar in andere talen.

Handleiding voor afdrukmedia
Pagina 1 van 2
Handleiding voor afdrukmedia
De printer ondersteunt media met de volgende f ormaten. Met de instelling Universal kunt u aa ngepaste formaten
selecteren tot aan het opgegeven maximum.
Legenda: ✓ — ondersteund ✘— niet ondersteund
Mediafor-
Afmetingen Laden voor 250 of
maat
A4 210 x 297 mm
A5 148 x 210 mm
JIS B5 182 x 257 mm
Letter 215,9 x 279,4 mm
Legal 215,9 x 355,6 mm
Executive 184,2 x 266,7 mm
Folio 216 x 330 mm
Statement 139,7 x 215,9 mm
Universal** 69,85 x 210 mm tot
229 x 355,6 mm
Universeellader Lade voor 2000 vel
500 vel
✓✓✓
✓✓✓
✓✓✓
✓✓✓
✓✓✓
✓✓✓
✓* ✓✘
✓* ✓✘
✓✓✘
7 ¾-envelop
(Monarch)
9-envelop 98,4 x 225,4 mm
Com 10envelop
DL-envelop 110 x 220 mm
C5-envelop 162 x 229 mm
B5-envelop 176 x 250 mm
Overige
enveloppen
* Dit formaat wordt alleen weergegeven in het menu Papierformaat als de optie voor automatische formaatdetectie is gewijzigd.
Raadpleeg de Gebruikershandleiding voor meer informatie.
** Met deze formaatinstelling wordt de pagina ingedeeld op basis van de afmetingen 215,9 x 355,6 mm, tenzij een ander formaat wordt
opgegeven in de toepassing.
98,4 x 190,5 mm
104,8 x 241,3 mm
98,4 x 89,0 mm tot
297,0 x 431,8 mm
✘✓✘
✘✓✘
✘✓✘
✘✓✘
✘✓✘
✘✓✘
✘✓✘

Handleiding voor afdrukmedia
Pagina 2 van 2
Afdrukmateriaal bewaren
Gebruik de volgende richtlijnen voor een correcte opslag v an afdrukmateriaal. Zo kunt u invoerproblemen en een
onregelmatige afdrukkwaliteit voorkomen:
• U kunt de afdrukmedia het beste bewaren in een omge ving met een temperatuur van rond de 21 °C en een
relatieve vochtigheid van 40%.
• Bewaar dozen met afdrukmedia bij voorkeur op een pallet of een plank en niet op de vloer.
• Als u losse pakken afdrukmateriaal niet in de oorspronkelijke doos bewaart, leg deze dan op een vlakke
ondergrond zodat de randen niet omkrullen of kreuken.
• Plaats niets boven op de pakken met afdrukmateriaal.
• Bewaar papier altijd in de originele verpakking en pak het pas uit als u het in de printer gaat gebruiken.
Tips voor het voorkomen van papierstoringen
De volgende tips kunnen helpen om papierstoringen te voorkomen:
• Gebruik uitsluitend aanbevolen papier of speciaal afdrukmateriaal (hierna 'afdrukmateriaal').
• Laad niet te veel afdrukmateriaal in de papierbronnen. Zorg ervoor dat de stapel niet hoger is dan de
maximale stapelhoogte die met labels wordt aangegeven in de laden.
• Laad nooit gekreukt, gevouwen, vochtig of kromgetrokken papier.
• Buig het papier , waaier het uit en maak er een rechte stapel van voordat u het in de printer laadt. Als zich
storingen met de afdrukmedia voordoen wanneer u de universeellader gebruikt, probeer dan de media
handmatig met één vel tegelijk te laden.
• Gebruik geen papier dat u zelf op maat hebt gesneden of geknipt.
• Gebruik in dezelfde papierbron geen verschillende papierformaten, -gewichten en -soorten.
• Zorg ervoor dat de aanbevolen afdrukzijde voor enkel- of dubbelzijdig afdrukken in de lade is geplaatst.
• Bewaar het afdrukmateriaal in een geschikte omge ving. Raa dpleeg “Afdrukmateriaal bew aren” v oor meer
informatie.
• Verwijder de laden nooit tijdens de uitvoering van een afdruktaak.
• Duw alle laden stevig in de printer nadat u ze hebt gevuld.
• Stel de geleiders in de laden af op het formaat van het afdrukmateriaal dat u hebt geladen. Duw de
geleiders niet te dicht tegen de stapel afdrukmateriaal.
• Zorg ervoor dat alle kabels die op de printer zijn aangesloten, goed zijn vastgezet. Raadpleeg de
Installatiekaart voor meer informatie.
• In het geval van een papierstoring moet u de gehele papierbaan vrijmaken. Raadpleeg de
Gebruikershandleiding voor informatie over het verhelpen van papierstoringen.

Menuoverzicht
Pagina 1 van 1
Menuoverzicht
U vindt een aantal menu's op het bedieningspaneel die het wijzigen van printerinstellingen vereenvoudigen. In
het volgende menuoverzicht worden de beschikbare menu's en menu-items weergegeven. Raadpleeg de
Handleiding menu's en berichten op de cd met documentatie voor meer informatie.
Opmerking: Sommige menu-items zijn mogelijk niet beschikbaar, afhankelijk van het printermodel of de
geïnstalleerde opties.
Menu Papier
Standaardbron
Papierformaat/-soort
U-lader configureren
Beschermenvelop
Ander formaat
Papierstructuur
Papiergewicht
Papier laden
Aangepaste soorten
Installatie Universal
Installatie lade
Bedieningspaneel
Rapporten
Pagina met menuinstellingen
Apparaatstatistieken
Pagina met
netwerkinstellingen
Pagina met
netwerkinstellingen [x]
Profiellijst
Pagina met NetWareinstellingen
Lettertypen afdrukken
Directory afdrukken
Instellingen
Menu Instellingen
Menu Afwerking
Menu Kwaliteit
Menu Extra
Menu PDF
Menu PostScript
Menu PCL Emul
Menu HTML
Menu Afbeelding
Netwerk/poorten
TCP/IP
IPv6
Standaardnetwerk
Netwerk [x]
Standaard-USB
USB [x]
Parallel
Parallel [x]
Serieel [x]
NetWare
AppleTalk
LexLink
Beveiliging
Maximaal aantal
ongeldige PIN-codes
Vervallen taken
Help
Alles afdrukken
Afdrukkwaliteit
Handleiding voor
afdrukken
Handleiding voor
supplies
Handleiding voor
afdrukmedia
Menuoverzicht
Handleiding met
informatie
Handleiding voor
aansluitingen
Handleiding voor
transport van de
printer
Terug
Menu
Stop
Indicatielampje
Navigatieknoppen
Knop Selecteren
Numeriek pad
USB Direct interface
Raadpleeg de Gebruikershandleiding voor meer informatie over de cd met documentatie.

De printer verplaatsen
Pagina 1 van 1
De printer verplaatsen
Houd u aan de volgende richtlijnen als u de printer verplaatst.
VOORZICHTIG: De printer weegt 23 kg. Deze moet voor de veiligheid door ten minste twee mensen worden
opgetild. Gebruik bij het tillen de handgrepen, en pas op dat uw vingers zich niet onder de
printer bevinden als u deze neerzet.
VOORZICHTIG: Houd u aan deze richtlijnen om persoonlijk letsel of schade aan de printer te voorkomen.
• Verwijder alle printeraccessoires voordat u de printer verplaatst. Plaats de accessoires in de originele
verpakking.
• Til de printer altijd met ten minste twee personen op.
• Schakel de printer altijd uit met de aan/uit-schakelaar alvorens het apparaat te verplaatsen.
• Koppel alle snoeren en kabels los van de printer voordat u de printer verplaatst.
Opmerking: Schade aan de printer door onjuist transport valt niet onder de garantie.
De printer en de accessoires verplaatsen
U kunt de printer probleemloos verplaatsen als u de volgende voorzorgsmaatregelen neemt:
• Houd de printer rechtop.
• Als de printer wordt verplaatst op een transportwagentje, moet de gehele onderzijde v an de printer worden
ondersteund. Als de accessoires worden verplaatst op een transportwagentje, moeten de accessoires
volledig worden ondersteund.
• De printer en accessoires zijn gevoelig voor schokken. Vermijd deze dus.

Handleiding voor afdrukken
Pagina 1 van 8
Handleiding voor afdrukken
Dit helponderwerp bevat inf ormatie over het sturen van
afdruktaken naar de printer, afdrukken vanaf een
apparaat met USB-flashgeheugen, het annuleren v an
een afdruktaak, het afdrukken van een pagina met
menu-instellingen, het afdrukken van beveiligde
afdruktaken, afdrukken op speciaal afdrukmateriaal,
en papier laden.
Een afdruktaak naar de printer sturen
Een printerstuurprogramma is software die zorgdraagt
voor de communicatie tussen de computer en de
printer. Als u in een toepassing afdrukoptie kiest,
wordt een venster van het printerstuurprogramma
geopend. U kunt dan de instellingen selecteren die
nodig zijn voor de afdruktaak. Afdrukinstellingen die in
het printerstuurprogramma worden geselecteerd,
schakelen de vanaf het printerbedieningspaneel
ingestelde standaardinstellingen uit.
Wellicht moet u in het afdrukvenster op
Eigenschappen of Instellingen klikken voor een
overzicht v an alle beschikbare printerinstellingen die u
kunt veranderen. Als u niet bekend bent met een van
de opties in het venster van het
printerstuurprogramma, opent u de on line Help voor
meer informatie.
5Klik op OK of Afdrukken om de afdruktaak naar
de geselecteerde printer te sturen.
Afdrukken vanaf een apparaat met
USB-flashgeheugen
Aan de voorzijde van het bedieningspaneel bevindt
zich een USB-aansluiting (USB Direct interface), z odat
u een apparaat met USB-flashgeheugen kunt
aansluiten en PDF-documenten kunt afdrukken.
1 Controleer of de printer is ingeschakeld en of het
bericht Gereed wordt weergegeven.
2 Sluit een apparaat met USB-flashgeheugen aan
op de USB-aansluiting aan de voorzijde.
Opmerking: Als u het apparaat aansluit terwijl de
printer bezig is met een afdruktaak, zal
het bericht Bezig met afdrukken
verschijnen. Selecteer Doorgaan en uw
taak zal worden afgedrukt nadat de
andere afdruktaken voltooid zijn.
Als u de meegeleverde speciale
printerstuurprogramma's van Lexmark gebruikt,
worden alle voorzieningen v an de printer ondersteund.
De recentste versies van de stuurprogramma's en een
volledige beschrijving van de
stuurprogrammapakketten en
stuurprogrammaondersteuning van Lexmark vindt u
op de website van Lexmark.
Vanuit een normale Windows-toepassing drukt u als
volgt een afdruktaak af:
1 Open het bestand dat u wilt afdrukken.
2 Selecteer in het menu Bestand de optie
Afdrukken.
3 Selecteer de juiste printer. Wijzig eventueel de
printerinstellingen (bijvoorbeeld het aantal af te
drukken pagina's of het aantal exemplaren).
4Klik op Eigenschappen of Opties als u
printerinstellingen wilt wijzigen die in het eerste
venster niet beschikbaar zijn en klik vervolgens
op OK.
3 Druk op totdat verschijnt naast het
document dat u wilt afdrukken.
4 Druk op .
Er verschijnt een scherm met de vraag hoeveel
exemplaren u wilt afdrukken.
5 Druk op om slechts één exemplaar af te
drukken. Druk anders op om het aantal
ex emplaren te vermelden en druk vervolgens op
.
Opmerking: Wacht tot de afdruktaak voltooid is
voordat u het apparaat met USBflashgeheugen loskoppelt van de USBaansluiting.
Het document wordt afgedrukt.

Handleiding voor afdrukken
Pagina 2 van 8
Een afdruktaak annuleren
U kunt een afdruktaak op verschillende manieren
annuleren:
• via het bedieningspaneel van de printer;
• via een Windows-computer;
– via de taakbalk;
– via het bureaublad;
• via een Macintosh-computer met Mac OS 9.x;
• via een Macintosh-computer met Mac OS X.
Afdruktaken annuleren via het
bedieningspaneel van de printer
Opmerking: Raadpleeg Bedieningspaneel in de
Gebruikershandleiding voor meer
informatie over het bedieningspaneel
van de printer.
Als de taak die u wilt annuleren al wordt afgedrukt en
op de display Bezig wordt weergegeven:
1 Druk op op het bedieningspaneel.
2 Druk op totdat verschijnt naast Taak
annuleren.
3 Druk op .
Het bericht Taak wordt geannuleerd wordt
weergegeven tot de taak is geannuleerd.
Afdruktaken annuleren via het bureaublad
1 Minimaliseer alle programma's, zodat het
bureaublad wordt weergegeven.
2 Dubbelklik op Deze computer.
3 Dubbelklik op het pictogram Printers.
Er wordt nu een lijst van beschikbare printers
weergegeven.
4 Dubbelklik op de printer die u hebt gekozen toen
u de afdruktaak verstuurde.
In het printervenster wordt een lijst met
afdruktaken weergegeven.
5 Selecteer de taak die u wilt annuleren.
6 Druk op de toets Delete op het toetsenbord.
Afdruktaken annuleren via een Macintoshcomputer met Mac OS 9.x
Als u een afdruktaak naar de printer stuurt, wordt op
het bureaublad een pictogram weergegeven dat de
geselecteerde printer aangeeft.
1 Dubbelklik op dit pictogram op het bureaublad.
In het printervenster wordt een lijst met
afdruktaken weergegeven.
2 Selecteer de taak die u wilt annuleren.
3 Druk op de knop met de prullenbak.
Afdruktaken annuleren via een Windowscomputer
Afdruktaken annuleren via de taakbalk
V oor elke afdruktaak die u naar de printer stuurt, wordt
rechts in de taakbalk een klein pictogram in de vorm
van een printer weergegeven.
1 Dubbelklik op dit pictogram.
In het printervenster wordt een lijst met
afdruktaken weergegeven.
2 Selecteer de taak die u wilt annuleren.
3 Druk op de toets Delete op het toetsenbord.
Afdruktaken annuleren via een Macintoshcomputer met Mac OS X.
1 Open Programma's Æ Hulpprogramma's, en
dubbelklik vervolgens op Afdrukbeheer of
Printer Setup.
2 Dubbelklik op de printer waarnaar u de
afdruktaak hebt verstuurd.
3 Selecteer in het printervenster de afdruktaak die
u wilt annuleren.
4 Druk op Delete.

Handleiding voor afdrukken
Pagina 3 van 8
De pagina met menu-instellingen
afdrukken
U kunt een pagina met menu-instellingen afdrukken
om de standaardinstellingen van de printer te bekijk en
en te controleren of de printeropties correct zijn
geïnstalleerd.
1 Controleer of de printer is ingeschakeld.
2 Druk op op het bedieningspaneel.
3 Druk op totdat verschijnt naast
Rapporten.
4 Druk op .
5 Druk op totdat verschijnt naast Pagina
met menu-instellingen.
6 Druk op .
Nadat de pagina is afgedrukt, wordt het
bericht Gereed opnieuw weergegeven.
Beveiligde taken en wachtstandtaken
afdrukken
De functie voor het afdrukken v an be v eiligde tak en en
wachtstandtaken maakt het mogelijk een beveiligde,
gecontroleerde, gereserveerde of herhaalde
afdruktaak af te drukken of te verwijderen.
Als u een taak naar de printer stuurt, kunt u in het
stuurprogramma opgeven dat de taak in het
printergeheugen moet worden opgeslagen. Als de
taak is opgeslagen, ga dan naar de printer en gebruik
het bedieningspaneel van de printer om op te geven
wat u met de afdruktaak wilt doen.
Aan alle beveiligde afdruktak en en wachtstandtaken is
een gebruikersnaam gekoppeld. Selecteer Taken in
wacht op het beginscherm om toegang te krijgen tot
beveiligde taken of wachtstandtaken, en selecteer
vervolgens uw gebruikersnaam. Nadat u de
gebruikersnaam hebt geselecteerd, kunt u:
Alle taken afdrukken Alle taken verwijderen
Pagina met netwerkinstellingen
afdrukken
U kunt een pagina met netwerkinstellingen afdrukken
om de standaardinstellingen van de printer te bekijk en
en te controleren of de printeropties correct zijn
geïnstalleerd.
1 Controleer of de printer is ingeschakeld.
2 Druk op op het bedieningspaneel.
3 Druk op totdat verschijnt naast
Rapporten.
4 Druk op .
5 Druk op totdat verschijnt naast Pagina
met netwerkinstellingen of Pagina met
netwerkinstellingen <x>.
6 Druk op .
De printer keert terug in de werkstand Gereed
nadat de pagina met netwerkinstellingen is
afgedrukt.
Een taak afdrukken Een taak verwijderen
Exemplaren
afdrukken
Een beveiligde taak afdrukken
Wanneer u een beveiligde taak naar de printer stuurt,
dient u via het stuurprogramma een PIN-code
(persoonlijk identificatienummer) in te voeren.
De PIN-code moet bestaan uit vier cijfers van 1 tot en
met 9. De afdruktaak wordt vervolgens in het
printergeheugen opgeslagen totdat u dezelfde
viercijferige PIN-code inv oert via het bedieningspaneel
en aangeeft of u de taak wilt afdrukken of v erwijderen.
Zo weet u zeker dat de afdruktaak niet wordt
uitgevoerd v oordat u zelf bij de printer bent gearriveerd
om de afgedrukte exemplaren op te halen.
Geen enkele andere gebruiker van de printer kan de
taak uitvoeren zonder de PIN-code.
Windows
1 Selecteer in een tekstverwerker, spreadsheet,
browser of andere toepassing Bestand
Afdrukken.
Æ
2 Klik op Eigenschappen. (Als er geen knop
Eigenschappen is, klikt u op Instellingen, en
vervolgens op Eigenschappen.)
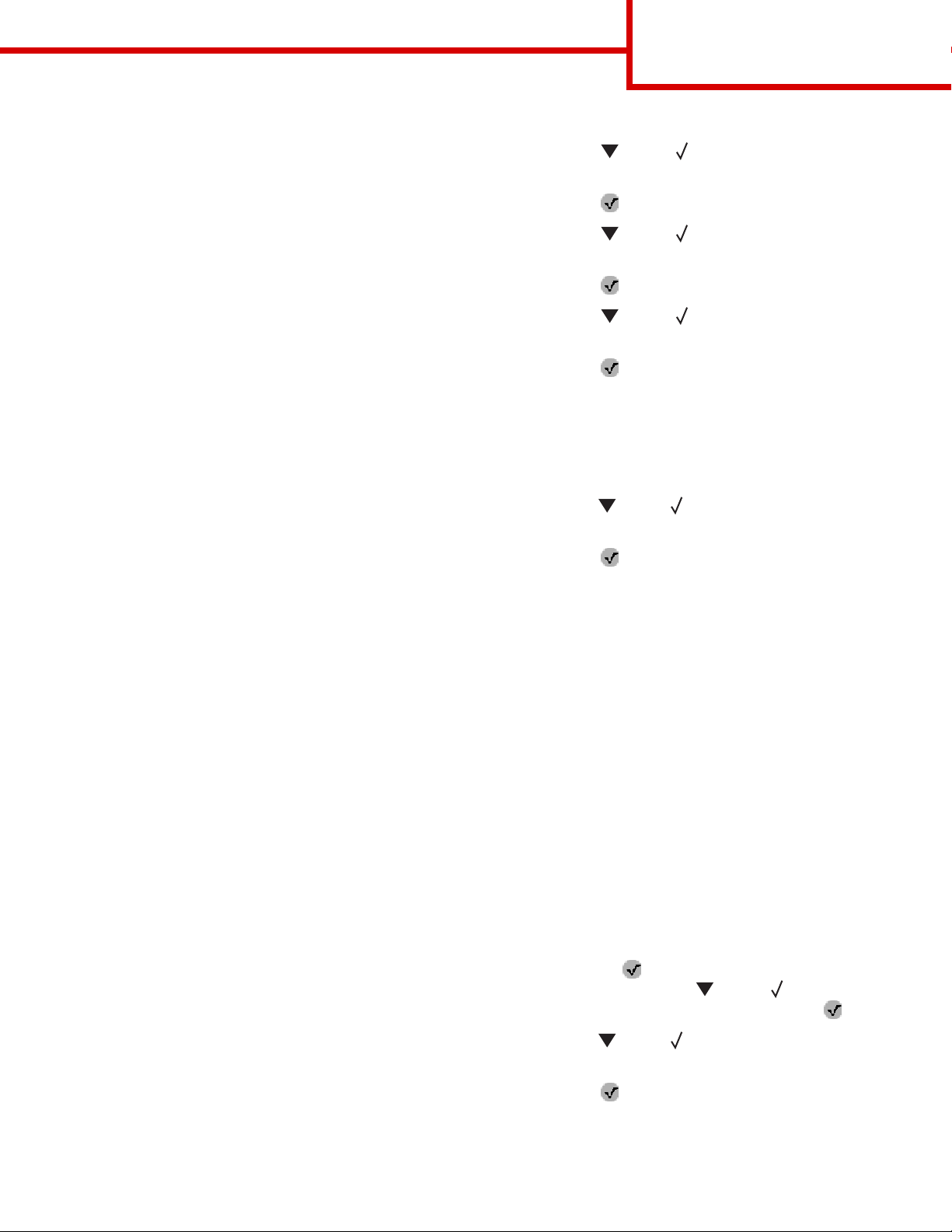
Handleiding voor afdrukken
Pagina 4 van 8
3 Afhankelijk van het besturingssysteem, is het
mogelijk dat u op het tabblad Overige opties
moet klikken
Æ , e n vervolgens op de optie v oor
afdruk- en wachtstandtaken.
Opmerking: Als u de opties voor
Æ afdruk- en
wachtstandtaken en beveiligde
afdruktaken niet kunt vinden, klik dan op
Help en raadpleeg het gedeelte over
beveiligde afdruktaken of
wachtstandtaken en v olg v ervolgens de
instructies van het stuurprogramma.
4 Voer een gebruikersnaam en een PIN-code in.
5 Verstuur uw afdruktaak naar de printer.
Ga naar de printer als u klaar bent om de
beveiligde afdruktaak op te halen en volg de
stappen voor het afdrukken van
wachtstandtaken.
Macintosh
1 Selecteer in een tekstverwerker, spreadsheet,
browser of andere toepassing Archief
Æ
Druk af.
2 Selecteer de optie voor het doorsturen van
afdruktaken in het pop-upmenu Aantal en
pagina's of het pop-upmenu Algemeen.
Bij de printer
1 Druk op totdat verschijnt naast
Wachtstandtaken.
2 Druk op .
3 Druk op totdat verschijnt naast uw
gebruikersnaam.
4 Druk op .
5 Druk op totdat verschijnt naast
Beveiligde afdruktaken.
6 Druk op .
7 Voer uw PIN-code in.
Raadpleeg “Een PIN-code (persoonlijk
identificatienummer) invoeren” voor meer
informatie.
8 Druk op totdat verschijnt naast de taak die
u wilt afdrukken.
9 Druk op .
Opmerking: Nadat de taak is afgedrukt, wordt deze
verwijderd uit het printergeheugen.
Een PIN-code (persoonlijk identificatienummer)
invoeren
a Als u Mac OS 9 gebruikt en het doorsturen
van afdruktaken geen optie in het popupmenu is, selecteer dan Plugin-voorkeuren
Æ Afdruktijdstipfilters.
b Kijk vervolgens onder de kop
Afdruktijdstipfilters, en selecteer de optie
voor het doorsturen van afdruktaken.
c Selecteer vervolgens de optie voor het
doorsturen van afdruktaken in het
popup-menu.
3 Selecteer de optie voor beveiligde
afdruktaken.
4 Voer een gebruikersnaam en een PIN-code in.
5 Verstuur uw afdruktaak naar de printer.
Ga naar de printer als u klaar bent om de
afgedrukte beveiligde taak op te halen en volg
de stappen onder “Bij de printer” op pagina 4.
Nadat u de gebruikersnaam en de beveiligde
afdruktaak hebt geselecteerd, verschijnt het scherm
waar u de PIN-code moet invoeren.
1 Gebruik het numerieke toetsenbord rechts van
het scherm om de viercijferige PIN-code voor de
beveiligde taak in te voeren.
Opmerking: Tijdens het invoeren van de PIN-code
worden sterretjes weergegev en op de
display, zodat niemand de code kan zien.
Als u een ongeldige PIN-code invoert, verschijnt
een scherm met een waarschuwing.
Druk op om de PIN-code opnieuw in te
voeren of druk op totdat verschijnt
naast Annuleren, en druk dan op .
2 Druk op totdat verschijnt naast de taak die
u wilt afdrukken.
3 Druk op .
Opmerking: Nadat de taak is afgedrukt, wordt deze
verwijderd uit het printergeheugen.

Handleiding voor afdrukken
Pagina 5 van 8
Wachtstandtaken afdrukken en verwijderen
Wachtstandtaken (gecontroleerde, gereserveerde of
herhaalde afdruktaken) worden afgedrukt of
verwijderd via het bedieningspaneel v an de printer en
vereisen geen PIN-code.
Gecontroleerde afdruktaken
Als u een gecontroleerde afdruktaak verzendt, wordt
één exemplaar afgedrukt en blijven de overige
exemplaren die u hebt opgegeven in het
printergeheugen bewaard. U kunt z o controleren of dit
eerste exemplaar naar wens is, voordat u de overige
exemplaren afdrukt. Zodra alle exemplaren zijn
afgedrukt, wordt de gecontroleerde afdruktaak
automatisch uit het printergeheugen verwijderd.
Gereserveerde afdruktaken
Als u een gereserveerde afdruktaak verzendt, wordt
de taak niet onmiddellijk afgedrukt. Deze wordt in het
geheugen opgeslagen zodat u de taak later kunt
afdrukken. De taak wordt bewaard in het geheugen
totdat u de taak verwijdert uit het menu T ak en in wacht.
Gereserveerde afdruktaken kunnen worden
verwijderd als de printer extra geheugen nodig heeft
voor de verwerking van andere wachtstandtaken.
Herhaalde afdruktaken
Als u een herhaalde afdruktaak naar de printer stuurt,
worden alle door u opgegeven exemplaren afgedrukt
en wordt de afdruktaak in het printergeheugen
opgeslagen, zodat u later nog meer exemplaren kunt
afdrukken. U kunt exemplaren blijven afdrukken
zolang de afdruktaak zich in het printergeheugen
bevindt.
Opmerking: Herhaalde afdruktaken worden
automatisch uit het printergeheugen
verwijderd op het moment dat de printer
extra geheugen nodig heeft voor de
verwerking van andere afdruktaken.
Windows
1 Selecteer in een tekstverwerker, spreadsheet,
browser of andere toepassing Bestand
Afdrukken.
Æ
3 Afhankelijk van het besturingssysteem, is het
mogelijk dat u op het tabblad Overige opties
moet klikken, en vervolgens op de optie voor
afdruk- en wachtstandtaken.
Opmerking: Als u de optie voor
Æ afdruk- en
wachtstandtaken niet kunt vinden, klik
dan op Help, en raadplee g het gedeelte
over Taken in wacht of Afdruk- en
wachtstandtaken, en v olg de instructies
van het stuurprogramma.
4 Selecteer de gewenste soort wachtstandtaak en
stuur de afdruktaak dan naar de printer.
Ga naar de printer als u klaar bent om de
afgedrukte beveiligde taak op te halen en volg
de stappen onder “Bij de printer” op pagina 5.
Macintosh
1 Selecteer in een tekstverwerker, spreadsheet,
browser of andere toepassing Bestand
Druk af.
2 In het pop-upmenu Aantal en pagina's of het
pop-upmenu Algemeen selecteert u de optie
voor het doorsturen van afdruktaken.
a Als u Mac OS 9 gebruikt en het doorsturen
van afdruktaken geen optie in het popupmenu is, selecteer dan Plugin-voorkeuren
Æ Afdruktijdstipfilters.
b Kijk vervolgens onder de kop
Afdruktijdstipfilters, en selecteer de optie
voor het doorsturen van afdruktaken.
c Selecteer vervolgens de optie voor het
doorsturen van afdruktaken in het popup-
menu.
3 Selecteer het gewenste soort wachtstandtaak,
voer een gebruikersnaam in en stuu r vervolgens
de afdruktaak naar de printer.
Ga naar de printer als u klaar bent om de
afgedrukte beveiligde taak op te halen en volg
de stappen onder “Bij de printer” op pagina 5.
Bij de printer
1 Druk op totdat verschijnt naast
Wachtstandtaken.
Æ
2Klik op Eigenschappen. (Als er geen knop
Eigenschappen is, klikt u op Instellingen, en
vervolgens op Eigenschappen.)
2 Druk op .
3 Druk op totdat verschijnt naast uw
gebruikersnaam.

Handleiding voor afdrukken
Pagina 6 van 8
4 Druk op .
5 Druk op totdat verschijnt naast het type
actie dat u wilt uitvoeren:
Alle taken
afdrukken
Een taak
afdrukken
Exemplaren
afdrukken
Alle taken verwijderen
Een taak verwijderen
6 Druk op .
7 Druk op totdat naast de gewenste taak.
8 Druk op .
Afhankelijk van het soort afdruktaak en de
opdracht die u hebt geselecteerd zal de taak
worden afgedrukt of verwijderd.
Afdrukken op bijzonder
afdrukmateriaal
Er bestaan verschillende soorten afdrukmateriaal,
zoals papier, karton, transparanten, etiketten en
enveloppen. De laatste vier mediasoorten worden
soms speciaal afdrukmateriaal genoemd. Volg deze
aanwijzingen om afdrukken te maken op speciaal
afdrukmateriaal.
1 Laad de media volgens de specificaties van de
lade die u gebruikt. Raadpleeg “Afdrukmedia
laden” op pagina 7 voor hulp.
2 Stel op het bedieningspaneel van de printer
Papiertype en Papierf ormaat in van de media die
u hebt geladen. Raadpleeg “Het Papiertype en
papierformaat instellen” op pagina 8 voor hulp.
3 Stel in de softwaretoepassing op de computer
de papiertype, het papierformaat en de bron in
voor de afdrukmedia die u hebt geladen.
Windows
a Selecteer in een tekstverwerker,
spreadsheet, browser of andere toepassing
Bestand
b Klik op Eigenschappen (of Opties, Printer, of
Instellingen, afhankelijk van de toepassing)
om de instellingen van het
printerstuurprogramma te bekijken.
c Klik op het tabblad Papier.
Æ Afdrukken.
d Selecteer de lade met het speciale
afdrukmateriaal.
Opmerking: Als u de lijst met papierladen niet kunt
vinden, klik dan op Help en volg de
instructies van het stuurprogramma.
e Selecteer het soort afdrukmateriaal
(transparanten, env eloppen, enzov oort) in de
keuzelijst voor het Papiertype.
f Selecteer het formaat van het
afdrukmateriaal in de keuzelijst voor het
Papierformaat.
g Klik op OK en verstuur vervolgens de
afdruktaak op de normale manier.
Mac OS 9
a Selecteer in een tekstverwerker,
spreadsheet, browser of andere toepassing
Archief
Æ Pagina-instelling.
b Selecteer het formaat van het
afdrukmateriaal in het pop-upmenu Papier.
c Klik op OK.
d Selecteer in een tekstverwerker,
spreadsheet, browser of andere toepassing
Archief
Æ Print.
e Nadat u Algemeen hebt geselecteerd in het
bovenste popup-men u, ga dan naar het menu
Papierbron en selecteer de lade met het
afdrukmateriaal of met de naam van het
materiaal.
f Klik op Print.
Mac OS X
a Selecteer in een tekstverwerker,
spreadsheet, browser of andere toepassing
Archief
Æ Pagina-instelling.
b Selecteer de printer in het popup-menu Stel
in voor.
c Selecteer het formaat van het
afdrukmateriaal in het pop-upmenu Papier.
d Klik op OK.
e Selecteer in een tekstverwerker,
spreadsheet, browser of andere toepassing
Archief
Æ Druk af.
f In het popup-menu Aantal en pagina's
selecteert u de optie voor beeldverwerking.
g Selecteer het afdrukmateriaal in het popup-
menu Papiertype.
Er verschijnt een lijst met papierladen.

Handleiding voor afdrukken
Pagina 7 van 8
h In het popup-menu voor beeldverwerking
selecteert u Papierinvoer.
i Selecteer de lade met het afdrukmateriaal in
de popup-menu's Alle pagina's uit of Eerste
pagina uit/Resterende uit.
j Klik op Druk af.
Afdrukmedia laden
Maak optimaal gebruik van de printer door de laden op
de voorgeschreven wijze te vullen en de soorten en
formaten voor de materialen in te stellen.
Algemene richtlijnen
• Laad niet te veel afdrukmateriaal in de
papierbronnen.
• Zorg ervoor dat de stapel niet hoger is dan de
maximale hoogte die met labels wordt
aangegeven in de handleidingen. Een teveel
aan papier kan papierstoringen veroorzaken.
• Gebruik nooit meerdere soorten afdrukmedia in
één lade.
2 Druk de hendel van de papiergeleider aan de
zijkant in en schuif de geleider naar de
buitenkant van de lade.
3 Druk de hendel van de papiergeleider aan de
achterzijde in en schuif de geleider naar de juiste
positie voor het formaat afdrukmateriaal dat u
wilt laden.
Laden voor 250 vel, 500 vel, of de UAT-lade
(Universally Adjustable Tray)
Verwijder een lade nooit tijdens de uitvoering van een
afdruktaak of als het bericht Bezig op de display van
het bedieningspaneel knippert. Dit zou een
papierstoring kunnen veroorzaken.
1 Verwijder de lade uit de printer en leg deze op
een vlak, horizontaal oppervlak.
Papierformaatindicatoren
L
G
L
A4
LTR
E
X
E
C
B
5
A5

Handleiding voor afdrukken
Pagina 8 van 8
4 Buig de vellen enk ele malen om de vellen los te
maken en waaier ze vervolgens uit. Vouw of
kreuk het afdrukmateriaal niet. Maak op een
platte ondergrond een rechte stapel.
5 Plaats het afdrukmateriaal in de lade:
Opmerking: De manier waarop het papier in de lade
moet worden geplaatst is afhankelijk
van de opties die u hebt geïnstalleerd.
• Leg het afdrukmateriaal met de bedrukte
zijde omlaag als u enkelzijdig wilt
afdrukken.
• Leg het afdrukmateriaal met de bedrukte
zijde omhoog als u dubbelzijdig wilt
afdrukken.
6 Druk de hendel van de papiergeleider aan de
zijkant in en schuif de geleider naar de
binnenkant van de lade tot deze licht tegen de
zijkant van het afdrukmateriaal rust.
7 Schuif de lade in de printer.
Het Papiertype en papierformaat
instellen
Nadat u het papiertype en het papierformaat hebt
ingesteld, worden laden met hetzelfde formaat en
soort papier automatisch gekoppeld door de printer.
Opmerking: Als u materiaal van hetzelfde formaat
laadt als voorheen, hoeft u de instelling
Papierformaat niet te wijzigen.
Wijzigingen aanbrengen in de instellingen van het
papierformaat en papiertype:
1 Controleer of de printer is ingeschakeld.
2 Druk op op het bedieningspaneel.
3 Druk op totdat verschijnt naast het Menu
Papier .
Zonder optionele finisher
Enkelzijdig
4 Druk op .
5 Druk op totdat verschijnt naast het
Papierformaat/-soort.
6 Druk op .
7 Druk op totdat verschijnt naast de
invoerbron die u wilt gebruiken.
8 Druk op .
9 Druk op totdat verschijnt naast het
papierformaat dat u wilt gebruiken.
10 Druk op .
11 Druk op totdat verschijnt naast het
papiersoort dat u wilt gebruiken.
12 Druk op .
Hierdoor wordt deze instelling opgeslagen als
het nieuwe standaardformaat of -soort.
Het bericht voor het verzenden van de
selectie verschijnt. De printer keert terug in de
werkstand Gereed.
Dubbelzijdig
Raadpleeg voor meer informatie:
•De Handleiding voor afdrukmedia in het menu Help.
•De Gebruikershandleiding op de
cd met documentatie.

Afdrukkwaliteit en problemen
oplossen
Pagina 1 van 5
Afdrukkwaliteit en problemen oplossen
Veel problemen met betrekking tot de afdrukkwaliteit kunnen worden opgelost door supplies of onderdelen te
vervangen die het einde v an hun normale levensduur hebben bereikt. Op het bedieningspaneel w orden berichten
weergegeven wanneer bepaalde supplies of onderdelen aan vervanging toe zijn. Raadpleeg de
Gebruikershandleiding voor informatie over andere methoden om na te gaan of er onderdelen zijn die moeten
worden vervangen.
Opmerking: Gebruik slechts Lexmark-componenten en supplies. Door supplies van andere fabrikanten te
gebruiken kunnen de afdrukkwaliteit, prestaties en veiligheid achteruit gaan.
De opties in het menu Kwaliteit op het bedieningspaneel kunnen worden aangepast om de afdrukkwaliteit te
verbeteren. Raadpleeg Handleiding menu's en berichten op de cd met documentatie voor meer informatie over
deze menu-opties.
Menuselectie Doel Waarden
Afdrukresolutie Definieert het aantal punten per inch (dpi). 600 dpi*
Beeldkw 1200
1200 dpi
Beeldkw 2400
Tonerintensiteit Maakt afdrukken lichter of donkerder en
bespaart tone r.
Helderheid Past de grijsw aarden van de afgedrukte objecten
aan.
Contrast Past het contrast van de afgedrukte objecten
aan.
1–10 8* is de standaardinstelling.
Selecteer een lager cijfer om de
afdruk lichter te maken of om toner
te besparen.
-6 – +6 0* is de standaardinstelling.
0–5 0* is de standaardinstelling.
Daarnaast kunt u de opties Meer lijnen en Grijscorrectie inschakelen om de afdrukkwaliteit te verbeteren. Deze
instellingen kunt u maken in het stuurprogramma en de Embedded Web Server (EWS)-interface op de printer.
Raadpleeg de Help in het stuurprogramma voor meer informatie over deze opties.
Stuurprogram-
Doel Waarden
†
maoptie
Meer lijnen Hiermee schakelt u een afdrukmodus in die
speciaal bedoeld is voor bestanden met
nauwkeurige details, zoals bouwkundige
tekeningen, kaarten, stroomcircuitschema's e n
stroomdiagrammen.
Grijscorrectie Past automatisch d e contrastverbetering aan
die is toegepast op de beelden.
Opmerking: Als u deze functie selecteert, is
het handmatig afstellen van Helderheid en
Contrast niet meer mogelijk.
†
De fabrieksinstellingen worden aangegeven met een sterretje (*).
Aan Schakel het vakje in het
stuurprogramma in.
Uit* Schakel het vakje in het
stuurprogramma uit.
Auto* Schakel het vakje in het
stuurprogramma in.
Uit Schakel het vakje in het
stuurprogramma uit.

Afdrukkwaliteit en problemen
oplossen
Pagina 2 van 5
Met de informatie in de volgende tabel kunt u problemen met betrekking tot de afdrukkwaliteit oplossen. Als u
met deze adviezen het prob leem niet kunt oplossen, belt u dan voor service. Mogelijk moet een printeronderdeel
worden afgesteld of vervangen.
Probleem Actie
De afdruk is te licht. • De toner is mogelijk bijna op. Om de resterende toner te kunnen gebruiken, v erwijdert u de
cartridge door de hendels met beide handen vast te pakken. Zorg dat de cartridge naar
beneden wijst en schud de cartridge heen en weer. Plaats de cartridge terug en druk
vervolgens op .
ABC
DEF
• Wijzig de instelling voor de tonerintensiteit in het menu Kwaliteit.
• Als u afdrukt op een ongelijkmatig oppervlak, wijzig dan de instellingen voor papiergewicht
en papierstructuur in het menu Papier.
• Controleer of de juiste afdrukmedia worden gebruikt.
Toner geeft af of laat los
van de pagina.
ABC
DEF
Er komt toner op de
achterzijde van de pagina.
Op de pagina verschijnen
lichte tonervegen of
schaduwen op de
achtergrond.
ABC
• Als u afdrukt op een ongelijkmatig oppervlak, wijzig dan de instellingen voor papiergewicht
en papierstructuur in het menu Papier.
• Controleer of de afdrukmedia voldoen aan de printerspecificaties. Raadpleeg de
Gebruikershandleiding voor meer gegevens.
Zet de printer uit en neem contact op met de leverancier van de printer als het probleem
aanhoudt.
Er zit toner op de overdrachtrol. U kunt dit voorkomen door geen afdrukmedia te laden die
kleiner zijn dan het paginaformaat van de taak die moet worden afgedrukt.
Open en sluit de bovenste voorklep van de printer om de opstartcyclus van de printer uit te
voeren en de overdrachtrol te reinigen.
• Controleer of de cartridge goed is geïnstalleerd.
• Plaats de cart ridge terug.
• Plaats de laadrol.
DEF

Afdrukkwaliteit en problemen
ABC
DEF
oplossen
Pagina 3 van 5
Probleem Actie
De pagina is geheel wit. • Controleer of u het verpakkingsmateriaal van de cartridge hebt verwijderd.
• Controleer of de cartridge goed is geïnstalleerd.
• De toner is mogelijk bijna op. Om de resterende toner te kunnen gebruiken, verwijdert u de
cartridge door de hendels met beide handen vast te pakken. Zorg dat de pijlen op de
cartridge naar beneden wijzen en schud de cartridge heen en weer. Plaats de cartridge
terug en druk vervolgens op .
Er verschijnen verticale
strepen op de pagina.
ABC
• De toner is mogelijk bijna op. Om de resterende toner te kunnen gebruiken, verwijdert u de
cartridge door de hendels met beide handen vast te pakken. Zorg dat de pijlen op de
cartridge naar beneden wijzen en schud de cartridge heen en weer. Plaats de cartridge
terug en druk vervolgens op .
• Als u voorbedrukte formulieren gebruikt, controleert u of de inkt bestand is tegen
temperaturen van 212 °C.
DEF
Afdrukken zijn te donker. Wijzig de instelling voor de tonerintensiteit in het menu Kwaliteit. Raadpleeg Handleiding
menu's en berichten op de cd met documentatie voor meer informatie.
Opmerking: Macintosh-gebruikers moeten er op letten dat het aantal regels per inch (lpi)
niet te hoog is ingesteld in de toepassing.
ABC
DEF
Tekens hebben rafelige of
ongelijkmatige randen..
• Wijzig de instellingen voor de afdrukresolutie in het menu Kwaliteit in 600 dpi, beeldkw
1200, 1200 dpi, of beeldkw 2400. Raadpleeg Handleiding menu's en berichten op de
cd met documentatie voor meer informatie over instellingen.
• Als u werkt met geladen lettertypen, controleer dan o f de let tertypen worden onderste und
door de printer, de hostcomputer en de toepassing.
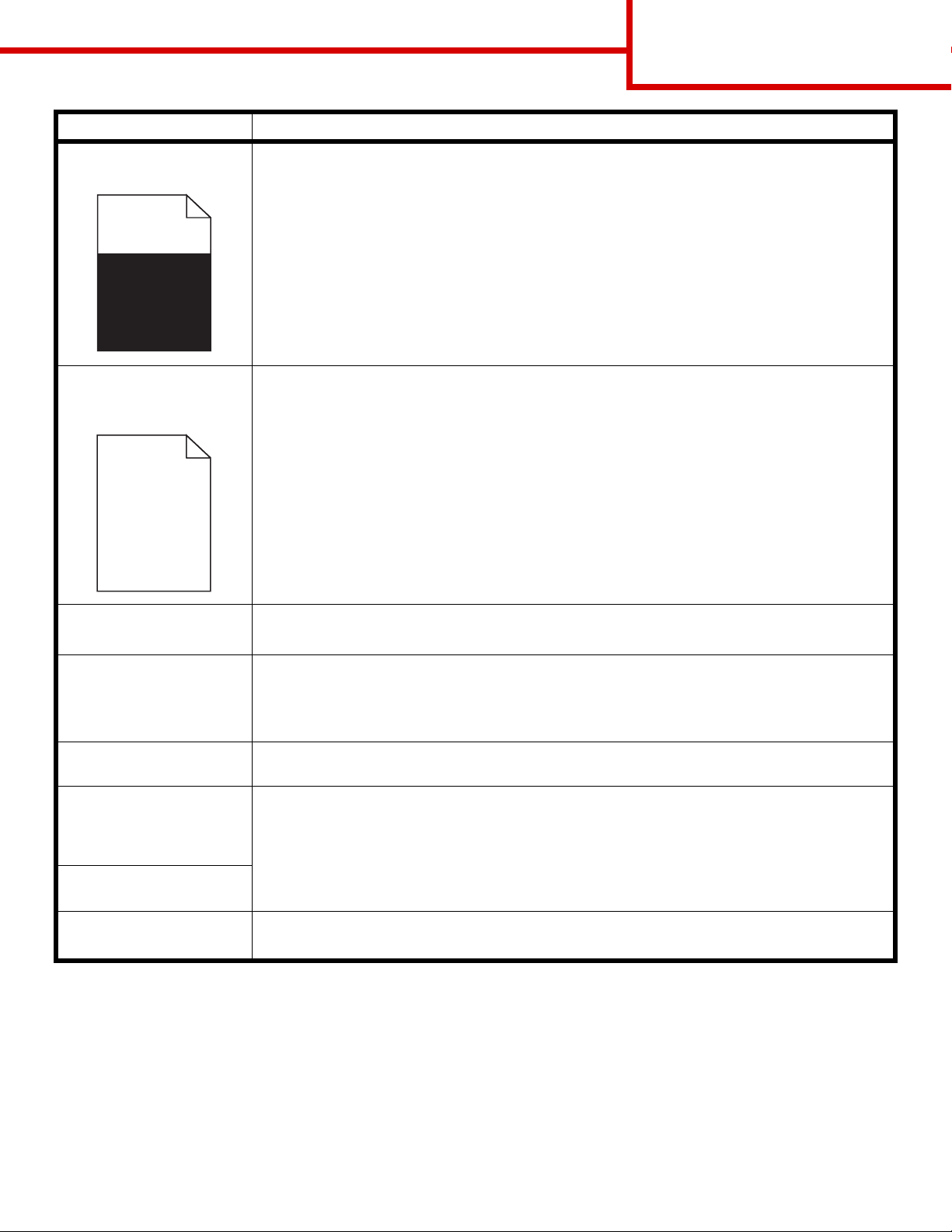
Probleem Actie
ABC
DEF
Afdrukkwaliteit en problemen
oplossen
Pagina 4 van 5
De pagina of een gedeelte
van de pagina is zwart.
De taak wordt afgedrukt,
maar de bovenmarge en
zijmarges zijn onjuist.
ABC
DEF
Controleer of de cartridge goed is geïnstalleerd.
Zorg ervoor dat de laadrol goed op zijn plaats zit en niet aan het eind van de levensduur is.
• Controleer of de instelling voor papierformaat in het menu Papier goed is.
• Controleer of de marges in de toepassing correct zijn ingesteld.
Er verschijnen
schaduwafbeeldingen.
Afdrukken met een grijze
achtergrond.
Terugkerende storingen. De tonercartridge, overdrachtrollen o f het v erhittingsstation is stuk. Meer inf ormatie vindt u in
Een deel van de afdruk
wordt afgesneden aan de
zijkant, bovenkant of
onderkant van het papier.
Het beeld is scheef
afgedrukt of vervormd.
Slechte afdrukkwaliteit op
transparanten.
• Controleer of de instelling voor de papiersoort in het menu Papier goed is.
• Plaats de cart ridge terug.
• De instelling voor de tonerintensiteit is te hoog. Wijzig de instelling voor de
tonerintensiteit in het menu Kwaliteit. Raadplee gHandleiding menu' s en berichten op de
cd met documentatie voor meer informatie.
• Mogelijk is de tonercartridge beschadigd. Plaats de cartridge terug.
“Problemen met de afdrukkwaliteit oplossen.”.
Schuif de geleiders in de juiste positie v oor het desbetreffende papierformaat.
• Gebruik uitsluitend transparanten die door de printerfabrikant worden aanbevolen.
• Selecteer bij Papiersoort in het menu Papier de optie Transparant.

Afdrukkwaliteit en problemen
oplossen
Pagina 5 van 5
Problemen met de afdrukkwaliteit oplossen.
U kunt testpagina’s afdrukken om problemen met de afdrukkwaliteit op te sporen.
Opmerking: Een (vinkje) verschijnt aan de linkerkant van een optie om aan te geven dat deze is
geselecteerd.
1 Zet de printer uit.
2 Houd en ingedrukt en zet de printer aan.
Het bericht Zelftest wordt uitgevoerd verschijnt, gevolgd door het menu Config.
3 Druk op totdat Testpags afdr. is geselecteerd, en druk vervolgens op .
De pagina’s worden opgemaakt. Het bericht Testpagina's worden afgedrukt verschijnt en v ervolgens
worden de pagina's afgedrukt. Het bericht blijft zichtbaar op het bedieningspaneel tot alle pagina’s zijn
afgedrukt.
Er zijn 4 testpagina's voor de afdrukkwaliteit. Deze pagina's k unnen alleen in het Engels worde n afgedrukt.
De eerste pagina bevat algemene informatie over de printer. De tweede pagina is grijs met twee zwarte
vierkanten, en de derde pagina is helemaal zwart. De vierde pagina is blanco zodat e v ent uele tonervegen
of -vlekken zichtbaar zijn.
Nadat u de testpagina's voor de afdrukkwaliteit hebt afgedrukt, kunt u het menu Config als volgt verlaten:
4 Druk op totdat het menu Config afsluiten is geselecteerd en druk vervolgens op .
5 De berichten Beginwaarden en Zelftest wordt uitgevoerd verschijnen, en de printer k eert terug naar
Gereed.
Als er een ander soort probleem met betrekking tot de afdrukkwaliteit optreedt, raadpleegt u dan het hoofdstuk
Problemen oplossen in de Gebruikershandleiding op de cd met documentatie.

Handleiding voor afdrukstoringen
Pagina 1 van1
Handleiding voor afdrukstoringen
V ergelijk een reeks herhaalde storingen op een afdruk met de markeringen op een van de verticale lijnen. De lijn
die het best overeenkomt met de sto ringen op de af druk, ge eft a an w el k on de rd ee l de sto ring veroorzaa kt.
De afstand tussen deze twee markeringen komt bijvoorbeeld
overeen met een storing na iedere 28,3 mm, wat erop wijst dat
de overdr achtsrollen moeten worden vervangen.
Vervang de
overdrachts-
rollen
28,3 mm
Vervang de
overdrachtsrol
51,7 mm
Opmerking: Vervang de tonercartridge voordat u het verhittingsstation
vervangt als de storing op de bedrukte zijde van een
enkelzijdige afdruktaak verschijnt.
Vervang de tonercartridge
47,8 mm
96,8 mm
Vervang het verhittingsstation
88,0 mm
95,2 mm

Handleiding voor supplies
Pagina 1 van 1
Handleiding voor supplies
Een tonercartridge bestellen
Wanneer het bericht 88 Toner bijna op verschijnt, is het tijd om een nieuwe
tonercartridge te bestellen. Door te schudden met de tonercartridge kunt u
waarschijnlijk nog w at pagina's afdrukken nadat het bericht 88 Toner bijna op
is verschenen.
Als u de resterende toner wilt gebruik en, v er wijdert u de tonercartridge en schudt
u deze heen en weer.
U dient over een nieuwe tonercartridge te beschikken als de huidige geen goede afdrukken meer maakt.
De volgende tabel geeft een overzicht v an de artikelnummers waarmee u cartridges kunt bestellen:
Artikelnummer Beschrijving Gemiddeld rendement per cartridge1T640 T642 T644
Aanbevolen cartridges
64015SA
64016SE
64017SR
64015HA
64016HE
64017HR
64415XA
64416XE
64417XR
64004HA
64004HE
64004HR
64404XA
64404XE
64404XR
2
3
4
2
3
4
2
3
4
2
3
4
2
3
4
Retourneerbare cartridge 6.000 standaardpagina's X X X
Retourneerbare hoog-
21.000 standaardpagina's X X X
rendementscartridge
Retourneerbare extra hoog-
32.000 standaardpagina's X
rendementscartridge
Retourneerbare hoog-
21.000 standaardpagina's X X X
rendementscartridge voor het afdrukken
van etiketten
Retourneerbare extra hoog-
32.000 standaardpagina's X
rendementscartridge voor het afdrukken
van etiketten
Andere verkrijgbare cartridges
64035SA
64036SE
64037SR
64035HA
64036HE
64037HR
64435XA
64436XE
64437XR
1
Aangegeven rendementswaarde conform ISO/IEC 19752.
2
Alleen bestemd voor gebruik in Noord-, Midden- en Zuid-Amerika.
3
Alleen bestemd voor gebruik in Europa, het Midden-Oosten en Afrika.
4
Alleen bestemd voor gebruik in Azië, Australië en Nieuw-Zeeland.
2
3
4
2
3
4
2
3
4
Tonercartridge 6.000 standaardpagina 's X X X
Hoog-rendementscartridge 21.000 standaardpagina's X X X
Extra hoog-rendementscartridge 32.000 standaardpagina's X
 Loading...
Loading...