Page 1
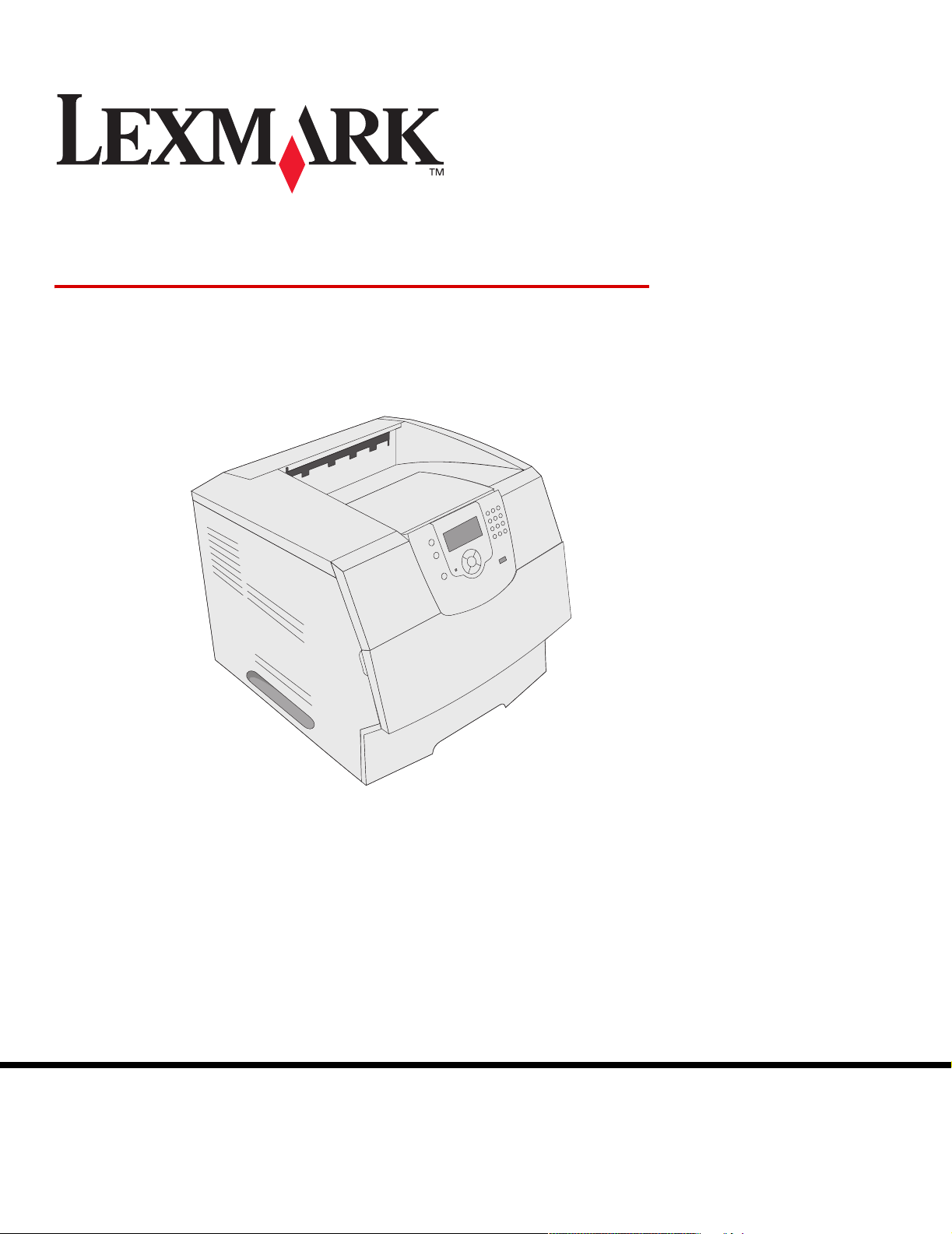
T640, T642, T644
Руководство пользователя
Март 2005
Логотипы Lexmark и Lexmark с ромбом являются торговыми марками корпорации Lexmark International,
зарегистрированными в США и/или других странах.
© Корпорация Lexmark International, 2005 г.
С сохранением всех прав.
740 West New Circle Road
Lexington, Kentucky 40550
www.lexmark.com
Page 2
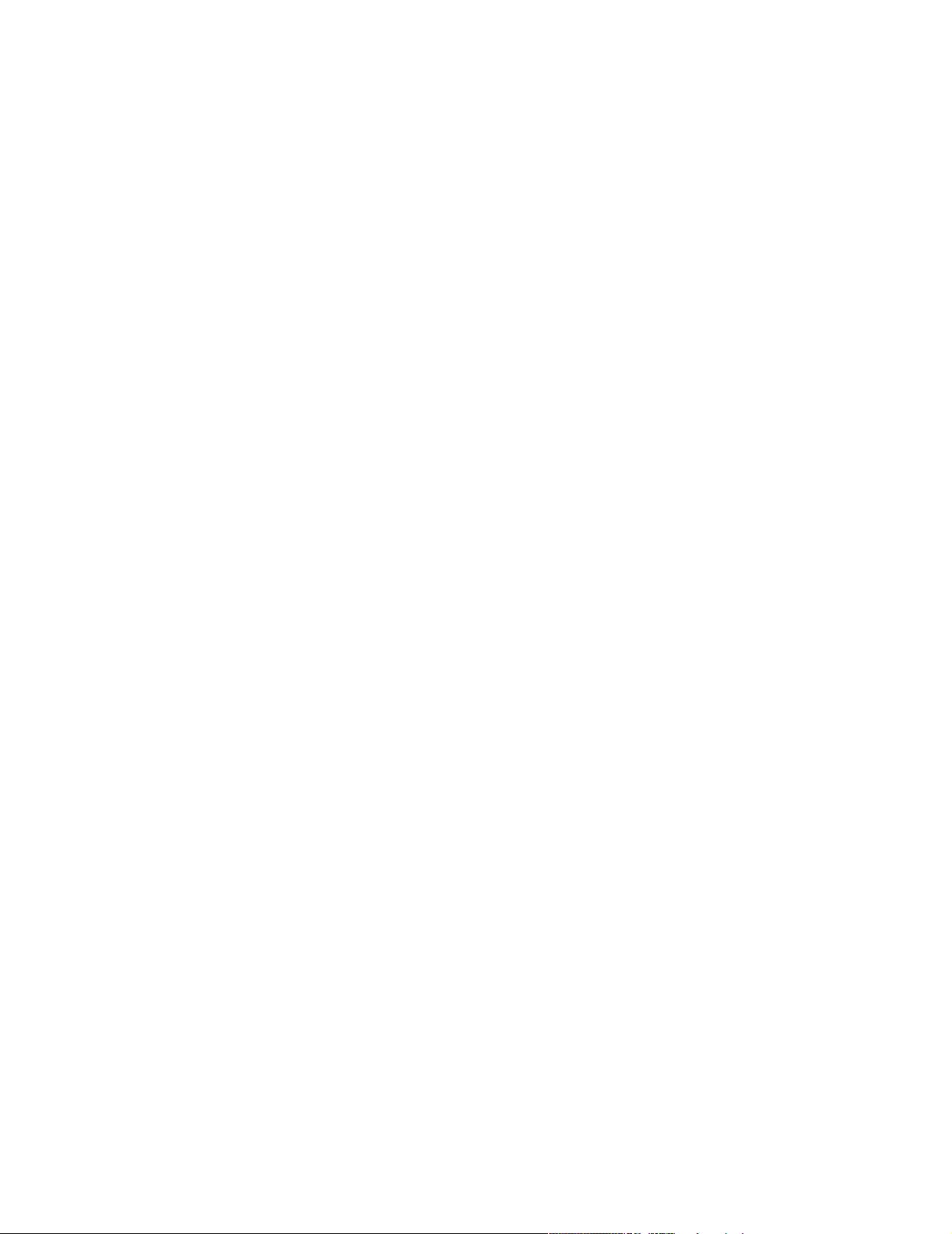
Редакция: Март 2005
Изложенные ниже условия неприменимы в странах, где эти условия вступают в противоречие с законодательством.
КОРПОРАЦИЯ LEXMARK INTERNATIONAL ПРЕДОСТАВЛЯЕТ ДАННОЕ ИЗДАНИЕ НА УСЛОВИЯХ «КАК ЕСТЬ» И НЕ ДАЕТ
НИКАКИХ ГАРАНТИЙ, КАК ЯВНЫХ, ТАК И ПОДРАЗУМЕВАЕМЫХ, ВКЛЮЧАЯ (НО НЕ ОГРАНИЧИВАЯСЬ ЭТИМ)
ПОДРАЗУМЕВАЕМЫЕ ГАРАНТИИ КОММЕРЧЕСКОЙ ПРИГОДНОСТИ ИЛИ СООТВЕТСТВИЯ ОПРЕДЕЛЕННОЙ ЦЕЛИ.
В некоторых странах при определенных обстоятельствах не допускается отказ от явных или подразумеваемых гарантий,
поэтому данное положение может не иметь силы в Вашем случае.
Настоящий документ может содержать технические неточности и опечатки. Приведенная в документе информация
периодически изменяется, эти изменения будут внесены в последующие издания. Описанные изделия и программное
обеспечение могут подвергаться улучшениям и изменениям в любое время.
Замечания по данному документу можно направить по адресу: Lexmark International, Inc., Department F95/032-2, 740 West New
Circle Road, Lexington, Kentucky 40550, U.S.A. В Великобритании и Ирландии воспользуйтесь адресом: Lexmark International Ltd.,
Marketing and Services Department, Westhorpe House, Westhorpe, Marlow Bucks SL7 3RQ. Компания Lexmark оставляет за собой
право использования и распространения предоставленной Вами информации по своему усмотрению, без каких-либо
обязательств по отношению к Вам. Для приобретения дополнительных экземпляров документации по данному изделию
обращайтесь по телефону 1-800-553-9727, а в Великобритании и Ирландии – по телефону +44 (0)8704 440 044. В других странах
обращайтесь по месту приобретения.
Упоминание в этом документе изделий, программ или услуг не означает, что изготовитель намерен поставлять их во все
страны, в которых он осуществляет свою деятельность. Ссылки на изделие, программу или услугу не означают и не
предполагают, что не может использоваться другое изделие, программа или услуга. Допускается использовать любые
функционально эквивалентные изделия, программы или услуги, которые не нарушают существующих прав на
интеллектуальную собственность. Оценка и проверка работоспособности данного изделия совместно с другими изделиями,
программами и услугами, за исключением явно указанных изготовителем, возлагается на пользователя.
Информация по технике безопасности
• Подключайте кабель питания к легкодоступной и надежно заземленной сетевой розетке, расположенной рядом
с изделием.
ВНИМАНИЕ: Не производите установку данного изделия и какие-либо работы, связанные с электрическими/кабельными
соединениями (шнур электропитания, телефония и т.п.) во время грозы.
• Для проведения ремонтных работ и технического обслуживания, описание которых отсутствует в настоящем
руководстве, обращайтесь к специалисту по техобслуживанию.
• Данное изделие проектировалось, тестировалось и проверялось на соответствие стандартам по общей безопасности
исключительно с использованием деталей производства компании Lexmark. Воздействие на безопасность параметров
некоторых деталей не всегда очевидно. Lexmark не несет ответственности за возможные последствия при
использовании запасных частей, отличных от рекомендованных.
• В изделии используется лазерное излучение.
ВНИМАНИЕ: Использование органов управления, выполнение регулировок или любых других действий, не описанных
в настоящем руководстве, может привести к опасному облучению.
• Процесс печати в данном изделии связан с нагревом материала, что может привести к выделению из материала вредных
веществ. Во избежание опасных последствий изучите раздел руководства, посвященный выбору материалов для печати.
2
Page 3
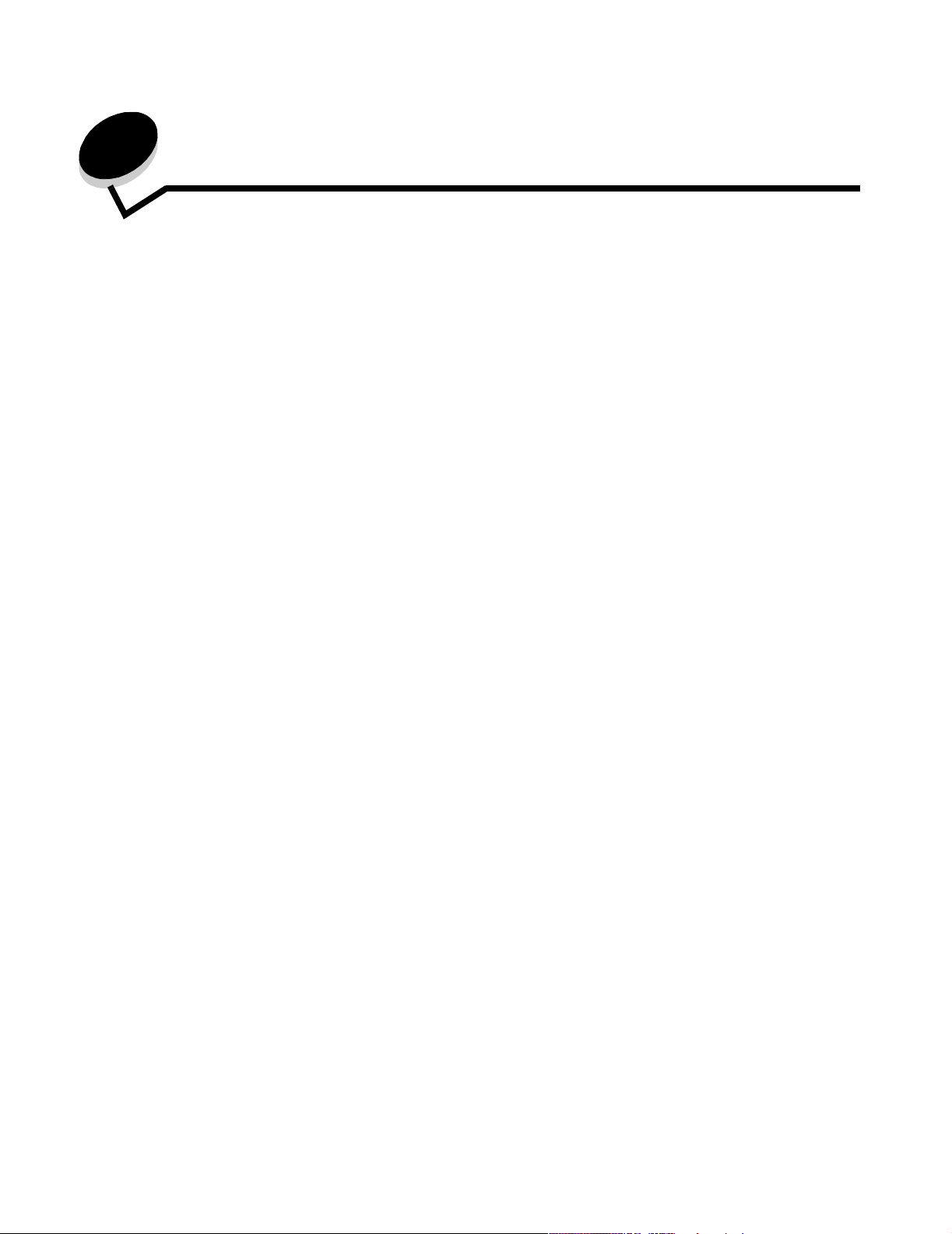
Содержание
Глава 1: Информация о принтере .................................................................................. 6
Модели принтеров .........................................................................................................................................6
Знакомство с панелью управления принтера .............................................................................................9
Глава 2: Установка драйверов для локальной печати ........................................... 11
Windows ........................................................................................................................................................11
Macintosh ......................................................................................................................................................16
UNIX/Linux .....................................................................................................................................................17
Глава 3: Установка драйверов для сетевой печати ................................................ 18
Печать страницы параметров сети ............................................................................................................18
Назначение принтеру IP-адреса ................................................................................................................18
Проверка настроек IP .................................................................................................................................19
Windows ........................................................................................................................................................19
Macintosh ......................................................................................................................................................23
UNIX/Linux .....................................................................................................................................................26
NetWare .........................................................................................................................................................26
Глава 4: Установка и удаление дополнительных устройств ................................ 27
Установка дополнительных устройств подачи ........................................................................................27
Установка устройства двусторонней печати ............................................................................................29
Установка модуля памяти или дополнительных плат .............................................................................30
Доступ к системной плате принтера ..........................................................................................................30
Установка или удаление модуля памяти ..................................................................................................32
Установка или удаление флэш-памяти или платы с микропрограммным обеспечением ....................34
Установка дополнительной платы ............................................................................................................36
Установка экрана на место ........................................................................................................................ 37
Глава 5: Печать ................................................................................................................ 38
Отправка задания на печать ......................................................................................................................38
Печать с флэш-накопителя USB ................................................................................................................38
Отмена задания на печать .........................................................................................................................40
Печать страницы параметров меню ..........................................................................................................41
Печать страницы параметров сети ............................................................................................................41
Печать списка шрифтов с образцами ........................................................................................................42
Печать списка каталогов ............................................................................................................................42
Печать конфиденциальных и отложенных заданий ................................................................................42
Печать на специальном материале ...........................................................................................................46
Загрузка стандартных лотков и дополнительных лотков .......................................................................47
3
Page 4
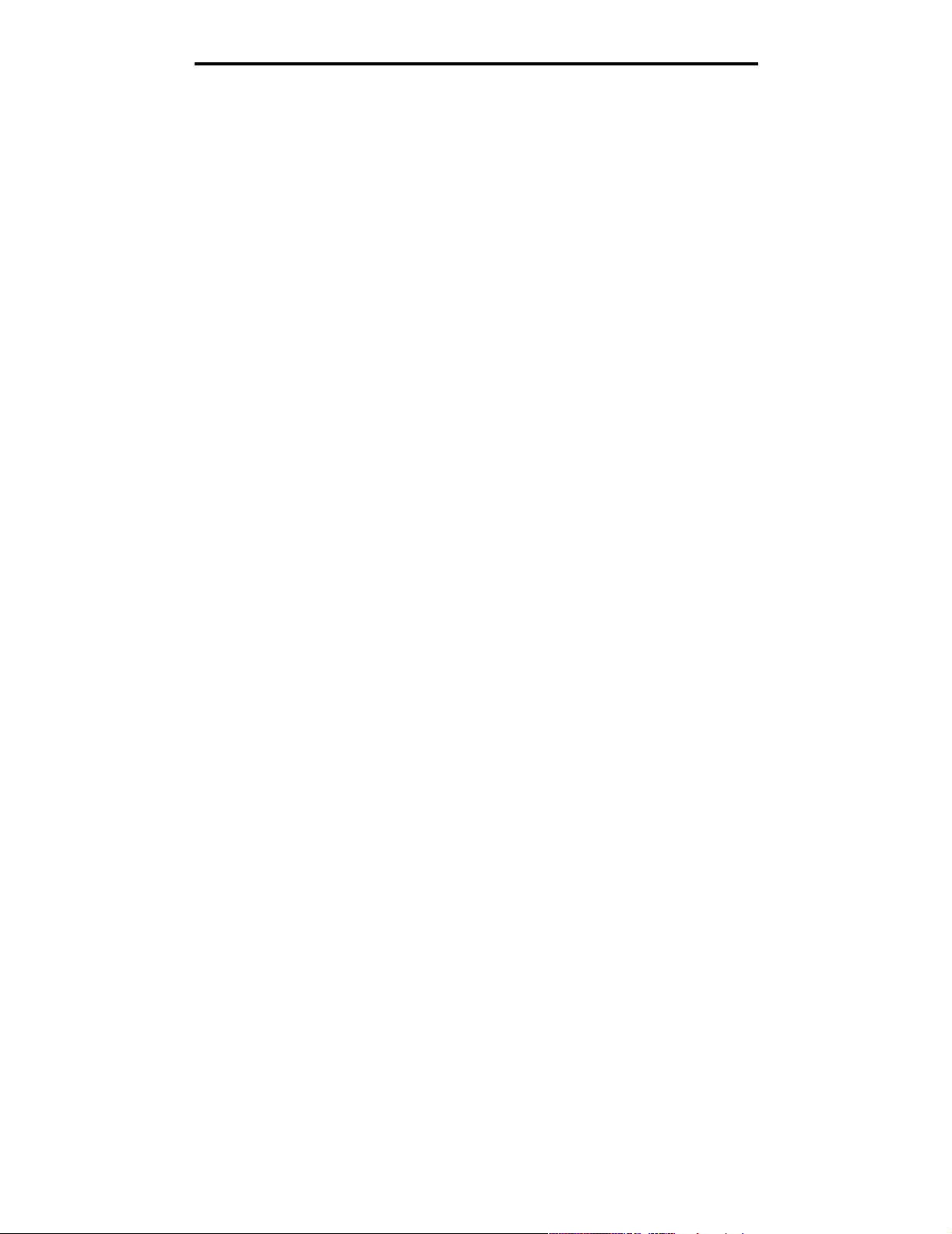
Содержание
Задание типа и формата бумаги ................................................................................................................51
Загрузка многоцелевого устройства подачи ............................................................................................52
Загрузка устройства подачи на 2000 листов ............................................................................................57
Загрузка лотка для конвертов ...................................................................................................................59
Связывание лотков .....................................................................................................................................61
Определение и связь выходных лотков ....................................................................................................62
Глава 6: Рекомендации по подбору бумаги и специальных материалов
для печати ................................................................................................................... 65
Поддерживаемые принтером материалы для печати .............................................................................65
Выбор материала для печати .....................................................................................................................75
Хранение материалов для печати .............................................................................................................79
Предотвращение застревания материалов для печати ..........................................................................80
Глава 7: Обслуживание принтера ............................................................................... 81
Определение состояния расходных материалов .....................................................................................82
Экономия расходных материалов .............................................................................................................82
Заказ расходных материалов .................................................................................................................... 83
Переработка продуктов Lexmark ...............................................................................................................87
Перемещение принтера .............................................................................................................................. 87
Глава 8: Устранение замятия материала для печати .............................................. 88
Распознавание замятия бумаги ................................................................................................................. 88
Дверцы доступа и лотки .............................................................................................................................89
Расшифровка сообщений о замятии бумаги .............................................................................................90
Устранение застреваний ............................................................................................................................90
Устранение замятия в скоросшивателе ..................................................................................................101
Глава 9: Административная поддержка .................................................................. 104
Регулировка яркости и контрастности панели управления .................................................................. 104
Отключение меню панели управления ...................................................................................................104
Включение меню панели управления ...................................................................................................... 105
Восстановление значений параметров, заданных изготовителем ......................................................105
Настройка энергосбережения .................................................................................................................. 106
Отключение режима энергосбережения ................................................................................................106
Шифрование диска ...................................................................................................................................107
Установка защиты при помощи встроенного веб-сервера (EWS) ........................................................108
Глава 10: Поиск и устранение неполадок ................................................................ 112
Знакомство с сообщениями принтера .....................................................................................................112
Интерактивная техническая поддержка ................................................................................................112
Если принтер не отвечает на запросы ....................................................................................................112
Печать файлов PDF на нескольких языках ............................................................................................113
Устранение неполадок при печати ..........................................................................................................113
4
Page 5
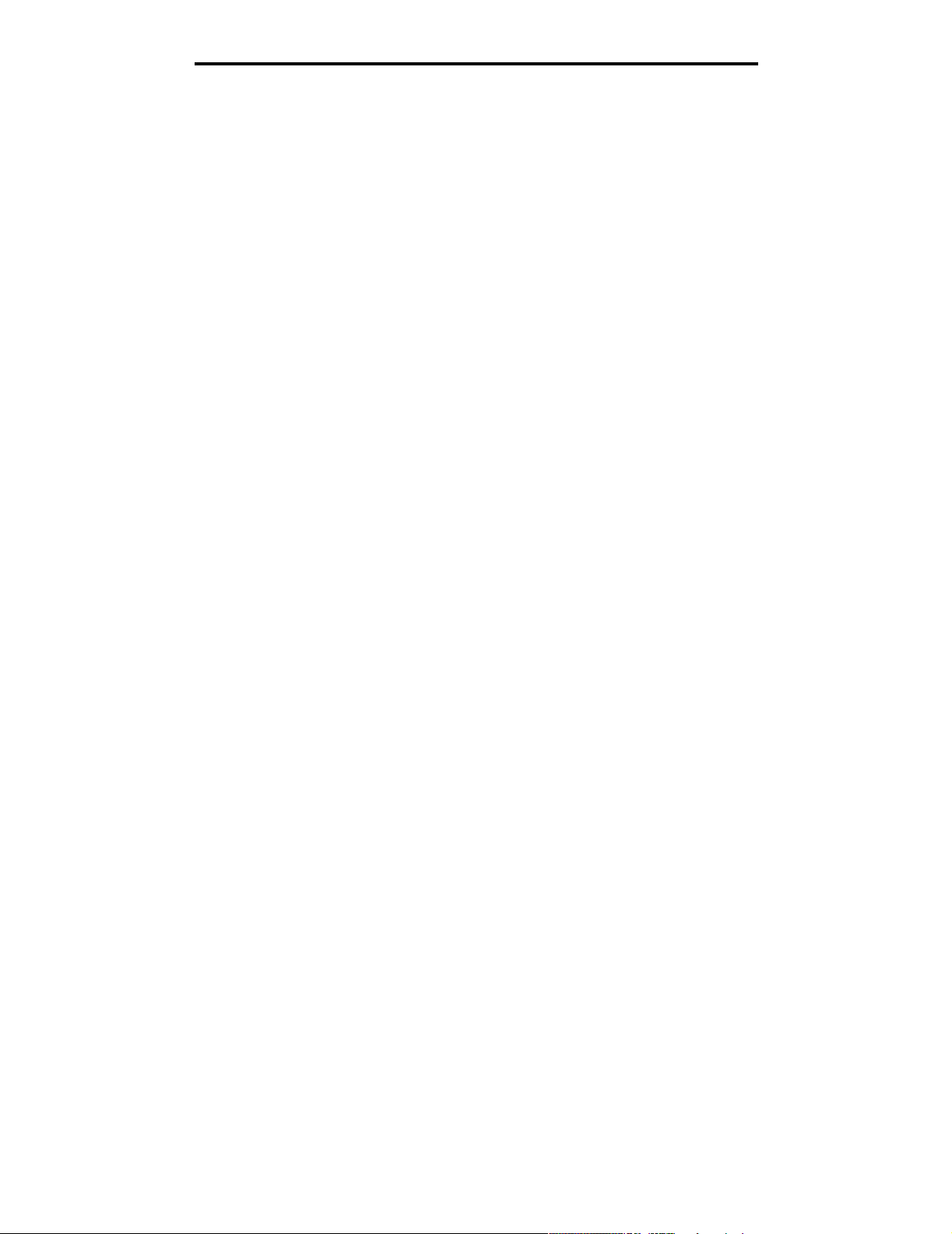
Содержание
Устранение неполадок дополнительных устройств ..............................................................................116
Устранение неполадок при подаче бумаги .............................................................................................119
Устранение дефектов печати ..................................................................................................................120
Уведомления .................................................................................................................. 124
Торговые марки ......................................................................................................................................... 125
Уведомление о лицензировании .............................................................................................................. 125
Обозначения ..............................................................................................................................................126
Предупреждение о чувствительности к разрядам статического электричества ...............................126
Уведомления об электромагнитном излучении ......................................................................................126
Уровень шума ............................................................................................................................................. 128
ENERGY STAR ...........................................................................................................................................129
Инструкция по обращению с отходами электрического и электронного
оборудования (WEEE) ........................................................................................................................130
Наклейка о лазерном излучении .............................................................................................................130
Уведомление о лазерном излучении .......................................................................................................130
Ограниченные гарантийные обязательства ........................................................................................... 130
Индексный указатель ................................................................................................... 133
5
Page 6
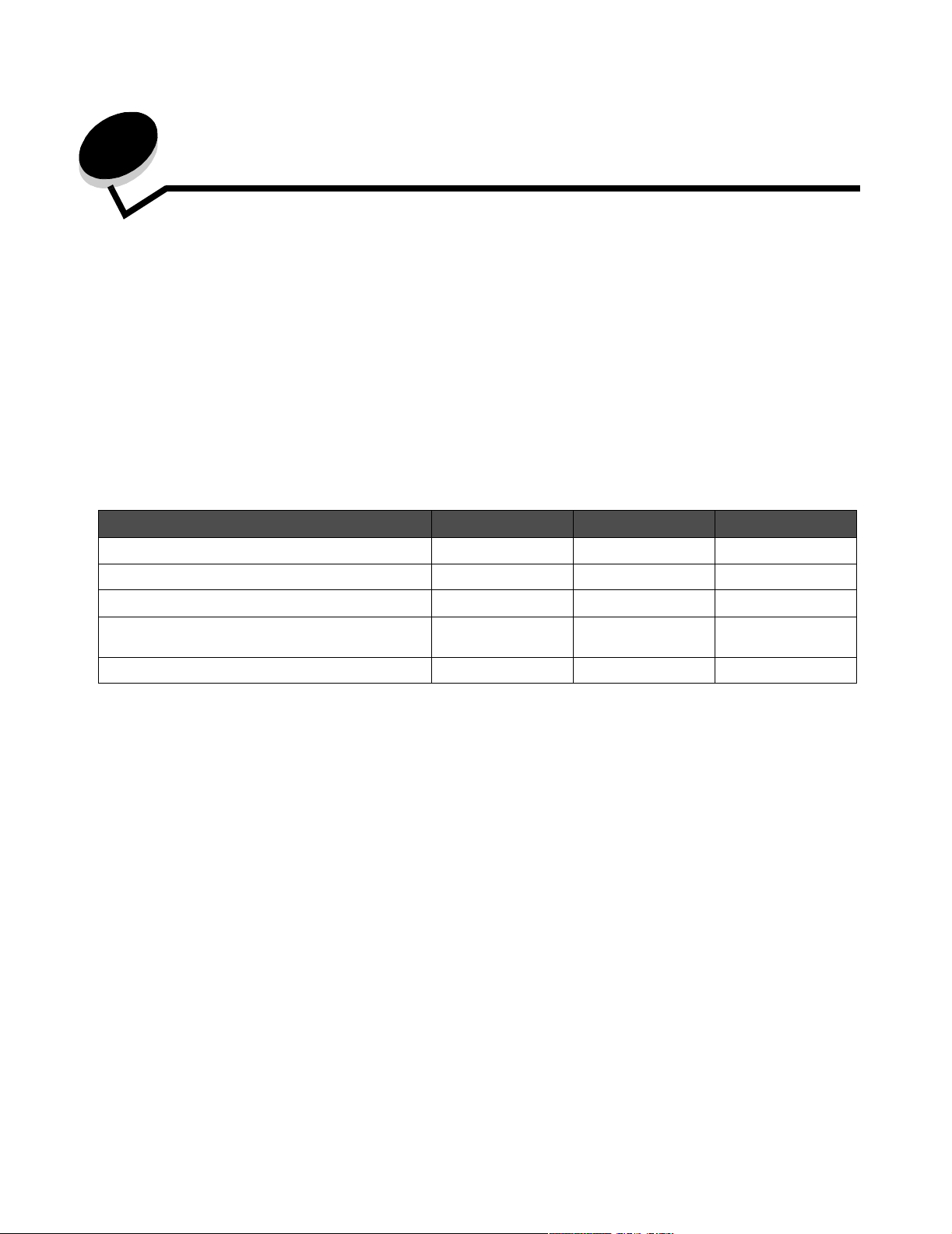
1
Информация о принтере
Модели принтеров
В следующей таблице приведены сведения о составных частях и дополнительных устройствах Lexmark™ T640,
T642 и принтере T644.
Рисунки облегчают определение места установки дополнительных устройств принтера. Для получения более
подробной информации по установке дополнительных устройств подачи см. Установка и удаление
дополнительных устройств или инструкции, прилагаемые к дополнительному устройству.
Модели
Существуют три базовые модели принтера. В следующей таблице приведены некоторые отличительные
особенности моделей.
T640 T642 T644
Емкость подачи 250 листов 500 листов 500 листов
Выходная емкость 250 листов 500 листов 500 листов
Стандартная память, несетевая/сетевая 64МБ/64МБ 64МБ/128МБ 128МБ/128МБ
Максимальный объем памяти, несетевая
модель/сетевая модель
Разъемы дополнительных плат 1 2 2
ПРЕДОСТЕРЕЖЕНИЕ: Не производите установку данного изделия и какие-либо работы, связанные
с электрическими/кабельными соединениями (шнур электропитания, телефония и т.п.)
во время грозы.
576МБ/576МБ 576МБ/640МБ 640МБ/640МБ
Информация о принтере
6
Page 7
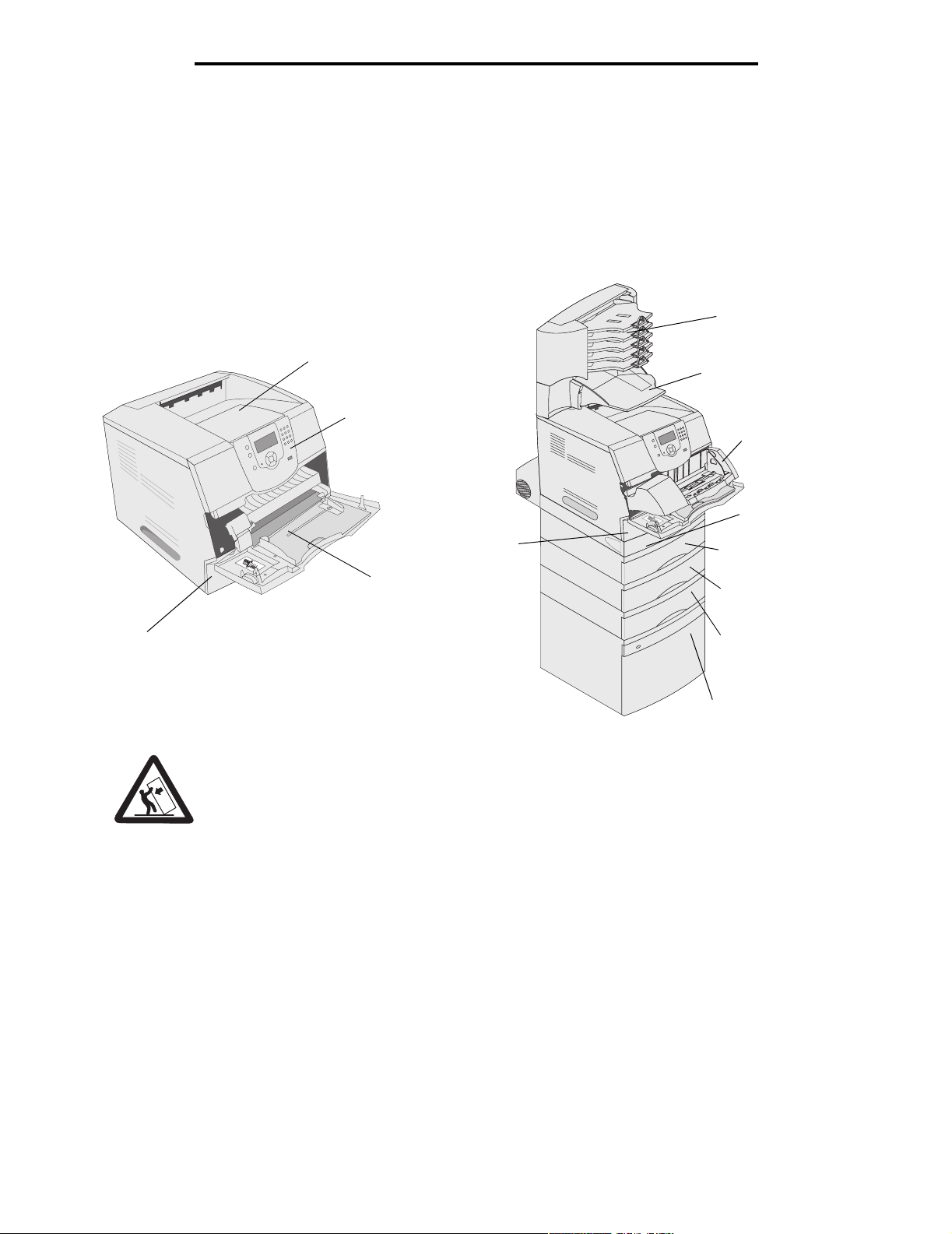
Информация о принтере
Конфигурации моделей принтеров
На следующем рисунке изображена стандартная сетевая модель и полная конфигурация принтера. Если
присоединить к принтеру дополнительные устройства подачи и выходные лотки, он будет больше похож на
полностью укомплектованную модель. Компоненты, помеченные звездочками (*) являются дополнительными
компонентам.
Стандартная сеть Полностью укомплектованный
5-лотковый
почтовый ящик*
Стандартный выходной
лоток
Панель
управления
Лоток 1
интегрированный
лоток или
стандартный
лоток)
Многоцелевое
устройство подачи
Лоток 1
(интегрированный лоток или стандартный лоток)
В стандартный лоток помещается 250 листов для T640,
и 500 листов для T642 и T644.
Раскладной
выходной лоток*
Устройство
подачи
конвертов *
Устройство
двусторонней
печати*
Лоток 2* (на 250
или 500 листов)
Лоток 3* (на 250
или 500 листов)
Лоток 4* (на 250
или 500 листов)
Лоток 5*
(на 2000 листов)
ПРЕДОСТЕРЕЖЕНИЕ: Для установки принтера на пол требуются дополнительные принадлежности для
обеспечения устойчивости. При установке устройства подачи на 2000 листов, устройства
двусторонней печати и дополнительного входного лотка, а также при установке нескольких
дополнительных входных лотков необходимо использовать подставку или основание для
принтера. Дополнительная мебель может потребоваться также для многофункционального
принтера (МФП) с функциями сканирования, копирования и факсимильной передачи.
Дополнительную информацию см. по адресу www.lexmark.com/multifunctionprinters.
Модели принтеров
7
Page 8
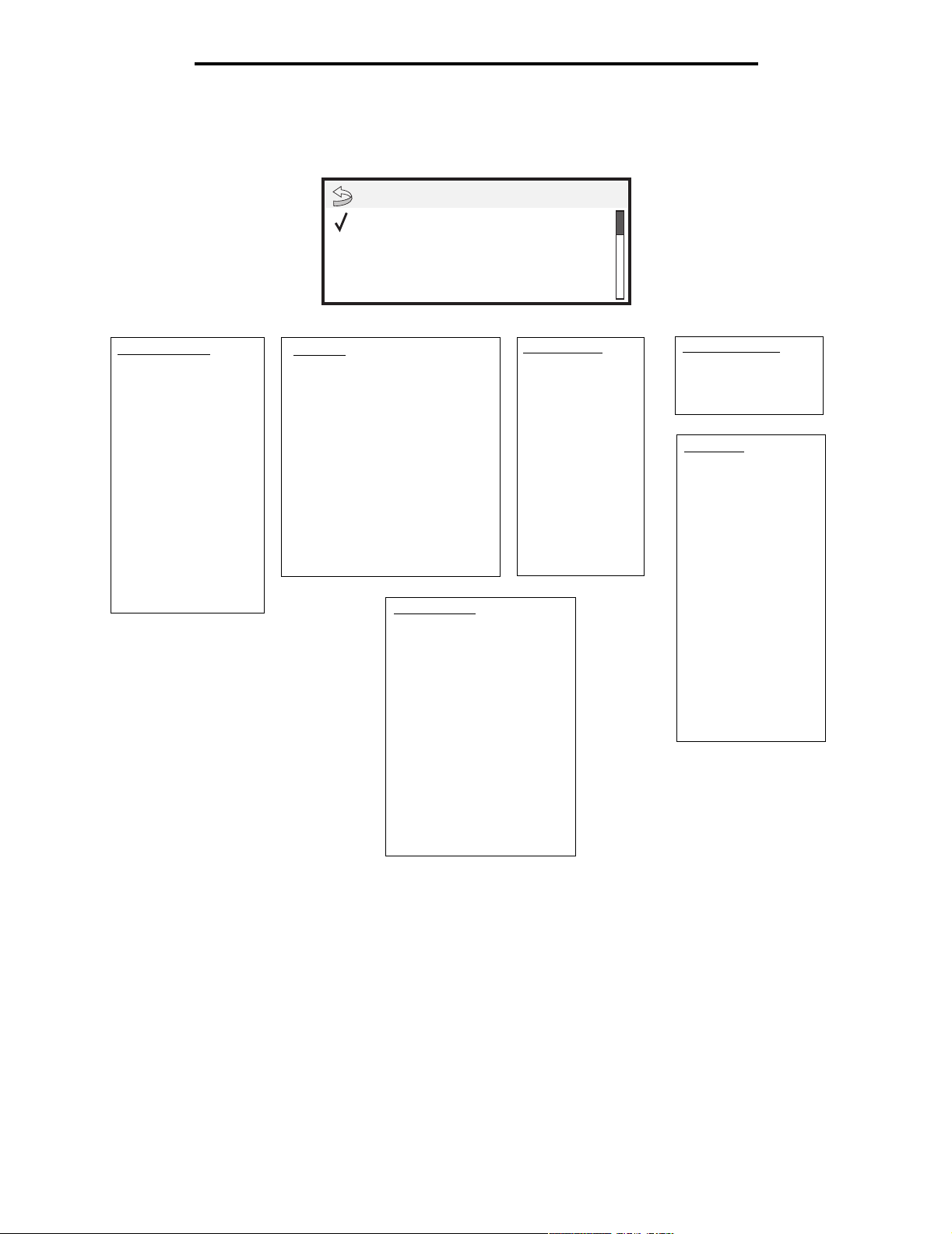
Информация о принтере
Имеется ряд меню, облегчающих изменение параметров принтера. На данном чертеже показаны оглавление
меню на панели управления, меню и пункты каждого меню. Более подробную информацию о меню и пунктах
меню см. в брошюре Меню и сообщения на компакт-диске Публикации.
Меню
Меню Бумага
Отчеты
Параметры
Меню Бумага
Устройство подачи
по умолчанию
Формат и тип бумаги
Настройка МУП
Улучш. печ. конв.
Замена формата
Фактура бумаги
Плотность бумаги
Загрузка бумаги
Пользовательские
типы
Универсальная
настройка
Настройка вых лотка
Отчеты
Страница параметров меню
Статистика устройства
Страница настройки сети
Страница настройки сети <x>
Список профилей
Страница настройки NetWare
Печать шрифтов
Печать каталога
Сеть/порты
IPv6
TCP/IP
Стандартная сеть
Сетевая плата <x>
Стандартный USB
USB <x>
Параллельный
Параллельный <x>
Последов. порт <х>
NetWare
AppleTalk
LexLink
Параметры
Меню Установка
Меню
Оформление
Меню Качество
Меню Утилиты
Меню PDF
Меню PostScript
Меню Эмуляция
PCL
Меню HTML
Меню
Изображение
Безопасность
Макс неверных PIN
Срок действ.
задания
Справка
Печатать все
Качество печати
Руководство по
печати на принтере
Руководство по
принадлежностям
Руководство по
материалам для
печати
Схема меню
Информационный
справочник
Руководство по
подключениям
Руководство по
перемещению
Модели принтеров
8
Page 9
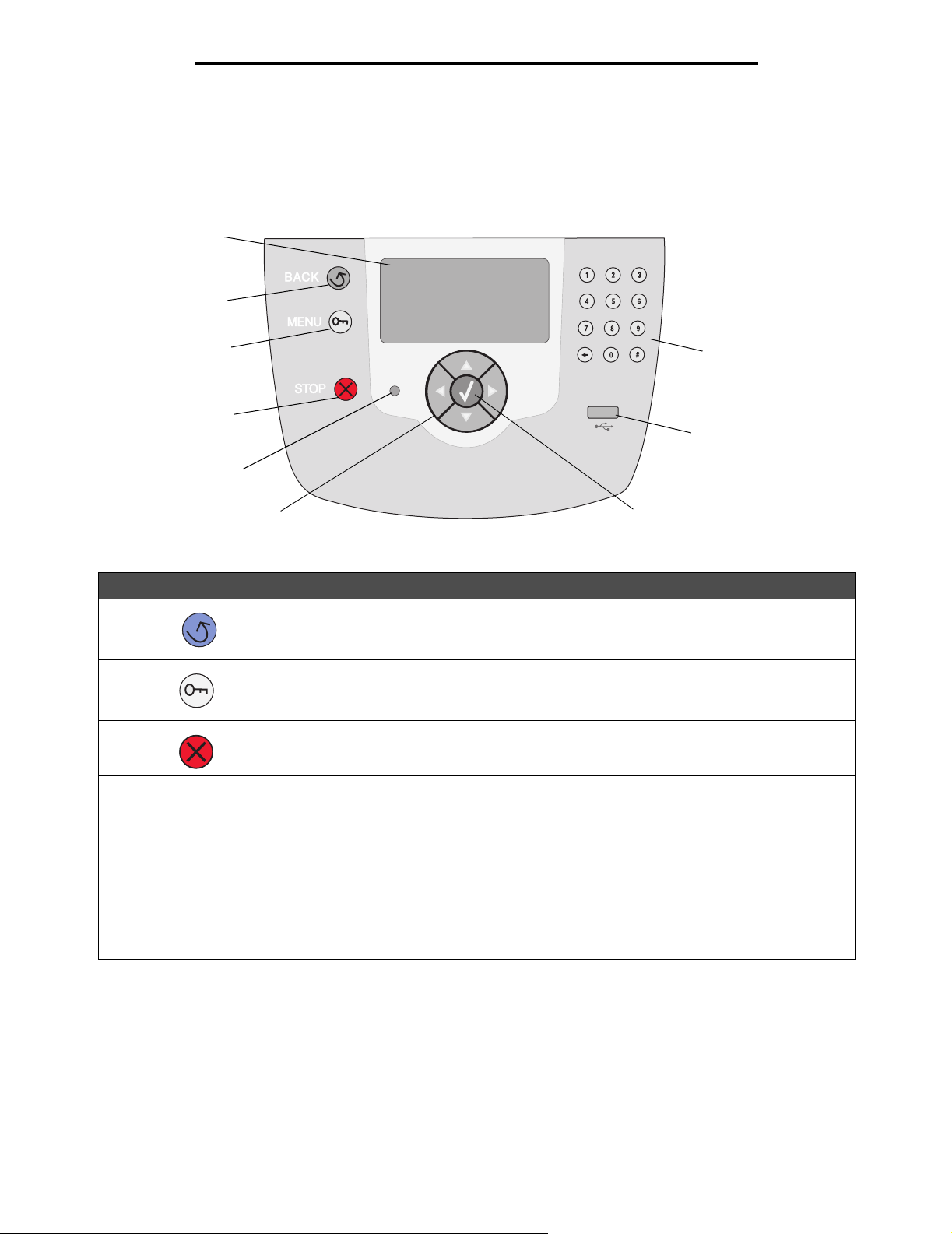
Информация о принтере
Знакомство с панелью управления принтера
Панель управления принтера – четырехстрочный монохромный дисплей с задней подсветкой для отображения
как графики, так и текста. Кнопки Назад, Меню и Стоп расположены слева от дисплея, кнопки перемещения
расположены под дисплеем, а цифровая клавиатура расположена справа от дисплея.
Дисплей
Назад
Меню
Стоп
Световой индикатор
Кнопки навигации
Использование кнопок и информация, отображаемая на дисплее панели, описаны в приведенной таблице.
Кнопка Назначение
Назад
Меню
Стоп
Световой индикатор
Возвращается к последнему просмотренному окну.
Примечание: При нажатии кнопки Назад изменения, сделанные на экране, не будут
применены.
Открывает оглавление меню.
Примечание: Для доступа в оглавление меню принтер должен быть в состоянии
Готов. Если принтер не готов, появится сообщение о недоступности меню.
Останавливает работу механизма принтера. После нажатия кнопки Стоп
отобразится сообщение Останавливается. Когда принтер будет остановлен, в строке
состояния отобразится Остановлен, и появится список вариантов выбора.
На панели управления имеется двухцветный (зеленый и красный) светодиод.
Разные цветовые режимы светодиода означают, что питание принтера включено,
принтер занят, неактивен, обрабатывает задание или требует вмешательства
оператора.
Состояние Означает
Отключен Питание отключено.
Постоянно горит зеленый Принтер включен, но неактивен.
Мигает зеленый индикатор Принтер прогревается, обрабатывает данные или
печатает задание.
Постоянно горит красный Требуется вмешательство оператора.
Выбор
Цифровая
клавиатура
Интерфейс USB
Direct
Знакомство с панелью управления принтера
9
Page 10

Кнопка Назначение
Информация о принтере
Кнопки навигации
Клавиши Вверх и Вниз используются для перемещения по спискам
вверх и вниз.
При перемещении по списку с использованием клавиш Вверх или Вниз
курсор перемещается на одну строку при каждом нажатии. При
нажатии кнопки Вниз внизу экрана экран заменяется на следующий.
Кнопки Вправо или Влево используются для перемещения по экрану,
например, для перемещения от одного пункта оглавления меню
к другому. Кроме того, они используются для перемещения по тексту, не
помещающемуся на экране целиком.
Кнопка Выбор используется для запуска выбранной операции.
Нажмите Выбор, когда курсор находится рядом с нужным пунктом,
таким как переход по ссылке, отправка пункта настройки или пуск или
отмена задания.
Интерфейс USB Direct Узловой интерфейс USB Direct на панели управления используется для вставки
флэш-накопителя USB и печати файлов PDF.
Примечание: Порт USB для подключения компьютера или других периферийных
устройств расположен на задней стенке принтера.
Цифровая клавиатура
2
1
3
Цифровая клавиатура содержит цифровые клавиши, знак диеза (#) и клавишу
Забой. На клавише 5 есть бугорок для работы вслепую.
Цифры используются для ввода числовых значений, таких как количество или PIN.
Забой используется для удаления числа слева от курсора. Нажимая Забой несколько
5
4
6
раз, можно удалить несколько элементов.
Примечание: Знак диеза (#) не используется.
8
7
9
#
0
Панель дисплея
Состояние / Расходные
Готов
Лоток 1: мало бумаги
Просмотр расх мат
Дополнительная
информация
Некоторые отложенные
задания не были
восстановлены.
Экран демонстрации
Удалите лоток;
удали те бума гу
для печати
На панели управления принтера отображаются сообщения и картинки,
описывающие текущее состояние принтера и указывающие на возможные
неполадки, которые требуется устранить.
Верхняя строка дисплея – строка заголовка. Если возможно, в ней отображается
картинка, сообщающая о возможности использования кнопки Назад. В ней также
отображаются текущее состояние и состояние расходных материалов
(предупреждения). Если есть несколько предупреждений, они выводятся через
запятую.
Остальные три строки дисплея составляют основную часть экрана. В них
отображаются состояние принтера, сообщения о расходных материалах, экраны
демонстраций, а также производится выбор из меню.
Знакомство с панелью управления принтера
10
Page 11
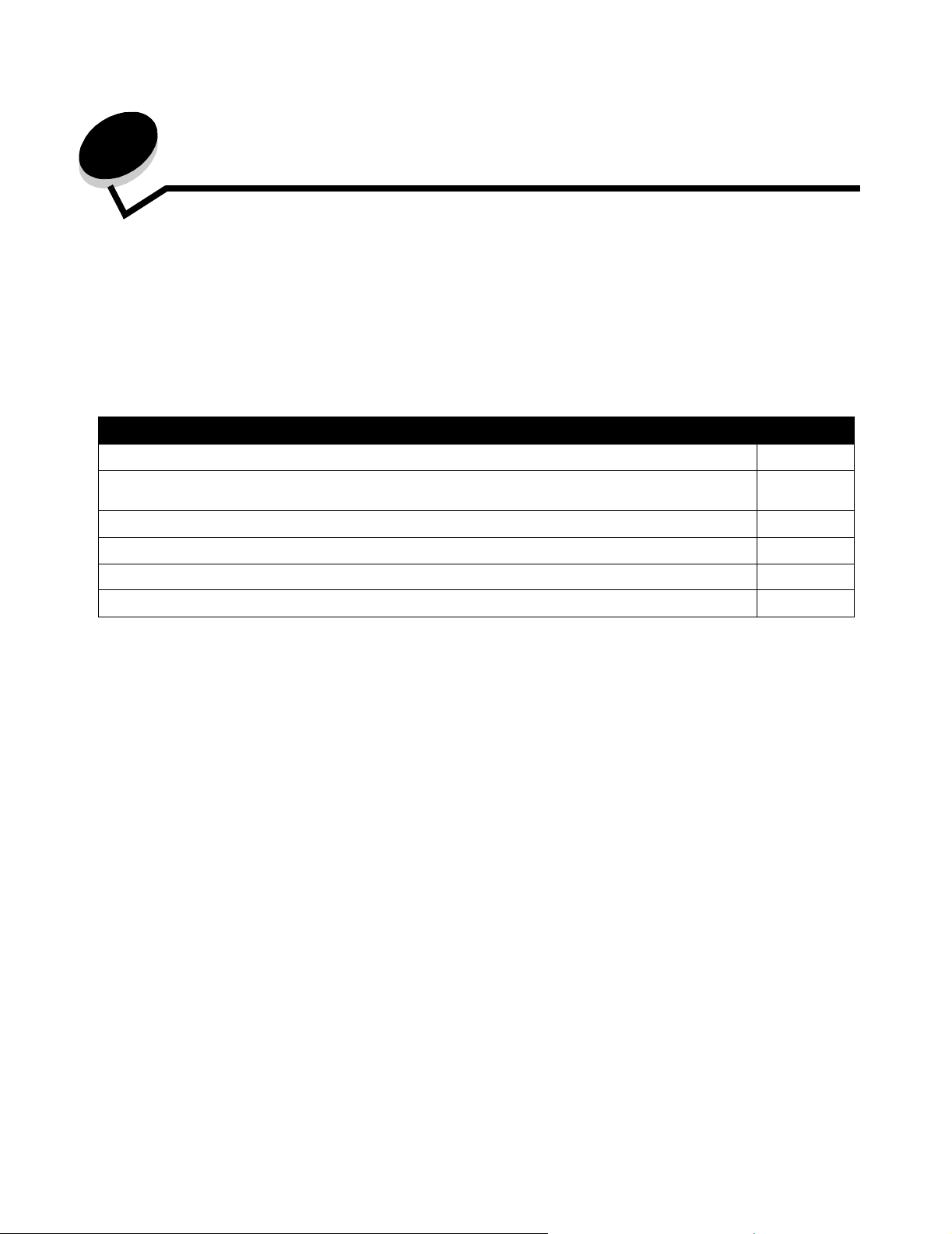
2
Установка драйверов для локальной печати
Локальным принтером называют принтер, который подключен непосредственно к компьютеру через кабель
параллельного интерфейса или последовательного интерфейса USB. Локальный принтер обслуживает только
компьютер, к которому этот принтер подключен. При подключении локального принтера перед его настройкой
требуется установить на компьютер драйвер принтера.
Драйвер принтера представляет собой программу, позволяющую компьютеру взаимодействовать с принтером.
Процедура установки драйверов зависит от используемой операционной системы. В приведенной ниже таблице
найдите инструкции по установке драйверов для своей операционной системы. Для получения дополнительной
справки см. документацию, прилагаемую к компьютеру и программному обеспечению.
Операционная система См. стр.
Windows 11
Windows Server 2003, Windows 2000, Windows XP, Windows 98, Windows Me,
Windows NT 4.x
Windows 95 и Windows 98 (первый выпуск) 12
Печать с использованием последовательного интерфейса 13
Macintosh 16
UNIX/Linux 17
11
Windows
В некоторые операционные системы Windows может входить драйвер принтера, совместимый с данным
принтером.
Примечание: При установке специальный драйвер не заменяет системного драйвера. В папке Принтеры
будет создан отдельный значок для нового принтера.
Для установки драйвера пользовательского принтера и использования расширенного набора функций
и возможностей принтера воспользуйтесь компакт-диском, поставляемым вместе с принтером.
Драйверы также можно загрузить с веб-узла Lexmark по адресу www.lexmark.com.
Использование операционных систем Windows Server 2003, Windows 2000, Windows XP, Windows 98 SE, Windows Me или Windows NT
Примечание: Перед подключением кабеля USB установите программное обеспечение принтера.
1 Вставьте компакт-диск с драйверами.
Если компакт-диск не запускается автоматически, щелкните
окне Выполнить команду
Примечание: Поддержка интерфейса USB в операционных системах Windows NT не предусмотрена. Для
использования операционной системы Windows NT необходимо установить дополнительную
D:\Setup.exe
Установка драйверов для локальной печати
(где D – обозначение дисковода компакт-дисков (CD-ROM)).
11
Пуск Æ
Выполнить
и введите в диалоговом
Page 12
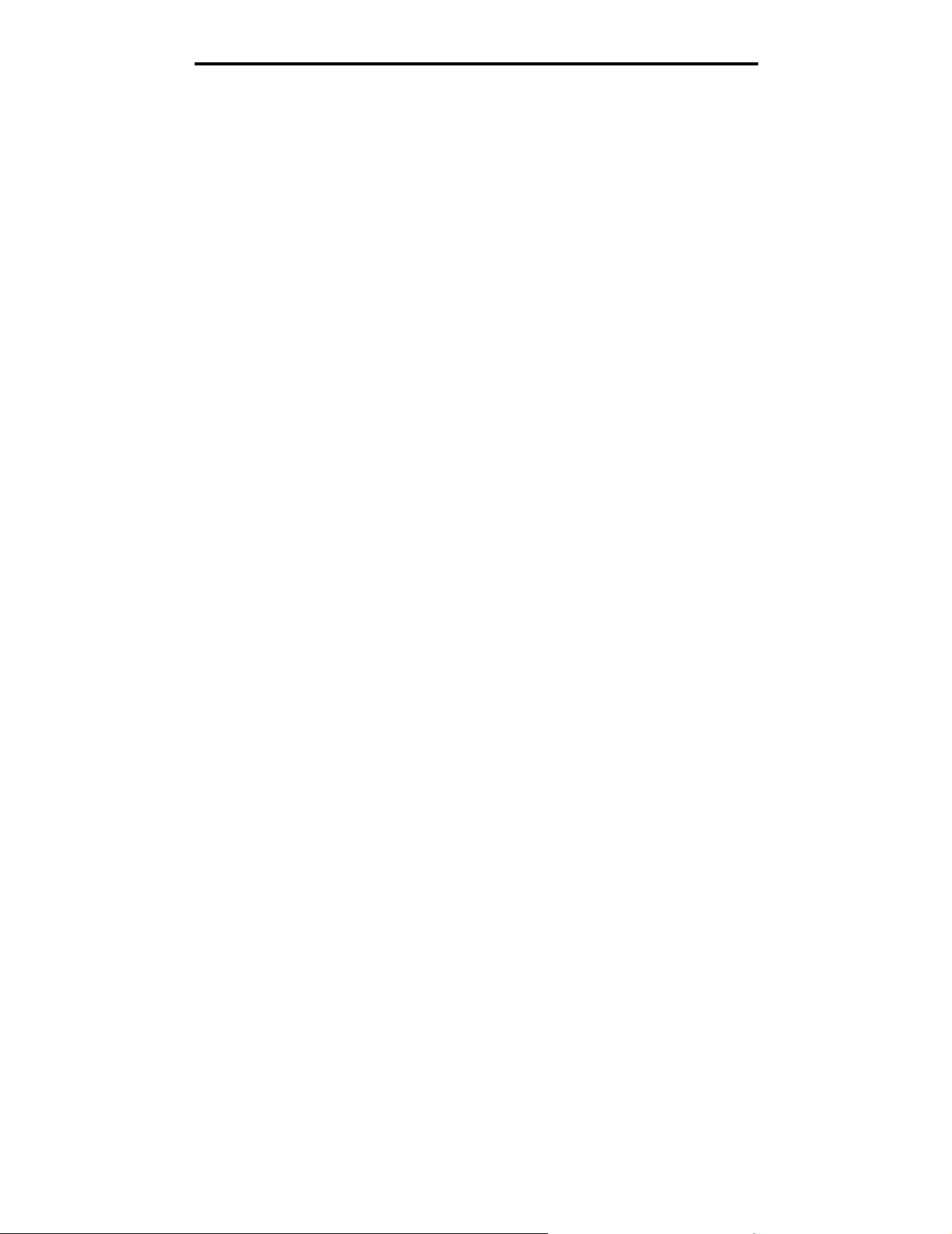
Установка драйверов для локальной печати
плату параллельного интерфейса Parallel 1284-B Interface Card и использовать кабель
параллельного интерфейса.
2 Щелкните мышью на пункте Установить принтер и программное обеспечение.
Примечание: В некоторых версиях операционных систем Windows для установки на компьютер драйверов
принтера требуются права доступа администратора.
3 Нажмите кнопку Согласен для принятия условий лицензионного соглашения.
4 Выберите пункт Рекомендуемая, затем нажмите кнопку Далее.
Вариант Рекомендуемая является вариантом по умолчанию для установки локального и сетевого
принтера. Для установки служебных программ, изменения настроек или настройки драйверов устройства
выберите вариант Пользовательская и следуйте инструкциям на экране.
5 Выберите Локальное подключение, затем щелкните Готово.
Следуйте инструкциям на экране. Загрузка файлов драйверов занимает некоторое время.
6 Закройте программу установки драйверов с компакт-диска.
7 Подключите кабель USB и включите принтер.
На экране отобразится страница мастера установки и в папке Принтеры на компьютере будет создан
объект принтера.
Примечание: Поддержка интерфейса USB в операционных системах Windows NT не предусмотрена. Для
использования операционной системы Windows NT необходимо установить дополнительную
плату параллельного интерфейса Parallel 1284-B Interface Card и использовать кабель
параллельного интерфейса. В операционной системе Windows NT страница мастера
настройки не отображается.
Использование Windows 95 и Windows 98 (первый выпуск)
1 Включите компьютер.
2 Установите компакт-диск с драйверами. Если компакт-диск запустится автоматически, нажмите кнопку
Выход для возврата в Мастер установки принтера.
3 Выберите Пуск Æ Настройка Æ Принтеры, затем дважды щелкните мышью значок Добавить принтер.
Примечание: Поддержка интерфейса USB в операционных системах Windows 95 и Windows 98 (первый
выпуск) не предусмотрена.
4 После отображения соответствующего запроса выберите Локальный принтер.
5 Щелкните кнопку Установить с диска.
Примечание: В некоторых версиях операционных систем Windows для установки на компьютер драйверов
принтера требуются права доступа администратора.
6 Укажите папку, в которой хранится специальный драйвер принтера на компакт-диске с драйверами.
Путь должен иметь вид, аналогичный приведенному ниже:
X:\Drivers\Print\Win_9xMe\<язык>
Где D – обозначение дисковода компакт-дисков (CD-ROM).
7 Щелкните OK.
Загрузка драйверов занимает некоторое время.
8 Закройте компакт-диск с драйверами.
Windows
12
Page 13
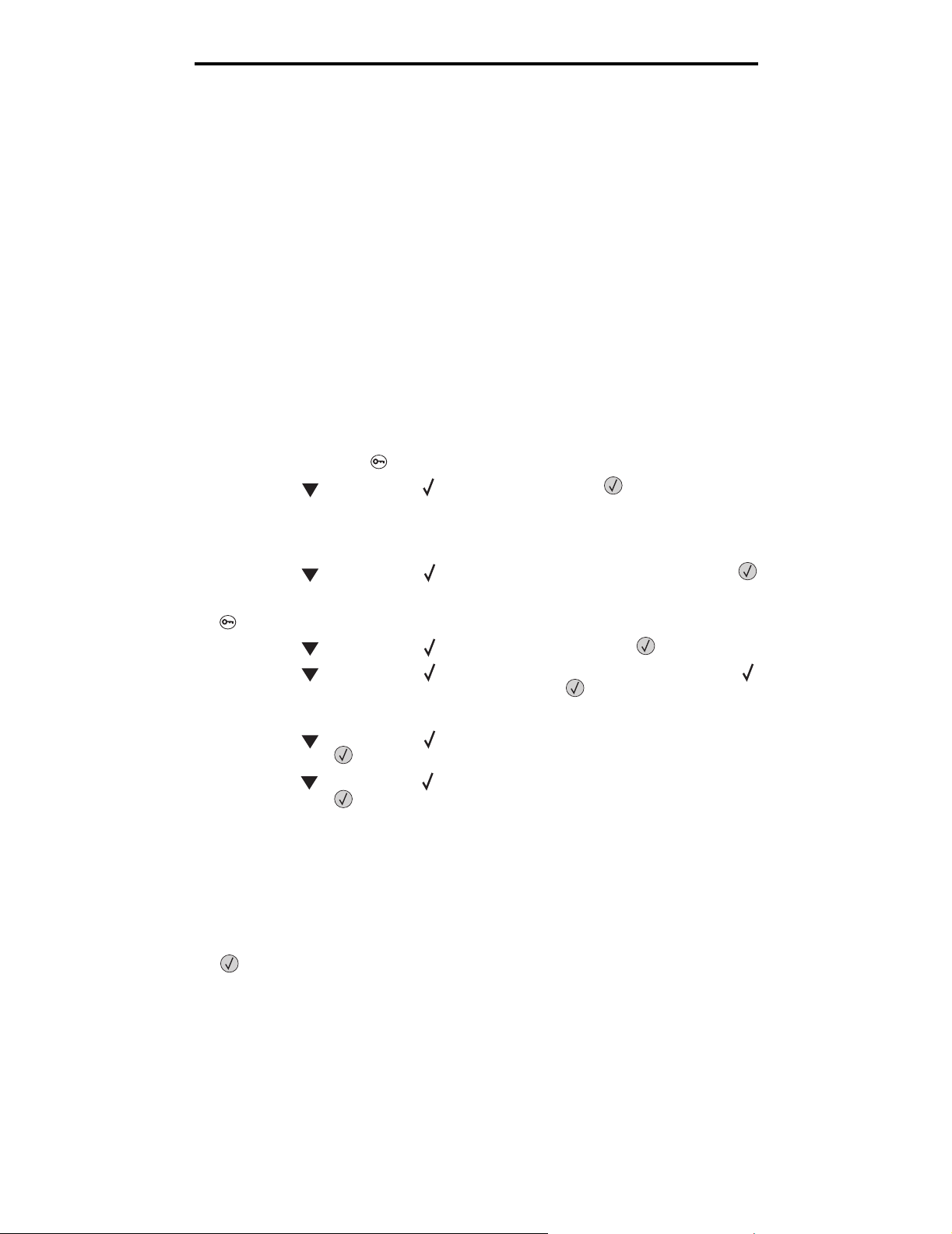
Установка драйверов для локальной печати
Печать с использованием последовательного интерфейса
В режиме печати с использованием последовательного интерфейса передача данных осуществляется побитно.
Несмотря на то, что скорость печати с использованием последовательного интерфейса обычно ниже скорости
печати с использованием параллельного интерфейса, последовательный интерфейс предпочтителен для
использования в тех случаях, когда принтер находится на достаточно большом расстоянии от компьютера,
а также при отсутствии параллельного интерфейса.
Примечание: Потребуется плата последовательного интерфейса, которую можно приобрести
дополнительно.
Для выполнения печати необходимо установить связь между компьютером и принтером. Для этого:
1 Настройте в принтере параметры последовательного интерфейса.
2 Установите драйвер принтера на компьютер, к которому он подключен.
3 Установите соответствующие параметры последовательного интерфейса для порта COM.
Установка параметров в принтере
1 Нажмите на панели управления .
2 Повторно нажимайте до появления Отчеты, затем нажмите .
Примечание: Более подробно о меню и сообщениях последовательного порта см. с публикациями,
входящий в комплект поставки принтера.
3 Повторно нажимайте до появления Страница установок меню, затем нажмите .
Принтер вернется в состояние Готов.
4 Нажмите .
5 Повторно нажимайте до появления Сеть/Порты, затем нажмите .
6 Повторно нажимайте до появления Стандартный последовательный порт или
Дополнительный последовательный порт X, затем нажмите .
(x) – номер последовательного порта.
7 Повторно нажимайте до появления <Параметр> (где <Параметр> – параметр, которые требуется
изменить), затем нажмите .
8 Повторно нажимайте до появления <Настройка> (где <Настройка> – значение, которое требуется
изменить), затем нажмите .
Обратите внимание на следующие ограничения:
• Максимальная скорость передачи составляет 115200.
• Для параметра Биты данных допустимы только значения 7 и 8.
• Для четности должно устанавливаться значение Четн., Нечетн. или Нет.
• Для параметра Стоп-биты должно быть установлено значение 2.
• Параметр управления потоком данных для рекомендуемого протокола может принимать значения
Xon/Xoff.
9 Нажмите .
Принтер возвращается к Последовательному порту или Последовательному порту x.
Windows
13
Page 14
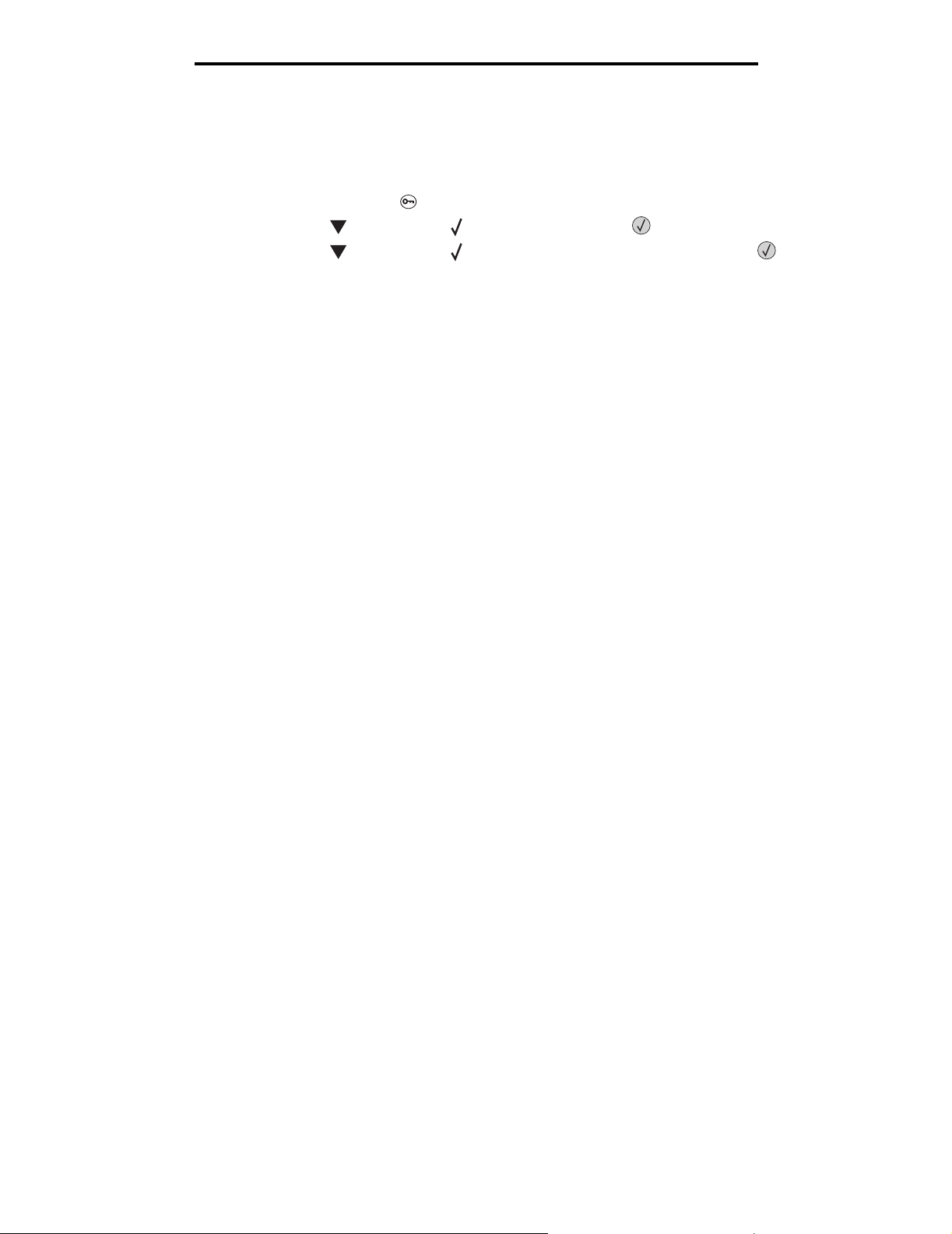
Установка драйверов для локальной печати
10 Распечатайте страницу установок меню для проверки правильности настройки параметров
последовательного интерфейса.
Примечание: Сохраните эту страницу для использования в будущем.
a Нажмите на панели управления .
b Повторно нажимайте до появления Отчеты, затем нажмите .
c Повторно нажимайте до появления Страница настроек меню, затем нажмите .
d Значения параметров настройки последовательного интерфейса приводятся в разделе Стандартный
последовательный порт (или Последовательный порт Х, если установлена плата последовательного
интерфейса).
Установка драйвера принтера
На компьютер, к которому подключен принтер, необходимо установить драйвер принтера.
Примечание: Пользователи операционных систем Windows 95 и Windows 98 (первый выпуск) должны
следовать инструкциям по установке в разделе Использование Windows 95 и Windows 98
(первый выпуск).
1 Вставьте компакт-диск с драйверами. Компакт-диск должен запуститься автоматически. Если он не
запустился автоматически, нажмите кнопку Пуск
следующую команду:
D:\Setup.exe
Где D – обозначение дисковода компакт-дисков (CD-ROM).
2 Щелкните мышью на пункте Установить принтер и программное обеспечение.
3 Нажмите Согласен для принятия условий лицензионного соглашения на программное обеспечение
принтера.
4 Выберите значение Пользоват. и щелкните Далее.
5 Выберите Компоненты и щелкните Далее.
6 Выберите Локальный принтер и нажмите Далее.
7 Выберите в списке принтер и нажмите кнопку Добавить принтер.
8 Разверните пункт принтера в Выбранных компонентах.
9 Щелкните PORT: <LPT1> и выберите необходимый порт связи (COM1 или COM2).
10 Нажмите кнопку Готово для завершения установки программного обеспечения принтера.
Æ Выполнить и введите в диалоговое окно
Настройка параметров коммуникационного порта (COM)
После выполнения установки драйвера принтера задайте параметры последовательного интерфейса для
коммуникационного порта, назначенного для данного принтера.
Параметры последовательного интерфейса для коммуникационного порта должны в точности совпадать
с соответствующими параметрами, заданными в принтере.
1 Выберите Пуск Æ Настройка Æ Панель управления и щелкните дважды значок Система.
2 На вкладке Диспетчер устройств щелкните значок +, чтобы раскрыть список имеющихся портов.
3 Выберите коммуникационный порт, назначенный для данного принтера (COM1 или COM2).
4 Нажмите Свойства.
Windows
14
Page 15
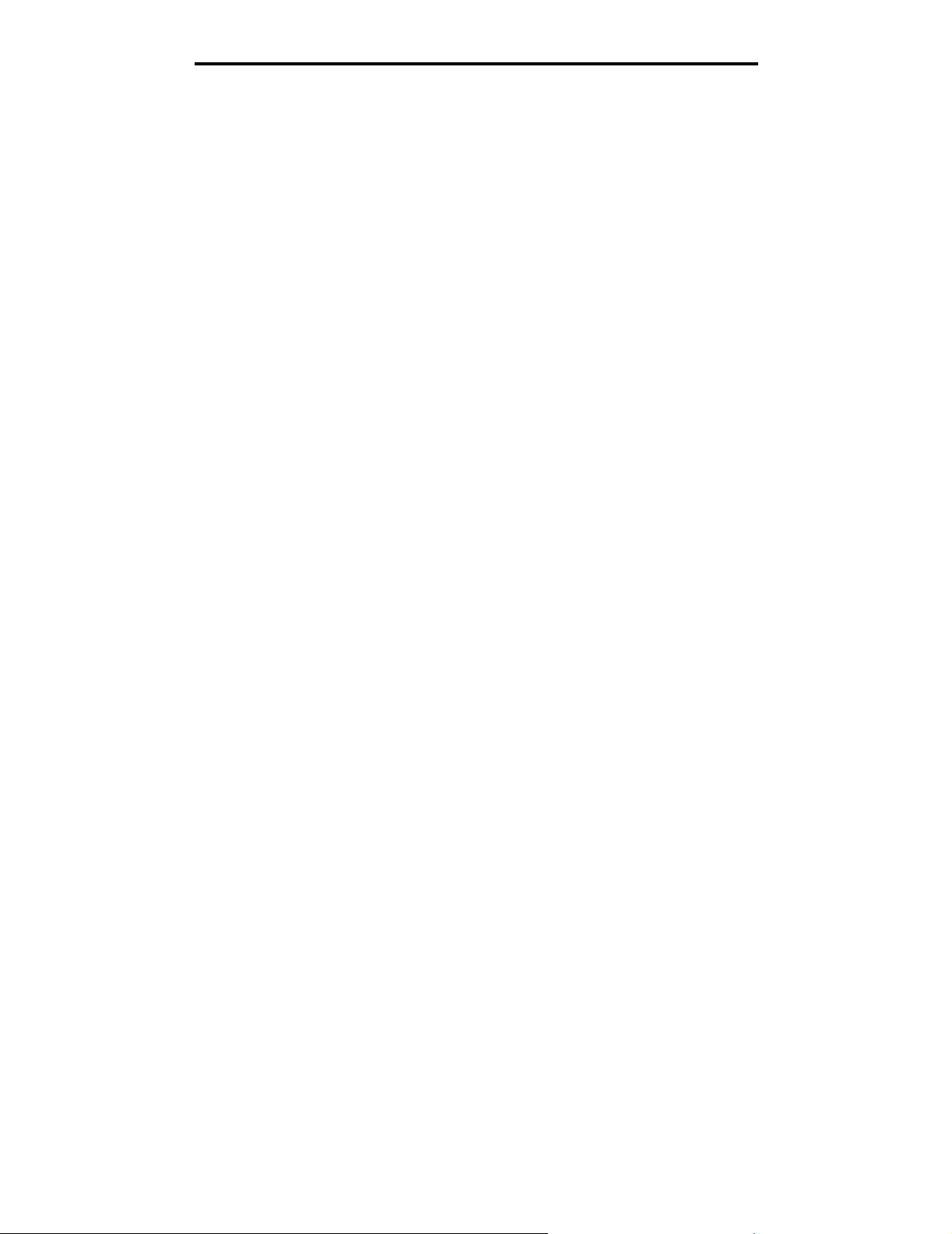
Установка драйверов для локальной печати
5 На вкладке Параметры порта установите для параметров последовательного интерфейса те же
значения, которые заданы в принтере.
Уточните значения параметров принтера в разделе Стандартный последовательный порт (или
Последовательный порт Х) на распечатанной ранее странице установок меню.
6 Нажмите OK и закройте все окна.
7 Распечатайте страницу диагностики для проверки правильности установки принтера.
a Выберите Пуск
b Выберите добавленный новый принтер.
c Выберите пункты Файл
d Щелкните мышью на кнопке Печать страницы диагностики. Если печать тестовой страницы
выполнена успешно, установка принтера завершена.
Примечание: Для вашей операционной системы может потребоваться иной порядок установки. Если
страница диагностики не распечатывается, см. Справку для вашей операционной системы.
Æ Настройка Æ Принтеры.
Æ Свойства.
Windows
15
Page 16
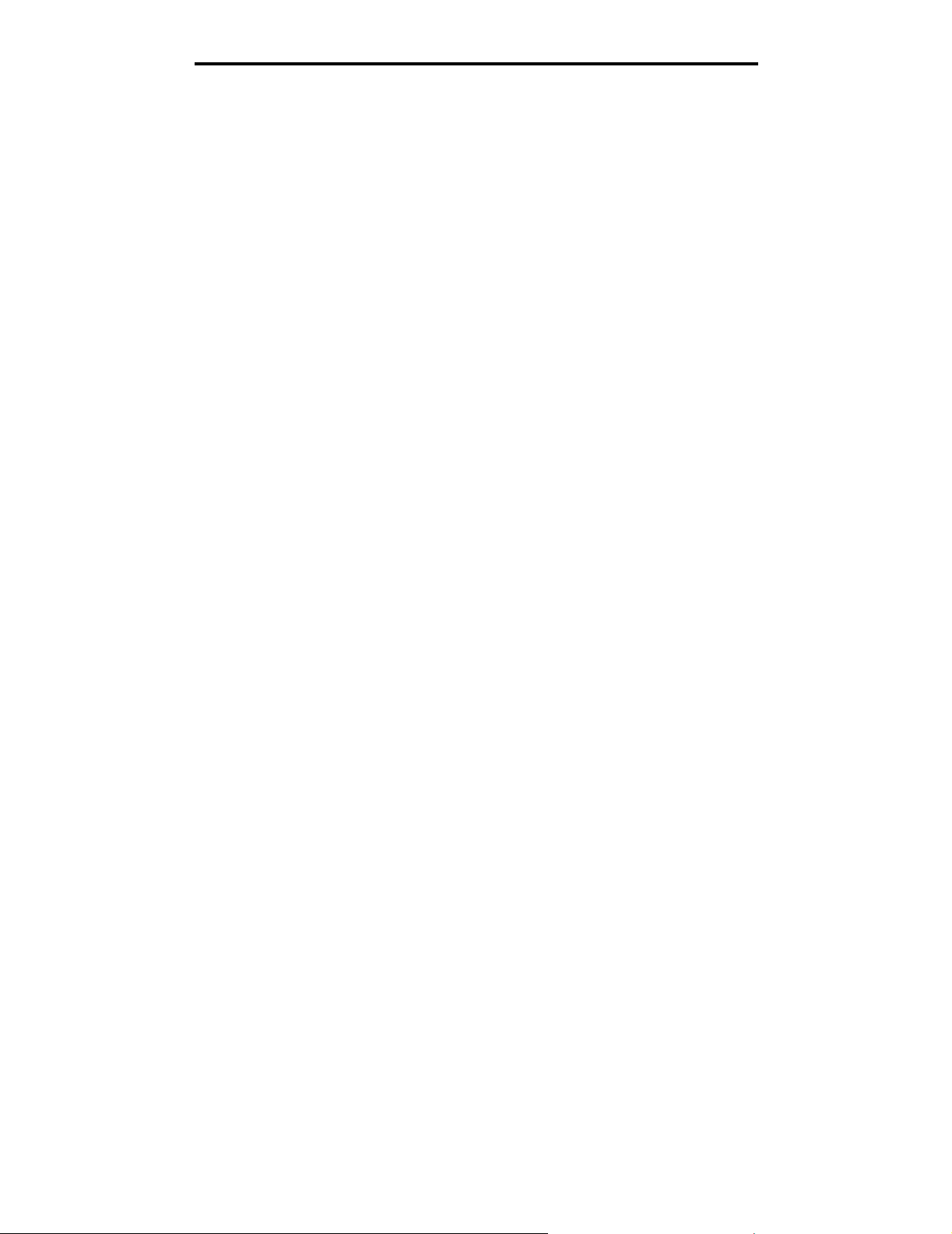
Установка драйверов для локальной печати
Macintosh
Для печати через порт USB требуется операционная система Mac OS 9.x или более поздняя версия. Для печати
на локальном принтере, подключенном к порту USB, создайте значок принтера на рабочем столе (Mac OS 9) или
создайте очередь в Print Center / Printer Setup Utility (в Центре печати/Утилите настройки принтера) (Mac OS X).
Создание очереди в Print Center (Центре печати) или в Printer Setup Utility (Утилите настройки принтера) (Macintosh OS X)
1 Установите на компьютер файл описания PostScript-принтера (PPD).
a Вставьте компакт-диск с драйверами.
b Дважды щелкните мышью пакет установки принтера.
Примечание: Файл PPD содержит подробные сведения о возможностях принтера для компьютера
Macintosh.
c Нажмите кнопку Continue (Продолжить) в окне Welcome (Добро пожаловать) и еще раз после
прочтения файла Readme.
d После отображения лицензионного соглашения нажмите кнопку Continue (Продолжить), затем
нажмите кнопку Agree (Согласен) для принятия условий соглашения.
e Выберите место назначения и щелкните Continue (Продолжить).
f В окне Easy Install (Простая установка) выберите Install (Установить).
g Введите пароль и щелкните OK. На компьютер устанавливается все необходимое программное
обеспечение.
h После завершения установки щелкните OK.
2 Откройте окно Finder (Поиск), щелкните Applications (Приложения), затем Utilities (Утилиты).
3 Дважды щелкните Print Center (Центр печати) или Printer Setup Utility (Утилита настройки принтера).
Примечание: Файл PPD принтера входит также в пакет программ, который можно загрузить с веб-узла
Lexmark по адресу www.lexmark.com.
4 Выполните одно из следующих действий.
• Если подключенный к порту USB принтер отображается в списке принтеров, можно выйти из
приложения Print Center или Printer Setup Utility. Для принтера была создана очередь.
• Если подключенный к порту USB принтер не появился в списке принтеров (Printer List), убедитесь
в правильности подключения кабеля USB и в том, что принтер включен. После появления принтера
в списке принтеров можно закрыть Print Center или служебную программу Printer Setup Utility.
Для создания значка принтера на рабочем столе (Mac OS 9.x)
1 Установите на компьютер файл описания PostScript-принтера (PPD).
a Вставьте компакт-диск с драйверами.
b Щелкните дважды параметр Classic (Классический), затем щелкните дважды пакет установки
данного принтера.
Примечание: Файл PPD содержит подробные сведения о возможностях принтера для компьютера
Macintosh.
c Выберите соответствующий язык и щелкните Continue (Продолжить).
Macintosh
16
Page 17
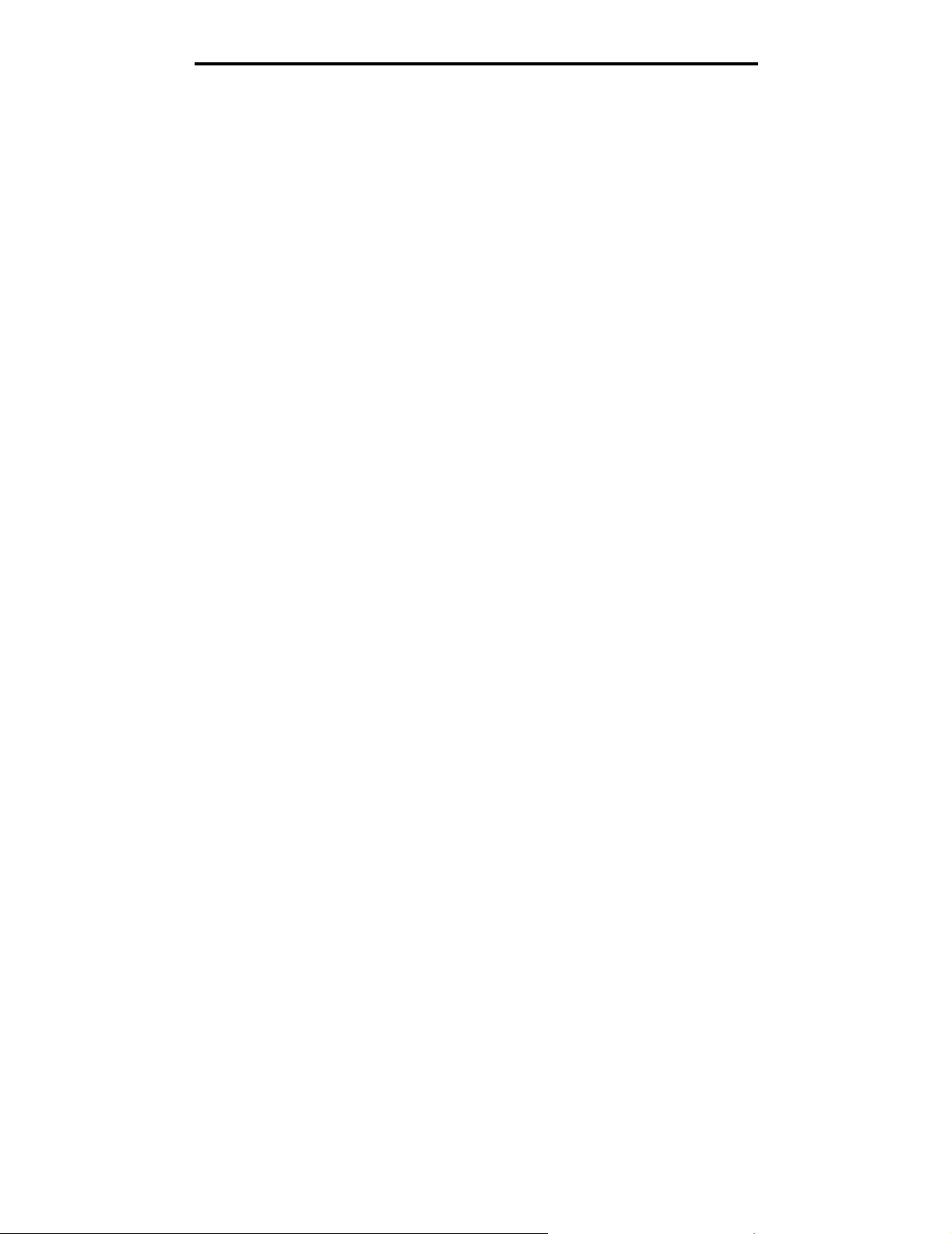
Установка драйверов для локальной печати
d Прочтя файл Readme, щелкните Continue (Продолжить).
e После отображения лицензионного соглашения нажмите кнопку Continue (Продолжить), затем
нажмите кнопку Agree (Согласен) для принятия условий соглашения.
f В окне Installation Type (Тип установки) щелкните Install (Установить). Все необходимые файлы будут
установлены на компьютер.
g После завершения установки щелкните OK.
Примечание: Файл PPD принтера входит также в пакет программ, который можно загрузить с веб-узла
Lexmark по адресу www.lexmark.com.
2 Выполните одно из следующих действий.
• Mac OS 9.0: Откройте Apple LaserWriter.
•
Mac OS 9.1–9.x
3 Щелкните дважды на утилите Desktop Printer Utility (Служебная программа для принтера на рабочем
столе).
4 Выберите Принтер (USB) и щелкните OK.
5 В разделе USB Printer Selection (Выбор принтера USB) выберите Change (Изменить).
Если выбранный принтер не появился в списке выбора принтера USB, убедитесь в правильности
подключения кабеля USB, и в том, что принтер включен.
6 Выберите имя принтера и нажмите OK. Принтер отобразится в исходном окне Printer (USB).
7 В разделе PostScript Printer Description (PPD) File (Файл описания PostScript-принтера) щелкните на
команде Auto Setup (Автоматическая установка). Убедитесь, что PPD соответствует принтеру.
8 Нажмите Create (Создать), затем Save (Сохранить).
9 Укажите имя принтера и нажмите Save (Сохранить). Принтер теперь сохранен в виде принтера на
рабочем столе.
: Откройте
Applications
(Приложения)
и щелкните
Utilities
(Служебные программы)
.
UNIX/Linux
Локальная печать поддерживается на различных платформах UNIX и Linux, например, Sun Solaris и Red Hat.
Пакеты Sun Solaris и Linux доступны на компакт-диск с драйверами и размещены на веб-узле Lexmark по адресу
www.lexmark.com. Руководство пользователя UNIX/Linux в каждом пакете содержит подробные инструкции по
установке и эксплуатации принтеров Lexmark в средах UNIX и Linux.
Все пакеты драйверов принтера поддерживают локальную печать с использованием параллельного интерфейса.
Пакет драйверов для компьютеров Sun Solaris поддерживает интерфейс USB для устройств Sun Ray и рабочих
станций Sun.
Посетите веб-узел Lexmark по адресу www.lexmark.com для просмотра полного списка поддерживаемых
платформ UNIX и Linux.
UNIX/Linux
17
Page 18
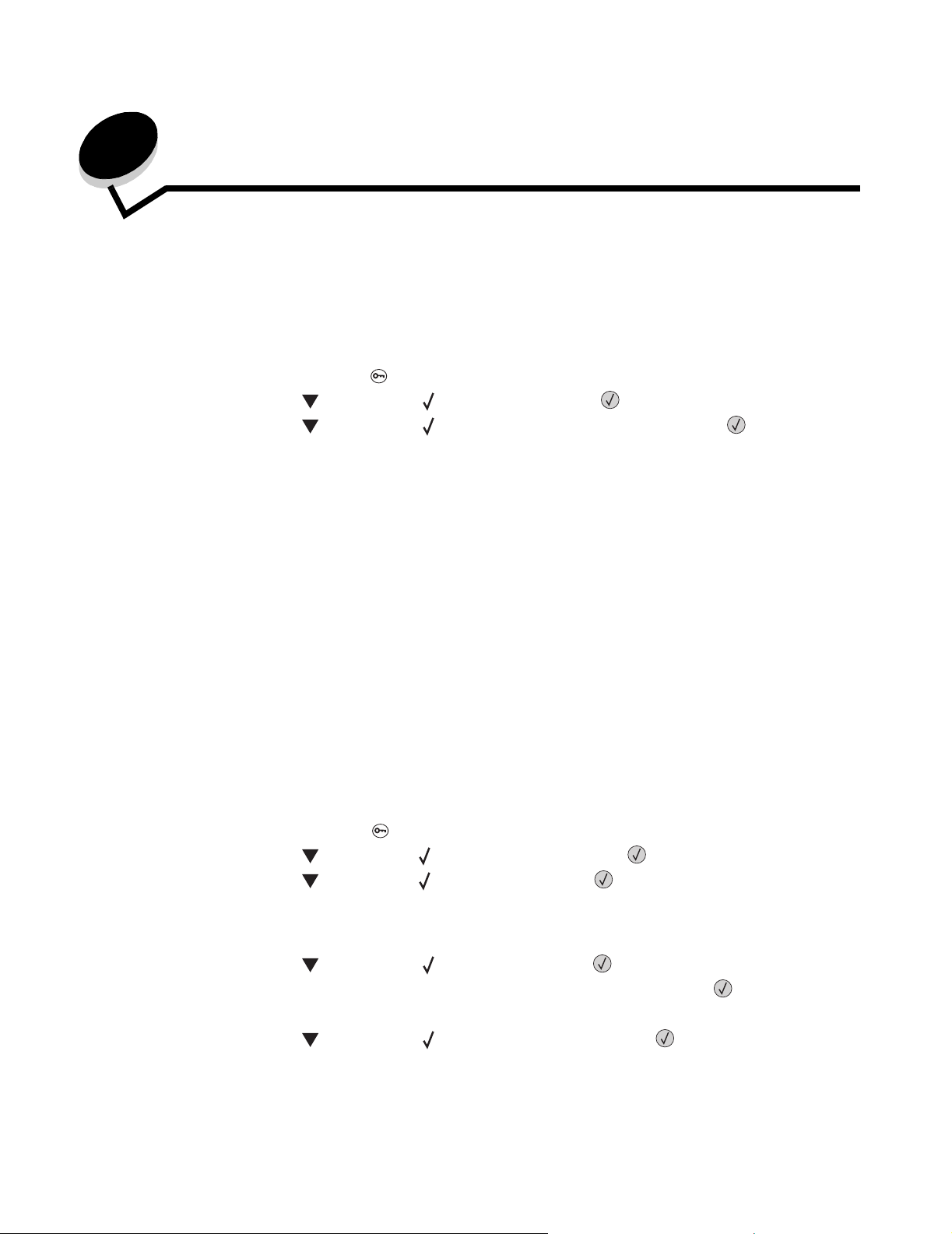
3
Установка драйверов для сетевой печати
Печать страницы параметров сети
Если принтер подключен к сети, для проверки сетевого соединения распечатайте страницу сетевых параметров.
Эта страница также содержит важные сведения о настройке принтера для печати в сети.
1 Убедитесь в том, что принтер включен.
2 Нажмите на панели управления .
3 Повторно нажимайте до появления Отчеты, затем нажмите .
4 Повторно нажимайте до появления Страница настроек меню, затем нажмите .
Примечание: Если установлен дополнительный встроенный сервер печати MarkNet™ серии N8000, на
дисплей выводится пункт Печ.конфиг.сети1.
5 Проверьте первый раздел страницы сетевых параметров и убедитесь, что в поле Состояние указано
значение Подключен.
Если в поле Состояние указано значение Не подключен, данная линия компьютерной сети не работает
или неисправен сетевой кабель. Обратитесь за помощью к сотруднику службы поддержки системы.
Затем убедитесь, что принтер подключен к сети, повторно распечатав страницу сетевых параметров.
Назначение принтеру IP-адреса
Если в сети используется DHCP, IP-адрес назначается автоматически при подключении сетевого кабеля к принтеру.
1 Найдите адрес под заголовком TCP/IP на странице сетевых параметров, распечатанной в Печать
страницы параметров сети.
2 Перейдите к выполнению Проверка настроек IP и начните с пункта 2.
Если в сети не используется DHCP, необходимо задать IP-адрес принтера вручную. Одним из самых простых
способов является использование панели управления:
1 Нажмите на панели управления .
2 Повторно нажимайте до появления Сеть/Порты, затем нажмите .
3 Повторно нажимайте до появления TCP/IP, затем нажмите .
Пункт Стандартная сеть появляется, если в приобретенном принтере предусмотрен сетевой порт на
системной плате принтера. Если установлен встроенный сервер печати MarkNet серии N8000, появляется
сообщение Дополнительная сеть 1.
4 Повторно нажимайте до появления Адрес, затем нажмите .
5 При помощи цифровой клавиатуры введите IP-адрес. После ввода адреса нажмите .
На короткое время отобразится сообщение Обработка выбранных параметров.
6 Повторно нажимайте до появления Сетевая маска, затем нажмите .
Установка драйверов для сетевой печати
18
Page 19
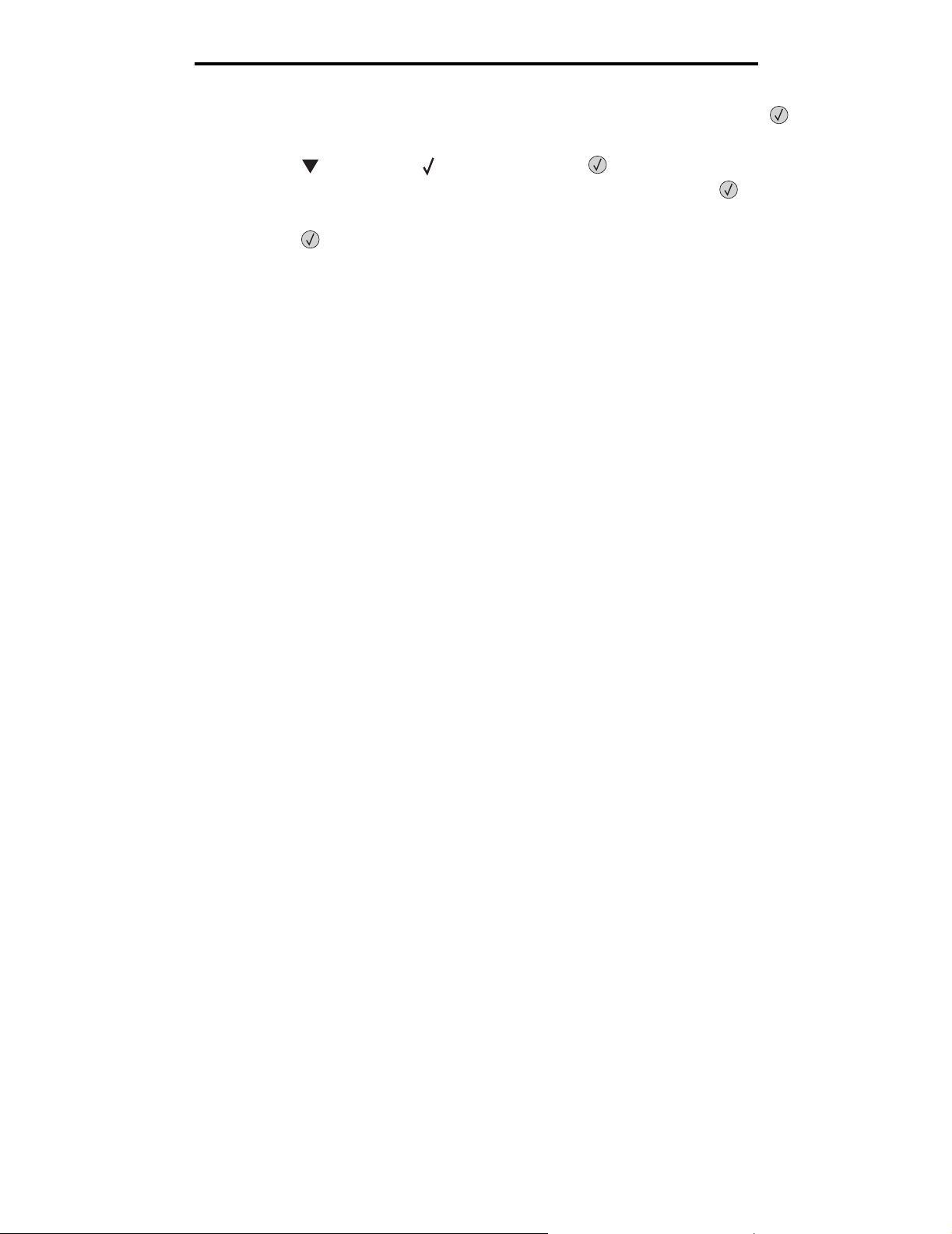
Установка драйверов для сетевой печати
7 При помощи цифровой клавиатуры введите сетевую маску IP. После ввода адреса нажмите .
На короткое время отобразится сообщение Обработка выбранных параметров.
8 Повторно нажимайте до появления Шлюз, затем нажмите .
9 При помощи цифровой клавиатуры введите IP шлюза. После ввода адреса нажмите .
На короткое время отобразится сообщение Обработка выбранных параметров.
10 Повторно нажимайте , пока принтер не возвратится в состояние Готов.
Проверка настроек IP
1 Распечатайте страницу сетевых параметров еще раз. Под заголовком «TCP/IP» убедитесь в правильности
адреса IP, сетевой маски и шлюза. При необходимости см. инструкции в разделе Печать страницы
параметров сети.
2 С помощью команды Ping убедитесь, что принтер отвечает на запросы. Введите в командной строке
сетевого компьютера команду ping и новый IP-адрес принтера (например, 192.168.0.11).
Примечание: На компьютерах с ОС Windows нажмите кнопку Пуск
(или Стандартные
Если принтер работает в сети, поступает ответ.
После назначения и проверки настроек TCP/IP установите принтер на каждый компьютер в сети.
Æ Командная строка при работе в Windows 2000).
Æ Программы Æ Командная строка
Windows
В сетевых средах Windows сетевые принтеры могут быть настроены для непосредственной печати или для
совместной печати. Для использования любого из этих способов сетевой печати необходимо установить драйвер
принтера и создать порт сетевого принтера.
Поддерживаемые драйверы принтера
• Системный драйвер принтера Windows
• Специальный драйвер принтера Lexmark
Обновленные системные и специальные драйверы можно получить на странице Lexmark по адресу
www.lexmark.com.
Специальные драйверы записаны на компакт-диск с драйверами принтера.
Поддерживаемые порты сетевого принтера
• Стандартный TCP/IP-порт Microsoft – Windows 2000, Windows XP и Windows Server 2003
• LPR – Windows NT 4.0
• Расширенный TCP/IP-порт Lexmark – Windows 98 SE/Me, Windows NT 4.0, Windows 2000, Windows XP
и Windows Server 2003
Для использования базовых функций принтера установите драйвер принтера и используйте системный сетевой
порт принтера, например LPR или стандартный порт TCP/IP. Драйвер и порт принтера позволяют обеспечить
единый пользовательский интерфейс для всех принтеров в сети. Использование специального сетевого порта
обеспечивает поддержку расширенного набора функций, таких как вывод сообщений о состоянии принтера.
Проверка настроек IP
19
Page 20
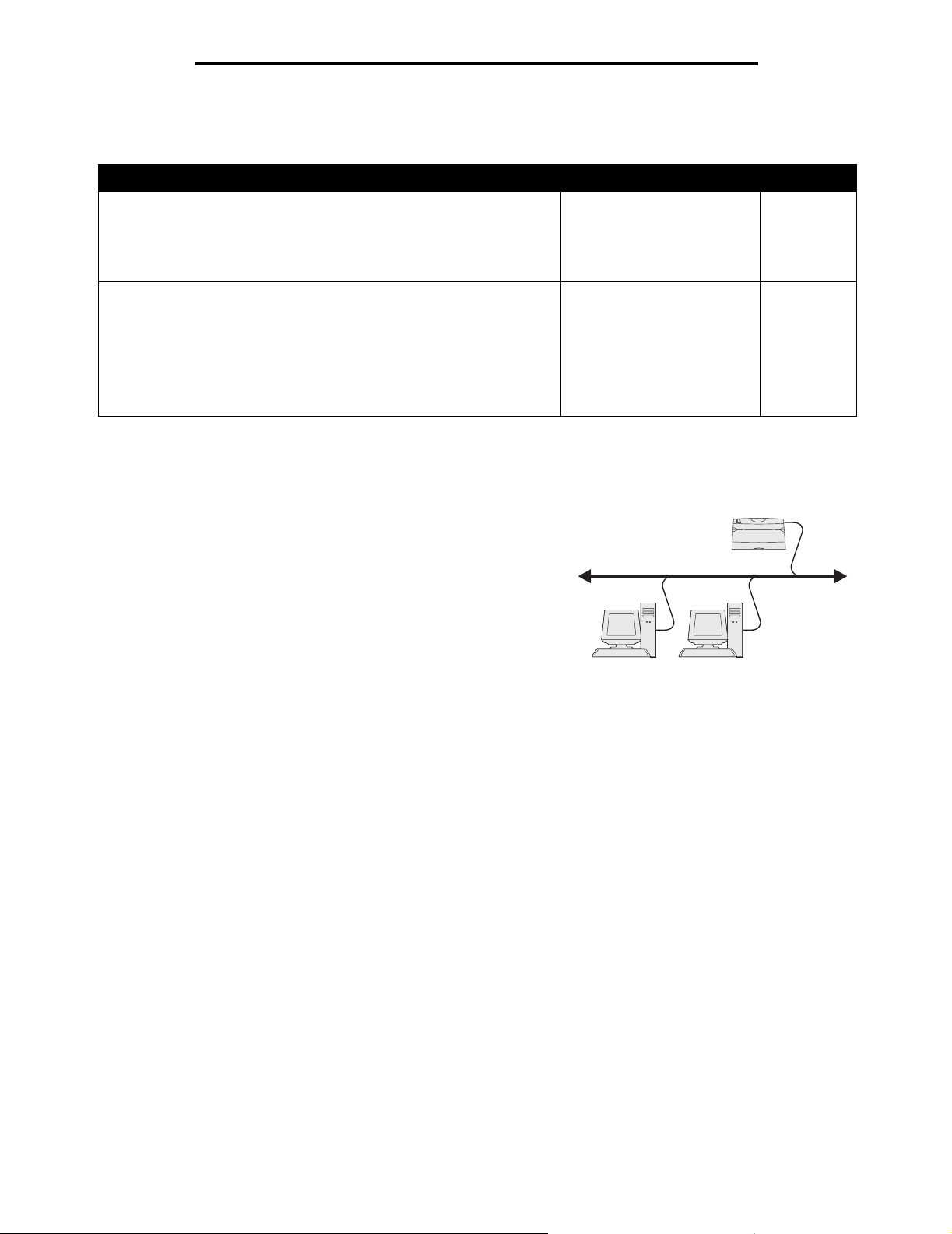
Установка драйверов для сетевой печати
Для настройки сетевого принтера следуйте инструкциям, соответствующим используемой конфигурации печати
и операционной системе:
Конфигурация печати Операционная система См. стр.
Непосредственная
• Принтер с помощью сетевого кабеля подключен
непосредственно к сети, например, к Ethernet.
• Драйверы принтера обычно устанавливаются на каждый
подключенный к сети компьютер.
Совместное использование
• Принтер подключается к одному из сетевых компьютеров через
локальный кабель, например, через кабель USB.
• Драйверы принтера устанавливаются на компьютер, к которому
подключен данный принтер.
• В процессе установки драйвера выполняется настройка
принтера для совместного использования, что позволяет другим
сетевым компьютерам использовать его для печати.
Windows 98 SE,
Windows NT 4.0,
Windows Me, Windows 2000,
Windows XP и
Windows Server 2003
Windows NT 4.0,
Windows 2000, Windows XP
или Windows Server 2003
Непосредственная печать в Windows 98 SE, Me, Windows NT 4.0, Windows 2000, Windows XP и Windows Server 2003
Для установки специального драйвера принтера и сетевого порта:
1 Запустите компакт-диск с драйверами.
2 Щелкните мышью на пункте Установить принтер
и программное обеспечение.
3 Нажмите кнопку Принимаю для принятия условий
лицензионного соглашения.
4 Выберите пункт Рекомендуемая, затем нажмите кнопку
Далее.
5 Выберите Сетевое подключение и щелкните Далее.
6 Выберите в списке модель принтера и щелкните Далее.
7 Выберите в списке порт принтера и для завершения установки щелкните Готово.
Если порта принтера нет в списке:
a Нажмите кнопку Добавить порт.
b Выберите Расширенный TCP/IP-порт Lexmark, и введите информацию для создания порта.
c Введите имя порта.
Это может быть любое имя, связанное с принтером, например Monochrome1-lab4. После создания
порта это имя отображается в списке доступных портов.
d Введите IP-адрес в текстовое поле.
Принтер
20
21
Клиенты
Примечание: Если IP-адреса неизвестен, распечатайте страницу сетевых параметров и найдите адрес
в разделе TCP/IP. Подробнее см. Печать страницы параметров сети и Проверка
настроек IP.
8 Распечатайте страницу диагностики для проверки правильности установки принтера.
Windows
20
Page 21
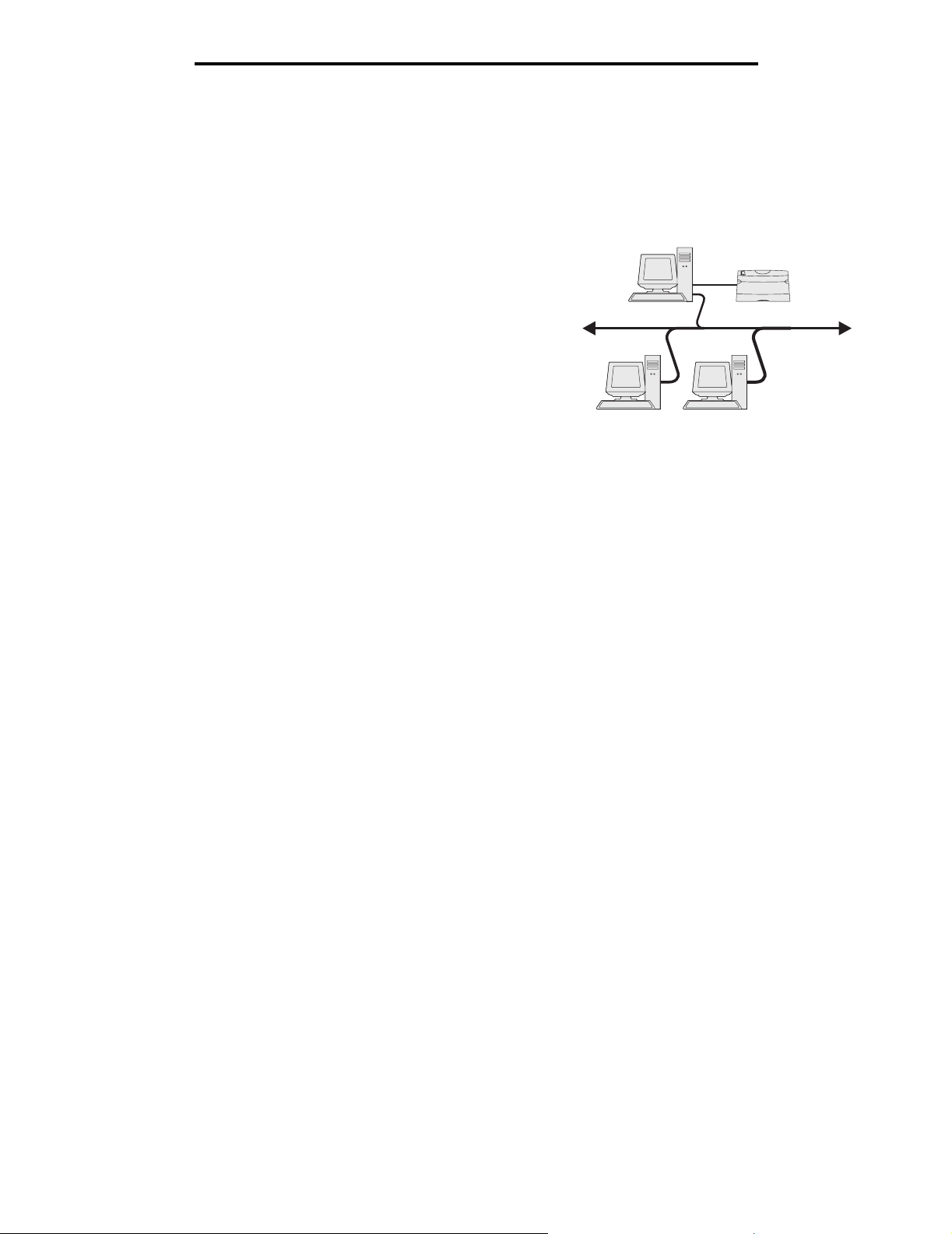
Установка драйверов для сетевой печати
Совместная печать в Windows NT 4.0, Windows 2000, Windows XP и Windows Server 2003
Примечание: Перед подключением кабеля USB, кабеля параллельного или последовательного
интерфейса установите программное обеспечение принтера.
После подключения принтера к компьютеру с операционной системой
Windows NT 4.0, Windows 2000, Windows XP или Windows Server 2003
(который будет выполнять функции сервера), настройте сетевой
принтер для совместной печати в соответствии с приведенными ниже
инструкциями.
1 Установка специального драйвера принтера.
a Запустите компакт-диск с драйверами.
b Щелкните мышью на пункте Установить принтер
и программное обеспечение.
c Нажмите кнопку Принимаю для принятия условий
лицензионного соглашения.
d Выберите пункт Рекомендуемая, затем нажмите кнопку Далее.
Вариант Рекомендуемая является вариантом по умолчанию для установки локального и сетевого
принтера. Для установки служебных программ, изменения настроек или настройки драйверов
устройства выберите вариант Пользовательская и следуйте инструкциям на экране.
e Выберите Локальное подключение, затем щелкните Готово.
Следуйте инструкциям на экране. Загрузка драйверов занимает некоторое время.
f Закройте программу установки драйверов с компакт-диска.
g Подключите кабель USB и включите принтер.
На экране отобразится страница мастера установки, и в папке принтеров компьютера будет создан
объект принтера. Настройка совместного доступа к принтеру осуществляется при выполнении
шага 2: «Разрешение совместного доступа к принтеру по сети».
Сервер
Принтер
Клиенты
Примечание: Поддержка интерфейса USB в операционных системах Windows NT не предусмотрена.
Используйте кабель параллельного интерфейса. В операционной системе Windows NT
страница мастера настройки не отображается.
h Распечатайте страницу диагностики для проверки правильности установки принтера.
2 Разрешите совместный доступ к принтеру по сети.
a Нажмите Пуск
b Выберите добавленный новый принтер.
c Выберите пункты Файл
d Установите флажок Общий ресурс и введите имя в текстовое поле.
e В разделе Дополнительные драйверы выберите операционные системы для всех сетевых клиентов,
которые будут использовать принтер.
f Щелкните OK.
Примечание: Если файлы отсутствуют, будет предложено установить компакт-диск с операционной
g Для проверки совместного доступа к принтеру выполните следующие операции.
Æ Настройка Æ Принтеры.
Æ Доступ.
системой сервера.
Windows
21
Page 22
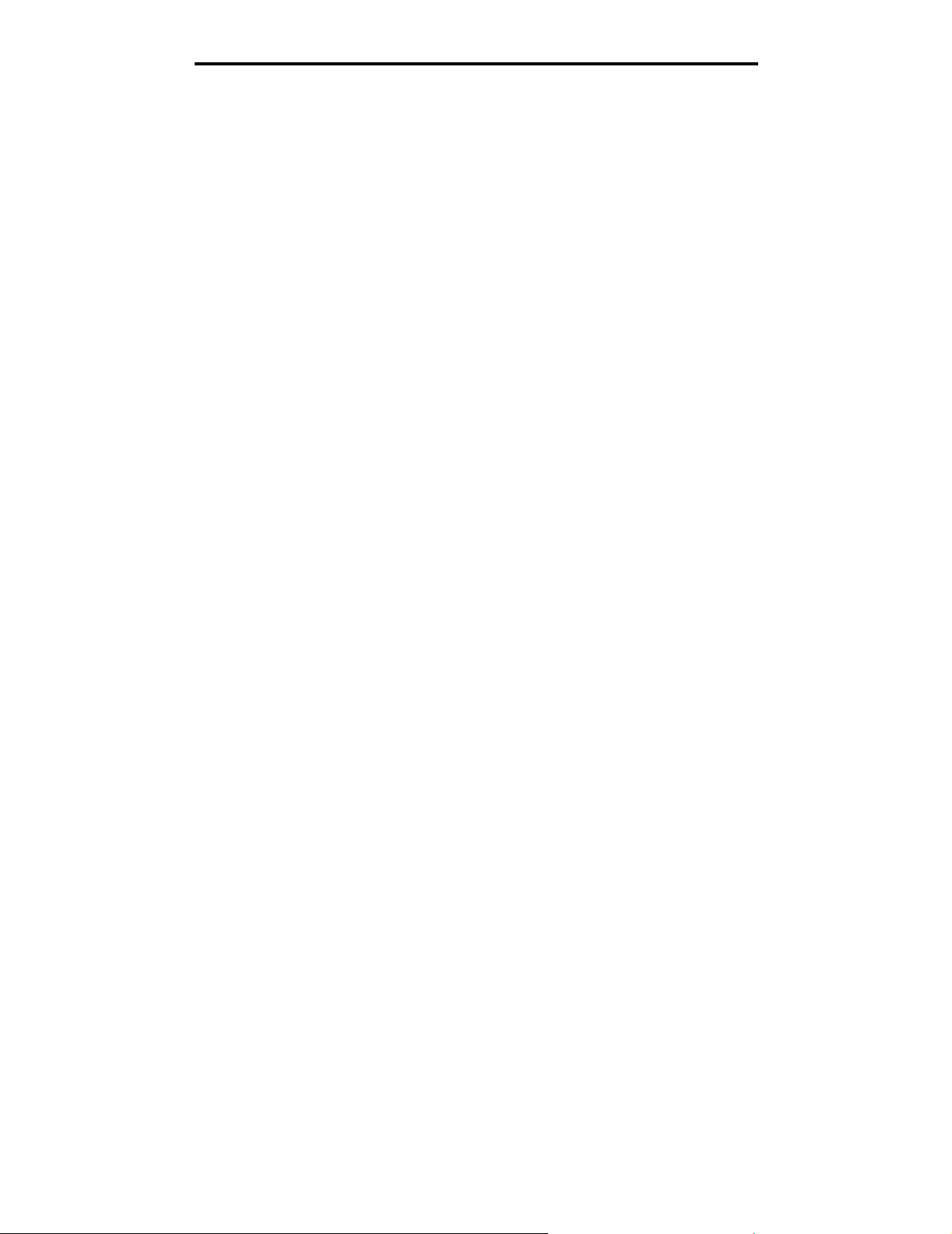
Установка драйверов для сетевой печати
• Убедитесь, что у значка принтера в папке Принтеры появился индикатор общего доступа.
Например, в Windows NT 4.0 под значком принтера появляется значок руки.
• Откройте окно Сетевое окружение. Найдите имя сервера и сетевое имя, присвоенное принтеру.
Установите драйвер принтера (полностью или выборочно) на сетевые клиенты
Метод Укажи и печатай
Примечание: Этот метод обычно является оптимальным с точки зрения использования системных
ресурсов. Учет модификаций драйверов и обработка заданий на печать производится
сервером. Это позволяет сетевым клиентам значительно быстрее возвращаться к работе
в прикладной программе.
В этом случае на компьютер-клиент с сервера копируется часть информации драйвера. Этой информации
достаточно для отправки задания на принтер.
1 Дважды щелкните Сетевое окружение на рабочем столе Windows компьютера-клиента.
2 Найдите имя компьютера-сервера и дважды щелкните его.
3 Щелкните правой кнопкой мыши сетевое имя принтера и выберите Установить.
Подождите несколько минут до тех пор, пока данные драйвера не будут скопированы с сервера на
компьютер-клиент, и в папке Принтеры не появится значок нового принтера. Время выполнения этой
операции зависит от сетевого трафика и других факторов.
4 Закройте окно Сетевое окружение.
5 Распечатайте страницу диагностики для проверки правильности установки принтера.
Метод одноранговой сети
При использовании этого метода драйвер принтера полностью устанавливается на каждый компьютер-клиент.
Сетевые клиенты сами контролируют модификации драйвера. Обработка задания на печать производится на
компьютере-клиенте.
1 Выберите Пуск Æ Настройка Æ Принтеры.
2 Запустите мастер добавления принтера, щелкнув значок Добавить принтер.
3 Нажмите кнопку Далее.
4 Выберите Сетевой принтер и щелкните Далее.
5 Введите имя принтера или URL (в Интернете или интранете) и щелкните Далее.
Если имя принтера или URL неизвестно, оставьте поле незаполненным и щелкните Далее.
6 Выберите сетевой принтер в списке общих сетевых принтеров. Если принтер отсутствует в списке,
введите в текстовое поле путь к принтеру.
Путь должен иметь вид, аналогичный приведенному ниже:
\\<имя сервера>\<сетевое имя принтера>
Примечание: Если это новый принтер, может быть предложено установить драйвер принтера. Если
в системе отсутствует драйвер, необходимо указать путь к имеющимся драйверам.
Имя сервера – это имя, которым сервер обозначается в сети. Сетевое имя принтера – это имя,
назначенное во время установки на сервер.
7 Щелкните OK.
8 Выберите, будет ли этот принтер использоваться по умолчанию на компьютере-клиенте, и нажмите
кнопку Готово.
9 Распечатайте страницу диагностики для проверки правильности установки принтера.
Примечание: Для вашей операционной системы может потребоваться иной порядок установки. Если
страница диагностики не распечатывается, см. Справку для вашей операционной системы.
Windows
22
Page 23
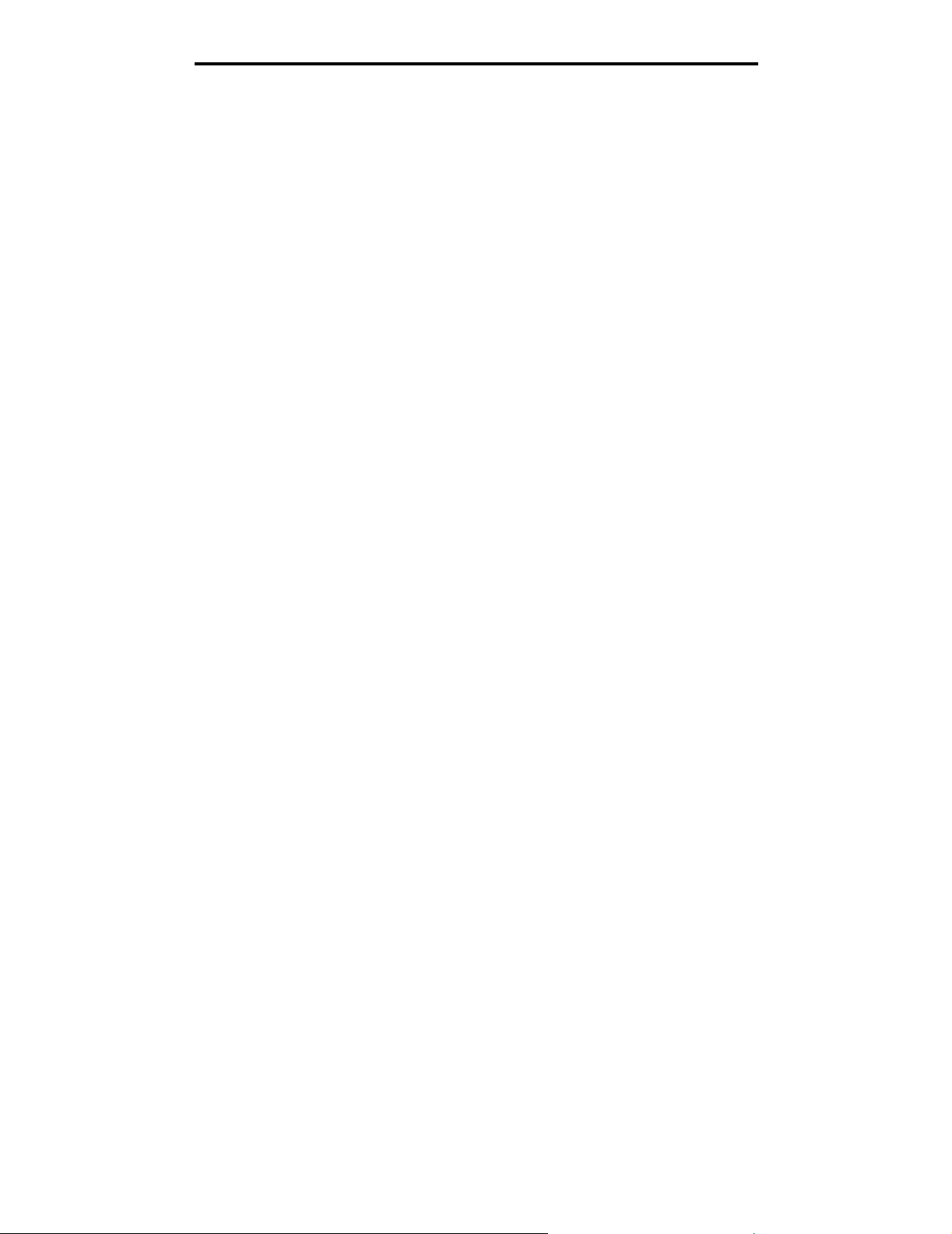
Установка драйверов для сетевой печати
Настройка Drag‘N’Print («перетащить и напечатать»)
Примечание: Drag’N’Print™ поддерживается не всеми принтерами.
Для получения более подробных инструкций запустите компакт-диск драйверов, выберите Просмотр
документации и щелкните Программа и утилиты.
Macintosh
Примечание: Файл описания PostScript-принтера (PPD) содержит подробные сведения о возможностях
принтера при работе с компьютерами UNIX и Macintosh.
Для печати на сетевом принтере каждый пользователь компьютера Macintosh должен установить специальный
файл описания PostScript-принтера (PPD) и либо создать значок принтера на рабочем столе компьютера
(Mac OS 9.x), либо создать очередь печати в Print Center (Центре печати) (Mac OS X).
Mac OS X
Шаг 1: Установка специального файла PPD
1 Установите на компьютер файл описания PostScript-принтера (PPD).
a Вставьте компакт-диск с драйверами.
b Дважды щелкните мышью пакет установки принтера.
Примечание: Файл PPD содержит подробные сведения о возможностях принтера для компьютера
Macintosh.
c Нажмите кнопку Continue (Продолжить) в окне Welcome (Добро пожаловать) и еще раз после
прочтения файла Readme.
d После отображения лицензионного соглашения нажмите кнопку Continue (Продолжить), затем
нажмите кнопку Agree (Согласен) для принятия условий соглашения.
e Выберите место назначения и щелкните Continue (Продолжить).
f В окне Easy Install (Простая установка) выберите Install (Установить).
g Введите пароль и щелкните OK. На компьютер устанавливается все необходимое программное
обеспечение.
h После завершения установки щелкните OK.
Шаг 2: Создайте очередь печати в Print Center (Центре печати) или в Printer Setup
Utility (Утилите настройки принтера)
Использование AppleTalk Printing
В соответствии с нижеприведенным порядком создайте очередь печати с помощью AppleTalk Printing.
1 Откройте окно Finder (Поиск), щелкните Applications (Приложения), затем Utilities (Утилиты).
2 Дважды щелкните Print Center (Центр печати) или Printer Setup Utility (Утилита настройки принтера).
3 В меню Printers (Принтеры) выберите Add Printer (Добавить принтер).
Macintosh
23
Page 24
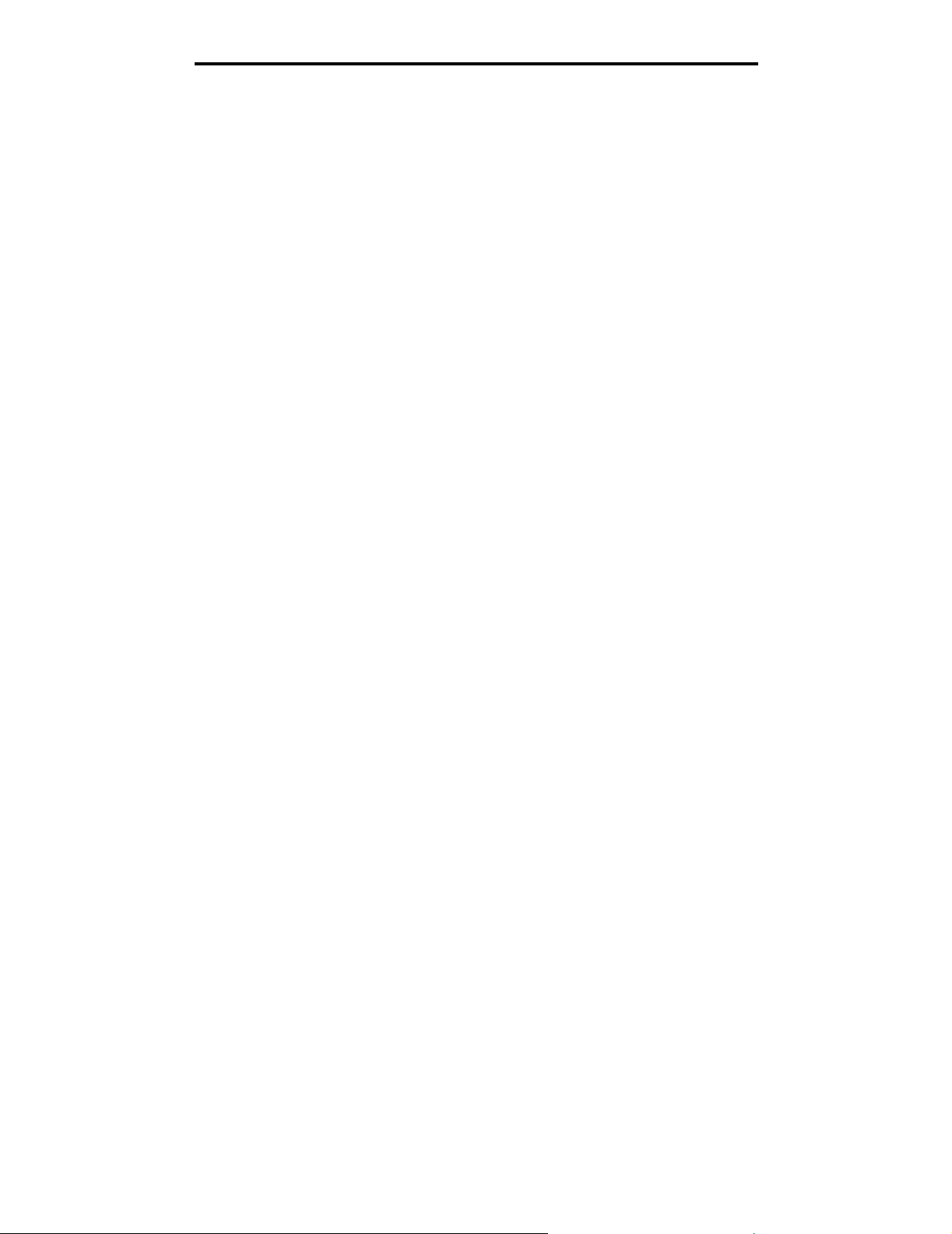
Установка драйверов для сетевой печати
4 В контекстном меню выберите пункт AppleTalk.
Примечание: В разделе AppleTalk страницы сетевых параметров найдите, какую зону или принтер следует
выбрать.
5 Выберите в списке зону AppleTalk.
6 Выберите в списке новый принтер и щелкните Add (Добавить).
7 Проверьте установку принтера:
a Откройте окно Finder (Поиск), щелкните Applications (Приложения) и затем Te x t E d i t (Текстовый
редактор).
b В меню File (Файл) выберите Print (Печать).
c В контекстном меню Copies & Pages (Копии и страницы) выберите Summary (Сводка).
Примечание: Чтобы узнать, какой принтер следует выбрать, найдите его имя по умолчанию на странице
сетевых параметров в разделе AppleTalk.
• Если в окне Summary отображается правильный файл PPD, установка принтера завершена.
• Если в окне Summary отображается неправильный файл PPD, удалите принтер из списка
принтеров Центра печати или Утилиты настройки принтера и повторно выполните Шаг 1:
Установка специального файла PPD.
Использование IP Printing
Выполните эти шаги для создания очереди печати с помощью IP Printing. Для создания очереди печати AppleTalk
см. раздел Шаг 2: Создайте очередь печати в Print Center (Центре печати) или в Printer Setup Utility (Утилите
настройки принтера).
1 Откройте окно Finer (Поиск), щелкните Applications (Приложения), затем Utilities (Утилиты).
2 Дважды щелкните Print Center (Центр печати) или Printer Setup Utility (Утилита настройки принтера).
3 В меню Printers (Принтеры) выберите Add Printer (Добавить принтер).
4 В контекстном меню выберите пункт IP Printing (IP-печать).
5 В поле адреса принтера введите IP-адрес или DNS-имя принтера.
6 В раскрывающемся меню Printer Model (Модель принтера) выберите Lexmark.
7 Выберите в списке новый принтер и щелкните Add (Добавить).
8 Проверьте установку принтера:
a Откройте окно Finder (Поиск), щелкните Applications (Приложения) и нажмите Tex t E di t (Текстовый
редактор).
b В меню File (Файл) выберите Print (Печать).
c В контекстном меню Copies & Pages (Копии и страницы) выберите Summary (Сводка).
d Выполните одно из следующих действий.
• Если в окне Summary отображается правильный файл PPD, установка принтера завершена.
• Если в окне Summary отображается неправильный файл PPD, удалите принтер из списка
принтеров Центра печати (Print Center) или Утилиты настройки принтера (Printer Setup Utility)
и повторно выполните Шаг 1: Установка специального файла PPD.
Macintosh
24
Page 25
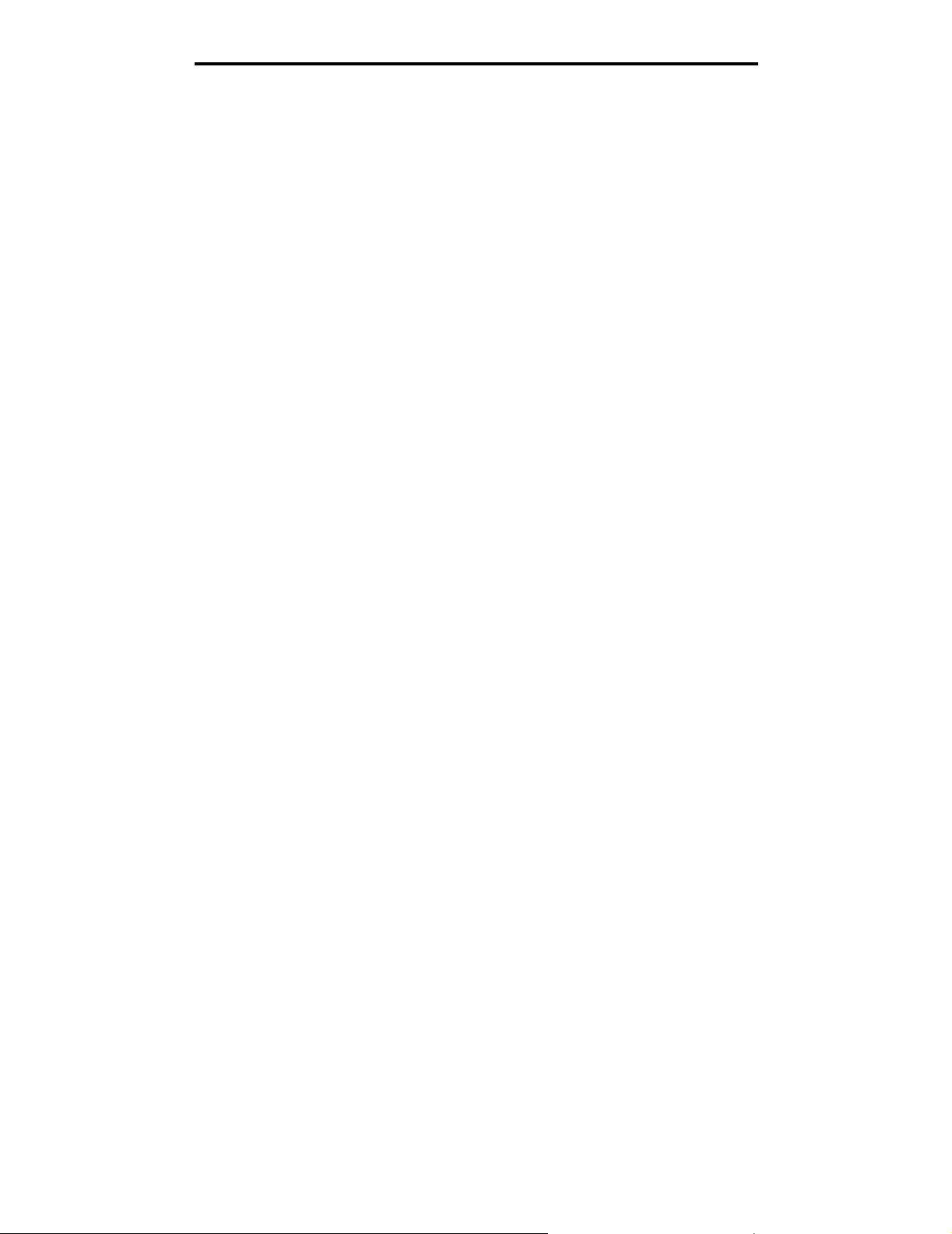
Установка драйверов для сетевой печати
Mac OS 9.x
Шаг 1: Установка специального файла PPD
1 Вставьте компакт-диск с драйверами.
a Щелкните дважды параметр Classic (Классический), затем щелкните дважды пакет установки
данного принтера.
Примечание: Файл PPD содержит подробные сведения о возможностях принтера для компьютера
Macintosh.
b Выберите соответствующий язык и щелкните Continue (Продолжить).
c После прочтения файла Readme щелкните Continue (Продолжить).
d После отображения лицензионного соглашения нажмите кнопку Continue (Продолжить), затем
нажмите кнопку Agree (Согласен) для принятия условий соглашения.
e В окне Easy Install (Простая установка) выберите Install (Установить). Все необходимые файлы будут
установлены на компьютер.
f После завершения установки щелкните Close (Закрыть).
Примечание: Файл PPD принтера входит также в пакет программ, который можно загрузить с веб-узла
Lexmark по адресу www.lexmark.com.
Шаг 2: Создание значка принтера на рабочем столе
1 В программе Chooser выберите драйвер LaserWriter 8.
2 Если в сети используется маршрутизатор, выберите в списке зону по умолчанию. Если Вы не знаете,
какую зону следует выбрать, найдите ее на странице сетевых параметров в разделе AppleTalk.
3 Выберите в списке новый принтер.
4 Чтобы узнать, какой принтер следует выбрать, найдите его имя по умолчанию на странице сетевых
параметров в разделе AppleTalk.
5 Нажмите кнопку Create (Создать).
6 Убедитесь, что в программе Chooser рядом с именем принтера появился значок.
7 Закройте окно Chooser.
8 Проверьте правильность установки принтера.
a Щелкните вновь созданный значок принтера для рабочего стола.
b Выберите Printing (Печать)
– Если в разделе меню, относящемся к файлу описания PostScript-принтера (PPD), указан правильный
файл PPD, установка принтера завершена.
– Если в разделе меню, относящемся к файлу описания PostScript-принтера (PPD), указан
неправильный файл PPD, вернитесь к разделу Шаг 1: Установка специального файла PPD.
Æ Change Setup (Изменить настройку).
Macintosh
25
Page 26
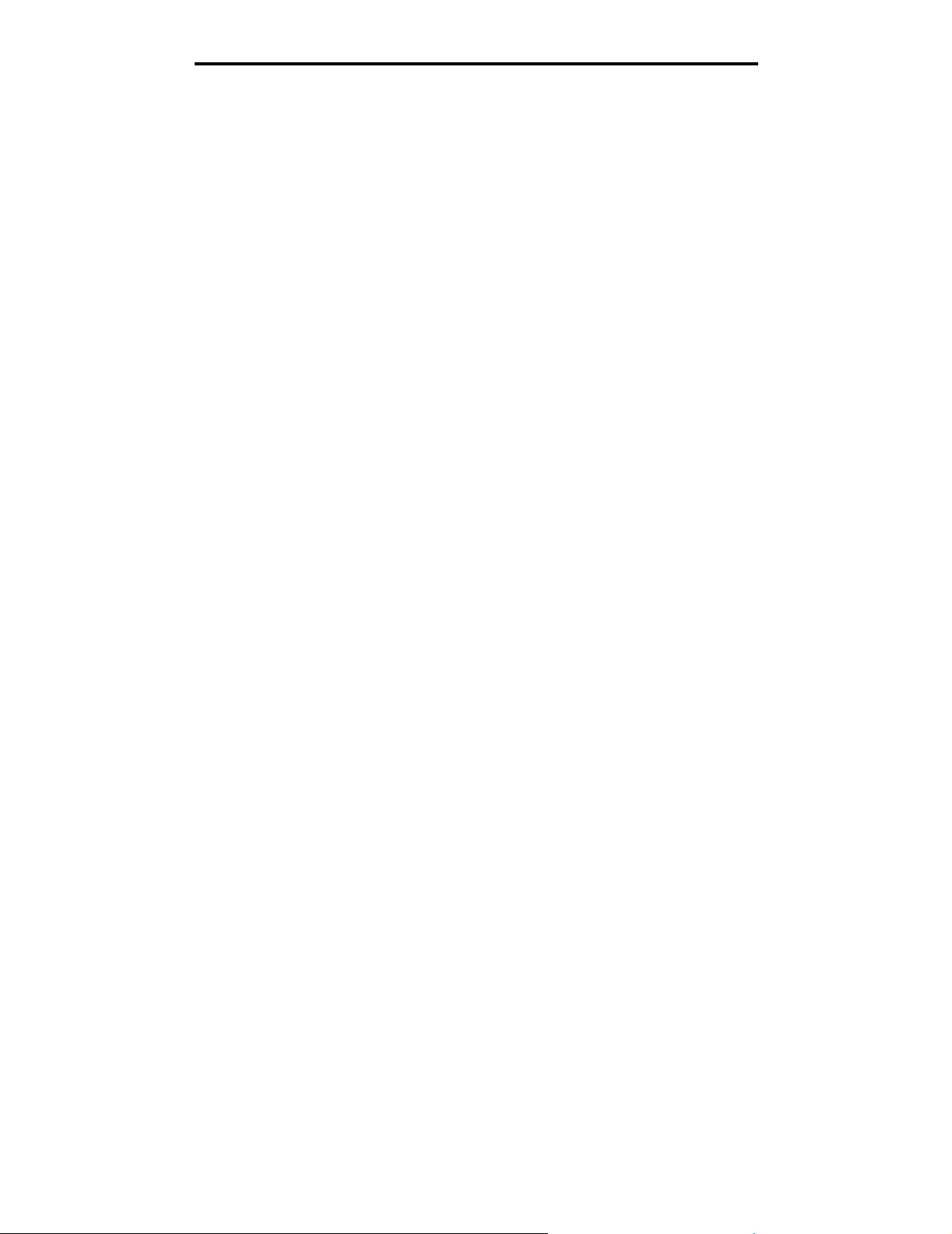
Установка драйверов для сетевой печати
UNIX/Linux
Принтер поддерживает различные платформы UNIX, например, Sun Solaris и Red Hat. Посетите сайт Lexmark по
адресу www.lexmark.com для просмотра полного списка поддерживаемых платформ UNIX и Linux.
Примечание: Пакеты Sun Solaris и Linux доступны на компакт-диске с драйверами принтера и размещены
на сайте Lexmark по адресу www.lexmark.com.
Lexmark предоставляет пакет драйверов принтера для каждой поддерживаемой платформы UNIX и Linux.
Руководство пользователя в каждом пакете содержит подробные инструкции по установке и эксплуатации
принтеров Lexmark в средах UNIX и Linux.
Эти пакеты также доступны для загрузки с сайта Lexmark. Необходимый пакет драйверов также доступен на
компакт-диске драйверов.
NetWare
Принтер поддерживает Службы распределенной печати Novell (NDPS/iPrint). Для получения последних сведений
по установке сетевого принтера в среде NetWare запустите компакт-диск с драйверами и выберите пункт View
Documentation (Просмотр документации).
UNIX/Linux
26
Page 27
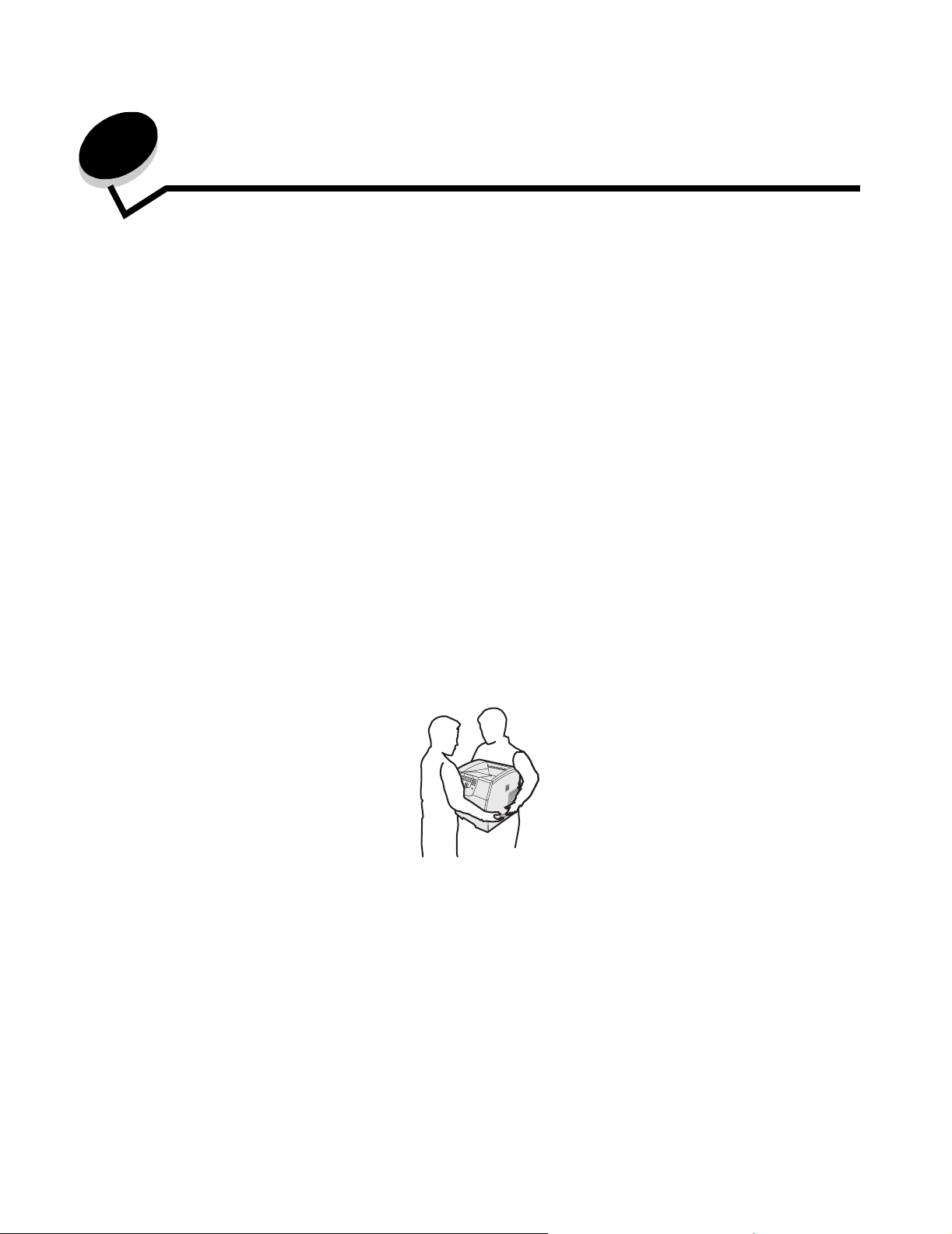
4
Установка и удаление дополнительных устройств
Установка дополнительных устройств подачи
Порядок установки
Для установки принтера на пол требуется дополнительная мебель. При установке устройства подачи на 2000
листов, устройства двусторонней печати и дополнительного входного лотка, а также при установке нескольких
дополнительных входных лотков необходимо использовать подставку или основание для принтера.
Дополнительная мебель может потребоваться также для многофункционального принтера (МФП) с функциями
сканирования, копирования и факсимильной передачи. Дополнительную информацию можно получить на вебузле Lexmark по адресу www.lexmark.com/multifunctionprinters.
Установите принтер и все имеющиеся дополнительные устройства в указанном ниже порядке.
ПРЕДОСТЕРЕЖЕНИЕ: Если установка дополнительных устройств выполняется после установки принтера, перед
тем как продолжить выключите принтер и отключите шнур питания от сети.
• Подставка для принтера или основание для принтера
• Устройство подачи емкостью 2000 листов
• Дополнительное устройство подачи на 250 или 500 листов
• Устройство двусторонней печати
• Принтер
ПРЕДОСТЕРЕЖЕНИЕ: Для обеспечения безопасности принтер следует поднимать вдвоем.
Информацию об установке подставки для принтера, основания для принтера или дополнительного устройства
подачи на 2000 листов см. в руководстве, прилагаемом к дополнительному устройству.
Установка и удаление дополнительных устройств
27
Page 28
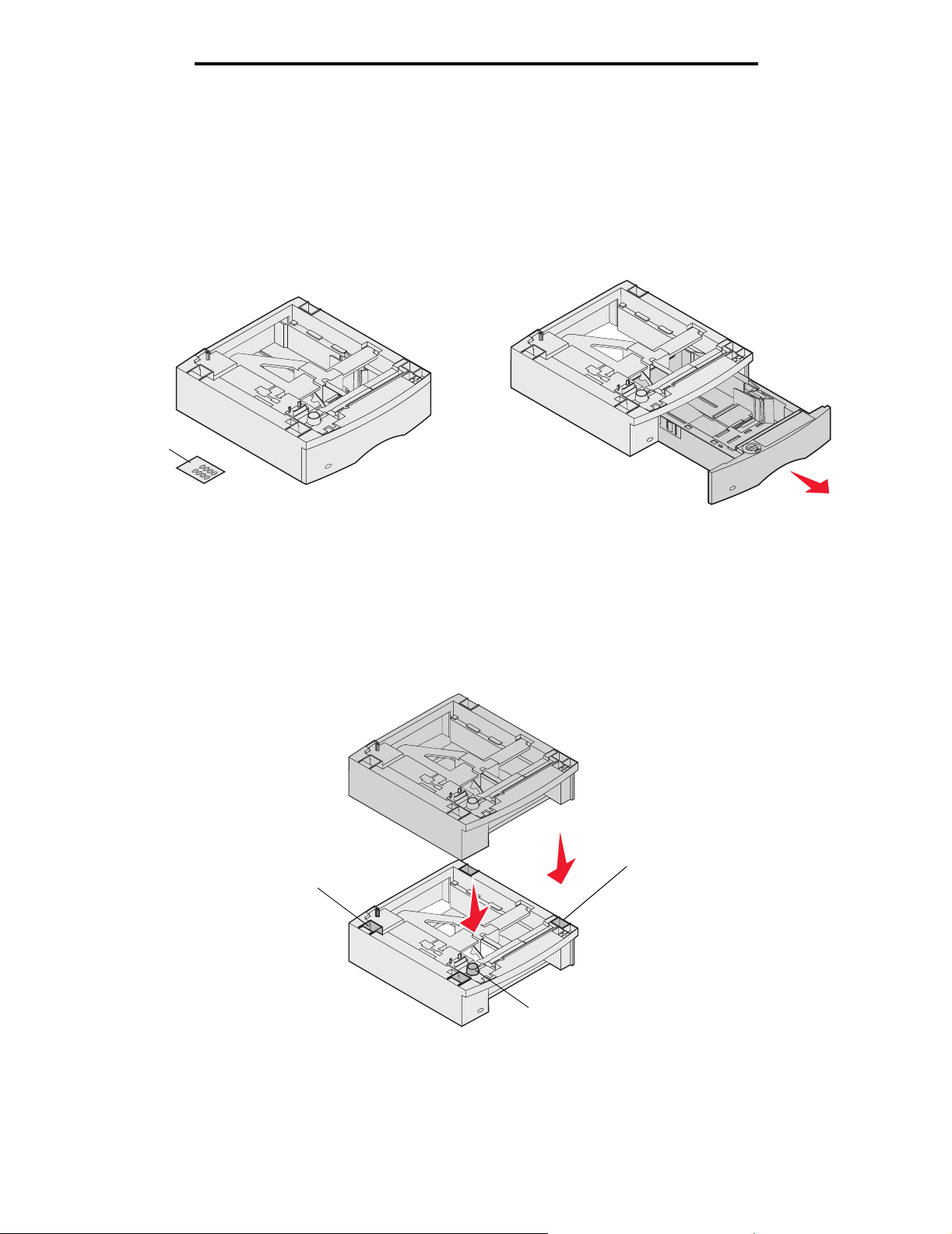
Установка и удаление дополнительных устройств
Установка устройства подачи на 250 листов или на 500 листов
Дополнительные устройства подачи бумаги устанавливаются под принтером и дополнительным устройством
двусторонней печати. Принтер автоматически распознает все установленные устройства подачи.
Устройство подачи состоит из лотка для бумаги и корпуса. Установка устройств подачи на 250 и 500 листов
производится одинаковым образом.
1 Извлеките лоток для бумаги из корпуса устройства подачи. Удалите все упаковочные материалы и ленту
как с корпуса устройства подачи, так и с лотка.
Бирки
с номерами
2 Установите корпус устройства подачи сверху на все ранее установленные устройства подачи, либо на
стол или на подставку, где будет установлен принтер.
Упор, круглый штифт и квадратное отверстие на верхней панели устройства подачи помогут обеспечить
правильное выравнивание краев корпуса при установке. Убедитесь, что корпус устройства подачи
надежно закреплен.
3 Установите другое дополнительное устройство подачи, устройство двусторонней печати или принтер.
На лотки можно нанести наклейки с указанием номера лотка.
Квадратное отверстие
Планка
Круглый штифт
Установка дополнительных устройств подачи
28
Page 29
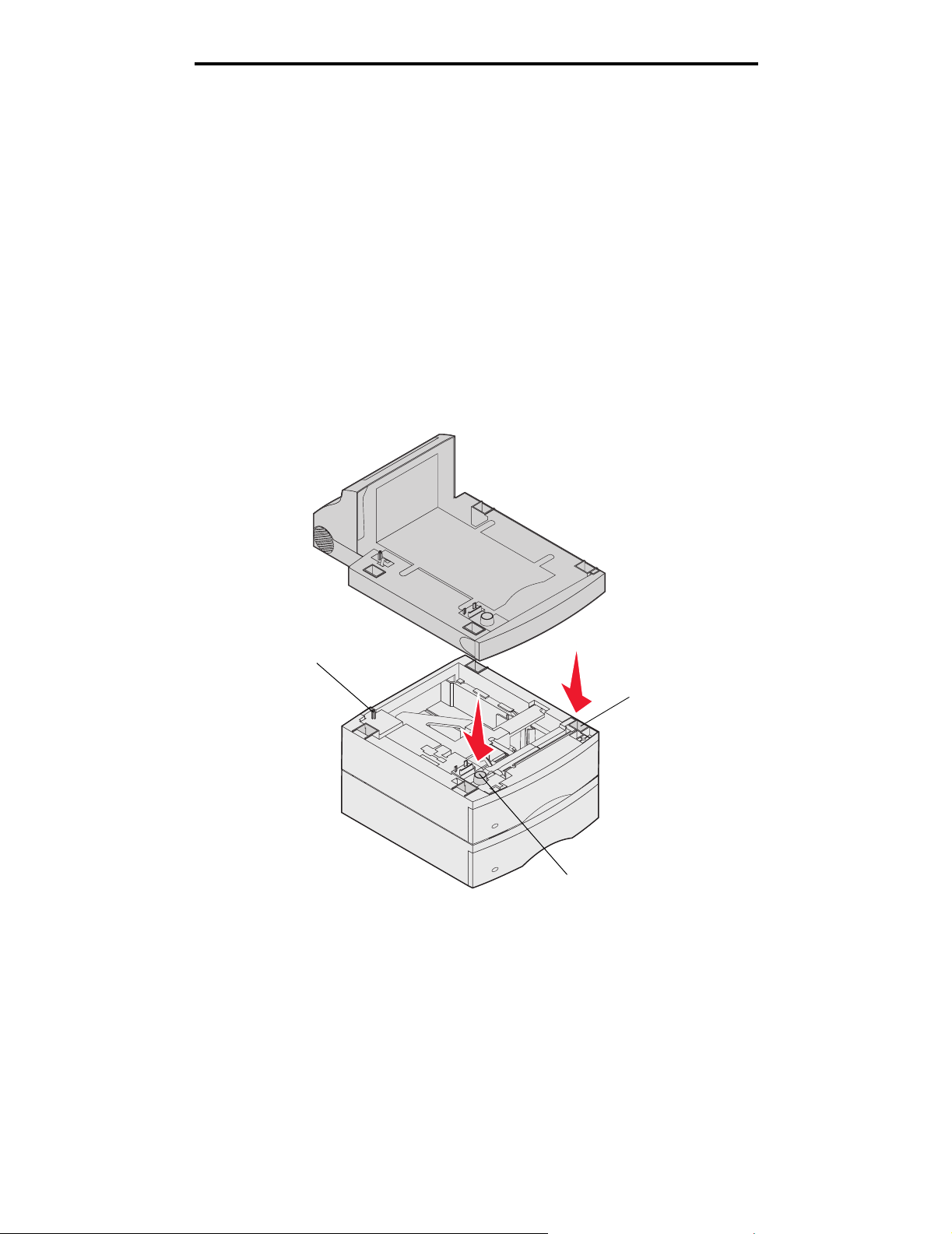
Установка и удаление дополнительных устройств
Установка устройства двусторонней печати
Устройство двусторонней печати устанавливается под принтером, ниже стандартного входного лотка и над всеми
устройствами подачи бумаги.
Примечание: Имеются два дополнительных устройства двусторонней печати. Устройство двусторонней
печати на 250 листов работает только при наличии в принтере стандартного устройства
подачи на 250 листов, а дополнительное устройство двусторонней печати на 500 листов
работает только при наличии в принтере стандартного устройства подачи на 500 листов.
Убедитесь, что используется устройство двусторонней печати, соответствующее размеру
лотка, установленного на принтере.
1 Установите устройство двусторонней печати сверху на все ранее установленные устройства подачи,
либо на стол или на подставку, где будет установлен принтер.
Упор, круглый штифт и квадратное отверстие на верхней панели устройства подачи помогут обеспечить
правильное выравнивание краев устройства двусторонней печати при установке. Убедитесь в том, что
устройство надежно закреплено.
Планка
Квадратное отверстие
Круглый штифт
Установка устройства двусторонней печати
29
Page 30

Установка и удаление дополнительных устройств
Установка модуля памяти или дополнительных плат
ПРЕДОСТЕРЕЖЕНИЕ: При установке модулей памяти или дополнительных плат на уже работающий принтер
обязательно выключите принтер и отсоедините кабель питания.
Объем памяти и возможности подключения принтера можно модифицировать, устанавливая дополнительные
платы. Инструкции, приведенные в этом разделе, помогут установить следующие дополнительные
принадлежности:
• Модули памяти
– Память принтера
– Флэш-память
• Платы микропрограммного обеспечения
– Считыватель штрих-кодов
– IPDS и SCS/TNe
– PrintCryption™
• Прочие параметры
– Жесткий диск принтера
– Плата последовательного интерфейса RS-232
– Плата параллельного интерфейса 1284-С
– Внутренние серверы печати серии MarkNet™ N8000 (известные также как внутренние сетевые
адаптеры или INA)
Доступ к системной плате принтера
Для установки памяти принтера, флэш-памяти или дополнительной платы необходимо обеспечить доступ
к системной плате принтера.
Примечание: Снимите защитную крышку системной платы при помощи отвертки Phillips.
1 Нажмите на защелку фиксатора и опустите многоцелевое устройство подачи.
2 Нажмите на защелку фиксатора и откройте переднюю верхнюю крышку принтера.
Установка модуля памяти или дополнительных плат
30
Page 31

Установка и удаление дополнительных устройств
3 Нажмите обе защелки боковой дверцы и откройте боковую дверцу.
4 Ослабьте (но не выворачивайте полностью) шесть винтов на экране.
5 Сместите экран вправо и затем снимите его.
Доступ к системной плате принтера
31
Page 32

Установка и удаление дополнительных устройств
6 Отложите экран в сторону.
С помощью рисунка найдите разъем, предназначенный для устанавливаемой платы.
Разъем дополнительной платы
Разъемы модуля флэш-памяти и платы с микропрограммным
обеспечением
Разъем модуля памяти
Установка или удаление модуля памяти
Установка
Примечание: Платы памяти, разработанные для других принтеров Lexmark, для вашего принтера могут
быть непригодны.
1 Снимите крышку доступа к системной плате. (См. раздел Доступ к системной плате принтера.)
Предупреждение: Модули памяти могут выйти из строя под действием разряда статического электричества.
Перед тем, как прикоснуться к модулю памяти, дотроньтесь рукой до какой-нибудь
металлической поверхности, например до корпуса принтера.
2 Откройте фиксаторы на обоих концах разъема для установки модуля памяти.
3 Распакуйте модуль памяти.
Не дотрагивайтесь до контактов разъема, расположенных вдоль края модуля. Сохраните упаковку.
4 Совместите вырезы в нижней части модуля с вырезами на разъеме.
Установка или удаление модуля памяти
32
Page 33

Установка и удаление дополнительных устройств
5 С усилием вставьте модуль памяти в разъем до защелкивания фиксаторов, расположенных по обеим
сторонам разъема.
Для полной установки модуля может потребоваться некоторое усилие.
6 Убедитесь в том, что оба фиксатора попали в вырезы, расположенные по краям модуля.
Разъем модуля памяти
Модуль памяти
Удаление
1 Снимите крышку доступа к системной плате. (См. раздел Доступ к системной плате принтера.)
Предупреждение: Модули памяти могут легко выйти из строя под действием разряда статического
электричества. Перед тем, как прикоснуться к модулю памяти, дотроньтесь рукой до какойнибудь металлической поверхности, например до корпуса принтера.
2 Раскройте фиксаторы, расположенные по бокам разъема модуля.
При открытии фиксаторов модуль памяти выдвигается.
3 Извлеките модуль памяти из разъема.
Не дотрагивайтесь до контактов разъема, расположенных вдоль края модуля.
4 Уложите плату в заводскую упаковку.
Если заводская упаковка не сохранилась, заверните плату в бумагу и храните ее в коробке.
5 Закройте оба фиксатора.
Установка или удаление модуля памяти
33
Page 34

Установка и удаление дополнительных устройств
Установка или удаление флэш-памяти или платы с микропрограммным обеспечением
Установка
Примечание: Флэш-память или платы микропрограммного обеспечения, разработанные для других
принтеров Lexmark, для вашего принтера могут быть непригодны.
1 Снимите крышку доступа к системной плате. (См. раздел Доступ к системной плате принтера.)
Примечание: Если была установлена дополнительная плата, перед установкой модуля флэш-памяти или
платы с микропрограммным обеспечением может потребоваться ее удаление.
2 Распакуйте модуль флэш-памяти или плату с микропрограммным обеспечением.
3 Держа модуль флэш-памяти или плату с микропрограммным обеспечением за зажимы, совместите два
пластмассовых штифта на плате с отверстиями на системной плате.
4 Плотно установите модуль флэш-памяти или плату с микропрограммным обеспечением на место
и отпустите зажимы.
Разъем модуля флэш-памяти или платы с микропрограммным обеспечением должен соприкасаться
с системной платой по всей длине и зафиксирован в разъеме.
Будьте осторожны, чтобы не повредить разъемы.
Разъемы
Флэш-память или плата
с микропрограммным
обеспечением
Установка или удаление флэш-памяти или платы с микропрограммным обеспечением
34
Page 35

Установка и удаление дополнительных устройств
Удаление
1 Снимите крышку доступа к системной плате. (См. раздел Доступ к системной плате принтера.)
Примечание: Если была установлена дополнительная плата, перед удалением модуля флэш-памяти или
платы с микропрограммным обеспечением может потребоваться ее удаление.
2 Сожмите зажимы модуля флэш-памяти или платы с микропрограммным обеспечением.
3 Извлеките модуль.
Старайтесь не дотрагиваться до металлических контактов на нижней поверхности платы.
4 Уложите модуль флэш-памяти или плату с микропрограммным обеспечением в заводскую упаковку.
Если заводская упаковка не сохранилась, заверните модуль или плату в бумагу и храните их в коробке.
5 Если для установки модуля флэш-памяти или платы с микропрограммным обеспечением дополнительная
плата была удалена, установите ее на место.
Установка или удаление флэш-памяти или платы с микропрограммным обеспечением
35
Page 36

Установка и удаление дополнительных устройств
Установка дополнительной платы
В принтере предусмотрены два разъема, в которые можно устанавливать следующие дополнительные платы:
• Жесткий диск с платой адаптера
• Встроенный сервер печати серии MarkNet N8000
• Плата последовательного интерфейса RS-232
• Плата параллельного интерфейса 1284-B
• Адаптер Coax/Twinax для SCS
Предупреждение: Дополнительные платы могут выйти из строя под действием статического электричества.
Дотроньтесь до какого-нибудь металлического предмета, например корпуса принтера,
прежде чем дотронуться до дополнительной платы памяти.
1 Найдите на системной плате разъемы для плат.
2 Выверните винт и снимите заглушку (сохраните их).
Плату с увеличенной высотой устанавливайте в разъем 1. Для установки двух коротких плат на модели
с несколькими разъемами сначала используйте разъем 1, а затем разъем 2.
3 Распакуйте плату. Сохраните упаковочные материалы.
4 Выровняйте контактные выводы платы относительно разъема на системной плате и плотно вставьте
плату в разъем.
5 Установите в отверстие винт, оставшийся от заглушки (или дополнительный винт, входящий в комплект
платы).
6 Закрепите плату, затянув винты.
Винт
Заглушка
Установка дополнительной платы
36
Page 37

Установка и удаление дополнительных устройств
Установка экрана на место
Установив дополнительные платы на системную плату принтера, установите на место экран и закройте крышки
в следующем порядке.
1 Совместите фигурные отверстия на экране с винтами на корпусе.
2 Наденьте экран на винты.
3 Затяните винты.
4 Закройте боковую крышку.
5 Закройте верхнюю переднюю крышку.
6 Закройте многоцелевое устройство подачи.
Установка экрана на место
37
Page 38

5
Печать
Эта глава содержит информацию об отправке задания на печать, печати конфиденциальных заданий, отмене
задания на печать, печати страницы установок меню, список шрифтов и список каталогов. В этой главе также
содержится информация о печати на материалах формата Folio и Statement. Рекомендации о мерах
предотвращения застревания бумаги и хранении материалов для печати см. в Предотвращение застревания
материалов для печати или Хранение материалов для печати.
Отправка задания на печать
Драйвер принтера представляет собой программу, позволяющую компьютеру взаимодействовать с принтером.
Когда из программного приложения выбирается режим Печать, открывается окно, представляющее драйвер
принтера. В этом окне осуществляется выбор параметров, соответствующих конкретному заданию,
передаваемому на принтер. Параметры печати, выбранные в окне драйвера, перекрывают принимаемые по
умолчанию параметры, которые были выбраны на панели управления принтера.
Для отображения всех доступных для изменения параметров принтера может потребоваться в диалоговом окне
Печать нажать кнопку Свойства или Настройка. Если какая-либо функция в окне драйвера принтера не
знакома, для получения дополнительных сведений откройте интерактивную Справку.
Для обеспечения поддержки всех функций принтера используйте специальные драйверы Lexmark для принтера,
входящие в комплект поставки принтера. Обновленные драйверы, а также полное описание пакетов драйверов
и информация о поддержке драйверов Lexmark доступны на веб-сайте Lexmark.
Для печати задания из стандартного приложения Windows:
1 Откройте файл, который требуется распечатать.
2 В меню Файл выберите команду Печать.
3 В диалоговом окне выберите необходимый принтер. Измените параметры принтера, если необходимо
(например, выберите страницы, которые нужно распечатать, или количество копий).
4 Щелкните Свойства или Настройка, чтобы задать значения тех параметров принтера, доступа
к которым не было в первом окне, затем нажмите OK.
5 Для передачи задания на указанный принтер нажмите кнопку OK или Печать.
Печать с флэш-накопителя USB
Интерфейс USB Direct находится на панели управления, что удобно для установки флэш-накопителя USB
и печати с него документов в формате PDF. Печать документа с флэш-накопителя USB выполняется аналогично
печати отложенного задания.
Информацию и протестированных и утвержденных к использованию флэш-накопителях USB см. на веб-сайте
Lexmark по адресу http://support.lexmark.com. Для поиска информации о печати с использованием Direct US
щелкните KnowledgeBase (База знаний).
При использовании флэш-накопителя USB с интерфейсом USB Direct принтера следует помнить:
• Устройство USB должно быть совместимо со стандартом USB 2.0.
Печать
38
Page 39

Печать
• Высокоскоростные устройства USB должны также поддерживать стандарт максимальной скорости
(Full-Speed standard). Устройства, поддерживающие только низкоскоростные возможности USB, не
поддерживаются.
• Устройство USB должно поддерживать файловую систему FAT. Устройства, отформатированные
в системе NTFS или другой файловой системе, не поддерживаются.
• Печать зашифрованных файлов или файлов без права печати невозможна.
Для печати с флэш-накопителя USB:
1 Убедитесь, что принтер включен, а на дисплее отображается сообщение Готов или Занят.
2 Вставьте флэш-накопитель USB в интерфейс USB Direct.
Примечание:
•
Принтер проигнорирует запоминающее устройство при подключении его во время
необходимости вмешательства оператора, например для устранения застрявшей бумаги.
• Если устройство устанавливается во время печати других заданий, появится сообщение
Принтер занят. Выберите Продолжить, и задание будет напечатано по окончании
печати других заданий.
3 Повторно нажимайте до появления рядом с документом для печати, затем нажмите .
На экране отобразится запрос количества печатаемых копий.
С накопителя USB Копии
My_document_01
My_document_02
4 Для печати одной копии нажмите или на цифровой клавиатуре вручную введите количество копий
и нажмите .
Примечание: Не извлекайте флэш-накопитель USB из интерфейса USB Direct до окончания печати
документа.
Начнется печать документа.
Если устройство оставить в принтере после выхода из меню драйвера USB, печать файлов PDF можно
производить из флэш-накопителя USB как отложенные задания. См. раздел Печать конфиденциальных
и отложенных заданий.
1
Печать с флэш-накопителя USB
39
Page 40

Печать
Отмена задания на печать
Есть несколько способов отмены печати задания.
• Отмена задания с панели управления принтером
• Отмена задания с компьютера, работающего под управлением Windows
– Отмена задания из панели задач
– Отмена задания с рабочего стола
• Отмена задания на компьютере с ОС Macintosh
– Отмена задания на компьютере с ОС Mac OS 9
– Отмена задания на компьютере Mac OS X
Отмена задания с панели управления принтером
Если выполняется форматирование или печать задания и в первой строке дисплея отображено сообщение
Отмена задания:
1 Нажмите .
На экране появится список заданий на печать.
2
Повторно нажимайте до появления рядом с заданием, которое необходимо отменить, и нажмите .
Появится сообщение Отмена <имя файла>.
Примечание: После отправки задания на печать для его отмены просто нажмите . Появится окно
Остановлено. Повторно нажимайте до появления Отмена задания и нажмите .
Отмена задания с компьютера, работающего под управлением Windows
Отмена задания из панели задач
После передачи задания на печать в правом углу панели задач появляется маленький значок принтера.
1 Дважды щелкните значок принтера.
В окне принтера появится список заданий печати.
2 Выберите задание, которое требуется отменить.
3 Нажмите клавишу Удалить на клавиатуре компьютера.
Отмена задания с рабочего стола
1 Сверните все окна приложений, чтобы освободить рабочий стол.
2 Дважды щелкните значок Мой компьютер.
Примечание: При отсутствии значка Мой компьютер доступ к папке принтеров может осуществляться
командами Пуск
3 Дважды щелкните значок Принтеры.
На экране появится список доступных принтеров.
4 Дважды щелкните значок принтера, на который отправлено задание.
В окне принтера появится список заданий печати.
Æ Настройки Æ Панель управления и затем пункт 4.
Отмена задания на печать
40
Page 41

Печать
5 Выберите задание, которое требуется отменить.
6 Нажмите клавишу Удалить на клавиатуре компьютера.
Отмена задания на компьютере с ОС Macintosh
Отмена задания на компьютере с ОС Mac OS 9
После передачи задания на печать на рабочем столе компьютера появляется значок выбранного принтера.
1 Дважды щелкните значок принтера на рабочем столе.
В окне принтера появится список заданий печати.
2 Выберите задание печати, которое требуется отменить.
3 Щелкните значок корзины.
Отмена задания на компьютере Mac OS X
После отправки задания на печать в окне док-станции отобразится значок принтера, выбранного для выполнения
печати.
1 Откройте Applications (Приложения) Æ Utilities (Утилиты), затем дважды щелкните Print Center (Центр
печати) или Printer Setup (Настройка принтера).
2 Дважды щелкните принтер, на котором выполняется печать.
3 В окне принтера выберите задание печати, которое требуется отменить.
4 Нажмите Delete (Удалить).
Печать страницы параметров меню
Печать страницы параметров меню используется для проверки значений параметров принтера, установленных
по умолчанию, и правильности установки дополнительных устройств принтера.
1 Убедитесь, что принтер включен.
2 Нажмите на панели управления .
3
Повторно нажимайте до появления рядом с пунктом
4
Повторно нажимайте до появления рядом с пунктом
По окончании печати страницы принтер возвратится в состояние
Отчеты
, затем нажмите .
Страница настроек меню
Готов
.
, затем нажмите .
Печать страницы параметров сети
Печать страницы параметров сети используется для просмотра значений параметров принтера, установленных
по умолчанию, и правильности установки дополнительных устройств принтера.
1 Убедитесь, что принтер включен.
2 Нажмите на панели управления .
3 Повторно нажимайте до появления рядом с пунктом Отчеты, затем нажмите .
4 Повторно нажимайте до появления рядом с пунктом Страница параметров сети или Страница
параметров сети <x>, затем нажмите .
Принтер вернется в состояние Готов.
Печать страницы параметров меню
41
Page 42

Печать
Печать списка шрифтов с образцами
Для печати образцов шрифтов, доступных для данного принтера:
1 Убедитесь, что принтер включен, а на дисплее отображается сообщение Готов.
2 Нажмите на панели управления .
3 Повторно нажимайте до появления рядом с пунктом Отчеты, затем нажмите .
4 Повторно нажимайте до появления рядом с пунктом Печать шрифтов, затем нажмите .
5 Повторно нажимайте до появления рядом с Шрифты PCL, Шрифты PostScript или Шрифты PPDS,
затем нажмите .
Принтер вернется в состояние Готов.
Печать списка каталогов
На распечатке каталогов отображается список ресурсов, хранящихся во флэш-памяти или на жестком диске. Для
печати списка:
1 Убедитесь, что принтер включен, а на дисплее отображается сообщение Готов.
2 Нажмите на панели управления .
3 Повторно нажимайте до появления рядом с пунктом Отчеты, затем нажмите .
4 Повторно нажимайте до появления рядом с пунктом Печать каталога, затем нажмите .
Принтер вернется в состояние Готов.
Печать конфиденциальных и отложенных заданий
Термин отложенное задание относится к любому типу задания на печать, которое может быть инициировано
пользователем с принтера. К отложенным относятся конфиденциальные задания, задания с проверкой печати,
зарезервированные задания на печать, повторное задание печати, закладка, профиль или файл на флэшнакопителе USB. При отправке задания на принтер пользователь может указать в драйвере, что требуется
сохранять это задание в памяти принтера, отложив его выполнение. После того, как задание сохранено в памяти
принтера, воспользуйтесь панелью управления принтером для указания того, что требуется сделать с данным
заданием печати.
Все конфиденциальные и отложенные задания помечены именем соответствующего пользователя. Для доступа
к конфиденциальному или отложенному заданию сначала необходимо выбрать тип задания (конфиденциальное
или отложенное), а затем выбрать имя пользователя в списке пользователей. Выбрав имя пользователя можно
выполнить печать все или выбрать отдельное конфиденциальное задание. Затем можно выбрать количество
копий или отменить задание.
Печать конфиденциального задания
При передаче конфиденциального задания на принтер необходимо ввести в драйвере персональный
идентификационный номер (PIN-код). PIN-код должен быть четырехзначным и содержит цифры от 0 до 9. Такое
задание сохраняется в памяти принтера, пока пользователь не введет этот же четырехзначный PIN-код с панели
управления принтера и выберет команду печати или удаления задания. Такая процедура гарантирует отсрочку
начала выполнения задания печати до того момента, когда пользователь будет в состоянии его получить. Такое
задание невозможно запустить на печать, не зная PIN-кода.
Печать списка шрифтов с образцами
42
Page 43

Печать
Windows
1 В текстовом редакторе, электронной таблице, обозревателе или другом приложении выберите Файл Æ
Печать.
2 Нажмите Свойства. (Если кнопка Свойства отсутствует, выберите кнопку Параметры, а затем
выберите кнопку Свойства.)
3 Возможно, в зависимости от операционной системы потребуется щелкнуть вкладку Другие параметры,
затем щелкнуть Отложенная печать.
Примечание: Если не удается найти пункт Отложенная печать
Справка и ознакомьтесь с разделом Конфиденциальная печать или Отложенная печать,
затем выполните инструкции драйвера.
Æ Конфиденциальная печать, щелкните
4 Введите имя пользователя и PIN-код.
5 Отправьте на принтер задание на печать.
После выполнения необходимых действий подойдите к принтеру, чтобы запросить конфиденциальное
задание, и выполните На принтере следующие действия:
Macintosh
1
В текстовом редакторе, электронной таблице, обозревателе или другом приложении выберите
Æ
Print
(Печать).
2 В контекстном меню Copies & Pages (Копии и Страницы) или General (Общие) выберите Job Routing
(Маршрутизация задания).
a Если в операционной системе Mac OS 9 в контекстном меню нет пункта Маршрутизация задания,
выберите Plug-in Preferences (Настройки подключаемых модулей)
времени печати).
b Воспользуйтесь находящимся слева от пункта Print Time Filters (Фильтры времени печати)
треугольником для просмотра скрытой информации и выберите пункт Job Routing (Маршрутизация
задания).
c В появившемся контекстном меню выберите Job Routing (Маршрутизация задания).
Æ Print Time Filters (Фильтры
3 В группе кнопок-переключателей выберите Confidential Print (Конфиденциальная печать).
4 Введите имя пользователя и PIN-код.
5 Отправьте на принтер задание на печать.
После выполнения необходимых действий подойдите к принтеру, чтобы запросить конфиденциальное
задание, и выполните На принтере следующие действия:
На принтере
File
(Файл)
1 Повторно нажимайте до появления рядом с пунктом Held jobs (Отлож. задания), затем
нажмите .
2 Повторно нажимайте до появления рядом с вашим именем пользователя, затем нажмите .
3 Повторно нажимайте до появления рядом с пунктом Confidential jobs (Конфиденц. задание),
затем нажмите .
4 Введите свой PIN-код.
Подробнее см. раздел Ввод персонального идентификационного номера (PIN-код).
5 Повторно нажимайте до появления рядом с искомым заданием на печать, затем нажмите .
Примечание: По окончании выполнения задание печати будет удалено из памяти принтера.
Печать конфиденциальных и отложенных заданий
43
Page 44

Печать
Ввод персонального идентификационного номера (PIN-код)
После выбора имени пользователя и конфиденциального задания отображается окно Ввод PIN-кода.
1 Четырехзначный PIN-код, соответствующий конфиденциальному заданию, вводится с помощью
цифровой клавиатуры справа от дисплея.
Примечание: Для обеспечения конфиденциальности при вводе PIN-кода на дисплее отображаются
звездочки.
Если введен неверный PIN-код, отображается окно Неверный PIN-код.
Нажмите для повторного ввода PIN-кода или нажимайте до появления рядом с пунктом
Отмена, затем нажмите .
2 Повторно нажимайте до появления рядом с искомым заданием на печать, затем нажмите .
Примечание: По окончании выполнения задание печати будет удалено из памяти принтера.
Печать конфиденциальных и отложенных заданий
44
Page 45

Печать
Печать и удаление отложенных заданий
Такие операции с отложенными заданиями, как печать и удаление (Печать с проверкой, Печать с резервированием или
Печать с повтором), выполняются с панели управления принтером и не требуют ввода PIN-кода.
Печать с проверкой
При получении задания на печать с проверкой принтер распечатывает один экземпляр и приостанавливает
печать остальных копий из указанного пользователем числа копий, сохраняя их в памяти. Задания на печать
с проверкой используются в тех случаях, когда требуется проверить первый экземпляр перед распечаткой
остальных копий. Задание на печать с проверкой автоматически удаляется из памяти принтера по завершении
печати всех копий.
Печать с резервированием
При передаче на принтер задания на печать с резервированием принтер не начинает его выполнение
немедленно. Задание сохраняется в памяти принтера для распечатки его впоследствии. Такое задание
сохраняется в памяти до тех пор, пока пользователь не удалит его из меню Отложенные задания. Задания на
печать с резервированием могут быть удалены, если принтеру не хватает памяти для обработки последующих
отложенных заданий.
Печать с повтором
При получении задания на печать с повтором принтер распечатывает требуемое количество копий и сохраняет
это задание в памяти, чтобы пользователь мог распечатать дополнительные копии позже. Дополнительные копии
можно распечатывать, пока данное задание сохраняется в памяти принтера.
Примечание: Задания на печать с повтором автоматически удаляются из памяти принтера, если принтеру
не хватает памяти для обработки последующих отложенных заданий.
Windows
1 В текстовом редакторе, электронной таблице, обозревателе или другом приложении выберите Файл Æ
Печать.
2 Нажмите Свойства. (Если кнопка Свойства отсутствует, выберите кнопку Параметры, а затем
выберите кнопку Свойства.)
3 Возможно, в зависимости от операционной системы потребуется щелкнуть вкладку Другие параметры,
затем щелкнуть Отложенная печать.
Примечание: Если не удается найти пункт Отложенная печать
и ознакомьтесь с разделом «Отложенные задания» или «Отложенная печать», затем
выполняйте инструкции драйвера.
Æ Отложенные задания, щелкните Справка
4 Выберите тип требуемого отложенного задания, затем передайте задание на принтер.
После выполнения необходимых действий подойдите к принтеру, чтобы запросить конфиденциальное
задание, и выполните На принтере следующие действия:
Macintosh
1
В текстовом редакторе, электронной таблице, обозревателе или другом приложении выберите
Æ
Print
(Печать).
File
2 В контекстном меню Copies & Pages (Копии и страницы) или General (Общие) выберите Job Routing
(Маршрутизация задания).
a Если в операционной системе Mac OS 9 в контекстном меню нет пункта Маршрутизация задания,
выберите Plug-in Preferences (Настройки подключаемых моделей)
времени печати).
b Воспользуйтесь треугольником слева от пункта Print Time Filters (Фильтры времени печати) для
просмотра скрытой информации и выберите пункт Job Routing (Маршрутизация задания).
Æ Print Time Filters (Фильтры
(Файл)
Печать конфиденциальных и отложенных заданий
45
Page 46

Печать
c В появившемся контекстном меню выберите Job Routing (Маршрутизация задания).
3 В группе кнопок-переключателей выберите тип требуемого отложенного задания, введите имя
пользователя, затем передайте задание на принтер.
После выполнения необходимых действий подойдите к принтеру, чтобы запросить конфиденциальное
задание, и выполните На принтере следующие действия:
На принтере
1 Повторно нажимайте до появления рядом с пунктом Held jobs (Отлож. задания), затем
нажмите .
2 Повторно нажимайте до появления рядом с вашим именем пользователя, затем нажмите .
3 Повторно нажимайте до появления рядом искомым типом действия и нажмите .
Печатать все Удалить все
Print A Job
(Печать задания)
Print Copies
(Количество копий)
При выборе команд Print A Job (Печать задания), Delete A Job (Удаление задания) или Print Copies
(Количество копий) повторно нажимайте до появления рядом с искомым заданием м нажмите .
Задание запустит печать или будет удалено, в зависимости от типа задания печати и выбранного действия.
Delete A Job
(Удалить задание)
Печать на специальном материале
Материал – это бумага, карточки, прозрачные пленки, этикетки и конверты. Последние четыре типа материала
иногда называют специальными материалами. Для печати на специальном материале выполняйте следующие
инструкции.
1 Загрузите материал для печати в соответствии с инструкциями по загрузке используемого лотка.
См. инструкции в разделе Загрузка стандартных лотков и дополнительных лотков.
2 С помощью панели управления принтера укажите тип и формат загруженного материала для печати.
См. инструкции в разделе Задание типа и формата бумаги.
3 Установите соответствующий тип, формат и устройство подачи материала для печати в используемой
прикладной программе.
Windows
a В текстовом редакторе, электронной таблице, обозревателе или другом приложении выберите Файл
Æ Печать.
b Для отображения установок драйвера принтера нажмите Свойства (или Параметры, Принтер или
Настройка в зависимости от приложения).
c Щелкните вкладку Бумага.
Отобразится список лотков для бумаги.
d Выберите лоток, в который загружен специальный материал.
Примечание: В случае возникновения затруднений щелкните Справка, затем выполняйте инструкции
драйвера.
e В списке Тип бумаги выберите требуемый тип материала (прозрачные пленки, конверты и т. д.).
Печать на специальном материале
46
Page 47

Mac OS 9
Mac OS X
Печать
f В списке Формат бумаги выберите формат специального материала для печати.
g Щелкните OK и передайте задание на печать в обычном порядке.
a Выберите File (Файл)
b В контекстном меню Paper (Бумага) выберите формат специального материала для печати
и щелкните OK.
c Выберите File (Файл)
d Выбрав в контекстном меню пункт General (Общие) перейдите к контекстным меню Paper Source
(Источник бумаги) и выберите лоток, в который загружен специальный материал, или название
специального материала.
e Щелкните Print (Печать).
a Выберите File (Файл) Æ Page Setup (Параметры страницы).
b В контекстном меню Format for (Форматировать для) выберите принтер.
c В контекстном меню Paper (Бумага) выберите формат специального материала для печати
и щелкните OK.
d Выберите File (Файл) Æ Print (Печать).
e В контекстном меню Copies & Pages (Копии и страницы) выберите Imaging (Изображение).
f В контекстном меню Paper Type (Тип бумаги) выберите специальный материал.
g В контекстном меню Imaging (Изображение) выберите Paper Feed (Подача бумаги).
h В контекстном меню All pages from (Все страницы, начиная с ) или First page from / Remaining from
(Первая страница, начиная с/Оставшиеся, начиная с) выберите лоток, в который загружен
специальный материал.
i Щелкните Print (Печать).
Æ Page Setup (Параметры страницы).
Æ Print (Печать).
Загрузка стандартных лотков и дополнительных лотков
В зависимости от модели принтера в нем предусмотрен стандартный лоток на 250 листов или на 500 листов.
Существует возможность приобретения одного или более дополнительных
или на 2000 листов. Порядок загрузки лотков на 250 и на 500 листов аналогичный.
Примечание: Порядок загрузки дополнительного лотка на 2000 листов отличается от порядка загрузки
лотков на 250 или 500 листов.
лотков на 250 листов, на 500 листов
Загрузка стандартных лотков и дополнительных лотков
47
Page 48

Печать
Загрузка материала для печати:
Примечание: Не удаляйте лотки во время выполнения печатного задания или во время мигания
индикатора панели управления. Эти действия могут привести к замятию.
1 Извлеките лоток из принтера и положите его на плоскую ровную поверхность.
2 Прижмите язычок боковой направляющей и сдвиньте направляющую к внешней стенке лотка.
Загрузка стандартных лотков и дополнительных лотков
48
Page 49

Печать
3 Прижмите язычок задней направляющей и передвиньте направляющую в положение, соответствующее
формату загружаемого материала.
4 Изогните пачку несколько раз в разные стороны, затем пролистайте ее, чтобы листы не слипались. Не
сгибайте и не мните листы. Выпрямите края на ровной поверхности.
Указатели формата
Загрузка стандартных лотков и дополнительных лотков
49
Page 50

Печать
5 Поместите материал для печати в лоток:
Примечание: Порядок загрузки бумаги меняется в зависимости от установленных дополнительных
устройств.
• При выполнении односторонней печати (печать на одной стороне бумаги) бумага кладется
лицевой стороной вниз
• Для выполнения двусторонней печати бумага кладется лицевой стороной вверх
Примечание: Не загружайте бумагу выше указателя высоты стопки. Переполнение лотка может привести
к замятию бумаги.
Без дополнительного устройства
сортировки
Односторонняя
С дополнительным
устройством сортировки
Односторонняя
Двусторонняя
печать
Двусторонняя
печать
Загрузка стандартных лотков и дополнительных лотков
50
Page 51

Печать
6 Прижмите язычок боковой направляющей и сдвигайте направляющую внутрь лотка, пока она не будет
легко упираться в край материала для печати.
7 Вставьте лоток в принтер.
Задание типа и формата бумаги
После того, как указаны значения параметров Тип бумаги и Формат бумаги, совпадающие с типом и форматом
материала, загруженного в лотки, все лотки, содержащие материл такого формата и типа, будут автоматически
связаны с принтером.
Примечание: Если тип загружаемого материала для печати не отличается от использовавшегося ранее,
изменять значение параметра Тип бумаги не требуется.
Для изменения параметров Формат бумаги и Тип бумаги:
1 Убедитесь в том, что принтер включен.
2 Нажмите на панели управления .
3 Повторно нажимайте до появления рядом с Меню бумаги, затем нажмите .
4 Повторно нажимайте до появления рядом с пунктом Формат/Тип бумаги, затем нажмите .
5 Повторно нажимайте до появления рядом с искомым источником бумаги, затем нажмите .
6 Повторно нажимайте до появления рядом с искомым форматом бумаги, затем нажмите .
7 Повторно нажимайте до появления рядом с искомым типом бумаги, затем нажмите .
При этом настройка сохраняется в качестве нового значения по умолчанию, и принтер возвращается
в состояние Готов.
Задание типа и формата бумаги
51
Page 52

Печать
Загрузка многоцелевого устройства подачи
В многоцелевое устройство подачи можно загружать различные форматы и типы материалов, например
прозрачные пленки, почтовые открытки, карточки и конверты. Оно может использоваться для одностраничной
или ручной печати или как дополнительный лоток.
Примечание: Многоцелевое устройство подачи может использоваться и при установке дополнительного
устройства подачи конвертов.
Емкость многоцелевого устройства подачи составляет приблизительно:
• 100 листов бумаги плотностью 75 г/м
• 10 конвертов
• 75 прозрачных пленок
В многоцелевое устройство подачи можно загружать материалы для печати следующих размеров:
• Ширина – от 69,85 мм до 215,9 мм
• Длина – от 127 до 355,6 мм
Символы на многоцелевом устройстве подачи показывают, как следует загружать в многоцелевое устройство
подачи бумагу, как должен быть ориентирован конверт и как загружать фирменные бланки для односторонней
и двусторонней печати. От блок сортировки зависит порядок загрузки фирменных бланков для двусторонней
печати. Односторонняя печать может выполняться на бланках (или на других заготовках), которые были
загружены специально для двусторонней печати, изменив значения меню Загрузка бумаги.
2
Бланк для
односторонней
печати
Бланк для
двусторонней
печати
Конверт
Загрузка многоцелевого устройства подачи
52
Page 53

Печать
Загрузка материала для печати:
Примечание: Не загружайте и не извлекайте материал для печати во время выполнения принтером
печатного задания из многоцелевого устройства подачи или во время мигания индикатора на
панели управления. Эти действия могут привести к замятию.
1 Нажмите на защелку фиксатора и опустите многоцелевое устройство подачи.
2 Выдвиньте лоток.
Примечание: Запрещается класть в многоцелевое устройство подачи какие-либо объекты. Не нажимайте
на него и не прикладывайте к нему избыточных усилий.
3 Сдвиньте направляющую ширины до упора вправо.
Загрузка многоцелевого устройства подачи
53
Page 54

Печать
4 Изогните пачку листов или конвертов несколько раз в разные стороны, затем пролистайте ее, чтобы
листы не слипались. Не сгибайте и не мните листы. Выпрямите края на ровной поверхности.
Примечание: Прозрачные пленки следует брать за углы. Не дотрагивайтесь до стороны, предназначенной
для печати. Во избежание замятия пролистайте стопку прозрачных пленок веером. Следите,
чтобы не поцарапать пленки и не оставить на них следы от пальцев.
Бумага
Конверты
Прозрачные пленки
5 Загрузите материал в лоток.
При загрузке материала для печати ориентируйтесь на ограничитель высоты стопки.
Загрузите бумагу, прозрачные пленки или конверты
Примечание: Порядок загрузки бланков и других заготовок отличается в зависимости от установленных
дополнительных устройств.
• Бумагу и прозрачные пленки следует загружать так, чтобы левый край стопки касался ограничителя
высоты стопки, а сторона, рекомендованная для печати, была обращена вверх.
• Загружайте конверты запечатываемой стороной вниз, так чтобы место наклеивания марки и клапан
конверта находились с левой стороны. Край конверта с местом под марку должен быть обращен
к многоцелевому устройству подачи.
Запрещается печатать на конвертах с марками, металлическими скрепками, защелками, окнами,
а также с декоративными наклейками и с самоклеящимися полосами. Такие конверты могут
серьезно повредить принтер.
Примечание: В многоцелевое устройство подачи можно одновременно загружать материалы для печати
только одного формата и типа. Не загружайте разные материалы для печати в один лоток.
Загрузка многоцелевого устройства подачи
54
Page 55

Печать
Загрузка бланков или заготовок
• Следуйте инструкциям по загрузке бумаги в соответствии с выбранным устройством подачи.
• Не загружайте бумагу выше указателя высоты стопки. Переполнение лотка может привести
к замятию бумаги.
Без установки устройства
сортировки
Односторонняя печать
(на одной стороне листа)
С установленным устройством
сортировки
Односторонняя печать
(на одной стороне листа)
Двустороняя
печать
Двустороняя
печать
Загрузка многоцелевого устройства подачи
55
Page 56

Печать
6 Сдвиньте направляющую внутрь лотка, пока она не будет слегка упираться в край материала для печати.
7 Установите необходимые значения формата бумаги и типа бумаги для многоцелевого устройства подачи
(Формат бумаги многоцелевого устройства подачи и Тип бумаги многоцелевого устройства подачи)
в соответствии с загруженным материалом для печати.
a Нажмите на панели управления .
b Повторно нажимайте до появления рядом с Меню бумаги, затем нажмите .
c Повторно нажимайте до появления рядом с пунктом Формат/Тип бумаги, затем нажмите .
d Повторно нажимайте до появления рядом с пунктом Формат МУП/Тип, затем нажмите .
e Повторно нажимайте до появления рядом с искомым форматом загруженного материала,
затем нажмите .
f Повторно нажимайте до появления рядом с пунктом МУП
g Повторно нажимайте до появления рядом с искомым типом загруженного материала, затем
нажмите .
Принтер вернется в состояние Готов.
Закрытие многоцелевого устройства подачи
Формат/Тип, затем нажмите .
1 Удалите материалы для печати из многоцелевого устройства подачи.
2 Задвиньте лоток.
3 Закройте крышку многоцелевого устройства подачи.
Загрузка многоцелевого устройства подачи
56
Page 57

Печать
Загрузка устройства подачи на 2000 листов
Дополнительное устройство подачи на 2000 листов может использоваться для загрузки обычной бумаги, бланков
и других заготовок, этикеток или прозрачных пленок. Для бесперебойной печати убедитесь, что:
• Не загружайте материал для печати выше линии загрузки.
• Бумага не перегнута и смята.
• В одно устройство подачи не загружены материалы различных форматов или плотности.
• Во время печати или мигания индикатора панели управления не открывается крышка и не извлекаются
какие-либо материалы для печати. Эти действия могут привести к замятию.
Примечание: Перед загрузкой материала для печати в устройство подачи необходимо выяснить, какая
сторона листов предназначена для печати. Эта информация обычно указывается на
упаковке бумаги.
Для загрузки устройства подачи на 2000 листов:
1 Откройте дверцу для загрузки бумаги. Если подъемный лоток не находится в самом нижнем положении,
опустите его кнопкой подъемника.
2 Изогните пачку несколько раз в разные стороны, затем пролистайте ее, чтобы листы не слипались.
Не сгибайте и не мните листы. Выпрямите края на ровной поверхности.
Кнопка подъемника
Загрузка устройства подачи на 2000 листов
57
Page 58

Печать
3 Немного изогните стопку материала для печати (как показано на рисунке), затем загрузите ее
в подъемный лоток стороной для печати вниз. Выравнивайте стопку материала для печати по заднему
краю устройства подачи.
Примечание: Для двусторонней печати бланки или другие заготовки загружаются иначе.
При загрузке каждой пачки аккуратно выравнивайте их края, чтобы между пачками не было ступеньки.
Не загружайте материал для печати выше линии загрузки.
Примечание: При загрузке нескольких пачек бумаги рекомендуется удалять верхний и нижний листы.
Односторонняя печать
(на одной стороне листа)
4 Закройте крышку для загрузки бумаги.
Двустороняя
печать
Загрузка устройства подачи на 2000 листов
58
Page 59

Печать
Загрузка лотка для конвертов
Дополнительное устройство подачи конвертов предусматривает загрузку конвертов различного формата. Тем не
менее, устройство подачи конвертов должно быть правильно отрегулировано для обеспечения бесперебойной
печати. Для загрузки устройства подачи конвертов:
1 Отрегулируйте опору конвертов в соответствии с форматом загружаемых конвертов:
• Полностью закрыта (задвинута в принтер) для коротких конвертов
• Выдвинута в среднее положение для конвертов средней длины
• Полностью открыта (выдвинута на всю длину) для длинных конвертов
Предупреждение: Запрещается класть в устройство подачи конвертов какие-либо объекты. Не нажимайте на
него и не прикладывайте к нему избыточных усилий.
2 Поднимите прижим конвертов назад к принтеру. Он фиксируется в этом положении.
3 Сдвиньте направляющую ширины до упора вправо.
4 Согните стопку конвертов вперед и назад, затем выровняйте края конвертов на ровной поверхности.
Разгладьте углы конвертов.
Пролистайте конверты веером. Это исключает слипание краев и обеспечивает правильную подачу.
Загрузка лотка для конвертов
59
Page 60

Печать
5 Загрузите стопку конвертов запечатываемой стороной вниз, так чтобы место наклеивания марки
и клапан конверта находились с левой стороны. Края конвертов с местом под марку должны быть
обращены к многоцелевому устройству подачи.
Нижние конверты в стопке следует немного больше сдвинуть в устройство подачи конвертов, чем
верхние конверты.
Предупреждение: Запрещается печатать на конвертах с марками, металлическими скрепками, защелками,
окнами, а также с декоративными наклейками и с самоклеящимися полосами. Такие
конверты могут серьезно повредить принтер.
Примечание: Не загружайте конверты выше максимально допустимой высоты. При загрузке материала
для печати ориентируйтесь на ограничитель высоты стопки. Не пытайтесь загрузить
конверты выше ограничителя высоты; это может привести к замятию конвертов.
6 Сдвиньте направляющую ширины влево так, чтобы она слегка касалась стопки. Убедитесь, что конверты
не изгибаются.
7 Опустите прижим конвертов на стопку.
Загрузка лотка для конвертов
60
Page 61

Печать
8 Установите верные значения параметров Формат бумаги и Тип бумаги для устройства подачи конвертов
(формат УП конвертов и тип УП конвертов) в соответствии с выбранным типом материала.
a Нажмите на панели управления .
b Повторно нажимайте до появления рядом с Меню бумаги, затем нажмите .
c Повторно нажимайте до появления рядом с пунктом Формат/Тип бумаги, затем нажмите .
d Повторно нажимайте до появления рядом с пунктом Формат УП конв./Ти п , з а т е м
нажмите .
e Повторно нажимайте до появления рядом с искомым форматом загруженных конвертов,
затем нажмите .
f Повторно нажимайте до появления рядом с пунктом УП конв. Формат/Тип, затем
нажмите .
g Повторно нажимайте до появления рядом с искомым типом загруженных конвертов
и нажмите press .
Принтер вернется в состояние Готов.
Связывание лотков
Функция связывания лотков обеспечивает автоматическое связывание лотков при загрузке материалов для
печати одного типа и формата в несколько устройств подачи. Принтер автоматически связывает лотки; когда
в одном из лотков заканчивается бумага, подача материала для печати производится из следующего связанного
лотка.
Например, если в лотки 2 и 4 загружен материал для печати одинакового формата и типа, принтер использует
лоток 2, а когда материал в этом лотке закончится, подача материала будет автоматически выполняться из
следующего связанного лотка, т. е. из лотка 4.
Связав все лотки (стандартные и дополнительные), можно создать как бы одно устройство подачи емкостью до
4100 листов.
Для связи лотков убедитесь, что в каждый лоток загружены материалы одного формата и типа.
Установите параметры формата и типа бумаги для каждого лотка. Для этого:
1 Нажмите на панели управления .
2 Повторно нажимайте до появления рядом с Меню бумаги, затем нажмите .
3 Повторно нажимайте до появления рядом с пунктом Формат/Тип бумаги, затем нажмите .
4 Повторно нажимайте до появления рядом с пунктом Лоток <x> Формат/Тип и нажмите .
5 Повторно нажимайте до появления рядом с искомым форматом загруженной бумаги и
нажмите .
6 Повторно нажимайте до появления рядом с пунктом Лоток <x> Формат/Ти п и нажмите .
7 Повторно нажимайте до появления рядом с искомым типом загруженной бумаги и нажмите .
Принтер вернется в состояние Готов.
Для отмены связывания лотков установите различные значения параметра Тип бумаги для каждого из лотков.
Если в связанные лотки загружены материалы для печати различных типов, задание на печать может быть
распечатано на материале неправильного типа.
Связывание лотков
61
Page 62

Печать
Определение и связь выходных лотков
Для всех моделей принтера предусмотрен один стандартный выходной лоток. В зависимости от модели выходной
лоток может быть емкостью 250 листов или 500 листов. При необходимости дополнительной емкости выходного
устройства для принтера предлагаются несколько дополнительных выходных лотков.
При наличии нескольких выходных лотков они могут быть связаны в одно выходное устройство. Связь выходных
лотков позволяет принтеру автоматически переключаться на следующий свободный выходной лоток.
Доступные выходные лотки
В приведенной ниже таблице содержится информация о емкости и возможности установки стандартных
и дополнительных лотков.
Примечание: Не все выходные лотки поддерживают любой формат бумаги и конвертов.
Емкость каждого лотка: Максимально
Название
выходного
лотка
Стандартный лоток
выдачи
• 250 листов
• 150 прозрачных
• 100 этикеток
• 25 конвертов
(75 г/м
бумаги
пленок
(75 г/м
2
) обычной
2
)
Модели
принтера
T640 Не применимо
возможное
количество на
принтере
– стандартный
лоток,
расположенный на верхней
панели
принтера
Допускает
подсоединение к
Любые
дополнительные лотки
в указанных
в этой
колонке
комбинациях
Рисунок выходного лоткаМатериал для печати
Стандартный лоток
выдачи
Сортировщик
* Информацию об установке дополнительных устройств подачи относительно друг друга см. в инструкциях,
прилагаемых к дополнительному устройству.
500 листов
2
(75 г/м
)
2
)
(75 г/м
обычной бумаги
300 прозрачных
пленок
200 этикеток
• 50 конвертов
Листы обычной бумаги
плотностью 75 г/м
(максимальное
количество прошитых
скрепками заданий –
40)
T640 500 листов
T642 750 листов
T644 750 листов
T642
T644
T640
2
T642
T644
11 раскладной
выходной
лоток
или 1 5лотковый
почтовый
ящик*
Определение и связь выходных лотков
62
Page 63

Название
выходного
лотка
Печать
Емкость каждого лотка: Максимально
возможное
Модели
принтера
количество на
принтере
Допускает
подсоединение к Рисунок выходного лоткаМатериал для печати
Приемный
укладчик
большой
емкости
Раскладной
выходной
лоток
5-лотковый
почтовый
ящик
• 1850 листов
обычной бумаги
2
(75 г/м
• Конверты (Емкость
зависит от
плотности
материала.)
• 650 листов обычной
бумаги (75 г/м2)
• 50 конвертов
(75 г/м
120 листов
(75 г/м2) обычной
бумаги для каждого из
пяти лотков и общей
емкостью 600 листов
во всех лотках
)
2
)
T640
T642
T644
T640
T642
T644
T642
T644
11 раскладной
3
2
выходной
лоток*
1 5-лотковый
почтовый
ящик, 1
приемный
укладчик
большой
емкости или 1
сортировщик*
1 раскладной
выходной
лоток или 1
сортировщик*
* Информацию об установке дополнительных устройств подачи относительно друг друга см. в инструкциях,
прилагаемых к дополнительному устройству.
Связывание выходных лотков
Связь выходных лотков позволяет создать как бы единое приемное устройство и и принтер автоматически
переключается на следующий свободный лоток. Возможна также настройка типа материалов на выходе,
например открыток или формата конвертов, которые не могут приниматься дополнительными устройствами. Для
получения более подробной информации о возможностях настройки выходных устройств см. Руководство по
меню и сообщениям.
Примечание: Установление связи между выходными лотками начинается со стандартного устройства
приема и далее последовательно от нижнего лотка к верхнему.
Для связи выходных лотков:
1 Нажмите на панели управления .
2 Повторно нажимайте до появления рядом с Меню бумаги, затем нажмите .
Определение и связь выходных лотков
63
Page 64

Печать
3 Повторно нажимайте до появления рядом с пунктом Настройка нов. лотка, затем нажмите .
4 Повторно нажимайте до появления рядом с пунктом Режим вых. лотка, затем нажмите .
5 Повторно нажимайте до появления рядом с пунктом Связать, затем нажмите .
Принтер вернется в состояние Готов.
Определение и связь выходных лотков
64
Page 65

Рекомендации по подбору бумаги
6
Под материалами для печати понимается бумага, открытки, прозрачные пленки, этикетки и конверты. Принтер
обеспечивает высококачественную печать на различных материалах для печати. При печати на различных
материалах необходимо учитывать ряд факторов. В этой главе содержится справочная информация по выбору
материалов для печати.
Более подробно о поддерживаемых принтером типах бумаги и специальных материалов для печати
см. Руководство по печати на карточках и этикетках на веб-сайте Lexmark по адресу www.lexmark.com.
Рекомендуется проконтролировать печать на образцах, прежде чем закупать большие партии бумаги или
специальных материалов для печати.
и специальных материалов для печати
• Поддерживаемые принтером материалы для печати
• Выбор материала для печати
• Хранение материалов для печати
• Предотвращение застревания материалов для печати
Поддерживаемые принтером материалы для печати
В приведенных ниже таблицах содержится информация о стандартных и дополнительных устройствах подачи
и выходных лотках принтера.
• Формат материалов для печати
• Типы материалов для печати
• Плотность материалов для печати
• Плотность материалов, допустимая для дополнительных выходных лотков
• Формат материалов для печати, поддерживаемый для блока сортировки
• Плотность материалов для печати, поддерживаемая для блока сортировки
Примечание: При использовании неуказанного формата материала для печати выбирайте ближайший
больший формат.
Рекомендации по подбору бумаги и специальных материалов для печати
65
Page 66

Рекомендации по подбору бумаги и специальных материалов для печати
Формат материалов для печати
Обозначение ✓ – поддерживаются
Формат материала
для печати
Размеры
T640 Лоток на 250 листов
T642, T644 Лоток на 500 листов
Устройство подачи на 250 листов (дополнительно)
Устройство подачи на 500 листов (дополнительно)
Многоцелевое устройство подачи
Устройство подачи на 2000 листов (дополнительно)
Устройство подачи конвертов (дополнительно)
Устройство двусторонней печати (дополнительно)
Стандартный выходной лоток
Дополнительный выходной лоток (дополнительно)
5-лотковый почтовый ящик (дополнительно)
Выходной укладчик
большой емкости (дополнительно)
A4 210 x 297 мм ✓✓✓✓✓✓ ✓✓✓✓✓
A5 148 x 210 мм ✓✓✓✓✓✓ ✓✓✓ ✓
JIS B5 182 x 257 мм ✓✓✓✓✓✓ ✓✓✓✓✓
Letter 215,9 x 279,4 мм ✓✓✓✓✓✓ ✓✓✓✓✓
Legal 215,9 x 355,6 мм ✓✓✓✓✓✓ ✓✓✓✓✓
Executive 184,2 x 266,7 мм ✓✓✓✓✓✓ ✓✓✓✓✓
1
Folio
Statement
Universal
1
2
216 x 330 мм ✓✓✓✓✓ ✓✓✓✓✓
139,7 x 215,9 мм ✓✓✓✓✓ ✓✓ ✓
от 139,7 x 210 мм до
✓✓✓✓✓ ✓✓ ✓
215,9 x 355,6 мм
от 69,85 x 127 мм до
✓✓✓✓
215,9 x 355,6 мм
от 69,85 x 127 мм до
✓✓✓✓✓ ✓✓✓ ✓
229 x 355,6 мм
от 148 x 182 мм до
✓✓✓✓✓ ✓✓✓ ✓
215,9 x 355,6 мм
Конверты 7 ¾ 98,4 x 190,5 мм ✓✓✓✓✓
Конверты 9 98,4 x 225,4 мм ✓✓✓✓✓
Конверты 10 104,8 x 241,3 мм ✓✓✓✓✓
1
Этот формат отображается в меню Формат бумаги только при выключенном автоматическом определении
формата бумаги в лотке. Для получения дополнительной информации см. Печать на бумаге формата Folio
и Statement.
2
Если в программном обеспечении не указан формат, эта настройка формата обеспечивает форматирование
страницы размера 215,9 x 355,6 мм.
Поддерживаемые принтером материалы для печати
66
Page 67

Рекомендации по подбору бумаги и специальных материалов для печати
Формат материалов для печати (продолжение)
Обозначение ✓ – поддерживаются
Формат материала
для печати
Конверты DL 110 x 220 мм ✓✓✓✓✓
Размеры
T640 Лоток на 250 листов
T642, T644 Лоток на 500 листов
Устройство подачи на 250 листов (дополнительно)
Устройство подачи на 500 листов (дополнительно)
Многоцелевое устройство подачи
Устройство подачи на 2000 листов (дополнительно)
Устройство подачи конвертов (дополнительно)
Устройство двусторонней печати (дополнительно)
Стандартный выходной лоток
Дополнительный выходной лоток (дополнительно)
5-лотковый почтовый ящик (дополнительно)
Выходной укладчик
большой емкости (дополнительно)
Конверты B5 176 x 250 мм ✓✓✓✓✓
Конверты C5 162 x 229 мм ✓✓✓✓✓
Другие конверты
1
Этот формат отображается в меню Формат бумаги только при выключенном автоматическом определении
формата бумаги в лотке. Для получения дополнительной информации см. Печать на бумаге формата Folio
и Statement.
2
Если в программном обеспечении не указан формат, эта настройка формата обеспечивает форматирование
страницы размера 215,9 x 355,6 мм.
1
от 98,4 x 162 мм
до 176 x 250 мм
от 98,4 x 162 мм
до 229 x 342 мм
✓✓✓✓✓
✓✓✓✓✓
Поддерживаемые принтером материалы для печати
67
Page 68

Рекомендации по подбору бумаги и специальных материалов для печати
Типы материалов для печати
Сортировщик
Материал для печати
T640
T642, T644
Устройство подачи на 250 листов
Устройство подачи емкостью 500 листов
Многоцелевое устройство подачи
Устройство подачи емкостью 2000 листов
Устройство подачи конвертов
Устройство двусторонней печати
Стандартный выходной лоток
Раскладной выходной лоток
5-лотковый почтовый ящик
Приемный укладчик
большой емкости
Стандартн.
Со сдвигом
С прошивкой скрепками
Бумага ✓✓✓✓✓✓ ✓✓✓✓✓✓✓✓
Открытки ✓✓✓✓✓ ✓✓✓ ✓✓✓✓
Прозрачные пленки ✓✓✓✓✓ ✓✓ ✓✓✓✓
Виниловые этикетки
Бумажные этикетки
Полиэстеровые
этикетки
*
Двухслойные
*
✓✓✓✓ ✓✓ ✓ ✓
*
✓✓✓✓ ✓✓ ✓ ✓
✓✓✓✓ ✓✓ ✓ ✓
✓✓✓✓ ✓✓ ✓ ✓
и комбинированные
этикетки*
*
Для печати этикеток на Принтер необходим специальный очиститель блока термического закрепления.
Очиститель блока термического закрепления для этикетов входит в комплект специального картриджа для
печати этикеток. Дополнительную информацию о заказе очистителя блока термического закрепления
см. в разделе Заказ расходных материалов.
Поддерживаемые принтером материалы для печати
68
Page 69

Рекомендации по подбору бумаги и специальных материалов для печати
Плотность материалов для печати
Плотность материала для печати
Встроенный лоток
и дополнительное
устройство
Материал для
печати
Ти п
Бумажные Бумага для
ксерокопирования или офисная
бумага
Открытки –
максимум
(продольные
волокна)
1
Каталожные
карточки Bristol
Карточки Tag 163 г/м
Обложка 176 г/м
Открытки –
максимум
(поперечные
волокна)
1
Каталожные
карточки Bristol
Карточки Tag 203 г/м
Обложка 216 г/м
Прозрачные пленки Для лазерных
принтеров
1
Для бумаги плотностью более 135 г/м2 предпочтительно поперечное расположение волокон.
2
Только для конвертов, подаваемых из многоцелевого устройства подачи.
3
Для конвертов из бумаги для документов плотностью 105 г/м2 содержание хлопка не должно превышать 25%.
4
Для печати этикеток на принтере необходим специальный очиститель блока термического закрепления.
подачи на
500 листов
60-176 г/м
2
с продольной
ориентацией волокон
(для документов)
2
163 г/м
2
2
2
199 г/м
138-146 г/м
163 г/м
2
2
2
(для документов)
Многоцелевое
устройство подачи
и дополнительное
устройство подачи
на 250 листов
60-135 г/м2
с продольной
ориентацией волокон
(для документов)
2
120 г/м
2
120 г/м
2
135 г/м
2
2
163 г/м
2
176 г/м
138-146 г/м
2
(для документов)
Устройство
подачи конвертов
не применимо
не применимо
Дополнительную информацию о заказе очистителя блока термического закрепления см. в разделе Заказ
расходных материалов.
5
Информация о соответствии конвертора виниловых этикеток требованиям корпорации Lexmark размещена на
веб-сайте Lexmark (www.lexmark.com); найдите “converter list” (список конверторов).
Можно также воспользоваться автоматической факсимильной службой корпорации Lexmark (LEXFAXSM).
Поддерживаемые принтером материалы для печати
69
Page 70

Рекомендации по подбору бумаги и специальных материалов для печати
Плотность материалов для печати (продолжение)
Плотность материала для печати
Встроенный лоток
и дополнительное
устройство
Материал для
печати
Ти п
подачи на
500 листов
Этикетки – максимум4Бумажные 180 г/м
(для документов)
2
Многоцелевое
устройство подачи
и дополнительное
устройство подачи
на 250 листов
2
163 г/м
(для документов)
Устройство
подачи конвертов
не применимо
Примечание: Не
поддерживаются
многоцелевым
устройством подачи.
Из двухслойной
бумаги
2
180 г/м
(для документов)
2
163 г/м
(для документов)
Примечание: Не
поддерживаются
многоцелевым
устройством подачи.
Полиэстеровые 220 г/м
(для документов)
2
2
220 г/м
(для документов)
Примечание: Не
поддерживаются
многоцелевым
устройством подачи.
Виниловые
5
2
300 г/м
(волокнистые)
2
260 г/м
(волокнистые)
Примечание: Не
поддерживаются
многоцелевым
устройством подачи.
Комбинированные
формы
Этикетки должны
подаваться
140-175 г/м
2
140-175 г/м
2
в принтер клейкой
областью вперед
Бумажная
подложка
75-135 г/м
2
(для документов)
75-135 г/м
(для документов)
2
(продольные
волокна)
Конверты
при 100% содержании
хлопка максимальный
уд е л ьн ы й
вес – 90 г/м
2
Сульфитные, из
бумаги без
древесной массы
или хлопчатобумажные
с содержанием
Не рекомендуется 60-105 г/м
(для документов)
Примечание: Для конвертов плотностью
105 г/м2 содержание хлопка не должно
превышать 25%.
2
60-105 г/м
2, 3
(для документов)
2
хлопка до 100%.
1
Для бумаги плотностью более 135 г/м2 предпочтительно поперечное расположение волокон.
2
Только для конвертов, подаваемых из многоцелевого устройства подачи.
3
Для конвертов из бумаги для документов плотностью 105 г/м2 содержание хлопка не должно превышать 25%.
4
Для печати этикеток на принтере необходим специальный очиститель блока термического закрепления.
Дополнительную информацию о заказе очистителя блока термического закрепления см. в разделе Заказ
расходных материалов.
5
Информация о соответствии конвертора виниловых этикеток требованиям корпорации Lexmark размещена на
веб-сайте Lexmark (www.lexmark.com); найдите “converter list” (список конверторов).
Можно также воспользоваться автоматической факсимильной службой корпорации Lexmark (LEXFAXSM).
3
Поддерживаемые принтером материалы для печати
70
Page 71

Рекомендации по подбору бумаги и специальных материалов для печати
Плотность материалов, допустимая для дополнительных выходных лотков
Плотность материалов для печати – дополнительные выходные лотки
Приемный
укладчик
Материал для
печати
Бумага
(длинноволокнистая)
Открытки –
максимум
(продольные
волокна)
Открытки –
максимум
(поперечные
волокна)
Прозрачные
пленки
Этикетки –
максимум
Ти п
Бумага для
ксерокопирования или
офисная
бумага
Каталожные
карточки
Bristol
Карточки Tag 163 г/м
Обложка 176 г/м
Каталожные
карточки
Bristol
Карточки Tag 203 г/м
Обложка 216 г/м
Для лазерных
принтеров
Бумажные Не
Из
двухслойной
бумаги
Полиэстеровые
Виниловые 300 г/м
5-лотковый
почтовый ящик
60-90 г/м
2
(для
документов)
Не
рекомендуется
рекомендуется
Раскладной
выходной лоток
60-176 г/м
2
(для документов)
2
163 г/м
2
2
2
199 г/м
2
2
138-146 г/м
2
(для документов)
2
180 г/м
(для документов)
2
180 г/м
(для документов)
2
220 г/м
(для документов)
2
(волокнистые)
большой
емкости
60-176 г/м
2
(для документов)
163 г/м2
2
163 г/м
2
176 г/м
2
199 г/м
2
203 г/м
2
216 г/м
138-146 г/м
2
(для документов)
2
180 г/м
(для документов)
2
180 г/м
(для документов)
2
220 г/м
(для документов)
2
300 г/м
(волокнистые)
Сортировщик
См. отдельную
таблицу
Плотность
печ .мат. для
сортировщика
См. отдельную
таблицу
Плотность
печ .мат. для
сортировщика
.
.
Поддерживаемые принтером материалы для печати
71
Page 72

Рекомендации по подбору бумаги и специальных материалов для печати
Плотность материалов, допустимая для дополнительных выходных лотков (продолжение)
Плотность материалов для печати – дополнительные выходные лотки
Приемный
укладчик
Материал для
печати
Комбинированные
формы
Конверты
Ти п
Область,
чувствительная
к нажатию
(должна
подаваться
в принтер
первой)
Бумажная
подложка
(продольные
волокна)
Сульфитные,
из бумаги без
древесной
массы или
хлопчатобумажные
с содержанием
хлопка до
100%, для
документов
5-лотковый
почтовый ящик
Не
рекомендуется
Раскладной
выходной лоток
140-175 г/м
2
(для документов)
75-135 г/м
2
(для документов)
60-105 г/м
2
(для документов)
большой
емкости
140-175 г/м
2
(для документов)
75-135 г/м
2
(для документов)
60-105 г/м
2
(для документов)
Сортировщик
См. отдельную
таблицу
Плотность
печ .мат. для
сортировщика
Не
рекомендуется
.
Формат материалов для печати, поддерживаемый для блока сортировки
Сортировщик поддержка вывода сортировщиком
Формат Стандартный
Размеры
1
Со сдвигом
A4 210 x 297 мм ✓✓ ✓
A5 148 x 210 мм
JIS B5 182 x 257 мм ✓
Letter 215,9 x 279,4 мм ✓✓ ✓
Legal 215,9 x 355,6 мм ✓✓ ✓
Executive 184,2 x 266,7 мм ✓
2
Folio
Statement
2
216 x 330 мм ✓✓ ✓
139,7 x 215,9 мм
Конверты 7 ¾ 98,4 x 190,5 мм
Конверты 9 98,4 x 225,4 мм
1
Бумага проходит в лоток сортировщика без сшивания скрепками или сдвига.
2
Этот формат отображается в меню Формат бумаги только при выключенном автоматическом определении
формата бумаги в лотке. Для получения дополнительной информации см. Печать на бумаге формата Folio
иStatement.
С прошивкой
скрепками
Поддерживаемые принтером материалы для печати
72
Page 73

Рекомендации по подбору бумаги и специальных материалов для печати
Формат материалов для печати, поддерживаемый для блока сортировки (продолжение)
Сортировщик поддержка вывода сортировщиком
С прошивкой
скрепками
Формат Стандартный
Размеры
1
Со сдвигом
Конверты 10 104,8 x 241,3 мм
Конверты DL 110 x 220 мм
Конверты C5 162 x 229 мм ✓
Конверты B5 176 x 250 мм ✓
Другие конверты от 98,4 x 162 мм
до 176 x 250 мм
от 98,4 x 162 мм
✓
до 229 x 342 мм
1
Бумага проходит в лоток сортировщика без сшивания скрепками или сдвига.
2
Этот формат отображается в меню Формат бумаги только при выключенном автоматическом определении
формата бумаги в лотке. Для получения дополнительной информации см. Печать на бумаге формата Folio
иStatement.
Плотность материалов для печати, поддерживаемая для блока сортировки
Сортировщик плотность материалов для печати
Материал для
печати
Ти п
Бумага Бумага для
ксерокопирования
или офисная
бумага
Открытки –
максимум
Каталожные
карточки Bristol
(продольные
волокна)
Карточки Tag 163 г/м
Стандартный
60-176 г/м
*
2
(для документов)
2
163 г/м
(для документов)
2
(для документов)
Со сдвигом
60-90 г/м
2
(для документов)
Не рекомендуется Не рекомендуется
С прошивкой
скрепками
60-90 г/м
2
(для документов)
Обложка Не рекомендуется
Открытки –
максимум
(поперечные
волокна)
Каталожные
карточки Bristol
Карточки Tag 203 г/м
2
199 г/м
(для документов)
2
Не рекомендуется Не рекомендуется
(для документов)
Обложка 216 г/м
2
(для документов)
Прозрачные
пленки
*
Бумага проходит в лоток сортировщика без сшивания скрепками или сдвига.
Для лазерных
принтеров
138-146 г/м
(для документов)
2
138-146 г/м
(для документов)
Поддерживаемые принтером материалы для печати
73
2
Не рекомендуется
Page 74

Рекомендации по подбору бумаги и специальных материалов для печати
Плотность материалов для печати, поддерживаемая для блока сортировки (продолжение)
Сортировщик плотность материалов для печати
Материал для
печати
Комбинированные
формы
Ти п
Область,
чувствительная
Стандартный
140-175 г/м
(для документов)
*
2
Со сдвигом
Не рекомендуется Не рекомендуется
к нажатию
Бумажная
подложка
75-135 г/м
(для документов)
2
(продольные
волокна)
Этикетки –
верхняя граница
Бумажные 180 г/м
Из двухслойной
бумаги
Полиэстеровые 220 г/м
2
(для документов)
2
180 г/м
(для документов)
2
Не рекомендуется Не рекомендуется
(для документов)
Виниловые 300 г/м
2
(для документов)
Конверты Сульфитные, из
бумаги без
60-105 г/м
(для документов)
2
Не рекомендуется Не рекомендуется
древесной массы
или
хлопчатобумажные
с содержанием
хлопка до 100%,
для документов.
*
Бумага проходит в лоток сортировщика без сшивания скрепками или сдвига.
С прошивкой
скрепками
Поддерживаемые принтером материалы для печати
74
Page 75

Рекомендации по подбору бумаги и специальных материалов для печати
Выбор материала для печати
Выбор подходящего для принтера материала для печати поможет избежать неполадок при печати. В этом
разделе приведены рекомендации по выбору материалов для печати на данном принтере.
• Бумага • Прозрачные пленки
• Конверты • Этикетки
• Открытки
Бумага
Для получения оптимального качества печати используйте бумагу для копировальных аппаратов с продольным
расположением волокон плотностью 75 г/м
прежде чем покупать большие партии.
Перед загрузкой выясните, какая сторона бумаги предназначена для печати (указывается на упаковке бумаги),
и загружайте бумагу соответствующим образом. Подробные инструкции о загрузке бумаги в лоток см. в разделах
Загрузка стандартных лотков и дополнительных лотков, Загрузка многоцелевого устройства подачи или
Загрузка устройства подачи на 2000 листов.
2
. Попробуйте образцы бумаги, на которых предполагается печатать,
Характеристики бумаги
На качество и надежность печати оказывают влияние перечисленные ниже характеристики бумаги. При
приобретении новых партий бумаги рекомендуется следовать данным рекомендациям.
Подробная информация приведена в Руководство по печати на карточках и этикетках, который можно найти на
веб-сайте Lexmark по адресу www.lexmark.com.
В процессе лазерной печати бумага нагревается до высоких температур порядка 230°C. Для приложений
использования магнитных чернил для распознавания символов (MICR) и для приложений использования обычных
чернил применяйте только бумагу, способную выдерживать такие температуры без изменения цвета, растекания
краски или выделения вредных веществ. Выясните у изготовителя или поставщика, подходит ли выбранная
бумага для печати на лазерном принтере.
Плотность
Принтер автоматически подает длинноволокнистую бумагу плотностью от 60 до 176 г/м2 (от 16 до 47 фунтов, для
документов) при использовании интегрированного и дополнительного устройства на 500 листов
и длинноволокнистую бумагу плотностью от 60 до 135 г/м
многоцелевого устройства и дополнительного лотка на 250 листов. Бумага плотностью ниже 60 г/м
оказаться недостаточно жесткой для правильной подачи и будет заминаться. Для оптимальной печати используйте
бумагу с продольным расположением волокон плотностью 75 г/м
182 x 257 мм рекомендуемая плотность должна быть не менее 90 г/м
2
(от 16 до 36 фунтов, для документов) при использовании
2
. При использовании бумаги шириной менее
2
.
2
может
Недопустимые типы бумаги
Не рекомендуется печатать на бумаге следующих типов:
• Некоторые типы химически обработанной бумаги, предназначенной для копирования без использования
копировальной бумаги (сокращенно обозначаемые также CCP или NCR) (см. раздел Руководство по
печати на карточках и этикетках, размещенный на веб-сайте Lexmark по адресу www.lexmark.com для
получения информации о поддерживаемых химически обработанных типах бумаги)
• Предварительно отпечатанная бумага, содержащая вещества, которые могут загрязнить принтер
• Предварительно отпечатанная бумага, которая может не выдержать нагрева в термоблоке принтера
Выбор материала для печати
75
Page 76

Рекомендации по подбору бумаги и специальных материалов для печати
• Предварительно отпечатанная бумага, требующая совмещения (точного расположения печати на листе)
с более высокой точностью, чем ±2,3 мм (например, бланки для оптического распознавания текста)
В некоторых случаях для успешной печати таких бланков можно настроить совмещение в прикладной
программе
• Бумага с покрытием (бумага для машинописных работ со стираемым покрытием), синтетическая бумага,
термобумага
• Бумага с грубыми краями, с грубой или глубоко тисненой поверхностью, либо скрученная бумага
• Бумага из вторсырья, содержащая более 25% отходов и не удовлетворяющая требованиям
стандарта DIN 19 309
• Бумага, изготовленная из вторсырья, плотность которой менее 60 г/м
• Бланки или документы в нескольких экземплярах
2
Прозрачные пленки
Прозрачные пленки можно загружать в стандартный лоток (на 250 листов для T640 или на 500 листов для T642
и T644), дополнительный лоток на 250 или 500 листов или многоцелевое устройство подачи. Проконтролируйте
печать на образцах прозрачных пленок, прежде чем закупать большие партии.
При печати на прозрачных пленках:
• Во избежание повреждения принтера убедитесь, что в драйвере принтера параметр Тип бумаги
установлен на Прозрачные пленки.
• В ОС Macintosh убедитесь, что в диалоговом окне Печать панели Изображение в всплывающем меню
Копии и страницы параметр Тип бумаги установлен на Прозрачные пленки.
• Печатайте на прозрачных пленках, предназначенных специально для лазерных принтеров. Прозрачные
пленки должны выдерживать нагрев до температуры 230°С без оплавления, обесцвечивания,
деформации или выделения вредных веществ.
• Для того, чтобы избежать ухудшения качества печати, не прикасайтесь пальцами к прозрачным пленкам.
• Для предотвращения слипания прозрачных пленок пролистайте пачку перед загрузкой в принтер.
Выбор прозрачных пленок
Принтер может печатать непосредственно на прозрачных пленках, предназначенных для лазерных принтеров.
Качество печати и срок службы зависят от используемых прозрачных пленок. Перед закупкой больших партий
прозрачных пленок обязательно производите печать на образцах.
Во избежание замятия пленок установите для параметра Тип бумаги значение Прозрачная пленка. Выясните
у изготовителя или продавца, можно ли использовать прозрачные пленки в лазерных принтерах, нагревающих
прозрачные пленки до температуры 230°C. Выполняйте печать только на прозрачных пленках, которые
выдерживает такие температуры без оплавления, изменения цвета, смещения или выделения вредных веществ.
Подробная информация приведена в Руководство по печати на карточках и этикетках, который можно найти на
веб-сайте Lexmark по адресу www.lexmark.com.
Прозрачные пленки могут автоматически подаваться из многоцелевого устройства подачи и всех стандартных
и дополнительных лотков, кроме устройства подачи емкостью 2000 листов. Информацию о возможности вывода
прозрачных пленок в дополнительные выходные лотки см. в разделе Определение и связь выходных лотков.
Будьте аккуратны при работе с пленками. Следы пальцев на прозрачных пленках ухудшают качество печати.
Конверты
Конверты можно загружать в многоцелевое устройство подачи (до 10 шт.) или в устройство подачи конвертов
(до 85 шт.). Проконтролируйте печать на образцах конвертов, прежде чем закупать большие партии. Инструкции
по загрузке конвертов приведены в разделах Загрузка многоцелевого устройства подачи и Загрузка лотка
для конвертов.
Выбор материала для печати
76
Page 77

Рекомендации по подбору бумаги и специальных материалов для печати
При печати на конвертах:
• Для получения оптимального качества печати используйте высококачественные конверты,
предназначенные для лазерных принтеров.
• В зависимости от используемого устройства подачи в меню Бумага установите для параметра Формат/Тип
бумаги значение МУП, Ручная подача конвертов или Устр. под. конв. На панели управления, в драйвере
принтера, в утилите локальной настройки принтера или в приложении MarkVision™ установите значение
Конверт и выберите необходимый формат конверта.
• Для оптимальной печати используйте конверты, изготовленные из бумаги для документов плотностью
75 г/м2. Допускается загрузка бумаги плотностью до 105 г/м2 в многоцелевое устройство подачи, а также
конвертов из бумаги плотностью до 105 г/м
хлопковых волокон не превышает 25%. Для конвертов со 100% содержанием хлопковых волокон
плотность не должна превышать 90 г/м
• Используйте только новые конверты без повреждений.
• Для получения оптимальных результатов и снижения вероятности замятия бумаги не используйте
конверты:
– чрезмерно скрученные или помятые;
– склеенные между собой или поврежденные;
– с окнами, отверстиями, перфорацией, вырезами или глубоким тиснением;
– с металлическими скрепками или металлическими полосами на сгибах;
– с фиксирующей конструкцией;
– с наклеенными марками;
– с открытой клейкой полосой (в запечатанном или закрытом виде);
– с неровными краями или загнутыми углами;
– с грубой, морщинистой или накладной отделкой.
• Используйте конверты, которые выдерживают нагрев до температуры 230°С без оплавления,
чрезмерного изгиба и сморщивания или выделения вредных веществ. В случае сомнений о возможности
использования конвертов определенного типа обращайтесь к их поставщику.
• В устройство подачи конвертов одновременно можно загружать конверты только одного формата.
• При высокой влажности (более 60%) высокая температура печати может привести к запечатыванию
конвертов.
2
в устройство подачи конвертов при условии, что содержание
2
.
Этикетки
Принтер поддерживает печать на различных этикетках, предназначенных для лазерных принтеров. Такие
этикетки поставляются на листах формата Letter, A4 и Legal. Клеящий слой, сторона для печати и покрытие
этикеток должны выдерживать нагрев до температуры 230°С и давление до 170 кПа.
Проконтролируйте печать на образцах этикеток, прежде чем закупать большие партии.
Подробная информация о печати на этикетках, их характеристиках и свойствах приведена в документе Card
Stock & Label Guide (Руководство для печати открыток и этикеток), который можно загрузить с веб-сайта Lexmark
(www.lexmark.com/publications).
Примечание: Этикетки являются одним из самых сложных материалов для печати на лазерных принтерах.
Для оптимизации надежности подачи при печати на этикетках для всех моделей принтеров
требуется специальный очиститель блока термического закрепления. Информацию по заказу
очистителя блока термического закрепления см. в разделе Заказ расходных материалов.
Для поддержания надежности подачи материалов после печати примерно 10000 листов этикеток (или при
каждой замене картриджа) выполните перечисленные ниже операции.
1 Отпечатайте пять листов бумаги.
2 Подождите приблизительно пять секунд.
3 Отпечатайте еще пять листов бумаги.
Выбор материала для печати
77
Page 78

Рекомендации по подбору бумаги и специальных материалов для печати
При печати на этикетках:
• В меню Бумага для параметра Формат/Тип бумаги установите значение Этикетки. Параметр Формат/Тип
бумаги можно установить на панели управления, в драйвере принтера, в Утилите локальной настройки
принтера или в приложении MarkVision.
• Загружайте виниловые этикетки в стандартные лотки емкостью 250 или 500 листов, либо
в дополнительные устройства подачи емкостью 250 или 500 листов. Для печати на виниловых этикетках
установите для параметра Тип бумаги значение Этикетки, Текст.этикеток – значение Гладкая
и Плотн.этикеток – значение Плотная или установите для параметра Тип бумаги значение Виниловые
этикетки, а текстуру и плотность – в значение Нормальная.
• Не загружайте в один лоток этикетки вместе с бумагой или прозрачными пленками; смешение
материалов для печати может привести к неполадкам при подаче.
• Не используйте этикетки со скользкой подложкой.
• Используйте только целые листы с этикетками. При печати на неполных листах возможно отклеивание
этикеток и замятие материала для печати. Неполные листы загрязняют принтер и картридж клеем, что
может явиться основанием для аннулирования гарантии на принтер и картридж.
• Используйте этикетки, которые выдерживают нагрев до температуры 230°С без оплавления,
чрезмерного изгиба и сморщивания или выделения вредных веществ.
• Не печатайте ближе 1 мм от края этикетки, перфорации и между линиями отреза этикеток.
• Не печатайте на листах, клеящий слой на которых нанесен до самого края листа. Рекомендуемая область
нанесения клея – 1 мм от края листа. Клеящее покрытие материала для печати загрязняет принтер
и может явиться основанием для аннулирования гарантии.
• Если выполнить указанные ограничения на клеящее покрытие невозможно, необходимо удалить полосу
шириной 1,6 мм вдоль переднего края листов, при этом используемый клей не должен просачиваться по
листу.
• Во избежание отклеивания этикеток внутри принтера удалите полосу шириной 1,6 мм вдоль переднего
края листов.
• Предпочтительной является книжная ориентация страниц, особенно при печати штрих-кодов.
• Не используйте этикетки с выступающим клеящим покрытием.
Открытки
Открытки – это материал для печати с одним сгибом, который обладает целым набором свойств (например,
содержание влаги, толщина и текстура), которые существенно влияют на качество печати. Информация
о рекомендуемой плотности материалов для печати в зависимости от ориентации волокон приведена
в Поддерживаемые принтером материалы для печати.
Проконтролируйте печать на образцах открыток, прежде чем закупать большие партии.
Для поддержания надежности подачи материалов после печати примерно 10000 листов карточек (или при
каждой замене картриджа) выполните перечисленные ниже операции.
1 Отпечатайте пять листов бумаги.
2 Подождите приблизительно пять секунд.
3 Отпечатайте еще пять листов бумаги.
При печати на открытках:
• На панели управления, в драйвере принтера, в Утилите локальной настройки принтера или в приложении
MarkVision установите для пункта Тип бумаги меню Бумага значение Открытки.
• Помните, что типографическая печать, перфорация и складки могут существенно снизить качество
печати, вызвать неполадки при подаче и замятие бумаги.
Выбор материала для печати
78
Page 79

Рекомендации по подбору бумаги и специальных материалов для печати
• Не используйте открытки, при нагревании которых могут выделяться вредные вещества.
• Не используйте отпечатанные открытки, изготовленные с применением веществ, которые могут
загрязнить принтер. Напечатанный на открытках рисунок может выделять жидкие и летучие вещества
внутри принтера.
• Рекомендуется использовать открытки с поперечным расположением волокон.
Хранение материалов для печати
Во избежание неполадок с подачей бумаги и качеством печати выполняйте следующие правила.
• Храните бумагу в помещении с температурой воздуха около 21°C и относительной влажностью 40%.
• Коробки с бумагой рекомендуется держать на поддонах или на полках, а не прямо на полу.
• При хранении отдельных пачек бумаги без фирменной коробки располагайте пачки на плоской
поверхности, чтобы края бумаги не сгибались и не искривлялись.
• Не кладите на пачки с бумагой посторонние предметы.
• Храните бумагу в заводской упаковке и распаковывайте ее непосредственно перед загрузкой в принтер.
Хранение материалов для печати
79
Page 80

Рекомендации по подбору бумаги и специальных материалов для печати
Предотвращение застревания материалов для печати
Для обеспечения бесперебойной работы принтера используйте подходящие материалы для печати (бумагу,
прозрачные пленки, этикетки и открытки). Более подробно см. Поддерживаемые принтером материалы для
печати.
Примечание: Перед закупкой большой партии материалов для печати рекомендуется проконтролировать
печать на образцах.
Тщательный выбор материалов для печати и их правильная загрузка позволяют в большинстве случаев избежать
застревание материала в принтере. Подробные инструкции о загрузке бумаги в лоток см. в разделах Загрузка
стандартных лотков и дополнительных лотков, Загрузка многоцелевого устройства подачи или Загрузка
устройства подачи на 2000 листов.
Ниже перечислены рекомендации по предотвращению замятия материалов для печати.
• Используйте только материалы, рекомендованные для данного принтера.
• Не переполняйте устройства подачи. Не превышайте максимальной высоты стопки, обозначенной
в устройствах подачи метками линии загрузки.
• Не загружайте в принтер мятые, разорванные, влажные и скрученные материалы для печати.
• Перед загрузкой материала согните пачку в разные стороны, затем пролистайте и выровняйте пачку.
Если материалы для печати заминаются, попробуйте подавать по одному листу через многоцелевое
устройство подачи.
• Не используйте обрезанный или укороченный материал для печати.
• Не загружайте в одно устройство подачи одновременно материалы различных форматов, плотностей
или типов.
• Убедитесь в том, что сторона материала, предназначенная для печати, правильно ориентирована
в устройстве подачи, в соответствии с необходимостью печатать на одной или двух сторонах.
• Соблюдайте условия хранения материалов для печати. См. Хранение материалов для печати.
• Нельзя извлекать лотки во время выполнения задания печати.
• После загрузки лотков их нужно надежно вдвинуть.
• Правильно устанавливайте направляющие в лотках в соответствии с форматом загруженного материала
для печати. Направляющие не должны прижимать пачку материала слишком плотно.
• При возникновении замятия нужно освободить весь путь подачи материала. Более подробно
см. Устранение замятия материала для печати.
Примечание: При систематическом застревании материала см. Частое застревание бумаги. для
получения более подробной информации.
Предотвращение застревания материалов для печати
80
Page 81

7
Обслуживание принтера
Следует периодически выполнять определенные процедуры, направленные на поддержание оптимального
качества печати. Эти процедуры описаны в текущей главе.
Если принтером пользуются несколько человек, можно назначить администратора, в обязанности которого
входит настройка и техническое обслуживание принтера. В обязанности этого администратора должно входить
устранение неполадок при печати и обслуживание принтера.
Для получения информации о ближайших уполномоченных дилерах Lexmark в США обращайтесь в компанию
Lexmark по телефону 1-800-539-6275. В других странах и регионах соответствующую информацию можно найти на
веб-сайте Lexmark по адресу www.lexmark.com или получить по месту приобретения принтера.
Хранение расходных материалов
Храните расходные материалы для принтера в прохладной чистом месте. Храните расходные материалы
указанной стороной вверх в заводской упаковке; распаковывайте их непосредственно перед установкой
в принтер.
Не подвергайте расходные материалы воздействию следующих факторов:
• Прямой солнечный свет
• Температура выше 35°С
• Высокая влажность (более 80%)
• Атмосфера с повышенным содержанием солей
• Агрессивные газы
• Пыль
Обслуживание принтера
81
Page 82

Обслуживание принтера
Определение состояния расходных материалов
При необходимости обслуживания или загрузки расходных материалов на панели управления появится
сообщение. Данные о состоянии расходных материалов можно также получить на панели управления принтера,
когда он не выполняет печатное задание или не находится в состоянии Занят. Заголовок или серое поле в верхней
части дисплея показывает, что принтер находится в состоянии Готов, и сообщает, в каком лотке заканчивается
бумага. При выборе параметра Состояние / Расх.материалы на дисплее откроется окно Состояние /
Расх.материалы, в котором можно проследить состояние различных лотков, и открыть окно Просмотр расходных
мат. для получения данных о состоянии картриджа.
Готов. Лоток 1:мало бумаги,
Лоток 2: мало бумаги…
Состояние /
Состояние / Расходные
Просмотр расх. мат.
Готов
Расходные материалы
Лоток 1: мало бумаги
отложенные задания
Просмотр расх. мат.
Мало тонера
Скобы OK
Экономия расходных материалов
Ряд параметров прикладного программного обеспечения или меню принтера обеспечивают экономию тонера
и бумаги. Более подробную информацию об изменении этих настроек см. в Руководство по меню и сообщениям
на с публикациями.
Расходный
материал
Пункт выбора меню Назначение
Тонер Плотность тонера
Настройки
качества
Æ Меню
Определение состояния расходных материалов
Изменение уровня тонера, расходуемого на один лист материала
для печати. Диапазон значений от 1 (минимальная плотность) до
10 (максимальная плотность).
Примечание: При низком уровне тонера встряхните картридж для
перераспределения оставшегося тонера. Более подробно см.
Заказ картриджа принтера.
82
Page 83

Расходный
материал
Материал
для печати
Обслуживание принтера
Пункт выбора меню Назначение
Многостраничная печать
в Настройках
Оформление
Æ Меню
Инициирует печать двух и более страниц на одной стороне листа.
Значения параметра: 2 стр./лист, 3 стр./лист, 4 стр./лист, 6 стр./лист,
9 стр./лист, 12 стр./лист и 16 стр./лист. В сочетании с функцией
двусторонней печати функция многостраничной печати позволяет
печатать до 32 страниц на одном листе бумаги (по 16 страниц на
каждой стороне листа).
2-сторонняя печать
в Настройках
Оформление
Задание на печать
с проверкой можно передать
на печать из программного
приложения или из
драйвера принтера.
Æ Меню
Двусторонняя печать возможна после установки дополнительного
устройства двусторонней печати. Он позволяет печатать на обеих
сторонах листа бумаги.
Позволяет просмотреть первую копию задания на печать
нескольких экземпляров перед печатью остальных копий. Если
результат Вас не устраивает, можно отменить задание.
См. Печать и удаление отложенных заданий для получения
более подробной информации о Печати с проверкой.
Заказ расходных материалов
Для заказа расходных материалов в США получите информацию о ближайших уполномоченных дилерах Lexmark
по телефону 1-800-539-6275. В других странах и регионах соответствующую информацию можно найти на вебсайте Lexmark по адресу www.lexmark.com или получить по месту приобретения принтера.
Заказ картриджа принтера
При появлении сообщения 88 Мало тонера или при тусклой печати извлеките картридж. Несколько раз
встряхните картридж в разных направлениях для перераспределения тонера, а затем установите его
и продолжите печать. Повторяйте эти действия до тех пор, пока они не перестанут улучшать качество печати.
При тусклой печати замените картридж.
Приобретите новый картридж при ухудшении качества печати с использованием установленного картриджа.
Заказ расходных материалов
83
Page 84

Обслуживание принтера
Для работы в данном принтере специально предназначены картриджи следующих типов:
Номер по
каталогу
Для Южной и Северной Америки
Описание
2
64015SA Программа возврата картриджей (Return
Средний ресурс
картриджа
1
T640 T642 T644
6000 стандартных страниц X X X
Program Print Cartridge)
64015HA Картридж повышенной емкости
(в рамках программы возврата
21000 стандартных
страниц
XXX
картриджей)
64415XA Картридж со сверхвысоким ресурсом
(в рамках программы возврата
32000 стандартных
страниц
картриджей)
64004HA Картридж с высоким ресурсом для
печати этикеток (в рамках программы
21000 стандартных
страниц
XXX
возврата картриджей)
64404XA Картридж со сверхвысоким ресурсом для
печати этикеток (в рамках программы
32000 стандартных
страниц
возврата картриджей)
Другие доступные картриджи
64035SA Картридж 6000 стандартных страниц X X X
64035HA Картридж с высоким ресурсом 21000 стандартных
XXX
страниц
64435XA Картридж со сверхвысоким ресурсом 32000 стандартных
страниц
Для стран Европы, Среднего Востока и Африки
64016SE Программа возврата картриджей (Return
3
6000 стандартных страниц X X X
Program Print Cartridge)
X
X
X
64016HE Картридж повышенной емкости
(в рамках программы возврата
21000 стандартных
страниц
XXX
картриджей)
64416XE Картридж со сверхвысоким ресурсом
(в рамках программы возврата
32000 стандартных
страниц
картриджей)
64004HE Картридж с высоким ресурсом для
печати этикеток (в рамках программы
21000 стандартных
страниц
XXX
возврата картриджей)
Другие доступные картриджи
64036SE Картридж 6000 стандартных страниц X X X
64036HE Картридж с высоким ресурсом 21000 стандартных
XXX
страниц
64436XE Картридж со сверхвысоким ресурсом 32000 стандартных
страниц
1
Заявленное значение ресурса в соответствии с ISO/IEC 19752.
2
Предназначены для использования только в странах Южной и Северной Америки.
3
Предназначены для использования только в странах Европы, Среднего Востока и Африки.
4
Предназначены для использования только в странах азиатско-тихоокеанского региона, в Австралии и Новой
Зеландии.
X
X
Заказ расходных материалов
84
Page 85

Обслуживание принтера
Номер по
каталогу
Для стран азиатско-тихоокеанского региона
Описание
4
64017SR Программа возврата картриджей (Return
Средний ресурс
картриджа
1
T640 T642 T644
6000 стандартных страниц X X X
Program Print Cartridge)
64017HR Картридж повышенной емкости
(в рамках программы возврата
21000 стандартных
страниц
XXX
картриджей)
64417XR Картридж со сверхвысоким ресурсом
(в рамках программы возврата
32000 стандартных
страниц
картриджей)
64004HR Картридж с высоким ресурсом для
печати этикеток (в рамках программы
21000 стандартных
страниц
XXX
возврата картриджей)
64404XR Картридж со сверхвысоким ресурсом для
печати этикеток (в рамках программы
32000 стандартных
страниц
возврата картриджей)
Другие доступные картриджи
64037SR Картридж 6000 стандартных страниц X X X
64037HR Картридж с высоким ресурсом 21000 стандартных
XXX
страниц
64437XR Картридж со сверхвысоким ресурсом 32000 стандартных
страниц
1
Заявленное значение ресурса в соответствии с ISO/IEC 19752.
2
Предназначены для использования только в странах Южной и Северной Америки.
3
Предназначены для использования только в странах Европы, Среднего Востока и Африки.
4
Предназначены для использования только в странах азиатско-тихоокеанского региона, в Австралии и Новой
Зеландии.
X
X
X
Для отправки старого картриджа в корпорацию Lexmark для повторного использования можно воспользоваться
упаковочными материалами от нового картриджа. Более подробно см. Переработка продуктов Lexmark.
Заказ комплекта для технического обслуживания
После печати 300000 страниц отображается сообщение 80 Плановое обслуживание, извещающее
о необходимости замены изнашивающихся деталей. При первом отображении на дисплее сообщения
80 Плановое обслуживание следует заказать комплект для обслуживания. В комплект для обслуживания входят
все детали, необходимые для замены валиков подачи бумаги, зарядного валика и валика переноса.
Примечание: Использование некоторых типов материалов для печати может потребовать более частой
замены узлов, входящих в комплект для технического обслуживания. Несмотря на то, что
зарядный валик, лента переноса и валики подачи входят в комплект для техобслуживания,
их также следует заказать отдельно и заменять по мере необходимости.
Заказ расходных материалов
85
Page 86

Обслуживание принтера
В следующей таблице указаны номера для заказа комплектов для обслуживания определенных моделей
принтеров.
Комплект обслуживания Номера по каталогу
T640, T642 и T644 40X0102 (100 В)
Замена предохранителя должна производится уполномоченным техническим персоналом.
Информация об обслуживании сортировщика содержится в Справочнике StapleSmart™, который прилагается
к устройству сортировки.
40X0100 (110 В)
40X0101 (220 В)
Заказ зарядного ролика
Рекомендуется заказать новый зарядный валик, когда на отпечатанных страницах появится фоновое затенение.
Заказ принадлежностей Lexmark, номер по каталогу 40X0127.
Заказ валика переноса
Заказ принадлежностей Lexmark, номер по каталогу 40X0130.
Заказ валиков подачи бумаги
Заказ принадлежностей Lexmark, номер по каталогу 40X0070.Если бумага неправильно подается из лотка,
закажите новые валики подачи бумаги.
При заказе валиков подачи бумаги помните, что необходимо заказать по одному комплекту для каждого лотка
подачи бумаги, за исключением многоцелевого устройства подачи.
Заказ устройства очистки блока термического закрепления для этикеток
Устройство очистки блока термического закрепления для этикеток используется для повышения надежности
подачи в этикеточных аппаратах. Для заказа этого устройства посетите наш веб-сайт по адресу
www.lexmark.com или свяжитесь с представителем корпорации Lexmark.
Устройство очистки блока термического закрепления для этикеток не рекомендуется использовать при
двусторонней печати.
Заказ картриджей со скрепками
Емкость картриджей со скрепками составляет 3000. Чтобы заказать упаковку с тремя картриджами со
скрепками, укажите номер по каталогу 11K3188. Информацию об устранении застревания скрепок см. в разделе
Устранение замятия в скоросшивателе.
Когда на панели управления отображается сообщение Заканчиваются скрепки или Скоросшиватель пуст,
установите новый картридж со скрепками в блок сортировки. Более подробно см. на рисунке на внутренней
стороне крышки доступа к скрепкосшивателю.
Если сигнал сшивателя установлен на значении Однократный или Непрерывный, включается звуковой
сигнал, принтер прекращает работу и отображается сообщение Загрузите скрепки. Установите новый
картридж со скрепками или нажмите для сброса сообщения и продолжения печати.
Заказ расходных материалов
86
Page 87

Обслуживание принтера
Переработка продуктов Lexmark
Чтобы вернуть продукты Lexmark на переработку:
1 Посетите Web-узел компании по адресу:
www.lexmark.com/recycle
2 Выполняйте инструкции, отображаемые на экране компьютера.
Перемещение принтера
Соблюдайте данные рекомендации при перемещении принтера в пределах рабочего помещения или при
подготовке принтера к перевозке.
ПРЕДОСТЕРЕЖЕНИЕ: Придерживайтесь этих указаний, чтобы избежать травм и не повредить принтер.
• Принтер следует поднимать вдвоем или втроем.
• Питание принтера необходимо отключить с помощью сетевого выключателя.
• Перед тем, как передвинуть принтер, следует отсоединить от него все шнуры и кабели.
• Неправильная упаковка принтера для транспортировки может привести к повреждению принтера. Такие
повреждения не подпадают под действие гарантии поставщика принтера.
• Повреждения принтера, вызванные неправильным перемещением, не являются гарантийными.
Перемещение принтера в пределах рабочего помещения
При перемещении принтера в пределах рабочего помещения соблюдайте следующие правила:
• Принтер должен находиться в вертикальном положении.
• Все опорные детали принтера должны помещаться на тележке для перевозки.
• Необходимо избегать резких сотрясений принтера, которые могут привести к его повреждению.
Подготовка принтера к перевозке
Для перевозки на транспорте принтер необходимо упаковать, используя надлежащие упаковочные материалы.
Коробку с принтером необходимо прочно закрепить на грузовом поддоне. Запрещается перевозить принтер без
грузового поддона. Во время транспортировки принтер должен находиться в вертикальном положении. Если
заводская упаковка не сохранилась, обратитесь к представителю местной службы поддержки и закажите
комплект упаковочных материалов. Дополнительные инструкции по повторной упаковке принтера входят
в комплект.
Переработка продуктов Lexmark
87
Page 88

8
Устранение замятия материала для печати
Тщательный выбор материалов для печати и их правильная загрузка позволяют, как правило, избежать замятия
материала в принтере. Более подробную информацию об избежании замятий бумаги см. в разделе
Предотвращение застревания материалов для печати. Устранение замятий бумаги осуществляется в порядке,
приведенном в данном разделе.
Для устранения замятий бумаги необходимо удалить бумагу по всему тракту подачи бумаги, затем нажать для
сброса сообщения о замятии бумаги и возобновления печати. Устройство печатает новую копию замятого листа,
если параметр Восст. после ЗМТ установлен на значение Вкл. или Авто; тем не менее, значение Авто не
гарантирует печать страницы.
Распознавание замятия бумаги
В случае замятия бумаги на панели управления отобразится соответствующее сообщение. Если на панели
управления выбрать параметр Показать зоны, можно увидеть одно или несколько изображений, которые помогут
устранить замятие.
23<x> Застревание бумаги,
Замято 3 листа
Продолжить
Показать зоны
Показать зоны
Показать устройство
двусторонней печати
Показать заднюю дверцу
1. Откройте
дверцу
ручного
устройства
подачи.
См. схему на стр. 89 для общего обзора тракта подачи бумаги и участков, где может произойти замятие. Тракт
подачи бумаги отличается в зависимости от источника подачи бумаги и выходных лотков.
Устранение замятия материала для печати
88
Page 89

Устранение замятия материала для печати
Дверцы доступа и лотки
На рисунке показан путь материала для печати через механизм принтера. Этот путь изменяется при выборе
различных устройств подачи (лотки, многоцелевое устройство подачи, устройство подачи конвертов) и выходных
лотков (сортировщик, укладчик, раскладной лоток, почтовый ящик).
Цифры, указанные на следующем рисунке, обозначают цифры, которые могут отображаться на панели
управления и указывать общие участки замятия бумаги.
27x Замятие бумаги
28x Замятие бумаги
202
Замятие
бумаги
23х
Замятие
бумаги
Дверцы и лотки
200 Замятие
бумаги
201 Замятие
бумаги
260 Замятие бумаги
250 Замятие бумаги
23х Замятие бумаги
24x Замятие бумаги
27x Замятие
бумаги
28x Замятие
бумаги
202 Замятие
бумаги
23х Замятие
бумаги
201
Замятие
бумаги
200
Замятие
бумаги
260
Замятие
бумаги
250
Замятие
бумаги
23х
Замятие
бумаги
24x
Замятие
бумаги
Тракт и участок
Дверцы доступа и лотки
89
Page 90

Устранение замятия материала для печати
Расшифровка сообщений о замятии бумаги
В таблице перечислены возможные сообщения о замятии бумаги и порядок его устранения. В сообщении о
замятии бумаги указан участок, где произошло замятие. Тем не менее, чтобы убедиться, что все возможные
замятия устранены, лучше всего проверить весь тракт подачи бумаги.
Сообщение Что делать*
200 и 201 Замятие бумаги.
Извлеките картридж
202 Замятие бумаги. Откройте
заднюю дверцу
23х Замятие бумаги. Проверьте
устройство двусторонней печати
24x Замятие бумаги. Проверьте
лоток <x>
250 Замятие бумаги. Проверьте МУП Удалите все материалы для печати из многоцелевого устройства
260 Замятие бумаги. Проверьте УП
конвертов
27x Замятие бумаги. Проверьте вых.
лоток x
28х Замятие бумаги. Проверьте
сортировщик
28x Застревание в скоросшивателе Откройте дверцу скоросшивателя, извлеките держатель скоб,
Откройте переднюю крышку, извлеките картридж и удалите замятую
бумагу.
Откройте заднюю дверцу принтера и удалите замятую бумагу.
Извлеките лоток из механизма двусторонней печати, поднимите
дефлектор двусторонней печати и удалите застрявшую бумагу.
Откройте заднюю дверцу механизма двусторонней печати и удалите
застрявшую бумагу.
Откройте каждый лоток и удалите всю застрявшую бумагу.
подачи, перегните пачку несколько раз, выровняйте ее, повторно
загрузите бумагу в многоцелевое устройство подачи и отрегулируйте
направляющие.
Поднимите прижим для конвертов, извлеките все конверты, перегните
и выровняйте их, повторно загрузите в устройство подачи конвертов
и отрегулируйте направляющие.
Откройте задние дверцы выходного лотка и извлеките застрявшие листы.
Откройте верхнюю крышку сортировщика и извлеките застрявшую
бумагу. Откройте заднюю дверцу сортировщика и извлеките
застрявшую бумагу.
извлеките скобы, устраните застревание, установите скобы
и держатель скоб на место и закройте дверцу скоросшивателя.
* После устранения застревания нажмите для возобновления печати.
Устранение застреваний
Несмотря на то, что застревание может произойти в нескольких местах, удаление препятствий для прохождения
бумаги не представляет затруднений в зависимости от сообщения или сообщений о застревании на панели
управления.
Застревание бумаги может произойти на трех участках: в передней части принтера, внутри принтера и в задней
части принтера. Застревание бумаги в передней части принтера происходит в устройствах подачи или в лотке
двусторонней печати. Застревание внутри принтера может произойти на двух участках и требует извлечения
картриджа. Застревание может также произойти в задней части принтера или в одном из выходных лотков.
Примечание: Может показаться, что нижеприведенные указания по устранению застреваний бумаги
приведены беспорядочно. Тем не менее, они были сгруппированы для обеспечения
возможности более быстрого устранения застреваний. Информацию по отдельным видам
застреваний см. в Расшифровка сообщений о замятии бумаги.
Расшифровка сообщений о замятии бумаги
90
Page 91

Устранение замятия материала для печати
250 Замятие бумаги. Проверьте МУП
1 Извлеките бумагу из МУП.
2 Перегните, пролистайте веером и выровняйте пачку и загрузите ее в многоцелевое устройство подачи.
3 Загрузите материалы для печати.
4 Сдвиньте направляющую внутрь лотка, пока она не будет слегка упираться в край материала для печати.
5 Нажмите .
260 Замятие бумаги. Проверьте УП конвертов
Устройство подачи конвертов подает конверты, начиная с нижнего конверта в стопке; заминается нижний конверт.
1 Поднимите прижим для конвертов.
2 Извлеките все конверты.
Если застрявший конверт был подан в печатное устройство и не может быть извлечен, удалите
устройство подачи конвертов.
a Извлеките устройство подачи конвертов из принтера и отложите его в сторону.
b Извлеките конверт из принтера.
Примечание: Если удалить конверт не удается, необходимо извлечь картридж. Более подробно
см. 200 и 201 Замятие бумаги. Извлеките картридж.
c Установите на место устройство подачи конвертов. Убедитесь, что оно защелкнулось в фиксаторах.
Устранение застреваний
91
Page 92

Устранение замятия материала для печати
3 Перегните и выровняйте конверты.
1
2
4 Загрузите устройство подачи конвертов.
5 Отрегулируйте направляющую.
6 Опустите прижим для конвертов.
7 Нажмите .
1
2
Устранение застреваний
92
Page 93

Устранение замятия материала для печати
Застревания 23x и 24x
Застревание бумаги на этих участках может произойти на наклонной поверхности лотка или в нескольких лотках.
Для устранения застревания на этих участках:
1 Откройте лоток подачи бумаги принтера и извлеките любые застрявшие материалы.
2 Откройте лоток двусторонней печати.
Для извлечения бумаги потяните его вверх.
Устранение застреваний
93
Page 94

Устранение замятия материала для печати
3 Открывайте все дополнительные лотки, начиная с верхнего, и удалите любые застрявшие листы.
Потяните материал для печати вверх или вниз. Если материал не удается извлечь в одну сторону,
попробуйте извлечь его в другую сторону.
4 Для дополнительного устройства подачи на 2000 листов откройте переднюю дверцу, опустите лоток,
нажав кнопку подъемника, устраните застревание бумаги и убедитесь в том, что пачка аккуратно
выровнена.
5 Нажмите .
Кнопка
подъемника
Устранение застреваний
94
Page 95

Устранение замятия материала для печати
200 и 201 Замятие бумаги. Извлеките картридж
1 Нажмите на защелку фиксатора и опустите многоцелевое устройство подачи.
2 Нажмите на защелку фиксатора и откройте переднюю верхнюю крышку принтера.
ПРЕДОСТЕРЕЖЕНИЕ: Внутренние компоненты принтера нагреваются до высокой температуры. Прежде чем
дотронуться до какого-либо из внутренних компонентов, дайте им остыть.
3 Поднимите и извлеките картридж из принтера.
Предупреждение: Не прикасайтесь к поверхности фотоэлектрического барабана, открытой в нижней части
картриджа. Держите картридж за ручку.
4 Отложите картридж в сторону.
Примечание: Не оставляйте картриджи на свету на длительное время.
Примечание: На материале для печати может находиться нерасплавленный тонер, который может
испачкать одежду и кожу.
Устранение застреваний
95
Page 96

Устранение замятия материала для печати
5 Потяните материал для печати вверх и на себя.
ПРЕДОСТЕРЕЖЕНИЕ: Для удаления бумаги не пользуйтесь заостренными предметами. Это может привести
к травме или к повреждению принтера.
Предупреждение: Если не удается легко извлечь материал для печати, не прикладывайте силу. Материал для
печати необходимо извлечь со стороны задней дверцы принтера.
6 Проведите юстировку и установите картридж на место.
7 Закройте верхнюю переднюю крышку.
8 Закройте многоцелевое устройство подачи.
9 Нажмите .
Устранение застреваний
96
Page 97

Устранение замятия материала для печати
202 Замятие бумаги. Откройте заднюю дверцу
1 Если бумага находится на выходе из принтера, вытяните ее и нажмите . В противном случае
выполните пункт 2.
2 Откройте заднюю дверцу принтера.
ПРЕДОСТЕРЕЖЕНИЕ: Внутренние компоненты принтера нагреваются до высокой температуры. Прежде чем
дотронуться до какого-либо из внутренних компонентов, дайте им остыть.
ПРЕДОСТЕРЕЖЕНИЕ: Для удаления бумаги не пользуйтесь заостренными предметами. Это может привести
к травме или к повреждению принтера.
3 Извлеките застрявшие материалы.
4 Закройте заднюю дверцу.
5 Нажмите .
Устранение застреваний
97
Page 98

Устранение замятия материала для печати
23x Замятие бумаги. Откройте заднюю дверцу устройства двусторонней печати
1 Откройте дверцу принтера устройства двусторонней печати.
2 Извлеките застрявшие материалы.
В зависимости от местонахождения материалов вытяните их вверх или вниз.
Устранение застреваний
98
Page 99

Устранение замятия материала для печати
3
Закройте заднюю дверцу устройства двусторонней печати. Убедитесь, что оно
4 Нажмите .
270 и 280 Застревание бумаги
Типы застревания бумаги в этой группе были разделены на группы 27x и 28x. Если имеются раскладной выходной
лоток, выходной укладчик большой емкости или 5-лотковый почтовый ящик, см. 27x Замятие бумаги. Проверьте
вых. лоток x. Если имеется сортировщик, см. 28х Замятие бумаги. Проверьте сортировщик.
защелкнулось
в фиксаторах.
27x Замятие бумаги. Проверьте вых. лоток x
Устранение застревания бумаги в раскладном выходном лотке, выходном укладчике большой емкости
и 5-лотковом почтовом ящике:
1 Если бумага поступила в выходной лоток или сортировщик, вытяните материал и нажмите .
В противном случае выполните пункт 2.
2 Сдвиньте защелки задней дверцы выходного лотка к центру. Внутренние дверцы откроются и опустятся.
Примечание: При одном выходном лотке может быть только одна задняя дверца.
Устранение застреваний
99
Page 100

Устранение замятия материала для печати
3 Извлеките застрявшие материалы.
4 Плотно закройте задние дверцы выходных лотков.
5 Нажмите .
28х Замятие бумаги. Проверьте сортировщик
Для устранения застревания бумаги в сортировщике:
1 Сдвиньте защелки задней дверцы сортировщика к центру. Задняя дверца откроется и опустится.
2 Извлеките застрявшие материалы.
3 Плотно закройте заднюю дверцу.
Устранение застреваний
100
 Loading...
Loading...