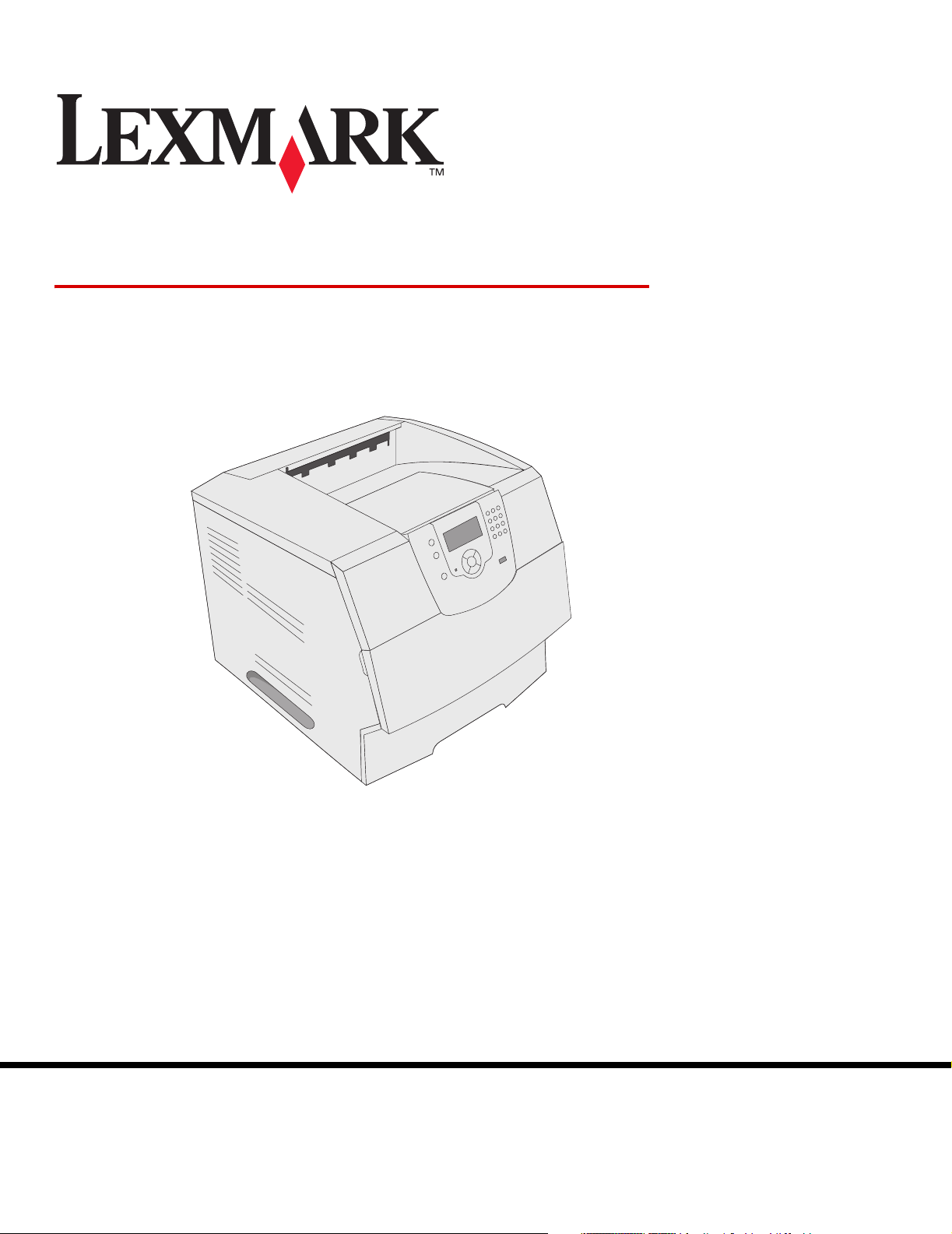
T640, T642, T644
Benutzerhandbuch
März 2005
Lexmark und Lexmark mit der roten Raute sind in den USA und/oder
anderen Ländern eingetragene Marken von Lexmark International, Inc.
© 2005 Lexmark International, Inc.
Alle Rechte vorbehalten.
740 West New Circle Road
Lexington, Kentucky 40550, USA
www.lexmark.com
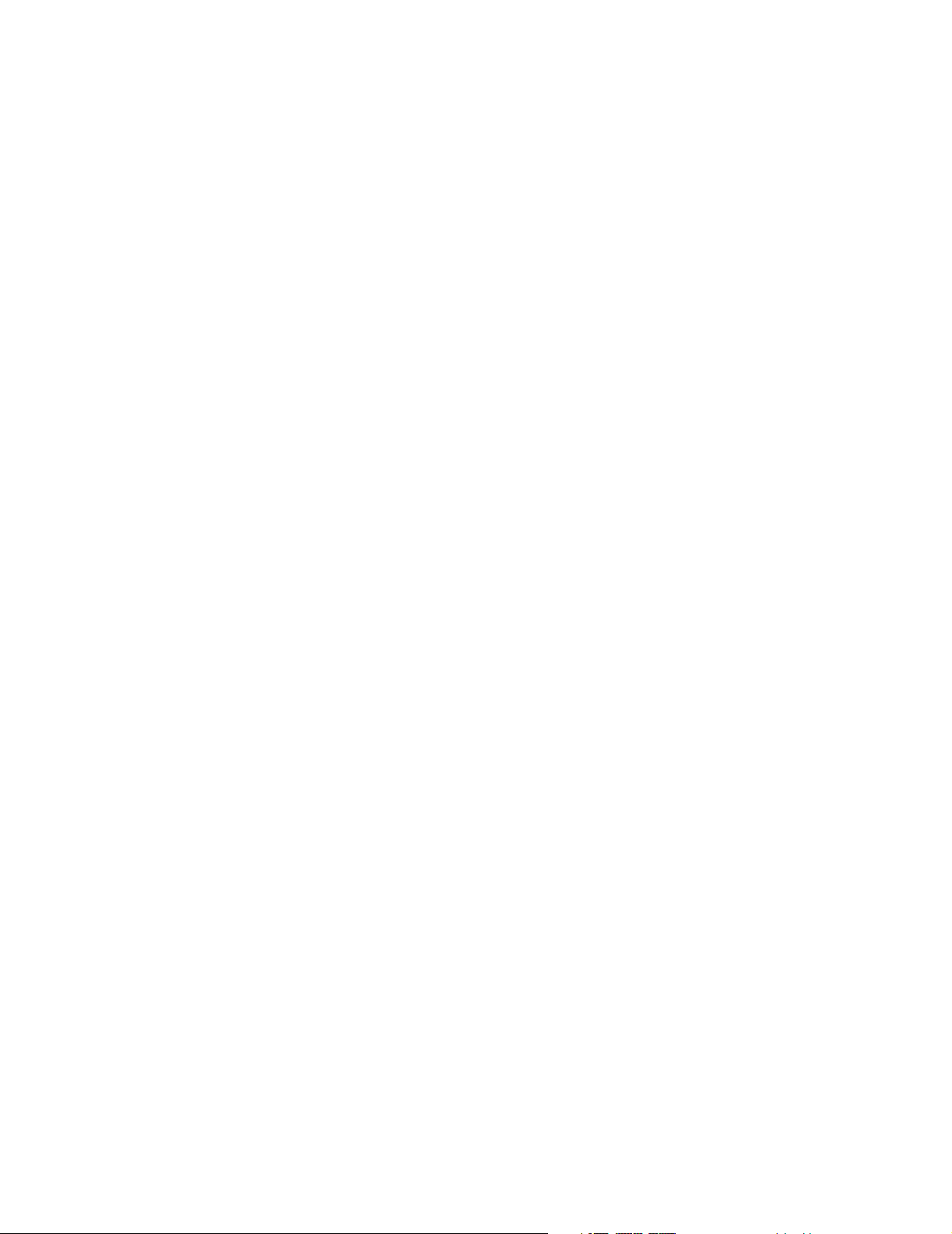
Ausgabe: März 2005
Der folgende Abschnitt gilt nicht für Länder, in denen die nachstehenden Bestimmungen nicht mit dem geltenden Recht
vereinbar sind: LEXMARK INTERNATIONAL, INC. ÜBERNIMMT FÜR DIE VORLIEGENDE DOKUMENTATION KEINERLEI
GEWÄHRLEISTUNG IRGENDWELCHER ART, WEDER AUSDRÜCKLICH NOCH STILLSCHWEIGEND, EINSCHLIESSLICH, JEDOCH
NICHT AUSSCHLIESSLICH DER STILLSCHWEIGENDEN GEWÄHRLEISTUNG FÜR DIE HANDELSÜBLICHKEIT ODER DIE
EIGNUNG FÜR EINEN BESTIMMTEN ZWECK. In einigen Ländern sind ausdrückliche oder stillschweigende
Gewährleistungsausschlüsse für bestimmte Transaktionen nicht zulässig. Diese Erklärung betrifft Sie deshalb möglicherweise nicht.
Diese Dokumentation enthält möglicherweise technische Ungenauigkeiten oder typografische Fehler. An den enthaltenen Informationen
werden in regelmäßigen Abständen Änderungen vorgenommen. Diese Änderungen werden in späteren Ausgaben berücksichtigt.
Verbesserungen oder Änderungen der beschriebenen Produkte oder Programme bleiben vorbehalten.
Kommentare zu dieser Veröffentlichung können an folgende Adresse gerichtet werden: Lexmark International, Inc., Department F95/032-2,
740 West New Circle Road, Lexington, Kentucky 40550, USA. Im Vereinigten Königreich und Irland richten Sie Ihre Kommentare an Lexmark
International Ltd., Marketing and Services Department, Westhorpe House, Westhorpe, Marlow Bucks SL7 3RQ. Lexmark darf alle von Ihnen
bereitgestellten Informationen in jeder von Lexmark als angemessen erachteten Weise verwenden oder verbreiten, ohne dass Lexmark
daraus Verpflichtungen gegenüber Ihrer Person entstehen. Unter der Telefonnummer +1-800-553-9727 können Sie zusätzliche
produktbezogene Dokumentationen erwerben. Im Vereinigten Königreich und Irland wählen Sie +44 (0)8704 440 044. In allen anderen
Ländern wenden Sie sich bitte an Ihren Händler.
Durch Bezugnahme auf bestimmte Produkte, Programme oder Dienstleistungen in der vorliegenden Dokumentation übernimmt der
Hersteller keine Gewährleistung für die Verfügbarkeit dieser Produkte, Programme oder Dienstleistungen in allen Ländern seines
Tätigkeitsbereichs. Die Nennung eines Produkts, eines Programms oder einer Dienstleistung besagt weder ausdrücklich noch
stillschweigend, dass ausschließlich dieses Produkt, dieses Programm oder diese Dienstleistung verwendet werden kann. Andere
Produkte, Programme beziehungsweise Dienstleistungen mit vergleichbarer Funktionalität können ebenfalls verwendet werden, sofern
kein Verstoß gegen das Urheberrecht vorliegt. Die Bewertung und Überprüfung des Betriebs mit anderen als den vom Hersteller
ausdrücklich genannten Produkten, Programmen oder Dienstleistungen durch den Benutzer erfolgt auf eigene Verantwortung.
Sicherheitsinformationen
• Schließen Sie das Netzkabel an eine ordnungsgemäß geerdete Steckdose an, die sich in der Nähe des Geräts befindet und leicht
zugänglich ist.
ACHTUNG: Installieren Sie dieses Gerät nicht während eines Gewitters, und nehmen Sie während eines Gewitters keine Elektrooder Kabelverbindungen, wie z. B. Strom- oder Telefonkabelverbindungen, vor.
• Wartungsarbeiten und Reparaturen, mit Ausnahme der in der Bedienungsanleitung näher beschriebenen, sollten Fachleuten
überlassen werden.
• Dieses Gerät und die zugehörigen Komponenten wurden für eine den weltweit gültigen Sicherheitsanforderungen entsprechende
Verwendung entworfen und getestet. Die sicherheitsrelevanten Funktionen der Bauteile und Optionen sind nicht immer
offensichtlich. Sofern Teile eingesetzt werden, die nicht von Lexmark stammen, wird von Lexmark keinerlei Verantwortung oder
Haftung für dieses Produkt übernommen.
• Es handelt sich bei diesem Produkt um ein Laser-Gerät.
ACHTUNG: Einstellungen, Anpassungen bzw. andere als die in dieser Dokumentation dargestellten Prozesse können die
Freisetzung gefährlicher Strahlung zur Folge haben.
• Dieses Produkt verwendet zudem ein Druckverfahren, bei dem die Druckmedien erhitzt werden. Aufgrund dieser Erwärmung kann
es zu Emissionen durch das Druckmaterial kommen. Es ist daher wichtig, dass Sie in der Bedienungsanleitung den Abschnitt, der
sich mit der Auswahl geeigneter Druckmedien befasst, sorgfältig durchlesen und die dort aufgeführten Richtlinien befolgen, um der
Gefahr schädlicher Emissionen vorzubeugen.
2
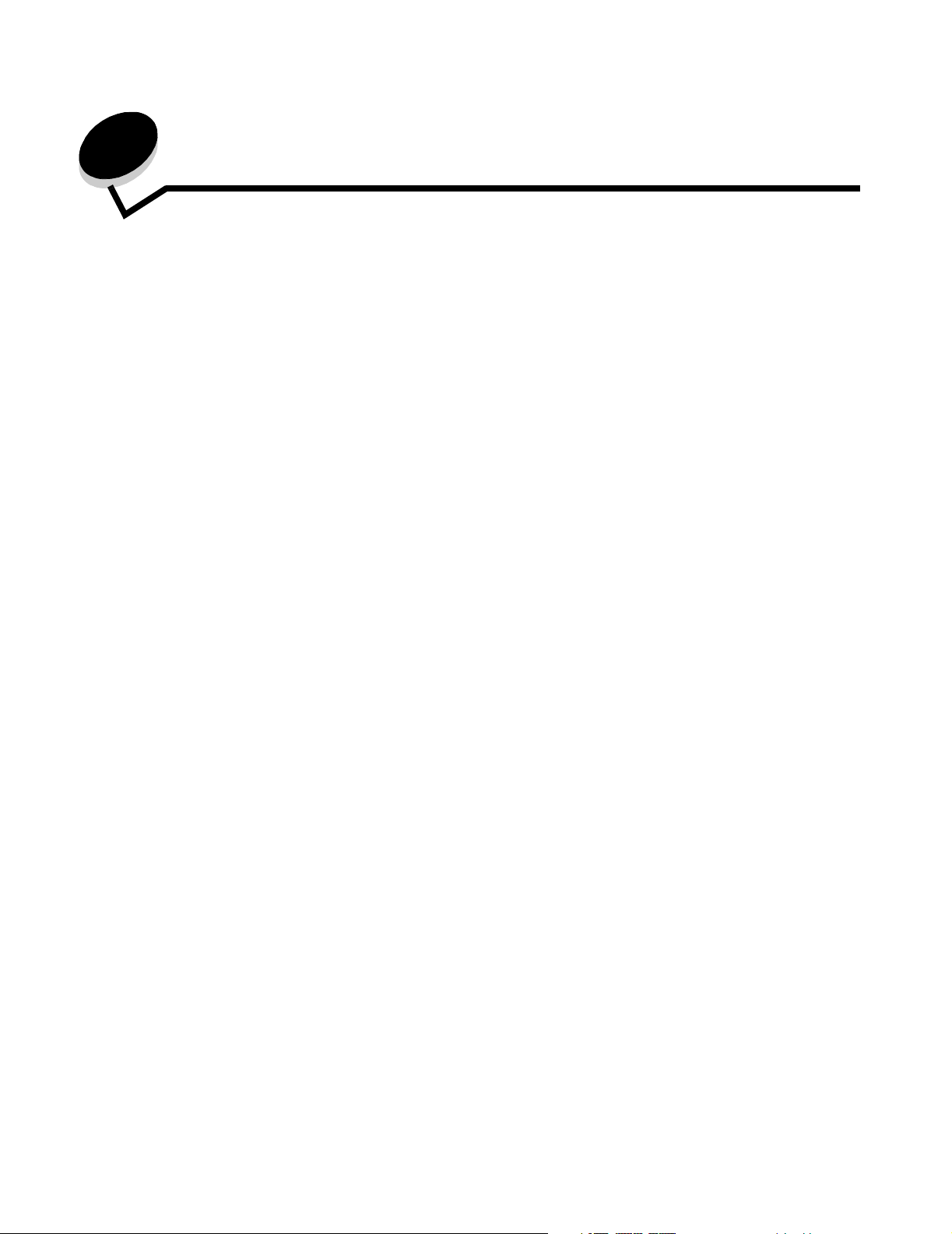
Inhalt
Kapitel 1: Informationen zum Drucker .............................................................................. 6
Ermitteln des Druckermodells ..........................................................................................................................6
Die Druckerbedienerkonsole ...........................................................................................................................9
Kapitel 2: Installieren von Treibern für den lokalen Druck ........................................... 11
Windows ........................................................................................................................................................11
Macintosh ......................................................................................................................................................15
UNIX/Linux .....................................................................................................................................................17
Kapitel 3: Installieren von Treibern für den Netzwerkdruck ......................................... 18
Drucken einer Netzwerk-Konfigurationsseite ................................................................................................. 18
Zuweisen einer Drucker-IP-Adresse .............................................................................................................. 18
Überprüfen der IP-Einstellungen ...................................................................................................................19
Windows ........................................................................................................................................................19
Macintosh ......................................................................................................................................................23
UNIX/Linux .....................................................................................................................................................26
NetWare .........................................................................................................................................................26
Kapitel 4: Installieren und Entfernen von Optionen ...................................................... 27
Installieren von Zuführungsoptionen .............................................................................................................. 27
Installieren einer Duplexeinheit ...................................................................................................................... 29
Installieren von Speicher- oder Optionskarten ...............................................................................................30
Zugreifen auf die Systemplatine des Druckers ..............................................................................................30
Installieren oder Entfernen von Speicherkarten .............................................................................................32
Installieren oder Entfernen von Flash-Speicherkarten oder Firmware-Karten ...............................................34
Installieren von Optionskarten ....................................................................................................................... 36
Anbringen der Abdeckung .............................................................................................................................37
Kapitel 5: Drucken ............................................................................................................ 38
Senden eines Auftrags an den Drucker .........................................................................................................38
Drucken von einem USB-Flash-Speicher ...................................................................................................... 38
Abbrechen von Druckaufträgen .....................................................................................................................40
Drucken der Seite mit den Menüeinstellungen ..............................................................................................41
Drucken einer Netzwerk-Konfigurationsseite .................................................................................................42
Drucken von Schriftartmusterlisten ................................................................................................................42
Drucken von Verzeichnislisten .......................................................................................................................42
Drucken von vertraulichen und angehaltenen Druckaufträgen ......................................................................42
Drucken auf Spezialdruckmedien ..................................................................................................................46
Einlegen von Druckmedien in Standardfächer und optionale Fächer ............................................................47
3
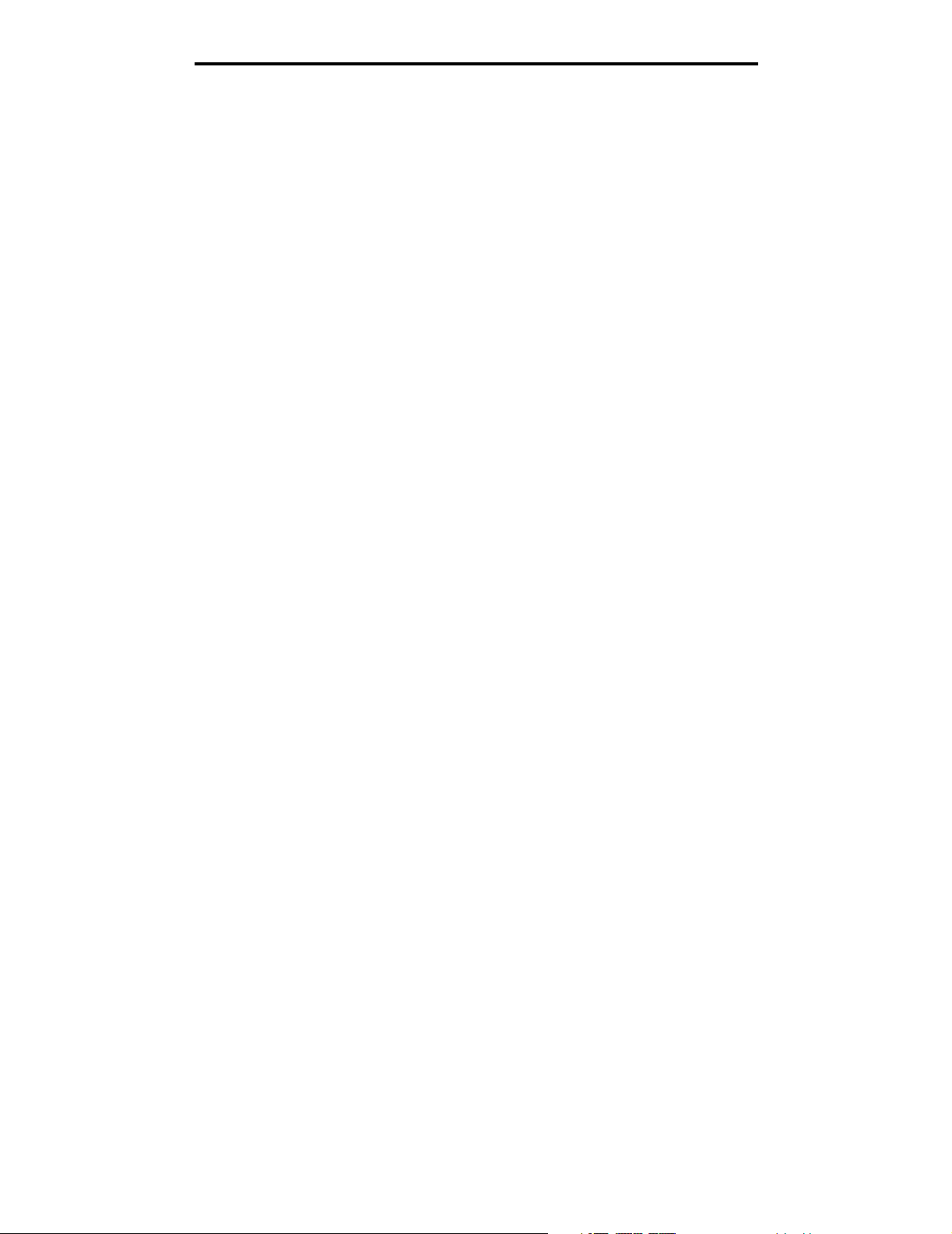
Inhalt
Einstellen von Papiersorte und Papierformat .................................................................................................50
Einlegen von Papier in die Universalzuführung .............................................................................................51
Einlegen von Druckmedien in die 2000-Blatt-Zuführung ............................................................................... 56
Einlegen von Briefumschlägen in den Briefumschlageinzug .........................................................................58
Verbinden von Fächern .................................................................................................................................61
Ermitteln und Verbinden von Ablagen ...........................................................................................................62
Kapitel 6: Erläuterungen zu den Richtlinien für Papier und Spezialdruckmedien ..... 65
Unterstützte Druckmedien .............................................................................................................................65
Auswählen von Druckmedien ........................................................................................................................72
Aufbewahren von Druckmedien .....................................................................................................................76
Vermeiden von Papierstaus ...........................................................................................................................76
Kapitel 7: Wartung des Druckers .................................................................................... 78
Ermitteln des Verbrauchsmaterialstatus ........................................................................................................79
Einsparen von Verbrauchsmaterial ................................................................................................................ 79
Bestellen von Verbrauchsmaterial .................................................................................................................80
Recycling von Lexmark Produkten ................................................................................................................83
Umsetzen des Druckers ................................................................................................................................83
Kapitel 8: Beseitigen von Staus ...................................................................................... 85
Feststellen von Staus ....................................................................................................................................85
Klappen und Fächer ......................................................................................................................................86
Bedeutung der Papierstaumeldungen ...........................................................................................................87
Beseitigen von Druckerstaus .........................................................................................................................87
Beseitigen von Heftklammerstaus .................................................................................................................98
Kapitel 9: Administratorunterstützung ......................................................................... 101
Anpassen der Helligkeit und des Kontrasts der Bedienerkonsole ...............................................................101
Deaktivieren der Bedienerkonsolenmenüs ..................................................................................................101
Aktivieren der Bedienerkonsolenmenüs ......................................................................................................102
Wiederherstellen der Werksvorgabeeinstellungen ......................................................................................102
Anpassen des Energiesparmodus ...............................................................................................................103
Deaktivieren des Energiesparmodus ........................................................................................................... 103
Verschlüsseln der Festplatte .......................................................................................................................104
Einstellen der Sicherheit unter Verwendung des Embedded Web Server (EWS) .......................................105
Kapitel 10: Problemlösung ............................................................................................. 109
Bedeutung der Druckermeldungen .............................................................................................................. 109
Technische Unterstützung online ................................................................................................................109
Überprüfen eines nicht reagierenden Druckers ...........................................................................................109
Drucken mehrsprachiger PDF-Dateien ........................................................................................................110
Lösen von anderen Druckproblemen ...........................................................................................................110
Lösen von Optionsproblemen ......................................................................................................................112
Lösen von Problemen mit der Papierzufuhr .................................................................................................116
Lösen von Problemen mit der Druckqualität ................................................................................................117
4
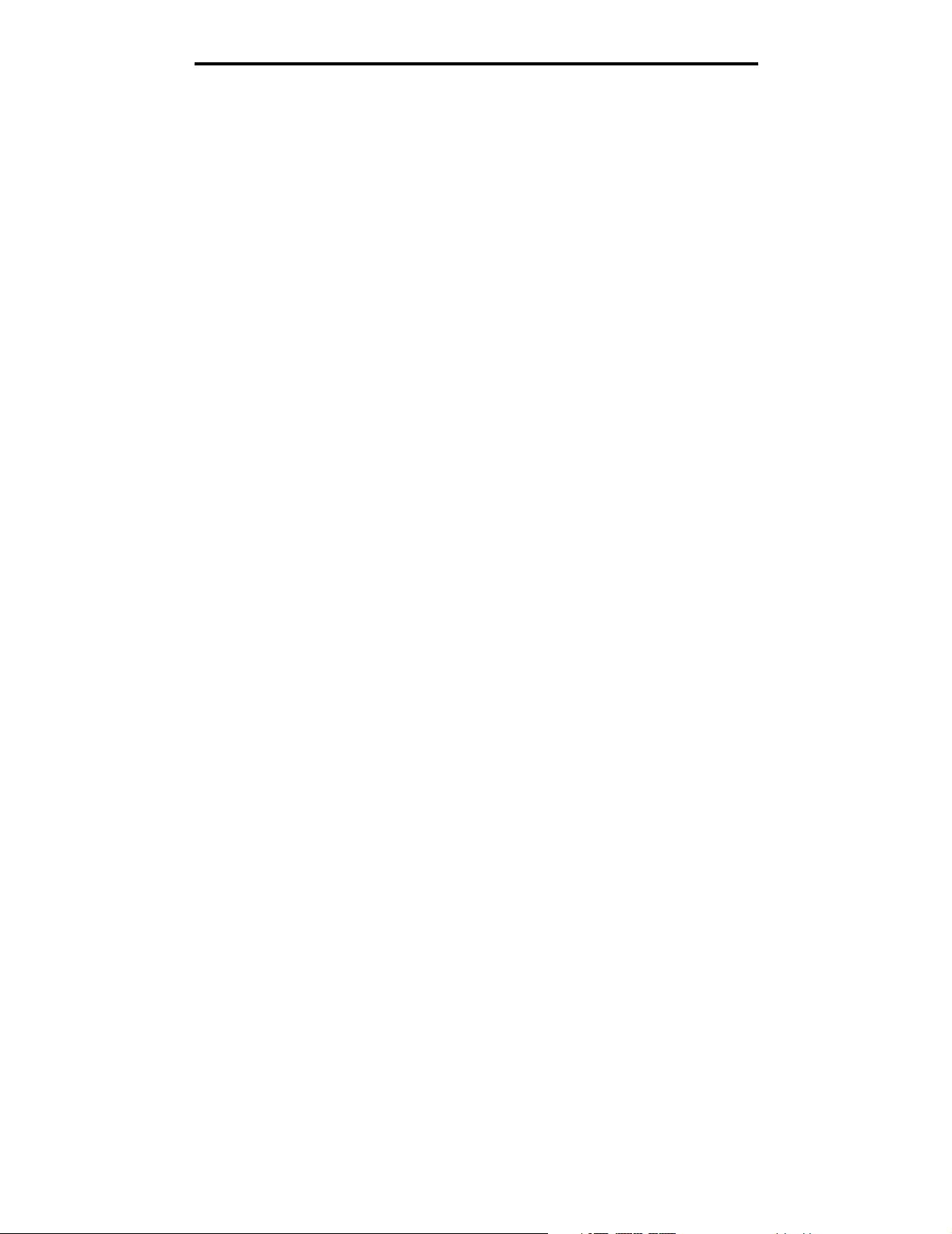
Inhalt
Hinweise ........................................................................................................................... 121
Marken .........................................................................................................................................................122
Hinweis zur Lizenzierung ............................................................................................................................. 122
Konventionen ...............................................................................................................................................123
Hinweis zur empfindlichen Reaktion auf statische Entladungen ..................................................................123
Hinweise zu Elektro-Emissionen .................................................................................................................. 123
Geräuschemissionspegel ............................................................................................................................125
ENERGY STAR ........................................................................................................................................... 126
WEEE-Richtlinie ..........................................................................................................................................127
Informationsaufkleber für Laserprodukte .....................................................................................................127
Laser-Hinweis ..............................................................................................................................................127
Beschränkte Gewährleistung .......................................................................................................................127
Index .................................................................................................................................. 130
5
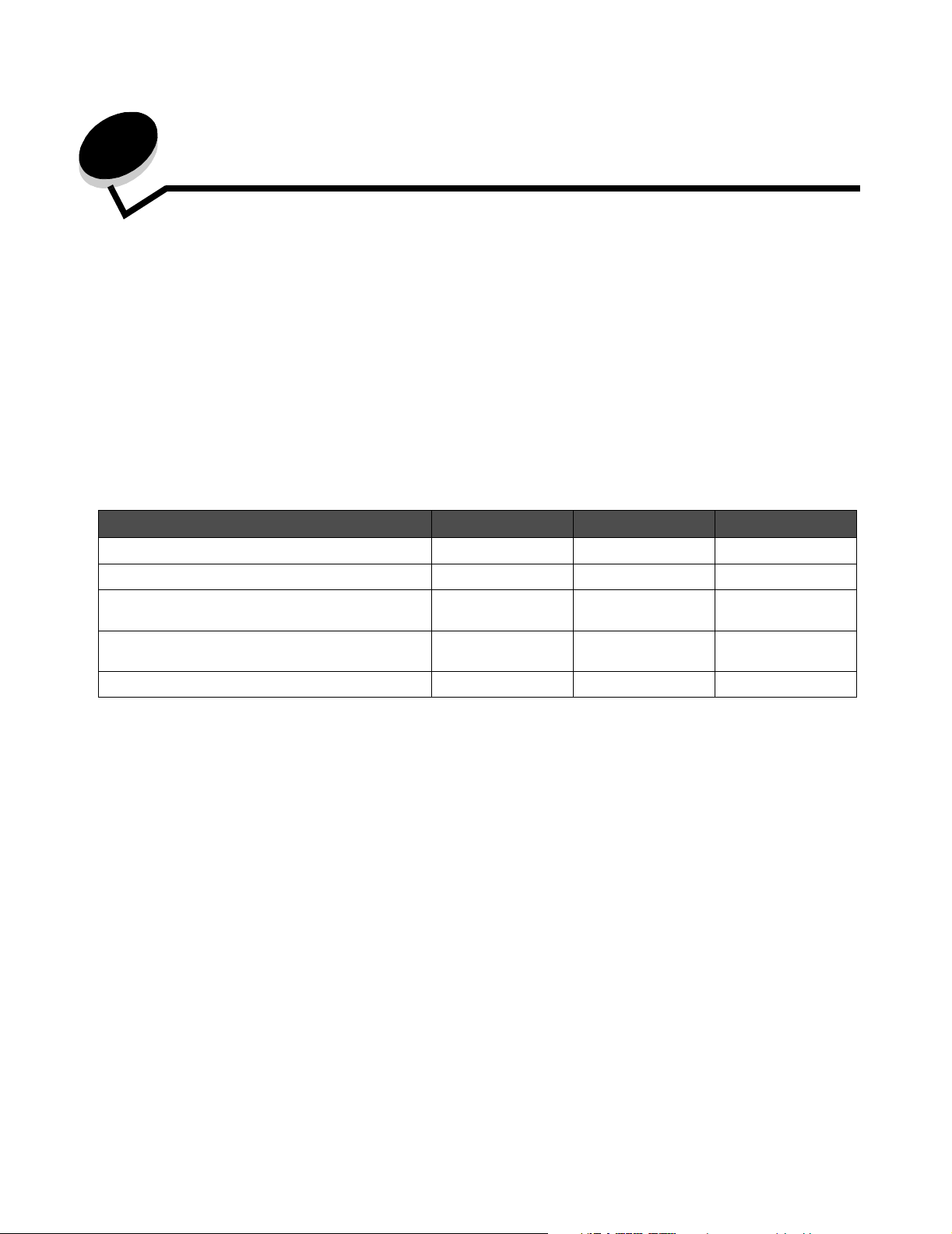
1
Informationen zum Drucker
Ermitteln des Druckermodells
Bestimmen Sie anhand der folgenden Tabelle die Funktionen und Optionen Ihres Lexmark™ Druckers T640, T642 oder
T644.
Anhand der Abbildungen können Sie leichter herausfinden, an welcher Stelle die jeweiligen Druckeroptionen installiert
werden. Weitere Informationen zum Installieren von Zuführungsoptionen finden Sie unter Installieren und Entfernen von
Optionen sowie in der Anleitung, die im Lieferumfang der Option enthalten ist.
Modelle
Der Drucker ist in drei Basismodellen erhältlich. In der folgenden Tabelle werden einige der Unterschiede zwischen den
Modellen aufgezeigt.
T640 T642 T644
Papierzufuhrkapazität 250 Blatt 500 Blatt 500 Blatt
Papierausgabekapazität 250 Blatt 500 Blatt 500 Blatt
Standardspeicher, außerhalb/innerhalb eines
Netzwerks
64 MB/64 MB 64 MB/128 MB 128 MB/128 MB
Maximale Speicherkapazität, außerhalb/innerhalb
eines Netzwerks
Optionskartensteckplätze 1 2 2
ACHTUNG:
Installieren Sie dieses Gerät nicht während eines Gewitters, und nehmen Sie während eines Gewitters
keine Elektro- oder Kabelverbindungen, wie z. B. Strom- oder Telefonkabelverbindungen, vor.
576 MB/576 MB 576 MB/640 MB 640 MB/640 MB
Informationen zum Drucker
6
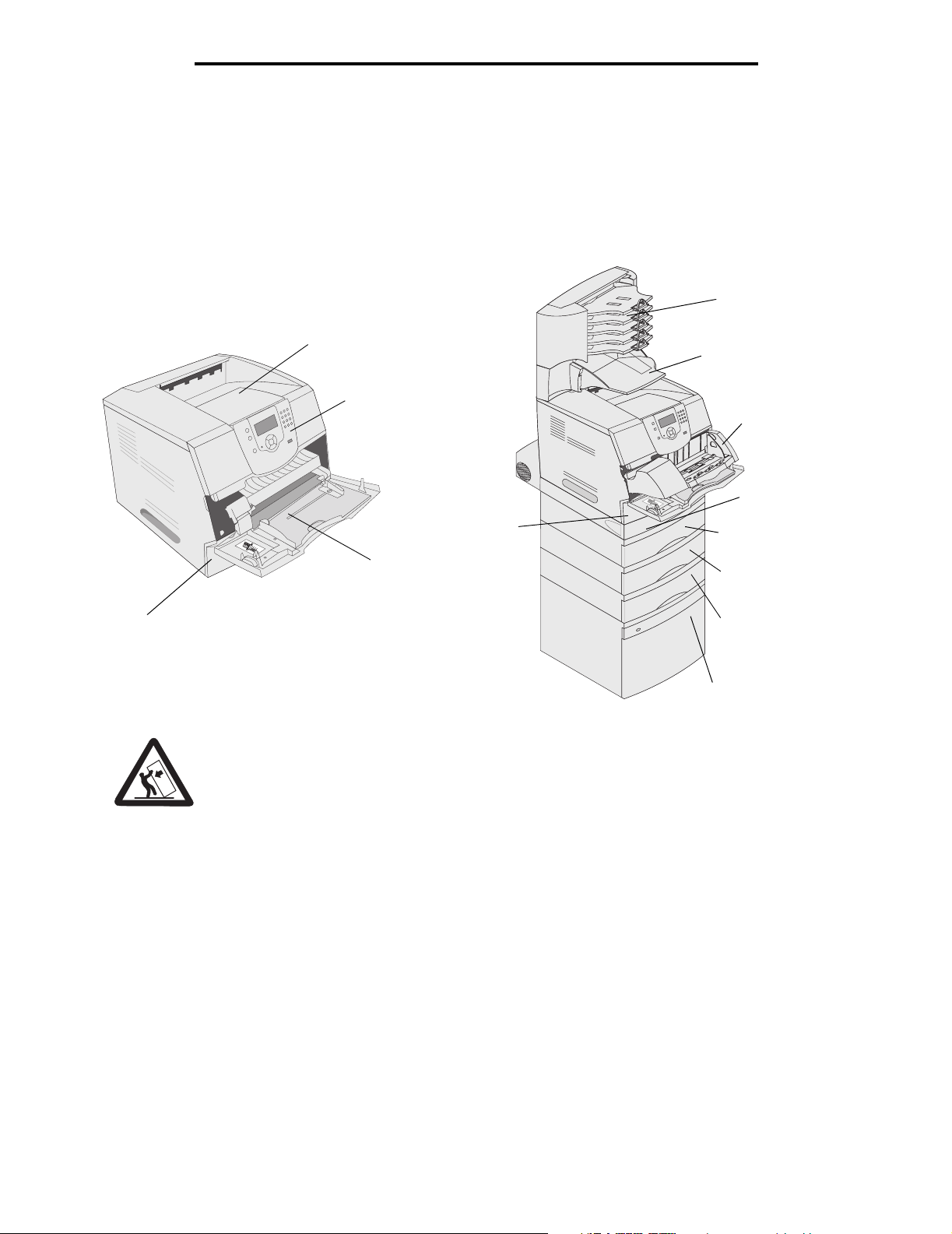
Informationen zum Drucker
Konfigurierte Modelle
In den folgenden Abbildungen sehen Sie einen Standardnetzwerkdrucker und einen vollständig konfigurierten Drucker.
Wenn Sie Optionen für die Druckmedienhandhabung am Drucker anbringen, ähnelt er u. U. eher dem vollständig
konfigurierten Modell. Mit einem Sternchen (*) versehene Elemente sind Optionen.
Standardnetzwerkdrucker Vollständig konfigurierter Drucker
Mailbox mit
5 Ablagen*
Standardpapierablage
Bedienerkonsole
Fach 1
(integriertes
Fach oder
Standardfach)
Universalzuführung
Fach 1
(integriertes Fach oder Standardfach)
Das Standardfach fasst beim T640 250 Blatt und beim T642
und T644 500 Blatt.
Ablageerweiterung*
Briefumschlageinzug
Duplexeinheit*
Fach 2*
(250 oder 500 Blatt)
Fach 3*
(250 oder 500 Blatt)
Fach 4*
(250 oder 500 Blatt)
Fach 5
*
(2000-Blatt-Papierzuführung)
ACHTUNG: Für auf dem Boden stehende Drucker ist aus Stabilitätsgründen ein zusätzlicher Untersatz
erforderlich. Verwenden Sie bei Druckern mit einer 2000-Blatt-Papierzuführung, einer Duplexeinheit
und einer Zuführungsoption bzw. bei Druckern mit mehreren Zuführungsoptionen entweder ein
Druckergestell oder eine Druckerbasis. Für Multifunktionsdrucker mit Scan-, Kopier- und Faxfunktion
ist u. U. ein zusätzlicher Untersatz erforderlich. Weitere Informationen finden Sie unter
www.lexmark.com/multifunctionprinters.
Ermitteln des Druckermodells
7
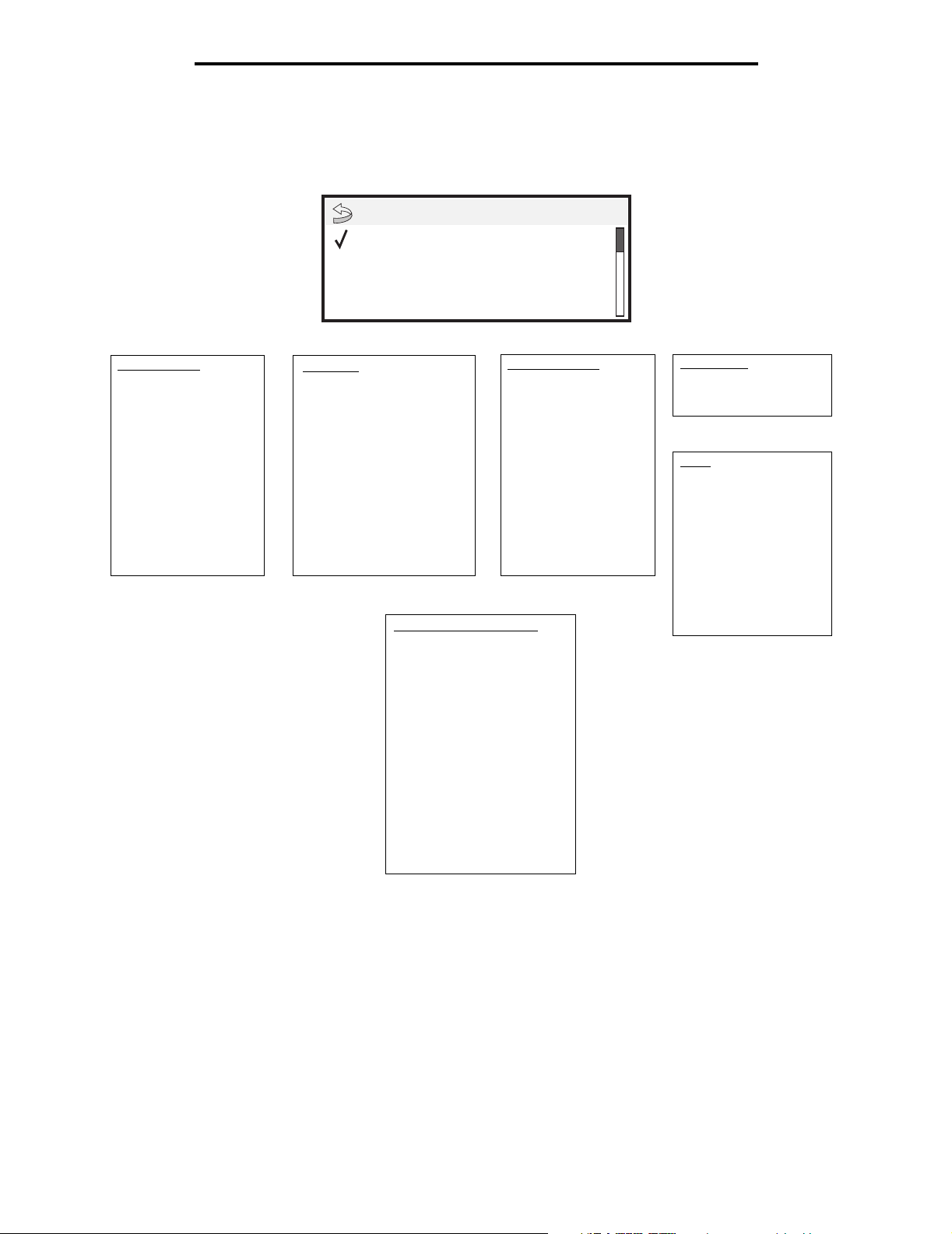
Informationen zum Drucker
Es sind verschiedene Menüs verfügbar, mit denen Sie die Druckereinstellungen auf einfache Weise ändern können. In der
Abbildung werden der Menüindex der Bedienerkonsole, die Menüs sowie die in den einzelnen Menüs verfügbaren
Optionen angezeigt. Weitere Informationen zu den Menüs und Menüoptionen finden Sie in der Anleitung zu Menüs und
Meldungen auf der Dokumentations-CD.
Menü
Menü Papier
Berichte
Einstellungen
Menü Papier
Standardquelle
Papierformat/Sorte
Univ.Zuf. konfigurieren
Briefumschlag-Erweit.
Ersatzformat
Papierstruktur
Papiergewicht
Papierauswahl
Benutzersorten
Konfig. Universal
Ablageneinrichtung
Berichte
Menüeinstellungen
Gerätestatistik
Netzwerk-Konfig.seite
Konfig-Seite/Netzw. <x>
Profilliste
NetWare-Einr.seite
Schriftarten drucken
Verzeichnis drucken
Netzwerk/Anschlüsse
IPv6
TCP/IP
Standard-Netzwerk
Netzwerk <x>
Standard-USB
USB <x>
Parallel
Parallel <x>
Seriell <x>
NetWare
AppleTalk
LexLink
Einstellungen
Menü Konfiguration
Menü Papierausgabe
Menü Qualität
Menü Dienstprog.
Menü PDF
Menü PostScript
Menü PCL-Emulation
Menü HTML
Menü Bild
Sicherheit
Max. ungültige PINs
Auftragsverfall
Hilfe
Alle drucken
Anl. Druckqual.
Druckanleitung
Anl. Verbr.mat.
Druckmedienanleitung
Menüzuordnung
Informationsanleitung
Verbindungsanleitung
Umsetzungsanleitung
Ermitteln des Druckermodells
8
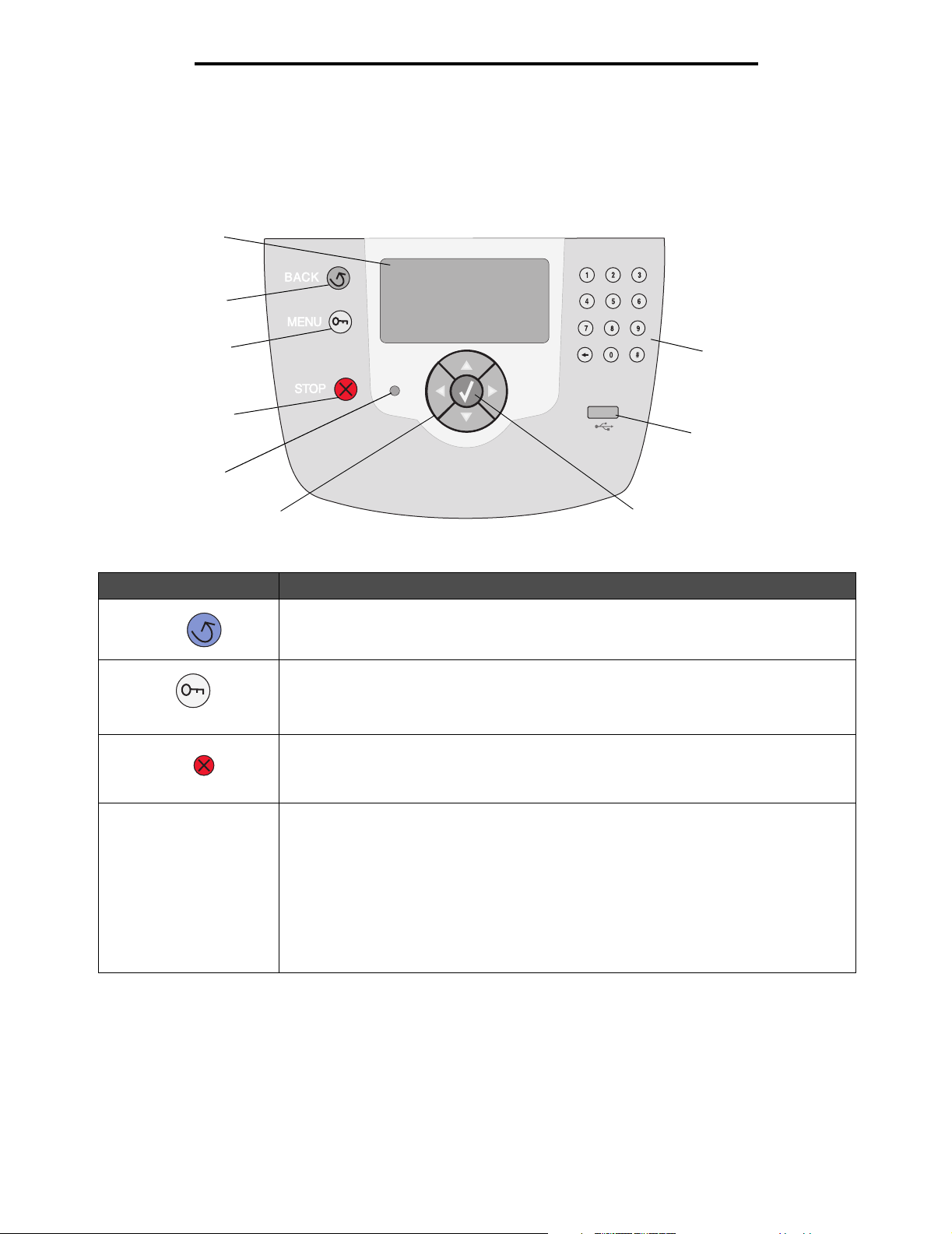
Informationen zum Drucker
Die Druckerbedienerkonsole
Bei der Druckerbedienerkonsole handelt es sich um eine Graustufenanzeige mit 4 Zeilen und Hintergrundbeleuchtung, auf
der sowohl Grafiken als auch Text angezeigt werden können. Die Tasten "Zurück", "Menü" und "Stopp" befinden sich links
neben der Anzeige, die Navigationstasten unter der Anzeige und der Ziffernblock rechts neben der Anzeige.
LCD-Anzeige
Zurück
Menü
Stopp
Kontrollleuchte
Navigationstasten
In der folgenden Tabelle wird die Verwendung der Tasten und der Aufbau der Anzeige beschrieben.
Tast e Funktion
Zurück
Menü
Stopp
Kehrt zum letzten angezeigten Bildschirm zurück.
Hinweis: Wenn Sie die Taste Zurück drücken, werden die am Bildschirm vorgenommenen
Änderungen nicht übernommen.
Zum Öffnen des Menüindex.
Hinweis: Sie können nur auf den Menüindex zugreifen, wenn sich der Drucker im Status
Bereit befindet. Wenn der Drucker nicht bereit ist, wird eine Meldung angezeigt, in der
darauf hingewiesen wird, dass die Menüs nicht verfügbar sind.
Zum Anhalten der mechanischen Vorgänge des Druckers. Nachdem Sie die Taste Stopp
gedrückt haben, wird die Meldung Anhalten angezeigt. Wenn der Drucker angehalten
wurde, wird in der Statuszeile der Bedienerkonsole Angehalten angezeigt und eine Liste
mit Optionen aufgeführt.
Auswählen
Ziffernblock
Direkte USBSchnittstelle
Kontrollleuchte
An der Bedienerkonsole befindet sich eine zweifarbige LED (grün und rot). Durch die
Farben wird angezeigt, ob der Drucker eingeschaltet, belegt oder inaktiv ist, ob er einen
Auftrag verarbeitet oder ob ein Bedienereingriff erforderlich ist.
Status Bedeutung
Aus Der Drucker ist ausgeschaltet.
Grün Der Drucker ist eingeschaltet, ist aber inaktiv.
Grün blinkend Der Drucker wird aufgewärmt, verarbeitet Daten oder druckt einen
Auftrag.
Rot Es ist ein Bedienereingriff erforderlich.
Die Druckerbedienerkonsole
9
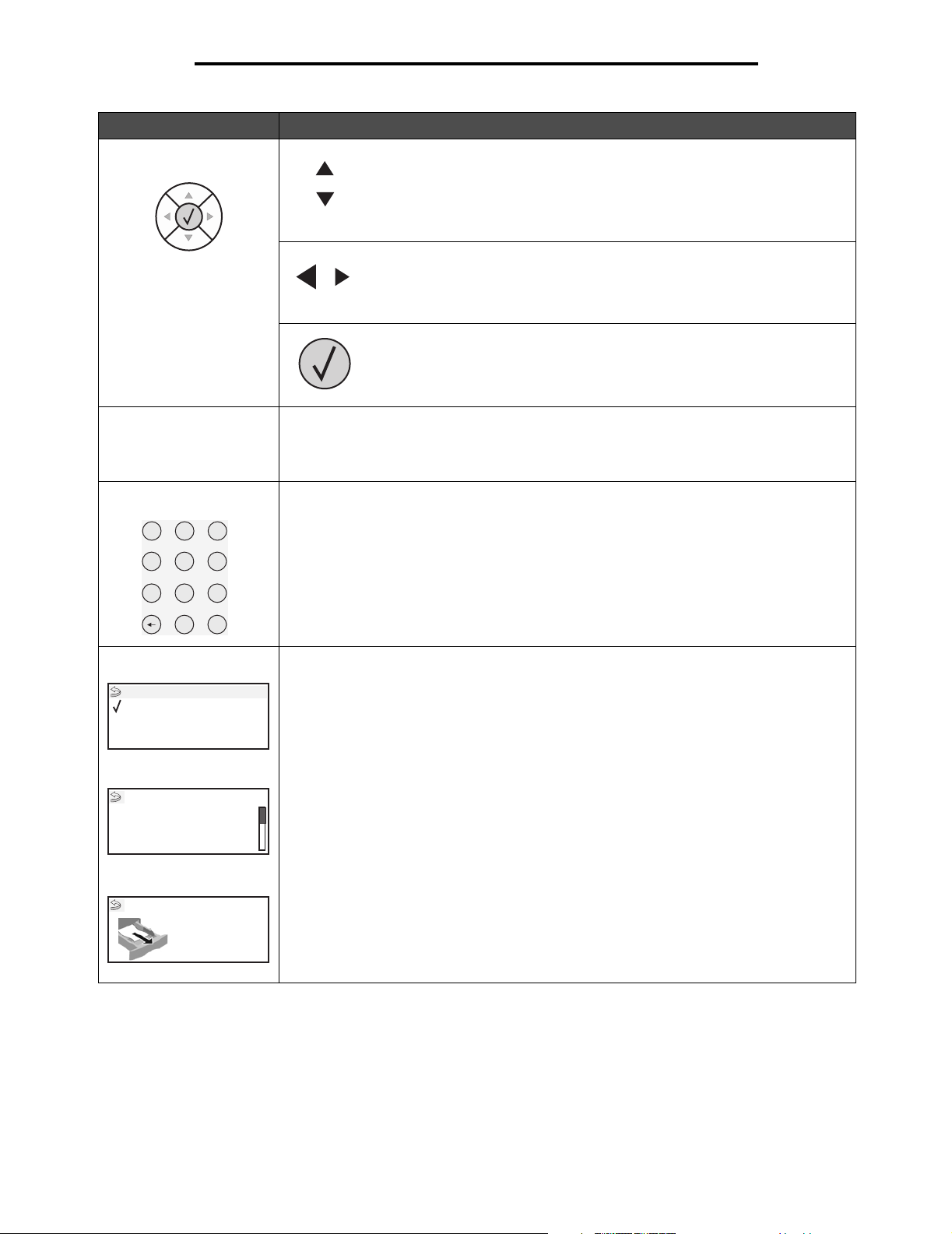
Tast e Funktion
Informationen zum Drucker
Navigationstasten
Mit den Tasten "Nach oben" und "Nach unten" können Sie in Listen nach
oben oder unten blättern.
Wenn Sie mit den Tasten Nach oben oder Nach unten durch eine Liste
navigieren, bewegt sich der Cursor jeweils um eine Zeile. Wenn Sie die Taste
Nach unten drücken, während Sie sich am unteren Bildschirmrand befinden,
wechselt der Bildschirm zur nächsten Seite.
Mit den Tasten "Nach links" und "Nach rechts" bewegen Sie sich innerhalb
eines Bildschirms. Sie können beispielsweise von einem Eintrag im
Menüindex zu einem anderen springen. Sie können mit diesen Tasten
außerdem durch Text blättern, der nicht komplett am Bildschirm angezeigt
wird.
Mit der Taste Auswählen lösen Sie eine Aktion für ein ausgewähltes Element
aus. Drücken Sie die Taste Auswählen, wenn sich der Cursor neben der
gewünschten Auswahl befindet, um beispielsweise einer Verknüpfung zu
folgen, eine Konfigurationsoption zu senden oder einen Auftrag zu starten
bzw. abzubrechen.
Direkte USB-Schnittstelle Über die direkte Host-USB-Schnittstelle an der Bedienerkonsole können Sie ein USB-
Flash-Speichergerät anschließen und PDF-Dateien drucken.
Hinweis: An der Rückseite des Druckers befindet sich ein USB-Anschluss, an den Sie
einen PC oder andere Peripheriegeräte anschließen können.
Ziffernblock
1
2
3
Der Ziffernblock besteht aus Zifferntasten, einer Rautentaste (#) sowie einer Rücktaste. Auf
der Taste "5" befindet sich eine Erhebung zur Tastorientierung.
Mit den Zifferntasten werden numerische Werte wie beispielsweise Mengenangaben oder
PINs eingegeben. Die Rücktaste dient zum Löschen von Zahlen links neben dem Cursor.
5
4
6
Wenn Sie die Rücktaste mehrmals drücken, werden zusätzliche Einträge gelöscht.
Hinweis: Die Rautentaste (#) wird nicht verwendet.
8
7
9
#
0
Anzeige
Status/Material
Bereit
Fach 1 fast leer
Zubehör anzeigen
Bildschirm "Weitere
Infos"
Einige angehaltene Jobs
wurden nicht
wiederhergestellt.
Bildschirm "Anzeigen"
Fach entfernen;
Druckmedien
entfernen
In der Anzeige werden Meldungen und Grafiken angezeigt, die den aktuellen Druckerstatus
beschreiben und mögliche Druckerprobleme aufzeigen, die Sie beheben müssen.
Die oberste Zeile ist die Kopfzeile. Sie enthält ggf. eine Grafik, durch die angezeigt wird,
dass die Taste Zurück verwendet werden kann. Darüber hinaus werden hier der aktuelle
Status sowie der Status der Verbrauchsmaterialien (Warnungen) angezeigt. Wenn mehrere
Warnungen angezeigt werden, sind diese durch Komma voneinander getrennt.
Die anderen drei Zeilen der Anzeige stellen den Hauptteil des Bildschirms dar. Hier können
Sie Meldungen zum Druckerstatus und Verbrauchsmaterial sowie den Bildschirm
"Anzeigen" anzeigen lassen und die gewünschte Auswahl treffen.
Die Druckerbedienerkonsole
10
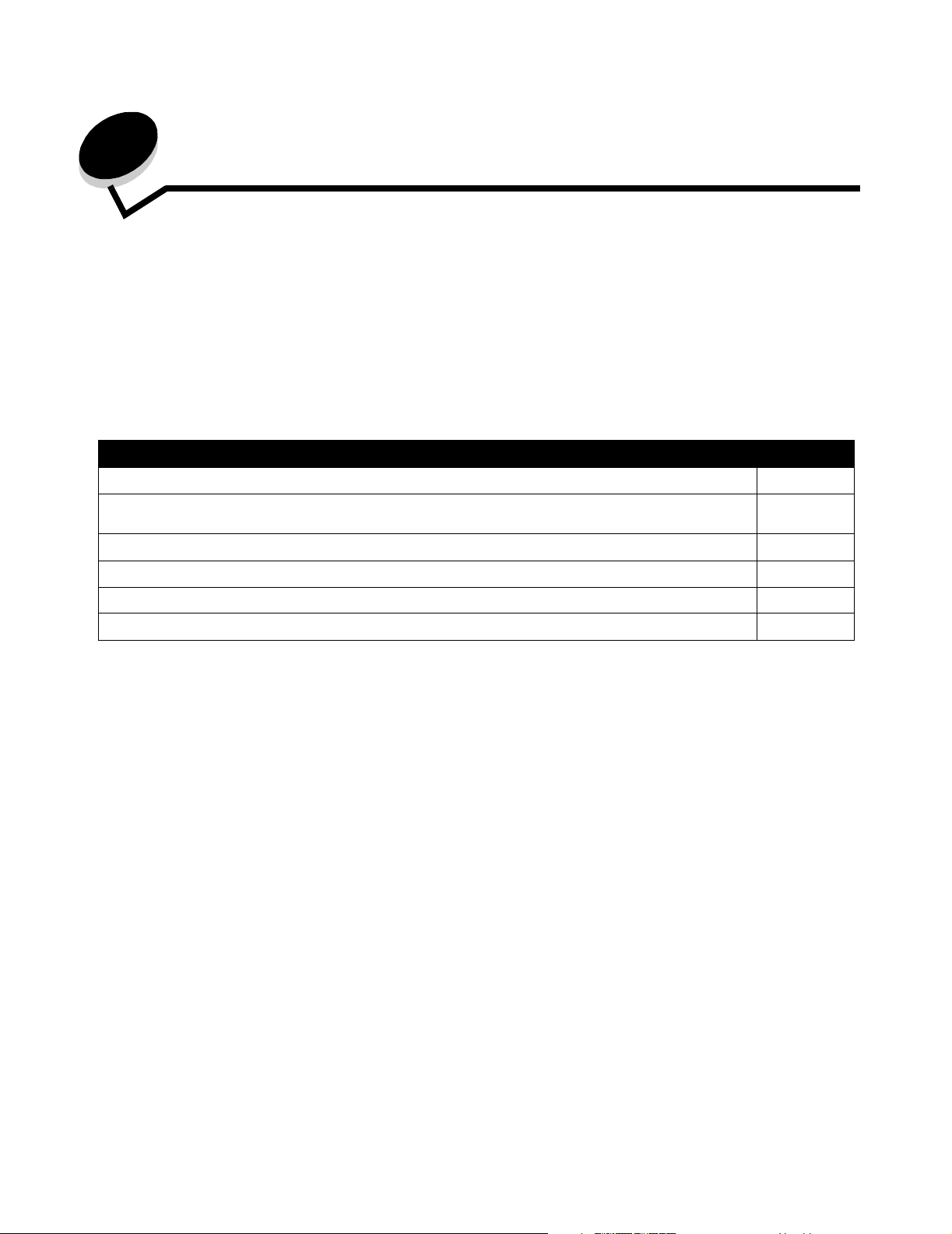
2
Installieren von Treibern für den lokalen Druck
Bei einem lokalen Drucker handelt es sich um einen Drucker, der über ein USB- oder Parallelkabel an den Computer
angeschlossen ist. Der lokale Drucker ist nur für den angeschlossenen Computer zu verwenden. Wenn Sie einen lokalen
Drucker anschließen, müssen Sie vor dem Einrichten des Druckers zunächst den Druckertreiber auf dem Computer
installieren.
Bei einem Druckertreiber handelt es sich um Software, durch die zwischen dem Computer und dem Drucker eine
Kommunikation hergestellt wird.
Wie Treiber installiert werden, hängt vom verwendeten Betriebssystem ab. In der folgenden Tabelle finden Sie die für das
jeweilige Betriebssystem geltenden Anweisungen zur Treiberinstallation. Weitere Informationen finden Sie in der im
Lieferumfang des Computers und der Software enthaltenen Dokumentation.
Betriebssystem Siehe Seite
Windows 11
Windows Server 2003, Windows 2000, Windows XP, Windows 98 SE, Windows ME,
Windows NT 4.x
Windows 95 und Windows 98 (Erste Ausgabe) 12
Serieller Druck 13
Macintosh 15
UNIX/Linux 17
12
Windows
Einige Windows-Betriebssysteme verfügen möglicherweise bereits über einen Druckertreiber, der mit dem Drucker
kompatibel ist.
Hinweis: Durch die Installation eines angepassten Treibers wird der Systemtreiber nicht ersetzt. Ein separates
Druckerobjekt wird erstellt und im Ordner "Drucker" angezeigt.
Installieren Sie mit Hilfe der im Lieferumfang des Druckers enthaltenen Treiber-CD den angepassten Druckertreiber.
Dadurch stehen Ihnen erweiterte Druckerfunktionen zur Verfügung.
Treiber stehen auch in Softwarepaketen zur Verfügung, die von der Lexmark Website unter www.lexmark.com
heruntergeladen werden können.
Installieren von Treibern für den lokalen Druck
11
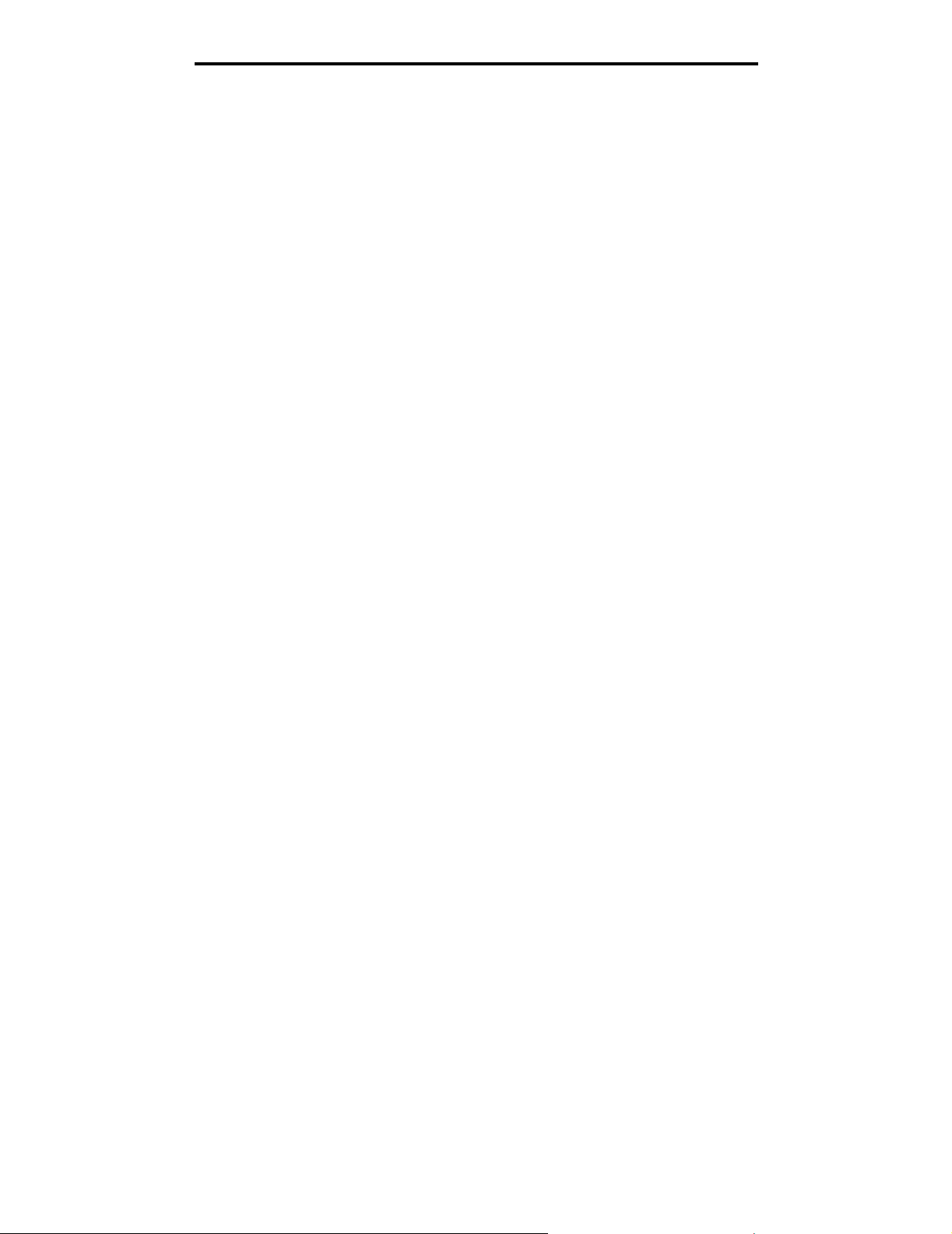
Installieren von Treibern für den lokalen Druck
Unter Windows Server 2003, Windows 2000, Windows XP, Windows 98 SE,
Windows ME oder Windows NT
Hinweis: Installieren Sie die Druckersoftware, bevor Sie das USB-Kabel anschließen.
1 Legen Sie die Treiber-CD ein.
Wenn die CD nicht automatisch gestartet wird, klicken Sie auf Start
Dialogfeld "Ausführen" Folgendes ein: D:\Setup.exe (wobei D für den Buchstaben steht, der dem CD-ROMLaufwerk zugeordnet wurde).
Hinweis: Die USB-Unterstützung steht unter Windows NT nicht zur Verfügung. Für Windows NT benötigen Sie
eine optionale parallele 1284-B-Schnittstellenkarte und ein Parallelkabel.
2 Klicken Sie auf Drucker und Software installieren.
Hinweis: Bei einigen Windows-Betriebssystemen benötigen Sie zum Installieren von Druckertreibern auf dem
Computer Administratorzugriff.
3 Klicken Sie auf Einverstanden, um die Bedingungen der Lizenzvereinbarung zu akzeptieren.
4 Wählen Sie Empfohlen aus, und klicken Sie auf Weiter.
Die Option "Empfohlen" ist die Standardinstallation für lokale und in das Netzwerk eingebundene Konfigurationen.
Wenn Sie Dienstprogramme installieren, Einstellungen ändern oder angepasste Gerätetreiber anpassen
möchten, wählen Sie Benutzerdefiniert aus und befolgen Sie die Anweisungen auf dem Bildschirm.
5 Wählen Sie Lokaler Drucker aus, und klicken Sie dann auf Fertig stellen.
Befolgen Sie dann die Anweisungen auf dem Bildschirm. Es kann einen Moment dauern, bis die Treiberdateien
geladen sind.
6 Schließen Sie das Installationsprogramm der Treiber-CD.
7 Schließen Sie das USB-Kabel an, und schalten Sie den Drucker ein.
Das Fenster "Plug and Play" wird angezeigt, und im Druckerordner des Computers wird ein Druckerobjekt erstellt.
Æ Ausführen, und geben Sie dann im
Hinweis: Die USB-Unterstützung steht unter Windows NT nicht zur Verfügung. Für Windows NT benötigen Sie
eine optionale parallele 1284-B-Schnittstellenkarte und ein Parallelkabel. Unter Windows NT wird
das Fenster "Plug and Play" nicht angezeigt.
Windows 95 und Windows 98 (Erste Ausgabe)
1 Schalten Sie den Computer ein.
2 Legen Sie die Treiber-CD ein. Wenn die CD automatisch gestartet wird, klicken Sie auf Beenden, um zum
Druckerinstallations-Assistenten zurückzukehren.
3 Klicken Sie auf StartÆ EinstellungenÆ Drucker, und doppelklicken Sie auf Neuer Drucker.
Hinweis: Von den Betriebssystemen Windows 95 und Windows 98 (Erste Ausgabe) wird USB nicht unterstützt.
4 Wählen Sie bei einer entsprechenden Aufforderung die Option Lokaler Drucker.
5 Klicken Sie auf Datenträger.
Hinweis: Bei einigen Windows-Betriebssystemen benötigen Sie zum Installieren von Druckertreibern auf dem
Computer Administratorzugriff.
Windows
12
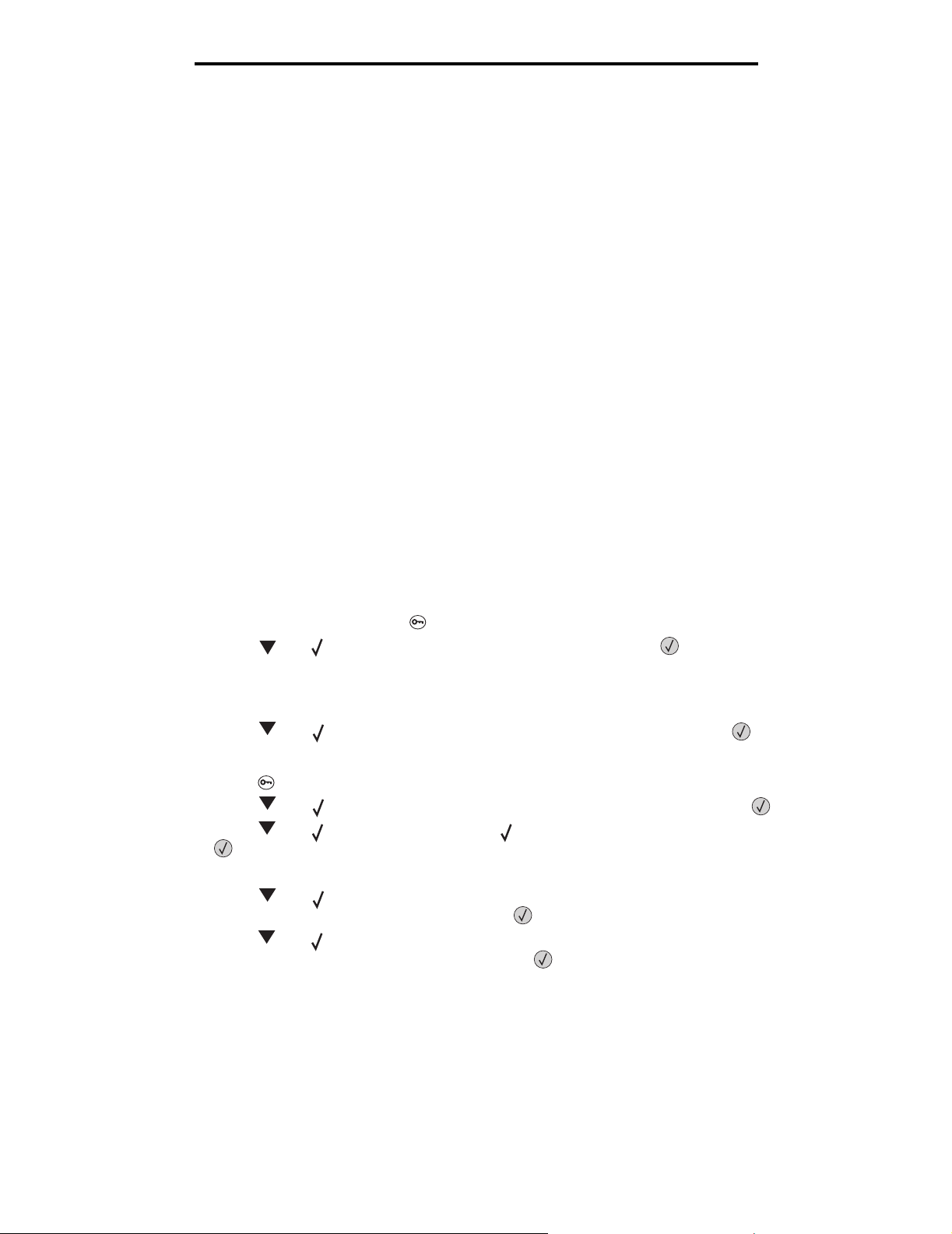
Installieren von Treibern für den lokalen Druck
6 Geben Sie den Pfad zum angepassten Druckertreiber auf der Treiber-CD an.
Der Pfad sollte so ähnlich wie in diesem Beispiel aussehen:
D:\Drivers\Print\Win_9xMe\<Sprache>
D steht dabei für den Buchstaben, der dem CD-ROM-Laufwerk zugeordnet wurde.
7 Klicken Sie auf OK.
Es kann einen Moment dauern, bis die Treiber geladen sind.
8 Schließen Sie die Treiber-CD.
Serieller Druck
Beim seriellen Drucken werden Daten bitweise übertragen. Obwohl serielles Drucken normalerweise langsamer erfolgt als
paralleles Drucken, ist dies die bevorzugte Option, wenn der Drucker weit vom Computer entfernt ist oder keine parallele
Schnittstelle zur Verfügung steht.
Hinweis: Dafür ist eine serielle Schnittstellenkarte erforderlich, die separat erworben werden kann.
Vor dem Drucken müssen Sie eine Kommunikation zwischen Drucker und Computer herstellen. Gehen Sie dazu
folgendermaßen vor:
1 Stellen Sie auf dem Drucker serielle Parameter ein.
2 Installieren Sie auf dem angeschlossenen Drucker einen Druckertreiber.
3 Gleichen Sie die seriellen Einstellungen an die vom Kommunikationsanschluss (COM) an.
Einstellen serieller Parameter im Drucker
1 Drücken Sie an der Bedienerkonsole auf .
2 Drücken Sie auf , bis Berichte angezeigt wird, und drücken Sie dann auf .
Hinweis: Informationen zu seriellen Menüs und Meldungen finden Sie auf der im Lieferumfang des Druckers
enthaltenen Dokumentations-CD.
3 Drücken Sie auf , bis Menüeinstellungen angezeigt wird, und drücken Sie dann auf .
Der Drucker kehrt in den Status Bereit zurück.
4 Drücken Sie auf .
5 Drücken Sie auf , bis Netzwerk/Anschlüsse angezeigt wird, und drücken Sie dann auf .
6 Drücken Sie auf , bis Standard Seriell oder Seriell Option X angezeigt wird, und drücken Sie
dann auf .
(x) steht hierbei für die Nummer des seriellen Anschlusses.
7 Drücken Sie auf , bis <Parameter> angezeigt wird (wobei <Parameter> für den Parameter steht, der für
eine Änderung erforderlich ist), und drücken Sie dann auf .
8 Drücken Sie auf , bis <Einstellung> angezeigt wird (wobei <Einstellung> für die Einstellung steht, die
für eine Änderung erforderlich ist), und drücken Sie dann auf .
Es gelten folgende Einschränkungen:
• Die maximal unterstützte Baudrate beträgt 115.200.
• Datenbits müssen auf 7 oder 8 eingestellt sein.
• Die Parität muss auf "Gerade", "Ungerade" oder "Keine" eingestellt sein.
• Stoppbits müssen auf 2 eingestellt werden.
• Die empfohlene Protokolleinstellung unter "Flusssteuerung" ist "Xon/Xoff".
Windows
13
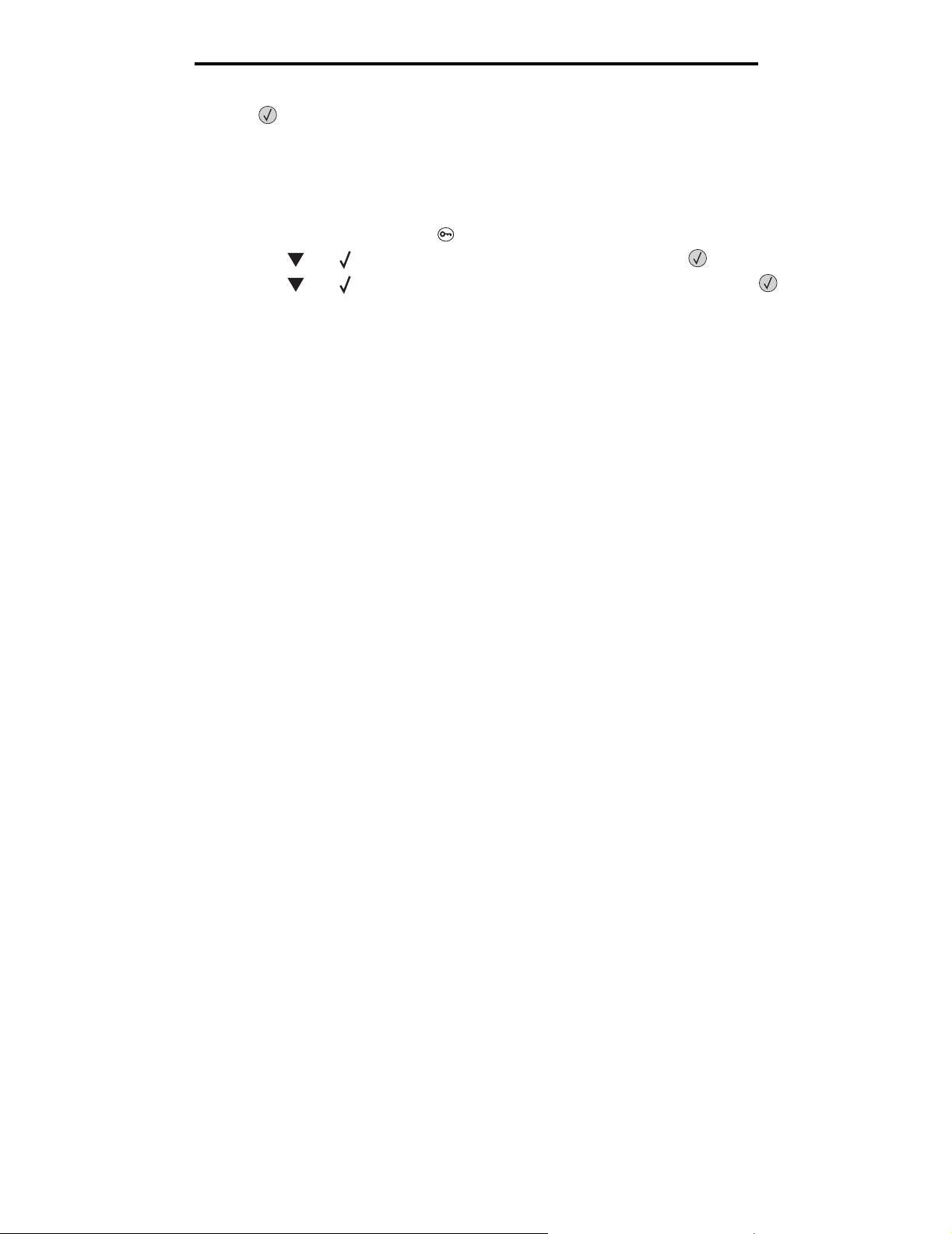
Installieren von Treibern für den lokalen Druck
9 Drücken Sie auf .
Der Drucker kehrt in den Status Seriell oder Seriell Option X zurück.
10 Drucken Sie eine Seite mit Menüeinstellungen, und überprüfen Sie, ob die seriellen Parameter korrekt sind.
Hinweis: Bewahren Sie diese Seite zur späteren Verwendung auf.
a Drücken Sie an der Bedienerkonsole auf .
b Drücken Sie auf , bis Berichte angezeigt wird, und drücken Sie dann auf .
c Drücken Sie auf , bis Menüeinstellungen angezeigt wird, und drücken Sie dann auf .
d Suchen Sie die seriellen Parameter unter der Überschrift "Standard Seriell" (bzw. "Seriell Option X", wenn
eine serielle Schnittstellenkarte installiert ist).
Installieren von Druckertreibern
Auf dem an den Drucker angeschlossenen Computer muss ein Druckertreiber installiert sein.
Hinweis: Benutzer von Windows 95 oder Windows 98 (Erste Ausgabe) sollten die Installationsanweisungen
unter Windows 95 und Windows 98 (Erste Ausgabe) befolgen.
1 Legen Sie die Treiber-CD ein. Sie sollte automatisch gestartet werden. Wenn die CD nicht automatisch gestartet
wird, klicken Sie auf Start
D:\Setup.exe
D steht dabei für den Buchstaben, der dem CD-ROM-Laufwerk zugeordnet wurde.
2 Klicken Sie auf Drucker und Software installieren.
3 Klicken Sie bei der angezeigten Lizenzvereinbarung für die Druckersoftware auf Einverstanden.
4 Wählen Sie Benutzerdefiniert aus, und klicken Sie auf Weiter.
5 Wählen Sie Komponenten aus, und klicken Sie auf Weiter.
6 Wählen Sie Lokal aus, und klicken Sie auf Weiter.
7 Wählen Sie den Drucker aus der Liste aus, und klicken Sie auf Drucker hinzufügen.
8 Erweitern Sie das Druckerelement, das in der Liste der ausgewählten Komponenten aufgeführt ist.
9 Klicken Sie auf ANSCHLUSS: <LPT1>, und wählen Sie den gewünschten Kommunikationsanschluss aus (COM1
oder COM2).
10 Klicken Sie auf Fertig stellen, um die Installation der Druckersoftware abzuschließen.
Æ Ausführen, und geben Sie im Dialogfeld "Ausführen" Folgendes ein:
Einstellen von Parametern am Kommunikationsanschluss (COM)
Nach der Installation des Druckertreibers müssen Sie am Kommunikationsanschluss, der dem Druckertreiber zugewiesen
ist, serielle Parameter einstellen.
Die seriellen Parameter am Kommunikationsanschluss müssen genau mit den im Drucker eingestellten seriellen
Parametern übereinstimmen.
1 Klicken Sie auf StartÆ EinstellungenÆ Systemsteuerung, und doppelklicken Sie auf System.
2 Klicken Sie auf der Registerkarte Geräte-Manager auf das Pluszeichen (+), um die Liste der verfügbaren
Anschlüsse zu erweitern.
3 Wählen Sie den Kommunikationsanschluss aus, der dem Drucker zugewiesen wurde (COM1 bzw. COM2).
4 Klicken Sie auf Eigenschaften.
Windows
14
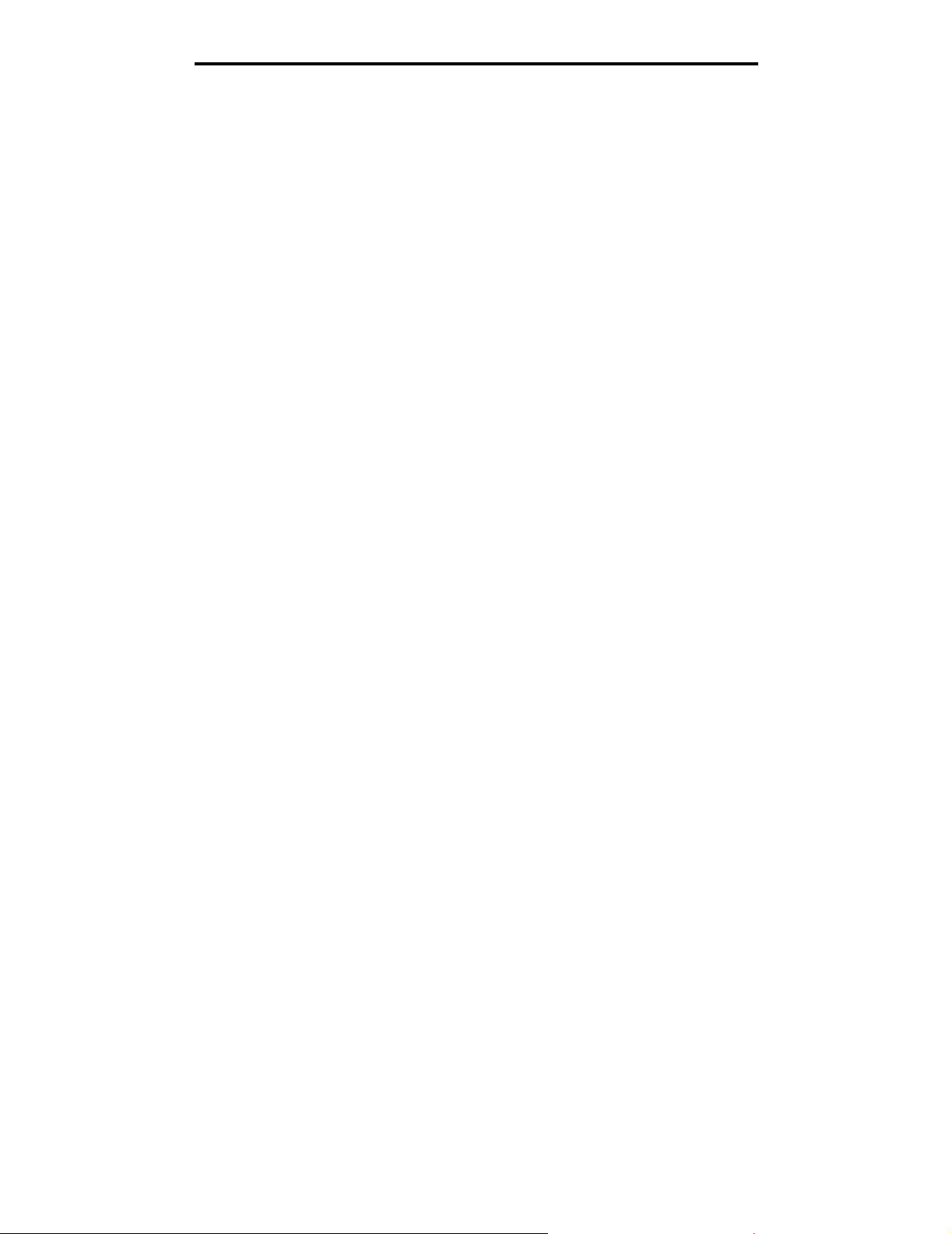
Installieren von Treibern für den lokalen Druck
5 Stellen Sie die seriellen Parameter auf der Registerkarte Anschlusseinstellungen so ein, dass sie mit den
seriellen Parametern im Drucker genau übereinstimmen.
Die Druckereinstellungen finden Sie auf der Menüeinstellungsseite, die Sie bereits gedruckt haben, unter der
Überschrift "Standard Seriell" (bzw. "Seriell Option X").
6 Klicken Sie auf OK, und schließen Sie alle Fenster.
7 Drucken Sie eine Testseite, um die Installation des Druckers zu überprüfen.
a Klicken Sie auf Start
b Wählen Sie den soeben hinzugefügten Drucker aus.
c Klicken Sie auf Datei
d Klicken Sie auf Testseite drucken. Wenn die Testseite fehlerlos gedruckt wird, ist die Druckereinrichtung
abgeschlossen.
Hinweis: Bei dem von Ihnen verwendeten Betriebssystem weichen die Einrichtungsschritte unter Umständen
vom beschriebenen Verfahren ab. Sollte die Testseite nicht gedruckt werden, lesen Sie in der Hilfe für
das Betriebssystem nach.
Æ EinstellungenÆ Drucker.
Æ Eigenschaften.
Macintosh
Für den USB-Druckvorgang ist Mac OS 9.x oder höher erforderlich. Um zum Drucken einen lokalen Drucker verwenden zu
können, der über ein USB-Kabel angeschlossen ist, ist ein Schreibtisch-Druckersymbol zu erstellen (Mac OS 9) oder im
Print Center oder im Dienstprogramm zur Druckereinrichtung eine Warteschlange einzurichten (Mac OS X).
Erstellen von Warteschlangen im Print Center oder im Dienstprogramm zur
Druckereinrichtung (Mac OS X)
1 Installieren Sie auf dem Computer eine PPD-Datei (PostScript Printer Description).
a Legen Sie die Treiber-CD ein.
b Doppelklicken Sie auf das Installationspaket für den Drucker.
Hinweis: Über eine PPD-Datei werden dem Macintosh-Computer detaillierte Informationen über die
Druckerfunktionen bereitgestellt.
c Klicken Sie im Begrüßungsfenster auf Fortfahren, und klicken Sie nach dem Lesen der Readme-Datei erneut
auf "Fortfahren".
d Klicken Sie nach dem Lesen der Lizenzvereinbarung auf Fortfahren und anschließend auf Einverstanden,
um die Bedingungen der Lizenzvereinbarung zu akzeptieren.
e Wählen Sie ein Zielverzeichnis aus, und klicken Sie auf Fortfahren.
f Klicken Sie im Fenster für die Standardinstallation auf Installieren.
g Geben Sie das Passwort ein, und klicken Sie auf OK. Die erforderliche Software wird auf dem Computer
installiert.
h Wenn die Installation abgeschlossen ist, klicken Sie auf Schließen.
2 Öffnen Sie den Finder, und klicken Sie nacheinander auf Programme und Dienstprogramme.
3 Doppelklicken Sie auf Print Center oder das Dienstprogramm zur Druckereinrichtung.
Hinweis: Eine PPD-Druckerdatei kann auch als Softwarepaket auf der Lexmark Website unter
www.lexmark.com heruntergeladen werden.
Macintosh
15
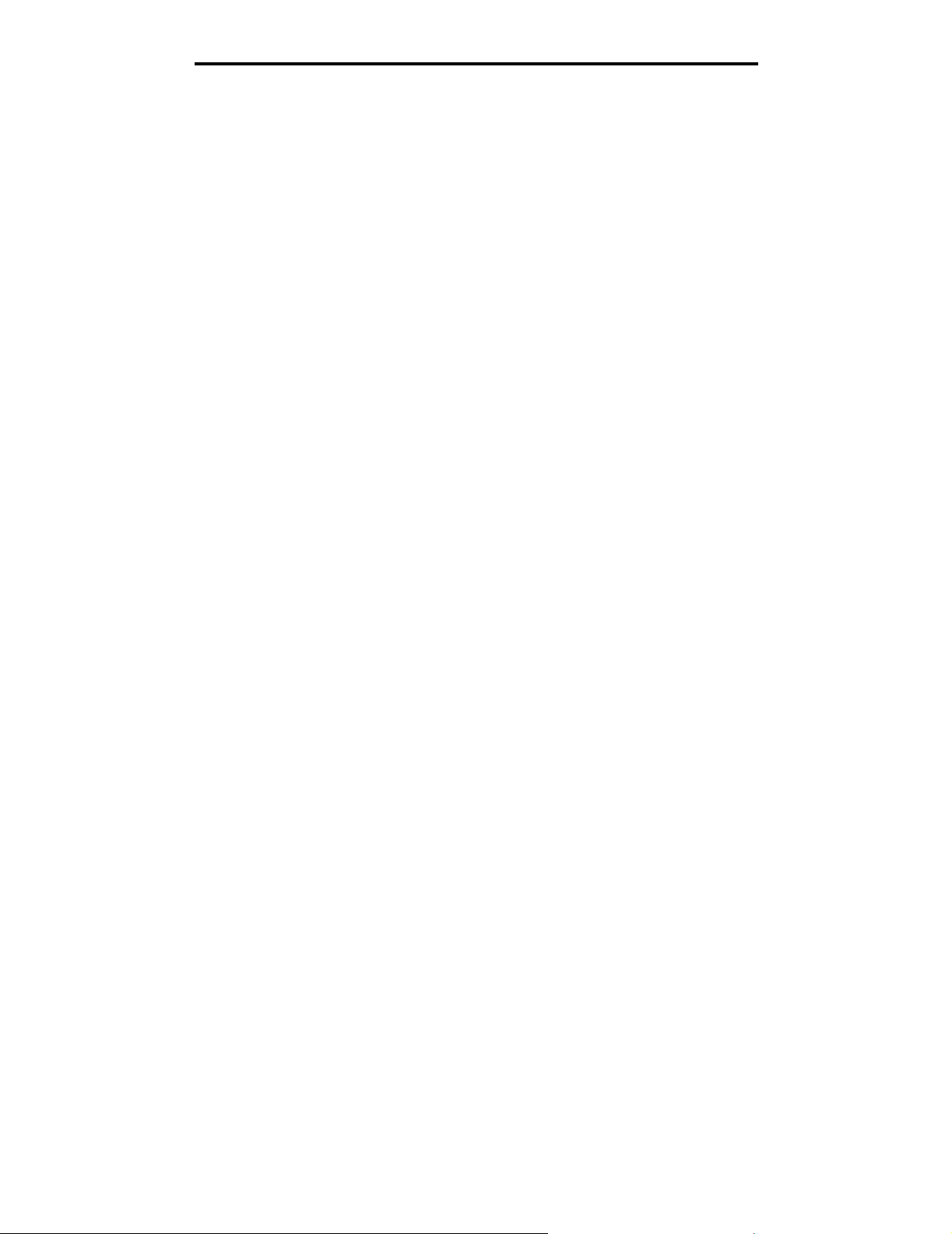
Installieren von Treibern für den lokalen Druck
4 Führen Sie einen der folgenden Schritte durch:
• Wenn der über USB angeschlossene Drucker in der Druckerliste aufgeführt wird, können Sie das
Print Center oder das Dienstprogramm zur Druckereinrichtung beenden. Es wurde für den Drucker eine
Warteschlange erstellt.
• Wenn der über USB angeschlossene Drucker nicht in der Druckerliste aufgeführt wird, stellen Sie sicher,
dass das USB-Kabel sachgemäß angeschlossen und der Drucker eingeschaltet ist. Wenn der Drucker in der
Druckerliste aufgeführt wird, können Sie das Print Center oder das Dienstprogramm zur Druckereinrichtung
beenden.
Erstellen eines Schreibtisch-Druckersymbols (Mac OS 9.x)
1 Installieren Sie auf dem Computer eine PPD-Datei (PostScript Printer Description).
a Legen Sie die Treiber-CD ein.
b Doppelklicken Sie auf Classic, und doppelklicken Sie dann auf das Installationspaket für den Drucker.
Hinweis: Über eine PPD-Datei werden dem Macintosh-Computer detaillierte Informationen über die
Druckerfunktionen bereitgestellt.
c Wählen Sie die gewünschte Sprache aus, und klicken Sie auf Fortfahren.
d Klicken Sie nach dem Lesen der Readme-Datei auf Fortfahren.
e Klicken Sie nach dem Lesen der Lizenzvereinbarung auf Fortfahren und anschließend auf Einverstanden,
um die Bedingungen der Lizenzvereinbarung zu akzeptieren.
f Klicken Sie im Fenster für den Installationstyp auf Installieren. Alle erforderlichen Dateien werden auf dem
Computer installiert.
g Wenn die Installation abgeschlossen ist, klicken Sie auf Schließen.
Hinweis: Eine PPD-Druckerdatei kann auch als Softwarepaket auf der Lexmark Website unter
www.lexmark.com heruntergeladen werden.
2 Führen Sie einen der folgenden Schritte durch:
• Mac OS 9.0: Öffnen Sie Apple LaserWriter.
• Mac OS 9.1–9.x: Wählen Sie Applications aus, und klicken Sie auf Utilities.
3 Doppelklicken Sie auf das Symbol für das Desktop-Druckerdienstprogramm.
4 Wählen Sie Drucker (USB) aus, und klicken Sie auf OK.
5 Klicken Sie im Bereich für die USB-Druckerauswahl auf Ändern.
Wenn der Drucker nicht in der Liste für die USB-Druckerauswahl angezeigt wird, stellen Sie sicher, dass das USBKabel sachgemäß angeschlossen und der Drucker eingeschaltet ist.
6 Wählen Sie den Namen des Druckers aus, und klicken Sie auf OK. Der Drucker wird im ursprünglichen Fenster
"Drucker (USB)" angezeigt.
7 Klicken Sie im Bereich der PPD-Datei auf Automatisch. Stellen Sie sicher, dass die PPD-Druckerdatei mit dem
Drucker übereinstimmt.
8 Klicken Sie nacheinander auf Erstellen und auf Sichern.
9 Geben Sie einen Druckernamen ein, und klicken Sie auf Sichern. Der Drucker ist jetzt als Desktop-Drucker
gesichert.
Macintosh
16
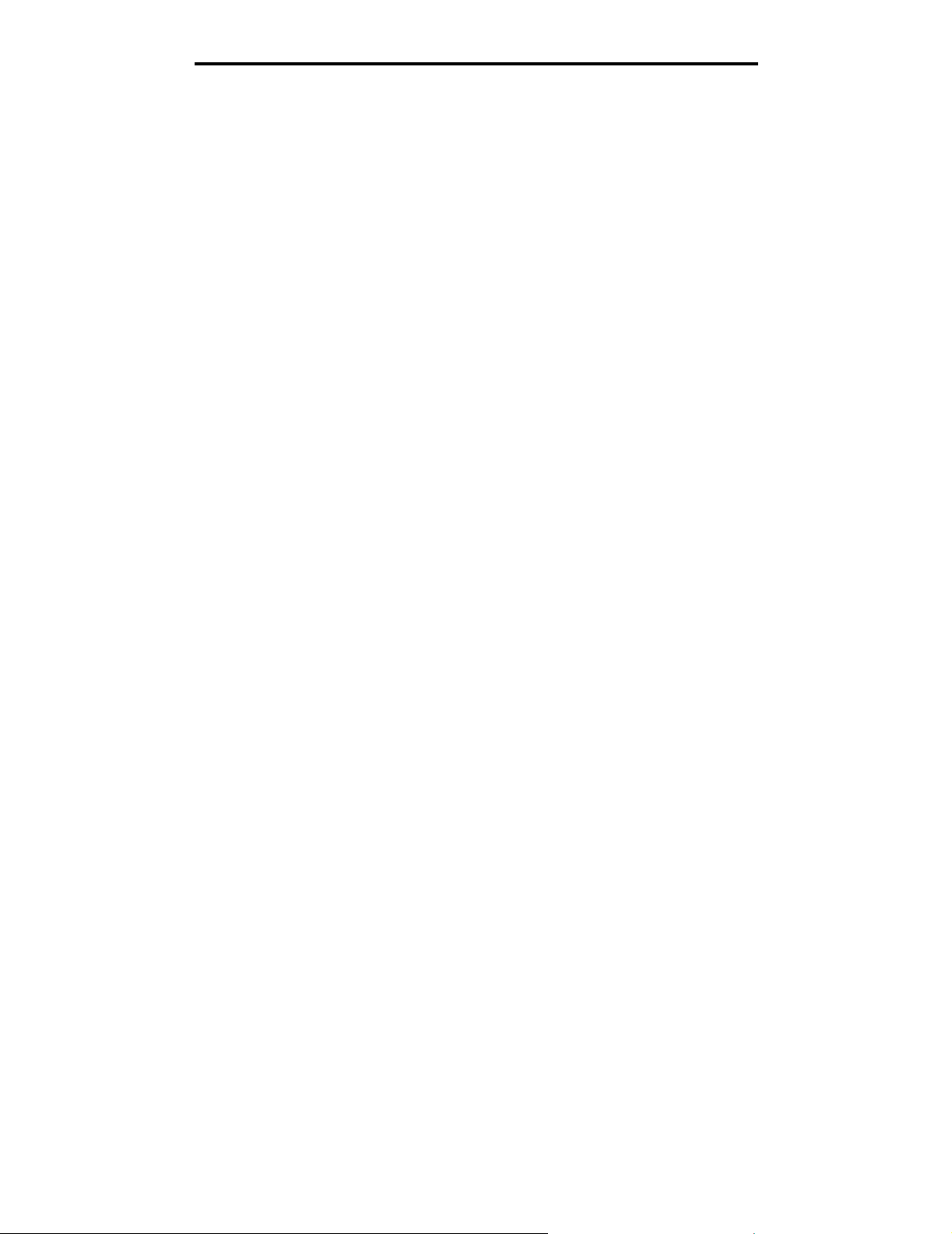
Installieren von Treibern für den lokalen Druck
UNIX/Linux
Der lokale Druck wird unter vielen UNIX- und Linux-Plattformen unterstützt, beispielsweise Sun Solaris und Red Hat.
Die Pakete für Sun Solaris und Linux stehen sowohl auf der Treiber-CD als auch auf der Lexmark Website unter
www.lexmark.com zur Verfügung. In dem jedem Paket beiliegenden Benutzerhandbuch für UNIX/Linux finden Sie
detaillierte Anweisungen zum Installieren und Verwenden von Lexmark-Druckern in UNIX- und Linux-Umgebungen.
Alle Druckertreiberpakete unterstützen den lokalen Druck über eine Parallelverbindung. Das Treiberpaket für Sun Solaris
unterstützt außerdem USB-Verbindungen zu Sun Ray-Geräten und Sun Workstations.
Auf der Lexmark Website unter www.lexmark.com finden Sie eine vollständige Liste mit den unterstützten UNIX- und
Linux-Plattformen.
UNIX/Linux
17
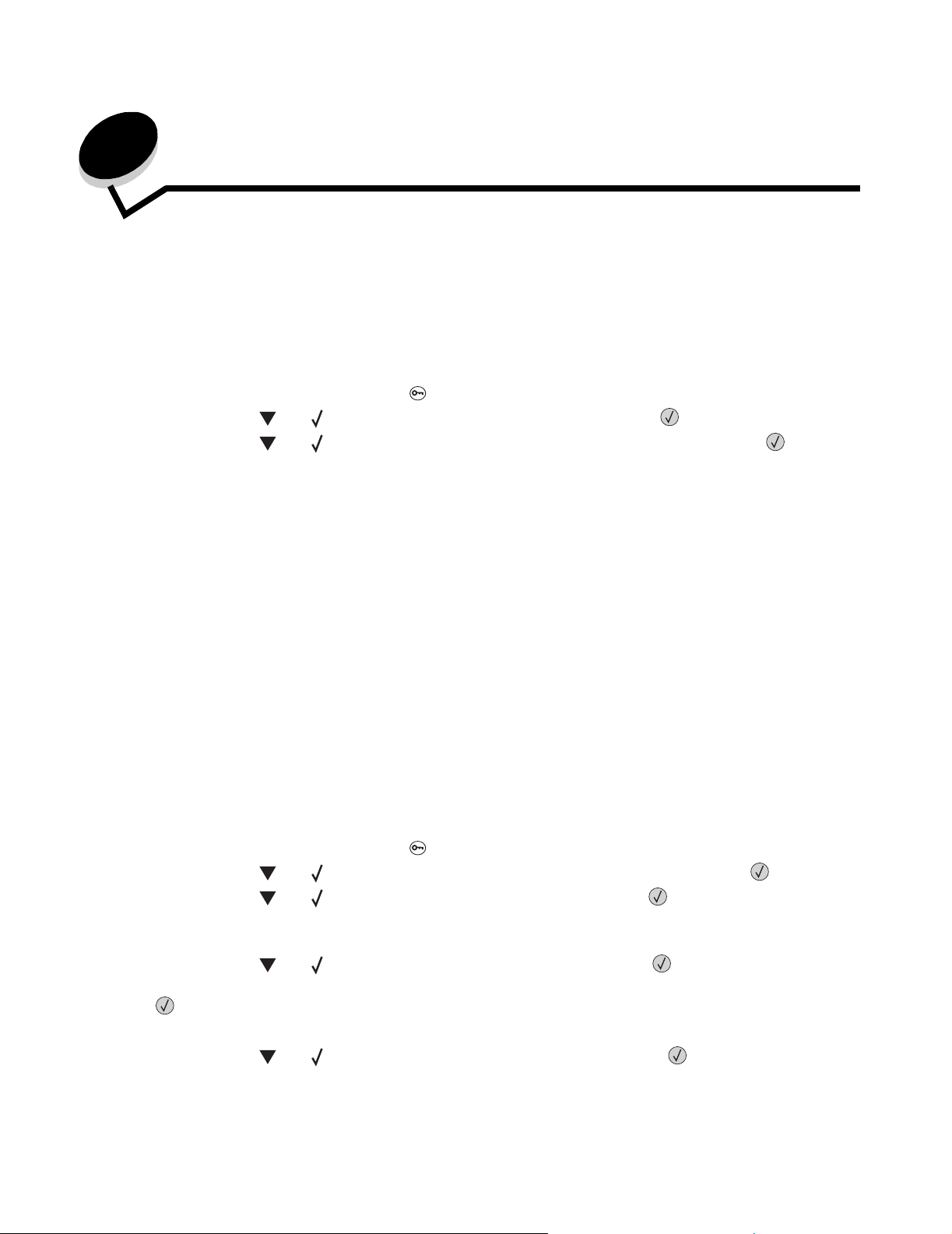
3
Installieren von Treibern für den Netzwerkdruck
Drucken einer Netzwerk-Konfigurationsseite
Wenn der Drucker in ein Netzwerk eingebunden ist, drucken Sie zur Überprüfung der Netzwerkverbindung auf dem
Drucker eine Netzwerk-Konfigurationsseite. Auf dieser Seite finden Sie außerdem wichtige Informationen zur Konfiguration
des Netzwerkdrucks.
1 Stellen Sie sicher, dass der Drucker eingeschaltet ist.
2 Drücken Sie an der Bedienerkonsole auf .
3 Drücken Sie auf , bis Berichte angezeigt wird, und drücken Sie dann auf .
4 Drücken Sie auf , bis Netzwerk-Konfig.seite angezeigt wird, und drücken Sie dann auf .
Hinweis: Wenn ein optionaler interner MarkNet™ N8000-Druckserver installiert ist, wird
Netzkonf. 1 drucken angezeigt.
5 Überprüfen Sie im ersten Abschnitt der Netzwerk-Konfigurationsseite, ob als Status "Verbunden" angegeben ist.
Wenn der Status "Nicht verbunden" lautet, ist möglicherweise der LAN-Drop nicht aktiv oder das Netzwerkkabel
fehlerhaft. Wenden Sie sich zur Problemlösung an einen Systemsupport-Mitarbeiter, und drucken Sie eine weitere
Netzwerk-Konfigurationsseite, um zu überprüfen, ob der Drucker jetzt an das Netzwerk angeschlossen ist.
Zuweisen einer Drucker-IP-Adresse
Wenn das Netzwerk mit DHCP arbeitet, wird automatisch eine IP-Adresse zugewiesen, wenn das Netzwerkkabel an den
Drucker angeschlossen wird.
1 Die Adresse finden Sie auf der Netzwerk-Konfigurationsseite, die Sie gemäß den Anweisungen in Abschnitt
Drucken einer Netzwerk-Konfigurationsseite gedruckt haben, im Abschnitt "TCP/IP".
2 Fahren Sie mit dem Abschnitt Überprüfen der IP-Einstellungen fort, und beginnen Sie mit Schritt 2.
Wenn das Netzwerk nicht mit DHCP arbeitet, müssen Sie dem Drucker manuell eine IP-Adresse zuweisen. Eine der
einfachsten Methoden bietet die Bedienerkonsole:
1 Drücken Sie an der Bedienerkonsole auf .
2 Drücken Sie auf , bis Netzwerk/Anschlüsse angezeigt wird, und drücken Sie dann auf .
3 Drücken Sie auf , bis TCP/IP angezeigt wird, und drücken Sie dann auf .
Standard-Netzwerk wird angezeigt, wenn der Drucker auf der Systemplatine über einen Netzwerkanschluss
verfügt. Wenn ein interner MarkNet N8000-Druckserver installiert ist, wird Netzwerkoption 1 angezeigt.
4 Drücken Sie auf , bis Adresse angezeigt wird, und drücken Sie dann auf .
5 Geben Sie unter Verwendung des Ziffernblocks die IP-Adresse ein. Drücken Sie nach Eingabe der Adresse auf
.
Auswahl senden wird kurz angezeigt.
6 Drücken Sie auf , bis Netzmaske angezeigt wird, und drücken Sie dann auf .
Installieren von Treibern für den Netzwerkdruck
18
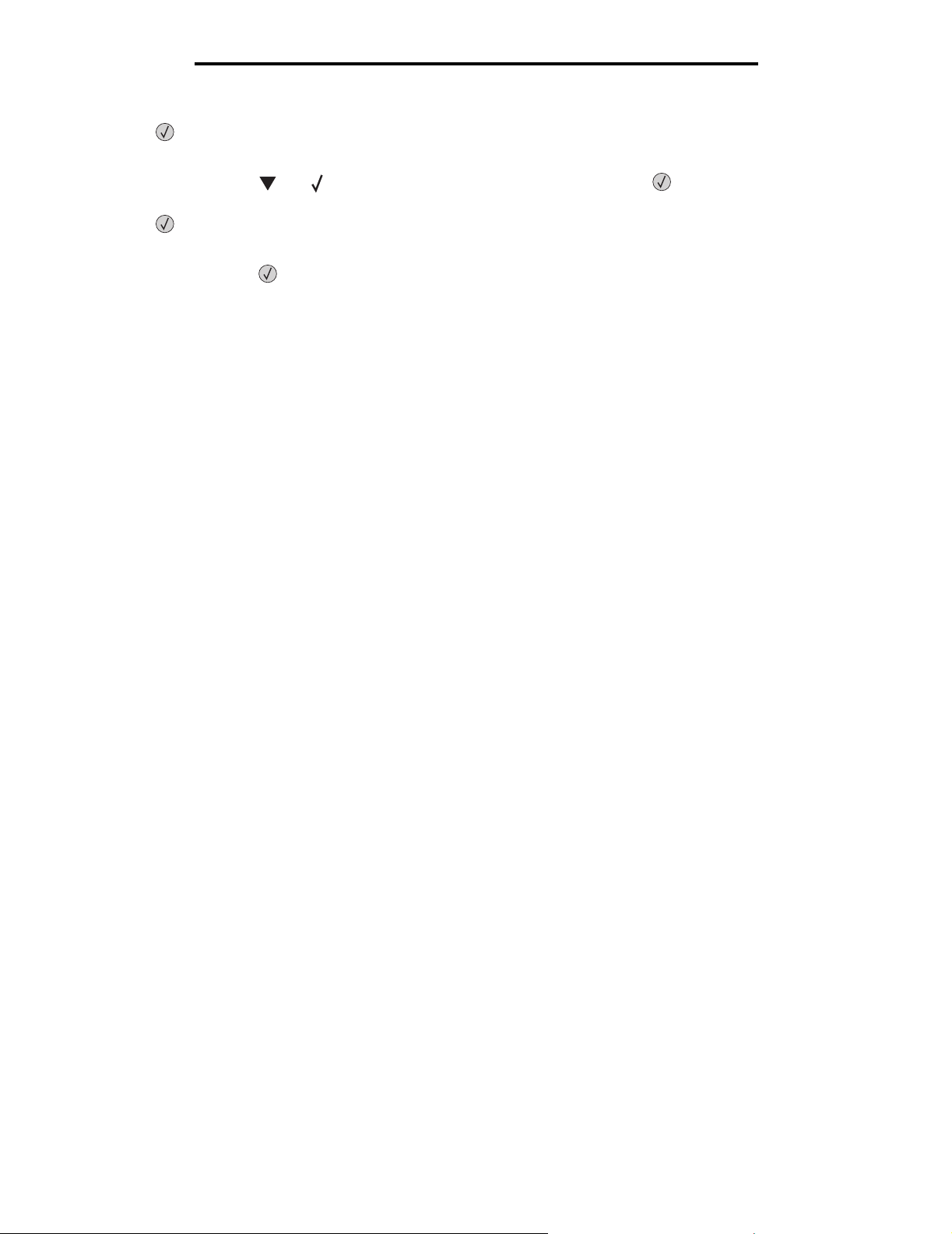
Installieren von Treibern für den Netzwerkdruck
7 Geben Sie unter Verwendung des Ziffernblocks die IP-Netzmaske ein. Drücken Sie nach Eingabe der Adresse auf
.
Auswahl senden wird kurz angezeigt.
8 Drücken Sie auf , bis Gateway angezeigt wird, und drücken Sie dann auf .
9 Geben Sie unter Verwendung des Ziffernblocks das IP-Gateway ein. Drücken Sie nach Eingabe der Adresse auf
.
Auswahl senden wird kurz angezeigt.
10 Drücken Sie auf , bis der Drucker auf den Status Bereit zurückgesetzt ist.
Überprüfen der IP-Einstellungen
1 Drucken Sie eine weitere Netzwerk-Konfigurationsseite. Lesen Sie den Text im Abschnitt "TCP/IP", und
überprüfen Sie, ob für IP-Adresse, Netzmaske und Gateway die richtigen Einstellungen angegeben sind. Hilfe
finden Sie unter Drucken einer Netzwerk-Konfigurationsseite.
2 Senden Sie einen Ping-Befehl an den Drucker, und überprüfen Sie, ob er antwortet. Geben Sie in der
Eingabeaufforderung auf einem Netzwerkcomputer die Zeichenfolge ping gefolgt von der IP-Adresse des neuen
Druckers ein (beispielsweise 192.168.0.11).
Hinweis: Klicken Sie unter Windows auf Start
Eingabeaufforderung unter Windows 2000).
Wenn der Drucker im Netzwerk aktiv ist, wird eine Antwort gesendet.
Installieren Sie, nachdem die TCP/IP-Einstellungen zugewiesen und überprüft wurden, den Drucker auf jedem
Netzwerkcomputer.
Æ ProgrammeÆ Eingabeaufforderung (bzw. ZubehörÆ
Windows
In Windows-Umgebungen können Netzwerkdrucker für den direkten Druck oder eine Druckerfreigabe konfiguriert werden.
Bei beiden Netzwerk-Druckmethoden muss ein Druckertreiber installiert und ein Netzwerkdruckeranschluss eingerichtet
werden.
Unterstützte Druckertreiber
• Windows-Systemdruckertreiber
• Angepasster Druckertreiber von Lexmark
Aktualisierte Treiber (Systemtreiber und angepasste Treiber) können von der Lexmark Website unter www.lexmark.com
heruntergeladen werden.
Angepasste Treiber stehen auf der Treiber-CD zur Verfügung.
Unterstützte Netzwerkdruckeranschlüsse
• Standard-TCP/IP-Anschluss von Microsoft: Windows 2000, Windows XP und Windows Server 2003
• LPR: Windows NT 4.0
• Erweiterter TCP/IP-Anschluss von Lexmark: Windows 98 SE/ME, Windows NT 4.0, Windows 2000, Windows XP
und Windows Server 2003
Überprüfen der IP-Einstellungen
19
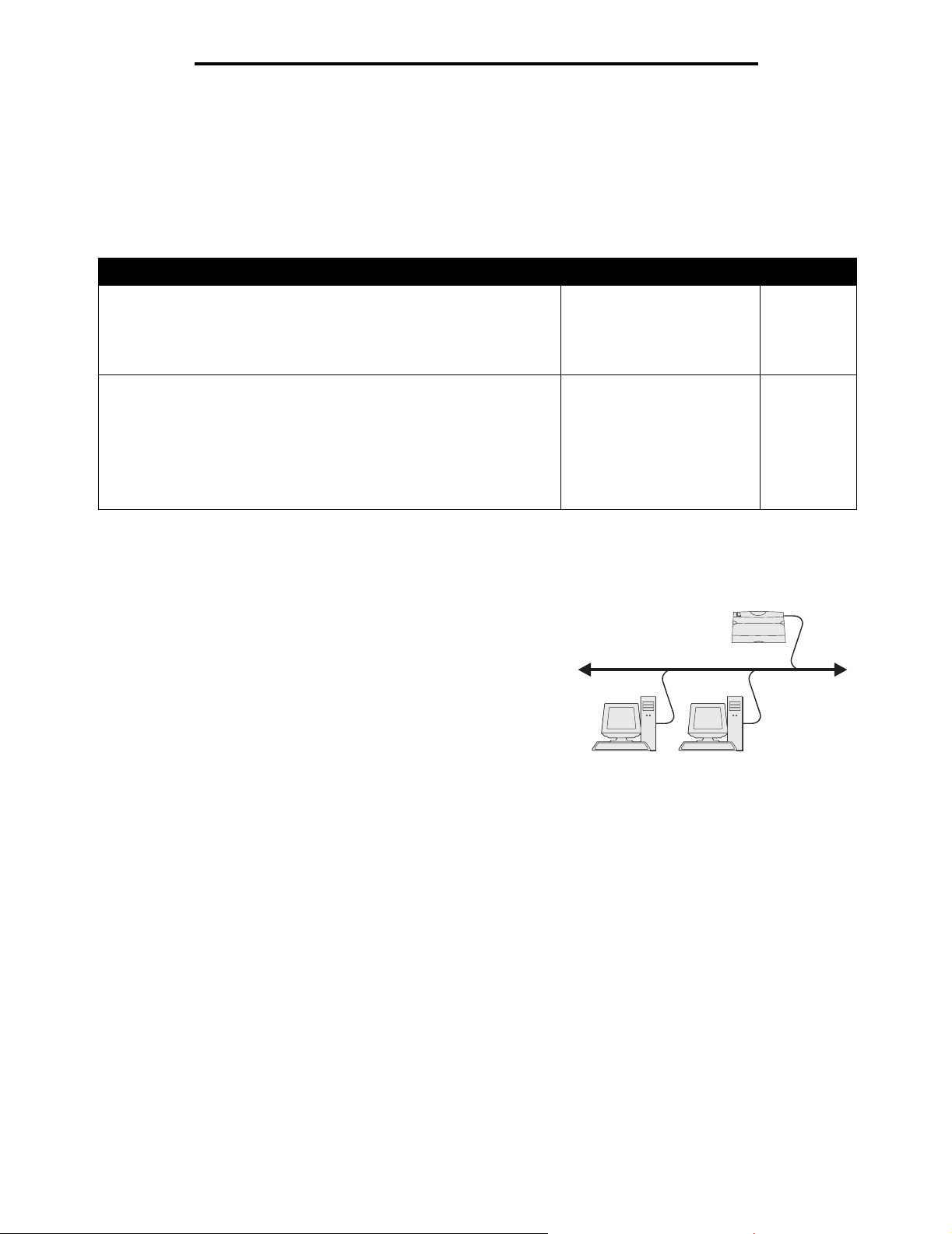
Installieren von Treibern für den Netzwerkdruck
Wenn Sie nur die grundlegenden Druckerfunktionen benötigen, installieren Sie einen Druckertreiber und verwenden Sie
einen System-Netzwerkdruckeranschluss (z. B. einen LPR- oder einen Standard-TCP/IP-Anschluss). Mit dem
Druckertreiber und -anschluss verfügen Sie über eine konsistente Benutzeroberfläche für alle Drucker im Netzwerk. Durch
die Verwendung eines angepassten Netzwerkanschlusses stehen Ihnen erweiterte Funktionen wie
Druckerstatuswarnungen zur Verfügung.
Führen Sie die Schritte zum Konfigurieren des Netzwerkdruckers durch, die für die Druckerkonfiguration und das
Betriebssystem gelten:
Druckerkonfiguration Betriebssystem Siehe Seite
Direkter Druck
• Der Drucker ist über ein Netzwerkkabel, wie z. B. Ethernet, direkt mit
dem Netzwerk verbunden.
• Die Druckertreiber werden in der Regel auf jedem Netzwerkcomputer
installiert.
Druckerfreigabe
• Der Drucker ist über ein lokales Kabel, wie z. B. USB, mit einem der
Netzwerkcomputer verbunden.
• Die Druckertreiber werden auf dem mit dem Drucker verbundenen
Computer installiert.
• Während der Treiberinstallation wird der Drucker "freigegeben", so
dass von anderen Netzwerkcomputern aus auf ihm gedruckt werden
kann.
Windows 98 SE,
Windows NT 4.0,
Windows ME, Windows 2000,
Windows XP oder
Windows Server 2003
Windows NT 4.0,
Windows 2000, Windows XP
oder Windows Server 2003
20
21
Direkter Druck unter Windows 98 SE/ME, Windows NT 4.0, Windows 2000,
Windows XP oder Windows Server 2003
So installieren Sie einen angepassten Druckertreiber und den
Netzwerkanschluss:
1 Starten Sie die Treiber-CD.
2 Klicken Sie auf Drucker und Software installieren.
3 Klicken Sie auf Einverstanden, um die Bedingungen der
Lizenzvereinbarung zu akzeptieren.
4 Wählen Sie Empfohlen aus, und klicken Sie auf Weiter.
5 Wählen Sie Netzwerkdrucker aus, und klicken Sie auf Weiter.
6 Wählen Sie aus der Liste das Druckermodell aus, und klicken Sie auf Weiter.
7 Wählen Sie aus der Liste den Druckeranschluss aus, und klicken Sie zum Beenden der Installation auf Fertig
stellen.
Ist der Druckeranschluss nicht aufgeführt, gehen Sie folgendermaßen vor:
a Klicken Sie auf Anschluss hinzufügen.
b Wählen Sie Erweiterter TCP/IP-Anschluss von Lexmark aus,und geben Sie die Informationen zum
Erstellen des Anschlusses ein.
c Geben Sie den Namen für den Anschluss ein.
Dies kann jeder beliebige Name sein, den Sie mit dem Drucker in Verbindung bringen, wie z. B.
Schwarzweiß1-Lab4. Nachdem der Anschluss erstellt worden ist, wird dieser Name in der Liste verfügbarer
Anschlüsse angezeigt.
Drucker
Clients
Windows
20
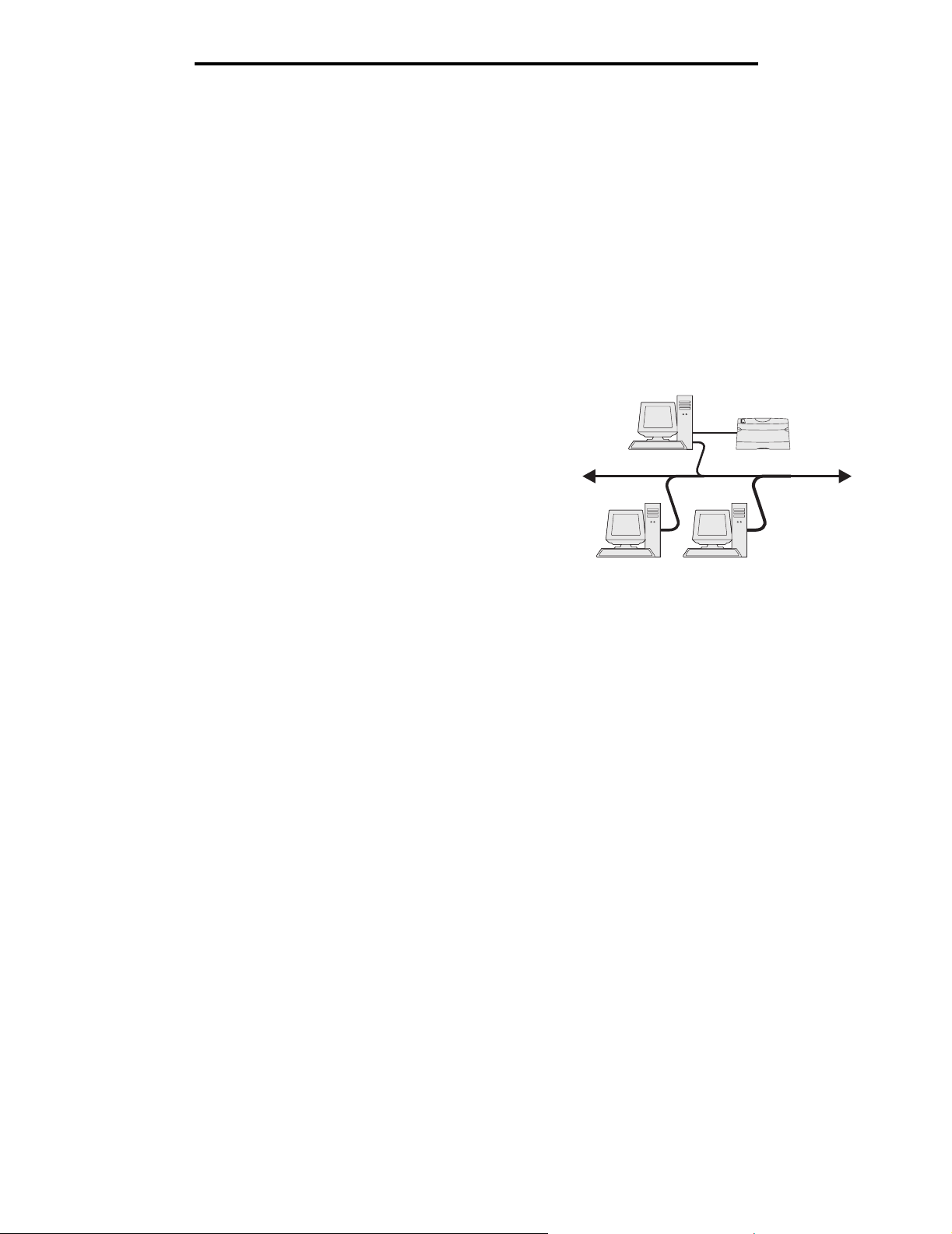
Installieren von Treibern für den Netzwerkdruck
d Geben Sie die IP-Adresse in das Textfeld ein.
Hinweis: Wenn Sie die IP-Adresse nicht kennen, drucken Sie eine Netzwerk-Konfigurationsseite aus und lesen
Sie im Abschnitt "TCP/IP" nach. Hilfe finden Sie unter Drucken einer NetzwerkKonfigurationsseite und Überprüfen der IP-Einstellungen.
8 Drucken Sie eine Testseite, um die Installation des Druckers zu überprüfen.
Druckerfreigabe unter Windows NT 4.0, Windows 2000, Windows XP oder
Windows Server 2003
Hinweis: Installieren Sie vor dem Anschließen des USB-Kabels oder des parallelen bzw. seriellen Kabels die
Druckersoftware.
Schließen Sie den Drucker an einen Windows NT 4.0-, Windows 2000-,
Windows XP- oder Windows Server 2003-Computer (der als Server dient)
an, und führen Sie dann folgende Schritte aus, um den Netzwerkdrucker für
die Druckerfreigabe zu konfigurieren.
1 Installieren von angepassten Druckertreibern
a Starten Sie die Treiber-CD.
b Klicken Sie auf Drucker und Software installieren.
c Klicken Sie auf Einverstanden, um die Bedingungen der
Lizenzvereinbarung zu akzeptieren.
d Wählen Sie Empfohlen aus, und klicken Sie auf Weiter.
Die Option "Empfohlen" ist die Standardinstallation für lokale und in das Netzwerk eingebundene
Konfigurationen. Wenn Sie Dienstprogramme installieren, Einstellungen ändern oder Gerätetreiber anpassen
möchten, wählen Sie Benutzerdefiniert aus und befolgen Sie die Anweisungen auf dem Bildschirm.
e Wählen Sie Lokaler Drucker aus, und klicken Sie dann auf Fertig stellen.
Befolgen Sie dann die Anweisungen auf dem Bildschirm. Es kann einen Moment dauern, bis die Treiber
geladen sind.
f Schließen Sie das Installationsprogramm der Treiber-CD.
g Schließen Sie das USB-Kabel an, und schalten Sie den Drucker ein.
Daraufhin werden das Fenster "Plug and Play" angezeigt und im Druckerordner des Computers ein
Druckerobjekt erstellt. Der Drucker wird in Schritt 2 freigegeben: "Freigeben des Druckers zur gemeinsamen
Verwendung im Netzwerk".
Server
Drucker
Clients
Hinweis: Die USB-Unterstützung steht unter Windows NT nicht zur Verfügung. Verwenden Sie stattdessen ein
paralleles Kabel. Unter Windows NT wird das Fenster "Plug and Play" nicht angezeigt.
h Drucken Sie eine Testseite, um die Installation des Druckers zu überprüfen.
2 Freigeben des Druckers zur gemeinsamen Verwendung im Netzwerk
a Klicken Sie auf Start
b Wählen Sie den soeben hinzugefügten Drucker aus.
c Klicken Sie auf Datei
d Aktivieren Sie das Kontrollkästchen Freigabename, und geben Sie in das Textfeld einen Namen ein.
e Wählen Sie im Bereich zur Auswahl alternativer Treiber die Betriebssysteme sämtlicher Netzwerk-Clients
aus, die auf den Drucker zugreifen.
Æ EinstellungenÆ Drucker.
Æ Freigabe.
Windows
21
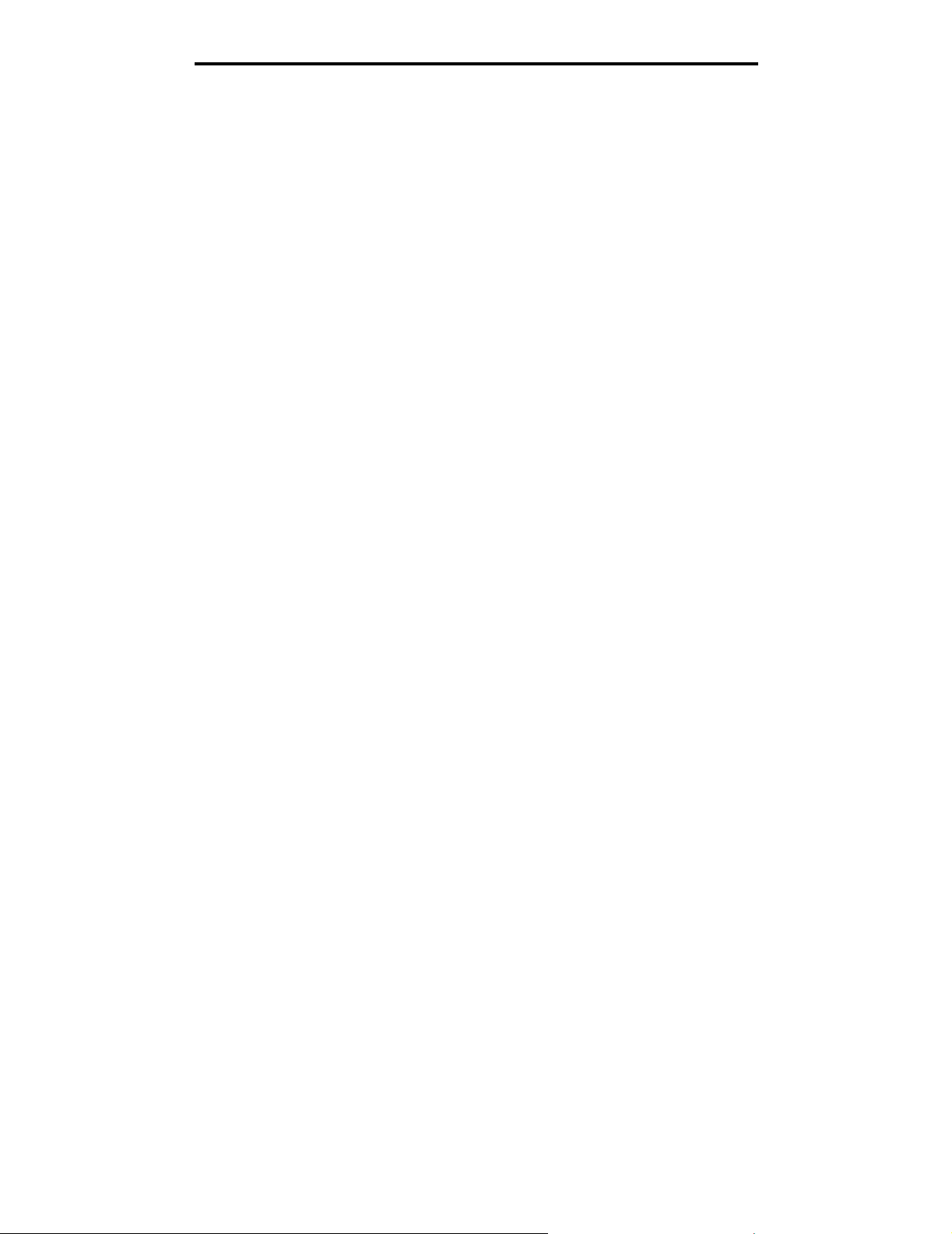
Installieren von Treibern für den Netzwerkdruck
f Klicken Sie auf OK.
Hinweis: Sollten Dateien fehlen, werden unter Umständen Aufforderungen zum Einlegen der Server-
Betriebssystem-CD angezeigt.
g Überprüfen Sie die folgenden Punkte, um sicherzustellen, dass der Drucker nun freigegeben ist.
• Das Druckerobjekt im Ordner "Drucker" zeigt an, dass der Drucker nun zur gemeinsamen Verwendung
freigegeben ist. So wird z. B. unter Windows NT 4.0 eine Hand unter dem Druckerobjekt angezeigt.
• Durchsuchen Sie die Netzwerkumgebung. Suchen Sie den Host-Namen des Servers und den
Freigabenamen, den Sie dem Drucker zugewiesen haben.
Installieren des Druckertreibers (oder eines Teils des Druckertreibers) auf den
Netzwerk-Clients
Verwenden von Point-and-Print
Hinweis: Dieses Verfahren nutzt die Systemressourcen in der Regel optimal. Änderungen an den Treibern und
die Verarbeitung der Aufträge werden auf dem Server ausgeführt. Dies ermöglicht eine schnellere
Rückkehr der Netzwerk-Clients zur jeweiligen Anwendung.
Bei dieser Methode wird ein Teil der Treiberinformationen vom Server auf den Client kopiert. Die Informationen genügen,
um einen Druckauftrag an den Drucker zu senden.
1 Doppelklicken Sie auf dem Windows-Desktop des Client-Computers auf Netzwerkumgebung.
2 Suchen Sie den Host-Namen des Servers, und doppelklicken Sie auf diesen Namen.
3 Klicken Sie mit der rechten Maustaste auf den Namen des freigegebenen Druckers, und klicken Sie auf
Installieren.
Warten Sie einige Minuten, während die Treiberinformationen vom Server auf den Client kopiert werden und das
neue Druckerobjekt dem Ordner "Drucker" hinzugefügt wird. Die hierfür benötigte Zeit hängt vom Datenverkehr im
Netzwerk und anderen Faktoren ab.
4 Schließen Sie die Netzwerkumgebung.
5 Drucken Sie eine Testseite, um die Installation des Druckers zu überprüfen.
Peer-to-Peer-Verfahren
Bei dieser Methode wird der Druckertreiber auf jedem Client-Computer vollständig installiert. Die Änderungen an den
Treibern werden von den Netzwerk-Clients gesteuert. Der Client-Computer verarbeitet die Druckaufträge.
1 Klicken Sie auf StartÆ EinstellungenÆ Drucker.
2 Klicken Sie auf Neuer Drucker, um den Druckerinstallations-Assistenten zu starten.
3 Klicken Sie auf Weiter.
4 Klicken Sie auf Netzwerkdrucker, und klicken Sie auf Weiter.
5 Geben Sie den Druckernamen oder die URL ein (falls im Internet oder einem Intranet), und klicken Sie auf Weiter.
Sollte Ihnen der Druckername oder die URL nicht bekannt sein, lassen Sie das Textfeld leer und klicken Sie auf
Weiter.
Windows
22
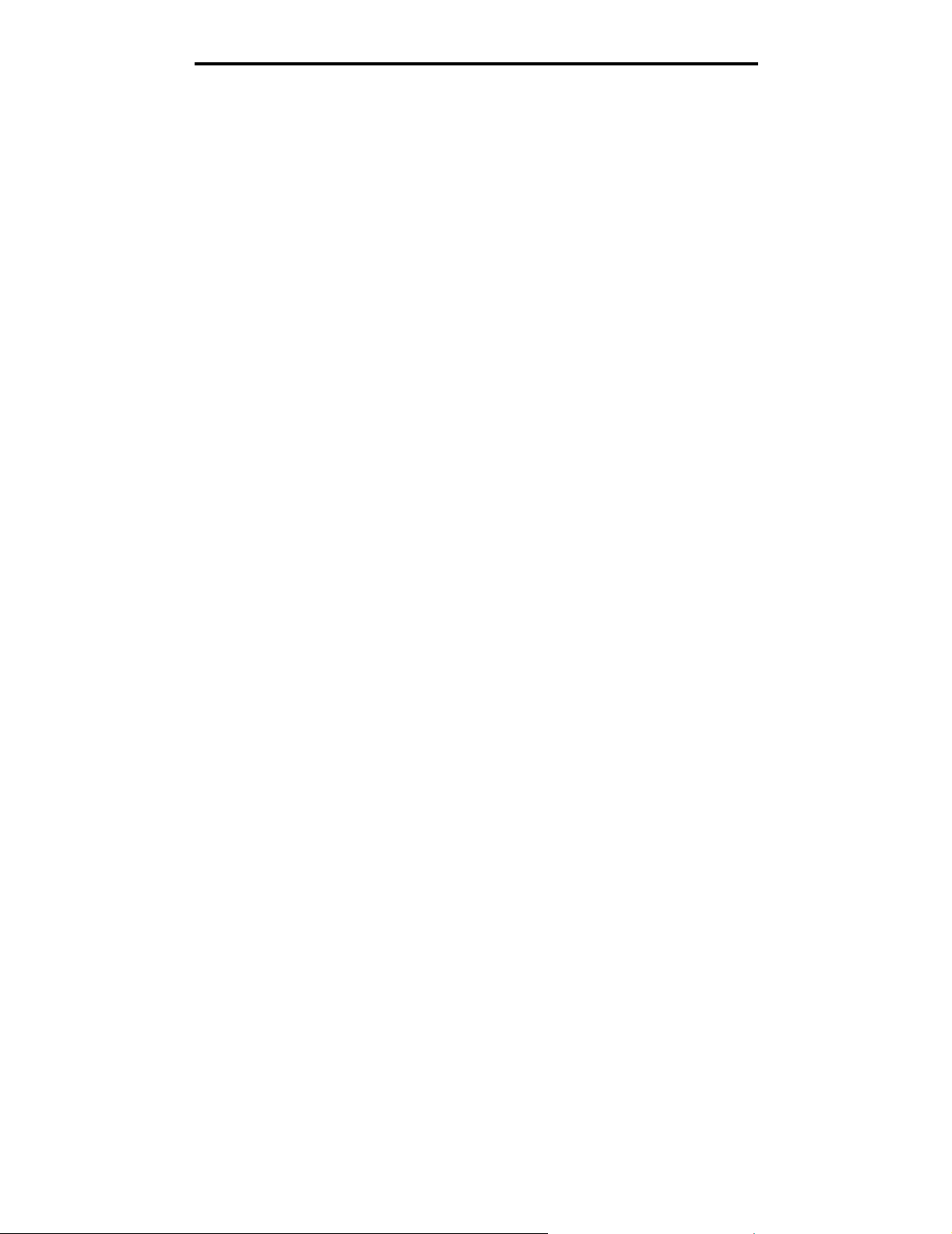
Installieren von Treibern für den Netzwerkdruck
6 Wählen Sie den Netzwerkdrucker aus der Liste der freigegebenen Drucker aus. Wenn der Drucker nicht in der
Liste aufgeführt ist, geben Sie den entsprechenden Pfad im Textfeld ein.
Der Pfad ähnelt folgendem Beispielspfad:
\\<Server-Hostname>\<Name des freigegebenen Druckers>
Hinweis: Wenn der Drucker neu ist, werden Sie möglicherweise aufgefordert, einen Druckertreiber zu
installieren. Sollte kein Systemtreiber vorhanden sein, geben Sie einen Pfad zu vorhandenen Treibern
ein.
Der Hostname des Servers ist der Name des Server-Computers im Netzwerk. Der Name des freigegebenen
Druckers ist der während der Serverinstallation zugewiesene Name.
7 Klicken Sie auf OK.
8 Wählen Sie aus, ob dieser Drucker für den Client als Standarddrucker gelten soll, und klicken Sie auf Fertig
stellen.
9 Drucken Sie eine Testseite, um die Installation des Druckers zu überprüfen.
Hinweis: Bei dem von Ihnen verwendeten Betriebssystem weichen die Einrichtungsvorgänge unter
Umständen vom beschriebenen Verfahren ab. Sollte die Testseite nicht gedruckt werden, lesen Sie
in der Hilfe für das Betriebssystem nach.
Konfigurieren von Drag'N'Print
Hinweis: Die Drag'N'Print™-Unterstützung wird nicht für alle Drucker angeboten.
Detaillierte Konfigurationsanweisungen finden Sie auf der Treiber-CD. Starten Sie die CD, klicken Sie auf Dokumentation
anzeigen, und klicken Sie auf Software und Dienstprogramme.
Macintosh
Hinweis: Eine PPD-Datei (PostScript Printer Description) enthält detaillierte Informationen zu den Funktionen
eines Druckers für UNIX- oder Macintosh-Computer.
Um auf einem Netzwerkdrucker drucken zu können, müssen alle Macintosh-Benutzer eine angepasste PPD-Datei
installieren und entweder ein Druckerobjekt auf dem Schreibtisch des Computers (Mac OS 9.x) oder eine
Druckwarteschlange im Print Center (Mac OS X) erstellen.
Mac OS X
Schritt 1: Installieren einer angepassten PPD-Datei
1 Installieren Sie eine PPD-Datei (PostScript Printer Description) auf dem Computer.
a Legen Sie die Treiber-CD ein.
b Doppelklicken Sie auf das Installationspaket für den Drucker.
Hinweis: Über eine PPD-Datei werden dem Macintosh-Computer detaillierte Informationen über die
Druckerfunktionen bereitgestellt.
c Klicken Sie im Begrüßungsfenster auf Fortfahren, und klicken Sie nach dem Lesen der Readme-Datei erneut
auf "Fortfahren".
Macintosh
23
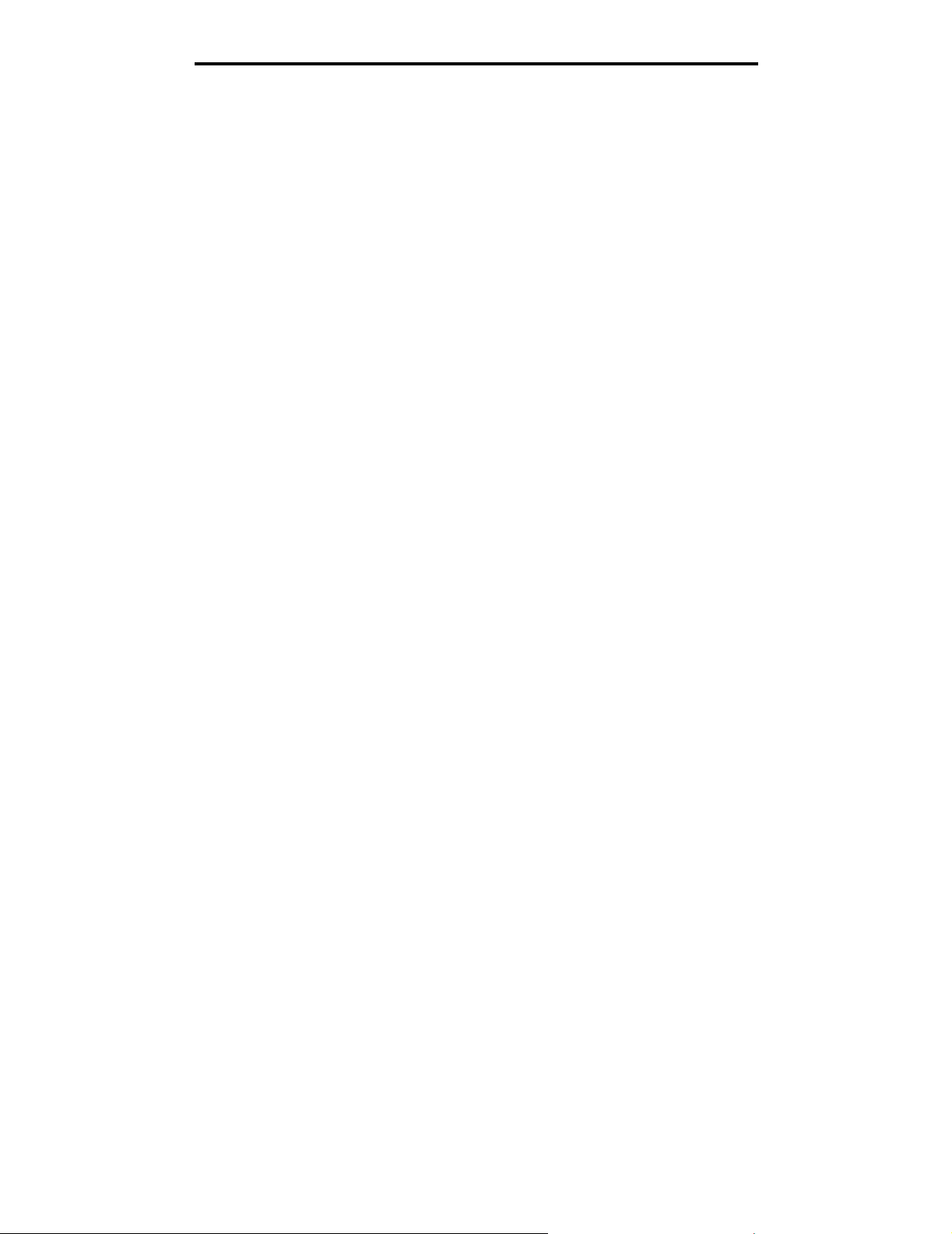
Installieren von Treibern für den Netzwerkdruck
d Klicken Sie nach dem Lesen der Lizenzvereinbarung auf Fortfahren und anschließend auf Einverstanden,
um die Bedingungen der Lizenzvereinbarung zu akzeptieren.
e Wählen Sie ein Zielverzeichnis aus, und klicken Sie auf Fortfahren.
f Klicken Sie im Fenster für die Standardinstallation auf Installieren.
g Geben Sie das Passwort ein, und klicken Sie auf OK. Die erforderliche Software wird auf dem Computer
installiert.
h Wenn die Installation abgeschlossen ist, klicken Sie auf Schließen.
Schritt 2: Erstellen einer Warteschlange im Print Center oder im Dienstprogramm zur
Druckereinrichtung
AppleTalk-Druck
Führen Sie folgende Schritte aus, um eine Druckwarteschlange mit Hilfe von AppleTalk-Druck zu erstellen.
1 Öffnen Sie den Finder, und klicken Sie nacheinander auf Programme und Dienstprogramme.
2 Doppelklicken Sie auf Print Center oder das Dienstprogramm zur Druckereinrichtung.
3 Wählen Sie aus dem Menü "Drucker" die Option Drucker hinzufügen aus.
4 Wählen Sie aus dem Einblendmenü die Option AppleTalk.
Hinweis: Lesen Sie auf der Netzwerk-Konfigurationsseite im Abschnitt "AppleTalk" nach, welche Zone oder
welcher Drucker auszuwählen ist.
5 Wählen Sie aus der Liste die AppleTalk-Zone aus.
6 Wählen Sie aus der Liste den neuen Drucker aus, und klicken Sie auf Hinzufügen.
7 Überprüfen Sie die Druckerinstallation:
a Öffnen Sie den Finder, und klicken Sie nacheinander auf Programme und TextEdit.
b Wählen Sie im Menü "Datei" die Option Drucken aus.
c Wählen Sie im Einblendmenü "Kopien & Seiten" die Option Zusammenfassung aus.
Hinweis: Um festzustellen, welche Zone oder welcher Drucker auszuwählen ist, lesen Sie auf der Netzwerk-
Konfigurationsseite im Abschnitt "AppleTalk" nach. Dort finden Sie den Standardnamen des
Druckers.
• Wenn im Zusammenfassungsfenster die für den Drucker geltende PPD-Datei angezeigt wird, ist die
Einrichtung des Druckers abgeschlossen.
• Wenn im Zusammenfassungsfenster die für den Drucker geltende PPD-Datei nicht angezeigt wird,
löschen Sie den Drucker im Print Center bzw. im Dienstprogramm zur Druckereinrichtung aus der
Druckerliste und wiederholen Sie Schritt 1: Installieren einer angepassten PPD-Datei.
IP-Druck
Führen Sie die folgenden Schritte aus, um eine Druckwarteschlange mit Hilfe von IP-Druck zu erstellen. Wenn Sie eine
Druckwarteschlange mit Apple Talk erstellen möchten, lesen Sie den Abschnitt Schritt 2: Erstellen einer Warteschlange
im Print Center oder im Dienstprogramm zur Druckereinrichtung.
1 Öffnen Sie den Finder, und klicken Sie nacheinander auf Programme und Dienstprogramme.
2 Doppelklicken Sie auf Print Center oder das Dienstprogramm zur Druckereinrichtung.
3 Wählen Sie aus dem Menü "Drucker" die Option Drucker hinzufügen aus.
4 Wählen Sie aus dem Einblendmenü IP-Druck.
Macintosh
24
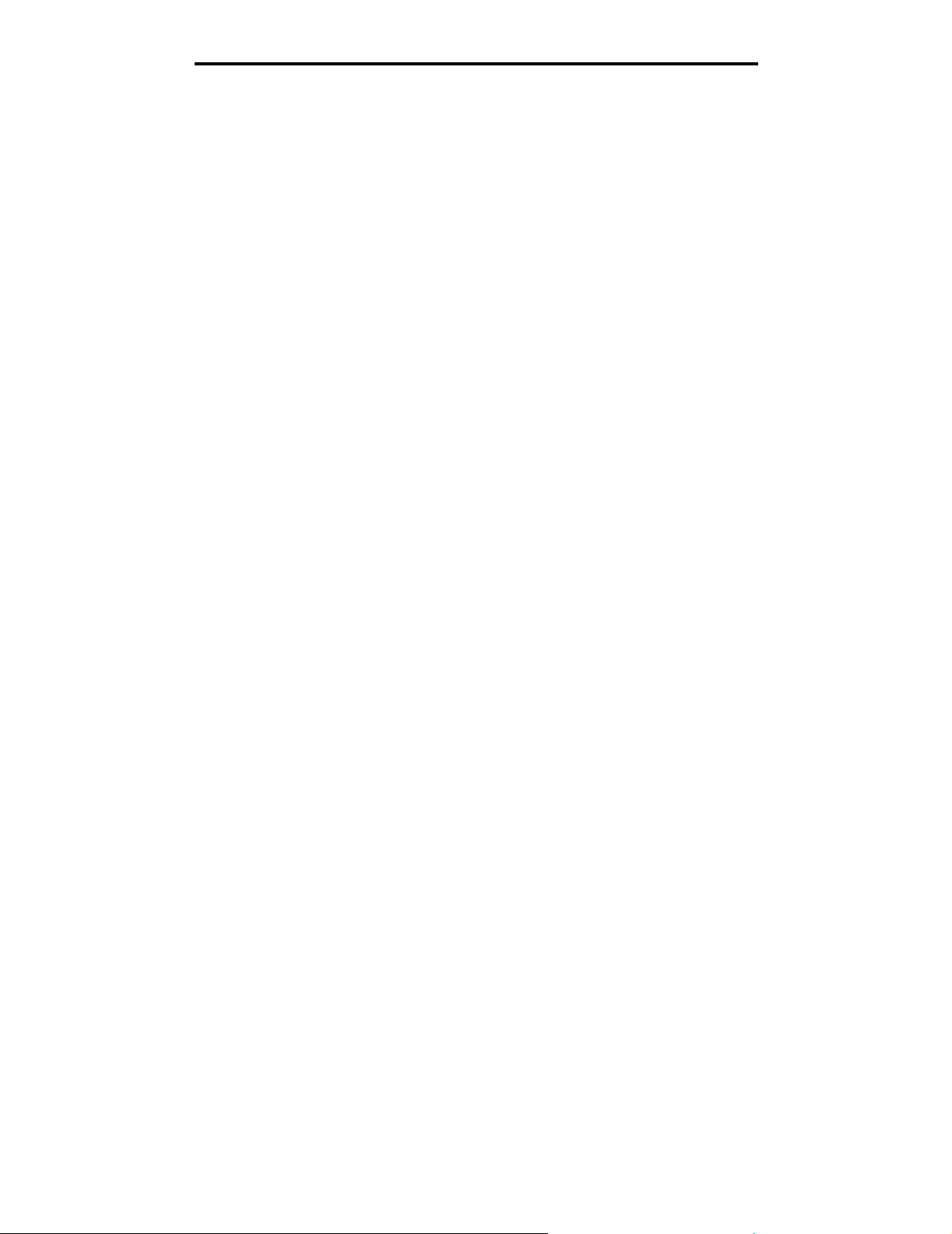
Installieren von Treibern für den Netzwerkdruck
5 Geben Sie die IP-Adresse oder den DNS-Namen des Druckers in das Adressfeld des Druckers ein.
6 Wählen Sie Lexmark aus dem Einblendmenü "Druckermodell" aus.
7 Wählen Sie aus der Liste den neuen Drucker aus, und klicken Sie auf Hinzufügen.
8 Überprüfen Sie die Druckerinstallation:
a Öffnen Sie den Finder, und klicken Sie nacheinander auf Programme und TextEdit.
b Wählen Sie im Menü "Datei" die Option Drucken aus.
c Wählen Sie im Einblendmenü "Kopien & Seiten" die Option Zusammenfassung aus.
d Führen Sie einen der folgenden Schritte durch:
• Wenn im Zusammenfassungsfenster die für den Drucker geltende PPD-Datei angezeigt wird, ist die
Einrichtung des Druckers abgeschlossen.
• Wenn die im Zusammenfassungsfenster angezeigte PPD-Datei nicht die korrekte Datei für den Drucker
ist, löschen Sie den Drucker im Print Center bzw. im Dienstprogramm zur Druckereinrichtung aus der
Druckerliste und wiederholen Sie Schritt 1: Installieren einer angepassten PPD-Datei.
Mac OS 9.x
Schritt 1: Installieren von angepassten PPD-Dateien
1 Legen Sie die Treiber-CD ein.
a Doppelklicken Sie auf Classic, und doppelklicken Sie dann auf das Installationspaket für den Drucker.
Hinweis: Über eine PPD-Datei werden dem Macintosh-Computer detaillierte Informationen über die
Druckerfunktionen bereitgestellt.
b Wählen Sie die gewünschte Sprache aus, und klicken Sie auf Fortfahren.
c Klicken Sie nach dem Lesen der Readme-Datei auf Fortfahren.
d Klicken Sie nach dem Lesen der Lizenzvereinbarung auf Fortfahren und anschließend auf Einverstanden,
um die Bedingungen der Lizenzvereinbarung zu akzeptieren.
e Klicken Sie im Bildschirm für die Standardinstallation auf Installieren. Alle erforderlichen Dateien werden auf
dem Computer installiert.
f Wenn die Installation abgeschlossen ist, klicken Sie auf Schließen.
Hinweis: Eine PPD-Druckerdatei kann auch als Softwarepaket auf der Lexmark Website unter
www.lexmark.com heruntergeladen werden.
Schritt 2: Erstellen eines Druckersymbols auf dem Desktop
1 Wählen Sie in der Auswahl den Treiber LaserWriter 8 aus.
2 Wenn Sie über ein Netzwerk mit Router verfügen, wählen Sie aus der Liste die Standardzone aus. Wenn Sie sich
bezüglich der auszuwählenden Zone nicht sicher sind, lesen Sie auf der Netzwerk-Konfigurationsseite unter
"AppleTalk" die Angaben für "Zone" nach.
3 Wählen Sie in der Liste den neuen Drucker aus.
4 Um festzustellen, welcher Drucker auszuwählen ist, lesen Sie auf der Netzwerk-Konfigurationsseite im Abschnitt
"AppleTalk" nach. Dort finden Sie den Standardnamen des Druckers.
5 Klicken Sie auf Erstellen.
6 Stellen Sie sicher, dass in der Auswahl neben dem Druckernamen ein Symbol angezeigt wird.
7 Schließen Sie das Fenster der Auswahl.
Macintosh
25
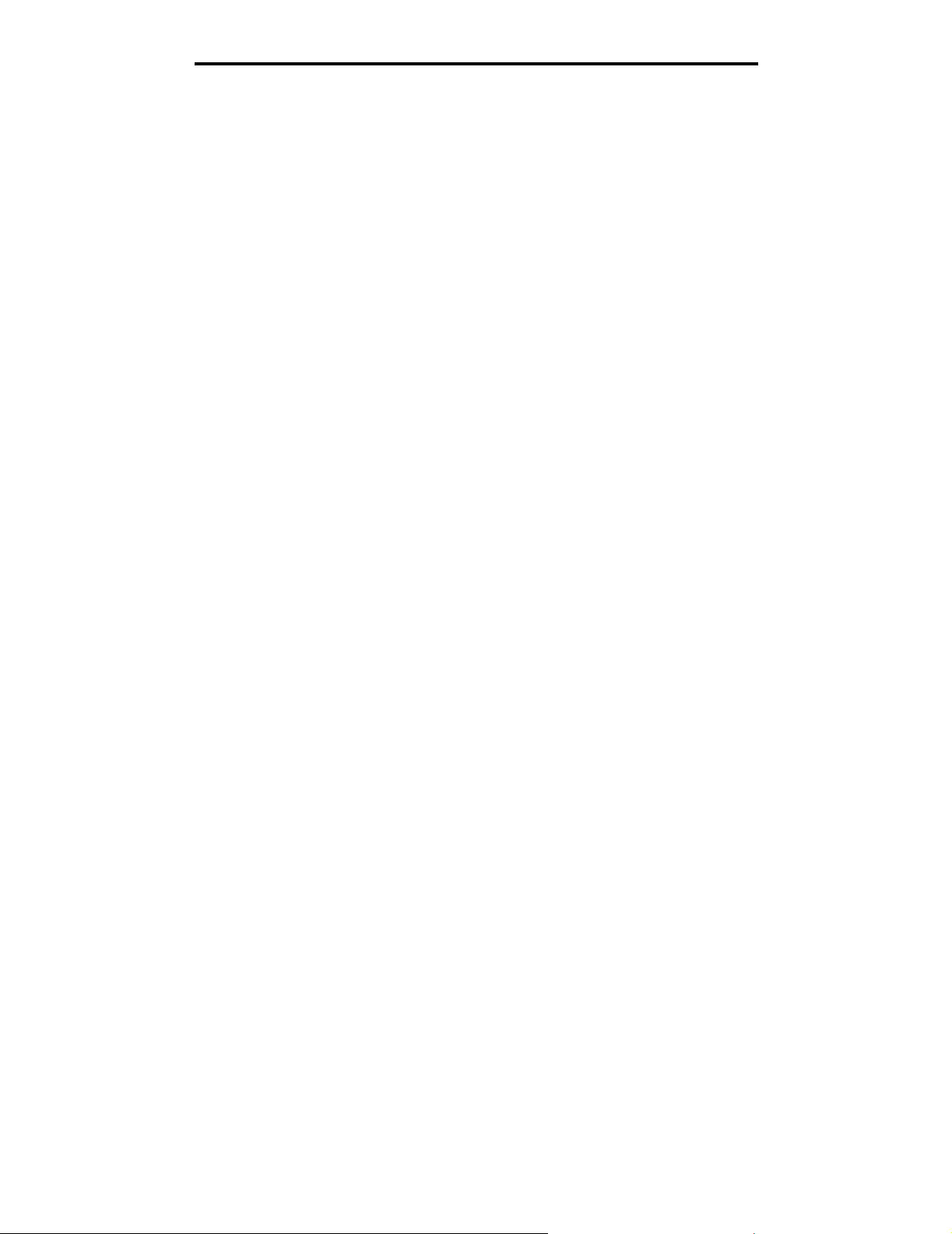
Installieren von Treibern für den Netzwerkdruck
8 Überprüfen Sie die Druckerinstallation.
a Klicken Sie auf das soeben erstellte Schreibtisch-Druckersymbol.
b Wählen Sie DruckenÆ Einstellung ändern aus.
– Wenn im PPD-Abschnitt des Menüs die richtige PPD-Datei angezeigt wird, ist die Einrichtung des Druckers
abgeschlossen.
– Wenn die im PPD-Abschnitt des Menüs angezeigte PPD-Datei nicht für den Drucker gilt, wiederholen Sie
Schritt 1: Installieren einer angepassten PPD-Datei.
UNIX/Linux
Der Drucker unterstützt zahlreiche UNIX- und Linux-Plattformen (z. B. Sun Solaris und Red Hat). Eine vollständige Liste
der unterstützten UNIX- und Linux-Plattformen finden Sie auf der Lexmark Website unter www.lexmark.com.
Hinweis: Die Pakete für Sun Solaris und Linux stehen sowohl auf der Treiber-CD als auch auf der Lexmark
Website unter www.lexmark.com zur Verfügung.
Lexmark stellt ein Druckertreiberpaket für jede unterstützte UNIX- und Linux-Plattform bereit. In dem jedem Paket
beiliegenden Benutzerhandbuch finden Sie detaillierte Anweisungen zur Installation und Verwendung von Lexmark
Druckern in UNIX- und Linux-Umgebungen.
Diese Pakete können von der Lexmark Website heruntergeladen werden. Das erforderliche Treiberpaket befindet sich
ebenfalls auf der Treiber-CD.
NetWare
Der Drucker unterstützt NDPS/iPrint (Novell Distributed Print Services). Die aktuellsten Informationen zum Installieren von
Netzwerkdruckern in einer NetWare-Umgebung finden Sie auf der Treiber-CD. Starten Sie die CD, und klicken Sie auf
Dokumentation anzeigen.
UNIX/Linux
26
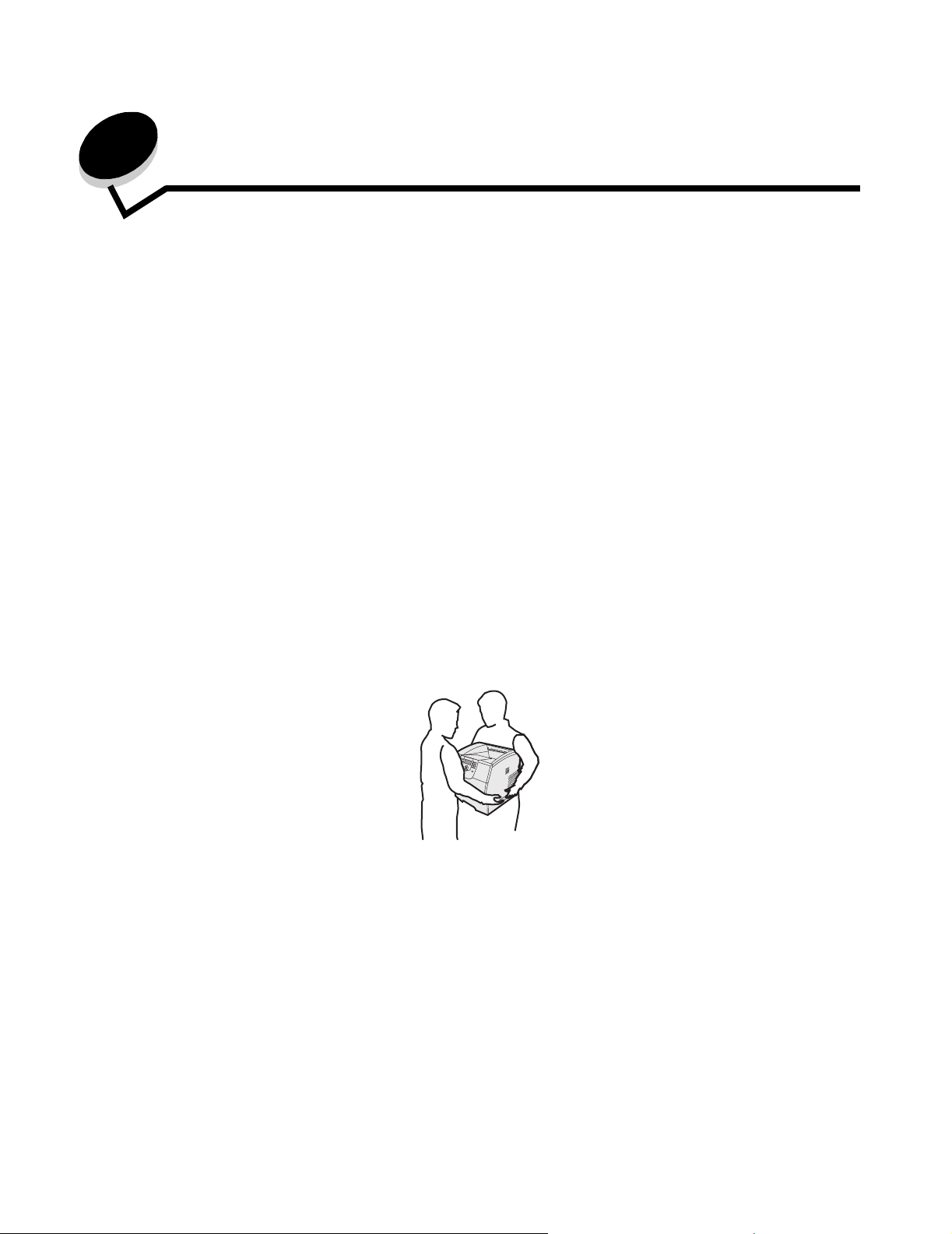
4
Installieren und Entfernen von Optionen
Installieren von Zuführungsoptionen
Reihenfolge der Installation
Für auf dem Boden stehende Drucker ist ein zusätzlicher Untersatz erforderlich. Verwenden Sie bei Druckern mit einer
2000-Blatt-Papierzuführung, einer Duplexeinheit und einer Zuführungsoption bzw. bei Druckern mit mehreren
Zuführungsoptionen entweder ein Druckergestell oder eine Druckerbasis. Für Multifunktionsdrucker mit Scan-, Kopier- und
Faxfunktion ist u. U. ein zusätzlicher Untersatz erforderlich. Weitere Informationen finden Sie auf der Lexmark Website
unter www.lexmark.com/multifunctionprinters.
Installieren Sie den Drucker und alle erworbenen Optionen in der folgenden Reihenfolge:
ACHTUNG: Wenn Sie nach dem Einrichten des Druckers Optionen installieren möchten, schalten Sie den
Drucker aus und ziehen Sie den Netzstecker, bevor Sie fortfahren.
• Druckergestell oder Druckerbasis
• 2000-Blatt-Zuführung
• 250-Blatt- oder 500-Blatt-Zuführung
• Duplexeinheit
• Drucker
ACHTUNG: Zum Anheben des Druckers sind zwei Personen erforderlich.
Informationen zum Installieren eines Druckergestells, einer Druckerbasis oder einer 2000-Blatt-Zuführung finden Sie in den
Anleitungen, die im Lieferumfang der jeweiligen Option enthalten sind.
Installieren und Entfernen von Optionen
27
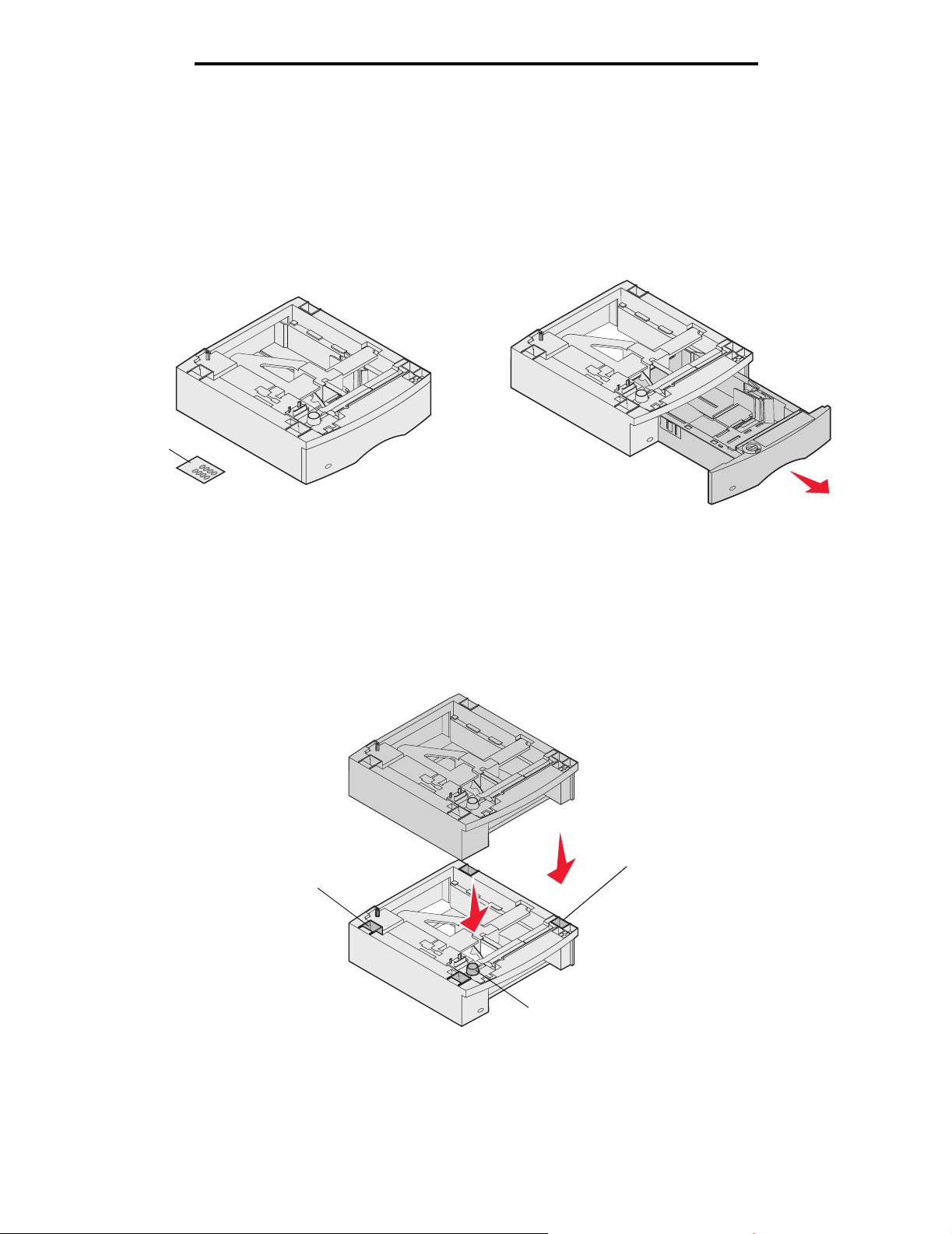
Installieren und Entfernen von Optionen
Installieren einer 250-Blatt- oder 500-Blatt-Zuführung
Die optionalen Papierführungen werden unter dem Drucker und der optionalen Duplexeinheit angebracht. Der Drucker
erkennt automatisch jede installierte Zuführung.
Eine Zuführung besteht aus einem Papierfach und einem Unterbau. Die 250-Blatt- und 500-Blatt-Zuführung werden auf
dieselbe Art und Weise installiert.
1 Entfernen Sie das Papierfach aus der Zuführung. Entfernen Sie das gesamte Verpackungsmaterial und alle
Klebebänder vom Unterbau und vom Fach.
Aufkleber
2 Setzen Sie die Zuführung auf die bereits installierten Papierzuführungen, den Tisch oder den Druckerschrank, je
nachdem, wo Sie den Drucker einrichten möchten.
Eine Lasche, ein Rundstift und rechteckige Vertiefungen an der Oberseite der Papierzuführungen erleichtern das
Positionieren der Zuführung und das Ausrichten der Kanten. Stellen Sie sicher, dass die Zuführung sicher
aufgesetzt ist.
3 Bringen Sie weitere optionale Zuführungen, die Duplexeinheit oder den Drucker an.
Sie können auf den Fächern einen Aufkleber mit der Nummer des jeweiligen Fachs anbringen.
Rechteckige Vertiefung
Lasche
Rundstift
Installieren von Zuführungsoptionen
28
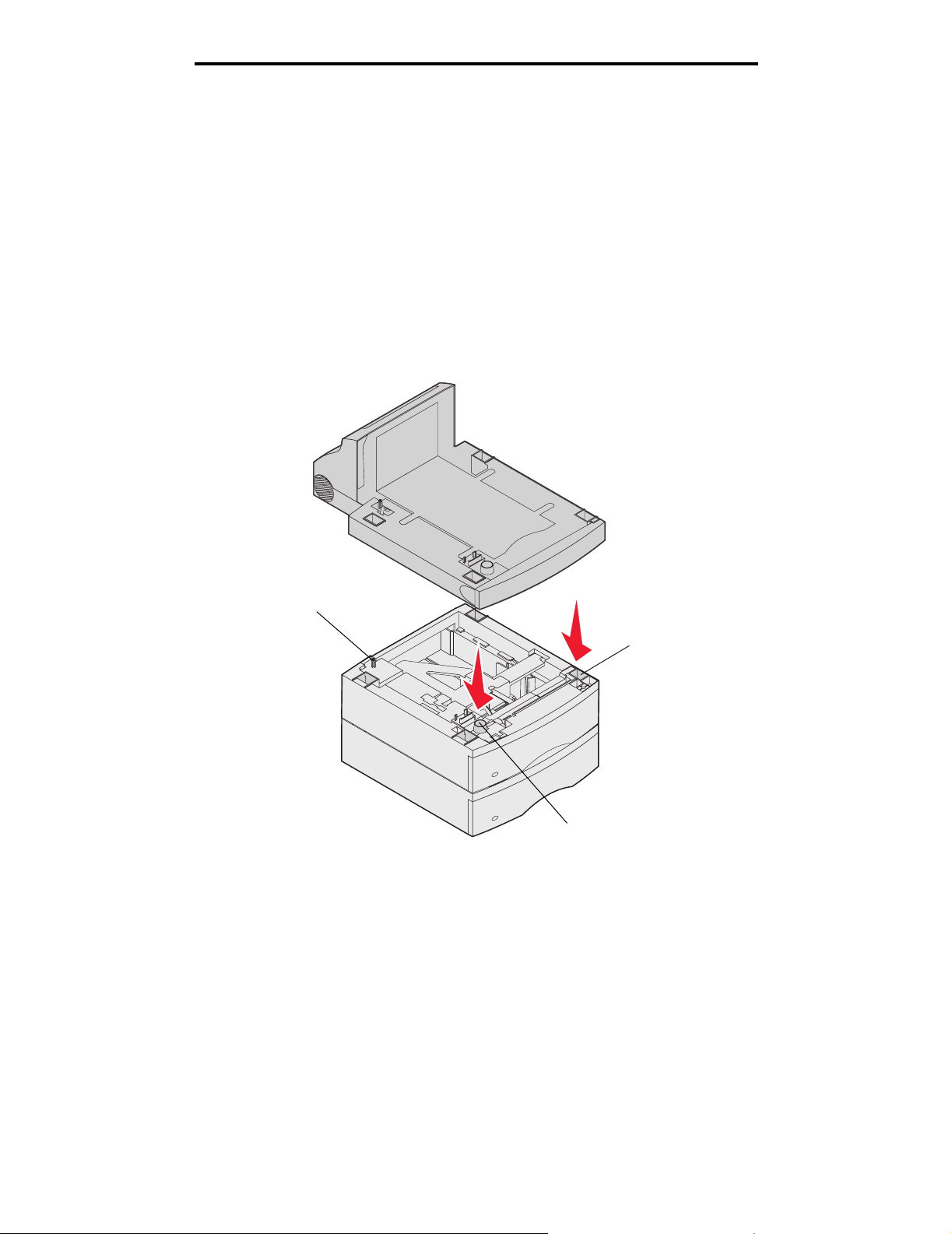
Installieren und Entfernen von Optionen
Installieren einer Duplexeinheit
Die Duplexeinheit wird unter dem Drucker, unterhalb des Standardpapierfachs und über den Zuführungen angebracht.
Hinweis: Es sind zwei optionale Duplexeinheiten erhältlich. Die 250-Blatt-Duplexeinheit kann nur bei Druckern
mit einem 250-Blatt-Standardfach verwendet werden, die 500-Blatt-Duplexeinheit nur bei Druckern
mit einem 500-Blatt-Standardfach. Stellen Sie sicher, dass Sie über die korrekte Duplexeinheit für das
im Drucker installierte Fach verfügen.
1 Setzen Sie die Duplexeinheit am gewünschten Druckerstandort auf die bereits installierten Zuführungen, den
Tisch oder den Druckerschrank.
Eine Lasche, ein Rundstift und rechteckige Vertiefungen an der Oberseite der Papierzuführungen erleichtern das
Positionieren der Duplexeinheit und das korrekte Ausrichten der Kanten. Stellen Sie sicher, dass sie sicher
aufgesetzt ist.
Lasche
Rechteckige Vertiefung
Rundstift
Installieren einer Duplexeinheit
29
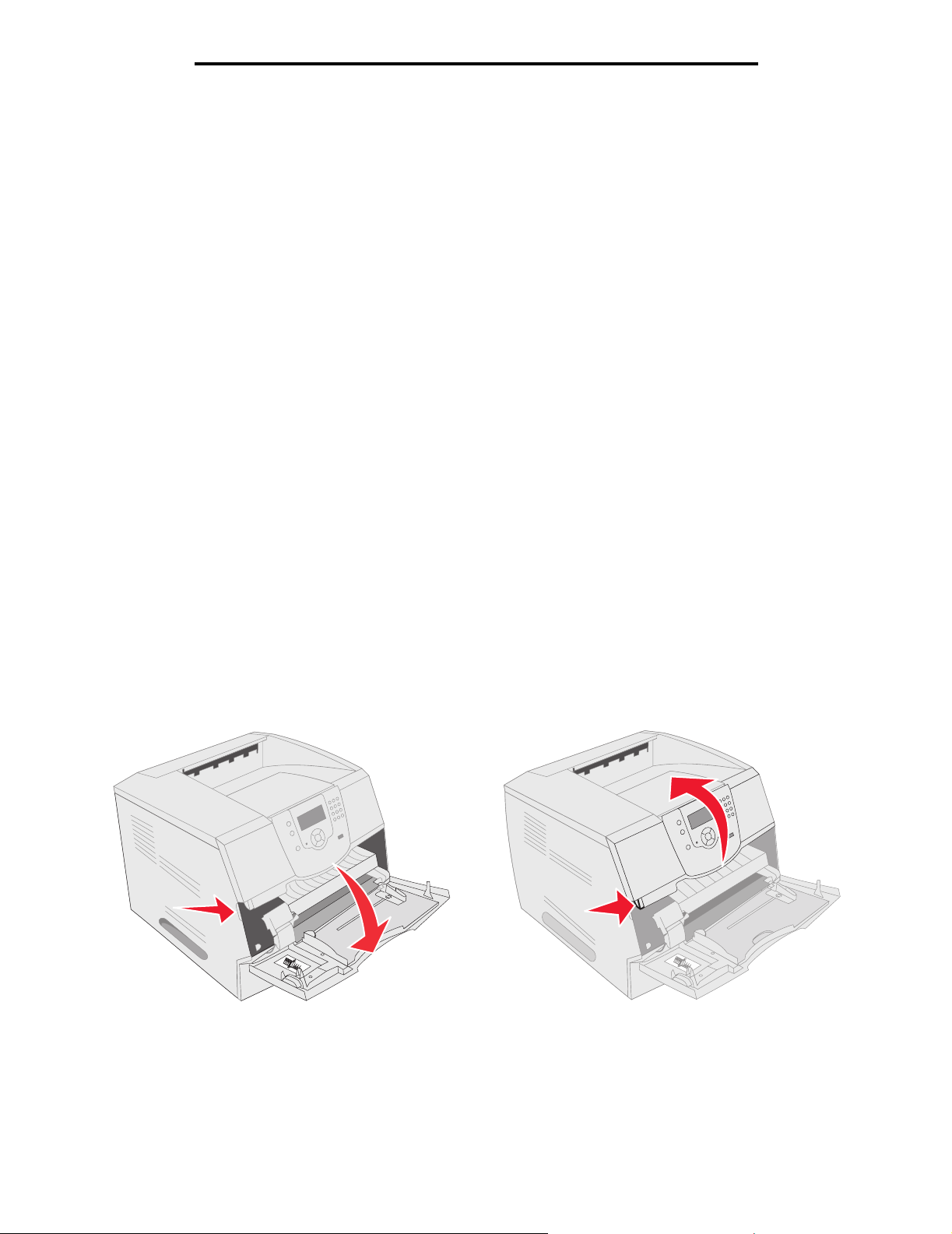
Installieren und Entfernen von Optionen
Installieren von Speicher- oder Optionskarten
ACHTUNG: Wenn Sie erst nach der Einrichtung des Druckers Speicher- oder Optionskarten installieren, schalten
Sie den Drucker aus und ziehen Sie das Netzkabel ab, bevor Sie fortfahren.
Sie können die Speicherkapazität und die Anschlussmöglichkeiten des Druckers individuell anpassen, indem Sie optionale
Karten hinzufügen. In diesem Abschnitt finden Sie Anweisungen zum Installieren der folgenden Optionen:
• Speicherkarten
– Druckerspeicher
– Flash-Speicher
• Firmware-Karten
– Barcode
– IPDS und SCS/TNe
– PrintCryption™
• Weitere Optionen
– Druckerfestplatte
– Serielle Schnittstellenkarte (RS-232)
– Parallele Schnittstellenkarte (1284-C)
– Interne MarkNet N8000 Series-Druckserver (werden auch als interne Netzwerkadapter oder INAs
bezeichnet)
Zugreifen auf die Systemplatine des Druckers
Zum Installieren eines Drucker- oder Flash-Speichers, einer Firmware-Karte oder einer Optionskarte müssen Sie auf die
Systemplatine des Druckers zugreifen können.
Hinweis: Verwenden Sie zum Entfernen der Systemplatinenabdeckung einen Kreuzschlitzschraubendreher.
1 Drücken Sie auf die Entriegelung, und öffnen Sie die Klappe der Universalzuführung nach unten.
2 Drücken Sie auf die Entriegelung, und öffnen Sie die obere vordere Abdeckung.
Installieren von Speicher- oder Optionskarten
30
 Loading...
Loading...