Page 1
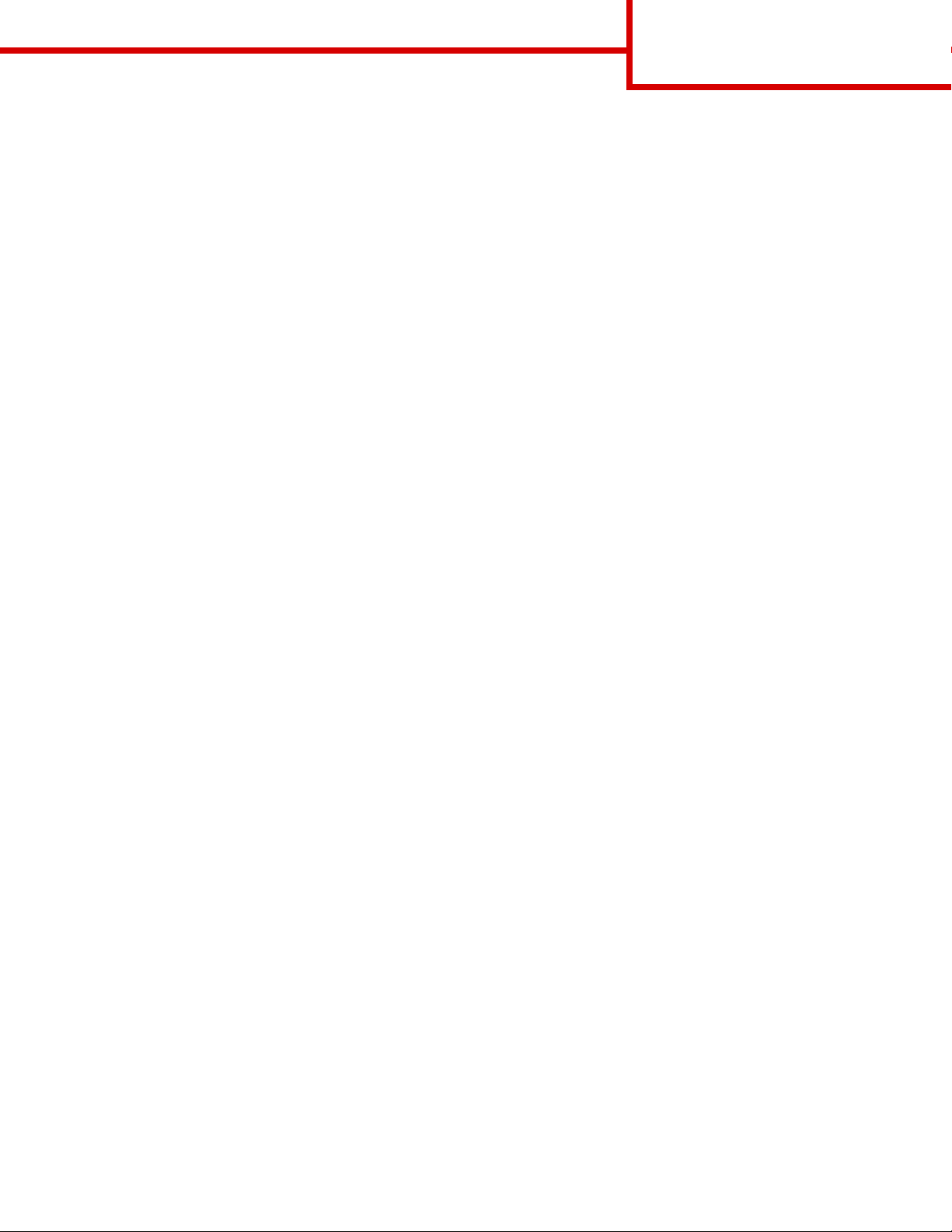
Tilslutningsvejledning
Side 1 af 2
Tilslutningsvejledning
Bemærk: Ved lokal udskrivning skal du installere printersoftwaren (drivere) inden tilslutning af USB-kablet.
Installation af printer og software til lokal udskrivning ved hjælp af Windows
1 Start cd'en med drivere, som fulgte med printeren.
2Klik på Installer printer og software.
Bemærk: Nogle Windows-operativsystemer kræver, at du har administratorrettigheder til at installere
printersoftwaren (drivere) på computeren.
3Klik på Accepter for at acceptere licensaftalen.
4Vælg Foreslået, og klik derefter på Næste.
Indstillingen Foreslået er standardinstallationen for lokal konfiguration. Hvis du skal installere
hjælpeprogrammer, ændre indstillinger eller tilpasse enhedsdrivere, skal du vælge Brugerdefineret.
Følg vejledningen på computerskærmen.
5Vælg Lokalt tilsluttet, og klik derefter på Udfør.
Bemærk: Det tager et par minutter, inden driverne er helt indlæst.
6 Luk installationsprogrammet, der findes på cd'en med drivere.
7 Tilslut USB-kablet. Kontroller, at USB-symbolet på kablet passer til USB-symbolet på printeren.
Bemærk: Det er kun Windows 98 SE, Windows Me, Windows 2000, Windows XP og Windows Server 2003-
operativsystemer , der understø tter USB-tilslutninger . Visse UNIX-, Linux- og Macinto sh-computere
understø tter også USB-forbindelse r . Se dokumentationen til computerens operativsystem f or at se,
om dit system understøtter USB.
8 Tilslut den ene ende af printerens netledning til stikket bag på printeren og den anden ende til en
stikkontakt, der er korrekt jordforbundet og sidder tæt på printeren, så der er let adgang.
9 Tænd for printeren.
Hvis du tilslutter USB-kablet og tænder for printeren, bliver Windows-operativsystemet bedt om at køre
"plug and play" for at installere printeren som en ny hardwareenhed. Installationen af printersoftware
(drivere), der er udfø rt i trin 1, skal opfylde kravene til "plug and pla y". Når "plug and pla y" er afsluttet, vises
et printerobjekt i mappen Printere.
Bemærk: Når printeren har afsluttet de interne test, angiver meddelelsen Klar , at printeren er klar til at
modtage job. Hvis der vises en anden meddelelse end Klar i displayet, skal du se publications-
cd'en for at få vejledning i at slette meddelelsen.
10 Udskriv en testside.
Brug af parallel- eller serielkabel
Flere instruktioner findes i Brugervejledningen på publications-cd'en, som fulgte med printeren.
Lokal udskrivning med Mac eller UNIX/Linux
Flere instruktioner findes i Brugervejledningen på publications-cd'en, som fulgte med printeren.
Page 2
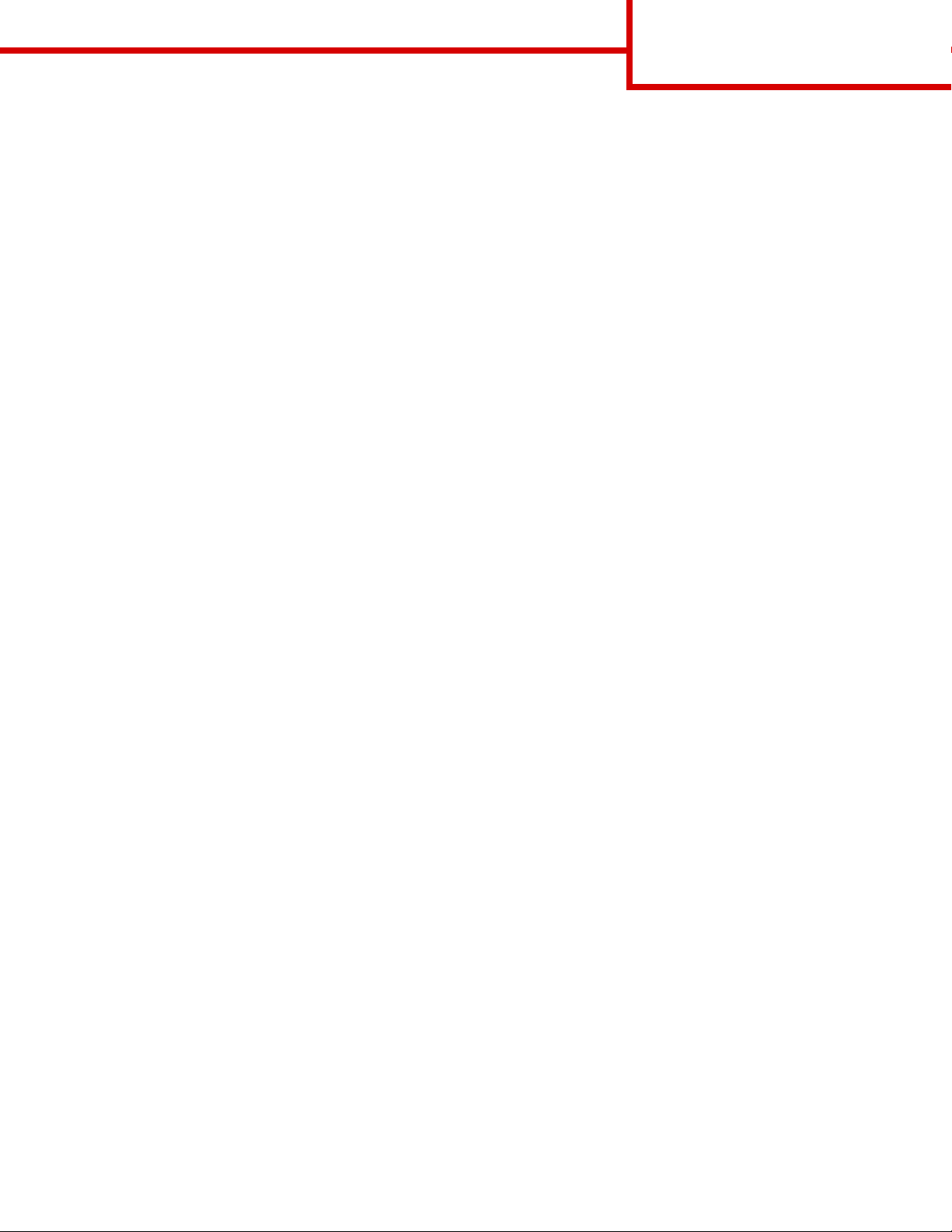
Tilslutningsvejledning
Side 2 af 2
Installation af printer og software til netværksudskrivning i Windows
1 Kontroller, at printeren er slukket, og at stikket er taget ud af stikkontakten.
2 Slut printeren til et LAN drop eller hub ved hjælp af et Eth ernet-kabel, der er kompatib elt med dit netværk.
3 Tilslut den ene ende af printerens netledning til stikket bag på printeren og den anden ende til en
stikkontakt, der er korrekt jordforbundet.
4 Tænd for printeren.
Bemærk: Når printeren har afsluttet de interne test, angiver meddelelsen Klar , at printeren er klar til at
modtage job. Hvis der vises en anden meddelelse end Klar i displayet, skal du se publications-cd
for at få vejledning i at slette meddelelsen.
5 Gå til en computer på samme netværk, og start cd'en med drivere, der fulgte med printeren.
6Klik på Installer printer og software.
7Klik på Accepter for at acceptere licensaftalen.
8Vælg Foreslået, og klik derefter på Næste.
9Vælg Tilslut til netværk, og klik derefter på Næste.
10 Vælg din printermodel på listen, og klik derefter på Næste.
11 Vælg din printerport på listen, og klik derefter på Udfør for at afslutte installationen. Der oprettes et
printerobjekt i mappen Printere på computeren.
Hvis din printerport ikke vises, skal du klikke på Tilføj port. Indtast de nø dven dige oplysninger for at oprette
en ny printerport. Vælg funktionen til at oprette en Enhanced TCP/IP-netværksport. Andre portfunktioner
giver dig ikke den fulde funktionalitet.
12 Udskriv en testside.
Andre netværkskabelfunktioner
Nedenstående kan også være tilgængelige som netværksfunktioner til printeren. Flere oplysninger findes
i Brugervejledningen på publications-cd, der fulgte med printeren.
• Fiberoptik, interne printservere
• Ethernet, interne printservere
• Trådløse, interne printservere
• Ethernet, eksterne printservere
• Trådløse, eksterne printservere
Detaljerede installationsinstruktioner fulgte med produktet.
Netværksudskrivning ved hjælp af Mac, UNIX/Linux eller NetWare
Oplysninger om denne support findes i Brugervejledningen på publications-cd, der fulgte med printeren.
Du kan finde flere oplysninger på cd'en med drivere, der fulgte med printeren. Start cd'en med drivere, og klik på
Vis dokumentation.
Page 3
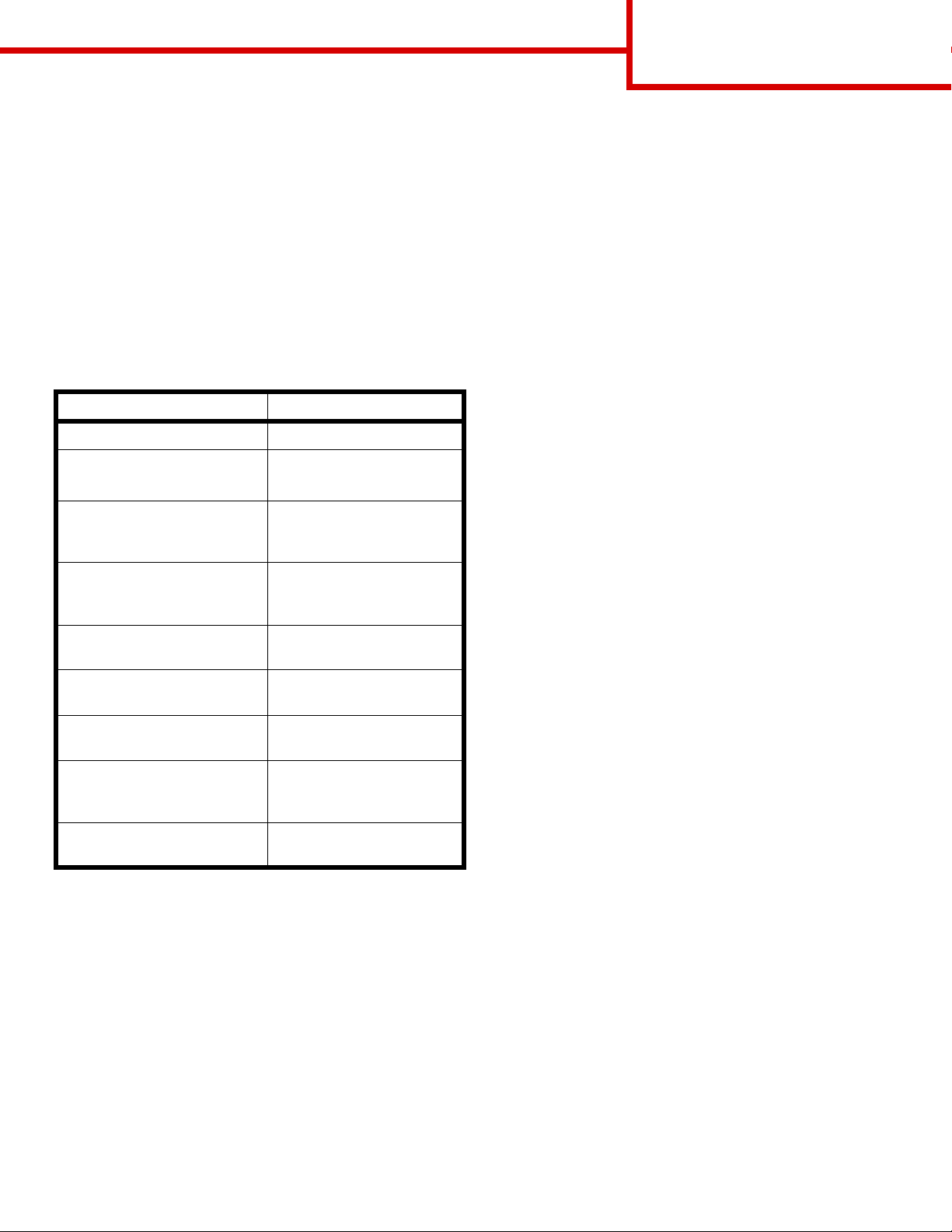
Informationsvejledning
Side 1 af 1
Informationsvejledning
Der findes mange publikationer, der hjælper dig med
at forstå printeren og dens funktioner. På denne side
kan du finde publikationer og andre oplysninger om
printeren.
Hjælpemenusider
Der findes hjælpemenusider på printeren. Hvert emne
kan udskrives individuelt, eller du kan vælge Udsk riv
alt for at udskrive dem allesammen.
Menupunkt Bruges til at
Udskriv alt Udskrive alle vejledninger.
Informationsvejledning
(denne side)
Vejledning til
udskriftskvalitet
Udskrivningsvejledning Sende, udskrive, annullere
Vejledning til
forbrugsstoffer
Medievejledning Se, hvilke medietyper der
Menuoversigt Vise alle tilgængelige
Tilslutningsvejledning Tilslutte printeren som
Vejledning til flytning
af printeren
Finde flere informationer.
Løse problemer med
udskriftskvalitet og
fejlfinding.
udskriftsjob og ilægge
medie.
Bestille forbrugsstoffer.
understøttes af printeren.
menuer og menupunkter.
lokal printer eller
netværksprinter.
Flytte printeren sikkert.
Publications-cd
Publications-cd'en, der fulgte med printeren,
indeholder en Brugervejledning, installationsark,
Vejledning til menuer og meddelelser og en kopi af
hjælpemenusiderne.
Brugervejledning indeholder oplysninger om ilægning
af medie, bestilling af forbrugsstoffer, fejlfinding,
udredning af papirstop og fjernelse af optioner. Den
indeholder også administrative supportoplysninger.
Vejledning til menuer og meddelelser indeholder
oplysninger om, hvordan man ændrer printerens
indstillinger. Den beskriver tilgængelige menuer,
menupunkter under hver menu og tilgængelige
værdier.
Lexmarks websted
Kopier af Brugervejledning, installationsarket,
Vejledning til menuer og meddelelser og
hjælpemenusider findes på Lexmarks websted på
www.lexmark.com.
Drivers-cd
Drivers-cd'en, der fulgte med printeren, indeholder de
nødvendige printerdrivere, som du skal bruge til
printeren. Den kan også indeholde
printerhjælpeprogrammer, skærmskrifttyper samt
yderligere dokumentation.
Andre sprog
Brugervejledning, installationsarket, Vejledning til
menuer og meddelelser og hjælpemenusiderne findes
også på andre sprog.
Installationsark
Installationsarket, der fulgte med printeren, indeholder
oplysninger om installation af printeren.
Page 4
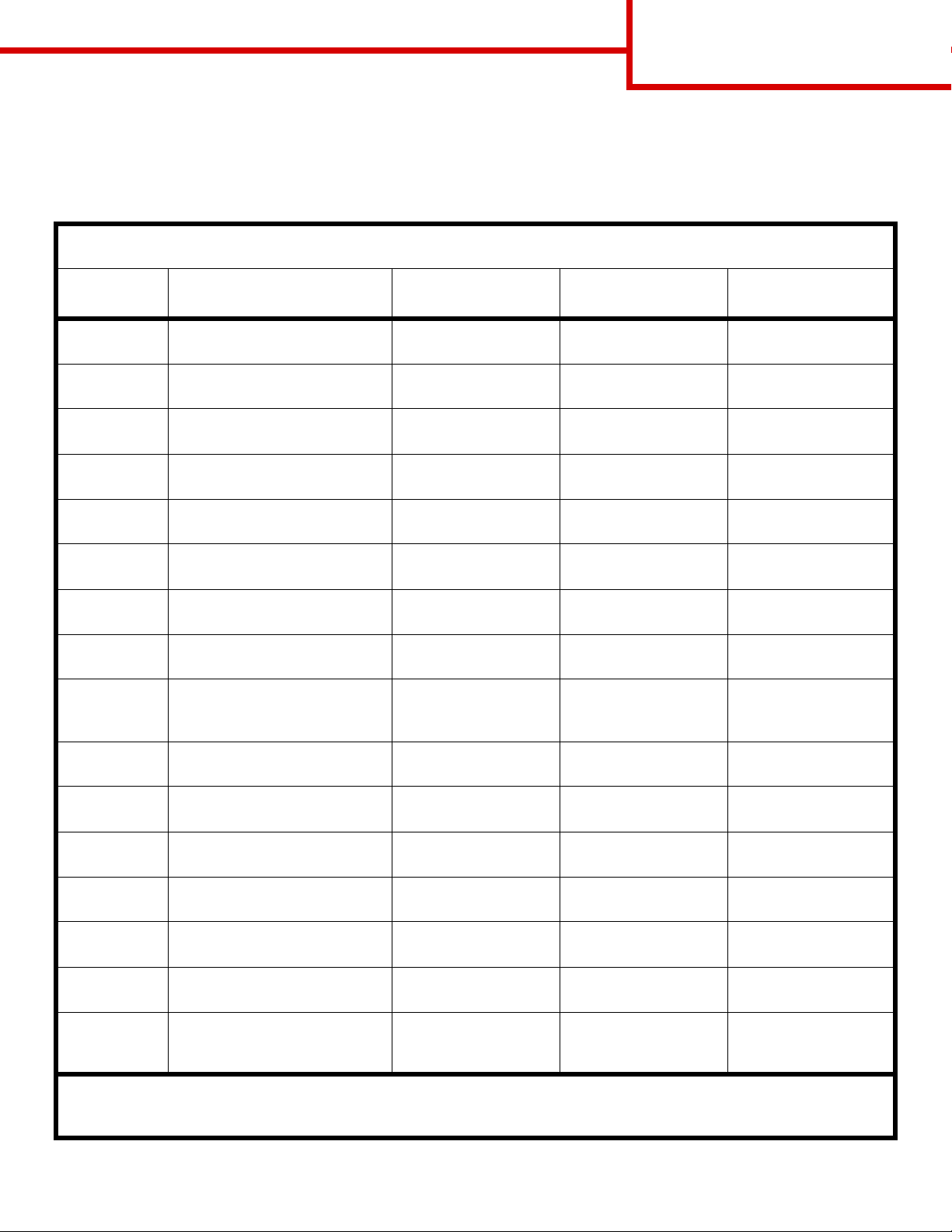
Medievejledning
Side 1 af 2
Medievejledning
Printeren understøtter følgende mediestørrelser. Vælg brugerdefinerede størrelser op til det angivne maksimum
i indstillingen Universal.
Legend: ✓ — understøttes ✘ — understøttes
ikke
Mediestørrelse
A4 210 x 297 mm ✓✓✓
A5 148 x 210 mm ✓✓✓
JIS B5 182 x 257 mm ✓✓✓
Letter 215,9 x 279,4 mm ✓✓✓
Legal 215,9 x 355,6 mm ✓✓✓
Executive 184,2 x 266,7 mm ✓✓✓
Folio 216 x 330 mm ✓* ✓✘
Statement 139,7 x 215, mm ✓* ✓✘
Universal** 69,85 x 210 mm til
Dimensioner Skuffer til 250 og
500 ark
✓✓✘
229 x 355,6 mm
MP-arkføder Skuffe til 2.000 ark
7¾-konvolut
(Monarch)
9-konvolut 98,4 x 225, 4 mm ✘✓✘
Com 10konvolut
DL-konvolut 110 x 220 mm ✘✓✘
C5-konvolut 162 x 229 mm ✘✓✘
B5-konvolut 176 x 250 mm ✘✓✘
Anden
konvolut
* Denne størrelse vises ikke i menuen Papirstø rrelse , fø r automatisk størrelsesregistrering ændres. Se Brugervejledningen for at få flere
oplysninger.
** Denne størrelsesindstilling formaterer siden til 215,9 x 355,6 mm, medmindre størrelsen er angivet i programmet.
98,4 x 190,5 mm ✘✓✘
104,8 x 241,3 mm ✘✓✘
98,4 x 89,0 mm til
297,0 x 431,8 mm
✘✓✘
Page 5
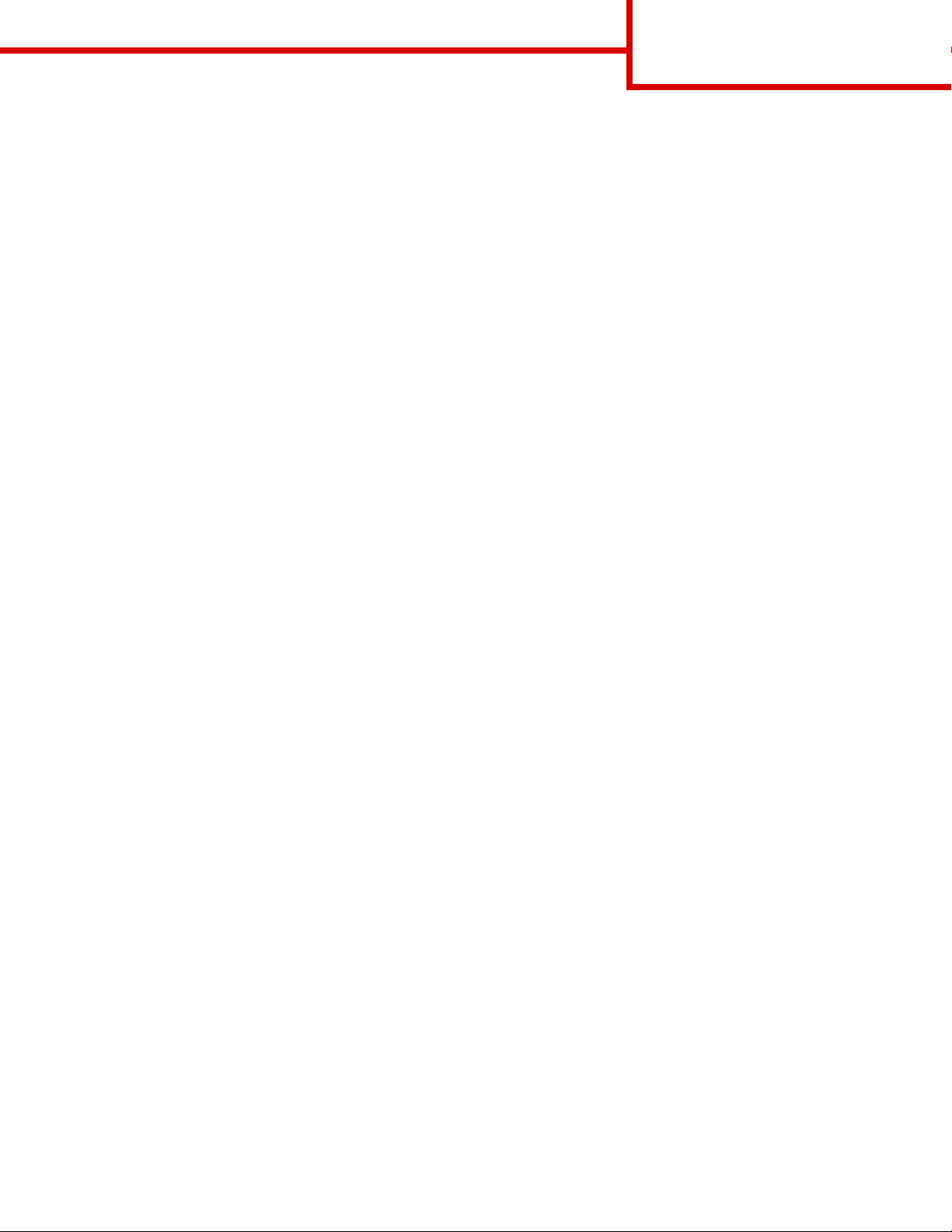
Medievejledning
Side 2 af 2
Opbevaring af papir
Anvend følgende retningslinjer for at opbevare papiret korrekt. Derved undgås mediefremføringsproblemer og
uens udskriftskvalitet:
• For at opnå de bedste resultater skal medier opbevares i et miljø, hvor temperaturen er cirka 21°C, og
luftfugtigheden er 40%.
• Opbevar papirkasser på en palle eller hylde og ikke direkte på gulvet.
• Hvis du opbevarer de enkelte papirpakker andre steder end i den oprindelige kasse, skal du sikre dig, at
de står på en plan overflade, så kanterne ikke bøjer eller krøller.
• Læg ikke noget oven på papirpakkerne.
• Opbevar papiret i den originale indpakning, indtil det skal lægges i printeren.
Tip, der forebygger papirstop
Følgende tip kan hjælpe dig med at forebygge papirstop:
• Anvend kun anbefalet papir eller specialmedier (kaldes medier).
• Læg ikke for meget i medieskufferne. Kontroller, at stakhøjden ikke overstiger den maksimale stakhøjde,
som er angivet på mærkater i skufferne med en maks. linje.
• Læg ikke rynket, krøllet eller fugtigt papir i skufferne.
• Bøj , luft og ret papiret ind, fø r du lægger det i skuff erne. Hvis der opstår papirstop med udskriftsmedier , skal
du prøve at fremføre et ark ad gangen i MP-arkføderen.
• Anvend ikke medier, der er klippet eller beskåret manuelt.
• Bland ikke medier af forskellige størrelser, vægt eller typer i den samme skuffe.
• Kontroller, at den anbefalede udskriftsside er lagt i skuffen i henhold til dine simpleks- eller dupleksbehov.
• Opbevar medier i et acceptabelt miljø. Se "Opbevaring af papir", hvis du vil have yderligere oplysninger.
• Fjern ikke skuffer midt i et udskriftsjob.
• Skub alle skuffer godt på plads efter ilægning.
• Kontroller, at styrene i skuffen er korrekt placeret i forhold til den papirstørrelse, der er lagt i. Kontroller, at
styrene ikke er placeret for tæt mod stakken med medier.
• Kontroller, at de kabler, der er sluttet til printeren, er korrekt tilsluttet. Se installationsarket for at få flere
oplysninger.
• Hvis der opstår papirstop, skal du fjerne papir fra hele mediestien. Se Brugervejledningen for at få flere
oplysninger om udredning af papirstop.
Page 6
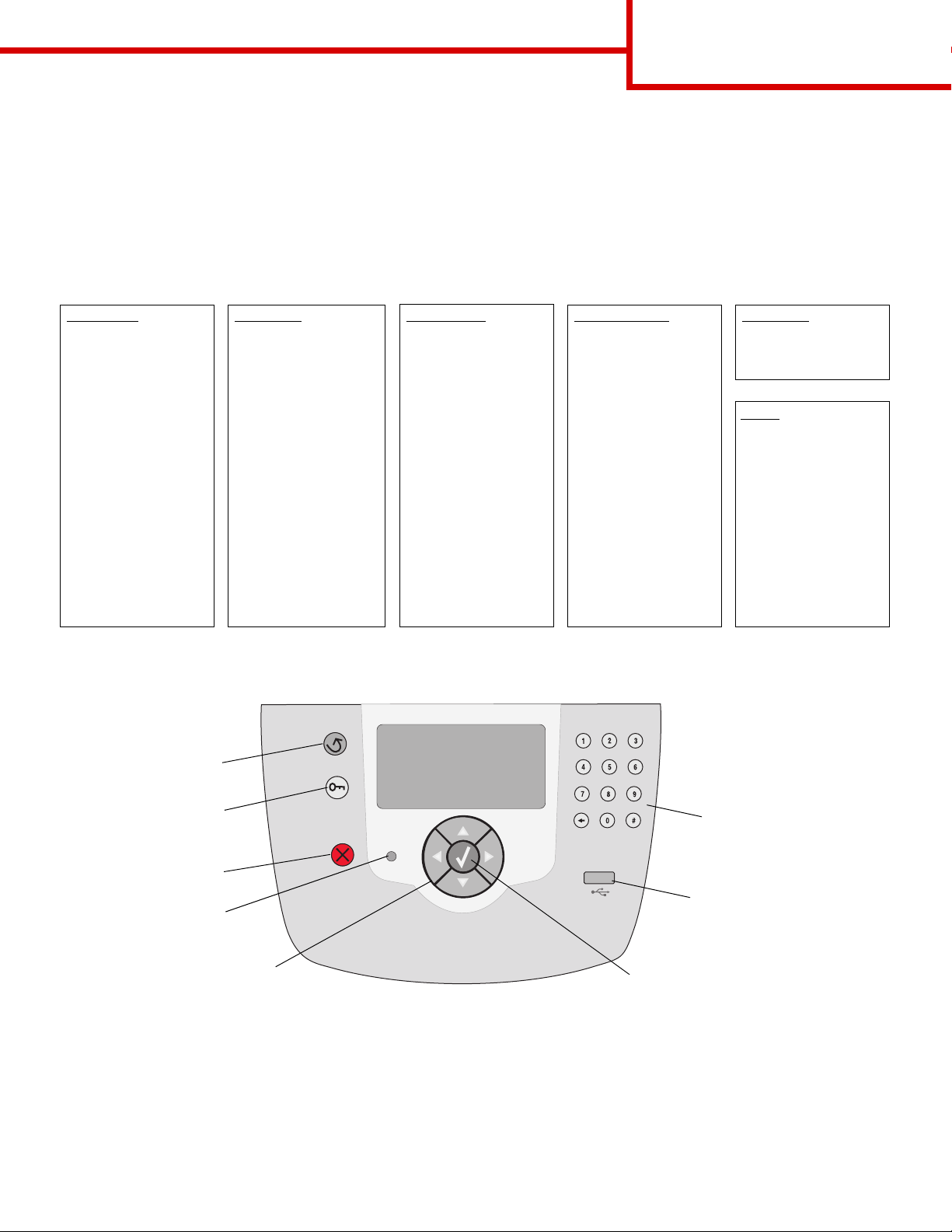
Menuoversigt
Side 1 af 1
Menuoversigt
Der findes en række menuer på kontrolpanelet, der gør det let at ændre printerindstillinger. Menuoversigten
herunder viser, hvilke menuer og menupunkter der findes. Se Vejledning til menuer og meddelelser på
publications-cd’en for at få flere oplysninger om menupunkter.
Bemærk: Enkelte menupunkter er muligvis ikke tilgængelige, da de er baseret på printermodellen eller
installerede optioner.
Papirmenu
Standardkilde
Papirformat/type
Konfigurer MP
Konvolutforbedring
Erstat med str.
Papirstruktur
Papirvægt
Papirilægning
Specialtyper
Indstilling af
Universal
Indstilling af bakke
Rapporter
Side med
menuindstillinger
Enhedsstatistik
Side med
netværksindstillinger
Side med
netværksindstillinger [x]
Profilliste
Side med NetWareindstilling
Udsk. skr.typer
Udskriv biblio.
Om kontrolpanelet
Tilbage
Indstillinger
Opsætningsmenu
Menuen Finishing
Menuen Kvalitet
Testmenu
PDF-menu
PostScript-menu
PCL-emul-menu
HTML-menu
Billedmenu
Netværk/Porte
TCP/IP
IPv6
Standardnetværk
Netværk [x]
Standard USB
USB [x]
Parallel
Parallel [x]
Seriel [x]
NetWare
AppleTalk
LexLink
Sikkerhed
Maks. ugyldig PIN
Jobudløb
Hjælp
Udskriv alt
Udskriftskvalitet
Udskrivningsvejledning
V ejledning til
forbrugsstoffer
Medievejledning
Menuoversigt
Informationsvejledning
Tilslutningsvejledning
V ejledning til flytning af
printeren
Menu
Stop
Indikatorlampe
Navigationsknapper
Knappen Vælg
Numerisk tastatur
USB Direct interface
Se Brugervejledningen på publications-cd'en for at få flere oplysninger om kontrolpanelet.
Page 7
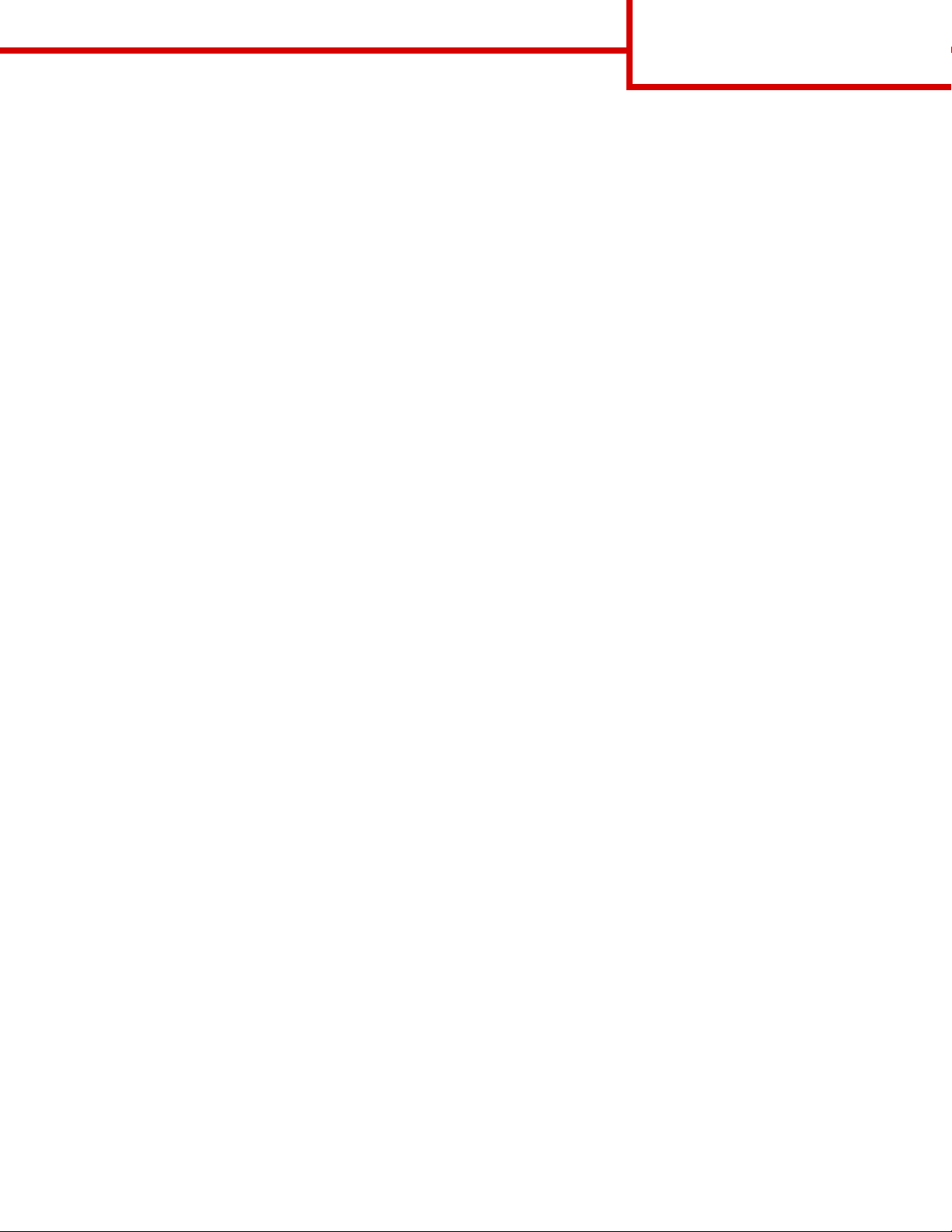
Flytning af printeren
Side 1 af 1
Flytning af printeren
Følg disse retningslinjer for at flytte printeren til et andet sted.
FORSIGTIG: Printeren vejer 23 kg. Der skal mindst to personer til at løfte den. Anvend printerens håndgreb til
at løfte den, og kontroller, at dine fingre ikke er under printeren, når du sætter den ned.
FORSIGTIG: Følg disse retningslinjer for at undgå at skade dig selv eller ødelægge printeren:
• Fjern alle printeroptioner, inden du flytter printeren. Placer optionerne i deres originalemballage.
• Der skal mindst to personer til at løfte printeren på en sikker måde.
• Sluk altid for printeren, inden du flytter den.
• Tag alle ledninger og kabler ud af printeren, inden du flytter den.
Bemærk: Skader på printeren, der skyldes forkert håndtering, dækkes ikke af printerens garanti.
Flytning af printer og optioner til et andet sted
Printer og optioner kan flyttes til et andet sted på kontoret på en sikker måde, hvis du følger nedenstående
retningslinjer:
• Printeren skal holdes oprejst.
• Hvis der bruges en vogn til at tran sportere printeren, skal den kunne stø tte hele printerens underside. Hvis
der bruges en vogn til optionerne, skal den kunne støtte optionernes mål.
• Udsæt ikke printeren eller optionerne for voldsomme rystelser, da det kan beskadige printeren.
Page 8

Udskrivningsvejledning
Side 1 af 8
Udskrivningsvejledning
Denne hjælp indeholder oplysninger om afsendelse
af et udskriftsjob, udskrivning fra en enhed med
USB-flashhukommelse, annullering af et udskriftsjob,
udskrivning af siden med menuindstillinger,
udskrivning af fortrolige job, udskrivning på
specialmedier og ilægning af papir.
Afsendelse af job til udskrivning
En printerdriver er et program, der gør det muligt for
computeren at kommunikere med printeren. Når du
vælger Udskriv i programmet, vises et
printerdrivervindue. Du kan derefter vælge de
ønskede indstillinger til det job, som du sender til
printeren. Udskrivningsindstillinger, der er valgt i
driveren tilsidesætter de standardindstillinger, der er
valgt på printerens kontrolpanel.
Det kan være nødvendigt at klikke på Egenskaber
eller Indstilling i de n fø rste udskrivningsboks for at se
alle de indstillinger, som du kan ændre. Hvis du ikke
kender en funktion i printerdrivervinduet, kan du åbne
onlinehjælpen for at få flere oplysninger.
Udskrivning fra en enhed med
USB-flashhukommelse
Et USB Direct interface findes forrest på
kontrolpanelet, så du kan indsætte en enhed med
USB-flashhukommelse og udskrive PDF-dokumenter.
1 Kontroller, at printeren er tændt, og Klar vises.
2 Indsæt en enhed med en USB-
flashhukommelse i det forreste USB Direct
interface.
Bemærk: Hvis du indsætter, mens printeren er
optaget af at udskrive andre job, vises
meddelelsen Udskriver andre job .
Vælg Fortsæt, og dine job udskrives,
når de andre job er afsluttet.
For at understøtte alle printerfunktioner skal du
anvende de brugerdefinerede Le xmark-printerdrivere,
som fulgte med printeren. Opdaterede drivere samt en
udførlig beskrivelse af driverpakkerne og Lexmarkdriversupport findes på Lexmark-webstedet.
Sådan udskrives et job fra et typisk Windows-program:
1 Åbn den fil, du vil udskrive.
2Vælg Udskriv i menuen Filer.
3 Vælg den korrekte printer, ret evt.
printerindstillinger (f.eks. det antal sider du vil
udskrive eller antal kopier).
4Klik på Egenskaber eller Indstilling for at
justere printerindstillinger, der ikke var
tilgængelige på det første skærmbillede, og klik
derefter på OK.
5Klik på OK eller Udskriv for at sende jobbet til
den valgte printer.
3 Tryk på , indtil vises ved siden af
dokumentet, som du vil udskrive.
4 Tryk på .
En skærm vises, hvor du skal indtaste antal
kopier, som skal udskrives.
5 T ryk på f or kun at udskrive en kopi. Ellers skal
du trykke på for at angive antallet af kopier.
Tryk derefter på .
Bemærk: Fjern ikke enheden med USB-
flashhukommelsen fra USB Direct
interfacet, fø r dok umentet er færdig med
at blive udskrevet.
Dokumentet udskrives.
Page 9

Udskrivningsvejledning
Side 2 af 8
Annullering af et udskriftsjob
Der er flere muligheder for at annullere et udskriftsjob:
• Annullering af job fra printerens kontrolpanel
• Annullering af et job fra en computer, der kører
Windows
– Annullering af et job fra proceslinjen
– Annullering af et job fra skrivebordet
• Annullering af et job fra en Macintosh-computer ,
der kører Mac OS 9.x
• Annullering af et job fra en Macintosh-computer ,
der kører Mac OS X
Annullering af et job fra printerens
kontrolpanel
Bemærk: Se Om printerens kontrolpanel i
Brugervejledningen for at få flere
oplysninger om kontrolpanelet.
3 Dobbeltklik på ikonet Printere.
Der vises en liste over de tilgængelige printere.
4 Dobbeltklik på den printer, du valgte, da du
sendte jobbet.
En liste med udskriftsjob vises i printervinduet.
5 Vælg det job, du vil annullere.
6 Tryk på Delete-tasten på tastaturet.
Annullering af et job fra en Macintoshcomputer, der kører Mac OS 9.x
Når du har sendt et job til udskrivning, vises
printerikonet for den valgte printer på skrivebordet.
1 Dobbeltklik på printerikonet på skrivebordet.
En liste med udskriftsjob vises i printervinduet.
2 Vælg det udskriftsjob, som du vil annullere.
3 Tryk på knappen med papirkurven.
Hvis det job, du vil annullere, udskrives, og
meddelelsen I brug vises i displayet:
1 Tryk på på kontrolpanelet.
2 T ryk på , indtil vises ved siden af Annuller
job.
3 Tryk på .
Meddelelsen Annuller job vises , indtil jobbet
annulleres.
Annullering af et job fra en computer, der
kører Windows
Annullering af et job fra proceslinjen
Når du sender et job til udskrivning, vises der et lille
printerikon i proceslinjens højre hjørne.
1 Dobbeltklik på printerikonet.
En liste med udskriftsjob vises i printervinduet.
2 Vælg det job, du vil annullere.
3 Tryk på Delete-tasten på tastaturet.
Annullering af et job fra skrivebordet
Annullering af et job fra en Macintoshcomputer, der kører Mac OS X
1 Åbn Programmer Æ Hjælpefunktioner, og
dobbeltklik derefter på Udskriftscenter eller
Printer Setup.
2 Dobbeltklik på den printer, som du udskriver på.
3 I printervinduet skal du vælge det udskriftsjob,
som du vil annullere.
4 Tryk på Slet.
Udskrivning af side med
menuindstillinger
Du kan udskrive siden med menuindstillinger for at få
vist en oversigt ov er printerens standardindstillinger og
for at kontrollere, om printeroptionerne er installeret
korrekt.
1 Kontroller, at printeren er tændt.
2 Tryk på på kontrolpanelet.
3 Tryk på , indtil vises ved siden af
Rapporter .
1 Minimerer alle programmer, så du kan se
indholdet på skrivebordet.
2 Dobbeltklik på ikonet Denne computer.
4 Tryk på .
Page 10

Udskrivningsvejledning
Side 3 af 8
5 Tryk på , indtil vises ved siden af Side
med menuindstillinger.
6 Tryk på .
Printeren returnerer til Klar, når siden er
udskrevet.
Udskrivning af en
netværksinstallationsside
Du kan udskrive siden med menuindstillinger for at få
vist en oversigt ov er printerens standardindstillinger og
for at kontrollere, om printeroptionerne er installeret
korrekt.
1 Kontroller, at printeren er tændt.
2 Tryk på på kontrolpanelet.
3 Tryk på , indtil vises ved siden af
Rapporter.
4 Tryk på .
5 Tryk på , indtil vises ved siden af Side
med netværksindstillinger eller Netværk
<x> Installationsside .
6 Tryk på .
Alle fortrolige og tilbageholdte job har tilknyttet et
brugernavn. For at få adgang til fortrolige eller
tilbageholdte job skal du vælge Tilbageholdte job på
startskærmen og derefter vælge dit brugernavn. Når
du har valgt dit brugernavn, kan du:
Udskrive alle job Slette alle job
Udskrive et job Slette et job
Udskrive kopier
Udskrivning af et fortroligt job
Når du sender et job til printeren, kan du indtaste et
personligt id-nummer (PIN-kode) fra driveren. PINkoden skal bestå af fire tal fra 0-9. Jobbet
tilbageholdes i printerhukommelsen, indtil du angiver
den samme firecifrede PIN-kode fra printerens
kontrolpanel og vælger at udskrive eller slette jobbet.
Det sikrer, at job bet først udskrives, når du er kla r til at
modtage det. Ingen andre brugere af printeren kan
udskrive jobbet uden PIN-koden.
Windows
1Vælg Filer
tekstbehandlingsprogram, et
regnearksprogram, en browser eller et andet
program.
Æ Udskriv fra et
Printeren vender tilbage til tilstanden Klar, når
netværksinstallationssiden er udskrevet.
Udskrivning af fortrolige og
tilbageholdte job
Funktionen til fortrolige og tilbageholdte job lader dig
udskrive eller slette et f ortroligt job, en kontroludskrift,
et job med reservation eller et job med gentagelse.
Når du sender et job til printeren, kan du angive
i driveren, at printeren skal tilbageholde jobbet
i hukommelsen. Når dit job er gemt i
printerhukommelsen, skal du gå til printeren og
anvende printerens kontrolpanel for at angive,
hvad du vil gøre med udskriftsjobbet.
2 Klik på Egenskaber. (Hvis knappen Egenskaber
ikke findes, skal du klikke på Indstilling og
derefter klikke på Egenskaber).
3 Afhængigt af operativsystemet skal du muligvis
klikke på fanen Andre funktioner
klikke på funktionen til udskrivning og
tilbageholdelse.
Bemærk: Hvis du har svært ved at finde funktionen
til udskrivning og tilbageholdelse
fortroligt udskriftsjob, skal du klikke på
Hjælp og se emnet Fortroligt udskriftsjob
eller Udskrivning og tilbageholdelse og
derefter følge driverens instruktioner.
4 Indtast et brugernavn og en PIN-kode.
5 Send dit job til printeren.
Gå hen til printeren, når du er klar til at modtage
dit fortrolige udskriftsjob, og følg trinene til
udskrivning af tilbageholdte job.
Æ og derefter
Æ af
Page 11

Udskrivningsvejledning
Side 4 af 8
Macintosh
1Vælg Filer
Æ Udskriv fra et
tekstbehandlingsprogram, et
regnearksprogram, en browser eller et andet
program.
2 I genvejsmenuen Kopier & sider skal du vælge
Job Routing.
a Når du anvender Mac OS 9, kan Job Routing
ikke vælges i genvejsmenuen. Vælg Plug-in
Preferences
Æ Print Time Filters.
b Luk trekanten, der vises til venstre for Print
Time Filters, og vælg Job Routing.
c Vælg derefter Job Routing i
genvejsmenuen.
3Vælg Fortroligt udskriftsjob.
4 Indtast et brugernavn og en PIN-kode.
5 Send dit job til printeren.
Gå hen til printeren, når du er klar til at modtage
dit fortrolige udskriftsjob, og fø lg "Ved printeren"
trinene på side 4.
Ved printeren
1 Tryk på , indtil vises ved siden af
Tilbageholdte job .
2 Tryk på .
Indtastning af PIN-kode
Når du har valgt dit brugernavn og fortrolige
udskriftsjob, vises skærmbilledet Indtast PIN-kode.
1 Anvend det numeriske tastatur til højre på
skærmen til at indtaste den firecifrede PIN-kode,
som er knyttet til dit fortrolige udskriftsjob.
Bemærk: Når du indtaster PIN-koden, vises den
som stjerner på skærmen for at sikre
fortrolighed.
Hvis du indtaster en ugyldig PIN-kode, vises
Ugyldig PIN-kode.
Tryk på for at indtaste PIN-koden igen,
eller tryk på , indtil vises ved siden af
Annuller, og tryk derefter på .
2 Tryk på , indtil vises ved siden af det job,
som du vil udskrive.
3 Tryk på .
Bemærk: Når dit job er udskrevet, slettes det fra
printerhukommelsen.
Udskrivning og sletning af tilbageholdte job
Tilbageholdte udskriftsjob (Kontrol af udskrivning,
reservation af udskrivning eller gentagelse af
udskrivning) udskrives eller slettes fra printerens
kontrolpanel og kræver ikke en PIN-kode.
3 Tryk på , indtil vises ved siden af dit
brugernavn.
4 Tryk på .
5 Tryk på , indtil vises ved siden af
Fortrolige udskriftsjob.
6 Tryk på .
7 Indtast din PIN-kode.
Se "Indtastning af PIN-kode" for at få flere
oplysninger.
8 Tryk på , indtil vises ved siden af det job,
som du vil udskrive.
9 Tryk på .
Bemærk: Når dit job er udskrevet, slettes det fra
printerhukommelsen.
Kontrol af udskrivning
Hvis du sender et job med kontrol af udskrivning,
udskriver printeren én kopi og tilbageholder de
resterende kopier, du har anmodet, i
printerhukommelsen. Brug kontrol af udskrivning til at
undersøge den første kopi for at se, om den er
tilfredsstillende, fø r du udskriver de resterende k opier .
Når alle eksemplarer er udskrevet, slettes jobbet
automatisk fra printerens hukommelse.
Reservation af udskrivning
Hvis du sender et job med reservation af udskrivning,
udskriver printeren ikke jobbet med det samme. Den
gemmer jobbet i hukommelsen, så du kan udskrive det
senere. Jobbet tilbageholdes i hukomme lsen, indtil du
sletter det fra menuen Tilbageholdte job . Reserverede
udskriftsjob slettes måske, hvis printeren har brug for
ekstra hukommelse til at behandle andre tilbageholdte
job.
Page 12

Udskrivningsvejledning
Side 5 af 8
Gentagelse af udskrivning
Hvis du sender et job med gentagelse af udskrivning,
udskriver printeren alle anmodede kopier af job bet og
gemmer jobbet i hukommelsen, så du senere kan
udskrive yderligere kopier . Du kan udskriv e yderligere
kopier, så længe jobbet er gemt i hukommelsen.
Bemærk: Job med gentagelse af udskrivning
slettes automatisk fra
printerhukommelsen, når printeren
kræver ekstra hukommelse til
behandling af yderligere tilbageholdte
job.
Windows
1Vælg Filer
Æ Udskriv fra et
tekstbehandlingsprogram, et
regnearksprogram, en browser eller et andet
program.
2 Klik på Egenskaber. (Hvis knappen Egenskaber
ikke findes, skal du klikke på Indstilling og
derefter klikke på Egenskaber).
3 Afhængigt af operativsystemet skal du muligvis
klikke på fanen Andre funktioner og derefter
klikke på funktionen til udskrivning og
tilbageholdelse.
Bemærk: Hvis du har svært ved at finde funktionen
til udskrivning og tilbageholdelse
Æ af
udskriftsjob, skal du klikke på Hjælp, se
emnet Tilbageholdte udskriftsjob eller
Udskrivning og tilbageholdelse og
derefter følge driverens instruktioner.
4 Vælg den ønskede type tilbageholdte
udskriftsjob, og send derefter dit job til printeren.
Gå hen til printeren, når du er klar til at modtage
dit fortrolige udskriftsjob, og fø lg "Ved printeren"
trinene på side 5.
a Når du anvender Mac OS 9, kan Job Routing
ikke vælges i genvejsmenuen. Vælg Plug-in
Preferences
Æ Print Time Filters.
b Luk trekanten, der vises til venstre for Print
Time Filters, og vælg Job Routing.
c Vælg derefter Job Routing i
genvejsmenuen.
3 Vælg den ønskede type tilbageholdte
udskriftsjob, indtast et brugernavn og send
derefter dit job til printeren.
Gå hen til printeren, når du er klar til at modtage
dit fortrolige udskriftsjob, og fø lg "Ved printeren"
trinene på side 5.
Ved printeren
1 Tryk på , indtil vises ved siden af
Tilbageholdte job .
2 Tryk på .
3 Tryk på , indtil vises ved siden af dit
brugernavn.
4 Tryk på .
5 Tryk på , indtil vises ved siden af den
handling, som du vil udføre:
Udskrive alle job Slette alle job
Udskrive et job Slette et job
Udskrive kopier
6 Tryk på .
7 Tryk på , indtil vises ved siden af det
ønskede job.
8 Tryk på .
Jobbet udskrives eller slettes i henhold til den
valgte udskriftsjobtype og handling.
Macintosh
1Vælg Filer
Æ Udskriv fra et
tekstbehandlingsprogram, et
regnearksprogram, en browser eller et andet
program.
2 I genvejsmenuen Kopier & sider eller General
skal du vælge Job Routing.
Udskrivning på specialmedier
Medier er papir, karton, transparenter, mærkater og
konvolutter. De sidste fire kaldes nogle gange for
specialmedier. Følg disse instruktioner for at udskrive
på specialmedier.
1 Ilæg medier, som er angivet for skuffen. Se
"Ilægning af medier" på side 6 for at få hjælp.
2 Angiv for Papirtype og Papirstørrelse på
kontrolpanelet i henhold til den ilagte medietype.
Page 13

Udskrivningsvejledning
Side 6 af 8
Se "Indstilling af papirtype og papirstørrelse" på
side 8 for at få hjælp.
3 Angiv papirtype, papirstørrelse og papirkilde på
den ilagte medietype i programmet.
Windows
a Vælg Filer
Æ Udskriv fra et
tekstbehandlingsprogram, et
regnearksprogram, en browser eller et andet
program.
b Klik på Egenskaber (eller Indstillinger,
Printer eller Konfiguration afhængigt af
programmet) for at få vist indstillingerne for
printerdriveren.
c Klik på fanen Papir.
Der vises en liste med papirskuffer.
d Vælg den skuffe, som indeholder
specialmediet.
Bemærk: Hvis du har svært ved at finde listen med
papirskuffer, skal du klikke på Hjælp og
derefter følge driverens instruktioner.
e Vælg medietype (transparenter, konvolutter
osv.) fra rullelisten Papirtype.
f Vælg specialmediets størrelse på listen
Papirstørrelse.
g Klik på OK, og send derefter udskriftsjobbet
som normalt.
Mac OS 9
a Vælg Filer
Æ Sideopsætning fra et
tekstbehandlingsprogram, et
regnearksprogram, en browser eller et andet
program.
b Vælg specialmediets størrelse i
genvejsmenuen Papir.
c Klik på OK.
d Vælg Filer
Æ Udskriv fra et
tekstbehandlingsprogram, et
regnearksprogram, en browser eller et andet
program.
e Når Generelt er valgt i den øverste
genvejsmenu, skal du gå til
genvejsmenuerne Papirkilde og vælge den
skuffe, der indeholder specialmediet eller
navnet på mediet.
f Klik på Udskriv.
Mac OS X
a Vælg Filer
Æ Sideopsætning fra et
tekstbehandlingsprogram, et
regnearksprogram, en browser eller et andet
program.
b Vælg printeren i genvejsmenuen Format for.
c Vælg specialmediets størrelse i
genvejsmenuen Papir.
d Klik på OK.
e Vælg Filer
Æ Udskriv fra et
tekstbehandlingsprogram, et
regnearksprogram, en browser eller et andet
program.
f I genvejsmenuen Kopier & sider skal du
vælge Afbildning.
g Vælg specialmediet i genvejsmenuen
Papir type.
h I genvejsmenuen Afbildning skal du vælge
Papirindføring.
i Vælg den skuffe, der indeholder
specialmediet i genv ejsmenuerne Alle sider
fra eller Første side fra / Resterende fra.
j Klik på Udskriv.
Ilægning af medier
Få det meste ud af din printer ved at lægge medier
korrekt i skufferne og angive type og størrelse.
Generelle retningslinjer
• Læg ikke for meget i medieskufferne.
• Kontroller, at stakhøjden ikke overstiger den
maksimale stakhøjde, som er angivet på
mærkater i styrene. Hvis skuff en overfyldes , kan
der opstå papirstop.
• Bland aldrig medietyper i en skuffe.
Page 14

Udskrivningsvejledning
Side 7 af 8
Ilægning i skuffer til 250 ark, 500 ark eller den
justerbare skuffe
Fjern ikke skufferne, mens der udskrives , eller I brug
blinker på kontrolpanelet. Dette kan forårsage
papirstop.
1 Fjern skuffen fra printeren, og placer den på en
plan, jævn overflade.
3 Klem sammen om det bagerste styrs udlø ser, og
placer styret i den korrekte position i forhold til
den mediestørrelse, du ilægger.
Størrelsesindikatorer
L
G
L
A4
LTR
E
X
E
C
B
5
A5
2 Klem sammen om sidestyrets udlø ser , og skub
styret udenpå skuffen.
4 Bøj arkene frem og tilbage for at løsne dem, og
luft dem derefter. Undgå at folde eller krølle
udskriftsmediet. Ret kanterne på stakken ind på
en plan overflade.
5 Ilæg udskriftsmediet i skuffen:
Bemærk: Papir skal ilægges f orsk elligt i sk uff erne,
afhængigt af hvilke optioner du har
installeret.
• med udskriftssiden nedad til simpleks
(enkeltsidet) udskrivning
• med udskriftssiden opad til dupleks
udskrivning
Page 15

Udskrivningsvejledning
Side 8 af 8
Indstilling af papirtype og
Uden en finisher (tilbehør)
Simpleks
udskrivning
papirstørrelse
Når papirstørrelse og papirtype er indstillet til de
korrekte værdier, den anvendte type og størrelse i
skufferne, vil skuffer, der indeholder denne størrelse
og type, automatisk blive knyttet til printeren.
Bemærk: Hvis den mediestørrelse du ilægger, er
den samme som den forrige
mediestørrelse, behøver du ikke at
ændre indstillingen for papirstørrelse.
Sådan ændres indstillingen for papirstørrelse og
papirtype:
1 Kontroller, at printeren er tændt.
2 Tryk på på kontrolpanelet.
3 Tryk på , indtil vises ved siden af Papir
menuen.
4 Tryk på .
5 Tryk på , indtil vises ved siden af
Papir størrelse/type.
Dupleks
udskrivning
6 Klem sammen om sidestyrets udløser, og skub
styret mod det inderste af skuffen, indtil det
hviler let mod mediets kanter.
7 Sæt skuffen i printeren.
6 Tryk på .
7 Tryk på , indtil vises ved siden af
inputkilden, som du vil anvende.
8 Tryk på .
9 Tryk på , indtil vises ved siden af den
papirstørrelse, som du vil anvende.
10 Tryk på .
11 Tryk på , indtil vises ved siden af den
papirtype, som du vil anvende.
12 Tryk på .
Dette gemmer denne indstilling som den nye
brugerdefinerede størrelse eller type.
Meddelelsen Sender valg vises. Printeren
vender tilbage til tilstanden Klar.
For flere oplysninger se:
• Medievejledningen, der findes i hjælpemenuen.
• Brugervejledningen på publications-cd’en.
Page 16

Fejlfinding i forbindelse med
udskriftskvalitet
Side 1 af 5
Fejlfinding i forbindelse med udskriftskvalitet
Du kan løse mange prob lemer med udskriftskvaliteten ved at udskifte et f orbrugsstof eller en vedligeholdelsesdel,
hvis levetid e r ved at være opbrugt. Kontroller, om der vises en meddelelse om en af printerens forbrugsstoffer i
kontrolpanelet. Se Brugervejledningen for at få oplysninger om andre måder, du kan identificere de
forbrugsstoffer, der skal udskiftes.
Bemærk: Anvend kun Lexmark-komponenter og forbrugsstoffer. Anvendelse af forbrugsstoffer fra andre
producenter kan forringe udskriftskvaliteten, ydeevnen og sikkerheden.
Indstillingerne i menuen Kvalitet på kontrolpanelet kan justeres f or at hjælpe med at f orbedre udskriftskvaliteten.
Se Vejledning til menuer og meddelelser på publications-cd'en for at få flere oplysninger om disse
menuindstillinger.
Menuvalg Formål Værdier
Udskrivningsopløsning
Tonersværtningsgrad Gør det udskrevne output lysere eller mørkere,
Klarhed Justerer den grå værdi i de udskrevne objekter. -6 – +6 0* er standardindstillingen.
Kontrast Justerer kontrasten i de udskrevne objekter. 0–5 0* er standardindstillingen.
Definerer antallet af punkter, der udskrives pr.
tomme (dpi).
og spar på toneren.
600 dpi*
1200 Image Q
1200 dpi
2400 Image Q
1–10 8* er standardsindstillingen.
Vælg et lavere tal for at gøre det
udskrevne output lysere og spare
på toneren.
Derudover kan indstillingerne Fr emhæv tynde linjer og Gråforbedring aktiveres f or at fo rbedre udskriftskvaliteten.
Disse indstillinger er tilgængelige i driveren og på den indbyggede webservers interface (EWS). Se hjælpen i
driveren for at få flere oplysninger om disse indstillinger.
Driveroption Formål Værdier
Fremhæv tynde linjer Her kan du vælge en foretrukken
udskrivningstilstand til bestemte filer, der
indeholder fine linjer , f . eks. arkitekturtegninger ,
kort, elektroniske kredsdiagrammer og
rutediagrammer.
Aktiveret Marker afkrydsningsfeltet i
Deaktiveret*
†
driveren.
Fjern markeringen af
afkrydsningsfeltet i driveren.
Gråforbedring Justerer og forbedrer automatisk kontrasten i
billeder.
Bemærk: Valg af denne funktion deaktiverer
manuelt valg af klarhed og kontrast.
†
Værdier markeret med en stjerne (*) er fabriksindstillinger.
Auto* Marker afkrydsningsfeltet i
driveren.
Deaktiveret
Fjern markeringen af
afkrydsningsfeltet i driveren.
Page 17

Fejlfinding i forbindelse med
udskriftskvalitet
Side 2 af 5
Oplysningerne i nedenstående tabel kan hjælpe dig med at løse problemer med udskriftskvaliteten. Tilkald
service, hvis disse forslag stadig ikke løser problemet. Du kan have en printerdel, som kræver justering eller
udskiftning.
Problem Handling
Udskrift er for lys. • Toner kan være ved at løbe tør. For at anvende den resterende toner skal du fjerne
kassetten ved at tage fat om håndgrebene med begge hænder. Når kassetten peger
nedad, skal du ryste den frem og tilbage. Installer kassetten igen, og tryk på .
• Skift indstillingen Tonersværtningsgrad i Kvalitetsmenu.
ABC
DEF
• Hvis du stadig udskriver på en uens udskriftsoverflade, kan du ændre indstillingerne for
papirvægt og papirstruktur i papirmenuen.
• Kontroller, at det korrekte udskriftsmedie anvendes.
Toner tværes ud, eller
udskrift smitter af.
ABC
DEF
Toner vises bag på den
udskrevne side.
Tonerslør eller
baggrundsskravering vises
på siden.
ABC
• Hvis du stadig udskriver på en uens udskriftsoverflade, kan du ændre indstillingerne for
papirvægt og papirstruktur i papirmenuen.
• Kontroller, at udskriftsmediet er inden for printerspecifikationerne. Se Brugervejledningen
for at få flere oplysninger.
Hvis dette problem fortsætter, skal du slukke for printeren og kontakte det sted, hvor du har
købt printeren.
T oner findes på o verfø rselsrullen. For at undgå dette skal du ikke ilægge medier , der er mindre
end den papirstørrelse, som jobbet skal udskrives på.
Åbn og luk printerens frontdæksel for at køre printerens opsætningscyklus og rengøre
overførselsrullen.
• Kontroller tonerkassetten for at kontrollere, at den er installeret korrekt.
• Udskift tonerkassetten.
• Udskift laderuller.
DEF
Page 18

Fejlfinding i forbindelse med
ABC
DEF
udskriftskvalitet
Side 3 af 5
Problem Handling
Hele siden er hvid. • Kontroller, at du har fjernet al indpakning fra tonerkassetten.
• Kontroller, at tonerkassetten er installeret korrekt.
• Toner kan være ved at løbe tør. For at anvende den resterende toner skal du fjerne
kassetten ved at tage fat om håndgrebene med begge hænder. Når pilene på kassetten
vender nedad, skal du ryste kassetten frem og tilbage . I nstaller kasse tten igen, og tryk på
.
Der vises striber på siden. • Toner kan være ved at løbe tør. For at anvende den resterende toner skal du fjerne
kassetten ved at tage fat om håndgrebene med begge hænder. Når pilene på kassetten
vender nedad, skal du ryste kassetten frem og tilbage . I nstaller kasse tten igen, og tryk på
.
ABC
• Hvis du anvender fortrykte formularer, skal du kontrollere, at toneren kan modstå
temperaturer på 212°C.
DEF
Udskriften er for mørk. Skift indstillingen Tonersværtningsgrad i Kvalitetsmenu. Se Vejledning til menuer og
meddelelser på publications-cd'en for at få flere oplysninger.
Bemærk: Macintosh-brugere skal kontrollere, at lip-indstillingen (lines per inch) ikke er
indstillet for højt.
ABC
DEF
Tegn er hakkede eller
ujævne.
• Skift indstillingen Udskrivningsopløsning i kvalitet smenuen til 600 dpi, 1200 Image Q,
1200 dpi eller 2400 Image Q. Se Vejledning til menuer og meddelelser på publicat ions- cd
for at få flere oplysninger om indstillinger.
• Hvis du anvender indlæste skrifttyper , skal du kontr ollere, hvilke skrifttyper der understø ttes
af printeren, værtscomputeren og programmet.
Page 19

Problem Handling
ABC
DEF
Fejlfinding i forbindelse med
udskriftskvalitet
Side 4 af 5
Del af siden eller hele
siden udskrives i sort.
Jobbet udskrives , men den
øverste margen og
sidemargenen er forkerte.
ABC
DEF
Kontroller, at tonerkassetten er installeret korrekt.
Kontroller, at overførselsrullen er fastgjort og ikke trænger til at udskiftes.
• Kontroller, at indstillingen Papirstørrelse i papirmenuen er korrekt.
• Kontroller, at margener er indstillet korrekt i programmet.
Der vises ekkobilleder • Kontroller, at indstillingen for Papirtype i papirmenuen er korrekt.
• Udskift tonerkassetten.
Der udskrives grå
baggrund.
Der forek ommer genta gne
fejl.
Noget af udskriften er
beskåret i siderne, øverst
eller nederst.
Det udskrevne står
placeret skævt på siden.
Udskriftskvaliteten for
transparenter er dårlig.
• Indstillingen Tonersværtningsgrad kan være for mørk. Skift indstillingen
Tonersværtningsgrad i Kvalitetsmenu. Se Vejledning til menuer og meddelelser på
publications-cd'en for at få flere oplysninger.
• Tonerkassetten kan være ødelagt. Udskift tonerkassetten.
Enten er tonerkassetten, overførselsrullerne eller fuserenheden ødelagte. Se "Fejlfinding i
forbindelse med udskriftskvalitet" for at få yderligere oplysninger.
Flyt styrene i skuffen til den korrekte position i forhold til den ilagte papirstørrelse.
• Brug kun transparenter, der anbefales af printerproducenten.
• Kontroller, at indstillingen Papirtype i papirmenuen er indstillet til Transparent.
Page 20

Fejlfinding i forbindelse med
udskriftskvalitet
Side 5 af 5
Fejlfinding i forbindelse med udskriftskvalitet
Udskriv kvalitetsstestsider for at hjælpe med at finde frem til problemet med kvaliteten.
Bemærk: Et (markering) vises til venstre for et element for at angive, at det er valgt.
1 Sluk printeren.
2 Hold nede og , og tænd for printeren.
Meddelelsen Udfører selvtest vises efterfulgt af Konfig-menu .
3 Tryk på , indtil Udskr.kval.sider er valgt, og tryk derefter på .
Siderne formateres. Meddelelsen Udskriver kval.testsider vises, derefter udskrives siderne.
Meddelelsen forbliver på kontrolpanelet, indtil alle sider er udskrevet.
Udskriver kval.testsider indeholder fire sider, der kun udskrives på engelsk. Den første side indeholder
generelle printeroplysninger. Den anden side er grå med to sorte firkanter, og den tredje side er helt sort.
Den fjerde side er blank, så du kan se, om der er streger eller udtværet toner på siden.
Efter udskrivning af kvalitetstestsider skal du afslutte Konfig-menuen:
4 Tryk på , indtil Afslut konf.menu vises, og tryk derefter på .
5 Meddelelserne Nulstil printer og Udfører selvtest vises, og printeren vender tilbage til Klar .
Hvis der er andre problemer med udskriftskvaliteten, kan du se kapitlet om fejlfinding i Brugervejledningen på
publications-cd’en.
Page 21

Vejledningen Udskriftsfejl
Side 1 af 1
Ve jledningen Udskriftsfejl
Sammenlign et sæt gentagne fejl i et udskriftsjob med mærkerne på en af de lodrette linjer. Den linje,
der matcher fejlene i udskriftsjobbet, kan angive, hvilken del der er skyld i fejlen.
For eksempel repræsenterer disse to mærker en defekt,
der gentages hver 28,3 mm, hvilket kan betyde at laderullerne
skal udskiftes.
Udskift
laderullerne
28,3 mm
Udskift
overførselsrullen
51,7 mm
Bemærk: Hvis fejlen findes på udskriftssiden af et enkeltsidet udskriftsjob,
skal du udskifte tonerkassetten, før ud udskifter fuserenheden.
Udskift tonerkassetten
47,8 mm
96,8 mm
Udskift fuserenheden
88,0 mm
95,2 mm
Page 22

Vejledning til forbrugsstoffer
Side 1 af 1
Ve jledning til forbrugsstoffer
Bestilling af tonerkassette
Når meddelelsen 88 Toner er snart tom vises, skal du bestille en ny
tonerkassette. Du kan muligvis stadig udskrive flere sider, efter at meddelelsen
88 Toner er snart tom vises, hvis du ryster tonerkassetten.
For at bruge den rest erende toner skal du fjerne tonerkassetten og ryste den frem
og tilbage.
Du skal have en ny kassette parat, når den gamle kass ette ikke længere udskriv er
tilfredsstillende. Nedenstående tabel viser de varenumre, som du skal bruge, når du bestiller tonerkassetter.
Varenummer Beskrivelse Gennemsnitlig ydelse pr. kassette
Anbefalede tonerkassetter
64015SA
64016SE
64017SR
64015HA
64016HE
64017HR
64415XA
64416XE
64417XR
64004HA
64004HE
64004HR
64404XA
64404XE
64404XR
2
3
4
2
3
4
2
3
4
2
3
4
2
3
4
Returprogramkassette 6.000 standardsider X X X
Højty den de returprogramkassette 21.000 standardsider X X X
Ekstra højtydende
32.000 standardsider X
returprogramkassette
Returprogramkassette til etiketter
21.000 standardsider X X X
(high yield)
Ekstra højtydende
32.000 standardsider X
returprogramkassette til
etiketprogrammer
Andre tilgængelige tonerkassetter
64035SA
64036SE
64037SR
64035HA
64036HE
64037HR
64435XA
64436XE
64437XR
1
Den angivne ydeevne er i overensstemmelse med ISO/IEC 19752.
2
Kun fremstillet til brug i Nord-, Mellem- og Sydamerika.
3
Kun fremstillet til brug i Europa, Mellemøsten og Afrika.
4
Kun fremstillet til brug i Asien, Australien og New Zealand.
2
3
4
2
3
4
2
3
4
Tonerkassette 6.000 standardsider X X X
Højty den de tonerkassette 21.000 standardsider X X X
Ekstra højtydende tonerkassette 32.000 standardsider X
1
T640 T642 T644
 Loading...
Loading...