Page 1
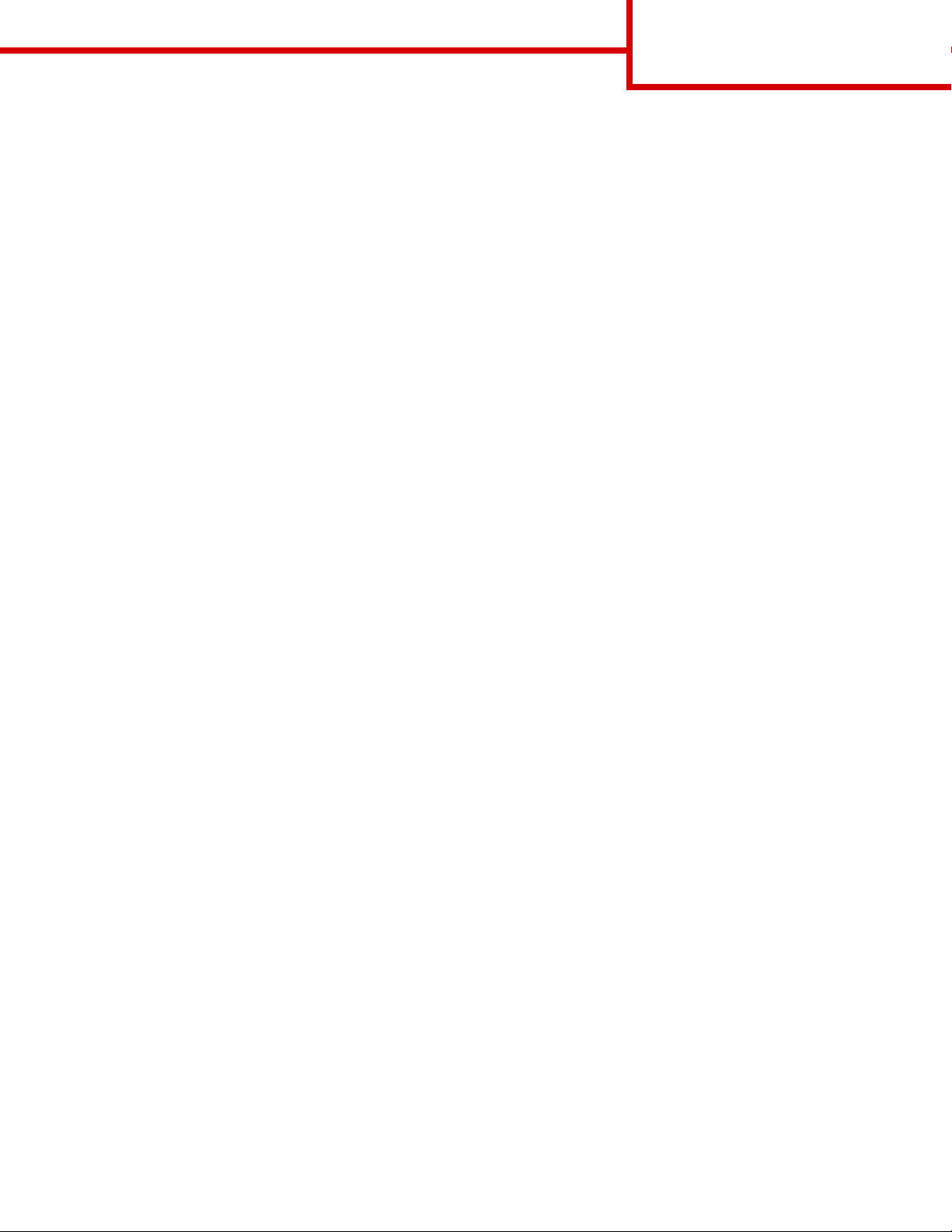
Guide de raccordement
Page 1 de 2
Guide de raccordement
Remarque : pour l'impression locale, vous de vez installer le lo giciel de l'imprimante (pilotes) avant d e connecter
le câble USB.
Installation de l'imprimante et du logiciel pour l'impression locale sous Windows
1 Lancez le CD Pilotes fourni avec l'imprimante.
2 Cliquez sur Installer l'imprimante et le logiciel.
Remarque : certains systèmes d'exploitation Windows exigent que vous disposiez d'un accès administrateur
pour installer le logiciel de l'imprimante (pilotes) sur votre ordinateur.
3 Cliquez sur J'accepte pour accepter l'accord de licence.
4 Sélectionnez Proposé, puis cliquez sur Suivant.
L'option Proposé correspond à l'installation par défaut pour la config ur ation locale . Si vous devez installer
des utilitaires, modifier des paramètres ou personnaliser des pilotes de périphérique, sélectionnez
Personnalisé. Suivez les instructions affichées à l'écran.
5 Sélectionnez Connexion locale, puis cliquez sur Terminer.
Remarque : le chargement des pilotes peut prendre quelques minutes.
6 Fermez le programme d'installation du CD Pilotes.
7 Connectez le câble USB. Veillez à faire correspondre le symbole USB du câble au symbole USB de
l'imprimante.
Remarque : seuls les systèmes d'exploitation Windows 98 SE, Windows Me, Windows 2000, Windows XP et
Windows Server 2003 prennent en charge les connexions USB. Certains ordinateurs sous UNIX,
Linux et Macintosh prennent également en charge les connexions USB. Reportez-vous à la
documentation du système d'exploitation de v otre ordinateur po ur sav oir si v otre système prend en
charge cette interface.
8 Branchez le cordon d'alimentation sur la prise située à l'arrière de l'imprimante, puis branchez l'autre
extrémité du cordon sur une prise électrique correctement mise à la terre, située à pro ximité de l'imprimante
et facile d'accès.
9 Mettez l'imprimante sous tension.
Lorsque vous branchez le câble USB et que vous mettez l'imprimante sous tension, le système
d'exploitation Windows exécute les écrans Plug-and-Play pour installer l'imprimante comme nouveau
périphérique matériel. L'installation du logiciel de l'imprimante (pilotes) effectuée à l'étape 1 doit
correspondre aux conditions requises par Plug-and-Play. Lorsque le processus Plug-and-Play est terminé,
un objet imprimante apparaît dans le dossier Imprimantes.
Remarque : une fois les tests internes effectués, le message Prête v ous in forme que l'imprimante est prête à
recevoir des tr a vaux d'impression. Si un message autre que Prête s'affiche, reportez-vous au CD
Publications pour obtenir des instructions afin d'effacer ce message.
10 Envoyez une page de test à l'impression.
Utilisation d'un câble parallèle ou série
Pour obtenir des instructions détaillées, reportez-vous au Guide de l'utilisateur du CD Publications fourni avec
l'imprimante.
Page 2
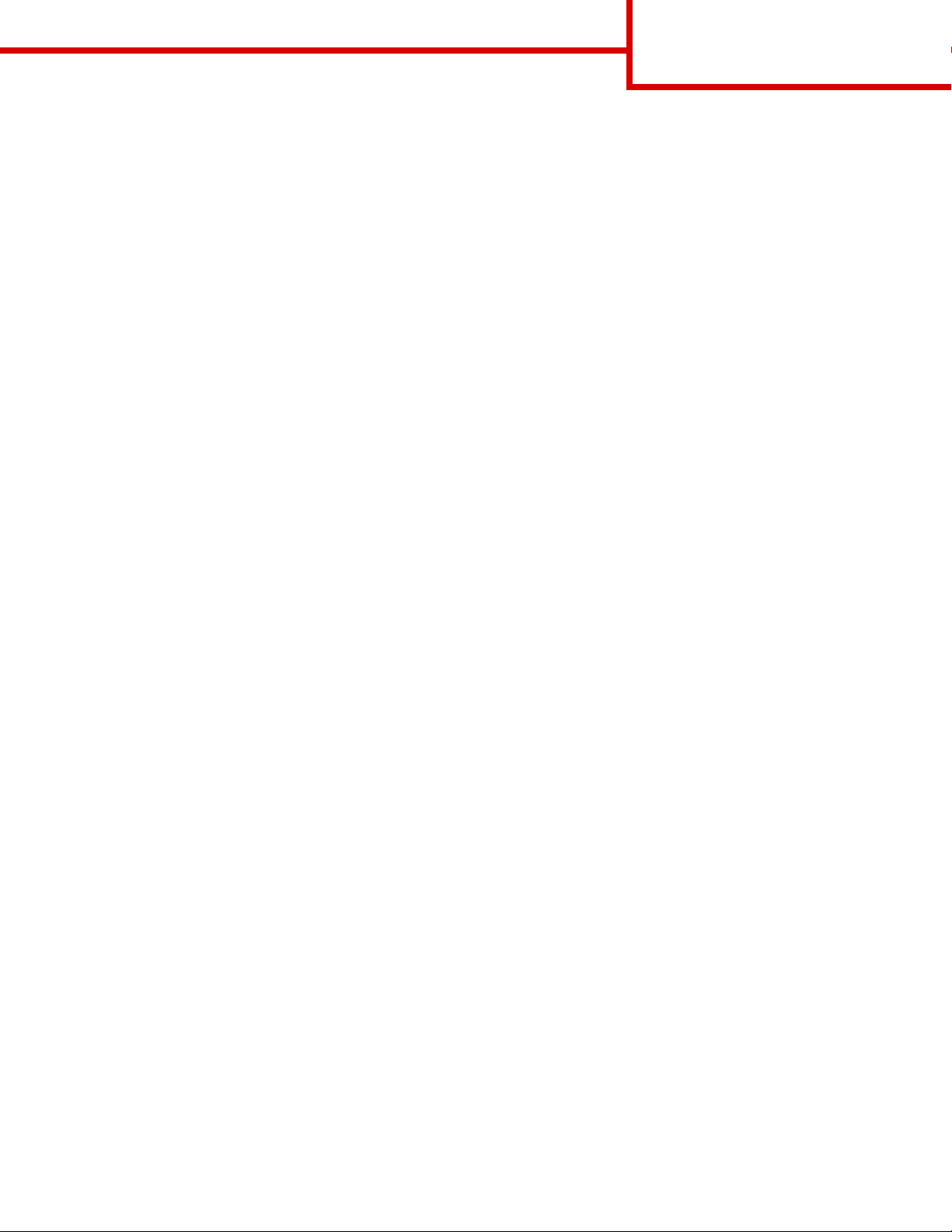
Guide de raccordement
Page 2 de 2
Impression locale sous Mac ou UNIX/Linux
Pour obtenir des instructions détaillées, reportez-vous au Guide de l'utilisateur du CD Publications fourni avec
l'imprimante.
Installation de l'imprimante et du logiciel pour l'impression réseau sous Window s
1 Assurez-vous que l'imprimante est hors tension et débranchée.
2 Connectez l'imprimante au réseau ou au concentrateur à l'aide d'un câb le Ethernet compatible avec votre
réseau.
3 Branchez le cordon d'alimentation sur la prise située à l'arrière de l'imprimante, puis branchez l'autre
extrémité du cordon sur une prise électrique reliée à la terre.
4 Mettez l'imprimante sous tension.
Remarque : une fois les tests internes effectués, le message Prête v ous in forme que l'imprimante est prête à
recevoir des tr a vaux d'impression. Si un message autre que Prête s'affiche, reportez-vous au CD
Publications pour obtenir des instructions afin d'effacer ce message.
5 Lancez le CD Pilotes fourni avec l'imprimante sur un ordinateur du réseau.
6 Cliquez sur Installer l'imprimante et le logiciel.
7 Cliquez sur J’accepte pour accepter l’accord de licence.
8 Sélectionnez Proposé, puis cliquez sur Suivant.
9 Sélectionnez Connexion au réseau, puis cliquez sur Suivant.
10 Sélectionnez votre modèle d'imprimante parmi ceux répertoriés, puis cliquez sur Suivant.
11 Sélectionnez votre port d'imprimante parmi ceux répertoriés, puis cliquez sur Terminer pour terminer
l'installation. Un objet imprimante est créé dans le dossier Imprimantes de l'ordinateur.
Si votre port d'imprimante n'est pas répertorié, cliquez sur Ajouter un port. Saisissez les informations
demandées pour créer un port d'imprimante. Sélectionnez l'option appropriée pour créer un port réseau
TCP/IP amélioré. Les autres types de ports ne vous permettent d'accéder à toutes les fonctions.
12 Envoyez une page de test à l'impression.
Autres options de câblage réseau
Les options suivantes sont également disponibles pour l'utilisation de l'imprimante en réseau. Des informations
supplémentaires sont disponibles dans le Guide de l'utilisateur du CD Publications fourni avec l'imprimante.
• Serveurs d'impression internes à fibres optiques
• Serveurs d'impression internes Ethernet
• Serveurs d'impression internes sans fil
• Serveurs d'impression externes Ethernet
• Serveurs d'impression externes sans fil
Des instructions détaillées pour l'installation sont fournies avec l'imprimante.
Impression réseau sous Mac, UNIX/Linux ou NetWare
Pour obtenir des informations sur ce support, reportez-vous au Guide de l'utilisateur du CD Publications fourni
avec l'imprimante.
Des informations supplémentaires sont disponibles sur le CD Pilotes fourni avec l'imprimante. Lancez le CD
Pilotes et cliquez sur Afficher la documentation.
Page 3
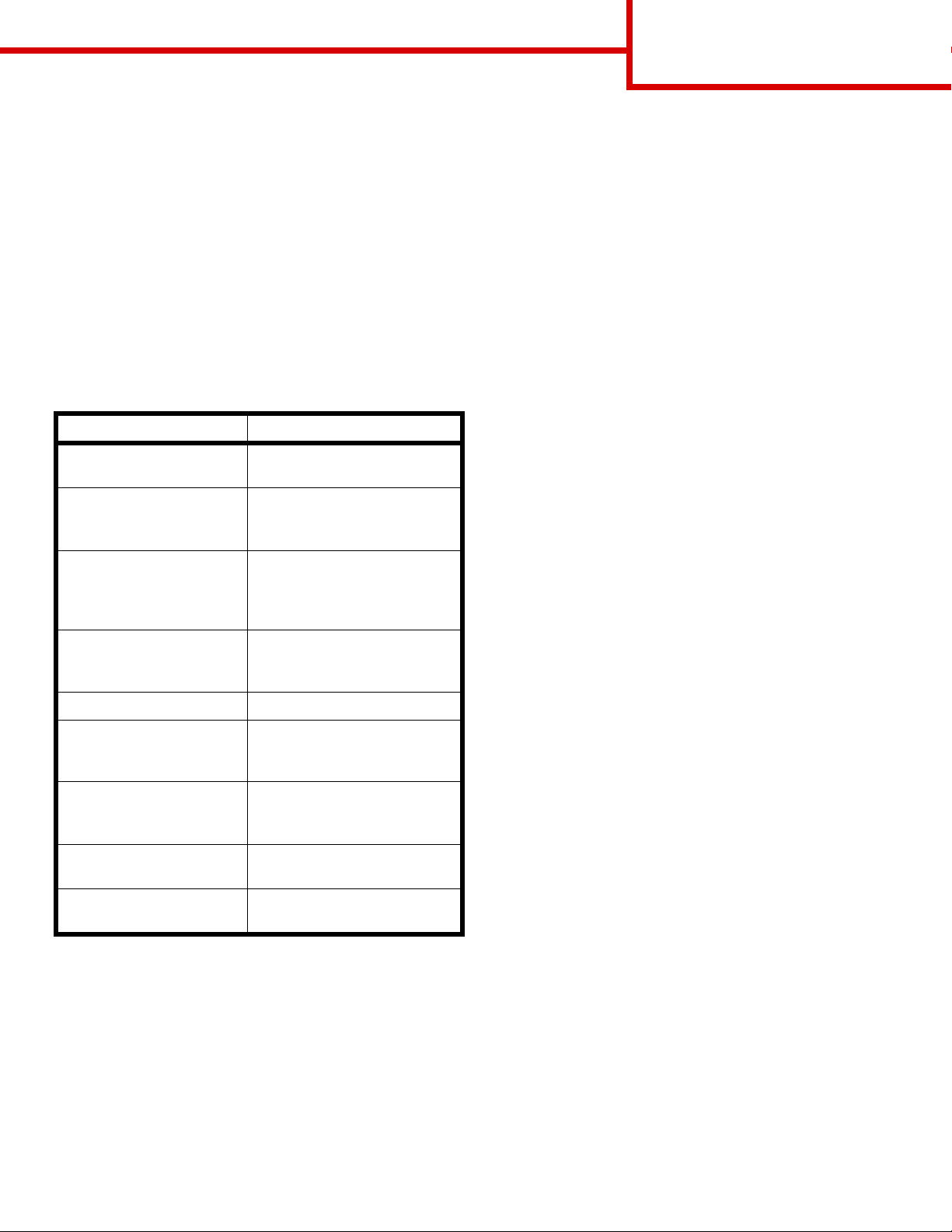
Guide d'information
Page 1 de 1
Guide d'information
De nombreuses publications sont disponibles pour
vous aider à comprendre l'imprimante et ses f onctions.
Cette page vous indique où trouver des pub lications et
des informations supplémentaires sur l'imprimante.
Pages du menu Aide
Des pages du menu Aide sont stockées dans
l'imprimante. Vous pouvez imprimer les rubriques
individuellement ou choisir Imprimer tout pour
imprimer l'ensemble des pages.
Elément de menu Permet de
Imprimer tout Imprimer toutes les pages du
guide.
Guide d'information
(cette page)
Guide de qualité
d'impression
Savoir où trouver des
informations
supplémentaires.
Résoudre les problèmes de
qualité d'impression et
trouver des solutions de
dépannage.
CD Publications
Le CD Publications fourni av ec l'imprimante contient le
Guide de l'utilisateur, la fiche d'installation, le Guide
des menus et messages ainsi qu'une copie des pages
du menu Aide.
Le Guide de l'utilisateur f ournit des informations sur le
chargement du support, la commande des fournitures,
le dépannage, l'élimination des bourrages papier et le
retrait des options. Il comprend également des
informations sur le support administratif.
Le Guide des menus et messages contient des
informations sur la modification des paramètres de
l'imprimante. Il fournit une description des menus
disponibles, des éléments de chaque menu et des
valeurs possibles .
Site Web de Lexmark
Des copies du Guide de l'utilisateur, de la fiche
d'installation, du Guide des menus et messages et des
pages du menu Aide sont disponibles sur le site Web
de Lexmark à l'adresse : www.lexmark.com.
Guide d'impression Envoyer, imprimer, annuler
des travaux d'impression et
charger des supports.
Guide des fournitures Commander des fournitures.
Guide des supports Connaître les types de
supports pris en charge par
l'imprimante.
Carte des menus Afficher tous les menus et
éléments de menu
disponibles.
Guide de raccordement Connecter l'imprimante en
local ou en réseau.
Guide de déplacement Déplacer l'imprimante en
toute sécurité.
Fiche d'installation
La fiche d'installation, fournie avec l'imprimante,
donne des informations sur l'installation de
l'imprimante.
CD Pilotes
Le CD Pilotes fourni avec l'imprimante rassemble les
pilotes d'imprimante nécessaires au fonctionnement
de l'imprimante. Il peut aussi contenir des utilitaires
d'imprimante, des polices d'écran et de la
documentation supplémentaire.
Autres langues
Le Guide de l'utilisateur, la fiche d'installation, le Guide
des menus et messages et les pages du menu Aide
sont également disponibles dans d'autre langues.
Page 4
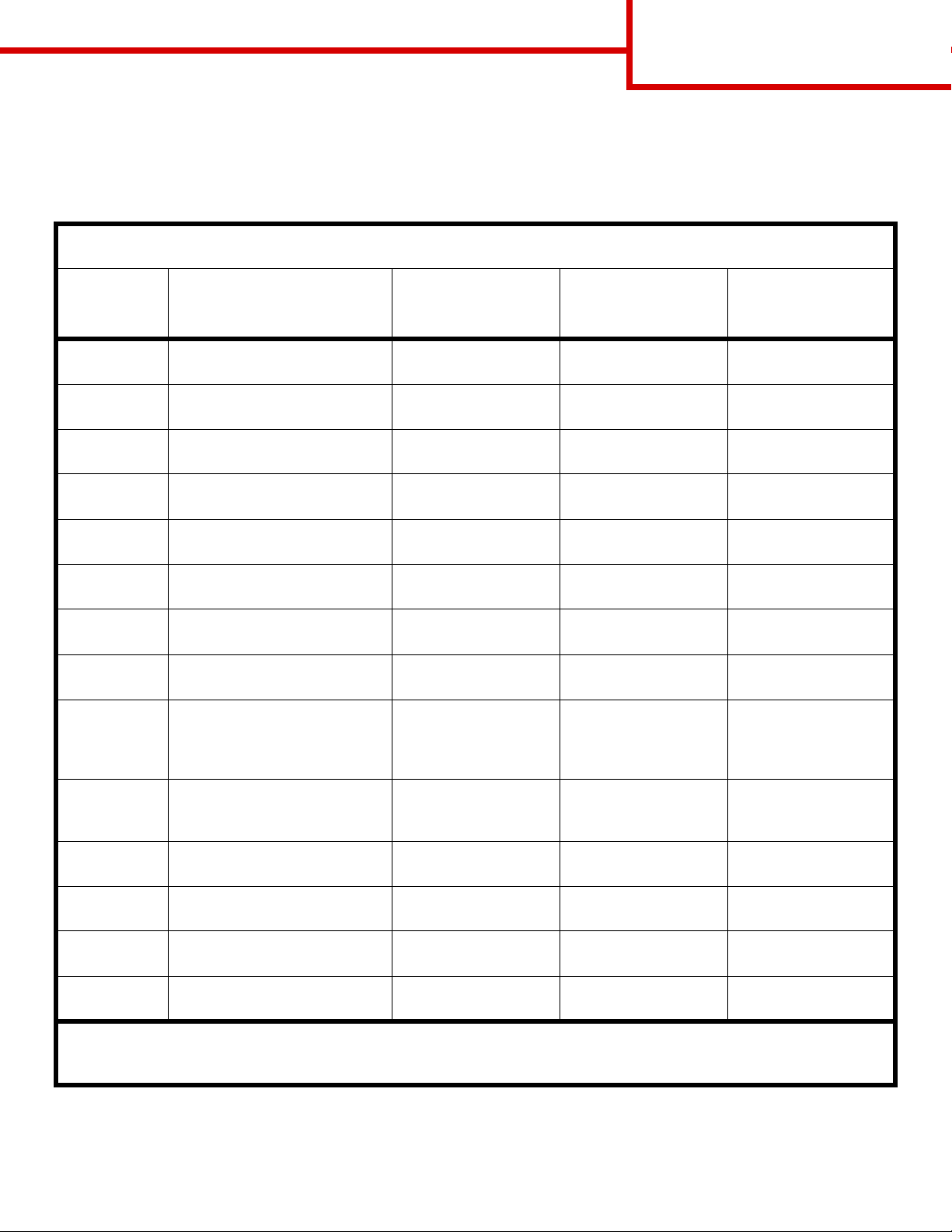
Guide des supports
Page 1 de 3
Guide des supports
L'imprimante prend en charge les formats de supports ci-dessous. Sélectionnez des formats personnalisés allant
jusqu'au format maximal spécifié pour le paramètre Universel.
Légende : ✓ — pris en charge ✘— non pris en
charge
Format de
Dimensions tiroirs
support
A4 210 x 297 mm
(8,27 x 11,7 po)
A5 148 x 210 mm
(5,83 x 8,27 po)
JIS B5 182 x 257 mm
(7,17 x 10,1 po)
Lettre US 215,9 x 279,4 mm
(8,5 x 11 po)
Légal 215,9 x 355,6 mm
(8,5 x 14 po)
Exécutive US 184,2 x 266,7 mm
(7,25 x 10,5 po)
Folio 216 x 330 mm
(8,5 x 13 po)
Statement 139,7 x 215,9 mm
(5,5 x 8,5 po)
Universel** De 69,85 x 210 mm à
229 x 355,6 mm
(de 2,75 x 8,27 po à
8,5 x 14,0 po)
d'alimentation
250 et 500 feuilles
✓✓✓
✓✓✓
✓✓✓
✓✓✓
✓✓✓
✓✓✓
✓* ✓✘
✓* ✓✘
✓✓✘
Chargeur
multifonction
Bac 2 000 feuilles
Enveloppes
7¾
(Monarch)
Enveloppe 9 98,4 x 225,4 mm
Enveloppe
Com-10
Enveloppe DL110 x 220 mm
Enveloppe C5162 x 229 mm
* Ce format n’apparaît pas dans le menu Taille papier tant que l’option Détection taille n'est pas modifiée. Reportez-vous au Guide de
l'utilisateur pour obtenir plus d'informations.
** Ce paramètre de taille ajuste la page au format 215,9 x 355,6 mm (8,5 x 14 po) sauf si le format est défini dans le logiciel.
98,4 x 190,5 mm
(3,875 x 7,5 po)
(3,875 x 8,875 po)
104,8 x 241,3 mm
(4,12 x 9,5 po)
(4,33 x 8,66 po)
(6,38 x 9,01 po)
✘✓✘
✘✓✘
✘✓✘
✘✓✘
✘✓✘
Page 5
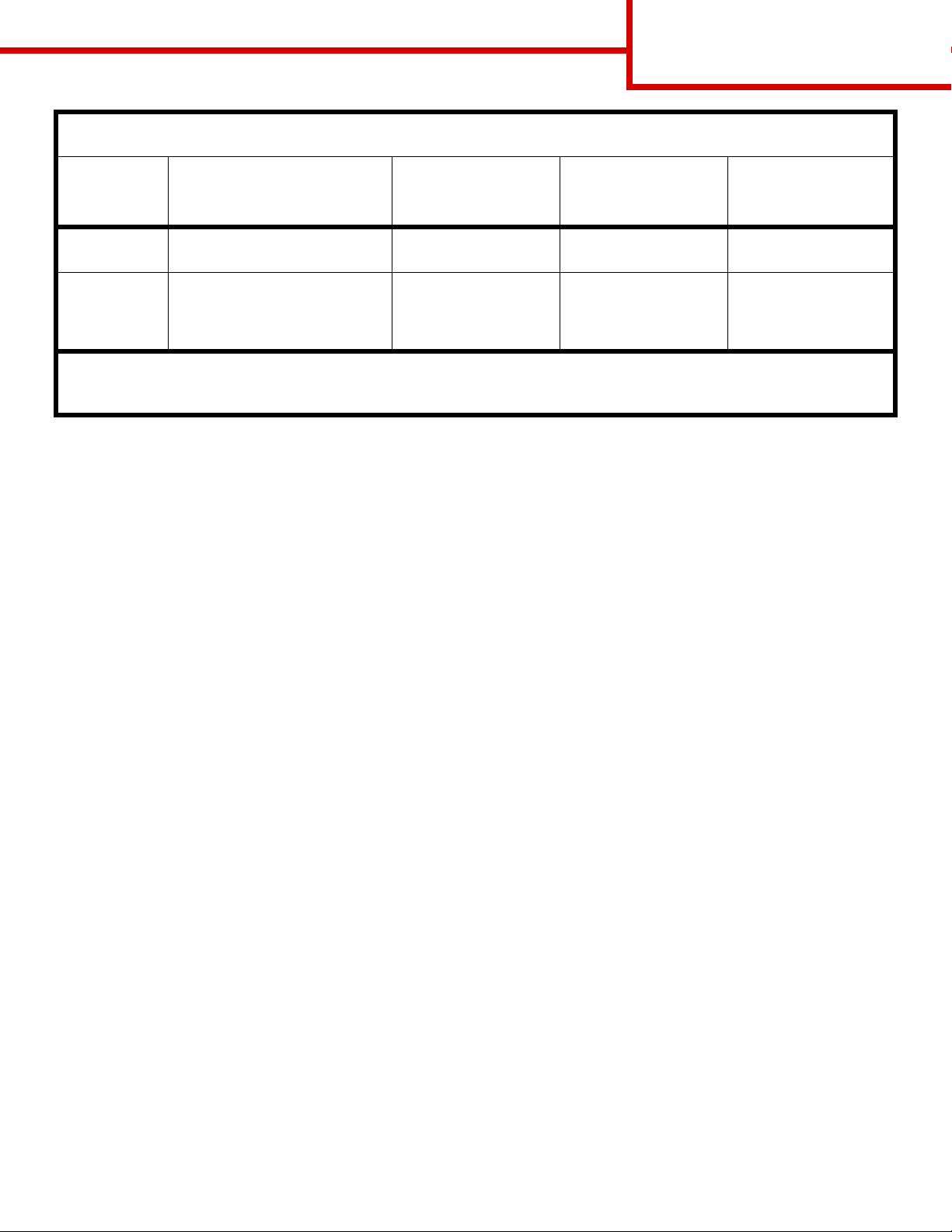
Légende : ✓ — pris en charge ✘— non pris en
charge
Guide des supports
Page 2 de 3
Format de
support
Dimensions tiroirs
d'alimentation
Chargeur
multifonction
Bac 2 000 feuilles
250 et 500 feuilles
Enveloppe
B5
Autre env. De 98,4 x 89,0 mm à
* Ce format n’apparaît pas dans le menu Taille papier tant que l’option Détection taille n'est pas modifiée. Reportez-vous au Guide de
l'utilisateur pour obtenir plus d'informations.
** Ce paramètre de taille ajuste la page au format 215,9 x 355,6 mm (8,5 x 14 po) sauf si le format est défini dans le logiciel.
176 x 250 mm
(6,93 x 9,84 po)
297,0 x 431,8 mm
(de 3,9 x 3,5 po à
11,7 x 17,0 po)
✘✓✘
✘✓✘
Stockage des supports
Procédez comme suit pour choisir le stockage adéquat des supports. P our éviter tout problème d'alimentation du
support et de qualité d'impression :
• Pour obtenir des résultats optimaux, stockez le support dans un environnement où la température est
d'environ 21 °C et l'humidité relative de 40 %.
• Stockez les cartons de supports de préférence sur une palette ou une étagère, plutôt qu'à même le sol.
• Si vous stockez des ramettes individuelles de supports hors du carton d'origine, assurez-vous qu'elles
reposent sur une surface plane afin d'éviter que les bords se recourbent.
• Ne placez rien sur les ramettes de supports.
• Stockez le papier dans son emballage d'origine avant de le charger dans l'imprimante.
Page 6
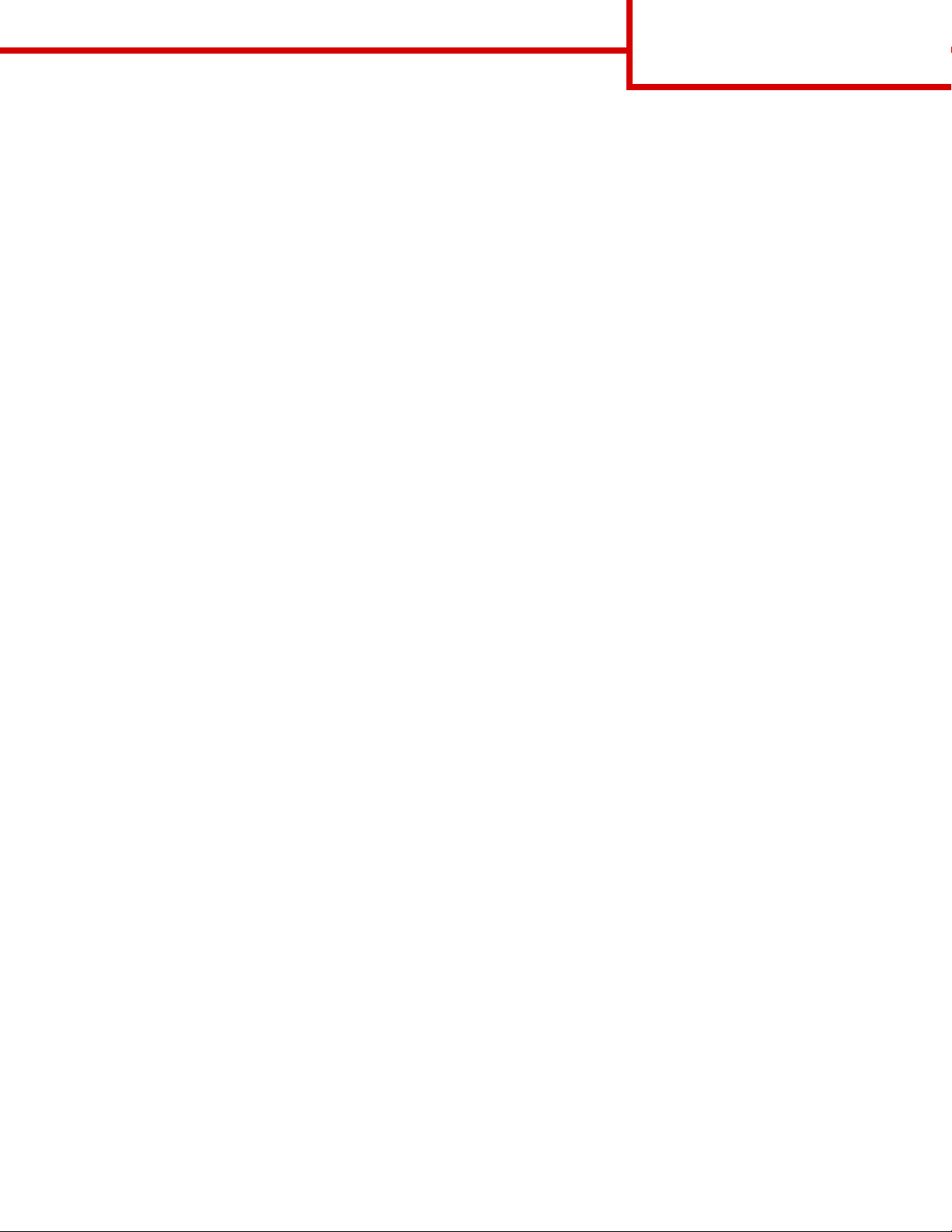
Guide des supports
Page 3 de 3
Conseils pour éliminer les bourrages
Les conseils suivants permettent d'éviter les bourrages :
• Utilisez uniquement les types de papiers et de supports spéciaux recommandés (appelés « support » dans
cette documentation).
• Ne surchargez pas les sources d'alimentation. Assurez-vous que la pile de papier ne dépasse pas la
hauteur maximale indiquée sur les étiquettes de trait de chargement des sources d'alimentation.
• Ne chargez pas de support froissé, plié, humide ou recourbé.
• Déramez, ventilez et égalisez le support av ant de le charger . En cas de bourrage du support d'impression,
essayez de charger une feuille à la fois dans le chargeur multifonction.
• N'utilisez pas de support découpé ou rogné manuellement.
• Ne mélangez pas les formats, grammages et types de supports dans la même source d'alimentation.
• Veillez à orienter la face à imprimer recommandée dans la source en fonction de l'impression (recto ou
recto verso).
• Stockez le support dans un environnement approprié. Pour plus d'inf ormations, reportez-vous à la section
« Stockage des supports ».
• Ne retirez pas les tiroirs au cours d'une impression.
• Poussez fermement tous les tiroirs lorsque vous les avez chargés.
• Vérifiez que les guides-papier des tiroirs sont correctement positionnés en fonction du format du support
chargé. Veillez à ne pas trop serrer les guides-papier contre la pile du support.
• Vérifiez que tous les câbles connectés à l'imprimante sont correctement br anchés. Reportez-vous à la fiche
d'installation pour obtenir plus d'informations.
• Si un bourrage papier se produit, dégagez toutes les feuilles du chemin du support. Reportez-vous au
Guide de l'utilisateur pour obtenir plus d'informations sur l'élimination des bourrages.
Page 7
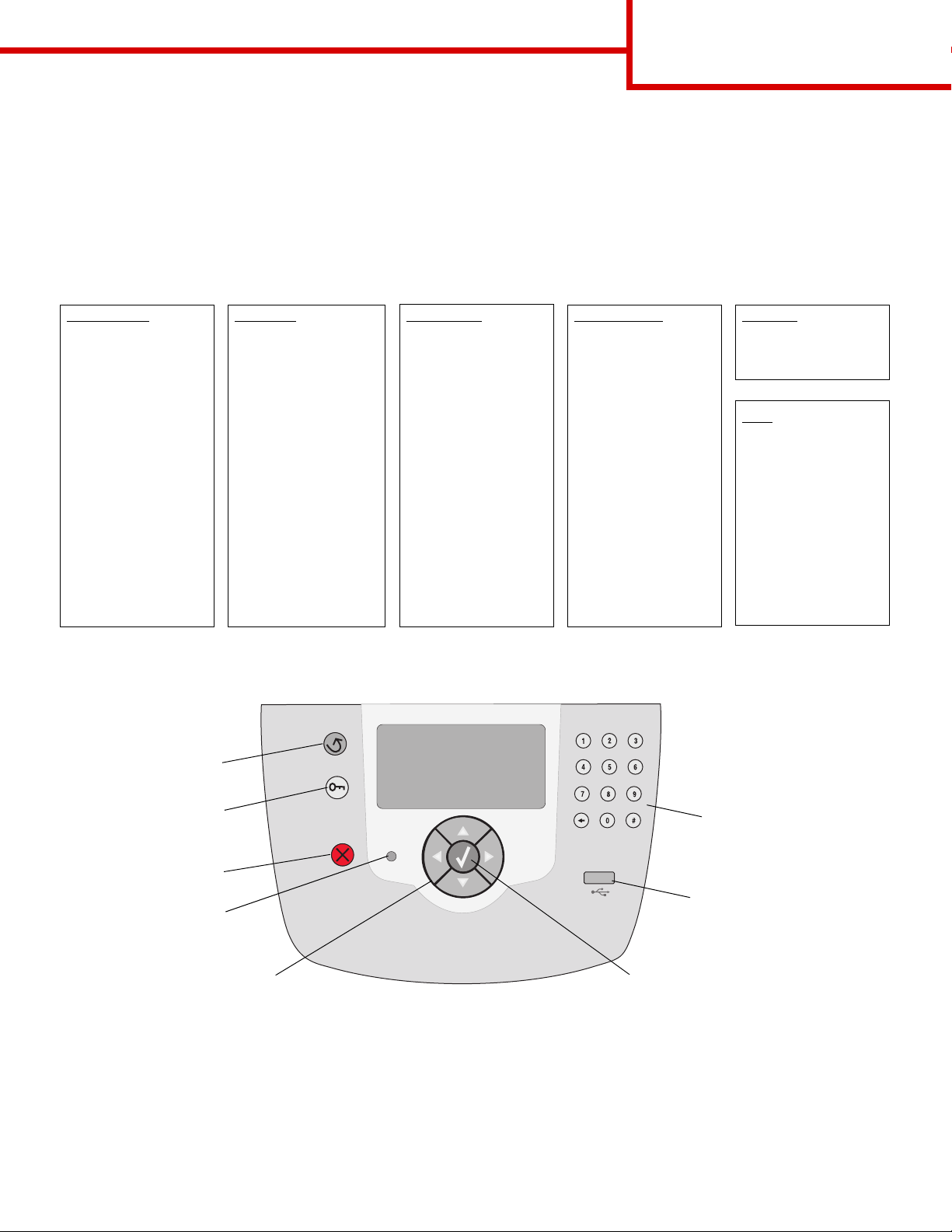
Carte des menus
Page 1 de 1
Carte des menus
Plusieurs menus sont disponibles sur le panne au de comman des pour simplifier la modificat ion de paramètres.
Les menus et éléments de menu disponibles sont présentés ci-dessous. Pour plus d'informations sur les
éléments de menus, consultez le Guide des menus et messages du CD Publications.
Remarque : certains éléments de menu ne sont peut-être pas disponibles selon le mo dèle d'imprimante ou les
options installées.
Menu Papier
Aliment. par défaut
Format/Type papier
Config. MF
Env. soignée
Changer format
Texture papier
Poids papier
Chargem papier
Types personnalisés
Config. générale
Config. réceptacle
Rapports
Page Paramètres menu
Statistiques
périphérique
Page de configuration
du réseau
Page de configuration
du réseau [x]
Liste profils
Page config. NetWare
Impr. polices
Impr. répertoire
Paramètres
Menu Config.
Menu Finition
Menu Qualité
Menu Utilitaires
Menu PDF
Menu PostScript
Menu Emul PCL
Menu HTML
Menu image
Explication du panneau de commandes
Retour
Réseau/Ports
TCP/IP
IPv6
Réseau standard
Réseau [x]
USB standard
USB [x]
Parallèle
Parallèle [x]
Série [x]
NetWare
AppleTalk
LexLink
Sécurité
PIN non valide max.
Fin trav. d'impr.
Aide
Imprimer tout
Qualité d’impression
Guide d'impression
Guide des fournitures
Guide des supports
Carte des menus
Guide d'information
Guide de
raccordement
Guide de déplacement
Menu
Stop
Voyant
Boutons de navigation
Touche Sélectionne r
Pavé numérique
Interface directe USB
Pour plus d’informations sur le panneau de commandes, reportez-vous au Guide de l'utilisateur sur le CD
Publications.
Page 8
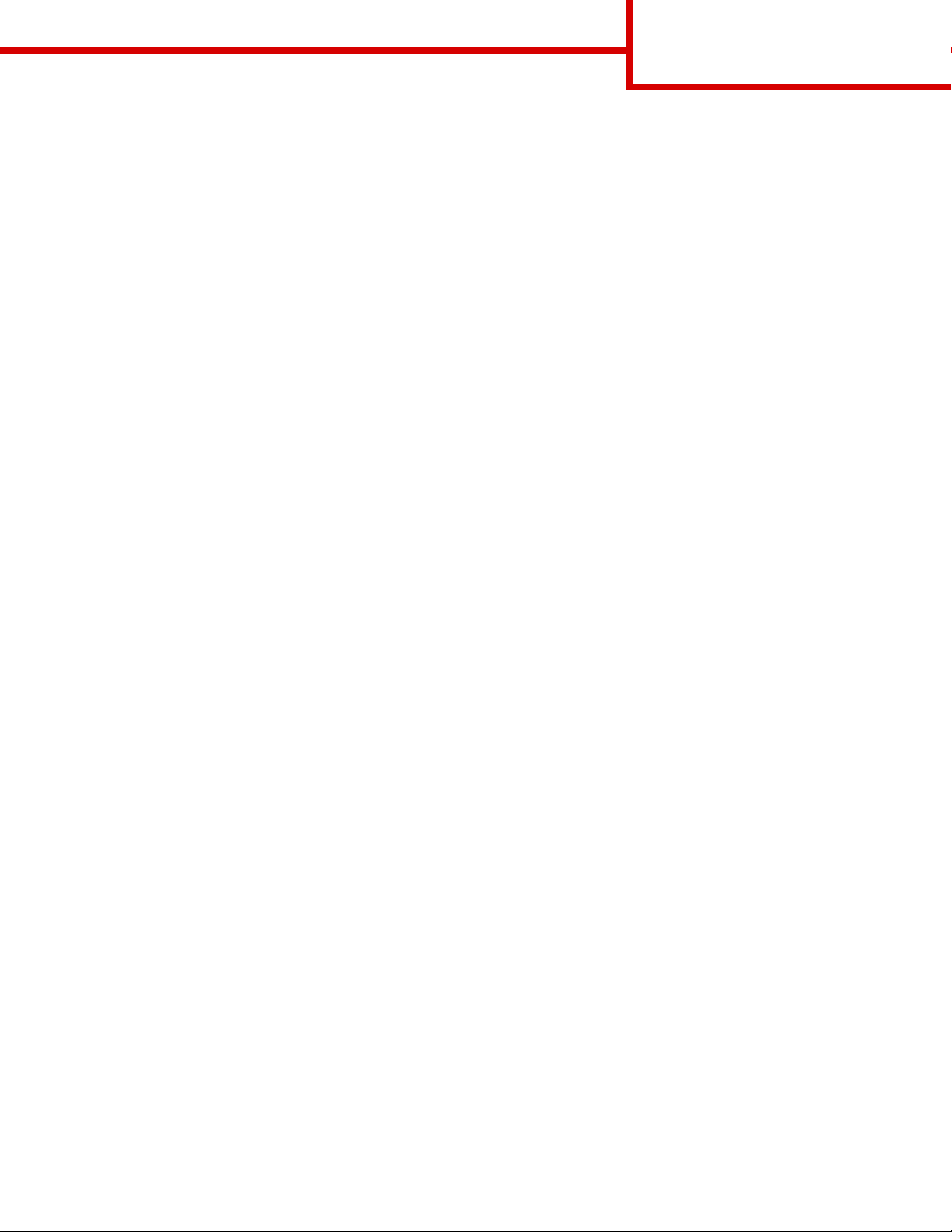
Déplacement de l'imprimante
Page 1 de 1
Déplacement de l'imprimante
Respectez ces instructions pour tout déplacement de l'imprimante.
ATTENTION : l'imprimante pèse 23 kg (51 lb). Deux personnes sont nécessaires pour la soulever en toute
sécurité. Utilisez les poignées de l'imprimante pour la soulever et veillez à ne pas laisser vos
doigts sous l'imprimante lorsque vous la déposez.
ATTENTION : respectez scrupuleusement ces instructions pour éviter de vous blesser ou d'endommager
l'imprimante :
• Retirez toutes les options d'imprimante avant de déplacer l'imprimante. Replacez les options dans leur
emballage d'origine.
• Faites-vous toujours aider d'au moins une personne pour soulever l'imprimante.
• Mettez toujours l'imprimante hors tension à l'aide du commutateur d'alimentation avant de la déplacer.
• Débranchez tous les cordons et câbles de l'imprimante avant de la déplacer.
Remarque : les dégâts sur l'imprimante provoqués par un déplacement incorrect ne sont pas couverts par sa
garantie.
Déplacement de l'imprimante et des options
L'imprimante et les options peuvent être déplacées en toute sécurité en respectant les précautions suivantes :
• L'imprimante doit demeurer en position verticale.
• Si vous utilisez un chariot pour déplacer l'imprimante, veillez à ce que sa su rface puisse accueillir toute la
base de l'imprimante. De même, si vous utilisez un chariot pour déplacer les options, veillez à ce que sa
surface puisse accueillir toute l'option.
• Les mouvements saccadés peuvent endommager l'imprimante et les options et doivent donc être évités.
Page 9

Guide d'impression
Page 1 de 9
Guide d'impression
Cette rubrique d'aide propose des informations sur
l'envoi d'un travail d'impression, l'impression à partir
d'un lecteur à mémoire flash USB, l'annulation d'un
travail d'impression, l'impression d'une page des
paramètres de menu, l'impression de travaux
confidentiels, l'impression sur supports spéciaux et le
chargement du papier.
Envoi d'un travail à l'impression
Un pilote d'imprimante est un logiciel qui permet à
votre ordinateur de communiquer avec l'imprimante.
Lorsque vous sélectionnez Imprimer dans un logicie l,
une fenêtre représentant le pilote d'imprimante
s'ouvre. Vous pouvez alors sélectionner les
paramètres correspondant au travail spécifique que
vous envoyez à l'imprimante. Les paramètres
d'imprimante sélectionnés à partir du pilote ont la
priorité sur les paramètres par défaut définis sur le
panneau de commandes de l'imprimante.
5 Cliquez sur OK ou Imprimer pour envoyer le
travail à l'imprimante sélectionnée.
Impression à partir d'un lecteur à
mémoire flash USB
Une interface directe USB est située à l'avant du
panneau de commandes. Vous pouvez y insérer un
lecteur à mémoire flash USB et imprimer des
documents PDF.
1 Assurez-vous que l’imprimante est sous tension
et que le message Prête s'affiche.
2 Insérez un lecteur à mémoire flash USB dans
l'interface directe USB située à l'avant.
Remarque : si vous insérez le lecteur pendant que
l'imprimante est déjà en cours
d'impression, le message Impr.
autres travaux s'affiche. Sélectionnez
Continuer pour que votre travail
s'imprime après les autres travaux en
cours.
Vous devrez probablement cliquer sur Propriétés ou
Mise en page dans la boîte de dialogue Imprimer pour
afficher tous les paramètres de l'imprimante
disponibles que vous pouvez modifier. Pour obtenir
des informations sur une fonction présente dans la
fenêtre du pilote d'imprimante, ouvrez l'aide en ligne.
Utilisez les pilotes d'imprimante personnalisés
Lexmark fournis avec votre imprimante afin d'assurer
la prise en charge de toutes ses fonctions. Des pilotes
mis à jour ainsi qu'une description complète des kits
de pilotes et de la prise en charge des pilotes Lexmark
sont disponibles sur le site Web de Lexmark.
Pour imprimer un travail depuis une application
Windows standard, procédez comme suit :
1 Ouvrez le fichier à imprimer.
2 Dans le menu Fichier , séle ctionnez Imprimer.
3 Sélectionnez l'imprimante appropriée, puis
modifiez les paramètres selon vos besoins (les
pages à imprimer ou le nombre de copies, par
exemple).
4 Cliquez sur Propriétés ou Mise en page pour
régler d'autres paramètres de l'imprimante que
ceux qui sont disponibles sur le premier écran,
puis cliquez sur OK.
3 Appuyez sur jusqu'à ce que s'affiche en
regard du document à imprimer.
4 Appuyez sur .
Un écran vous demandant le nombre de copies
à imprimer s'affiche.
5 Pour imp rimer une seule copie, appuyez sur .
Sinon, appuyez sur pour indiquer le nombre
de copies, puis appuyez sur .
Remarque : ne retirez pas le lecteur à mémoire flash
USB de l'interface directe USB a vant que
l'impression du document ne soit
terminée.
L'impression du document commence.
Page 10

Guide d'impression
Page 2 de 9
Annulation d'un travail d'impression
Il existe plusieurs méthodes pour annuler un travail
d'impression :
• Annulation d'un travail à partir du panneau de
commandes de l'imprimante
• Annulation d'un travail à partir d'un ordinateur
fonctionnant sous Windows :
– Annulation d'un travail à partir de la barre
des tâches
– Annulation d'un travail à partir du bureau
• Annulation d'un travail à partir d'un ordinateur
Macintosh fonctionnant sous Mac OS 9.x
• Annulation d'un travail à partir d'un ordinateur
Macintosh fonctionnant sous Mac OS X
Annulation d'un travail à partir du panneau de
commandes de l'imprimante
Remarque : pour plus d’informations sur le panneau
de commandes, reportez-vous à la
rubrique « Explication du panneau de
commandes de l’imprimante » du Guide
de l'utilisateur.
Si la tâche que vous souhaitez annuler est en cours
d'impression et que le message Occupé s'affiche à
l'écran, procédez comme suit :
1 Appuyez sur sur le panneau de commandes.
2 Appuyez sur jusqu'à ce que s'affiche en
regard de Annuler travail.
3 Appuyez sur .
Le message Annulation tâche s'affiche
jusqu'à l'annulation du travail.
Annulation d'un travail à partir d'un ordinateur
fonctionnant sous Windows
Annulation d'un travail à partir de la barre des
tâches
Lorsque vous envoyez un travail à l'impression, une
petite icône représentant une imprimante apparaît
dans l'angle droit de la barre des tâches.
1 Cliquez deux fois sur cette icône.
La liste des travaux d'impression s'affiche dans
la fenêtre de l'imprimante.
2 Sélectionnez le travail à annuler.
3 Appuyez sur la touche Suppr du clavier.
Annulation d'un travail à partir du bureau
1 Réduisez toutes les fenêtres des applications
afin que le bureau soit visible.
2 Cliquez deux fois sur l'icône Poste de travail.
3 Cliquez deux fois sur l'icône Imprimantes.
La liste des imprimantes disponibles s'affiche.
4 Cliquez deux fois sur l'imprimante que vous a vez
sélectionnée lorsque vous avez lancé
l'impression.
La liste des travaux d'impression s'affiche dans
la fenêtre de l'imprimante.
5 Sélectionnez le travail à annuler.
6 Appuyez sur la touche Suppr du clavier.
Annulation d'un travail à partir d'un ordinateur
Macintosh fonctionnant sous Mac OS 9.x
Lorsque vous lancez une impression, l'icône
représentant l'imprimante sélectionnée apparaît sur le
bureau.
1 Cliquez deux fois sur l'icône de l'imprimante de
votre bureau.
La liste des travaux d'impression s'affiche dans
la fenêtre de l'imprimante.
2 Sélectionnez le travail d'impression que vous
souhaitez annuler.
3 Appuyez sur le bouton représentant une
corbeille.
Annulation d'un travail à partir d'un ordinateur
Macintosh fonctionnant sous Mac OS X
1Ouvrez ApplicationsÆ Utilitaires, p uis cliquez
deux fois sur Centre d'impression ou
Configuration de l'imprimante.
2 Cliquez deux fois sur l'imprimante de votre
choix.
3 Dans la fenêtre d'imprimante, sélectionnez le
travail d'impression à annuler.
4 Appuyez sur Supprimer.
Page 11

Guide d'impression
Page 3 de 9
Impression de la page des paramètres
de menu
Vous pouvez imprimer une page des paramètres de
menu afin de contrôler les paramètres par défaut de
l'imprimante et de vérifier que les options d'imprimante
sont correctement installées.
1 Assurez-vous que l'imprimante est sous
tension.
2 Appuyez sur sur le panneau de
commandes.
3 Appuyez sur jusqu'à ce que s'affiche en
regard de Rapports.
4 Appuyez sur .
5 Appuyez sur jusqu'à ce que s'affiche en
regard de Page Paramètres menu.
6 Appuyez sur .
L'imprimante revient à l'état Prête après
l'impression de la page.
Impression d'une page de
configuration du réseau
Impression de travaux confidentiels et
suspendus
La fonction de travaux confidentiels et suspendus
permet d'imprimer ou de supprimer un travail de type
Confidentiel, Vérifier l'impression, Différer l'impression
ou Relancer l'impression.
Lorsque vous envoyez un travail à l'impression, vous
pouvez choisir de différer ce travail et de le conserver
en mémoire depuis le pilote. Lorsque votre travail est
stocké dans la mémoire de l'imprimante, utilisez le
panneau de commandes de l'imprimante pour
spécifiez les actions à effectuer sur le travail
d'impression.
Tous les travaux confidentiels et suspendus sont
associés à un nom d'utilisateur. Pour accéder aux
travaux confidentiels ou suspendus, sélectionnez
Travaux suspendus dans l'écran d'accueil, puis
sélectionnez votre nom d'utilisateur . Une fois que v ous
avez sélectionné v otre nom d'utilisateur, vous pouvez :
Impr tous trav. Suppr tous trav.
Imprimer travail Supprimer trav.
Copies a imprim
Vous pouvez imprimer une page de configuration du
réseau afin de contrôler les paramètres par déf aut de
l'imprimante et de vérifier que les options d'imprimante
sont correctement installées.
1 Assurez-vous que l'imprimante est sous
tension.
2 Appuyez sur sur le panneau de
commandes.
3 Appuyez sur jusqu'à ce que s'affiche en
regard de Rapports.
4 Appuyez sur .
5 Appuyez sur jusqu'à ce que s'affiche en
regard de Page de configuration du
réseau ou Page de configuration du
réseau [x].
6 Appuyez sur .
L'imprimante revient à l'état Prête après
l'impression de la page de configuration du
réseau.
Impression d'un travail confidentiel
Lorsque vous envoyez un travail confidentiel à
l'imprimante, vous devez entrer un numéro
d'identification personnel (PIN) depuis le pilote. Le
code PIN doit comporter quatre chiffres compris entre
0 et 9. Le travail est stocké dans la mémoire de
l'imprimante jusqu'à ce que vous entriez le même code
PIN à quatre chiffres sur le panneau de commandes
de l'imprimante et que vous choisissiez d'imprimer ou
de supprimer ce travail. Vous êtes ainsi assuré que le
travail n'est imprimé que lorsque vous pouvez le
récupérer. Aucun autre utilisateur de l'imprimante ne
peut imprimer ce travail sans le code PIN.
Windows
1 Dans votre traitement de texte, votre feuille de
calcul, votre na vigateur ou une autre application,
sélectionnez Fichier
2 Cliquez sur Propriétés. Si le bouton Propriétés
n'apparaît pas, cliquez sur Mise en page, puis
cliquez sur Propriétés.
Æ Imprimer.
Page 12

Guide d'impression
Page 4 de 9
3 Selon votre système d'e xploitation, v ous devrez
peut-être cliquer sur l'onglet Autres options
puis sur Imprimer et conserver.
Remarque : si vous ne trouvez pas les options
Imprimer et conserver
Æ Impression
confidentielle, cliquez sur Aide et
reportez-vous à la rubrique Impression
confidentielle ou Imprimer et conserver,
puis suivez les instructions du pilote.
4 Entrez un nom d'utilisateur et un code PIN.
5 Envoyez votre travail à l'imprimante.
Pour récupérer votre travail d'impression
confidentielle, suivez les instructions pour
l'impression des travaux suspendus sur
l'imprimante.
Macintosh
1 Dans votre traitement de texte, votre feuille de
calcul, votre navigateur ou une autre application,
sélectionnez Fichier
Æ Imprimer.
2 Dans le menu Copies et pages ou dans le menu
déroulant Général, sélectionnez Routage du
travail.
a Si vous utilisez Mac OS 9 et que Routage du
travail ne fait pas partie des options du menu
déroulant, sélectionnez Préférences du
module
Æ Imprimer les filtres temporels.
b Puis cliquez sur le triangle à gauche de
l'option Imprimer les filtres temporels et
sélectionnez Routage du travail.
c Sélectionnez ensuite Routage du travail
dans le menu déroulant.
3 Activez le bouton radio Impression
confidentielle.
4 Entrez un nom d'utilisateur et un code PIN.
5 Envoyez votre travail à l'imprimante.
Æ ,
3 Appuyez sur jusqu'à ce que s'affiche en
regard de votre nom d'utilisateur.
4 Appuyez sur .
5 Appuyez sur jusqu'à ce que s'affiche en
regard de Travaux confidentiels .
6 Appuyez sur .
7 Entrez votre code PIN.
Pour obtenir plus d’informations, reportez-vous
à la rubrique « Saisie d'un numéro
d'identification personnel (PIN) ».
8 Appuyez sur jusqu'à ce que s'affiche en
regard du travail à imprimer.
9 Appuyez sur .
Remarque : une fois votre travail imprimé, il est
supprimé de la mémoire de l'imprimante.
Saisie d'un numéro d'identification personnel
(PIN)
Lorsque vous av ez sélectionné v otre nom d'utilisat eur
et Travail confidentiel, l'écran Taper PIN s'affiche.
1 Utilisez le pavé numérique situé à droite de
l'écran pour entrer le code PIN à quatre chiffres
associé à votre travail confidentiel.
Remarque : pour des raisons de confidentialité, des
astérisques s'affichent en lieu et place
des chiffres saisis.
Si le code PIN saisi est incorrect, l'écran PIN non
valide s'affiche.
Appuyez sur pour entrer de nouveau v otre
code PIN ou appuyez sur jusqu'à ce que
s'affiche en regard d'Annuler, puis
appuyez sur .
2 Appuyez sur jusqu'à ce que s'affiche en
regard du travail à imprimer.
Pour récupérer votre travail d'impression
confidentielle, suivez les instructions « Sur
l'imprimante » décrites à la page 4.
Sur l'imprimante
1 Appuyez sur jusqu'à ce que s'affiche en
regard de Travaux suspendus.
2 Appuyez sur .
3 Appuyez sur .
Remarque : une fois votre travail imprimé, il est
supprimé de la mémoire de l'imprimante.
Page 13

Guide d'impression
Page 5 de 9
Impression et suppression des travaux
suspendus
Les travaux suspendus (Vérifier l'impression, Différer
l'impression et Répéter l'impression) peuvent être
imprimés ou supprimés à partir du panneau de
commandes de l'imprimante et ne nécessitent pas de
code PIN.
Vérifier l'impression
Lorsque vous envoyez un travail de type Vérifier
l'impression, une copie du travail est imprimée et les
autres copies demandées sont suspendues et
stockées dans la mémoire de l'imprimante. Cette
option vous permet de vérifier que la première copie
est satisfaisante avant d'imprimer les autres copies.
Lorsque toutes les copies sont imprimées, le trav ail de
type Vérifier l'impression est automatiquement
supprimé de la mémoire de l'imprimante.
Différer l'impression
Lorsque vous envoyez un travail de type Différer
l'impression, le travail n'est pas imprimé
immédiatement. Il est conservé en mémoire afin que
vous puissiez l'imprimer ultérieurement. Le travail est
conservé dans la mémoire jusqu'à ce que vous le
supprimiez du menu Travaux suspendus. Les tr avaux
de type Différer l'impression sont supprimés si
l'imprimante nécessite davantage de mémoire pour
traiter des travaux suspendus supplémentaires.
Répéter l'impression
Lorsque vous relancez l'impression, toutes les copies
requises pour le trav ail sont imprimées, puis sto c kées
en mémoire afin que vous puissiez imprimer des
copies supplémentaires ultérieurement. Vous pouvez
imprimer des copies supplémentaires tant que le
travail est stocké en mémoire.
Remarque : les travau x de type Relancer l'impression
sont automatiquement supprimés de la
mémoire de l'imprimante lorsque cette
dernière nécessite davantage de
mémoire pour traiter les travaux
suspendus supplémentaires.
2 Cliquez sur Propriétés. Si le bouton Propriétés
n'apparaît pas, cliquez sur Mise en page, puis
cliquez sur Propriétés.
3 Selon votre système d'e xploitation , v ous de vre z
peut-être cliquer sur l'onglet Autres options,
puis sur Imprimer et conserver.
Remarque : si vous ne trouvez pas les options
Imprimer et conserver
Æ Travaux
suspendus, cliquez sur Aide et reportezvous à la rubrique T r avaux suspendus ou
Imprimer et conserver, puis suivez les
instructions du pilote.
4 Sélectionnez un type de travail suspendu, puis
envoyez votre travail à l'imprimante.
Pour récupérer votre travail d'impression
confidentielle, suivez les instructions « Sur
l'imprimante » décrites à la page 5.
Macintosh
1 Dans votre traitement de texte, votre feuille de
calcul, votre na vigateur ou une autre application,
sélectionnez Fichier
Æ Imprimer.
2 Dans le menu Copies et pages ou dans le
menu déroulant Général, sélectionnez Routage
du travail.
a Si vous utilisez Mac OS 9 et que Routage du
travail ne f ait pas partie des options du menu
déroulant, sélectionnez Préférences du
module
Æ Imprimer les filtres temporels.
b Puis cliquez sur le triangle à gauche de
l'option Imprimer les filtres temporels et
sélectionnez Routage du travail.
c Sélectionnez ensuite Routage du travail
dans le menu déroulant.
3 Dans le groupe d'options, sélectionnez un type
de travail suspend u, entrez un nom d'utilisateur ,
puis envoyez votre travail à l'imprimante.
Pour récupérer votre travail d'impression
confidentielle, suivez les instructions « Sur
l'imprimante » décrites à la page 5.
Sur l'imprimante
Windows
1 Dans votre traitement de texte, votre feuille de
calcul, votre navigateur ou une autre application,
sélectionnez Fichier
Æ Imprimer.
1 Appuyez sur jusqu'à ce que s'affiche en
regard de Travaux suspendus.
2 Appuyez sur .
Page 14

Guide d'impression
Page 6 de 9
3 Appuyez sur jusqu'à ce que s'affiche en
regard de votre nom d'utilisateur.
4 Appuyez sur .
5 Appuyez sur jusqu'à ce que s'affiche en
regard du type d'action à effectuer :
Impr tous trav. Suppr tous trav.
Imprimer travail Supprimer trav.
Copies a imprim
6 Appuyez sur .
7 Appuyez sur jusqu'à ce que s'affiche en
regard du travail correspondant.
8 Appuyez sur .
Le travail sera imprimé ou supprimé selon le
type de d'action sélectionnée.
Impression sur supports spéciaux
Les supports sont les suivants : le papier, les bristols,
les transparents, les étiquettes et les en v eloppes . Les
quatre derniers supports sont parfois appelés
supports spéciaux. Procédez comme suit pour
effectuer une impression sur des supports spéciaux.
1 Chargez les supports de la manière spécifiée
pour le tiroir choisi. Reportez-vous à
« Chargement des supports », page 7. pour
obtenir de l'aide.
2 Sur le panneau de commandes de l'imprimante,
définissez les paramètres Type papier et Taille
papier en fonction du support que vous avez
chargé. Reportez-vous à « Définition du type et
du format de papier », page 9. pour obtenir de
l'aide.
3 Dans l'application exécutée sur votre ordin ateur,
définissez le type, le format et la source de
papier en fonction du support que vous avez
chargé.
Windows
a Dans votre traitement de texte, votre feuille
de calcul, votre navigateur ou une autre
application, sélectionnez Fichier
Imprimer.
b Cliquez sur Propriétés (ou Options,
Imprimante ou Mise en page, selon
l'application) pour consulter les paramètres
du pilote d'imprimante.
Æ
c Cliquez sur l'onglet Papier.
Une liste de tiroirs papier s'affiche.
d Sélectionnez le tiroir contenant le support
spécial.
Remarque : si vous ne trouvez pas la liste des t iroirs
papier, cliquez sur Aide et suivez les
instructions du pilote.
e Sélectionnez le type de support
(transparents, env eloppes, etc.) dans la zone
de liste T ype p apier.
f Sélectionnez le format du support spécial
dans la zone de liste Taille papier.
g Cliquez sur OK, puis envoyez la tâche
d'impression normalement.
Mac OS 9
a Dans votre traitement de texte, votre feuille
de calcul, votre navigateur ou une autre
application, sélectionnez Fichier
Æ Mise en
page.
b Sélectionnez le format du support spécial
dans le menu déroulant Taille papier.
c Cliquez sur OK.
d Dans votre traitement de texte, votre feuille
de calcul, votre navigateur ou une autre
application, sélectionnez
Fichier
Æ Imprimer.
e Sélectionnez Général dans le menu
déroulant principal, accédez au menu
déroulant Alimentation et sélectionnez le
tiroir contenant le support spécial ou le nom
du support.
f Cliquez sur Imprimer.
Mac OS X
a Dans votre traitement de texte, votre feuille
de calcul, votre navigateur ou une autre
application, sélectionnez Fichier
Æ Mise en
page.
b Sélectionnez votre imprimante dans le menu
déroulant Pour :
c Sélectionnez le format du support spécial
dans le menu déroulant Taille papier.
d Cliquez sur OK.
e Dans votre traitement de texte, votre feuille
de calcul, votre navigateur ou une autre
application, sélectionnez
Fichier
Æ Imprimer.
Page 15

Guide d'impression
Page 7 de 9
f Dans le menu déroulant Copies et pages,
sélectionnez Imaging (Impression).
g Sélectionnez le support spécial dans le menu
déroulant Type de papier.
h Dans le menu déroulant Imaging
(Impression), sélectionnez Alimentation.
i Sélectionnez le tiroir contenant le support
spécial dans les menus déroulants Toutes
les pages ou Première page / Pages
restantes.
j Cliquez sur Imprimer.
Chargement des supports
Exploitez pleinement toutes les possibilités de votre
imprimante en chargeant correctement les tiroirs et en
définissant les types et les formats des supports.
Recommandations générales
• Ne surchargez pas les sources d'alimentation.
• Assurez-vous que la pile de papier ne dépasse
pas la hauteur maximale indiquée sur les
étiquettes des guides. Sinon, v ous risqueriez de
provoquer des bourrages.
• Ne mélangez jamais des supports différents
dans un même tiroir.
Chargement des tiroirs 250 feuilles,
500 feuilles et du tiroir réglable universel
N'enlevez pas les tiroirs lorsqu’une impression est en
cours ou lorsque le message Occupé clignote sur le
panneau de commandes. Vous risqueriez de
provoquer des bourrages.
1 Retirez le tiroir de l'imprimante et posez-le sur
une surface plane.
2 Pincez la patte du guide latéral et faites glisser le
guide pour le retirer du tiroir.
Page 16

3 Pincez la patte du guide arrière et faites glisser
le guide de sorte que le support chargé soit
positionné correctement.
Repères de format
L
G
L
A4
LTR
E
X
EC
B
5
A5
Guide d'impression
Page 8 de 9
Sans unité de finition en option
Recto
4 Ventilez les feuilles afin de les décoller, puis
déramez-les. Ne pliez pas le papier et ne le
froissez pas. Taquez-le sur une surface plane.
5 Placez le support d'impression dans le tiroir :
Remarque : le papier doit être chargé différemment
dans les tiroirs selon les options
installées.
• face à imprimer vers le bas pour une
impression recto (sur une seule face)
• face à imprimer vers le haut pour une
impression recto-verso
Recto-verso
6 Pincez la patte du guide latéral et faites glisser le
guide vers l'intérieur du tiroir jusqu'à ce qu'il
touche légèrement le bord de la pile.
7 Insérez le tiroir dans l'imprimante.
Page 17

Définition du type et du format de
papier
Une fois les type et format de papier définis sur les
valeurs correctes, les tiroirs contenant le même type
de papier et de la même taille sont automatiquement
reliés à l'imprimante.
Remarque : si la taille du support que vous chargez
est identique à celle du support
précédent, ne modifiez pas le paramètre
Taille papier.
Pour modifier le paramètre Type papier ou Taille
papier :
1 Assurez-vous que l'imprimante est sous tension.
2 Appuyez sur sur le panneau de commandes.
Guide d'impression
Page 9 de 9
3 Appuyez sur jusqu'à ce que s'affiche en
regard de Menu Papier .
4 Appuyez sur .
5 Appuyez sur jusqu'à ce que s'affiche en
regard de Taille/Type papier.
6 Appuyez sur .
7 Appuyez sur jusqu'à ce que s'affiche en
regard de la source d'alimentation à utiliser.
8 Appuyez sur .
9 Appuyez sur jusqu'à ce que s'affiche en
regard du format de papier à utiliser.
10 Appuyez sur .
11 Appuyez sur jusqu'à ce que s'affiche en
regard du type de papier à utiliser.
12 Appuyez sur .
Ce paramètre est enregistré comme nouveau
paramètre utilisateur de format ou type de papier
par défaut.
Le message Sélection en cours s'affiche.
L'imprimante repasse en mode Prête.
Pour plus d’informations, consultez :
•Le Guide des supports disponible dans le menu
Aide
.
Guide de l'utilisateur sur le CD Publications.
•Le
Page 18

Qualité d’impression et
dépannage
Page 1 de 5
Qualité d’impression et dépannage
Il suffit souvent de remplacer un composant ou un élément de maintenance dont la durée de vie a expiré pour
résoudre les problèmes de qualité d'impression. Les messages relatifs à l'état des consommables de
l'imprimante s'affichent sur le panneau de commandes. Reportez-vous au Guide de l'utilisateur pour plus
d'informations sur les autres méthodes d'identification des consommables à remplacer.
Remarque : utilisez uniquement des composants et fournitures Lexmark. L'utilisation de fournitures d'autres
fabricants risque de réduire la qualité d'impression, les performances et la sécurité.
Vous pouvez régler les options du menu Qualité du panneau de commandes pour améliorer la qualité
d'impression. Pour plus d'inf ormations sur ces options de menu, reportez-vous au Guide des menus et messages
sur le CD Publications.
Option de menu Objectif Valeurs
Résolution imp. Définit le nombre de points par pouce (ppp)
imprimés.
Intensité toner Eclaircit ou assombrit les trav aux d'impression et
économise le toner.
Luminosité Contrôle la valeur de gris des impressions. -6 – +6 La valeur par défaut est 0*.
Contraste Contrôle le contraste des impressions. 0–5 La valeur par défaut est 0*.
600 ppp*
Qualité image 1200
1 200 ppp
Qualité image 2400
1–10 La valeur par défaut est8*.
Sélectionnez une valeur inférieure
pour éclaircir les impressions et
économiser le toner.
Vous pouvez également activer les options Améliorer les traits fins et Correction gris pour améliorer la qualité
d'impression. Ces paramètres se trouvent sur le pilote et sur l'interface du serveur Web incorporé (EWS). Pour
plus d'informations sur ces options, reportez-vous à l'aide du pilote.
Option du pilote Objectif Valeurs
Améliorer les traits fins Mode d'impression conseillé pour certains
fichiers contenant des détails avec des traits
fins (plans d'architecte, cartes, circuits
électroniques et diagrammes par exemple).
En
fonction
Hors
fonction*
†
Dans le pilote, activez la case à
cocher.
Dans le pilote, désactivez la case à
cocher.
Correction gris Améliore automatiquement le contraste
appliqué aux images.
Remarque : cette fonction désactive les
commandes manuelles de luminosité et de
contraste.
†
Les valeurs signalées par un astérisque (*) correspondent aux paramètres usine.
Auto* Dans le pilote, activez la case à
cocher.
Hors
fonction
Dans le pilote, désactivez la case à
cocher.
Page 19

Qualité d’impression et
dépannage
Page 2 de 5
Les informations du tableau ci-dessous peuv ent vous aider à résoud re vos prob lèmes de qualité d'impression. Si
ces suggestions ne permettent pas de résoudre le problème, contactez le service technique. Votre imprimante a
peut être besoin d'un réglage ou d'une nouvelle pièce.
Problème Action
L'impression est trop
claire.
ABC
DEF
Le toner laisse des traces
ou l'impression sort de la
page.
ABC
DEF
• Il se peut que le niveau de toner soit faible. Pour utiliser le toner restant, enlevez la
cartouche en la saisissant des deux mains par les poignées. Secouez la cartouche
d'impression d'avant en arrière en la maintenant de manière à ce que les flèches soient
orientées vers le bas. Réinstallez la cartouc he, puis appuyez sur .
• Modifiez le paramètre Intensité toner dans le menu Qualité.
• Si vous imprimez sur une surface d'impression inégale, modifiez les paramètres
Grammage papier et Texture papier du menu Papier.
• Vérifiez que vous utilisez le support d'impression adéquat.
• Si vous imprimez sur une surface d'impression inégale, modifiez les paramètres
Grammage papier et Texture papier du menu Papier.
• Vérifiez que le support d'impression est conforme aux spécifications de l'imprimante.
Reportez-vous au Guide de l'utilisateur pour obtenir plus d'informations.
Si le problème persiste, mettez l'imprimante hors tension et contactez le revendeur de votre
imprimante.
Du toner apparaît au dos
de la page imprimée.
Un fond gris ou une
tonalité de fond apparaît
sur la page.
ABC
DEF
Présence de toner sur le rouleau de transfert. Pour éviter ce problème, ne chargez pas de
support d'impression possédant un format de page inférieur à celui du travail à imprimer.
Ouvrez, puis refermez le carter supérieur avant de l'imp rimante pour exécuter le cycle
d'installation de l'imprimante et nettoyer le rouleau de transfert.
• Vérifiez si la cartouche d'impression est correctement inst allé e.
• Remplacez la cartouche d'impression.
• Remplacez les rouleaux de charge.
Page 20

Problème Action
ABC
DEF
Qualité d’impression et
dépannage
Page 3 de 5
La totalité de la page est
blanche.
Des rayure s apparaissent
sur la page.
ABC
DEF
L'impression est trop
sombre.
• Vérifiez que vous avez retiré les emballages de la cartouche d'impression.
• Vérifiez si la cartouche d'impression est correctement inst allé e.
• Il se peut que le niveau de toner soit faible. Pour utiliser le toner restant, enlevez la
cartouche en la saisissant des deux mains par les poignées. Secouez la cartouche
d'impression d'avant en arrière en la maintenant de manière à ce que les flèches soient
orientées vers le bas. Réinstallez la cartouc he, puis appuyez sur .
• Il se peut que le niveau de toner soit faible. Pour utiliser le toner restant, enlevez la
cartouche en la saisissant des deux mains par les poignées. Secouez la cartouche
d'impression d'avant en arrière en la maintenant de manière à ce que les flèches soient
orientées vers le bas. Réinstallez la cartouc he, puis appuyez sur .
• Si vous utilisez des formulaires préimprimés, vérifiez que l'encre peut résister à des
températures de 212 °C.
Modifiez le paramètre Intensité toner dans le menu Qualité. Reportez-vous au Guide des
menus et messages sur le CD Publications pour obtenir plus d'informations.
Remarque : les utilisateurs de Macintosh doivent s'assurer que le nombre de lignes par
pouce défini dans le logiciel n'est pas trop élevé.
Les bords des caractères
sont crénelés ou inégaux.
ABC
DEF
• Affectez au paramètre Résolution imp. du menu Qualité la valeur 600 ppp, Qualité
image 1200, 1200 ppp ou Qualité image 2400. Reportez-vous au Guide des menus et
messages sur le CD Publications pour de plus amples informations sur la configuration.
• Si vous utilisez des polices téléchargées, vérifiez qu'elles sont prises en charge par
l'imprimante, l'ordinateur hôte et le logiciel.
Page 21

Problème Action
ABC
DEF
Qualité d’impression et
dépannage
Page 4 de 5
Une partie ou l'intégralité
de la page s'imprime en
noir.
Le travail s'imprime, mais
les marges supérieure et
latérale sont incorrectes.
ABC
DEF
Vérifiez si la cartouche d'impression est correctement installée.
Assurez-vous que le rouleau de charge est bien en place et qu'il n'est pas usé.
• Assurez-vous que le paramètre Taille papier du menu Papier est correct.
• Assurez-vous que les marges sont correctement définies dans votre logiciel.
Des images rémanentes
apparaissent.
Le fond est gris. • Le paramètre Intensité toner est peut-être trop sombre. Modifiez le paramètre Intensité
Des défaillances répétées
se produisent.
Sur certaines feuilles,
l'impression est rognée sur
les côtés, le haut ou le bas
du papier.
L'impression est inclinée
sur la page.
La qualité d'impression
des transparents laisse à
désirer.
• Assurez-vous que le paramètre Type papier du menu Papier est correct.
• Remplacez la cartouche d'impression.
toner dans le menu Qualité. Reportez-vous au Guide des menus et messages sur le CD
Publications pour obtenir plus d'informations.
• La cartouche d'impression est peut-être défectueuse. Remplacez la cartouche
d'impression.
La cartouche d'impression, les rouleaux de transf ert ou l'unité de fusion sont défectueux. P our
plus d'informations, reportez-vous à la section « Dépannage de la qualité d’impression ».
Déplacez les guides dans le tiroir et adaptez-les au format du support chargé.
• Utilisez exclusivement les transparents recommandés par le fabricant de l'imprimante.
• Assurez-vous que le paramètre Type papier du menu Papier est défini sur Transparent.
Page 22

Qualité d’impression et
dépannage
Page 5 de 5
Dépannage de la qualité d’impression
Pour identifier les problèmes de qualité d'impression, imprimez les pages de test qualité d'impression.
Remarque : un symbole (coche) affiché à gauche d'un élément indique que ce dernier est sélectionné.
1 Mettez l'imprimante hors tension.
2 Maintenez les touches et enfoncées lors de la mise sous tension de l'imprimante.
Le message Autotest à mise sous tension s'affiche suivi de Men u Config.
3 Appuyez sur jusqu'à l'affichage de Impr. pg de test, puis appuyez sur .
Les pages sont mises en forme. Le message Impr. des pages de t est qualité s'affiche, puis les
pages sont imprimées. Le message reste affiché sur le panneau de commandes jusqu'à ce que to utes les
pages soient imprimées.
Les pages de tests qualité d'impression sont constituées de quatre pages contenant du texte en anglais
uniquement. La première page contient des informations générales sur l'imprimante. La deuxième page
est grise avec deux carrés noirs et la troisième page est noire. La quatrième page est vierge et v ous permet
de constater les éventuelles rayures ou traces de toner sur le papier.
Une fois les pages de tests qualité imprimées, pour quitter le menu Config. :
4 Appuyez sur jusqu'à ce que Quitter Config soit sélectionné, puis appuyez sur .
5 Les messages Restauration imprimante et Autotest à mise sous te nsion s'affichent et
l'imprimante retrouve l'état Prête.
Si un autre type de problème de qualité d'impression survient, reportez-vous à la section Dépannage du Guide
de l'utilisateur sur le CD Publications.
Page 23

Guide des défaillances
d'impression
Page 1 sur 1
Guide des défaillances d'impression
Faites co rrespo ndre un ense mble de défaillances répétées d'un travail d'impression avec les marques d'une
des lignes verticales. La ligne qui correspond le mieux aux défaillances du travail d'impression indique leur
origine probable.
Par e xemple, la distance entre les deux marques représente une
défaillance répétée qui survient tous les 28,3 mm (1,11 po).
Cela signifie que les rouleaux de chargement doiv e nt peu t-être
être remplacés.
Remplacez les
rouleaux de
chargement
28,3 mm
(1,11 po)
Remplacez le
rouleau de
transfert
51,7 mm
(2,04 po)
Remarque : si le défaut apparaît sur la face imprimée d'une impression
recto, remplacez la cartouche de toner avant l'unité de
fusion.
Remplacez la
47,8 mm
(1,88 po)
cartouche de toner
96,8 mm
(3,81 po)
Remplacez l'unité de fusion
88,0 mm
(3,46 po)
95,2 mm
(3,75 po)
Page 24

Guide des fournitures
Page 1 sur 1
Guide des fournitures
Commande d'une cartouche d'impression
Lorsque le message 88 Toner bas s'affiche, vous devez commander une
nouvelle cartouche d'impression. Lorsque le message 88 Toner bas s'affiche,
vous pouvez imprimer que lques pages supplémentaires en secouant la cartouche
d'impression.
Pour utiliser le toner restant, enlevez la cartouche d'impression et secouez-la
d'avant en arrière.
Lorsqu'une cartouche est épuisée, installez-en une nouvelle . Le tableau suiv ant répertorie les références pour la
commande de cartouches d'impression.
Référence Description Rendement moyen
Cartouches d'impression recommandées
64015SA
64016SE
64017SR
64015HA
64016HE
64017HR
64415XA
64416XE
64417XR
64004HA
64004HE
64004HR
64404XA
64404XE
64404XR
2
3
4
2
3
4
2
3
4
2
3
4
2
3
4
Cartouche d’impression à retourner 6 000 pages standard X X X
Cartouche d’impression haut rendement
21 000 pages standard X X X
à retourner
Cartouche d’impression extra haut
32 000 pages standard X
rendement à retourner
Cartouche d'impression haut rendement à
21 000 pages standard X X X
retourner pour étiquettes
Cartouche d'impression extra haut
32 000 pages standard X
rendement à retourner pour étiquettes
Autres cartouches d'impression disponibles
64035SA
64036SE
64037SR
64035HA
64036HE
64037HR
64435XA
64436XE
64437XR
1
Rendement déclaré conformément à la norme ISO/IEC 19752.
2
Conçue pour une utilisation sur le continent américain unique ment.
3
Conçue pour une utilisation en Europe, au Moyen-Orient et en Afrique uniquement.
4
Conçue pour une utilisation en Asie, en Australie et en Nouvelle-Zélande uniquement.
2
3
4
2
3
4
2
3
4
Cartouche d'impression 6 000 pages standard X X X
Cartouche d'impression haut rendement 21 000 pages standard X X X
Cartouche d'impression extra haut
32 000 pages standard X
rendement
1
T640 T642 T644
 Loading...
Loading...