Lexmark T640, T642, T644 User Manual [nl]
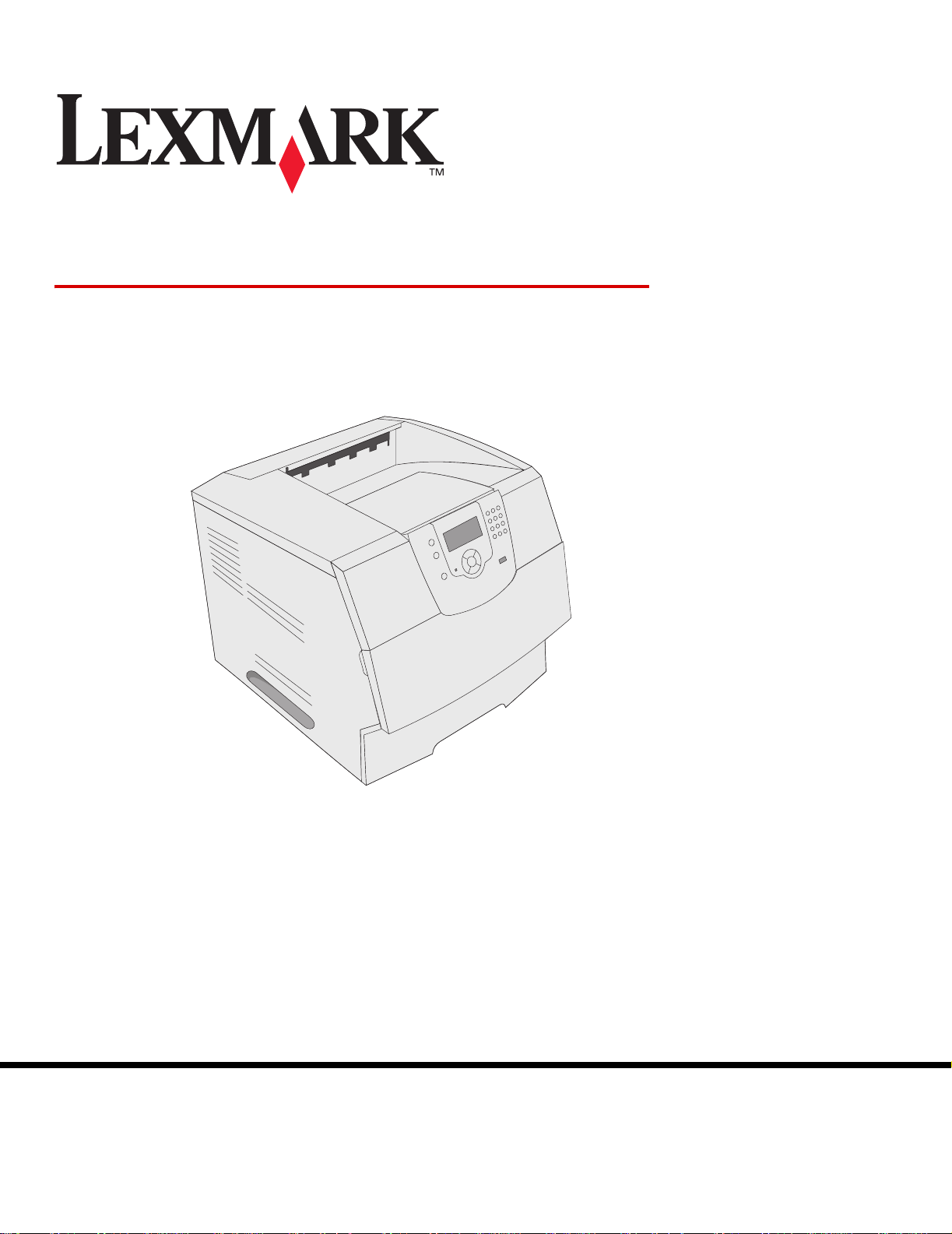
T640, T642, T644
Gebruikershandleiding
maart 2005
Lexmark en Lexmark met het diamantlogo zijn als handelsmerken van
Lexmark International, Inc. gedeponeerd in de Verenigde Staten en/of in andere landen.
© 2005 Lexmark International, Inc.
Alle rechten voorbehouden.
740 West New Circle Road
Lexington, Kentucky 40550
www.lexmark.com
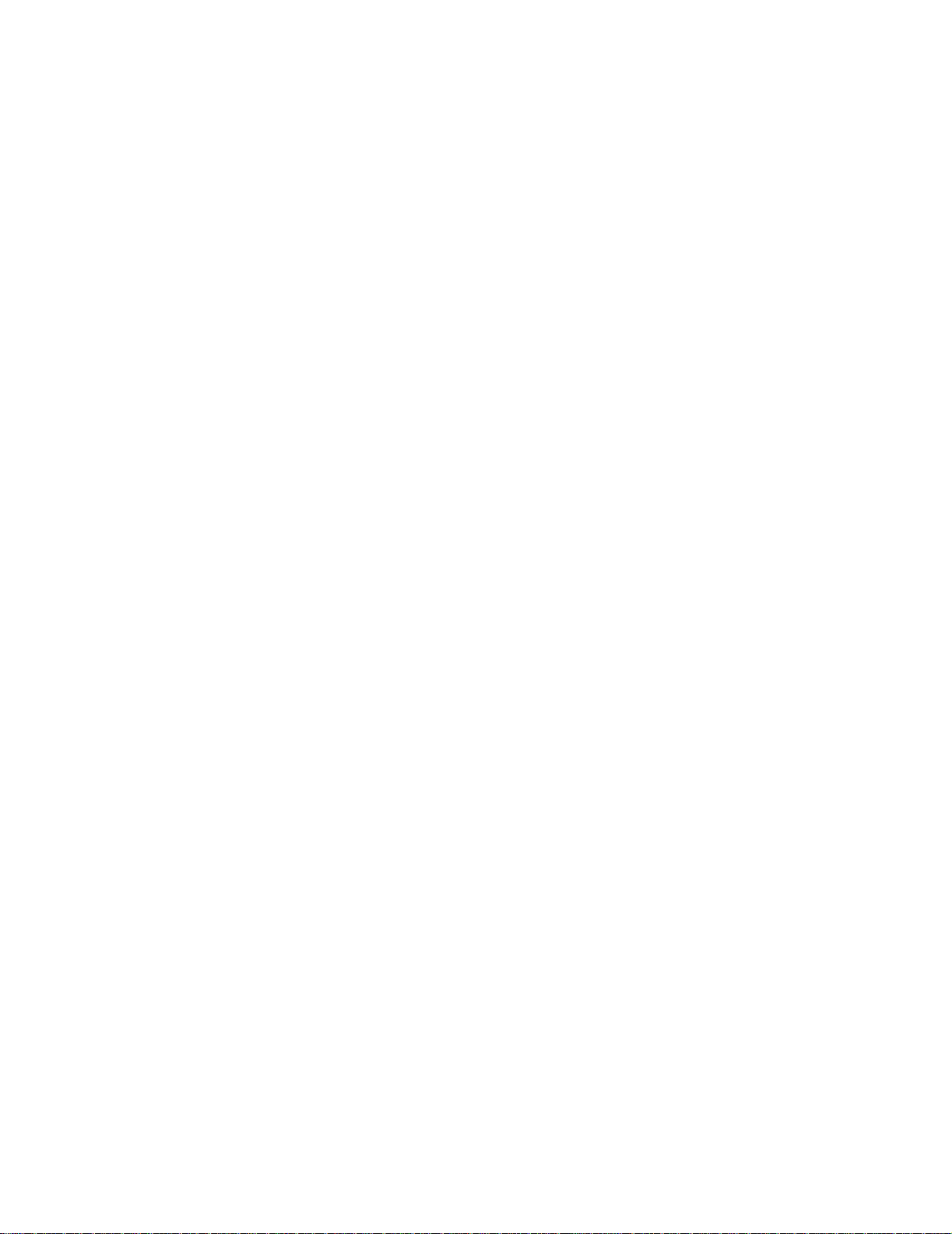
Uitgave: maart 2005
De volgende alinea is niet van toepassing op landen waar dergelijke voorwaarden strijdig zijn met de plaatselijke wetgeving:
LEXMARK INTERN ATIONAL, INC. LEVERT DEZE PUBLICATIE IN DE STAAT WAARIN DEZE VERKEERT, ZONDER ENIGE VORM
VAN GARANTIE, NOCH IMPLICIET, NOCH EXPLICIET, INCLUSIEF MAAR NIET BEPERKT TOT IMPLICIETE GARANTIES VAN
VERHANDELBAARHEID OF GESCHIKTHEID VOOR EEN BEPAALD DOEL. In bepaalde rechtsgebieden is afwijzing van expliciete of
impliciete garanties in bepaalde transacties niet toegestaan; het is daarom mogelijk dat deze verklaring niet op u van toepassing is.
Deze publicatie kan technische onjuistheden of typografische fouten bevatten. De inf ormatie in deze publicatie wordt regelmatig herzien;
wijzigingen zullen in latere uitgaven worden opgenomen. De producten of programma’s die worden beschreven, kunnen te allen tijde
worden verbeterd of gewijzigd.
Opmerkingen kunnen worden gestuurd naar Lexmark International, Inc., Department F95/032-2, 740 West New Circle Road, Lexington,
Kentucky 40550, V erenigde Staten. Als u in het V erenigd K oninkrijk of Ierland woont, kunt u e ventuele opmerkingen sturen naar Lexmark
International Ltd., Marketing and Services Department, Westhorpe House, Westhorpe, Marlow Bucks SL7 3RQ. Lexmark behoudt zich
het recht voor de door u verstrekte informatie naar eigen goeddunken te gebruiken en te verspreiden, z onder hiermee enige verplichting
op zich te nemen tegenover u. Extra exemplaren van aan dit product gerelateerde publicaties kunnen worden verkregen door vanuit de
Verenigde Staten of Canada te bellen naar 1-800-553-9727. V an uit het Verenigd K oninkrijk en Ierland belt u +44 (0)8704 440 044. Neem
in andere landen contact op met de leverancier.
Als in deze publicatie wordt v erwez en naar producten, programma's of diensten, impliceert dit niet dat de producent het voornemen heeft
deze beschikbaar te stellen in alle landen waarin de producent actief is. Geen enkele verwijzing naar een product, programma of dienst
moet worden opgevat als een v erklaring of suggestie dat alleen dat product, dat programma of die dienst mag worden gebruikt. Het staat
u vrij functioneel gelijkwaardige producten, programma's of diensten te gebruiken, mits deze geen inbreuk maken op enig bestaand
intellectueel eigendomsrecht. Het beoordelen en controleren van de werking in combinatie met andere producten, programma’s of
diensten, met uitzondering van die producten, programma’s of diensten die uitdrukkelijk door de producent worden genoemd, behoort t o t
de verantwoordelijkheden van de gebruiker.
Veiligheidsinformatie
• Het netsnoer moet worden aangesloten op een geaard stopcontact dat zich dicht in de buurt van het product bevindt en dat
eenvoudig bereikbaar is.
VOORZICHTIG: Schak el tijdens onweer dit product niet in en sluit geen elektrische kabels of stroomkabels aan, zoals het netsnoer
of een telefoonkabel.
• Onderhoudswerkzaamheden en reparaties die niet in de bedieningsinstructies worden beschreven, dienen uitsluitend door een
professionele onderhoudsmonteur te worden uitgevoerd.
• Dit product is samen met specifieke Lexmark-onderdelen ontwikkeld, getest en goedgekeurd op basis van strikte, wereldwijd
geldende veiligheidsnormen. De veiligheidsvoorzieningen van bepaalde onderdelen zijn niet altijd duidelijk zichtbaar. Lexmark is
niet verantwoordelijk voor het gebruik van andere, vervangende onderdelen.
• Dit product maakt gebruik van een laser.
VOORZICHTIG: Het toepassen v an andere bedienings wijzen, aanpassingsmethoden of procedures dan in die dit document
worden vermeld, kan blootstelling aan gevaarlijke straling tot gevolg hebben.
• Dit product gebruikt een afdrukproces waarbij het afdrukmateriaal wordt verhit. Hierdoor kan het afdrukmateriaal bepaalde stoffen
afgeven. U moet het gedeelte in de bedieningsinstructies lezen waarin de richtlijnen voor het selecteren van afdrukmaterialen
worden besproken; zo voorkomt u mogelijke afgifte van schadelijke stoffen.
2
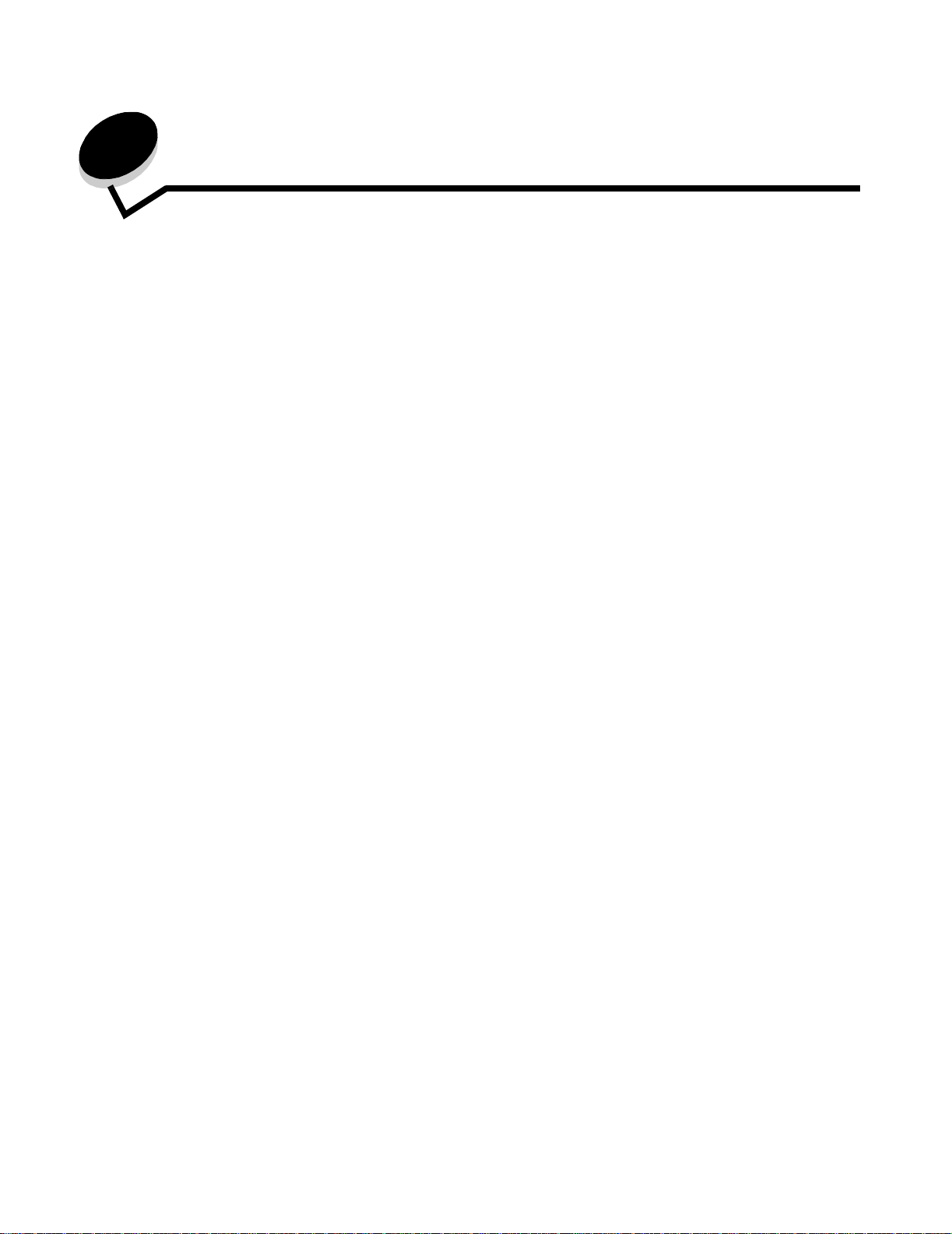
Inhoudsopgave
Hoofdstuk 1: Algemene informatie ................................................................................... 6
Printers herkennen ..........................................................................................................................................6
Bedieningspaneel ............................................................................................................................................9
Hoofdstuk 2: Stuurprogramma's voor lokaal afdrukken installeren ............................11
Windows ........................................................................................................................................................11
Macintosh ......................................................................................................................................................15
UNIX/Linux .....................................................................................................................................................17
Hoofdstuk 3: Stuurprogramma's installeren voor afdrukken via het netwerk ............ 18
Pagina met netwerkinstellingen afdrukken ....................................................................................................18
IP-adres toewijzen aan de printer ..................................................................................................................18
IP-instellingen controleren .............................................................................................................................19
Windows ........................................................................................................................................................19
Macintosh ......................................................................................................................................................23
UNIX/Linux .....................................................................................................................................................26
NetWare .........................................................................................................................................................26
Hoofdstuk 4: Opties insta l le r e n en ve r w ij d e re n ........................ ... ............... .. ................ . 27
Invoermogelijkheden installeren ....................................................................................................................27
Duplexeenheid installeren .............................................................................................................................29
Geheugenkaarten of optionele kaarten installeren ........................................................................................30
Toegang krijgen tot de systeemkaart van de printer ......................................................................................30
Geheugenkaart installeren of verwijderen .....................................................................................................32
Flashgeheugen- of firmwarekaart installeren of verwijderen .........................................................................34
Optionele kaart installeren .............................................................................................................................36
Beschermkap terugplaatsen ............................................. ...... ..... ...... ..... .......................................................37
Hoofdstuk 5: Afdrukken ...................................................................................................38
Afdruktaak naar de printer sturen ..................................................................................................................38
Afdrukken vanaf een apparaat met USB-flashgeheugen ..............................................................................38
Afdruktaak annuleren .....................................................................................................................................40
Pagina met menu-instellingen afdrukken .......................................................................................................41
Pagina met netwerkinstellingen afdrukken ....................................................................................................41
Lijst met voorbeelden van lettertypen afdrukken ...........................................................................................42
Directorylijst afdrukken .................................... ....................................... ...... .................................................42
Beveiligde taken en wachttaken afdrukken ...................................................................................................42
Afdrukken op bijzonder afdrukmateriaal ........................................................................................................45
Standaardladen en optionele laden vulle n .............................. ..... ...... ....................................... .....................46
3
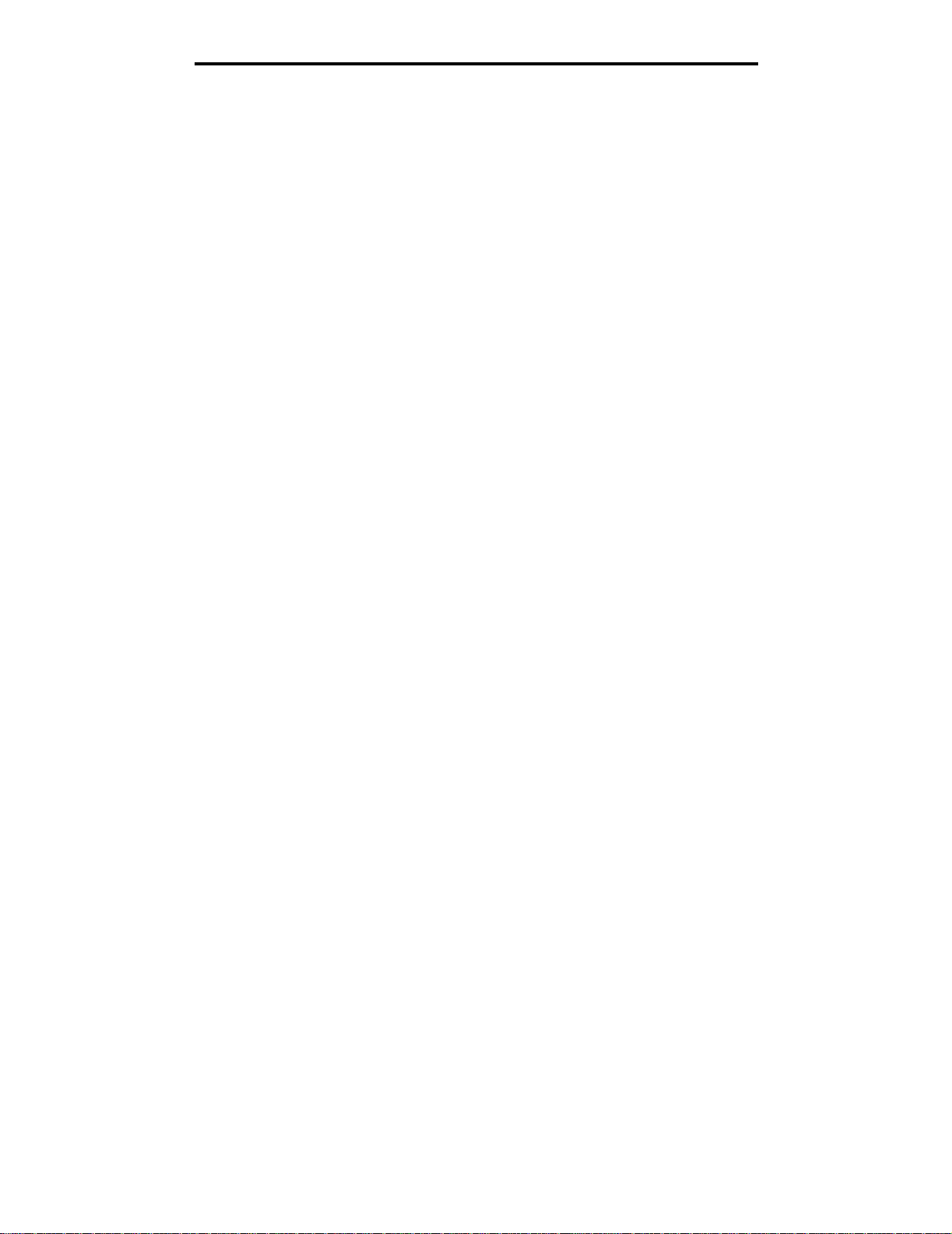
Inhoudsopgave
Papiersoort en papierformaat instellen ..........................................................................................................49
Afdrukmateriaal in de universeellader plaatsen .............................................................................................50
Lader voor 2000 vel vullen .............................................................................................................................55
Enveloppenlader vullen ................................................................................................................................. 57
Laden koppelen .............................................................................................................................................59
Uitvoerladen identificeren en koppelen ..........................................................................................................60
Hoofdstuk 6: Richtlijnen voor papier en speciaal afdrukmateriaal ..............................62
Ondersteund afdrukmateriaal ........................................................................................................................62
Afdrukmateriaal selecteren ............................................................................................................................69
Afdrukmateriaal bewaren ...............................................................................................................................72
Papierstoringen voorkomen ...........................................................................................................................73
Hoofdstuk 7: Printer onderhouden ................................................................................. 74
Status van supplies bepalen ..........................................................................................................................75
Zuinig omgaan met accessoires ....................................................................................................................75
Supplies bestellen ..........................................................................................................................................76
Recycling van Lexmark-producten .................................................................................................................79
Printer verplaatsen .........................................................................................................................................79
Hoofdstuk 8: Storingen verhelpen .................................................................................. 80
Storingen identificeren ...................................................................................................................................80
Toegangskleppen en laden ...........................................................................................................................81
Informatie over storingsberichten ..................................................................................................................82
Printerstoringen verhelpen .............................................................................................................................82
Nietjesstoringen verhelpen ............................................................................................................................93
Hoofdstuk 9: Beheerdersondersteuning ........................................................................ 96
Helderheid en contrast op het bedieningspaneel aanpassen ........................................................................96
Menu's op bedieningspaneel uitschakelen ....................................................................................................96
Menu's op bedieningspaneel inschakelen .....................................................................................................97
De fabriekswaarden herstellen ............. ..... ...... ....................................... ...... ...... ..... ......................................97
Spaarstand aanpassen ..................................................................................................................................98
Spaarstand uitschakelen ...............................................................................................................................98
De schijf coderen ........................................................ ...... ...... ..... ...... ............................................................99
Beveiliging instellen via de Embedded Web Server (EWS) ...........................................................................99
Hoofdstuk 10: Problemen oplossen .............................................................................. 104
Printerberichten ...........................................................................................................................................104
On line technische ondersteuning ............................................................................................................... 104
Niet-reagerende printer controleren .............................................................................................................104
Meertalige PDF's afdrukken .........................................................................................................................105
Problemen met afdrukken oplossen ............................................................................................................105
Problemen met opties oplossen ..................................................................................................................107
Problemen met de papierinvoer oplossen ...................................................................................................110
Problemen met de afdrukkwaliteit oplossen ................................................................................................111
4
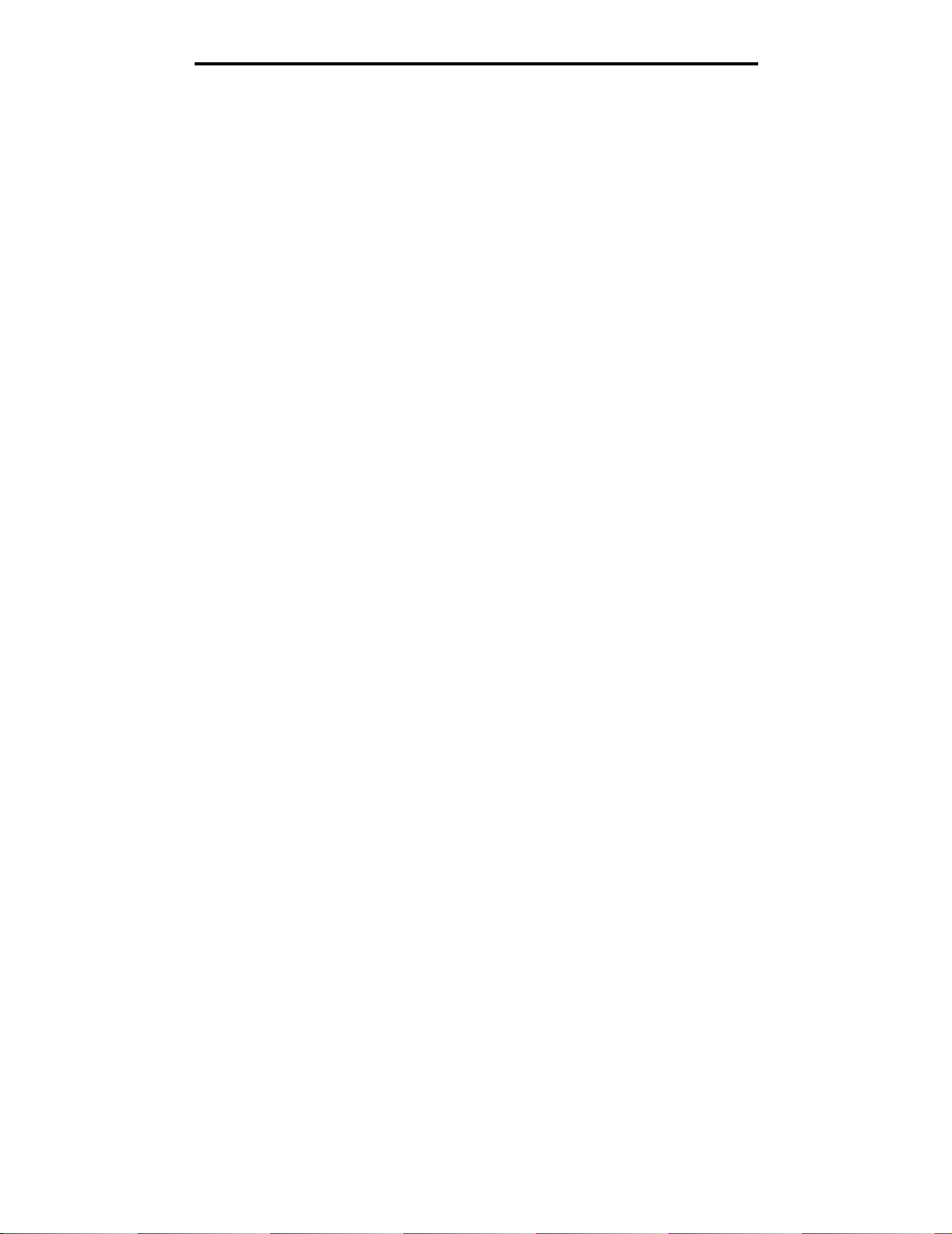
Inhoudsopgave
Kennisgevingen ............................................................................................................... 115
Handelsmerken ............................................................................................................................................116
Kennisgeving over licentie ...........................................................................................................................116
Conventies ...................................................................................................................................................117
Kennisgeving over gevoeligheid voor statische electriciteit .........................................................................117
Kennisgeving over elektronische emissies ..................................................................................................117
Geluidsniveaus ............................................................................................................................................119
ENERGY STAR ...........................................................................................................................................120
WEEE-richtlijn (Waste from Electrical and Electronic Equipment) ...............................................................121
Etiket met veiligheidsinformatie over de laser ..............................................................................................121
Laserinformatie ............................................................................................................................................121
Beperkte garantie ............................................ ....................................... ...... ...... .........................................121
Index .................................................................................................................................. 124
5
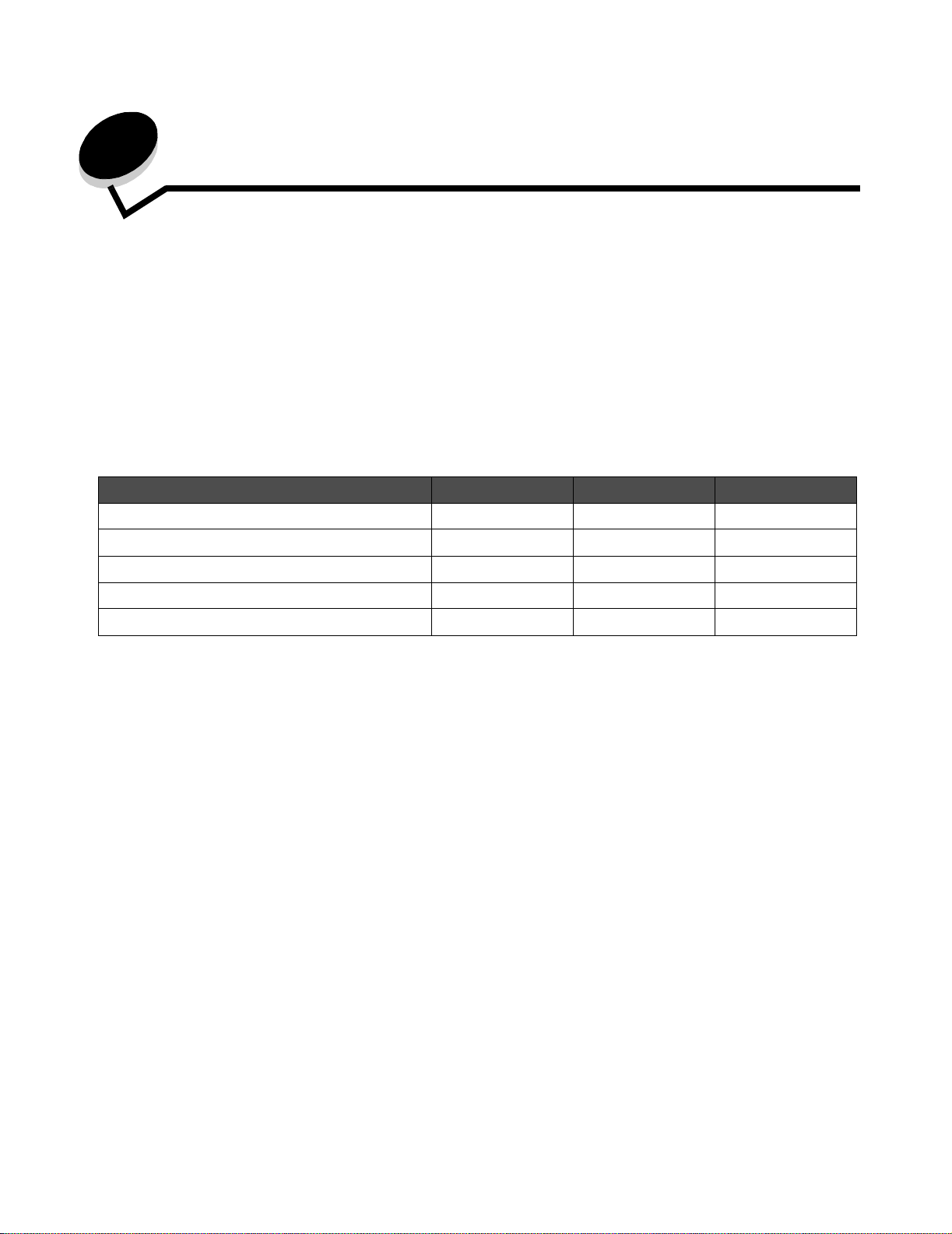
1
Algemene informatie
Printers herkennen
Met behulp van de volgende tabel kunt u de functies en opties van de Lexmark™ T640, T642 of T644 herkennen.
De afbeeldingen geven ook aan waar u de opties in de printer moet installeren. Raadpleeg voor meer informatie over het
installeren van invoeropties Opties installeren en verwijderen of de instructies bij de optie.
Modellen
De printer is verkrijgbaar in drie basismodellen In de volgende tabel worden enkele van de verschillen tussen de modellen
aangegeven.
T640 T642 T644
Invoercapaciteit 250 vellen 500 vellen 500 vellen
Uitvoercapaciteit 250 vellen 500 vellen 500 vellen
Standaardgeheugen, niet-netwerk/netwerk 64 MB/64 MB 64 MB/128 MB 128MB/128MB
Maximale geheugencapaciteit, niet-netwerk/netwerk 576 MB/576 MB 576 MB/640 MB 640 MB/640 MB
Connectoren voor optionele kaart 1 2 2
VOORZICHTIG: Schakel tijden s on weer dit product niet in e n sluit geen el ektrische k abels o f stroom kabels aan, z oals
het netsnoer of een telefoonkabel.
Algemene informatie
6
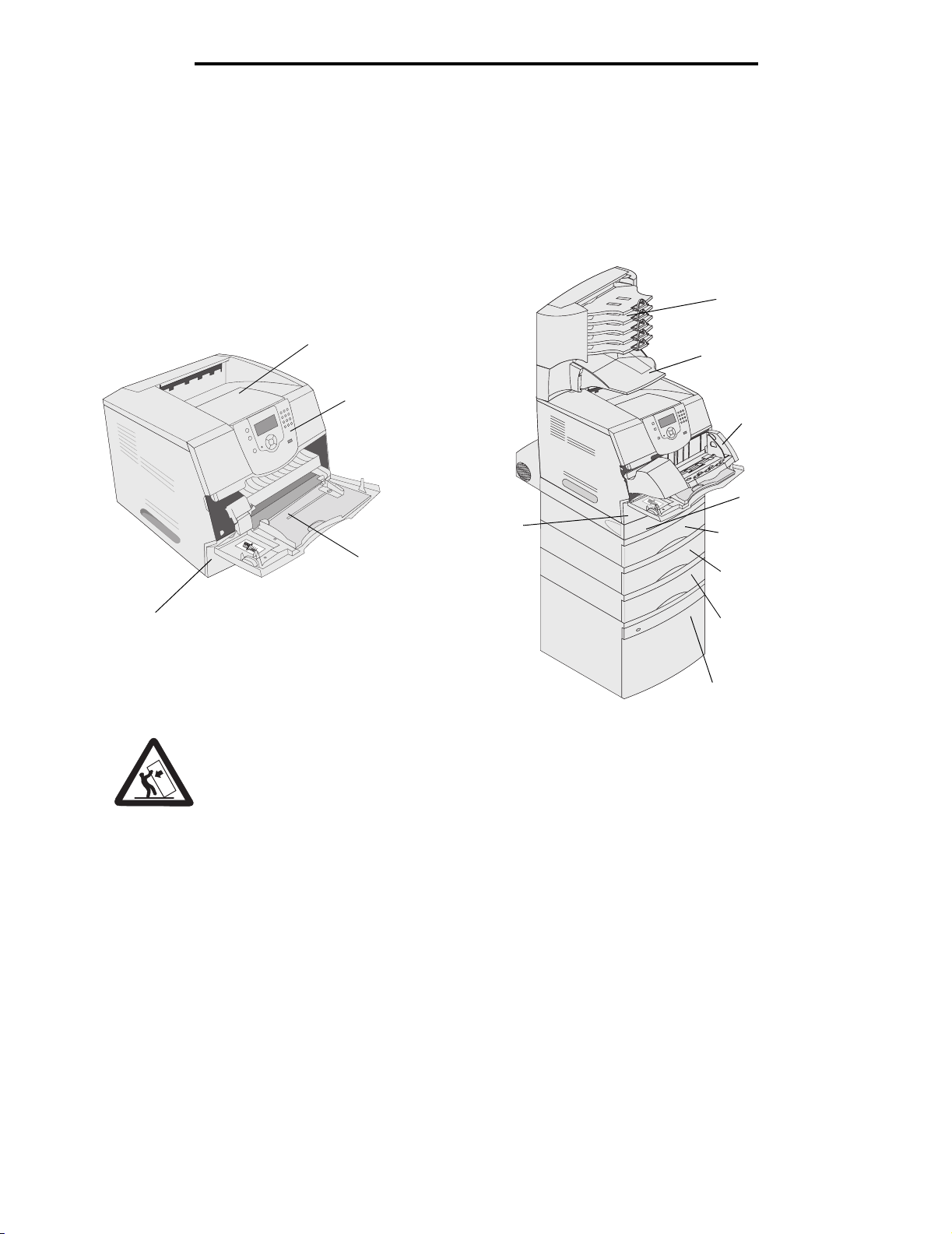
Algemene informatie
Geconfigureerde modellen
In de volgen de afbe el din gen zi et u een standaardnetwerk en een volledi g ge co nfi gure erde pri nter. Als u v erwerkingsopties
voor afdrukmateriaal installeert, lijkt uw printer meer op het volledig ge configureerde model. I tems met een sterretje (*) z ijn
optioneel.
Standaardnetwerk Volledige configuratie
Mailbox met
5 laden*
Standaarduitvoerlade
Bedieningspaneel
Lade 1
(geïntegreerde lade
of standaardlade)
Universeellader
Lade 1
(geïntegreerde lade of standaardlade)
De standaardlade heeft een capaciteit van 250 vel voor de
T640 en 500 vel voor de T642 en T644.
Optionele uitvoerlade*
Enveloppenlader*
Duplexeenheid*
Lade 2*
(250 of 500 vel)
Lade 3*
(250 of 500 vel)
Lade 4*
(250 of 500 vel)
Lade 5*
(lader voor 2000 vel)
VOORZICHTIG: V oor configur aties die op de gr ond staan, zijn extra on derdelen nodig ter bevord ering van de st abiliteit.
Gebruik een printerstandaard of printerstelling als u gebruikmaakt van een lader voor 200 vel, een
eenheid voor dubbelzijdig afdrukken en een invoeroptie, of meerdere invoeropties. Ook voor een
multifunctionele printer (MFP) waarmee u kunt scannen, kopiëren en faxen, hebt u mogelijk extra
onderdelen nodig. Raadpleeg www.lexmark.com/multifunctionprinters voor meer informatie.
Printers herkennen
7
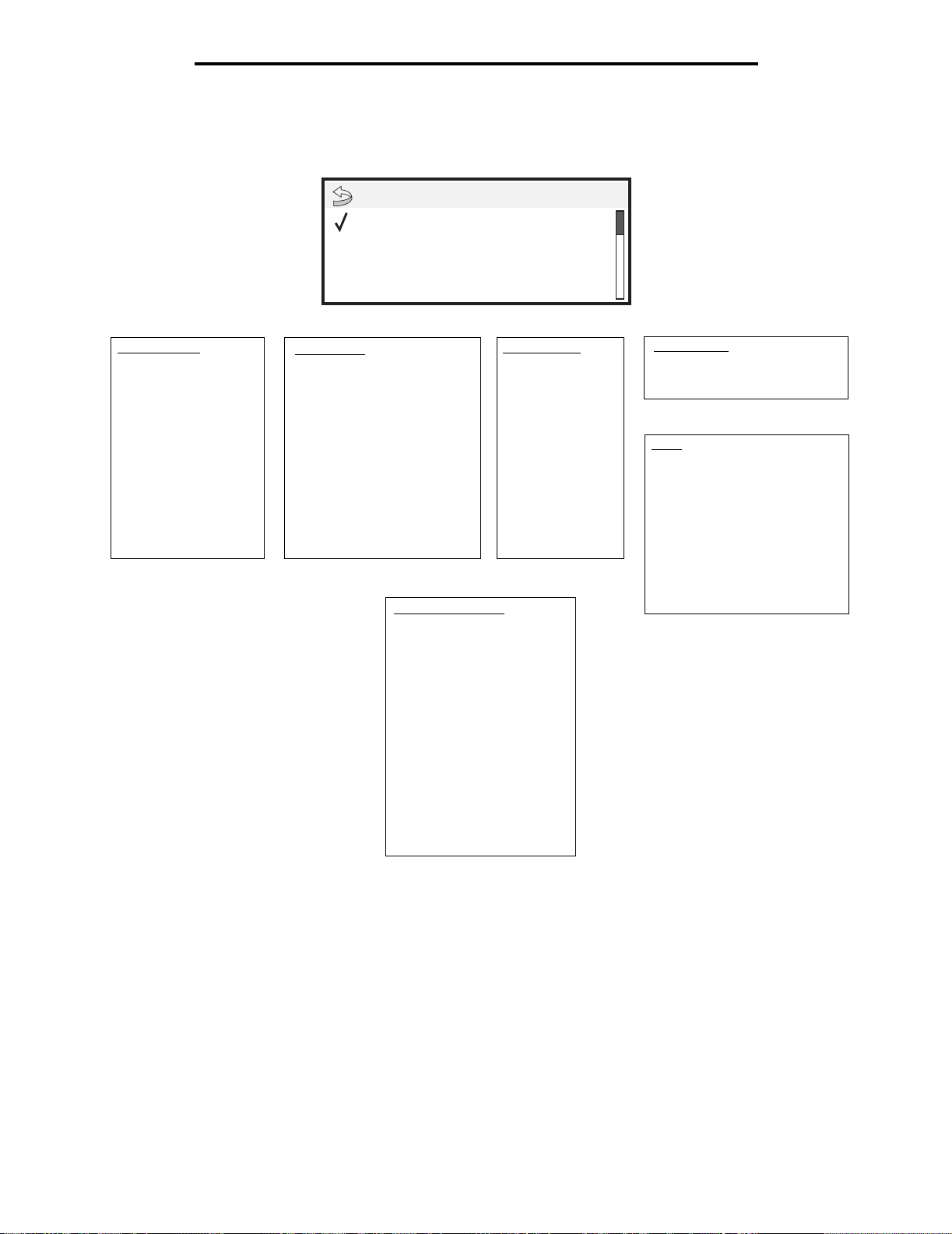
Algemene informatie
Er is een aantal menu's beschikbaar waarmee u op eenvoudige wijze printerinstellingen kunt aanpassen. In het diagram
worden het menuoverzicht op het bedieningspaneel, de menu's en de opties die onder elk menu beschikbaar zijn
weergegeven. Raadpleeg de Handleiding menu's en berichten op de cd met documentatie voor meer informatie.
Menu
Menu Papier
Rapporten
Instellingen
Menu Papier
Standaardbron
Papierformaat/-soort
Configuratie U-lader
Beschermenvelop
Ander formaat
Papierstructuur
Papiergewicht
Papier plaatsen
Aangepaste soorten
Universal-instelling
Lade-instelling
Rapporten
Pag. Menu-instellingen
Apparaatstatistieken
Pag. Netwerkinstell.
Netwerk <x> Instell.pag.
Profielenlijst
NetWare-install.pag.
Lettertypen afdrukken
Directory afdrukken
Netwerk/poorten
IPv6
TCP/IP
Standaardnetwerk
Netwerk<x>
Standaard-USB
USB <x>
Parallel
Parallel <x>
Serieel <x>
NetWare
AppleTalk
LexLink
Instellingen
Menu Instellingen
Menu Afwerking
Menu Kwaliteit
Menu Extra
Menu PDF
Menu PostScript
Menu PCL Emul
Menu HTML
Menu Afbeelding
Beveiliging
Max. ongeldige PIN
V erva lti jd taak
Help
Alles afdrukken
Afdrukkwaliteit
Handleiding voo r afdrukken
Handleiding voo r supp lie s
Handleiding voor afdrukmedia
Menuoverzicht
Handleiding met informatie
Handleiding voo r aans lui tin gen
Transport
Printers herkennen
8
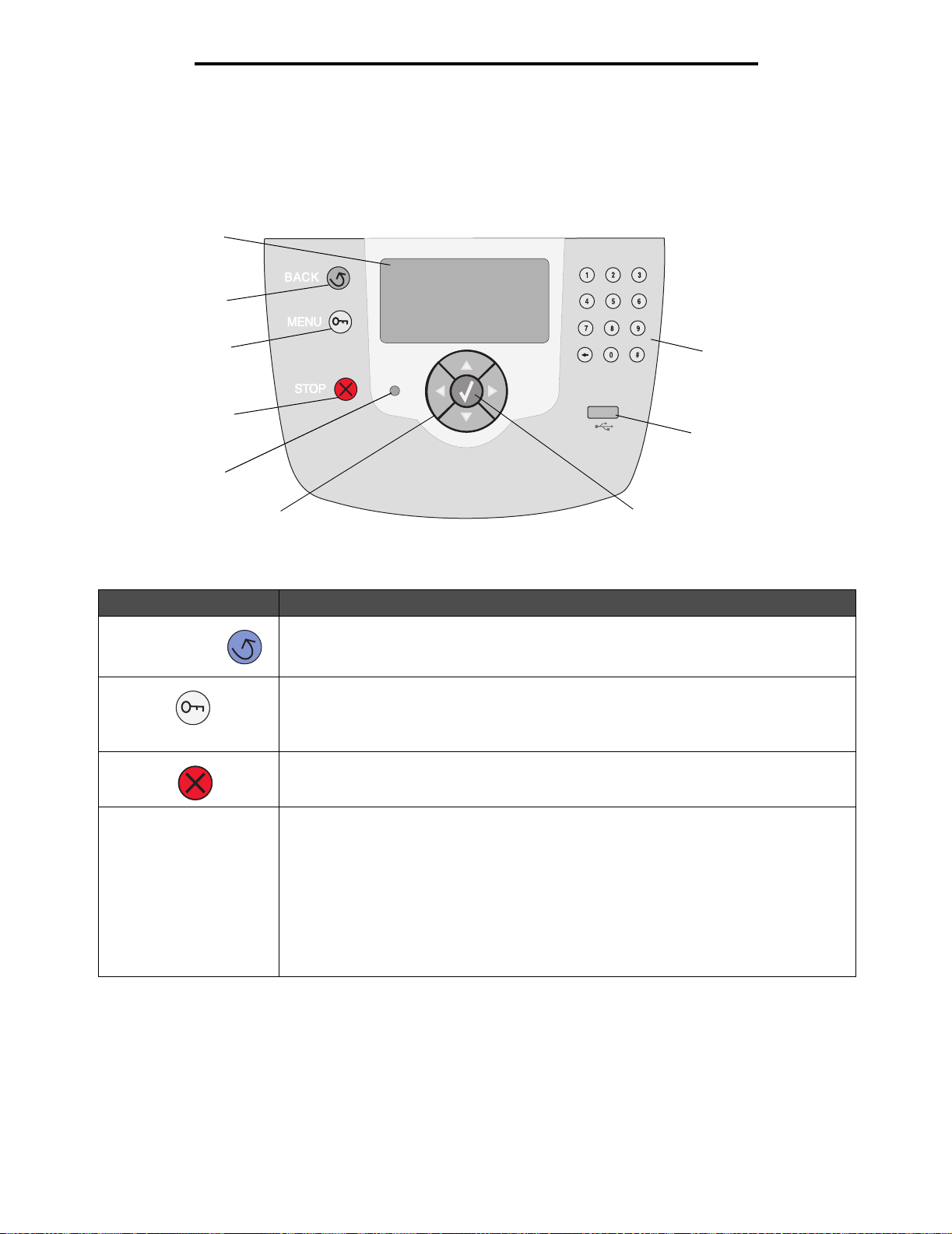
Algemene informatie
Bedieningspaneel
Het bedieningspaneel van de printer is een 4-regelig display met achtergrondverlichting waarop zowel afbeeldingen als
tekst kunnen wo rden we ergegeve n in g rijs tint en. D e kno ppe n Terug (Back), Menu en Stop bevinden zich aa n de linkerkant
van het display, de navigatieknoppen onder het display en het numerieke toetsenblok aan de rechterkant van het display.
Display
Terug (Back)
Menu
Stop
Indicatielampje
Navigatieknoppen
Het gebruik van de knoppen en de indeling van het display van het bedieningspaneel worden in de volgende tabel
beschreven.
Knop Functie
Terug (Back)
Menu
Stop
Hiermee gaat u terug naar het scherm dat u als laatste hebt bekeken.
Opmerking: Wijzigingen die zijn aangebracht op een scherm worden niet toegepast als u
op de knop Terug (Back) drukt.
Hiermee opent u het menuoverzicht.
Opmerking: De printer moet in de stan d Gereed staan om het menuoverzicht te kunnen
openen Er verschijnt een bericht waarin wordt aangegeven dat de menu's niet beschikbaar
zijn als de printer niet gereed is.
Hiermee stopt u de mechanische werking van de printer. Nadat u op Stop hebt gedrukt,
wordt het bericht Stoppen weergegeven. Nadat de printer is gestopt, wordt Gestopt
weergegeven op de statusregel van het bedieningspaneel en verschijnt een lijst met opties.
Selecteren
Numeriek toetsenbord
USB Direct-interface
Indicatielampje
Op het bedieningspa neel is ee n tweekle urige LED (gr oen en rood) b eschikb aar . De lampjes
geven aan of de voeding van de printer is ingeschakeld, of de printer bezet of inactief is, of
de printer bezig is met het ve rwe rken v an een taak en of ing rijpen v an de operat or is v erei st.
Status Betekenis
Uit Voeding is uitgeschakeld.
Brandt groen De printer staat aan, maar is niet actief.
Knippert groen De printer is bezig met opwarmen, het verwerken van gegevens of
het afdrukken van gegevens.
Brandt rood Ingrijpen van operator is vereist.
Bedieningspaneel
9
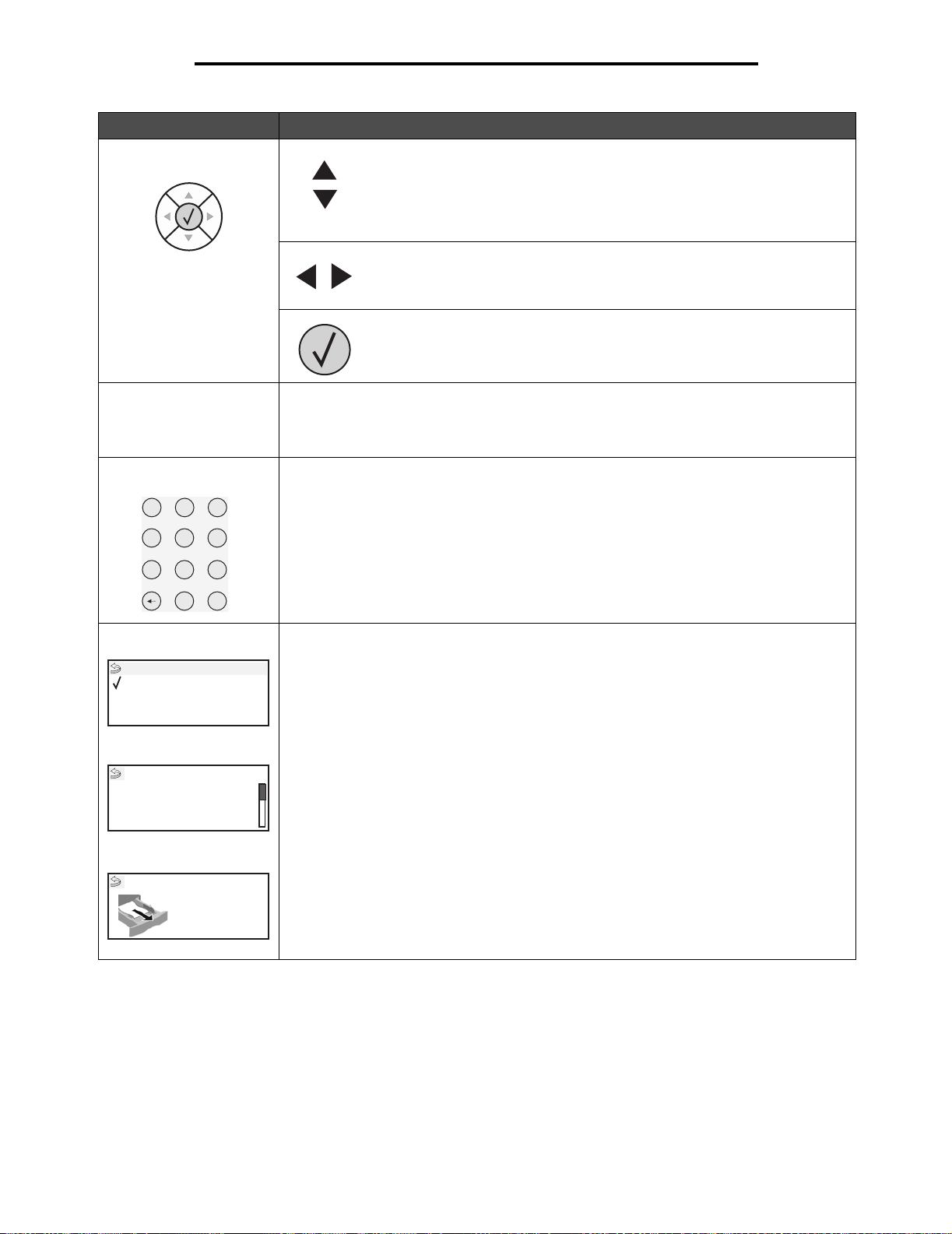
Knop Functie
Algemene informatie
Navigatieknoppen
De knoppen Omhoog en Omlaag worden gebruikt om door lijsten te
bladeren.
Als u door een lijst navigeert met de knop Omhoog of Omlaag, wordt de
cursor telkens één regel tegelijk verplaatst. Als u op de knop Omlaag onder
aan het scherm drukt, wordt de volgende volledige pagina weergegeven op
het scherm.
De knoppen Links en Rechts worden gebruikt om binnen een scherm te
navigeren, bijvoorbeeld om van het ene item in het menuoverzicht naar een
ander te gaan. Ook worden zij gebruikt om door tekst te bladeren die niet op
het scherm past.
De knop Selecteren wordt gebruikt om een actie te initiëren na een selectie.
Druk op Selecteren als de cursor naas t de g ew en ste s elect ie sta at, z oal s h et
volgen van een koppeling, het verzenden van een configuratie-item of het
starten of annuleren van een taak.
USB Direct-interface De USB Direct-interface op het bedieningspaneel wordt gebruikt voor het aansluiten van
een apparaat met USB-flashgeheugen en het afdrukken van PDF-documenten.
Opmerking: Aan de achterkant van de printer bevindt zich een USB-poort is voor het
aansluiten van een pc of ander randapparaat.
Numeriek toetsenbord
2
1
3
Het numerieke toetsenblok bevat cijfers, een hekje (#) en een toets Backspace. De toets 5
is voorzien van reliëf als hulpmiddel bij de oriëntatie. Zo kan de operator zonder op het
toetsenblok te kijken zien of zijn of haar handen goed staan.
De cijfers worden gebruikt voor het invoeren van numerieke waarden voor items zoals
5
4
7
6
8
9
aantallen of pincodes. De toets Backspace wordt gebruikt om het cijfer links van de cursor
te wissen. Als u meerdere keren op de toets Backspace drukt, wordt ook andere invoer
verwijderd.
Opmerking: Het hekje (#) wordt niet gebruikt.
#
0
Display van het
Status / Supplies
Gereed
Lade 1 bijna leeg
Supplies weergeven
Scherm Meer informatie
Sommige wachttaken zijn
niet teruggeplaatst.
Scherm Laten zien
Verwijder lade;
verwijder
afdrukmateriaal
Op het bedieningspaneel worden berichten en afbeeldingen weergegeven over de huidige
status van de printer en mogelijke problemen die opgelost moeten worden.
De bovenste regel van het display is de kopregel. Indien van toepassing bevat het display
de afbeelding die aangeeft dat de kno p Terug (Back) kan worden gebruikt. Ook worden op
het displa y de h uidig e statu s en d e stat us v an de su pp lies (w aars chuw ingen ) weerg eg e v en.
Als er meerdere waarschuwingen zijn, wordt er een komma weergegeven tussen de
verschillende waarschuwingen.
De andere drie regels van het display vormen de hoo fdte ks t van het scherm. Hier kunt u de
printerstatus, berichten over supplies en schermen Laten zien bekijken en selecties
uitvoeren.
Bedieningspaneel
10
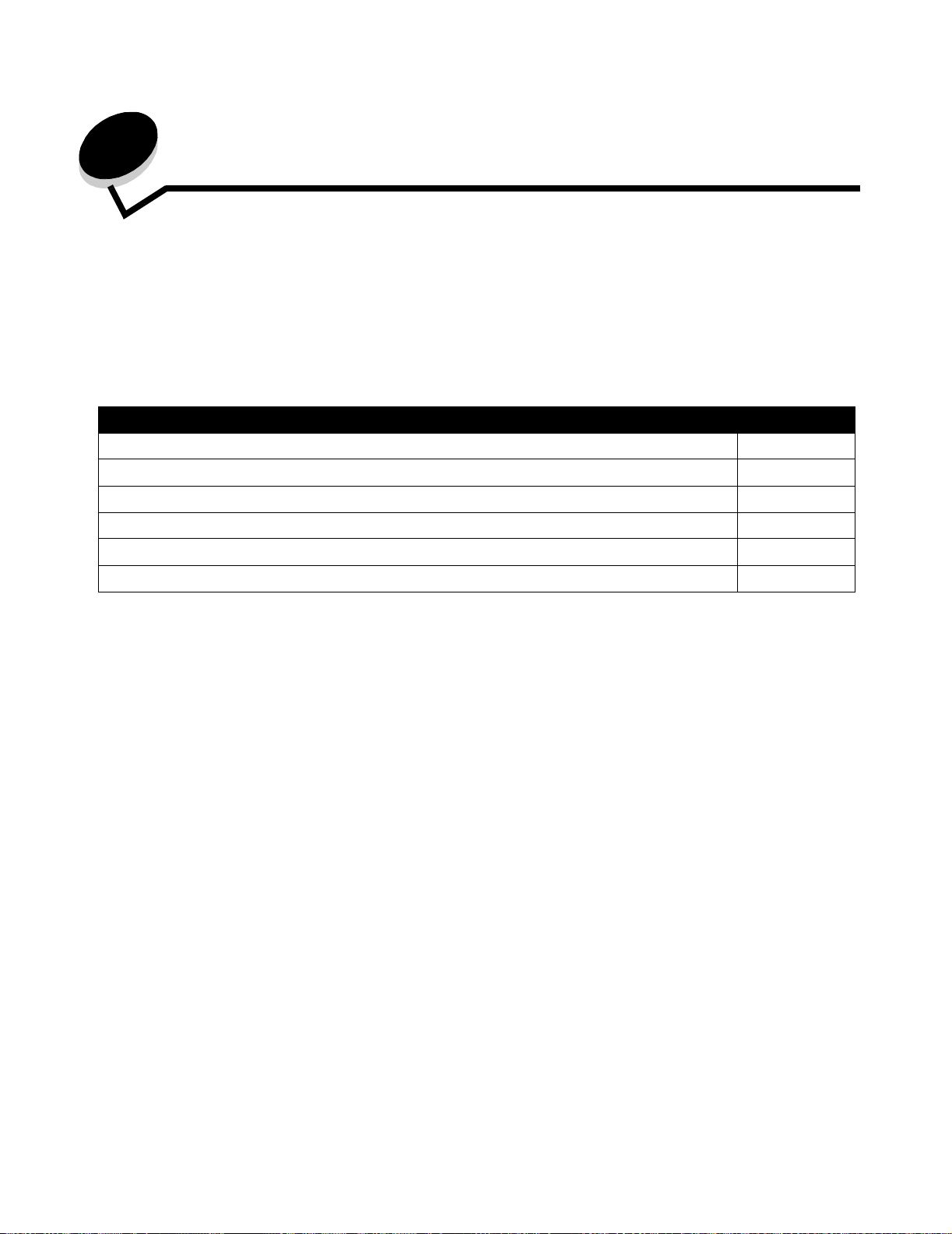
2
Stuurprogramma's v oor lokaal afdrukken insta lleren
Een lokale printer is een printer die op de co mp uter is aan ges lo ten v ia een USB-k ab el of pa ra ll ell e kab el . De loka le printer
wordt alleen door de compu ter gebru ikt w aarop d e printer is aanges loten. Al s u een lokal e printer op uw compu ter aa nsluit,
moet u het printerstuurprogramma installeren voordat u de printer kunt instellen.
Het printerstuurprogramma is een stukje software dat zorgt voor de communicatie tussen de computer en de printer.
De installatieprocedure voor stuurprogramma's is afhankelijk van het gebruikte besturingssysteem. In de volgende tabel
vindt u aanwijzingen voor de installatie van het stuurprogramma op uw specifieke besturingssysteem. Raadpleeg voor
aanvullende assistentie de documentatie die bij de computer en uw software is geleverd.
Besturingssysteem Ga naar pagina
Windows 11
Windows Server 2003, Windows 2000, Windows XP, Windows98 SE, WindowsMe, Windows NT 4.x 12
Windows 95 en Windows 98 (eerste editie) 12
Serieel afdrukken 13
Macintosh 15
UNIX/Linux 17
Windows
Bepaalde Windows-besturingssystemen beschikken mogelijk al over een stuurprogramma dat compatibel is met de printer.
Opmerking: Bij de installatie van een aangepast stuurprogramma wordt het systeemstuurprogramma niet
vervangen. In plaats daarvan wordt een apart printerobject gemaakt dat wordt weergegeven in de
map Printers.
Installeer het speciale printerstuurprogramma vanaf de cd met stuurprogramma's die is meegeleverd met de printer.
Hierdoor krijgt u toegang tot de uitgebreide printeropties en -functies.
Stuurprogramma's zijn ook als onderdeel van te downloaden softwarepakketten beschikbaar op de website van Lexmark,
op www.lexmark.com.
Stuurprogramma's voor lokaal afdrukken installeren
11
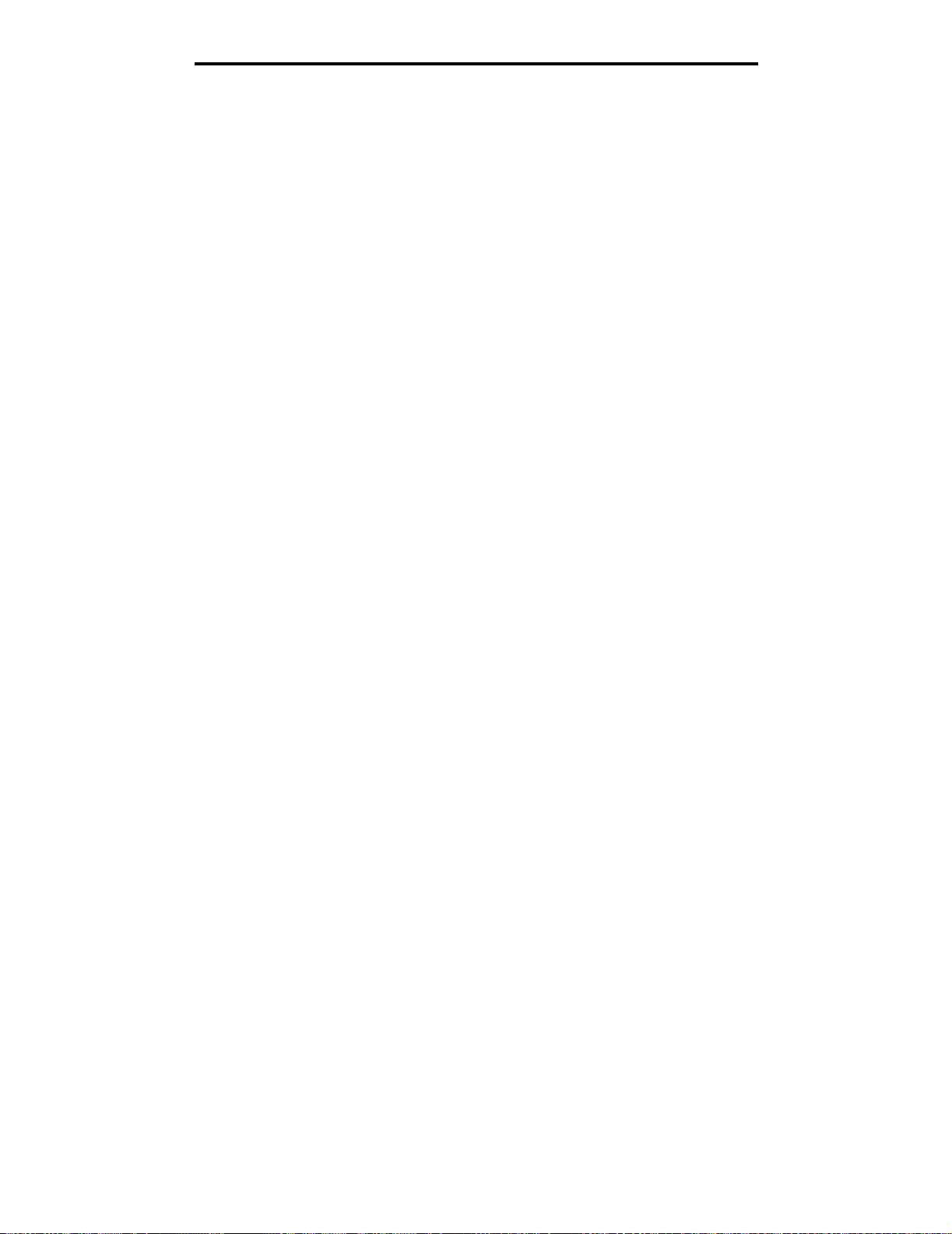
Stuurprogramma's voor lokaal afdrukken installeren
Windows Server 2003, Windows 2000, Windows XP, Windows 98 SE,
Windows Me of Windows NT gebruiken
Opmerking: Installeer de printersoftware voordat u de USB-kabel aansluit.
1 Plaats de cd met stuurprogramma's.
Als de cd niet wordt gestart, klikt u op Start
cd-rom-station is) in het dialoogvenster Uitvoeren.
Opmerking: USB-ondersteuning is niet beschikbaar voor Windows NT-besturingssystemen. Om een
Windows NT -b esturingssysteem te gebruiken, moe t er een optionele parallelle 1284-B-interf acekaart
zijn geïnstalleerd en moet u een parallelle kabel gebruiken.
2 Klik op Install Printer and Software (Printer en software installeren).
Opmerking: Bij sommige Windows-besturingssystemen hebt u toegang als beheerder nodig om de
printerstuurprogramma's op de computer te kunnen installeren.
3 Klik op Agree (Akkoord) om aan te geven dat u akkoord gaat met de licentieovereenkomst.
4 Selecteer Suggested (Aanbevolen) en klik dan op Next (Volgende).
De optie Suggested (Aanbevolen) is de standaardinstallatie voor lokaal en netwerkgebruik. Als u
hulpprogramma's wilt installeren, instellingen wilt wijzigen of de stuurprogramma's wilt aanpassen, selecteert u
Custom (Aangepast) en volgt u de aanwijzingen op het scherm.
5 Selecteer Local Attach (Lokaal aangesloten) en klik op Finish (Voltooien).
Volg de instructies op het scherm. Het laden van de stuurprogramma's kan enige ti jd duren.
6 Sluit de installatietoepassing van de cd met stuurprogramma's af.
7 Sluit de USB-kabel aan en schakel de printer in.
Het Plug-en-Play-scherm wordt weergegeven en in de map Printers op de computer wordt een printerobject
gemaakt.
Æ Uitvoeren, en typt u D:\ Setup.exe (waarbij D de letter van het
Opmerking: USB-ondersteuning is niet beschikbaar voor Windows NT-besturingssystemen. Om een
Windows NT -b esturingssysteem te gebruiken, moe t er een optionele parallelle 1284-B-interf acekaart
zijn geïnstalleerd en moet u een parallelle kabel gebruiken. Het plug-en-play-scherm wordt niet
weergege ven in Windows NT.
Windows 95 en Windows 98 (eerste editie) gebruiken
1 Schakel de computer in.
2 Plaats de cd met stuurprogramma's. Als de cd automatisch wordt gestart, klikt u op Afsluiten om terug te keren
naar de wizard Printer toevoegen.
3 Klik op Start Æ Instellingen Æ Printers en dubbelklik op Printer toevoegen.
Opmerking: Ondersteuning voor USB is niet beschik ba ar voor de besturingssystemen Wi ndows 95 en Windows
98 (eerste editie).
4 Selecteer Lokale printer wanneer u wordt gevraagd welk type printer u wilt toevoegen.
5 Klik op Bladeren.
Opmerking: Bij sommige Windows-besturingssystemen hebt u toegang als beheerder nodig om de
printerstuurprogramma's op de computer te kunnen installeren.
Windows
12
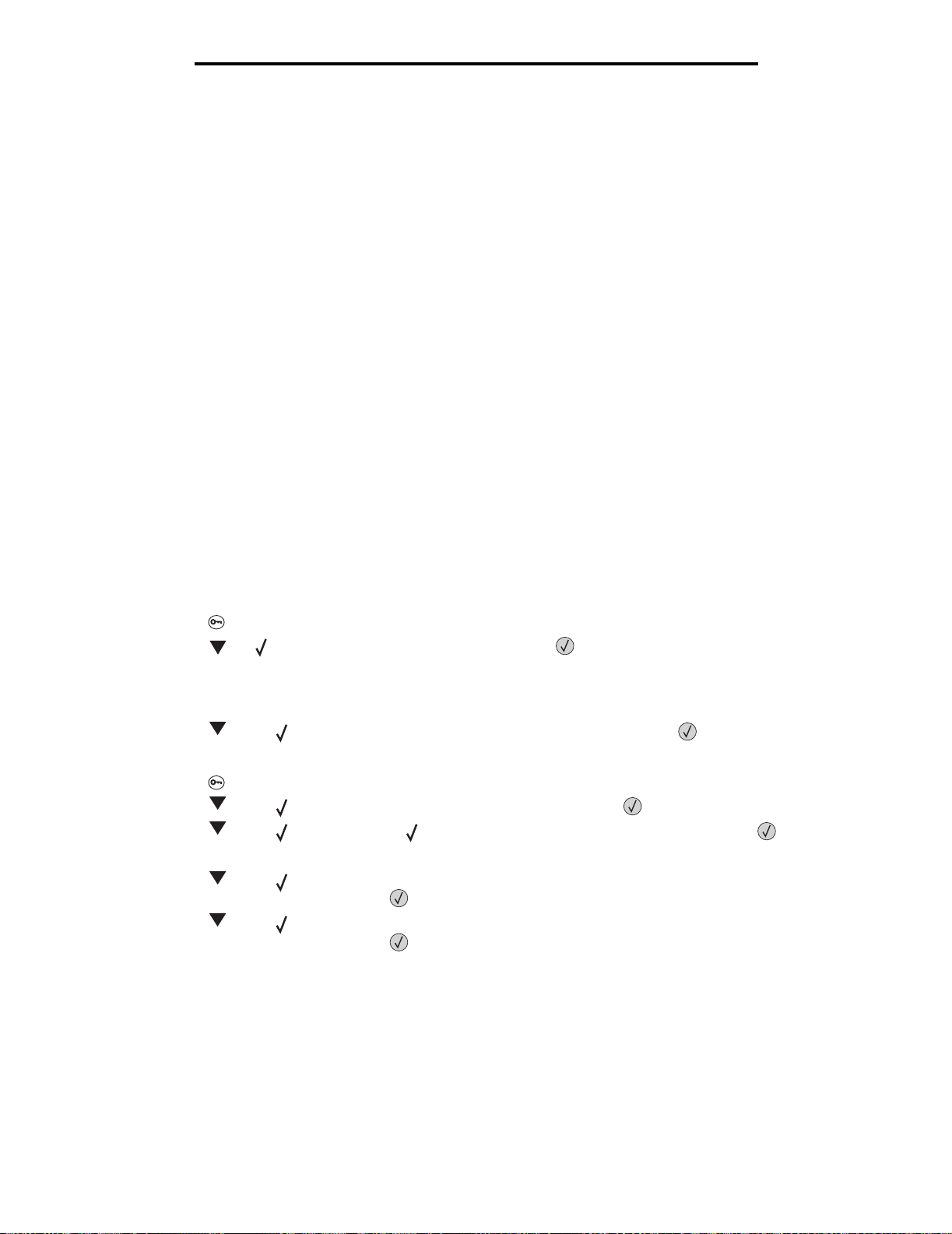
Stuurprogramma's voor lokaal afdrukken installeren
6 Zoek het speciale stuurprogramma op de cd .
Het pad zou ongeveer als volgt moeten zijn:
D:\Drivers\Print\Win_9xMe\<taal>
Hierbij is D de letter van het cd-romstation.
7 Klik op OK.
Het laden van de stuurprogramma's kan enige tijd duren.
8 Sluit de cd met stuurprogramma's.
Serieel afdrukken
Bij serieel afdrukken worden gegevens met één bit tegelijk overgedragen. Hoewel serieel afdrukken over het algemeen
trager is dan para llel af drukk en, v er dient he t de v oork eur w an neer er een g ro te afsta nd is tus sen d e printer en de computer
of wanneer er geen parallelle interface beschikbaar is.
Opmerking: Een seriële interfacekaart is vereist. Deze is afzonderlijk verkrijgbaar.
Voordat u kunt beginnen met afdrukken, moet u de communicatie tussen de printer en de computer tot stand brengen.
Dit doet u als volgt:
1 Stel seriële parameters in op de printer.
2 Installeer een printerstuurprogramma op de aangesloten computer.
3 Stel de seriële instellingen van de COM-poort in.
Parameters instellen op de printer
1 Druk op op het bedieningspaneel.
2 Druk op tot Rapporten verschijnt en druk vervolgens op .
Opmerking: Raadpleeg de cd met documentatie die bij de printer is gelev erd voo r meer inf ormatie over m enu's en
berichten.
3 Druk op totdat Pag. Menu-instellingen verschijnt en druk vervolgens op .
De printer keert terug in de werkstand Gereed.
4 Druk op .
5 Druk op totdat Netwerk/poorten verschijnt en druk vervolgens op .
6 Druk op totdat Std serieel of Serieel optie X verschijnt en druk vervolgens op .
(x) is het nummer van de seriële poort.
7 Druk op totdat <Parameter> verschijnt (waarbij <Parameter> de parameter aangeeft die is vereist voor
een wijziging), en druk vervolgens op .
8 Druk op totdat <Instelling> verschij nt (w aa rbij <Instelling> de instelling aangeeft die is vereist voor
een wijziging), en druk vervolgens op .
Houd rekening met de volgende beperkingen:
• De maximale ondersteunde baudsnelheid is 115.200.
• Databits moet op 7 of 8 worden ingesteld.
• Pariteit moet worden ingesteld op Even, Oneven of Geen.
• Stopbits moet op 2 worden ingesteld.
• De aanbevolen instelling voor het protocol is Xon/Xoff.
Windows
13
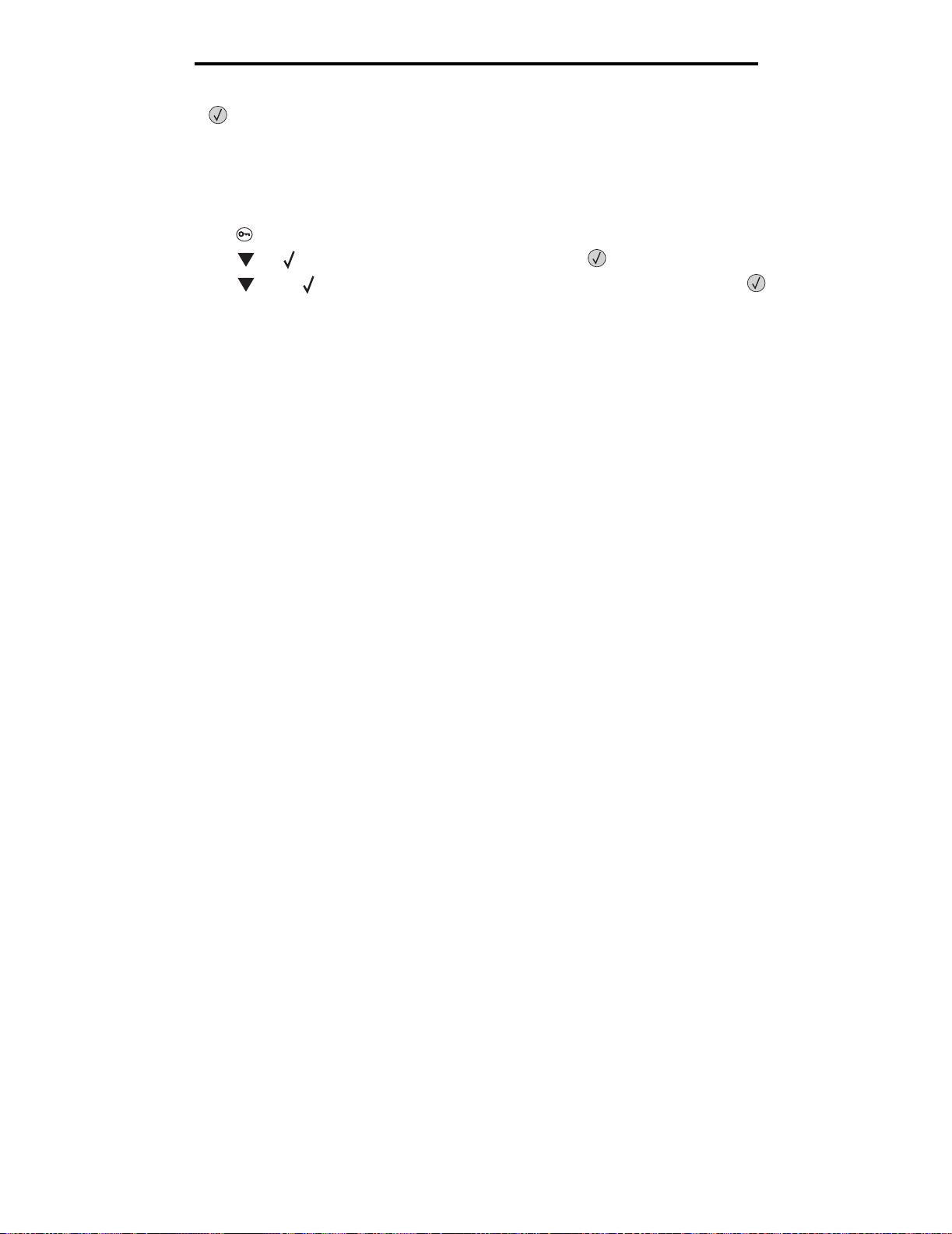
Stuurprogramma's voor lokaal afdrukken installeren
9 Druk op .
De printer keert terug naar Serieel of Serieel x.
10 Druk een pagina met menu-instellingen af en controleer of de seriële parameters goed zijn ingesteld.
Opmerking: Bewaar deze pagina, zodat u deze later kunt gebruiken.
a Druk op op het bedieningspaneel.
b Druk op tot Rapporten verschijnt, en druk vervolgens op .
c Druk op totdat verschijnt naast Pag. Menu-instellingen, en druk vervolgens op .
d De seriële parameters zijn te vinden onder Standaard serieel (of Serieel optie X als een kaart voor een
seriële interface is geïn stalleerd).
Een printerstuurprogramma installeren
Op de computer die is aangesloten op de printer, moet een printerstuurprogramma worden geïnstalleerd.
Opmerking: Gebruikers van Windows 95 en Windows 98 (eerste editie) dienen de installatie-instructies in
Windows 95 en Windows 98 (eerste editie) gebruiken uit te voeren.
1 Plaats de cd met stuurprogramma's. De cd wordt automatisch gestart. Als de cd niet automatisch wordt gestart,
klikt u op Start
D:\Setup.exe
Hierbij is D de letter van het cd-romstation.
2 Klik op Install Printer and Software (Printer en software installeren).
3 Klik op Accept (Accepteren) nadat u de licentieovereenkomst voor de software hebt gelezen.
4 Selecteer Custom (Aangepast) en kli k op Next (Volgende).
5 Selecteer Components (Onderdelen) en klik op Next (Volgende).
6 Selecteer Local (Lokaal) en klik op Next (Volgende).
7 Selecteer de printer uit de lijst en klik op Add Printer (Printer toevoegen).
8 Vouw het printeritem onder Selected Components (Geselecteerde onderdelen) uit.
9 Klik op PORT: <LPT1> en selecteer de gewenste communicatiepoort (COM1 of COM2).
10 Klik op Voltooien om de installatie van de printersoftware af te ronden.
Æ Uitvoeren en typt u het volgende in het dialoogvenster Uitvoeren:
Parameters instell en voor de communicatiepoort (COM)
Nadat het printerstuurprog ram ma is geïn stalle erd, m oet u de s eriële pa ra meters i nstell en vo or de co mm unica tiepoo rt die is
toegewezen aan het printerstuurprogramma.
De seriële parameters van de communicatiepoort moeten exact overeenkomen met de seriële parameters die zijn
ingesteld op de printer.
1 Klik op Start Æ Instellingen Æ Configuratiescherm en dubbelklik op Systeem.
2 Klik in het tabblad Apparaatbeheer op + om de lijst van beschikbare poorten uit te vouwen.
3 Selecteer de communicatiepoort die wordt toegewezen aan de printer (COM1 of COM2).
4 Klik op Eigenschappen.
Windows
14
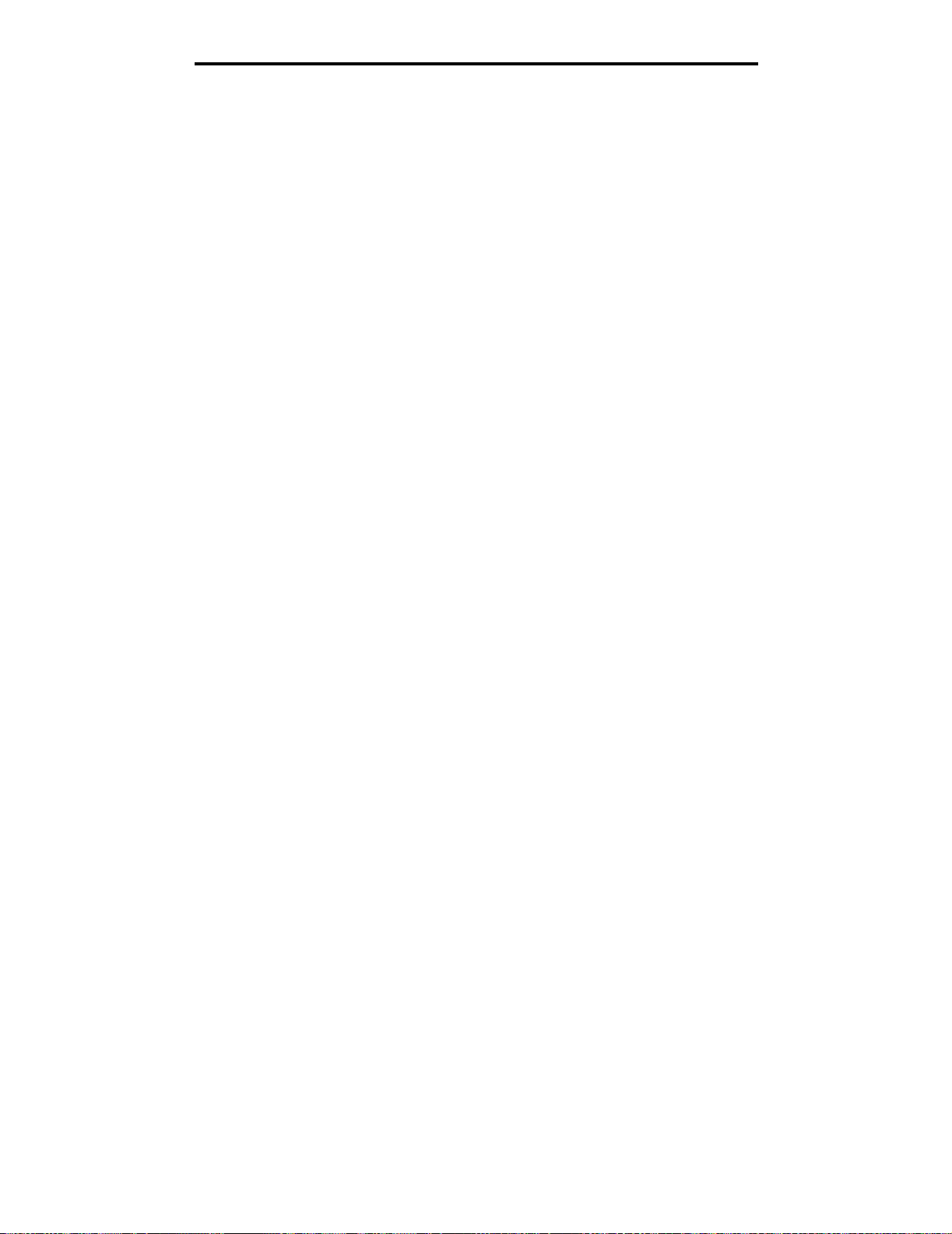
Stuurprogramma's voor lokaal afdrukken installeren
5 Stel in het tabblad Poortinstellingen de seriële parameters in op de waarden die u ook hebt ingesteld op de
printer.
De seriële parameters zijn te vinden onder het kopje Std serieel (of Serieel optie X) op de eerder afgedrukte
pagina Menu-inste ll ing en.
6 Klik op OK en sluit alle vensters.
7 Druk een testpagina af om te controleren of de printer goed is geïnstalleerd.
a Klik op Start
b Selecteer de nieuw toegevoegde printer.
c Klik op Bestand
d Klik op Testpag ina afdruk ken. Wanneer de testpagina goed wordt afgedrukt, is de printerconfiguratie
voltooid.
Opmerking: Voor uw besturingssysteem zijn mogelijk andere instellingsprocedures vereist. Als geen testpagina
Æ Instellingen Æ Printers en faxapparaten.
Æ Eigenschappen.
wordt afgedrukt, raadpleegt u de Help bij het besturingssysteem.
Macintosh
Voor afdrukken via USB is Mac OS 9.x of een latere versie vereist. Als u lokaal wilt afdrukken op een printer die is
aangesloten op een USB-poort, dient u een printersymbool op het bureaublad te maken (Mac OS 9) of een wachtrij te
maken in Afdrukbeheer of Printerconfiguratie (MacOS X).
Een wachtrij maken in Afdrukbeheer of Printerconfiguratie (Macintosh OS X)
1 Installeer een PostScript-printerbeschrijvingsbestand (PPD) op de computer.
a Plaats de cd met stuurprogramma's.
b Dubbelklik op het installatiep ak ket voor de printer.
Opmerking: Een PPD-bestand geeft Macintosh-computers gedetailleerde informatie over de mogelijkheden van
de printer.
c Klik in het wel komstscherm op Continue (G a d oo r) en kli k e r no gm aal s op nadat u het Leesmij-bestand hebt
gelezen.
d Lees de licentieovereenkomst door, klik op Continue (Ga door) en klik op Agree (Akkoord) om akkoord te
gaan met de voorwaarden van de licentieovereenkomst.
e Kies een bestemming en klik op Continue (Ga door).
f Klik in het scherm Easy Install (Standaard) op Install (Installeer).
g Typ uw wachtwoord en klik op OK. Alle benodigde software wordt op de computer geïnstalleerd.
h Klik op Close (Sluit) wanneer de installatie is voltooid.
2 Open de Finder, klik op Programma's en vervolgens op Hulpprogramma's.
3 Dubbelklik op Afdrukbeheer of Printerconfiguratie.
Opmerking: Een PPD-bestand voor uw printer is ook beschikbaar als onderdeel van een softwarepakket dat u
kunt downloaden van de website van Lexmark op www.lexmark.com.
Macintosh
15
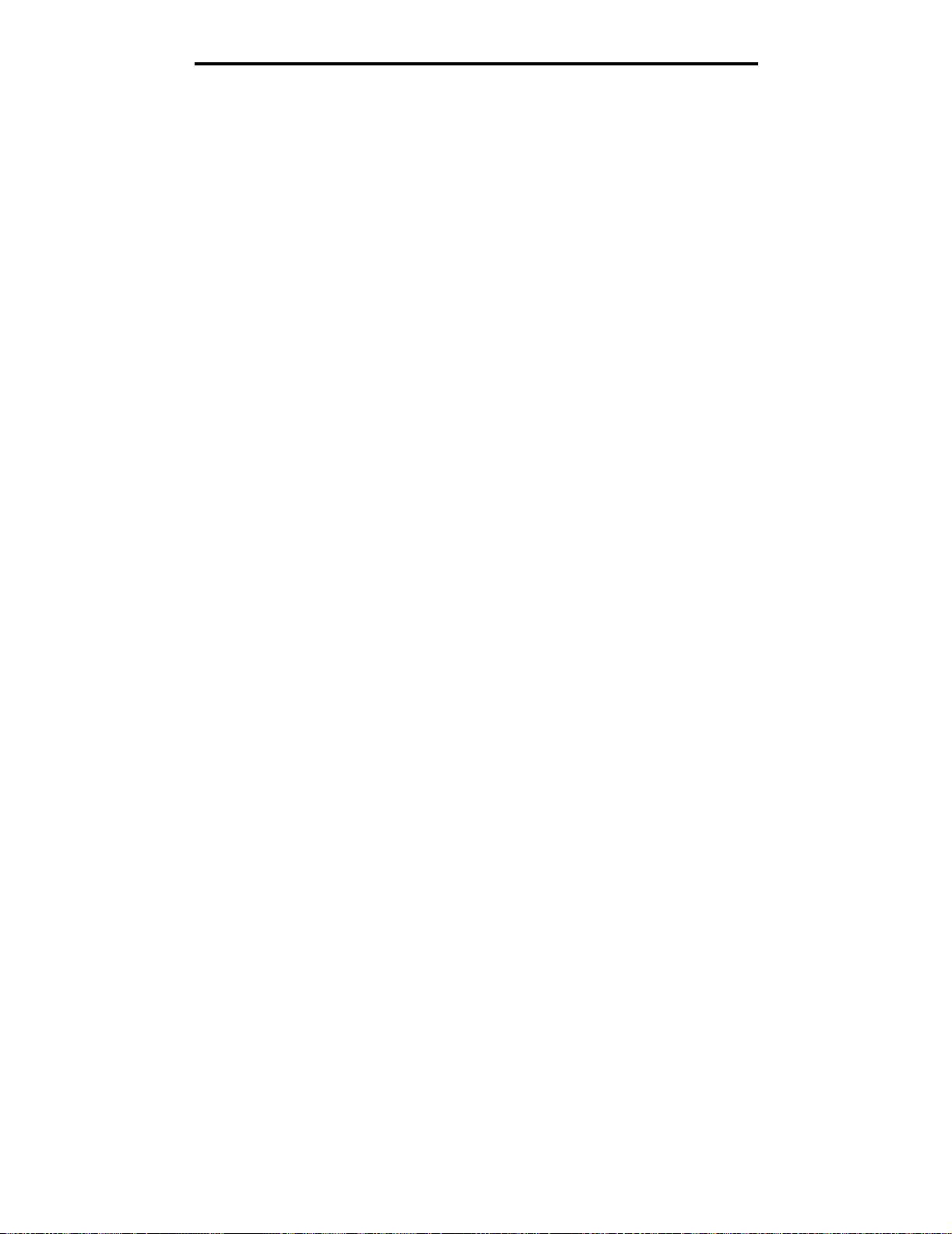
Stuurprogramma's voor lokaal afdrukken installeren
4 Voer de volgende stappen uit:
• Als de USB-printer wordt weergegeven in de printerlijst, kunt u Afdrukbeheer of Printerconfiguratie afsluiten.
Er is nu een wachtrij voor de printer gemaakt.
• Als de USB-printer niet wordt weergegeven in de lijst met printers, controleert u of de USB-kabel goed is
aangesloten en de printer is ingeschakeld. Wanneer de printer in de lijst wordt weergegeven, sluit u
Afdrukbeheer of Printerconfiguratie af.
Een printersymbool op het bureaublad maken (Mac OS 9.x)
1 Installeer een PostScript-printerbeschrijvingsbestand (PPD) op de computer.
a Plaats de cd met stuurprogramma's.
b Dubbelklik op Classic en vervolgens op het installatiepakket voor de printer.
Opmerking: Een PPD-bestand geeft Macintosh-computers gedetailleerde informatie over de mogelijkheden van
de printer.
c Klik op de gewenste taal en klik op Continue (Ga door).
d Lees het Leesmij-bestand door en klik op Continue (Ga door).
e Lees de licentieovereenkomst door, klik op Continue (Ga door) en klik op Agree (Akkoord) om akkoord te
gaan met de voorwaarden van de licentieovereenkomst.
f Klik in het scherm Installation Type (Installatietype) op Install (Installeer). Alle benodigde bestanden worden
op de computer geïnstalleerd.
g Klik op Close (Sluit) wanneer de installatie is voltooid.
Opmerking: Een PPD-bestand voor uw printer is ook beschikbaar als onderdeel van een softwarepakket dat u
kunt downloaden van de website van Lexmark op www.lexmark.com.
2 Voer de volgende stappen uit:
• Mac OS 9.0: Open Apple LaserWriter.
• Mac OS 9.1–9.x: Open Programma's en klik vervolgens op Hulpprogramma's.
3 Dubbelklik op Desktop Printer Utility.
4 Selecteer Printer (USB) en klik vervolgens op OK.
5 Klik bij Selectie USB-printer op Wijzig.
Als de printer niet in de lijst Selectie USB-printer wordt weergegeven, controleert u of de USB-kabel goed is
aangesloten en of de printer is ingeschakeld.
6 Selecteer de naam van de printer en klik op OK. De printer wordt weergegeven in het originele printervenster
(USB).
7 Klik in het gedeelte PostScript-printerbeschrijvingsbestand (PPD) op Autoconfig. Controleer of de PPD nu
overeenkomt met de printer.
8 Klik op Maak aan en vervolgens op Bewaar.
9 Geef een printernaam op en klik op Bewaar. De printer is nu opgeslagen als bureaubladprinter.
Macintosh
16
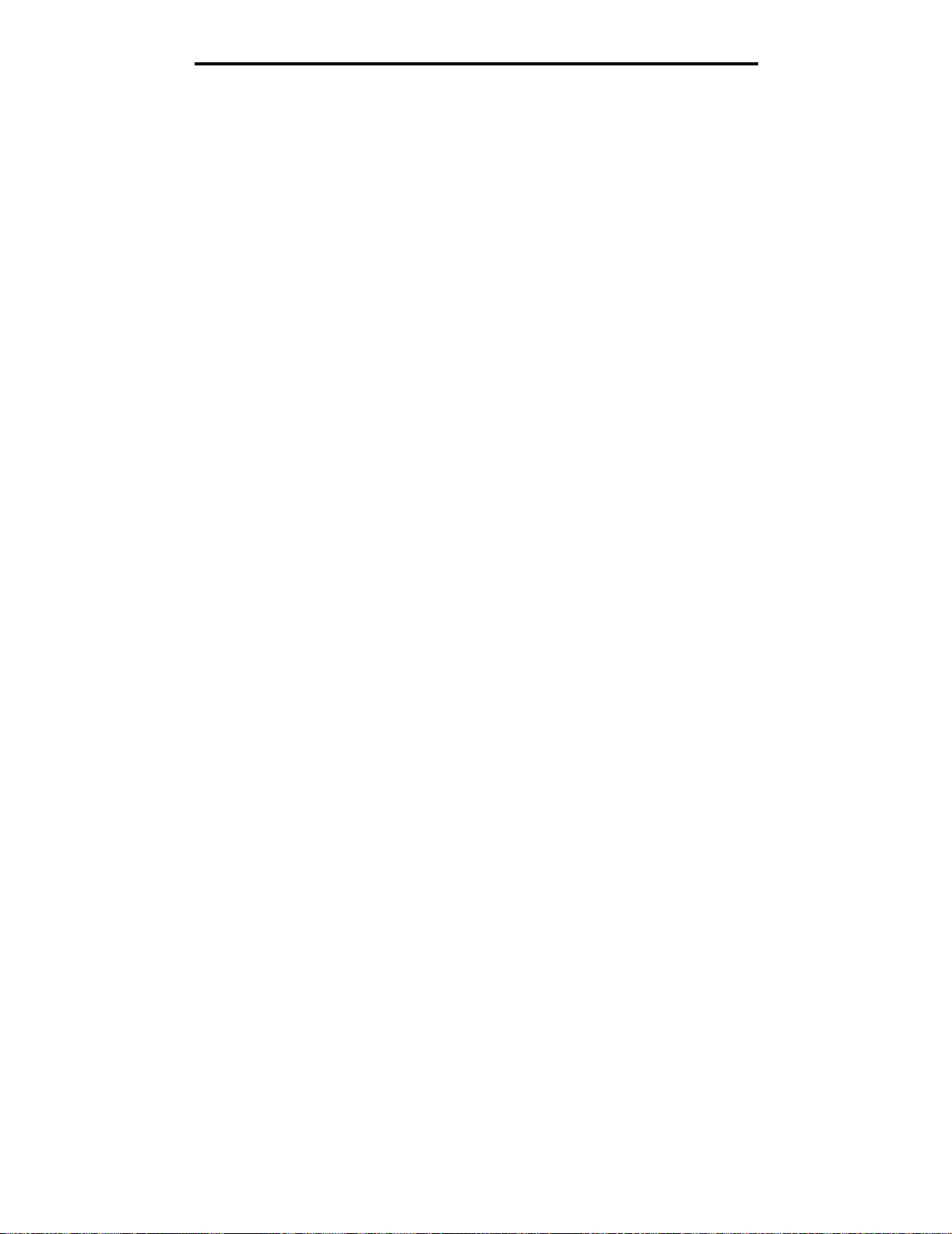
Stuurprogramma's voor lokaal afdrukken installeren
UNIX/Linux
Veel UNIX- en Linux-platforms, zoals Sun Solaris en Red Hat, ondersteunen lokaal afdrukken.
De softwarepakketten voor Sun Solaris en Linux zijn beschikbaar op de cdmet stuurprogramma's en op de website van
Lexmark op www.lexmark.com. De Gebruikershandleiding voor UNIX/Linux in elk pakket bevat gedetailleerde instructies
voor de installatie en het gebruik van printers van Lexmark in UNIX- en Linux-omgevingen.
Alle pakketten met printerstuurprogramma's ondersteunen lokaal afdrukken via een parallelle aansluiting. Het pakket voor
Sun Solaris ondersteunt bovendien USB-aansluitingen met Sun Ray-apparaten en Sun-werkstations.
Op de website van Lexmark (www.lexmark.com) vindt u een compleet overzicht van ondersteunde UNIX- en Linux-
platforms.
UNIX/Linux
17
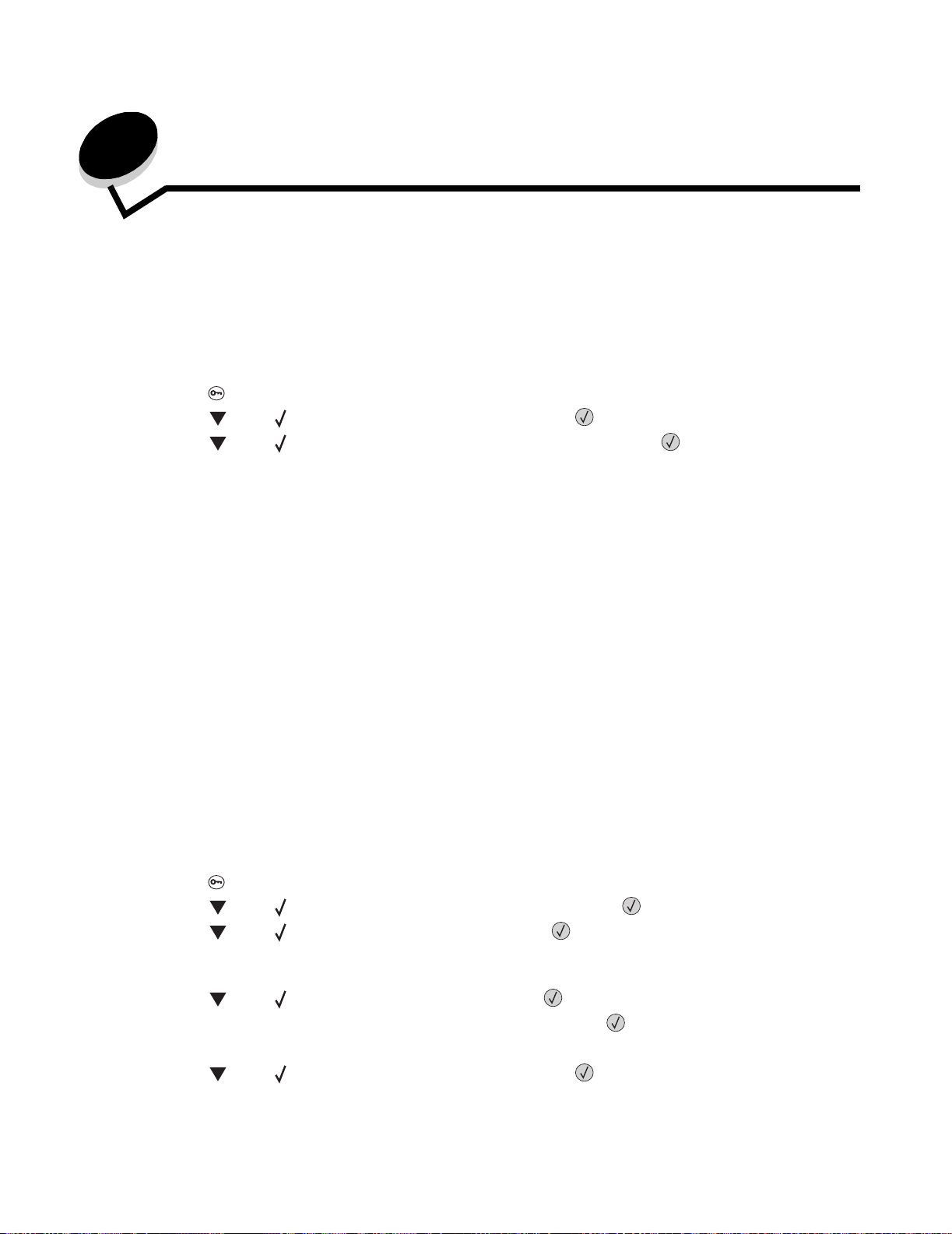
3
Stuurprogramma 's installeren v oor afdrukken via het netwerk
Pagina met netwerkinstellingen afdrukken
Als de printer is aangesloten op een netwerk, kunt u de netwerkaansluiting controleren door een pagina met
netwerkinstellinge n af te drukken. Deze pagina bevat ook informatie die van belang is bij het configureren v an de prin ter in
een netwerk.
1 Controleer of de printer is ingeschakeld.
2 Druk op op het bedieningspaneel.
3 Druk op totdat Rapporten verschijnt en druk vervolgens op .
4 Druk op totdat Pag. Netwerkinstell. verschijnt en druk vervolgens op .
Opmerking: Als een optionele interne printerserver uit de MarkNet™ N8000-serie wordt geïnstalleerd, wordt
Ntwrk 1 afdrukken weergegeven op het display.
5 Controleer het eerste gedeelte van de pagina met netwerkinstellingen om te zien of bij Status wordt aangegeven
dat de printer is aang esloten.
Als bij Status wordt aangegeven dat de printer niet is aangesloten, is het mogelijk dat het LAN-aansluitpunt niet
actief is of dat de netwerkkabel niet goed functioneert. Neem contact op met de afdeling voor
systeemondersteuning voor een oplossing en druk daarna de pagina met netwerkinstellingen opnieuw af om te
zien of de printer is aangesloten op het netwe rk.
IP-adres toewijzen aan de printer
Als in het netwerk gebruik wordt gemaakt van DHCP, wordt automatisch een IP-adres toegewezen nadat u de
netwerkkabel op de printer hebt aangesloten.
1 Zoek in dat ge va l het adres in he t gedeelte " TCP/IP" v an de pa gina met ne twerkinstel lingen die u hebt af gedrukt in
Pagina met netwerkinstellingen afdrukken.
2 Ga naar IP-instellingen controleren en begin met stap 2.
Als in het netwerk geen gebruik wordt gemaakt van DHCP, wijst u handmatig een IP-adres toe aan de printer. Met het
bedieningspaneel kunt u dit op eenvoudige wijze doen:
1 Druk op op het bedieningspaneel.
2 Druk op totdat Netwerk/poorten verschijnt en druk vervolgens op .
3 Druk op totdat TCP/IP verschijnt en druk vervolgens op .
Standaardnetwerk verschijnt als de printer een netwerkpoort op de systeemkaart bevat. Als een interne
printerserver uit de MarkNet N8000-serie wordt geïn st all eerd , ziet u Netwerkoptie 1.
4 Druk op totdat Adres verschijnt en druk vervolgens op .
5 Voer het IP-adres in met behulp van het numerieke toetsenblok. Druk op nadat het adres is ingevoerd.
Selectie verzenden wordt kort weergegeven.
6 Druk op totdat Netmasker verschijnt en druk vervolgens op .
Stuurprogramma's installeren voor afdrukken via het netwerk
18
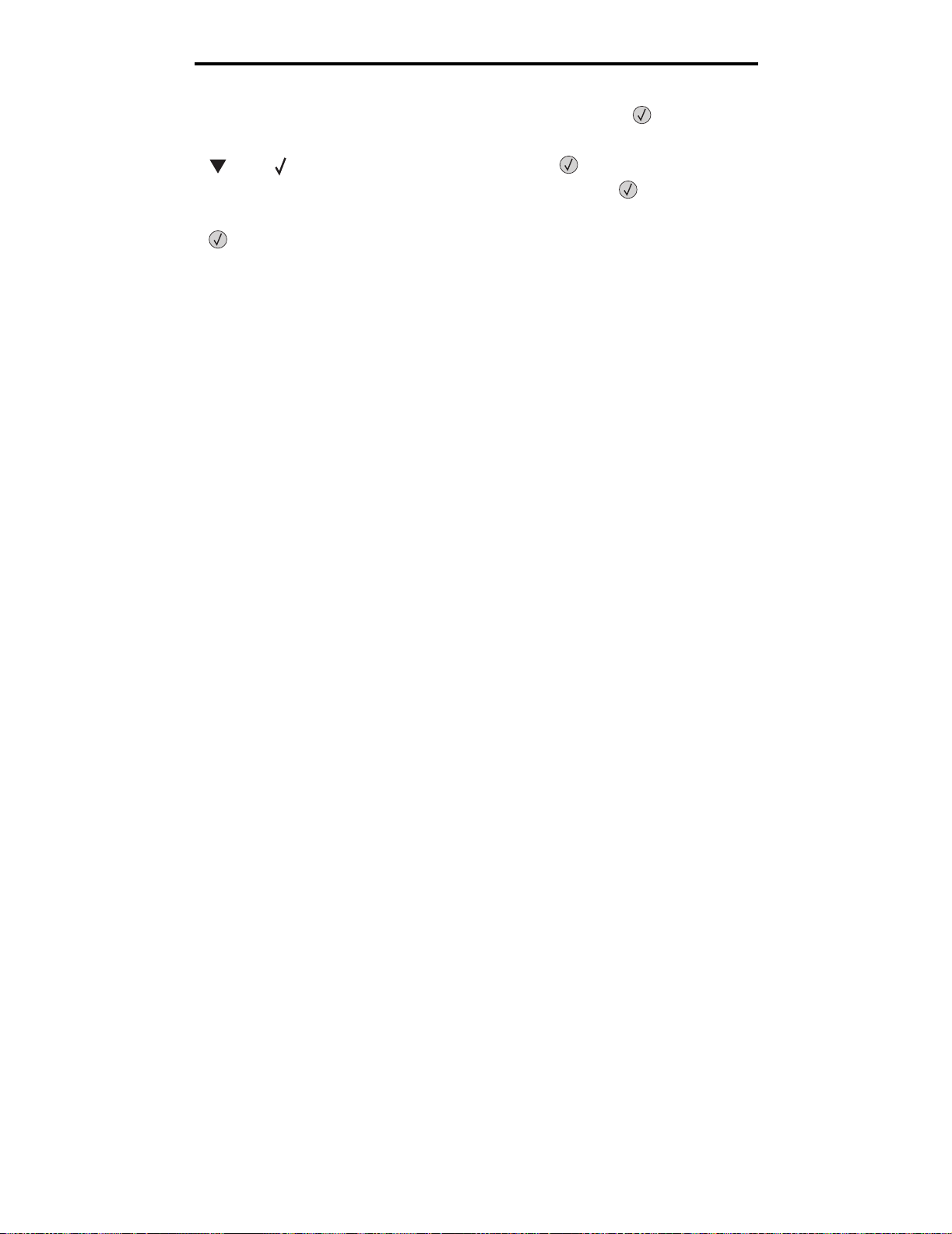
Stuurprogramma's installeren voor afdrukken via het netwerk
7 Voer de IP-netmasker in met behulp van het numerieke toetsenblok. Druk op nadat het adres is ingevoerd.
Selectie verzenden wordt kort weergegeven.
8 Druk op totdat Gateway verschijnt en druk vervolgens op .
9 Voer de IP-gateway in met behulp van het numerieke toetsenblok. Druk op nadat het adres is ingevoerd.
Selectie verzenden wordt kort weergegeven.
10 Druk op totdat de printer terugkeert in de werkstand Gereed.
IP-instellingen controleren
1 Druk opnieuw een pagina met netwerkinstellingen af. Zoek het kopje “TCP/IP” en controleer of bij IP-adres,
Netmasker en Ga te w a y de correct e wa arden w ord en wee rgege ven. Raadpleeg P agin a met ne twerkinstell ingen
afdrukken voor meer informatie.
2 Stuur een ping-opdracht naar de printer en controleer of deze reageert. Typ in het opdrachtvenster op een
netwerkcomputer “ping” gevolgd door het nieuwe IP-adres van de printer (bijvoorbeeld 192.168.0.11):
Opmerking: Klik op een Windows-computer op Start
accessoires
Als de printer actief is in het netwerk, ontvangt u een antwoord.
Nadat u de TCP/IP-instellingen hebt toegewezen en gecontroleerd, installeert u de printer op iedere netwerkcomputer.
Æ Opdrachtprompt als u Windows 2000 gebruikt).
Æ Programma's Æ Opdrachtprompt (of Bureau-
Windows
In een Windows-omgeving kunt u netwerkprinters configureren voor rechtstreeks afdrukken of voor gedeeld gebruik. Voor
beide manieren van afdrukken via een netwerk is het vereist dat u een printerstuurprogramma installeert en een
printerpoort maakt in het netwerk.
Ondersteunde printerstuurprogramma's
• Systeemstuurprogramma van Windows
• Speciaal printerstuurprogramma van Lexmark
De nieuwste versies van de systeemstuurprogramma's en de speciale stuurprogramma's zijn te vinden op de website van
Lexmark op www.lexmark.com.
De speciale stuurprogramma's zijn te vinden op de cd met stuurprogramma's.
Ondersteunde printerpoorten
• Microsoft standaard TCP/IP-poort—Windows 2000, Windows XP en Windows Server 2003
• LPR—Windows NT 4.0
• Lexmark verbeterde TCP/IP- netwerkpoort—Windows 98/Me, Windows NT 4.0, Windows 2000, Windows XP en
Windows Server 2003
Voor de elementaire printerfuncties kunt u een systeemstuurprogramma installeren en een systeempoort gebruiken, zoals
een LPR-poort of een standaard TCP/IP-poort. Met het systeemstuurprogramma hebt u de beschikking over een
consistente gebruikersinterface die kan worden gebruikt voor alle printers in het netwerk. Wanneer u een speciale
netwerkpoort gebruikt, beschikt u over extra functionaliteit, zoals statusmeldingen van de printer.
IP-instellingen controleren
19
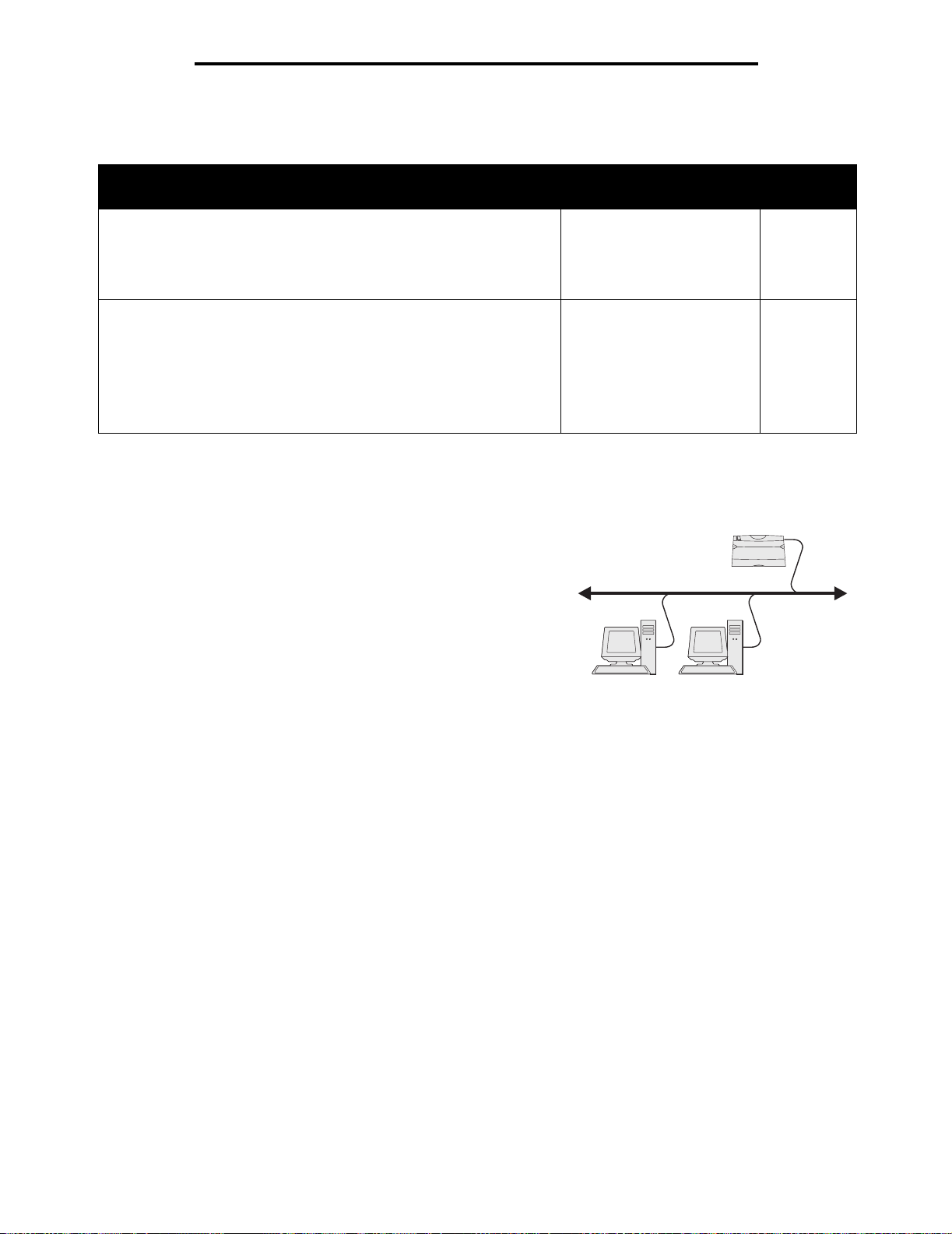
Stuurprogramma's installeren voor afdrukken via het netwerk
Configureer de netwerkprinter aan de hand van de stappen die van toepassing zijn op de printerconfiguratie en het
besturingsprogramma dat u gebruikt:
Ga naar
Printerconfiguratie Besturingssysteem
pagina
Rechtstreeks
• De printer is rechtstreeks op het netwerk aangesloten via een
netwerkkabel (bijv. Ethernet).
• De printerstuurprogramma's worden op elke netwerkcomputer
geïnstalleerd.
Gedeeld
• De printer wordt via een lokale kabel (bijvoorbeeld Ethernet)
aangesloten op een van de computers in het netwerk.
• De printerstuu rprogramm a's wo rden geïns talle erd op de comp ute r die
is aangesloten op de printer.
• Tijdens de installatie van de stuurprogramma's wordt de computer
ingesteld op “delen”, zodat andere computers in het netwerk hun
afdruktaken via deze computer kunnen leiden.
Windows 98 SE,
Windows NT 4.0,
Windows Me, Windows 2000
en Windows XP of
Windows Server 2003
Windows NT 4.0,
Windows 2000, Windows XP
of Windows Server 2003
Rechtstreeks afdrukken onder Windows 98 SE/Me, Windows NT 4.0,
Windows 2000, Windows XP of Windows Server 2003
U installeert als volgt een aangepast printerstuurprogramma en een
speciale netwerkpoort:
1 Start de cd met stuurprogramma's.
2 Klik op Install Printer and Software (Printer en software
installeren).
3 Klik op Agree (Accepteren) om aan te geven dat u akkoord gaat
met de licentieov e r een komst.
4 Selecteer Suggested (Aanbevolen) en klik op Next (Volgende).
5 Selecteer Network Attach (Aansluiten op netwerk) en klik op Next (Volgende).
6 Selecteer het printermodel in de lijst en klik op Next (Volgende).
7 Selecteer de printerpoort in de lijst en klik op Finish (Voltooien) om de installatie te voltooien.
Als de printerpoort niet in de lijst staat:
a Klik op Add Port (Poort toevoegen).
b Selecteer Lexmark Enhanced TCP/IP Port (Lexmark verbeterde TCP/IP-netwerkpoort), en voer de
informatie in die nodig is voor het maken van de poort.
c Geef een poortnaam op.
Dit kan elke wille keuri ge naam zijn w aarmee u de printer as socieert, bijv oorbee ld Monochroom1-lab4. Nadat
de poort is gemaakt, verschijnt deze naam in de lijst van beschikbare poorten.
d Geef het IP-adres op in het tekstvak.
Printer
20
21
Clients
Opmerking: Als u het IP-adres niet weet, drukt u een pag ina met netwerkinstellin gen af en kijkt u in het gedeelte
TCP/IP. Raadpleeg Pagina met netwerkinstellingen afdrukken en IP-instellingen controleren
voor meer inf o rmatie .
8 Druk een testpagina af om te controleren of de printer goed is geïnstalleerd.
Windows
20
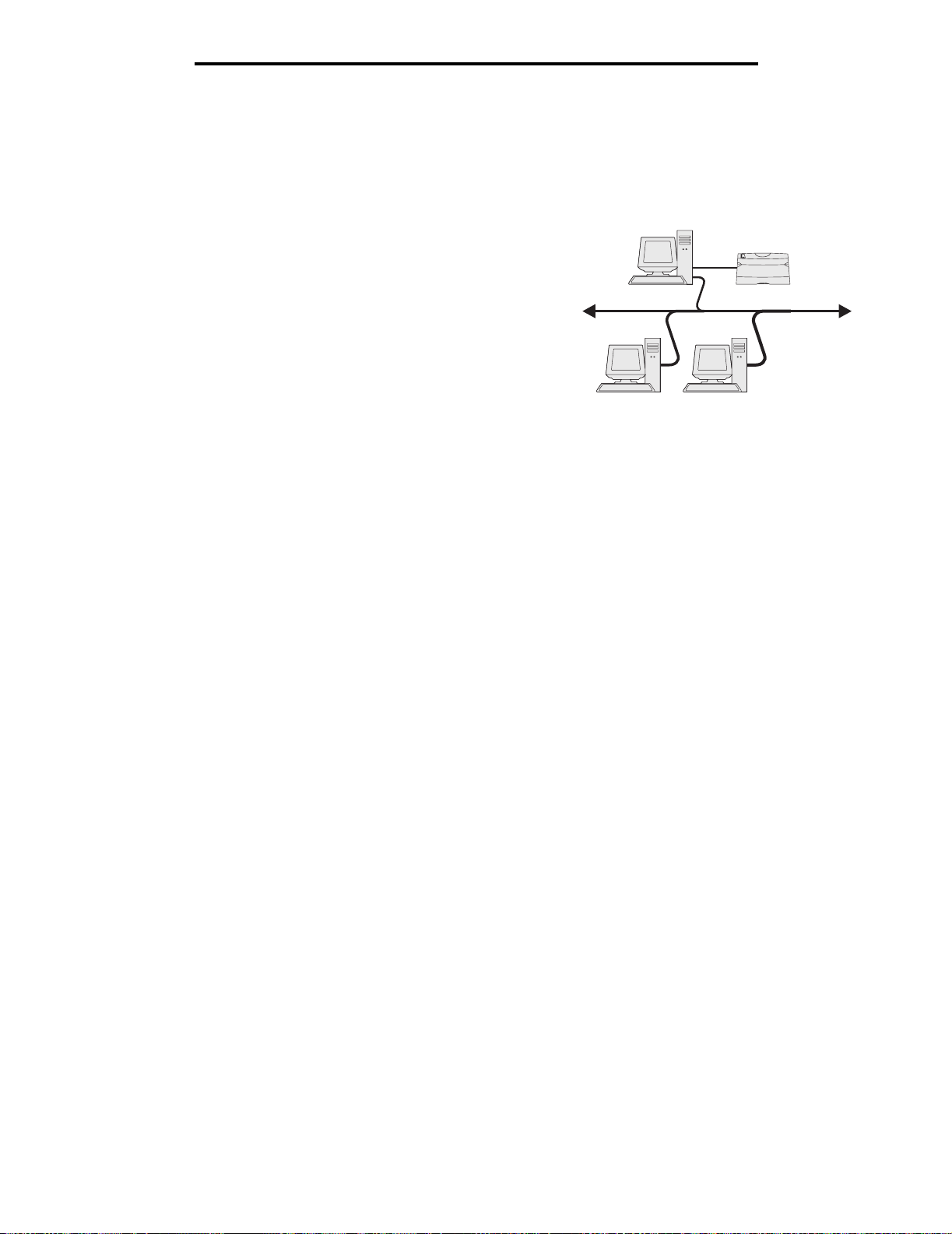
Stuurprogramma's installeren voor afdrukken via het netwerk
Gedeeld afdrukken met Windows NT 4.0, Windows 2000, Windows XP of
Windows Server 2003
Opmerking: Installeer de printersoftware voordat u de USB-kabel, parallelle kabel of seriële kabel aansluit.
Sluit de printer aan op een computer met Windows NT 4.0, Windows 2000,
Windows XP of Windo ws Server 2003 (die fungeert als server) en volg deze
stappen om uw netwerkprinter te configureren voor gedeeld afdrukken:
1 Aangepast printerstuurprogramma installeren
a Start de cd met stuurprogramma's.
b Klik op Install Printer and Software (Printer en software
installeren).
c Klik op Agree (Accepteren) om aan te geven dat u akkoord
gaat met de licentieovereenkomst.
d Selecteer Suggested (Aanbevolen) en klik op Next (Volgende).
De optie Suggested (Aanbevolen) is de standaardinstallatie voor lokaal en netwerkgebruik. Als u
hulpprogramma's wilt installeren, instellingen wilt wijzigen of stuurprogramma's wilt aanpassen, selecteert u
Custom (Aangepast) en volgt u de aanwijzingen op het scherm.
e Selecteer Local Attach (Lokaal aangesloten) en klik op Finish (Voltooien).
Volg de instructies op het scherm. Het laden van de stuurprogramma's kan enige ti jd duren.
f Sluit de installatietoepassing van de cd met stuurprogramma's af.
g Sluit de USB-kabel aan en schakel de printer in.
Het plug-en-play-scherm wordt weergegeven en er wordt een printerobject gemaakt in de map Printers en
faxapparaten van de computer. De printer wordt gedeeld in stap 2: “Printer delen in het netwerk”.
Opmerking: USB-ondersteuning is niet beschikbaar voor Windows NT-besturingssystemen. U moet in dit geval
een parallelle kabel gebruiken. Het plug-en-play-scherm wordt niet weergegeven in Windows NT.
Server
Printer
Clients
h Druk een testpagina af om te controleren of de printer goed is geïnstalleerd.
2 Printer delen in het netwerk
a Klik op Start
b Selecteer de nieuw toegevoegde printer.
c Klik op Bestand
d Schakel het selectievakje Gedeeld als in en typ een naam in het tekstvak.
e Selecteer in het gedeelte Alternatieve stuurprogramma's de besturingssystemen van alle netwerkclients die
naar deze printer gaan afdrukken.
f Klik op OK.
Opmerking: Als er bestanden ontbrek en, w ord t u mog elijk ge v ra agd o m de cd met he t best uringssyste em van de
g Controleer op de volgende wijze of de printer correct is gedeeld.
• Het printerpictogram in de ma p Printers en f ax appar at en wordt nu aangegeven als 'g edeel d'. Dit wor dt in
Windows NT 4.0 bijvoorbeeld weergegeven met een hand onder het pictogram.
• Ga naar Netwerkomgeving. Zoek de hostnaam van de server en zoek de gedeelde naam die aan de
printer is toegewezen.
Æ Instellingen Æ Printers en faxapparaten.
Æ Delen.
server te plaatsen.
Windows
21
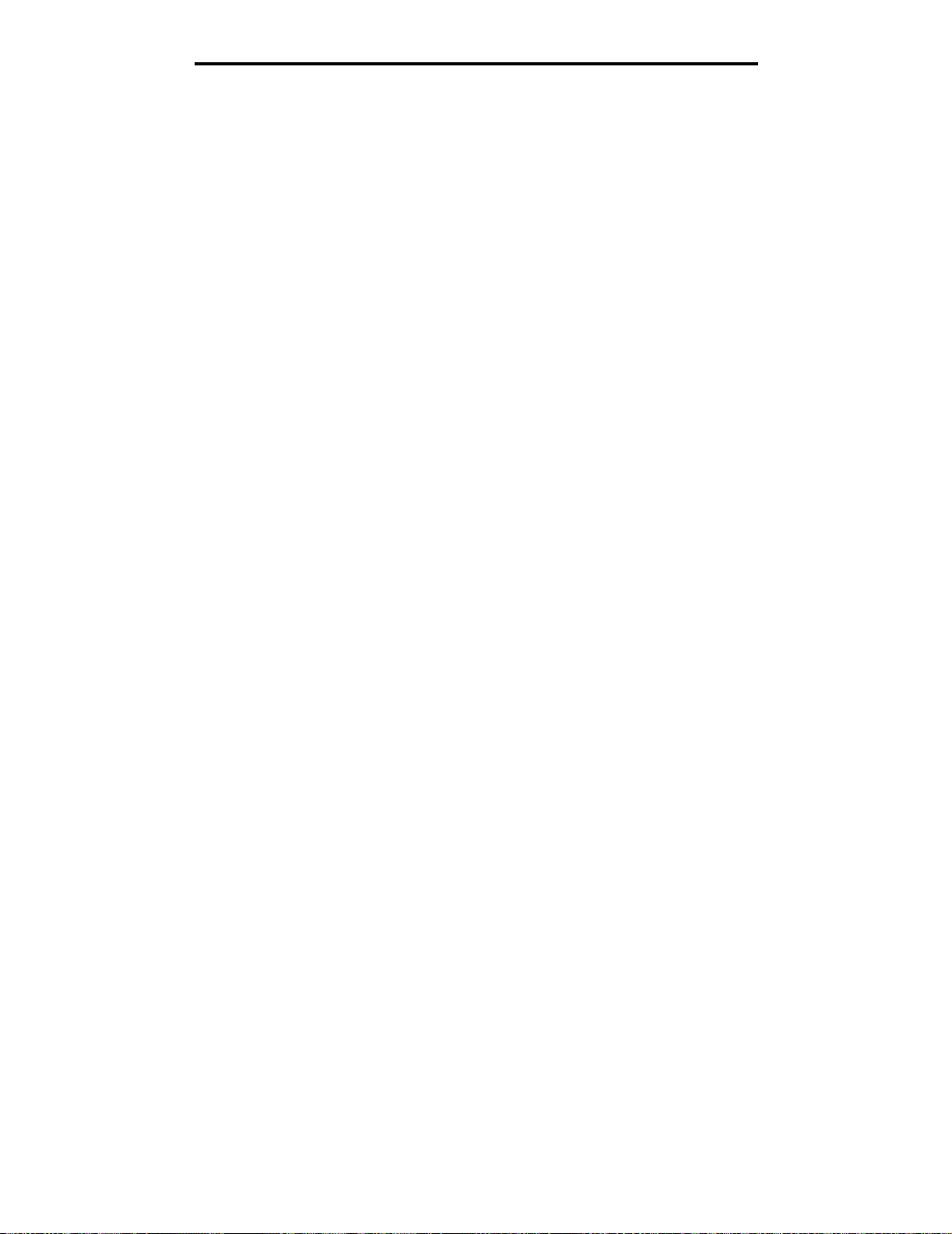
Stuurprogramma's installeren voor afdrukken via het netwerk
Printerstuurprogramma's (of een subset) installeren op netwerkclients
Point-and-print-methode gebruiken
Opmerking: Deze methode is meestal het minst belastend voor de systeembronnen. De server handelt alle
stuurprogramma wijz ig ing en e n de verwerking v a n de a fdrukta ken af. Zo kun nen netwerkclients v ee l
sneller terugkeren naar de toepassingen.
Bij deze methode wordt een gedeelte van de stuurprogramma's van de server naar de client gekopieerd. Dit bevat precies
genoeg informatie voor het versturen van een afdruktaak naar de printer.
1 Dubbelklik op het Windows-bureaublad van de clientcomputer op Netwerkomgeving.
2 Zoek de hostnaam van de server en dubbelklik daarop.
3 Klik met de rechtermuisknop op de naam van de gedeelde printer en klik op Installeren.
Wacht to t de stu urprogramma-i nf ormatie v an de se rver naar d e client is gek opieerd e n een ni euw printerpictog ram
is toegevoegd aan de map Printers. Dit kan enkele minuten duren. Hoe lang dit duurt, hangt af van het
netwerkverkeer en andere factoren.
4 Sluit Netwerkomgeving.
5 Druk een testpagina af om te controleren of de printer goed is geïnstalleerd.
Peer-to-peer-methode gebruiken
Met deze methode wordt op elke clientc om puter het volledige stuurprogramma geïnstalleerd. De netwerkclients behoud en
de controle over wijzigingen in het stuurprogramma. De clientcomputer handelt het verwerken van de afdruktaken af.
1 Klik op Start Æ Instellingen Æ Printers en faxapparaten.
2 Klik op Printer toevoegen om de gelijknamige wizard te starten.
3 Klik op Volgende.
4 Klik op Netwerkprinter en klik op Volgende.
5 Typ de printernaam of URL (als de printer zich op het internet of op een intranet bevindt) en klik op Volgende.
Als de printernaam of URL onbekend is, laat u het tekstvak leeg en klikt u op Volgende.
6 Selecteer de netwerkprinter in de lijst met gedeelde printers. Als de printer niet in de lijst staat, geeft u het pad
naar de printer op.
Het pad zou ongeveer als volgt moeten zijn:
\\<serverhostnaam>\<naam gedeelde printer>
Opmerking: Als dit een nieuwe printer is, wordt u mogelijk gevraagd een printerstuurprogramma te installeren.
Als er geen systeemstuurprogramma beschikbaar is, geeft u het pad naar beschikbare
stuurprogramma's op.
De naam van de hostserver is de naam van de server die als host in het netwerk optreedt. De naam van de
gedeelde printer is de naam die tijdens de installatie op de server is toegekend.
7 Klik op OK.
8 Geef aan of u deze printer als standaardprinter voor de client wilt instellen en klik vervolgens op Voltooien.
9 Druk een testpagina af om te controleren of de printer goed is geïnstalleerd.
Opmerking: Voor uw besturingssysteem zijn mogelijk andere instellingsprocedures vereist. Als geen testpagina
wordt afgedrukt, raadpleegt u de Help bij het besturingssysteem.
Windows
22
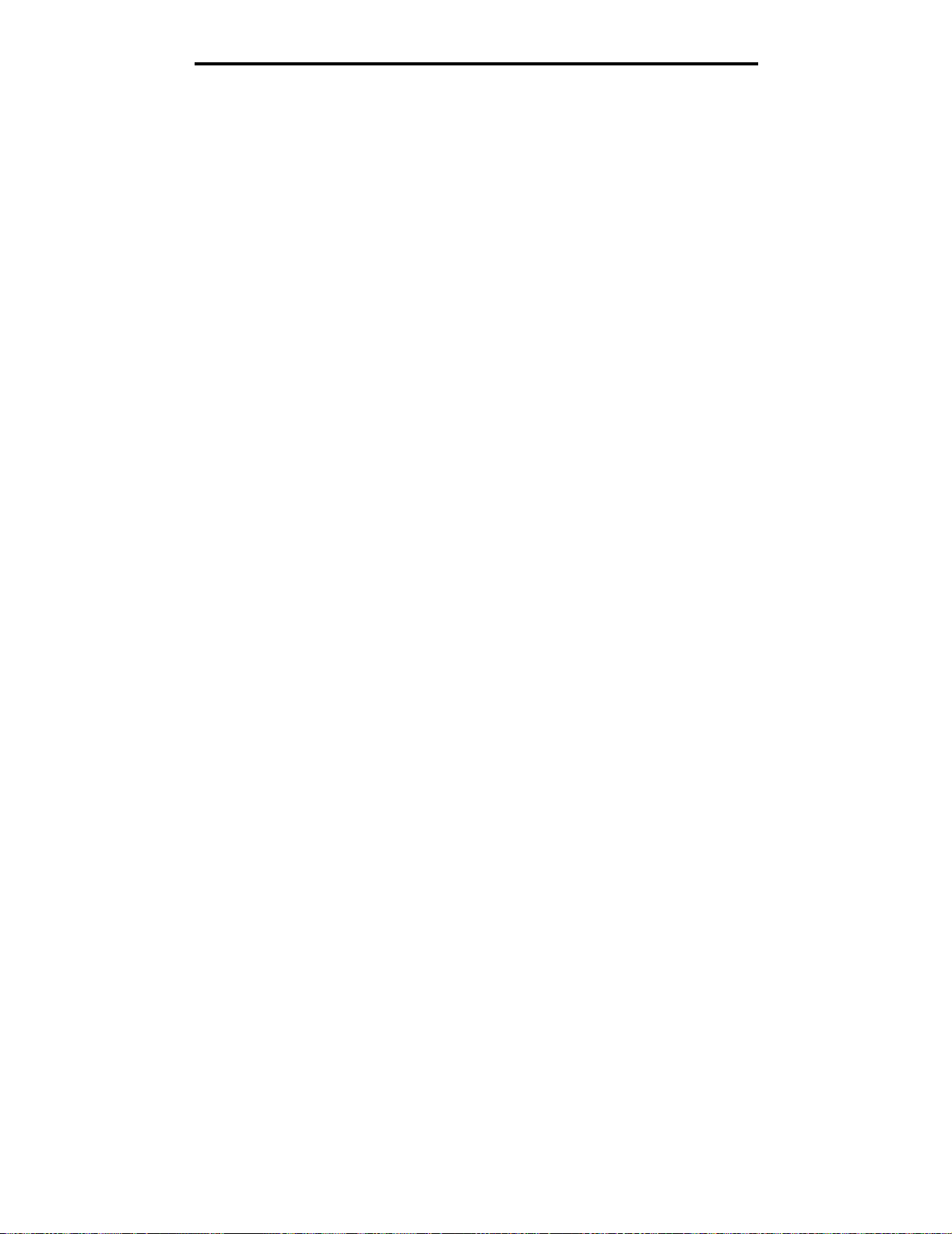
Stuurprogramma's installeren voor afdrukken via het netwerk
Drag‘N’Print configureren
Opmerking: Ondersteuning voor Drag’N’Print™ is niet voor alle printers beschikbaar.
Start de cd met stuurprogramma's, klik op View Documentation (Documentatie weergeven) en klik op Software and
utilities (Software en hulpprogramma's) voor gedetailleerde configuratie-instructies.
Macintosh
Opmerking: Een PostScript Printer Description (PPD)-bestand geeft UNIX- of Macintosh-computers
gedetailleerde informatie over de mogelijkheden van de printer.
Als Macintosh-gebruikers willen afdrukken op een netwerkprinter, moeten zij een speciaal PPD-bestand (PostScriptprinterbeschrijvingsbestand) installeren en een bureaubladprinter maken op de computer (Mac OS 9.x), of een
afdrukwachtrij maken in Afdrukbeheer (Mac OS X).
Mac OS X
Stap 1: Aangepast PPD-bestand installeren
1 Installeer een PostScript-printerbeschrijvingsbestand (PPD) op de computer.
a Plaats de cd met stuurprogramma's.
b Dubbelklik op het installatiep ak ket voor de printer.
Opmerking: Een PPD-bestand geeft Macintosh-computers gedetailleerde informatie over de mogelijkheden van
de printer.
c Klik in het welkoms tscherm op Continue (Ga door) en k lik nogmaa ls op Ga door nada t u het Lees mij-bestan d
hebt gelezen.
d Lees de licentieovereenkomst door, klik op Continue (Ga door) en klik op Agree (Akkoord) om akkoord te
gaan met de voorwaarden van de licentieovereenkomst.
e Kies een bestemming en klik op Continue (Ga door).
f Klik in het scherm Easy Install (Standaard) op Install (Installeer).
g Typ uw wachtwoord en klik op OK. Alle benodigde software wordt op de computer geïnstalleerd.
h Klik op Close (Sluit) wanneer de installatie is voltooid.
Stap 2: Afdrukwachtrij maken in Afdrukbeheer of Printerconfiguratie
Afdrukken via AppleTalk gebruiken
Voer de volgende stappen uit om een afdrukwachtrij te maken met behulp van Afdrukken via AppleTalk.
1 Open de Finder, klik op Programma's en vervolgens op Hulpprogramma's.
2 Dubbelklik op Afdrukbeheer of Printerconfiguratie.
3 Kies Voeg printer toe in het menu Printers.
4 Kies AppleTalk in het pop-upmenu.
Opmerking: Zoek op de pagina met netwerkinstelli ngen on der het k o pje Appl eTalk op welke zon e of printer mo et
worden geselecteerd .
Macintosh
23
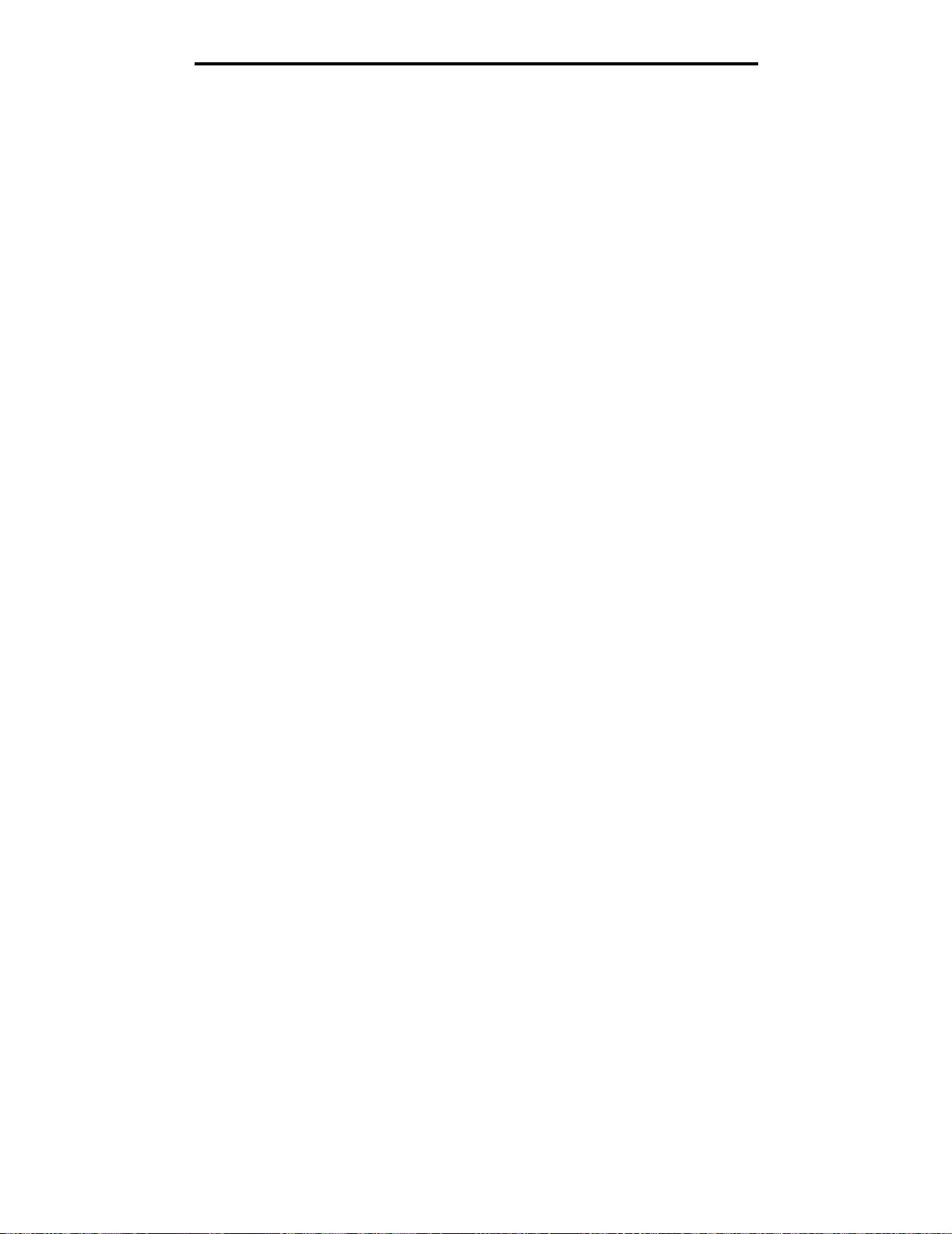
Stuurprogramma's installeren voor afdrukken via het netwerk
5 Selecteer de AppleTalk-zone in de lijst.
6 Selecteer de nieuwe printer in de lijst en klik op Voeg toe.
7 Printerinstallat ie controleren:
a Open de Finder, klik op Programma's en vervolgens op Teksteditor.
b Kies de optie Druk af in het menu Archief .
c Kies Overzicht in het pop-upmenu Aantal en pagina's.
Opmerking: Als u niet weet welk e zone of printer u moet se lecteren, z oekt u op de pagina me t netwerkins tellingen
onder het kopje AppleTalk naar de standaardnaam van de printer.
• Als het PPD-bestand dat wordt weergegeven in het venster Overzicht het juiste bestand is voor de
printer, is de installatie voltooid.
• Als het PPD-bestand dat wordt weergegeven in het venster Overzicht niet het juiste bestand is voor
de printer, verwijdert u de printer uit de lijst in Afdrukbeheer of Printerconfiguratie en herhaalt u
Stap 1: Aangepast PPD-bestand installeren.
Afdrukken via IP gebruiken
Voer de volgende stappen uit om met behulp van Afdrukken via IP een afdrukwachtrij te maken. Raadpleeg Stap 2:
Afdrukwachtrij maken in Afdrukbeheer of Printerconfiguratie voor informatie over het maken van een AppleTalk-
afdrukwachtrij.
1 Open de Finder, klik op Programma's en vervolgens op Hulpprogramma's.
2 Dubbelklik op Afdrukbeheer of Printerconfiguratie.
3 Kies Voeg printer toe in het menu Printers.
4 Kies Afdrukken via IP in het pop-upmenu.
5 Typ in het vak Printeradres het IP-adres of de DNS-naam van de printer.
6 Kies Lexmark in het pop-upmenu Printermodel.
7 Selecteer de nieuwe printer in de lijst en klik op Voeg toe.
8 Printerinstallat ie controleren:
a Open de Finder, klik op Programma's en vervolgens op Teksteditor.
b Kies de optie Druk af in het menu Archief .
c Kies Overzicht in het pop-upmenu Aantal en pagina's.
d Voer de volgende stappen uit:
• Als het PPD-bestand dat wordt weergegeven in het venster Overzicht het juiste bestand is voor de
printer, is de installatie voltooid.
• Als het PPD- bestand dat wordt weergegeven in het venster Overzicht niet het juiste bestand is voor de
printer, verwijdert u de printer uit de lijst in Afdrukbeheer of Printerconfiguratie en herhaalt u Stap 1:
Aangepast PPD-bestand installeren.
Macintosh
24
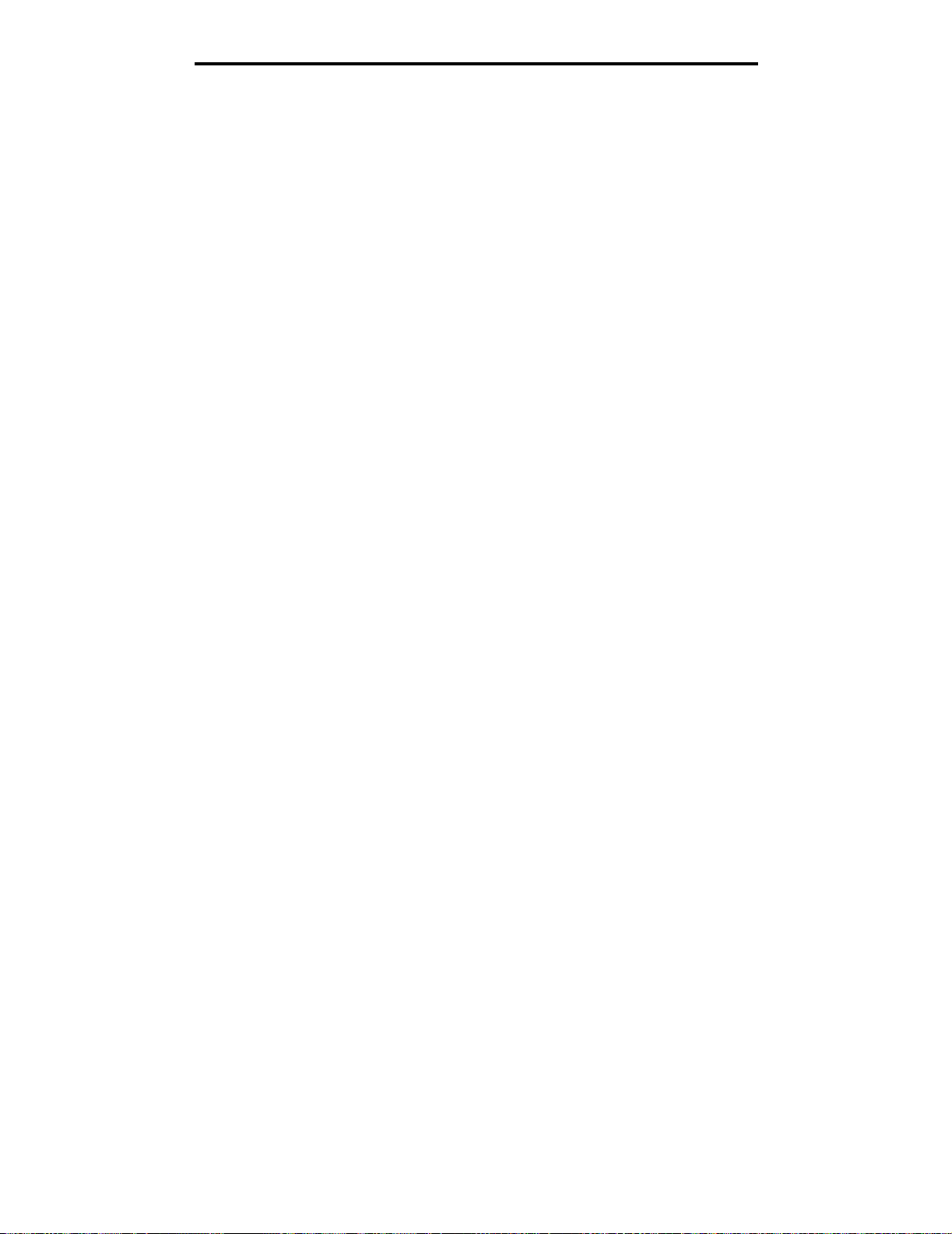
Stuurprogramma's installeren voor afdrukken via het netwerk
Mac OS 9.x
Stap 1: Aangepast PPD-bestand installeren
1 Plaats de cd met stuurprogramma's.
a Dubbelklik op Classic en vervolgens op het installatiepakket voor de printer.
Opmerking: Een PPD-bestand geeft Macintosh-computers gedetailleerde informatie over de mogelijkheden van
de printer.
b Klik op de gewenste taal en klik op Continue (Ga door).
c Lees het Leesmij-bestand door en klik op Continue (Ga door).
d Lees de licentieovereenkomst door, klik op Continue (Ga door) en klik op Agree (Akkoord) om hiermee
akkoord te gaan.
e Klik in het scherm Easy Install (Standaard) op Install (Installeer). Alle benodigde bestanden worden op de
computer geïnstalleerd.
f Klik op Close (Sluit) wanneer de installatie is voltooid.
Opmerking: Het PPD-bestand voor uw printer is ook bes chikbaar als o nderdeel v an een soft warepakket dat u kunt
downloaden van de website van Lexmark op www.lexmark.com.
Stap 2: Bureaubladprinter maken
1 Selecteer in de Kiezer het stuurprogramma voor de LaserWriter 8.
2 Als u een netwerk met routers hebt, selecteert u de standaardzone in de lijst. Als u niet weet welke zone u moet
selecteren, zoekt u in de pagina met netwerkinstellingen onder AppleTalk naar Zone.
3 Selecteer de nieuwe printer.
4 Als u niet weet welke printer u moet selecteren, zoekt u op de pagina met netwerkinstellingen onder het kopje
AppleTalk naar de standaardnaam van de printer.
5 Klik op Maak aan.
6 Controleer of er in de Kiezer naast de printernaam een pictogram verschijnt.
7 Sluit het venster Kiezer.
8 Controleer de printerinstallatie.
a Klik op het symbool van de bureaubladprinter dat u zojuist hebt gemaakt.
b Kies Afdrukken Æ Wijzig configuratie.
– Als in het gedeelte van het menu over het PPD-bestand (PostScript Printer Description) het juiste bestand
voor de printer wordt weergegeven, is de printerinstallatie voltooid.
– Als het PPD-bestand dat wordt weergegeven in het gedeelte over het PPD-bestand van het menu niet
overeenkomt met uw printer, herhaalt u Stap 1: Aangepast PPD-bestand installeren.
Macintosh
25
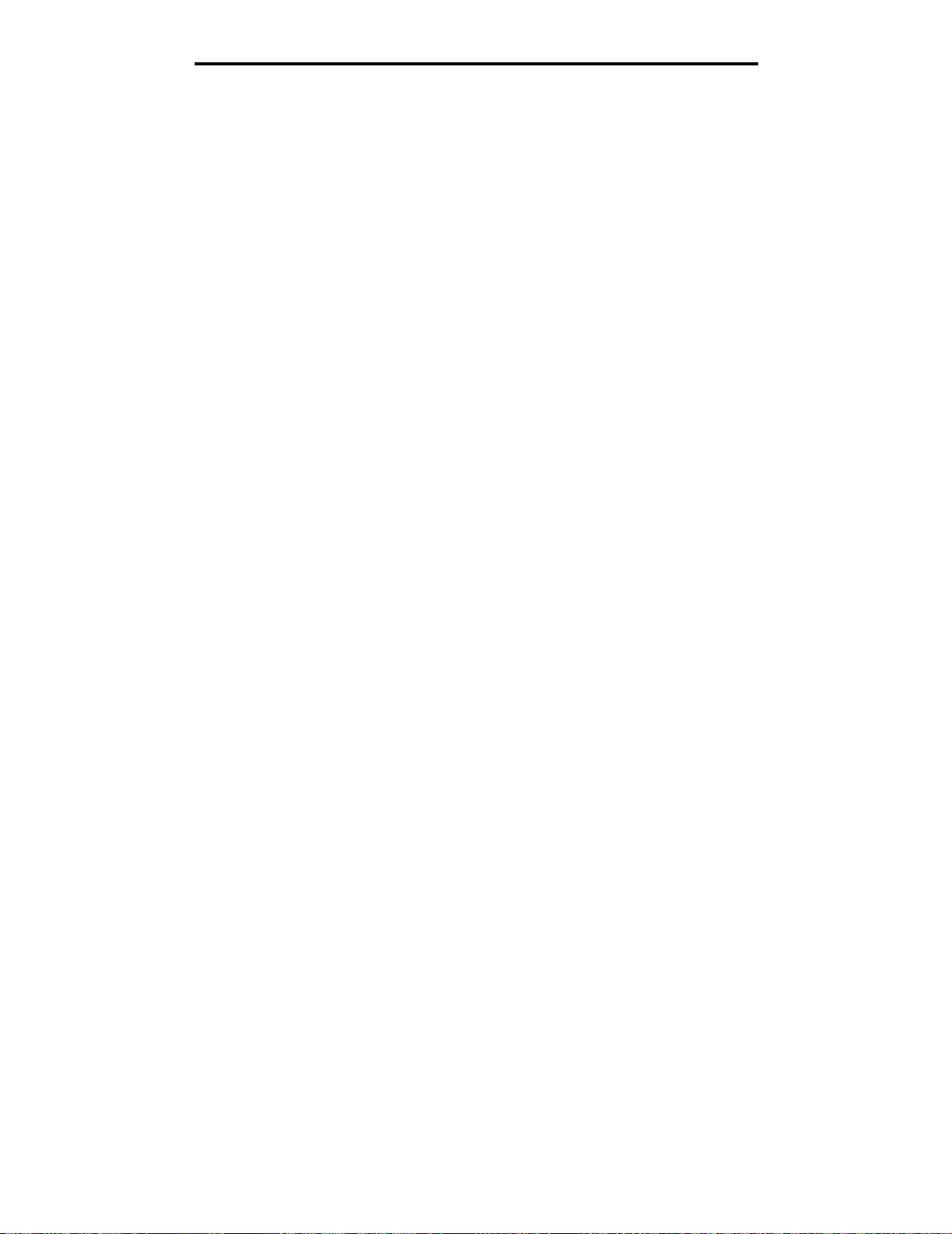
Stuurprogramma's installeren voor afdrukken via het netwerk
UNIX/Linux
De printer ondersteunt vele UNIX- en Linux-platforms, zoals Sun Solaris en Red Hat. Bezoek de website van Lexmark op
www.lexmark.com voor een volledige lijst met ondersteunde UNIX- en Linux-platforms.
Opmerking: De softwarepakketten v oor Sun Solaris en Linux zijn bes chikbaar op de c d met stuurprogr amma's en
op de website van Lexm ark op www.lexmark.com.
Lexmark levert een pakket met printerstuurprogramma's voor elk ondersteund UNIX- en Linux-platform. Elk pakket bevat
tevens een Gebruikershandleiding met gedetailleerde instructies voor de installatie en het gebruik van Lexmark printers in
UNIX- en Linux-omgevingen.
U kunt deze pakketten downloaden via de website van Lexmark. U kunt het pakket met de benodigde stuurprogramma's
ook vinden op de cd met stuurprogramma's.
NetWare
De printer ondersteunt Nov ell Distribu ted Print Services (NDPS/iPrint). De meest recente inf ormatie ov er het installere n van
een netwerkprinter in een NetWare-omgeving vindt u op de cd met stuurprogramma's. Klik op View Documentation
(Documentatie weergeven).
UNIX/Linux
26
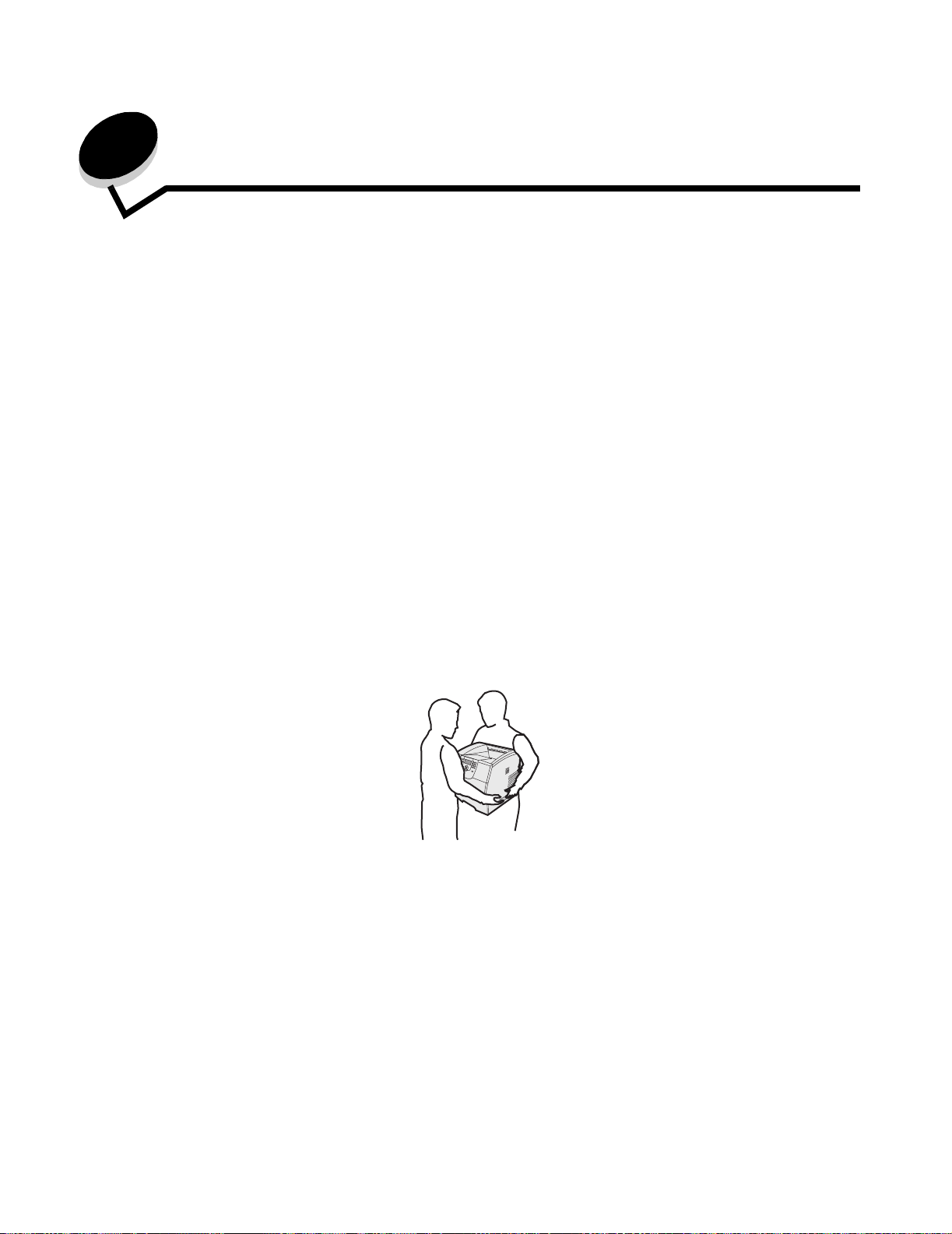
4
Opties installeren en verwijderen
Invoermogelijkheden installeren
Volgorde van installatie
Voor configuraties die op de grond staan, zijn extra onderdelen nodig. Gebruik een printerstandaard of printerstelling als u
gebruikmaakt van een lader voor 2000 vel, een eenheid voor dubbelzijdig afdrukken en een invoeroptie, of meerdere
invoeropties. Als u een multifunctionele printer (MFP) hebt aangeschaft waarmee u kunt scannen, kopiëren en faxen, hebt
u mogelijk extra meubilair nodig. Meer informatie is beschikbaar op de website van Lexmark op www.lexmark.com/
multifunctionprinters.
Installeer de printer en eventuele opties die u hebt aangeschaft, in de onderstaande volgorde:
VOORZICHTIG: Als u opties wilt installeren nadat u de printer gebruiksklaar hebt gemaakt, moet u eerst de printer
uitzetten en de stekker van het netsnoer uit het stopcontact halen.
• Printerstandaard of printerstelling
• Lader voor 2000 vel
• Lader voor 250 of 500 vel
• Duplexeenheid
• Printer
VOORZICHTIG: De printer moet om veiligheidsredenen door ten minste twee mensen worden opgetild.
Raadpleeg de instructies die bij de optie zijn geleverd voor informatie over het installeren van een printerstandaard,
printerstelling of lader voor 2000 vel.
Opties installeren en verwijderen
27
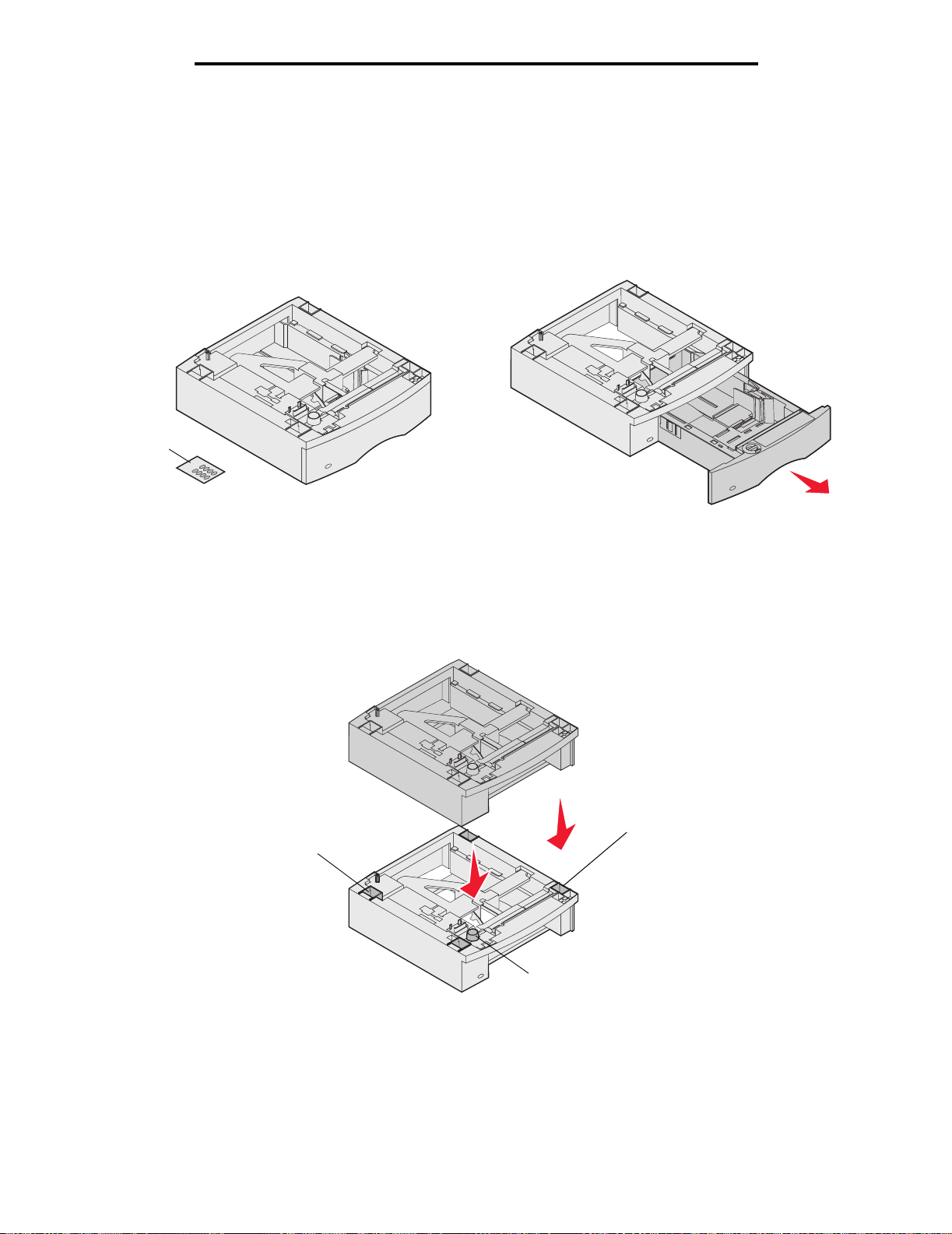
Opties installeren en verwijderen
Lader voor 250 of 500 vel installeren
Optionele laders w orden onder de printer en de option ele dup lexeenhei d aange brac ht. De prin ter herk ent au tomati sch elk e
lader die u installeert.
Een lader bestaat uit een lade en een ladehuis. De lader voor 250 vel en de lader voor 500 vel worden op dezelfde wijze
geïnstalleerd.
1 Verwijder de papierlade uit het ladehuis. Verwijder al het verpakkingsmateriaal en het plakband van zowel het
ladehuis als de lade.
Plakplaatjes
2 Zet het ladehuis o p ee n a l ee rde r geï ns tall ee rde l ad er, of op de tafel of stelling w aarop u de printer wilt gebruiken.
U kunt de randen van het ladehuis eenvoudig uitlijnen met behulp van het nokje, de ronde pin en het vierkante
gaatje op de bovenzijde van een andere lader. Controleer of het ladehuis goed is aangebracht.
3 Sluit een andere optionele lader, een duplexeenheid of de printer aan.
U kunt een label aan de laden bevestigen om het ladenummer aan te geven.
Vierkant gaatje
Nokje
Ronde pin
Invoermogelijkheden installeren
28
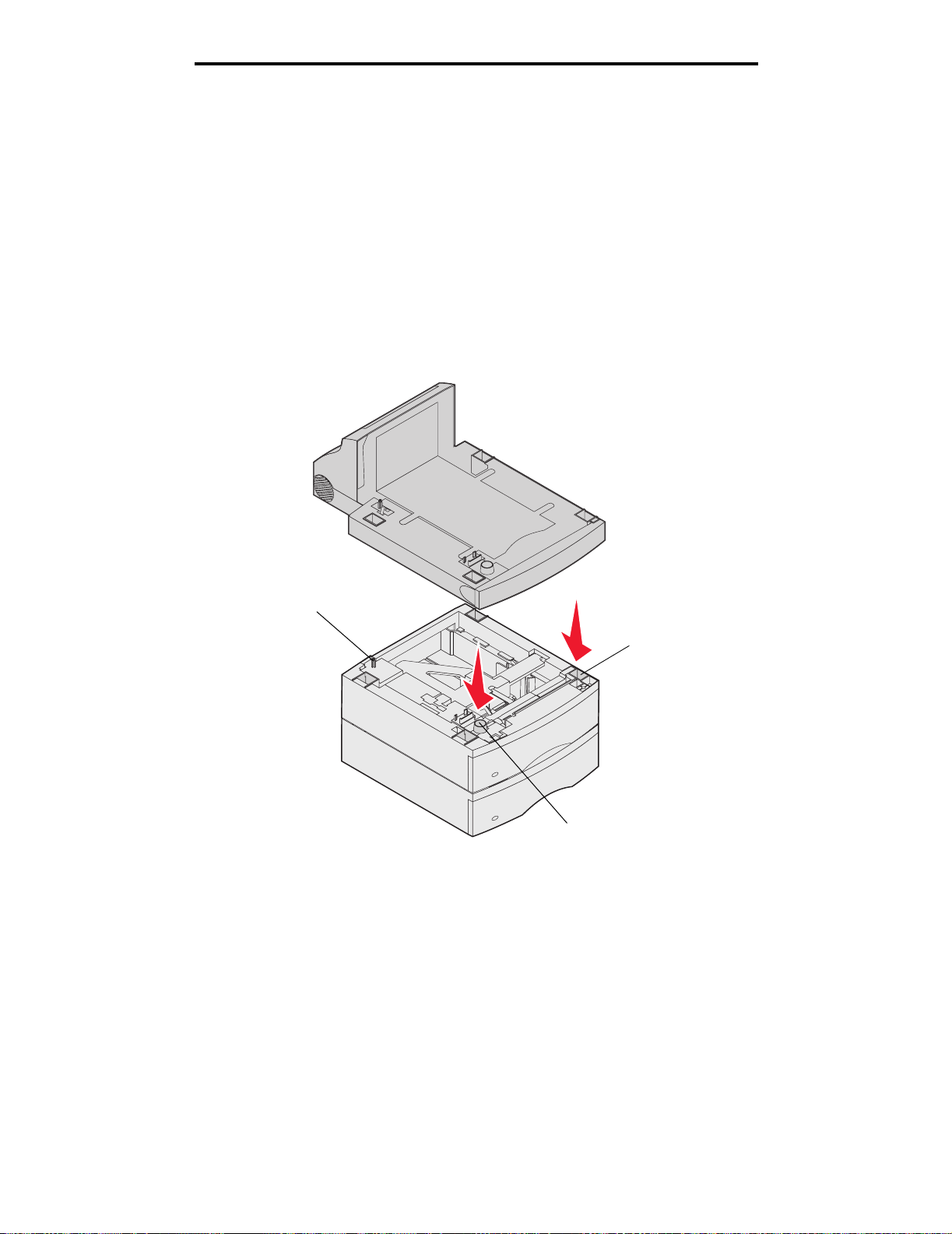
Opties installeren en verwijderen
Duplexeenheid installeren
De duplexeenheid wordt aangebracht onder de printer, onder de standaardinvoerlade en boven al geïnstalleerde laders.
Opmerking: Er zijn twee optionele duplexeenheden beschikbaar. De duplexeenheid voor 250 vel kan alleen
worden gebruikt in printers die zijn uitgerust met een standaardlade voor 250 vel, terwijl de
duplexeenheid voor 500 vel alleen kan worden gebruikt in printers die zijn uitgerust met een
standaardlade voor 500 vel. Controleer of u over de juiste duplexeenheid beschikt voor het formaat
lade dat in de printer is geïnstalleerd.
1 Plaats de duple xeenheid op een reed s ge ïns tal leerde lader , of op de tafel of stelling waarop u de printer wilt gaan
gebruiken.
U kunt de randen van de eenheid eenvoudig uitlijnen met behulp van het nokje, de ronde pin en het vierkante
gaatje op de bovenzijde van een al geïnstalleerde lader. Controleer of de eenheid goed is aangebracht.
Nokje
Vierka nt gaatje
Ronde pin
Duplexeenheid installeren
29
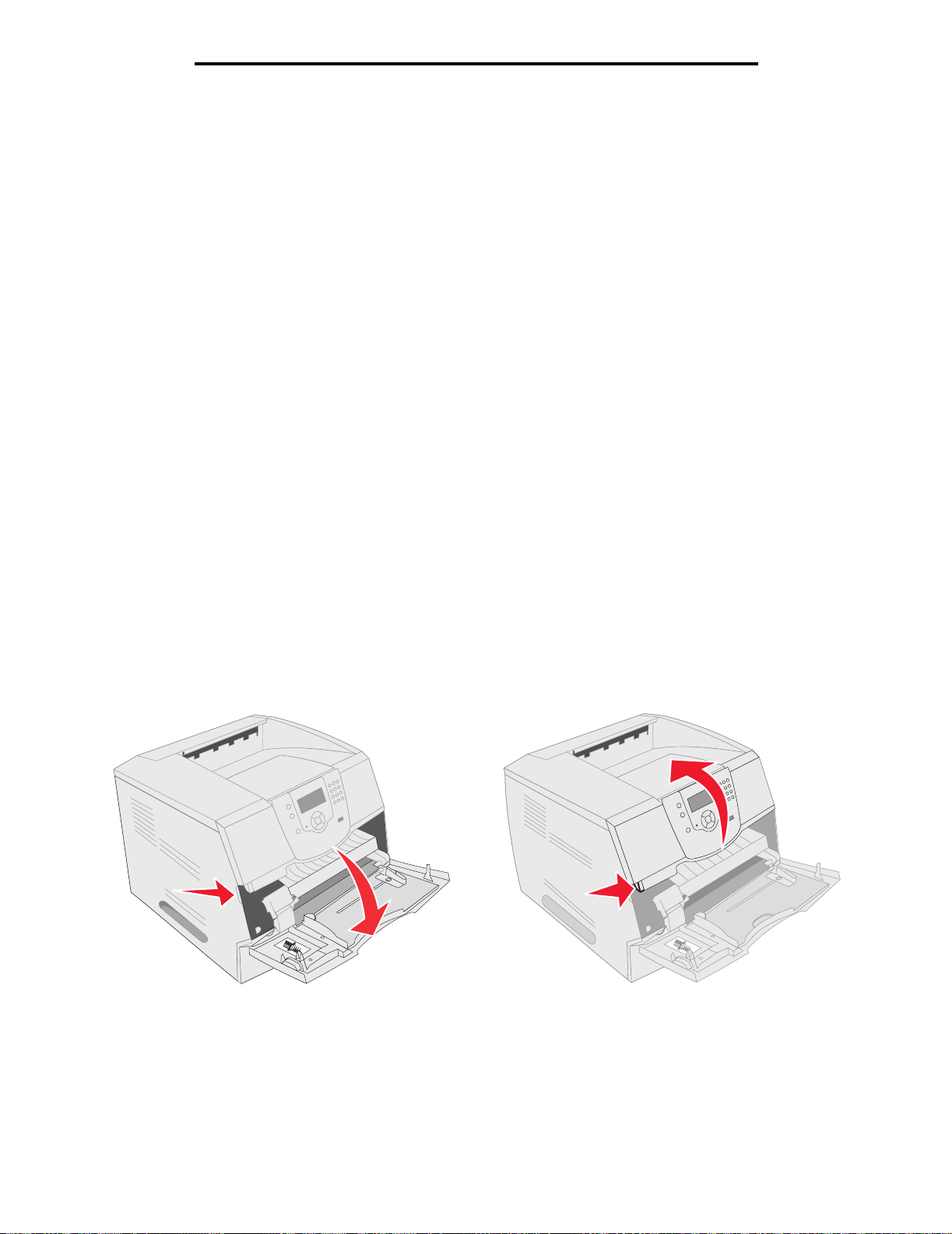
Opties installeren en verwijderen
Geheugenkaarten of optionele kaarten installeren
VOORZICHTIG: Als u geheugenkaarten of optionele kaarten wilt installeren nadat u de printer gebruiksklaar hebt
gemaakt, moet u eerst de printer uitzetten en de stekker van het netsnoer uit het stopcontact halen.
U kunt de geheugenca paciteit v an de printer aanpasse n en de aanslu itingsm ogelijkh eden v ergrote n door optione le kaarten
toe te voegen. Dit gedeelte bevat instructies voor het installeren van de volgende opties:
• Geheugenkaarten
– Printergeheugen
– Flashgeheugen
• Firmwarekaarten
– Streepjescode
– IPDS en SCS/TNe
– PrintCryption™
• Andere opties
– Vaste schijf van printer
– RS-232 seriële interfacekaart
– Parallelle 1284-C-interfacekaart
– Interne printerservers uit de MarkNet N8000-serie (ook wel interne netwerkadapters of INA's genoemd)
Toegang krijgen tot de systeemkaart van de printer
Als u printergeheugen , flashge heugen, e en firmwareka art of een optionel e kaart wilt inst alleren, moet u to egang he bben to t
de printersysteemkaart.
Opmerking: U hebt een kruiskopschroevendraaier nodig om de klep van de systeemkaart te verwijderen.
1 Druk de ontgrendelingshendel in en laat de universeellader zakken.
2 Druk de ontgrendelingshendel in en open de bovenste voorklep van de printer.
Geheugenkaarten of optionele kaarten installeren
30
 Loading...
Loading...