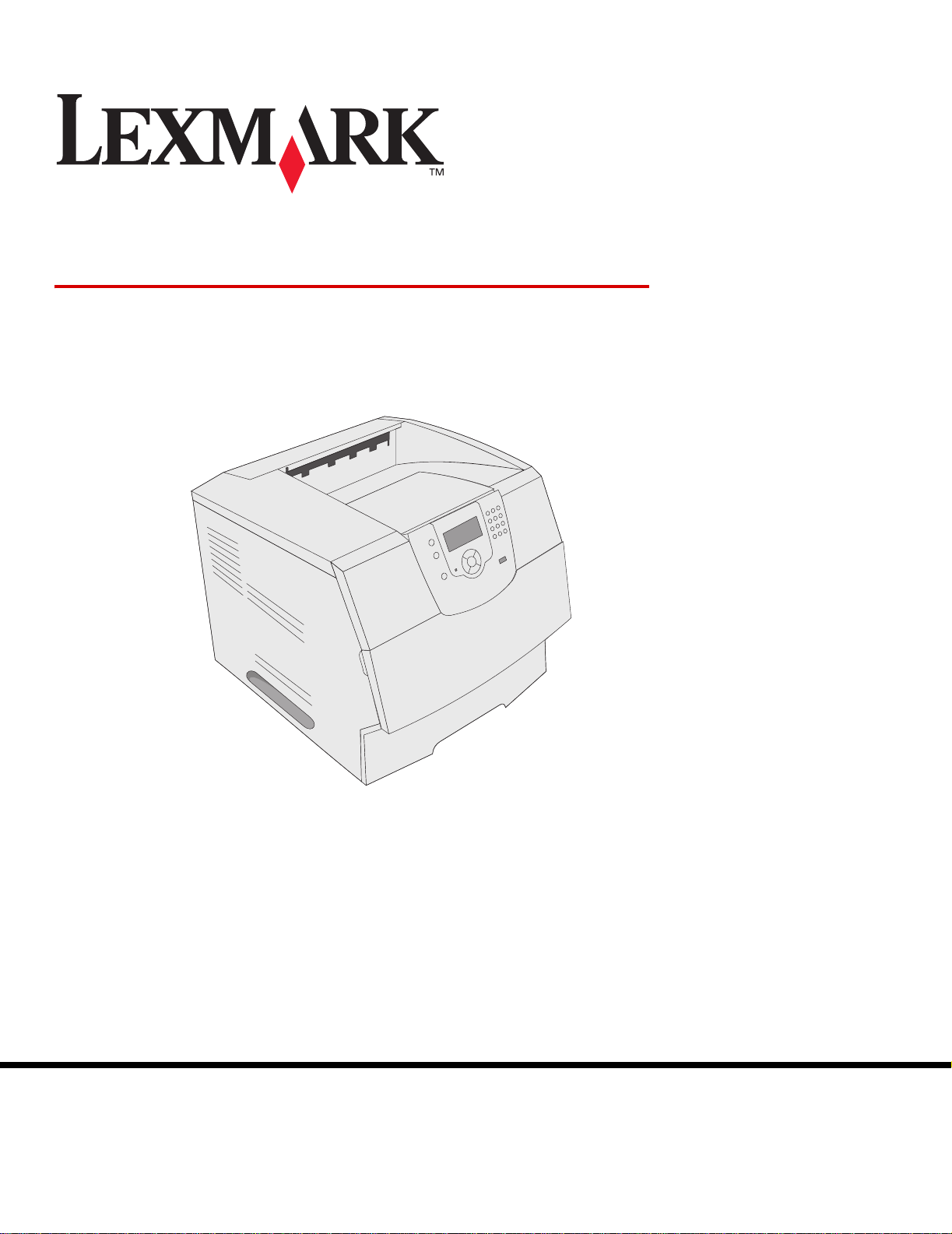
T640, T642, T644
Guía del usuario
Marzo de 2005
Lexmark y Lexmark con diamante son marcas comerciales de Lexmark International, Inc.,
registradas en los Estados Unidos y/o en otros países.
© 2005 Lexmark International, Inc.
Reservados todos los derechos.
740 West New Circle Road
Lexington, Kentucky 40550, EE.UU.
www.lexmark.com
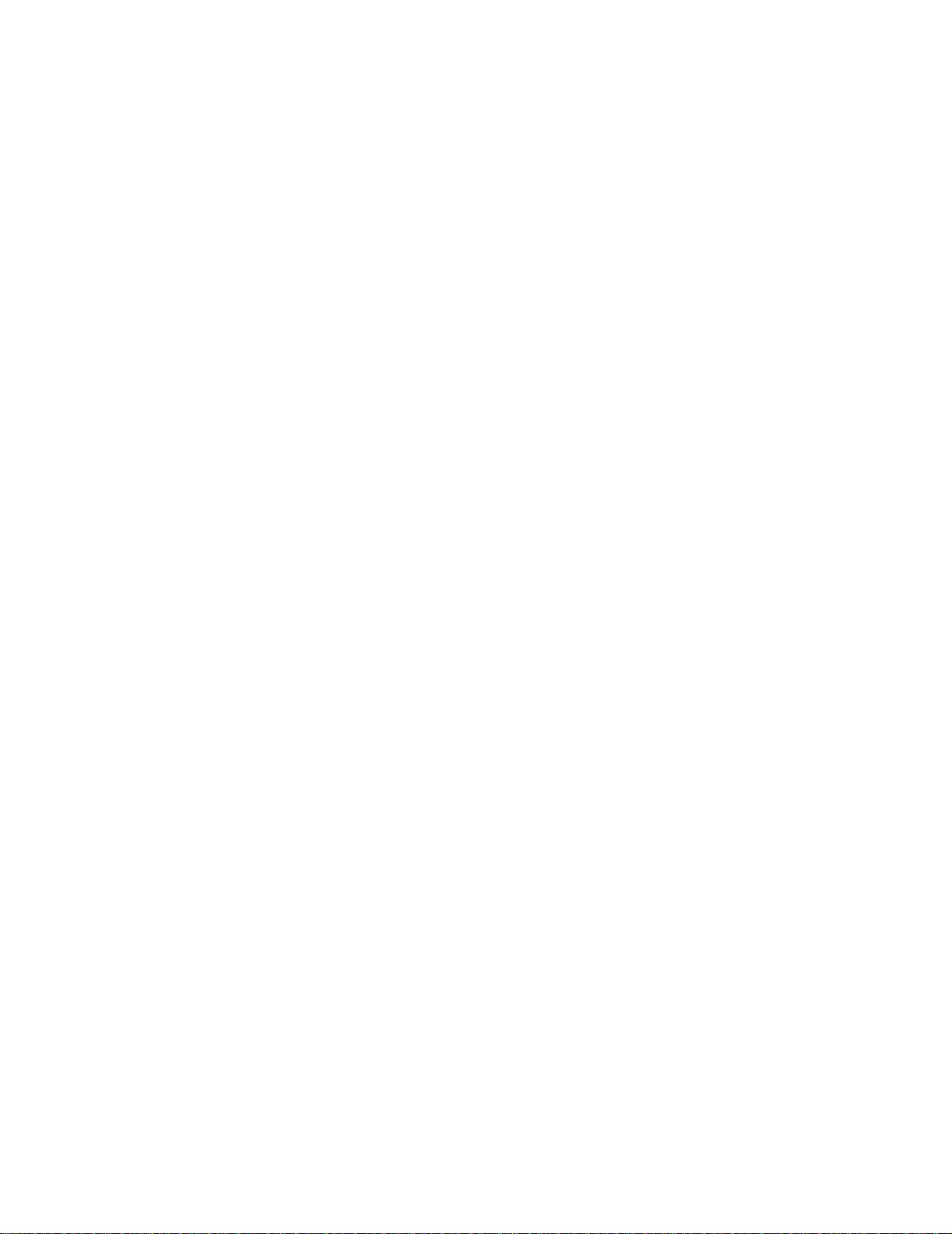
Edición: marzo de 2005
El siguiente párrafo no tiene vigencia en aquellos países en los que estas disposiciones entren en conflicto con las leyes
locales: LEXMARK INTERNATIONAL, INC. PROPORCIONA ESTA PUBLICACIÓN “TAL COMO ESTÁ” SIN GARANTÍA DE NINGÚN
TIPO, NI EXPRESA NI IMPLÍCITA, INCLUIDA PERO NO LIMITADA A LAS GARANTÍAS IMPLÍCITAS DE COMERCIALIDAD O DE
APTITUD PARA UN PROPÓSITO ESPECÍFICO. En algunos estados no se permite la renuncia de garantías implícitas o explícitas en
determinadas transacciones, por lo que puede que esta declaración no se aplique.
La presente publicación puede incluir imprecisiones técnicas o errores tipográficos. De forma periódica, se realizan modificaciones en la
información aquí contenida; dichas modificaciones se incorporarán en ediciones posteriores. En cualquier momento se pueden realizar
mejoras o cambios en los productos o programas descritos.
Si desea realizar algún comentario sobre esta publicación, puede dirigirse a Lexmark International, Inc., Department F95/032-2, 740
West New Circle Road, Lexington, Kentuc ky 40550, EE.UU. En el Reino Unido e Irlanda, envíelos a Lexmark International Ltd., Marketing
and Services Department, Westhorpe House, Westhorpe, Marlow Bucks SL7 3RQ. Lexmark puede utilizar o distribuir cualquier
información que suministre de la forma que crea conveniente sin que ello implique ninguna obligación. Puede adquirir copias adicionales
de las publicaciones relacionadas con este producto llamando al 1-800-553.9727. En el Reino Unido e Irlanda, llame al +44 (0)8704 440
044. En los demás países, póngase en contacto con el punto de venta.
Las referencias en esta publicación a productos, programas o servicios no implican que el fabricante pretenda ponerlos a disposición en
todos los países en los que opera. Cualquier referencia a un producto, un programa o un servicio no implica que sólo se deba utilizar
dicho producto, programa o servicio. En su lugar , se puede utilizar cualqui er producto , programa o servicio de funcionalidad equivalente
que no infrinja ningún derecho de propiedad intelectual existente. Es responsabilidad del usuario la evaluación y verificación de
funcionamiento junto con otros productos, programas o servicios, a excepción de los designados expresamente por el fabricante.
Información de seguridad
• Conecte el cable de alimentación a una toma eléctrica de tierra próxima al producto y de fácil acceso.
PRECAUCIÓN: no instale este producto ni realice cone xiones eléctricas o de cables, como el cable de alimentación o de teléf ono ,
durante una tormenta eléctrica.
• Cualquier servicio o reparación deberá realizarse por parte del personal cualificado, a menos que se trate de las averías descritas
en las instrucciones de utilización.
• Este producto se ha diseñado, verificado y aprobado para cumplir los más estrictos estándares de seguridad global usando los
componentes específicos de Lexmark. Puede que las características de seguridad de algunas piezas no sean siempre evidentes.
Lexmark no se hace responsable del uso de otras piezas de recambio.
• El producto utiliza un láser.
PRECAUCIÓN: el uso de los controles o ajustes o el llev ar a cabo procedimientos distintos a los especificados aquí puede causar
niveles de radiación peligrosos.
• Durante el proceso de impresión que utiliza este producto se calienta el material de impresión y el calor puede provocar que el
material de impresión emita gases. Para evitar emisiones peligrosas, el usuario deberá comprender y seguir lo expuesto en la
sección de las instrucciones de utilización donde se describen las directrices para seleccionar el medio de impresión.
2
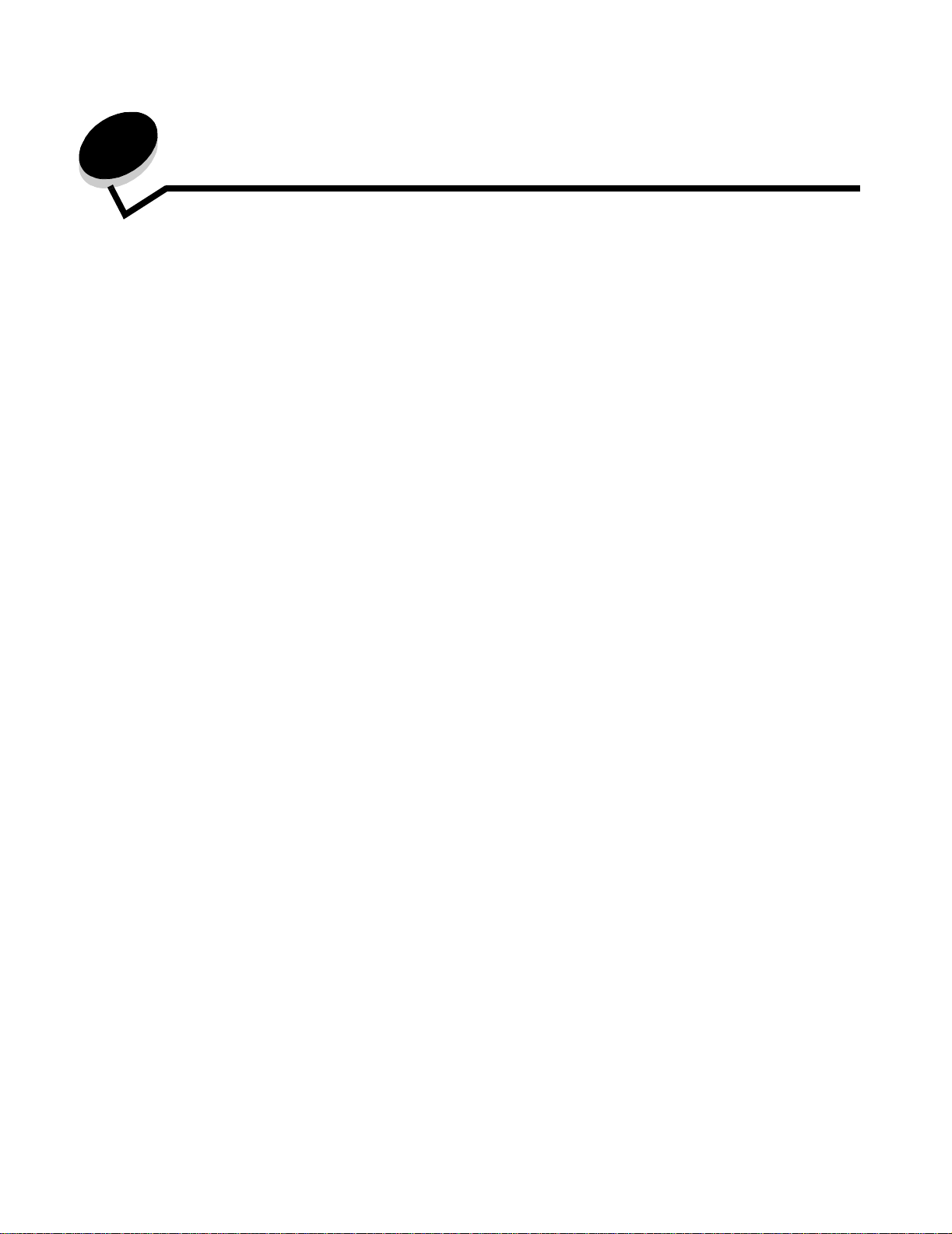
Contenido
Capítulo 1: Información acerca de la impresora ............................................ ..................6
Identificación de impresoras ............................................................................................................................6
Explicación del panel del operador de la impresora ........................................................................................9
Capítulo 2: Instalación de controladores para impresión local ...................................11
Windows ........................................................................................................................................................11
Macintosh ......................................................................................................................................................15
UNIX/Linux .....................................................................................................................................................16
Capítulo 3: Instalación de controladores para impresión en red ................................. 18
Impresión de una página de configuración de la red .....................................................................................18
Asignación de una dirección IP a la impresora ..............................................................................................18
Verificación de los valores IP .........................................................................................................................19
Windows ........................................................................................................................................................19
Macintosh ......................................................................................................................................................23
UNIX/Linux .....................................................................................................................................................25
NetWare .........................................................................................................................................................26
Capítulo 4: Instalación y extracción de opciones .................................. .. ......................27
Instalación de opciones de entrada ...............................................................................................................27
Instalación de una unidad dúplex ..................................................................................................................29
Instalación de tarjetas de memoria o de opción ............................................................................................30
Acceso a la placa del sistema de la impresora ..............................................................................................30
Instalación y extracción de una tarjeta de memoria .......................................................................................32
Instalación o extracción de una tarjeta de memoria flash o de firmware .......................................................34
Instalación de una tarjeta de opción ..............................................................................................................36
Colocación del protector ................................................................................................................................37
Capítulo 5: Impresión ....................................................................................................... 38
Envío de un trabajo a imprimir .......................................................................................................................38
Impresión desde un dispositivo USB de memoria flash .................................................................................38
Cancelación de un trabajo de impresión .......................................................................................................40
Impresión de la página de valores de menús ................................................................................................41
Impresión de una página de configuración de la red .....................................................................................41
Impresión de una lista de muestras de fuentes .............................................................................................42
Impresión de una lista de directorios .............................................................................................................42
Impresión de trabajos confidenciales y retenidos ..........................................................................................42
Impresión en papel especial ..........................................................................................................................45
Carga de bandejas estándar y opcionales ....................................................................................................46
3
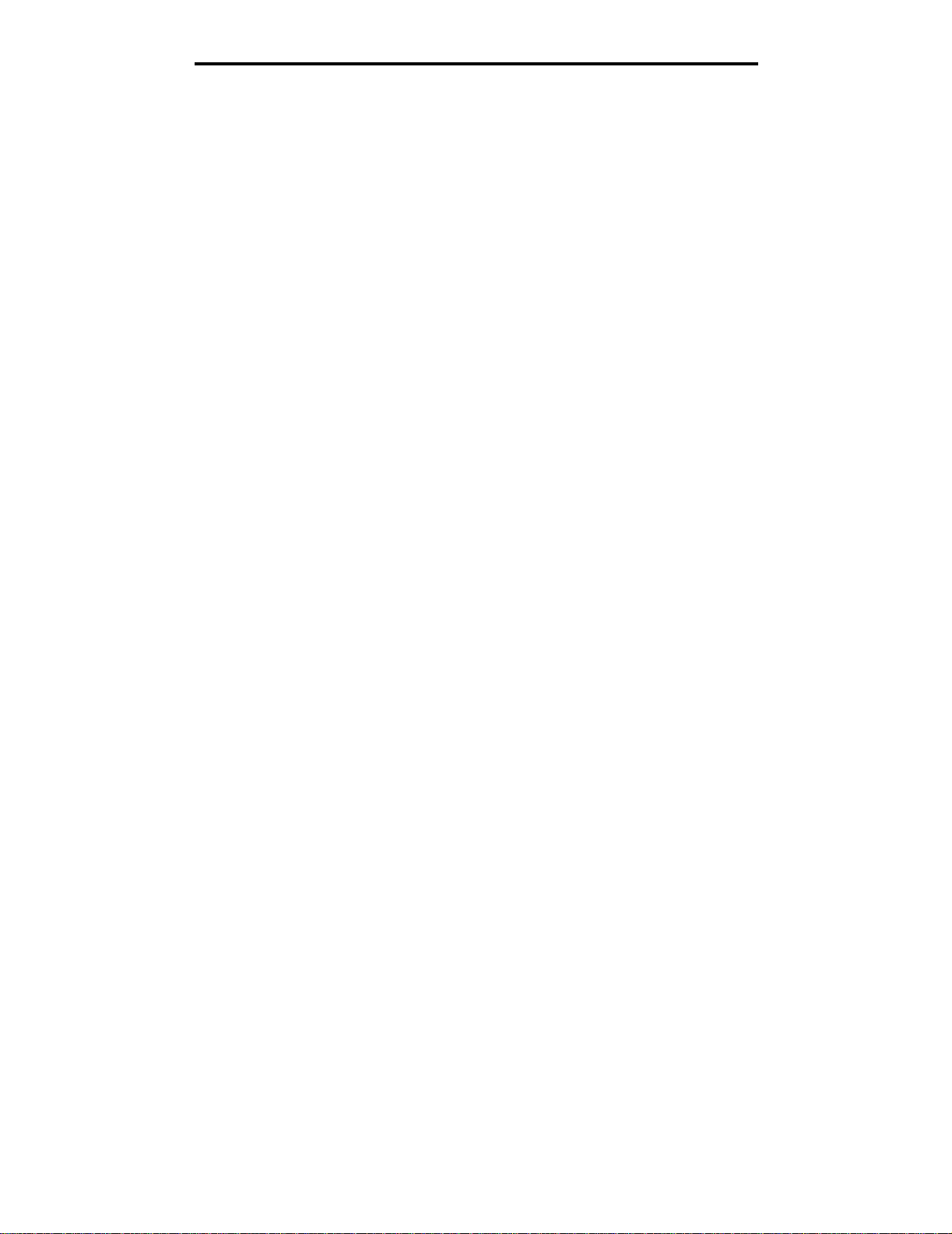
Contenido
Definición del tipo y el tamaño del papel .......................................................................................................50
Carga del alimentador multiuso .....................................................................................................................51
Carga del alimentador de 2000 hojas ............................................................................................................56
Carga del alimentador de sobres ................................................................................................................... 58
Enlace de bandejas .......................................................................................................................................60
Identificación y enlace de bandejas de salida ...............................................................................................61
Capítulo 6: Explicación de las instrucciones para papel y material especial .............64
Material de impresión admitido ......................................................................................................................64
Selección de material de impresión ...............................................................................................................74
Almacenamiento del material de impresión ...................................................................................................78
Cómo evitar atascos ......................................................... ...... ....................................... ................................78
Capítulo 7: Mantenimiento de la impresora ................................................................... 79
Determinación del estado de los suministros ................................................................................................80
Ahorro de suministros ................................ ...... ...... ..... ........................................ ..... ......................................80
Solicitud de suministros .................................................................................................................................81
Reciclaje de los productos de Lexmark .........................................................................................................84
Desplazamiento de la impresora ...................................................................................................................84
Capítulo 8: Eliminación de atascos ..................................... .. ........................ .. ................ 85
Identificación de atascos ...............................................................................................................................85
Puertas de acceso y bandejas .......................................................................................................................86
Explicación de los mensajes de atasc os ... ...... ......................................................................... .....................87
Eliminación de atascos de impresora ............................................................................................................87
Eliminación de atascos de grapas .................................................................................................................98
Capítulo 9: Soporte administrativo .......................... .. ............................................ .. ..... 101
Ajuste del brillo y el contraste del panel del operador .................................................................................101
Desactivación de los menús del panel del operador ...................................................................................101
Activación de los menús del panel del operador .........................................................................................102
Restauración de los valores predeterminados de fábrica ............................................................................102
Ajuste de ahorro de energía ........................................................................................................................103
Desactivación del modo de ahorro de energía ............................................................................................103
Codificación del disco ..................................................................................................................................104
Establecimiento de la seguridad mediante el servidor Web incorporado (EWS) .........................................104
Capítulo 10: Solución de problemas ............................................................................. 109
Explicación de los mensajes de la impres ora ..............................................................................................109
Asistencia técnica en línea .......................................................................................................................... 109
Comprobación de una impresora que no responde .....................................................................................109
Impresión de PDF en varios idiomas ...........................................................................................................110
Solución de problemas de impresión ...........................................................................................................110
Solución de problemas de opciones ............................................................................................................112
Solución de problemas de alimentación del papel .......................................................................................115
Solución de problemas de calidad de impresión .........................................................................................116
4
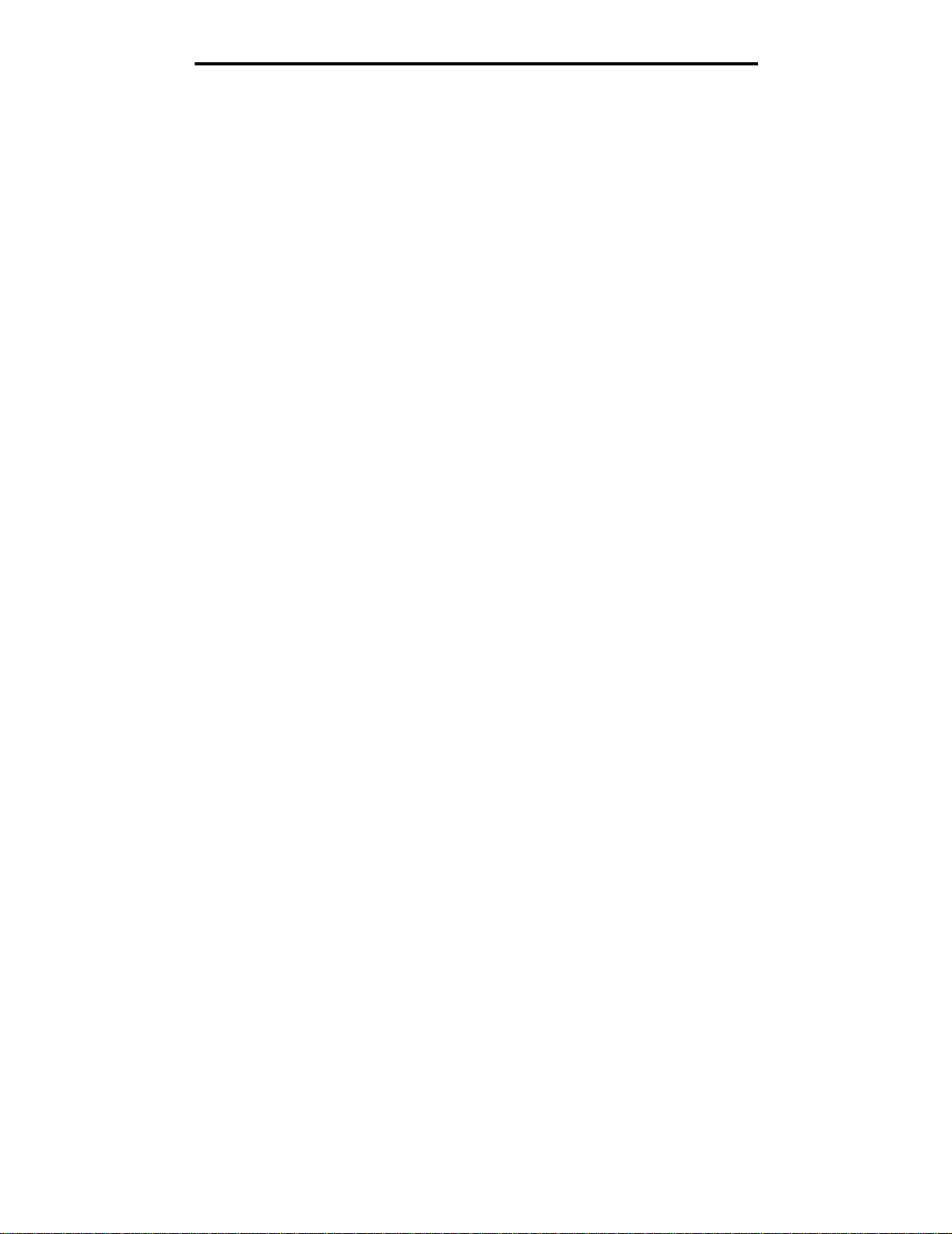
Contenido
Avisos ...............................................................................................................................120
Marcas comerciales .....................................................................................................................................121
Aviso de licencia ..........................................................................................................................................121
Convenciones ..............................................................................................................................................122
Aviso de sensibilidad a electricidad estática ................................................................................................122
Avisos sobre emisiones electrónicas ...........................................................................................................122
Niveles de emisión de ruidos .......................................................................................................................124
ENERGY STAR ...........................................................................................................................................125
Directiva sobre desecho de equipos eléctricos y electrónicos (WEEE) .......................................................126
Etiqueta de advertencia de láser ............... ...... ...... ..... ........................................ ..... ....................................126
Aviso de láser ..............................................................................................................................................126
Declaración de garantía limitada .................................................................................................................126
Índice .... .... ... .... .... ... .... .... ... .... .... ... .... ..... .. .... ..... .... .. ..... .... .. ..... .... .. ..... .... .. ..... .... .. ..... .......... 129
5
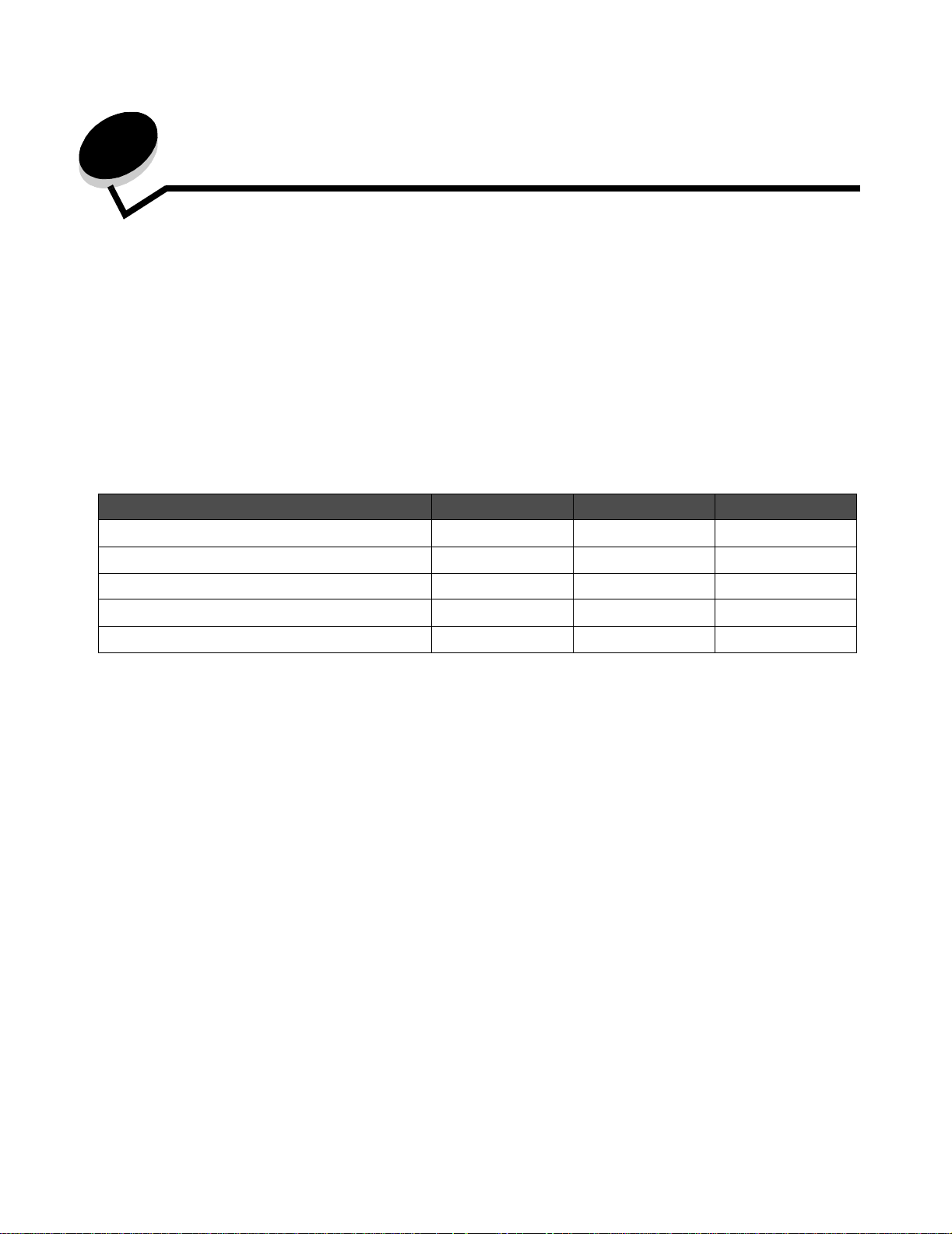
1
Información acer ca de la impresora
Identificación de impresoras
Utilice la siguiente tabla para determinar las características y opciones de los modelos T640, T642 y T644 de Lexmark™.
Estas ilustracione s le a yudan a decidir e l lugar de in stalació n de las op ciones i nstaladas en la imp resor a. P ara obt ener má s
información sobre la instalación de opciones de entrada, consulte Instalación y extracción de opciones o las
instrucciones que venían con la opción.
Modelos
La impresora está disponible en tres modelos básicos. En la siguiente tabla se indican algunas diferencias entre los
modelos.
T640 T642 T644
Capacidad de entrada 250 hojas 500 hojas 500 hojas
Capacidad de salida 250 hojas 500 hojas 500 hojas
Memoria estándar, no de red/red 64 MB/64 MB 64 MB/128 MB 128 MB/128 MB
Capacidad de memoria máxima, no de red/red 576 MB/576 MB 576 MB/640 MB 640 MB/640 MB
Conectores de tarjetas de opción 1 2 2
PRECAUCIÓN: no instale este p rodu cto ni realice con exiones eléctricas o d e c ables, como el ca ble de alimentación
o de teléfono, durante una tormenta eléctrica.
Información acerca de la impresora
6
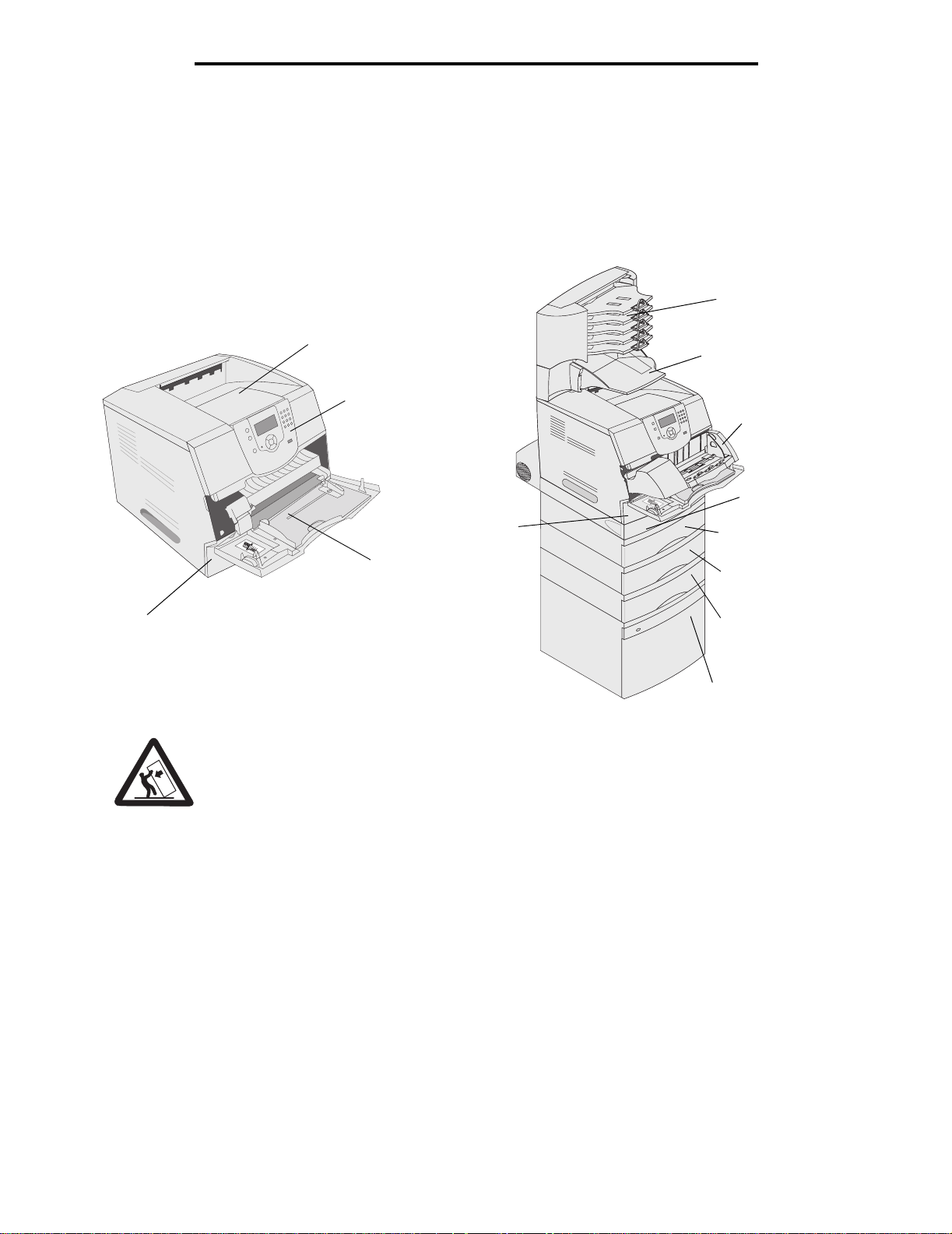
Información acerca de la impresora
Modelos configurados
Las siguientes ilustraciones muestran una red estándar y una impresora totalmente configurada. Si instala opciones de
manejo del material de impresión en la impresora, se parecerá más al modelo totalmente configurado. Los elementos
marcados con un asterisco (*) son opciones.
Red estándar Totalmente configurado
Buzón de
5 bandejas*
Bandeja de salida
estándar
Panel del
operador
Bandeja 1
(bandeja
integrada o
estándar)
Alimentador multiuso
Bandeja 1
(bandeja integrada o estándar)
La bandeja est ándar tie ne una c apacidad de 250 hojas p ara el
modelo T640 y de 500 para los modelos T642 y T644.
Unidad de salida*
Alimentador
de sobres*
Unidad dúplex*
Bandeja 2*
(250 ó 500 hojas)
Bandeja 3*
(250 ó 500 hojas)
Bandeja 4*
(250 ó 500 hojas)
Bandeja 5*
(alimentador de 2000 hojas )
PRECAUCIÓN: para las configuraciones que se vayan a colocar en el suelo se necesita un mueble adicional para
proporcionar estabi lidad. Debe u tilizar un sopo rte de impresora o una ba se de la impres ora si usa un
alimentador de 2000 hojas, una unidad dúplex y una opción de entrada o más de una opción de
entrada. Si ha adquirido una impresora multifunción (MFP) que realiza funciones de digitalización,
copia y fax, es posible que necesite un mueble adicional. Visite www.lexmark.com/
multifunctionprinters para obtener más información.
Identificación de impresoras
7
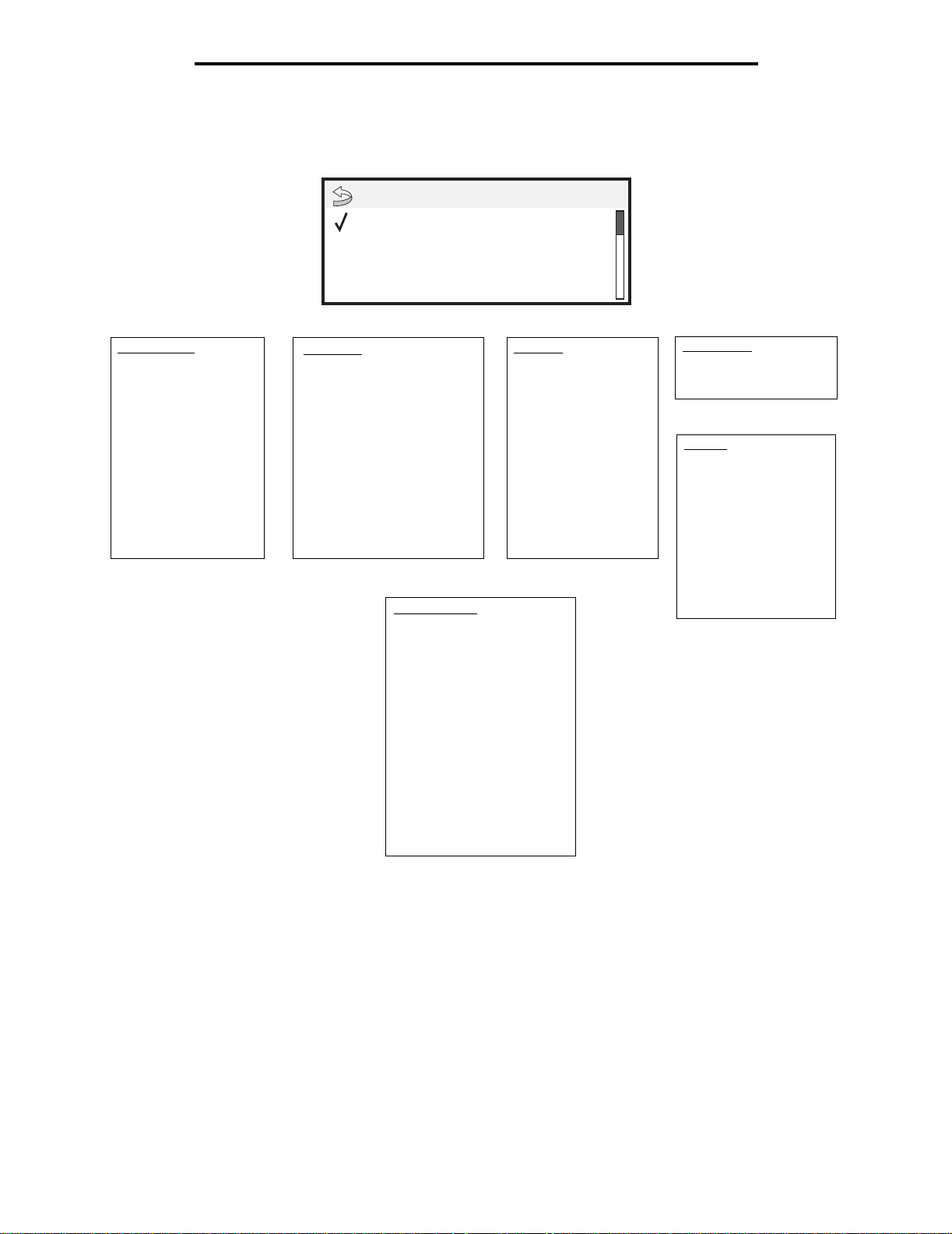
Información acerca de la impresora
Hay varios menús disponibles que le facilitan el cambio de la configuración de la impresora. En el diagrama se muestra el
índice de menús de l panel del oper ado r, los menús, así com o l os e lem en tos d e ca da m enú . Para obtener más inf o rmación
sobre los menús y elementos de menús, consulte el libro Menús y mensajes en el CD de publicaciones.
Menú
Menú Papel
Informes
Valores
Menú Papel
Origen predeterminad
Tamaño/tipo de papel
Configurar multiuso
Mejora de sobres
Sustituir tamaño
Textura del papel
Peso del papel
Carga de papel
Tipos personalizados
Conf. universal
Instalación de salida
Informes
Pág valores de menú
Estadísticas dispositivo
Pág configurac. red
Pág configurac. red <x>
Lista Perfiles
Pág config. Netware
Imprimir fuentes
Imprimir directorio
Red/Puertos
IPv6
TCP/IP
Red estándar
Red <x>
USB estándar
USB <x>
Paralelo
Paralelo <x>
Serie <x>
NetWare
AppleTalk
LexLink
Valores
Menú Configuración
Menú Acabado
Menú Calidad
Menú Utilidades
Menú PDF
Menú PostScript
Menú Emulación PCL
Menú HTML
Menú Imagen
Seguridad
PIN incorrecto máximo
Caducidad de trabajo
Ayuda
Imprimir todo
Calidad de impresión
Guía impresión
Guía de suministros
Guía de papel
Mapa de menús
Guía de información
Guía de conexión
Guía desplazam
Identificación de impresoras
8
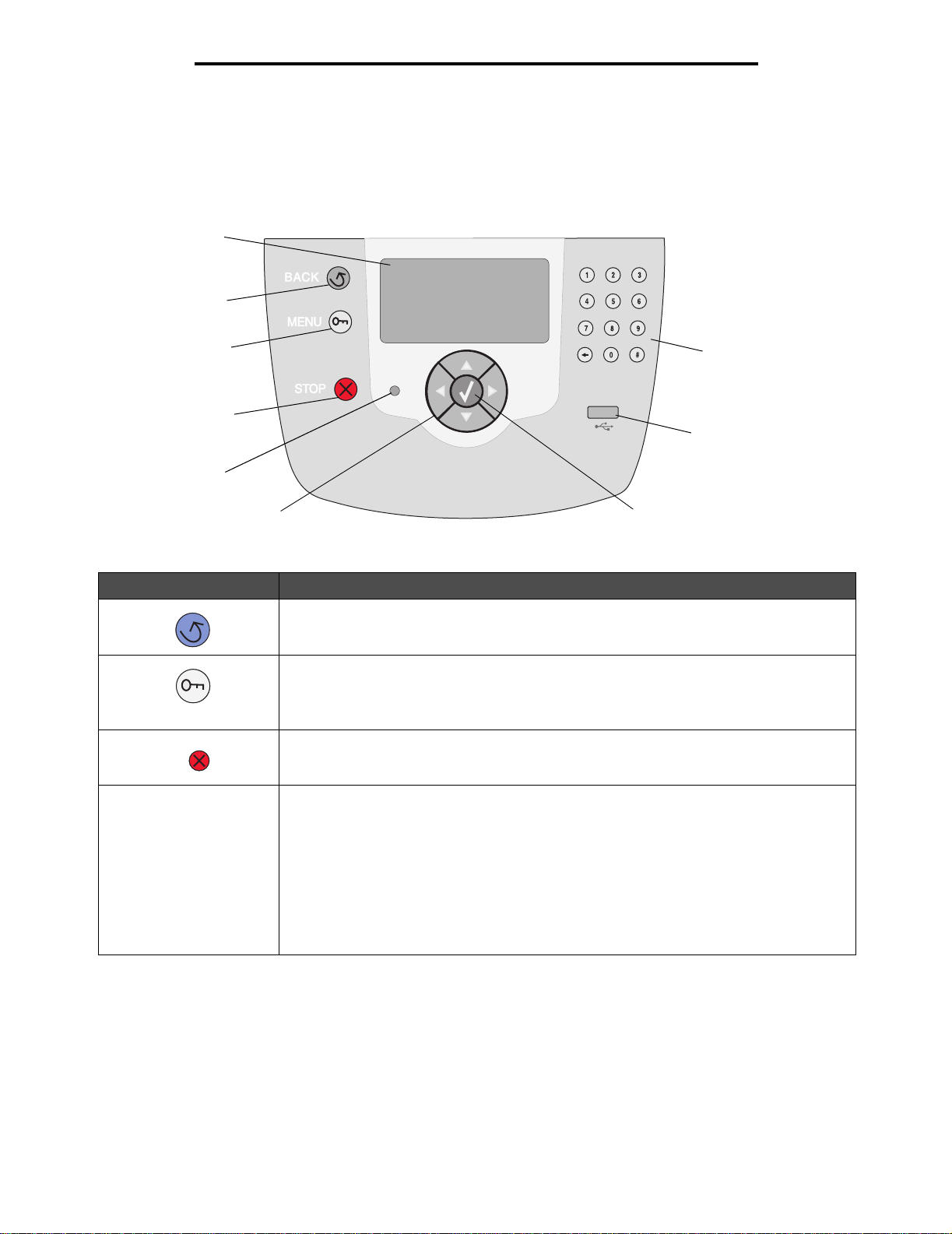
Información acerca de la impresora
Explicación del panel del operador de la impresora
El panel del operador de la impresora es una pantalla de 4 líneas con escala de grises y retroiluminación que puede
mostrar tanto gráficos como texto. Los botones Atrás, Menú y Parar se encuentran en la parte izquierda del panel; los
botones de navegación se encuentran debajo de la pantalla y el teclado numérico a la derecha de la pantalla.
Pantalla
Atrás
Menú
Parar
Indicador
Botones de
navegación
En la tabla siguiente se describe el uso de los botones y el diseño de la pantalla del panel del operador.
Botón Función
Atrás
Menú
Parar
Volver a la última pantalla consultada.
Nota: los cambios realizados en una pantalla no se aplicarán si pulsa el botón Atrás.
Abrir el índice de menús.
Nota: para poder acceder al índice de menús, la impresora debe encontrarse en estado
Lista. Si la impresora no está lista, aparecerá un mensaje indicando que los menús no
están disponibles.
Detiene el funcionamiento mecánico de la impresora. Después de pulsar Parar, aparece el
mensaje Deteniendo . Cuando se haya detenido la impresora, la línea de estado del panel
del operador mostrará Detenido y aparecerá una lis ta de opc io nes.
Seleccionar
Teclado numérico
Interfaz directa de USB
Indicador
En el panel del o perador se utiliz a un LED de do s colores: verde y rojo. Las luces in dic an si
la impresora está encendida, ocupada, inactiva, procesando un trabajo o necesita la
intervención del operador.
Estado Indica
Apagado La impresora está apagada.
Verde fijo La impresora está encendida, pero inactiva.
Verde con parpadeo La impresora se está calentando, está procesando datos o
imprimiendo un trabajo.
Rojo fijo Es necesaria la intervención del operador.
Explicación del panel del operador de la impresora
9
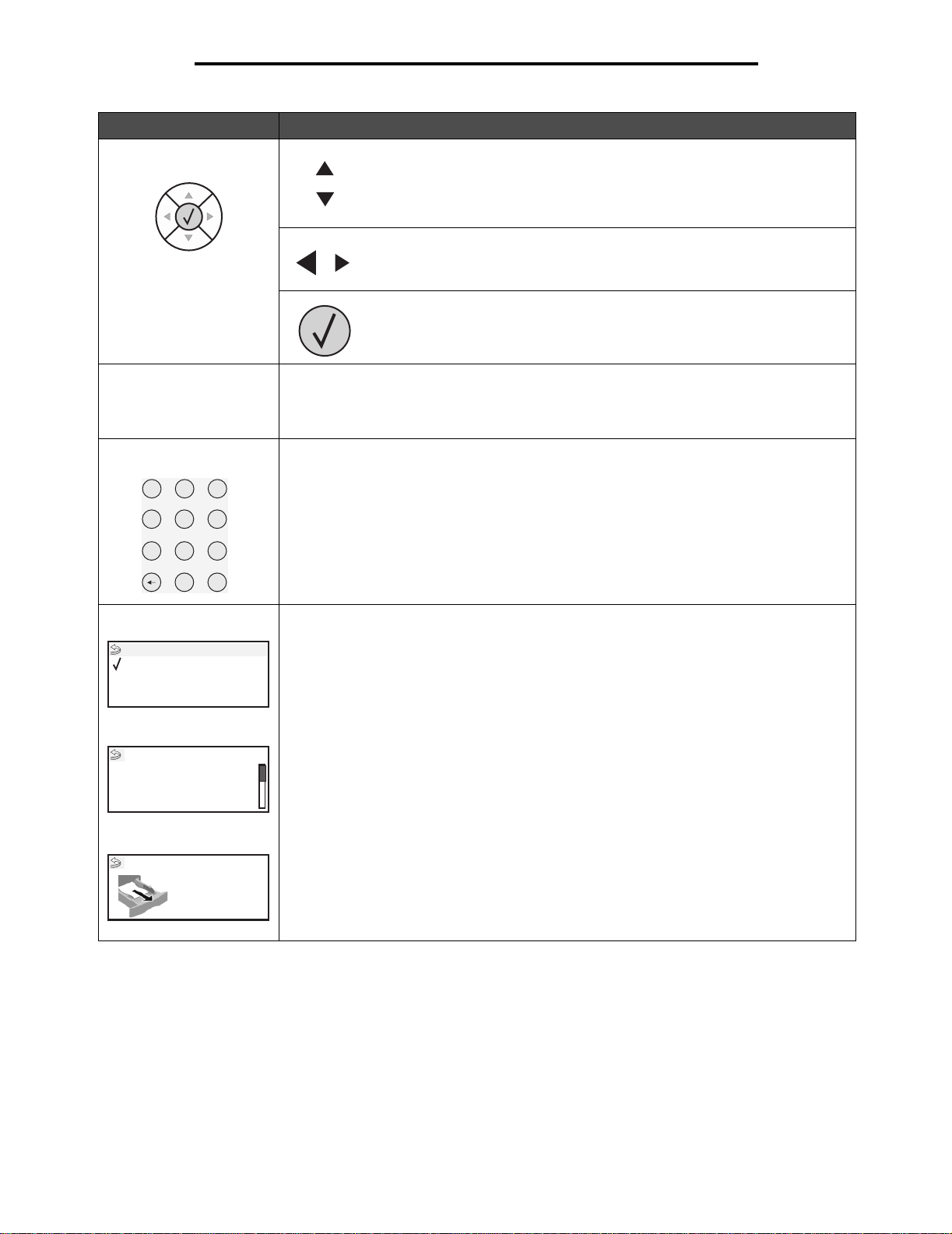
Información acerca de la impresora
Botón Función
Botones de navegación
Los botones Arriba o Abajo se utilizan para desplazarse hacia arriba y hacia
abajo en las listas.
Al desplazarse por una lista con los botones Arriba o Abajo, el cursor se
desplaza de línea en línea. Al pulsar el botón Abajo situado en la parte
inferior de la pantalla, aparece en pantalla la siguiente página completa.
Los botones Izquierda o Derecha se utilizan para desplazarse por una
pantalla, por ejemplo, para pasar de un índice de menús a otro. También se
utilizan para desplaz arse por el texto que no cabe en la pantal la.
El botón Seleccionar se utiliza para iniciar una acción en una selección.
Pulse Seleccionar cuando el cursor apare zca junto a l a selecci ón que dese e
como, por ejemplo, para visitar un enlace, confirmar un elemento de
configuración o cuando desee iniciar o cancelar un trabajo.
Interfaz directa de USB La interfaz directa de USB de host del panel del operador se utiliza para conectar un
dispositivo USB de memoria flash e imprimir archivos PDF.
Nota: en la parte posterior de la impresora hay un puerto USB que permite conectar un
ordenador u otro periférico.
Teclado numérico
2
1
3
El teclado numérico consta de números, el símbolo de la almohadilla '#' y un botón de
retroceso. El botón del 5 tiene un relie ve que sirve de orientación para person as invidentes.
Los números se utilizan para introducir v alores numé ricos para elemento s como cantidades
o PIN. El botón de retroceso se utiliza para borrar el número situado a la izquierda del
5
4
6
cursor. Al pulsar este botón varias veces, se borrarán las entradas adicionales.
Nota: el símbolo de almohadilla '#' no se usa.
8
7
9
#
0
Pantalla del panel del
operador
Estado / Suministros
Lista
Nivel bandeja1 bajo
Ver suministros
Pantalla Más información
Algunos trabajos
retenidos no se han
restaurado.
Pantalla Procedimiento
Retirar bandeja;
extraiga elmaterial
de impresión
La pantalla del panel del operador muestra mensajes que describen el estado actual de
ésta e indican posibles problemas de la impresora que se deben resolver.
La línea superior de la pantalla es la línea de cabecera. Si se aplica, contendrá el gráfico
que indica que se puede utilizar el botón Atrás. También mostrará el estado actual y el
estado de Suministros (Advertencias). Si aparecen varias ad v ertencias, esta rán sepa radas
por comas.
Las otras tres líneas de la pantalla constituyen el cuerpo de la pantalla. Aquí es donde
aparece el estado de la impresora, los mensajes de suministros, las pantallas de
procedimientos y donde se realizan las selecciones.
Explicación del panel del operador de la impresora
10
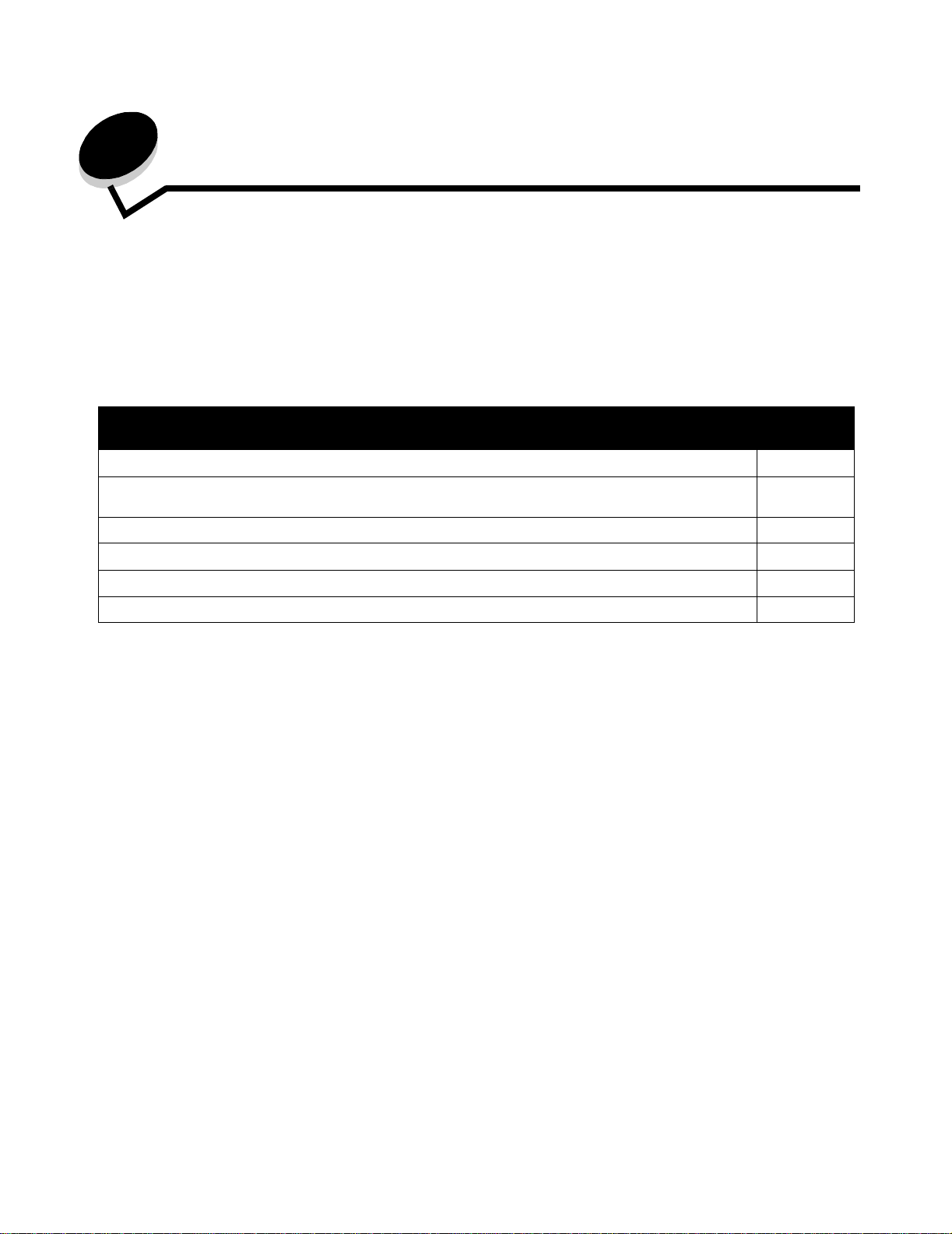
Instalación de controladores para impresión
2
Una impresora local es una impresora conectada al ordenador con un cable USB o paralelo. La impresora local está
diseñada para que sólo la utilic e el orden ador al qu e está c onecta da. Si v a a c onect ar una im presor a lo cal, de be ins talar el
controlador de impresora en el ordenador antes de configurar la impresora.
El controlador de impresora es el software que permite al ordenador comunicarse con la impresora.
El procedimiento para instalar los controladores depende del sistema operativo utilizado. Utilice la siguiente tabla para
buscar las instrucciones sobre la instalación del controlador para su sistema operativo concreto. Para obtener ayuda
adicional, consulte la documentación incluida con el ordenador y el software.
Sistema operativo
Windows 11
Windows Server 2003, Windows 2000, Windows XP, Windows 98 SE, Windows Me,
Windows NT 4.x
Windows 95 y Windows 98 (primera edición) 12
Impresión por puerto serie 13
Macintosh 15
local
Vaya a la
página
12
UNIX/Linux 16
Windows
Puede que algunos sistemas operativos Windows ya incluyan un controlador de impresora que sea compatible con la
impresora.
Nota: la instalación de un contro lador personalizado no su st itui rá a l c ontrolador del sistema . Se c rea rá u n
objeto de impresora nuevo que aparecerá en la carpeta Impresoras.
Si utiliza el CD de controladores incluido con la impresora para instalar el controlador de impresora personalizado,
conseguirá todas las car a cterísticas de impresora y una func io nal idad mejoradas.
Los controladores están también disponibles en paquetes de software descargables en el sitio Web de Lexmark en
www.lexmark.com.
Instalación de controladores para impresión local
11
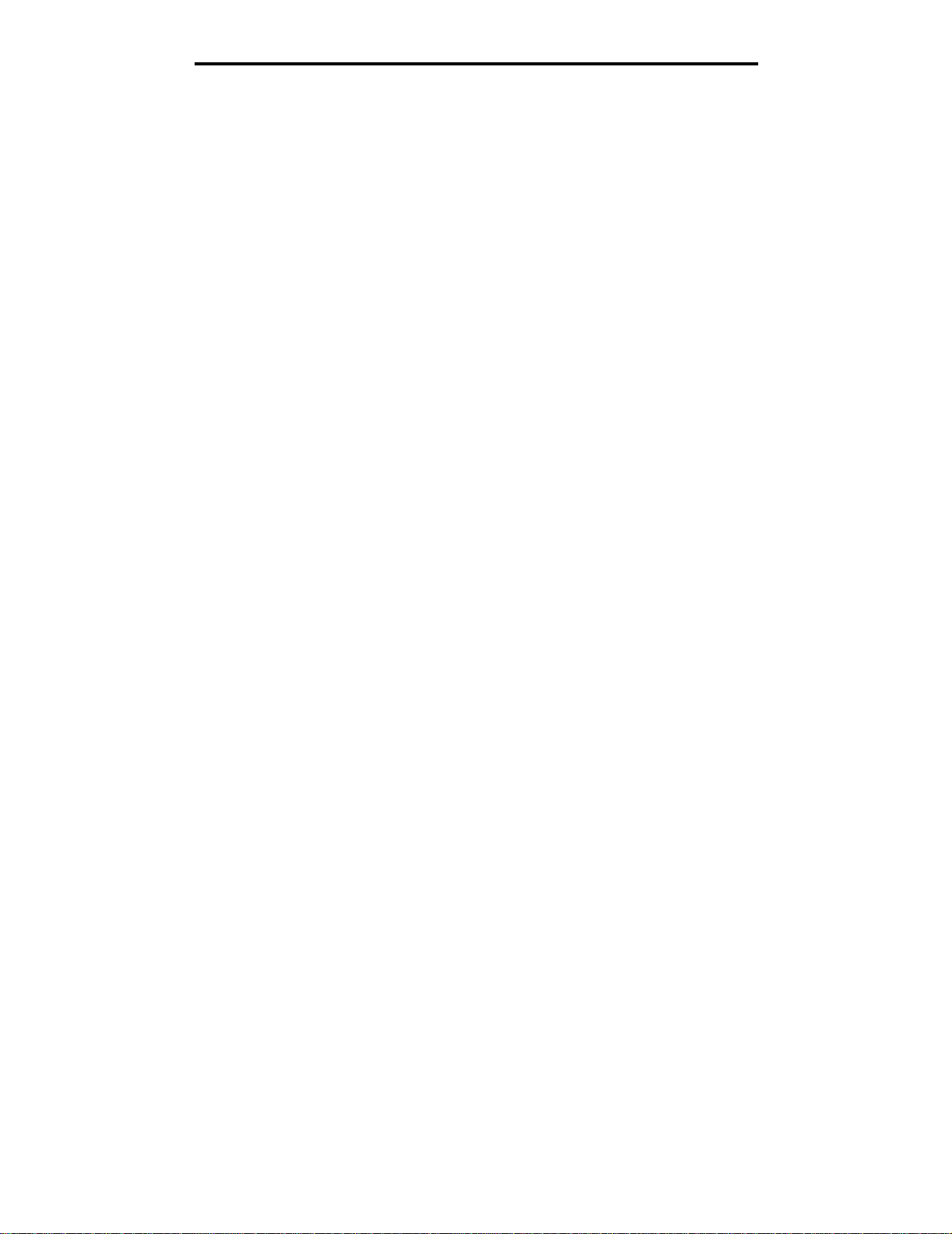
Instalación de controladores para impresión local
Uso con Windows Server 2003, Windows 2000, Windows XP, Windows 98 SE,
Windows Me o Windows NT
Nota: instale el software de la impresora antes de conectar el cable USB.
1 Inserte el CD de controladores.
Si el CD no se inicia automáticamente, haga clic en Inicio
diálogo Ejecutar (donde D es la letra de la unidad de CD-ROM).
Nota: el soporte de USB no está disponible para sistem as operati vos Wi ndows NT. Para utilizar un s istema
operativo Windows NT, debe haber instalado una tarjeta de interfaz paralelo 1284-B opcional y
utilizar un cable paralelo.
2 Haga clic en Instalar impresora y software.
Nota: algunos sistemas operativos Windows necesitan acceso administrativo para instalar los
controladores de la impresora en el ordenador.
3 Haga clic en Aceptar para aceptar el acuerdo de licencia.
4 Seleccione Sugerida y haga clic en Siguiente.
La opción Sugerida es la instalación predeterminada para configuraciones de conexión local y en red. Para
instalar utilidad es , camb iar v alores o person ali zar co ntrolad ores de dispo sitivos, seleccione Personalizada y siga
las instrucciones que aparecerán en pantalla.
5 Seleccione Localmente y haga clic en Terminar.
Siga las instrucciones que aparecen en la pantalla. Puede que los archivos de controladores tarden en cargarse.
6 Cierre la aplicación del insta lad or del C D de control adores.
7 Conecte el cable USB y encienda la impresora.
Aparece la pantalla Plug and Play y se crea un objeto de impresora en la carpeta Impresoras del ordenador.
Æ Ejecutar, y escriba D:\Setup.exe en el cuadro de
Nota: el soporte de USB no está disponible para sistem as operati vos Wi ndows NT. Para utilizar un s istema
operativo Windows NT, debe haber instalado una tarjeta de interfaz paralelo 1284-B opcional y
utilizar un cable paralelo. La pantalla Plug and Play no aparecerá para Windows NT.
Uso con Windows 95 y Windows 98 (primera edición)
1 Encienda el ordenador.
2 Inserte el CD de controladores. Si el CD se inicia automáticamente, haga clic en Salir para volver al Asistente
para agregar impresora.
3 Haga clic en InicioÆ ConfiguraciónÆ Impresoras y haga doble clic en Agregar impresora.
Nota: la compatibilidad con USB no está disponible en los sistemas operativos Windows 95 y Windows 98
(primera edición).
4 Cuando se le solicite, seleccione Impresora local.
5 Haga clic en Utilizar disco.
Nota: algunos sistemas operativos Windows necesitan acceso administrativo para instalar los
controladores de la impresora en el ordenador.
Windows
12
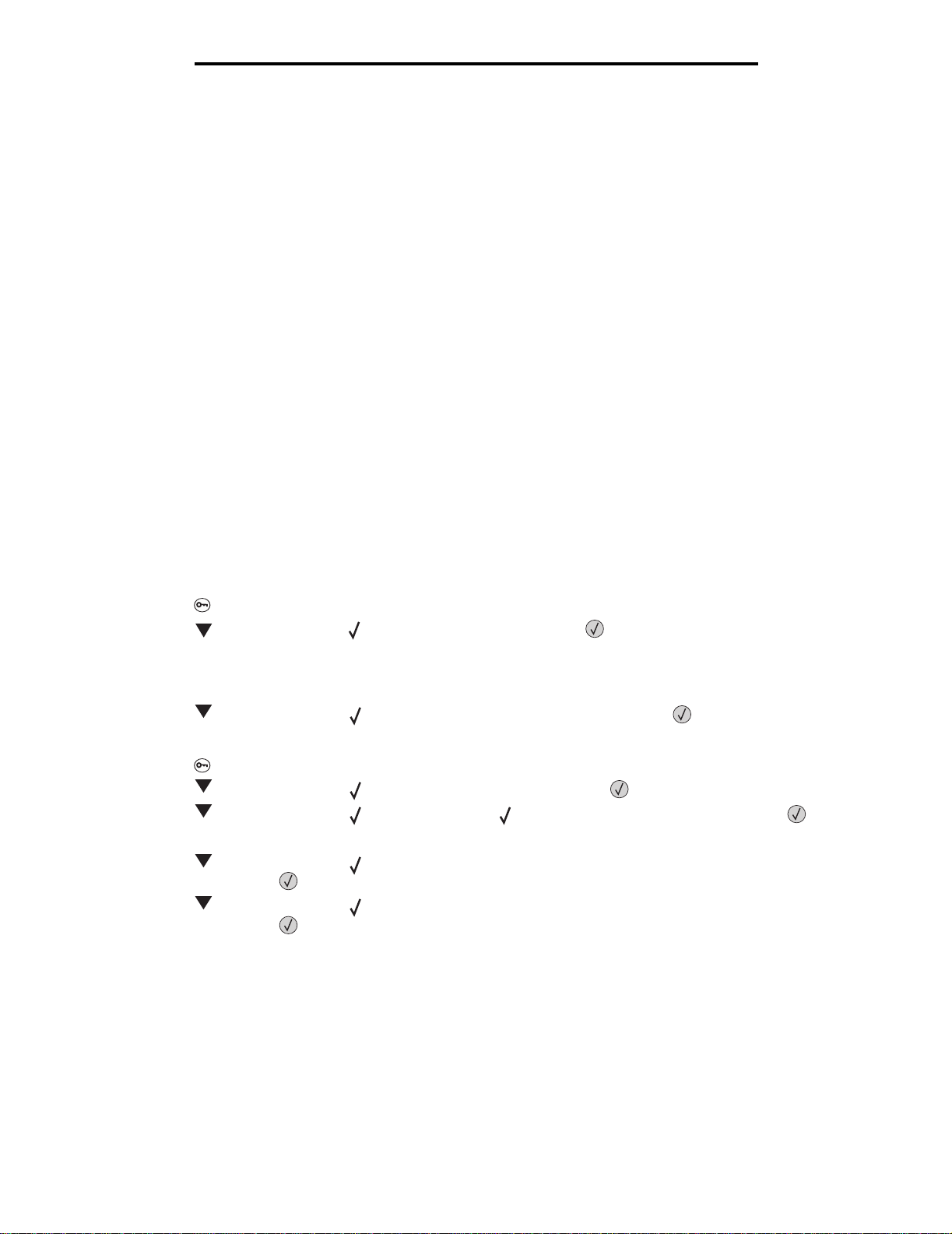
Instalación de controladores para impresión local
6 Especifique la ubicación del controlador de impresora personalizado en el CD de controladores.
La ruta debe ser parecida a la siguiente:
D:\Drivers\Print\Win_9xMe\<idioma>
Donde D es la letra de la unidad de CD-ROM.
7 Haga clic en Aceptar.
Puede que los controladores tarden en cargarse.
8 Cierre el CD de controladores.
Impresión por puerto serie
Con la impresión por puerto serie, los datos se transfieren bit a bit. Aunque la impresión por puerto serie normalmente es
más lenta que la impresión por puerto paralelo, es la opción aconsejable cuando hay una distancia grande entre la
impresora y el ordenador o no hay disponible una interfaz de puerto paralelo.
Nota: se necesita una tarjeta de interfaz serie y se puede adquirir por separado.
Para poder imprimir, debe establecer comunicación entre la impresora y el ordenador. Para ello:
1 Defina los parámetros serie en la impresora.
2 Instale un controlador de impresora en el ordenador conectado.
3 Haga coincidir los valores serie en el puerto COM.
Definición de los parámetros en la impresora
1 Pulse en el panel del operador.
2 Pulse hasta que aparezca Informes y, a continuación, pulse .
Nota: para obtener inf ormación sobre los menús serie y los mensajes, c onsulte el CD de public aciones que
se incluye con la impresora.
3 Pulse hasta que aparezca Pág valores de menú y, a continuación, pulse .
La impresora vuelve al estado Lista.
4 Pulse .
5 Pulse hasta que aparezca Red/Puertos y, a continuación, pulse .
6 Pulse hasta que aparezca Serie estándar o Serie opción X y, a continuación, pulse .
(x) es el número del puerto serie.
7 Pulse hasta que aparezca <Parámetro> (donde <Parámetro> es el parámetro que desea cambiar y, a
continuación, pulse .
8 Pulse hasta que aparezca <Valor> (donde <Valor> es el valor que desea cambiar) y, a
continuación,pulse .
Tenga en cuenta las siguientes restricciones:
• La velocidad en baudios máxima admitida es 115.200.
• Bits de datos se debe definir en 7 u 8.
• La paridad debe ser Par, Impar o Ninguna.
• Bits de parada se debe definir en 2.
• El valor de protocolo recomendado para el control de flujo es Xon/Xoff.
Windows
13
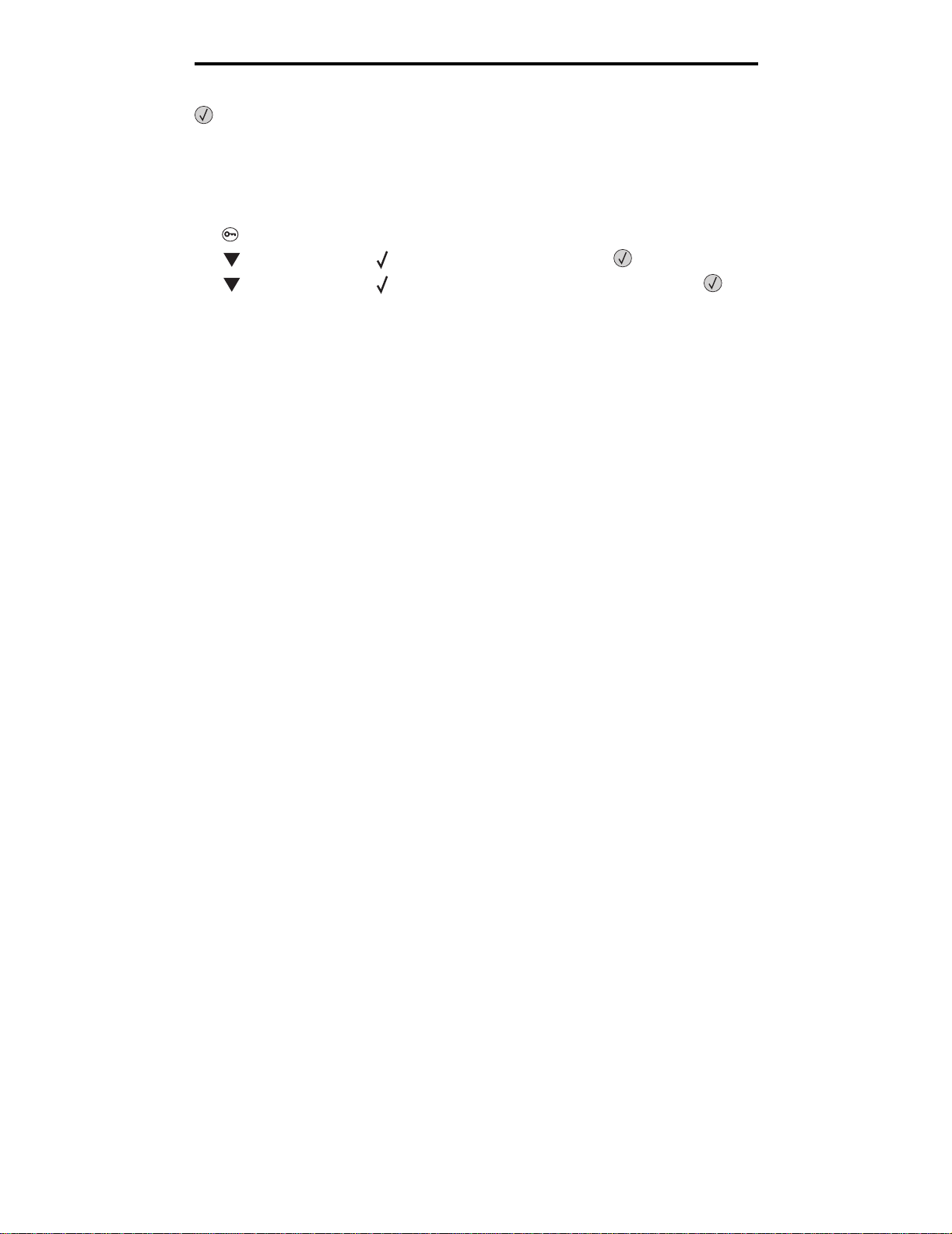
Instalación de controladores para impresión local
9 Pulse .
La impresora vuelve a Serie o Serie x.
10 Imprima una página de valores de menús y verifique que los parámetros serie son correctos.
Nota: guarde esta página para utilizarla más tarde.
a Pulse en el panel del operador.
b Pulse hasta que aparezca Informes y, a continuación, pulse .
c Pulse hasta que aparezca Pág valores de menú y, a continuación, pulse .
d Busque los parámetros serie en la cabecera Serie estándar (o Serie opción X si ha instalado una tarjeta de
interfaz serie).
Instalación de un controlador de impresora
Debe tener instalado un controlador de impresora en el ordenador conectado a la impresora.
Nota: los usuarios de Windows 95 y Windows 98 (primera edición) deben seguir las instrucciones de
instalación de Uso con Windows 95 y Windows 98 (primera edición).
1 Inserte el CD de controladores. Se debe iniciar automáticamente. Si el CD no se inicia automáticamente, haga
clic en Inicio
D:\Setup.exe
Donde D es la letra de la unidad de CD-ROM.
2 Haga clic en Instalar impresora y software.
3 Haga clic en Aceptar para aceptar el acuerdo de licencia del software.
4 Seleccione Personalizada y haga clic en Siguiente.
5 Seleccione Componentes y haga clic en Siguiente.
6 Seleccione Local y haga clic en Siguiente.
7 Seleccione la impresora en la lista y haga clic en Agregar impresora.
8 Amplíe el elemento de impresora que aparece debajo de Componentes seleccionados.
9 Haga clic en PUERTO: <LPT1> y seleccione el puerto de comunicaciones que desee (COM1 o COM2).
10 Haga clic en Finalizar para terminar la instalación del software de la impresora.
Æ Ejecutar y escriba lo siguiente en el cuadro de diálogo Ejecutar:
Definición de parámetros en el puerto de comunicaciones (COM)
Después de instalar el controlador de impresora, defina los parámetros serie en el puerto de comunicaciones asignado al
controlador de impresora.
Los parámetros serie del pue rto de com un ic aci on es d eben coincidir e xa cta me nte c on los parámetros serie defin ido s en la
impresora.
1 Haga clic en InicioÆ ConfiguraciónÆ Panel de control y haga doble clic en Sistema.
2 En la ficha Administrador de dispositivos, haga clic en + para expandir la lista de puertos disponibles.
3 Seleccione el puerto de comunicaciones que ha asignado a la impresora (COM1 o COM2).
4 Haga clic en Propiedades.
Windows
14
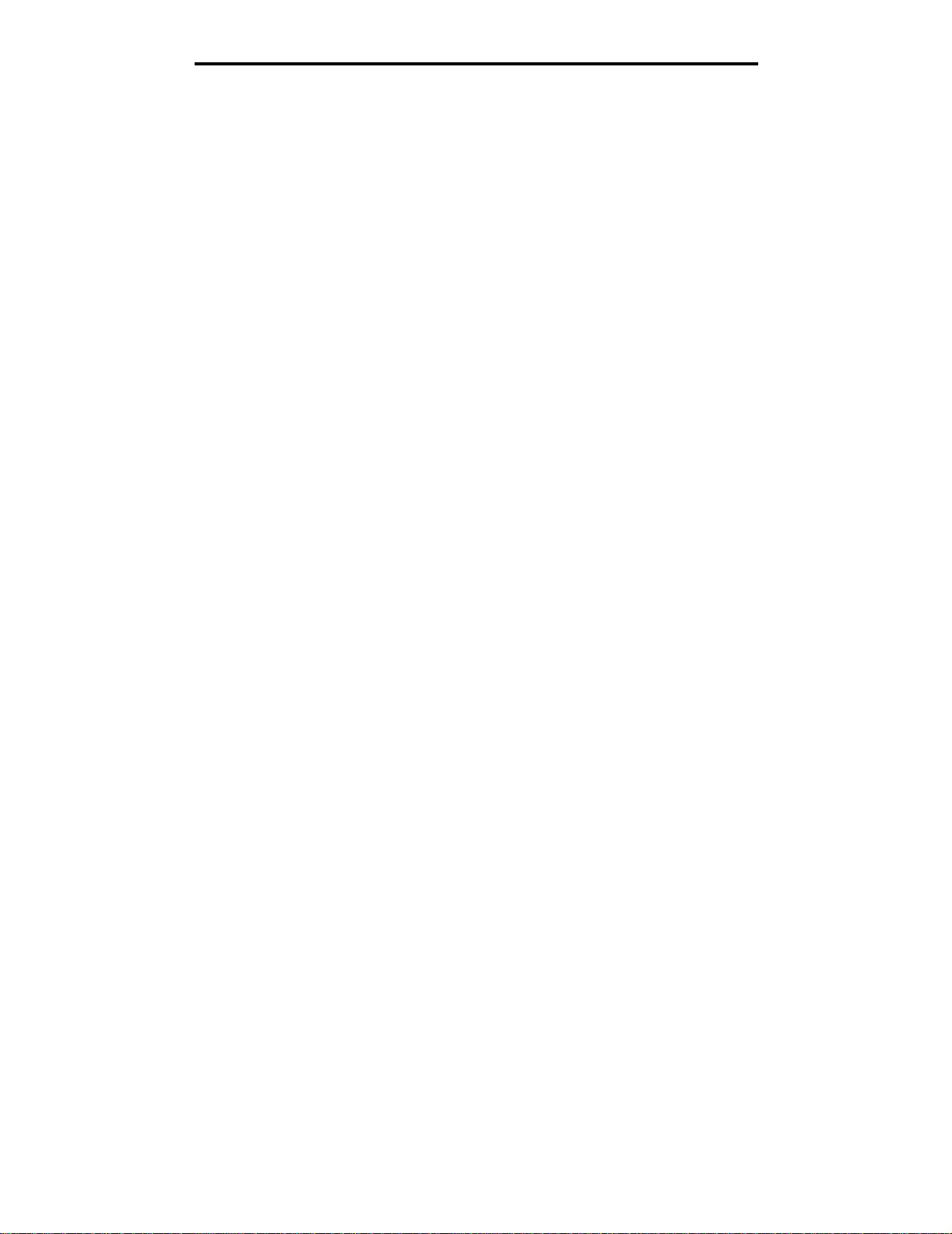
Instalación de controladores para impresión local
5 En la ficha Configuración de puerto, defina los parámetros serie de modo que sean exactamente los mismos
que los de la impresora.
Busque la config urac ión de la im presor a en la ca becer a Serie estándar (o Se rie opción X) e n la pá gina d e v al ores
de menús que ha imprimido anteriormente.
6 Haga clic en Aceptar y cierre todas las ventanas.
7 Imprima una página de prueba para verificar la instalación de la impresora.
a Haga clic en Inicio
b Seleccione la impresora recién agregada.
c Haga clic en Archivo
d Hag a clic en Im pr pág prueba. Cuand o la pági na de prueba se ha y a im primido c orrecta mente , la in stala ción
habrá finalizado.
Nota: puede que el sistema operativo necesite un procedimiento de instalación diferente. Si la página de
prueba no se imprime, consulte la Ayuda del sistema operativo.
Æ ConfiguraciónÆ Impresoras.
Æ Propiedades.
Macintosh
Es necesario Mac OS 9.x o posterior para la impresión USB. Para imprimir localmente en una impresora conectada
mediante USB, cree un icono de impresora de escritorio (Mac OS 9) o una cola en el Centro de Impresión/Utilidad de
instalación de la impresora (Mac OS X).
Creación de una cola en el Centro de Impresión/Utilidad de instalación de la
impresora (Mac OS X)
1 Instale un archivo PPD (descripción de impresora PostScript) en el ordenador.
a Inserte el CD de controladores.
b Haga doble clic en el paquete del instalador de la impresora.
Nota: un archivo PPD proporciona información detallada sobre las funciones de una impresora en un
ordenador Macintosh.
c Haga clic en Continuar en la pantalla de bien v eni da y haga clic de nue vo después de ver el archivo Readme.
d Haga clic en Continuar después de ver el acuerdo de licencia y haga clic en Aceptar para aceptar las
condiciones del mismo.
e Seleccione un destino y haga clic en Continuar.
f En la pantalla Instalación simple, haga clic en Instalar.
g Introduzca la contraseña y haga clic en Aceptar. Todo el software necesario se instalará en el ordenad or.
h Haga clic en Cerrar cuando se complete la instalación.
2 Abra Finder, haga clic en Aplicaciones y en Utilidades.
3 Haga doble clic en Centro de Impresión o Utilidad de instalación de la impresora.
Nota: en el sitio W eb de Lexmark en www.lexmark.com también e xiste un a rchivo PPD para la impresora
disponible en un paquete de software de carga.
4 Realice uno de los siguientes pasos:
Macintosh
15
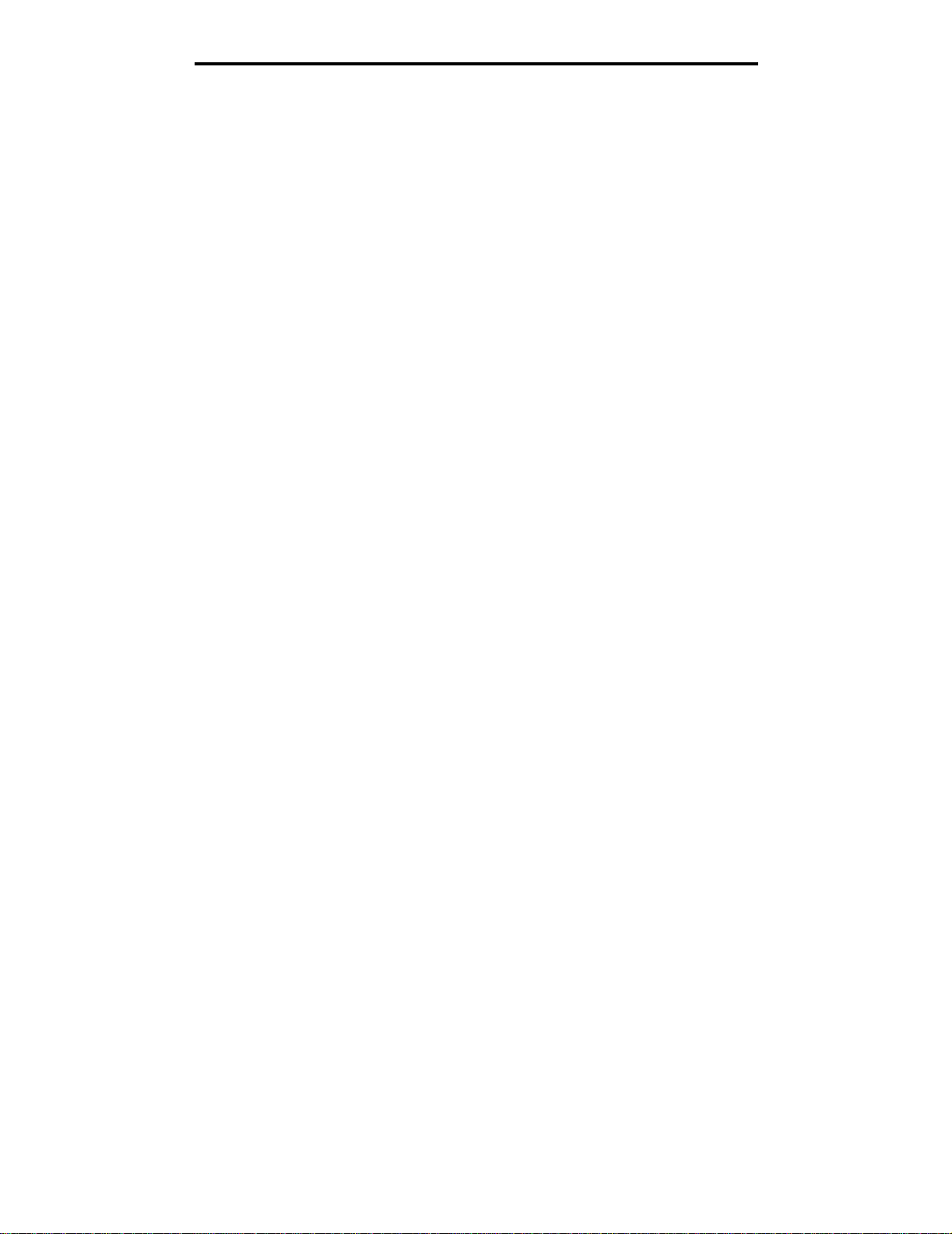
Instalación de controladores para impresión local
• Cuando la impresora conectada mediante USB aparezca en la lista de impresoras, salga del Centro de
Impresión o la Utilidad de instalación de la impresora. Se habrá creado una cola para la impresora.
• Si la impresora conectada mediante USB no aparece en la lista de impresoras, asegúrese de que el cable
USB está correctamente cone ctado y de que la impres ora está en cendida . Cuando la impresor a aparezc a en
la lista de impresoras, salga del Centro de Impresión o la Utilidad de instalación de la impresora.
Creación de un icono de impresora de escritorio (Mac OS 9.x)
1 Instale un archivo PPD (descripción de impresora PostScript) en el ordenador.
a Inserte el CD de controladores.
b Haga doble clic en Classic y en el paquete del instalador de la impresora.
Nota: un archivo PPD proporciona información detallada sobre las funciones de una impresora en un
ordenador Macintosh.
c Seleccione el idioma correcto y haga clic en Continuar.
d Haga clic en Continuar después de ver el arch ivo Readme.
e Haga clic en Continuar después de ver el acuerdo de licencia y haga clic en Aceptar para aceptar las
condiciones del mismo.
f En la pantalla Tipo de instala ción, h aga cli c en Instalar. T od os los archivos necesarios están instalados en el
ordenador.
g Haga clic en Cerrar cuando se complete la instalación.
Nota: en el sitio W eb de Lexmark en www.lexmark.com también e xiste un a rchivo PPD para la impresora
disponible en un paquete de software de carga.
2 Realice uno de los siguientes pasos:
• Mac OS 9.0: abra Apple LaserWriter.
• Mac OS 9.1–9.x: abra Aplicaciones y haga clic en Utilidades.
3 Haga doble clic en Utilidad Impresora Escritorio.
4 Seleccione Impresora (USB) y haga clic en OK.
5 En la sección Selección de impresora USB, haga clic en Cambiar.
Si la impresora no aparece en la lista Selección de impresora USB, asegúrese de que el cable USB está
correctamente conectado y de que la impresora está encendida.
6 Seleccione el nombre de la impresora y haga clic en OK. La impresora aparece en la ventana Impresora (USB)
original.
7 En la sección Archivo PPD (PostScript Printer Description), haga clic en Automática. Asegúrese de que el
archivo PPD de la impresora coincide con la impreso ra.
8 Haga clic en Crear y en Guardar.
9 Especifique un nomb re de impre sora y haga cli c en Guardar . La impres ora se guard a ahor a como un a impres ora
de escritorio.
UNIX/Linux
Muchas plataformas UNIX y Linux, como por ejemplo Sun Solaris y Red Hat, admiten la impresión local.
Los paquetes Sun Solaris y Linux están disponibles en el CD de controladores y en el sitio Web de Lexmark en
www.lexmark.com. La Guía del usuario incluida con cada paquete proporciona instrucciones detalladas sobre la
instalación y uso de las impresoras Lexmark en entornos UNIX y Linux.
UNIX/Linux
16
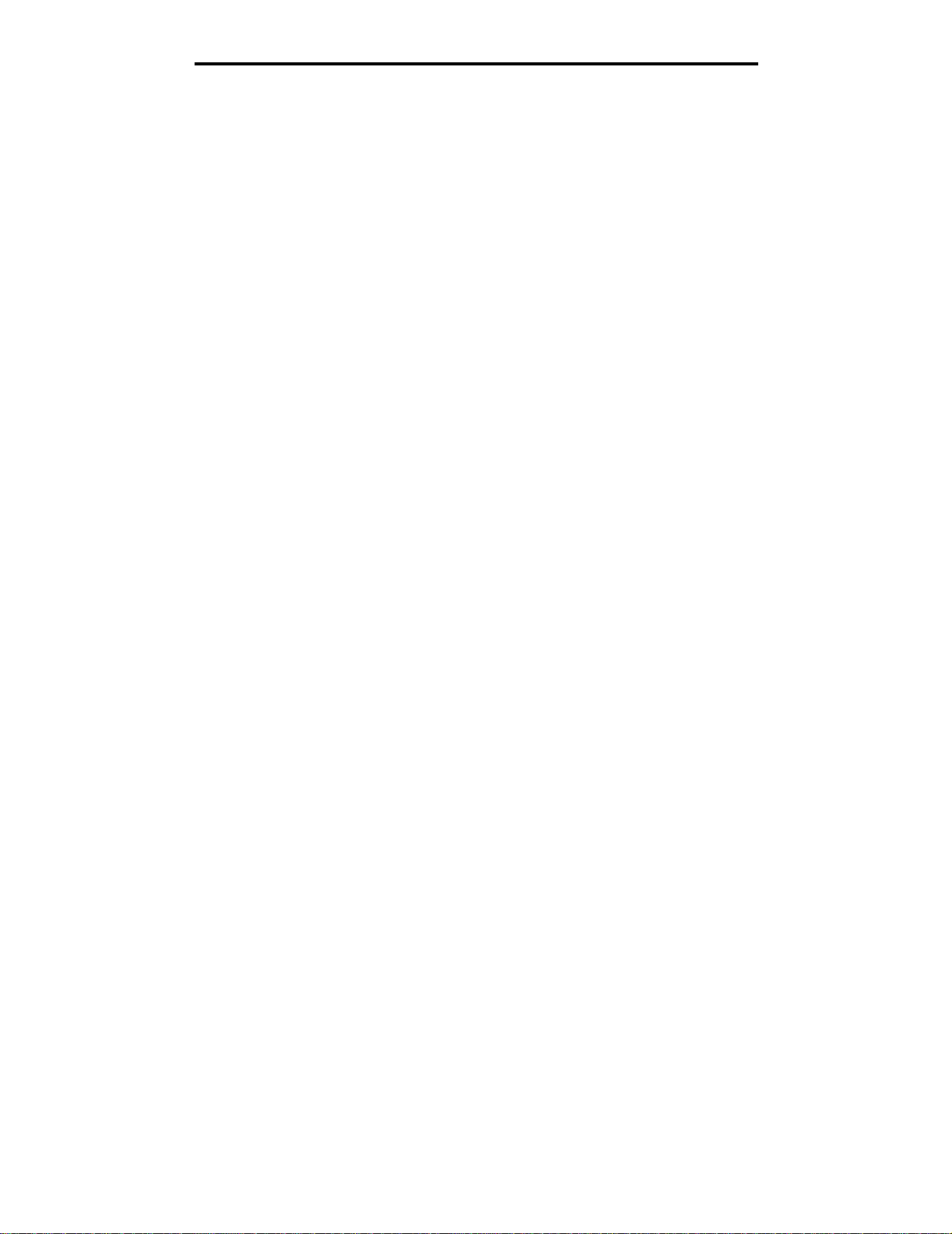
Instalación de controladores para impresión local
Todos los paquetes de controladores de impresora admiten la impresión local si se utiliza una conexión paralela. El
paquete de control adores para Sun Sol aris admi te con e xiones USB a dispo sitiv os Sun Ray y estaciones de trabajo de Sun.
Visite el sitio Web de Lexmark en www.lexmark.com para obtener una lista completa de las plataformas UNIX y Linux
admitidas.
UNIX/Linux
17
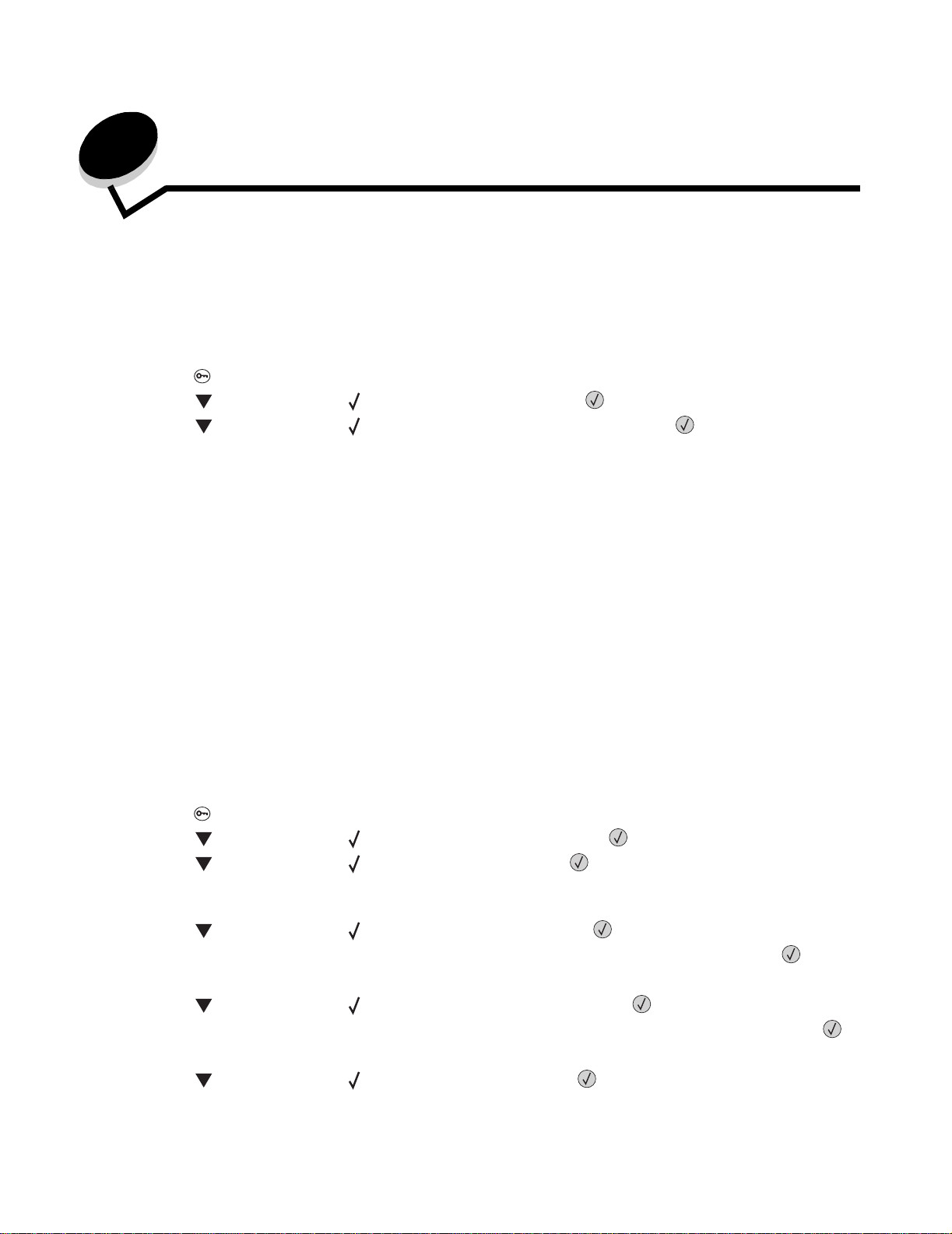
Instalación de controladores para impresión en
3
red
Impresión de una página de configuración de la red
Si la impresora está conectada a una red, imprima una página de configuración de la red en la impresora para verificar la
conexión. Esta página también proporciona información importante para configurar la impresora para la impresión en red.
1 Asegúrese de que la impresora está encendida.
2 Pulse en el panel del operador.
3 Pulse hasta que aparezca Informes y, a continuación, pulse .
4 Pulse hasta que aparezca Pág configurac. red y, a continuación, pulse .
Nota:
si hay un servidor de impresión interno MarkNet™ N8000 Series opcional instalado,
aparece en la pa ntalla.
5 Compruebe la primera sección de la página de configuración de la red y confirme que el estado es “Conectado”.
Si el estado es "Sin conexión", puede que el concentrador de LAN no esté activo o que el cable de red no
funcione correctame nte. Pó ngase en contacto con el p ersonal d e soporte del sistem a para o btener una soluci ón o
imprimir otra página de configuración de red para verificar que la impresora está conectada a la red.
Imp conf red 1
Asignación de una dirección IP a la impresora
Si la red utiliza DHCP, se asigna una dirección IP automáticamente tras conectar el cable de red a la impresora.
1 Busque la dirección bajo la cabecera “TCP/IP” de la página de configuración de la red impresa en Impresión de
una página de configuración de la red.
2 Vaya a la sección Verificación de los valores IP y comience por el paso 2.
Si la red no utiliza DHCP, asigne manualmente una dirección IP a la impresora. Uno de los métodos más sencillos es a
través del panel del operador:
1 Pulse en el panel del operador.
2 Pulse hasta que aparezca Red/Puertos y, a continuación, pulse .
3 Pulse hasta que aparezca TCP/IP y, a continuación, pulse .
Red estándar aparece si la impresor a dispone de un pue rto de red en la placa del siste ma de la imp resora. Si se
ha instalado un servidor de impresión interno MarkNet N8000 Series, aparece Red Opc ión 1.
4 Pulse hasta que aparezca Dirección y, a continuación, pulse .
5 Mediante el teclado numérico, introduzca la dirección IP. Cuando haya introducido la dirección, pulse .
Enviando selección aparece brevemente.
6 Pulse hasta que aparezca Máscara de red y, a continuación, pulse .
7 Mediante el teclado numérico, introduzca la máscara de red IP. Cuando haya introducido la dirección, pulse .
Enviando selección aparece brevemente.
8 Pulse hasta que aparezca Gateway y, a continuación, pulse .
Instalación de controladores para impresión en red
18
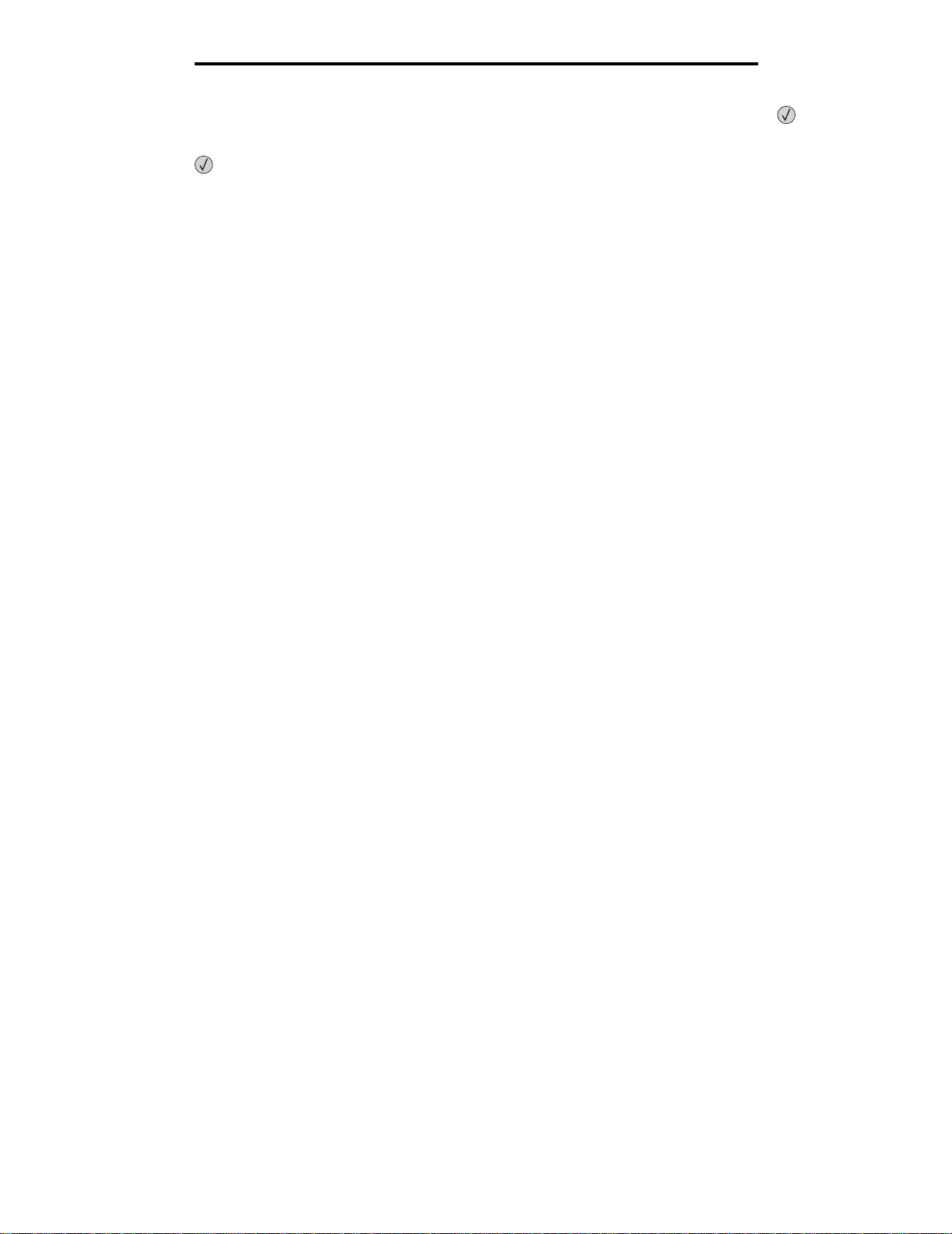
Instalación de controladores para impresión en red
9 Mediante el teclado numérico, introduzca el gateway IP. Cuando haya introducido la dirección, pulse .
Enviando selección aparece brevemente.
10 Pulse hasta que la impresora vuelva al estado de Lista.
Verificación de los valores IP
1 Imprima otra página de configuración de la red. Busque bajo la cabecera “TCP/IP” y asegúrese de que la
dirección IP, la máscara de red y el g atew a y son correctos . Cons ulte Impres ión de una p ágina de co nfiguración
de la red si necesita ayuda.
2 Envíe un coma ndo pi ng a la i mpres ora y v erifique q ue res ponde . En el símbo lo del siste ma de u n ordena do r de la
red escriba ping seguido de la nueva dirección IP de la impresora (por ejemplo, 192.168.0.11).
Nota: en ordenadores Windows, haga clic en Inicio
Accesorios
Si la impresora está activa en la red, se envía una respuesta.
Después de que los valores TCP/IP se asignen y verifiquen, instale la impresora en todos los ordenadores de la red.
Æ Símbolo del sistema si utiliza Windows 2000).
Æ ProgramasÆ Símbolo del sistema (o
Windows
En entornos Windows, las impresoras de red se pueden configurar para la impresión directa o compartida. Ambos
métodos de impresión en red necesitan la instalación de un controlador de impresora y la creación de un puerto de
impresora de red.
Controladores de impresora admitidos
• Controlador de impresora de sistema Windows
• Controlador de impresora personalizado de Lexmark
El sistema actualizado y los controladores personalizados están disponibles en el sitio Web de Lexmark en la dirección
www.lexmark.com.
Los controladores perso na liz ad os es tán dis po nibles en el CD de controladores.
Puertos admitidos para la impresora de red
• Puerto TCP/IP estándar de Microsoft: Windows 2000, Windows XP y Windows Server 2003
• LPR: Windows NT 4.0
• Puerto TCP/IP mejorado de Lexmark: Windows 9 8 SE/Me, Windows NT 4.0, Windows 2000, Wind ows XP y
Windows Server 2003
Para obtener una funcionalidad básica de la impresora, instale un controlador de impresora y utilice un puerto de
impresora de red del si ste ma como LPR o un pue rto TCP/IP estándar. El controlador de impresora y el puerto le permiten
mantener una interfaz de usuario compatible con todas las impresoras de la red. La utilización de un puerto de red
personalizado consigue una mejora en la funcionalidad como en las alertas de estado de la impresora.
Verificación de los valores IP
19
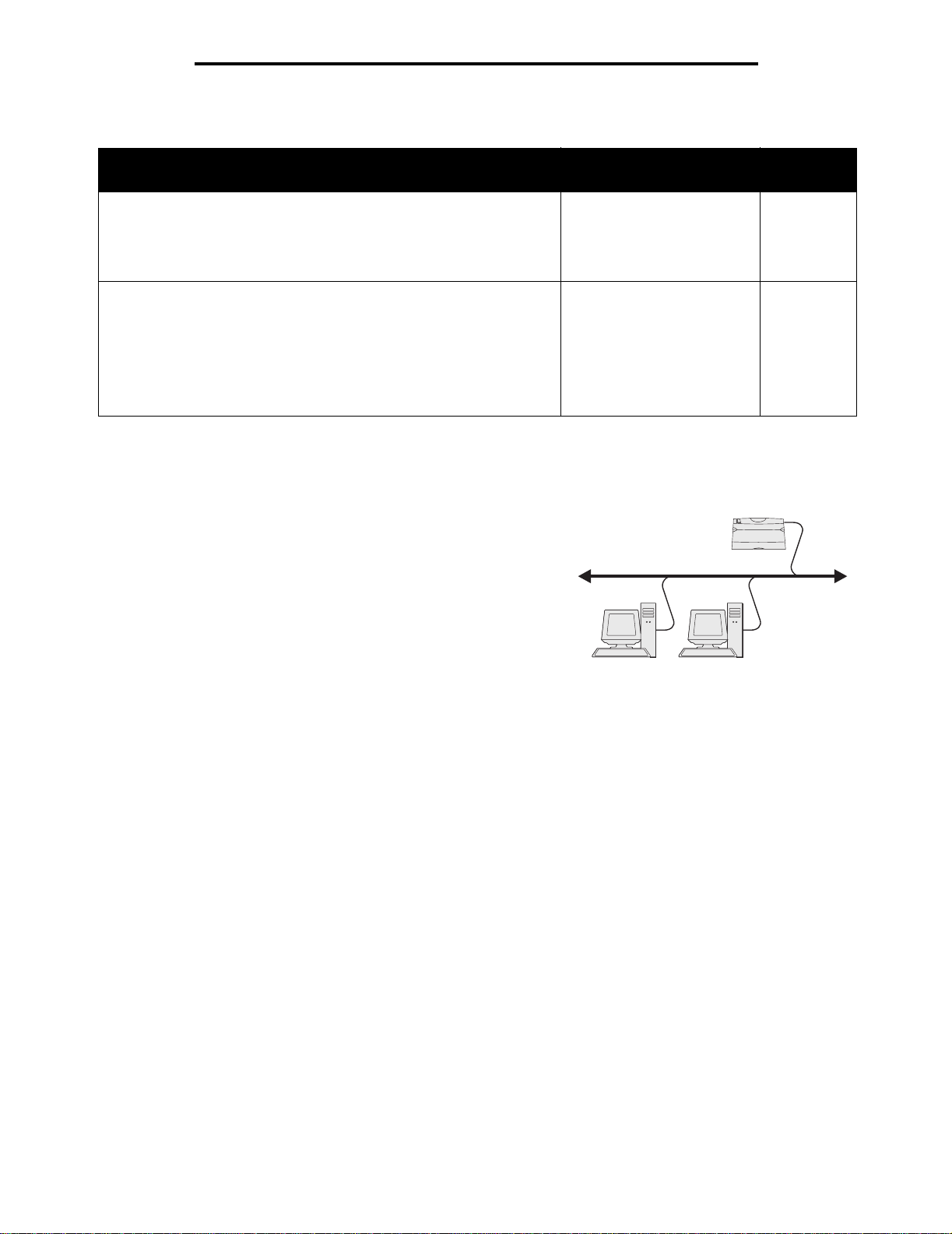
Instalación de controladores para impresión en red
Siga los pasos de la configuración de la impresión y del sistema operativo para configurar la impresora de red:
Vaya a la
Configuración de la impresión Sistema operativo
página
Directa
• La impres ora está c onect ada dir ect amente a la re d medi ante u n cab le
de red, como el de Ethernet.
• Los control ado res de impres or a es tán ins talados normalmente en
cada uno de los ordenadores de la red.
Compartida
• La impresora está conectada a uno de los ordenadores de la red
mediante un cable local, como un cable USB.
• Los control ado res de impres or a es tán ins tal ad os en el or de nad or
conectado a la impresora.
• Durante la instalación de los controladores, la impresora está
configurada com o "com partida" de f orma que ot ros orden adores de la
red puedan imprimir a través de ella.
Windows 98 SE,
Windows NT 4.0,
Windows Me, Windows 2000,
Windows XP o
Windows Server 2003
Windows NT 4.0,
Windows 2000, Windows XP
o Windows Server 2003
Impresión directa mediante Windows 98 SE, Me, Windows NT 4.0,
Windows 2000, Windows XP o Windows Server 2003
Para instalar un controlador de impresora personalizado y un puerto de red:
1 Inicie el CD de controladores .
2 Haga clic en Instalar impresora y software.
3 Haga clic en Aceptar para aceptar el acuerdo de licencia.
4 Seleccione Sugerida y haga clic en Siguiente.
5 Seleccione En red y haga clic en Siguiente.
6 Seleccione la impresora en la lista y haga clic en Siguiente.
7 Seleccione el puerto de la impresora en la lista y haga clic en Terminar para completar la instalación.
Si no aparece el puerto de la impresora:
a Haga clic en Agregar puerto.
b Seleccione Puerto TCP/IP mejorado de Lexmark e introduzca la información para crear el puerto.
c Especifique el nombre del puerto.
Puede ser cualquier nombre que asocie con la impresora como, por ejemplo, Monocromo1-lab4. Después
de crear el puerto, este nombre aparece en la lista de puertos disponibles.
d Introduzca la dirección IP en el cuadro de texto.
Impresora
20
21
Clientes
Nota: si no conoce la direcció n IP, imprima una página de configu ración de la re d y busque bajo la cabece ra
TCP/IP. Para obtener ayuda, consul te Impresión de una página de configuración de la red y
Verificación de los valores IP.
8 Imprima una página de prueba para verificar la instalación de la impresora.
Windows
20
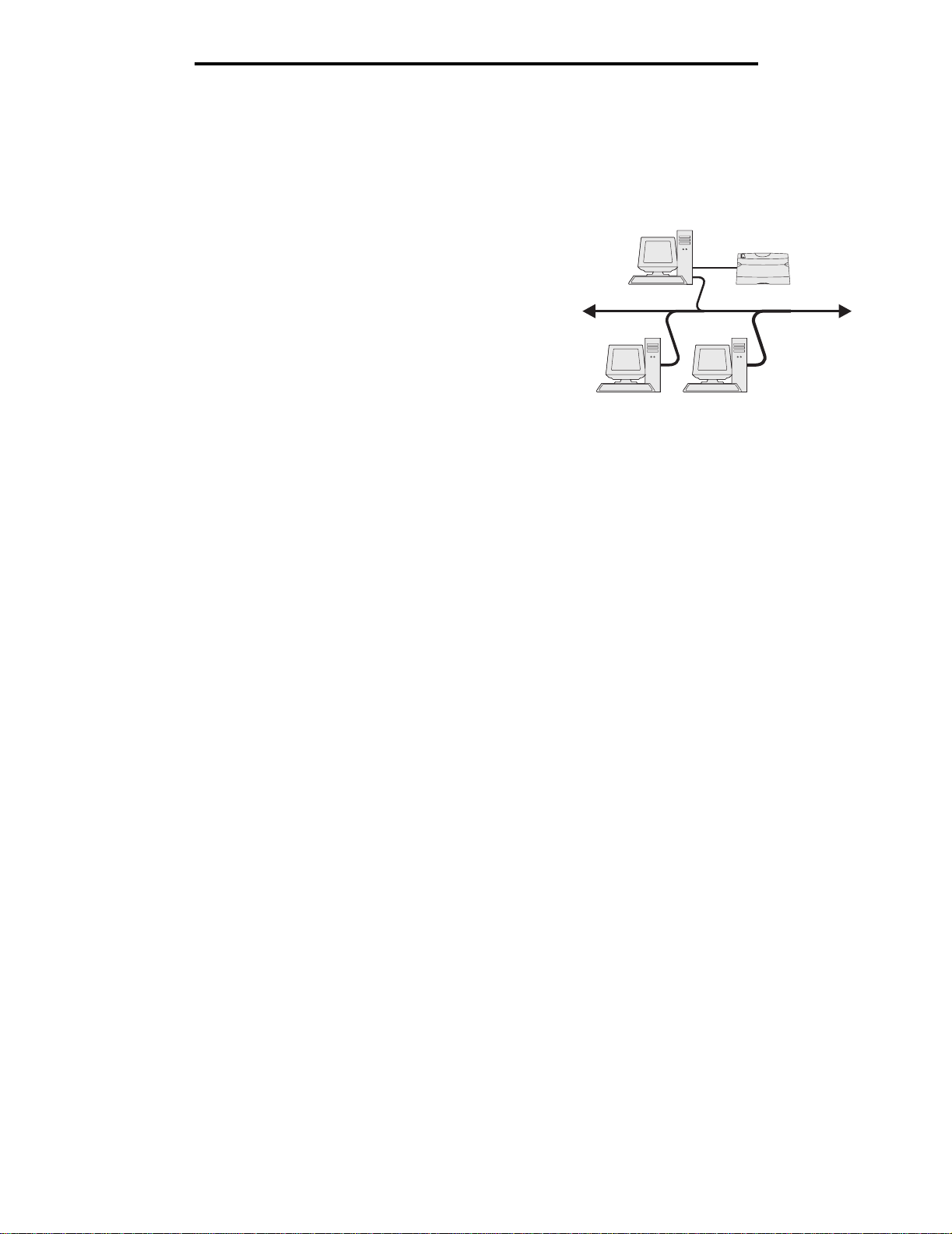
Instalación de controladores para impresión en red
Impresión compartida desde un servidor mediante Windows NT 4.0,
Windows 2000, Windows XP o Windows Server 2003
Nota: instale el software de la impresora antes de conectar el cable USB, paralelo o serie.
Cuando haya conectado la impresora a un ordenador con Windows NT 4.0,
Windows 2000, Windows XP o Windows Server 2003 (que actuará como
servidor), realice estos pasos para configurar la impresora de red para la
impresión compartida:
1 Instale un controlador de impresora personalizado.
a Inicie el CD de controladores .
b Haga clic en Instalar impresora y software.
c Haga clic en Aceptar para aceptar el acuerdo de licencia.
d Seleccione Sugerida y haga clic en Siguiente.
La opción Sugerida es la instalación predeterminada para configuraciones de conexión local y en red. Para
instalar util ida des, cambiar v alores o personalizar controladores d e d is pos itivos, s ele cc io ne Personalizada y
siga las instrucciones que aparecerán en pantalla.
e Seleccione Localmente y haga clic en Terminar.
Siga las instrucciones que aparecen en la pantalla. Puede que los controladores tarden en cargarse.
f Cierre la aplicación del instalad or del CD de con trol ado res.
g Conecte el cable USB y encienda la impresora.
Aparece la pantalla Plug and Play y se crea un objeto de impresora en la carpeta Impresoras del ordenado r.
La impresora se comparte en el paso 2: "Uso compartido de la impresora en la red".
Nota: el soporte de USB no está disponible para sistemas operativos Windows NT. En su lugar, utilice un
cable paralelo. La pantalla Plug and Play no aparecerá para WindowsNT.
Servidor
Impresora
Clientes
h Imprima una página de prueba para verificar la instalación de la impresora.
2 Comparta la impresora en la red.
a Haga clic en Inicio
b Seleccione la impresora recién agregada.
c Haga clic en Archivo
d Active la casilla Compartida como e introduzca un nombre en el cuadro de texto.
e En la sección Controladores alternativos, seleccione el sistema operativo de los clientes de la red que
imprimirán en la impresora.
f Haga clic en Aceptar.
Nota: si faltan archivos, puede que aparezcan algunos mensajes que le soliciten el CD del sistema
operativo del servidor.
g Realice las siguientes comprobaciones para asegurarse de que la impresora se ha compartido
correctamente.
• El objeto de impresora de la carpeta Impresoras presenta el indicador de compartido. Por ejemplo, en
Windows NT 4.0, aparece una mano debajo del objeto de impresora.
• Examine el entorno de red. Busq ue el nombre del host del servidor y el nombre com partido que asignó a
la impresora.
Æ ConfiguraciónÆ Impresoras.
Æ Compartir.
Windows
21
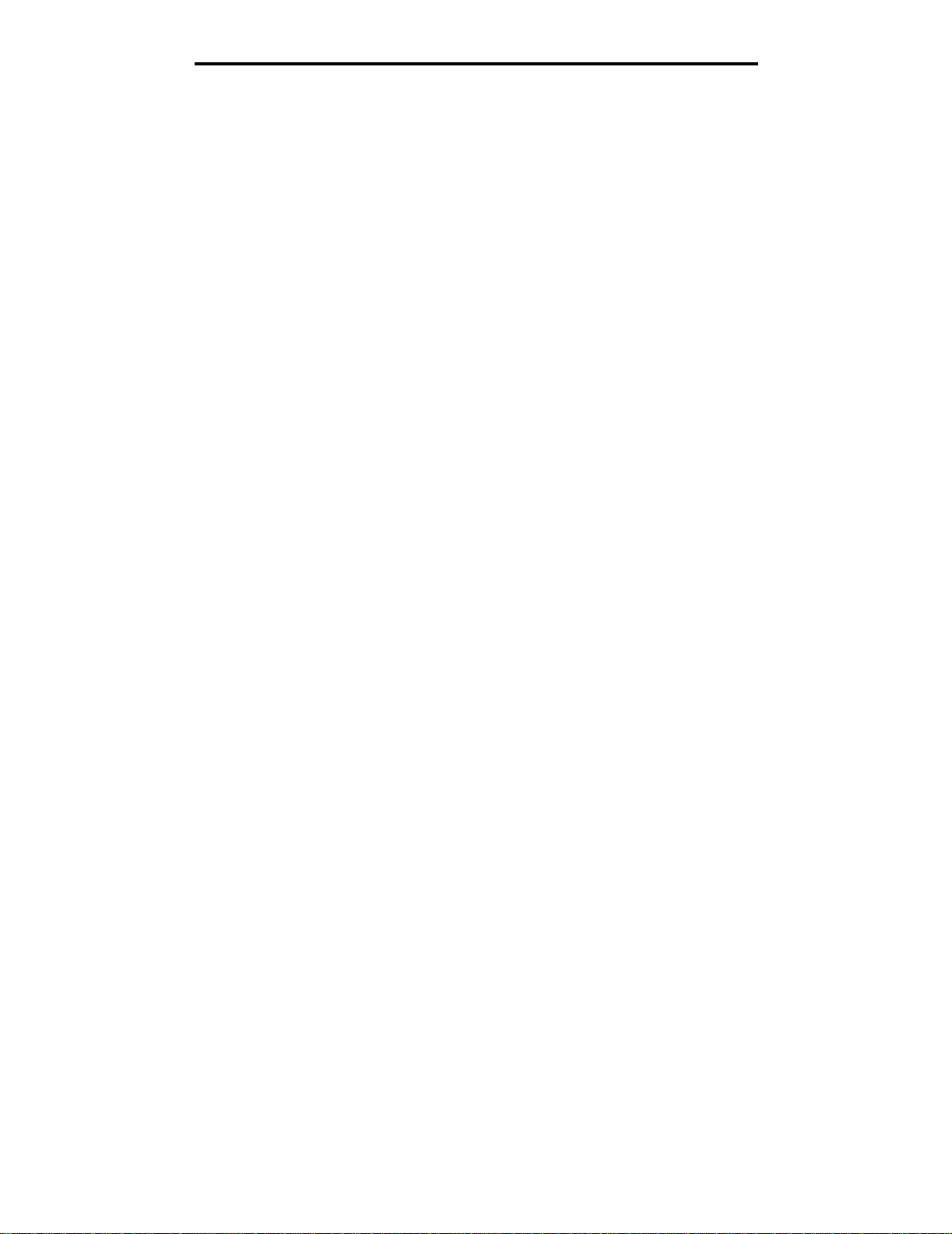
Instalación de controladores para impresión en red
Instalación del controlador de impresora (o subconjunto) en los clientes de la red
Uso del método point and print
Nota: este método normalmente realiza el mejor uso posible de los recursos del sistema. El servidor
gestiona las modificaciones de los controladores y el proceso de los trabajos de impresión. Esto
permite a los clientes de la red volver a las aplicaciones mucho más rápido.
Con este método se copia un subconjunto de información de los controladores del servidor al ordenador cliente. Esta
información es suficiente para enviar un trabajo de impresión a la impresora.
1 Haga doble clic en Entorno de red en el escritorio de Windows del ordenador cliente.
2 Busque el nombre del host del ordenador servidor y haga doble clic en él.
3 Haga clic con el botón derecho del ratón en el nombre de la impresora compartida y haga clic en Instalar.
Espere unos min utos p ara que l a inf o rmación de l con trolad or se copie en e l or denad or client e d esde el ord enado r
servidor y a que un nuevo objeto de impresora se agregue a la carpeta Impresoras. El tiempo que tarda varía
según el tráfico de la red y otros factores.
4 Cierre Entorno de red.
5 Imprima una página de prueba para verificar la instalación de la impresora.
Uso del método de igual a igual
Con este método, el controlador de impresora se instala completamente en cada equipo cliente. Los clientes de la red
siguen controlando las modificaciones del controlador. El ordenador cliente gestiona el proceso de los trabajos de
impresión.
1 Haga clic en InicioÆ ConfiguraciónÆ Impresoras.
2 Haga clic en Agregar impresora para iniciar el Asistente para agregar impresora.
3 Haga clic en Siguiente.
4 Haga clic en Impresora de red y en Siguiente.
5 Introduzca el nombre de la impresora o URL (en Internet o en una intranet) y haga clic en Siguiente.
Si no conoce el nombre de la impresora o URL, deje el cuadro de texto en blanco y haga clic en Siguiente.
6 Seleccione la impresora de red de la lista de impresoras compartidas. Si la impresora no aparece en la lista,
introduzca la ruta de la impresora en el cuadro de texto.
La ruta es parecida a la siguiente:
\\<nombre del host del servidor>\<nombre de la impresora compartida>
Nota: si se trata de una impresora nue va, puede que se le solicite instalar un controlador de imp reso r a. Si
no hay disponible ningún controlador del sistema, proporcione una ruta de los controladores
disponibles.
El nombre del host del servidor es el nombre que identifica en la red al ordenador del servidor. El nombre de la
impresora compartida es el nombre asignado a la impresora durante el proceso de instalación.
7 Haga clic en Aceptar.
8 Seleccione si esta impresora será la impresora predeterminada para el cliente y haga clic en Finalizar.
9 Imprima una página de prueba para verificar la instalación de la impresora.
Nota: puede que el sistema operativo necesite un procedimiento de instalación diferente. Si la página de
prueba no se imprime, consulte la ayuda del sistema operativo.
Windows
22
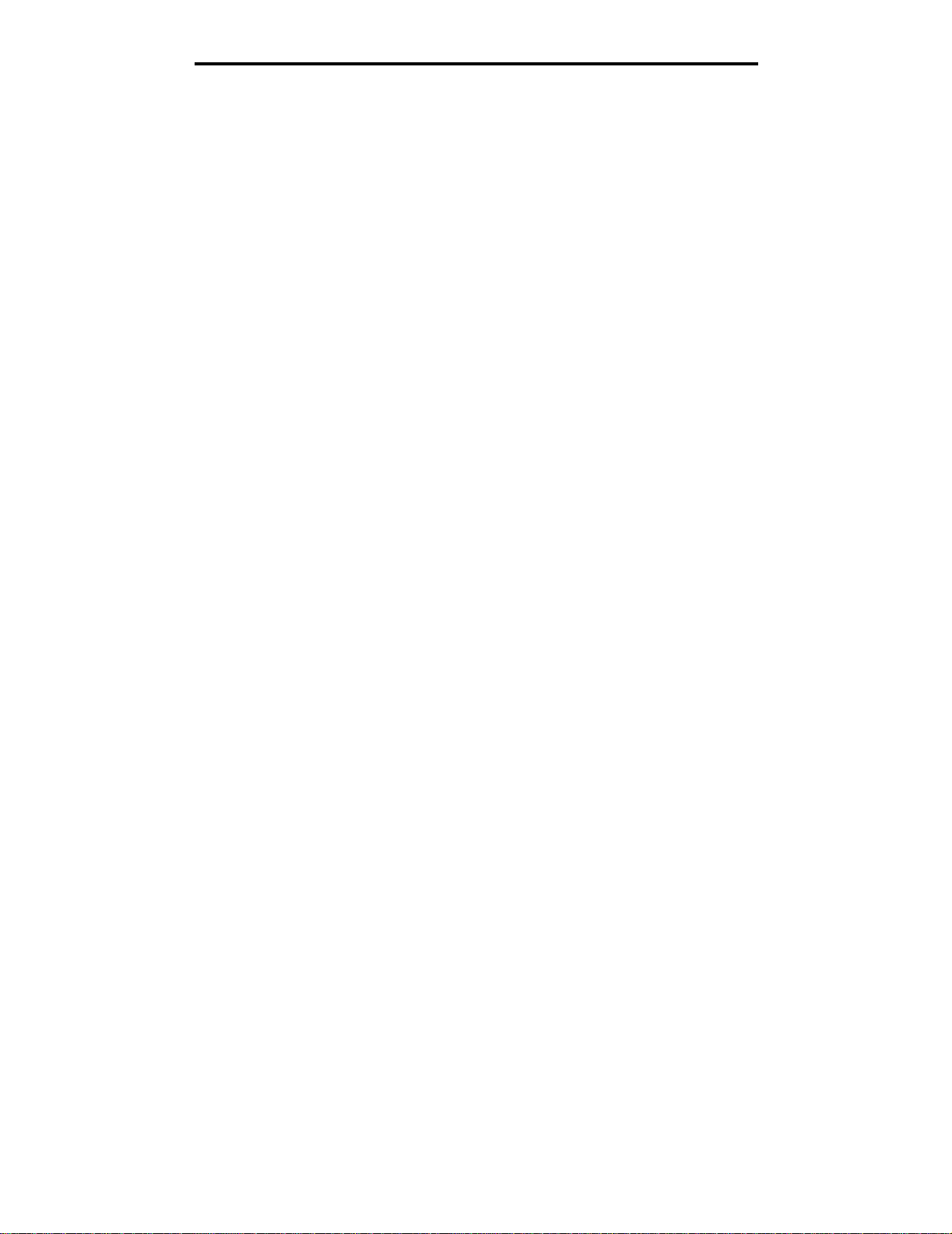
Instalación de controladores para impresión en red
Configuración de Drag‘N’Print
Nota: no todas las impresoras son compatibles con Drag’N’Print™.
Para obtener instrucciones de configuración detalladas, inicie el CD de controladores, haga clic en Ver documentación y
en Software y las utilidades.
Macintosh
Nota: un archivo PPD (descripción de impresora PostScript) proporciona información detallada sobre las
funciones de una impresora para ordenadores UNIX o Macintosh.
Para imprimir en una impresora de red, cada usuario de la red Macintosh debe instalar un archivo PPD (descripción de
impresora PostScript) y crear una impresora de escritorio en el ordenador (Mac OS 9.x) o crear una cola de impresión en
el Centro de Impresión (Mac OS X).
Mac OS X
Paso 1: Instalación de un archivo PPD personalizado
1 Instale un archivo PPD (descripción de impresora PostScript) en el ordenador.
a Inserte el CD de controladores.
b Haga doble clic en el paquete del instalador de la impresora.
Nota: un archivo PPD proporciona información detallada sobre las funciones de una impresora en un
ordenador Macintosh.
c Haga clic en Continuar en la pantalla de bien v eni da y haga clic de nue vo después de ver el archivo Readme.
d Haga clic en Continuar después de ver el acuerdo de licencia y haga clic en Aceptar para aceptar las
condiciones del mismo.
e Seleccione un destino y haga clic en Continuar.
f En la pantalla Instalación simple, haga clic en Instalar.
g Introduzca la contraseña y haga clic en Aceptar. Todo el software necesario se instalará en el ordenad or.
h Haga clic en Cerrar cuando se complete la instalación.
Paso 2: Creación de una cola en el Centr o de Impresión o Utilidad de instalación de la
impresora
Uso de la impresión AppleTalk
Realice estos pasos para crear una cola de impresión mediante la impresión AppleTalk.
1 Abra Finder, haga clic en Aplicaciones y en Utilidades.
2 Haga doble clic en Centro de Impresión o Utilidad de instalación de la impresora.
3 Seleccione Agregar impresora en el menú Impresoras.
4 Seleccione AppleTalk del menú desplegable.
Nota: busque la página de configuración de red, bajo la cabecera AppleTalk, para saber qué zona o
impresora seleccionar.
Macintosh
23
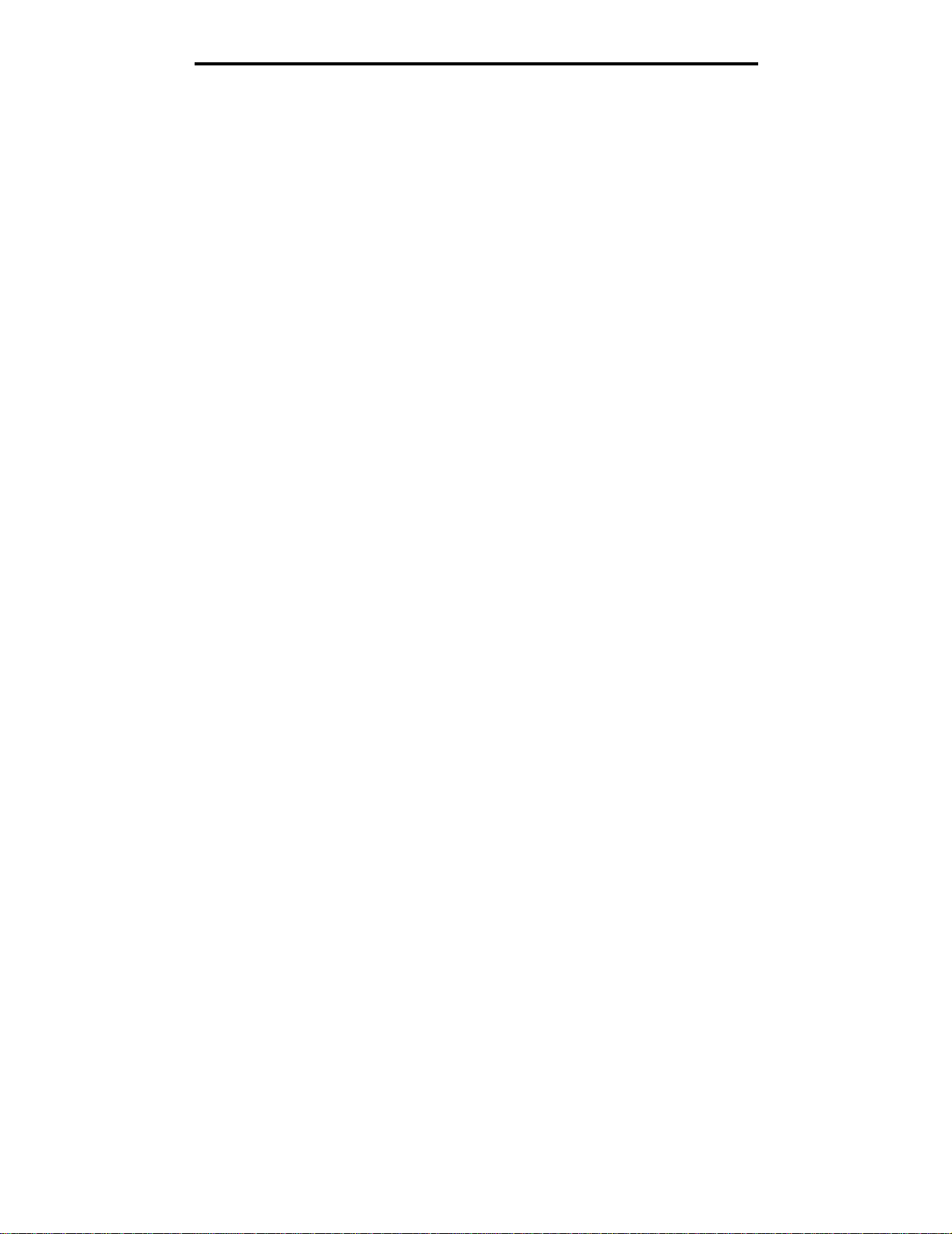
Instalación de controladores para impresión en red
5 Seleccione la zona AppleTalk en la lista.
6 Seleccione la nueva impresora en la lista y haga clic en Agregar.
7 Verifique la instalación de la impresora:
a Abra Finder, haga clic en Aplicaciones y en TextEdit.
b Seleccione Imprimir en el menú Archivo.
c Seleccione Resumen en el menú emergente Copias y páginas.
Nota: para saber la zona o impresor a que deb e selec ciona r, busque en la página de configuración de red,
bajo la cabecera AppleTalk, para ver el nombre predeterminado de la impresora.
• Si el archivo PPD que se muestra en la ventana Resumen es el correcto para la impresora, la
configuración de la impr es or a se hab rá com pl etad o.
• Si no es correcto, elimine la impresora de la lista de impresoras del Centro de Impresión o Utilidad de
instalación de la impresora y repita el Paso 1: Instalación de un archivo PPD personalizado.
Uso de Impresión IP
Realice estos pa sos para crear una cola de im pre sió n m ed ian te I mp res ión IP. Para crear una cola d e i mpr esi ón AppleTalk,
consulte Paso 2: Creación de una cola en el Centro de Impresión o Utilidad de instalación de la impresora.
1 Abra Finder, haga clic en Aplicaciones y en Utilidades.
2 Haga doble clic en Centro de Impresión o Utilidad de instalación de la impresora.
3 Seleccione Agregar impresora en el menú Impresoras.
4 Seleccione Impresión IP en el menú desplegable .
5 Introduzca la dirección IP o el nombre DNS de la impresora en el cuadro Dirección.
6 Seleccione Lexmark del menú desplegable Modelo de impresora.
7 Seleccione la nueva impresora en la lista y haga clic en Agregar.
8 Verifique la instalación de la impresora:
a Abra Finder, haga clic en Aplicaciones y en TextEdit.
b Seleccione Imprimir en el menú Archivo.
c Seleccione Resumen en el menú emergente Copias y páginas.
d Realice uno de los siguientes pasos:
• Si el archivo PPD que se muestra en la ventana Resumen es el correcto para la impresora, la
configuración de la impr es or a se hab rá com pl etad o.
• Si no es correcto, elimine la impresora de la lista de impresoras del Centro de Impresión o Utilidad de
instalación de la impresora y repita el Paso 1: Instalación de un archivo PPD personalizado.
Mac OS 9.x
Paso 1: Instalación de un archivo PPD personalizado
1 Inserte el CD de controladores.
a Haga doble clic en Classic y en el paquete del instalador de la impresora.
Nota: un archivo PPD proporciona información detallada sobre las funciones de una impresora en un
ordenador Macintosh.
Macintosh
24
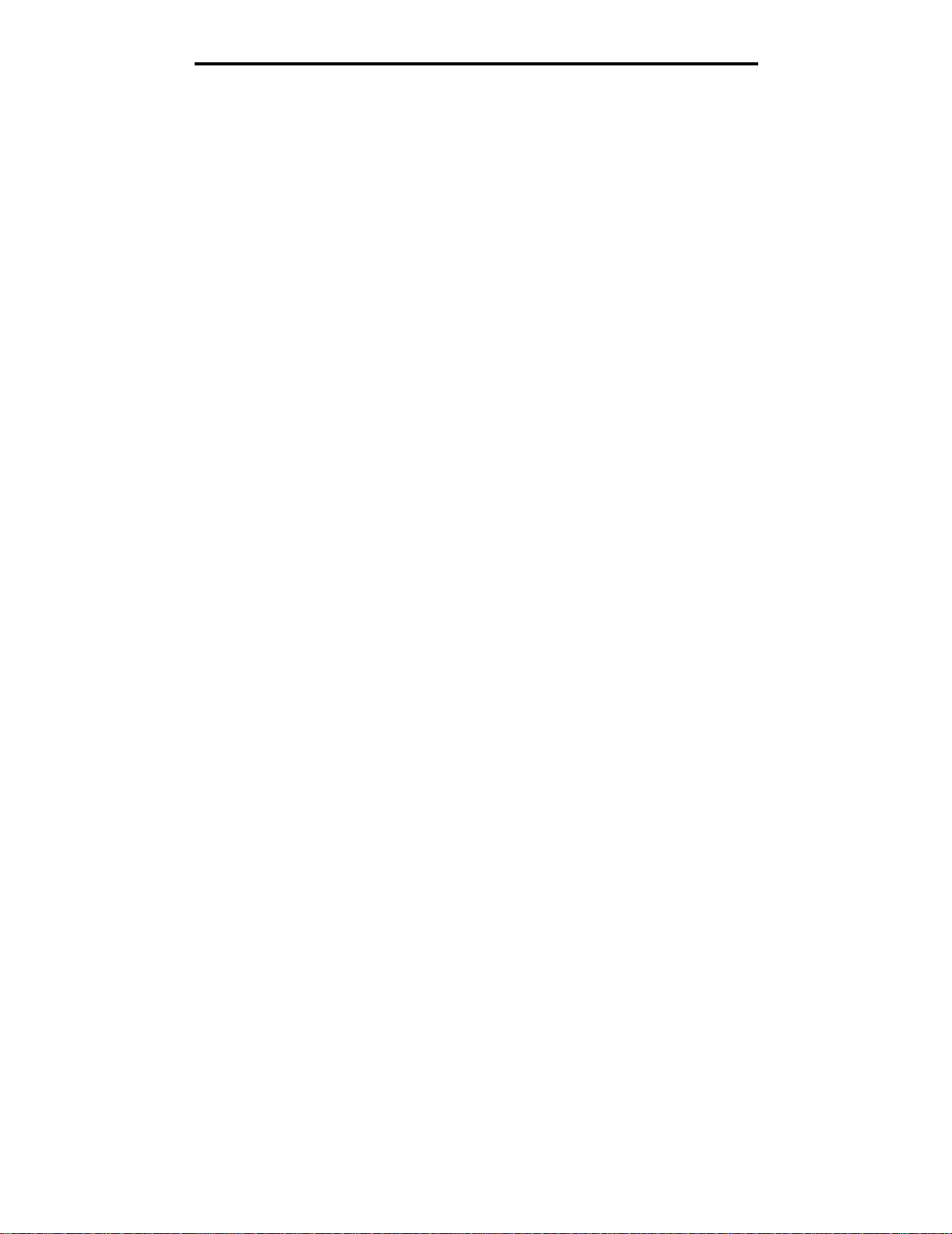
Instalación de controladores para impresión en red
b Seleccione el idioma correcto y haga clic en Continuar.
c Haga clic en Continuar después de ver el archivo Readm e .
d Haga clic en Continuar después de ver el acuerdo de licencia y haga clic en Aceptar para aceptar las
condiciones del mismo.
e En la pantalla Instalación simple, haga clic en Instalar. To dos los arc hivos necesarios están instalados en el
ordenador.
f Haga clic en Cerrar cuando se complete la instalación.
Nota: en el sitio W eb de Lexmark en www.lexmark.com también e xiste un a rchivo PPD para la impresora
disponible en un paquete de software de carga.
Paso 2: Creación de una impresora de escritorio
1 En el Selector, seleccione el controlador LaserWriter 8.
2 En una red direccionada, seleccione la zona predeterminada de la lista. Si no sabe qué zona seleccionar, mire
bajo AppleTalk en la página de configuración de la red para ver las zonas.
3 Seleccione la nueva impresora de la lista.
4 Para saber qué impresora seleccionar, busque en la página de configuración de red, bajo la cabecera AppleTalk,
para buscar el nombre predeterminado de la im presora.
5 Haga clic en Crear.
6 Asegúrese de que hay un icono junto al nombre de la impresora en el Selector.
7 Cierre la ventana del Selector.
8 Verifique la instalación de la impresora.
a Haga clic en el icono de la impresora recién creado en el escritorio.
b Seleccione ImpresiónÆ Cambiar configuración.
– Si el archivo PPD que aparece en la parte del archivo PPD (descripción de impresora PostScript) del menú
es correcto para la impresora, la instalación de la impresora se ha completado.
– Si el archivo PPD que aparece en la parte del archivo PPD (descripción de impresora PostScript) del menú
no es correcto para la impresora, repita el Paso 1: Instalación de un archivo PPD personalizado.
UNIX/Linux
La impresora admite numerosas plataformas UNIX y Linux, por ejemplo, Sun Solaris y RedHat. Visite el sitio Web de
Lexmark en www.lexmark.com para obtener una lista completa de las plataformas UNIX y Linux admitidas.
Nota: los paquetes Sun Solaris y Linux están disponibles en el CD de controladores y en el sitio Web de
Lexmark en www.lexmark.com.
Lexmark prop orc ion a u n paq uete de controladores de im pr esora para cad a pla taforma UNIX y Linux ad mi tida. La Guía del
usuario incluida con cada paquete proporciona instrucciones detalladas sobre la instalación y uso de las impresoras
Lexmark en entornos UNIX y Linux.
Puede descargar estos paquetes en el sitio Web de Lexmark. El paquete del controlador necesario también se incluye en
el CD de controladores.
UNIX/Linux
25
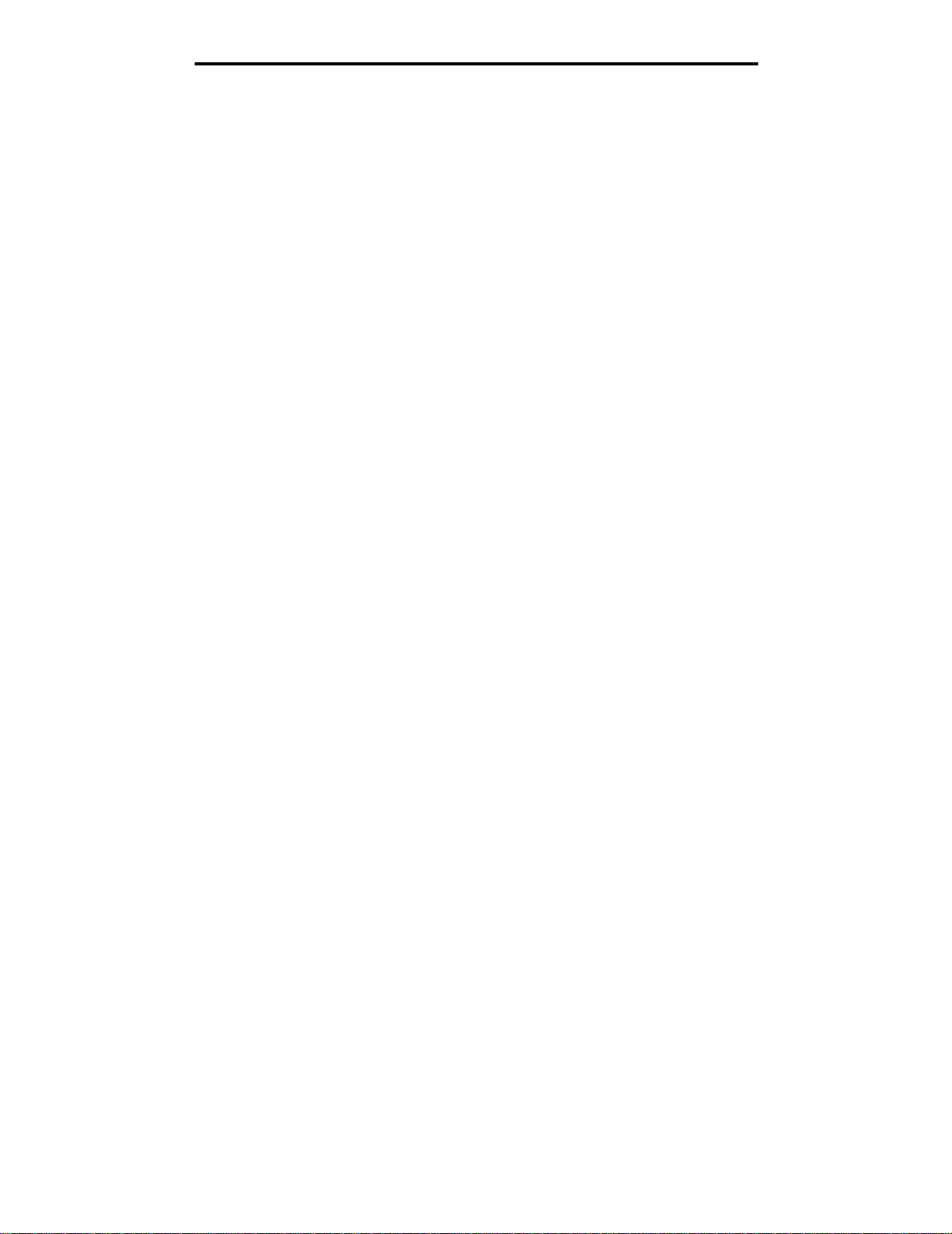
Instalación de controladores para impresión en red
NetWare
La impresora admite los servicios de impresión distribuidos de Novell (NDPS/iPrint). Para obtener la información más
reciente sobre la inst ala ci ón de una im pre so r a en red en un entorno NetWare , inic ie el CDde controladore s y haga cli c en
Ver documentación.
NetWare
26
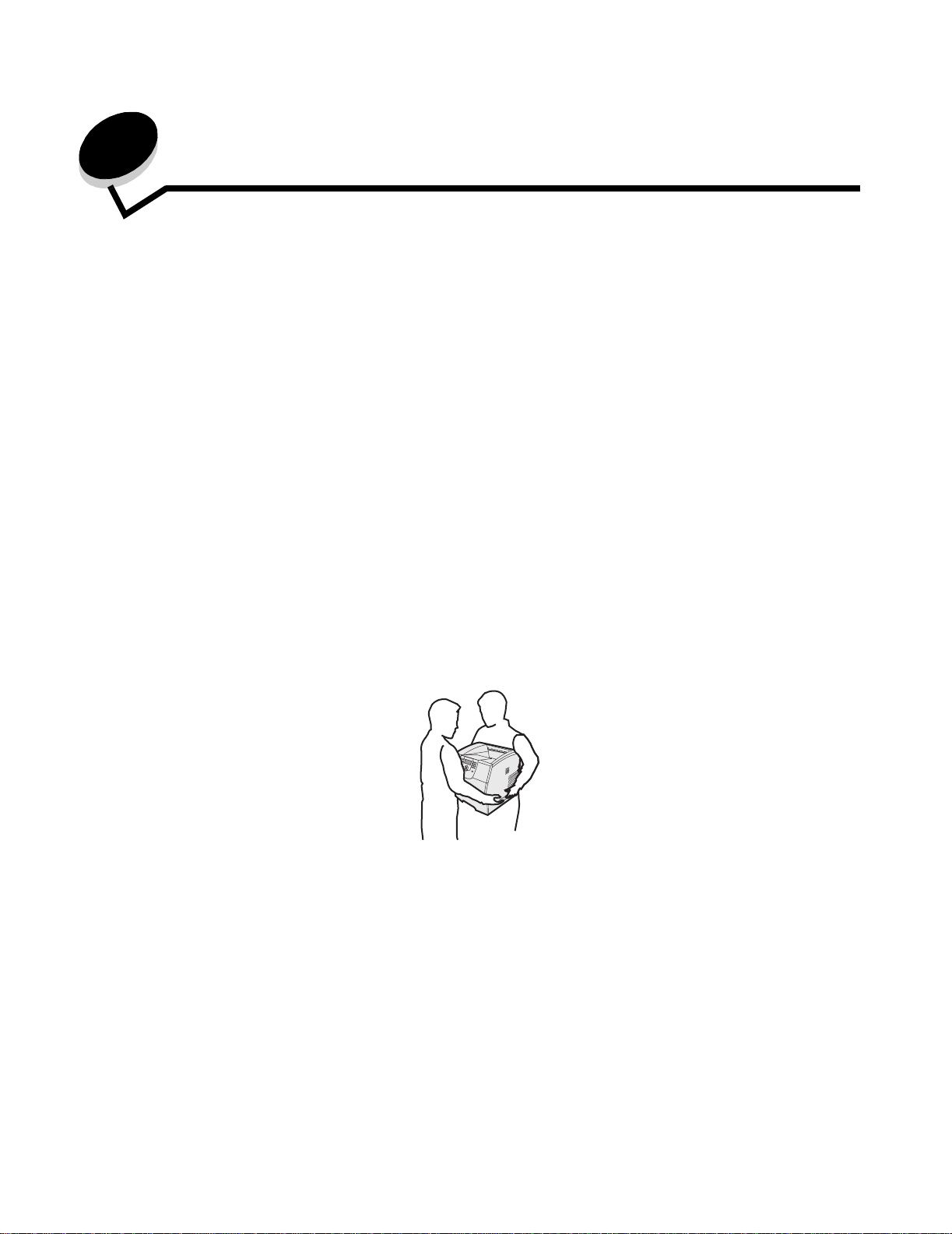
4
Instalación y extracción de opciones
Instalación de opciones de entrada
Orden de instalación
Para las configuraciones que se vayan a colocar en el suelo se necesita un mueble adicional. Debe utilizar un soporte de
impresora o una base de la impresora si usa un alimentador de 2000 hojas, una unidad dúplex y una opción de entrada o
más de una opción de entrada. Si ha adquirido una impresora multifunción (MFP) que realiza funciones de digitalización,
copia y fax, es posible que necesite un mueble adicional. Obtendrá más información en el sitio Web de Lexmark en
www.lexmark.com/multifunctionprinters.
Instale la impresora y las opciones que haya adquirido en el siguiente orden:
PRECAUCIÓN: si desea instalar opciones después de instalar la impresora, apáguela y desenchufe el cable de
alimentación antes de continuar.
• Soporte de impresora y base de la impresora
• Alimentador de 2000 hojas
• Alimentador de 250 ó 500 hojas
• Unidad dúplex
• Impresora
PRECAUCIÓN: son necesarias dos personas para levantar la impresora de forma segura.
Para obtener información sobre la instalación de un soporte de impresora, una base de impresora o un alimentador de
2000 hojas, consulte las instrucciones incluidas con la opción.
Instalación y extracción de opciones
27
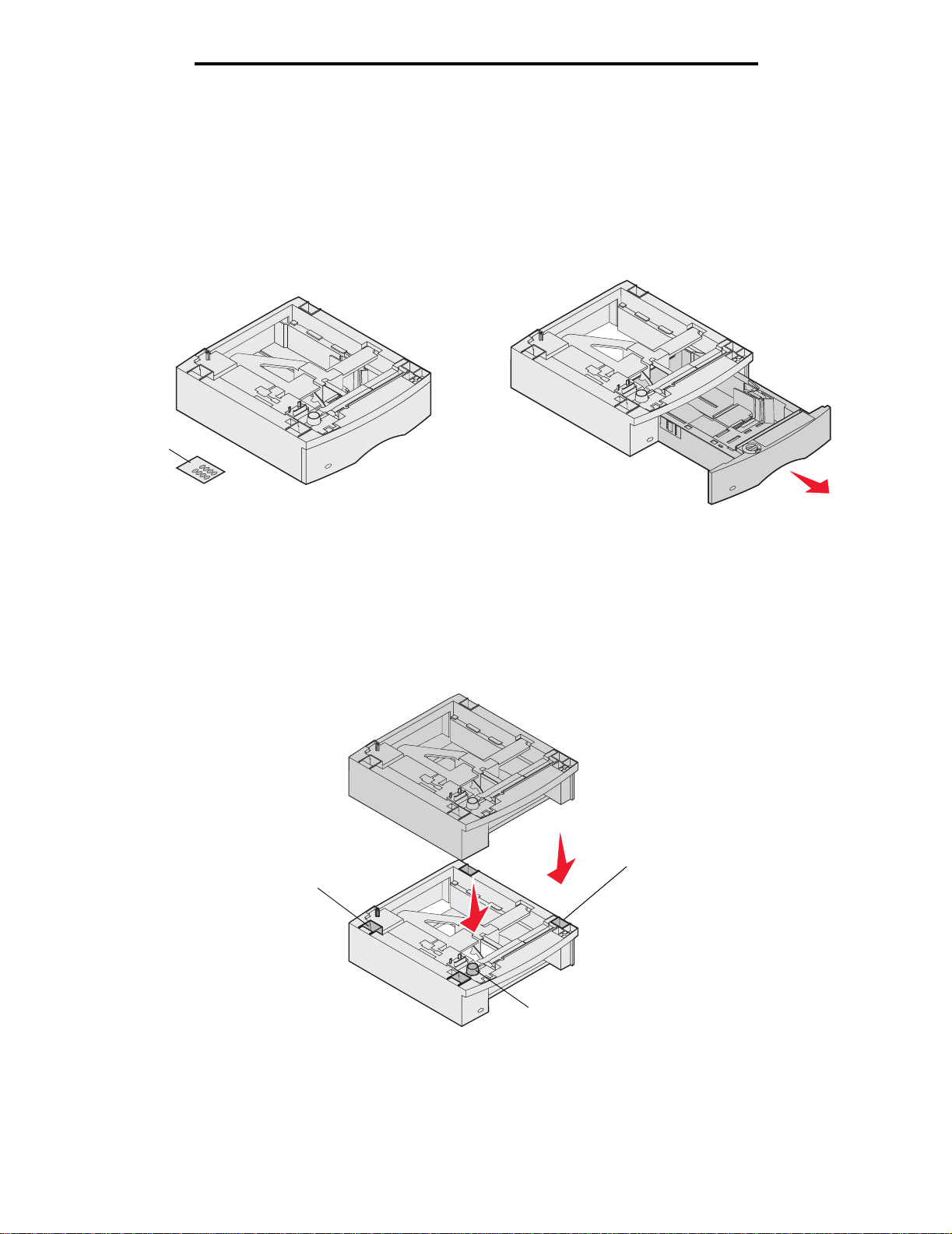
Instalación y extracción de opciones
Instalación de un alimentador de 250 ó 500 hojas
Los alimentadores opcionales se instalan debajo de la impresora y la unidad dúplex opcional. La impresora reconoce
automáticamente cualquier alimentador que se instale.
El alimentador consta de una bandeja y de una unidad de soporte. Los alimentadores de 250 hojas y de 500 hojas se
instalan de la misma forma.
1 Extraiga la bandeja de la un ida d de s opo rte. Extr ai ga el mate rial de em bal aje y la ci nta de la un ida d de s opo rte y
de la bandeja.
Pegatinas
2 Coloque la unidad de soporte encima de los alimentadores instalados anteriormente o bien encima de la mesa o
del mueble para la impresora donde piensa utilizar la impresora.
La lengüeta, el vástago redondo y los orificios cuadrados de la parte superior del alimentador sirven de ayuda
para colocar la unidad de soporte de modo que los bordes estén alineados correctamente. Asegúrese de que la
unidad de soporte está colocada firmemente en su sitio.
3 Instale otro alimentador opcional, una unidad dúplex o la impresora.
Puede colocar una etiqueta en las bandejas para indicar el número de bandeja.
Orificio cuadrado
Lengüeta
Vástago redondo
Instalación de opciones de entrada
28
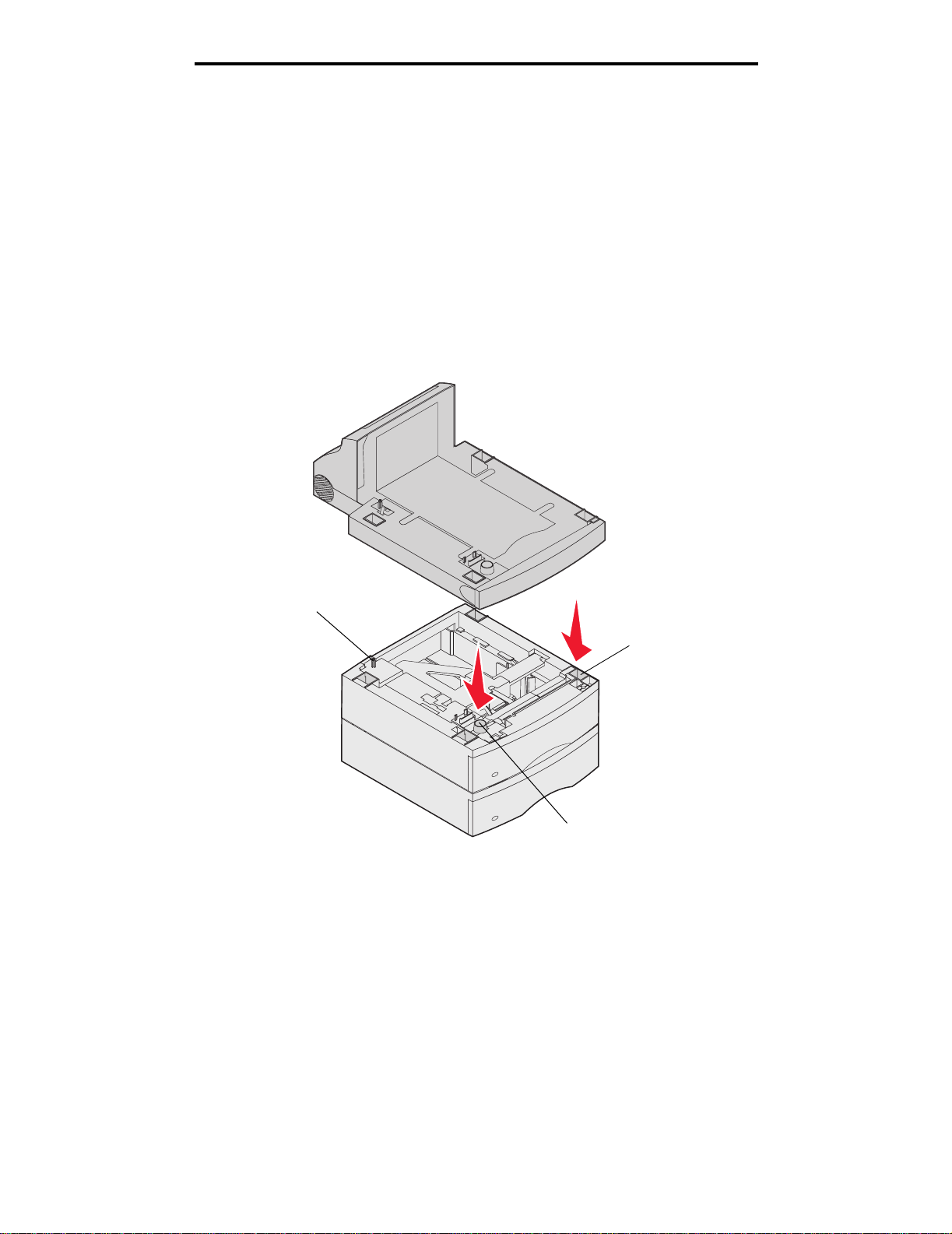
Instalación y extracción de opciones
Instalación de una unidad dúplex
La unidad dúplex se instala bajo la impresora, debajo de la bandeja estándar y sobre los alimentadores.
Nota: hay disponibles dos unidades dúplex opcionales. La unidad dúplex de 250 hojas sólo funciona con
impresoras que tengan una bandeja estándar de 250 hojas y la unidad dúplex de 500 hojas sólo
funciona con impresoras que dispongan de una bandeja estándar de 500 hojas. Asegúrese de que
dispone de la unidad dúplex adecuada para el tamaño de bandeja instalado en la impresora.
1 Coloque la unidad d úpl ex encima de los a lim en tadores instalados o bi en enc im a de la mesa o del mueb le p ara la
impresora donde piensa utilizar la impresora.
La lengüeta, el vástago redondo y los orificios cuadrados de la parte superior del alimentador sirven de ayuda
para colocar la unidad dúplex de modo que los bordes estén alineados correctamente. Asegúrese de que está
colocada firmemente en su sitio.
Lengüeta
Orificio cuadrado
Vástago redondo
Instalación de una unidad dúplex
29
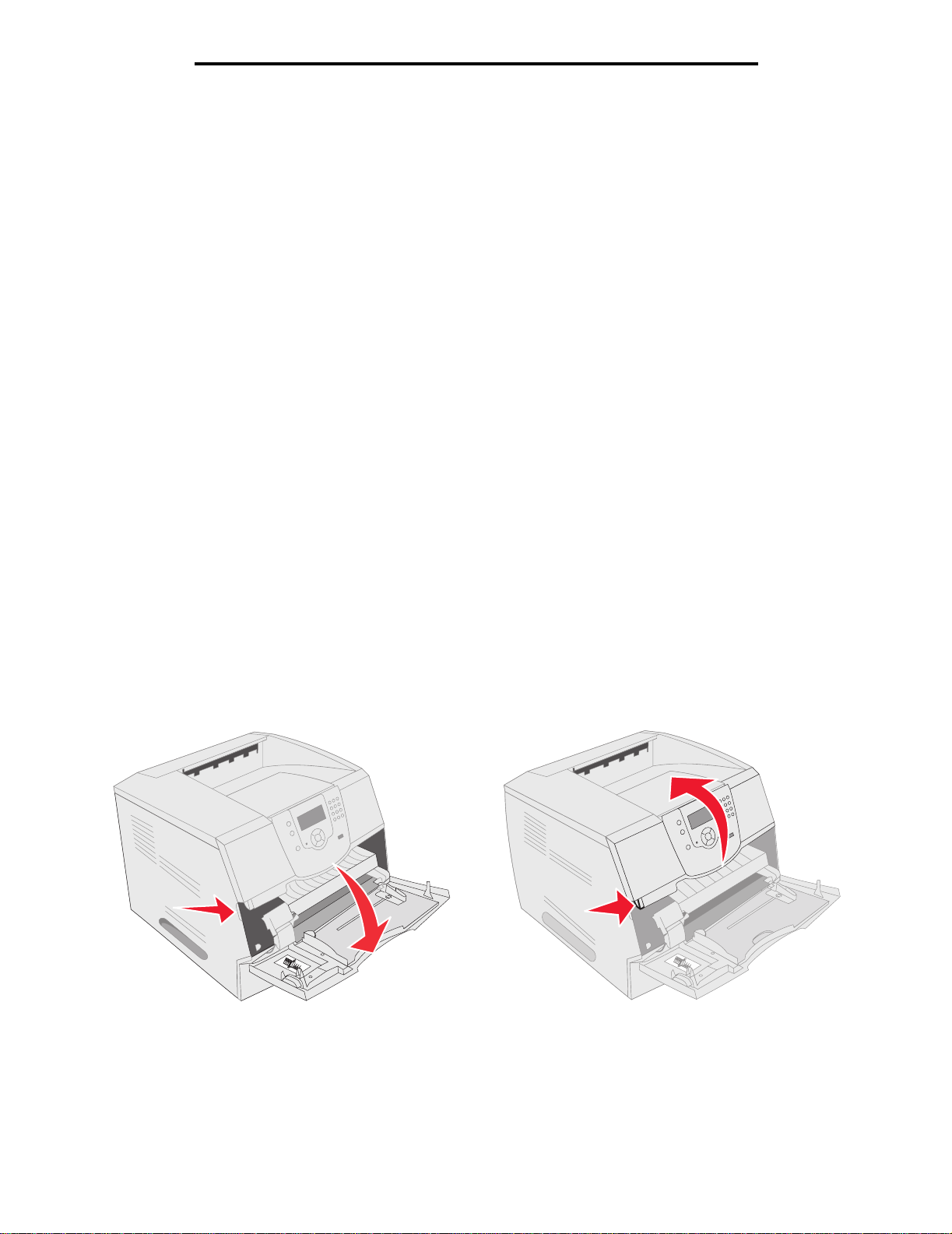
Instalación y extracción de opciones
Instalación de tarjetas de memoria o de opción
PRECAUCIÓN: si va a instalar tarjetas de memoria o de opción después de instalar la impresora, apáguela y
desenchufe el cable de alimentación antes de continuar.
Puede personalizar la capacidad y conectividad de la memoria de la impresora agregando tarjetas opcionales. Las
instrucciones de este apartado le ayudarán a instalar las opciones siguientes:
• Tarjetas de memoria
– Memoria de impresora
– Memoria fla sh
• Tarjetas de firmware
– Código de barras
– IPDS y SCS/TNe
– PrintCryption™
• Otras opciones
– Disco duro de la impresora
– Tarjeta de interfaz serie RS-232
– Tarjeta de interfaz paralelo 1284-C
– Servidores de impresión internos MarkNet N8000 Series (tambi én denominado s adaptadores de red internos
o INA)
Acceso a la placa del sistema de la impresora
Debe acceder a la placa del sistema de la impresora para instalar memoria de impresora, memoria flash, una tarjeta de
firmware o una tarjeta de opción.
Nota: utilice un destornillador Phillips para extraer la cubierta de acceso a la placa del sistema.
1 Presione el pestillo de liberación y abra el alimentador multiuso.
2 Presione el pestillo de liberación y abra la cubierta frontal superior.
Instalación de tarjetas de memoria o de opción
30

Instalación y extracción de opciones
3 Presione y tire de los dos pestillos de la puerta lateral y ábrala.
4 Afloje los seis tornillos del protector, pero no los extraiga.
5 Deslice el protector hacia la derecha y, a continuación, extráigalo.
Acceso a la placa del sistema de la impresora
31

Instalación y extracción de opciones
6 Déjelo a un lado.
Utilice la ilustración para localizar el conector de la tarjeta que desea instalar.
Conector de tarjetas de opción
Conectores de la tarjeta de memoria flash y de firmware
Conector de tarjeta de memoria
Instalación y extracción de una tarjeta de memoria
Instalación
Nota: las tarjetas de memoria de impres ora diseñadas pa ra otras impresor as Lexmark pued en no funcionar
con esta impresora.
1 Extraiga la cubierta de acceso a la placa del sistema. (Consulte Acceso a la placa del sistema de la
impresora.)
Advertencia: las tarjetas de memoria de impresora se dañan fácilmente con la electricidad estática. Toque algo
metálico, como el marco de la impresora, antes de tocar una tarjeta de memoria.
2 Abra los pestillos que hay a cada extremo del conector de la tarjeta de memoria.
3 Extraiga la tarjeta de memoria del embalaje.
No toque los puntos de conexión que hay en el borde de la tarjeta. Guarde el embalaje.
4 Alinee las muescas de la parte inferior de la tarjeta con las muescas del conector.
Instalación y extracción de una tarjeta de memoria
32

Instalación y extracción de opciones
5 Empuje la tarjeta de memoria firmemente en el conector hasta que encajen los pestillos que hay a cada extremo
del conector.
Es posible que haya que hacer fuerza para insertar la tarjeta.
6 Asegúrese de que cada pestillo encaja en la muesca del extremo de la tarjeta.
Conector de memoria
Tarjeta de memoria
Extracción
1 Extraiga la cubierta de acceso a la placa del sistema. (Consulte Acceso a la placa del sistema de la
impresora.)
Advertencia: las tarjetas de memoria de impresora se dañan fácilmente con la electricidad estática. Toque algo
metálico, como el marco de la impresora, antes de tocar una tarjeta de memoria.
2 Abra los pestillos de la tarjeta que hay a cada extremo del conector de la tarjeta de memoria.
La tarjeta de memoria se extrae del conector conforme se abren los pestillos.
3 Extraiga la tarjeta de memoria del conector.
No toque los puntos de conexión que hay en el borde de la tarjeta.
4 Coloque la tarjeta en su embalaje original.
Si no lo tiene, envuélvala en papel y almacénela en una caja.
5 Cierre ambos pestillos.
Instalación y extracción de una tarjeta de memoria
33

Instalación y extracción de opciones
Instalación o extracción de una tarjeta de memoria flash o de firmware
Instalación
Nota: las tarjetas de memoria flash o de firmware diseñadas para otras impresoras Lexmark pueden no
funcionar con esta impresora.
1 Extraiga la cubierta de acceso a la placa del sistema. (Consulte Acceso a la placa del sistema de la
impresora.)
Nota: si se ha instalado una tarjeta de opción, es posib le que tenga que e xtraerla antes de instalar la tarjeta
de memoria flash o firmware.
2 Desembale la tarjeta de memoria flash o de firmware.
3 Sujete la tarjeta de memoria flash o de firmware por las presillas de bloqueo y alinee las dos patillas de plástico
de la tarjeta con los orificios de la placa del sistema.
4 Empuje la tarjeta de memoria flash o de firmware hasta que encaje y, a continuación, suelte las presillas de
bloqueo.
Todo el conector de la tarjeta de memoria flash o de firmware debe tocar la placa del sistema y quedar encajado
en el conector.
Tenga cuidado de no dañar los conectores.
Conector
Tarjeta de memoria flash o de
firmware
Instalación o extracción de una tarjeta de memoria flash o de firmware
34

Instalación y extracción de opciones
Extracción
1 Extraiga la cubierta de acceso a la placa del sistema. (Consulte Acceso a la placa del sistema de la
impresora.)
Nota: si se ha instalado una tarje ta de opción , es posib le que tenga que e xtraerla antes de e xtraer la ta rjeta
de memoria flash o firmware.
2 Presione las presillas de bloqueo de la tarjeta de memoria flash o de firmware.
3 Extraiga la tarjeta.
No toque las patillas de metal de la parte inferior de la tarjeta.
4 Coloque la tarjeta de memoria flash o de firmware en su embalaje original.
Si no lo tiene, envuélvala en papel y almacénela en una caja.
5 Si ha extraído una tarjeta de opción para acceder a la tarjeta de memoria flash o de firmware, vuelva a instalarla.
Instalación o extracción de una tarjeta de memoria flash o de firmware
35

Instalación y extracción de opciones
Instalación de una tarjeta de opción
La impresora dispone de dos conectores que admiten las siguientes tarjetas de opción:
• Disco duro con tarjeta de adaptador
• Servidor de impresión interno Mar k Net N8000
• Tarjeta de interfaz serie RS-232
• Tarjeta de interfaz de puerto paralelo 1284-B
• Adaptador coaxial/Twinax para SCS
Advertencia: las tarjetas de opción se daña n fáci lmente con la electrici dad est áti ca. Toque algo metálico, co mo el
marco de la impresora, antes de tocar una tarjeta de opción.
1 Busque los conectores de tarjeta en la placa del sistema.
2 Extraiga el tornillo y la placa de la cubierta y guárdelos.
Si va a instalar una tarjeta larga, instálela en el conector 1. Si va a instalar dos tarjetas cortas en un modelo con
varios conectores, utilice primero el conector 1 y, después, el conector 2.
3 Desembale la tarjeta. Guarde el material de embalaje.
4 Alinee los puntos de conexión de la tarjeta con el conector de la placa del sistema e introduzca la tarjeta
firmemente en dicho conector.
5 Inserte el tornillo que ha guardado de la placa de la cubierta (o el tornillo adicional incluido con la tarjeta).
6 Apriete el tornillo para fijar la tarjeta.
Tornillo
Placa de la cubierta
Instalación de una tarjeta de opción
36

Instalación y extracción de opciones
Colocación del protector
Después de instala r opcio nes en l a placa del sis tema d e la imp resor a, sig a estos pasos para volver a colocar el protector y
cerrar las puertas.
1 Alinee los orificios del protector con los tornillos del marco.
2 Deslice el protector sobre los tornillos.
3 Apriete los tornillos.
4 Cierre la puerta lateral.
5 Cierre la cubierta frontal superior.
6 Cierre el alimentador mu ltiuso.
Colocación del protector
37

5
Impresión
En este capítulo se incluye información sobre el envío de trabajos a imprimir, la impresión de trabajos confidenciales, la
cancelación de tr ab aj os d e im pre sió n y la im pre si ón de una página de valor es d e menú, una lista de fuentes y un a li sta de
directorios. En este capítulo también se proporciona información sobre la impresión en material de tamaño Folio y Media
carta. Para ob ten er c ons ej os so bre evitar atascos de papel y sobre el al ma cenamiento del mate rial de im pre si ón, co ns ulte
Cómo evitar atascos o Almacenamiento del material de impresión.
Envío de un trabajo a imprimir
Un controlador de impresora es el software que permite al ordenador comunicarse con la impresora. Cuando seleccione
Imprimir desde una aplicación de software, se abre una ventana que representa el controlador de la impresora. En ella,
puede seleccio nar los v alor es apropia dos par a el tr abajo es pecífico que está envi ando a im primir . Los va lores de impresió n
seleccionados desde el controlador anulan los valores predeterminados seleccionados desde el panel del operador de la
impresora.
Tal vez tenga que hacer clic en Propiedades o Configuración del cuadro de diálogo inicial Imprimir para ver todos los
valores de la impresora disponibles que puede modificar. Si no está familiarizado con una característica de la ventana del
controlador de la impresora, abra la Ayuda en línea para obtener más información.
Para admitir todas las características de la impresora, utilice los controladores de impresora Lexmark personalizados que
se suministran con ella. En el sitio Web de Lexmark están disponibles los controladores actualizados, así como una
descripción completa de los paquetes de controladores y el soporte de controladores de Lexmark.
Para imprimir un trabajo desde una aplicación típica de Windows:
1 Abra el archivo que desee imprimir.
2 En el menú Archivo, seleccione Imprimir.
3 Elija la impresora correcta en el cuadro de diálogo. Modifique los valores de la impresora según sea necesario
(como, por ejemplo, las páginas que desea imprimir o el número de copias).
4 Haga clic en Propiedades o en Configuración para ajustar los valores de la impresora que n o e st án dis po nibles
en la primera pantalla y, a continuación, haga clic en Aceptar.
5 Haga clic en Aceptar o en Imprimir para enviar el trabajo a la impresora seleccionada.
Impresión desde un dispositivo USB de memoria flash
Hay una interfaz directa de USB ubicada en el panel del operador para insertar un dispositivo USB de memoria flash e
imprimir documentos PDF. La impresión de un documento desde un dispositivo USB de memoria flash es similar a la
impresión de un trabajo retenido.
Para obtener más información sobre los dispositivos USB de memoria flash probados y aprobados, consulte el sitio Web
de Lexmark en http://support.lexmark.com y pulse en KnowledgeBase para obtener información sobre la impresión
USB directa.
Si utiliza un dispositivo USB de memo ria flas h c on la i nte rfaz directa de USB de la impresora, teng a en cu enta lo siguiente:
• Los dispositivos USB deben ser compatibles con el estándar USB 2.0.
• Los dispositivos USB de alta velocidad también deben ser compatibles con el estándar de velocidad completa
(Full-Speed). No se admiten dispositivos que sólo son compatibles con capacidades USB de baja velocidad.
Impresión
38

Impresión
• Los dispositivos USB deben utilizar el sistema de archivos FAT. Los dispositivos con formato NTFS o cualquier
otro sistema de archivos no son compatibles.
• No puede imprimir archivos codificados o archivos sin permiso de impresión.
Para imprimir desde un dispositivo USB de memoria flash.
1 Asegúrese de que la impresora está encendida y de que aparece el mensaje Lista u Ocupada.
2 Inserte un dispositivo USB de memoria flash en la interfaz directa de USB.
Nota:
• Si inserta el dispositivo de memoria cuando la impresora requiere atención, por ejemplo
cuando ha ocurrido un atasco de papel, la impresora ignora el dispositivo de memoria.
• Si se inserta el dispositivo de memoria cuando la impresora está ocupada imprimiendo otros
trabajos, aparecerá el mensaje Impresora ocupada. Sele cc ione Continuar y se imprimirá su
trabajo cuando finalicen el resto de trabajos.
3 Pulse hasta que aparezca junto al documento que desea imprimir y, a continuación, pulse .
A continuación, aparece una pantalla preguntando el número de copias que desea imprimir.
Unidad USB Copias
Mi_documento_01
Mi_documento_02
4 Para im primir s ólo una copia, pulse o especifique man u alm en te el núm ero de copias con el teclado numérico
y pulse .
Nota: no extraiga el dispos itivo USB de memoria flash de la interfaz direc ta de USB hasta que el documen to
haya terminado de imprimirse.
El documento comenzará a imprimirse.
Si deja el dispositivo en la impresora después de salir del menú de la unidad USB, podrá seguir imprimiendo PDF en el
dispositivo como trabajos retenidos. Consulte Impresión de trabajos confidenciales y retenidos.
1
Impresión desde un dispositivo USB de memoria flash
39

Impresión
Cancelación de un trabajo de impresión
Hay varios métodos que se pueden utilizar para cancelar un trabajo de impresión.
• Cancelación de un trabajo desde el panel del operador de la impresora
• Cancelación de un trabajo desde un ordenador que ejecute Windows
– Cancelación de un trabajo desde la barra de tareas
– Cancelación de un trabajo desde el escritorio
• Cancelación de un trabajo desde un ordenador Macintosh
– Cancelación de un trabajo de impresión desde un ordenador que ejecute Mac OS 9
– Cancelación de un trabajo desde un ordenador que ejecute Mac OS X
Cancelación de un trabajo desde el panel del operador de la impresora
Si el trabajo ya se está formateando o imprimiendo y aparece Cancelar un trabajo en la primera línea de la pantalla:
1 Pulse .
Se mostrará una lista de los trabajos.
2 Pulse hasta que aparezca junto al trabajo que desee cancelar y, a continuación, pulse .
Se mostrará el mensaje Cancelando <nombredearchivo>.
Nota: cuando se envía un trabajo de impresi ón , pa ra c anc el ar e l trabajo, p uls e . Aparecerá la pantalla
Detenido. Pulse hasta que aparezca Cancelar un trabajo y, a continuación, pulse .
Cancelación de un trabajo desde un ordenador que ejecute Windows
Cancelación de un trabajo desde la barra de tareas
Cuando envía un trabajo a imprimir, aparece un pequeño icono de la impresora en la esquina derecha de la barra de
tareas.
1 Haga doble clic en el icono de la impresora.
Aparece una lista de trabajos de impresión en la ventana de impresora.
2 Seleccione el trabajo que desea cancelar.
3 Pulse la tecla Suprimir del teclado.
Cancelación de un trabajo desde el escritorio
1 Minimice todos los programas para ver el escritor io.
2 Haga doble clic en el icono Mi PC.
Nota: si no tiene el icono Mi PC, puede acceder a la carpeta de impresoras seleccionando Inicio
Configuración
Æ Panel de control y, a continuación, consulte el paso 4.
3 Haga doble clic en el icono Impresoras.
Se mostrará una lista de las impresoras disponibles.
4 Haga doble clic en la impresora que ha seleccionado al enviar el trabajo.
Aparece una lista de trabajos de impresión en la ventana de impresora.
Æ
Cancelación de un trabajo de impresión
40

Impresión
5 Seleccione el trabajo que desea cancelar.
6 Pulse la tecla Suprimir del teclado.
Cancelación de un trabajo desde un ordenador Macintosh
Cancelación de un trabajo de impresión desde un ordenador que ejecute Mac OS 9
Cuando envía un trabajo a imprimir, aparece el icono de impresora para la impresora seleccionada en el escritorio.
1 Haga doble clic en el icono de la impresora en el escritorio.
Aparece una lista de trabajos de impresión en la ventana de impresora.
2 Seleccione el trabajo que desea cancelar.
3 Haga clic en el botón de la papelera.
Cancelación de un trabajo desde un ordenador que ejecute Mac OS X
Cuando envía un trabajo a imprimir, aparece el icono de impresora para la impresora seleccionada en el dock.
1 Abra AplicacionesÆ Utilidades y haga doble clic en Centro de Impresión o Instalación de la impresora.
2 Haga doble clic en la impresora con la que está imprimiendo.
3 En la ventana de impresora, seleccione el trabajo de impresión que desea cancelar.
4 Pulse Suprimir.
Impresión de la página de valores de menús
Es posible im primir un a pág ina de valores de menús para ex amina r los v alore s pre determinados de la im presor a y v erifica r
que las opciones de la impresora se han instalado correctamente.
1 Asegúrese de que la impresora está encendida.
2 Pulse en el panel del operador.
3 Pulse hasta que aparezca junto a Informes y, a continuación, pulse .
4 Pulse hasta que aparezca junto a Pág valores de menú y, a continuación, pulse .
La impresora vuelve al estado Lista después de que se imprima la página.
Impresión de una página de configuración de la red
Es posible imprimir una página de configuración de la red para examinar los valores predeterminados de la impresora y
verificar que las opciones de la impresora se han instalado correctamente.
1 Asegúrese de que la impresora está encendida.
2 Pulse en el panel del operador.
3 Pulse hasta que aparezca junto a Informes y, a continuación, pulse .
4 Pulse hasta que aparezca junto a Pág configurac. red o Pág configurac. red <x> y, a
continuación, pulse .
La impresora vuelve al estado Lista.
Impresión de la página de valores de menús
41

Impresión
Impresión de una lista de muestras de fuentes
Para imprimir muestras de las fuentes disponibles actualmente en la impresora:
1 Asegúrese de que la impresora esté encendida y que aparezca el mensaje Lista.
2 Pulse en el panel del operador.
3 Pulse hasta que aparezca junto a Informes y, a continuación, pulse .
4 Pulse hasta que aparezca junto a Imprimir fuentes y, a continuación, pulse .
5 Pulse hasta que aparezca junto a Fuentes PCL, Fuentes PostScript o Fuentes PPDS y, a
continuación, pulse .
La impresora vuelve al estado Lista.
Impresión de una lista de directorios
La lista de directorios muestra los recursos almacenados en la memoria flash o en el disco duro. Para imprimir una lista:
1 Asegúrese de que la impresora esté encendida y que aparezca el mensaje Lista.
2 Pulse en el panel del operador.
3 Pulse hasta que aparezca junto a Informes y, a continuación, pulse .
4 Pulse hasta que aparezca junto a Imprimir directorio y, a continuación, pulse .
La impresora vuelve al estado Lista.
Impresión de trabajos confidenciales y retenidos
El término trabajo retenid o se refie r e a cu alq uie r tipo de trabajo de impresión que pu ede ini cia r el usuari o en la imp res or a.
Incluye trabajos confidenciales, trabajos de ver ificación de impresión, trabajos de reserva de impresión, trabajos de
repetición de impresión, un marcador, un perfil o un archivo de un dispositivo USB de memoria flash. Cuando envíe un
trabajo a la impresora, puede especificar en el controlador que desea que la impresora retenga el trabajo en la memoria.
Una vez almacenado el trabajo en la memoria de la impresora, vaya a la impresora y utilice el panel del operador para
especificar lo que desea hacer con el trabajo de impresión.
Todos los trabajos confidenciales y retenidos tienen un nombre de usuario asociado a ellos. Para acceder a trabajos
confidenciales o retenidos, en primer lugar debe seleccionar el tipo de trabajo (confidencial o retenido) y, a continuación,
seleccionar el nombre de usua rio de la lista de nombr es de usuari o . Tras seleccionar el nombre de usuario, podrá imprimir
todos los trabajos confidenciales o seleccionar un trabajo de impresión individual. A continuación, puede seleccionar el
número de copias para el trabajo de impresión o bórrelo.
Impresión de un trabajo confidencial
Al enviar un trabajo confidencial a la impresora, debe introducir un número de identificación personal (PIN) desde el
controlador. El PIN debe ser de cuatro dígitos y utilizar los números del 1 al 9. El trabajo se mantiene en la memoria de la
impresora hasta que introduzca el mismo PIN de cuatro dígitos en el panel del operador y elija imprimir o eliminar el
trabajo . De esta f orma, se asegu ra de qu e el trabaj o no se imprimi rá hasta que esté allí par a recogerlo . N ingún otro us uario
de la impresora puede imprimir el trabajo sin el PIN.
Impresión de una lista de muestras de fuentes
42

Impresión
Windows
1 En el procesador de texto, hoja de cálculo, navegador u otra aplicación, seleccione ArchivoÆ Imprimir.
2 Haga clic en Propiedades. (Si no existe el botón Propiedades, haga clic en Configuración y, a continuación, en
Propiedades.)
3 Dependiendo del sistema operativo, puede que tenga que hacer clic en la pestaña Otras opciones y, a
continuación, en Imprimir y retener.
Nota: si tiene problemas para encontrar Imprimir y retener
consulte el tema I mpres ión c onfide ncial o Imp rimir y re tener y, a continuación, siga las in struccion es
del controlador.
Æ Impresión confidencial, haga clic en Ayuda,
4 Introduzca un nombre de usuario y un PIN.
5 Envíe el trabajo a la impresora.
Vaya a la impresora cuando esté listo para recuperar el trabajo de impresión confidencial y siga los pasos de En
la impresora.
Macintosh
1 En el procesador de texto, hoja de cálculo, navegador u otra aplicación, seleccione ArchivoÆ Imprimir.
2 En el menú emergente Copias y páginas o General seleccione Direccionamiento trabajo.
a Si utiliza Mac OS 9 y Direccionamiento trabajo no es una opción del menú emergente, seleccione
Preferencias de compleme ntos Æ Imprimir filtros de tiempo.
b Cierre el triángulo de información situado a la izquierda de Imprimir filtros de tiempo y seleccio ne
Direccionamiento trabajo.
c Seleccione Direccionamiento trabajo en el menú emergente.
3 En el grupo de botones de radio, seleccione Impres ión confidencial.
4 Introduzca un nombre de usuario y un PIN.
5 Envíe el trabajo a la impresora.
Vaya a la impresora cuando esté listo para recuperar el trabajo de impresión confidencial y siga los pasos de En
la impresora.
En la impresora
1 Pulse hasta que aparezca junto a Trab ajos retenidos y, a continuación, pulse .
2 Pulse hasta que aparezca junto a su nombre de usuario y, a continuación, pulse .
3 Pulse hasta que aparezca junto a Trab confidenciales y, a continuación, pulse .
4 Introduzca su PIN.
Para obtener más información, consulte el apartado Introducción de un número de identificación personal
(PIN).
5 Pulse hasta que aparezca junto al trabajo que desea imprimir y, a continuación, pulse .
Nota: cuando el trabajo se imprime, se elimina de la memoria de la impresora.
Impresión de trabajos confidenciales y retenidos
43

Impresión
Introducción de un número de identificación personal (PIN)
Cuando selecciona su nombre de usuario y Trab confidencial, aparece la pantalla Introduzca PIN.
1 Utilice el teclado numérico situado a la derecha de la pantalla para introducir el PIN de cuatro dígitos asociado a
su trabajo confidencial.
Nota: a medida que se introduce el número, aparecen asteriscos en la pantalla para asegurar la
confidencialidad.
Si introduce un PIN incorrecto, aparece la pantalla PIN no válido.
Pulse para volver a introducir el PIN o pulse hasta que aparezca junto a Cancelar y pulse .
2 Pulse hasta que aparezca junto al trabajo que desea imprimir y, a continuación, pulse .
Nota: cuando el trabajo se imprime, se elimina de la memoria de la impresora.
Impresión y eliminación de trabajos retenidos
Los trabajos retenidos (Verificar impresión, Reservar impresión o Repetir impresión) se imprimen o se eliminan desde el
panel del operador de la impresora y no es necesario un número PIN.
Verificar impresión
Si envía un trabajo del tipo Verificar impresión, la impresora imprime una copia y retiene las demás copias que solicitó en
la memoria de la impresor a. Utilic e Verificar impresión para examin ar la primera copia y comp robar si es sat isf actoria antes
de imprimir el resto de copias. Una vez impresas todas las copias, el trabajo Verificar impresión se elimina
automáticamente de la memoria de la impresora.
Reservar impresión
Si envía un tr ab ajo R es erv ar i mp res ión , l a im pres or a no lo imprime inmediata me nte. Ésta almacena el trabajo en memoria
para que pued a imprimirlo más adelante. El trabajo se conserva en la memoria has ta que se elim ine desde el menú Trab
retenidos. Los trab aj os R ese rvar im pres ió n se pued en eli mi nar si la impresora necesita más memoria para proc es ar
trabajos retenidos adicionales.
Repetir impresión
Si envía un trabajo Repetir impresión, la impresora imprime todas las copias solicitadas del trabajo y lo almacena en la
memoria para que pueda imprimir copias adicionales más adelante. Puede imprimir copias adicionales siempre que el
trabajo permanezca almacenado en la memoria.
Nota: los trabajos Repetir impresi ón se elim in an au tom áti camente de la memoria de la impresor a cuan do
ésta necesita más memoria para procesar trabajos retenidos adicionales.
Windows
1 En el procesador de texto, hoja de cálculo, navegador u otra aplicación, seleccione ArchivoÆ Imprimir.
2 Haga clic en Propiedades. (Si no existe el botón Propiedades, haga clic en Configuración y, a continuación, en
Propiedades.)
3 Dependiendo del sistema operativo, puede que tenga que hacer clic en la pestaña Otras opciones y, a
continuación, en Imprimir y retener.
Nota: si tiene problemas para encontrar Imprimir y retener
consulte el tema Trabajos retenidos o Imprimi r y rete ne r y, a continuación, siga las i ns trucci one s del
controlador.
Æ Trabajos retenidos, haga clic en Ayuda y
Impresión de trabajos confidenciales y retenidos
44

Impresión
4 Seleccione el tipo de trabajo retenido que desea y, a continuación, envíe su trabajo a la impresora.
Vaya a la impresora cuando esté listo para recuperar el trabajo de impresión confidencial y siga los pasos de En
la impresora.
Macintosh
1 En el procesador de texto, hoja de cálculo, navegador u otra aplicación, seleccione ArchivoÆ Imprimir.
2 En el menú emergente Copias y páginas o General seleccione Direccionamiento trabajo.
a Si utiliza Mac OS 9 y Direccionamiento trabajo no es una opción del menú emergente, seleccione
Preferencias de compleme ntos Æ Imprimir filtros de tiempo.
b Cierre el triángulo de información situado a la izquierda de Imprimir filtros de tiempo y seleccio ne
Direccionamiento trabajo.
c Seleccione Direccionamiento trabajo en el menú emergente.
3 En el grupo de botones de radio, seleccione el tipo de trabajo retenido que desea, introduzca un nombre de
usuario y, a continuación, envíe el trabajo a la impresora.
Vaya a la impresora cuando esté listo para recuperar el trabajo de impresión confidencial y siga los pasos de En
la impresora.
En la impresora
1 Pulse hasta que aparezca junto a Trab ajos retenidos y, a continuación, pulse .
2 Pulse hasta que aparezca junto a su nombre de usuario y, a continuación, pulse .
3 Pulse hasta que aparezca junto al tipo de acción que desea realizar y, a continuación, pulse :
Imprimir todo Eliminar todos
Imprimir trabajo Eliminar trabajo
Imprimir copias
Si ha seleccionado Im primi r tra ba jo, Eliminar trabajo o Imprimir copias , p uls e hasta que a par ezc a junto al
trabajo que desea y, a continuación, pulse .
El trabajo se imprimirá o se eliminará según el tipo de trabajo de impresión que haya seleccionado.
Impresión en papel especial
Material se considera papel, cartulina, transparencias, e tiq ueta s y s ob res. A veces, los últimos cuatro s e d eno minan papel
especial. Siga estas instruccion es para imprimir en papel especial.
1 Cargue el material según lo especificado para la bandeja que se esté utilizando. Consulte Carga de bandejas
estándar y opcionales para obtener ayuda.
2 En el panel del operador de la impresora, defina Tipo de papel y Tamaño del papel según el material cargado.
Consulte Definición del tipo y el tamaño del papel para obtener ayuda.
3 En la aplicación de software del ordenador, defina el tipo, el tamaño y el origen del papel según el papel cargado.
Windows
a En el procesador de texto, hoja de cálculo, navegador u otra aplicación, seleccione Archivo
b Haga clic en Propieda d e s (u Opciones, Impresora o Configuración según la aplicación) para ve r los valores
del controlador de impresora.
Æ Imprimir.
Impresión en papel especial
45

Mac OS 9
Mac OS X
Impresión
c Haga clic en la pestaña Papel.
A continuación aparecerá una lista de bandejas de papel.
d Seleccione la bandeja que contiene el material especial.
Nota: si tiene problemas, haga clic en Ayuda y siga las instrucciones del controlador.
e Seleccione el tipo de papel (transparencias, sobres, etc.) en el cuadro de lista Tipo de papel.
f Seleccione el tamaño del papel especial en el cuadro de lista Tipo de papel.
g Haga clic en Aceptar y, a continuación, envíe el trabajo de impresión de la forma habitual.
a Seleccione ArchivoÆ Preparar página.
b Seleccione el tamaño del material especial en el menú emergente Papel y, a continuación, haga clic en
Aceptar.
c Seleccione Archivo
d Con General seleccionado en el menú emergente superior, vaya al menú emergente Origen del papel y
seleccione la bandeja que contenga el material especial o el nombre del material.
e Haga clic en Imprimir.
a Seleccione Archivo
b Seleccione la impresora del menú emergente Formato para.
c Seleccione el tamaño del material especial en el menú emergente Papel y, a continuación, haga clic en
Aceptar.
d Seleccione ArchivoÆ Imprimir.
e En el menú emergente Copias y páginas, seleccione Imagen.
f Seleccione el papel especial en el menú emergente Tipo de papel.
g En el menú emergente Imagen, seleccione Alimentación de papel.
h Selec cione la bandeja q ue conten ga el pape l especi al del me nú emer gente Todas las páginas de o Primera
página de / Demás páginas de.
i Haga clic en Imprimir.
Æ Imprimir.
Æ Preparar página.
Carga de bandejas estándar y opcionales
La impresora tiene un a bandeja est ándar de 25 0 hojas o de 500 hoj as según el mo delo que ha y a adquirido . Es posib le que
también haya adquirido una o varias bandejas de 250 ó 500 hojas
para cargar una bandeja de 250 hojas son los mismos que para cargar una de 500 hojas.
Nota: los pasos necesarios para cargar un alimentador de 2000 hojas son distintos a los necesarios para
cargar una bandeja de 250 o de 500 hojas.
Carga de bandejas estándar y opcionales
o un alimentador de 2000 hojas. Los pasos necesarios
46

Impresión
Para cargar el material de impresión:
Nota: no extraiga una ba nd eja cua ndo se esté imprimiendo un trab ajo o cu ando el indicador del pan el d el
operador esté parpadeando. Si lo hace, se puede producir un atasco.
1 Extraiga la bandeja de la impresora y colóquela en una superficie plana y nivelada.
2 Presione la lengüeta de la guía lateral y deslice la guía hacia el borde exterior de la bandeja.
Carga de bandejas estándar y opcionales
47

Impresión
3 Presione la lengüeta de la guía frontal y deslice la guía hacia la posición que corresponda con el tamaño del
papel cargado.
4 Airee las hojas para evi tar que se pegu en entre sí. No dob le ni ar rugue el material de im presión. Ali nee los bordes
en una superficie nivelada.
Indicadores del tamaño
Carga de bandejas estándar y opcionales
48

5 Coloque el papel de impresión en la bandeja:
Nota: dependiendo de la opción que se haya instalado, el papel se debe cargar de distinta manera en las
bandejas.
• Cara de impresión hacia abajo para impresión símplex (por una cara)
• Cara de impresión hacia arriba para impresión dúplex
Nota: no exceda la línea de carga al cargar el material de impresión. Si lo hace, puede provocar atascos
en la bandeja.
Impresión
Sin un clasificador opcional
Símplex
Con un clasificador opcional
Símplex
Dúplex
Dúplex
Carga de bandejas estándar y opcionales
49

Impresión
6 Presione la lengüeta de la guía later al y deslic e la guía hac ia el interior de la bandej a hasta que toque liger amente
el borde del papel.
7 Introduzca la bandeja en la impresora.
Definición del tipo y el tamaño del papel
Después de definir los valores correctos de Tipo de papel y Tamaño del papel para el tipo y el tamaño utilizados en las
bandejas, se enlazarán automáticamente a la impresora las bandejas que contengan el mismo tamaño y tipo.
Nota: si el tamaño del material que v a a carga r es el mis mo que el del mat erial ca rgado ant eriormente, no
tiene que cambiar el valor Tamaño del papel.
Para cambiar los valores de Tipo de papel y Tamaño del papel:
1 Asegúrese de que la impresora está encendida.
2 Pulse en el panel del operador.
3 Pulse hasta que aparezca junto a Menú Papel y, a continuación, pulse .
4 Pulse hasta que aparezca junto a Tamaño/tipo de papel y, a continuación, pulse .
5 Pulse hasta que aparezca junto al origen de entrada que desea utilizar y, a continuación, pulse .
6 Pulse hasta que aparezca junto al tamaño del papel que desea utilizar y, a continuación, pulse .
7 Pulse hasta que aparezca junto al tipo de papel que desea utilizar y, a continuación, pulse .
De este modo , este v al or se guard a como nue vo valor predeterminado de usuario y la impresora vuel v e al esta do
Lista.
Definición del tipo y el tamaño del papel
50

Impresión
Carga del alimentador multiuso
El alimentador multi us o pu ede adm itir varios tamaños y ti pos de m at erial de imp res ión como, por eje mpl o, transparencias,
postales, fichas y sobres. Se puede utilizar para la impresión de una sola página o manual o como bandeja adicional.
Nota: si instala un alimentador de sobres opcional, podrá seguir usando el alimentador multiuso.
El alimentador multiuso puede admitir aproximadamente:
2
• 100 hojas de papel de 75 g/m
• 10 sobres
• 75 transparencias
El alimentador multiuso acepta material de impresión con las siguientes dimensiones:
• Anchura: de 69,85 mm (2,75 pulg.) a 215,9 mm (8,5 pulg.)
• Longitud: de 127 mm (5 pulg.) a 355,6 mm (14 pulg .)
Los iconos del alimentador multiuso muestran la forma de cargar papel en el mismo, de girar un sobre para imprimir y de
cargar papel con cabec era p ar a la i mpres ión sí mplex y dúplex. El clasificado r af ec ta a la f o rma en que lo s doc ument os co n
cabecera se deben cargar para la impresión dúplex. Puede imprimir trabajos símplex en papel con cabecera (u otro
material de impresión preimpreso) que se haya cargado específicamente para la impresión dúplex cambiando el valor en
el menú Cargar papel.
(20 libras de alta calidad)
Cabecera
símplex
Cabecera
dúplex
Sobre
Carga del alimentador multiuso
51

Impresión
Para cargar el material de impresión:
Nota: no agregue ni extraiga material de impresión cuando la impresora esté imprimiendo desde el
alimentador mult iuso o cuan do el indica dor del pan el del op erado r esté parpadeand o. Si lo hace, se
puede producir un atasco.
1 Presione el pestillo de liberación y abra el alimentador multiuso.
2 Tire de la extensión.
Nota: no coloque objetos sobre el alimentador multiuso. Asimismo, evite presionarlo o empujarlo con
demasiada fuerza.
3 Deslice la guía de anchura hasta el lado derecho.
Carga del alimentador multiuso
52

Impresión
4 Airee las hojas o los sobres para evitar que se peguen entre sí. No doble ni arrugue el material de impresión.
Alinee los bordes en una superficie nivelada.
Nota: sujete las transparencias por los bordes y evite tocar la cara de impresión. Airee la pila de
transparencias para evitar atascos. Procure no rayar ni dejar huellas en las transparencias.
Papel
Sobres
Transparencias
5 Cargue el material en la bandeja.
Utilice la etiqueta de altura de pila como guía para la altura de pila al cargar material de impresión.
Carga de papel, transparencias o sobres
Nota: dependiendo de las opciones que se hayan instalado, el papel con cabecera o preimpreso se debe
cargar de distinta manera.
• Cargue el papel o la s tran sparen cias con el b orde izq ui erdo de la pila ha cia la etiquet a de altura de pila y con
la cara de impresión recomendada boca arriba.
• Cargue los sobres con la cara de la solapa hacia abajo y la zona del sello y la solapa hacia la izquierda. El
extremo del sobre con la zona del sello se introduce en el alimentador multiuso en primer lugar.
No utilice nunca sobres con sellos, cierres, broches, ventanas, revestimientos oleosos o autoadhesivos.
Este tipo de sobres puede dañar seriamente la impresora.
Nota: cargue sólo un tamaño y tipo de m aterial de impresión a la v ez en el alim entador multius o. No mezcle
distintos tipos o tamaños en la misma bandeja.
Carga del alimentador multiuso
53

Impresión
Carga de papel con cabecera o preimpreso
• Siga las ilustraciones para cargar el papel según las opciones que tenga instaladas.
• No exceda la línea de carga al cargar e l m ate rial de im pre sió n. Si l o ha ce, puede provocar atascos en la
bandeja.
Sin un clasificador instalado
Símplex (por una cara)
Con un clasificador instalado
Símplex (por una cara)
Dúplex
Dúplex
Carga del alimentador multiuso
54

Impresión
6 Deslice la guía lateral hacia el interior de la bandeja hasta que toque ligeramente el borde del material.
7 Defina las opciones Tamaño del papel y Tipo de papel para el alimentador multiuso (Tamaño alim mult y Tipo
alim. multiuso) con el valor correcto para el material de impresión que desea utilizar.
a Pulse en el panel del operador.
b Pulse hasta que aparezca junto a Menú Papel y, a continuación, pulse .
c Pulse hasta que aparezca junto a Tamaño/tipo de papel y, a continuación, pulse .
d Pulse hasta que aparezca junto a Tamaño/tipo alim mult y, a continuación, pulse .
e Pulse hasta que aparezca junto al tamañ o del m aterial que d esea ut iliza r y, a continuación, puls e .
f Pulse hasta que aparezca junto a
g Pulse hasta que aparezca junto al tipo de material que desea utilizar y, a continuación, pulse .
La impresora vuelve al estado Lista.
Cierre del alimentador multiuso
Tamaño/tipo alim mult y, a continuación, pulse .
1 Extraiga el material de impresión del alimentador multiuso.
2 Introduzca la bandeja de extensión.
3 Cierre la cubierta del alimentador multiuso.
Carga del alimentador multiuso
55

Impresión
Carga del alimentador de 2000 hojas
El alimentador de 2000 hojas opcional se puede utilizar para papel normal, con cabecera u otro tipo de papel preimpreso,
etiquetas o transparencias. Para asegurar una impresión sin problemas, asegúrese de que:
• No exceda la línea de carga al cargar el material de impresión.
• No doble ni arrugue el papel.
• No mezcle distintos tamaños o pesos en el mismo origen.
• No abra la puerta ni extr aiga m ateria l de impre sión m ientr as s e esté imprimiend o un tr ab ajo o c uando el in dicado r
del panel del operador esté parpadeando. Si lo hace, se puede producir un atasco.
Nota: antes de cargar el material de imp res ió n en el alimentador, es preciso conocer la cara de impres ió n
recomendada del papel que utiliza. Esta información suele venir en el embalaje del papel.
Para cargar el alimentador de 2000 hojas:
1 Abra la puerta de carga. Si la bandeja del elevador no está abajo, pulse el botón del elevador para bajarla.
2 Airee las hojas para evi tar que se pegu en entre sí. No dob le ni ar rugue el material de im presión. Ali nee los bordes
en una superficie nivelada.
Botón del elevador
Carga del alimentador de 2000 hojas
56

Impresión
3 Doble liger am ente l a pila de m aterial d e imp resión com o se mue stra y co lóq uela en la bande ja del ele vador con la
cara de impresión preferente boca abajo. Alinee la pila de material de impresión con la parte posterior del
alimentador.
Nota: para la impresión dúplex, el papel con cabecera o preimpreso se debe cargar de distinta manera.
Alinee con cuidado cada una de las pilas conforme la carga para asegurarse de que las pilas quedan alineadas.
No exceda la línea de carga al cargar el material de impresión.
Nota: cuando cargue más de una pila de papel, se recomienda extraer la primera y última hojas de cada
una.
Símplex (por una cara)
4 Cierre la puerta de carga.
Dúplex
Carga del alimentador de 2000 hojas
57

Impresión
Carga del alimentador de sobres
El alimentador de sob res opcio nal puede admitir un a amplia g ama de ta maños de sobre. Sin embarg o , debe est ar ajustad o
correctamente para asegurar una impresión sin problemas. Para cargar el alimentador de sobres:
1 Ajuste el soporte de sobres según la longitud del sobre que vaya a cargar.
• Totalmente cerrado (introducido en la impres or a) para sobres pequeños
• Extendido hasta la posición intermedia para sobres medianos
• Totalmente abierto (extendido por completo) para sobres grandes
Advertencia: no coloque objetos sobre el alimentador de sobres. Evite presionarlo o empujarlo con demasiada
fuerza.
2 Levante el peso de sobres hacia atrás, hacia la impresora. Permanece en su lugar.
3 Deslice la guía de anchura hasta el lado derecho.
4 Airee una pila de sobres y, a continuación, alinee los bo rdes en un a sup erfi ci e nivelada. Presione hacia abajo las
esquinas para alisa rlas .
Airee los sobres. De esta forma se evita que se peguen y se consigue una alimentación correcta.
Carga del alimentador de sobres
58

Impresión
5 Cargue la pila de sobres con la cara de la solapa hacia abajo y la zona del sello y la solapa hacia la izquierda. El
extremo de los sobres con la zona del sello se introduce en el alimentador de sobres en primer lugar.
Asegúrese de que los sobres de la parte inferior de la pila están ligeramente más introducidos en el alimentador
de sobres que los de la parte superior de la pila.
Advertencia: no utilice nunca sobres con sellos, cierres, broches, ventanas, revestimientos oleosos o
autoadhesivos. Este tipo de sobres puede dañar seriamente la impresora.
Nota: al cargar sobres, no exceda la altura máxima de pila. Utilice la etiqueta de altura de pila como guía
para la altur a de pila al carga r material de impres ión. N o inten te carga r má s sobre s de los indic ados
por la etiqueta de altura de pila; si lo hace, puede provocar atascos.
6 Deslice hacia la izquierda la guía de anchura hasta que toque ligeramente la pila. Procure no doblar los sobres.
7 Baje el peso de sobres para que toque la pila.
Carga del alimentador de sobres
59
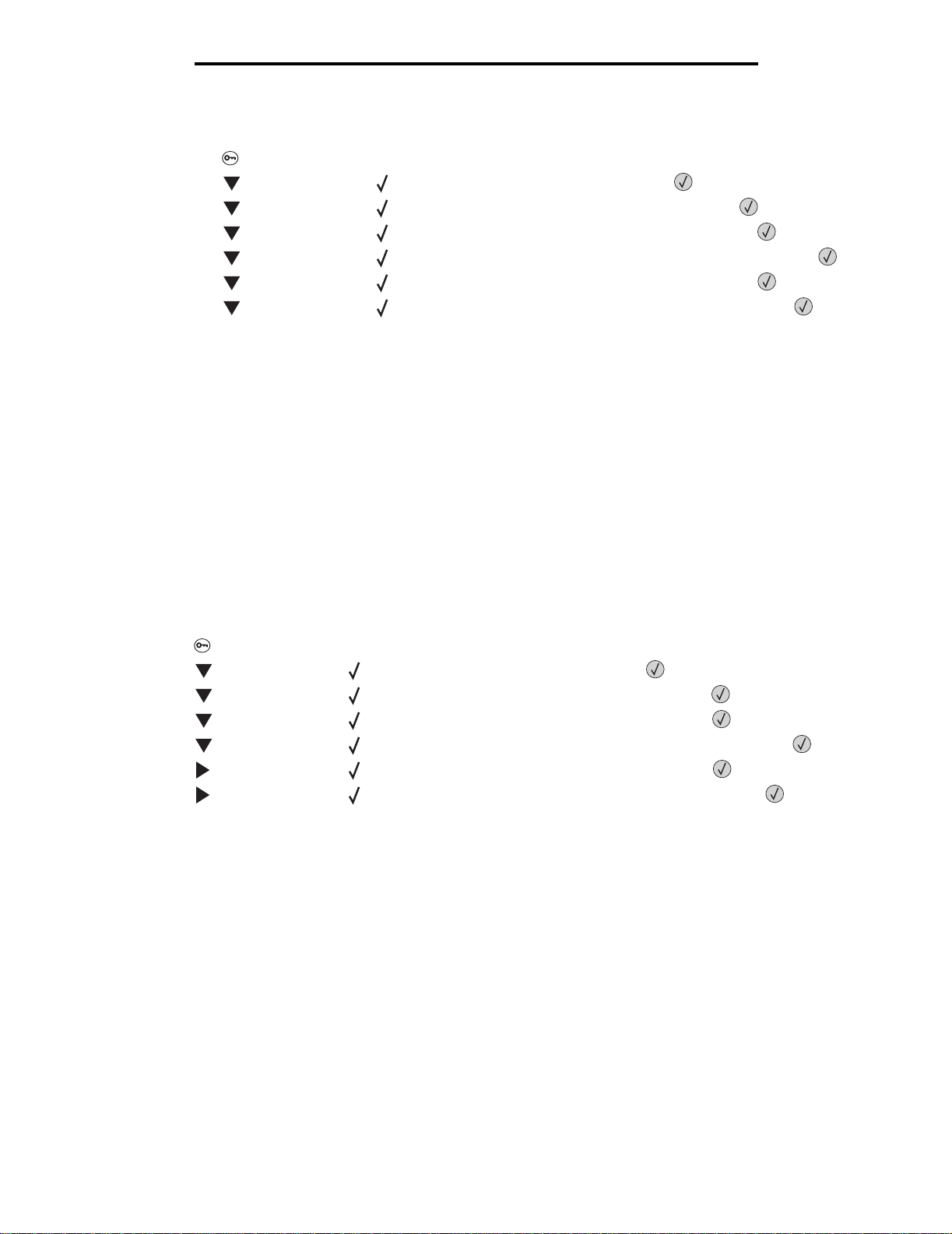
Impresión
8 Defina las opcion es Tamaño del papel y Tipo de pape l p ara el alimentador de so bre s (Tamaño alim sobres y Tipo
alim sobres) con el valor correcto para el material de impresión que desea utilizar.
a Pulse en el panel del operador.
b Pulse hasta que aparezca junto a Menú Papel y, a continuación, pulse .
c Pulse hasta que aparezca junto a Tamaño/tipo de papel y, a continuación, pulse .
d Pulse hasta que aparezca junto a Tamaño/tipo alim sobres y, a continuación, pulse .
e Pulse hasta que aparezca junto al tamaño de sobre que desea utilizar y, a continuación, pulse .
f Pulse hasta que aparezca junto a Tamaño/tipo alim sobres y, a continuación, pulse .
g Pulse hasta que aparezca junto al tipo de sobre que desea utilizar y, a continuación, pulse .
La impresora vuelve al estado Lista.
Enlace de bandejas
El enlace de bandejas activa la característica de enlace automático de bandejas al cargar el mismo tipo y tamaño de
material de impresión en varios orígenes. La impresora enlaza las bandejas automáticamente; cuando una de las
bandejas está vacía, carga el material de la siguiente bandeja enlazada.
Por ejemplo, si tiene el mismo tipo y tamaño de material de impresión cargado en las bandejas 2 y 4, la impresora
selecciona el material de la bandeja 2 hasta que se vacía, momento en el que carga el material de impresión de la
siguiente bandeja enlazada: bandeja 4.
Al enlazar todas las bandejas (estándar y opcionales), crea realmente un solo origen con una capacidad de hasta
4.100 hojas.
Asegúrese de que carga el mismo tamaño y tipo de material de impresión en cada bandeja para poder enlazarlas.
Defina el tamaño y tipo de papel de cada bandeja de la siguiente forma:
1 Pulse en el panel del operador.
2 Pulse hasta que aparezca junto a Menú Papel y, a continuación, pulse .
3 Pulse hasta que aparezca junto a Tamaño/tipo de papel y, a continuación, pulse .
4 Pulse hasta que aparezca junto a Tamaño/tipo bdja <x> y, a continuación, pulse .
5 Pulse hasta que aparezca junto al tamaño del papel que desea utilizar y, a continuación, pulse .
6 Pulse hasta que aparezca junto a Tamaño/tipo bdja <x> y, a continuación, pulse .
7 Pulse hasta que aparezca junto al tipo de papel que desea utilizar y, a continuación, pulse .
La impresora vuelve al estado Lista.
Para desactivar el enlace de bandejas, defina Tipo de papel con un valor único para cada una de las bandejas. Si al
enlazar las band ejas, no t ienen t odas e l mismo tipo de material de imp resión , podría imprimir por error u n tr abaj o en el tipo
de papel incorrecto.
Enlace de bandejas
60

Impresión
Identificación y enlace de bandejas de salida
Todos los modelos de impresora disponen de una bandeja de salida estándar. Dependiendo del modelo que haya
seleccionado, la capacidad de la bandeja de salida es de 25 0 ó 500 hoj as . Si neces ita una ca pacid ad de salid a ma y or, hay
varias bandejas de salida disponibles para la impresora.
Si dispone de varias bandejas de salida, podrá enlazarlas en un solo origen de salida. El enlace permite a la impresora
cambiar de forma automática a la siguiente salida disponible.
Bandejas de salida disponibles
En la siguiente tabla se proporciona información sobre la capacidad y conectividad de la bandeja de salida estándar y
opcional.
Nota: no todas las bandejas de salida admiten todos los tamaños de papel y sobres.
Cada bandeja admite Cantidad
que se
Nombre de
la bandeja
de salida
Material de impresión
Modelos de
impresora
puede
instalar en la
impresora
La bandeja
se puede
conectar con
Ilustración de la bandeja de
salida
Bandeja
estándar
Bandeja
estándar
Clasificador Hoj as de 75 g/m2 de
* Consulte las instrucciones que venían con la opción para obtener información sobre cómo instalar las opciones teniendo en
cuenta las demás opciones instaladas.
• 250 hojas
(75 g/m
papel normal
• 150 transparencias
• 100 etiquetas
• 25 sobres
(75 g/m
500 hojas
(75 g/m
papel normal
300 transparencias
200 etiquetas
• 50 sobres
(75 g/m
papel normal (el
número máximo de
hojas que se puede
grapar es de 40)
T640 500 hojas
T642 750 hojas
T644 750 hojas
2
) de
2
) de
2
)
2
)
T640 N/D: una es
T642
T644
T640
T642
T644
estándar en
la impresora y
se encuentra
en la parte
superior de la
misma
1 1 unidad de
Cualquier
combinación
de opciones
como se
muestra en
esta columna
salida
o 1 buzón de
5 bandejas*
Identificación y enlace de bandejas de salida
61

Nombre de
la bandeja
de salida
Unidad de
salida de
alta
capacidad
Impresión
Cada bandeja admite Cantidad
que se
puede
Material de impresión
• 1850 hojas
(75 g/m
normal
• Sobres (la c apacidad
depende del peso d el
material.)
2
) de papel
Modelos de
impresora
T640
T642
T644
instalar en la
impresora
1 1 unidad de
La bandeja
se puede
conectar con
salida*
Ilustración de la bandeja de
salida
Unidad de
salida
Buzón de
5 bandejas
* Consulte las instrucciones que venían con la opción para obtener información sobre cómo instalar las opciones teniendo en
cuenta las demás opciones instaladas.
• 650 hojas
(75 g/m
normal
• 50 sobres
(75 g/m
120 hojas
(75 g/m
normal para cada una
de las cinco bandejas
de salida con un to tal de
600 hojas para todas
las bandejas de salida
2
) de papel
2
)
2
) de papel
T640
T642
T644
T642
T644
31 buzón de
5 bandejas,
1 unidad de
salida de alta
capacidad o
1 clasificador*
2 1 unidad de
salida o
1 clasificador*
Enlace de bandejas de salida
Al enlazar las bandejas de s ali da se pu ede crear un solo origen de sali da, l o qu e permite a l a im pres or a cambiar de forma
automática a la siguien t e ba nde ja d e sal id a dis po nible. T am bi én pued e def inir el tipo de salida para el mate rial del ta maño
cartulina o sobre que no se pueda enviar a una bandeja de salida opcional. Para obtener más información sobre los
valores con los que se pueden configurar las bandejas de salida, consulte la Guía de menús y mensajes.
Nota: la secuencia de bandejas de salida para el enlace empieza con la bandeja estándar y continúa a
partir de la bandeja más cercana al suelo y hasta la más alejada del suelo.
Para enlazar las bandejas de salida:
1 Pulse en el panel del operador.
2 Pulse hasta que aparezca junto a Menú Papel y, a continuación, pulse .
Identificación y enlace de bandejas de salida
62

Impresión
3 Pulse hasta que aparezca junto a Inst alación de salida y, a continuación, pulse .
4 Pulse hasta que aparezca junto a Conf igurar bandejas y, a continuación, pulse .
5 Pulse hasta que aparezca junto a E nlazar y, a continuación, pulse .
La impresora vuelve al estado Lista.
Identificación y enlace de bandejas de salida
63

Explicación de las instrucciones para papel y
6
Material de impresi ón s e cons idera papel, c artulina, tran sparen cias , eti quetas y sobres . La impresor a pro porcio na una al ta
calidad de impresión en muchos materiales de impresión. Antes de imprimir, debe tener en cuenta una serie de aspectos
sobre el material de impresión. En este capítulo se proporciona información que le ayudará a realizar selecciones de
material de impresión.
Para ob tener má s i nf ormación sobre l os tip os de p apel y mat erial espe cial q ue adm ite la i mpres or a, con sulte l a Card Stoc k
& Label Guide disponible en el sitio Web de Lexmark en www.lexmark.com.
Se recomienda probar una muestra reducida de cualquier papel o material especial que se desee utilizar en la impresora
antes de comprar grandes cantidades.
material especial
• Material de impresión admitido
• Selección de material de impresión
• Almacenamiento del material de impresión
• Cómo evitar atascos
Material de impresión admitido
En las siguientes tablas se proporciona información sobre los orígenes estándar y opcionales para las bandejas de salida
y entrada.
• T a ma ños del mate rial de impres ión
• Tipos de material de impresión
• Pesos del material de impresión
• Pesos de material admitidos en las bandejas de salida
opcionales
• Tamaños de material admitidos en el clasificador
• Pesos de material admitidos en el clasificador
Nota: si utiliza un tamaño de m aterial de impre sión que n o aparece e n la lista, seleccione el tama ño que le
sigue.
Explicación de las instrucciones para papel y material especial
64

Explicación de las instrucciones para papel y m aterial especial
Tamaños del material de impresión
Leyenda ✓ — indica admitido
Tamaño del material
de impresión
A4 210 x 297 mm
Dimensiones
(8,27 x 11,7 pulg.)
T640 Bandeja de 250 hojas
T642, T644 Bandeja de 500 hojas
Alimentador de 250 hojas (opcional)
Alimentador de 500 hojas (opcional)
Alimentador multiuso
Alimentador de 2000 hojas (opcional)
Alimentador de sobres (opcional)
Unidad dúplex (opcional)
Bandeja de salida estándar
Unidad de salida (opcional)
Buzón de 5 bandejas (opcional)
✓✓✓✓✓✓ ✓✓✓✓✓
Unidad de salida
de alta capacidad (opcional)
A5 148 x 210 mm
✓✓✓✓✓✓ ✓✓✓ ✓
(5,83 x 8,27 pulg.)
JIS B5 182 x 257 mm
✓✓✓✓✓✓ ✓✓✓✓✓
(7,17 x 10,1 pulg.)
Carta 215,9 x 279,4 mm
✓✓✓✓✓✓ ✓✓✓✓✓
(8,5 x 11 pulg.)
Legal 215,9 x 355,6 mm
✓✓✓✓✓✓ ✓✓✓✓✓
(8,5 x 14 pulg.)
Ejecutivo 184,2 x 266,7 mm
✓✓✓✓✓✓ ✓✓✓✓✓
(7,25 x 10,5 pulg.)
1
Folio
216 x 330 mm
✓✓✓✓✓ ✓✓✓✓✓
(8,5 x 13 pulg.)
Media carta
1
139,7 x 215,9 mm
✓✓✓✓✓ ✓✓ ✓
(5,5 x 8,5 pulg.)
1
Este tamaño no aparece en el menú Tamaño del papel hasta que se desactiva Sen sor de tamaño de bandeja. Con sulte
“Impresión de los tamaños Folio y Media carta” para obten er más información.
2
Con este valor de ta maño s e f ormatea la pá gin a par a 215,9 x 355,6 m m (8,5 x 14 pulg.), a menos que sea la apli cació n
de software la que especifique el tamaño.
Material de impresión admitido
65

Explicación de las instrucciones para papel y m aterial especial
Tamaños del material de impresión (continuación)
Leyenda ✓ — indica admitido
Tamaño del material
de impresión
Universal
2
Dimensiones
De 139,7 x 210 mm a
215,9 x 355,6 mm
(de 5,5 x 8,27 pulg. a
8,5 x 14 pulg.)
✓✓✓✓✓ ✓✓ ✓
T640 Bandeja de 250 hojas
T642, T644 Bandeja de 500 hojas
Alimentador de 250 hojas (opcional)
Alimentador de 500 hojas (opcional)
Alimentador multiuso
Alimentador de 2000 hojas (opcional)
Alimentador de sobres (opcional)
Unidad dúplex (opcional)
Bandeja de salida estándar
Unidad de salida (opcional)
Buzón de 5 bandejas (opcional)
Unidad de salida
de alta capacidad (opcional)
De 69,85 x 127 mm a
215,9 x 355,6 mm
(de 2,75 x 5 pulg. a
8,5 x 14 pulg.)
De 69,85 x 127 mm a
229 x 355,6 mm
(de 2,75 x 5 pulg. a
9,01 x 14 pulg.)
De 148 x 182 mm a
215,9 x 355,6 mm
(de 5,83 x 7,17 pulg. a
8,5 x 14 pulg.)
Sobre 7 ¾ 98,4 x 190,5 mm
Sobre 9 98,4 x 225,4 mm
Sobre 10 104,8 x 241,3 mm
Sobre DL 110 x 220 mm
Sobre B5 176 x 250 mm
Sobre C5 162 x 229 mm
1
Este tamaño no aparece en el menú Tamaño del papel hasta que se desactiva Sen sor de tamaño de bandeja. Con sulte
“Impresión de los tamaños Folio y Media carta” para obten er más información.
2
Con este valor de ta maño s e f ormatea la pá gin a par a 215,9 x 355,6 m m (8,5 x 14 pulg.), a menos que sea la apli cació n
de software la que especifique el tamaño.
(3,875 x 7,5 pulg.)
(3,875 x 8,87 pulg.)
(4,12 x 9,5 pulg.)
(4,33 x 8,66 pulg.)
(6,93 x 9,84 pulg.)
(6,38 x 9,01 pulg.)
✓✓✓✓✓ ✓✓✓ ✓
✓✓✓✓✓ ✓✓✓ ✓
✓✓✓✓
✓✓✓✓✓
✓✓✓✓✓
✓✓✓✓✓
✓✓✓✓✓
✓✓✓✓✓
✓✓✓✓✓
Material de impresión admitido
66
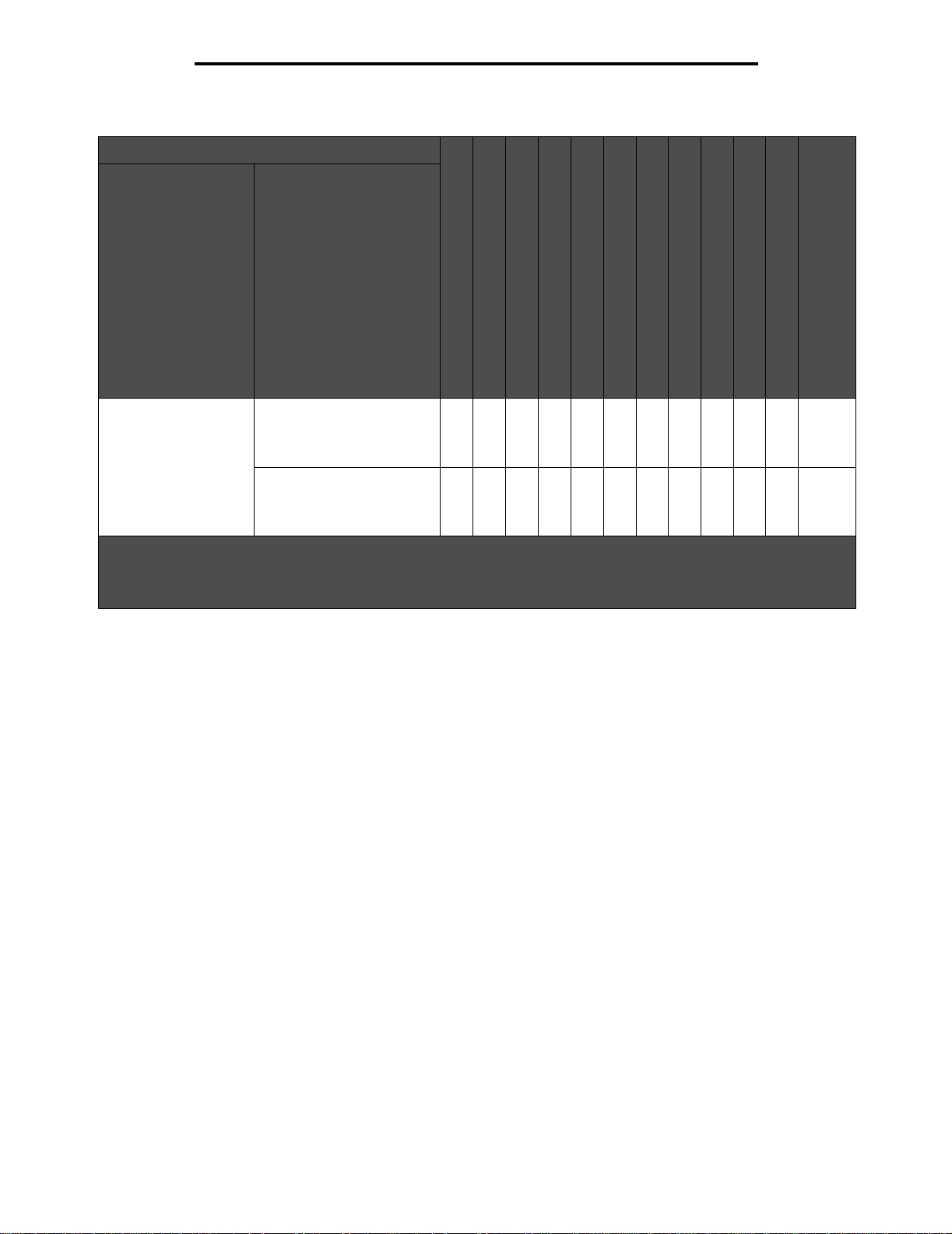
Explicación de las instrucciones para papel y m aterial especial
Tamaños del material de impresión (continuación)
Leyenda ✓ — indica admitido
Tamaño del material
de impresión
Otro sobre
1
Dimensiones
De 98,4 x 16 2 mm
a 176 x 250 mm
(de 3,87 x 6,38 pulg. a
6,93 x 9,84 pulg.)
T640 Bandeja de 250 hojas
T642, T644 Bandeja de 500 hojas
Alimentador de 250 hojas (opcional)
Alimentador de 500 hojas (opcional)
Alimentador multiuso
Alimentador de 2000 hojas (opcional)
Alimentador de sobres (opcional)
Unidad dúplex (opcional)
Bandeja de salida estándar
Unidad de salida (opcional)
Buzón de 5 bandejas (opcional)
Unidad de salida
de alta capacidad (opcional)
✓✓✓✓✓
De 98,4 x 16 2 mm
a 229 x 342 mm
(de 3,87 x 6,38 pulg. a
9,01 x 12,76 pulg.)
1
Este tamaño no aparece en el menú Tamaño del papel hasta que se desactiva Sen sor de tamaño de bandeja. Con sulte
“Impresión de los tamaños Folio y Media carta” para obten er más información.
2
Con este valor de ta maño s e f ormatea la pá gin a par a 215,9 x 355,6 m m (8,5 x 14 pulg.), a menos que sea la apli cació n
de software la que especifique el tamaño.
✓✓✓✓✓
Material de impresión admitido
67

Explicación de las instrucciones para papel y m aterial especial
Tipos de material de impresión
Clasificador
Material de impresión
T640
T642, T644
Alimentador de 250 hojas
Alimentador de 500 hojas opcional
Alimentador multiuso
Alimentador de 2000 hojas
Alimentador de sobres
Unidad dúplex
Bandeja de salida estándar
Unidad de salida
Buzón de 5 bandejas
Unidad de salida
de alta capacidad
Estándar
Separación
Grapado
Papel ✓✓✓✓✓✓ ✓✓✓✓✓✓✓✓
Cartulina ✓✓✓✓✓ ✓✓✓ ✓✓✓✓
Transparencias ✓✓✓✓✓ ✓✓ ✓✓✓✓
Etiquetas de vinilo
Etiquetas de papel
Etiquetas de poliéster
Etiquetas autoadhesiv as y
*
*
✓✓✓✓ ✓✓ ✓ ✓
✓✓✓✓ ✓✓ ✓ ✓
*
✓✓✓✓ ✓✓ ✓ ✓
✓✓✓✓ ✓✓ ✓ ✓
de doble hoja*
*
Para la impresión de apl icac iones de etiquetas en la impresora se nec es it a u n limpiador del fuso r es pe ci al. El lim pi ado r
del fusor para etiquetas se incluye con un cartucho de etiquetas especial para las aplicaciones de etiquetas. Consulte
Solicitud de suministros para obtener más información sobre cómo obtener un limpiador del fusor para etiquetas.
Material de impresión admitido
68

Explicación de las instrucciones para papel y m aterial especial
Pesos del material de impresión
Peso del material de impresión
Bandeja integrada y
alimentador
Material de impresión Tipo
Papel Papel xerográfico
o comercial
de 500 hojas opcional
De 60 a 176 g/m2
fibra larga
(De 16 a 47 libras de
alta calidad)
Cartulina:
máximo (fibra larga)
Cartulina:
máximo (fibra corta)
Index Bristol 163 g/m
1
Etiqueta 163 g/m
Cubierta 176 g/m
Index Bristol 199 g/m
1
Etiqueta 203 g/m
Cubierta 216 g/m
2
2
2
2
(110 libras) 163 g/m
2
2
Transparencias Impresora láser De 138 a 146 g/m
(de 37 a 39 libras de
alta calidad)
Etiquetas: máximo
4
Papel 180 g/m
2
(48 libras de alta
calidad)
2
Alimentador multiuso
y alimentador
de 250 hojas opcional
De 60 a 135 g/m2
fibra larga
(De 16 a 36 libras de
alta calidad)
120 g/m
120 g/m
135 g/m
163 g/m
176 g/m
De 138 a 146 g/m
2
2
2
2
2
2
2
(de 37 a 39 libras de
alta calidad)
163 g/m
2
(43 libras de alta
calidad)
Alimentador de
sobres
n/d
n/d
n/d
Nota: no admitido en el
alimentador multiu so.
Papel de doble
hoja
180 g/m
2
(48 libras de alta
calidad)
163 g/m
(43 libras de alta
calidad)
2
Nota: no admitido en el
alimentador multiu so.
Poliéster 220 g/m
(59 libras de alta
calidad)
2
220 g/m
(59 libras de alta
calidad)
2
Nota: no admitido en el
alimentador multiu so.
Vinilo
5
300 g/m
(soporte para etiquetas
de 92 libras)
2
260 g/m
2
(soporte para etiquetas
de 78 libras)
Nota: no admitido en el
alimentador multiu so.
1
Para tipos de papel cuyo peso sea superior a 135 g/m2 es aconsejable la fibra corta.
2
Incluye sobres cargados sólo des de el ali me nta dor m ul tius o.
3
Los sobres de 28 libras tienen un límite de contenido en algodón del 25%.
4
Para la impresión de aplicaciones de etiquetas en la impresora se necesita un limpiador del fusor especial. Consulte
Solicitud de suministros para obtener más información sobre cómo obtener un limpiador del fusor.
5
Puede obtener información sobre si el conversor de etiquetas de vinilo ha superado los criterios de Lexmark en el sitio
Web de Lexmark (www.lexmark.com); busque “converter list” (lista de conversores). Ta mbién puede consultar el
Sistema de fax automatizado de Lexmark (LEXFAX
SM
).
Material de impresión admitido
69

Explicación de las instrucciones para papel y m aterial especial
Pesos del material de impresión (continuación)
Peso del material de impresión
Material de impresión Tipo
Papel integr ado El área sensible a
Bandeja integrada y
alimentador
de 500 hojas opcional
De 140 a 175 g/m
2
Alimentador multiuso
y alimentador
de 250 hojas opcional
De 140 a 175 g/m
2
Alimentador de
sobres
la presión
debe entrar
primero en la
impresora
Sobres
El peso máximo del
contenido 100%
algodón es de 90 g/m2
(24 libras)
Base del papel
(fibra larga)
Sulfito, sin
madera o hast a el
100% algodón de
alta calidad
De 75 a 135 g/m
(de 20 a 36 libras de
alta calidad)
2
De 75 a 135 g/m
(de 20 a 36 libras de
alta calidad)
No recomendado De 60 a 105 g/m
(de 16 a 28 libras de
alta calidad)
Nota: los sobres de 105 g/m2 están limitados a
2, 3
2
2
De 60 a 105 g/m
(de 16 a 28 libras de
alta calidad)
2
3
un contenido en algodón del 25%.
1
Para tipos de papel cuyo peso sea superior a 135 g/m2 es aconsejable la fibra corta.
2
Incluye sobres cargados sólo des de el ali me nta dor m ul tius o.
3
Los sobres de 28 libras tienen un límite de contenido en algodón del 25%.
4
Para la impresión de aplicaciones de etiquetas en la impresora se necesita un limpiador del fusor especial. Consulte
Solicitud de suministros para obtener más información sobre cómo obtener un limpiador del fusor.
5
Puede obtener información sobre si el conversor de etiquetas de vinilo ha superado los criterios de Lexmark en el sitio
Web de Lexmark (www.lexmark.com); busque “converter list” (lista de conversores). Ta mbién puede consultar el
Sistema de fax automatizado de Lexmark (LEXFAXSM).
Material de impresión admitido
70

Explicación de las instrucciones para papel y m aterial especial
Pesos de material admitidos en las bandejas de salida opcionales
Peso del material de impresión—bandejas de salida opcionales
Material de
impresión
Papel
(fibra larga)
Cartulina: máximo
Tipo
Papel
xerográfi co o
comercial
Index Bristol No recomendado 163 g/m
Buzón de 5
bandejas
De 60 a 90 g/m
2
(de 16 a 24 libras
de alta calidad)
Unidad de salida
De 60 a 176 g/m
(de 16 a 47 libras de
alta calidad)
2
(90 libras) 163 g/m2
(fibra larga)
Etiqueta 163 g/m2 (100 libras) 163 g/m
2
(65 libras) 176 g/m
2
(110 libras) 199 g/m
Cartulina: máximo
Cubierta 176 g/m
Index Bristol 199 g/m
(fibra corta)
Etiqueta 203 g/m2 (125 libras) 203 g/m
Cubierta 216 g/m
2
(80 libras) 216 g/m
Transparencias Impresora láser De 138 a 146 g/m
(de 37 a 39 libras de
alta calidad)
Etiquetas: máximo Papel No recomendado 180 g/m
2
(48 libras de alta
calidad)
Papel de doble
hoja
180 g/m
(48 libras de alta
2
calidad)
Poliéster 220 g/m
2
(59 libras de alta
calidad)
Vinilo 300 g/m
2
(soporte para
etiquetas de 92
libras)
Papel integrado Área sensible a
la presión
(debe entrar
No recomendado De 140 a 175 g/m
(hasta 47 libras de
alta calidad)
primero en la
impresora)
Base del papel
(fibra larga)
De 75 a 135 g/m
(de 20 a 36 libras de
alta calidad)
Sobres Sulfito, sin
madera o hasta
el 100% de
De 60 a 105 g/m
(de 16 a 28 libras de
alta calidad)
algodón de alta
calidad
Unidad de salida
de alta cap a cidad
2
De 60 a 176 g/m
(de 16 a 47 libras
de alta calidad)
(90 libras)
(100 libras)
(65 libras)
(110 libras)
(125 libras)
(80 libras)
2
De 138 a 146 g/m
(de 37 a 39 libras
de alta calidad)
180 g/m
(48 libras de alta
calidad)
180 g/m
(48 libras de alta
calidad)
220 g/m
(59 libras de alta
calidad)
300 g/m
(soporte para
etiquetas de 92
libras)
2
De 140 a 175 g/m
(hasta 47 libras de
alta calidad)
2
De 75 a 135 g/m
(de 20 a 36 libras
de alta calidad)
2
De 60 a 105 g/m
(de 16 a 28 libras
de alta calidad)
Clasificador
2
Consulte l a
tabla específica
Peso del
material del
clasificador.
2
2
2
2
2
2
2
Consulte l a
tabla específica
de Peso del
2
2
2
material del
clasificador.
2
Consulte l a
tabla específica
de Peso del
material del
clasificador.
2
2
No
recomendado
Material de impresión admitido
71

Explicación de las instrucciones para papel y m aterial especial
Tamaños de material admitidos en el clasificador
Compatibilidad de salida del Clasificador
Tamaño Estándar
A4 210 x 297 mm
Dimensiones
✓✓ ✓
(8,27 x 11,7 pulg.)
1
Separación Grapado
A5 148 x 210 mm
(5,83 x 8,27 pulg.)
JIS B5 182 x 257 mm
(7,17 x 10,1 pulg.)
Carta 215,9 x 279,4 mm
(8,5 x 11 pulg.)
Legal 215,9 x 355,6 mm
(8,5 x 14 pulg.)
Ejecutivo 184,2 x 266,7 mm
(7,25 x 10,5 pulg.)
2
Folio
216 x 330 mm
(8,5 x 13 pulg.)
Media carta
2
139,7 x 215,9 mm
(5,5 x 8,5 pulg.)
Sobre 7 ¾ 98,4 x 190,5 mm
(3,875 x 7,5 pulg.)
Sobre 9 98,4 x 225,4 mm
(3,875 x 8,9 pulg.)
Sobre 10 104,8 x 241,3 mm
(4,12 x 9,5 pulg.)
Sobre DL 110 x 220 mm
(4,33 x 8,66 pulg.)
Sobre C5 162 x 229 mm
(6,38 x 9,01 pulg.)
✓
✓✓ ✓
✓✓ ✓
✓
✓✓ ✓
✓
Sobre B5 176 x 250 mm
✓
(6,93 x 9,84 pulg.)
Otro sobre De 98,4 x 162 mm
a 176 x 250 mm
(de 3,87 x 6,38 pulg.
a 6,93 x 9,84 pulg.)
De 98,4 x 162 mm
✓
a 229 x 342 mm
(de 3,87 x 6,38 pulg.
a 9,01 x 12,76 pulg.)
1
El papel pasa a la salida del clasificador sin grapado ni separación.
2
Este tamaño no aparece en el me nú Tamaño del papel hasta que se desacti va Sen sor de tamañ o de bandeja. Consulte
Impresión de los tamaños Folio y Media carta para obtener más información.
Material de impresión admitido
72

Explicación de las instrucciones para papel y m aterial especial
Pesos de material admitidos en el clasificador
Material de
impresión
Tipo
Papel Papel xerográfico o
comercial
Peso del material del Clasificador
Estándar
De 60 a 176 g/m
*
2
(de 16 a 47 libras de
alta calidad)
Cartulina: máximo
(fibra larga)
Index Bristol 163 g/m
(90 libras de alta
2
calidad)
Etiqueta 163 g/m
2
(100 libras de alta
calidad)
Cubierta No recomendado
Cartulina: máximo
(fibra corta)
Index Bristol 199 g/m
(110 libras de alta
2
calidad)
Etiqueta 203 g/m
2
(125 libras de alta
calidad)
Cubierta 216 g/m
2
(80 libras de alta
calidad)
Transparencias Impresora láser De 138 a 146 g/m
(de 37 a 39 libras de
alta calidad)
Papel integ rado Área sensible a la
presión
De 140 a 175 g/m
(hasta 47 libras de alta
calidad)
Base del papel (fibra
larga)
De 75 a 135 g/m
(de 20 a 36 libras de
2
alta calidad)
Etiquetas: límite
superior
Papel 180 g/m
(48 libras de alta
2
calidad)
Papel de doble hoja 180 g/m
2
(48 libras de alta
calidad)
Poliéster 220 g/m
2
(59 libras de alta
calidad)
Vinilo 300 g/m
2
(92 libras de alta
calidad)
Sobres Sulfito, sin madera o
hasta el 100%
algodón alta calidad
*
El papel pasa a la salida del clasificador sin grapado ni empuje.
De 60 a 105 g/m
(de 16 a 28 libras de
alta calidad)
2
Separación Grapado
De 60 a 90 g/m
2
(de 16 a 24 libras de
alta calidad)
De 60 a 90 g/m
(de 16 a 24 libras de
alta calidad)
2
No recomendado No recomendado
No recomendado No recomendado
2
De 138 a 146 g/m
2
No recomendado
De 37 a 39 libras de alta
calidad)
2
No recomendado No recomendado
No recomendado No recomendado
No recomendado No recomendado
Material de impresión admitido
73

Explicación de las instrucciones para papel y m aterial especial
Selección de material de impresión
Seleccionar el material de impresión adecuado para la impresora le ayudará a evitar problemas de impresión. Las
secciones siguientes contienen instrucciones para seleccionar el material de impresión correcto para la impresora.
•Papel •Transparencias
• Sobres • Etiquetas
•Cartulina
Papel
Para ob tener la mejor c alida d de im presi ón, util ice pa pel de 75 g/m2 (20 libras) x erog ráfico de fibr a l arga. Hag a una p rueba
en la impresora con una muestra del papel que piense utilizar antes de adquirirlo en grandes cantidades.
Al cargar el papel, bus que la ca r a de impr esión recome ndada en el paque te y cárg uelo co rrectam ente . Con sulte Carg a de
bandejas estándar y opcionales, Carga del alimentador multiuso o Carga del alimentador de 2000 hojas para
obtener instrucciones detalladas sobre la carga de la bandeja.
Características del papel
Las característ ica s de pa pel defi nidas a conti nua ción afectan a la calidad y fiabilidad de la i mpresi ón. Es acon sejab l e tener
presentes estas instrucciones al planificar la adquisición de grandes cantidades de papel.
Para obtener información detallada, consulte Card Stock & Label Guide disponible en el sitio Web de Lexmark en
www.lexmark.com.
El proceso de impresión láser calienta el papel hasta temperaturas de 230° C (446° F). Tanto para aplicaciones de
reconocimiento magnético de caracteres de tinta (MICR), como aplicaciones que no sean MICR, utilice únicamente
papeles que puedan soportar estas temperaturas sin perder el color, provocar manchas de tinta o liberar emisiones
peligrosas. Consulte con el fabricante o distribuidor si el papel elegido es aceptable para impresoras láser.
Peso
La impresora puede cargar automáticamente papel cuyo peso oscile entre 60 y 176 g/m
calidad) fibra larga en las bandejas integrada y opcional de 500 hojas y entre 60 y 135 g/m
calidad) fibra larga en el alimentador multiuso y las bandejas de 250 hojas opcionales. Es posible que el papel de peso
inferior a 60 g/m2 (16 libras) no sea lo bastante rígido para una correcta alimentación, lo que provocaría atascos. Para
obtener los mejores resultados, util ice papel de 75 g/m
anchura inferior a 182 x 257 mm (7,2 x 10,1 pulg.), se rec om ie nda que el peso sea s upe rior o igual a 90 g/m
alta calidad).
2
(20 libras de alta calidad) de fibra larga. Al utilizar papel con una
2
(entre 16 y 47 libras de alta
2
(entre 16 y 36 libras de alta
2
(24 libras de
Papel no recomendado
No es aconsejable utilizar con la impresora los tipos de papel siguientes:
• Algunos papeles tratados químicamente, utilizados para hacer copias sin papel carbón, también denominados
tipos de papel sin ca rbón, pa pel sin co pia ca rbón (CC P) o pape l que no neces ita car bón (N CR) (con sulte tambié n
la Card Stock & Label Guide que se encuentra en el sitio Web de Lexmark en www.lexmark.com para obtener
información sobre los papeles tratados químicamente admitidos).
• Tipos de papel preimpresos con productos químicos que puedan contaminar la impresora.
• Tipos de papel preimpresos que se puedan ver afectados por la temperatura del fusor de la impresora.
• Tipos de papel preimpresos que necesiten un registro (ubicación e xa cta de la imp res ión en l a pág ina) mayor q ue
± 2,3 mm (± 0,09 pulg.), como los formularios de reconocimiento óptico de caracteres (OCR).
En algunos casos s e puede ajustar el regist ro co n la apl icaci ón de so ftw are par a imp rimir co rrectam ente en estos
formularios.
• Tipos de papel tratado (borrable de alta calidad), papel sintético, térmico.
Selección de material de impresión
74

Explicación de las instrucciones para papel y m aterial especial
• Tipos de papel con bordes ásperos, con superficie de textura áspera o gruesa o con curvaturas.
• Papel reciclado que contenga más de un 25% de material de desecho que no cumplan con los requisitos de
DIN 19 309.
• Papel reciclado con un peso inferior a 60 g/m
• Formularios o documentos multicopia.
2
(16 libras).
Transparencias
Puede cargar transparencias desde la bandeja estándar (bandeja de 250 hojas para el modelo T640 o bandeja de
500 hojas para los modelos T642 y T644 ), ban dej a de 250 ó 50 0 hoj as opc ion al o al im en tador multiuso . Ha ga un a prueba
en la impresora con una muestra de las transparencias que piense utilizar antes de adquirirlas en grandes cantidades.
Al imprimir en transparencias:
• Asegúrese de definir Tipo de papel en Transparencia en el controlador de impresora para evitar dañar la
impresora.
• En Macintosh, asegúres e de definir Tip o de papel en Transparencia en el cuadro de diálogo Imprimi r , en la op ción
Imagen del menú emergente Copias y páginas.
• Utilice transparencias diseñadas específicamente para impresoras láser. Las transparencias deben soportar
temperaturas de 230° C (446° F) sin derretirse, perder el color, desviarse o liberar emisiones peligrosas.
• Para que no se produzcan problemas de calidad de impresión, evite dejar huellas en las transparencias.
• Antes de cargar transparencias, airee la pila para evitar que las hojas se peguen entre sí.
Selección de transparencias
La impresora puede imprimir directamente en transparencias diseñadas para su uso en impresoras láser. La calidad de
impresión y durabilidad dependen de la transparencia utilizada. Imprima siempre muestras en las transparencias que
piensa utilizar antes de adquirirlas en grandes cantidades.
El valor Tipo de p apel debe estar definido en Transparencia para e vi tar a tas co s . Para determinar si las transparencias so n
compatible s co n im pres or a s lás er qu e la s calienten hasta temper atu r a s de 230 ° C (44 6° F), co ns ulte con el fabricante o el
distribuidor. Utilice únicamente transparencias que puedan soportar estas temperaturas sin derretirse, perder el color,
desviarse ni liberar emisiones peligrosas. Para obtener información detallada, consulte Card Stock & Label Guide
disponible en el sitio Web de Lexmark en www.lexmark.com.
Las transparencia s se pue den cargar de forma automática desde el alime nta dor m ul tiu so y des de toda s las bandejas
estándar y opcionales , ex cepto en el alime ntador de 2000 hoja s. Con sulte Identificación y enla ce de bandeja s de sa lida
para obtener información sobre la compatibilidad de las transparencias con las bandejas de salida opcionales.
Tenga cuidado al manejar las transparencias. Las huellas de los dedos en la superficie de la transparencia causan una
baja calidad de impresión.
Sobres
Puede cargar un máximo de 10 sobres en el alimentador multiuso y 85 sobres en el alimentador de sobres. Haga una
prueba en la impresora con una muestra de los sobres que piense utilizar antes de adquirirlos en grandes cantidades.
Consulte Carga del a limentad or mu ltiuso y Car ga del aliment ador de sobres par a obt ener i nstrucci ones sobre la carga
de sobres.
Al imprimir en sobres:
• Para lograr la mejor calidad de impresión posible, utilice sólo sobres de alta calidad para impresoras láser.
• Defina la opción Tamaño/tipo de papel en el menú Papel como Alim. multiuso, Sobre manual o Alim. sobres
dependiendo del origen qu e uti lic e. Defina el tipo de pape l com o Sob re y s ele cc ione el tamaño de sobre correc to
en el panel del operad or , en el controlad or de impreso ra, en la Ut ilidad de co nfigur ación de la imp resor a local o en
MarkVision™.
Selección de material de impresión
75

Explicación de las instrucciones para papel y m aterial especial
• Para obtener el mejor rendimiento, utilice sobres fabricados con papel de 75 g/m2 (20 libras de alta calidad).
Puede utilizar un peso de hasta 105 g/m
(28 libras de alta calidad) para el alimentador de sobres, siempre que el contenido de algodón sea de un 25% o
inferior. Los sobres con un contenido de algodón del 100% no deben exceder los 90 g/m2 (24 libras de alta
calidad).
• Utilice únicamente sobres nuevos, sin daños.
• Para obtener los mejores resultados y minimizar los atascos, no utilice sobres que:
– Tengan excesivos dobleces o curvaturas.
– Estén pegados o dañados de cualquier forma.
– Contengan ventanas, agujeros, perforaciones, recortes o repujados.
– Utilicen cierres metálicos, nudos con hilos o barras de doblez metálicas.
– Tengan un diseño de interbloqueo.
– Tengan pegados sellos de correo.
– Tengan algún adhesivo visible cuando la solapa está en posición de sellado o cerrado.
– Tengan bordes con muescas o esquinas dobladas.
– Tengan terminaciones ásperas, arrugadas o dobladas.
• Utilice sobres que puedan soportar temperaturas de 230° C (446° F) sin sellarse, curvarse de forma excesiva,
arrugarse ni liberar emisiones peligrosas. Si tiene dudas sobre los sobres que está pensando utilizar, consulte
con su proveedor de sobres.
• Cargue sólo un tamaño de sobre a la vez en el alimentador de sobres.
• La combinación de una alta humedad (más del 60%) y las altas temperaturas de impresión puede sellar los
sobres.
2
(28 libras de alta calidad) para el alimentador multiuso o de 105 g/m2
Etiquetas
La impresora puede imprimir en muchas etiquetas diseñadas para las impresoras láser. Estas etiquetas se proporcionan
en hojas de tamaño Carta, A4 y Legal. El adhesivo de la etiqueta, la cara recomendada del paquete de impresión y las
capas de protección deben poder soportar una temperatura de 230° C (446° F) y una presión de 25 libras por pulgada
cuadrada (psi).
Haga una prueba en la impresora con una muestra de las etiquetas que piense utilizar antes de adquirirlas en grandes
cantidades.
Para obtener información detallada sobre la impresión en etiquetas y sus características y diseño, consulte Card Stock &
Label Guide disponible en el sitio Web de Lexm ark en www.lexmark.com/publications.
Nota: las etiquetas son uno de los materiales de impresión más difíciles de manejar para las impresoras
láser. En todos los modelos de la impresora se debe utilizar un limpiador del fusor especial en
aplicaciones de etiquetas con el fin de conseguir una mayor fiabilidad de alimentación. Consulte
Solicitud de suministros para obten er inf ormación sobre c ómo obtene r un limpiado r del fusor par a
etiquetas.
Después de imprimir unas 10.000 páginas de etiquetas (o cada vez que sustituya el cartucho de impresión), realice los
pasos siguientes par a ma nten er la f iab ili dad de alim enta ci ón de la imp res ora:
1 Imprima cinco hojas de papel.
2 Espere unos cinco segundos.
3 Imprima cinco hojas más de papel.
Al imprimir en etiquetas:
• Defina el elemento de me nú Tamaño/tipo de papel del menú P ap el com o Etiqu etas . Pued e d efinir Tamaño/tipo de
papel en el panel del operador de la impresora, el controlador de impresora, en la Utilidad de configuración de la
impresora local o en MarkVision.
Selección de material de impresión
76

Explicación de las instrucciones para papel y m aterial especial
• Cargue etiquetas de vinilo en las bandejas de 250 ó 500 hojas estándar o en los alimentadores de 250 ó
500 hojas opcionales. Para las etiquetas de vinilo, defina Tipo de papel en Etiquetas, Textura etiquetas en Suave
y Peso etiquetas en Pesado o defina Tipo de papel en Etiquetas de vinilo y Textura y Peso en Normal.
• No cargue etiquetas con papel o transparencias en el mismo origen; la mezcla de material de impresión puede
causar problemas de alimentación y de calidad de impresión.
• No utilice hojas de etiquetas con un material de soporte liso.
• Utilice hojas con etiquetas completas. Las hojas incompletas pueden provocar que las etiquetas se despeguen
durante la impresión, causando un atasco. Las hojas incompletas dañan también la impresora y el cartucho con
material adhesivo, lo que podría anular la garantía de los mismos.
• Utilice etiquetas que puedan soportar temperaturas de 230° C (446° F) sin sellarse, curvarse de forma ex cesiva,
arrugarse ni liberar emisiones peligrosas.
• No imprima dentro del borde de la etiqueta de 1 mm (0,04 pulg.), de las perforaciones o entre márgenes de
separación de la etiqueta.
• No utilice hojas de etiquetas que tengan adhesivo hasta el borde de la hoja. Es aconsejable la aplicación por
zonas del adhesivo con una separación de al menos 1 mm (0,04 pulg.) de los bordes. El material adhesivo
contamina la impresora y podría anular la garantía.
• Si no es posible la aplicación por zonas del adhesivo, debe eliminarse una franja de 1,6 mm (0,1 pulg.) del borde
inicial y lateral, así como utilizar un adhesivo que no gotee.
• Elimine una franja de 1,6 m m (0,1 pulg .) del bord e inicial para evitar que las etiquetas se despegu en dentro de la
impresora.
• Es preferible utilizar la orientación vertical, en especial al imprimir códigos de barras.
• No utilice etiquetas que tengan el adhesivo visible.
Cartulina
La cartulina tiene una sola capa y un gran conjunto de propiedades, como el nivel de humedad, el grosor y la textura, que
puede afec ta r de forma significativ a a la calidad de im pre sió n. Para obtener más inf ormación s obre el pe so m ás adecuado
para la dirección de la fibra del material de impresión, consulte Material de impresión admitido.
Haga una prueba en la impresora con una muestra de las cartulinas que piense utilizar antes de adquirirlas en grandes
cantidades.
Después de imprimir unas 10.000 páginas de cartulina (o cada vez que sustituya el cartucho de impresión), realice los
pasos siguientes par a ma nten er la f iab ili dad de alim enta ci ón de la imp res ora:
1 Imprima cinco hojas de papel.
2 Espere unos cinco segundos.
3 Imprima cinco hojas más de papel.
Al imprimir en cartulinas:
• Defina el elemento de menú Tipo de papel del menú Papel en Cartulina desde el panel del operador, desde el
controlador de impresora, desde al Utilidad de configuración de la impresora local o desde MarkVision.
• Tenga en cuenta que las preimpresiones, perforaciones y arrugas pueden afectar de forma significativa a la
calidad de impresión y provocar problemas de manejo del material de impresión o atascos de éste.
• Procure no utilizar cartulina que pueda liberar emisiones peligrosas al calentarse.
• No utilice cartulinas preimpresas fabricadas con productos químicos que puedan contaminar la impresora. Las
preimpresiones introducen componentes semilíquidos y volátiles en la impresora.
• Es aconsejable el uso de cartulinas de fibra corta.
Selección de material de impresión
77

Explicación de las instrucciones para papel y m aterial especial
Almacenamiento del material de impresión
Utilice las siguientes directrices para evitar los problemas de carga del papel y la calidad de impresión desigual.
• Almacene el papel en un entorno en el que la temperatura sea aproximadamente de 21° C (70° F) y con una
humedad relativa del 40%.
• Es preferible guardar las cajas de papel en una estantería o palé que en el suelo directamente.
• Si guarda paquetes individuales de papel fuera de su caja original, compruebe que estén sobre una superficie
plana y que los bordes y esquinas no se arruguen.
• No coloque nada sobre los paquetes del papel.
• Guarde el papel en su embalaje original hasta que lo vaya a cargar en la impresora.
Cómo evitar atascos
Utilice el material de impresión adecuado (papel, transparencias, etiquetas y cartulina) para asegurar una impresión sin
problemas . Cons ulte Material de impresión admitido para obtener más información.
Nota: pruebe una muestra reducida de cualquier material de impresión que se desee utilizar en la
impresora antes de comprar grandes cantidades.
Si selecciona adecuadamente el material de impresión y lo carga correctamente, evitará la mayoría de los atascos.
Consulte Carga de bandejas estándar y opcionales, Carga del alimentador multiuso o Carga del alimentador de
2000 hojas para obtener instrucciones detalladas sobre la carga de la bandeja.
Los siguientes conse jos pueden ayudarle a evitar atascos:
• Utilice sólo el material de impresión recomendado.
• No sobrecargue los orígenes del material de impresión. Asegúrese de que la altura de pila no excede la altura
máxima indicada en las etiquetas de línea de pila de los orígenes.
• No cargue material de impresión arrugado, doblado, húmedo o curvado.
• Airee y alise el material de impresión antes de cargarlo. Si se producen atascos con el material de impresión,
cargue las hojas de una en una en el alimentador multiuso.
• No utilice material de impresión que haya cortado o recortado.
• No mezcle tamaños, pesos o tipos de mat erial de impresión en el mismo origen.
• Asegúrese de que carga la cara de impresión recomendada en el origen de acuerdo con sus necesidades de
impresión dúplex o símplex.
• Mantenga el material de impresión almacenado en un entorno adecuado. Consulte Almacenamiento del
material de impresión.
• No extraiga las bandejas durante un trabajo de impresión.
• Introduzca las bandejas con firmeza después de cargarlas.
• Compruebe que las guías de las bandejas están colocadas correctamente para el tamaño del material de
impresión cargado. Asegúrese de que no están demasiado ajustadas a la pila del material de impresión.
• Si se produce un atasco, despeje todo el trayecto del material. Consulte Eliminación de atascos para obtener
más información.
Nota: si se produce un atasco de papel repetidas veces, consulte El papel se atasca frecuentemente.
para obtene r más información.
Almacenamiento del material de impresión
78
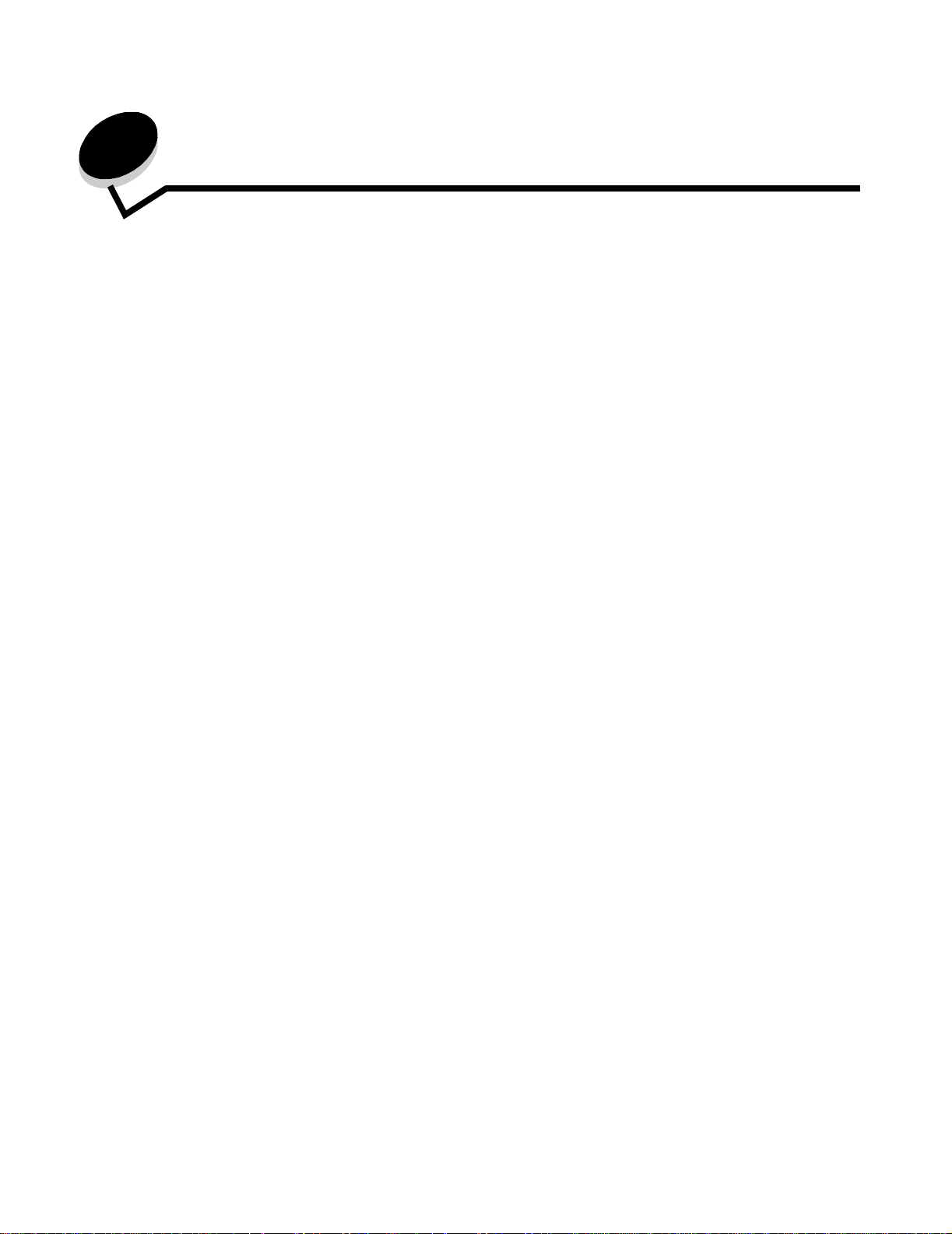
7
Mantenimiento de la impresora
De forma periódica, debe realizar determinadas tareas para mantener una calidad de impresión óptima. Estas tareas se
tratan en este capítulo.
Si varias personas utilizan la impresora, es posible que desee designar a una persona para que se encargue del
mantenimiento y la configuración de la impresora. Informe a esta persona de los problemas de impresión y las tareas de
mantenimiento.
Si está en Estados Unidos, llame al 1-800-539-6275 para obtener información acerca de los distribuidores autorizados de
suministros de Lexmark en su área. En los demás países o regiones, póngase en contacto con el establecimiento donde
adquirió la impresora o visite el sitio Web de Lexmark en www.lexmark.com.
Almacenamiento de suministros
Guarde los suministros de la impresora en un lugar fresco y limpio. Almacene los suministros hacia arriba en sus
embalajes originales has ta su utiliz ac ió n.
No exponga los suministros a:
• Luz directa del sol
• Temperaturas superiores a 35° C (95° F)
• Alta humedad (por encima del 80%)
• Aire salado
• Gases corrosivos
• Mucho polvo
Mantenimiento de la impresora
79

Mantenimiento de la impresora
Determinación del estado de los suministros
En el panel del operador de la impresora aparecen alertas cuando se necesita un suministro o mantenimiento. También
puede ver el estado de los suministros de la impresora en el panel del operador, a menos que la impresora esté
imprimiendo u ocupada . La ca be cera o área gris en la parte superior de la pantall a ind ic arán que la impresora está Lista
y si falta papel en alguna bandeja. Si selecciona Es tado / Suministros, se abrirá la pantalla Estado / Suministros,
donde puede ver el estado de las distintas bandejas y abrir la pantalla Ver suministros para ver el estado actual del
cartucho de impresión.
Lista. Nivel bandeja 1 bajo, Niv el
bandeja 2 bajo…
Estado / Suministros
Trabajos retenidos
Estado / Suministros
Ver suministros
Lista
Nivel bandeja 1 bajo
Ver suministros
Tóner bajo
Pocas grapas
Ahorro de suministros
Existen varios v alores en el softw are de aplic ación o en la pantalla que le permiten ahorr ar tóner y papel . P ara ob tener más
información sobre cómo modificar estos valores, consulte la Guía de menús y mensajes en el CD de publicaciones.
Elemento de selección del
Suministro
menú
Función del valor
Tóner Intensidad del tóner en
Material de
impresión
Valores
Impresión multipágina en
Valores
Dúplex en Valores
Acabado
Utilice la aplicación de
software o el controlador de
impresora para enviar un
trabajo del tipo Verificar
impresión.
Æ Menú Calidad
Æ Menú Acabado
Æ Menú
Determinación del estado de los suministros
Le permite ajustar el nivel de tóner liberado en una hoja de material de
impresión. Los valores van del 1 (valor más claro) al 10 (valor más
oscuro).
Nota: cuando el tóner esté bajo, agite fuertemente el cartucho para
redistribuir el tóner restante. Consulte Solicitud de un cartucho de
impresión para obtener más información.
Hace que la impresora imprima dos imágenes de página como mínimo
en una cara de la hoja. Los valores de Impresión multipágina son 2 en
una, 3 en una, 4 en una, 6 en una, 9 en una, 12 en una y 16 en una.
Combinado con el valor Dúplex, Impresión multipágina le permite
imprimir hasta 32 páginas en una cara del papel (16 imágenes por
delante y 16 por detrás).
La impresión dúplex está disponible cuando se instala la unidad dúplex
opcional. Le permite imprimir en ambas caras del papel.
Le permite examinar la primera copia de un trabajo de varias copias
para asegurarse de que es satisfactoria antes de imprimir las demás
copias. Si no es el caso, puede cancelar el trabajo.
Consulte Impresión y eliminació n de trabajos r etenidos para o btener
más información sobre trabajo del tipo Verificar impresión.
80

Mantenimiento de la impresora
Solicitud de suministros
Para realizar pedidos de suministros en Estados Unidos, llame al 1-800-539-6275 para obtener información acerca de los
distribuidores autorizados de suministros de Lexmark en su área. En los demás países o regiones, póngase en contacto
con el establecimiento donde adquirió la impresora o visite el sitio Web de Lexmark en www.lexmark.com.
Solicitud de un cartucho de impresión
Cuando aparezca el mensaje 88 Tóner bajo o cuando la impresión no sea nítida, extraiga el cartucho de tóner. Agítelo
fuertemente de lado a lado y de arriba a abajo varias veces para redistribuir el tóner, vuelva a inser tarlo y continúe con la
impresión. Repita este procedimient o varias veces mientras la impres ión no sea nítida. Si no obtiene una impresión nít ida,
sustituya el cartucho de impresión.
Tenga un cartucho nuevo disponible cuando el actual ya no imprima de forma satisfactoria.
Los cartuchos de impresión recomendados diseñados específicamente para la impresora son:
Número de
referencia
Para América
64015SA Cartucho de impresión del programa de devolución 6.000 páginas estándar X X X
64015HA Ca rtucho de impresión del prog ram a de dev ol ución
64415XA Cartucho de impresión del progr ama de de v olución
64004HA Ca rtucho de impresión del prog ram a de dev ol ución
64404XA Cartucho de impresión del progr ama de de v olución
Otros cartuchos de impresión disponibles
64035SA Cartucho de impresión 6.000 páginas estándar X X X
64035HA Cartucho de impresión de alto rendimiento 21.000 páginas estándar X X X
64435XA
1
Rendimiento declarado según la norma ISO/IEC 19752.
2
Diseñado sólo para su uso en América.
3
Diseñado sólo para su uso en Europa, Oriente Medio y África.
4
Diseñado sólo para su uso en la región del Pacífico asiático, Australia y Nueva Zelanda.
Descripción
2
de alto rendimiento
adicional de alto rendimiento
de alto rendimiento para apl ic aci on es de etiquetas
adicional de alto rendimiento para aplicaciones de
etiquetas
Cartucho de impresión adicional de alto rendimiento
Rendimiento medio de
un cartucho
21.000 páginas estándar X X X
32.000 páginas estándar X
21.000 páginas estándar X X X
32.000 páginas estándar X
32.000 páginas estándar X
1
T640 T642 T644
Solicitud de suministros
81

Mantenimiento de la impresora
Número de
referencia
Descripción
Para Europa, Oriente Medio y África
3
Rendimiento medio de
un cartucho
1
T640 T642 T644
64016SE Cartucho de impresión del programa de devolución 6.000 páginas estándar X X X
64016HE Ca rtucho de impresión del prog ram a de dev ol ución
21.000 páginas estándar X X X
de alto rendimiento
64416XE Cartucho de impresión del progr ama de de v olución
32.000 páginas estándar X
adicional de alto rendimiento
64004HE Ca rtucho de impresión del prog ram a de dev ol ución
21.000 páginas estándar X X X
de alto rendimiento para apl ic aci on es de etiquetas
Otros cartuchos de impresión disponibles
64036SE Cartucho de impresión 6.000 páginas estándar X X X
64036HE Cartucho de impresión de alto rendimiento 21.000 páginas estándar X X X
64436XE Cartucho de impresión adicional de alto
32.000 páginas estándar X
rendimiento
Para la región del Pacífico asiático
4
64017SR Cartucho de impresión del programa de devolución 6.000 páginas estándar X X X
64017HR Cartucho de impresión del progr ama de de v olución
21.000 páginas estándar X X X
de alto rendimiento
64417XR Cartucho de impresión del progr ama de de v olución
32.000 páginas estándar X
adicional de alto rendimiento
64004HR Cartucho de impresión del progr ama de de v olución
21.000 páginas estándar X X X
de alto rendimiento para apl ic aci on es de etiquetas
64404XR Cartucho de impresión del progr ama de de v olución
32.000 páginas estándar X
adicional de alto rendimiento para aplicaciones de
etiquetas
Otros cartuchos de impresión disponibles
64037SR Cartucho de impresión 6.000 páginas estándar X X X
64037HR Cartucho de impresión de alto rendimiento 21.000 páginas estándar X X X
64437XR Cartucho de impresión adicional de alto
32.000 páginas estándar X
rendimiento
1
Rendimiento declarado según la norma ISO/IEC 19752.
2
Diseñado sólo para su uso en América.
3
Diseñado sólo para su uso en Europa, Oriente Medio y África.
4
Diseñado sólo para su uso en la región del Pacífico asiático, Australia y Nueva Zelanda.
Puede utilizar el material de embalaje del nuevo cartucho para enviar el cartucho antiguo de vuelta a Lexmark para
reciclarlo. Consulte Reciclaje de los productos de Lexmark para obtener más información.
Solicitud de suministros
82

Mantenimiento de la impresora
Solicitud de un kit de mantenimiento
80 Mantenimiento programado recomendado
que es necesario sustituir los elementos de mantenimiento. Solicite un kit de mantenimiento cuando aparezca
80 Mantenimiento progr amado recome ndado
elementos necesarios para sustituir los rodillos de carga de papel, el rodillo de carga, el rodillo de transferencia y el fusor.
Nota: el uso de determinados tipos de papel puede hacer que la sustitución del kit de mantenimiento sea
más frecuente. Aunque el rodillo de carga, el rodillo de tr ansferencia y los rodillos de carga de pape l
pertenecen al kit de mantenimiento, también se deben solicitar de forma individual y sustituirse
cuando corresponda.
Consulte la siguiente tabla para saber el número de referencia del kit de mantenimiento de la impresora específica.
Kit de mantenimiento para Números de referencia
T640, T642 y T644 40X0102 (100 V)
La sustitución del fusor debe realizarla el personal de asistencia técnica autorizado.
Para ob ten er información sobre el ma ntenimiento del clasifi ca dor, consulte la guía de referencia StapleSmart™ Refere nce
que se incluye con el clasi fic ador.
aparece en la pantalla des p ué s de imprimir 300 .000 páginas p ar a indicarle
por primera vez en la panta lla. El kit de mant en im ie nto contiene todos los
40X0100 (110 V)
40X0101 (220 V)
Cómo solicitar rodillos de carga
Es aconsejable solicitar rodillos de carga nuevos si el tóner aparece borroso o con manchas de fondo en las páginas
impresas. Solicite el número de referencia 40X0127 de Lexmark.
Cómo solicitar un rodillo de transferencia
Solicite el número de referencia 40X0130 de Lexmark.
Cómo solicitar rodillos de carga de papel
Solicite el número de referencia 40X0070 de Lexmark. Solicite rodillos de carga nuevos cuando el papel no se introduzca
correctamente desde la bandeja.
Cuando solicite rodillos de carga de papel, necesitará un juego por bandeja de entrada, excluido el alimentador multiuso.
Cómo solicitar un limpiador del fusor para etiquetas
Debe utilizarse un limpiador del fusor especial para etiquetas en aplicaciones de etiquetas para conseguir una mayor
fiabilidad de alimentación. Para solicitar este artículo, visite nuestro sitio Web en www.lexmark.com o póngase en
contacto con su representante de Lexmark.
No es recomendable el uso de los limpiadores del fusor para etiquetas en la impresión dúplex.
Cómo solicitar cartuchos de grapas
Los cartuchos contienen 3.000 g rapa s. Util ice el nú mero d e ref erencia 11K318 8 para s olicitar un paquet e de tres cartuchos
de grapas. Para obtener información sobre cómo eliminar un atasco de grapas, consulte Eliminación de atascos de
grapas
Solicitud de suministros
83

Mantenimiento de la impresora
Cuando aparezca Pocas grapas o No hay grapas en la pantalla del panel del operador, siga los pas os pa ra insertar un
cartucho de grapas nuevo en el clasificador. Consulte las ilustraciones que hay dentro de la puerta de acceso de la
grapadora para obtener más información.
Si la alarma de grapas e s tá establecida en Simple o Continuo, la alarma suena, la impresora deja de im primir y
aparece el mensaje Cargar grapas. Instale un cartucho de grapas nuevo o pulse para borrar el mensaje y
seguir imprimiendo.
Reciclaje de los productos de Lexmark
Para devolverle a Lexmark sus productos para el reciclaje de éstos:
1 Visite nuestro sitio Web:
www.lexmark.com/recycle
2 Siga las instrucciones que aparecen en la pantalla del ordenador.
Desplazamiento de la impresora
Siga estas instrucciones para desplazar la impresora dentro de la oficina o prepararla para su envío.
PRECAUCIÓN: siga estas instrucciones para evitar daños personales o dañar la impresora.
• La impresora la tienen que levantar siempre dos personas como mínimo.
• Apague siempre la impresora utilizando el interruptor de encendido.
• Desconecte todos los cables de la impresora antes de intentar desplazarla.
• Si no se vuelve a empaquetar correctamente la impresora para su envío, se pueden producir daños en la misma
que no cubre la garantía.
• Los daños producidos a la impresora por un desplazamiento incorrecto no están cubiertos por la garantía de la
misma.
Desplazamiento de la impresora dentro de la oficina
La impresora se puede desplazar de forma segura a otra ubicación dentro de la oficina teniendo en cuenta las siguientes
precauciones:
• La impresora debe permanecer en posición vertical.
• Si se utiliza un carro para desplazar la impresora, éste debe tener una superficie que pueda abarcar toda el área
de la impresora.
• Se deben evitar los movimientos bruscos que puedan dañar la impresora.
Preparación de la impresora para su envío
Con el fin de transportar la impresora en un vehículo o por un transportista comercial, ésta se debe volver a empaquetar
para enviarla utilizando el embalaje correcto. El embalaje de la impresora se debe sujetar firmemente a su palé. No utilice
un método de envío o transporte que requiera que la impresora se envíe sin palé. La impresora debe permanecer en
posición v ertical durante el en vío. Si no dispone de todo el embalaje origin al , póngase e n co ntacto con el represe ntante d e
asistencia técnica local para solicitar el nuevo embalaje. En el kit del nuevo embalaje se proporcionan instrucciones
adicionales para volver a embalar la impresora.
Reciclaje de los productos de Lexmark
84

8
Eliminación de atascos
Si selecciona adecuadamente el material de impresión y lo carga correctamente, evitará la mayoría de los atascos de
papel. En Cómo evitar atasc os encontr ará má s inf ormación p ara e vita r los atascos de papel . Si se pr oducen a tascos , siga
los pasos descritos en esta sección.
Para reso lver los mensajes de ata sc o de la impr es or a, de be li mpiar todo el trayecto del papel y, a continuación, pulsar
para eliminar el mensaje y reanudar la impresión. La impresora imprime una nueva copia de la página atascada si la
opción Recuperación atasco está definida con el valor Activado o Automático; no obstante, el valor Automático no
garantiza siempre la impresión de la página.
Identificación de atascos
Si se produce un atasco en la impresora, aparecerá el mensaje de atasco correspondiente en el panel del operador de la
impresora. Si selecciona Mostrar áreas en el panel del operador, podrá ver una o varias imágenes que le ayudarán a
eliminar el atasco.
23<x> Atasco papel,
3 páginas atasc
Continuar
Mostrar dúplex
Mostrar puerta posterior
Mostrar áreas
Mostrar áreas
1. Abra la
puerta del
alimentador
manual.
Consulte el diag r ama de la página86 para ver una descripció n gen er al de l trayecto del papel y las áre as donde se pue den
producir atascos. El trayecto varía en función del origen del papel y las bandejas de salida.
Eliminación de atascos
85

Eliminación de atascos
Puertas de acceso y bandejas
La siguiente ilustración muestra el trayecto que recorre el material de impresión a través de la impresora. El trayecto varía
según el origen de entrada (bandejas, alimentador multiuso y alimentador de sobres) y las bandejas de salida que utilice
(clasificador, unidad de salida, expansión, buzón).
Las cifras de la sig uiente ilustración in dic an los núm ero s q ue p ued en a pare ce r en e l pa nel del ope rador y designar el área
general del atasco de papel.
27x Atasco de papel
28x Atasco de papel
202
Atasco de
papel
23x
Atasco de
papel
200 Atasco de papel
201 Atasco de papel
27x Atasco
de papel
28x Atasco
de papel
202 Atasco
de papel
201 Atasco
de papel
200 Atasco
de papel
Puertas y bandejas
260 Atasco de papel
250 Atasco de papel
23x Atasco de papel
24x Atasco de papel
260 Atasco
de papel
250 Atasco
de papel
23x Atasco
de papel
24x Atasco
de papel
Trayecto y ubicaciones
Puertas de acces o y band eja s
86

Eliminación de atascos
Explicación de los mensajes de atascos
En la siguiente tabla aparecen los mensajes de atasco que pueden aparecer y la acción necesaria para eliminar el
mensaje. El mensaje de atasco indica el área donde se ha producido el atasco. Sin embargo, lo mejor es limpiar todo el
trayecto del papel para asegurarnos de que se han eliminado todos los atascos posibles.
Mensaje Qué hace r*
200 y 201 Atasco papel Retirar
cartucho
202 Atasco papel Abrir pta. post. Abra la puerta posterior de la impresora y elimine el atasco.
23x Atasco papel Comprobar dúplex Extraiga la bandeja de la unidad dúplex, levante el deflector y elimine el
24x Atasco papel Comprobar bja. <x> Abra todas las bandejas y extraiga el papel atascado.
250 Atasco papel Comp. alim. mult Extraiga todo el papel del alimentador multiuso y, a continuación, airéelo.
260 Atasco papel Comp. alim. sob. Levante el peso de sobre, retire todos los sobres y airéelos. Después de
27x Atasco de papel Comp. salida x Abra las puertas posteriores de la bandeja de salida y, a continuación,
28x Atasco papel Comp clasfcdor Abra la cubierta superior del clasificador y, a continuación, elimine el atasco.
28x Atasco grapa Abra la p ue rta de la g rapadora, retire e l soporte para grapas, extraiga la hoja
* Después de eliminar el atasco, pulse para reanudar la impresión.
Abra la cubierta frontal superior, ex traiga el cartucho de impresión y elimine
el atasco.
atasco. Abra la puerta posterior del dúplex y elimine el atasco.
Después de apilarlo, vuelva a cargarlo en el alimentador multiuso y ajuste la
guía.
apilarlos, vuelva a cargarlos en el alimentador de sobres y ajuste la guía.
elimine el atasco.
Abra la puerta posterior del clasificador y, a continuación, elimine el atasco.
grapada, elimine el atasco, vuelva a insertar las grapas, el soporte para
grapas y, a continuación, cierre la puerta de la grapadora.
Eliminación de atascos de impresora
Aunque los atascos se pueden producir en varios lugares, la limpieza del trayecto de impresión es bastante fácil
dependiendo del mensaje de atasco que aparezca en el panel del operador.
Los atascos de papel se pueden producir en tres áreas: la parte frontal de la impresora, el interior de la impresora y la
parte posterior de la impresora. Los atascos de la parte frontal de la impresora se producen en las opciones de entrada o
en la bandeja del dúp le x. Los atas cos del i nterior de la i mpresor a se produc en en dos ub icacion es y es neces ario e xtrae r el
cartucho de impresión. Los atascos también se pueden producir en la parte posterior de la impresora o en una de las
opciones de salida.
Nota: puede que las siguientes instrucciones de eliminación de atascos no sigan un orden numérico. Sin
embargo , se han a grupa do par a f aci lit arle la limp ieza de l tr a y ec to de impr esión rápidam ente . Para ir
a un atasco concreto, consulte Explicación de los mensajes de atascos.
Explicación de los mensajes de atascos
87

Eliminación de atascos
250 Atasco pape l Comp. alim. mult
1 Extraiga el papel del alimentador multiuso.
2 Airee el papel, vuelva a apilarlo y colóquelo en el alimentador multiuso.
3 Cargue el material de impresión.
4 Deslice la guía lateral hacia el interior de la bandeja hasta que toque ligeramente el borde del material.
5 Pulse .
260 Atasco pape l Comp. alim. sob.
El alimentador de sobres introduce los sobres desde la parte inferior de la pila; el sobre inferior es el que se ha atascado.
1 Levante el peso de sobres.
2 Retire todos los sobres.
Si el sobre atascado se ha introducido en la impresora y no se puede extraer, retire el alimentador de sobres.
a Levante el alimentador de sobres de la impresora y, a continuación, apártelo.
b Extraiga el sobre de la impresora.
Nota: si no puede extraer el sobre , tendrá que ex traer el cartucho de impresión. Consulte 20 0 y 201 Atasco
papel Retirar cartucho para obtener más información.
c Vuelva a instalar el alimentador de sobres. Asegúrese de que encaja en su lugar.
Eliminación de atascos de impresora
88

3 Airee y apile los sobres.
1
4 Cargue el alimentador de sobres.
5 Ajuste la guía.
6 Baje el peso de sobres.
7 Pulse .
Eliminación de atascos
2
1
2
Eliminación de atascos de impresora
89

Eliminación de atascos
Atascos 23x y 24x
Los atascos de papel en estas áreas se pueden producir en la superficie inclinada de una bandeja o en varias bandejas.
Para limpiar estas áreas:
1 Abra la bandeja de papel de la impresora y extraiga el papel atascado.
2 Abra la bandeja del dúplex.
Para extraer el papel, tire hacia arriba.
Eliminación de atascos de impresora
90

Eliminación de atascos
3 Abra las bandejas opcionales empezando desde arriba y extraiga el papel atascado.
Tire hacia arriba o hacia abajo del material de impresión. Si no sale fácilmente hacia un sentido, pruebe hacia el
otro.
4 Si tiene un alimentador de 2000 hojas opcional, abra la puerta frontal, pulse el botón del elevador para bajar la
bandeja, elimine el atasco y asegúrese de que la pila del material de impresión es uniforme y está bien alineada.
5 Pulse .
Botón del
elevador
Eliminación de atascos de impresora
91

Eliminación de atascos
200 y 201 Atasco papel Retirar cartuc ho
1 Presione el pestillo de liberación y abra el alimentador multiuso.
2 Presione el pestillo de liberación y abra la cubierta frontal superior.
PRECAUCIÓN: el interior de la impresor a podría estar c aliente. De je que la impreso ra se enfríe an tes de tocar ningún
componente interno.
3 Levante y tire del cartucho para sacarlo de la impresora.
Advertencia: no toque el tambor del f otocond uctor d e la pa rte inf erior del c artucho . Uti lice l a pala nca de l cartucho
siempre que lo sujete.
4 Deje el cartucho de impresión a un lado.
Nota: no deje el cartucho a la luz durante períodos prolongados.
Nota: puede que el material contenga restos de tóner, que pueden manchar la ropa y la piel.
Eliminación de atascos de impresora
92

Eliminación de atascos
5 Tire suavemente del material de impresión.
PRECAUCIÓN: no utilice objetos puntiagudos para extraer el papel. Podrían provocar daños personales o a la
impresora.
Advertencia: si no se puede extr aer fácil mente , d eje de tira r . Deb e accede r al m ismo desd e la puerta posterio r de
la impresora.
6 Alinee y vuelva a instalar el cartucho de tóner.
7 Cierre la cubierta frontal superior.
8 Cierre el alimentador mu ltiuso.
9 Pulse .
Eliminación de atascos de impresora
93

Eliminación de atascos
202 Atasco papel Abrir pta. post.
1 Si el papel está saliendo de la impresora, tire de él para sacarlo y pulse . De lo contrario, continúe con el
paso 2.
2 Abra la puerta posterior de la impresora.
PRECAUCIÓN: el interior de la impresor a podría estar c aliente. De je que la impreso ra se enfríe an tes de tocar ningún
componente interno.
PRECAUCIÓN: no utilice objetos puntiagudos para extraer el papel. Podrían provocar daños personales o a la
impresora.
3 Extraiga el material atascado.
4 Cierre la puerta posterior.
5 Pulse .
Eliminación de atascos de impresora
94

Eliminación de atascos
23x Atasco pape l Abrir puerta posterior del dúplex
1 Abra la puerta posterior del dúplex.
2 Extraiga el material atascado.
Según la ubicación del material, tire de él hacia arriba o hacia abajo.
Eliminación de atascos de impresora
95

Eliminación de atascos
3 Cierre la puerta posterior del dúplex. Asegúrese de que encaja en su lugar.
4 Pulse .
Atascos de papel 270 y 280
Los atascos de pape l de este g rupo se dividen en los grup os 27x y 28x. Si ti ene una unid ad de sal ida, una uni dad de sali da
de alta capacidad o el b uzón d e 5 bande jas , cons ulte 27 x Atas co de pape l Comp. salida x. Si dispone de un clas ifica dor,
consulte 28x Atasco papel Comp clasfcdor.
27x Atasco de papel Comp. salida x
Para eliminar un atasco en la unidad de salida, la unidad de salida de alta capacidad o el buzón de 5 bandejas:
1 Si el papel sale de la bande ja o el c las ifi ca dor, tire de él para sacarlo y pulse . De lo contrario, continúe con el
paso 2.
2 Empuje los pestillos de la puerta posterior de la bandeja de salida hacia el centro. Las puertas posteriores se
abren y caen.
Nota: si sólo tiene una opción de salida, puede que sólo tenga una puerta posterior.
Eliminación de atascos de impresora
96

Eliminación de atascos
3 Extraiga el material atascado.
4 Cierre las puertas posteriores de la bandeja de salida y asegúrese de que todas las puertas están bien cerradas.
5 Pulse .
28x Atasco papel Comp clasfcdor
Para eliminar un atasco en el clasificador:
1 Empuje los pestillos de la puerta posterior del clasificador hacia el centro. La puerta posterior se abrirá y caerá.
2 Extraiga el material atascado.
3 Cierre la puerta posterior y asegúrese de que está bien cerrada.
Eliminación de atascos de impresora
97

Eliminación de atascos
4 Levante el borde frontal de la cubierta de la bandeja de salida del clasificador hasta que quede bloqueada en
posición.
5 Extraiga la pila del material de impresión.
6 Cierre la cubierta de la bandeja de salida del clasificador.
7 Pulse .
Eliminación de atascos de grapas
El mensaje 28x Atasco grapa indica que hay grapas atascadas en la grapadora. Para este mensaje es necesario
extraer el soporte del cartucho de grapas de la impresora.
1 Levante el borde frontal de la cubierta de la bandeja de salida del clasificador hasta que quede bloqueada en
posición.
2 Extraiga el material de impresión.
Eliminación de atascos de grapas
98

Eliminación de atascos
3 Pulse el pestillo para abrir la puerta de acceso de la grapadora.
4 Tire con fuerza de la lengüeta de color para extraer el soporte del cartucho de grapas de la grapadora.
5 Utilice la lengüeta metálica para levantar la protección de grapas y extraiga la hoja de las grapas.
Deseche toda la hoja.
6 Extraiga las grapas sueltas que queden en la protección de grapas.
7 Mire en el hueco que hay en la parte inferior del soporte del cartucho para asegurarse de que no quedan grapas
atascadas en el orificio de entrada.
8 Presione la protección de grapas hasta que encaje de forma segura en su lugar.
Eliminación de atascos de grapas
99

Eliminación de atascos
9 Empuje con firmeza el soporte del cartucho para introducirlo en la unidad grapadora hasta que encaje en su
lugar.
10 Cierre la puerta de acceso de la grapadora.
11 Cierre la cubierta de la bandeja de salida del clasificador.
Eliminación de atascos de grapas
100
 Loading...
Loading...