Page 1
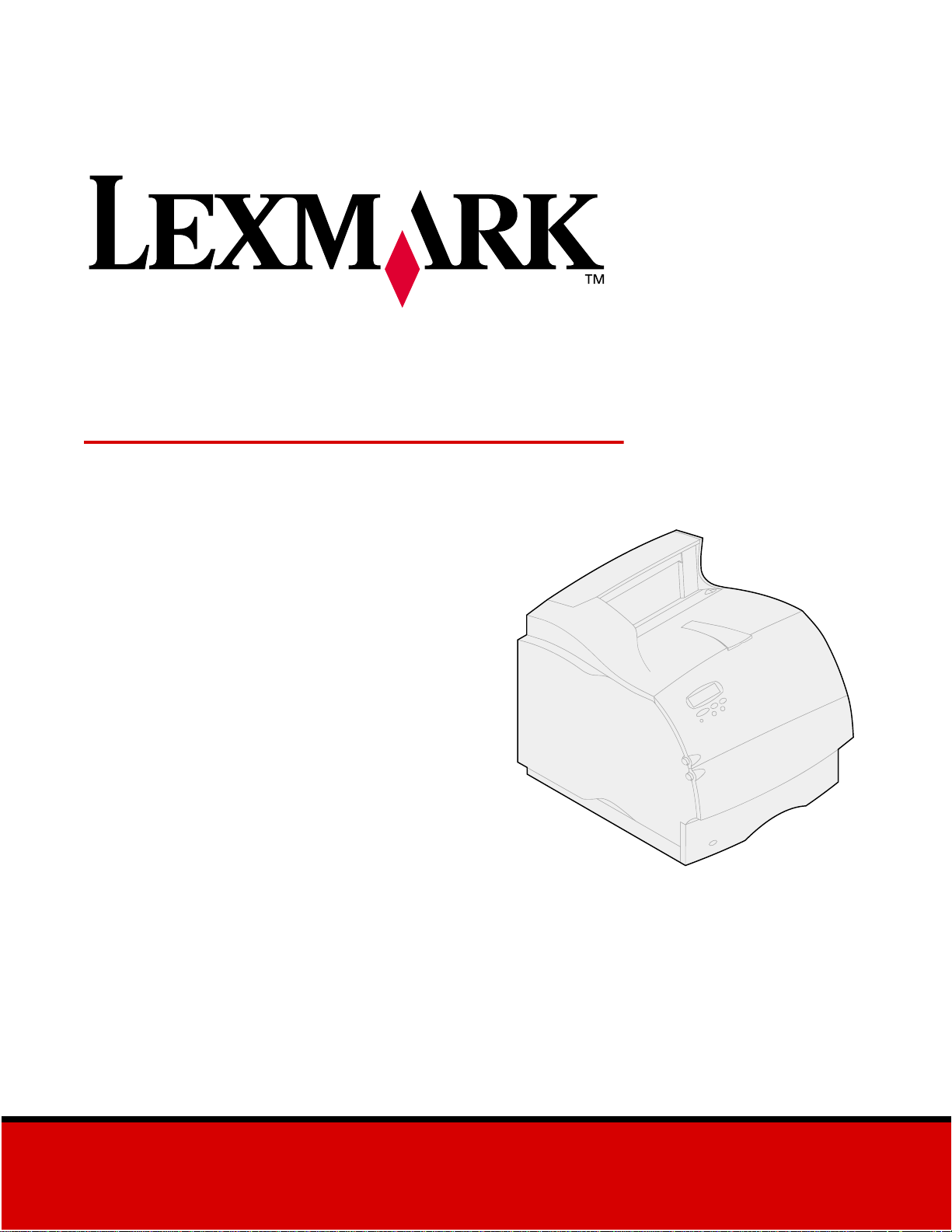
Lexmark T620 and T622
Referência do usuário
January 2001
www.lexmark.com
Page 2
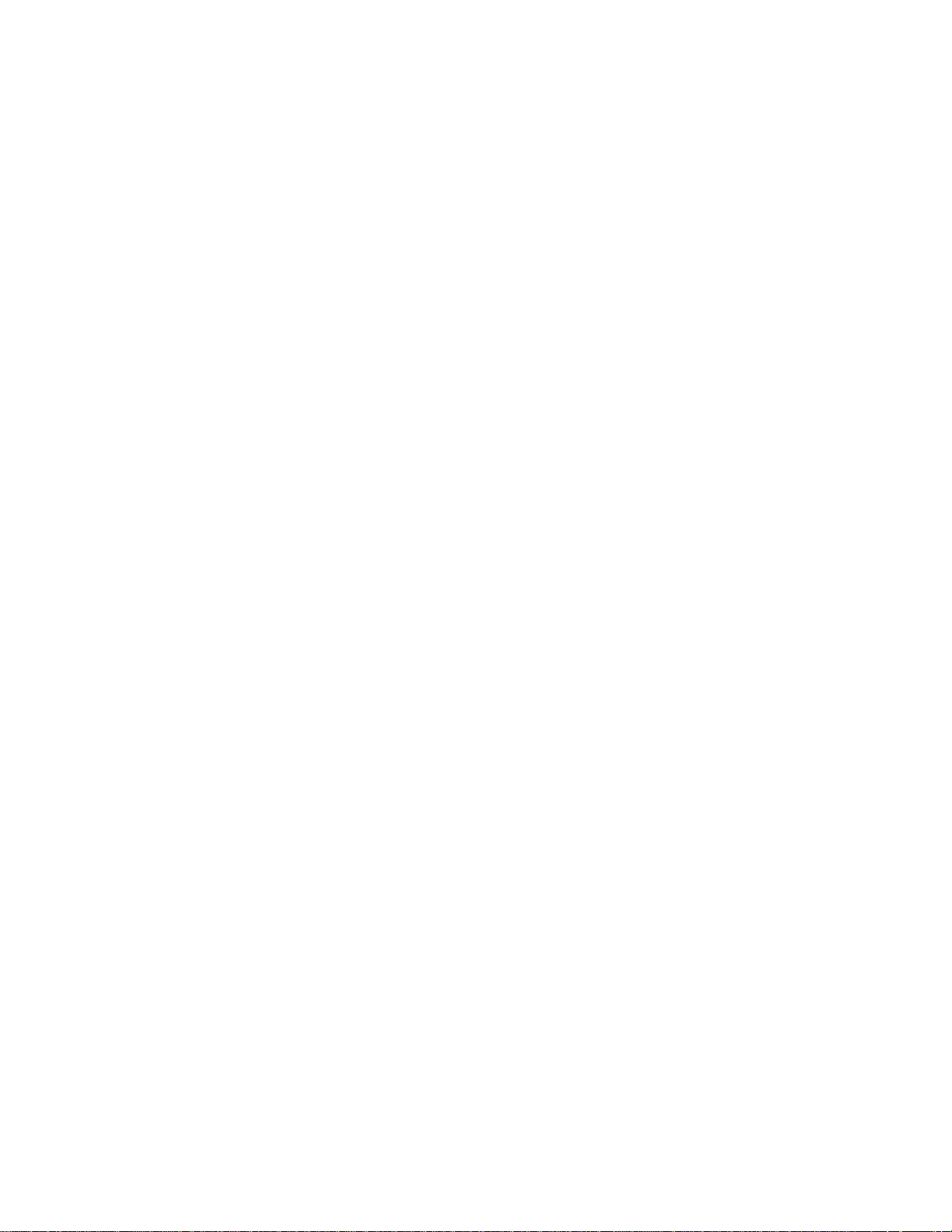
Page 3
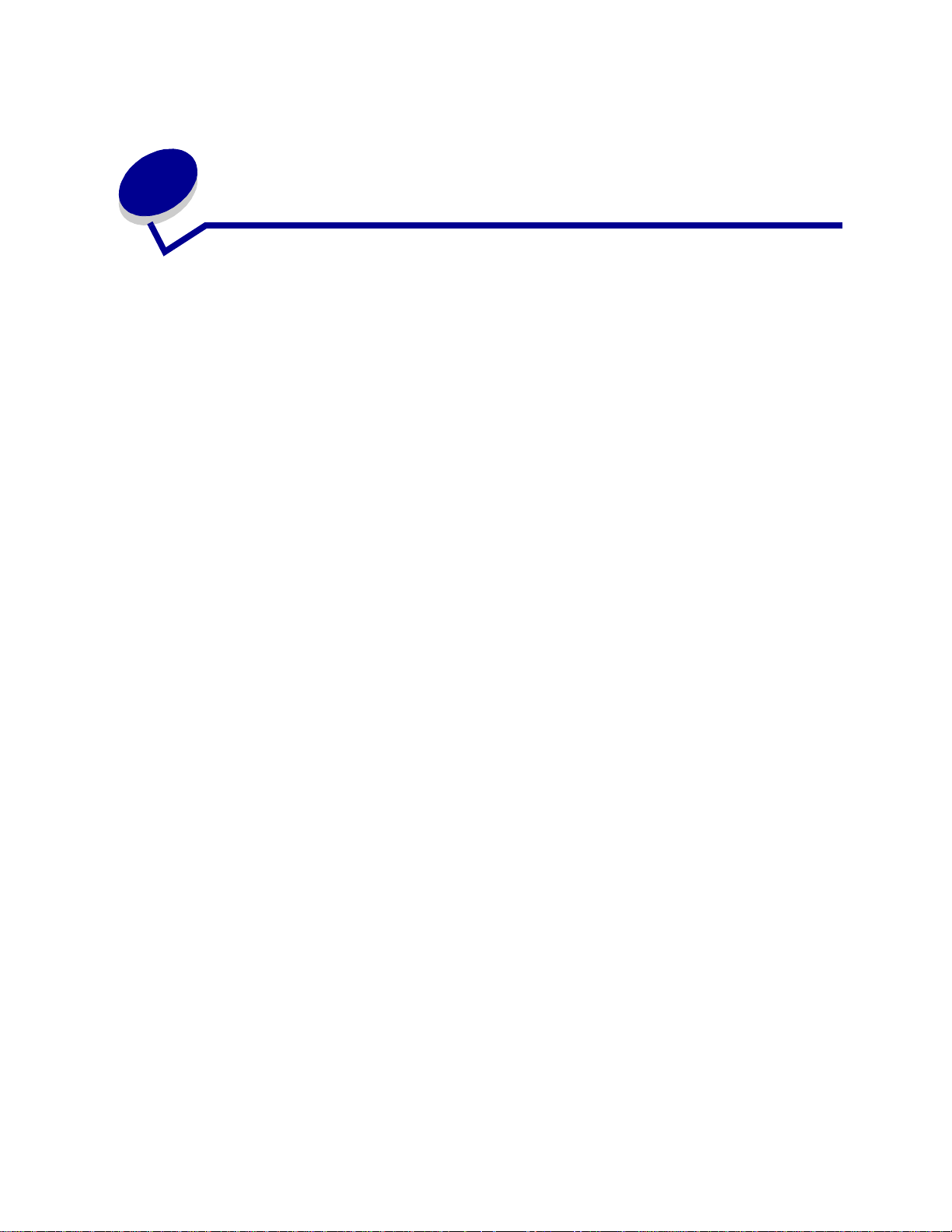
Sumário
Capitulo 1: Visão geral da impressora ..........................................11
Capitulo 2: Utilizando o painel do operador .................................12
Entendendo o painel do operador ...................................................................... 12
Utilizando os botões do painel do operador ....................................................... 13
Usando o painel do operador para alterar as configurações da impressora ..... 14
Imprimindo a página de configurações do menu ............................................... 15
Capitulo 3: Desativando os menus do painel do operador .........16
Capitulo 4: Usando a função Imprimir e reter ..............................17
Imprimindo e excluindo trabalhos retidos ........................................................... 18
Acessando trabalhos retidos no painel do operador .......................................... 18
Reconhecendo erros de formatação .................................................................. 19
Repetir impressão .............................................................................................. 19
Reservar impressão ........................................................................................... 19
Verificar impressão ............................................................................................ 20
Trabalhos confidenciais ..................................................................................... 20
Capitulo 5: Cancelando um trabalho de impressão .....................22
Capitulo 6: Imprimindo em papel tamanho declaração e fólio ... 23
Capitulo 7: Escolhendo material de impressão ...........................24
Características do papel .................................................................................... 24
Papel recomendado ........................................................................................... 26
Papel inaceitável ................................................................................................ 26
Escolhendo formulários pré-impressos e papel timbrado .................................. 27
Escolhendo papel pré-perfurado ........................................................................ 27
Escolhendo o papel ............................................................................................ 27
Escolhendo envelopes ....................................................................................... 28
iii
Page 4
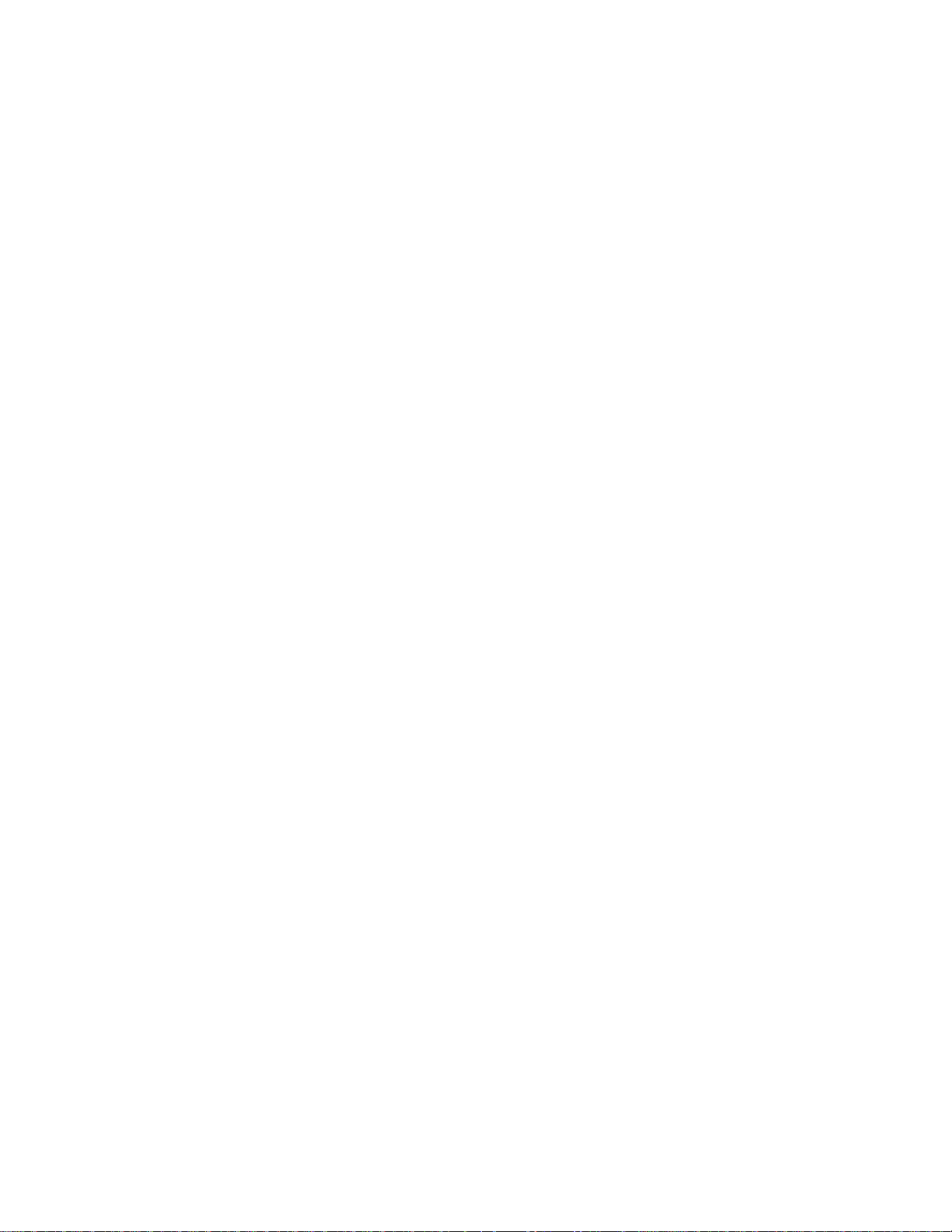
Escolhendo etiquetas ......................................................................................... 29
Escolhendo um cartão ....................................................................................... 30
Escolhendo transparências ................................................................................ 30
Capitulo 8: Armazenando papel ............................. .... ..... ..... .... ......31
Capitulo 9: Imprimindo as especificações de material ................32
Capitulo 10: Carregando o material de impressão ......................39
Capitulo 11: Carregando uma bandeja de papel ..........................40
Capitulo 12: Carregando o alimentador multiuso ........................44
Capacidade ........................................................................................................ 44
Dimensões de papel .......................................................................................... 44
Impressão livre de problemas ............................................................................ 44
Fechando o alimentador multiuso ...................................................................... 52
Capitulo 13: Carregando o alimentador de envelope ..................54
Capitulo 14: Carregando a gaveta para 2.000 folhas ...................58
Capitulo 15: Ligação de bandejas .................................................59
Capitulo 16: Dicas para evitar atolamentos de papel ..................60
Capitulo 17: Substituindo o cartucho de impressão ...................61
Capitulo 18: Substituindo o rolo carregador ................................62
Capitulo 19: Substituindo o rolo de transferência .......................63
Capitulo 20: Substituindo o conjunto de fusores ........................64
Capitulo 21: Substituindo o cartucho de grampos ......................65
Capitulo 22: Redefinindo o contador de manutenção .................66
Capitulo 23: Pedindo suprimentos ............................................... .67
iv
Page 5
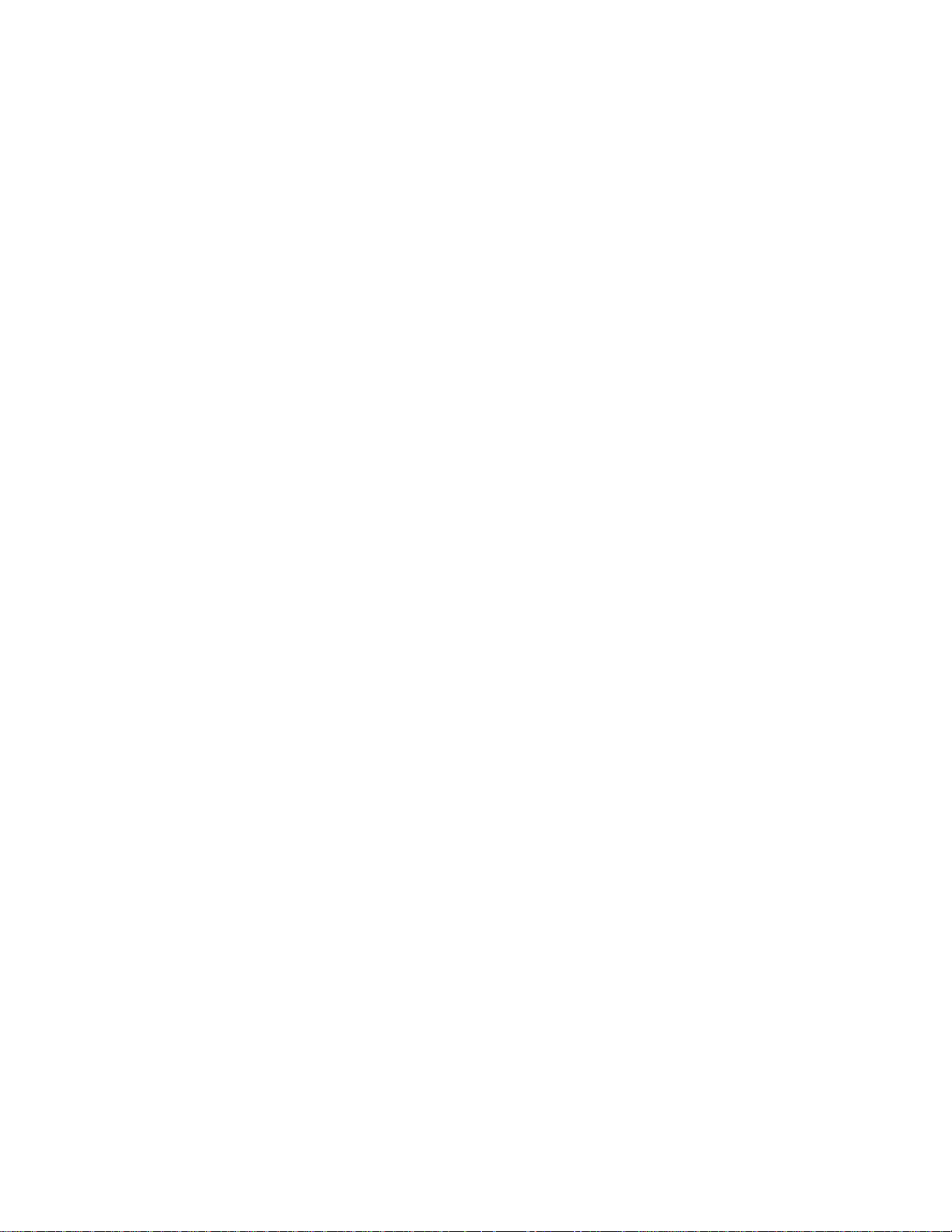
Capitulo 24: Armazenando suprimentos ......................................70
Capitulo 25: Verificando uma impressora que não responde ....71
Capitulo 26: Eliminando atolamentos de papel ............................72
200 e 201 Atolamento de papel
Remover cartucho ............................................................................................. 74
202 Atolamento de papel
Abrir porta traseira ............................................................................................. 75
230 Atolamento de papel
Verificar Duplex .................................................................................................. 78
24x Atolamento de papel
Verificar bandeja x ............................................................................................. 81
250 Atolamento de papel
Verif. Alim. MF .................................................................................................... 86
260 Atolamento de papel
Verif. Alim. Env. .................................................................................................. 87
27x Atolamento de papel
Verif. Tabul. x .................................................................................................. 89
28x Atolamento de papel ................................................................................... 93
Capitulo 27: Eliminando atolamentos de grampos ......................95
Capitulo 28: Resolvendo problemas de display ...........................99
Capitulo 29: Solucionando problemas de impressão ................100
Capitulo 30: Resolvendo problemas na
qualidade de impressão ................................................................102
Capitulo 31: Resolvendo problemas de opção ..........................105
Capitulo 32: Solucionando problemas de
impressão de rede ..........................................................................107
Capitulo 33: Resolvendo outros problemas e dúvidas .............108
Capitulo 34: Entendendo as mensagens da impressora ...........109
Capitulo 35: Usando os menus da impressora ..........................150
v
Page 6
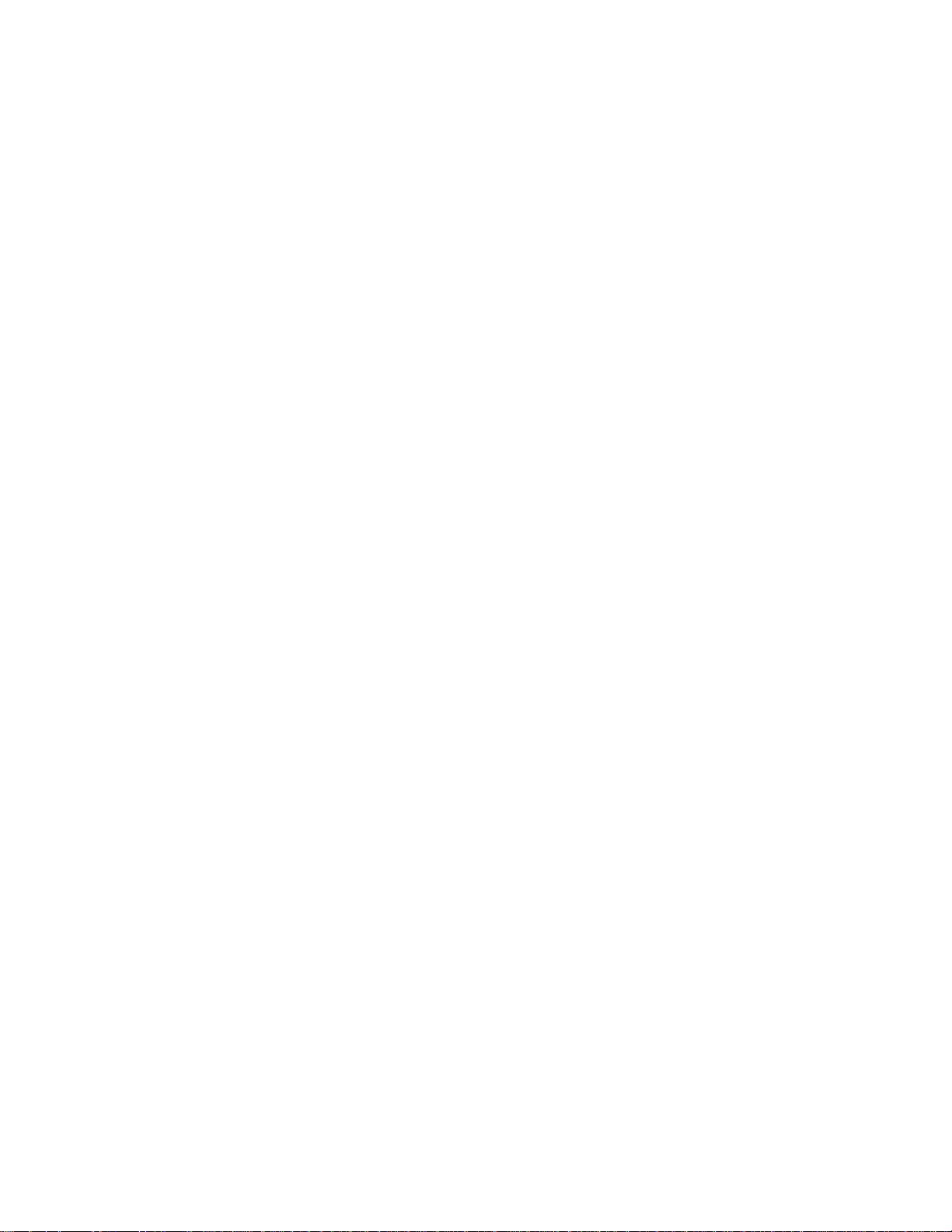
Capitulo 36: Menu Encadernação ................................................153
Capitulo 37: Menu de IV ................................................................160
Capitulo 38: Menu Trabalho .........................................................166
Capitulo 39: Menu LocalTalk ........................................................170
Capitulo 40: Menu Rede ................................................................175
Capitulo 41: Menu Papel ...............................................................179
Capitulo 42: Menu de Emul. de PCL ............................................189
Capitulo 43: Menu Paralela ...........................................................194
Capitulo 44: Menu PostScript ......................................................199
Capitulo 45: Menu Qualidade .......................................................201
Capitulo 46: Menu Serial ...............................................................203
Capitulo 47: Menu Configur. ........................................................210
Capitulo 48: Menu Utilitários ........................................................217
Capitulo 49: Menu USB .................................................................221
Capitulo 50: Removendo as opções ............................................225
Removendo uma opção de saída .................................................................... 226
Removendo o alimentador de envelope .......................................................... 228
Removendo uma bandeja de papel ou unidade duplex ................................... 229
Removendo a impressora ou memória flash ................................................... 231
Removendo uma placa opcional ...................................................................... 232
Capitulo 51: Desativando o modo Economia de Energia ..........233
vi
Page 7
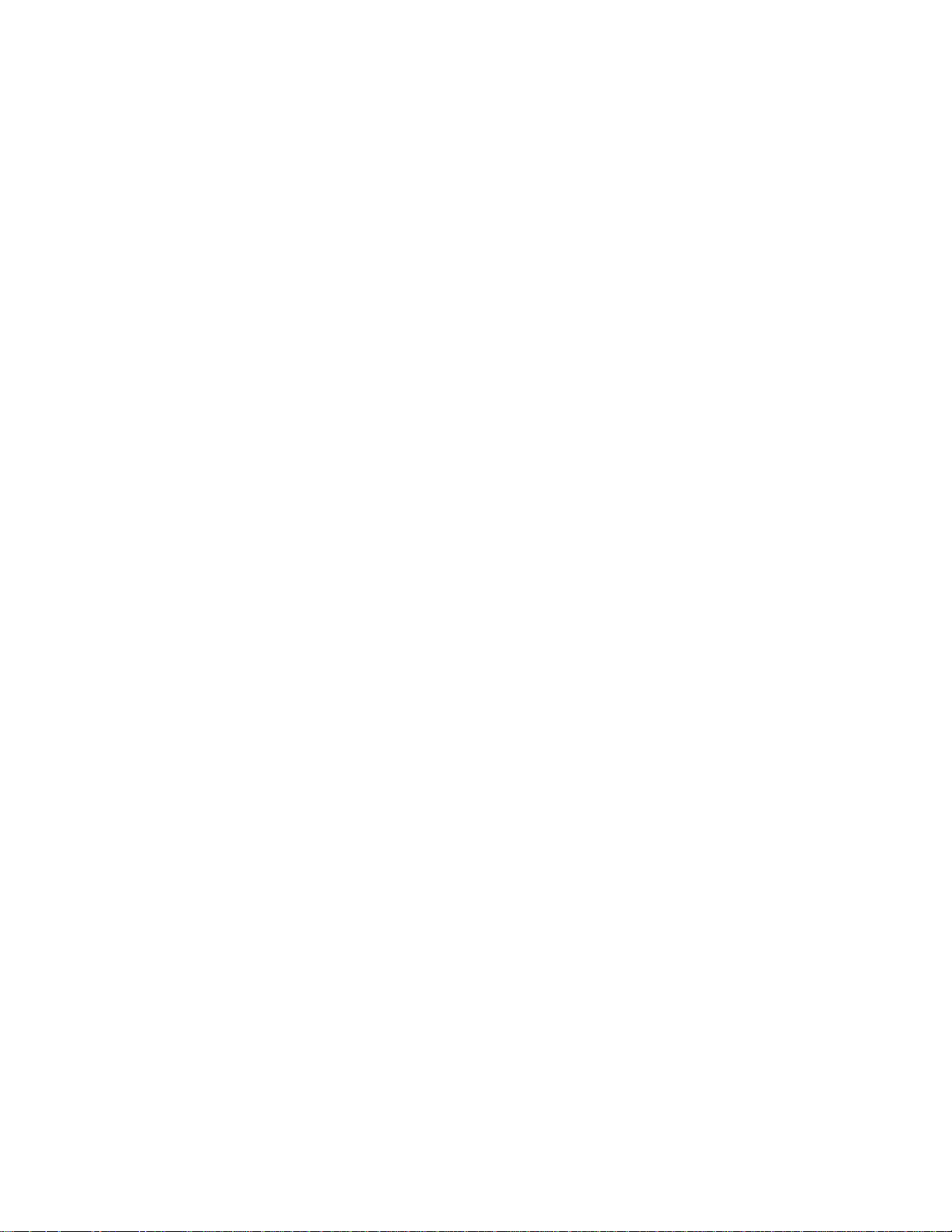
Capitulo 52: Especificações da impressora ........................... ....234
Dimensões ....................................................................................................... 234
Ciclo ativo ......................................................................................................... 234
Avisos ..............................................................................................235
Nota de edição ................................................................................................. 236
Marcas registradas ........................................................................................... 236
Nota de licença ................................................................................................ 237
Informações sobre segurança .................................. ............. ............. ............. . 238
Cuidados e avisos ............................................................................................ 238
Avisos de emissão eletrônica ...................... ................... .................... .............. 23 8
Energy Star ..................................................................................................... 240
Avisos sobre laser ............................................................................................ 241
Índice remissivo ......................................... .... ..... ..... ......................243
vii
Page 8
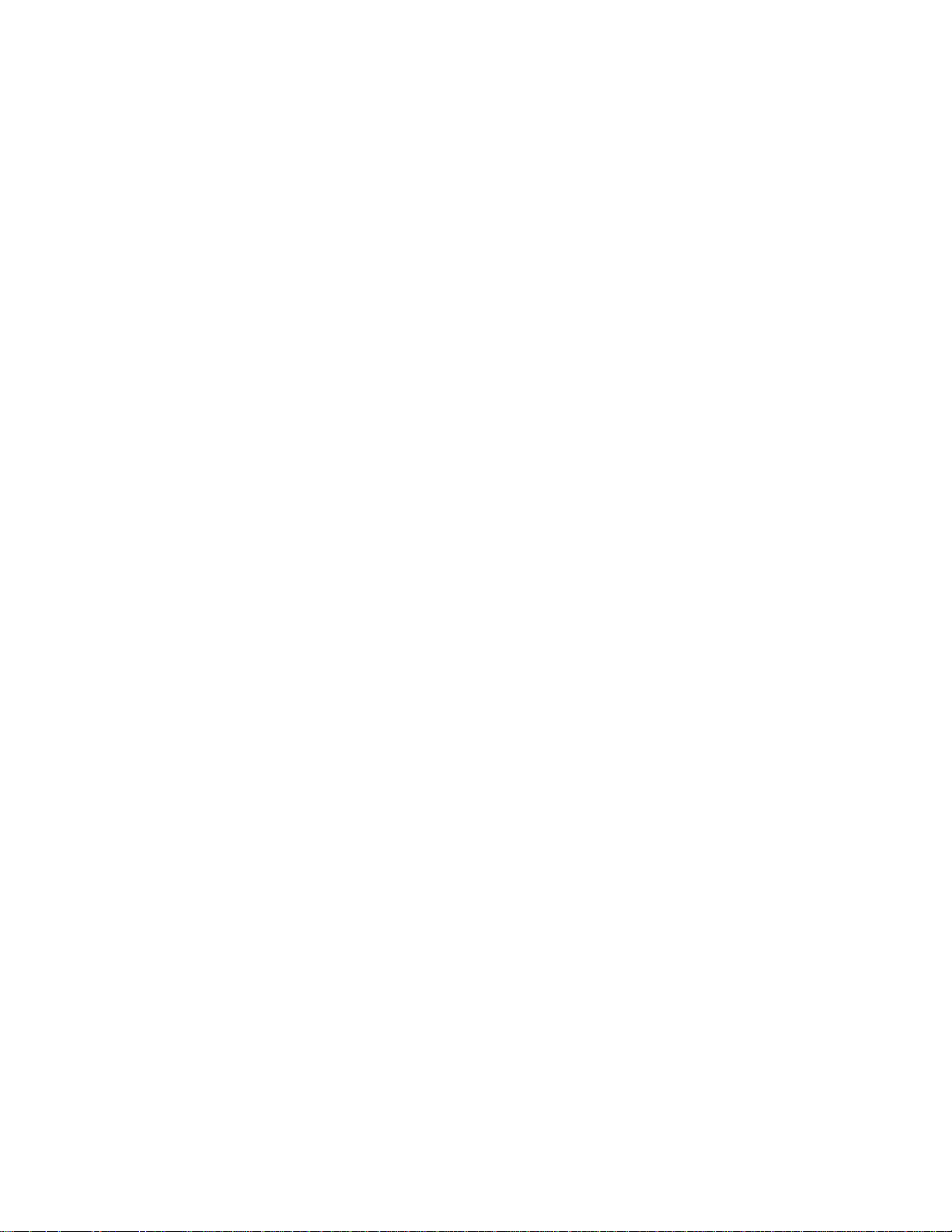
viii
Page 9
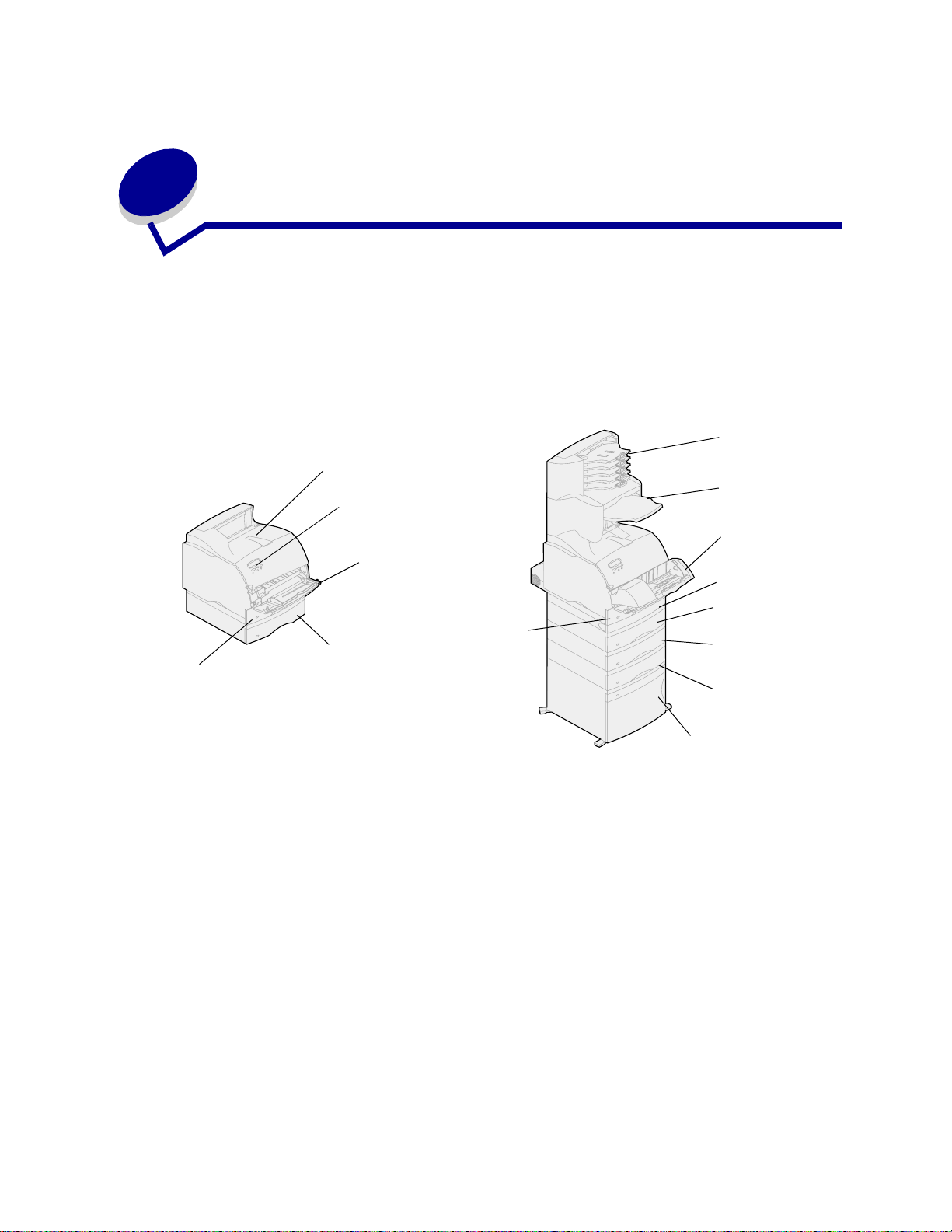
1
Visão geral da impressora
A seguinte ilustração mostra uma configuração de rede padrão da Lexmark™ T620 e T622 e uma
impressora totalmente configurada. Se tiver opções de manuseio do papel conectadas a sua
impressora, sua aparência poderá ser a do modelo totalmente configurado. Para obter mais
informações sobre outras configurações possíveis, consulte o Guia de Instalação.
Configuração do
modelo de rede padrão
Bandeja 1
(bandeja integrada)
Bandeja de saída padrão
Painel do operador
Alimentador multiuso
Bandeja 1
(bandeja integrada)
Bandeja 2
(opcional em modelos
não de rede)
totalmente configurada
Caixa de correio
com 5 bandejas*
Encadernador*
Alimentador de
envelopes*
Unidade duplex *
Bandeja 2*
(250 ou 500 folhas)
Bandeja 3*
(250 ou 500 folhas)
Bandeja 4*
(250 ou 500 folhas)
* Opcional
Bandeja 5*
(gaveta para 2.000 folhas)
11
Page 10
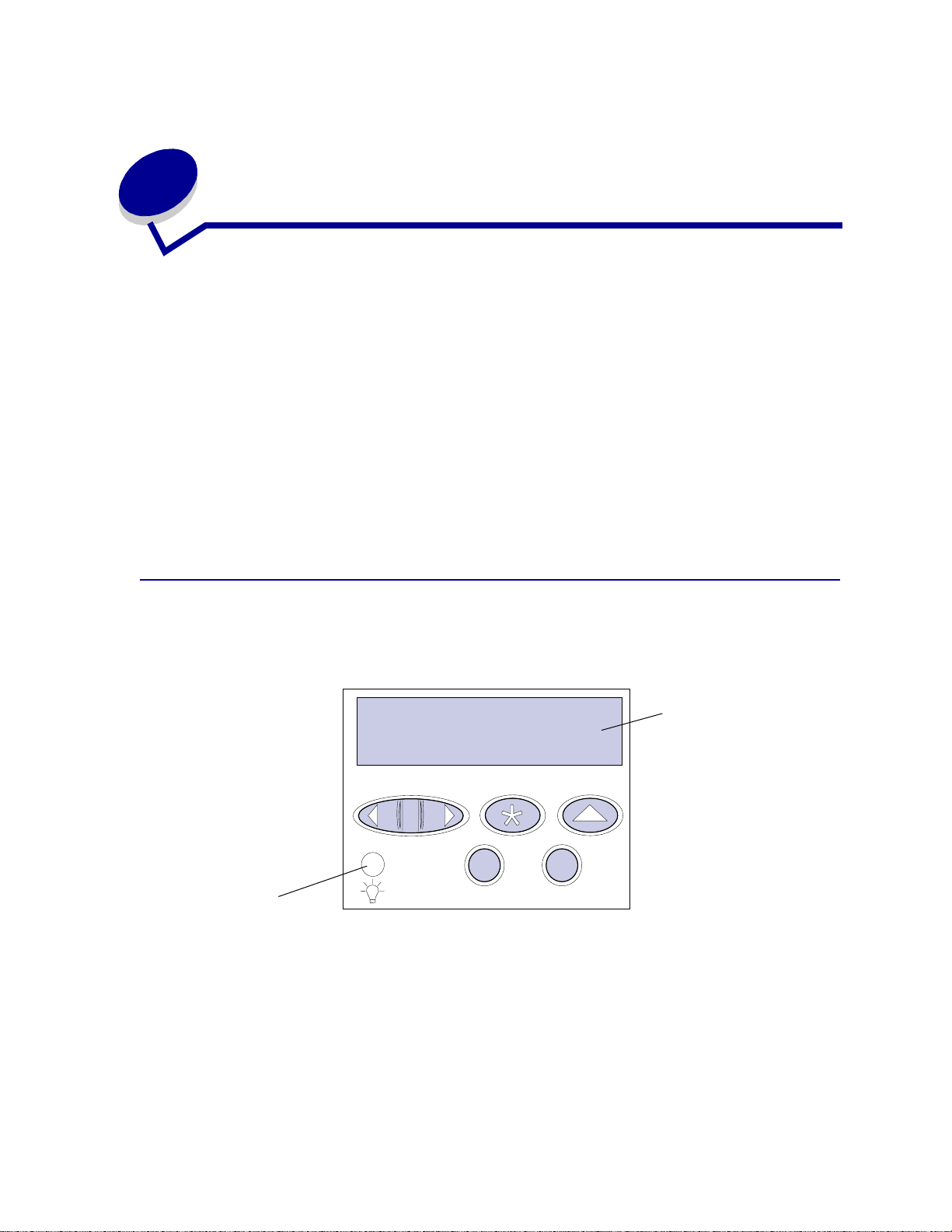
2
Utilizando o painel do operador
Esta seção contém informações sobre como compreender o painel do operador, alterar as
configurações da impressora e entender os menus do painel do operador.
Você pode alterar a maioria das configurações da impressora no software aplicativo ou no driver da
impressora. As configurações alteradas a partir do aplicativo ou do driver da impressora são aplicadas
somente no trabalho que você está preparando para enviar à impressora.
As alterações feitas nas configurações da impressora a partir de um software aplicativo anulam as
alterações feitas no painel do operador da impressora.
Senão puder alterar uma configuração de seu aplicativo, use o painel do operador da impressora ou o
painel do operador remoto disponível no MarkVision™. A alteração de uma configuração da
impressora a partir do painel do operador da impressora ou do MarkVision transforma essa
configuração como padrão do usuário.
Entendendo o painel do operador
O painel do operador da impressora tem um vídeo de cristal líquido (LCD) de 2 linhas por
16 caract er es, cinco botões e uma luz indicadora.
LCD
1
Luz
Menu
2
Selecionar 3Retornar
5
Ir
Parar
4
6
Luz indicadora
A luz indicadora fornece informações sobre o status da impres sora. Se a luz estiver:
• Desligada, a impressora está desligada
• Ligada, a impressora está ligada, porém ociosa
• Piscando, a impressora está ligada e ocupada
12
Page 11
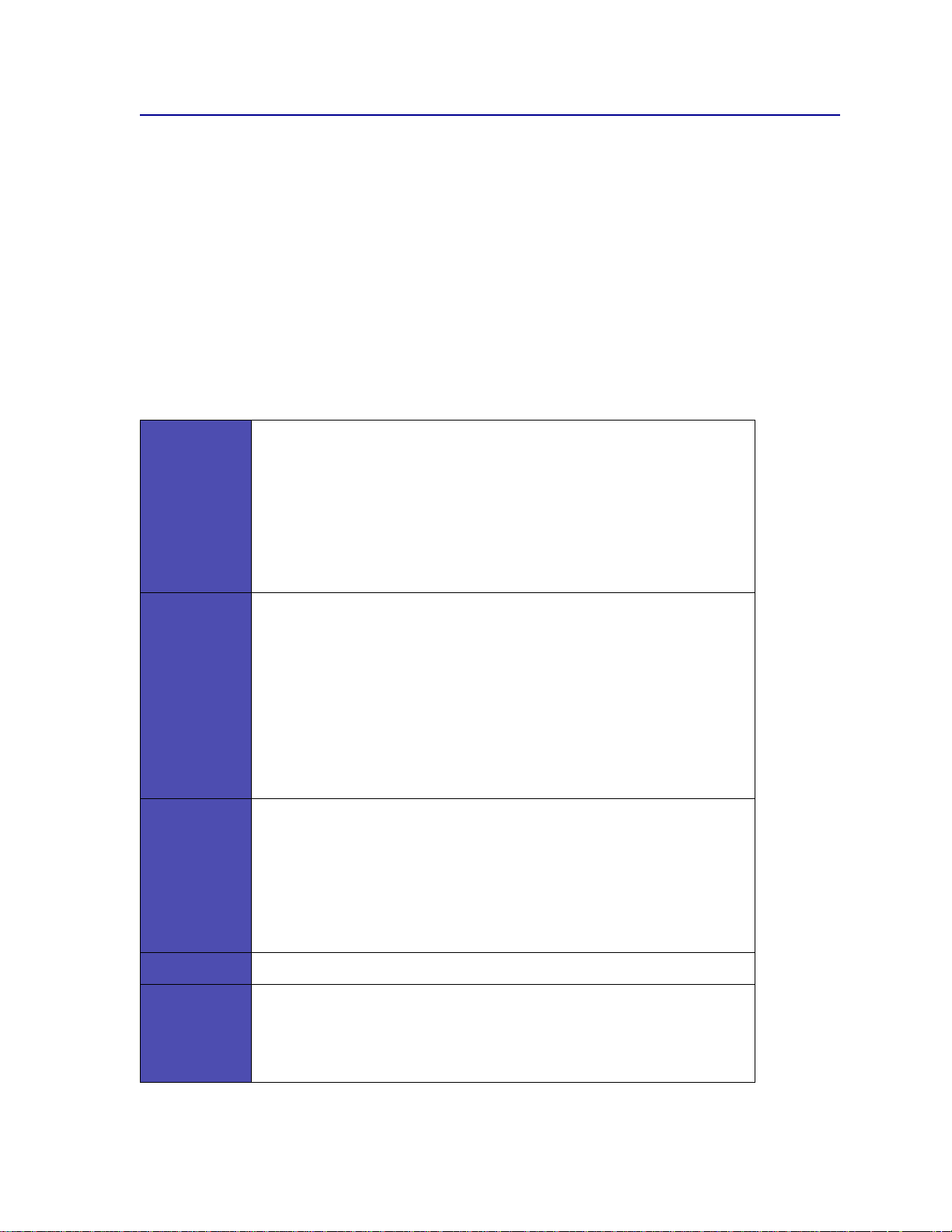
Utilizando os botões do painel do operador
Utilize os cinco botões do painel do operador para abrir um menu, rolar por uma lista de valores,
alterar as configurações da impressora e responder a mensagens da impressora.
Os números de 1 a 6 aparecem ao lado dos botões do painel do operador; esses números são
utilizados para digitar os números de identificação pessoal (PIN) relacionados a trabalhos Imprimir e
reter. Para obter mais informações, consulte Usando a função Imprimir e reter.
As informações a seguir descrevem as funções de cada botão.
Nota: Os botões agem de acordo com as informações exibidas na segunda linha do
painel do operador.
Pressione o botão Ir para:
• Retornar ao estado Pronta se a impressora estiver desligada (a mensagem
Pronta não é exibida no painel do operador).
• Sair dos menu s da impressora e retornar ao estado Pronta.
Ir
• Remover as mensagens de erro do painel do operador.
Caso você tenha mudado as confi gur ações da impressora nos menus do
painel do operador, pressione Ir antes de enviar o trabalh o para ser impresso.
A impressora deve exibir a mensagem Pronta para os trabalhos a serem
impressos.
Menu
Selecionar
Retornar
Parar
Cada extremidade do botão tem uma função. Pressione Menu:
• Quando aparecer a mens age m Pronta, para desligar a impressora (fora do
estado Pronta) e rolar pelos menus.
• Quando aparecer a mensagem Ocupada, direcionar a impressora para o
Menu Trabalho.
• Quando a impressora estiver desligada, pressione Menu> para rolar pelos
menus.
– Pressione <Menu para ir para o item anterior nos menus.
Para itens de menu com valores numéricos, tais como Cópias, mantenha
pressionado Menu para rolar pelos valores. Solte o botão quando o número
desejado for exibido .
Pressione Selecionar para:
• Selecionar o menu exibido na segunda linha do painel do operador.
Dependendo do tipo de menu, es sa ação:
– Abre o menu e exibe seu primeiro item.
– Abre o item de menu e exibe a configuração padrão.
• Salva o item de menu exibido como a configuração padrão. A impressora
exibe a mensagem Salvo e retorna ao item de menu.
• Elimina algumas mensagens do painel do operador.
Pressione Retornar para retornar ao nível de menu ou item de menu anterior.
Pressione Parar na mensagem Pronta, Ocupada ou Aguardando para parar
temporariamente toda a atividade e desligar a impressora. A mensagem de
status do painel do operado r é alter ada para Não pronta.
Pressione Ir para voltar a impressora para o estado
Aguardando.
Pronta, Ocupada ou
13
Page 12
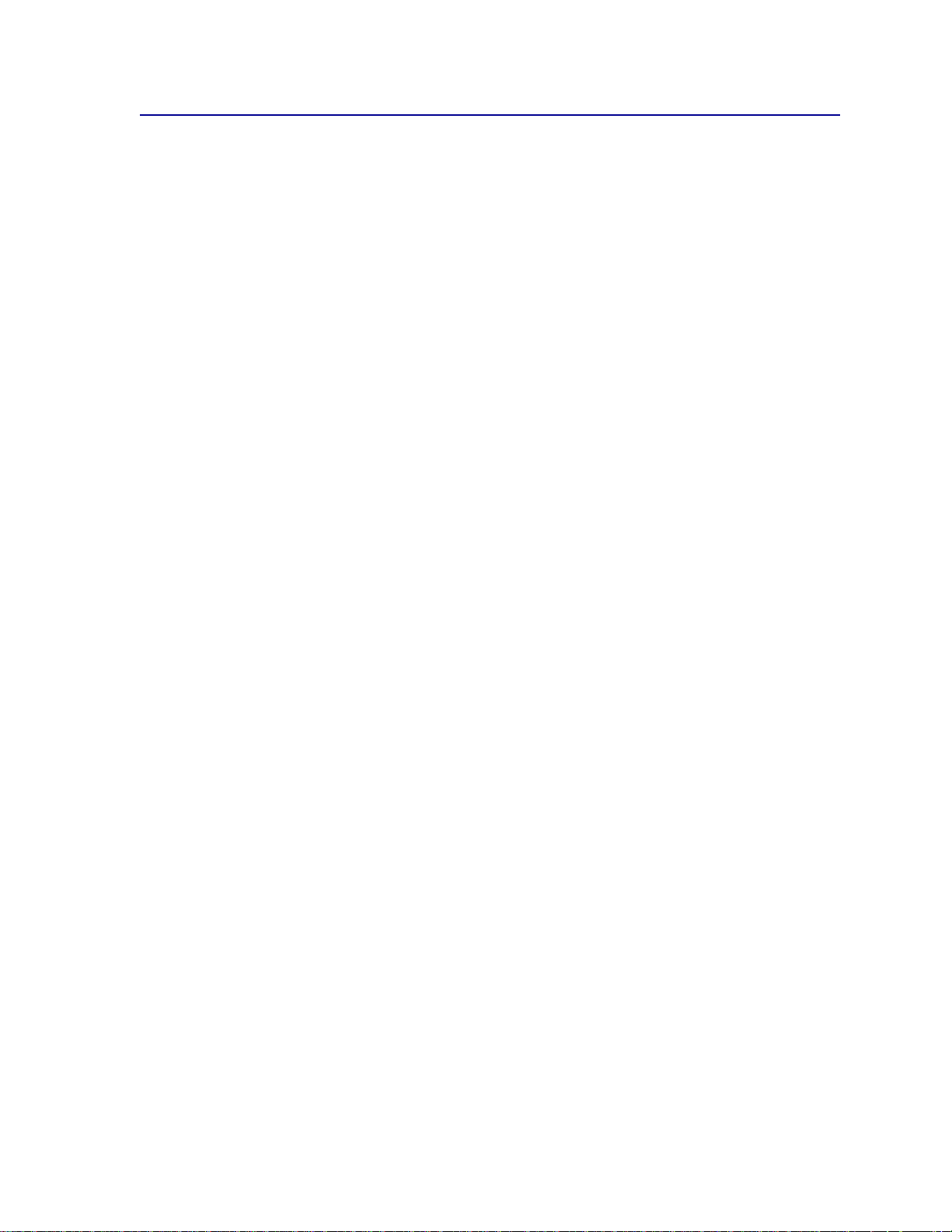
Usando o painel do operador para alterar as configurações da impressora
No painel do operador, você pode selecionar itens de menu e valores associados para executar
trabalhos de impressão com êxito. Você também pode usar o painel para alterar a configuração e o
ambiente operacional da impressora. Consulte Usando menus da impressora para obter ima
explicação de todos os itens de menu.
Você pode modificar as configurações da impre ssora ao:
• Selecionar uma configuração em uma lista de valores
• Alterar uma configuração Ligada/Desligada
• Alterar uma configuração numérica
Para selecionar um novo valor como uma configuração:
1 De uma mensagem de status Pronta, pressione Menu. Aparecem os nomes dos menus.
2 Continue a pressionar e soltar o botão Menu até ver o menu que você necessita.
3 Pressione Selecionar para selecionar o menu ou o item de menu exibido na segunda linha do
display.
4 Se a seleção for um menu, o menu será aberto e aparecerá a primeira configuração de
impressora do menu.
5 Se a seleção for um item de menu, aparecerá a configuração padrão para esse item de menu.
(A configuração padrão atual do usuário tem um asterisco [*] ao lado.)
6 Cada item de menu tem uma lista de valores relacionados a ele. Um valor pode ser:
7 Uma frase ou uma palavra para descrever uma configuração
8 Um valor numérico que pode ser alterado
9 Uma configuração Ligada ou Desligada
10 Pressione Menu para mover-se para o valor desejado.
11 Pressione Selecionar para selecionar o valor na segunda linha do painel do operador. Um
asterisco aparece ao lado do valor, indicando que ele é a configuração-padrão do usuário. A
nova configuração aparece por um segundo, apaga, exibe a palavra Salvo e , a seguir, e xibe a
lista de itens de menu anterior.
12 Pressione Retornar para voltar para os menus anteriores. Faça seleções de menu adicionais
para definir novas configurações pad rão. Pressione Ir se essa for a última configuração da
impressora a ser alterada.
As configurações padrão do usuário permanecem efetivas até que você salve as novas configurações
ou restaure os padrões de fábrica. As configurações escolhidas no software aplicativo também podem
ser alteradas ou podem anular as configurações padrão selecionadas no painel do operador.
14
Page 13
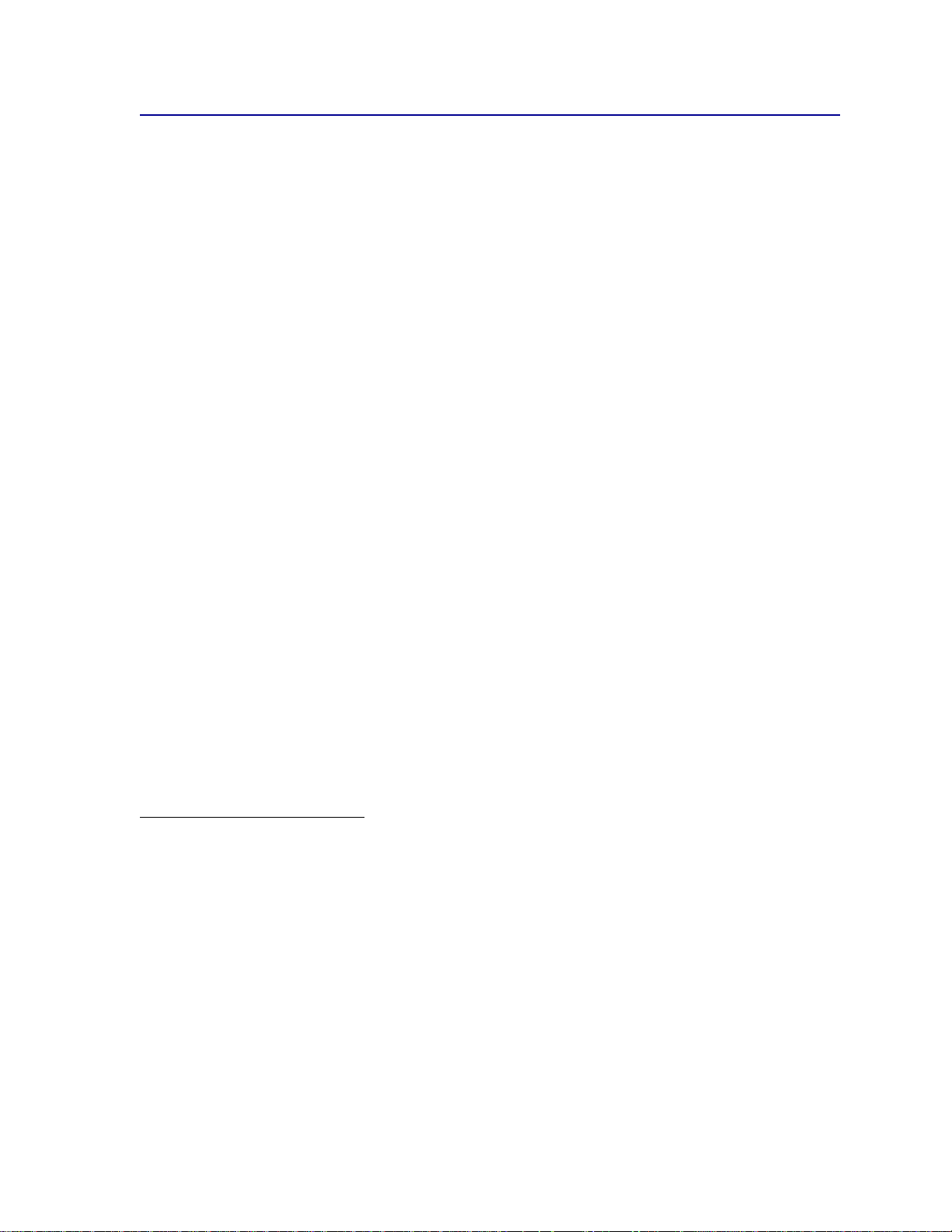
Imprimindo a página de configurações do menu
Conclua as seguintes etapas para imprimir uma lista de configurações padrão do usuário atual e das
opções de impressora instaladas:
1 Certifique-se de que a alimentação da impressora esteja ligada e que a mensagem de status
Pronta apareça.
2 Pressione Menu até ver o item Menu Utilitários e, a seguir, pressione Selecionar.
3 Pressione Menu até ver Imprimir Menus e, a seguir, pressione Selecionar.
A mensagem Imprimindo Definições do Menu aparece e permanece até que a
página seja impressa. A impressora retorna para
páginas terminam de ser impressas.
Se aparecer uma mensagem, consulte Entendendo as mensagens da impressora para obter mais
informações.
O diagrama em Utilizando os menus da impressora mostra os itens de menu em cada menu.
Um asterisco (*) próximo a um valor indica a configuração padrão de fábrica. Os padrões de fábrica
podem diferir no caso de países diferentes.
Os padrões de fábrica são as configurações de funções ativadas na prim ei ra vez que você liga a
impressora. Elas permanecem ativadas até você alterá-las. Os padrões de fábrica são restaurados se
você selecionar o valor Restaurar para o item de menu Padrões de fábrica no menu Utilitários.
Consulte Menu Utilitários para obter mais informações.
Pronta quando a página ou as
Quando você seleciona uma nova configuração no painel do operador, o asterisco se move para a
próxima configuração selecionada, a fim de identificá-la como a configuração padrão atual do usuário.
Os Padrões do usuário são as configurações que você seleciona para funções diferentes da
impressora e armazena na memória da impressora. Depois de armazenadas, essas configurações
permanecem ativas até que você salve as novas configurações ou restaure os padrões de fábrica.
Nota: As configurações escolhidas no software aplicativo podem substituir as
configurações selecionadas no painel do operador.
Menus Desativados
Se sua impressora está configurada como impressora de rede disponível para vários usuários, a
mensagem Menus Desativado s pode aparecer quando você pressiona Menu do estado Pronta. A
desativação dos menus evita que os usuários usem o painel do operador para alterar
inadvertidamente um padrão da impressora definido pela pessoa que gerencia a impressora. Você
pode ainda usar os recursos de Imprimir e Reter, limpar mensagens e selecionar itens no Menu
Trabalho ao imprimir um trabalho, mas não pode alterar outras configurações da impressora. No
entanto, você pode usar o driver da impressora para substituir padrões da impresso ra e seleci on ar
configurações para trabalhos de impress ão ind ivid uai s.
▲
15
Page 14
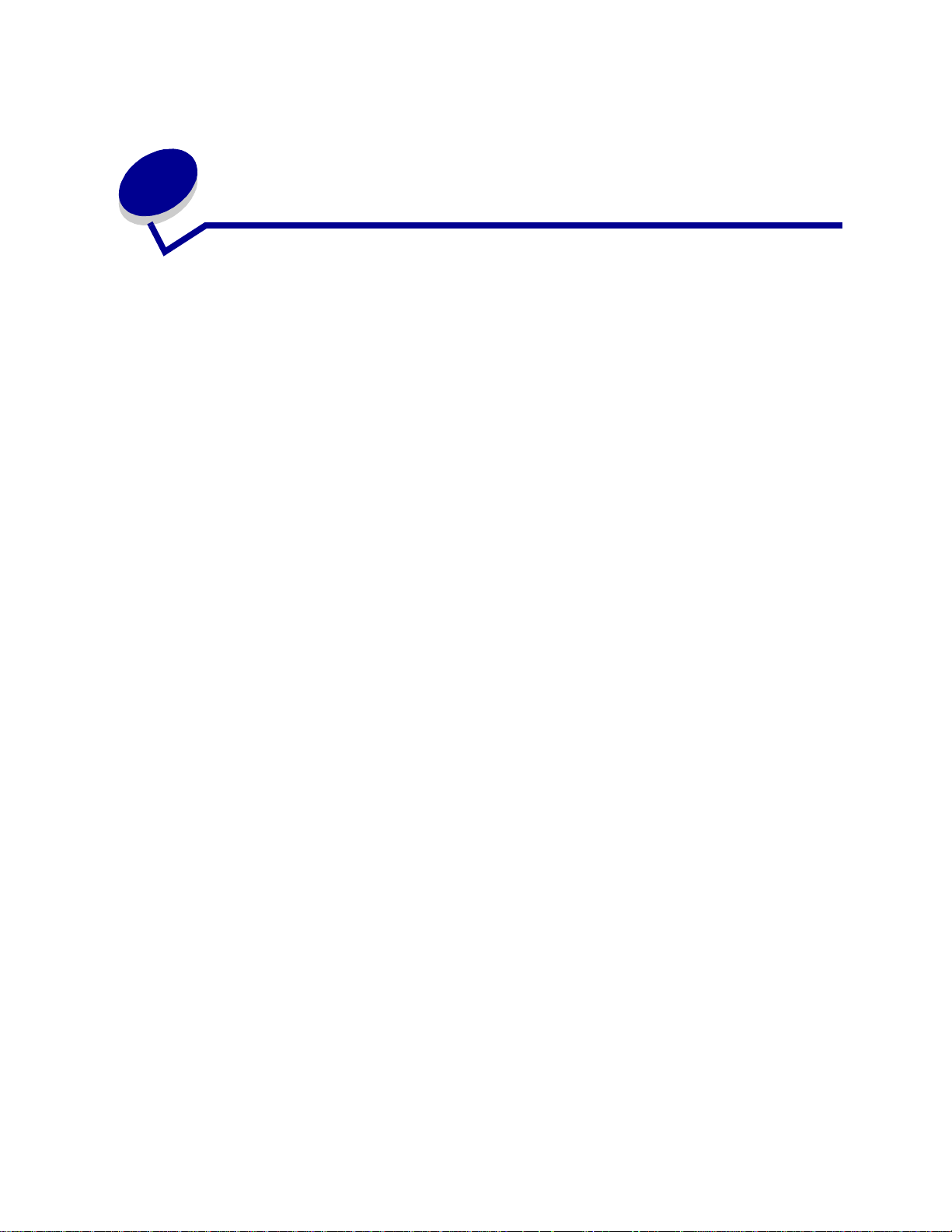
Desativando os menus do painel do
3
operador
Para desativar os menus do painel do operador com a intenção de não permitir alteração nas
configurações padrão da impressora:
1 Desligue a impressora.
Nota: A desati vação dos menus do painel do operador não impede o acesso ao Menu
Trabalho ou à função Imprimir e reter.
2 Pressione e segure os botões Selecionar e Retornar e ligue a impressora.
3 Solte os botões quando aparecer a mensagem Efetuando test e auto mático .
O Menu Config. aparece na primeira linha do display.
4 Pressione Menu até aparecer Menus do Painel e, a seguir, pressione Selecionar.
Desativar aparece na segunda linha do display.
5 Pressione Selecionar.
Bloqueando Menu s aparece resumidamente.
6 Pressione Menu até que você veja Sair do Config. e, a seguir, pressione Selecionar.
Os menus são desativados. Se você pressionar Menu, aparecerá a mensagem Menus desativados.
Para ativar os menus:
1 Repita as etapas 1 a 4 da página anterior.
2 Pressione Menu até aparecer Ativar.
3 Prossiga com as etapas 5 e 6. ▲
16
Page 15
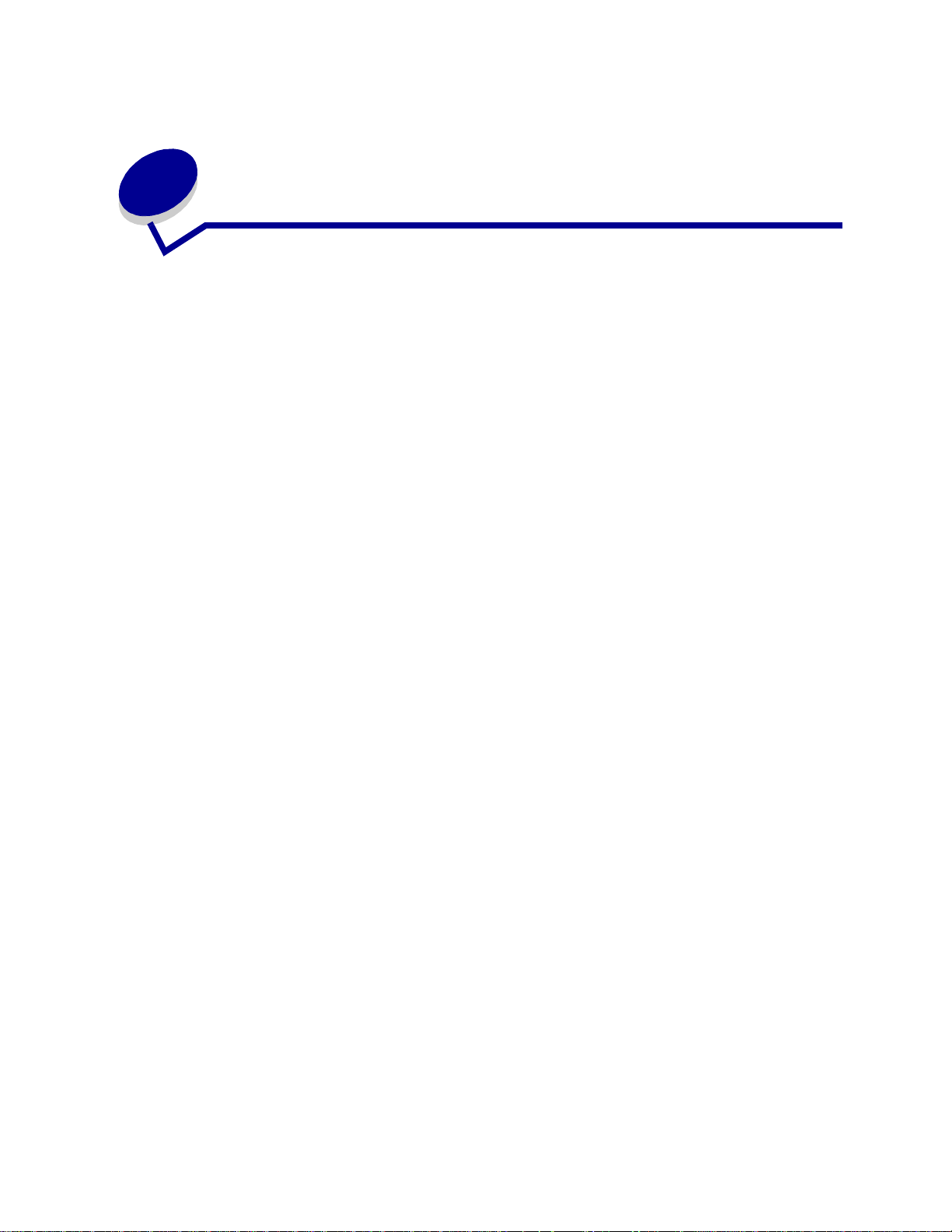
4
Usando a função Imprimir e reter
Ao enviar um trabalho para a impressora, você pode especificar no driver que a impressora deve reter
o trabalho na memória. Quando você desejar imprimir o trabalho, vá até a impressora e utilize os
menus do painel do operador para identificar qual trabalho retido deseja imprimir.
Nota: As funções I mprimir e ret er exigem o mínimo de 16 MB de memória de impressora
disponível. É recomendável no mínimo 32 MB de memória de impressora e um
disco rígido.
Para aprender mais sobre esta função, clique em um tópico:
• Imprimindo e excluindo
trabalhos retidos
• Reconhecendo erros de
formatação
• Verificando trabalhos de
impressão
• Reservando trabalhos de
impressão
• Acessando trabalhos
retidos no painel do
operador
• Repetindo trabalhos de
impressão algum tempo
depois
• Imprimindo trabalhos
confidenciais
17
Page 16
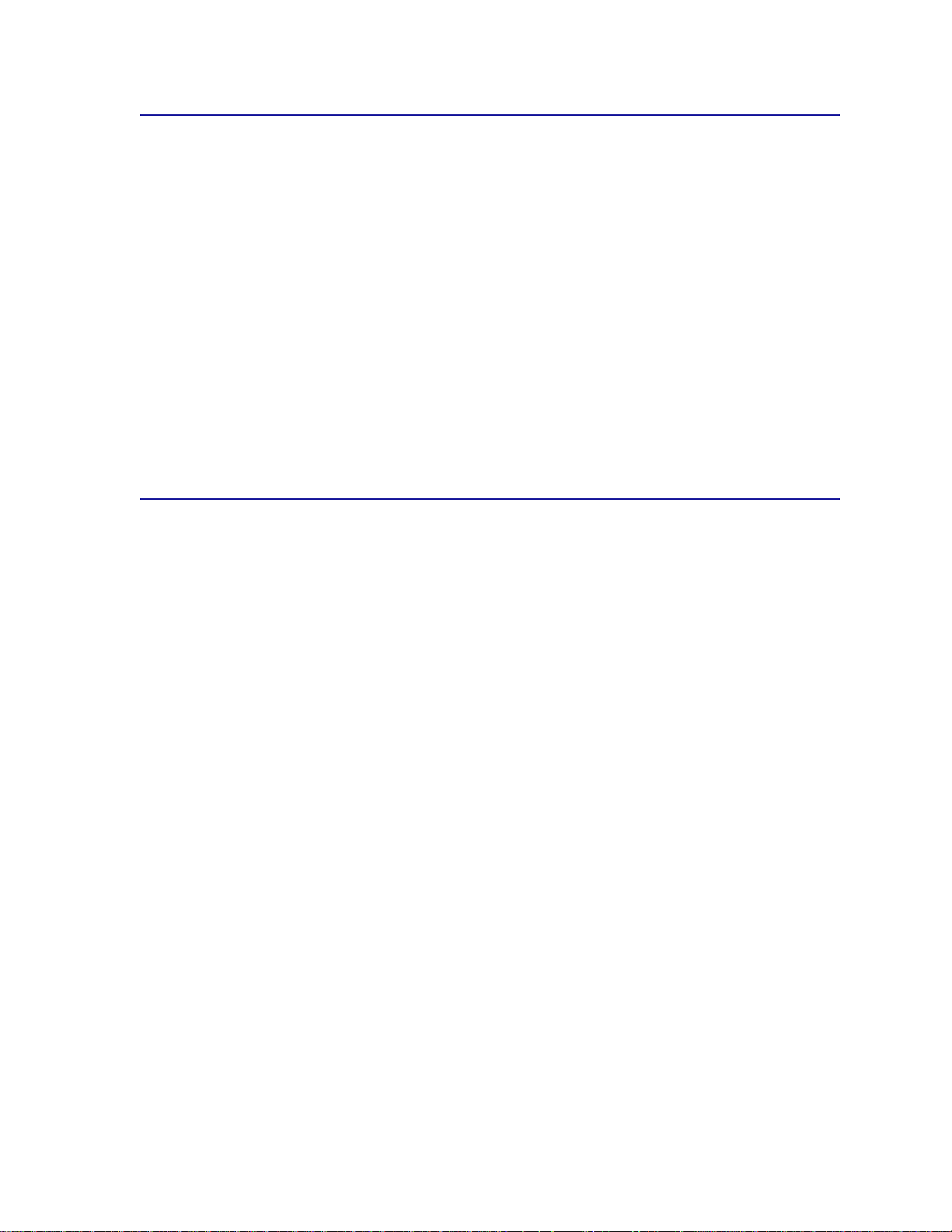
Imprimindo e excluindo trabalhos retidos
Quando os trabalhos retidos estiverem armazenados na memória da impressora, utilize o painel do
operador da impressora para especificar o que deseja fazer com um ou mais dos trabalhos. Você
pode selecionar Trabalho confidencial ou T rabalhos retidos (Repetir impressão, Reservar impressão e
Verificar trabalhos de impressão) no Menu Trabalho. Se selecionar Trabalho confidencial, será
necessário digitar o número de identificação pessoal (PIN) especificado no driver quando o trabalho
for enviado. Consulte Trabalhos confidenciais para obter mais informações.
Nos itens de menu Trabalho confidencial ou Trabalhos retidos, você tem cinco opções:
• Imp todos trabs
• Imprimir 1 trab.
• Excl todos trabs
• Excluir 1 trab.
• Imprimir cópias
Acessando trabalhos retidos no painel do operador
1 Para acessar trabalhos retidos no painel do operador:
– Se a impressora estiver Ocupada, pressione Menu e aparecerá o Menu Trabalho.
– Se a impressora estiver Pronta, continue na etapa 2.
2 Pressione Menu até que você veja Trabalhos Retidos ou Trabalho Confidencial no display do
painel do operador, dependendo do tipo de trabalho que deseja acessar.
3 Pressione Selecionar.
O Nome do Usuário aparece na primeira linha do painel do operador. A segunda linha exibe
os nomes de usuários atualmente associados com Imprimir e reter trabalhos.
4 Pressione Menu até ver seu nome de usuário.
Nota: Se você estiver procurando um Trabalho confidencial, o PIN será solicitado.
Consulte Trabalhos confidenciais para obter mais informações.
5 Pressione Selecionar.
6 Pressione Menu até que a ação que você deseja executar apareça na segunda linha do
painel do operador (Imprimir 1 Trab., Excluir 1. Tr ab., etc.).
7 Pressione Selecionar.
– Se estiver procurando um determinado trabalho, pressione Menu para rolar pela lista de
trabalhos disponíveis e pressione Selecionar quando o trabalho correto for exibido.
Aparecerá um asterisco (*) ao lado do nome do trabalho, indicando que você optou por
imprimir ou excluir o trabalho.
– Se for solicitado que você digite o número de cópias que deseja imprimir, use o botão
Menu para aumentar ou diminuir o número no display e, a seguir, pressione Selecionar.
18
Page 17
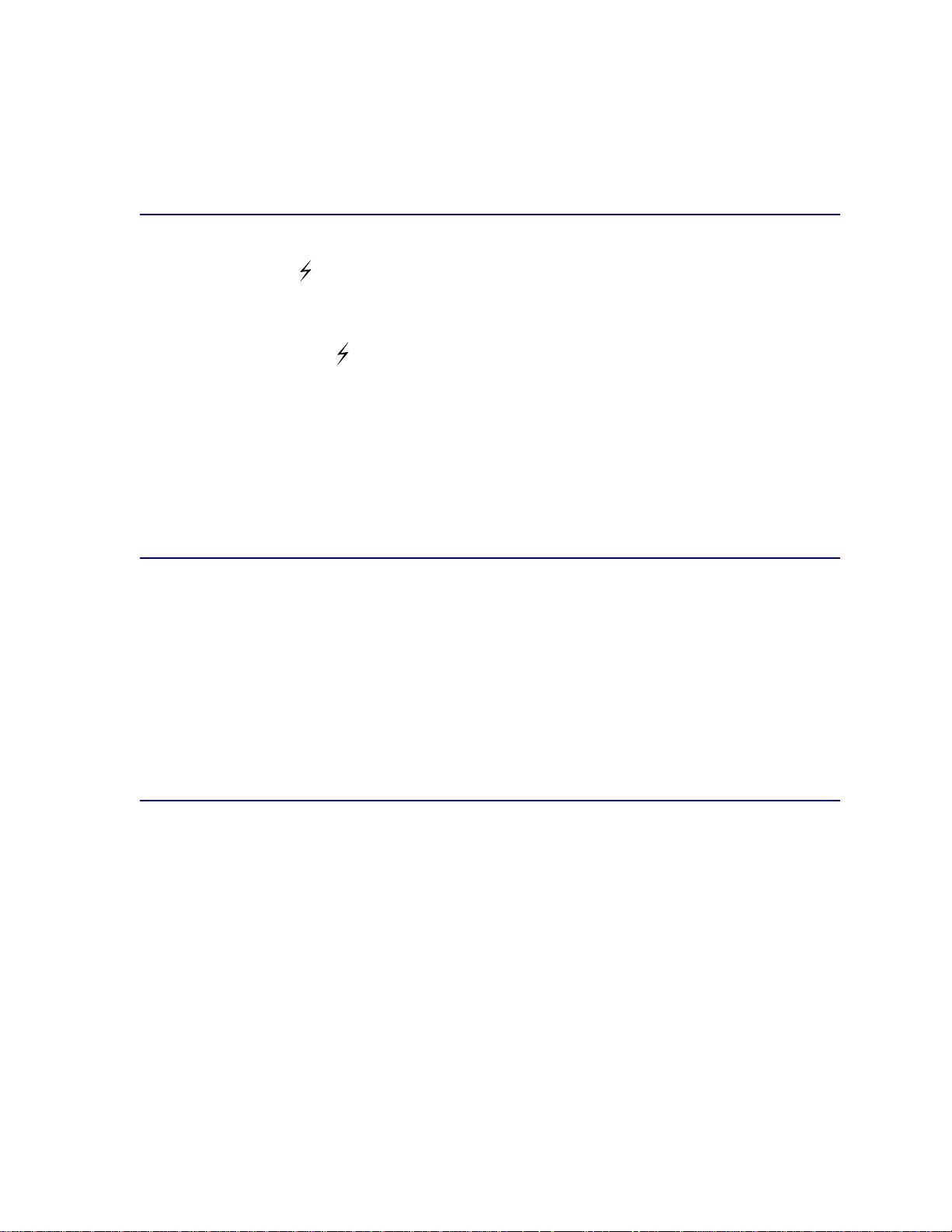
8
Pressione Ir para imprimir ou excluir trabalhos específico s mar c ado s.
A impressora mostrará brevemente mensagens indicando quais funções de Imprimir e reter
está realizando.
Reconhecendo erros de formatação
A exibição do símbolo no display indica que a impressora teve problemas ao formatar um ou mais
trabalhos armazenados. Esses problemas na formatação são normalmente o resultado de memória
insuficiente na impressora ou dados inválidos, que podem fazer com que a impressora descarte o
trabalho.
Quando aparece o símbolo próximo a um trabalho retido, você pode:
• Imprimir o trabalho. Entretanto, lembre-se de que somente uma parte do trabalho poderá ser
impressa.
• Excluir o trabalho. V ocê pode optar por liberar memória adicional da impressora, rolando pela
lista de trabalhos retidos e excluindo outros trabalhos enviados para a impressora.
Se sempre ocorrerem erros de formatação com trabalhos retidos, a impressora precisa de mais
memória.
Repetir impressão
Se você enviar um comando Repetir trabalho de impressão, serão impressas todas as cópias
solicitadas do trabalho e a impressora armazenará o trabalho na memória para que, posteriormente,
seja possível imprimir mais cópias. É possível imprimir cópias adicionais, desde que o trabalho
permaneça na memória.
Nota: O comando Repetir trabalhos de impressão é excluído automati camente da
memória quando a impressora precisa de memória extra para processar outros
trabalhos retidos.
Reservar impressão
Se você enviar um trabalho Reservar impressão, a impressora não imprimirá o trabalho
imediatamente, mas armazenará o trabalho na memória de forma que você possa imprimi-lo
posteriorme nte. O trabalho é retido na memória até que você o exclua do menu Tr abalhos retidos. O
trabalho Reservar impressão pode ser excluído se a impressora precisar de memória extra para
processar trabalhos retido s adi ci ona is.
Consulte Imprimindo e excluindo trabalhos retidos para obter mais informações.
19
Page 18
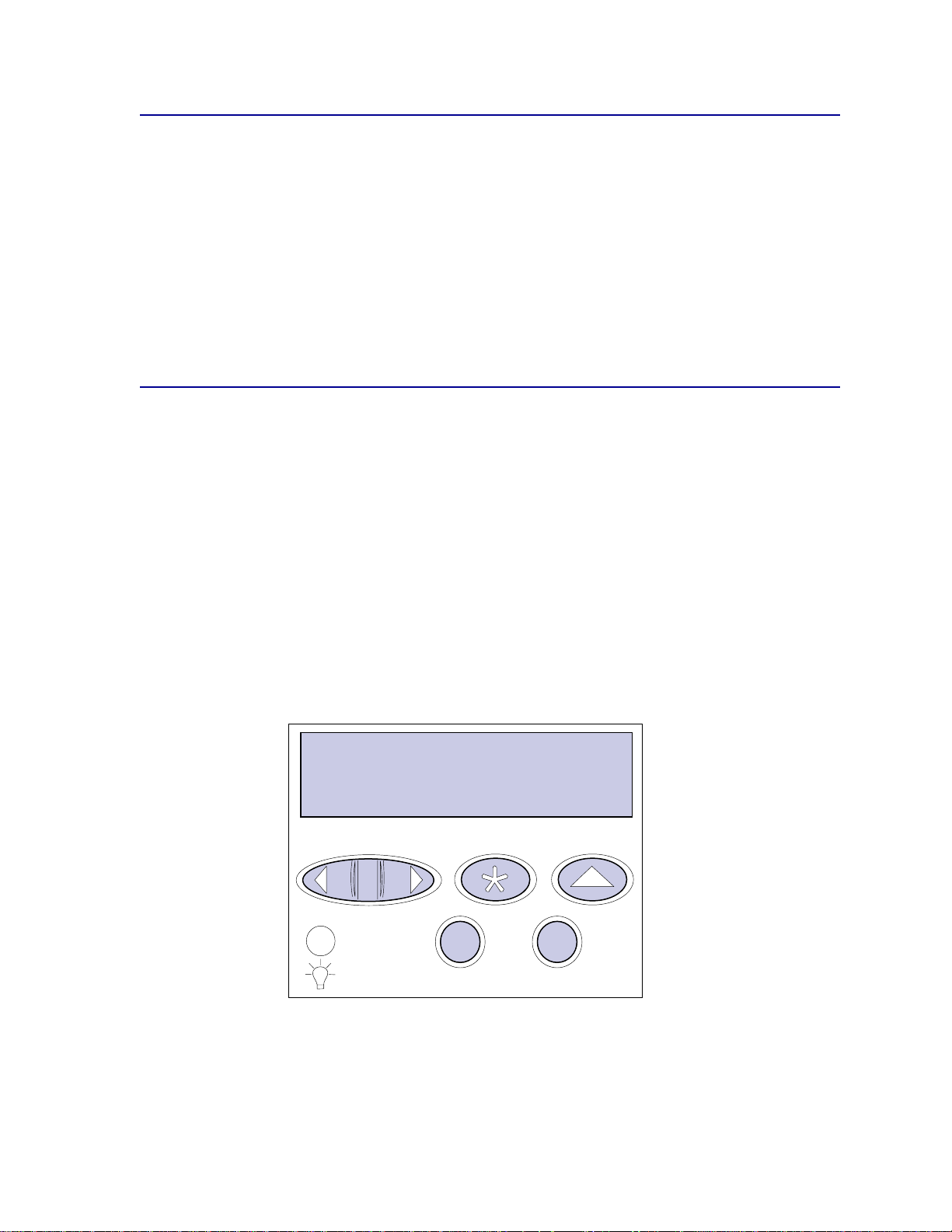
Verificar impressão
Se você enviar um comando Verificar trabalho de impressão, uma cópia será impressa e as cópias
restantes solicitadas a partir do driver serão retidas na memória da impressora. Utilize o comando
Verificar impressão para verificar se a primeira cópia é satisfatória, antes de imprimir as cópias
restantes.
Consulte Imprimindo e excluindo trabalhos retidos se precisar ajudar a imprimir cópias adicionais
armazenadas na memória.
Nota: Quando todas as cópias forem impressas, o comando Verificar trabalho de
impressão será excluído da memória.
Trabalhos confidenciais
Quando você envia um trabalho para a impressora, pode digitar um número de identificação pessoal
(PIN) no driver. O PIN deve ter quatro dígitos, com números de 1 a 6. O trabalho fica retido na
memória da impressora até que você digite o mesmo PIN de quatro dígitos no painel do operador da
impressora e opte por imprimir ou excluir o trabalho. Isso garante que o trabalho não seja impresso
antes que você esteja próximo para recolhê-lo e que mais ninguém possa imprimir o trabalho.
Quando você seleciona Trabalho confidenciais no Menu Trabalho e seleciona seu nome de usuário, é
exibido o seguinte prompt:
Digite o PIN:
=____
Use os botões no painel do operador para digitar o PIN de quatro dígitos associado ao seu trabalho
confidencial. Os números próximos aos nomes dos botões identificam os botões que devem ser
pressionados para cada dígito (de 1 a 6). Quando você digitar o PIN, serão exibidos asteriscos no
painel do operador para garantir a confidencialidade.
Digite o PIN
=****
1
Menu
2
Selecionar
5
Ir
3
Retornar
Parar
4
6
20
Page 19
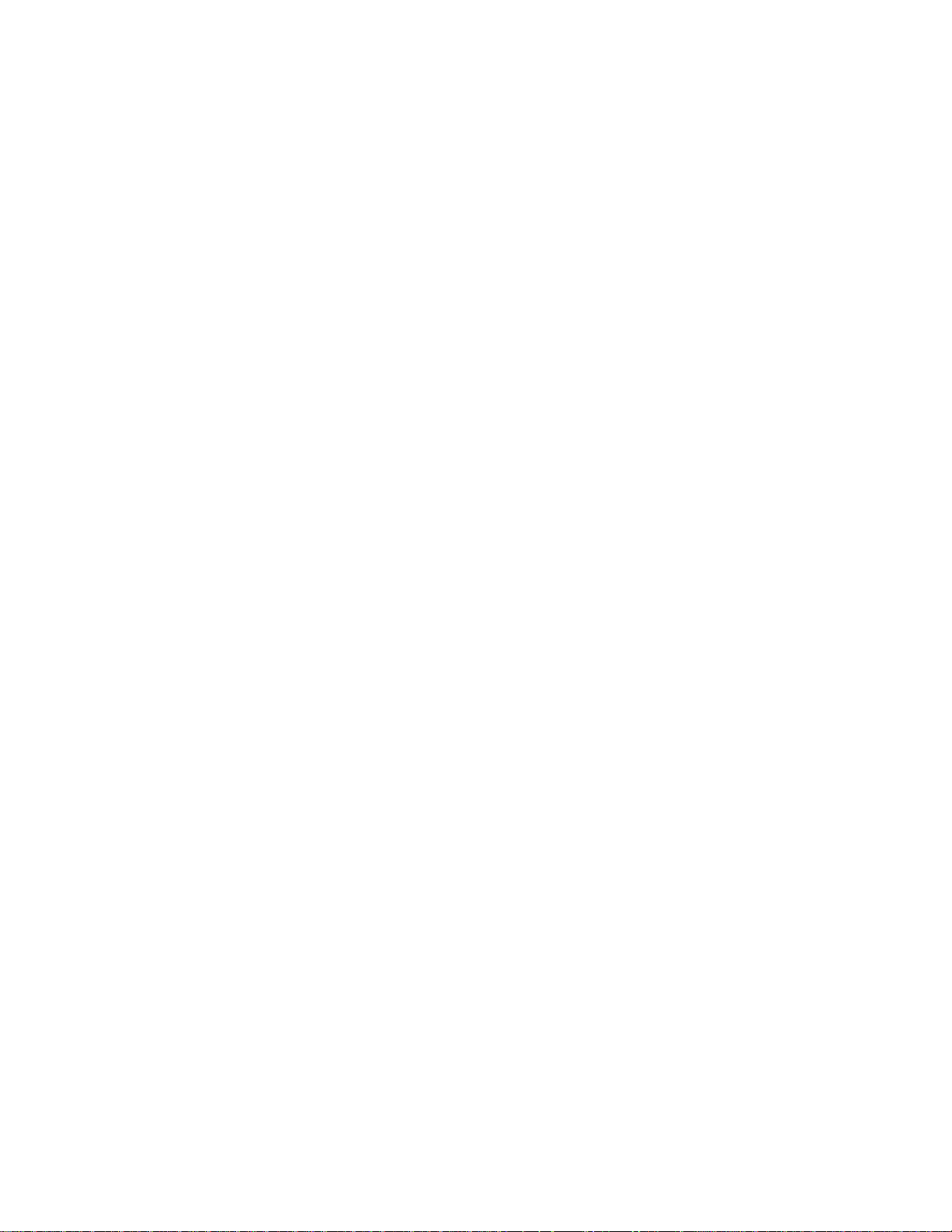
Se você digitar um PIN inválido, será exibida a mensagem Nenhum trabalho l ocalizado .
Aparecerá Tentar novamente? Pressione
sair do Menu Trabalho Confidencial.
Ao digitar um PIN válido, você tem acesso a todos os trabalhos de impressão que correspondem ao
nome de usuário e PIN digitado. Os trabalhos de impressão que correspondem ao PIN digitado
aparecem no display quando você seleciona um item de menu Imprimir 1 Trab., Excluir 1 Trab. e
Imprimir cópias. A seguir, você pode selecionar imprimir ou excluir trabalhos que correspondem ao
PIN digitado. (Consulte Imprimindo e excluindo trabalhos retidos para obter mais informações.)
Após imprimir o trabalho, a impressora exclui o trabalho confidencial da memória.
Ir para digitar novamente o PIN ou pressione Parar para
▲
21
Page 20
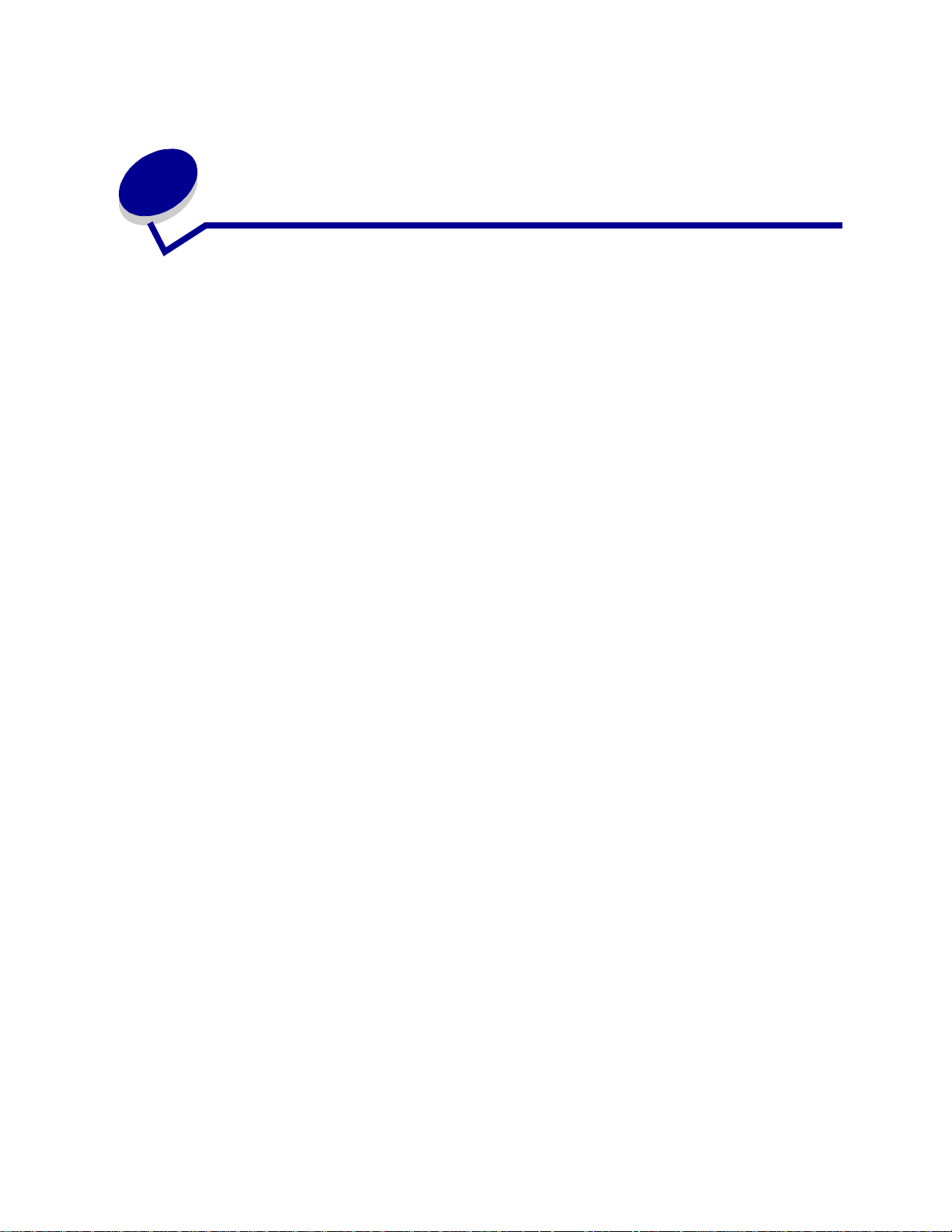
Cancelando um trabalho de
5
impressão
Para cancelar um trabalho de impressão:
1 Pressione Menu. O Menu Trabalho aparece na primeira linha do display e Cancelar Trabalho
aparece na segunda linha.
Nota: O Menu Trabalho é o único it em do men u di sponív el quando a impressora está no
estado Ocupada.
2 Pressione Selecionar.
Cancelando Trab alho aparece resumidamente no display. A impressora termina a
impressão da página que está sendo impressa e, em seguida, pára. A impressora retornar ao
estado Pronta.
22
Page 21
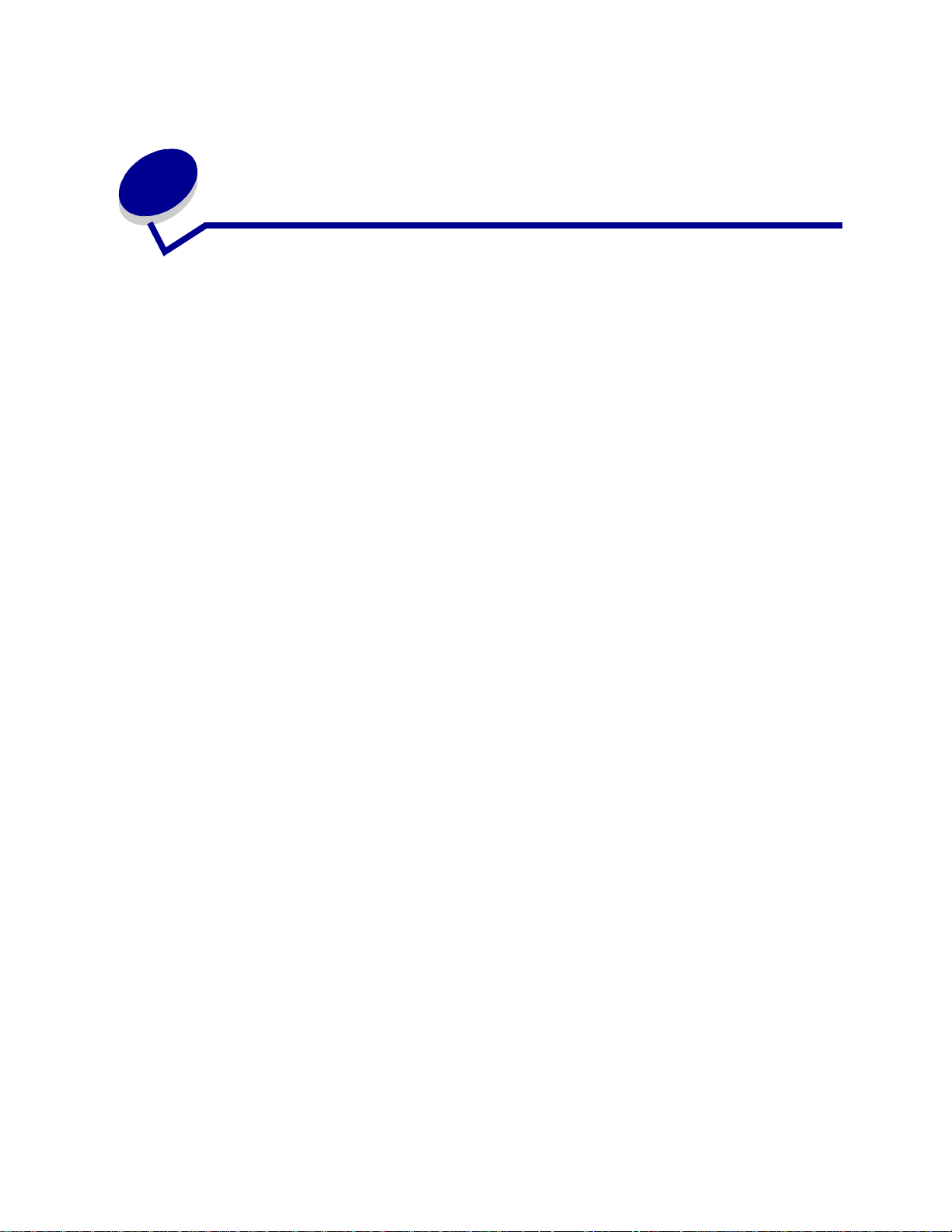
Imprimindo em papel tamanho
6
declaração e fólio
Os tamanhos fólio e declaração não estarão disponíveis no Menu Tamanho do Papel até que a
Detecção de tamanho seja desativada. Para desativar a Detecção de tamanho:
1 Mantenha pressionados os botões Selecionar e Retornar enquanto liga a impressora.
2 Solte os botões quando aparecer no display a mensagem Efetuando tes te automático.
A impressora realiza sua seqüência de ligamento e, a seguir, aparece o Menu Config. na
primeira linha do display.
3 Pressione Menu até aparecer a mensagem Detecção de tamanho e, a seguir, pressione
Selecionar.
A detecção da bandeja 1 aparece na segunda linha do display.
4 Pressione Menu para selecionar a opção de entrada que manterá o papel de tamanho fólio ou
declaração e, a seguir, pressione
A primeira linha do display exibe a opção de entrada selecionada e a segunda linha mostra as
configurações atuais.
Selecionar.
5 Pressione Menu para alterar as configurações para Desativado e, a seguir, pressione
Selecionar.
SALVO aparece brevemente no display e, a seguir, é substituída por Menu Confi g. na prim ei ra
linha e a Detecção de tamanho na segunda linha.
6 Pressione Menu até ver Sair do Config. e, a seguir, pressione Selecionar.
7 A mensagem Ativando alterações de menu aparece brevemente, sendo seguida por
Efetuando teste automático. A impressora volta ao estado Pronta. ▲
23
Page 22
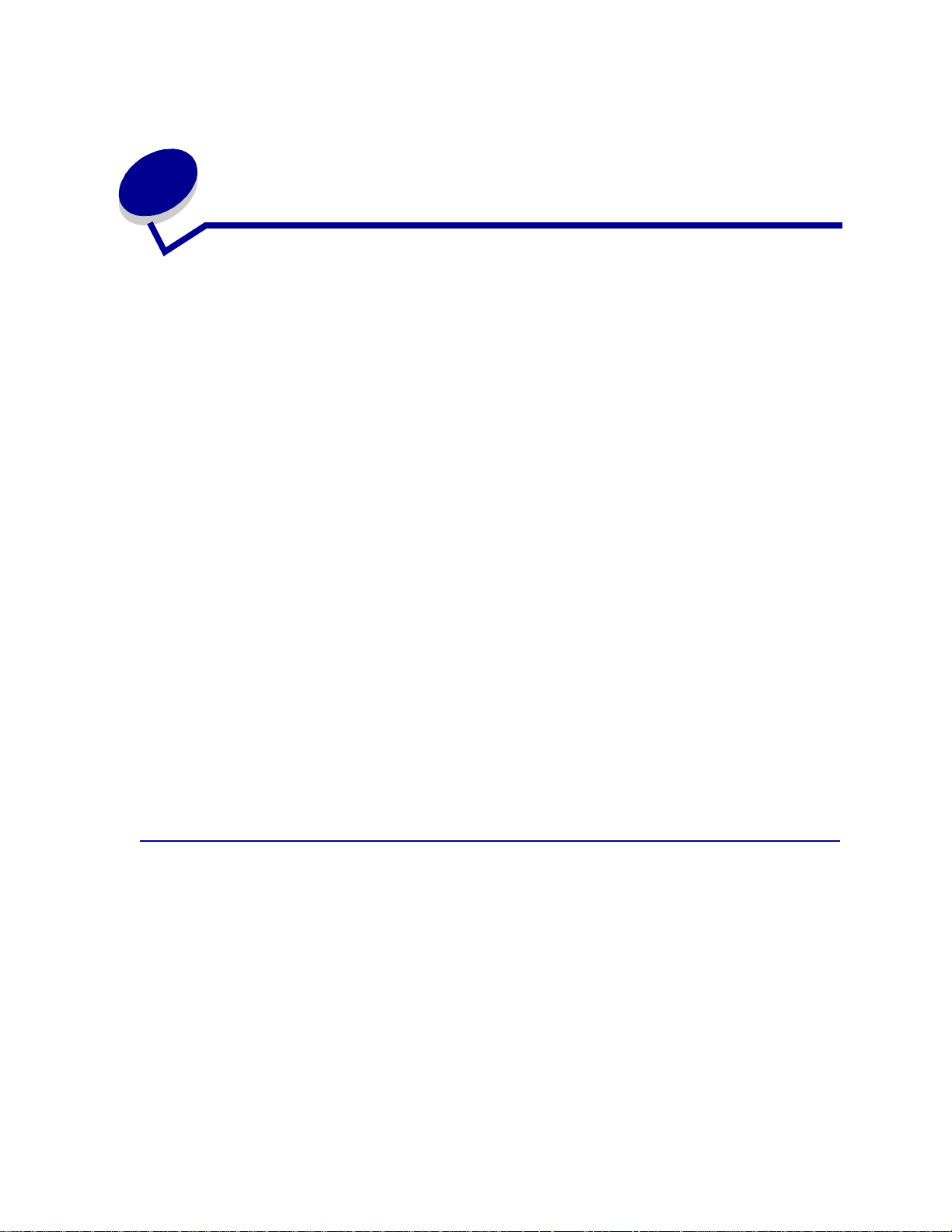
7
Escolhendo material de impressão
A qualidade da impressão e a confiabilidade da alimentação de sua impressora e as opções podem
variar de acordo com o tipo e tamanho do material de impressão utilizado. Esta seção fornece as
diretrizes para cada tipo de material de impressão. Para obter informações sobre cartões ou etiquetas,
consulte o Guia de Cartões e Etiquetas localizado no site da Lexmark na Web em
www.lexmark.com.
Imprima sempre exemplos sobre o material de impressão que está sendo considerado antes de
adquirir grandes quantidades.
Clique em um tópico para obter mais informações:
• Características do papel
• Papel recomendado
• Papel inaceitável
• Escolhendo formulários
• Escolhendo o papel
• Escolhendo envelopes
• Escolhendo etiquetas
• Escolhendo um cartão
pré-impressos e papel
timbrado
• Escolhendo
transparências
• Escolhendo papel
pré-perfurado
Características do papel
As características do papel apresentadas a seguir afetam a qualidade e confiabilidade da impressão.
Recomendamos manter essas diretrizes em mente ao avaliar novos materiais de papel.
Para obter informações detalhadas, consulte o Guia de Cartões e Etiquetas localizado no site da
Lexmark na Web em www.lexmark.com.
24
Page 23
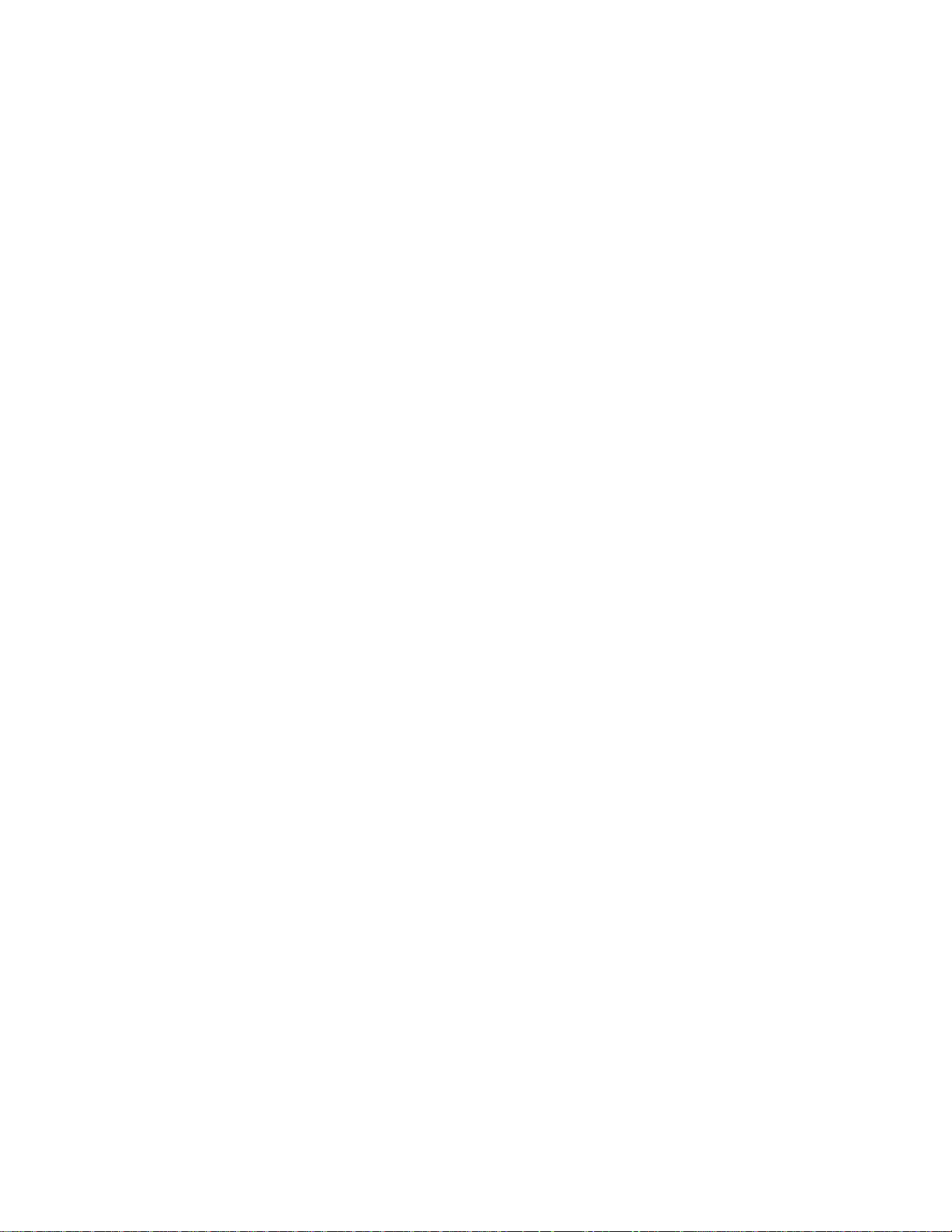
Peso
A impressora pode alimentar automaticamente pesos de papel de 60 a 176 g/m2 (16 a 47 lb.
2
encorpado) de fibras longas. Papel mais leve que 60 g/m
(16 lb.) apresenta o risco de não ficar rijo o
suficiente para alimentação de forma adequada, levando a atolamento do papel. Para obter melhores
2
resultados, use papel de 75 g/m
estreito que 182 x 257 mm (7,2 x 10,1 pol.), recomendamos um peso maior ou igual a 90 g/m
(20 lb. encorpado) de fibras longas. Para usar um papel mais
2
(24 lb.
encorpado).
Curva
Curva é a tendência do papel apresentar dobras em suas margens. A curva excessiva pode causar
problemas de alimentação. Geralmente, a curva ocorre após o papel atravessar a impressora, que é
exposto a altas temperaturas. O armazenamento de papel desembalado em condições úmidas,
mesmo na bandeja de papel, pode contribuir para o enroscamento do papel.
Lisura
O grau de lisura do papel afeta diretamente a qualidade da impressão. Se o papel apresentar alta
aspereza, o toner não se fundirá no papel adequadamente, resultando em uma qualidade de
impressão insatisfatória. Se o papel for muito liso, poderá ocorrer problemas de alimentação de papel.
A lisura precisa estar entre 100 e 300 pontos Sheffield; entretanto, a lisura entre 100 e 175 pontos
Sheffield gera uma melhor qualidade de impressão.
Teor de umidade
O valor da umidade no papel afeta tanto a qualidade da impressão quanto a capacidade de a
impressora de alimentar o papel adequadamente. Mantenha a impressora na caixa até estar pronto
para instalá-la. Isso limita a exposição do papel a alterações de umidade que podem degradar seu
desempenho.
Orientação da granulação
A granulação refere-se ao alinhamento das fibras do papel em uma folha de papel. A granulação pode
ser longa, que corre no comprimento do papel, ou curta, que corre na largura do papel.
2
Para um papel de 60 a 176 g/m
papéis mais pesados que 176 g/m
alimentador multiuso, o papel de 60 a 135 g/m
longas. Para papéis mais pesados que 135 g/m
(16 a 47 lb. encorpado), recomenda-se fibras de fibras longas. Para
2
(47 lb. encorpado), a fibras curtas é preferencial. Para o
2
(16 a 36 lb. encorpado), recomenda-se fibras de fibras
2
(36 lb. encorpado), a fibras curtas é preferencial.
Teor de fibra
A maioria dos papéis xerográficos de alta qualidade é feita de madeira 100% quimicamente de polpa.
Esse teor fornece o papel com um alto grau de estabilidade, resultando em pouquíssimos problemas
de alimentação de papel e melhor qualidade de impressão. O papel contendo fibras, como, por
exemplo, algodão, possui características que podem resultar na degradação do manuseio do papel.
25
Page 24
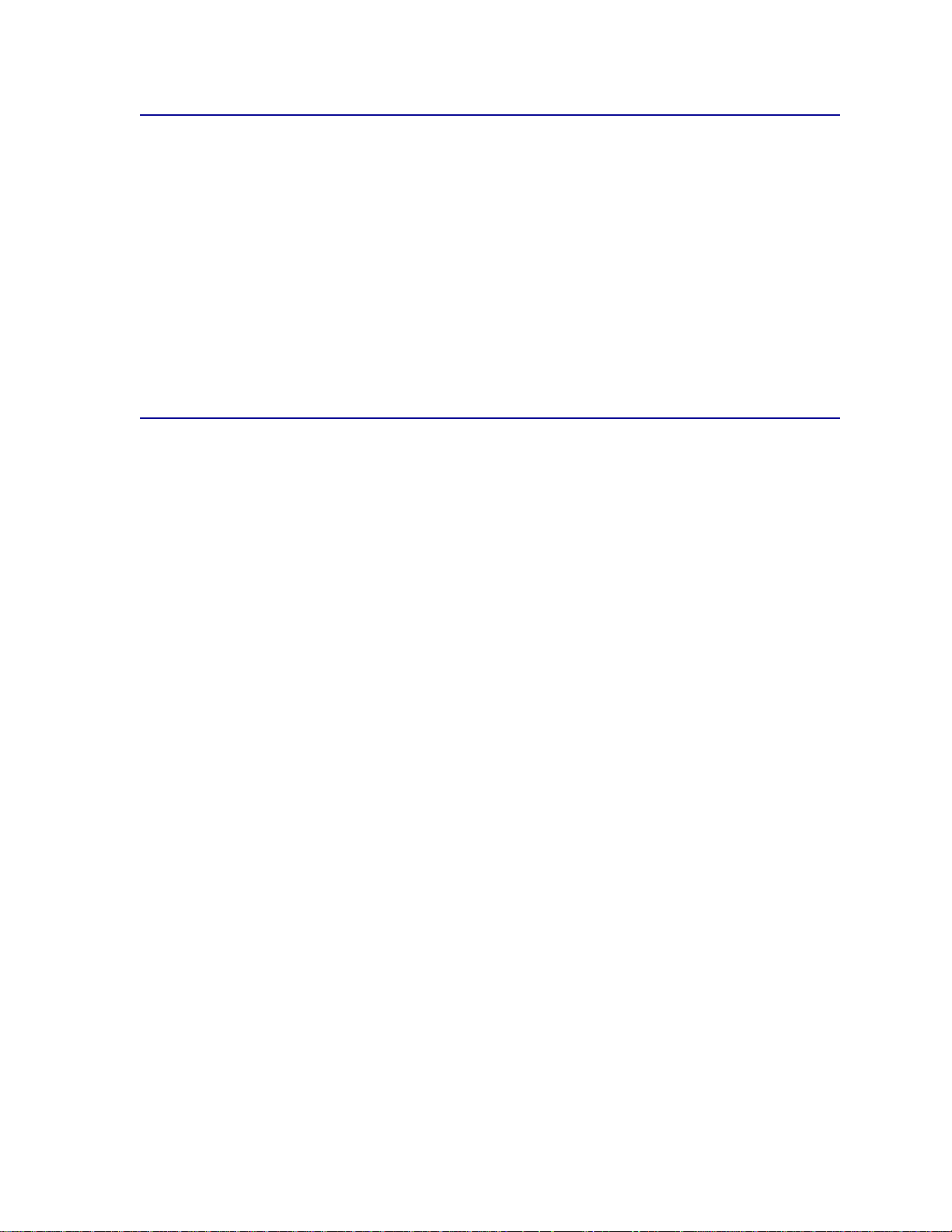
Papel recomendado
Para garantir a melhor qualidade de impressão e confiabilidade de alimentação, use papel xerográfico
de 75 g/m
apresentar uma qualidade de impressão aceitável.
Imprima sempre alguns exemplos antes de adquirir grandes quantidades de qualquer tipo de papel.
Ao escolher um papel, considere o peso, teor da fibra e cor do papel.
O processo de impressão a laser aquece o papel a altas temperaturas em aplicações de 225°C
(437°F) de Reconhecimento de caracteres de tinta magnética (MICR - Magnetic Ink Character
Recognition) e de 205°C (401°F) para aplicações não-MICR. Use somente papéis que suportem
essas temperaturas sem descolorir, sangrar ou liberar emissões perigosas. Verifique com o fabricante
ou fornecedor para determinar se o papel escolhido é aceitável para impressoras a laser.
2
(20 lb.). Papéis comerciais elaborados para uso em negócios gerais também podem
Papel inaceitável
Os seguintes papéis não são recomendados para uso na impressora:
• Papéis quimicamente tratados usados para fazer cópias sem papel carbono, também
conhecidos como papéis sem carbono, papel de cópia sem carbono (CCP) ou papel sem
necessidade de carbono (NCR).
• Papéis revestidos (encorpados apagáveis)
• Formulários e documentos com diversas partições
• Papéis pré-impressos que requerem um registro (a localização precisa da impressão na
página) maior que ±2,86 mm. (±0.09 pol.), como, por exemplo, formulários de
Reconhecimento óptico de caracteres (OCR – Optical character recognition).
Em alguns casos, pode-se ajustar o registro com o software aplicativo para imprimir com êxito
sobre esses formulários.
• Papéis pré-impressos com produtos químicos que podem contaminar a impressora
• Papéis pré-impressos que podem ser afetados pela temperatura no fusor da impressora
• Papéis de bordas ásperas ou curvados
• Papéis sintéticos
• Papéis térmicos
• Papel reciclado menor que 60 g/m
2
(16 lb.)
• Papéis reciclados contendo mais de 25% de refugo que não atendem a DIN 19 309
26
Page 25
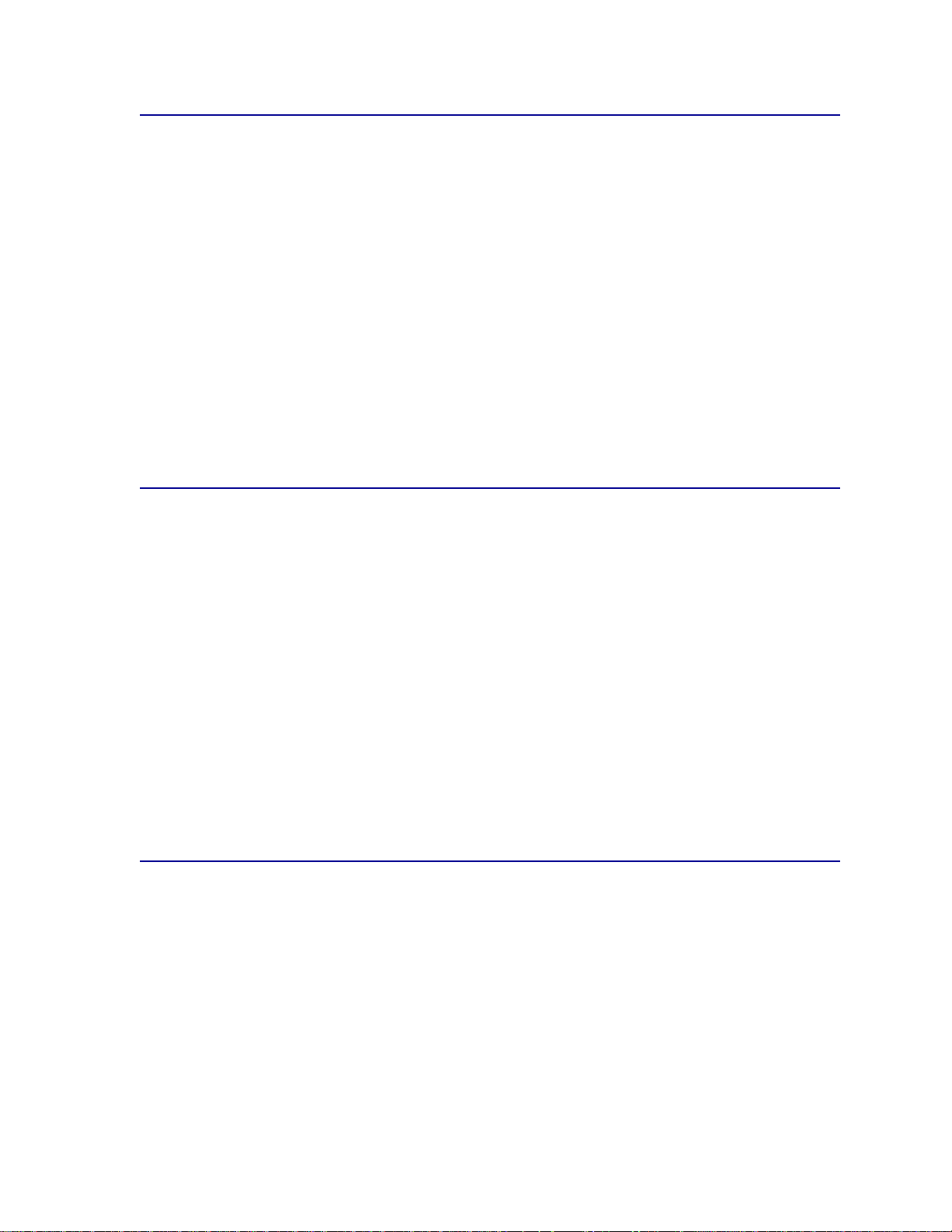
Escolhendo formulários pré-impressos e papel timbrado
Use as seguintes diretrizes ao selecionar formulários pré-impressos e papel timbrado para a
impressora:
• Use papéis de fibras longas para obter melhores resultados.
• Use apenas formulários e papel timbrado, empregando um processo litográfico offset ou de
impressão estampada.
• Escolha papéis que absorvam tinta, mas, não sangre.
• Evite papéis com supe rfícies ásperas ou de textura grossa.
Use papéis impressos com tintas resistentes ao calor, projetados para uso em copiadoras
xerográficas. A tinta deve suportar temperaturas de 225°C (437°F) sem derreter nem liberar emissões
perigosas. Use tintas que não sofram os efeitos da resina no toner. Tintas definidas por oxidação ou
com base em óleo devem atender a esses requisitos. Existe o risco de tintas látex não atenderem a
esses requisitos. Em caso de dúvi da, entre em con tato com seu forn ec edo r de pape l.
Escolhendo papel pré-perfurado
As marcas de papel pré-perfurado diferenciam-se pelo número e colocação de furos e técnicas de
fabricação.
Use as seguintes diretrizes ao selecionar e utilizar papel perfurado:
• Teste o papel de diferentes fabricantes antes de pedir e utilizar grandes quantidades de papel
perfurado.
• O papel deve vir perfurado do fabricante de origem e não furado no papel já embalado em
uma resma. O papel furado pode causar atolamento quando múltiplas folhas são alimentadas
na impressora.
• O papel perfurado pode acumular mais poeira própria que o papel comum. A impressora vai
exigir uma maior f reqüência de limpeza e sua confiabilidade de alimentação é menor que a do
papel comum.
• As diretrizes de peso de papel perfurado são as mesmas do papel não perfurado.
Escolhendo o papel
O carregamento adequado do papel ajuda a evitar atolamentos e garantir uma impressão livre de
problemas.
Para ajudar a evitar atolamento de papel ou uma baixa qualidade de impressão:
• Sempre use papel novo e sem danos.
• Antes de carregar o papel, identifique o lado de impressão recomendado do papel a ser
usado. Essas informações são geralmente indicadas no pacote do papel.
• Não use papel cortado ou aparado por você próprio.
27
Page 26
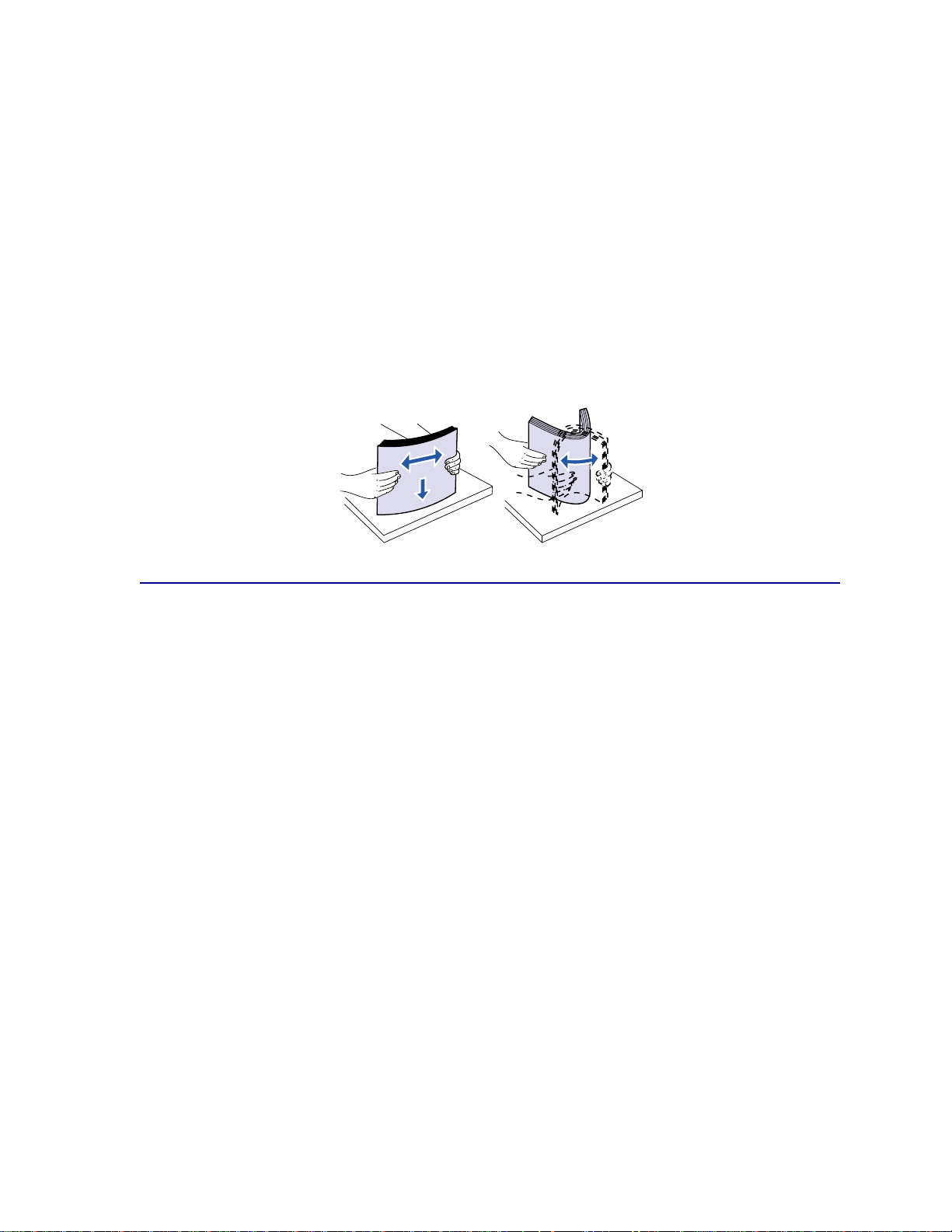
• Não misture tamanhos de papel, pesos ou tipos na mesma origem do papel; a mistura poderá
ocasionar atolamentos.
• Não use papéis revestidos.
• Não esqueça de alterar a configuração Tamanho do Papel ao usar uma origem que não
suporte a detecção automática de tamanho.
• Não remova as bandejas de papel enquanto um trabalho estiver sendo impresso ou enquanto
a mensagem Ocupado estiver sendo exibida no painel do operador.
• Configure corretamente o Tipo de Papel, a Textura do Papel e o Peso do Papel. (Consulte o
Menu Papel para obter informações detalhadas sobre essas configurações.)
• O papel deve estar corretamente carregado na origem.
• Flexione o papel de um lado para outro. Não dobre nem enrugue o papel. Alinhe as bordas
em uma superfície nivelada.
Escolhendo envelopes
Ao imprimir em envelopes:
• Para conseguir a melhor qualidade de impressão possível, utilize somente envelopes de alta
qualidade projetados para uso em impressoras a laser.
• Use apenas envelopes novos e sem danos.
• Carregue somente um tamanho de envelope de cada vez no alimentador.
• A cola não deve ficar exposta.
• Uma combinação de alta umidade (acima de 60%) e altas temperaturas de impressão pode
colar os envelopes.
• Selecione Alimentad Env ou Alimentador MP como a origem do papel no Menu Papel e
defina o tamanho correto do envelope.
O processo de impressão a laser aquece o envelope a uma temperatura de 205°C (401°F). Use
somente envelopes com capacidade para suportar essas temperaturas sem colar, curvar
excessivamente, enrugar ou liberar emissões perigosas. Se tiver dúvidas sobre os envelopes que
devem ser utilizados, entre em contato com seu fornecedor de envelope.
2
Para obter o melhor desempenho, use envelopes feitos de papel de 75 g/m
Po de-s e usar um peso de até 105 g/m
encorpado) no alimentador de envelopes desde que o teor de algodão seja de 25% ou menos.
Envelopes com teor de algodão de 100% não podem exceder o peso de 90 g/m
2
(28 lb. encorpado) no alimentador multiuso ou 105 g/m2 (28 lb.
(20 lb. encorpado).
2
(24 lb. encorpado).
28
Page 27
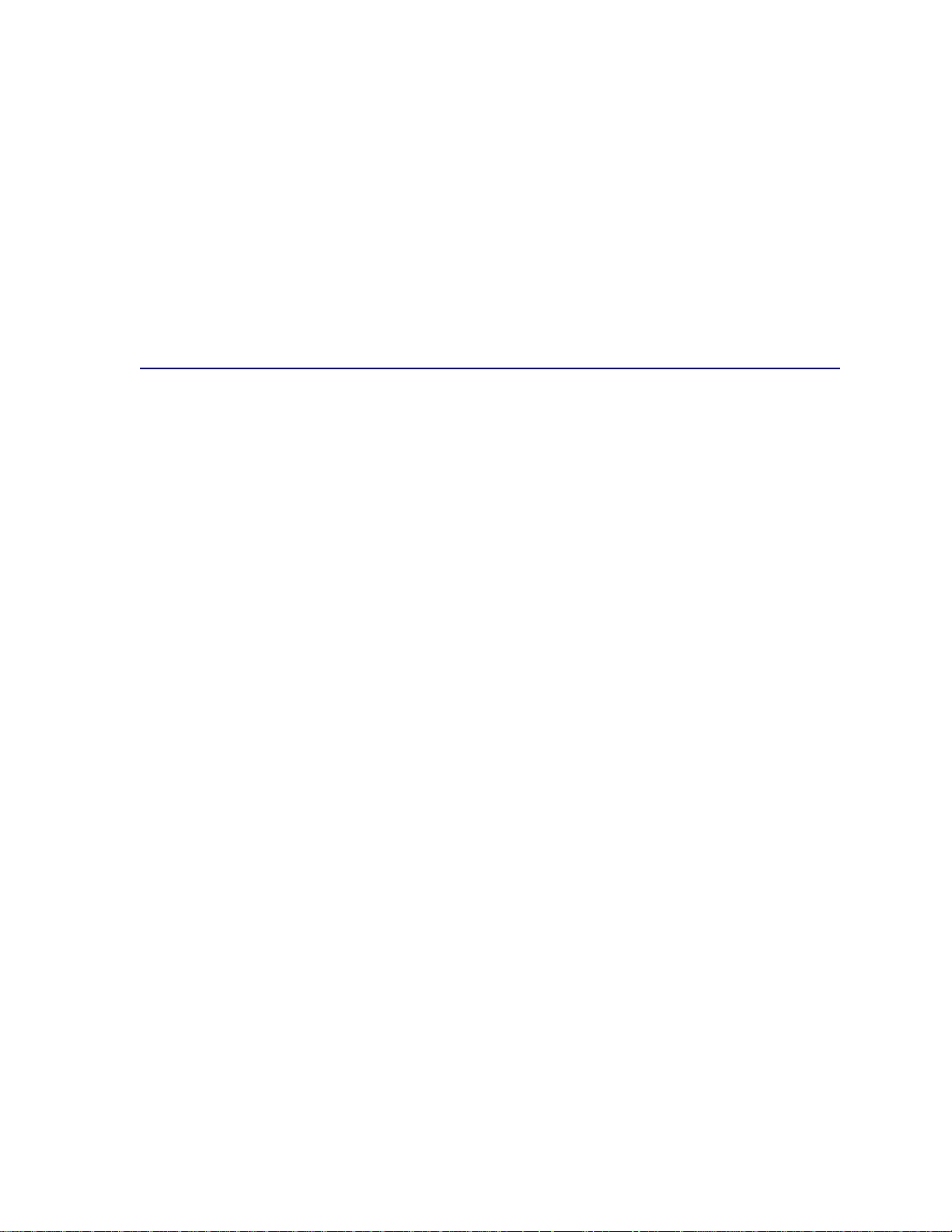
Para minimizar o atolamento, não use envelopes que:
• Apresentem curva ou torcedura excessiva
• Fiquem grudados entre si ou de alguma forma danificados
• Contenham janelas, furos, perfurações, cortes ou relevo
• Usem fechos de metal, fechos de barbante ou dobradiças de metal
• Possuam um design de autofechamento
• Possuam selos de postagem fixados
• Possuam adesivo exposto quando o flape está na posição vedada ou fechada
• Possuam bordas cortadas ou cantos dobrados
• Apresentem acabamentos ásperos, enrugados ou ondulados
Escolhendo etiquetas
A impressora imprime em várias etiquetas projetadas para uso com impressoras a laser. Essas
etiquetas são fornecidas em tamanho carta e folhas de tamanho A4.
Ao imprimir em etiquetas:
• Selecione Etiquetas no item do menu Tipo de Papel no Menu Papel. (Consulte Tipo de Papel
para obter informações detalhadas sobre essas configurações.)
• Não carregue etiquetas juntas com papel ou transparências na mesma bandeja de papel; a
mistura de materiais de impressão pode ocasionar problemas de alimentação.
• Não carregue folhas parciais com áreas expostas por falta de etiquetas; isso pode causar o
desprendimento das etiquetas durante a impressão, atolamento e contaminação da
impressora e do cartucho de impressão com adesivo. Pode também cancelar as garantias de
sua impressora e cartuchos.
• Evite usar etiquetas que possam liberar emissões perigosas quando aquecido.
Nota: As etiquetas são um dos materiais de impressão que apresentam maior
dificuldade em impressoras a laser. As T620 e T622 impressoras requerem um
limpador especial de fusor para aplicações de etiqueta para otimizar a
confiabilidade da alimentação. Consulte Pedindo suprimentos para conseguir
informações sobre como obter um limpador de fusor de etiqueta.
Após imprimir continuamente cerca de 10.000 lados de páginas de etiquetas (ou sempre que
substituir o cartucho de impressão), realize as seguintes etapas para manter a confiabilidade de
alimentação da impressora:
1 Imprima cinco folhas de papel.
2 Aguarde aproximadamente cinco segundos.
3 Imprima mais cinco folhas de papel.
Para obter informações detalhadas sobre impressão, características e design de etiquetas, consulte o
Guia de Cartões e Etiquetas, disponível no site da Lexmark na Web em www.lexmark.com.
29
Page 28
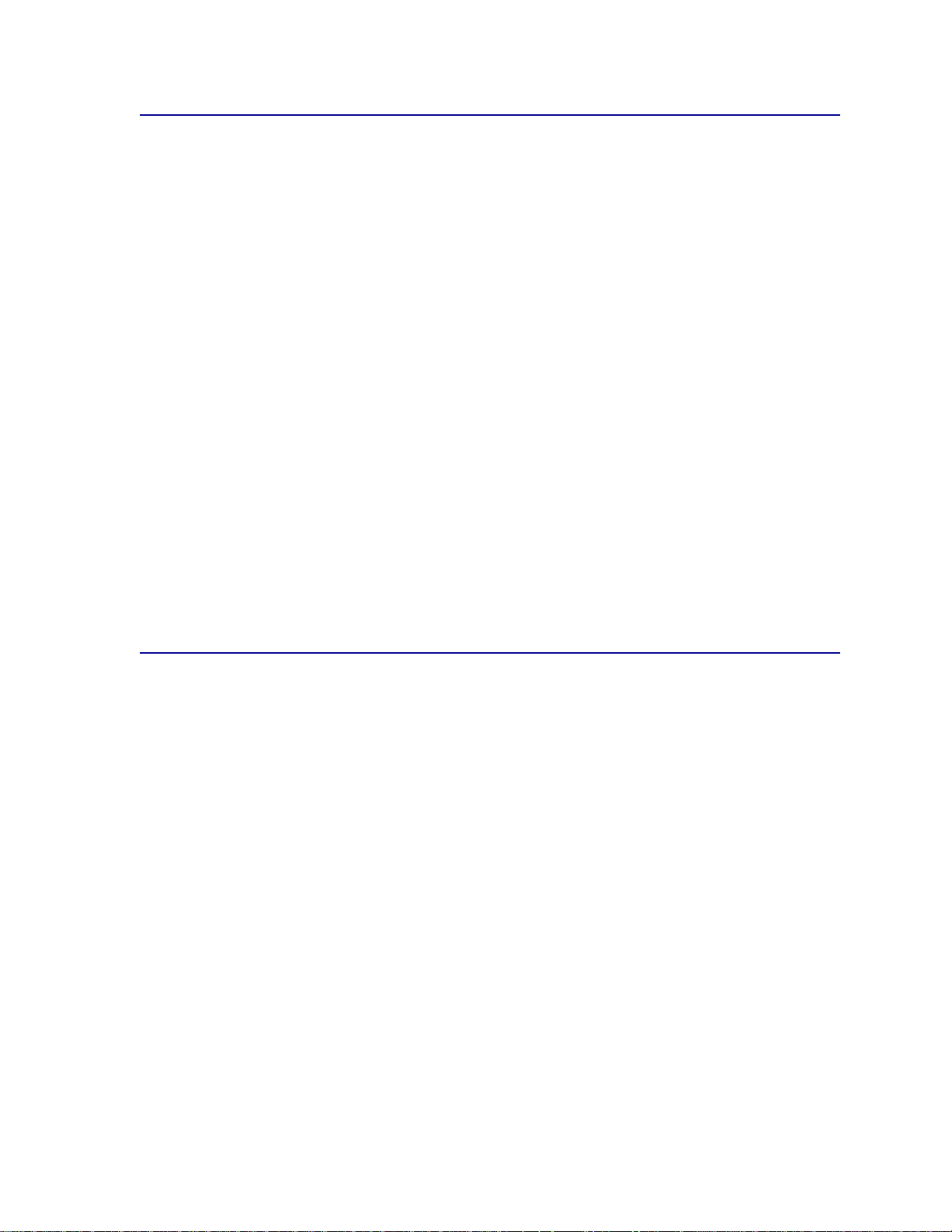
Escolhendo um cartão
O cartão é uma camada e possui uma grande matriz de propriedades. A orientação de fibras de
papel, o teor de umidade, a espessura e a textura podem todos afetar a impressão sobre um cartão.
Consulte as Especificações do papel para obter informações sobre o peso ideal da orientação da
granulação de materiais de impressão.
Ao imprimir em um cartão:
• Selecione Cartões no item de menu Tipo de Papel no Menu Papel. (Consulte o Tipo de Papel
para obter informações detalhadas sobre essas configurações.)
• Saiba que a pré-impressão, a perfuração e o enrugamento podem afetar significativamente a
qualidade da impressão e causar problemas de manuseio ou atolamento do papel.
• Evite usar cartões que possam liberar emissões perigosas quando aquecido.
Após imprimir aproximadamente 10.000 lados de páginas de cartões (ou sempre que substituir o
cartucho de impressão), realize as seguintes etapas para manter a confiabilidade de alimentação da
impressora:
1 Imprima cinco folhas de papel.
2 Aguarde aproximadamente cinco segundos.
3 Imprima mais cinco folhas de papel.
Para obter mais informações, consulte o Guia de Cartões e Etiqueta s, dis po nível no site Lexmark na
Web em www.lexmark.com.
Escolhendo transparências
A impressora imprime diretamente em transparências projetadas para uso em impr es so ras a laser. A
qualidade e a durabilidade da impressão dependem da transparência utilizada. Imprima sempre
exemplos sobre as transparências que estão sendo consideradas antes de adquirir grandes
quantidades.
A configuração Tipo de Papel deverá ser definida para Transparência, evitando com isso atolamento
de papel. (Consulte o Tipo de Papel para obter informações detalhadas sobre essa configuração.)
Verifique com o fabricante ou fornecedor para determinar se suas transparências são compatíveis
com as impressoras a laser que aquecem transparências a 212°C (414°F). Use somente
transparências que suportem essas temperaturas sem fundir, descolorir, deslocar ou liberar emissões
perigosas. Para obter informações detalhadas, consulte o Guia de Cartões e Etiquetas disponível no
site Lexmark na Web em www.lexmark.com.
As transparências podem ser alimentadas automaticamente do alimentador multiuso e de todas as
bandejas padrão e opcionais, com exceção da gaveta para 2.000 folhas, para todos os modelos de
impressora. Consulte as Imprimindo as especificações de material para obter informações sobre
compatibilidade de trans par ência com opções de saída.
Manuseie as transparências com cuidado. Impressões digitais sobre a superfície da transparência
causam má qualidade da impressão.
▲
30
Page 29
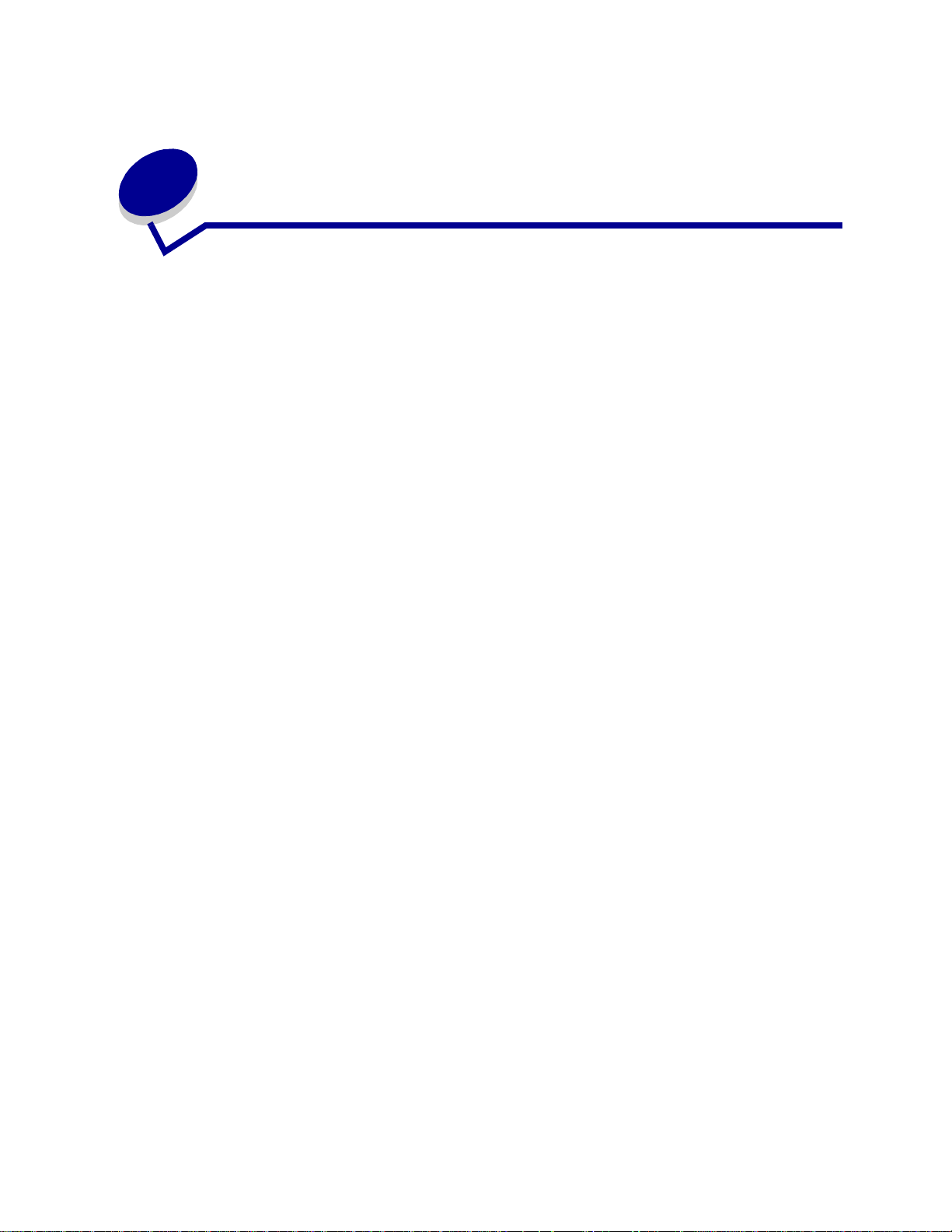
8
Armazenando papel
O armazenamento adequado do papel que você compra ajuda a garantir uma impressão livre de
problemas. Use as diretrizes a seguir:
• Para obter melhores resultados, armazene o papel em um ambiente no qual a temperatura
seja de aproximadamente 21
• Armazene as caixas de papelão em uma bandeja ou prateleira, ao invés de colocá-las
diretamente no chão.
• Se você armazenar pacotes individuais de papel fora da embalagem original, certifique-se de
que estejam sobre uma superfície plana, para que as bordas não fiquem deformadas ou
enroladas.
• Não coloque nada sobre os pacotes de papel.
°
C (70°F) e a umidade relativa seja de 40%.
31
Page 30
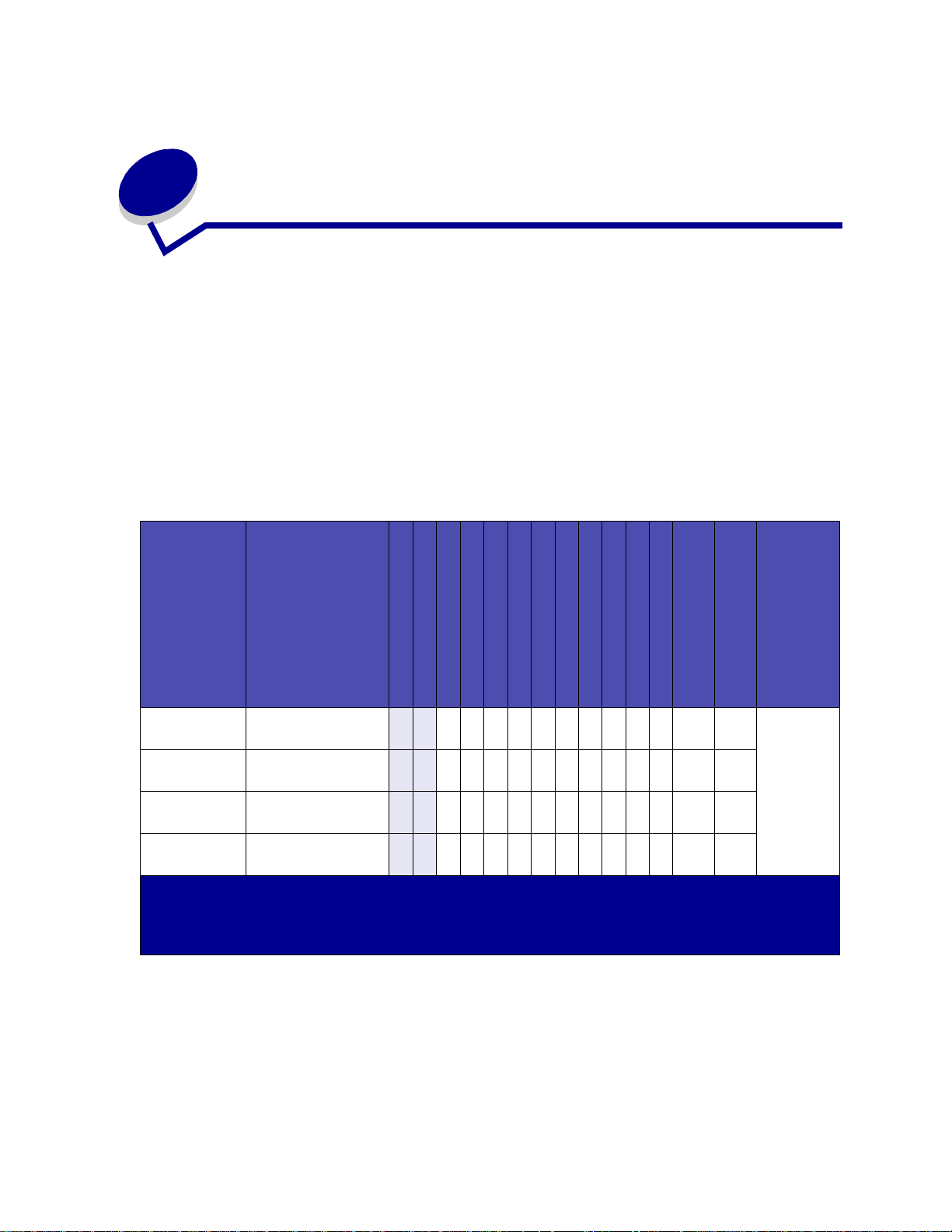
Imprimindo as especificações de
9
material
As tabel as a s egu ir f o rnecem informações sobre origens de papel padrão e opcionais, além de saídas
opcionais para o seu modelo de impressora, incluindo os tamanhos de papel que você pode
selecionar no Menu Tamanho do Papel e as gramaturas suportadas.
Nota: Se você usar um tamanho de papel que não esteja na lista, selecione o tamanho
maior mais próximo.
Para obter mais informações sobre cartões e etiquetas, consulte Guia de Cartões e Etiquetas
localizado no CD de drivers.
Tamanho do
papel
A4 210 x 297 mm
A5 148 x 210 mm
JIS B5 182 x 257 mm
Carta 215,9 x 279,4 mm
1
Esta configuração de tamanho formata a página para 215,9 x 355,6 mm (8,5 x 14 pol.), a menos que o
tamanho seja especificado pelo software ap licativo.
2
Este tamanho não aparece no Menu Tamanho do Papel até que se desative a Detecção de tamanho da
bandeja. Consulte Im primindo em papel tamanho declaração e fólio para obter mais informações.
Dimensões
(8,27 x 11,7 pol.)
(5,83 x 8,27 pol.)
(7,17 x 10,1 pol.)
(8,5 x 11 pol.)
T622
T620
Gaveta para 250 folhas
250 UAT
Gaveta para 500 folhas
400 UAT
Bandeja multiuso
Gaveta para 2.000 folhas
Alimentador de enve lope s
Unidade duplex
Bandeja de saída padrão
Expansor de saída
Caixa de correio com
✓ ✓✓ ✓ ✓✓ ✓✓✓✓ ✓ Consulte a
✓ ✓✓ ✓ ✓✓ ✓✓✓ ✓
✓ ✓✓ ✓ ✓✓ ✓✓✓✓ ✓
✓ ✓✓ ✓ ✓✓ ✓✓✓✓ ✓
5 bandejas
Empilhador de saída
de alta capacidade
tabela
separada
Encadern
ador
suporte
de saída.
Encadernador
32
Page 31

Tamanho do
papel
Dimensões
Ofício 215,9 x 355,6 mm
(8,5 x 14 pol.)
Executivo 184,2 x 266,7 mm
(7,25 x 10,5 pol.)
2
Fólio
216 x 330 mm
(8,5 x 13 pol.)
Declaração
2
139,7 x 215,9 mm
(5,5 x 8,5 pol.)
Universal
1
139,7 x 210 mm a
215,9 x 355,6 mm
(5,5 x 8,27 pol
a 8,5 x 14 pol)
69,85 x 127 mm a
229 x 355,6 mm
(2,75 x 5 pol.
a 9,01 x 14 pol.)
148 x 182 mm a
215,9 x 355,6 mm
(5,83 x 7,17 pol.
a 8,5 x 14 pol.)
T622
T620
Gaveta para 250 folhas
250 UAT
Gaveta para 500 folhas
400 UAT
Bandeja multiuso
Gaveta para 2.000 folhas
Alimentador de envelopes
Unidade duplex
Bandeja de saída padrão
Expansor de saída
Caixa de correio com
5 bandejas
Empilhador de saída
de alta capacidade
✓ ✓✓ ✓ ✓✓ ✓✓✓✓ ✓ Consulte a
tabela
✓ ✓✓ ✓ ✓✓ ✓✓✓✓ ✓
separada
Encadern
ador
✓ ✓✓ ✓ ✓ ✓✓✓✓ ✓
suporte
de saída.
✓ ✓✓ ✓ ✓ ✓✓ ✓
Consulte a
✓ ✓✓✓✓✓✓ ✓✓ ✓
tabela
separada
Encadern
ador
suporte
✓ ✓✓✓
de saída.
✓ ✓✓✓✓✓✓ ✓✓✓ ✓
Encadernador
Envelope de 7 ¾98,4 x 190,5 mm
(3,875 x 7,5 pol.)
Envelope 9 98,4 x 225,4 mm
(3,875 x 8,9 pol.)
Envelope 10 104,8 x 241,3 mm
(4,12 x 9,5 pol.)
Envelope DL 110 x 220 mm
✓ ✓✓✓✓✓✓Consulte a
tabela
✓ ✓✓✓✓✓✓
separada
Encadern
ador
✓ ✓✓✓✓✓✓
suporte
de saída.
✓ ✓✓✓✓✓✓
(4,33 x 8,66 pol.)
Envelope C5 162 x 229 mm
✓ ✓✓✓✓✓✓
(6,38 x 9,01 pol.)
Envelope B5 176 x 250 mm
(6,93 x 9,84 pol.)
Outros
Envelopes
98,4 x 162 mm
1
a 176 x 250 mm
(3,87 x 6,38 pol.
a 6,93 x 9,84 pol.)
1
Esta configuração de tamanho formata a página para 215,9 x 355,6 mm (8,5 x 14 pol.), a menos que o
✓ ✓✓✓✓✓✓Consulte a
tabela
separada
Encadern
✓ ✓✓✓✓✓✓
ador
suporte
de saída.
tamanho seja especificado pelo software ap licativo.
2
Este tamanho não aparece no Menu Tamanho do Papel até que se desative a Detecção de tamanho da
bandeja. Consulte Im primindo em papel tamanho declaração e fólio para obter mais informações.
33
Page 32

Material de impressão
T622
T620
Gaveta para 250 folhas
Gaveta para 500 folhas
Bandeja multiuso
Gaveta para
2.000 folhas
Alimentador de
envelopes
padrão
Unidade duplex
Bandeja de saída
Expansor de saída
Caixa de correio com
5 bandejas
Empilhador de saída
de alta capacidade
Papel ✓ ✓✓✓✓✓ ✓✓ ✓✓ ✓ Consulte a
Cartões
✓ ✓✓✓✓ ✓✓ ✓ ✓
Transparências ✓ ✓✓✓✓ ✓ ✓ ✓
Etiquetas de vinil
Etiquetas de papel
Etiquetas de poliéster
Etiquetas duplas
*
As aplicações de impressão de etiquetas nas impressoras T620 e T622 requerem um limpador de fusor para
*
*
*
*
✓✓✓✓ ✓ ✓ ✓
✓ ✓✓✓✓ ✓ ✓ ✓
✓ ✓✓✓✓ ✓ ✓ ✓
✓ ✓✓✓✓ ✓ ✓ ✓
tabela
separada
Encadernador
suporte de
saída.
etiquetas, especi al que evita impressão duplex. O limpador de fusor para etiquetas é incluído com um
cartucho para etiquetas especial para aplicações de etiquetas. Consulte Pedindo suprimentos para obter
mais informações sobre como obter um limpador de fusor para etiquetas.
Peso do material de impressão
Alimentador
Material de impressão Tipo
Bandeja integrada e
opcional gaveta
para 500 folhas
multiuso e opcional
gaveta para 250
folhas
Alimentador de
envelopes
Encadernador
Papel Papel
xerográfico ou
comercial
Cartões—máximo
(fibras longas)
1
Índice Bristol 163 g/m2 (90 lb.) 120 g/m2 (67 lb.) Não
fibras longas com
60 a 176 g/m
2
(16 a 47 lb.
encorpado)
fibras longas com
60 a 135 g/m
2
(16 a 36 lb.
encorpado)
Não
recomendado
recomendado
Guia 163 g/m2 (100 lb.) 120 g/ m2 (74 lb.) Não
recomendado
Tampa 176 g/m2 (65 lb.) 135 g/m2 (50 lb.) Não
recomendado
1
A fibras curtas é preferível para papéis com mais de 176 g/m2.
2
As aplicações de impressão de etiquetas em sua impressora requerem um limpador de fusor especial para
etiquetas que evita impressão duplex.
3
As informações sobre a aprovação do seu conversor de etiquetas de vinil segundo os critérios da Lexmark
estão disponíveis no site da Lexmark na Web (www.lexmark.com). Procure por “converter list” (lista de
conversores). Se preferir, use o sistema de fax automatizado da Lexmark (LEXFAX™).
4
Envelopes de 28 lb. encorpados são limitados a um conteúdo de 25% de algodão.
5
Inclui envelopes alimentados somente a partir da bandeja multiuso.
34
Page 33

Peso do material de impressão
Alimentador
multiuso e opcional
gaveta para 250
folhas
Alimentador de
envelopes
recomendado
Material de impressão Tipo
Cartões—máximo
(fibras curtas)
1
Índice Bristol 199 g/m2 (110 lb.) 163 g/ m2 (90 lb.) Não
Bandeja integrada e
opcional gaveta
para 500 folhas
Guia 203 g/m2 (125 lb.) 163 g/ m2 (100 lb.) Não
recomendado
Tampa 216 g/m2 (80 lb.) 176 g/m2 (65 lb.) Não
recomendado
Transparências Impressora a
laser
Etiquetas—máximo
2
Papel 180 g/m
Papel duplo 180 g/m
Poliéster 220 g/m
3
Vinil
Formulários
integrados
Área sensível à
pressão
138 a 146 g/m
2
(37 a 39 lb.
encorpado)
2
(48 lb. encorpado)
2
(48 lb. encorpado)
2
(59 lb. encorpado)
300 g/m
2
(92 lb. revestido)
140 a 175 g/m
2
138 a 146 g/m
(37 a 39 lb.
encorpado)
163 g/m
(43 lb. encorpado)
163 g/m
(43 lb. encorpado)
220 g/m
(59 lb. encorpado)
260 g/m
(78 lb. revestido)
140 a 175 g/m
2
Não
recomendado
2
Não
recomendado
2
Não
recomendado
2
Não
recomendado
2
Não
recomendado
2
Não
recomendado
(deve informar a
impressora
primeiro)
Envelopes
peso máximo para
100 % de conteúdo de
algodão –24 lb.
Base do papel
(fibras longas)
Sulfite, sem
madeira ou até
100% de
algodão
75 a 135 g/m
(20 a 36 lb.
encorpado)
2
75 a 135 g/m
(20 a 36 lb.
encorpado)
Não recomendado 60 a 105 g/m
(16 a 28 lb.
encorpado)
4, 5
2
Não
recomendado
2
60 a 105 g/m
(16 a 28 lb.
encorpado)
encorpado
1
A fibras curtas é preferível para papéis com mais de 176 g/m2.
2
As aplicações de impressão de etiquetas em sua impressora requerem um limpador de fusor especial para
etiquetas que evita impressão duplex.
3
As informações sobre a aprovação do seu conversor de etiquetas de vinil segundo os critérios da Lexmark
estão disponíveis no site da Lexmark na Web (www.lexmark.com). Procure por “converter list” (lista de
conversores). Se preferir, use o sistema de fax automatizado da Lexmark (LEXFAX™).
4
Envelopes de 28 lb. encorpados são limitados a um conteúdo de 25% de algodão.
5
Inclui envelopes alimentados somente a partir da bandeja multiuso.
2
4
35
Page 34

Gramatura do matéria de impressão—opções de saída
Material de
impressão
Papel
(fibras longas)
Tipo
Papel
xerográfico ou
comercial
Cartões—
Índice Bristol Não
máximo (fibras
longas)
Guia Não
Tampa Não
Cartões—
Índice Bristol Não
máximo (fibras
curtas)
Guia Não
Tampa Não
Etiquetas—
Papel Não
máximo
Papel duplo Não
Poliéster Não
Vinil Não
Formulários
integrados
Envelopes Sulfite, sem
madeira ou até
100% de
algodão
encorpado
Caixa de
correio com
5 bandejas
60 a 90 g/m
(16 a 24 lb.
encorpado)
recomendado
recomendado
recomendado
recomendado
recomendado
recomendado
recomendado
recomendado
recomendado
recomendado
Não
recomendado
Não
recomendado
Expansor de
saída
2
60 a 176 g/m
(16 a 47 lb.
encorpado)
163 g/m
(90 lb.)
163 g/m
(100 lb.)
176 g/m
(65 lb.)
199 g/m
(110 lb.)
203 g/m
(125 lb.)
216 g/m
(80 lb.)
180 g/m
(48 lb.
encorpado)
180 g/m
(48 lb.
encorpado)
220 g/m
(59 lb.
encorpado)
300 g/m
(92 lb. revestido)
175 g/m
60 a 105 g/m
(16 a 28 lb.
encorpado)
Empilhador de
saída de alta
capacidade
2
60 a 176 g/m
(16 a 47 lb.
encorpado)
2
163 g/m
2
(90 lb.)
2
163 g/m
2
Encadernador
2
Consulte a
tabela separada
Encadernador
gramatura da
mídia.
(100 lb.)
2
176 g/m
2
(65 lb.)
2
199 g/m
2
(110 lb.)
2
203 g/m
2
(125 lb.)
2
216 g/m
2
(80 lb.)
2
180 g/m
(48 lb.
encorpado)
2
180 g/m
(48 lb.
2
Consulte a
tabela separada
Encadernador
2
gramatura da
mídia.
encorpado)
2
220 g/m
2
(59 lb.
encorpado)
2
300 g/m
2
(92 lb. revestido)
2
2
175 g/m
60 a 105 g/m
(16 a 28 lb.
2
2
Não
recomendado
encorpado)
36
Page 35

Encadernador suporte de saída
Tamanho do
papel
Dimensões
A4 210 x 297 mm
Padrão
1
Deslocado Grampeado
✓✓ ✓
(8,27 x 11,7 pol.)
A5 148 x 210 mm
(5,83 x 8,27 pol.)
JIS B5 182 x 257 mm
✓
(7,17 x 10,1 pol.)
Carta 215,9 x 279,4 mm
✓✓ ✓
(8,5 x 11 pol.)
Ofício 215,9 x 355,6 mm
✓✓ ✓
(8,5 x 14 pol.)
Executivo 184,2 x 266,7 mm
✓
(7,25 x 10,5 pol.)
2
Fólio
216 x 330 mm
✓✓ ✓
(8,5 x 13 pol.)
Declaração
2
139,7 x 215,9 mm
(5,5 x 8,5 pol.)
1
O papel passa para a bandeja de sa ída sem ser grampeado ou deslocado.
2
Este tamanho não aparece no Menu Tamanho do Papel até que se desative a Detecção de tamanho da
bandeja. Consulte Im primindo em papel tamanho declaração e fólio para obter mais informações.
37
Page 36

Material de
impressão
Tipo
Papel Papel x e rog r áfico ou
comercial
Cartões—máximo
Índice Bristol 163 g/m
(fibras longas)
Guia 163 g/m
Encadernador gramatura da mídia
Padrão
60 a 176 g/m
(16 a 47 lb.
encorpado)
1
2
Deslocado Grampeado
60 a 90 g/m
(16 a 24 lb.
encorpado)
2
Não recomendado Não recomendado
(90 lb. encorpado)
2
Não recomendado Não recomendado
2
60 a 90 g/m
2
(16 a 24 lb.
encorpado)
(100 lb. encorpado)
Tampa Não recomendado Não recomendado Não recomendado
Cartões—máximo
(fibras curtas)
Índice Bristol 199 g/m
(100 lb. encorpado)
Guia 203 g/m
2
2
Não recomendado Não recomendado
Não recomendado Não recomendado
(125 lb. encorpado)
Tampa 176 g/m
2
Não recomendado Não recomendado
(65 lb. encorpado)
Transparências Impressora a laser 138 a 146 g/m
37 a 39 lb.
encorpado)
2
138 a 146 g/m
37 a 39 lb.
encorpado)
2
Não recomendado
Etiquetas Não recomendado N ão recomendado Não recomendado
Formulários
Não recomendado N ão recomendado Não recomendado
integrados
1
O papel passa para a bandeja de sa ída sem ser grampeado ou alinhado.
▲
38
Page 37

10
Carregando o material de impressão
Esta seção fornece informações sobre como carregar as diversas opções de entrada. Um
carregamento adequado de papel ajuda a evitar atolamentos, além de garantir uma impressão livre de
problemas.
Antes de carregar papel, é preciso saber o lado de impressão recomendado do papel que você está
utilizando. Geralmente, essa informação é indicada na embalagem do papel.
Clique abaixo para obter informações sobre como carregar uma opção em par ti cu lar:
• Carregando uma bandeja de papel
• Carregan do o alimentador multiu s o
• Carregando o alimentador de envelope
• Carregando a gaveta para 2.000 folhas
39
Page 38

11
Carregando uma bandeja de papel
Conclua essas instruções para carregar materiais de impressão em qualquer uma das bandejas
padrão ou opcionais.
1 Remova a bandeja para papel.
2 Aperte a trava da guia de largura e deslize-a para a direita da bandeja.
3 Pressione a alavanca da guia de comprimento e deslize-a até a posição correta para o
tamanho do papel que você está carregando.
Puxe aqui
Alavanca da guia
de comprimento
Guia
Comprimento
Guia Largura
Indicadores do
tamanho do papel
4 Coloque o papel na bandeja com a face recomendada para baixo para a impressão de um
lado e com a face para cima para a impressão de frente e verso. Respeite a marca de
capacidade do papel.
5 Aperte a trava da guia de largura e deslize-a para a esquerda até que toque suavemente a
borda da pilha de papel.
Marca de capacidade
de papel
40
Page 39

6
Ajuste o botão para mostrar o tamanho do papel que está carregado na impressora.
Nota: Esta co nfi guração serve somente como lembrete visual, não tem efeito sobre a
operação da impressora.
7 Reinstale a bandeja.
Carregando papel timbrado
O papel timbrado deve ser carregado de forma diferente, dependendo das opções que você instalou
na sua impressora.
Sem um encadernador instalado
Para impressão simples (de um único lado) em papel timbrado, coloque a face do lado impresso para
baixo, conforme mostrado.
41
Page 40

Para o caso de impressão frente e verso em o papel timbrado, coloque a face do lado impresso para
cima, conforme mostrado.
Nota: O item do menu Carregamento de papel permite impressão simples (de um único
lado) de trabalhos em papel timbrado (ou em outra mídia pré-impressa) carregado
especificamente para impressão frente e verso. Consulte Carreg. de Papel para
obter mais informações.
Com um encadernador instalado
Para impressão simples (de um único lado) em papel timbrado, coloque a face do lado impresso para
baixo, conforme mostrado.
42
Page 41

Para o caso de impressão frente e verso em o papel timbrado, coloque a face do lado impresso para
cima, conforme mostrado.
Nota: O item do menu Carregamento de papel permite impressão simples (de um único
lado) de trabalhos em papel timbrado (ou em outra mídia pré-impressa) carregado
especificamente para impressão frente e verso. Consulte Carreg. de Papel para
obter mais informações.
▲
43
Page 42

12
Carregando o alimentador multiuso
O alimentador multiuso pode suportar diversos tamanhos e tipos de papel, como, transparências,
cartões postais, cartões de anotação e envelopes. Ele é útil para impressão de uma única página em
papel timbrado, papel colorido ou outro papel especial.
Tenha sempre em mente os dados de capacidade, dimensões de papel e dicas de operação ao
carregar o alimentador multiuso.
Capacidade
A altura máxima da pilha é de 10 mm (0,4 pol.). O alimentador multiuso pode suportar
simultaneamente:
• 100 folhas de papel de 75 g/m
• 10 envelopes
• 75 transparências
2
(20 lb.)
Dimensões de papel
O alimentador multiuso aceita papel dentro das seguintes dimensões:
• Largura—69,85 mm (2,75 pol.) a 229 mm (9,01 pol.)
• Comprimento—127 mm (5 pol.) a 355,6 mm (14 pol.)
Impressão livre de problemas
• Carregue somente um tamanho de papel ou envelope de cada vez no alimentador multiuso.
• Para conseguir a melhor qualidade de impressão possível, utilize somente mídia de alta
qualidade projetada para uso em impressoras a laser. Para obter mais diretrizes sobre papéis,
consulte Escolhendo material de impressão.
• Para evitar atolamento de papel, não adicione nem remova o papel quando ele ainda estiver
no alimentador multiuso. Isso se aplica a outros tipos de materiais de impressão, também.
• Nunca adicione materiais de impressão no alimentador multiuso com a impressora
imprimindo do alimentador multiuso. Se isso for feito, poderá ocorrer atolamento de papel.
• O material de impressão deverá ser carregado com o lado recomendado para cima e a parte
superior dele entrando primeiro no alimentador multiuso.
44
Page 43

• Não coloque objetos sobre o alimentador multiuso. Além disso, evite pressionar ou aplicar
esforço em excesso sobre ele.
• Não remova a bandeja de papel enquanto um trabalho estiver sendo impresso do alimentador
multiuso ou enquanto a mensagem Ocupada estiver sendo exibida no painel do operador. Se
isso for feito, poderá ocorrer atolamento de papel.
Nota: O alimentador multiuso poderá ser utilizado com o alimentador de envelope
opcional instalado.
Os ícones no alimentador multiuso indicam scomo carregar o alimentador multiuso com papel, como
virar um envelope para impressão e como carregar o papel timbrado para impressão simples e e
frente e verso. Se um encadernador estiver instalado, ele afetará a forma de carregar documentos
timbrados para impressão frente e verso. Consulte Carregando papel timbrado para obter
instruções detalhadas sobre como carregar documentos impressos em papel timbrado.
Papel timbrado
simples
Nota: O item do menu Carregamento de papel no Menu Papel permite impressão
simples (de um único lado) de trabalhos em papel timbrado (ou em outra mídia
pré-impressa) carregado especificamente para impressão frente e verso. Para
obter mais informações, consulte Carreg. de Papel.
Para carregar o alimentador multiuso:
Papel tim brado
frente e verso
Envelope
1 Empurre a lingüeta de lib eração inferior. A porta do alimentador multiuso cai abrindo-se.
45
Page 44

2
Localize a barra de metal na área rebaixada no alimentador multiuso. Afaste totalmente a
barra para acomodar o papel que será usado.
3 Deslize a guia da borda do papel totalmente à direita.
4 Prepare o material de impressão para carregar.
– Flexione o papel e ventile os envelopes de um lado para outro. Não dobre nem enrugue o
papel. Alinhe as bordas em uma superfíc ie nivelada.
46
Page 45

– Segure as transparências pelas bordas e evite tocar o lado de impressão. Ventile a pilha
de transparências para evitar atolamento de papel. Não risque nem deixe suas
impressões digitais sobre as transparências.
5 Use o limitador de altura de pilha como guia para a altura da pilha ao carregar materiais de
impressão.
limitador de altura de pilha
6 Carregue um tipo de material de impressão no alimentador multiuso . Não misture tipos.
Clique em um tópico para obter instruções de carregamento:
– Carregando papel e transparências
– Carregando envelopes
– Carregando papel timbrado
47
Page 46

Carregando papel e transparências
a Carregue o papel com a guia esquerda da pilha contra o limitador de altura de pilha e com
a face do lado de impressão recomendado para cima.
b Continue com a etapa 7.
Carregando enve lopes
a Carregue o lado do flape de envelopes com a área de postagem e o flape à esquerda. A
extremidade do envelope com a área de postagem entra primeiro no alimentador
multiuso.
AVISO: Nunca use envelopes com selos, fechos, fechos de encaixe, janelas,
revestimentos ou adesivos autocolantes. Esses envelopes podem danificar
gravemente a impressora.
Nota: Se ocorrer atolamento de envelope durante a impressão, tente reduzir o número
de envelopes no alimentador multiuso.
b Continue com a etapa 7.
48
Page 47

Carregando papel timbrado
Carregue o papel timbrado de acordo com as opções instaladas na impressora. Clique no tópico que
descreve a configuração de sua impressora.
• Nem uma unidade duplex nem um encadernador
conectado
• Uma unidade duplex, porém, sem o encadernador
conectado
• Um encadernador, mas nenhuma unidade duplex
conectada
• Ambas, uma unidade duplex e um encadernador
conectado
Nem uma unidade duplex nem um encadernador conectado
a
Carregue o papel timbrado para impressão de um único lado com a face do logotipo para
cima, conforme mostrado.
b Continue com a etapa 7.
49
Page 48

Uma unidade duplex, porém, sem o encadernador conectado
a
Carregue o papel timbrado para impressão duplex com a face do logotipo para baixo,
conforme mostrado.
b Continue com a etapa 7.
Nota: O item do menu Carregamento de papel no Menu Papel permite impressão
simples (de um único lado) de trabalhos em papel timbrado (ou em outra mídia
pré-impressa) carregado especificamente para impressão frente e verso. Para
obter mais informações, consulte Carreg. de Papel.
Um encadernador, mas nenhuma unidade duplex conectada
a
Carregue o papel timbrado para impressão de um único lado com a face do logotipo para
cima, conforme mostrado.
b Continue com a etapa 7.
50
Page 49
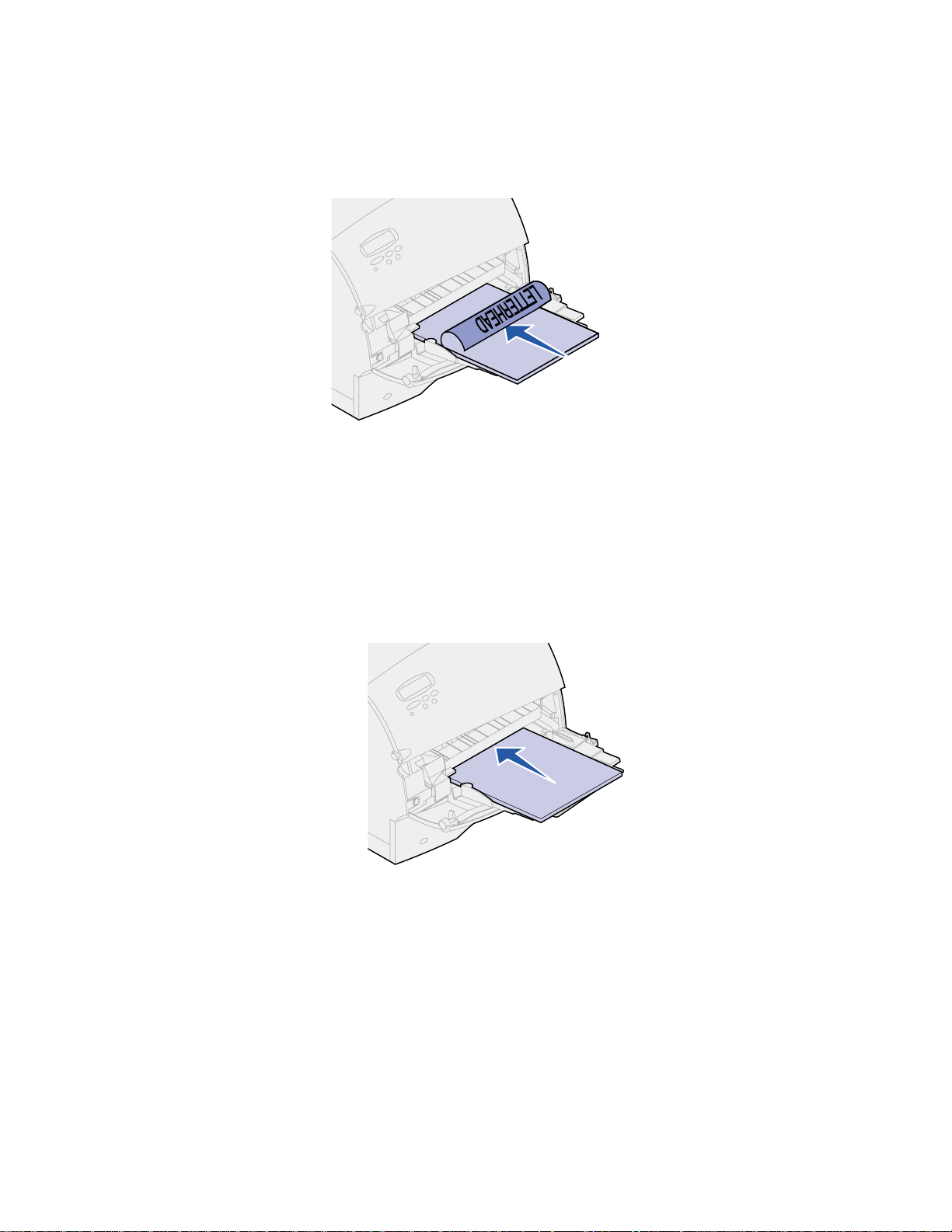
Ambas, uma unidade duplex e um encadernador conectado
a
Carregue o papel timbrado para impressão duplex com a face do logotipo para baixo,
conforme mostrado.
b Continue com a etapa 7.
Nota: O item do menu Carregamento de papel no Menu Papel permite impressão
simples (de um único lado) de trabalhos em papel timbrado (ou em outra mídia
pré-impressa) carregado especificamente para impressão frente e verso. Para
obter mais informações, consulte Carreg. de Papel.
7 Deslize cuidadosamente o material de impressão no alimentador multiuso o mais distante
possível. O esforço sobre o material de impressão pode causar deformação a ele.
51
Page 50

8
Deslize a guia de largura do papel para a esquerda até que ela toque ligeiramente a pilha do
material de impressão. Não dobre o material de impressão.
9 Selecione a origem, o tamanho e tipo de papel de seu software aplicativo e selecione o
tamanho de papel e tipo do painel do operador da impressora.
a O Tamanho do Papel e o Tipo de Papel do alimentador multiuso (Tamanho e Tipo do
Alimentador MP) devem estar definidos para o valor correto para o material de impressão
que está sendo carregado. (Consulte o Tamanho Papel e o Tipo de Papel para obter
informações detalhadas sobre essas configurações.)
b Pressione o Ir para retornar a Pronta.
Nota: As configurações de software podem substituir as configurações do painel do
operador.
Fechando o alimentador multiuso
1 Remova o material de impressão do alimentador multiuso.
52
Page 51

2
Pressione a barra de metal na direção reta para trás para reduzir o alimentador multiuso até
sua posição de comprimento curto.
3 Feche a porta do alimentador multiuso. ▲
53
Page 52

Carregando o alimentador de
13
en velope
1 Ajuste cuidadosamente o suporte de envelope para o tamanho que está sendo carregado:
– Fechado com pletam ente (pressionado em direção à impressora) para envelopes curtos
– Estendido até a posição central de envelopes de comprimento médio
– Aberto totalmente (estendido até seu comprimento máximo) para envelopes longos
AVISO: Não coloque objetos sobre o alimentador de envelopes. Evite pressioná-lo ou
aplicar força excessiva.
2 Levante o peso do envelope para trás em direção à impr es sora. Ele ser á posicionado
adequadamente.
54
Page 53

3
Deslize a guia da borda do envelope totalmente à direita.
4 Flexione uma pilha de envelopes para frente e para trás e, a seguir, endireite as bordas sobre
uma superfície nivelada. Pressione os cantos para alisá-los.
Ventile os envelopes. Isso evita que as bordas dos envelopes fiquem coladas e ajuda-os a ser
alimentados adequadamente.
Nota: Ao carregar envelopes, não exceda a altura máxima da pilha de 64,7 mm (2,55
pol.). O alimentador de envelopes suporta no máximo 85 envelopes (75 g/m
libras encorpado).
2
, 20
55
Page 54

5
Carregue a pilha do lado do flape de envelopes para baixo com a área de postagem e o flape
à esquerda. A extremidade dos envelopes com a área de postagem penetra primeiro no
alimentador de envelopes. Deixe os envelopes da parte inferior da pilha deslizarem no
alimentador de envelopes ligeiramente mais que os da parte superior da pilha.
AVISO: Nunca use envelopes com selos, fechos, fechos de encaixe, janelas,
revestimentos ou adesivos autocolantes. Esses envelopes podem danificar
gravemente a impressora. Consulte Escolhendo envelopes para ob ter mais
informações.
Nota: Não tente carregar mais envelopes forçando-os abaixo do peso do alimentador
de envelopes. Isso resulta em atolamentos.
6 Deslize a guia de borda de envelope para a esquerda até que ela toque ligeiramente a pilha.
Os envelopes não podem estar deformados.
56
Page 55

7
Abaixe o peso do envelope até a pilha.
8 Selecione a origem, o tamanho e tipo de papel de seu software aplicativo.
9 Selecione o tamanho e tipo de papel do painel do operador da impressora:
a O Tamanho do Papel para o alimentador de envelopes (Tam. p/ Alimen. Env.) deve estar
definido como tamanho correto do envelope que está sendo carregado. (Consulte
Tamanho Papel para obter informações detalhadas sobre essa configuração.)
b Pressione o Ir para retornar a Pronta.
Nota: As configurações de software podem substituir as configurações do painel do
operador.
Se ocorre atolamento de envelopes, consulte Eliminando atolamentos de papel.
▲
57
Page 56

Carregando a gaveta para 2.000
14
folhas
Para obter informações sobre como carregar a gaveta para 2.000 folhas, consulte o
Guia do Usuário de Gaveta para 2.000 Folhas no CD de Publicações da Família T Lexmark que
acompanha a impressora.
58
Page 57

15
Ligação de bandejas
A ligação de bandejas ativa o recurso de ligação automática para bandejas quando você usa o
mesmo tamanho e tipo de material de impressão em várias origens de papel (bandejas).
Por exemplo, digamos que você carregou duas bandejas opcionais com material de impressão de
mesmo tamanho e ambas estão configuradas para o mesmo tipo de papel. Quando uma bandeja fica
vazia, a impressora automaticamente seleciona o material de impressão da outra bandeja, uma vez
que a impressora considera a ligação entre as duas bandejas.
Ao usar material de impressão diferente nas bandejas, cada fonte com um material de impressão
diferente deve ter o Tipo de papel configurado para um único valor para desativar o recurso de ligação
automática. Se todas as bandejas não tiverem o mesmo tipo de papel quando estiverem ligadas, você
poderá erroneamente imprimir um trabalho no tipo de papel errado.
59
Page 58

Dicas para evitar atolamentos de
16
papel
Selecionando cuidadosamente os materiais de impressão e carregando-os adequadamente, será
possível evitar atolamento de papel na maioria das vezes. Se ocorre atolamento, siga as etapas
descritas em Eliminando atolamentos de papel. Se a freqüência de atolamento for grande, siga
estas dicas para evitá-los:
• Consulte Carregando o material de impressão para carregar adequadamente o papel. As
guias ajustáveis devem estar corretamente posicionadas.
• Não sobrecarregue as bandejas de papel. A capacidade de papel deve ficar abaixo da marca
indicada internamente na bandeja.
• Não remova as bandejas de papel durante o processamento dos trabalhos de impressão.
• Flexione, ventile e endireite o papel antes de carregá-lo.
• Ventile as pilhas de etiquetas ou transparências antes de carregá-las nas bandejas ou no
alimentador multiuso. Se ocorrer atolamentos usando o alimentador multiuso, tente alimentar
uma folha de cada vez.
• Não carregue papel amassado, enrugado, umedecido ou curvado.
• Não misture tipos de papel ou tamanhos de papel em uma única bandeja.
• Use apenas materiais de impressão recomendados. Consulte Papel recomendado.
• O lado da impressão recomendado é com a face para baixo para impress ão simples quando
se carrega todas as bandejas.
• Mantenha os materiais de impressão armazenados em ambiente aceitável. Consulte Teor de
umidade.
60
Page 59

Substituindo o cartucho de
17
impressão
Peça um novo cartucho de impressão quando aparecer a mensagem Toner baixo pela primeira vez,
de maneira que esteja em seu poder quando o atual não imprimir mais satisfatoriamente. Consulte
Pedindo suprimentos para obter informações sobre como pedir cartuchos de impressão.
Nota: A Lexmark não recomenda que você utilize cartuchos de impressão de terceiros.
Se você assim proceder, não será possível garantir a qualidade de impressão e a
confiabilidade da impressora. Para obter melhores resultados, use os suprimentos
da Lexmark.
Conclua as etapas a seguir para substituir o cartucho de impressão. Consulte a documentação que
acompanha o car tuc ho de impr e ssão para obte r informa ções detalhadas sobre sua instalação.
1 Desligue a impressora e desconecte o cabo de alimentação da impressora.
2 Abra as portas frontais e remova o cartucho de impressão usado.
AVISO: Nunca toque o cilindro fotocondutor localizado na face inferior do cartucho de
impressão. Use os suportes para mãos do cartucho para evitar tocar essa área.
3 Limpe a impressora.
4 Instale o novo cartucho de impressão e feche a porta frontal.
5 Substitua o limpador do fusor se você estiver imprimindo aplicações especiais de etiquetas.
6 Conecte o cabo de alimentação da impressora a uma tomada elétrica ade quad ame nte
aterrada e ligue a impressora.
7 Siga as instruções na caixa do novo cartucho de impressão para devolver o cartucho de
impressão usado para que a Lexmark o recicle.
Ao retornar um cartucho de impressão usado, você contribui para um esforço de reciclagem
mundial sem incorrer em quaisquer ônus.
Nota: A garantia do cartucho de impressão é anulada por reabastecimento não
autorizado.
▲
61
Page 60

18
Substituindo o rolo carregador
Peça um novo kit de rolos carregadores quando aparecerem respingos do toner ou sombras em
segundo plano nas páginas impressas. Consulte Pedindo suprimentos para obter informações
sobre como pedir um rolo carregador.
Conclua as etapas a seguir para substituir o rolo carregador. Consulte a documentação que
acompanha o rolo carregador para obter informações detalhadas sobre sua instalação.
1 Desligue a impressora e desconecte o cabo de alimentação da impressora.
2 Abra as portas frontais e remova o cartucho de impressão.
3 Retire o rolo carregador usado.
4 Instale o novo rolo carregador.
5 Reinstale o cartucho de impressão e feche as portas frontais.
6 Conecte o cabo de alimentação da impressora a uma tomada elétrica ade quad ame nte
aterrada.
7 Redefinindo o contador de manutenção.
62
Page 61

19
Substituindo o rolo de transferência
Peça um novo rolo de transferência quando a impressão estiver fraca, aparecerem respingos do toner
ou sombras em segundo plano nas páginas impressas. Consulte Pedindo suprimentos para obter
mais informações sobre como pedir um rolo de transferência.
Conclua as etapas a seguir para substituir o rolo de transferência. Consulte a documentação que
acompanha o rolo de transferência para obter informações detalhadas sobre sua instalação.
1 Desligue a impressora e desconecte o cabo de alimentação da impressora.
2 Abra as portas frontais e remova o cartucho de impressão.
3 Retire o rolo de transferência usado.
4 Instale o novo rolo de transferência.
5 Reinstale o cartucho de impressão e feche as portas frontais.
6 Conecte o cabo de alimentação da impressora a uma tomada elétrica ade quad ame nte
aterrada.
7 Redefinir o contador de manutenção.
63
Page 62
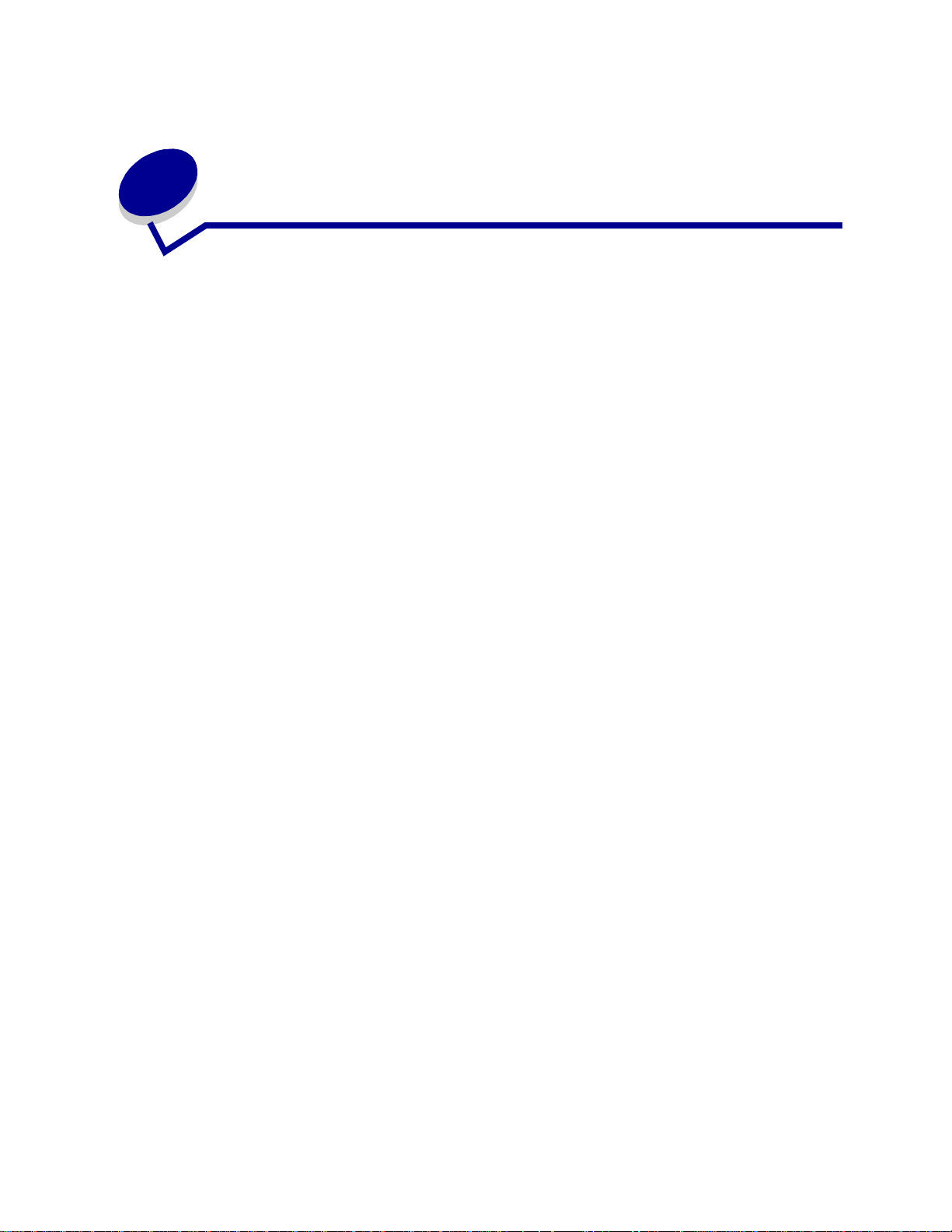
20
Substituindo o conjunto de fusores
Peça um novo conjunto de fusores quando aparecerem respingos do toner ou sombras em segundo
plano nas páginas impressas. Consulte Pedindo suprimentos para obter informações sobre como
pedir um conjunto de fusor.
Conclua as etapas a seguir para substituir o conjunto de fusores. Consulte a documentação que
acompanha o conjunto de fusor es para obte r inform a ções detalhadas sobre sua instalação.
CUIDADO: O conjunto de fusores está quente! Desligue a impressora e espere vinte minutos
antes de trocar o conjunto de fusores.
1 Desligue a impressora, desconecte o cabo de alimentação da impressora e espere vinte
minutos.
2 Remova a tampa superior e todas as opções de saída instaladas. Se uma unidade dúplex
estiver instalada, remova-a.
3 Remova a tampa do fusor.
4 Levante e remova o limpador do fusor.
5 Abra a porta de acesso traseira e remova o redrive.
6 Remova o conjunto do fusor antigo.
Nota: Para obter resultados melhores, use os suprimentos da Lexmark na impressora.
Caso você esteja nos Estados Unidos ou Canadá, ligue para 1-800-438-2468 para
obter informações sobre os Revendedores de suprimentos autorizados da
Lexmark de sua área. Em outros países, entre em contato com o local no qual
comprou sua impressora.
7 Instale o novo conjunto de fusores e recoloque o redrive.
8 Feche a porta de acesso traseira e substitua a tampa do fusor.
9 Se você tiver uma unidade dúplex, reinstale-a. Reinstale todas as opções de saída e a tampa
superior da impressora.
10 Conecte o cabo de alimentação da impressora a uma tomada elétrica adequad ame nte
aterrada.
11 Redefinir o contador de manutenção. ▲
64
Page 63

Substituindo o cartucho de
21
grampos
Quando a mensagem Poucos Grampos ou Grampos vazio aparecer na tela do painel do operador,
conclua as etapas para inserir um novo cartucho de grampo na encadernador. Consulte as ilustrações
no interior da porta de acesso do grampeador para obter mais informações. Para obter informações
sobre como pedir cartuchos de grampos, consulte Pedindo suprimentos.
Nota: Se o Alarme de grampos for ajustado para Único, a impressora pára a impressão
e exibe a mensagem Carregar grmps . Instale um novo cartucho de grampos ou
pressione
Alarme de grampos for ajustado para Contínuo, a impressora exibirá a mensagem
Carregar grmps e continuará a impressão.
1 Abra a porta de acesso do grampeador e remova o suporte do cartucho de grampos puxando
a guia colorida.
Nota: Uma folha parcial de grampos permanecerá no suporte do cartucho de grampo
quando essa mensagem aparecer. Não remova essa folha. Instale um novo
cartucho de grampos para alimentar adequadamente a folha parcial de grampos.
Continuar para limpar a mensagem e continuar a impressão. Se o
2 Remova o cartucho de grampos vazio.
3 Instale o novo cartucho de grampos.
4 Reinstale o suporte de cartucho de grampos e feche a porta de acesso do grampeador.
Grampeador inic ial aparece na tela. A ativação ocorre automaticamente sem criar nenhuma saída
e garante o funcionamento adequado do grampeador. ▲
65
Page 64

Redefinindo o contador de
22
manutenção
Após substituir todos os itens no kit de manutenção, redefina o contador de manutenção:
1 Mantenha pressionados os botões Selecionar e Retornar enquanto liga a impressora.
2 Solte os botões quando aparecer no display a mensagem Efetuando tes te automático.
A impressora realiza sua seqüência de inicialização e, a seguir, aparece o Menu Config. na
primeira linha do display.
3 Pressione Menu até aparecer Reinicializar contador de manut. e, a seguir, pressione
Selecionar.
Reinicializar aparece na segunda linha do display.
4 Pressione Selecionar.
Redefinindo o v alor do c ontador de man utenção aparece rapidamente na tela e, a
seguir, é substituída pelo Menu Config. na linha superior e por Reinicializar contador de
manutenção na segunda linha.
5 Pressione Menu até aparecer Sair do Config. e, a seguir, pressione Selecionar.
Ativando as alte rações de menu aparece rapidamente, seguido por Efetuando teste
automát ico . A impressora retorna ao estado Pronta.
66
Page 65
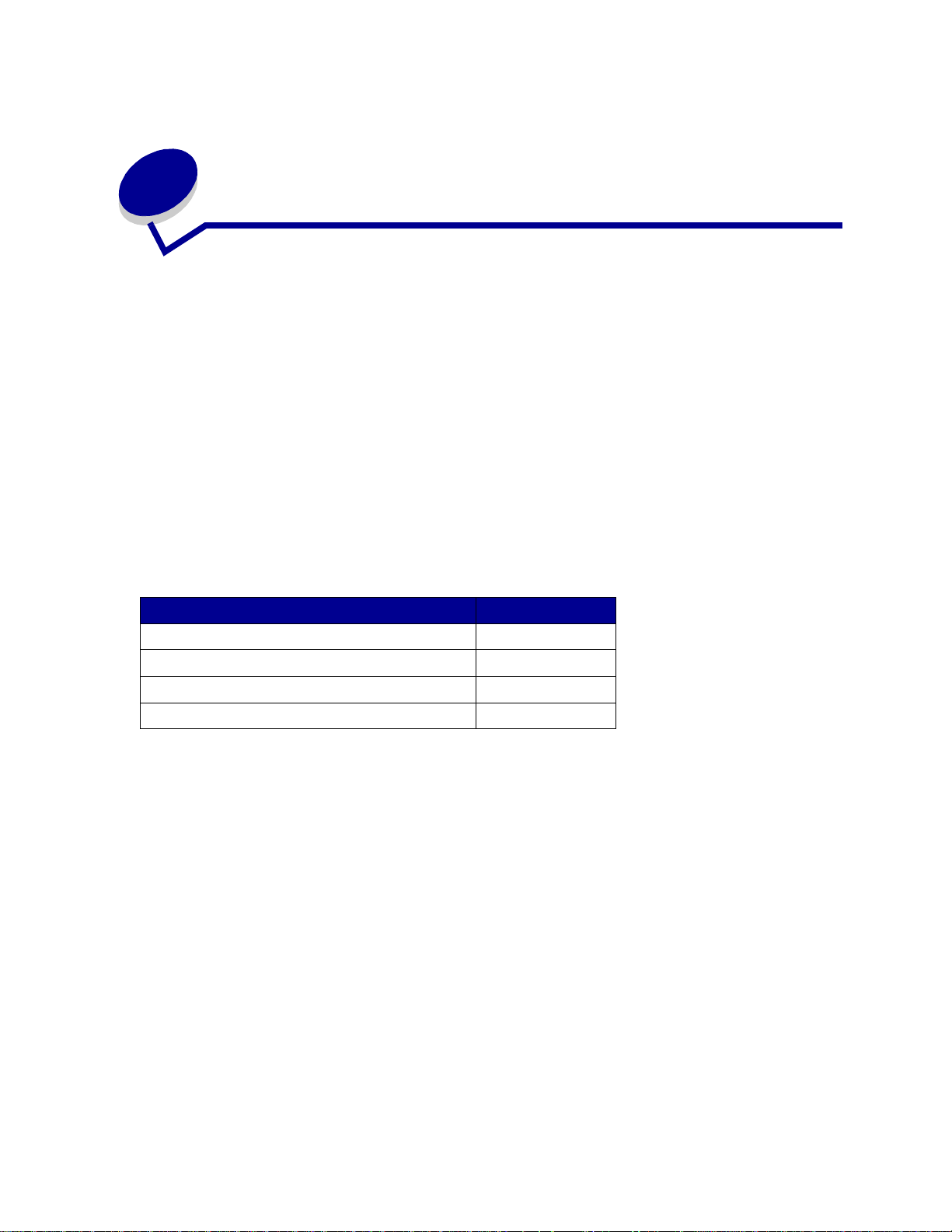
22
P edindo suprimentos
Para obter resultados melhores, use os suprimentos da Lexmark na impressora. Se você estiver nos
EUA ou no Canad á, ligue para 1-800-438-2468 a fim de obter informações sobre os Revendedores de
suprimentos autorizados da Lexmark em sua cidade ou visite o site da Lexmark na Web em
www.lexmark.com. Em outros países, entre em contato com o local no qual você adquiriu sua
impressora.
Kit de manutenção
80 Manutenção p rogramada aparece no display após 300.000 páginas terem sido impressas para
informá-lo que é hora de substituir os itens de manutenção da impressora. Faça o pedido de um kit de
manutenção quando 80 Manutenção programada aparecer pela primeira vez no display. O kit de
manutenção contém todos os itens necessários para fazer a troca do conjunto do fusor, do rolo
carregador e do rolo de transferência. Consulte a tabela a seguir para obter o número de peça do kit
de manutenção para sua impressora específica.
Descrição Número da peça
Kit de manutenção para T622(n) 220 V, 875 W 99A2410
Kit de manutenção para T622(n) 115 V, 875 W 99A2411
Kit de manutenção para T620(n) 220 V, 875 W 11K2407
Kit de manutenção para T620(n) 115 V, 875 W 11K2408
Para obter informações sobre o encadernadao, consulte o Guia de referência do StapleSmart que
acompanha o encadernador.
Cartuchos de impressão
Peça um novo cartucho de impressão quando aparecer a mensagem Toner baixo pela primeira vez,
de maneira que esteja em seu poder quando o atual não imprimir mais satisfatoriamente.
67
Page 66

Três cartuchos de impressão Prebate™ e dois cartuchos de preço normal são projetados
especificamente para sua impressora:
Cobertura de
Cartucho de impressão Prebate
número da peça
12A6860 10.000 páginas
1
Rendimento médio
impressão
(aproximada)
12A6865 30.000 páginas
12A6869 (Cartucho de etiquetas, fo rnecido com
um Limpador de fusor de etiquetas
1
Vendido a um preço especial com a condição que você retorne seus cartuchos vazios
somente para a Le x mark P ara os cartuchos de pre ço normal sem esses termos, faça o pedido
da peça número 12A6760 (10.000 páginas) ou 12A6765 (30.000 páginas).
2
Limpadores de fusor de etiquetas não são recomendados para impressão em frente e verso.
2
)
30.000 páginas
5%
Limpador de fusor de etiquetas
Um limpador especial de fusor de etiquetas deve ser usado para aplicativos de etiquetas a fim de
otimizar a confiabilidade da alimentação. Eles estão incluídos na caixa do cartucho de impressão
quando você solicita o número de peça 12A6869. V ocê também pode pedir esse item separadamente
usando o número de peça 99A 072 5.
Limpadores de fusor de etiquetas não são recomendados para impressão em frente e verso.
Rolo carregador
Solicite o número de peça 99A1017.
Rolo de transferência
Solicite o número de peça 99A1015.
Grampos
O cartucho de grampos contém 3.000 grampos. Use o número de p eça 11K3188 para pedir um
pacote de três cartuchos de grampos.
68
Page 67

Conjunto de fusores
Faça o pedido de um conjunto de fusores quando 80 Manutenção programada aparecer pela
primeira vez no display. Consulte a tabela a seguir para obter o número de peça do conjunto de
fusores para sua impressora específica.
Descrição Número da peça
Conjunto de fusores para a T622(n)
115 V, 875 W
Conjunto de fusores para a T622(n)
220 V, 875 W
Conjunto de fusores para a T620(n)
115 V, 875 W
Conjunto de fusores para a T620(n)
220 V, 875 W
▲
99A2405
99A2404
99A2402
99A2401
69
Page 68

23
Armazenando suprimentos
Mantenha os supriment os na embalagem original até estar pronto para instalá-los.
Não armazene os suprimentos em:
• Temperaturas maiores que 43ºC (110ºF)
• Ambientes com alterações extremas na umidade ou
temperatura
• Luz solar direta
• Lugares empoeirados
• Carro durante muito tempo
• Ambientes nos quais estejam presentes gases corrosivos
• Ambientes com maresia
70
Page 69

Verificando uma impressora que
24
não responde
Quando ocorrer um problema, primeiramente verifique se:
• o cabo de alimentação da impressora está ligado na impressora e em uma tomada
devidamente aterrada;
• o interruptor da impressora está ligado;
• a tomada não está desligada por alguma chave ou interruptor;
• outro equipamento elétrico conectado à tomada está funcionando;
• Experimente desligar a impressora, espere cerca de 10 segundos e ligue-a novamente.
Normalmente, isto corrige o problema.
• As configurações do driver da impressora estão corretas.
Nota: Se aparecer uma mensagem de erro, consulte Entendendo as mensagens da
impressora.
71
Page 70

25
Eliminando atolamentos de papel
Selecionando cuidadosamente os materiais de impressão e carregando-os adequadamente, será
possível evitar atolamento de papel na maioria das vezes. (Veja as sugestões em, Dicas para evitar
atolamentos de papel.) Se ocorrem atolamentos de papel, siga as etapas descritas nesta seção.
Para solucionar as mensagens de atolamento de papel, você deve remover todo o papel do caminho
do papel. Pression e
página que atolou se Recuperação de atolamento estiver definido como Ativado ou Auto; no entanto,
a definição Auto não garante que a página seja impressa.
Identificando áreas de atolamento de papel
Consulte o diagrama on page 73 para identificar o trajeto do papel pela impressora e das opções e as
áreas nas quais podem ocorrer os atolamentos. O trajeto varia dependendo da origem do papel e da
bandeja de saída.
Continuar para retomar a impressão. A impressora imprime uma nova cópia da
72
Page 71

2
Nota: Se ocorre r um atolamento
no alimentador multiuso, você
receberá a mensagem
250 Atolamento de
. A mensagem
papel
260 Atolamento de papel
é mostrada aqui no caso de um
atolamento no alimentador de
envelopes opcional. Ambos os
tipos de atolamento ocorrem da
mesma forma.
60 Paper Jam
250 Paper Jam
24x Paper Jam
24x Atolamento de Papel
Nota:
pode ocorrer em qualquer uma das
bandejas de papel, in clusive na gave ta
para 2.000 folhas. x indica a bandeja
na qual se localiza o atolamento. Os
atolamentos podem ocorrer entre
duas ou três bandejas, na superfície
inclinada de uma bandeja ou entre
uma bandeja, a unidade duplex e a
bandeja integrada das impressoras.
201 Paper Jam
200 Paper Jam
230 Paper Jam
Nota: 27x Atolamento de papel
pode ocorrer no expansor de saída
(mostrado na ilustração), na caixa de
correio com 5 bandejas ou no
empilhador de saída de alta
capacidade. x indica a opção de saída.
As áreas de atolamento mostradas
podem estar em qualquer opção de
saída.
27x Paper Jam
28x Atolamento de papel
Nota: 28x Atolamento de
papel ocorre somente na
opção encadernador.
202 Paper Jam
230 Paper Jam
Acessando áreas de atolamento de papel
Abra as portas e tampas, remova as bandejas de papel e as opções de acesso às áreas de
atolamento de papel. Se sua impressora tiver um alimentador multiuso, é possív el ver quando a porta
frontal inferior estará aberta. A figura mostra o local das origens do papel e as possíveis áreas de
atolamento.
Caixa de correio com
5 bandejas, porta traseira
Expansor de saída,
porta traseira
(empilhador de saída alta
capacidade e encadernador
não mostrados)
Porta traseira da impressora
Unidade duplex opcional,
porta traseira
Porta frontal inferior
(para baixo quando o
alimentador de envelopes
está instalado)
Bandeja in tegrada
Porta frontal superior
Alimentador de
envelopes
Unidade duplex opcional,
tampa de acesso frontal
Bandejas de papel
opcionais
Nota: todas as ilustrações nesta
seção mostram a impressora em sua
configuração padrão, a não ser que
seja necessário mostrar opções de
entrada ou saída.
73
Page 72

200 e 201 Atolamento de papel Remover cartucho
A mensagem 200 Atolamento de papel indica que ocorreu atolamento de papel na área sob o
cartucho de impressão. Essa situação requer a remoção do cartucho de impressão da impressora.
Uma mensagem 201 Atolamento de papel indica que o atolamento está mais no interior da
impressora.
Nota: Para solucionar a mensagem, retire todo o papel preso no trajeto do papel.
1 Aperte as travas de liberação para abrir as portas frontais superiores e inferiores.
CUIDADO: A parte traseira do interior da impressora está quente.
2 Ao segurar o cartucho de impressão pela garra prendedora, puxe-o para cima em direção à
porta frontal superior e, a seguir, puxe-o em sua direção.
AVISO: Nunca toque no cilindro fotocondutor na parte inferior do cartucho de impressão.
Use a alça do cartucho para evitar tocar essa área.
Coloque o cartucho de impressão ao lado.
Nota: Não deixe o cartucho de impressão exposto à luz por períodos longos.
3 Empurre cuidadosamente a alavanca de liberação do rolo de alimentação para trás.
74
Page 73

4
Puxe o papel para cima e em sua direção.
Nota: O papel pode estar coberto com pó de toner, que pode manchar roupas e pele.
Se o papel não sair imediatamente ao ser puxado, não insista. Será necessário acessar o
papel a partir da porta traseira. Consulte Entre o alimentador de envelopes e a impressora
para obter mais informações.
5 Reinstale o cartucho de impressão.
6 Feche as portas frontais superior e inferior.
202 Atolamento de papel Abrir porta traseira
Os atolamentos que causam uma mensagem 202 Atolamento de papel requerem a abertura da
porta traseira.
Nota: Para solucionar a mensagem, retire todo o papel preso no trajeto do papel.
Para obter instruções de como limpar o atolamento, clique na área na qual ocorreu o atolamento:
• Antes de chegar na gaveta de saída padrão
• Ao sair para a bandeja de saída padrão
75
Page 74

Antes de chegar na gaveta de saída padrão
1
Abra a porta traseira.
2 Remova o papel puxando-o pela parte visível.
– Se a seção central do papel for visível, segure-o dos dois lados e cuidadosamente puxe-o
para fora.
– Se o papel ainda estiver na área do fusor, abra a porta frontal superior e retire o papel.
– Se a ponta do papel for visível, puxe-o diretamente para fora.
Se o papel não sair imediatamente ao ser puxado, não insista. Remova o cartucho de
impressão e, a seguir, puxe-o para fora.
3 Feche a porta traseira.
76
Page 75

Ao sair para a bandeja de saída padrão
Puxe o papel para fora.
Se o papel não sair imediatamente ao ser puxado, não insista. Abra a porta frontal superior e puxe o
papel para fora.
77
Page 76

230 Atolamento de papel Verificar Duplex
Os atolamentos que causam uma mensagem 230 Atolamento de papel requerem a abertura da
tampa de acesso frontal da unidade duplex.
Nota: Para solucionar a mensagem, retire todo o papel preso no trajeto do papel.
1 Abra a porta traseira da unidade duplex.
2 Olhe debaixo da porta traseira da unidade duplex procurando pela ponta do papel para
determinar como este está atolado:
– Se um pedaço pequeno estiver visível dento da unidade duplex próximo à superfície
interior, segure-o e puxe-o. Se você não conseguir segurá-lo, consulte step 6.
– Se apenas um pedaço pequeno estiver visível na parte traseira da impressora, não tente
puxá-lo. Talvez seja mais fácil acessá-lo a partir do interior da impressora. Para obter
instruções, consulte 200 e 201 Atolamento de papel Remover cartucho.
– Se a maior parte do papel estiver visível, continue com as etapas seguintes.
3 Puxe o papel para cima e em sua direção se estiver nesta posição:
78
Page 77

4
Puxe-o para baixo se estiver nesta posição:
5 Feche a porta traseira duplex.Certifique-se de que ela tenha se encaixado no local correto.
6 Localize as áreas de reentrância de cada lado da tampa de acesso frontal duplex.
7 Puxe devagar a tampa de acesso frontal da unidade duplex para fora.
79
Page 78

8
Se a ponta do papel estiver visível, puxe-o para cima e para fora.
Se o papel não estiver visível, continue com a step 9. Caso contrário, feche a tampa de
acesso frontal duplex.
9 Deslize a bandeja integrada para fora.
10 Remova as folhas que estejam na tampa de acesso frontal duplex.
Visualização do interior da unidade duplex
11 Deslize a tampa de acesso frontal duplex novamente para dentro da unidade duplex.
Certifique-se de que ela tenha se encaixado no local correto.
12 Deslize a bandeja integrada para trás e para dentro da impressora.
80
Page 79

24x Atolamento de papel Verificar bandeja x
Os atolamentos em quatro áreas resultam em uma mensagem 24x Atolamento de papel , onde x
representa o número da bandeja onde o atolamento ocorreu.
Nota: Para solucionar a mensagem, retire todo o papel preso no trajeto do papel.
Para obter instruções de como limpar o atolamento, clique na área na qual ocorreu o atolamento:
• Na superfície inclinada de uma bandeja ou entre duas bandejas
• Entre três bandejas
(Isso pode ocorrer se você estiver usando papel ofício nas bandejas ou se houver uma gaveta
opcional para 250 folhas instalada com outras gavetas opcionais.)
• Entre a bandeja, a unidade duplex e a bandeja integrada
• Entre o alimentador de envelopes e a impressora
• Na gaveta para 2.000 folhas
Na superfície inclinada de uma bandeja ou entre duas bandejas
1 Puxe a bandeja de papel até que fique metade para fora da unidade de suporte.
2 Remova o papel baseado em como ele está atolado:
– Se o papel estiver na superfície ou na inclinação da frente da bandeja, puxe-o para fora.
– Se o papel estiver na área de passagem entre duas bandejas, puxe-o para cima e para
fora.
81
Page 80

– Se você não vê alguma ponta do material de impressão, consulte Entre três bandejas
para remover o atolamento.
3 Deslize a bandeja de papel novamente para dentro da unidade de suporte.
Entre três bandejas
Esse tipo de atolamento pode ocorrer se você estiver usando papel ofício nas bandejas ou se houver
uma gaveta opcional para 250 folhas instalada com outras gavetas opcionais.
1 Puxe a bandeja de papel da unidade de suporte. Se somente um pedaço pequeno do papel
estiver visível, não puxe o papel para removê-lo.
2 Empurre a bandeja de papel com cuidado novamente para a unidade de suporte.
3 Puxe a bandeja de papel da unidade de suporte localizada acima da bandeja que você
acabou de fechar.
4 Puxe o papel para cima ou para baixo. Se ele não sair com facilidade em uma direção,
experimente a outra.
82
Page 81

5
Empurre a bandeja de papel novamente para a unidade de suporte.
Nota: Se ocorrer esse tipo de atolamento, é possível que haja outro sob o cartucho de
impressão. Remova o cartucho de impressão e qualquer papel atolado e reinstale
o cartucho de impressão.
Entre a bandeja, a unidade duplex e a bandeja integrada
1 Puxe a bandeja de papel da unidade de suporte. Se somente um pedaço pequeno do papel
estiver visível, não puxe o papel para removê-lo.
2 Puxe lentamente a tampa de acesso frontal duplex para fora da unidade duplex.
83
Page 82

3
Puxe a bandeja integrada para fora da impressora.
Se você vir a borda do papel na bandeja integrada:
a Puxe o papel para baixo e para fora.
b Empurre a bandeja para dentro da impressora.
c Empurre a tampa de acesso frontal duplex novamente para dentro da unidade duplex.
Certifique-se de que ela tenha se encaixado no local correto.
Se você não vir a borda do papel na bandeja integrada:
a Empurre a bandeja novamente para dentro da impressora.
b Abra as portas frontais superior e inferior da impressora.
c Remova o cartucho de impressão.
AVISO: Nunca toque no cilindro fotocondutor na parte inferior do cartucho de impressão.
Use a alça do cartucho para evitar tocar essa área.
Você deverá v er a borda de saída do papel agora.
Nota: O papel pode estar coberto com pó de toner, que pode manchar roupas e pele.
d Empurre cuidadosamente a alavanca de liberação do rolo de alimentação para trás.
84
Page 83

e Puxe o papel.
f Reinstale o cartucho de impressão.
Alinhe os deslizadores do cartucho de impressão com os slots da base do cartucho de
impressão. Use as setas coloridas dentro da impressora para facilitar a colocação.
Conduza o cartucho de impressão para baixo até encaixá-lo em seu lugar.
g Feche as portas frontais superior e inferior da impressora.
h Empurre a bandeja de papel para dentro da impressora.
85
Page 84

Na gaveta para 2.000 folhas
1
Abra a porta de carregamento.
2 Pressione o botão de descida do elevador.
3 Remova o atolamento de papel. Retire todo o papel do trajeto do papel da gaveta e da
impressora.
Botão de descida
do elevador
4 Certifique-se de que a pilha de papel está organizada e alinhada; caso contrário poderá
ocorrer outro atolamento de papel.
5 Feche a porta.
6 Espere alguns segundos para que o elevador chegue ao topo.
7 Pressione Continuar para continuar a impressão.
250 Atolamento de papel Verif. Alim. MF
Puxe lentamente o material de impressão em que ocorreu o atolamento para fora do alimentador
multiuso.
Nota: Para solucionar a mensagem, retire todo o papel preso no trajeto do papel.
86
Page 85

260 Atolamento de papel Verif. Alim. Env.
O atolamento de envelope pode ocorrer em duas áreas.
Nota: Para solucionar a mensagem, retire todo o papel preso no trajeto do papel.
Para obter instruções de como limpar o atolamento, clique na área na qual ocorreu o atolamento:
• Na entrada do alimentador de envelopes
• Entre o alimentador de envelopes e a impressora
Na entrada do alimentador de envelopes
Como o alimentador de envelopes recebe os envelopes a partir da parte inferior da pilha, o
atolamento ocorre com o envelope inferior.
1 Levante o peso para envelopes.
2 Mova o peso do envelope para trás em direção à impressora.
3 Remova a pilha de envelopes do alimentador de envelopes.
4 Puxe lentamente o envelope que ocasionou o atolamento em sua direção.
5 Recoloque a pilha de envelopes do alimentador de envelopes.
6 Ajuste a guia da borda do envelope.
7 Coloque o peso do envelope na pilha.
Nota: Se os atolamentos de envelope continuarem ocorrendo, repita estas etapas e
alimente um único envelope entre as etapas 4 e 5. Isso pode solucionar o
problema.
87
Page 86

Entre o alimentador de envelopes e a impressora
1
Levante o peso para envelopes.
2 Mova o peso do envelope para trás, em d i reção à impressora.
3 Remova a pilha de envelopes do alimentador de envelopes.
4 Empurre o suporte de envelopes para a posição fechada.
5 Abra a porta frontal superior da impressora.
6 Puxe o alimentador de envelopes levemente e para fora da impressora. Coloque-o ao lado.
88
Page 87

7
Puxe o envelope para fora da impressora.
Nota: Talvez seja necessário remover o cartucho de impressão para retirar o envelope.
Consulte reinstalar o cartucho de impressão para obter instruções.
8 Reinstale o alimentador de envelopes. Certifique-se de que ele tenha se encaixado no local
correto.
9 Feche a porta frontal superior da impressora.
10 Recoloque a pilha de envelopes no alimentador de envelopes.
11 Ajuste a guia da borda do envelope.
12 Coloque o peso do envelope na pilha.
27x Atolamento de papel
Verif. Tabul. x
Os atolamentos em duas áreas resultam em uma mensagem 27x Atolamento de papel, onde x
representa o número da bandeja onde o atolamento ocorreu.
Nota: Para solucionar a mensagem, limpe todo o papel do trajeto do papel.
Os atolamentos de papel em opções de saída (expansor de saída, empilhador de saída de alta
capacidade ou caixa de correio com 5 bandejas) podem estar:
• Em uma bandeja de saída opcional
• Entre bandejas opcionais
89
Page 88

Em uma bandeja de saída opcional
O papel atola ao sair para uma bandeja de saída opcional e:
• Uma grande parte do papel é visível
• Uma pequena parte do papel é visível
Uma grande parte do papel é visível
1 Puxe o papel. Se o papel não sair imediatamente ao ser puxado, não insista. Continue na
próxima etapa.
2 Empurre as travas da porta traseira da saída opcional em direção ao centro. A porta traseira
se abrirá.
Nota: Abra as duas portas traseiras se o atolamento ocorrer em um empilhador de
saída de alta capacidade.
90
Page 89

3
Solte o papel se este estiver preso nos rolos do alimentador e puxe-o para fora.
4 Feche todas as portas traseiras da saída opcional.
Uma pequena parte do papel é visível
Tente puxar o papel pela frente da bandeja. Se não obtiver êxito, realize as seguintes etapas.
1 Empurre as travas da porta traseira da saída opcional em direção ao centro. A porta traseira
se abrirá.
2 Repita para a bandeja opcional instalada sobre a bandeja onde ocorreu o atolamento.
Nota: Abra as duas portas traseiras se o atolamento ocorrer em um empilhador de
saída de alta capacidade.
91
Page 90

3
Puxe o papel para fora da saída opcional.
4 Feche todas as portas traseiras. Certifique-se de que todas as travas da porta traseira
estejam fechadas.
Entre bandejas opcionais
1 Empurre as travas da porta traseira da saída opcional em direção ao centro. A porta traseira
se abrirá.
2 Repita para a bandeja opcional instalada sobre a bandeja onde ocorreu o atolamento.
Nota: Se o atolamento ocorrer em um empilhador de saída de alta capacidade, pode
ser necessário abrir ambas as portas traseiras.
92
Page 91

3
Puxe o papel para fora da saída opcional.
4 Feche todas as portas traseiras. Certifique-se de que todas as travas da porta traseira estão
fechadas.
28x Atolamento de papel
Atolamentos no encadernador opcional podem resultar em uma mensagem 28x Atolamento de
papel, na qual x representa as áreas específicas de atolamento. A segunda linha do painel do
operador indica a área do atolamento.
As possíveis mensagens 28x Atolamento de papel incluem:
• 280 Atolamento de papel Ve rif. encadern.
• 281 Atolamento de papel Ve rif. encadern.
Nota: Consulte Eliminando atolamentos de grampos para obter informações sobre as
mensagens 28x Atolamento dos grampos .
280 Atolamento de papel
Verif. encadern.
1 Empurre as travas da porta traseira do encadernador em direção ao centro. A porta traseira
se abrirá.
93
Page 92

2
Puxe o papel para fora do encadernador.
3 Feche a porta traseira. Certifique-se que as travas estejam fechadas.
281 Atolamento de papel
Verif. encadern.
1 Levante a borda frontal da tampa da bandeja de saída do encadernador até que ela trave na
posição vertical.
2 Remova a pilha de papel.
3 Feche a tampa da bandeja de saída do encadernador. ▲
94
Page 93

Eliminando atolamentos de
26
grampos
Atolamentos no encadernador opcional podem resultar em uma mensagem 28x Atolamento de
grampos , na qual x representa as áreas específicas de atolamento. A segunda linha do painel do
operador indica a área de atolamento.
Possíveis mensagens 28x Atolamento de grampos incluem:
• 282 Atolamento de Grampo s Verifique o gramp eador
• 283 Atolamento de Grampo s Verifique o gramp eador
Nota: Consulte Eliminando atolamentos de papel para obter informações sobre
mensagens 28x Atolamento de papel.
282 Atolamento de Grampos
Verifique o grampeador
1 Levante a borda frontal da tampa da bandeja de saída do encadernador até que ela trave na
posição vertical.
95
Page 94

2
Remova a pilha de papel.
3 Continue com etapa 1 na página 96.
283 Atolamento de Grampos
Verifique o grampeador
1 Pressione a lingüeta para abrir a porta de acesso do grampeador.
96
Page 95

2
Puxe firmemente a lingüeta colorida para remover o cartucho de grampo do grampeador.
grampeador
suporte do cartucho de grampo
3 Gire o suporte de cartucho como pode ser visto na ilustração da etapa 4.
4 Use a guia de metal para levantar a caixa de grampo e, a seguir, puxe a folha de grampos.
Jogue fora a folha inteira.
caixa de grampo
5 Remova quaisquer grampos soltos anexados no interior da caixa de grampo.
6 Olhe pela cobertura de limpeza na parte inferior do suporte de cartucho para certificar-se de
que nenhum grampo esteja atolado na garganta de entrada.
97
Page 96

7
Pressione para baixo a caixa de grampo até que ela se encaixe firmemente no lugar.
8 Empurre o suporte do cartucho firmemente para dentro do grampeador até que o suporte do
cartucho se encaixe no lugar.
9 Feche a porta de acesso do grampeador.
Grampeador inic ial aparece na tela do painel do operador. A ativação ocorre
automaticamente para garantir que o grampeador esteja funcionando adequadamente.
10 Feche a tampa da bandeja de saída do encadernador. ▲
98
Page 97

27
Resolvendo prob lemas de displa y
Se a ação corretiva sugerida não resolver o problema, chame seu representante de serviços.
Problema Ação
O painel do operador mostra
somente losangos ou
aparece em branco.
As configurações de menu
alteradas no painel do
operador não têm efeito.
• Desligue a impressora, espere cerca de 10 segundos e ligue-a novamente.
• Efetuando teste automático apare ce no p ain el do o perador. Quando o
teste for concluído, será exibida a mensagem Pronta.
Se as mensagens não aparecerem, desligue a impressora e entre em contato
com o Suporte Técnico da Lexmark.
As configurações no software aplicativo, no driver da impressora ou nos
utilitários da impressora estão subs tituindo as configurações efetuadas no
painel do operador.
• Altere as configurações do menu no driver da impressora, nos utilitários da
impressora ou no software aplicativo ao invés de no painel do operador.
• Desative as config urações no driver da impressora, nos utilitários da
impressora ou no software aplicativo de forma que possa alterar as
configurações no painel do operador.
99
Page 98

Solucionando prob lemas de
28
impressão
Se a ação corretiva sugerida não resolver o problema, chame seu representante de serviços.
Problema Ação
O trabalho não foi impresso ou
foram im pres so s caracteres
incorretos.
O trabalho não foi impresso ou
foram im pres so s caracteres
incorretos (continuação).
Antes de enviar um trabalho para impressão, verifique se a mensagem
Pronta aparece no painel do operador. Pressione
Pronta.
Certifique-se de que exista material de impressão carregado na impressora.
Pressione Ir para retornar à opção Pronta.
Verifique se a impressora está usando a linguagem correta.
Verifique se você está usando o driver de impressora correto.
Verifique se o cabo paralelo, serial, ethernet ou USB está firmemente
conectado na parte posterior da impressor a . Ce rtifique-se de est ar us ando o
cabo correto. Use o cabo paralelo compatível com o padrão IEEE 1284.
Recomendamos n úmero da peça Lexm ark 1329605 (10 pés) ou 1427 498 (20
pés). Se você usar o RS-232 Serial, verifique se está sendo utilizado um
cabo de modem nulo.
Se a impressora estiver conectada por uma caixa comutadora, tente uma
conexão direta.
Verifique se o tamanho de papel correto foi selecionado pelo painel do
operador no driver da impressora ou no software aplicativo.
Certifique-se que Comutação por PCL e Comutação por PS estejam
definidas como Ativada.
Se estiver usando um spooler de impressão, verifique se o spooler não está
parado.
Se você imprimir por uma rede ou em um computador Macintosh, consulte
Problemas de impressão em rede.
Ir para retornar ao estado
A impressora está conectada à
porta USB, mas não imprime.
Verifique a interface da impressora no Menu Configuração.
Determine qual interface de host você está usando. Imprima uma página de
configurações de menu para verificar se as configurações atuais de interface
estão corretas. Consulte Imprimindo a página de configurações de menu.
Se você estiver usando uma interface serial:
• Certifique-se de que Aceitar DSR esteja definido como Desativado.
• Verifique as configurações de bits de dados, paridade, transmissão e
protocolo. As configurações da impressora e do computador host devem
coincidir.
Certifique-se de estar usando o Windo ws 98, Win dows 2000, Wi ndows Me ou
outro sistema operacional compatível com USB suportado pela Lexmark.
100
Page 99

Problema Ação
Estão ocorrendo erros de
alimentação ou de alimentação
múltipla de material de
impressão.
Estão ocorrendo erros de
alimentação ou de alimentação
múltipla de material de
impressão (continuação).
Verifique se o material de impressão a ser utilizado corresponde às
especificações da sua i mpress ora . Cons ulte Imp rimindo as especifi cações
de material para obter mais detalhes .
Flexione o material de impressão para frente e para trás antes de carregá-lo
em qualquer uma das origens de papel.
Verifique se o material de impressão está carregado corretamente.
Verifique se as guias de largura e comprimento do papel estão ajustadas
corretamente nas origens do papel.
Não coloque papel demais nas origens do papel.
Não force o material de impressão no alimentador multiuso ao carregá-lo.
Caso contrário, o alimentador poderá ficar envie sado ou deformado.
Remova qualquer material de impressão ondulado das origens do papel.
Carregue o lado da impressão recomendado corretamente para o tipo de
material de impressão que estiver usando. Consulte Carregando o material
de impressão para obter mais informações.
Coloque uma quantidade menor de material de impressão nas origens do
papel.
Vire o material de impressão ao contrário ou de cima para baixo e tente
imprimir novamente para ver se a alimentação melhorou.
Não misture tipos diferentes de material de impressão.
Não misture resmas de material de impressão.
Está ocorrendo um erro de
alimentação ou de alimentação
múltipla de envelopes.
Quebra de páginas em lugares
inesperados.
O trabalho está imprimindo na
origem de papel errada ou no
material de impressão errado.
O papel não está sendo
empilhado corretamen te nas
bandejas de saída.
A impressora não está
imprimindo páginas frente e
verso.
▲
Remova as folhas superior e inferior de uma resma antes de carregar o
material de impressão.
Carregue uma origem do papel somente quando ela estiver vazia.
Remova a pilha de envelopes do alimentador de envelopes. Carregue um
envelope, alimente-o pela impressora e, depois, recarregue a pilha de
envelopes no alimentador de envelopes.
Verifique a configuração de Tempo de espera de impressão no Menu
Configuração. Melhore a configuração.
V erifique a configur ação Tipo de P apel no Men u P apel no paine l do oper ador
da impressora e no driver da impressora.
• Vire ao contrário a pilha de papel na bandeja ou no alimentador multiuso.
• V erifique se está usan do o tamanho de pap el compatív el com suas opções
de saída. Consulte a Imprimindo as especificações de material.
• Certifique-se de que a opção Frente e Verso esteja selecionada no Menu
Encadernação e no driver da impressora.
• Verifique se existe memória suficiente instalada na impressora.
101
Page 100

Resolvendo problemas na qualidade
29
de impressão
Se a ação corretiva sugerida não resolver o problema, chame seu representante de serviços.
Problema Ação
A impressão está muito clara. • O toner pode e star baixo. Para utilizar o res tante do ton er , rem ov a o cartucho
O toner mancha ou imprime
fora da página.
O toner está aparecendo na
parte de trás da página
impressa.
segurando nas alças com ambas as mãos. Com as setas do cartucho
apontando para ba ixo, agite o cartucho de impressão par a frent e e par a trás.
Reinstale o cartucho e pressione Ir.
• Altere a configuração Tonalidade do toner no Menu Qualidade.
• Se estiver imprimindo em uma superfície de impressão irregular, altere as
configuraçõe s de P eso do papel e Te xtura do p apel no Men u P ape l. Consulte
Tipo de Papel.
• Verifique se o material de impressão correto está sendo utilizado.
• Se estiver imprimindo em uma superfície de impressão irregular, altere as
configuraçõe s de P eso do papel e Te xtura do p apel no Men u P ape l. Consulte
Tipo de Papel.
• V erifiqu e se o material de impre ssão e stá nas e spe cific ações da im pressor a.
Consulte Imprimindo as especificações de material para obter mais
detalhes.
• Se o problema continuar, ligue para o Suporte T écnico da Le xm ark.
Há toner no rolo de transferência. Para evitar que isso ocorra, não carregue
material de impressão menor do que o tamanho de página do trabalho a ser
impresso.
Abra e feche a porta frontal superior da impressora para executar o ciclo de
configuração da impressora e limpar o rolo de transferência.
102
 Loading...
Loading...