Page 1
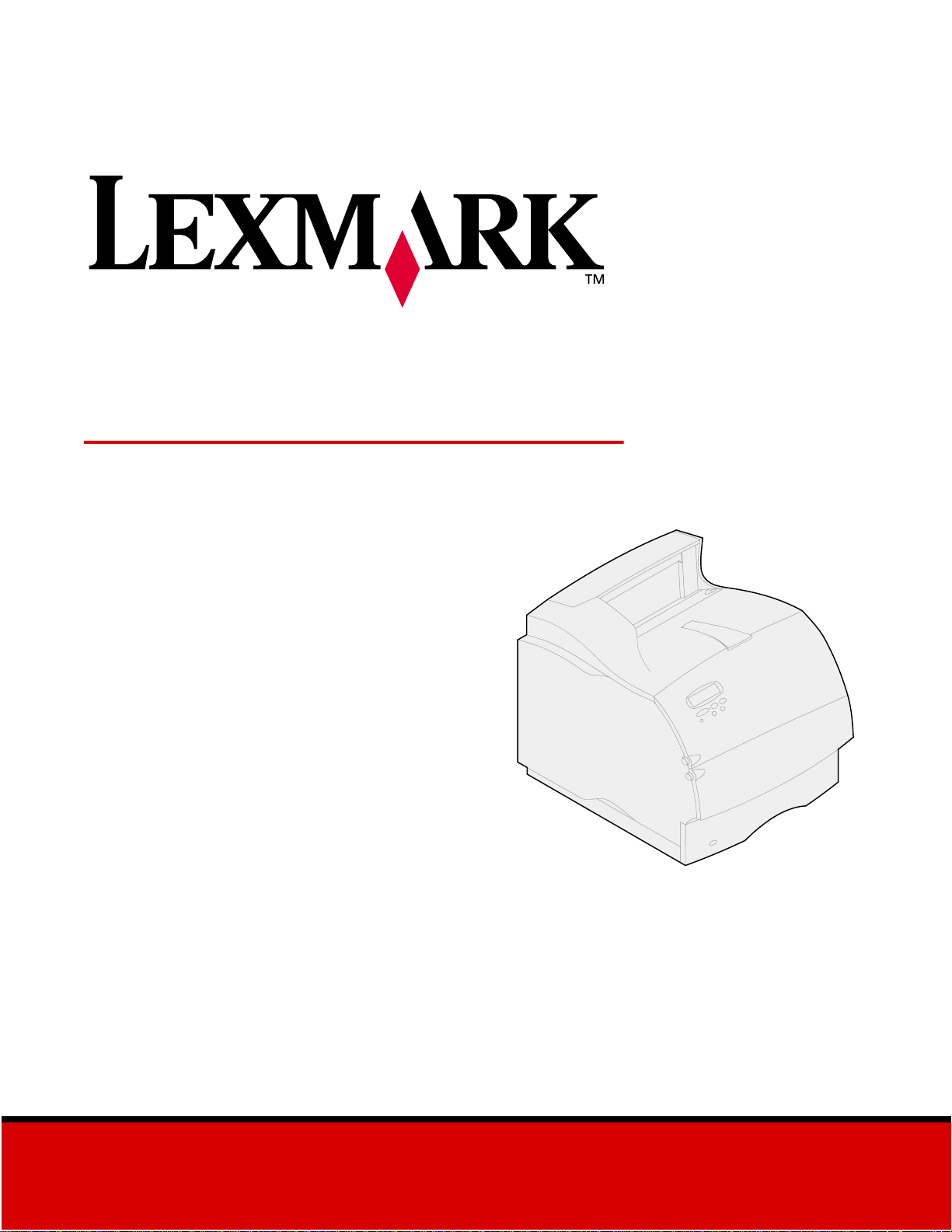
Lexmark T620 and T622
Referencia del usuario
January 2001
www.lexmark.com
Page 2
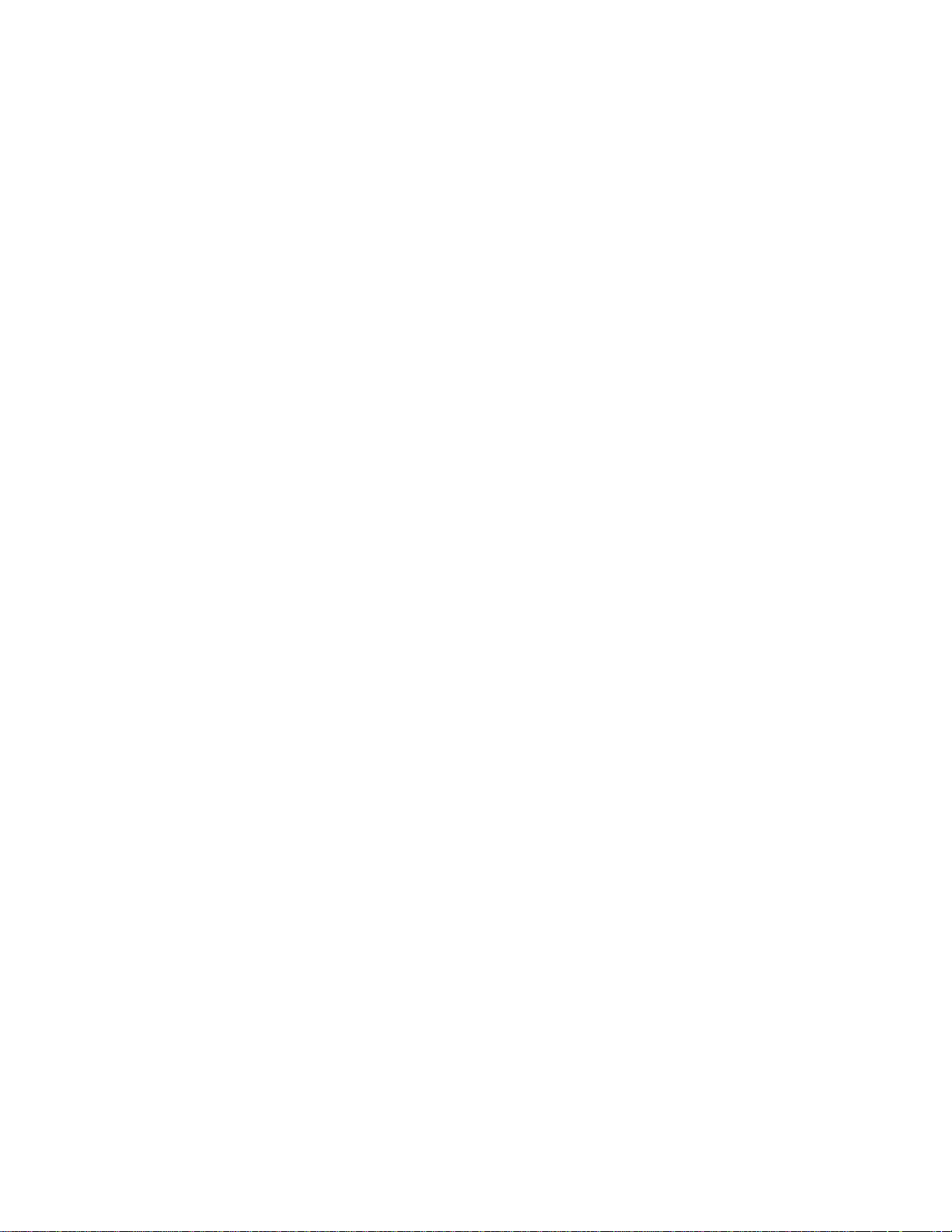
Page 3
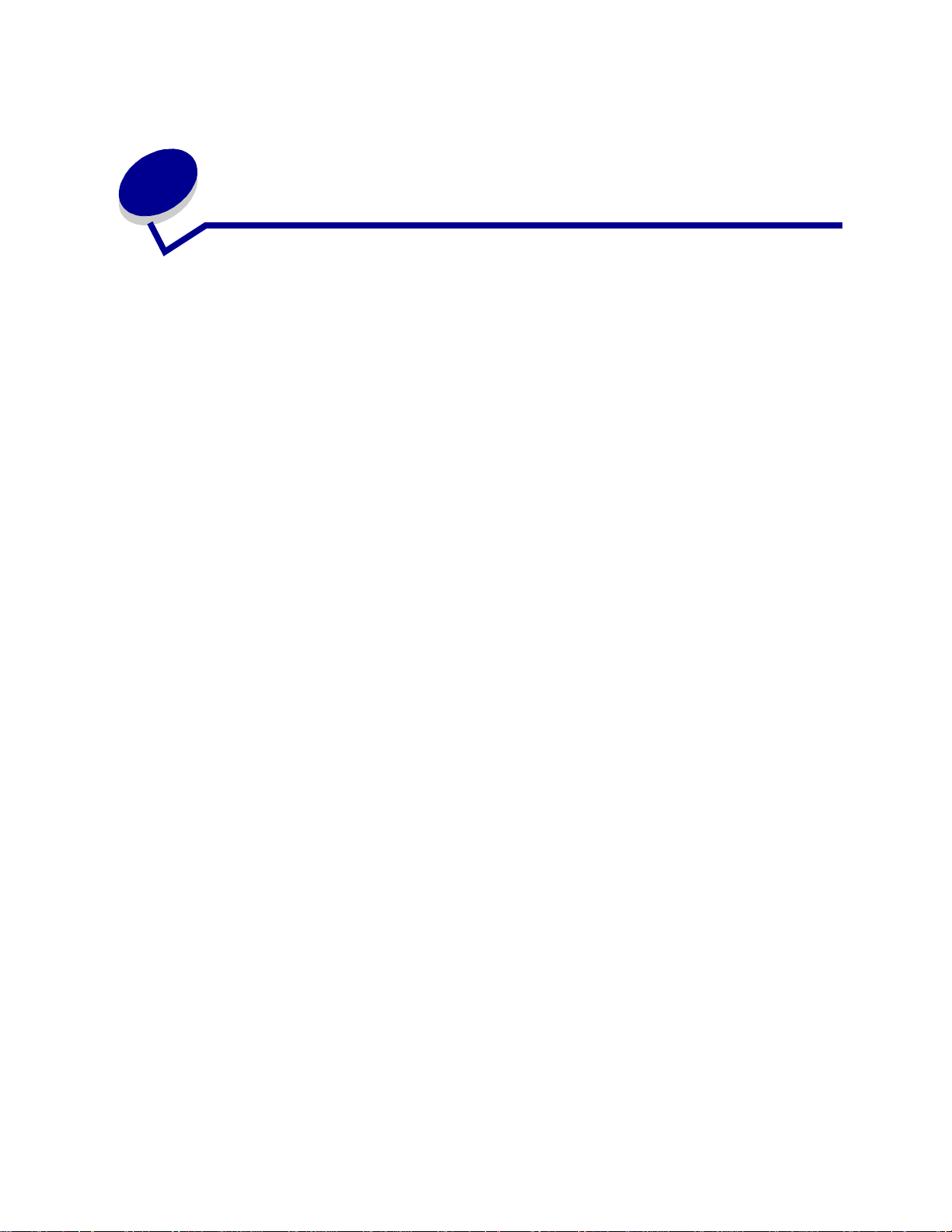
Contenido
Capitulo 1: Descripción general de la impresora ...........................9
Capitulo 2: Uso del panel del operador .........................................10
Descripción del panel del operador .................................................................... 10
Uso de los botones del panel del operador ........................................................ 11
Uso del panel del operador para cambiar valores de la impresora .................... 12
Impresión de la página de valores de menús .................................................... 13
Capitulo 3: Desactivación de los menús del
panel del operador ...........................................................................14
Capitulo 4: Uso de la función Imprimir y mantener en espera ... 15
Impresión y eliminación de trabajos retenidos ................................................... 15
Acceso a los trabajos retenidos desde el panel del operador ............................ 16
Reconocimiento de errores de formato .............................................................. 17
Repetir impresión ............................................................................................... 17
Reservar impresión ............................................................................................ 17
Verificar impresión ............................................................................................. 17
Trabajos confidenciales ..................................................................................... 18
Capitulo 5: Cancelación de un trabajo de impresión ...................19
Capitulo 6: Impresión en tamaño folio y factura ..........................20
iii
Page 4
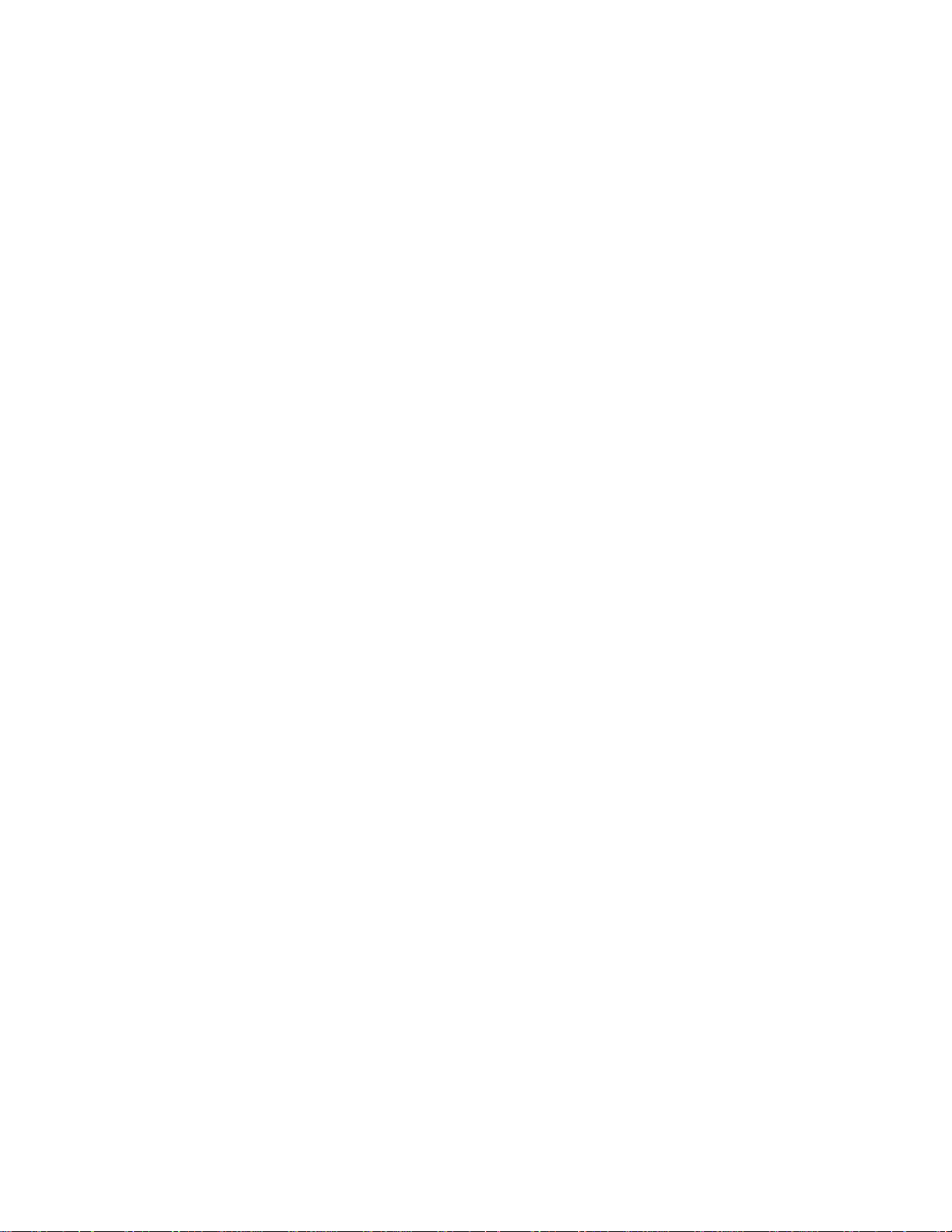
Capitulo 7: Selección de materiales de impresión .......................21
Características del papel .................................................................................... 21
Papel recomendado ........................................................................................... 22
Papel no aceptado ............................................................................................. 23
Selección de papel preimpreso y de cabecera .................................................. 23
Selección de papel con perforaciones ............................................................... 24
Selección de papel ............................................................................................. 24
Selección de sobres ........................................................................................... 25
Selección de etiquetas ....................................................................................... 26
Selección de tarjetas .......................................................................................... 26
Selección de transparencias .............................................................................. 27
Capitulo 8: Almacenamiento del papel .........................................28
Capitulo 9: Especificaciones de los materiales de impresión ....29
Capitulo 10: Carga de material de impresión ...............................36
Capitulo 11: Carga de una bandeja de papel ................................37
Capitulo 12: Carga del alimentador multiuso ...............................41
Capacidad .......................................................................................................... 41
Dimensiones del papel ....................................................................................... 41
Impresión sin problemas ................................... ....... ...... ....... ...... ....... ...... ....... ... 41
Cierre del alimentador multiuso ......................................................................... 49
Capitulo 13: Carga del alimentador de sobres .............................50
Capitulo 14: Carga del alimentador de 2000 hojas ......................54
Capitulo 15: Enlace de bandeja ................................. ....................55
Capitulo 16: Sugerencias para evitar atascos del papel .............56
Capitulo 17: Sustitución del cartucho de impresión ...................57
Capitulo 18: Sustitución del rodillo de carga ...............................58
Capitulo 19: Sustitución del rodillo de transferencia ..................59
iv
Page 5
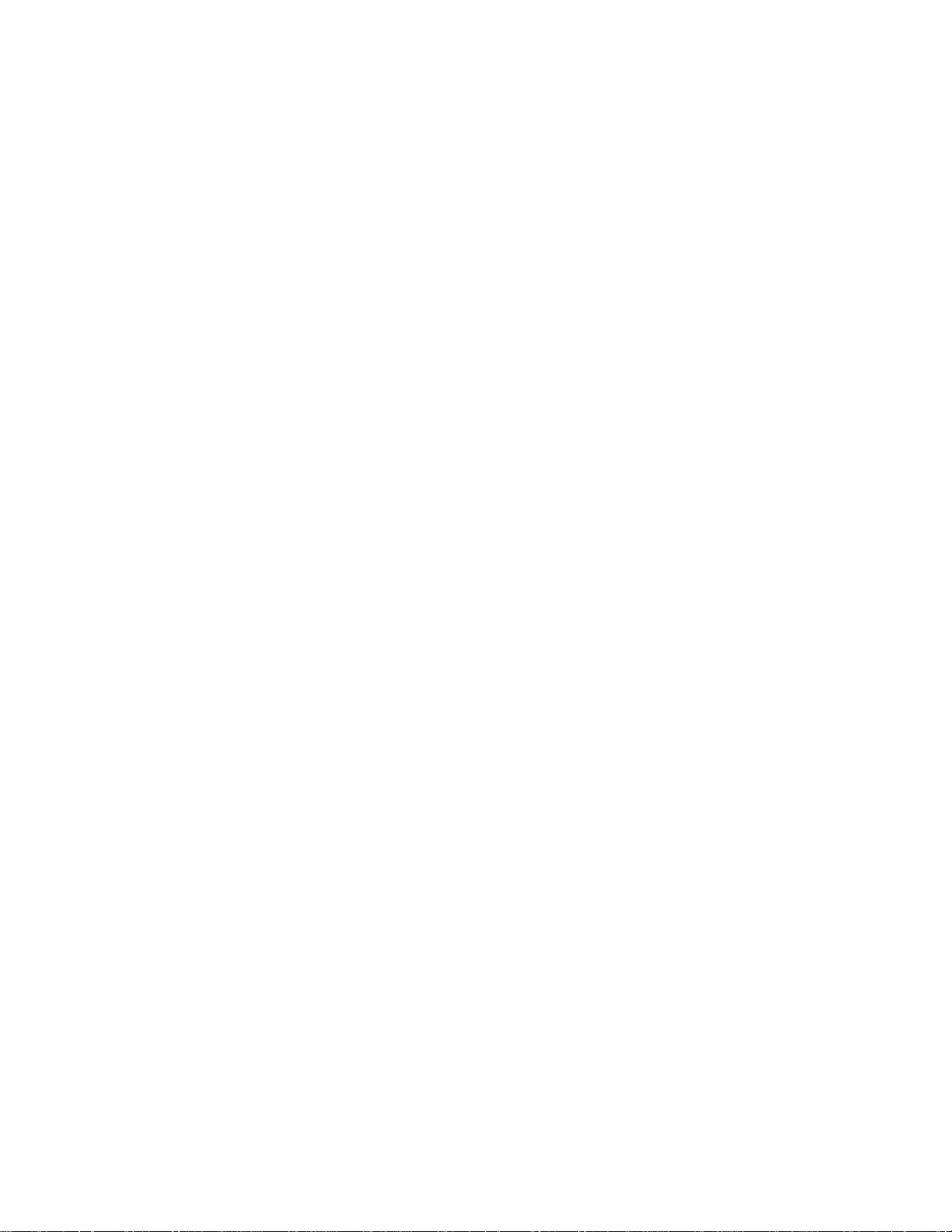
Capitulo 20: Sustitución del conjunto del fusor ...........................60
Capitulo 21: Sustitución del cartucho de grapas .........................61
Capitulo 22: Restauración del contador de mantenimiento ........62
Capitulo 23: Solicitud de suministros ...........................................63
Capitulo 24: Almacenamiento de los suministros .......................66
Capitulo 25: Comprobación de una impresora
que no responde ........................................ .... ..... ..... ........................67
Capitulo 26: Eliminación de atascos de papel .............................68
200 y 201 Atasco papel
Retirar cartucho ................................................................................................. 70
202 Atasco papel
Abrir pta. post. .................................................................................................... 72
230 Atasco papel
Comprobar dúplex .............................................................................................. 74
24x Atasco papel
Comprobar bandeja x ......................................................................................... 77
250 Atasco papel
Comp. alim. mult ................................................................................................ 83
260 Atasco papel
Comp. alim. sob. ................................................................................................ 83
27x Atasco papel
Comp. salida x ................................................................................................ 86
28x Atasco papel ................................................................................................ 89
Capitulo 27: Eliminación de atascos de grapas ...........................92
Capitulo 28: Solución de los problemas de la pantalla ...............96
Capitulo 29: Solución de los problemas de impresión ................97
Capitulo 30: Solución de los problemas de
calidad de impresión ........................................................................99
Capitulo 31: Solución de los problemas de opciones ...............102
v
Page 6
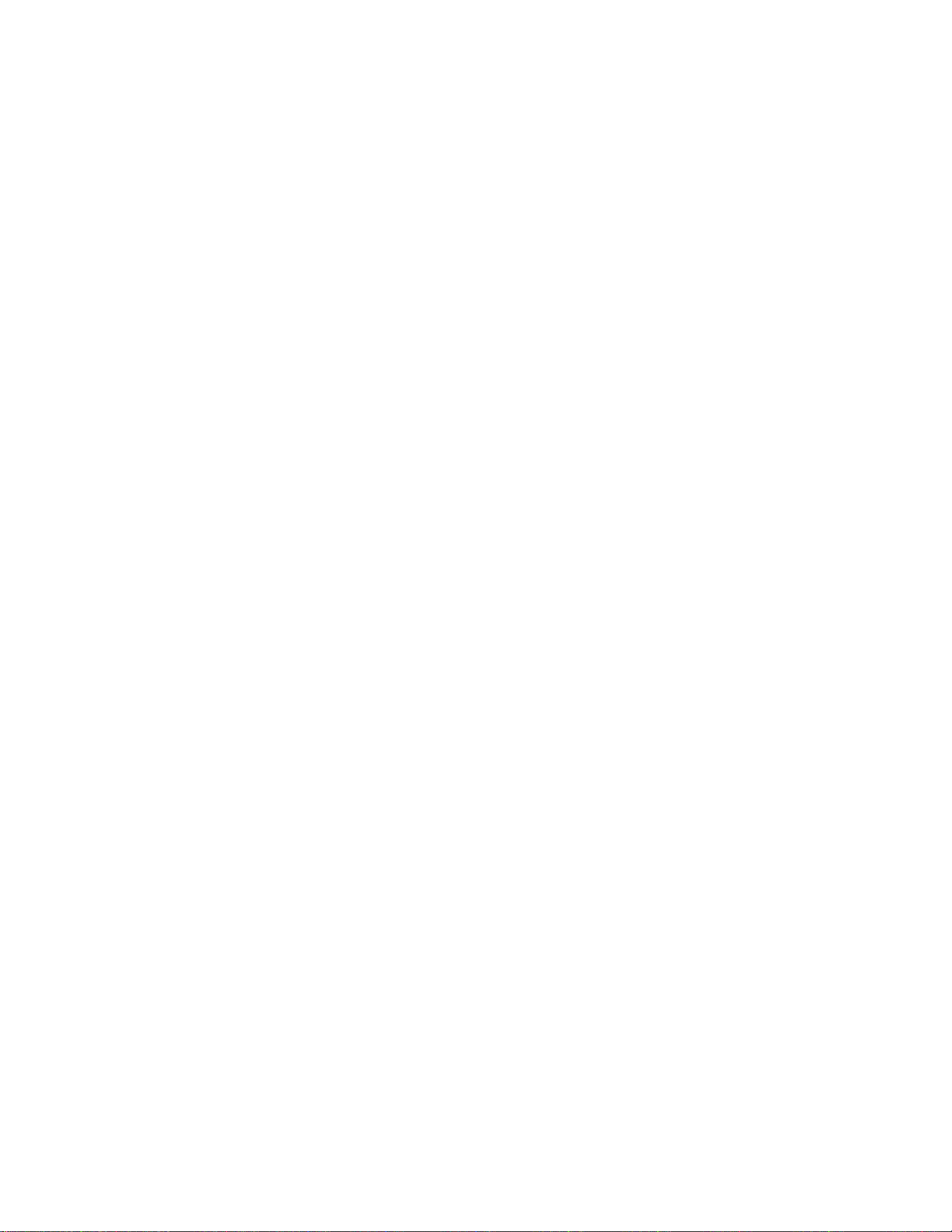
Capitulo 32: Solución de los problemas de impresión en red ..104
Capitulo 33: Otros problemas y preguntas .................................105
Capitulo 34: Explicación de los mensajes de la impresora ......106
Capitulo 35: Uso de los menús de la impresora ........................146
Capitulo 36: Menú Acabado .........................................................150
Capitulo 37: Menú Infrarrojo ........................................................156
Capitulo 38: Menú Trabajo ...........................................................161
Capitulo 39: Menú LocalTalk ........................................................164
Capitulo 40: Menú Red ..................................................................168
Capitulo 41: Menú Papel ...............................................................172
Capitulo 42: Menú Emul PCL .......................................................181
Capitulo 43: Menú Paralelo ..........................................................186
Capitulo 44: Menú PostScript ......................................................191
Capitulo 45: Menú Calidad ...........................................................193
Capitulo 46: Menú Serie ................................................................195
Capitulo 47: Menú Configuración ................................................ 201
Capitulo 48: Menú Utilidades .......................................................207
Capitulo 49: Menú USB .................................................................211
vi
Page 7
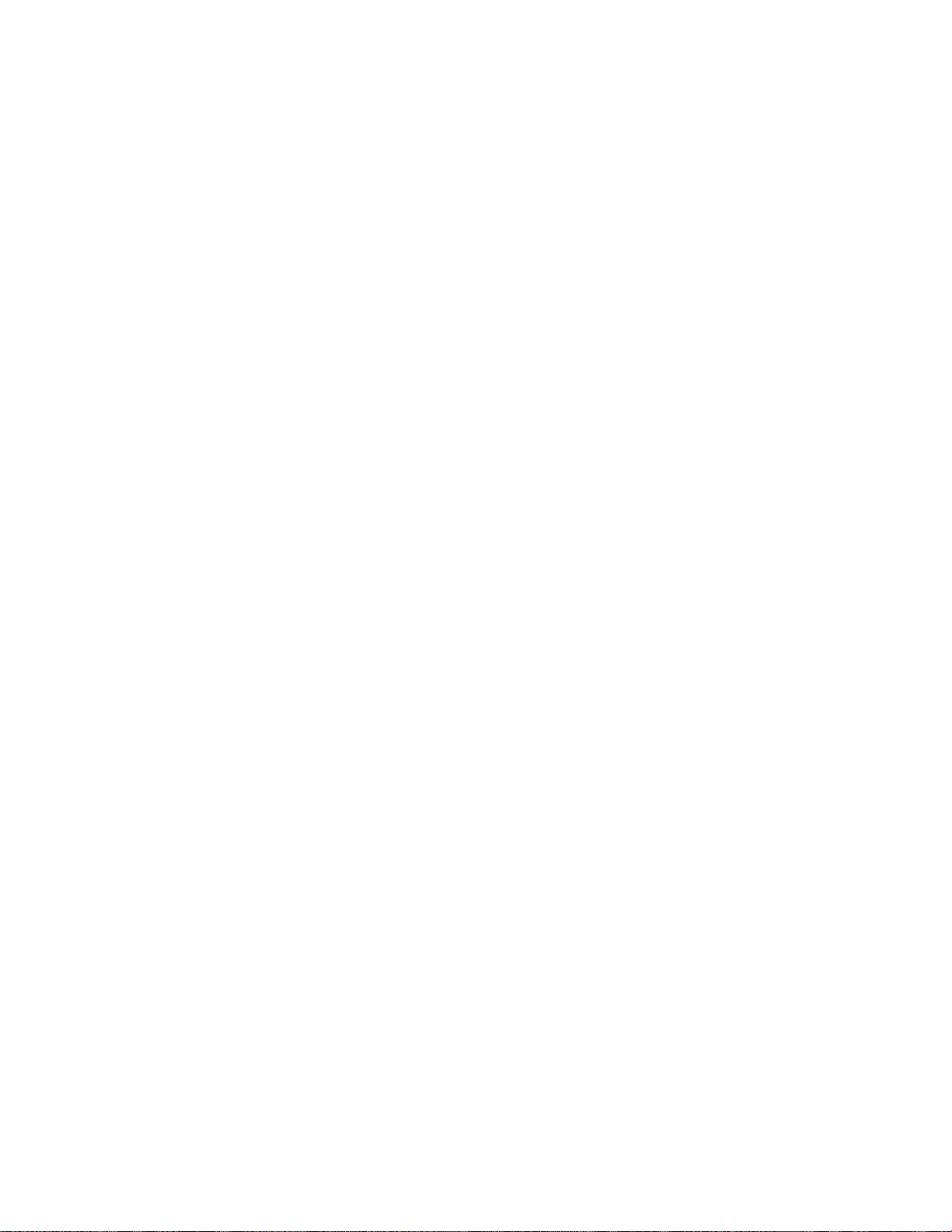
Capitulo 50: Extracción de opciones ..........................................215
Extracción de una opción de salida ................................................................. 216
Extracción del alimentador de sobres .............................................................. 218
Extracción de una bandeja del papel o unidad dúplex ............................. ........ 219
Extracción de la memoria flash o de la impresora ........................................... 220
Extracción de una tarjeta de opción .................. ............................................... 221
Capitulo 51: Desactivaci ón del modo de ahorro de energía ..... 222
Capitulo 52: Especificaciones de la impresora ..........................223
Dimensiones .................................................................................................... 223
Ciclo de mantenimiento .................................................................................... 223
Avisos ..............................................................................................224
Nota sobre la edición ....................................................................................... 225
Marcas comerciales ......................................................................................... 225
Aviso de licencia ............................ ....... ...... ...... ....... ........................................ 226
Información de seguridad ................................................................................. 227
Precauciones y advertencias ... ...... ....... ...... ...... ....... ........................................ 227
Avisos sobre emisiones electrónicas ............................................................... 228
Energy Star ..................................................................................................... 230
Avisos del láser ................................................................................................ 230
Índice ............................................................................................... 231
vii
Page 8
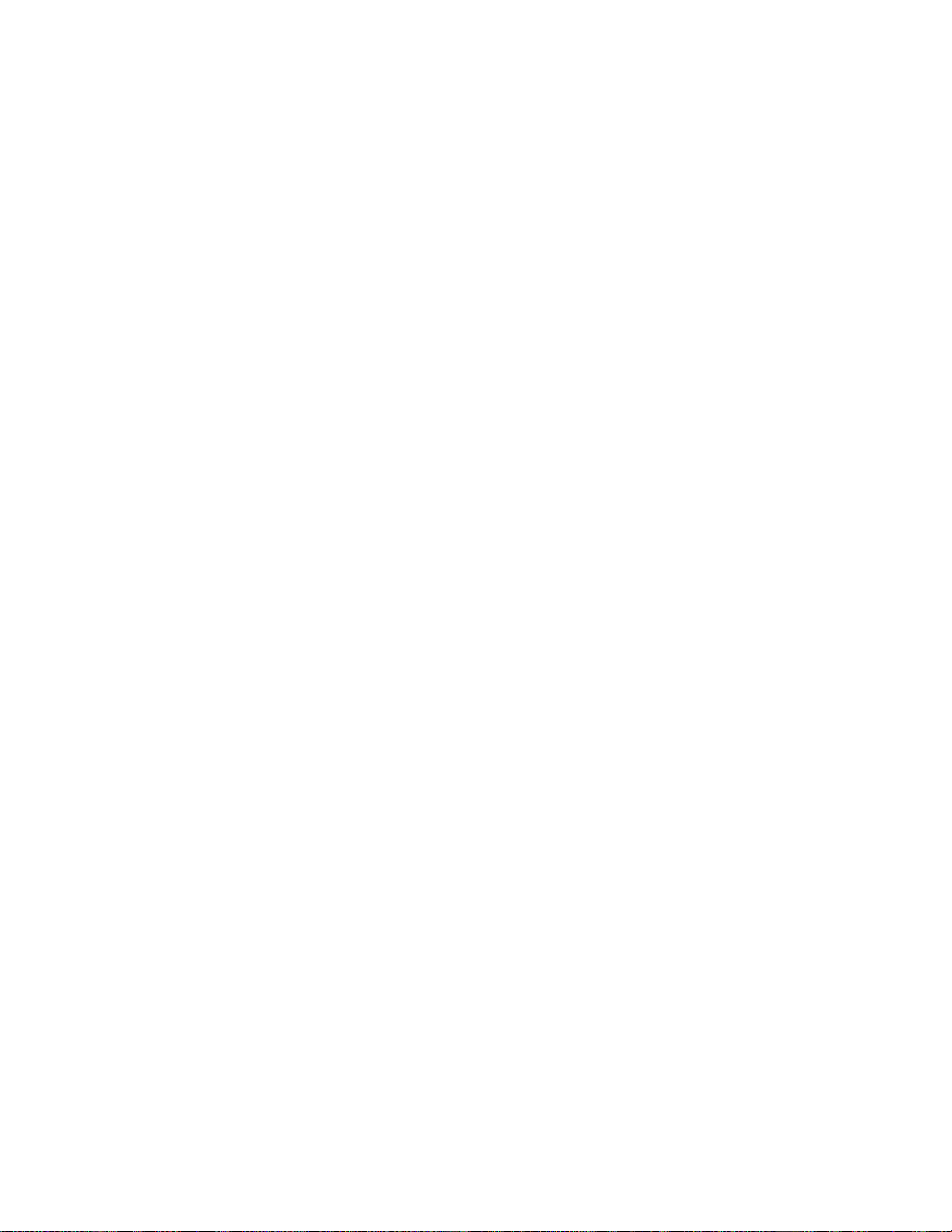
viii
Page 9
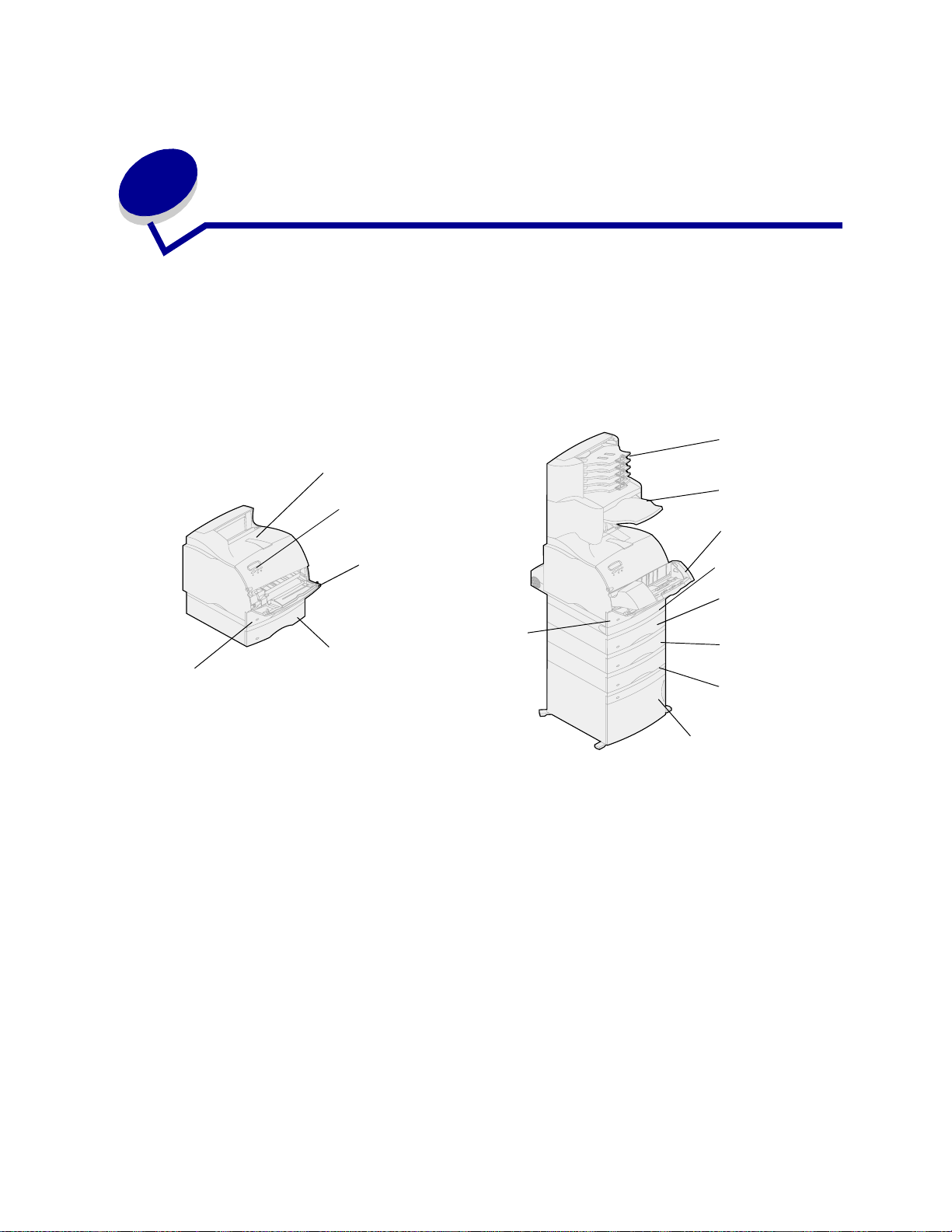
1
Descripción general de la impresora
En las siguientes ilustraciones aparece una configuración modelo de red estándar de Lexmark™ T620
y T622 y una impresora completamente configurada. Si la impresora incorpora opciones de manejo de
papel, su aspecto será parecido al del modelo con la configuración completa. Para obtener
información sobre otras posibles configuraciones, consulte la Guía de instalación.
Configuración modelo
de red estándar
Bandeja 1
(bandeja integrada)
Bandeja de salida estándar
Panel del operador
Alimentador multiuso
Bandeja 1
(bandeja integrada)
Bandeja 2
(opcional en modelos
que no son de red)
* Opcional
Configuración completa
Buzón de
5 bandejas*
Clasificador*
Alimentador de
sobres*
Unidad dúplex*
Bandeja 2*
(250 o 500 hojas)
Bandeja 3*
(250 o 500 hojas)
Bandeja 4*
(250 o 500 hojas)
Bandeja 5*
(alimentador de 2.000 hojas)
9
Page 10
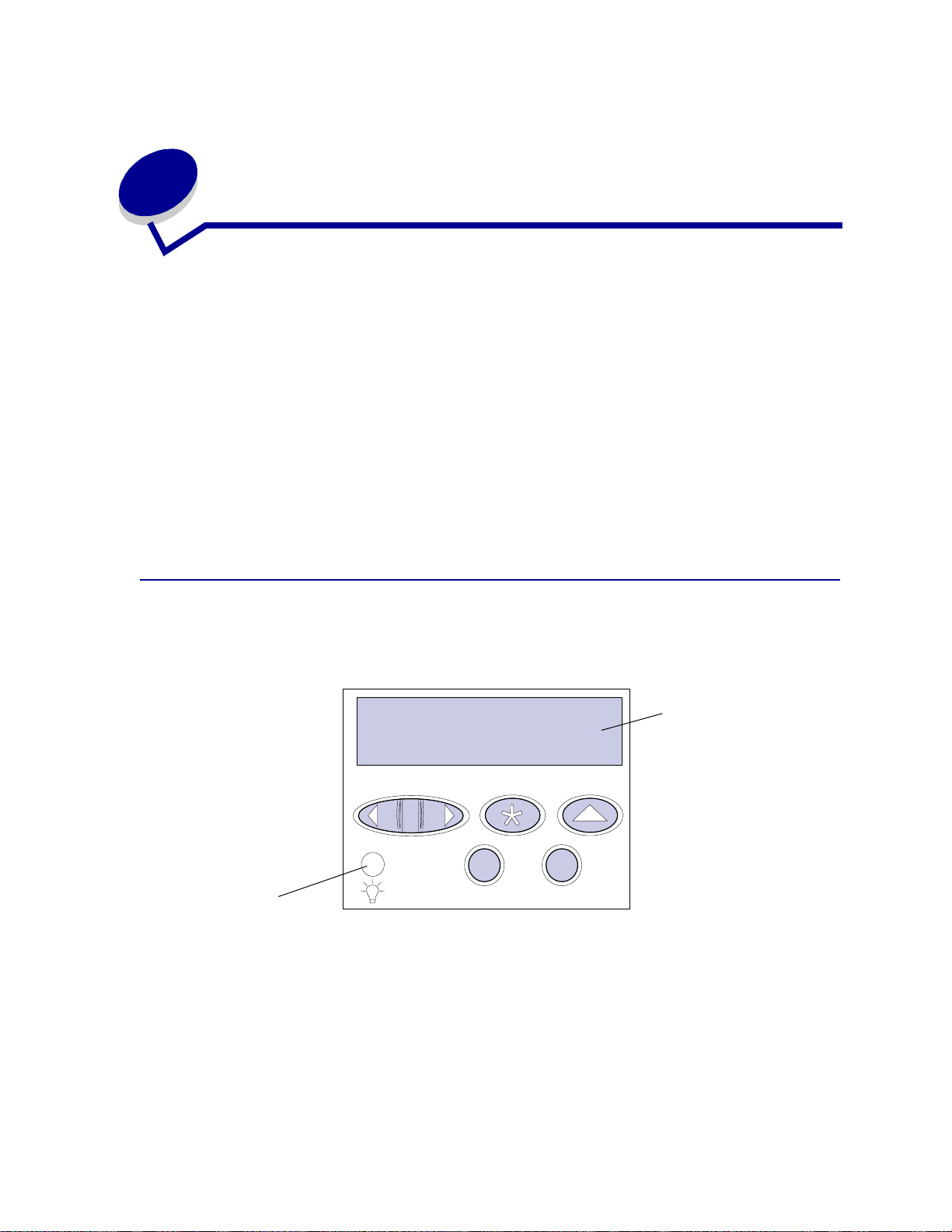
2
Uso del panel del operador
Esta sección contiene información sobre la descripción del panel del operador, el cambio de los
valores de la impresora y una descripción de los menús de dicho panel.
Puede cambiar la mayoría de los valores de la impresora en la aplicación de software o en el
controlador de impresora. Estos valores se aplican sólo al trabajo que se esté preparando para su
envío a la impresora.
Los cambios realizados en los valores de la impresora desde la aplicación de software anulan los
cambios realizados desde el panel del operador de la impresora.
Si no puede cambiar un valor en la aplicación, utilice el panel del operador de la impresora o el panel
del operador remoto disponible de MarkVision™. El cambio de un valor de la impresora en el panel del
operador de la impresora o en MarkVision convierte a dicho valor en el valor predeterminado de
usuario.
Descripción del panel del operador
El panel del operador de la impresora dispone de una pantalla de cristal líquido (LCD) de 16
caracteres por 2 líneas, cinco botones y un indicador.
LCD
1
Luz
Menú
2
Seleccionar
Continuar 5Parar
3
Volver
4
6
Indicador
El indicador proporciona información sobre el estado de la impresora. Si la luz está:
• Apagada, la impresora está apagada
• Encendida, la impreso ra está encendida, pero inactiva
Parpadeante, la impresora está encendida y ocupada
10
Page 11
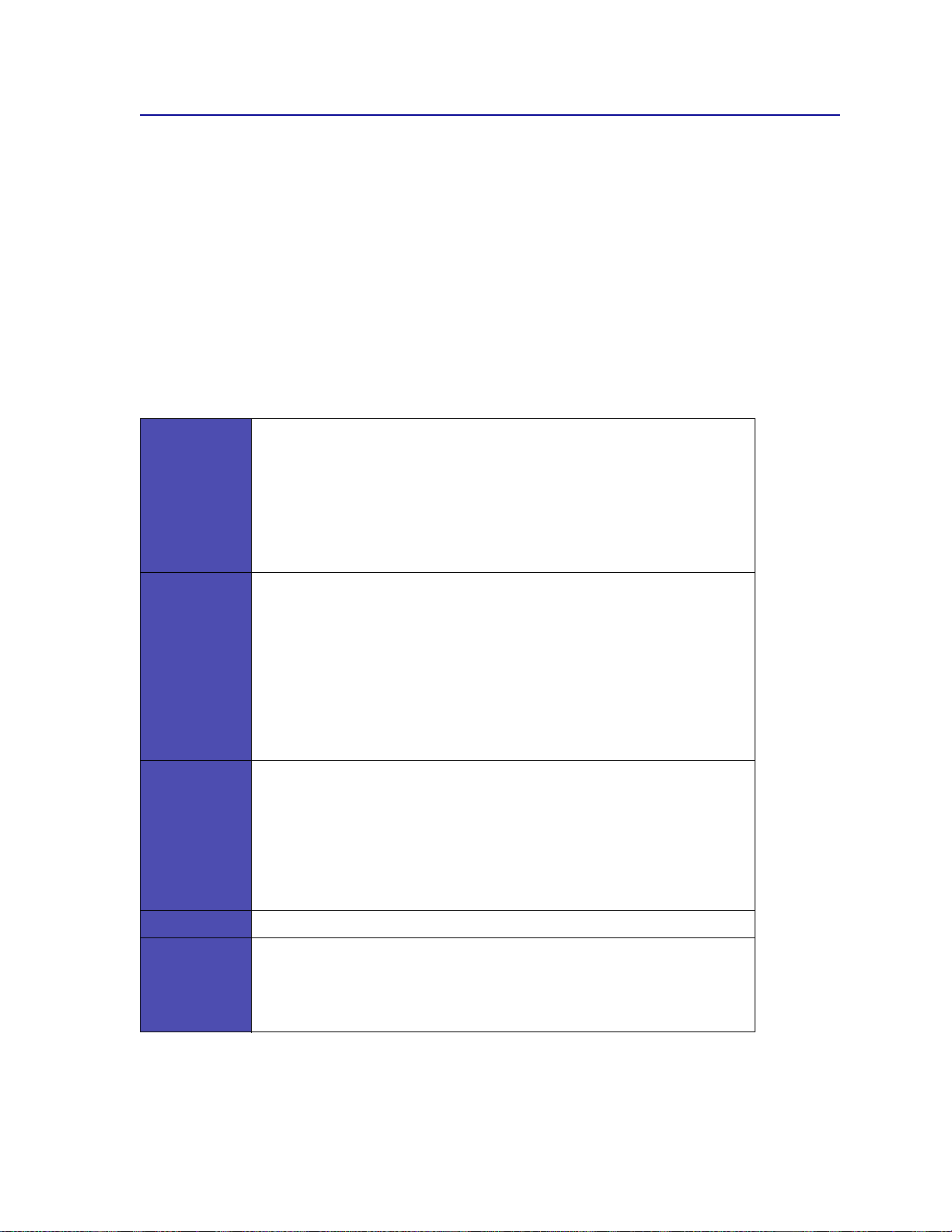
Uso de los botones del panel del operador
Utilice los cinco botones del panel del operador para abrir un menú, desplazarse por una lista de
valores, cambiar los valores de la impresora y responder a los mensajes de la impresora.
Los números del 1 al 6 aparecen junto a los botones del panel del operador; estos números se utilizan
para introducir número s de iden tif ic ación personal para trabajos Imprimir y mantener en espera. Para
obtener más información, consulte Uso de la función Imprimir y mantener en espera.
En la siguiente información se describen las funciones de cada botón.
Nota: la acción de los botones se corresponde a la información que aparece en la
segunda línea del panel del operador.
Pulse el botón
• Volver al estado Lista si la impresora está fuera de línea (el mensaje Lista
no aparece en el panel del operador).
• Salir de los menús de la impresora y volver al estado Lista.
Continuar
Menú
Seleccionar
Volver Pulse Volver para ir al nivel de menú o elemento de menú anterior.
• Borrar mensajes de error del panel del operador.
Si ha cambiado los valores de la impresora en los menús del panel del
operador, pulse Continuar antes de enviar a imprimir un trabajo. La impresora
debe mostrar Lista para que se impriman los trabajos.
Cada parte del botón tiene una función. Pulse
• Cuando aparezca Lista, para dejar a la impresora fuera de línea (que no
esté Lista) y desplazarse por los menús.
• Cuando aparezca Ocupada, para llevar la impresora al menú Trabajo.
• Cuando la impresora esté fuer a de línea, pulse
los menús.
– Pulse <Menú para ir a la opción anterior de los menús.
Para los elementos de menú con valores numéricos, como Copias, pulse y
mantenga Menú para desplazarse por los valores. Suelte el botón cuando
aparezca el número que desee.
Pulse Seleccionar para:
• Seleccionar el menú que aparece en la segunda línea del panel del
operador. Según el tipo de menú, esta acción:
– Abre el menú y muestra la primera opción del mismo.
– Abre la opción de menú y muestra el valor predeterminado.
• Guardar la opción de menú mostrada como valor predeterminado. La
impresora muestra el mensaje Guarda do y vuelve al elemento de menú.
• Borrar determinados mensajes del panel del operador.
Continuar para:
Menú:
Menú> para desplazarse por
Parar
Pulse
Parar cuando aparezca el mensaje Lista, Ocupada o En espera para
detener temporalmente todas las activ idades y dejar la impresora fuera de
línea. El mensaje de estado del panel del operador cambia a No lista.
Continuar para devolver a la impresora al estado Lista, Ocupada o En
Pulse
espera.
11
Page 12
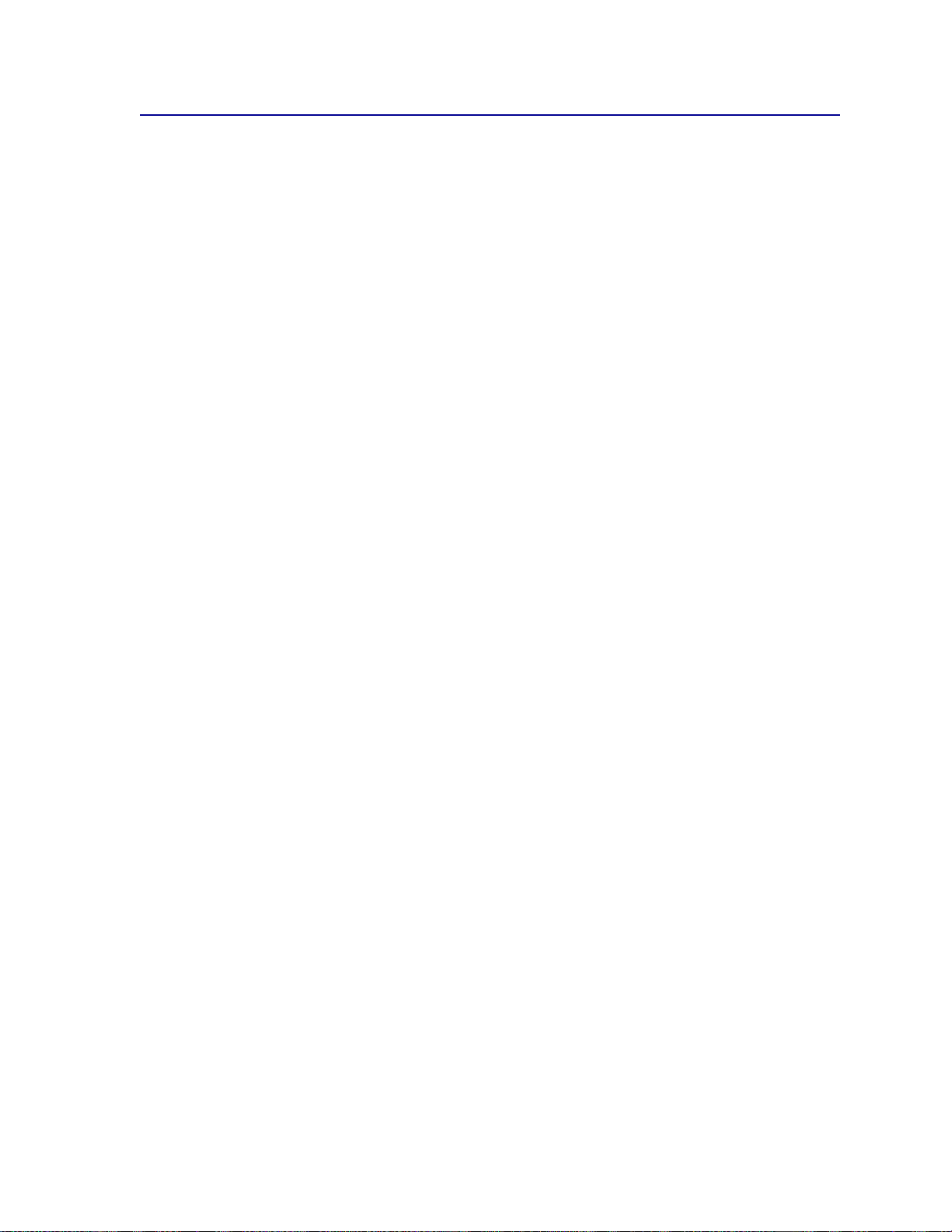
Uso del panel del operador para cambiar valores de la impresora
En el panel del operador, puede seleccionar elementos de menú y valores asociados para imprimir los
trabajos de forma correcta. También puede utilizar el panel para cambiar la configuración y el entorno
operativ o de la im pres ora. Cons ulte Uso de los menús de la impresora para obtener una e xplicación
de todos los elementos de menú.
Para modificar los valores de la impresora mediante:
• Selección de un valor de la lista
• Cambio de un valor de activación/desactivación
• Cambio de un valor numérico
Para seleccionar un nuevo valor:
1 Cuando aparezca el mensaje de estado Lista, pulse Menú. Aparece el nombre del menú.
2 Siga pulsando y soltando Menú hasta que vea el menú que necesite.
3 Pulse Seleccionar para elegir el menú o elemento de menú que aparece en la segunda línea
de la pantalla.
– Si la selección es un menú, éste se abre y aparece el primer valor de la impresora en este
menú.
– Si es un elemento de menú, aparece el valor predeterminado de este elemento.
(El valor predeterminado actual del usuario aparece con un asterisco [*].)
Cada elem e nt o d e m enú tiene una lista de valores para el elemento de menú. Un valor puede
ser:
– Una frase o palabra que describa un valor.
– Un valor numérico que se pueda cambiar.
– Un valor de activación o desactivación.
4 Pulse Menú para ir al valor que necesite.
5 Pulse Seleccionar para elegir el valor de la segunda línea del panel del operador. El asterisco
que ahora aparece junto a este valor indica que es el nuevo valor predeterminado de usuario.
El nuevo valor aparece un segundo, se borra, aparece la palabra Guardado y, a continuación,
aparece la lista anterior de elementos de menú.
6 Pulse Volver para volver a los menús anteriores. Realice las demás selecciones de men ú para
definir los nuevos valores predeterminados. Pulse
impresora que va a cambiar.
Los valores predeterminados de usuario tendrán efecto hasta que guarde nuevos valores o restaure
los valores predeterminados de fábrica. Los valores seleccionados en la aplicación de software
también pueden cambiar o anular los valores predeterminados de usuario que se hayan elegido en el
panel del operador.
Continuar si se trata del último valor de la
12
Page 13
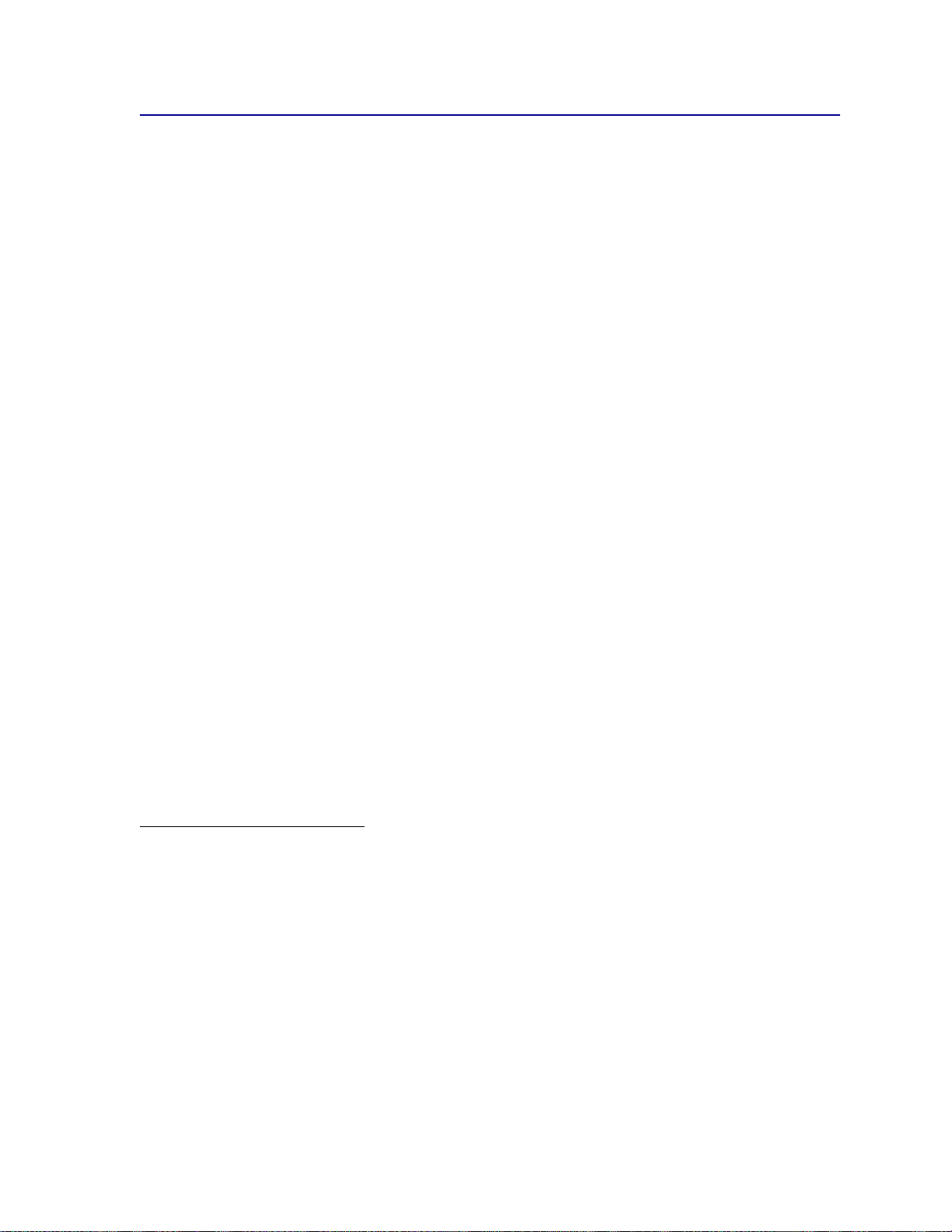
Impresión de la página de valores de menús
Realice los siguientes pasos para imprimir una lista de los valores predeterminados actuales de
usuario y de las opciones de la impresora instalada:
1 Asegúrese de que la impresora está encendida y de que aparece el mensaje de estado
Lista.
2 Pulse Menú hasta que aparezca el menú Utilidades y, a continuación, pulse Seleccionar.
3 Pulse Menú hasta que aparezca Imprimir menús y, a continuación, pulse Seleccionar.
Aparece Imprimiendo valo res de menús y permanece hasta que se imprime la página. La
impresora vuelva a mostrar Lista cuando se terminan de imprimir las páginas.
Si aparece un mensaje, consulte Descripción de los mensajes de la impresora para obtener más
información.
En el diagrama que aparece en Uso de los menús de la impresora aparecen los elementos de cada
menú.
El asterisco (*) situado junto a un valor indica el valor predeterminado de fábrica. Los valores
predeterminados de fábrica pueden variar según el país.
Los valores predeterminados de fábrica son los valores de la función activa al encender la impresora
por primera vez. Tienen validez hasta que se cambien. Estos valores de fábrica se restauran si se
selecciona el valor Restaurar en el elemento de menú Predeterm. fábrica del menú Utilidades.
Consulte Menú Utilidades para obtener más información.
Al seleccionar un valor nuevo en el panel del operador, el asterisco se coloca junto al siguiente valor
seleccionado para identificarlo como el valor predeterminado actual de usuario.
Los valores predeterminados de usuario son aquellos que se seleccionan para las distintas funciones
de la impresora y se almacenan en la memoria de la impresora. Una vez almacenados, estos valores
permanecen activos hasta que se almacenen otros nuevos o se restauren los predeterminados de
fábrica.
Nota: los valores elegidos en la aplicación de software pueden anular los seleccionados
en el panel del operador.
Menús desactivados
Si la impres or a est á configurada como impresora de red disponible para una serie de usuarios, puede
aparecer Menús desactivados si pulsa
menús evita que los usuarios utilicen el panel del operador para cambiar de forma accidental un valor
predeterminado de la impresora definido por la persona que gestiona la impresora. Podrá seguir
utilizando las funciones Imprimir y mantener en espera, borrando los mensajes y seleccionando
elementos del menú Trabajo durante la impresión de un trabajo, pero no podrá cambiar otros valores
de la impresora. Sin embargo, podrá utilizar el controlador de impresora para anular los valores
predeterminados de la impresora y seleccionar valores para trabajos de impresión concretos.
Menú cuando la impresora esté Lista. La desactivación de
13
Page 14
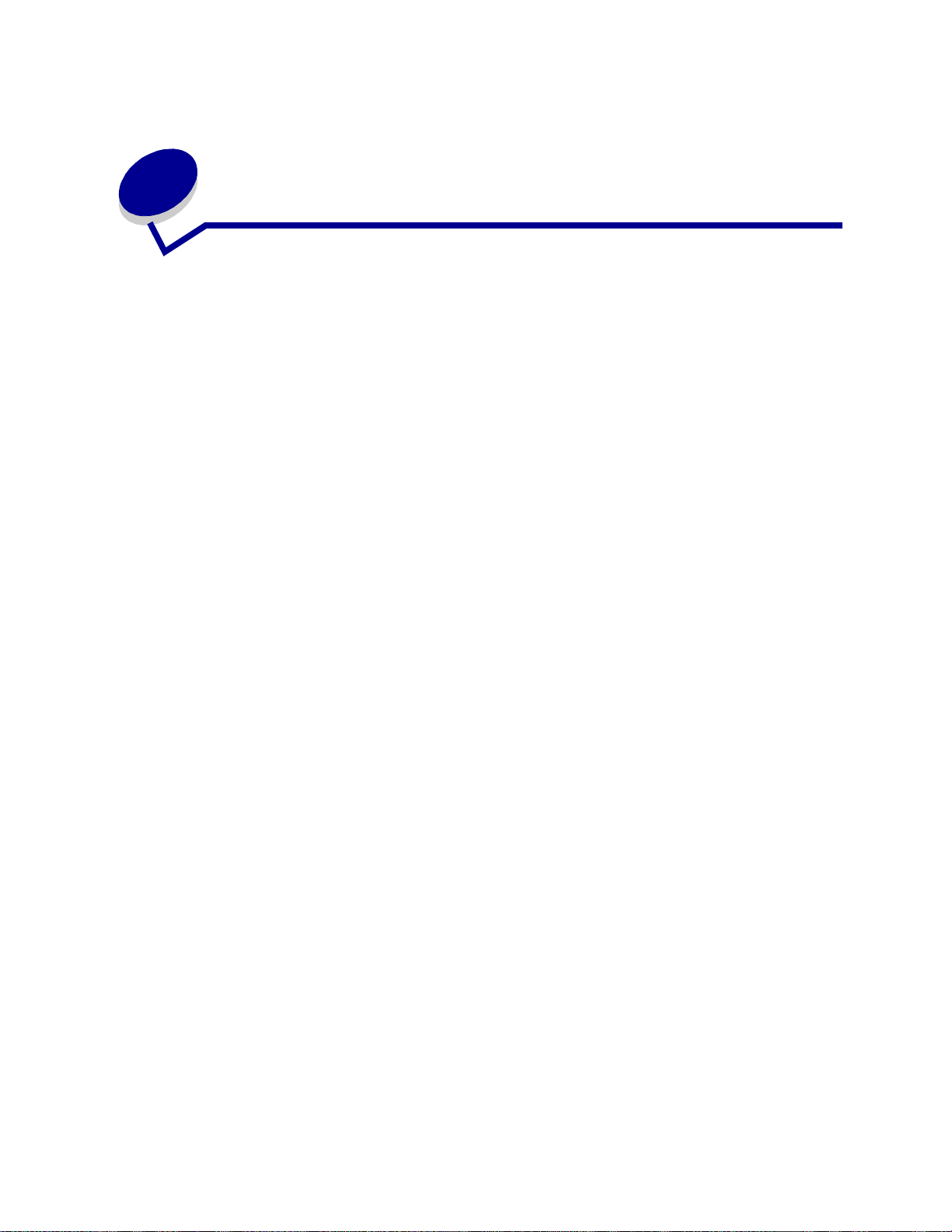
Desactivación de los menús del
3
panel del operador
Para desactivar los menús de tal forma que no pueda introducirse ningún cambio en los valores
predeterminados de la impresora:
1 Apague la impresora.
Nota: si desactiv a los menús del panel del operador, no impide el acceso al menú T rabajo
o a la funcionalidad Imprimir y mantener en espera.
2 Mantenga pulsados los botones Seleccionar y Volver y encienda la impre so ra.
3 Suelte los botones cuando aparezca Efectuando prueba automát.
En la primera línea de la pantalla aparece el menú Configuración.
4 Pulse Menú hasta que aparezca Menús del Panel y, a continuación, pul se Seleccionar.
En la segunda línea de la pantalla aparece Desactivar.
5 Pulse Seleccionar.
Aparece brevemente Bloqueando menús.
6 Pulse Menú hasta que aparezca Salir de Config y, a continuación, pulse Seleccionar.
Los menús se desactivan. Si pulsa Menú, aparece el mensaje Menús desacti vados .
Para activar los menús:
1 Repita los pasos 1 a 4 de la página anterior.
2 Pulse Menú hasta que aparezca Activar.
3 Continúe con los pasos 5 y 6.
14
Page 15
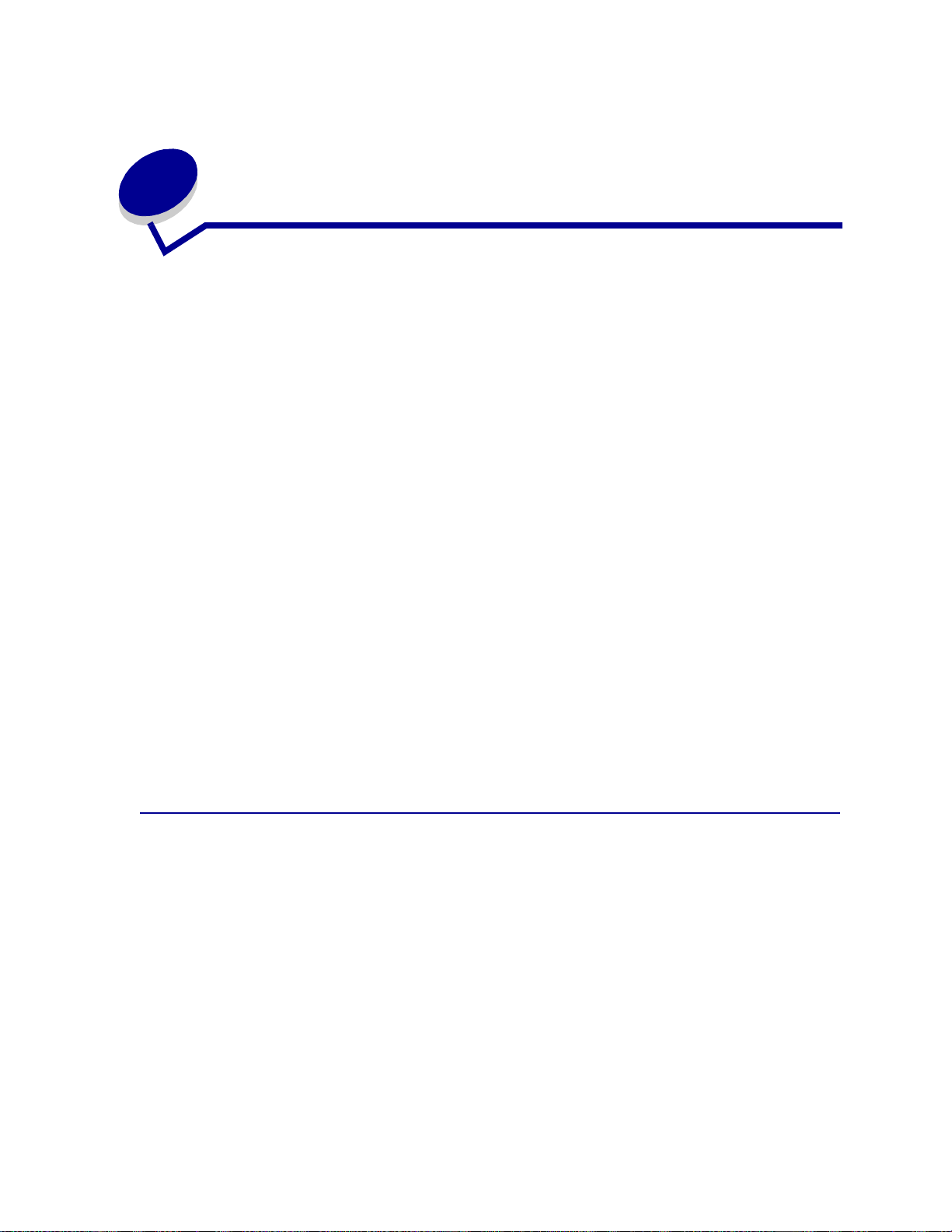
Uso de la función Imprimir y
4
mantener en espera
Al enviar un trabajo a la impresora, puede especificar en el controlador que desea que la impresora
retenga el trabajo en memoria. Cuando esté listo para imprimir el trabajo, debe ir a la impresora y
utilizar los menús del panel del operador para identificar el trabajo retenido que desea imprimir.
Nota: para las funciones Imprimir y mantener en espera se necesitan como mínimo 16
MB de memoria disponible en la impresora. Se recomienda un mínimo de 32 MB
de memoria disponible en la impresora y un disco duro.
Para obtener más información sobre esta f unción, haga clic en un tema:
• Impresión y eliminación
de trabajos retenidos
• Acceso a los trabajos
retenidos desde el panel
del operador
• Reconocimiento de
errores de f o rmato
• Repetición de los trabajos
de impresión en un
• Verificación de los
momento posterior
trabajos de impresión
• Impresión de trabajos
• Reserva de los trabajos
confidenciales
de impresión
Impresión y eliminación de trabajos retenidos
Cuando almacene los trabajos retenidos en la memoria de la impresora, podrá utilizar el panel del
operador de la misma para especificar la función que desea realizar con uno o más trabajos. Puede
seleccionar Trabajo confidencial o Trab retenidos (Repetir impresión, Reservar impresión y Verificar
impresión) del Menú Trabajo. Si selecciona Trabajo confidencial, debe introducir el número de
identificación personal especificado en el controlador al enviar el trabajo. Consulte Trabajos
confidenciales para obtener más infor m ac ión.
15
Page 16
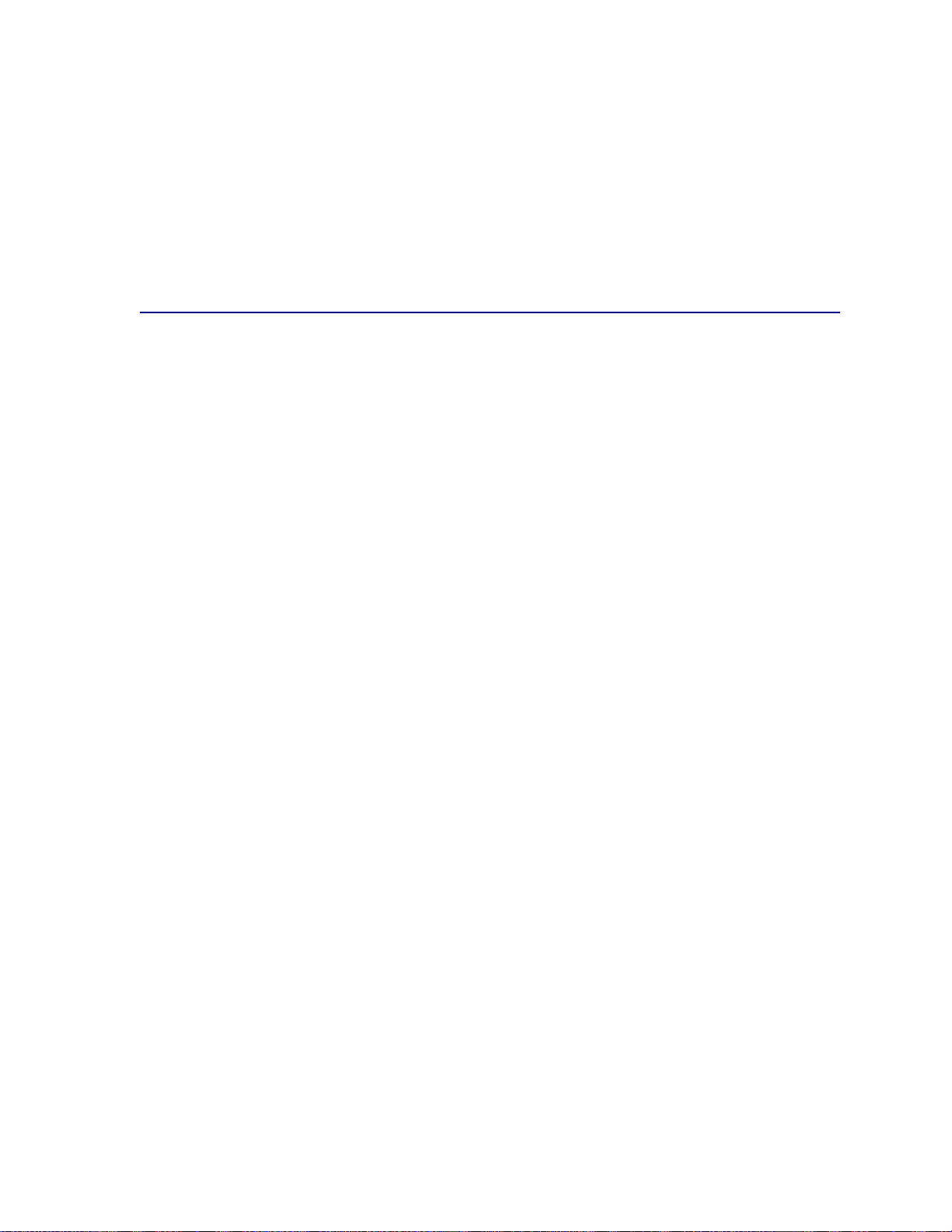
En los elementos de menú Trabajo confidencial o Trab retenidos, dispone de cinco opciones:
• Imprimir todos
• Imprimir trabajo
• Eliminar todos
• Eliminar trabajo
• Imprimir copias
Acceso a los trabajos retenidos desde el panel del operador
1 Para acceder a los trabajos retenidos desde el panel del operador:
– Si la impresora está Ocupada, pulse Menú y aparece el menú Trabajo.
– Si la impresora está Lista, continúe con el paso 2.
2 Pulse Menú hasta que vea Trab retenidos o Trabajo confidencial en la pantalla del panel del
operador, dependiendo del tipo de trabajo al que desee acceder.
3 Pulse Seleccionar.
Aparece Nombre de usuario en la primera línea del panel del operador. La segunda línea
muestra los nombres de los usuarios asociados actualmente a los trabajos Imprimir y
mantener en espera.
4 Pulse Menú hasta que aparezca su nombre de usuario.
Nota: si busca un trabajo confidencial, deberá introducir su número de identificación
personal. Consulte Trabajos confidenciales para obtener más información.
5 Pulse Seleccionar.
6 Pulse Menú hasta que la acción que desea realizar aparezca en la segunda línea del panel
del operador (Imprimir trabajo, Eliminar trabajo, etc.).
7 Pulse Seleccionar.
– Si busca un trabajo concreto, pulse Menú para desplazarse por la lista de trabajos
disponibles y pulse Seleccionar cuando aparezca el trabajo correcto. Junto al nombre del
trabajo aparece un asterisco (*), lo que indica que va a imprimir o eliminar dicho trabajo.
– Si se le solicita que introduzca el número de copias que desea imprimir, utilice los botones
Menú para aumentar o disminuir el n úmero de la pantalla y pulse Seleccionar.
8 Pulse Continuar para imprimir o eliminar trabajos concretos que haya marcado.
La impresora muestra mensajes que indican lo que la función Imprimir y mantener en espera
está realizando.
16
Page 17
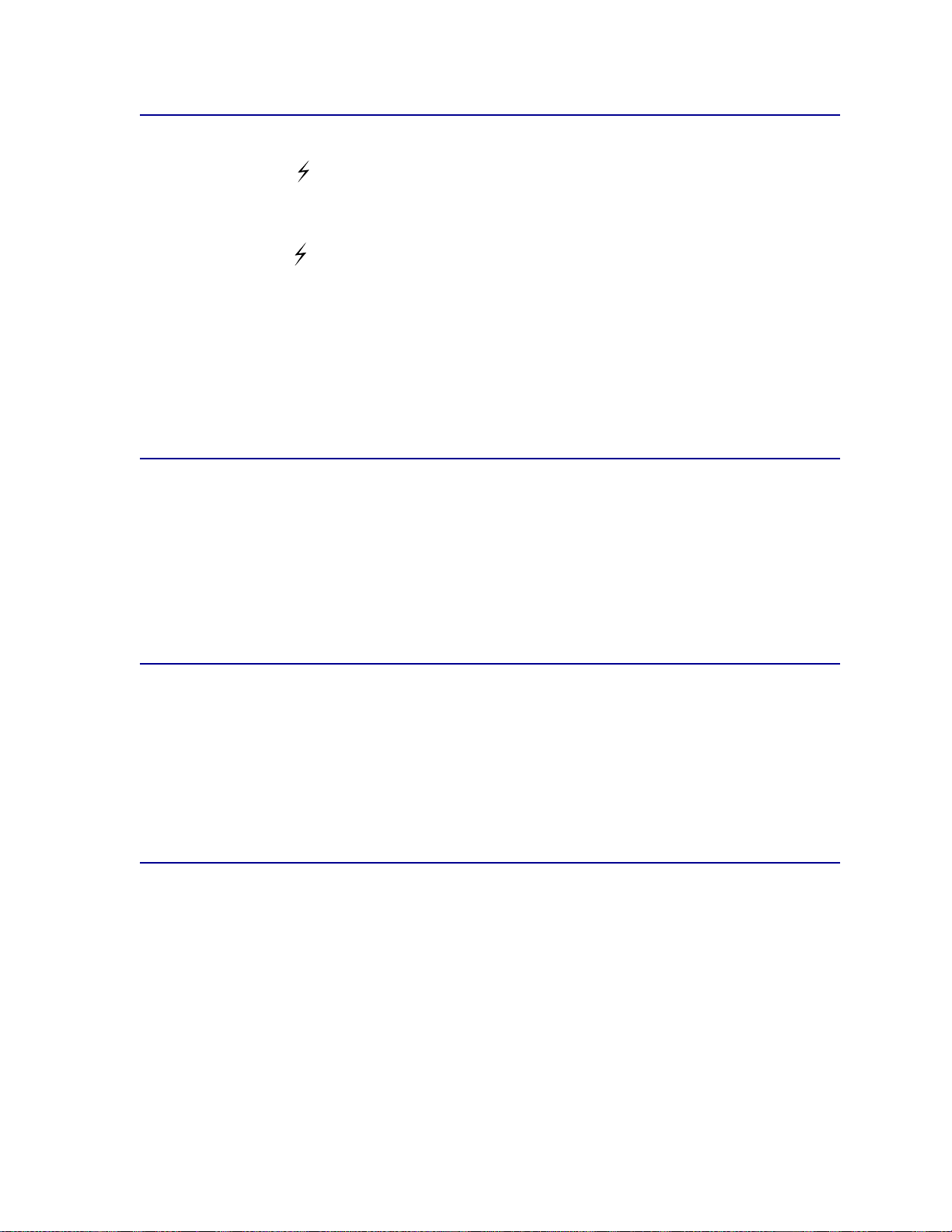
Reconocimiento de errores de formato
Si aparece el símbolo en la pantalla, esto indica que la impresora ha tenido problemas al dar
formato a uno o más trabajos retenidos. Estos problemas suelen producirse como consecuencia de
que la impresora no tiene memoria suficiente o de que hay datos incorrectos que pueden hacer que la
impresora cancele el trabajo.
Si aparece el símbolo junto a un trabajo retenido, puede:
• Imprimir el trabajo. No obstante, tenga en cuenta que puede que sólo se imprima parte del
mismo.
• Eliminar el trabajo. Tal vez desee liberar más memoria de la impresora. Para ello, desplácese
por la lista de trabajos retenidos y elimine los que haya enviado a la impresora.
Si los errores de formato se convierten en un problema recurrente con los trabajos retenidos, la
impresora necesita más memoria.
Repetir impresión
Si envía un trabajo Repetir impresión, la impresora imprime todas las copias solicitadas del trabajo y
almacena el mismo en la memoria, para que posteriormente pueda imprimir más copias. Puede
imprimir más copias siempre que el trabajo esté almacenado en la memoria.
Nota: los trabajos Repetir impresión se eliminan automáticamente de la memoria de la
impresora, si ésta necesita más memoria para procesar otros trabajos retenidos.
Reservar impresión
Si envía un trabajo Reservar impresión, la impresora no imprime el trabajo inmediatamente sino que lo
almacena en memoria para poder imprimirlo más tarde. El trabajo se mantiene en la memoria hasta
que lo elimine del menú Trabajos retenidos. Los trabajos Reservar impresión se pueden eliminar si la
impresora necesita más memoria para procesar otros trabajos retenidos.
Consulte el apar tado Impresión y eliminación de trabajos retenidos para obtener información.
Verificar impresión
Si envía un trabajo Verificar impresión, la impresora imprime sólo una copia y retiene en memoria las
demás copias solicitadas en el controlador. Utilice la opción Verificar impresión para examinar la
primera copia para determinar si ésta es correcta antes de imprimir las demás copias.
Consulte Impresión y eliminación de trabajos retenidos si necesita ayuda para imprimir las demás
copias almacenadas en memoria.
Nota: cuando todas las copias estén impresas, se elimina el trabajo Verificar impresión
de la memoria de la impresora.
17
Page 18
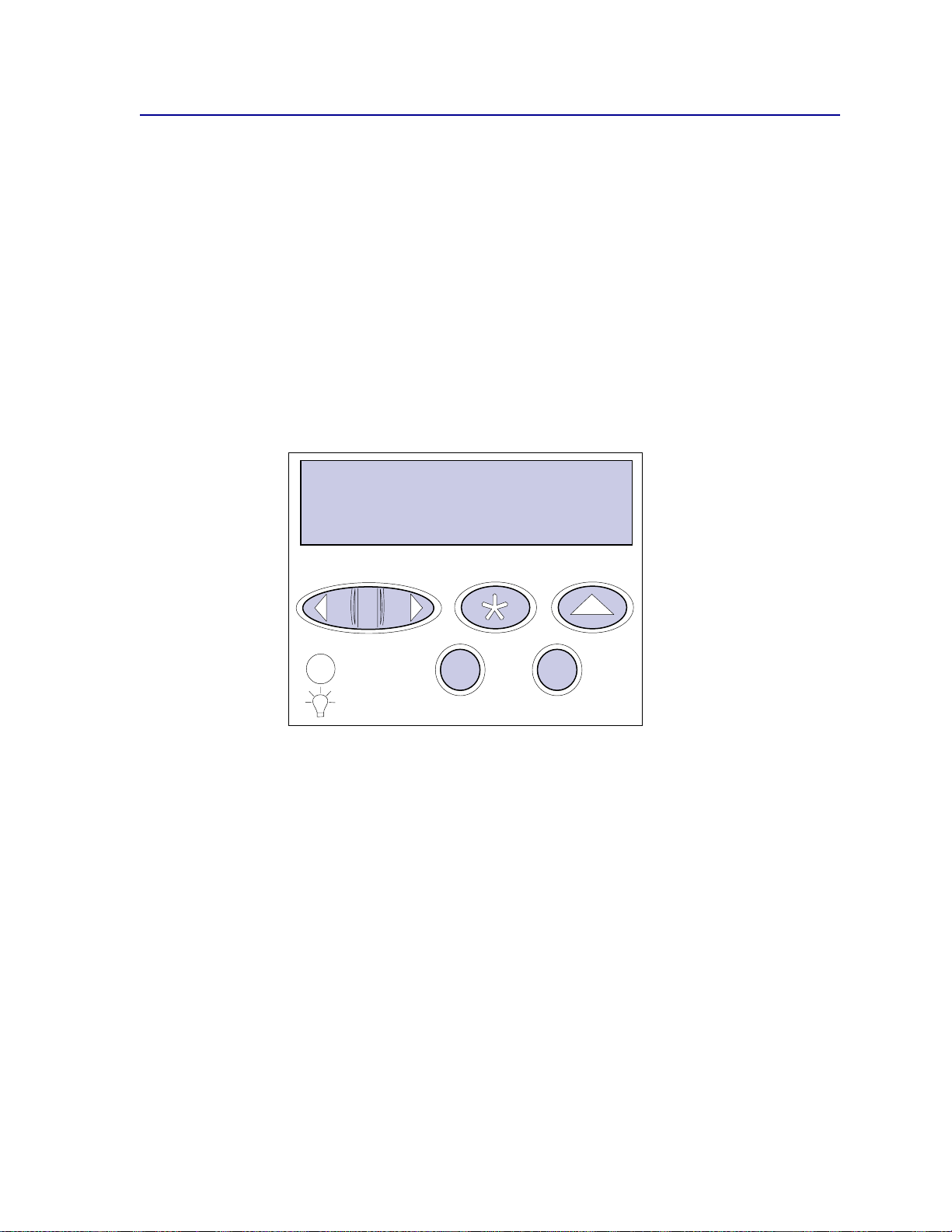
Trabajos confidenciales
Al enviar un trabajo a la impresora, puede introducir un número de identificación personal en el
controlador. Este número debe tener cuatro dígitos del 1 al 6. A continuación, el trabajo se retiene en
la memoria de la impresora hasta que se introduzca el mismo número de identificación personal de
cuatro dígitos en el panel del operador de la impresora y se imprima o elimine el trabajo. De esta
forma, se asegura que el trabajo no se imprimirá hasta que esté junto a la impresora para recogerlo y
ninguna otra persona que esté usando la impresora pueda imprimirlo.
Al seleccionar Trabajo confidencial del menú Trabajo y su nombre de usuario, aparece lo siguiente:
Introduzca PIN:
=____
Utilice los botones del panel del operador para introducir el número de identificación personal de
cuatro dígitos asociado al trabajo confidencial. Los números que aparecen junto a los botones
identifican el botón que hay que pulsar para cada dígito (1-6). Al introducir el número de identificación
personal, aparecerán asteriscos en el panel del operador para garantizar la confidencialidad.
Introduzca PIN
=****
1
Menú
2
Seleccionar
Continuar
3
5
Parar
Volver
6
4
Si introduce un número de identificación personal incorrecto, aparecerá el mensaje No trabajos en
impres. ¿Reint ? Pulse
Parar para salir del menú Trabajo confidencial.
Continuar para volver a introducir el número de identif icación personal o
Si introduce un número de identificación personal válido, tendrá acceso a todos los trabajos de
impresión que coincidan con el número introducido. Los trabajos de impresión que coincidan con el
número de identificación personal aparecen en la pantalla al introducir los elementos de menú
Imprimir trabajo, Eliminar trabajo e Imprimir copias. A continuación, podrá imprimir o eliminar los
trabajos que coincidan con el número de identificación personal introducido. (Consulte Impresión y
eliminación de trabajos retenidos para obtener más información.) Después de imprimir el trabajo
confidencial, la impresora lo elimina de la memoria.
18
Page 19
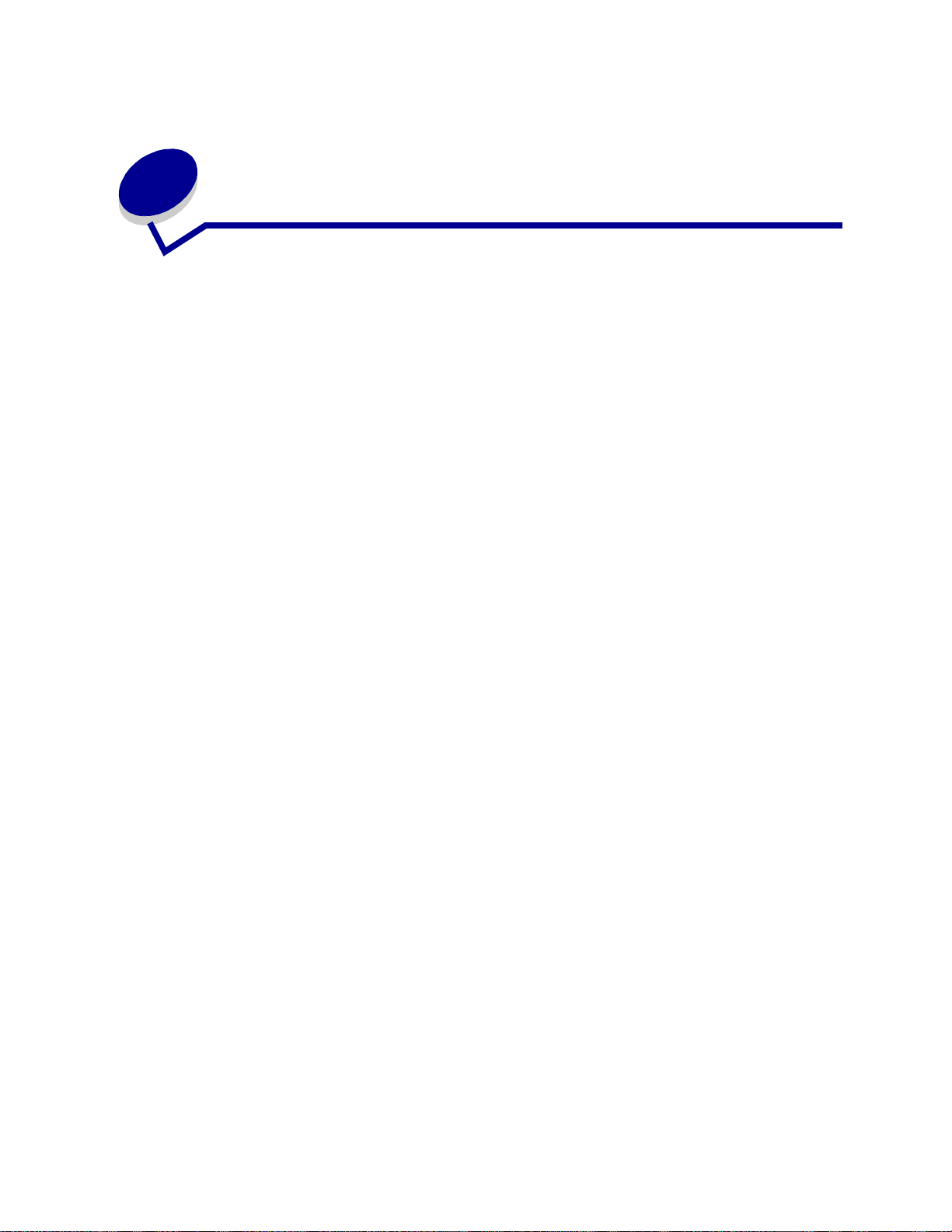
Cancelación de un trabajo de
5
impresión
Para cancelar un trabajo de impresión:
1 Pulse Menú. El menú Trabajo aparece en la primera línea de la pantalla y Cancelar trabajo en
la segunda.
Nota: el menú Trabajo es el único elemento de menú disponible si el estado de la
impresora es Ocupada.
2 Pulse Seleccionar.
En la pantalla aparece de forma breve Cancelando traba jo . La impresora termina de
imprimir las páginas que ya se habían iniciado y, a continuación, se detiene. El estado de la
impresora vuelve a ser Lista.
19
Page 20
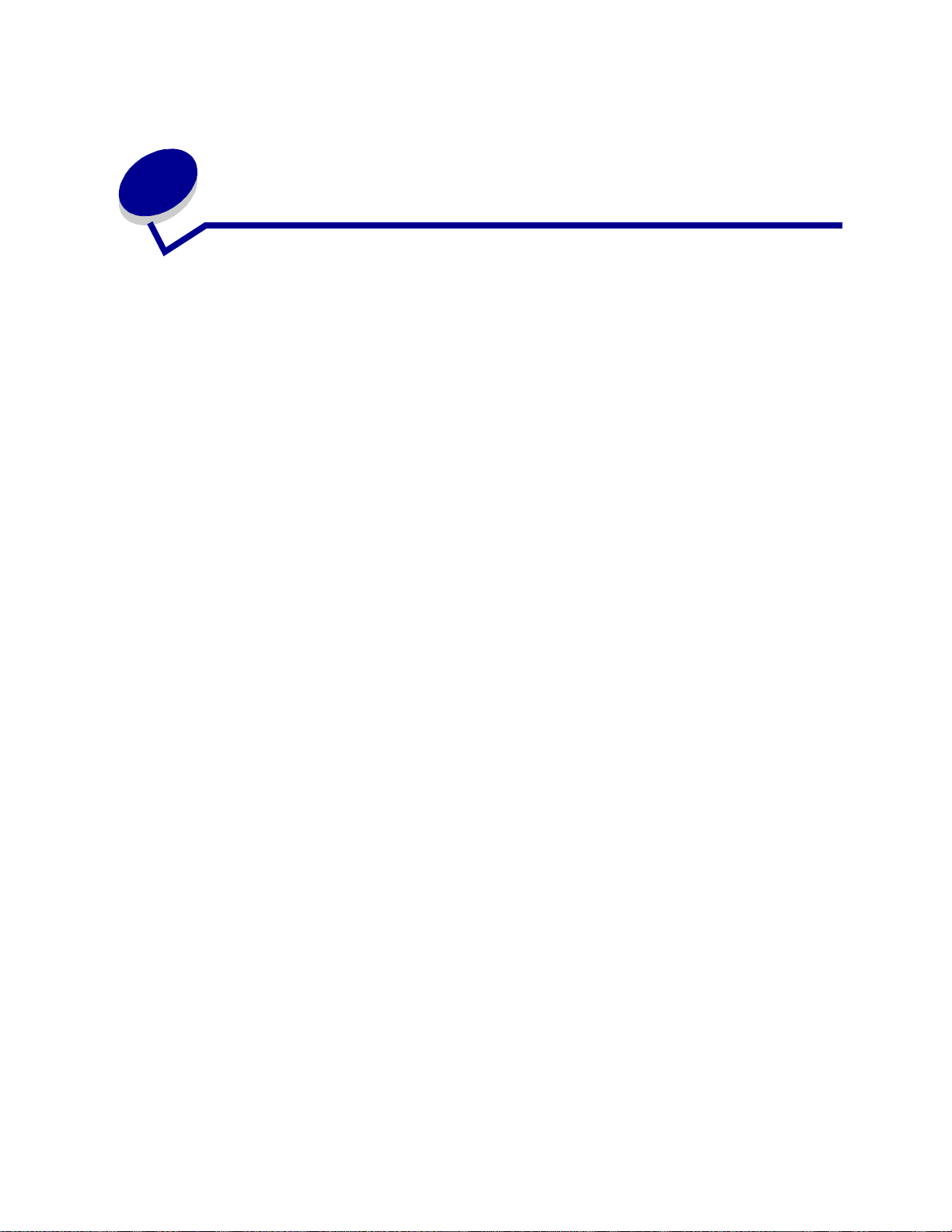
6
Impresión en tamaño folio y factura
Los tamaños folio y factura no están disponibles en el elemento de menú Tamaño del papel hasta que
se desactiva la opción Sensor tam autom. Para desactivar Sensor tam autom.:
1 Pulse los botones Seleccionar y Volver mientras enciende la impresora.
2 Suelte los botones cuando aparezca Efectuando prueba automát. en la pantalla.
La impresora realiza la secuenc ia de encend ido y, a continuación, aparece menú
Configuración en la primera línea de la pantalla.
3 Pulse Menú hasta que aparezca Sensor tam autom. y, a continuación, pulse Seleccionar.
En la segunda línea de la pantalla aparece Sensor bdja 1.
4 Pulse Menú para seleccionar la opción de entrada que admitirá el papel de tamaño folio o
factura y, a continuación, pulse
La primera línea de la pantalla muestra la opción de entrada seleccionada y la segunda línea
muestra el valor actual.
5 Pulse Menú para cambiar el valor a Desactivado y, a continuación, pulse Seleccionar.
Seleccionar.
GUARDADO aparece brevemente en la pantalla y , a continuación, se sustituye por Menú Config.
en la primera línea y Sensor tam autom. en la segunda línea.
6 Pulse Menú hasta que aparezca Salir de Config y, a continuación, pulse Seleccionar.
7 Activando cambios de menús aparece brevemente, seguido de Efectuando prueba automát.
El estado de la impresora vuelve a ser Lista.
20
Page 21
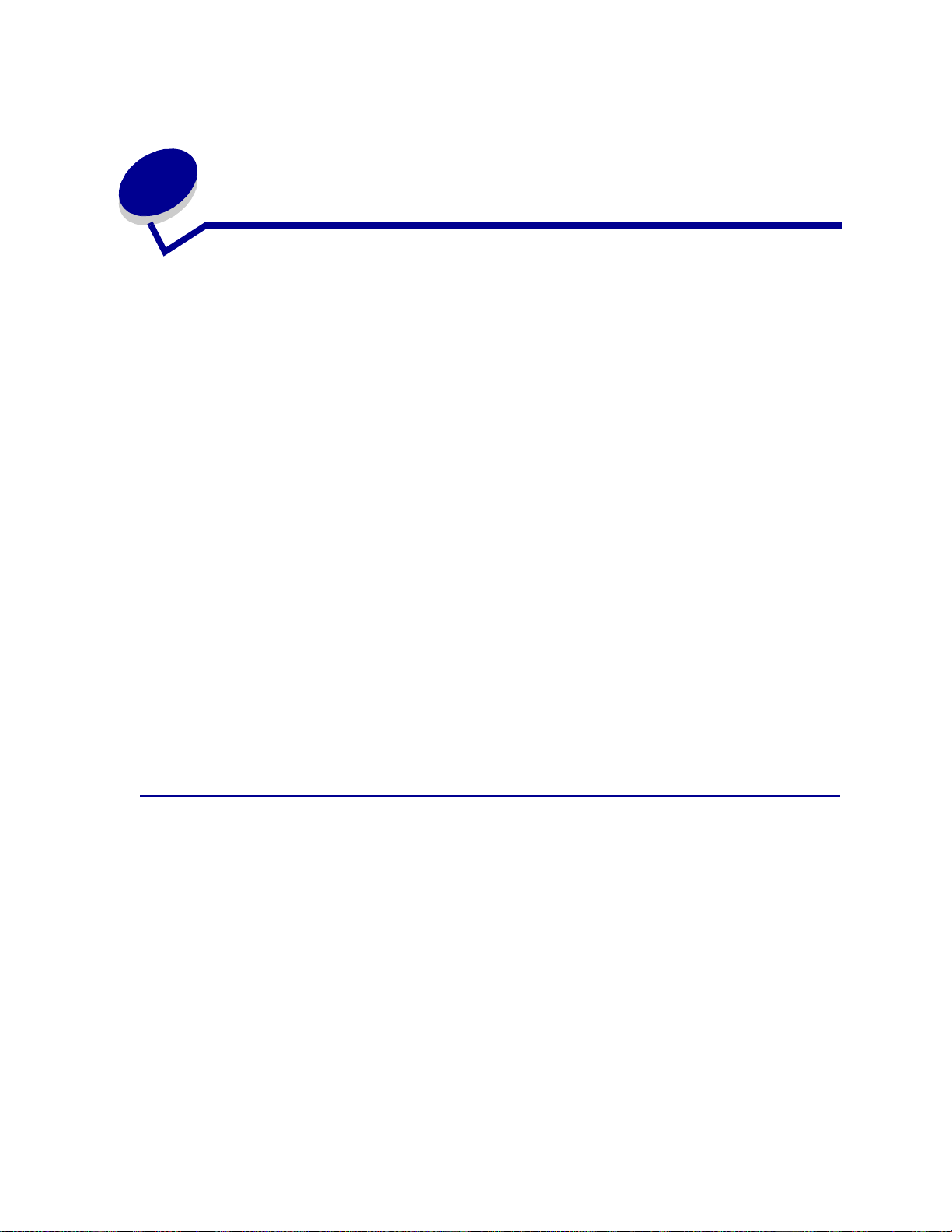
Selección de materiales de
7
impresión
La calidad de impresión y la fiabilidad de la alimentación de la impresora y opciones varían según el
tipo y el tamaño del material de impresión utilizado. En esta sección se proporcionan directrices de
cada tipo de material de impresión. Para obtener información sobre tarjetas y etiquetas, consulte Card
Stock & Label Guide disponible en el sitio Web de Lexmark en la dirección www.lexmark.com.
Antes de adquirir grandes cantidades de algún material de impr esión, imprima siempre unas muestras
de los mismos.
Para obtener más información, haga clic en un tema:
• Características del papel
• Papel recomendado
• Papel no aceptado
• Selección de papel
• Selección de papel
• Selección de sobres
• Selección de etiquetas
• Selección de tarjetas
preimpreso y de cabecera
• Selección de
• Selección de papel con
transparencias
perforaciones
Características del papel
Las siguientes características del papel afectan la calidad y la fiabilidad de la impresión. Se
recomienda que recuerde estas directrices al evaluar papel nuevo.
Par a obt ener más i nf o rmación, con s ult e Card Stock & Label Guide situada en el sitio Web de Lexmark
en la dirección www.lexmark.com.
Peso
La impresora admite automáticamente pesos de papel desde 60 hasta 176 g/m2 (de 16 a 47 libras de
alta calidad), fibra larga. Puede que el papel con un peso menor a 60 g/m
suficientemente rígido para la impresora, lo que puede provocar atascos de papel. Para obtener el
mejor rendimiento, utilice papel de fibra larga de 75 g/m
papel más estrecho que 182 x 257 mm (7,2 x 10,1 pulg.), el peso debe ser superior o igual a 90 g/m
(24 libras de alta calidad).
21
2
(20 libras de alta calidad). Para utilizar un
2
(16 libras) no sea lo
2
Page 22
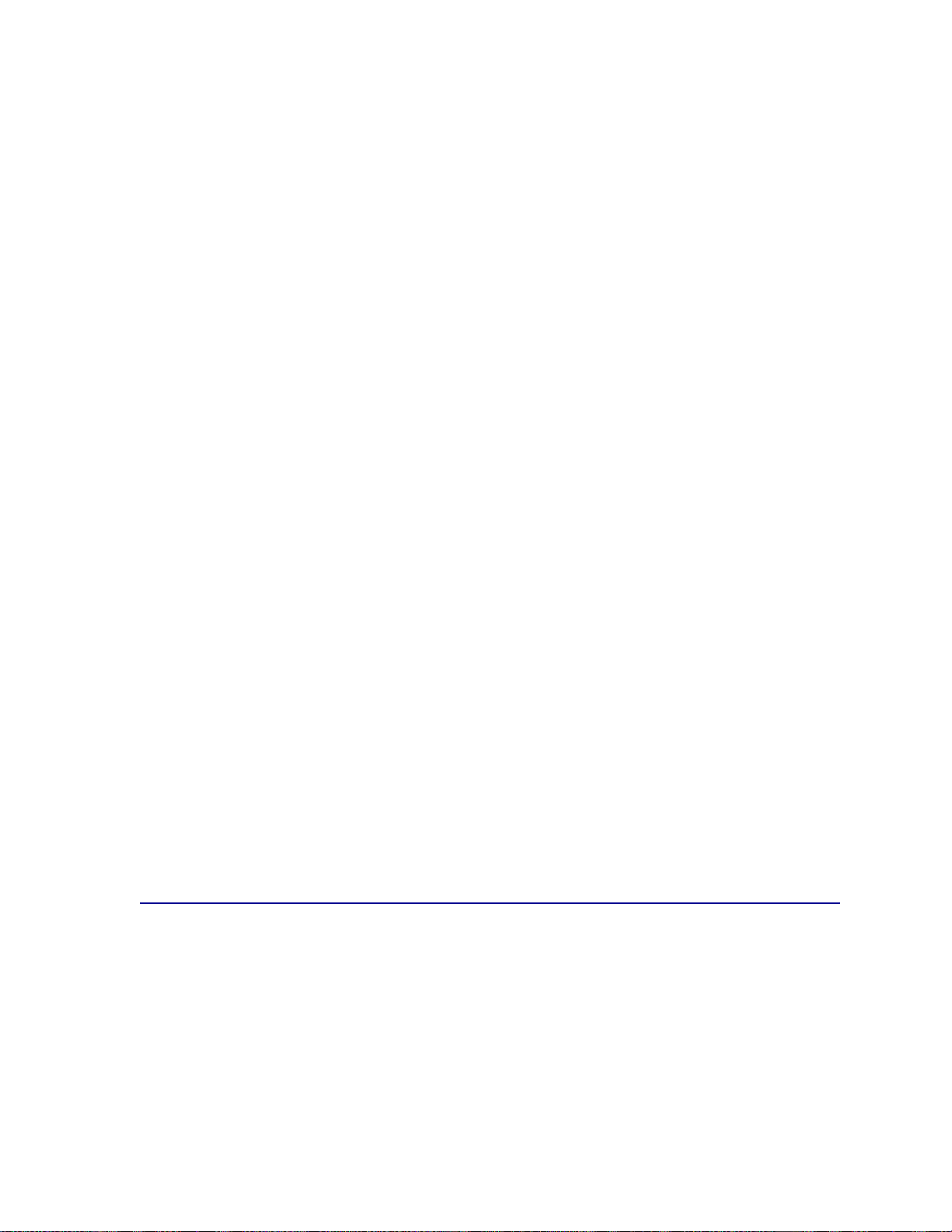
Curvatura
La curvatura es la tendencia del papel a doblarse por los bordes. Una curvatura excesiva puede
provocar problemas al introducir el papel. La curvatura suele ocurrir después de que el papel pase a
través de la impresora, en donde está expuesto a altas temperaturas. El papel se puede curvar si lo
guarda sin su envoltorio en ambientes húmedos o incluso si lo deja en la bandeja del papel.
Suavidad
El grado de suavidad del papel afecta directamente la calidad de impresión. Si el papel es demasiado
áspero, el tóner no se fusiona al papel de forma correcta, lo que reduce la calidad de impresión. Si,
por el contrario, es demasiado suave, se pueden producir problemas al introducir el papel. La
suavidad deber ser de 100 a 300 puntos Sheffield, sin embargo, la suavidad comprendida entre 100 y
175 puntos Sheffield produce la mejor calidad de impresión.
Nivel de humedad
La cantidad de humedad del papel afecta la calidad de impresión y la capacidad de la impresora de
introducir el papel correctamente. Deje el papel en su envoltorio original hasta que lo vaya a utilizar.
De esta forma, se limita la exposición del papel a cambios de humedad que pueden dañar el
rendimiento.
Dirección de la fibra
La fibra se refiere a la alineación de las fibras de papel en una hoja. La fibra puede ser larga, que se
extiende a lo largo del papel, o corta, a lo ancho del papel.
2
Para el papel de 60 a 176 g/m
papeles más pesados que 176 g/m
alimentador multiuso, el papel de 60 a 135 g/m
larga. Para el alimentador multiuso, papeles más pesados que
135 g/m
2
(36 libras de alta calidad), se recomienda la fibra corta.
(16 a 47 libras de alta calidad), se recomienda la fibra larga. Para
2
(47 libras de alta calidad), se recomienda la fibra corta. Para el
2
(16 a 36 libras de alta calidad), se recomienda la fibra
Contenido de fibra
La mayoría del papel xerográfico de alta calidad se fabrica a partir de celulosa 100% química. Este
contenido proporciona un grado elevado de estabilidad del papel, lo que reduce los problemas de
alimentación y aumenta la calidad de impresión. El papel con fibra como el algodón tiene unas
características que pueden dañar el manejo del papel.
Papel recomendado
Para asegurar la mejor calidad de impresión y fiabilidad de la alimentación, utilice papel xerográfico de
75 g/m
pueden proporcionar calidad de impresión aceptable.
Antes de adquirir grandes cantidades de algún tipo de papel, imprima siempre unas muestras de los
mismos. Cuando seleccione el tipo de papel, tenga en cuenta el peso, en contenido en fibra y el color
de éste.
2
(20 libras). El papel comercial diseñado para actividades generales de la empresa también
22
Page 23
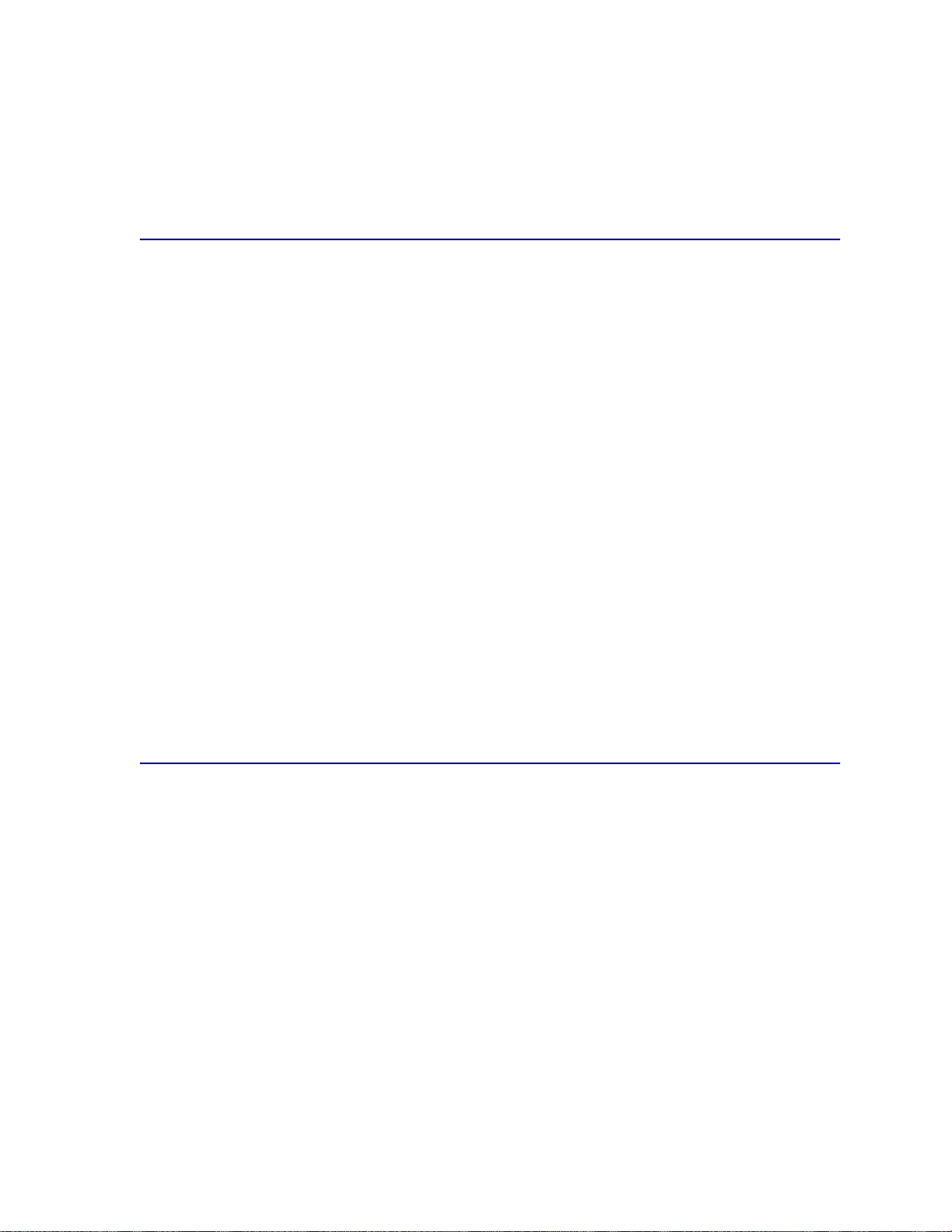
El proceso de impresión láser expone el papel a temperaturas de 225°C (437°F) para las aplicaciones
de reconocimiento magnético de car acter es de t inta ( MICR) y d e 205 °C (401°F) para aplicaciones que
no son de este tipo. Utilice sólo papeles que puedan admitir esta temperatura sin perder color o tinta o
sin liberar emisiones nocivas. Compruebe con el fabricante o distribuidor si el papel seleccionado es
aceptable a para impresoras láser.
Papel no aceptado
Se recomienda que no utilice los siguientes tipos de papel con la impresora:
• Papeles tratados químicamente que se utilizan para realizar copias sin papel carbón, también
denominados sin carbón, autocopiantes o autocalcantes.
• Papel cuché (borrable de alta calidad).
• Formularios o documentos con varias partes.
• Papel preimpreso que necesita una superposición (ubicación de impresión exacta en la
página) superior a ±0,09 pulg., como el papel con reconocimiento óptico de caracteres (OCR).
En algunos casos, puede ajustar la superposición con la aplicación de software para imprimir
correctamente en estos tipos de papel.
• Papel preimpreso con productos químicos que pueden contaminar la impresora.
• Papel preimpreso que se pueden dañar con la temperatura del fusor de la impresora.
• Papel curvado o con los bordes rugosos.
• Papel si ntético
• Papel térmico
• Papel reciclado de menos de 60 g/m
2
(16 libras).
• Papel reciclado con más del 25% de residuos, que no cumpla la norma DIN 19 309.
Selección de papel preimpreso y de cabecera
Utilice las di rect rices si gui ent es cuan do s ele ccione pap el pr eim pres o y de ca bece ra par a la im pres or a.
• Para obtener los mejores resultados, utilice papel de fibra larga.
• Utilice sólo papel y cabecera impresos con procesos de impresión litográfica o de grabado.
• Elija papel que absorba tinta.
• Evite el papel con superficie áspera o de textura pesada.
Utilice papel impreso con tinta resistente al calor, diseñado para usar con copiadoras xerográficas . L a
tinta debe soportar temperaturas de 225°C (437°F) sin derretirse ni desprender emisiones peligrosas.
Utilice tinta que no se dañe con la resina del tóner. La tinta que imprime mediante un proceso de
oxidación o la oleosa debe resultar adecuada. Es posible que las tintas de látex no cumplan los
requisitos. Si no está seguro, póngase en contacto con su proveedor de papel.
23
Page 24
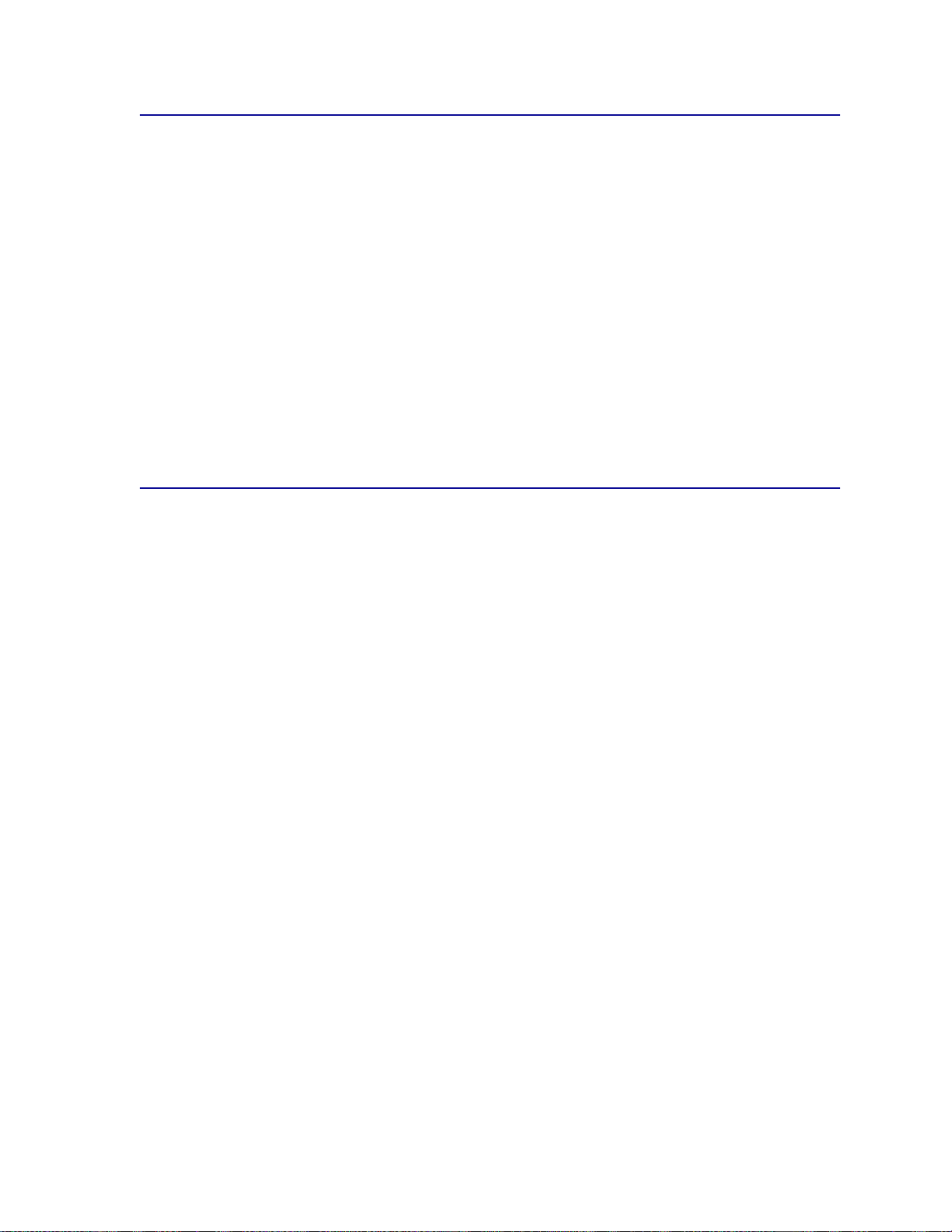
Selección de papel con perforaciones
La marcas de papel con perforaciones pueden variar en cuanto al número y a la situación de los
agujeros y en las técnicas de fabricación.
Utilice las siguientes directrices al seleccionar y utilizar papel con perforaciones:
• Pruebe papel de varios fabricantes antes de realizar solicitudes y utilizar grandes cantidades
de papel con perforaciones.
• El fabricante debe perforar el papel y no debe estar agujereado una vez que se ha
empaquetado en una pila. El papel agujereado puede provocar atascos de papel si se cargan
varias hojas en la impresora.
• El papel con perforaciones puede tener más polvo de papel que un papel normal. Puede que
deba limpiar la impresora con más frecuencia y que la fiabilidad de la alimentación no sea tan
alta como con un papel estándar.
• Las directrices de peso para papel con perforaciones y para papel perforado son iguales.
Selección de papel
La carga correcta del papel ayuda a evitar atascos y a asegurar una impresión sin problemas.
Para evitar los atascos de papel o la baja calidad de impresión:
• Siempre debe utilizar papel nuevo sin dañar.
• Antes de cargar el papel, debe saber cuál es la cara de impre sión recomendada del papel que
va a utilizar. Esta información se suele indicar en el envoltorio del papel.
• No utilice papel que ha cortado personalmente.
• No combine tamaños, pesos o tipos de papel en el mismo origen del papel, ya que se pueden
producir atascos.
• No utilice papel cuché.
• No olvide cambiar el valor Tamaño del papel al utilizar un origen que no admite el sensor de
tamaño automático.
• No extraiga ninguna bandeja del papel mientras se esté imprimiendo un trabajo o mientras
aparezca Ocupada en el panel del operador.
• Asegúrese de que los valores Tipo de papel, Textura papel y Peso del papel son correctos.
(Consulte Menú Papel para obtener más información sobre estos valores.)
• Asegúrese de que el papel se ha cargado correctamente en el origen.
24
Page 25
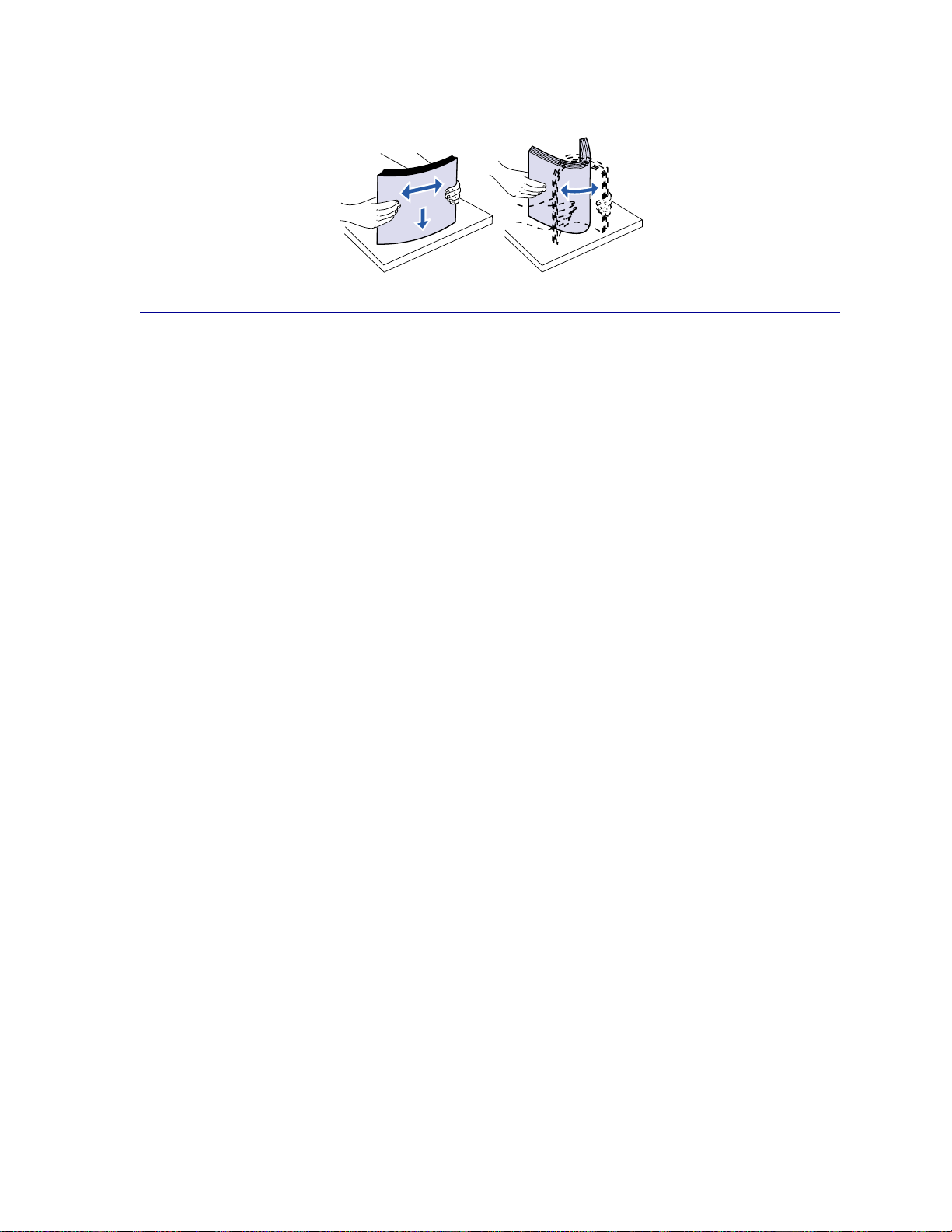
• Flexione el papel. No doble ni arrugue el papel. Cuadre los bordes en una superficie plana.
Selección de sobres
Al imprimir en sobres:
• Par a obtene r la mejo r calidad de impres ión posib le , u tilice s ólo sobres de alta calidad para uso
en impresoras láser.
• Utilice sólo sobres nuevos, sin dañar.
• Cargue sólo un tamaño de sobres a la vez en el alimentador de sobres.
• Asegúrese de que el pegamento no está expuesto.
• Una combinación de humedad elevada (más del 60%) y alta temperatura de impresión puede
sellar los sobres.
• Seleccione Alimentador de sobres o Alimentador multiuso como origen del papel en el Menú
Papel y defina el tamaño de sobre correcto.
El proceso d e impre sión láser expone los sobres a temperaturas de 205°C (401°F). Utilice sólo sobres
que pueden soportar estas temperaturas sin sellarse, curvarse excesivamente, arrugarse o liberar
emisiones nocivas. Si tiene alguna duda sobre los sobres que debe utilizar, póngase en contacto con
su proveedor de sobres.
2
Para obtener el mejor rendimiento, utilice sobres de papel de 75 g/m
Puede utilizar hasta un peso de 105 g/m
2
(28 libras de alta calidad) para el alimentador de sobres, siempre que el contenido en algodón
g/m
sea del 25% o inferior. Los sobres con un 100% de contenido en algodón no deben exceder el peso de
90 g/m
Para reducir el número de atascos, no utilice sobres:
2
(24 libras de alta calidad).
2
(28 libras de alta calidad) para el alimentador multiuso o 105
(20 libras de alta calidad).
• Excesivamente curvados
• Pegados entre sí o estropeados
• Con ventanas, agujeros, perforaciones, recortes o grabados
• Con cierres metálicos, tirillas o barras metálicas
• Con un diseño de interbloqueo
• Con sellos
• Con algún tipo de adhesivo al descubierto cuando la solapa esté en pos ición de cierre
• Con bordes recortados o esquinas dobladas
• Con acabados rugosos o imperfectos
25
Page 26
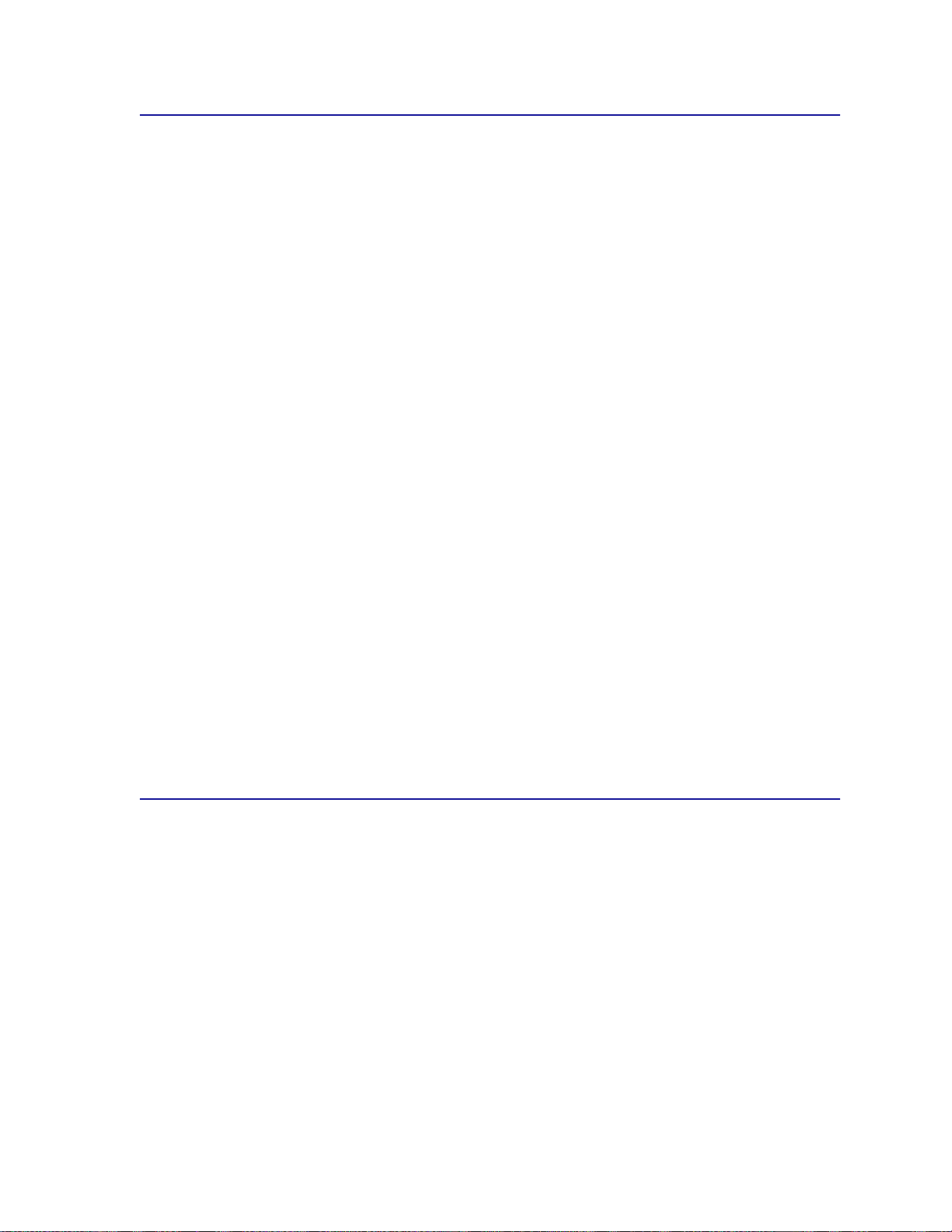
Selección de etiquetas
La impresora puede imprimir en muchos tipos de etiquetas diseñadas para las impres or as láser. Estas
etiquetas se suministran en hojas de tamaño Carta y A4.
Al imprimir en etiquetas:
• Seleccione Etiquetas en el elemento Tipo de papel del menú Papel. (Consulte Tipo de papel
para obtener más información sobre estos valores.)
• No cargue etiquetas junto con papel o transparencias en la misma bandeja del papel; si
combina materiales de impresión, se pueden producir problemas con la alimentación.
• No cargue hojas con áreas en las que faltan etiquetas, porque esto puede hacer que las
etiquetas se despeguen durante la impresión, provocar atascos de papel y contaminar la
impresora y el cartucho de impresión con adhesivo. T amb ién puede anular las garantías de la
impresora y del cartucho.
• Evite utilizar etiquetas que liberen emisiones nocivas cuando se calientan.
Nota: las etiquetas representan uno de los materiales de impresión más dificultosos
para las impresoras láser. Las impresoras T620 y T622 necesitan un limpiador del
fusor especial con las aplicaciones de etiquetas para garantizar la fiabilidad de la
alimentación. Consulte Solicitud de suministros para obtener más información
sobre cómo obtener un limpiador del fusor para etiquetas.
Tras imprimir de forma continua unas 10.000 páginas de etiquetas (o siempre que sustituya el
cartucho de impresión), realice los siguientes pasos para mantener la fiabilidad de la alimentación:
1 Imprima 5 hojas de papel.
2 Espere unos 5 segundos.
3 Vuelva a imprimir otras 5 hojas de papel.
Para obtener más información sobre la impresión, características y diseños de etiquetas, consulte
Card Stock & Label Guide, disponible en el sitio Web de Lexmark en la dirección www.lexmark.com.
Selección de tarjetas
Las tarjetas tienen una sola capa y disponen de una amplia gama de propiedades. La orientación de
las fibras del papel, el nivel de humedad, el grosor y la textura pueden afectar la impresión en tarjetas.
Consulte Especificaciones del papel para obtener más información sobre el peso recomendado
para la dirección de la fibra de los materiales de impresión.
Al imprimir en tarjetas:
• Seleccione Tarjetas en el elemento Tipo de papel del menú Papel. (Consulte Tipo de papel
para obtener más información sobre estos valores.)
• Recuerde que la preimpresión, perforación y arrugas pueden afectar de forma significativa la
calidad de impresión y causar problemas con el manejo del papel o atascos.
• Evite utilizar tarjetas que liberen emisiones nocivas cuando se calientan.
26
Page 27
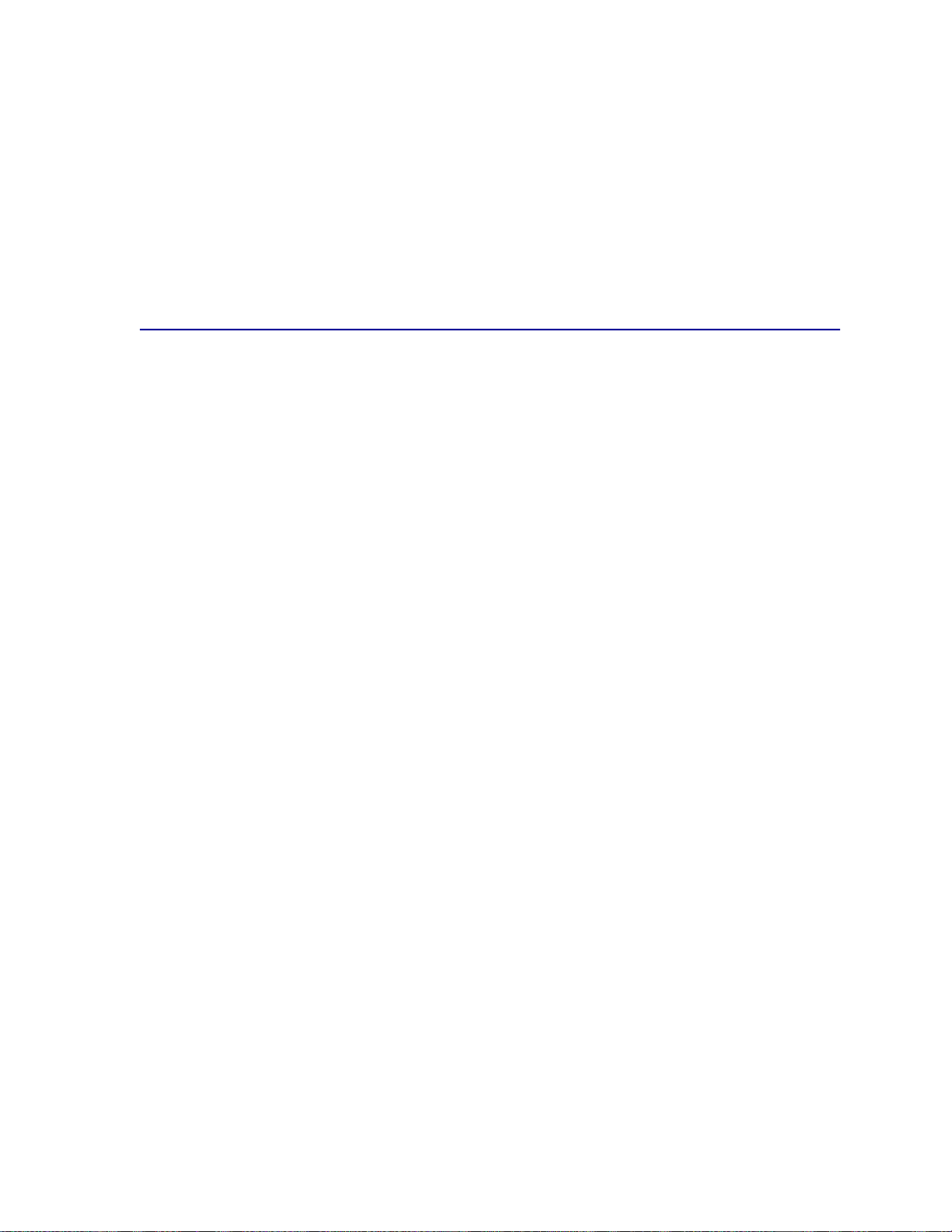
Tras imprimir de forma continua unas 10.000 páginas de tarjetas (o siempre que sustituya el cartucho
de impresión), realice los siguientes pasos para mantener la fiabilidad de la alimentación:
1 Imprima 5 hojas de papel.
2 Espere unos 5 segundos.
3 Vuelva a imprimir otras 5 hojas de papel.
Para obtener más información, consulte Card Stock & Label Guide, disponible en el sitio Web de
Lexmark en la dirección www.lexmark.com.
Selección de transparencias
La impresora puede imprimir directamente en muchos tipos de transparencias diseñadas para las
impresoras láser. La calidad y la duración de la impresión dependen de la transparencia que se utilice.
Antes de adquirir grandes cantidades de transparencias, imprima siempre unas muestras de las
mismas.
Para que no se produzcan atascos, debe definir el valor Tipo de papel como Transparencias.
(Consulte Tipo de papel para obtener más información sobre este valor.) Consulte al fabricante o
distribuidor si las transparencias se pueden utilizar con impresoras láser que exponen este material a
temperaturas de 212°C (414°F). Utilice sólo transparencias que pue den so portar estas temperaturas
sin derretirse, decolorarse, desplazarse o liberar emisiones nocivas. Para obtener más información,
consulte Card Stock & Label Guide, disponible en el sitio Web de Lexmark en la dirección
www.lexmark.com.
Se pueden introducir las transparencias de forma automática desde el alimentador multiuso y todas
las bandejas estándar y opcionales, excepto el alimentador de 2.000 hojas, en todos los modelos de
impresora. Consulte Especificaciones de los materiales de impresión para obtener más
información sobre la compatibilidad de las transparencias con las opciones de salida.
Tenga cuidado cuando utilice transparencias. Las huellas en la superficie de éstas pueden reducir la
calidad de impresión.
27
Page 28
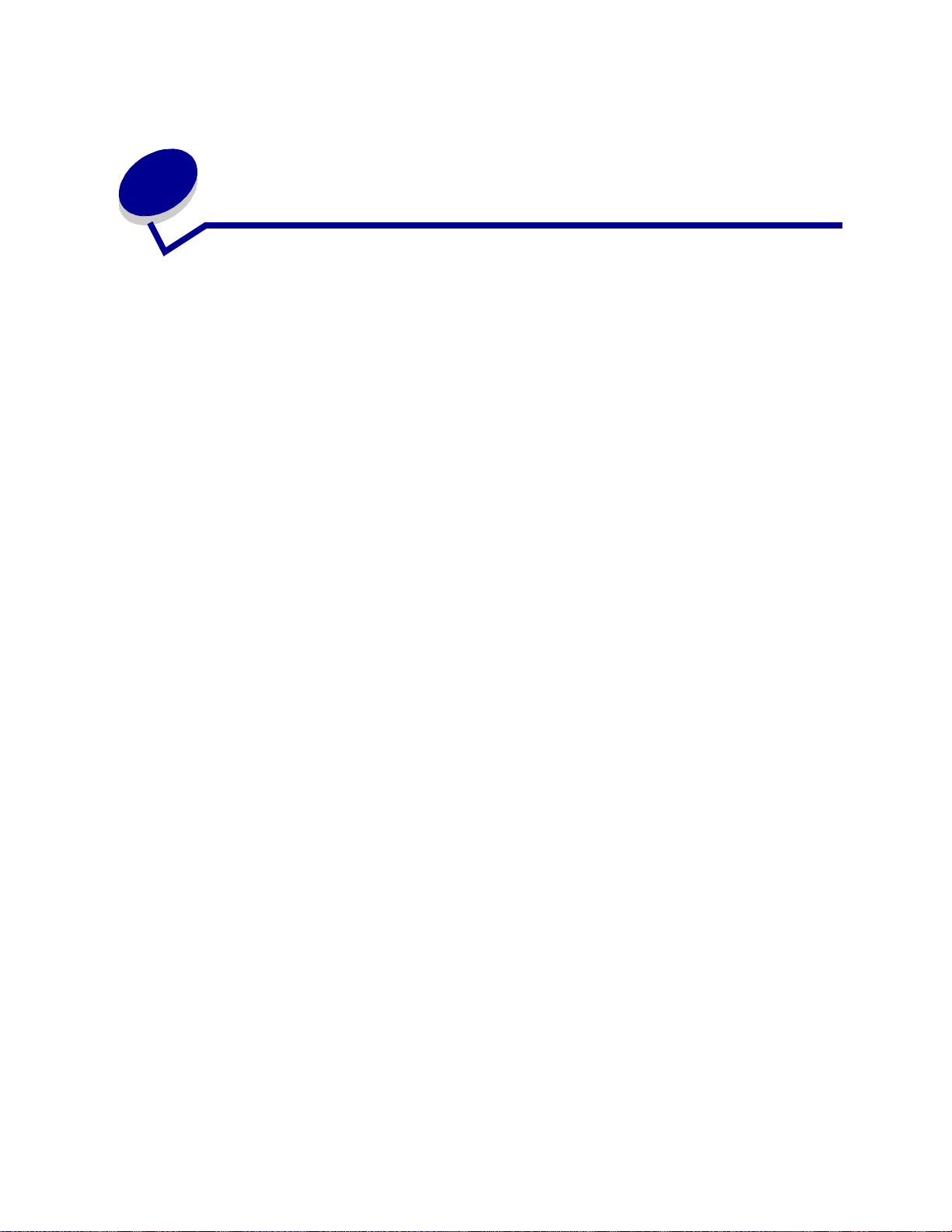
8
Almacenamiento del papel
Si almacena el papel de la forma correcta, se evitan problemas de impresión. Utilice las siguientes
directrices:
• Para obtener los mejores resultados, guarde el papel en un lugar con una temperatura
aproximada de 21
• Es preferible guardar las cajas de papel en una estantería o palé, que en el suelo
directamente.
• Si guarda paquetes individuales de papel fuera de su caja original, compruebe que estén
sobre una superficie plana y que los bordes y esquinas no se arruguen.
• No coloque nada sobre los paquetes del papel.
°
C (70°F) y humedad relativa del 40%.
28
Page 29
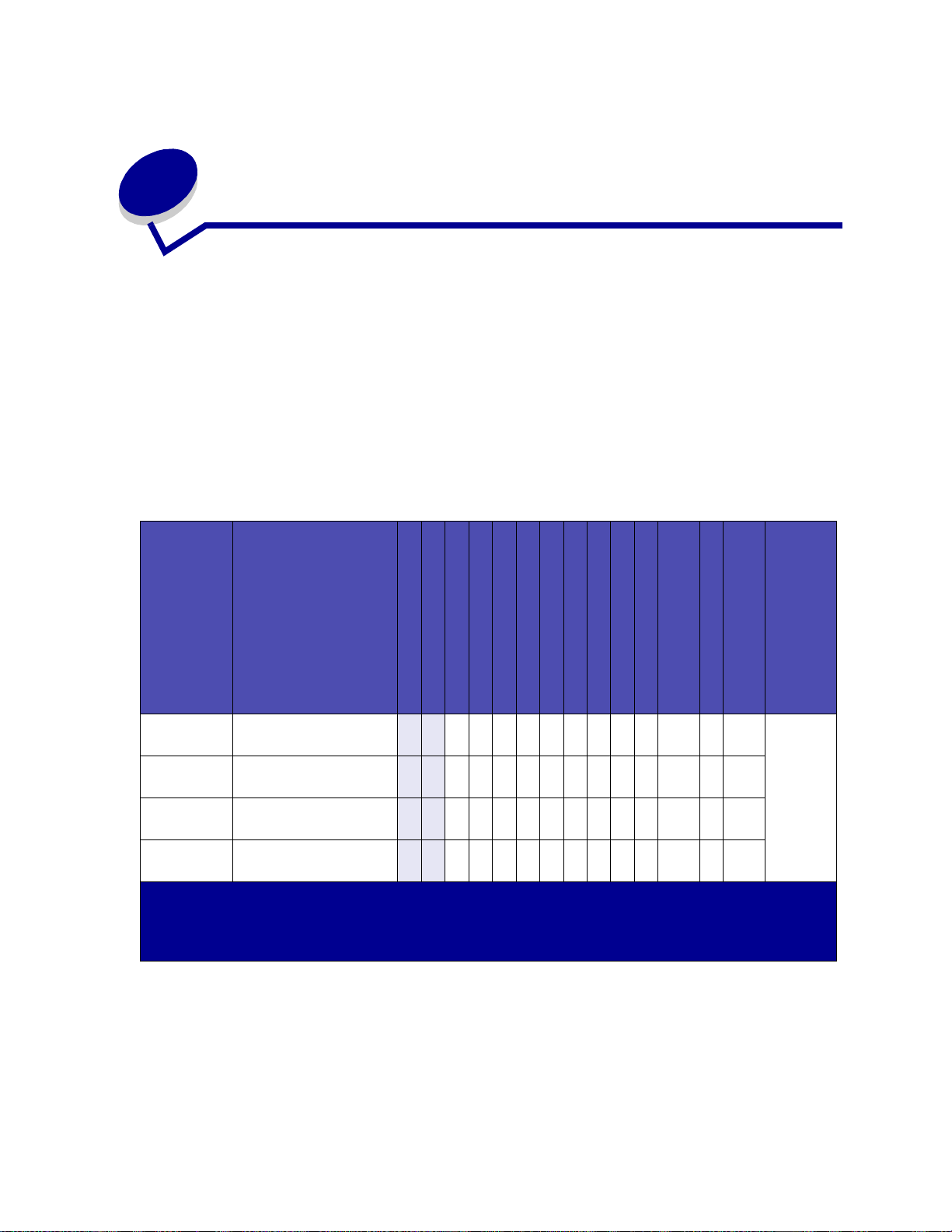
Especificaciones de los materiales
9
de impresión
En las siguientes tablas se proporciona información sobre los orígenes del papel opcional y estándar,
así como opciones de salida, para su modelo de impresora, incluyendo los tamaños de papel que
puede seleccionar desde el menú Tamaño del papel y pesos admitidos.
Nota: si utiliza un tamaño de papel que no está enumerado, seleccione el siguiente
tamaño en la lista.
Para obtener más información sobre tarjetas y etiquetas, consulte Card Stock & Label Guide que se
encuentra en el CD de controladores.
Tamaño del
papel
A4 210 x 297 mm
A5 148 x 210 mm
JIS B5 182 x 257 mm
Carta 215,9 x 279,4 mm
1
Este tamaño da a la página el formato 215,9 x 355,6 mm (8,5 x 14 pulg.), excepto si el tamaño está
especificado en la aplic ación de software.
2
Este tamaño no aparece en el menú Tamaño del papel hasta que se desactive la opción Sensor tam autom.
Consulte Impresión en tamaño folio y factura para obtener más información.
Dimensiones
(8,27 x 11,7 pulg.)
(5,83 x 8,27 pulg.)
(7,17 x 10,1 pulg.)
(8,5 x 11 pulg.)
T622
T620
Alimentador de 250 hojas
UAT 250
Alimentador de 500 hojas
UAT 400
Bandeja multiuso
Alimentador de 2000 hojas
Alimentador de sobres
Unidad dúplex
Bandeja de salida estándar
Mecanismo de expansión
de salida
Buzón de 5 bandejas
Unidad de salida
de alta capacidad
✓ ✓✓ ✓ ✓✓ ✓✓✓ ✓✓ Consulte
✓ ✓✓ ✓ ✓✓ ✓✓✓ ✓
✓ ✓✓ ✓ ✓✓ ✓✓✓ ✓✓
✓ ✓✓ ✓ ✓✓ ✓✓✓ ✓✓
la tabla
Clasifica
dor
soporte
de
salida.
Clasificador
29
Page 30
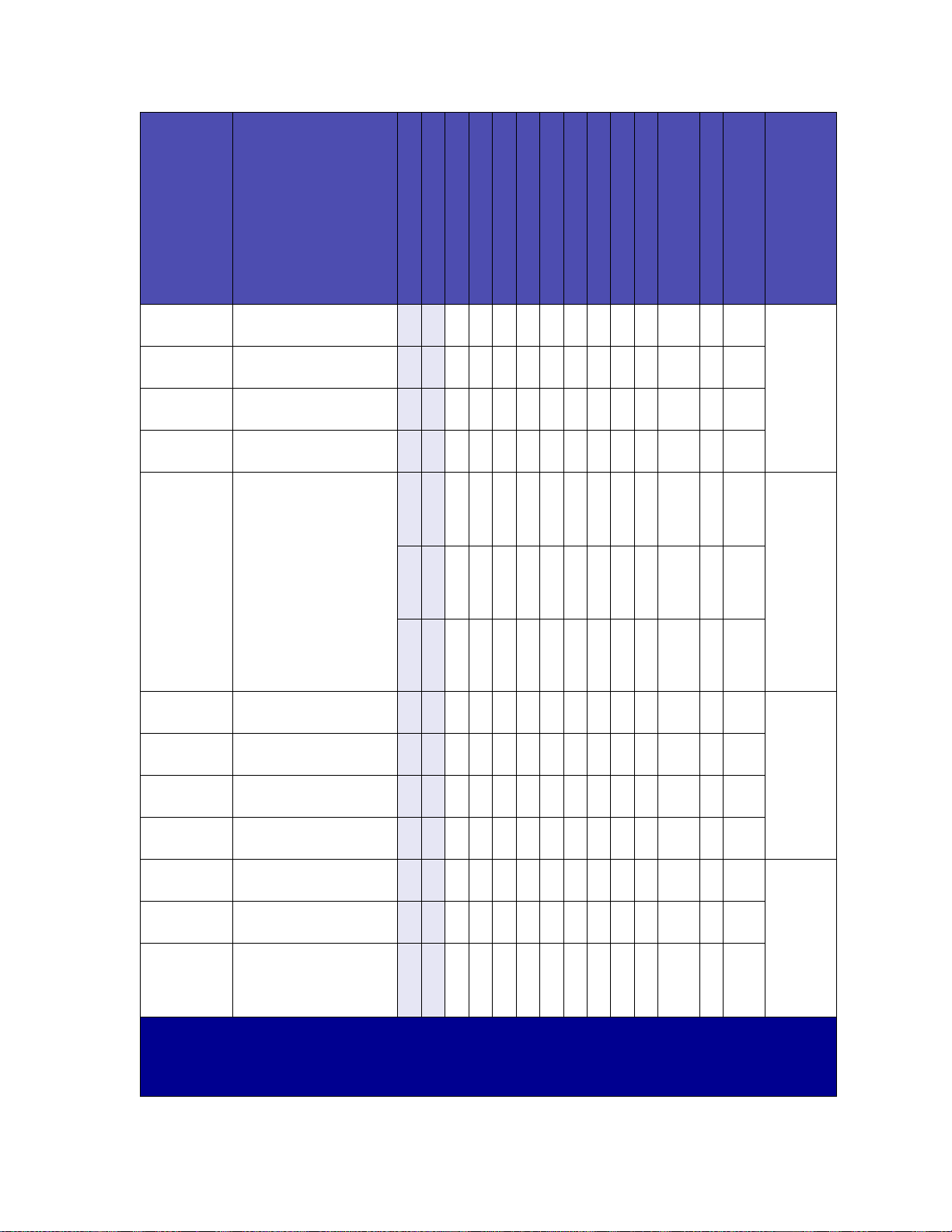
Tamaño del
papel
Legal 215,9 x 355,6 mm
Ejecutivo 184,2 x 266,7 mm
2
Folio
Factura
Dimensiones
(8,5 x 14 pulg.)
(7,25 x 10,5 pulg.)
216 x 330 mm
(8,5 x 13 pulg.)
2
139,7 x 215,9 mm
T622
T620
Alimentador de 250 hojas
UAT 250
Alimentador de 500 hojas
UAT 400
Bandeja multiuso
Alimentador de 2000 hojas
Alimentador de sobres
Unidad dúplex
Bandeja de salida estándar
Mecanismo de expansión
de salida
Buzón de 5 bandejas
Unidad de salida
de alta capacidad
✓ ✓✓ ✓ ✓✓ ✓✓✓ ✓✓ Consulte
la tabla
✓ ✓✓ ✓ ✓✓ ✓✓✓ ✓✓
Clasifica
dor
soporte
✓ ✓✓ ✓ ✓ ✓✓✓ ✓✓
de
salida.
✓ ✓✓ ✓ ✓ ✓✓ ✓
(5,5 x 8,5 pulg.)
Universal1139,7 x 210 mm hasta
215,9 x 355,6 mm
(5,5 x 8,27 pulg. hasta
8,5 x 14 pulg.)
69,85 x 127 mm hasta
229 x 355,6 mm
(2,75 x 5 pulg. hasta
✓ ✓✓✓✓✓✓ ✓✓ ✓
✓ ✓✓✓
Consulte
la tabla
Clasifica
dor
soporte
de
salida.
9,01 x 14 pulg.)
148 x 182 mm hasta
215,9 x 355,6 mm
(5,83 x 7,17 pulg. hasta
✓ ✓✓✓✓✓✓ ✓✓✓ ✓
8,5 x 14 pulg.)
Sobre 7 ¾ 98,4 x 190,5 mm
(3,875 x 7,5 pulg.)
Sobre 9 98,4 x 225,4 mm
(3,875 x 8,9 pulg.)
Sobre 10 104,8 x 241,3 mm
(4,12 x 9,5 pulg.)
Sobre DL 110 x 220 mm
✓ ✓✓✓✓✓✓Consulte
la tabla
✓ ✓✓✓✓✓✓
Clasifica
dor
soporte
✓ ✓✓✓✓✓✓
de
salida.
✓ ✓✓✓✓✓✓
(4,33 x 8,66 pulg.)
Sobre C5 162 x 229 mm
(6,38 x 9,01 pulg.)
Sobre B5 176 x 250 mm
(6,93 x 9,84 pulg.)
Otros
sobres
98,4 x 162 mm
1
hasta 176 x 250 mm
(3,87 x 6,3 8 pulg.
✓ ✓✓✓✓✓✓Consulte
la tabla
✓ ✓✓✓✓✓✓
Clasifica
dor
soporte
de
salida.
✓ ✓✓✓✓✓✓
hasta 6,93 x 9,84 pulg.)
1
Este tamaño da a la página el formato 215,9 x 355,6 mm (8,5 x 14 pulg.), excepto si el tamaño está
especificado en la aplic ación de software.
2
Este tamaño no aparece en el menú Tamaño del papel hasta que se desactive la opción Sensor tam autom.
Consulte Impresión en tamaño folio y factura para obtener más información.
Clasificador
30
Page 31

Material de
impresión
T622
T620
Alimentador de
250 hojas
Alimentador de
500 hojas
Bandeja multiuso
Alimentador de 2000
hojas
Alimentador de
sobres
Unidad dúplex
Bandeja de salida
estándar
Mecanismo de
expansión de salida
Buzón de 5 bandejas
Unidad de salida
de alta ca pacidad
Papel ✓ ✓✓✓✓✓ ✓✓✓✓✓ Consulte la
Tarjeta
✓ ✓✓✓✓ ✓✓✓ ✓
Transparencias ✓ ✓✓✓✓ ✓✓ ✓
Etiquetas de vinilo
Etiquetas de papel
Etiquetas de
poliéster
Etiquetas de doble
membrana
*
Las aplicaciones de etiquetas de impr esión de las impresoras T620 y T622 necesitan un limpiador del fusor
*
*
*
*
✓✓✓✓ ✓✓ ✓
✓ ✓✓✓✓ ✓✓ ✓
✓ ✓✓✓✓ ✓✓ ✓
✓ ✓✓✓✓ ✓✓ ✓
tabla
Clasificador
soporte de
salida
para etiquetas especial que evita la impresión a doble cara. El limpiador del fusor para etiquetas se incluye
con un cartucho de etiquetas especia l para las aplicaci ones de etiqu etas. C onsulte Solic itud de suministr os
para obtener más información sobre cómo obtener un limpiador del fusor para etiquetas.
Peso del material de impresión
Alimentador
multiuso y
Material de
impresión
Tipo
Papel Papel
xerográfico o
comercial
Bandeja integrada y
alimentador de
500 hojas opcional
De 60 a 176 g/m2
fibra larga
(16 a 47 libras de al ta
calidad)
alimentador
de 250 hojas
opcional
2
De 60 a 135 g/m
fibra
larga
(16 a 36 libras de alta
calidad)
Alimentador de
sobres
No se recomienda
Clasificador
Ta rjetas—máximo
(fibra larga)
1
Se prefiere la fibra corta para papeles de más de 176 g/m2.
2
Las aplicaciones de etiquetas de impr esión de la impresora necesitan un limpiador del fusor para etiquetas
1
Index Bristol 163 g/m2 (90 libras) 120 g/m2 (67 libras) No se recomienda
Etiqueta 163 g/m
Cubierta 176 g/m
2
(100 libras) 120 g/m2 (74 libras) No se recomienda
2
(65 libras) 135 g/m2 (50 libras) No se recomienda
especial que evita la impresión a doble cara.
3
La información que indica si el conversor de etiquetas de vinilo ha superado los criterios de Lexmark está
disponible en el sitio Web de Lexmark (www.lexmark.com); busque "converter list” (lista de conversores).
También puede activar el sistema de fax automatizado de Lexmark (LEXFAX™).
4
Los sobres de 28 libras de alta calidad sólo tienen un 25% de algodón.
5
Sólo se incluyen sobres introducidos mediante la bandeja multiuso.
31
Page 32

Material de
impresión
Tipo
Peso del material de impresión
Alimentador
multiuso y
Bandeja integrada y
alimentador de
500 hojas opcional
alimentador
de 250 hojas
opcional
Alimentador de
sobres
Ta rjetas—máximo
(fibra corta)
1
Index Bristol 199 g/m2 (110 libras) 163 g/m2 (90 libras) No se recomienda
Etiqueta 203 g/m
2
(125 libras) 163 g/m2 (100 libras) No se recomienda
Cubierta 216 g/m2 (80 libras) 176 g/m2 (65 libras) No se recomienda
Transparencias Impresora láser De 138 a 146 g/m
(37 a 39 libras de al ta
calidad)
Etiquetas—máximo2Papel 180 g/m
2
(48 libras de alta
calidad)
Papel de doble
membrana
180 g/m
(48 libras de alta
2
calidad)
Poliéster 220 g/m
2
(59 libras de alta
calidad)
Vinilo
3
300 g/m
2
(92 libras de soporte
para etiquetas)
Papel integrado El área sensible
De 140 a 175 g/m
2
De 138 a 146 g/m
(37 a 39 libras de alta
calidad)
163 g/m
(43 libras de alta
calidad)
163 g/m
(43 libras de alta
calidad)
220 g/m
(59 libras de alta
calidad)
260 g/m
(78 libras de soporte
para etiquetas)
2
De 140 a 175 g/m
2
2
2
2
2
No se recomienda
No se recomienda
No se recomienda
No se recomienda
No se recomienda
2
No se recomienda
a la presión
(debe entrar en
la impresora
primero)
Sobres
El peso máximo del
algodón 100% es 24
libras
Base de papel
(fibra larga)
Sulfito, sin
celulosa o hasta
100% de
algodón de alta
De 75 a 135 g/m
(20 a 36 libras de al ta
calidad)
2
De 75 a 135 g/m
(20 a 36 libras de alta
calidad)
No se recomienda De 60 a 105 g/m
(16 a 28 libras
de alta calidad)
2
2
4, 5
No se recomienda
De 60 a 105 g/m2
(16 a 28 libras de
alta calidad)
calidad
1
Se prefiere la fibra corta para papeles de más de 176 g/m2.
2
Las aplicaciones de etiquetas de impr esión de la impresora necesitan un limpiador del fusor para etiquetas
especial que evita la impresión a doble cara.
3
La información que indica si el conversor de etiquetas de vinilo ha superado los criterios de Lexmark está
disponible en el sitio Web de Lexmark (www.lexmark.com); busque "converter list” (lista de conversores).
También puede activar el sistema de fax automatizado de Lexmark (LEXFAX™).
4
Los sobres de 28 libras de alta calidad sólo tienen un 25% de algodón.
5
Sólo se incluyen sobres introducidos mediante la bandeja multiuso.
4
32
Page 33

Peso del material de impresión—opciones de salida
Material de
impresión
Papel
(fibra larga)
Tipo
Papel
xerográfico o
comercial
Tarjeta—
Index Bristol No se
máximo (fibra
larga)
Etiqueta No se
Cubierta No se
Tarjeta—
Index Bristol No se
máximo (fibra
corta)
Etiqueta No se
Cubierta No se
Etiquetas—
Pap el No se
máximo
Papel de doble
membrana
Poliéster No se
Vinilo No se
Papel
integrado
Sobres Sulfito, sin
celulosa o
hasta 100% de
algodón de alta
calidad
Buzón de
5 bandejas
De 60 a 90 g/m
(16 a 24 libras
de alta calidad)
recomienda
recomienda
recomienda
recomienda
recomienda
recomienda
recomienda
No se
recomienda
recomienda
recomienda
No se
recomienda
No se
recomienda
Mecanismo de
expansión de
salida
2
De 60 a 176 g/m
(16 a 47 libras de
alta calidad)
163 g/m
2
(90 libras)
163 g/m
2
(100 libras)
176 g/m
2
(65 libras)
199 g/m
2
(110 libras)
203 g/m
2
(125 libras)
216 g/m
2
(80 libras)
180 g/m
2
(48 libras de alta
calidad)
180 g/m
2
(48 libras de alta
calidad)
220 g/m
2
(59 libras de alta
calidad)
300 g/m
2
(92 libras de
soporte para
etiquetas)
175 g/m
2
De 60 a 105 g/m
(16 a 28 libras de
alta calidad)
Unidad de
salida de alta
capacidad
2
De 60 a 176 g/m
(16 a 47 libras de
alta calidad)
163 g/m
2
(90 libras)
163 g/m
2
(100 libras)
176 g/m
2
(65 libras)
199 g/m
2
(110 libras)
203 g/m
2
(125 libras)
216 g/m
2
(80 libras)
180 g/m
2
(48 libras de alta
calidad)
180 g/m
2
(48 libras de alta
calidad)
220 g/m
2
(59 libras de alta
calidad)
300 g/m
2
(92 libras de
soporte para
etiquetas)
175 g/m
2
De 60 a 105 g/m
2
(16 a 28 libras de
alta calidad)
Clasificador
2
Consulte la
tabla
Clasificador
peso medio
Consulte la
tabla
Clasificador
peso medio
2
No se
recomienda
33
Page 34

Clasificador soporte de salida
Tamaño del papel Estándar
Dimensiones
A4 210 x 297 mm
1
Desviación Grapado
✓✓ ✓
(8,27 x 11,7 pulg.)
A5 148 x 210 mm
(5,83 x 8,27 pulg.)
JIS B5 182 x 257 mm
✓
(7,17 x 10,1 pulg.)
Carta 215,9 x 279,4 mm
✓✓ ✓
(8,5 x 11 pulg.)
Legal 215,9 x 355,6 mm
✓✓ ✓
(8,5 x 14 pulg.)
Ejecutivo 184,2 x 266,7 mm
✓
(7,25 x 10,5 pulg.)
2
Folio
216 x 330 mm
✓✓ ✓
(8,5 x 13 pulg.)
Factura
2
139,7 x 215,9 mm
(5,5 x 8,5 pulg.)
1
El papel pasa a la bandeja de salida sin graparlo ni desviarlo.
2
Este tamaño no aparece en el menú Tamaño del papel hasta que se desactive la opción Sensor tam autom.
Consulte Impresión en tamaño folio y factura para obtener más información.
Material de
impresión
Tipo
Papel Papel xerográfico o
comercial
Clasificador peso medio
Estándar
1
De 60 a 176 g/m
(16 a 47 libras de
alta calidad)
Tarjeta— máximo
(fibra larga)
Index Bristol 163 g/m
(90 libras de alta
2
calidad)
Etiqueta 163 g/m
2
(100 libras de alta
calidad)
Cubierta No se recomienda No se recomienda No se recomienda
1
El papel pasa a la bandeja de salida sin graparlo ni empujarlo.
Desviación Grapado
2
De 60 a 90 g/m
(16 a 24 libras de alt a
calidad)
2
De 60 a 90 g/m
(16 a 24 libras de
alta calidad)
No se recomienda No se recomienda
No se recomienda No se recomienda
2
34
Page 35

Material de
impresión
Tarjeta— máximo
(fibra corta)
Tipo
Index Bristol 199 g/m
Clasificador peso medio
Estándar
1
2
Desviación Grapado
No se recomienda No se recomienda
(110 libras de alta
calidad)
Etiqueta 203 g/m
2
No se recomienda No se recomienda
(125 libras de alta
calidad)
Cubierta 176 g/m
2
No se recomienda No se recomienda
(65 libras de alta
calidad)
Transparencias Impresora láser De 138 a 146 g/m
(37 a 39 libras de
alta calidad)
2
De 138 a 146 g/m
(37 a 39 libras de alt a
calidad)
2
No se recomienda
Etiquetas No se recomienda No se recomienda No se recomienda
Papel integrado No se recomienda No se recomienda No se recomienda
1
El papel pasa a la bandeja de salida sin graparlo ni empujarlo.
35
Page 36

10
Carga de material de impresión
En esta sección se proporciona información sobre la carga de las distintas opciones de entrada. La
carga correcta del papel ayuda a evitar atascos y a asegurar una impresión sin problemas.
Antes de cargar el papel, debe saber cuál es la cara de impresión recomendada del papel que va a
utilizar. Esta información se suele indicar en el envoltorio del papel.
Haga clic a continuación para obtener información sobre cómo cargar una opción concreta:
• Carga de una bandeja de papel
• Carga del alimentador multiuso
• Carga del alimentador de sobres
• Carga del alimentador de 2000 hojas
36
Page 37

11
Carga de una bandeja de papel
Tenga en cuenta estas instrucciones para cargar materiales de impresión en cualquiera de las
bandejas estándar y opcionales.
1 Extraiga la bandeja de papel.
2 Tire de la lengüeta de la guía de anchura y deslice la guía completamente a la derecha de la
bandeja.
3 Presione la palanca de la guía de longitud y deslice la guía hasta la posición correspondiente
al tamaño de papel que va a cargar.
Tire de aquí
Palanca de la
guía de longitud
Guía de
longitud
Guía de
anchura
Indicadores de
tamaño del papel
4 Coloque el papel en la bandeja con la cara de impresión recomendada hacia abajo para
imprimir en una sola cara y hacia arriba para imprimir a doble cara. No cargue papel por
encima de la marca de capacidad de papel.
37
Page 38

5
Tire de la lengüeta de la guía de anchura y deslice la guía hacia la izquierda hasta que se
apoye ligeramente en el borde la pila de papel.
Marca de capacidad
de papel
6 Ajuste el mando para que muestre el tamaño del papel cargado.
Nota: este valor actúa como un mero recordatorio visual y no afecta el funcionamiento
de la impresora.
7 Vuelva a instalar la bandeja.
Carga de papel con cabecera
El papel con cabecera se debe cargar de forma distinta según las opciones que tenga instalada la
impresora.
Si no hay instalado un clasif icador
38
Page 39

Si desea realizar una impresión símplex (en una sola cara) en una cabecera, coloque la cara impresa
hacia abajo, como se muestra.
Si desea una impresión dúplex en una cabecera, coloque la cara impresa hacia arriba, como se
muestra.
Nota: el elemento de menú Carga de papel permite la impresión símplex (en una sola
cara) de trabajos en papeles con cabecera (u otros materiales preimpresos)
cargados específicamente para impresión dúplex. Consulte Carga de papel para
obtener más información.
Si hay instalado un clasificador
Si desea realizar una impresión símplex (en una sola cara) en una cabecera, coloque la cara impresa
hacia abajo, como se muestra.
39
Page 40

Si desea una impresión dúplex en una cabecera, coloque la cara impresa hacia arriba, como se
muestra.
Nota: el elemento de menú Carga de papel permite la impresión símplex (en una sola
cara) de trabajos en papeles con cabecera (u otros materiales preimpresos)
cargados específicamente para impresión dúplex. Consulte Carga de papel para
obtener más información.
40
Page 41

12
Carga del alimentador m ultiuso
El alimentador multiuso puede admitir papel de distinto tipo y tamaño como, por ejemplo,
transpar enci as , po sta les , papel de ca rtas y sobr es . Res ult a útil par a la impr esión por un cara en papel
con cabeceras, papel de color u otro tipo de papel especial.
Recuerde las siguientes características sobre capacidad, dimensiones del papel y sugerencias de
funcionamiento al cargar el alimentador multiuso.
Capacidad
La altura máxima de la pila es de 10 mm (0,4 pulg.). La capacidad aproximada del alimentador
multiuso es de:
• 100 hojas de papel de 75 g/m
• 10 sobres
• 75 transparencias
2
(20 libras)
Dimensiones del papel
El alimentador multiuso acepta papel de las siguientes dimensiones:
• Anchura: de 69,85 mm (2,75 pulg.) a 229 mm (9,01 pulg.)
• Longitud: de 127 mm (5 pulg.) a 355,6 mm (14 pulg.)
Impresión sin problemas
• Cargue sólo un tamaño de papel o sobres a la vez en el alimentador multiuso.
• Para obtener la mejor calidad de impresión posible, utilice sólo papel de impresión de alta
calidad para uso en impresoras láser. Para obtener más directrices sobre el papel, consulte
Selección de materiales de impresión.
• Para evitar los atascos de papel, no añada ni extraiga papel si queda aún en el alimentador
multiuso. Esto también se aplica a otros tipos de materiales de impresión.
• No añada nunca material de impresión al alimentador multiuso mientras la impresora esté
imprimiendo desde el mismo. De hacerlo, podría provocar un atasco de papel.
• En el alimentador multiuso debe cargar el material de impresión con la cara de impresión
recomendada hacia arriba e introduciendo primero la parte superior.
41
Page 42

• No coloque objetos en el alimentador multiuso. Asimismo, evite los pesos o la presión
excesiva sobre el mismo .
• No extraiga ninguna bandeja del papel mientras si está imprimiendo un trabajo desde el
alimentador multiuso si aparece Ocupada en el panel del operador. De hacerlo, podría
provocar un atasco de papel.
Nota: el alimentador multiuso se puede utilizar con el alimentador de sobres opcional
instalado.
Los iconos muestran cómo cargar papel en el alimentador multiuso, como girar un sobre para su
impresión y cómo cargar papel con cabe ce ra para la imp resi ón símplex y dúplex. Si hay un
clasificador instalado, esto afectará al modo en que se cargan los documentos con cabecera para la
impresión dúplex. Consulte Carga de papel con cabecera para obtener instrucciones detalladas
sobre la carga de documentos impresos en cabeceras.
Cabecera a
una sola cara
Nota: el elemento Carg a de pape l del men ú Papel permite la impresión símplex (en una
sola cara) de trabajos en papeles con cabecera (u otros materiales preimpresos)
cargados específicamente para impresión dúplex. P ara obtener más información,
consulte Carga de papel.
Para cargar el alimentador multiuso:
Cabecera
dúplex
Sobre
1 Presione el pestillo de liberación inferior. La puerta del alimentador multiuso se abre.
42
Page 43

2
Busque la barra de metal del área hundida. Tire de ella hasta que quede espacio para el papel
que va a utilizar.
3 Deslice la guía de anchura del papel completamente a la derecha.
4 Prepare el material de impresión que vaya a cargar.
– Airee el papel o los sobres. No doble ni arrugue el papel. Cuadre los bordes en una
superficie plana.
43
Page 44

– Sujete las transparencias por los bordes y evite tocar la cara de impresión. Airee la pila de
transparencias para evitar atascos. Procure no arañar ni dejar huellas en las
transparencias.
5 Utilice el limitador de altura de pila como guía para la altura de la pila al cargar el material de
impresión.
Limitador de altura de pila
6 Cargue un tipo de material de impresión en el alimentador multiuso. No mezcle distintos tipos.
Para obtener información sobre la carga, haga clic en un tema:
– Carga de papel y transparencias
– Carga de sobres
– Carga de papel con cabecera
44
Page 45

Carga de papel y transparencias
a Cargue el papel con el borde izquierdo de la pila hacia el limitador de altura de pila y con
la cara de impresión recomendada hacia arriba.
b Continúe con el paso 7.
Carga de sobres
a Cargue los sobres con la cara de la solapa y el área del sello en el lado izquierdo. El
extremo del sobre con el área del sello se introduce en primer lugar en el alimentador
multiuso.
ADVERTENCIA: no utilice sobres con sellos, cierres, ventanas, revestimientos oleosos o etiquetas
autoadhesivas. Estos sobres pueden estropear la impresora.
Nota: si los sobres se atascan d urante la impresión, trate de introducir menos en el
alimentador multiuso.
b Continúe con el paso 7.
45
Page 46

Carga de papel con cabecera
Cargue el papel con cabecera según las opciones instaladas en la impresora. Haga clic en el tema
que describa la configuración de su impresora.
• Sin unidad dúplex ni clasificador conectados
• Unidad dúplex sin clasificador conectado
• Unidad dúplex sin clasificador conectado
• Unidad dúplex y clasificador conectados
Sin unidad dúplex ni clasificador conectados
a
Cargue el papel con cabecera para la impresión por una cara con el diseño hacia arriba,
como se muestra.
b Continúe con el paso 7.
Unidad dúplex sin clasificador conectado
a
Cargue el papel con cabecera para la impresión dúplex con el diseño hacia arriba, como
se muestra.
46
Page 47

b Continúe con el paso 7.
Nota: el elemento Carg a de pape l del men ú Papel permite la impresión símplex (en una
sola cara) de trabajos en papeles con cabecera (u otros materiales preimpresos)
cargados específicamente para impresión dúplex. P ara obtener más información,
consulte Carga de papel.
Unidad dúplex sin clasificador conectado
a
Cargue el papel con cabecera para la impresión por una cara con el diseño hacia arriba,
como se muestra.
b Continúe con el paso 7.
Unidad dúplex y clasificador conectados
a
Cargue el papel con cabecera para la impresión dúplex con el diseño hacia arriba, como
se muestra.
b Continúe con el paso 7.
Nota: el elemento Carg a de pape l del men ú Papel permite la impresión símplex (en una
sola cara) de trabajos en papeles con cabecera (u otros materiales preimpresos)
cargados específicamente para impresión dúplex. P ara obtener más información,
consulte Carga de papel.
47
Page 48

7
Introduzca con cuidado el material de impresión en el alimentador multiuso hasta que se
detenga. Si fuerza el material, puede combarlo.
8 Deslice la guía de anchura del papel a la izquierda hasta que toque ligeramente la pila del
material de impresión. No doble el material de impresión.
9 Seleccione el origen, el tamaño y el tipo del papel en la aplicación de software y seleccione el
tamaño y el tipo en el panel del operador de la impresora.
a Asegúrese de que los valores establecidos para Tamaño del papel y Tipo de papel en el
alimentador multiuso (Tamaño alim mult y Tipo alim. mult.) corresponden al material de
impresión que va a cargar. (Consulte Tamaño del papel y Tipo de papel para obtener
más información sobre estos valores.)
b Pulse Continuar para volver a Lista.
Nota: los valores de software pueden anular los del panel del operador.
48
Page 49

Cierre del alimentador multiuso
1 Extraiga el material de impresión del alimentador multiuso.
2 Introduzca la barra de metal totalmente para devolver el alimentador multiuso a su posición
original.
3 Cierre la puerta del alimentador multiuso.
49
Page 50

13
Carga del alimentador de sobres
4 Ajuste suavemente el soporte de sobres para el tamaño que va a cargar:
– Totalmente cerrado (introducido en la impresora) para sobres co rtos
– Extendido en la posición intermedia para sobres medianos
– Totalmente abierto (totalmente extendido) para sobres largos
ADVERTENCIA: no coloque objetos en el alimentador de sobres. Evite los pesos o la presión
excesiva.
5 Levante el peso del sobre hacia la impresora. No se moverá.
50
Page 51

6
Desplace la guía de sobres al extremo derecho.
7 Flexione una pila de sobres y cuadre los bordes en una superficie plana. Presione en las
esquinas para alisarlas.
Airee los sobres. De esta forma se evita que los bordes se peguen entre sí y se facilitará su
alimentación.
Nota: al cargar sobres, no sobrepase la altura máxima de la pila de 64,7 mm (2,55 pulg.).
El alimentador de sobres admite un máximo de 85 sobres (75 gr/m
alta calidad).
2
, 20 libras de
51
Page 52

8
Cargue los sobres con la cara de la solapa y el área del sello hacia abajo, en el lado izquierdo.
El extremo del sobre con el área del sello se introduce en primer lugar en el alimentador.
Asegúrese de que los sobres de la parte inferior de la pila están un poco más introducidos en
el alimentador que los de la parte superior de la pila.
ADVERTENCIA: no utilice sobres con sellos, cierres, ventanas, revestimientos oleosos o etiquetas
autoadhesivas. Estos sobres pueden estropear la impresora. Consulte Selección
de sobres para obtener más informaci ón.
Nota: no intente cargar más sobres forzándolos por debajo del grosor del alimentador
de sobres. Esto puede provocar atascos.
9 Desplace la guía del borde del sobre hacia la izquierda hasta que toque ligeramente la pila.
Asegúrese de que los sobres no estén combados.
10 Desplace hacia abajo el peso de sobre hacia la pila.
52
Page 53

11 Seleccione el origen del papel, tamaño y tipo para la aplicación de software.
12 Seleccione el tipo y tamaño del papel del panel del operador de la impresora:
a Asegúrese de que el tamaño del papel para el alimentador de sobres (Tamaño alim. sob)
está definido correctamente para el tamaño de los sobres que está cargando. (Consulte
Tamaño del papel para obtener más información sobre este valor.)
b Pulse Continuar para volver a Lista.
Nota: los valores de software pueden anular los del panel del operador.
Si los sobres se atascan, consulte Eliminación de atascos de papel.
53
Page 54

14
Carga del alimentador de 2000 hojas
Para obtener información sobre la carga del alimentador de 2000 hojas opcional, consulte la
Guía del usuario del alimentador de 2000 hojas en el CD de publicaciones de la familia T de Lexmark
suministrado con la impresora.
54
Page 55

15
Enlace de bandeja
El enlace de bandejas activa la característica de enlace automático para las bandejas al utilizar los
mismos tamaños y tipos de material de impresión en varios orígenes del papel (bandejas).
Por ejemplo, si ha cargado dos bandejas opcionales con el mismo tamaño de material de impr es ión y
las dos están establecidas con el mismo tipo de papel. Cuando una bandeja se queda vacía, la
impresora selecciona automáticamente el material de impresión de la otra bandeja ya que la
impresora considera que las bandejas están enlazadas.
Si utiliza diferentes materiales de impresión en las bandejas, cada origen con un material de
impresión diferente debe tener establecido el Tipo de papel en un valor único que desactive la función
de enlace automático de bandejas. Si todas las bandejas no tienen el mismo tipo de papel cuando
están enlazadas, podría imprimir de forma equivocada un trabajo en el tipo de papel incorrecto.
55
Page 56
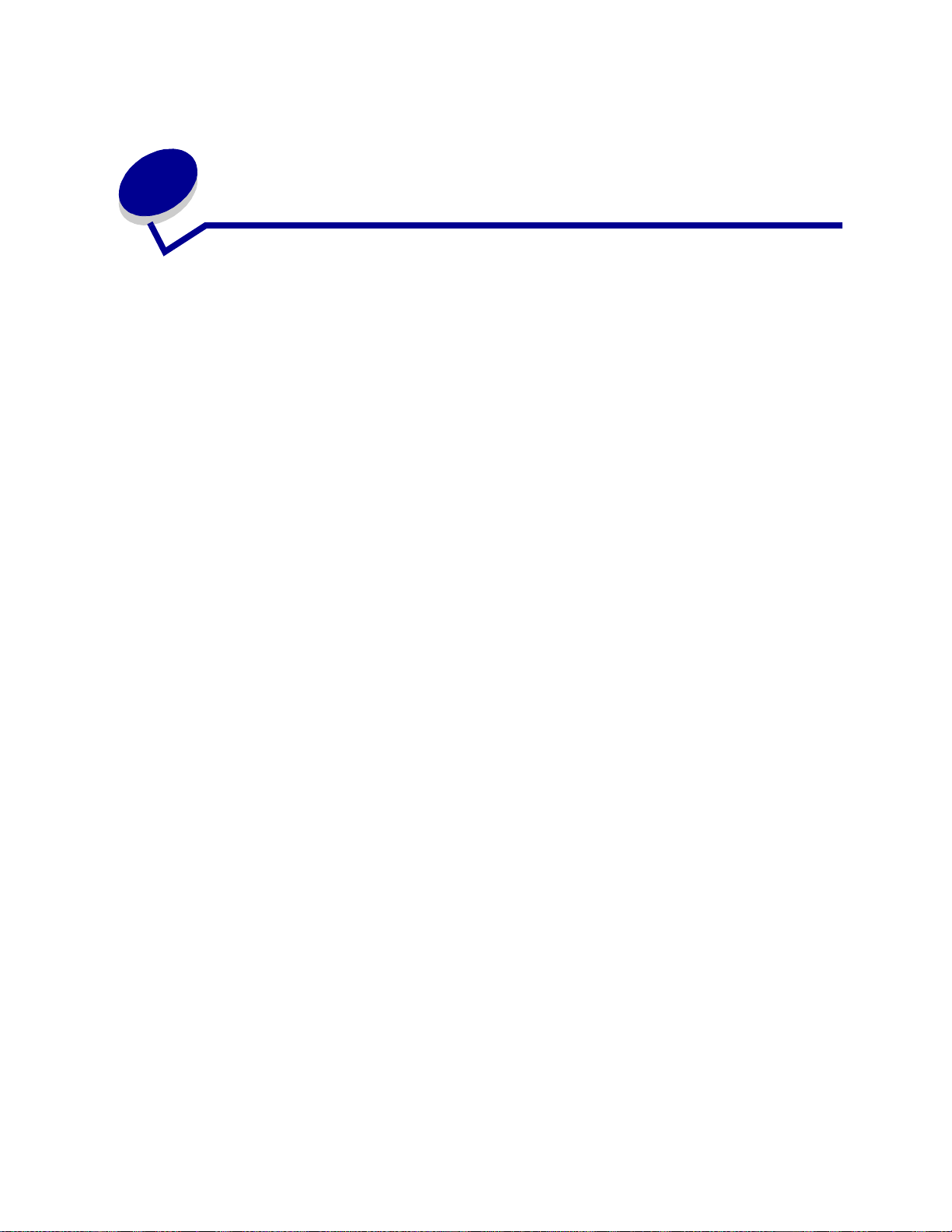
Sugerencias para evitar atascos del
16
papel
La mayoría de los atascos de papel se puede evitar si se selecciona con cuidado el material de
impresión y se carga de forma adecuada. Si se producen atascos, siga los pasos descritos en
Eliminación de atascos de papel. Si se producen atascos a menudo, asegúrese de que sigue estas
sugerencias para evitar atascos.
• Consulte Cargue material de impresión para carg ar el papel co rr ectam ente. Asegúrese de
que las guías ajustables están situadas correctamente.
• No cargue la bandejas de papel demasiado. Asegúrese de que el papel se encuentra por
debajo de la marca de capacidad de papel situada dentro de la bandeja.
• No extraiga las bandejas del papel mientras se estén realizando trabajos de impresión.
• Airee y alinee el papel antes de cargarlo.
• Airee las pilas de etiquetas o transparencias antes de cargarlas en las bandejas o el
alimentador multiuso. Si se producen atascos con el alimentador multiuso, intente introducir
una hoja cada vez.
• No cargue papel arrugado, sucio, húmedo o curvado.
• No mezcle tipos o tamaños de papel en una bandeja.
• Utilice sólo los materiales de impresión re co men dad os. Consulte el apartado Papel
recomendado.
• Al cargar todas las bandejas, asegúrese de que la cara de impresión recomendada está hacia
abajo para la impresión en una sola cara.
• Guarde los materiales de impresión en un entorno adecuado. Consulte el apartado Nivel de
humedad.
56
Page 57

Sustitución del cartucho de
17
impresión
Solicite un cartucho de impresión nuevo cuando aparezca el mensaje Tóner ba jo por primera vez y,
de esta forma, dispondrá de uno cuando el actual no imprima correctamente. Consulte Solicitud de
suministros para obtener información sobre cómo solicitar cartuchos de impresión.
Nota: Lexmark no recomienda que utilice cartuchos de impresión de terceros. De
hacerlo así, no se pueden garantizar la calidad de impresión y la fiabilidad de la
impresora. Para obtener los mejores resultados, utilice los suministros de
Lexmark.
Lleve a cabo los pasos siguientes para sustituir el cartucho de impresión. Consulte la documentaci ón
suministrada con el cartucho de impresión para obtener información detallada para realizar la
instalación.
1 Apague la impresora y desenchufe el cable de alimentación.
2 Abra las puertas frontales y extraiga el cartucho de impresión agotado.
ADVERTENCIA: no toque el tambor del fotoconductor de la parte inferior del cartucho de impresión.
Utilice la agarradera del cartucho para evitar tocar este área.
3 Limpie la impresora.
4 Instale el cartucho de impresión nuevo y cierre la puerta frontal.
5 Sustituya el limpiador del fusor si está imprimiendo aplicaciones de etiquetas especiales.
6 Enchufe el cable de alimentación de la impresora en una toma de corriente y encienda la
impresora.
7 Siga las instrucciones del embalaje del cartucho de impresión nuevo para devolver el
cartucho de impresión usado a Lexmark para su reciclaje.
Al devolver un cartucho de impresión usado, está contribuyendo a un esfuerzo de reciclaje
mundial sin coste alguno.
Nota: la garantía del cartucho de impresión queda anulada si se realiza un rellenado no
autorizado.
57
Page 58

18
Sustitución del r odillo de car ga
Solicite un nuevo kit del rodillo de carga cuando el tóner aparezca borroso o se muestren fondos
sombreados en las páginas impresas. Consulte Solicitud de suministros para obtener información
sobre cómo solicitar un ro dillo de carga.
Lleve a cabo los pasos siguientes para sustituir el rodillo de carga. Consulte la documentación
suministrada con el rodillo de carga para obtener información detallada para realizar la instalación.
1 Apague la impresora y desenchufe el cable de alimentación.
2 Abra las puertas frontales y extraiga el cartucho de impresión.
3 Extraiga el rodillo de carga antiguo.
4 Instale el rodillo de carga nuevo.
5 Vuelva a instalar el cartucho de impresión y cierre las puertas frontales.
6 Enchufe el cable de alimentación de la impresora en una toma de tierra.
7 Restaure el contador de mantenimiento.
58
Page 59

Sustitución del r odillo de
19
transferencia
Solicite un nuevo rodillo de transferencia cuando la impresión sea tenue, el tóner aparezca borroso o
se muestren fondos sombreados en las páginas impresas. Consulte Solicitud de suministros para
obtener información sobr e cómo solicitar un rodillo de transferencia.
Realice los pasos siguientes para sustituir el rodillo de transferencia. Consulte la documentación
suministrada con el rodillo de transferencia para obtener información detallada para realizar la
instalación.
1 Apague la impresora y desenchufe el cable de alimentación.
2 Abra las puertas frontales y extraiga el cartucho de impresión.
3 Extraiga el rodillo de transferencia antiguo.
4 Instale el nuevo rodillo de transferencia.
5 Vuelva a instalar el cartucho de impresión y cierre las puertas frontales.
6 Enchufe el cable de alimentación de la impresora en una toma de tierra.
7 Restaure el contador de mantenimiento.
59
Page 60

20
Sustitución del conjunto del fusor
Solicite un nuevo conjunto del fusor cuando el tóner aparezca borroso o se muestren fondos
sombreados en las páginas impresas. Consulte Solicitud de suministros para obtener información
sobre cómo solicitar un conjunto del fusor.
Lleve a cabo los pasos siguientes para sustituir el conjunto del fusor. Consulte la documentación
suministrada con el conjunto del fusor para obtener información detallada para realizar la instalación.
PRECAUCIÓN: El conjunto del fusor está caliente. Apague la impresora y espere veinte minutos
antes de cambiar el conjunto del fusor.
1 Apague la impresora, desenchufe el cable de alimentación y espere veinte minutos.
2 Retire la cubierta superior y todas las opciones de salida instaladas. Si tienen instalada una
unidad dúplex, retírela.
3 Extraiga la cubierta del fusor.
4 Levante y ex traiga el li mpi ado r del fusor.
5 Abra la puerta de acceso posterior y extraiga la unidad de protección.
6 Extraiga el conjunto del fusor antiguo.
Nota: para obtener los mejores resultados, utilice suministros de Lexmark con la
impresora. Si está en los Estados Unidos o en Canadá, llame al
1-800-438-2468 para obtener información acerca de los distribuidores autorizados
de suministr os de Le xmark en su área. En los demás países, póngase en contacto
con el establecimiento donde adquirió la impresora.
7 Instale el conjunto del fusor nuevo y vuelva a colocar la unidad de protección.
8 Cierre la puerta de acceso posterior y vuelva a colocar la cubierta del fusor.
9 Si dispone de una unidad dúplex, vuelva a instalarla. Vuelva a instalar todas las opciones de
salida y la cubierta superior de la impresora.
10 Enchufe el cable de alimentación de la impresora en una toma de tierra.
11 Restaure el contador de mantenimiento.
60
Page 61

21
Sustitución del cartucho de grapas
Si aparece Pocas grapas o No hay grapas en el panel del operador, realice los pasos para insertar
un cartucho de grapas nuevo en el clasificador. Para obtener más información, consulte las
ilustraciones que aparecen en el interior de la puerta de acceso de la grapadora. Para obtener más
información sobre cómo solicitar cartuchos de grapas, consulte Solicitud de suministros.
Nota: si la opción Alarma de grapas se establece en Simple, la impresora deja de
imprimir y aparece el mensaje Cargar grapas. Insta le un nuevo cartucho de
grapas o pulse
Alarma de grapas se establece en Continuo, la impresora muestra el mensaje
Cargar grapas y sigue imprimiendo.
1 Abra la puerta de acceso de la grapadora y extraiga el soporte del cartucho de grapas tirando
de la lengüeta de color.
Nota: cuando aparezca este mensaje, una hoja parcial de grapas permanecerá en el
soporte del cartucho de grapas. No extraiga esta hoja. Instale un nuevo cartucho
de grapas para alimentar adecuadamente la hoja parcial de grapas.
Continuar para borrar el mensaje y seguir imprimiendo. Si la opción
2 Extraiga el cartucho de grapas vacío.
3 Instale el cartucho de grapas nuevo.
4 Vuelva a instalar el soporte del cartucho de grapas y cierre la puerta de acceso de la
grapadora.
Preparando grp aparece en pantalla. La preparación se produce de forma automática y asegura el
correcto funcionamiento de la grapadora.
61
Page 62

Restauración del contador de
22
mantenimiento
Después de sustituir todos los elementos del kit de mantenimiento, restaure el contador de
mantenimiento:
1 Pulse y mantenga los botones Seleccionar y Volver mientras enciende la impresora.
2 Suelte los botones cuando aparezca Efectuando prueba automát. en la pantalla.
La impresora realiza la secuenc ia de encend ido y, a continuación, aparece menú
Configuración en la primera línea de la pantalla.
3 Pulse Menú hasta que aparezca el menú Restaurar contador mantenimiento y, a continuación,
Seleccionar.
pulse
En la segunda línea de la pantalla aparece Restaurar.
4 Pulse Seleccionar.
Aparece brevemente en la pantalla Restaurando val cont mant y se sustituye a
continuación por Menú Config. en la línea superior y Rest cont mant en la segunda.
5 Pulse Menú hasta que aparezca el menú Salir de Config y, a contin uación, pulse
Seleccionar.
Activando cambios de men ús aparece brevemente, seguido de Efectuando prueba
automát. El estado de la impresora vuelve a ser Lista.
62
Page 63

23
Solicitud de suministros
Para obtener los mejores resultados, utilice suministros de Lexmark con la impresora. Si está en los
Estados Unidos o en Canadá, llame al 1-800-438-2468 para obtener información acerca de los
distribuidores autorizados de suministros de Lexmark en su área o visite el sitio Web de Lexmark en
www.lexmark.com. En los demás países, póngase en contacto con el establecimiento donde
adquirió la impresora.
Kit de mantenimiento
80 Mantenimient o program ado aparece en la pantalla después de imprimir 300.000 páginas para
hacerle saber que es necesario sustituir elementos de mantenimiento de la impresora. Solicite un kit
de mantenimiento la primera vez que aparezca en la pantalla 80 Mantenimiento Progra mado. El kit
de mantenimiento contiene todos los elementos necesarios para sustituir el conjunto del fusor, el
rodillo de carga y el rodillo de transferencia. Consulte la tabla siguiente para averiguar el número de
referencia del kit de mantenimiento correspondiente a la impresora.
Número de
Descripción
Kit de mantenimiento para T62 2(n)
220 V, 875 W
Kit de mantenimiento para T62 2(n)
115 V, 875 W
Kit de mantenimiento para T62 0(n)
220 V, 875 W
Kit de mantenimiento para T62 0(n)
115 V, 875 W
referencia
99A2410
99A2411
11K2407
11K2408
Para obt ener información acerca del mantenimiento del clasi ficador, consulte la guía de
referencia de StapleSmart que acompañaba al clasificador.
Cartuchos de impresión
Solicite un ca rtucho de im p re si ón nue vo la primera vez que aparezca Tóner bajo en la pantalla para
que lo tenga disponible cuando el actual ya no imprima satisfactoriamente.
63
Page 64

Tres cartuchos de impresión Prebate™ y dos cartuchos de impresión con precio normal están
específicamente diseñados para la impresora:
Cobertura de
Cartucho de impresión Prebate
número de referencia
12A6860 10.000 páginas
1
Rendimiento medio
impresión
(aproximada)
12A6865 30.000 páginas
12A6869 (Cartucho de etiquetas;
suministrado con un limpiador del fusor
para etiquetas
1
Se venden a precio especial entendiendo que se devolverán los cartuchos vacíos a
Lexmark. Si desea cartuchos con precio normal sin estas condiciones, solicite el
número de referencia 12A6760 (10.000 páginas) o 12A6765 (30.000 páginas).
2
No es aconsejable utilizar los limpiadores del fusor para etiquetas en la impresión
dúplex.
2
)
30.000 páginas
5%
Limpiador del fusor para etiquetas
Se debe utilizar un limpiador del fusor para etiquetas especial con las aplicaciones de etiquetas a fin
de optimizar la fiabilidad de carga. Se incluyen en el embalaje del cartucho de impresión cuando se
solicita el número de referencia 12A6869. T ambién puede solicitar este elemento por separado con el
número de referencia 99A0725.
No es aconsejable utilizar los limpiadores del fusor para etiquetas en la impresión dúplex.
Rodillo de carga
Solicite el número de referencia 99A1017.
Rodillo de transferencia
Solicite el número de referencia 99A1015.
Grapas
Los cartuchos grapas contienen 3.000 grapas. Utilice el número de referencia 11K3188 para solicitar
un paquete de tres cartuchos grapas.
64
Page 65

Conjunto del fusor
Solicite un conjunto del fusor la primera vez que aparezca en la pantalla el 80 Mantenimiento
programado . Consulte la tabla siguiente para averiguar el número de referencia del conjunto del fusor
correspondiente a la impre sora.
Número de
Descripción
Conjunto del fusor para T622(n)
115 V, 875 W
Conjunto del fusor para T622(n)
220 V, 875 W
Conjunto del fusor para T620(n)
115 V, 875 W
Conjunto del fusor para T620(n)
220 V, 875 W
referencia
99A2405
99A2404
99A2402
99A2401
65
Page 66

24
Almacenamiento de los suministros
Mantenga los suministros en su embalaje original hasta el momento de instalarlos.
No almacene los suministros:
• A temperaturas superiores a 43°C.
• En ambientes con cambios extremos de humedad o
temperatura.
• Bajo la luz directa del sol.
• En lugares polvorientos.
• En el coche durante un largo período de tiempo.
• En ambientes donde haya gases corrosivos.
• En entornos con aire salado.
66
Page 67

Comprobación de una impresora
25
que no responde
Cuando tenga un problema, primero asegúrese de que:
• El cable de alimentación está enchufado a la impresora y a una toma eléctrica a tierra.
• La impresora está encendida.
• La toma eléctrica no está apagada en un conmutador o interruptor automático.
• Los demás equipos eléctricos conectados a la toma funcionan.
• Apague la impresora, espere aproximadamente 10 segundos y encienda la impresora. De
esta forma, se suele solucionar el problema.
• Los valores del controlador de impresora son correctos.
Nota: si aparece un mensaje de error, consulte el apartado Explicación de los
mensajes de la impresora.
67
Page 68

26
Eliminación de atascos de papel
La mayoría de los atascos de papel se puede evitar si se selecciona con cuidado el material de
impresión y se carga de forma adecuada. (Consulte las sugerencias de Sugerencias para evitar
atascos del papel.) Si de todas formas, se producen atascos, siga los pasos descritos en esta
sección.
Para que los mensajes de atascos desaparezcan, debe eliminar todo el papel del trayecto del papel.
Continuar para reanudar la impresión. La impresora produce otra copia de la página que se ha
Pulse
atascado si Recuperación atasco está definido como Activado o Auto; sin embargo, el valor Auto no
asegura que se imprima la página.
Identificación de las áreas de atasco de papel
Consulte el diagrama que aparece on page 69 para saber el trayecto del papel a través de la
impresora y las opciones, así como las áreas donde pueden ocurrir los atascos. Este trayecto varía
según el origen del papel y la bandeja de salida.
68
Page 69

Nota: si se produce un atasco en
el alimentador mu ltiuso , se recibe
un mensaje
papel
Atasco papel
en caso de atascos en el
alimentador de sobres opcional.
Ambos tipos de atascos se
producen de la misma forma.
250 Atasco
. El mensaje 260
aparece aquí
201 Paper Jam
200 Paper Jam
260 Paper Jam
250 Paper Jam
230 Paper Jam
24x Paper Jam
Nota: 27x Atasco papel se
puede producir en e l mecanismo
de expans ión de sa lida (como se
muestra en la ilustración), en el
buzón de 5 bandejas, o en la
unidad de salida de alta
capacidad. x indica la opción de
salida. Las áreas de atascos se
pueden producir en cualquier
opción de salida.
27x Paper Jam
28x Atasco papel
Nota: 28x Atasco papel
sólo se produce en la opción
clasificador.
202 Paper Jam
230 Paper Jam
Nota: 24x Atasco papel puede
ocurrir en cualquier bandeja de papel,
incluyendo el alimentador de
2.000 hojas. x indica la bandeja donde
se encuentra el atasco. Se pueden
producir atascos entre 2 ó 3 bandejas,
en la superficie incli nada de una ba ndeja
o entre una bandeja, la unidad dúplex y
la bandeja integrada de la impres or a.
Acceso a las áreas de atasco de papel
Par a accede r a las áreas de atascos de papel, abra las puertas y cubiertas y extraiga las bandejas del
papel y las opciones. Si la impresora tiene un alimentador multiuso, estará visible al abrir la puerta
69
Page 70

frontal inferior. En la ilustración se muestra la ubicación de los orígenes del papel y de las áreas donde
es posible que se produzca un atasco.
Buzón de 5 bandejas,
puerta posterior
Mecanismo de expansión
de salida, puerta posterior
(Unidad de salida de alta
capacidad y clasificador
que no se muestra)
Puerta frontal superior
Alimentador de sobres
Puerta posterior de
la impresora
Unidad dúplex opcional,
puerta posterior
Puerta frontal inferior
(hacia abajo si el
alimentador de sobres
está instalado)
Bandeja integrada
Nota: todas las ilustraciones de esta
sección muestran la impresora con la
configuración estándar a menos que
sea necesario mostr ar las opci ones de
entrada o de salida.
Unidad dúplex opcional,
cubierta de acceso frontal
Bandejas de papel
opcionales
200 y 201 Atasco papel Retirar cartucho
Un mensaje 200 Atasco papel indica que el papel está atascado en el área situada debajo del
cartucho de impresión. Debe extraer el cartucho de impresión de la impresora. Un mensaje 201
Atasco papel indica que el atasco se encuentra en una zona más interna de la impresora.
Nota: para que el mensaje desaparezca, debe eliminar todo el papel del trayecto del
papel.
1 Presione el pestillo de liberación y abra las puertas frontales inferior y superior de la
impresora.
PRECAUCIÓN: La parte posterior del interior de la impresora está caliente.
70
Page 71

2
Sostenga el cartucho de impresión con la mano, tire de él hacia la puerta frontal superior y, a
continuación, tire del cartucho hacia usted.
ADVERTENCIA: no toque el tambor del fotoconductor de la parte inferior del cartucho de impresión.
Utilice la agarradera del cartucho para evitar tocar este área.
Deje el cartucho d e impresión a un lado.
Nota: no deje el cartucho de impresión expuesto a la luz durante largos períodos de
tiempo.
3 Empuje con cuidado la palanca de liberación del rodillo de alimentación hacia la parte
posterior de la impresora.
4 Tire del papel hacia arriba y hacia usted.
Nota: es posible que el papel esté cubierto de tóner difuso que puede manchar la ropa
y la piel.
Si el papel no se mueve inmediatamente después de tirar de él, deje de tirar. Necesita
acceder al papel desde la puerta posterior. Consulte Entre el alimentador de sobres y la
impresora para obtener más información.
5 Vuelva a instalar el cartucho de impresión.
6 Cierre las puertas frontales superior e inferior.
71
Page 72

202 Atasco papel Abrir pta. post.
Los atascos que producen un mensaje 202 Atasco papel requieren la apertura de la puerta
posterior de la impresora.
Nota: para que el mensaje desaparezca, debe eliminar todo el papel del trayecto del
papel.
Para obtener instrucciones sobre cómo eliminar el atasco, haga clic en el área donde se produjo el
atasco:
• Antes de llegar a la bandeja de salida estándar
• Mientras salía a la bandeja de salida estándar
Antes de llegar a la bandeja de salida estándar
1 Abra la puerta posterior.
2 Extraiga el papel según la parte que esté visible.
– Si la sección central del papel está visible, sujétela de los dos lados y tire de él
suavemente.
– Si el papel aún se encuentra en el área del fusor , abra la puerta frontal superior y extraiga
el papel.
72
Page 73

– Si se ve el final del papel, tire de él.
Si el papel no se mueve inmediatamente después de tirar de él, deje de tirar. Retire el
cartucho de impresión y, a continuación, tire del papel.
3 Cierre la puerta posterior.
Mientras salía a la bandeja de salida estándar
Tire del papel.
73
Page 74

Si el papel no se mueve inmediatamente después de tirar de él, deje de tirar. Abra la puerta frontal
superior de la impresora y extraiga el papel.
230 Atasco papel Comprobar dúplex
Los atascos que producen un mensaje 230 Atasco papel requieren la apertura de la cubierta de
acceso frontal del dúplex.
Nota: para que el mensaje desaparezca, debe eliminar todo el papel del trayecto del
papel.
1 Abra la puerta posterior del dúplex.
2 Busque el borde del papel debajo de la puerta posterior del dúplex para averiguar cómo se ha
atascado el papel:
– Si una pequeña parte del papel está visible dentro de la unidad dúplex junto a la zona
más interna, tire de él. Si no puede, consulte el step 6.
– Si sólo una pequeña parte del papel está visible en la parte posterior de la impresora, no
tire de él; puede que sea más sencillo si accede desde el interior de la impresora. Para
obtener las instrucciones, consulte 200 y 201 Atasco papel Retirar cartucho.
– Si la mayoría del papel está visible, contin úe con los siguientes pasos:
74
Page 75

3
Tire del papel hacia arriba si se encuentra en esta posición:
4 Tire del papel hacia abajo si se encuentra en esta posición:
5 Cierre la puerta posterior del dúplex. Asegúrese de que se ajusta en su sitio.
6 Encuentre las áreas hundidas en ambos lados de la cubierta de acceso frontal del dúplex.
75
Page 76

7
Tire suavemente de la cubierta de acceso frontal del dúplex.
8 Si se puede ver el borde del papel, tire del papel.
Si no se ve, continúe con el step 9. De lo contrario, cierre la cubierta de acceso frontal del
dúplex.
9 Deslice la bandeja integrada.
10 Extraiga las hojas de papel que se encuentren en la cubierta de acceso frontal del dúplex.
Vista interna de la unidad dúplex
11 Deslice la cubierta de acceso frontal del dúplex hacia el interior de la unidad dúplex.
Asegúrese de que se ajusta en su sitio.
12 Vuelva a introducir la bandeja integrada en la impresora.
76
Page 77

24x Atasco papel Comprobar bandeja x
Si se producen atascos en cuatro áreas, aparece el 24x Atasco pap el, donde x representa el
número de la bandeja en la que se ha producido el atasco.
Nota: para que el mensaje desaparezca, debe eliminar todo el papel del trayecto del
papel.
Para obtener instrucciones sobre cómo eliminar el atasco, haga clic en el área donde se produjo el
atasco:
• En la superficie inclinada de una bandeja o entre dos bandejas
• Entre tres bandejas
(Esto puede suceder si utiliza papel de tamaño Legal en las bandejas o si ha instalado un
alimentador de 250 hojas opcional con otras unidades opcionales.)
• Entre la bandeja, la unidad dúplex y la bandeja integrada
• Entre el alimentador de sobres y la impresora
• En el alimentador de 2000 hojas
En la superficie inclinada de una bandeja o entre dos bandejas
1 Extraiga la bandeja de papel hasta la mitad de la unidad de soporte.
2 Extraiga el papel según el tipo de atasco:
– Si el papel se encuentra en la superficie inclinada o en la pared de la parte frontal de la
bandeja, tire del papel.
77
Page 78

– Si el papel está en el área de paso entre las dos bandejas, tire del papel.
– Si no ve el extremo del material de impresión, consulte Entre tres bandejas para eliminar
el atasco.
3 Vuelva a introducir la bandeja del papel en la unidad de soporte.
Entre tres bandejas
Este tipo de atasco puede suceder si utiliza papel de tamaño Legal en las bandejas o si ha instalado
un alimentador de 250 hojas con otras unidades opcionales.
1 Extraiga la bandeja del papel de la unidad de soporte. Si sólo una pequeña parte del papel
está visible, no tire de él para extraerlo.
2 Vuelva a introducir la bandeja del papel en la unidad de soporte con cuidado.
3 Extraiga la bandeja del papel de la unidad de soporte situada sobre la bandeja que acaba de
cerrar.
78
Page 79

4
Tire del papel hacia arriba o hacia abajo. Utilice la dirección a la que el papel se mueva con
mayor facilidad.
5 Vuelva a introducir la bandeja del papel en la unidad de soporte.
Nota: con este tipo de atasco, es posible que se haya producido otro atasco debajo del
cartucho de impresión. Extraiga el cartucho de impresión y el papel atascado y, a
continuación, vuelva a instalar el cartucho de impresión.
Entre la bandeja, la unidad dúplex y la bandeja integrada
Extraiga la bandeja del papel de la unidad de soporte. Si sólo una pequeña parte del papel
1
está visible, no tire de él para extraerlo.
79
Page 80

2
Tire suavemente de la cubierta de acceso frontal del dúplex para extraerla de la unidad
dúplex.
3 Extraiga la bandeja integrada de la impresora.
Si ve el borde del papel en la bandeja integrada:
a Tire del papel hacia abajo y hacia fuera.
b Vuelva a introducir del todo la bandeja del papel en la impresora.
c Deslice la cubierta de acceso frontal del dúplex hacia el interior de la unidad dúplex.
Asegúrese de que se ajusta en su sitio.
80
Page 81

Si no ve el borde del papel en la bandeja integrada:
a Vuelva a introducir la bandeja en la impresora.
b Abra las puertas frontales superior e inferior.
c Ex traiga el ca rtucho de impresión.
ADVERTENCIA: no toque el tambor del fotoconductor de la parte inferior del cartucho de impresión.
Utilice la agarradera del cartucho para evitar tocar este área.
Debería ver el borde superior del papel.
Nota: es posible que el papel esté cubierto de tóner difuso que puede manchar la ropa
y la piel.
d Empuje con cuidado la palanca de liberación del rodillo de alimentación hacia la parte
posterior de la impresora.
e Tire del papel.
81
Page 82

f Vuelva a instalar el cartucho de impresión.
Alinee las guías del cartucho de impresión con las ranuras del soporte del cartucho de
impresión. Utilice las flechas de color que hay dentro de la impresora para colocarlo.
Deslice el cartucho de impresión hacia abajo hasta que se ajuste en su sitio.
g Cierre las puertas frontales superior e inferior de la impresora.
h Vuelva a introducir del todo la bandeja en la impresora.
En el alimentador de 2000 hojas
1 Abra la puerta de carga.
2 Pulse el botón de bajada del elevador.
3 Elimine el atasco de papel. Retire el papel del trayecto de la unidad y la impresora.
Botón de bajada
del elevador
4 Asegúrese de que la pila de papel está ordenada y alineada; de lo contrario, se podría
producir otro atasco de papel.
5 Cierre la puerta.
6 Deje que el elevador llegue hasta la parte superior.
7 Pulse Continuar para reanudar la impresión.
82
Page 83

250 Atasco papel Comp. alim. mult
Tire con suavidad del material de impresión atasca do para extraerlo del alim enta dor multius o.
Nota: para que el mensaje desaparezca, debe eliminar todo el papel del trayecto del
papel.
260 Atasco papel Comp. alim. sob.
Los atascos de sobres se pueden producir en dos áreas.
Nota: para que el mensaje desaparezca, debe eliminar todo el papel del trayecto del
papel.
Para obtener instrucciones sobre cómo eliminar el atasco, haga clic en el área donde se produjo el
atasco:
• Al entrar en el alimentador de sobres
• Entre el alimentador de sobres y la impresora
Al entrar en el alimentador de sobres
Debido a que el alimentador de sobres toma los sobres desde la parte inferior de la pila, el sobre
inferior está atascado.
1 Levante el peso de sobre.
2 Dé la vuelta al peso de sobre hacia la impresora.
3 Extraiga la pila de sobres del alimentador de sobres.
83
Page 84

4
Tire con suavidad del sobre atascado.
5 Vuelva a colocar la pila de sobres en el alimentador de sobres.
6 Ajuste la guía de borde de sobres.
7 Desplace hacia abajo el peso de sobre hacia la pila.
Nota: si se sigue produciendo el atasco de sobres, repita los pasos y cargue un sobre
entre los pasos 4 y 5. Debería solucionarse el problema.
Entre el alimentador de sobres y la impresora
1 Levante el peso de sobre.
2 Dé la vuelta al peso de sobre hacia la impresora.
3 Extraiga la pila de sobres del alimentador de sobres.
4 Empuje el soporte de sobres para cerrarlo.
5 Abra la puerta frontal superior de la impresora.
84
Page 85

6
Tire del alimentador de sobres un poco hacia arriba para sacarlo de la impresora. Déjelo a un
lado.
7 Extraiga el sobre de la impresora.
Nota: es posible que necesite extraer el cartucho de impresión para sacar el sobre.
Consulte volver a instalar el cartucho de impresión para obtene r ins truc ci one s.
8 Vuelva a instalar el alimentador de sobres. Asegúrese de que se ajusta en su sitio.
9 Cierre la puerta frontal superior de la impresora.
10 Vuelva a colocar la pila de sobres en el alimentador de sobres.
11 Ajuste la guía de borde de sobres.
12 Desplace hacia abajo el peso de sobre hacia la pila.
85
Page 86

27x Atasco papel
Comp. salida x
Si se producen atascos en dos áreas, aparece el mensaje 27x Atasco papel, donde x representa el
número de la bandeja en la que se ha producido el atasco.
Nota: para que el mensaje desaparezca, debe eliminar todo el papel del trayecto del
papel.
Los atascos de papel en las opciones de salida (mecanismo de expansión de salida, unidad de salida
de alta capacidad o buzón de 5 bandejas), se pueden producir:
• En una bandeja de la opción de salida
• Entre opciones de salida
En una bandeja de la opción de salida
El papel se atasca a medida que sale a la bandeja de opción de salida y:
• Gran parte del papel es visible
• Una pequeña parte del papel es visible
Gran parte del papel es visible
1 Tire del papel. Si al estirar el papel no saliera inmediatamente, deje de tirar. Continúe con el
paso siguiente.
86
Page 87

2
Empuje los pestillos de la puerta posterior de la opción de salida hacia el centro. La puerta
posterior se abre.
Nota: abra las dos puertas posteriores si el atasco se produce en una unidad de salida
de alta capacidad.
3 Libere el papel si está atascado en los rodillos de alimentación y, a continuación, tire de él.
4 Cierre todas las puertas posteriores de la opción de salida.
Una pequeña parte del papel es visible
Intente tirar del papel desde la parte frontal de la bandeja. Si no es posible, realice los siguientes
pasos.
1 Empuje los pestillos de la puerta posterior de la opción de salida hacia el centro. La puerta
posterior se abre.
87
Page 88

2
Repita el proceso para la opción de salida instalada sobre la opción en la que se ha producido
el atasco.
Nota: abra las dos puertas posteriores si el atasco se produce en una unidad de salida
de alta capacidad.
3 Tire del papel desde la opción de salida.
4 Cierre todas las puertas posteriores de la opción de salida. Asegúrese de que los pestillos de
estas puertas están cerrados.
Entre opciones de salida
Empuje los pestillos de la puerta posterior de la opción de salida hacia el centro. La puerta
1
posterior se abre.
88
Page 89

2
Repita el proceso para la opción de salida instalada sobre la opción en la que se ha producido
el atasco.
Nota: si el atasco se produce en una unidad de salida de alta capacidad, puede que
necesite abrir ambas puertas posteriores.
3 Tire del papel desde la opción de salida.
4 Cierre todas las puertas posteriores de la opción de salida. Asegúrese de que los pestillos de
estas puertas están cerrados.
28x Atasco papel
Los atascos en el clasificador opcional pueden dar como resultado un mensaje 28x Atasco papel,
donde x representa las áreas de atasco específicas. La segunda línea del panel del operador indica el
área de atasco de papel.
Los mensajes posibles 28x Atasco papel incluyen:
• 280 Atasco pape l Verf cl asfcdor
• 281 Atasco pape l Verf cl asfcdor
Nota: consulte Eliminación de atascos de grapas para obtener información sobre los
mensajes 28x Atasco papel .
89
Page 90

280 Atasco papel Verf clasfcdor
1
Empuje los pestillos de la puerta posterior del clasificador hacia el centro. La puerta posterior
se abre.
2 Saque el papel del clasificador.
3 Cierre la puerta posterior. Asegúrese de que los pestillos están cerrados.
90
Page 91

281 Atasco papel Verf clasfcdor
1
Levante el borde frontal de la cubierta de la bandeja de salida del clasificador hasta que se
quede en posición vertical.
2 Elimine la pila de papel.
3 Cierre la cubierta de la bandeja de salida.
91
Page 92

27
Eliminación de atascos de grapas
Los atascos en el clasificador opcional pueden dar como resultado un mensaje 28x Atasco grapa,
en el que x representa las áreas de atasco específicas. La segunda línea del panel del operador
indica el área de atasco de papel.
Los mensajes posibles 28x Atasco grapa incluyen:
• 282 Atasco grap a Comp. g rapadora
• 283 Atasco grap a Comp. g rapadora
Nota: consulte Eliminación de atascos de papel para obtener infor maci ón sobre los
mensajes 28x Atasco papel .
282 Atasco grapa Comp. grapadora
1 Levante el borde frontal de la cubierta de la bandeja de salida del clasificador hasta que se
quede en posición vertical.
92
Page 93

2
Elimine la pila de papel.
3 Continúe con el paso 1 en la página 93.
283 Atasco grapa Comp. grapadora
1 Pulse el pestillo para abrir la puerta de acceso a la grapadora.
93
Page 94

2
s
Tire con firmeza de la lengüeta de color para extraer el soporte del cartucho de grapas de la
grapadora.
grapadora
soporte del cartucho de grapa
3 Gire el soporte del cartucho como se muestra en la ilustración del paso 4.
4 Utilice la leng üeta metálica para abrir el protector de grapas y, a continuación, extraiga la hoja
de grapas.
Deseche la hoja entera.
protector de
grapas
5 Extraiga las grapas sueltas que queden dentro del protector de grapas.
6 Mire en el hueco de la parte inferior del soporte del cartucho para asegurarse de que ninguna
grapa atasca el orificio de entrada.
94
Page 95
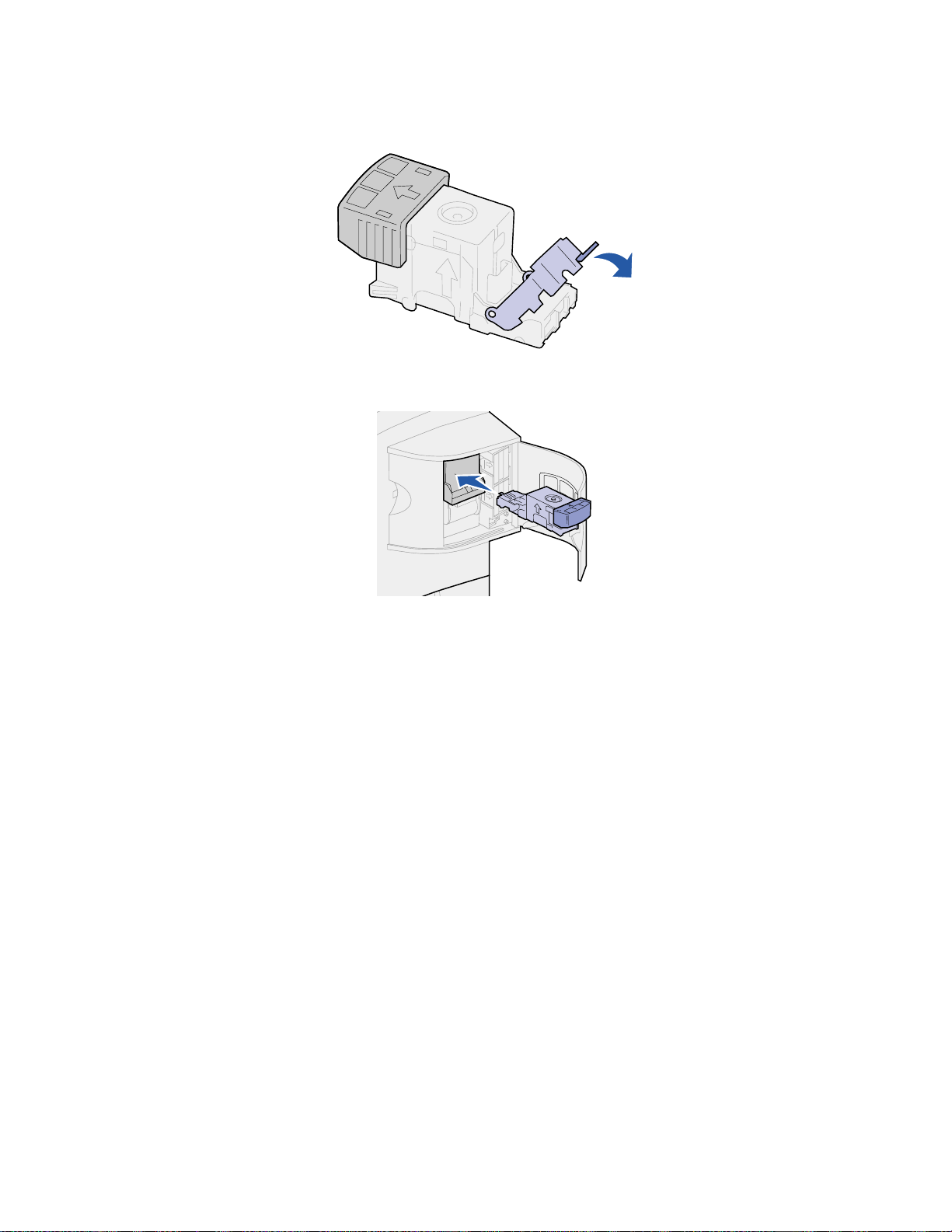
7
Presione el protector de grapas hasta que encaje en su lugar.
8 Ajuste el soporte del contenedor en la grapadora hasta que éste encaje en su lugar.
9 Cierre la puerta de acceso de la grapadora.
Preparando grp aparece en pantalla del panel del operador. La preparación se produce de
forma automática y asegura el correcto funcionamiento de la grapadora.
10 Cierre la cubierta de la bandeja de salida.
95
Page 96

Solución de los pr oblemas de la
28
pantalla
Si la acción que se sugiere para corregir el problema no lo soluciona, llame al representante del
servicio técnico.
Problema Acción
El panel del operador sólo
muestra diamantes o se
queda en blanco.
Los valores de menús
cambiados desde el panel del
operador no tienen efecto.
• Apague la impresora, espere unos 10 segundos y vuelva a encenderla.
• En el panel del operador aparece Efectuando prueba automát. C uando
termina la comprobación, aparece Lista.
Si no aparecen los mensajes, apague la impresora y llame al Centro de
asistencia al cliente de Lexmark.
Los valores de la aplicación de software, el controlador de la impresora o las
utilidades de la impresora anulan los valores definidos en el panel del
operador.
• Cambie los valores de menú desde el controlador de impresora, las
utilidades de la impresora o la aplicación de software en lugar de hacerlo
desde el panel del operador.
• Desact ive los valores de menú en el controlador de impresora, las
utilidades de la impresora o la aplicación de software para que se puedan
cambiar los valores desde el panel del operador.
96
Page 97

Solución de los pr oblemas de
29
impresión
Si la acción que se sugiere para corregir el problema no lo soluciona, llame al representante del
servicio técnico.
Problema Acción
No se imprimió el trabajo o
aparecieron caracte res
incorrectos.
No se imprimió el trabajo o
aparecieron caracte res
incorrectos (continuación).
Asegúrese de que aparece Lista en el pa nel de l operador antes de enviar a
imprimir un trabajo. Pulse
Asegúrese de que hay material de impresión cargado en la impresora. Pulse
Continuar para volver a Lista.
Verifique si la impresora está utilizando el lenguaje correcto de impresora.
Verifique que está utilizando el controlador de impresora adecuado.
Asegúrese de que el cable paralelo, serie, ethernet o USB está firmemente
enchufado en la parte posterior de la impresora. Asegúrese de que utiliza el
cable correcto. Utilice un cable paralelo que cumpla las especificaciones
IEEE 1284. Es recomendab le que uti lice los cab les de Lexmark P/N 1329605
(3 metros) o P/N 1427498 (6 metros). Si utiliza conexión serie RS-232,
verifique que está utilizando un cable serie de módem nulo.
Si la impresora está conectada a través de una caja de conmutadores,
intente conectarla directamente.
Verifique que ha seleccionado el tamaño del papel correcto en el panel del
operador, en el controlador de la impresora o en la aplicación de software.
Asegúrese de que PCL SmartSwitch y PS SmartSwitch están establecidos
como Activado.
Si utiliza un controlador de impresión diferida, compruebe que no está
bloqueado.
Si impri me a través de una red o en un Macintosh, consulte el apartado
Problemas de impresión en la red.
Compruebe la interfaz de la impresora en el menú Configuración.
Averigüe qué interfaz de host está utilizando. Imprima una página de valores
de menú para ver ificar que los valores actuales de la interfaz son correctos.
Consulte Impresión de la página de valores de menús.
Si está utilizando una interfaz serie:
• Asegúrese de que Aceptar DSR está establecido en Activado.
• Verifique los valores de protocolo, baudios, paridad y bits de datos. Los
valores de la impresora y del ordenador host deberán coincidir.
Continuar para volver a Lista.
97
Page 98

Problema Acción
La impresora e st á conectada al
puerto USB, pero no imprime.
El material de impresión se
carga incorrectamente o se
cargan varias hojas.
El material de impresión se
carga incorrectamente o se
cargan varias hojas
(continuación).
Asegúrese de que está utilizando Windows 98, Windows 2000, Windows Me
u otro sistema operativo con funciones USB que admita Lexmark.
Asegúrese de que el material de impresión que utiliza cumple las
especificacione s de la impres ora. Consul te el apartado Especificac iones d e
los materiales de impresión para obtener más información.
Airee el material de impresión antes de cargarlo en cualquiera de los
orígenes del papel.
Asegúrese de que el material de impresión está cargado correctamente.
Asegúrese de que las guías de anchura y longitud del pap el en los orígenes
del papel están ajustadas correctamente.
No sobrecargue los orígenes del papel.
No fuerce el material de impresión en el alimentador multiuso al cargarlo; de
lo contrario, podría torcerse o combarse.
Elimine cualquier material de impr es ión arrugado de los orígenes del papel.
Cargue la cara de impresión recomendada para el tipo de material de
impresión que esté utilizando. Consulte Carga de material de impresión
para obtener más información.
Cargue menos material de impresión en los orígenes del papel.
Déle la vuelta al material de impresión e intente impri mir otra vez para ver si
mejora la alimentación.
No mezcle distintos tipos de material de impresión.
Los sobres se cargan
incorrectamente o se cargan
varios a la vez.
Se producen saltos de página
inesperados.
Los trabajos se i mprimen desde
el origen del papel incorrecto o
en el material de impresión
incorrecto.
La pila de papel no está
correctamente colocada en la
bandeja de salida.
La impresora no imprime
páginas a doble cara.
No mezcle pilas de material de impresión.
Quite las hojas de la parte de arriba y de abajo de una pil a ant es de car gar el
material de impresión.
Cargue un origen del papel sólo cuando éste esté vacío.
Extraiga la pila de sobres del alimentador de sobres. Cargue un sobre,
alimentándolo a través de la impresora y después vuelva a cargar la pila de
sobres en el alimentador de sobres.
Compruebe el valor Espera de impresión en el menú Configuración.
Incremente el valor.
Compruebe el valor Tipo de papel en el men ú Papel del panel del operador
de la impresora y del controlador de impresora.
• Gire la pila de papel en la bandeja o en el alimentador multiuso.
• Asegúrese de que utiliza un tamaño de papel compatible con las opciones
de salida. Consulte el apartado Especificaciones de los materiales de
impresión.
• Asegúrese de que Dúplex está seleccionado en el men ú Acabado y en el
controlador de impresora.
• Asegúrese de que ha instalado suficiente memoria en la impresora.
98
Page 99

Solución de los pr oblemas de
30
calidad de impresión
Si la acción que se sugiere para corregir el problema no lo soluciona, llame al representante del
servicio técnico.
Problema Acción
La impresión es demasiado
clara.
El tóner mancha o se
imprime fuera de la página.
El tóner aparece en la pa rte
posterior de la página
impresa.
• Es posible que el tóner esté bajo. Para utilizar el tóner restante, extraiga el
cartucho sujetando con l as dos man os las as as. C on las f lechas d el cartucho
señalando hacia abajo, agite el cartucho de impresión. Vuel va a instalarlo y
pulse Continuar.
• Cambie el valor Intensidad del tóner en el menú Calidad.
• Si va a imprimir en una superfic ie de i mp res ión inestable, cambie los valores
Peso del papel y Textura papel del menú Papel. Consulte el apartado Tipo
de papel.
• Verifique que se está utilizando el material de impresión correcto.
• Si va a imprimir en una superfic ie de i mp res ión inestable, cambie los valores
Peso del papel y Textura papel del menú Papel. Consulte el apartado Tipo
de papel.
• Verifique que el material de impresión se ajusta a las especificaciones de la
impresora. Consulte el apa rtado Especificaciones de los materiales de
impresión para obtener más información.
• Si el problema continúa, llame al Centro de asistencia al cliente de Lexmark.
Hay tóner en el rodillo de transferencia. Para evitar esto, no cargue material de
impresión menor que el tamaño de página del trabajo que va a imprimir.
Abra y cierre la puerta frontal su perior de la im presora p ara lle v ar a cabo el cic lo
de configuración de la impresora y limpiar el rodillo de transferencia.
99
Page 100

Problema Acción
El tóner aparece borroso o se
muestran fon dos sombreados
en la página.
Toda la página está blanca. • Asegúrese de que ha quitado el embalaje del cartucho de impresión.
La página aparece con rayas. • Es posible que el tóner esté bajo. Para utilizar el tóner restante, extraiga el
• Verifique si el cartucho de impresión está instalado correctamente.
• Cambie el cartucho de impresión. Consulte el apartado Sustitución del
cartucho de impresión para obtener más información.
• Si el problema no desaparece, cambie el rodillo de carga. Consulte el
apartado Sustitución del rodillo de carga para obtener más información.
• Compruebe si el cartucho de impresión está instalado correctame nte.
• Es posible que el tóner esté bajo. Para utilizar el tóner restante, extraiga el
cartucho sujetando con l as dos man os las as as. C on las f lechas d el cartucho
señalando hacia abajo, agite el cartucho de impresión. Vuel va a instalarlo y
pulse Continuar.
cartucho sujetando con l as dos man os las as as. C on las f lechas d el cartucho
señalando hacia abajo, agite el cartucho de impresión. Vuel va a instalarlo y
pulse Continuar.
• Si utiliza papeles preimpresos, asegúrese de que la tinta puede soportar
temperatu ras de 212°C (414°F).
La impresión es demasiado
oscura.
Cambie el valor Intensidad del tóner en el menú Calidad.
Nota: los usuarios de ordenadores Macintosh deberían asegurarse de que el
valor de líneas por pulgada (lpp) no sea demasiado alto en la aplicación de
software.
100
 Loading...
Loading...