Page 1
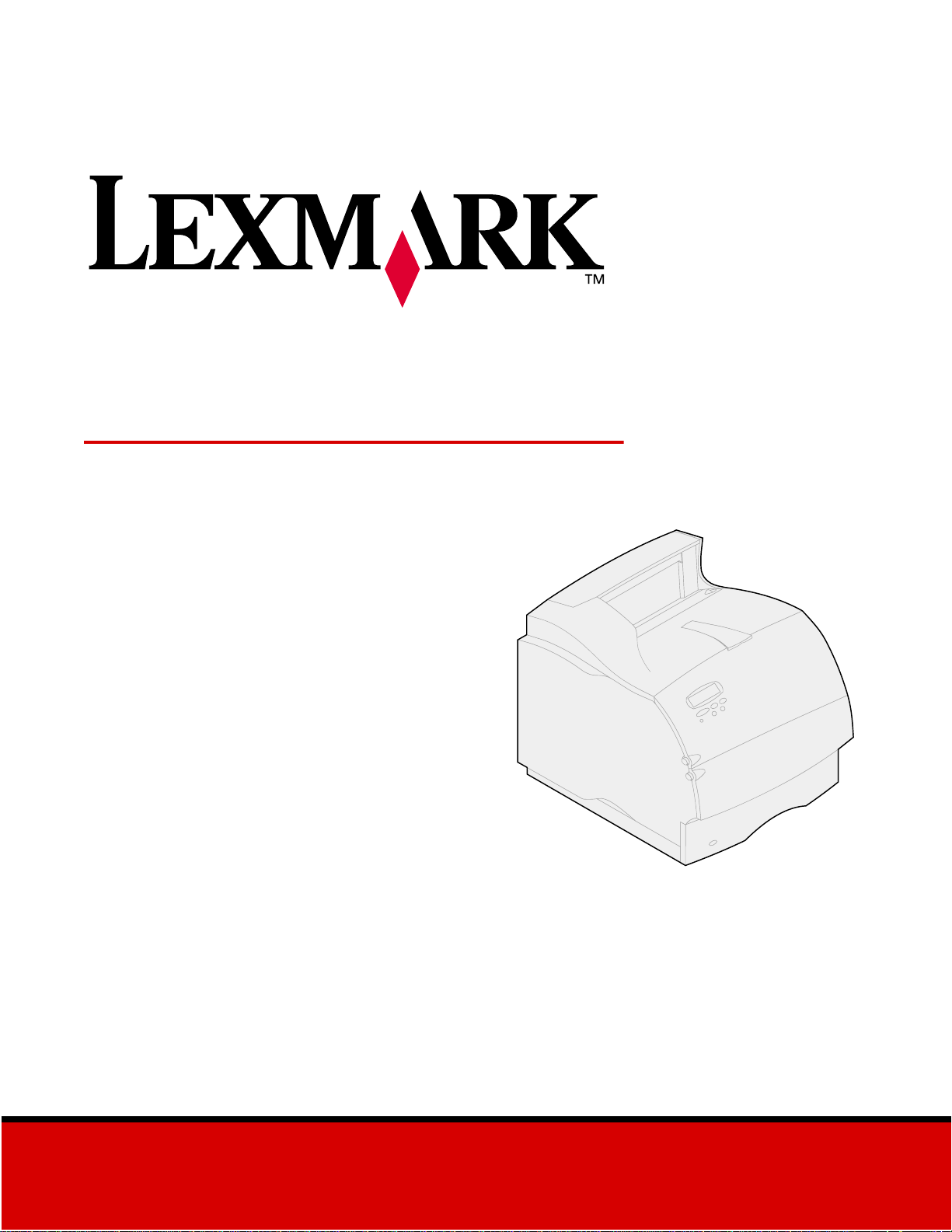
Lexmark T620 and T622
Brugervejledning
January 2001
www.lexmark.com
Page 2
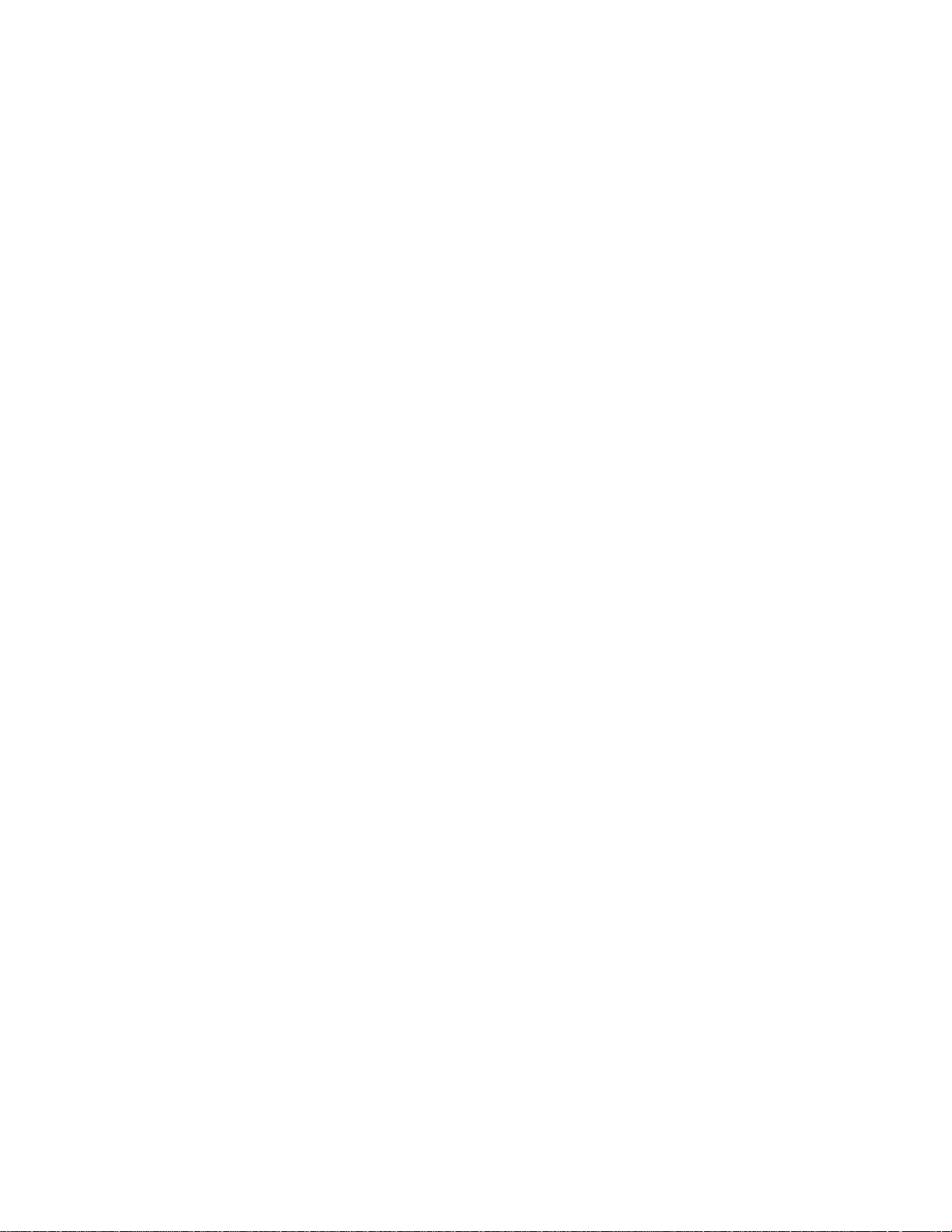
Page 3
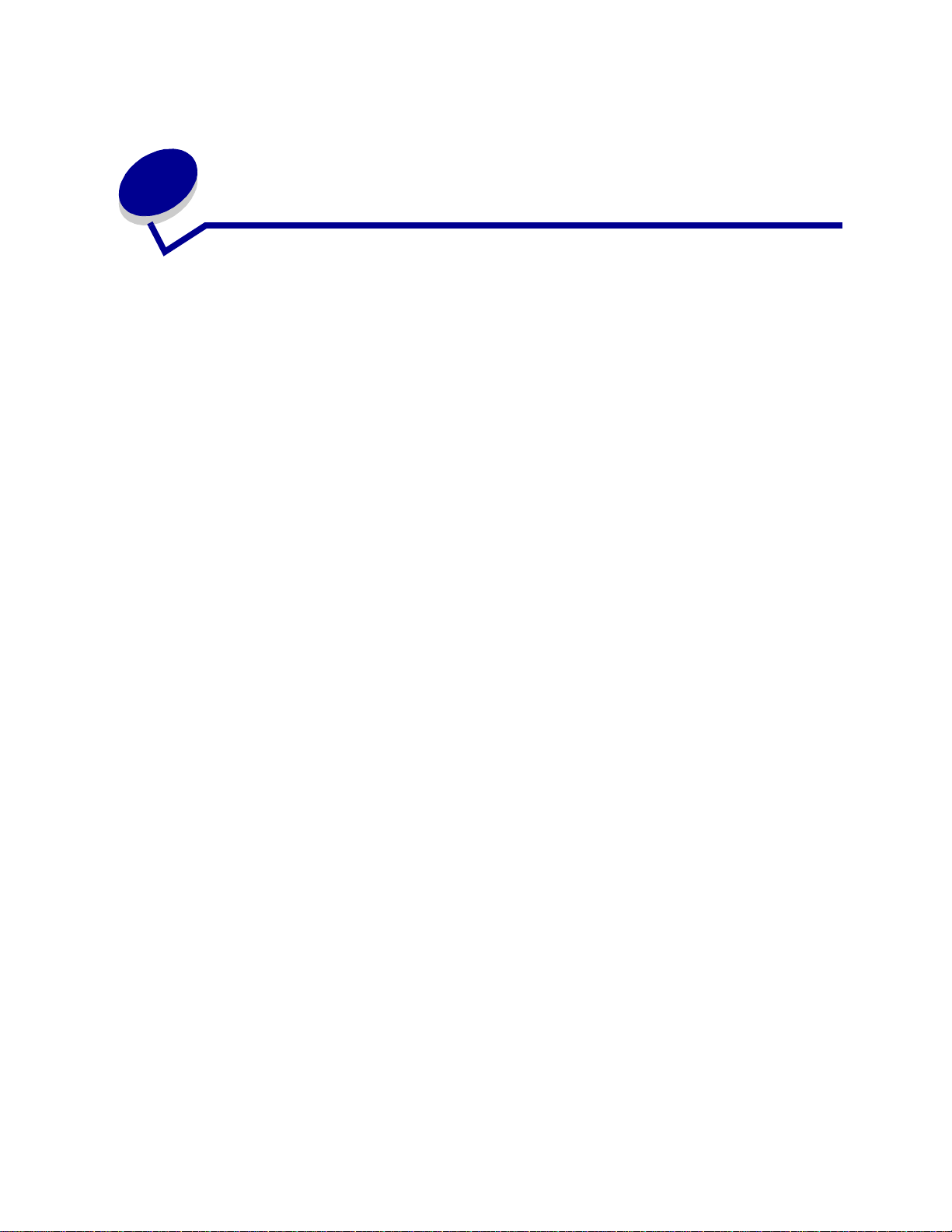
Indholdsfortegnetse
Kapitel 1: Printeroversigt ..................................................................9
Kapitel 2: Brug af kontrolpanelet ...................................................10
Forståelse af kontrolpanelet ............................................................................... 10
Brug af knapperne på kontrolpanelet ................................................................. 11
Brug af kontrolpanelet til at ændre printerindstillinger ........................................ 12
Udskrivning af siden med menuindstillinger ....................................................... 13
Kapitel 3: Deaktivering af kontrolpanelets menuer ......................14
Kapitel 4: Brug af funktionen til udskrivning og
tilbageholdelse af job .......................................................................15
Udskrivning og sletning af tilbageholdte job ....................................................... 15
Åbning af tilbageholdte job fra kontrolpanelet .................................................... 16
Genkendelse af formateringsfejl ........................................................................ 16
Gentagelse af udskrivning .................................................................................. 17
Reservation af udskrivning ................................................................................. 17
Kontrol af udskrivning ......................................................................................... 17
Fortroligt job ....................................................................................................... 17
Kapitel 5: Annullering af udskriftsjob ...........................................19
Kapitel 6: Udskrivning af folio- og statement-format ...................20
Kapitel 7: Valg af udskriftsmateriale .............................................21
Papirkendetegn .................................................................................................. 21
Anbefalet papir ................................................................................................... 22
Ikke-brugbart papir ................... ...... ....... ...... ...... ....... ...... ....... ...... ....................... 23
Valg af fortrykte formularer og brevpapir ............................................................ 23
Valg af for-hullet papir ........................................................................................ 24
Valg af papir ................................... ....... ...... ...... ....... .......................................... 24
iii
Page 4
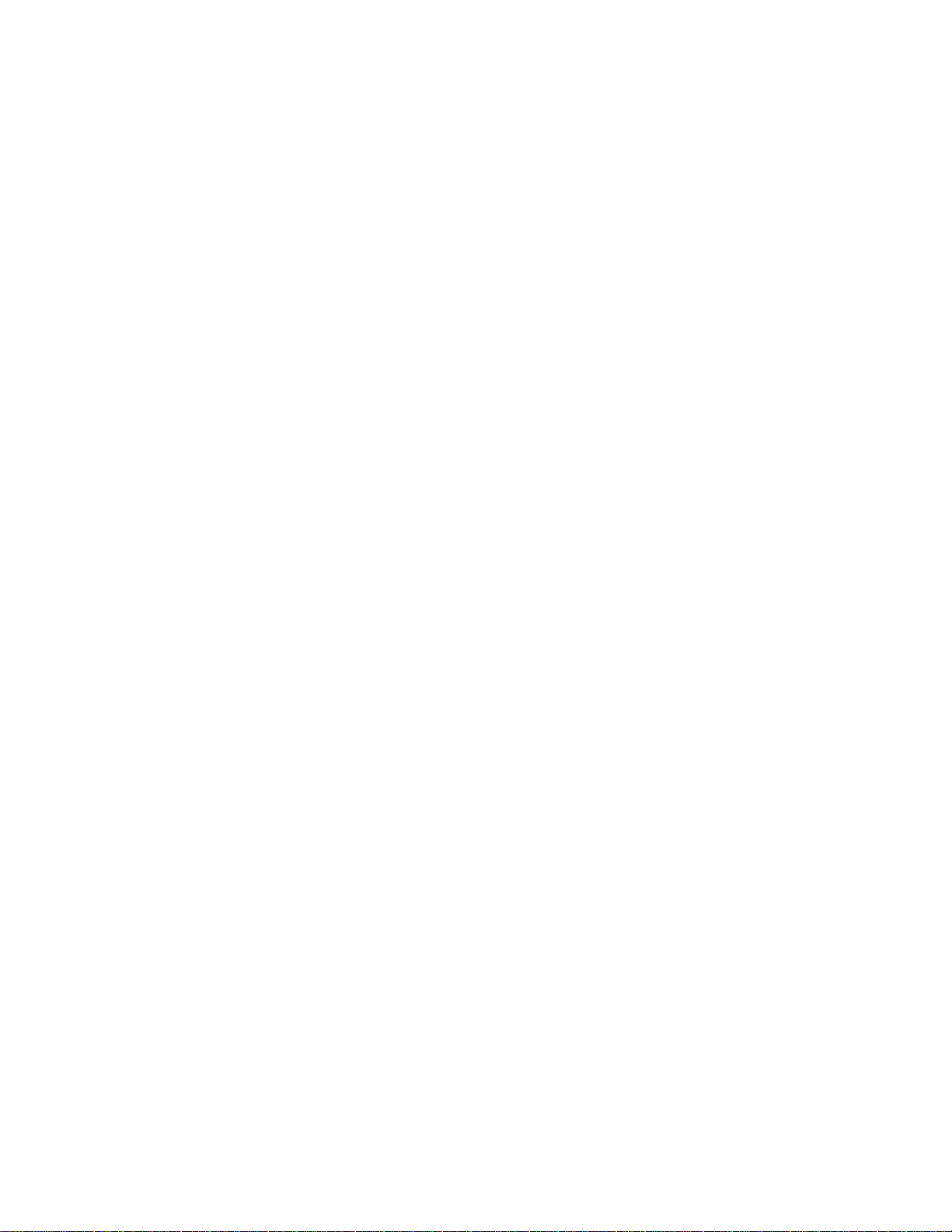
Valg af konvolutter ................................ ...... ...... ....... ...... ....... ...... ....................... 25
Valg af etiketter .............................................................. ....... ...... ....... ...... ....... ... 25
Valg af karton ........................... ...... ....... ...... ...... ....... ...... .................................... 26
Valg af transparenter ... ...... ....... ...... ....... ...... ...... ....... ....................................... ... 27
Kapitel 8: Opbevaring af papir .......................................................28
Kapitel 9: Udskriftsmateriale, specifikationer ..............................29
Kapitel 10: Ilægning af udskriftsmateriale ....................................36
Kapitel 11: Ilægning af papir i en skuffe .......................................37
Kapitel 12: Ilægning af papir i MP-arkføderen ..............................40
Kapacitet ............................................................................................................ 40
Papirmål ...................... ....................................................................................... 40
Problemfri udskrivning ........................................................................................ 40
Lukning af MP-arkføderen . ....... ...... ....... ...... ...... ....... ...... .................................... 48
Kapitel 13: Konvolutindføring ........................................................49
Kapitel 14: Ilægning af papir i arkføderen til 2000 ark .................53
Kapitel 15: Skuffesammenkædning ...............................................54
Kapitel 16: Tip til undgåelse af papirstop .....................................55
Kapitel 17: Udskiftning af tonerkassetten .....................................56
Kapitel 18: Udskiftning af laderullen .............................................57
Kapitel 19: Udskiftning af overførselsrullen .................................58
Kapitel 20: Udskiftning af fuserenheden .......................................59
Kapitel 21: Udskiftning af hæftekassetten ....................................60
Kapitel 22: Nulstilling af vedligeholdelsestælleren. .....................61
Kapitel 23: Bestilling af forbrugsstoffer ........................................62
iv
Page 5
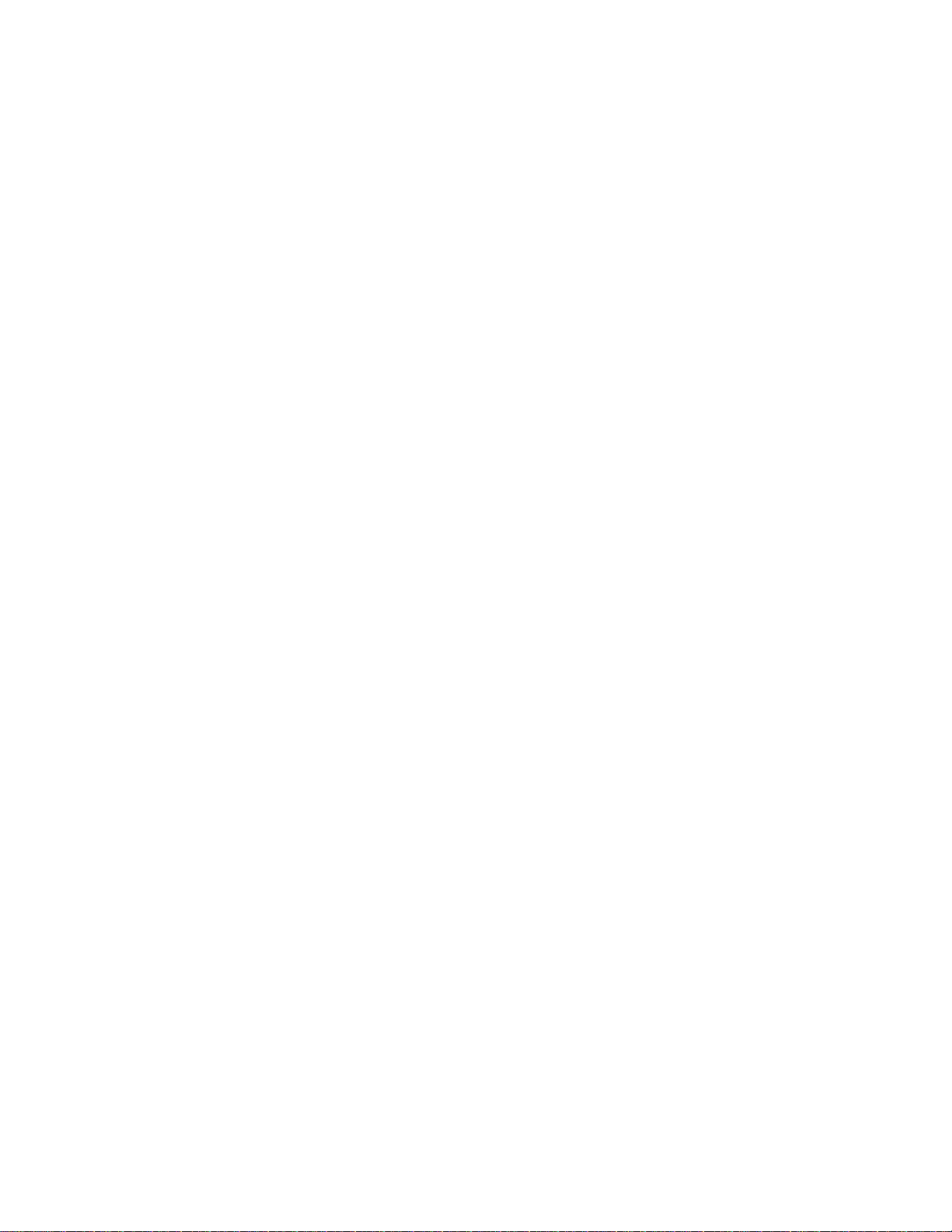
Kapitel 24: Opbevaring af forbrugsstoffer ....................................65
Kapitel 25: Kontrol af en printer, som ikke reagerer ....................66
Kapitel 26: Afhjælpning af papirstop .............................................67
200 og 201 Papirstop
Fjern tonerkass. ................................................................................................ 68
202 Papirstop
Åbn bag. panel ................................................................................................... 70
230 Papirstop
Kontr. dupleks .................................................................................................... 72
24x Papirstop
Kontr. skuffe x .................................................................................................... 75
250 Papirstop
Kont MP-arkføder ............................................................................................... 80
260 Papirstop
Kontr konv.føder ................................................................................................. 81
27x Papirstop
Kontr. bakke x ................................................................................................. 83
28x Papirstop ..................................................................................................... 87
Kapitel 27: Afhjælpning af hæftestop ............................................89
Kapitel 28: Løsning af problemer med displayet .........................93
Kapitel 29: Løsning af udskrivningsproblemer ............................94
Kapitel 30: Løsning af problemer med udskriftskvalitet .............96
Kapitel 31: Løsning af optionsproblemer .....................................99
Kapitel 32: Løsning af problemer med netværksudskrivningen 101
Kapitel 33: Løsning af andre problemer og spørgsmål .............102
Kapitel 34: Forståelse af printermeddelelser ..............................103
Kapitel 35: Brug af printermenuer ...............................................143
Kapitel 36: Menuen Finishing .......................................................150
v
Page 6
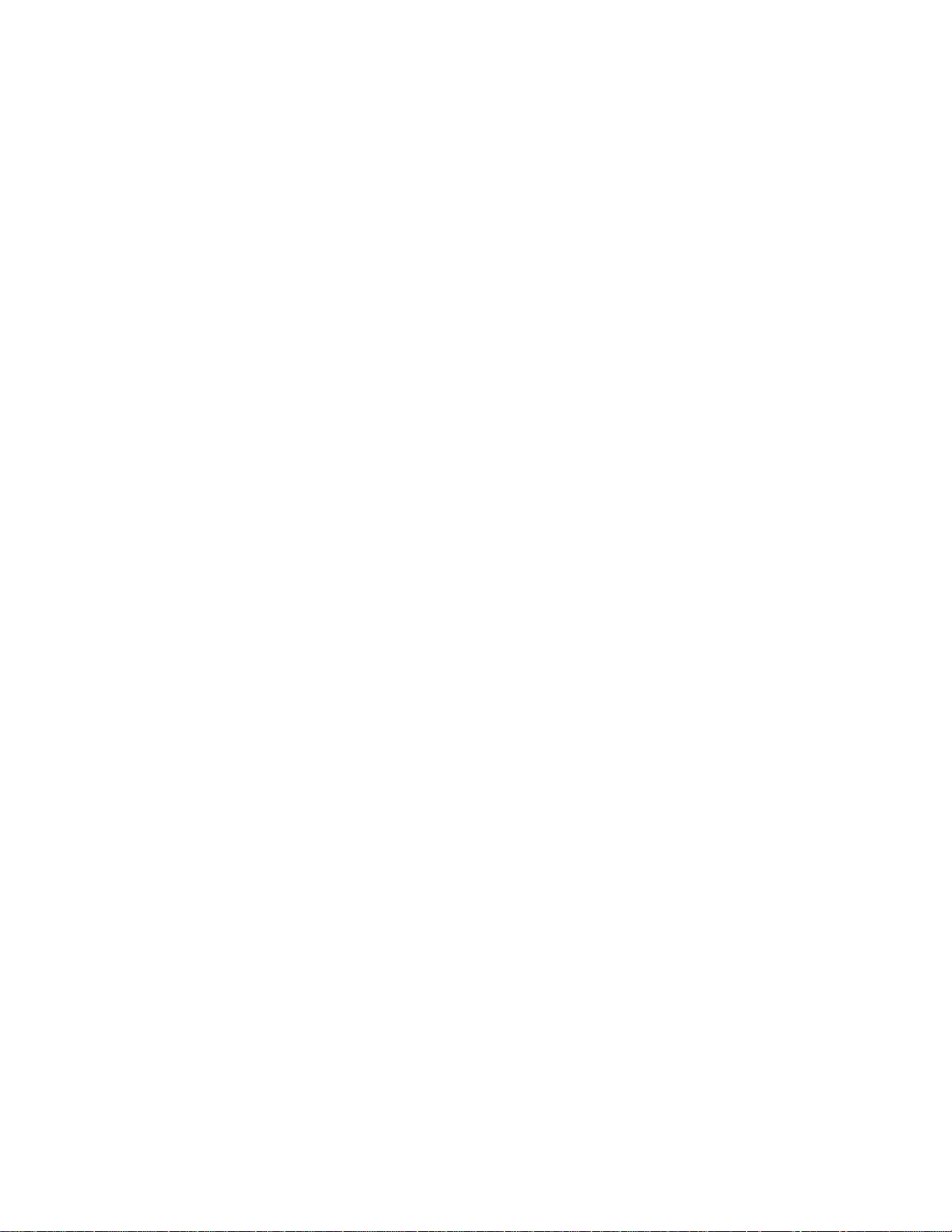
Kapitel 37: Infrarød-menu ............................................................. 156
Kapitel 38: Jobmenu .....................................................................160
Kapitel 39: LocalTalk-menu ..........................................................163
Kapitel 40: Netværksmenu ........................................................... 167
Kapitel 41: Papirmenu ...................................................................171
Kapitel 42: PCL emul-menu ..........................................................180
Kapitel 43: PCL emul-menu ..........................................................185
Kapitel 44: PostScript-menu ........................................................190
Kapitel 45: Kvalitetsmenu .............................................................192
Kapitel 46: Seriel menu .................................................................194
Kapitel 47: Opsætningsmenu .......................................................200
Kapitel 48: Testmenu ....................................................................206
Kapitel 49: USB-menu ...................................................................210
Kapitel 50: Udtagning af optioner ................................................213
Udtagning af en udskriftsoption ........................................................................ 214
Afmontering af konvolutføderen ....................................................................... 216
Afmontering af papirskuffen eller dupleksenheden .......................................... 217
Udtagning af printerens eller flashkortets hukommelse ................................... 219
Udtagning af et optionskort .............................................................................. 220
vi
Page 7
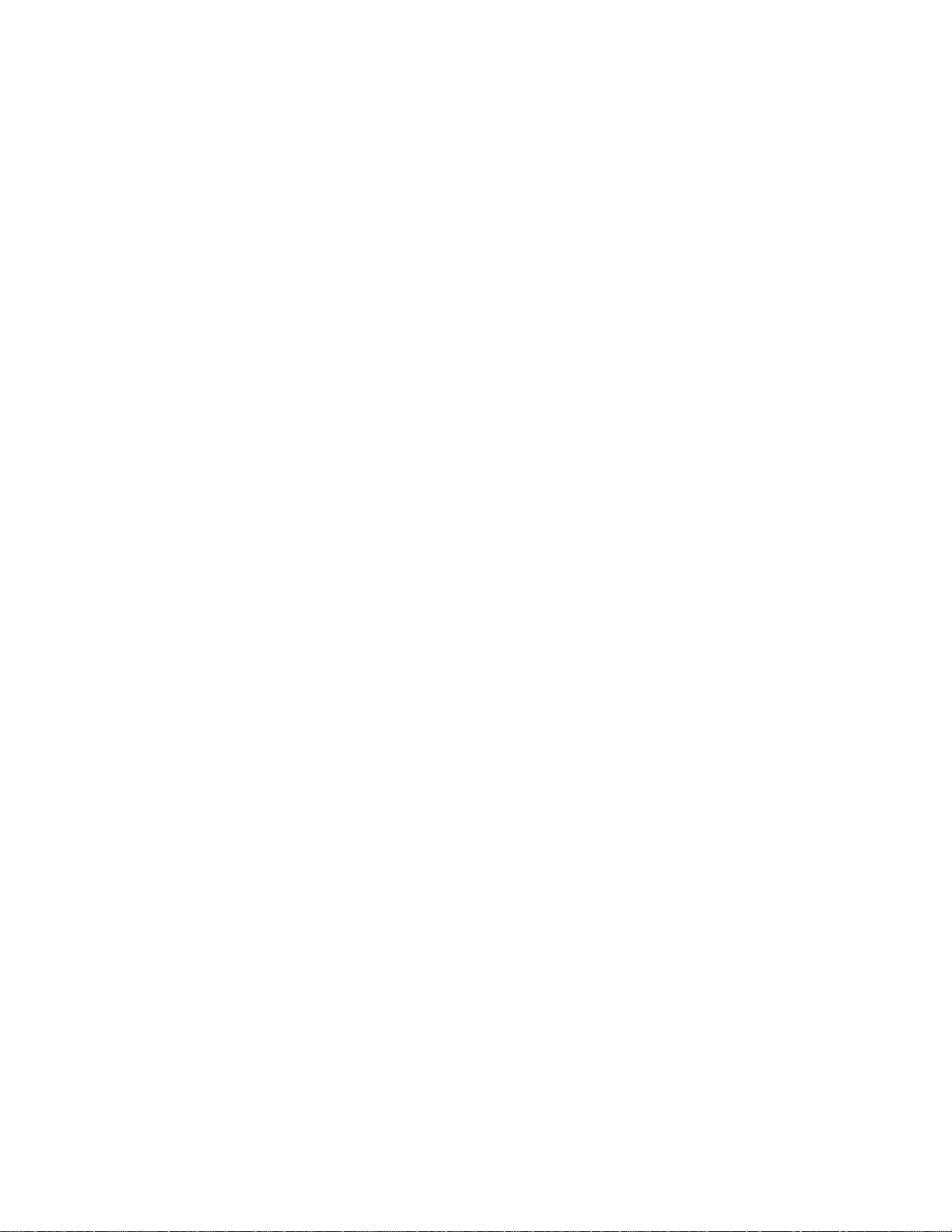
Kapitel 51: Deaktivering af strømbesparer .................................221
Kapitel 52: Printerspecifikationer ................................................222
Mål ................................................................................................................... 222
Arbejdscyklus ................................................................................................... 222
Bekendtgørelser ............................................................................. 223
Bekendtgørelse om version ............................................................................. 224
Varemærker ..................................................................................................... 224
Bekendtgørelse om licens ................................................................................ 225
Sikkerhedsoplysninger ..................................................................................... 225
Vigtige punkter og advarsler ....................... ...... ....... ...... ....... ...... ....... ...... ........ 226
Bekendtgørelser om elektronisk stråling .......................................................... 226
Energy Star ..................................................................................................... 228
Lasererklæring ................................................................................................. 229
Index ................................................................................................ 231
vii
Page 8
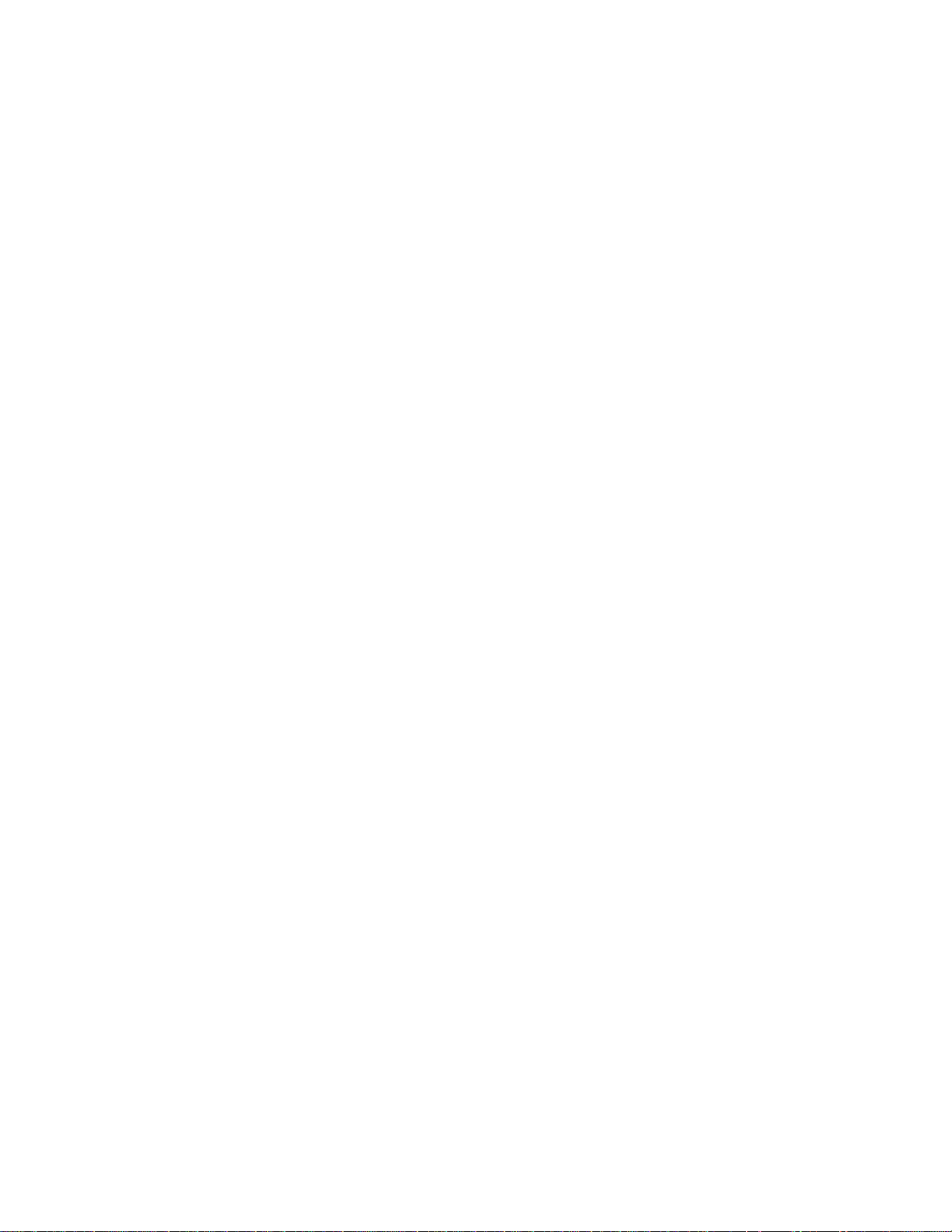
viii
Page 9
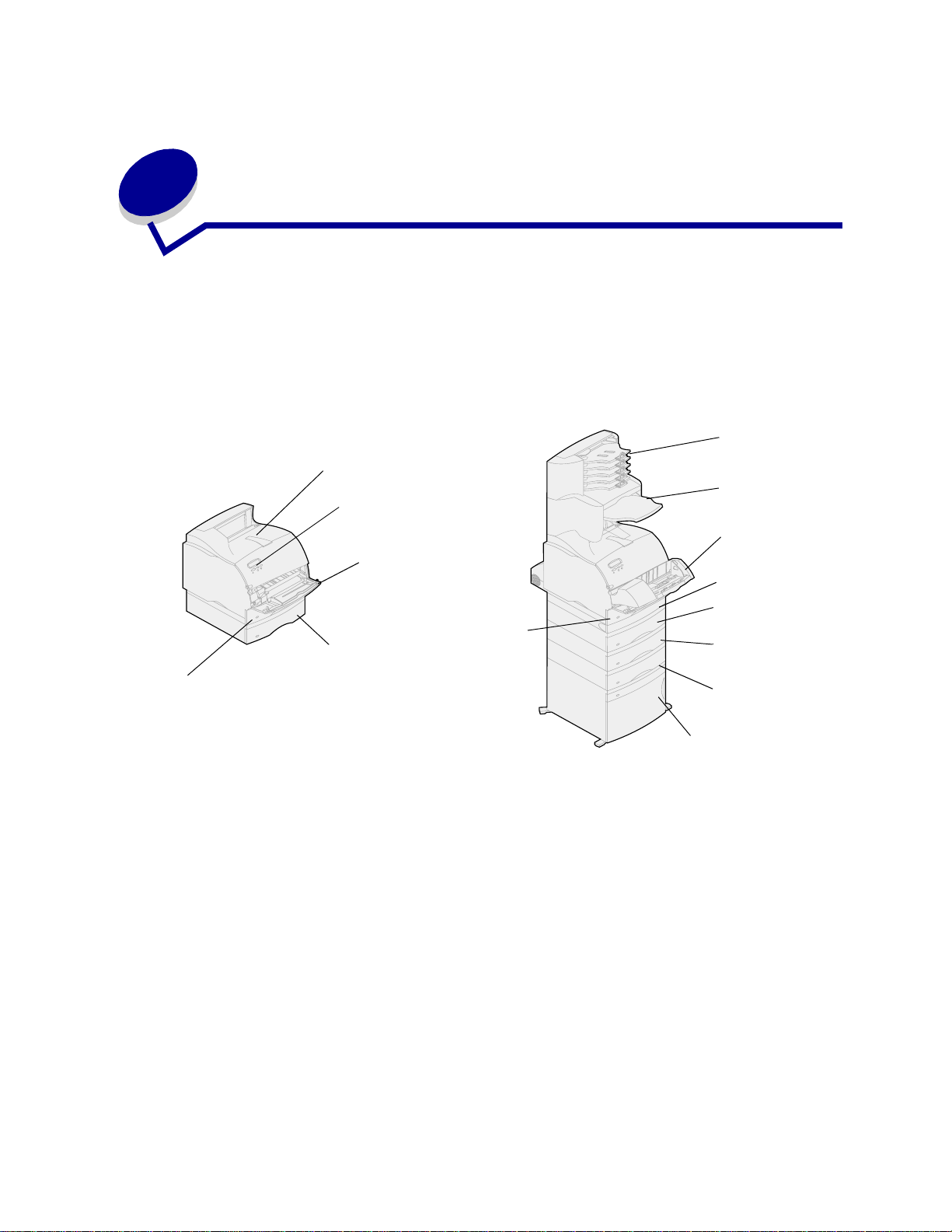
1
Printero ver sigt
Følgende illustrationer viser konfigurationen til en Lexmark™ T620- og T622-standardnetværksmodel
og en fuldt konfigureret printer. Hvis du har monteret papirhåndteringsoptioner på printeren, ser den
muligvis mere ud som den fuldt konfigurerede model. Oplysninger om andre mulige konfigurationer
findes i Installationsvejledning.
Konfiguration til
standardnetværksmodel
Standardudskriftsbakke
Kontrolpanel
MP-arkføder
Fuldt konfigureret
Sorteringsenhed
med 5 rum*
Finisher*
Konvolutføder*
Dupleksenhed*
Skuffe 1
(integreret skuffe)
Skuffe 1
(integreret skuffe)
Skuffe 2
(valgfri i
ikke-netværksmodell
er)
* Ekstratilbehør
Skuffe 2*
(250 eller 500 ark)
Skuffe 3*
(250 eller 500 ark)
Skuffe 4*
(250 eller 500 ark)
Skuffe 5*
(Arkføder til 2 000 ark)
9
Page 10
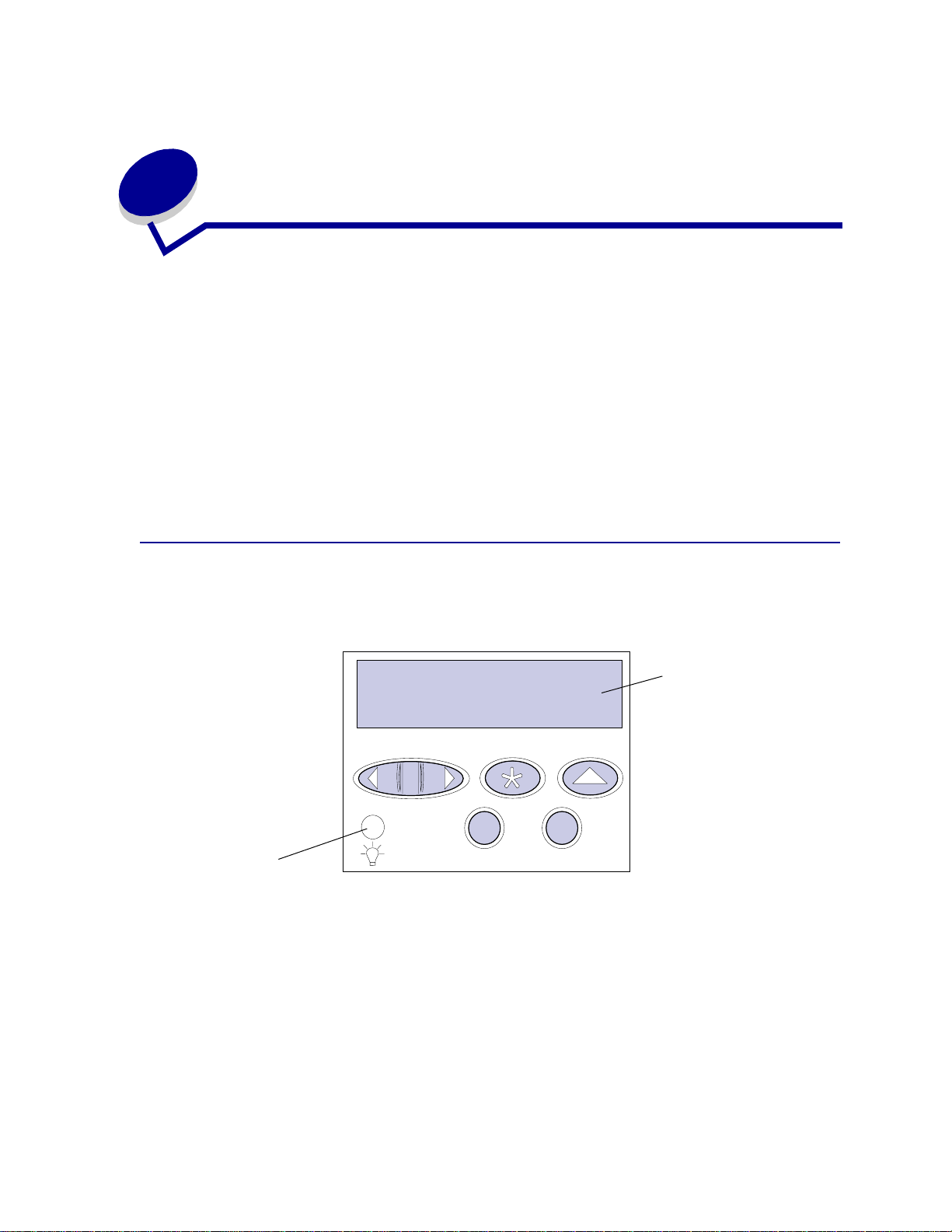
2
Brug af kontr olpanelet
Dette afsnit indeholder oplysninger om forståelse af kontrolpanelet, ændring af printerindstillinger og
forklaring på kontrolpanelets menuer.
De fleste printerindstillinger kan ændres fra programmet eller printerdriveren. Indstillinger, der ændres
fra programmet eller printerdriveren, gælder kun det job, du er ved at gøre klar til at sende til printeren.
Ændringer af printerindstillingerne foretaget fra programmet tilsidesætter ændringer foretaget fra
printerens kontrolpanel.
Brug printerens kontrolpanel eller fjernkontrolpanelet i hjælpeprogrammet MarkVision™, hvis der er en
indstilling, du ikke kan ændre fra programmet. Ændring af en printerindstilling fra printerens
kontrolpanel eller fra MarkVision gør indstillingen til brugerens standardindstilling.
Forståelse af kontrolpanelet
Printerens kontrolpanel har et LCD-display (Liquid Crystal Display) med 2 linjer på hver 16 tegn, fem
knapper og en indikator.
1
Let
Menu
2
Start
Vælg
5
Indikatorlampe
Indikatoren viser printerens status. Hvis indikatoren er:
• Slukket - er printeren slukket
• Tændt - er printeren tændt, men bruges ikke
• Blinker - er printeren i brug
3
Retur
Stop
LCD
4
6
10
Page 11
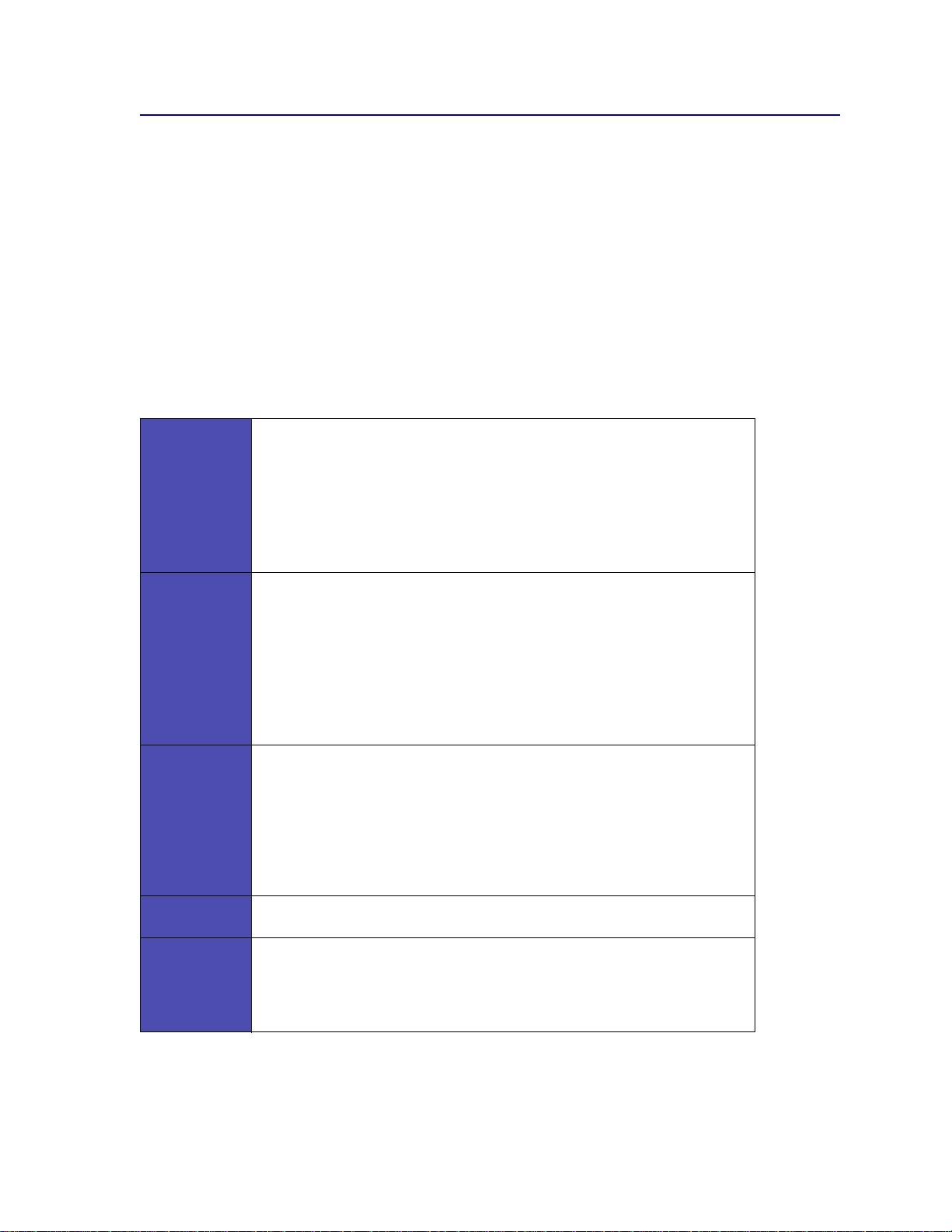
Brug af knapperne på kontrolpanelet
Brug de fem knapper på kontrolpanelet til at åbne en menu, rulle gennem en værdiliste, ændre
printerindstillinger og svare på printermeddelelser.
Tallene 1 til 6 vises ved siden af knapperne på kontrolpanelet. Tallene bruges til at angive en PIN-kode
for funktionen til udskrivning og tilbageholdelse af job. Yderligere oplysninger findes i Brug af
funktionen til udskrivning og tilbageholdelse af job.
Nedenfor beskrives de enkelte knappers funktion.
Bemærk: Knapperne virker i forbindelse med oplysninger, der vises i den anden linje på
kontrolpanelet.
Start
Menu
Vælg
Tryk på knappen
• V ende tilb age til ti lstanden Klar , h vis printeren er o ffline (der står ik ke Klar på
kontrolpanelets display).
• Forlade udskrivningsmenuerne og vende tilbage til tilstanden Klar.
• Slette fejlmeddel els er på kontrolpanelet.
Tryk på Start, inden du sender et job til udskrivning, hvis du har ændret
printerindstillinger via kontrolpanelets menuer. Der skal stå Klar på printeren,
for at jobbene udskrives.
Begge ender af knappen har en funktion. Tryk på
• Når der står Klar i displayet for at sætte printeren offline (ikke Klar), og
gennemse menuerne.
• Når der står I brug i displayet for at åbne Jobmenu.
• Når printeren er offline, skal du trykke på
– Tryk på
Ved menupunkter med numeriske værdier, f .ek s. Kopier skal du trykk e på og
holde Menu nede for at gennemse værdierne. Slip knappen, når det ønskede
antal vises.
Tryk på
• Vælge menuen, der vises i disp layets anden linje. Afhængigt af menuens
• Gemme det viste menupunkt som standardindstilling. Printeren viser
• Slette visse meddelelser på kontrolpanelets display.
Vælg for at:
type, vil det:
–Åbne menuen og vise det første menupunkt.
–Åbne menupunktet og vise standardindstillingen.
meddelelsen Gemt og vender tilbage til menupunktet.
Start for at:
Menu:
Menu> for at gennemse menuerne.
<Menu for at gå til forrige punkt i menuerne.
Retur Tryk på knappen Retur for at vende tilbage til det forrige menuniveau eller
Stop
menupunkt.
Tryk på
aktivitet og sætte printeren offline. Statusmeddelelsen på kontrolpanelet skifter
til Ikke klar.
Tryk på
tilstanden Venter.
Stop, når Klar , I brug eller Venter vises, for midlertidigt at stoppe al
Start for at sætte printeren tilbage til tilstanden Klar, I brug eller
11
Page 12
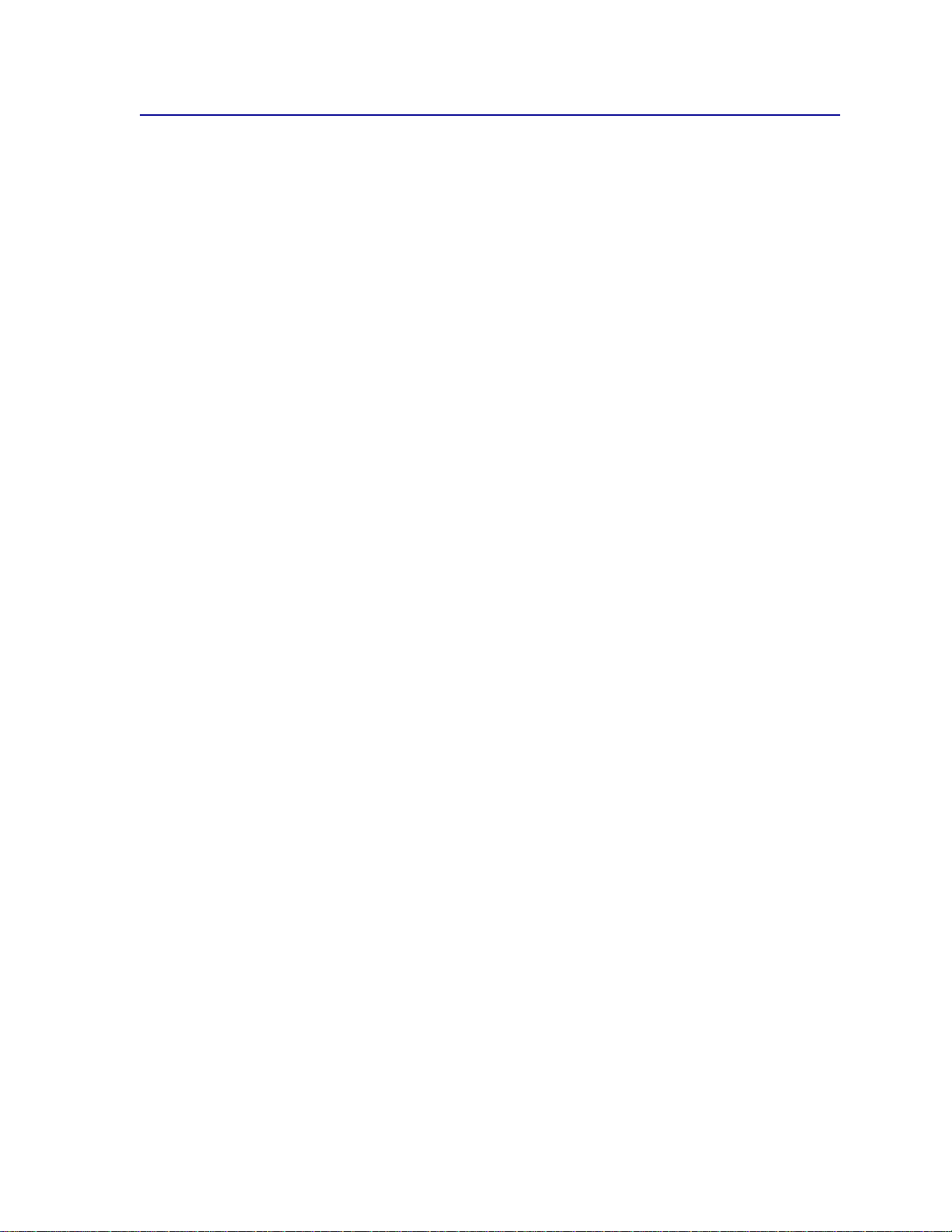
Brug af kontrolpanelet til at ændre printerindstillinger
På kontrolpanelet kan du vælge menupunkter og tilhørende værdier for at udskrive jobbene korrekt. Du
kan også bruge panelet til at ændre printerens installations- og driftsmiljø. I Brug af printermenuer
findes en forklaring til alle menupunkterne.
Du kan ændre printerindstillinger ved at:
• Vælge en indstilling fra en værdiliste
• Ændre indstillingen Aktiveret/Deaktiveret
• Ændre en numerisk indstilling
Sådan vælger du en ny værdi til en indstilling:
1 Tryk på Menu, når der står Klar. Navnene på menuerne vises.
2 Fortsæt med at trykke på og slippe Menu, indtil du ser den ønskede menu i displayet.
3 Tryk på Vælg for at vælge den menu eller det menupunkt, som vises i den anden linje i
displayet.
– Hvis det valgte er en menu, åbnes menuen, og den første printerindstilling i menuen vises.
– Hvis det valgte er et menupunkt, vises standardindstillingen for menupunktet.
(Der vises en stjerne (*) ved siden af den aktuelle brugerstandard).
Hvert menupunkt har en værdiliste. En værdi kan være:
– En sætning eller et ord, der beskriver en indstilling
– En numerisk værdi, der kan ændres
– Indstillingen Aktiveret eller Deaktiveret
4 Tryk på Menu for at flytte til den ønskede værdi.
5 Tryk på Vælg for at vælge værdien i den anden linje på kontrolpanelet. En stjerne vises ved
siden af værdien for at angive, at den nu er den nye standardindstilling. Den nye indstilling
vises et sekund. Derefter vises ordet Gemt, og den forrige liste med menupunkter vises.
6 Tryk på Retur for at komme tilbage til de forrige menuer. Foretag eventuelt flere valg for at
angive de nye standardindstillinger. Tryk på
skal ændres.
Brugerstandarderne forbliver i kraft, indtil du gemmer nye indstillinger eller gendanner
fabriksstandarderne. Indstillinger, der vælges fra programmet, kan ændr e ell er tilsid es ætte de
brugerstandarder, der vælges på kontrolpanelet.
Start, hvis det er den sidste printerindstilling, der
12
Page 13
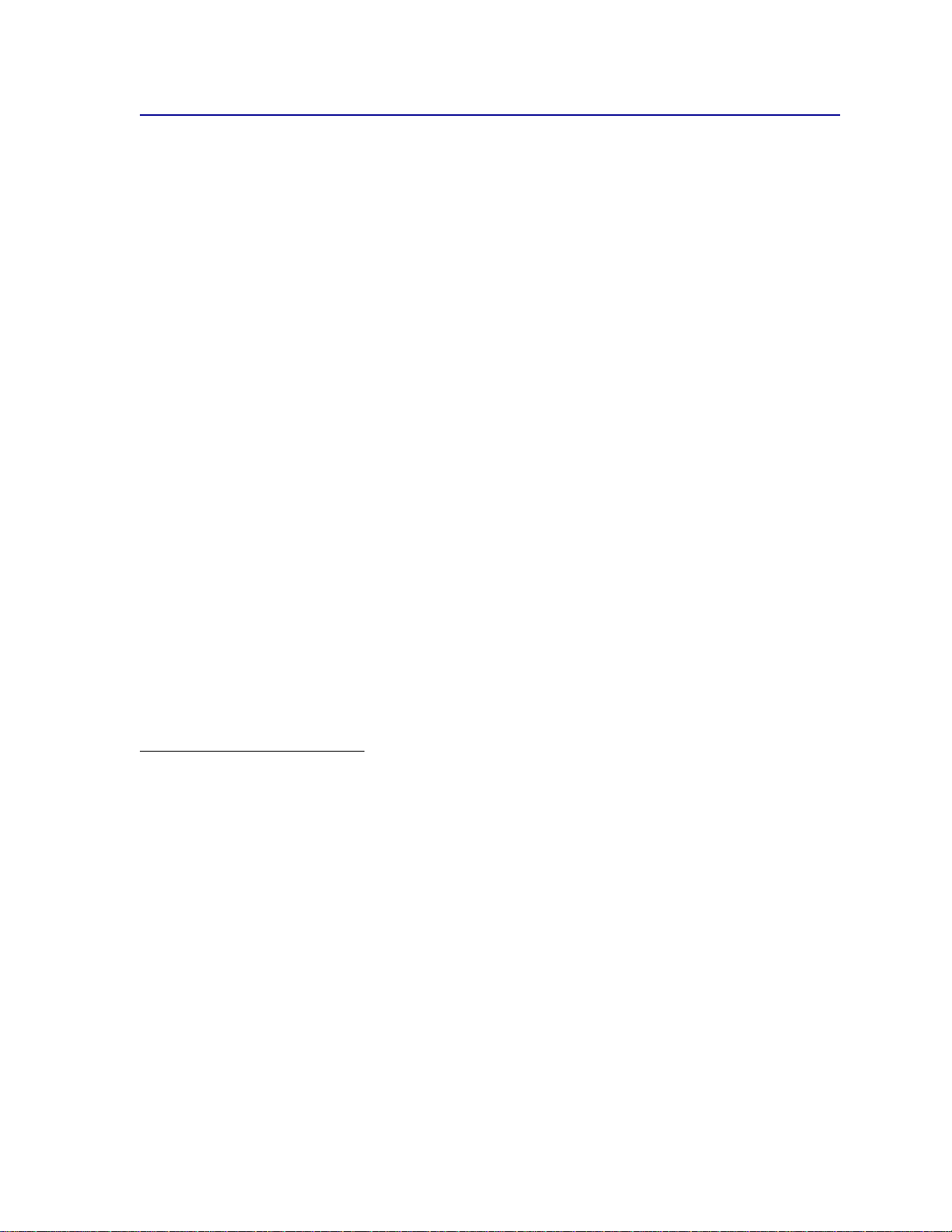
Udskrivning af siden med menuindstillinger
Følg nedenstående trin for at udskrive en liste over de aktuelle brugerstandarder og de installerede
printeroptioner:
1 Kontroller, at der er tændt for printeren, og at statusmeddelelsen Klar vises i displayet.
2 Tryk på Menu, indtil Testmenu vises, og tryk derefter på Vælg.
3 Tryk på Menu, indtil Printermenuer vises, og tryk derefter på Vælg.
Meddelelsen Udskriver menuindstill inger vises og bliver stående i displayet, indtil siden
udskrives. Printeren viser igen Klar, når siden eller siderne er udskrevet.
Hvis der vises en meddelelse, kan du se Forståelse af printermeddelelser, hvis du vil have
yderligere oplysninger.
Diagrammet i Brug af printermenuer viser menupunkterne for hver menu.
En stjerne (*) ved siden af en værdi angiver en fabriksindstilling. Fabriksindstillingerne varierer i de
forskellige lande.
Fabriksindstillinger er de funktionsindstillinger, som printeren leveres med. De forbliver aktive, indtil du
ændrer dem. Fabriksindstillingerne genindlæses, hvis du vælger Genopret under menupunktet
Fabriksindstill. i Testmenu. Se Testmenu for at få yderligere oplysninger.
Stjernen flytter hen ved siden af den valgte indstilling, når du vælger en ny indstilling på kontrolpanelet,
for at angive, at det er den aktuelle brugerstandard.
Brugerindstillinger er de indstillinger, du vælger for de forskellige printerfunktioner og lagrer i
printerhukommelsen. Når de først er gemt, er indstillingerne aktive, indtil der gemmes nye, eller
fabriksindstillingerne gendannes.
Bemærk: De indstillinger, du angiver via programmet, kan tilsidesætte de indstillinger, du
vælger via kontrolpanelet .
Menuer deaktiveret
Hvis printeren er konfigureret som en netværksprinter, der er tilgængelig for flere brugere, vises
Menuer deaktiveret , når du trykker på
undgås det, at brugerne via kontrolpanelet ændrer en printerstandard, som administratoren har
angivet. Brugerne kan stadig bruge funktionen til udskrivning og tilbageholdelse af job, fjerne
meddelelser og vælge punkter i Jobmenu, når der udskrives et job, men de kan ikke ændre andre
printerindstillinger. Brugerne kan imidlertid bruge printerdriveren til at tilsidesætte printerstandarder og
vælge indstillinger for individuelle udskriftsjob.
Menu, når printeren viser Klar. Når menuerne deaktiveres,
▲
13
Page 14
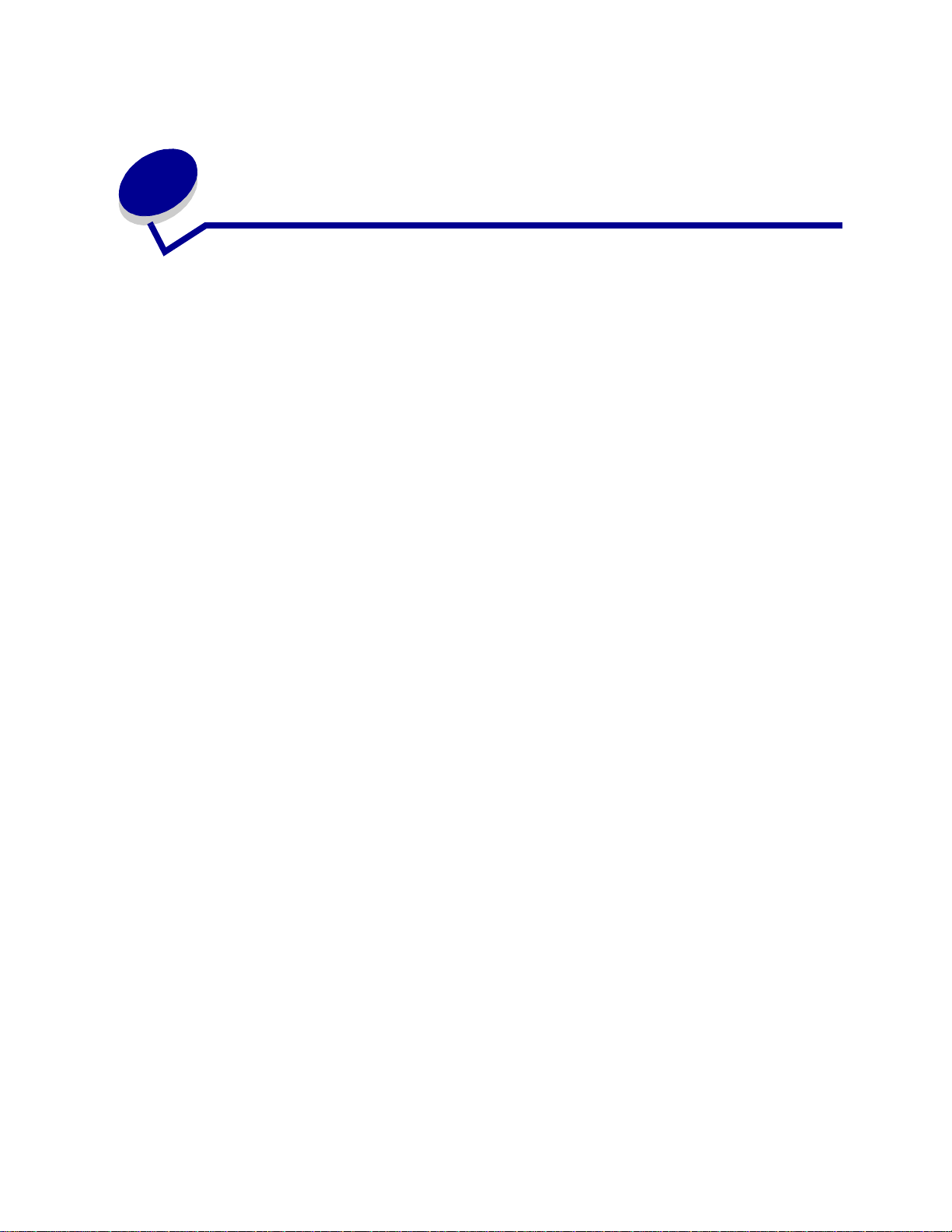
Deaktivering af kontr olpanelets
3
menuer
Sådan deaktiverer du menuerne på kontrolpanelet, så der ikke kan ændres i print er ens
standardindstillinger:
1 Sluk for printeren.
Bemærk: Selvom kontrolpanelets menuer deaktiveres, kan brugerne stadig få adgang til
Jobmenu og til funktionen til udskrivning og tilbageholdelse af job.
2 Tryk på og hold knapperne Vælg og Retur nede, og tænd printeren.
3 Slip knapperne, når meddelelsen Udfører selvtest vises.
Konfig-menuen vises i den anden linje i displayet.
4 Tryk på Menu, indtil Panelmenuer vises, og tryk derefter på Vælg.
Deaktiver vises i den anden linje i displayet.
5 Tryk på Vælg.
Låser menuer vises et kort øjeblik.
6 Tryk på Menu, indtil Afslut Konf.menuer vises, og tryk derefter på Vælg.
Menuerne er deaktiveret. Hvis du trykker på Menu, vises meddelelsen Menuer deaktiveret .
Sådan aktiverer du menuerne:
1 Gentag trin 1 til 4 fra den forrige side.
2 Tryk på Menu, indtil du kan se funktionen Aktiver.
3 Fortsæt med trin 5 og 6. ▲
14
Page 15
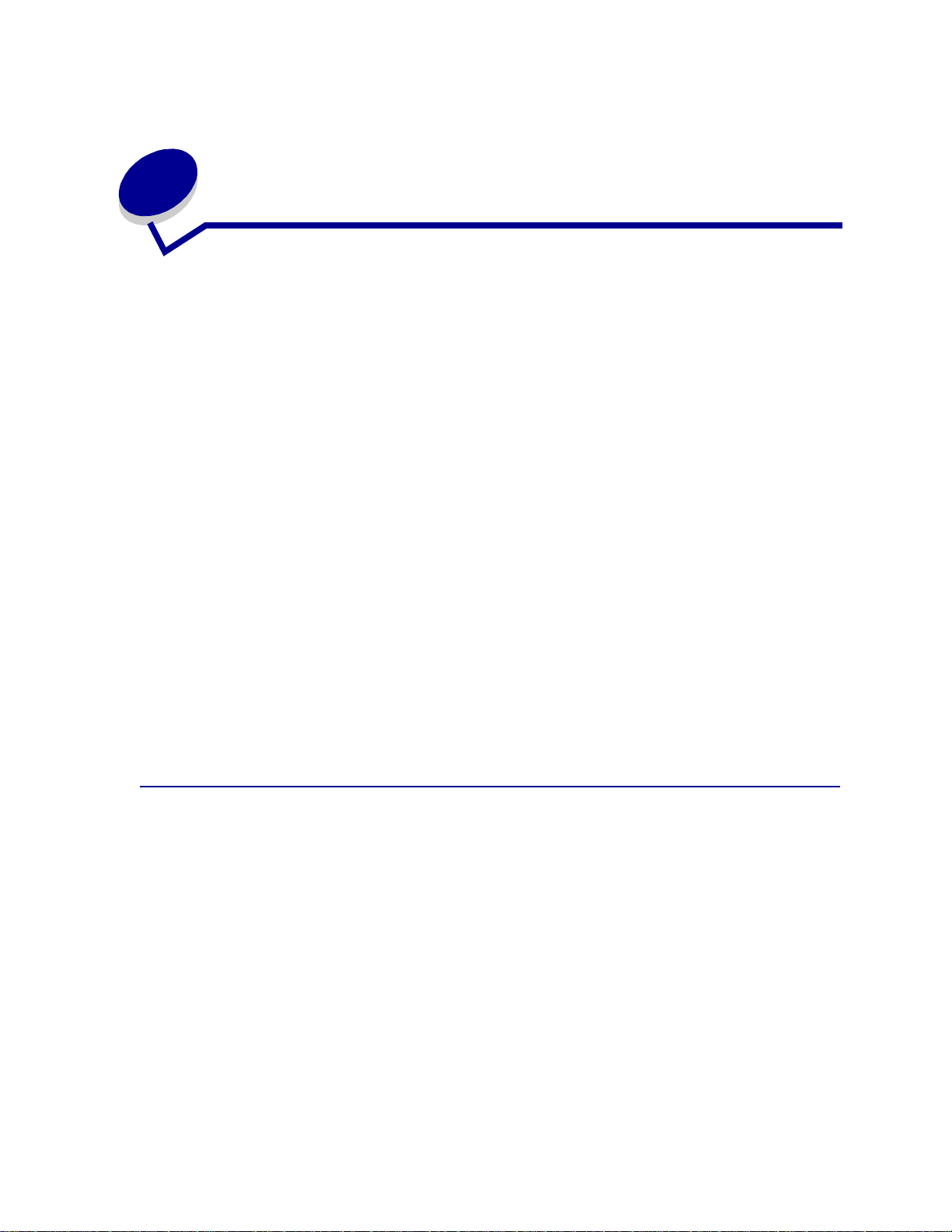
Brug af funktionen til udskrivning og
4
tilbageholdelse af job
Når du sender et job til printeren, kan du angive i driveren, at printeren skal tilbageholde jobbet i
hukommelsen. Når du er klar til at udskrive jobbet, skal du gå til printeren og bruge kontrolpanelets
menuer til at identificere, hvilket tilbageholdt job du vil udskrive.
Bemærk: Funktionen til udskrivning og tilbageholdelse kræver mindst 16 MB ledig
printerhukommelse. Vi anbefaler som minimum 32 MB ledig printerhukommelse og
en harddisk.
Klik på et emne, hvis du vil lære mere om denne funktion:
• Udskrivning og sletning
af tilbageholdte job
• Genkendelse af
formateringsfejl
• Kontrol af udskriftsjob
•Åbning af tilbageholdte job
fra kontrolpanelet
• Gentagelse af udskriftsjob
på et senere tidspunkt
• Udskrivning af fortrolige
job
• Reservation af
udskriftsjob
Udskrivning og sletning af tilbageholdte job
Når de tilbageholdte job er gemt i printerhukommelsen, kan du bruge printerens kontrolpanel til at
angive, hvad der skal ske med et eller flere af jobbene. I Jobmenu kan du enten vælge Fortroligt job
eller Tilbageholdt job (job med gentagelse af udskrivning, job med reservation af udskrivning og job
med kontrol af udskrivning). Hvis du vælger Fortroligt job, skal du indtaste det personlige id-nummer
(PIN-kode), du angav i driveren, da du sendte jobbet. Se Fortroligt job for at få yderligere oplysninger.
Menupunkterne Fortroligt job eller Tilbageholdt job giver dig fem valg:
• Udskriv alle job
• Udskriv job
• Slet alle job
• Slet job
• Udskriv kopier
15
Page 16
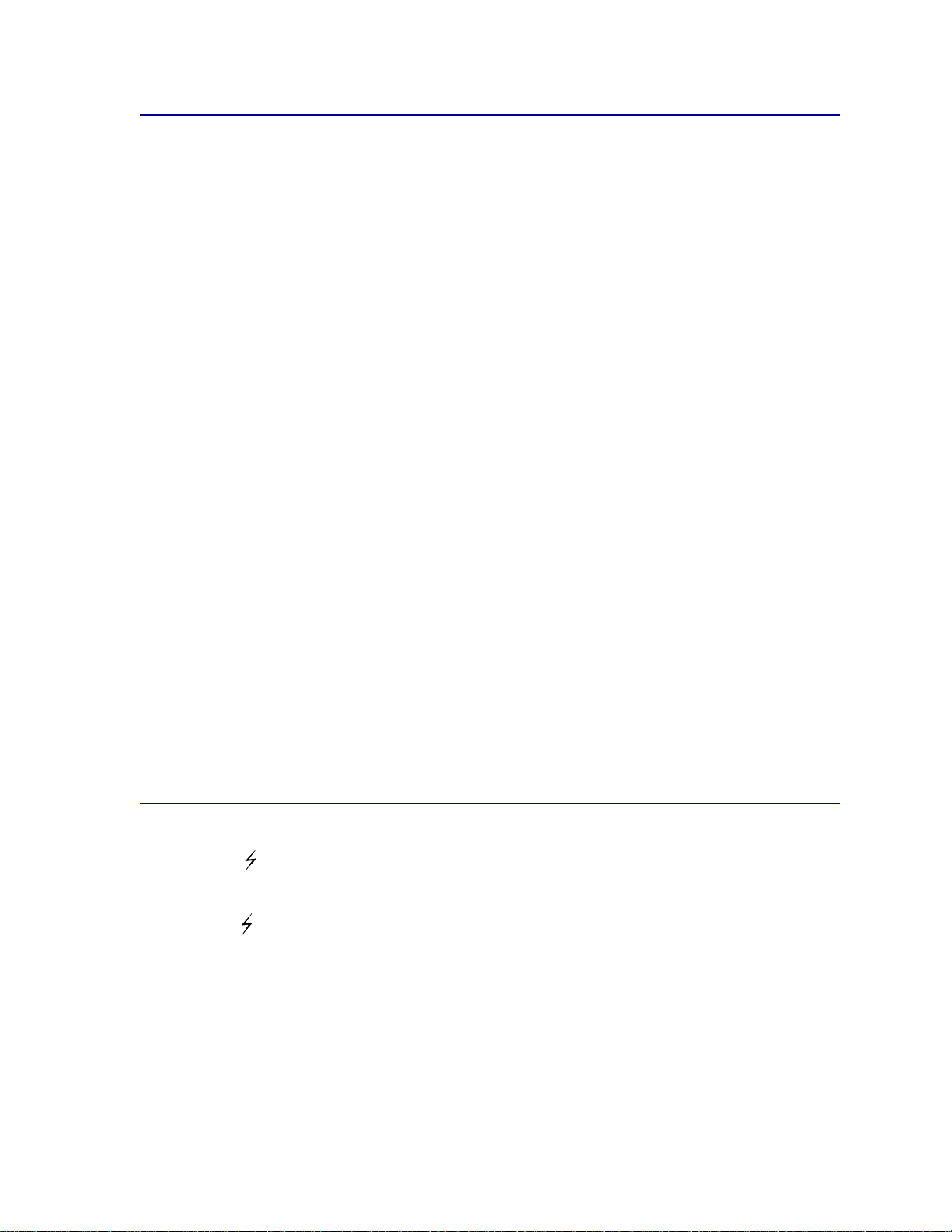
Åbning af tilbageholdte job fra kontrolpanelet
1 Sådan åbnes tilbageholdte job fra kontrolpanelet:
– Tryk på Menu for at få vist Jobmenu, hvis printeren er i brug.
– Fortsæt til trin 2, hvis printeren er Klar.
2 Tryk på Menu, indtil du kan se Tilbageholdt job eller Fortroligt job på kontrolpanelets display
afhængig af den jobtype, du vil have adgang til.
3 Tryk på Vælg.
Brugernavnet vi se s i de n første linje i kontrolpanelet. Den anden linje viser navnene på de
brugere, som i øjeblikket kan knyttes til funktionen til udskrivning og tilbageholdelse af job.
4 Tryk på Menu, indtil du ser dit brugernavn.
Bemærk: Hvis du skal bruge en fortroligt job, bliver du bedt om at angive PIN-koden. Se
Fortroligt job for at få yderligere oplysninger.
5 Tryk på Vælg.
6 Tryk på Menu, indtil den ønsk ede handling vises i den anden linje på kontrolpanelet (udskriv
job, slet job osv.).
7 Tryk på Vælg.
– Hvis du søger ét bestemt job, skal du trykke på Menu for at rulle gennem listen over
tilgængelige job og trykke på Vælg, når det korrekte job vises. Der vises en stjerne (*) ved
siden af jobnavnet, og det angiver, at du har valgt at udskrive eller slette dette job.
– Hvis du anmodes om at indtaste det antal kopier, du vil udskrive, skal du bruge knappen
Menu til at forøge eller formindske antallet på kontrolpanelet og derefter trykke på Vælg.
8 Tryk på Start for at udskrive eller slette bestemte job, du har markeret.
Printeren viser kort de meddelelser, som angiver, hvilken funktion til udskrivning og
tilbageholdelse af job, den udfører.
Genkendelse af formateringsfejl
Hvis symbolet vises på kontrolpanelet, betyder det, at printeren har problemer med at formatere et
eller flere tilbageholdte job. Disse formateringsproblemer skyldes som regel, at printeren ikke har nok
hukommelse, eller at dataene er ugyldige, hvilket kan medføre, at printeren sletter jobbet.
Når symbolet vises ved siden af et tilbageholdt job, kan du:
• Udskrive jobbet. Vær dog opmærksom på, at det muligvis kun er en del af jobbet, der
udskrives.
• Slette jobbet. Du kan frigøre yderligere printerhukommelse ved at rulle gennem listen over
tilbageholdte job og slette andre, du har sendt til printeren.
Hvis der ofte opstår formateringsfejl i forbindelse med tilbageholdte job, kan printeren have brug for
mere hukommelse.
16
Page 17
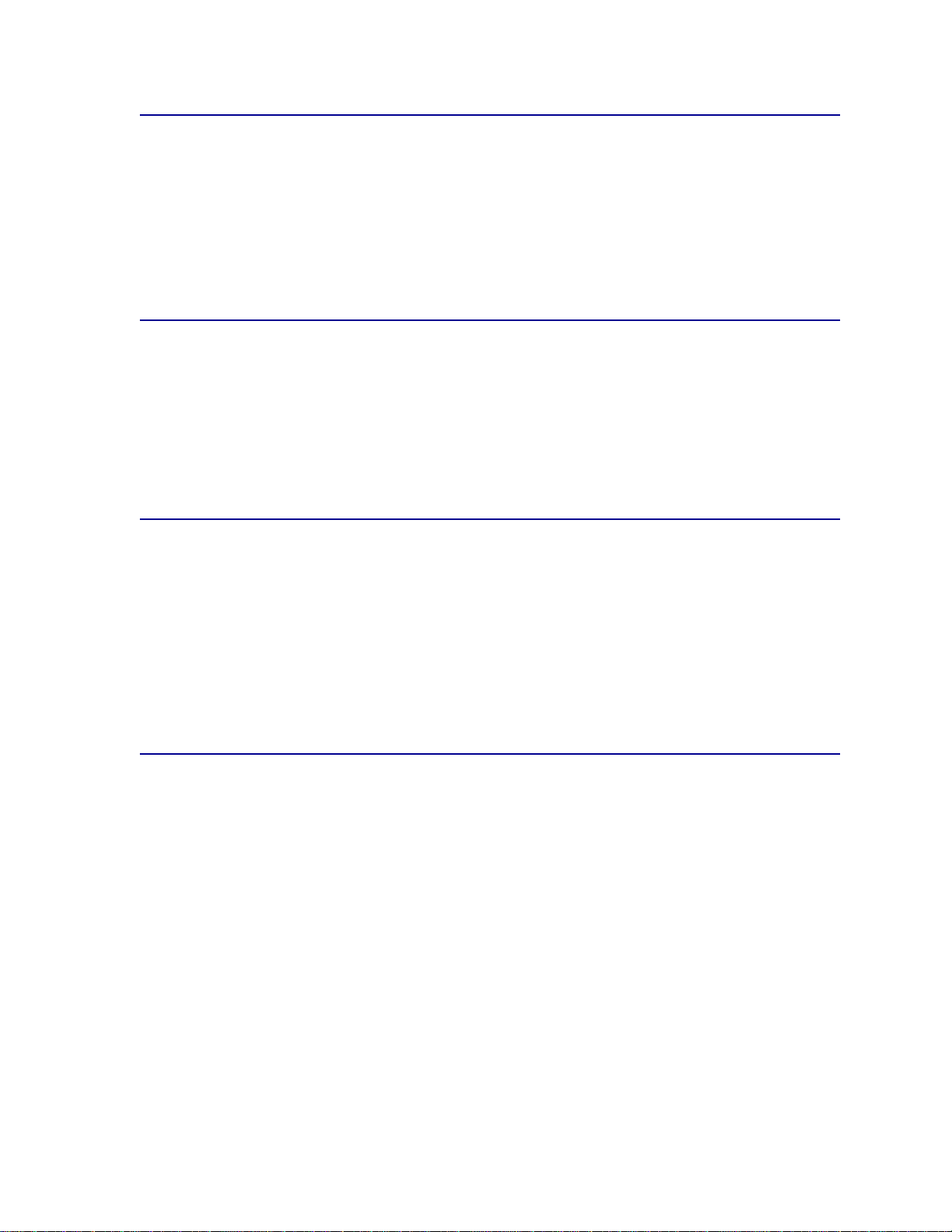
Gentagelse af udskrivning
Hvis du sender et job med gentagelse af udskrivning, udskriver printeren alle anmodede kopier af
jobbet og gemmer jobbet i hukommelsen, så du senere kan udskrive yderligere kopier. Du kan
udskrive yderligere kopier, så længe jobbet er gemt i hukommelsen.
Bemærk: Job med gentagelse af udskrivning slettes automatisk fra printerhukommelsen, når
printeren kræver ekstra hukommelse til behandling af yderligere tilbageholdte job.
Reservation af udskrivning
Hvis du sender et job med reservation af udskrivning, udskriver printeren ikke jobbet med det samme,
men gemmer jobbet i hukommelsen, så du kan udskrive det senere. Jobbet tilbageholdes i
hukommelsen, indtil du sletter det fra menuen Tilbageholdt job. Reserverede udskriftsjob slettes
måske, hvis printeren har brug for ekstra hukommelse til at behandle andre tilbageholdte job.
Se Udskrivning og sletning af tilbageholdte job for at få yderligere oplysni nge r.
Kontrol af udskrivning
Hvis du sender et job med kontrol af udskrivning, udskriver printeren én kopi og tilbageholder de
resterende kopier, du har anmodet fra driveren, i printerhukommelsen. Brug kontrol af udskrivning til at
undersøge den første kopi for at se, om den er tilfredsstillende, før du udskriver de resterende kopier.
I Udskrivning og sletning af tilbageholdte job er der oplysninger om udskrivning af de yderligere
eksemplarer, der er gemt i hukommelsen.
Bemærk: Når alle eksemplarer er udskrevet, slettes jobbet fra printerens hukommelse.
Fortroligt job
Når du sender et job til printeren, kan du indtaste et personligt id-nummer (PIN-kode) fra driveren.
PIN-koden skal bestå af fire tal fra 1-6. Jobbet tilbageholdes i printerhukommelsen, indtil du angiver
den samme firecifrede PIN-kode fra printerens kontrolpanel og vælger at udskrive eller slette det. Det
sikrer, at jobbet først udskriv es , når du er klar til at modtage det, og at ingen andre brugere af printeren
kan udskrive jobbet.
Når du vælger Fortroligt job i Jobmenu og derefter vælger dit brugernavn, vises følgende anmodning:
Indtast PIN-kod e
=____
17
Page 18
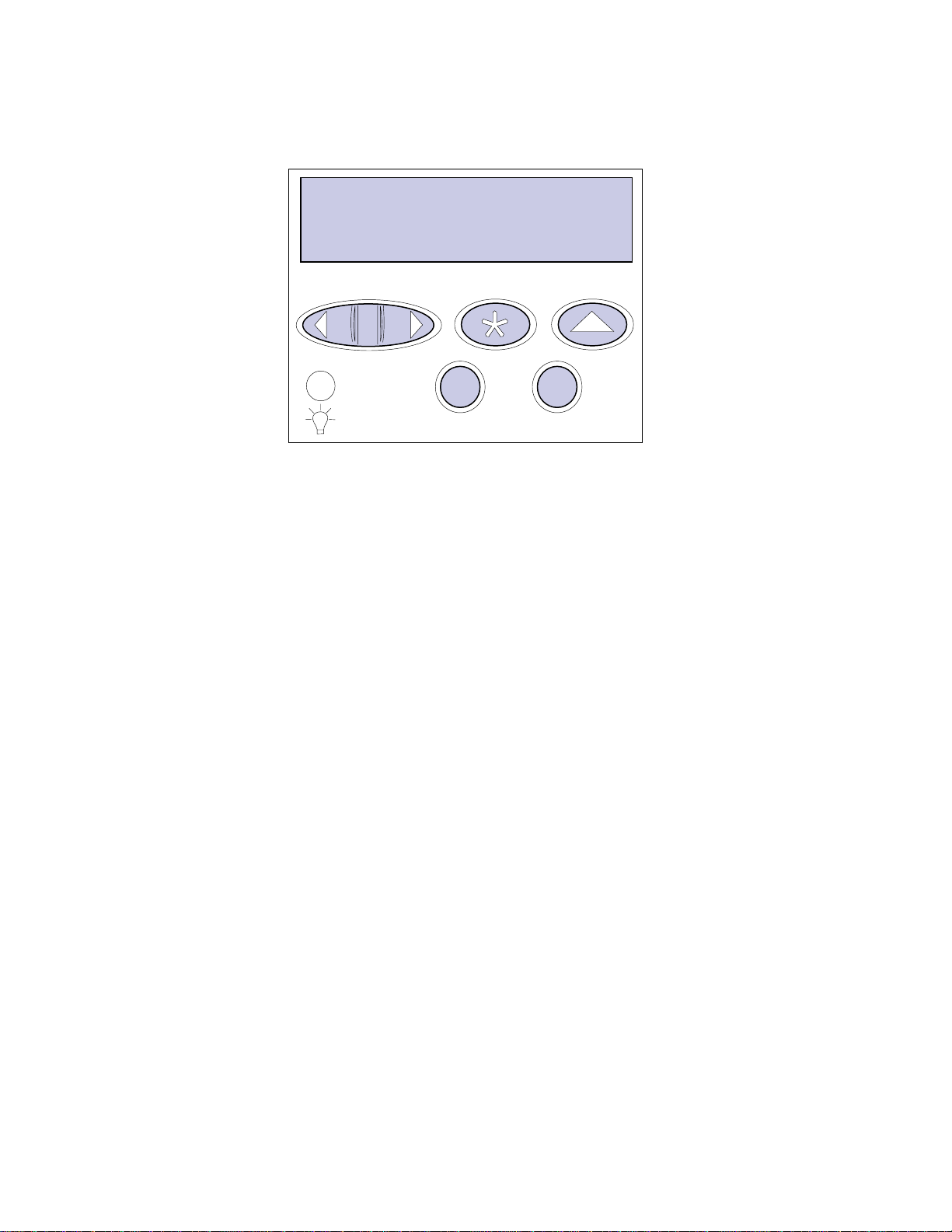
Brug knapperne på kontrolpanelet til at angive den firecifrede PIN-kode for det fortrolige job. Tallene
ved siden af navnene på knapperne angiver, hvilken knap du skal trykke på for de enkelte cifre (1-6).
Når du angiver PIN-koden, vises der stjerner på kontrolpanelet, så koden holdes hemmelig.
Indtast PIN-kod e
=****
1
Menu
2
Start
Vælg
5
3
Stop
Retur
6
4
Hvis du angiver en ugyldig PIN-kode, vises meddelelsen Ingen job fundet. Forsøg igen? vises.
Tryk på
Start for at angive PIN-koden igen, eller tryk på Stop for at lukke menuen Fortroligt job.
Når du angiver en gyldig PIN-kode, får du adgang til alle udskriftsjob, der svarer til det angivne
brugernavn og den PIN-kode, du indtastede. De udskriftsjob, som passer til den PIN-kode, du
indtastede, vises i displayet, når du angiver menupunkterne Udskriv job, Slet job og Udskriv kopier.
Herefter kan du vælge at udskrive eller slette de job, der svarer til den angivne PIN-kode. (I
Udskrivning og sletning af tilbageholdte job finder du flere oplysninger). Når du har udskrevet
jobbet, slettes det fortrolige job fra hukommelsen.
▲
18
Page 19
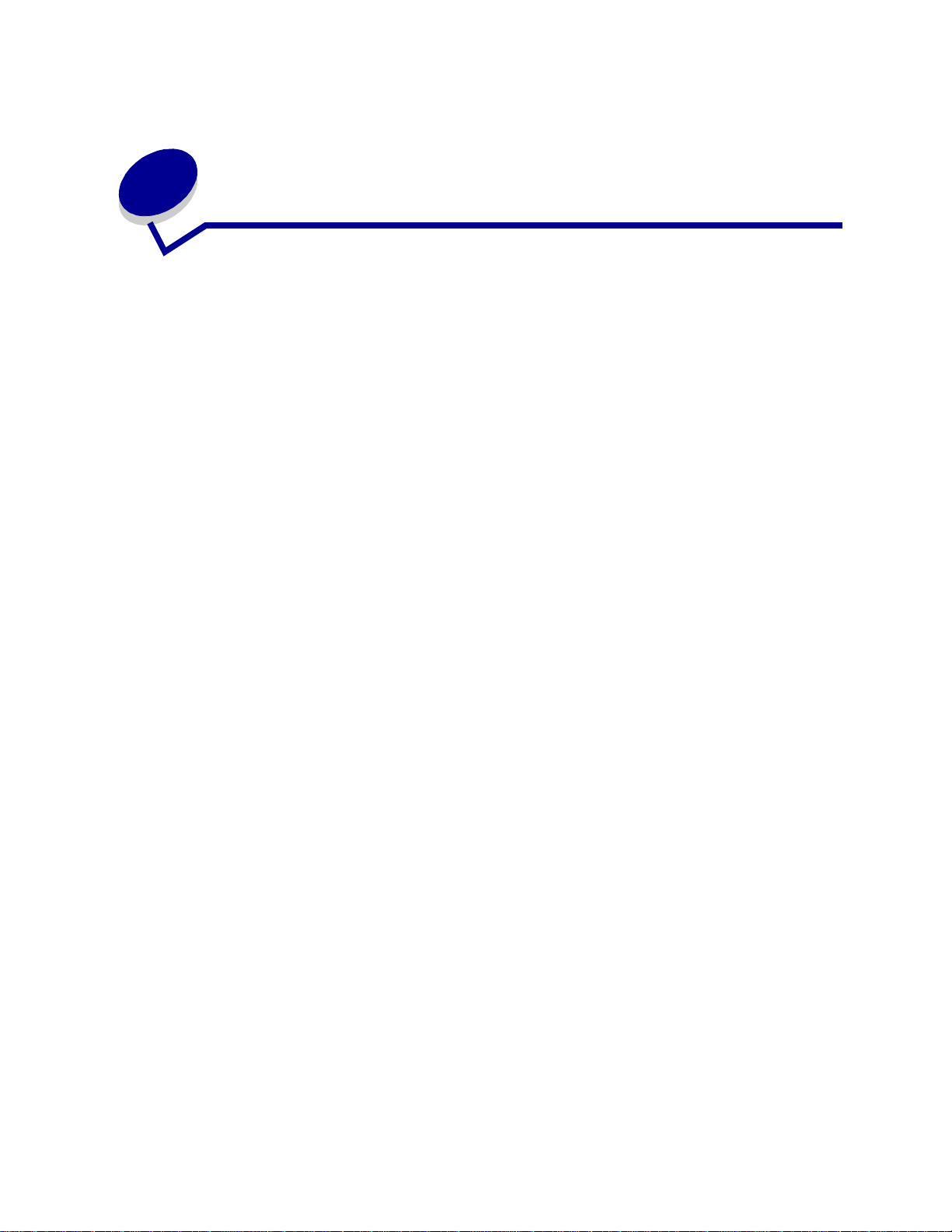
5
Annullering af udskriftsjob
Annullering af udskriftsjob:
1 Tryk på Menu. Jobmenuen vises i den første linje i displayet, og Annuller job vises i den anden
linje.
Bemærk: Jobmenuen er det eneste tilgængelige menupunkt, når printeren er i tilstanden I
brug.
2 Tryk på Vælg.
Annullering af job vises et kort øjeblik i displayet. Printeren afslutter udskrivningen efter
den aktuelle side, som udskrives på det pågældende tidspunkt, og stopper derefter. Printeren
vender tilbage til tilstanden Klar.
19
Page 20
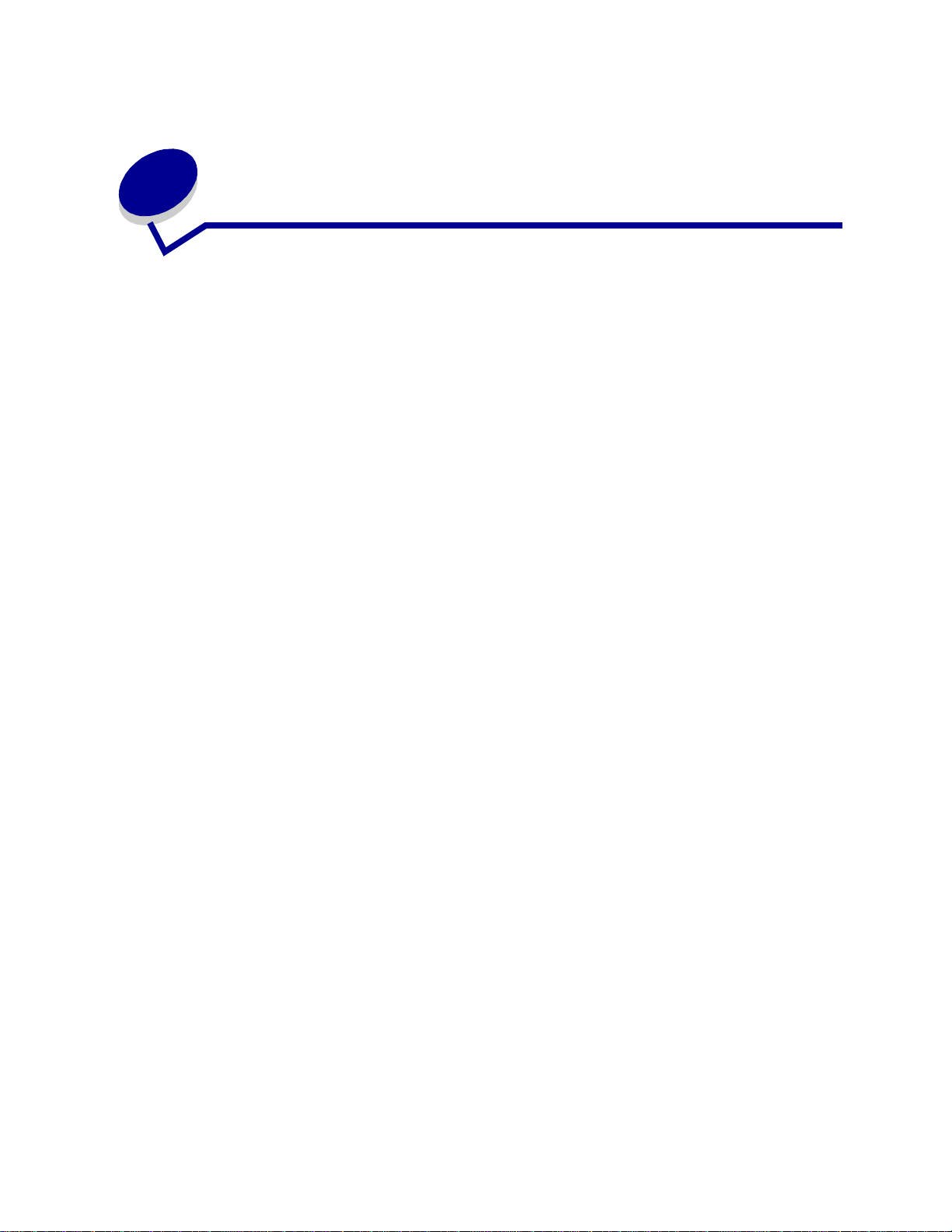
Udskrivning af folio- og
6
statement-format
Folio- og statement-formater er ikke tilgængelige i menuen Papirstørrelse, indtil størrelsesregistrering
deaktiveres. Sådan deaktiveres størrelsesregistrering:
1 Tryk på og hold Vælg og Retur nede, mens du tænder printeren.
2 Slip knapperne, når Udfører selvtest vises i displayet.
Printeren udfører tændesekvensen, og derefter vises Konfig-menuen i den første linje i
displayet.
3 Tryk på Menu, indtil Størrelsesregistrering vises, og tryk derefter på Vælg.
Registrering for skuffe 1 vises i den anden linje i displayet.
4 Tryk på Menu for at vælge den input-option, som kan opbevare papir i folio- eller
statement-format, og tryk derefter på
Den første linje i displayet viser den valgte input-option, og den anden linje viser den aktuelle
indstilling.
Vælg.
5 Tryk på Menu for at ændre indstillingen til Deaktiveret, og tryk derefter på Vælg.
GEMT vises kort i displayet og erstattes derefter af Konfig-menuen i den første linje og
Størrelsesregistrering i den anden linje.
6 Tryk på Menu, indtil Afslut Konfig.menu vises, og tryk derefter på Vælg.
7 Meddelelsen Aktiverer menuændringer vises kort, efterfulgt af Udfører selvtest. Printer en
vender tilbage til tilstand Klar. ▲
20
Page 21
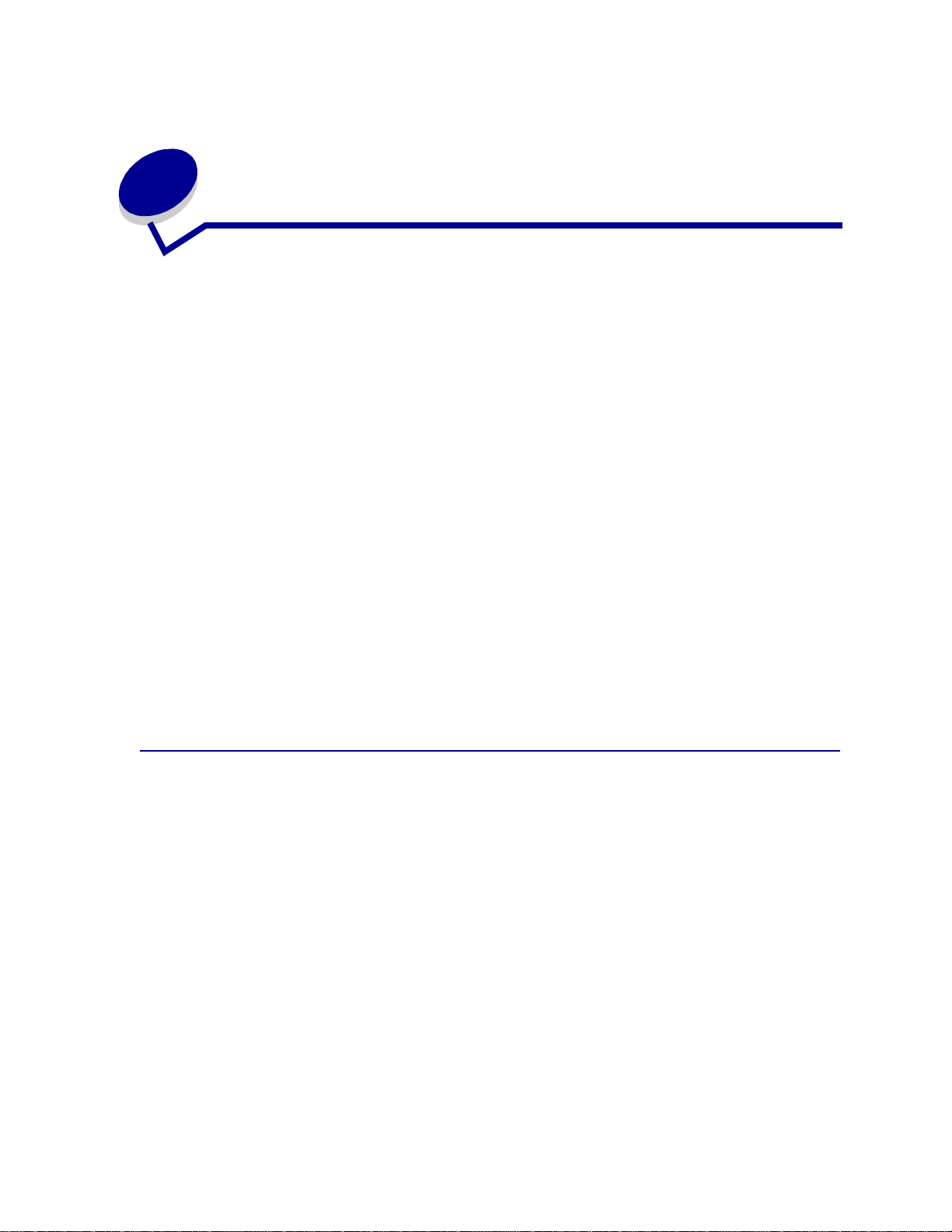
7
Valg af udskriftsmateriale
Printerens og dens optioners udskriftskvalitet og indføringsstabilitet afhænger af den ty pe og størrelse
udskriftsmateriale, du bruger. Dette afsnit indeholder en vejledning i valg af udskriftsmateriale.
Oplysninger om karton og etiketter findes i Card Stock & Label Guide, som du finder på Lexmarks
Websted på www.lexmark.com.
Prøv altid at udskrive på et udskriftsmateriale, før du køber større mængder af det.
Klik på et emne for at få flere oplysninger om:
• Papirkendetegn
• Anbefalet papir
• Ikke-brugbart papir
• Valg af fortrykte formularer
• Valg af papir
• Valg af konvolutter
• Valg af etiketter
• Valg af karton
og brevpapir
• Valg af transparenter
• Valg af for-hullet papir
Papirkendetegn
De følgende papirkendetegn har indflydelse på udskriftskva lit et o g pålidelighed. Vi anbefaler, at du har
disse retningslinjer i baghovedet, når du vurderer nyt papir.
Yderligere oplysninger findes under Card Stock & Label Guide, som du finder på Lexmarks Websted
på www.lexmark.com.
Vægt
Printeren kan automatisk indføre papir med vægt fra 60 til 17 6 g/m2 (16 til 47 lb tykt papir), langbanet.
Papir, der vejer mindre end 60 g/m
medføre papirstop. Brug 75 g/m
Hvis du skal udskrive på udskriftsmateriale, der er smallere end 182 x 257 mm, anbefaler vi, at vægten
er større end eller lig med 90 g/m
2
(16 lb), er muligvis ikke stift nok til at føres ind korrekt, hvilket kan
2
(20 lb tykt papir) langbanet papir for at få den bedste udskriftskvalitet.
2
(24 lb tykt papir).
21
Page 22
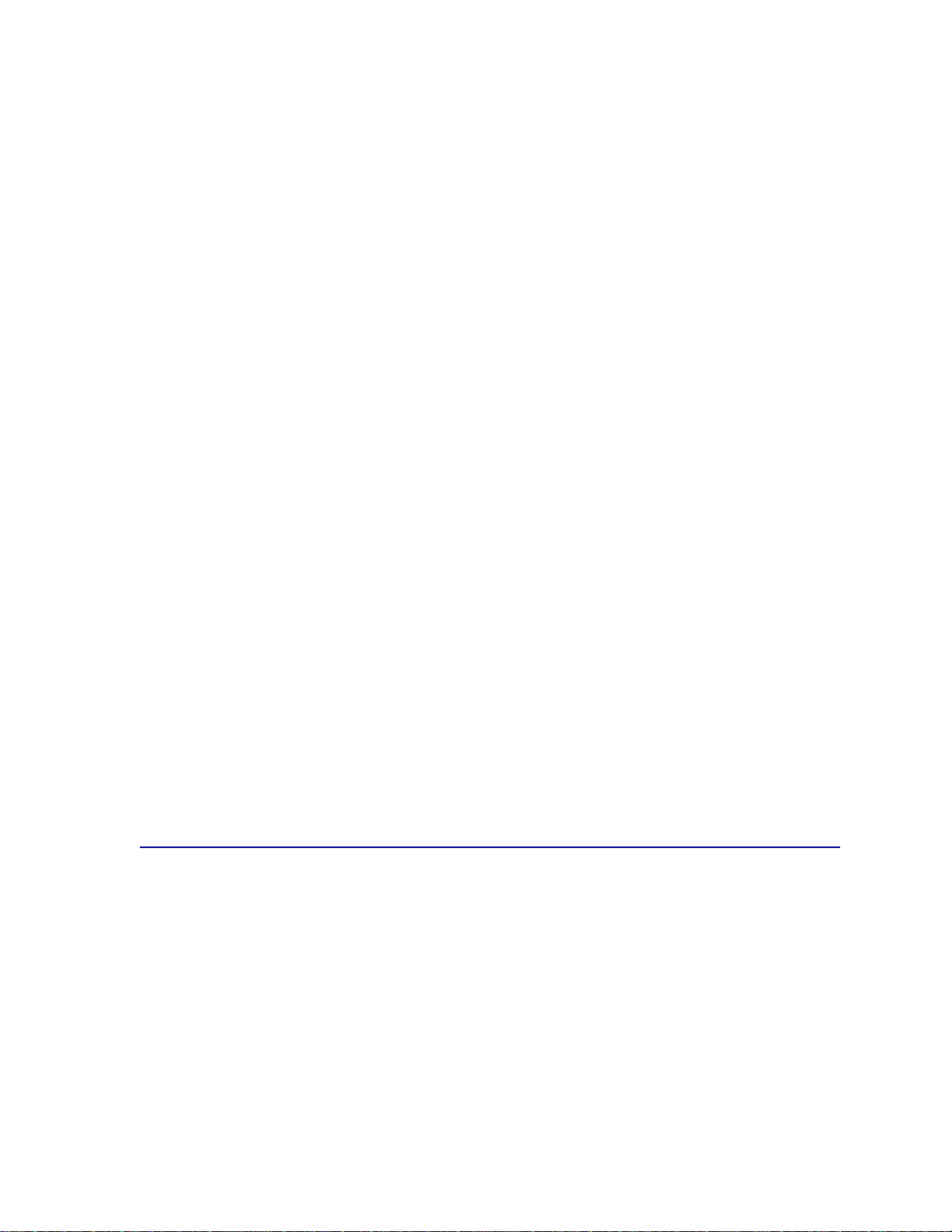
Rulning
Rulning er papirets tendens til at bøje i hjørnerne. For meget rulning kan give problemer med
indføringen. Rulning optræder som regel, når papiret har været igennem printeren, hvor det udsættes
for høje temperaturer. Hvis papiret opbevares uindpakket i fugtige omgivelser, også i papirskuffen, kan
det være en medvirkende faktor til rulning.
Glathed
Papirets glathedsfaktor har direkte indflydelse på udskriftskvaliteten. Hvis papiret er for groft, brændes
toneren ikke rigtigt fast på papiret, hvilket resulterer i en dårlig udskriftskvalitet. Hvis papiret er for glat,
kan det give problemer med papirindføringen. Glatheden skal være mellem 100 og 300
Sheffield-punkter – dog får du den bedste udskriftskvalitet med en glathed mellem 100 og 175
Sheffield-punkter.
Fugtindhold
Mængden af fugt i papiret har både indflydelse på udskriftskvaliteten og printerens evne til at indføre
papiret korrekt. Lad papiret ligge i den originale indpakning, indtil det skal bruges. Det vil begrænse
risikoen for, at papiret udsættes for fugtændringer, der kan nedsætte dets ydeevne.
Banens retning
Banens retning er papirfibrenes retning i et ark papir. P apir kan være langbanet, hvilket vil sige, at
fibrene løber på langs af papiret, eller kortbanet, hvilket vil sige, at de løber på tværs af papiret.
2
Til 60 til 176 g/m
2
(47 lb tykt papir) f oretrækk es kortbanet. Til MP-arkføderen anbefales 60 til 135 g/m2 (16 til 36 lb tykt
m
papir) papir med langbanede fibre. Ved brug af papir tungere end 135 g/m
MP-arkføderen foretrækkes kortbanet papir.
(16 til 47 lb tykt papir) papir anbefales langbanede fibre. Til papir tungere end 176 g/
2
(36 lb tykt papir) i
Fiberindhold
Det meste kopipapir af god kvalitet er fremstillet af 100% kemisk pulptræ. Dette indhold giver papir
med en høj grad af stabilitet, hvilket giver færre problemer med indføring og bedre udskriftskvalitet.
Papir med f.eks. bomuldsfibre har egenskaber, der kan resultere i en forringet papirhåndtering.
Anbefalet papir
For at sikre den bedste udskriftskvalitet og driftssikkerhed skal du bruge 75 g/m2 (20 lb) kopipapir.
Forretningspapir beregnet til almindelig forretningsbrug kan også give en acceptabel udskriftskvalitet.
Udskriv altid flere prøver, før du køber større mængder af en papirtype. Tag hensyn til vægt,
fiberindhold og papirets farve, når du vælger papir.
Laserudskrivningsprocessesn opvarmer papiret til 225°C for MICR-programmer (Magnetic I nk
Character Recognition) og 205°C for ikke-MICR-programmer. Brug kun papir, der kan modstå disse
temperaturer uden at ændre farve, løbe ud eller frigive sundhedsskadelige dampe. Spørg producenten
eller forhandleren, om det valgte papir kan bruges i laserprintere.
22
Page 23
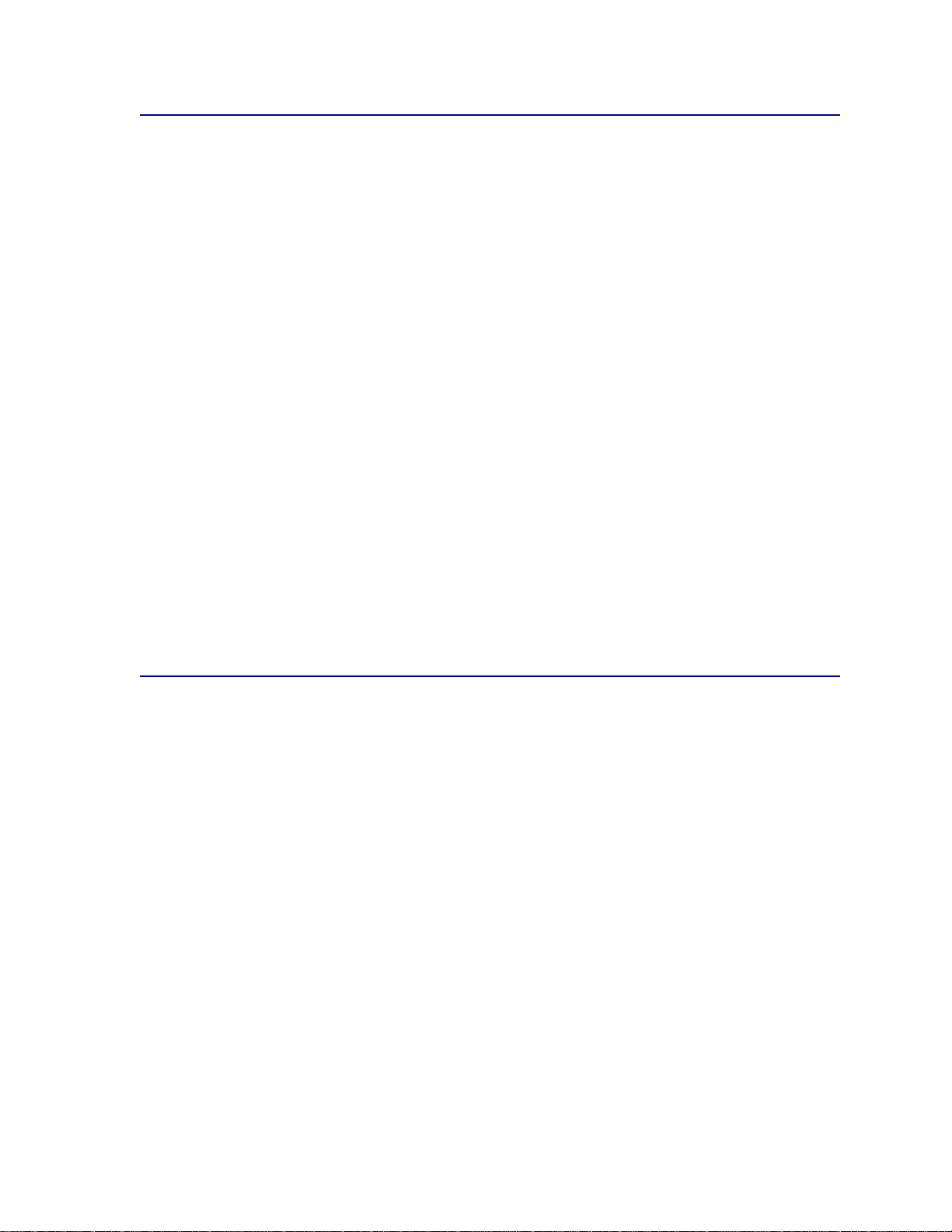
Ikke-brugbart papir
Følgende papir bør ikke bruges i printeren:
• Kemisk behandlet papir, der bruges til at lave kopier uden karbonpapir, også kaldet
selvkopierende papir, CCP-papir (Carbonless Copy Paper) eller NCR-papir (No Carbon
Required)
• Coated papir (raderbart tykt papir)
• Formularer eller dokumenter, der består af flere dele
• Fortrykt papir, der kræver en registrering (d en præcise udskriftsplacering på siden) større end
±0,09", f.eks. OCR-formularer (Optical Character Recognition).
I visse tilfælde kan du justere registreringen vha. programmet, så der kan udskrives på
sådanne formularer.
• Fortrykt papir med kemikalier, der kan forurene printeren
• Fortrykt papir, der kan påvirkes af temperaturen i printerens fuser
• Papir, der krøller i siden
• Syntetisk papir
• Termisk papir
• Genbrugspapir med en vægt på mindre end 60 g/m
2
(16 lb)
• Genbrugspapir med mere end 25% behandlet husholdningsaffald, der ikke overholder DIN 19
309
Valg af fortrykte formularer og brevpapir
Brug følgende retningslinjer, når du vælger fortrykte formularer og brevpapir til printeren:
• Brug langbanet papir for at få det bedste resultat.
• Brug kun formularer og brevpapir, der er trykt vha. offsetlitografi eller
graveringstrykningsproces.
• Vælg papir, der kan absorbere blæk, uden at det løber ud.
• Brug ikke papir med en ru eller meget struktureret overflade.
Brug papir, der er trykt med varmebestandig blæk udviklet til brug i kopieringsmaskiner. Blækket skal
kunne modstå temperaturer på 225°C uden at smelte eller udsende farlige stoffer. Brug blæk, der ikke
påvirkes af harpiksen i toneren. Blæk, der er oliebaseret, bør opfylde disse krav. Late xblæk behøver
ikke overholde dem. Kontakt papirleverandøren, hvis du er i tvivl.
23
Page 24
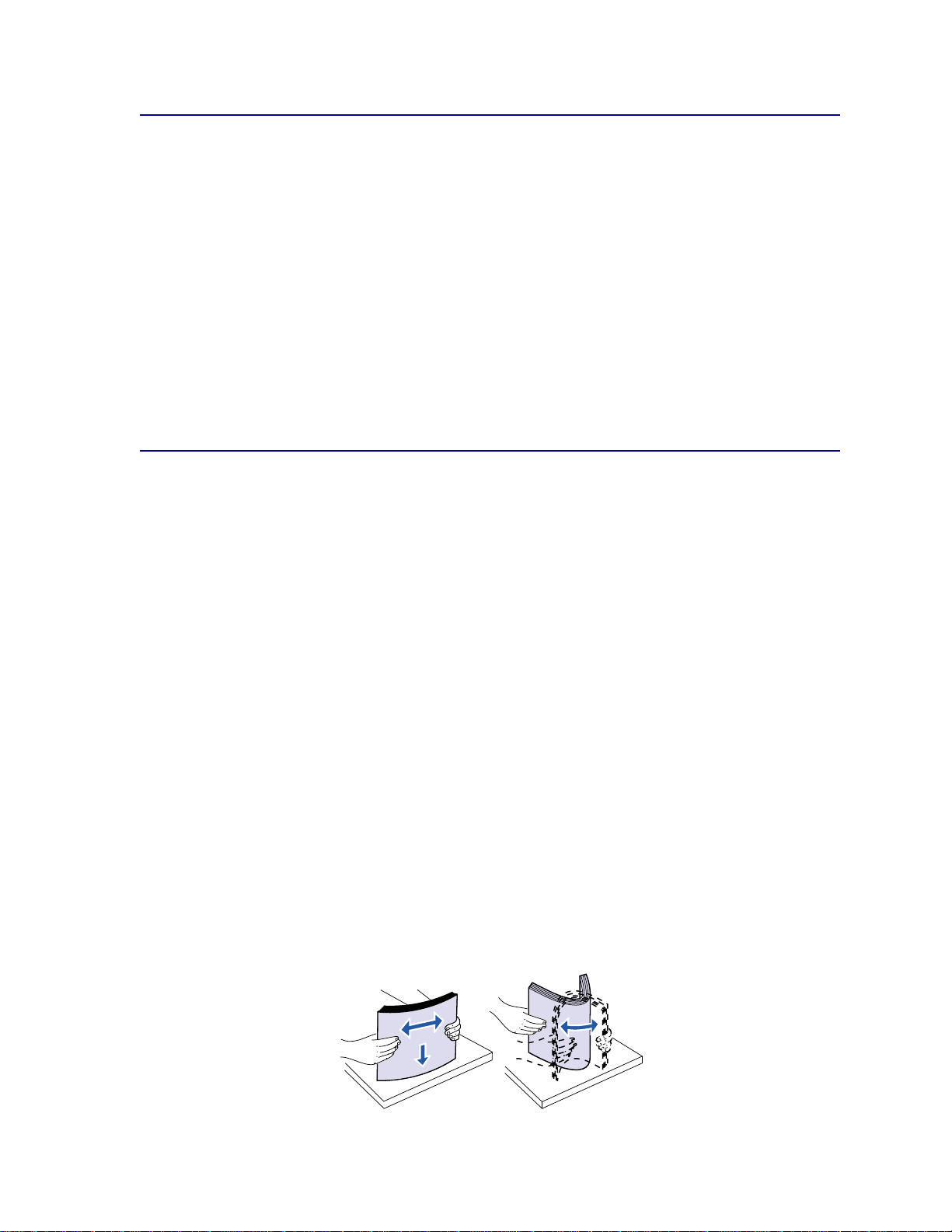
Valg af for-hullet papir
Forskellige mærker af for-hullet papir kan variere i antal og placering af huller og fremstillingsteknikker.
Brug følgende retningslinjer, når du vælger og anvender for-hullet papir:
• Test papir fra en række producenter, før du bestiller og bruger en stor mængde for-hullet papir.
• Papiret skal være for-hullet fra papirproducenten og ikke være boret i papir, som allerede er i
emballeret i pakker. Papir med huller kan forårsage papirstop, når der indføres flere ark
gennem printeren.
• For-hullet papir kan indeholde mere støv end standardpapir. Printeren skal eventuelt renses
oftere, og indføringspålideligheden er eventuelt ikke så god som ved standardpapir.
• Retningslinjerne vedr. vægt af for-hullet papir er de samme som for papir, som ikke er
for-hullet.
Valg af papir
Når papiret ligger rigtigt, er det nemmere at undgå papirstop og sikre problemløs udskrivning.
Overhold følgende for at undgå papirstop eller dårlig udskriftskvalitet:
• Brug altid nyt, ubeskadiget papir.
• Før du lægger papir i, skal du kende den anbefalede udskriftsside på det papir, der bruges.
Denne oplysning findes som regel på pakken med udskriftsmateriale.
• Brug ikke papir, du selv har skåret til.
• Bland ikke papirstørrelser, vægt eller typer i den samme papirkilde, da det kan medføre
papirstop.
• Brug ikke coated papir.
• Husk at ændre indstillingen Papirstørrelse, når du bruger en kilde, som ikke understøtter
automatisk størrelsesregistrering.
• Tag ikke papirskufferne ud, mens der udskrives et job, eller hvis meddelelsen I brug vises på
kontrolpanelet.
• Kontroller, at indstillingerne Papirtype, Papirstruktur og Papirvægt er korrekte.
(Se Papirmenu, hvis du ønsker yderligere oplysninger om disse indstillinger.)
• Sørg for, at papiret ligger korrekt i papirkilden.
• Bøj papiret frem og tilbage. Undgå at folde eller krølle papiret. Ret kanterne ind på en plan
overflade.
24
Page 25
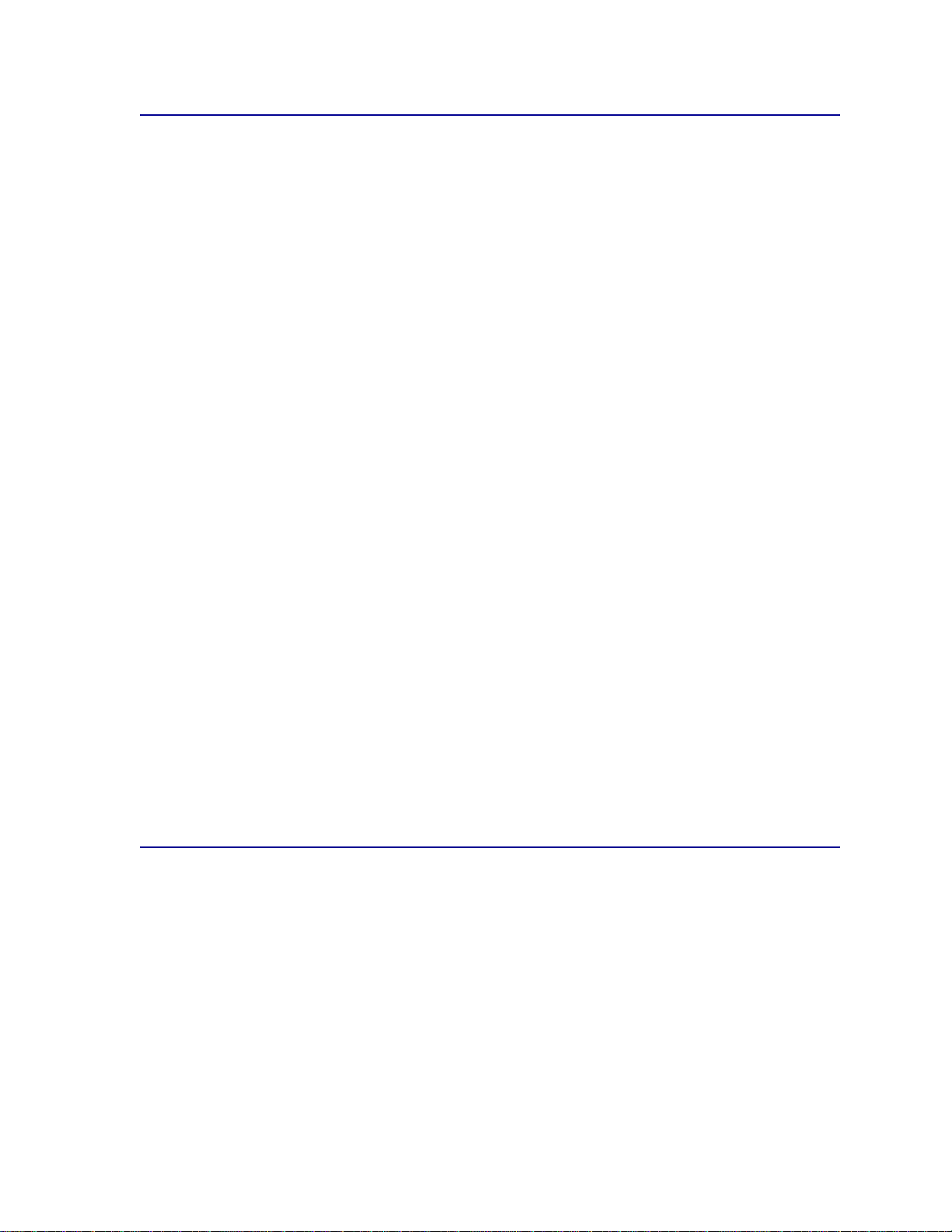
Valg af konvolutter
Når du udskriver konvolutter, skal du gøre følgende:
• Brug kun konvolutter af god kvalitet, som er beregnet til laserprintere, for at opnå så god en
udskriftskvalitet som muligt.
• Brug kun nye, ubeskadigede konvolutter.
• Læg kun én størrelse konvolut i konvolutføderen ad gangen.
• Limen må ikke være fritlagt.
• En kombination af høj luftfugtighed (over 60%) og høje udskrivningstemperaturer kan tilsmelte
konvolutterne.
• Vælg Konvolutføder eller MP- arkføder som papirkilde, Papirmenu og angiv den korrekte
konvolutstørrelse.
Laserudskrivningsprocessen opvarmer konvolutterne til en temperatur på 205°C. Brug konvolutter, der
kan modstå disse temperaturer uden at tilsmelte, krølle, bøje eller frigive sundhedsfarlige dampe.
Spørg forhandleren af konvolutterne, hvis du er i tvivl, om du kan bruge visse typer konvolutter.
2
Brug konvolutter fremstillet af 75 g/m
kan bruge konvolutter med en vægt på op til 105 g/m
2
(28 lb tykt papir) til konvoluføderen, så længe bomuldsindholdet ikke overstiger 25%. Konvolutter
m
med et bomuldsindhold på 100% må ikke overstige en vægt på 90 g/m
(20 lb tykt papir) papir for at få den bedste udskriftskvalitet. Du
2
(28 lb tykt papir) til MP-arkføderen eller 105 g/
2
(24 lb tykt papir).
For at minimere risikoen for papirstop bør du ikke bruge konvolutter, der:
• Ruller eller slår sig
• Er klæbet sammen eller ødelagte på den ene eller anden måde
• Har vinduer, huller, perforeringer, udskæringer eller prægninger
• Benytter metalhægter, snore eller falsning med metal
• Har et interlock-design
• Har påsatte frimærker
• Har ikke-tildækket klæbestof, når konvolutlukkemekanismen er forseglet eller lukket
• Har kanter med hakker eller bøjede hjørner
• Har en ru eller bølget finish eller vandmærker
Valg af etiketter
Printeren kan udskrive på mange slags etiketter, der er udviklet til laserprintere. Etiketterne sidder på
ark i letter- eller A4-størrelse.
Ved udskrivning på etiketter:
• Vælg Etikett e r i menupunktet Papirtype. (Se Papirtype, hvis du ønsker yderligere oplysninger
om disse indstillinger.)
• Læg ikke etiketter og papir eller transparenter i den samme papirskuffe, da det kan medføre
indføringsproblemer.
25
Page 26
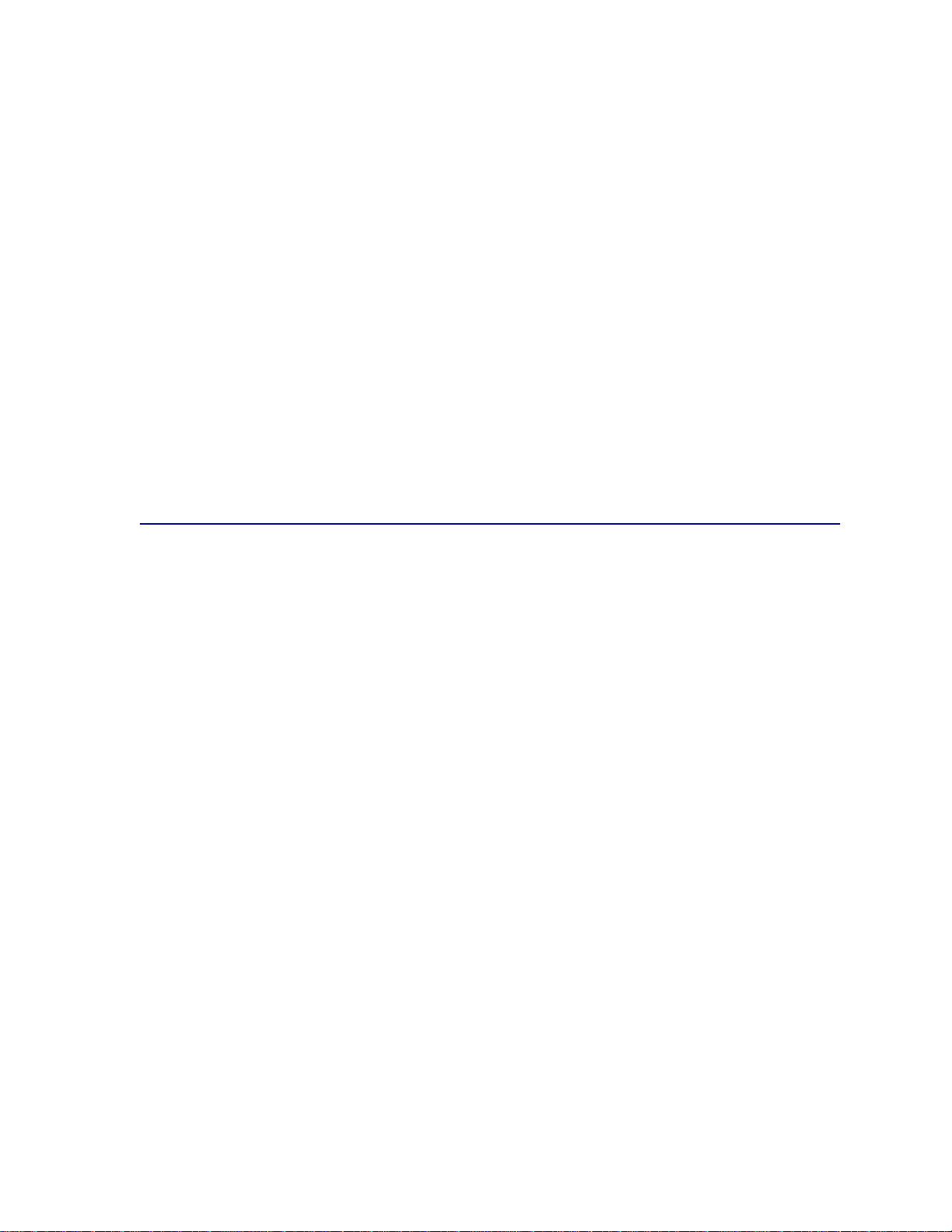
• Læg ikke ark i, hvor nogle af etiketterne mangler, da det kan medføre, at etiketterne falder af
under udskrivning, papirstop eller forurening af printeren og kassetten med klæbemiddel. Det
kan også medføre, at garantien og kassetten bortfalder.
• Undgå at bruge etiketter, der kan frigive sundhedsskadelige dampe, når de opvarmes.
Bemærk: Etiketterne er et af de mest vanskelige udskriftsmaterialer til laserprintere.
Printeren T620 og T622 kræver en speciel fuserrenser til etiketprogrammer for at
optimere indføringspålideligheden. Hvis du ønsker yderligere oplysninger om,
hvordan du får en etiketfuserrenser, skal du se Bestilling af forbrugsstoffer.
Gennemgå følgende trin for at bevare printerens driftssikkerhed, når du har udskrevet ca. 10.000 sider
med etiketter (eller når du udskifter tonerkassetten):
1 Udskriv fem ark papir.
2 Vent ca. fem sekunder.
3 Udskriv yderligere fem ark papir.
Yderligere oplysninger om udskrivning af, kendetegn for og udformning af etiketter findes under Card
Stock & Label Guide, som er tilgængelig på Lexmarks Websted på www.le xmark.com.
Valg af karton
Karton best år af ét lag og har mange egenskaber. Papirfibrenes retning, fugtindhold, tykkelse og
struktur har alt sammen indflydelse på udskrivning på karton. I Papirspecifikationer finder du
oplysninger om den foretrukne papirvægt i forhold til udskriftsmaterialets fiberretning.
Overhold følgende, når der udskrives på karton:
• Vælg Karton under menupunktet Papirtype i Papirmenuen. (Se Papirtype, hvis du ønsker
yderligere oplysninger om disse indstillinger.)
• Vær opmærksom på, at fortryk, perforering og bukning kan have stor indflydelse på
udskriftskvaliteten og medføre problemer med papirhåndtering og papirstop.
• Undgå at bruge karton, der kan frigive sundhedsskadelige dampe, når det opvarmes.
Gennemgå følgende trin for at bevare printerens driftssikkerhed, når du har udskrevet ca. 10.000 sider
karton (eller når du udskifter tonerkassetten):
1 Udskriv fem ark papir.
2 Vent ca. fem sekunder.
3 Udskriv yderligere fem ark papir.
Yderligere oplysninger findes under Card Stock & Label Guide, som er tilgængelig på Lexmarks
Websted på www.lexmark.com.
26
Page 27
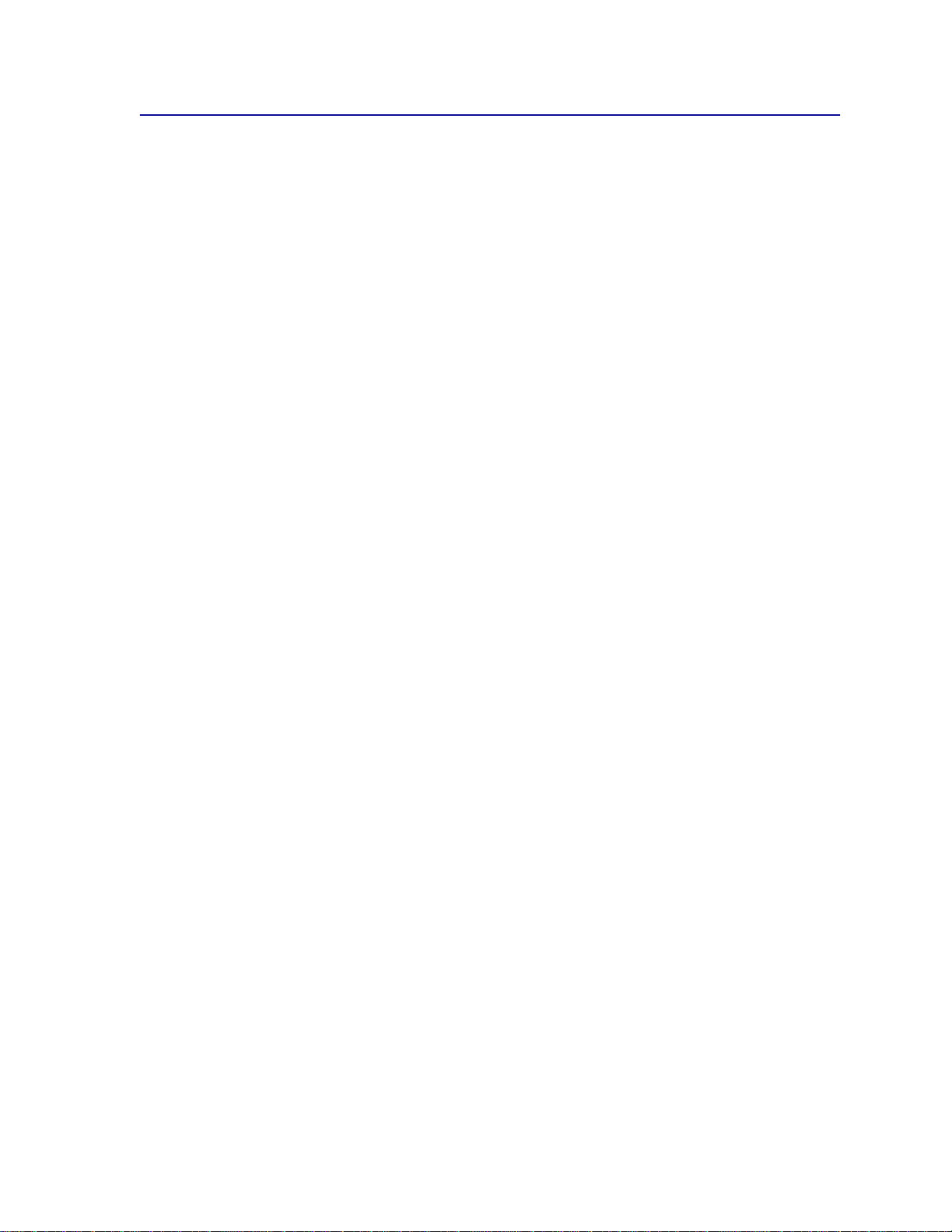
Valg af transparenter
Printeren kan udskrive direkte på transparenter, der er udviklet til laserprintere. Udskriftskvalitet og
holdbarhed afhænger af den valgte transparent. Udskriv altid prøv er af transparenter, før du køber
større mængder.
Du skal angive indstillingen Papirtype til Transparent for at undgå papirstop. (Se Papirtype, hvis du
ønsker yderligere oplysninger om denne indstilling). Spørg forhandleren eller producenten, om dine
transparenter kan bruges til laserprintere, der opvarmer transparenterne til 212°C. Brug kun
transparenter, der kan modstå disse temperaturer uden at smelte, ændre farve, smitte af eller frigive
sundhedsskadelige dampe. Yderligere oplysninge r findes under Card Stock & Label Guide, som er
tilgængelig på Lexmarks Websted på www.lexmark.com.
Transparenter kan indføres automatisk fra MP-arkføderen og alle standardskuffer eller optionsskuffer i
alle printermodeller, undtagen arkføderen til 2000 ark. Yderligere oplysninger om, hvorvidt
transparenter kan anvendes sammen med andre udskriftsoptioner, finder du i Udskriftsmateriale,
specifikationer.
Håndter transparenterne forsigtigt. Fingeraftryk på transparenternes overflade kan give en dårlig
udskriftskvalitet.
▲
27
Page 28
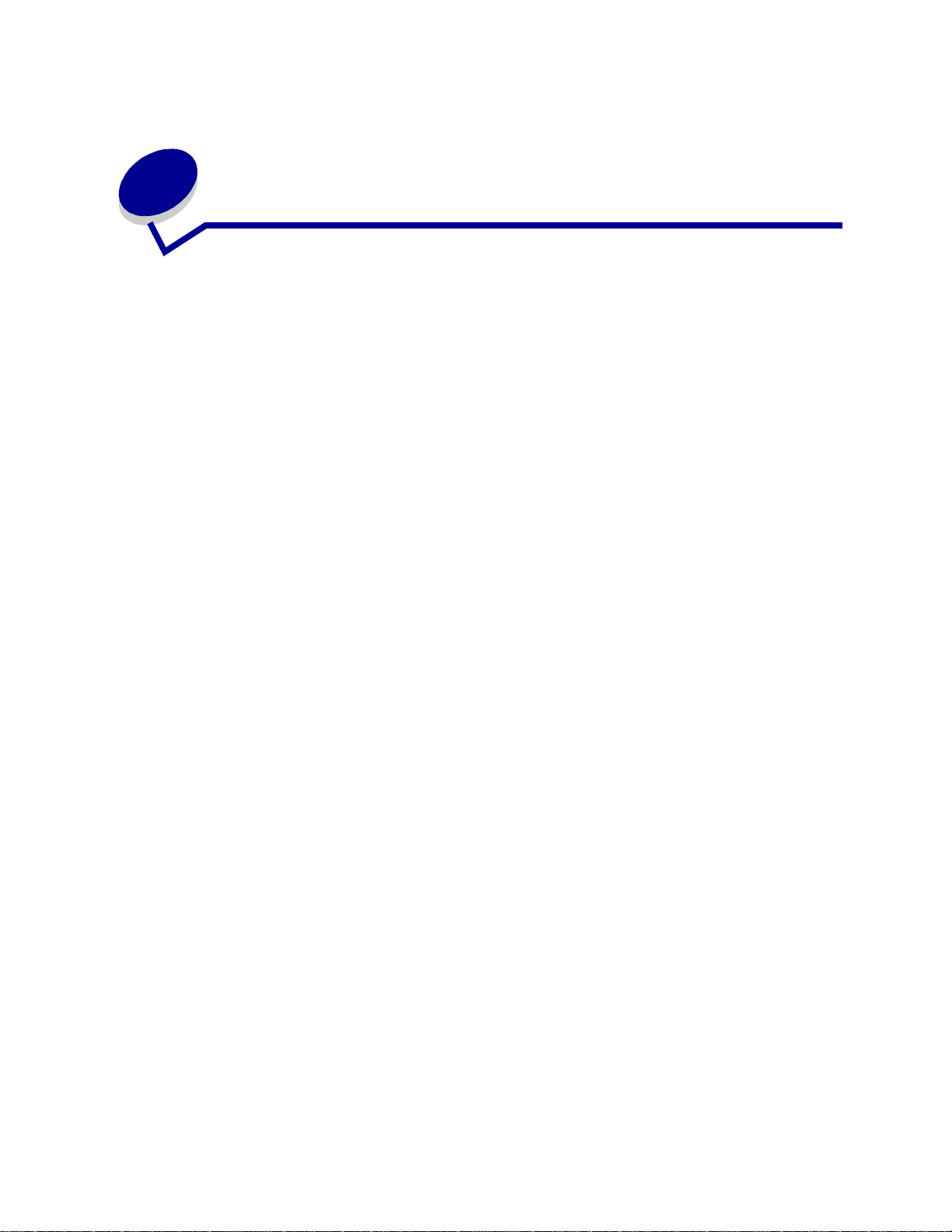
8
Opbev aring af papir
Korrekt opbevaring af papiret er med til at sikre problemløs udskrivning. Brug følgende retningslinjer:
• Det bedste resultat opnås ved at opbevare papir i et miljø, hvor temperaturen er ca. 21
den relative luftfugtighed er 40%.
• Opbevar papirkasser på en palle eller hylde og ikke direkte på gulvet.
• Hvis du opbevarer de enkelte papirpakker andre steder end i den oprindelige kasse, skal du
sikre dig, at de står på en plan overflade, så kanterne ikke bøjer eller krøller.
• Læg ikke noget oven på papirpakkerne.
°
C, og
28
Page 29
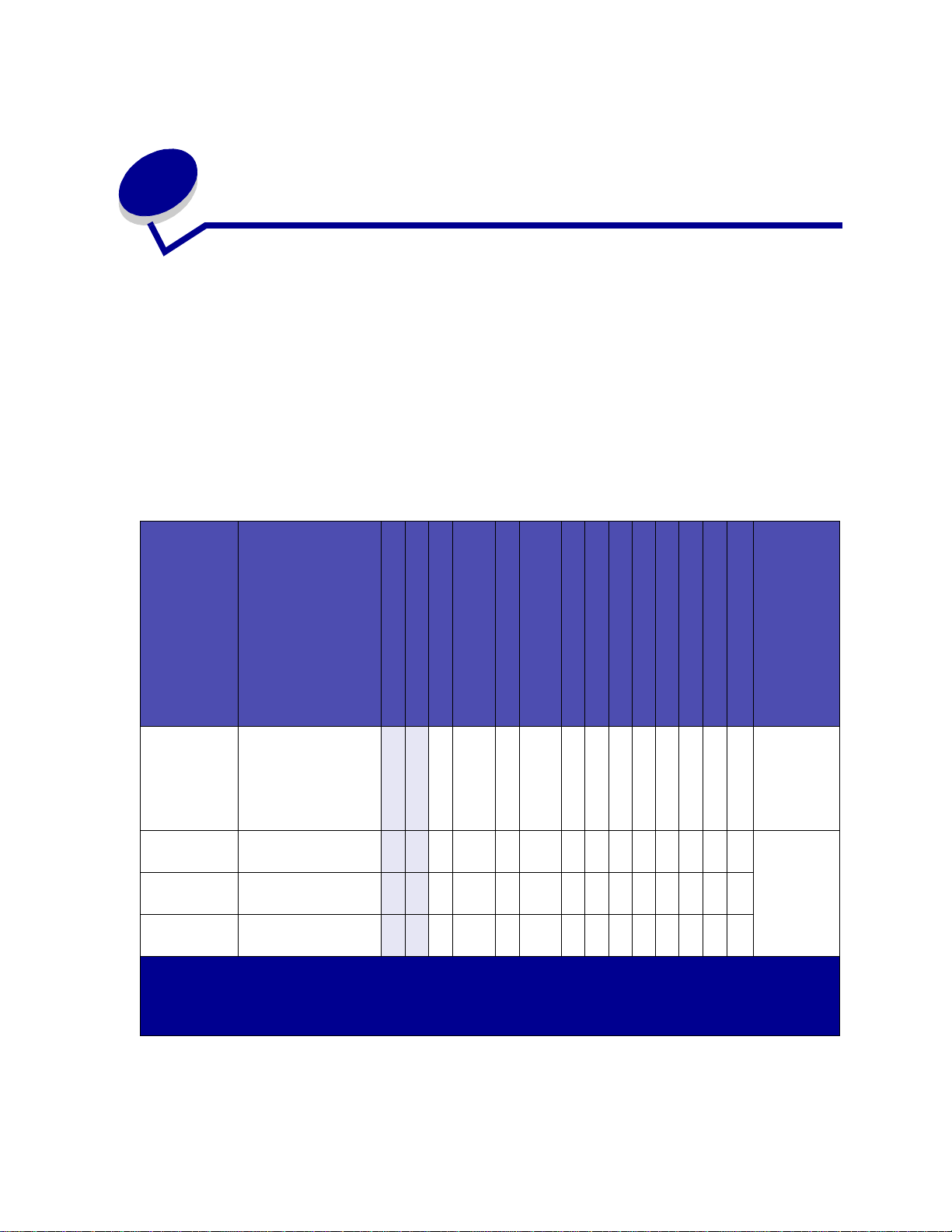
9
Udskriftsmateriale, specifikationer
Følgende tabeller indeholder oplysninger om standardpapirkilder og valgfri papirkilder, om
udskriftsoptioner til printeren, hvilke papirstørrelser der kan vælges fra menuen Papirstørrelse samt
understøttet vægt.
Bemærk: Hvis du bruger en papirstørrelse, der ikke vises, skal du vælge den størrelse, der
ligger umiddelbart over.
Oplysninger om karton og etiketter findes under Card Stock & Label Guide, som du finder på
driver-cd’en.
Papirstørrels
e
A4 210 x 297 mm
A5 148 x 210 mm
JIS B5 182 x 257 mm
Letter 215,9 x 279,4 mm
1
Denne størrelsesindstilling formaterer siden til 215,9 x 355,6 mm, medmindre størrelsen angives af
programmet.
2
Denne størrelse vises ikke i menuen Papirstørrelse, før Skufferegistrering er deaktiveret. Se Udskrivning af
folio- og statement-form at for at få yderligere oplysninger .
Mål
(8,27 x 5,0 tommer)
(5,83 x 8,27 tommer)
(7,17 x 10,1 tommer)
(8,5 x 11 tommer)
T622
T620
Arkføder til 250 ark
250 Universelt justerbar
arkføder (UAT)
Arkføder til 500 ark
400 Universelt justerbar
arkføder (UAT)
MP-skuffe
Arkføder til 2000 ark
Konvolutføder
Dupleksenhed
Standardudskriftsbakke
Output expander
Sorteringsenhed med 5 rum
Højkapacitets output-stac k er
✓ ✓✓ ✓ ✓✓ ✓✓✓✓ ✓ Se den
✓ ✓✓ ✓ ✓✓ ✓✓✓ ✓ Se den
✓ ✓✓ ✓ ✓✓ ✓✓✓✓ ✓
✓ ✓✓ ✓ ✓✓ ✓✓✓✓ ✓
særskilte
Finisher
udskriftss
upport
tabel.
særskilte
Finisher
udskriftss
upport
tabel.
Finisher
29
Page 30
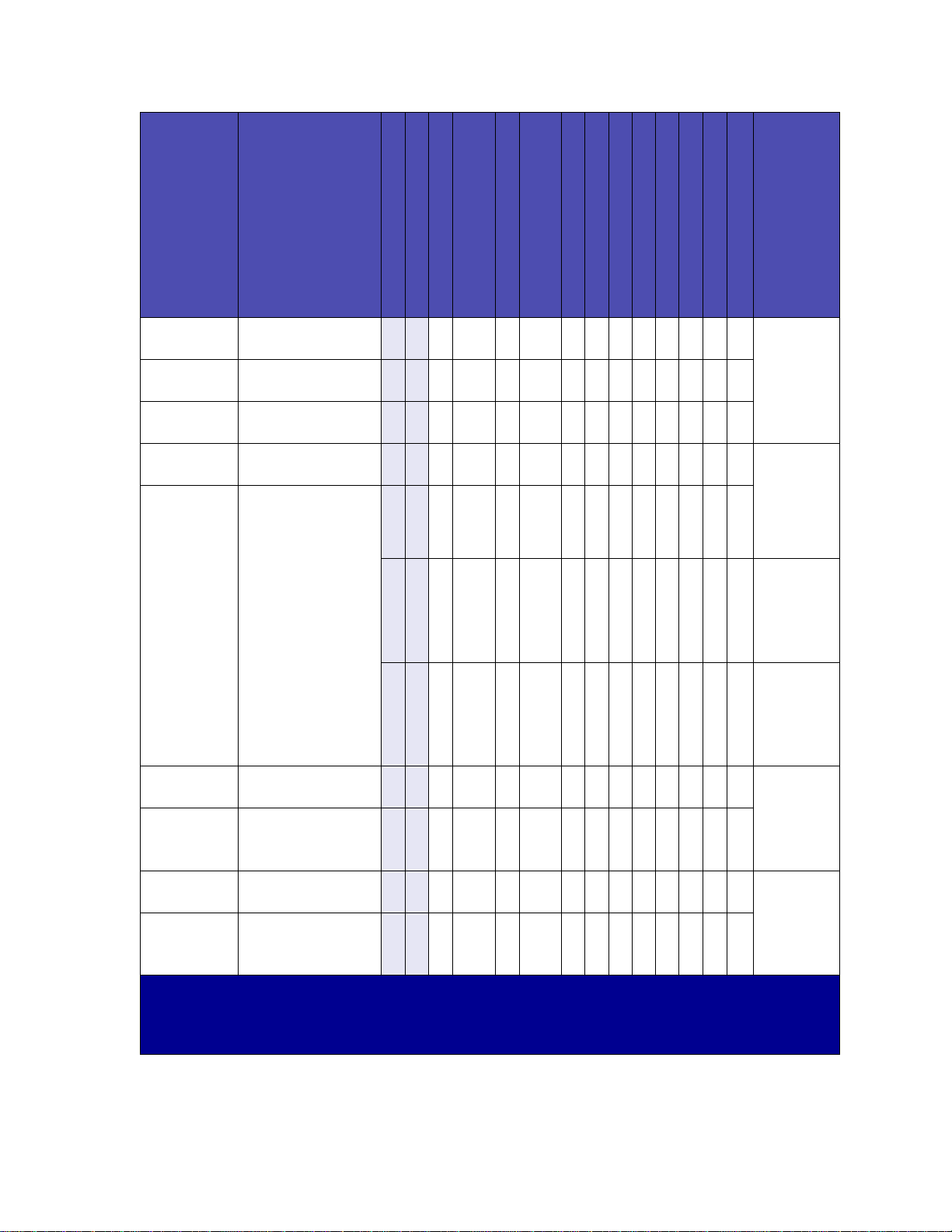
Papirstørrels
e
Mål
Legal 215,9 x 355,6 mm
(8,5 x 14 tommer)
Executive 184,2 x 266,7 mm
(7,25 x 10,5 tommer)
2
Folio
216 x 330 mm
(8,5 x 13 tommer)
Statement
2
139,7 x 215,9 mm
(5,5 x 8,5 tommer)
Universal
1
139,7 x 210 mm til
215,9 x 355,6 mm
(5,5 x 8,27 tommer til
8,5 x 14 tommer)
Universal
(forts.)
1
69,85 x 127 mm til
229 x 355,6 mm
(2,75 x 5 tommer til
9,01 x 14 tommer)
1
Universal
(forts.)
148 x 182 mm til
215,9 x 355,6 mm
(5,83 x 7,17 tommer
til 8,5 x 14 tommer)
7 ¾ Konvolut 98,4 x 190,5 mm
(3,875 x 7,5 tommer)
9 Konvolut 98,4 x 225,4 mm
(3,875 x 8,9 tommer)
T622
T620
Arkføder til 250 ark
250 Universelt justerbar
arkføder (UAT)
Arkføder til 500 ark
400 Universelt justerbar
arkføder (UAT)
MP-skuffe
Arkføder til 2000 ark
Konvolutføder
Dupleksenhed
Standardudskriftsbakke
Output expander
Sorteringsenhed med 5 rum
Højkapacitets output-stacker
Finisher
✓ ✓✓ ✓ ✓✓ ✓✓✓✓ ✓ Se den
særskilte
✓ ✓✓ ✓ ✓✓ ✓✓✓✓ ✓
Finisher
udskriftss
upport
✓ ✓✓ ✓ ✓ ✓✓✓✓✓
tabel.
✓ ✓✓ ✓ ✓ ✓✓ ✓ Se den
særskilte
Finisher
udskriftss
✓ ✓✓✓ ✓✓ ✓ ✓✓ ✓
upport
tabel.
Se den
✓ ✓✓✓
særskilte
Finisher
udskriftss
upport
tabel.
Se den
✓ ✓✓✓ ✓✓ ✓ ✓✓✓ ✓
særskilte
Finisher
udskriftss
upport
tabel.
✓ ✓✓✓✓✓✓Se den
særskilte
✓ ✓✓✓✓✓✓
Finisher
udskriftss
upport
tabel.
10 Konvolut 104,8 x 241,3 mm
(4,12 x 9,5 tommer)
DL Konvolut 110 x 220 mm
(4,33 x 8,66 tommer)
✓ ✓✓✓✓✓✓Se den
særskilte
✓ ✓✓✓✓✓✓
Finisher
udskriftss
upport
tabel.
1
Denne størrelsesindstilling formaterer siden til 215,9 x 355,6 mm, medmindre størrelsen angives af
programmet.
2
Denne størrelse vises ikke i menuen Papirstørrelse, før Skufferegistrering er deaktiveret. Se Udskrivning af
folio- og statement-form at for at få yderligere oplysninger .
30
Page 31

Papirstørrels
e
C5 Konvolut 162 x 229 mm
B5 Konvolut 176 x 250 mm
Mål
(6,38 x 9,01 tommer)
(6,93 x 9,84 tommer)
T622
T620
Arkføder til 250 ark
250 Universelt justerbar
arkføder (UAT)
Arkføder til 500 ark
400 Universelt justerbar
arkføder (UAT)
MP-skuffe
Arkføder til 2000 ark
Konvolutføder
Dupleksenhed
Standardudskriftsbakke
Output expander
Sorteringsenhed med 5 rum
Højkapacitets output-stacker
✓ ✓✓✓✓✓✓Se den
særskilte
✓ ✓✓✓✓✓✓
Finisher
udskriftss
upport
tabel.
Anden
konvolut
98,4 x 162 mm
1
til 176 x 250 mm
(3,87 x 6,38 tommer
til 6,93 x 9,84
tommer)
Se den
✓ ✓✓✓✓✓✓
særskilte
Finisher
udskriftss
upport
tabel.
1
Denne størrelsesindstilling formaterer siden til 215,9 x 355,6 mm, medmindre størrelsen angives af
programmet.
2
Denne størrelse vises ikke i menuen Papirstørrelse, før Skufferegistrering er deaktiveret. Se Udskrivning af
folio- og statement-form at for at få yderligere oplysninger .
Finisher
Udskriftsmateriale
T622
T620
Arkføder til 250 ark
Arkføder til 500 ark
MP-skuffe
Arkføder til 2000 ark
Konvolutføder
Dupleksenhed
Standardudskriftsba
kke
Output expander
Sorteringsenhed
Højkapacitets
output-stacker
Papir ✓ ✓✓✓✓✓ ✓✓ ✓✓✓ Se den særskilte
Karton
Transparenter
Vinyletiketter
Papiretiketter
Polyesteretiketter
*
*
*
Dobbeltbanede etiketter
*
Udskrivning fra etiketprogrammer på printerne T620 og T622 kræver en special etiketfuserrenser, som
✓ ✓✓✓✓ ✓✓ ✓ ✓
✓ ✓✓✓✓ ✓ ✓ ✓
✓✓✓✓ ✓ ✓ ✓
✓ ✓✓✓✓ ✓ ✓ ✓
✓ ✓✓✓✓ ✓ ✓ ✓
*
✓ ✓✓✓✓ ✓ ✓ ✓
Finisher
udskriftssupport
tabel.
forhindrer dupleksudskrivning. Etiketfuserrenseren leveres sammen med en speciel etiketkassette til
etiketprogrammer. Hvis du ønsker yderligere oplysninger om, hvordan du får en etiketfuserrenser, skal du se
Bestilling af forbrugsstoffer.
31
Finisher
Page 32

Vægt af udskriftsmateriale
Udskriftsmateriale Type
Papir Kopipapir eller
forretningspapir
Integreret skuffe og
valgfri skuffe til 500
ark
60 til 176 g/m2
bredbanet
(16 til 47 lb tykt papir)
MP-arkføder og
valgfri skuffe til
250 ark
2
60 to 135 g/m
bredbanet
(16 til 36 lb tykt
Konvolutføder
Anbefales ikke.
papir)
Karton – maks.
(langbanet)
Karton – maks.
(kortbanet)
1
1
Transparenter Laserprinter 138 til 146 g/m
Index Bristol 163 g/m2 (90 lb) 120 g/m2 (67 lb) Anbefales ikke.
Tag 163 g/m
Dæksel 176 g/m
2
(100 lb) 120 g/m2 (74 lb) Anbefales ikke.
2
(65 lb) 135 g/m2 (50 lb) Anbefales ikke.
Index Bristol 199 g/m2 (110 lb) 163 g/m2 (90 lb) Anbefales ikke.
Tag 203 g/m
Dæksel 216 g/m
(37 til 39 lb tykt papir)
2
(125 lb) 163 g/m2 (100 lb) Anbefales ikke.
2
(80 lb) 176 g/m2 (65 lb) Anbefales ikke.
2
138 til 146 g/m
2
Anbefales ikke.
(37 til 39 lb tykt
papir)
Etiketter – maks.
2
Papir 180 g/m
Dobbeltbanet
papir
Polyester 220 g/m
3
Vinyl
Integrerede formularer Trykfølsomt
(48 lb tykt papir)
180 g/m
(48 lb tykt papir)
(59 lb tykt papir)
300 g/m
(92 lb bærepapir)
140 til 175 g/m
2
163 g/m
2
Anbefales ikke.
(43 lb tykt papir)
2
163 g/m
2
Anbefales ikke.
(43 lb tykt papir)
2
220 g/m
2
Anbefales ikke.
(59 lb tykt papir)
2
260 g/m
2
Anbefales ikke.
(78 lb bærepapir)
2
140 til 175 g/m
2
Anbefales ikke.
område
(skal føres ind i
printeren først)
Papirbase
(langbanet)
75 til 135 g/m
2
(20 til 36 lb tykt papir)
75 til 135 g/m
(20 til 36 lb tykt
2
Anbefales ikke.
papir)
4, 5
2
60 til 105 g/m
(16 til 28 lb
tykt papir)
Konvolutter
100% bomuldsindh old
maks. vægt – 90 g/m
1
Kortbanet foretrækkes til papir over 176 g/m2.
2
Udskrivning af etiketprogrammer på printeren kræver en speciel etiketfuserrenser, som forhindrer
Sulfit, træfrit
eller op til 100%
2
bomuld
Anbefales ikk e . 60 til 105 g/m
(16 til 28 lb
tykt papir)
dupleksudskrivning.
3
Oplysnin ger om, hvorvidt dine vinyletiketter opfylder Lexmarks kriterier, findes på Lexmarks Websted
(www.lexmark.com). Søg efter “converter listing”. Du kan også bruge Lexmarks automatiske FAX-system
(LEXFAX™).
4
105 g/m2 tykke konvolutter er begrænset til 25% bomuldsindhold.
5
Medtager konvolutter, der kun indføres via MP-arkføderen.
2
4
32
Page 33

Vægt af udskriftsmateriale – udskriftsoptioner
Udskriftsmateri
ale
Papir
(langbanet)
Karton – maks.
Type
Kopipapir ell er
forretningspapir
Index Bristol Anbefales ikke. 163 g/m
(langbanet)
Tag Anbefales ikke. 163 g/m
Dæksel Anbefales ikke. 176 g/m
Karton – maks.
Index Bristol Anbefales ikke. 199 g/m
(kortbanet)
Tag Anbefales ikke. 203 g/m
Dæksel Anbefales ikke. 216 g/m
Etiketter –
Papir Anbefales ikke. 180 g/m
maks.
Dobbeltbanet
papir
Polyester Anbefales ikke. 220 g/m
Vinyl Anbefales ikke. 300 g/m
Integrerede
formularer
Konvolutter Sulfit, træfrit
eller op til
100% bomuld
Sorteringsenhe
d med 5 rum
60 til 90 g/m
(16 til 24 lb tykt
papir)
Output
expander
2
60 til 176 g/m
(16 til 47 lb tykt
papir)
2
(90 lb)
2
(100 lb)
2
(65 lb)
2
(110 lb)
2
(125 lb)
2
(80 lb)
2
(48 lb tykt papir)
Anbefales ikke. 180 g/m
2
(48 lb tykt papir)
2
(59 lb tykt papir)
2
(92 lb bærepapir)
Anbefales ikke. 175 g/m
2
Anbefales ikke. 60 til 105 g/m
(16 til 28 lb tykt
papir)
Højkapacitets
output-stacker
2
60 til 176 g/m
(16 til 47 lb tykt
papir)
163 g/m2
(90 lb)
163 g/m
(100 lb)
176 g/m
(65 lb)
199 g/m
(110 lb)
203 g/m
(125 lb)
216 g/m
(80 lb)
180 g/m
(48 lb tykt papir)
180 g/m
(48 lb tykt papir)
220 g/m
(59 lb tykt papir)
300 g/m
(92 lb bærepapir)
175 g/m
2
60 til 105 g/m
(16 til 28 lb tykt
papir)
Finisher
2
Se den
særskilte
Finisher
medievægt
tabel.
2
2
2
2
2
2
Se den
særskilte
2
Finisher
medievægt
tabel.
2
2
2
2
Anbefales ikke.
33
Page 34

Finisher udskriftssupport
Papirstørrelse Standard
Mål
A4 210 x 297 mm
1
Forskudt Hæftet
✓✓ ✓
(8,27 x 11,7 tommer)
A5 148 x 210 mm
(5,83 x 8,27 tommer)
JIS B5 182 x 257 mm
✓
(7,17 x 10,1 tommer)
Letter 215,9 x 279,4 mm
✓✓ ✓
(8,5 x 11 tommer)
Legal 215,9 x 355,6 mm
✓✓ ✓
(8,5 x 14 tommer)
Executive 184,2 x 266,7 mm
✓
(7,25 x 10,5 tommer)
2
Folio
216 x 330 mm
✓✓ ✓
(8,5 x 13 tommer)
Statement
2
139,7 x 215,9 mm
(5,5 x 8,5 tommer)
1
Papiret føres til udskriftsbakken uden at blive hæftet eller forskudt.
2
Denne størrelse vises ikke i menuen Papirstørrelse, før Skufferegistrering er deaktiveret. Se Udskrivning af
folio- og statement-form at for at få yderligere oplysninger .
34
Page 35

Udskriftsmaterial
e
Type
Papir Kopipapir ell er
forretningspapir
Karton – maks.
Index Bristol 163 g/m
(langbanet)
Tag 163 g/m
Finisher medievægt
Standard
60 til 176 g/m
1
2
(16 til 47 lb tykt
papir)
2
(90 lb tykt papir)
2
Forskudt Hæftet
60 til 90 g/m
2
(16 til 24 lb tykt
papir)
60 til 90 g/m
(16 til 24 lb tykt
papir)
2
Anbefales ik ke. Anbefales ikke.
Anbefales ik ke. Anbefales ikke.
(100 lb tykt papir)
Dæksel Anbefales ikke. Anbefales ikke. Anbefales ikke.
Karton – maks.
(kortbanet)
Index Bristol 199 g/m
(110 lb tykt papir)
Tag 203 g/m
2
2
Anbefales ik ke. Anbefales ikke.
Anbefales ik ke. Anbefales ikke.
(125 lb tykt papir)
Dæksel 176 g/m
2
Anbefales ik ke. Anbefales ikke.
(65 lb tykt papir)
Transparenter Laserprinter 138 til 146 g/m
(37 til 39 lb tykt
2
138 til 146 g/m
(37 til 39 lb tykt papir)
2
Anbefales ikke.
papir)
Etiketter Anbefales ikke. Anbefales ikke. Anbefales ikke.
Integrerede
Anbefales ikke. Anbefales ikke. Anbefales ikke.
formularer
1
Papiret føres til udskriftsbakken uden at blive hæftet eller sorteret.
▲
35
Page 36

10
Ilægning af udskriftsmateriale
Dette afsnit indeholder oplysninger om ilægning af udskriftsmateriale i forskellige input-optioner. Når
papiret ligger rigtigt, er det nemmere at undgå papirstop og sikre problemløs udskrivning.
Før du lægger papir i, skal du kende den anbefalede udskriftsside på det papir, der bruges. Denne
oplysning findes som regel på pakken med udskriftsmateriale.
Klik nedenfor, hvis du ønsker oplysninger om, hvordan du lægger papir i en bestemt option:
• Ilægning af papir i en skuffe
• Ilægning af papir i MP-arkføderen
• Konvolutindføring
• Ilægning af papir i arkføderen til 2000 ark
36
Page 37

11
Ilægning af papir i en skuff e
Følg nedenstående vejledning, når du skal lægge udskriftsmateriale i en af standardskufferne eller
optionsskufferne.
1 Tag papirskuffen ud.
2 Træk i breddestyrets tap, og skub breddestyret helt til højre i skuffen.
3 Klem sammen om længdestyrets udløser, og placer længdestyret i den korrekte position til
den papirstørrelse, der lægges i skuffen.
Udløser til
længdestyr
Længdestyr
Indikatorer for
papirstørrelse
Træk her
Breddestyr
4 Læg papiret i papirskuffen med den anbefalede udskriftsside nedad til enkeltsidet udskrivning
og opad til udskrivning på begge sider af papir et. Læg kun papir i op til opfyldningsmærket.
5 Træk i breddestyrets tap, og skub breddestyret til venstre, indtil det berører siden af
papirstakken.
Papirkapacitetsmærke
37
Page 38

6
Indstil drejeknappen, så den vise r den størrelse papir, der ligger i printeren.
Bemærk: Denne indstilling har ingen indflydelse på printeren. Den tjener kun som en visuel
påmindelse.
7 Sæt skuffen i igen.
Ilægning af brevpapir
Ilægningen af brevpapir skal afpasses efter de optioner, der er installeret på printeren.
Uden en finisher monteret
Til simpleksudskrivning (enkeltsidet) på brevpapir skal du anbringe udskriftssiden nedad som vist.
38
Page 39

Til dupleksudskrivning på brevpapir, skal du anbringe udskriftssiden opad som vist.
Bemærk: Menupunktet Papirilægning giver dig mulighed for at udskrive simpleksjob
(enkeltsidede) på brevpapir (eller et andet fortrykt medie), som er lagt i speciel t til
dupleksudskrivning. Se Papirilægning for at få yderligere oplysninger.
Med en finisher monteret
Til simpleksudskrivning (enkeltsidet) på brevpapir skal du anbringe udskriftssiden nedad som vist.
Til dupleksudskrivning på brevpapir, skal du anbringe udskriftssiden opad som vist.
Bemærk: Menupunktet Papirilægning giver dig mulighed for at udskrive simpleksjob
(enkeltsidede) på brevpapir (eller et andet fortrykt medie), som er lagt i speciel t til
dupleksudskrivning. Se Papirilægning for at få yderligere oplysninger.
39
▲
Page 40

12
Ilægning af papir i MP-arkføderen
MP-arkføderen kan indeholde mange forskellige papirstørrelser og -typer, f.eks. transparenter,
postkort, noteskort og konvolutter. Den er praktisk til enkeltsidet udskrivning på brevpapir, farvet papir
eller andet specialpapir.
Husk følgende kapaciteter, papirmål og tip til betjening, når du ilægger udskriftsmateriale i
MP-arkføderen.
Kapacitet
Den maksimale stakhøjde er 10 mm. MP-arkføderen kan indeholde ca.:
• 100 ark 75 g/m
• 10 konvolutter
• 75 transparenter
2
papir
Papirmål
MP-arkføderen kan benytte papir med følgende mål:
• Bredde – 69,85 mm til 229 mm
• Længde – 127 mm til 355,6 mm
Problemfri udskrivning
• Læg kun én størrelse og type papir eller konvolutter i MP-arkføderen ad gangen.
• Brug kun udskriftsmateriale af god kvalitet, som er beregnet til laserprintere, for at opnå så
god en udskriftskvalitet som muligt. Der er flere oplysninger om papir i Valg af
udskriftsmateriale.
• Forebyg papirstop ved ikke at lægge papir i eller fjerne papir fra MP-arkføderen, hvis den ikke
er tom. Der gælder også for andre typer udskriftsmateriale.
• Læg aldrig udskriftsmateriale i MP-arkføderen, mens printeren udskriver fra MP-arkføderen,
da det kan føre til papirstop.
• Udskriftmaterialet skal ilægges med den anbefalede udskrivningsside opad, så den øverste
kant af udskriftsmaterialet føres ind i MP-arkføderen først.
40
Page 41

• Læg ikke objekter på MP-arkføderen. Undgå også at trykke ned på arkføderen eller håndtere
den for voldsomt.
• Tag ikke en papirskuffe ud, mens et job udskrives fra MP-arkføderen, elle r når der står I brug
på kontrolpanelet, da det kan føre til papirstop.
Bemærk: MP-arkføderen kan også bruges, når konvolutføderoptionen er installeret.
Ikonerne på MP-arkføderen viser, hvordan du lægger papir i MP-arkføderen, hvordan konvolutter skal
vende, og hvordan du lægger brevpapir i til simpleks- og dupleksudskrivning. Hvis der er installeret en
finisher, vil det have indflydelse på, hvordan brevpapirdokumenter ilægges til dupleksudskrivning. Se
Ilægning af brevpapir, hvis du vil have yderligere oplysninger om, hvordan du ilægger dokumenter,
som skal udskrives på brevpapir.
Simpleksbre
vpapir
Bemærk: Menupunktet Papirilægning i menuen Papir giver dig mulighed for at udskrive
simpleksjob (enkeltsidede) på brevpapir (eller et andet fortrykt medie), som er lagt
i specielt til dupleksudskrivning. Yderligere oplysninger findes i Papirilægning.
Sådan ilægges papir i MP-arkføderen:
Dupleksbrev
papir
1 Tryk på den nederste udløser. MP-arkføderpanelet åbnes.
Konvolut
41
Page 42

2
Find metalstangen i det tilbagetrukne område på MP-arkføderen. Træk stangen så langt ud, at
den passer til det papir, der skal bruges.
3 Skub papirbreddestyret helt til højre.
4 Forbered udskriftsmaterialet til ilægning:
– Bøj papiret, eller luft konvolutterne frem og tilbage. Undgå at folde eller krølle papiret. Ret
kanterne ind på en plan overflade.
42
Page 43

– Hold på kanten af transparenterne, og undgå at berøre udskriftssiden. Luft stakken med
transparenter for at undgå papirstop. Undgå at ridse udskriftssiden elle r s ætte fingeraftryk
på transparenterne.
5 Brug stakhøjdegrænsen som en vejledning for stakhøjden, når du ilægger udskriftsmateriale.
Stakhøjdegrænse
6 Læg kun én type udskriftsmateriale i MP-arkføderen. Bland ikke forskellige typer. Klik på et
emne for at få vejledning om ilægning af udskriftsmateriale:
– Ilægning af papir og transparenter
– Ilægning af konvolutter
– Ilægning af brevpapir
43
Page 44

Ilægning af papir og transparenter
a Læg papir i, så den venstre side af stakken ligger mod markeringen for
stakhøjdegrænsen, og så den anbefalede udskriftsside vender opad.
b Fortsæt med trin 7.
Ilægning af konvolutter
a Læg konvolutter i med flapsiden nedad og med området til frimærke og flappen til venstre.
Den ende af konvolutten, hvor området til frimærket findes, føres først ind i MP- arkføderen.
ADVARSEL: Brug aldrig k onv olut ter med frimærker , clips, snaplukning, vinduer, glittet indvendig
beklædning eller selvklæbende lim. Disse former for konvolutter kan beskadige
printeren alvorligt.
Bemærk: Hvis der opstår papirstop, når der udskrives på konvolutter, kan du prøve at lægge
færre konvolutter i MP-arkføderen.
b Fortsæt med trin 7.
44
Page 45

Ilægning af brevpapir
Ilæg brevpapiret i henhold til de optioner, som er monteret på printeren. Klik på det emne, som
beskriver din printerkonfiguration.
• Der er hverken monteret en dupleksenhed eller en finisher
• Der er monteret en dupleksenhed, men ikke en finisher
• Der er monteret en finisher, men ikke en dupleksenhed.
• Der er monteret både en dupleksenhed og en finisher
Der er hverken monteret en dupleksenhed eller en finisher
a
Ilæg brevpapir til enkeltsidet udskrivning med logoet opad, som vist.
b Fortsæt med trin 7.
Der er monteret en dupleksenhed, men ikke en finisher
a
Ilæg brevpapir til dupleksudskrivning med logoet opad, som vist.
45
Page 46

b Fortsæt med trin 7.
Bemærk: Menupunktet Papirilægning i menuen Papir giver dig mulighed for at udskrive
simpleksjob (enkeltsidede) på brevpapir (eller et andet fortrykt medie), som er lagt
i specielt til dupleksudskrivning. Yderligere oplysninger findes i Papirilægning.
Der er monteret en finisher, men ikke en dupleksenhed.
a
Ilæg brevpapir til enkeltsidet udskrivning med logoet opad, som vist.
b Fortsæt med trin 7.
Der er monteret både en dupleksenhed og en finisher
a
Ilæg brevpapir til dupleksudskrivning med logoet opad, som vist.
b Fortsæt med trin 7.
Bemærk: Menupunktet Papirilægning i menuen Papir giver dig mulighed for at udskrive
simpleksjob (enkeltsidede) på brevpapir (eller et andet fortrykt medie), som er lagt
i specielt til dupleksudskrivning. Yderligere oplysninger findes i Papirilægning.
46
Page 47

7
Skub forsigtigt udskriftsmaterialet så langt ind i MP-arkføderen, som det kan komme. Hvis du
tvinger udskriftsmaterialet ind i arkføderen, vil det medføre at udskriftsmaterialet buler.
8 Skub papirbreddestyret til venstre, indtil det rører udskriftsmaterialet let. Bøj ikke
udskriftsmaterialet.
9 Vælg papirkilde, -størrelse og -type i programmet, og vælg papirstørrelse og -type på
printerens kontrolpanel.
a Kontroller, at Papirstørr else og Papirtype til MP-arkføderen (MP str. i arkf. og Multibr.
arktype) er indstillet til den korrekte værdi for det udskriftsmateriale, du ilægger. (Se
Papirstørrelse og Papirtype, hvis du ønsker yderligere oplysninger om disse
indstillinger.)
b Tryk på Start for at komme tilbage til tilstanden Klar.
Bemærk: Programindstillinger tilsidesætter måske indstillinger på kontrolpanelet.
47
Page 48

Lukning af MP-arkføderen
1 Tag udskriftsmaterialet ud af MP-arkføderen.
2 Skub metalstangen lige tilbage, så MP-arkføderen bliver så kort som mulig.
3 Luk MP-arkføderpanelet. ▲
48
Page 49

13
K onvolutindf øring
1 Juster forsigtigt konvolutstøtten til den størrelse, der lægges i:
– Helt lukket (skubbet ind mod printeren) til korte konvolutter
– Trukket ud til mellempositionen for konvolutter af mellemstørrelse
– Trukket helt ud (udvidet til fuld længde) til lange konvolutter
ADVARSEL: Læg ikke objekter på konvolutføderen. Undgå at trykke ned på konvolutføderen
eller at håndtere den for voldsomt.
2 Løft kon volutvægten tilbage mod printeren. Den forbliver på pla d s.
49
Page 50

3
Skub konvolutkantstyret helt til højre.
4 Bøj en stak kon v olutter frem og tilbage, og ret derefter kanterne ind på en plan overflade. Pres
hjørnerne ned, så de ligger flat.
Luft konvolutterne. Det forhindrer, at konvoluttens hjørner hænger sammen, så de indføres
korrekt.
Bemærk: Når der ilægges konvolutter , må de ikke overstige den maksimale stakhøjde på
64,7 mm. Konvolutføderen kan maksimalt indeholde 85 konvolutter (75 g/m
tykt papir)Læg konvolutter i med flapsiden nedad med området til frimærke og
flappen til venstre. Den ende af konvolutterne, hvor området til frimærket findes,
2
, 20 lb
50
Page 51

føres først ind i konvolutføderen. Konvolutterne nederst i stakken skal ligge lidt
længere inde i konvolutføderen end konvolutterne øverst i stakken.
ADVARSEL: Brug aldrig k onv olut ter med frimærker , clips, snaplukning, vinduer, glittet indvendig
beklædning eller selvklæbende lim. Disse former for konvolutter kan beskadige
printeren alvorligt. Se Valg af konvolutter for at få yderligere oplysninger.
Bemærk: Forsøg ikke at lægge flere konvolutter i ved at tvinge dem ind under
konvolutfødervægten. Det kan medføre papirstop.
5 Skub konvolutkantstyret til venstre, indtil det berører stakken. Undgå, at konvolutterne bøjer.
6 Sænk konvolutvægten ned på stakken.
51
Page 52

7
Vælg papirkilde, -størrelse og -type i programmet.
8 Vælg papirstørrelse og -type i printerens kontrolpanel:
a Kontroller, at Papirstørrelse for konvolutføderen (Str. i konvolutf.) er indstillet til den
konvolutstørrelse, der lægges i. (Se Papirstørrelse, hvis du ønsker yderligere oplysninger
om denne indstilling.)
b Tryk på Start for at komme tilbage til tilstanden Klar.
Bemærk: Programindstillinger tilsidesætter måske indstillinger på kontrolpanelet.
Hvis der opstår papirstop, når der udskrives på konvolutter, skal du se Afhjælpning af papirstop.
▲
52
Page 53

Ilægning af papir i arkføderen til
14
2000 ark
Der er oplysninger om ilægning af udskriftsmateriale i den ekstra arkføder til 2000 ark i
brugervejledningen på den Lexmark T Family Publications-cd, du fik sammen med printeren.
53
Page 54

15
Skuffesammenkædning
Med skuffesammenkædning aktiveres funktionen, der automatisk kæder skufferne sammen, når du
bruger samme størrelse og type udskriftsmateriale i flere papirkilder (skuffer).
Du har f.eks. lagt udskriftsmateriale med samme størrelse i to valgfrie skuffer og begge er indstillet til
den samme papirtype. Når én skuffe er tom, vælger printeren automatisk udskriftsmateriale fra den
anden skuffe, da printeren betragter skufferne som sammenkædede.
Hvis du bruger forskelligt udskriftsmateriale i skufferne, skal hver kilde med forskelligt
udskriftsmateriale have indstillet Papirtype til en entydig værdi, som deaktiverer den automatiske
sammenkædningsfunktion. Hvis alle skuffer ikke har den samme papirtype, når de er sammenkædet,
kan du komme til at udskrive et job på en forkert papirtype ved en fejl.
54
Page 55

16
Tip til undgåelse af papir stop
Ved omhyggeligt at udvælge udskriftsmateriale og ilægge det korrekt burde du kunne undgå de fleste
papirstop. Følg trinene i Afhjælpning af papirstop, hvis der opstår papirstop. Sørg for at overholde
følgende retningslinjer, hvis der ofte opstår papirstop.
• Se Ilægning af udskriftsmateriale for at ilægge papiret korrekt. De justerbare styr skal være
placeret korrekt.
• Læg ikke for meget i papirskufferne. Papiret må ikke overstige opfyldningsgrænsen på
indersiden af papirskuffen.
• Tag ikke papirskuffer ud, mens der udskrives job.
• Bøj, luft og ret udskriftsmaterialet ind, før du lægger det i skufferne.
• Luft stakken med etiketter eller transparenter, før du lægger dem i skufferne eller
MP-arkføderen. Prøv at føre udskriftsmaterialet ind i printeren et ark ad gangen, hvis der
opstår papirstop i forbindelse med MP-arkføderen.
• Læg ikke rynket, krøllet, fugtigt eller bøjet papir i skufferne.
• Bland ikke flere papirtyper eller papirstørrelser i en skuffe.
• Brug kun anbefalet udskriftsmateriale. Se Anbefalet papir.
• Sørg for, at den anbefalede udskriftsside ligger nedad til enkeltsidet udskrivning, når du
lægger papir i skufferne.
• Opbevar udskriftsmaterialet i et acceptabelt miljø. Se Fugtindhold.
55
Page 56

17
Udskiftning af tonerkassetten
Bestil en ny tonerkassette, så snart Toner snart tom vises, så du har kassetten, når den der sidder i
printeren ikke længere udskriver på en tilfredsstillende måde. Under Bestilling af forbrugstoffer er
der flere oplysninger om bestilling af tonerkassetter.
Bemærk: Lexmark anbefaler ikke brugen af tonerkassetter fra andre leverandører. De r er
ingen garanti for udskriftskvaliteten og printerens pålidelighed. Det bedste resultat
opnås med forbrugsstoffer fra Lexmark.
Gør følgende, når tonerkassetten sk al udskift es. Se den dokument atio n, der følger med
tonerkassetten.
1 Sluk printeren, og tag netledningen ud af kontakten.
2 Åbn frontdækslet, og tag den brugte tonerkassette ud.
ADVARSEL: Rør aldrig ved fotokonduktor-tromlen på undersiden af tonerkassetten. Brug
håndtaget på kassetten, så du undgår at røre ved området.
3 Rengør printeren.
4 Sæt den nye tonerkassette i, og luk frontdækslet.
5 Udskift fuserrenseren, hvis der udskrives specielle etiketprogrammer.
6 Sæt netledningen i en korrekt jordforbunden stikkontakt, og tænd printeren.
7 Følg vejledningen på kassen med den nye tonerkassette for at returnere den brugte
tonerkassette til Lexmark.
Når du returnerer en brugt tonerkassette, bidrager du til et verdensomspændende genbrug,
der ikke koster dig noget.
Bemærk: Garantien på tonerkassetten bortfalder, hvis den genopfyldes.
▲
56
Page 57

18
Udskiftning af laderullen
Bestil et ekstra rullesæt, når der ses toner eller grålig baggrund på de udskrevne sider. Se Bestilling
af forbrugsstoffer, hvis du vil have oplysninger om bestilling af en laderulle.
Gør følgende, når laderullen skal udskiftes. Se den dokumentation, der følger med laderullen.
1 Sluk printeren, og tag netledningen ud af kontakten.
2 Åbn frontdækslet, og tag tonerkassetten ud.
3 Tag den brugte laderulle ud.
4 Isæt den nye laderulle.
5 Sæt tonerkassetten i igen, og luk frontdøren.
6 Tilslut printerens netledning til en stikkontakt, der er korrekt jordforbundet.
7 Nulstil vedligeholdelsestælleren.
57
Page 58

19
Udskiftning af overførselsrullen
Bestil en ny overførselsrulle, når udskriften bliver lys eller der ses toner eller grålig baggrund på de
udskrevne sider. Se Bestilling af forbrugsstoffer for at få oplysninger om bestilling af en
overførselsrulle.
Gør følgende, når overførselsrullen skal udskiftes. Se den dokumentation, der følger med
overførselsrullen for at få detaljerede oplysninger.
1 Sluk printeren, og tag netledningen ud af kontakten.
2 Åbn frontdækslet, og tag tonerkassetten ud.
3 Tag den brugte overførselsrulle ud.
4 Isæt den nye overførselsrulle.
5 Sæt tonerkassetten i igen, og luk frontdækslet.
6 Tilslut printerens netledning til en stikkontakt, der er korrekt jordforbundet.
7 Nulstil vedligeholdelsestælleren.
58
Page 59

20
Udskiftning af fuserenheden
Bestil en ny fuserenhed, når der ses toner eller grålig baggrund på de udskrevne sider. Se Bestilling
af forbrugsstoffer, hvis du vil have oplysninger om bestilling af en fuserenhed.
Gør følgende, når fuserenheden skal udskiftes. Se den dokumentation, der følger med fuserenheden
for at få detaljerede oplysninger.
FORSIGTIG: Fuserenheden er varm! Sluk printeren, og vent tyve minutter, før fuserenheden
skiftes.
1 Sluk printeren, tag netledningen ud af stikkontakten, og vent tyve minutter.
2 Fjern topdækslet og alle installerede udskriftsoptioner. Fjern dupleksenheden, hvis den er
monteret.
3 Fjern fuserdækslet.
4 Løft og fjern fuserrenseren.
5 Åbn bagpanelet og fjern gendrevet.
6 Fjern den brugte fuserenhed.
Bemærk: Brug Lexmark-tilbehør til printeren for at opnå det bedste resultat. I USA eller
Canada skal du ringe til 1-800-438-2468 for at få oplysninger om autoriserede
Lexmark-forhandlere i dit område. I andre lande skal du kontakte det sted, hvor du
har købt printeren.
7 Isæt den nye fuserenhed, og sæt gendrevet i igen.
8 Luk bagpanelet, og sæt fuserdækslet på.
9 Hvis du har en dupleksenhed, skal den monteres igen. Sæt alle udskriftsoptioner og
printerens topdæksel på igen.
10 Tilslut printerens netledning til en stikkontakt, der er korrekt jordforbundet.
11 Nulstil vedligeholdelsestælleren. ▲
59
Page 60

21
Udskiftning af hæftekassetten
Når Hæfteklammer la v eller Hæfte enhed tom vises på kontrolpanelets display , skal du følge trinene
for at sætte en ny hæftekassette i finisheren. Der henvises til illustrationerne, som du finder på
indersiden af hæfteenhedens dæksel, hvis du vil have yderligere oplysninger. Yderligere oplysninger
om bestilling af hæftekassetter findes i Bestilling af forbrugsstoffer.
Bemærk: Hvis Hæftealarm er indstillet til En gang, stopper printeren udskrivningen og viser
meddelelsen Isæt hæftek lam.. Sæt en ny hæftekassette i, eller tryk på
at fjerne meddelelsen og fortsætte udskrivningen. Hvis Hæftealarm er indstillet til
Kontinuerligt, viser printeren meddelelsen Isæt hæfteklam. og fortsætter
udskrivningen.
1 Åbn dækslet til h æfteenheden, og fjern holderen til hæftekassetten ved at trække i den farvede
tap.
Bemærk: Der er stadig hæfteklammer i holderen til hæftekassette, når denne meddelelse
vises. Fjern ikke disse klammer. Sæt en ny hæftekassette i for at indføre de
resterende hæfteklammer korrekt.
Start for
2 Fjern den tomme hæftekassette.
3 Sæt den nye hæftekassette i.
4 Sæt holderen til hæftekassetten i igen, og luk dækslet til hæfteenheden.
Init. hæfteenhed vises i displayet. Initialisering foretages automatisk uden oprettelse af udskrifter
og sikrer, at hæfteenheden fungerer korrekt. ▲
60
Page 61

Nulstilling af
22
vedligeholdelsestælleren.
Når du har udskiftet alle dele i vedligeholdelsessættet, skal du nulstille vedligeholdelsestælleren:
1 Tryk på og hold Vælg og Retur nede, mens du tænder printeren.
2 Slip knapperne, når Udfører selvtest vises i displayet.
Printeren udfører tændesekvensen, og derefter vises Konfig-menuen i den første linje i
displayet.
3 Tryk på Menu, ind til Nulstil vedl.tæller vises, og tryk derefter på Vælg.
Nulstil vises i den anden linje i displayet.
4 Tryk på Vælg.
Nulstiller vedl . tællerværdi vises kort i displayet, og erstattes derefter af
Konfig-menuen i den øverste linje, og Nulstil vedl.tæller i den anden linje.
5 Tryk på Menu, indtil Afslut Konfig.menu vises, og tryk derefter på Vælg.
Aktiverer menuændringer vises kort, efterfulgt af Udfører selvtest. Printeren vender
tilbage til tilstanden Klar.
61
Page 62

23
Bestilling af forbrugsstoffer
Brug Lexmark-forbrugsstoffer til printeren for at opnå det bedste resultat. I USA eller Canada skal du
ringe til 1-800-438-2468 for at få oplysninger om autoriserede Lexmark-forhandlere i dit område eller
besøge Lexmarks Webste d på www.lexmark.com. I andre lande skal du kontakte det sted, hvor du
har købt printeren.
Vedligeholdelsessæt
80 Planlagt ved ligehold vises i displayet, når der er udskrevet 300.000 sider, så du ved, at tiden
er inde til at udskifte printerens vedligeholdelsesdele. Bestil et vedligeholdelsessæt, så snart 80
Planmæs sig vedl ighold vises i displayet. Vedligeholdelsessættet indeholder alle de ting, der er
nødvendige for at skifte fuserenhed, laderulle og overførselsrulle. Se tabellen i det følgende for at få
oplyst varenummeret på vedligeholdelsessættet til netop din printer.
Beskrivelse Varenummer
Vedligeholdelsessæt til T622(n)
220 V, 875 W
Vedligeholdelsessæt til T622(n)
115 V, 875 W
Vedligeholdelsessæt til T620(n)
220 V, 875 W
Vedligeholdelsessæt til T620(n)
115 V, 875 W
Du kan finde oplysninger om vedligeholdelse af finisheren i håndbogen StapleSmart Reference, der
fulgte med finisheren.
99A2410
99A2411
11K2407
11K2408
Tonerkassetter
Bestil en ny tonerkassette, så snart Toner snart tom vi se s i di sp layet, så du har kassetten, når den,
der sidder i printeren, ikke længere udskriver på en tilfredsstillende måde.
62
Page 63

Der er fremstillet tonerkassetter fra Three Prebate™ samt to tonerkassetter til sædvanlig pris til
printeren:
Prebate-tonerkassette
varenummer
12A6860 10.000 sider
12A6865 30.000 sider
12A6869 (Etiketkassette; leveres med en
etiketfuserrenser
1
Sælges til specialpris, forudsat at de tomme kassetter kun returneres til Lexmark. Hvis
kassetten ønskes uden denne forpligtelse kan den bestilles til sædvanlig pris som
varenummer 12A6760 (10.000 sider) eller 12A6765 (30.000 sider).
2
Etiketfuserrenserne anbefales ikke til dupleksudskrivning.
1
2
)
Gennemsnitlig
ydelse
30.000 sider
Udskriftsdækning
(ca.)
5%
Etiketfuserrenser
Der bør bruges en speciel etiketfuserrenser til etiketprogrammer, så indføringspålideligheden
optimeres. De følger med i æsken med tonerkassetten, når varenummer 12A6869 bestilles. Du kan
også bestille den særskilt med varenummer 99A0725.
Etiketfuserrenserne anbefales ikke til dupleksudskrivning.
Opladerulle
Bestil varenummer 99A1017.
Overførselsrulle
Bestil varenummer 99A1015.
Hæfteklammer
Hæftekassetter indeholder 3.000 hæfteklammer. Brug varenummer 11K3188, hvis du vil bestille tre
hæftekassetter.
63
Page 64

Fuserenhed
Bestil en fuserenhed, så snart 80 Planmæssig vedlighold vises i displayet. Se tabellen i det
følgende for at få oplyst varenummeret på fuserenhedssættet til netop din printer.
Beskrivelse Varenummer
Fuserenhed til T622(n)
115 V, 875 W
Fuserenhed til T622(n)
220 V, 875 W
Fuserenhed til T620(n)
115 V, 875 W
Fuserenhed til T620(n)
220 V, 875 W
▲
99A2405
99A2404
99A2402
99A2401
64
Page 65

24
Opbev aring af forbrugsstoff er
Opbevar forbrugsstoffer i originalemballagen, indtil det skal installeres.
Opbevar ikke tilbehør:
• Ved temperaturer højere end 43°C
• I et miljø, hvor der er ekstreme fugtigheds- eller
temperaturudsving
• I direkte sollys
• I steder med meget støv
• I en bil i længere peri ode r
• I et miljø, hvor der findes ætsende luftarter
• I et miljø med saltmættet luft
65
Page 66

K ontr ol af en printer, som ikke
25
reagerer
Kontroller følgende, når der opstår et problem:
• At netledningen er tilsluttet printeren og en stikkontakt med jordforbindelse.
• At printeren er tændt.
• At der ikke er slukket for stikket på en kontakt eller anden afbryder.
• At andet elektrisk udstyr, der er tilsluttet stikkontakten, fungerer.
• Prøv at slukke printeren, vente ca. 10 sekunder og tænde printeren igen. Det vil ofte løse
problemet.
• At printerindstillingerne er korrekte
Bemærk: Se Forståelse af printermeddelelser, hvis der vises en fejlmeddelelse.
66
Page 67

26
Afhjælpning af papirstop
Ved omhyggeligt at udvælge udskriftsmateriale og ilægge det korrekt burde du kunne undgå de fleste
papirstop. (Se forslag i Tip til undgåelse af papirstop.) Følg trinene i dette afsnit, hvis der opstår
papirstop.
Meddelelsen om papirstop fjernes først, når alt papir er fjernet fra papirstien. Tryk på
genoptage udskrivningen. Printeren udskriver et nyt eksemplar af siden, der sad fastklemt, hvis
Genopret v. stop er indstillet til Aktiveret eller Auto. Indstillingen Auto garanterer dog ikke, at siden
udskrives.
Start for at
Identificerer områder med papirstop
Se i diagrammet on page 67, hvis du vil finde den sti, papiret følger gennem printeren, option erne og
de områder, hvor der kan opstå papirstop. Stien varierer afhængigt af papirkilden og udskriftsbakken.
Bemærk: Hvis der opstår
stop i MP-arkføderen,
vises meddelelsen
250 Papirstop.
260 Papirstop vises he r
for et stop i
konvolutføderoptionen.
Begge typer stop opstår på
samme måde.
260 Paper Jam
250 Paper Jam
230 Paper Jam
201 Paper Jam
200 Paper Jam
Bemærk: 27x Papirstop kan
opstå i output expanderen (vist i
illustrationen), sorteringsenheden
med 5 rum eller højkapacitets
output-stackeren. x ang iver
udskriftsoptionen. De viste
papirstopområder kan forekomme
i alle udskriftsoptioner.
27x Paper Jam
28x Papirstop
Bemærk: 28x Papirstop
opstår kun i finisheren.
202 Paper Jam
24x Paper Jam
Bemærk: 24x Papirstop kan
opstå i en hvilken som helst
papirskuffe, også arkføderen til
2000 ark. x angiver den skuffe,
hvor papiret sidder fast. Stop kan
opstå mellem to ell er tre skuf f er, på
en skuffes skrå flade eller mellem
en skuffe, dupleksenheden og
printerens integrerede skuffe.
230 Paper Jam
67
Page 68

Adgang til områder med papirstop
Du kan åbne paneler og dæksler, fjerne papirskuffer og fjerne optioner for at få adgang til områder
med papirstop. Hvis printeren har en MP-arkføder, kan du se den, når det nederste frontpanel åbnes.
Illustrationen viser placeringen af papirkilder og mulige områder med papirstop.
Sorteringsenhed med 5 rum,
bagpanel. Output expander,
bagpanel. (højkapacitets
output-stacker og finisheren
(ikke vist))
Øverste frontpanel
Konvolutføder
Printerens bagpanel
Valgfri
dupleksenhed,
bagpanel
Nederste frontpanel
(nede, når konvolutføderen
er installeret)
Integreret skuffe
Valgfri dupleksenhed,
frontdæksel
Valgfrie
papirskuffer
Bemærk: Alle illustrationer i dette
afsnit viser printeren med
standardkonfigurationen, medmindre
det er nødvendigt at vise inp ut- ell er
udskriftsoptioner.
200 og 201 Papirstop Fjern tonerkass.
Meddelelsen 200 Papirstop angiver, at papiret er stoppet i området under tonerkassetten.
Tonerkassetten skal tages ud af printeren. Meddelelsen 201 Papirstop angiver , at papiret er stoppet
længere inde i printeren.
Bemærk: Meddelelsen fjernes først, når alt papir er fjernet fra papirstien.
1 Aktiver udløseren, og åbn printerens øverste og nederste frontpanel.
FORSIGTIG: Den bageste del inde i printeren er varm.
68
Page 69

2
Tag fat i tonerkassettens håndgreb, træk tonerkassetten op mod det øverste frontpanel, og
træk den lige ud mod dig selv.
ADVARSEL: Rør aldrig ved fotokonduktor-tromlen på undersiden af tonerkassetten. Brug
håndtaget på kassetten, så du undgår at røre ved området.
Læg tonerkassetten væk.
Bemærk: Tonerkassetten må ikke udsættes for lys i længere perioder.
3 Skub forsigtigt udløseren til indføringsrullen tilbage mod printerens bagside.
4 Træk papiret op og mod dig selv.
Bemærk: Papi ret ka n være dækket af toner , som ikke er brændt, hvilket kan tilsmudse tøj og
hud.
Træk ikke i papiret, hvis det ikke umiddelbart kan trækkes ud. Du skal i stedet prøve at få
adgang til papiret via bagpanelet. I Mellem konvolutføderen og printeren finder du flere
oplysninger.
5 Sæt tonerkassetten i igen.
6 Luk det øverste og nederste frontpanel.
69
Page 70

202 Papirstop Åbn bag. panel
Papirstop, som fremkalder meddelelsen 202 Papirstop , kræver, at printerens bagpanel åbnes.
Bemærk: Meddelelsen fjernes først, når alt papir er fjernet fra papirstien.
Klik på det område, hvor papirstoppet opstod, for at få hjælp til at fjerne papiret:
• Før det når standardudskriftsbakken
• Hvis papirudgangen er standardudskriftsbakken
Før det når standardudskriftsbakken
1 Åbn bagpanelet.
2 Fjern papiret på én af følgende måder, afhængigt af hvilken del der er synlig.
– Hvis den midterste del af papiret er synligt, skal du tage ved det i begge sider og forsigtigt
trække det lige ud.
– Hvis der stadigt er papir i fuserområdet, skal du åbne det øverste frontdæksel og fjer ne
papiret.
70
Page 71

– Hvis du kan se enden af papiret, skal du trække papiret lige ud.
Træk ikke i papiret, hvis det ikke umiddelbart kan trækkes ud. Fjern tonerkassetten, og træk
papiret ud.
3 Luk bagpanelet.
Hvis papirudgangen er standardudskriftsbakken
Træk papiret lige ud.
Træk ikke i papiret, hvis det ikke umiddelbart kan trækkes ud. Åbn det øverste frontpanel, og træk
papiret ud.
71
Page 72

230 Papirstop Kontr. dupleks
Papirstop, som fremkalder meddelelsen 230 Papirstop , kræver, at printerens dupleksfrontdæksel
åbnes.
Bemærk: Meddelelsen fjernes først, når alt papir er fjernet fra papirstien.
1 Åbn dupleksenhedens bagpanel.
2 Se under dupleksenhedens bagpanel efter kanten af papiret for at fastslå, hvordan papiret
sidder fast:
– Tag fat i papiret, og træk det ud, hvis et lille stykke er synligt inde i dupleksenheden ved
siden af den indre væg. Hvis du ikke kan få fat i det, skal du se i step 6.
– Hvis kun et lille stykke papir er synligt hen mod bagsiden af printeren, skal du ikke trække
det ud. Det er sandsynligvis nemmere af få fat i det inde i printeren. Se 200 og 201
Papirstop Fjern toner kass. for at få oplysninger.
– Fortsæt med følgende, hvis det meste af papiret er synligt.
3 Træk papiret op og ud mod dig selv, hvis papiret er placeret i denne position:
72
Page 73

4
Træk ned og ud, hvis papiret sidder i denne position:
5 Luk dupleksenhedens bagpanel. Det skal låses på plads.
6 Find det tilbagetrukne område på hver side af dupleksenhedens frontdæksel.
7 Træk forsigtigt dupleksenhedens frontdæksel lige ud.
73
Page 74

8
Hvis papirets kant er synlig, skal du trække papiret lige op og ud.
Hvis papiret ikke er synligt, skal du f orsætte med step 9. Ellers skal du lukke dupleksenhedens
frontdæksel.
9 Skub den integrerede skuffe ud.
10 Fjern de ark papir, som ligger i dupleksenhedens frontdæksel.
Dupleksenheden set indefra
11 Skub dupleksenhedens frontdæksel tilbage ind i dupleksenheden. Det skal låses på plads.
12 Skub den integrerede papirskuffe ind i printeren.
74
Page 75

24x Papirstop Kontr. skuffe x
Stop i følgende fire områder resulterer i meddelelsen 24x Papirstop, hvor x er nummeret på den
skuffe, hvor papirstoppet er opstået.
Bemærk: Meddelelsen fjernes først, når alt papir er fjernet fra papirstien.
Klik på det område, hvor papirstoppet opstod for at få hjælp til at fjerne papiret:
• På en skuffes skrå flade eller mellem to skuffer
• Mellem tre skuffer
(Det kan ske, hvis du bruger Legal-papir i skufferne, eller hvis der er installeret en valgfri
skuffe til 250 ark sammen med andre valgfri skuffer).
• Mellem en skuffe, dupleksenheden og den integrerede skuffe
• Mellem konvolutføderen og printeren
• I arkføderen til 2000 ark
På en skuffes skrå flade eller mellem to skuffer
1 Træk papirskuffen halvvejs ud af soklen.
2 Fjern papiret, afhængigt af hvordan det sidder fast:
– Træk papiret lige ud, hvis det ligger på den skrå flade eller vægfladen foran i skuffen.
– Hvis papiret er i gennemgangsområdet mellem to skuffer, skal du trække papiret lige op
og ud.
75
Page 76

– Hvis du hverken kan se den ene eller den anden ende af udskriftsmaterialet, skal du se
Mellem tre skuffer for at fjerne årsagen til papirstoppet.
3 Skub den integrerede papirskuffe ind i soklen igen.
Mellem tre skuffer
Denne type papirstop kan opstå, hvis du bruger Legal-papir i skufferne, eller hvis der er installeret en
valgfri skuffe til 250 ark sammen med andre valgfri skuffer.
1 Træk papirskuffen ud af soklen. Træk ikke ned for at fjerne papiret, hvis du kun kan se et lille
stykke papir.
2 Skub forsigtigt papirskuffen ind i soklen igen.
3 Træk papirskuffen ud af soklen oven over den skuffe, du netop har lukket.
4 Træk papiret op eller ned. Prøv at trække den anden vej, hvis du ikke umiddelbart kan trække
papiret ud.
5 Skub den integrerede papirskuffe ind i soklen igen.
Bemærk: I forbindelse med denne type papirstop, kan der også sidde papir fast under
tonerkassetten. Fjern tonerkassetten og papir, som kan være skyld i papirstoppet,
og sæt tonerkassetten i igen.
76
Page 77

Mellem en skuffe, dupleksenheden og den integrerede skuffe
1
Træk papirskuffen ud af soklen. Træk ikke ned for at fjerne papiret, hvis du kun kan se et lille
stykke papir.
2 Træk langsomt dupleksenhedens frontdæksel lige ud af dupleksenheden.
77
Page 78

3
Træk den integrerede skuffe lige ud af printeren.
Hvis du kan se papirets kant i den integrerede skuffe:
a Træk papiret ned og ud.
b Før skuffen helt ind i printeren.
c Skub dupleksenhedens frontdæksel tilbage ind i dupleksenheden. Det skal låses på
plads.
Hvis du ikke kan se papirets kant i den integrerede skuffe:
a Skub skuffen ind i printeren igen.
b Åbn det øverste og nederste frontdæksel.
c Tag tonerkassetten ud.
ADVARSEL: Rør aldrig ved fotokonduktor-tromlen på undersiden af tonerkassetten. Brug
håndtaget på kassetten, så du undgår at røre ved området.
Nu bør du kunne se papirets forreste kant.
Bemærk: Papi ret ka n være dækket af toner , som ikke er brændt, hvilket kan tilsmudse tøj og
hud.
d Skub forsigtigt udløseren til indføringsrullen tilbage mod printerens bagside.
78
Page 79

e Træk papiret ud.
f Sæt tonerkassetten i igen.
Juster skinnerne på tonerkassetten efter hullerne på tonerkassetteholderen. Brug de
farvede pile inde i printeren, når du sætter tonerkassetten i. Før tonerkassetten nedad,
indtil den klikker på plads.
g Luk printerens øverste og nederste frontdæksel.
h Før papirskuffen helt ind i printeren.
79
Page 80

I arkføderen til 2000 ark
1
Åbn indføringspanelet.
2 Tryk på ned-knappen til elevatoren.
3 Fjern årsagen til papirstoppet. Fjern alt papir fra papirstien i skuffen og printeren.
Ned-knappen til
elevatoren
4 Kontroller, at papirstakken ligger lige – ellers kan der opstå papirstop igen.
5 Luk dækslet.
6 Det tager et par sekunder, før elevatoren er nået op på plads.
7 Tryk på Start for at genoptage udskrivningen.
250 Papirstop Kont MP-ar kføder
Træk langsomt det f astklemte udskriftsmateriale lige ud af MP-arkføderen.
Bemærk: Meddelelsen fjernes først, når alt papir er fjernet fra papirstien.
80
Page 81

260 Papirstop Kontr konv.føder
Konvolutter kan sidde fast i to områder.
Bemærk: Meddelelsen fjernes først, når alt papir er fjernet fra papirstien.
Klik på det område, hvor papirstoppet opstod for at få hjælp til at fjerne papiret:
• Ved in dføring i konvolutføderen.
• Mellem konvolutføderen og printeren
Ved indføring i konvolutføderen.
Da konvolutføderen fører konvolutter ind i printeren fra bunden af stakken, er det den nederste
konvolut, der sidder fast.
1 Løft kon volutvægten.
2 Drej konvolutvægten tilbage mod printeren.
3 Tag konvolutstakken ud af konvolutføderen.
4 Træk langsomt den konvolut, der sidder fast, lige ud af printeren mod dig selv.
5 Læg konvolutstakken tilbage i konvolutføderen.
6 Juster konvolutkantstyret.
7 Sænk konvolutvægten ned på stakken.
Bemærk: Hvis konvolutterne fortsat sidder fast, skal du gentage disse trin, og indføre en
enkelt konvolut mellem trin 4 og 5. Det kan eventuelt afhjælpe problemet.
81
Page 82

Mellem kon volutføderen og printeren
1
Løft kon volutvægten.
2 Drej konvolutvægten tilbage mod printeren.
3 Tag konvolutstakken ud af konvolutføderen.
4 Skub konvolutholderen til den lukkede position.
5 Åbn printerens øverste frontdæksel.
6 Træk konvolutføderen lidt op og lige ud af printeren. Læg den til side.
82
Page 83

7
Træk konvolutten lige op af printeren.
Bemærk: Du skal måske fjerne tonerkassetten for at få konvolutten ud. Se sæt
tonerkassetten i igen, hvis du ønsker yderligere oplysninger.
8 Isætning af konvolutføderen igen Konvolutføderen skal låses på plads.
9 Luk printerens øverste frontdæksel.
10 Læg konvolutstakken tilbage i konvolutføderen.
11 Juster konvolutkantstyret.
12 Sænk konvolutvægten ned på stakken.
27x Papirstop
Kontr. bakke x
Stop i følgende to områder resulterer i meddelelsen 24x Papirstop , hvor x er nummeret på den
bakke, hvor papirstoppet er opstået.
Bemærk: Meddelelsen fjernes først, når alt papir er fjernet fra papirstien.
Papirstop i udskriftsoptioner (output expander, højkapacitets output-stacker eller sorteringsenhed med
5 rum) kan være:
• I en udskriftsoptionsbakke
• Mellem udskriftsoptioner
I en udskriftsoptionsbakke
Der opstår papirstop, når papiret føres ud i en udskriftsoptionsbakke og:
• En stor de l af papiret er synligt
• En lille del af papiret er synligt
83
Page 84

En stor del af papiret er synligt
1 Træk papiret lige ud. Træk ikke i papiret, hvis det ikke umiddelbart kan trækkes ud. Fortsæt til
næste trin.
2 Skub udløseren til udskriftsoptionens bagdæksel ind mod midten. Det bageste dæksel åbnes
og falder ned.
Bemærk: Åbn begge bagpaneler, hvis stoppet er opstået i en højkapacitets output-stacker.
3 Løsn papiret, hvis det sidder fast i indføringsrullerne, og træk derefter papiret lige ud.
84
Page 85

4
Luk bagpanelerne til alle udskriftsoptioner.
En lille del af papiret er synligt
Forsøg at trække papiret ud fra forsiden af bakken. Hvis det ikke lykkes, skal du udføre følgende trin.
1 Skub udløseren til udskriftsoptionens bagdæksel ind mod midten. Det bageste dæksel åbnes
og falder ned.
2 Gentag fremgangsmåden for den udskriftsoption, som blev monteret over den option, hvor
papirstoppet opstod.
Bemærk: Åbn begge bagpaneler, hvis stoppet er opstået i en højkapacitets output-stacker.
85
Page 86

3
Træk papiret lige ud af udskriftsoptionen.
4 Luk bagpanelerne til alle udskriftsoptioner. Kontroller, at alle bagpanelerne er låst.
Mellem udskriftsoptioner
1 Skub udløseren til udskriftsoptionens bagdæksel ind mod midten. Det bageste dæksel åbnes
og falder ned.
2 Gentag fremgangsmåden for den udskriftsoption, som blev monteret over den option, hvor
papirstoppet opstod.
Bemærk: Hvis papiret er stoppet i en højkapacitets output-stacker, kan det være nødvendigt
at åbne begge bagpane ler.
86
Page 87

3
Træk papiret lige ud af udskriftsoptionen.
4 Luk bagpanelerne til alle udskriftsoptioner. Kontroller, at alle bagpanelerne er låst.
28x Papirstop
Papirstop i finisher-optionen kan resultere i meddelelsen 28x Papirstop , hvor x viser de bestemte
områder, hvor der kan opstå papirstop. Den anden linje på kontrolpanelet angiver det område, hv or der
er opstået papirstop.
Mulige meddelelser om 28x Papirstop kan v ære:
• 280 Papirstop C heck fini sher
• 281 Papirstop C heck fini sher
Bemærk: Se Afhjælpning af hæftestop, hvis du vil have oplysninger om meddelelserne
28x Hæftes top .
280 Papirstop
Check finisher
1 Skub finisher-udløseren til bagdækslet ind mod midten. Det bageste dæksel åbnes og falder
ned.
87
Page 88

2
Træk papiret lige ud af finisheren.
3 Luk bagpanelet. Kontroller, at udløseren er lukket.
281 Papirstop
Check finisher
1 Løft i kanten af udskriftsbakkens dæksel på finisheren, indtil den låser i lodret position.
2 Fjern papirstakken.
3 Luk finisher-udskriftsbakkens dæksel. ▲
88
Page 89

27
Afhjælpning af hæftestop
Papirstop i den valgfrie finisheren kan resultere i meddelelsen 28x Hæftestop, hvor x viser de
bestemte områder, hvor der kan opstå hæftestop. Den anden linje på kontrolpanelet angiver det
område, hvor der er opstået hæftestop.
Meddelelser om 28x Hæftestop kan være:
• 282 Hæftes top Kont roller h æfteenhed
• 283 Hæftes top Kont roller h æfteenhed
Bemærk: Se Afhjælpning af papirstop, hvis du vil have oplysninger om meddelelserne 28x
Papirstop .
282 Hæftestop
Kontroller hæfteenhed
1 Løft i kanten af udskriftsbakkens dæksel på finisheren, indtil den låser i lodret position.
89
Page 90

2
Fjern papirstakken.
3 Fortsæt med trin1på side 90.
283 Hæftestop
Kontroller hæfteenhed
1 Tryk på udløseren for at åbne dækslet til hæfteenheden.
90
Page 91

2
Træk i den farvede tap for at fjerne hæftekassetten fra hæfteenheden.
hæfteenhed
holder til hæftekassette
3 Drej holderen til hæftekassetten som vist i illustrationen i trin 4.
4 Løft hæftebeskytteren ved hjælp af metaltappen, og træk derefter hæftekassetten ud.
Kasser hele hæftekassetten.
hæftebeskytter
5 Fjern alle de løse hæfteklammer, som sidder inde i hæftebeskytteren.
6 Se gennem det gennemsigtige dæksel nederst på holderen til kassetten for at kontrollere, at
der ikke sidder hæfteklammer fast i åbningen.
91
Page 92

7
Tryk hæftebeskytteren ned, indtil den klikker sikkert på plads.
8 Skub holderen til kassetten godt ned i hæfteenheden, indtil holderen til hæftekassetten klikker
på plads.
9 Luk dækslet til hæfteenheden.
Init. hæfteenhed vises på kontrolpanelets display. Initialisering foretages for at sikre, at
hæfteenheden fungerer korrekt.
10 Luk finisher-udskriftsbakkens dæksel. ▲
92
Page 93

28
Løsning af pr oblemer med displa y et
Kontakt din serviceudbyder, hvis den foreslåede løsning ikke løser problemet.
Problem Handling
Kontrolpanelet viser kun
romber, eller det er tomt.
Menuindstillinger, der
ændres via kontrolpanelet,
har ingen effekt.
• Sluk printeren, vent ca. 10 sekunder, og tænd den igen.
• Udfører selvtest vise s p å k ontrolp anelet . Når tes ten er gennemført, vises
meddelelsen Klar.
Sluk printeren, og kontakt Lexmarks kunde-support, hvis meddelelsen ikke
vises.
Indstillinger i programmet, printerdriveren eller printertilbehør tilsidesætter
indstillinger, som er foretaget på kontrolpanelet.
• Indstil menuindstillingerne fra printerdriveren, printerhjælpeprogrammer eller
programmet i stedet for via kontrolpanelet.
• Deaktiver menuindstillingerne i printerdriveren, printerhjælpeprogrammerne
eller programmet, så du kan ændre indstillinger via kontrolpanelet.
93
Page 94

29
Løsning af udskrivningspr oblemer
Kontakt din serviceudbyder, hvis den foreslåede løsning ikke løser problemet.
Problem Handling
Et job er ikke udskrevet, eller
der udskrives forkerte tegn.
Et job er ikke udskrevet, eller
der udskrives forkerte tegn
(fortsat).
Kontroller, at der står Klar på kontrolpanelet, inden jobbet sendes til
udskrivning. Tryk på Start for at komme tilbage til tilstanden Klar .
Kontroller, at der er udskriftsmateriale i printere n. Tryk på Start for at komme
tilbage til Klar .
Kontroller, at printeren bruger det korrekte printersprog.
Kontroller, at du bruger den rigtige printerdriver.
Kontroller, at det parallelle og det serielle kabel og Et hernet- ell er USB-ka blet
sidder fast i stikket bag på printeren. Sørg for at bruge det korrekte kabel.
Brug et parallelkabel, der er IEEE 1284-kompatibelt. Vi anbefaler Lexmark
varenummer 13 29605 (10 ft ) eller 1427498 (20 ft). Kontroller, at der an vend es
et null-modemkabel, hvis der anvendes seriel RS-232.
Prøv en direkte forbindelse, hvis printeren er tilsluttet via en omskifter.
Kontroller, at den korrekte papirstørrelse er valgt via kontrolpanelet, i
printerdriveren eller i programmet.
Kontroller, at PCL SmartSwitch og PS SmartSwitch er angivet til Aktiveret.
Hvis du bruger en udskriftsspooler, skal du kontrollere, at spooleren ikke er
stoppet.
Hvis du udskriver via et netværk eller en Macintosh-computer, skal du se
Problemer med netværksudskrivningen.
Kontroller printerinterfacet i Opsætningsmenu.
Find ud af, hvilket værtsinterface du bruger. Udskriv en side med
menuindstillinger for at kontrollere, at de aktuelle interfaceindstillinger er i
orden. Se Udskrivning af siden med menuindstillinger.
Hvis du bruger et serielt interface:
• Benyt DSR skal være Aktiveret.
• Kontroller indstillingerne for protokol, baud, paritet og databit.
Indstillingerne på printeren og værtscomputeren skal være ens.
Printeren er tilsluttet en
USB-port, men udskriver ikke.
Udskri f t smateriale føres forkert
ind i printeren, eller der in dføres
flere ark.
Du skal bruge Windows 98, Windows 2000, Windows Me eller et andet
USB-kompatibelt operativsystem, som understøttes af Lexmark.
Det udskriftsmateriale, der bruges, skal overholde printerens specifikationer. I
Udskriftsmateriale, specifikationer finder du flere oplysninger.
Bøj materialet frem og tilbage, før du lægger det i en af papirkilderne.
Kontroller, at udskriftsmater ialet er lagt korrekt i.
94
Page 95

Problem Handling
Udskri f t smateriale føres forkert
ind i printeren, eller der in dføres
flere ark (fortsat).
Konvolutten indføres forkert,
eller der indføres flere.
Siden skifter uventede steder. Kontroller indstillingen Print timeout i Opsætningsmenu. Angiv en højere
Kontroller, at papirkildens papirbredde- og længdestyr er korrekt justeret.
Læg ikke for meget udskriftsmateriale i papirkilderne.
Tving ikke udskriftsmateriale i MP-arkføderen, når du lægger
udskriftsmateriale i den, da det kan køre skævt eller folde.
Fjern krøllet udskriftsmateriale fra papirkilderne.
Læg den anbefalede udskriftsside korrekt i henhold til den type
udskriftsmateriale, der an v endes. Se Ilægning af udsk riftsmateriale for at få
yderligere oplysninger.
Læg mindre udskriftsmateriale i papirkilderne.
Drej udskriftsmaterialet, eller vend det helt rundt, og prøv at udskrive igen for
at se om det hjælper.
Bland ikke fo rskelligt udskriftsma teriale.
Bland ikke forskellige pakker udskriftsmateriale.
Fjern det øverste og nederste ark i en pakke, før udskriftsmaterialet lægges i
printeren.
Læg kun udskriftsmateriale i en papirkilde, når den er tom.
Tag konvolutstakken ud af konvolutføderen. Læg en konvolut i, send den
gennem printeren og læg en stak konvolutter i konvolutføderen.
værdi.
Job udskrives fra den forkerte
papirkilde eller på det forkerte
udskriftsmateriale.
Papiret ligger ikke i en stak i
nogen af udskriftsbakkerne.
Printeren udskriver ikke på
begge sider af papiret.
▲
Kontroller ind sti lli ng en Papirtype i Papirmenu på printerens kontrolpanel og i
printerdriveren.
• Vend papirstakken om i skuffen eller MP-arkføderen.
• Kontroller, at du bruger en papirstørrelse, som er kompatibel med dine
udskriftsoptioner. Se Udskriftsmateriale, specifikationer.
• Kontroller, at der er valgt Duplex i både menuen Finishing og i
printerdriveren.
• Sørg for, at der er installeret nok hukommelse i printeren.
95
Page 96

30
.
Løsning af pr oblemer med udskriftskvalitet
Kontakt din serviceudbyder, hvis den foreslåede løsning ikke løser problemet.
Problem Handling
Udskriften er for lys. • Toneren er måske ved at være opbrugt. Hvis du vil bruge den resterende
toner, skal du fjerne tonerkassetten ved at tage fat i håndtagene med begg e
hænder. Sørg for, at pilene på tonerkassetten peger nedad, og ryst
tonerkassetten frem og tilbage. Installer kassetten igen, og tryk derefter på
Start.
• Skift indstillingen Tonersværtn.gr. i Kvalitetsmenu.
• Hvis du udskriver på en ujævn overflade, skal du ændre indstillingerne fo r
Vægt af papir og Papirstruktur i Papirmenu. Se Papirtype.
• Kontroller, at der bruges det rigtige udskriftsmateriale.
Toneren tværes ud eller
smitter af.
• Hvis du udskriver på en ujævn overflade, skal du ændre indstillingerne fo r
Vægt af papir og Papirstruktur i Papirmenu. Se Papirtype.
• Kontroller, at udskriftsmaterialet overholder printerens specifikationer. I
Udskriftsmateriale, specifikationer finder du flere oplysninger.
• Kontakt Lexmarks kundesupport, hvis problemet fortsat opstår.
96
Page 97

Problem Handling
Der er toner bag på den
udskrevne side.
Der vises tone rafsmitning
eller grålig baggrund på
siden.
Hele siden er blank. • Kontroller, at pakkematerialet er fjernet fra tonerkassetten.
Der er toner på overførselsrullen. For at undgå dette må udskriftsmateriale ikke
være mindre end jobbets sidestørrelse.
Åbn og luk printerens øverste frontdæksel, så printeren gennemgår startcyclen
og renser overførselsrullen.
• Kontroller, at tonerkassetten er indsat korrekt.
• Udskift tonerkassetten. I Udskiftning af tonerkassetten finder du flere
oplysninger.
• Udskift laderullen, hvis problemet fortsætter. I Udskiftning af laderullen
finder du flere oplysninger.
• Kontroller, at tonerkassetten er installeret korrekt.
• Toneren er måske ved at være opbrugt. Hvis du vil bruge den resterende
toner, skal du fjerne tonerkassetten ved at tage fat i håndtagene med begg e
hænder. Sørg for, at pilene på tonerkassetten peger nedad, og ryst
tonerkassetten frem og tilbage. Installer kassetten igen, og tryk derefter på
Start.
Der er streger på siden. • Toneren er måske ved at være opbrugt. Hvis du vil bruge den resterende
toner, skal du fjerne tonerkassetten ved at tage fat i håndtagene med begg e
hænder. Sørg for, at pilene på tonerkassetten peger nedad, og ryst
tonerkassetten frem og tilbage. Installer kassetten igen, og tryk derefter på
Start.
• Hvis der bruges fortrykte formula rer , sk al bl ækket kunne tåle temperaturer p å
op til 212° C.
97
Page 98

Problem Handling
Udskriften er for mørk. Skift indstillingen Tonersværtn.gr. i Kvalitetsmenu.
Bemærk: Macintosh-brugere skal sikre sig, at indstillingen til linjer pr. tomme
(lpi) ikke er sat for højt i programmet.
Tegnene er takkede eller
ujævne.
Hele eller dele af siden er
sort.
Jobbet udskrives, men
topmargin og sidemar ginerne
er forkerte.
• Rediger indstillingen Udskr.opløsning i Kvalitetsmenu til 600 dpi eller 1200
dpi.
• Angiv PQET til Aktiveret i Kvalitetsmenu.
• Kontroller, at printeren, værtscomput eren og progra mmet understøtter
skriftt yperne, hvis der bruges indlæselige skrifttyper.
• Kontroller, at tonerkassetten er indsat korrekt.
• Kontroller, at laderullen er installeret korrekt, hvis den er blevet udskiftet.
• Sørg for, at indstillingen Papirstørrelse i Papirmenu er korrekt.
• Sørg for, at marginerne er angivet korrekt i programmet.
▲
98
Page 99

31
Løsning af optionspr oblemer
Hvis en option fungerer ikke korrekt, efter at den er installeret, eller hvis den holder op med at fungere:
• Kontroller, at papirhåndteringsoptionen er markeret med en farvet trekant, der viser, at den er
kompatibel med printeren.
• Prøv at slukke printeren, vente ca. 10 sekunder og tænde den igen. Tag ledningen ud af
stikkontakten, og kontroller forbindelsen mellem optionen og printeren, hvis det ikke løser
problemet.
• Udskriv siden med menuindstillinger, og kontroller, om optionen vises under Installerede
optioner. Geninstaller optionen, hvis ikke den vises.
• Optionen skal være valgt i programmet.
Macintosh-brugere: Kontroller, at printeren er konfigureret i Vælger.
Følgende tabel indeholder printeroptioner og foreslåede løsninger på relaterede problemer. Kontakt
din serviceudbyder, hvis den foreslåede løsning ikke løser problemet.
Ekstraudstyr Handling
Sorteringsenhed
med 5 rum
Skuffer • Kontroller, at forbindelsen mellem skufferne (skuffe til 250 ark, skuffe til 500 ark eller
Dupleksenhed • Kontroller, at forbindelsen mellem dupleksenheden og printeren er i orden. Hvis
Konvolutføder • Kontroller, at forbindelsen mellem konvolutføderen og printeren er i orden.
Finisher • Kontroller, at f o rbindelsen mellem fini sh er og printe ren er i orden. Hvis finisher er anf ørt
Kontroller, at forbindelsen mellem de enkelte sorteringsenheder med 5 rum eller
forbindelsen mellem sorteringsenheden med 5 rum og printeren er i orden. Hvis den
sorteringsenheden med 5 rum er anført på siden med menuindstillinger, men
udskriftsmaterialet sætter sig fast, når det forlader printeren og føres ind i
sorteringsenheden med 5 rum, er den måske ikke korrekt installeret. Installer de enkelte
sorteringsenheder med 5 rum igen.
arkføderen til 2000 ark) og mellem skuffen og en dupleksenhed eller printeren er i
orden.
• Kontroller, at udskriftsmaterialet er lagt korrekt i. I Ilægning af udskriftsmateriale
finder du flere oplysninger.
dupleksenheden er anført på siden med menuindstillinger, men udskriftsmaterialet
sætter sig fast, når det føres ind i eller forlader dupleksenheden, er printeren og
dupleksenheden muligvis ikke placeret korrekt i forhold til hinanden.
• Kontroller, at dupleksenhedens frontdæksel er korrekt installeret.
• Kontroller, at indstillingen Papirstørrelse er korrekt både i Papirmenu og i programmet.
• Kontroller, at konvolutterne ligger rigtigt. I Konvolutindføring finder du flere
oplysninger.
på siden med menui nds ti lli nger, me n u d skrift sm ate rialet sætter sig fas t, n år det forlader
printeren og føres ind i finisher, er den måske ikke korrekt installeret. Sæt finisheren i
igen.
• Kontroller, at du bruger en papirstørrels e, som er k ompatibe l med din e udskriftsoptio ner .
Se Udskriftsmateriale, specifikationer.
99
Page 100

Ekstraudstyr Handling
Flash-hukommelse Kontroller, at flashkortets hukommelse er tilsluttet printerens systemkort og sidder fast.
Harddisk med
adapter
Output expander
med høj kapacitet
Infrarød adapter Kontroller følgend e , hvis den infrarøde kommunikation stopper eller ikke fungerer:
Kontroller, at hardiskkortet sidder fast på harddi skens adapterkort. K ontr oll er også, at
harddiskadapterkortet sidder fast på printerens systemkort.
Kontroller, at forbindelsen mellem stackeren og printeren er i orden. Hvis højkapacitets
output-stackeren er anført på siden med menuindstillinger, men udskriftsmaterialet sætter
sig fast, når det forlader printeren og føres ind i stackeren, er den måske ikke korrekt
installeret. Installer højkapacite ts outp ut-s tackeren igen.
• Afstanden mellem de to infrarøde porte må maksimalt være 1 meter.
Flyt portene tættere sammen, hvis der ikke er kommunikation mellem portene.
• Begge porte er stabile.
• Computeren og printeren står på en plan overflade.
• Kommunikationsvinklen mellem de to infrarøde porte ligger inden for 15 grader set fra
en imaginær linje, der trækkes mellem de to infrarøde porte.
• Intet stærkt lys, f.eks. direkte sollys, der kan genere kommunikationen.
• Der ikke er placeret noget mellem de to infrarøde porte.
Intern printserver
Output expander Kontroller, at forbindelsen mellem de enkelte output expandere eller forbindelsen mellem
Printerhukommelse
Tri-Port-adapter Kontroller, at Tri-Port-adapter sidder fast på printerens systemkort.
USB-/
parallel-interface
• Kontroller, at den interne printserver (også kaldet intern netværksadapter eller INA)
sidder fast på printerens systemkort.
• Kontroller, at du anvender det korrekte kabel, at det sidder fast, og at
netværkssoftwaren er konfigurer et korrekt.
Yderligere oplysninger findes på driver-cd'en.
output expand eren og printere n er i orden. Hvis outp ut e xpa nderen e r anført på siden med
menuindstillinger, men udskriftsmaterialet sætter sig fast, når det forlader printeren og
føres ind i output expanderen, er den måske ikke korrekt installeret. Installer output
expanderen ige n.
Kontroller, at printerhukommelsen sidder fast på printerens systemkort.
Brugere af Macintosh-computere skal kontroller e, at værtscomputeren er indstillet til
LocalTalk.
Hvis du bruger en telefonforbindelse, skal der bruges en terminator.
• Kontroller, at UDB/parallel-interfacekortet sidder fast på printerens systemk ort.
Kontroller, at du bruger det rigtige kabel, og at det er korrekt tilsluttet.
▲
100
 Loading...
Loading...