Page 1
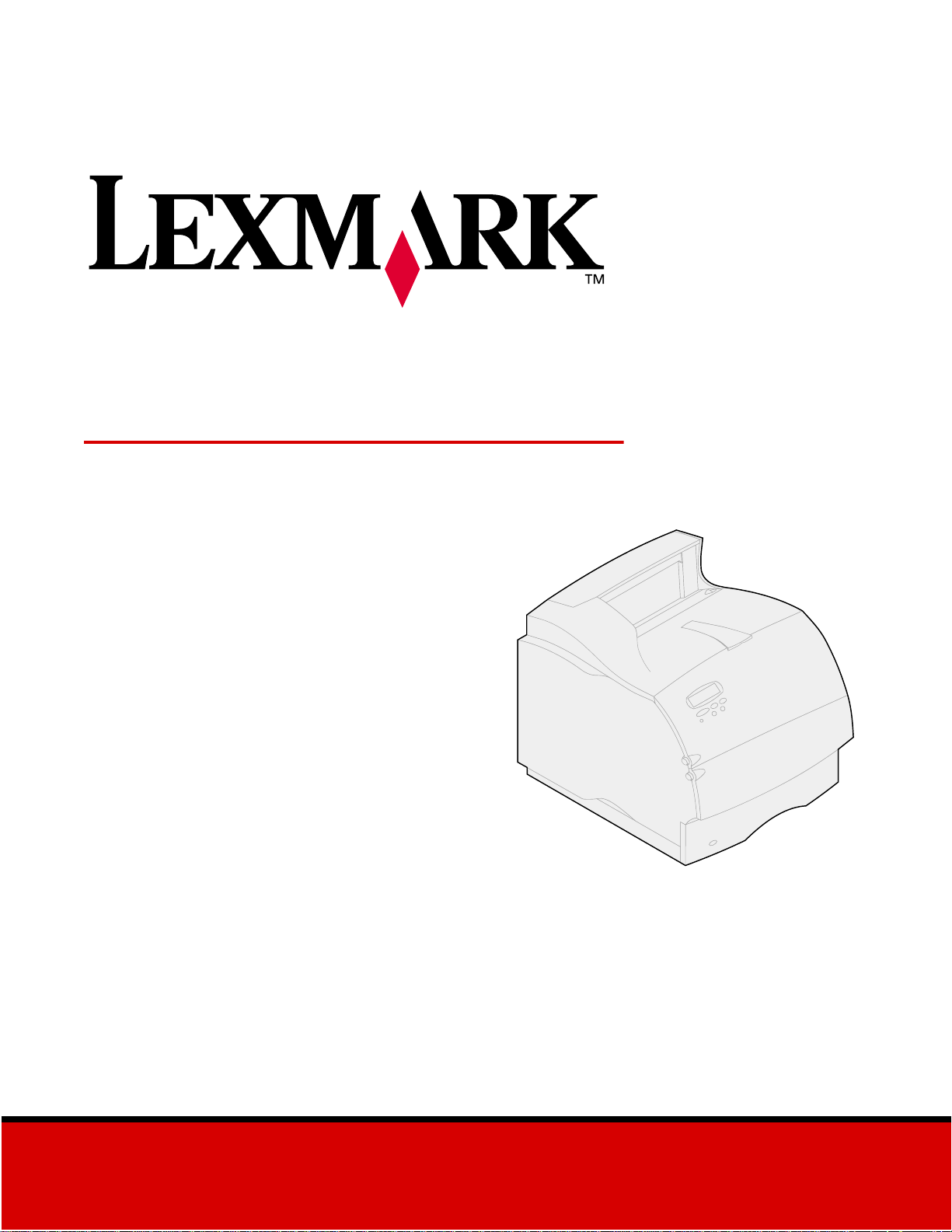
Lexmark T620 and T622
Benutzerhandbuch
January 2001
www.lexmark.com
Page 2
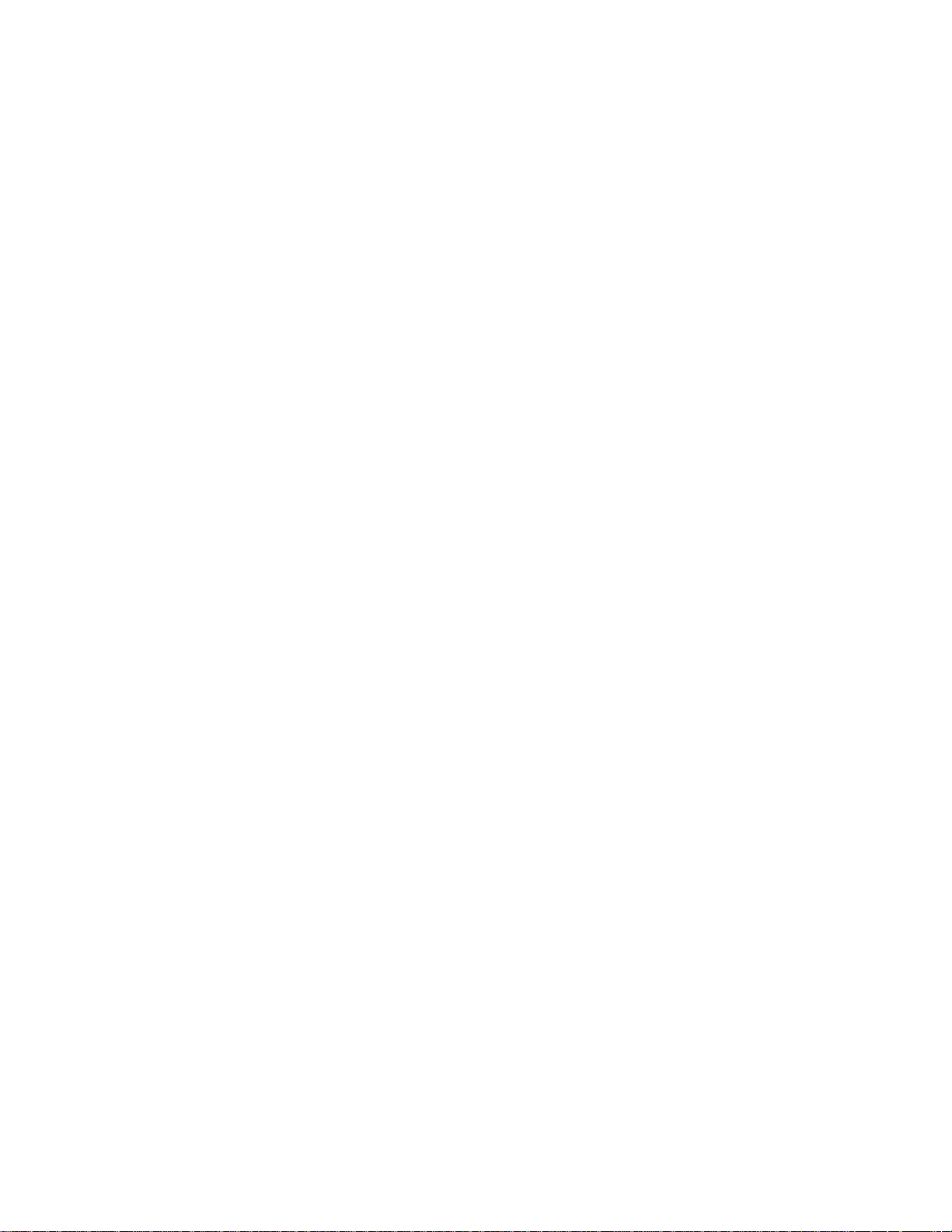
Page 3
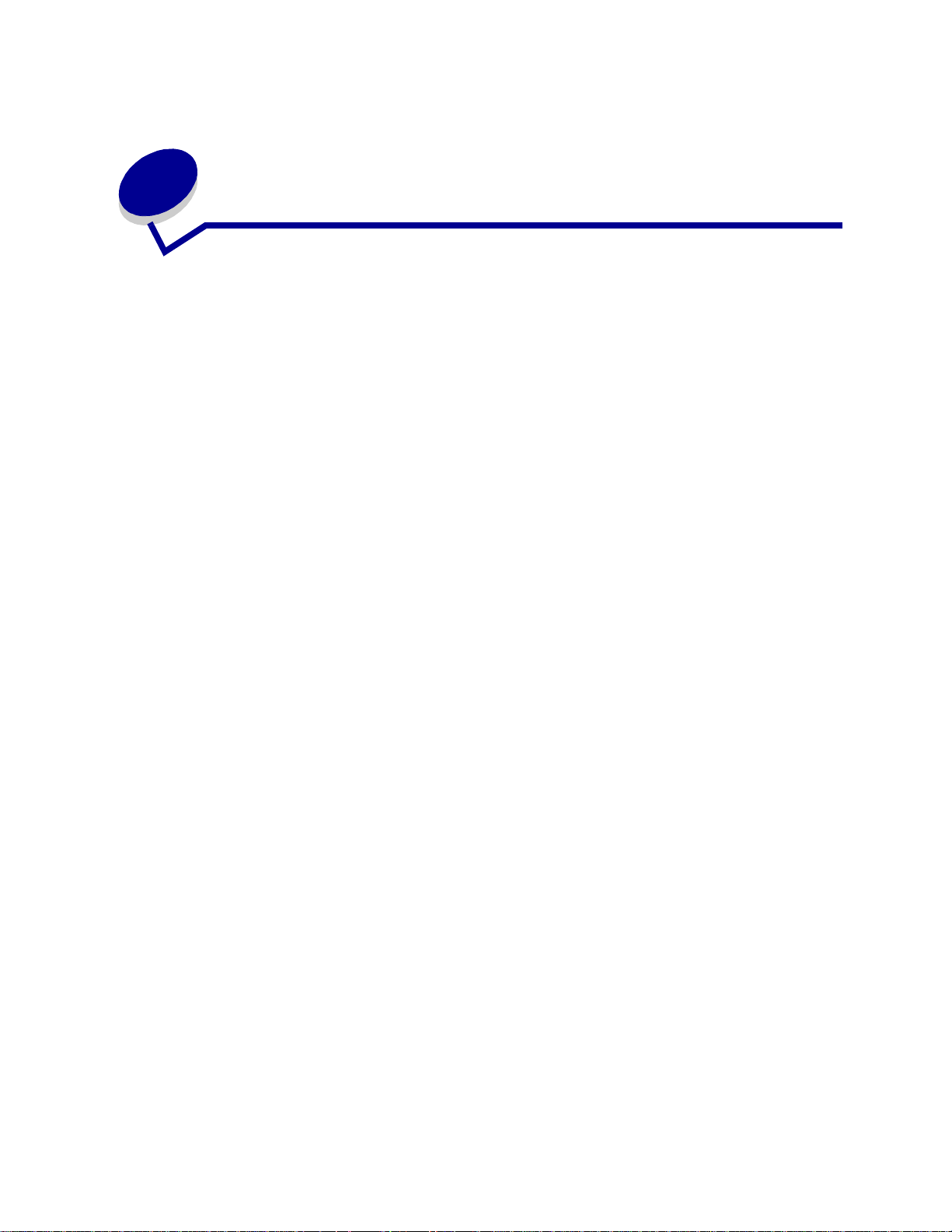
Inhalt
Kapitel 1: Übersicht über den Drucker ............................................9
Kapitel 2: Verwenden der Bedienerkonsole .................................10
Die Bedienerkonsole .......................................................................................... 10
Verwenden der Tasten der Bedienerkonsole .....................................................11
Verwenden der Bedienerkonsole zum Ändern der Druckereinstellungen .......... 12
Drucken der Seite mit den Menüeinstellungen .................................................. 13
Kapitel 3: Deaktivieren der Bedienerkonsolenmenüs .................14
Kapitel 4: Verwenden der Druck- und Zurückhaltefunktionen ....15
Drucken und Löschen von angehaltenen Druckaufträgen ................................. 15
Zugreifen auf angehaltene Druckaufträge an der Bedienerkonsole ................... 16
Erkennen von Formatierungsfehlern ..................................................................17
Druck wiederholen ............................................................................................. 17
Reservierter Druck .............................................................................................17
Druck bestätigen ................................................................................................ 18
Vertrauliche Druckaufträge ................................................................................ 18
Kapitel 5: Abbrechen von Druckaufträgen ...................................20
Kapitel 6: Bedrucken von Folio- und Statement-Papier ..............21
iii
Page 4
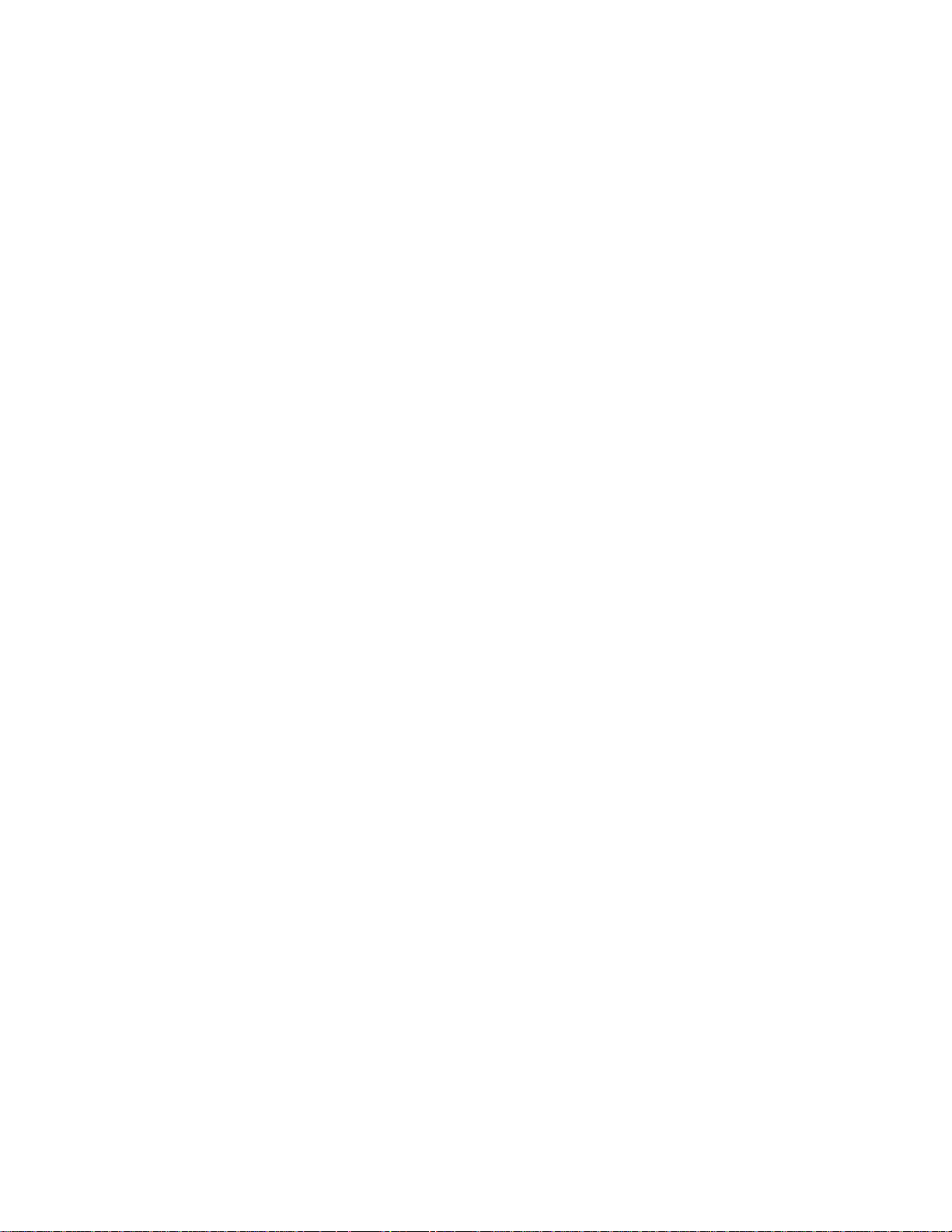
Kapitel 7: Auswählen von Druckmedien .......................................22
Papiereigenschaften .......................................................................................... 22
Empfohlenes Papier ...........................................................................................23
Unzulässiges Papier .......................................................................................... 24
Auswählen von vorgedruckten Formularen und Briefbögen .............................. 24
Bereits gelochtes Papier ....................................................................................25
Auswählen des Papiers ...................................................................................... 25
Auswählen von Briefumschlägen ....................................................................... 26
Auswählen von Etiketten ....................................................................................27
Auswählen von Karten .......................................................................................28
Auswählen von Folien ........................................................................................ 28
Kapitel 8: Papierlagerung ...............................................................29
Kapitel 9: Druckmedienspezifikationen ........................................30
Kapitel 10: Einlegen von Druckmedien .........................................36
Kapitel 11: Einlegen von Papier in ein Papierfach .......................37
Kapitel 12: Einlegen von Papier in die Universalzuführung ........41
Kapazität ............................................................................................................ 41
Papierformate ....... .................... ................... ................... .................... ................ 4 1
Problemloses Drucken ....................................................................................... 41
Schließen der Universalzuführung ..................................................................... 50
Kapitel 13: Einlegen von Briefumschlägen in den
Briefumschlageinzug ....................................................................... 51
Kapitel 14: Einlegen von Papier in die 2000-Blatt-Zuführung .....55
Kapitel 15: Fachverbindung ...........................................................56
Kapitel 16: Tips zum Vermeiden von Papierstaus .......................57
Kapitel 17: Auswechseln von Druckkassetten .............................58
Kapitel 18: Austauschen der Laderolle .........................................59
iv
Page 5
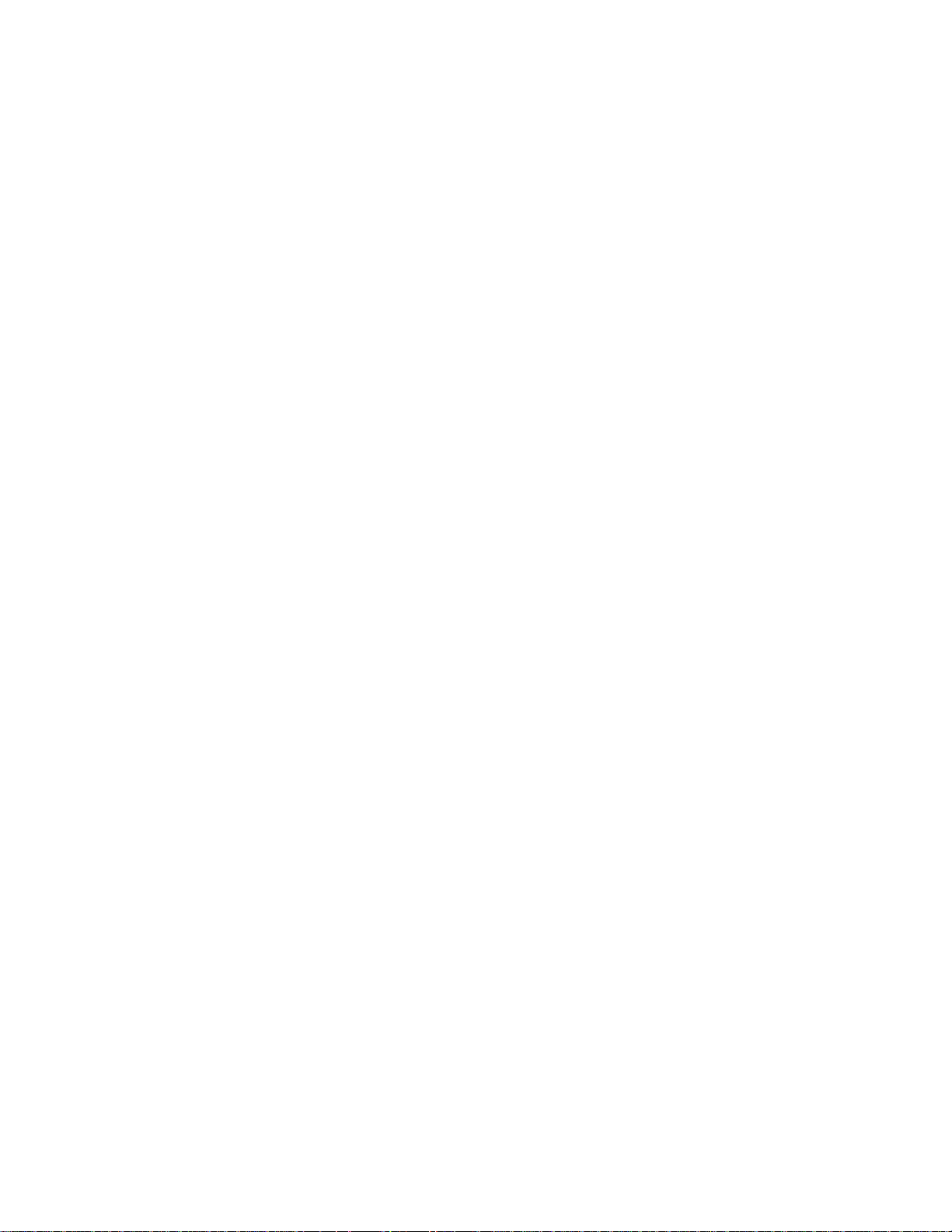
Kapitel 19: Austauschen der Übertragungsrolle ..........................60
Kapitel 20: Austauschen der Fixierstation ....................................61
Kapitel 21: Austauschen der Heftklammerkassette .....................62
Kapitel 22: Zurücksetzen des Wartungszählers ...........................63
Kapitel 23: Bestellen von Verbrauchsmaterial .............................64
Kapitel 24: Lagern von Zubehör ....................................................67
Kapitel 25: Überprüfen eines nicht antwortenden Druckers .......68
Kapitel 26: Beseitigen von Papierstaus ........................................69
200 und 201 Papierstau
Kassette entf. ....................................................................................................70
202 Papierstau
Hin. Klappe öff. ................................................................................................... 72
230 Papierstau
Duplex überpr. .................................................................................................... 74
24x Papierstau
Fach x überpr. .................................................................................................... 76
250 Papierstau
Uni.Zuf. überpr. ........................................... ...... ....... ...... ....... ...... ....... ...... ....... ... 82
260 Papierstau
Briefu. überpr. .................................................................................................... 83
27x Papierstau
Ablage x überpr. .............................................................................................. 85
28x Papierstau ..................................................................................................88
Kapitel 27: Beseitigen von Heftklammerstaus .............................91
Kapitel 28: Lösen von Anzeigeproblemen ....................................95
Kapitel 29: Lösen von Druckproblemen ........................................96
Kapitel 30: Lösen von Problemen mit der Druckqualität .............98
Kapitel 31: Lösen von Optionsproblemen ..................................101
v
Page 6
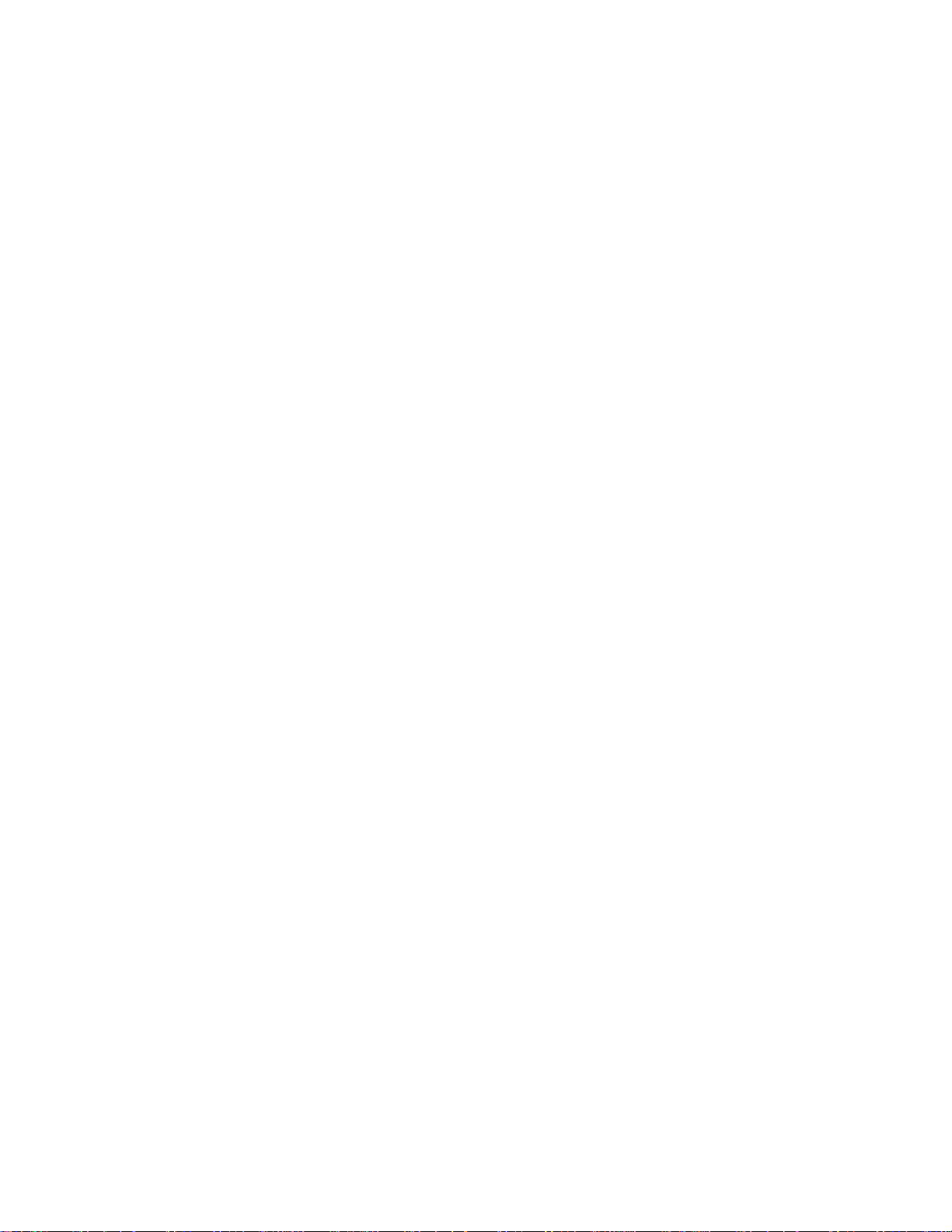
Kapitel 32: Lösen von Problemen mit dem Netzwerkdruck ......104
Kapitel 33: Weitere Probleme und Fragen ..................................105
Kapitel 34: Bedeutung der Druckermeldungen ..........................106
Kapitel 35: Verwenden der Druckermenüs ................................. 147
Kapitel 36: Menü Papierausg. ......................................................151
Kapitel 37: Menü Infrarot ..............................................................158
Kapitel 38: Menü Auftrag ..............................................................164
Kapitel 39: Menü LocalTalk ..........................................................168
Kapitel 40: Menü Netzwerk ...........................................................172
Kapitel 41: Menü Papier ................................................................176
Kapitel 42: Menü PCL Emul ..........................................................186
Kapitel 43: Menü Parallel ..............................................................191
Kapitel 44: Menü PostScript .........................................................196
Kapitel 45: Menü Qualität .............................................................198
Kapitel 46: Menü Seriell ...............................................................i200
Kapitel 47: Menü Konfig. ..............................................................207
Kapitel 48: Menü Dienstprog. .......................................................215
Kapitel 49: Menü USB ...................................................................219
vi
Page 7
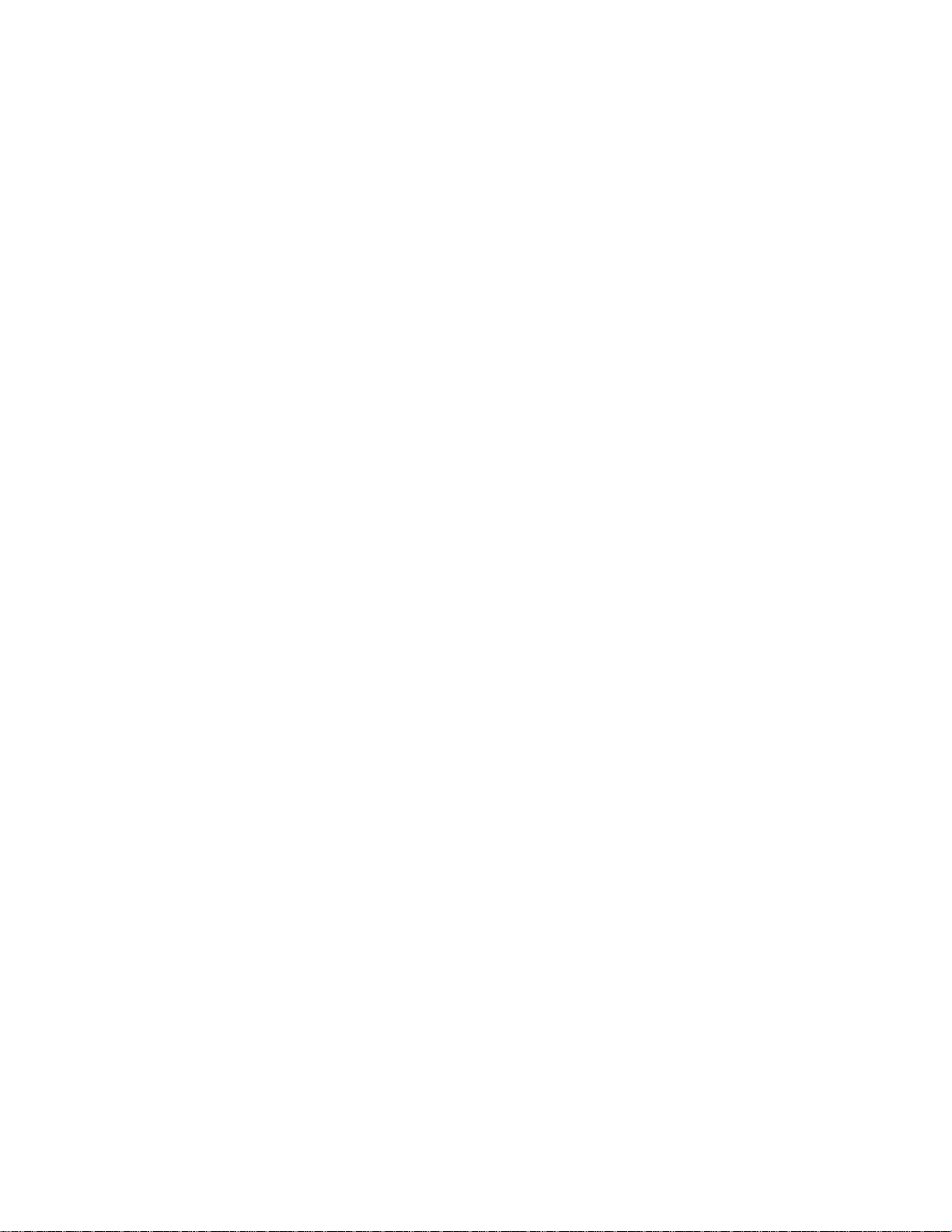
Kapitel 50: Entfernen von Optionen ............................................223
Entfernen einer Ablageoption ........................................................................... 224
Entfernen des Briefumschlageinzugs ............................................................... 226
Entfernen von Papierfächern oder Duplexeinheiten ........................................ 227
Entfernen einer Optionskarte ........................................................................... 228
Entfernen des Drucker- oder Flash-Speichers ................................................. 229
Kapitel 51: Deaktivieren des Stromsparmodus ..........................230
Kapitel 52: Druckerspezifikationen ..............................................231
Abmessungen .................................................................................................. 231
Betriebszyklus .................................................................................................. 231
Hinweise .......................................................................................... 232
Hinweis zur Ausgabe ....................................................................................... 233
Marken ............................................................................................................. 233
Hinweis zur Lizenzierung ................................................................................. 234
Sicherheit ......................................................................................................... 235
Achtung-Hinweise und Warnungen .................................................................. 235
Hinweise zu Elektro-Emissionen ......................................................................236
Energy Star .....................................................................................................238
Laser-Hinweise ................................................................................................ 239
Index ................................................................................................ 241
vii
Page 8
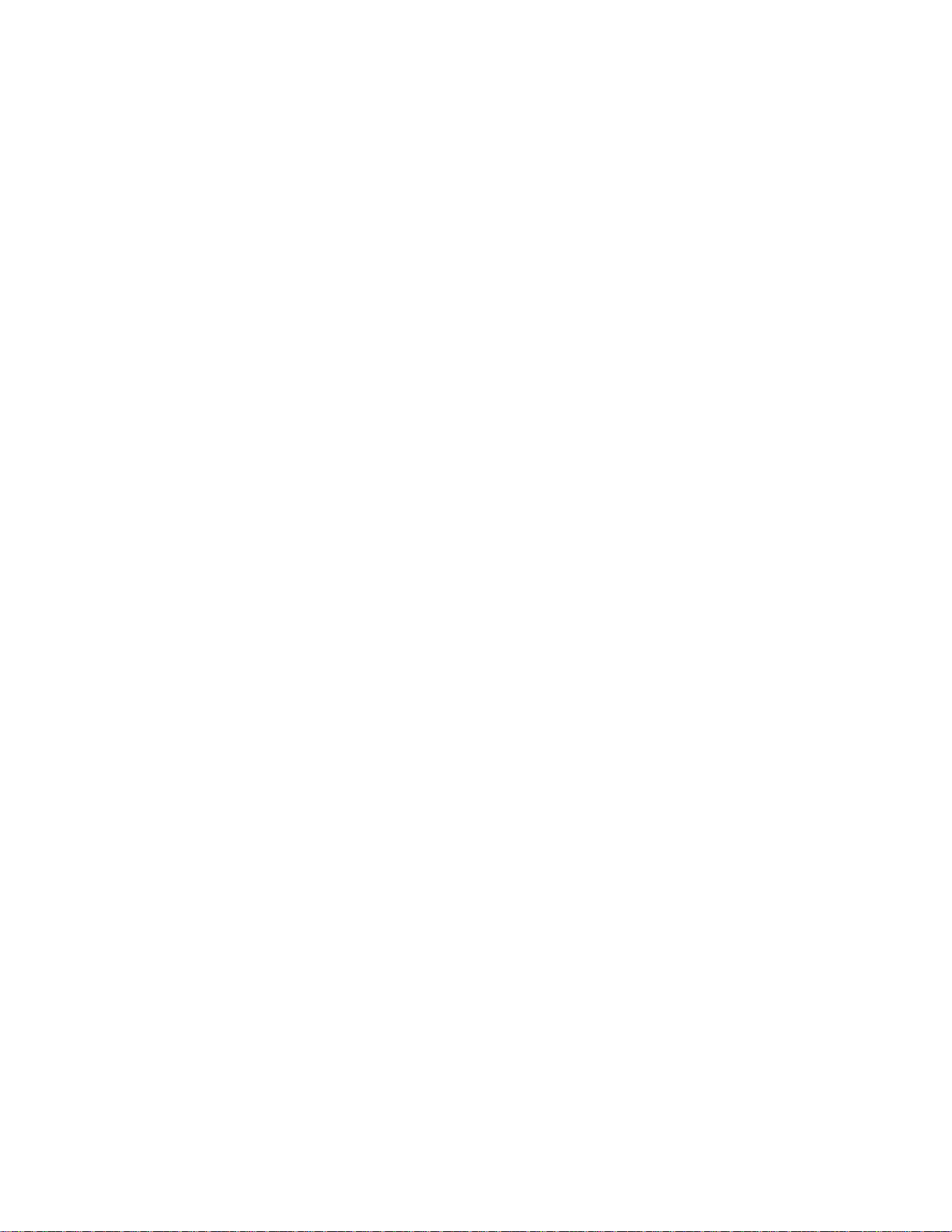
viii
Page 9
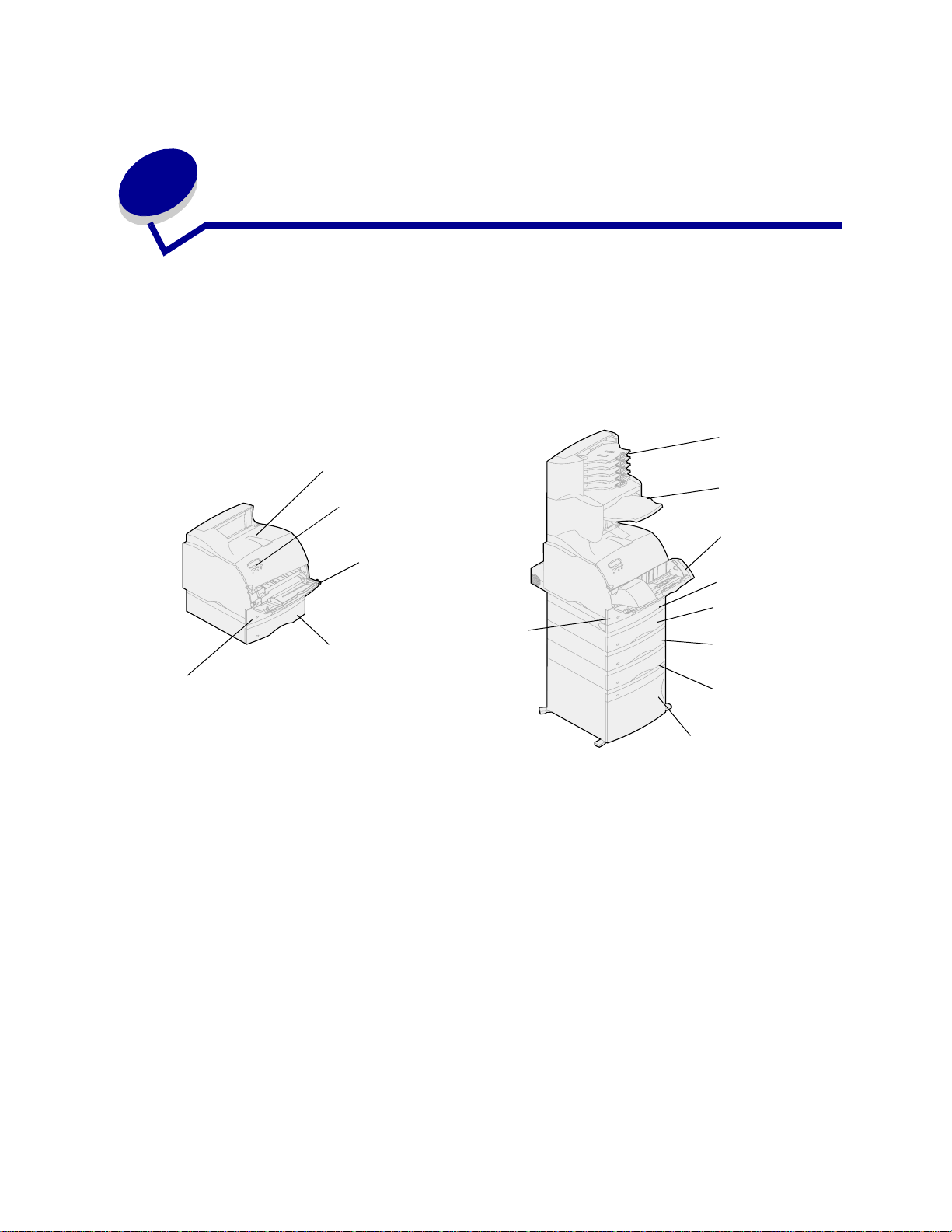
1
Über sicht über den Druc ker
Die folgenden Abbildungen zeigen das Standard-Netzwerkmodell und die vollständige Konfiguration
der Lexmark™ Drucker T620 und T622. Wenn Sie eine zusätzliche P apiersteuerung an Ihrem Druck er
angebracht haben, sieht er dem vollständig konfigurierten Modell ähnlicher . Hinweise zu anderen
möglichen Konfigurationen finden Sie im Installationshandbuch.
Typische Konfiguration
des Netzwerkmodells
Fach 1
(integriertes Fach)
Standardpapierablage
Bedienerkonsole
Universalzuführung
Fach 1
(integriertes Fach)
Fach 2
(optional bei
Nicht-Netzwerkm
odellen)
Vollständig konfiguriert
Mailbox mit 5
Ablagen*
Finisher*
Briefumschlagein
zug*
Duplexeinheit*
Fach 2*
(250 oder 500 Blatt)
Fach 3*
(250 oder 500 Blatt)
Fach 4*
(250 oder 500 Blatt)
* Optional
Fach 5:
(2000-Blatt-Zuführung)
9
Page 10
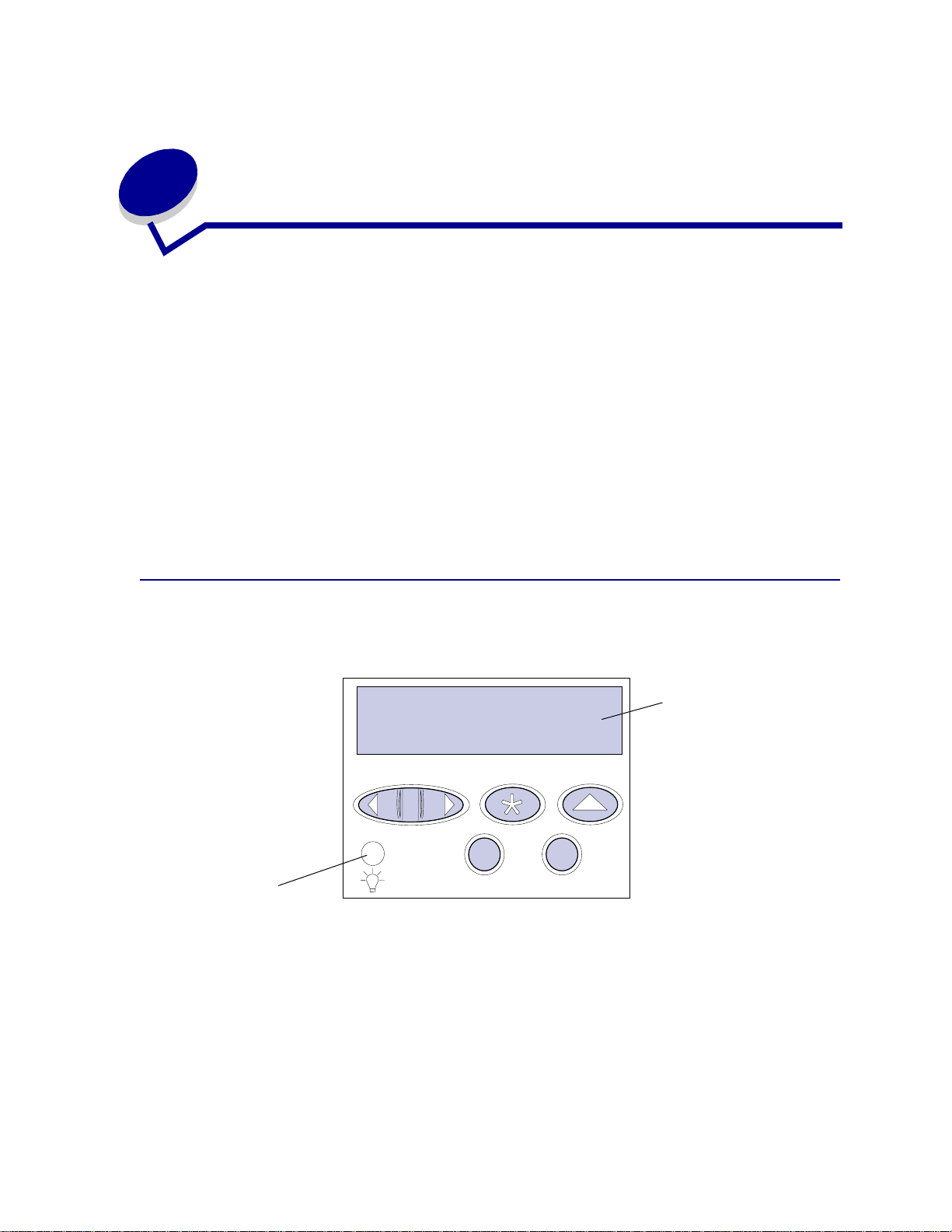
2
Verwenden der Bedienerk onsole
Dieser Abschnitt enthält Informationen zur Bedienerkonsole, zum Ändern der Druckereinstellungen
und zu den Bedienerkonsolenmenüs.
Sie können die meisten Druckereinstellungen über die Softwareanwendung oder den Druckertreiber
ändern. Einstellungen, die Sie in der Anwendung oder über den Druckertreiber ändern, gelten nur für
den Auftrag, den Sie für den Ausdruck vorbereiten.
Die Änderungen, die Sie in einer Softwareanwendung an den Druckereinstellungen vornehmen,
überschreiben die an der Bedienerkonsole vorgenommenen Änderungen.
Kann eine Druckerfunktion nicht über Ihre Anwendung geändert werden, verwenden Sie die
Bedienerkonsole des Druckers oder die druckerferne Bedienerkonsole des Dienstprogramms
MarkVision™. Wenn eine Druckereinstellung an der Bedienerkonsole des Druckers oder über
MarkVision geändert wird, wird diese Einstellung zur Standardeinstellung des Benutzers.
Die Bedienerkonsole
Die Bedienerkonsole an der Oberseite Ihres Druckers verfügt über eine Flüssigkristallanzeige (LCD),
in der 2 Zeilen zu je 16 Zeichen angezeigt werden, sowie über fünf Tasten und eine Kontrolleuchte.
LCD-Anzeige
1
Leuchte
Menü
2
Fortfahren
Auswählen
3
5
Stop
Zurück
6
4
Kontrolleuchte
Die Kontrolleuchte des Druckers gibt Hinweise auf den Status Ihres Druckers. Der Zustand der
Kontrolleuchte hat jeweils die folgenden Bedeutung:
• Aus - Der Drucker ist ausgeschaltet.
• Ein - der Drucker ist bereit, befindet sich aber im Leerlauf.
• Blinkt - der Drucker ist bereit und ist gerade aktiv.
10
Page 11
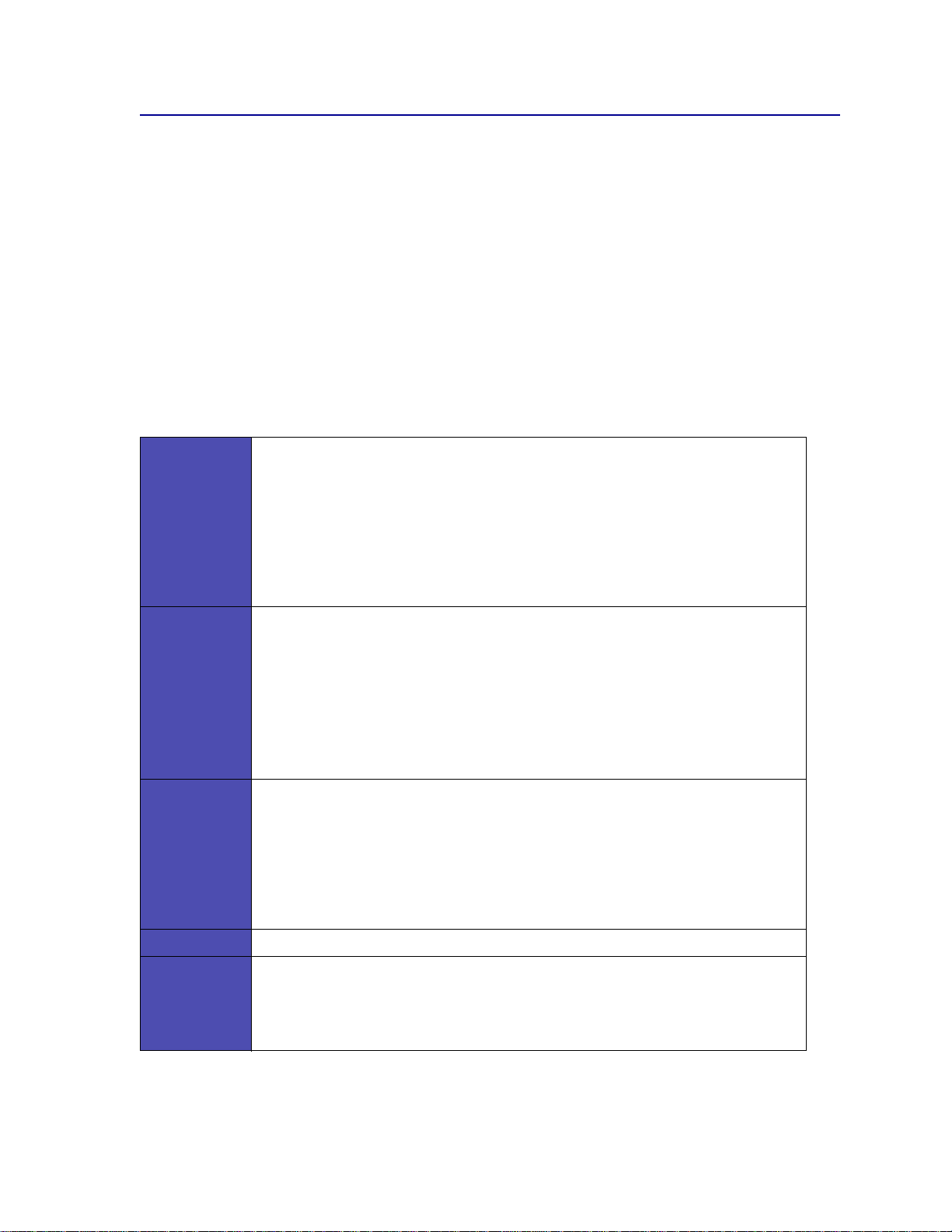
Verwenden der Tasten der Bedienerkonsole
Mit den fünf Tasten der Bedienerkonsole können Sie ein Menü öffnen, durch Wertelisten blättern,
Druckereinstellungen ändern und auf Fehlermeldungen reagieren.
Neben den Tasten der Bedienerkonsole finden Sie die Nummern 1 bis 6. Diese Nummern werden
verwendet, um persönliche Identifikationsnummern (PIN) für Druck- und Zurückhalte-Aufträge
einzugeben. Weitere Informationen finden Sie unter Verwenden der Druck- und
Zurückhaltefunktionen.
Im folgenden werden die Funktionen der einzelnen Tasten beschrieben.
Hinweis: Die Tasten wirken sich auf die Informationen aus, die in der zweiten Zeile der
Bedienerkonsole angezeigt werden.
Drücken Sie die Taste
• Zurücksetzen des Druckers in den Status Bereit, wenn der Drucker offline ist (die
Meldung Bereit wird auf der Bedienerkonsole nicht angezeigt).
• Verlassen der Druckermenüs und Zurückkehren in den Status Bereit.
Fortfahren
Menü
Auswählen
Zurück Drücken Sie Zurück, um zur vorherigen Menüebene oder Menüoption zurückzukehren.
• Löschen der Fehlermeldungen an der Bedienerkonsole.
Falls Sie in den Menüs der Bedienerkonsole Druckereinstellungen geändert haben,
drücken Sie Fortfahren, bevor Sie einen Druckauftrag zum Drucken senden. Die
Meldung Bereit muß am Drucker angezeigt werden, damit Aufträge gedruckt werden
können.
Beide Seiten der Taste haben eine Funktion. Drücken Sie
• Wird Bereit angezeigt, geht der Drucker offl ine (verläßt den Status Bereit), und es
kann durch die Menüs geblättert werden.
• Wird Belegt angezeigt, wird das Menü Au ftrag aufgerufen.
• Wenn der Drucker offline ist, drücken Sie
– Drücken Sie
Halten Sie für Menüoption en mit num erischen W e rten, wie z. B . Kopien, die Taste Menü
gedrückt, um durch die W e rte zu blättern. Lassen Sie die Taste los, wenn die
gewünschte Zahl angezeigt wird.
Drücken Sie Auswählen für folgende Operationen:
• Auswählen der in der zweiten Zeile der Anzeige eingeb lend eten Menüop tion. J e nach
Art des Menüs wird hierdurch folgendes veranlaßt:
– Das Menü wird geöffnet, und die erste Option im Menü wird angezeigt.
– Die Menüopti on wird geöffnet, und die Standardeinstellung wird angezeigt.
• Die angezeigte Menüoption wird als die Standardeinstellung gespeichert. Der
Drucker zeigt die Meldung Gespeichert an und kehrt dann zur Menüoption zurück.
• Bestimmte Meldungen werden aus der Bedienerkonsole gelöscht.
Fortfahren, um die folgenden Aktionen auszuführen:
Menü:
Menü>, um durch die Menüs zu blättern.
<Menü, um zur vorherigen Menüoption zu wechseln.
Stop
Drücken Sie die Taste
Wartet anzeigt, um vorübergehend alle Aktivitäten zu stoppen und den Drucker offline
zu setzen. Die Statusmeldung der Bedienerkonsole ändert sich in Nicht bereit.
Drücken Sie
zurückzusetzen.
Fortfahren, um den Drucker in den Status Bereit, Belegt oder Wartet
Stop, während der Drucker die Meldung Bereit, Belegt oder
11
Page 12
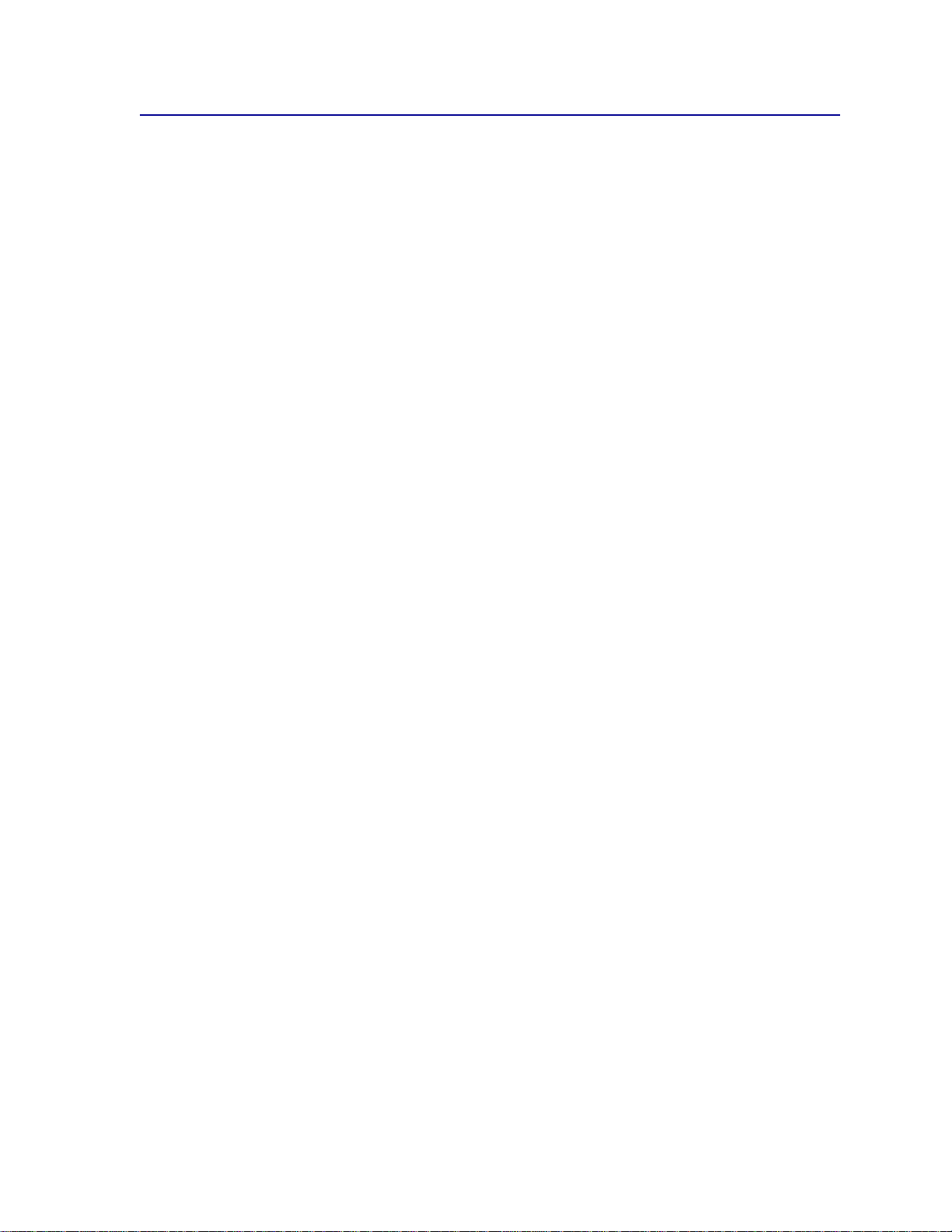
Verwenden der Bedienerkonsole zum Ändern der Druckereinstellungen
Auf der Bedienerkonsole können Sie Menüoptionen und damit verbundene Werte auswählen, um Ihre
Druckaufträge erfolgreich auszuführen. Sie können die Bedienerkonsole auch verwenden, um die
Einrichtung und Betriebsumgebung des Druckers zu ändern. Eine Erläuterung aller Menüoptionen
finden Sie unter Verwenden der Druckermenüs.
Zur Änderung der Druckereinstellungen stehen Ihnen folgende Möglichkeiten zur Verfügung:
• Auswählen einer Einstellung aus einer Liste von Werten
• Ändern einer Ein/Aus-Eins te ll ung
• Ändern einer Zahlenwerteinstellung
So wählen Sie einen neuen Wert als Einstellung aus:
1 Drücken Sie, während die Statusmeldung Bereit angezeigt wird, auf Menü. Die Menünamen
werden angezeigt.
2 Drücken Sie so oft Menü, bis das gewünschte Menü angezeigt wird.
3 Drücken Sie Auswählen, um das Menü oder die Menüoption auszuwählen, das bzw. die in der
zweiten Zeile der Anzeige angezeigt wird.
– Wenn Sie ein Menü ausgewählt haben, wird das Menü geöffnet und die erste
Druckereinstellung im Menü angezeigt.
– Haben Sie eine Menüoption ausgewählt, wird die Standardeinstellung für diese
Menüoption eingeblendet. (Die aktuelle benutzerdefinierte Standardeinstellung ist durch
ein Sternchen [*] gekennzeichnet.)
Für jede Menüoption ist eine Liste von Werten für die Menüoption verfügbar. Als Werte
können folgende Elemente dienen:
– Ein Ausdruck oder ein Wort zur Beschreibung der Einstellung
– Ein Zahlenwert, der geändert werden kann
– Ei ne Ei n/Aus-Einstel lu ng
4 Drücken Sie Menü, um zu dem gewünschten Wert zu gelangen.
5 Drücken Sie Auswählen, um den Wert in der zweiten Zeile der Bedienerkonsole auszuwählen.
Ein neben dem Wert angezeigtes Sternchen weist darauf hin, daß dieser Wert jetzt die
benutzerdefinierte Einstellung ist. Die neue Einstellung wird eine Sekunde lang angezeigt,
dann ausgeblendet und durch die Meldung Gespeichert ersetzt. Anschließend wird die zuvor
angezeigte Liste von Menüoption en ein geblende t.
6 Drücken Sie Zurück, um zu den vorherigen Menüs zurückzukehren. Um neue
Standardeinstellungen festzulegen, wählen Sie weitere Menüoptionen aus. Drücken Sie
Fortfahren, wenn Sie bei der letzten Druckereinstellung sind, die Sie ändern möchten.
Benutzerdefinierte Einstellungen bleiben so lange in Kraft, bis Sie neue Einstellungen speichern oder
die Werksvorgaben wiederherstellen. In Ihrer Softwareanwendung ausgewählte Einstellungen können
auch die in den Bedienerkonsolenmenüs ausgewählten benutzerdefinierten Einstellungen außer Kraft
setzen.
12
Page 13
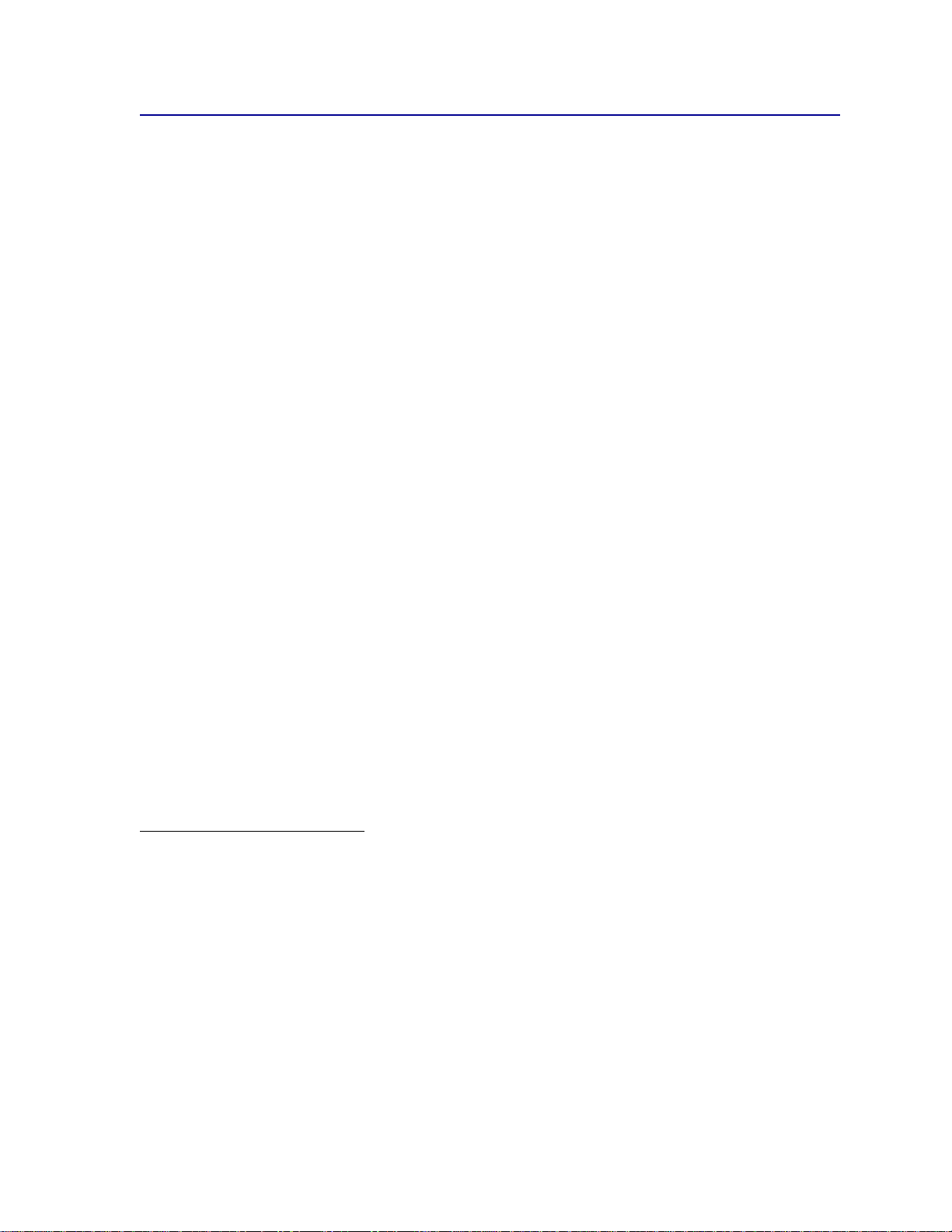
Drucken der Seite mit den Menüeinstellungen
Gehen Sie wie im folgenden beschrieben vor, um eine Liste der aktuellen benutzerdefinierten
Einstellungen und der installierten Druckeroptionen auszudrucken:
1 Vergewissern Sie sich, daß der Drucker eingeschaltet ist und daß die Statusmeldung Bereit
in der Anzeige zu sehen ist.
2 Drücken Sie Menü, bis Menü Dienstprog. angezeigt wird, und drücken Sie dann Auswählen.
3 Drücken Sie Menü, bis Menüs drucken angezeigt wird, und drücken Sie dann Auswählen.
4 Die Meldung Menüeinstellun gen werde n gedruc kt wird solange angezeigt, wie die Seite
gedruckt wird. Ist der Druck der Menüeinstellungen abgeschlossen, zeigt der Drucker wieder
die Statusmeldung Bere it an.
Wenn eine Meldung angezeigt wird, erhalten Sie weitere Informationen dazu unter Bedeutung der
Druckermeldungen.
Das Diagramm unter Verwenden der Druckermenüs zeigt die Menüoptionen jedes Menüs.
Ein Sternchen (*) neben einem Wert gibt die Werksvorgabeeinstellung an. Die W erksvorgaben können
je nach Land unterschiedlich sein.
Werksvorgaben sind die Funktionseinstellungen, die beim ersten Einschalten Ihres Druckers wirksam
sind. Diese Einstellungen bleiben solange in Kraft, bis Sie sie ändern. Die Werksvorgaben werden
wiederhergestellt, wenn Sie den Wert Wiederherstellen für die Menüoption Werksvorgaben im
Menü Dienstprog. wählen. Weitere Informationen finden Sie unter Menü Dienstprog.
Wenn Sie an der Bedienerkonsole eine neue Einstellung auswählen, wird das Sternchen neben der
gewählten Einstellung angezeigt, um diese als aktuelle benutzerdefinierte Einstellung zu
kennzeichnen.
Benutzerdefinierte Einstellungen sind die Einstellungen, die Sie für bestimmte Druckerfunktionen
auswählen und im Druckerspeicher speichern. Einmal gespeichert bleiben diese Einstellungen so
lange aktiv, bis neue ausgewählt oder die Werksvorgaben wiederhergestellt werden.
Hinweis: In Ihrer Softwareanwendung ausgewählte Einstellungen können die an der
Bedienerkonsole ausgewählten Einstellungen außer Kraft setzen.
Menüs deaktiviert
Wenn Ihr Drucker als Netzwerkdrucker konfiguriert ist, auf den eine Reihe von Benutzern Zugriff
haben, wird möglicherweise Menü s deakti viert angezeigt, wenn Sie die Taste
während die Statusmeldung Bereit angezeigt wird. Das Deaktivieren der Menüs verhindert, daß
Benutzer die Bedienerkonsole verwenden, um unbeabsichtigt Änderungen an einer
Standardeinstellung des Druckers vorzunehmen, die durch den Verwalter des Druckers festgelegt
wurde. Sie können weiterhin die Funktionen zum Drucken und Zurückhalten verwenden, Meldungen
löschen und Optionen im Menü Auftrag wählen, wenn Sie einen Auftrag drucken. Andere
Druckereinstellungen können allerdings nicht von Ihnen geändert werden. Sie können jedoch mit Hilfe
Ihres Druckertreibers die Standardeinstellungen des Druckers überschreiben und Einstellungen für
einzelne Druckaufträge auswählen.
▲
Menü drücken,
13
Page 14
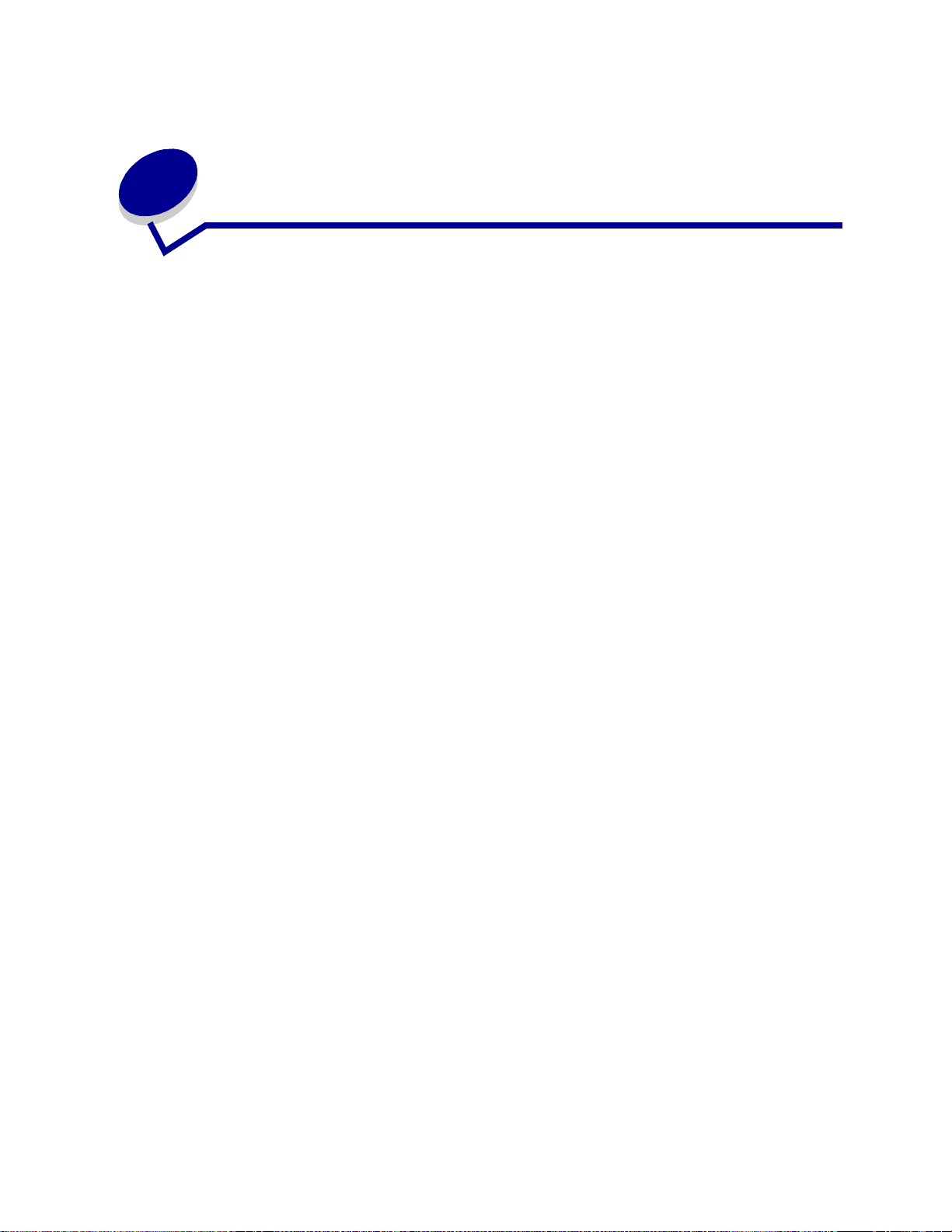
Deaktivieren der
3
Bedienerkonsolenmenüs
So deaktivieren Sie die Bedienerkonsolenmenüs, um zu verhindern, daß die Standardeinstellungen
des Druckers geändert werden:
1 Schalten Sie den Drucker aus.
Hinweis: Das Deaktivieren der Bedienerkonsolenmenüs verhindert nicht den Zugriff auf das
Menü Auftrag oder die Druck- und Zurückhaltefunktionen.
2 Halten Sie die Tasten Auswählen und Zurück gedrückt, und schalten Sie den Drucker ein.
3 Lassen Sie die Tasten los, sobald Selbsttest läuft angezeigt wird.
Menü Zusatz wird in der ersten Zeile angezeigt.
4 Drücken Sie Menü, bis Konsolenmenü s angezeigt wird, und drücken Sie dann Auswählen.
In der zweiten Zeile wird die Option Deaktivier en angezeigt
5 Drücken Sie Auswählen.
In der Anzeige wird kurz Menüs w. gesp. eingeblendet.
6 Drücken Sie Menü, bis M. Zusatz be end. angezeigt wird, und drücken Sie dann Auswählen.
Die Menüs werden deaktiviert. Wenn Sie Menü drücken, wird die Meldung Menüs deaktiviert
angezeigt.
So aktivieren Sie die Menüs:
1 Wiederholen Sie die Schritte 1 bis 4.
2 Drücken Sie Menü, bis Aktivieren angezeigt wird
3 Fahren Sie mit den Schritten 5 und 6 fort. ▲
14
Page 15
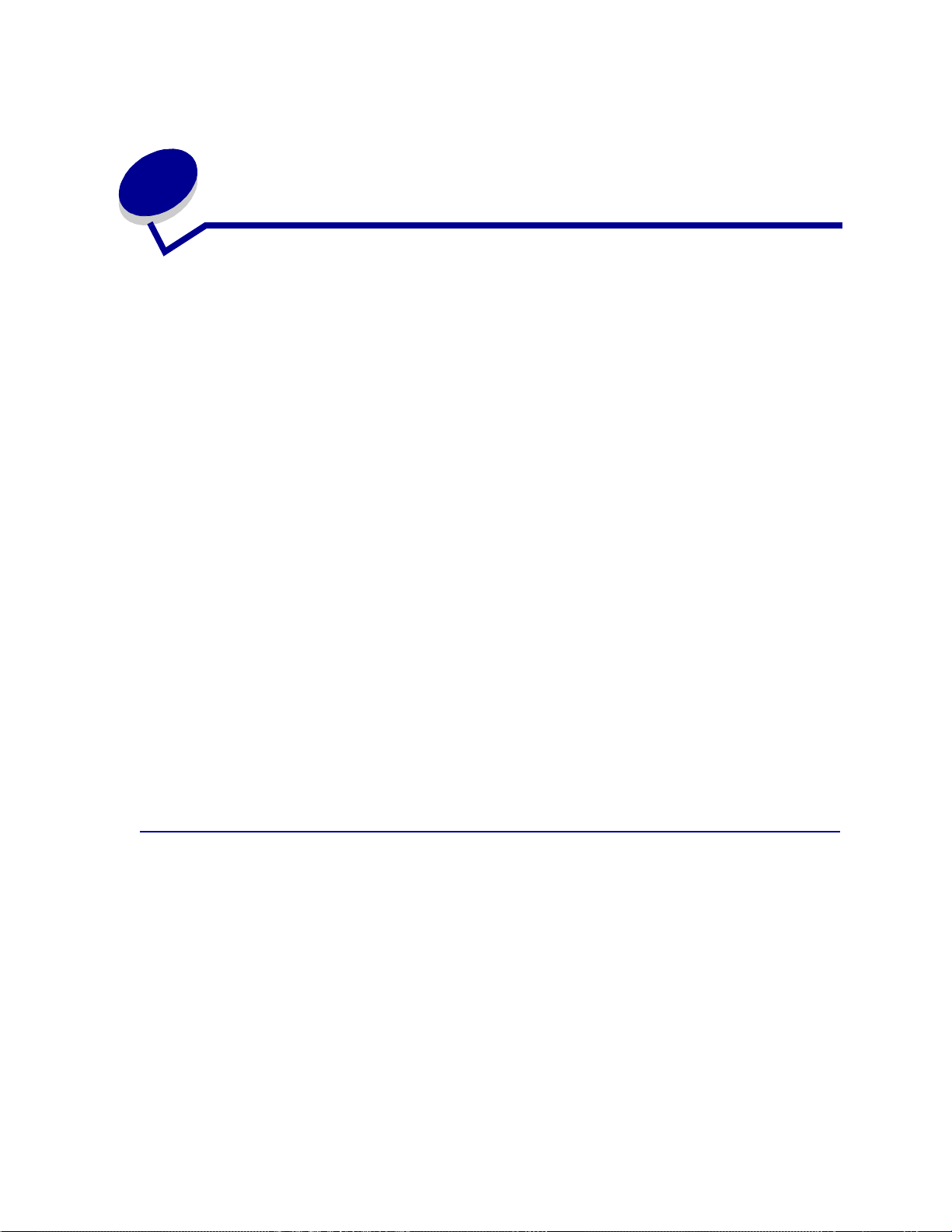
Verwenden der Druck- und
4
Zurüc khaltefunktionen
Beim Senden eines Druckauftrags an den Drucker können Sie im Treiber angeben, daß der Drucker
den Auftrag im Speicher zurückhalten soll. Wenn Sie zum Drucken des Auftrags bereit sind, müssen
Sie an der Bedienerkonsole des Druckers über die Menüs den angehaltenen Druckauftrag angeben,
der gedruckt werden soll.
Hinweis: Für die Druck- und Zurückhaltefunktionen sind mindestens 16 MB freier
Druckerspeicher erforderlich. Wir empfehlen mindestens 32 MB freien
Druckerspeicher und eine Festplatte.
Um mehr über diese Funktion zu erfahren, klicken Sie auf ein Thema:
• Drucken und Löschen von
angehaltenen Druckaufträgen
• Zugreifen auf angehaltene
Druckaufträge an der
Bedienerkonsole
• Erkennen von
Formatierungsfehlern
• Wiederholen von
Druckaufträgen zu einem
• Bestätigen von
späteren Zeitpunkt
Druckaufträgen
• Drucken vertraulicher
• Reservieren von
Druckaufträge
Druckaufträgen
Drucken und Löschen von angehaltenen Druckaufträgen
Sobald verzögerte Druckaufträge im Druckerspeicher gespeichert sind, können Sie an der
Bedienerkonsole des Druckers angeben, was mit einem oder mehreren dieser Aufträge geschehen
soll. Im Menü Auftrag stehen Ihnen folgende Optionen zur Verfügung: Vertraul. Job oder
Angehaltene Jobs (Druck wiederholen, Reservierter Druck und Druck bestätigen). Wenn Sie die
Option Vertraul. Job wählen, müssen Sie die persönliche Identifikationsnummer (PIN) eingeben, die
Sie beim Senden des Auftrags im Druckertreiber angegeben haben. Weitere Informationen finden Sie
unter Vertrauliche Druckaufträge.
15
Page 16
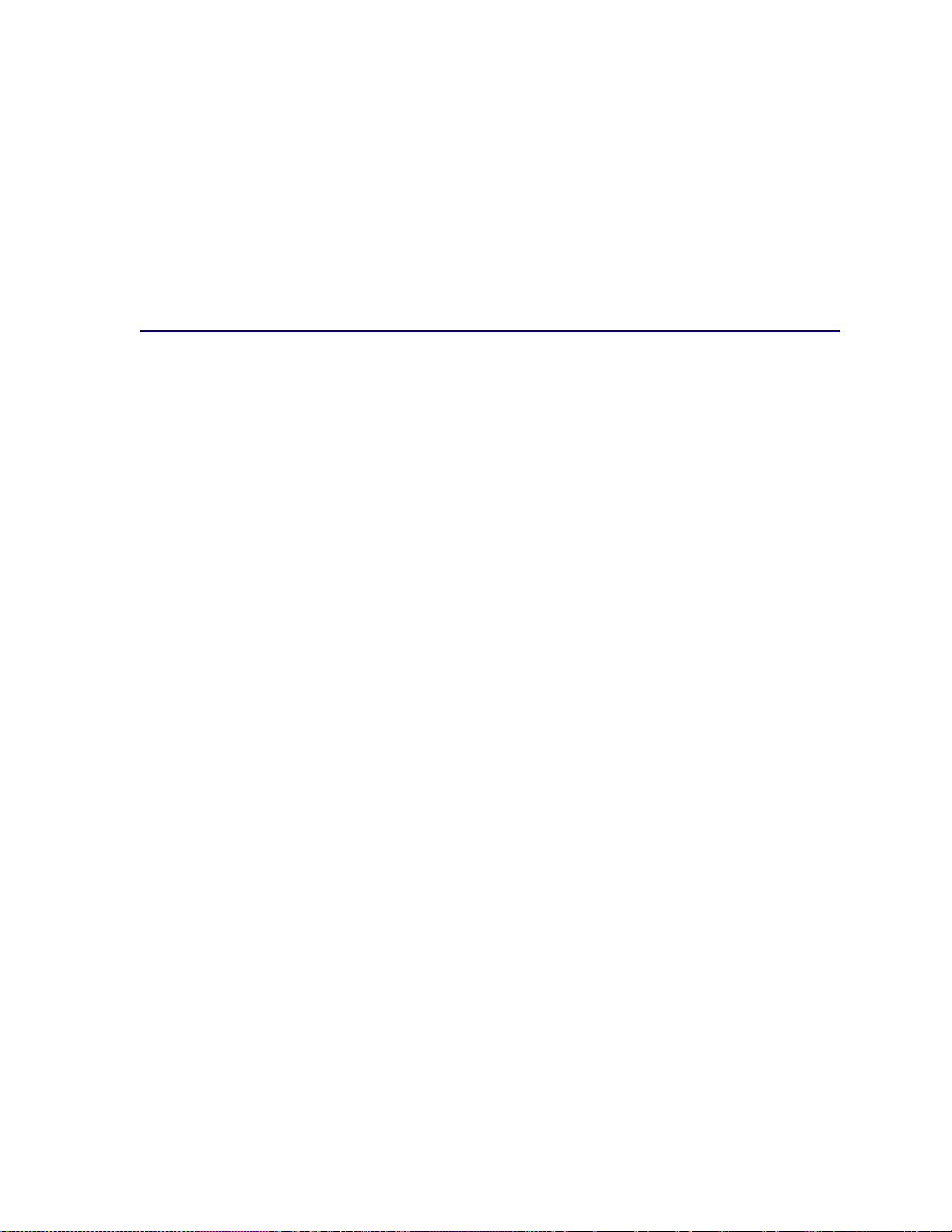
In den Menüoptionen Vertraul. Job und Angehaltene Jobs können Sie jeweils zwischen fünf
Optionen wählen:
• Alle Jobs druck
• Job drucken
• Alle Jobs lösch
• Job löschen
• Anzahl Kopien
Zugreifen auf angehaltene Druckaufträge an der Bedienerkonsole
1 So greifen Sie über die Bedienerkonsole auf angehaltene Druckaufträge zu:
– Wenn sich der Drucker im Status Belegt befindet, drücken Sie die Taste Menü, um das
Menü Auftrag zu öffnen.
– Sobald der Drucker auf Bereit umschaltet, fahren Sie mit Schritt 2 fort.
2 Drücken Sie Menü, bis entweder Angehaltene Jobs oder Vertraul. Job in der Anzeige
erscheint, je nach Art des Druckauftrags, auf den Sie zugreifen möchten.
3 Drücken Sie Auswählen.
In der ersten Zeile der Bedienerkonsolenanzeige wird Benutzername angezeigt. In der
zweiten Zeile werden die Namen der Benutzer angezeigt, die zur Zeit mit Aufträgen zum
Drucken und Zurückhalten verbunden sind.
4 Drücken Sie Menü, bis der gewünschte Benutzername angezeigt wird.
Hinweis: Wenn Sie nach einem vertraulichen Druckauftrag suchen, werden Sie
aufgefordert, Ihre PIN einzugeben. Weitere Informationen finden Sie unter
Vertrauliche Druckaufträge.
5 Drücken Sie Auswählen.
6 Drücken Sie so oft Menü, bis die Aktion, die Sie ausführen möchten, in der zweiten Zeile der
Bedienerkonsole eingeblendet wird (Job drucken, Job löschen usw.).
7 Drücken Sie Auswählen.
– Wenn Sie nach einem bestimmten Druckauftrag suchen, drücken Sie Menü, um durch die
Liste der verfügbaren Druckaufträge zu blättern, und drücken Sie Auswählen, sobald der
gewünschte Druckauftrag angezeigt wird. Neben dem Namen des Druckauftrags wird ein
Sternchen (*) angezeigt, das darauf hinweist, daß dieser Auftrag zum Drucken oder
Löschen ausgewählt wurde.
– Wenn Sie aufgef ordert werden, die Anzahl der zu druckenden Kopien einzugeben, können
Sie mit Hilfe der T aste Menü die angezeigte Anzahl erhöhen oder verringern. Drüc k en Sie
anschließend Auswählen.
16
Page 17
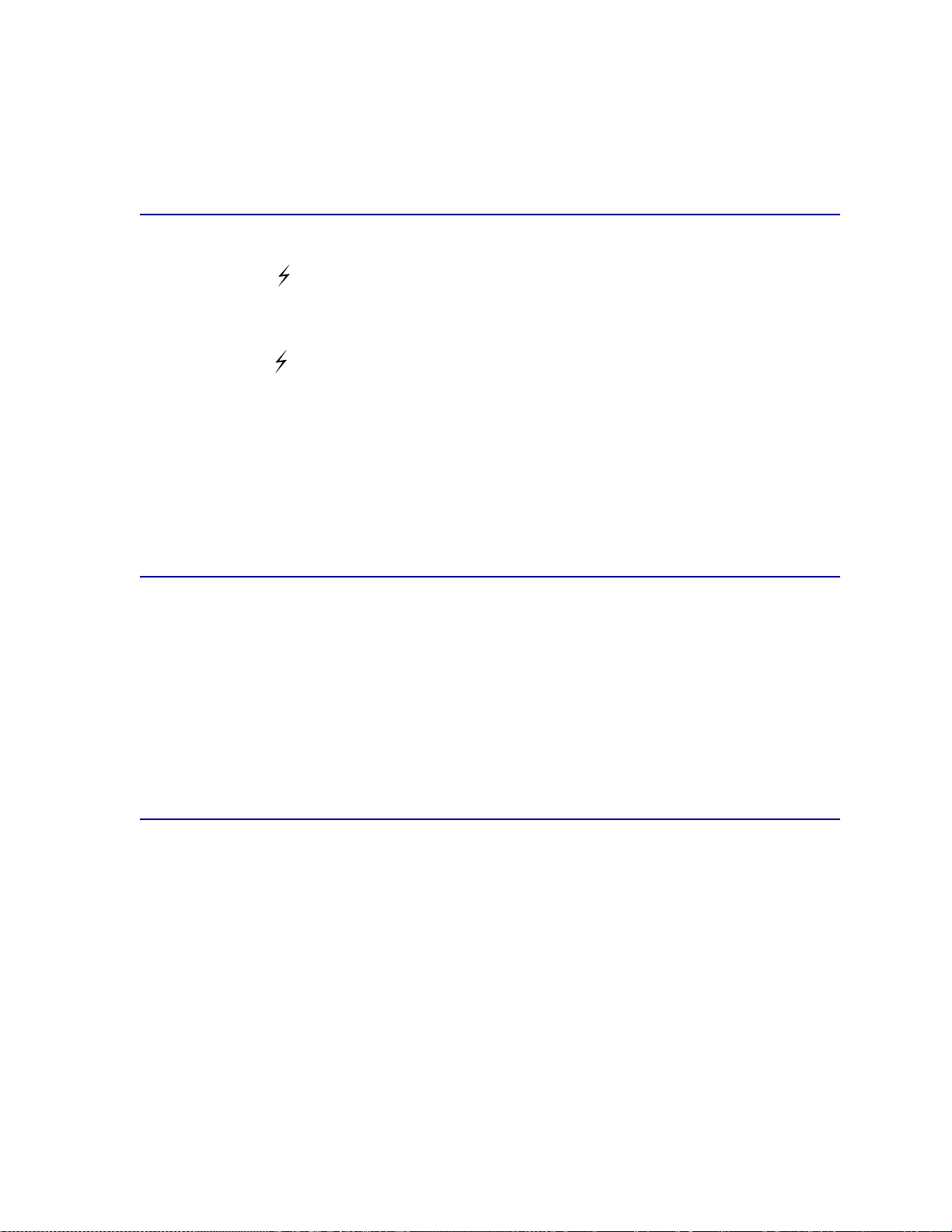
8
Drücken Sie Fortfahren, um die gekennzeichneten Aufträge zu drucken oder zu löschen.
Am Drucker werden kurz Meldungen eingeblendet, die angeben, welche Druck- und
Zurückhaltefunktion ausgeführt wird.
Erkennen von Formatierungsfehlern
Wenn das Symbol an der Anzeige angezeigt wird, weist dies darauf hin, daß beim Formatieren
eines oder mehrerer angehaltener Druckaufträge durch den Drucker Probleme aufgetreten sind. Diese
Formatierungsprobleme sind meist die Folge v on zu wenig freiem Druckerspeicher oder ungültigen
Daten, was dazu führen kann, daß der Drucker den Auftrag aus seinem Speicher löscht.
Wenn das Symbol neben einem angehaltenen Druckauftrag angezeigt wird, können Sie folgende
Aktionen ausführen:
• Den Auftrag drucken. Möglicherweise wird jedoch nur ein Teil des Druckauftrags gedruckt.
• Den Auftrag löschen. Sie können zusätzlichen Druckerspeicher freigeben, indem Sie durch
die Liste der angehaltenen Druckaufträge blättern und andere Druckaufträge löschen, die Sie
an den Drucker gesendet haben.
Wenn häufig Formatierungsprobleme im Zusammenhang mit angehaltenen Druckaufträgen auftreten,
kann dies darauf hindeuten, daß Sie mehr Druckerspeicher benötigen.
Druck wiederholen
Wenn Sie einen Auftrag mit der Kennzeichnung Druck wiederholen senden, druckt der Drukker alle
angeforderten Kopien des Auftrags und speichert den Auftrag im Druckerspeicher, so daß Sie später
weitere Kopien drucken können. Sie können weitere Kopien drucken, solange sich der Druckauftrag im
Speicher befindet.
Hinweis: Druckaufträge mit der Kennzeichnung Druck wiederholen werden automatisch
aus dem Druckerspeicher gelöscht, wenn der Drucker weiteren Speicherplatz für
die Verarbeitung zusätzlicher angehaltener Aufträge benötigt.
Reservierter Druck
Wenn Sie einen Druckauftrag mit der Kennzeichnung Reservierter Druck senden, druckt der Drucker
den Auftrag nicht sofort, sondern speichert ihn, so daß Sie ihn später drucken können. Der
Druckauftrag bleibt solange im Speicher, bis Sie ihn im Menü Angehaltene Jobs löschen.
Druckaufträge mit der Kennzeichnung Reservierter Druck können gelöscht werden, wenn der
Drucker weiteren Speicherplatz für die Verarbeitung zusätzliche r ang eha lten er Aufträge benötigt.
Weitere Informationen finden Sie unter Drucken und Löschen von angehaltenen Druckaufträgen.
17
Page 18
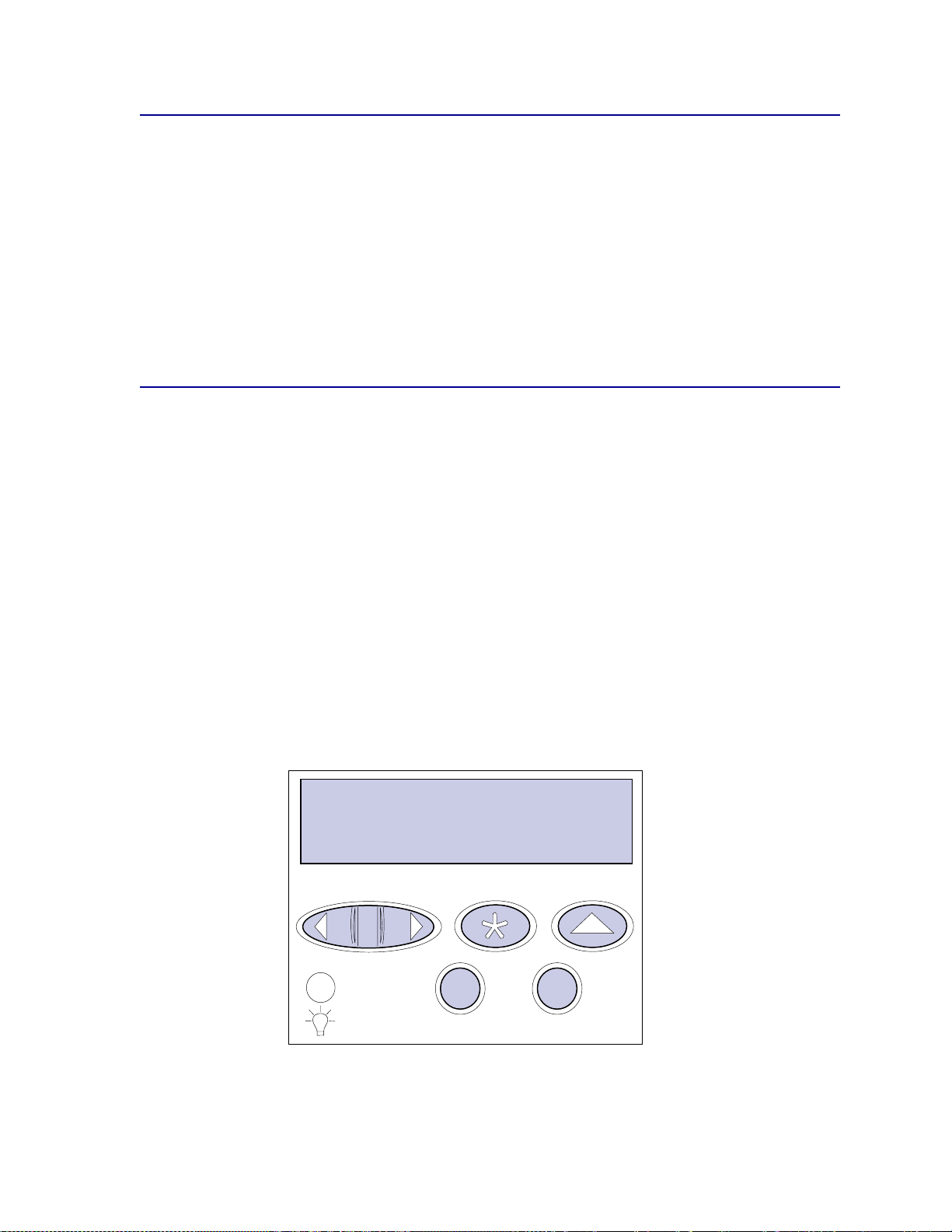
Druck bestätigen
Wenn Sie einen Auftrag mit der Kennzeichnung Druck bestätigen senden, druckt der Drucker nur
eine Kopie aus und hält die restlichen, über den Druckertreiber angeforderten Exemplare im
Druckerspeicher zurück. Verwenden Sie die Option Druck bestätigen, um die erste Kopie zu
überprüfen, bevor Sie die restlichen Kopien drucken.
Hinweise zum Drucken der weiteren im Speicher befindlichen Kopien finden Sie unter Drucken und
Löschen von angehaltenen Druckaufträgen.
Hinweis: Nachdem alle Kopien gedruckt sind, wird der Auftrag mit der Kennzeichnung
Druck bestätigen aus dem Druckerspeicher gelöscht.
Vertrauliche Druckaufträge
Wenn Sie einen Druckauftrag an den Drucker senden, können Sie eine persönliche
Identifikationsnummer (PIN) über den Druckertreiber eingeben. Die PIN muß vierstellig sein, zulässig
ist die Verwendung der Zahlen 1 bis 6. Der Druckauftrag bleibt dann solange im Druckerspeicher, bis
Sie dieselbe vierstellige PIN an der Bedienerkonsole des Druckers eingeben und den Befehl zum
Drucken oder Löschen des Auftrags geben. Auf diese Weise wird gewährleistet, daß der Auftrag erst
gedruckt wird, wenn Sie neben dem Drucker stehen, um ihn zu entnehmen, und daß kein anderer
Benutzer des Druckers den Auftrag drucken kann.
Wenn Sie im Menü Auftrag die Option Vertraul. Auftrag wählen und dann einen Benutzernamen
auswählen, wird die folgende Eingabeaufforderung angezeigt:
PIN eingeben:
=____
V erwenden Sie die T asten der Bedienerkonsole, um die Ihrem vertraulichen Druckauftrag zugeordnete
vierstellige PIN einzugeben. Die Zahlen neben den Tastennamen geben an, welche Taste für die
einzelnen Ziffern (1-6) gedrückt werden muß. Während der Eingabe der PIN werden Sternchen in der
Bedienerkonsole angezeigt, um die Vertraulichkeit sicherzustellen.
PIN eingeben
=****
1
Menü
2
Auswählen
Fortfahren
3
5
Stop
Zurück
6
4
18
Page 19
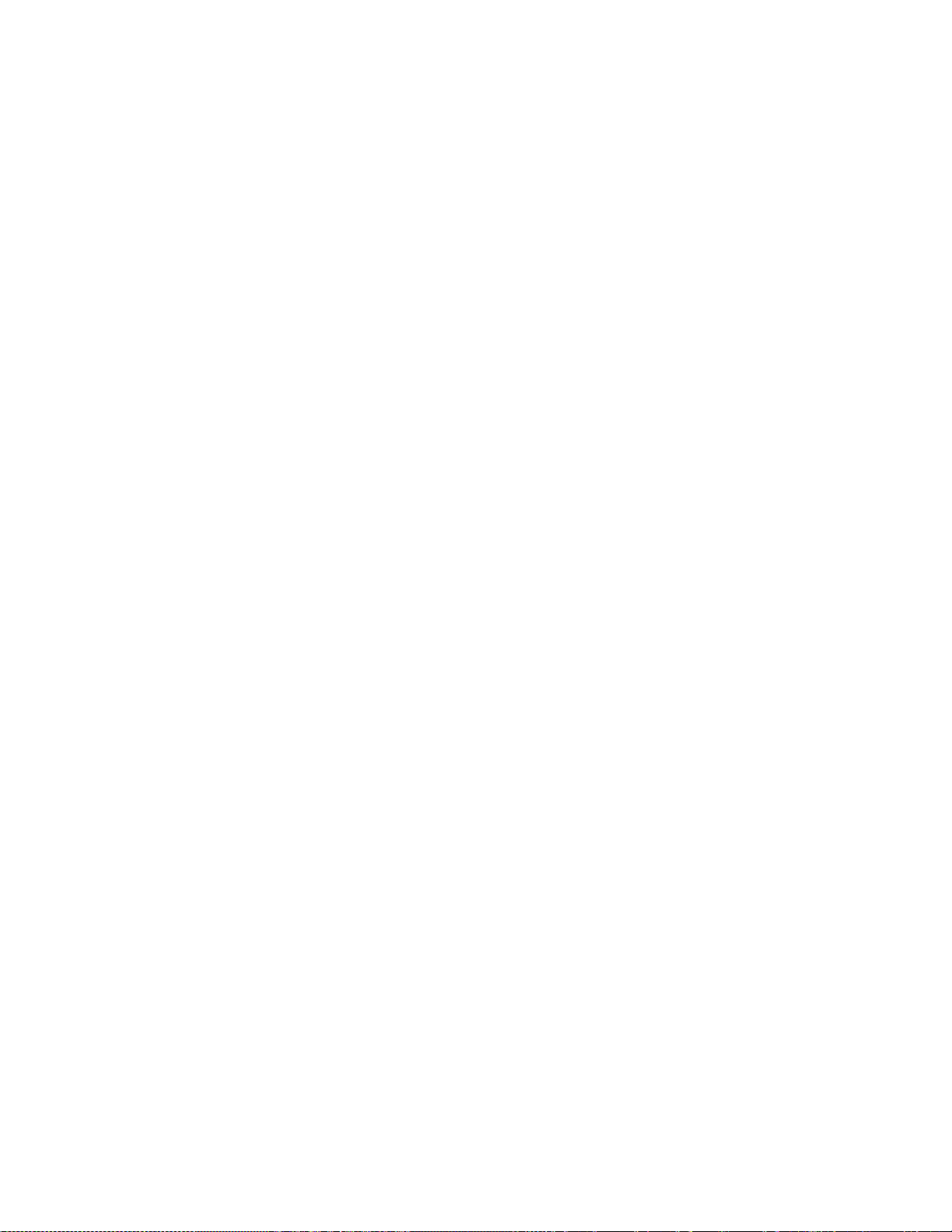
Wenn Sie eine ungültige PIN eingeben, wird die Meldung Keine Jobs gefu nden angezeigt. Drücken
Fortfahren, um die PIN nochmals einzugeben, oder drücken Sie Stop, um das Menü Vertraul. Job
Sie
zu schließen.
Wenn Sie eine gültige PIN eingegeben haben, haben Sie Zugriff auf alle Druckaufträge, für die der
Benutzername und die eingegebene PIN gilt. Die Druckaufträge, für die die von Ihnen eingegebene
PIN gilt, werden in der Anzeige angezeigt, wenn Sie die Menüoptionen Job drucken, Job Löschen
und Anzahl Kopien auswählen. Sie können dann die Druckaufträge drucken oder löschen, für die die
von Ihnen eingegebene PIN gilt. (Weitere Informationen finden Sie unter Drucken und Löschen von
angehaltenen Druckaufträgen.) Nach dem Drucken des Auftrags löscht der Drucker den
vertraulichen Druckauftrag aus dem Speicher.
▲
19
Page 20
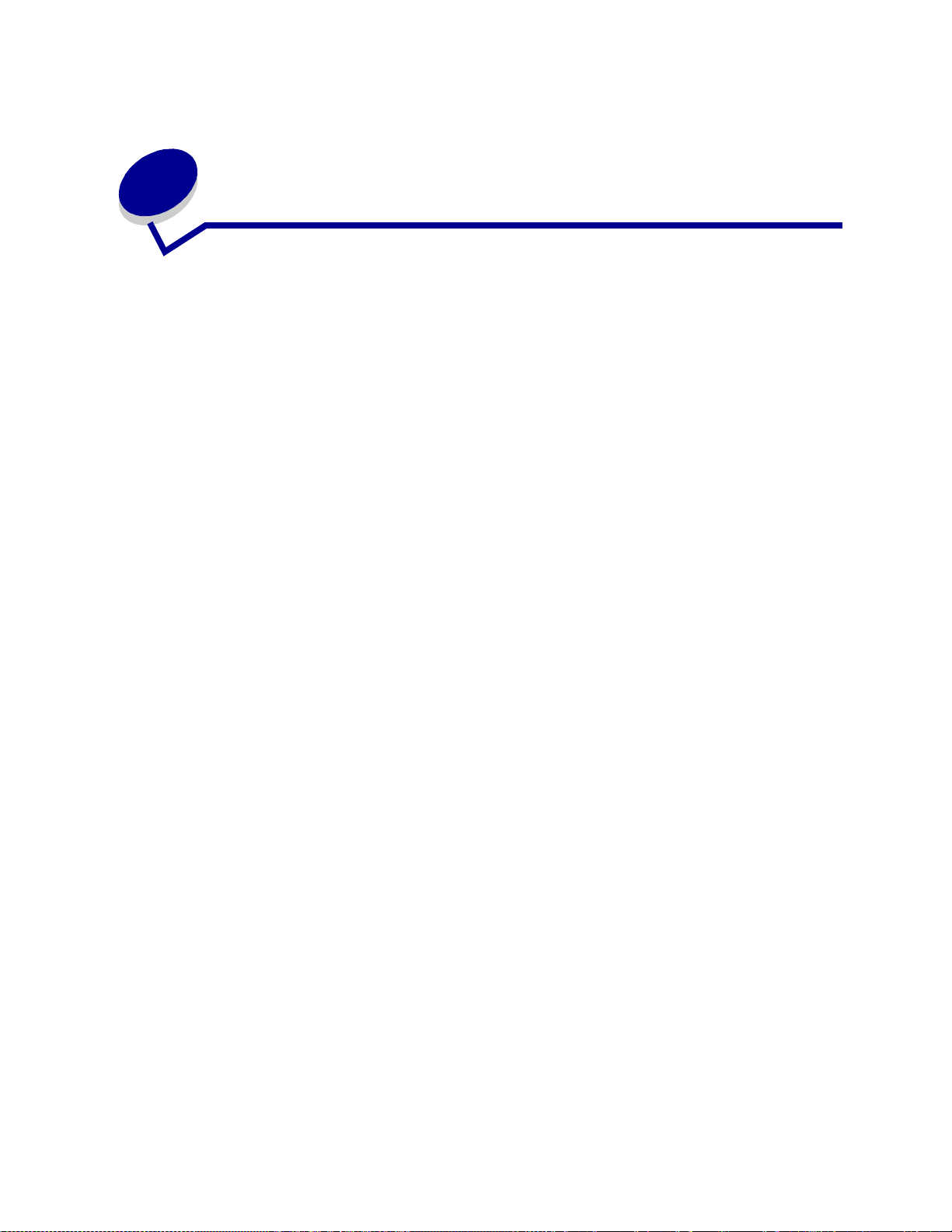
5
Abbrechen v on Druc kaufträgen
So brechen Sie einen Druckauftrag ab:
1 Drücken Sie Menü. In der ersten Zeile wird Menü Auftrag angezeigt und in der zweiten Zeile
Auftragsabbruch.
Hinweis: Die Menüoption
der Drucker im Status
2 Drücken Sie Auswählen.
In der Anzeige wird kurz die Meldung Auftrag wird abg ebrochen angezeigt. Der Drucker
beendet den Ausdruck der aktuellen Seite und bricht dann den Druckvorgang ab. Der Drucker
wird wieder in den Status
Menü Auftrag steht als einzige Option zur Verfügung, wenn sich
Belegt befindet.
Bereit versetzt.
20
Page 21
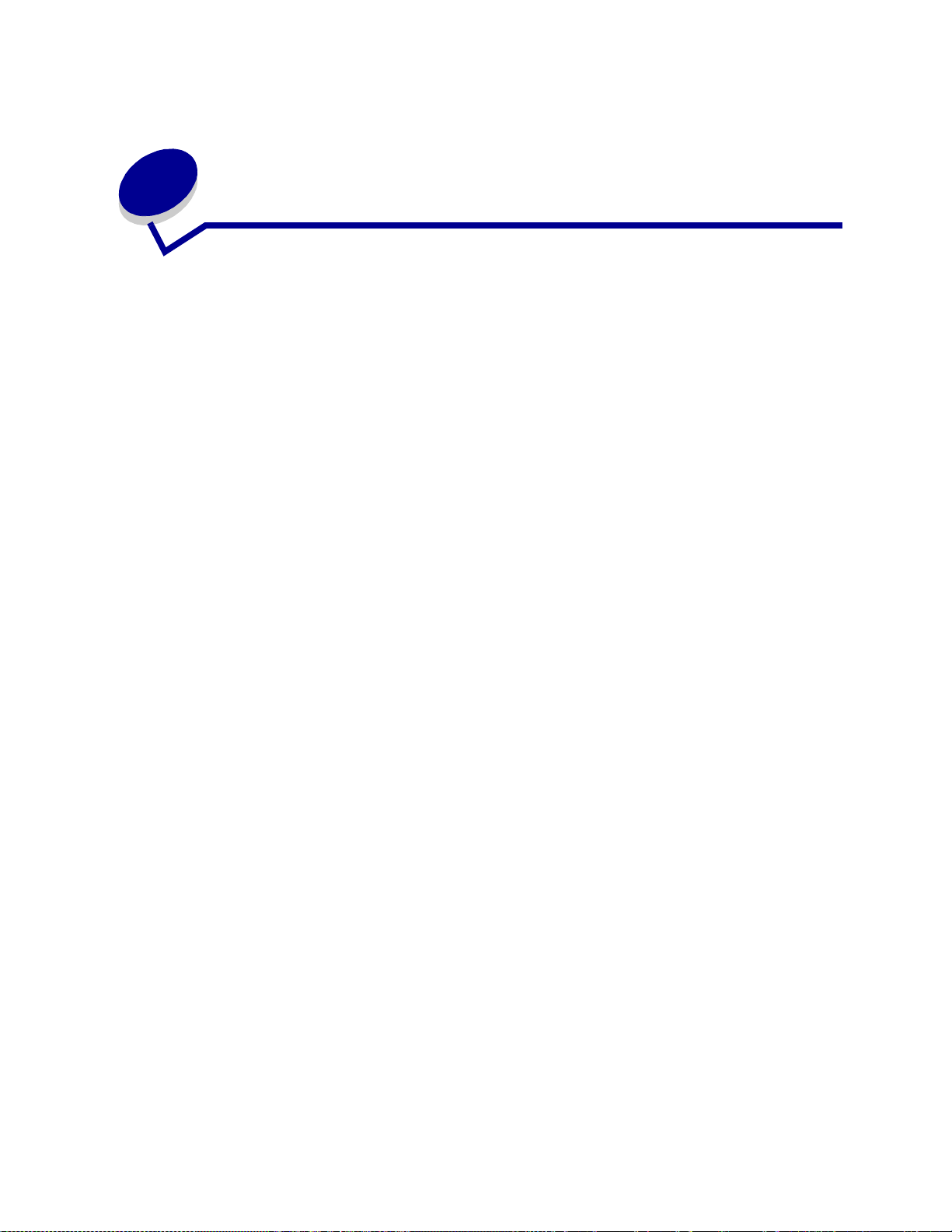
Bedrucken von Folio- und
6
Statement-Papier
Die Papierformate „Folio“ und „Statement“ sind im Menü Papierformat nicht verfügbar, wenn die
Option Formaterkennung nicht auf Aus gesetzt ist. So schalten Sie die Formaterkennung aus:
1 Halten Sie die Tasten Auswählen und Zurück gedrückt, während Sie den Drucker einschalten.
2 Lassen Sie die Tasten los, wenn die Meldung Selb sttest l äuft auf der Anzeige
ausgegeben wird.
Der Drucker durchläuft den Einschaltzyklus, und in der ersten Zeile der Anzeige wird Menü
Zusatz angezeigt.
3 Drücken Sie Menü, bis Formaterkennung angezeigt wird, und drücken Sie dann Auswählen.
In der zweiten Zeile der Anzeige wird Fach1Erkennung angezeigt.
4 Drücken Sie Menü, um die Zuführung auszuwählen, in die das Papier mit dem Format „Folio“
oder „Statement“ eingelegt ist, und drücken Sie dann
In der ersten Zeile der Anzeige erscheint die ausgewählte Zuführung und in der zweiten Zeile
die aktuelle Einstellung.
Auswählen.
5 Drücken Sie Menü, um die Einstellung auf Aus zu setzen, und drücken Sie dann Auswählen.
Die Meldung GESPEICHERT erscheint kurz in der Anzeige; dann erscheint das Menü Zusatz in
der ersten und Formaterkennung in der zweiten Zeile.
6 Drücken Sie Menü, bis M. Zusatz beend. angezeigt wird, und drücken Sie dann Auswählen.
7 Die Meldung Menüänderungen werden aktiviert wird kurz angezeigt und dann Selbsttest
läuft. Der Drucker wird wieder in den Status Bereit versetzt. ▲
21
Page 22
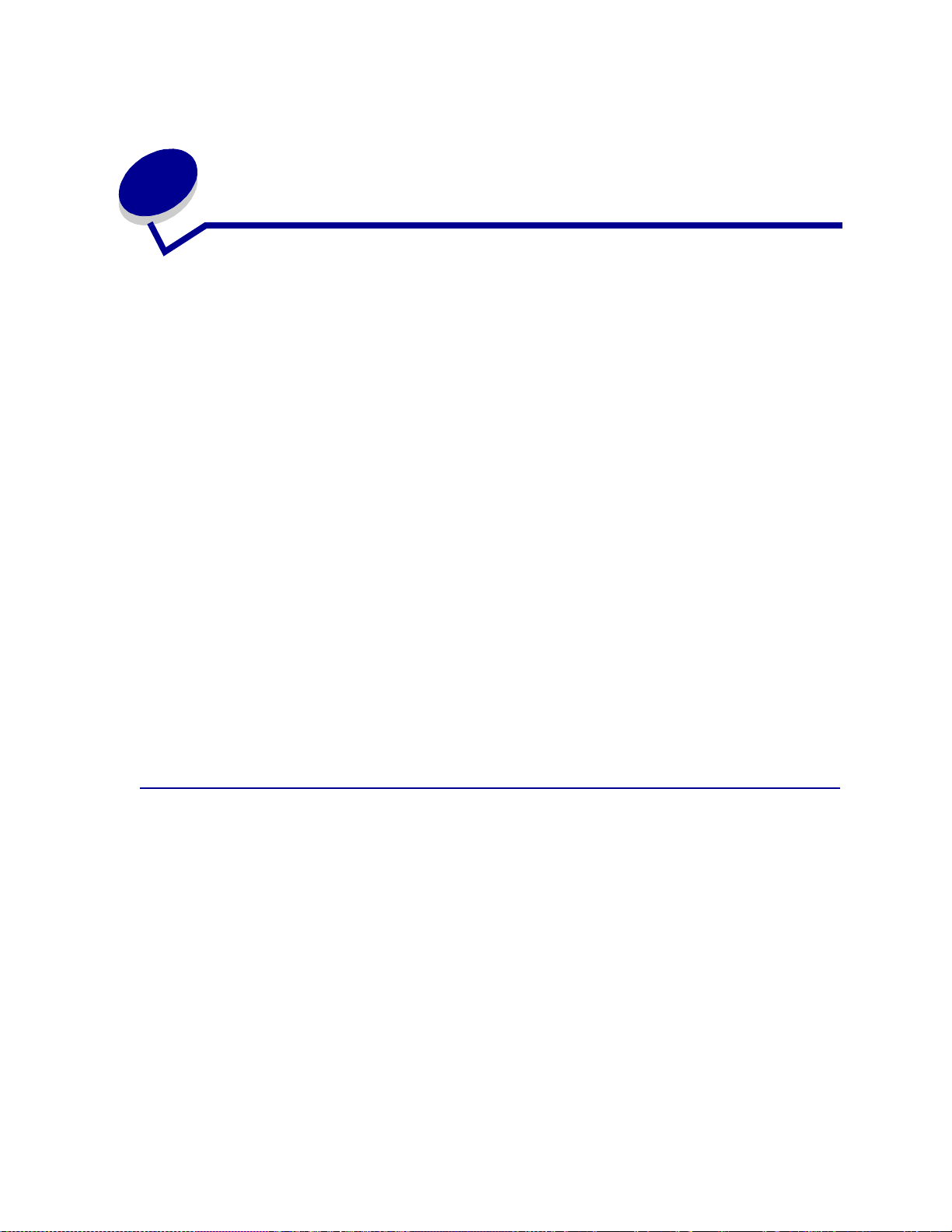
7
Auswählen von Druckmedien
Je nach verwendeter Papiersorte und verwendetem Papierformat können Druckqualität und
Zuverlässigkeit des Papiereinzugs, die Sie mit Ihrem Drucker und den Optionen erzielen können,
variieren. In diesem Abschnitt finden Sie Richtlinien für die einzelnen P apiersorten. Informationen zum
Drucken von Karten und Etiketten finden Sie im Card Stock & Label Guide auf der Website von
Lexmark unter folgender Adresse: www.lexmark.com.
Bevor Sie größere Mengen an Druckmedien kaufen, sollten Sie Probeausdrucke mit den jeweiligen
Druckmedien vornehmen.
Klicken Sie auf ein Thema, um weitere Informationen aufzurufen:
• Papiereigenschaften
• Empfohlenes Papier
• Auswählen des Papiers
• Auswählen von
Briefumschlägen
• Unzulässiges Papier
• Auswählen von Etiketten
• Auswählen von vorgedruckten
Formularen und Briefbögen
• Bereits gelochtes Pa pier
• Auswählen von Karten
• Auswählen von Folien
Papiereigenschaften
Die folgenden Papiereigenschaften haben Einfluß auf Druckqualität und Zuverlässigkeit. Wir
empfehlen Ihnen, diese Richtlinien zu beachten, wen n Sie neues Papier kaufen.
Ausführliche Informationen erhalten Sie im Card Stock & Label Guide auf der Website von Lexmark
unter www.lexmark.com.
Gewicht
Der Drucker kann automatisch Papier mit einem Gewicht von 60 bis 176 g/m2 mit vertikaler
Faserrichtung einziehen. Papier mit einem Gewicht von weniger als 60 g/m
steif genug, um ordnungsgemäß eingezogen zu werden, so daß es zu Papierstaus kommen kann.
Verwenden Sie für eine optimale Druckqualität Papier mit vertikaler Faserrichtung und einem Gewicht
von 75 g/m
möchten, muß das Basisgewicht höher als oder gleich 90 g/m
2
. Wenn Sie Druckmedien mit einer Breite von weniger als 182 x 257 mm verwenden
2
sein.
2
ist möglicherweise nic ht
22
Page 23
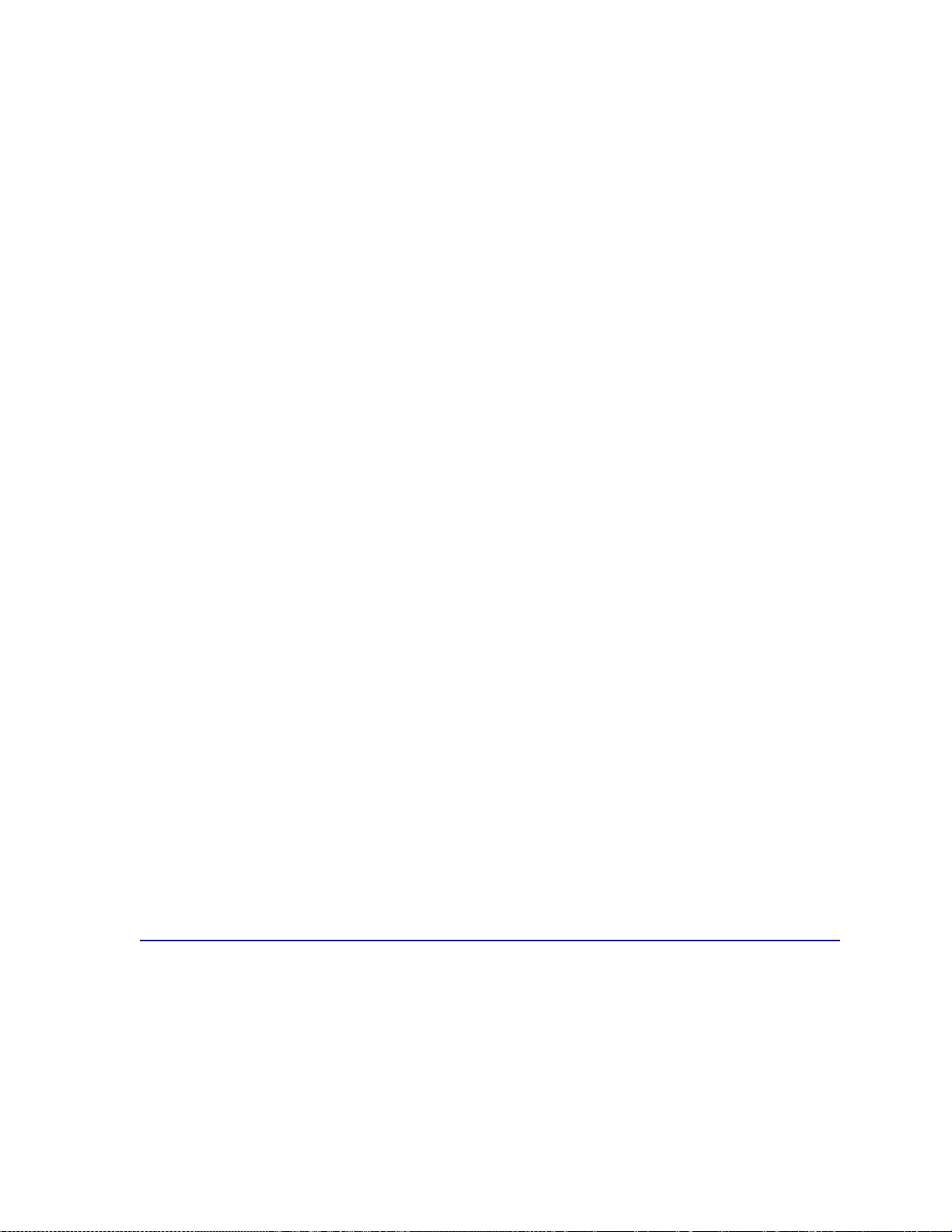
Wellung
Die Wellenbildung ist die Neigung von Papier, sich an den Kanten wellenförmig zu verbiegen. Eine zu
starke Wellenbildung kann zu Problemen beim Einziehen des Papiers führen. Das Papier wellt sich
normalerweise, nachdem es den Drucker durchlaufen hat, wo es hohen Temperaturen ausgesetzt ist.
Das Lagern von unverpacktem Papier in feuchten Räumen, sogar im P apierfach, kann dazu beitragen,
daß sich das Papier wellt.
Glätte
Der Glättegrad des Papiers hat direkten Einfluß auf die Druckqualität. Wenn das Papier zu rauh ist,
wird der Toner nicht richtig auf dem P apier fixiert, was zu einer schlechten Druckqualität führt. Wenn
das Papier zu glatt ist, können Probleme beim Papiereinzug entstehen. Der Glättegrad muß zwischen
100 und 300 Sheffield-Punkten liegen. Mit einem Glättegrad zwischen 100 und 175 Sheffield-Punkten
wird die beste Druckqualität erzielt.
Feuchtigkeitsgehalt
Der Feuchtigkeitsgehalt des Papiers hat Einfluß auf die Druckqualität und die Fähigkeit des Druckers,
das Papier ordnungsgemäß einzuziehen. Lassen Sie das Papier bis zur Verw endung in der
Originalverpackung. Auf diese Weise wird das Papier so wenig wie möglich Feuchtigkeitsänderungen
ausgesetzt, die seine Qualität mindern können.
Faserrichtung
Die Faserrichtung bezieht sich auf die Ausrichtung der Papierfasern in einem Blatt Papier. Die
Faserrichtung kann entweder vertikal sein, in Längsrichtung des Papiers, oder horizontal, in
Querrichtung des Papiers.
2
Für ein Papiergewicht zwischen 60 und 176 g/m
Papier mit einem höheren Papiergewicht als 176 g/m
Für die Universalzuführung ist ein Papiergewicht zwischen 60 und 135 g/m
Faserrichtung empfehlenswert. Für die Universalzuführung bei Papier mit einem höheren
Papiergewicht als 135 g/m
2
ist die horizontale Faserrichtung zu bevorzugen.
ist die vertikale Faserrichtung empfehlenswert. Für
2
ist die horiz ontale Faserrichtung zu bevorzugen.
2
mit vertikaler
Fasergehalt
Xerografisches Papier höchster Qualität wird aus 100 % chemisch aufgeschlossenem Holz hergestellt.
Dieser Gehalt sorgt für ein Papier mit hoher Stabilität, die zu geringeren Problemen bei der
Papierzufuhr und zu einer besseren Druckqualität führt. Papier, das Fasern wie Baumwolle enthält,
besitzt Eigenschaften, die zu einer schlechteren Papierhandhabung führen können.
Empfohlenes Papier
Um eine optimale Druckqualität und Zuverlässigkeit beim Papiereinzug zu gewährleisten, verwenden
Sie 75 g/m
geschäftlichen Bereich konzipiert und kann ebenso eine annehmbare Druckqualität bieten.
2
schweres xerografisches Papier. Geschäftspapier ist für die allgemeine Verwendung im
23
Page 24
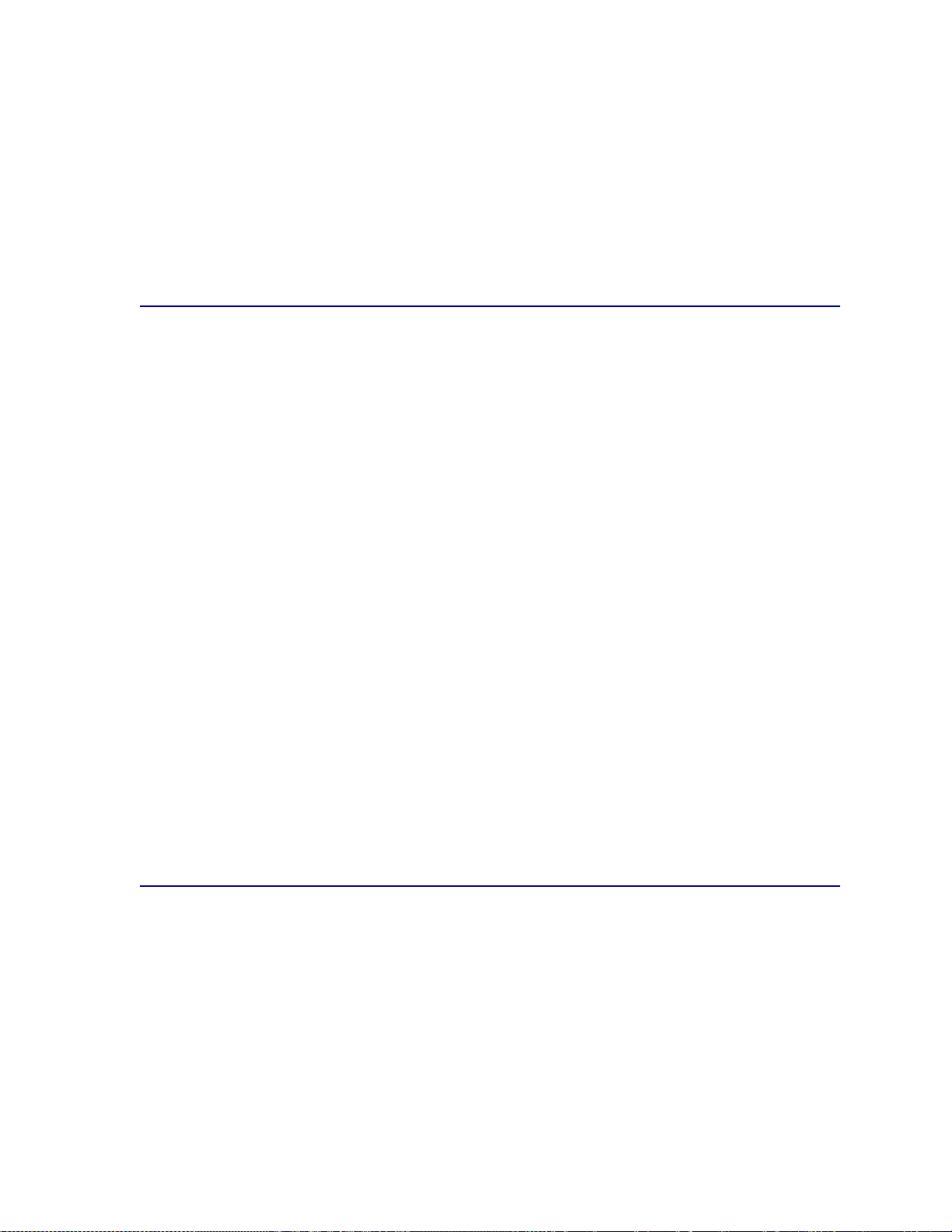
Bevor Sie größere Mengen einer bestimmten P apiersorte kaufen, sollten Sie Probeausdrucke
vornehmen. Beachten Sie bei der Auswahl von Papier das Gewicht, den Fasergehalt und die Farbe
des Papiers.
Während des Laserdruckvorgangs wird das Papier bei Anwendungen, die Magnetic Ink Character
Recognition (MICR) verwenden, auf eine Temperatur von 225°C und bei anderen Anwendungen auf
205°C erhitzt. Verwenden Sie nur Papier, das dieser Temperatur standhält, ohne seine Farbe zu
verändern, durchzuschlagen oder gefährliche Stoffe freizusetzen. Wenden Sie sich an den Hersteller
oder Lieferanten des Papiers, um festzustellen, ob das gewählte Papier für Laserdrucker geeignet ist.
Unzulässiges Papier
Die folgenden Papiersorten sind für die Verwendung in Ihrem Drucker ungeeignet:
• Bestimmte chemisch behandelte Papiersorten, die zum Herstellen von Kopien ohne
Kohlepapier verwendet werden, auch als kohlefreies Papier bezeichnet.
• Beschichtetes Papier (korrekturgeeignetes Feinpostpapier)
• Mehrfachformulare oder -dokumente
• Vorgedrucktes Papier, das eine Registrierung (die Stelle auf der Seite, an der exakt zu
drucken ist) von mehr als ±0.09 Zoll benötigt, z. B. OCR-Formulare (OCR = optical character
recognition).
In bestimmten Fällen können Sie die Registrierung in Ihrer Softwareanwendung einstellen, um
diese Formulare erfolgreich bedrucken zu können.
• Chemisch behandelte, vorgedruckte Papiersorten, die den Drucker verschmutzen können
• Vorgedruckte Papiersorten, die durch die Temperatur im Fixierer beeinträchtigt werden
können
• Papier mit rauhen Kanten oder gewelltes Papier
• Synthetische Papiersorten
• Thermopapier
• Recycling-Papier mit einem Gewicht von weniger als 60 g/m
2
• Recycling-Papier mit einem Gehalt von mehr als 25 % Abfallstoffen, das nicht der Norm DIN
19 309 entspricht
Auswählen von vorgedruckten Formularen und Briefbögen
Beachten Sie die folgenden Richtlinien bei der Auswahl vorgedruckter Formulare und Briefbögen zum
Bedrucken.
• Verwenden Sie für ein optimales Ergebnis Papier mit vertikaler Faserrichtung.
• Verwenden Sie nur Formulare und Briefbögen, die in einem Offset-Litographie- oder
Tiefdruckverfahren bedruckt wurden.
• Wählen Sie Papier, das Druckfarben absorbiert, jedoch nicht durchschlagen läßt.
• Vermeiden Sie Papier mit rauher oder stark strukturierter Oberfläche.
24
Page 25
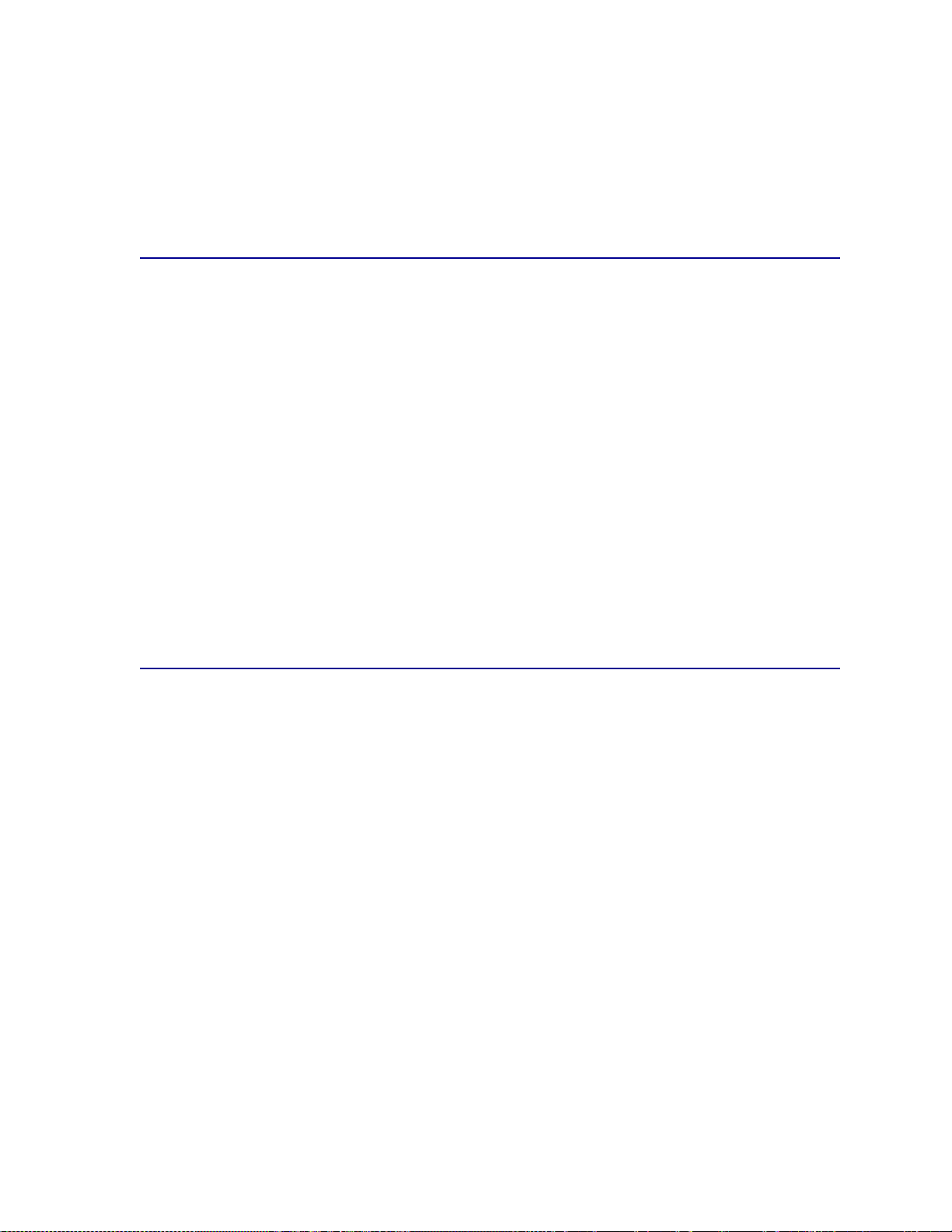
V erwenden Sie Papier, das mit hitzebeständigen Druckfarben bedruckt wurde, die für die Verwendung
in Xerographiekopiergeräten bestimmt sind. Die Druckfarben müssen einer Temperatur von 225°C
standhalten, ohne zu schmelzen oder gefährliche Stoffe freizusetzen. Verwenden Sie Druckfarben, die
durch das Harz im Toner nicht beeinträchtigt werden. Oxidationsabg ebundene oder ölbasierte
Druckfarben erfüllen diese Anforderungen. Latex-Druckfarben sind möglicherweise nicht geeignet.
Wenn Sie Zweifel haben, wenden Sie sich an Ihren Papierlieferanten.
Bereits gelochtes Papier
Bereits gelochtes Papier kann sich je nach Hersteller in der Anzahl und Position der Löcher sowie der
Herstellungsmethode unterscheiden.
Beachten Sie bei der Auswahl und Verwendung von bereits gelochtem Papier die folgenden
Richtlinien:
• Testen Sie bereits gelochtes Papier von verschiedenen Herstellern, bevor Sie größere
Mengen an bereits gelochtem Papier bestellen und verwenden.
• Das Papier sollte bereits bei der Herstellung gelocht werden, und die Löcher nicht erst in ein
bereits gepacktes Ries Papier gebohrt werden. Bei solchem Papier kann es sonst zu
Papierstaus kommen, wenn mehrere Blätter gleichzeitig eingezogen werden.
• Bereits gelochtes Papier kann mehr Papierstaub enthalten als normales Papier. Der Drucker
muß daher unter Umständen häufiger gereinigt werden, und die Zuverlässigkeit des
Papiereinzugs kann geringer sein als bei normalem Papier.
• Die Gewichtsrichtlinien für ungelochtes Papier sind die gleichen wie für bereits gelochtes
Papier.
Auswählen des Papiers
Durch das ordnungsgemäße Einlegen des Papiers können Papierstaus vermieden und somit ein
problemloser Druckbetrieb er möglicht werden.
Beachten Sie folgende Hinweise, um Papierstaus oder eine schlechte Druckqualität zu vermeiden:
• Verwenden Sie immer neues, unbeschädigtes Papier.
• Ermitteln Sie v or dem Einlegen des Papiers die bevorzugte Druckseite. Diese Angabe finden
Sie normalerweise auf der Verpackung.
• Verwenden Sie kein Papier, das Sie selbst geschnitten oder zugeschnitten haben.
• Legen Sie nicht Papier mit unterschiedlichem Format oder Gewicht oder unterschiedliche
Papiersorten in eine Zuführung ein, da dies zu Papierstaus führen kann.
• Verwenden Sie kein beschichtetes Papier.
• V ergessen Sie nicht, die Einstellung Papierformat zu ändern, wenn Sie eine Papierzuführung
verwenden, die keine automatische Formaterkennung unterstützt.
• Entfernen Sie keine Papierfächer, während ein Druckauftrag ausgeführt wird, oder wenn in der
Anzeige der Bedienerkonsole Belegt erscheint.
25
Page 26
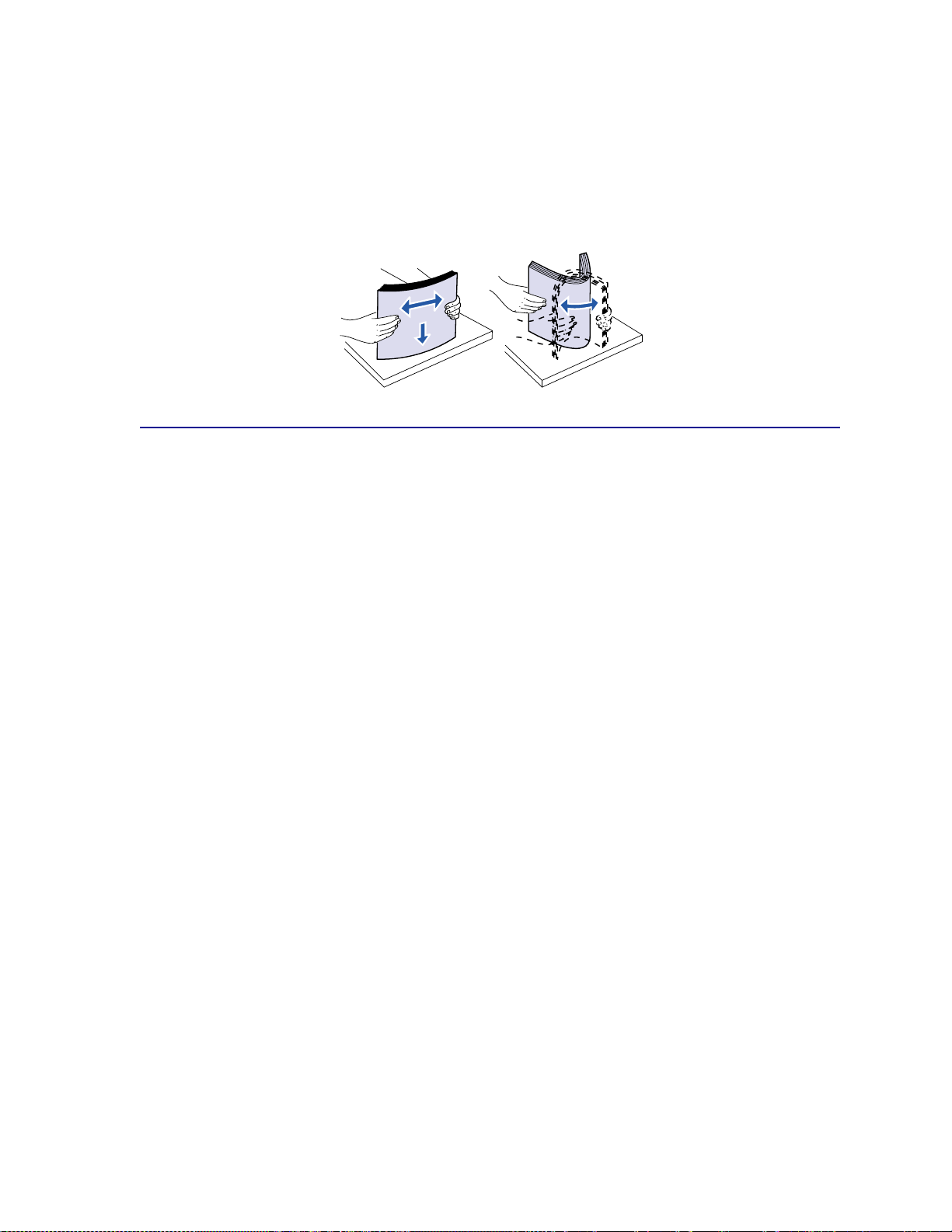
• Stellen Sie sicher, daß die richtigen Einstellungen für die Papiersorte, die Papierstruktur und
das Papiergewicht ausgewählt wurden. (Ausführliche Informationen zu diesen Einstellungen
erhalten Sie unter Menü Papier.)
• Stellen Sie sicher, daß das Papier ordnungsgemäß in den Papiereinzug eingelegt ist.
• Biegen Sie das Papier in beide Richtungen. Das Papier darf nicht geknickt oder zerknittert
sein. Gleichen Sie die Kanten auf einer ebenen Fläche an.
Auswählen von Briefumschlägen
Beachten Sie beim Bedrucken von Briefumschlägen die folgenden Richtlinien:
• Verwenden Sie zur Erzielung der bestmöglichen Druckqualität nur qualitativ hochwertige
Briefumschläge, die speziell für Laserdrucker entwickelt wurden.
• Verwenden Sie immer neue, unbeschädigte Briefumschläge.
• Legen Sie stets nur ein Briefumschlagformat in den Briefumschlageinzug ein.
• Achten Sie darauf, daß der Kleber nicht mit dem Drucker in Berührung kommt.
• Eine Kombination aus hoher Luftfeuchtigkeit (über 60 %) und den hohen Temperaturen beim
Drucken kann zum Verschließen der Briefumschläge führen.
• Achten Sie darauf, als Papereinzug im Menü Papie r Briefusch-Zuf oder Universal-Zuf. zu
wählen und die Briefumschlaggröße richtig einzust ellen.
Beim Laserdruckvorgang werden die Briefumschläge auf eine Temperatur von 205°C erhitzt.
Verwenden Sie nur Briefumschläge, die dieser Temperatur standhalten, ohne sich zu verschließen,
stark wellig zu werden, zu verknicken oder gefährliche Stoffe freizusetzen. Wenn Sie Zweifel haben,
ob die Briefumschläge, die Sie verwenden möchten, geeignet sind, wenden Sie sich an den
Lieferanten der Briefumschläge.
Verwenden Sie für eine optimale Druckqualität Briefumschläge aus Papier mit einem Gewicht von 75
2
. Sie können für die Universalzufuhr oder die Briefumschlagzufuhr ein Papiergewicht von bis zu
g/m
105 g/m² verwenden, solange der Baumwollgehalt maximal 25 % beträgt. Bri efum schl äge mit 100 %
Baumwollgehalt dürfen ein Papiergewicht von 90 g/m
Um die Gefahr von Papierstaus so gering wie möglich zu halten, verwenden Sie keine Briefumschläge,
für die folgendes gilt:
2
nicht überschreiten.
• Sie sind übermäßig gewellt oder verdreht
• Sie kleben zusammen oder sind anderweitig beschädigt
• Sie weisen Fenster, Löcher, Per forationen, Ausschnitte oder Prägungen auf
• Sie sind mit Metallklammern, Verschlußstreifen oder Metallfalteleisten versehen
• Sie weisen einen ineinandergreifenden Verschluß auf
• Sie sind mit Briefmarken versehen
26
Page 27
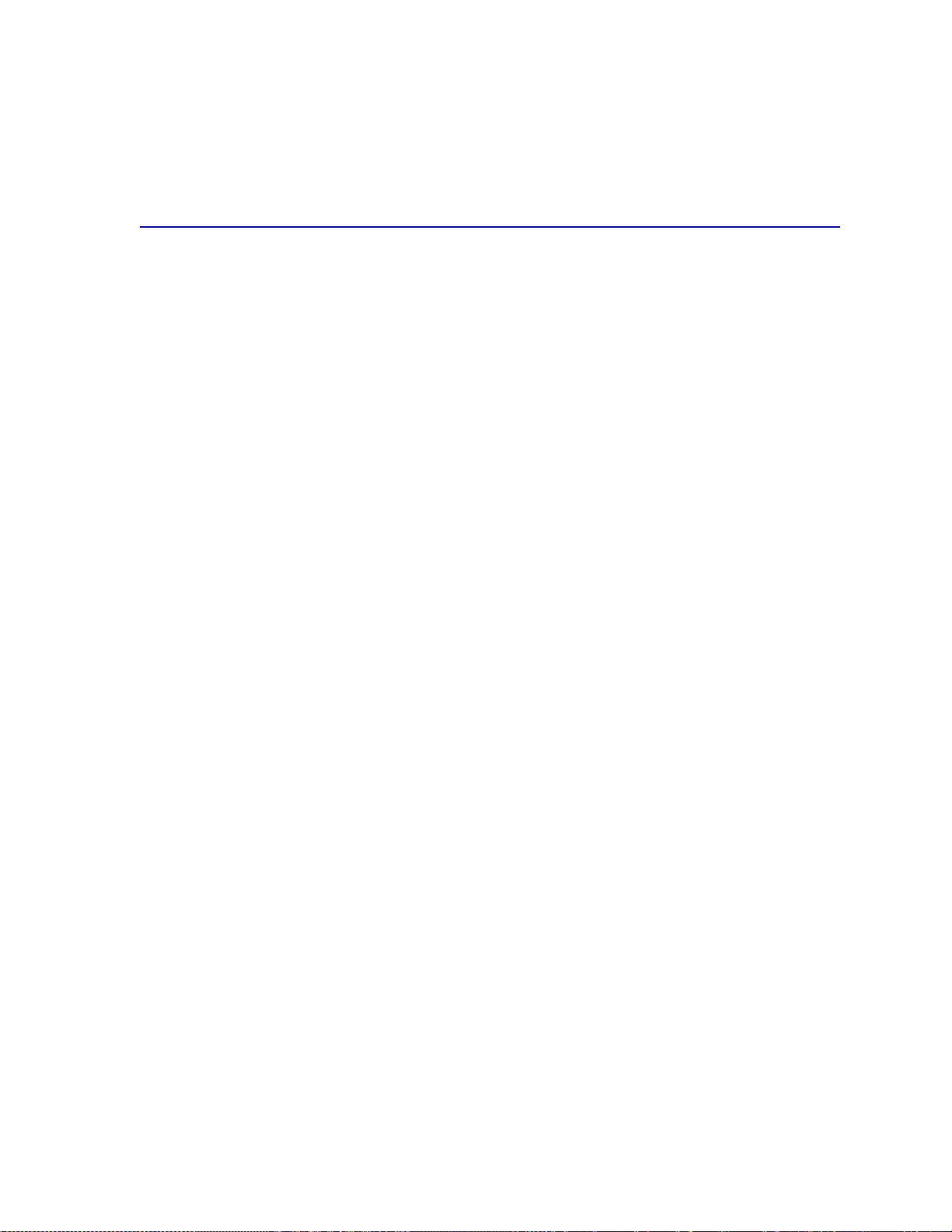
• Sie weisen freiliegende Klebeflächen auf, wenn die Umschlagklappe geschlossen oder
zugeklebt ist
• Sie weisen eingekerbte Kanten oder gebogene Ecken auf
• Sie weisen eine rauhe, gekräuselte oder gerippte Oberfläche auf
Auswählen von Etiketten
Der Drucker kann viele Sorten von Etiketten bedrucken, die für Laserdrucker geeignet sind. Diese
Etiketten sind auf Bögen im A4- und im Letter-Format verfügbar.
Folgendes ist beim Etikettendruck zu beachten:
• Stellen Sie sicher, daß im Menü Papier als Papiersorte die Option Etiketten ausgewählt ist.
(Ausführliche Informationen zu diesen Einstellungen erhalten Sie unter Papiersorte.)
• Legen Sie nicht Etiketten zusammen mit Papier oder Folien in dasselbe Papierfach ein. Das
Kombinieren von Druckmedien kann zu Problemen beim Papiereinzug führen.
• Legen Sie nicht Teile von Etikettenbögen ein, auf denen Etiketten in bestimmten Bereichen
fehlen. Dies kann dazu führen, daß sich Etiketten während des Druckens lösen, was einen
Papierstau und eine Verschmutzung Ihres Druckers und Ihrer Druckkassette mit Kleber zur
Folge hat. Dies kann auch zum Erlöschen der Gewährleistung für Drukker und Kassette
führen.
• Vermeiden Sie die Verwendung von Etiketten, die beim Erhitzen gefährliche Stoffe freisetzen
können.
Hinweis: Etiketten gehören zu den Druckmedien, die für Laserdrucker am schwierigsten zu
bedrucken sind. Die Drucker T620 und T622 benötigen für den Druck auf
Etiketten eine spezielle Reinigungseinheit für die Fixierstation, um die
Zuverlässigkeit der Zufuhr zu optimieren. Weitere Informationen zum Erwerb einer
Reinigungseinheit der Fixierstation für Etiketten finden Sie unter Bestellen von
Verbrauchsmaterial.
Nachdem Sie fortlaufend ungefähr 10.000 Seiten Etiketten gedruckt haben (oder bei jedem
Austauschen der Druckkassette), führen Sie die folgenden Schritte aus , um die Zuverlässigkeit der
Zufuhr des Druckers zu erhalten:
1 Drucken Sie fünf Blätter Papier.
2 Warten Sie ungefähr fünf Sekunden.
3 Drucken Sie weitere fünf Blätter Papier.
Detaillierte Informationen zu Etikettendruck, Eigenschaften und Gestaltung finden Sie im Handbuch
Card Stock & Label Guide auf der Lexmark Website unter www.lexmark.com.
27
Page 28
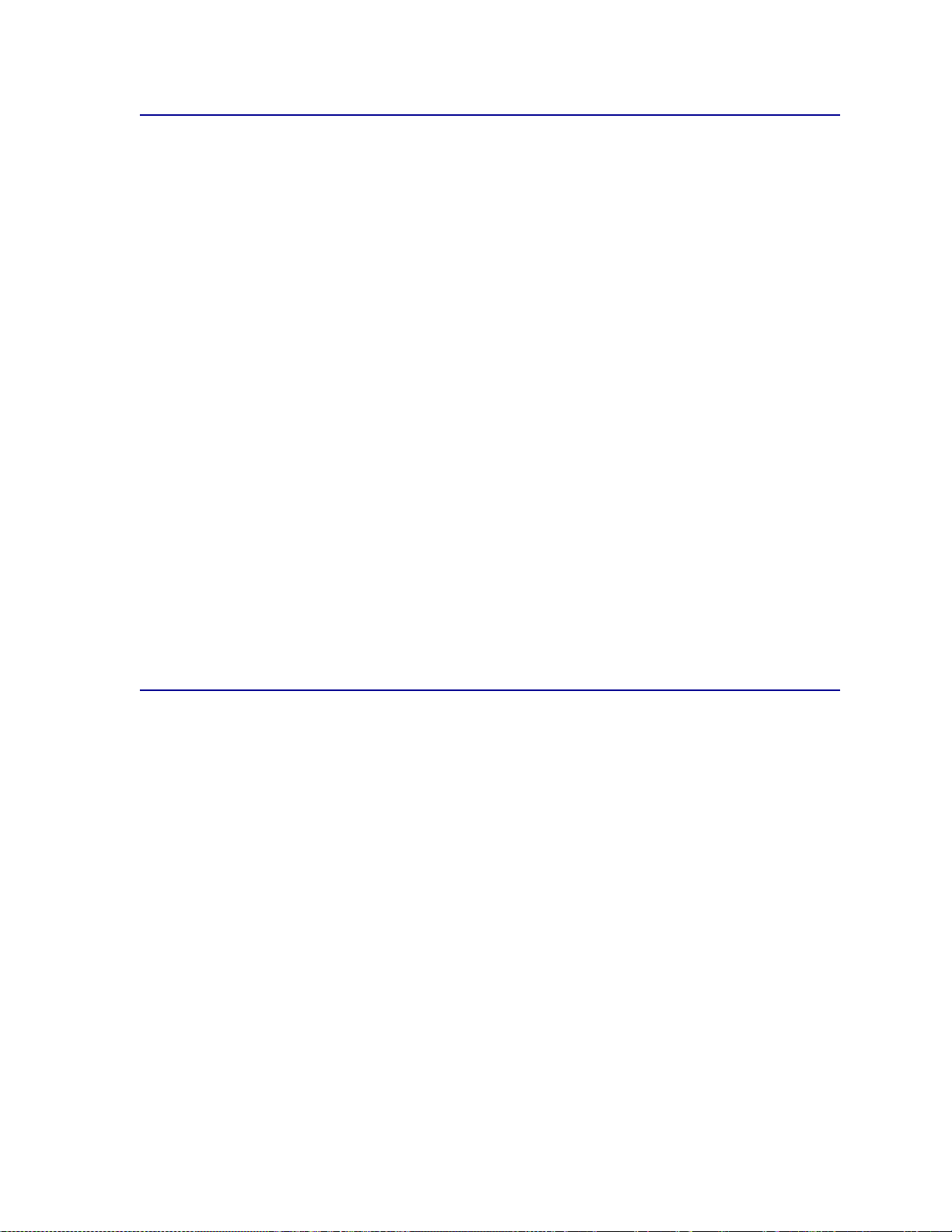
Auswählen von Karten
Karten sind einlagig und haben eine Vielzahl von Eigenschaften. Das Drucken auf Karten kann durch
die Papierfasern, den Feuchtigkeitsgehalt, die Dicke und die Struktur beeinflußt werden. Unter
Papierspezifikationen finden Sie Hinweise zum bevorzugten Gewicht für die Faserrichtung der
Druckmedien.
Folgendes ist beim Drucken auf Karten zu beachten:
• Stellen Sie si ch er, daß im Menü Papier als Papiersorte die Option Karteikarten ausgewählt
ist. (Ausführliche Informationen zu diesen Einstellungen erhalten Sie unter Papiersorte.)
• Beachten Sie, daß Druckmedien mit vorgedruckten Teilen sowie perforiertes und zerknitterte
Druckmedien die Druckqualität erheblich beeinflussen kann und zu Problemen bei der
Papierhandhabung und zu Papierstaus führen kann.
• Vermeiden Sie die Verwendung von Karten, die beim Erhitzen gefährl ic he Sto ffe freisetzen
können.
Nachdem Sie ungefähr 10.000 Seiten Karten gedruckt haben (oder bei jedem Austauschen der
Druckkasse tte ) führen Sie die folgenden Schritte aus, um die Zuverlässigkeit der Zufuhr des Druckers
zu erhalten:
1 Drucken Sie fünf Blätter Papier.
2 Warten Sie ungefähr fünf Sekunden.
3 Drucken Sie weitere fünf Blätter Papier.
Ausführliche Informationen erhalten Sie im Card Stock & Label Guide auf der Website von Lexmark
unter www.lexmark.com.
Auswählen von Folien
Der Drucker kann direkt auf Folien drucken, die für die Verwendung in Laserdruckern geeignet sind.
Druckqualität und Dauerhaftigk eit hängen von den verwendeten F olien ab . Bevor Sie größere Mengen
Folie kaufen, sollten Sie Probeausdrucke mit den jeweiligen Folien vornehmen.
Um Papierstaus zu vermeiden, muß als Papiersorte Folien ausgewählt sein. (Ausführliche
Informationen zu dieser Einstellung erhalten Sie unter Papiersorte.) Wenden Sie sich an den
Hersteller oder Lieferanten der Folien, um festzustellen, ob Ihre Folien für das Bedrucken mit
Laserdruckern geeignet sind, die Folien auf 212°C erhitzen. Verwenden Sie nur Folien, die diesen
Temperaturen standhalten, ohne zu schmelzen, die Farbe zu verändern, sich zu verschieben oder
gefährliche Stoffe freizusetzen. Ausführliche Informationen erhalten Sie im Card Stock & Label Guide
auf der Website von Lexmark unter www.lexmark.com.
Folien können automatisch über die Universalzufuhr und alle Standard- und optionalen Papierfächer
mit Ausnahme der 2000-Blatt-Zuführung eingezogen werden. Informationen über die Kompatibilität
von Folien mit den Ablageoptionen finden Sie unter Druckmedienspezifikationen.
Wenden Sie beim Umgang mit Folien besondere Sorgfalt an. Fingerabdrücke auf der Oberfläche der
Folie verschlechtern die Druckqualität.
▲
28
Page 29
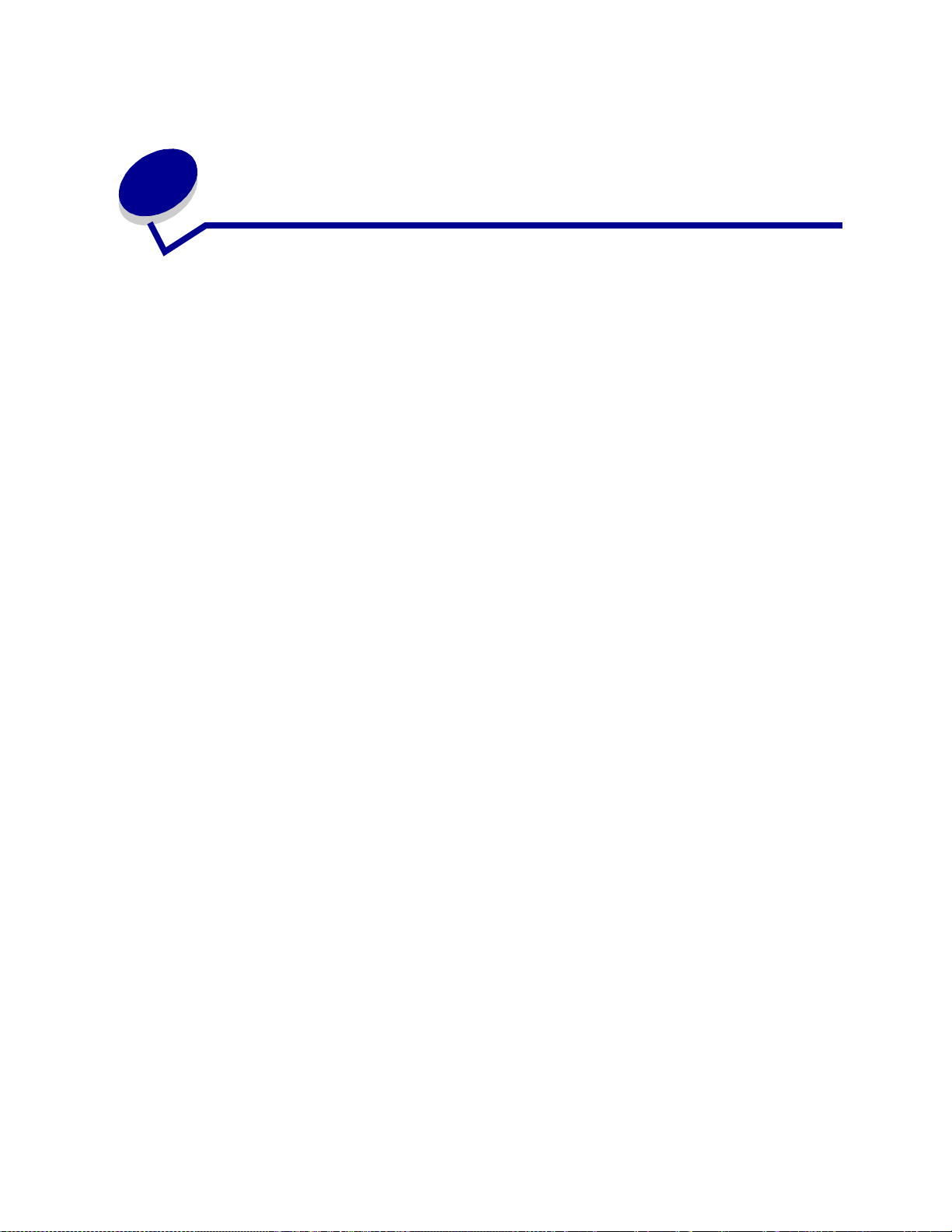
8
P apierlagerung
Durch eine richtige Aufbewahrung des Papiers wird ein störungsfreier Druck gewährleistet. Beachten
Sie die folgenden Richtlinien:
• Die besten Ergebnisse erzielen Sie, wenn Sie Papier bei einer Temperatur von ca. 21
einer relativen Luftfeuchtigkeit von 40 % aufbewahren.
• Lagern Sie Kartons mit Papier nicht direkt auf dem Boden, sondern auf einer Palette oder in
einem Regal.
• Wenn Sie einzelne Papierpakete außerhalb des Kartons aufbewahren, müssen diese auf
einer ebenen Fläche liegen, damit sich die Kanten nicht aufbiegen oder rollen.
• Legen Sie keine Gegenstände auf den Papierpaketen ab.
o
C und
29
Page 30
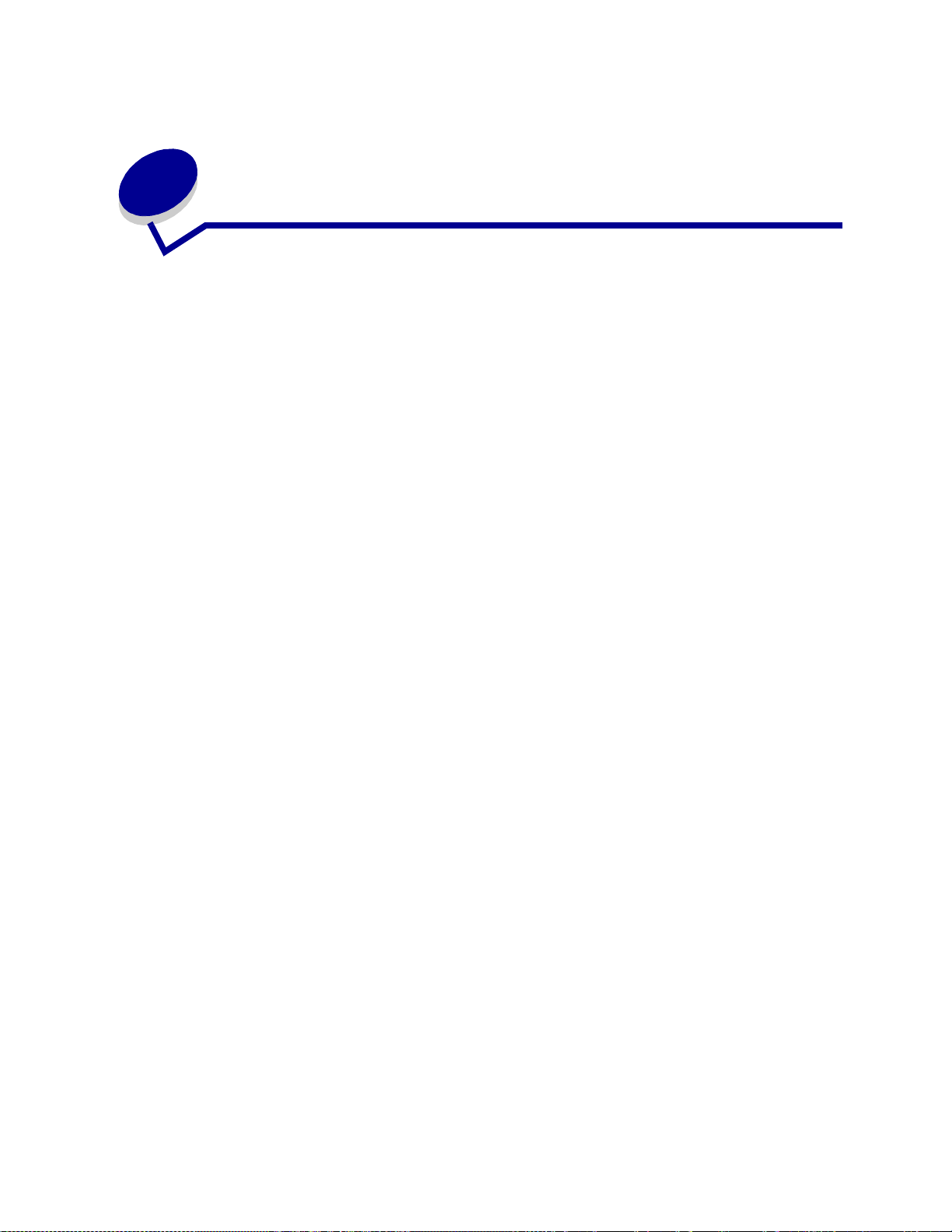
9
Druckmedienspezifikationen
In den folgenden Tabellen finden Sie Hinweise auf Standard- und optionale Papierzuführungen sowie
Ablageoptionen für Ihr Druck ermodell einschließli ch der Papierformate, die Sie im Menü Papierformat
auswählen können, und die unterstützten Papiergewichte.
Hinweis: Wenn Sie mit einem nicht unterstützten Papierformat arbeiten, wählen Sie das
nächstgrößere Papierformat.
Informationen zu Karten und Etiketten finden Sie im Card Stock & Label Guide auf der Treiber-CD.
30
Page 31

Papierformat Abmessungen
T622
T620
250-Blatt-Zuführung
250 UAT
500-Blatt-Zuführung
400 UAT
Universalzuführung
2000-Blatt-Zuführung
Briefumschlageinzug
Duplexeinheit
Standardpapierablage
Ablageverlängerung
Mailbox mit 5 Ablagen
Ablagefach
mit hoher Kapazität
A4 210 x 297 mm ✓ ✓✓ ✓ ✓✓ ✓✓✓✓✓ Siehe
separate
A5 148 x 210 mm
✓ ✓✓✓✓✓✓✓✓✓
Tabelle
Finisher
Ausgabeun
JIS B5 182 x 257 mm ✓ ✓✓ ✓ ✓✓ ✓✓✓✓✓
terstützung
.
Letter 215,9 x 279,4 mm ✓ ✓✓ ✓ ✓✓ ✓✓✓✓✓
Legal 215,9 x 355,6 mm ✓ ✓✓ ✓ ✓✓ ✓✓✓✓✓ Siehe
separate
Executive 184,2 x 266,7 mm
✓ ✓✓ ✓ ✓✓ ✓✓✓✓✓
Tabelle
Finisher
Ausgabeun
Folio
2
216 x 330 mm ✓ ✓✓ ✓ ✓ ✓✓✓✓✓
terstützung
.
Finisher
Statement
Universal
2
1
139,7 x 215,9 mm ✓ ✓✓✓✓ ✓✓✓
139,7 x 210 mm bis
215,9 x 355,6 mm
✓ ✓✓✓✓✓✓ ✓✓ ✓
69,85 x 127 mm bis
229 x 355,6 mm
✓ ✓✓✓
Siehe
separate
Tabelle
Finisher
Ausgabeun
terstützung
.
148 x 182 mm bis
7 ¾
Briefumschlag
9
Briefumschlag
10
Briefumschlag
DL
215,9 x 355,6 mm
98,4 x 190,5 mm
98,4 x 225,4 mm
104,8 x 241,3 mm ✓ ✓ ✓✓✓✓✓
110 x 220 mm ✓ ✓ ✓✓✓✓✓
✓ ✓✓✓✓✓✓ ✓✓✓ ✓
✓ ✓ ✓✓✓✓✓Siehe
separate
✓ ✓ ✓✓✓✓✓
Tabelle
Finisher
Ausgabeun
terstützung
.
Briefumschlag
1
Diese Formateinstellung formatiert die Seite für 215,9 x 355,6 mm, wenn das Format nicht in der
Software-Anwendung festgelegt wird.
2
Dieses Format wird erst im Menü Papierformat angezeigt, wenn die Option Formaterkennung deaktiviert ist.
Weitere Informationen finden Sie unter Bedrucken von Folio- und Statement-Papier.
31
Page 32

Papierformat Abmessungen
C5
162 x 229 mm ✓ ✓ ✓✓✓✓✓Siehe
Briefumschlag
B5
176 x 250 mm
Briefumschlag
Anderer
Briefumschlag
1
Diese Formateinstellung formatiert die Seite für 215,9 x 355,6 mm, wenn das Format nicht in der
98,4 x 162 mm
1
bis 176 x 250 mm
T622
T620
250-Blatt-Zuführung
250 UAT
500-Blatt-Zuführung
400 UAT
Universalzuführung
2000-Blatt-Zuführung
Briefumschlageinzug
Duplexeinheit
Standardpapierablage
Ablageverlängerung
Mailbox mit 5 Ablagen
Ablagefach
mit hoher Kapazität
✓ ✓ ✓✓✓✓✓
✓ ✓ ✓✓✓✓✓
separate
Tabelle
Finisher
Ausgabeun
terstützung
.
Software-Anwendung festgelegt wird.
2
Dieses Format wird erst im Menü Papierformat angezeigt, wenn die Option Formaterkennung deaktiviert ist.
Weitere Informationen finden Sie unter Bedrucken von Folio- und Statement-Papier.
Finisher
Druckmedium
T622
T620
250-Blatt-Zuführung
500-Blatt-Zuführung
Universalzuführung
2000-Blatt-Zuführun
Briefumschlageinzu
Duplexeinheit
Standardpapierabla
ge
Ablageverlängerung
Mailbox mit 5
Ablagefach
mit hoher Kapazität
Papier ✓ ✓✓✓✓✓ ✓✓ ✓✓✓ Siehe separate
Karten
Folien
Vinyletiketten
Papieretiketten
Polyesteretiketten
Zweikomponentenetikett
*
en
*
Für das Bedrucken v on Eti k etten au f dem T620 und T622 ist eine spez ielle Reinigu ngsei nheit de r Fixiers tation
*
*
*
✓ ✓✓✓✓ ✓✓ ✓ ✓
✓ ✓✓✓✓ ✓ ✓ ✓
✓✓✓✓ ✓ ✓ ✓
✓ ✓✓✓✓ ✓ ✓ ✓
✓ ✓✓✓✓ ✓ ✓ ✓
✓ ✓✓✓✓ ✓ ✓ ✓
Tabelle Finisher
Ausgabeunterstü
tzung.
für Etiketten erforderlich, die ein beidseitiges Bedrucken ausschließt. Die Reinigungseinheit der Fixierstation
für Etiketten ist im Lieferumfang ei ne r spezie llen Etikettenkass ett e für da s Bed ruc ken von Etiketten enthalten.
Weitere Informationen zum Erwerb einer Reinigungseinheit der Fixierstation für Etiketten finden Sie unter
Bestellen von Verbrauchsmaterial.
Finisher
32
Page 33

Druckmediengewicht
Integriertes Fach
und zusätzliche
500-Blatt-Zuführun
Druckmedium Sorte
Papier Xerografisches
Papier oder
Geschäftspapier
Karten - maximal
(vertikale
Faserrichtung)
Karteikarte 163 g/m
1
Schildchen 163 g/m
Deckblatt
Karten - maximal
(horizontale
Faserrichtung)
Karteikarte 199 g/m
1
Schildchen 203 g/m
Deckblatt
g
60 bis 176 g/m2,
vertikale
Faserrichtung
2
2
176 g/m
216 g/m
2
2
2
2
Folien Laserdrucker 138 bis 146 g/m
Etiketten -
maximal
2
Papier 180 g/m
Zweikomponenten
180 g/m
2
2
Universalzuführung
und zusätzliche
250-Blatt-Zuführung
60 bis 135 g/m2,
vertikale Faserrichtung
120 g/m
120 g/m
135 g/m
163 g/m
163 g/m
176 g/m
2
138 bis 146 g/m
163 g/m
163 g/m
2
2
2
2
2
2
2
2
Briefumschlagei
nzug
Nicht empfohlen
Nicht empfohlen
Nicht empfohlen
Nicht empfohlen
Nicht empfohlen
Nicht empfohlen
Nicht empfohlen
2
Nicht empfohlen
Nicht empfohlen
Nicht empfohlen
papier
Integrierte
Formulare
Polyester 220 g/m
3
Vinyl
Druckempfindlicher
300 g/m
140 bis 175 g/m2140 bis 175 g/m
Bereich
2
2
220 g/m
260 g/m
2
2
2
Nicht empfohlen
Nicht empfohlen
Nicht empfohlen
(muß zuerst in den
Drucker
eingezogen
werden)
Papierbasis
75 bis 135 g/m
2
75 bis 135 g/m
2
Nicht empfohlen
(vertikale
Faserrichtung)
4, 5
Briefumschläge
Bei 100 %
Baumwollgehalt
Sulfit-, holzfrei oder
bis zu 100 %
Baumwollgehalt
Nicht empfohlen 60 bis 105 g/m
2
60 bis 105 g/m
beträgt das
Höchstgewicht 90
2
g/m
1
Für Papier mit einem höheren Papiergewicht als 176 g/m2 ist die horizontale Faserrichtung zu bevorzugen.
2
Für das Bedrucken von Etiketten ist eine speziel le Reinigu ngseinhe it der Fixiersta tion für Etik et ten erforderlich,
die ein beidseitiges Bedrucken ausschließt.
3
Hinweise dazu, ob Ihr Vinyletikettenumwandler nach den Lexmark Kriterien zugelassen wurde, finden Sie auf
der Website von Lexmark (www.lexmark.com); suchen Sie nach dem Stichwort „converter list“. Sie können
auch das Faxabrufsystem von Lexmark verwenden (LEXFAX™).
4
Briefumschläge mit einem Papiergewicht von 105 g/m2 dürfen höchstens 25 % Baumwolle enthalten.
5
Schließt nur über die Universalzufuhr zugeführte Briefumschläge ein.
4
2
33
Page 34

Druckmediengewicht - Ablageoptionen
Druckmedium Sorte
Papier
(vertikale
Faserrichtung)
Karten -
Xerografisches
Papier oder
Geschäftspapier
Karteikarte Nicht empfohlen 163 g/m
maximal
(vertikale
Faserrichtung)
Schildchen Nicht empfohlen 163 g/m
Deckblatt Nicht empfohlen 176 g/m
Karten -
Karteikarte Nicht empfohlen 199 g/m
maximal
(horizontale
Faserrichtung)
Schildchen Nicht empfohlen 203 g/m
Deckblatt Nicht empfohlen 216 g/m
Etiketten -
Papier Nicht empfohlen 180 g/m
maximal
Zweikomponente
npapier
Polyester Nicht empfohlen 220 g/m
Mailbox mit 5
Ablagen
Ablageverlänge
rung
Ablagefach mit
hoher Kapazität
Finisher
60 bis 90 g/m2 60 bis 176 g/m2 60 bis 176 g/m2 Siehe separate
Tabelle Finisher
Druckmedieng
2
2
2
2
2
2
2
163 g/m2
163 g/m
176 g/m
199 g/m
203 g/m
216 g/m
180 g/m
2
2
2
2
2
2
ewicht.
Siehe separate
Tabelle Finisher
Nicht empfohlen 180 g/m
2
2
180 g/m
220 g/m
2
2
Druckmedieng
ewicht.
Integrierte
Vinyl Nicht empfohlen 300 g/m
Nicht empfohlen 175 g/m
2
2
300 g/m
175 g/m
2
2
Formulare
BriefumschlägeSulfit-, holzfrei
Nicht empfohlen 60 bis 105 g/m
2
60 bis 105 g/m2Nicht empfohle n
oder bis zu
100 %
Baumwollgehalt
Finisher Ausgabeunterstützung
Papierformat Standard
Abmessungen
1
Versetzt Geheftet
A4 210 x 297 mm ✓✓ ✓
A5 148 x 210 mm
1
Das Papier gelangt ins Ablagefach, ohne geheftet oder versetzt zu werden.
2
Dieses Format wird erst im Menü Papierformat angezeigt, wenn die Option Formaterkennung deaktiv iert ist.
Weitere Informationen finden Sie unter Bedrucken von Folio- und Statement-Papier.
34
Page 35

Finisher Ausgabeunterstützung
Papierformat Standard
Abmessungen
1
Versetzt Geheftet
JIS B5 182 x 257 mm ✓
Letter 215,9 x 279,4 mm ✓✓ ✓
Legal 215,9 x 355,6 mm ✓✓ ✓
Executive 184,2 x 266,7 mm ✓
2
Folio
216 x 330 mm ✓✓ ✓
Statement
1
Das Papier gelangt ins Ablagefach, ohne geheftet oder versetzt zu werden.
2
Dieses Format wird erst im Menü Papierformat angezeigt, wenn die Option Formaterkennung deaktiv iert ist.
2
139,7 x 215,9 mm
Weitere Informationen finden Sie unter Bedrucken von Folio- und Statement-Papier.
Finisher Druckmediengewicht
Druckmedium Sorte
Papier Xerografisches
Standard
60 bis 176 g/m
1
2
Versetzt Geheftet
60 bis 90 g/m
2
60 bis 90 g/m
2
Papier oder
Geschäftspapier
Karten - maximal
(horizontale
Faserrichtung)
Karteikarte 163 g/m
Schildchen
163 g/m
2
2
Nicht empfohlen Nicht empfohlen
Nicht empfohlen Nicht empfohlen
Deckblatt Nicht empfohle n Nicht empfohl en Nicht empfohlen
Karten - maximal
(horizontale
Faserrichtung)
Karteikarte 199 g/m
Schildchen
Deckblatt
203 g/m
176 g/m
Folien Laserdrucker 138 bis 146 g/m
2
2
2
Nicht empfohlen Nicht empfohlen
Nicht empfohlen Nicht empfohlen
Nicht empfohlen Nicht empfohlen
2
138 bis 146 g/m
2
Nicht empfohle n
Etiketten Nicht empfohle n Nicht empfohl en Nicht empfohlen
Integrierte
Nicht empfohle n Nicht empfohl en Nicht empfohlen
Formulare
1
Das Papier gelangt ins Ablagefach, ohne geheftet oder versetzt zu werden.
35
Page 36

10
Einlegen von Druc kmedien
In diesem Abschnitt finden Sie Hinweise zum Einlegen von Druckmedien in die verschiedenen
Zufuhroptionen. Durch das ordnungsgemäße Einlegen des Papiers können Papierstaus vermieden
und somit ein problemloser Druckbetrieb ermöglicht werden.
Ermitteln Sie v or dem Einlegen des Papiers die bevorzugte Druckseite. Diese Angabe finden Sie
normalerweise auf der Verpackung.
Klicken Sie auf eines der nachfolgenden Themen, um Informationen über das Einlegen in eine
bestimmte Zufuhroption zu erhalten:
• Einlegen von Papier in ein Papierfach
• Einlegen von P apier in die Universalzuführung
• Einlegen von Briefumschlägen in den
Briefumschlageinzug
• Einlegen von Papier in die 2000-Blatt-Zuführung
36
Page 37

Einlegen von P apier in ein
11
P apierfach
Befolgen Sie diese Anweisungen, um Druckmedien in eines der Standard- oder der optionalen
Papierfächer einzulegen.
1 Nehmen Sie das Papierfach heraus.
2 Drücke n Sie di e Sei tenführungsverstellung, und schieben Sie die Seitenführung im Papierfach
ganz nach rechts.
3 Drücken Sie den Längenführun gsh ebe l, und sc hi ebe n Sie die Längenführung an die richtige
Stelle für das Papierformat, das Sie einlegen.
Hier ziehen
Längenführu
ngshebel
Längenführung
Seitenführung
Markierungen
für Papierformat
4 Legen Sie das Papier in das Papierfach ein. Beim einseitigen Druck legen Sie das Papier so
ein, daß die empfohlene Druckseite nach unten zeigt, bei doppelseitigem Druck so, daß sie
nach oben weist. Legen Sie nur soviel Papier ein, daß die Kapazitätsmarkierung nicht
überschritten wird.
37
Page 38

5
Drücken Sie die Seitenführungsverstellung, und schieben Sie die Seitenführung nach links,
bis sie die Kante des Papierstapels leicht berührt.
Papierkapazitäts
markierung
6 Stellen Sie den Drehknopf auf das Format des derzeit eingelegten Papiers ein.
Hinweis: Dies dient lediglich als optische Erinnerung und hat keinerlei Auswirkung auf den
Betrieb des Druckers.
7 Setzen Sie das Papierfach wieder ein.
38
Page 39

Einlegen von Briefbögen
Briefbögen müssen verschieden eingelegt werden, je nachdem, welche Optionen am Drucker
installiert sind.
Ohne Finisher
Um Briefbögen einseitig zu bedrucken, legen Sie die Seite wie abgebildet mit dem gedruckten
Briefkopf nach unten ein.
Um Briefbögen beidseitig zu bedrucken, legen Sie die Seite wie abgebildet mit dem gedruckten
Briefkopf nach oben ein.
Hinweis: Der Drucker verfügt über eine Menüeinstellung Papiereinzug, die das einseitige
Bedrucken von Briefbögen (oder anderen vorgedruckten Druckmedien)
ermöglicht, die speziell für den beidseitigen Druck (Duplexdruck) eingelegt
wurden. Weitere Informationen finden Sie unter Papiereinzug.
39
Page 40

Mit Finisher
Um Briefbögen einseitig zu bedrucken, legen Sie die Seite wie abgebildet mit dem gedruckten
Briefkopf nach unten ein.
Um Briefbögen beidseitig zu bedrucken, legen Sie die Seite wie abgebildet mit dem gedruckten
Briefkopf nach oben ein.
Hinweis: Der Drucker verfügt über eine Menüeinstellung Papiereinzug, die das einseitige
Bedrucken von Briefbögen (oder anderen vorgedruckten Druckmedien)
ermöglicht, die speziell für den beidseitigen Druck (Duplexdruck) eingelegt
wurden. Weitere Informationen finden Sie unter Papiereinzug.
▲
40
Page 41

Einlegen von P apier in die
12
Universalzuführung
In die Universalzuführung können verschiedene Papierf ormate und Papiersorten, z. B. Folien,
Postkarten, Briefkarten und Briefumschläge, eingelegt werden. Sie eignet sich für das einseitige
Bedrucken von Briefbögen, farbigem Papier oder anderem Spezialpapier.
Beachten Sie beim Einlegen von Druckmedien in die Universalzuführung die folgenden Kapazitäten,
Papierformate und Bedienhinweise.
Kapazität
Die maximale Stapelhöhe beträgt 10 mm. In die Universalzuführung können die folgenden Mengen an
Druckmedien eingelegt werden (Circa-Werte):
• 100 Blatt Papier mit Papiergewicht 75 g/m
• 10 Briefumschläge
• 75 Folien
2
Papierformate
In die Universalzuführung können Druckmedien mit den folgenden Maßen eingelegt werden:
• Breite – 69,85 mm bis 229 mm
• Länge – 127 mm bis 355,6 mm
Problemloses Drucken
• Legen Sie stets nur ein Papierformat oder Briefumschlagformat in die Universalzuführung ein.
• Um eine bestmögliche Druckqualität zu erreichen, verwenden Sie nur qualitativ hochwertige
Druckmedien, die für die Verwendung in Laserdruckern geeignet sind. Weitere Richtlinien zu
Papiersorten finden Sie unter Auswählen von Druckmedien.
• Um Papierstaus zu verhindern, sollten Sie kein P apier in die Universalzuführung einlegen oder
daraus entnehmen, wenn sich dort noch Papier befindet. Dies gilt auch für andere
Druckmedien.
• Legen Sie nie zusätzliche Druckmedien in die Universalzuführung ein, während der Drucker
von der Universalzuführung aus druckt. Andernfalls können Papierstaus die Folge sein.
41
Page 42

• Die Druckmedien sollten mit der empfohlenen Druckseite nach oben eingelegt werden, wobei
das oberste Blatt zuerst in die Universalzuführung eingezogen wird.
• Legen Sie keine Gegenstände auf der Universalzuführung ab. Üben Sie keinen Druck,
insbesondere nicht von oben, auf die Zuführung aus.
• Entfernen Sie keine Papierfächer, während ein Druckauftrag von der Universalzuführung aus
ausgeführt wird, oder wenn in der Anzeige der Bedienerkonsole Belegt erscheint. Andernfalls
können Papierstaus die Folge sein.
Hinweis: An der Universalzuführung kann zusätzlich ein optionaler Briefumschlageinzug
angebracht werden.
Die Symbole auf der Universalzuführung zeigen, wie Papier in die Universalzuführung eingelegt wird,
wie ein Briefumschlag zum Bedrucken eingelegt wird und wie Briefbögen für das einseitige und das
beidseitige Bedrucken eingelegt werden. Wenn ein Finisher installiert ist, müssen Briefbögen für den
beidseitigen Druck entsprechend anders eingelegt werden. Weitere Informationen dazu erhalten Sie
unter Einlegen von Briefbögen.
Einseitiges
Bedrucken von
Briefbögen
Beidseitiges
Bedrucken von
Briefbögen
Briefumschlag
Hinweis: Der Drucker verfügt im Menü Papier über die Menüeinstellung Papiereinzug, die
das einseitige Bedrucken von Briefbögen (oder anderen vorgedruckten
Druckmedien) ermöglicht, die speziell für den beidseitigen Druck (Duplexdruck)
eingelegt wurden. Weitere Informationen finden Sie unter Papiereinzug.
42
Page 43

So legen Sie Material in die Universalzuführung ein:
1 Drücken Sie den unteren Entriegelungshebel. Die Klappe der Universalzuführung öffnet sich.
2 Suchen Sie den Metallbügel an der Aussparung in der Universalzuführung. Ziehen Sie den
Bügel so weit heraus, daß das zu verwendende Papier darauf aufliegen kann.
3 Schieben Sie die Seitenführung ganz nach rechts.
43
Page 44

4
Bereiten Sie die Druckmedien für das Einlegen vor.
– Biegen Sie das Papier in beide Richtungen, oder fächern Sie die Briefumschläge auf. Das
Papier darf nicht geknickt oder zerknittert sein. Gleichen Sie die Kanten auf einer ebenen
Fläche an.
– Halten Sie Folien an den Kanten fest, und vermeiden Sie es, die Druckseite zu berühren.
Fächern Sie den Folienstapel auf, um Staus zu verhindern. Achten Sie darauf, daß keine
Kratzer oder Fingerabdrücke auf die Druckseite gelangen.
5 Sie können die Begrenzungsmarkierung für die Stapelhöhe als Richtlinie für die Stapelhöhe
beim Einlegen von Druckmedien verwenden.
Begrenzung der Stapelhöhe
44
Page 45

6
Legen Sie eine Sorte Druckmedien in die Universalzuführung ein. Legen Sie nicht gleichzeitig
verschiedene Sorten Druckmedien ein. Klicken Sie auf ein Thema, um Informationen zum
Einlegen aufzurufen:
– Einlegen von Papier und Folien
– Einlegen von Briefumschlägen
– Einlegen von Briefbögen
Einlegen von Papier und Folien
a Legen Sie Papier mit der link en Stapelkante an die Begrenzungsmarkierung für die
Stapelhöhe an; die empfohlene Druckseite zeigt nach oben.
b Fahren Sie mit Schritt 7 fort.
45
Page 46

Einlegen von Briefumschlägen
a Legen Sie die Briefumschläge mit der Umschlagklappe nach unten so ein, daß der
Briefmarkenbereich und die Umschlagklappe nach links weisen. Die Seite des
Briefumschlags mit dem Briefmarkenbereich wird zuerst in die Universalzuführung
eingezogen.
WARNUNG: Verwenden Sie keine Briefumschläge mit Briefmarken, Briefklammern, Fenstern,
beschichtetem Futter oder Klebeflächen. Solche Briefumschläge können den
Drucker schwer beschädigen.
Hinweis: Wenn es beim Bedrucken von Briefumschlägen zu einem Papierstau kommt,
sollten Sie weniger Briefumschläge in die Universalzuführung einlegen.
b Fahren Sie mit Schritt 7 fort.
Einlegen von Briefbögen
Legen Sie Briefbögen entsprechend den am Drucker installierten Optionen ein. Klicken Sie auf das
Thema, das auf die Konfiguration Ihres Druckers zutrifft.
• Es ist weder eine Duplexeinheit noch ein Finisher angebracht
• Es ist eine Duplexeinheit, aber kein Finisher angebracht
• Es ist ein Finisher, aber keine Duplexeinheit angebracht
• Es ist sowohl eine Duplexeinheit als auch ein Finisher
angebracht
46
Page 47

Es ist weder eine Duplexeinheit noch ein Finisher angebracht
a
Legen Sie Briefbögen für das einseitige Bedrucken mit der bedruckten Seite nach oben
ein, wie in der Abbildung dargestellt.
b Fahren Sie mit Schritt 7 fort.
Es ist eine Duplexeinheit, aber kein Finisher angebracht
a
Legen Sie Briefbögen für das beidseitige Bedrucken mit der bedruckten Seite nach unten
ein, wie in der Abbildung dargestellt.
b Fahren Sie mit Schritt 7 fort.
Hinweis: Der Drucker verfügt im Menü Papier über die Menüeinstellung Papiereinzug, die
das einseitige Bedrucken von Briefbögen (oder anderen vorgedruckten
Druckmedien) ermöglicht, die speziell für den beidseitigen Druck (Duplexdruck)
eingelegt wurden. Weitere Informationen finden Sie unter Papiereinzug.
47
Page 48

Es ist ein Finisher, aber keine Duplexeinheit angebracht
a
Legen Sie Briefbögen für das einseitige Bedrucken mit der bedruckten Seite nach oben
ein, wie in der Abbildung dargestellt.
b Fahren Sie mit Schritt 7 fort.
Es ist sowohl eine Duplexeinheit als auch ein Finisher angebracht
a
Legen Sie Briefbögen für das beidseitige Bedrucken mit der bedruckten Seite nach unten
ein, wie in der Abbildung dargestellt.
b Fahren Sie mit Schritt 7 fort.
Hinweis: Der Drucker verfügt im Menü Papier über die Menüeinstellung Papiereinzug, die
das einseitige Bedrucken von Briefbögen (oder anderen vorgedruckten
Druckmedien) ermöglicht, die speziell für den beidseitigen Druck (Duplexdruck)
eingelegt wurden. Weitere Informationen finden Sie unter Papiereinzug.
48
Page 49

7
Schieben Sie die Druckmedien so weit wie möglich in die Universalzuführung ein. Schieben
Sie sie nicht mit Gewalt ein, da sie sich sonst biegen können.
8 Schieben Sie die Papierbreitenführung nach links, bis sie den Druckmedienstapel leicht
berührt. Biegen Sie die Druckmedien nicht.
9 Wählen Sie die Papierzufuhr, das Papierformat und die Papiersorte in Ihrer
Softwareanwendung, und wählen Sie das Papierf ormat und die Papiersorte an der
Bedienerkonsole des Druckers.
a Stellen Sie sicher, daß das Papierformat und die Papiersorte für die Universalzuführung
(Univ.Zuf. Größe und Univ.Zuf. Sorte) auf die entsprechenden Werte für die zu
verwendenden Druckmedien eingestellt sind. (Ausführliche Informationen zu diesen
Einstellungen erhalten Sie unter Papierformat und Papiersorte.)
b Drücken Sie Fortfahren, um den Drucker in den Status Bereit zurückzusetzen.
Hinweis: Die Bedienerkonsoleneinstellungen werden möglicherweise durch die
Softwareeinstellungen deaktiviert.
49
Page 50

Schließen der Universalzuführung
1 Entfernen Sie die Druckmedien aus der Universalzuführung.
2 Schieben Sie die Metallschiene gerade zurück, um die Universalzuführung wieder zu
verkürzen.
3 Schließen Sie die Klappe der Universalzuführung. ▲
50
Page 51

Einlegen v on Briefumsc hlägen in
13
den Briefumschlageinzug
Stellen Sie den Druckeruntersatz des Briefumschlageinzugs vorsichtig auf das verwendete
Briefumschlagformat ein.
– Ganz geschlossen (hineingedrückt zum Drucker hin) für kurze Briefumschläge
– Verlängert bis zur Mittelposition für Briefumschläge mittlerer Länge
– Ganz geöffnet (verlängert auf die volle Länge) für lange Briefumschläge
WARNUNG: Legen Si e keine Ge gen stände auf dem Briefumschlageinzug ab . Vermeiden Sie
es, ihn nach unten zu drücken oder gewaltsam zu bewegen.
4 Bewegen Sie das Briefumschlaggewicht zurück zum Drucker. Es bleibt in dieser Position.
51
Page 52

5
Schieben Sie die Führung für die Briefumschlagkante ganz nach rechts.
6 Biegen Sie einen Stapel Briefumschläge vor und zurück, und gleichen Sie dann die Kanten
auf einer ebenen Oberfläche an. Drücken Sie die Ecken nach unten, um sie zu glätten.
Fächern Sie die Briefumschläge auf. Auf diese Weise wird verhindert, daß die Kanten der
Briefumschläge zusammenkleben, damit sie ordnungsgemäß eingezogen werden können.
Hinweis: Beim Einlegen von Briefumschlägen sollte die maximale Stapelhöhe v on 64,7 mm
nicht überschritten werden. In den Briefumschlageinzug passen maximal 85
Briefumschläge (75 g/m
2
).
7 Legen Sie den Briefumschlagstapel mit der Umschlagklappe nach unten so ein, daß der
Briefmarkenbereich und die Umschlagklappe nach links weisen. Die Seite der Briefumschläge
mit dem Briefmarkenbereich wird zuerst in den Briefumschlageinzug eingezogen.
Vergewissern Sie sich, daß die Briefumschläge unten im Stapel etwas mehr in den
Briefumschlageinzug eingeschoben sind als die Briefumschläge oben im Stapel.
WARNUNG: Verwenden Sie keine Briefumschläge mit Briefmarken, Briefklammern, Fenstern,
beschichtetem Futter oder Klebeflächen. Solche Briefumschläge können den
52
Page 53

Drucker schwer beschädigen. Weitere Informationen finden Sie unter Auswählen
von B riefu mschlägen.
Hinweis: V ersuchen Sie nicht, mehr Briefumschläge einzulegen, indem Sie diese unter das
Gewicht des Briefumschlageinzugs drücken. Dies führt zu Papierstaus.
8 Schieben Sie die Führung für die Briefumschlagkante nach links, bis sie den Stapel leicht
berührt. Achten Sie darauf, daß sich die Briefumschläge nicht biegen.
9 Lassen Sie das Briefumschlaggewicht auf den Stapel herunter .
10 Wählen Sie die Papierzufuhr, das Papierformat und die Papiersorte in Ihrer
Softwareanwendung.
53
Page 54

11
Wählen Sie das Papierformat und die Papiersorte an der Bedienerkonsole des Drukkers:
a Stellen Sie sicher, daß das Papierformat für den Briefumschlageinzug (Brief.Zuf. Größe)
auf die verwendete Briefumschlaggröße eingestellt ist. (Ausführliche Informationen zu
dieser Einstellung erhalten Sie unter Papierformat.)
b Drücken Sie Fortfahren, um den Drucker in den Status Bereit zurückzusetzen.
Hinweis: Die Bedienerkonsoleneinstellungen werden möglicherweise durch die
Softwareeinstellungen deaktiviert.
Wenn es zu einem Stau der Briefumschläge kommt, finden Sie weitere Informationen unter
Beseitigen von Papierstaus.
▲
54
Page 55

Einlegen von P apier in die
14
2000-Blatt-Zuführ ung
Informationen zum Einlegen von Papier in die zusätzliche 2000-Blatt-Papierzuführung erhalten Sie im
2000-Blatt-Zuführung - Benutzerhandbuch auf der Lexmark T-Familie Dokumentations-CD, die im
Lieferumfang Ihres Druckers enthalten ist.
55
Page 56

15
Fac hverbindung
Die Fachverbindung aktiviert die automatische Funktion zur Verbindung von Fächern, wenn Sie
Druckmedien desselben Formats und derselben Sorte in mehreren Papierzuführungen (Fächern)
verwenden.
Sie haben beispielsweise in zwei optionale Fächer dieselben Druckmedien eingelegt und für beide
dieselbe Papiersorte eingestellt. Sobald das eine Fach leer ist, entnimmt der Drucker automatisch
Druckmedien aus dem anderen Fach, da der Drucker feststellt, daß die Fächer verbunden sind.
Wenn Sie verschiedene Druckmedien in die Fächer einlegen, muß für jeden Einzug mit eigenen
Druckmedien die Papiersorte auf einen eindeutigen Wert gesetzt werden, um die automatische
Fachverbindung zu deaktivieren. Wenn nicht alle Fächer bei der Fachverbindung die gleiche
Papiersorte aufweisen, können Sie versehentlich einen Auftrag mit der falschen Papiersorte drucken.
56
Page 57

Tips zum V ermeiden von
16
P apierstaus
Durch die sorgfältige Auswahl von Druckmedien und das korrekte Einlegen der Medien können die
meisten Papierstaus bereits vermieden werden. Wenn ein Papierstau auftritt, gehen Sie wie im
Abschnitt Beseitigen von Papierstaus beschrieben vor. Wenn häufig Papierstaus auftreten, sollten
Sie die folgenden Tips zum Vermeiden von Papierstaus beachten:
• Weitere Informationen zum ordnungsgemäßen Einlegen von Papier erhalten Sie unter
Einlegen von Druckmedien. Achten Sie darauf, daß die verstellbaren Führungen richtig
eingestellt sind.
• Überladen Sie die Papierfächer nicht. Achten Sie darauf, daß Papier nur bis unterhalb der
Kapazitätsmarkierung (Füllstandslinie) im Papierfach eingelegt wird.
• Entfernen Sie Papierfächer nicht, während Druckaufträge verarbeitet werden.
• Biegen Sie den Papierstapel vor dem Einlegen in beide Richtungen, fächern Sie ihn auf und
gleichen Sie die Kanten an.
• Fächern Sie Stapel von Etiketten oder Folien auf, bevor Sie sie in das Papierfach oder die
Universalzuführung einlegen. Wenn bei Verwendung der Universalzuführung ein Papierstau
auftritt, sollten Sie versuchen, die Blätter einzeln einzuführen.
• Legen Sie kein Papier ein, das Knitterspuren oder Falten aufweist beziehungsweise feucht
oder gewellt ist.
• Legen Sie nicht gleichzeitig unterschiedliche Papiersorten oder Papierformate in ein
Papierfach ein.
• Verwenden Sie nur empfohlene Druckmedien. Siehe Empfohlenes Papier.
• Achten Sie darauf, daß die empfohlene Druckseite beim einseitigen Bedrucken nach unten
weist; dies gilt für das Einlegen von Druckmedien in alle Papierfächer.
• Bewahren Sie die Druckmedien in einer geeigneten Umgebung auf. Siehe
Feuchtigkeitsgehalt.
57
Page 58

17
A us wechseln von Druckkassetten
Bestellen Sie eine neue Druckkassette, wenn die Meldung Wenig Toner zum ersten Mal angezeigt
wird, damit sie die Kassette direkt austauschen können, wenn die Druckqualität nicht mehr akzeptabel
ist. Weitere Informationen zur Bestellung von Druckkassetten finden Sie unter Bestellen von
Verbrauchsmaterial.
Hinweis: Lexmark rät davon ab, Druckkassetten von Drittherstellern zu verwenden.
Druckqualität und Zuverlässigkeit können nicht garantiert werden. Für optimale
Ergebnisse sollten Sie Lexmark Zubehör für den Drucker verwenden.
Führen Sie zum Auswechseln der Druckkassette die nachstehenden Schritte aus. Detaillierte
Installationsinformationen finden Sie in der Dokumentation zur Druckkassette.
1 Schalten Sie den Drucker aus, und ziehen Sie das Netzkabel des Druckers.
2 Öffnen Sie die vorderen Klappen, und nehmen Sie die leere Druckkassette heraus.
WARNUNG: Berühren Sie nie die Fotoleitertrommel auf der Unterseite der Druckkassette.
Fassen Sie die Druckkassette daher nur an der Griffmulde an.
3 Reinigen Sie den Drucker.
4 Setzen Sie die neue Druckkassette ein, und schließen Sie die vorderen Klappen.
5 Tauschen Sie die Reinigungseinheit der Fixierstation aus, wenn Sie spezielle
Etikettenanwendungen bedrucken.
6 Stecken Sie das Netzkabel in eine vorschriftsmäßig geerdete Steckdose, und schalten Sie
den Drucker ein.
7 Folgen Sie den Anweisungen auf der Verpackung der neuen Druckkassette, um die
verbrauchte Druckkassette zum Recycling zurück an Lexmark zu senden.
Durch die Rückgabe verbrauchter Druckkassetten tragen Sie zu den weltweiten
Recycling-Anstrengungen bei, ohne daß Ihnen dadurch Kosten entstehen.
Hinweis: Die Garantie für Druckkassetten verfällt durch nicht autorisiertes Füllen.
▲
58
Page 59

18
A ustauschen der Lader olle
Bestellen Sie ein neues Laderollenset, wenn auf den gedruckten Seiten Tonernebel oder
Hintergrundschattierungen auftreten. Hinweise dazu erhalten Sie unter Bestellen von
Verbrauchsmaterial.
Führen Sie zum Austauschen der Laderolle die im folgenden beschriebenen Schritte aus. Ausführliche
Installationshinweise finden Sie in der Dokumentation, die der Laderolle beigefügt ist.
1 Schalten Sie den Drucker aus, und ziehen Sie das Netzkabel des Druckers.
2 Öffnen Sie die vorderen Klappen, und nehmen Sie die Druckkassette heraus.
3 Entfernen Sie die alte Laderolle.
4 Setzen Sie die neue Laderolle ein.
5 Setzen Sie die Druckkassette wieder ein, und schließen Sie die vorderen Klappen.
6 Schließen Sie das Drucker-Netzkabel an eine ordnungsgemäß geerdete Steckdose an.
7 Setzen Sie den Wartungszähler zurück.
59
Page 60

19
A ustauschen der Übertragungsrolle
Bestellen Sie eine neue Übertragungsrolle, wenn der Druck auf den Seiten hell erscheint oder auf den
gedruckten Seiten T onernebel oder Hintergrundschattierungen auftreten. Informationen zum Bestellen
einer Übertragungsrolle finden Sie unter Be stellen von Verbrauchsmaterial.
Führen Sie zum Austauschen der Übertragungsrolle die im folgenden beschriebenen Schritte aus.
Ausführliche Installationshinweise finden Sie in der Dokumentation, die der Übertragungsrolle
beigefügt ist.
1 Schalten Sie den Drucker aus, und ziehen Sie das Netzkabel des Druckers.
2 Öffnen Sie die vorderen Klappen, und nehmen Sie die Druckkassette heraus.
3 Entfernen Sie die alte Übertragungsrolle.
4 Setzen Sie die neue Übertragungsrolle ein.
5 Setzen Sie die Druckkassette wieder ein, und schließen Sie die vorderen Klappen.
6 Schließen Sie das Drucker-Netzkabel an eine ordnungsgemäß geerdete Steckdose an.
7 Setzen Sie den Wartungszähler zurück.
60
Page 61

20
A ustauschen der Fixier station
Bestellen Sie eine neue Fixierstation, wenn auf den gedruckten Seiten Tonernebel oder
Hintergrundschattierungen auftreten. Hinweise dazu erhalten Sie unter Bestellen von
Verbrauchsmaterial.
Führen Sie zum Austauschen der Fixierstation die im folgenden beschriebenen Schritte aus.
Ausführliche Installationshinweise finden Sie in der Dokumentation, die der Fixierstation beigefügt ist.
ACHTUNG: Die Fixierstation i st heiß! Schalten Sie den Drucker aus, und warten Sie zwanzig
Minuten, bevor Sie die Fixierstation austauschen.
1 Schalten Sie den Drucker aus, ziehen Sie das Netzkabel des Druckers, und warten Sie
zwanzig Minuten.
2 Nehmen Sie die obere Abdeckung und alle installierten Ausgabeoptionen ab. Wenn eine
Duplexeinheit installiert ist, nehmen Sie diese ab.
3 Entfernen Sie die Fixiererabdeckung.
4 Heben Sie die Reinigungseinheit der Fixierstation an, und entfernen Sie sie.
5 Öffnen Sie die hintere Klappe, und nehmen Sie die Umkehreinheit heraus.
6 Entfernen Sie die alte Fixierstation.
Hinweis: V erwenden Sie für optimale Druckergebnisse Lexmark-Verbrauchsmaterialien mit
dem Drucker. Wenn Sie sich in den USA oder Kanada befinden, erhalten Sie unter
der Nummer 1-800-438-2468 Informationen zu autorisierten
Lexmark-Ersatzteilhändlern in Ihrer Nähe. Wenden Sie sich in anderen Ländern an
die Stelle, bei der Sie den Drucker erworben haben.
7 Setzen Sie die neue Fixierstation ein, und setzen Sie die Umkehreinheit wieder ein.
8 Schließen Sie die hintere Klappe, und bringen Sie die Fixierklappe wieder an.
9 Wenn Sie eine Duplexeinheit besitzen, setzen Sie sie wieder ein. Bringen Sie alle installierten
Ausgabeoptionen und die obere Abdeckung wieder an.
10 Schließen Sie das Drucker-Netzkabel an eine ordnungsgemäß geerdete Steckdose an.
11 Setzen Sie den Wartungszähler zurück. ▲
61
Page 62

A ustauschen der
21
Heftklammerkassette
Wenn an der Bedienerkonsole die Meldung Wenig He ftkl. oder Heftklamm erkass. Lee r
angezeigt wird, führen Sie die folgenden Schritte aus, um eine neue Heftklammerkassette in den
Finisher einzusetzen. Weitere Informationen geben die Abbildungen auf der Innenseite der
Hefterklappe. Weitere Informationen zum Bestellen von Heftklammerkassetten finden Sie unter
Bestellen von Verbrauchsmaterial.
Hinweis: Wenn Hefter-Alarm auf Einmal gesetzt ist, unterbricht der Drucker den
Druckbetrieb und zeigt die Meldung Heftkl. einlegen an. Setzen Sie eine neue
Heftklammerkassette ein, oder drücken Sie
und den Druckvorgang fortzusetzen. W enn Hefter-Alarm auf Fortlaufend gesetzt
ist, zeigt der Drucker die Meldung He ftkl. einlegen an und setzt den
Druckauftrag fort.
1 Öffnen Sie die Klappe des Hefters, und ziehen Sie kräftig an der farbigen Lasche, um den
Halter der Heftklammerkassette zu entnehmen.
Hinweis: Ein Teil eines Heftklammerbogens bleibt im Halter der Heftklammerkassette
zurück, wenn diese Meldung angezeigt wird. Entfernen Sie diesen Bogen nicht.
Setzen Sie eine neue Heftklammerkassette ein, damit der Heftklammerbogen
ordnungsgemäß eingezogen werden kann.
Fortfahren, um die Meldung zu löschen
2 Entnehmen Sie die leere Heftklammerkassette.
3 Setzen Sie die neue Heftklammerkassette ein.
4 Setzen Sie den Halter der Heftklammerkassette wieder ein, und schließen Sie die Klappe des
Hefters.
Die Meldung Heft. wird vorb. wird angezeigt. Das Vorbereiten des Hefters geschieht automatisch,
ohne daß eine Ausgabe erfolgt, um die ordnungsgemäße Funktion des Hefters sicherzustellen. ▲
62
Page 63

22
Zurüc ksetzen des Wartungszählers
Nachdem Sie alle Komponenten des Wartungskits ausgetauscht haben, setzen Sie den
Wartungszähler zurück:
1 Halten Sie die Tasten Auswählen und Zurück gedrückt, während Sie den Drucker einschalten.
2 Lassen Sie die Tasten los, wenn die Meldung Selb sttest l äuft angezeigt wird.
Der Drucker durchläuft die Einschalt-Testsequenz, und in der ersten Zeile der Anzeige wird
Menü Zusatz angezeigt.
3 Drücken Sie Menü, bis Wa.zähl . zurücks angezeigt wird, und drücken Sie dann Auswählen.
In der zweiten Zeile wird Zurücksetzen angezeigt.
4 Drücken Sie Auswählen.
Die Meldung Wartungszähler w. zurückgesetzt wird kurz angezeigt und dann durch
Menü Zusatz in der ersten und Wa.zähl. zurücks in der zweiten Zeile ersetzt.
5 Drücken Sie Menü, bis M. Zusatz be en. angezeigt wird, und drücken Sie dann Auswählen.
Die Meldung Menüänderungen werden a ktiviert wird kurz angezeigt und dann durch
Selbsttest läuft ersetzt. Der Drucker wird wieder in den Status
Bereit versetzt.
63
Page 64

23
Bestellen v on Verbrauchsmaterial
Um optimale Ergebnisse zu erzielen, sollten Sie für Ihren Drucker Lexmark Zubehörteile verwenden.
In den USA oder Kanada können Sie unter der Telefonnummer 1-800-438-2468 Informationen zu
autorisierten Händlern für Lexmark Zubehör in Ihrer Nähe erfragen. Auch auf der Lexmark Website
unter www.lexmark.com finden Sie entsprechende Informationen. In anderen Ländern wenden Sie
sich an Ihren Fachhändler.
Wartungskit
Die Meldung 80 Planmäßige Wartung wird eingeblendet, nachdem 300.000 Seiten gedruckt wurden,
um Sie darauf aufmerksam zu machen, daß es an der Zeit ist, die Druckerzubehörteile
auszutauschen. Bestellen Sie ein Wartungskit, wenn die Meldung 80 Planmäßige Wartung zum
ersten Mal angezeigt wird. Das Wartungskit enthält alle notwendigen Zubehörteile, um die
Fixierstation, die Laderolle und die Übertragungsrolle auszutauschen. In der folgenden Tabelle finden
Sie die Teilenummer für das Wartungskit für Ihren Drucker.
Beschreibung Teilenummer
Wartungskit für den T622(n)
220 V, 875 W
Wartungskit für den T622(n)
115 V, 875 W
Wartungskit für den T620(n)
220 V, 875 W
Wartungskit für den T620(n)
115 V, 875 W
99A2410
99A2411
11K2407
11K2408
Weitere Informationen zur Wartung des Finishers finden Sie in der
StapleSmart-Kurzanleitung, die im Lieferumfang des Finishers enthalten ist.
Druckkassetten
Bestellen Sie eine neue Druckkassette, wenn die Meldung Wenig Toner zum ersten Mal angezeigt
wird, damit sie die Kassette direkt austauschen können, wenn die Druckqualität nicht mehr akzeptabel
ist.
64
Page 65

Für Ihren Drucker sind drei Prebate™-Druckkassetten und zwei normale Druckkassetten erhältlich:
Prebate-Druckkassette
Teilenummer
12A6860 10.000 Seiten
12A6865 30.000 Seiten
12A6869 (Etikettenkassette; wird
zusammen mit Reinigungseinheit der
Fixierstation geliefert
1
Sonderpreis, unter der Bedingung, daß Sie leere Kassetten nur an Lexmark zurücksenden.
Kassetten zu m regulären Preis ohne diese Bedingungen bestellen Sie unter der Teilenummer
12A6760 (10.000 Seiten) oder 12A6765 (30.000 Seiten).
2
Reinigungseinheiten der Fixierstation für Etikettendruck werden für das beidseitige Bedrucken
nicht empfohlen.
1
2
)
Durchschn.
Kapazität
30.000 Seiten
Druckdeckung
(circa)
5%
Reinigungseinheit der Fixierstation
Eine spezielle Reinigungseinheit für die Fixierstation sollte beim Bedrucken von Etiketten verwendet
werden, um die Zuverlässigkeit der Zufuhr zu erhöhen. Diese ist in der Druckkassettenverpackung
enthalten, wenn Sie die Teilenummer 12A6869 bestellen. Sie können dieses Zubehörteil auch
gesondert unter der Teilenummer 99A0725 bestellen.
Reinigungseinheiten der Fixierstation für Etikettendruck werden für das beidseitige Bedrucken nicht
empfohlen.
Laderolle
Bestellen Sie Teilenummer 99A1017.
Übertragungsrolle
Bestellen Sie Teilenummer 99A1015.
Heftklammern
Heftklammerkassetten beinhalten 3.000 Heftklammern. V erwenden Sie die Teilenummer 11K3188, um
ein Paket mit drei Heftklammerkassetten zu bestellen.
65
Page 66

Fixierstation
Bestellen Sie eine Fixierstation, wenn die Meldung 80 Planmäßige Wartung zum ersten Mal
angezeigt wird. In der folgenden Tabelle finden Sie die Teilenummer für die Fixierstation für Ihren
Drucker.
Beschreibung Teilenummer
Fixierstation für den T622(n)
115 V, 875 W
Fixierstation für den T622(n)
220 V, 875 W
Fixierstation für den T620(n)
115 V, 875 W
Fixierstation für den T620(n)
220 V, 875 W
▲
99A2405
99A2404
99A2402
99A2401
66
Page 67

24
Lagern v on Zubehör
Bewahren Sie Zubehörteile bis zur Installation in der Originalverpackung auf.
Vermeiden Sie folgende Umgebungsbedingungen:
• Temperaturen über 43°C
• Umgebung mit starken Schwankungen der Luftfeuchtigkeit oder Temperatur
• Direkte Sonneneinstrahlung
• Staubige Umgebung
• Im Auto für einen längeren Zeitraum
• Umgebung mit Korrosion verursachenden Gasen
• Umgebung mit salzhaltiger Luft
67
Page 68

Überprüfen eines nicht
25
antwortenden Drucker s
Tritt ein Problem auf, sollten Sie zunächst folgendes prüfen:
• Ist das Netzkabel an den Drucker und an eine ordnungsgemäß geerdete Steckdose
angeschlossen?
• Ist der Drucker eingeschaltet?
• Ist die Stromversorgung nicht durch einen Schutzschalter oder einen anderen Schalter
unterbrochen?
• Funktionieren andere elektrische Geräte, die an diese Steckdose angeschlossen werden?
• Schalten Sie den Drucker aus, warten Sie etwa 10 Sekunden, und schalten Sie den Drucker
wieder ein. Auf diese Weise können viele Probleme bereits behoben werden.
• Sind die Druckertreib er ein st ell un gen korrekt?
Hinweis: Sollte eine Fehlermeldung ausgegeben werden, finden Sie Informationen unter
Bedeutung der Druckermeldungen.
68
Page 69

26
Beseitigen von Papierstaus
Durch sorgfältige Auswahl und korrektes Einlegen von Druckmedien können die meisten Papierstaus
bereits vermieden werden. (Vorschläge finden Sie unter Tips zum Vermeiden von Papierstaus.)
Wenn ein Papierstau auftritt, gehen Sie wie in diesem Abschnitt beschrieben vor.
Um Papierstaumeldungen zu löschen, müssen Sie das gesamte P apier aus dem Papierweg entfernen.
Drücken Sie
der Seite, bei der der Papierstau aufgetreten ist, wenn für Nach Stau weiter die Option Ein oder Auto
eingestellt ist. Die Einstellun g Auto gewährleistet jedoch nicht, daß die Sei te gedruckt wird.
Ermitteln der Bereiche mit einem Papierstau
In der Abbildung on page 69 ist der Weg dargestellt, den das Papier durch den Drucker und die
Optionen nimmt. Hier wird auch aufgezeigt, in welchen Bereichen Staus auftreten können. Der Weg
ändert sich in Abh äng ig keit von der verwendeten Papierzufuhr und Papierablage.
Fortfahren, um den Druckvorgang fortzusetzen. Der Drucker druckt ein neues Exemplar
Hinweis: Wenn ein Papierstau
in der Universalzuführung
auftritt, wird die Meldung 250
Papierstau angezeigt. Die
hier abgebildete Meldung 260
Papierstau weist auf einen
Papierstau im optionalen
Briefumschlageinzug hi n. Beide
Arten von Papierstaus treten in
derselben Weise auf.
260 Paper Jam
250 Paper Jam
24x Paper Jam
Hinweis: Ein Papierstau vom Typ 24x
Papierstau kann in jedem der Papierfächer
auftreten, auch in der 2000-Blatt-Zuf ührung. x
gibt das Pa pierf ach an, i n dem der P api erstau
aufgetreten ist. P api erstaus k önnen zwis chen
zwei oder drei Papierfächern, auf der
geneigten Fläche eines Papierfachs oder
zwischen einem Papierfach, der
Duplexeinheit und dem im Drucker
integrierten Papierfach auftreten.
201 Paper Jam
200 Paper Jam
230 Paper Jam
Hinweis: 27x Papierstau
kann in der Ablageverlängerung
(in der Abbildung dargestellt),
der Mailbox mit 5 Ablagen oder
dem Ablagefach mit hoher
Kapazität auftreten. x
bezeichnet die Ablageoption.
Die abgebildeten Bereiche mit
Papierstaus gelten für alle
Ablageoptionen.
27x Paper Jam
28x Papierstau
Hinweis: 28x Papierstau
wird nur für die Finisher-Option
angezeigt.
202 Paper Jam
230 Paper Jam
69
Page 70

Zugreifen auf Bereiche mit einem Papierstau
Um auf Bereiche mit einem Papierstau zuzugreifen, öffnen Sie Klappen und Abdeckungen, nehmen
Papierfächer heraus und entfernen Optionen. Wenn an Ihrem Drucker eine Universalzuführung
angebracht ist, so ist diese sichtbar, wenn die untere Vorderklappe des Druc kers geöffnet ist. Die
Abbildung zeigt die Position der Papierzuführungen und mögliche Bereiche für Papierstaus.
Mailbox mit 5 Ablagen,
hintere Klappe
Ablageverlängerung,
hintere Klappe
(Ablagefach mit hoher
Kapazität und Finisher
nicht abgebildet)
Obere Vorderklappe
Briefumschlageinzug
Hintere Klappe
des Druckers
Optionale
Duplexeinheit, hintere
Klappe
Untere Vorderklappe
(unten, wenn
Briefumschlageinzug
installiert)
Integriertes Fach
Optionale Duplexeinheit,
vordere Abdeckung
Zusätzliche Papierfächer
Hinweis: Alle Abbildungen in diesem
Abschnitt zeigen den Drucker in der
Standardkonfiguration; Zufuhr- und
Ablageoptionen werden nur wenn nötig
dargestellt.
200 und 201 Papierstau Kassette entf.
Eine Meldung vom Typ 200 Papierstau weist darauf hin, daß das Papier im Bereich unterhalb der
Druckkassette gestaut ist. In diesem Fall muß die Kassette aus dem Drucker entfernt werden. Eine
Meldung vom Typ 2 01 Papierstau w eist darauf hin, daß sich der Stau weiter innen im Drucker
befindet.
Hinweis: Um die Meldung zu löschen, müssen Sie das gesamte P apier aus dem Papierweg
entfernen.
1 Drücken Sie die Entriegelung, und öffnen Sie die obere und untere Vorderklappe des
Druckers.
70
Page 71

ACHTUNG: Der hintere Teil des Druckerinnenraums ist heiß.
2 Greifen Sie die Druckkassette am Handgriff, ziehen Sie die Druckkassette nach oben zur
oberen Vorderklappe hin, und ziehen Sie sie dann gerade in Ihre Richtung heraus.
WARNUNG: Berühren Sie nie die Fotoleitertrommel auf der Unterseite der Druckkassette.
Fassen Sie die Druckkassette daher nur am Griff an.
Legen Sie die Druckkassette zur Seite .
Hinweis: Sie dürfen die Druckkassette nicht längere Zeit dem Licht aussetzen.
3 Drücken Sie den Lösehebel der Transportrolle leicht nach hinten.
4 Ziehen Sie das Papier nach oben in Ihre Richtung heraus.
Hinweis: Das Papier ist möglicherweise mit nicht fixiertem Toner bedeckt, was zur
Verschmutzung von Kleidung und Haut führen kann.
Wenn sich das Papier nicht mühelos herausziehen läßt, ziehen Sie nicht weiter. Sie müssen in
diesem Fall über die hintere Klappe auf das Papier zugreifen. Nähere Einzelheiten finden Sie
unter Zwischen dem Briefumschlageinzug und dem Drucker.
5 Setzen Sie die Druckkassette wieder ein.
6 Schließen Sie die obere und die untere Vorderklappe.
71
Page 72

202 Papierstau Hin. Klappe öff.
Bei Papierstaus, die die Meldung 20 2 Papierstau verursachen, müssen Sie die hintere Klappe des
Druckers öffnen.
Hinweis: Um die Meldung zu löschen, müssen Sie das gesamte P apier aus dem Papierweg
entfernen.
Um Anweisungen zum Beseitigen des P apierstaus zu erhalten, klicken Sie auf den Bereich, in dem der
Stau aufgetreten ist:
• Vor Erreichen der Standardablage
• Beim Verlassen des Druckers hin zur Standardablage
Vor Erreichen der Standardablage
1 Öffnen Sie die hintere Klappe.
2 Entfernen Sie das Papier, indem Sie feststellen, welcher Teil des Papiers sichtbar ist.
– Wenn die Mitte des Papiers sichtbar ist, fassen Sie das Papier an beiden Seiten, und
ziehen Sie es vorsichtig aus dem Drucker.
– Wenn sich das Papier noch im Fixiererbereich befindet, öffnen Sie die obere
Vorderklappe, und entfernen Sie das Papier.
72
Page 73

– Wenn Sie den Rand des Papiers sehen können, ziehen Sie das Papier gerade heraus.
Wenn sich das Papier nicht mühelos herausziehen läßt, ziehen Sie nicht weiter. Entf ernen Sie
die Druckkassette, und ziehen Sie dann das Papier heraus.
3 Schließen Sie die hintere Klappe.
Beim Verlassen des Druckers hin zur Standardablage
Ziehen Sie das Papier gerade heraus.
Wenn sich das Papier nicht mühelos herausziehen läßt, ziehen Sie nicht weiter. Öffnen Sie die obere
Vorderklappe, und ziehen Sie das Papier heraus.
73
Page 74

230 Papierstau
Duplex überpr.
Bei Papierstaus, die die Meldung 23 0 Papierstau verursachen, müssen Sie die vordere Abdeckung
der Duplexeinheit öffnen.
Hinweis: Um die Meldung zu löschen, müssen Sie das gesamte P apier aus dem Papierweg
entfernen.
1 Öffnen Sie die hintere Klappe der Duplexeinheit.
2 Suchen Sie unter der hinteren Klappe der Duplexeinheit nach der Kante des Papiers, um
festzustellen, wo das Papier gestaut ist:
– Wenn ein kleines Stück Papier im Inneren der Duplexeinheit neben der inneren Platte
sichtbar ist, fassen Sie es an, und ziehen Sie es heraus. Wenn Sie es nicht greifen
können, lesen Sie die Anweisungen unter step 6.
– Wenn nur ein kleines Stück Papier im rückwärtigen Bereich des Druckers zu sehen ist,
ziehen Sie nicht daran. Es ist möglicherweise einfacher, auf das Papier vom
Druckerinneren aus zuzugreifen. Anweisungen finden Sie unter 200 und 201 Papierstau
Kassette entf.
– Wenn der größte Teil des Papiers sichtbar ist, fahren Sie wie im folgenden beschrieben
fort.
3 Ziehen Sie das Papier nach oben und in Ihre Richtung heraus, wenn sich das Papier in dieser
Position befindet:
74
Page 75

4
Ziehen Sie das Papier nach unten und in Ihre Richtung heraus, wenn sich das Papier in dieser
Position befindet:
5 Schließen Sie die hintere Klappe der Duplexeinheit. Stellen Sie sicher, daß sie hörbar
einrastet.
6 Suchen Sie die ausgesparten Stellen an beiden Seiten der vorderen Abdeckung der
Duplexeinheit.
7 Ziehen Sie die vordere Abdeckung der Duplexeinheit langsam gerade heraus.
75
Page 76

8
Wenn die Kante des Papiers sichtbar ist, ziehen Sie das P apier gerade nach oben heraus.
Wenn das Papier nicht sichtbar ist, fahren Sie mit step 9 fort. Schließen Sie andernfalls die
vordere Abdeckung der Duplexeinheit.
9 Schieben Sie das integrierte Fach heraus.
10 Entfernen Sie alle Papierblätter, die sich möglicherweise in der vorderen Abdeckung der
Duplexeinheit befinden.
Innenansicht der Duplexeinheit
11 Schieben Sie die vordere Abdeckung der Duplexeinheit wieder in die Duplexeinheit hinein.
Stellen Sie sicher, daß sie hörbar einrastet.
12 Schieben Sie das integrierte Fach wieder in den Drucker.
24x Papierstau
Fach x überpr.
Papierstaus in vier Bereichen führen zu einer Meldung vom Typ 24x Pa pierstau . x st e ht für die
Nummer des Fachs, in dem der Papierstau aufgetreten ist.
Hinweis: Um die Meldung zu löschen, müssen Sie das gesamte P apier aus dem Papierweg
entfernen.
Um Anweisungen zum Beseitigen des P apierstaus zu erhalten, klicken Sie auf den Bereich, in dem der
Stau aufgetreten ist:
76
Page 77

• Auf der geneigten Fläche eines Papierfachs oder zwischen zwei Fächern
• Zwischen drei Fächern
(Dies kann passieren, wenn Sie Papier im Format „Legal“ in die Fächer einlegen oder wenn
Sie eine zusätzliche 250-Blatt-Zuführung zusammen mit anderen zusätzlichen Zuführungen
installiert haben.)
• Zwischen einem Fach, der Duplexeinheit und dem integrierten Fach
• Zwischen dem Briefumschlageinzug und dem Drucker
• In der 2000-Blatt-Zuführung
Auf der geneigten Fläche eines Papierfachs oder zwischen zwei Fächern
1 Ziehen Sie das Papierfach bis zur Hälfte aus dem Druckeruntersatz heraus.
2 Entfernen Sie das Papier abhängig davon, wie es gestaut ist:
– Wenn das Papier auf der geneigten oder der Wandfläche vorne im Papierfach liegt, ziehen
Sie das Papier gerade heraus.
– Wenn sich das Papier im Übergangsbereich zwischen zwei Fächern befindet, ziehen Sie
das Papier gerade nach oben heraus.
– Wenn Sie keine Kante des Druckmediums sehen, finden Sie Anleitungen zum Beseitigen
des Staus unter Zwischen drei Fächern.
3 Schieben Sie das Papierfach wieder in den Druckeruntersatz.
77
Page 78

Zwischen drei Fächern
Zu dieser Art von Papierstau kann es kommen, wenn Sie Papier im Format „Legal“ in die Fächer
einlegen oder wenn Sie eine zusätzliche 250-Blatt-Zuführung zusammen mit anderen zusätzlichen
Zuführungen installiert haben.
1 Ziehen Sie das Papierfach aus dem Druckeruntersatz heraus. Wenn nur ein kleines Stück des
Papiers sichtbar ist, ziehen Sie nicht daran, um das Papier zu entfernen.
2 Schieben Sie das Papierfach vorsichtig wieder in den Druckeruntersatz.
3 Ziehen Sie das Papierfach aus dem Druckeruntersatz, der sich oberhalb des Papierfachs
befindet, das Sie gerade geschlossen haben.
4 Ziehen Sie das Papier entweder nach oben oder nach unten heraus. Wenn es sich in die eine
Richtung nur schwer ziehen läßt, ziehen Sie es in die andere Richtung.
5 Schieben Sie das Papierfach wieder in den Druckeruntersatz.
Hinweis: Bei dieser Art von Papierstau kann ein weiterer Papierstau unter der
Druckkassette vorliegen. Entfernen Sie die Druckkassette und das gesamte
gestaute Papier, und setzen Sie die Druckkassette anschließend wieder ein.
78
Page 79

Zwischen einem Fach, der Duplexeinheit und dem integrierten Fach
1
Ziehen Sie das Papierfach aus dem Druckeruntersatz heraus. Wenn nur ein kleines Stück des
Papiers sichtbar ist, ziehen Sie nicht daran, um das Papier zu entfernen.
2 Ziehen Sie die vordere Abdec kung der Duplexeinheit langsam gerade aus der Duplexeinheit
heraus.
79
Page 80

3
Ziehen Sie das integrierte Fach aus dem Drucker heraus.
Wenn Sie die Kante des Papiers im integrierten Fach sehen:
a Ziehen Sie das Papier nach unten heraus.
b Schieben Sie das Fach wieder ganz in den Drucker.
c Schieben Sie die vordere Abdeckung der Duplexeinheit wieder in die Duple x einheit hinein.
Stellen Sie sicher, daß sie hörbar einrastet.
Wenn Sie die Kante des Papiers nicht im integrierten Fach sehen:
a Schieben Sie das Fach zurück in den Drucker.
b Öffnen Sie die obere und untere Vorderklappe des Druckers.
c Nehmen Sie die Druckkassette heraus.
WARNUNG: Berühren Sie nie die Fotoleitertrommel auf der Unterseite der Druckkassette.
Fassen Sie die Druckkassette daher nur am Griff an.
Suchen Sie nun nach der führenden Kante des Papiers.
Hinweis: Das Papier ist möglicherweise mit nicht fixiertem Toner bedeckt, was zur
Verschmutzung von Kleidung und Haut führen kann.
d Drücken Sie den Lösehebel der Transportrolle leicht nach hinten.
80
Page 81

e Zieh en Si e das Papier heraus.
f Setzen Sie die Druckkassette wieder ein.
Richten Sie die seitlichen Führungen der Druckkassette auf die Aufnahmen im
Druckkassettenfach aus. Richten Sie sich dabei nach den farbigen Pfeilen im Drucker.
Führen Sie die Druckkassette nach unten, bis sie einrastet.
g Schließen Sie die obere und untere Vorderklappe des Druckers.
h Schieben Sie das Papierfach wieder ganz in den Drucker.
In der 2000-Blatt-Zuführung
1
Öffnen Sie die Ladeklappe.
2 Drücken Sie den Absenkknopf.
81
Page 82

3
Beseitigen Sie den Papierstau. Entfernen Sie das gesamte Papier aus dem Papierweg von
Zuführung und Drucker.
Absenkknopf
4 Stellen Sie sicher, daß der Papierstapel richtig ausgerichtet und bündig eingelegt ist, da es
sonst zu einem weiteren Papierstau kommen kann.
5 Schließen Sie die Klappe.
6 Warten Sie einige Sekunden, bis das Papierhebefach hochgefahren ist.
7 Wählen Sie Fortfahren, um den Druckvorgang fortzusetzen.
250 Papierstau Uni.Zuf. überpr.
Ziehen Sie die gestauten Druckmedien langsam gerade aus der Universalzuführung.
Hinweis: Um die Meldung zu löschen, müssen Sie das gesamte P apier aus dem Papierweg
entfernen.
82
Page 83

260 Papierstau
Briefu. überpr.
Briefumschlagstaus können in zwei Bereichen auftreten.
Hinweis: Um die Meldung zu löschen, müssen Sie das gesamte P apier aus dem Papierweg
entfernen.
Um Anweisungen zum Beheben des Papierstaus zu erhalten, klicken Sie auf den Bereich, in dem der
Stau aufgetreten ist:
• Am Einzug in den Briefumschlageinzug
• Zwischen dem Briefumschlageinzug und dem Drucker
Am Einzug in den Briefumschlageinzug
Da der Briefumschlageinzug Briefumschläge von unten aus dem Stapel einzieht, ist der Briefumschlag
ganz unten gestaut.
1 Heben Sie das Briefumschlaggewicht an.
2 Klappen Sie das Briefumschlaggewicht nach hinten zum Drucker um.
3 Nehmen Sie den Stapel Briefumschläge aus dem Briefumschlageinzug.
4 Ziehen Sie den gestauten Briefumschlag langsam gerade in Ihre Richtung heraus.
5 Legen Sie den Stapel Briefumschläge wieder in den Briefumschlageinzug ein.
6 Stellen Sie die Führung für die Briefumschlagkante ein.
7 Lassen Sie das Briefumschlaggewicht auf den Stapel herunter .
Hinweis: Wenn weiterhin Briefumschlagstaus auftreten, wiederholen Sie diese Schritte,
und ziehen Sie zwischen Schritt 4 und Schritt 5 einen einzelnen Briefumschlag
ein. Dadurch läßt sich das Problem eventuell beheben.
Zwischen dem Briefumschlageinzug und dem Drucker
Heben Sie das Briefumschlaggewicht an.
1
2 Klappen Sie das Briefumschlaggewicht nach hinten zum Drucker um.
83
Page 84

3
Nehmen Sie den Stapel Briefumschläge aus dem Briefumschlageinzug.
4 Schieben Sie den Druckeruntersatz für Br i e fumschläge in die geschlossene Stellung.
5 Öffnen Sie die vordere Klappe des Druckers.
6 Ziehen Sie den Briefumschlageinzug etwas nach oben und gerade aus dem Drucker heraus.
Legen Sie ihn beiseite.
7 Ziehen Sie den Briefumschlag gerade aus dem Drucker heraus.
Hinweis: Sie müssen eventuell die Druckkassette herausnehmen, um den Briefumschlag
herausziehen zu können. Unter Wiedereinsetzen der Druckkassette finden Sie
weitere Anleitungen.
8 Bringen Sie den Briefumschlageinzug wieder an. Stellen Sie sicher, daß er hörbar einrastet.
84
Page 85

9
Schließen Sie die obere Vorderklappe des Druckers.
10 Legen Sie den Stapel Briefumschläge wieder in den Briefumschlageinzug ein.
11 Stellen Sie die Führung für die Briefumschlagkante ein.
12 Lassen Sie das Briefumschlaggewicht auf den Stapel herunter.
27x Papierstau
Ablage x überpr.
Papierstaus in zwei Bereichen führen zu einer Meldung vom Typ 27 x Papier stau. x steht für die
Nummer der Papierablage, in der der Papierstau aufgetreten ist.
Hinweis: Um die Meldung zu löschen, müssen Sie das gesamte P apier aus dem Papierweg
entfernen.
Papierstaus in Ablageoptionen (Ablageverlängerungen, Ablagefach mit hoher Kapazität oder Mailbox
mit 5 Ablagen) können an folgenden Stellen auftreten:
• Im Fach einer Ablageoption
• Zwischen Ablageoptionen
Im Fach einer Ablageoption
Das Papier staut sich bei der Ausgabe in die Papierablage, und es gilt folgendes:
• Ein langer Teil des Papiers ist sichtbar
• Ein kurzer Teil des Papiers ist sichtbar
Ein langer Teil des Papiers ist sichtbar
1 Ziehen Sie das Papier gerade heraus. Wenn sich das Papier nicht problemlos herausziehen
läßt, ziehen Sie nicht weiter. Fahren Sie mit dem nächsten Schritt fort.
85
Page 86

2
Drücken Sie die Entriegelungen der hinteren Klappe der Ablageoption nach innen zur Mitte.
Die hintere Klappe öffnet sich und klappt nach unten.
Hinweis: Öffnen Sie beide hinteren Klappen, wenn der Papierstau in einem Ablagefach mit
hoher Kapazität auftritt.
3 Lösen Sie das Papier gegebenenfalls aus den Einzugsrollen, und ziehen Sie dann das Papier
gerade heraus.
4 Schließen Sie alle hinteren Klappen der Ablageoptionen.
Ein kurzer Teil des Papiers ist sichtbar
V ersuchen Sie, das Papier von der Vorderseite der Ablage zu ziehen. Ist dies nicht möglich, führen Sie
die folgenden Schritte aus:
1 Drücken Sie die Entriegelungen der hinteren Klappe der Ablageoption nach innen zur Mitte.
Die hintere Klappe öffnet sich und klappt nach unten.
86
Page 87

2
Wiederholen Sie den Schritt für die Ablageoption, die über der Option installiert ist, bei der der
Stau aufgetreten ist.
Hinweis: Öffnen Sie beide hinteren Klappen, wenn der Papierstau in einem Ablagefach mit
hoher Kapazität auftritt.
3 Ziehen Sie das Papier gerade aus der Ablageoption heraus.
4 Schließen Sie alle hinteren Klappen der Ablageoptionen. Über prüfen Sie, ob alle
Verriegelungen der hinteren Klappen geschlossen sind.
Zwischen Ablageoptionen
Drücken Sie die Entriegelung der hinteren Klappe der Ablageoption nach innen zur Mitte. Die
1
hintere Klappe öffnet sich und klappt nach unten.
87
Page 88

2
Wiederholen Sie den Schritt für die Ablageoption, die über der Option installiert ist, bei der der
Stau aufgetreten ist.
Hinweis: Öffnen Sie beide hinteren Klappen, wenn der Papierstau in einem Ablagefach mit
hoher Kapazität auftritt.
3 Ziehen Sie das Papier gerade aus der Ablageoption heraus.
4 Schließen Sie alle hinteren Klappen der Ablageoptionen. Über prüfen Sie, ob alle
Verriegelungen der hinteren Klappen geschlossen sind.
28x Papierstau
Staus im optionalen Finisher können zur Ausgabe einer Meldung vom Typ 28x Pa pierstau führen,
wobei x für bestimmte Staubereiche steht. In der zweiten Zeile der Bedienerkonsole wird der Bereich
angezeigt, in dem der Stau aufgetreten ist.
Folgende Meldungen vom Typ 28x Papiers tau können angezeigt werden:
• 280 Papierstau Finish er prüfen
• 281 Papierstau Finish er prüfen
Hinweis: Informationen zu Meldungen vom Typ 28x Heftkla.Stau finden Sie unter
Beseitigen von Heftklammerstaus.
88
Page 89

280 Papierstau
Finisher prüfen
1 Drücken Sie die Entriegelungen der hinteren Klappe des Finishers nach innen zur Mitte. Die
hintere Klappe öffnet sich und klappt nach unten.
2 Ziehen Sie das Papier gerade aus dem Finisher heraus.
3 Schließen Sie die hintere Klappe. Stellen Sie sicher, daß alle Verriegelungen geschlossen
sind.
89
Page 90

281 Papierstau Finisher prüfen
1
Heben Sie die vordere Kante der Abdeckung der Finisher-Papierablage an, bis sie in vertikaler
Position einrastet.
2 Entfernen Sie den Papierstapel.
3 Schließen Sie die Abdeckung der Finisher-Papierablage.▲
90
Page 91

27
Beseitigen von Heftklammer staus
Staus im optionalen Finisher können zur Ausgabe der Meldung 28x He ftkla.St au führen, wobei x
für einen bestimmten Staubereich steht. In der zweiten Zeile der Bedienerkonsole wird der
Staubereich angegeben.
Folgende Meldungen für 28x Heftkla.Stau können angezeigt werden:
• 282 Heftkla.Stau Heft er prüfen
• 283 Heftkla.Stau Heft er prüfen
Hinweis: Weitere Informationen zu Meldungen vom Typ 28x Papierstau finden Sie unter
Beseitigen von Papierstaus.
282 Heftkla.Stau Hefter prüfen
1 Heben Sie die vordere Kante der Abdeckung der Finisher-Papierablage an, bis sie in vertikaler
Position einrastet.
91
Page 92

2
Entfernen Sie den Papierstapel.
3 Fahren Sie mit Schritt 1 auf Seite 92 fort.
283 Heftkla.Stau
Hefter prüfen
1 Drücken Sie den Riegel, um die Klappe des Hefters zu öffnen.
92
Page 93

2
Ziehen Sie kräftig an der farbigen Lasche, um den Halter der Heftklammerkassette aus dem
Hefter zu entnehmen.
Hefter
Halter der Heftklammerkassette
3 Drehen Sie den Kassettenhalter wie in der Abbildung in Schritt 4 dargestellt.
4 Heben Sie den Heftklammerschutz mit Hilfe der Metallasche hoch, und ziehen Sie den
Heftklammerbogen heraus.
Werfen Sie den gesamten Bogen weg.
Heftklammerschutz
5 Entfernen Sie alle losen Heftklammern, die sich innen am Heftklammerschutz befinden.
6 Sehen Sie durch die durchsichtige Abdeckung unten am Kassettenhalter, um sicherzustellen,
daß keine Heftklammern in der schmalen Eingangsöffnung festgeklemmt sind.
93
Page 94

7
Drücken Sie auf den Heftklammerschutz, bis er sicher einrastet.
8 Drücken Sie den Kassettenhalter fest in den Hefter, bis er hörbar einrastet.
9 Schließen Sie die Klappe des Hefters.
Die Meldung Heft. wird vorb. wird an der Bedienerkonsole angezeigt. Das Vorbereiten
des Hefters geschieht automatisch, um die ordnungsgemäße Funktion des Hefters
sicherzustellen.
10 Schließen Sie die Abdeckung der Finisher-Papierablage. ▲
94
Page 95

28
Lösen von Anzeigeproblemen
Wenn durch die vorgeschlagene Maßnahme das Problem nicht gelöst werden kann, wenden Sie sich
an den Kundendienst.
Problem Vorgehensweise
Die
Bedienerkonsolenanzeige ist
leer oder zeigt nur
Rhombuszeichen an.
Über die Bedienerkonsole
geänderte
Menüeinstellungen werden
nicht wirksam.
• Schalten Sie den Drucker aus, warten Sie etwa 10 Sekunden, und schalten
Sie den Drucker wieder ein.
• Auf der Bedien erk on so le wi rd Sel bsttest läuft ang ezeigt. Wenn de r Test
abgeschlossen ist, wird die Statusmeldung Bereit angezeigt.
Wenn diese Meldung nicht angezeigt wird, schalten Sie den Drucker aus, und
wenden Sie sich an das Lexmark Kundendienst-Center.
Die Einstellungen in der Softwareanwendung, dem Druckertreiber oder den
Druckerdienstprogrammen haben Vorrang vor den Einstellungen an der
Bedienerkonsole.
•Ändern Sie die Menüeinstellungen anstatt über die Bedienerkonsole über
den Druckertreiber, die Druckerdienstprogramme oder die
Softwareanwendung.
• Deaktivieren Sie die Einstellungen des Druckertreibers, der
Druckerdienstprogramme oder der Softwareanwendung, damit Sie die
Einstellungen über die Bedienerkonsole ändern können.
95
Page 96

29
Lösen von Druckpr oblemen
Falls das Problem nicht durch die empfohlene Maßnahme beseitigt werden kann, wenden Sie sich an
Ihren Kundendienstbeauftragten.
Problem Maßnahme
Der Auftrag wurde
nicht gedruckt, oder
es wurden falsche
Zeichen gedruckt.
Der Auftrag wurde
nicht gedruckt, oder
es wurden falsche
Zeichen gedruckt
(Forts.).
Vergewissern Sie sich, daß die Statusmeldung Bereit angezeigt wird, bevor Sie einen
Druckauftrag senden. Drücken Sie
zurückzusetzen.
Überprüfen Sie, ob Druc kme dien in den Druck e r eingele gt sind. Drüc k en Sie Fortfahren,
um den Drucker in den Status Bereit zurückzusetzen.
Überprüfen Sie, ob der Drucker die richtige Druckersprache verwendet.
Stellen Sie sicher, daß Sie den richtigen Druckertreiber verwenden.
V erge wis sern Sie sich , daß das p arallel e, das serielle, das Ethernet- oder d as USB-Kabe l
fest an der Rückseite des Druckers eingesteckt ist. Verwenden Sie nur geeignete Kabel.
Verwenden Sie ein IEEE 1284-kompatibles Parallelverbindungskabel. Wir empfehlen die
Lexmark Kabel mit den Teilenummern 1329605 (3 m) oder 1427498 (6 m). Wenn Sie die
serielle Schnittstelle RS-232 v erw enden, v erge wisse rn Sie sich, daß ein Nullmo demkabel
eingesetzt wird.
Wenn Sie für den Drucker einen Umschalter verwenden, probieren Sie statt dessen eine
direkte Kabelve rbi ndu ng aus.
Vergewissern Sie sich, daß an der Bedienerkonsole, im Druckertreiber oder in der
Softwareanwendung das richtige Papierformat ausgewählt wurde.
Stellen Sie sicher, daß PCL-SmartSwitch und PS-SmartSwitch auf Ein gesetzt sind.
Wenn ein Druckspooler verwendet wird, vergewissern Sie sich, daß der Spooler nicht
ausgefall en ist.
Wenn Sie über ein Netzwerk oder v on einem Ma cintosh aus druc ken, find en Sie Hinweise
unter Probleme beim Netzwerkdruck.
Überprüfen Sie die Druck e rsc hni tts tel le vom Menü Konfig. aus.
Stellen Sie fest, welche Host-Schnittstelle verwendet wird. Drucken Sie die Seite mit den
Menüeinstellungen aus, um zu überprüfen, ob die aktuellen Schnittstelleneinstellungen
richtig sind. Weitere Informationen erhalten Sie unter Drucken der Menüeinstellungen.
Wenn Sie eine serielle Schnittstelle verwenden:
• Vergewissern Sie sich, daß DS R be r ücks. auf Aus eingestellt ist.
•Überprüfen Sie die Protokoll-, Baud-, Paritäts- und Datenbiteinstellungen. Die
Einstellungen auf dem Drucker und auf dem Host-Computer sollten übereinstimmen.
Fortfahren, um den Drucker in den Status Bereit
Es besteht eine
Verbindung zum
USB-Anschluß, der
Drucker druckt
jedoch nicht.
Vergewissern Sie sich, daß Sie Windows 98, Windows 2000, Windows Me oder ein
anderes USB-fähiges Betriebssystem verwenden, das von Lexmark unterstützt wird.
96
Page 97

Problem Maßnahme
Die Druckmedien
werden nicht korre kt
eingezogen, oder es
werden mehrere
Blätter gleichzeitig
eingezogen.
Die Druckmedien
werden falsch
eingezogen, oder es
werden mehrere
Blätter auf einmal
eingezogen (Forts.).
Überprüfen Sie, ob das verwendete Papier den Spezifikationen für Ihren Drucker
entspricht. Nähere Hinweise finden Sie unter Druckmedienspezifikationen.
Fächern Sie das Papier oder sonstige Druckmedien auf, bevor Sie es in eine der
Papierzuführungen einlegen.
Achten Sie darauf, daß die Druckmedien richtig eingelegt sind.
Vergewissern Sie sich, daß die Breiten- und die Längenführung für das Papier an den
Papierzuführungen richtig eingestellt sind.
Überladen Sie die Papiere inz üge nicht.
Schieben Sie das Papier beim Einlegen nicht gewaltsam in die Universalzuführung, da
das Papier ansonsten knicken oder wellig werden kann.
Entfernen Sie gewelltes Papier aus den Papiereinzügen.
Legen Sie die empfohlene Druckseite für die verwendeten Druckmedien richtig ein.
Weitere Informationen finden Sie unter Einlegen von Druckmedien.
Legen Sie weniger Druckmedien in die Papierzuführungen ein.
Drehen oder wenden Sie den Papierstapel, um auszuprobieren, ob der Einzug dadurch
verbessert wird.
Verwenden Sie nur eine Sorte Papier.
Verwenden Sie nur Papier aus einem Ries.
Entfernen Sie vor dem Einlegen das obere und untere Blatt eines Ries.
Legen Sie nur dann Druckmedien in eine Papierzuführung ein, wenn diese leer ist.
Briefumschläge
werden falsch
eingezogen oder
mehrere
Briefumschläge
werden gleichzeitig
eingezogen.
Unerwartete
Seitenumbrüche
Druckaufträge
werden aus der
falschen
Papierzuführung
oder auf den
falschen
Druckmedien
gedruckt.
Das Papier wird
nicht ordentlich in
einer Ablage
gestapelt.
Der Drucker
bedruckt Seiten
nicht beidseitig.
Nehmen Sie den Stapel Briefumschläge aus dem Briefumschlageinzug heraus. Legen
Sie einen Briefumschlag ein, lassen Sie ihn vom Drucker einziehen, und legen Sie dann
den Stapel Briefumschläge wieder in den Briefumschlageinzug ein.
Überprüfen Sie die Einstellung Druckzeitsperre im Menü Konfig. und erhöhen Sie den
Wert.
Überprüfen Sie die Eins tellung Papiersorte im Menü Papier an der Bedienerko nsole de s
Druckers und im Druckertreiber.
• Drehen Sie den Papierstapel im Fach oder in der Universalzuführung herum.
• Stellen Sie sicher, daß Sie ein Papierformat verwenden, das mit der Ausgabeoption
kompatibel ist. Siehe Druckmedienspezifikationen.
• Vergewissern Sie sich, daß Beidseitig sowohl im Menü Papierausg. als auch im
Druckertreiber ausgewählt ist.
• Vergewissern Sie sich, daß Sie über ausreichend installierten Druckerspeicher
verfügen.
▲
97
Page 98

Lösen von Prob lemen mit der
30
Druckqualität
Falls das Problem nicht durch die empfohlene Maßnahme beseitigt werden kann, wenden Sie sich an
Ihren Kundendienstbeauftragten.
Problem Maßnahme
Der Ausdruck ist zu schwach. • Der Tonerfüllstand ist möglicherweise zu niedrig. Um den restlichen Toner
Toner schmiert, oder Toner
haftet schlecht auf der Seite.
Toner befindet sich auf der
Rückseite der bedruckten Seite.
zu nutzen, ziehen Sie die Kassette an beiden Handgriffen heraus. Halten
Sie die Kassette mit den Pfeilen nach unten, und schütteln Sie sie. Setzen
Sie die Kassette wieder ein, und drücken Sie Fortfahren.
•Ändern Sie die Einstellung Tonerauftrag im Menü Qualität.
• Wenn Sie auf einer unebene n Ober fläche drucken, ändern Sie die
Einstellungen Papiergewicht und Papierstruktur im Menü Papie r. Siehe
Papiersorte.
•Überprüfen Sie, ob Sie die richtigen Druckmedien verwenden.
• Wenn Sie auf einer unebene n Ober fläche drucken, ändern Sie die
Einstellungen Papiergewicht und Papierstruktur im Menü Papie r. Siehe
Papiersorte.
•Überprüfen Sie, ob die Druc kmedien den D ruckerspe zifikatione n entspricht.
Nähere Hinweise finden Sie unter Druckmedienspezifikationen.
• Tritt das Problem erneut auf, wenden Sie sich an den Lexmark
Kundendienst.
Toner haftet auf der Übertragungsrolle. Legen Sie zur Ver meidung dieses
Problems keine Druckmedien ein, die kleiner sind als das im Druckauftrag
vorgesehene Seitenformat.
Öffnen und schließen Sie die obere vordere Klappe des Druckers, um den
Einrichtungszyklus des Druckers auszuführen, und reinigen Sie die
Übertragungsrolle.
98
Page 99

Problem Maßnahme
Tonerschleier oder
Hintergrundschattierung
erscheinen auf der Seite.
Die ganze Seite ist leer. • Stellen Sie sicher, daß das Verpackungsmaterial von der Druckkassette
Streifen treten auf der Seite auf. • Der Tonerfüllstand ist möglicherweise zu niedrig. Um den restlichen Toner
• Vergewissern Sie sich, daß die Druckk assette richtig installiert ist.
• Wechseln Sie die Druckkassette aus. Nähere Hinweise finden Sie unter
Auswechseln von Druckkassetten.
• Wenn das Problem fortbesteht, wechseln Sie die Laderolle aus. Nähere
Hinweise finden Sie unter Austauschen der Laderolle.
entfernt wurde.
•Überprüfen Sie, ob die Druckkassette richtig installiert ist.
• Der Tonerfüllstand ist möglicherweise zu niedrig. Um den restlichen Toner
zu nutzen, ziehen Sie die Kassette an beiden Handgriffen heraus. Halten
Sie die Kassette mit den Pfeilen nach unten, und schütteln Sie sie. Setzen
Sie die Kassette wieder ein, und drücken Sie Fortfahren.
zu nutzen, ziehen Sie die Kassette an beiden Handgriffen heraus. Halten
Sie die Kassette mit den Pfeilen nach unten, und schütteln Sie sie. Setzen
Sie die Kassette wieder ein, und drücken Sie Fortfahren.
• Achten Sie bei Verwendung von vorgedruckten Formularen darauf, daß die
Tinte einer Temperatur von 212°C standhalten kan n.
Der Ausdruck ist zu dunkel. Ändern Sie die Einstellung Tonerauftrag im Menü Qualität.
Hinweis: Macint osh-Benutzer sollten sicherstellen, daß für die Einstellung
Zeilen pro Zoll (lpi) in der Softwareanwendung nicht ein zu hoher Wert
festgelegt wurde.
99
Page 100

Problem Maßnahme
Die Zeichen weisen gezackte
oder ungleichmäßige Ränder
auf.
Ein Teil der Seite oder die
gesamte Seite wird schwarz
gedruckt.
•Ändern Sie die Einstellung für die Auflösung im Menü Qualität auf 600 dpi
oder 1200 dpi.
• Stellen Sie die Option PQET im Menü Qualität auf Ein.
• Wenn Sie geladene Schriftarten verwenden, vergewissern Sie sich, daß
diese vom Drucker, vom Host-Computer und der Softwareanwendung
unterstützt werden.
•Überprüfen Sie, ob die Druckkassette richtig installiert ist.
• Wenn die Laderolle ersetzt wurde, überprüfen Sie, ob diese richtig
eingesetzt wurde.
Der Auftrag wird gedruckt, der
obere und seitliche Rand
stimmen jedoch nicht.
•Überprüfen Sie die Einstellung Papierformat im Menü Papie r.
• Vergewissern Sie sich, daß die Ränder in der Softwareanwendung richtig
eingestellt wurden.
▲
100
 Loading...
Loading...