Page 1
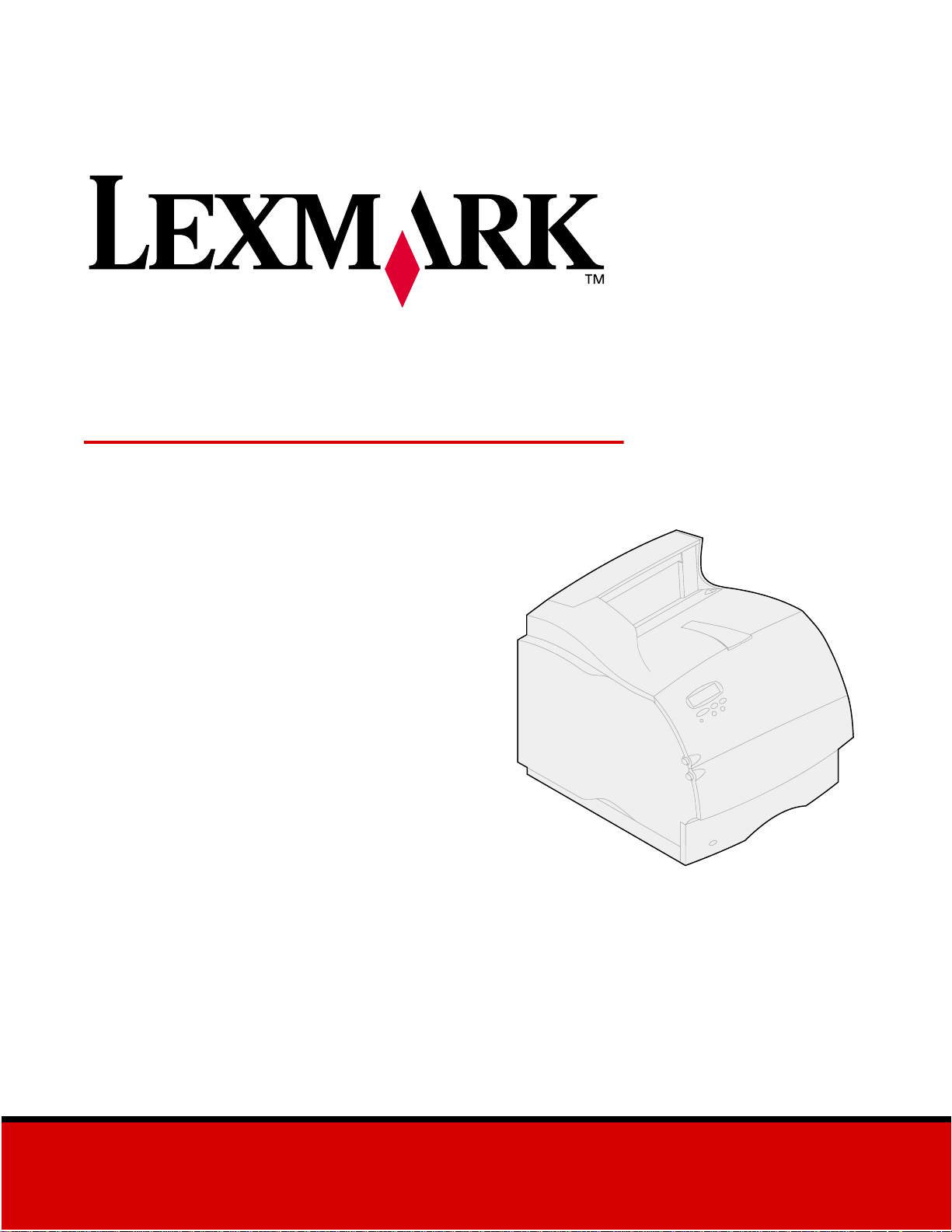
Lexmark T620 and T622
Brukerhåndbok
January 2001
www.lexmark.com
Page 2
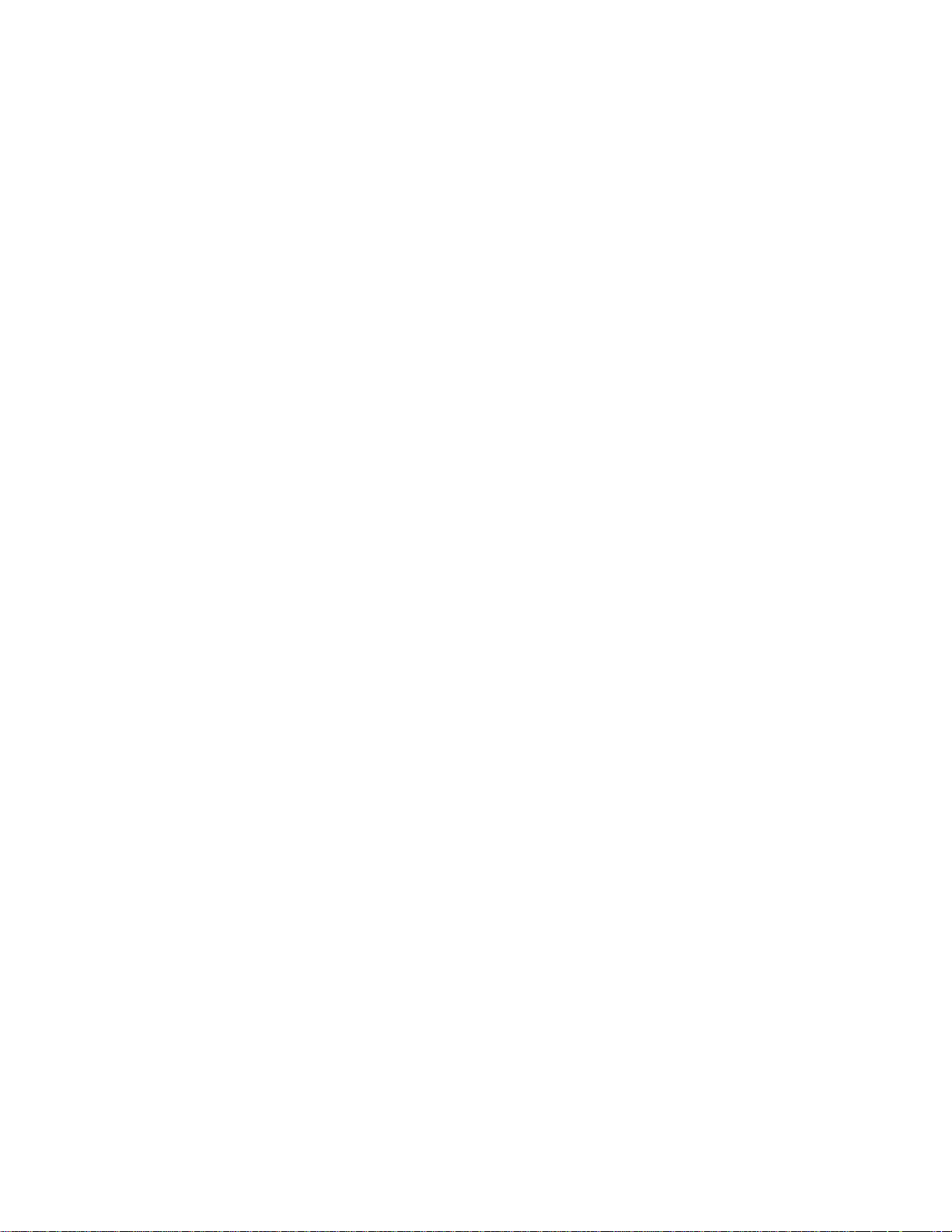
Page 3
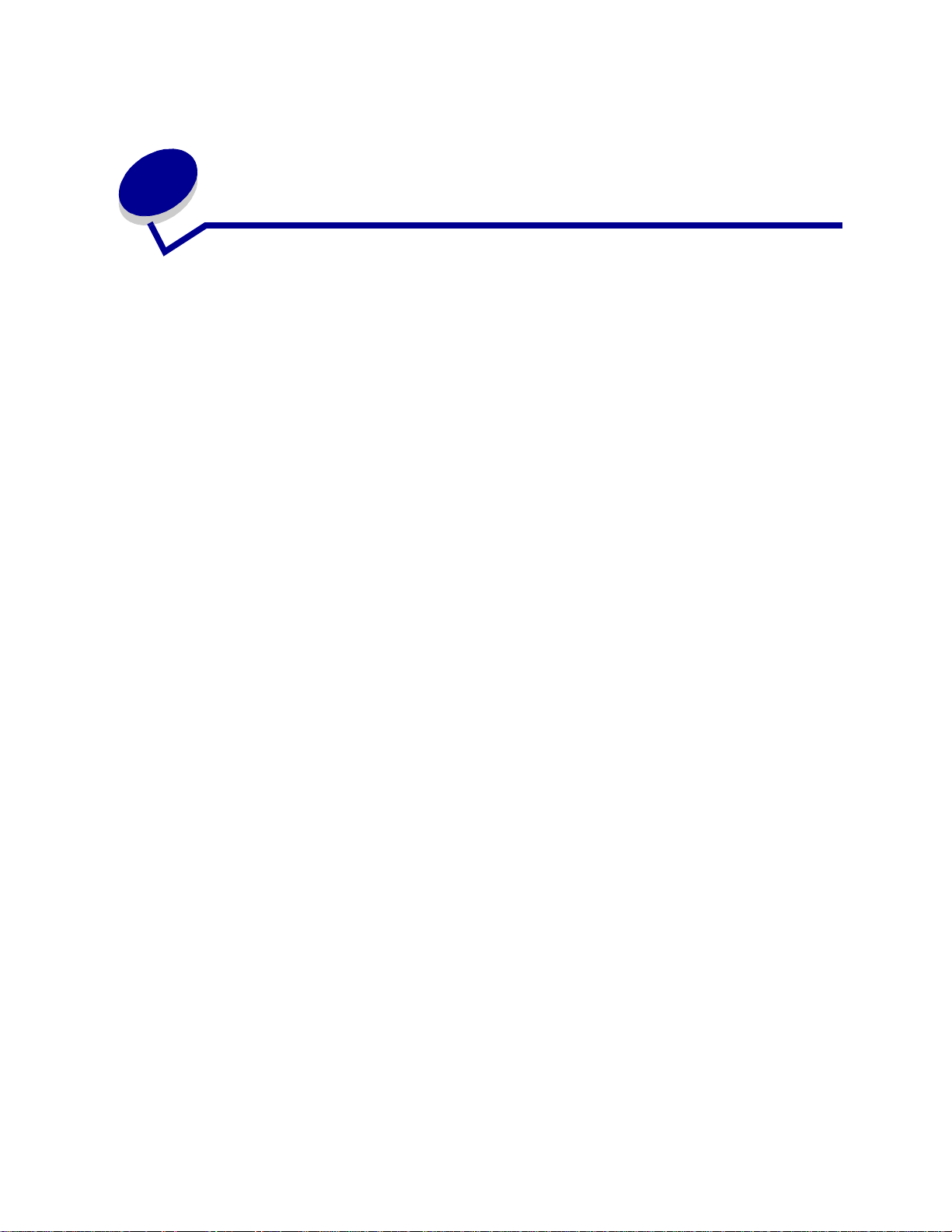
Innholdfortegnelse
Kapittel 1: Oversikt over skriveren ..................................................9
Kapittel 2: Bruke kontrollpanelet ...................................................10
Forstå kontrollpanelet ......................................................................................... 10
Bruke knappene på kontrollpanelet .................................................................... 11
Bruke kontrollpanelet til å endre skriverinnstillinger ........................................... 12
Skrive ut siden med menyinnstillinger ................................................................ 13
Kapittel 3: Deaktivere kontrollpanelmenyene ...............................14
Kapittel 4: Bruke funksjonen Skriv ut og hold .............................15
Skrive ut og slette holdte jobber ......................................................................... 15
Få tilgang til holdte jobber fra kontrollpanelet .................................................... 16
Oppdage eventuelle formater ing sfeil ....................... ...... ....... ...... ....... ................ 16
Gjenta utskrift ..................................................................................................... 17
Utsett utskrift .. ...... ....... ...... ....... ...... ....... ...... ...... ....... .......................................... 17
Bekreft utskrift .................................................................................................... 17
Konfidensielle jobber .......................................................................................... 18
Kapittel 5: Avbryte en utskriftsjobb ...............................................19
Kapittel 6: Skrive ut på papir i Folio- og Statement-størrelse .....20
iii
Page 4
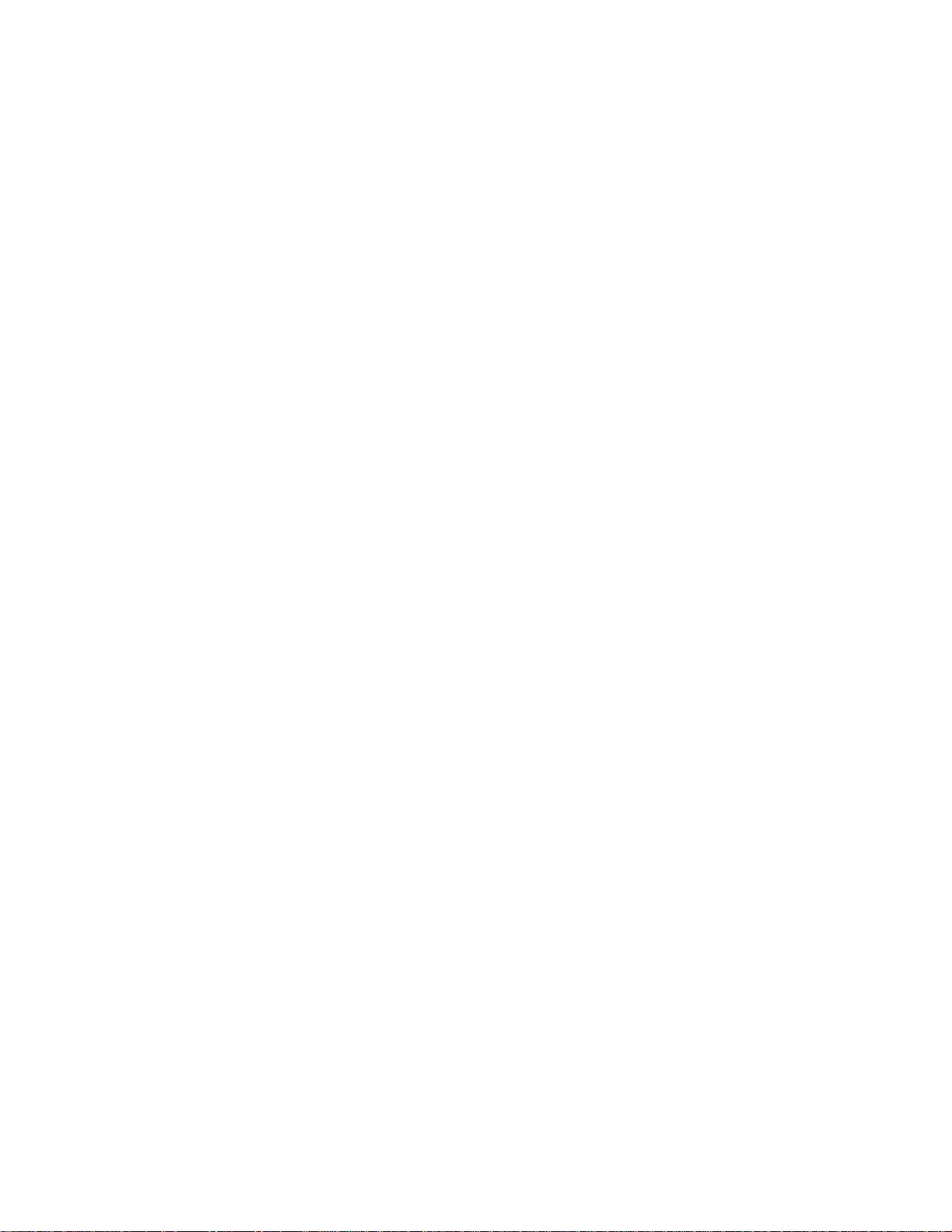
Kapittel 7: Velge utskriftsmateriale ...............................................21
Papirets egenskaper .......................................................................................... 21
Anbefalt papir .................... ....... ...... ....... ...... ...... ....... ...... ....... ............................. 22
Papir som ikke kan brukes ................................................................................. 23
Velge fortrykte skjemaer og brevhoder .............................................................. 23
Velge hullet papir ............................................................................................... 24
Velge papir ......................................................................................................... 24
Velge konvolutter ............................................................................................... 25
Velge etiketter .................................................................................................... 26
Velge kartong ..................................................................................................... 26
Velge transparenter ............................................................................................ 27
Kapittel 8: Oppbevare papir ...........................................................28
Kapittel 9: Spesifikasjoner for utskriftsmateriale .........................29
Kapittel 10: Legge i utskriftsmateriale ..........................................36
Kapittel 11: Legge papir i en skuff .................................................37
Kapittel 12: Legge inn i flerbruksmateren .....................................40
Kapasitet ............................................................................................................ 40
Papirmål ...................... ....................................................................................... 40
Problemfri drift .................................................................................................... 40
Lukke flerbruksmateren ...................................................................................... 48
Kapittel 13: Legge konvolutter i konvoluttmateren ......................49
Kapittel 14: Legge papir i skuffen for 2000 ark .............................53
Kapittel 15: Sammenkobling av skuffer ........................................54
Kapittel 16: Tips for å unngå papirstopp ......................................55
Kapittel 17: Skifte tonerkassetten ..................................................56
Kapittel 18: Skifte ladevalsen .........................................................57
Kapittel 19: Skifte overføringsvalsen ............................................58
iv
Page 5
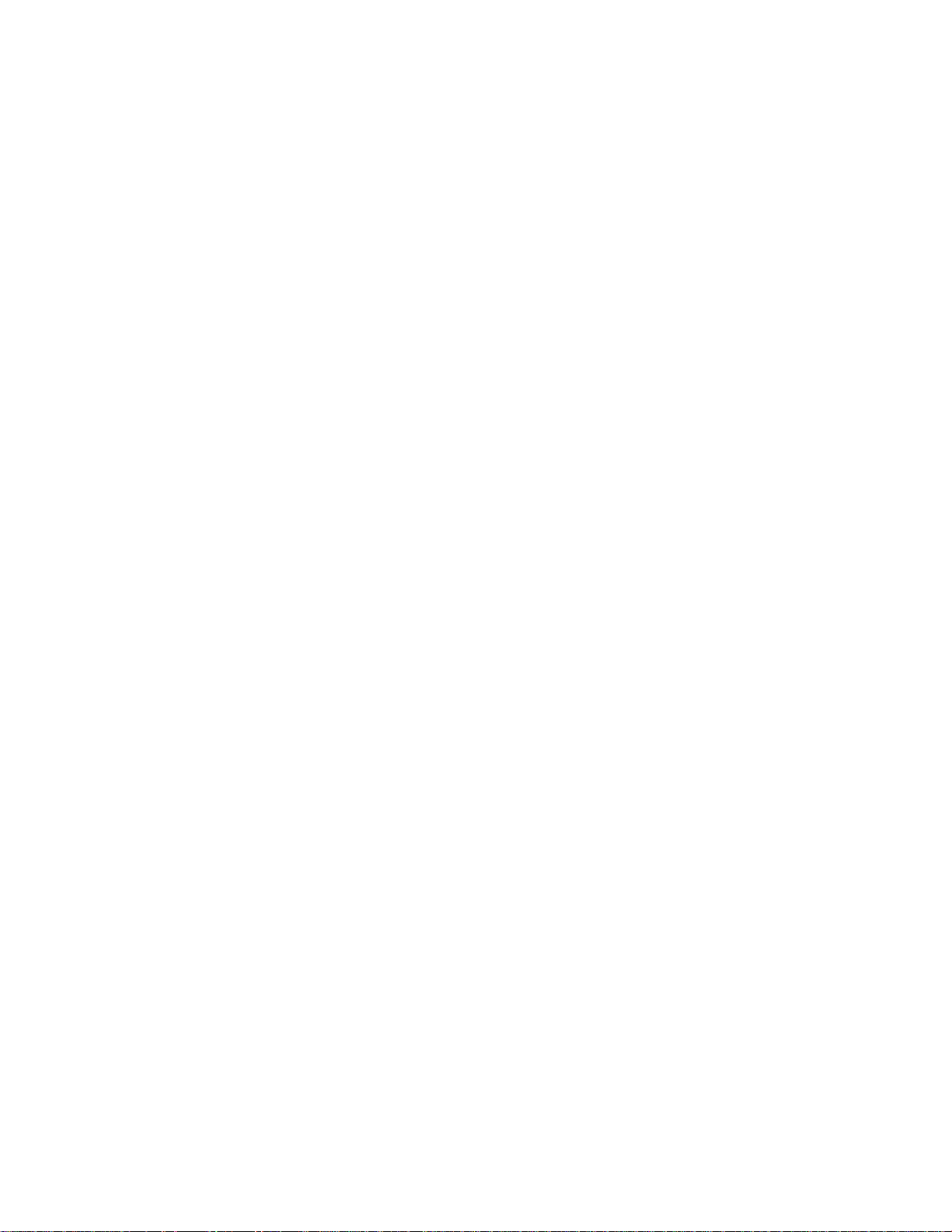
Kapittel 20: Bytte fikseringsenheten .............................................59
Kapittel 21: Skifte stiftekassetten ..................................................60
Kapittel 22: Nullstille vedlikeholdstelleren ...................................61
Kapittel 23: Bestille rekvisita ..........................................................62
Kapittel 24: Oppbevare rekvisita ....................................................65
Kapittel 25: Sjekke en skriver som ikke reagerer .........................66
Kapittel 26: Fjerne fastkjørt papir ..................................................67
200 og 201 Papirstopp
Ta ut kassetten .................................................................................................. 69
202 Papirstopp
Åpne bakdeksel .................................................................................................. 71
230 Papirstopp
Kontroller duplex ................................................................................................ 73
24x Papirstopp
Kontroller skuff x ................................................................................................ 76
250 Papirstopp
Sjekk FB-mater ..................................... ...... ...... ....... ...... ....... ...... ....... ...... .......... 81
260 Papirstopp
Sjekk konv.mater ......... ............................................. ...... ....... ............................. 81
27x Papirstopp
Sjekk utskuff x ... ....... ...... ....... ...... ....... ...... ...... ....... ...... .................................... 84
28x Papirstopp ................................................................................................... 87
Kapittel 27: Fjerne fastkjørte stifter ...............................................90
Kapittel 28: Løse visningsproblemer ............................................93
Kapittel 29: Løse problemer med skriveren ..................................94
Kapittel 30: Løse problemer med utskriftskvaliteten ...................96
Kapittel 31: Løse problemer med tilleggsenheter ........................99
Kapittel 32: Løse nettverksproblemer med skriveren ................101
v
Page 6
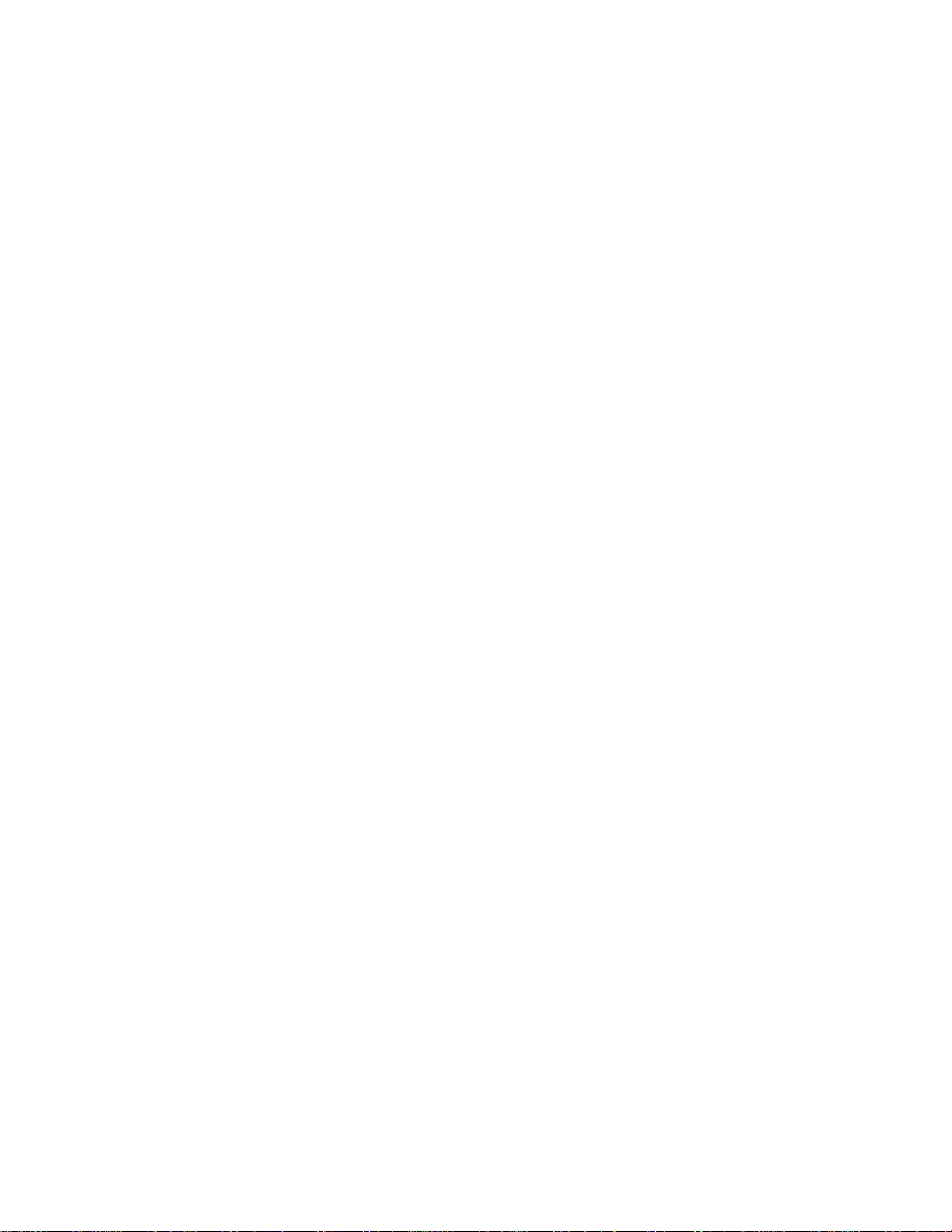
Kapittel 33: Andre problemer og spørsmål .................................102
Kapittel 34: Forstå skrivermeldinger .............................. ..... .... ....103
Kapittel 35: Bruke skrivermenyene .............................................141
Kapittel 36: Etterbeh.-meny ..........................................................145
Kapittel 37: Infrarødmeny ............................................................. 151
Kapittel 38: Jobbmeny ..................................................................155
Kapittel 39: LocalTalk-meny .........................................................158
Kapittel 40: Nettverksmeny ..........................................................162
Kapittel 41: Papirmeny ..................................................................166
Kapittel 42: PCL emul-meny .........................................................174
Kapittel 43: Parallellmeny .............................................................179
Kapittel 44: PostScript-meny .......................................................184
Kapittel 45: Kvalitetmeny ..............................................................185
Kapittel 46: Seriellmeny ................................................................187
Kapittel 47: Oppsettmeny .............................................................193
Kapittel 48: Verktøymeny .............................................................199
Kapittel 49: USB-meny ..................................................................203
Kapittel 50: Fjerne tilleggsutstyr ..................................................206
Fjerne en utenhet ............................................................................................. 207
Fjerne konvoluttmateren .................................................................................. 209
Fjerne en papirskuff eller dupleksenhet ........................................................... 210
Fjerne skriver- eller flashminne ........................................................................ 211
Fjerne et tilleggskort ......................................................................................... 212
vi
Page 7
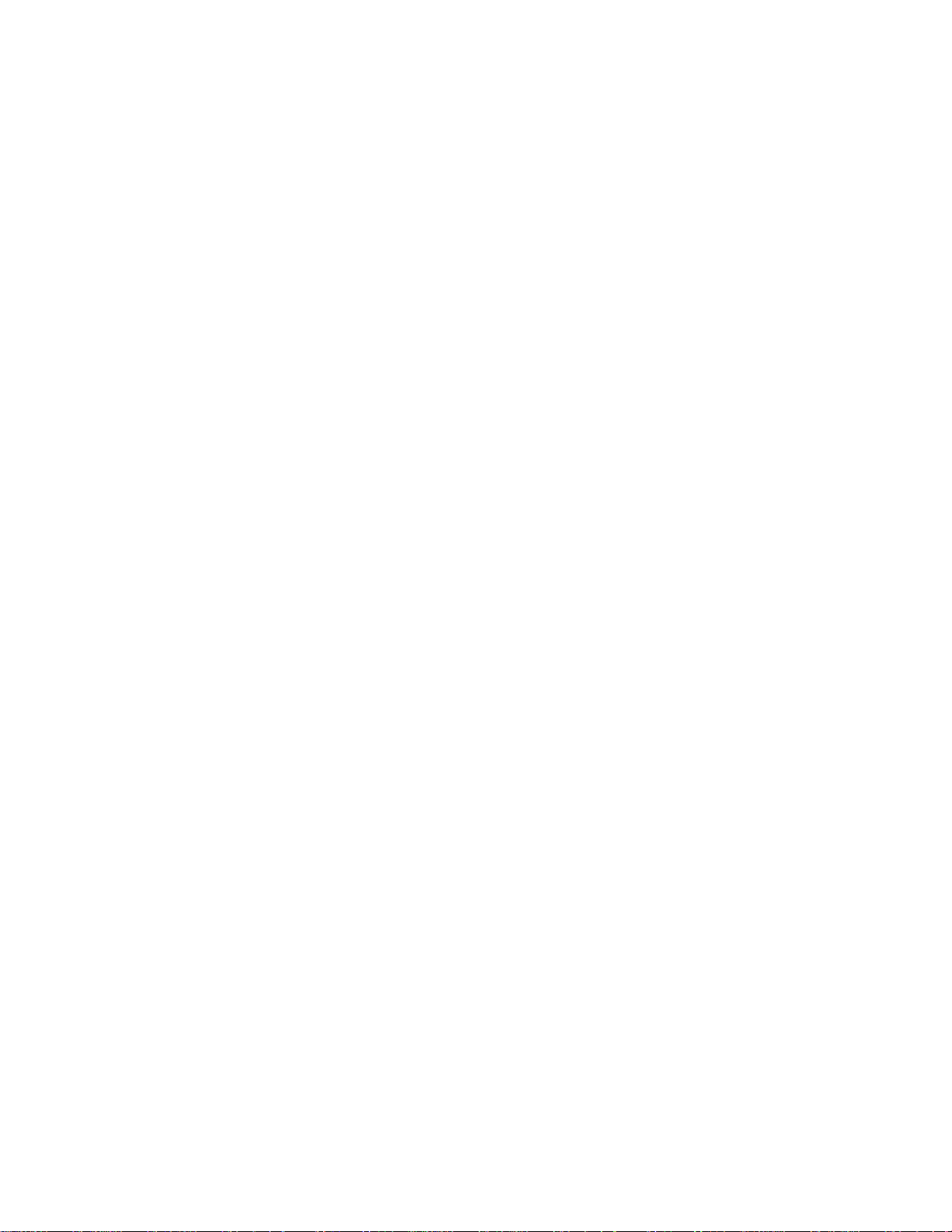
Kapittel 51: Deaktivere strømsparer ............................................213
Kapittel 52: Spesifikasjoner for skriveren ...................................214
Mål ................................................................................................................... 214
Kapasitet .......................................................................................................... 214
Merknader ....................................................................................... 215
Utgivelsesmerknad ............ .................... ................... ............. ................... ........ 216
Varemerker ...................................................................................................... 216
Lisensmerknad ............ ............................................. ........................................ 217
Sikkerhetsinformasjo n .............................................. ........................................ 218
Forsiktighetsregler og advarsler ....................................................................... 218
Elektromagnetisk stråling ................................................................................. 218
Energy Star ..................................................................................................... 220
Lasermerknader ................ ............................................................................... 221
Stikkordregister ..............................................................................223
vii
Page 8
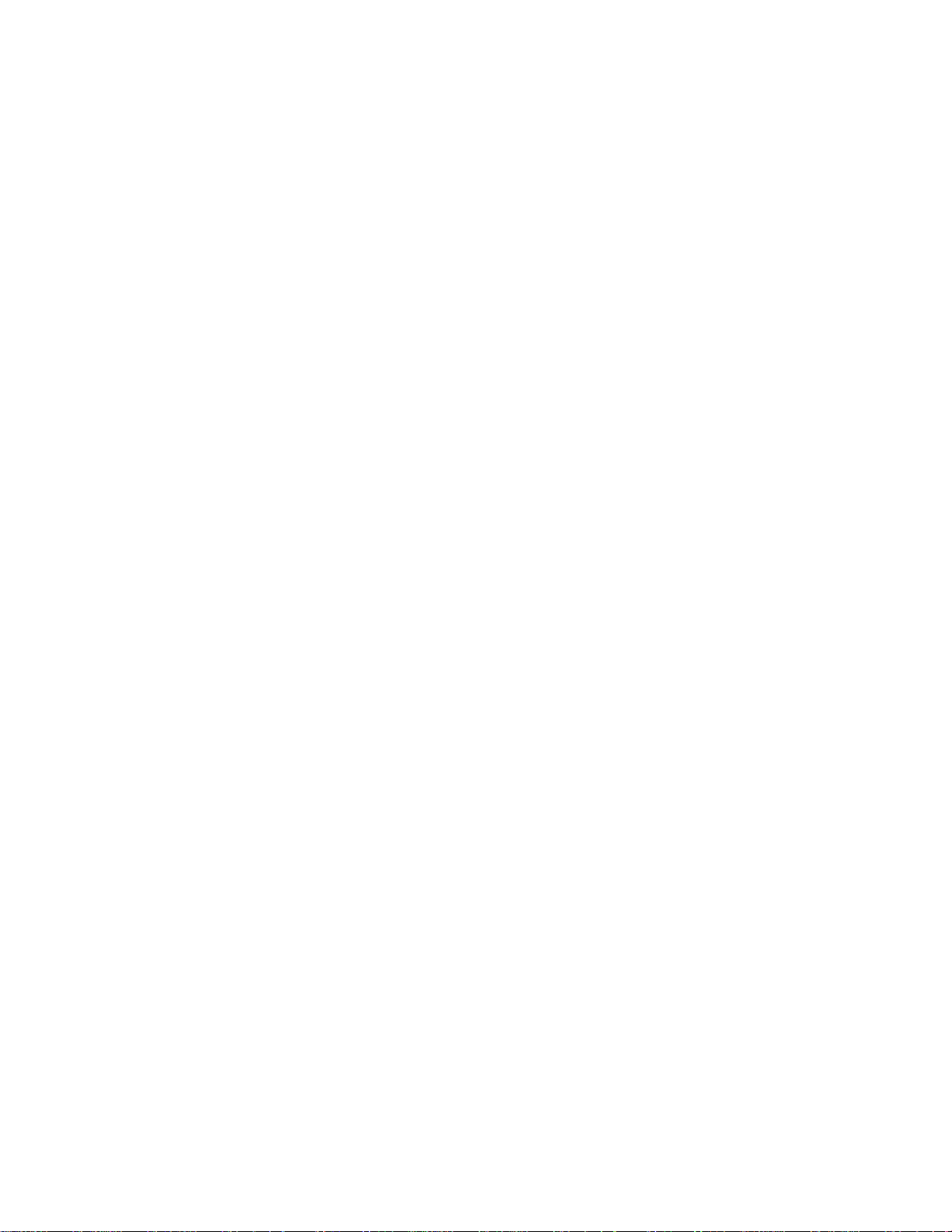
viii
Page 9
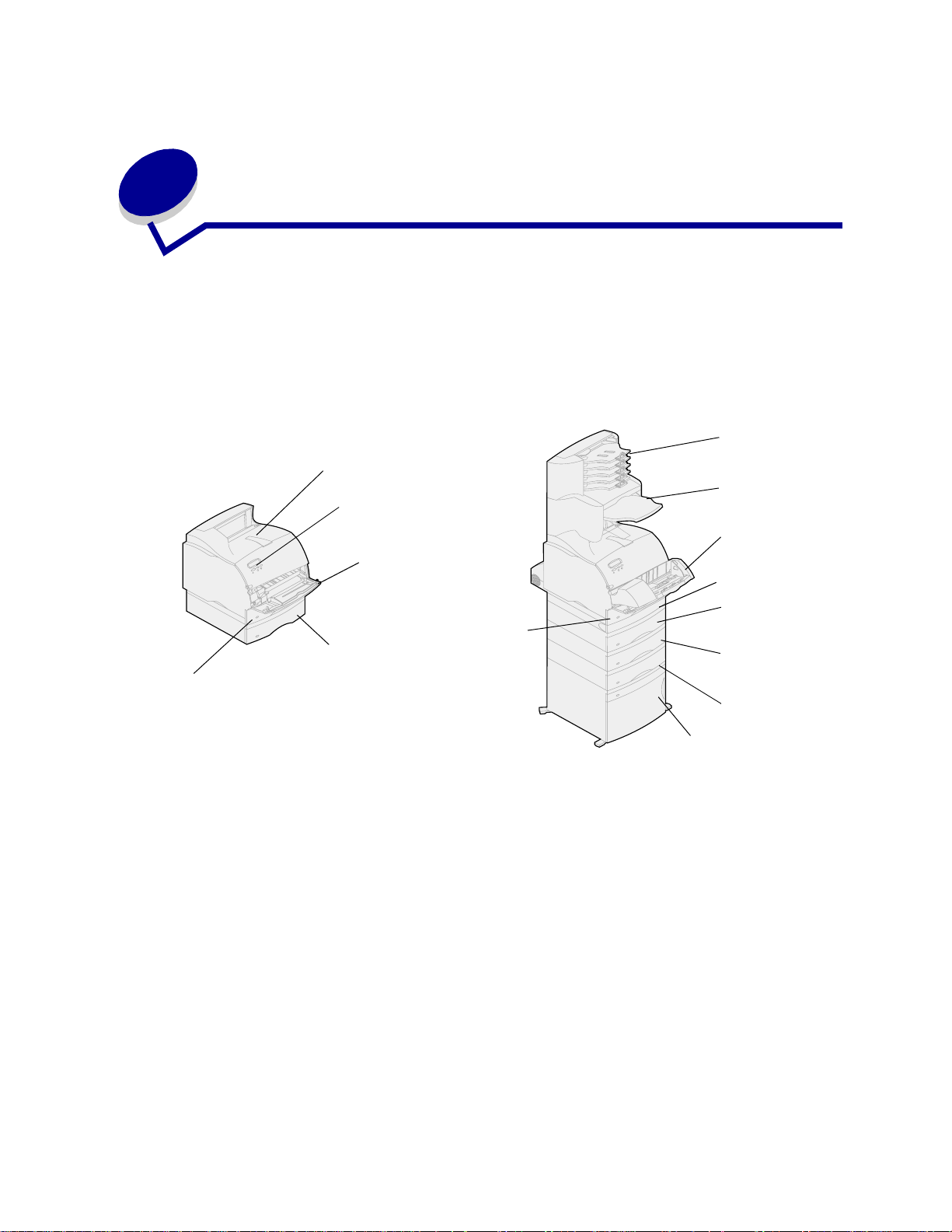
1
Oversikt o ver skriveren
Disse illustrasjonene viser en Lexmark™ T620 og T622 nettverksmodell med standardkonfigurasjon
og en fullt konfigurert skriver. Hvis du har installert tilleggsutstyr for papirhåndtering, ser den kanskje ut
som den fullt konfigurerte modellen. Hvis du ønsker informasjon om andre mulige konfigurasjoner, kan
du se i skriverens Installeringsveiledning.
Standardkonfigurasjon
av nettverksmodell
Skuff 1
(integrert skuff)
Standard utskuff
Kontrollpanel
Flerbruksmater
Skuff 1
(integrert skuff)
Skuff 2
(tilleggsenhet i
ikke-nettverksmodel
Full konfigurasjon
5-skuffers
postboks*
Etterbehandler*
Konvoluttmater*
Dupleksenhet*
Skuff 2*
(250 eller 500 ark)
Skuff 3*
(250 eller 500 ark)
Skuff 4*
(250 eller 500 ark)
* Ekstra
Skuff 5*
(2000 arks skuff)
9
Page 10
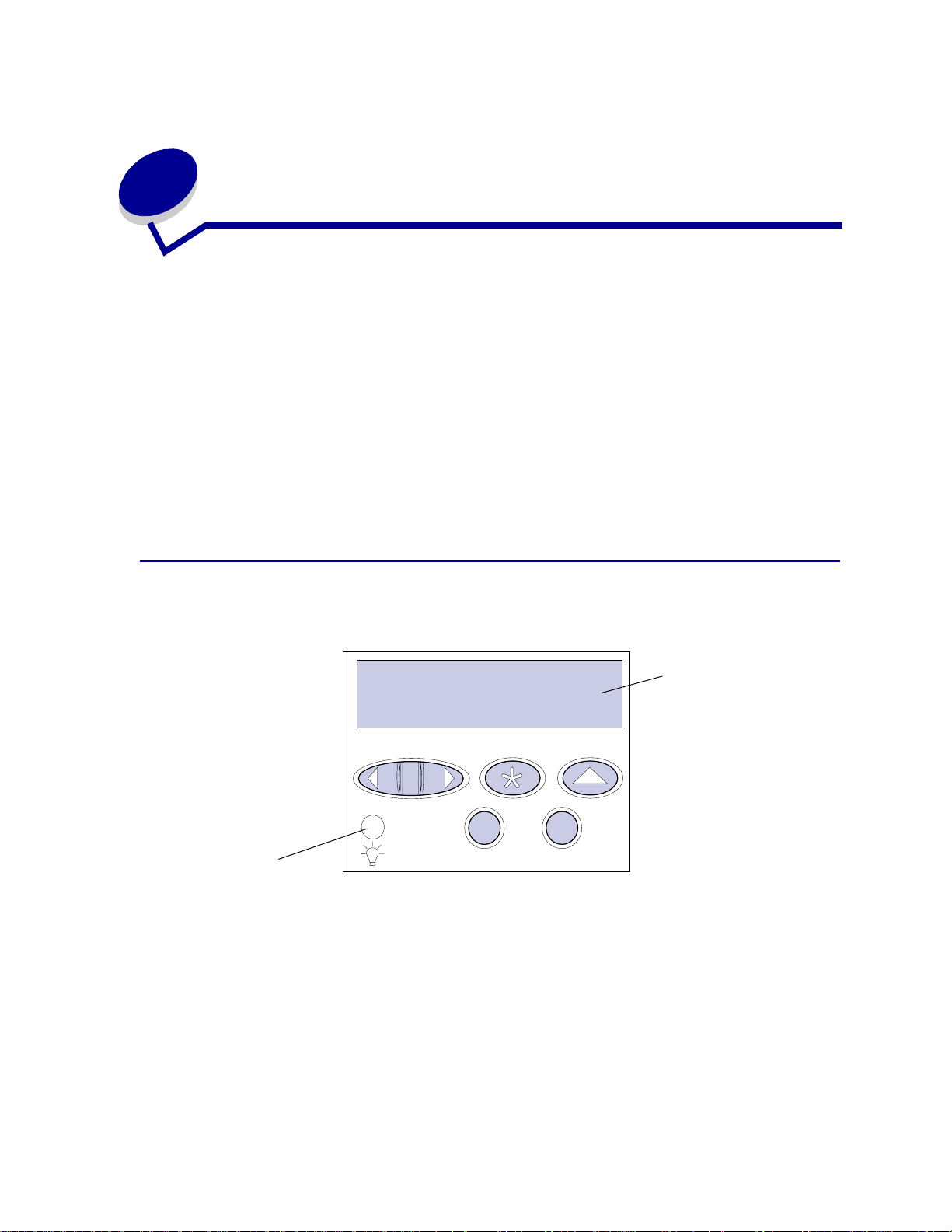
2
Bruke kontr ollpanelet
Dette avsnittet inneholder informasjon om bruk av kontrollpanelet, endring av skriverinnstillinger og
menyene på kontrollpanelet.
Du kan endre de fleste skriverinnstillinger fra programapplikasjonen eller skriverdriveren. Innstillinger
du endrer fra programmet du skriver ut fra eller skriverdriveren, gjelder bare jobben du klargjør for
sending til skriveren.
Hvis du endrer skriverinnstillinger fra programmet du skriver ut fra, overstyrer det innstillingene spom
er gjort fra kontrollpanelet.
Hvis det er en innstilling du ikke kan endre fra programmet du skriver ut fra, kan du bruke
kontrollpanelet eller det eksterne kontrollpanelet som er tilgjengelig fra MarkVision™. Hvis du endrer
en skriverinnstilling fra kontrollpanelet eller MarkVision, blir den innstillingen standardverdi.
Forstå kontrollpanelet
Kontrollpanelet på skriveren har en LCD-skjerm med 2 linjer á 16 tegn, fem knapper og en lampe.
1
Lampe
Meny
2
Velg
Fortsett
3
Retur
5
Stopp
Indikatorlampe
Indikatorlampen gir informasjon om skriverens status. Hvis lampen:
• ikke lyser, er skriveren av
• lyser, er skriven på og klar til å brukes
• blinker, er skriveren på og opptatt
LCD
4
6
10
Page 11
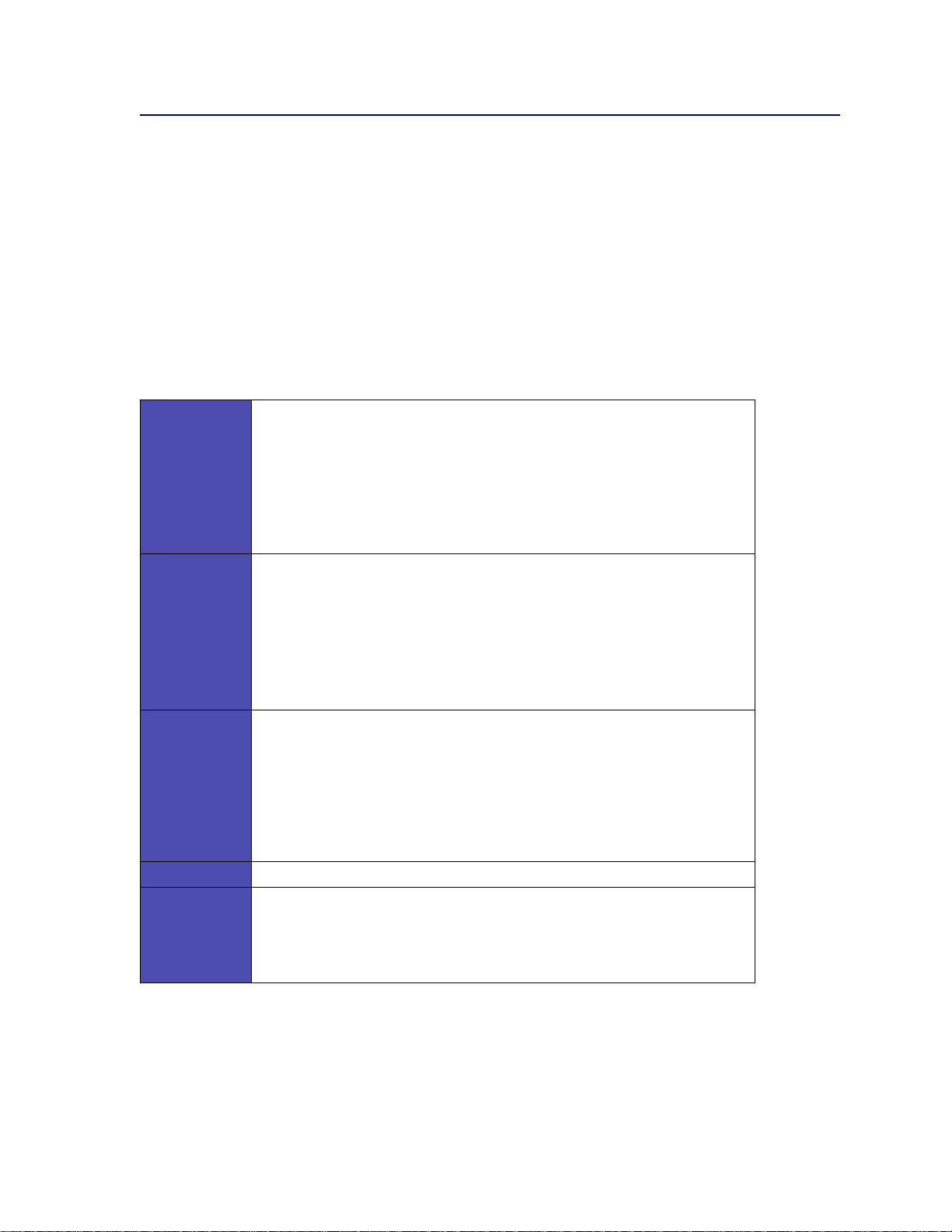
Bruke knappene på kontrollpanelet
Bruk de fem knappene på kontrollpanelet når du skal åpne en meny, bla gjennom en verdiliste, velge
skriverinnstillinger og fjerne feilmeldinger.
Du finner tallene 1 til 6 ved siden av kontrollpanelknappene. Disse tallene brukes til å oppgi PIN-koder
for skriv ut og hold-jobber. Se Bruke funksjonen Skriv ut og hold hvis du vil vite mer om dette.
Informasjonen som følger, beskriver funksjonene til hver knapp.
Merk: Knappene virker på informasjonen som vises på den andre linjen på
kontrollpanelskjermen.
Fortsett
Meny
Velg
Trykk på
• gå tilbake til Klar-modus hvis skriveren er offline (meldingen Klar vises ikke
• avslutte skrive rmen yene og gå tilbake til Klar-modus
• fjerne feilmeldinger på kontrollpanelet
Hvis du har endret skriverinnstillinger fra kontrollpanelmenyene, trykker du på
Fortsett før du sender en jobb til utskrift. Skriveren må vise Klar for at jobber
skal skrives ut.
Hver side av knappen har en funksjon. Trykk på
• når Klar vises, for å sette skriveren offline (ut av Kl ar-tilstand) og bla
• når Opptatt vises, for å åpne Jobbmenyen.
• Når skriveren er offline, kan du trykke på
For menyelementer med tallverdier, for eksempel Kopier, kan du trykke inn og
holde Meny for å bla gjennom verdiene. Slipp knappen når ønsket verdi vises.
Trykk på
• velge menyelementet som vises på den andre linjen på
• lagre den viste menyinnstillingen som standardinnstilling. Skriveren viser
• fjerne bestemte meldinger fra kontrollpanelet
Fortsett-knappen når du vil
på kontrollpanelet)
Meny:
gjennom menyene.
Meny> for å bla gjennom menyene.
– Trykk på
kontrollpanelskjermen. Avhengig av typen meny vil denne handlingen
–åpne menyen og vise det første valget på menyen
–åpne menyelementet og vise standardinnstillingen
meldingen Lagret og går tilbake til menyvalget.
<Meny for å gå til forrige valg i menyene.
Velg for å:
Retur Trykk på Retur fo r å returnere til forrige menynivå eller menyvalg.
Stopp
Trykk på
stoppe all aktivitet midlertidig og sette skriveren offline. Statusmeldingen på
kontrollpanelet end res til Ikke klar .
Trykk på
Venter.
Stopp-knappen når meldingen Klar , Opptatt eller Venter vises, for å
Fortsett for å returnere skriveren til modusen Klar , Opptatt eller
11
Page 12
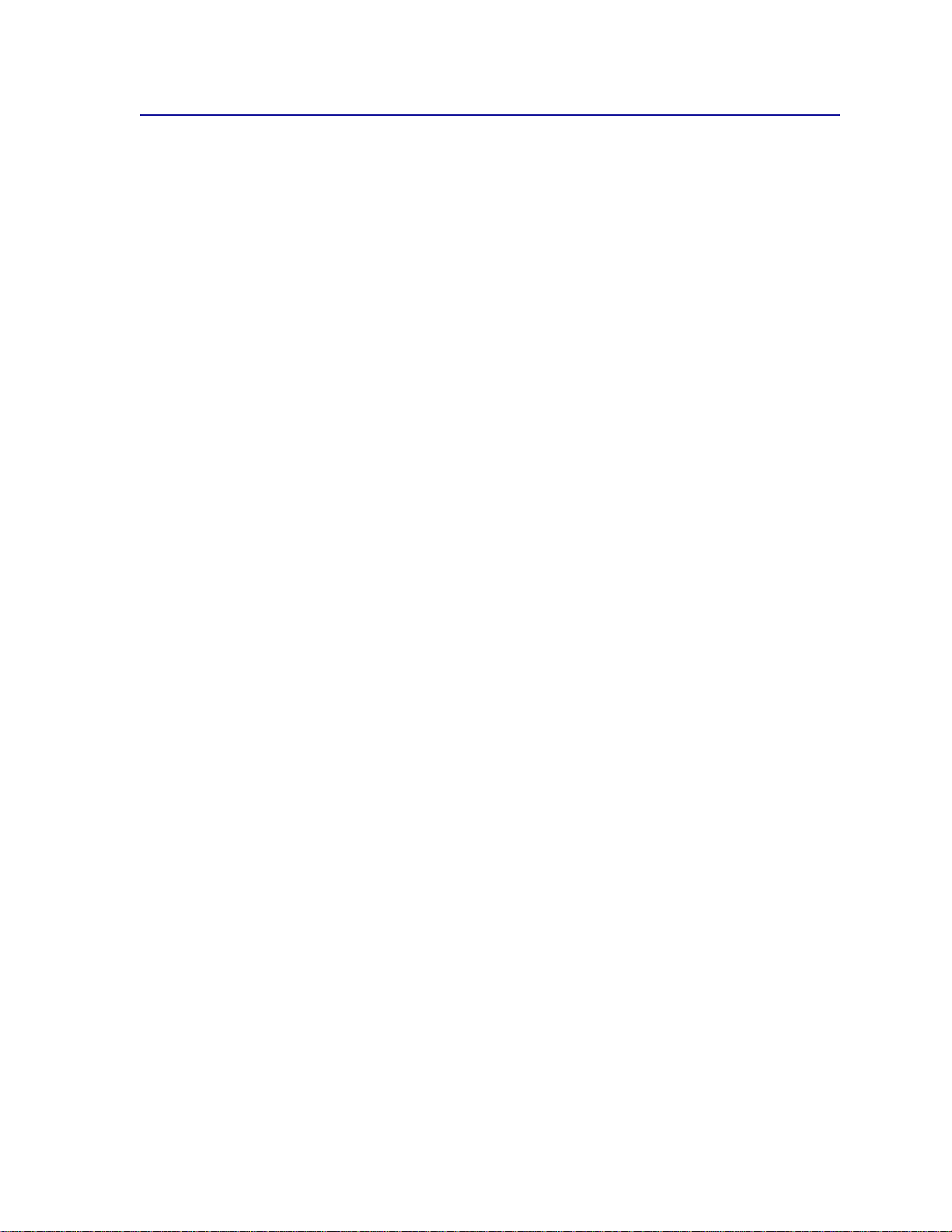
Bruke kontrollpanelet til å endre skriverinnstillinger
Fra kontrollpanelet kan du velge menyelementer og tilhørende verdier for at utskriftene skal bli slik du
ønsker. Du kan også bruke panelet til å endre oppsettet og driftsmiljøet for skriveren. Se Bruke
skrivermenyene for en forklaring til alle menyelementene.
Du kan endre skriverinnstillinger ved å
• velge en innstilling fra en verdiliste
• endre en på/av-innstilling
• endre en numerisk innstilling
Slik velger du en ny verdi som innstilling:
1 Når Klar vises, trykk på Meny. Menynavnene vises.
2 Fortsett å trykke på Meny inntil du ser den menyen du trenger.
3 Trykk på Velg for å velge menyen eller menyelementet på den andre linjen.
– Hvis valget er en meny, åpnes menyen og den første skriverinnstillingen i menyen vises.
– Hvis valget er et menyelement, vises standardinnstillingen for det menyelementet.
(Gjeldende standardinnstilling er merket med en asterisk [*].)
Hvert menyelement har en liste med verdier. En verdi kan være
– et ord eller uttrykk som beskriver en innstilling
– en numerisk verdi som kan endres
– innstillingen På eller Av
4 Trykk på Meny for å gå til den innstillingen du ønsker.
5 Trykk på Velg for å velge verdien som vises på den andre linjen på kontrollpanelet. En stjerne
vises ved siden av verdien for å angi at denne nå er den nye standardinnstillingen. Den nye
innstillingen vises i ett sekund. Deretter vises ordet Lagret før forrige liste med
menyelementer vises.
6 Trykk på Retur for å gå tilbake til forrige meny. Velg flere menyer for å angi nye
standardinnstil li nger. Trykk på
endre.
Standardinnstillinger gjelder inntil du lagrer nye innstillinger eller gjenoppretter fabrikkoppsettet.
Innstillinger du velger fra et program kan også endre eller overstyre standardinnstillingene du angir fra
skriverens kontrollpanel.
Fortsett hvis dette er den siste skriverinnstillingen du skal
12
Page 13
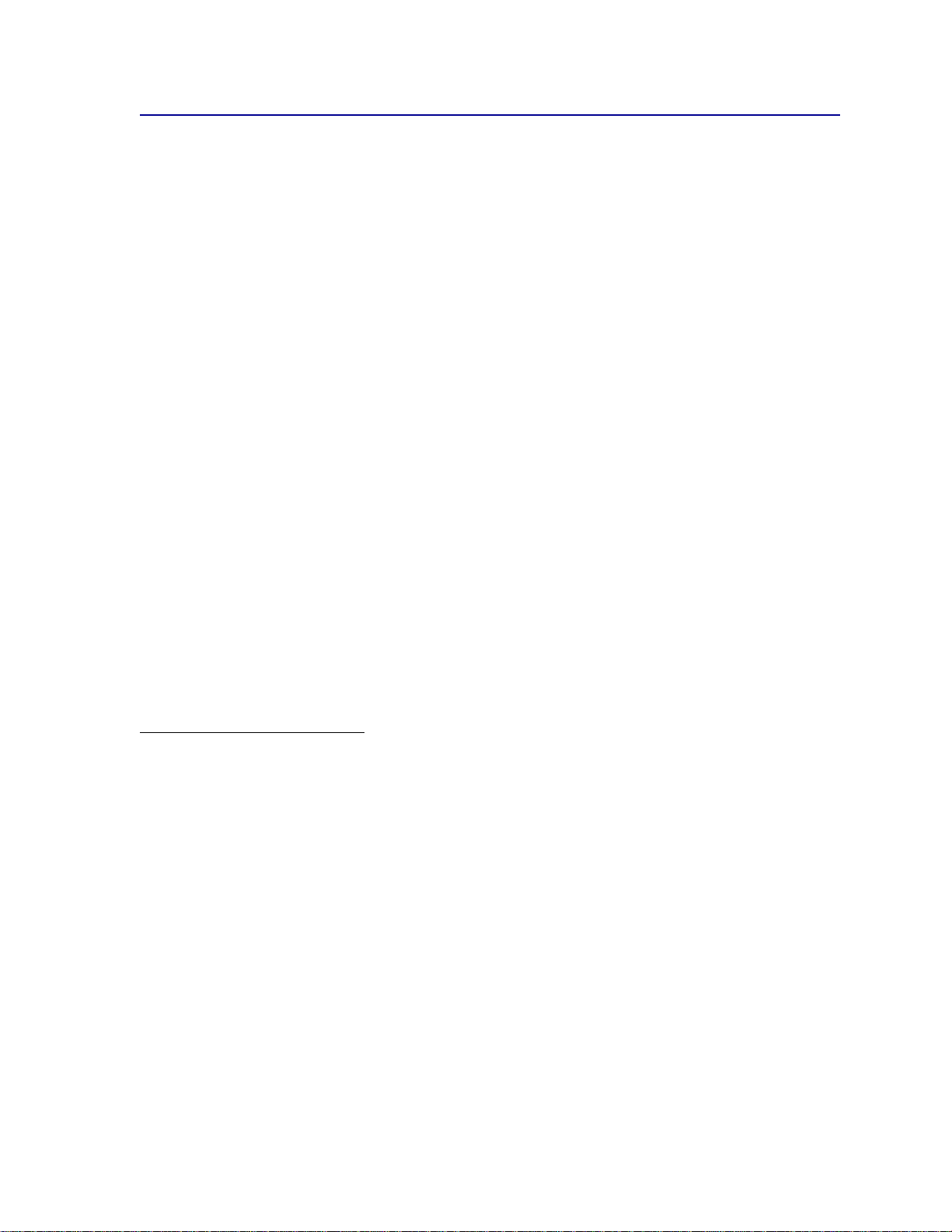
Skrive ut siden med menyinnstillinger
Følg denne fremgangsmåten for å skrive ut en oversikt over gjeldende standardinnstillinger og
installert tilleggsutstyr:
1 Sørg for at skriveren er slått på og at statusmeldingen Klar vises.
2 Trykk på Meny inntil du ser Verktøymeny. Trykk deretter på Velg.
3 Trykk på Meny inntil du ser Skriv ut oppsett. Trykk deretter på Velg.
Meldingen Skriver menyinnstillinger vises og blir værende til siden er skrevet ut.
Skriveren går tilbake til Klar-tilstand når siden eller sidene er skrevet ut.
Hvis en annen melding vises, kan du se Forstå skrivermeldinger for mer informasjon.
Diagrammet under Bruke skrivermenyene viser menyelementene i hver meny.
En stjerne (*) ved siden av en verdi angir fabrikkinnstillingen. Fabrikkinnstillingene kan variere fra land
til land.
Fabrikkstandarder er innstillingene som er aktive første gang du slår på skriveren. Disse vil være
aktive inntil du endrer dem. Fabrikkstandardene gjenopprettes hvis du velger Gjenopprett-verdien for
menyelementet Fabrikkstandarder fra Verktøymenyen. Se Verktøymeny for mer informasjon.
Når du velger en ny innstilling fra kontrollpanelet, blir stjernen plassert ved siden av den valgte verdien
for å identifisere den som gjeldende standardinnstilling.
Standardinnstillinger er innstillingene du velger for forskjellige skriverfunksjoner og lagrer i
skriverminnet. Når innstillingene er lagret, forblir de aktive inntil du velger nye eller gjenoppretter
fabrikkinnstillingene.
Merk: Innstillinger du velger fra programmet du skriver ut fra, overstyrer innstillinger du
velger fra kontrollpanelet.
Menyer utkoblet
Hvis skriveren er konfigurert som en nettverksskriver som er tilgjengelig for mange brukere, er det
mulig at Menyer utkoblet vises når du trykker på
hindrer du at brukere utilsiktet endrer en standardinnstilling som er fastsatt av personen som
administrerer skriveren. Du kan bruke Skriv ut og hold-funksjoner, fjerne meldinger og velge elementer
fra Jobbmeny når du skriver ut en jobb, men du kan ikke endre andre skriverinnstillinger. Du kan
imidlertid bruke skriverdriveren til å overstyre skriverstandarder og velge innstillinger for enkeltjobber.
Meny fra Klar-tilstanden. Ved å koble ut menyene,
13
Page 14
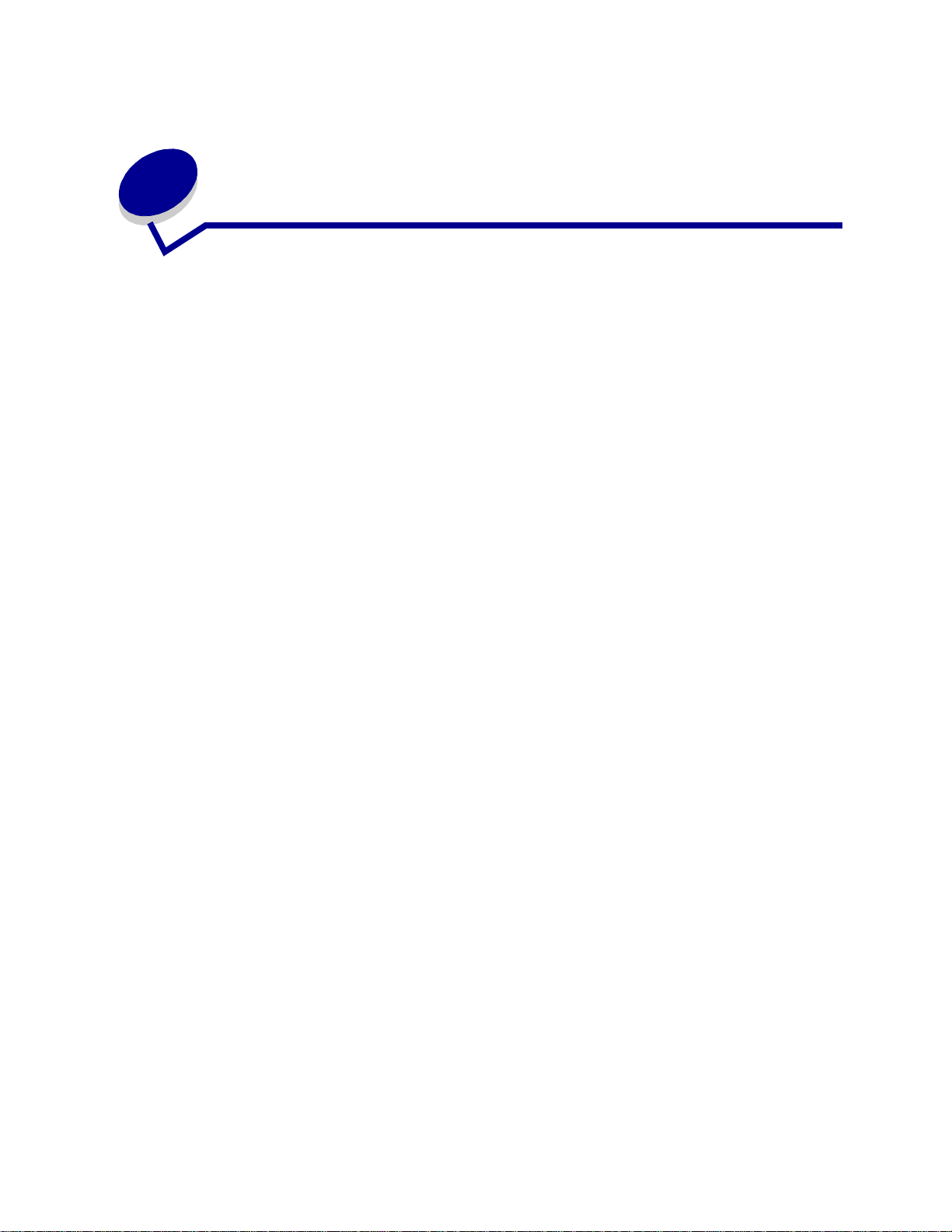
3
Deaktivere kontr ollpanelmeny ene
Slik deaktiverer du menyene slik at skriverens standardinnstillinger ikke kan endres:
1 Slå skriveren av.
Merk: Deaktivering av kontrollpanelmenyene hindrer ikke tilgang til Jobbmeny eller til
Skriv ut og hold-funksjonen.
2 Trykk på og hold nede Velg og Retur og slå skriveren på igjen.
3 Slipp knappene når Utfører selvtest vises.
Konfig.meny vises på den andre linjen på kontrollpane let.
4 Trykk på Meny inntil du ser Panelmenyer . Trykk deretter på Velg.
Deaktiver vise s på den andre linjen på kontrollpanelet.
5 Trykk på Velg.
Låser menyer vises et kort øyeblikk.
6 Trykk på Meny inntil du ser Avsl konfig.meny. Trykk deretter på Velg.
Menyene er deaktivert (utkoblet). Hvis du trykker på Meny, vises meldingen Menyer utkoble t.
Slik aktiverer du menyene:
1 Gjenta trinn 1 til 4 fra forrige side.
2 Trykk på Meny til du ser Aktiver.
3 Fortsett med trinn 5 og 6.
14
Page 15
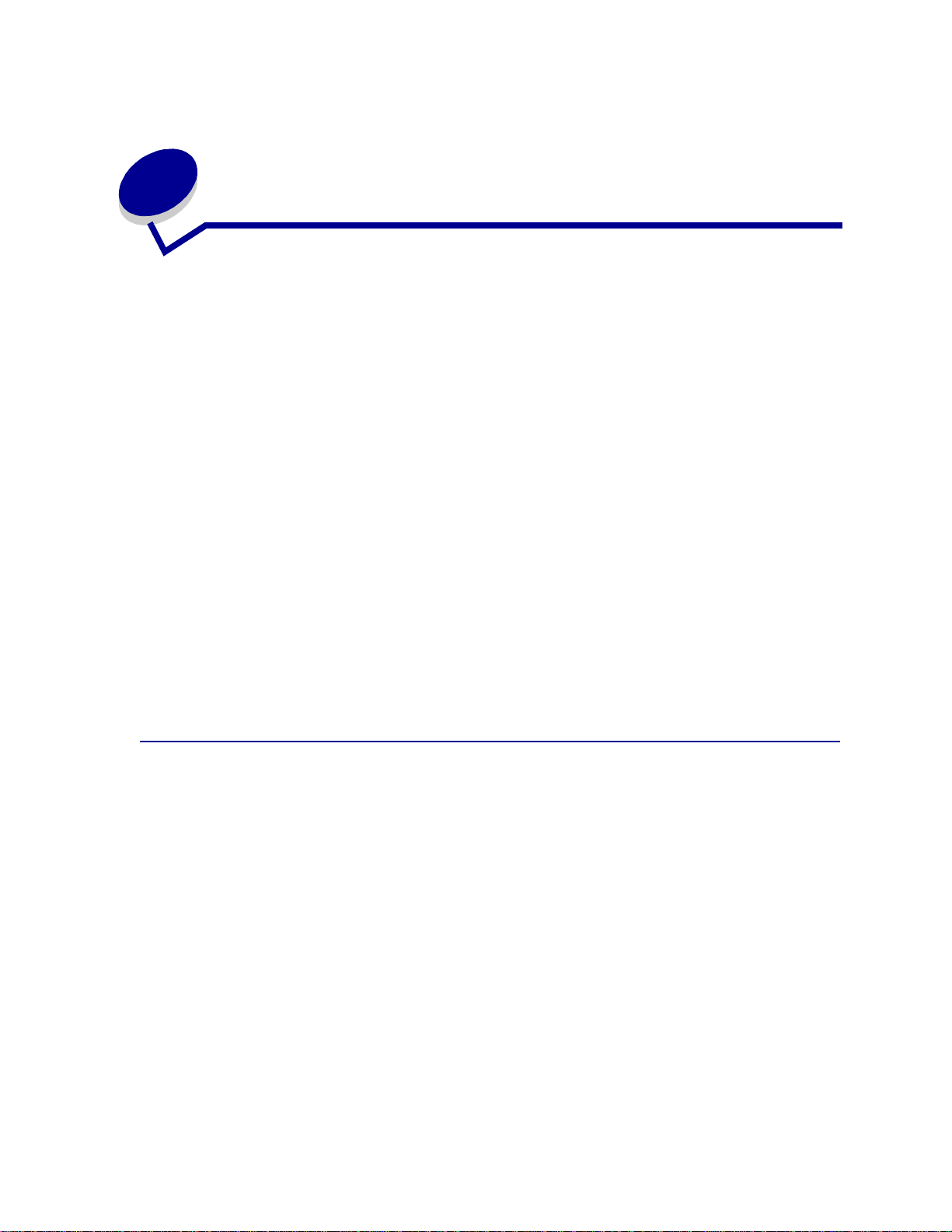
4
Bruke funksjonen Skriv ut og hold
Når du sender en jobb til skriveren, kan du angi i driveren at du vil at skriveren skal holde jobben i
minnet. Når du er klar til å skrive ut, må du gå til skriveren og bruke menyene på kontrollpanelet til å
identifisere hvilke holdte jobber du vil skrive ut.
Merk: Skriv ut og hold-funksjoner krever minst 16 MB tilgjengelig skriverminne. Vi
anbefaler at du installerer minst 32 MB skriverminne og en harddisk.
Klikk på et emne hvis du vil vite mer om denne funksjonen:
• Skrive ut og slette holdte
jobber
• Oppdage eventuelle
formateringsfeil
• V erifisere utskriftsjobber
• Få tilgang til holdte jobber
fra kontrollpanelet
• Gjenta utskriftsjobber
senere
• Skrive ut konfidensielle
jobber
• Utsette utskriftsjobber
Skrive ut og slette holdte jobber
Når holdte jobber er lagret i skriverminnet, kan du bruke skriverens kontrollpanel til å angi hva du vil
gjøre med en eller flere av jobbene. Fra Jobbmeny kan du velge enten Konfidensiell jobb eller Holdte
jobber (Gjenta utskrift-, Utsett utskrift- og Bekreft utskrift-jobber). Hvis du velger Konfidensiell jobb, må
du legge inn PIN-koden du oppga i driveren da du sendte jobben. Se Konfidensielle jobber for mer
informasjon.
Fra menyoppføringene Konfidensiell jobb og Holdte jobber har du fem valg:
• Skriv ut alle
• Skriv ut jobb
• Slett alle
• Slett jobb
• Skriv ut kopier
15
Page 16
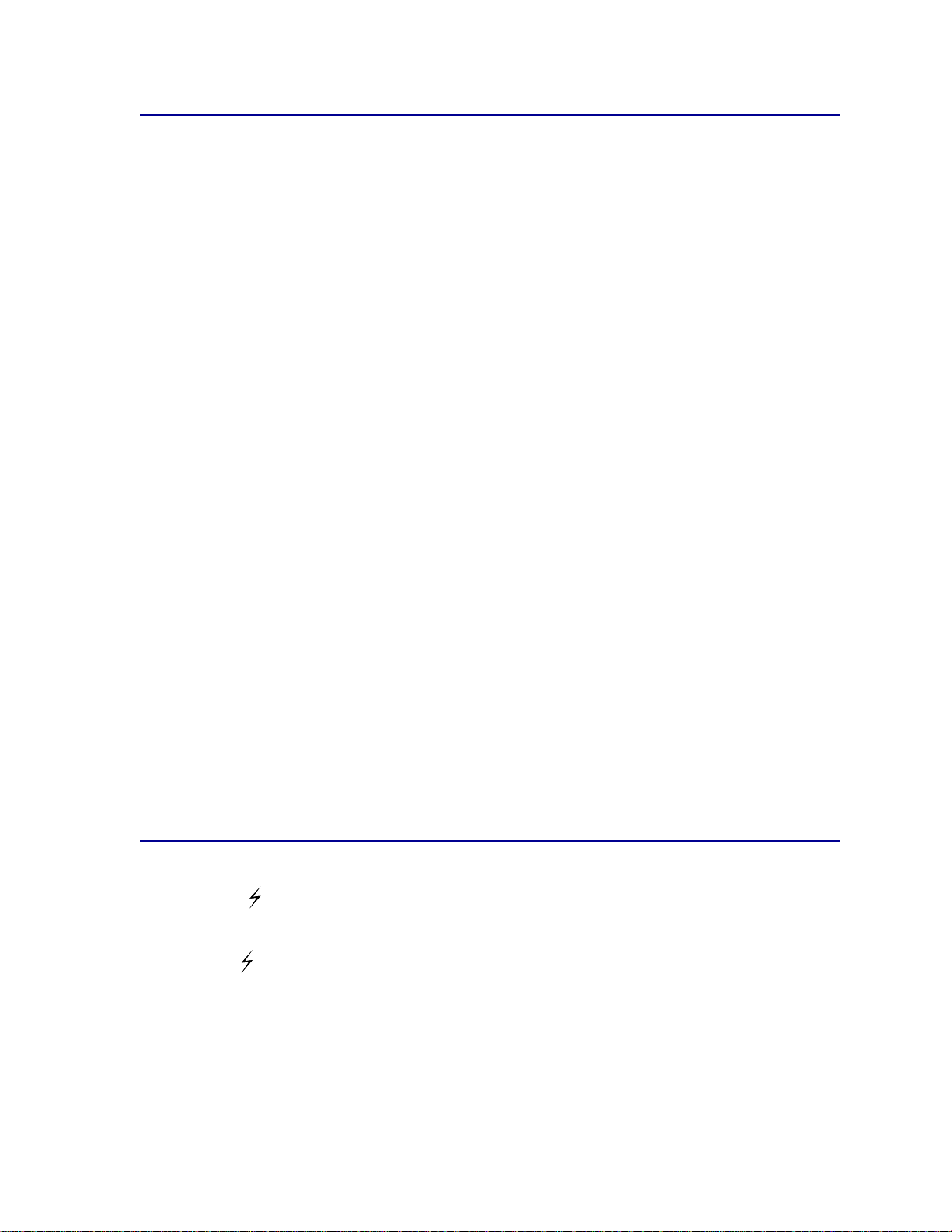
Få tilgang til holdte jobber fra kontrollpanelet
1 Slik kan du få tilgang til holdte jobber fra kontrollpanelet:
– Hvis skriveren er Opptatt, kan du trykke på Meny for å vise Jobbmeny.
– Hvis skriveren er Klar, kan du fortsette med trinn 2.
2 Trykk på Meny inntil du ser Holdte jobber eller Konfidensiell jobb på kontrollpanelet, avhengig
av hvilken type jobb du vil ha tilgang til.
3 Trykk på Velg.
Brukernavn vises på den første linjen på kontrollpanelet. Den andre linjen viser navnene på
brukere som er knyttet til Skriv ut og hold-jobber.
4 Trykk på Meny til du ser brukernavnet ditt.
Merk: Hvis du leter etter en konfidensiell jobb, blir du bedt om å oppgi PIN-koden. Se
Konfidensielle jobber for mer informasjon.
5 Trykk på Velg.
6 Trykk på Meny inntil handlingen du vil utføre vises på den andre linjen på kontrollpanelet
(Skriv ut jobb, Slett jobb, osv).
7 Trykk på Velg.
– Hvis du ser etter en bestemt jobb, kan du trykke på Meny for å bla gjennom listen over
tilgjengelige jobber, og deretter trykke på Velg når den riktige jobben vise s . En as teri sk (* )
vises ved siden av jobbnavnet for å indikere at du har valgt å skrive ut eller slette den
jobben.
– Hvis du blir bedt om å angi hvor mange kopier du vil skrive ut, kan du bruke
Meny-knappene til å øke eller redusere antallet på kontrollpanelet. T rykk på Velg når du er
ferdig.
8 Trykk på Fortsett når du vil skrive ut eller slette jobbene du har merket.
Skriveren viser kortvarige meldinger som indikerer hvilke Skriv ut og hold-funksjoner den
utfører .
Oppdage eventuelle formateringsfeil
Hvis symbolet vises på kontrollpanelet, betyr det at skriveren har hatt problemer med å formatere
en eller flere av de holdte jobbene. Disse formateringsproblemene skyldes vanligvis for lite
skriverminne eller ugyldige data som kan få skriveren til å slette jobben.
Når symbolet vises ved siden av en holdt jobb, kan du gjøre ett av følgende:
• Skrive ut jobben. Vær oppmerksom på at det kanskje bare er en del av jobben som skrives ut.
• Slette jobben. Du kan forsøke å frigjøre mer skriverminne ved å bla gjennom listen over holdte
jobber og slette andre jobber du har sendt til skriveren.
Hvis formateringsfeil er et tilbakevendende problem for holdte jobber, kan det bety at skriveren trenger
mer minne.
16
Page 17
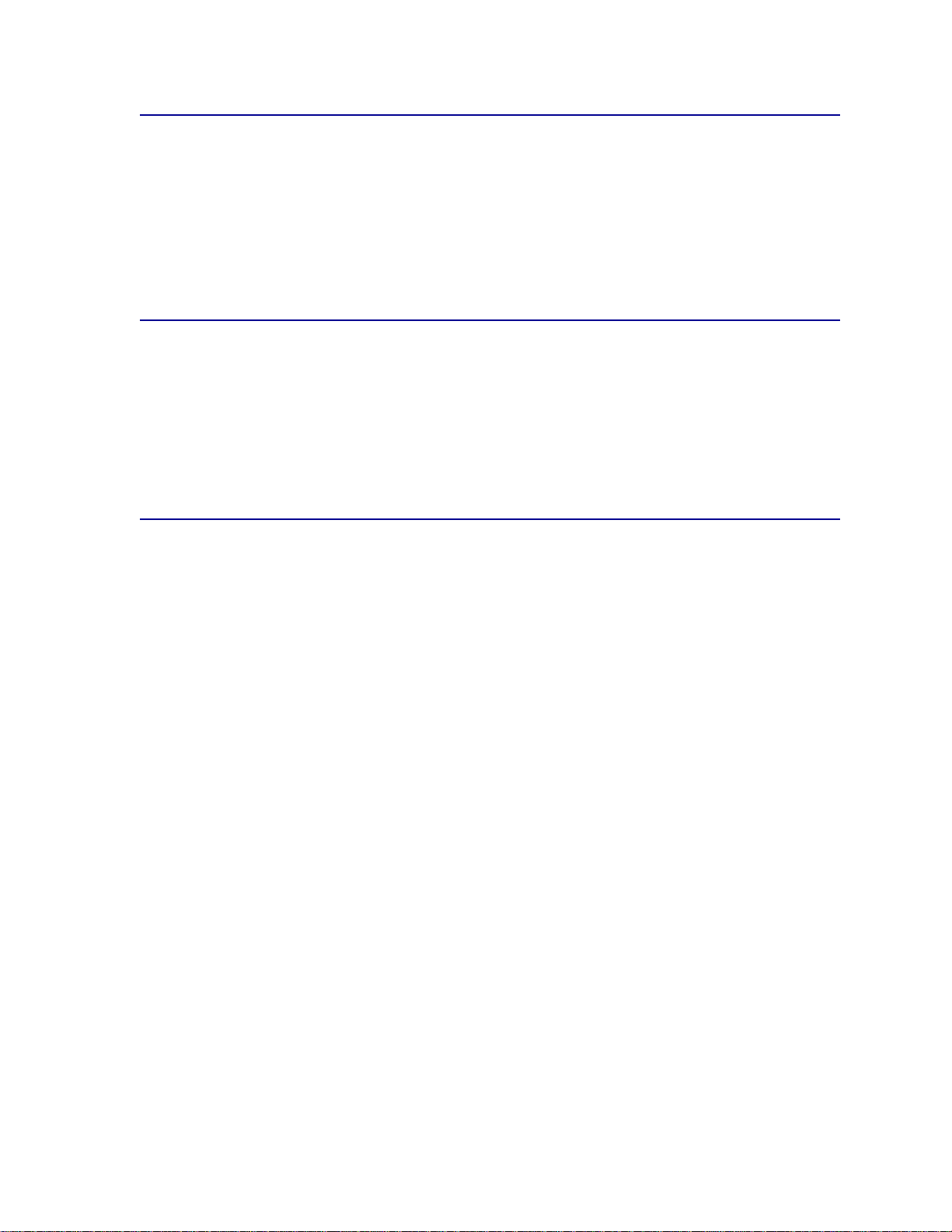
Gjenta utskrift
Hvis du sender en Gjenta utskrift-jobb, vil skriveren skrive ut alle de forespurte kopiene av jobben og
lagre jobben i minnet slik at du kan skrive ut flere kopier senere. Du kan skrive ut flere kopier så lenge
jobben blir liggende i minnet.
Merk: Gjenta utskrift-jobber slettes automatisk fra skriverminnet når skriveren trenger
ekstra minne til å behand le flere hol dte jobber.
Utsett utskrift
Hvis du sender en Utsett utskrift-jobb, vil skriveren ikke skrive den ut umiddelbart, men lagre jobben i
minnet slik at du kan skrive den ut senere. Jobben holdes i minnet til du sletter den fra menyen Holdte
jobber. Utsett utskrift-jobber kan bli slettet hvis skriveren trenger ekstra minne til å behandle andre
holdte jobber.
Se Skrive ut og slette holdte jobber for mer informasjon.
Bekreft utskrift
Hvis du sender en Bekreft utskrift-jobb, vil skriveren skrive ut én kopi og holde resten av kopiene
tilbake i skriverminnet. Bruk Bekreft utskrift hvis du vil se over én kopi for å kontrollere at den er
tilfredsstillende før du skriver ut de resterende kopiene.
Se Skrive ut og slette h oldte jobber f or informasjon om hvordan du skriver ut resten av kopiene som
er lagret i minnet.
Merk: Når alle kopier er skrevet ut, slettes jobben fra skriverminnet.
17
Page 18
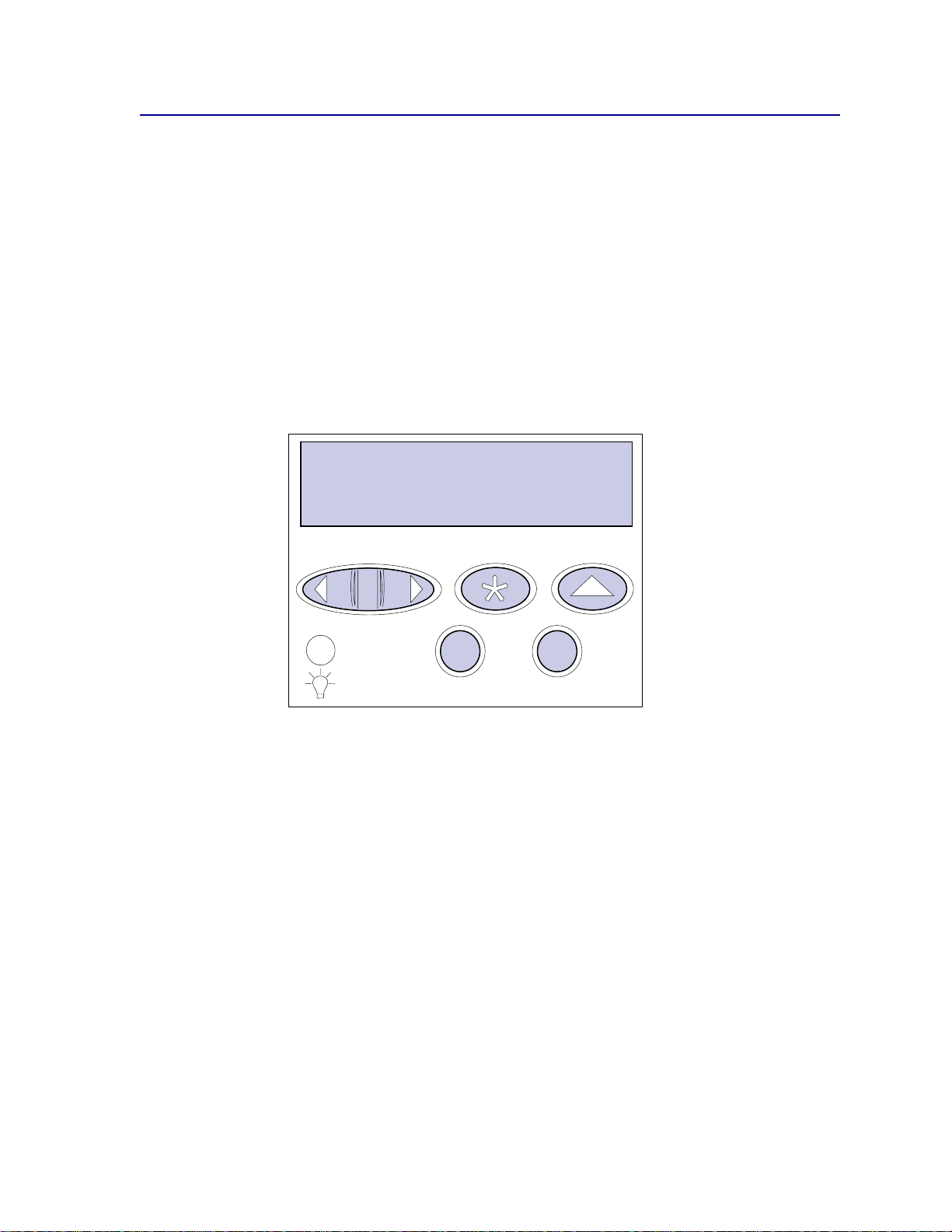
Konfidensielle jobber
Når du sender en jobb til skriveren, kan du oppgi en PIN-kode fra driveren. PIN-koden må inneholde
fire sifre fra 1 - 6. Jobben holdes i skriverminnet inntil du oppgir den samme firesifrede PIN-koden fra
skriverens kontrollpanel, og deretter velger å skrive ut eller slette jobben. Dette sikrer at jobben ikke
skrives ut før du er der og kan ta imot den, og ingen andre som bruker skriveren, kan skrive ut jobben.
Når du velger Konfidensiell jobb fra Jobbmeny, og deretter velger ditt brukernavn, vil følgende
ledetekst vises:
Oppgi jobb-PIN:
=____
Bruk knappene på kontrollpanelet til å oppgi den firesifrede PIN-koden som er knyttet til den
konfidensielle jobben. Numrene ved siden av knappnavnene angir hvilken knapp du skal trykke på for
hvert siffer (1 - 6). Når du oppgir PIN-koden, vises stjerner på kontrollpanelskjermen for å sikre at
PIN-koden forblir konfidensiell.
Oppgi jobb-PIN
=****
1
Meny
2
Fortsett
Velg
5
3
Stopp
Retur
6
4
Hvis du oppgir en ugyldig PIN-kode, vil meldingen Ingen jobber funnet . Prøve igjen? vises.
Trykk på
Fortsett for å oppgi PIN-koden på nytt, eller trykk på Stopp hvis du vil lukke Konfidensiell
jobb-menyen.
Når du oppgir en gyldig PIN-kode, får du tilgang til alle utskriftsjobber med samme brukernavn og
PIN-kode som du oppga. Utskriftsjobbene som er knyttet til din PIN-kode vises på kontrollpanelet når
du velger menyelementet Skriv ut jobb, Slett jobb eller Skriv ut kopier. Deretter kan du velge å skrive ut
eller slette jobber med samme PIN-kode som du oppga. (Se Skrive ut og slette holdte jobber for mer
informasjon.) Når du har skrevet ut den konfidensielle jobben, slettes den fra minnet.
18
Page 19
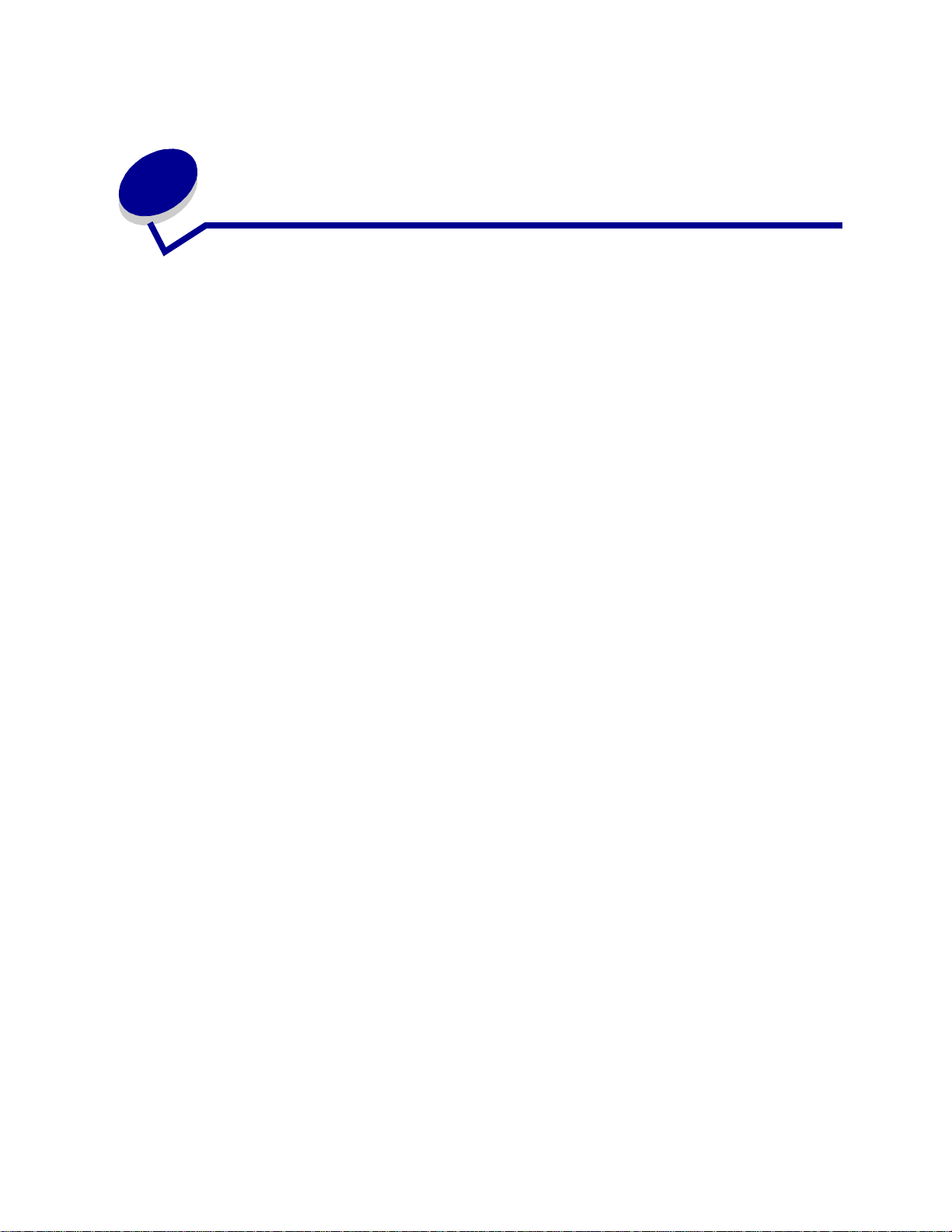
5
A vbryte en utskriftsjobb
Slik avbryter du en utskriftsjobb:
1 Trykk på Meny. Jobbmeny vises på den første linj en på k ontrollpanelet og Avbryt jobb vises på
den andre linjen.
Merk: Jobbmenyen er det eneste tilgjengelige menyalternativet når skriveren er Opptatt.
2 Trykk på Velg.
Avbryter jobb vises på kontrollpanelet et kort øyeblikk. Skriveren fullfører utskriften av en
eventuell side som er i ferd med å skrives ut, og stopper etter det. Skriveren går tilbake til
Klar-modus.
19
Page 20
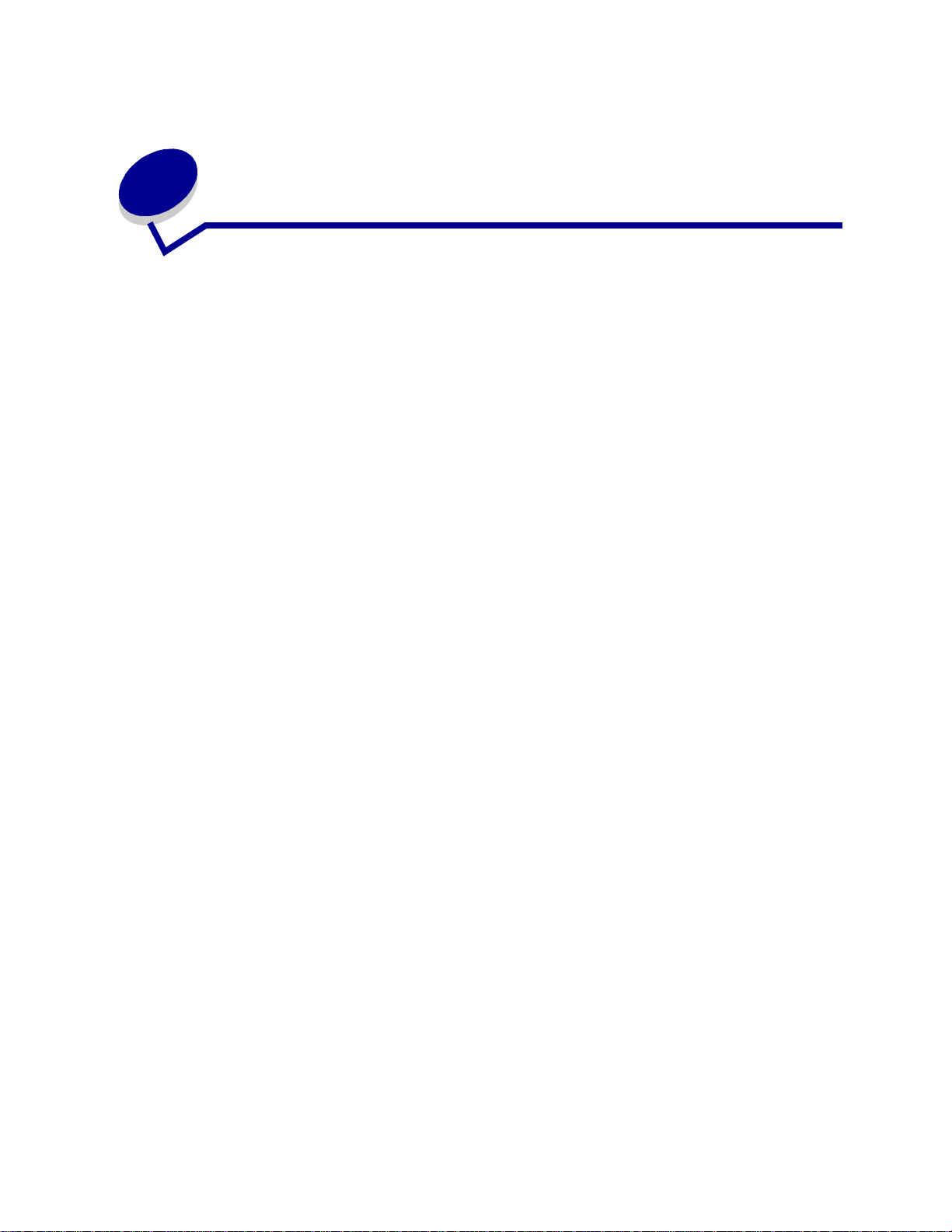
Skrive ut på papir i Folio- og
6
Statement-størrelse
Størrelsene Folio og Statement er ikke tilgjengelige på Papirstørrelse-menyen før registrering av
papirstørrelse er slått av. Slik slår du av registrering av størrelse:
1 Trykk på og hold inne knappene Velg og Retur mens du slår skriveren på.
2 Slipp knappene når Utfører selvtest vises på kontrollpanelet.
Skriveren utfører oppstarts pros edy rene. Derette r vi se s Konfig.meny på den første linjen på
kontrollpanelet.
3 Trykk på Meny inntil du ser Str.registrering. Trykk deretter på Velg.
Skuff 1 regist vises på den andre linjen på kontrollpanelet.
4 Trykk på Meny for å velge papirkilden som inneholder Folio- eller Statement-papir, og trykk på
Velg.
Den første linjen på kontrollpanelet viser valgt papirkilde og den andre linjen viser gjeldende
innstilling.
5 Trykk på Meny for å endre innstillingen til Av, og trykk deretter på Velg.
LAGRET vises et kort øyeblikk, og erstattes deretter av Konfig.meny på første linje og
Str.registrering på andre linje.
6 Trykk på Meny inntil du ser Avsl konfig.meny. Trykk deretter på Velg.
7 Aktiverer endringer vises en kort stund, etterfulgt av Utfører selvtest. Skriveren går tilbake til
Klar-modus.
20
Page 21
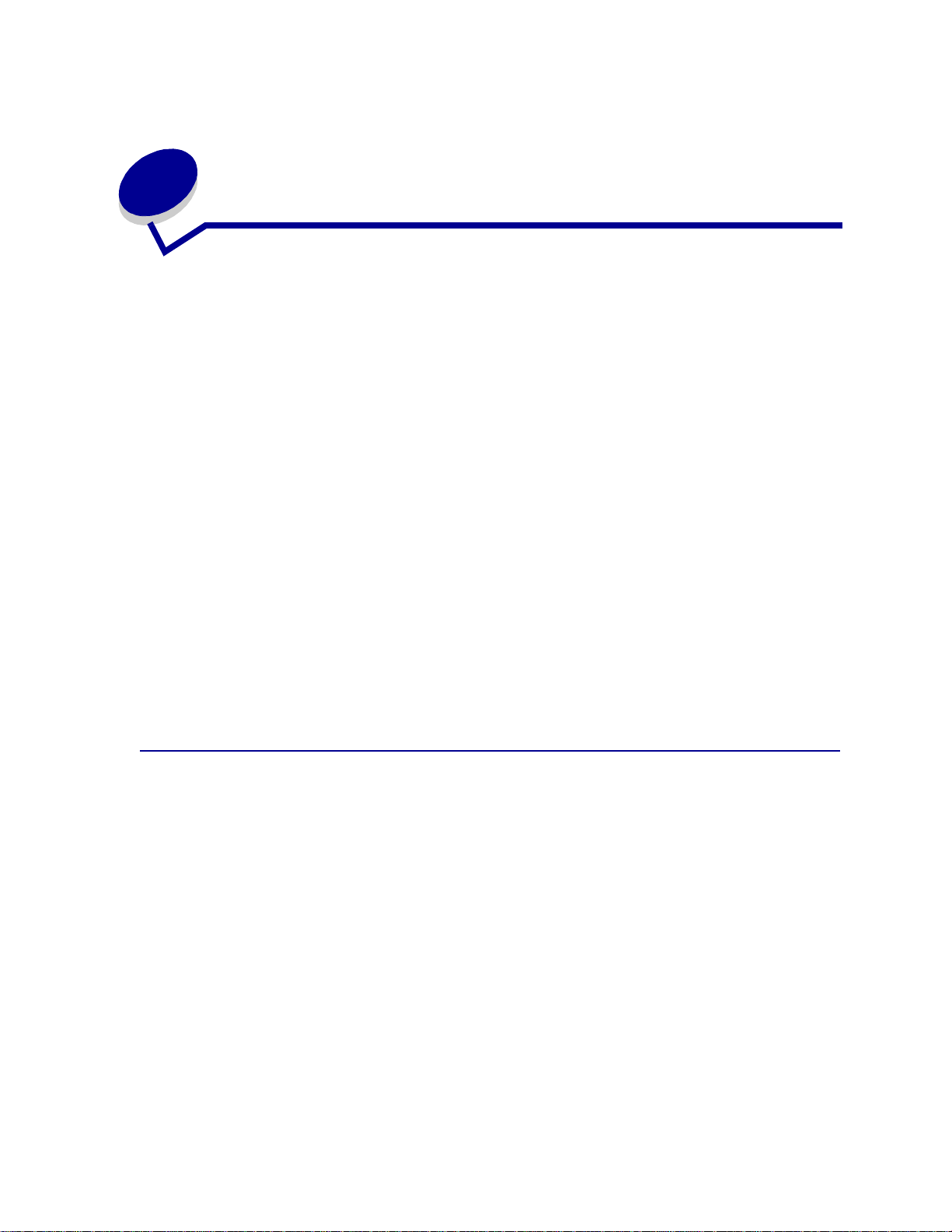
7
Velge utskriftsmateriale
Utskriftskvaliteten og driftssikkerheten når det gjelder papirmating kan variere etter hvilken type og
størrelse du velger for utskriftsmateriale. I dette avsnittet finner du retningslinjer for hver type
utskriftsmateriale. Hvis du ønsker informasjon om kartong og etiketter, kan du se Card Stock & Label
Guide som finnes på Lexmarks websider på www.lexmark.com.
Skriv alltid ut prøver på utskriftsmaterialene du vil bruke, før du kjøper inn større mengder.
Klikk på et emne hvis du vil ha mer informasjon:
• Papirets egenskaper
• Anbefalt papir
• Papir som ikke kan brukes
• Velge fortrykte skjemaer og
• Velge papir
• Velge konvolutter
• Velge etiketter
• Velge kartong
brevhoder
• Velge transparenter
• Velge hullet papir
Papirets egenskaper
Følgende egenskaper ved papiret påvirker utskriftskvalitet og driftssikkerhet. Vi anbefaler at du følger
disse retningslinjene når du vurderer nytt materiale.
Hvis du ønsker detaljert informasjon, kan du se Card Stock & Label Guide på Lexmarks websider på
www.lexmark.com.
Vekt
Skriveren kan automatisk trekke inn papir med flatevekt på 60 til 176 g/m2 som har langsgående fibre.
Papir som er lettere enn 60 g/m
oppstå papirstopp. Du får best utskriftskvalitet med 75 g/m
på materiale som er smalere enn 182 x 257 mm, anbefaler vi at du bruker en flatevekt som er høyere
enn eller lik 90 g/m
2
.
2
, er kanskje ikke stivt nok til å kunne trekkes inn riktig. Dermed kan det
21
2
langsfibret kopipapir. Hvis du vil skrive ut
Page 22
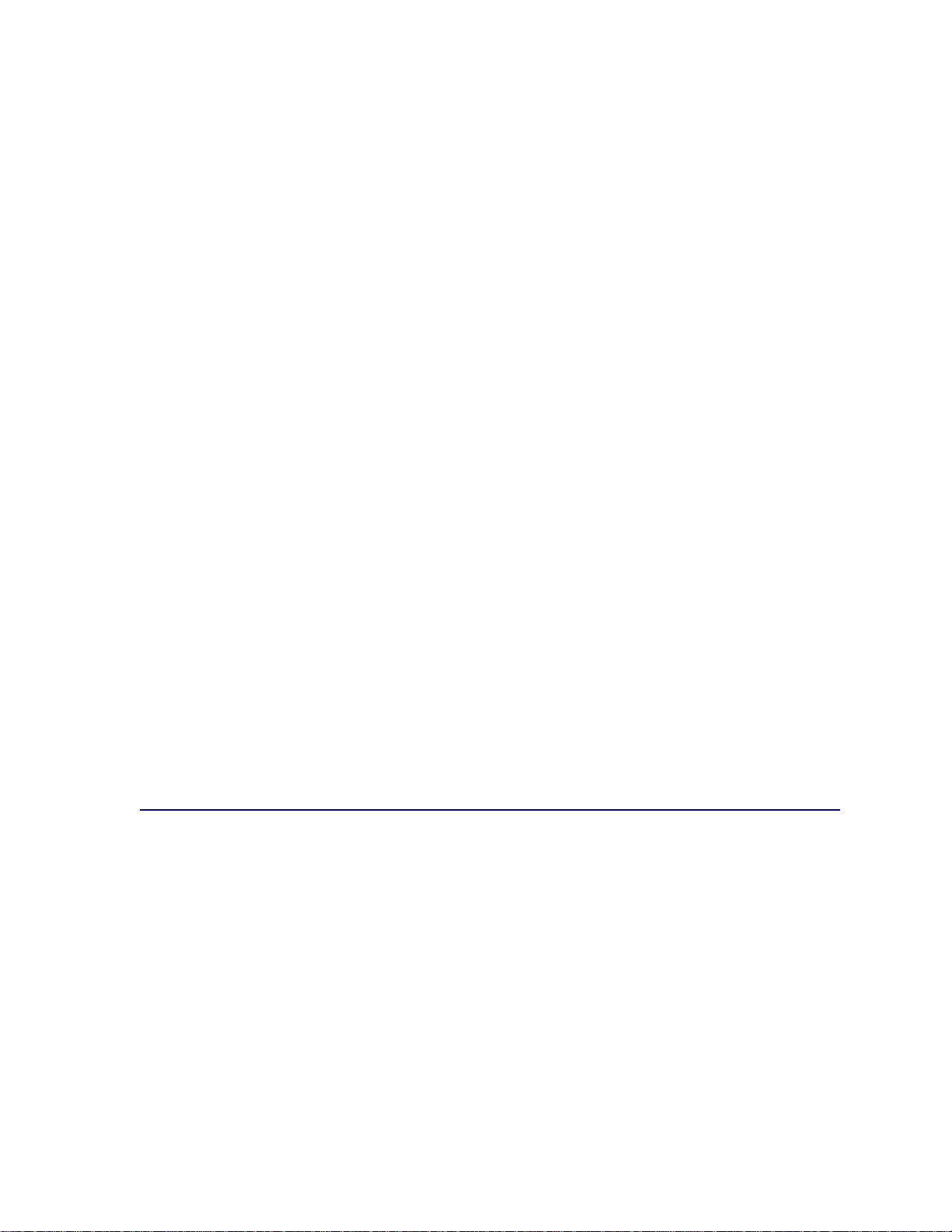
Krøll
Krøll angir papirets tendens til å bøye seg i kantene. En stor grad av krøll kan føre til problemer med
innmatingen. Krøll oppstår vanligvis etter at papiret har gått gjennom skriveren der det har vært utsatt
for høye temperaturer. Hvis du oppbevarer uinnpakket papir i fuktige omgivelser, kan det medvirke til
krølling.
Glatthet
Papirets glatthet påvirker utskriftskvaliteten direkte. Hvis papiret er for grovt, vil ikke toneren feste seg
skikkelig til papiret. Da blir utskriftskvaliteten dårlig. Hvis pap iret er for glatt, kan det forårsake
mateproblemer. Glattheten må være mellom 100 og 300 Sheffield-punkter, men en glatthet på mellom
100 og 175 Sheffield-punkter gir den beste utskriftskvaliteten.
Fuktinnhold
Fuktmengden i papiret påvirker både utskriftskvaliteten og skriverens evne til å trekke frem papiret på
riktig måte. La papiret ligge i originalemballasjen til det skal brukes. Da utsettes ikke papiret for
fuktighet som kan redusere kvaliteten.
Fiberretning
Fiberretning refererer til plasseringen av papirfibrene i et papirark. Papiret er enten langbane, der
fibrene løper langs papirets lengde, eller kortbane, der fibrene løper langs papirets bredde.
2
For 60 til 176 g/m
kortfibret papir. Til flerbruksmateren anbefales langfibret 60 til 135 g/m
anbefales kortfibret papir for papir som er tyngre enn 135 g/m
papir anbefaler vi langfibret papir. For papir som er tyngre enn 176 g/m2, anbefales
2
.
2
papir. Til flerbruksmateren
Fiberinnhold
Mesteparten av høykvalitetes kopipapir er fremstilt av 100 % kjemisk tremasse. Dette innholdet gir
papiret høy stabilitet, som igjen resulterer i færre mateproblemer og bedre utskriftskvalitet. Papir som
inneholder fibre som bomull, har egenskaper som kan resultere i dårligere papirhåndtering.
Anbefalt papir
For å få best utskriftskvalitet og driftssikkerhet bør du bruke 75 g/m2 kopipapir. Papir som er laget for
generell forretningsvirksomhet kan også gi akseptabel utskriftskvalitet.
Test alltid prøver av papiret før du kjøper store mengder. Når du velger papir, må du ta vekt,
fiberinnhold og farge med i betraktningen.
Utskriftsprosessen med laser varmer papiret opp til høye temperaturer på 225°C for bruk med
magnetisk tegngjenkjenning (MIRC - Magnetic Ink Character Recognition) og 205°C for bruk uten
magnetisk tegngjenkjenning. Bruk bare papir som tåler slike temperaturer uten å misfarges, blø eller
avgi farlige gasser. Forhør deg med produsenten eller leverandøren for å finne ut om det papiret du
har valgt, kan brukes i laserskrivere.
22
Page 23
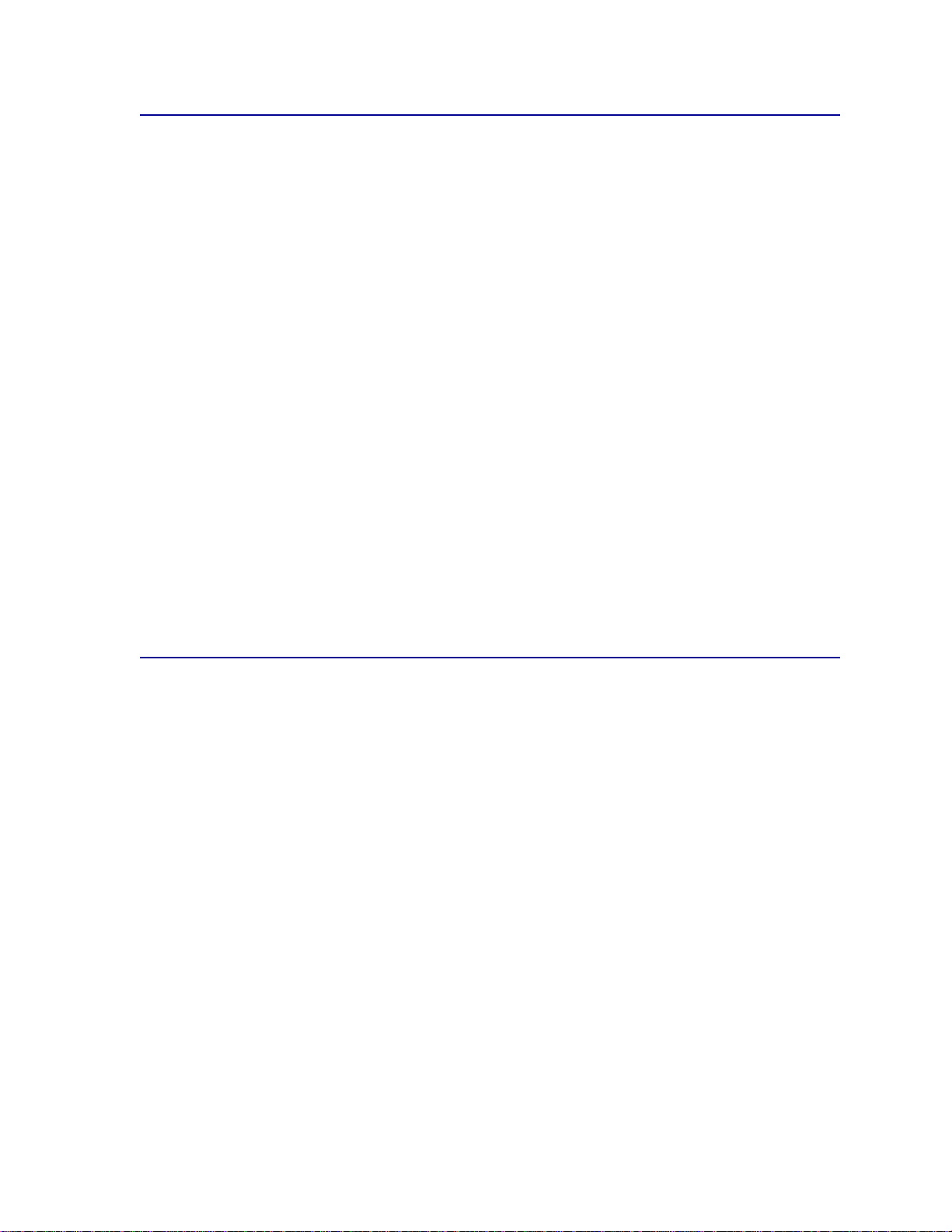
Papir som ikke kan brukes
Følgende papir anbefales ikke brukt i skriveren:
• Kjemisk behandlet papir som brukes til å kopiere uten karbonpapir, også kjent som karbonfritt
papir, karbonfritt kopipapir (CCP) eller NCR-papir ("no carbon required").
• Belagt papir (overskrivbart bankpapir)
• Skjemaer eller dokumenter som består av flere deler
• Fortrykt papir som krever registrering (nøyaktig utskriftsplassering på siden) større enn ±0,09
tm., som OCR-skjemaer (Optical Character Recognition)
I noen tilfeller kan du justere registreringen ved hjelp av programapplikasjonen slik at du kan
skrive ut på disse skjemaene.
• Fortrykt papir som er produsert med kjemikalier som kan smitte av i skriveren
• Fortrykt papir som kan påvirkes av temperaturen i fikseringsenheten
• Papir med grove eller krøllede kanter
• Syntetisk papir
• Termisk papir
• Resirkulert papir som veier mindre enn 60 g/m
2
• Resirkulert papir som inneholder mer enn 25 % forbruksavfall som ikke tilfredsstiller DIN 19
309
Velge fortrykte skjemaer og brevhoder
Følg disse retningslinjene når du skal velge fortrykte skjemaer og brevhodepapir til skriveren:
• Langfibret papir gir best resultat.
• Bruk bare skjemaer og brevhoder som er trykt med en offset litografisk eller preget
trykkeprosess.
• Velg papir som absorberer trykkfarge, men som ikke blør.
• Unngå papir med grov eller sterkt profilert overflate.
Bruk papir som er trykt med varmebestandig trykkfarge laget for bruk i kopieringsmaskiner.
Trykkfargen må tåle temperaturer på 225°C uten å smelte eller frigi f arl ige ga ss er. Bruk trykkfarge som
ikke påvirkes av harpiksen i toneren. Oksydert eller oljebasert trykksverte bør oppfylle disse kravene.
Latexfarger vil kanskje ikke oppfylle disse kravene. Kontakt papirleverandøren hvis du er i tvil.
23
Page 24
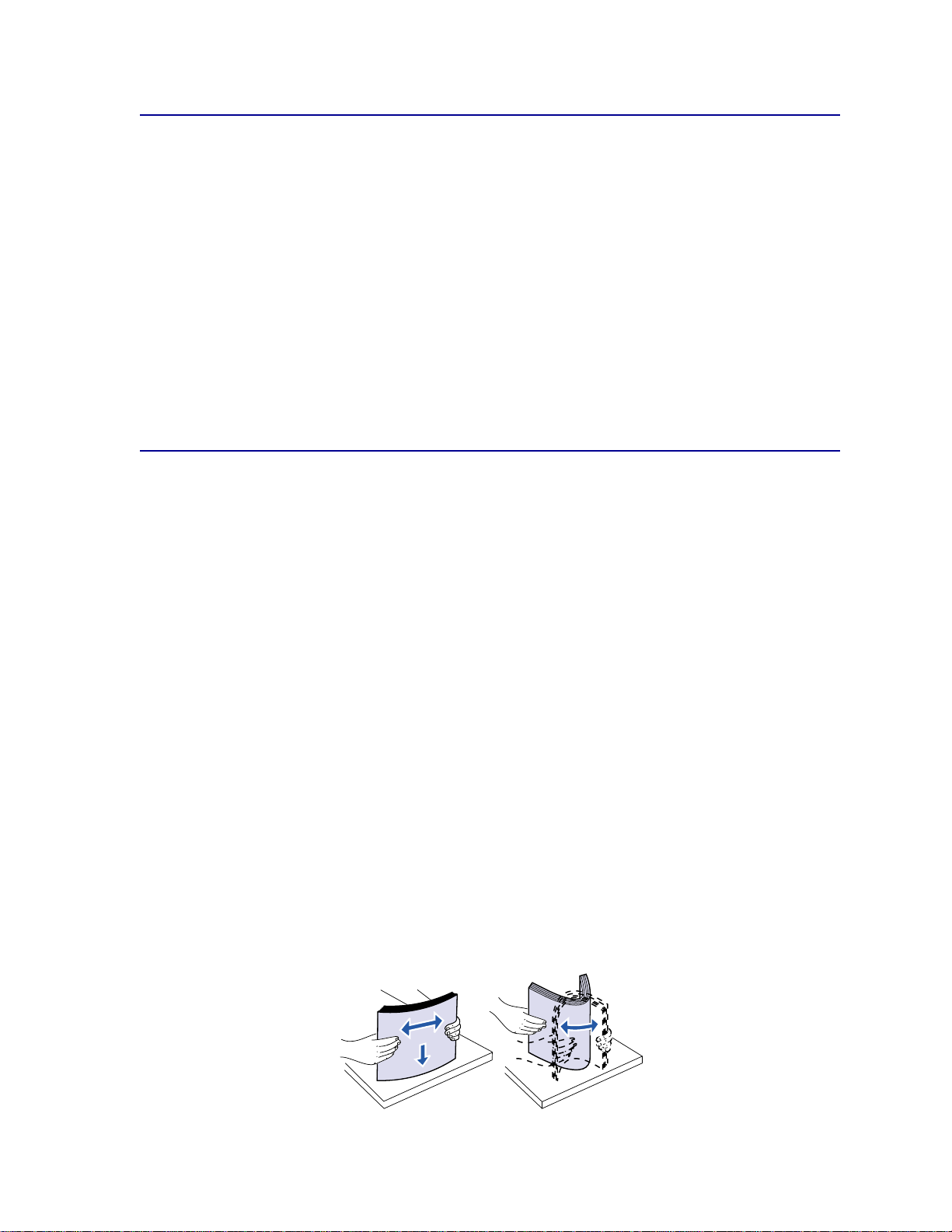
Velge hullet papir
Ulike merker av hullet papir kan variere med hensyn til antall og plassering av hullene, og i
produksjonsteknikken.
Bruk disse retningslinjene når du skal velge og bruke hullet papir:
• Test papir fra flere produsenter før du bestiller store mengder med hullet papir.
• Papiret bør være gjennomhullet fra produsenten og ikke etter at det er pakket i ris. Hullet papir
kan forårsake papirstopp når flere ark går gjennom skriveren.
• Hullet papir kan føre med seg mer papirstøv enn vanlig papir. Dette betyr at skriveren
muligens vil måtte re ngjøres oftere og at papirmatingen ikke blir like pålitelig som med vanlig
papir.
• Retningslinjene for vekt er de samme for hullet som for vanlig papir.
Velge papir
Riktig innlegging av papir hindrer papirstopp og sikrer problemfri utskrift.
Slik kan du unngå papirstopp og dårlig utskriftskvalitet:
• Bruk alltid nytt, feilfritt papir.
• Før du legger inn papir, må du vite hva som er den anbefalte utskriftssiden på papiret du
bruker. Denne informasjonen finner du vanligvis på emballasjen til papiret.
• Ikke bruk papir som du har klippet eller beskåret selv.
• Ikke bland flere størrelser , tykkelser eller typer av papir i samme papirkilde. Det kan forårsake
papirstopp.
• Ikke bruk belagt papir.
• Ikke glem å endre Papirstørrelse-innstillingen når du bruker en papirkilde som ikke støtter
automatisk registrering av størrelse.
• Ikke ta ut noen papirskuffer mens en jobb skrives ut eller hvis Opptatt vises på
kontrollpanelet.
• Kontroller at innstillingene for Papirtype, Papirstruktur og Papirvekt er riktige. (Se Papirmeny
hvis du vil ha detaljert informasjon om disse innstillingene.)
• Kontroller at papiret er riktig lagt inn i papirkilden.
• Bøy papiret frem og tilbake. Ikke brett eller skrukk papiret. Rett ut kantene på et plant
underlag.
24
Page 25
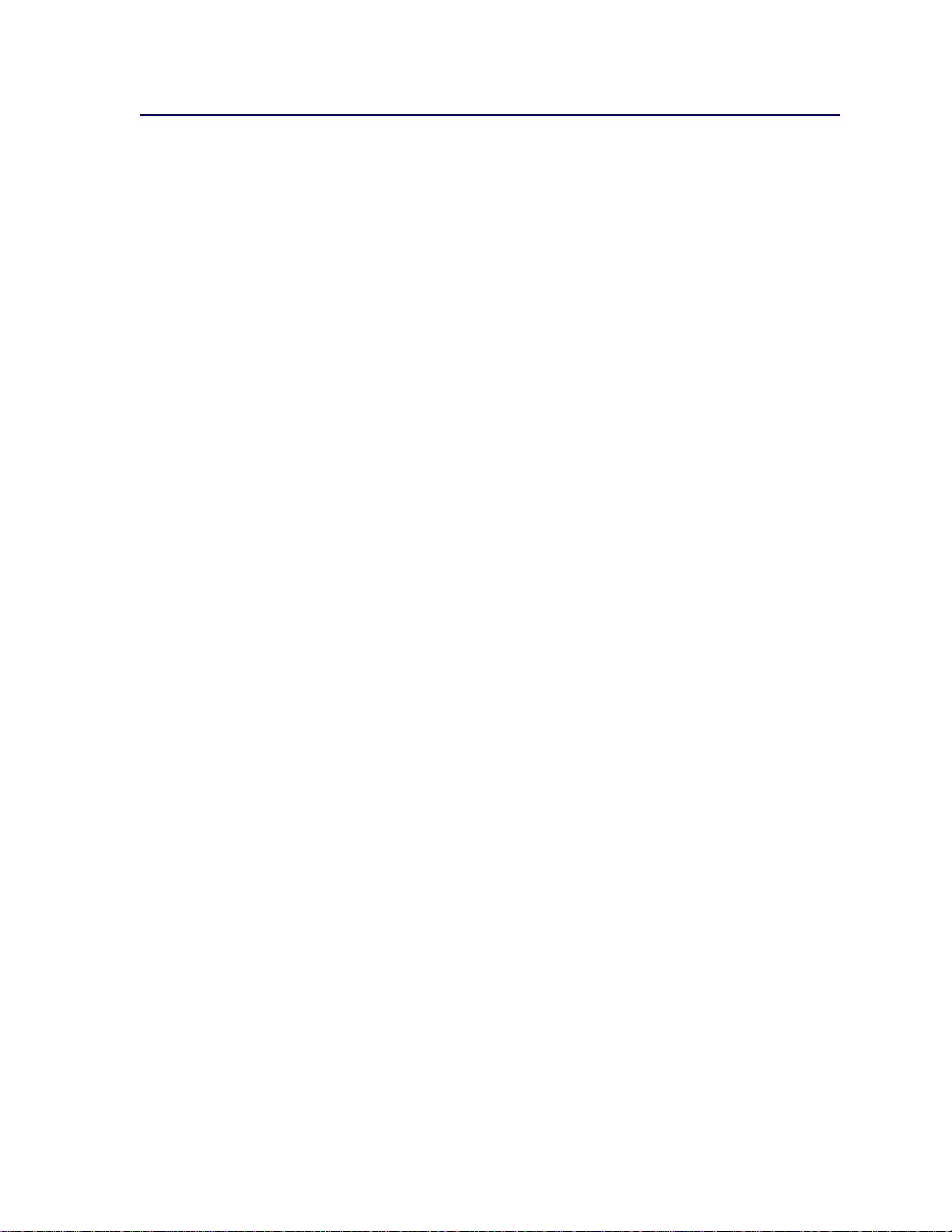
Velge konvolutter
Ved utskrift på konvolutter:
• Bruk bare uts krif tsm at eria le a v h øy kvalitet som er beregnet på laserskrivere. Dette gir optimal
utskriftskvalitet.
• Bruk bare nye, feilfrie konvolutter.
• Legg inn bare én konvoluttstørrelse om gangen i konvoluttmateren.
• Kontroller at limet ikke er synlig.
• En kombinasjon av høy luftfuktighet (over 60 %) og den høye utskriftstemperaturen kan
forsegle konvoluttene.
• Pass på at du velger Konv.mater eller FB-mater som papirkilde i Papirmeny, og at du velger
riktig konvoluttstørrelse.
Utskriftsprosessen med laser varmer konvoluttene opp til en temperatur på 205°C. Bruk bare
konvolutter som tåler sl ike temperature r uten å forsegles, krølles eller avgi farlige gasser. Undersøk
med leverandøren hvis du er i tvil.
2
Du får best resultat når du bruker konvolutter som er laget av 75 g/m
2
vekt i flerbruksmateren eller 105 g/m2 vekt i konvoluttmateren så lenge bomullsinnholdet er 25 %
m
eller mindre. Konvolutter med 100 % bomullsinnhold må ikke veie mer enn 90 g/m
For å unngå papirstopp må du ikke bruke konvolutter som
papir. Du kan bruke opptil 105 g/
2
.
• er for krøllet eller brettet
• er sammenklebet eller skadet på noen måte
• har vinduer, hull, perforeringer, utsparinger eller preget mønster
• har metallklips, sløyfer eller klemmer
• er utformet med interlukking
• har påklistret frimerke
• har utildekket lim eller klebeflate når klaffen er i forseglings- eller lukkeposisjon
• har hakkete kanter eller bøyde hjørner
• har grov, bulkete eller ribbete overflate
25
Page 26
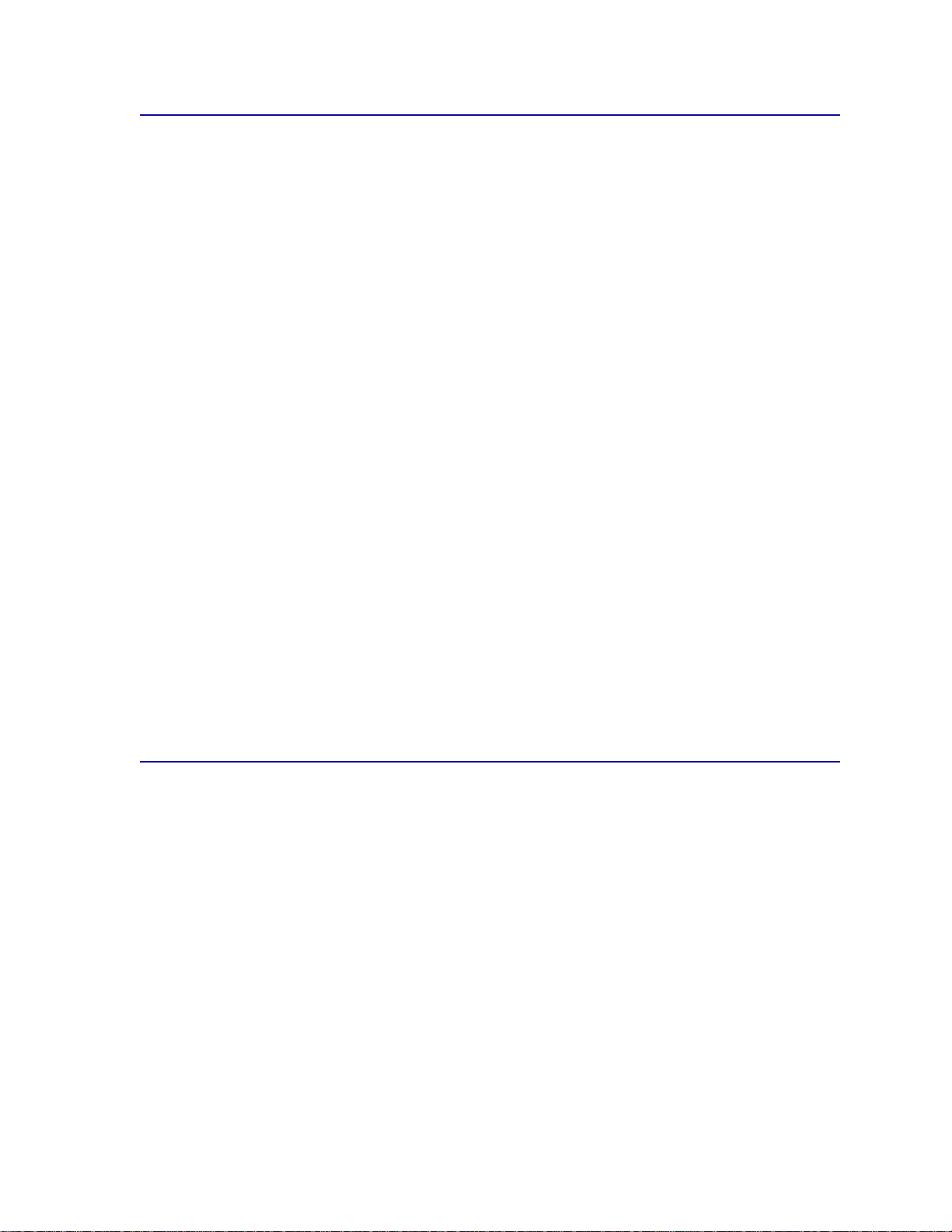
Velge etiketter
Skriveren kan skrive ut på en rekke etiketter som er beregnet for laserskrivere. Disse etikettene
leveres på ark i A4- eller Letter-format.
Ved utskrift på etiketter:
• Husk å velge innstillingen Etiketter for Papirtype i Papirmenyen. (Se Papirtype hvis du vil ha
detaljert informasjon om disse innstilling ene.)
• Ikke legg inn etiketter sammen med papir eller transparenter i samme skuff. Det kan føre til
papirstopp.
• Ikke legg inn delvis brukte ark som mangler etiketter. Det kan føre til at etiketter løsner under
utskriften, og forurenser skriveren og tonerkassetten med lim. Det kan også ugyldiggjøre
garantien på skriveren og tonerkassettene.
• Unngå å bruke etiketter som kan frigi skadelige gasser under oppvarming.
Merk: Etiketter er et vanskelig utskriftsmateriale for laserskrivere. Skriverne T620 og
T622 krever en spesiell fikseringsrenser ved utskrift på etiketter, for å optimali sere
påliteligheten ved papirfremtrekking. Se Bestille rekvisita hvis du vil vite hvordan
du kan få tak i en fikseringsrenser for bruk til etikettutskrift.
Når du har skrevet ut omtrent 10.000 sider med etiketter (eller hver gang du bytter tonerkassett), bør
du utføre prosedyren nedenfor for å opprettholde skriverens driftssikkerhet.
1 Skriv ut fem pap irark.
2 Vent omtrent fem sekunder.
3 Skriv ut fem pap irark til.
Hvis du vil ha detaljert informasjon om utskrift på, egenskaper til og design av etiketter, kan du se Card
Stock & Label Guide, som er tilgjengelig på Lexmarks websider på www.lexmark.com.
Velge kartong
Kartong har ett enkelt lag og en rekke relevante egenskaper. Egenskaper som retningen på
papirfibrene, fuktinnholdet, tykkelsen og strukturen kan påvirke utskriften. Se Papirspesifikasjoner
hvis du vil ha informasjon om anbefalt vekt for fiberretningen i utskriftsmaterialet.
Ved utskrift på kartong:
• Husk å velge innstillingen Kartong for Papirtype i Papirmenyen. (Se Papirtype hvis du vil ha
detaljert informasjon om disse innstilling ene.)
• Vær oppmerksom på at fortrykk, perforering og utstansing i stor grad kan påvirke
utskriftskvaliteten og gi problemer med håndtering og mating av papiret.
• Unngå å bruke kartong som kan frigi skadelige gasser under oppvarming.
26
Page 27
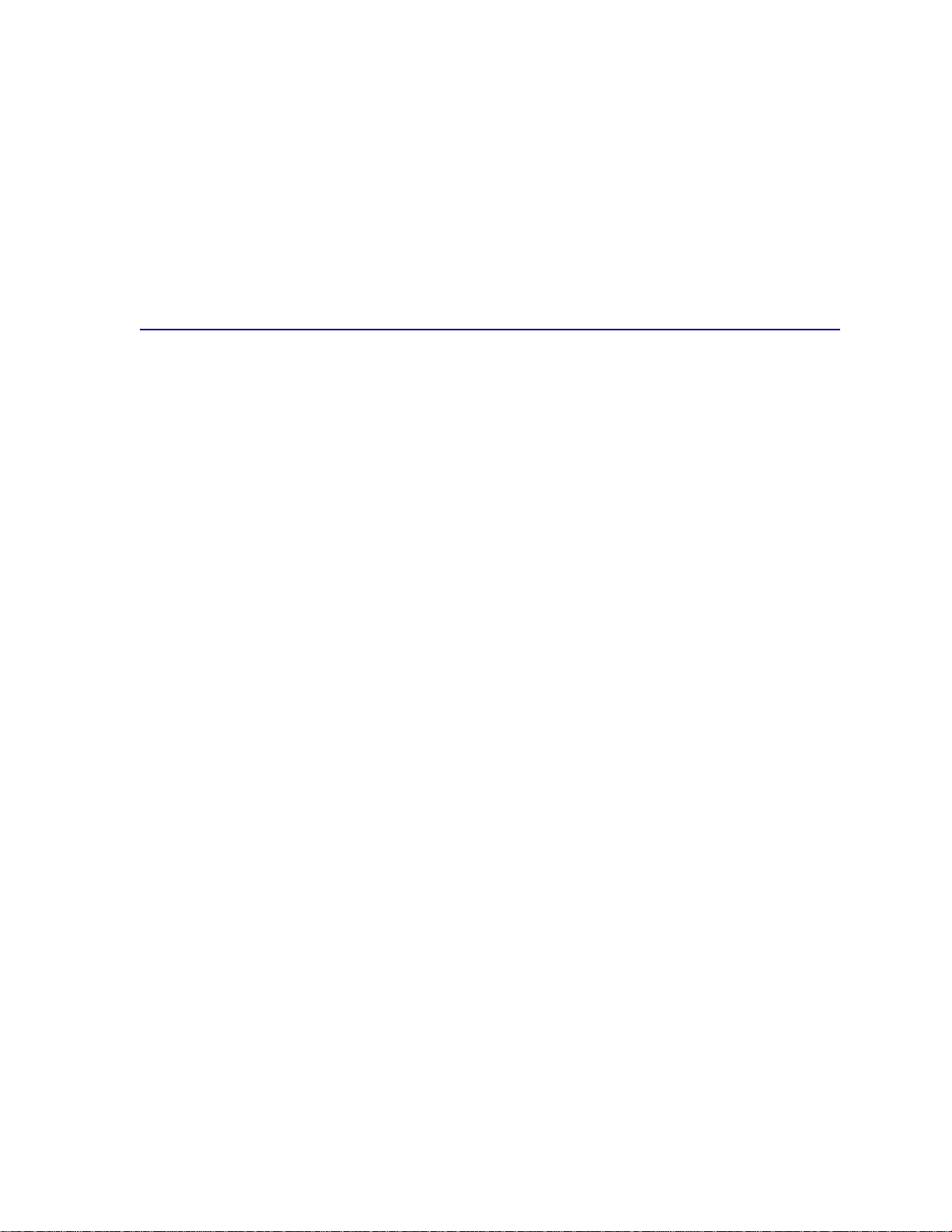
Når du har skrevet ut omtrent 10.000 sider med kartong (eller hver gang du bytter tonerkassett), bør
du utføre prosedyren nedenfor for å opprettholde driftssikkerheten.
1 Skriv ut fem pap irark.
2 Vent omtrent fem sekunder.
3 Skriv ut fem pap irark til.
Hvis du vil vite mer om dette, kan du se Card Stock & Label Guide, som er tilgjengelig på Lexmarks
websider på www.lexmark.com.
Velge transparenter
Skriveren kan skrive ut direkte på transparenter som er laget for bruk i laserskrivere. Utskriftskvalitet
og varighet avhenger av hvilke transparenter du bruker. Skriv alltid ut prøver på transparentene du vil
bruke før du kjøper inn større mengder.
Innstillingen for Papirtype bør være Transparent for å forebygge papirstopp. (Se Papirtype hvis du vil
ha detaljert informasjon om denne innstillingen.) Sjekk med produsenten eller utsalgsstedet for å finne
ut om transparentene du har tenkt å bruke er kompatible med laserskrivere som varmer dem opp til
212°C. Bruk bare transparenter som tåler slike temperaturer uten å smelte, misfarges eller frigi farlige
gasser. Hvis du vil vite mer om dette, kan du se Card Stock & Label Guide, som er tilgjengelig på
Lexmarks websider på www.lexmark.com.
Transparenter kan mates inn automatisk fra flerbruksmateren og alle standard- og tilleggsskuffer, med
unntak av skuffen for 2000 ark, på alle skrivermodeller. Se Spesifikas joner for utskrif tsmat er iale
hvis du vil ha informasjon om transparenters kompatibilitet med ekstra utenheter.
Vær forsiktig når du håndterer transparenter. Fingeravtrykk på overflaten av transparenten kan gi
dårlig utskriftskvalitet.
27
Page 28
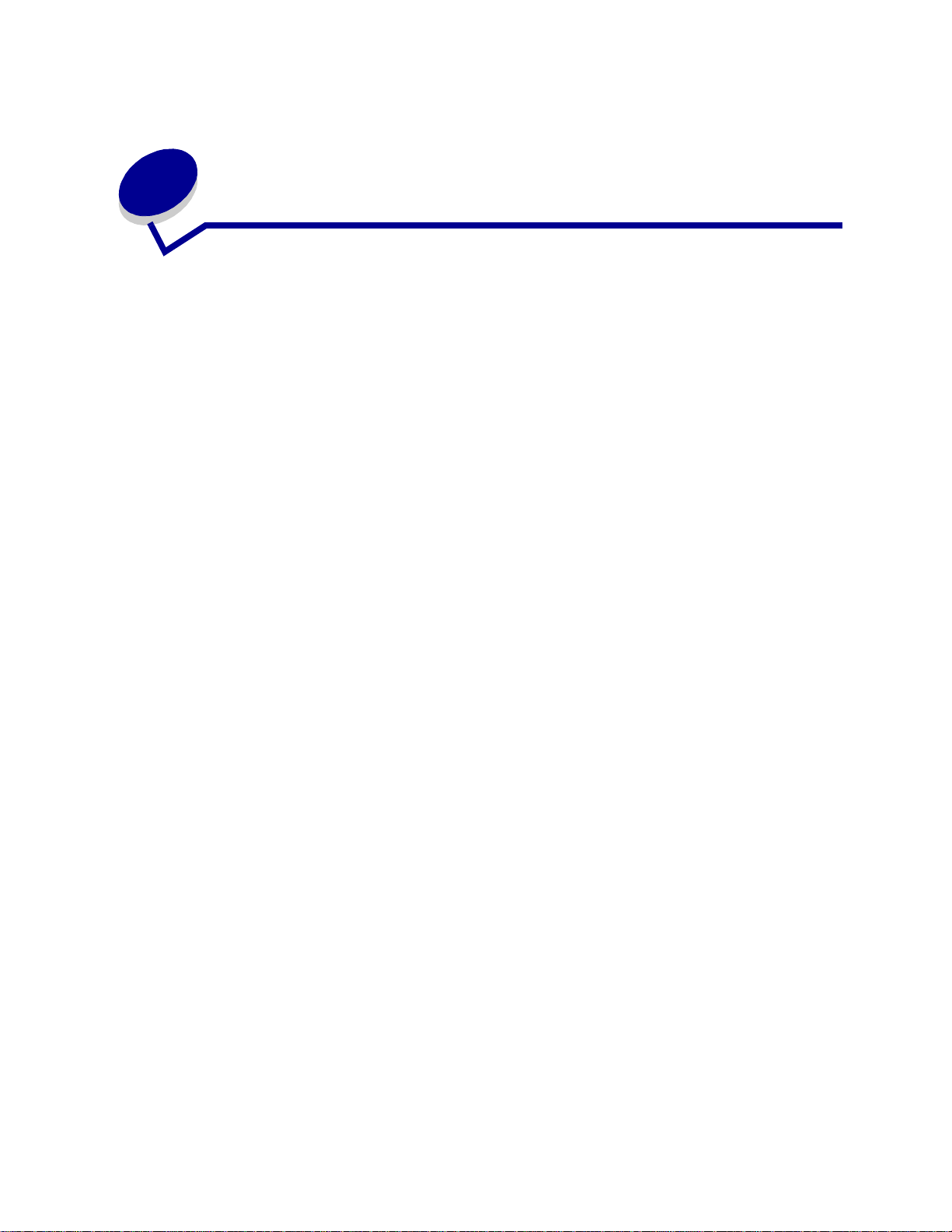
8
Oppbev are papir
Riktig oppbevaring av papiret du kjøper, bidrar til feilfri utskrift. Følg disse retningslinjene:
• Du får best resultater ved å oppbevare papiret i et miljø der temperaturen er omtrent 21
den relative luftfuktigheten 40 %.
• Oppbevar esker med papir på en pall eller en hylle i stedet for å sette dem rett på gulvet.
• Hvis du oppbevarer enkeltpakker med papir utenfor originalemballasjen, må du sørge f or at de
ligger på et flatt underlag slik at kantene ikke bretter eller krøller se g.
• Ikke sett noe oppå pakker med papir.
°
C og
28
Page 29
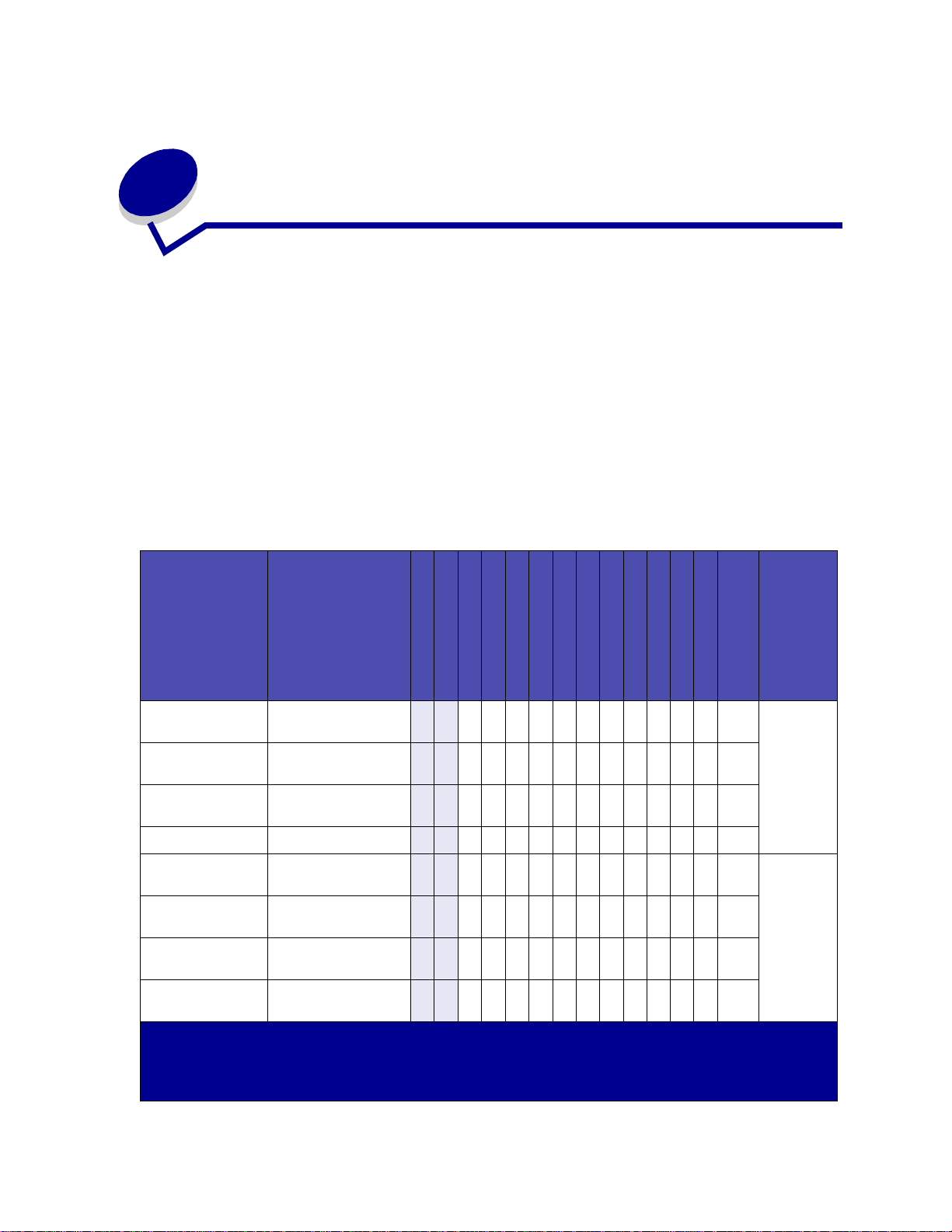
Spesifikasjoner for
9
utskriftsmateriale
Disse tabellene inneholder informasjon om standard papirkilder, tilleggskilder og utenheter for din
skrivermodell, i tillegg til hvilke papirstørrelser du kan velge fra papirstørrelsemenyen og hvilke
flatevekter som støttes.
Merk: Hvis du bruker en papirstørrelse som ikke er oppført, kan du velge den størrelsen
som er et hakk større.
Hvis du ønsker informasjon om kartong og etiketter, kan du se Card Stock & Label Guide som ligger
på driver-CDen.
Papirstørrelse Mål
A4 210 x 297 mm ✓ ✓✓ ✓ ✓✓ ✓✓✓✓✓ Se egen
A5 148 x 210 mm
JIS B5 182 x 257 mm ✓ ✓✓ ✓ ✓✓ ✓✓✓✓✓
Letter 215,9 x 279,4 mm
Legal 215,9 x 355,6 mm
Executive 184,2 x 266,7 mm
2
Folio
Statement
1
Denne størrelsesinnstillingen formaterer siden for 215,9 x 355,6 mm med mindre størrelsen angis fra
programmet du skriver ut fra.
2
Denne størrelsen vises ikke på Papirstørrelse-menyen før gjenkjenning av papirstørrelsen i skuffe ne er slått
av. Se Skrive ut på papir i Folio- og Statement-størrelse for mer informasjon.
2
(8,5 x 14 tommer)
(7,25 x 10,5 tommer)
216 x 330 mm
(8,5 x 13 tommer)
139,7 x 215,9 mm
(5,5 x 8,5 tommer)
T622
T620
250 arks skuff
250 UAT
500 arks skuff
400 UAT
Flerbruksmater
2000 arks skuff
Konvoluttmater
Dupleksenhet
Standard utskuff
Forlenger for utskuff
5 skuffers postboks
Høykapasitets-
papirstabler
tabell -
✓ ✓✓ ✓ ✓✓ ✓✓✓ ✓
✓ ✓✓ ✓ ✓✓ ✓✓✓✓✓
✓ ✓✓ ✓ ✓✓ ✓✓✓✓✓ Se egen
✓ ✓✓ ✓ ✓✓ ✓✓✓✓✓
✓ ✓✓ ✓ ✓ ✓✓✓✓✓
✓ ✓✓ ✓ ✓ ✓✓ ✓
Utskrift
med
etterbeha
ndler.
tabell -
Utskrift
med
etterbeha
ndler.
Etterbehandler
29
Page 30
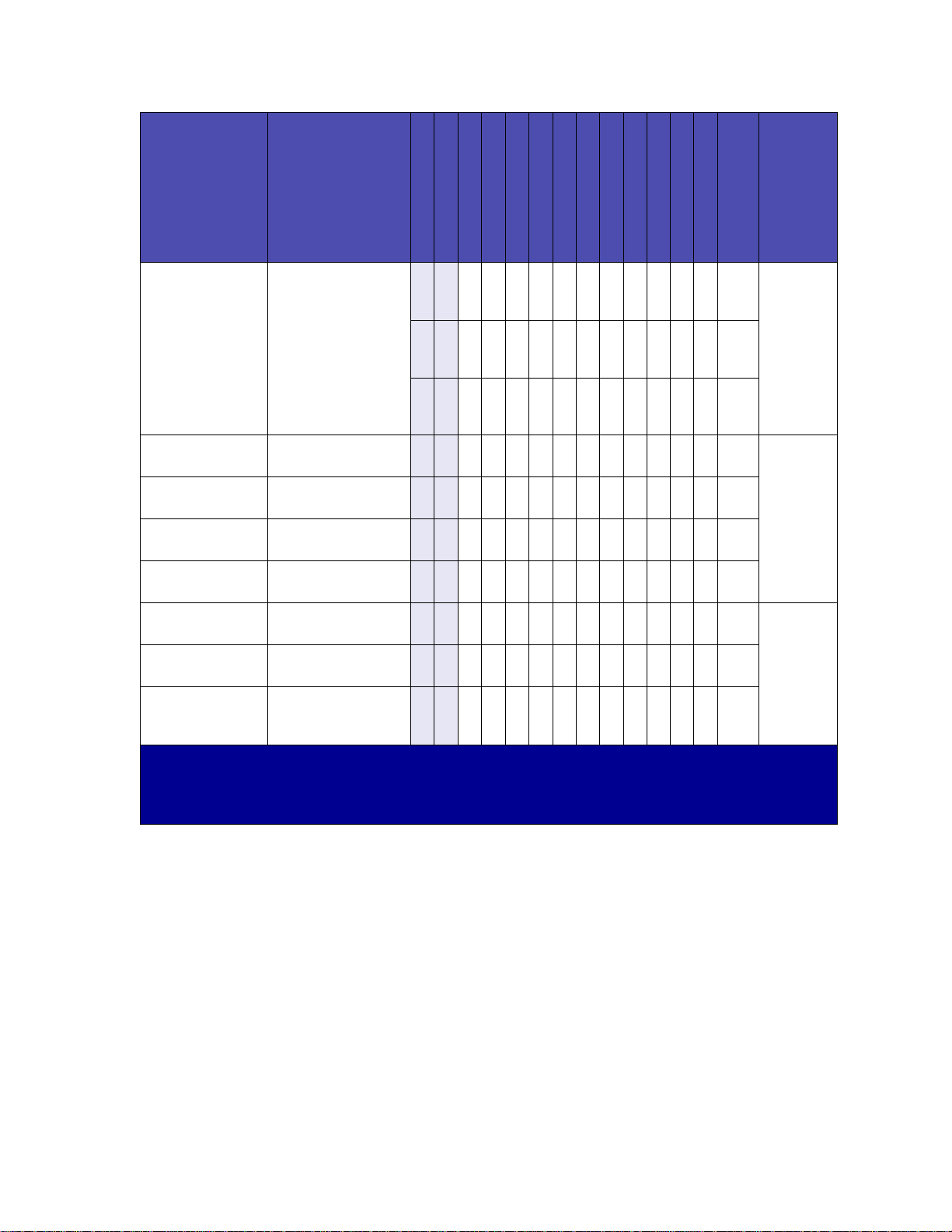
Papirstørrelse Mål
Universal
1
139,7 x 210 mm til
215,9 x 355,6 mm
69,85 x 127 mm til
229 x 355,6 mm
148 x 182 mm til
215,9 x 355,6 mm
T622
T620
250 arks skuff
250 UAT
500 arks skuff
400 UAT
Flerbruksmater
2000 arks skuff
Konvoluttmater
Dupleksenhet
Standard utskuff
Forlenger for utskuff
5 skuffers postboks
Høykapasitets-
papirstabler
✓ ✓✓✓✓✓✓ ✓✓ ✓
✓ ✓✓✓
✓ ✓✓✓✓✓✓ ✓✓✓ ✓
Etterbehandler
Se egen
tabell -
Utskrift
med
etterbeha
ndler.
7 ¾ konvolutt 98,4 x 190,5 mm
(3,875 x 7,5 tommer)
9-konvolutt 98,4 x 225,4 mm
(3,875 x 8,9 tommer)
10-konvolutt 104,8 x 241,3 mm
✓ ✓ ✓✓✓✓✓Se egen
tabell -
✓ ✓ ✓✓✓✓✓
Utskrift
med
etterbeha
✓ ✓ ✓✓✓✓✓
ndler.
(4,12 x 9,5 tommer)
DL-konvolutt 110 x 220 mm ✓ ✓ ✓✓✓✓✓
C5-konvo lutt 162 x 229 mm ✓ ✓ ✓✓✓✓✓Se egen
tabell -
B5-konvo lutt 176 x 250 mm
✓ ✓ ✓✓✓✓✓
Utskrift
med
etterbeha
Annen
konvolutt
1
Denne størrelsesinnstillingen formaterer siden for 215,9 x 355,6 mm med mindre størrelsen angis fra
1
98,4 x 162 mm
til 176 x 250 mm
✓ ✓ ✓✓✓✓✓
ndler.
programmet du skriver ut fra.
2
Denne størrelsen vises ikke på Papirstørrelse-menyen før gjenkjenning av papirstørrelsen i skuffe ne er slått
av. Se Skrive ut på papir i Folio- og Statement-størrelse for mer informasjon.
30
Page 31

Utskriftsmateriale
T622
T620
250 arks skuff
500 arks skuff
Flerbruksmater
2000 arks skuff
Konvoluttmater
Dupleksenhet
Standard utskuff
Forlenger for utskuff
5 skuffers postboks
Høykapasitets-
papirstabler
Papir ✓ ✓✓✓✓✓ ✓✓ ✓ ✓ ✓ Se egen tabell -
Kartong
Transparenter
Vinyletiketter
Papiretiketter
*
*
Polyester-etiketter
Dobbeltvevde
etiketter
*
Utskrift av etiketter på skriverne T620 og T622 krever en spesiell fikseringsrenser for å forhindre tosidig
*
✓ ✓✓✓✓ ✓✓ ✓ ✓
✓ ✓✓✓✓ ✓ ✓ ✓
✓✓✓✓ ✓ ✓ ✓
✓ ✓✓✓✓ ✓ ✓ ✓
*
✓ ✓✓✓✓ ✓ ✓ ✓
✓ ✓✓✓✓ ✓ ✓ ✓
Utskrift med
etterbehandler.
utskrift. Fikseringsrenseren le ve res sammen med en s pesiell etikett kassett for bruk ve d utskrift p å etik etter . Se
Bestille rekvisita hvis du vil vite mer om hvordan du kan få tak i en fikseringsrenser for etikettutskrift.
Utskriftsmaterialets vekt
Etterbehandler
Integrert skuff og
ekstra
Utskriftsmateriale Type
Papir Kopipapir eller
forretningspapir
Kartong — maksimum
(langbane)
1
Index Bristol 163 g/m
Tag 163 g/m
Cover 176 g/m
Kartong — maksimum
(kortbane)
1
Index Bristol 199 g/m
Tag 203 g/m
Cover 216 g/m
500 arks skuff
60 til 176 g/m2
langbane
2
2
2
2
2
2
Transparenter Laserskriver 138 til 146 g/m
1
Kortbane anbefales for papir med høyere flatevekt enn 176 g/m2.
2
Utskrift av etiketter på skriveren krever en spesiell fikseringsrenser for å forhindre tosidig utskrift.
3
Informasjon om hvorvidt din vinyletikett-konverterer tilfredsstiller Lexmarks kriterier, finner du på Lexmarks
Flerbruksmater og
ekstra
250 arks skuff Konvoluttmater
60 til 135 g/m2
Anbefales ikke
langbane
2
2
2
2
2
2
2
Anbefales ikke
Anbefales ikke
Anbefales ikke
Anbefales ikke
Anbefales ikke
Anbefales ikke
Anbefales ikke
2
120 g/m
120 g/m
135 g/m
163 g/m
163 g/m
176 g/m
138 til 146 g/m
hjemmesider (www.lexmark.com) - søk etter “converter list”. Du kan også bruke Lexmarks automatiske
fakssystem (LEXFAX™).
4
For 105 g/m2-konvolutter er bomullsinnholdet begrenset til 25 %.
5
Gjelder bare konvolutter som mates inn fra flerbruksmateren.
31
Page 32

Utskriftsmaterialets vekt
Utskriftsmateriale Type
Etiketter —
maksimum
2
Papir 180 g/m
Dobbeltvevd papir 180 g/m
Polyester 220 g/m
3
Vinyl
Integrerte skjemaer Trykkfølsomt
Integrert skuff og
ekstra
500 arks skuff
2
2
2
300 g/m
2
140 til 175 g/m
Flerbruksmater og
ekstra
250 arks skuff Konvoluttmater
2
2
2
2
2
Anbefales ikke
Anbefales ikke
Anbefales ikke
Anbefales ikke
Anbefales ikke
2
163 g/m
163 g/m
220 g/m
260 g/m
140 til 175 g/m
område
(må gå først inn i
skriveren)
Papirbase
75 til 135 g/m
2
75 til 135 g/m
2
Anbefales ikke
(langbane)
Konvolutter
100% bomull –
maksimalvekt 24 lb
Trefritt papir eller
papir laget av
opptil 100%
Anbefales ikke 60 til 105 g/ m
2 4, 5
60 til 105 g/m
bomull
1
Kortbane anbefales for papir med høyere flatevekt enn 176 g/m2.
2
Utskrift av etiketter på skriveren krever en spesiell fikseringsrenser for å forhindre tosidig utskrift.
3
Informasjon om hvorvidt din vinyletikett-konverterer tilfredsstiller Lexmarks kriterier, finner du på Lexmarks
hjemmesider (www.lexmark.com) - søk etter “converter list”. Du kan også bruke Lexmarks automatiske
fakssystem (LEXFAX™).
4
For 105 g/m2-konvolutter er bomullsinnholdet begrenset til 25 %.
5
Gjelder bare konvolutter som mates inn fra flerbruksmateren.
2 4
32
Page 33

Utskriftsmaterialets vekt — utenheter
Utskriftsmater
iale
Papir
(langbane)
Kartong —
maksimum
(langbane)
Kartong —
maksimum
(kortbane)
Etiketter —
maksimum
Type
Kopipapir eller
5 skuffers
postboks
60 til 90 g/m2 60 til 176 g/m
Forlenger for
utskuff
forretningspap
ir
Index Bristol Anbefales ikke 163 g/m
Tag Anbefales ikke 163 g/m
Cover Anbefales ikke 176 g/m
Index Bristol Anbefales ikke 199 g/m
Tag Anbefales ikke 203 g/m
Cover Anbefales ikke 216 g/m
Papir Anbefales ikke 180 g/m
Dobbeltvevd
Anbefales ikke 180 g/m
papir
Polyester Anbefales ikke 220 g/m
Høykapasitets-p
2
apirstabler
60 til 176 g/m
Etterbehandler
2
Se egen tabell -
Flatevekt i
ettterbehandler.
2
2
2
2
2
2
2
163 g/m2
163 g/m
176 g/m
199 g/m
203 g/m
216 g/m
180 g/m
2
2
2
2
2
2
Se egen tabell -
Flatevekt i
2
2
180 g/m
220 g/m
2
2
ettterbehandler.
Vinyl Anbefales ikke 300 g/m
Integrerte
skjemaer
Konvolutter Trefritt papir
eller papir
laget av opptil
100% bomull
2
Anbefales ikke 175 g/m
2
Anbefales ikke 60 til 105 g/m
2
300 g/m
175 g/m
2
2
60 til 105 g/m
2
Anbefales ikke
33
Page 34

Utskrift med etterbehandler
Papirstørrelse Standard
Mål
1
Stablet Stiftet
A4 210 x 297 mm ✓✓ ✓
A5 148 x 210 mm
JIS B5 182 x 257 mm ✓
Letter 215,9 x 279,4 mm
✓✓ ✓
(8,5 x 11 tommer)
Legal 215,9 x 355,6 mm
✓✓ ✓
(8,5 x 14 tommer)
Executive 184,2 x 266,7 mm
✓
(7,25 x 10,5 tommer)
2
Folio
216 x 330 mm
✓✓ ✓
(8,5 x 13 tommer)
Statement
2
139,7 x 215,9 mm
(5,5 x 8,5 tommer)
1
Papiret leveres i utskuf fen uten å bli stiftet eller stablet.
2
Denne størrelsen vises ikke på papirstørrelsemenyen før registreringen av papirstørrelsen i skuffene er slått
av. Se Skrive ut på papir i Folio- og Statement-størrelse for mer informasjon.
34
Page 35

Utskriftsmateriale Type
Papir Kopipapir ell er
forretningspapir
Kartong —
Index Bristol 163 g/m
maksimum
(langbane)
Tag 163 g/m
Cover Anbefales ikke Anbefales ikke Anbefales ikke
Kartong —
Index Bristol 199 g/m
maksimum
(kortbane)
Tag 203 g/m
Flatevekt i ettterbehandler
Standard
60 til 176 g/m
1
2
2
2
2
2
Stablet Stiftet
60 til 90 g/m
Anbefales ik ke Anbefales ikke
Anbefales ik ke Anbefales ikke
Anbefales ik ke Anbefales ikke
Anbefales ik ke Anbefales ikke
2
60 til 90 g/m
2
Cover 176 g/m
Transparenter Laserskriver 138 til 146 g/m
2
2
Anbefales ik ke Anbefales ikke
138 til 146 g/m
2
Anbefales ikke
Etiketter Anbefales ikke Anbefales ikke Anbefales ikke
Integrerte
Anbefales ikke Anbefales ikke Anbefales ikke
skjemaer
1
Papiret leveres i utskuf fen uten å bli stiftet eller stablet.
35
Page 36

10
Legge i utskriftsmateriale
Dette avsnittet inneholder informasjon om hvordan du legger inn ulike typer utskriftsmateriale. Riktig
innlegging av papir hindrer papirstopp og sikrer problemfri utskrift.
Før du legger inn papir, bør du vite hva som er den anbefalte utskriftssiden på papiret du bruker.
Denne informasjonen finner du vanligvis på emballasjen til papiret.
Klikk nedenfor hvis du vil vite hvordan du legger utskriftsmateriale i en bestemt papirkilde:
• Legge papir i en skuff
• Legge inn i flerbruksmateren
• Legge konvolutter i konvoluttmateren
• Legge papir i skuffen for 2000 ark
36
Page 37

11
Legge papir i en skuff
Følg denne fremgangsmåten når du skal legge inn utskriftsmateriale i en standardskuff eller i
ekstraskuffer.
1 Ta ut papirskuffen.
2 Dra i hendelen for bredde-papirføreren og skyv den helt ut til høyre side i skuffen.
3 Trykk sammen lengdeføreren og skyv den til den posisjonen som passer til den
papirstørrelsen du legger inn.
Trekk her
Hendel for
lengde-papirf
ører
Lengdepapirfører
Breddepapirfører
Indikatorer for
papirstørrelse
4 Plasser papiret i papirskuffen med den anbefalte utskriftsiden ned for ensidig utskrift og opp
for tosidig utskrift. Ikke fyll på papir slik at det ligger over kapasitetsmerket.
5 Dra i hendlene på papirføreren for bredde og skyv den til venstre slik at den hviler lett mot
kanten av papirbunken.
Merke for
papirkapasitet
37
Page 38

6
Juster knappen slik at den viser størrelsen på papiret som ligger i skuffen.
Merk: Denne innstillingen er bare en visuell påminnelse - den har ingen betydning for
driften av skriveren.
7 Sett skuffen på plass igjen.
Legge inn fortrykt brevpapir
Måten du legger inn papir med brevhode avhenger av hvilke tilleggsenheter som er installert i
skriveren.
Uten en etterbehandler installert
For ensidig utskrift på fortrykt brevpapir, skal utskriftssiden vende ned, som vist på figuren.
38
Page 39

For dupleksutskrift (tosidig utskrift) på fortrykt brevpapir skal utskriftssiden vende opp, som vist på
figuren.
Merk: Menyinnstillingen Legge i papir tillater enkeltsidig utskrift på brevpapir (eller annet
fortrykt papir) som er lagt inn spesielt for tosidig utskrift. Se Legge i papir for mer
informasjon.
Uten en etterbehandler installert
For ensidig utskrift på fortrykt brevpapir, skal utskriftssiden vende ned, som vist på figuren.
For dupleksutskrift (tosidig utskrift) på fortrykt brevpapir skal utskriftssiden vende opp, som vist på
figuren.
Merk: Menyinnstillingen Legge i papir tillater enkeltsidig utskrift på brevpapir (eller annet
fortrykt papir) som er lagt inn spesielt for tosidig utskrift. Se Legge i papir hvis du
vil vite mer om dette.
39
Page 40

12
Legge inn i flerbruksmateren
Flerbruksmateren kan ta flere størrelser og typer papir, som transparenter, postkort, notatkort og
kovolutter. Den er nyttig ved utskrift av enkeltsider på brevpapir, farget papir eller annet spesialpapir.
Husk på følgende kapasiteter, papirmål og brukstips når du legger utskriftsmateriale i
flerbruksmateren.
Kapasitet
Maksimal stablehøyde er 10 mm. Flerbruksmateren kan ta omtrent:
• 100 ark med 75 g/m
• 10 konvolutter
• 75 transparenter
Papirmål
2
-papir
Flerbruksmateren tar utskriftsmateriale innenfor disse målene:
• Bredde – 69,85 mm til 229 mm
• Lengde – 127 mm til 355,6 mm
Problemfri drift
• Legg bare inn én størrelse og type utskriftsmateriale om gangen i flerbruksmateren.
• Bruk bare kvalitetsutskriftsmateriale som er beregnet på laserskrivere, for å få en best mulig
utskriftskvalitet. Se Velge utskriftsmateriale hvis du vil vite mer.
• Ikke legg inn eller ta ut papir mens det er papir i flerbruksmateren. Det kan føre til papirstopp.
Dette gjelder også andre typer utskriftsmateriale.
• Legg aldri utskriftsmateriale inn i flerbruksmateren mens skriveren skriver ut fra materen. Det
kan forårsake papirstopp.
• Utskriftsmaterialet skal legges i slik at den anbefalte utskriftssiden vender opp og toppen av
utskriftsmaterialet trekkes først inn i flerbruksmateren.
40
Page 41

• Ikke plasser gjenstander på flerbruks materen. Unngå også å trykke den ned og bruke
unødvendig makt.
• Ikke ta ut noen papirskuffer mens en jobb skrives ut fra flerbruksmateren eller hvis Opptatt
vises på kontrollpanelet. Det kan forårsake papirstopp.
Merk: Flerbruksmateren kan brukes med konvoluttmateren (tilleggsutstyr) installert.
Ikonene på flerbruksmateren viser hvordan du legger inn papir i flerbruksmateren, hvordan du skal snu
en konvolutt for utskrift og hvordan du legger inn brevpapir for enkeltsidig og tosidig utskrift. Hvis en
etterbehandler er installert, vil det ha betydning for hvordan fortrykt brevpapir legges inn ved
dupleksutskrift. Se Legge i fortrykt brevpapir hvis du vil ha detaljert informasjon om hvordan du
legger i fortrykt brevpapir.
Enkeltsidig
brevpapir
Merk: Menyinnstillingen Legge i papir på Papirmenyen tillater enkeltsidig utskrift på
brevpapir (eller annet fortrykt papir) som er lagt inn spesielt for tosidig utskrift. Se
Legge i papir hvis du vil ha mer informasjon.
Slik legger du utskriftsmateriale inn i flerbruksmateren:
Dobbeltsidig
brevpapir
Konvolutt
1 Skyv inn den nedre utløseren. Dekselet på flerbruksmateren åpner seg.
41
Page 42

2
Finn frem til metallstangen i det nedsenkede området på flerbruksmateren. Trekk stangen ut
slik at de t bli plass til papiret du skal bruke.
3 Skyv bredde-papirføreren helt til høyre.
4 Klargjør utskriftsmaterialet for innlegging.
– Bøy papiret eller konvoluttene frem og tilbake. Ikke brett eller skrukk papiret. Rett ut
kantene på et plant underlag.
42
Page 43

– Hold transparenter i kantene og unngå å berøre utskriftssiden. Luft transparentstabelen
for å hindre at de kjører seg fast. Vær forsiktig slik at du ikke riper opp eller etterlater
fingeravtrykk på transparentene.
5 Bruk stabelhøydeindikatoren som veiledning når du legger inn utskriftsmateriale.
Stabelhøydeindikator
6 Legg inn bare én type utskriftsmateriale i flerbruksmateren. Ikke bland ulike typer. Klikk på et
emne for instruksjoner:
– Legge inn papir og transparenter
– Legge inn konvolutter
– Legge i fortrykt brevpapir
43
Page 44

Legge inn papir og transparenter
a Legg inn papir med venstre kant av stabelen mot stabelhøydeindikatoren og med anbefalt
utskriftsside opp.
b Fortsett med trinn 7.
Legge inn konvolutter
a Legg inn konvolutter slik at klaffesiden vender ned og klaffen og frimerkefeltet vender mot
venstre. Den siden av konvolutten der frimerket plasseres går først inn i flerbruksmateren.
ADVARSEL: Bruk aldri konvolutter med frimerker, klips, klemmer, vinduer, foring eller
selvklebende lim. Slike konvolutter kan forårsake alvorlig skade på skr ivere n .
Merk: Hvis konvolutter forårsaker papirstopp ved utskrift, kan du forsøke å redusere
antall konvolutter i flerbruksmateren.
b Fortsett med trinn 7.
44
Page 45

Legge i fortrykt brevpapir
Legg inn fortrykt brevpapir i henhold til tilleggsenhetene som er installert på skriveren. Klikk på det
emnet som beskriver din skriverkonfigurasjon.
• Verken dupleksenhet eller etterbehandler påmontert
• En dupleksenhet, men ikke etterbehandler, påmontert
• En etterbehandler, men ikke dupleksenhet, påmontert
• Både en dupleksenhet og en etterbehandler påmonter t
Verken dupleksenhet eller etterbehandler påmontert
a
Legg inn brevpapir for enkeltsidig utskrift med logosiden opp, som vist på illustrasjonen.
b Fortsett med trinn 7.
En dupleksenhet, men ikke etterbehandler, påmontert
a
Legg inn brevpapir for dupleksutskrift med logosiden ned, som vist på illustrasjonen.
45
Page 46

b Fortsett med trinn 7.
Merk: Menyinnstillingen Legge i papir på Papirmenyen tillater enkeltsidig utskrift på
brevpapir (eller annet fortrykt papir) som er lagt inn spesielt for tosidig utskrift. Se
Legge i papir hvis du vil ha mer informasjon.
En etterbehandler, men ikke dupleksenhet, påmontert
a
Legg inn brevpapir for enkeltsidig utskrift med logosiden opp, som vist på illustrasjonen.
b Fortsett med trinn 7.
Både en dupleksenhet og en etterbehandler påmontert
a
Legg inn brevpapir for dupleksutskrift med logosiden ned, som vist på illustrasjonen.
b Fortsett med trinn 7.
Merk: Menyinnstillingen Legge i papir på Papirmenyen tillater enkeltsidig utskrift på
brevpapir (eller annet fortrykt papir) som er lagt inn spesielt for tosidig utskrift. Se
Legge i papir hvis du vil ha mer informasjon.
46
Page 47

7
Skyv utskriftsmaterialet forsiktig inn i flerbruksmateren så langt det går. Hvis du presser
utskriftsmaterialet inn kan det bølge seg.
8 Skyv papirbreddeføreren mot venstre inntil den så vidt berører utskriftsmaterialet. Ikke bøy
utskriftmaterialet.
9 Velg papirkilde, papirstørrelse og papirtype fra programmet du skriver ut fra og velg
papirstørrelse og papirtype fra skriverens kontrollpanel.
a Kontroller at innstillingene for papirstørrelse og papirtype for flerbruksmateren (Størr.
FB-mater og Type i FB-mater) er riktige for utskriftsmaterialet du bruker.
(Se Papirstørrelse og Papirtype hvis du vil ha detaljert informasjon om disse
innstillingene.)
b Trykk på Fortsett for å sette skriveren tilbake til Klar-modus.
Merk: Programinnstillingene kan overstyre kontrollpanelinnstillingene.
47
Page 48

Lukke flerbruksmateren
1 Fjern alt utskriftsmateriale fra flerbruksmateren.
2 Skyv metallstangen rett inn for å slå materen sammen igjen.
3 Lukk dekselet til flerbruksmateren.
48
Page 49

Legge konvolutter i
13
konvoluttmateren
4 Juster konvoluttstøtten etter konvoluttstørrelsen du skal legge inn.
– Helt lukket (skjøvet inn mot skriveren) for korte konvolutter
– Trukket ut til midterste posisjon for middels lange konvolutter
– Helt åpen (trukket helt ut) for lange konvolutter
ADVARSEL: Ikke plasser gjenstander på konvoluttmateren. Unngå å trykke den ned eller bruke
for mye kraft.
5 Løft konvoluttvekten bakover mot skriveren. Den blir stående.
49
Page 50

6
Skyv konvoluttkantføreren helt til høyre.
7 Bøy en stabel med konvolutter frem og tilbake og rett ut kantene på en plan overflate. Trykk
ned hjørnene for å rette dem ut.
Luft konvoluttene. Dette hindrer at konvoluttene kleber seg sammen og sørger for at de
trekkes inn riktig.
Merk: Når du legger inn konvolutter, må du ikke overskride den maksimale stabelhøyden
på 64,7 mm. Konvoluttmateren kan ta maksimalt 85 konvolutter (75 g/m
2
).
50
Page 51

8
Legg inn stabelen med konvolutter slik at klaffesiden vender ned og klaffen og frimerkefeltet
vender mot venstre. Den siden av konvoluttene der frimerket plasseres går først inn i
konvoluttmateren. La konvoluttene som ligger nederst i stabelen glir litt lengre inn i materen
enn konvoluttene som ligger øverst.
ADVARSEL: Bruk aldri konvolutter med frimerker, klips, klemmer, vinduer, foring eller
selvklebende lim. Slike konvolutter kan forårsake alvorlig skade på skr ivere n . S e
Velge konvolutter for mer inf ormasjon.
Merk: Ikke forsøk å legge inn flere konvolutter ved å trykke dem under
konvoluttmatervekten. Det resulterer i papirstopp.
9 Skyv konvoluttkantføreren mot venstre inntil den så vidt berører stabelen. Påse at
konvoluttene ikke krøller seg.
51
Page 52

10
Senk konvoluttvekten ned til stabelen.
11 Velg papirkilde, papirstørrelse og papirtype fra programmet du skriver ut fra.
12 Velg papirstørrelsen og papirtypen fra skriverens kontrollpanel.
a Kontroller at innstillingen for papirstørrelse for konvoluttmateren (Størr konv.mater) er
riktig i henhold til den konvoluttstørrelsen du skal skrive ut på. (Se Papirstørrelse hvis du
vil ha detaljert informasjon om denne innstillingen.)
b Trykk på Fortsett for å sette skriveren tilbake til Klar-modus.
Merk: Programinnstillingene kan overstyre kontrollpanelinnstillingene.
Hvis konvoluttene kjører seg fast, kan du se Fjerne fastkjørt papir.
52
Page 53

14
Legge papir i skuffen f or 2000 ark
Hvis du vil vite hvordan du legger utskriftsmateriale i tilleggsskuffen for 2000 ark, kan du se
2000-Sheet Drawer User’s Guide på CDen Lexmark T Family Publications som ble levert sammen
med skriveren.
53
Page 54

15
Sammenkob ling av skuff er
Sammenkobling av skuffer aktiverer den automatiske koblingsfunksjonen for skuffer når du bruker
samme type utskriftsmateriale i flere papirkilder (skuffer).
La oss for eksempel si at du har fylt to tilleggsskuffer med utskriftsmateriale av samme størrelse, og
begge skuffene har samme innstilling for papirtype. Når en av skuffene går tom, henter skriveren
automatisk utskriftsmateriale fra den andre skuffen siden den oppfatter skuffene som sammenkoblede.
Hvis du bruker forskjellig utskriftsmateriale i skuffene, må skuffene ikke ha samme innstilling for
papirtype hvis du vil deaktivere den automatiske sammenkoblingen. Hvis alle skuffene ikke har
samme papirtype når de er sammenk oblet, kan du risikere å skrive ut en jobb på feil papirtype.
54
Page 55

16
Tips for å unngå papirstopp
Hvis du er nøye med å velge utskriftsmateriale og legge det riktig inn, bør du kunne unngå de fleste
tilfeller av papirstopp. Hvis du får papirstopp, må du følge fremgangsmåten under Fjerne fastkjørt
papir. Hvis papirstopp opptrer hyppig, bør du følge disse rådene:
• Se Legge inn utskriftsmateriale hvis du vil vite hvordan du legger i papir på riktig måte.
Kontroller at de justerbare papirførerne er riktig plassert.
• Ikke overfyll papirskuffene. Kontroller at papirstabelen er under kapasitetsmerket på innsiden
av papirskuffen.
• Ikke ta ut papirskuffer mens jobber skrives ut.
• Bøy, luft og rett ut papiret før du legger det i skriveren.
• Luft stabler med etiketter eller transparenter før du legger dem i papirskuffer eller
flerbruksmateren. Hvis du får papirstopp når du bruker flerbruksmateren, kan du forsøke å
mate inn ett ark om gangen.
• Ikke legg inn krøllet, brettet eller fuktig papir.
• Ikke bland flere papirtyper eller papirstørrelser i samme skuf f.
• Bruk bare anbefalt utskriftsmateriale. Se Anbefalt papir.
• Kontroller at anbefalt utskriftsside vender ned ved enkeltsidig utskrift fra alle skuffer.
• Oppbevar utskriftsmaterialet i egnede omgivelser. Se Fuktinnhold.
55
Page 56

17
Skifte tonerkassetten
Du bør bestille en ny tonerkassett første gang meldingen Toner nesten tom vises, slik at du har den
klar når utskriftskvaliteten blir for dårlig. Se Bestille rekvisita hvis du trenger informasjon om hvordan
du bestiller tonerkassett er.
Merk: Lexmark anbefaler ikke bruk av tonerkassetter fra andre leverandører. Vi kan ikke
garantere for utskriftskvaliteten og driftssikkerheten hvis du gjør det. Du får best
resultat når du bruker rekvisita fra Lexmark.
Følg denne fremgangsmåten når du skal bytte tonerkassetten. Slå opp i dokumentasjonen til
tonerkassetten hvis du vil ha detaljert informasjon om installering.
1 Slå av skriveren og trekk ut strømkabelen.
2 Åpne frontdekslene og ta ut den brukte tonerkassetten.
ADVARSEL: Du må aldri berøre fotoledertrommelen på undersiden av tonerkassetten. Bruk
håndtaket på kassetten for å unngå å berøre dette området.
3 Rengjør skriveren.
4 Sett inn den nye tonerkassetten igjen og lukk frontluken.
5 Sett fikseringsrenseren tilbake på plass hvis du skal skrive ut på etiketter.
6 Plugg inn strømkabelen i et jordet strømuttak og slå skriveren på.
7 Følg instruksjonene på esken med den nye tonerkassetten for å resirkulere den brukte
tonerkassetten.
Når du returnerer en brukt tonerkassett, deltar du i et verdensomspennende
resirkuleringsprogram uten at det koster deg noe.
Merk: Tonerkassettens garanti annulleres ved uautorisert etterfylling.
56
Page 57

18
Skifte ladev alsen
Du bør bestille et nytt ladevalsesett når tonertåke eller bakgrunnsskygger vises på utskrevne sider. Se
Bestille rekvisita hvis du trenger informasjon om hvordan du bestiller en ladevalse.
Følg denne fremgangsmåten når du skal bytte ladevalsen. Slå opp i dokumentasjonen til ladevalsen
hvis du vil ha detaljert informasjon om installering.
1 Slå skriveren av og trekk ut strømkabelen.
2 Åpne frontdekslene og ta ut tonerkassetten.
3 Ta ut den gamle ladevalsen.
4 Installer den nye ladevalsen.
5 Sett inn tonerkassetten igjen og lukk frontdekselene.
6 Koble skriverens strømkabel til en jordet stikkontakt.
7 Nullstill vedlikeholdstelleren.
57
Page 58

19
Skifte overføringsv alsen
Du bør bestille en ny overføringsvalse når utskriften blir lys eller når tonertåke eller bakgrunnsskygger
vises på utskrevne sider. Se Bestille rekvisita hvis du skal bestille en overføringsvalse.
Følg denne fremgangsmåten når du skal bytte overføringsvalsen. Slå opp i dokumentasjonen til
overføringsvalsen hvis du vil ha detaljert informasjon om installering.
1 Slå av skriveren og trekk ut strømkabelen.
2 Åpne frontdekslene og ta ut tonerkassetten.
3 Ta ut den gamle overføringsvalsen.
4 Installer den nye overføringsvalsen.
5 Sett inn tonerkassetten igjen og lukk frontdekselene.
6 Koble skriverens strømkabel til et jordet strømuttak.
7 Nullstill vedlikeholdstelleren.
58
Page 59

20
Bytte fikseringsenheten
Du bør bestille en ny fikseringsenhet når tonertåke eller bakgrunnsskygger vises på utskrevne sider.
Se Bestille rekvisita hvis du trenger informasjon om hvordan du bestiller en fikseringsenhet.
Følg denne fremgangsmåten når du skal bytte fikseringsenheten. Slå opp i dokumentasjonen til
fikseringsenheten hvis du vil ha detaljert informasjon om installering.
FORSIKTIG: Fikseringsenheten er varm! Slå av skriveren og vent i tjue minutter før du tar ut
fikseringsenheten.
1 Slå av skriveren og trekk ut strømkabelen. Vent i tjue minutter.
2 Ta av toppdekselet og alle installerte utenheter. Hvis en dupleksenhet er installert, må du
fjerne den.
3 Ta av dekselet til fikseringsenheten.
4 Løft opp fikseringsrenseren og ta den av.
5 Åpne bakluken og ta ut motstanden.
6 Ta ut den gamle fikseringsenheten.
Merk: Du oppnår best resultat ved å bruke rekvisita fra Lexmark i skriveren. Hvis du er i
USA eller Canada, kan du ringe 1-800-438-2468 hvis du vil ha informasjon om
Lexmark-autoriserte rekvisitaforhandlere i ditt område. I andre land kan du
kontakte forhandleren av skriveren.
7 Installer den nye fikseringsenheten og sett på plass motstanden.
8 Lukk bakluken og sett dekselet på fikseringsenheten tilbake på plass.
9 Hvis du har en dupleksenhet, setter du den tilbake på plass. Sett alle utenheter og
toppdekselet på skriveren tilbake på plass.
10 Koble skriverens strømkabel til et jordet strømuttak.
11 Nullstill vedlikeholdstelleren.
59
Page 60

21
Skifte stiftekassetten
Når meldingen Få stifter igjen eller Tom for sti fter vises på kontrollpanelet, kan du bruke
denne fremgangsmåten for å sette en ny stifteenhet inn i skriverens etterbehandler. Se illustrasjonene
på innsiden av tilgangsluken på stifteenheten for mer informasjon. Hvis du ønsker informasjon om
bestilling av stiftekassetter, kan du se Bestille rekvisita.
Merk: Hvis innstillingen for Stiftealarm er Enkel, stopper skriveren utskriften og viser
meldingen Legg i stifter . Installer en ny stiftekassett eller trykk på
å fjerne meldingen og fortsette utskriften. Hvis innstillingen for Stiftealarm er
Uavbrutt, viser skriveren meldingen Legg i stifter og fortsetter utskriften.
1 Åpne tilgangsluken på stifteenheten og ta ut stiftekassettholderen ved å dra i den fargede
tappen.
Merk: Et delvis brukt stifteark vil være i stiftekassettholderen når denne meldingen vises.
Ikke ta dette arket ut. Sett inn en ny stiftekassett for å mate det delvis brukte
stiftearket på riktig måte.
2 Ta ut den tomme stiftekassetten.
Fortsett for
3 Sett inn den nye stiftekassetten.
4 Sett stiftekassettholderen tilbake på plass og lukk tilgangsluken på stifteenheten.
Starter stifter vises på skjermen. Oppstart (klargjøring) av stifteenheten utføres automatisk uten
å generere noen utskrift, og sikrer at stifteenheten fungerer som den skal.
60
Page 61

22
Nullstille vedlikeholdstelleren
Når du har skiftet alle komponentene i vedlikeholdssettet, må du nullstille vedlikeholdstelleren:
1 Trykk på og hold inne knappene Velg og Retur mens du slår skriveren på.
2 Slipp knappene når Utfører selvtest vises.
Skriveren utfører oppstarts pros edy rene. Derette r vi se s Konfig.meny på den første linjen på
kontrollpanelet.
3 Trykk på Meny inntil du ser Nullst. vedlikeh. Trykk deretter på Velg.
Nullstill vises på den andre linjen på kontrollpanelet.
4 Trykk på Velg.
Nullstiller vedlik eholdstelle r vises en kort stund på kontrollpanelet, og erstattes
deretter av Konfig.meny øverst og Nullst. vedlikeh på den andre linjen.
5 Trykk på Meny inntil du ser Avsl konfig.meny. Trykk deretter på Velg.
Aktiverer endringe r vises en kort stund, etterfulgt av Utfører sel vtest. Skriveren går
tilbake til Klar-modus.
61
Page 62
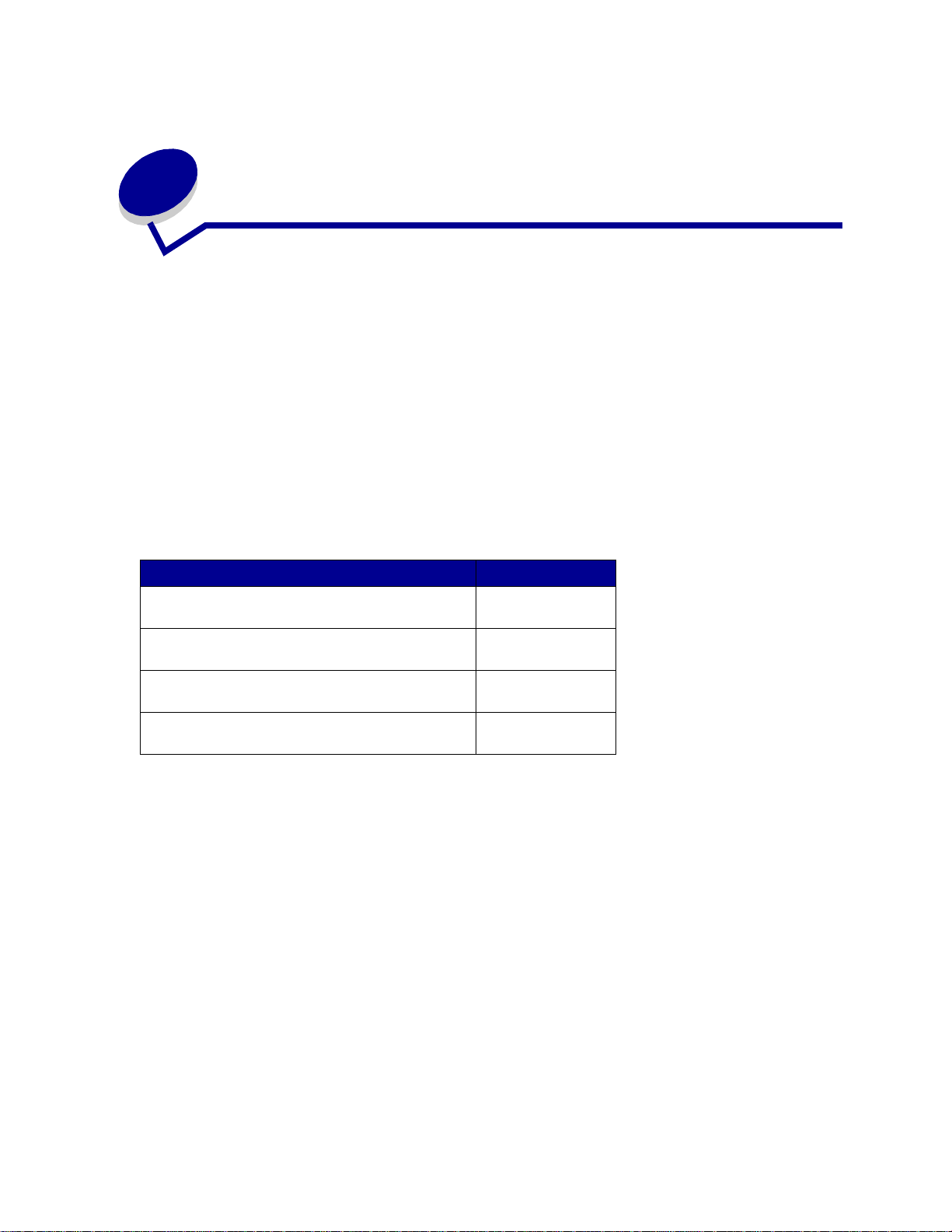
23
Bestille rekvisita
Du oppnår best resultat ved å bruke rekvisita fra Lexmark i skriveren. Hvis du er i USA eller Canada,
kan du ringe 1-800-438-2468 for å få informasjon om autoriserte Lexmark-forhandlere i ditt område.
Du kan også besøke Lexmarks webside www.lexmark.com. I andre land kontakter du stedet der du
kjøpte skriveren.
Vedlikeholdssett
80 Periodisk vedlik ehold vises etter utskrift av 300.000 sider for å angi at det er på tide å bytte ut
vedlikeholdskomponenter. Du bør bestille et vedlikeholdssett første gang meldingen 80 Periodisk
vedlikehold vise s på kontrollpanelet. Vedlikeholdssettet inneholder alt som er nødvendig for å bytte
fikseringsenhet, ladevalse og overføringsvalse. I tabellen nedenfor finner du delenummer for
vedlikeholdssett for din skriver.
Beskrivelse Delenummer
Vedlikeholdssett for T622(n)
220 V, 875 W
Vedlikeholdssett for T622(n)
115 V, 875 W
Vedlikeholdssett for T620(n)
220 V, 875 W
Vedlikeholdssett for T620(n)
115 V, 875 W
Hvis du ønsker informasjon om vedlikehold av ferdiggjøreren, kan du se StapleSmart-referansen som
ble levert sammen med ferdiggjøreren.
99A2410
99A2411
11K2407
11K2408
62
Page 63

Tonerkassetter
Du bør bestille en ny tonerkassett første gang meldingen Toner snart tom vises, slik at du har den
klar når utskriftskvaliteten blir for dårlig.
Tre Prebate™-tonerkassetter og to vanlige tonerkassetter er spesielt utviklet for denne skriveren:
Prebate-tonerkassett
delenummer
12A6860 10.000 sider
12A6865 30.000 sider
12A6869 (etikettkassett; leveres med
fikseringsrenseren for etikettutskrift2)
1
Selges til spesialpris under forutsetning av at du returnerer alle tomme kassetter til
Lexmark. For kassetter med vanlig pris uten disse vilkårene, kan du bestille
delenummer 12A6760 (10.000 sider) eller 12A6765 (30.000 sider).
2
Fikseringsrenseren for etikettutskrift anbefales ikke for tosidig utskrift.
1
Gjennomsnittlig
kapasitet
30.000 sider
Tonerdekning
(omtrentlig)
5%
Fikseringsrenser for etiketter
Du bør bruke en spesiell fikseringsrenser for etikettapplikasjoner slik at driftssikkerheten ikke
reduseres. Den følger med tonerkassetten når du bestiller delenummer 12A6869. Du kan også bestille
renseren separat ved å oppgi delenummer 99A0725.
Rensere for fikseringsenhet anbefales ikke for tosidig utskrift.
Ladevalse
Bestill delenummer 99A1017.
Overføringsvalse
Bestill delenummer 99A1015.
Stifter
Stiftekassetten inneholder 3000 stifter. Bruk delenummer 11K3188 for å bestille en pakke med tre
stiftekassetter.
63
Page 64

Fikseringsenhet
Du bør bestille en fikseringsenhet første gang meldingen 80 Periodisk vedlikeh old vise s på
kontrollpanelet. I tabellen nedenfor finner du delenummer for fikseringsenheten for din skriver.
Beskrivelse Delenummer
Fikseringsenhet for T622(n)
115 V, 875 W
Fikseringsenhet for T622(n)
220 V, 875 W
Fikseringsenhet for T620(n)
115 V, 875 W
Fikseringsenhet for T620(n)
220 V, 875 W
99A2405
99A2404
99A2402
99A2401
64
Page 65

24
Oppbev are rekvisita
Oppbevar rekvisita i originalemballasjen inntil du er klar til å installere.
Ikke oppbevar rekvisita i
• temperaturer som er høyere enn 43°C
• et miljø med ekstreme variasjone r i luftfuktighet eller
temperatur
• direkte sollys
• støvete omgivelser
• bil over lengre tid
• et miljø der rustfremkallende gasser er til stede
• et miljø med salt i luften
65
Page 66

25
Sjekke en skriver som ikke reagerer
Når du har et problem, må du først kontrollere at
• skriverens str ømkabel er koblet til skriveren og satt inn i en jordet stikkontakt.
• skriverens str ømbryter er slått på.
• strømuttaket ikke er slått av med noen bryter eller sikring.
• annet elektrisk utstyr virker med dette uttaket.
• du har slått skriveren av, ventet i omtrent ti sekunder og så slått skriveren på igjen. Det vil ofte
løse problemet.
• innstillingene i skriverdriveren er riktige.
Merk: Hvis det vises en feilmelding, se Forstå skrivermeldinger.
66
Page 67

26
Fjerne fastkjørt papir
Hvis du er nøye med valg av utskriftsmateriale og legger det riktig inn, bør du kunne unngå de fleste
tilfeller av papirstopp. (Se forslagene i Tips for å unngå papirstopp.) Hvis du får papirstopp, må du
følge fremgangsmåtene som er forklart i dette avsnittet.
Du må fjerne alt papir fra papirbanen før papirstoppmeldingen fjernes. Trykk på
utskriften. Skriveren skriver ut en ny kopi av siden som satte seg fast, hvis Gjenopprett v/stopp er satt
til På eller Auto. Innstillingen Auto gir imidlertid ingen garanti for at siden vil skrives ut.
Identifisere stedene der papiret sitter fa st
Se diagrammet on page 68 for å få en oversikt over banen papiret bruker gjennom skriveren og
tilleggsenhetene, og hvor det kan oppstå papirstopp. Banen varierer avhengig av hvilken papirkilde og
utskuff som er valgt.
Fortsett for å fortsette
67
Page 68

Merk: Hvis det oppstår
papirstopp i flerbruksmateren,
får du meldingen
250 Papirstopp .
260 Papirstopp vises her
for en papirstopp i
konvoluttmateren
(tilleggsutstyr). Begge typene
oppstår på samme måte.
201 Paper Jam
200 Paper Jam
260 Paper Jam
250 Paper Jam
230 Paper Jam
24x Paper Jam
24x Papirstopp kan
Merk:
oppstå i alle papirskuffer,
inkludert skuffen for 2000 ark. x
angir skuffen der papirstoppen
har oppstått. Papirstopper kan
oppstå mellom to eller tre skuffer,
på den skrå flaten i en skuff, eller
mellom en skuf f , d uplekse nhe ten
og skriverens integrerte skuff.
Merk: 27x Papirstopp kan
oppstå i en forleng er for utskuff
(som vist på illustrasjonen),
5 skuffers postboks ell er
høykapasitets papirstabler. x
indikerer hvilken utenhet det
gjelder. De viste
papirstoppområdene kan
forekomme i alle utenhetene.
27x Paper Jam
28x Papirstopp
Merk: 28x Papirstopp
oppstår bare i skriverens
etterbehandler.
202 Paper Jam
230 Paper Jam
68
Page 69

Få tilgang til stedene der papiret sitter fast
Du må åpne luker og deksler, ta ut papirskuffer eller ta av tilleggsutstyr for å få tilgang til fastkjørt papir.
Hvis skriveren har en flerbruksmater, er den synlig når frontluken åpnes. Illustrasjonen viser
plasseringen av papirkilder og mulige papirstoppområder.
5 skuffers postboks, bakluke
Forlenger for utskuff, bakluke
(Høykap asitets-papirstable r og
etterbehandler vises ikke)
Øvre frontluke
Konvoluttmater
Skriverens bakluke
Dupleksenhet
(tilleggsutstyr),
bakluke
Nedre frontluke
(nede når det er installert
konvoluttmater)
Integrert skuff
Merk: Alle illustrasjoner i dette
avsnittet viser skriveren i standard
konfigurasjon hvis ikke det er
nødvendig å vise inn- eller utenheter
som er tilleggsutstyr.
Dupleksenhet
(tilleggsutsyr),
frontdeksel
Ekstra papirskuffer
200 og 201 Papirstopp Ta ut kassetten
Meldingen 200 Papirstopp indikerer at papiret sitter fast i området under tonerkassetten. Dette
krever at du fjerner tonerkassetten fra skriveren. Meldingen 201 Papirstopp indikerer at papiret sitter
fast lengre inne i skriveren.
Merk: Du må fjerne alt papir fra papirbanen før papirstoppmeldingen fjernes.
1 Trykk på utløseren for å åpne den øvre og nedre frontluken på skriveren.
FORSIKTIG: Innvendige deler bak i skriveren er svært varme.
69
Page 70

2
Ta tak i håndtaket på tonerkassetten, dra kassetten opp mot øvre frontdeksel og dra den så
rett ut mot deg.
ADVARSEL: Du må aldri berøre fotoledertrommelen på undersiden av tonerkassetten. Bruk
håndtaket på kassetten for å unngå å berøre dette området.
Legg tonerkassetten til side.
Merk: Ikke la tonerkassetten utsettes for lys i lengre perioder.
3 Skyv utløserhendelen for matevalsen forsiktig mot baksiden av skriveren.
4 Dra papiret opp og mot deg.
Merk: Det er mulig at papiret er dekket med løs toner , so m kan gi flekk er på klær og hud.
Hvis papiret ikke beveger seg med en gang du drar i det, må du slutte å dra. Da må du få tak i
papiret gjennom bakdekselet. Se Mellom konvoluttmateren og skriveren for mer
informasjon.
5 Sett tonerkassetten tilbake på plass.
6 Lukk øvre og nedre frontluke.
70
Page 71

202 Papirstopp Åpne bakdeksel
Papirstopp som gir meldingen 202 Papirstopp betyr at du må åpne skriverens bakluke.
Merk: Du må fjerne alt papir fra papirbanen før papirstoppmeldingen fjernes.
Hvis du vil ha anvisninger for hvordan du fjerner det fastkjørte papiret, kan du klikke på området der
papirstoppen har oppstått.
• Før papiret når standard utskuff
• Papiret vises i standard utskuff
Før papiret når standard utskuff
1 Åpne bakluken.
2 Ta papiret ut, avhengig av hvilken del som er synlig.
– Hvis den midtre delen av papiret er synlig, kan du ta tak i papiret på begge sider og trekke
det forsiktig rett ut.
– Hvis det fremdeles er papir i området rundt fikseringsenheten, kan du åpne frontluken og
ta papiret ut.
71
Page 72

– Hvis enden av papiret er synlig, kan du trekke papiret rett ut.
Hvis papiret ikke beveger seg med en gang du drar i det, må du slutte å dra. Ta ut
tonerkassetten og trekk papiret ut.
3 Lukk bakluken.
Papiret vises i standard utskuff
Dra papiret rett ut.
72
Page 73

Hvis papiret ikke beveger seg med en gang du drar i det, må du slutte å dra. Åpne skriverens øvre
frontluke og dra papiret ut.
230 Papirstopp Kontroller duplex
Papirstopp som gir meldingen 230 Papirstopp betyr at du må åpne dupleksenhetens frontdeksel.
Merk: Du må fjerne alt papir fra papirbanen før papirstoppmeldingen fjernes.
1 Åpne bakluken på dupleksenheten.
2 Se etter kanten av papiret under bakluken på dupleksenheten, for å finne ut hvordan det er
plassert.
– Hvis en liten del av papiret er synlig inni dupleksenheten ved siden av innerveggen, tar du
tak i papiret og drar det ut. Hvis du ikke får tak i papiret, kan du se step 6.
– Hvis bare en liten del av papiret er synlig mot baksiden av skriveren, må du ikke dra det ut.
Det er enklere å få tak i det fra innsiden av skriveren. Se 200 og 201 Papirstopp Ta ut
kassetten for instruksjoner.
– Hvis mesteparten av papiret er synlig, fortsetter du med følgende:
73
Page 74

3
Dra papiret opp og ut mot deg hvis papiret er i denne posisjonen:
4 Dra ned og ut hvis papiret er i denne posisjonen:
5 Lukk bakdekselet. Sørg for at det klikker på plas s.
6 Finn hakkene på hver side av frontdekselet på dupleksenheten.
74
Page 75

7
Trekk dupleksenhetens frontdeksel forsiktig rett ut.
8 Hvis kanten av papiret er synlig, kan du trekke papiret rett opp og ut.
Hvis papiret ikke er synlig, fortsetter du med step 9. Ellers kan du lukke frontdekselet på
dupleksenheten.
9 Trekk ut den integrerte skuffen.
10 Fjern eventuelt papir som ligger i dupleksenhetens frontdeksel.
Innsiden av dupleksenheten
11 Skyv dupleksenhetens frontdeksel tilbake på plass. Sørg for at det klikker på plass.
12 Skyv den integrerte skuffen tilbake i skriveren.
75
Page 76

24x Papirstopp Kontroller skuff x
Papirstopp i fire områder resulterer i meldingen 24x Papirstopp , der x representerer
skuffenummeret der papirstoppen har oppstått.
Merk: Du må fjerne alt papir fra papirbanen før papirstoppmeldingen fjernes.
Hvis du vil ha anvisninger for hvordan du fjerner det fastkjørte papiret, kan du klikke på området der
papirstoppen har oppstått.
• På den skråstilte flaten i en skuff eller mellom to skuffer
• Mellom tre skuffer
(Dette kan skje hvis du bruker papir med Legal-størrelse i skuffene eller hvis du har en 250
arks skuff installert med andre tilleggsskuffer.)
• Mellom en skuff, dupleksenheten og den integrerte skuffen
• Mellom konvoluttmateren og skriveren
• I skuffen for 2000 ark
På den skråstilte flaten i en skuff eller mellom to skuffer
1 Trekk papirskuffen halvveis ut av støtteenheten.
2 Fjern papiret basert på hvordan det har kjørt seg fast.
– Hvis papiret ligger på skråflaten eller veggflaten foran i skuffen, drar du papiret rett ut.
– Hvis papiret ligger i gjennomgangsområdet mellom to skuffer, drar du papiret rett opp og
ut.
76
Page 77

– Hvis du ikke ser noen del av utskriftsmaterialet, kan du se Mellom tre skuffer fo r å finne
ut hvordan du kan fjerne det fastkjørte papiret.
3 Skyv papirskuffen tilbake på plass.
Mellom tre skuffer
Denne typen papirstopp kan oppstå hvis du bruker papir med Legal-størrelse i skuffene eller hvis du
har en 250 arks skuff installert med andre tilleggsskuffer .
1 Trekk papirskuffen ut av støtteenheten. Hvis bare en liten del av papiret er synlig, må du ikke
dra ned for å fjerne papiret.
2 Skyv papirskuffen forsiktig tilbake på plass.
3 Dra papirskuffen ut av støtteenheten som er over skuffen du nettopp lukket.
4 Dra papiret opp eller ned. Hvis det ikke lett kan dras ut i en retning, kan du forsøke den andre
retningen.
5 Skyv papirskuffen tilbake på plass.
Merk: Med denne typen papirstopp kan det også være fastkjørt papir under
tonerkassetten. Ta ut tonerkassetten, fjern eventuelt fastkjørt papir og sett
tonerkassetten til bake på plass.
77
Page 78

Mellom en skuff, dupleksenheten og den integrerte skuffen
1
Trekk papirskuffen ut av støtteenheten. Hvis bare en liten del av papiret er synlig, må du ikke
dra ned for å fjerne papiret.
2 Dra dupleksenhetens frontdeksel forsiktig rett ut fra dupleksenheten.
78
Page 79

3
Dra den integrerte skuffen rett ut av skriveren.
Hvis du ser kanten på papiret i den integrerte skuffen:
a Dra papiret ned og ut.
b Skyv papirskuffen helt inn i skriveren.
c Skyv dupleksenhetens frontdeksel tilbake på plass. Sørg for at det klikker på plass.
Hvis du ikke ser kanten på papiret i den integrerte skuffen:
a Skyv skuffen tilbake i skriveren.
b Lukk øvre og nedre frontluke på skriveren.
c Ta ut tonerkassetten.
ADVARSEL: Du må aldri berøre fotoledertrommelen på undersiden av tonerkassetten. Bruk
håndtaket på kassetten for å unngå å berøre dette området.
Du burde se fremre kant på papiret nå.
Merk: Det er mulig at papiret er dekket med løs toner , so m kan gi flekk er på klær og hud.
d Skyv utløserhendelen for matevalsen forsiktig mot baksiden av skriveren.
79
Page 80

e Dra papiret ut.
f Sett tonerkassetten tilbake på plass.
Juster gliderne på tonerkassetten i henhold til sporene på kassettholderen. Bruk de
fargede pilene på innsiden av skriveren når du plasserer kassetten. Styr skriverkassetten
når den glir nedover og klikker på plass.
g Lukk øvre og nedre frontluke på skriveren.
h Skyv papirskuffen helt inn i skriveren.
I skuffen for 2000 ark
1
Åpne innlastingsdøren.
2 Trykk på heis ned-knappen.
80
Page 81

3
Ta ut det fastkjørte papiret. Fjern alt papir fra papirbanen i skuffen og skriveren.
Heis ned-knapp
4 Kontroller at papiret er i god stand og at papirbunken har rette kanter, slik at det ikke oppstår
papirstopp på nytt.
5 Lukk luken.
6 Vent noen sekunder på at heisen skal nå toppen.
7 Trykk på Fortsett for å fortsette utskri ften .
250 Papirstopp Sjekk FB-mater
Dra det fastkjørte utskriftsmaterialet sakte rett ut av flerbruksmateren.
Merk: Du må fjerne alt papir fra papirbanen før papirstoppmeldingen fjernes.
260 Papirstopp Sjekk konv.mater
Konvolutter kan kjøre seg fast i to områder.
Merk: Du må fjerne alt papir fra papirbanen før papirstoppmeldingen fjernes.
81
Page 82

Hvis du vil ha anvisninger for hvordan du fjerner det fastkjørte papiret, kan du klikke på området der
papirstoppen har oppstått.
• Ved inngangen til konvoluttmateren
• Mellom konvoluttmateren og skriveren
Ved inngangen til konvoluttmateren
Fordi konvoluttmateren trekker inn konvolutter fra bunnen av stabelen, sitter den nederste konvolutten
fast.
1 Løft opp konvoluttvekten.
2 Vipp konvoluttvekten bakover mot skriveren.
3 Fjern konvoluttstabelen fra materen.
4 Trekk den fastkjørte konvolutten sakte rett ut mot deg.
5 Legg konvoluttstabelen tilbake i materen.
6 Juster konvoluttenes kantfører.
7 Senk konvoluttvekten ned til stabelen.
Merk: Hvis konvoluttene fortsetter å kjøre seg fast, kan du gjenta denne
fremgangsmåten og legge inn én enkelt konvolutt mellom trinn 4 og 5. Det kan
løse problemet.
Mellom konvoluttmateren og skriveren
1
Løft opp konvoluttvekten.
2 Vipp konvoluttvekten bakover mot skriveren.
3 Fjern konvoluttstabelen fra materen.
82
Page 83

4
Skyv konvoluttstøtten til lukket stilling.
5 Åpne skriverens øvre frontluke.
6 Dra konvoluttmateren litt opp og rett ut av skriveren. Sett den til side.
7 Trekk konvolutten rett ut fra skriveren.
Merk: Det kan hende du må ta ut tonerkassetten for å få ut konvolutten. Se sette
tonerkassetten tilbake på plass for instruksjoner.
8 Sett konvoluttmateren tilbake på plass Sørg for at den klikker på plass.
9 Lukk den øvre frontluken på skriveren.
10 Legg konvoluttbunken tilbake i materen.
83
Page 84

11
Juster konvoluttenes kantfører.
12 Senk konvoluttvekten ned til stabelen.
27x Papirstopp
Sjekk utskuff x
Papirstopp i to områder resulterer i meldingen 27x Papirstopp, der x representerer nummeret på
utskuffen der papirstoppen har oppstått.
Merk: Du må fjerne alt papir fra papirbanen før papirstoppmeldingen fjernes.
Papirstopp i utskuffer (forlenger, høykapasitetes-papirstabler eller 5 skuffers postboks) kan oppstå
• I en tilleggsutskuff
• Mellom utenheter
I en tilleggsutskuff
Papiret har kjørt seg fast ved inngangen til utskuffen og:
• En lang del av papiret er synlig
• En kort del av papiret er synlig
En lang del av papiret er synlig
1 Dra papiret rett ut. Hvis papiret ikke beveger seg med en gang du drar i det, må du slutte å
dra. Fortsett med neste trinn.
84
Page 85

2
Skyv låsene på utenhetens bakluke inn mot midten. Bakluken åpnes og faller ned.
Merk: Åpne begge baklukene hvis papiret har kjørt seg fast i
høykapasitets-papirstableren.
3 Løsne papiret hvis det sitter fast i matevalsene, og trekk papiret rett ut.
4 Lukk alle baklukene på utenheten.
En kort del av papiret er synlig
Forsøk å trekke papiret ut fra utskuffens forkant. Hvis dette ikke går, kan du bruke følgende
fremgangsmåte.
1 Skyv låsene på utenhetens bakluke inn mot midten. Bakluken åpnes og faller ned.
85
Page 86

2
Gjør det samme for utenheten som er installert over enheten der papirstoppen inntraff.
Merk: Åpne begge baklukene hvis papirstoppen er i høykapasitets-papirstableren.
3 Trekk papiret rett ut fra utenheten.
4 Lukk alle baklukene på utenhetene. Kontroller at alle låsene på lukene er lukket .
Mellom utenheter
1
Skyv låsene på utenhetens bakluke inn mot midten. Bakluken åpnes og faller ned.
86
Page 87

2
Gjør det samme for utenheten som er installert over enheten der papirstoppen inntraff.
Merk: Hvis papirstoppen har oppstått i en høykapasitets-papirstabler, kan det være
nødvendig å åpne begge baklukene på denne.
3 Trekk papiret rett ut fra utenheten.
4 Lukk alle baklukene på utenhetene. Kontroller at alle låsene på lukene er lukket .
28x Papirstopp
Fastkjøring i skriverens etterbehandler kan resultere i meldingen 28x Papirstopp , der x
representerer et bestemt område. Den andre linjen på kontrollpanelet indikerer hvor papiret har satt
seg fast.
Mulige varianter av meldingen 28x Papirstopp er:
• 280 Papirstopp Sjekk ett erbehandler
• 281 Papirstopp Sjekk ett erbehandler
Merk: Se Fjerne fastkjørte stifter for inf ormasjon om meldingene 28x Stiftestopp.
87
Page 88

280 Papirstopp Sjekk etterbehandler
1
Skyv låsene på etterbehandlers bakluke inn mot midten. Bakluken åpnes og faller ned.
2 Trekk papiret rett ut fra etterbehandleren.
3 Lukk bakluken. Kontroller at låsene er lukket.
88
Page 89

281 Papirstopp Sjekk etterbehandler
1
Løft opp forkanten av dekselet på etterbehandler-utskuffen til den låses i vertikal posisjon.
2 Ta ut papirbunken.
3 Lukk dekselet på etterbehandler-utskuffen.
89
Page 90

27
Fjerne fastkjørte stifter
Fastkjøring i etterbehandleren kan resultere i meldingen 28x Stiftestop p , der x representerer et
bestemt område. Den andre linjen på kontrollpanelet indikerer området for fastkjøringen.
Mulige varianter av meldingen 28x Stiftestopp er:
• 282 Stiftestopp Sjekk st ifteenh.
• 283 Stiftestopp Sjekk st ifteenh.
Merk: Se Fjerne fastkjørt papir for informasjon om meldingene 28x Papirstopp.
282 Stiftestopp Sjekk stifteenh.
1 Løft opp forkanten av dekselet på etterbehandler-utskuffen til den låses i vertikal posisjon.
2 Ta ut papirbunken.
90
Page 91

3
Fortsett med trinn 1 på side 91.
283 Stiftestopp Sjekk stifteenh.
1 Trykk inn låsen for å åpne tilgangsluken for stifteenheten.
2 Bruk litt kraft og dra i den fargede tappen slik at du fjerner stiftekassettholderen fra
stifteenheten.
Stifteenhet
Stiftekassettholder
3 Snu kassettholderen slik det er vist på illustrasjonen i trinn 4.
91
Page 92

4
Bruk metalltappen til å løfte opp stiftestopperen, og trekk ut stiftene.
Kast stiftarket.
stiftestopper
5 Fjern eventuelle løse stifter som er festet til innsiden av stiftestopperen.
6 Se gjennom det gjennomsiktige dekselet under kassettholderen og forsikre deg om at ingen
stifter har kjørt seg fast i inngangspartiet.
7 Trykk ned på stiftestopperen slik at den klikker på plass.
8 Trykk kassettholderen godt inn i stifteenheten slik at kassettholderen klikker på plass.
9 Lukk tilgangsluken til stifteenheten.
Starter stifter vises på kontrollpanelet. Denne oppstarten, eller klargjøringen, utføres
automatisk for å sikre at stifteenheten fungerer som den skal.
10 Lukk dekselet på etterbehandler-utskuffen.
92
Page 93

28
Løse visningsproblemer
Hvis den anbefalte løsningen ikke løser problemet, tar du kontakt med din servicerepresentant.
Problem Tiltak
Kontrollpanelet viser bare
rutersymboler eller er blankt.
Menyinnstill inger som endres
fra kontrollpanelet, har ingen
effekt.
• Slå av skriveren, ventet i omtrent ti sekunder og slå på skriveren igjen.
• Utfører selvtest vises på kontrollpanelet. Når testen er fullført, vises
Klar-meldingen.
Hvis meldingen ikke vises, slår du skriveren av og ringer Lexmarks
kundestøtte.
Innstillinger i programmet du skriver ut fra, skriverdriveren eller verktøyene til
skriveren overstyrer innstillinger som er gjort fra kontrollpanelet.
• Endre menyinnstillingene fra skriverdriveren, skriververktøyene eller
programmet i stedet for å bruke kontrollpanelet.
• Deaktiver innstillingene i skriverdriveren, skriververktøyene eller
programmet slik at du kan endre innstillinger fra kontrollpanelet.
93
Page 94

29
Løse problemer med skriveren
Hvis den anbefalte løsningen ikke løser problemet, tar du kontakt med din servicerepresentant.
Problem Tiltak
Jobben ble ikke skrevet ut eller
gale tegn ble skrevet ut.
Jobben ble ikke skrevet ut eller
gale tegn ble skrevet ut
(fortsatt).
Kontroller at Klar-meldingen vises på k ont roll pan el et før du sender en jobb
til utskrift. Trykk på Fortsett for å sette skriveren tilbake til Klar .
Kontroller at de t er lagt uts k riftsma teriale i skriveren. Trykk på Fortsett for å
sette skriveren tilbake til Klar.
Kontroller at skriv ere n bruker riktig skriverspråk.
Kontroller at du bruker riktig skriverdriver.
Kontroller at par all el lk abe len, seriekabelen, Ethernet-kabelen eller
USB-kabelen er satt ordentlig inn på baksiden av skriveren. Kontroller at du
bruker riktig kabel. Bruk en IEEE 1284-kompatibel parallellkabel. Vi
anbefaler Le x mark-delen ummer 13 29605 (3 m ) eller 1 427498 (6 m). Hvis d u
bruker RS-232 seriell, må du kontrollere at du bruker en nullmodemkabel.
Hvis skriveren er tilkoblet via en bryterboks, kan du forsøke en direkte
forbindelse.
Kontroller at riktig papirstørrelse er valgt via kontrollpanelet, skriverdriveren
eller programmet du skriv e r ut fra.
Kontroller at innstil li nge n for PCL SmartSwitch og PS SmartSwitch er På.
Hvis du bruker en utskriftskø, kan du kontrollere at programvaren for
utskriftskøen er installert.
Hvis du skriver ut via et nettverk eller på en Macintosh, kan du se
Problemer med nettverksutskrift.
Kontroller skrivergrensesnittet fra Oppsettmeny.
Finn ut hvilket vertsgrensesnitt du bruker. Skriv ut menyinnstillingene for å
kontrollere at de g je lde nde in ns till in gen e er riktige. Se Skrive ut side n m ed
menyinnstillinger.
Hvis du bruker serielt grensesnitt:
• Kontroller at Følge DSR er satt til Av.
• Kontroller innstillingene for protokoll, overfør ingshastighet (baud) og
databiter . Inns ti lli ngene på skriveren og på vertsmaskin en sk al ste mm e
overens.
Skriveren er koblet il
USB-porten, men vil ikke skriv e
ut.
Kontroller at du bruker Windows 98, Windows 2000, Windows Me eller et
annet operativsystem som både støtter USB og som støttes av Lexmark.
94
Page 95

Problem Tiltak
Utskriftsmateriale f eilmates eller
det mates flere ark om gangen.
Utskriftsmateriale f eilmates eller
det mates flere ark om gangen
(fortsatt).
Konvolutter feilmates eller
det mates inn flere samtidig
Kontroller at utskriftsmaterialet du bruker, samsvarer med skriverens
spesifikasjoner. Se Spesifikasjoner for utskriftsmateriale for flere detaljer.
Luft utskriftsmaterialet før du legger det i noen av papirkildene.
Kontroller at utskriftsmaterialet blir lagt inn riktig.
Kontroller at papirførerne i papirkildene er riktig innstilt.
Ikke legg for mye i papirkildene.
Ikke press utskriftsma teriale inn i FB-ma tere n. Da kan utsk riftsmateriale t bl i
bøyd eller skjevt.
Ta krøllet utskriftsmateriale ut av papirkildene.
Legg inn utskriftsmaterialet med anbefalt utskriftsside riktig vei. Se Le g ge i
utskriftsmateriale for mer informasjon.
Legg mindre utskriftsmateriale i papirkildene.
Snu utskriftsmaterialet og f ors øk å skrive ut på nytt for å se om mating en b li r
bedre.
Ikke bland ulike typer utskriftsmateriale.
Ikke bland ulike bunker med utskriftsmateriale.
Fjern det øverste og nederste arket i en bunke før du legger inn
utskriftsmateriale.
Legg papir i papirkilder bare når de er tomme.
Fjern konvoluttstabelen fra materen. Legg inn én konvolutt, la den gå
gjennom skriveren og legg så konvoluttstabelen i konvoluttmateren igjen.
Det kommer sideskift på
uventede steder.
Jobber skrives ut fra feil
papirkilde eller på feil
utskriftsmateriale.
Utskriftsmaterialet stables ikke
pent i utskuffen.
Skriveren skriver ikke ut tosidig • Kontroller at Dupleks er valgt både i Etterbeh.meny og i skriverdriveren.
Kontroller inn sti lli ng en for Tidsavbrudd utskrift i Oppsettmeny. Øk
innstillingen.
Kontroller in nstillingen for Papirtype i Papirmeny fr a skriveren s kontrollpa nel
og i skriverdriveren.
• Snu utskriftsmaterialet i skuffen eller FB-materen.
• Kontroller at du bruker en papirstørrelse som er kompatibel med
utenhetene. Se Spesifikas jone r for utskriftsmateriale.
• Kontroller at du har installert nok skriverminne.
95
Page 96

Løse problemer med
30
utskriftskvaliteten
Hvis den anbefalte løsningen ikke løser problemet, tar du kontakt med din servicerepresentant.
Problem Tiltak
Utskriften er for lys. • Det kan være lite toner igjen. Hvis du vil dra nytte av den siste resten med
Toneren flyter ut eller trykken
løsner fra siden.
Det er toner på baksiden av
utskriftssiden.
toner, kan du ta ut tonerkassetten ved å ta tak i håndtakene med begge
hender. Hold tonerkassetten slik at pilene peker nedover og rist den frem og
tilbake. Sett tonerkassetten tilbake på plass og trykk på Fortsett.
• Endre innstillingen for Mørkhet i Kvalitetmenyen.
• Hvis du skriver ut på en uj evn overflate, kan d u forsøke å endre innstillingene
for Papirvekt og Papirstruktur i Papirmenyen. Se Papirtype.
• Kontroller at riktig utskriftsmateriale blir brukt.
• Hvis du skriver ut på en uj evn overflate, kan d u forsøke å endre innstillingene
for Papirvekt og Papirstruktur i Papirmenyen. Se Papirtype.
• Kontroller at utskriftsmaterialet er i samsvar med skriverens spesifikasjoner.
Se Spesifikasjoner for utskriftsmateriale for flere detaljer.
• Ta kontakt med Lexmarks kundestøtte hvis problemet vedvarer.
Det er toner på overføringsva ls en. For å unngå dette må du ikke bruke
utskriftsmateriale som er mindre enn sidestørrelsen til jobben som skal skrives
ut.
Åpne og lukk skriv e rens øvre frontdeksel for å kjøre skriv ere ns oppse ttsyk lus o g
rengjøre overfør ingsvalsen.
96
Page 97

Problem Tiltak
Det vises tonertåke eller
bakgrunnsskygge på siden.
Hele siden er hvit. • Kontroller at emballasjen er fjernet fra tonerkassetten.
Det vises streker på siden. • Det kan være lite toner igjen. Hvis du vil dra nytte av den siste resten med
• Kontroller tone rkassette n for å påse at den er satt riktig i.
• Bytt tonerkassett. Se Skifte tonerkassetten for flere detaljer.
• Bytt ladevalsen hvis problemet vedvarer. Se Skifte ladevalsen for flere
detaljer.
• Kontroller tone rkassette n for å påse at den er satt riktig inn.
• Det kan være lite toner igjen. Hvis du vil dra nytte av den siste resten med
toner, kan du ta ut tonerkassetten ved å ta tak i håndtakene med begge
hender. Hold tonerkassetten slik at pilene peker nedover og rist den frem og
tilbake. Sett tonerkassetten tilbake på plass og trykk på Fortsett.
toner, kan du ta ut tonerkassetten ved å ta tak i håndtakene med begge
hender. Hold tonerkassetten slik at pilene peker nedover og rist den frem og
tilbake. Sett tonerkassetten tilbake på plass og trykk på Fortsett.
• Hvis du bruker fortrykte skjemaer, må du kontrollere at trykkfargen tåler
temperaturer på 212°C.
Utskriften er for mørk. Endre innstillingen for Mørkhet i Kvalitetmenyen.
Merk: Hvis du er Macintosh-bruker, bør du kontrollere at innstillingen for linjer
per tomme (lpi) ikke er satt for høyt i programmet du skriver ut fra.
97
Page 98

Problem Tiltak
Tegn har taggete eller ujevne
kanter.
Deler av eller hele siden
skrives ut i svart.
Jobben skrives ut, men toppog sidemargene er feil.
• Endre innstillingen for Utskriftsoppløsning i Kvalitetmeny til 600 dpi eller
1200 dpi.
• Velg innstillingen På for PQET i Kvali tetmeny.
• Hvis du bruker nedlastede skrifter, må du kontrollere at skriftene støttes av
skriveren, vertsmaskinen og programmet du skriver ut fra.
• Kontroller tone rkassette n for å påse at den er satt riktig inn.
• Hvis ladevalsen er byttet ut, må du kontrollere at den er installert riktig.
• Kontroller at innstillingen for Papirstørrelse i Papirmenyen er riktig.
• Kontroller at margene er riktig innstilt i programmet du skriver ut fra.
98
Page 99

31
Løse problemer med tilleggsenheter
Hvis en tilleggsenhet ikke fungerer som den skal etter at den er installert, eller hvis den slutter å
fungere.
• Kontroller at papirhåndteringsenheten er merket med en farget trekant. Det angir at den er
kompatibel med skriveren.
• Slå av skriveren, vent i omtrent ti sekunder og slå på skriveren igjen. Hvis dette ikke løser
problemet, kobler du fra skriveren og kontrollerer forbindelsen mellom tilleggsutstyret og
skriveren.
• Skriv ut menyinnstillingene og kontroller om tilleggsutstyret er oppført på listen over installert
tilleggsutstyr. Hvis tilleggsutstyret ikke er på listen, må du installere det på nytt.
• Kontroller at tilleggsutstyret er valgt i programmet du skriver ut fra.
• Macintosh-brukere: Kontroller at skriveren er satt opp i Velger.
Tabellen nedenfor viser ulike tilleggsenheter og forslag til løsninger på relaterte problemer. Hvis den
anbefalte løsningen ikke løser problemet, tar du kontakt med din servicerepresentant.
Tilleggsutstyr Tiltak
5 skuffers
postboks
Skuffer • Kontroller at forbindelsen mellom skuffenhetene (250 arks skuff, 500 arks skuff eller
Dupleksenhet • Kontroller at forbindelsen mellom dupleksenheten og skriveren er riktig. Hvis
Konvoluttmater • Kontroller at forbindelsen mellom konvoluttmateren og skriveren er riktig.
Kontroller at forbindelsen mellom hver 5 skuffers postboks, eller forbindelsen mellom
postboksen og skriveren, er riktig. Hvis postboksen er oppført på siden med
menyinnstillinger, men utskriftsmaterialet setter seg fast på vei ut av skriveren og på vei
inn i postboksen, kan det være at postboksen ikke er riktig installert. Installer hver 5
skuffers pos tbo ks på nytt.
2000 arks skuff), eller forbindelsen mellom en skuffenhet og en dupleksenhet eller
skriveren, er riktig.
• Kontroller at u tskriftsmate rialet b lir lagt inn rikti g. Se Legge i utskrifts material e for flere
detaljer.
dupleksenheten er oppført på siden med menyinnstillinger, men utskriftsmaterialet
setter seg fast på vei inn eller ut av dupleksenheten, kan det være at skriveren og
dupleksenheten ikke er riktig justert i forhold til hverandre.
• Kontroller at frontdekselet på dupleksenheten sitter godt fast.
• Kontroller at innstillingen for papirstørrelse er riktig både i Papirmenyen og i
programmet du skrive r ut fra.
• Kontroller at konvoluttene er lagt riktig inn. Se Legge konvolutter i konvoluttmateren
for flere detaljer.
99
Page 100

Tilleggsutstyr Tiltak
Etterbehandler • Kontroller at forbindelsen mellom etterbehandleren og skriveren er riktig. Hvis
Flash-minne Kontroller at flashminnet er skikkelig koblet til skriverens hovedkort.
Harddisk med
adapter
Høykapasitets
utenhet
Infrarød adapter Hvis den infrarøde kommunikasjonen stopper eller ikke starter, kan du kontrollere at:
Nettverkskort
(intern printserver)
Forlenger for
utskuff
etterbehandleren er oppført på siden med menyinns tillinger, men utskriftsmaterialet
setter seg fast på vei ut av skrivere n og på vei inn i etterbehandleren, er den muligens
ikke riktig installert. Installer etterbehand le ren på nytt.
• Kontroller at du bruker en papirstørrelse som er kompatibel med utenhetene. Se
Spesifikasjoner for utskriftsmateriale.
Kontroller at harddisken er skikkelig festet til adapterkortet. Kontroller også at
harddisk-adapterkortet er godt festet til skriverens hovedkort.
Kontroller at forbindelsen mellom papirstableren og skriveren er riktig. Hvis papirstableren
er oppført på siden med menyinnstillinger, men utskriftsmaterialet setter seg fast på vei ut
av skriveren og på vei inn i papirstableren, kan det være at papirstableren ikke er riktig
installert. Installer høykapasitets-papirstableren på nytt.
• avstanden mellom de to infrarøde portene er 1 meter
eller mindre. Hvis det ikke er kommunikasjon mellom portene, flytter du portene tettere
sammen.
• begge portene er stabile.
• datamaskinen og skriv e ren st år på en plan overflat e.
• kommunikasjonsvinkelen mellom de to infrarøde portene er innenfor 15 grader på hver
side fra en tenkt linje mellom de to infrarøde portene.
• det ikke er noe klart lys, for eksempel direkte sollys, som påvirker kommunikasjonen.
• ingen gjenstander er plassert mellom de to infrarøde portene.
• Kontroller at den interne printserveren (også kalt internt nettverkskort eller INA) er godt
festet til skriverens systemkort.
• Kontroller a t du bruker riktig kabel, a t de n er g odt festet og at ne ttverksprogramvaren er
riktig konfigurert.
Du finner detaljert informasjon på driver-CDen.
Kontroller at forbindelsen mellom hver utenhet, eller forbindelsen mellom utenheten og
skriveren, er riktig. Hvis utenheten er oppført på siden med menyinnstillinger, men
utskriftsmaterialet setter seg fast på vei ut av skriveren og på vei inn i utenheten, kan d et
være at utenheten ikke er riktig instal lert. Installer hver utenhet på nytt.
Skriverminne Kontroller at skriverminnet er skikkelig koblet til skriverens hovedkort.
Tri-Port-adapter Kontroller at Tri-Port-adapteren er skikkelig koblet til skriverens hovedkort.
Macintosh-brukere kan kontrollere at vertsmaskinen er satt til LocalTalk.
Hvis du bruker en fo rbindelse med telefonledning, må en terminatorplugg benyttes.
USB/
parallellgrensesnitt
• Kontroller at USB/parallellgrensesnittkortet er godt festet til skriverens hovedkort.
Kontroller at du bruker riktig kabel og at den er godt festet.
100
 Loading...
Loading...