Page 1
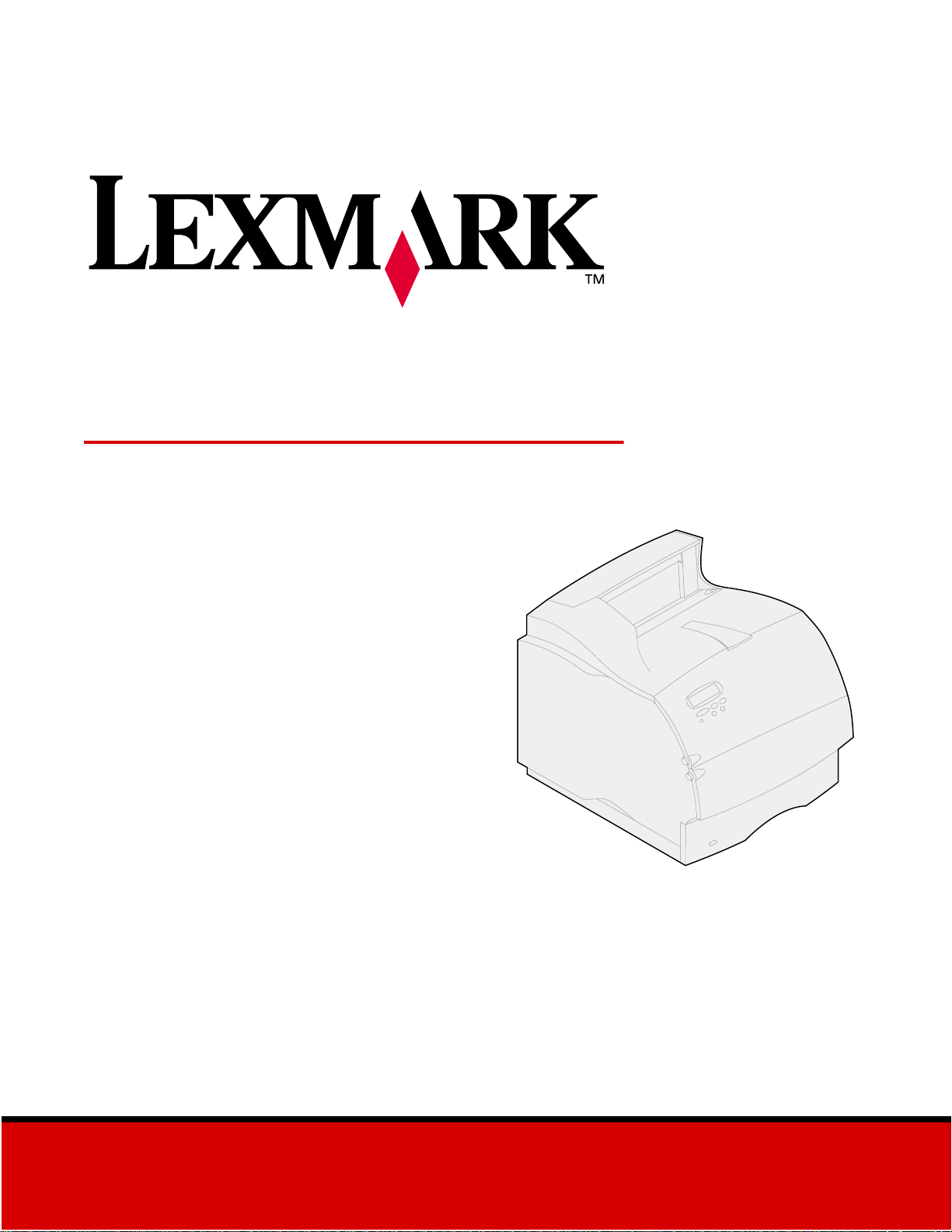
Lexmark T620 and T622
Käyttöopas
January 2001
www.lexmark.com
Page 2
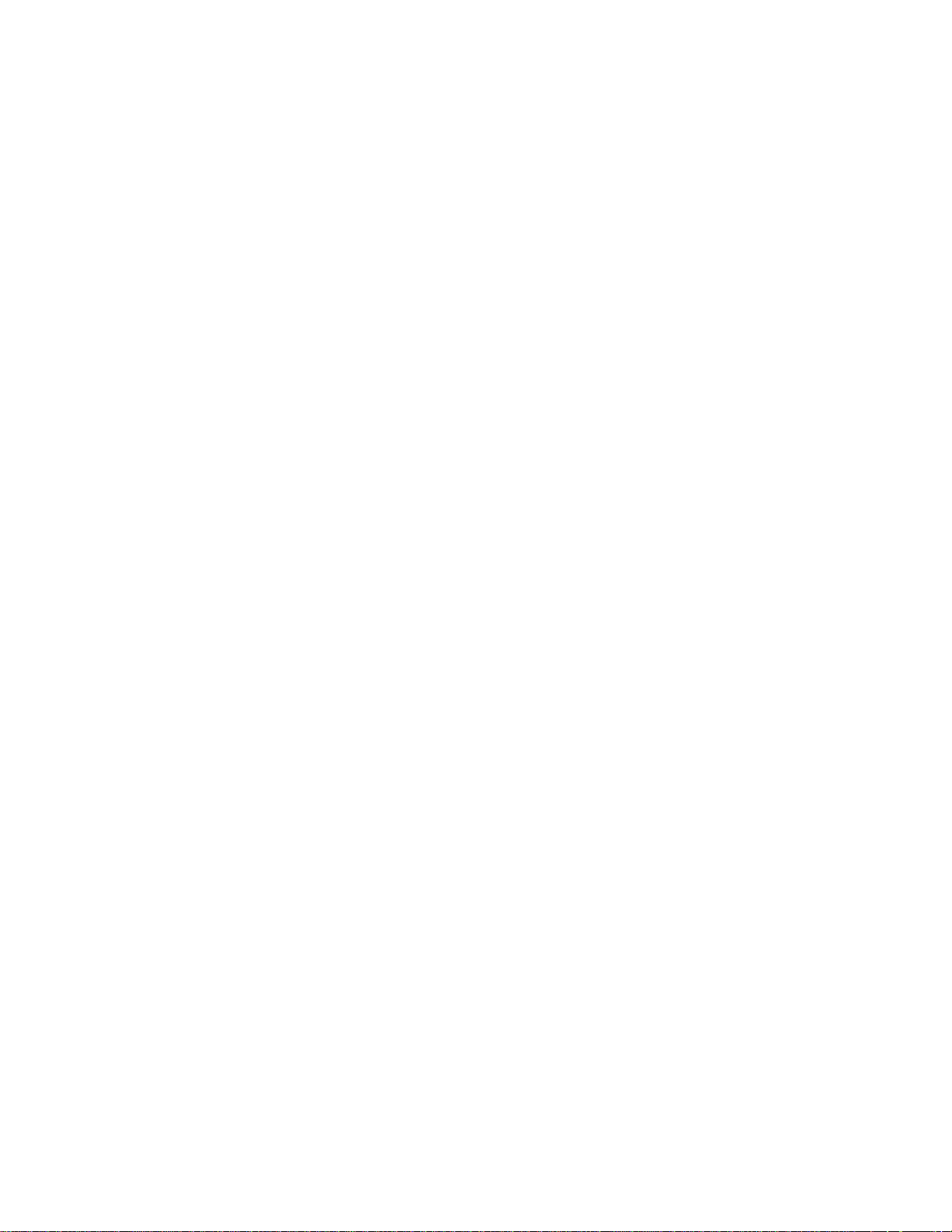
Page 3
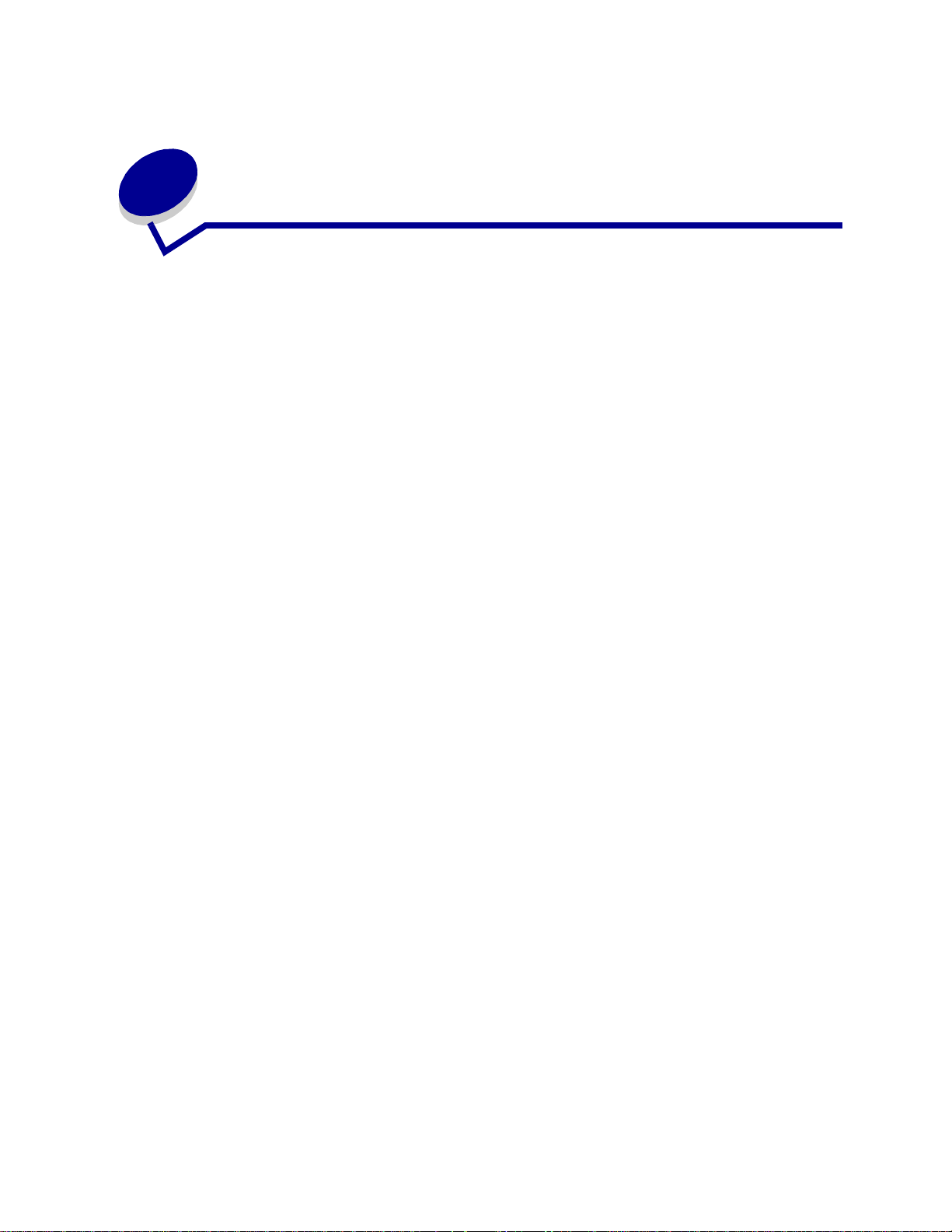
Sisältö
Luku 1: Yleistietoja tulostimesta ........................... .... ..... .................9
Luku 2: Käyttöpaneelin käyttäminen .............................................10
Käyttöpaneelin esittely ....................................................................................... 10
Käyttöpaneelin painikkeiden käyttäminen .......................................................... 11
Käyttöpaneelin käyttö tulostimen asetusten muuttamiseksi ............................... 12
Valikkoasetussivun tulostus ............................................................................... 13
Luku 3: Käyttöpaneelin valikoiden poistaminen käytöstä ..........14
Luku 4: Print and Hold -toiminnon käyttäminen ..........................15
Pysäytettyjen töiden tulostus ja poisto ............................................................... 15
Pysäytettyjen töiden käsitteleminen käyttöpaneelista ........................................ 16
Kun tulostuksessa ilmenee asetteluvirheitä ....................................................... 16
Repeat Print ....................................................................................................... 17
Reserve Print ..................................................................................................... 17
Verify Print .......................................................................................................... 17
Luottamukselliset työt ......................................................................................... 18
Luku 5: Tulostustyön peruutus .................................. ....................19
Luku 6: Folio- ja Statement-kokoiset paperit ................................20
Luku 7: Tulostusmateriaalin valinta ........................................ ......21
Paperin ominaisuudet ........................................................................................ 21
Suositeltavat paperit ........................................................................................... 22
Ei-hyväksyttävät paperit ..................................................................................... 23
Esipainettujen lomakkeiden ja kirjelomakkeiden valinta .................................... 23
Esilävistetyn paperin valinta ............................................................................... 24
Paperin valinta ................................................................................................... 24
Kirjekuorien valinta ............ ............................................. ....... ............................. 25
iii
Page 4
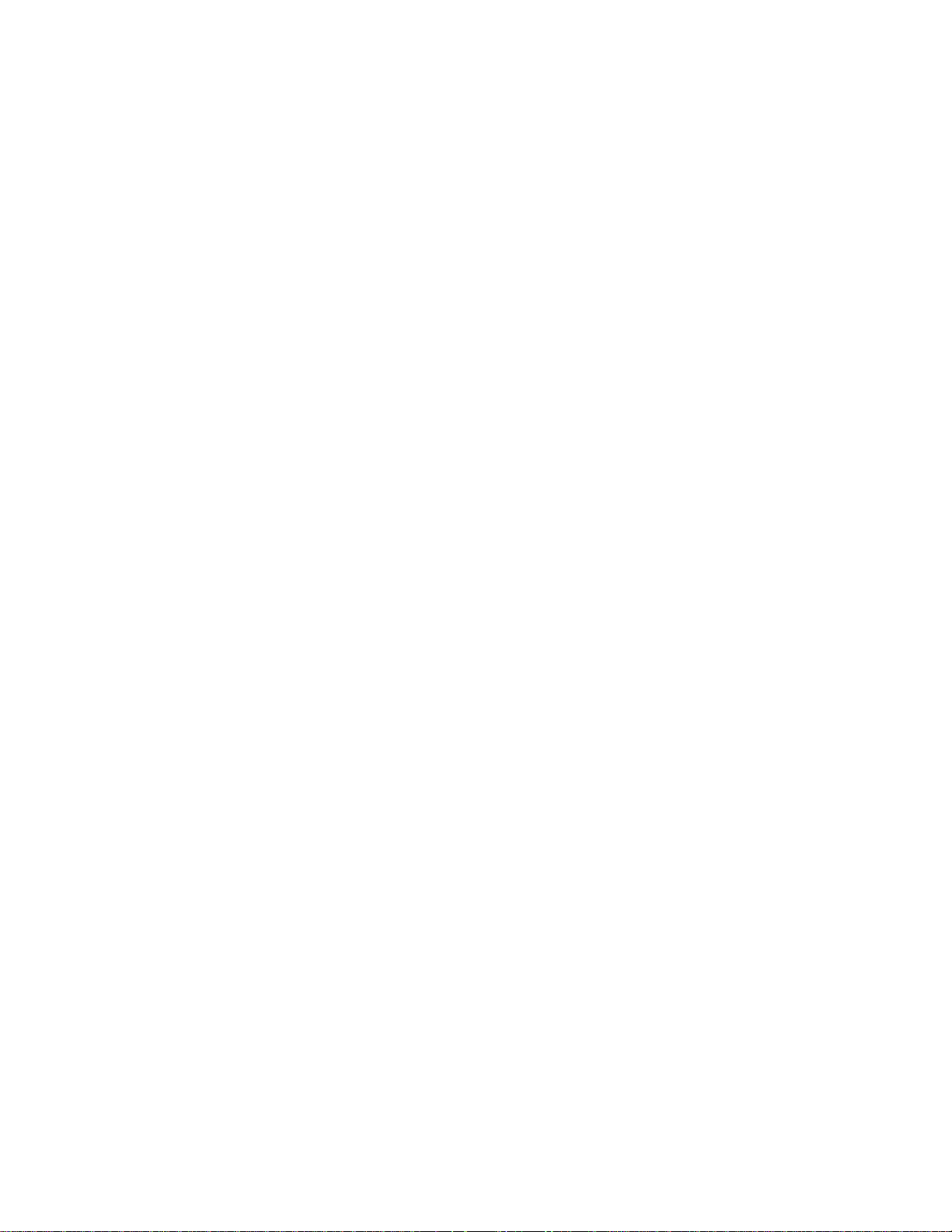
Tarrojen valinta .................................................................................................. 25
Kartongin valinta ................................................................................................ 26
Kalvojen valinta .................................................................................................. 27
Luku 8: Paperin varastointi ........................................ ....................28
Luku 9: Tulostusmateriaalien tiedot ............................................. .29
Luku 10: Tulostusmateriaalin lisäys ................. ..... ........................35
Luku 11: Paperilokeron täyttäminen .............................. ..... .... ..... .36
Luku 12: Monisyöttölaitteen täyttäminen ............................ .... ..... .39
Tilavuus ....................... ............................................. .......................................... 3 9
Paperin mitat ...................................................................................................... 39
Häiriötön toiminta ............................................................................................... 39
Monisyöttölaitteen sulkeminen ........................................................................... 47
Luku 13: Kirjekuorien syöttölaitteen käyttö ............................ ..... .49
Luku 14: Paperin lisääminen 2000 arkin syöttölaitteeseen .........53
Luku 15: Lokeroiden yhdistäminen .............................................. .54
Luku 16: Vihjeitä paperitukosten välttämiseksi ...........................55
Luku 17: Värikasetin vaihtaminen ......................... ........................56
Luku 18: Varausrullan vaihtaminen .............................................. .57
Luku 19: Siirtorullan vaihtaminen ................ ..... ..... .... ..... ...............58
Luku 20: Kiinnitysyksikön vaihtaminen .................................. ..... .59
Luku 21: Niturin kasetin vaihtaminen .......... ..... ..... ........................60
Luku 22: Huoltolaskurin nollaaminen ..................................... ..... .61
Luku 23: Tarvikkeiden tilaaminen ..................................................62
iv
Page 5
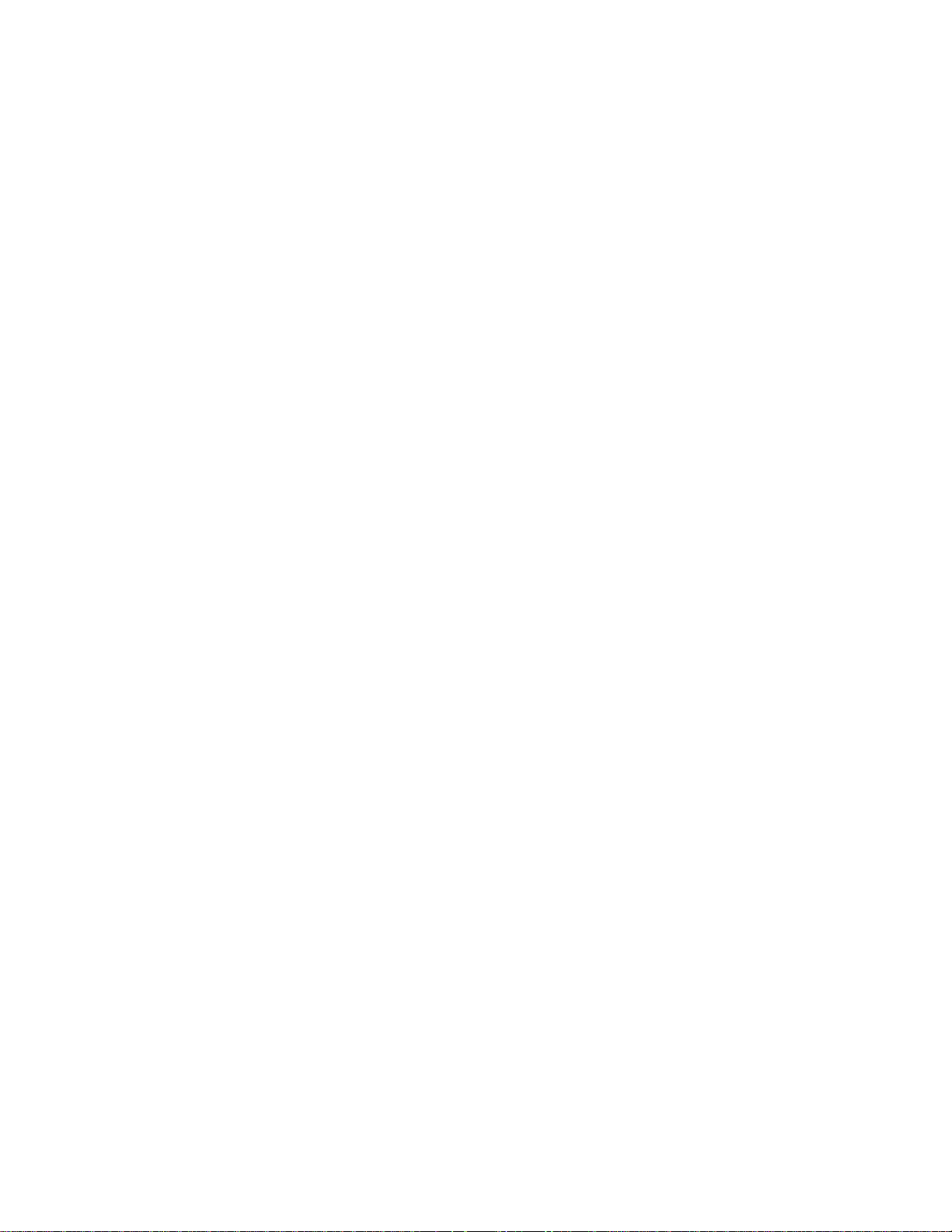
Luku 24: Tarvikkeiden varastointi ............................. ..... ..... .... ......65
Luku 25: Vastaamattoman tulostimen tarkistaminen ..................66
Luku 26: Paperitukosten selvittäminen ................. .... ....................67
200 ja 201 Paperitukos
Poista kasetti ..................................................................................................... 68
202 Paperitukos
Avaa takaluukku ................................................................................................. 70
230 Paperitukos
Tark 2-puol yks. ................. ....... ...... ....... ............................................. ...... .......... 72
24x Paperitukos
Tarkista lok. x ..................................................................................................... 75
250 Paperitukos
Tarkista MSL ...................................................................................................... 80
260 Paperitukos
Tarkista kirjek. .................................................................................................... 81
27x Paperitukos
Tark. alusta x ................................................................................................... 83
28x Paperitukos ................................................................................................. 87
Luku 27: Nidontatukosten selvittäminen ......................................89
Luku 28: Näytön ongelmien ratkaiseminen ..................................93
Luku 29: Tulostusongelmien ratkaiseminen ................................94
Luku 30: Tulostusjälkiongelmat ............................................... ..... .96
Luku 31: Lisävarusteongelmien ratkaiseminen ...........................99
Luku 32: Verkkotulostusongelmien ratkaisemi nen ...................101
Luku 33: Muita ongelmia ja kysymyksiä .....................................102
Luku 34: Tulostimen ilmoitukset ......................................... .... ....103
Luku 35: Tulostimen valikoiden käyttö .......................................141
Luku 36: Viimeistelyvalikk o ............ ................................. ..... ........145
v
Page 6
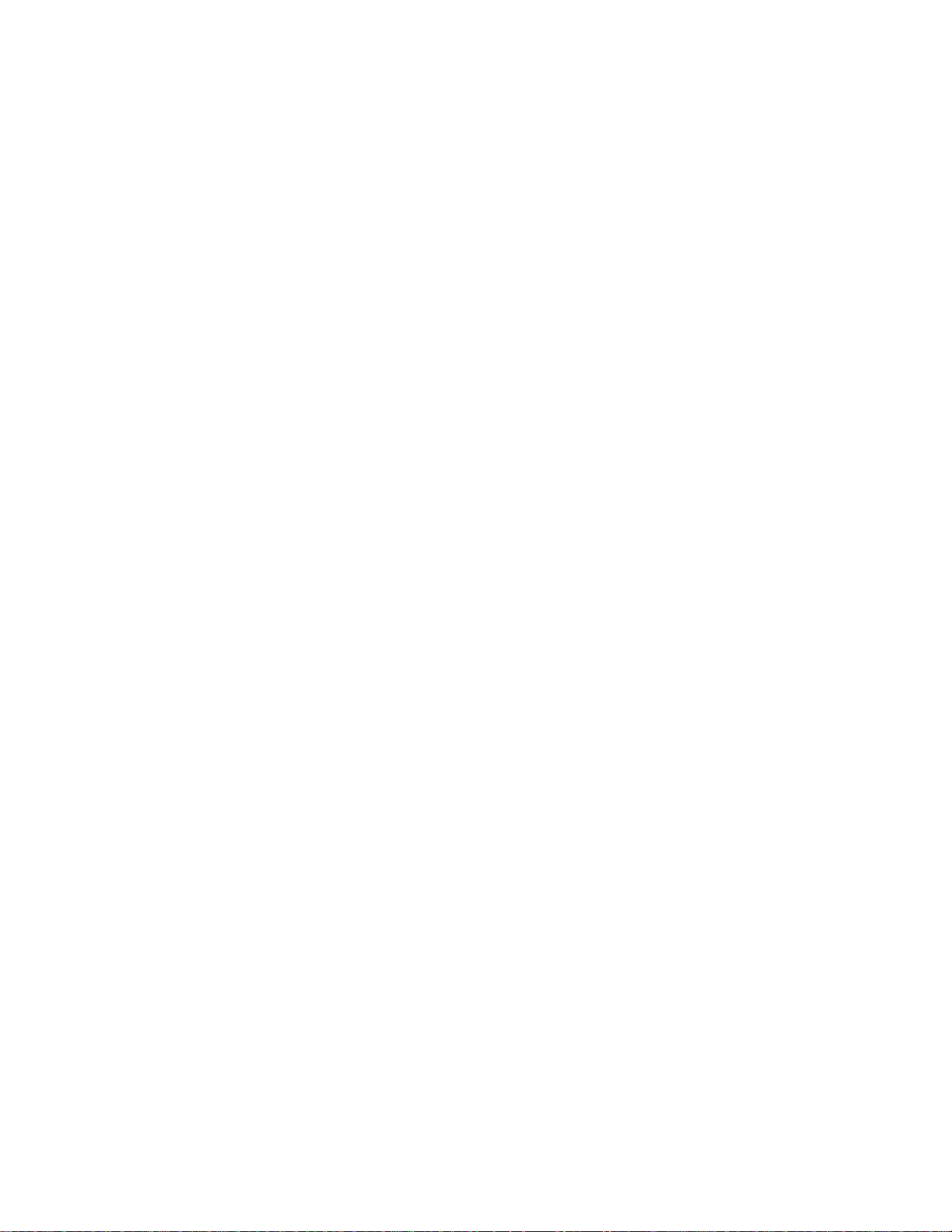
Luku 37: Infrapunavalikko ............................................... ..... .... ....152
Luku 38: Työvalikko ...................................................................... 157
Luku 39: LocalTalk-valik ...............................................................160
Luku 40: Verkkovalikko ............................ ................................ ....164
Luku 41: Paperivalikko ............................. .... ..... ..... .... ..................168
Luku 42: PCL-valikko ......................................... ..... .... ..... .............177
Luku 43: Rinnakk.valikko ............................. ................................182
Luku 44: PostScript-valikko ................................... .... ..... .............187
Luku 45: Laatuvalikko ...................................................................188
Luku 46: Sarjavalikko ............. ..... .... ................................. ..... ........190
Luku 47: Asetusvalikko .................... ..... .... ..... ..... ......................197
Luku 48: Apuohjelmat-valikko ............................... .... ..... .............204
Luku 49: USB-valikko .................. .... ................................. ..... ........208
Luku 50: Lisävarusteiden poistaminen .......................................211
Paperinkäsittelylaitteen poistaminen ................................................................ 212
Tulostimen muistin tai flash-muistin poistaminen ............................................. 214
Paperilokeron tai kaksipuolisen tulostuksen yksikön poistaminen ................... 215
Kirjekuorien syöttöla itte en poi stami nen .......................... ....... ...... ....... ...... ........ 216
Lisäkortin poistaminen ..................................................................................... 217
Luku 51: Virransäästö-toiminnon poistaminen käytöstä ..........218
vi
Page 7
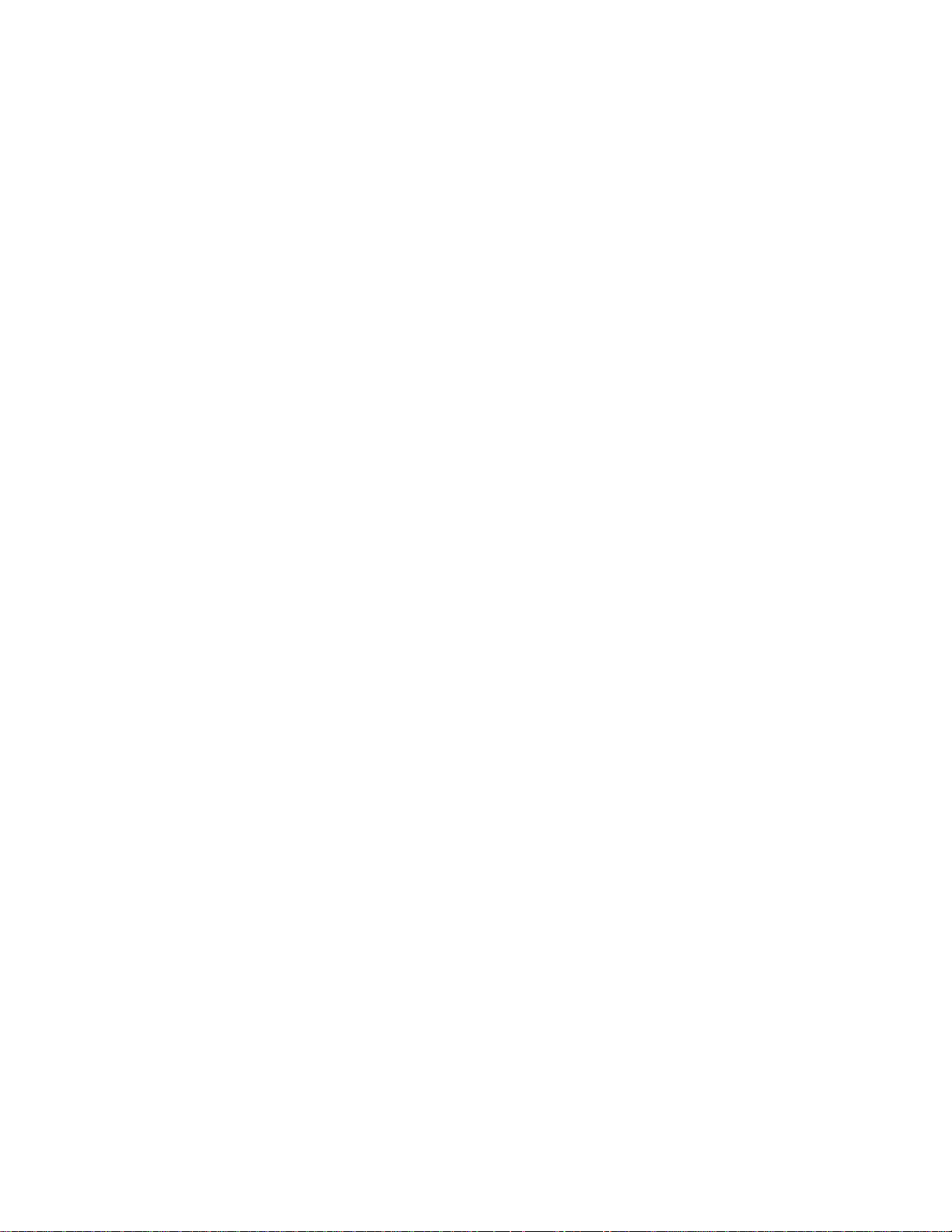
Luku 52: Tulostimen tekniset tiedot ............................................219
Mitat ................................................................................................................. 219
Käyttöaste ........................................................................................................ 219
Ilmoitukset ......................................................................................220
Painosta koskeva tiedote ................................................................................. 221
Tavaramerkit .................................................................................................... 221
Käyttöoikeusilmoitus ........................................................................................ 222
Turvallisuustiedote ........................................................................................... 223
Varoitukset ....................................................................................................... 223
Sähköistä säteilyä koskevat tiedotteet ............................................................. 223
Energy Star ..................................................................................................... 225
Laserlaitetta koskevat tiedotte et ....................................................................... 226
Hakemisto ....................................................................................... 227
vii
Page 8
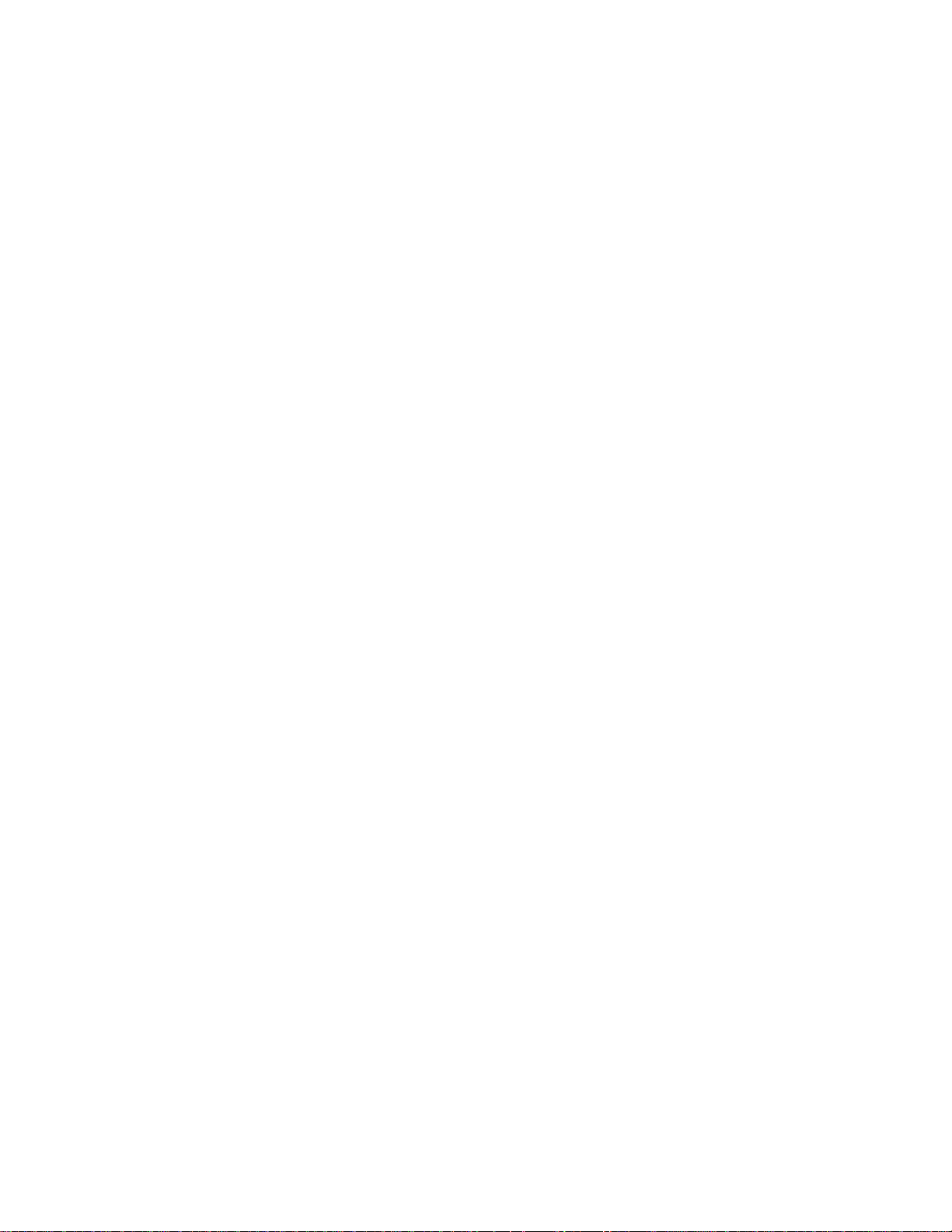
viii
Page 9
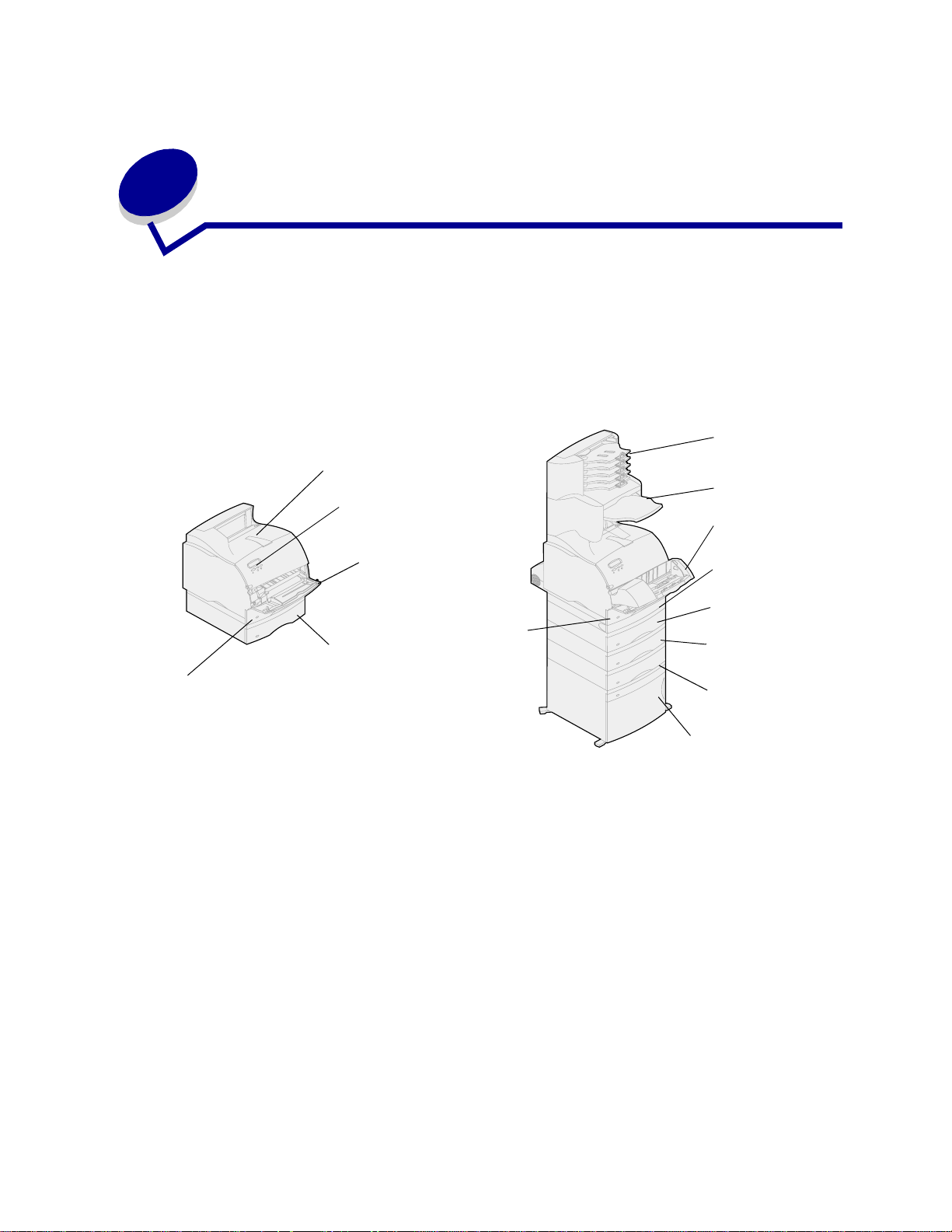
1
*
Yleistietoja tulostimesta
Seuraavissa kuvissa on esitetty Lexmark™ T620- ja T622 -tulostimien verkkomallin vakiokokoonpano
ja täysin varustellut mallit. Jos olet asentanut tulostimeen paperinkäsittelyvarusteita, se näyttää
enemmän täysin varustellulta mallilta.
Asennusopas sisältää tietoja muista mahdollisista kokoonpanoista.
Verkkomallin
vakiokokoonpano
Lokero 1
(vakiolokero)
Vakiovastaanottoalusta
Käyttöpaneeli
Monisyöttölaite
Lokero 1
(vakiolokero)
Lokero 2
(valinnain en m u is sa k u in
verkkotulostusmalleissa)
Täydellinen kokoonpano
5-lokeroinen
postilaatikko*
Finisher*
Kirjekuorien
syöttölaite*
Kaksipuolisen
tulostuksen yksikkö
Lokero 2*
(250 tai 500 arkkia)
Lokero 3*
(250 tai 500 arkkia)
Lokero 4*
(250 tai 500 arkkia)
* Valin nainen
Lokero 5*
(2000 arkin
syöttölaite)
9
Page 10
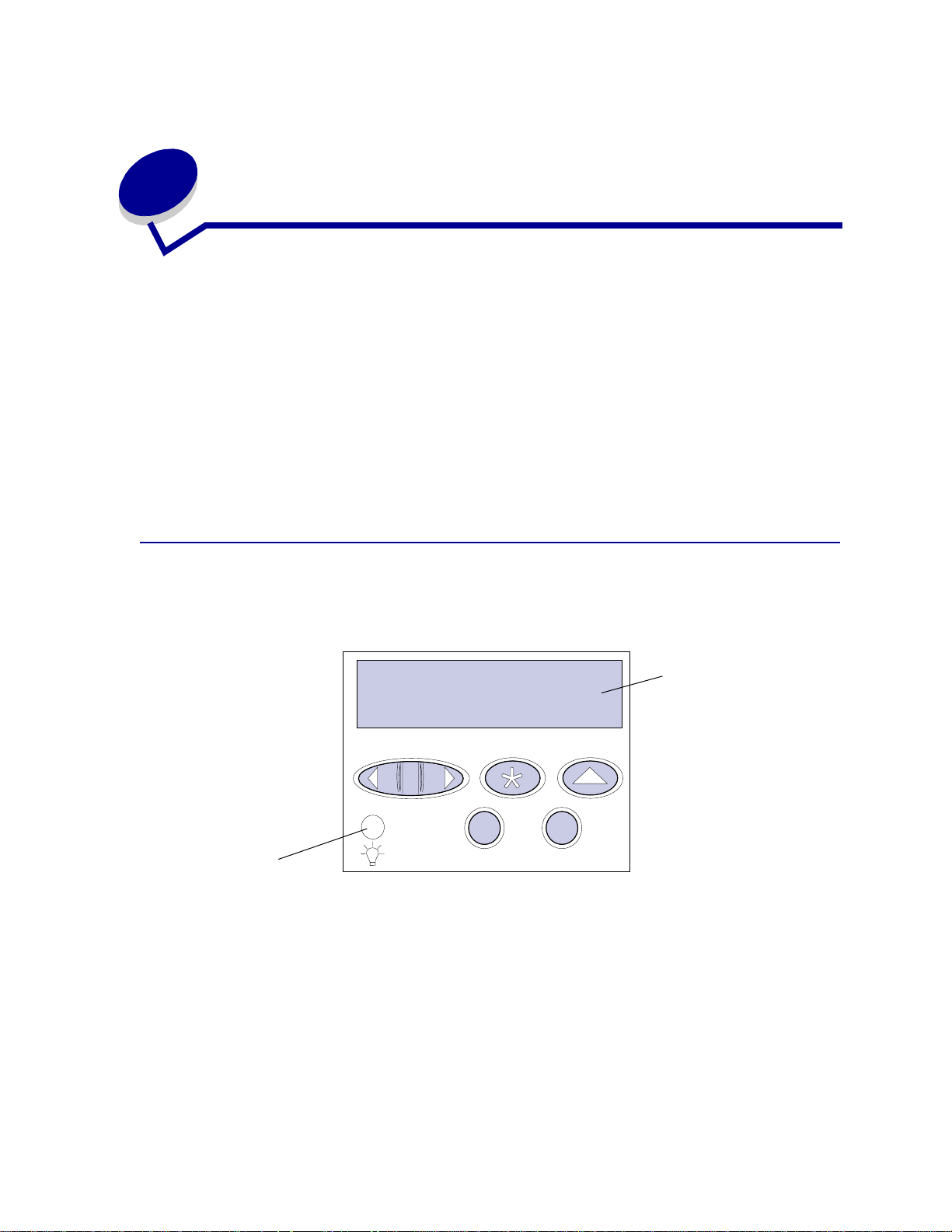
2
Käyttöpaneelin käyttäminen
Tässä jaksossa on tietoja käyttöpaneelin käytöstä, tulostimen asetusten muuttamisesta
ja käyttöpaneelin valikoiden sisällöstä.
Useimpia tulostimen asetuksia voi muuttaa sovellusohjelmasta tai tulostinajurista. Sovelluksesta tai
tulostinajurista muutetut asetukset koskevat vain tulostimeen lähetettävänä olevaa työtä.
Sovellusohjelmasta tehdyt tulostinasetusten muutokset ovat ensisijaisia tulostimen käyttöpaneelista
tehtyihin asetuksiin nähden.
Jos jotakin asetusta ei voi muuttaa sovelluksesta, käytä tulostimen käyttöpaneelia tai MarkVisionin™
etäkäyttöpaneelia. Tulostimen asetuksen muuttaminen tulostimen käyttöpaneelista tai MarkVis io nista
tekee asetuksesta oletusasetuksen.
Käyttöpaneelin esittely
Käyttöpaneelissa, joka sijaitsee tulostimen oikeassa yläkulmassa, on kaksirivinen 16 merkin
nestekidenäyttö, viisi painiketta ja yksi merkkivalo.
Valo
1
Valikko
2
Jatka
Valitse
5
Merkkivalo
Tulostimen merkkivalo ilmaisee tulostimen tilan. Jos valo
• ei pala - tulostimesta on katkaistu virta
• palaa - tulostimen virta on kytketty ja tulostin odottaa työtä
• vilkkuu - tulostimen virta on kytketty ja tulostin odottaa työtä
3
Seis
Takaisin
6
LCD-näyttö
4
10
Page 11
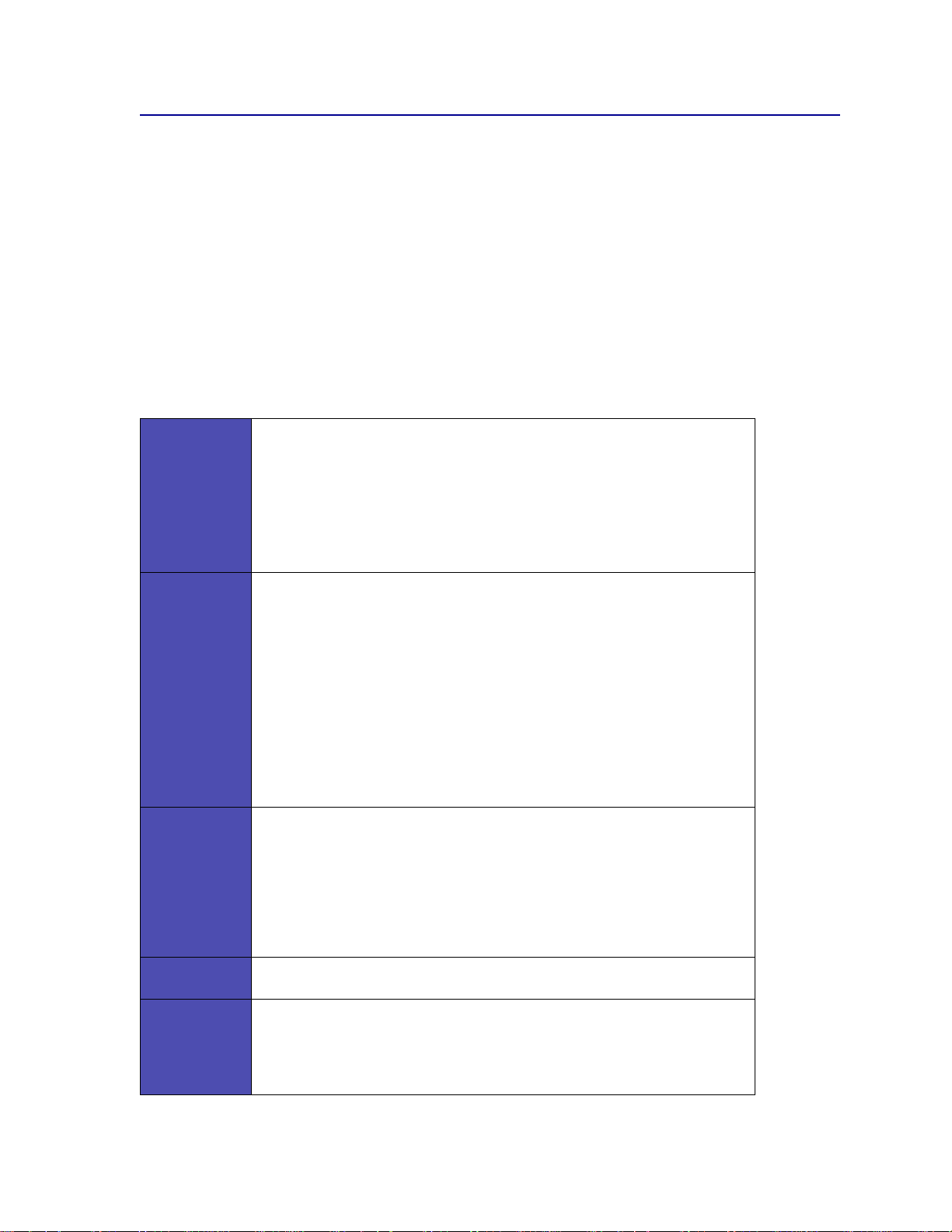
Käyttöpaneelin painikkeiden käyttäminen
Käyttöpaneelin viidellä painikkeella voi avata valikon, selata luetteloa, muuttaa tulostimen asetuksia ja
vastata tulostimen ilmoituksiin.
Ohjauspaneelin paini kkeiden vie re ssä on numerot 1 - 6; näitä numeroit a käytetään, kun näppäillään
PIN-tunnus Print and Hold -töitä varten. Lisätietoja on kohdassa
Print and Hold -toiminnon käyttäminen.
Seuraavat tiedot kuvaavat kunkin painikkeen toimintoja.
Huomautus: Painikkeilla tehdään käyttöpaneelin toisella rivillä mainittuihin asioihin liittyviä
toimintoja.
Jatka-painikkeella voi tehdä seuraavaa:
• palata Valmis-tilaan, jos tulostimeen ei ole yhteyttä (käyttöpaneelissa ei ole
Valmis-ilmoitusta).
• poistua tulostinvalikoista ja palata Valmis-tilaan.
Jatka
• poistaa käyttöpanee lis ta vi rheilmoituksia.
Jos olet muuttanut tul ost im en ase t uk si a käyttöpaneelista, paina
Jatka-painiketta, ennen kuin lähetät työn tulostimelle. Tulostimen on oltava
Valmis-tilassa, jotta työt tulostuis ivat.
Painikkeen kummallakin päällä on toiminto. Paina
• Kun näytössä lukee Valmis, tällä painikkeella voi asettaa tulostimen
offline-tilaan (pois Valmis-tilasta) ja siirtyä valikoihin.
• Kun näytössä lukee Käytössä, tällä painikkeella voi siirtyä tulostimen
Työvalikkoon.
• Kun tulostin on offline-tilassa, Valikko>-painiketta painamalla voidaan siirtyä
Valikko
Valitse
Takaisin Paina Takaisin-painiketta, jos haluat palata edelliselle valikkotasolle tai
Seis
valikoihin.
– Painamalla <Valikko-painiketta v oi daa n sii rtyä edelliseen kohtaan
valikoissa.
Sellaisissa valikoiden kohdissa, joissa asetusvaihtoehdot ovat numeerisia
arvoja, kuten esimerkiksi asetettaessa Kopioiden määrä, V alikko-painikkeella
voidaan v alita haluttu arvo. Vapau ta painike , kun haluamasi numeerinen arvo on
näytössä.
Painamalla Valitse-painiketta voit:
• Valita käyttöpaneelin toisella rivillä näkyvän valikon. Valikon tyypin mukaan,
tämä toimi:
– avaa valikon ja näyttää ensimmäisen kohdan valikosta.
– avaa valikon kohd an ja näyttää oletusasetuksen.
• tallentaa näkyvän valikon kohdan asetuksen oletusasetukseksi. Tulostimen
näytössä näkyy Tallennettu-ilmoitus ja näyttöön palaa valikon kohta.
• poistaa joitakin ilmoituksia käyttöpaneelista.
edelliseen valikon kohtaan.
Paina
Seis-painiketta, kun näytössä on Valmis-, Käytö ssä- tai
Hetki...-ilmoitus, jos haluat hetkeksi keskeyttää kaiken toiminnan ja asettaa
tulostimen offline-tilaan. Käyttöpaneelin tilailmoitukseksi tulee Ei valmiina.
Jatka-painiketta, jos haluat siirtää tulostimen Valmis-, Käytössä- tai
Paina
Hetki...-tilaan.
Valikko-painiketta:
11
Page 12
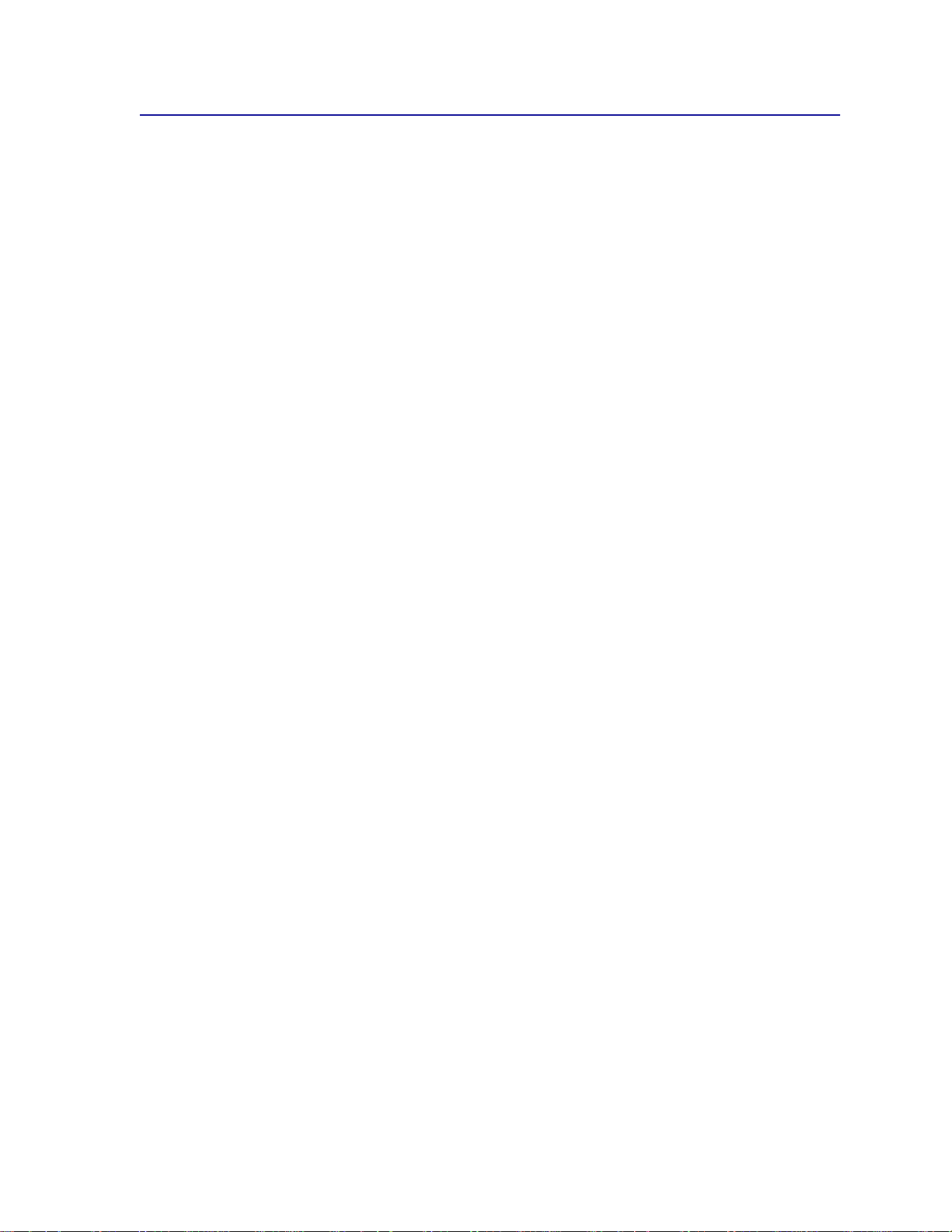
Käyttöpaneelin käyttö tulostimen asetusten muuttamiseksi
Käyttöpaneelista voi valita valikoiden kohtia ja niiden arvoja tulostustöiden tulostusta varten.
Käyttöpaneelista voi myös muuttaa tulostimen asetuksia ja toimintaympäristöä. Kohta Tulostimen
valikkojen käyttäminen sisältää kaikkien valikoiden kohtien kuvauksen.
Tulostimen asetuksia voi muuttaa seuraavasti:
• valitsemalla asetuksen luettelosta
• muuttamalla Käytössä / Ei käytössä -asetusta
• muuttamalla numeerista asetusta
Asetukselle voi valita uuden arvon seuraavasti:
1 Kun näytössä on Valmis-tilailmoitus, paina Valikko. Valikoiden nimet tulevat näkyviin
tulostimen näyttöön.
2 Jatka Valikko-painikkeen painamista, kunnes esiin tulee haluamasi valikko.
3 Valitse näytön toisella rivillä näkyvä valikko tai valikon kohta painamalla Valitse-painiketta.
– Jos valintana on valikko, se avautuu ja esiin tulee ensimmäinen valikon asetus.
– Jos valinta on valikon kohta, esiin tulee sen oletusasetus.
(Voimassa olevan oletusasetuksen vieressä on tähti [*].)
Kullakin valikon kohdalla on arvoluettelo. Asetus voi olla jokin seuraavista:
– lause tai sana, joka kuvaa asetusta
– numeroarvo, jota voi muuttaa
– Käytössä- tai Ei käytössä -asetus
4 Paina Valikko-painiketta, jos haluat siirtyä seuraavaan arvoon.
5 Paina Valitse-painiketta, jos haluat valita käyttöpaneelin toisella rivillä olevan arvon. Asetuksen
vieressä näkyy asteriski, joka osoittaa, että asetus on valittu käyttäjän oletusasetukseksi. Uusi
asetus näkyy yhden sekunnin, sitten sen tilalle tulee sana Tallennettu ja lopuksi til a ll e tu le e
edellinen valikon kohtien luettelo.
6 Paina Takaisin-painiketta, jos haluat palata edellisiin valikoihin. Muuta muita asetuksia muilla
valikkovalinnoilla. Paina
Muutetut oletusasetukset pysyvät voimassa, kunnes käyttäjä tallentaa uudet asetukset tai ottaa
käyttöön tehtaan oletusasetukset. Sovelluksesta valitut asetukset voivat myös muuttaa
käyttöpaneelista valittuja oletusasetuksia tai olla niihin nähden ensisijaisia.
Jatka-painiketta, jos kyseessä on viimeinen muutettava tulostinasetus.
12
Page 13
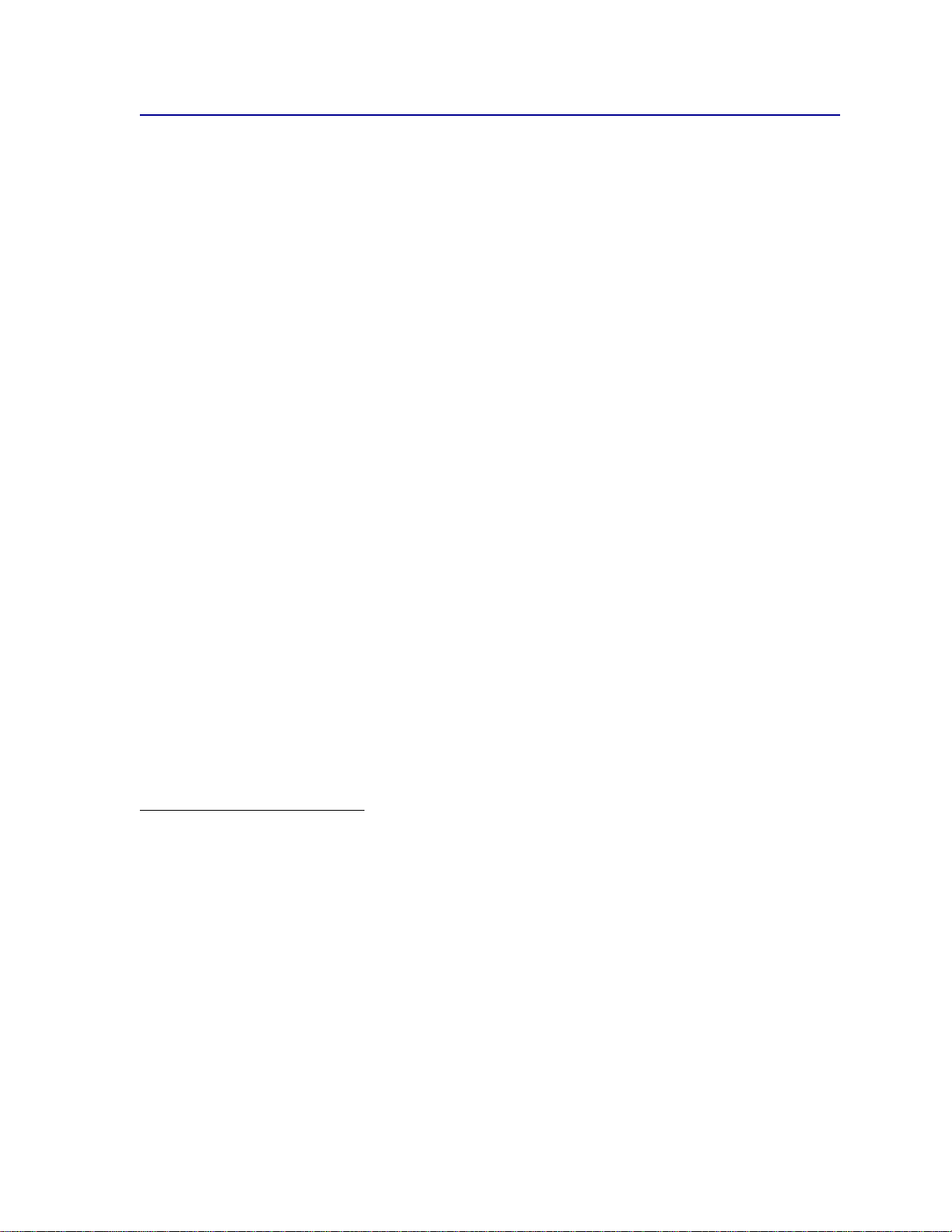
Valikkoasetussivun tulostus
Seuraavia ohjeita noudattamalla voit tulostaa luettelon käytössä olevista käyttäjän oletusasetuksista ja
tulostimeen asennetuista lisälaitteista.
1 Tar k is ta, että tulostimeen on kytketty virta ja että näytössä näkyy Valmis -tilailmoitus.
2 Jatka painikkeen Valikko painamista, kunnes esiin tulee teksti Apuohjelmat-val., ja paina sitten
Valitse-painiketta.
3 Jatka painikkeen Valikko painamista, kunnes esiin tulee teksti Tulosta valikot., ja paina sitten
Valitse-painiketta.
Näyttöön tulee ilmoitus Valikkoasetusten tulostus , joka näkyy näytössä, kunnes
valikkoasetussivu on tulostunut. Tulostin palaa Valmis-tilaan, kun sivu tai sivut on tulostettu.
Jos tämän jälkeen näyttöön tulee jokin ilmoitus, katso lisätietoja kohdasta Tulostimen ilmoitukset.
Kohdan Tu lostime n valikkojen käyttäminen kaaviossa on esitetty kaikkien valikoiden
valikkovaihtoehdot.
Tähti (*) arvon vieressä osoittaa tehtaan oletusasetusta. Tehtaan oletusasetukset voivat olla erilaisia
eri maissa.
Tehta an ole tus asetuk s et ovat ne asetukset, jotka ovat voimassa silloin, kun tulostimeen kytketään
ensimmäisen kerran virta. Nämä ovat voimassa, kunnes niitä muutetaan. Voit palauttaa tehtaan
oletusasetukset voimaan, jos valitset Palauta-asetusvaihtoehdon Apuohj el mat-valikon kohdassa
Tehdasasetukset. Katso lisätietoja kohdasta Apuohjelmat-valikko.
Kun valitset uuden asetuksen käyttöpaneelista, tähti siirtyy valitun asetuksen viereen sen merkiksi,
että se on voimassa oleva käyttäjän oletusasetus.
Käyttäjän oletusasetukset ovat käyttäjän tulostimen eri toiminnoille valitsemia asetuksia, jotka on
tallennettu tulostimen muistiin. Kun asetukset on tallennettu, ne pysyvät voimassa, kunnes ne
korvataan uusilla tai voimaan palautetaan tehtaan oletusasetukset.
Huomautus: Sovelluksesta valitut asetukset voivat olla ensisijaisia käyttöpaneelista valittuihin
nähden.
Valikot poissa käytöstä
Jos tulostin on määritetty verkkotulostimeksi, jota käyttää moni käyttäjä, on mahdollista, että näytössä
lukee Valikot poissa käytöstä, kun painat
Valikoiden poisto käytöstä estää käyttäjiä vahingossa muuttamasta käyttöpaneelista tulostimen
oletusasetusta, jonka tulostimen hallinnasta vastaava henkilö on määrittänyt. Tällöin käyttäjä voi
käyttää tulostimen Print and Hold -ominaisuuksia, poistaa ilmoituksia ja valita kohtia Työvalikosta työn
tulostuksen yhteydessä, mutta hän ei voi muuttaa tulostimen asetuksia. Hän voi kuitenkin
tulostinajurilla valita asetuksia yksittäisille tulostustöille.
Valikko-painiketta tulostimen ollessa Valmis-tilassa.
▲
13
Page 14
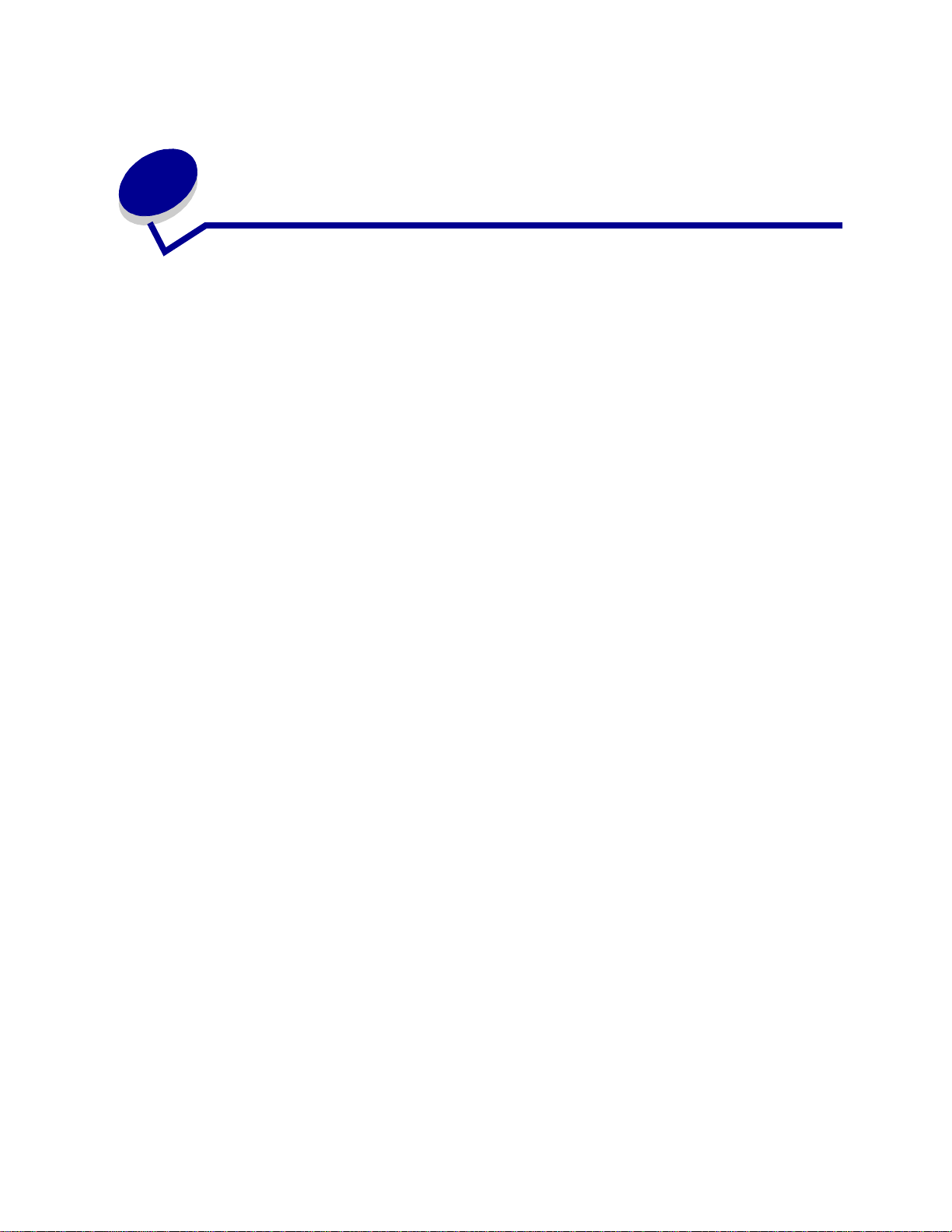
Käyttöpaneelin valik oiden
3
poistaminen käytöstä
Jos haluat, että tulostimen oletusasetuksiin ei voida tehdä muutoksia, poista käyttöpaneelin valikot
käytöstä seuraavasti:
1 Katkaise tulostimen virta.
Huomautus: Käyttöpaneelin valikoiden poistaminen käytöstä ei estä Työvalikon tai
Tulosta ja Pidätä -toimintojen käyttöä.
2 Pidä Valitse- ja Takaisin-painikkeita alaspainettuina ja kytke sitten tulostimeen virta.
3 Vapauta painikkeet, kun näyttöön tulee ilmoitus Testaus käynnissä.
Määritys-valikko näkyy näytön ensimmäisellä rivillä.
4 Paina Valikko-painiketta, kunnes näytössä näkyy Paneelin valikot, ja paina sitten
Valitse-painiketta.
Poista käytöstä -vaihtoehto näkyy näytön toisella rivi ll ä.
5 Paina Valitse-painiketta.
Valikot lukittu näkyy hetken näytössä.
6 Paina Valikko-painiketta, kunnes näytössä näkyy Poistu määr.val. -vaihtoehto, ja paina sitten
Valitse-painiketta.
Valikot ovat poissa käytöstä. Jos painat Valikko-painiketta, näyttöön tulee ilmoitus Vali kot po issa
käytöstä.
Ota valikot käyttöön seuraavasti:
1 Toista edellisellä sivulla kuvatut vaiheet 1 - 4.
2 Paina Valikko-painiketta, kunnes näytössä näkyy Ota käyttöön.
3 Jatka vaiheilla 5 ja 6. ▲
14
Page 15
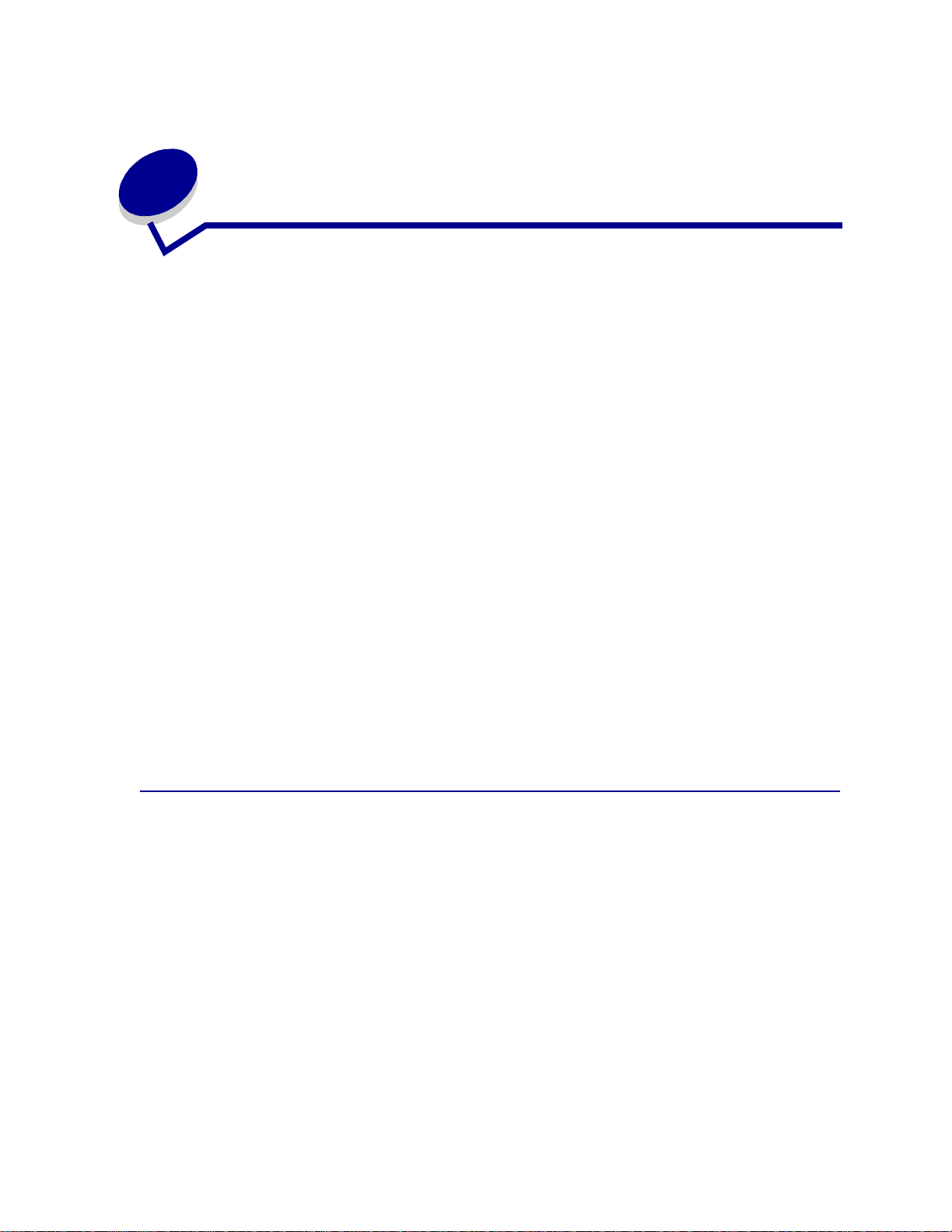
Print and Hold -toiminnon
4
käyttäminen
Kun työ lähetetään tulostimeen, tulostinajurissa voidaan määrittää, että työ säilytetään muistissa. Kun
tämä pysäytetty työ halut aan tul os taa, se määritetään tulostettavaksi tulostimen käyttöpaneelin
valikoissa.
Huomautus: Print and Hold -toiminnot edellyttävät, että tulostimessa on vähintään 16 Mt
muistia. Suositeltavaa on, että tulostimessa on vähintään 32 Mt muistia ja että siinä
on kiintolevy.
Jos haluat lisätietoja, napsauta ohjeen aihetta:
• Pysäytettyjen töiden
tulostus ja poisto
• Pysäytettyjen töiden
käsitteleminen
käyttöpaneelista
• Kun tulostuksessa
ilmenee asetteluvirheitä
• Tulostustöiden
tulostaminen uudelleen
• Verify print -työt
• Reserve print -työt
myöhemmin
• Luottamuksellisten töiden
tulostaminen
Pysäytettyjen töiden tulostus ja poisto
Tulostimen ohjauspaneelista voi määrittää, mitä tulostimen muistissa oleville pysäytetyille töille
tehdään. Voit valita Työvalikosta joko vaihtoehdon Luottamuks. työ tai Pysäytetyt työt (Repeat Print-,
Reserve Print- ja Verify Print -työt). Jos valitset vaihtoehdon Luottamuks. työ, anna PIN-koodi, jonka
olet valinnut ajurissa työn lähetyksen yhteydessä. Katso lisätietoja kohdasta Luottamukselliset työt.
Luottamuks. työ- tai Pysäytetyt työt -valikkokohdista voi valita seuraavia vaihtoehtoja:
• Tul. kaikki työt
• Tulosta työ
• Poistetaanko kaikki työt?
• Poista työ
• Kopioiden määrä
15
Page 16
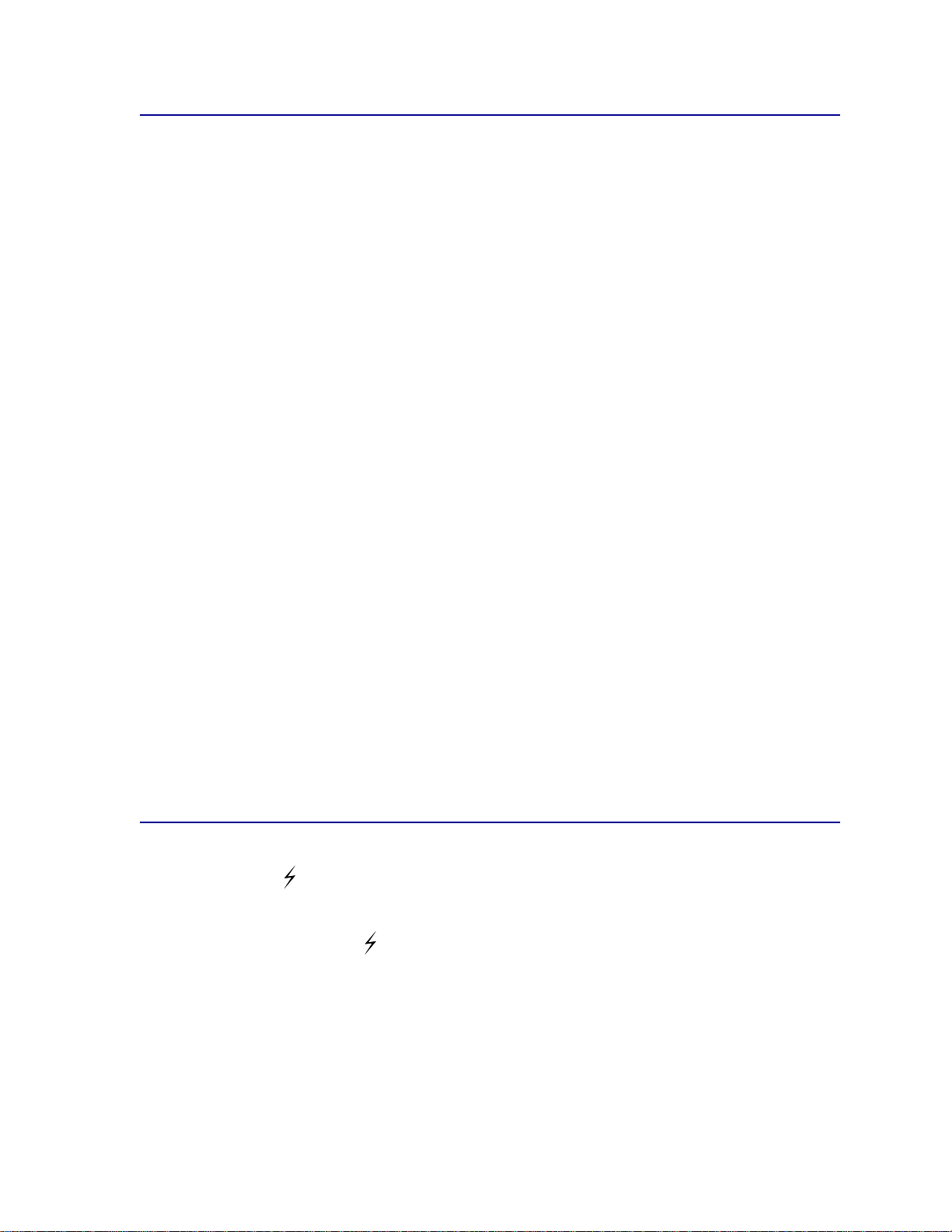
Pysäytettyjen töiden käsitteleminen käyttöpaneelista
1 Pysäytettyjä töitä käsitellään käyttöpaneelista seuraavasti:
– Jo s t ul ost in on käytössä, paina Valikko-painiketta, jolloin esiin tulee Työvalikko.
– Jos kirjoitin on Valmis-tilassa, jatka vaiheesta 2.
2 Pidä Valikko-painiketta painettuna, kunnes käyttöpaneelin näyttöön tulee teksti Pysäytetyt työt
tai Luottamuks. työ sen mukaisesti, millaista työtä on tarkoitus käsitellä.
3 Paina Valitse-painiketta.
Näytön ensimmäiselle riv il le tulee teks ti Käyttäjätunnus. Toisella rivillä näkyvät niiden
käyttäjien nimet, joilla on Print and Hold -töitä.
4 Paina Valikko-painiketta, kunnes näytössä näkyy oma käyttäjätunnuksesi.
Huomautus: Jos haluat käsitellä luottamuksellista työtä, sinun on annettava PIN-tunnuksesi.
Katso lisätietoja kohdasta Luottamukselliset työt.
5 Paina Valitse-painiketta.
6 Paina Valikko-painiketta, kunnes haluamasi toiminto näkyy näytön toisella rivillä (Tulosta työ,
Poista työ jne.)
7 Paina Valitse-painiketta.
– Jos etsit jotain tiettyä työtä, selaa töiden luetteloa painamalla -painiketta ja paina
Valitse-painiketta, kun oikea työ näkyy. Työn nimen edessä olev a t ähti (*) osoittaa, että työ
on valittu tulostettavaksi tai poistettavaksi.
– Jos tulostettavien kopioiden määrä pitää määrittää, pienennä tai suurenna
käyttöpaneelissa näkyvää määrää käyttämällä Valikko-painiketta ja painamalla
Valitse-painiketta.
8 Voit tulostaa tai poistaa merkitsemäsi työt painamalla Jatka-painiketta.
Tulostimen näytössä näkyy hetkellisesti ilmoitus, joka osoittaa, mitä Print and Hold -toimintoa
suoritetaan.
Kun tulostuksessa ilmenee asetteluvirheitä
Jos näytössä näkyy -symboli, se osoittaa, että tulostimella on vaikeuksia yhden tai usean
pysäytetyn työn muotoilussa. Nämä muotoiluongelmat johtuvat yleensä siitä, että tulostimen muisti ei
riitä tai että tiedoissa on virheitä, jotka voivat aiheuttaa sen, että tulostin hylkää työn.
Kun pysäytetyn työn edessä on -symboli, voit tehdä seuraavaa:
• Voit tulostaa työn. Huomaa kuitenkin, että vain osa työstä saattaa tulostua.
• Voit poistaa työn. Voit halutessasi vapauttaa lisää tulostimen muistia. Selaa tällöin
pysäytett yjen töid en lue ttel oa ja poi sta tulos tim een lähetettyjä muita töitä.
Jos muotoiluvirh eitä esiintyy toistuvasti pysäytettyjen töiden yhteydessä, se voi tarkoittaa,
että tulostimen muisti on liian pieni.
16
Page 17
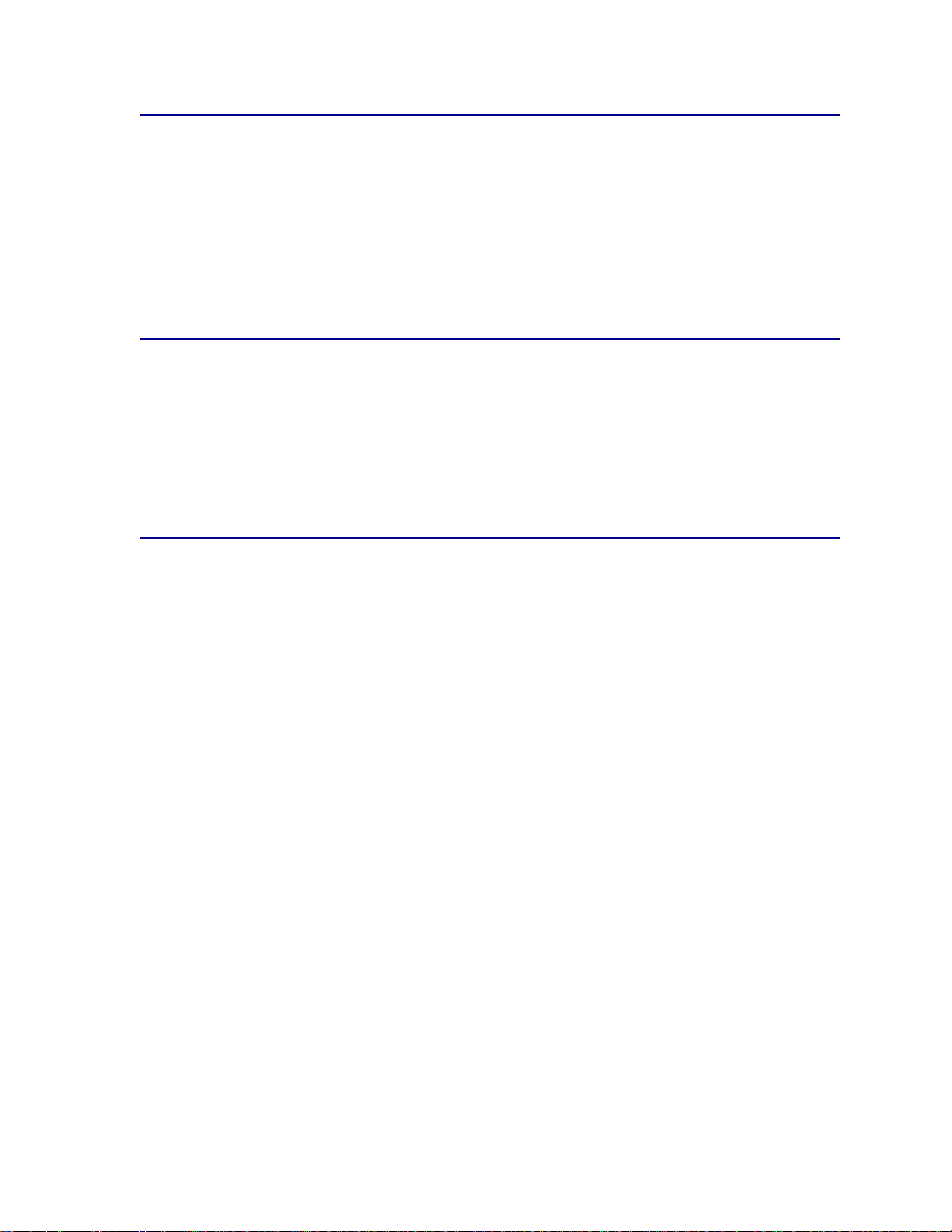
Repeat Print
Jos lähetät Repeat Print -työn, tulostin tulostaa kaikki pyydetyt kopiot työstä ja tallen taa työn muistiin.
Näin voit tulostaa lisäkopioita myöhemmin. Voit tulostaa lisäkopioita niin kauan kuin työ on
tallennettuna muistissa.
Huomautus: Repeat Print -työt poistetaan automaattisesti tulostimen muistista,
kun tulostimessa tarvitaan lisää muistia muiden pysäytettyjen töiden käsittelyä
varten.
Reserve Print
Kun tulostimelle lähetetään Reserve Print -työ, työtä ei tulosteta heti , vaan se säilytetään tulostimen
muistissa myöhempää tulostusajankohtaa varten. Työ säilyy muistissa, kunnes poistat sen Pysäytetyt
työt -valikosta. Reserve Print -työt saattavat kadota, jos tulostin tarvitsee lisää muistia muiden
pysäytett yjen töid en käsittelemiseksi.
Katso lisätietoja kohdasta Pysäytettyjen töiden tulostus ja poisto.
Verify Print
Jos lähetetään Verify Print -työ, tulostin tulostaa yhden kopion ja pitää tulostimen muistis sa jäljellä
olevat kopiot, jotka olet määrittänyt tulostettavaksi ajurista. Käyttämällä Verify Print -toimintoa voidaan
tarkistaa, että ensimmäinen kopio on halutunlainen ennen muiden kopioiden tulostamista.
Pysäytettyjen töiden tulostus ja poisto sisältää lisätietoja, jos tarvitset apua tulostettaessa
lisäkopioita muistissa olevista töistä.
Huomautus: Kun kaikki kopiot on tulostettu, Verify Print -työ häviää tulostimen muistista.
17
Page 18
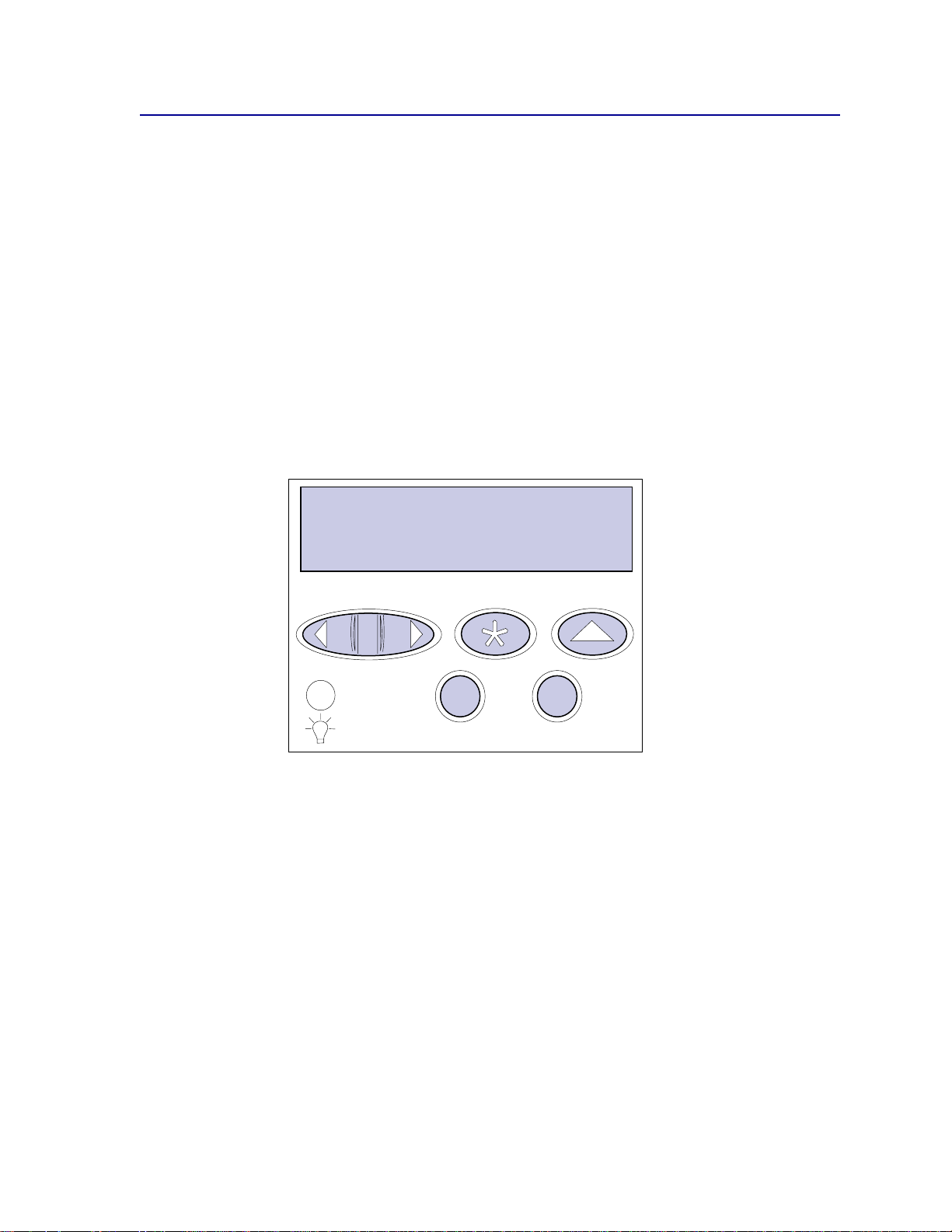
Luottamukselliset työt
Kun työ lähetetään tulostimeen, voidaan syöttää hen ki lökohtainen PIN-koodi ajurista.
PIN-tunnuksessa on oltava neljä numeroa (1 - 6). Työ pysyy tällöin tulostimen muistissa, kunnes annat
saman nelinumeroisen PIN-tunnuksen tulostimen ohjauspaneelista ja määrität, tulostetaanko vai
poistetaanko työ. Näin työ ei tulostu ennen kuin pääset sitä noutamaan ja kukaan muu ei voi tulostaa
työtä.
Kun valitset Työvalikosta Luottamuks. työ ja valitset sitten käyttäjätunnuksen, näyttöön tulee seuraava
kehote:
Anna työn PIN:
=____
Anna luottamuksellisen työn nelinumeroinen PIN-tunnus ohjauspaneelin painikkeilla. Painikkeiden
nimien vieressä olevat numerot osoittavat, mitä painiketta on painettava kutakin numeroa varten (1 -
6). Kun syötät PIN-tunnusta, numerot näkyvät ohjauspaneelissa tähtinä luottamuksellisuuden
takaamiseksi.
Anna työn PIN
=****
1
Valikko
2
Jatka
Valitse
5
3
Seis
Takaisin
6
4
Jos syötät väärän PIN-tunnuksen, näyttöön tulee Ei tulostust öitä. Uude lleenyritys? -ilmoitus.
Jatka-painiketta ja syötä PIN-tunnus uudelleen tai paina Seis-painiketta, jolloin palaat
Paina
Luottamuks. työ -valikko on.
Kun olet syöttänyt oikean PIN-tunnuksen, voit käsitellä kaikkia tulostustöitä, joilla on antamasi
PIN-tunnus. Kun valitset Tulosta työ-, Poista työ- tai Kopioiden määrä -vaihtoehdon, PIN-tunnusta
vastaavat tulostustyöt tulevat näkyviin tulostimen näyttöön. Sitten voit tulostaa tai poistaa työt, jotka
vastaavat antamaasi PIN-tunnusta. (Kohta Pysäytettyjen töiden tulostus ja poisto sisältää
lisätietoja.) Kun olet tulostanut työn, tulostin poistaa luottamuksellisen työn muistista.
▲
18
Page 19
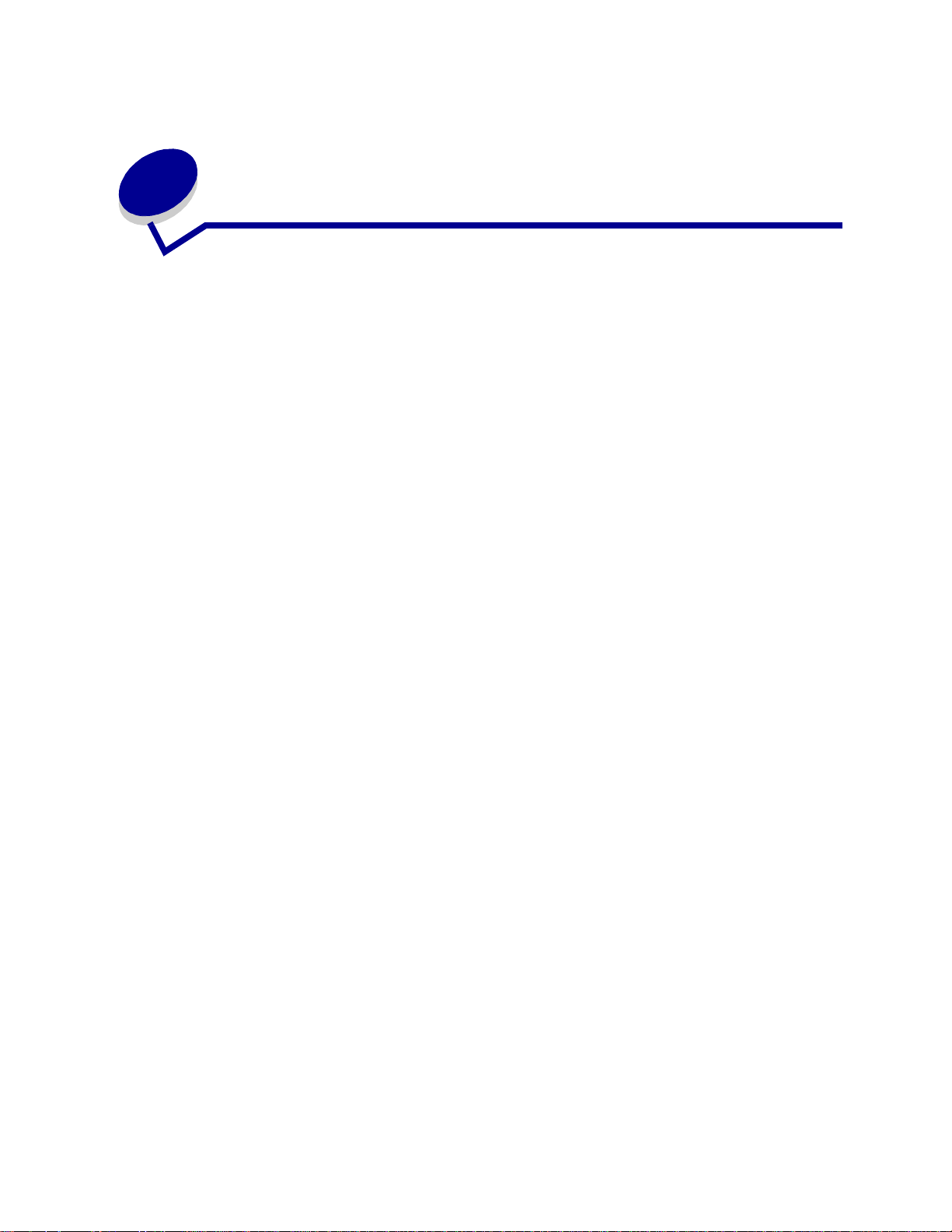
5
Tulostustyön peruutus
Tulostustyön peruutus:
1 Paina Valikko-painiketta. Työvalikko näky y näytön ensimmäisellä rivillä ja Työn peruutus
toisella rivillä.
Huomautus: Työvalikko on ainoa käytettävissä oleva valikko, kun tulostin on Käytössä-tilassa.
2 Paina Valitse-painiketta.
Työ peruutetaan -ilmoitus näkyy hetken näytössä. Tulostin tulostaa loppuun jo aloitetun
sivun ja lopettaa sitten tulostuksen. Tulostin palaa V almis-tilaan.
19
Page 20
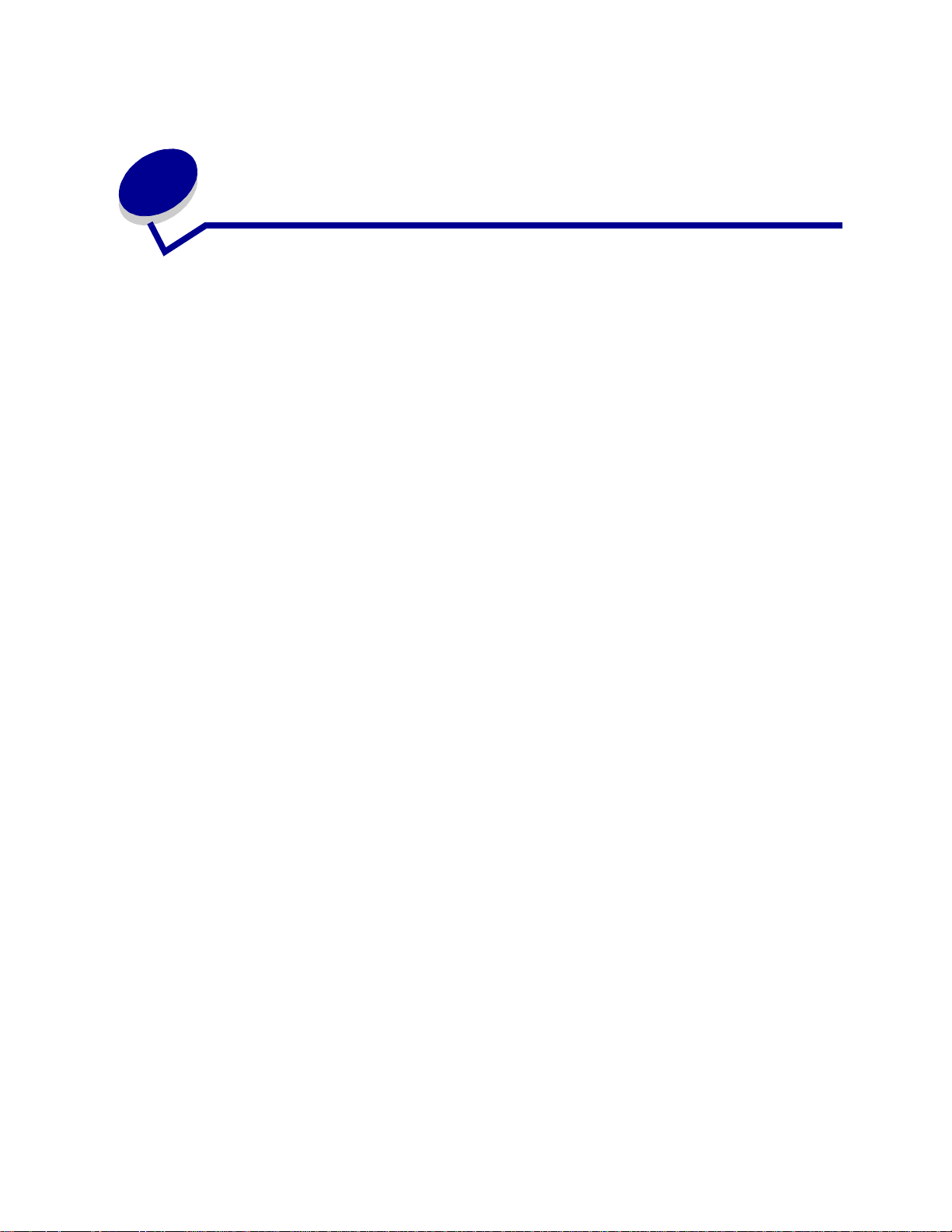
6
Folio- ja Statement-kokoiset paperit
Folio- ja Statement-paperikoot ovat valittavissa Paperikoko-valikossa, kun automaattinen koon
tunnistus on poistettu käytöstä. Poista automaattinen koon tunnistus käytöstä seuraavasti:
1 Pidä Valitse- ja Takaisin-painikkeita alaspainettuina ja kytke tulostimeen virta.
2 Vapauta painikkeet, kun näyttöön tulee ilmoitus Testaus käynnissä.
Tulostin lämpenee, minkä jälkeen Määritys- valikko ilmesty y näytön ensimmäiselle riville.
3 Jatka painikkeen Valikko painamista, kunnes esiin tulee teksti Koon tunnistus, ja paina sitten
Valitse-painiketta.
Näytön toiselle riville tulee teksti Lok. 1 tunnist.
4 Valitse syöttölokero, jossa on Folio- tai Statement-kokoista paperia, painamalla
Valikko-painiketta ja paina sitten Valitse-painiketta.
Näytön ensimmäisellä rivillä näkyy valittu syöttölaite ja toisella rivillä näkyy senhetkinen valittu
asetus.
5 Muuta asetusvaihtoehdoksi Ei käytössä painamalla Valikko-painiketta ja painamalla sitten
Valitse-painiketta.
Näyttöön tulee hetkeksi teksti TALLENNETTU, minkä jälkeen näyttöön tulee Määritys-valikko
ensimmäiselle riv il le ja Koon tunnistus toisel le r iv ille.
6 Jatka painikkeen Valikko painamista, kunnes näet ilmoituksen Poistu määr.val., ja paina sitten
Valitse-painiketta.
7 Ilmoitus Valikkojen muutos käynnissä näkyy hetkellisesti näytössä, minkä jälkeen näytössä
näkyy ilmoitus Testaus käynnissä. Tulostin palaa Valmis-tilaan. ▲
20
Page 21
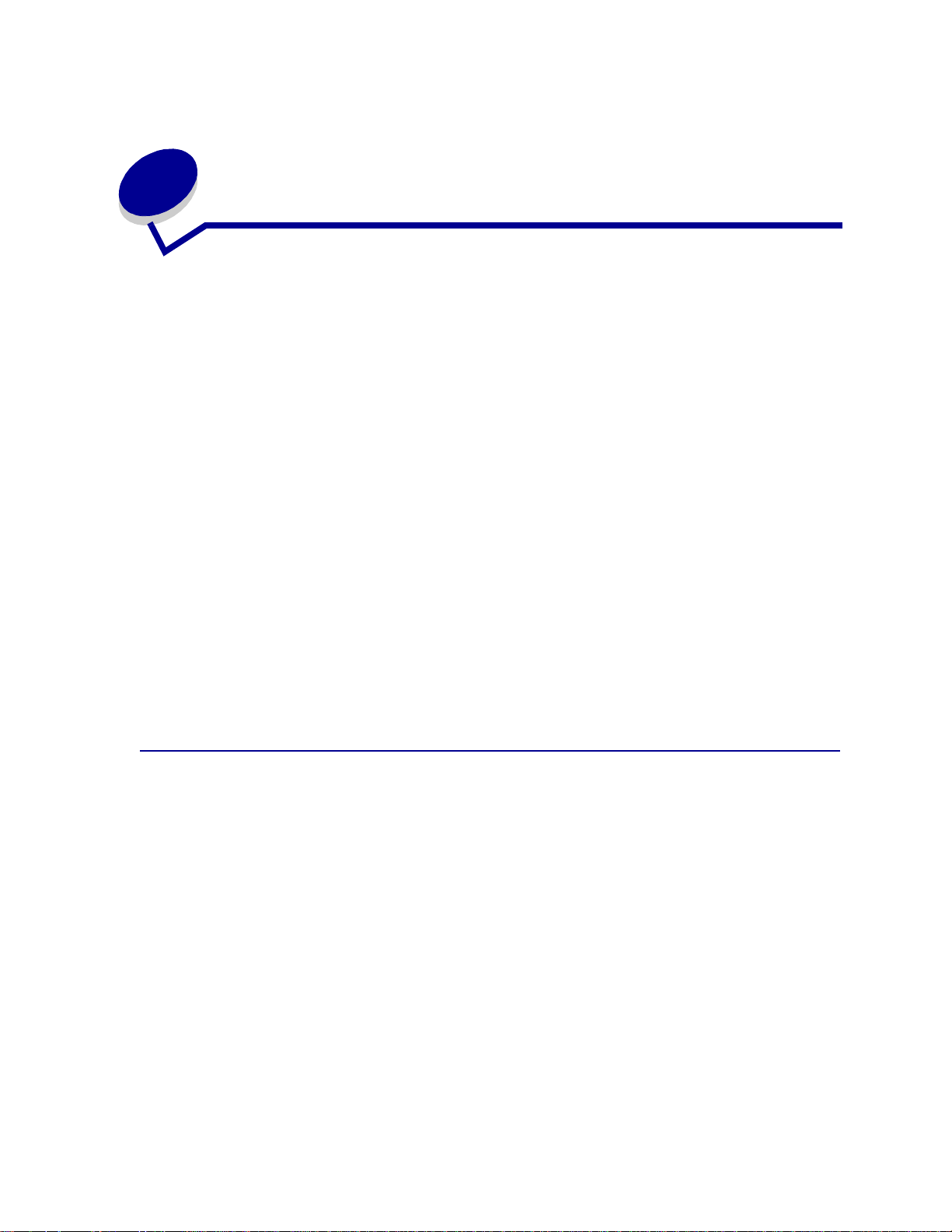
7
Tulostusmateriaalin v alinta
Tulostimen ja lisäl ait tei den tuot tama tulostus la atu ja pape rinsyötön luotettavuus vaihtelevat
käytettävän tulostusmateriaalin tyypin ja koon mukaan. Tässä jaksossa on ohjeet kutakin
tulostusmateriaalia varten. Lisätieto ja ka rtongista ja tarro ist a on Card Stock & Label Guide
-julkaisussa, joka on saatavana Lexmarkin www-sivuilla osoitteessa www.lexmark.fi.
Tulosta aina näytteitä tulostusmateriaalista, ennen kuin ostat sitä suuria määriä.
Saat lisätietoja napsau ttam alla aih etta :
• Paperin ominaisuudet
• Suositeltavat paperit
• Ei-hyväksyttävät paperit
• Esipainettujen lomakkeiden
• Paperin valinta
• Kirjekuorien valinta
• Tarrojen valinta
• Kartongin valinta
ja kirjelomakkeiden valinta
• Kalvojen valinta
• Esilävistetyn paperin vali nta
Paperin ominaisuudet
Seuraavat paperin ominaisuudet vaikuttavat tulostuslaatuun ja -varmuuteen. Nämä ohjeet kannattaa
pitää mielessä harkittaessa uusien paperityyppien hankintaa.
Lisätietoja aiheesta on Card Stock & Label Guide -julkaisussa, joka on saatavana Lexmarkin
www-sivuilla osoitteessa www.lexmark.fi.
Paino
Tulostin voi automaattisesti syöttää paperia, jonka paino on 60 - 176 g/m2 (pitkäsyinen paperi). Paperi,
jonka paino on alle 60 g/m
seurauksena voi olla paperitukoksia. Paras tulos saavutetaan pitkäsyisellä paperilla, jonka paino on
75 g/m
paino on vähintään 90 g/m
2
. Jos käytät paperia, joka on kapeampaa kuin 182 x 257 mm, on suositeltavaa, että paperin
2
, ei ehkä ole tarpeeksi jäykkää, jotta paperi syöttyisi kunnolla, jolloin
2
.
21
Page 22
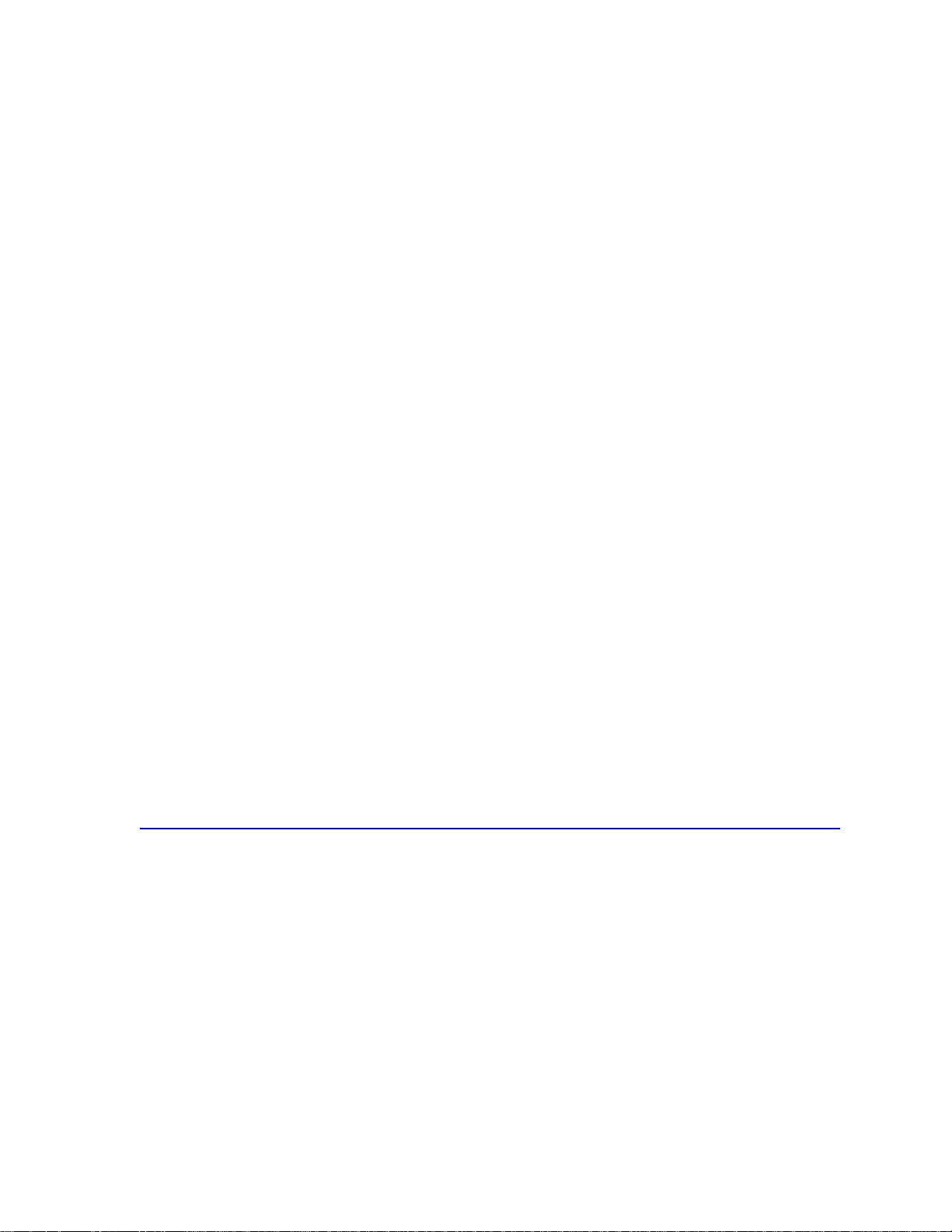
Käyristyminen
Käyristymisellä tarkoitetaan paperin reunojen kääntymistä sisäänpäin. Liiallinen käyristyminen voi
aiheuttaa paperinsyöttöhäiriöitä. Käyristymistä esiintyy yleensä, kun paperi kulkee tulostimen läpi, sillä
tulostimessa paperi on alttiina korkeille lämpötiloille. Paperin käyristymistä voi edistää säilytys
suojaamattomana kosteissa tiloissa (jopa paperilokerossa).
Tasaisuus
Paperin tasaisuus vaikuttaa suoraan tulostuslaatuun. Jos paperi on liian karkeaa, väriaine ei kiinnity
paperiin kunnolla, mikä huonontaa tulostuslaatua. Jos paperi on liian tasaista, seurauksena voi olla
syöttöhäiriöitä. Paperin tasaisuuden on oltava 100 - 300 Sheffield-pistettä; 100 - 175 Sheffield-pisteen
tasaisuus tuottaa kuitenkin parhaan mahdollisen tulostusjäljen.
Kosteuspitoisuus
Paperin kosteuspitoisuus vaikuttaa sekä tulostuslaatuun että paperinsyöttöön.
Älä poista paperia kääreestään, ennen kuin otat sen käyttöön. Tämä vähentää paperin
kosteuspitoisuuden muutoksia, jotka voivat huonontaa sen ominaisuuksia.
Syisyys
Syisyys viittaa paperin kuitujen suuntaan paperiarkilla. Syyt ovat joko pitkiä, jolloin ne kulkevat paperin
pituussuunnassa, tai lyhyitä, jolloin ne kulkevat paperin leveyssuunnassa.
2
Jos paperin paino on 60 - 176 g/m
kuin 176 g/m
- 135 g/m
suurempi kuin 135 g/m
2
, lyhytsyistä paperia suositellaan. Jos käytössä on monisyöttölaite ja paperin paino on 60
2
, pitkäsyistä paperia suositellaan. Jos käytössä on monisyöttölaite ja paperin paino on
2
, lyhytsyistä paperia suositellaan.
, pitkäsyistä paperia suositellaan. Jos paperin paino on suurempi
Kuitupitoisuus
Useimmat hyvälaatuiset kopiopaperit on tehty 100-prosenttisesta sellukuidusta. Tällainen paperi on
tasalaatuista, jolloin paperinsyöttöhäiriöitä on vähän ja tulostuslaatu on hyvä. Jos paperissa on
esimerkiksi puuvillakuituja, paperinkäsittelyominaisuudet voivat huonontua.
Suositeltavat paperit
Jotta tulostuslaatu ja syöttöominaisuudet ovat mahdollisimman hyvät, käytä kopiopaperia, joka painaa
75 g/m
Tulosta aina useita näytteitä, ennen kuin ostat suuria määriä minkääntyyppistä paperia.
Paperinvalinnassa kannattaa kiinnitt ää huomiota paperin painoon, kuitupitoisuuteen ja väriin.
Lasertulostusprosessi kuumentaa paperin 225 °C:n lämpötilaan Magnetic Ink Character Recognition
(MICR) -sovelluksissa ja 205 °C:n lämpötilaan mu issa so ve lluksi ssa. Käytä v ain sellaisia paperilaatuja,
jotka kestävät tällaista lämpötilaa siten, että väri ei muutu tai leviä tai että paperista ei lähde
vahingollisia päästöjä. Tarkista valmistajalta tai myyjältä, sopiiko valitsemasi paperi lasertulostimille.
2
. Toimistokäyttöön tarkoitetut paperit ovat ehkä myös sopivia.
22
Page 23
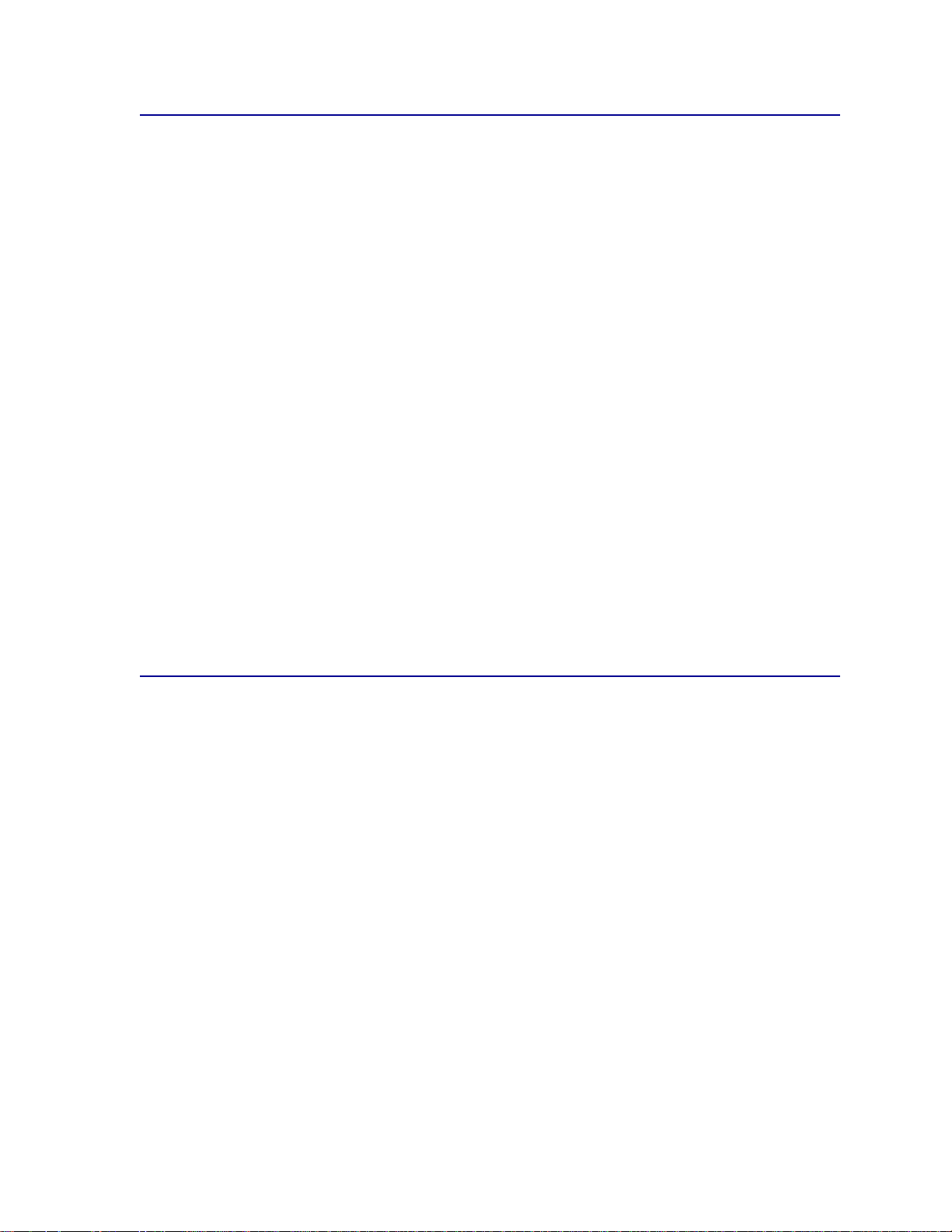
Ei-hyväksyttävät paperit
Seuraavanlaisia papereita ei suositella käytettäväksi tulostimen kanssa:
• kemiallisesti käsiteltyjä papereita, joilla tehdään kopioita ilman hiilipaperia; näitä kutsutaan
myös itsejäljentäviksi papereiksi, itsejäljentäviksi kopiopapereiksi (CCP) tai ilman hiiltä
kopioiviksi (NCR) papereiksi
• pinnoitettuja papereita
• moniosaisia lomakkeita tai asiakirjoja
• esipainettuja papereita, jotka edellyttävät kohdistustarkkuutta (tarkkaa tulostuskohtaa sivulla),
joka on suurempi kuin ±0,09 tuumaa, kuten OCR-lomakkeet
Joissakin tapauksissa kohdistusta voi säätää sovellusohjelm all a, jol lo in näiden lomakkeiden
tulostus onnistuu.
• esipainettuja papereita, joiden valmistuksessa on käytetty kemikaaleja, jotka voivat
vahingoittaa tulostinta
• esipainettuja papereita, joihin voi vaikuttaa tulostimen kiinnitysyksikön lämpötila
• karkeareunaisia tai käyristyneitä papereita
• synteettisiä papereita
• lämpöpapereita
• uusiopaperia, joka painaa alle 60 g/m
2
• uusiopaperia, joka sisältää yli 25 % kierrätyskuitua, joka ei vastaa DIN 19 309 -standardia
Esipainettujen lomakkeiden ja kirjelomakkeiden valinta
Noudata seuraavia ohjeita, kun valitset esipainettuja lomakkeita tai kirjelomakkeita tulostimessa
käytettäväksi:
• Paras laatu saadaan käyttämällä pitkäsyistä paperia.
• Käytä vain sellaisia lomakkeita ja kirjelomakkeita, jotka on painettu kivipainossa tai
kaiverretulla telalla.
• Valitse paperi, joka imee mustetta mutta josta muste ei leviä.
• Vältä papereita, joissa on karkea tai hyvin kuvioitu pinta.
Käytä papereita, jotka on painettu lämpöä kestävillä musteilla ja jotka on tarkoitettu käytettäväksi
kopiokoneissa. Musteen on kestettävä 225 °C:n lämpötila ilman, että muste sulaa tai aiheuttaa
haitallisia päästöjä. Käytä musteita, joihin väriaineen sisältämä hartsi ei vaikuta. Hapetettu tai
öljypohjainen muste tavallisesti täyttää nämä vaatimukset. Lateksimusteet eivät ehkä täytä näitä
vaatimuksia. Jos olet epätietoinen, kysy asiaa paperin toimittajalta.
23
Page 24
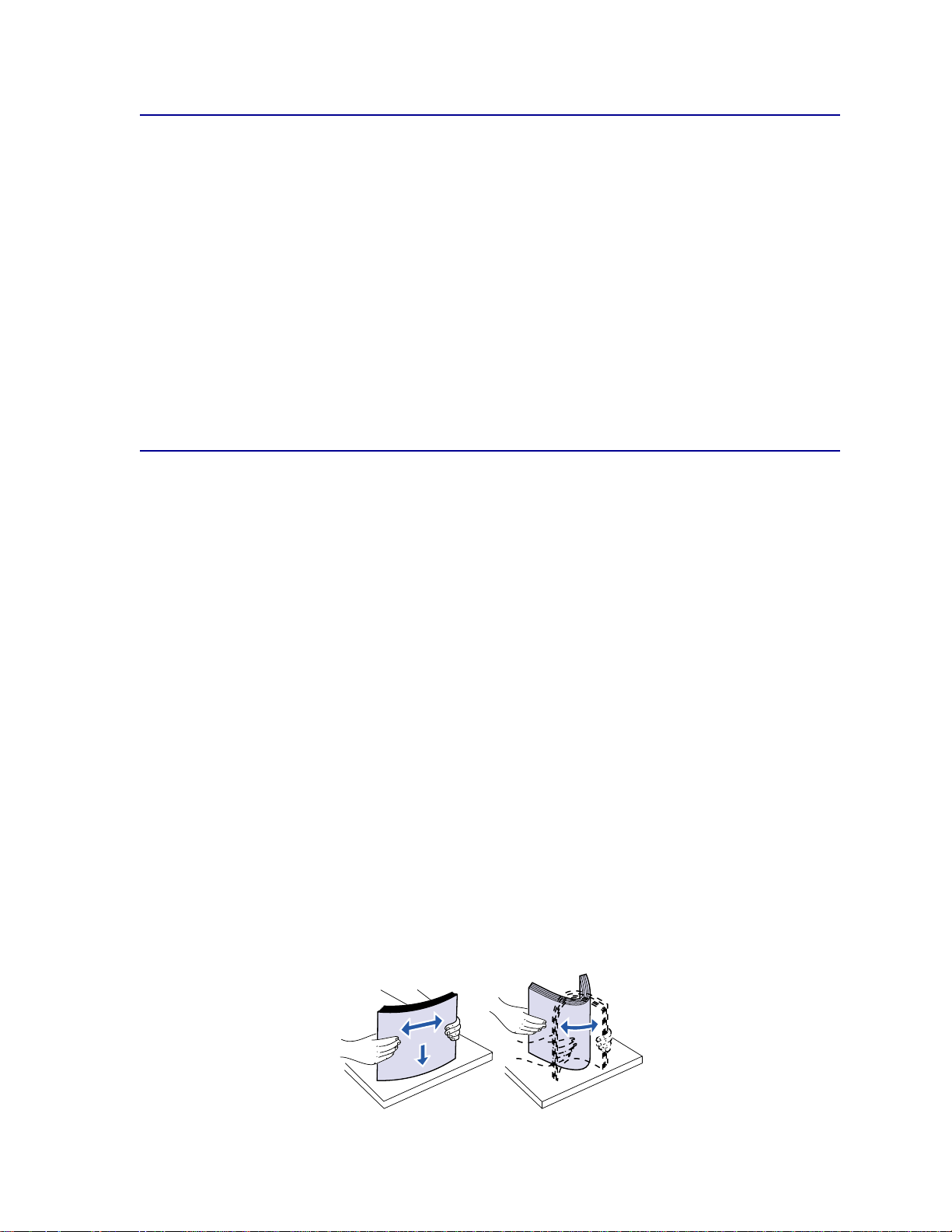
Esilävistetyn paperin valinta
Esilävistetyt paperimerkit eroavat tosistaan reikien määrän ja sijainnin sekä valmistustekniikan osalta.
Noudata seuraavia ohjeita, kun valitset ja käytät esilävistettyä paperia:
• Kokeile eri valmistajien esilävistettyä paperia, ennen kuin tilaat paperia isoja määriä.
• Paperin olisi oltava paperin valmistajan valmiiksi lävistämää sen sijaan, että lävistetään jo
riisiin pakattu paperi. Lävistetty paperi voi aiheuttaa paperitukoksia, jos tulostimeen syötetään
useita arkkeja kerralla.
• Esilävistetty paperi voi sisältää enemmän paperipölyä kuin tavallinen paperi. Tulostinta on
puhdistettava tavallista useammin, ja syöttövarmuus ei ehkä ole yhtä hyvä kuin tavallisen
paperin.
• Esilävistettyä paperia koskevat samat painorajoitukset kuin lävistämätöntä paperia.
Paperin valinta
Lisäämällä paperia oikein voit estää paperitukoksia ja varmistaa häiriöttömän tulostuksen.
Paperitukokset ja huonon tulostuslaadun voi välttää seuraavasti:
• Käytä aina uutta, vahingoittumatonta paperia.
• Paperia lisättäessä on tiedettävä käytettävän paperin suositeltava tulostuspuoli. Tämä tieto
löytyy yleensä paperipakkauksesta.
• Älä käytä paperia, jonka olet itse leikannut tai tasannut.
• Älä laita samaan paperilähteeseen sekaisin erikokoisia, -painoisia tai -tyyppisiä paperiarkkeja,
sillä seurauksena voi olla paperitukos.
• Älä käytä pinnoitettua paperia.
• Älä unohda muuttaa Paperikoko-asetusta, kun käytät paperilähdettä, joka ei tue automaattista
koon tunnistusta.
• Älä poista paperilokeroita, kun työ on tulostumassa tai kun käyttöpaneelissa näkyy ilmoitus
Käytössä.
• Varmista, että Paperilaji-, Paperin laatu- ja Paperin paino -asetukset ovat oikeat. (Katso
lisätietoja näistä asetuksista kohdasta Paperivalikko.)
• Varmista, että paperi on asetettu oikein paperilähteeseen.
• Taivuttele paperinippua edestakaisin. Älä kuitenkaan taita tai rypistä papereita. Suorista
reunat tasaisella alustalla.
24
Page 25
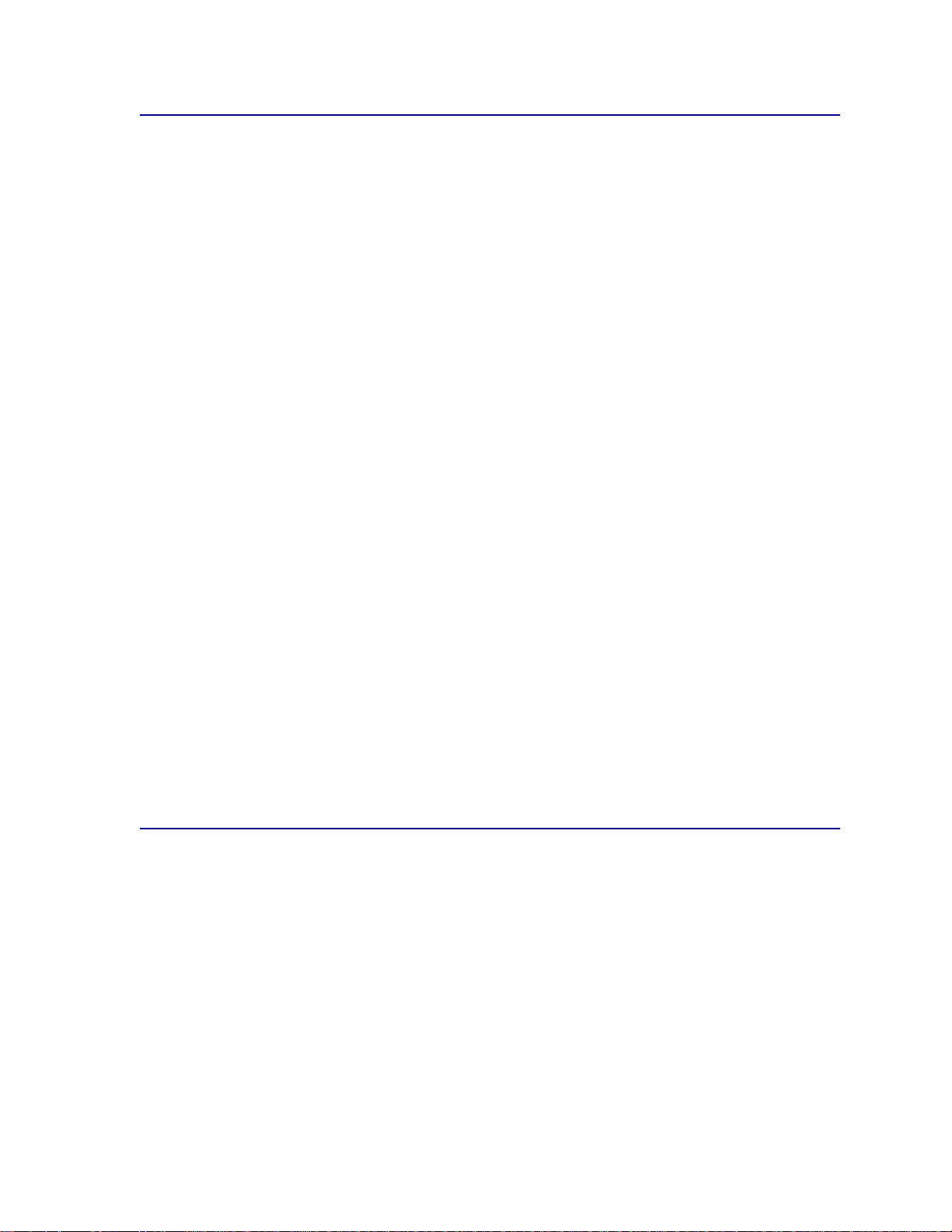
Kirjekuorien valinta
Kun tulostat kirjekuorille:
• saat parhaan mahdollisen tulostuslaadun käyttämällä korkealaatuisia kirjekuoria, jotka on
suunniteltu lasertulostimia varten.
• käytä vain uusia, vahingoittumattomia kirjekuoria.
• lisää vain samankokoisia kirjekuoria kerralla kirjekuorien syöttölaitteeseen
• varmista, että liimapinta ei ole näkyvissä.
• suuri kosteuspitoisuus (yli 60 %) ja korkea tulostuslämpötila voi liimata kirjekuoret kiinni.
• muista valita paperilähteeksi Kirjek.syöttö tai Monisyöttö Paperivalikko-asetuksessa ja
asettaa oikea kirjekuorikoko.
Lasertulostusprosessi kuumentaa kirjekuoret 205 °C:n lämpötilaan. Käytä vain sellaisia kirjekuoria,
jotka kestävät tämän lämpötilan siten, että ne eivät liimaudu kiinni, käyristy liiaksi tai rypisty tai että
niistä ei lähde haitallisia päästöjä. Jos olet epätietoinen, tarkista asia kirjekuorien toimittajalta.
Paras mahdollinen tulos saavutetaan käyttämällä kirjekuoria, jotka on tehty paperista, jonka paino on
75 g/m
syöttölaitteessa, kunhan puuvillapitoisuus on enintään 25 %. Jos kirjekuorissa on 100 % puuvillaa,
niiden paino ei saa olla yli 90 g/m
Jotta tukoksia ei syntyisi, älä käytä kirjekuoria:
2
. Paperin paino voi olla enintään 105 g/m2 monisyöttölaitteessa tai 105 g/m2 kirjekuorien
2
.
• jotka o vat hyvin käyristyneitä tai vääntyneitä
• jotka kiinnittyvät toisiinsa tai jotka ovat rikkinäisiä tai vahingoittuneita
• joissa on ikkunoita tai reikiä, perforointi, rei'ityksiä tai kohokuvioita
• joissa on metallikiinnikkeitä tai muita metalliosia
• jotka ovat lomittain
• joissa on valmiiksi kiinnitetyt postimerkit
• joissa on näkyvissä liimapintaa, kun läppä on suljettu
• joissa on rosoiset reunat tai taivutetut kulmat
• joissa on karkea, rypytetty tai vesiraidoitettu pinta
Tarrojen valinta
Tulostin voi tulostaa erilaisille tarroille, jotka on suunniteltu käytettäväksi lasertulostimien kanssa.
Nämä tarrat ovat A4-kokoisilla arkeilla.
Kun tulostat tarra-arkeille:
• Varmista, että Paperivalikon Paperilaji-asetuksen vaihtoehdoksi on valittu Tarrat. (Katso
lisätietoja näistä asetuksista kohdasta Paperilaji.)
• Älä aseta tarra-arkkeja yhdessä paperiarkkien tai kalvojen kanssa samaan paperilokeroon;
tulostusmateriaalien sekoittaminen voi aiheuttaa syöttöhäiriöitä.
• Älä käytä vaillinaisia arkkeja, joissa on tyhjä kohta puuttuvien tarrojen kohdalla; tämä voi
johtaa siihen, että tarrat irtoavat tulostuksen aikana, jolloin seurauksena on paperitukos ja
liiman joutuminen tulostimeen ja kasettiin. Se voi myös mitätöidä tulostimen ja kasetin takuun.
25
Page 26
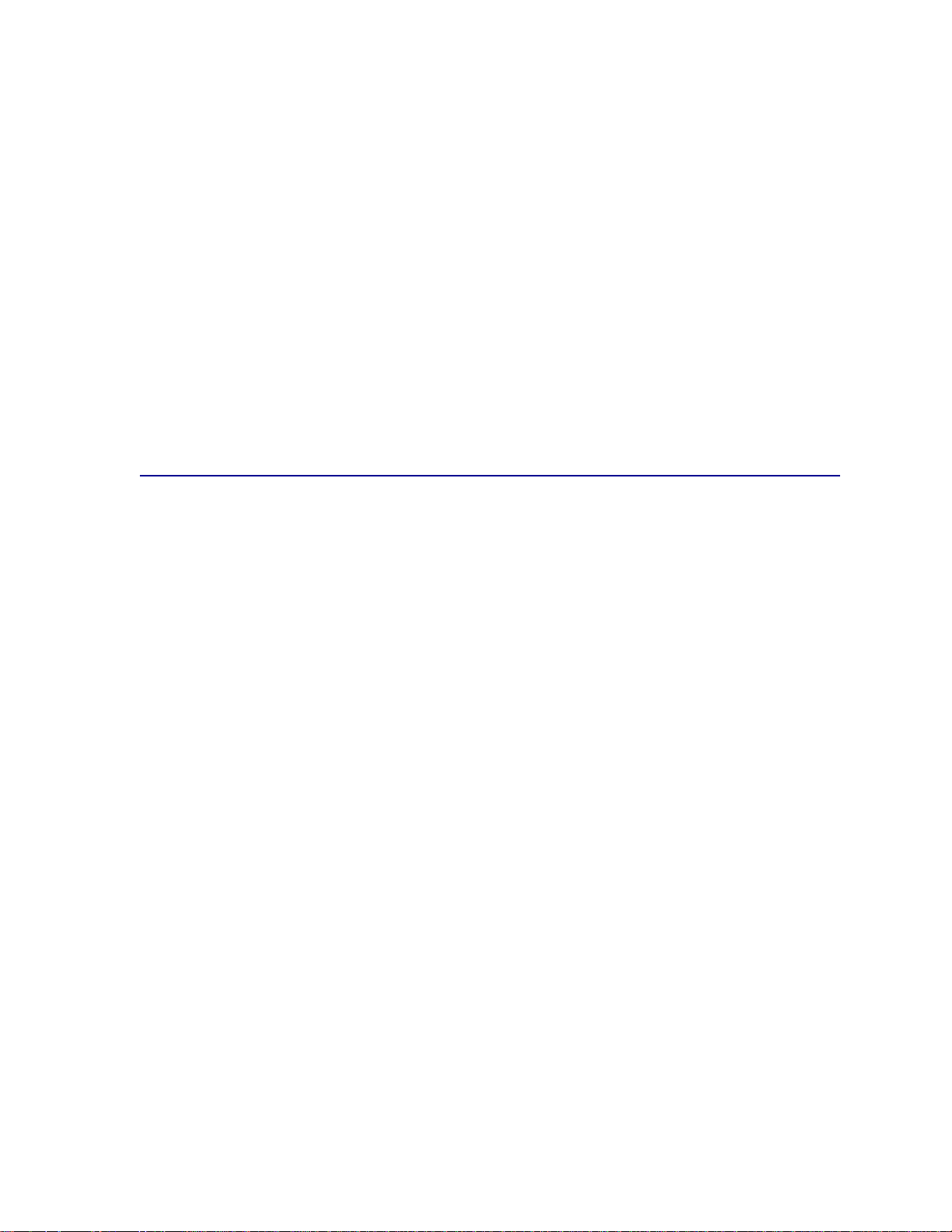
• Älä käytä tarroja, joista voi kuumennettaessa lähteä haitallisia päästöjä.
Huomautus: Tarrat ovat lasertulostimien yksi vaikeimmista tulostusmateriaaleista.
T620- ja T622-tulostimet vaativat erityisen tarrakiinnitysyksikön puhdistimen, jotta
syöttövarmuus olisi mahdollisimman hyvä. Katso lisätietoja tarrakiinnitysyksikön
hankkimisesta kohdasta Tarvikkeiden tilaaminen.
Kun yhtäjaksoisesti on tulostettu noin 10 000 tarra-arkkia (tai tulostuskastin vaihdon yhteydessä), tee
seuraavat toimet syöttövarmuuden ylläpitämiseksi:
1 Tulosta viisi paperiarkkia.
2 Odota noin viisi sekuntia.
3 Tulosta viisi paperiarkkia lisää.
Lisätietoja tarratulostuksesta, tarrojen ominaisuuksista ja tarratulostuksen suunnittelusta on Card
Stock & Label Guide -julkaisussa, joka on saatavana Lexmarkin www-sivuilla osoitteessa
www.lexmark.com.
Kartongin valinta
Kartonki on tasakoosteista ja sen ominaisuudet vaihtelevat. Kartongin kuitusuunta, kosteuspitoisuus,
paksuus ja laatu voivat kaikki vaikuttaa tulostukseen. Kohdassa Paperin tiedot on tietoja
tulostusmateriaalien kuitusuunnan vaikutuksesta sopivaan painoon.
Kun tulostat kartongille, toimi näin:
• Varmista, että Paperivalikon Paperilaji-asetuksen vaihtoehdoksi on valittu Kartonki. (Katso
lisätietoja näistä asetuksista kohdasta Paperilaji.)
• Muista, että esipainatus, rei'itys ja taittaminen voi selvästi vaikuttaa tulostuslaatuun ja
aiheuttaa paperinkäsittely- tai tukkeumisongelmia.
• Älä käytä kartonkia, josta voi kuumetessa päästä haitallisia päästöjä.
Kun yhtäjaksoisesti on tulostettu noin 10 000 kartonkiarkkia (tai tulostuskastin vaihdon yhteydessä),
tee seuraavat toimet syöttövarmuuden ylläpitämiseksi:
1 Tulosta viisi paperiarkkia.
2 Odota noin viisi sekuntia.
3 Tulosta viisi paperiarkkia lisää.
Lisätietoja aiheesta on Card Stock & Label Guide -julkaisussa, joka on saatavana Lexmarkin
www-sivuilla osoitteessa www.lexmark.com.
26
Page 27
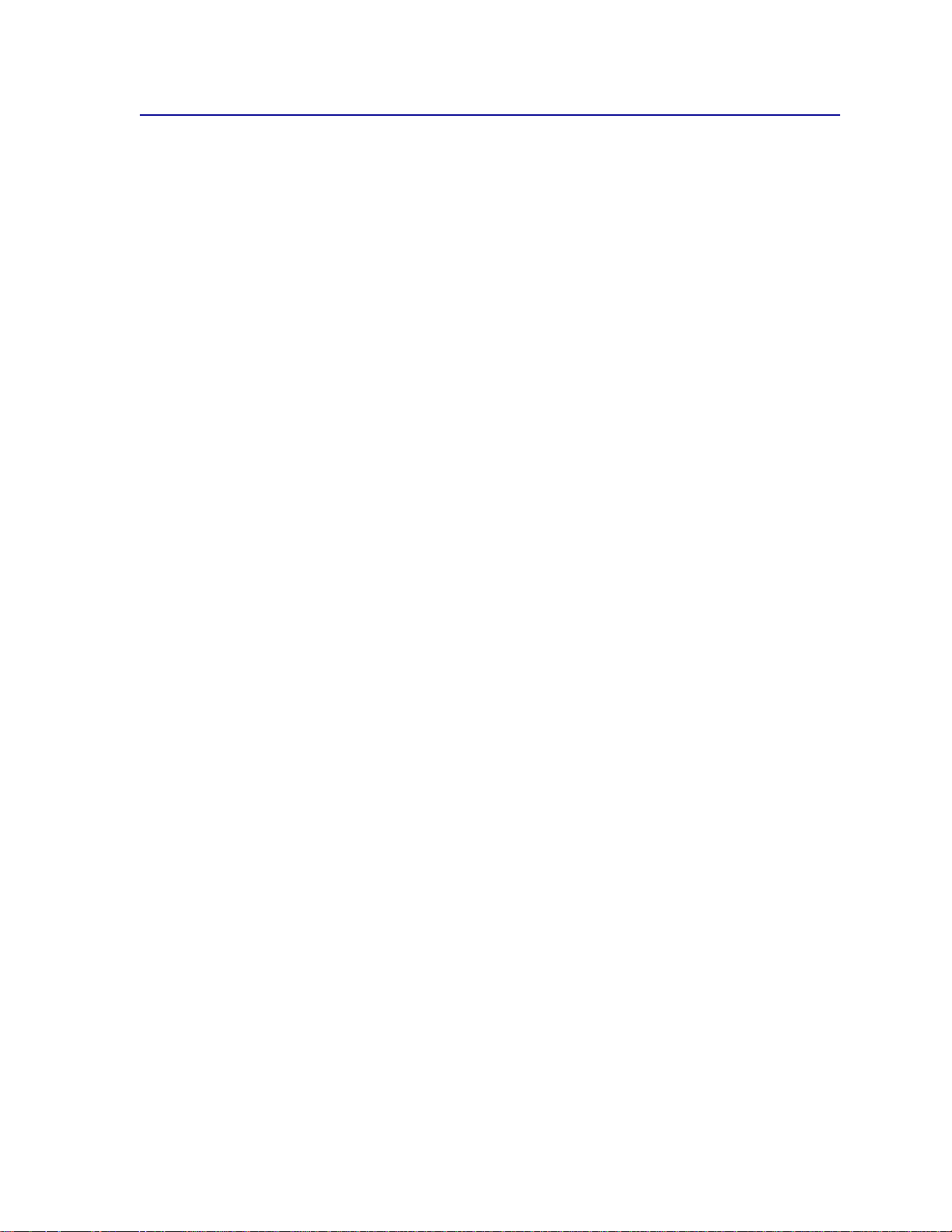
Kalvojen valinta
Tulostin voi tulostaa suoraan kalvoille, jotka on suunniteltu käytettäväksi lasertulostimessa.
Tulostuslaatu ja kestävyys riippuvat käytetystä kalvosta. Tulos ta ain a näytteitä kalvoista, joita aiot
hankkia suuria määriä.
Paperilaji-asetukseksi on valittava Kalvo, jotta vältetään tukokset. (Katso lisätietoja tästä asetuksesta
kohdasta Paperilaji.) Tarkista v almist ajal ta t ai myyj ältä, että kalvoja voi käyttää lasertulostimissa, jotka
kuumentavat kalvot 212 °C:n lämpötilaan. Käytä vain sellaisia kalvoja, jotka kestävät näitä lämpötiloja
siten, ett ä ne eivät sula, värit ei vät muutu tai niistä ei pääse haitallisia päästöjä. Lisätietoja aiheesta on
Card Stock & Label Guide -julkaisussa, joka on saatavana Lexmarkin www-sivuilla osoitteessa
www.lexmark.com.
Kalvoja voi syöttää automaattisesti kaikkien tulostinmallien monisyöttölaitteesta ja kaikista
paperilokeroista lukuun ottamatta 2000 arkin syöttölaitetta. Katso lisätietoja kalvojen
yhteensopivuudesta eri lisävarusteiden kanssa kohdasta Tulostusmateriaalien tiedot.
Ole varovainen, kun käsittelet kalvoja. Sormenjäljet kalvon pinnalla huonontavat tulostusjälkeä.
▲
27
Page 28
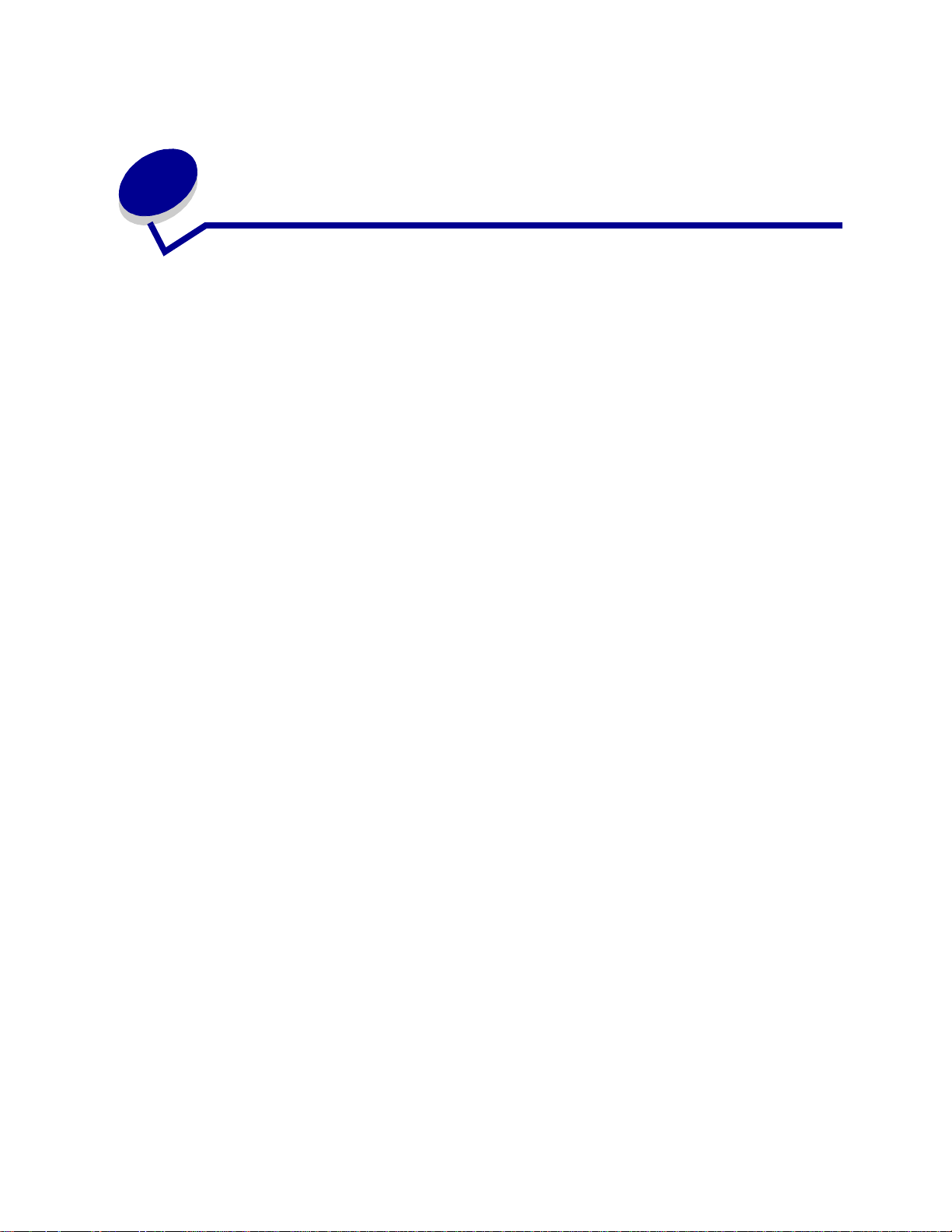
8
P aperin varastointi
Paperin oikeanlainen varastointi takaa häiriöttömän tulostuksen. Noudata seuraavia ohjeita:
• Paras tulos saavutetaan, jos paperi varastoidaan tilassa, jonka lämpötila on noin 21
suhteellinen kosteus 40 %.
• Aseta paperilaatikot mieluummin alustalle tai hyllylle kuin suoraan lattialle.
• Varmista, että asetat laatikosta otetut erilliset paperipaketit tasaiselle alustalle, ettei paperin
reuna taivu tai käyristy.
• Älä aseta mitään paperipakkausten päälle.
°
C ja
28
Page 29
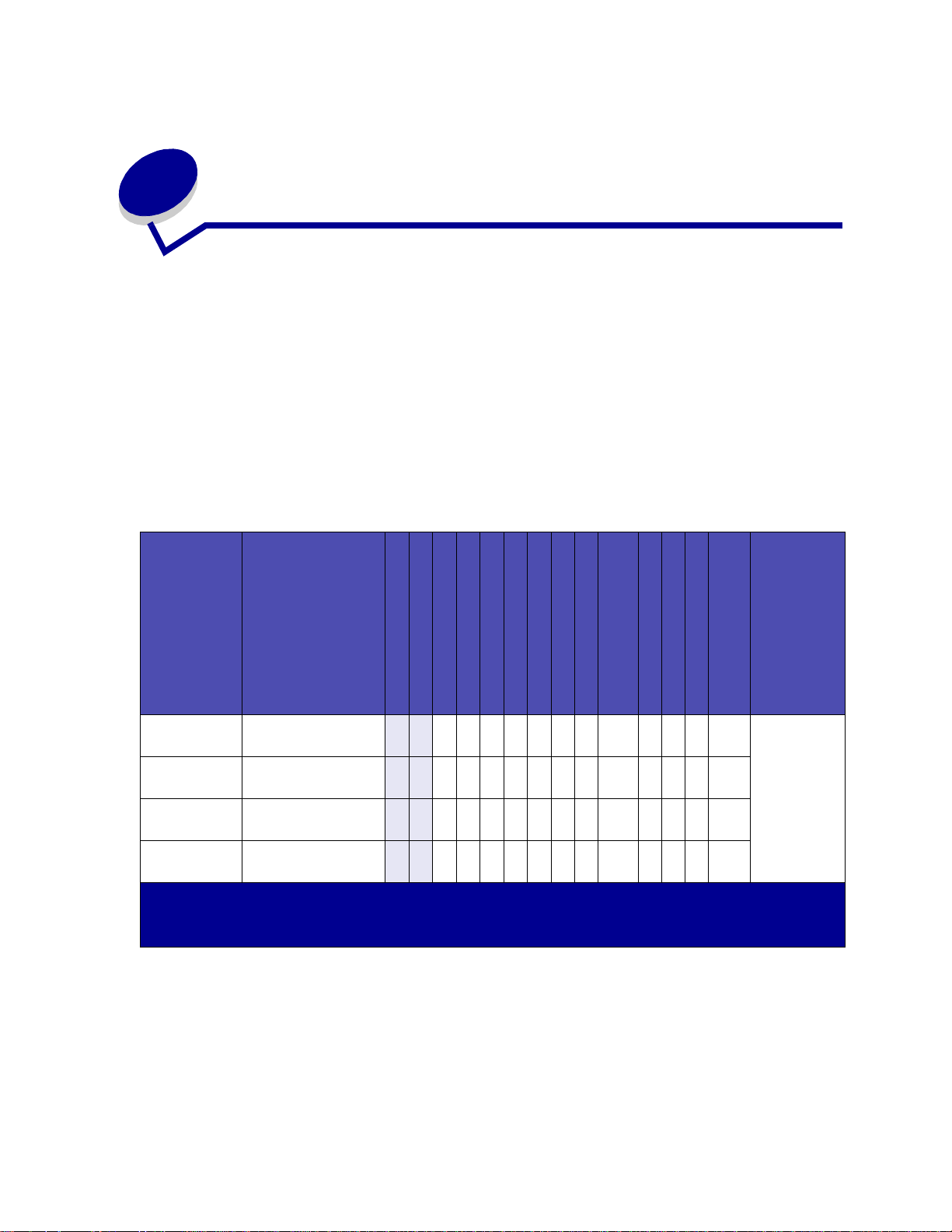
9
Tulostusmateriaalien tiedot
Seuraavissa taulukoissa on tietoja tulostinmallin paperilähteistä (vakiolokeroista ja lisälaitteista) sekä
paperinvastaanottolaitteista, mukaan lukien Paperikoko-valikosta valittavissa olevat paperikoot, ja
tuetut painot.
Huomautus: Jos käytettävää paperikokoa ei ole luettelossa, valitse seuraava suurempi koko.
Lisätietoja kartongista ja tarroista on drivers CD-levyllä olevassa Card Stock & Label Guide
-julkaisussa.
Paperikoko Mitat
A4 210 x 297 mm ✓ ✓✓ ✓ ✓✓ ✓ ✓✓✓✓ Katso
A5 148 x 210 mm
JIS B5 182 x 257 mm ✓ ✓✓ ✓ ✓✓ ✓ ✓✓✓✓
Letter 215,9 x 279,4 mm
(8,5 x 11 tuumaa)
1
Tämä kokoasetus muotoilee sivun kooksi 215,9 x 355,6 mm, ellei sovellusohjelma määritä kokoa.
2
Tämä koko näkyy Paperikoko-valikossa vasta, kun koon tunnistustoiminto on poistettu käytöstä. Katso
lisätietoja kohdasta Folio- ja Statement-kokoiset paperit.
T622
T620
250 arkin syöttölaite
250 UAT
500 arkin syöttölaite
400 UAT
Monisyöttölaie
2000 arkin syöttölaite
Kirjekuorien syöttölaite
Kaksipuolisen
tulostuksen yksikkö
Vakiovastaanottoalusta
Lisävastaanottoalusta
5-alustainen postilaatikko
✓ ✓✓ ✓ ✓✓ ✓ ✓✓ ✓
✓ ✓✓ ✓ ✓✓ ✓ ✓✓✓✓
Suurkapasiteettinen
vastaanottoalusta
erillinen
Finisher
vastaanotto
tuki
-taulukko.
Finisher
29
Page 30
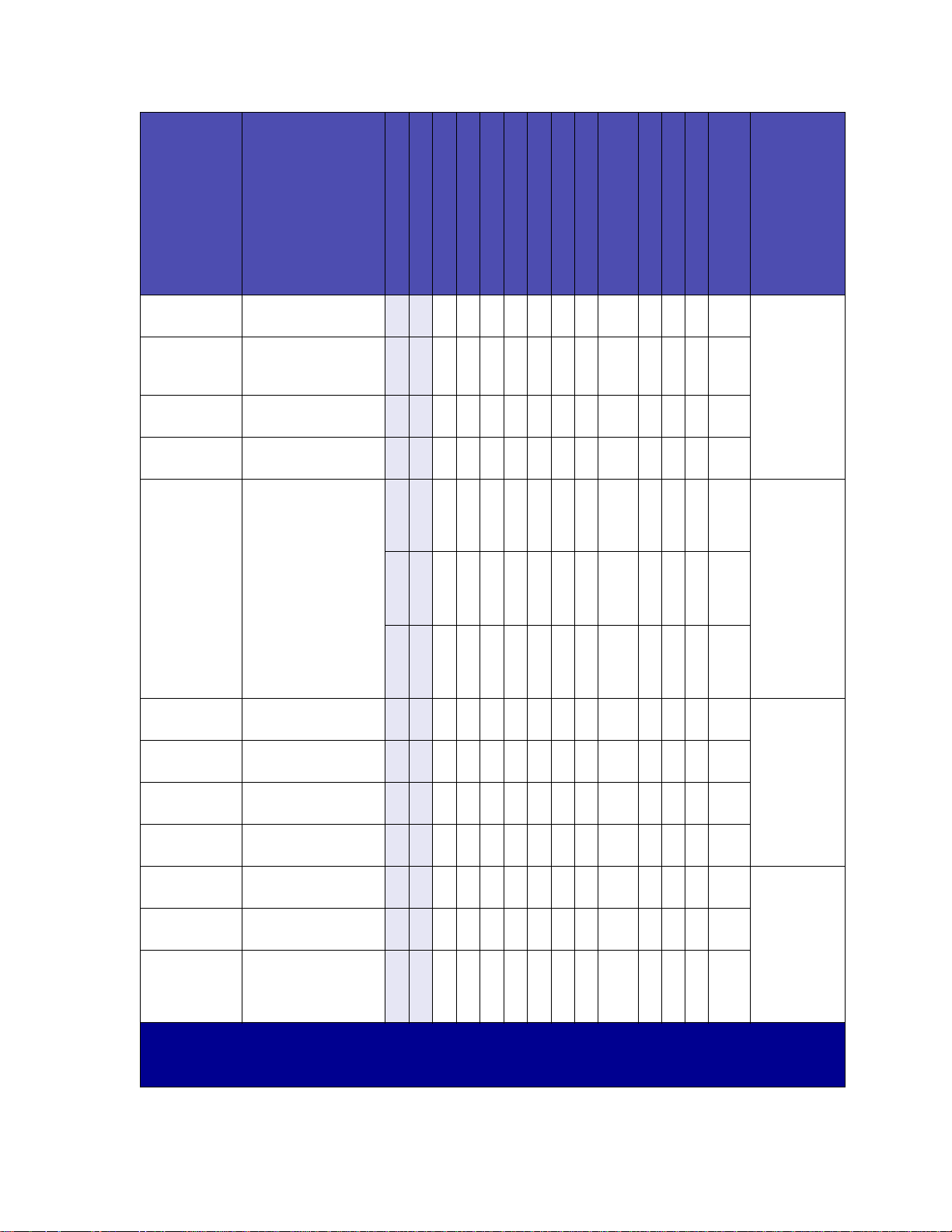
Paperikoko Mitat
Legal 215,9 x 355,6 mm
(8,5 x 14 tuumaa)
Executive 184,2 x 266,7 mm
(7,25 x
10,5 tuumaa)
2
Folio
216 x 330 mm
(8,5 x 13 tuumaa)
Statement
2
139,7 x 215,9 mm
(5,5 x 8,5 tuumaa)
Universal
1
139,7 x 210 mm -
215,9 x 355,6 mm
(5,5 x 8,27 -
8,5 x 14 tuumaa)
69,85 x 127 mm -
229 x 355,6 mm
(2,75 x 5 9,01 x 14 tuumaa)
148 x 182 mm -
215,9 x 355,6 mm
(5,83 x 7,17 8,5 x 14 tuumaa)
T622
T620
250 arkin syöttölaite
250 UAT
500 arkin syöttölaite
400 UAT
Monisyöttölaie
2000 arkin syöttölaite
Kirjekuorien syöttölaite
Kaksipuolisen
tulostuksen yksikkö
Vakiovastaanottoalusta
Lisävastaanottoalusta
5-alustainen postilaatikko
Suurkapasiteettinen
vastaanottoalusta
✓ ✓✓ ✓ ✓✓ ✓ ✓✓✓✓ Katso
erillinen
✓ ✓✓ ✓ ✓✓ ✓ ✓✓✓✓
Finisher
vastaanotto
tuki
-taulukko.
✓ ✓✓ ✓ ✓ ✓ ✓✓✓✓
✓ ✓✓ ✓ ✓ ✓✓ ✓
Katso
✓ ✓✓✓✓✓✓ ✓✓ ✓
erillinen
Finisher
vastaanotto
tuki
-taulukko.
✓ ✓✓✓
✓ ✓✓✓✓✓✓ ✓ ✓✓ ✓
Finisher
7 ¾
98,4 x 190,5 mm
-kirjekuori
9-kirjekuori 98,4 x 225,4 mm
✓ ✓✓✓✓✓✓Katso
erillinen
✓ ✓✓✓✓✓✓
Finisher
vastaanotto
tuki
10-kirjekuori 104,8 x 241,3 mm
✓ ✓✓✓✓✓✓
-taulukko.
DL-kirjekuori 110 x 220 mm ✓ ✓✓✓✓✓✓
C5-kirjekuori 162 x 229 mm ✓ ✓✓✓✓✓✓Katso
erillinen
B5-kirjekuori 176 x 250 mm
✓ ✓✓✓✓✓✓
Finisher
vastaanotto
tuki
Muut
kirjekuoret
1
Tämä kokoasetus muotoilee sivun kooksi 215,9 x 355,6 mm, ellei sovellusohjelma määritä kokoa.
2
Tämä koko näkyy Paperikoko-valikossa vasta, kun koon tunnistustoiminto on poistettu käytöstä. Katso
98,4 x 162 mm
1
- 176 x 250 mm
✓ ✓✓✓✓✓✓
-taulukko.
lisätietoja kohdasta Folio- ja Statement-kokoiset paperit.
30
Page 31

Tulostusmateriaali
T622
T620
250 arkin syöttölaite
500 arkin syöttölaite
Monisyöttölaie
2000 arkin
syöttölaite
Kirjekuorien
syöttölaite
Kaksipuolisen
tulostuksen yksikkö
Vakiovastaanotto-
alusta
Lisävastaanotto-
alusta
5-alustainen
postilaatikko
Suurkapasiteettinen
vastaanottoalusta
Paperi ✓ ✓✓✓ ✓✓ ✓ ✓ ✓ ✓ ✓ Katso
Kartonki
✓ ✓✓✓ ✓ ✓ ✓ ✓ ✓
Kalvot ✓ ✓✓✓ ✓ ✓ ✓ ✓
Vinyylitarrat
Paperitarrat
Polyesteritarrat
Kaksoiskudostarrat
*
Tarratulostussovellukset vaativat T620 ja T622-tulostimissa erityisen kiinnitysyksikön tarrapuhdistimen, joka
*
*
*
*
✓✓✓ ✓ ✓ ✓ ✓
✓ ✓✓✓ ✓ ✓ ✓ ✓
✓ ✓✓✓ ✓ ✓ ✓ ✓
✓ ✓✓✓ ✓ ✓ ✓ ✓
erillinen
Finisher
vastaanott
otuki
-taulukko.
estää kaksipuolisen tulostuksen. Kiinnitysyksikön tarrapuhdistin toimitetaan tarroille tarkoitetun värikasetin
mukana käytettäväksi tarrasovelluksissa. Katso k o hda sta Tarvikkeiden tilaaminen kiinnitysyksikön
tarrapuhdistimen hankkimista koskevia tietoja.
Tulostusmateriaalin paino
Vakiolokero ja
500 arkin
Tulostusmateriaali Tyyppi
Paperi Kopio- tai
toimistopaperi
Kartonki enimmäispaino
(pitkäsyinen)
1
Kortistokartonki 163 g/m
Lipuke
Kansi
Kartonki enimmäispaino
(lyhytsyinen)
1
Kortistokartonki 199 g/m
Lipuke
Kansi
lisäsyöttölaite
60 - 176 g/m2
(pitkäsyinen)
2
120 g/m2 Ei suositella
163 g/m2 120 g/m2 Ei suositella
176 g/m2 135 g/m2 Ei suositella
2
163 g/m2 Ei suositella
203 g/m2 163 g/m2 Ei suositella
216 g/m2 176 g/m2 Ei suositella
Kalvot Lasertulostin 138 - 146 g/m
1
Lyhytsyistä paperia suositellaan, jos paperin paino on yli 176 g/m2.
2
Tarratulostussovellukset vaativat tulostimessa erityisen kiinnitysyksikön tarrapuhdistimen, joka estää
Monisyöttölaite
ja 250 arkin
lisäsyöttölaite
60 - 135 g/m2
(pitkäsyinen)
2
138 - 146 g/m
2
Kirjekuorien
syöttölaite
Ei suositella
Ei suositella
kaksipuolisen tulo st uksen.
3
Tietoa Lexmarkin tukemista vinyylitarramalleista on Lexmarkin Internet-sivuilla (www.lexmark.com);etsi
hakusanalla "converter list". Voit myös käyttää Lexmarkin automaattist a faksijärjestelmää (LEXFAX™).
4
105-grammaisissa kirjekuorissa voi olla vain 25 % puuvillaa.
5
Myös kirjekuoret, jotka syötetään vain monisyöttölaitteesta.
Finisher
31
Page 32

Tulostusmateriaalin paino
Tulostusmateriaali Tyyppi
Tarrat enimmäispaino
Paperi 180 g/m
2
Kaksoiskudos-paperi 180 g/m
Polyesteri
Vinyyli
Jäljentävät
lomakkeet
Paineherkkä alue
(syötettävä
Vakiolokero ja
500 arkin
lisäsyöttölaite
2
2
220 g/m
3
300 g/m
2
2
140 - 175 g/m2140 - 175 g/m
Monisyöttölaite
ja 250 arkin
lisäsyöttölaite
163 g/m
163 g/m
220 g/m
260 g/m
2
2
2
2
2
Kirjekuorien
syöttölaite
Ei suositella
Ei suositella
Ei suositella
Ei suositella
Ei suositella
tulostimeen ensin)
Pohjapaperi
75 - 135 g/m
2
75 - 135 g/m
2
Ei suositella
(pitkäsyinen)
(4, 5)
Kirjekuoret
100-prosenttinen
puuvillapaperi
voi olla enintään
90-grammaista
1
Lyhytsyistä paperia suositellaan, jos paperin paino on yli 176 g/m2.
2
Tarratulostussovellukset vaativat tulostimessa erityisen kiinnitysyksikön tarrapuhdistimen, joka estää
Sulfiitti,
puuhiokkeeton
tai enintään
100-prosenttinen
puuvillapaperi
Ei suositella 60 - 105 g/m
2
60 - 105 g/m
kaksipuolisen tulo st uksen.
3
Tietoa Lexmarkin tukemista vinyylitarramalleista on Lexmarkin Internet-sivuilla (www.lexmark.com);etsi
hakusanalla "converter list". Voit myös käyttää Lexmarkin automaattist a faksijärjestelmää (LEXFAX™).
4
105-grammaisissa kirjekuorissa voi olla vain 25 % puuvillaa.
5
Myös kirjekuoret, jotka syötetään vain monisyöttölaitteesta.
2
(4)
Tulostusmateriaa
li
Paperi
(pitkäsyinen)
Kartonki enimmäispaino
(pitkäsyinen)
Kartonki enimmäispaino
(lyhytsyinen)
Tulostusmateriaalin paino - paperinkäsittelylaitteet
Tyyppi
Kopio- tai
5-alustainen
postilaatikko
60 - 90 g/m
2
Lisävastaan-ott
oalusta
60 - 176 g/m
toimistopaperi
Kortistokartonki Ei suositella 163 g/m
Lipuke Ei suositella 163 g/m
Kansi Ei suositella 176 g/m
Kortistokartonki Ei suositella 199 g/m
Lipuke Ei suositella 203 g/m
Kansi Ei suositella 216 g/m
32
Suurkapasi-teett
inen
vastaanotto-alus
2
ta
60 - 176 g/m
2
Viimeistelijä
Katso
erillinen
2
163 g/m2
Finisher
tulostusmateri
aalin paino
2
2
2
2
2
163 g/m
176 g/m
199 g/m
203 g/m
216 g/m
2
2
2
2
2
-taulukko.
Page 33

Tulostusmateriaa
li
Tarrat enimmäispaino
Tulostusmateriaalin paino - paperinkäsittelylaitteet
Tyyppi
5-alustainen
postilaatikko
Lisävastaan-ott
oalusta
Paperi Ei suositella 180 g/m
Kaksoiskudos-pa
Ei suositella 180 g/m
peri
Polyesteri Ei suositella 220 g/m
Suurkapasi-teett
inen
vastaanotto-alus
ta
2
180 g/m
2
Viimeistelijä
Katso erillinen
Finisher
2
180 g/m
2
tulostusmateri
aalin paino
-taulukko.
2
220 g/m
2
Jäljentävät
Vinyyli Ei suositella 300 g/m
Ei suositella 175 g/m
2
2
300 g/m
175 g/m
2
2
lomakkeet
Kirjekuoret Sulfiitti,
Ei suositella 60 - 105 g/m
2
60 - 105 g/m
2
Ei suositella
puuhiokkeeto n tai
enintään
100-prosenttinen
puuvillapaperi
Finisher vastaanottotuki
Paperikoko Vakio
Mitat
1
Porrastus Nidonta
A4 210 x 297 mm ✓✓ ✓
A5 148 x 210 mm
JIS B5 182 x 257 mm ✓
Letter 215,9 x 279,4 mm ✓✓ ✓
Legal 215,9 x 355,6 mm ✓✓ ✓
Executive 184,2 x 266,7 mm ✓
2
Folio
Statement
1
Paperi siirtyy vastaanottoalustalle ilman nidontaa tai porrastusta.
2
Tämä koko näkyy Paperikoko-valikossa vasta, kun koon tunnistustoiminto on poistettu käytöstä. Katso
2
216 x 330 mm ✓✓ ✓
139,7 x 215,9 mm
lisätietoja kohdasta Folio- ja Statement-kokoiset paperit.
33
Page 34

Tulostusmateriaal
i
Tyyppi
Paperi Kopio- tai
Finisher tulostusmateriaalin paino
1
Vakio
60 - 176 g/m
2
Porrastus Nidonta
60 - 90 g/m
2
60 - 90 g/m
toimistopaperi
Kartonki enimmäispaino
(pitkäsyinen)
Kortistokartonki 163 g/m
Lipuke 163 g/m
2
2
Ei suositella Ei suositella
Ei suositella Ei suositella
Kansi Ei suositella Ei suositella Ei suositella
Kartonki enimmäispaino
(lyhytsyinen)
Kortistokartonki 199 g/m
Lipuke 203 g/m
2
2
Ei suositella Ei suositella
Ei suositella Ei suositella
Kansi 176 g/m
2
Ei suositella Ei suositella
Kalvot Lasertulostin 138 - 146 g/m
2
138 - 146 g/m
Tarrat Ei suositella Ei suositella Ei suositella
2
Ei suositella
2
Jäljentävät
Ei suositella Ei suositella Ei suositella
lomakkeet
1
Paperi siirtyy vastaanottoalustalle ilman nidontaa tai porrastusta.
▲
34
Page 35

10
Tulostusmateriaalin lisäys
Tässä jaksossa on tietoja tulostusmateriaalin lisäyksestä eri syöttölaitteisiin. Lisäämällä paperia oikein
voit estää paperitukoksia ja varmistaa häiriöttömän tulostuksen.
Paperia lisättäessä on tiedettävä käytettävän paperin suositeltava tulostuspuoli. Tämä tieto löytyy
yleensä paperipakkauksesta.
Saat lisätietoja tulost usmateriaalin lisäämisestä eri syöttölaitteisiin napsauttamalla vastaavaa linkkiä:
• Paperilokeron täyttäminen
• Monisyöttölaitteen täyttäminen
• Kirjekuorien syöttölaitteen käyttö
• Paperin lisääminen 2000 arkin syöttölaitteeseen
35
Page 36

11
P aperiloker on täyttäminen
Lisää tulostusmateriaalia vakiolokeroon tai lisälokeroon näiden ohjeiden mukaisesti.
1 Irrota paperilokero.
2 Vedä leveyden ohjaimen tappia ja siirrä leveyden ohjain lokeron oikeaan reunaan.
3 Purista pituuden säätövipua ja siirrä pituuden ohjain oikeaan paikkaan lisättävän paperin koon
mukaan.
Vedä tästä
Paperin pituuden
ohjain
Pituuden
ohjain
Leveyden
ohjain
Paperikoon
ilmaisimet
4 Aseta paperi paperilokeroon suositeltu tulostuspuoli alaspäin, jos tulostetaan yksipuolisia
tulosteita, tai ylöspäin, jos tulostetaan kaksipuolisia tulosteita. Älä lisää paper ia yl i pape rin
täyttörajan.
5 Vedä leveyden ohjaimen salpaa ja siirrä leveyden ohjainta vasemmalle, kunnes se nojaa
kevyesti paperipinon reunaan.
Paperin
täyttöraja
36
Page 37

6
Aseta säädin osoittamaan lokeroon lisätyn paperin kokoa.
Huomautus: Tämä asetus on ainoastaan näkyvä muistutus; sillä ei ole vaikutusta tulostimen
toimintaan.
7 Aseta lokero takaisin paikalleen.
Kirjelomakkeiden lisääminen
Kirjelomakkeen lisääminen tapahtuu eri lailla sen mukaan, mitä lisävarusteita tulostimeen
on asennettu.
Tulostimeen ei ole asennettu finisherä
Jos tulostat vain kirjelomakkeen yhdelle puolelle, aseta painettu puoli alaspäin kuvan osoittamalla
tavalla.
37
Page 38

Jos tulostat kirj elo mak kee n kummallekin puolelle, aseta painettu puoli ylöspäin kuvan osoittamalla
tavalla.
Huomautus: Pape rin lisäys -vaihtoehdolla voi tulostaa yksipuolisia tulostustöitä kirjelomakkeelle
(tai muulle esipainetulle materiaalille), joka on nimenomaan lisätty kaksipuolista
tulostusta varten. Katso lisätietoja kohdasta Paperin lisäys.
Tulostimeen on asennettu finisher
Jos tulostat vain kirjelomakkeen yhdelle puolelle, aseta painettu puoli alaspäin kuvan osoittamalla
tavalla.
Jos tulostat kirj elo mak kee n kummallekin puolelle, aseta painettu puoli ylöspäin kuvan osoittamalla
tavalla.
Huomautus: Pape rin lisäys -vaihtoehdolla voi tulostaa yksipuolisia tulostustöitä kirjelomakkeelle
(tai muulle esipainetulle materiaalille), joka on nimenomaan lisätty kaksipuolista
tulostusta varten. Katso lisätietoja kohdasta Paperin lisäys.
▲
38
Page 39

12
Monisyöttölaitteen täyttäminen
Monisyöttölaitteessa voi olla erikokoista ja -tyyppistä tulostusmateriaalia, kuten kalvoja, postikortteja,
arkistokortteja ja kirjekuoria. Siitä on hyötyä tulostettaessa yksittäisil le kirj ep aperin, värillisen paperin
tai muun erikoispaperin arkeille.
Pidä mielessäsi seuraavat tilavuutta, paperin mittoja ja käyttöä koskevat ohjeet,
kun lisäät tulostus ma teriaalia monisyöttölaitteeseen.
Tilavuus
Pinon enimmäiskorkeus on 10 mm. Monisyöttölaitteessa voi olla:
• 100 arkkia paperia, joka painaa 75 g/m
• 10 kirjekuor ta
• 75 kalvoa
2
Paperin mitat
Monisyöttölaitteeseen voi asettaa vain seuraavien mittojen kokoista paperia:
• Leveys – 69,85 mm - 229 mm
• Pituus – 127 mm - 355,6 mm
Häiriötön toiminta
• Lisää monisyöttölaitteeseen kerralla vain yhdenkokoista paperia tai kirjekuoria.
• Parhaan mahdollisen tulostuslaadun saa käyttämällä korkealaatuisia tulostusmateriaaleja,
jotka on suunniteltu lasertulostimia varten. Kohdassa Tulostusmateriaalin valinta on
lisätietoja paperista.
• Paperitukoksien estämiseksi älä lisää tai poista paperia, kun monisyöttölaitteessa on vielä
paperia. Tämä koskee myös muita tulostusmateriaaleja.
• Älä koskaan lisää materiaalia monisyöttölaitteeseen, kun tulostin tulostaa
monisyöttölaitteesta. Tämä voi aiheuttaa paperitukoksen.
• Tulostusmateriaali on asetettava suositeltu tulostuspuoli ylöspäin siten,
että tulos tus ma teriaalin yläreuna menee monisyöttölaitteeseen ens in .
39
Page 40

• Älä aseta mitään esineitä monisyöttölaitteen päälle. Vältä myös painamasta sitä
tai käsittelemästä sitä voimallisesti.
• Älä poista mitään paperilokeroa, kun työ on tulostumassa monisyöttölaitteesta
tai käyttöpaneelissa näkyy ilmoitus Käytössä. Tämä voi aiheuttaa paperitukoksen.
Huomautus: Monisyöttölaitetta voi käyttää yhdessä valinnaisen kirjekuor i en sy öttölaitteen
kanssa.
Nämä kuvakkeet ohjaavat lisäämään paperia monisyöttölaitteeseen, kääntämään kirjekuorta
tulostusta varten ja lisäämään kirjepaperia yksi- ja kaksipuolista tulostusta varten. Jos tulostimeen on
asennettu Viimeistelijä, se vaikuttaa siihen, kuinka kirjelomakkeet lisätään tulostimeen kaksipuolista
tulostusta varten. Kohdassa Kirjelomakkeiden lisäys on lisätietoja kirjelomakkeiden lisäämisestä.
Yksipuolinen
kirjelomake
Huomautus: Pape rivalikon Paperin lisäys -vaihtoehdolla voi tulostaa yksipuolisia tulostustöitä
kirjelomakkeelle (tai muulle esipainetulle materiaalille), joka on nimenomaan
lisätty kaksipuolista tulostusta varten. Lisätietoja on kohdassa Paperin lisäys.
Monisyöttölaitteen täyttäminen:
Kaksipuolinen
kirjelomake
Kirjekuori
1 Työnnä alempaa vapautussalpaa. Monisyöttölaitteen luukku avautuu.
40
Page 41

2
Paikanna monisyöttölaitteen syvennyksessä oleva metallitanko. Vedä metallitanko ulos, jotta
käytettävä paperi mahtuu laitteeseen.
3 Siirrä paperin leveyden ohjain oikeaan reunaan.
4 Valmistele tulostusmateriaali lisäystä varten.
– Taivuttele paperia ja tuuleta kirjekuoria edestakaisin. Älä kuitenkaan taita tai rypistä
papereita. Suorista reunat tasaisella alustalla.
41
Page 42

– Pidä kiinnin kalvojen reunoista äläkä koske tulostuspuolelle. Tuuleta kalvonippua, jotta ei
syntyisi tukoksia. Ole varovainen, ettei kalvojen pinta naarmuunnu tai ettei niihin tule
sormenjälkiä.
5 Kun lisäät tulostusmateriaaleja, älä tee nip pua korkeammaks i kuin mitä korkeuden rajoitin
sallii.
Nipun korkeuden r ajo iti n
6 Lisää monisyöttölaitteeseen yhdenlaista tulostusmateriaalia. Älä sekoita tulostusmateriaaleja.
Saat lisätietoja eri tulostusmateriaa lien li säämisestä napsauttamalla aihetta:
– Paperin ja piirtoheitinkalvojen lisäys
– Kirjekuorien lisäys
– Kirjelomakkeiden lisäys
42
Page 43

Paperin ja piirtoheitinkalvojen lisäys
a Lisää paperia siten, että pinon vasen reuna on vasten nipun korkeuden rajoitinta
ja suositeltava tulostuspuoli on ylöspäin.
b Siirry kohtaan vaihe 7.
Kirjekuorien lisäys
a Aseta kirjekuoret syöttölaitteeseen läppäpuoli alaspäin ja postimerkin kiinnitysalue ja
läppä vasemmalla puolella. Postimerkin kiinnitysalueen sisältävä kirjekuoren pää siirtyy
monisyöttölaitteeseen ensin.
VAROITUS: Älä koskaan käytä kirjekuoria, joissa on postimerkkejä, kiinnikkeitä, ikkunoita,
pinnoitettu sisus tai itseliimautuvia liimapintoja. Tälla iset ki rj ekuo re t voivat
aiheuttaa pahoja vaurioita tulostimelle.
Huomautus: Jos kirjekuore t j äävät jumiin tulostuksen aika na, laita monisyöttölaitteeesen
vähemmän kirjekuoria kerralla.
b Siirry kohtaan vaihe 7.
43
Page 44

Kirjelomakkeiden lisäys
Lisää kirjelomakkeet tulostimeen sen mukaan, mitkä lisävarusteet on asennettu tulostimeen. Napsauta
aihetta, joka kuvaa tulostimen kokoonpanoa.
• Ei kaksipuolisen tulostuksen yksikköä eikä Viimeistelijää
asennettu
• Kaksipuolisen tulostuksen yksikkö, mutta ei Viimeistelijää
asennettu
• Viimeistelijä, mutta ei kaksipuolisen tulostuksen yksikköä
asennettu
• Sekä kaksipuolisen tulostuksen yksikkö että Viimeistelijä
asennettu
Ei kaksipuolisen tulostuksen yksikköä eikä Viimeistelijää asennettu
a
Lisää kirjepaperia yksipuolista tulostusta varten siten, että painettu puoli on ylöspäin
kuvan osoittama lla tavalla.
b Siirry kohtaan vaihe 7.
44
Page 45

Kaksipuolisen tulostuksen yksikkö, mutta ei Viimeistelijää asennettu
a
Lisää kirjepaperia kaksipuolista tulostusta varten siten, että painettu puoli on alaspäin
kuvan osoittama lla tavalla.
b Siirry kohtaan vaihe 7.
Huomautus: Pape rivalikon Paperin lisäys -vaihtoehdolla voi tulostaa yksipuolisia tulostustöitä
kirjelomakkeelle (tai muulle esipainetulle materiaalille), joka on nimenomaan
lisätty kaksipuolista tulostusta varten. Lisätietoja on kohdassa Paperin lisäys.
Viimeistelijä, mutta ei kaksipuolisen tulostuksen yksikköä asennettu
a
Lisää kirjepaperia yksipuolista tulostusta varten siten, että painettu puoli on ylöspäin
kuvan osoittama lla tavalla.
b Siirry kohtaan vaihe 7.
45
Page 46

Sekä kaksipuolisen tulostuksen yksikkö että Viimeistelijä asennettu
a
Lisää kirjepaperia kaksipuolista tulostusta varten siten, että painettu puoli on alaspäin
kuvan osoittama lla tavalla.
b Siirry kohtaan vaihe 7.
Huomautus: Pape rivalikon Paperin lisäys -vaihtoehdolla voi tulostaa yksipuolisia tulostustöitä
kirjelomakkeelle (tai muulle esipainetulle materiaalille), joka on nimenomaan
lisätty kaksipuolista tulostusta varten. Lisätietoja on kohdassa Paperin lisäys.
7 Työnnä tulostusmateriaali varovasti monisyöttölaitteeseen niin pitkälle kuin se menee. Väkisin
työntäminen saa tulostusma teria al in käyristymään.
46
Page 47

8
Siirrä paperin leveyden ohjainta vasemmalle, kunnes se koskettaa kevyesti
tulostumateriaalinippua. Älä taivuta tulostusmateriaalia.
9 Valitse paperilähde, paperikoko ja -laji sovellusohjelmasta ja valitse paperikoko ja -laji
tulostimen käyttöpaneelista.
a Varmista, että monisyöttölaitteen Paperikoko- ja Paperilaji-asetusten (Monisyötön koko ja
Monisyötön laji) arvo on määritetty oikein lisättävälle tulostusmateriaalille. (Katso
lisätietoja näistä asetuksista kohdista Paperikoko ja Paperilaji.)
b Palaa Valmis-tilaan painamalla Jatka-painiketta.
Huomautus: Sovellusohjelmasta tehdyt asetukset ohittavat käyttöpaneelista tehdyt asetukset.
Monisyöttölaitteen sulkeminen
1 Poista tulostusmateriaali monisyöttölaitteesta.
47
Page 48

2
Työnnä metallitanko suoraan taaksepäin, jolloin monisyöttölaite palaa lyhyeen asento ons a.
3 Sulje monisyöttölaitteen luukku. ▲
48
Page 49

13
Kirjekuorien syöttölaitteen käyttö
1 Aseta kirjekuorien tuki varovasti sopivan kokoiseksi.
– täys in sul jettu (ty önnetty vasten tulostinta) lyhyitä kirjekuoria varten
– keskiasento keskipituisia kirjekuoria varten
– täys in avattu (täysipituinen) pitkiä kirjekuoria varten
VAROITUS: Älä aseta mitään esineitä kirjekuorien syöttölaitt een päälle. Vältä myös painamasta
sitä tai käsittelemästä sitä voimallisesti.
2 Nosta kirjekuoripa in o taaksepäin tulostinta kohti. Se pysyy paikallaan.
49
Page 50

3
Siirrä kirjekuorien reunan ohjain oikeaan reunaan.
4 Taivuttele kirjekuorinippua edestakaisin ja suorista sitten reunat tasaisella alustalla. Paina
kulmia niiden tasoittamis ek s i.
Tuuleta kirjekuoret. Tämä erottaa kirj ekuo ri en re una t, j oll oin n e syöttyvät tulostimeen kunnolla.
Huomautus: Kun lisäät kirjekuoria, älä ylitä pinon enimmäiskorkeutta (64,7 mm). Kirjekuorien
syöttölaitteeseen mahtuu enintään 85 kirjekuorta (75 g/m
2
).
50
Page 51

5
Aseta kirj ekuoret syöttölaitteeseen läppäpuoli alaspäin ja postimerkin kiinnitysalue ja läppä
vasemmal la p uol ella. Pos timer ki n kii nni tysal ueen sis ältävä kirjekuorien pää siirtyy kirjekuorien
syöttölaitteeseen ensin. Katso, että pinon alimmaisena olevat kirjekuoret työntyvät hieman
pidemmälle kirjekuorien syöttölaitteeseen kuin pinon ylimmäiset.
VAROITUS: Älä koskaan käytä kirjekuoria, joissa on postimerkkejä, kiinnikkeitä, ikkunoita,
pinnoitettu sisus tai itseliimautuvia liimapintoja. Tälla iset ki rj ekuo re t voivat
aiheuttaa pahoja vaurioita tulostimelle. Katso lisätietoja kohdasta Kirjekuorien
valinta.
Huomautus: Älä yritä lisätä liian paljon kirjekuoria pakottamalla niitä kirjekuoripainon alle.
Tämä johtaa tukokseen.
6 Siirrä kirjekuorien reunan ohjainta vasemmalle, kunnes se koskettaa kevyesti nippua.
Varmista, että kirjekuoret eivät ole käyristyneet.
51
Page 52

7
Laske kirjekuoripaino pinon päälle.
8 Valitse paperilähde, paperikoko ja -laji sovellusohjelmasta.
9 Valitse paperikoko ja -laji tulostimen käyttöpaneelista:
a Varmista, että kirjekuorien syöttölaitteen (Kirjekuoren koko) Paperikoko-asetus
on määritetty oikean kirjekuorien koon mukaisesti. (Katso lisätietoja tästä asetuksesta
kohdasta Paperikoko.)
b Palaa Valmis-tilaan painamalla Jatka-painiketta.
Huomautus: Sovellusohjelmasta tehdyt asetukset ohittavat käyttöpaneelista tehdyt asetukset.
Jos kirjekuoret jumittuvat, katso lisätietoja kohdasta Paperitukosten selvittäminen.
▲
52
Page 53

P aperin lisääminen 2000 arkin
14
syöttölaitteeseen
Lisätietoja tulostusmateriaalin lisäämisestä 2 000 arkin syöttölaitteeseen on 2000-Sheet Drawer User’s
Guide -oppaassa Lexmark T -tuoteperheen Julkaisut-CD-levyllä, joka toimitetaan tulostimen mukana.
53
Page 54

15
Lokeroiden yhdistäminen
Lokeroita voi yhdistää automaattista yhteiskäyttöä varten, jos useissa paperilähteissä (lokeroi ssa)
käytetään samankokoista ja -tyyppistä tulostusmateriaalia.
Oletetaan esimerkiksi, että tulostimessa on kaksi valinnaista lisäsyöttölokeroa, joi ssa on
samankokoista tulostusmateriaalia, ja molemmat lokerot käyttävät samaa paperityyppiä. Kun toinen
lokeroista tyhjenee, tulostin valitsee automaattisesti toisen lokeron sisältämän tulostusmateriaa lin, sillä
tulostin on määr ite tty yhdis tämään loker ot.
Jos lokeroihin on lisätty toisistaan poikkeavia tulostusmateriaaleja, jokaisen paperilähteen on oltava
määritetty käyttämään eri Paperilaji-asetusta. Jos kaikki syöttölokerot eivät käytä samaa
paperilajiasetusta, työ saattaa vahingossa tulostua vääräntyyppiselle paperille.
54
Page 55

Vihjeitä paperituk osten
16
välttämiseksi
Valitsemalla tulostusmateriaalit huolellisesti ja asettamalla ne oikein voit välttää useimmat
paperitukokset. Jos tukoksia esiintyy, noudata ohjeita, jotka löytyvät kohdasta Paperitukosten
selvittäminen. Jos tukoksia esiintyy usein, varmista, että noudatat seuraavia ohjeita:
• Katso kohdasta Tulostusmateriaalin lisäys, miten paperi lisätään oikein. Tarkista, että
säädettävät ohjaimet on asetettu oikein.
• Älä täytä paperilokeroita liian täyteen. Tarkista, että paperi ei ylitä paperil okeron sisäpuolelle
merkittyä täyttörajaa.
• Älä poista paperilokeroita, kun tulostustyö on käynnissä.
• Taivuta, tuuleta ja suorista paperi, ennen kuin lisäät sen tulostimeen.
• Tuuleta tarra-arkkien tai kalvojen nippu, ennen kuin asetat ne lokeroihin
tai monisyöttölaitteeseen. Jos monisyöttölaitteessa esiintyy tukoksia,
kokeile arkkien syöttämistä yksi kerrallaan.
• Älä lisää ryppyistä, taitettua, kosteaa tai käyristynyttä paperia.
• Älä lisää erityyppisiä tai erikokoisia papereita samaan lokeroon.
• Käytä vain suositeltuja tulostusmateriaaleja. Katso kohtaa Suositeltavat paperit.
• Varmista, että suositeltava tulostuspuoli on alaspäin kaikissa lokeroissa yksipuolisessa
tulostuksessa.
• Säilytä tulostusmateriaalit oikeanlaisessa ympäristössä. Katso kohtaa Kosteuspitoisuus.
55
Page 56

17
Värikasetin v aihtaminen
Tilaa uusi värikasetti, kun Väri vähissä -ilmoitus näkyy näytöllä ensimmäisen kerran, jotta uusi
kasetti voidaan vaihtaa, kun nykyisen kasetin tulostusjälki ei ole enää hyvä. Kohta Tarvikkeiden
tilaaminen sisältää lisätietoja värikasettien tilaamisesta.
Huomautus: Lexmark ei suosittele kolmannen osapuolen värikasettien käyttämistä. Tällaisten
värikasettien kanssa ei voida taata hyvää tulostusjälkeä ja luotettavaa tulostusta.
Paras tulos saadaan käyttämällä Lexmarkin tarvikkeita.
Vaihda värikasetti seuraavien ohjeiden mukaisesti. Yksityiskohtaisia tietoja asennuksesta
on värikasetin mukana tulevassa käyttöohjeessa.
1 Sammuta tulostimesta virta ja irrota virtajohto pistorasiasta.
2 Avaa etuluukut ja poista käytetty värikasetti.
VAROITUS: Älä koskaan kosketa värikasetin alapuolella olevaa kuvansiirtoyksikön rumpua.
Käytä kasetissa olevia kädensijoja, ja vältä koskettamasta tätä aluetta.
3 Puhdista tulostin.
4 Aseta uusi värikasetti takaisin paikalleen ja sulje etuluukut.
5 Vaihda kiinnitysyksikön puhdistin, jos tulostat tarra-arkeille.
6 Liitä tulostimen virtajohto maadoitettuun pistorasiaan ja kytke tulostimeen virta.
7 Palauta käytetty värikase tti Lexmar k il le ki er rätystä varten noudattamalla uuden värikasetin
pakkauksessa olevia ohjeita.
Palauttamalla käytetyn värikasetin edistät omalta osaltasi maailmanlaajui sta kierr ätystä
ilmaiseksi.
Huomautus: Värikasetin takuu raukeaa, jos kasetti täytetään luvattomasti.
▲
56
Page 57

18
Varausrullan vaihtaminen
Tilaa uusi varausrullapaketti, kun tulostetuilla sivuilla näkyy taustavarjoja tai sumumainen
väriainekuvio. Kohta Tarvikkeiden tilaaminen sisältää lisätietoja varausrullapaketin tilaamisesta.
Vaihda varausrulla seuraavien ohjeiden mukaisesti. Yksityiskohtaisia tietoja asennuksesta
on varausrullan mukana tulevassa käyttöohjeessa.
1 Sammuta tulostimesta virta ja irrota virtajohto pistorasiasta.
2 Avaa etuluukut ja poista värikasetti.
3 Poista vanha varausrulla.
4 Asenna uusi varausrulla.
5 Aseta värikasetti takaisin paikalleen ja sulje etuluukut.
6 Kytke tulostimen virtajohto maadoitettuun pistorasiaan.
7 Nollaa huoltolaskuri.
57
Page 58

20
Kiinnitysyksikön v aihtaminen
Tilaa uusi kiinnitysyksikkö, kun tulostetuilla sivuilla näkyy taustavarjoja tai sumumainen väriainekuvio.
Kohta Tarvikkeiden tilaaminen sisältää lisätietoja kiinn itysyksikön tilaamisesta.
Vaihda kiinnit ysyksikkö seuraavien ohjeiden mukaisesti. Yksityiskohtaisia tietoja asennuksesta on
kiinnitysyksikön mukana tulevassa käyttöohjeessa.
VAARA: Kiinnitysyksikkö on kuuma! Sammuta tulostimesta virta ja odota kaksikymmentä
minuuttia, ennen kuin vaihdat kiinnitysyksikön.
1 Sammuta tulostimesta virta, irrota virtajohto pistorasiasta ja odota kaksikymmentä minuuttia.
2 Poista yläkansi ja kaikki asennetut paperinkäsittelylaitteet. Jos tulostimeen on asennettu
kaksipuolisen tulostuksen yksikkö, poi st a se.
3 Poista kiinnitysyksikön kansi.
4 Nosta kiinnitysyksikön puhdistinta ylöspäin ja poista se.
5 Avaa takahuoltoluukku ja poista redrive.
6 Poista vanha kiinnitysyksikkö.
Huomautus: Paras tulos saavutetaan käyttämällä tulostimessa Lexmarkin tarvikkeita. Jos olet
Yhdysvalloissa tai Kanadassa, saat tietoa alueesi valtuutetuista
Lexmark-jälleenmyyjistä soittamalla numeroon 1-800-438-2468. Muissa maissa
ota yhteys liikkeeseen, josta tulostin on ostettu.
7 Asenna uusi kiinnitysyksikkö ja vaihda redrive.
8 Sulje takahuoltoluukku ja vaihda kiinnitysyksikön kansi.
9 Jos käytössäsi on kaksipuolisen tulostuksen yksikkö, asenna se uudelleen. Aseta kaikki
paperinkäsittelylaitteet ja tulostimen yläkansi takaisin paikalleen.
10 Kytke tulostimen virtajohto maadoitettuun pistorasiaan.
11 Nollaa huoltolaskuri. ▲
59
Page 59

19
Siirtorullan vaihtaminen
Tilaa uusi siirtorulla, kun tulostusjälki on huonoa tai kun, tulostetuilla sivuilla näkyy taustavarjoja tai
sumumainen väriainekuvio. Kohta Tarvikkeiden tilaaminen sisältää lisätietoja siirtorullan
tilaamisesta.
Vaihda siirtorulla seuraavien ohjeiden mukaisesti. Yksityiskohtaisia tietoja asennuksesta on siirtorullan
mukana tulevassa käyttöohjeessa.
1 Sammuta tulostimesta virta ja irrota virtajohto pistorasiasta.
2 Avaa etuluukut ja poista värikasetti.
3 Poista vanha siirtorulla.
4 Asenna uusi siirtorulla.
5 Aseta värikasetti takaisin paikalleen ja sulje etuluukut.
6 Kytke tulostimen virtajohto maadoitettuun pistorasiaan.
7 Nollaa huoltolaskuri.
58
Page 60

21
Niturin kasetin vaihtaminen
Kun Niitit vähissä tai Ni turi on tyhjä -ilmoitus näkyy käyttöpaneelin näytössä, aseta uusi
niturin kasetti finisherän seuraavien ohjeiden mukaisesti. Lisätietoja näet niturin huoltoluukun
sisäpuolelta löytyvistä kuvista. Lisätietoja niturin kasetin tilaamisesta on kohdassa Tarvikkeiden
tilaaminen.
Huomautus: Jos Nidontahälytys on asetettu hälyttämään yhden kerran, tulostin keskeyttää
tulostuksen ja näytössä näkyy Lisää niittejä
-ilmoitus. Aseta uusi niturin kasetti paikalleen tai paina
poistuu ja tulostus jatkuu. Jos Nidontahälytys on asetettu hälyttämään jatkuvasti,
tulostin näyttää Lisää niittejä -ilmoituksen ja jatkaa tulostusta.
1 Avaa niturin huoltoluukku ja poista niturin kasetin pidike värillisestä tapista vetämällä.
Huomautus: Kun tämä ilmoitus näkyy näytössä, niturin kasetin pidikkeeseen jää vajaa liuska
niittejä. Älä poista tätä liuskaa. Aseta uusi niturin kasetti paikalleen, jotta vajaa
niittiliuska syöttyy tulostimeen kunnolla.
2 Poista tyhjä niturin kasetti.
Jatka, jolloin ilmoitus
3 Aseta uusi niturin kasetti paikalleen.
4 Aseta niturin kasetin pidike uudelleen paikalleen ja sulje niturin huoltoluukku.
Niturin alustus -ilmoitus näkyy näytössä. Automaattisesti ja ilman tulosteita tapahtuvalla
alustuksella varmistetaan, että nituri toimii kunnolla. ▲
60
Page 61

22
Huoltolaskurin nollaaminen
Kun kaikki huoltopaketin osat on vaihdettu, nollaa huoltolaskuri.
1Pidä
2 Vapauta painikkeet, kun näyttöön tulee ilmoitus Testaus käynnissä.
3 Jatka painikkeen
4 Paina
5 Jatka painikkeen
Valitse- ja Palaa-painikkeita alaspainettuina ja kytk e tul o stimeen virta.
Tulos tin lämpenee, minkä jälkeen Määritys-valikko ilmestyy n äytön ensimmäiselle
riville.
Valikko painamista, kunnes näet Nollaa la skurit (Reset Maint Cnt)
-ilmoituksen, ja paina sitten
Teksti Nollaus(Reset) näkyy näytön toisella rivillä.
Valitse-painiketta.
Ilmoitus Huoltolaskuri nollataan (Resetting Maint Cnt Value) näkyy hetkellisesti
näytössä, minkä jälkeen näytön ylimmällä rivillä näkyy il m o itus Määritys-valikko ja
toisella rivillä ilmoitus Nollaa laskurit (Reset Maint Cnt).
Valikko painamista, kunnes näet ilmoituksen Poistu määr.val.,
ja paina sitten
Ilmoitus Valikkojen muutos käynnissä näkyy hetkellisesti näytössä,
minkä jälkeen näytöllä näkyy ilmoitus Testaus käynnissä. Tulostin palaa
Valmis-tilaan.
Valitse-painiketta.
Valitse-painiketta.
61
Page 62

23
Tarvikkeiden tilaaminen
Paras tulos saavutetaan käyttämällä tulostimessa Lexmarkin tarvikkeita. Jos olet Yhdysvalloissa tai
Kanadassa, saat tietoa alueesi valtuutetuista Lexmark-jälleenmyyjistä soittamalla numeroon
1-800-438-2468 tai käymällä Lexmarkin Web-sivulla osoitteessa www.lexmark.com. Muissa maissa
ota yhteys liikkeeseen, josta tulostin on oste ttu.
Huoltopaketti
Kun 300 000 sivua on tulostettu, 80 Määräaikaishuolto -ilmoitus tulee näyttöön merkiksi siitä, että
on aika vaihtaa tulostimen huoltotarvikkeet. Tilaa uusi huoltopaketti heti,
kun 80 Määräa ikais huolto -ilmoitus tulee ensimmäisen kerran näyttöön. Huoltopaketti s isältää
kaikki tarvikkeet, joita tarvitaan kiinnitysyksikön, varausrullan ja siirtorullan vaihtamisessa. Katso
seuraavasta taulukosta tulostintasi vastaava huoltopaketin tuotenumero.
Kuvaus Tuotenumero
Huoltopakkaus mallia T622(n) varten 220 V, 875 W 99A2410
Huoltopakkaus mallia T622(n) varten 115 V, 875 W 99A2411
Huoltopakkaus mallia T620(n) varten 220 V, 875 W 11K2407
Huoltopakkaus mallia T620(n) varten 115 V, 875 W 11K2408
Lisätietoja viimeistelijän huoltamisesta on viimeistelijän mukana toimitetussa StapleSmart Reference
-oppaassa.
Värikasetit
Tilaa uusi värikasetti, kun Väri vähissä -ilmoitus näkyy näytöllä ensimmäisen kerran, jotta uusi
kasetti voidaan vaihtaa, kun nykyisen kasetin tulostusjälki ei ole enää hyvä.
62
Page 63

Erityisesti tätä tulostinmallia varten suunniteltuja Prebate™-värikasetteja on kolme erilaista
ja tavanomaisia värikasetteja on kaksi erilaista:
Prebate-värikasetti
tuotenumero
12A6860 10 000 sivua
12A6865 30 000 sivua
12A6869 (tarratulostusvärikasetti,
toimitetaan tarrakiinnitysyksikön
puhdistimen mukana
1
Myydään erikoishintaan, mikäli tyhjät kasetit palautetaan. Jos haluat tavanomaisen
värikasetin, jota nämä erityisehdot eivät koske, tilaa värikasetti, jonka tuotenumero on
12A6760 (10 000 sivua) tai 12A6765 (30 000 sivua).
2
Tarrakiinnitysyksikön puhdistimia ei suositella kaksipuoliseen tulostukseen.
1
2
)
Keskimääräinen
käyttöikä
30 000 sivua
Peitto
(noin)
5%
Tarrakiinnitysyksikön puhdistin
Tarrasovelluksissa pitäisi käyttää erityistä tarrakiinnitysyksikön puhdistinta, jotta syöttövarmuus olisi
mahdollisimman hyvä. Ne sisältyvät värikasettipakkaukseen, kun tilaat tuotteen, jonka tuotenumero on
12A6869. Voit tilata tämän tarvikkeen myös erikseen käyttämällä tuotenumeroa 99A0725.
Tarrakiinnitysyksikön puhdistimia ei suositella kaksipuoliseen tulostukseen.
Varausrulla
Tilaa tuote, jonka tuotenumero on 99A1017.
Siirtorulla
Tilaa tuote, jonka tuotenumero on 99A1015.
Niitit
Niittikaseteissa on 3 000 niittiä. Tilaa kolmen niittikasetin pakkaus käyttämällä tuotenumeroa 11K3188.
63
Page 64

Kiinnitysyksikkö
Tilaa uusi kiinnitysyksikkö heti, kun 80 Määräaikai shuolto -ilmoitus tulee ensimmäisen kerran
näyttöön. Katso seuraavasta taulukosta tulostintasi vastaava kiinnitysyksikön tuotenumero.
Kuvaus Tuotenumero
Kiinnitysyksikkö mallia T622(n) varten
115 V, 875 W
Kiinnitysyksikkö mallia T622(n) varten
220 V, 875 W
Kiinnitysyksikkö mallia T620(n) varten
115 V, 875 W
Kiinnitysyksikkö mallia T620(n) varten
220 V, 875 W
▲
99A2405
99A2404
99A2402
99A2401
64
Page 65

24
Tarvikkeiden varastointi
Säilytä tarvikkeet alkuperäisissä pakkauksissaan, kunnes ne otetaan käyttöön.
Älä säilytä tarvikkeita:
• yli 43 °C:n lämpötilassa
• ympäristössä, jonka kosteus tai lämpötila vaihtelee voimakkaasti
• suorassa auringonvalossa
• pölyisissä paikoissa
• pitkään autossa
• ympäristössä, jossa on syövyttäviä kaasuja
• ympäristössä, jossa on suolapitoinen ilma
65
Page 66

Vastaamattoman tulostimen
25
tarkistaminen
Kun tulostimen toiminnassa on ongelmia, tarkista ensin, että
• tulostimen virtajohto on kytketty tulostimeen ja maadoitettuun pistorasiaan
• tulostimen virtakytkin on päällä
• pistorasiasta ei ole kytketty virtaa pois päältä kytkimellä tai katkaisijalla
• muut pistorasiaan kytketyt sähkölaitteet toimivat
• Katkaise tulostimesta virta, odota noin 10 sekuntia ja kytke virta uudelleen. Tämä ratkaisee
usein ongelman.
• Tulostinajurin asetukset ovat oikeat.
Huomautus: Jos näyttöön tulee virheilmoitus, katso kohtaa Tulostimen ilmoitukset.
66
Page 67

26
P aperitukosten selvittäminen
Valitsemalla tulostusmateriaalit huolellisesti ja asettamalla ne oikein voit välttää useimmat
paperitukokset. (Katso lisätietoja kohdasta Vihjeitä paperitukosten välttämiseksi.) Jos tulostimeen
tulee paperitukos, noudata tässä jaksossa olevia ohjeita.
Paperitukokseen liittyvät ilmoitukset voi poistaa vain poistamalla kaiken paperin paperiradalta. Jatka
tulostusta painamalla
Tukosselvitys-asetuksena on Käytössä tai Autom.; Autom.-asetus ei kuitenkaan takaa, että sivu
tulostuu.
Paperitukosalueiden tunnistaminen
Kaavio on page 67 näyttää radan, jota paperi kulkee tulostimen ja lisävarusteiden lävitse, ja alueet,
joilla voi esiintyä tukoksia. Rata vaihtelee paperilähteen ja paperin vastaanottoalustan mukaan.
Jatka-painiketta. Tulostin tulostaa uuden kopion jumiutuneesta sivusta, jos
Huom. Jos
monisyöttölaitteessa
esiintyy tukos, näyttöön
tulee ilmoitus
250 Paperitukos .
260 Paperitukos viittaa
kuvassa valinnaisessa
kirjekuorien syöttölaitteessa
esiintyvään tukokseen.
Kumpikin tukostyyppi
ilmenee samalla tavoin.
260 Paper Jam
250 Paper Jam
230 Paper Jam
24x Paper Jam
Huom.
esiintyä missä tahansa
paperilokerossa (m y ös 2000
arkin syöttölaitteessa). x os oittaa
sen lokeron, jossa tukos on.
Tukoksia voi esiintyä kahden tai
kolmen syöttölaitteen välissä,
lokeron kaltevalla pinnalla tai
lokeron, kaksipuolisen yksikön
ja tulostimen vakiolokeron
välissä.
24x Paperitukos voi
201 Paper Jam
200 Paper Jam
Huom. 27x Paperitukos voi
esiintyä vastaanottoalustalla
(ks. kuva), 5-alustaisessa
postilaatikossa tai
suurkapasiteettisella
vastaanottoalustalla. x osoittaa,
mistä paperinkäsittelylaitteesta
on kyse. Näytetyt tukosalueet
voivat oll a mis sä tahansa
paperinkäsittelylaitteessa.
27x Paper Jam
28x Paperitukos
Huom. 28x Paperitukos
-ilmoitus esiintyy vain
finisherssä.
202 Paper Jam
230 Paper Jam
67
Page 68

Paperitukosalueisiin pääsy
Paperitukosalueisiin pääsee avaamalla luukkuja ja kansia sekä poistamalla paperilokeroita
ja lisävarusteita. Jos tulostimessa on monisyöttölaite, se näkyy, kun alempi etuluukku on avattu.
Kuvasta näkyy, missä paperilähteet ja mahdolliset paperitukosalueet ovat.
5-alustai nen postilaatikko,
takaluukku
Vastaanottoalusta,
takaluukku
(suurkapasiteettinen
vastaanotto alusta ja finishe r
eivät näy kuvassa)
Ylempi etuluukku
Kirjekuorien
syöttölaite
Tulostimen
takaluukku
Valinnainen
kaksipuolisen
tulostuksen
yksikkö,
takaluukku
Alempi etuluukku
(alhaalla, kun
kirjekuorien syöttölaite
on asennettu)
Vakiolokero
Valinnainen
kaksipuolisen
tulostuksen yksi kk ö,
yksikön etukansi
Lisäpaperilokerot
Huom. Tulostin näytetään kaikissa
tämän jakson kuviss a
vakiokokoonpanossaan paitsi,
kun on tarpeellista esitellä syöttö-
ja paperinkäsittelylaitteita.
200 ja 201 Paperitukos Poista kasetti
Ilmoitus 200 Paperituko s tarkoittaa, että paperitukos on värikasetin alapuolella. Tämä tarkoittaa sitä,
että värikasetti on poistettava tulostimesta. Ilmoitus 201 Paperitukos tarkoittaa, että tukos on
kauempana tulostimen sisällä.
Huomautus: Ilmoitus poistetaan poistamalla kaikki paperit paperiradalta.
1 Paina vapautusnäppäintä ja avaa tulostimen molemmat etuluukut.
VAARA: Tulostimen sisustan takaosa on kuuma.
68
Page 69

2
Tartu värikasetin kädensijaan, vedä väriaksettia ylös kohti ylempää etuluukkua ja vedä
se sitten suoraan ulos itseäsi kohti.
VAROITUS: Älä koskaan kosketa värikasetin alapuolella olevaa kuvansiirtoyksikön rumpua.
Käytä kasetissa olevia kädensijoja välttääksesi koskettamas ta tätä aluetta.
Pane värikasetti syrjään.
Huomautus: Älä jätä värikasettia valoon pitkäksi aikaa.
3 Paina syöttötelan vapautusvipua varovasti tulostimen takaosaa kohti.
4 Vedä paperia ylöspäin ja its eäsi kohti.
Huomautus: Paperissa saattaa olla kiinnittymätöntä väriainetta, joka voi tahrata vaatteita ja
ihoa.
Jos paperi ei irtoa heti, kun vedät, lakkaa vetämästä. Tällöin paperi
on irrotettava muuta kautta. Lisätietoja saat kohdasta
Kirjekuorien syöttölaitteen ja tulostimen välissä.
5 Aseta värikasetti takaisin paikalleen.
6 Sulje molemmat etuluukut.
69
Page 70

202 Paperitukos Avaa takaluukku
Tukokset, jotka aiheuttavat 202 Paperituko s -ilmoituksen, edellyttävät, että tulostimen takaluukku
on avattava.
Huomautus: Ilmoituksen voi poistaa poistamalla kaiken paperin paperiradalta.
Napsauta tukosaluetta, jolloin saat ohjeita tukoksen poistamiseen.
• Ennen vakiovastaanottoalustalle tuloa
• Vakiovastaanottoalustalle tullessa
Ennen vakiovastaanottoalustalle tuloa
1 Avaa takaluukku.
2 Poista paperi sen mukaan, mikä osa paperista on näkyvissä.
– Jo s pape rista näkyy keskiosa, tartu paperiin molemmilta puolilta ja vedä sitä varovasti
suoraan ulospäin.
– Jos paperi on yhä kiinnitysyksik össä, avaa ylempi etuluukku ja poista paperi.
70
Page 71

– Jo s pape rista näkyy loppuosa, vedä paperi suoraan ulos.
Jos paperi ei irtoa heti, kun vedät, lakkaa vetämästä. Poista värikasetti ja vedä paperi ulos.
3 Sulje takaluukku.
Vakiovastaanottoalustalle tullessa
Vedä paperi suoraan ulos.
71
Page 72

Jos paperi ei irtoa heti, kun vedät, lakkaa vetämästä. Avaa tulostim en yl em pi etu lu u kk u ja vedä paperi
ulos.
230 Paperitukos Tark 2-puol yks.
Tukokset, jotka aiheuttavat 230 Paperituko s -ilmoituksen, edellyttävät, että kaksipuolisen
tulostusyksikön etukansi on avattava.
Huomautus: Ilmoitus poistetaan poistamalla kaikki paperit paperiradalta.
1 Avaa kaksipuolisen tulostusyksikön takaluukku.
72
Page 73

2
Katso kaksipuolisen tulostusyksikön takaluukun alta, näkyykö paperin reunaa, jolloin voit
määrittää, millaisesta tukoksesta on kyse:
– Jos Katso kaksipuolisen tulostusyksikön yksik össä näkyy pieni pala sisäseinän vieressä,
tartu siihen ja vedä se ulos. Jos et saa siitä otetta, lue ohjeet vaiheesta 6.
– Jos tulostimen takaosassa on näkyvissä vain pien i osa paperist a, älä vedä sitä ulos; se v oi
olla helpompi poistaa tulo sti me n sisältä. Lisäti eto ja on kohdissa 200 ja 201 Paperitukos
Poista kasetti.
– Jos suurin osa paperista on näkyvissä, jatka seuraavalla tavalla.
3 Vedä paperia ulospäin ja itseäsi kohti, jos paperi on tässä asennossa:
4 Vedä paperia alaspäin ja ulos, jos paperi on tässä asennoss a:
5 Sulje kaksipuolisen tulostusyksikön takaluukku. Varmista, että se napsahtaa paikalleen.
6 Paikanna kaksipuolisen tulostusyksikön etukannen kummallakin puolella olevat syvennykset.
73
Page 74

7
Vedä kaksipuolisen tulostusyksikön etukansi hitaasti suoraan ulos.
8 Jos paperin reuna on näkyvissä, vedä paperi suoraan ylöspäin ja ulos.
Jos paperi ei ole näkyvissä, jat ka vaiheesta 9. Muussa tapauksessa sulje kaksipuolisen
tulostusyksikön etukansi.
9 Vedä vakiolokero ulos.
10 Poista kaksipuolisen tulost usyksikön etukannen päällä olevat paperiarkit.
(kaksipuolisen tulost usyksikön sisäpuoli)
11 Työnnä kaksipuolisen tulostusyksikön etukansi takaisin yksikköön. Varmista, että se
napsahtaa paikalleen.
12 Työnnä vakiolokero takaisin tulostimeen.
74
Page 75

24x Paperitukos Tarkista lok. x
Seuraavilla neljällä alueella ilmenevät tukokset aiheuttavat 24x Paperituko s -ilmoituksen. x ilmaisee
paperitukoksen sisältävän lokeron numeron.
Huomautus: Ilmoitus poistetaan poistamalla kaikki paperit paperiradalta.
Napsauta tukosaluetta, jolloin saat ohjeita tukoksen poistamiseen.
• Lokeron kaltevalla pinnalla tai kahden lokeron välissä
• Kolmen lokeron välissä
(Näin voi käydä, jos käytät Legal-kokoista paperia lokeroissa tai jos asennettuna
on valinnainen 250 arkin syöttölaite muiden syöttölaitteiden lisäksi.)
• Lokeron, kaksipuolisen tulostusyksikön ja vakiolokeron välissä
• Kirjekuorien syöttölaitteen ja tulostimen välissä
• 2000 arkin syöttölaitteessa
Lokeron kaltevalla pinnalla tai kahden lokeron välissä
1 Vedä paperilokero puoliksi ulos tukiyksiköstä.
2 Poista paperi sen mukaan, millaisesta tukoksesta on kyse.
– Jos paperi on lokeron edessä kaltevalla tai seinäpinnalla, vedä paperi suoraan ulos.
– Jos paperi on kahden lokeron välisellä läpimenoalueella, vedä paperi suoraan ylöspäin ja
ulos.
75
Page 76

– Jos tulostusmateriaalin kumpikaan pää ei ole näkyvissä, katso ohjeita kohdasta Kolmen
lokeron välissä tukoksen poistamiseksi.
3 Työnnä paperilokero takaisin tukiyksikköön.
Kolmen lokeron välissä
Tämäntyyppinen tukos voi ilmetä, jos lokeroissa on Legal-kokoista paperia tai jos 250 arkin
syöttölaitteen lisäksi asennettuna on muita valinnaisia syöttölaitteita.
1 Vedä paperilokero ulos tukiyksiköstä. Jos vain pieni osa paperista on näkyvissä, älä poista
paperia vetämällä sitä alaspäin.
2 Työnnä paperilokero varovasti takaisin tukiyksikköön.
3 Vedä paperilokero ulos siitä tukiyksiköstä, joka on juuri sulkemasi lokeron yläpuolella.
4 Vedä paperia ylös tai alas. Jos se ei irtoa helposti toiseen suuntaan, kokeile toiseen suuntaan.
5 Työnnä paperilokero takaisin tukiyksikköön.
Huomautus: Tämäntyyppiseen tukokseen saattaa liittyä toinen tukos,
joka on värikasetin alapuolella. Poista värikasetti ja tukoksen aiheuttanut paperi
ja aseta värikasetti takaisin paikalleen.
76
Page 77

Lokeron, kaksipuolisen tulostusyksikön ja vakiolokeron välissä
1
Vedä paperilokero ulos tukiyksiköstä. Jos vain pieni osa paperista on näkyvissä, älä poista
paperia vetämällä sitä alaspäin.
2 Vedä kaksipuolisen tulostusyksikön etukansi hitaasti suoraan ulos.
77
Page 78

3
Vedä vakiolokero ulos tulostimesta.
Jos paperin reuna näkyy vakiolokerossa, toimi seuraavasti:
a Vedä paperia alaspäin ja ulos.
b Työnnä paperilokero kunnolla paikoilleen tulostimen sisään.
c Työnnä kaksipuolisen tulostusyksikön etukansi takaisin yksikköön. Varmista, että se
napsahtaa paikalleen.
Jos et näe paperin reunaa vakiolokerossa, toimi seuraavasti:
a Työnnä vakiolokero takaisin tulostimeen.
b Avaa tulostimen moelmmat etuluukut.
c Poista värikasetti.
VAROITUS: Älä koskaan kosketa värikasetin alapuolella olevaa kuvansiirtoyksikön rumpua.
Käytä kasetissa olevia kädensijoja välttääksesi koskettamas ta tätä aluetta.
Paperin etureunan pitäisi nyt näkyä.
Huomautus: Paperissa saattaa olla kiinnittymätöntä väriainetta, joka voi tahrata vaatteita ja
ihoa.
d Paina syöttötelan vapautusvipua varovasti tulostimen takaosaa kohti.
78
Page 79

e Vedä paperi ulos.
f Aseta värikasetti takaisin paikalleen.
Aseta värikasetin luiskat värikasettipesän aukkojen kanssa kohdakkain. T ulostimen sisällä
olevat värilliset nuolet auttavat kohdistamaan värikasetin oikein. Ohjaa värikasettia alas,
kunnes se laskeutuu ja lukkiutuu paikalleen.
g Sulje tulostimen moelmmat etuluukut.
h Työnnä paperilokero kunnolla tulostimen sisään.
79
Page 80

2000 arkin syöttölaitteessa
1
Avaa luukku.
2 Paina nostolaitteen laskupainiketta.
3 Poista paperitukos. Poista kaikki paperi syöttölaitteen ja tulostimen paperiradalta.
Nostolaitteen
laskupainike
4 Varmista, että paperipino on tasainen ja kohdistettu oikein, muuten voi syntyä uusi
paperitukos.
5 Sulje luukku.
6 Odota muutama sekunti, että nostolaite siirtyy ylös.
7 Jatka tulostusta painamalla Jatka-painiketta.
250 Paperitukos Tarkista MSL
Vedä kiinni jäänyt tulostusmateriaali hitaasti suoraan ulos monisyöttölaittees ta its eäsi kohti.
Huomautus: Ilmoitus poistetaan poistamalla kaikki paperit paperiradalta.
80
Page 81

260 Paperitukos Tarkista kirjek.
Kirjekuoritukoksia voi esiintyä kahdella alueella.
Huomautus: Ilmoitus poistetaan poistamalla kaikki paperit paperiradalta.
Napsauta tukosaluetta, jolloin saat ohjeita tukoksen poistamiseen.
• Kirjekuorien syöttölaitteeseen tullessa
• Kirjekuorien syöttölaitteen ja tulostimen välissä
Kirjekuorien syöttölaitteeseen tullessa
Koska kirjekuorien syöttölaite syöttää kirjekuoria nipun alapuolelta, pohjimmainen kirjekuori on jäänyt
kiinni.
1 Nosta kirjekuoripaino pinon päältä.
2 Nosta kirjekuoripa in o taaksepäin tulostinta kohti.
3 Poista kirjekuorinippu kirjekuorien syöttölaitteesta.
4 Vedä kiinni jäänyt kirjekuori hitaasti suoraan ulos itseäsi kohti.
5 Aseta kirjekuorinippu takaisin kirjekuorien syöttölaitteeseen.
6 Säädä kirjekuorien reunan ohjain.
7 Laske kirjekuoripaino pinon päälle.
Huomautus: Jos kirjekuoritukokset jatkuvat, käy nämä kohdat läpi uudelleen ja syötä
tulostimeen yksi kirjekuori vaiheiden 4 ja 5 välissä. Tämä saattaa poistaa
ongelman.
81
Page 82

Kirjekuorien syöttölaitteen ja tulostimen välissä
1
Nosta kirjekuoripaino pinon päältä.
2 Nosta kirjekuoripa in o taaksepäin tulostinta kohti.
3 Poista kirjekuorinippu kirjekuorien syöttölaitteesta.
4 Työnnä kirjekuorituki suljettuun asentoon.
5 Avaa tulostimen ylempi etuluukku.
6 Vedä kirjekuorien syöttölaitetta hieman ylöspäin ja suoraan ulos tulostimesta.
Pane se syrjään.
82
Page 83

7
Vedä kirjekuori suoraan ulos tulostimesta.
Huomautus: Värikasetti on ehkä poistettava, jotta kirjekuori saadaan ulos. Katso lisäohjeita
kohdasta asenna värikasetti takaisin paikalleen.
8 Asenna kirjekuorien syöttölaite uudelleen. Varmista, että se napsahtaa paikalleen.
9 Sulje ylempi etuluukku.
10 Aseta kirjekuorin ippu takaisin kirjekuorien syöttölaitteeseen.
11 Säädä kirjekuorien reunan ohjain.
12 Laske kirjekuoripaino pinon päälle.
27x Paperitukos
Tark. alusta x
Seuraavilla kahdella alueella ilmenevät tukokset aiheuttavat 24x Paperitukos
-ilmoituksen, jossa x ilmaisee paperitukoksen sisältävän alustan numeron.
Huomautus: Ilmoitus poistetaan poistamalla kaikki paperit paperiradalta.
Paperitukokset paperinkäsittelylaitteissa (vastaanottoalustalla, suurkapasiteettisella
vastaanottoalustalla tai 5-alustaisessa postilaatikossa) voivat ilmetä seuraavissa paikoissa:
• Paperinkäsittelylaitteen alustalla
• Paperinkäsittelylaitteiden välissä
Paperinkäsittelylaitteen alustalla
Paperi jää kiinni, kun se tulee paperinkäsittelylaitteen alustalle ja kun:
• Suuri osa paperista on näkyvissä
• Pieni osa paperista on näkyvissä
83
Page 84

Suuri osa paperista on näkyvissä
1 Vedä paperi suoraan ulos. Jos paperi ei irtoa heti, kun vedät, lakkaa vetämästä.
Jatka seuraavasta vaiheesta.
2 Työnnä paperinkäsittelylaitteen takaluukun salpoja keskustaa kohti. Takaluukut aukeavat ja
laskeutuvat alas.
Huomautus: Avaa kumpikin takaluukku, jos tukos on suurkapasiteettisella vastaanottoalustalla.
84
Page 85

3
Irrota paperi, jos se on jäänyt kiinni syöttöteloihin, ja vedä paperi suoraan ulos.
4 Sulje kaikki paperinkäsittelylaitteiden takaluukut.
Pieni osa paperista on näkyvissä
Yritä vetää paperi alustan etuosasta. Ellei se onnistu, noudata seuraavia ohjeita.
1 Työnnä paperinkäsittelylaitteen takaluukun salpoja keskustaa kohti. Takaluukut aukeavat ja
laskeutuvat alas.
2 Tee samalla tavoin paperinkäsittelylaitteelle, joka on asennettu sen laitteen yläpuolelle, jossa
tukkeuma on.
Huomautus: Avaa kumpikin takaluukku, jos tukos on suurkapasiteettisella vastaanottoalustalla.
85
Page 86

3
Vedä paperi paperinkäsittelylaitteesta suoraan ulos.
4 Sulje kaikki paperinkäsittelylaitteiden takaluukut. Varmista, että takaluukkujen salvat menevät
kiinni.
Paperinkäsittel yla itte iden välissä
1 Työnnä paperinkäsittelylaitteen takaluukun salpoja keskustaa kohti. Takaluukut aukeavat ja
laskeutuvat alas.
2 Tee samalla tavoin paperinkäsittelylaitteelle, joka on asennettu sen laitteen yläpuolelle, jossa
tukkeuma on.
Huomautus: Jos tukos on suurkapasiteettisella vastaanottoalustalla, voi olla tarpeen avata
kumpikin takaluukku.
86
Page 87

3
Vedä paperi paperinkäsittelylaitteesta suoraan ulos.
4 Sulje kaikki paperinkäsittelylaitteiden takaluukut. Varmista, että takaluukkujen salvat menevät
kiinni.
28x Paperitukos
Jos valinnaisessa finisher s sä on tukoksia, näyttöön saattaa tulla ilmoitus
28x Paperitukos , jossa x tarkoittaa tiettyä tukosaluetta. Käyttöpaneelin toiselta riviltä voi nähdä,
missä tukosalue sijaitsee.
Mahdollisia 28x Paperitukos -ilmoituksia ovat seuraavat:
• 280 Paperitukos Tark. vi imeist.
• 281 Paperitukos Tark. vi imeist.
Huomautus: Lisätietoja 28 x Nidont atukos -ilmoituksista saat kohdasta Nidontatukosten
selvittäminen.
280 Paperitukos Tark. viimeist.
1 Työnnä finishern takaluukun salpoja keskustaa kohti. Takaluukku aukeaa ja laskeutuu alas.
87
Page 88

2
Vedä paperi suoraan ulos finisherstä.
3 Sulje takaluukku. Varmista, että salvat menevät ki in ni.
281 Paperitukos Tark. viimeist.
1 Nosta finishern vastaanottoalustan kantta etureunasta ylöspäin, kunnes kansi lukkiutuu
pystysuoraan asentoon.
2 Poista paperipino.
3 Sulje finishern vastaanottoalustan kansi. ▲
88
Page 89

27
Nidontatukosten selvittäminen
Jos valinnaisessa finisher s sä on tukoksia, näyttöön saattaa tulla ilmoitus
28x Nidontatukos , jossa x tarkoittaa tiettyä tukosaluetta. Käyttöpaneelin toiselta riviltä voi nähdä,
missä tukosalue sijaitsee.
Mahdollisia 28x Nidontatukos -ilmoituksia ovat:
• 282 Nidontatukos Tark ista nituri
• 283 Nidontatukos Tark ista nituri
Huomautus: Lisätietoja 28 x Nidont atukos-ilmoituksista saat kohdasta Paperitukosten
selvittäminen.
282 Nidontatukos Tarkista nituri
1 Nosta finishern vastaanottoalustan kantta etureunasta ylöspäin, kunnes kansi lukkiutuu
pystysuoraan asentoon.
89
Page 90

2
Poista paperipino.
3 Siirry kohtaan vaihe 1 sivulla 90.
283 Nidontatukos Tarkista nituri
1 Avaa niturin huoltoluukku painamalla salpaa.
90
Page 91

2
Poista niturin kasetin pidike vetämällä voimakkaasti värillisestä tapista.
nituri
niturin kasetin pidike
3 Käännä kasetin pidikettä kuvan osoittamalla tavalla, ks. vaihe 4.
4 Nosta niittipidike metallitapi sta kiinni pitäen ja vedä niittiliuska ulos.
Heitä pois koko liuska.
niittipidike
5 Poista kaikki irtonaiset niittipidikkeen pitimen sisäpuolelta.
6 Tarkista kasetin pidikkeen läpinäkyvä pohja, ettei niittejä ole jäänyt jumiin syöttökohtaan.
7 Paina niittipidikettä, kunnes se napsahtaa paikalleen.
91
Page 92

8
Paina kasetin pidikettä nituriin voimakkaasti, kunnes kasetin pidike napsahtaa paikoilleen.
9 Sulje niturin luukku.
Niturin alustus -ilmoitus näkyy näytössä. Alustus tehdään automaattisesti, jotta voidaan
varmistua siitä, että nituri toimii oikein.
10 Sulje finishern vastaanottoalustan kansi. ▲
92
Page 93

28
Näytön ongelmien ratkaiseminen
Jos ehdotettu korjaustoimi ei ratkaise ongelmaa, ota yhteys huoltoedustajaan.
Ongelma Toimi
Käyttöpaneelissa näkyy vain
vinoneliöitä,
tai se on tyhjä.
Käyttöpaneelista muutetuilla
valikkoasetuksilla
ei ole vaikutusta.
• Katkaise tulostimesta virta, odota noin 10 sekuntia ja kytke virta uudelleen.
• Käyttöpaneelissa näkyy Testaus käynnissä. Kun testaus on suoritettu,
näyttöön tulee Valmis-ilmoitus.
Jos näyttöön ei tule ilmoituksia, sammuta tulostimesta virta ja ota yhteys
Lexmarkin asiakastukikeskukseen.
Sovellusoh jelman, tulost inajurin tai tulostim en apuohjelmi en asetukset ohitta va t
käyttöpaneelista tehdyt asetukset.
• Muuta valikkoasetukset tulostinajurista, tulostimen apuohjelmista tai
sovellusohjelmasta käyttöpaneel in si jas ta.
• Poista tu lostinajurin , tulostimen ap uohjelmien tai sov ellusohje lman asetuk set
käytöstä, jotta voit muuttaa asetuksia käyttöpaneelista.
93
Page 94

29
Tulostusongelmien ratkaiseminen
Jos ehdotettu korjaustoimi ei ratkaise ongelmaa, ota yhteyttä huoltoedustajaasi.
Ongelma Toimi
Työ ei tulostunut,
tai tulostui vääriä
merkkejä.
Työ ei tulostunut,
tai tulostui vääriä
merkkejä (jatk uu ).
Tulostin on kytketty
USB-liitäntään, mutta se
ei tulosta.
Varmista, että käyttöpaneelissa näkyy ilmoitus Valmis, enn en kui n lähetät työn
tulostimelle. Palaa
Varmista, että tulostimeen on lisätty tulostusmateriaalia. Palaa Valmis-tilaan
painamalla Jatka -painiketta.
Tarkista, että tulostin käyttää oikeaa komentokieltä.
Varmista, että käytät oikeaa tulostinajuria.
Varmista, että rinnakkais-, sarja-, Ethernet- tai USB-kaapeli on liitetty tiukasti
tulostimen takaosaan. Varmista, että käytät oikeaa kaapelia . Käytä IEEE 1284
-yhteensopivaa rinnakkaiskaapelia. Suosittelemme Lexmarkin tuotenumeroa
1329605 (3 m) tai 1427498 (6 m). Jos käytät RS-232-sarjakaapelia, tarkista, että
käytät nollamodeemikaapelia.
Jos tulostin on liitetty tietokoneeseen jakorasian kautta, kokeile suoraa liitäntää.
Tarkista, että käyttöpaneelissa, tulostinajurissa tai sovelluksessa on valittuna oikea
paperikoko.
Varmista, että PCL-työn tunnis.- ja PS-työn tunnist. -asetus onKäytössä.
Jos käytetään taustatulostusta, tarkista, että se ei ole pysähtynyt.
Jos tulostat verkosta tai Macintoshilla, katso Verkkotulostuksen ongelmia.
Tarkista tulostinliitäntä Asetusvalikosta.
Määritä, mikä käyttöjärjestelmä on käytössä. Ta rkista, että nykyiset liitäntäasetukset
ovat oikeat tulostamalla valikkoasetussivu.
Katso Valikkoasetussivun tulostus.
Jos käytät sarjaliitäntää:
• Varmista, että Käytä DSR-sign-asetuksena on Ei käytössä.
• Tarkista yhteyskäytäntö-, nopeus-, pariteetti- ja databittiasetukset. Tulostimen ja
isäntäkoneen asetusten pitäisi vastata toisiaan.
Varmista, että käytössä on Windows 98, Windows 2000, Windows Me tai jokin
toinen Lexmarkin tukema USB-liitännällä varustettu käyttöjärjestelmä.
Valmis-tilaan painamalla Jatka.
Tulostusmateriaalin
syötössä tapahtuu häiriö
tai tulostusmateriaalia
syötetään useita kerralla.
Varmista, että käyttämäsi tulostusmateriaali vastaa tulostimesi teknisiä tietoja.
Yksityiskohtaisia tietoja on kohdassa Tulostusmateriaalien tiedot.
Taivuta tulostusmateriaalia, ennen kuin lisäät sen paperilähteeseen.
Varmista, että tulostusmateriaali on lisätty oikein.
94
Page 95

Ongelma Toimi
Tulostusmateriaalin
syötössä tapahtuu häiriö
tai tulostusmateriaalia
syötetään useita kerralla
(jatkuu).
Kirjekuoren syötössä on
häiriö tai
useita kuoria syötetään
kerralla.
Tulostus katkeaa
odottamattomista
paikoista.
Työ tulostuu väärästä
paperilähteestä tai
väärälle
tulostusmateriaalille.
Varmista, että paperilähteiden paperin leveyden ja pituuden ohjaimet on säädetty
oikein.
Älä lisää paperilähteisiin liikaa paperia.
Kun lisäät tulostusmateriaalia, älä työnnä sitä väkisin monisyöttölaitteeseen; se voi
mennä vinoon tai käyristyä.
Poista käyristynyt tulostusmateriaali paperilähteistä.
Lisää käyttämäsi tulostusmateriaali suos ite ltu tul ostuspuoli oikein päin. Katso
lisätietoja kohdasta Tulostusmateriaalin lisäys.
Lisää paperilähteisiin vähemmän tulostusmateriaalia.
Käännä tulostusmateriaali toisinpäin ja yritä tulostamista uudelleen, jotta näet,
paraneeko sy öttö.
Älä sekoita keskenään erilaisia tulostusmateriaaleja.
Älä sekoita keskenään tulostusmateriaalin eri riisejä.
Poista riisistä ylimmäinen j a a lim m ain en arkki, ennen kuin l is äät tulostusmateriaalin.
Lisää tulostusmateriaalia paperilähteeseen vain, k un se on tyh jä.
Poista kirjekuorinippu kirjekuorien syöttölaittees ta. Lis ää yksi kirjekuori, syötä se
tulostimen läpi ja lisää sitten kirjekuorinippu kirjekuorien syöttölaitteeseen.
Tarkista Tul:n aikakatk. -asetus Asetusvalikossa. Suurenna asetusta.
Tarkista Paperivalikon Paperilaji-asetus tulostimen käyttöpaneelista
ja tulostinajurista.
Paperi ei pinoudu siististi
vastaanottoalustalle.
Tulostin ei tulosta
kaksipuolisia siv uj a.
▲
• Käännä paperinippu toisin päin lokerossa tai monisyöttölaitteessa.
• Varmista, että käytettävä paperikoko on yhteensopiva lisävarusteiden kanssa.
Katso kohtaa Tulostusmateriaalien tiedot.
• Varmista, että Kaksipuolinen-asetus on valittuna sekä Viimeistelyvalikossa
(Viimeiste lyval.) että tulostinajurissa.
• Varmista, että tulostimessa on riittävästi muistia.
95
Page 96

30
Tulostusjälkiongelmat
Jos ehdotettu korjaustoimi ei ratkaise ongelmaa, ota yhteyttä huoltoedustajaasi.
Ongelma Toimi
Tulostusjälki on liian vaalea. • Väri voi olla vähissä. Jos haluat käyttää jäljellä olevan väriaineen, poista
Väri leviää tai väriaine irtoaa
paperista.
Tulostetun sivun takana on
väriä.
ensin kasetti tarttumalla sen kahvoihin molemmin käsin. Ravista värikasettia
varovasti, kun kasetin nuolet osoittavat alaspäin. Aseta kasetti paikalleen ja
paina sitten Jatka-painiketta.
• Muuta Laatuvalikon Tummuuden säätö -asetusta.
• Jos tulostat epätasaiselle pinnalle, muuta Paperivalikon Paperin paino- ja
Paperin laatu -asetusta. Katso kohtaa Paperilaji.
• Tarkista, että käytät oikeaa tulostusmateriaalia.
• Jos tulostat epätasaiselle pinnalle, muuta Paperivalikon Paperin paino- ja
Paperin laatu -asetusta. Katso kohtaa Paperilaji.
• Tarkista, että tulostusmateriaali vastaa tulostimen ohjeita. Yksityiskohtaisia
tietoja on ko hdassa
Tulostusmateriaalien tiedo t.
• Jos ongelm a ei häviä, ota yhteys Lexmarkin asiakastukikeskukseen.
Siirtorullassa on väriainetta. Estääksesi tämän älä lisää tulostusmateriaalia,
joka on pienempi kuin tulostettavan työn paperikoko.
Suorita tulostimen alkuasetus avaamalla ja sulkemalla tulostimen ylempi
etuluukku ja puhdista siirtorulla.
96
Page 97

Ongelma Toimi
Sivulla näkyy tausta varjoj a tai
sumumainen väriainekuvio.
Koko sivu on valkoinen. • Varmista, että värikasetista on poistettu pakkausmateriaali.
Sivulla näkyy raitoja. • Väri voi olla vähissä. Jos haluat käyttää jäljellä olevan väriaineen, poista
• Tarkista, että värikasetti on asennettu oikein.
• Vaihda värikasetti. Yksityiskohtaisia tietoja on kohdassa Värikasetin
vaihtaminen.
• Jos ongelm a ei häviä, vaihda varausrulla. Yksityiskohtaisia tietoja on
kohdassa Varausrullan vaihtaminen.
• Tarkista, että värikasetti on asennettu oikein.
• Väri voi olla vähissä. Jos haluat käyttää jäljellä olevan väriaineen, poista
ensin kasetti tarttumalla sen kahvoihin molemmin käsin. Ravista värikasettia
varovasti, kun kasetin nuolet osoittavat alaspäin. Aseta kasetti paikalleen ja
paina sitten Jatka-painiketta.
ensin kasetti tarttumalla sen kahvoihin molemmin käsin. Ravista värikasettia
varovasti, kun kasetin nuolet osoittavat alaspäin. Aseta kasetti paikalleen ja
paina sitten Jatka-painiketta.
• Jos käytät esipainettuja lomakkeita, varmista, että muste kestää 212 °C:n
lämpötilan.
Tulostusjälki on liian tumma. Muuta Laatuvalikon Tummuuden säätö -asetusta.
Huomautus: Macintosh-käyttäjien pitäisi varmistaa, että viivoja per tuuma (lpi)
-asetus ei ole määritetty liian suureksi sovelluksessa.
97
Page 98

Ongelma Toimi
Merkeissä on sahalaitaiset tai
epätasaiset re unat.
Osa sivusta tai koko sivu on
tulostunut mustana.
Työ tulostuu, mutta ylä- ja
sivumarginaali ovat väärin.
• Vaihda Laatuvalikon Tarkkuus-asetuksen asetusvaihtoehdoksi 600 dpi tai
1200 dpi.
• Ota käyttöön Laatuvalikon PQET-laatu-asetus.
• Jos käytät ladattuja fontteja, tarkista, että tulostin,
isäntäkone ja sovellusohjelma tukevat fo ntteja.
• Tarkista, että värikasetti on asennettu oikein.
• Jos varausrulla on vaihdettu, tarkista, että se on asennettu oikein.
• Varmista, että Paperivalikon Paperikoko-asetus on oikein.
• Varmista, että marginaalit on asetettu oikein sovelluksessa. ▲
98
Page 99

Lisäv arusteongelmien
31
ratkaiseminen
Jos lisävaruste ei toimi oikein sen jälkeen, kun se on asennettu, tai se ei toimi ollenk aa n,
toimi seuraavasti:
• Varmista, että lisävaruste on merkitty värillisellä kolmiolla, joka ilmaisee,
että se on yhteensopiva tulostimesi kanssa.
• Katkaise tulostimesta virta, odota noin 10 sekuntia ja kytke virta uudelleen. Jos tämä ei korjaa
ongelmaa, irroita tulostin sekä tarkista lisävarusteen ja tulostimen välinen liitäntä.
• Tulosta valikkoasetussivu ja tarkista, onko lisävaruste asennettujen lisälaitteiden luettelossa.
Jos lisävarustetta ei ole luettelossa, asenna se uudelleen.
• Varmista, että lisävaruste on valittuna käyttämässäsi sovellusohjelmassa.
Macintosh-tietokoneen käyttäjät: varmista, että tulostin on asetuksena Valitsijassa.
Seuraavassa taulukossa on lueteltu tulostimen lisävarusteet ja korjaustoimet, jos lisävarusteen
käytössä esiintyy ongelmia. Jos ehdotettu korjaustoimi ei ratkaise ongelmaa, ota yhteys
huoltoedustajaan.
Lisävaruste Toimi
5-alustainen
postilaatikko
Syöttölaitteet • Varmista, että syöttölaitteiden (250 arkin syöttölaite, 500 arkin syöttöl aite, 2000
Kaksipuolisen
tulostuksen yksikkö
Kirjekuorien syöttölaite • Varmista, että kirjekuorien syöttölaitteen ja tulostimen välinen liitäntä on tiukasti
Varmista, että kaikkien 5-alustaisten postilaatikkojen välinen tai
5-alustaisen postilaatikon ja tulostimen välinen liitäntä on tiukasti kiinni.
Jos 5 alustainen postilaatikko on valikkoasetussivun luettelossa,
mutta tulostusmateriaali aiheut taa tukok sen, k un se tule e ulos tul ostimes ta ja menee
postilaatikkoon, laatikkoa ei ole ehkä asennettu oikein. Asenna kaikki 5-alustaiset
postilaatikot uudelleen.
arkin syöttölaite) välinen liitäntä tai syöttölaitteen ja kaksipuolisen tulostuksen
yksikön välinen liitäntä on tiukasti kiinni.
• Varmista, että tulostusmateriaali on lisätty oikein. Yksityiskohtaisia tietoja
on kohdassa Tulostusmateriaalin lisäys.
• Varmista, että kaksipuolisen tulostuksen yksikön ja tulostimen välinen liitäntä on
tiukasti kiinni. Jos kaksipuolisen tulostuksen yksikkö on valikkoasetussivun
luettelossa, mutta tulostusmateriaali aiheuttaa tukoksen, kun se menee
kaksipuolisen tu lo stu ks en y k sik k öön tai tule e s iitä ulos, tulostin ta j a ka ks ip uol is en
tulostuksen yksikköä ei ole ehkä kohdistettu oikein.
• Varmista, että kaksipuolisen yksikön etukansi on lujasti kiinni.
kiinni.
• Varmista, että Paperikoko-asetus on määritetty oikein sekä Paperivalikossa että
sovelluksessa.
• Varmista, että kirjekuoret on lisätty oikein. Yksityiskohtaisia tietoja on kohdassa
Kirjekuorien syöttölaitteen käyttö.
99
Page 100

Lisävaruste Toimi
Finisher • Varmista, että finishern ja tulostimen välinen liitäntä on tiukasti kiinni. Jos finisher
Flash-muisti Varmista, että flash-muisti on liitetty lujasti tulostimen emolevyyn.
Kiintolevy ja sovitin Varmista, että kiintolevy on liitetty lujasti kiintolevyn sovitinkorttiin. Varmista myös,
Suurkapasiteettinen
lisävastaanottoalusta
Infrapunasovitin Jos infrapunayhteys katkeaa tai sitä ei ole, varmista, että:
Sisäinen tulostuspalvelin • Varmista, että sisäinen tulostuspalvelin (josta käytetään myös nimeä sisäinen
Lisävastaanot toa lus ta Varmista , e ttä k aikki en v ast aanotto alust ojen väl inen li itäntä tai vastaanottoalus tan ja
Tulostinmuisti Varmis ta, että tulostimen muisti on liitetty lujasti tulostimen emolevyyn.
on valikkoasetussivun luettelossa, mutta tulostusmateriaali aiheuttaa tukoksen,
kun se tulee ulos tulostimesta ja menee finisherän, viimeistelijää ei ole ehkä
asennettu oikein. Aseta finisher takaisin paikalleen.
• Varmista, että käytettävä paperikoko on yhteensopiva lisävarusteiden kanssa.
Katso Tulostusmateriaalien tiedot.
että kiintolevyn sovitinkortti on liitetty lujasti tulostimen emolevyyn.
Varmista, että vastaanottoal ustan ja tulostimen välinen liitäntä on tiukasti kiinni. Jos
suurkapasiteettinen vastaanottoalusta on valikkoasetussivun luettelossa, mutta
tulostusmateriaali aiheuttaa tukoksen, kun se tulee ulos tulostimesta ja menee
vastaanottoalustalle, alustaa ei ole ehkä asennettu oikein.
Asenna suurkapasiteettinen vastaanottoalusta uud ell een .
• Infrapunaporttien välinen etäisyys on enintään
1 metri. Jos porttien välillä ei ole yhteyttä, siirrä portteja lähemmäs toisiaan.
• Molemmat portit ovat vakaasti paikallaan.
• Tietokone ja tulostin ovat tasaisen pinnan päällä.
• Kahden infrapunaportin välinen yhteyskulma on 15 asteen sisällä kahden
infrapunaportin välille vedetyn kuvitteellisen viivan kummallakin puolella.
• Yhteyttä ei häiritse mikään kirkas valo, kuten suora auringonpaiste.
• Kahden infrapunaportin välille ei ole sijoitettu mitään esineitä.
verkkosovitin tai INA) on liitetty lujasti tulostimen emolevyyn.
• Varmista, että käytät oikeaa kaapelia, joka on liitetty lujasti kiinni, jaettä
verkko-ohjelma on asennettu oikein.
Lisätietoja on drivers CD-levyllä.
tulostimen välinen liitäntä on tiukasti kiinni. Jos vastaanottoalusta on
valikkoasetussivun luettelossa, mutta tulostusmateriaali aiheuttaa tukoksen, kun se
tulee ulos tulostimesta ja menee vastaanottoalustalle, alustaa ei ole ehkä asennettu
oikein. Asennakaikki vastaanottoalustat uudelleen.
Tri-Port-sovitin Varmista, että Tri-Port-sovitin on liitetty lujasti tulostimen emolevyyn.
Jos käytät Macinto sh -tie tokonetta, varmista, että pääkone on määritetty käyttämään
LocalTalkia.
Jos käytät lankapuhelinliitäntää, on käytettävä päätevastuspistoketta.
USB/Rinnakkaisliitäntä•Varmista, että USB/rinnakkaisliitäntäkortti on liitetty lujasti tulostimen emolevyyn.
Varmista, että käytät oikeaa kaapelia ja että se on lujasti kiinni.
▲
100
 Loading...
Loading...