Page 1
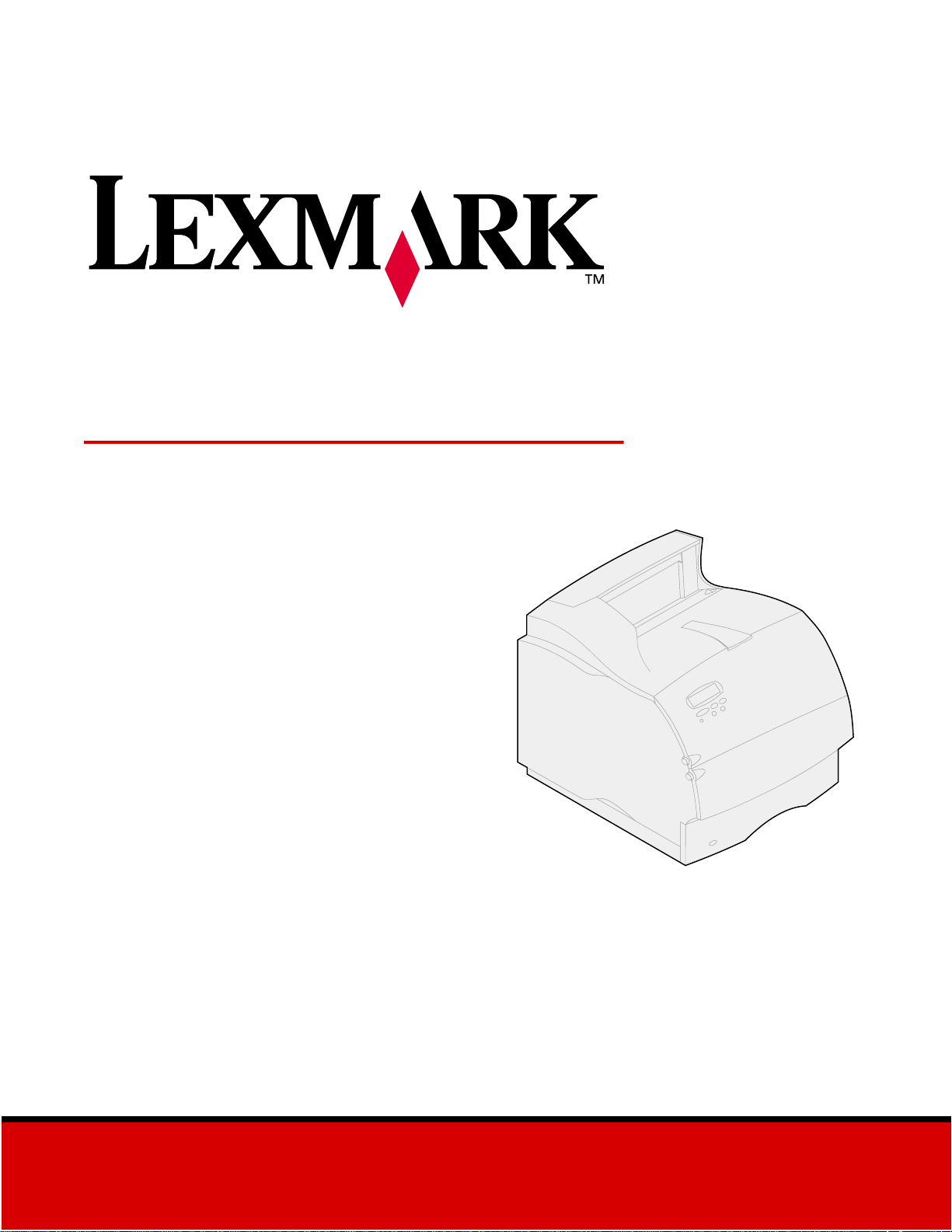
Lexmark T620 and T622
Referenshandbok
January 2001
www.lexmark.com
Page 2
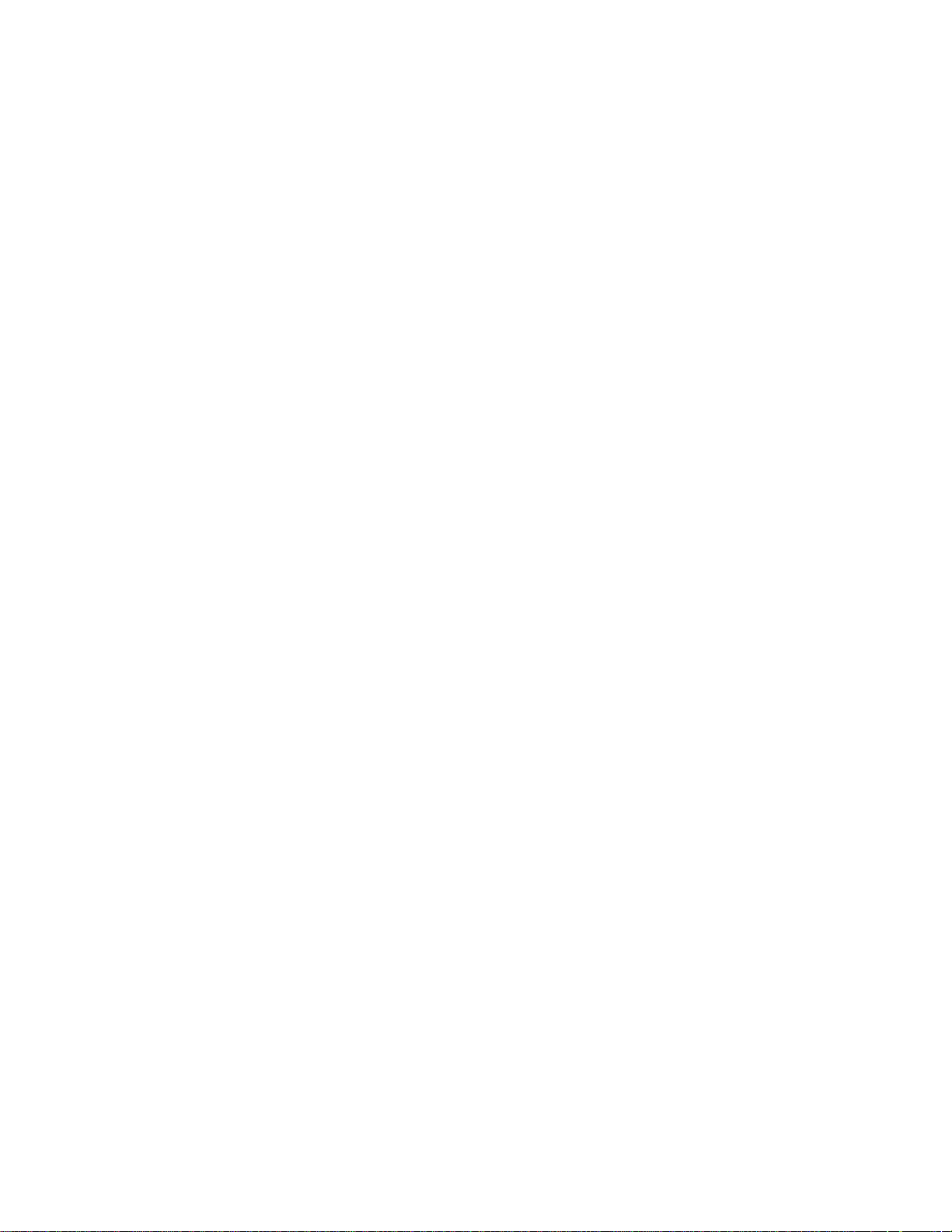
Page 3
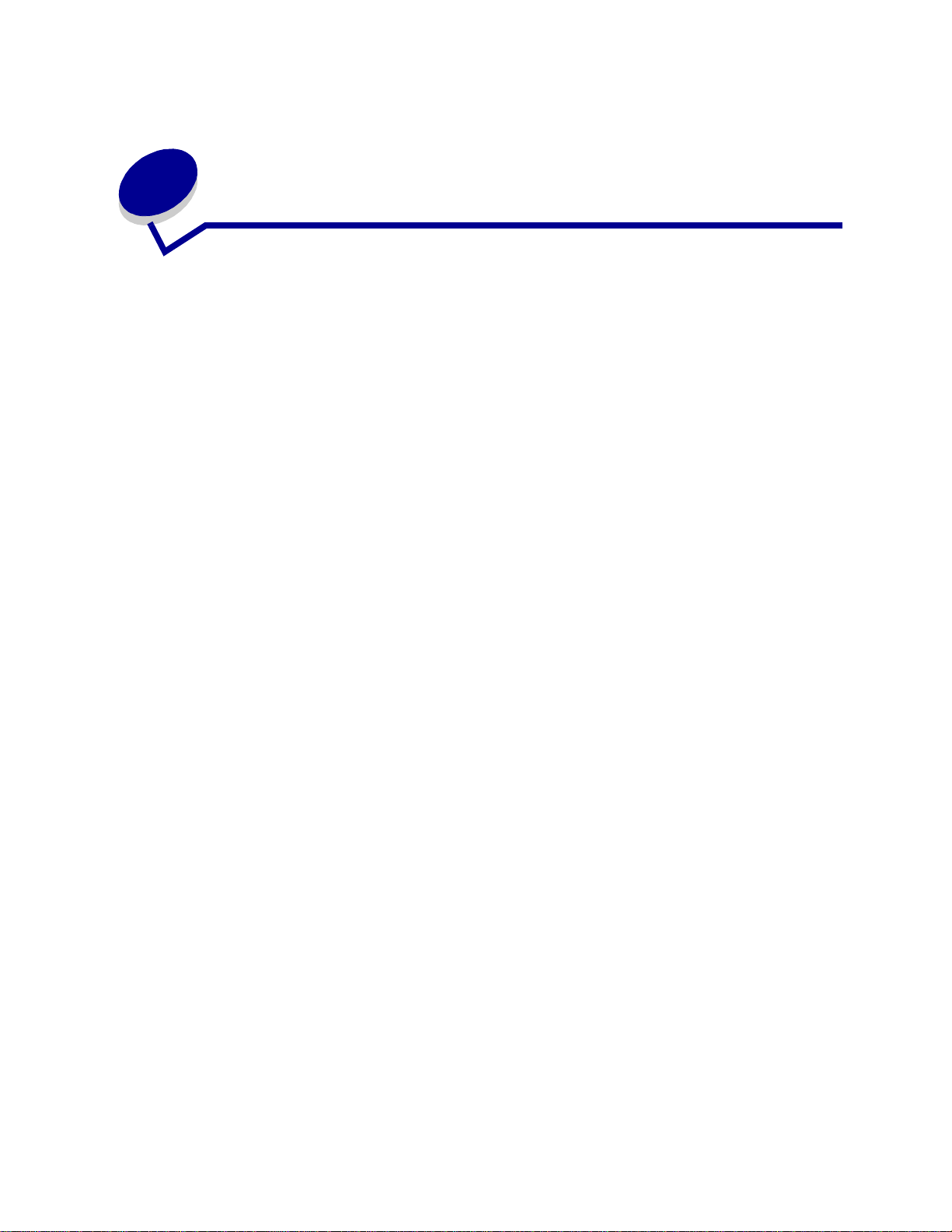
Innehåll
Kapitel 1: Skrivaröversikt .................................................................9
Kapitel 2: Använda manöverpanelen ............................................10
Manöverpanelen ................................................................................................ 11
Använda manöverpanelens knappar ................................................................. 12
Använda manöverpanelen för att ändra skrivarens inställningar ....................... 13
Skriva ut en sida med menyinställningar ............................................................ 14
Kapitel 3: Avaktivera menyer på manöverpanelen ......................15
Kapitel 4: Använda funktionen Skriv ut och lagra .......................16
Skriva ut och ta bort lagrade jobb ...................................................................... 16
Komma åt lagrade jobb från manöverpanelen ................................................... 17
Känna igen utformningsfel ................................................................................. 17
Upprepa utskriftsjobb ......................................................................................... 18
Reservera utskriftsjobb ...................................................................................... 18
Bekräfta utskriftsjobb .......................................................................................... 18
Konfidentiella jobb .............................................................................................. 18
Kapitel 5: Avbryta utskriftsjobb .....................................................20
Kapitel 6: Skriva ut i formaten folio och statement ......................21
Kapitel 7: Välja utskriftsmaterial ....................................................22
Pappersegenskaper .......... ................................................................................. 22
Rekommenderat papper ................ ....... ...... ...... ....... .......................................... 23
Olämpligt papper ................................................................................................ 24
Välja förtrycka formulär och papper med brevhuvud ......................................... 24
Välja hålat papper .............................................................................................. 25
Välja papper ....................................................................................................... 25
Välja kuvert ........................................................................................................ 26
iii
Page 4
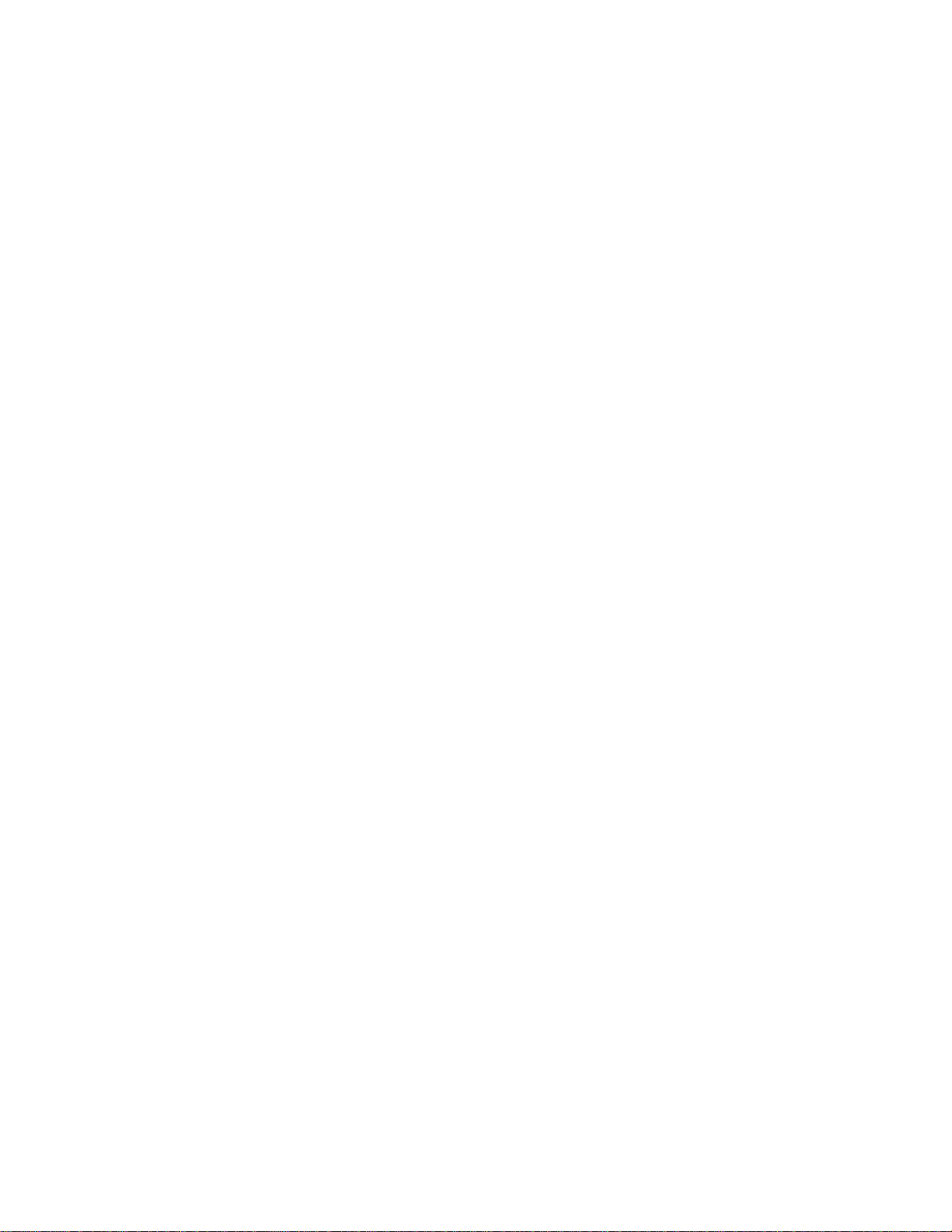
Välja etiketter ..................................................................................................... 27
Välja tjockt papper .............................................................................................. 27
Välja OH-film ...................................................................................................... 28
Kapitel 8: Förvara papper ...............................................................29
Kapitel 9: Specifikationer för utskriftsmaterial .............................30
Kapitel 10: Ladda utskriftsmaterial ................................................37
Kapitel 11: Ladda pappersmagasin ...............................................38
Kapitel 12: Ladda universalmataren ..............................................41
Kapacitet ............................................................................................................ 41
Pappersmått ................ ............................................. .......................................... 41
Skriva ut utan problem ....................................................................................... 41
Stänga universalmataren ................................................................................... 50
Kapitel 13: Ladda kuvertmataren ...................................................51
Kapitel 14: Ladda arkmataren för 2000 ark ...................................55
Kapitel 15: Länka magasin .............................................................56
Kapitel 16: Tips för att undvika papperskvadd .............................57
Kapitel 17: Byta tonerkassett .........................................................58
Kapitel 18: Byta ut laddningsrullen ...............................................59
Kapitel 19: Byta ut överföringsrullen ............................................60
Kapitel 20: Byta fixeringsenheten ..................................................61
Kapitel 21: Byta häftkassett ...........................................................62
Kapitel 22: Återställa serviceräknaren ..........................................63
Kapitel 23: Beställa tillbehör ..........................................................64
iv
Page 5
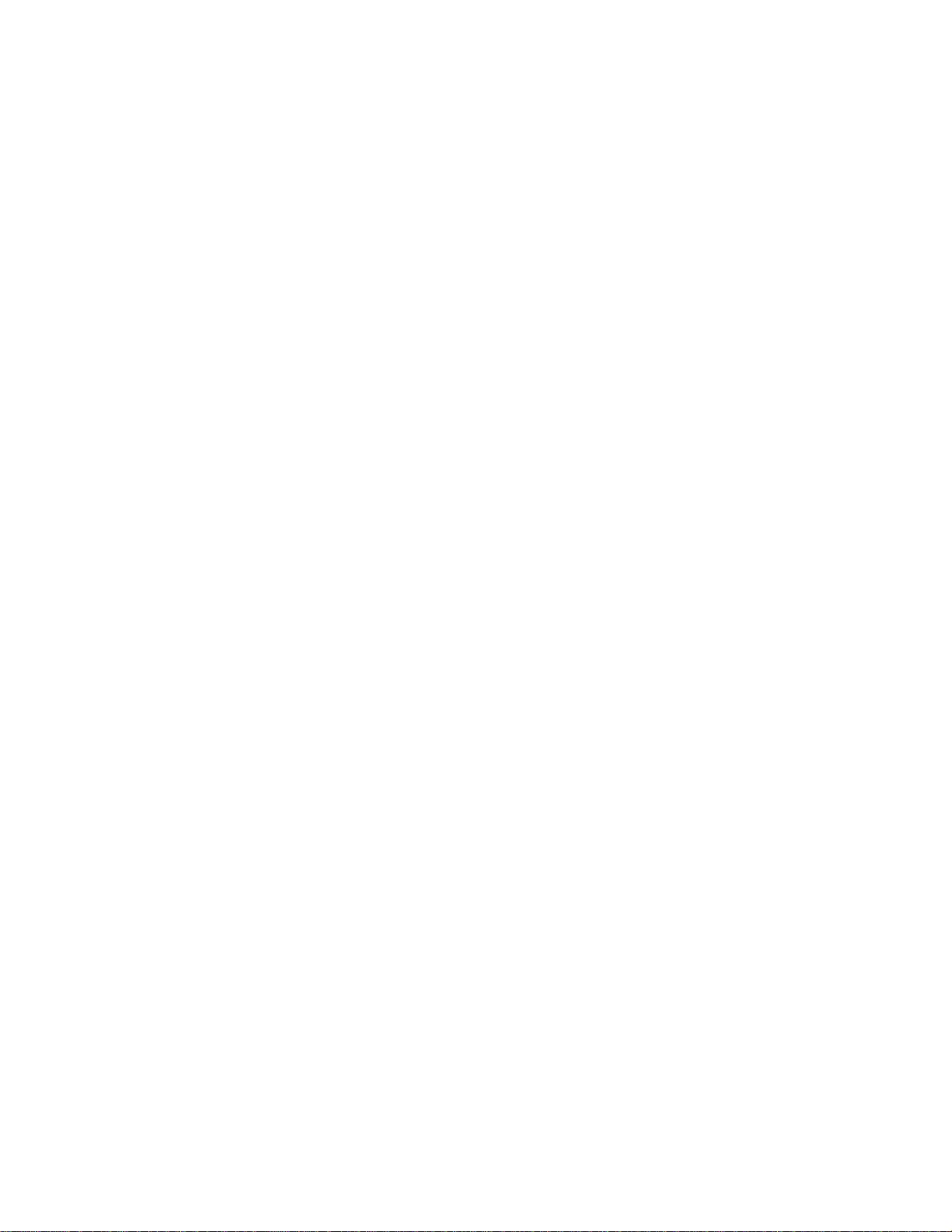
Kapitel 24: Förvaring av tillbehör ..................................................67
Kapitel 25: Kontroll om skivaren inte reagerar .............................68
Kapitel 26: Rensa papperskvadd ...................................................69
200 och 201 Papperskvadd
Ta bort kassett .................................................................................................. 71
202 Papperskvadd
Öppna den bakre luckan .................................................................................... 72
230 Papperskvadd
Kontr.dubb.ansl. ................ ................................................................................. 7 5
24x Papperskvadd
Kontr. magasin x ................................................................................................ 78
250 Papperskvadd
Kontr.univ.mat. ................................................................................................... 84
260 Papperskvadd
Kontr.kuv.matare ......... ............................................. .......................................... 85
27x Papperskvadd
Kontr. fack x .................................................................................................... 87
28x Papperskvadd ............................................................................................. 91
Kapitel 27: Rensa bort häftklammer som fastnat .........................94
Kapitel 28: Lösa problem med teckenfönstret .............................98
Kapitel 29: Lösa utskriftsproblem .................................................99
Kapitel 30: Lösa problem med utskriftskvaliteten .....................101
Kapitel 31: Lösa problem med tillvalen .......................................104
Kapitel 32: Lösa problem med utskrift i nätverk ........................106
Kapitel 33: Lösa övriga problem och frågor ...............................107
Kapitel 34: Skrivarmeddelanden ..................................................108
Kapitel 35: Använda skrivarmenyer ............................................146
Kapitel 36: Avslutningsmeny .......................................................149
v
Page 6
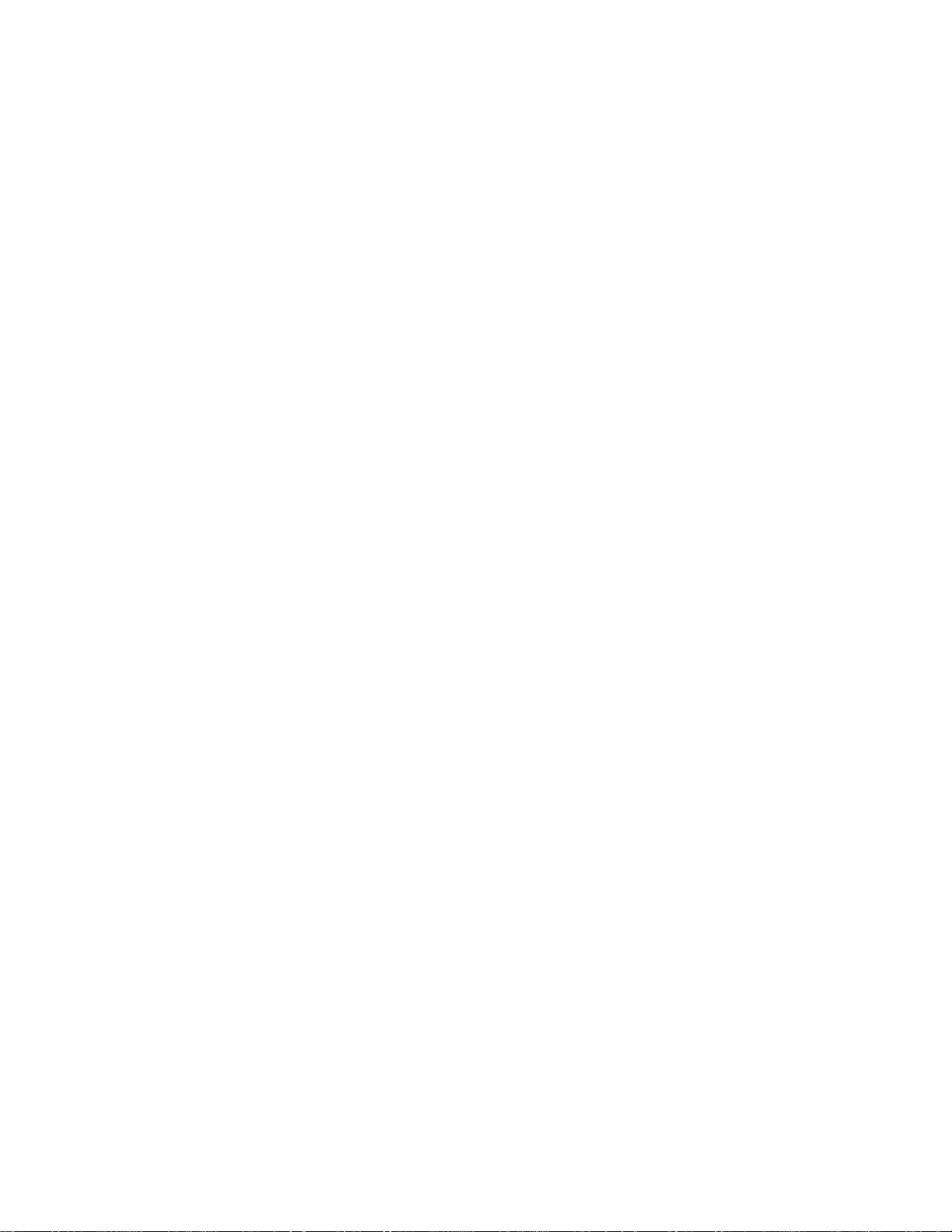
Kapitel 37: Infraröd-meny ............................................................. 155
Kapitel 38: Jobbmeny ...................................................................159
Kapitel 39: LocalTalk-meny ..........................................................162
Kapitel 40: Nätverksmeny .............................................................166
Kapitel 41: Pappersmeny ..............................................................170
Kapitel 42: PCL-emuleringsmeny ................................................178
Kapitel 43: Parallellmeny ..............................................................183
Kapitel 44: PostScript-meny .........................................................187
Kapitel 45: Kvalitetsmeny .............................................................188
Kapitel 46: Seriellmeny .................................................................190
Kapitel 47: Inställningsmeny ........................................................ 196
Kapitel 48: Testmeny ....................................................................202
Kapitel 49: USB-meny ...................................................................206
vi
Page 7
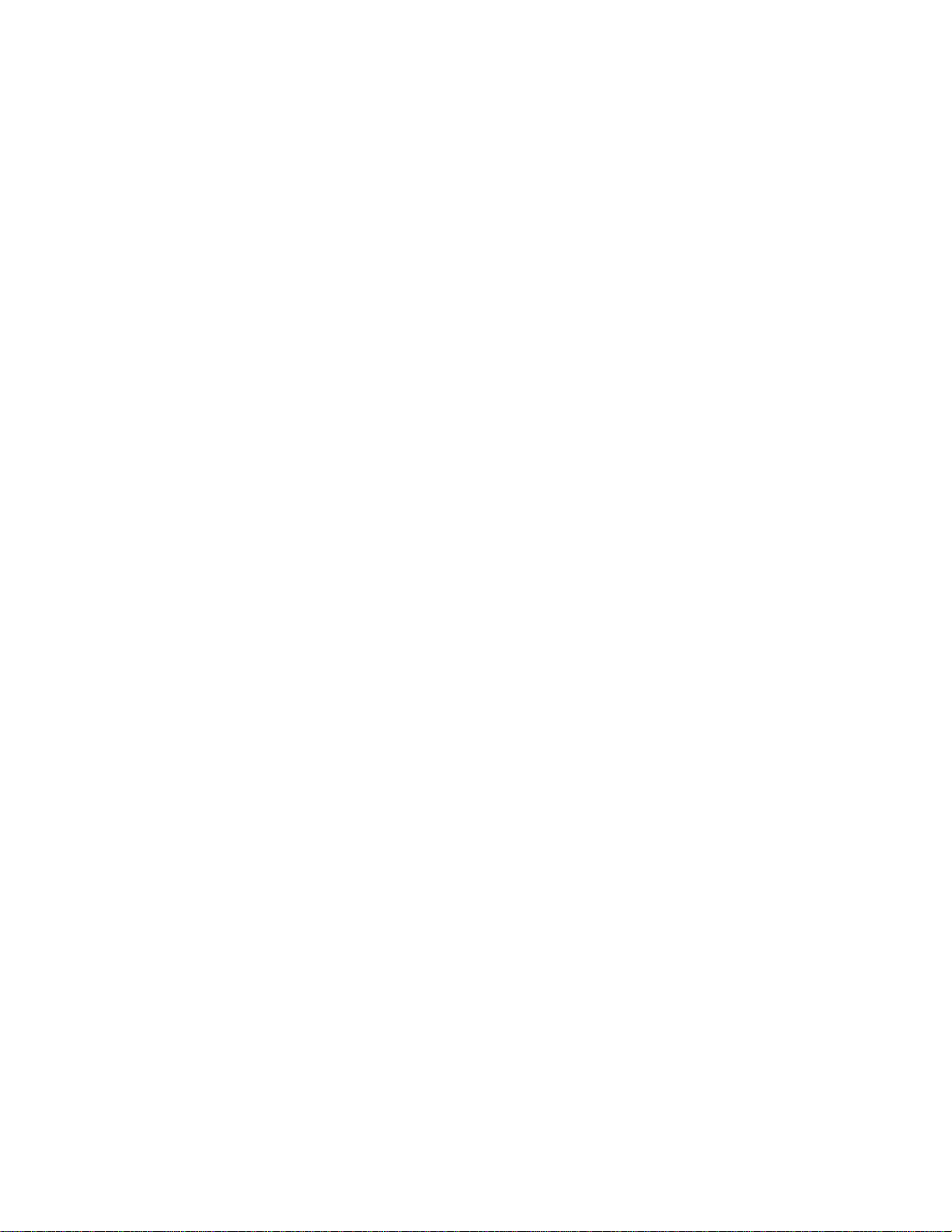
Kapitel 50: Ta bort tillval ...............................................................209
Ta bort ett utmatningstillval .............................................................................. 210
Ta bort kuvertmataren ...................................................................................... 212
Ta bort ett pappersmagasin eller en duplexenhet ............................................ 213
Ta bort skrivar- eller flash-minne ...................................................................... 214
Ta bort ett tillvalskort ........................................................................................ 215
Kapitel 51: Avaktivera Energisparläge ........................................ 216
Kapitel 52: Skrivarspecifikationer ................................................217
Mått .................................................................................................................. 217
Gränser för användning ................................................................................... 217
Information ......................................................................................218
Information om utgåvan ................................................................................... 219
Varumärken .......... .................... ................... ................... .................... .............. 219
Information om licens ........................................ ....... ...... ....... ...... ....... ...... ....... . 220
Säkerhetsinformation ....................................................................................... 221
Var försiktig! och varning .................................................................................. 221
Information om elektronisk str ålning ................................................................ 221
Energy Star ..................................................................................................... 223
Information om laser ............................. ............................................. ...... ....... . 224
Index ................................................................................................ 225
vii
Page 8
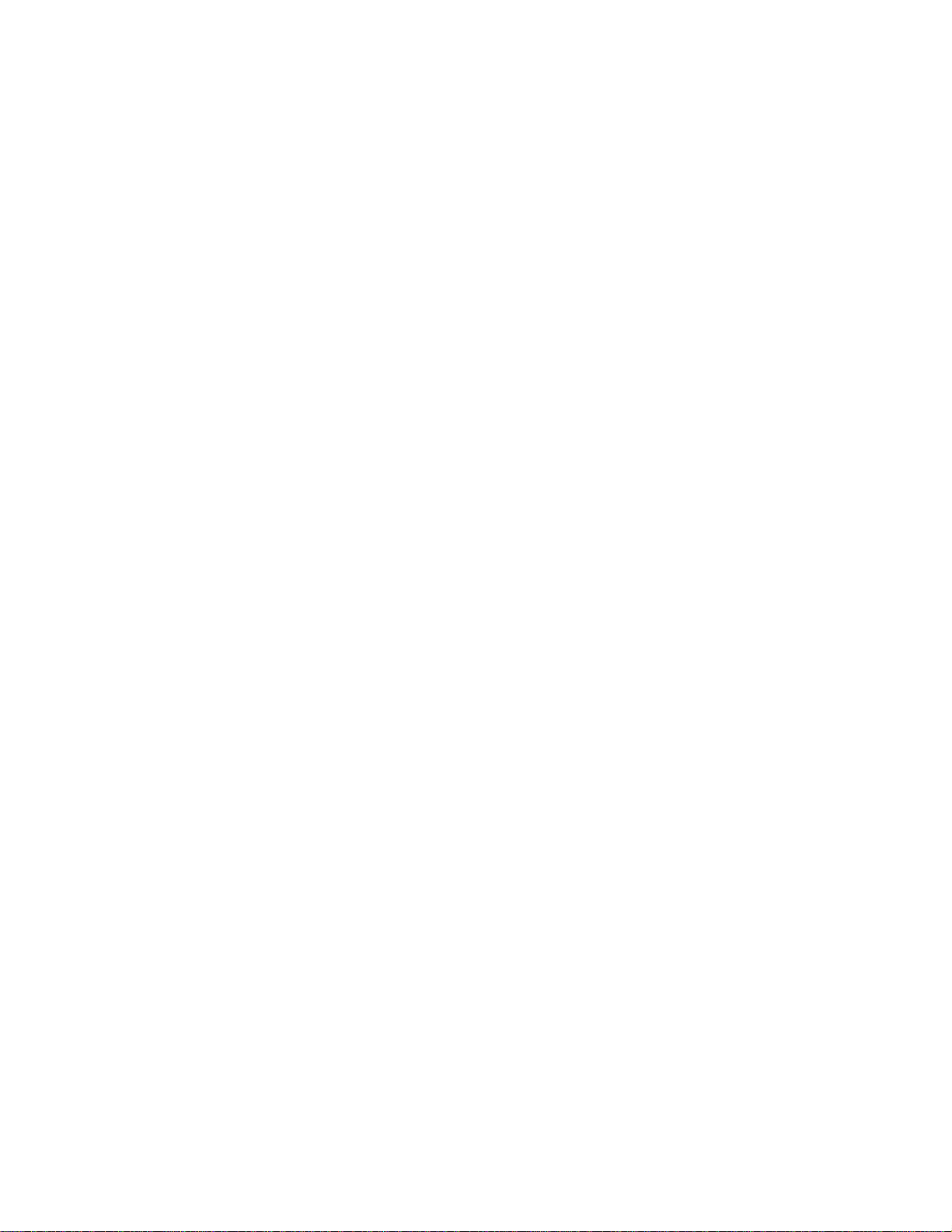
viii
Page 9
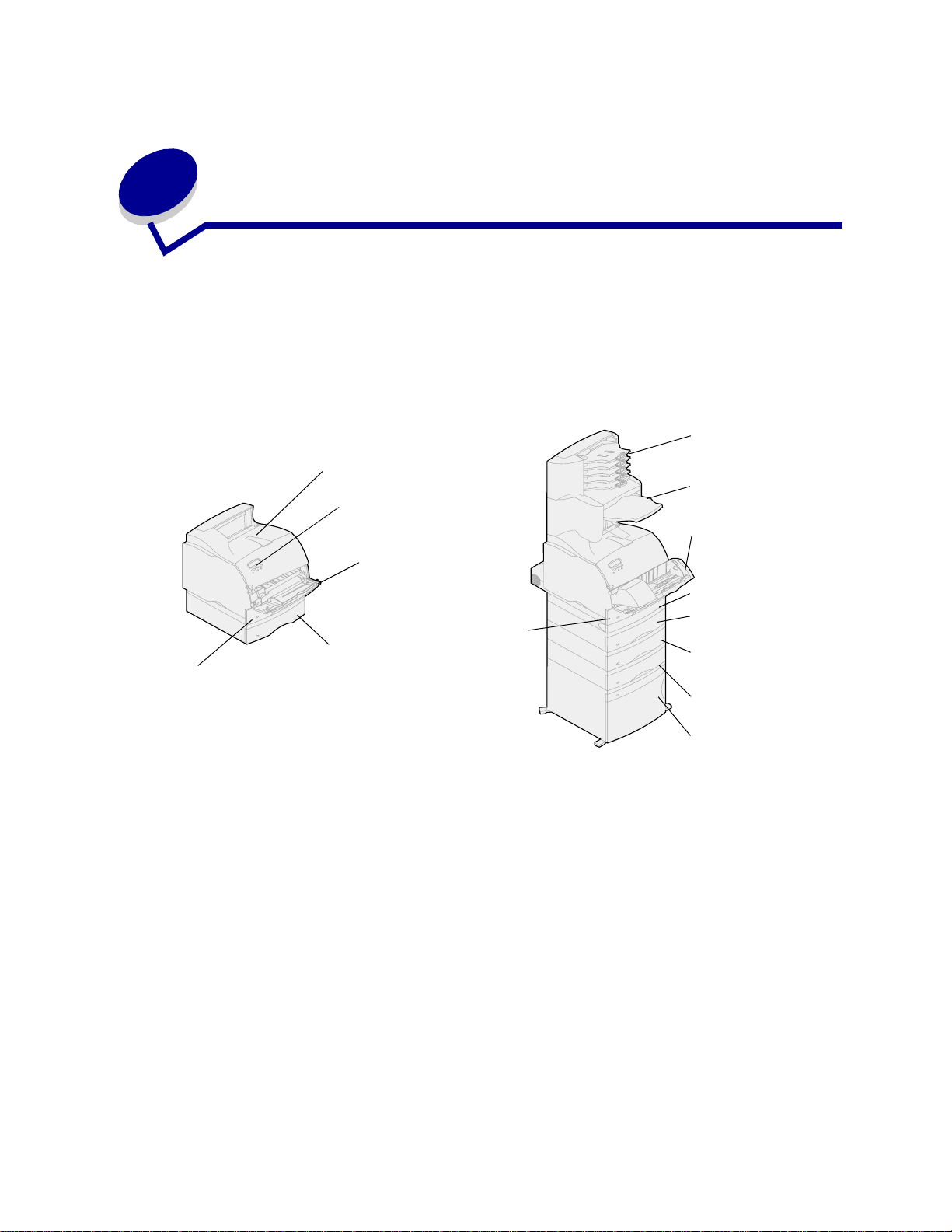
1
Skrivaröversikt
Följande bilder visar en Lexmark™ T620 och T622 med standardkonfiguration för nätverk och en fullt
utrustad skrivare. Har du installerat pappershanteringstillval i skrivaren ser den mer ut som den fullt
konfigurerade modellen. Information om andra möjliga konfigurationer finns i skrivarens
Installationsguide.
Standardkonfiguration för nätverk
Magasin 2
Magasin 1
(inbyggt magasin)
(tillval för
icke-nätverksmod
Standardutmatningsfack
Manöverpanel
Universalmatare
Magasin 1
(inbyggt
magasin)
* Tillval
Full konfiguration
Brevlåda med 5 fack*
Efterbehandlingsenhet*
Kuvertmatare*
Duplexenhet*
Magasin 2*
(250 eller 500 ark)
Magasin 3*
(250 eller 500 ark)
Magasin 4*
(250 eller 500 ark)
Magasin 5*
(arkmatare för 2 000 ark)
9
Page 10
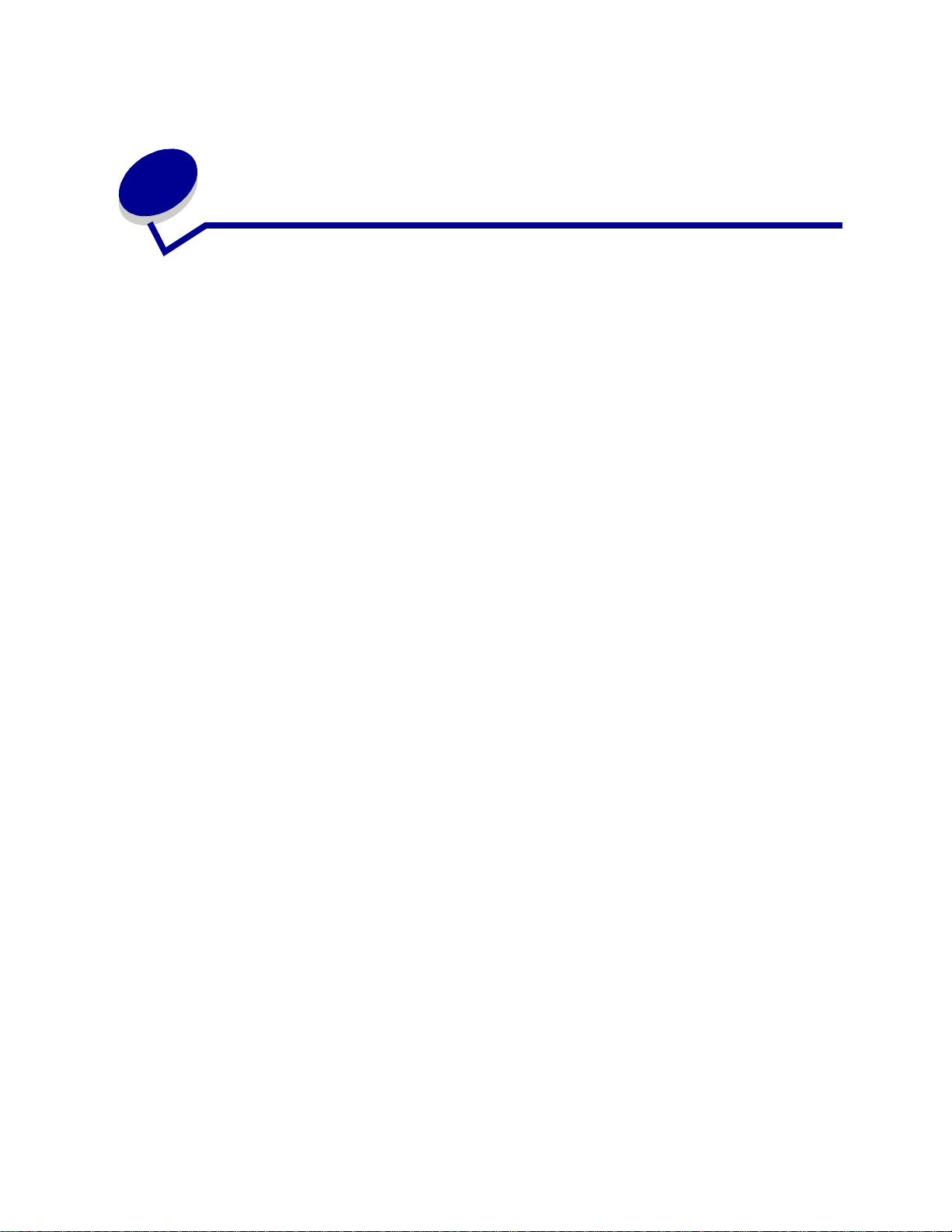
2
An vända manöverpanelen
Det här avsnittet innehåller information om hur du tolkar de meddelanden som visas på
manöverpanelen, ändrar skrivari nställningar och använder menyerna.
Du kan ändra de flest a skriv arinst ällningarna från ett program eller från skrivardrivrutinen. Inställningar
du ändrar från programmet eller skrivardrivrutinen gäller bara det jobb du tänker skicka till skrivaren.
Ändringar i skrivarinställningarna som görs inifrån ett program åsidosätter ändringar från skrivarens
manöverpanel.
Om du stöter på en inställning du inte kan ändra från programmet, använder du manöverpanelen eller
den fjärranslutna manöverpanelen i MarkVision™. Ändrar du en skrivarinställning från
manöverpanelen eller från MarkVision blir den inställningen standard.
10
Page 11
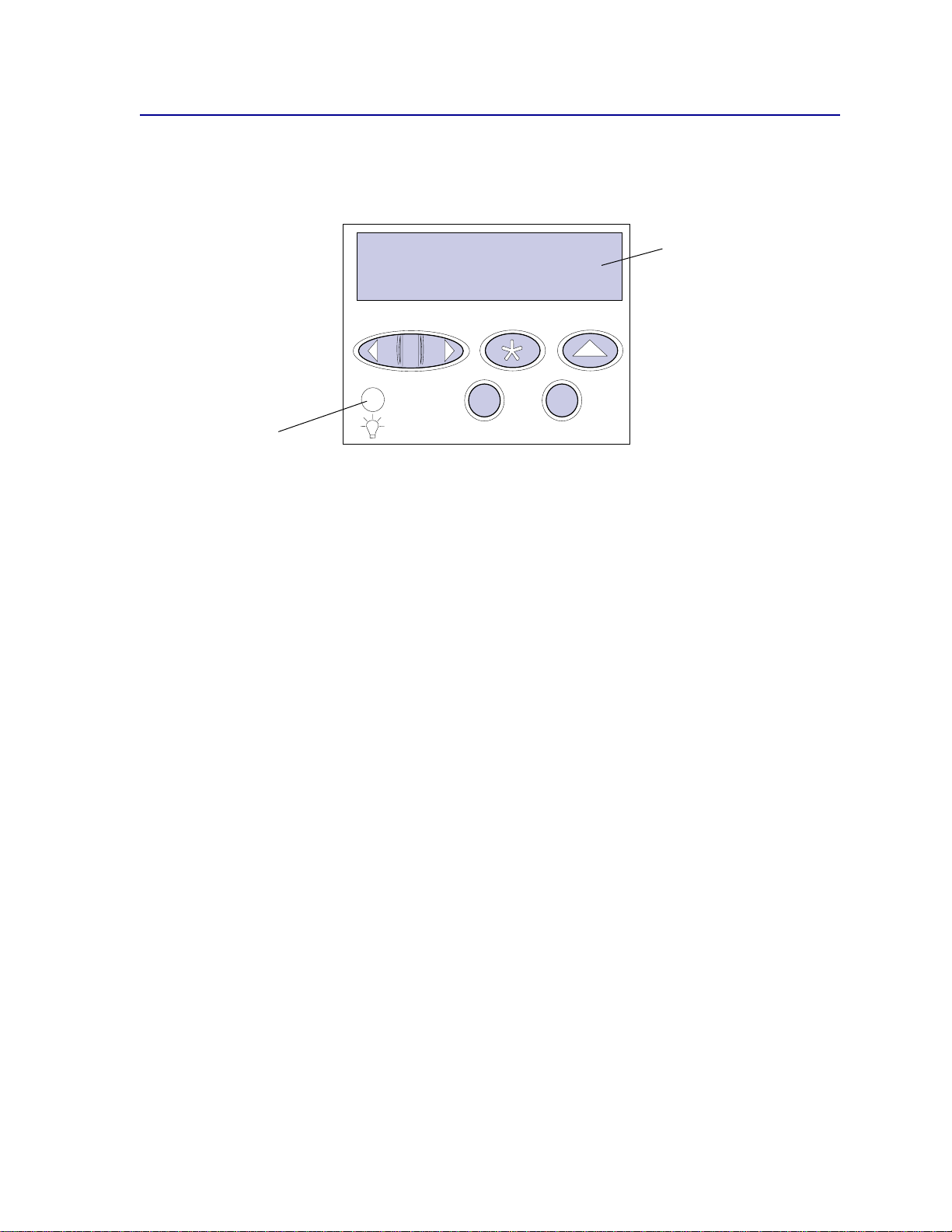
Manöverpanelen
Manöverpanelen har ett LCD-fönster med två rader text om vardera 16 tecken, en indikatorlampa och
fem knappar.
LCD-fönster
1
Lampa
Meny
2
Starta
Välj
5
3
Återgå
Stopp
4
6
Indikatorlampa
Indikatorlampa ger information om skrivarens status. Lampstatus kan vara:
• Av – skrivaren är avstängd
• På – skrivaren är påslagen men i viloläge
• Blinkande – skrivaren är på och upptagen
11
Page 12
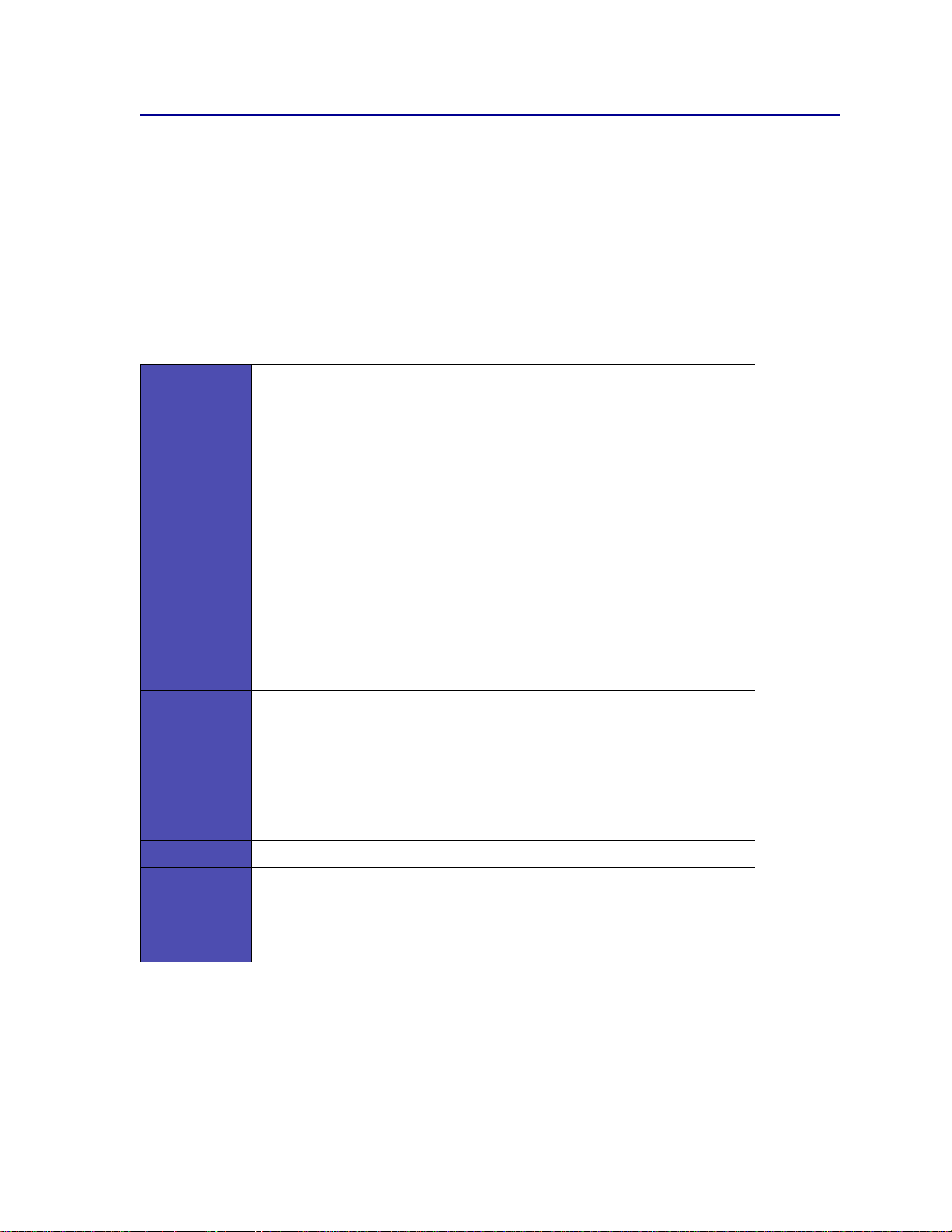
Använda manöverpanelens knappar
Använd de fem knapparna på manöverpanelen för att öppna en meny, rulla igenom listor med värden,
ändra skrivarinställningar och svara på skrivarmeddelanden.
Bredvid knapparna visas siffror från 1 till 6. Dessa siffror används för att ange PIN-nummer för Skriv ut
och lagra-jobb. För information om utskrift på kuvert, se Använda funktionen Skriv ut och lagra.
Följande information beskriver funktionerna för respektive knapp.
Obs: Knapparna reagerar på information som visas på den andra raden
imanöverpanelens fönster.
Tryck på knappen Starta för att:
•Återgå till läget Klar om skrivaren befinner sig offline (meddelandet Klar
visas inte på manöverpanelen).
• Avsluta sk riv armenyerna och återgå till Klar.
Starta
• Ta bort felmeddelanden på manöverpanelen.
Om du har ändrat skrivarinställ nin garna via manöverpanelens menyer, ska du
trycka på Starta innan du skickar ett jobb till utskrift. Skrivaren måste visa
meddelandet Klar för att jobb ska kunna skrivas ut.
Varje del av knappen har en funktion. Tryck på
• När Klar visas, för att ta skrivaren offline (ut ur statusen Klar) och rulla
genom menyerna.
• När Upptagen visas, för att öppna Jobbmenyn.
• När skrivaren är offline kan du trycka på
Meny
Välj
Återgå Tryck på Återgå för att gå tillbaka till föregående menynivå eller menyalternativ.
Stopp
– Tryck på
För menyalternativ med numeriska värden, t.ex. Kopior, tr ycker du ner och
håller kvar Meny för att rulla igenom värdena. Släpp knappen när det önskade
värdet visas.
Tryck på
• Välja den meny som visas på andra raden på manöverpanelen. Följande
händer, beroende på menytyp:
– Menyn öppnas och det första menyalternativet visas.
– Menyalternativet öppnas och standardinställningen visas.
• Det visade menyalternativet sparas som standardinställningen. Skrivaren
visar meddelandet Spara d och återgår till aktuellt menyalternativ.
• Rensa vissa meddelanden från manöverpanelen.
Tryck på knappen
att tillfälligt s toppa all a ktivi tet oc h ställa skriv aren o ffline . St atusm eddela ndet p å
manöverpanelen ändras till Inte klar.
Tryck på
Vänta .
<Meny för att komma till föregående steg i menyerna.
Välj när du vill:
Stopp då meddelandet Klar , Upptagen eller Väntar visas för
Starta för att återställa skrivaren till läget Klar , Upptagen eller
Meny:
Meny> för att rulla igen om me ny erna.
12
Page 13
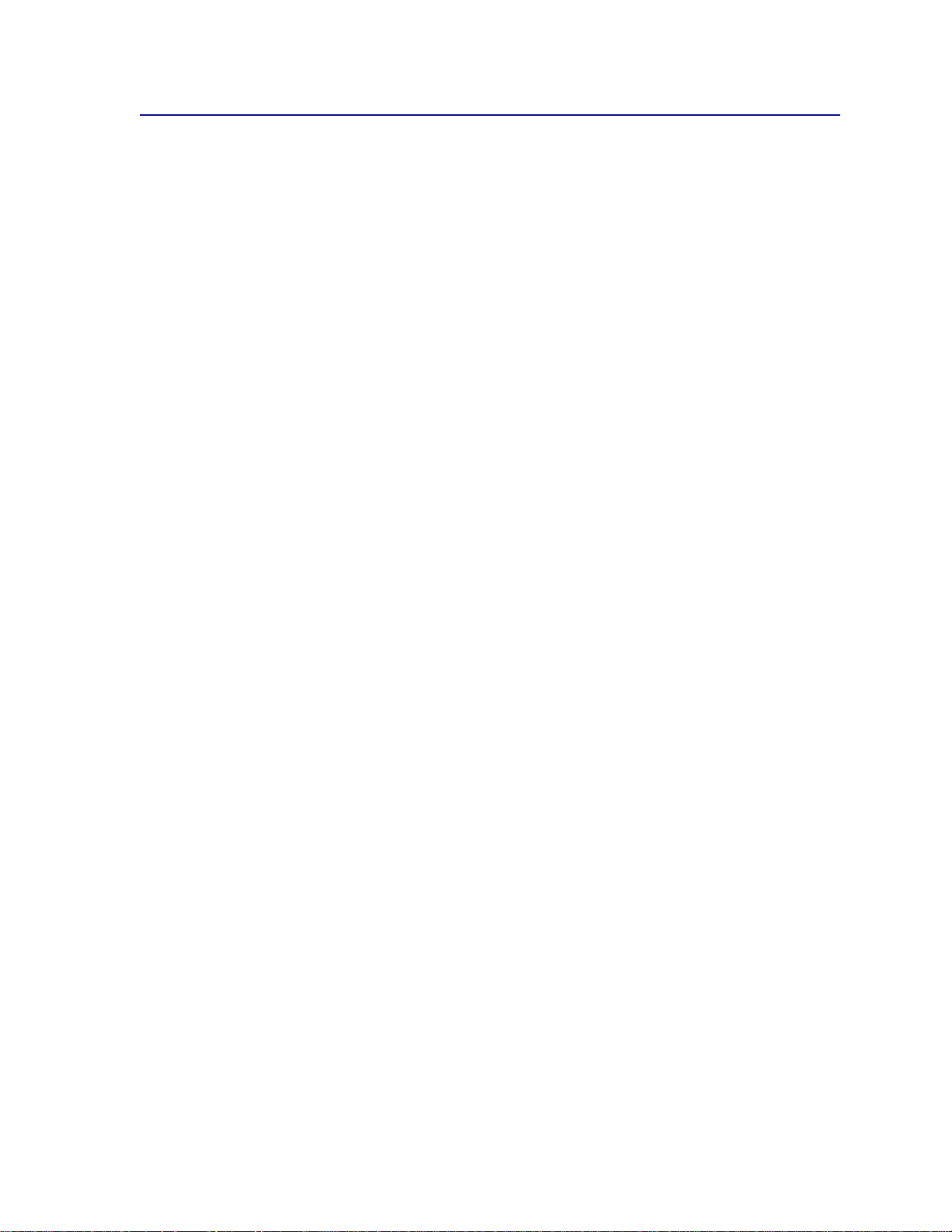
Använda manöverpanelen för att ändra skrivarens inställningar
Från manöverpanelen kan du välja menyalternativ och tillhörande värden för att göra de utskrifter du
behöver. Du kan också använda panelen för att ändra skrivarens inställning och operativmiljö. Se
Använda skrivarmenyer för förklaringar av alla menyalternativ.
Du kan ändra skrivarinställningarna genom att:
• Välja en inställning från en lista med värden.
• Ändra inställning för Av/På
• Ändra en numerisk inställning.
Gör så här för att välja ett nytt värde som inställning:
1 Vid statusmeddelandet Klar trycker du på Meny. Då visas menynamnen.
2 Tryck på Meny flera gånger tills du ser den meny du söker.
3 Tryck på Välj för att välja den meny eller det menyalternativ som visas på teckenfönstrets
andra rad.
– Om valet gäller en meny öppnas den och den första skrivarinställningen i menyn visas.
– Om valet gäller ett menyalternativ visas standardinställningen för det.
(Den aktuella standardinställningen är markerad med en asterisk [*]).
Varje menyalternativ har en lista över tillgängliga värden. Ett värde kan vara:
– en fras eller ett ord som beskriver en inställning
– ett numer i skt värde so m kan ändras
– en ins tällning för På och Av
4 Tryck på Meny för att flytta till det värde du behöver.
5 Tryck på Välj för att välja värdet på manöverpanelens andra rad. En asterisk visas vid värdet
för att ange att det nu är standardinställningen. Den nya inställningen visas ett ögonblick, ordet
Sparad visas, och därefter visas den föregående listan över menyalternativ.
6 Tryck på Återgå för att återgå till föregående menyer. Gör ytterligare menyval för att ställa in
nya standardinställningar. Tryck på
ändras.
Egna standardinställningar kvarstår tills du sparar nya inställningar eller återställer originalvärdena.
Inställningar som du väljer i programvaran kan också ändra eller åsidosätta de egna
standardinställningar som du valt via manöverpanelen.
Starta om det är den sista skrivarinställningen som ska
13
Page 14
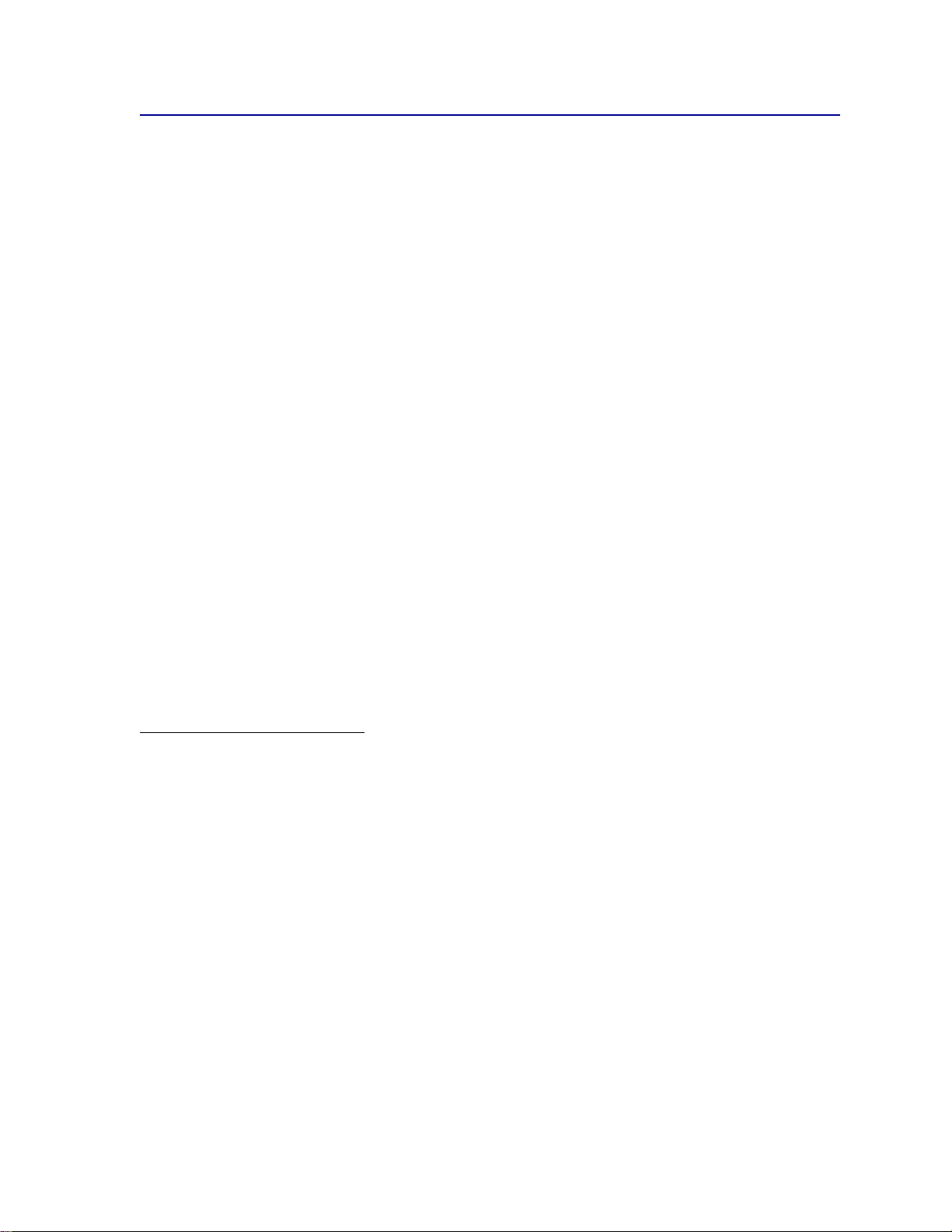
Skriva ut en sida med menyinställningar
Gör så här för att skriva ut en lista över de aktuella egna standardinställningarna och installerade
skrivaralternativ:
1 Kontrollera att skrivaren är påslagen och att statusmeddelandet Klar visas.
2 Tryck på Meny tills Testmenyn visas och tryck sedan på Välj.
3 Tryck på Meny tills Skriv ut menyer visas och tryck på Välj.
Meddelandet Skriver ut menyinställningar visas tills sidan skrivs ut. Skrivaren återgår
till Klar när sidan eller sidorna skrivits ut.
Om ett meddelande visas, se Skrivarmeddelanden för mer information.
Diagrammet i Använda skrivarmenyer visar menyalternativen i respektive meny.
En asterisk (*) vid värdet anger att det är originalvärdet som visas. Originalvärdena kan vara olika i
olika länder.
Originalvärden är de inställningar som gäller första gången du slår på skrivaren. De gäller aktiva tills
du ändrar dem. Originalvärdena återställs om du väljer värdet Återställ för menyalternativet
Originalvärden i Testmenyn. Se Testmeny för mer information.
När du väljer en ny inställning från manöverpanelen placeras asterisken vid den valda inställningen för
att ange att det är den aktuella egna inställningen.
Egna inställningar är de inställningar du själv väljer för olika skrivarfunktioner och lagrar i skrivarens
minne. När de väl lagrats förblir de aktiva tills nya inställningar lagras eller tills originalvärdena
återställs.
Obs: Inställningar som du väljer i själva programvaran kan åsidosätta de inställningar du
väljer via manöverpanelen.
Menyerna är avaktiverade
Om skrivaren är konfigurerad som nätverksskrivare, och alltså finns tillgänglig för andra användare,
kan det inträffa att texten Menyerna är av aktivera de visas om du trycker på
befinner sig i läget Klar . Att avaktivera menyerna innebär att användare hindras från att använda
manöverpanelen och av misstag ändra en skrivarinställning som satts av den person som har ansvaret
för skrivaren. Du kan fortfarande använda funktionerna Skriv ut och lagra, ta bort meddelanden och
välja alternativ i Jobbmenyn när du skriver ut ett jobb, men du kan inte ändra andra skrivarinställningar.
Du kan doc k an vända skrivardrivrutinen för att åsidosätta sk rivarinställningar och välja inställningar för
individuella utskriftsjobb.
▲
Meny när skrivaren
14
Page 15
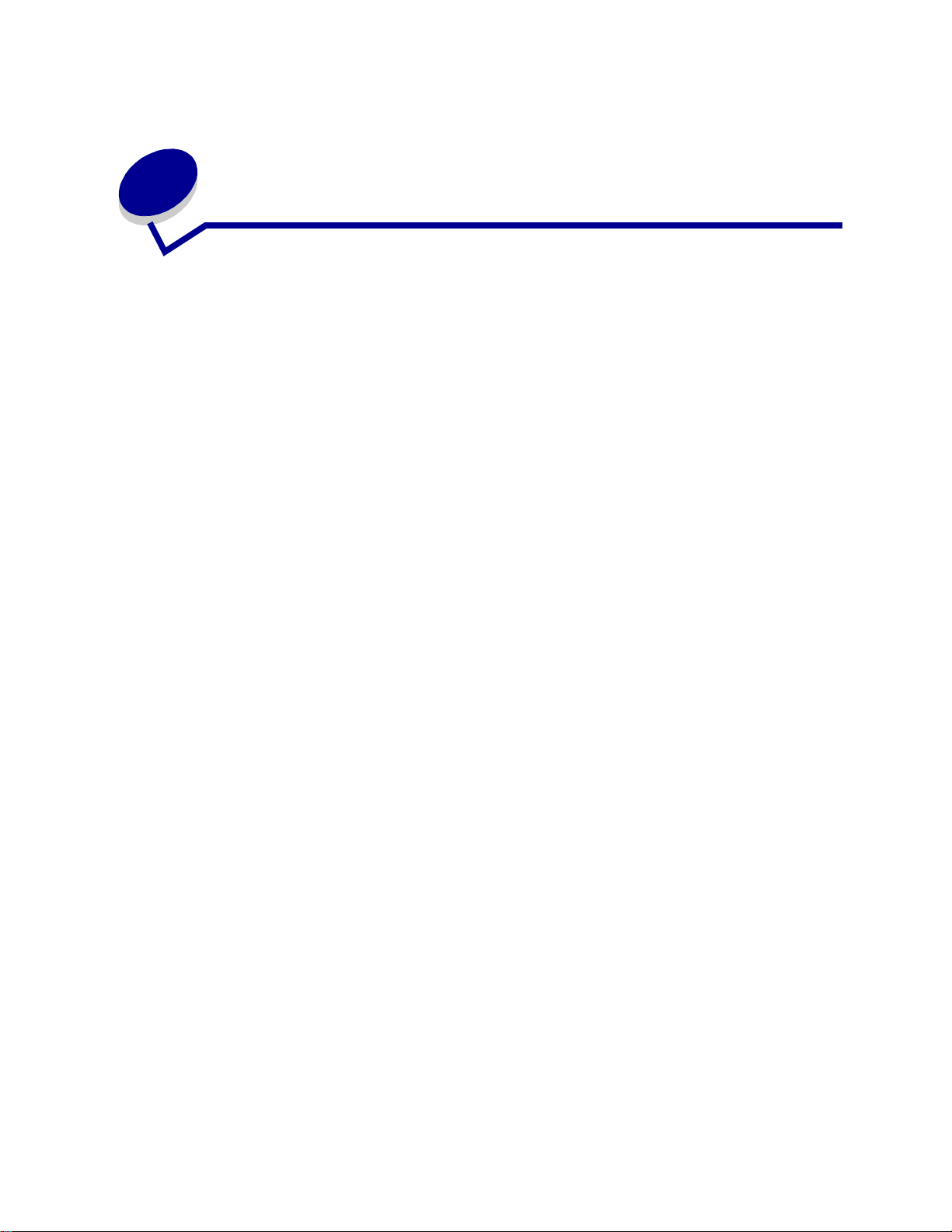
A v aktivera men y er på
3
manöverpanelen
Så här avaktiverar du menyerna på manöverpanelen så att skrivarens standardinställningar inte kan
ändras:
1 Stäng av skrivaren.
Obs: Det går fortfarande att nå Jobbmenyn och funktionen Skriv ut och lagra, fast
manöverpanelens menyer är avaktiverade.
2 Håll ner Välj och Återgå och slå på skrivaren.
3 Släpp knapparna när Utför självtest visas.
Konfig. Meny visas på teckenfönstrets första rad.
4 Tryck på Meny tills Panelmenyer visas. Tryck därefter på Välj.
Avaktivera visas på teckenfönstrets andra rad.
5 Tryck på Välj.
Låser menyer visas en kort stund.
6 Tryck på Meny tills Stäng konf. Meny visas. Tryck därefter på Välj.
Menyerna är avaktiverade. Trycker du på Meny visas meddelandet Menyerna är avaktive rade.
Så här aktiverar du menyerna:
1 Upprepa steg 1 till 4 på föregående sida.
2 Tryck på Meny tills Aktivera visas.
3 Fortsätt med steg 5 och 6. ▲
15
Page 16
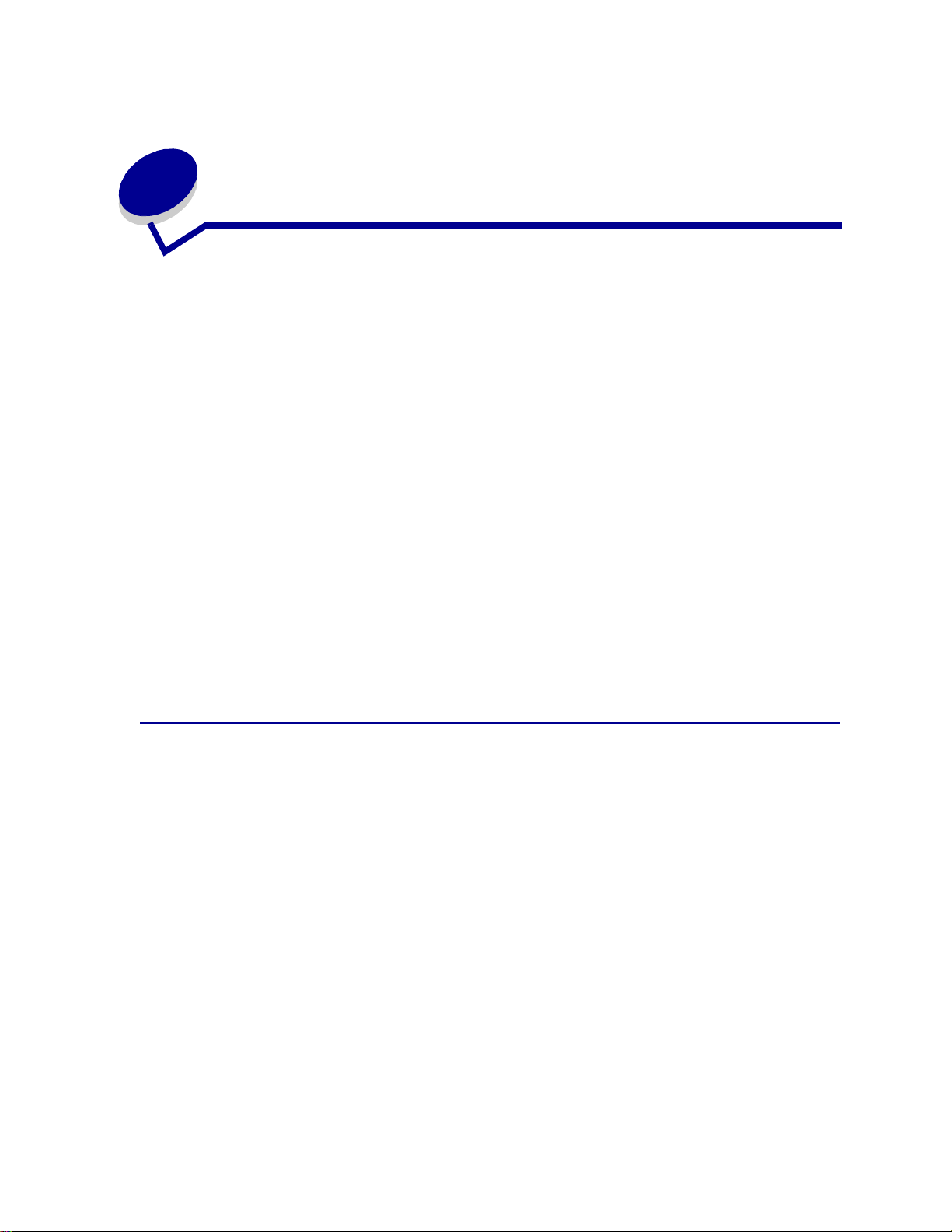
An vända funktionen Skriv ut och
4
lagra
När du skickar ett jobb till skrivaren kan du ange i drivrutinen att jobbet ska lagras i minnet. När du vill
skriva ut, måste du på manöverpanelen identifiera vilka lagrade jobb du vill skriva ut.
Obs: Skriv ut och lagra kräver mins t 16 MB ti ll gängligt skrivarminne. Vi rekommenderar
dig att installera minst 32 MB tillgängligt skrivarminne och en hårddisk.
Klicka på en rubrik om du vill veta mer om en funktion:
• Skriva ut och ta bort
lagrade jobb
• Känna igen
utformningsfel
• Bekräfta utskriftsjobb
• Komma åt lagrade jobb
från manöverpanelen
• Upprepa utskriftsjobb vid
en senare tidpunkt
• Skriva ut konfidentiella
jobb
• Reservera utskriftsjobb
Skriva ut och ta bort lagrade jobb
När lagrade jobb sparas i skrivarminnet kan du använda manöverpanelen för att ange vad du vill göra
med ett eller flera av jobben. Du kan välja Konfident. jobb eller Lagrade jobb (Upprepa, Reservera och
Bekräfta utskriftsjobb) i Jobbmeny. Om du väljer Konfident. jobb måste du ange den PIN-kod du
angav i drivrutinen när du skickade jobbet. Se Konfidentiella jobb för mer information.
Både Konfident. jobb och Lagrade jobb innehåller fem alternativ:
• Skriv alla jobb
• Skriv ut jobb
• Radera alla jobb
• Radera jobb
• Skriv ut kopior
16
Page 17
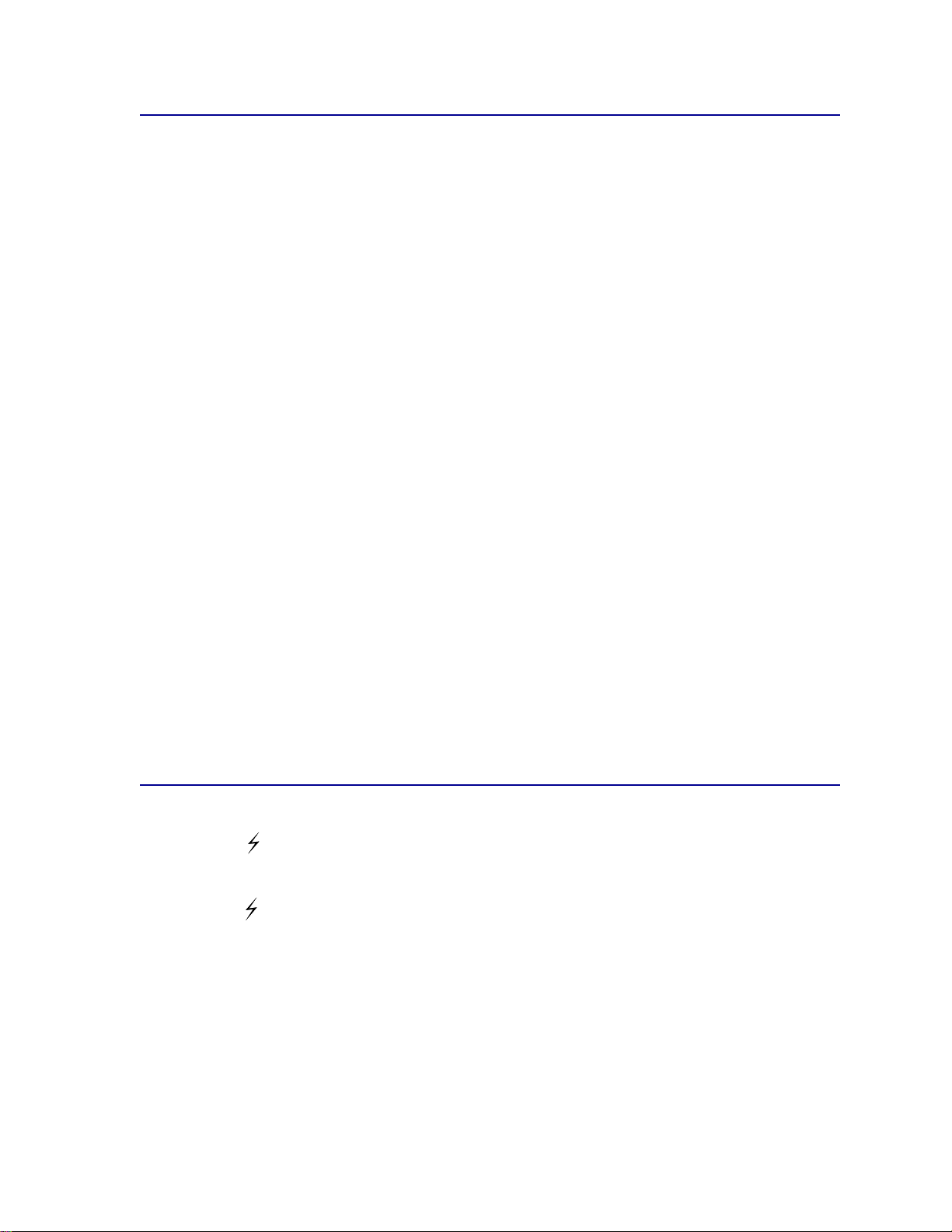
Komma åt lagrade jobb från manöverpanelen
1 Så här kommer du åt lagrade jobb från manöverpanelen:
– Om skrivaren är upptagen trycker du på Meny. J obbmeny n v isas.
– Om skrivaren är klar går du till steg 2.
2 Tryck på Meny tills Lagrade jobb eller Konfident. jobb visas i manöverpanelens teckenfönster,
beroende på vilken typ av jobb du vill få tillgång till.
3 Tryck på Välj.
Användarnamn visas på teckenfönstrets första rad. På andra raden visas namn på användare
som är associerade med Skriv ut och lagra-jobb.
4 Tryck på Meny tills ditt användarnamn visas.
Obs: Söker du ett konfidentiellt jobb blir du uppmanad att ange en PIN-kod.
Se Konfidentiella jobb för mer information.
5 Tryck på Välj.
6 Tryck på Meny tills den åtgärd du vill utföra visas på teckenfönstrets andra rad (skriva ut ett
jobb, radera ett jobb o.s.v.).
7 Tryck på Välj.
– Söker du efter ett särskilt jobb kan du bläddra igenom listan över tillgängliga jobb med
Meny. Tryck sedan på Välj när önskat jobb visas. En asterisk (*) visas intill jobbet du har
valt att skriva ut eller ta bort.
– Blir du uppmanad att ange antalet kopior du vill skriva ut, ökar eller minska r duvärdet på
manöverpanelen med Meny och trycker sedan på Välj.
8 Tryck på Starta för att skriva ut eller ta bort de särskilda jobb du har markerat.
Skrivaren visar kort ett meddelande om att funktionen Skriv ut och lagra utförs.
Känna igen utformningsfel
Om symbolen visas på manöverpanelen, innebär det att skrivaren har problem med att utforma ett
eller flera lagrade jobb. Utformningsproblemen beror oftast på otillräckligt skrivarminne eller ogiltiga
data som gör att skrivaren ignorerar jobbet.
När symbolen visas bredvid ett lagrat jobb kan du:
• Skriva ut jobbet. Du bör dock vara medveten om att hela jobbet kanske inte skrivs ut.
• Ta bort jobbet. Du kan välja att frigöra extra skrivarminne genom att rulla igenom listan över
lagrade jobb och radera andra jobb du skickat till skrivaren.
Är utformningsproblem ett återkommande problem hos lagrade jobb, kan det innebära att skrivaren
behöver mer minne.
17
Page 18
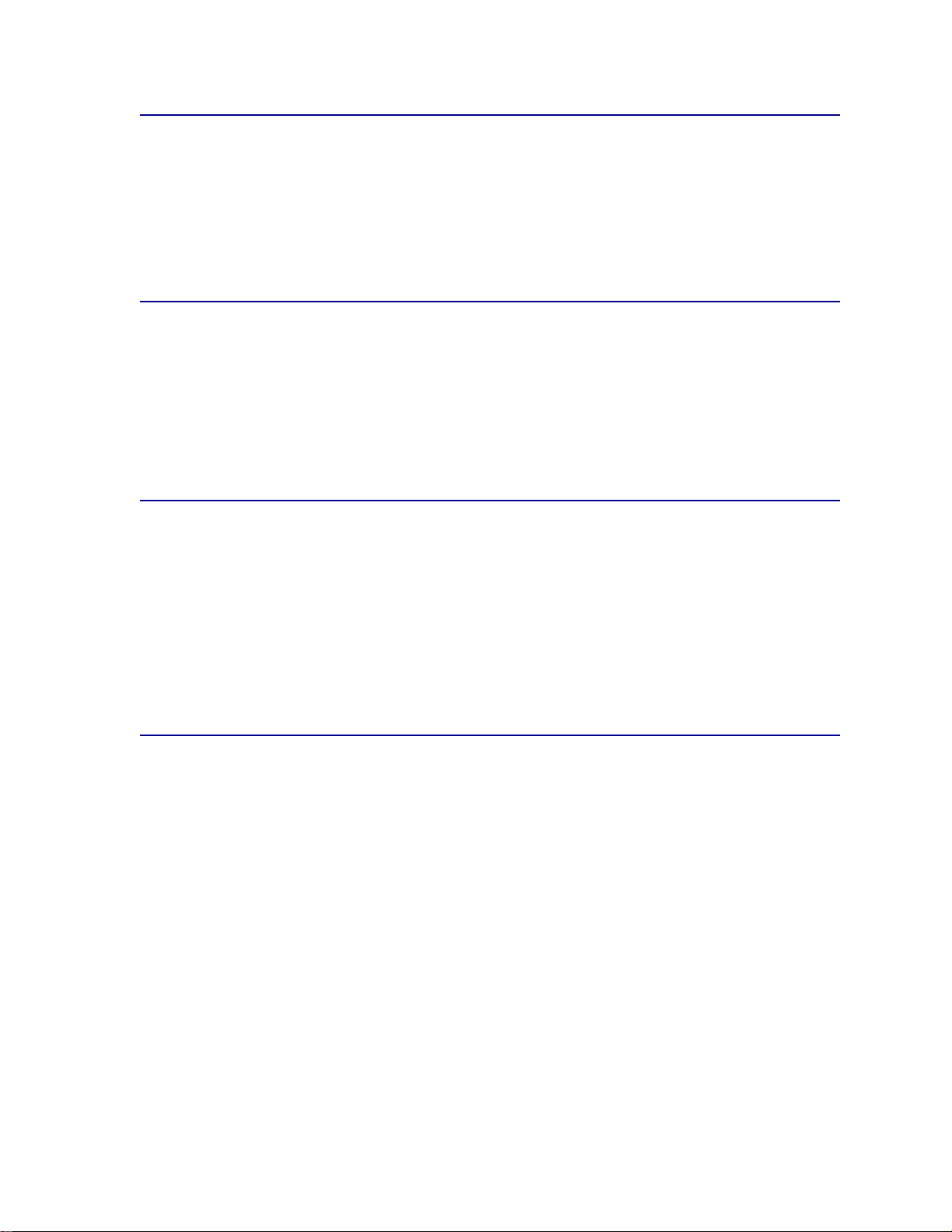
Upprepa utskriftsjobb
Skickar du ett jobb som Upprepa utskriftsjobb, skrivs alla begärda kopior ut och lagras i minnet så att
du senare kan skriva ut flera kopior. Så länge jobbet finns kvar i minnet kan du skriva ut extra kopior.
Obs: Jobb i Upprepa utskriftsjobb tas automatiskt bort från skrivarminnet om skrivaren
behöver extra minne för att behandla fler lagrade jobb.
Reservera utskriftsjobb
Skickar du ett jobb som Reservera utskriftsjobb skrivs det inte ut omedelbart, utan lagras i minnet så
att du kan skriva ut det senare. Jobbet lagras i minnet tills du tar bort det från menyn Lagrade jobb.
Jobb i Reservera utskriftsjobb kan tas bort om skrivaren behöver extra minne för att behandla extra
lagrade jobb.
Se Skriva ut och ta bort lagrade jobb för information.
Bekräfta utskriftsjobb
Skickar du ett jobb i Bekräfta utskriftsjobb, skrivs en kopia ut och de återstående kopiorna som du
angav i drivrutinen lagras i skrivarminnet. Använd Bekräfta utskriftsjobb för att granska och kontrollera
att den första kopian ser bra ut innan du skriver ut fler.
Behöver du hjälp med att skriva ut extra kopior som lagrats i minnet läser du Skriva ut och ta bort
lagrade jobb.
Obs: När alla kopior skrivits ut tas jobben i Bekräfta utskriftsjobb bort från skrivarminnet.
Konfidentiella jobb
När du skickar ett jobb till skrivaren, kan du ange en PIN-kod i drivrutinen. PIN-koden måste bestå av
fyra siffror mellan 1 och 6. Jobbet lagras sedan i skrivarminnet tills du anger samma fyrsiffriga PIN-kod
på manöverpanelen och väljer att skriva ut eller ta bort jobbet. På så sätt skrivs inte jobbet ut förrän du
är där för att hämta det, och ingen annan som använder skrivaren kan skriva ut det.
När du väljer Konfident. jobb i Jobbmenyn och sedan anger ditt användarnamn, visas följande ledtext:
Ange jobb-PIN
=____
18
Page 19
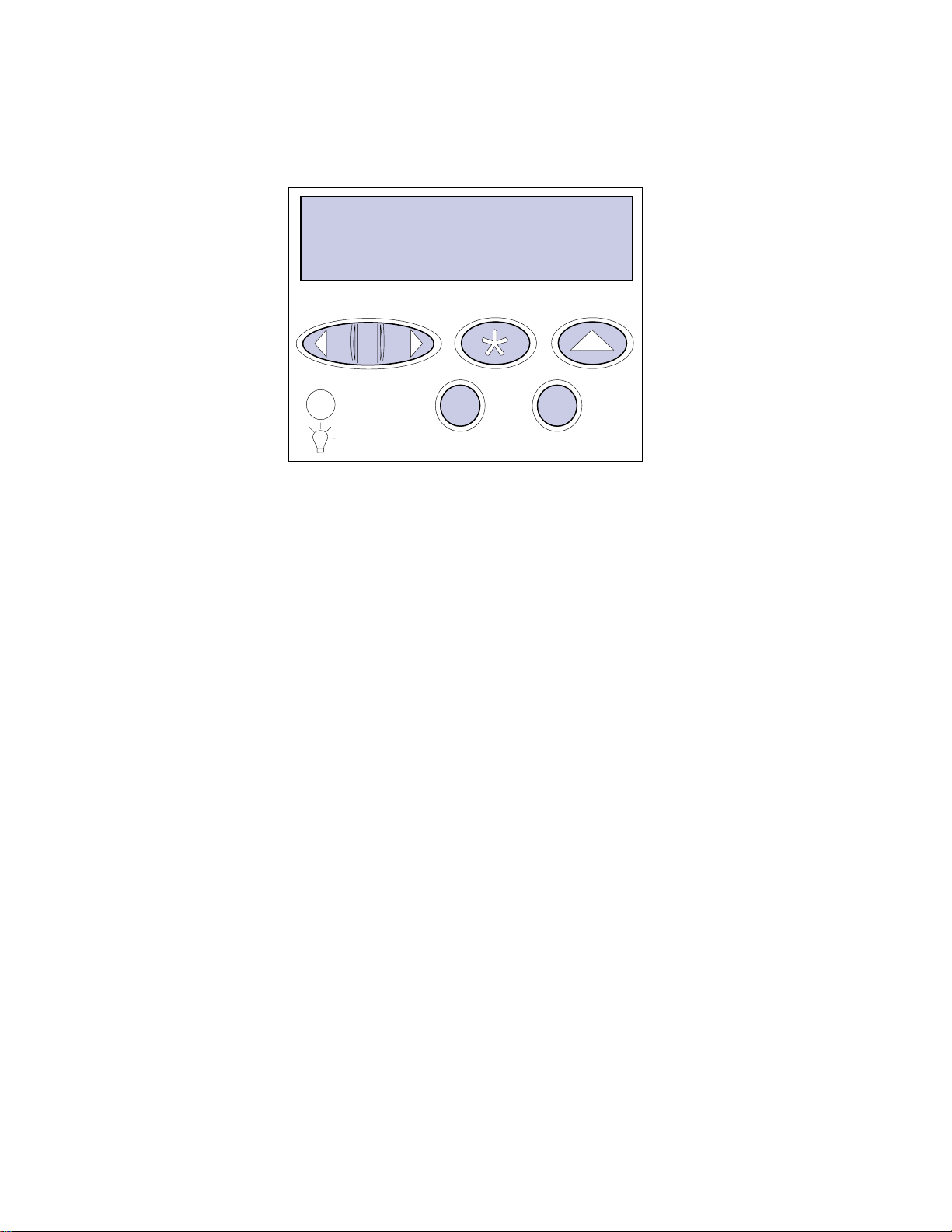
Använd knapparna på manöverpanelen för att ange den fyrsiffriga PIN-koden som kopplats till det
konfidentiella jobbet. Siffrorna bredvid knappnamnen visar vilken knapp du ska trycka för varje siffra
(1–6). När du anger PIN-koden visas asterisker på manöverpanelen i stället för siffror, för att ingen
annan ska kunna läsa koden.
Ange jobb-PIN
=****
1
Meny
2
Starta
Välj
3
5
Stopp
Återgå
6
4
Anger du en ogiltig PIN-kod visas meddelandet Hittar inga jobb. Förs ök igen? visas. Tryck på
Starta om du vill ange PIN-koden igen, eller på Stopp om du vill stänga menyn Konfident. jobb.
När du har angivit rätt PIN-kod, får du tillgång till alla utskriftsjobb som stämmer överens
med användarnamnet och koden. I teckenfönstret visas de utskriftsjobb som motsvarar den PIN-kod
du angav när du valde menyalternativen Skriv ut jobb, Radera jobb och Skriv ut kopior. Sedan kan du
välja att skriva ut eller ta bort de jobb som stämmer överens med angiven PIN-kod. Mer information
finns i Skriva ut och ta bort lagrade jobb. När det konfidentiella jobbet är utskrivet, tas det bort från
minnet.
▲
19
Page 20
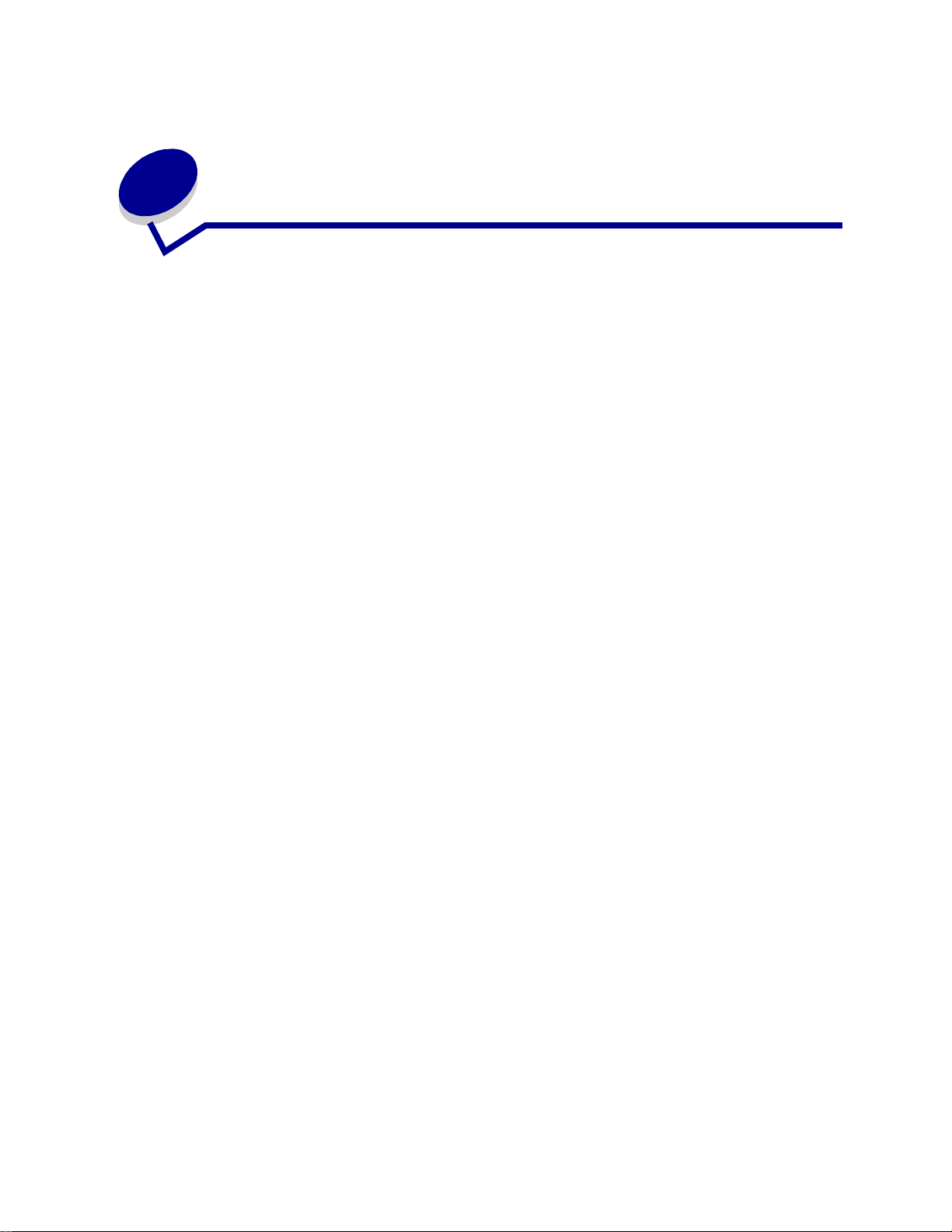
5
A vbryta utskriftsjobb
Så här avbryter du ett utskriftsjobb:
1 Tryck på Meny. Jobbmeny visas på teckenfönstrets första rad och Avbryt jobb på den andra
raden.
Obs: I läge Upptagen är endast Jobbmenyn tillgänglig.
2 Tryck på Välj.
Avbryt jobb visas en kort stund i teckenfönstret. Skrivaren skriver klart den sida som håller
på att skrivas ut och stannar sedan. Skrivaren återgår till läget Klar.
20
Page 21
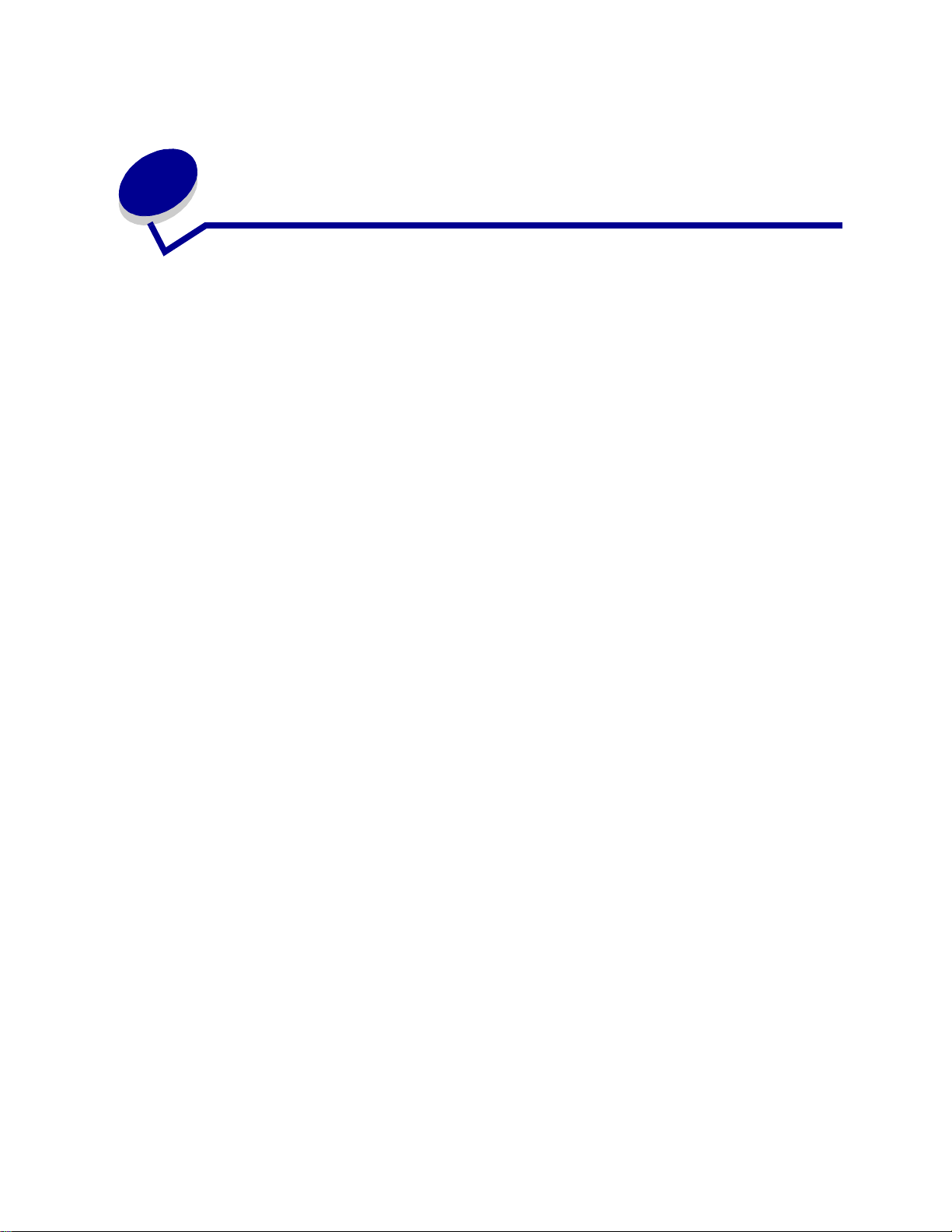
Skriva ut i f ormaten f olio och
6
statement
För att få tillgång till formaten Folio och Statement i Pappersmenyn måste du stänga av
storleksavkänningen. Så här stänger du av Storleksavkänning:
1 Håll ner knapparna Välj och Återställ samtidigt som du slår på skrivaren.
2 Släpp knapparna när Utför självtest visas i fönstret.
Skrivaren startar, och sedan visas Konfigurationsmenyn på första raden i fönstret.
3 Tryck på Meny tills Storleksavkänn. visas, och tryck på Välj.
Mag. 1 avkänn. visas på teckenfönstrets andra rad.
4 Markera vilken papperskälla som ska innehålla formatet Folio eller Statement genom att trycka
Meny, och tryck därefter på Välj.
på
Teckenfönstrets första rad visar vald papperskälla, och den andra raden visar nuvarande
inställning.
5 Ändra inställningen till Av genom att trycka på Meny , och tryck därefter på Välj.
SPARAD visas kort i teckenfönstret, vilket sedan ersätts av Konfig.meny på första raden och
Storleksavkänn på den andra.
6 Tryck på Meny tills Stäng konf. meny visas, och tryck sedan på Välj.
7 Aktiverar menyändringar visas kort, följt av Utför självtest. Skrivaren återgår till läget Klar. ▲
21
Page 22
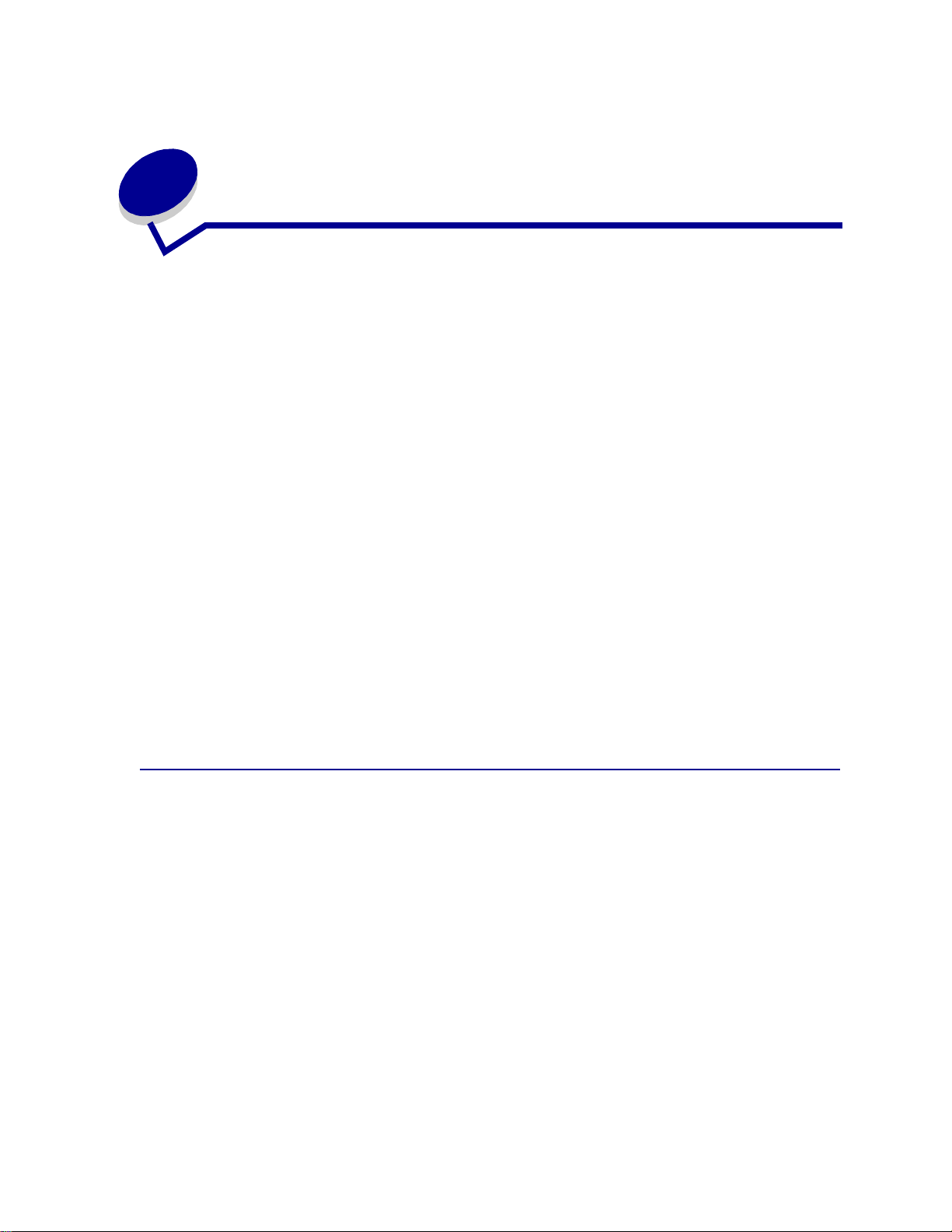
7
Välja utskriftsmaterial
Skrivarens och tillvalens utskriftskvalitet och matningstillförlitlighet kan variera med typen och formatet
på det utskriftsmaterial du använder. Det här avsnittet innehåller riktlinjer för varje typ av
utskriftsmaterial. Mer information om tjockt papper och etiketter finns i Card Stock & Label Guide på
Lexmarks webbplats www.lexmark.com.
Gör alltid en provutskrift med det utskriftsmaterial du tänker använda innan du köper in
större mängder.
Klicka på en rubrik så får du mer information:
• Pappersegenskaper
• Rekommenderat papper
• Olämpligt papper
• Välja förtrycka for mulär och
• Välja papper
• Välja kuvert
• Välja etikett er
• Välja tjockt papper
papper med brevhuvud
• Välja OH-film
• Välja hålat papper
Pappersegenskaper
Följande pappersegenskaper påverkar uts krifte rnas kv ali tet o ch tillf örlitlighet. Vi rekommenderar att du
följer dessa riktlinjer när du ska köpa nytt papper.
Mer detaljerad information finns i Card Stock & Label Guide på Lexmarks webbplats
www.lexmark.com.
Vikt
Skrivaren kan automatiskt mata papper med en vikt mellan 60 och 176 g/m2 (långfibrigt
dokumentpapper). Papper med lägre vikt än 60 g/m
sätt, och kan därför fastna. För bästa resultat bör du använda 75 g/m
som är mindre än 182 x 257 mm rekommenderar vi en vikt på minst 90 g/m
2
kan ha otillräcklig styvhet för att matas in på rätt
22
2
långfibrigt papper. För papper
2
.
Page 23
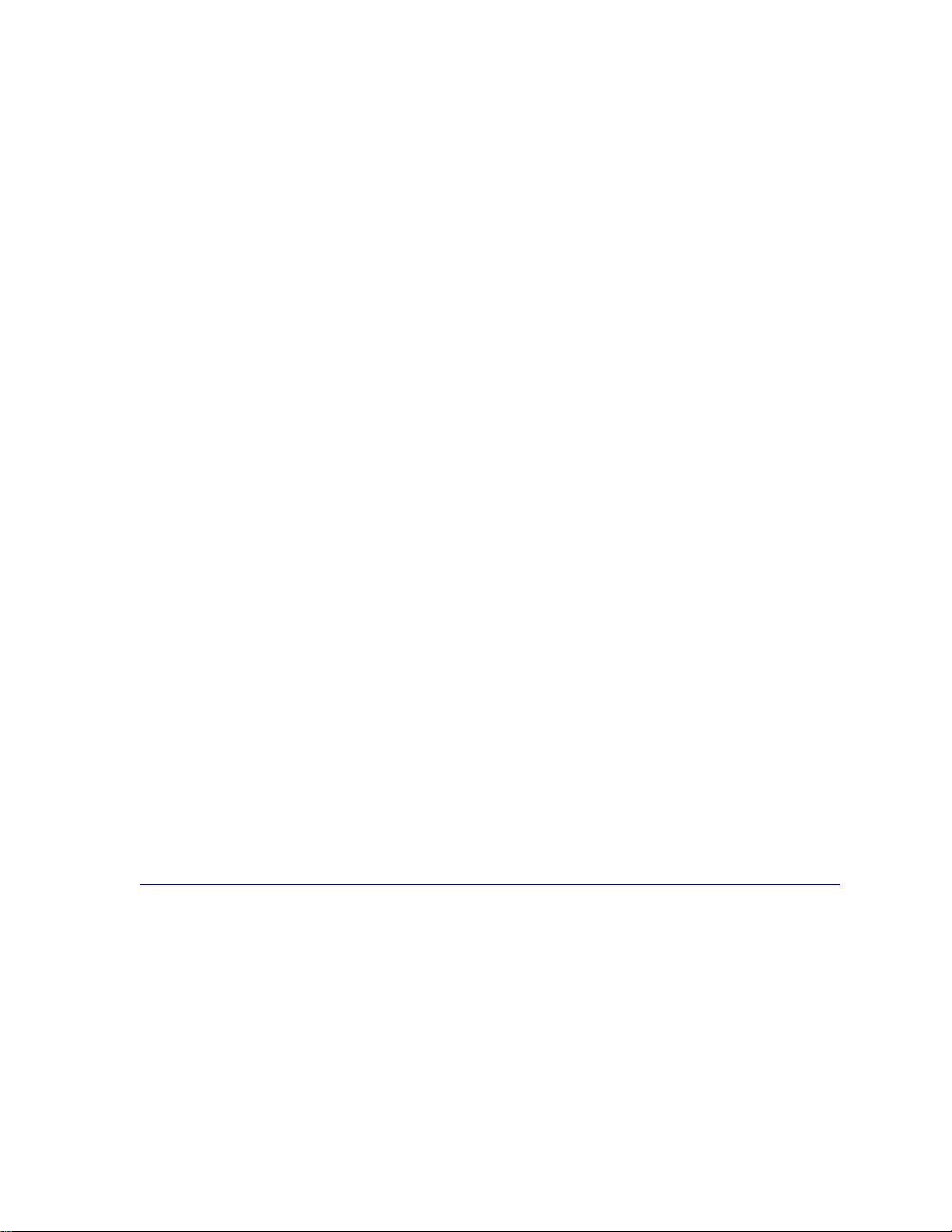
Böjning
Med böjning menas papperets tendens att böja sig vid kanterna. Stor böjning kan orsaka prob lem med
pappersmatningen. Böjning inträffar oftast när papperet passerar genom skrivaren, där det utsätts för
höga temperaturer. Att lagra papper oinslaget i fuktig miljö, t.o.m. i pappersmagasinet, kan bidra till att
papperet böjer sig.
Jämnhet
Papperets grad av jämnhet påverkar utskriftskvaliteten direkt. Om pappe re t är för grovt fäster inte
tonern vid papperet som den ska, vilket ger dålig utskriftskvalitet. Är papperet å andra sidan för slätt
kan det orsaka problem vid pappersinmatning. Jämnheten behöver vara mellan 100 och 300
Sheffield-punkter, men en jämnhet mellan 100 och 175 Sheffield-punkter ger bäst utskriftskvalitet.
Fukthalt
Fukthalten i papperet påverkar både utskriftskvaliteten och skrivarens inmatningsförmåga. Låt
papperet ligga kvar i sin originalförpackning tills du behöver använda det. Därmed begränsas risken
för att papperet utsätts för fukt som kan försämra dess användning.
Fiberriktning
Med detta begrepp avses fibrernas riktning i ett pappersark. Papperet är antingen långfibrigt, d.v.s.
fibrerna löper i papperets längdriktning, ell er tvärfibrigt, d.v.s. fibrerna löper parallellt med papperets
bredd.
2
För papper som väger 60 till 176 g/m
gäller papper som är tyngre än 176 g/m
universalmataren rekommenderas papper på 60 till 135 g/m
universalmataren rekommenderas att om pappersvikten överstiger 135 g/m
användas.
rekommenderas fi brer som löper i längdriktningen. När det
2
föredrar man fibrer som löper på bredden. För
2
med längsgående fibrer. För
2
bör tvärfibrigt papper
Fiberinnehåll
De flesta kopieringspapper av hög kvalitet är tillverkade av 100 % kemiskt behandlad trämassa. Det
innebär att papperet får hög stabilitet, vilket ger färre pappersinmatningsproblem och bättre
utskriftskvalitet. Papper som innehåller fibrer av t.ex. bomull har egenskaper som kan ge sämre
pappershantering.
Rekommenderat papper
För att få bästa resultat och pålitlighet bör du använda kopieringspapper med en vikt på 75 g/m2.
Vanligt skrivpapper kan också ge godkänd utskriftskvalitet.
Skriv alltid ut flera testutskrifter innan du köper större mängder papper av ett visst slag. Närdu väljer
papper ska du tänka på dess vikt, fiberinnehåll och färg.
Vid laserutskrift hettas papperet upp till höga temperaturer - 225°C för MARC-program (Magnetic Ink
Character Recognition) och 205°C för program utan MICR. Använd bara papper som kan tåla sådana
temperaturer utan att missfärgas, blöda eller avge farliga ångor. Kontakta laserskrivarens tillverkare
eller återförsäljare för att få reda på om det papper som du valt passar skrivaren.
23
Page 24
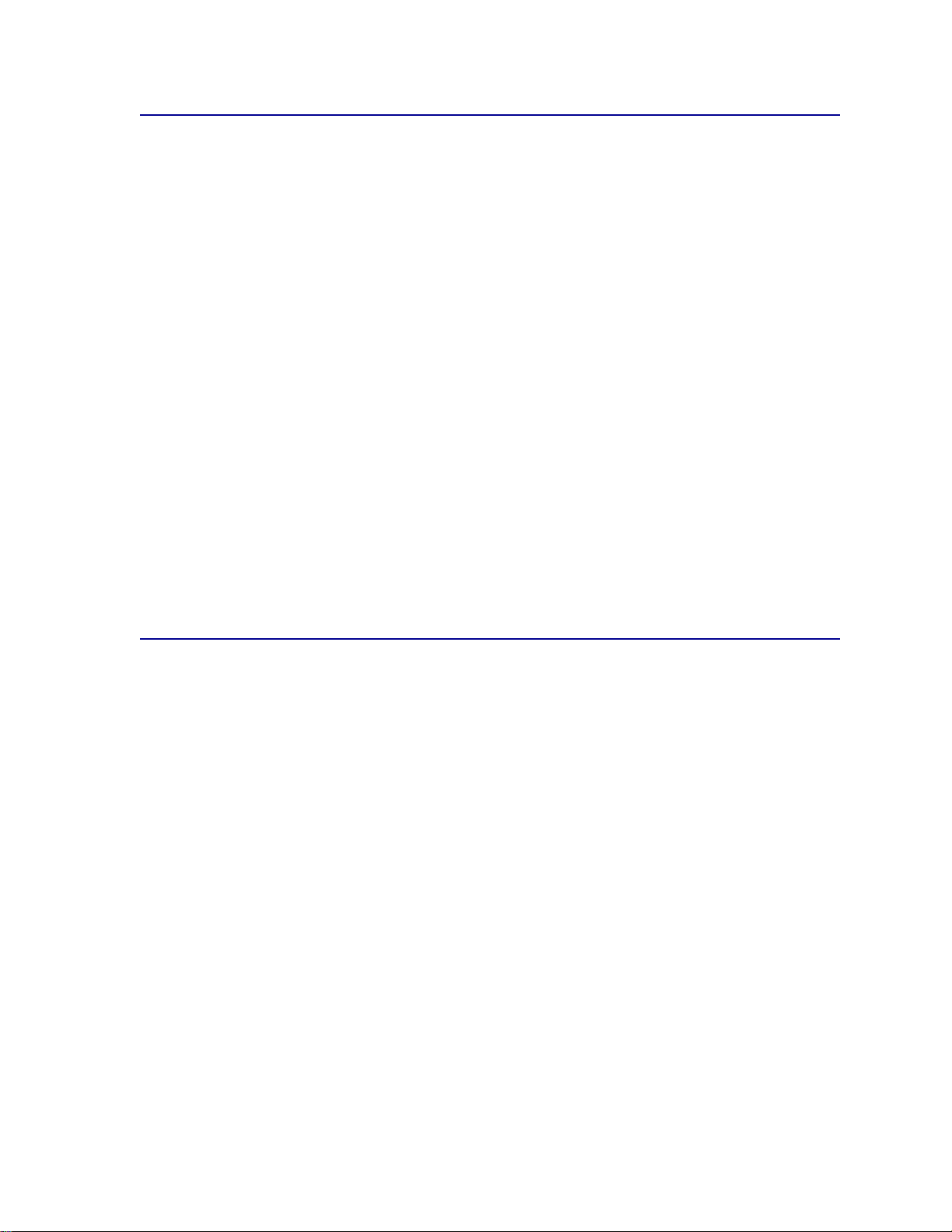
Olämpligt papper
Följande papperssorter rekommenderas inte i skrivaren:
• Vissa kemiskt behandlade papper som används för att göra kopior utan karbonpapper.
• Bestruket papper
• Blankettsatser eller -dokument
• Förtryckt papper som kräver mer noggrann passning (exakt tryckposition på sidan) än±2,3
mm, t.ex. OCR-formulär (Optical Character Recognition).
I vissa fall kan du använda den aktuella programvaran för att kunna skriva ut på sådana
formulär.
• Förtryckta papper med kemikalier som kan förorena skrivaren
• Förtryckta papper som kan påverkas av temperaturen i fixeringsenheten
• Papper som har grova kanter eller är böjt
• Syntetiskt papper
• Termopapper
• Återvinningspapper med lägre vikt än 60 g/m
• Återvinningspapper som innehåller mer än 25 % konsumentavfall som inte och inte följe r DIN
19 309
2
Välja förtrycka formulär och papper med brevhuvud
Följ dessa riktlinjer när du väljer förtryckta formulär och papper med brevhuvud till skrivaren:
• Använd långfibrigt papper för bästa resultat.
• Använd bara formulär och papper med brevhuvuden som tryckts med en offsetlitografisk
process eller en gravyrtrycksprocess.
• Välj papper som absorberar bläck utan att blöda.
• Undvik papper med grov eller kraftigt strukturerad yta.
Använd papper med värmetåligt bläck avsett för fotokopiatorer. Bläcket måste tåla temperaturer på
225°C utan att smälta eller avge skadliga ångor. Använd bläck som inte påverkas av hartset i tonern.
Bläck som är oxideringsfixerade eller oljebaserade bör motsvara dessa krav. Latexbläck kanske
däremot inte gör det. Kontakta pappersleverantören om du ärosäker.
24
Page 25
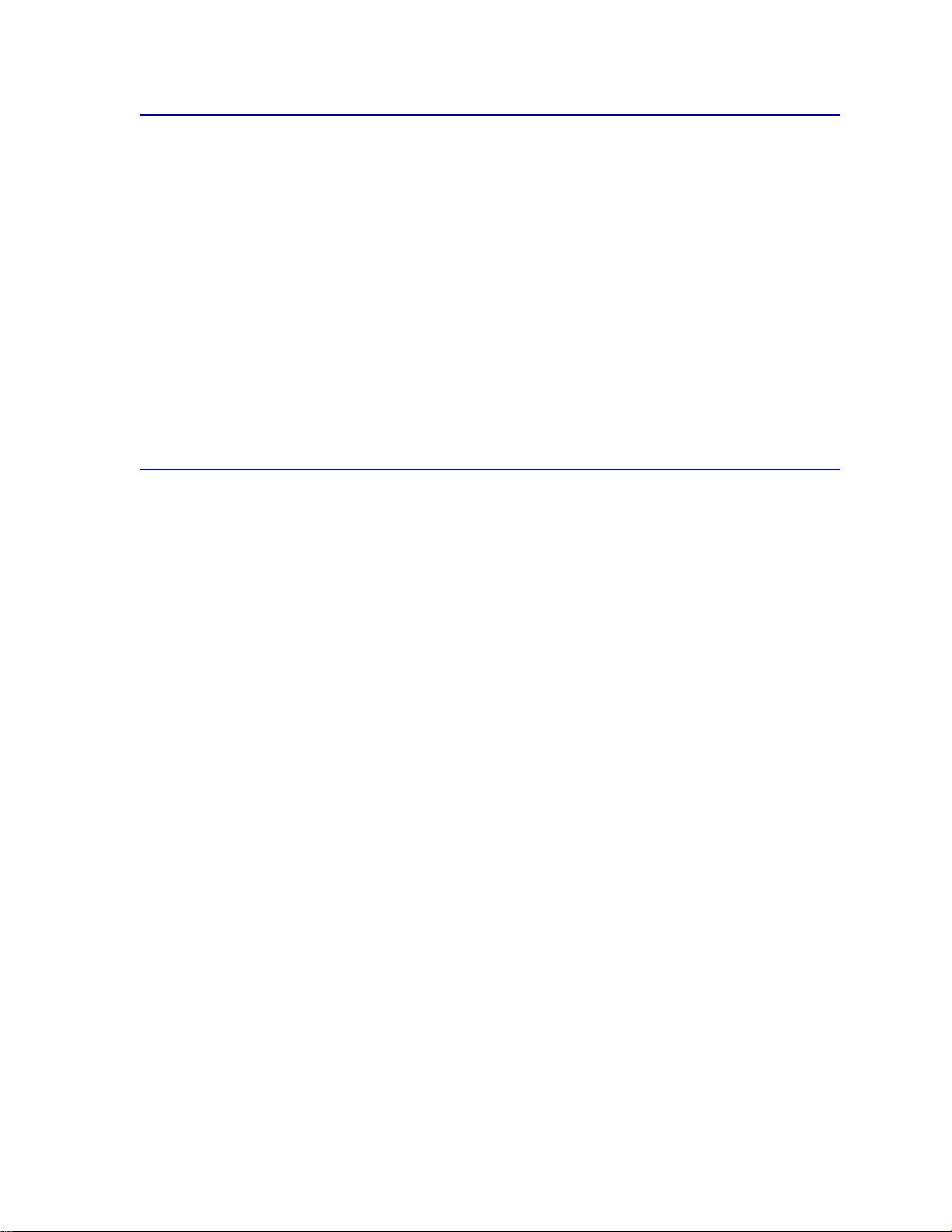
Välja hålat papper
Olika tillverkare av hålade papperssorter kan ha olika antal hål och placering samt olika
tillverkningsmetoder.
Följ dessa riktlinjer när du väljer och använder hålat papper:
• Testa papper från flera tillverkare innan du beställer och använder stora kvantiteter hålat
papper.
• Papperet bör vara hålslaget av tillverkaren och inte borrat i papper som redan buntats. Papper
med borrade hål kan fastna när flera ark matas genom skrivaren.
• Hålat papper kan ha mer pappersdamm än standardpapper. Det betyder att skrivaren kan
behöva rengöras oftare och du kanske inte kan vara säker på att papperen matas lika bra som
med standardpapper.
• Viktriktlinj erna för hålat papper är de samma som för ohålat.
Välja papper
Genom att ladda papper på rätt sätt förebygger du papperskvadd och erhåller problemfria utskrifter.
Gör så här för att undvika papperskvadd och dålig utskriftskvalitet:
• Använd alltid nytt, oskadat papper.
• Innan du laddar papper måste du känna till vilken som är den rekommenderade utskriftssidan
på det papper du använder. Den här informationen finns ofta angiven på papperets
förpackning.
• Använd inte papper som du själv har skurit eller klippt i.
• Blanda inte papper med olika format, vikt eller typ i samma papperskälla, eftersom en sådan
blandning orsakar papperskvadd.
• Använd inte bestruket papper.
• Glöm inte att ändra inställningen Pappersstorlek när du använder en källa som inte har
autoavkänning av format.
• Ta inte bort något pappersmagasin medan du skriver ut ett jobb eller om Upptagen visas på
manöverpanelen.
• Se till att inställning arna för Papperstyp, Pappersstukur och Pappersvikt är korrekta.
(Detaljerad information om dessa inställningar finns i Pappersmeny.)
• Var noga med att ladda papper på rätt sätt i papperskällan.
25
Page 26
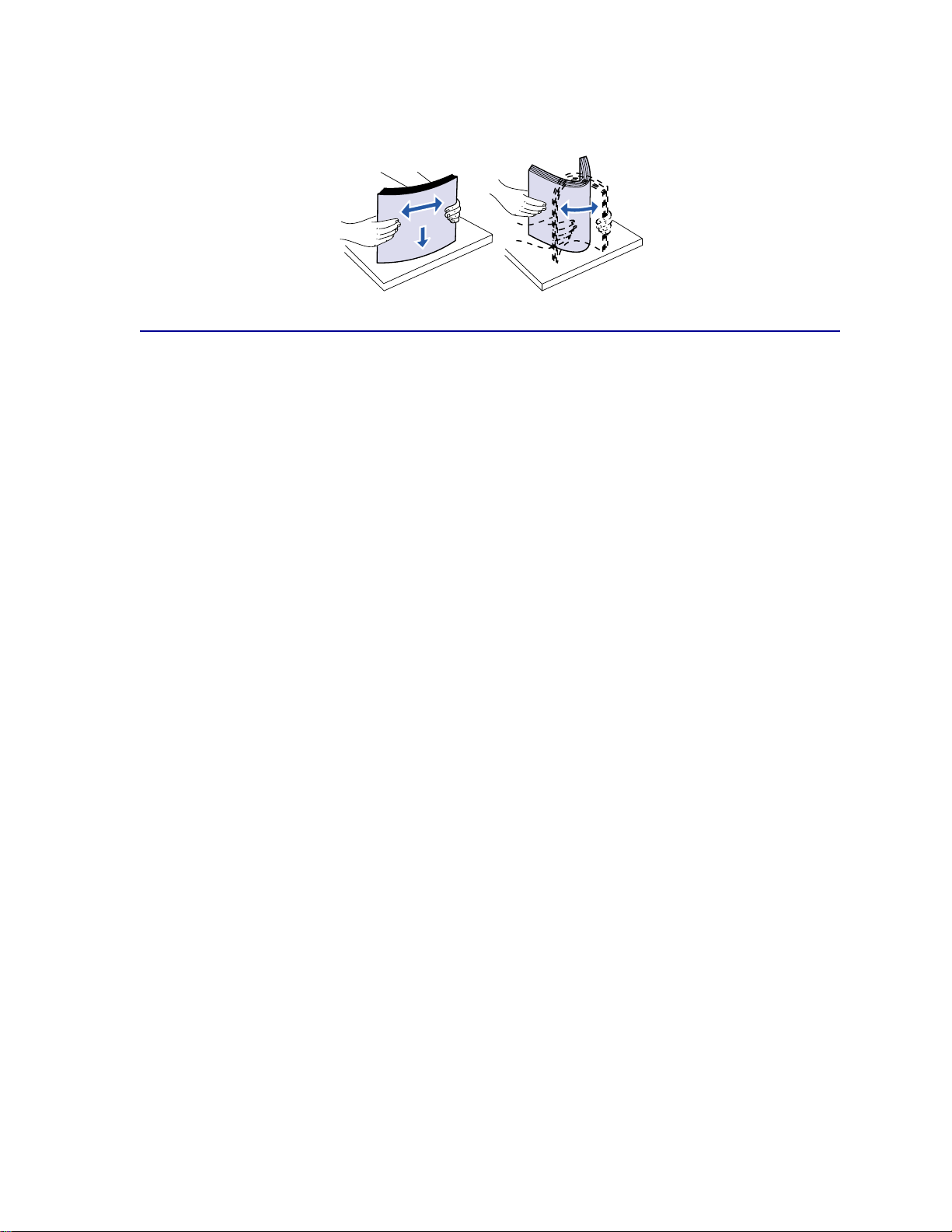
• Böj papperen fram och tillbaka. Vik eller skrynkla inte papperet. Räta till kanterna mot en jämn
yta.
Välja kuvert
Tänk på följande när du skriver ut på kuvert:
• För bästa möjliga utskriftskvalitet bör du bara använda kuvert av hög kvalitet som är utformade
för laserskrivare.
• Använd endast nya, oskadade kuvert.
• Ladda bara ett kuvertformat i taget i kuvertmataren.
• Kontrollera att limmet inte exponeras.
• En kombination av hög luftfuktighet (över 60 %) och höga utskriftstemperaturer kan klistra ihop
kuverten.
• Se till att du väljer Kuvert matare eller Universal matare som papperskälla i Pappersmeny n
samt anger rätt kuvertformat.
Vid laserutskrift hettas kuverten upp till en temperatur på 205°C. Använd bara kuvert som kan tåla
sådana temperaturer utan att tillslutas, böjas, skrynklas eller avge farliga ångor. Kontakta
kuvertleverantören om du är osäker på om de kuvert du tänker använda uppfyller dessa krav.
2
För bästa resultat ska du använda kuvert gjorda av papper som väger 75 g/m
till 105 g/m
25 % eller mindre. Kuvert som innehåller 100 % bomull får inte väga mer än 90 g/m
För att minimera risken för papper s kvadd, bör du inte använda kuvert som:
2
kuvert i universalmataren eller 105 g/m2 i kuvertmataren, förutsatt att bomullsinnehållet är
. Du kan använda upp
2
.
• Är kraftigt böjda eller skeva
• Sitter ihop eller är skadade på något sätt
• Innehåller fönster, hål, perforeringar, stansningar eller reliefer
• Använder metallknäppen, snören eller andra metalldelar
• Ska fästas ihop
• Är försedda med frimärken
• Har klister som exponeras när fliken är sluten eller befinner sig i stängt läge
• Har hack i kanterna eller böjda hörn
• Har grov, krusig eller strimmig fi nish
26
Page 27
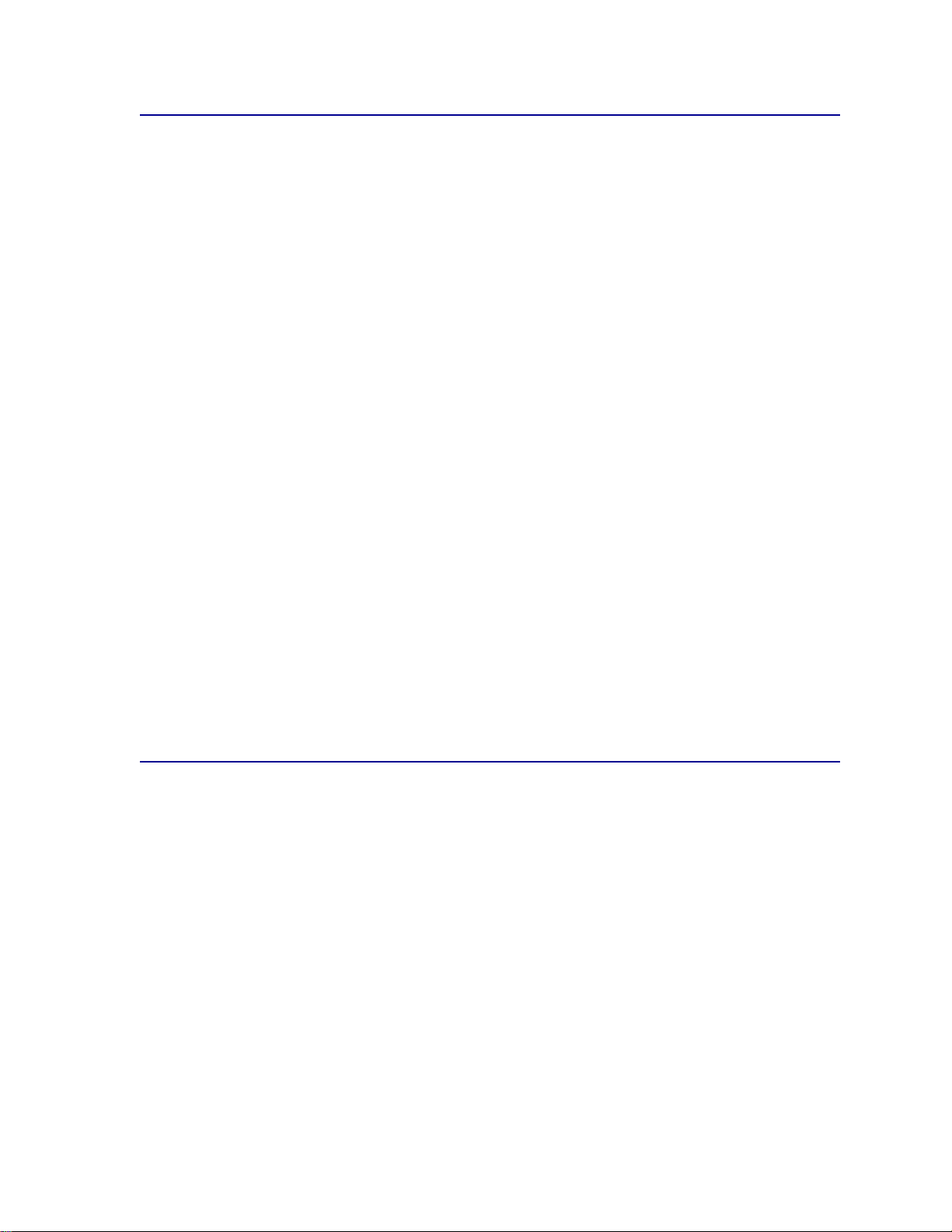
Välja etiketter
Skrivaren kan skriva ut på många etiketter som är avsedda att användas i laserskrivare. Sådana
etiketter levereras på ark av A4- eller US Letter-format.
Tänk på följande när du skriver ut på etiketter:
• Var noga med att välja Etiketter i menyalternativet Papperstyp i Pappersmenyn. (Detaljerad
information om de inställningarna finns i Papperstyp.)
• Ladda inte etiketter tillsammans med papper eller OH-film i samma pappersmagasin,
eftersom det kan orsaka matningsproblem.
• Ladda inte etikettark där etiketter saknas, eftersom fler etiketter kan lossna under utskriften.
Det kan resultera i papperskvadd och att det kommer klister i skrivaren och tonerkassetten.
Det kan även leda till att garantin för skrivaren och kassetten upphör.
• Undvik att använda etiketter som kan avge farliga ångor när de upphettas.
Obs: Etiketter är ett av de svåraste utskriftsmaterialen för laserskrivare. T620 och T622
behöver en speciell rengörare till fixeringsenheten vid etikettutskrift för bästa
resultat. Information om hur du får tag i en rengörare för etikettenheten finns i
Beställa tillbehör.
När du skrivit ut cirka 10 000 etikettsidor (eller varje gång du byter ut tonerkassetten) ska du
genomföra följande steg för att bibehålla skrivarens inmatningsfunktion:
1 Skriv ut fem pappersark.
2 Vänta ungefär fem sekunder.
3 Skriv ut ytterligare fem pappersark .
Mer information om att skriva ut på etiketter, egenskaper och utformning finns i Card Stock & Label
Guide på Lexmarks webbplats www.lexmark.com.
Välja tjockt papper
Tjockt papper består av ett skikt och finns med en mängd olika egenskaper. Riktningen
på pappersfibrerna, fukthalt, tjocklek och struktur påverkar tillsammans utskriftsresultatet. Information
om bästa vikt för utskriftsmaterialets fiberriktning finns i Pappersspecifikationer.
Tänk på följande när du skriver ut på tjockt papper:
• Var noga med att välja Tjockt papper i menyalternativet Papperstyper i Pappersmenyn.
(Detaljerad information om de inställningarna finns i Papperstyp.)
• Var medveten om att förtryck, perforering och skrynklor i avsevärd utsträckning kan påverka
utskriftskvaliteten och orsaka pappershanteringsproblem eller papperskvadd.
• Undvik att använda tjockt papper som kan avge farliga ångor när de upphettas.
När du har skrivit ut cirka 10 000 sidor tjockt papper (eller varje gång du byter ut tonerkassetten) ska
du genomföra följande steg för att bibehålla skrivarens inmatningsfunktion:
1 Skriv ut fem pappersark.
27
Page 28
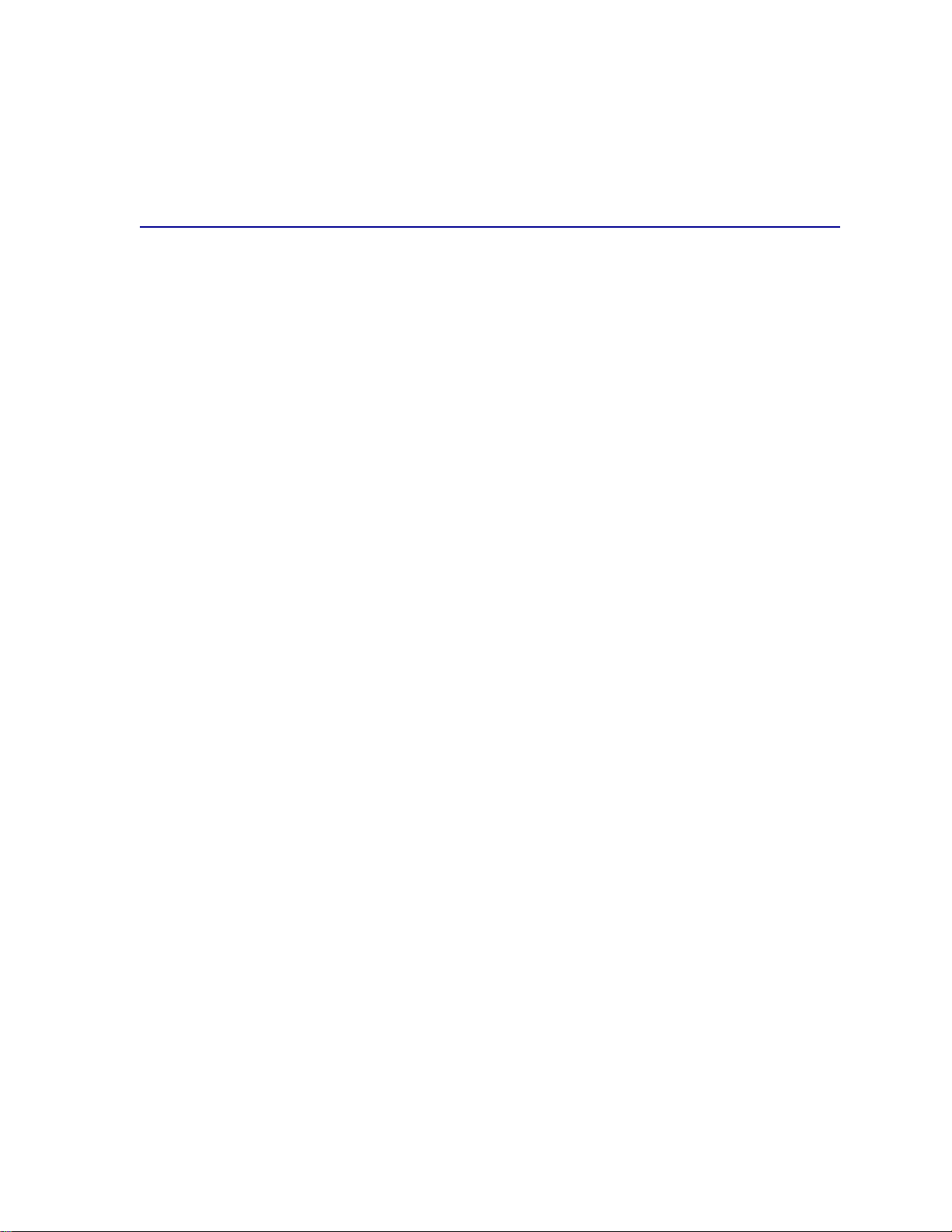
2
Vänta ungefär fem sekunder.
3 Skriv ut ytterligare fem pappersark .
Mer information finns i Card Stock & Label Guide på Lexmarks webbplats www.lexmark.com.
Välja OH-film
Skrivaren kan skriva ut direkt på OH-film som är avsedda att användas med laserskrivare.
Utskriftskvalitet och hållbarhet beror på vilken OH-film som används. Gör alltid en provutskrift på den
typ av OH-film du tänker använda innan du köper in större mängder.
Inställningen Papperstyp ska stå på OH-film för att förebygga att arken fastnar. (Detaljerad information
om den här inställningen finns i Papperstyp.) Fråga tillverkaren eller återförsäljaren om din typ av
OH-film är går att använda i laserskrivare som vär me r upp den till 212°C. An vänd bara OH-film som
kan tåla sådana temperaturer utan att smälta, missfärgas, smeta ner eller avge farliga ångor.
Detaljerad information finns i Card Stock & Label Guide, på Lexmarks webbplats www.lexmark.com.
OH-film kan matas in automatiskt från universalmataren och alla standardmagasin och extra magasin,
utom arkmataren för 2000 ark, samt från alla skrivarmodeller. Information om hur OH-film går att
använda i olika utmatningsalternativ finns i Specifikationer för utskriftsmaterial.
Var försiktig när du hanterar OH-film. Fingeravtryck på ytan kan försämra utskriftskvaliteten.
▲
28
Page 29
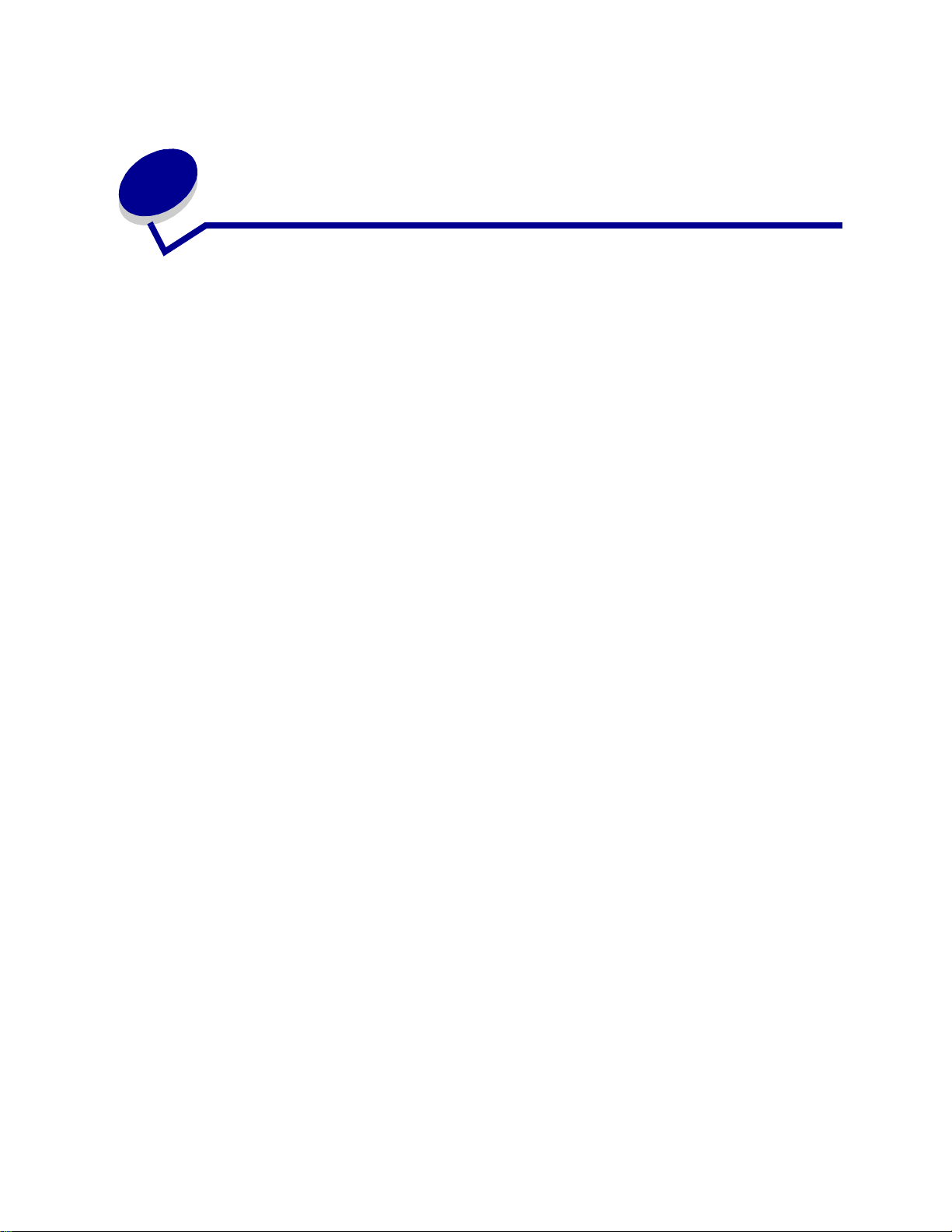
8
Förvara papper
Genom att förvara papper på rätt sätt får du problemfria utskrifter. Följ dessa riktlinjer:
• För bästa resultat ska du förvara papper i en miljö där temperaturen är cirka 21
relativa fuktigheten är 40 %.
• Förvara pappersförpackningar på pallar eller i hyllor istället för direkt på golvet.
• Om du förvarar enstaka pappersförpackningar utanför den ursprungliga kartongen, se till att
de ligger på en jämn yta så att kanterna inte knycklas till eller böjs.
• Placera inte några föremål ovanpå pappersförpackningarna.
°
C och den
29
Page 30
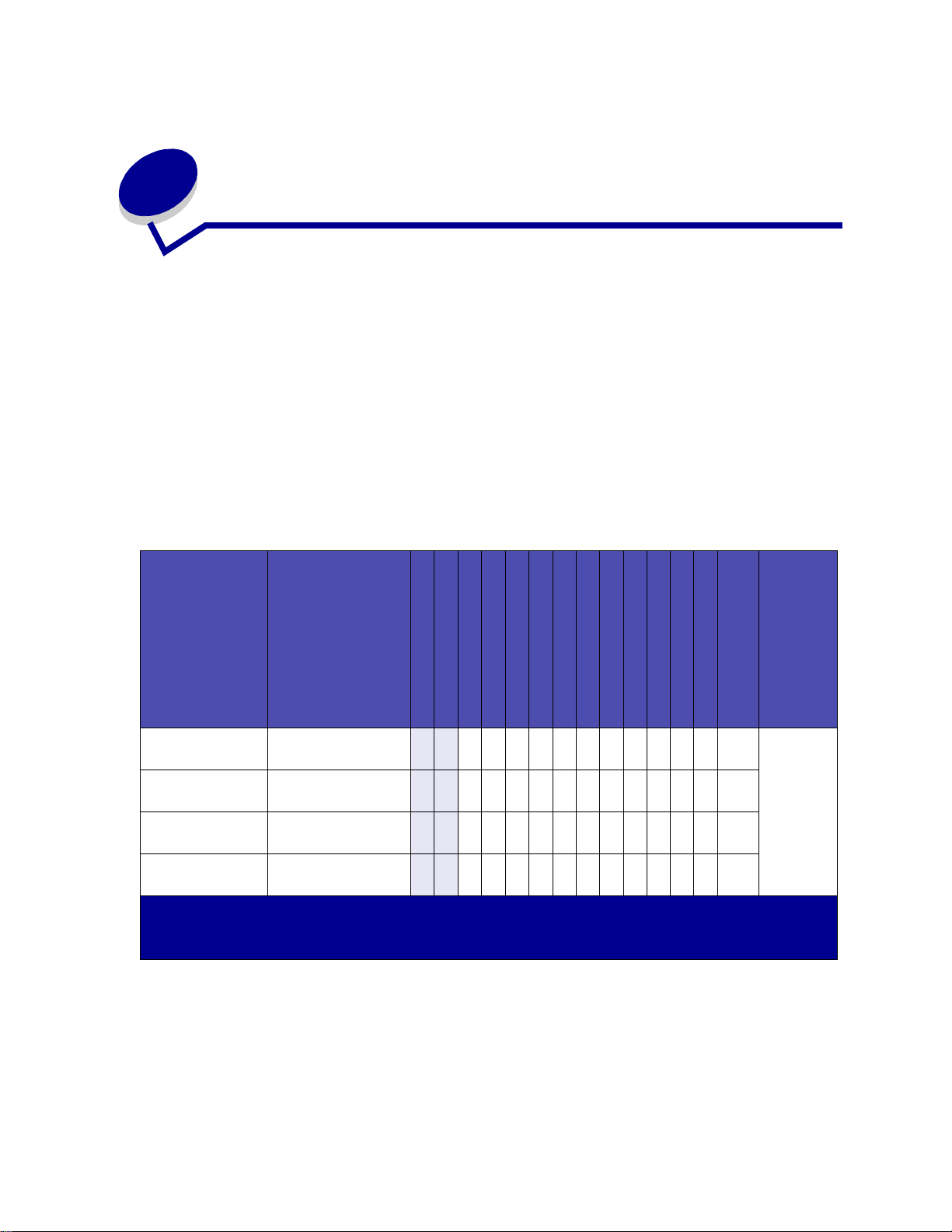
9
Specifikationer för utskriftsmaterial
Följande tabeller ger information om papperskällor av både standard- och tillvalstyp tillsammans med
utmatningstillval för den aktuella skrivarmodellen, inklusive de pappersformat du kan välja i menyn
Pappersstorlek samt vilka pappersvikter som hanteras.
Obs: Om du använder ett pappersformat som inte finns med i listan väljer du närmast
större format.
Mer information om tjockt papper och etiketter finns i Card Stock & Label Guide på CD-skivan
med drivrutiner.
Pappersformat Mått
A4 210 x 297 mm ✓ ✓✓ ✓ ✓✓ ✓✓✓✓✓ Se
A5 148 x 210 mm
JIS B5 182 x 257 mm ✓ ✓✓ ✓ ✓✓ ✓✓✓✓✓
US Letter 215,9 x 279,4 mm
1
Den här formatinställningen utformar sidor för 216 x 356 mm, om inte formatet har angetts iprogramvaran.
2
För att det här formatet ska visas i menyn Pappersstorlek, måste du stänga av m agasi nets s torleksa v känning.
Mer information finns i Skriva ut i formaten folio och statement.
T622
T620
Arkmatare för 250 ark
250 UAT
Arkmatare för 500 ark
400 UAT
Universalmatare
Arkmatare för 2000 ark
Kuvertmatare
Duplexenhet
Standardutmatningsfack
Extra utmatningsfack
Brevlådan med 5 fack
✓ ✓✓ ✓ ✓✓ ✓✓✓ ✓
✓ ✓✓ ✓ ✓✓ ✓✓✓✓✓
Utfack med
hög kapacitet
separat
tabell för
Efterbeha
ndlingse
nhet
utmatnin
g som
stöds.
30
Efterbehandlingsenhet
Page 31

Pappersformat Mått
T622
T620
Arkmatare för 250 ark
250 UAT
Arkmatare för 500 ark
400 UAT
Universalmatare
Arkmatare för 2000 ark
Kuvertmatare
Duplexenhet
Standardutmatningsfack
Extra utmatningsfack
Brevlådan med 5 fack
Utfack med
hög kapacitet
US Legal 215,9 x 355,6 mm ✓ ✓✓ ✓ ✓✓ ✓✓✓✓✓ Se
separat
Executive 184,2 x 266,7 mm
✓ ✓✓ ✓ ✓✓ ✓✓✓✓✓
tabell för
Efterbeha
ndlingse
2
Folio
Statement
216 x 330 mm ✓ ✓✓ ✓ ✓ ✓✓✓✓✓
2
139,7 x 215,9 mm ✓ ✓✓ ✓ ✓ ✓✓ ✓
nhet
utmatnin
g som
stöds.
Efterbehandlingsenhet
Universal
1
139,7 x 210 mm till
215,9 x 356 mm
70 x 127 mm till 229
x 356 mm
✓ ✓✓✓✓✓✓ ✓✓ ✓
✓ ✓✓✓
Se
separat
tabell för
Efterbeha
ndlingse
nhet
utmatnin
148 x 182 mm till
215,9 x 356 mm
✓ ✓✓✓✓✓✓ ✓✓✓ ✓
g som
stöds.
7 ¾-kuvert 98,4 x 190,5 mm ✓ ✓ ✓✓✓✓✓Se
separat
9-kuvert 98,4 x 225,4 mm
✓ ✓ ✓✓✓✓✓
tabell för
Efterbeha
ndlingse
10-kuvert 104,8 x 241,3 mm ✓ ✓ ✓✓✓✓✓
nhet
utmatnin
g som
DL-kuvert 110 x 220 mm
✓ ✓ ✓✓✓✓✓
stöds.
C5-kuvert 162 x 229 mm ✓ ✓ ✓✓✓✓✓Se
separat
B5-kuvert 176 x 250 mm
✓ ✓ ✓✓✓✓✓
tabell för
Efterbeha
ndlingse
Annat kuvert
1
98,4 x 162 mm
till 176 x 250 mm
✓ ✓ ✓✓✓✓✓
nhet
utmatnin
g som
stöds.
1
Den här formatinställningen utformar sidor för 216 x 356 mm, om inte formatet har angetts iprogramvaran.
2
För att det här formatet ska visas i menyn Pappersstorlek, måste du stänga av m agasi nets s torleksa v känning.
Mer information finns i Skriva ut i formaten folio och statement.
31
Page 32

Utskriftsmaterial
T622
T620
Arkmatare för 250
Arkmatare för 500
Universalmatare
Arkmatare för 2000
Kuvertmatare
Duplexenhet
Standardutmatnings
fack
Extra
Brevlådan med 5
Utfack med
hög kapacitet
Papper ✓ ✓✓✓✓✓ ✓✓ ✓✓✓ Se separat tabell
Tjockt papper
✓ ✓✓✓✓ ✓✓ ✓ ✓
OH-filmsark ✓ ✓✓✓✓ ✓ ✓ ✓
Vinyletiketter
Pappersetiketter
Polyesteretiketter
Etiketter med fästark
*
Enheterna för etikettutskrift på skrivarna T620 och T622 kräver en speciell rengöringsenhet för etiketter som
*
*
*
*
✓✓✓✓ ✓ ✓ ✓
✓ ✓✓✓✓ ✓ ✓ ✓
✓ ✓✓✓✓ ✓ ✓ ✓
✓ ✓✓✓✓ ✓ ✓ ✓
för
Efterbehandlings
enhet utmatning
som stöds.
föregår dubbelsidig utskrift. Etikettfixeraren levereras med en speciell etikettkassett för etikettenheter.
Information om hur du skaffar en rengörare för etikettenheten finns i Beställa tillbehör.
Utskriftsmaterialets vikt
Inbyggt magasin och
Universalmatare och
Arkmatare för 250 ark
60 till 135 g/m2
långfibrigt
(dokumentpapper,
Bond)
120 g/m
120 g/m
2
2
Kuvertmatare
Rekommen-dera
s inte
Rekommen-dera
s inte
Rekommen-dera
Utskriftsmaterial Typ
Papper Kopierings-pap
per eller vanligt
papper
Tjockt papper –
maximalt
(långfibrigt)
1
Index Bristol 163 g/m
Adresslapp 163 g/m
Arkmatare för500
ark
60 till 176 g/m2
långfibrigt
(dokumentpapper,
Bond)
2
2
s inte
Omslag 176 g/m
2
135 g/m
2
Rekommen-dera
s inte
Tjockt papper –
maximalt
(kortfibrigt)
1
Index Bristol 199 g/m
Adresslapp 203 g/m
2
2
163 g/m
163 g/m
2
Rekommen-dera
s inte
2
Rekommen-dera
s inte
Omslag 216 g/m
2
176 g/m
2
Rekommen-dera
s inte
1
Kortfibrigt papper är att föredra vid vikt på över 176 g/m2.
2
Enheterna för etikettutskrift på skrivaren kräver en speciell reng öringsenhet för etiketter som föregår
dubbelsidig utskrift.
3
Information om huruvida den aktuella konverteraren för vinyletiketter är godkänd av Lexmark eller ej finns
tillgänglig på Lexmarks webbplats (www.lexmark.com). Sök efter “converter list”. Du kan också använda
Lexmarks automatis er ad e faxsystem (LEXFAX™).
4
105 g/m2 dokumentpapperskuvert får innehålla högst 25 % bomull.
5
Endast kuvert som matas in från universalmataren.
Efterbehandlingsen
het
32
Page 33

Utskriftsmaterialets vikt
Inbyggt magasin och
Arkmatare för500
Utskriftsmaterial Typ
OH-filmsark Laserskrivare 138 till 146 g/m
ark
(dokumentpapper,
Bond)
Etiketter – maximalt2Papper 180 g/m
2
(dokumentpapper,
Bond)
Papper med
fästark
180 g/m
(dokumentpapper,
2
Bond)
Polyester 220 g/m
2
(dokumentpapper,
Bond)
Vinyl
3
300 g/m
2
linerpapper
Integrerade blanketter Tryckkänsligt
Kuvert
100 % bomull, maximal
vikt 90 g/m.
1
Kortfibrigt papper är att föredra vid vikt på över 176 g/m2.
2
Enheterna för etikettutskrift på skrivaren kräver en speciell reng öringsenhet för etiketter som föregår
dubbelsidig utskrift.
3
Information om huruvida den aktuella konverteraren för vinyletiketter är godkänd av Lexmark eller ej finns
tillgänglig på Lexmarks webbplats (www.lexmark.com). Sök efter “converter list”. Du kan också använda
Lexmarks automatis er ad e faxsystem (LEXFAX™).
4
105 g/m2 dokumentpapperskuvert får innehålla högst 25 % bomull.
5
Endast kuvert som matas in från universalmataren.
område
(måste matas
in i skrivaren
först)
Pappersbas
(långfibrigt)
Sulfit- och
träfritt
dokument-pap
per (Bond) av
upp till 100 %
bomull
140 till 175 g/m
75 till 135 g/m
(dokumentpapper,
Bond)
Rekommenderas inte 60 till 105 g/m
2
Universalmatare och
Arkmatare för 250 ark
2
138 till 146 g/m
(dokumentpapper,
Bond)
163 g/m
(dokumentpapper,
Bond)
163 g/m
(dokumentpapper,
Bond)
220 g/m
(dokumentpapper,
Bond)
260 g/m
linerpapper
2
140 till 175 g/m
75 till 135 g/m
(dokumentpapper,
Bond)
(dokumentpapper,
4, 5
Bond)
Kuvertmatare
2
Rekommen-dera
s inte
2
2
2
2
2
2
Rekommen-dera
s inte
Rekommen-dera
s inte
Rekommen-dera
s inte
Rekommen-dera
s inte
2
Rekommen-dera
s inte
Rekommen-dera
s inte
60 till 105 g/m
(dokument-papp
er,
Bond)
4
2
33
Page 34

Utskriftsmateri
al
Papper
(långfibrigt)
Typ
Kopierings-pa
pper eller
vanligt
papper
Tjockt papper –
Index Bristol Rekommenderas
maximalt
(kortfibrigt)
Adresslapp Rekommenderas
Omslag Rekommenderas
Tjockt papper –
Index Bristol Rekommenderas
maximalt
(långfibrigt)
Adresslapp Rekommenderas
Omslag Rekommenderas
Etiketter –
Papper Rekommenderas
maximalt
Papper med
fästark
Polyester Rekommenderas
Vinyl Rekommenderas
Integrerade
blanketter
Kuvert Sulfit- och
träfritt
dokument-pa
pper (Bond)
av upp till 100
% bomull
Utskriftsmaterialets vikt – utmatningsalternativ
Utmatnings-fac
Brevlådan med 5
fack
60 till 90 g/m
2
(dokument-papper,
Bond)
Extra
utmatnings-fack
60 till 176 g/m
(dokument-papp
er, Bond)
k med hög
kapacitet:
2
60 till
176 g/m
(dokument-papp
er, Bond)
163 g/m
2
163 g/m2
inte
163 g/m
2
163 g/m
inte
176 g/m
2
176 g/m
inte
199 g/m
2
199 g/m
inte
203 g/m
2
203 g/m
inte
216 g/m
2
216 g/m
inte
2
180 g/m
inte
180 g/m
(dokument-papp
er, Bond)
Rekommenderas
inte
inte
inte
Rekommenderas
180 g/m
2
(dokument-papp
er, Bond)
220 g/m
2
(dokument-papp
er, Bond)
300 g/m
2
(linerpapper)
175 g/m
2
180 g/m
(dokument-papp
er, Bond)
220 g/m
(dokument-papp
er, Bond)
300 g/m
(linerpapper)
175 g/m
inte
2
Rekommenderas
inte
60 till 105 g/m
(dokument-papp
er, Bond)
60 till
105 g/m
(dokument-papp
er, Bond)
Efterbehand-lin
gsenhet
2
Se separat
tabell för
Efterbehandlin
gsenhet
materialvikt.
2
2
2
2
2
2
Se separat
tabell för
Efterbehandlin
2
2
2
2
2
gsenhet
materialvikt.
Rekommendera
s inte
34
Page 35

Efterbehandlingsenhet utmatning som stöds
Pappersformat Standard
Mått
1
Förskjutning Häftning
A4 210 x 297 mm ✓✓ ✓
A5 148 x 210 mm
JIS B5 182 x 257 mm ✓
US Letter 215,9 x 279,4 mm ✓✓ ✓
US Legal 215,9 x 355,6 mm ✓✓ ✓
Executive 184,2 x 266,7 mm ✓
2
Folio
216 x 330 mm ✓✓ ✓
Statement
1
Papperet matas ut utan att förskjutas eller häftas.
2
För att det här formatet sk a visa s i me ny n P app ersst orlek, måst e du st änga a v ma gasin ets storleks a vkänning.
2
139,7 x 215,9 mm
Mer information finns i Skriva ut i formaten folio och statement.
Efterbehandlingsenhet materialvikt
Utskriftsmaterial Typ
Papper Kopieringspapper
eller vanligt
papper
Tjockt papper –
Index Bristol 163 g/m
maximalt
(långfibrigt)
Adresslapp
Standard
60 till 176 g/m
(dokumentpapper,
Bond)
(dokumentpapper,
Bond
163 g/m
(dokumentpapper,
1
2
2
Förskjutning Häftning
60 till 90 g/m
2
(dokumentpapper,
Bond)
60 till 90 g/m
(dokument-papper,
Bond)
2
Rekommenderas inte Rekommenderas
inte
)
2
Rekommenderas inte Rekommenderas
inte
Bond)
Omslag Rekommenderas inte Rekommenderas inte Rekommenderas
inte
1
Papperet matas ut utan att förskjutas eller häftas.
35
Page 36

Efterbehandlingsenhet materialvikt
Utskriftsmaterial Typ
Tjockt papper –
Index Bristol 199 g/m
maximalt
(kortfibrigt)
Adresslapp 203 g/m
Standard
(dokumentpapper,
Bond)
1
2
2
(dokumentpapper,
Bond)
Omslag
176 g/m
2
(dokumentpapper,
Bond)
OH-filmsark Laserskrivare 138 till 146 g/m
(dokumentpapper,
Bond)
Förskjutning Häftning
Rekommenderas inte Rekommenderas
inte
Rekommenderas inte Rekommenderas
inte
Rekommenderas inte Rekommenderas
inte
2
138 till 146 g/m
(dokumentpapper,
2
Rekommenderas
inte
Bond)
Etiketter Rekommenderas inte Rekommenderas inte Rekommenderas
inte
Integrerade
blanketter
1
Papperet matas ut utan att förskjutas eller häftas.
Rekommenderas inte Rekommenderas inte Rekommenderas
inte
▲
36
Page 37

10
Ladda utskriftsmaterial
Det här avsnittet ger information om hur du använder de olika inmatningstillvalen. Genom att ladda
papper på rätt sätt förebygger du papperskvadd och erhåller problemfria utskrifter.
Innan du laddar papper måste du känna till vilken som är den rekommenderade trycksidan på det
papper du använder. Den här informationen finns ofta angiven på papperets förpackning.
Du får information om hur du laddar speciella tillval genom att klicka på en av rubrikerna nedan:
• Ladda pappersmagasin
• Ladda universalm ataren
• Ladda kuvertmataren
• Ladda arkmataren för 2000 ark
37
Page 38

11
Ladda papper smagasin
Följ de här anvisningarna när du laddar utskriftsmaterial i standard- eller tillvalsmagasinen.
1 Dra ut pappersmagasinet
2 Tryck på spaken till sidostödet och skjut stödet längst åt höger i magasinet.
3 Tryck på spaken till längdstödet och skjut det till rätt läge för den typ av papper du laddar.
Dra här
Längdstödets
handtag
Längdstöd
Breddstöd
Indikatorer för
pappersformat
4 Lägg i papperet i magasinet med rekommenderad utskriftssida nedåt (för utskrift på en sida)
eller utskriftssida uppåt (för dubbelsidig utskrift). Ladda inte papper över märket för
papperskapacitet.
5 Dra i spaken till sidostödet och skjut det åt vänster tills det vi lar lätt mot ka nten på
pappersbunten.
Märke för
papperskapacitet
38
Page 39

6
Ställ in reglerknappen så att den visar vilket pappersformat som är laddat.
Obs: Inställningen är bara en visuell påminnelse som inte påverkar skrivarens faktiska
inställningar.
7 Sätt in magasinet igen.
Ladda papper med brevhuvud
Papper med brevhuvud måste laddas olika beroende på vilka tillbe h ör skrivaren utrustatsmed.
När det inte finn s någon efterbehandlingsenhet installerad
För enkelsidiga utskrifter på papper med brevhuvud lägger du den tryckta sidan nedåt som bilden
visar.
39
Page 40

För dubbelsidiga utskrifter på papper med brevhuvud lägger du den tryckta sidan uppåt som bilden
visar.
Obs: Med menyalternativet Pappersmatning kan du göra enkelsidiga utskrifter på
papper med brevhuvud (eller annat förtryckt material) som har laddats speciellt för
dubbelsidig utskrift. Se Pappersmatning för mer information.
När en efterbehandlingsenhet är installerad
För enkelsidiga utskrifter på papper med brevhuvud lägger du den tryckta sidan nedåt som bilden
visar.
För dubbelsidiga utskrifter på papper med brevhuvud lägger du den tryckta sidan uppåt som bilden
visar.
Obs: Med menyalternativet Pappersmatning kan du göra enkelsidiga utskrifter på
papper med brevhuvud (eller annat förtryckt material) som har laddats speciellt för
dubbelsidig utskrift. Mer information finns i Pappersmatning
▲
40
Page 41

12
Ladda universalmataren
Universalmataren kan laddas med flera olika format och typer av papper, t.ex. OH-film,
korrespondenskort, vykort och kuvert. Den är användbar när du ska skriva ut på enstaka sidor med
brevhuvud, färgat papper eller annat specialpapper.
Tänk på följande begränsningar, pappersmått och tips när du laddar universalmataren.
Kapacitet
Den maximala bunthöjden är 10 mm . Universalmataren kan laddas med cirka:
• 100 ark 75 g/m
• 10 kuvert
• 75 OH-filmsark
Pappersmått
2
papper
Universalmataren godtar papper med följande mått:
• Bredd – 70 mm till 229 mm
• Längd – 127 mm till 356 mm
Skriva ut utan problem
• Ladda bara ett format av papper eller kuvert i taget i universalmataren.
• För att erhålla bästa möjliga utskriftskvalitet ska du bara använda utskriftsmaterial av hög
kvalitet och som har tagits fram för att användas i laserskrivare. Fler riktlinjer för papper finner
du i Välja utskriftsmaterial.
• För att förebygga papperskvadd ska du inte ladda eller ta bort papper när det fortfarande finns
papper i universalmataren. Det gäller även alla andra typer av utskriftsmaterial.
• Lägg aldrig till utskriftsmaterial i universalmataren medan skrivaren håller på att skriva ut från
den. Om du gör det kan en papperskvadd inträffa.
• Utskriftsmaterial ska laddas med den rekommenderade utskriftssidan uppåt och matas in i
universalmataren med den övre kanten först.
41
Page 42

• Placera inte några föremål på universalmataren. Dessutom ska du inte pressa ner den eller
använda onödigt våld.
• Ta inte bort något pappersmagasin medan du skriver ut ett jobb från universalm atar en el ler om
Upptagen visas på manöverpanelen. Om du gör det kan en papperskvadd inträffa.
Obs: Universalmataren kan användas när den extra kuvertmataren finns installerad.
Ikonerna på universalmataren visar hur du ska ladda universalmataren med papper, hur du lägger in
ett kuvert för utskrift samt hur du laddar papper med brevhuvud för enkelsidig och dubbelsidig utskrift.
Om en efterbehandlingsenhet är installerad, kommer den att påverka hur brevhuvuden laddas för
dubbelsidig utskrift. Detaljerade instruktioner om laddning av dokument med brevhuvud finns i Ladda
papper med brevhuvud.
Enkelsidig
utskrift med
brevhuvud
Dubbelsidig
utskrift med
brevhuvud
Kuvert
Obs: Med menyalternativet Pappersmatning kan du göra enkelsidiga utskrifter på
papper med brevhuvud (eller annat förtryckt material) som har laddats speciellt
för dubbel sidi g ut skri ft. För inf ormation om utskrift på kuvert, se Pappersmatning.
Så här laddar du universalmataren:
1 Tryck på den undre spärren. Universalmatarens lucka öppnas.
42
Page 43

2
Leta reda på metallspaken i det nedsänkta området på universalmataren. Dra ut den tills den
passar papperet som du ska använda.
3 För pappersbreddsstödet helt åt höger.
4 Förbered utskriftsmaterial för laddning.
– Böj papperen eller fläkta kuverten fram och tillbaka. Vik eller skrynkla inte papperet. Rätta
till kanterna mot en jämn yta.
43
Page 44

– Håll arken med OH-film i kanterna och undvik att röra trycksidan. Fläkta bunten med
OH-film för att förhindra att det fastnar. Se till att du inte skrapar trycksidorna eller lämnar
fingeravtryck på OH-filmen.
5 Använd bunthöjdsavgränsaren som vägledning när du laddar utskriftsmaterial.
Bunthöjdsavgränsare
6 Ladda endast en typ av utskriftsmaterial i universalmataren. Blanda inte olika typer. Klicka på
en rubrik, så får du mer information om hur du laddar:
– Ladda papper och OH-film
– Ladda kuvert
– Ladda papper med brevhuvud
44
Page 45

Ladda papper och OH-film
a Ladda papper med den vänstra kanten av bunten mot bunthöjdsavgränsaren och med den
rekommenderade utskriftssidan uppåt.
b Fortsätt med steg 7.
Ladda kuvert
a Lad da kuverten med fliken nedåt och frimärksrutan och fliken åt vänster. Den del av
kuvertet där frimärket ska sitta sätter du in först i universalmataren.
VARNING: Använd aldrig kuvert med frimärken, knäppen, snören, fönster, foder eller
självhäftande klister. Sådana kuvert kan skada skrivaren allvarligt.
Obs: Om kuverten fastnar under utskrift kan du försöka med att minska antalet kuvert i
universalmataren.
b Fortsätt med steg 7.
45
Page 46

Ladda papper med brevhuvud
Ladda papper med brevhuvud enligt de tillval som finns installerade på skrivaren. Klicka på det ämne
som passar för din skrivarinställning.
• Det finns varken en duplexenhet eller en
efterbehandlingsenhet ansluten
• Duplexenhet men ingen efterbehandlingsenhet ansluten
• En efterbehandlingsenhet men ingen duplexenhet ansluten
• Både en duplexenhet och en efterbehandlingsenhet
äransluten
Det finns varken en duplexenhet eller en efterbehandlingsenhet ansluten
a
Ladda papper med brevhuvud för enkelsidig utskrift med logotypen uppåt som bilden
visar.
b Fortsätt med steg 7.
46
Page 47

Duplexenhet men ingen efterbehandlingsenhet ansluten
a
Ladda papper med brevhuvud för dubbelsidig utskrift med logotypen nedåt som bilden
visar.
b Fortsätt med steg 7.
Obs: Med menyalternativet Pappersmatning i Pappersmenyn kan du göra enkelsidiga
utskrifter på papper med brevhuvud (eller annat förtryckt material) som har
laddats speciellt för dubbelsidig utskrift. För information om utskrift på kuvert, se
Pappersmatning.
En efterbehandlingsenhet men ingen duplexenhet ansluten
a
Ladda papper med brevhuvud för enkelsidig utskrift med logotypen uppåt som bilden
visar.
b Fortsätt med steg 7.
47
Page 48

Både en duplexenhet och en efterbehandli ngsenhet äransluten
a
Ladda papper med brevhuvud för dubbelsidig utskrift med logotypen nedåt som bilden
visar.
b Fortsätt med steg 7.
Obs: Med menyalternativet Pappersmatning i Pappersmenyn kan du göra enkelsidiga
utskrifter på papper med brevhuvud (eller annat förtryckt material) som har
laddats speciellt för dubbelsidig utskrift. För information om utskrift på kuvert, se
Pappersmatning.
7 Skjut försiktigt in utskriftsmaterial i universalmataren så långt det går. Om du trycker in
utskriftsmaterialet med våld kan det böjas.
48
Page 49

8
Skjut in papperets sidostöd åt vänster tills det lätt vidrör bunten med utskriftsmaterial. Böj inte
utskriftsmaterialet.
9 Välj papperets källa, format och typ i programmet och välj papperets format och typ på
manöverpanelen.
a Se till att pappersformatet och papperstypen för universalmataren har korrekt värde för det
utskriftsmaterial som du laddar (Storl. univ. mat och Typ i univ. mat.). (Detaljerad
information om instäl ln ing arna finns i Pappersstorlek och Papperstyp.)
b Tryck på Starta för att återgå till Klar.
Obs: Programvaruinställningar kan kringgå manöverpanelsinställningar.
49
Page 50

Stänga universalmataren
1 Ta bort utskriftsmaterialet från universalmataren.
2 Skjut tillbaka metallspaken för att fälla tillbaka universalmataren.
3 Stäng universalmatarens lucka. ▲
50
Page 51

13
Ladda kuvertmataren
4 Justera försiktigt kuvertstödet efter det format du laddar.
– Helt stängt (d.v.s. inskjutet mot skrivaren) för korta kuvert
– Utdraget till mellanposition för kuvert med mediumlängd
– Helt öppet (d.v.s. utsträckt till sin fulla längd) för långa kuvert
VARNING: Placera inte några föremål på kuvertmataren. Undvik att pressa ner det eller
använda onödigt våld.
5 Fäll undan kuvertvikten bakåt mot skrivaren. Den stannar kvar på plats.
51
Page 52

6
Skjut kuvertkantstödet så långt åt höger det går.
7 Böj en kuvertbunt fram och tillbaka och jämna sedan till kanterna mot en jämn yta. Tryck ner
hörnen så att de plattas ut.
Lufta kuverten. Det förhindrar kuvertens kante r från att fastna i varandra och underlättar deras
inmatning.
Obs: När du laddar kuvert ska du inte överskrida den maximala bunthöjden på 64,7 mm.
Kuvertmataren kan innehålla högst 85 kuvert (75 g/m
2
Bond).
52
Page 53

8
Ladda kuverten med fliken nedåt och frimärksrutan och fliken åt vänster. Den del av kuvertet
där frimärket ska sitta sätter du in först i kuvertmataren. Se till att kuverten i botten av bunten
skjuter in lite mer i kuvertmataren än kuverten överst.
VARNING: Använd aldrig kuvert med frimärken, knäppen, snören, fönster, foder
eller självhäftande klister. Sådana kuvert kan skada skrivaren allvarligt. Mer
information finns i Välja kuvert.
Obs: Försök inte att ladda fler kuvert genom att tvinga in dem under kuvertmatarens
vikt. Det resulterar bara i papperskvadd.
9 Skjut in sidostödet för kuvert åt vänster tills det lätt vidrör bunten. Se till att kuverten inte böjs.
53
Page 54

10
Sänk ner kuvertvikten på bunten.
11 Välj källa, format och typ i programmet.
12 Välj format och typ på manöverpanelen:
a Se till att formatet för kuvertmataren (Storl. kuvertmat) är inställt för det kuverformat som
du laddar. (Detaljerad information om den här inställningen finns i Pappersstorlek.)
b Tryck på Starta för att återgå till Klar.
Obs: Programvaruinställningar kan kringgå manöverpanelsinställningar.
Om kuverten fastnar, se Rensa papperskvadd.
▲
54
Page 55

14
Ladda arkmataren för 2000 ark
Information om hur du laddar tillvalet arkmatare för 2000 ark finns i Användarhandbok för arkmatare
för 2000 ark på Lexmark T-serien publikations-CD som medföljde skrivaren.
55
Page 56

15
Länka magasin
Genom att länka magasin aktiverar du den automatiska funktionen för magasinlänkning när du
använder samma format och typ av utskriftsmaterial i flera papperskällor (magasin).
Låt oss t.ex. säga att du har laddat två tillvalsmagasin med utskriftsmaterial av samma format och
båda är inställda på samma papperstyp. När ett magasin töms väljer skrivaren automatiskt
utskriftsmater i al från det andra magasinet, eftersom skrivaren tolkar det så att magasinen är länkade.
Använder du olika utskriftsmaterial i magasinen, måste varje källa med andra utskriftsmaterial ha
Papperstyp inställd på ett unikt värde för att avaktivera funktionen med automatiskt länkade magasin.
Har inte alla magasin samma papperstyp när de länkas, kan du av misstag skriva ut ett jobb på fel
papperstyp.
56
Page 57

16
Tips för att und vika papper skv add
Genom att noggrant välja ut utskriftsmaterial och sätta in det på rätt sätt bör du kunna undvika
papperskvadd. Om papperskvadd inträffar, följ de steg som beskrivs i Rensa papperskvadd. Om
papperskvadd inträffar ofta, se till att du följer tipsen nedan för att undvika det.
• Information om hur du laddar papper på rätt sätt finns i Ladda utskriftsmaterial. Kontrollera
att de justerbara pappersstöden befinner sig där de ska.
• Ladda inte så mycket papper i magasinen att de blir överfulla. Kontrollera att papperet befinner
sig under den linje som finns på pappersmagasinets insida.
• Ta inte bort pappersmagasin medan utskrift pågår.
• Böj, fläkta och rätta till papperet innan du laddar det.
• Fläkta buntar med etiketter eller OH-film innan du laddar dem i magasin eller
universalmataren. Om papperskvadd inträffar i samband med att universalmataren används
kan du prova med att mata in ett ark i taget.
• Ladda inte skrynkliga, vikta, fuktiga eller böjda papper.
• Blanda inte olika papperstyper i ett och samma magasin.
• Använd enbart rekommenderat utskriftsmaterial. Se Rekommenderat papper.
• Kontrollera att den rekommenderade trycksidan ligger nedåt vid enkelsidig utskrift när du
laddar alla magasin.
• Förvara utskriftsmaterialet i en god miljö. Se Fukthalt.
57
Page 58

17
Byta tonerkassett
Beställ en ny tonerkassett så fort Toner snart slut visas i teckenfönstret, så att du har den när den
gamla inte längre fungerar tillfredsställande. Information om hur du beställer tonerkassetter finns i
Beställa tillbehör.
Obs: Lexmark avråder dig från att använda tonerkassetter från tredjepartstillverkare.
Om du använder andra tonerkassetter kan vi inte garantera hög utskriftskvalitet
och driftsäkerhet för din skr i vare. Bästa resultat får du om du använder tillbehör
från Lexmark.
Gör på följande sätt när du byter ut tonerkassetterna. Läs också dokumentationen som medföljde
tonerkassetten om du behöver mer detaljerade installationsanvisningar.
1 Stäng av skrivaren och dra ur skrivarens nätkabel.
2 Öppna de främre luckorna och avlägsna den använda tonerkassetten.
VARNING: Vidrör aldrig den ljuskänsliga trumman på tonerkassettens undersida. Använd
handtaget på kassetten.
3 Rengör skrivaren.
4 Sätt i den nya tonerkassetten och stäng den främre luckan.
5 Byt ut fixeringsenhetens rengörare om du brukar skriva ut på specialetiketter.
6 Sätt i skrivarens nätkabel i ett jordat vägguttag och slå på skrivaren.
7 På Följ anvisningarna på förpackningen till den nya tonerkassetten för återvinning av den
använda kassetten.
När du returnerar en använd tonerkassett ger du ett bidrag till den globala återvinning en utan
att det kostar något för dig.
Obs: Garantin för tonerkassetten upphör att gälla om du fyller på den.
▲
58
Page 59

18
Byta ut laddningsrullen
Beställ en ny laddningsrulle när tonern blir otydlig eller det uppstår bakgrundsskuggor på utskrivna
sidor. Information om hur du beställer en ny laddningsrulle finns
i Beställa tillbehör.
Gör på följande sätt när du byter ut laddningsrullen. Läs också dokumentationen som medföljde
laddningsrullen om du behöver mer detaljerade installationsanvisningar.
1 Stäng av skrivaren och dra ur skrivarens nätkabel.
2 Öppna de främre luckorna och avlägsna tonerkassetten.
3 Ta bort den gamla laddningsrullen.
4 Sätt i den nya laddningsrullen.
5 Sätt tillbaka tonerkassetten och stäng de främre luckorna.
6 Sätt in nätkabeln i ett jordat vägguttag.
7 Återställ serviceräknaren.
59
Page 60

19
Byta ut överföringsrullen
Beställ en ny överförings rul le n är utsk rifte n b li r för ljus , oty dlig ell er får bakgrundsskuggor. Se Beställa
tillbehör för information om hur du beställer en ny överföringsrulle.
Gör på följande sätt när du byter ut överföringsrullen. Läs också dokumentationen som medföljde
överföringsrullen om du behöver mer detaljerade installationsanvisningar.
1 Stäng av skrivaren och dra ur skrivarens nätkabel.
2 Öppna de främre luckorna och avlägsna tonerkassetten.
3 Ta bort den gamla överföringsrullen.
4 Sätt i den nya överföringsrullen.
5 Sätt tillbaka tonerkassetten och stäng de främre luckorna.
6 Anslut nätkabeln till ett jordat vägguttag.
7 Återställ serviceräknaren.
60
Page 61

20
Byta fixeringsenheten
Beställ en ny fixeringsenhet när tonern blir otydlig eller det uppstår bakgrundssku ggor på utskrivna
sidor. Information om hur du beställer en ny fixeringsenhet finns
i Beställa tillbehör.
Gör på följande sätt när du byter ut fixeringsenheten. Läs också dokumentationen som medföljde
fixeringsenheten om du behöver mer detaljerade installationsanvisningar.
VAR FÖRSIKTIG:Fixeringsenheten är het! Stäng av skrivaren och vänta tjugo minuter innan du byter
ut fixeringsenheten.
1 Stäng av skrivaren, dra ur skrivarens nätkabel och vänta tjugo minuter.
2 Ta bort den övre luckan och samtliga installerade utmatningstillval. Ta bort duplexenheten om
en sådan är installerad.
3 Ta bort skyddet från fixeringsenheten.
4 Lyft upp och ta bort fixeringsenhetens rengörare.
5 Öppna den bakre luckan och ta bort insatsen.
6 Ta bort den gamla fixeringsenheten.
Obs: Bästa resultat får du om du använder tillbehör från Lexmark. Bor du i USA eller
Kanada kan du ringa 1-800-438-2468 och få information om aukt oriserade
återförsäljare av Le xmark-t illbehör nära d ig. K ontakta stället där du köpte skrivaren
om du bor i något annat land.
7 Sätt i den nya fixeringsenheten och sätt tillbaka insatsen.
8 Stäng den bakre luckan och sätt tillbaka skyddet på fixeringsenheten.
9 Återinstallera duplexenheten om du har en sådan. Sätt tillbaka alla utmatningstillval och den
övre luckan.
10 Sätt in nätkabeln i ett jordat vägguttag.
11 Återställ serviceräknaren. ▲
61
Page 62

21
Byta häftkassett
När meddelandena Häftk snart sl ut eller Slut på häftklamrar visas i m a n överpanelens
teckenfönster, installerar du en ny häftkassett i efterbehandlingsenheten enligt följande anvisningar.
Mer info rmation fi nns på insidan av häftarens lucka. Information om hur du beställer häftkassetter finns
i Beställa tillbehör.
Obs: Om Häftningsfel är inställt på En gång, avbryter skrivaren utskriften och visar
meddelandet Fyll på häft kl.. Installera en ny häftkassett eller tryck på
för att ta bort meddelandet och fortsätta skriva ut. Om Häftningsfel är inställt på
Fortlöpande, visar skrivaren meddelandet Fyll på häftk l. och fortsätter
utskriften.
1 Öppna häftarens lucka och ta bo rt häftkassettens hållare genom att dra ut den färgade
tappen.
Obs: Det finns lite häftklamrar kvar i häftkassettens hållare när meddelandet visas. Ta
inte bort dem. Sätt i en ny häftkassett i häftningsenheten så att de häftklamrar
som är kvar matas på rätt sätt.
Starta
2 Ta bort den tomma häftkassetten.
3 Installera den nya häftkassetten.
4 Återinstallera häftk ass etten s hållare och stäng häftarens lucka.
Init. häftaren visas i teckenfönstret. Initieringen sker automatiskt utan att mata ut något för att
kontrollera att häftaren fungerar som den ska.▲
62
Page 63

22
Åter ställa serviceräknaren
När du har bytt alla saker i servicekitet, återställer du serviceräknaren:
1 Håll knapparna Välj och Återställ nedtryckta och slå på skrivaren.
2 Släpp knapparna när Utför självtest visas i fönstret.
Skrivaren startar, och sedan visas Konfigurationsmenyn på första raden i fönstret.
3 Tryck på Meny tills Återst. serviceräknare visas och tryck sedan på Välj.
Återställ visas på den andra raden i fönstret.
4 Tryck på Välj.
Återställer Värde f. serviceräknare visas kort i fönstret, och ersätts sedan av Konfig.
meny på den övre raden och Återst. serviceräknare på den andra raden.
5 Tryck på Meny tills Stäng konf. meny visas, och tryck sedan på Välj.
Aktiverar menyändringar vi sas kort, följt av Utför självtest. Skrivaren återgår till läget
Klar.
63
Page 64

23
Beställa tillbehör
Du får bäst resultat om du använder tillbehör från Lexmark. Bor du i USA eller Kanada kan du ringa
1-800-438-2468 och få information om auktoriserade återförsäljare
av Lexmark-tillbehör nära dig, eller besöka Lexmarks webbplats på www.lexmark.com.
Kontakta stället där du köpte skrivaren om du bor i något annat land.
Servicekit
80 Planerad ser vice, som visas i teckenfönstret efter 300 000 utskrivna sidor, betyder att det är
dags att byta ut förbrukningsdelar. Beställ ett servicekit så fort 80 Planerad service visas. Paketet
innehåller allt som du behöver för att byta fixeringsenheten, laddningsrullen och överföringsrullen. Av
tabellen nedan framgår vilket artikelnummer som gäller för just din skrivare.
Beskrivning Artikelnummer
Serviekit för T622(n)
220 V, 875 W
Servicekit för T622(n)
115 V, 875 W
Servicekit för T620(n)
220 V, 875 W
Servicekit för T620(n)
115 V, 875 W
Vill du veta mer om underhåll av efterbehandlingsenheten, se vidare den StapleSmart
Referenshandbok som medfölj de enhe ten .
99A2410
99A2411
11K2407
11K2408
64
Page 65

Tonerkassetter
Beställ en ny tonerkassett så fort Toner snart slut visas i teckenfönstret, så att du har den när den
gamla inte längre fungerar tillfredsställande.
Skrivaren har tre speciellt utformade Prebate™-tonerkassetter och två kassetter till normalt pris:
Prebate-tonerkassett
1
art.nr
12A6860 10 000 sidor
12A6865 30 000 sidor
12A6869 (etikettkassett; medföljer
rengörare för etikettfixerare
1
Säljs till specialpris under förutsättning att du returnerar dina tomma
kassetter. Vill du ha kassetter till normalt pris utan dessa villkor,
beställer du artikelnummer 12A6760 (10 000 sidor) eller 12A6765
(30 000 sidor).
2
Rengörare för etikettfixerare rekommenderas inte för duplexutskrift.
2
)
Genomsnittlig
livslängd
30 000 sidor
Täckningsgrad
(ungefärlig)
5%
Rengörare för etikettfixerare
Du bör använda en särskild rengörare för etikettfixeraren för bästa möjliga matning vid etikettutskrift.
Den medföljer tonerkassetten med artikelnummer 12A6869. Du kan även beställa artikeln separat.
Artikelnumret är då 99A0725.
Rengörare för etikettfixerare rekommenderas inte för duplexutskrift.
Laddningsrulle
Beställ artikelnummer 99A1017.
Överföringsrulle
Beställ artikelnummer 99A1015.
Häftklamrar
Häftkassetterna rymmer 3 000 häftklamrar. Använd artikelnummer 11K3188 för att beställa ett paket
med tre häftkassetter.
65
Page 66

Fixeringsenhet
Beställ en fixeringsenhet så fort 80 Planerad service visas. Av tabellen nedan framgår vilket
artikelnummer som gäller för just din skrivare.
Beskrivning Artikelnummer
Fixeringsenhet för T622(n)
115 V, 875 W
Fixeringsenhet för T622(n)
220 V, 875 W
Fixeringsenhet för T620(n)
115 V, 875 W
Fixeringsenhet för T620(n)
220 V, 875 W
▲
99A2405
99A2404
99A2402
99A2401
66
Page 67

24
Förvaring a v tillbehör
Förvara tillbehören i originalförpackningarna tills du tänker använda dem.
Förvara inte tillbehör i:
• Temperatu rer högre än 43°C.
• Lokaler med stora variationer vad gäller fuktighet eller
temperatur
• Direkt solljus
• Dammiga lokaler
• Bil under en längre tid
• Miljö med frätande gaser
• Miljö med saltmättad luf t
67
Page 68

25
K ontr oll om skiv aren inte reagerar
När ett problem uppstår bör du kontrollera att:
• Skrivarens nätkabel sitter i skrivaren och i ett jordat vägguttag.
• Skrivaren är påslagen.
• Vägguttaget inte är avstängt med en knapp eller strömbrytare.
• Annan elektrisk utrustning som sitter i vägguttaget fungerar.
• Användaren har försökt med att stänga av skrivaren, vänta i tio sekunder och sedan slå på
den igen. Det löser ofta problemet.
• Inställningarna i skrivardrivrutinen är korrekta.
Obs: Visas ett felmeddelande läser du Skrivarmeddelanden.
68
Page 69

26
Rensa papperskv add
Genom att välja utskriftsmaterial noggrant och ladda det på rätt sätt bör du kunna undvika att papper
fastnar. (Se förslag i Tips för att undvika papperskvadd.) Om papper ändå fastnar, följ stegen i det
här avsnittet.
För att ta bort meddelanden om papperskvadd måste du ta bort allt papper från pappersbanan. Tryck
Starta för att fortsätta med utskriften. Skrivaren skriver ut en ny kopia av det papper som fastnat om
på
Åters.papp.kvadd är satt till På eller Auto. Inställningen Auto garanterar dock inte att sidan skrivs ut.
Hitta det ställe där papperet har fastnat
På bilden on page 70 ser du i vilken bana papperet matas genom skrivaren och dess tillval, samt var
papperet kan fastna. Pappersbanan varierar beroende på papperskälla och utmatningsfack.
69
Page 70

Obs!Om papper fas tna r
i universalmataren visas
meddelandet
250 Papperskvadd.
Meddelandet 260
Papperskvadd
om papperskvadd uppstått
i den extra kuvertmataren.
Båda typerna av kvadd
uppstår på samma sätt.
visas här
201 Paper Jam
200 Paper Jam
Obs! 27x Papperskvadd
kan inträffa i det extra
utmatningsfacket
(visas på bilden), i brevlådan
med 5 fack eller
i högkapacitetsfacket.
x anger utmatni ngs til lvalet.
De kvaddområden som visas
kan förekomma i alla
utmatningstillval.
260 Paper Jam
50 Paper Jam
230 Paper Jam
24x Paper Jam
Obs!
24x Papperskvadd kan
inträffa i alla pappersmagasin,
inklusive arkmataren för 2000
ark. x anger det magasin där
papperet har fastna t.
Papper skvadd k an uppstå mellan
två eller tre magasin, utmed ett
magasins lutande yta eller m ellan
ett magasin, duplexenheten och
skrivarens inbyggda magasin.
27x Paper Jam
28x Papperskvadd
Obs! 28x Papperskvadd
inträffar endast
i efterbehandlingsenheten.
202 Paper Jam
230 Paper Jam
Komma åt papper som fastnat
Du kommer åt det papper som har fastnat genom att öppna luckor och kåpor samt ta bort
pappersmagasin och tillval. Om skrivaren är utrustad med en universalmatare kan du se den genom
att öppna den främre luckan. Bilden visar papperskällorna och ställen där papper kan fastna.
Brevlåda med 5 fack,
bakre lucka
Extra utmatningsfack,
bakre lucka
(Umatningsfack med hög
kapacitet och
efterbehandlingsenhet
visas inte)
Övre främre lucka
Kuvertmatare
Skrivarens bakre
lucka
Duplexenhet
(tillval), bakre
lucka
Nedre främre lucka
(nedfälld när
kuvertmataren
installerats)
Inbyggt magasin
Duplexenhet (tillval),
främre lucka
Extra pappersmagasin
70
Page 71

200 och 201 Papperskvadd Ta bort kassett
Meddelandet 200 Papperskvadd anger att papper har fastnat under tonerkassetten. Det innebär att
du måste ta bort tonerkassetten från sk r ivaren. Meddelandet
201 Papperskvadd anger att papper har fastnat inne i skrivaren.
Obs: För att ta bort det här meddelandet måste du ta bort allt papper från pappersbanan.
1 Tryck på spärrknapparna och öppna skrivarens övre och nedre främre luckor.
Obs! Alla bilder i det här avsnit tet visar
skrivaren med standardkonfiguration,
såvida det inte är nödvändigt att visa
VAR FÖRSIKTIG:Den bakre delen av skrivarens insida är het.
in- eller utmatningstillval.
2 Fatta tonerkassetten i handtaget, dra tonerkassetten uppåt i riktning mot den övre främre
luckan och dra den sedan rakt ut mot dig.
VARNING: Vidrör aldrig den ljuskänsliga trumman på tonerkassettens undersida. Använd
handtaget på kassetten.
Lägg tonerkassetten åt sidan.
Obs: Utsätt inte skrivaren för ljus under längre tid.
3 Tryck matningsrullens spärrspak försiktigt mot skrivarens baksida.
71
Page 72

4
Dra papperet uppåt och mot dig.
Obs: Papperet kan vara täckt med ofixerad toner, så akta hud och kläder.
Om papperet inte rör sig direkt när du drar bör du genast sluta dra. Då måste du komma åt
papperet via den bakre luckan. Se Mellan kuvertmataren och skrivaren för mer information.
5 Sätt tillbaka tonerkassetten.
6 Stäng framluckorna.
202 Papperskvadd Öppna den bakre luckan
När meddelandet 202 Papperskvadd visas måste du öppna skriv arens bakre lucka.
Obs: För att ta bort det här meddelandet måste du ta bort allt papper från
pappersbanan.
Visa instruktioner för hur du tar bort papperet genom att klicka på det område där papperet har fastnat:
• Innan papperet kom till standardutmatningsfacket
• När papperet matas ut till standardutmatningsfacket
72
Page 73

Innan papperet kom till standardutmatningsfacket
1
Öppna den bakre luckan.
2 Ta ut papperet utifrån vilken del som syns.
– Om mitten av papperet syns tar du tag i båda kanterna av det och drar det rakt utåt.
– Om papperet fortfarande är i fixeringsenheten öppnar du den övre främre luckan och tar
bort papperet.
– Om papperets bakre del är synligt drar du rakt utåt.
Om papperet inte rör sig direkt när du drar bör du genast sluta dra. T a bort tonerkassetten och
dra sedan ut papperet.
3 Stäng den bakre luckan.
73
Page 74

När papperet matas ut till standardutmatningsfacket
Dra papperet rakt utåt.
Om papperet inte rör sig direkt när du drar bör du genast sluta dra. Öppna den övre främre luckan och
dra ut papperet.
74
Page 75

230 Papperskvadd Kontr.dubb.ansl.
När meddelandet 230 Papperskvadd visas måste du öppna duplexenhetens främre lucka.
Obs: För att ta bort det här meddelandet måste du ta bort allt papper från
pappersbanan.
1 Öppna duplexenhetens bakre lucka.
2 Ta reda på hur papperet sitter fast genom att leta efter papperets kant under duplexenhetens
bakre lucka:
– Om ett litet stycke syns inuti duplexenheten intill dess inre vägg, tar du tag i papperet och
drar ut det. Om det inte går att få tag i papperet, se step 6.
– Om bara ett litet stycke av papperet syns mot skrivarens baksida, dra då inte ut det. Ofta
är det lättare att ta ut det inifrån skrivaren. Se 200 och 201 Papperskvadd Ta bort
kassett för instruktioner.
– Gör så här om det mesta av papperet syns.
3 Dra papperet uppåt och utåt mot dig om det sitter så här:
75
Page 76

4
Dra papperet nedåt och utåt om det sitter så här:
5 Stäng luckan. Kontrollera att den låses på plats.
6 Sök reda på de två nedsänkta områdena på vardera sidan om duplexenhetens främre lucka.
7 Dra sakta duplexenhetens främre lucka rakt utåt.
76
Page 77

8
Om papperets kant syns, drar du det rakt uppåt och utåt.
Om papperet inte syns fortsätter du med step 9. Stäng i annat fall duplexenhetens främre
lucka.
9 Dra ut det inbyggda magasinet.
10 Ta bort alla pappersark som ligger på duplexenhetens lucka.
Insidan av duplexenheten
11 Skjut tillbaka duplexenhetens främre lucka. Kontrollera att den låses på plats.
12 Skjut tillbaka det inbyggda magasinet i skrivaren.
77
Page 78

24x Papperskvadd Kontr. magasin x
Papperskvadd i följande fyra områden resulterar i meddelandet 24x Papperskvadd,
där x anger det magasin där papper har fastnat.
Obs: För att ta bort det här meddelandet måste du ta bort allt papper från pappersbanan.
Visa instruktioner för hur du tar bort papperet genom att klicka på det område där papperet har fastnat:
• På den lutande ytan i ett magasin eller mellan två magasin
• Mellan tre magasin
(Detta kan inträffa om du använder US Legal-papper i magasinen, eller om du har installerat
ett extra magasin för 250 ark tillsammans med andra extra magasin.)
• Mellan ett magasin, duplexenheten och det inbyggda magasinet
• Mellan kuvertmataren och skrivaren
• I arkmataren för 2000 ark
78
Page 79

På den lutande ytan i ett magasin eller mellan två magasin
1
Dra pappersmagasinet halvvägs ut ur stödenheten.
2 Ta bort papperet beroende på hur det har fastnat:
– Om papperet befinner sig på den lutande ytan eller mot väggen på magasinets framsida
drar du papperet rakt ut.
– Om papperet finns i området mellan två fack drar du det rakt uppåt och utåt.
– Om inte någon av utskriftsmaterialets ändar syns, se Mellan tre magasin.
3 Skjut tillbaka pappersmagasinet i stödenheten.
79
Page 80

Mellan tre magasin
Den här typen av papperskvadd kan inträffa om du använder US Legal-papper i magasinen, eller om
du har installerat ett extra magasin för 250 ark tillsammans med andra extra magasin.
1 Dra ut pappersmagasinet ur stödenheten. Om bara en liten del av papperet syns, ska du inte
dra nedåt för att ta bort papperet.
2 Skjut försiktigt tillbaka pappersmagasinet i stödenheten.
3 Dra ut magasinet ur den stödenhet som befinner sig ovanför det magasin du just stängde.
4 Dra papperet uppåt eller nedåt. Om det går trögt att dra åt ena hållet, försök med det andra.
5 Skjut tillbaka pappersmagasinet i stödenheten.
Obs: I samband med den här typen av papperskvadd kan det finnas en annan kvadd
under tonerkassetten. Ta bort tonerkassetten och eventuellt papper som fastnat,
och sätt sedan tillbaka tonerkassetten.
80
Page 81

Mellan ett magasin, duplexenheten och det inbyggda magasinet
1
Dra ut pappersmagasinet ur stödenheten. Om bara en liten del av papperet syns, ska du inte
dra nedåt för att ta bort papperet.
2 Dra sakta duplexenhetens främre lucka rakt ut från enheten.
81
Page 82

3
Dra ut det inbyggda magasinet ur skrivaren.
Om du kan se kanten på papperet i den integrerade skrivaren:
a Dra ut papperet nedåt och utåt.
b Skjut magasinet hela vägen in i skrivaren.
c Skjut tillbaka duplexenhetens främre lucka. Kontrollera att den låses på plats.
Om du inte kan se kanten på papperet i det inbyggda magasinet:
a Skjut tillbaka magasinet i skrivaren.
b Öppna skrivarens övre och undre främre luckor.
c Ta bort tonerkassetten.
VARNING: Vidrör aldrig den ljuskänsliga trumman på tonerkassettens undersida. Använd
handtaget på kassetten.
Nu ska du se den utskjutande kanten på papperet.
Obs: Papperet kan vara täckt med ofixerad toner, så akta hud och kläder.
d Tryck matningsrullens spärrspak försiktigt mot skrivarens baksida.
82
Page 83

e Dra ut papperet.
f Sätt tillbaka tonerkassetten.
Linjera tonerkassettens styrskenor med spåren i tonerkassettens vagga. Använd de
färgade pilarna inne i skrivaren som hjälp vid placeringen. Skjut ner tonerkassetten tills
den låses på plats.
g Stäng skrivarens övre och undre främre luckor.
h Skjut pappersmagasinet hela vägen in i skrivaren.
83
Page 84

I arkmataren för 2000 ark
1
Öppna laddningsluckan.
2 Tryck på hissens nedåtknapp.
3 Ta bort det papper som fastnat. Ta bort allt papper från magasinets och skrivarens
pappersbana.
Hissens
nedåtknapp
4 Kontrollera att pappersbunten är jämn och justerad, annars kan papper fastna.
5 Stäng luckan.
6 Vänta några sekunder tills hissen har nått upp.
7 Tryck på Starta för att fortsätta med utskriften.
250 Papperskvadd Kontr.univ.mat.
Dra sakta utskriftsmaterial som fastnat rakt ut ur universalmataren.
Obs: För att ta bort det här meddelandet måste du ta bort allt papper från pappersbanan.
84
Page 85

260 Papperskvadd Kontr.kuv.matare
Kuvert kan fastna på två ställen.
Obs: För att ta bort det här meddelandet måste du ta bort allt papper från pappersbanan.
Visa instruktioner för hur du tar bort papperet genom att klicka på det område där papperet har fastnat:
• Vid inmatning i kuvertmataren
• Mellan kuvertmataren och skrivaren
Vid inmatning i kuvertmataren
Eftersom kuvertmataren matar in kuvert underifrån i bunten har det understa kuvertet fastnat.
1 Lyft upp kuvertvikten.
2 Fäll kuvertvikten bakåt mot skrivaren.
3 Ta bort bunten med kuvert från kuvertmataren.
4 Dra sakta ut kuvertet som fastnat rakt mot dig.
5 Sätt tillbaka kuvertbunten i kuvertmataren.
6 Justera kuvertstödet.
7 Sänk ner kuvertvikten på bunten.
Obs: Om kuverte n f ortsätter att fastna, upprepar du stegen ovan och matar ett enstaka
kuvert mellan steg 4 och 5. Detta kan åtgärda problemet.
85
Page 86

Mellan kuvertmataren och skrivaren
1
Lyft upp kuvertvikten.
2 Fäll kuvertvikten bakåt mot skrivaren.
3 Ta bort bunten med kuvert från kuvertmataren.
4 Skjut kuvertstödet till stängt läge.
5 Öppna skrivarens övre främre lucka.
6 Dra kuvertmataren uppåt och ut ur skrivaren. Lägg den åt sidan.
86
Page 87

7
Dra kuvertet rakt ut ur skrivaren.
Obs: Du kanske måste ta bort tonerkassetten för att få ut kuvertet.
Se Sätt tillbaka tonerkassetten för instruktioner.
8 Sätt tillbaka kuvertmataren. Kontrollera att den låses på plats.
9 Stäng den övre främre luckan.
10 Sätt tillbaka kuvertbunten i kuvertmataren.
11 Justera kuvertstödet.
12 Sänk ner kuvertvikten på bunten.
27x Papperskvadd
Ko ntr. fack x
Papperskvadd i följande två områden resulterar i meddelandet 27x Papperskvadd,
där x anger det magasin där papper har fastnat.
Obs: För att ta bort det här meddelandet måste du ta bort allt papper från pappersbanan.
Papperskvadd i utmatningstillval (extra utmatningsfack, utfack med hög kapacitet eller brevlådan med
5 fack) kan inträffa i:
• I ett tillvalsutmatningsfack
• Mellan utmatningstillval
87
Page 88

I ett tillvalsutmatningsfack
Papperet fastnar när det matas ut till ett tillvalsutmatningsfack och:
• En lång bit av papperet syns
• En liten bit av papperet syns
En lång bit av papperet syns
1 Dra papperet rakt ut. Om papperet inte rör sig direkt när du drar bör du genast sluta dra.
Fortsätt med nästa steg.
2 Skjut spärrarna på utmatningstillvalets bakre lucka mot mitten. Den bakre luckan öppnas och
fälls ner.
Obs: Öppna båda bakre luckorna om papperskvadd har inträffat i ett utfack med hög
kapacitet.
88
Page 89

3
Lossa papperet om det har fastnat i matningsrullarna, och dra det sedan rakt utåt.
4 Stäng alla bakre luckor på utmatningstillvalet.
En liten bit av papperet syns
Försök att dra ut papperet från fackets framsida. Gör så här om det inte går:
1 Skjut spärrarna på utmatningstillvalets bakre lucka mot centrum. Den bakre luckan öppnas
och fälls ner.
2 Upprepa för det utmatningstillval som installerats ovanför det tillval där papperet fastnade.
Obs: Öppna båda bakre luckorna om papperskvadd har inträffat i ett utfack med hög
kapacitet.
89
Page 90

3
Dra papperet rakt ut ur utmatningstillvalet.
4 Stäng alla bakre luckor på utmatningstillvalet. Kontrollera att alla luckspärrar ärstängda.
Mellan utmatningstillval
1 Skjut spärrarna på utmatningstillvalets bakre lucka mot centrum. Den bakre luckan öppnas
och fälls ner.
2 Upprepa för det utmatningstillval som installerats ovanför det tillval där papperet fastnade.
Obs: Om papperskvadd inträffar i ett utfack med hög kapacitet, kan det bli nödvändigt
att öppna båda bakre luckorna.
90
Page 91

3
Dra papperet rakt ut ur utmatningstillvalet.
4 Stäng alla bakre luckor på utmatningstillvalet. Kontrollera att alla luckspärrar ärstängda.
28x Papperskvadd
Om papper fastnar i den extra efterbehandlingsenheten kan meddelandet
28x Papperskvadd vi sas, där x står för det område där papperet fastnat. Du ser vilket område det rör
sig om på teckenfönstrets andra rad.
Meddelandena 28x Papperskvadd innefattar följande:
• 280 Papperskvadd Kont r. efterbeh.
• 281 Papperskvadd Kont r. efterbeh.
Obs: Se Rensa bort häftklammer som fastnat för information
om 28x häftn.kv add-meddelanden.
91
Page 92

280 Papperskvadd
Kontr. efterbeh.
1
Skjut spärrarna på efterbehandlingsenhetens bakre lucka mot centrum. Den bakre luckan
öppnas och fälls ner.
2 Dra papperet rakt ut ur efterbehandlingsenheten.
3 Stäng den bakre luckan. Se till att spärrarna låses.
92
Page 93

281 Papperskvadd
Kontr. efterbeh.
1
Fäll upp utmatningsfackets lock på efterbehandlingsenheten tills det låses i lodrätt läge.
2 Ta bort pappersbunten.
3 Stäng utmatningsfackets lock på efterbehandlingsenhe ten. ▲
93
Page 94

27
Rensa bort häftklammer som fastnat
Om häftklamrar fastnar i den extra efterbehandlingsenheten kan meddelandet
28x Häft n. kvadd visas, där x står för det område där häftklamrarna fasnat. Du ser vilket område det
rör sig om på teckenfönstrets andra rad.
Meddelandena 28x Häftn.kvadd innefattar följande:
• 282 Häftn. kvadd Ko ntr. häftning
• 283 Häftn. kvadd Ko ntr. häftning
Obs: Se Rensa papperskvadd för information om 28x Papperskvadd-meddelanden.
282 Häftn.kvadd
Kontr. häftning
1 Fäll upp utmatningsfackets lock på efterbehandlingsenheten tills det låses i lodrätt läge.
94
Page 95

2
Ta bort pappersbunten.
3 Fortsätt med steg 1 på sidan 95.
283 Häftn.kvadd
Kontr. häftning
1 Tryck på öppningsknappen och öppna häftarens lucka.
95
Page 96

2
Ta bort häftkassettens hållare från häftaren genom att ta tag ordentligt i den färgade tappen
och dra ut den.
häftare
häftkassettens hållare
3 Vrid kassetthållaren som bilden visar i steg 4.
4 Lyft häftskyddet med metalltappen och dra sedan ut häftkartan.
Släng hela kartan.
häftskydd
5 Ta bort eventuella lösa häftklamrar som sitter fast på insidan av häftskyddet.
6 Titta igenom luckan på kassetthållarens botten och se till att inga klamrar sitter fast
i inmatningsöppningen.
96
Page 97

7
Fäll ner häftskyddet tills det klickar i rätt läge.
8 Skjut med kraft in kassetthållaren i häftaren tills den klickar fast i rätt läge.
9 Stäng luckan.
Init. häftaren visas i manöverpanelens teckenfönster. Initieringen sker automatiskt för att
kontrollera att häftaren fungerar som den ska.
10 Stäng utmatningsfackets lock på efterbehandlingsenheten. ▲
97
Page 98

28
Lösa problem med teckenfönstret
Lyckas inte åtgärderna bör du kontakta en servicetekniker.
Problem Åtgärd
Manöverpanelen visar bara
rutertecken eller ärsvart.
Menyinställningar som
ändrats på manöverpanelen
fungerar inte.
• Stäng av skrivaren, vänta i ungefär 10 sekunder och slå på skrivaren igen.
• Utför självtest visas på manöve rpanelen. När testet är klart visas Klar.
Visas inte detta meddelande stänger du av skrivaren och ringer Lexmarks
kundtjänst.
Inställningar i program, skri vardrivrutin eller skrivarprogram åsidosätter
inställningarna som görs på manöverpanelen.
•Ändra menyinställningarna i skrivardrivrutinen, skrivarprogrammet eller det
vanliga progr a mm et i st ället för på manöverpanelen.
• Om du avaktiverar inställningarna i skrivardrivrutinen, skrivarprogrammet
eller det vanliga programmet kan du ändra inställningarna på
manöverpanelen.
98
Page 99

29
Lösa utskriftsproblem
Lyckas inte dessa åtgärder kontaktar du en servicetekniker.
Problem Åtgärd
Jobb skrivs inte ut eller skrivs ut
med felaktiga tecken.
Jobb skrivs inte ut eller skrivs ut
med felaktiga tecken (forts.).
Kontroller a att Klar visas på manöverpanelen innan du skickar ettjobb för
utskrift. Tryck på Starta för att återgå till Klar .
Se till att det finns utskriftsmaterial laddat i skrivaren. Tryck på Starta för att
återgå till Klar .
Kontrollera att skrivaren använder rätt skrivarspråk.
Kontroller a att du använder rätt skrivardrivrutin.
Se till att kablarna (parallell, seriell, Ethernet- respektive USB) är ordentligt
anslutna på skrivarens baksida. Försäkra dig om att du använder rätt kabel.
Använd IEEE 1284-anpassad parallellkabel. Vi rekommenderar Lexmarks
art.nr 1329605 (ca 3 m) e ll er 142 749 8 (ca 6 m). Om d u använder den seriella
kabeln RS-232, ser du till att du använ der en nollmodemkabel.
Om skrivaren är ansluten via en omkopplingsdosa försöker du ansluta den
direkt.
Kontrollera att du har valt rätt pappersformat via manöverpanelen,
i skrivardrivrutinen eller från det program du använder.
Kontrollera att PCL SmartSwitch och PS SmartSwitch är På.
Om du använder en köhanterare kontrollerar du att den inte är stoppad.
Läs Lösa problem med utskrift i nätverk om du skriver ut via ett nätverk
eller från en Macintosh.
Kontroller a sk riv a rgränssnittet i Inställningsmenyn.
Se efter vilket värdgränssnitt du använder. Skriv ut en sida med
menyinställningar för att kontrollera att inställ ningarna för aktuellt gränssnitt är
korrekta. Se Skriva ut en sida med menyinställningar.
Om du använder ett seriellt gränssnitt:
• Kontroller a att Svara på DSR är Av.
• Kontrollera inställningarna för protokoll, överföringshastighet, paritet och
databitar . Ins tällningarna i skrivaren och i värddatorn måste vara samma.
Skrivaren är ansluten till
USB-porten, men det går inte
att skriva ut.
Utskriftsmaterial matas in på fel
sätt eller flera samtidigt.
Kontroller a att du använder Windows 98, Windows 2000, Windows Me eller
annat operativsys tem so m han ter ar USB och kan a n vändas tills ammans med
Lexmarks produkter.
Kontroller a att det uts kriftsm at erial du an vänder uppfyller skrivarens
specifikationer. Mer information finns i Specifikationer för utskriftsmaterial.
Böj utskriftsmaterialet innan du laddar det i någon av papperskällorna.
Var noga med att ladda utskriftsmaterialet på rätt sätt.
99
Page 100

Problem Åtgärd
Utskriftsmaterial matas in på fel
sätt eller flera samtidigt (forts.).
Kuvertet matas in på fel
sätt eller flera ark matas in åt
gången.
Sidbrytningar uppstår
på felaktiga ställen.
Jobb skriv s ut från fel
papperskälla eller på fel
utskriftsmaterial.
Kontroller a att pap pers st öd och längdstöd riktas in på rätt sätt
i papperskällorna och att de inte sitter för nära.
Ladda inte med för många ark i papperskällorna.
Tvinga inte in utskriftsmaterialet i universalmataren. Det kan matas in snett
eller böjas.
Ta bort allt skrynklat utskriftsmaterial från papperskällorna.
Ladda med den rekommenderade utskriftssidan åt rätt håll för den typ av
utskriftsmaterial du använder. Se Lad da utsk riftsm ateria l för mer
information.
Ladda färre ark utskriftsmaterial i papperskällorna.
Vänd på utskriftsmaterialet och försök skriva ut igen för att
se om inmatningen fungerar bättre.
Blanda inte olika typer av utskriftsmaterial.
Blanda inte olika buntar med utskriftsmaterial.
Ta bort de översta och understa arken i en bunt innan du laddar
utskriftsmaterial.
Ladda bara en papperskälla om den är tom.
Ta bort bunten med kuvert från kuvertmataren. Ladda ett kuvert, mata in det
genom skrivaren och ladda sedan om kuvertbunten i kuvertmataren.
Kontroller a inställningen Utskriftstidsgräns i Inställningsmenyn. Öka värdet i
inställningen.
Kontrollera inställningen Papperstyp i Pappersmenyn på skrivarens
manöverpanel och i skrivardrivrutinen.
Papperet buntas inte prydligt i
ett utmatningsfack.
Skriv aren skri ver in t e
ut dubbelsidigt.
▲
• Vänd på papperet i magasinet eller universalmataren.
• Kontroller a att du använder ett pappersf ormat som är kompatibelt med dina
utmatningstillval. Se Specifikationer för utskriftsmaterial.
• Kontrollera att du har valt Dubbelsidig både i Avslutningsmenyn och i
skrivardrivrutinen.
• Se till att det finns tillräckligt med skrivarminne.
100
 Loading...
Loading...