LEXMARK T522 Service Manual
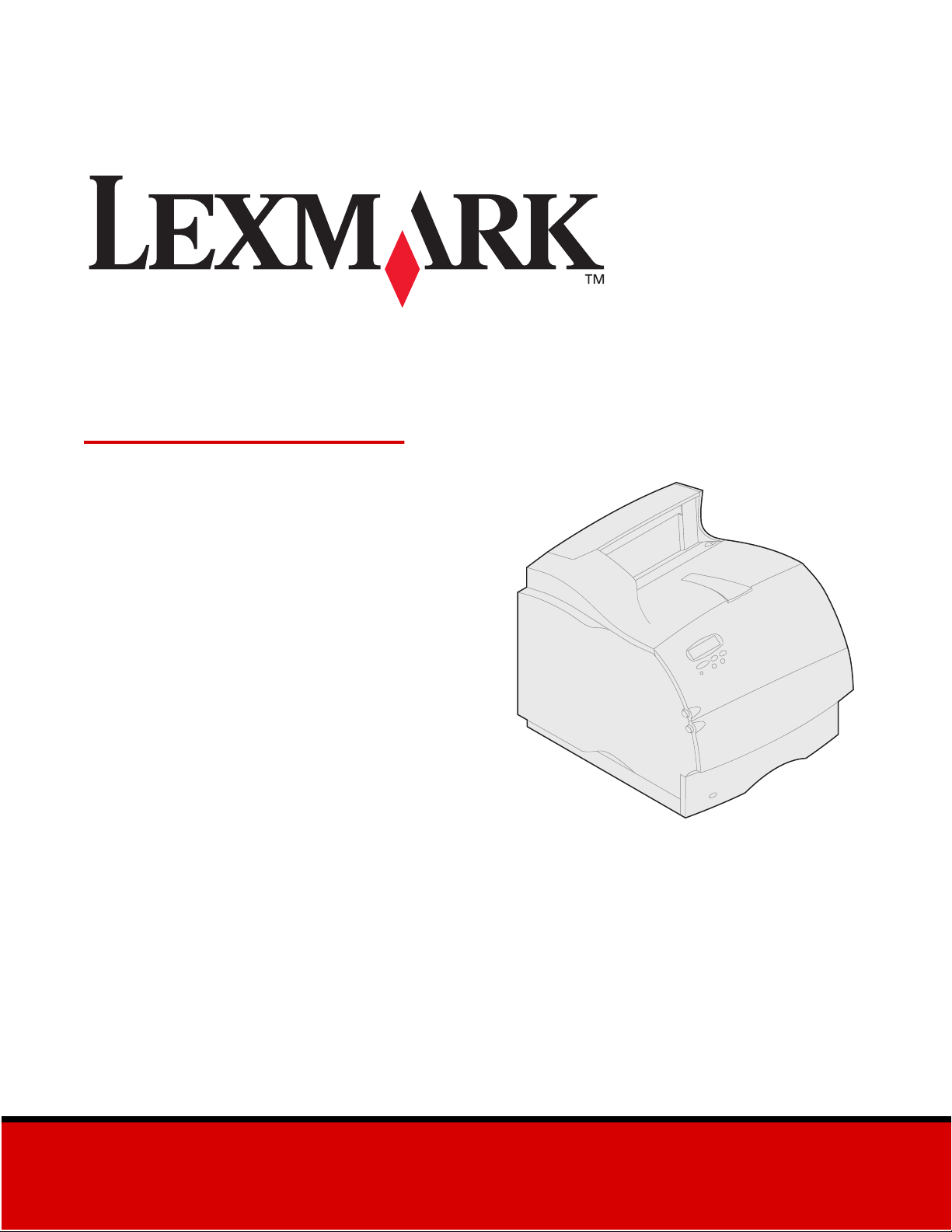
Lexmark T522
Referencia del usuario
Mayo de 2001
www.lexmark.com

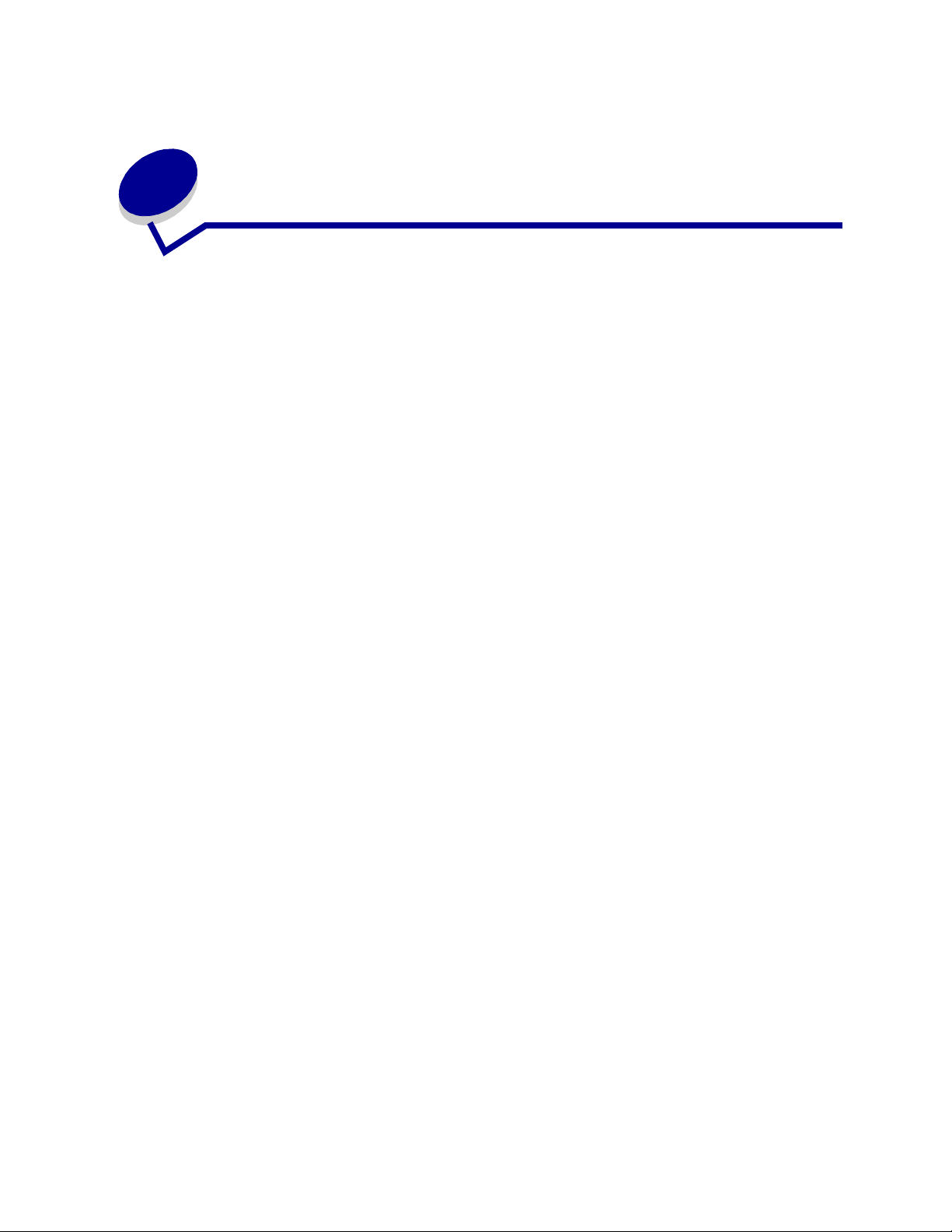
Contenido
Capitulo 1: Descripción general de la impresora ........................... 7
Capitulo 2: Uso del panel del operador ...........................................8
Descripción del panel del operador ...................................................................... 8
Uso de los botones del panel del operador .......................................................... 9
Uso del panel del operador para cambiar valores de la impresora .................... 10
Impresión de la página de valores de menús .................................................... 11
Capitulo 3: Uso de la función Imprimir y mantener en espera ... 12
Impresión y eliminación de trabajos retenidos ................................................... 12
Acceso a los trabajos retenidos desde el panel del operador ............................ 13
Reconocimiento de errores de formato .............................................................. 14
Repetir impresión ............................................................................................... 14
Reservar impresión ............................................................................................ 14
Verificar impresión ............................................................................................. 14
Trabajos confidenciales ..................................................................................... 15
Capitulo 4: Cancelación de un trabajo de impresión ................... 16
Capitulo 5: Impresión en tamaño folio y media carta ..................17
Capitulo 6: Selección de materiales de impresión .......................18
Características del papel .................................................................................... 18
Peso ............................................................................................................. 18
Curvatura ..................................................................................................... 19
Suavidad ...................................................................................................... 19
Nivel de humedad ........................................................................................ 19
Dirección de la fibra ..................................................................................... 19
Contenido de fibra ....................................................................................... 19
Papel recomendado ........................................................................................... 19
Papel no aceptado ............................................................................................. 20
Selección de papel preimpreso y de cabecera .................................................. 20
i
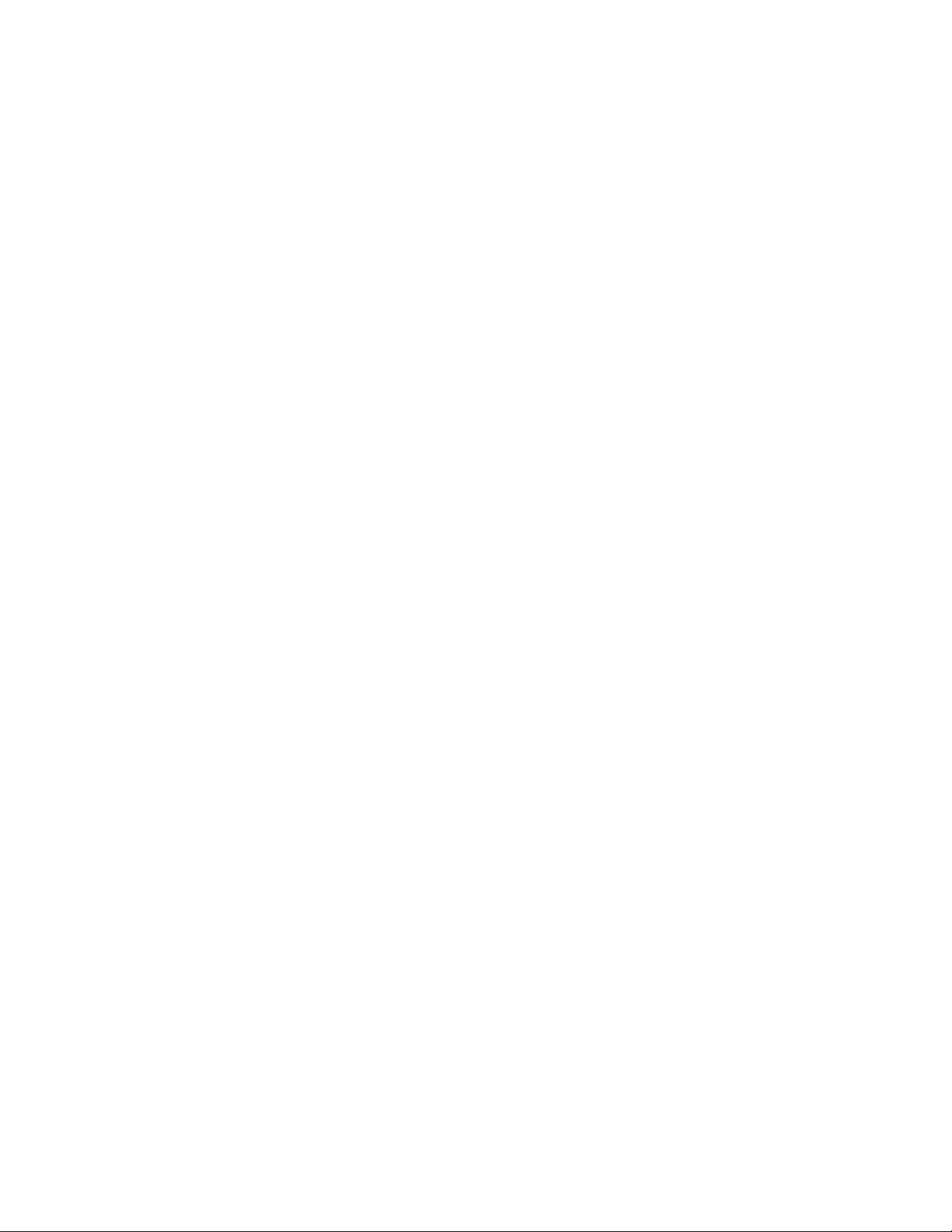
Selección de papel con perforaciones ............................................................... 21
Selección de papel ............................................................................................. 21
Selección de sobres ........................................................................................... 22
Selección de etiquetas ....................................................................................... 23
Selección de tarjetas .......................................................................................... 23
Selección de transparencias .............................................................................. 24
Capitulo 7: Especificaciones de los materiales de impresión .... 25
Capitulo 8: Carga de material de impresión .................................29
Capitulo 9: Carga de una bandeja de papel ..................................30
Carga de papel con cabecera ...................................................................... 31
Capitulo 10: Carga del alimentador multiuso ...............................32
Capacidad .......................................................................................................... 32
Dimensiones del papel ....................................................................................... 32
Impresión sin problemas .................................................................................... 32
Carga de papel y transparencias ................................................................. 36
Carga de sobres .......................................................................................... 36
Carga de papel con cabecera ...................................................................... 37
Cierre del alimentador multiuso ......................................................................... 39
Capitulo 11: Carga del alimentador de sobres .............................40
Capitulo 12: Carga del alimentador de 2000 hojas ......................44
Capitulo 13: Almacenamiento del papel .......................................45
Capitulo 14: Enlace de bandejas ...................................................46
Capitulo 15: Sugerencias para evitar atascos del papel .............47
Capitulo 16: Sustitución del cartucho de impresión ................... 48
Capitulo 17: Sustitución del rodillo de carga ...............................50
Capitulo 18: Sustitución del rodillo de transferencia ..................51
Capitulo 19: Sustitución del conjunto del fusor ...........................52
ii
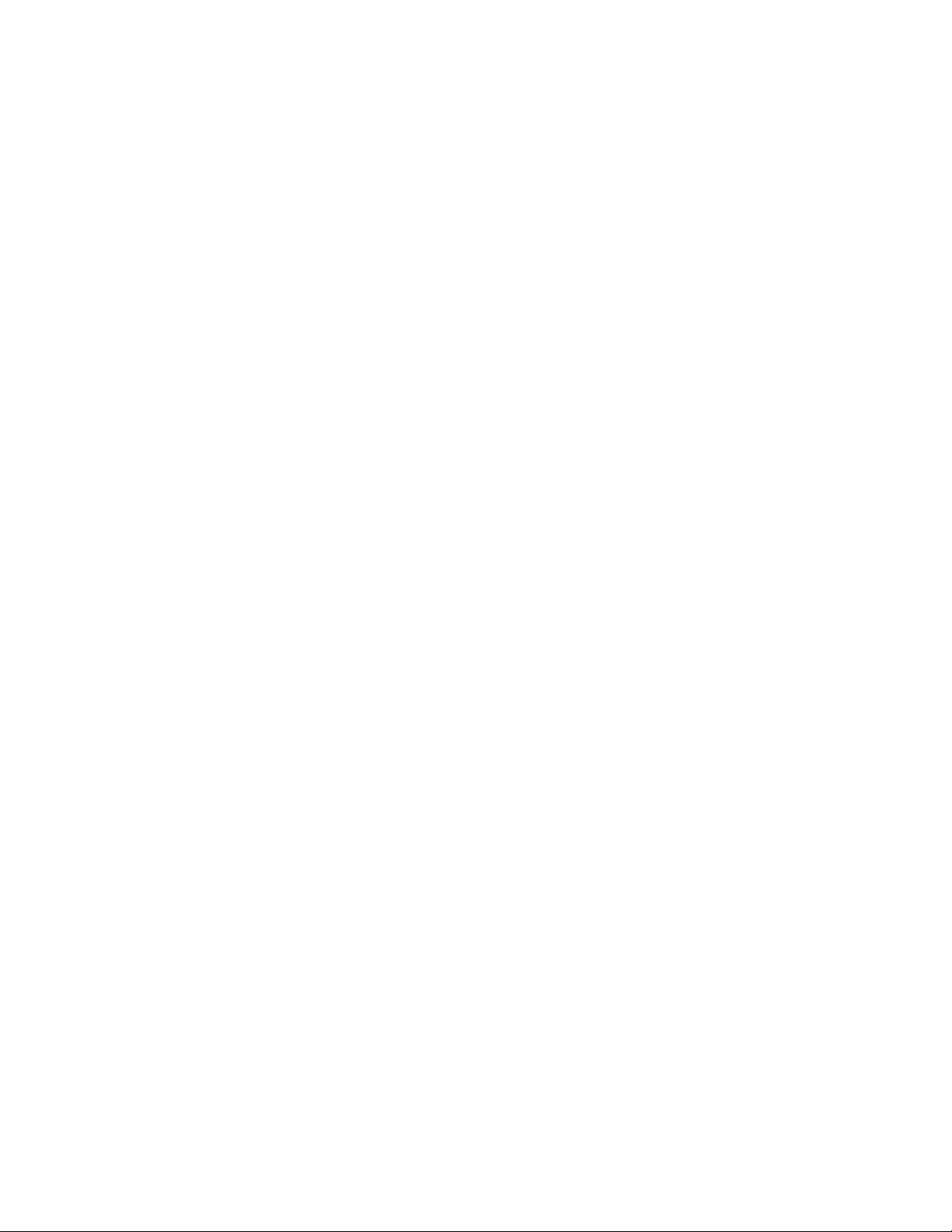
Capitulo 20: Restauración del contador de mantenimiento ........ 53
Capitulo 21: Solicitud de suministros ...........................................54
Kit de mantenimiento ................................................................................... 54
Cartuchos de impresión ............................................................................... 54
Limpiador del fusor para etiquetas .............................................................. 54
Rodillo de carga ........................................................................................... 55
Rodillo de transferencia ............................................................................... 55
Conjunto del fusor ........................................................................................ 55
Capitulo 22: Almacenamiento de los suministros .......................56
Capitulo 23: Comprobación de una impresora que
no responde ......................................................................................57
Capitulo 24: Eliminación de atascos de papel .............................58
Identificación de las áreas de atasco de papel ............................................ 58
Acceso a las áreas de posibles atascos de papel ....................................... 59
200 y 201 Atasco papel
Retirar cartucho ......................................................................................... 59
202 Atasco papel
Abrir pta. post. ........................................................................................... 60
Antes de llegar a la bandeja de salida ......................................................... 61
Mientras salía a la bandeja de salida .......................................................... 62
230 Atasco papel
Comprobar dúplex ........................................................................................... 63
24x Atasco papel
Comprobar bandeja x ..................................................................................... 65
En la superficie inclinada de una bandeja o entre dos bandejas ................. 66
Entre tres bandejas ...................................................................................... 67
Entre la bandeja, la unidad dúplex y la bandeja integrada .......................... 68
En el alimentador de 2000 hojas ................................................................. 70
250 Atasco papel
Comp. alim. mult ........................................................................................... 71
260 Atasco papel
Comp. alim. sob. ........................................................................................... 71
Al entrar en el alimentador de sobres .......................................................... 71
Entre el alimentador de sobres y la impresora ............................................ 72
Capitulo 25: Solución de los problemas de la pantalla ...............74
Capitulo 26: Solución de los problemas de impresión ................75
iii
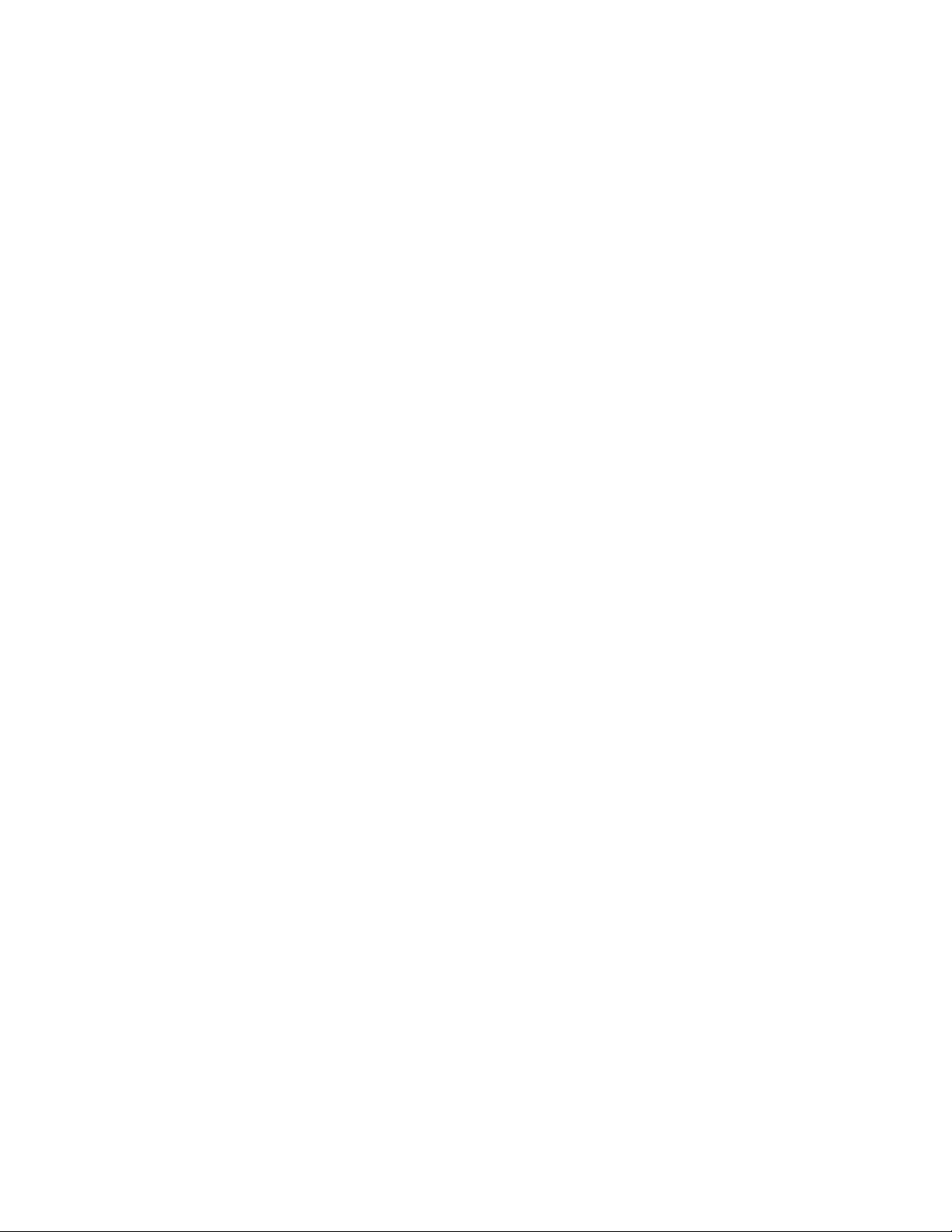
Capitulo 27: Solución de los problemas de calidad
de impresión .....................................................................................77
Capitulo 28: Solución de los problemas de opciones .................80
Capitulo 29: Solución de los problemas de impresión en red .... 82
Capitulo 30: Otros problemas y preguntas ...................................83
Capitulo 31: Explicación de los mensajes de la impresora ........ 84
Capitulo 32: Uso de los menús de la impresora ........................117
Capitulo 33: Menú Acabado .........................................................121
Capitulo 34: Menú Infrarrojo ........................................................127
Capitulo 35: Menú Trabajo ...........................................................132
Capitulo 36: Menú LocalTalk ........................................................135
Capitulo 37: Menú Red ..................................................................139
Capitulo 38: Menú Papel ...............................................................143
Capitulo 39: Menú Emul PCL .......................................................151
Capitulo 40: Menú Paralelo ..........................................................156
Capitulo 41: Menú PostScript ......................................................161
Capitulo 42: Menú Calidad ........................................................... 162
Capitulo 43: Menú Serie ................................................................165
Capitulo 44: Menú Configuración ................................................171
Capitulo 45: Menú Utilidades .......................................................178
Capitulo 46: Menú USB ................................................................. 182
iv
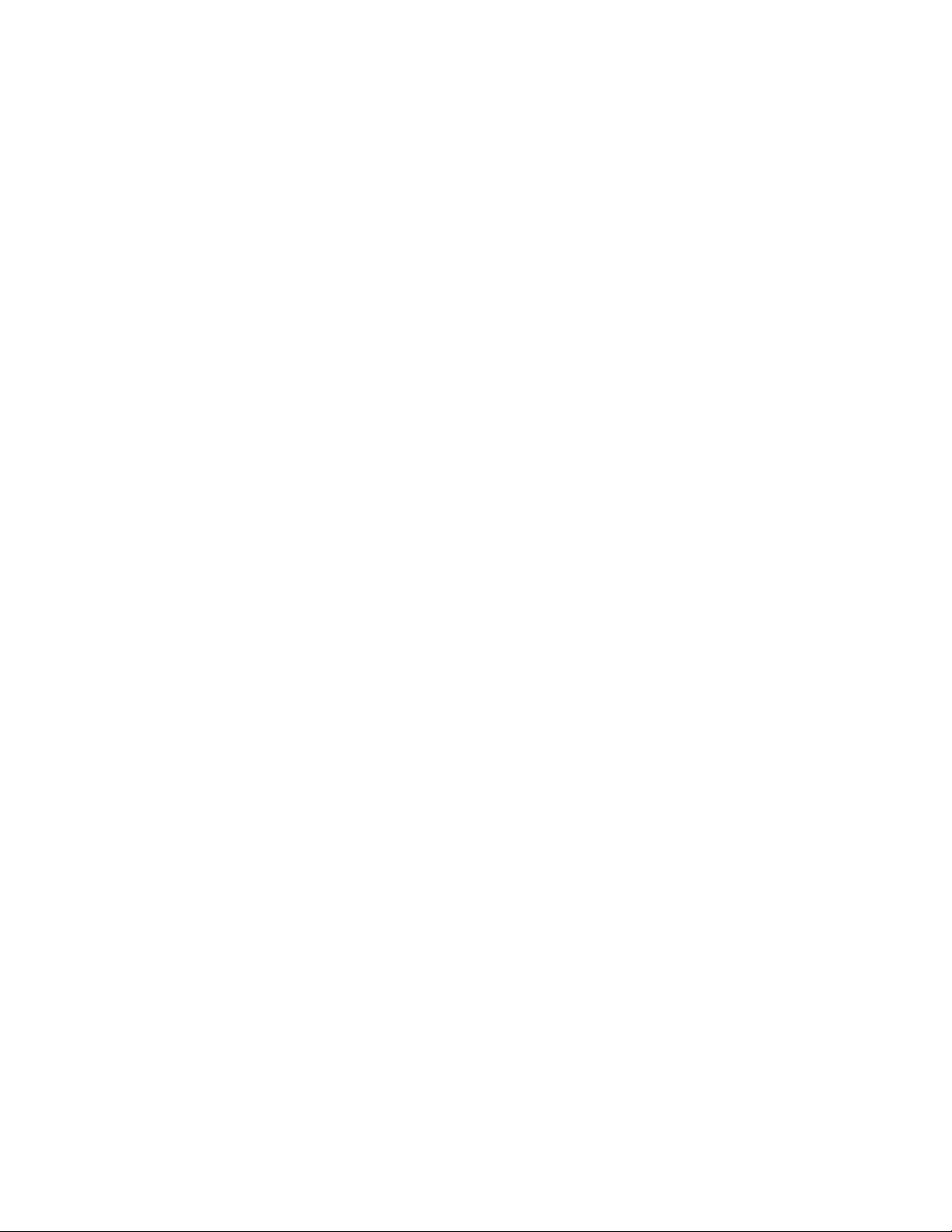
Capitulo 47: Desactivación de los menús del panel
del operador ....................................................................................186
Capitulo 48: Extracción de opciones ..........................................187
Capitulo 49: Extracción del alimentador de sobres ...................188
Capitulo 50: Extracción de una bandeja de papel o
unidad dúplex .................................................................................190
Capitulo 51: Extracción de la memoria flash o
de la impresora ...............................................................................192
Capitulo 52: Extracción de una tarjeta de opción ...................... 193
Capitulo 53: Explicación de las fuentes ......................................194
Tipos de letras y fuentes .................................................................................. 194
Grosor y estilo ........................................................................................... 194
Paso y tamaño en puntos ......................................................................... 195
Fuentes en mapa de bits y escalables ............................................................. 196
Fuentes residentes ........................................................................................... 197
Juegos de símbolos ......................................................................................... 202
Juegos de símbolos para la emulación PCL 6 .......................................... 202
Fuentes de carga ............................................................................................. 203
Impresión de una lista de ejemplo de fuentes .................................................. 203
Capitulo 54: Especificaciones de la impresora ..........................204
Dimensiones .................................................................................................... 204
Ciclo de mantenimiento .................................................................................... 204
v
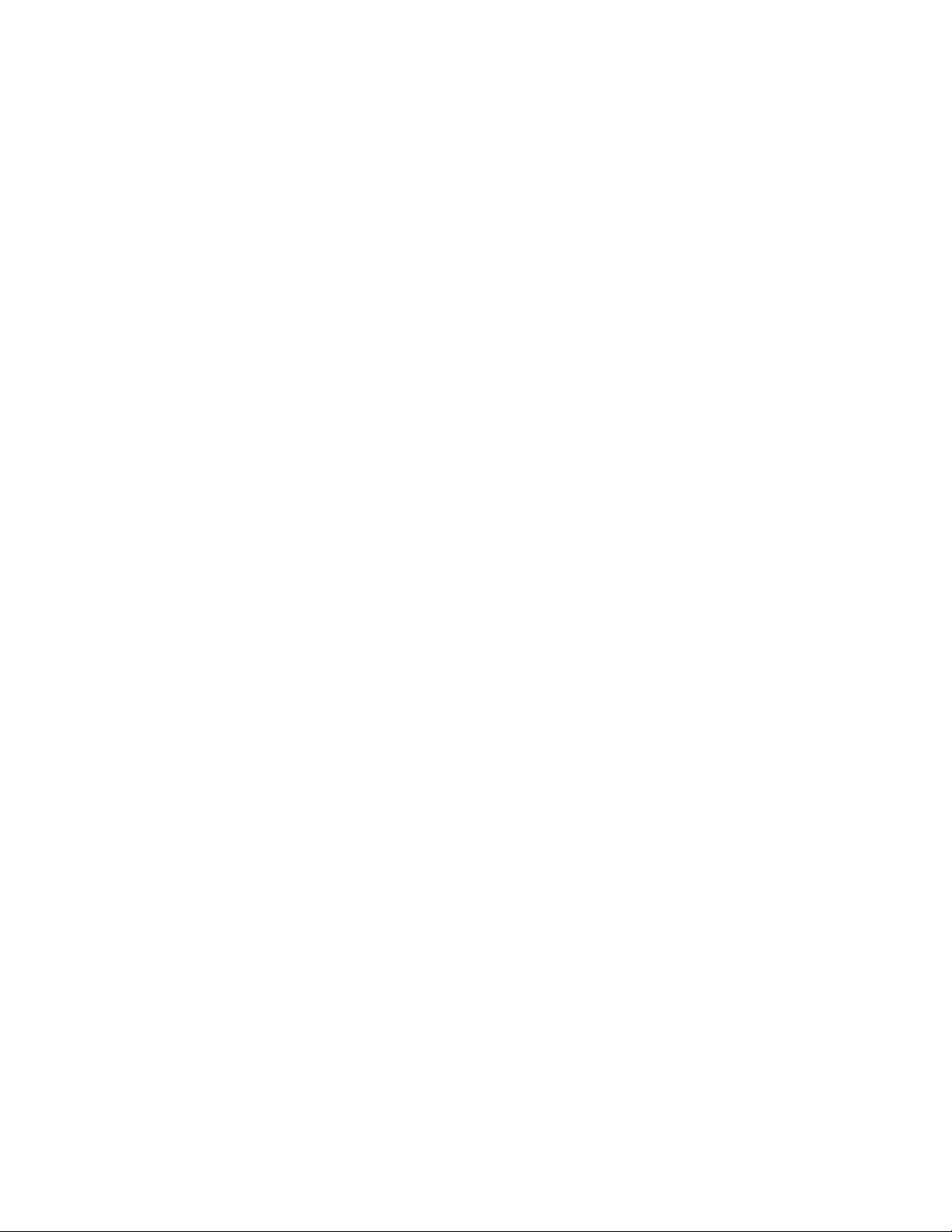
Avisos ..............................................................................................205
Nota sobre la edición ....................................................................................... 206
Marcas comerciales ......................................................................................... 207
Aviso de licencia .............................................................................................. 207
Información de seguridad ................................................................................. 208
Precauciones y advertencias ........................................................................... 208
Avisos sobre emisiones electrónicas ............................................................... 209
Con un cable de red instalado ................................................................... 209
Sin cable de red instalado ......................................................................... 210
Energy Star ..................................................................................................... 211
Avisos del láser ................................................................................................ 211
Etiqueta informativa del láser .................................................................... 211
Aviso del láser ........................................................................................... 211
Índice ...............................................................................................213
vi
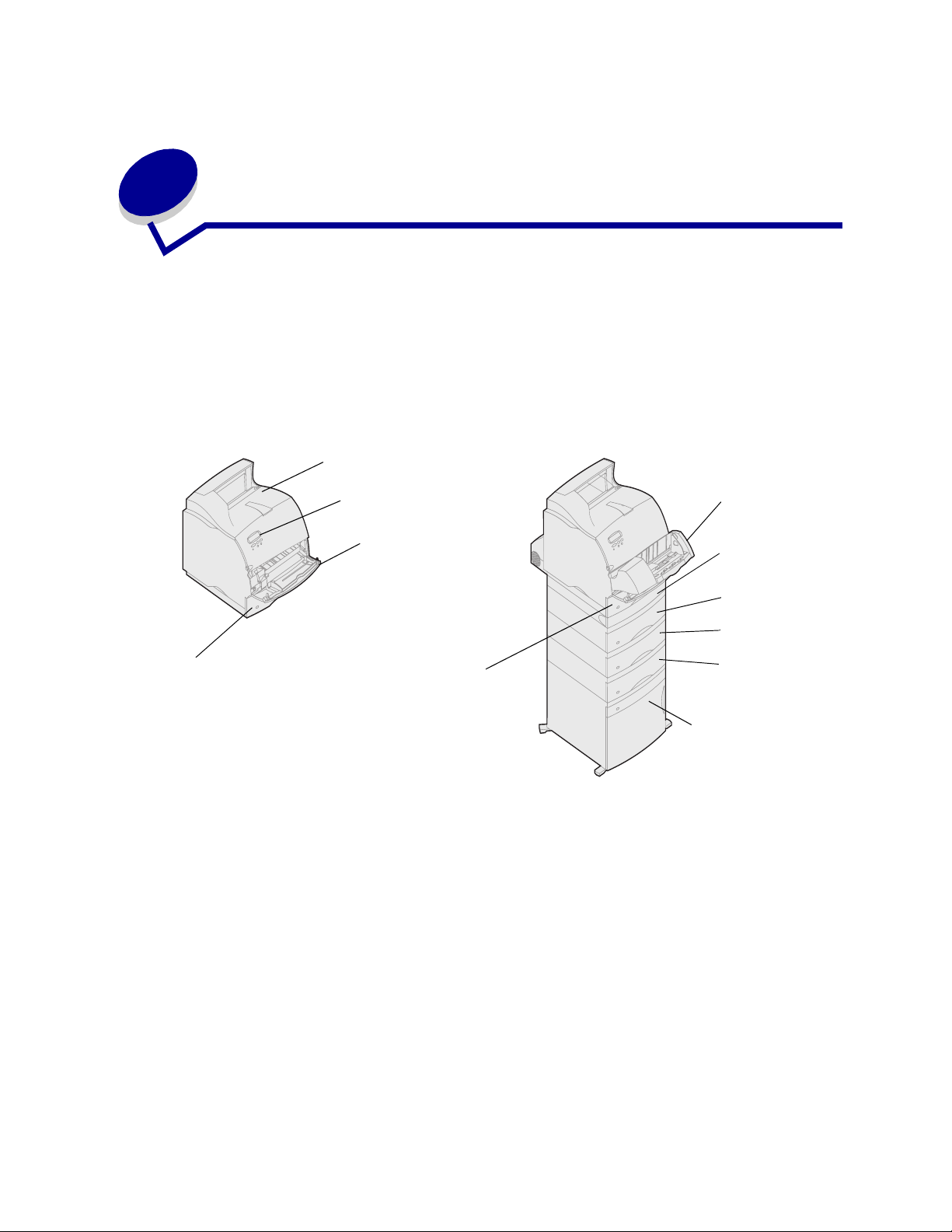
1
)
Descripción general de la impresora
En las siguientes ilustraciones aparece una configuración modelo de red estándar y una impresora
completamente configurada. Si la impresora incorpora opciones de manejo de papel, su aspecto será
parecido al del modelo con la configuración completa. Para obtener información sobre otras posibles
configuraciones, consulte la Guía de instalación.
Configuración modelo
de red estándar
Bandeja 1
(bandeja integrada)
Bandeja de salida estándar
Panel del operador
Alimentador multiuso
Bandeja 1
(bandeja integrada)
Configuración completa
Alimentador de
sobres opcional
Unidad dúplex
opcional
Bandeja 2
Bandeja 3
Bandeja 4
Bandeja 5
(alimentador de 2000 hojas
7
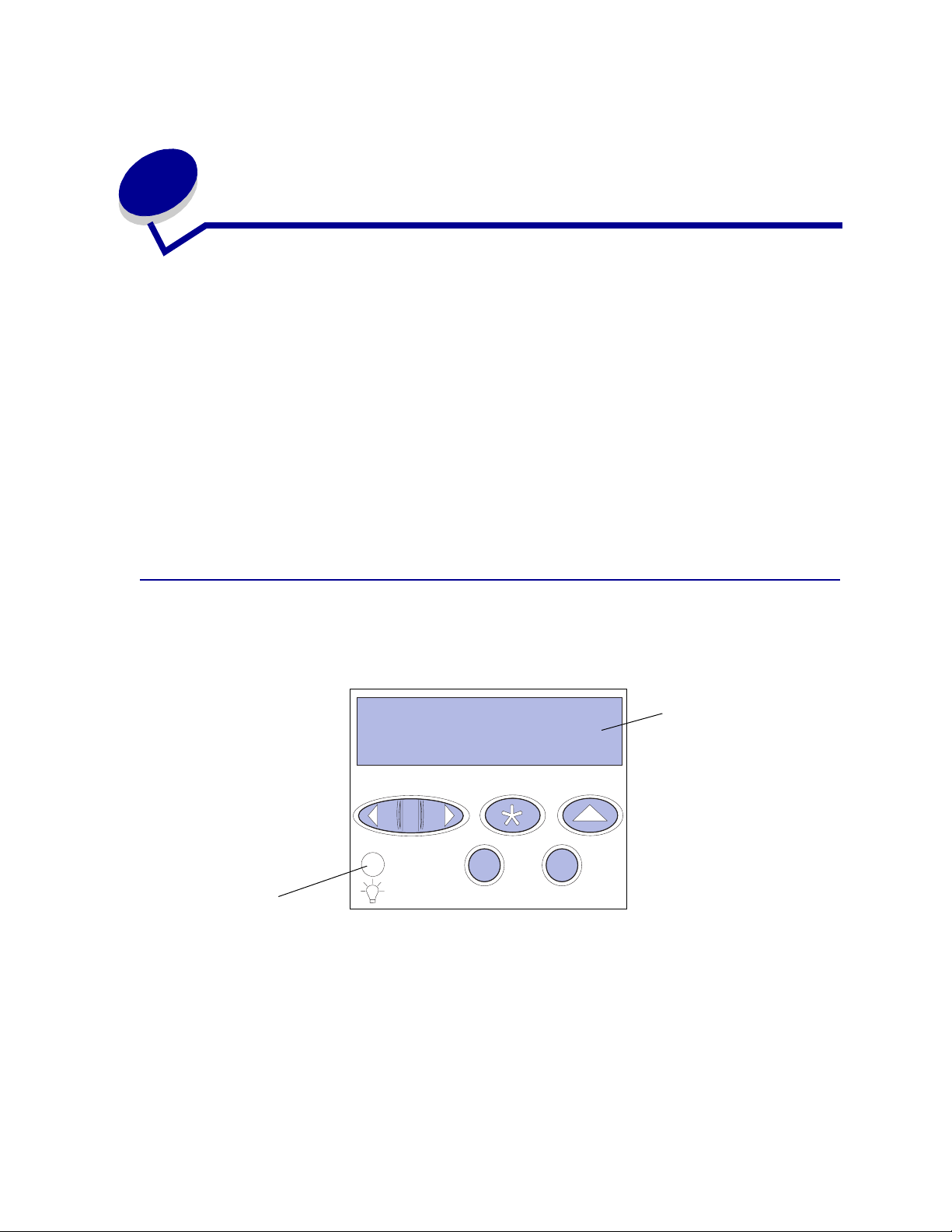
2
Uso del panel del operador
Esta sección contiene información sobre la descripción del panel del operador, el cambio de los
valores de la impresora y una descripción de los menús de dicho panel.
Puede cambiar la mayoría de los valores de la impresora en la aplicación de software o en el
controlador de impresora. Estos valores se aplican sólo al trabajo que se esté preparando para su
envío a la impresora.
Los cambios realizados en los valores de la impresora desde la aplicación de software anulan los
cambios realizados desde el panel del operador de la impresora.
Si no puede cambiar un valor en la aplicación, utilice el panel del operador de la impresora o el panel
del operador remoto disponible de MarkVision™. El cambio de un valor de la impresora en el panel del
operador de la impresora o en MarkVision convierte a dicho valor en el valor predeterminado de
usuario.
Descripción del panel del operador
El panel del operador de la impresora dispone de una pantalla de cristal líquido (LCD) de 16
caracteres por 2 líneas, cinco botones y un indicador.
LCD
1
Luz
Menú
2
Continuar
Seleccionar
5
3
Vol ver
Parar
4
6
Indicador
El indicador proporciona información sobre el estado de la impresora. Si la luz está:
• Apagada, la impresora está apagada
• Encendida, la impresora está encendida, pero inactiva
• Parpadeante, la impresora está encendida y ocupada
8
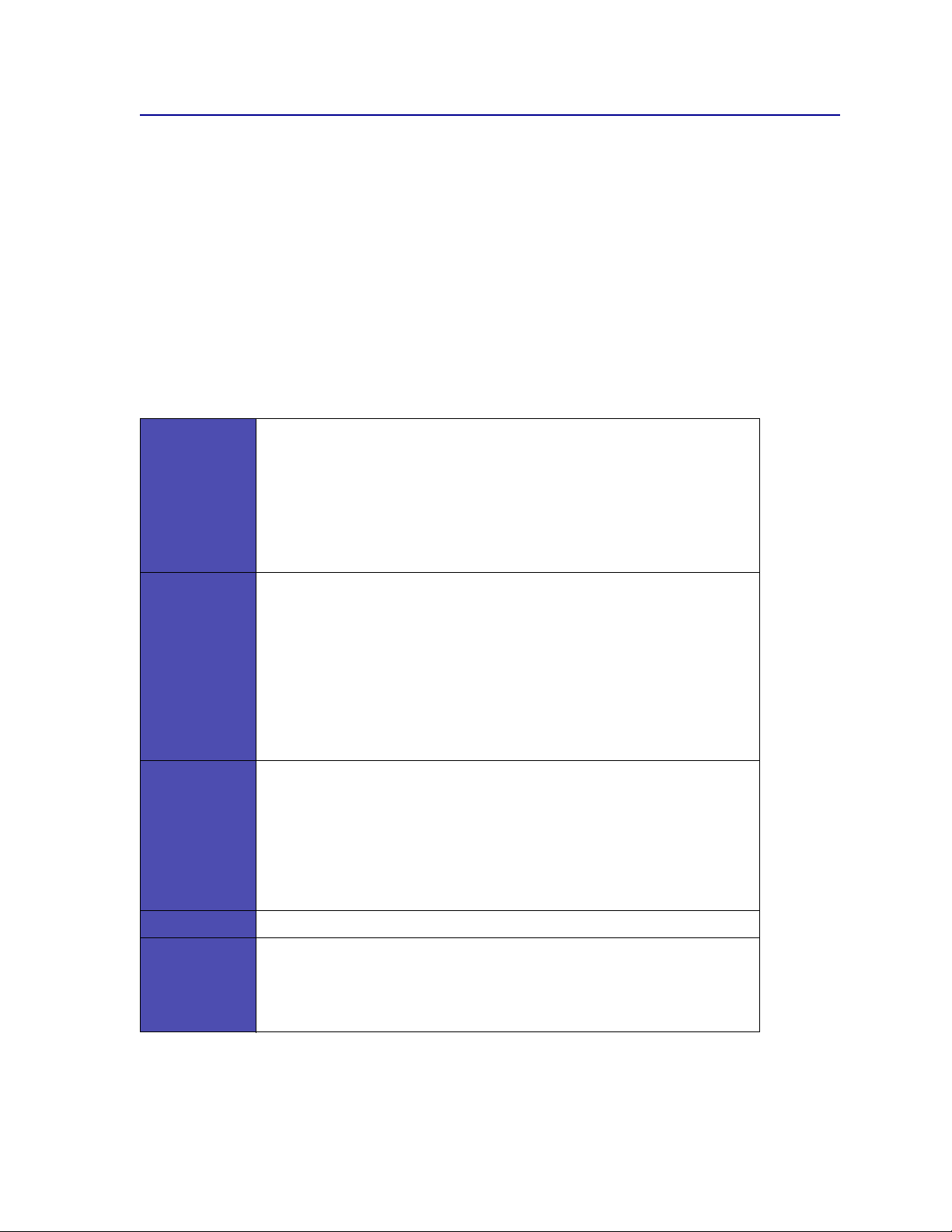
Uso de los botones del panel del operador
Utilice los cinco botones del panel del operador para abrir un menú, desplazarse por una lista de
valores, cambiar los valores de la impresora y responder a los mensajes de la impresora.
Los números del 1 al 6 aparecen junto a los botones del panel del operador; estos números se utilizan
para introducir números de identificación personal para trabajos Imprimir y mantener en espera. Para
obtener más información, consulte Uso de la función Imprimir y mantener en espera.
En la siguiente información se describen las funciones de cada botón.
Nota: la acción de los botones se corresponde a la información que aparece en la
segunda línea del panel del operador.
Pulse el botón
• Volver al estado Lista si la impresora está fuera de línea (el mensaje Lista
no aparece en la pantalla).
• Salir de los menús de la impresora y volver al estado Lista.
Continuar
Menú
Seleccionar
Volver Pulse Volver para ir al nivel de menú o elemento de menú anterior.
• Borrar mensajes de error del panel del operador.
Si ha cambiado los valores de la impresora en los menús del panel del
operador, pulse Continuar antes de enviar a imprimir un trabajo. La impresora
debe mostrar Lista para que se impriman los trabajos.
Cada parte del botón tiene una función. Pulse
• Cuando aparezca Lista, para dejar a la impresora fuera de línea (que no
esté Lista) y desplazarse por los menús.
• Cuando aparezca Ocupada, para llevar la impresora al menú Trabajo.
• Cuando la impresora esté fuera de línea, pulse
los menús.
– Pulse <Menú para ir a la opción anterior de los menús.
Para los elementos de menú con valores numéricos, como Copias, pulse y
mantenga Menú para desplazarse por los valores. Suelte el botón cuando
aparezca el número que desee.
Pulse Seleccionar para:
• Seleccionar el menú que aparece en la segunda línea de la pantalla. Según
el tipo de menú, esta acción:
– Abre el menú y muestra la primera opción del mismo.
– Abre la opción de menú y muestra el valor predeterminado.
• Guardar la opción de menú mostrada como valor predeterminado. La
impresora muestra el mensaje Guardado y vuelve al elemento de menú.
• Borrar determinados mensajes del panel del operador.
Continuar para:
Menú:
Menú> para desplazarse por
Parar
Pulse
Parar cuando aparezca el mensaje Lista, Ocupada o En espera para
detener temporalmente todas las actividades y dejar la impresora fuera de
línea. El mensaje de estado del panel del operador cambia a No lista.
Continuar para devolver a la impresora al estado Lista, Ocupada o En
Pulse
espera.
9
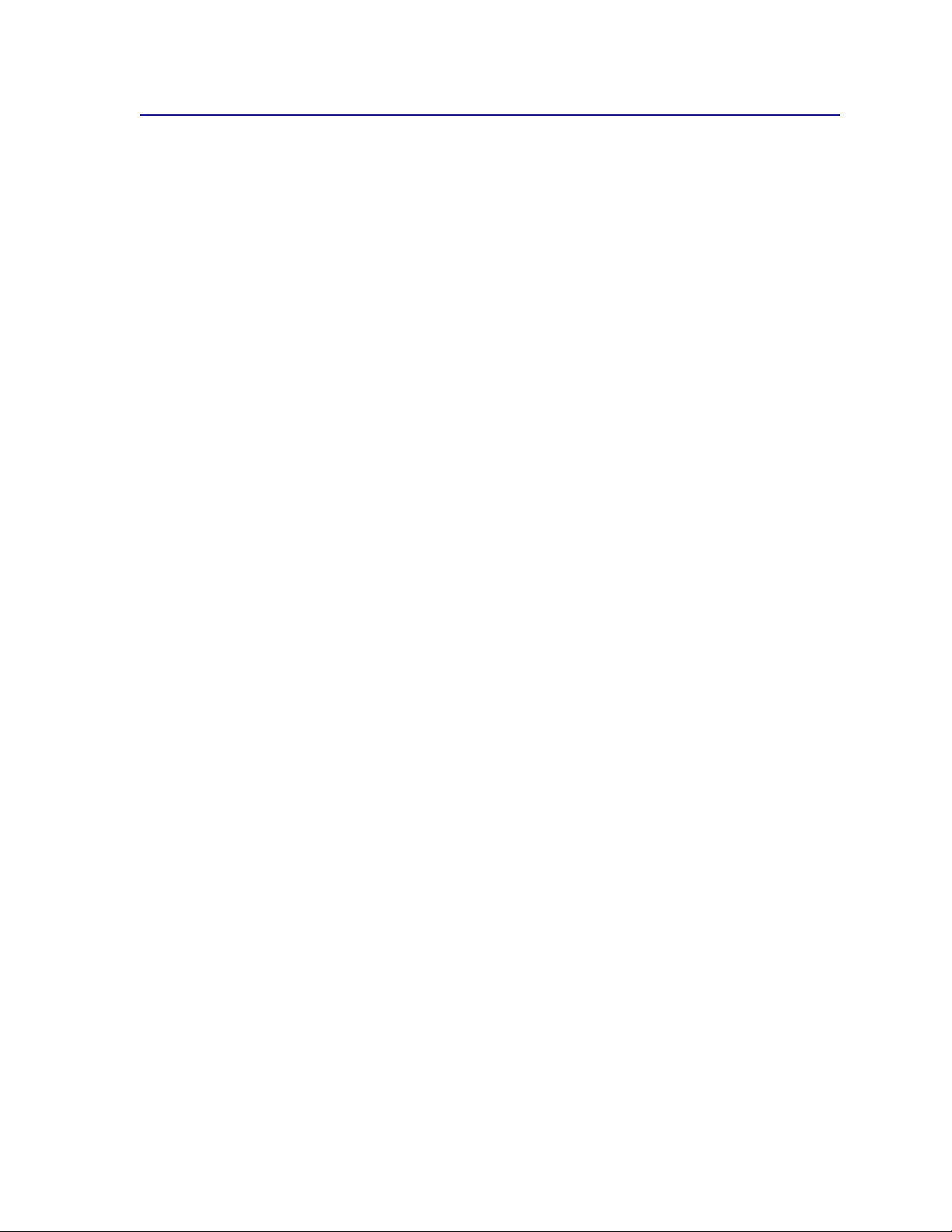
Uso del panel del operador para cambiar valores de la
impresora
En el panel del operador, puede seleccionar elementos de menú y valores asociados para imprimir los
trabajos de forma correcta. También puede usar el panel del operador para cambiar la configuración y
el entorno operativo de la impresora. Consulte Uso de los menús de la impresora para obtener una
explicación de todos los elementos de menú.
Para modificar los valores de la impresora mediante:
• Selección de un valor de la lista
• Cambio de un valor de activación/desactivación
• Cambio de un valor numérico
Para seleccionar un nuevo valor:
1 Cuando aparezca el mensaje de estado Lista, pulse Menú. Aparece el nombre del menú.
2 Siga pulsando y soltando Menú hasta que vea el menú que necesite.
3 Pulse Seleccionar para elegir el menú o elemento de menú que aparece en la segunda línea
de la pantalla.
– Si la selección es un menú, éste se abre y aparece el primer valor de la impresora en este
menú.
– Si es un elemento de menú, aparece el valor predeterminado de este elemento.
(El valor predeterminado actual del usuario aparece con un asterisco [*].)
Cada elemento de menú tiene una lista de valores para el elemento de menú. Un valor puede
ser:
– Una frase o palabra que describa un valor.
– Un valor numérico que se pueda cambiar.
– Un valor de activación o desactivación.
4 Pulse Menú para ir al valor que necesite.
5 Pulse Seleccionar para elegir el valor de la segunda línea de la pantalla. El asterisco que
ahora aparece junto a este valor indica que es el nuevo valor predeterminado de usuario. El
nuevo valor aparece un segundo, se borra, aparece la palabra Guardado y, a continuación,
aparece la lista anterior de elementos de menú.
6 Pulse Vol ver para volver a los menús anteriores. Realice las demás selecciones de menú para
definir los nuevos valores predeterminados. Pulse
impresora que va a cambiar.
Los valores predeterminados de usuario tendrán efecto hasta que guarde nuevos valores o restaure
los valores predeterminados de fábrica. Los valores seleccionados en la aplicación de software
también pueden cambiar o anular los valores predeterminados de usuario que se hayan elegido en el
panel del operador.
Continuar si se trata del último valor de la
10
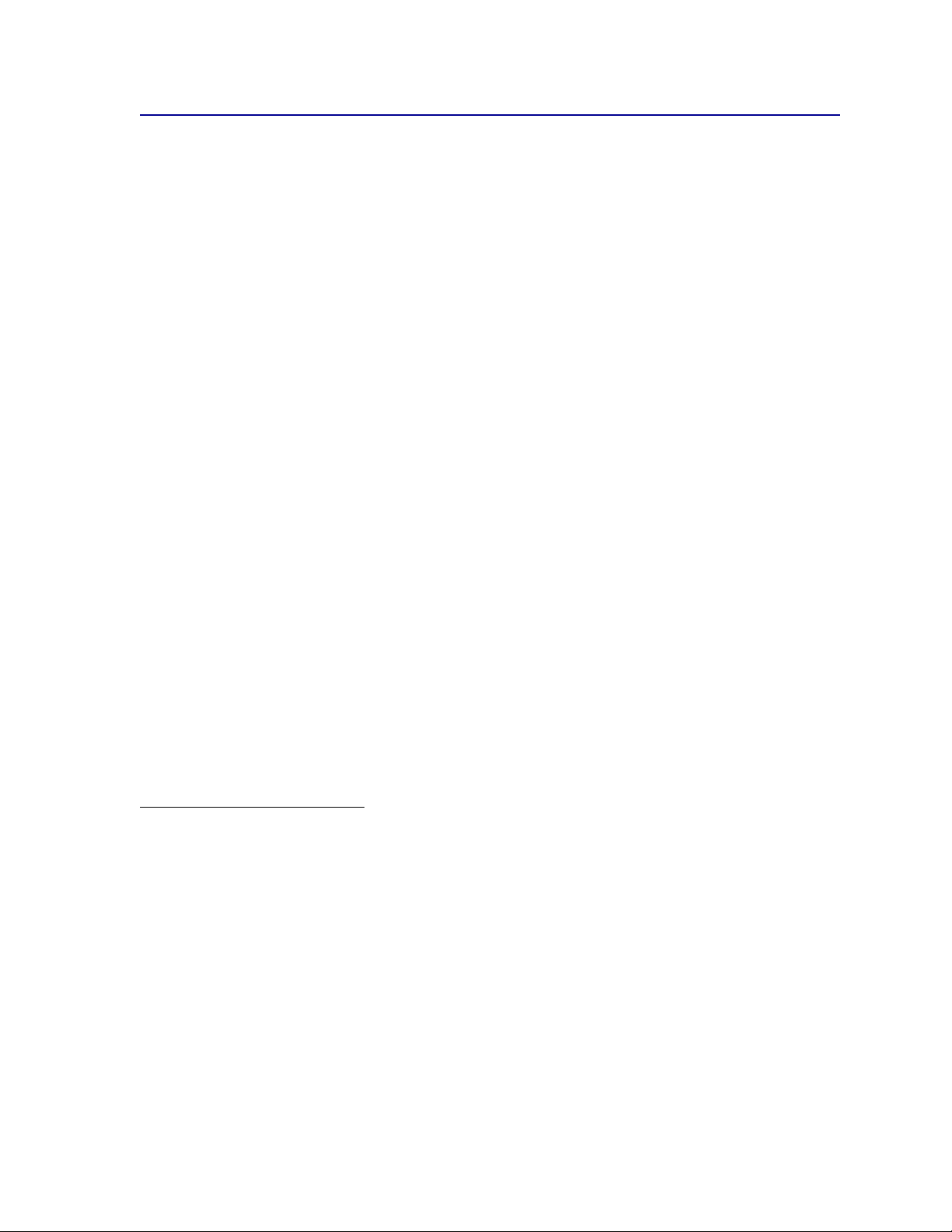
Impresión de la página de valores de menús
Realice los siguientes pasos para imprimir una lista de los valores predeterminados actuales de
usuario y de las opciones de la impresora instalada:
1 Asegúrese de que la impresora está encendida y de que aparece el mensaje Lista.
2 Pulse Menú hasta que aparezca el menú Utilidades y, a continuación, pulse Seleccionar.
3 Pulse Menú hasta que aparezca Imprimir menús y, a continuación, pulse Seleccionar.
Aparece Imprimiendo valores de menús y permanece hasta que se imprime la página. La
impresora vuelve a mostrar Lista cuando se terminan de imprimir las páginas.
Si aparece un mensaje, consulte Descripción de los mensajes de la impresora para obtener más
información.
En el diagrama que aparece en Uso de los menús de la impresora aparecen los elementos de cada
menú.
El asterisco (*) situado junto a un valor indica el valor predeterminado de fábrica. Los valores
predeterminados de fábrica pueden variar según el país.
Los valores predeterminados de fábrica son los valores de la función activa al encender la impresora
por primera vez. Tienen validez hasta que se cambien. Estos valores de fábrica se restauran si se
selecciona el valor Restaurar en el elemento de menú Predeterm. fábrica del menú Utilidades.
Consulte Menú Utilidades para obtener más información.
Al seleccionar un valor nuevo en el panel del operador, el asterisco se coloca junto al siguiente valor
seleccionado para identificarlo como el valor predeterminado actual de usuario.
Los valores predeterminados de usuario son aquellos que se seleccionan para las distintas funciones
de la impresora y se almacenan en la memoria de la impresora. Una vez almacenados, estos valores
permanecen activos hasta que se almacenen otros nuevos o se restauren los predeterminados de
fábrica.
Nota: los valores elegidos en la aplicación de software pueden anular los seleccionados
en el panel del operador.
Menús desactivados
Si la impresora está configurada como impresora de red disponible para una serie de usuarios, puede
aparecer Menús desactivados si pulsa
menús evita que los usuarios utilicen el panel del operador para cambiar de forma accidental un valor
predeterminado de la impresora definido por la persona que gestiona la impresora. Podrá seguir
utilizando las funciones Imprimir y mantener en espera, borrando los mensajes y seleccionando
elementos del menú Trabajo durante la impresión de un trabajo, pero no podrá cambiar otros valores
de la impresora. Sin embargo, podrá utilizar el controlador de impresora para anular los valores
predeterminados de la impresora y seleccionar valores para trabajos de impresión concretos.
Menú cuando la impresora esté Lista. La desactivación de
11
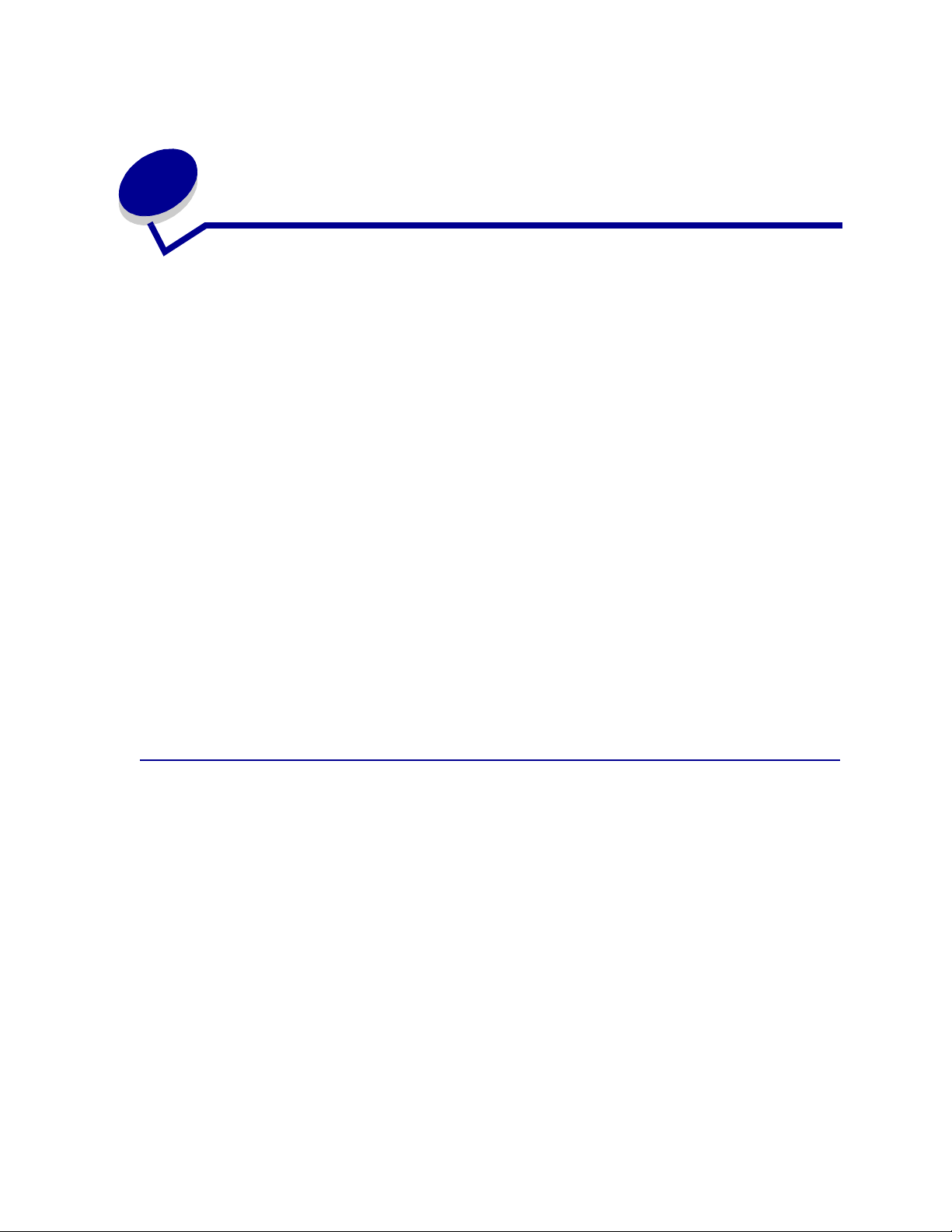
Uso de la función Imprimir y
3
mantener en espera
Al enviar un trabajo a la impresora, puede especificar en el controlador que desea que la impresora
retenga el trabajo en memoria. Cuando esté listo para imprimir el trabajo, debe ir a la impresora y
utilizar los menús del panel del operador para identificar el trabajo retenido que desea imprimir.
Nota: para las funciones Imprimir y mantener en espera se necesitan como mínimo 16
MB de memoria disponible en la impresora. Se recomienda un mínimo de 32 MB
de memoria disponible en la impresora y un disco duro.
Para obtener más información sobre esta función, haga clic en un tema:
• Impresión y eliminación
de trabajos retenidos
• Acceso a los trabajos
retenidos desde el panel
del operador
• Reconocimiento de
errores de formato
• Verificar impresión
• Repetir impresión
• Trabajos confidenciales
• Reservar impresión
Impresión y eliminación de trabajos retenidos
Cuando almacene los trabajos retenidos en la memoria de la impresora, podrá utilizar el panel del
operador de la misma para especificar la función que desea realizar con uno o más trabajos. Puede
seleccionar Trabajo confidencial o Trab retenidos (Repetir impresión, Reservar impresión y Verificar
impresión) del Menú Trabajo. Si selecciona Trabajo confidencial, debe introducir el número de
identificación personal especificado en el controlador al enviar el trabajo. Consulte Trabajos
confidenciales para obtener más información.
En los elementos de menú Trabajo confidencial o Trab retenidos, dispone de cinco opciones:
• Imprimir todos
• Imprimir trabajo
• Borrar todos los trabajos
• Eliminar trabajo
• Imprimir copias
12
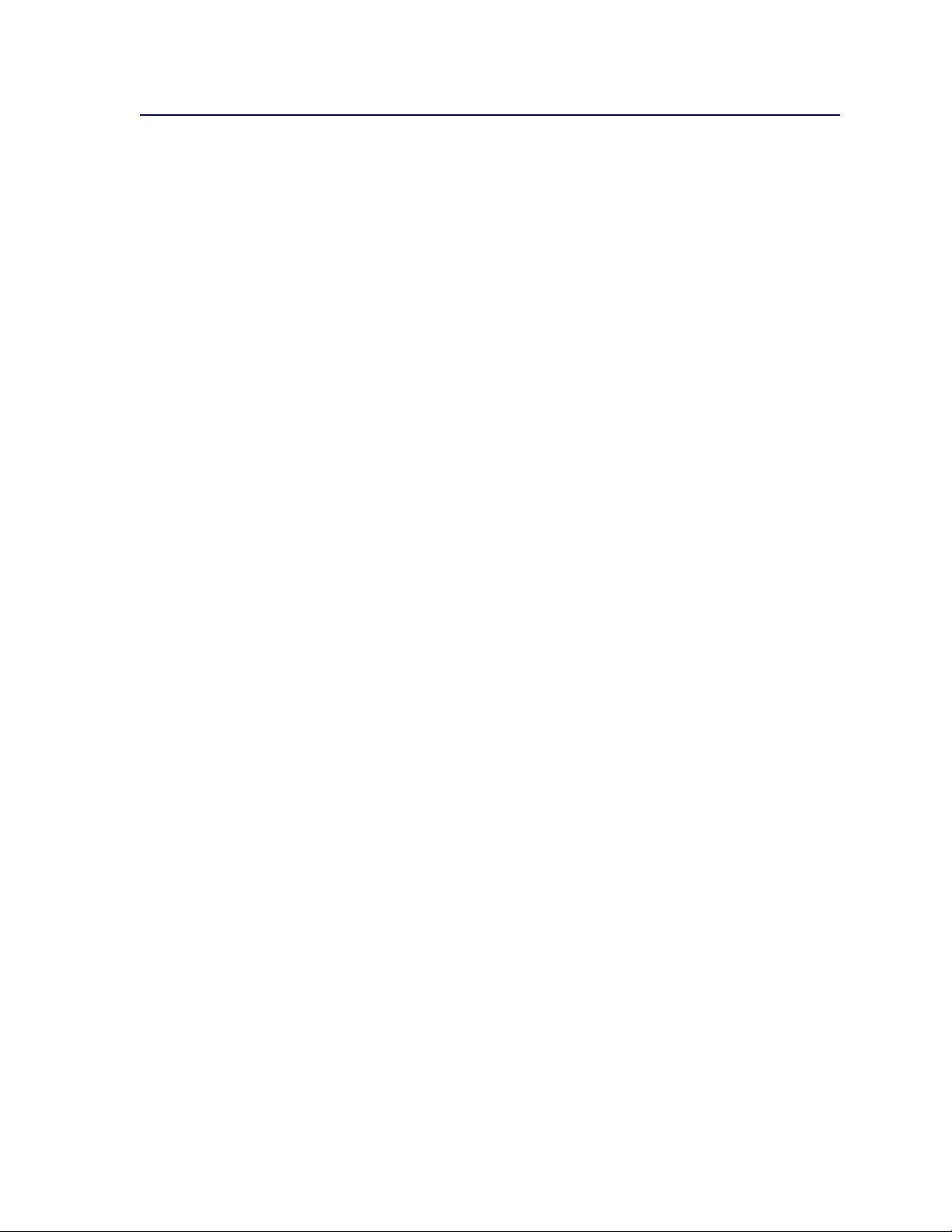
Acceso a los trabajos retenidos desde el panel del
operador
1 Para acceder a los trabajos retenidos desde el panel del operador:
– Si la impresora está Ocupada, pulse Menú y aparece el menú Trabajo.
– Si la impresora está Lista, continúe con el paso 2.
2 Pulse Menú hasta que vea Trab retenidos o Trabajo confidencial en la pantalla del panel del
operador, dependiendo del tipo de trabajo al que desee acceder.
3 Pulse Seleccionar.
Aparece Nombre de usuario en la primera línea del panel del operador. La segunda línea
muestra los nombres de los usuarios asociados actualmente a los trabajos Imprimir y
mantener en espera.
4 Pulse Menú hasta que aparezca su nombre de usuario.
Nota: si busca un trabajo confidencial, deberá introducir su número de identificación
personal. Consulte Trabajos confidenciales para obtener más información.
5 Pulse Seleccionar.
6 Pulse Menú hasta que la acción que desea realizar aparezca en la segunda línea del panel
del operador (Imprimir trabajo, Eliminar trabajo, etc.).
7 Pulse Seleccionar.
– Si busca un trabajo concreto, pulse Menú para desplazarse por la lista de trabajos
disponibles y pulse Seleccionar cuando aparezca el trabajo correcto. Junto al nombre del
trabajo aparece un asterisco (*), lo que indica que va a imprimir o eliminar dicho trabajo.
– Si se le solicita que introduzca el número de copias que desea imprimir, utilice los botones
Menú para aumentar o disminuir el número de la pantalla y pulse Seleccionar.
8 Pulse Continuar para imprimir o eliminar trabajos concretos que haya marcado.
La impresora muestra mensajes que indican lo que la función Imprimir y mantener en espera
está realizando.
13
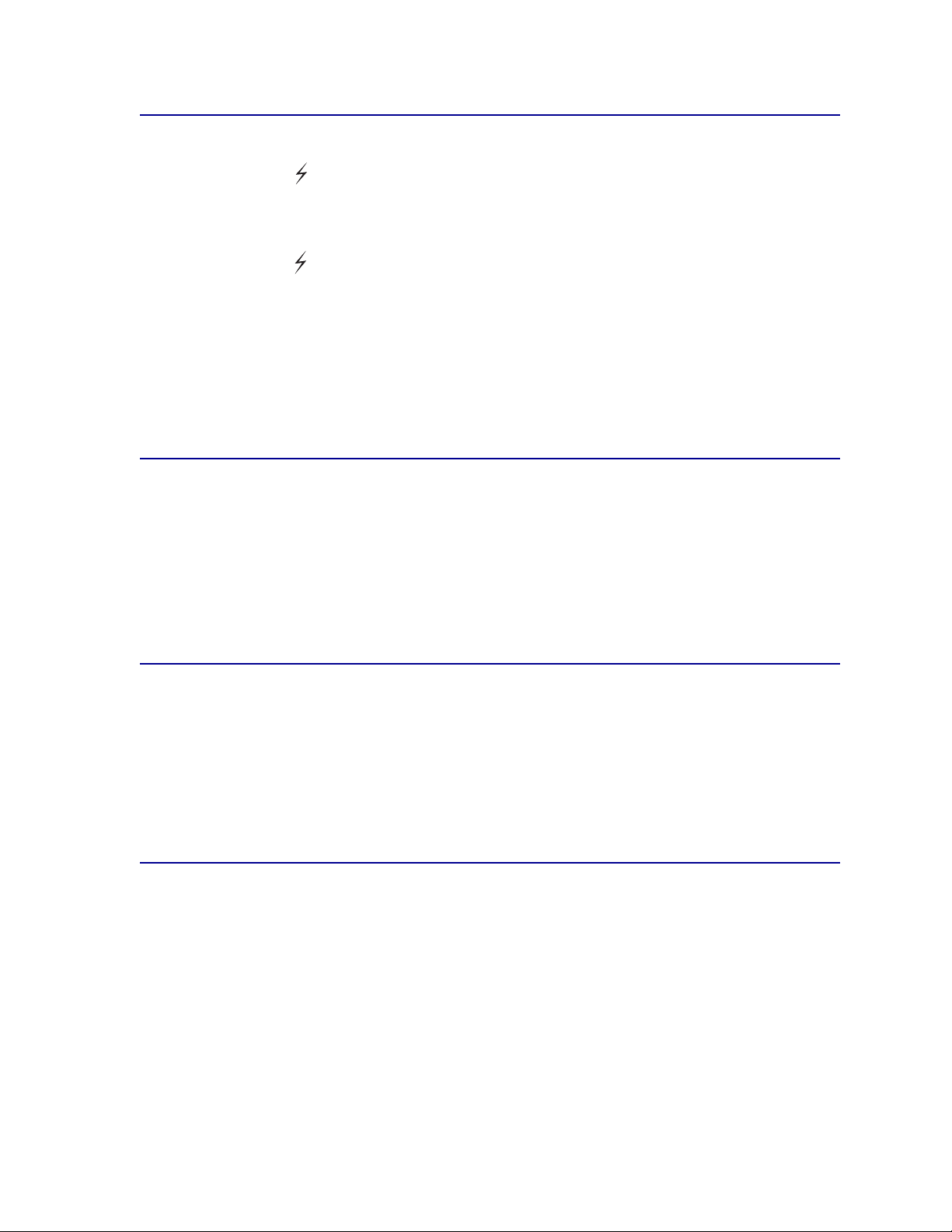
Reconocimiento de errores de formato
Si aparece el símbolo en la pantalla, esto indica que la impresora ha tenido problemas al dar
formato a uno o más trabajos retenidos. Estos problemas suelen producirse como consecuencia de
que la impresora no tiene memoria suficiente o de que hay datos incorrectos que pueden hacer que la
impresora cancele el trabajo.
Si aparece el símbolo junto a un trabajo retenido, puede:
• Imprimir el trabajo. No obstante, tenga en cuenta que puede que sólo se imprima parte del
mismo.
• Eliminar el trabajo. Tal vez desee liberar más memoria de la impresora. Para ello, desplácese
por la lista de trabajos retenidos y elimine los que haya enviado a la impresora.
Si los errores de formato se convierten en un problema recurrente con los trabajos retenidos, la
impresora necesita más memoria.
Repetir impresión
Si envía un trabajo Repetir impresión, la impresora imprime todas las copias solicitadas del trabajo y
almacena el mismo en la memoria, para que posteriormente pueda imprimir más copias. Puede
imprimir más copias siempre que el trabajo esté almacenado en la memoria.
Nota: los trabajos Repetir impresión se eliminan automáticamente de la memoria de la
impresora, si ésta necesita más memoria para procesar otros trabajos retenidos.
Reservar impresión
Si envía un trabajo Reservar impresión, la impresora no imprime el trabajo inmediatamente sino que lo
almacena en memoria para poder imprimirlo más tarde. El trabajo se mantiene en la memoria hasta
que lo elimine del menú Trabajos retenidos. Los trabajos Reservar impresión se pueden eliminar si la
impresora necesita más memoria para procesar otros trabajos retenidos.
Consulte el apartado Impresión y eliminación de trabajos retenidos para obtener información.
Verificar impresión
Si envía un trabajo Verificar impresión, la impresora imprime sólo una copia y retiene en memoria las
demás copias solicitadas en el controlador. Utilice la opción Verificar impresión para examinar la
primera copia para determinar si ésta es correcta antes de imprimir las demás copias.
Consulte Impresión y eliminación de trabajos retenidos si necesita ayuda para imprimir las demás
copias almacenadas en memoria.
Nota: cuando todas las copias estén impresas, se elimina el trabajo Verificar impresión
de la memoria de la impresora.
14
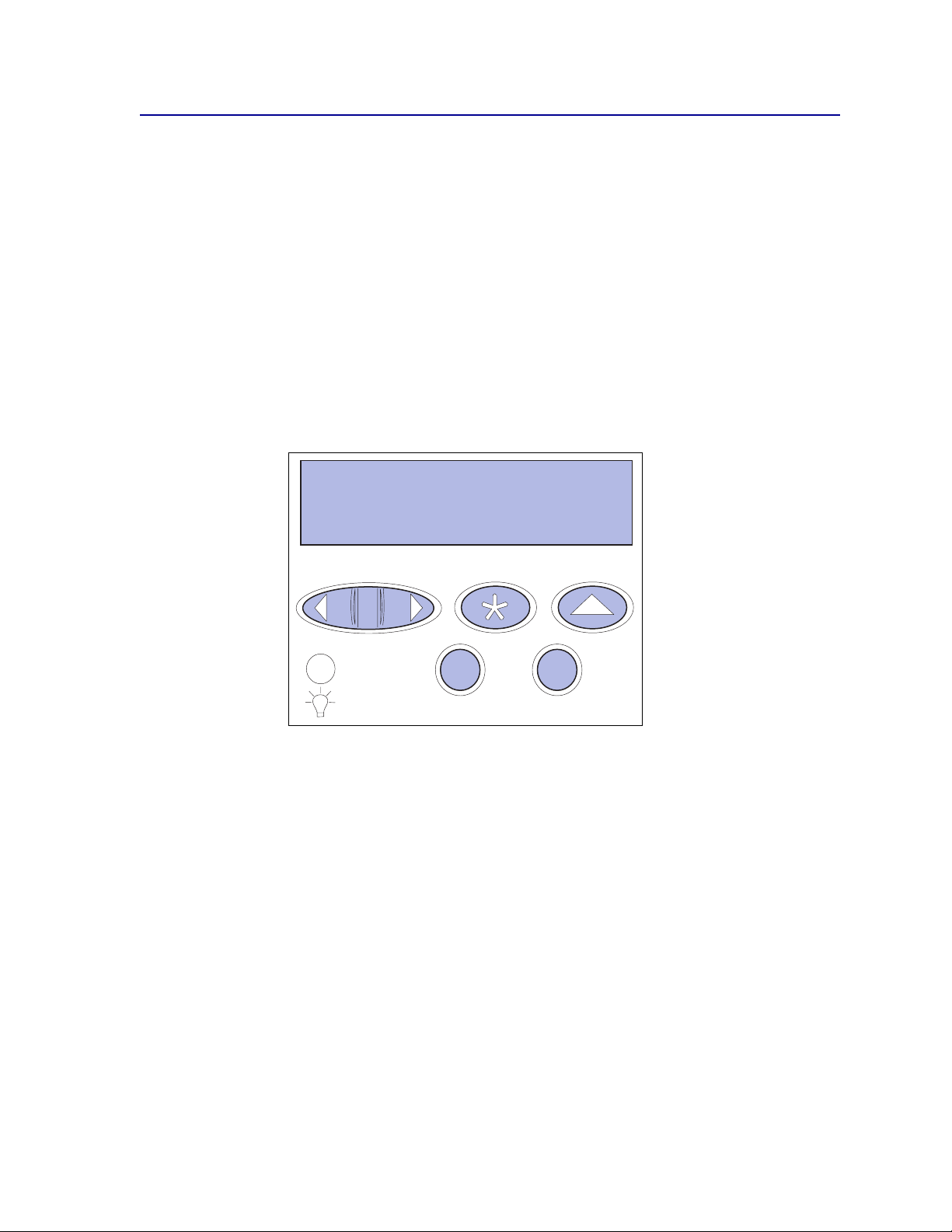
Trabajos confidenciales
Al enviar un trabajo a la impresora, puede introducir un número de identificación personal en el
controlador. Este número debe tener cuatro dígitos del 1 al 6. A continuación, el trabajo se retiene en
la memoria de la impresora hasta que se introduzca el mismo número de identificación personal de
cuatro dígitos en el panel del operador de la impresora y se imprima o elimine el trabajo. De esta
forma, se asegura que el trabajo no se imprimirá hasta que esté junto a la impresora para recogerlo y
ninguna otra persona que esté usando la impresora pueda imprimirlo.
Al seleccionar Trabajo confidencial del menú Trabajo y su nombre de usuario, aparece lo siguiente:
Introduzca PIN:
=____
Utilice los botones del panel del operador para introducir el número de identificación personal de
cuatro dígitos asociado al trabajo confidencial. Los números que aparecen junto a los botones
identifican el botón que hay que pulsar para cada dígito (1-6). Al introducir el número de identificación
personal, aparecerán asteriscos en el panel del operador para garantizar la confidencialidad.
Introduzca PIN
=****
1
Menú
2
Seleccionar
Continuar
3
5
Parar
Volver
6
4
Si introduce un número de identificación personal incorrecto, aparecerá el mensaje No trabajos en
impres. ¿Reint? Pulse
Continuar para volver a introducir el número de identificación personal o
Parar para salir del menú Trabajo confidencial.
Si introduce un número de identificación personal válido, tendrá acceso a todos los trabajos de
impresión que coincidan con el número introducido. Los trabajos de impresión que coincidan con el
número de identificación personal aparecen en la pantalla al introducir los elementos de menú
Imprimir trabajo, Eliminar trabajo e Imprimir copias. A continuación, podrá imprimir o eliminar los
trabajos que coincidan con el número de identificación personal introducido. (Consulte Impresión y
eliminación de trabajos retenidos para obtener más información.) Después de imprimir el trabajo
confidencial, la impresora lo elimina de la memoria.
15
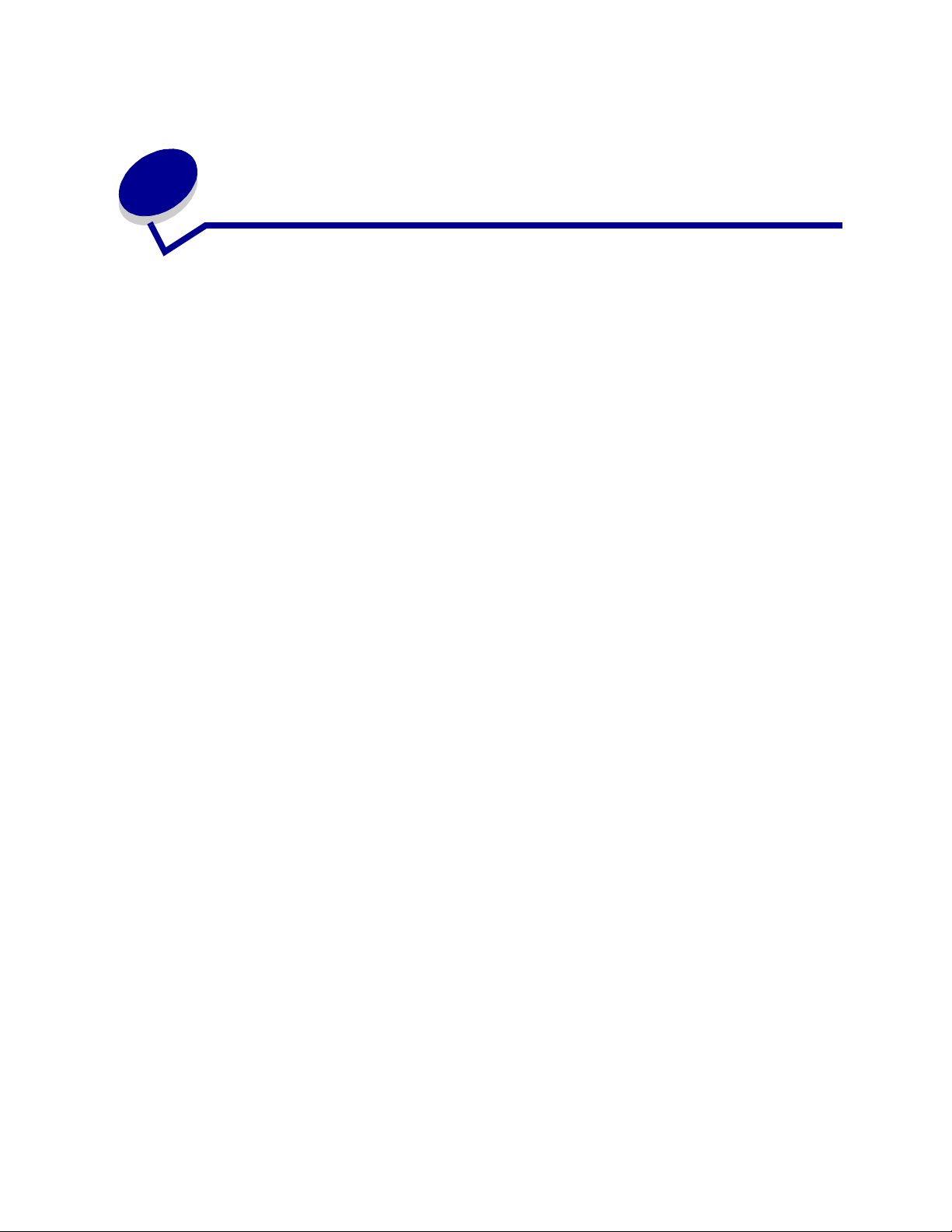
Cancelación de un trabajo de
4
impresión
Para cancelar un trabajo de impresión:
1 Pulse Menú. El menú Trabajo aparece en la primera línea de la pantalla y Cancelar trabajo en
la segunda.
Nota: el menú Trabajo es el único elemento de menú disponible si el estado de la
impresora es Ocupada.
2 Pulse Seleccionar.
En la pantalla aparece de forma breve Cancelando trabajo. La impresora termina de
imprimir las páginas que ya se habían iniciado y, a continuación, se detiene. El estado de la
impresora vuelve a ser Lista.
16
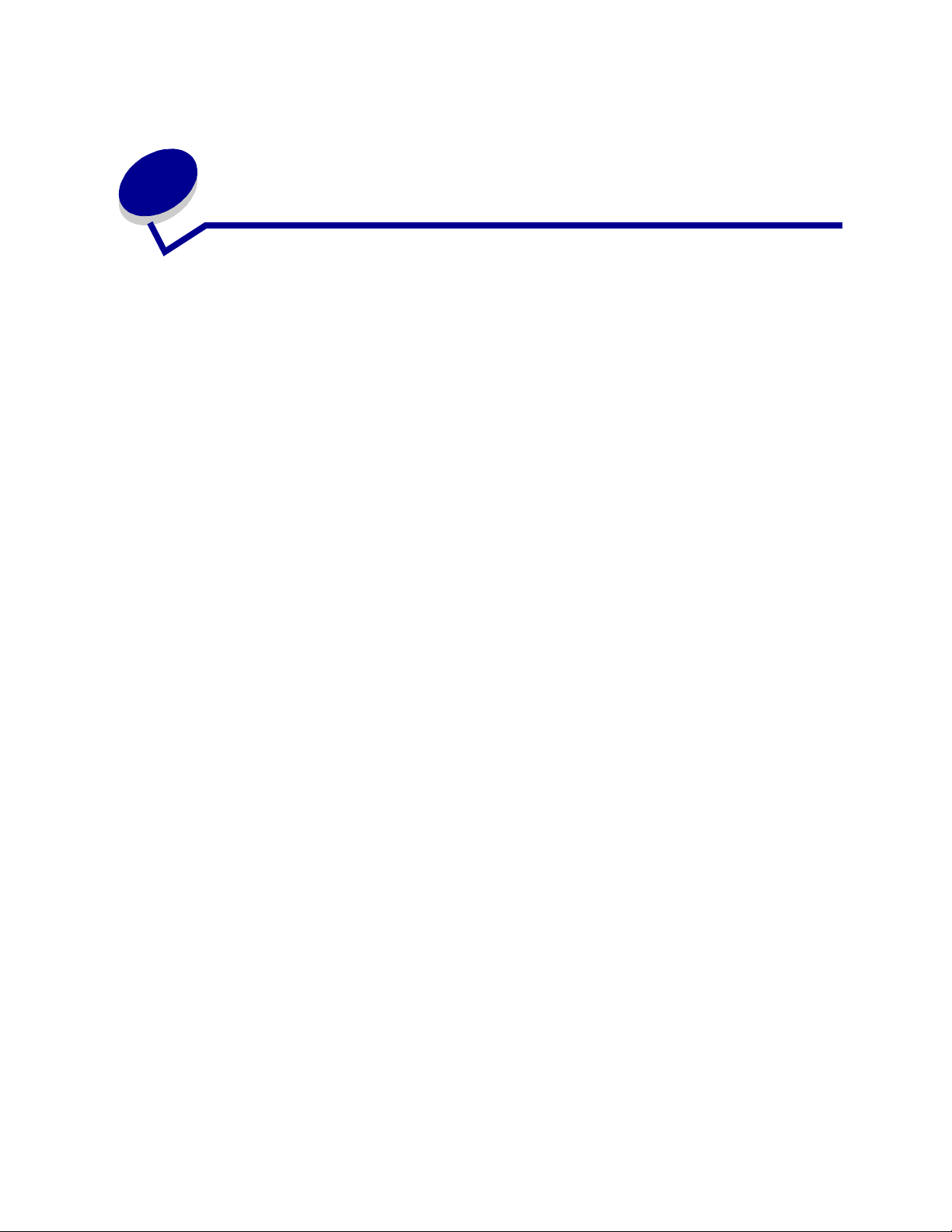
Impresión en tamaño folio y media
5
carta
Los tamaños folio y media carta no están disponibles en el elemento de menú Tam año del papel hasta
que se desactiva la opción Sensor tam autom. Para desactivar Sensor tam autom.:
1 Pulse los botones Seleccionar y Vol ve r mientras enciende la impresora.
2 Suelte los botones cuando aparezca Efectuando prueba automát..
La impresora realiza la secuencia de encendido y, a continuación, aparece menú
Configuración en la primera línea de la pantalla.
3 Pulse Menú hasta que aparezca Sensor tam autom. y, a continuación, pulse Seleccionar.
En la segunda línea de la pantalla aparece Sensor bdja 1.
4 Pulse Menú para seleccionar la opción de entrada que admitirá el papel de tamaño folio o
media carta y, a continuación, pulse
La primera línea de la pantalla muestra la opción de entrada seleccionada y la segunda línea
muestra el valor actual.
Seleccionar.
5 Pulse Menú para cambiar el valor a Desactivado y, a continuación, pulse Seleccionar.
GUARDADO aparece brevemente en la pantalla y, a continuación, se sustituye por Menú Config.
en la primera línea y Sensor tam autom. en la segunda línea.
6 Pulse Menú hasta que aparezca Salir de Config y, a continuación, pulse Seleccionar.
7 Activando cambios de menús aparece brevemente, seguido de Efectuando prueba automát.
El estado de la impresora vuelve a ser Lista.
8 Cuando se desactive la opción Sensor tam autom., vaya al menú Ta maño del papel de esa
bandeja y cambie el tamaño a Folio o media carta.
17
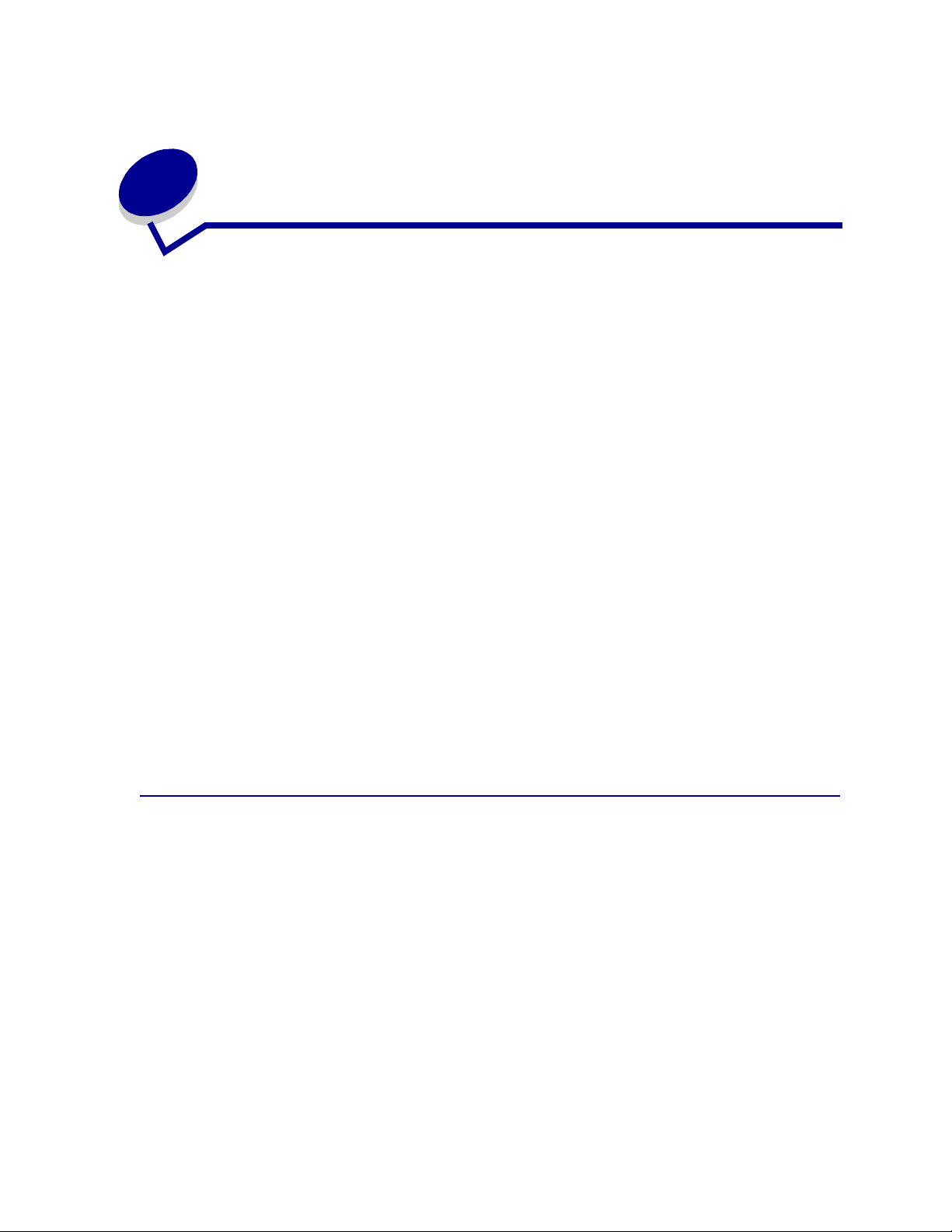
Selección de materiales de
6
impresión
La calidad de impresión y la fiabilidad de la alimentación de la impresora y opciones varían según el
tipo y el tamaño del material de impresión utilizado. En esta sección se proporcionan directrices de
cada tipo de material de impresión. Para obtener información sobre tarjetas y etiquetas, consulte Card
Stock & Label Guide disponible en el sitio Web de Lexmark en la dirección www.lexmark.com.
Antes de adquirir grandes cantidades de algún material de impresión, imprima siempre unas muestras
de los mismos.
Para obtener más información, haga clic en un tema:
• Características del papel
• Papel recomendado
• Papel no aceptado
• Selección de papel
• Selección de papel
• Selección de sobres
• Selección de etiquetas
• Selección de tarjetas
preimpreso y de cabecera
• Selección de
• Selección de papel con
transparencias
perforaciones
Características del papel
Las siguientes características del papel afectan a la calidad y la fiabilidad de la impresión. Se
recomienda que recuerde estas directrices al evaluar papel nuevo.
Para obtener más información, consulte Card Stock & Label Guide situada en el sitio Web de Lexmark
en la dirección www.lexmark.com.
Peso
La impresora admite automáticamente pesos de papel desde 60 hasta 176 g/m2 (de 16 a
47 libras de alta calidad), fibra larga. Puede que el papel con un peso menor a 60 g/m
sea lo suficientemente rígido para la impresora, lo que puede provocar atascos de papel. Para obtener
el mejor rendimiento, utilice papel de fibra larga de 75 g/m
papel más estrecho que 182 x 257 mm (7,2 x 10,1 pulg.), el peso básico debe ser superior o igual a
90 g/m
2
(24 libras de alta calidad).
18
2
(20 libras de alta calidad). Para utilizar un
2
(16 libras) no
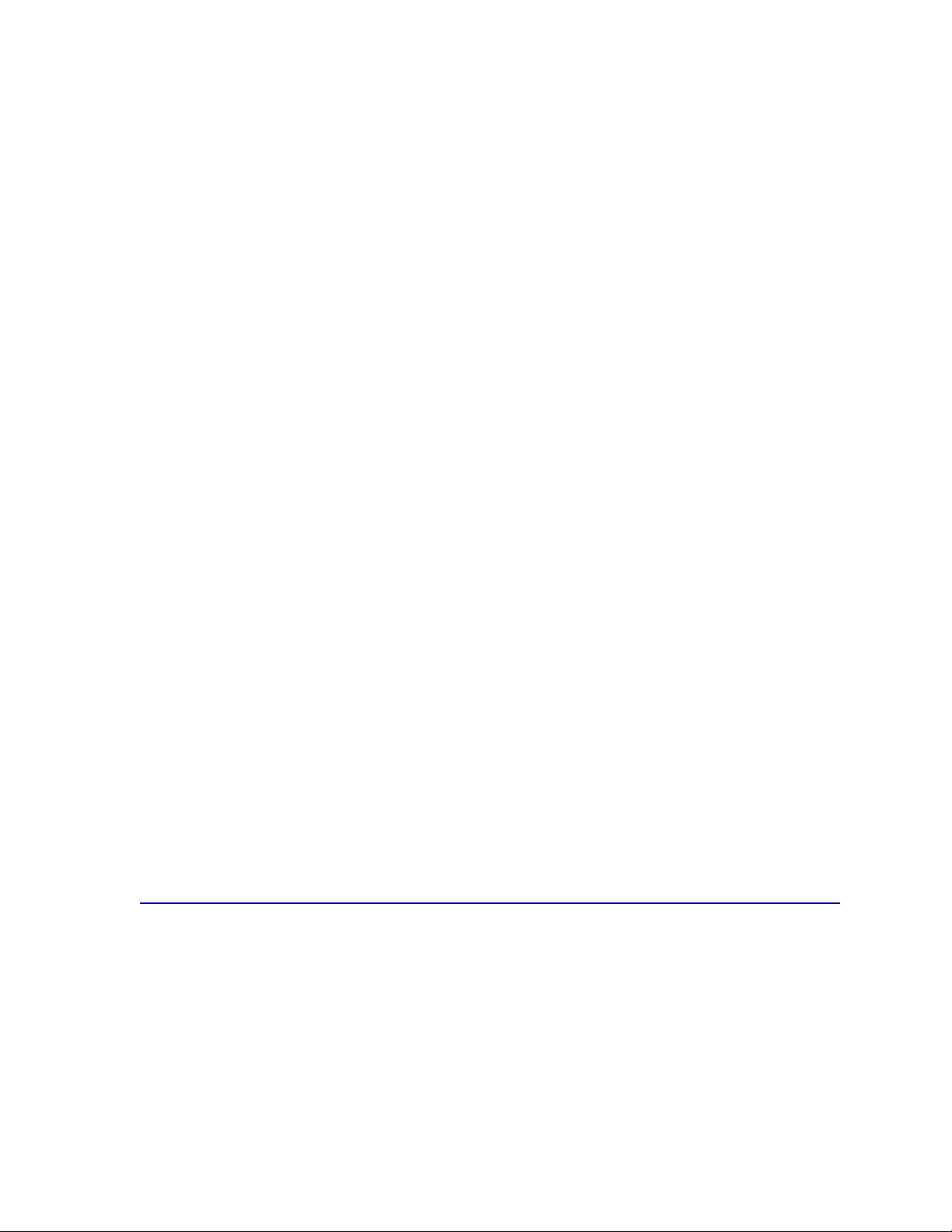
Curvatura
La curvatura es la tendencia del papel a doblarse por los bordes. Una curvatura excesiva puede
provocar problemas al introducir el papel. La curvatura suele ocurrir después de que el papel pase a
través de la impresora, en donde está expuesto a altas temperaturas. El papel se puede curvar si lo
guarda sin su envoltorio en ambientes húmedos o incluso si lo deja en la bandeja del papel.
Suavidad
El grado de suavidad del papel afecta directamente a la calidad de impresión. Si el papel es
demasiado áspero, el tóner no se fusiona al papel de forma correcta, lo que reduce la calidad de
impresión. Si, por el contrario, es demasiado suave, se pueden producir problemas al introducir el
papel. La suavidad deber ser de 100 a 300 puntos Sheffield, sin embargo, la suavidad comprendida
entre 100 y 250 puntos Sheffield produce la mejor calidad de impresión.
Nivel de humedad
La cantidad de humedad del papel afecta a la calidad de impresión y la capacidad de la impresora de
introducir el papel correctamente. Deje el papel en su envoltorio original hasta que lo vaya a utilizar.
De esta forma, se limita la exposición del papel a cambios de humedad que pueden dañar el
rendimiento.
Dirección de la fibra
La fibra se refiere a la alineación de las fibras de papel en una hoja. La fibra puede ser larga, que se
extiende a lo largo del papel, o corta, a lo ancho del papel.
2
Para el papel de 60 a 176 g/m
papeles más pesados que 176 g/m
alimentador multiuso, el papel de 60 a 135 g/m
larga. Para el alimentador multiuso, papeles más pesados que 135 g/m
recomienda la fibra corta.
(16 a 47 libras de alta calidad), se recomienda la fibra larga. Para
2
(47 libras de alta calidad), se recomienda la fibra corta. Para el
2
(16 a 36 libras de alta calidad), se recomienda la fibra
2
(36 libras de alta calidad), se
Contenido de fibra
La mayoría del papel xerográfico de alta calidad se fabrica a partir de celulosa 100% química. Este
contenido proporciona un grado elevado de estabilidad del papel, lo que reduce los problemas de
alimentación y aumenta la calidad de impresión. El papel con fibra como el algodón tiene unas
características que pueden dañar el manejo del papel.
Papel recomendado
Para asegurar la mejor calidad de impresión y fiabilidad de la alimentación, utilice papel xerográfico de
75 g/m
pueden proporcionar calidad de impresión aceptable.
Antes de adquirir grandes cantidades de algún tipo de papel, imprima siempre unas muestras de los
mismos. Cuando seleccione el tipo de papel, tenga en cuenta el peso, el contenido en fibra y el color
de éste.
2
(20 libras). El papel comercial diseñado para actividades generales de la empresa también
19
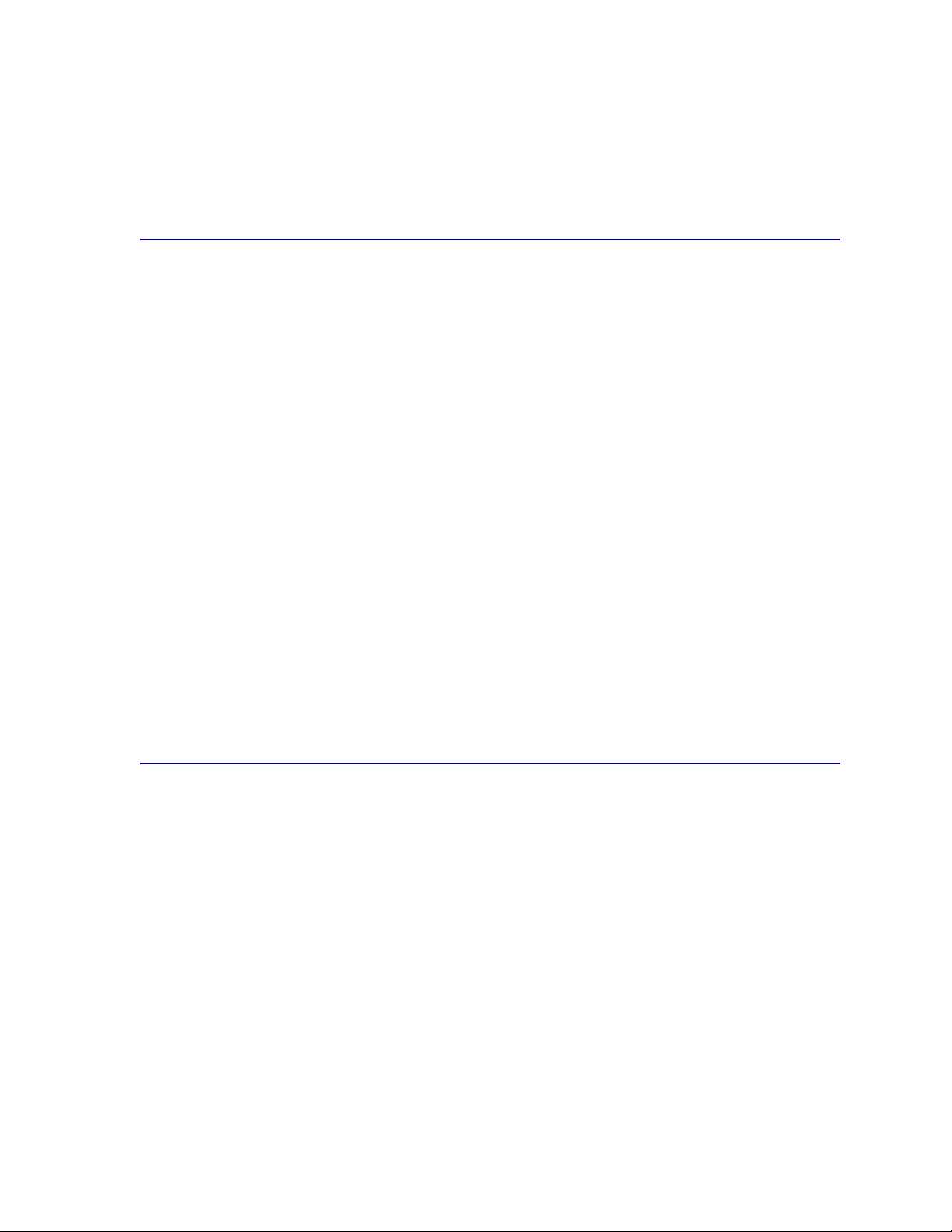
El proceso de impresión láser expone el papel a temperaturas de 225°C (437°F) para las aplicaciones
de reconocimiento magnético de caracteres de tinta (MICR) y de 205°C (401°F) para aplicaciones que
no son de este tipo. Utilice sólo papeles que puedan admitir esta temperatura sin perder color o tinta o
sin liberar emisiones nocivas. Compruebe con el fabricante o distribuidor si el papel seleccionado es
aceptable para impresoras láser.
Papel no aceptado
Se recomienda que no utilice los siguientes tipos de papel con la impresora:
• Papeles tratados químicamente que se utilizan para realizar copias sin papel carbón, también
denominados sin carbón, autocopiantes o autocalcantes.
• Papel cuché (borrable de alta calidad).
• Formularios o documentos con varias partes.
• Papel preimpreso que necesita una superposición (ubicación de impresión exacta en la
página) superior a ±0,09 pulg., como el papel con reconocimiento óptico de caracteres (OCR).
En algunos casos, puede ajustar la superposición con la aplicación de software para imprimir
correctamente en estos tipos de papel.
• Papel preimpreso con productos químicos que pueden contaminar la impresora.
• Papel preimpreso que se pueden dañar con la temperatura del fusor de la impresora.
• Papel curvado o con los bordes rugosos.
• Papel sintético
• Papel térmico
• Papel reciclado de menos de 60 g/m
2
(16 libras).
• Papel reciclado con más del 25% de residuos, que no cumpla la norma DIN 19 309.
Selección de papel preimpreso y de cabecera
Utilice las directrices siguientes cuando seleccione papel preimpreso y de cabecera para la impresora.
• Para obtener los mejores resultados, utilice papel de fibra larga.
• Utilice sólo papel y cabecera impresos con procesos de impresión litográfica o de grabado.
• Elija papel que absorba tinta.
• Evite el papel con superficie áspera o de textura pesada.
Utilice papel impreso con tinta resistente al calor, diseñado para usar con copiadoras xerográficas. La
tinta debe admitir temperaturas de 205°C (401°F) para las aplicaciones que no son MICR y 225°C
(437°F) para aplicaciones MICR, sin derretirse ni desprender emisiones peligrosas. Utilice tinta que no
se dañe con la resina del tóner. La tinta que imprime mediante un proceso de oxidación o la oleosa
debe resultar adecuada. Es posible que las tintas de látex no cumplan los requisitos. Si no está
seguro, póngase en contacto con su proveedor de papel.
20
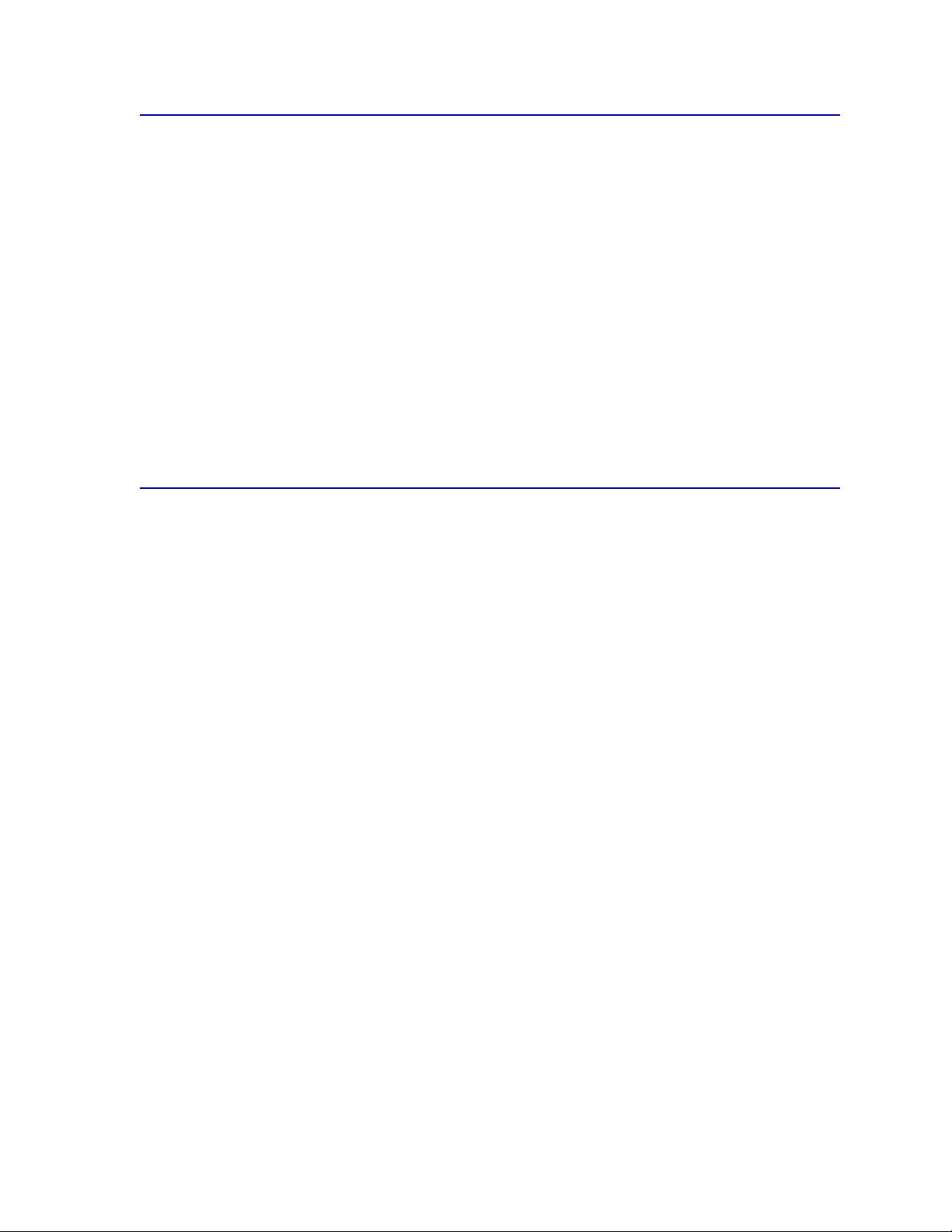
Selección de papel con perforaciones
La marcas de papel con perforaciones pueden variar en cuanto al número y a la situación de los
agujeros y en las técnicas de fabricación.
Utilice las siguientes directrices al seleccionar y utilizar papel con perforaciones:
• Pruebe papel de varios fabricantes antes de realizar solicitudes y utilizar grandes cantidades
de papel con perforaciones.
• El fabricante debe perforar el papel y no debe estar agujereado una vez que se ha
empaquetado en una pila. El papel agujereado puede provocar atascos de papel si se cargan
varias hojas en la impresora.
• El papel con perforaciones puede tener más polvo de papel que un papel normal. Puede que
deba limpiar la impresora con más frecuencia y que la fiabilidad de la alimentación no sea tan
alta como con un papel estándar.
• Las directrices de peso para papel con perforaciones y para papel perforado son iguales.
Selección de papel
La carga correcta del papel ayuda a evitar atascos y a asegurar una impresión sin problemas.
Para evitar los atascos de papel o la baja calidad de impresión:
• Siempre debe utilizar papel nuevo sin dañar.
• Antes de cargar el papel, debe saber cuál es la cara de impresión recomendada del papel que
va a utilizar. Esta información se suele indicar en el envoltorio del papel.
• No utilice papel que ha cortado personalmente.
• No combine tamaños, pesos o tipos de papel en el mismo origen del papel, ya que se pueden
producir atascos.
• No utilice papel cuché.
• No olvide cambiar el valor Tamaño del papel al utilizar un origen que no admite el sensor de
tamaño automático.
• No extraiga ninguna bandeja del papel mientras se esté imprimiendo un trabajo o mientras
aparezca Ocupada.
• Asegúrese de que los valores Tipo de papel, Textura papel y Peso del papel son correctos.
(Consulte Menú Papel para obtener más información sobre estos valores.)
• Asegúrese de que el papel se ha cargado correctamente en el origen.
21
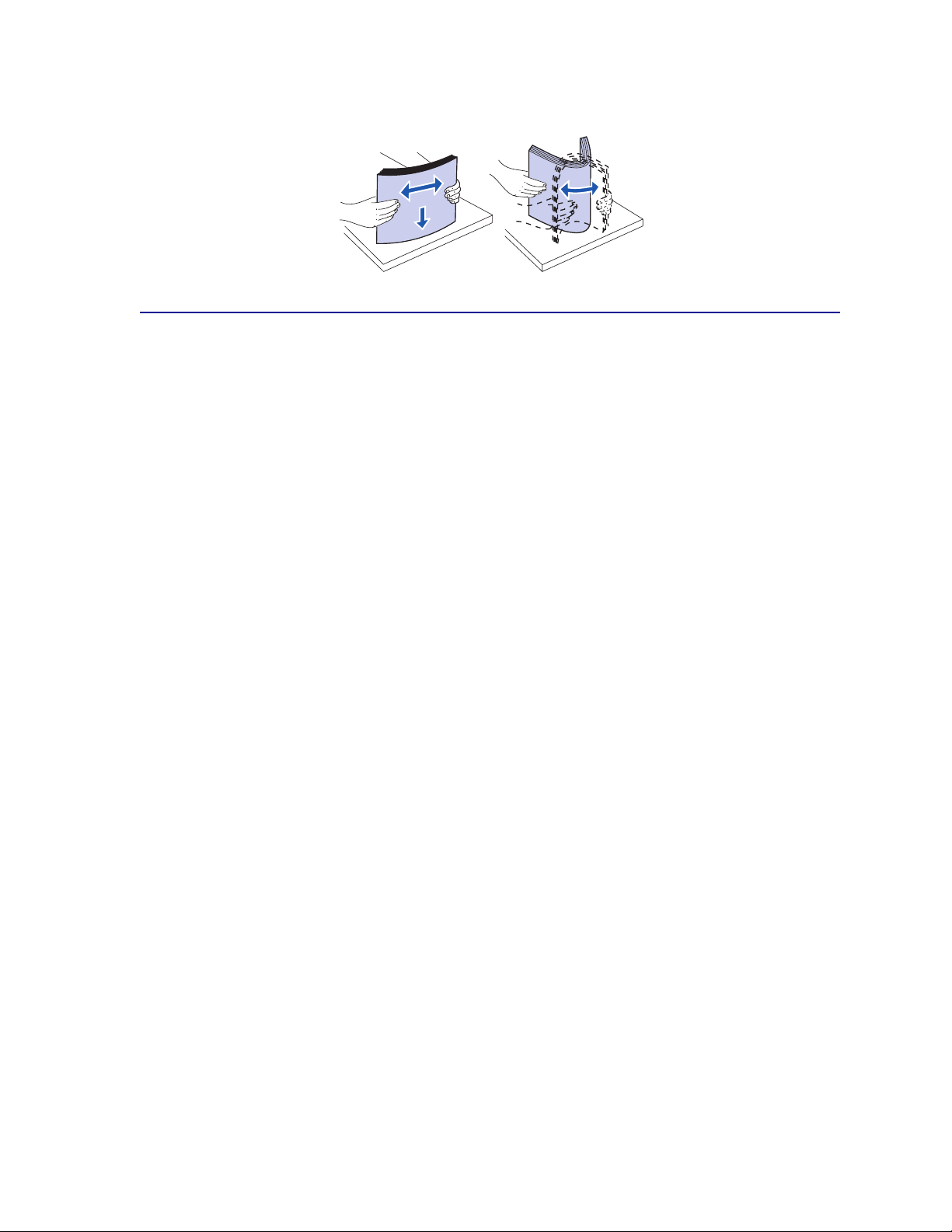
• Flexione el papel. No doble ni arrugue el papel. Cuadre los bordes en una superficie plana.
Selección de sobres
Al imprimir en sobres:
• Para obtener la mejor calidad de impresión posible, utilice sólo sobres de alta calidad para uso
en impresoras láser.
• Utilice sólo sobres nuevos, sin dañar.
• Cargue sólo un tamaño de sobres a la vez en el alimentador de sobres.
• Asegúrese de que el pegamento no está expuesto.
• Una combinación de humedad elevada (más del 60%) y alta temperatura de impresión puede
sellar los sobres.
• Seleccione Alimentador de sobres o Alimentador multiuso como origen del papel en el Menú
Papel y defina el tamaño de sobre correcto.
El proceso de impresión láser expone los sobres a temperaturas de 205°C (401°F). Utilice sólo sobres
que pueden soportar estas temperaturas sin sellarse, curvarse excesivamente, arrugarse o liberar
emisiones nocivas. Si tiene alguna duda sobre los sobres que debe utilizar, póngase en contacto con
su proveedor de sobres.
2
Para obtener el mejor rendimiento, utilice sobres de papel de 75 g/m
Puede utilizar hasta un peso de 105 g/m
2
(28 libras de alta calidad) para el alimentador de sobres, siempre que el contenido en algodón
g/m
sea del 25% o inferior. Los sobres con un 100% de contenido en algodón no deben exceder el peso de
90 g/m
Para reducir el número de atascos, no utilice sobres:
2
(24 libras de alta calidad).
2
(28 libras de alta calidad) para el alimentador multiuso o 105
(20 libras de alta calidad).
• Excesivamente curvados
• Pegados entre sí o estropeados
• Con ventanas, agujeros, perforaciones, recortes o grabados
• Con cierres metálicos, tirillas o barras metálicas
• Con un diseño de interbloqueo
• Con sellos
• Con algún tipo de adhesivo al descubierto cuando la solapa esté en posición de cierre
• Con bordes recortados o esquinas dobladas
• Con acabados rugosos o imperfectos
22
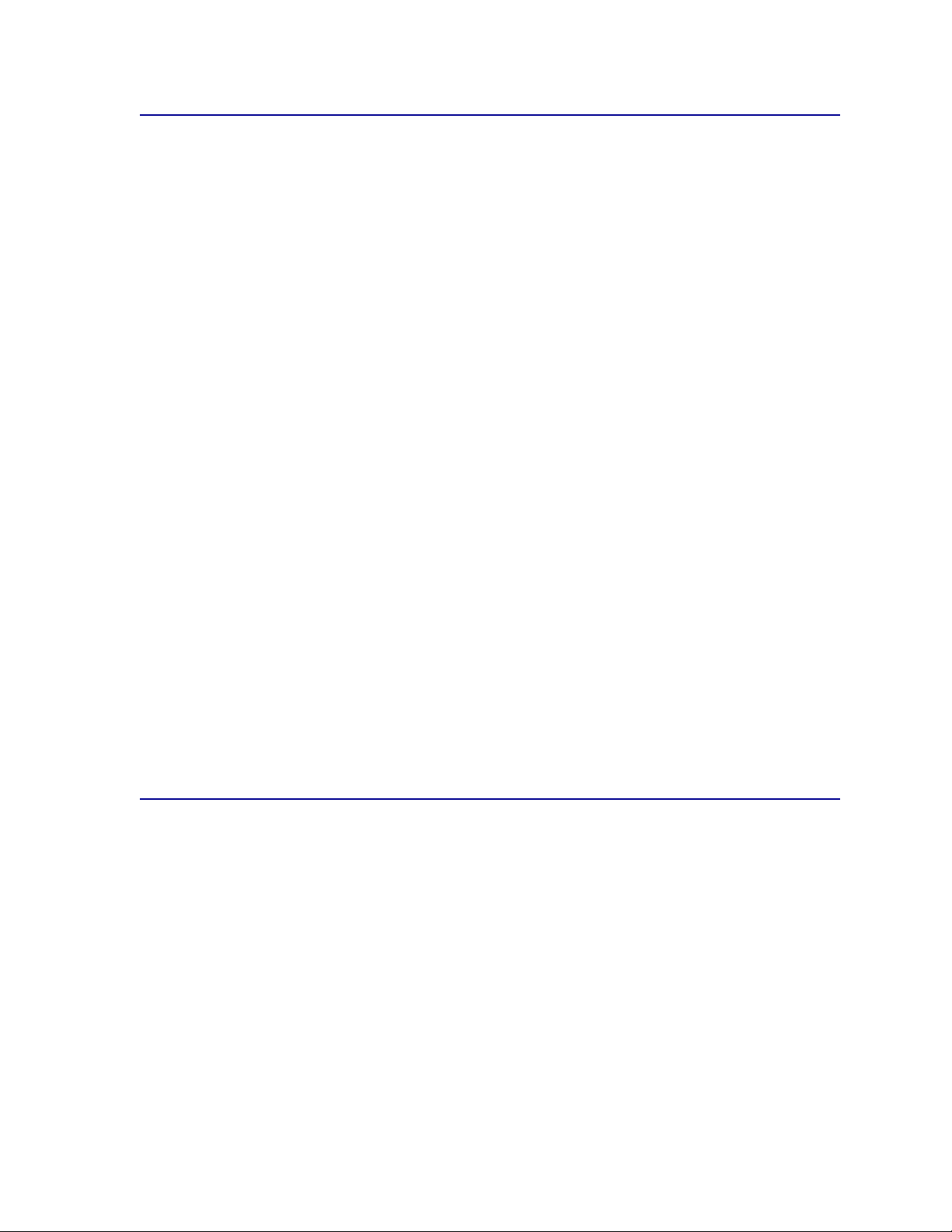
Selección de etiquetas
La impresora puede imprimir en muchos tipos de etiquetas diseñadas para las impresoras láser. Estas
etiquetas se suministran en hojas de tamaño Carta y A4.
Al imprimir en etiquetas:
• Seleccione Etiquetas en el elemento Tipo de papel del menú Papel. (Consulte Tipo de papel
para obtener más información sobre estos valores.)
• No cargue etiquetas junto con papel o transparencias en la misma bandeja del papel; si
combina materiales de impresión, se pueden producir problemas con la alimentación.
• No cargue hojas con áreas en las que faltan etiquetas, porque esto puede hacer que las
etiquetas se despeguen durante la impresión, provocar atascos de papel y contaminar la
impresora y el cartucho de impresión con adhesivo. También puede anular las garantías de la
impresora y del cartucho.
• Evite utilizar etiquetas que liberen emisiones nocivas cuando se calientan.
Nota: las etiquetas representan uno de los materiales de impresión más dificultosos para
las impresoras láser. La impresora necesita un limpiador del fusor especial con las
aplicaciones de etiquetas para garantizar la fiabilidad de la alimentación. Consulte
Solicitud de suministros para obtener más información sobre cómo obtener un
limpiador del fusor para etiquetas.
Tras imprimir de forma continua unas 10.000 páginas de etiquetas (o siempre que sustituya el
cartucho de impresión), realice los siguientes pasos para mantener la fiabilidad de la alimentación:
1 Imprima 5 hojas de papel.
2 Espere unos 5 segundos.
3 Vuelva a imprimir otras 5 hojas de papel.
Para obtener más información sobre la impresión, características y diseños de etiquetas, consulte
Card Stock & Label Guide, disponible en el sitio Web de Lexmark en la dirección www.lexmark.com.
Selección de tarjetas
Las tarjetas tienen una sola capa y disponen de numerosas propiedades. La orientación de las fibras
del papel, el nivel de humedad, el grosor y la textura pueden afectar a la impresión en tarjetas.
Consulte Especificaciones de los materiales de impresión para obtener información sobre el peso
recomendado para la dirección de la fibra de los materiales de impresión.
Al imprimir en tarjetas:
• Seleccione Tarjetas en el elemento Tipo de papel del menú Papel. (Consulte Tipo de papel
para obtener más información sobre estos valores.)
• Recuerde que la preimpresión, perforación y arrugas pueden afectar de forma significativa a
la calidad de impresión y causar problemas con el manejo del papel o atascos.
• Evite utilizar tarjetas que liberen emisiones nocivas cuando se calientan.
23
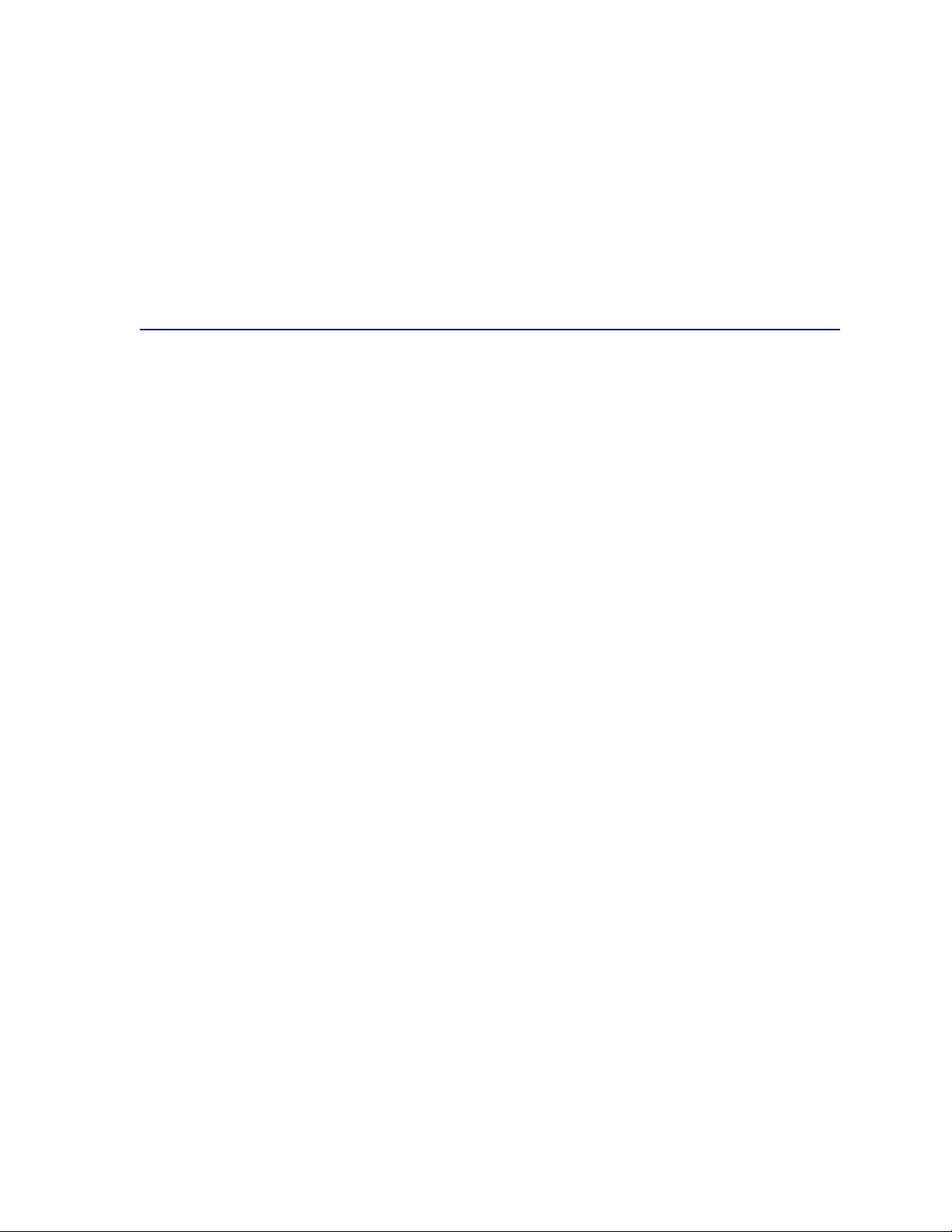
Tras imprimir de forma continua unas 10.000 páginas de tarjetas (o siempre que sustituya el cartucho
de impresión), realice los siguientes pasos para mantener la fiabilidad de la alimentación:
1 Imprima 5 hojas de papel.
2 Espere unos 5 segundos.
3 Vuelva a imprimir otras 5 hojas de papel.
Para obtener más información, consulte Card Stock & Label Guide, disponible en el sitio Web de
Lexmark en la dirección www.lexmark.com.
Selección de transparencias
La impresora puede imprimir directamente en muchos tipos de transparencias diseñadas para las
impresoras láser. La calidad y la duración de la impresión dependen de la transparencia que se utilice.
Antes de adquirir grandes cantidades de transparencias, imprima siempre unas muestras de las
mismas.
Para que no se produzcan atascos, debe definir el valor Tipo de papel como Transparencias.
(Consulte Tipo de papel para obtener más información sobre este valor.) Consulte al fabricante o
distribuidor si las transparencias se pueden utilizar con impresoras láser que exponen este material a
temperaturas de 212°C (414°F). Utilice sólo transparencias que pueden soportar estas temperaturas
sin derretirse, decolorarse, desplazarse o liberar emisiones nocivas. Para obtener más información,
consulte Card Stock & Label Guide, disponible en el sitio Web de Lexmark en la dirección
www.lexmark.com.
Se pueden introducir las transparencias de forma automática desde el alimentador multiuso y todas
las bandejas estándar y opcionales, excepto el alimentador de 2000 hojas, en todos los modelos de
impresora. Consulte Especificaciones de los materiales de impresión para obtener más
información sobre la compatibilidad de las transparencias con las opciones de salida.
Tenga cuidado cuando utilice transparencias. Las huellas en la superficie de éstas pueden reducir la
calidad de impresión.
24
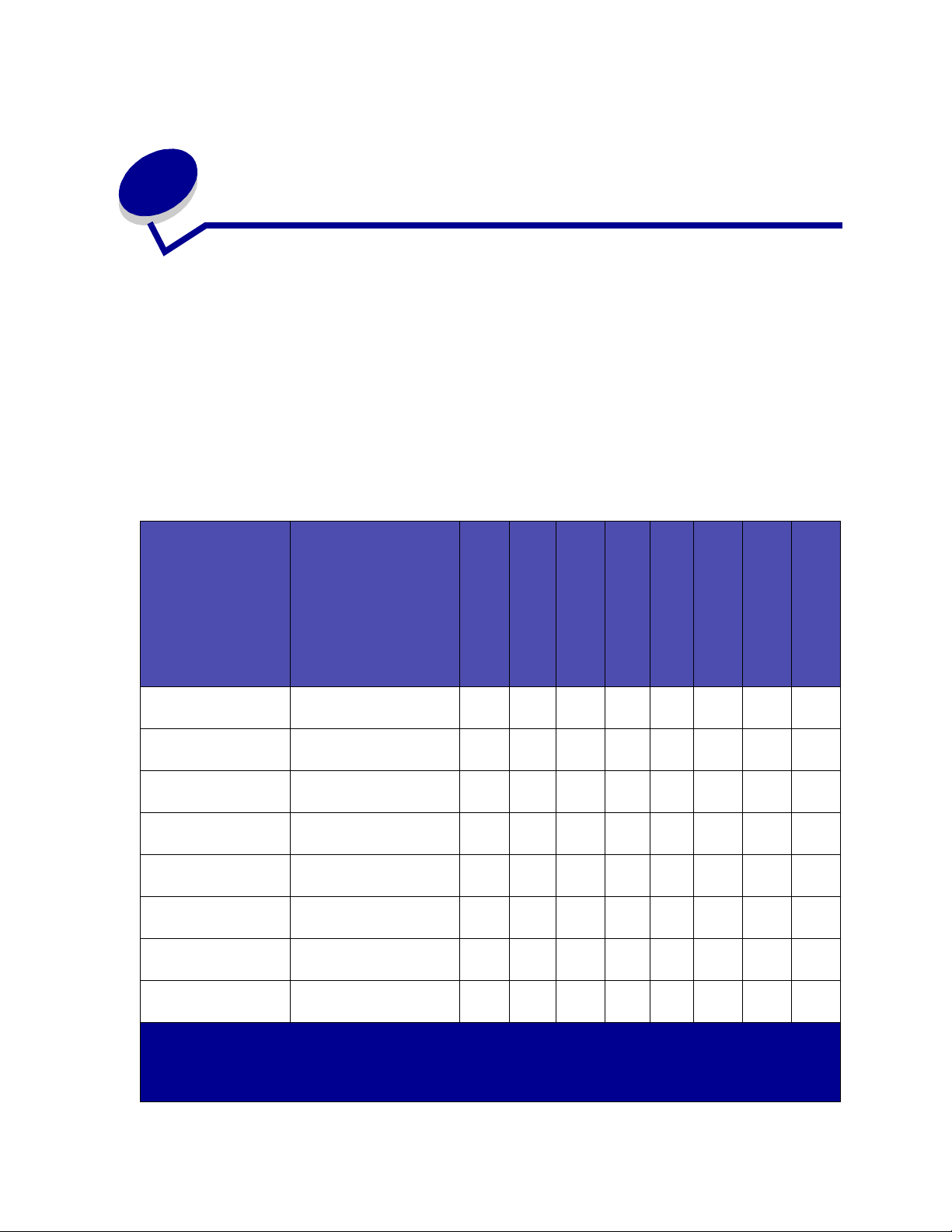
Especificaciones de los materiales
7
de impresión
En las siguientes tablas se proporciona información sobre los orígenes del papel opcional y estándar,
para su modelo de impresora, incluyendo los tamaños de papel que puede seleccionar desde el menú
Ta ma ño del papel y pesos admitidos.
Nota: si utiliza un tamaño de papel que no está enumerado, seleccione el siguiente
tamaño en la lista.
Para obtener información sobre tarjetas y etiquetas, consulte Card Stock & Label Guide disponible en
el sitio Web de Lexmark en la dirección www.lexmark.com.
Tama ño del papel Dimensiones
A4 210 x 297 mm
(8,27 x 11,7 pulg.)
A5 148 x 210 mm
(5,83 x 8,27 pulg.)
JIS B5 182 x 257 mm
(7,17 x 10,1 pulg.)
Carta 215,9 x 279,3 mm
(8,5 x 11 pulg.)
Legal 215,9 x 355,6 mm
(8,5 x 14 pulg.)
Ejecutivo 184,2 x 266,7 mm
(7,25 x 10,5 pulg.)
2
Folio
media carta
1
Este valor predeterminado es 215,9 x 355,6 mm (8,5 x 14 pulg.). Puede definir el tamaño real del papel en la
aplicación de software o en el elemento de menú Conf. universal.
2
Este tamaño no aparece en el menú Tamaño del papel hasta que se desactive la opción Sensor tam autom.
Consulte Impresión en tamaño folio y media carta para obtener más información.
2
216 x 330 mm
(8,5 x 13 pulg.)
139,7 x 215,9 mm
(5,5 x 8,5 pulg.)
Alimentador de
250 hojas
✓✓✓✓ ✓
✓✓✓✓ ✓
✓✓✓✓ ✓
✓✓✓✓ ✓
✓✓✓✓ ✓
✓✓✓✓ ✓
✓✓✓ ✓
✓✓✓
UAT 250
Alimentador
de 500 hojas opcional
UAT 500 opcional
Bandeja multiuso
Alimentador
de 2000 hojas opcional
Alimentador
de sobres opcional
Unidad dúplex
opcional
25
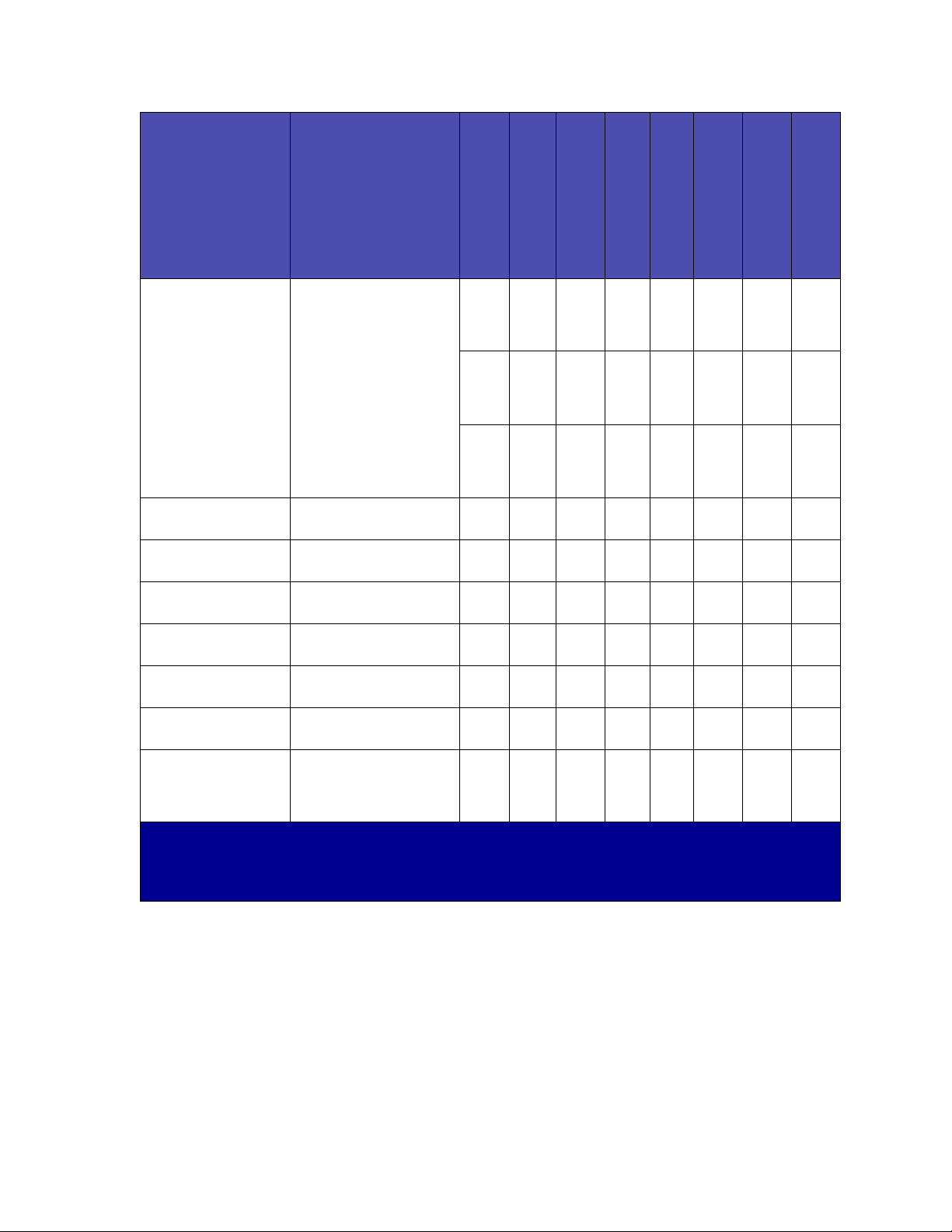
Tama ño del papel Dimensiones
Universal
1
139,7 x 210 mm hasta
215,9 x 355,6 mm
(5,5 x 8,27 pulg. hasta
8,5 x 14 pulg.)
69,85 x 127 mm hasta
229 x 355,6 mm
(2,75 x 5 pulg. hasta 9,01
x 14 pulg.)
148 x 182 mm hasta
215,9 x 355,6 mm
(5,83 x 7,17 pulg. hasta
8,5 x 14 pulg.)
Alimentador de
250 hojas
UAT 250
Alimentador
de 500 hojas opcional
UAT 500 opcional
Bandeja multiuso
Alimentador
de 2000 hojas opcional
Alimentador
de sobres opcional
Unidad dúplex
opcional
✓✓✓✓✓
✓✓✓
✓✓✓✓✓ ✓
Sobre 7 ¾ 98,4 x 190,5 mm
✓✓
(3,875 x 7,5 pulg.)
Sobre 9 98,4 x 225,4 mm
✓✓
(3,875 x 8,9 pulg.)
Sobre 10 104,8 x 241,3 mm
✓✓
(4,12 x 9,5 pulg.)
Sobre DL 110 x 220 mm
✓✓
(4,33 x 8,66 pulg.)
Sobre C5 162 x 229 mm
✓✓
(6,38 x 9,01 pulg.)
Sobre B5 176 x 250 mm
✓✓
(6,93 x 9,84 pulg.)
Otros sobres
1
98,4 x 162 mm hasta 176
x 250 mm
(3,87 x 6,38 pulg. hasta
✓✓
6,93 x 9,84 pulg.)
1
Este valor predeterminado es 215,9 x 355,6 mm (8,5 x 14 pulg.). Puede definir el tamaño real del papel en la
aplicación de software o en el elemento de menú Conf. universal.
2
Este tamaño no aparece en el menú Tamaño del papel hasta que se desactive la opción Sensor tam autom.
Consulte Impresión en tamaño folio y media carta para obtener más información.
26
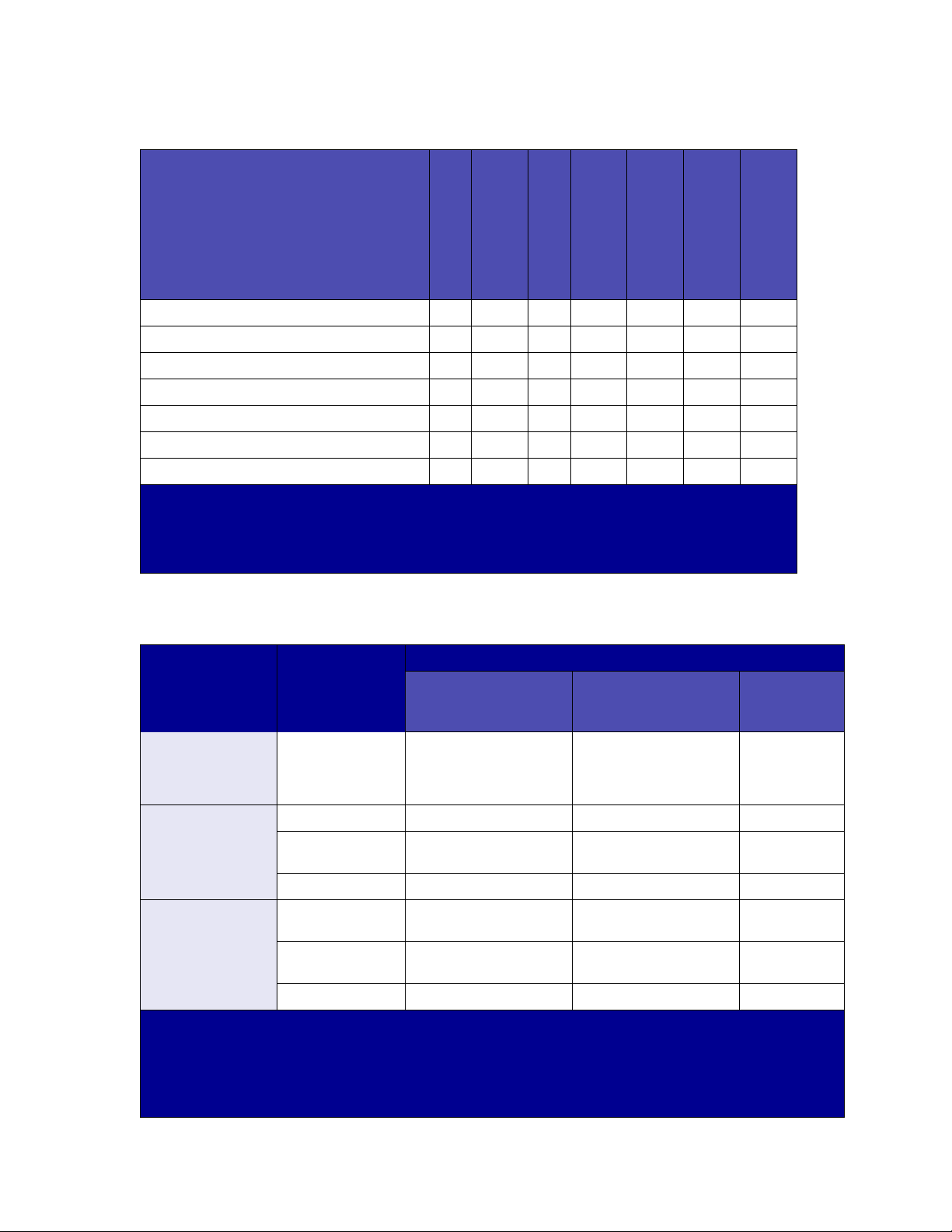
Material de impresión
Papel ✓✓ ✓✓ ✓ ✓
Tarj eta ✓✓ ✓ ✓ ✓
Transparencias ✓✓ ✓ ✓
Etiquetas de vinilo
Etiquetas de papel
Etiquetas de poliéster
Etiquetas de doble membrana
*
Las aplicaciones de etiquetas de impresión de las impresoras Lexmark T522 necesitan un limpiador del
fusor para etiquetas especial que evita la impresión a doble cara. El limpiador del fusor para etiquetas
se incluye con un cartucho de etiquetas especial para las aplicaciones de etiquetas. Consulte
Solicitud de suministros para obtener más información sobre cómo obtener un limpiador del fusor
para etiquetas.
*
*
*
*
Alimentador de 250
hojas
Alimentador
de 500 hojas
opcional
Bandeja multiuso
Alimentador
de 2000 hojas
opcional
Alimentador
de sobres opcional
Unidad dúplex
✓✓ ✓ ✓
✓✓ ✓ ✓
✓✓ ✓ ✓
✓✓ ✓ ✓
Peso del material de impresión
opcional
Bandeja de salida
estándar
Material de
impresión
Papel Papel xerográfico
Tipo
o comercial
Bandeja integrada y
alimentador
de 500 hojas opcional
De 60 a 176 g/m2 fibra
larga (16 a 47 libras de
alta calidad)
Alimentador multiuso y
alimentador
de 250 hojas opcional
De 60 a 135 g/m2
fibra larga
(16 a 36 libras de
Alimentador
de sobres
N/D
alta calidad)
Tarj eta— máximo
(fibra larga)
1
Index Bristol 163 g/m
Etiqueta
163 g/m2 (100
2
(90 libras) 120 g/m2 (67 libras) N/D
120 g/m2 (74 libras) N/D
libras)
Cubierta 176 g/m
Tarj eta— máximo
(fibra corta)
1
Index Bristol 199 g/m
libras)
Etiqueta 203 g/m
libras)
Cubierta
1
Se prefiere la fibra corta para papeles de más de 176 g/m2.
2
Las aplicaciones de etiquetas de impresión de las impresoras Lexmark T522 necesitan un limpiador del fusor
para etiquetas especial que evita la impresión a doble cara.
3
Los sobres de 28 libras de alta calidad sólo tienen un 25% de algodón.
4
Sólo se incluyen sobres introducidos mediante la bandeja multiuso.
216 g/m2 (80 libras) 176 g/m2 (65 libras) N/D
2
(65 libras) 135 g/m2 (50 libras) N/D
2
(110
2
(125
163 g/m2 (90 libras) N/D
163 g/m2 (100
libras)
N/D
27
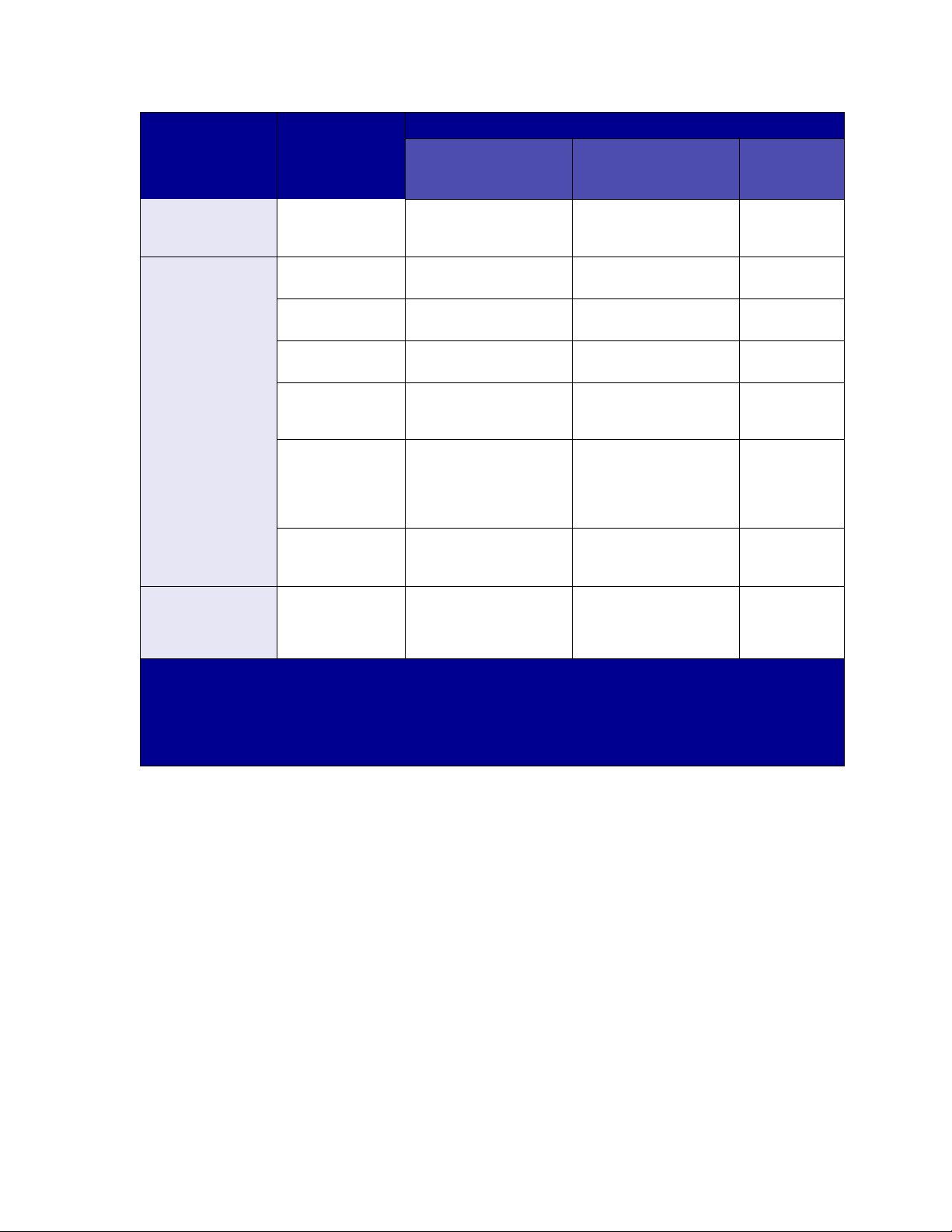
Peso del material de impresión
Bandeja integrada y
Material de
impresión
Transparencias Impresora láser De 138 a 146 g/m
Tipo
alimentador
de 500 hojas opcional
(37 a 39 libras de
alta calidad)
Etiquetas—límite
superior
2
Papel 180 g/m
de alta calidad)
Papel de doble
membrana
Poliéster 220 g/m
180 g/m2 (48 libras
de alta calidad)
2
(48 libras
2
(59 libras
de alta calidad)
Vinilo 300 g/m
2
(92 libras
de soporte para
etiquetas)
Papel integrado Área sensible a la
presión (debe
entrar en la
impresora
primero)
Base de papel
(fibra larga)
Sobres
El peso máximo del
algodón 100% es
24 libras
1
Se prefiere la fibra corta para papeles de más de 176 g/m2.
2
Las aplicaciones de etiquetas de impresión de las impresoras Lexmark T522 necesitan un limpiador del fusor
para etiquetas especial que evita la impresión a doble cara.
3
Los sobres de 28 libras de alta calidad sólo tienen un 25% de algodón.
4
Sólo se incluyen sobres introducidos mediante la bandeja multiuso.
Sulfito, sin
celulosa o hasta
100% de algodón
de alta calidad
De 140 a 175 g/m
De 75 a 135 g/m
(20 a 36 libras de alta
calidad)
N/D De 60 a 105 g/m
2
Alimentador multiuso y
alimentador
de 250 hojas opcional
2
De 138 a 146 g/m
(37 a 39 libras de
alta calidad)
163 g/m2 (43 libras
de alta calidad)
163 g/m2 (43 libras
de alta calidad)
220 g/m2 (59 libras
de alta calidad)
260 g/m2 (78 libras
de soporte para
etiquetas)
2
De 140 a 175 g/m
De 75 a 135 g/m
(20 a 36 libras de
alta calidad)
(16 a 28 libras de alta
calidad)
3, 4
Alimentador
de sobres
2
N/D
N/D
N/D
N/D
N/D
2
N/D
2
N/D
2
De 75 a 90 g/
2
(20 a 24
m
libras de alta
calidad)
28
 Loading...
Loading...