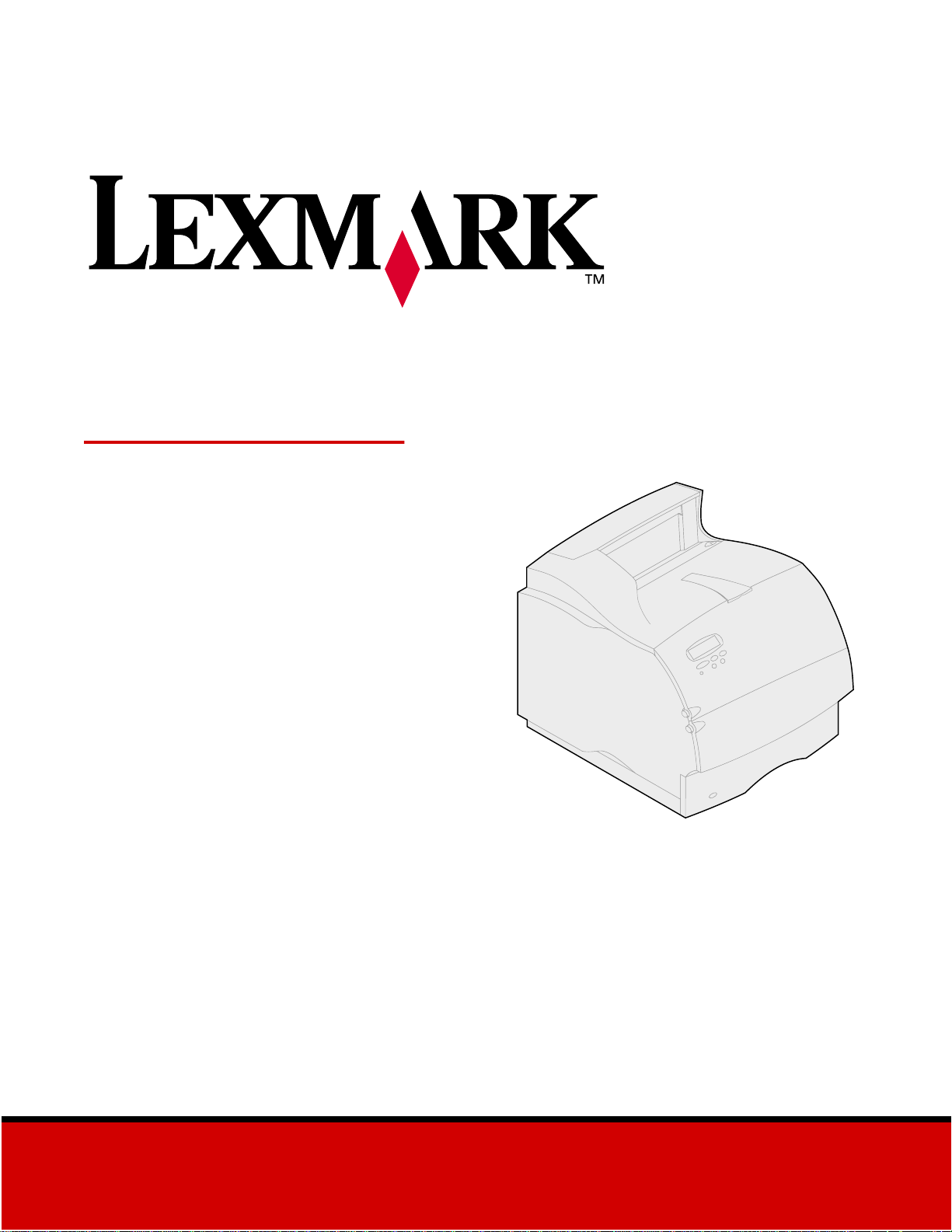
Lexmark T522
Référence utilisateur
Mai 2001
www.lexmark.com
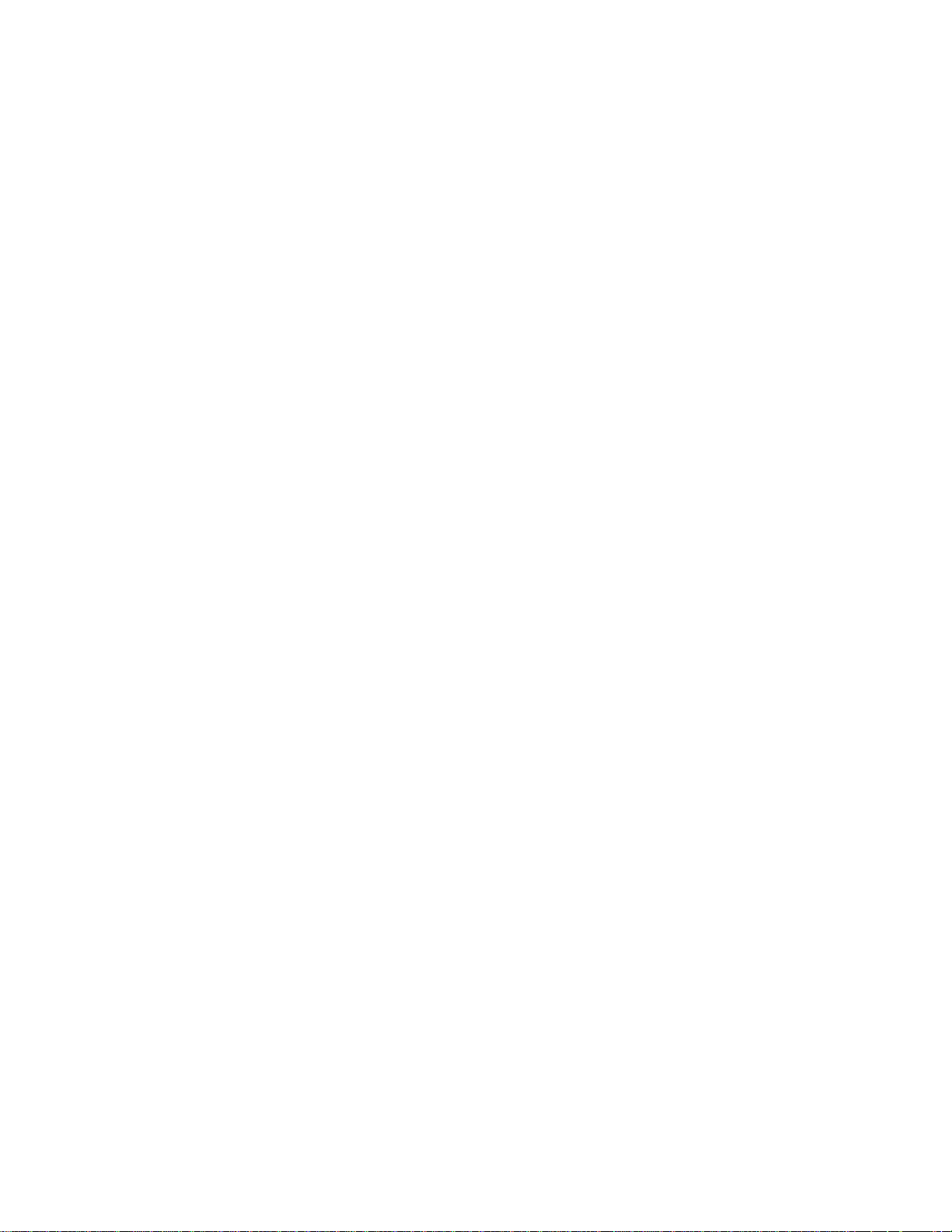
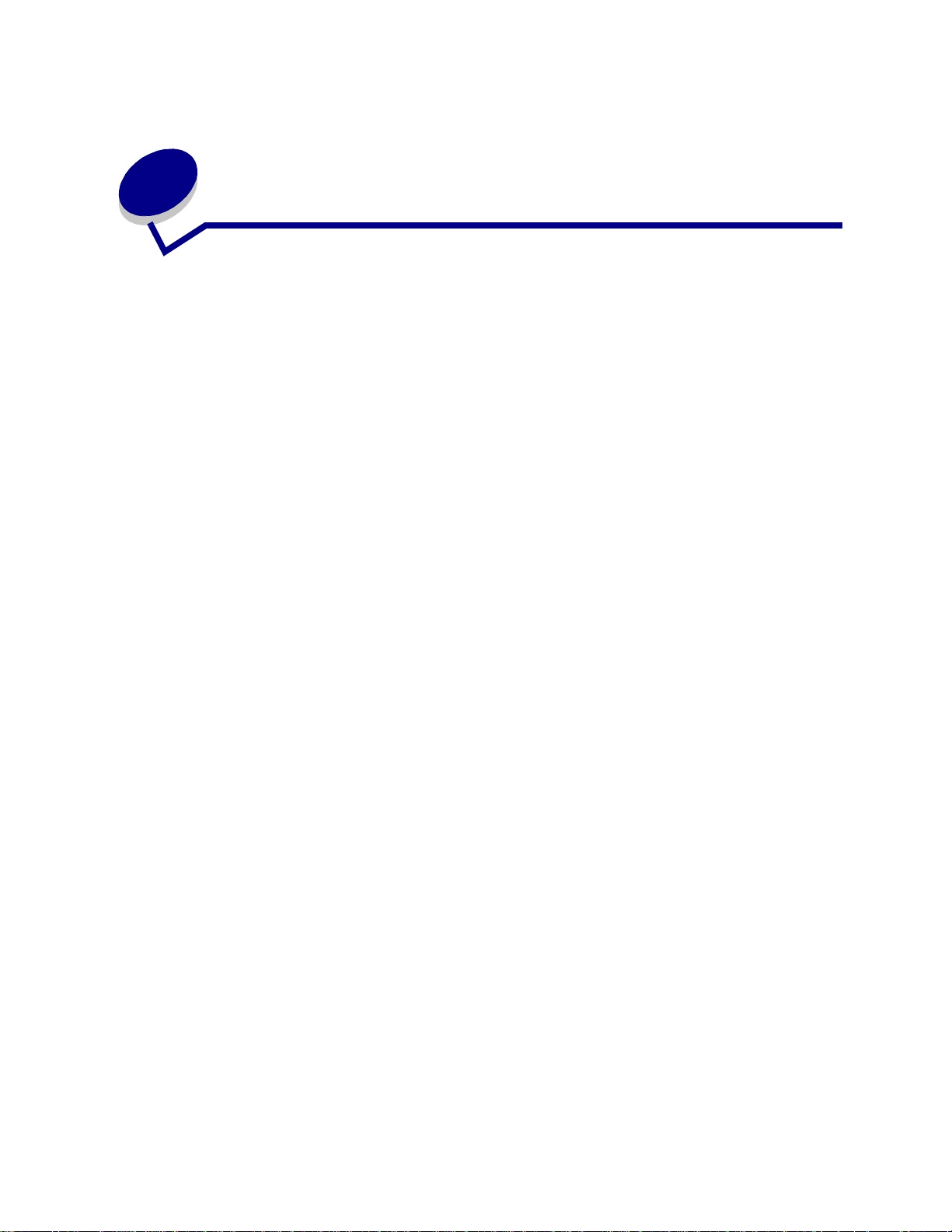
Table des matières
Chapitre 1: Présentation de l'imprimante .......................................7
Chapitre 2: Utilisation du panneau de commandes .......................8
Panneau de commandes ..................................................................................... 8
Utilisation des boutons du panneau de commandes ........................................... 9
Utilisation du panneau de commandes pour modifier les paramètres
de l'imprimante ...................................... ...... ...... ....... ....................................... ... 10
Impression de la page des paramètres de menus ............................................. 11
Chapitre 3: Utilisation de la fonction « Tâches suspendues » ...12
Impression et suppression de travaux suspendus ............................................. 13
Accès aux tâches suspendues depuis le panneau de commandes ................... 13
Identification des erreurs de formats .................................................................. 14
Relancer l’impression ......................................................................................... 14
Différer l’impression ........................................................................................... 14
Vérifier l’impression ............................................................................................ 15
Tâche confident. ................................................................................................. 15
Chapitre 4: Annulation d'un travail d'impression ........................17
Chapitre 5: Impression sur papier aux formats Folio
US et Statement US ..........................................................................18
Chapitre 6: Choix de supports d'impression ................................19
Caractéristiques du papier .......................... ...... ....... ...... ....... ...... ....... ................ 20
Grammage ......................... ...................................... .................................... 20
Recourbement ............................................................................................. 20
Lissage ........................................................................................................ 20
Humidité ............................. ...... ....... ...... ....................................... ...... ....... ... 20
Direction de la granulosité ........................................................................... 20
Fibres ................................. ...................................... .................................... 21
Papier recommandé ........................................................................................... 21
Papier déconseillé .............................................................................................. 21
i
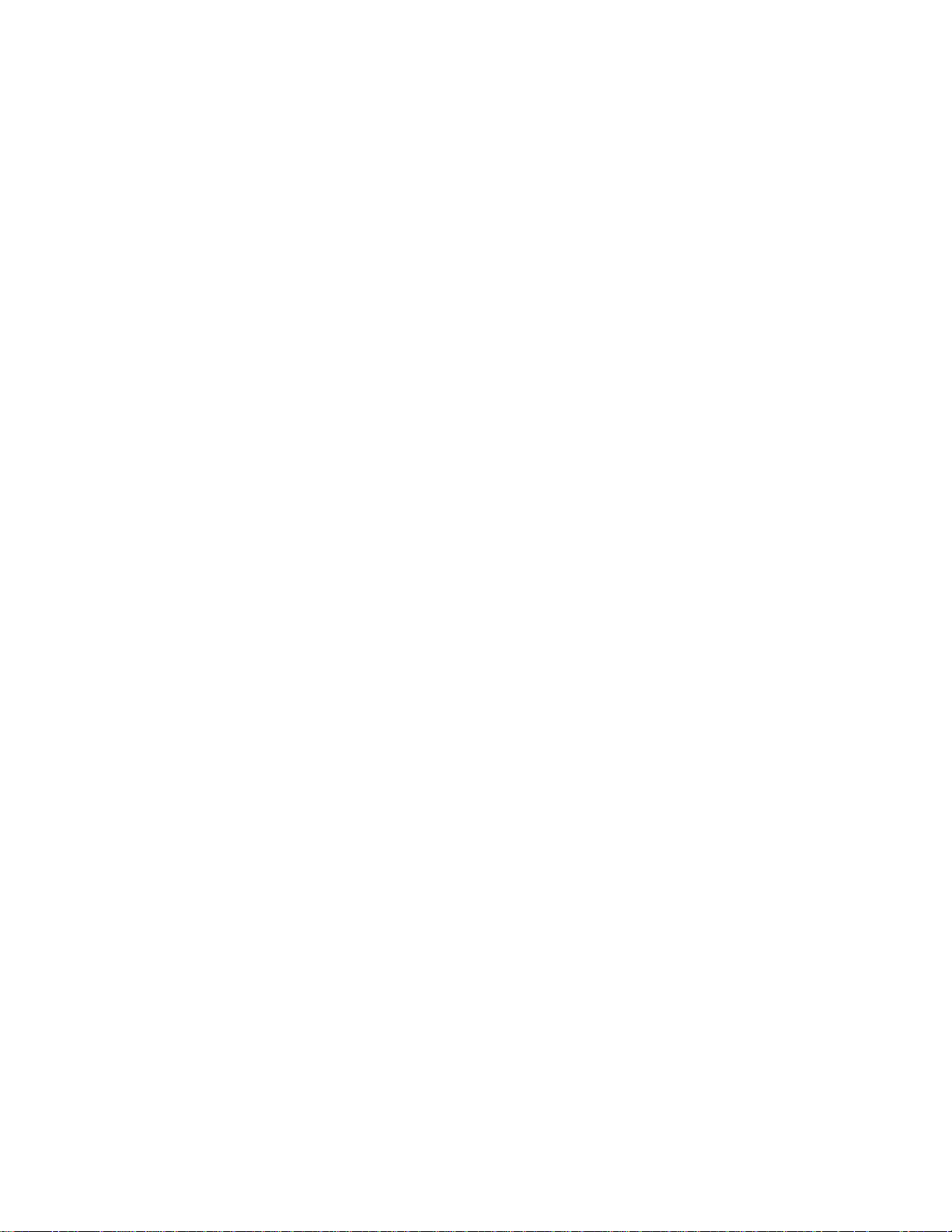
Choix du papier à en-tête et formulaires préimprimés ....................................... 22
Choix du papier préperforé ................................................................................ 22
Choix du papier .................................................................................................. 23
Choix des enveloppes ........................................................................................ 23
Choix des étiquettes ........................................................................................... 24
Choix du bristol .................................................................................................. 25
Choix des transparents ...................................................................................... 25
Chapitre 7: Spécifications des supports d'impression ...............27
Chapitre 8: Chargement du support d'impression .......................31
Chapitre 9: Chargement d'un tiroir ............................ ....................32
Chargement de papier à en-tête .................................................................. 33
Chapitre 10: Chargement du chargeur multifonction ..................34
Capacité .......................................................................................................... ... 34
Dimensions du papier ........................................................................................ 34
Pour une impression sans problème .................................................................. 34
Chargement du papier et des transparents ................................................. 38
Chargement d'enveloppes ........................................................................... 38
Chargement de papier à en-tête .................................................................. 39
Fermeture du chargeur multifonction ................................................................. 41
Chapitre 11: Chargement des enveloppes ....................................42
Chapitre 12: Chargement du bac 2000 feuilles .............................46
Chapitre 13: Stockage du papier ...................................................47
Chapitre 14: Chaînage des tiroirs ..................................................48
Chapitre 15: Conseils pour éviter les bourrages papier ..............49
Chapitre 16: Remplacement de la cartouche d'impression ........50
Chapitre 17: Remplacement du rouleau de chargement .............52
Chapitre 18: Remplacement du rouleau de transfert ...................53
Chapitre 19: Remplacement de l'unité de fusion .........................54
ii
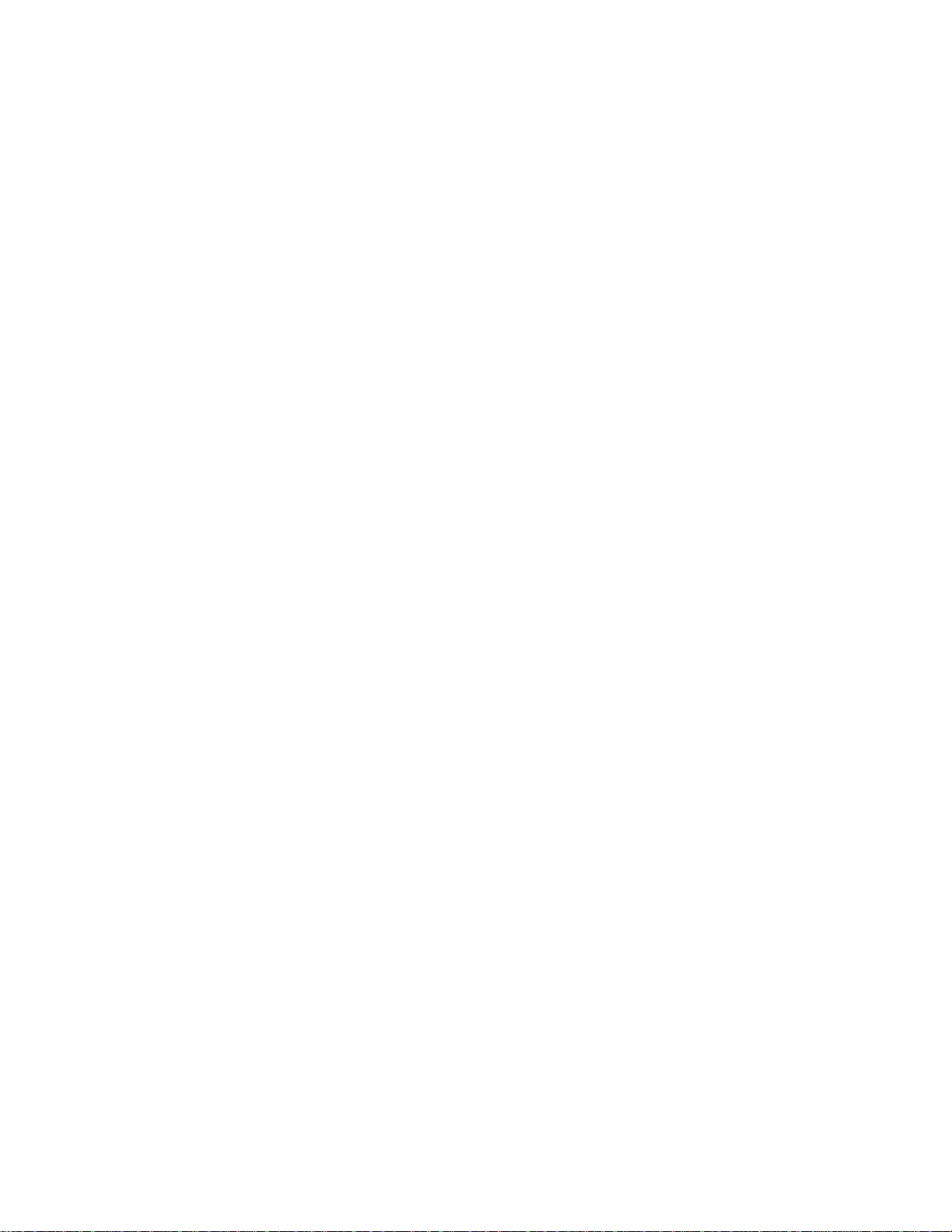
Chapitre 20: Réinitialisation du compteur de maintenance ........55
Chapitre 21: Commande de fournitures ........................................56
Kit de maintenance ...................................................................................... 56
Cartouches d'impression ............................................................................. 56
Feutre de nettoyage de l'unité de fusion pour étiquettes ................... .......... 56
Rouleau de chargement .............................................................................. 57
Rouleau de transfert .................................................................................... 57
Unité de fusion ............................................................................................. 57
Chapitre 22: Stockage des fournitures .........................................58
Chapitre 23: Vérification d'une imprimante qui ne répond pas ..59
Chapitre 24: Elimination des bourrages papier ............................60
Identification des zones de bourrage papier ................................................ 60
Accès aux zones de bourrage papier .......................................................... 61
200 et 201 Bourrage pap
Retirez cart. ............................................................................................... 61
202 Bourrage pap
Ouv. porte arr. ...................................................................... ....................... 62
Avant d'atteindre le réceptacle .................................................................... 63
Lors de sa sortie vers le réceptacle ......................... .................................... 64
230 Bourrage pap
Vérif. rec/ver ............................................................................................... 65
24x Bourrage pap
Vérif. tir x ................................................................................................... 68
Sur la surface incl inée d'un tiroir ou entre deux tiroirs ................................. 68
Entre trois tiroirs ....................... ....... ...... ...... ....................................... ....... ... 69
Entre un tiroir, le dispositif recto verso et le tiroir intégré ............................. 70
Dans le bac 2000 feuilles ............................................................................. 72
250 Bourrage pap
Vérif. charg. MF .............................................................. ............................. 73
260 Bourrage pap
Vérif charg env . ....................................................... .................................... 74
A l'entrée du chargeur d'enveloppes ........................................................... 74
Entre le chargeur d'enveloppes et l'imprimante ........................................... 74
Chapitre 25: Résolution des problèmes d'affichage ....................77
Chapitre 26: Résolution des problèmes d’impression ................ 78
Chapitre 27: Résolution des problèmes de qualité d’impression 80
iii
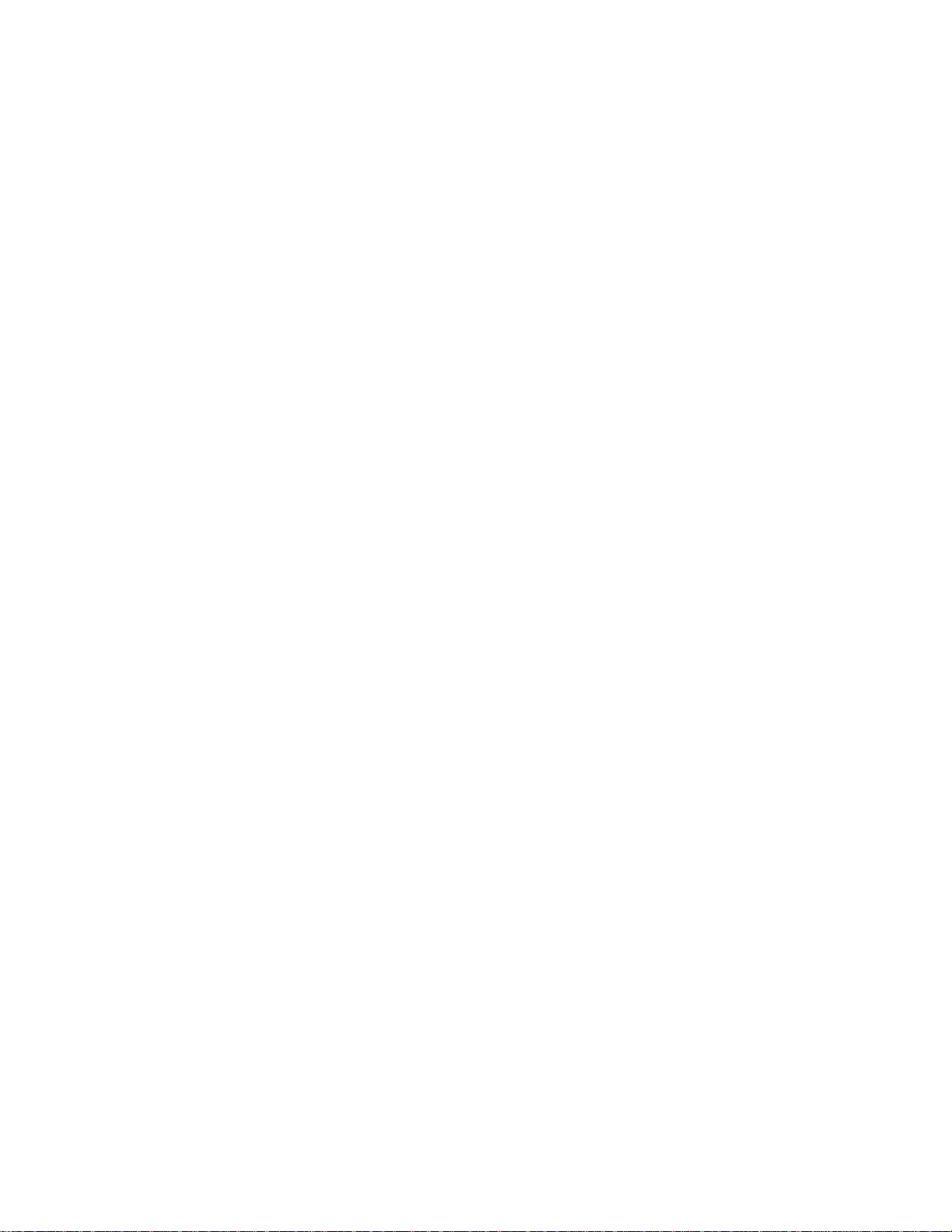
Chapitre 28: Résolution des problèmes d'options ...................... .83
Chapitre 29: Résolution des problèmes d'impression réseau ....85
Chapitre 30: Résolution d'autres problèmes et questions ..........86
Chapitre 31: Explication des messages de l'imprimante ............87
Chapitre 32: Utilisation des menus de l’imprimante ..................119
Chapitre 33: Menu Finition ...........................................................122
Chapitre 34: Menu Infrarouge ......................................................128
Chapitre 35: Menu Travail .............................................................133
Chapitre 36: Menu LocalTalk ........................................................136
Chapitre 37: Menu Réseau ...........................................................140
Chapitre 38: Menu Papier .............................................................144
Chapitre 39: Menu Emul PCL .......................................................152
Chapitre 40: Menu Parallèle .........................................................157
Chapitre 41: Menu PostScript ......................................................162
Chapitre 42: Menu Qualité ............................................................ 164
Chapitre 43: Menu Série ...............................................................167
Chapitre 44: Menu Config .............................................................173
Chapitre 45: Menu Utilitaires ........................................................180
Chapitre 46: Menu USB .................................................................184
Chapitre 47: Désactivation des menus du panneau
de commandes ...............................................................................188
iv
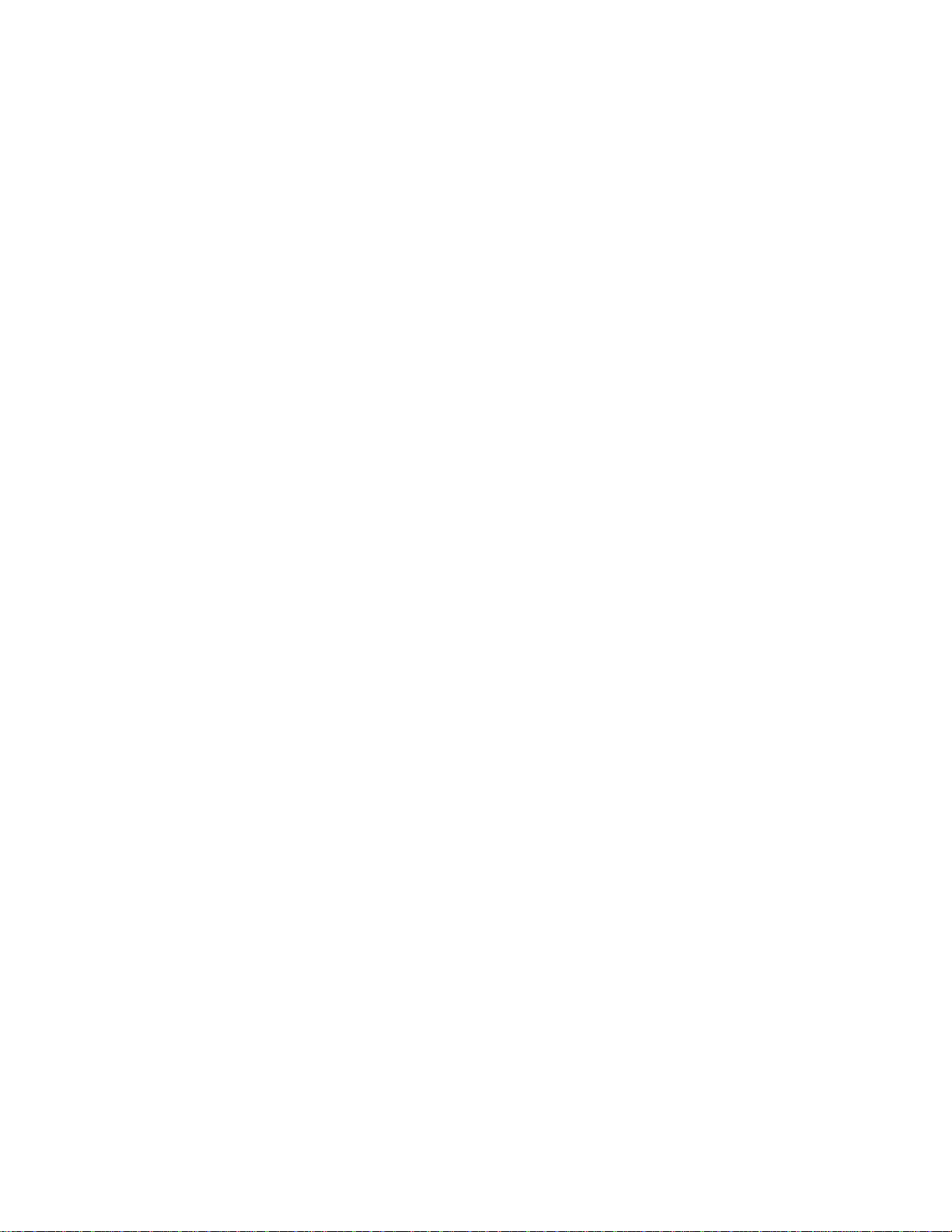
Chapitre 48: Suppression d'options ............................................189
Chapitre 49: Retrait du chargeur d'enveloppes .........................190
Chapitre 50: Retrait d'un tiroir d'alimentation ou
du dispositif recto verso ................................................................192
Chapitre 51: Retrait de la mémoire de l'imprimante ou
de la mémoire flash ........................................................................194
Chapitre 52: Retrait d'une carte optionnelle ...............................195
Chapitre 53: Utilisation des polices .............................................196
Types de caractères et polices ........................................................................ 196
Graisse et style .......................................................................................... 196
Espacement et taille en points ................................................................... 197
Polices bitmap et vectorielles ........................................................................... 198
Polices résiden tes ............................................................................................ 199
Jeux de symboles ............................................................................................ 204
Jeux de symboles pour l'émulation PCL 6 ................................................. 204
Polices téléchargeables ................................................................................... 205
Impression de la liste des échantillons de polices ................................... ....... . 205
Chapitre 54: Spécifications de l’imprimante ...............................206
Dimensions ...................................................................................................... 206
Utilisation ..................... ................... ............. ................... .................... .............. 206
v
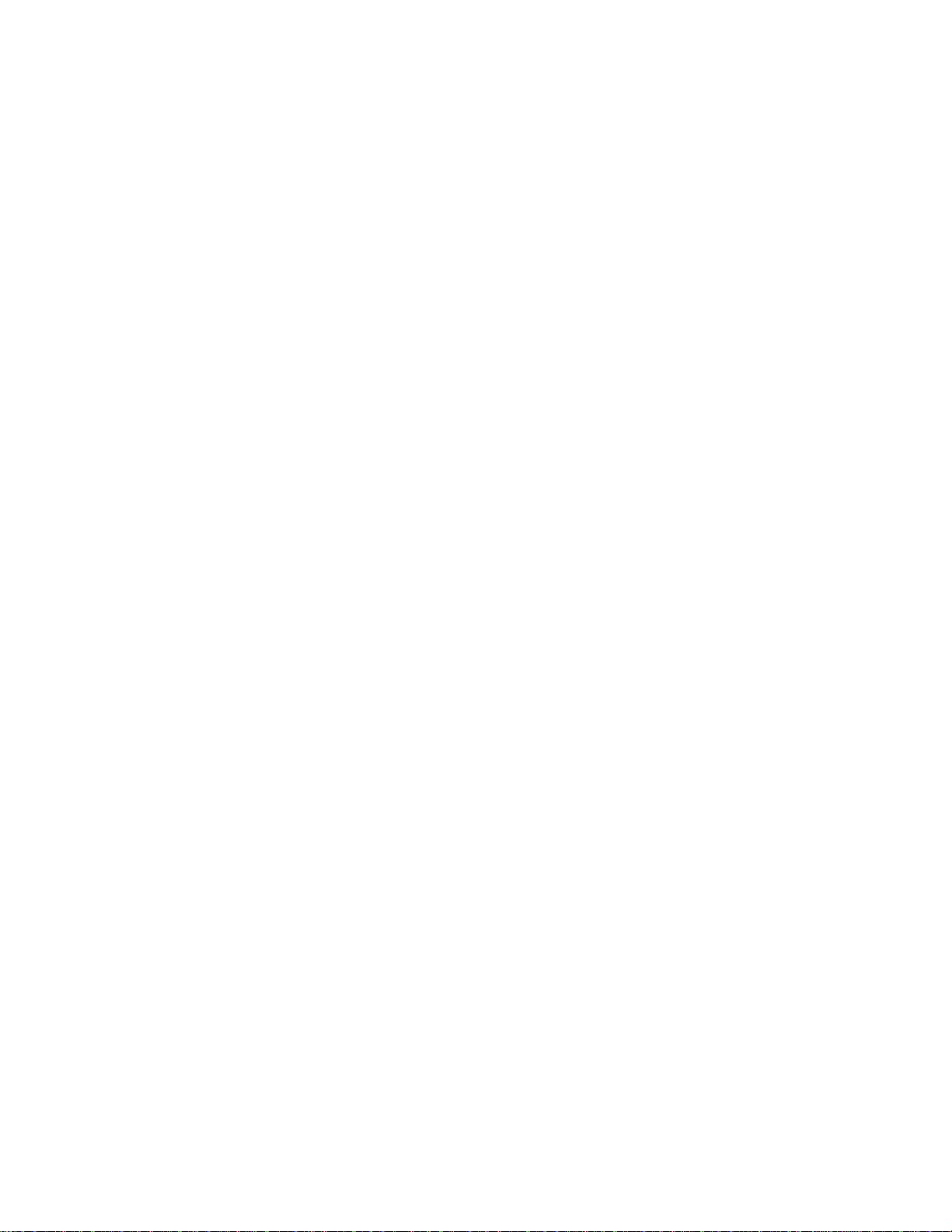
Avis .................................................................................................. 207
Note d'édition ................................................................................................... 208
Marques ........................................................................................................... 208
Notification de licence ...................................................................................... 209
Consignes de sécurité .................................................... .................... .............. 210
Avertissements et mises en garde ................................................................... 210
Avis relatif aux émissions électroniques .......................................................... 210
Avec câble réseau raccordé ...................................................................... 210
Sans câble réseau raccordé ....................... ............................................... 21 1
Energy Star ..................................................................................................... 212
Avis relatif à l'utilisation du laser ...................................................................... 213
Etiquette de renseignements relatifs au laser ............................................ 213
Avis relatif à l'utilisation du laser ................................................................ 213
Index ................................................................................................ 215
vi
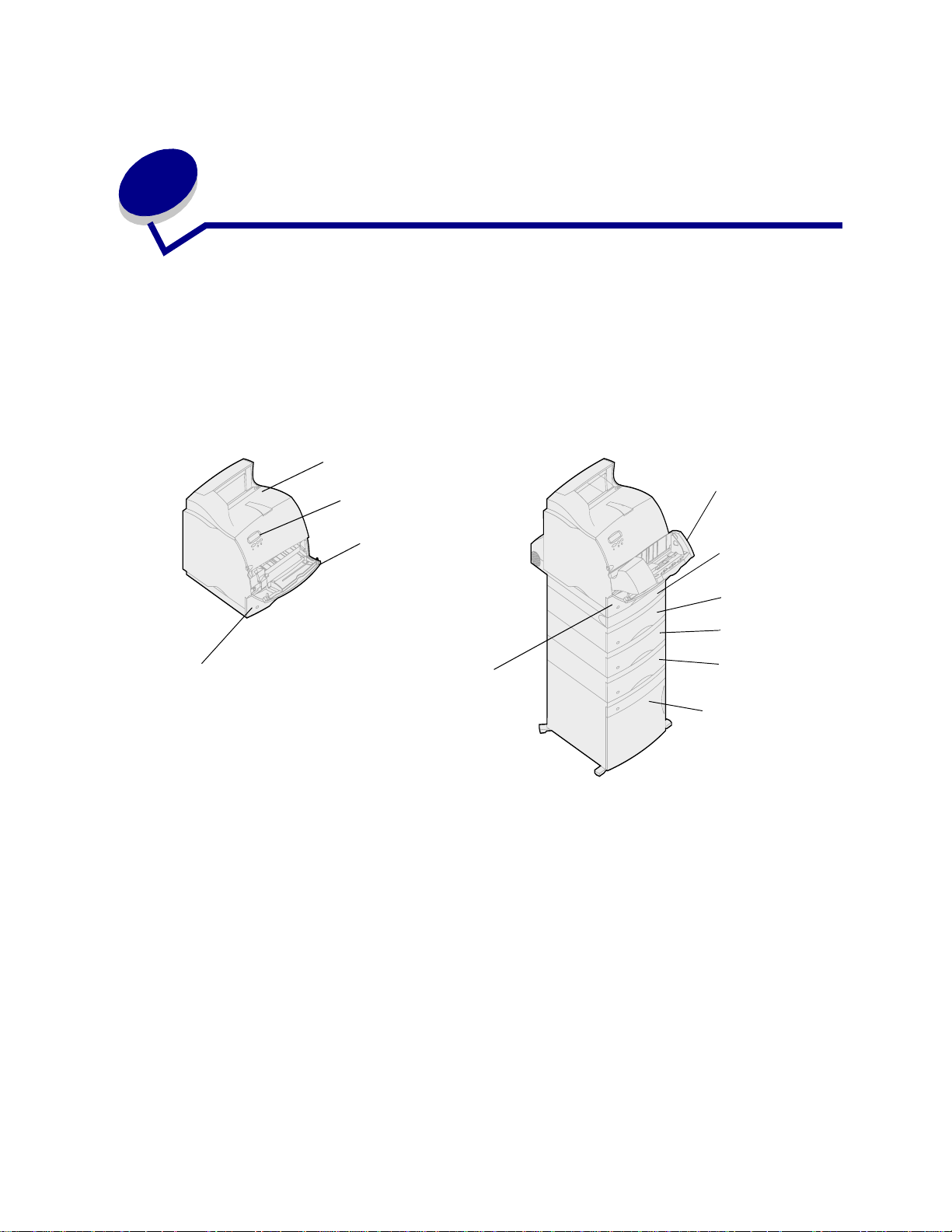
1
Présentation de l'imprimante
Les illustrations suivantes présentent des modèles d'imprimantes en configuration réseau standard et
en configuration complète. Si vous avez installé des options de gestion du papier sur votre imprimante,
elle s'apparente sans doute davantage au modèle entièrement configuré. Pour plus d'informations sur
les autres configurations possibles, reportez-vous au Guide d'installation.
Configuration réseau
standard
Tiroir 1
(tiroir intégré)
Réceptacle standard
Panneau de commandes
Chargeur multif onc ti on
Tiroir 1
(tiroir intégré)
Configuration complète
Chargeur
d'enveloppes
optionnel
Dispositif recto
verso optionnel
Tiroir 2
Tiroir 3
Tiroir 4
Tiroir 5
(bac 2000 feuilles)
7
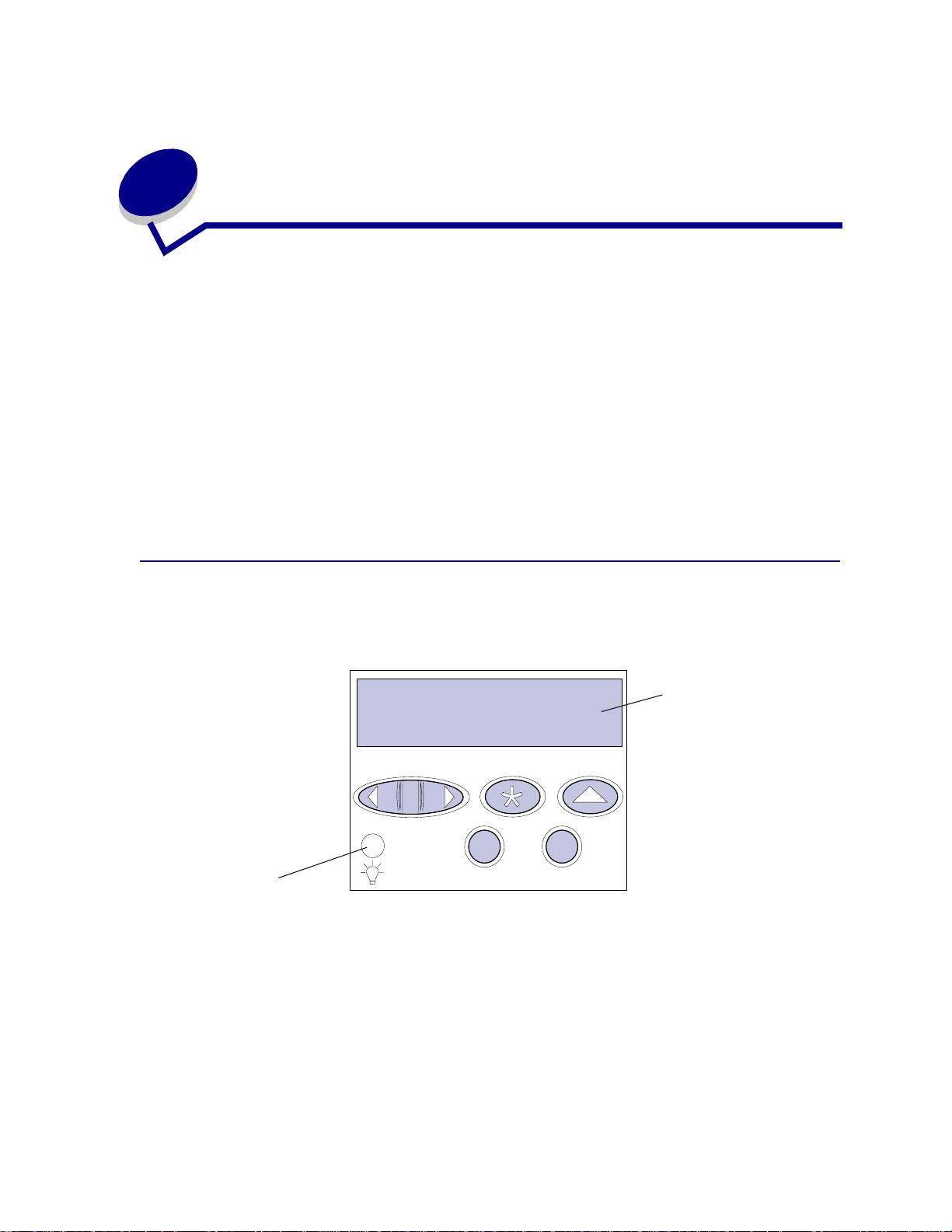
Utilisation du panneau de
2
commandes
Cette section fournit des informations sur l'utilisation du panneau de commandes, la modification des
paramètres de l'imprimante et la signification des menus du panneau de commandes.
Il est possible de modifier la plupart des paramètres de l'imprimante depuis l'application ou le pilote
d'imprimante. Les paramètres ainsi modifiés ne s'appl iqu ent qu'à la tâche destinée à être imp r im ée.
Les modifications apportées depuis une application remplacent celles effectuées à partir du panneau
de commandes.
Si vous ne pouvez pas modifier un paramètre à partir de l'application, utilisez le panneau de
commandes de l'imprimante ou le panneau de commandes distant de l'utilitaire MarkVision™. To ut
paramètre modifié à partir du panneau de commandes ou de MarkVision devient la valeur utilisateur
par défaut.
Panneau de commandes
Le panneau de commandes prése nte un écran à cristaux liquides de deux lignes de 16 caractères
chacune, cinq boutons ainsi qu'un témoin lumineux.
Ecran LCD
1
Témoin
Témoin lumineux
Le témoin lumineux permet de connaître l'état de l'imprimante. Si ce témoin :
• est éteint : l'imprimante est hors tension.
• est allumé : l'imprimante est sous tension, mais en attente.
• clignote : l'imprimante est sous tension et occupée.
Menu
2
Sélectionner
Reprise
5
3
Retour
Stop
4
6
8
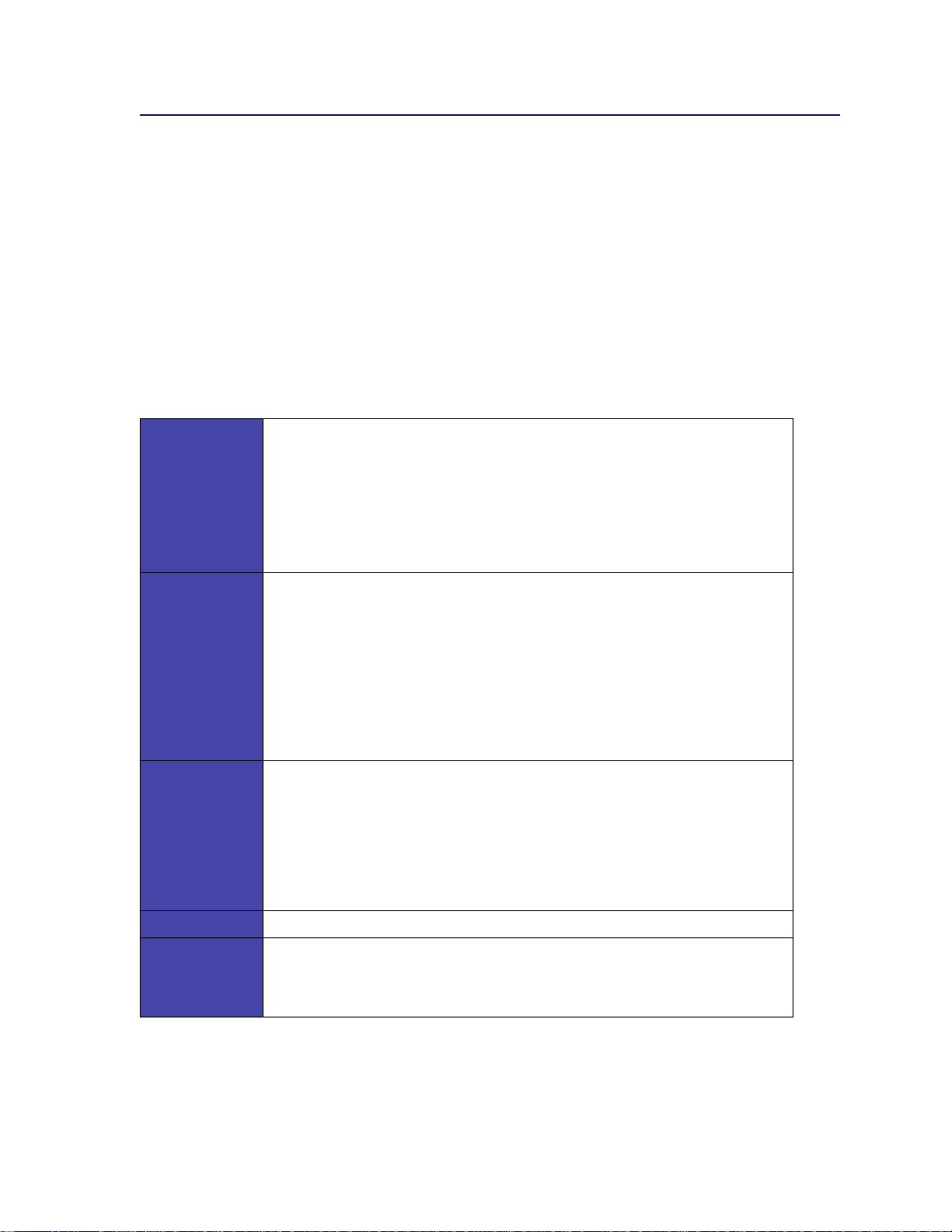
Utilisation des boutons du panneau de commandes
Utilisez les cinq touches du panneau de commandes pour ouvrir un menu, faire défiler une liste de
valeurs, modifier les paramètres de l'imprimante et répondre aux messages de l'imprimante.
Les chiffres 1 à 6 sont inscrits à côté de chacune de ces touches ; ces chiffres servent à entrer un
numéro d'identification personnel (PIN) pour les tâches suspendues. Pour de plus amples
informations, reportez-vous à la section Utilisation de la fonction « Tâches suspendues ».
Les pages suivantes décrivent les différentes fonctions de chaque touche.
Remarque: Ces touches déterminent les informations qui apparaissent sur la deuxième ligne
du panneau de commandes.
Appuyez sur la touche
• Rétablir l'état Prêt si l'imprimante est hors ligne (auquel cas le message Prêt
n'est pas affiché à l'écran).
• Quitter les menus de l'imprimante et rétablir l' état Prêt.
Reprise
Menu
Sélectionner
Retour Appuyez sur Retour pour revenir au niveau de menu ou à l'option précédente.
• Effacer les messages d'erreur du panneau de commandes.
Si vous avez modifié les paramètres de l'imprimante à partir des men us du pannea u
de commandes, appuyez sur la touche Reprise avant d'envoyer un travail à
l'impression. Le message Prêt doit apparaître.
Chaque extrémité de la touche remplit une fonction. Appuyez sur
• Lorsque le message Prêt est affiché, pour mettre l'imprimante hors ligne
(désactiver l'état Prêt) et faire défiler les menus.
• Lorsque Occupé s'affiche, pour accéder au Menu Travail.
• Lorsque l'imprimante est hors ligne, appuyez sur
menus.
– Appuyez sur <Menu pour accéder à l'option de menu précédente.
Pour les éléments de menu à valeurs num ériques, tels que Copies, maintenez le
bouton Menu enfoncé pour accéder aux valeurs. Relâchez la touche lorsque la
valeur requise est affichée.
Appuyez sur la touche Sélectionner pour :
• Sélectionn er le m en u affic hé sur la de uxième lig ne de l'écran. En f onc tion du type
de menu, cette opération :
– Ouvre le menu et affiche sa première option.
– Ouvre l'option de menu et affiche le paramètre par défaut.
• Enregistre l'option de menu affichée comme paramètre par défaut. Le message
Enregistré apparaît, puis l'option de menu s'affiche de nouveau.
• Efface des messages de l'écran du panneau de commandes.
Reprise pour :
Menu :
Menu> pour f a ire défiler les
Stop
Lorsque l'un d es messages
pour interr ompre provisoirement tou tes les tâches et mettre l'imprimante hors ligne.
Le message Imprimante non prête apparaît alors.
Appuyez sur
Reprise pour rétablir l'état Prêt, Occupé ou Attente.
Prêt, Occupé ou Attente es t affiché, appuye z sur Stop
9
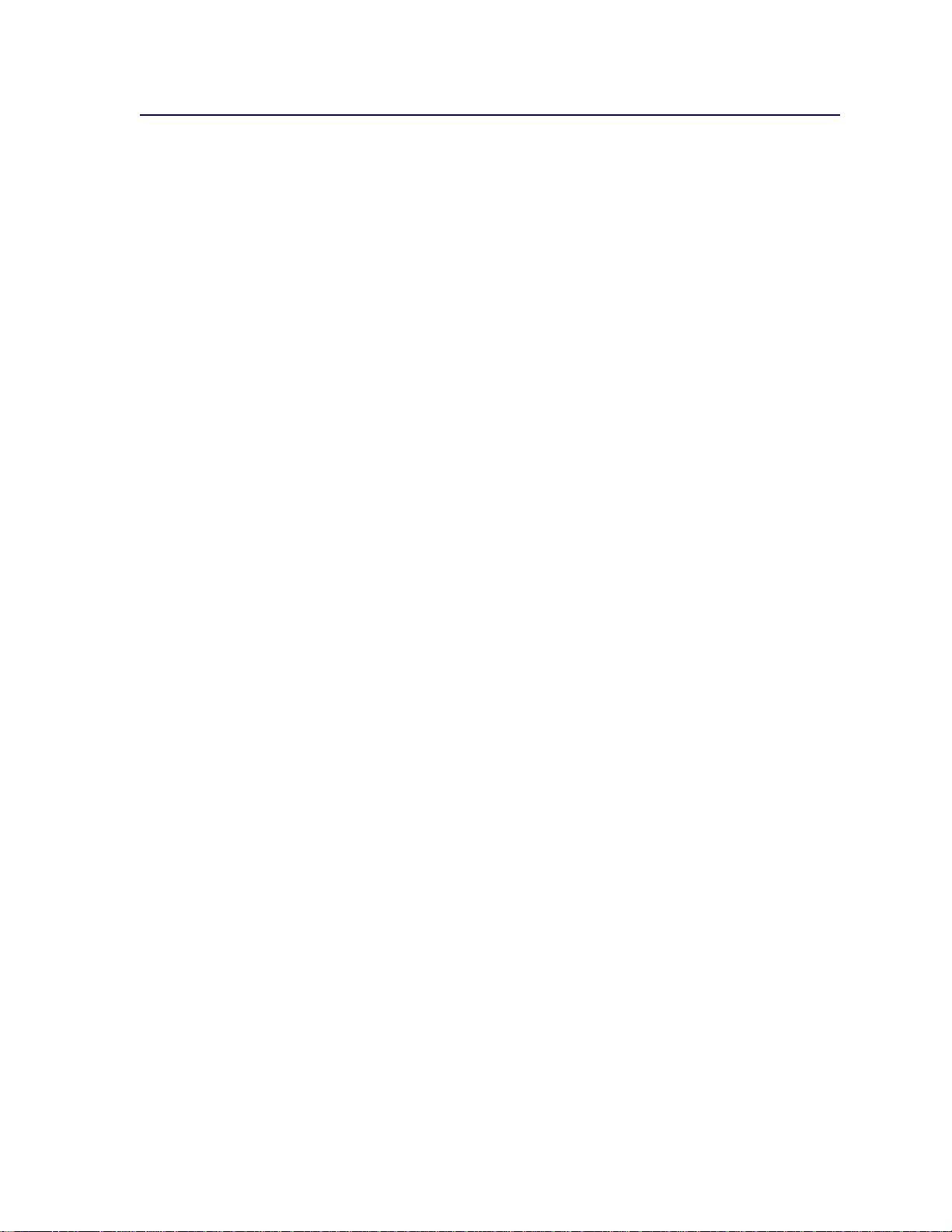
Utilisation du panneau de commandes pour modifier les
paramètres de l'imprimante
Le panneau de commandes permet de sélectionner des options de menu et de leur associer les
valeurs appropriées pour réussir les travaux d'impression. Il permet également de modifier la
configuration et l'environnement d'exploitation de l'imprimante. Reportez-vous à la rubrique Utilisation
des menus de l'imprimante afin de connaître tous les éléments de menus.
Il existe plusieurs méthodes pour modifier les paramètres de l'imprimante :
• Sélectionner un paramètre dans une liste de valeurs,
• Changer un paramètre En fonction/Hors fonction,
• Modifier un paramètre numérique.
Pour définir un paramètre sur une nouvelle valeur :
1 Lorsque l'imprimante affiche le message d'état Prêt, appuyez sur Menu. Les noms de menus
s'affichent.
2 Continuez d'appuyer sur Menu jusqu'à ce que le menu que vous recherchez apparaisse.
3 Appuyez sur Sélectionner pour sélectionner le menu ou l'option de menu affiché sur la
deuxième ligne de l'écran.
– S'il s'agit d'un menu, celui-ci s'ouvre et le premier paramètre d'imprimante du menu
apparaît.
– S'il s'agit d'une option de menu, la valeur par défaut de cette option s'affiche.
(Le paramètre utilisateur par défaut courant est suivi d'un astérisque [*]).
Chaque option de menu est accompagnée d'une liste de valeurs. Par valeur, on entend :
– une phrase ou un mot décrivant le paramètre,
– une valeur numérique que vous pouvez modifier,
– le paramètre En fonction ou Hors fonction.
4 Appuyez sur Menu pour atteindre la valeur souhaitée.
5 Appuyez sur Sélectionner pour sélectionner la valeur affichée sur la deuxième ligne de l'écran.
Un astérisque apparaît à côté de la valeur pour indiquer qu'il s'agit désormais du paramètre
utilisateur par défaut. Le nouveau paramètre reste à l'écran environ une seconde, puis
s'efface. Il est remplacé par le message Enregistré, puis la liste d'options de menu
précédente s'affiche.
6 Appuyez sur Retour pour revenir aux menus précédents. Effectuez toutes les sélections de
menus souhaitées pour définir les nouveaux paramètres par défaut. Appuyez sur
lorsque vous avez fini d'apporter vos modifications.
Les paramètres utilis at eur pa r déf aut restent actifs tant que vous n'en enregistrez pas de nouveaux ou
ne restaurez pas le paramétrage usine. Vous pouvez également sélectionner des paramètres depuis
le logiciel d'application. Ceux-ci modifient ou remplacent les paramètres par défaut définis depuis le
panneau de commandes.
Reprise
10
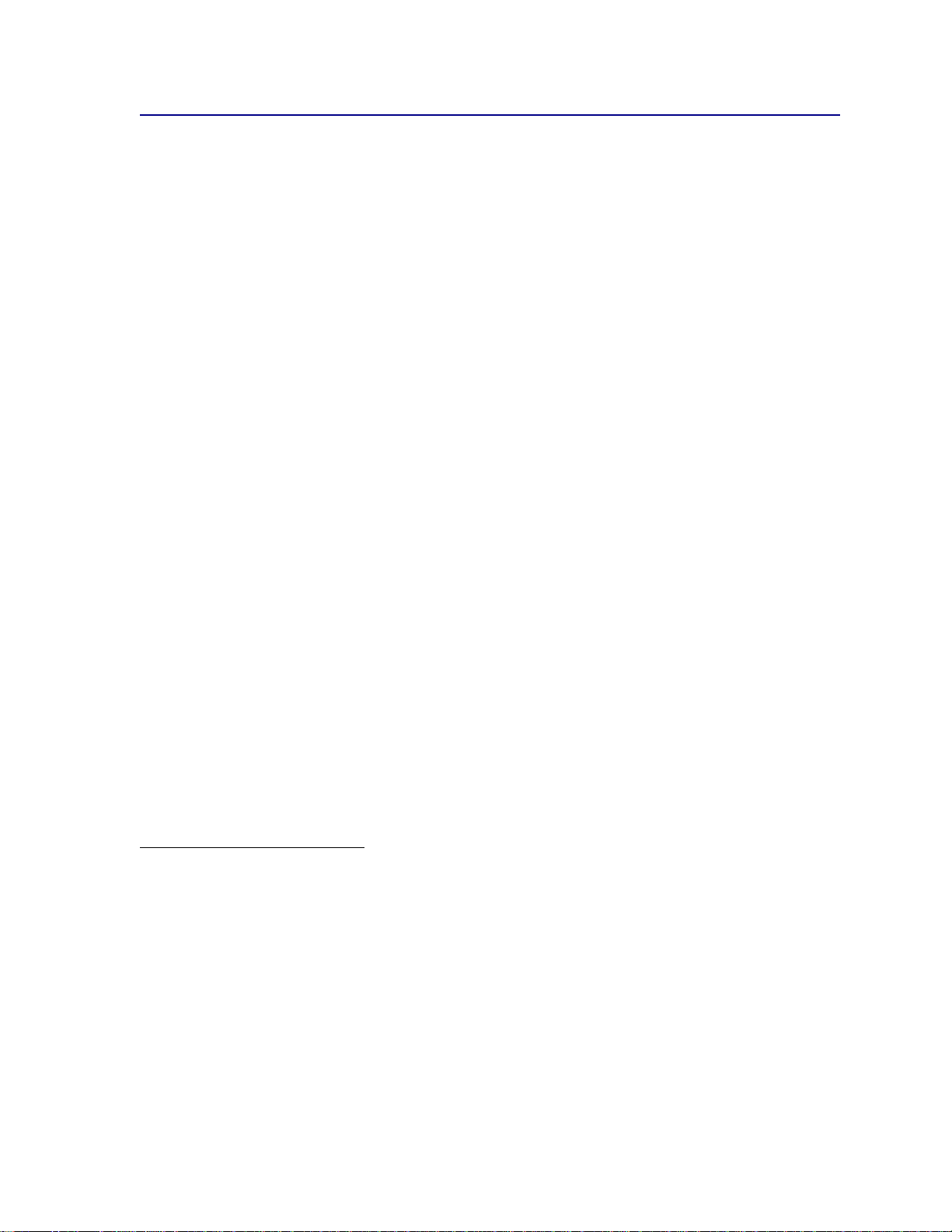
Impression de la page des paramètres de menus
Procédez comme suit pour imprimer la liste des paramètres utilisateurs par défaut courants et des
options d'imprimantes installées :
1 Assurez-vous que l'imprimante est sous tension et que le message d'état Prêt est affiché.
2 Appuyez sur Menu jusqu'à ce que le menu Utilitaires apparaisse, puis appuyez sur
Sélectionner.
3 Appuyez sur Menu jusqu’à ce que le message Impression menus apparaisse, puis appuyez
Sélectionner.
sur
Le message Impression paramètres menus apparaît et reste affiché jusqu'à impression de
la page. Lorsque les pages de paramètres sont imprimées, l'imprimante retrouve l'état Prêt.
Si un message s'affiche, reportez-vous à la section Messages de l'imprimante pour obtenir plus
d'informations.
Le schéma de la section Utilisation des menus de l'imprimante présente les options de chaque
menu.
L'astérisque (*) qui suit une valeur indique qu'il s'agit du paramètre d'usine. Le paramétrage usine peut
varier d'un pays à l'autre.
Le paramètrage usine détermine les valeurs des différentes fonctions lorsque vous utilisez
l'imprimante pour la première fois. Celles-ci restent en application jusqu'à ce que vous les modifiiez. Le
paramétrage usine est rétabli si vous sélectionnez Restaurer Param. usine du Menu Utilitaires. Pour
de plus amples informations, reportez-vous à la section Menu Utilitaires.
Lorsque vous sélectionnez un nouveau paramètre à partir du panneau de commandes, l'astérisque
s'affiche à ses côtés afin de le désigner comme paramètre utilisateur par défaut.
Les paramètres utilisateur par défaut correspondent aux valeurs que vous sélectionn ez pou r les
différentes fonctions et que vous enregistrez dans la mémoire de l'imprimante. Une fois enregistrés,
ces paramètres restent en application jusqu'à ce qu'ils soient remplacés par d'autres ou jusqu'à la
restauration du paramétrage usine.
Remarque: Les paramètres définis à partir du logiciel d'application sont prioritaires sur les
paramètres sélectionnés sur le panneau de commandes.
Menus désactivés
Si votre imprimante est configurée en tant qu'imprimante réseau accessible pour plusieurs utilisateurs,
il se peut que le message Menus désactivés s'affiche lorsque vous appuyez sur
Prêt. La désactivation des menus permet d'éviter que les utilisateurs modifient à l'aide du panneau de
commandes un paramètre par défaut configuré par l'administrateur de l'imprimante. Vous a vez la
possibilité d'utiliser les fonctions de tâches suspendues, d'effacer les messages et de sélectionner des
éléments du Menu Travail lors de l'impression, mais tous les autres paramètres de l'imprimante sont
inaccessibles. Vous pouvez, cependant, utiliser votre pilote d'imprimante pour ignorer les valeurs par
défaut et sélectionner des paramètres adaptés à vos propres travaux d'impression.
Menu si l'état est
11
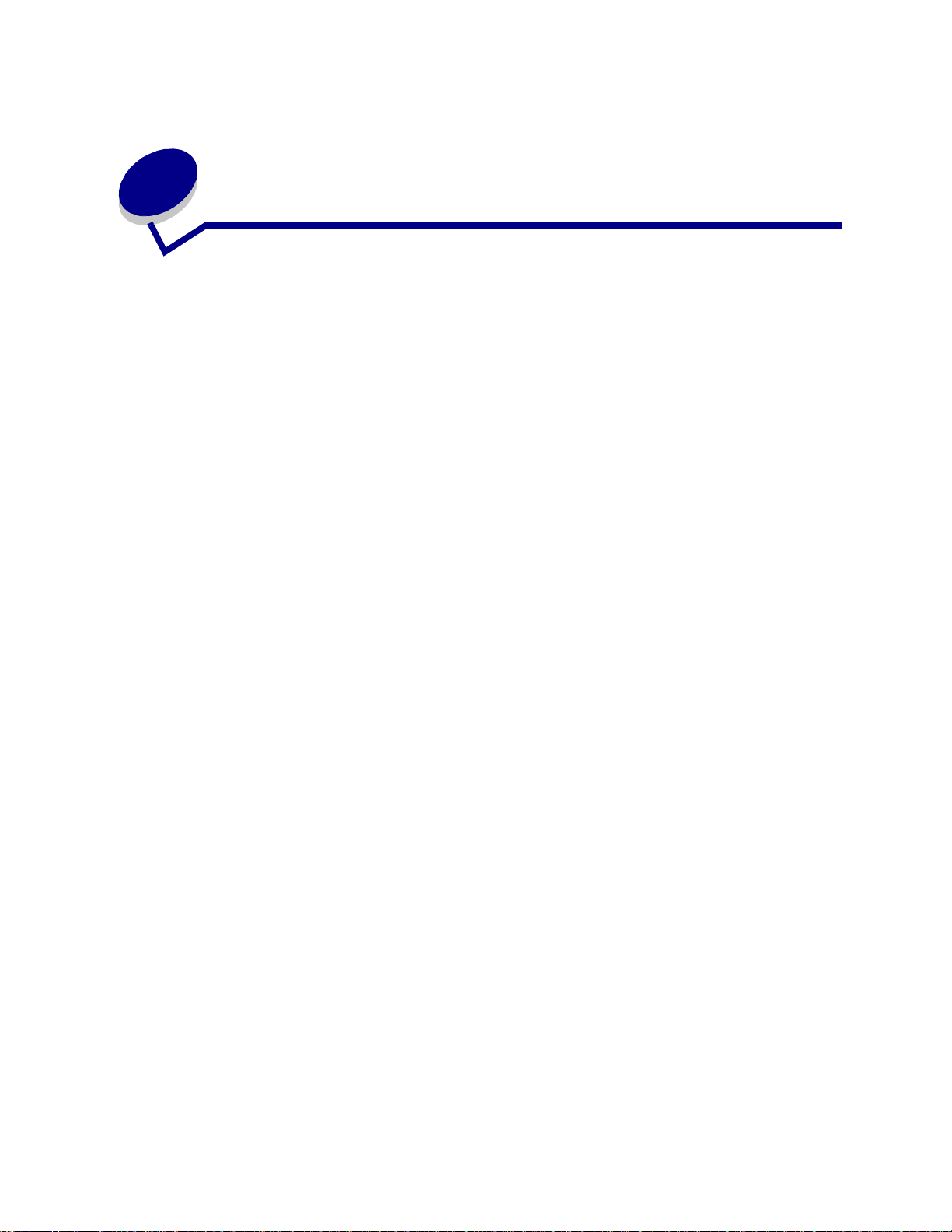
Utilisation de la fonction « Tâches
3
suspendues »
Lorsque vous envoyez un travail à l'imprimante, vous pouvez indiquer dans le pilote si vous souhaitez
que l'imprimante conserve le travail en mémoire. Lorsque vous décidez d'imprimer le travail, vous
devez utiliser les menus du panneau de commandes de l'imprimante pour identifier les travaux
suspendus à imprimer.
Remarque: Les fonctions de tâches d'impres sion suspendues requièrent un minimum de
16 Mo de mémoire disponible dans l'imprimante. Il est conseillé de disposer d'un
minimum de 32 Mo de mémoire d'imprimante, ainsi que d'un disque dur.
Pour obtenir plus d'informations sur cette fonction, cliquez sur une des rubriques suivantes :
• Impression et
suppression de travaux
suspendus
• Identification des erreurs
de formats
• Vérifier l’impression
• Différer l’impression
• Accès aux tâches
suspendues depuis le
panneau de commandes
• Relancer l’impression
• Tâche confident.
12
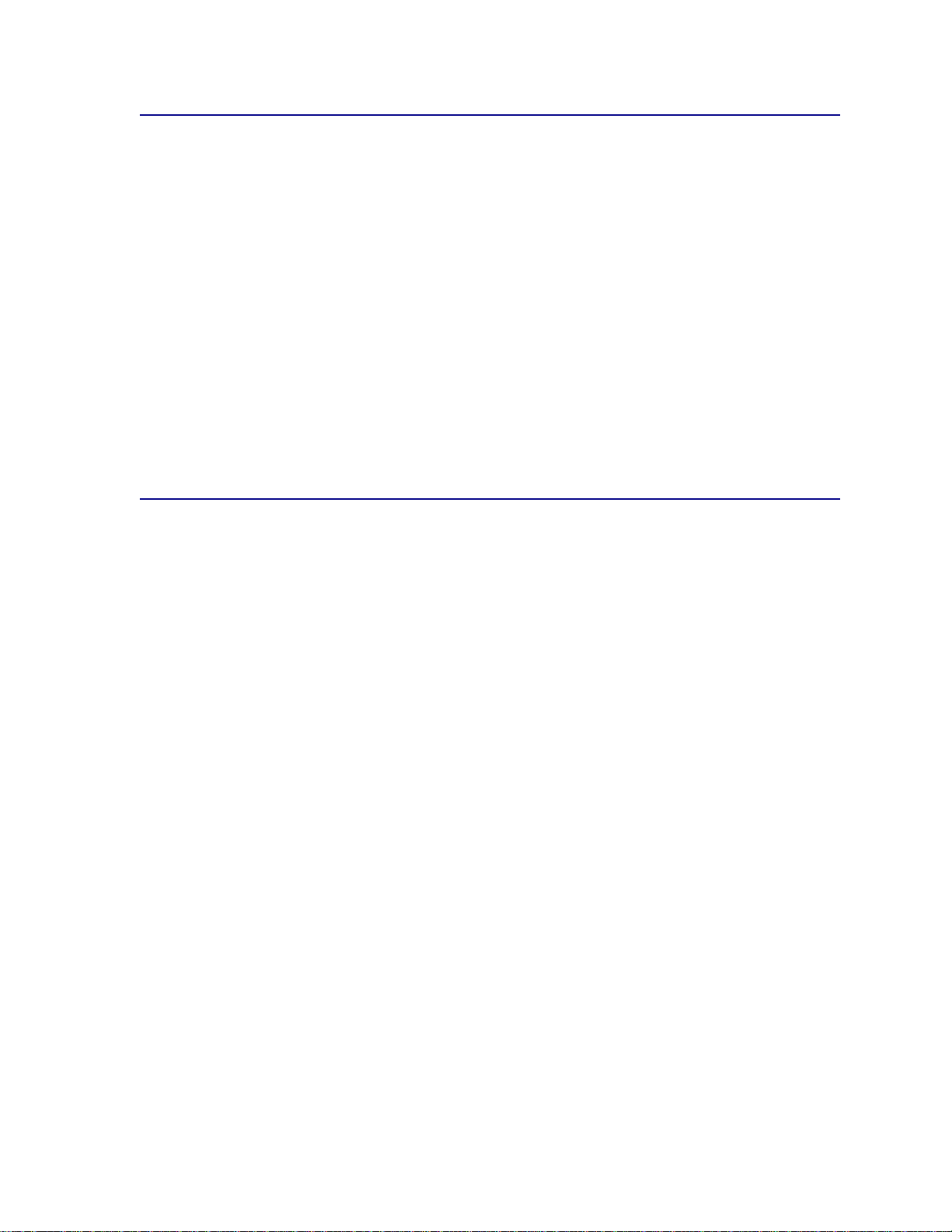
Impression et suppression de travaux suspendus
Une fois les tâches suspendues stockées dans la mémoire de l'imprimante, utilisez le panneau de
commandes de l'imprimante pour indiquer les actions à effectuer. Vous pouvez sélectionner soit Tâche
confident., soit Tâches suspend. (pour les tâches de type Relancer l’impression, Différer l’impression
et Vérifier l’impression) depuis le Menu Travail. Lorsque vous imprimez une tâche confidentielle, vous
devez saisir un numéro d’identification personnel (code PIN) que vous spécifiez dans le pilote lors de
l’envoi de la tâche. Pour de plus amples informations, reportez-vous à la section Tâche confident.
Pour les éléments de menu Tâche confident. ou Tâches suspend., vous disposez de cinq options :
• Impr ttes tâches
• Imprimer tâche
• Suppr ttes tâch
• Supprimer tâche
• Imprimer copies
Accès aux tâches suspendues depuis le panneau de
commandes
1 Pour accéder aux travaux suspendus depuis le panneau de commandes :
– Si l'état de l'imprimante est Occupé, appuyez sur Menu pour afficher le Menu Travail.
– Si l'imprimante est en mode Prêt, passez à l'étape 2.
2 Appuyez sur Menu jusqu'à ce que Tâches suspend. ou Tâches confident. apparaisse sur
l'écran du panneau de commandes, selon le type de tâche que vous souhaitez effectuer.
3 Appuyez sur Sélectionner.
Le nom d'utilisateur apparaît sur la première ligne du panneau de commandes. Sur la
deuxième ligne de l'écran s'affichent les noms d'utilisateurs actuellement associés aux tâches
suspendues.
4 Appuyez sur Menu jusqu'à ce que votre nom d'utilisateur apparaisse.
Remarque: Si vous recherchez une tâche confidentielle, vous devez saisir votre numéro
d'identification personnel. Pour de plus amples informations, reportez-vous à la
section Tâche confident.
5 Appuyez sur Sélectionner.
6 Appuyez sur Menu jusqu'à ce que l'opération que vous souhaitez effectuer s'affiche sur la
deuxième ligne du panneau de commandes (Imprimer tâche, Supprimer tâche, etc.).
7 Appuyez sur Sélectionner.
– Si vous recherchez un travail en particulier, appuyez sur Menu pour faire défiler la liste des
tâches disponibles, puis cliquez sur Sélectionner lorsque le travail que vous recherchez
s’affiche. Un astérisque (*) apparaît à côté du nom du travail pour indiquer que vous l'avez
sélectionné pour l'imprimer ou le supprimer.
13
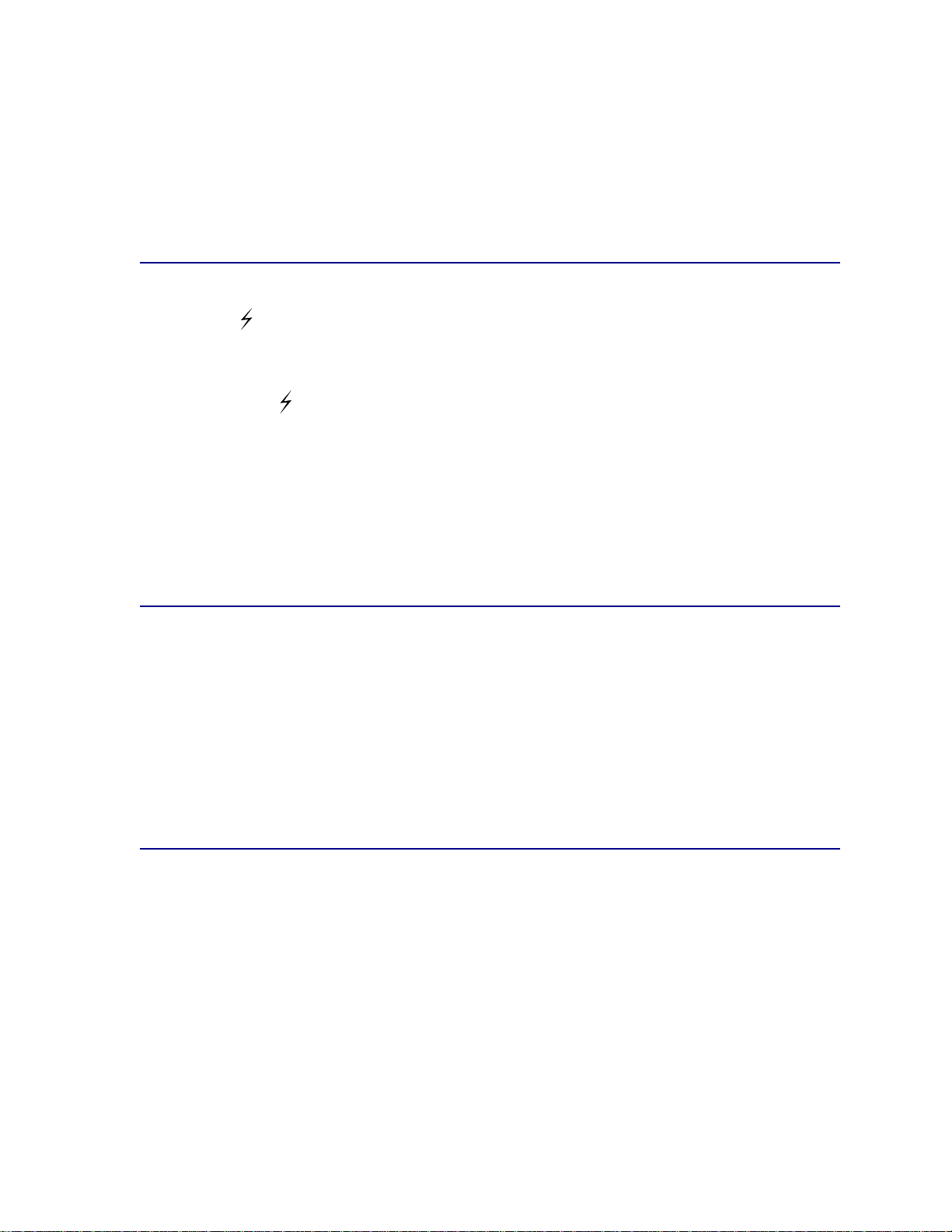
– Lorsque vous êtes invité à indiquer le nombre de copies à imprimer, utilisez Menu pour
faire défiler les chiffres sur le panneau de commandes et appuyez sur Sélectionner.
8 Appuyez sur la touche Reprise pour imprimer ou supprimer les travaux sélectionnés.
L'imprimante affiche brièvement un message vous informant quelle tâche suspendue est
actuellement en cours.
Identification des erreurs de formats
Si le symbole apparaît sur l'écran, il indique que l'imprimante rencontre des problèmes pour mettre
en forme une ou plusieurs tâches suspendues. Ces problèmes de mise en page sont souvent le
résultat d'une mémoire insuffisante de l'imprimante ou de données incorrectes qui risquent d'entraîner
l'annulation du travail.
Lorsque le symbole apparaît en regard d’une tâche d’impression, vous pouvez :
• imprimer le travail. Sachez cependant que le travail risque de ne pas s'imprimer dans son
intégralité.
• supprimer le travail. Vous pouvez libérer de la mémoire supplémentaire en supprimant des
travaux dans la liste des travaux suspendus.
Si les erreurs de mise en forme se produisent régulièrement avec les tâches suspendues, cela peut
signifier que l'imprimante nécessite davantage de mémoire.
Relancer l’impression
Si vous envoy ez un travail d'impression répété, toutes les copies demandées du travail sont imprimées
et le travail est stocké en mémoire afin que vous puissiez en imprimer d'autres copies ultérieurement.
Il est possible d'imprimer des copies supplémentaires aussi longtemps que le travail reste stocké dans
la mémoire.
Remarque: Les travaux répétés sont automatiquement supprimés de la mémoire de
l'imprimante lorsque l 'imprimant e requiert plus de mémoire pour traiter des travaux
suspendus supplémentaires.
Différer l’impression
Lorsque vous envoyez une tâche de type Différer l'impression, la tâche ne s'imprime pas
immédiatement, elle est stockée dans la mémoire de l'impriman te afin que vous puiss i ez l'im pr i mer
ultérieurement. Le travail est conservé dans la mémoire jusqu'à ce que vous le supprimiez du menu
Tâches suspend. Les tâches de type Différer l'impression peuvent être supprimées si l'imprimante
requiert plu s de mémoire pour traiter des tâches suspendues supplémentaires.
Reportez-vous à la section Impression et suppression de travaux suspendus pour de plus amples
informations.
14
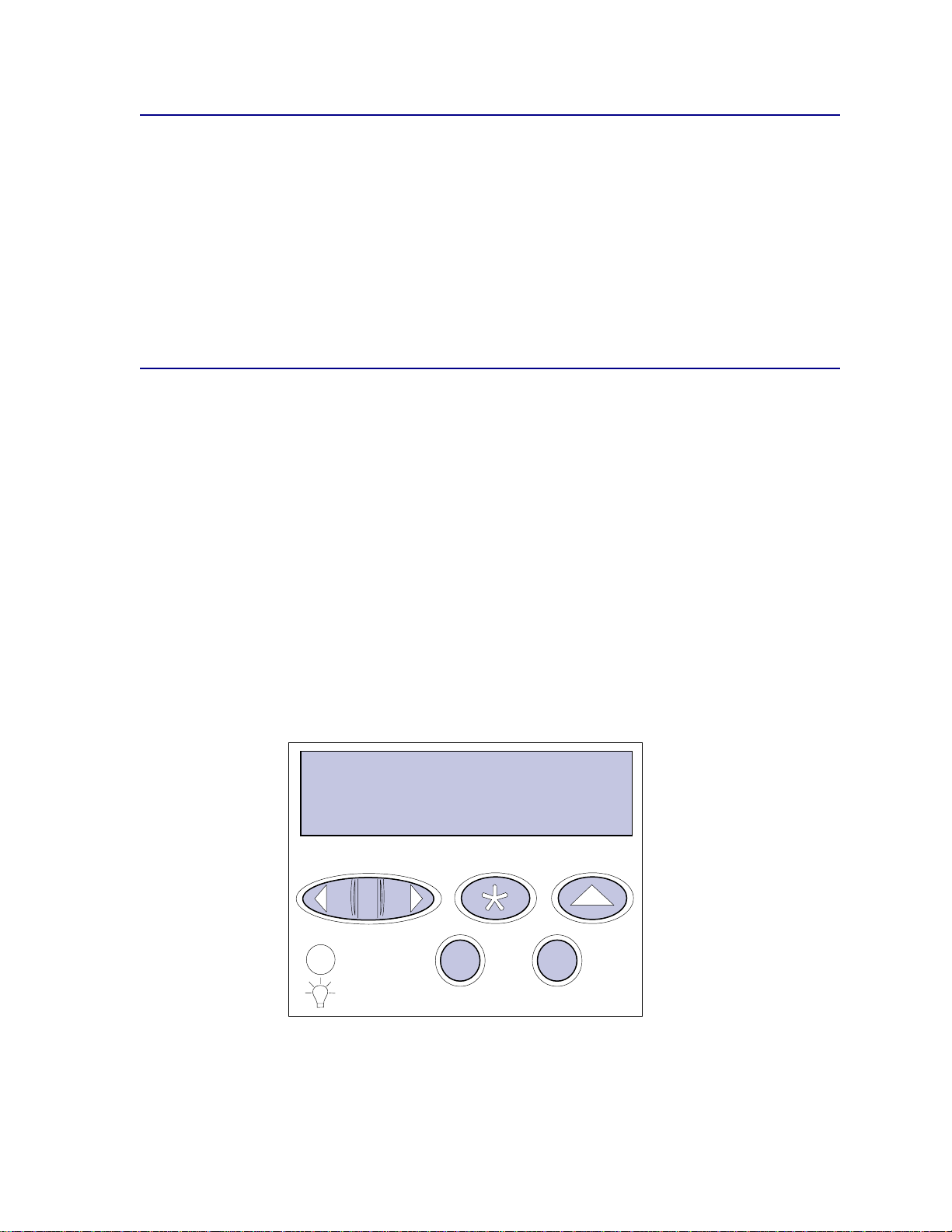
Vérifier l’impression
Si vous envoyez un travail d'impression vérifié, une copie est imprimée et les autres copies
demandées sont conservées dans la mémoire de l'imprimante. Utilisez Vérifier impression pour vous
assurer que la première copie est satisfaisante avant d'imprimer les autres copies.
Reportez-vous à la section Impression et suppression de travaux suspendus si vous avez besoin
d'aide pour imprimer les copies supplémentaires stockées dans la mémoire.
Remarque: Lorsque toutes les copies sont imprimées, la tâche de type Vérifier l'impression est
supprimée de la mémoire de l'imprimante.
Tâche confident.
Lorsque vous envoyez un travail à l'imprimante, vous pouvez saisir un numéro d'identification
personnel (PIN) depuis le pilote. Le code PIN se compose de quatre chiffres (de 1 à 6). Le travail est
alors suspendu dans la mémoire de l'imprimante jusqu'à ce que vous entriez le même numéro à
quatre chiffres sur le panneau de commandes de l'imprimante et choisissiez de l'imprimer ou de le
supprimer. Vous êtes ainsi assuré que ce travail ne sera imprimé que lorsque vous vous tiendrez à
côté de l'imprimante pour le récupérer et qu'aucun autre utilisateur de l'imprimante ne pourra
l'imprimer.
Lorsque vous sélectionnez Tâche confident. dans le Menu Travail, puis votre nom d'utilisateur, l'invite
suivante s'affiche :
Tapez PIN tâche :
=____
Pour saisir le code PIN à quatre chiffres associé à une tâche confidentielle, utilisez les touches du
panneau de commandes. Les numéros situés à côté des noms de touches identifient la touche à
utiliser pour chaque chiffre (1 à 6). Lorsque vous saisissez le code PIN, des astérisques s'affichent sur
le panneau de commandes afin de garantir la confidentialité.
Tapez PIN tâche
=****
1
Menu
2
Sélectionner
Reprise
3
5
Stop
Retour
6
4
15
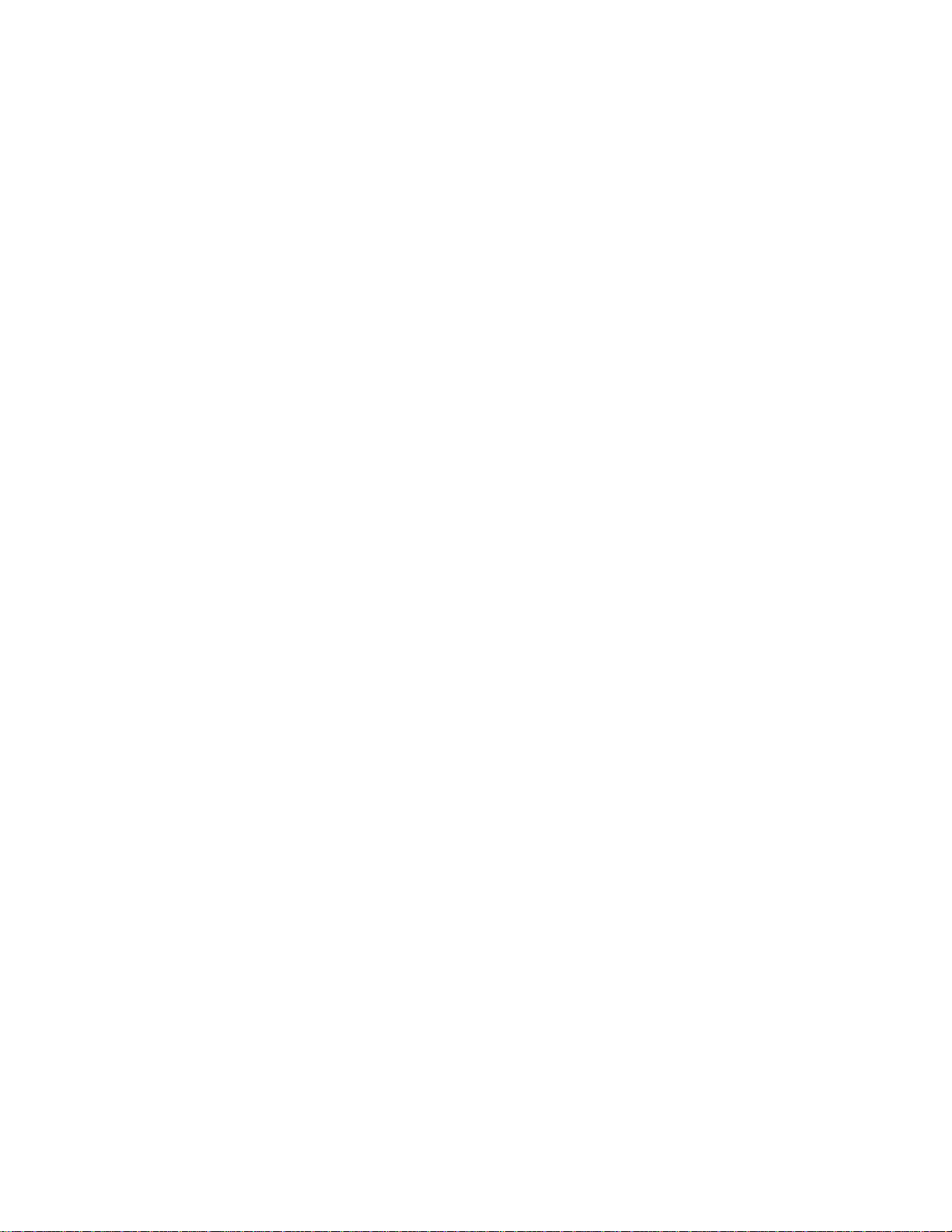
Si vous saisissez un numéro incorrect, le message Pas d 'impr ession Réessayer ? s'affiche.
Appuyez sur
Tâche confident.
Lorsque vous saisissez le code PIN correct, vous accédez à toutes les tâches d'impression
correspondant au PIN saisi. Les tâches d'impression correspondant au code que vous avez entré
apparaissent à l'écran lorsque vous sélectionnez les éléments de menu Imprimer tâche, Supprimer
tâche et Imprimer copies. Vous pouvez choisir d'imprimer ou de supprimer les tâches correspondant
au PIN saisi (pour de plus amples informat ion s, reportez-vous à la section Impression et
suppression de travaux suspendus). Une fois la tâche confidentielle imprimée, elle est supprimée
de la mémoire.
Reprise pour entrer de nouveau votre code PIN ou appuyez sur Stop pour quitter le menu
16
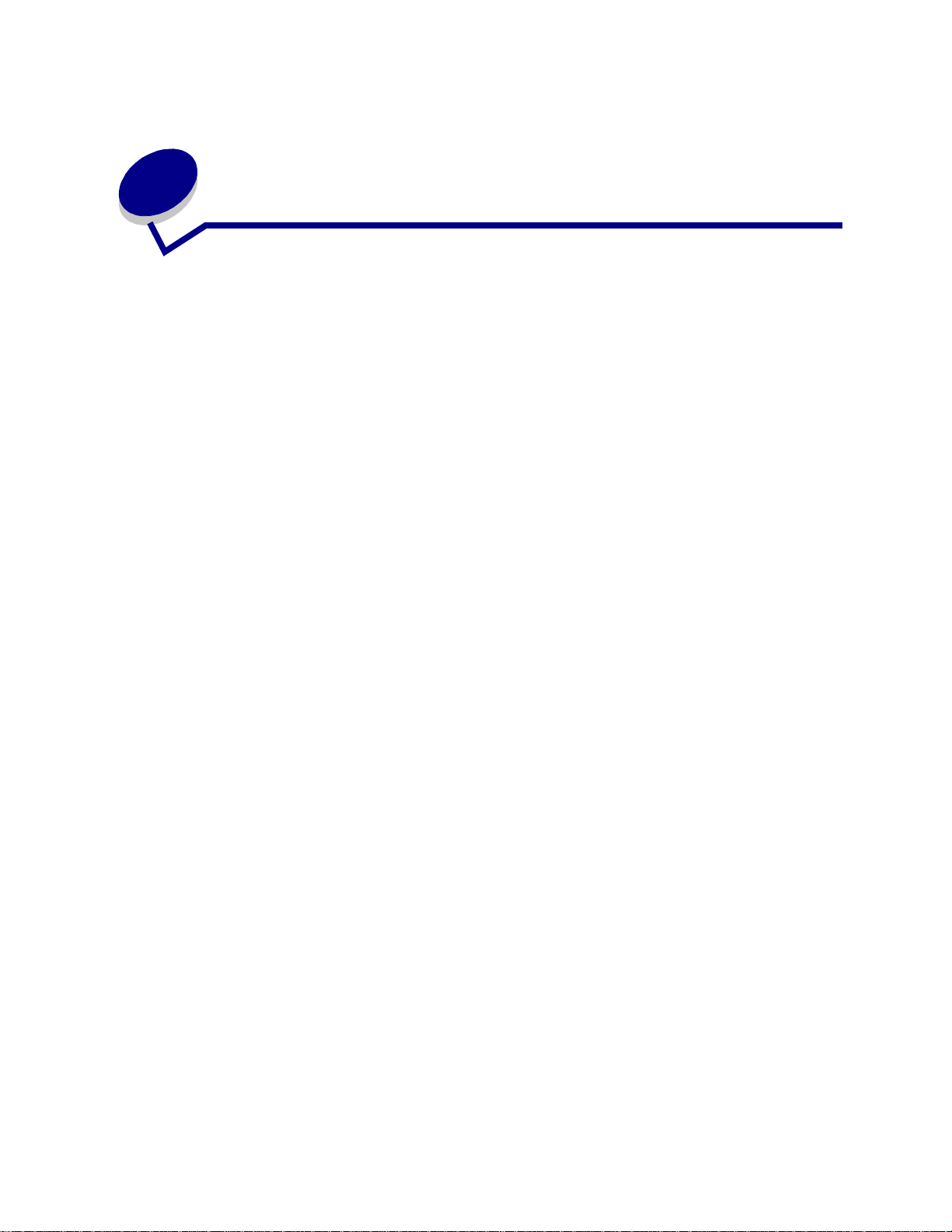
4
Annulation d'un travail d'impression
Pour annuler un travail d'impression :
1 Appuyez sur Menu. Menu T ra vail apparaît sur la première ligne de l'écran et Annuler tâche sur
la deuxième.
Remarque: Le Menu Travail est le seul menu disponible lorsque l'état de l'imprimante est
Occupé.
2 Appuyez sur Sélectionner.
Annulation tâche apparaît brièvement à l'écran. L'imprimante interrompt son travail une fois
la page en cours d'impression entièrem ent im primée. L'imprimante repasse en mode Prêt.
17
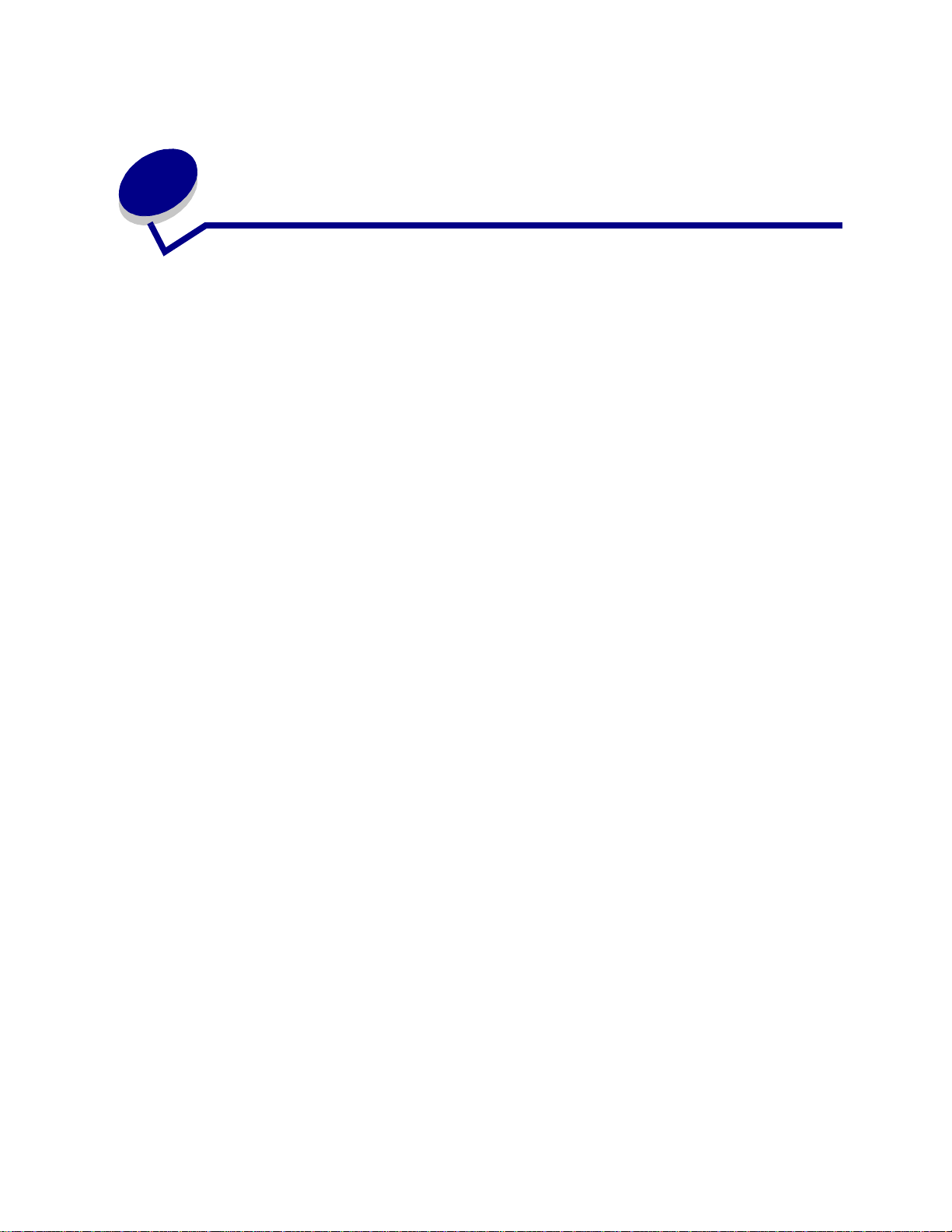
Impression sur papier aux formats
5
Folio US et Statement US
Les formats Folio US et Statement US ne sont pas disponibles dans le menu Taille papier tant que
l'option Détect. format est activée. Pour désactiver Détect. format :
1 Appuyez sur les boutons Sélectionner et Retour. Tout en les maintenant enfoncés, mettez
l'imprimante sous tension.
2 Relâchez les boutons lorsque le message Autotest à mise sous te nsion s’affiche.
L'imprimante est mise sous tension, puis Menu Config apparaît sur la premi ère ligne de
l'écran.
3 Appuyez sur Menu jusqu’à ce que le menu Détect. format apparaisse, puis appuyez sur
Sélectionner.
Détection tiroir 1 s'affiche sur la deuxième ligne de l'écran.
4 Appuyez sur Menu pour sélectionner le bac d'alimentation optionnel qui contiendra le papier
au format Folio US ou Statement US, puis appuyez sur
Sélectionner.
La première ligne de l'écran affiche le bac d'alimentation optionnel sélectionné et la deuxième
affiche le paramètre courant.
5 Appuyez sur Menu pour définir le paramètre sur Hors fonction, puis appuyez sur Sélectionner.
ENREGISTRE
ligne et Détect. format sur la deuxième.
6 Appuyez sur Menu jusqu’à ce que Quitter Config apparaisse, puis appuyez sur Sélectionner.
7 Activation des chang. de menus apparaît brièvement, puis Autotest à mise sous tension
s'affiche. L'imprimante repasse en mode Prêt.
8 Une fois l'option de détection de taille désactivée, changez le format en Folio US ou Statement
US dans le menu T aille papier.
apparaît brièvement à l'écran. Ensuite, Menu Config s'affiche sur la première
18
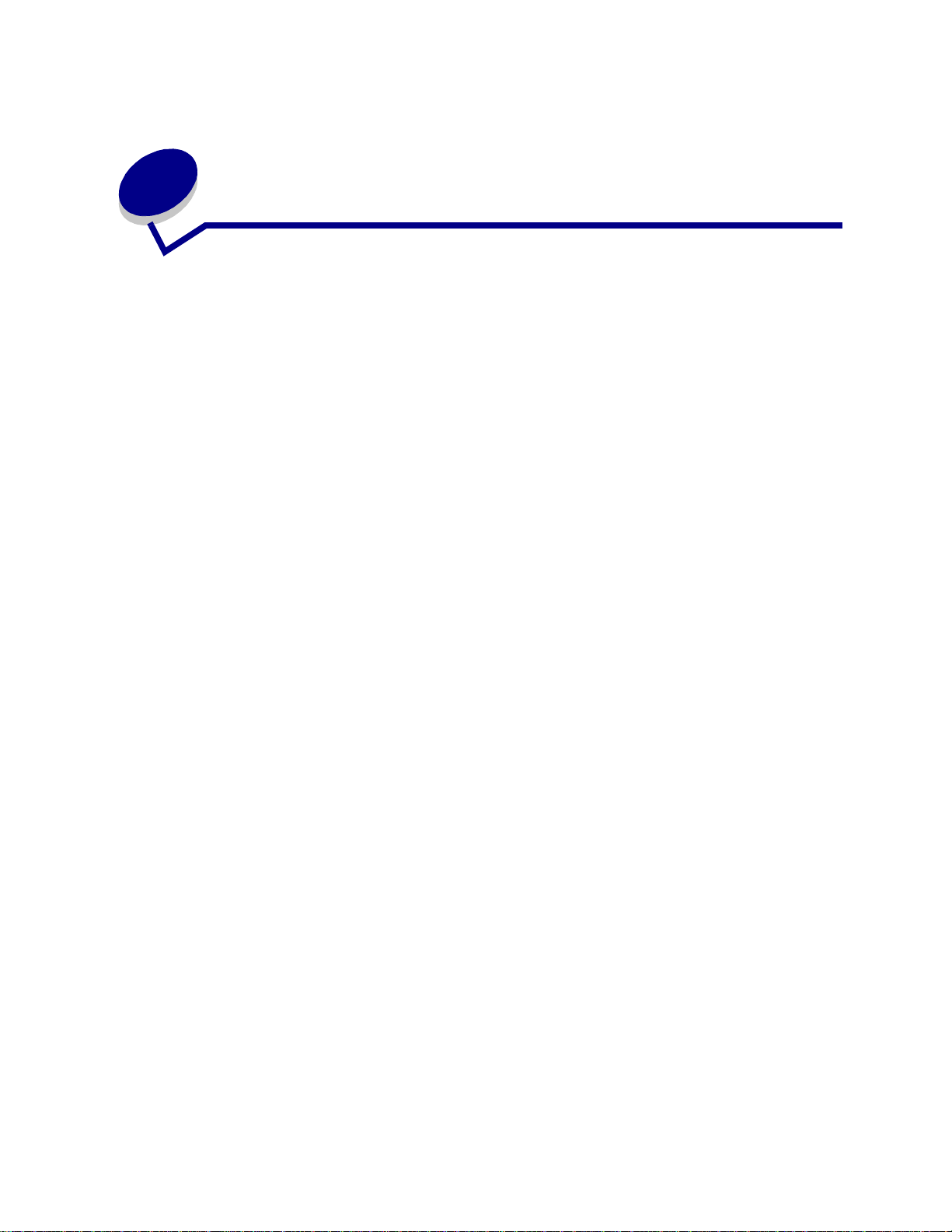
6
Choix de supports d'impression
La qualité de l'impression et la fiabilité de l'alimentation de l'imprimante et de ses options peuvent
varier selon le type et le format des supports d'impression utilisés. Cette section conti ent des
recommandations pour chaque type de support d'impression. Pour plus d'informations concernant
l'impression sur bristol et sur étiquettes, reportez-vous au
Guide d'étiquettes et de bristols, disponible sur le site Web de Lexmark à l'adresse
www.lexmark.com.
Imprimez toujours des échantillons sur le support d'impression que vous prévoyez d'utiliser avant d'en
acheter en grande quantité.
Cliquez sur une rubr i que pour plus d' informations :
• Caractéristiques du papier
• Papier recommandé
• Papi er déconseillé
• Choix du papier à en-tête et
formulai res préimprimés
• Choix du papier préperforé
• Choix du papier
• Choix des enveloppes
• Choix des étiquettes
• Choix du bristol
• Choix des transparents
19
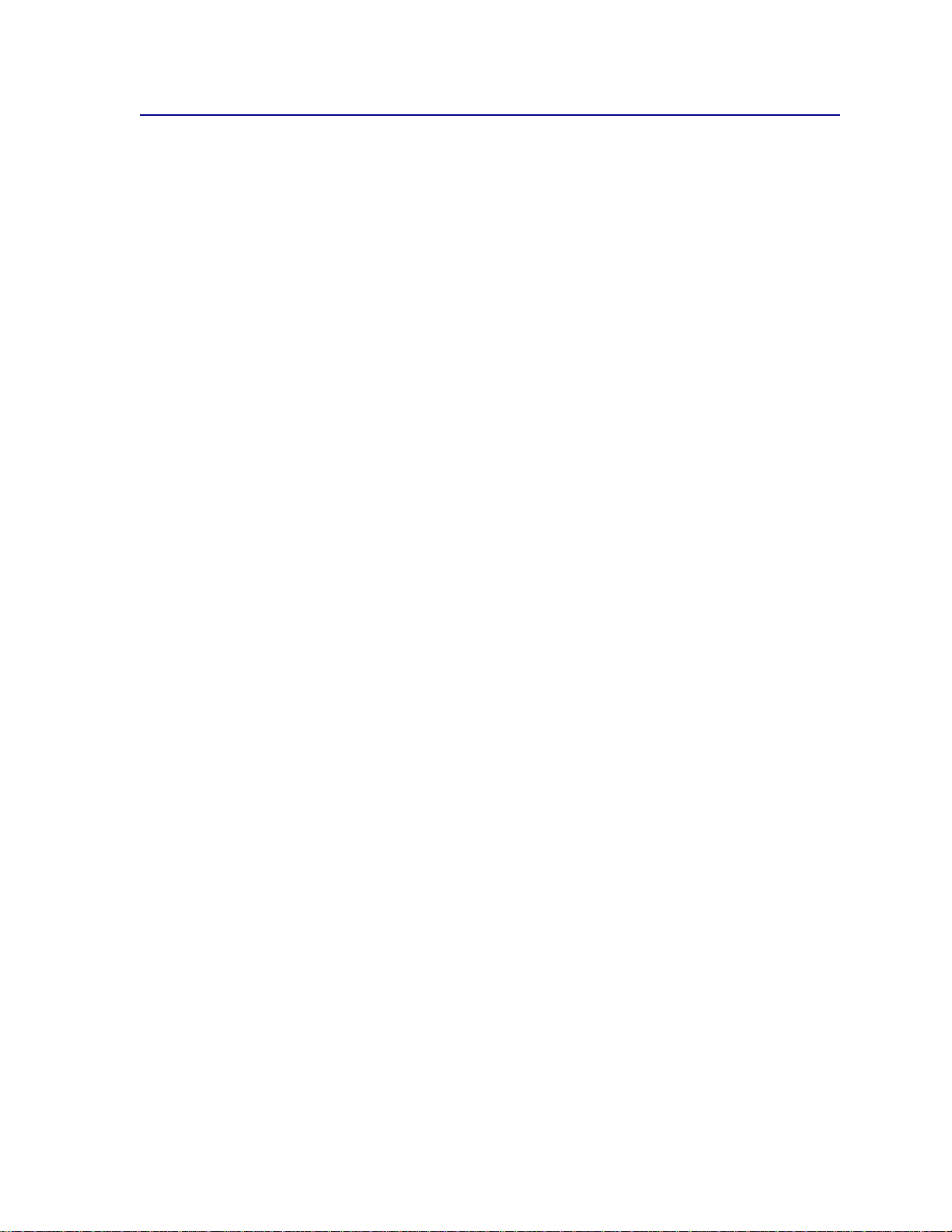
Caractéristiques du papier
Les caractéristiques de papier suivantes affectent la fiabilité et la qualité de l'impression. Nous vous
conseillons de suivre ces recommandations lorsque vous choisissez du papier.
Pour plus d'informations, reportez-vous au Guide d'étiquettes et de bristols, disponible sur le site Web
de Lexmark à l'adresse www.lexmark.com.
Grammage
L'imprimante peut alimenter automatiquement du papier dont le grammage est compris entre 60 et
2
176 g/m
à granulosité sur la longueur. Le papier dont le grammage est inférieur à 60 g/m2 risque de
ne pas être suffisamment épais pour être alimenté correctement et de provoquer des bourrages. Pour
une impression optimale, utilisez du papier 75 g/m
2
à granul osité sur la longueur. Pour imprimer sur
des supports d'impression dont le format est inférieur à 18,2 x 25,7 cm, il est conseillé d'utiliser un
2
grammage de base supérieur ou égal à 90 g/m
.
Recourbement
Le papier peut avoir tendance à se recourber sur les bords. Un recourbement excessif peut provoquer
des problèmes d'alimentation papier. Ce problème se produit souvent lorsque le papier est passé dans
l'imprimante, dans laquelle il est exposé à des températures élevées. Le stockage du papier non
déballé dans un environnement humide, même dans le tiroir d'alimentation, peut entraîner un
recourbement du papier.
Lissage
Le degré de lissage du papier affecte directement la qualité d'impression. Si le papier est trop grené, le
toner ne s'applique pas correctement et la qualité d'impression s'en trouve amoindrie. Si le papier est
trop lisse, il peut entraîner des problèmes d'alimentation. Le lissage doit être co mpr i s entr e 100 et
300 points Sheffield ; cependant, un lissage compris entre 100 et 250 points Sheffield permet d'obtenir
une meilleure qualité d'impression.
Humidité
Le degré d'humidité du papier affecte à la fois la qualité d'impression et la capacité de l'imprimante à
alimenter correctement le papier. Conservez le papier dans son emballage d'origine jusqu'à
l’utilisation. Vous limitez ainsi l'exposition du papier aux changements d'humidité qui peuvent l'abîmer.
Direction de la granulosité
La granulosité fait r éférence à l'alignement des fibres sur une feuille de papier. La granulosité est soit
dans le sens de la longueur de la feuille de papier, soit dans le sens de la largeur.
2
Pour du papier dont le grammage est compris entre 60 et 176 g/m
, il est conseillé d'utiliser des
feuilles dont les fibres sont orientées dans le sens de la longueur. Pour du papier dont le grammage
2
est supérieur à 176 g/m
, il est préférable d'utiliser des feuilles dont les fibres sont orientées dans le
sens de la largeur. Pour le chargeur multifonction, il est recommandé d'utiliser du papier dont le
2
grammage est compris entre 60 et 135 g/m
2
papier supérieur à 135 g/m
alimenté dans le chargeur multifonction, il est préférable d'utiliser des
avec des fibres dans le sens de la longueur. Pour du
feuilles dont les fibres sont orientées dan s le sen s de la largeu r.
20
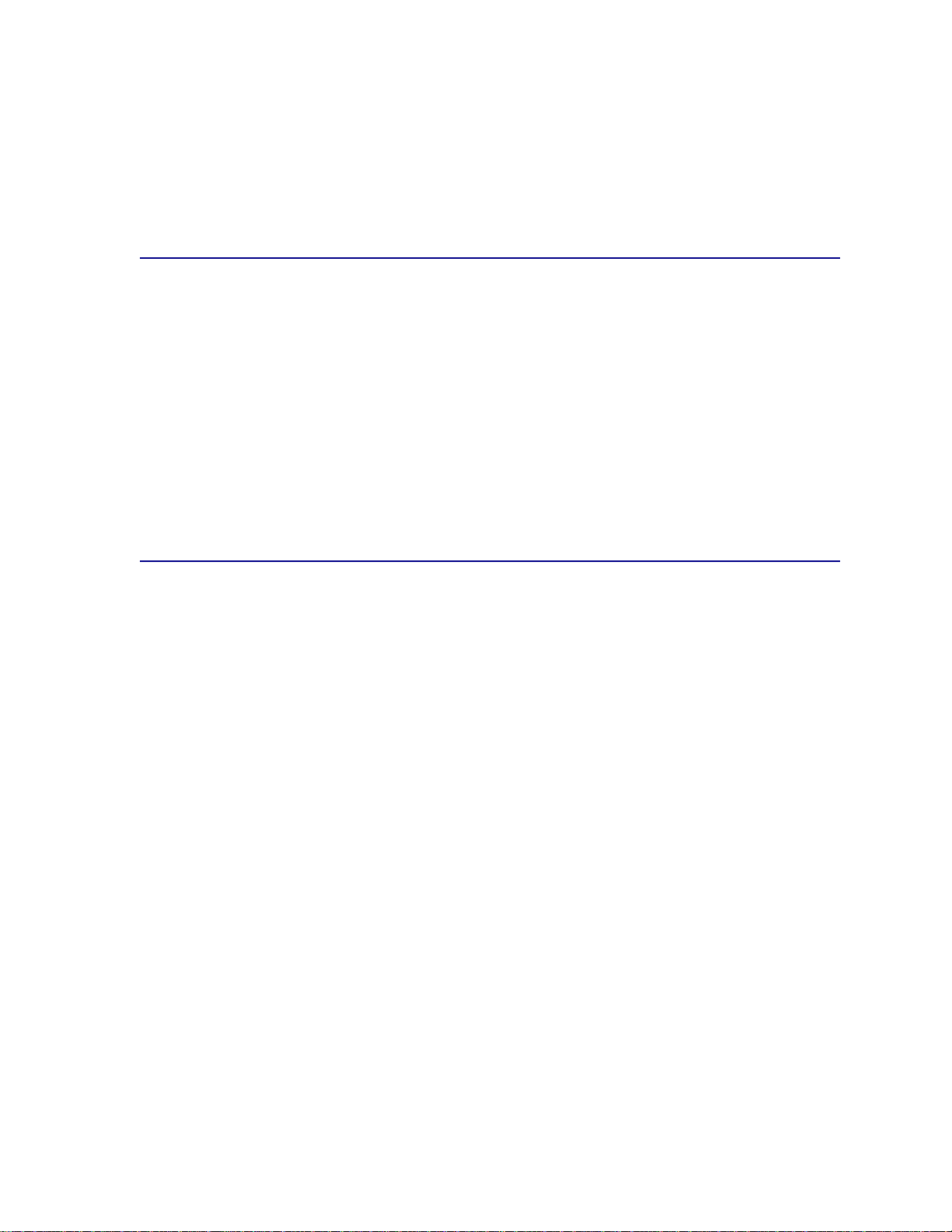
Fibres
La plupart des papiers xérographiques haute qualité sont fabriqués à base de bois traité chimiquement
à 100 %. Ce matériau offre au papier un degré de stabilité élevé. Les problèmes d'alimentation sont
moins courants et la qualité d'impression meilleure. Les papiers contenant des fibres, telles que du
coton, présentent des caractéristiques qui risquent de poser des problèmes de gestion du papier.
Papier recommandé
Pour garantir la meilleure qualité d'impression possible et une alimentation fiable, utilisez du papier
xérographique 75 g/m
également une qualité d'impression acceptable.
Imprimez toujours plus ie ur s échantillons avant d'acheter un type de papier en grande quantité. Pour
choisir un papier, prenez en considération son grammage, son contenu en fibres et sa couleur.
Le processus d'impression laser chauffe le papier à des températures élevées ; 225 °C (437 °F) pour
les applications utilisant la reconnaissance des caractères par encre magnétique (MICR) et 205 °C
(401 °F) pour les autres applications. Utilisez uniquement du papier capable de supporter ces
températures sans décolorer, fondre ou dégager des émissions nocives. Vérifiez auprès du fabricant
ou du revendeur si le papier que vous avez choisi est compatible avec les imprimantes laser.
2
. Les papiers professionnels conçus pour des usages généraux fournissent
Papier déconseillé
Il est déconseillé d'utiliser les types de papier suivants avec l'imprimante :
• Les papiers traités ch imi qu ement utilisés pour faire des copies sans papier carbone,
également appelés papiers autocopiants, CCP (carbonless copy paper) ou NCR (no carbon
required).
• Les papiers couchés (effaçables).
• Les documents ou formulaires en liasse.
• Les papiers préimprimés requérant un enregistrement (emplacement d'impression précis sur
la page) supérieur à ±0,23 cm, tels que les formulaires OCR (à reconnaissance optique des
caractères).
Dans certains cas, il est possible de régler l'enregistrement avec le logiciel afin de pouvoir
imprimer sur ces formulaires.
• Les papiers préimprimés traités avec des produits chimiques risquant d'endommager
l'imprimante.
• Les papiers préimprimés risquant d'être affectés par la température de l'unité de fusion de
l'imprimante.
• Les papiers grenés ou recourbés.
• Les papiers synthétiques.
• Les papiers thermiques.
• Le papier recyclé inférieur à 60 g/m
2
.
21
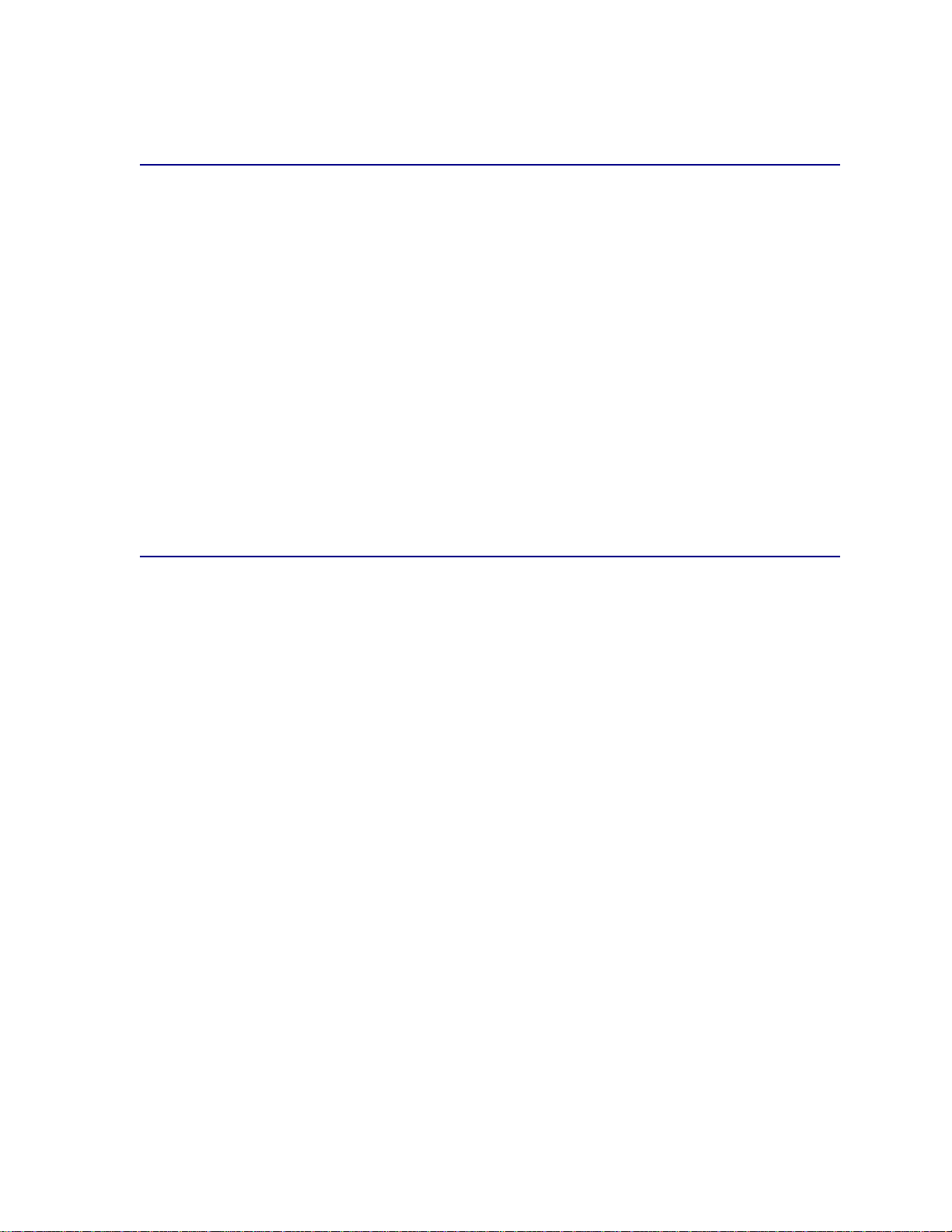
• Le papier recyclé contenant plus de 25 % de déchets ne respectant pas la norme DIN 19 309.
Choix du papier à en-tête et formulaires préimprimés
Suivez les recommandations ci-dessous lorsque vous choisissez du papier à en-tête ou des
formulaires préimprimés pour l'imprimante :
• Utilisez du papier à granulosité sur la longueur pour de meilleurs résultats.
• Utilisez uniquement des papiers à en-tête et des formul a ire s i m pri més à l'aide d'un processus
d'impression offset gravé ou lithographique.
• Choisissez des papiers qui absorbent l'encre mais ne la font pas baver.
• Evitez les papiers très grenés ou texturés.
Utilisez des papiers imprimés avec des enc res résistantes à la chaleur conçues pour des copieurs
xérographiques. L'encre doit supporter des températures de 225 °C (437 °F) pour des applications
utilisant la reconnaissance des caractères à encre magnétique et 205 °C (401 °F) pour les autres
applications sans fondre ni dégager d'émissions nocives. Utilisez des encres qui ne sont pas affectées
par la résine du toner, telles que les encres fixées par oxydation ou à base d’huile. Les encres au latex
risquent de ne pas y être conformes. En cas de doute, contactez votre revendeur de papier.
Choix du papier préperforé
Le nombre et l'emplacement des perforations ainsi que les techniques de fabrication du papier
préperforé diffèrent selon la marque.
Suivez ces recommandations pour le choix et l'utilisation de papier préperforé :
• Testez le papier préperforé de plusieurs fabricants avant d'en commander ou d'en utiliser en
grande quantité.
• Le papier doit être perforé chez le fabricant et non lorsqu'il est déjà ras semblé en rame, car il
risquerait de provoquer des bourrages papier lorsque plusieurs feuilles sont chargées dans
l'imprimante.
• Le papier préperforé peut contenir plus de poussière que le papier standard. Il se peut que
votre imprimante nécessite d'être nettoyée plus souvent et l'alimentation risque de ne pas être
aussi fiable qu'avec du papier standard.
• Les recommandations en ce qui concerne le grammage du papier préperforé sont les mêmes
que celles s'appliquant au papier standard.
22
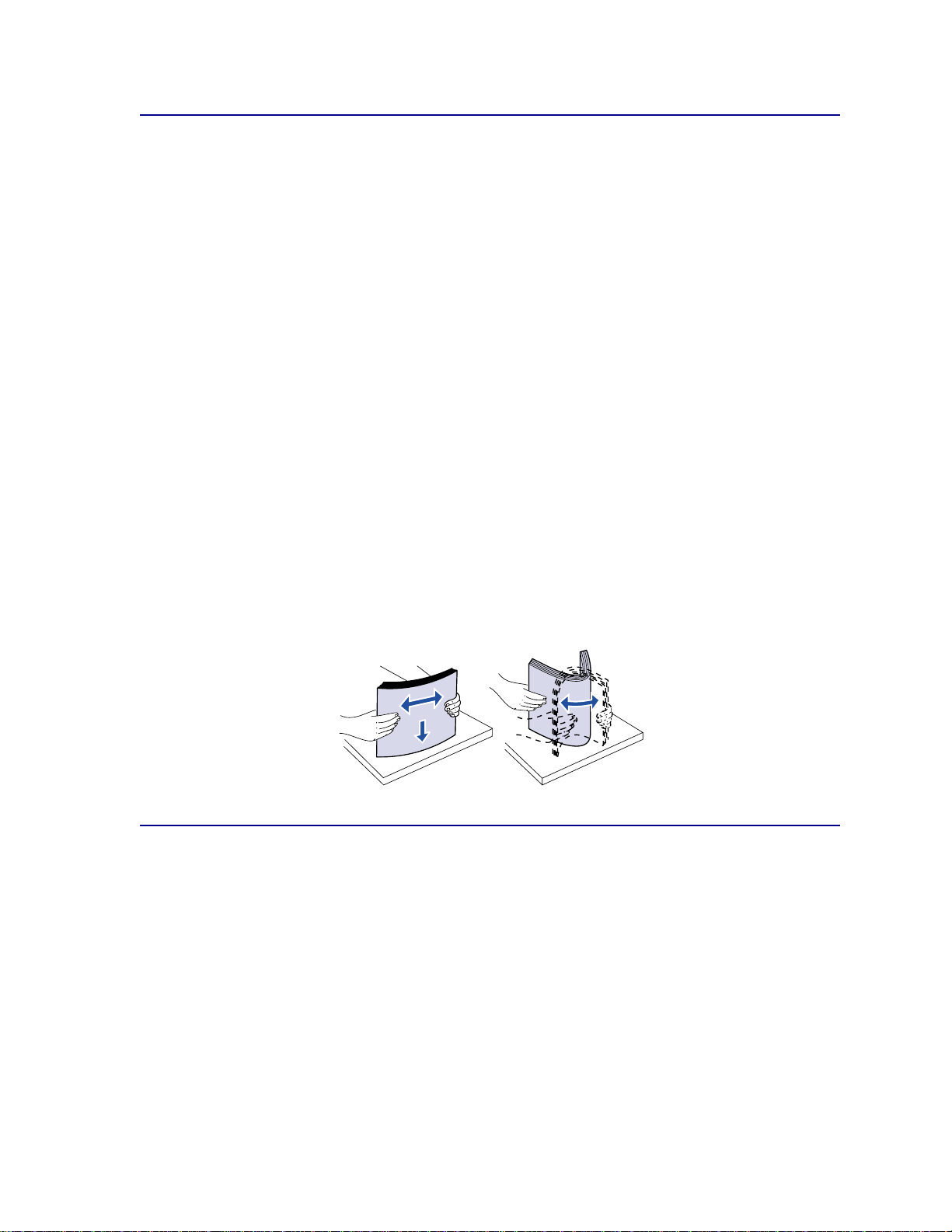
Choix du papier
Un chargement correct du papier permet d'éviter les bourrages papier et d'assurer un bon
déroulement de vos impressions.
Pour éviter les bourrages papier ou une mauvaise qualité d'impression :
• Utilisez toujours du papier neuf et non abîmé.
• Avant de charger le papier, vous devez connaître le côté d'impression recommandé. Cette
information figure généralement sur l'emballage du papier.
• N'utilisez pas de papier que vous avez découpé ou égalisé vous-même.
• Ne mélangez pas différents types, grammages ou formats de papier dans la même source
d'alimentation au risque de créer des bourrages papier.
• N'utilisez pas de papier couché.
• N'oubliez pas de changer le paramètre Taille papier lorsque vous utilisez une source ne
prenant pas en charge la détection automatique du format.
• Ne retirez pas les tiroirs de papier lorsqu'un travail est en cours d'impression ou lorsque le
message Occupé est affiché.
• Assurez-v ous que les paramètres Type papier, Texture papier et Poids papier sont corrects
(reportez-vous à la section Menu Papier pour plus d'informations sur ces paramètres).
• Assurez-vous que le papier est correctement chargé dans la source d'alimentation.
• Déramez le papier. Veillez à ne pas plier ni froisser le papier. Egalisez les bords sur une
surface plane.
Choix des enveloppes
Lors de l'impression sur des enveloppes :
• Pour obtenir la meilleure qualité d'impression possible, utilisez uniquement des enveloppes de
haute qualité conçues pour les imprimantes laser.
• Utilisez uniquement des enveloppes neuves et non abîmées.
• Ne chargez qu'une taille d'enveloppe à la fois.
• Assurez-vous que la partie collante n'est pas exposée.
• Une humidité importante (plus de 60 %) associée à des températures d'impression élevées
risque de fermer les enveloppes.
23
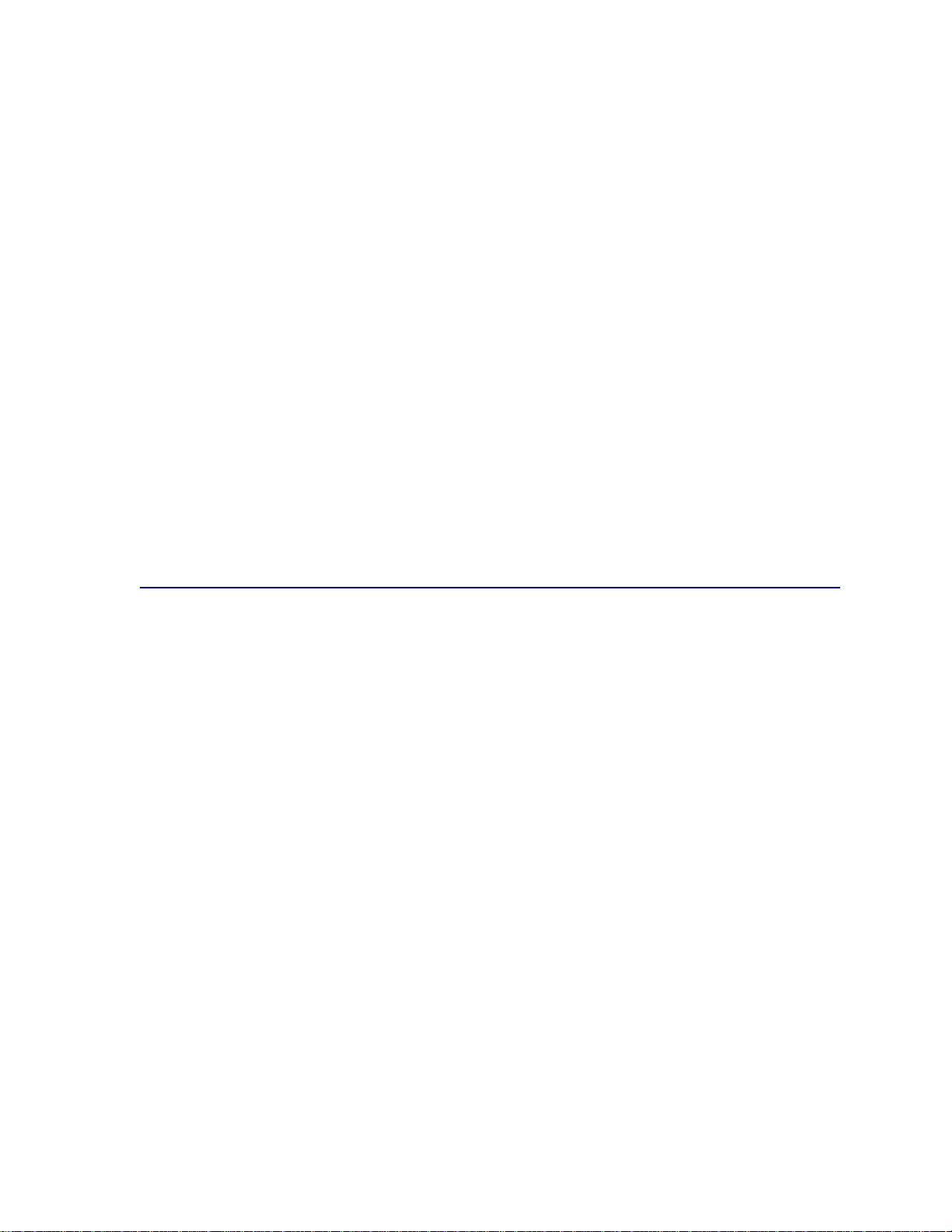
• Sélectionnez Chargeur env. ou Chargeur MF en tant que source d’alimentation dans Menu
Papier et définissez le format de l'enveloppe.
Le processus d'impression laser chauffe les enveloppes à une température de 205 °C (401 °F).
Utilisez uniquement des enveloppes pouvant supporter ces températures sans coller, se recourber, se
froisser ou dégager des émissions nocives. En cas de doute sur les enveloppes à utiliser, contactez
votre revendeur en fournitures de bureau.
2
Pour une impression optimale, utilisez des enveloppes en papier de 75 g/m
est de 105 g/m
contenance en coton ne dépasse pas 25 %. Les enveloppes contenant 100 % de coton ne doivent pas
dépasser 90g/m
Pour réduire le risque de bourrage, n'utilisez pas d'enveloppes :
2
pour le chargeur multifonction ou le chargeur d'enveloppes à condition que la
2
.
. Le grammage maximum
• trop recourbées,
• collées ou abîmées,
• à fenêtres, trouées, perforées, découpées ou présentant des inscriptions en relief,
• dotées d'attaches métalliques ou de ficelles,
• avec une conception imbriquée,
• timbrées,
• présentant de l'adhésif lorsque le rabat est collé ou fermé,
• dont les bords sont coupés ou les coins pliés,
• aux finitions grenées ou froissées.
Choix des étiquettes
L'imprimante peut imprimer sur de nombreux types d'étiquettes conçus pour les imprimantes laser.
Ces étiquettes sont fournies sur des feuilles au format Lettre US et A4.
Lors de l'impression sur des étiquettes :
• Assurez-vous de sélectionner Etiquette dans l'élément de menu Type papier du menu Papier
(reportez-vous à la section Type papier pour plus d'informations sur ces paramètres).
• Ne chargez pas les étiquettes dans le même tiroir que le papier ou les transparents. Le
mélange de différents supports d'impression peut entraîner des problèmes d'alimentation.
• Ne chargez pas des feuilles incomplètes, sur lesquelles il manque des étiquettes. Les
étiquettes risqueraient de se décoller au cours de l'impression, d'entraîner un bourrage papier
et de répandre des substances adhésives dans l'imprimante et la cartouche. Les garanties de
l'imprimante et de la cartouche risqueraient également d'êtr e annulées.
• Evitez d'utiliser des étiquettes dégageant des émissions nocives lorsqu'elles sont chauffées.
Remarque: Les étiquettes sont l'un des supports d'impression les plus délicats à utiliser avec
les imprimantes laser. Votre imprimante nécessite un feutre spécial de nettoyage
de l'unité de fusion pour étiquettes afin d'optimiser la fiabilité de l'alimentation.
Reportez-vous à la section Commande de fournitures afin d'obtenir plus
d'informations sur la commande d'un feutre de nettoyage de l'unité de fusion pour
étiquettes.
24
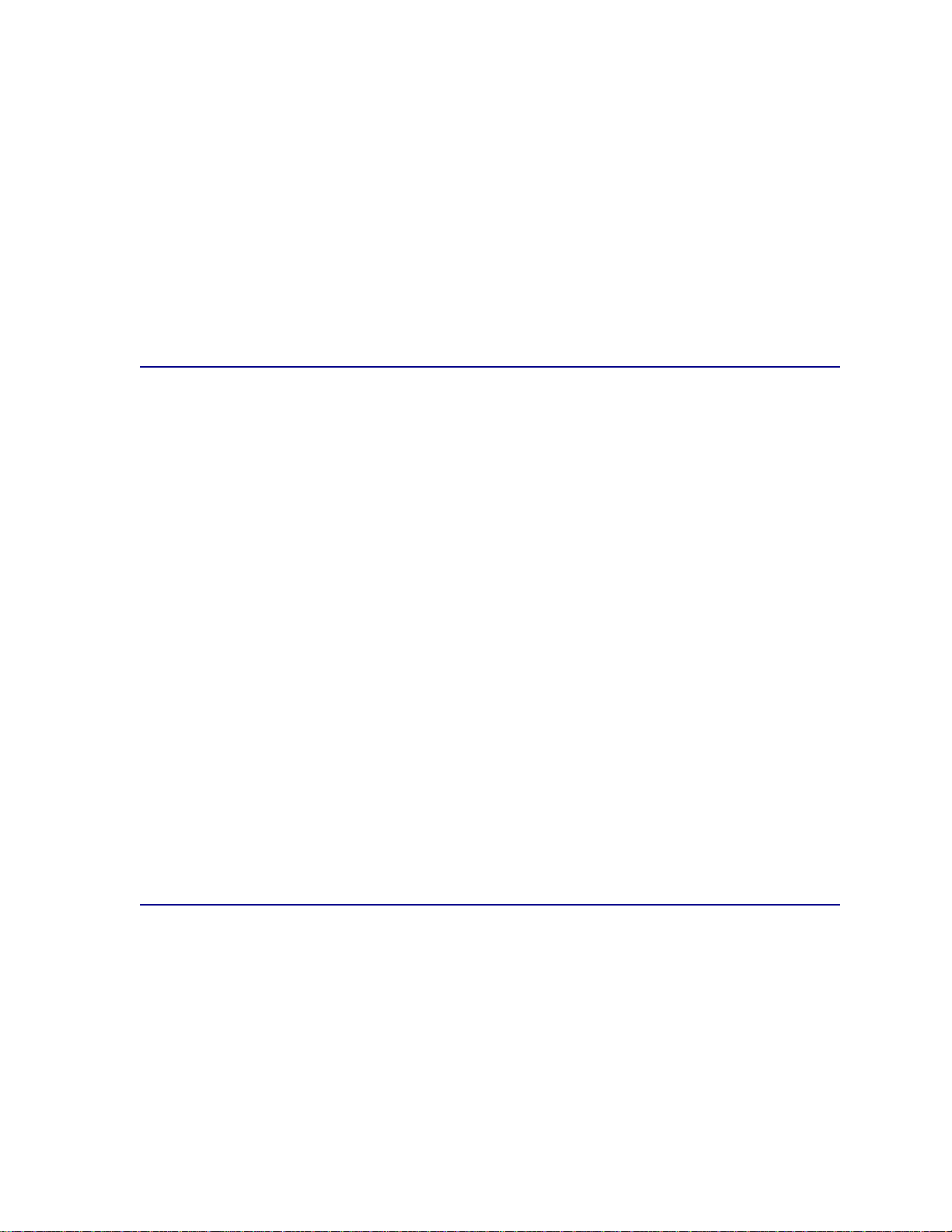
Lorsque vous avez imprimé environ 10 000 feuilles d'étiquettes (ou à chaque changement de
cartouche d'impression), procédez comme suit pour que le système d'alimentation papier de
l'imprimante reste fiable :
1 Imprimez cinq feuilles de papier.
2 Patientez cinq secondes environ.
3 Imprimez cinq autres feuilles de papier.
Pour plus d'informations concernant l'impression, les caractéristiques et la conception des étiquettes,
reportez-vous au Guide d'étiquettes et de bristols, disponible sur le site Web de Lexmark à l'adresse
www.lexmark.com.
Choix du bristol
Constitué d'une seule épaisseu r, le bristol pr ésent e de nom b re us es ca ractéristiques. L'orientation des
fibres, l'humidité, l'épaisseur et la texture peuvent affecter l'impression sur bristol. Reportez-vous à la
section Spécifications des supports d'impression pour de plus amples informations sur le
grammage conseillé en fonction du sens de la granulosité des supports d'impression.
Lors de l'impression sur des bristols :
• Assurez-vous de sélectionner Bristol dans l'élément de menu Type papier du menu Papier
(reportez-vous à la section Type papier pour plus d'informations sur ces paramètres).
• Sachez que des supports préimprimés, perforés ou froissés risquent d'affecter la qualité
d'impression et d'entraîner des problèmes de gestion du papier et de bourrage.
• Evitez d'utiliser des bristols dégageant des émissions nocives à la chaleur.
Lorsque vous avez imprimé environ 10 000 feuilles de bristol (ou à chaque changement de cartouche
d'impression), procédez comme suit pour que le système d'alimentation papier de l'imprimante reste
fiable :
1 Imprimez cinq feuilles de papier.
2 Patientez cinq secondes environ.
3 Imprimez cinq autres feuilles de papier.
Pour plus d'informations, reportez-vous au Guide d'étiquettes et de bristols, disponible sur le site Web
de Lexmark à l'adresse www.lexmark.com.
Choix des transparents
L'imprimante peut imprimer directement sur des transparents conçus pour les imprimantes laser. La
qualité d'impression et la durabilité dépendent du transparent utilisé. Imprimez toujours des
échantillons sur les transparents que vous prévoyez d'utiliser avant d'en acheter en grande quantité.
Le paramètre Type papier doit être défini sur Transparent afin d'éviter tout bourrage papier
(reportez-vous à la section Type papier pour plus d'informations sur ce paramètre). Consultez le
fabricant ou le revendeur pour savoir si les transparents sont compatibles avec les imprimantes laser
qui chauffent les transparents à 212 °C (414 °F). Utilisez uniquement des transparents pouvant
25
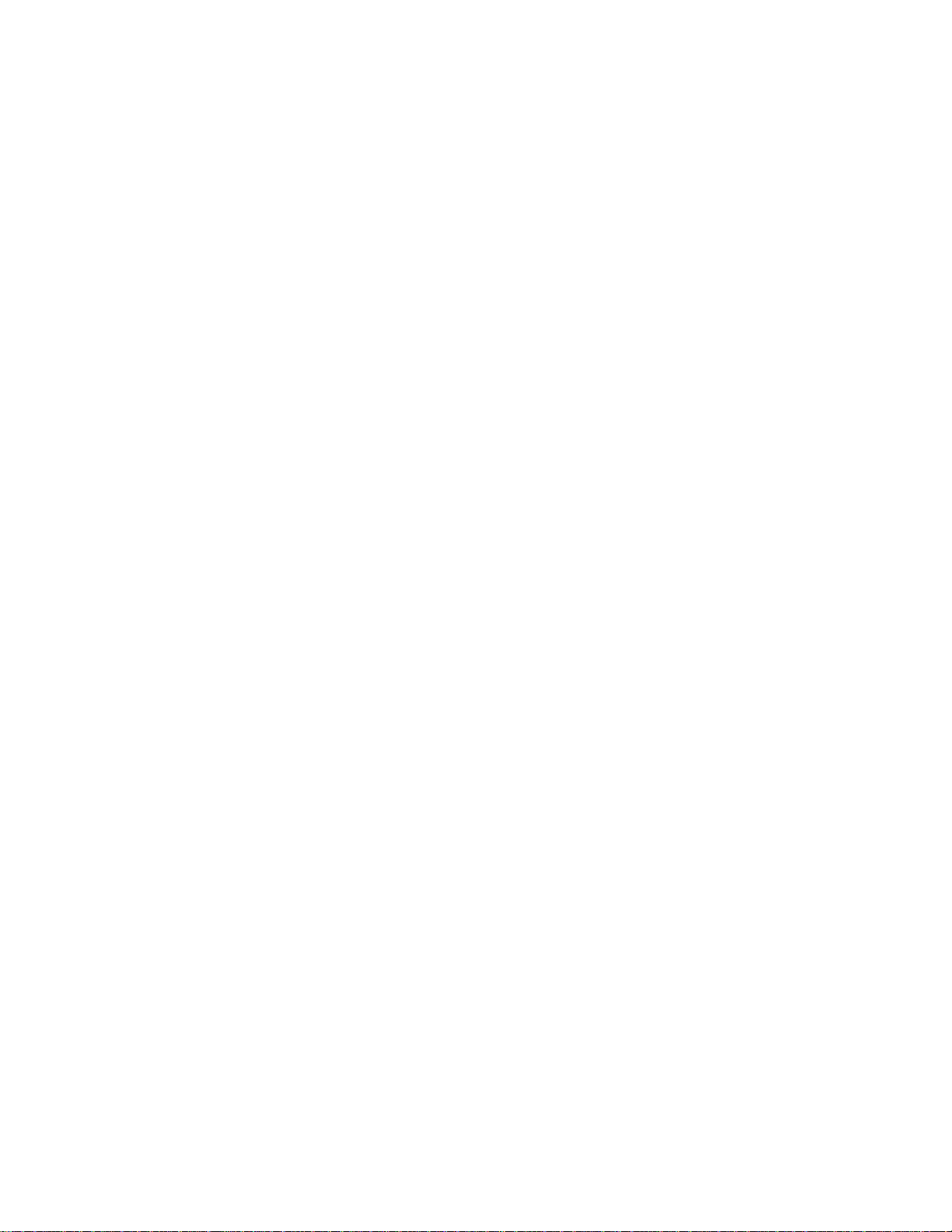
supporter ces températures sans fondre, se décolorer, se décaler ou dégager des émissions nocives.
Pour plus d'informations, reportez-vous au Guide d'étiquettes et de bristols, disponible sur le site Web
de Lexmark à l'adresse www.lexmark.com.
Les transparents peuvent être alimentés automatiquement depuis le chargeur multifonction et tous les
tiroirs standard et optionnels, à l'exception du tiroir 2000 feuilles, pour tous les modèles d'imprimante.
Reportez-vous à la section Spécifications des supports d'impression pour plus d'informations sur
la compatibilité des transparents avec les options de sortie.
Manipulez toujours les transparents avec précaution. Si vous y laissez des empreintes, la qualité
d'impression s'en ressentira.
26
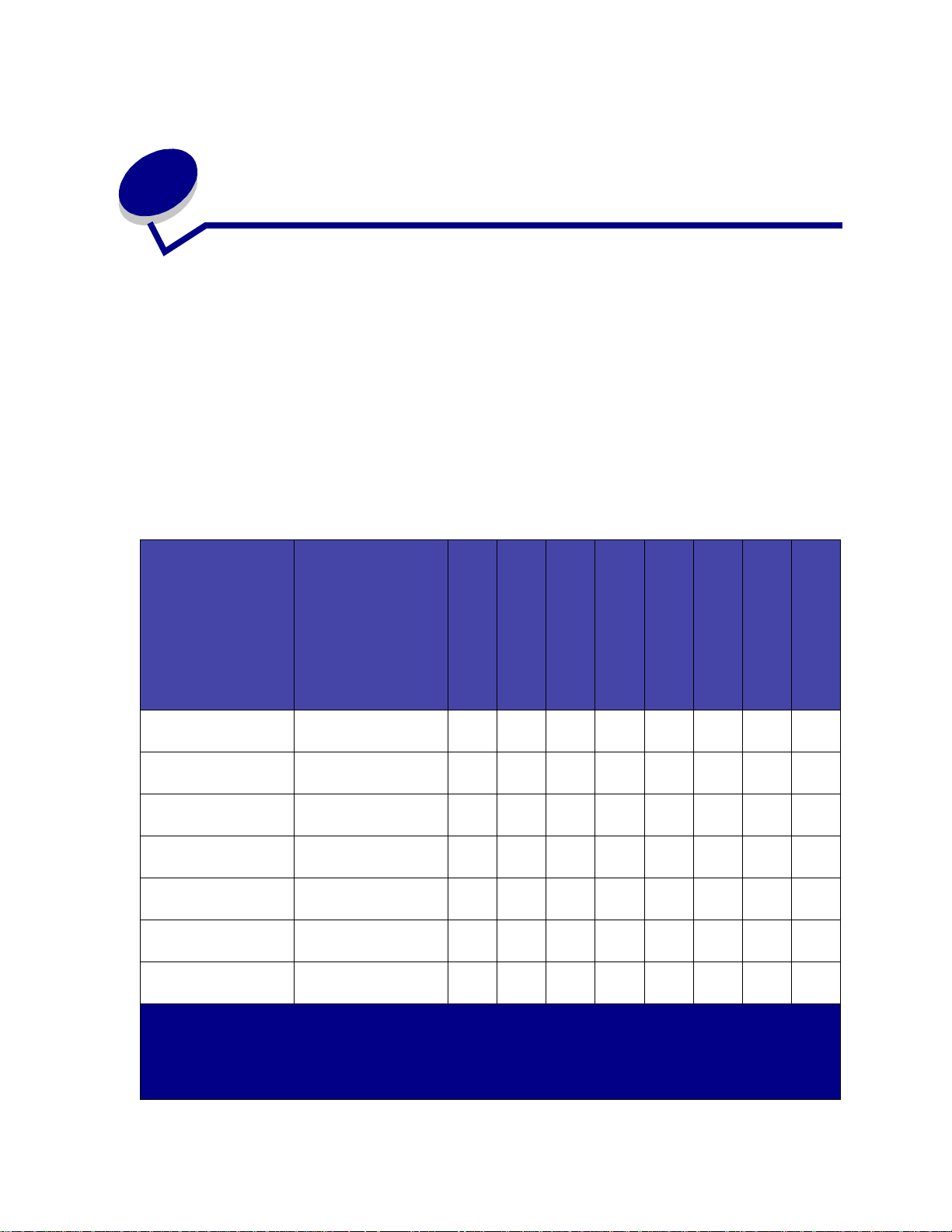
Spécifications des supports
7
d'impression
Les tableaux ci-dessous fournissent des informations sur les sources d'alimentation standard et
optionnelles pour votre modèle d'imprimante, y compris les formats de papier que vous pouvez
sélectionner dans le menu Taille papier et les grammages pris en charge.
Remarque: Si vous utilisez un format de papier non répertorié, sélectionnez le format
immédiatement supérieur à celui-ci.
Pour plus d'informations concernant l'impression sur bristol et sur étiquettes, reportez-vous au Guide
d'étiquettes et de bristols, disponible sur le site Web de Lexmark à l'adresse suivante :
www.lexmark.com.
T ai lle papier Dimensions
A4 210 x 297 mm
(8,27 x 11,7 po.)
A5 148 x 210 mm
(5,83 x 8,27 po.)
JIS B5 182 x 257 mm
(7,17 x 10,1 po.)
Lettre US 215,9 x 279,3 mm
(8,5 x 11 po.)
Légal US 215,9 x 355,6 mm
(8,5 x 14 po.)
Exécutive US 184,2 x 266,7 mm
(7,25 x 10,5 po.)
Folio US
1
Le paramètre par défaut est 215,9 x 355,6 mm (8,5 x 14 po.). Vous pouvez alors défi nir la tail le de la page au
2
Ce format n'apparaît pas dans le menu Taille papier lorsque la détectio n du format est activée. Repo rtez-vo us
2
niveau du logiciel ou depuis l'élément de menu Config. Universel.
à la section Impression sur papier aux formats Folio US et Statement US pour de plus amples
informations.
216 x 330 mm
(8,5 x 13 po.)
Bac 250 feuilles
Tiroir universel
réglable 250 feuilles
Bac optionnel
500 feuilles
Tiroir universel réglable
optionnel 500 feuilles
✓✓✓✓✓
✓✓✓✓✓
✓✓✓✓✓
✓✓✓✓✓
✓✓✓✓✓
✓✓✓✓✓
✓✓✓ ✓
Tiroir multifonction
Bac optionnel
2000 feuilles
Chargeur d'en vel oppe s
optionnel
Dispositif recto verso
optionnel
27
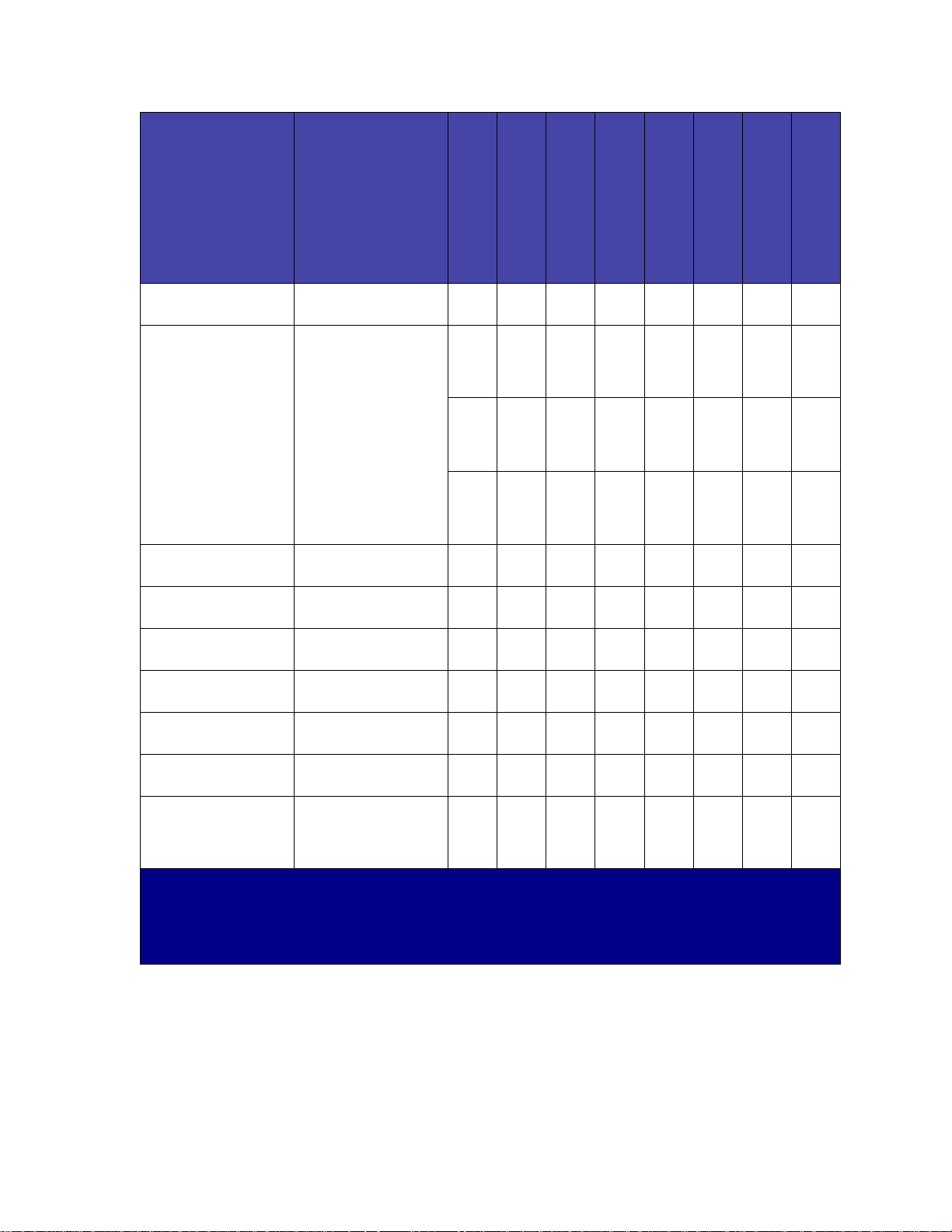
T ai lle papier Dimensions
Statement US
2
139,7 x 215,9 mm
(5,5 x 8,5 po.)
Universel
1
de 139,7 x 210 mm à
215,9 x 355,6 mm
(de 5,5 x 8,27 po. à
8,5 x 14 po.)
de 69,85 x 127 mm à
229 x 355,6 m m
(de 2,75 x 5 po. à
9,01 x 14 po.)
de 148 x 182 mm à
215,9 x 355,6 mm
(de 5,83 x 7,17 po. à
8,5 x 14 po.)
Bac 250 feuilles
Tiroir universel
réglable 250 feuilles
Bac optionnel
500 feuilles
Tiroir universel réglable
optionnel 500 feuilles
Tiroir multifonction
Bac optionnel
2000 feuilles
Chargeur d'enveloppes
optionnel
Dispositif recto verso
optionnel
✓✓✓
✓✓✓✓✓
✓✓✓
✓✓✓✓✓ ✓
Enveloppe 7 ¾ 98,4 x 190,5 mm
✓✓
(3,875 x 7,5 po.)
Enveloppe 9 98,4 x 225,4 mm
✓✓
(3,875 x 8,9 po.)
Enveloppe 10 104,8 x 241,3 mm
✓✓
(4,12 x 9,15 po.)
Enveloppe DL 110 x 220 mm
✓✓
(4,33 x 8,66 po.)
Enveloppe C5 162 x 229 mm
✓✓
(6,38 x 9,01 po.)
Enveloppe B5 176 x 250 mm
✓✓
(6,93 x 9,84 po.)
1
Autre enveloppe
de 98,4 x 162 mm à
176 x 250 mm
(de 3,87 x 6,38 po. à
✓✓
6,93 x 9,84 po.)
1
Le paramètre par défaut est 215,9 x 355,6 mm (8,5 x 14 po.). Vous pouvez alors défi nir la tail le de la page au
niveau du logiciel ou depuis l'élément de menu Config. Universel.
2
Ce format n'apparaît pas dans le menu Taille papier lorsque la détectio n du format est activée. Repo rtez-vo us
à la section Impression sur papier aux formats Folio US et Statement US pour de plus amples
informations.
28

Support d'impression
Papier ✓✓ ✓✓ ✓ ✓
Bristol ✓✓ ✓ ✓ ✓
Transparents ✓✓ ✓ ✓
Etiquettes vinyle
Etiquettes papier
Etiquettes polyester
Etiquettes double couche
*
L'impression d'étiquettes sur l'imprimante Lexmark T522 nécessite un feutre de nettoyage d'unité de
fusion pour étiquettes spécial qui empêche l'impression recto verso. Ce feutre de nettoyage est livré
avec une cartouche spéciale pour l'impression sur étiqu ette s . R epo rtez-vo us à la section Commande
de fournitures afin d'obtenir plus d'informations sur la commande d'un feutre de nettoyage d'unité de
fusion pour étiquettes.
Support d'impression Type
Papier Papier
Bristol : grammage
maximal (à
granulosité dans le
sens de la longueur)
1
Il est préférab le d'utilis er des papi ers à granulosité dans le sens de l a larg eur pour des gr am ma ge s s upérieurs
à 176 g/m
2
L'impression d'étiquettes sur l'imprimante Lexmark T522 nécessite un feutre de nettoyage d'unité de fusion
pour étiquettes spécial qui empêche l'impression recto verso.
3
Les enveloppes d'une qualité de 28 livres sont limitées à un contenu de 25% de coton.
4
Inclut des enveloppes uniquement dans le tiroir multifonction.
*
*
*
*
xérographique
ou professionn el
Fiche 163 g/m
1
Note 163 g/m
Couverture 176 g/m
2
.
Bac 250 feuilles
Bac optionnel
500 feuilles
Tiroir multifonction
Bac optionnel
2000 feuilles
Chargeur
d'enveloppes
optionnel
Dispositif recto
verso
optionnel
✓✓ ✓ ✓
✓✓ ✓ ✓
✓✓ ✓ ✓
✓✓ ✓ ✓
Grammage du support d'impression
Chargeur
Tiroir intégré et bac
500 feuilles
de 60 à 176 g/m
granulosité dans le
sens de la longueur
(qualité de 16 à
47 livres)
2
2
(90 livres)
2
(100 livres)
2
(65 livres)
multifonction et bac
250 feuilles
à
60 à 135 g/m2 à
granulosité dans
le sens de la
longueur (qualité
de 16 à 36 livres)
120 g/m2
(67 livres)
120 g/m2
(74 livres)
135 g/m2
(50 livres)
Chargeur
d'enveloppes
Non dispon ible
Non dispon ible
Non dispon ible
Non dispon ible
Réceptacle standard
29

Grammage du support d'impression
Chargeur
Tiroir intégré et bac
Support d'impression Type
Bristol : grammage
minimum (à
granulosité dans le
sens de la longueur)
Fiche 199 g/m
1
Note 203 g/m
Couverture 216 g/m
500 feuilles
2
(110 livres)
2
(125 livres)
2
(80 livres)
Transparents Imprimante laser de 138 à 146 g/
m
2
(qualité de 37 à
multifonction et bac
250 feuilles
163 g/m2
(90 livres)
163 g/m2
(100 livres)
176 g/m2
(65 livres)
de 138 à 146 g/m
(qualité de 37 à
39 livres)
Chargeur
d'enveloppes
Non dispon ible
Non dispon ible
Non dispon ible
2
Non dispon ible
39 livres)
Limite supérieure des
étiquettes
2
Papier 180 g/m
(qualité 48 livres)
Papier double
couche
Polyester 220 g/m
180 g/m
(qualité 48 livres)
(qualité 59 livres)
Vinyle 300 g/m
(papier doublure
92 livres)
Formulaires intégrés Zone sensible à
Enveloppes
grammage ma xi m um
pour un contenu 100 %
coton : (24 livres)
1
Il est préférab le d'utilis er des papi ers à granulosité dans le sens de l a larg eur pour des gr am ma ge s s upérieurs
à 176 g/m
2
L'impression d'étiquettes sur l'imprimante Lexmark T522 nécessite un feutre de nettoyage d'unité de fusion
pour étiquettes spécial qui empêche l'impression recto verso.
3
Les enveloppes d'une qualité de 28 livres sont limitées à un contenu de 25% de coton.
4
Inclut des enveloppes uniquement dans le tiroir multifonction.
2
.
la pression
(doit entrer en
premier dans
l'imprimante)
Base papier (à
granulosité dans
le sens de la
longueur)
Qualité sulfite ,
sans bois ou
jusqu'à 100 % de
coton
de 140 à 175 g/
2
m
de 75 à 135 g/m
(qualité de 20 à
36 livres)
Non disponible de 60 à 105 g/m
2
163 g/m
(qualité 43 livres)
2
163 g/m
(qualité 43 livres)
2
220 g/m
(qualité 59 livres)
2
260 g/m
(papier doublure
78 livres)
de 140 à 175 g/m
2
de 75 à 135 g/m
(qualité de 20 à
36 livres)
(qualité de 16 à
28 livres)
2
2
2
2
3, 4
Non dispon ible
Non dispon ible
Non dispon ible
Non dispon ible
2
Non dispon ible
2
Non dispon ible
2
de 75 à 90 g/m
(qualité de 20 à
24 livres)
2
30

Chargement du support
8
d'impression
Ce chapitre fournit des informations sur le chargement des différentes sources d'alimentation
optionnelles. Un chargement correct du papier permet d'éviter les bourrages et d'assurer le bon
déroulement de vos impressions.
Avant de charger le papier, vous dev ez connaître l e côté d'impression recommandé. Cette information
figure généralement sur l'emballage du papier.
Cliquez ci-dessous pour obtenir des informations sur le chargement d'une option particulière :
• Chargement d'un tiroir
• Chargement du chargeur multifonction
• Chargement des enveloppes
• Chargement du bac 2000 feuilles
31

9
Chargement d'un tiroir
Suivez ces instructions pour charger des supports d'impression dans un des tiroirs standard ou
optionnels.
1 Retirez le tiroir.
2 Tirez sur l'onglet du guide de réglage de la largeur et faites glisser le guide complètement à
droite du bac.
3 Pincez le levier du guide de réglage de la longueur et faites glisser le guide vers la position
correcte pour le format de papier chargé.
Tirez ici
Levier du guide
de réglage de
la longueur
Guide de
réglage
de la
longueur
Guide de
réglage de
la largeur
Repères de
format de p apier
4 Placez le papier dans le tiroir avec le côté d'impression recommandé vers le bas pour une
impression simple et vers le haut pour une impression double face. Ne chargez pas de papier
au-delà du repère de hauteur de pile.
5 Tirez sur l'onglet du guide de réglage de la largeur et faites glisser le guide vers la gauche
jusqu'à l'appuyer légèrement contre le bord de la pile de papier.
32

Repère de
capacité du tiroir
6
Réinstallez le tiroir.
Chargement de papier à en-tête
Pour l'impression recto (une seule face) sur du papier à en-tête, placez le côté imprimé vers le bas
comme illustré ci-dessous.
Pour l'impression recto verso sur du papier à en-tête, placez le côté imprimé vers le haut comme
illustré ci-des so us.
Remarque: L'élément Chargem. papier permet d'imprimer des travaux recto (une face) sur du
papier à en-tête (ou autre support préimprimé) chargé spécifiquement pour
l'impression recto verso. Reportez-vous à Chargem. papier pour plus
d'informations.
33

Chargement du char geur
10
multif onction
Le chargeur multifonction accepte différentes tai lles et différents types de papier, tels que les
transparents, les cartes postales, les cartes de visite et les enveloppes. Il est utile pour l'impression
page par page sur du papier à en-tête, du papier de couleur ou tout type de papier spécial.
Gardez à l'esprit les ca pac it és, les dimensions du papier et les conseils suivants lorsque vous utilisez
le chargeur multifonction.
Capacité
La hauteur maximale de la pile est de 10 mm (0,4 po.). Le chargeur multifonction peut contenir
environ :
• 100 feuilles de papier 75 g/m
• 10 enveloppes,
• 75 transparents.
2
(20 livres),
Dimensions du papier
Utilisez le chargeur multifonction pour les supports d'impression aux dimensions suivantes :
• Largeur – 69,85 mm à 229 mm,
• Longueur – 127 mm à 355,6 mm.
Pour une impression sans problème
• Chargez une seule taille de papier ou d'enveloppe à la fois dans le chargeur multifonction.
• Pour obtenir la meilleure qualité d'impression possible, utilisez uniquement des supports
d'impression de haute qualité, conçus pour les imprimantes laser. Pour plus d'informations sur
ces supports, reporte z-vous à la section Choix de supports d'impression.
• Afin d'éviter les bourrages, n'ajoutez pas ou ne retirez pas de papier tant que le chargeur n'est
pas vide. Cette règle est valable pour tout type de support.
• N'ajoutez jamais de papier ou un autre support dans le chargeur multifonction en cours
d'impression. Vous risqueriez de provoquer un bourrage papier.
• Le support d'impression doit être chargé côté à imprimer recommandé vers le haut et le haut
du support introduit en premier dans le chargeur multifonction.
34

• Ne posez pas d'objets sur le chargeur multifonction. Evitez également d'exercer une pression
trop forte ou d'appuyer dessus.
• Ne retirez pas les tiroirs d'alimentation pendant l'impression à partir du chargeur multifonction
ou lorsque le message Occupé est affiché sur le panneau de commandes. Vous risqueriez de
provoquer un bourrage papier.
Remarque: Il est possible d'utiliser le chargeur multifonction lorsque le chargeur d'enveloppes
optionnel est installé.
Les icônes figurant sur le chargeur multifonction indiquent comment charger le papier, comment
orienter les enveloppes et comment introduire le papier à en-tête pour une impression recto ou une
impression recto verso. Reportez-vous à la section Chargement de papier à en-tête pour plus
d'informations sur le chargement de documents imprimés sur du papier à en-tête.
Papier à
en-tête recto
Remarque: L'élément Chargem. papier du menu Papier permet d'imprimer des travaux recto
(une face) sur du papier à en-tête (ou autre support préimprimé) chargé
spécifiquement pour l'impression recto verso. Pour de plus amples informations,
reportez-vous à la section Chargem. papier.
Pour alimenter le chargeur multifonction :
Papier à en-tête
recto verso
Enveloppe
1 Poussez le loquet d'ouverture inférieur. La porte du chargeur multifonction s'ouvre.
35

2
Tirez suffisamment vers vous la barre métallique rangée dans la tranche du chargeur
multifonction pour permettre le chargement de votre papier.
3 Faites glisser le guide de réglage de la largeur complètement à droite.
4 Préparez les supports d'impression avant de les charger.
– Déramez le papier ou ventilez les enveloppes. Veillez à ne pas plier ni froisser le papier.
Egalisez les bords sur une surface plane.
36

– Tenez les transparents par les bords et évitez de toucher la face à imprimer. Ventilez la
pile de transparents afin d'éviter tout problème de bourrage. Veillez à ne pas rayer la face
à imprimer et à ne pas laisser de traces de doigts.
5 Ne dépassez pas la valeur indiquée par le limiteur de hauteur de pile lorsque vous chargez le
support d'impression.
Limiteur de hauteur de pile
6 Placez un seul type de support dans le chargeur multifonction. Ne mélangez pas différents
supports. Cliquez sur une rubrique pour plus d'informations sur le chargement :
– Chargement du papier et des transparents
– Chargement d'enveloppes
– Chargement de papier à en-tête
37

Chargement du papier et des transparents
a Chargez le papier (bord gauche de la pile) contre le limiteur de hauteur et face à imprimer
vers le haut.
b Passez à l'étape 7.
Chargement d'enveloppes
a Chargez les enveloppes rabat vers le bas avec la zone prévue pour le timbre et le rabat à
gauche. Insérez les enveloppes avec la zone réservée au timbre en premier.
AVERTISSEMENT: N'utilisez jamais d'enveloppes timbrées, à attaches, à fenêtre, à revêtement
couché ou auto-adhésives. Ces enveloppes risquent d'endommager gravement
l'imprimante.
b Passez à l'étape 7.
Remarque: Si un bourrage se produit lors de l'impression des enveloppes, réduisez le nombre
d'enveloppes dans le chargeur.
38

Chargement de papier à en-tête
La méthode de chargement du papier à en-tête dépend des options installées sur l'imprimante.
Cliquez sur la rubrique correspondant à la config uration de votre impr im ant e.
• Sans dispositif recto verso
• Avec dispositif recto verso
Sans dispositif recto verso
a
Chargez le papier à en-tête pour une impression sur une seule face en plaçant le logo
vers le haut. La partie de la feuille où se trouve le logo doit être insérée en premier.
b Passez à l'étape 7.
Avec dispositif recto verso
a
Chargez le papier à en-tête pour une impression recto verso avec le logo vers le bas. La
partie de la feuille où se trouve le logo doit être insérée en dernier.
b Passez à l'étape 7.
Remarque: L'élément Chargem. papier du menu Papier permet d'imprimer des travaux recto
(une face) sur du papier à en-tête (ou autre support préimprimé) chargé
39

spécifiquement pour l'impression recto verso. Pour de plus amples informations,
reportez-vous à la section Chargem. papier.
7 Faites glisser doucement le support d'impression aussi loin que possible dans le chargeur
multifonction. Ne forcez pas l'introduction du support d'impression au risque de le courber.
8 Faites glisser le guide de réglage de la largeur vers la gauche jusqu'à ce qu'il effleure le bord
de la pile. Veillez à ne pas courber les supports d'impression.
9 Sélectionnez la source d'alimentation, la taille et le type de papier dans le logiciel, puis
choisissez le type et la taille du papier depuis le panneau de commandes de l'imprimante.
a Assurez-vous que la taille et le type du papier pour le chargeur multifonction (Taille tiroir
MF et Type chargeur MF) sont définis sur des valeurs appropriées au support
d'impression chargé (reportez-vous aux sections Taille papier et Type papier pour plus
d'informations sur ces paramètres).
b Appuyez sur Reprise pour revenir à l'état Prêt.
Remarque: Les paramètres du logiciel risquent de remplacer ceux du panneau de
commandes.
40

Fermeture du chargeur multifonction
1 Retirez tout support d'impression du chargeur multifonction.
2 Repoussez la barre métallique pour replier le chargeur multifonction.
3 Fermez le capot du chargeur multifonction.
41

11
Chargement des en veloppes
1 Ajustez le support en fonction de la taille des enveloppes utilisées :
– Fermé (repoussé vers l'imprimante) pour les enveloppes courtes.
– Ouvert en position intermédiaire pour les enveloppes de taille moyenne.
– Ouvert (étiré au maximum) pour les enveloppes de grande taille.
AVERTISSEMENT: Ne posez pas d'objets sur le chargeur d'enveloppes. Evitez également d'exercer
une pression excessive sur le chargeur ou d'appuyer dessus.
2 Relevez le galet presseur d'enveloppes en direction de l'imprimante. Il reste dans cette
position.
42

3
Faites glisser le guide enveloppe complètement à droite.
4 Déramez la pile d'enveloppes et taquez-la sur une surface plane. Appuyez sur les coins pour
les aplatir.
Ventilez les enveloppes. Ceci évite que les bords restent collés les uns aux autres et facilite
l'introduction des enveloppes.
Remarque: Lorsque vous chargez des enveloppes, ne dépassez pas la hauteur de pile
maximum de 64,7 mm (2,55 po.). Le chargeur peut contenir jusqu'à 85 env eloppes
(75 g/m
2
de qualité supérieure).
5 Chargez la pi le d' en ve loppe s raba t v ers le bas , av e c la zo ne prévue pour le timbre et le rabat à
gauche. Introduisez les enveloppes dans le chargeur, zone réservée au timbre en premier.
Laissez les enveloppes qui se trouvent au bas de la pile glisser un peu plus dans le chargeur.
43

AVERTISSEMENT: N'utilisez jamais d'enveloppes timbrées, à attaches, à fenêtre, à revêtement
couché ou auto-adhésives. Ces enveloppes risquent d'endommager gravement
l'imprimante. Pour plus d'informations, reportez-vous à la section Choix des
enveloppes.
Remarque: N'introduisez pas de force un plus grand nombre d'enveloppes sous le galet
presseur au risque de provoquer un bourrage.
6 Faites glisser le guide enveloppe vers la gauche jusqu'à ce qu'il effleure la pile. Vérifiez que
les enveloppes ne sont pas recourbées.
7 Replacez le galet presseur d'enveloppes sur la pile.
8 Sélectionnez la source d'alimentation, la taille et le type de support depuis le logiciel.
44

9
Sélectionnez la taille et le type de papier depuis le panneau de commandes de l'imprimante :
a Assurez-vous que le paramètre de l'option Taille papier du chargeur d'enveloppes (Taille
charg env) correspond au sup port chargé (reportez-vous à la section Taille papier pour
plus d'informations sur ce paramètre).
b Appuyez sur Reprise pour repasser en mode Prêt.
Remarque: Il se peut que les paramètres du logiciel se substituent aux paramètres du
panneau de commandes.
En cas de bourrage d'enveloppe, reportez-vous à la section Elimination des bourrages papier.
45

12
Chargement du bac 2000 feuilles
Pour obtenir des informations sur le chargement du bac 2000 feuilles, reportez-vous au Guide de
l'utilisateur du bac 2000 feuilles sur le CD Publications Lexmark T522 livré avec l'imprimante.
46

13
Stocka ge du papier
Un stockage correct du papier aide à garantir le bon déroulement des impressions. Suivez les
recommandations ci-dessous :
• Pour les meilleurs résultats possibles, stockez le papier dans un environnement dont la
température est d'environ 21
• Stockez les boîtes de papier sur une palette ou une étagère, plutôt qu'à même le sol.
• Si vous stockez des ramettes individuelles de papier hors du carton d'origine, assurez-vous
qu'elles reposent sur une surface plane afin d'éviter tout recourbement des bords.
• Ne placez rien sur les ramettes de papier.
o
C (70oF) et l'humidité relative de 40 %.
47

14
Chaîna ge des tiroir s
La fonction de chaînage permet de lier automatiquement des tiroirs lorsque vous utilisez le même type
et le même format de support dans plusieurs sources d'alimentation (tiroirs).
Supposons, par exemple, que vous avez chargé un support d'impression de même format dans deux
tiroirs optionnels et que le même type de papier est défini pour ces deux tiroirs. Lorsqu'un tiroir est
vide, l'imprimante prend automatiquement du papier dans l'autre car elle détect e le chaînage des
tiroirs.
Si vous utilisez un support d'impression différent par tiroir, il est nécessaire de définir l'option Type
papier de chaque source sur une valeur unique afin de désactiver la fonction de chaînage
automatique. En effet, si des tiroirs chaînés ne contiennent pas tous le même type de papier, vous
risquez d'imprimer un travail sur un support inapproprié.
48

Conseils pour éviter les bourrages
15
papier
Des supports d'impression judicieusement choisis et correctement chargés contribuent généralement
à éviter les risques de bourrages papier. Si un bourrage se produit néanmoins, suivez la procédure de
la section Elimination des bourrages papier . En cas de problèmes fréquents, assurez-vous de
respecter les consignes suivantes.
• Reportez-vous à la section Chargement du s upport d'impression afin de charger le papier
correctement. Assurez-vous que les guides sont correctement positionnés.
• Ne surchargez pas les tiroirs. Assurez-vous que la pile ne dépasse pas le repère de capacité
situé à l'intérieur du tiroir.
• Ne retirez pas les tiroirs pendant un travail d'impression.
• Assouplissez, déramez et taquez la pile de papier avant de la charger.
• Déramez les piles d'étiquettes ou de transparents avant de les charger dans les tiroirs ou le
chargeur multifonction. Si un bourrage papier se produit dans le chargeur multifonction,
chargez les supports d'impression une feuille à la fois.
• Ne chargez pas de papier plié, froissé, humide ou recourbé.
• Ne mélangez pas différents types ou formats de papier dans un tiroir.
• Ne rajoutez pas de papier dans un tiroir partiellement rempli. Attendez que le tiroir soit vide
avant de remettre du papier.
• Utilisez uniquement les supports d'impression recommandés. Voir Papier recommandé.
• Assurez-vous que le côté recommandé pour l'impression est placé vers le bas pour
l'impression recto dans tous les tiroirs.
• Conservez les supports d'impression dans un environnement approprié. Voir Humidité.
49

Remplacement de la cartouche
16
d'impression
Commandez une nouvelle cartouche d'impression lorsque le message Toner bas s'affiche pour la
première fois afin de l'avoir à portée de main lorsque celle en place n'imprimera plus de manière
satisfaisante. Reportez-vous à la section Commande de fournitures pour obtenir des informations
sur la commande de cartouches d'impression.
Remarque: Nous vous déconseillons d'utiliser une cartouche provenant d'un autre fabricant
que Lexmark. Dans ce cas, la qualité d'impression et la fiabilité de l'imprimante ne
pourront pas être garanties. Pour obtenir les meilleurs résultats, utilisez des
fournitures Lexmark.
Pour utiliser le toner restant, retirez la cartouche en la saisissant des deux mains par les poignées.
Avec les flèches figurant sur la cartouche orientées vers le bas, secouez la cartouche d'impression
d'arrière en avant. Réinstallez la cartouche, puis appu yez sur
Effectuez la procédure suivante pour remplacer la cartouche d'impression. Reportez-vous à la
documentation livrée avec la cartouche pour obtenir des informations d'installation détaillées.
1 Mettez l'imprimante hors tension et débranchez le cordon d'alimentation .
Reprise.
2 Ouvrez les portes avant et retirez la cartouche d'impression.
AVERTISSEMENT: Ne touchez jamais le cylindre photoconducteur situé sous la cartouche
d’impression. Utilisez la poignée de la cartouche afin d'éviter de toucher cette
zone.
3 Nettoyez l'imprimante.
4 Mettez la nouvelle cartouche d'impression en place, puis refermez les portes avant.
5 Replacez le dispositif de nettoyage de l'unité de fusion si vous imprimez sur des étiquettes
spéciales.
6 Branchez le cordon d'alimentation sur une prise correctement mise à la terre, puis mettez
l'imprimante sous tension.
50

7
Suivez les instructions figurant sur l'emballage afin de renvoyer la cartouche usagée à
Lexmark pour son recyclage.
Lorsque vous renvoyez une cartouche, vous contribuez à un effort de recyclage mondial qui
ne vous demande aucune participation financière.
Remarque: La garantie de la cartouche d'impression est annulée par tout remplissage non
autorisé.
51

Remplacement du rouleau de
17
chargement
Il est nécessaire de commander un nouveau kit de rouleau de chargement lorsque des taches de
toner apparaissent sur les pages imprimées. Reportez-vous à la section Commande de fournitures
pour obtenir des informations sur la commande d'un rouleau de chargement.
Effectuez la procédure suivante pour remplacer le rouleau de chargement. Reportez-vous à la
documentation livrée avec le rouleau pour obtenir des informations d'installation détaillées.
1 Mettez l'imprimante hors tension et débranchez le cordon d'alimentation .
2 Ouvrez les portes avant et retirez la cartouche d'impression.
3 Retirez l'ancien rouleau de chargement.
4 Installez le nouveau.
5 Remettez la cartouche d'impression en place, puis fermez les portes avant.
6 Branchez le cordon d'alimentation sur une prise correctement reliée à la terre.
7 Réinitialisez le compteur de maintenance.
52

Remplacement du rouleau de
18
transfert
Il est nécessaire de commander un nouveau rouleau de transfert lorsque des caractères clairs ou des
taches de toner apparaissent. Reportez-vous à la section Commande de fournitures pour passer
commande d'un rouleau de transfert.
Effectuez la procédure suivante pour remplacer le rouleau de transfert. Reportez-vous à la
documentation livrée avec le rouleau pour obtenir des informations d'installation détaillées.
1 Mettez l'imprimante hors tension et débranchez le cordon d'alimentation .
2 Ouvrez les portes avant et retirez la cartouche d'impression.
3 Retirez l'ancien rouleau de transfert.
4 Installez le nouveau.
5 Remettez la cartouche d'impression en place, puis fermez les portes avant.
6 Branchez le cordon d'alimentation sur une prise correctement mise à la terre.
7 Réinitialisez le compteur de maintenance.
53

19
Remplacement de l'unité de fusion
Il est nécessaire de commander une nouvelle unité de fusion lorsque des taches de toner
apparaissent sur les pages imprimées. Reportez-vous à la section Commande de fournitures pour
obtenir des informations sur la commande d'une unité de fusion.
ATTENTION: L'unité de fusion doit être remplacée uniquement par un technicien agréé Lexmark.
Remarque: Pour obtenir de meilleurs résultats, nous vous conseillons d'utiliser des fournitures
Lexmark. Si vous résidez aux Etats-Unis ou au Canada, appelez le 1-800-4382468 pour obtenir des informations sur les revendeurs agréés Lexmark de votre
région. Pour les autres pays, contactez le revendeur de votre imprimante.
54

Réinitialisation du compteur de
20
maintenance
Après avoir remplacé toutes les options du kit de maintenance, réinitialisez le compteur de
maintenance :
1 Appuyez sur les boutons Sélectionner et Retour. Tout en les maintenant enfoncés, mettez
l'imprimante sous tension.
2 Relâchez les boutons lorsque le message Autotest à mise sous te nsion s'affiche.
L'imprimante est mise sous tension, puis Menu Config apparaît sur la premi ère ligne de
l'écran.
3 Appuyez sur Menu jusqu’à ce que le menu Réin. compt. maint apparaisse, puis appuyez sur
Sélectionner.
Réinitialiser apparaît sur la deuxième ligne de l'écran.
4 Appuyez sur Sélectionner.
Réin. compt. ma int apparaît brièvement à l'écran, puis est remplacé par Menu Config sur
la première ligne et Réinit. compt. maint sur la deuxième.
5 Appuyez sur Menu jusqu’à ce que Quitter Config apparaisse, puis appuyez sur
Sélectionner.
Activation des chang. de menus apparaît brièvement, puis Autotest à mise sous
tension s'affiche. L'état de l'imprimante repasse en mode Prêt.
55

21
Commande de fournitures
Pour obtenir de meilleu rs résultats, nous vous conseillons d'utiliser des fournitures Lexmark. Si vous
résidez aux Etat-Unis ou au Canada, appelez le 1-800-438-2468 pour obtenir des informations sur les
revendeurs agréés Lexmark de votre région ou consultez le site Web de Lexmark à l'adresse
suivante : www.lexmark.com. Pour les autres pays, contactez le revendeur de votre imprimante.
Kit de maintenance
80 Maintenance prévue apparaît à l'écran après 250 000 impressions afin de vous avertir qu'il est
temps de remplacer les éléments d'entretien de l'imprimante.
Cartouches d'impression
Commandez une nouvelle cartouche d'impression lorsque Niveau toner bas apparaît pour la
première fois à l'écran afin de l'avoir à portée de main lorsque la cartouche en place n'imprimera plus
de manière satisfaisante.
Cinq cartouches d'impression ont été spécialement conçues pour être utilisées avec votre
imprimante :
Référence de la
cartouche d'impression
12A6830 7500 pages
12A6835 20 000 pages
12A6839 (cartouche pour étiquettes livrée avec un
feutre de nettoyage de l'unité de fusion pour
étiquettes
1
Vendues à prix spécial car il est entendu que vous retournerez les cartouches vides à Lexmark
exclusivement. Pour les cartouches à prix normal sans obligation de retour des ca rtouches vides,
commandez la référence 12A6730 (7500 pages) ou 12A6735 (20 000 pages).
2
Les feutres de netto yage de l'unité de fusion pour étiquettes sont déconseillés pour l'impression recto
verso.
2
)
1
Rendement moyen
20 000 pages
Taux de couverture
(approximatif)
5%
Feutre de nettoyage de l'unité de fusion pour étiquettes
Vous devez utiliser un feutre de nettoyage de l'unité de fusion spécial avec les étiquettes afin
d'optimiser la fiabilité de l'alimentation. La cartouche d'impression commandée sous la référence
12A6839 est fournie avec des feutres de nettoyage. Vous pouvez égal ement vous en procurer
séparément sous la référence 99A0725.
56

Les feutres de nettoyage de l'unité de fusion pour étiquettes sont déconseillés pour l'impression recto
verso.
Rouleau de chargement
Commandez la référence 99A1017.
Rouleau de transfert
Commandez la référence 99A1015.
Unité de fusion
Commandez une unité de fusion lorsque 80 Maintenance prévue apparaît pour la première fois à
l'écran. Reportez-vous au tableau suivant pour connaître la référence de l'unité de fusion
correspondant à votre imprimante.
Référence de
Alimentation de l'imprimante
115 V 11K0555
220 V 11K0556
l'unité de fusion
57

22
Stocka ge des f ournitures
Conservez les fournitures dans leur emballage d'origine jusqu'à ce que vous soyez prêt à les installer.
Ne les stockez pas dans les conditions suivantes :
• Températures dépassant 43 °C (110 °F)
• Environnement avec changements extrêmes du taux d'humidité ou de la température
• Lumière directe du soleil
• Endroits poussiéreux
• Dans une voiture pendant une longue période
• Environnement avec émissions nocives
• Environnement salin
58

Vérification d'une imprimante qui ne
23
répond pas
En cas de problème, assurez-vous des points suivants :
• Le cordon d'alimentation de l'imprimante est connecté à l'imprimante et branché sur une prise
de courant correctement mise à la terre.
• Le bouton Marche/Arrêt est en position Marche.
• L'alimentation électrique n'est coupée par aucun interrupteur ou coupe-circuit.
• Les autres appareils électriques branchés sur cette source d'alimentation électrique
fonctionnent.
• Eteignez l'imprimante, attendez 10 secondes environ, puis rallumez l'imprimante. Cela suffit
souvent à résoudre le problème.
• Les paramètres des pilotes de l'imprimante sont corrects.
Remarque: Si un message d'erreur s'affiche, reportez-vous à la section Explication des
messages de l'imprimante.
59

24
Elimination des bourrages papier
Des supports d'impression judicieusement choisis et correctement chargés contribuent généralement
à éviter les risques de bourrages papier. (Reportez-vous aux suggestions de la section Conseils pour
éviter les bourrages papier.). Si un bourrage se produit néanmoins, procédez comme indiqué dans
cette section.
Pour effacer les messages de bourrage papier, vous devez dégager tout le papier bloqué sur le chemin
du papier. Appuyez sur
de la page qui était restée bloquée si le param ètre Correct bourrage est défini sur la valeur En fonction
ou Auto ; cependant, le paramètre Auto, ne garantit pas que cette page sera imprimée.
Identification des zones de bourrage papier
Consultez le schéma page 60 pour connaître le chemin du papier dans l'imprimante ainsi que les
options et les zones dans lesquelles les bourrages se produisent. Ce chemin varie en fonction de la
source d'alimentation.
Remarque : En cas de
bourrage dans le chargeur
multifo nction, le me ssage 250
Bourrage pap
message 260 Bourrage
indiqué ici signale un
pap
bourrage lors de l'introduction
d'une enveloppe. Ces deux
types de bourrages se
produisent de la même
manière.
s'affiche. Le
Reprise pour reprendre l'impression. L'imprimante effectue une nouvelle copie
201 Bourrage
papier
200 Bourrage
papier
260 Bourrage
papier
250 Bourrage
papier
230 Bourrage
papier
202 Bourrage
papier
24x Bourrage pap
Remarque : Le message 24x
Bourrage pap
bourrage dans tou t tiro ir, y compri s le
bac 2000 feuilles . x précise le tiroir
dans lequel s'est produit le bourrage.
Les bourrages p euv ent surven ir entre
deux ou trois tiroirs, sur la surface
inclinée d'un tiroir ou entre un tiroir, le
dispositif recto verso et les tiroirs
intégrés de l'imprimante.
peut indiquer un
230 Bourrage
papier
60

Accès aux zones de bourrage papier
Pour accéder aux zones de bourrage papier, ouvrez les portes et les capots, et retirez les tiroirs. Si
l'imprimant e est équipée d'un chargeur multifonction, celui-ci est visible lorsque la porte avant
inférieure est ouverte. L'illustration indique l'emplacement des sources d'alimentation et les zones
éventuelles de bourrage papier.
Porte a rrière de
l'imprimante
Dispositif recto verso
optionnel, porte
arrière
Porte avant inférieure
(abaissée lorsque le
chargeur d'enveloppes
est installé)
Tiroir intégré
Remarque: Toutes les illustrations de cette section présentent l'imprimante selon sa
configuration standard, à moins que la présentation d'options d'alimentation ou de
sortie ne soit nécessaire.
Porte avant
supérieure
Chargeur
d'enveloppes
Dispositif recto verso
optionnel, capot avant
Tiroirs
200 et 201 Bourrage pap
Retirez cart.
Le message 200 Bourrage pap indique que le papier est bloqué dans la zone située sous la
cartouche d'impression. Il est donc nécessaire de retirer cette dernière. Le message 201 Bourrage
pap indique que le bourrage se situe plus loin dans l'imprimante.
1 Poussez le loquet d'ouverture et ouvrez les portes avant supérieure et inférieure de
l'imprimante.
61

ATTENTION: La partie interne située à l'arrière de l'imprimante peut être brûlante.
2 Saisissez la cartouche d'impression par sa poignée, tirez-la vers le haut en direction de la
porte supérieure, puis vers vous. Mettez-la de côté sur une feuille de papier.
3 Tirez le papier vers le haut, puis dans votre direction et vers la droite.
Remarque: Si le papier ne se dégage pas lorsque vous tirez dessus, n'insistez pas. Vous
devez pouvoir y accéder par la porte arrière. Reportez-vous à la section Entre le
chargeur d'env eloppes et l'imprimante pour plus d'informations.
4 Réinstallez la cartouche d'impression.
5 Refermez les portes avant supérieure et inférieure.
202 Bourrage pap
Ouv. porte arr.
Les bourrages qui entraînent l'affichage du message 202 Bourrage pap nécessitent l'ouverture de la
porte arrière de l'imprimante.
Remarque: Pour effacer ce message, vous devez dégager tout le papier bloqué sur le trajet du
papier.
Pour plus d'informations sur l'élimination du bourrage, cliquez sur la rubrique correspondant à la zone
au niveau de laquelle le bourrage s'est produit :
• Avant d'atteindre le réceptacle
• Lors de sa sortie vers le réceptacle
62

Avant d'atteindre le réceptacle
1
Ouvrez la porte arrière.
2 Retirez le papier situé sur la partie visible.
– Si la moitié de la feuille est visible, saisissez-la des deux côtés et tirez-la avec précaution
vers l'extérieur.
– Si du papier est toujours bloqué dans la zone de l'unité de fusion, ouvrez la porte avant
supérieure et retirez le papier.
63

– Si l'extrémité de la feuille est visible, tirez le papier vers l'extérieur.
Si le papier ne se dégage pas immédiatement lorsque vous tirez dessus, n'insistez pas.
Retirez la cartouche d'impression, puis tirez le papier vers l'extérieur. Pour de plus amples
informations, reportez-vous à la section Remplacement de la cartouche d'impression.
3 Refermez la porte arrière.
Lors de sa sortie vers le réceptacle
Tirez sur le papier pour l'extraire.
64

Si le papier ne se dégage pas immédiatement lorsque vous tirez dessus, n'insistez pas. Ouvrez la
porte avant supérieure de l'imprimante et retirez le papier.
230 Bourrage pap
Vérif. rec/ver
Les bourrages qui entraînent l'affichage du message 230 Bourrage pap nécessitent l'ouverture du
capot avant du dispositif recto verso.
Remarque: Pour effacer ce message, vous devez dégager tout le papier bloqué sur le trajet
du papier.
1 Ouvrez la porte arrière du dispositif recto verso.
2 Regardez sous la porte arrière du dispositif recto verso si vous apercevez le bord du papier
afin de déterminer la position dans laquelle le papier est bloqué :
– Si un petit bout est visible à l'intérieur du dispositif recto verso près de la paroi interne,
saisissez-le et tirez dessus. Si vous n'y arrivez pas, reportez-vous à l'étape 6.
– Si vous apercevez seulement un petit morceau de papier vers l'arrière de l'imprimante, ne
tirez pas dessus ; il peut être plus facile d'y accéder de l'intérieur de l'imprimante.
Reportez-vous à la section 20 0 et 201 Bourrage pap Reti rez cart . pour plus
d'informations.
– Si une grande partie du papier est visible, procédez comme suit.
65

3
Tirez le papier vers le haut et vers vous :
4 Si le papier est dans la position suivante, tirez-le vers le bas et sortez-le.
5 Refermez la porte arrière du dispositif recto verso. Vérifiez qu'il est bien enclenché.
6 Repérez les zones de renfoncement de part et d'autre du capot avant du dispositif recto verso.
66

7
Tirez lentement le capot avant du dispositif recto verso vers l'extérieur.
8 Si le bord du papier est visible, tirez-le vers le haut pour l'extraire.
S'il n'est pas visible, passez à l' étape 9. Sinon, refermez le capot avant du dispositif recto
verso.
9 Faites glisser le tiroir intégré vers l'extérieur.
10 Retirez toute feuille de papier située dans le capot avant du dispositif recto verso.
Intérieur du dispositif recto ve rso
11 Refermez le capot avant du dispositif recto verso. Vérifiez qu'il est bien enclenc hé.
12 Insérez de nouveau le tiroir dans l'imprimante.
67

24x Bourrage pap
Vérif. tir x
Les bourrages dans les quatre zones suivantes entraînent l'affichage du message 24x Bourrage
pap ; x représentant le numéro du tiroir dans lequel le bourrage s'est produit.
Remarque: Pour effacer ce message, vous devez dégager tout le papier bloqué sur le trajet du
papier.
Pour plus d'informations sur l'élimination du bourrage, cliquez sur la rubrique correspondant à la zone
au niveau de laquelle le bourrage s'est produit :
• Sur la surface inclinée d'un tiroir ou entre deux tiroirs
• Entre trois tiroirs
(Ce bourrage peut arriver si vous utilisez du papier au format légal US dans les tiroirs ou si un
bac optionnel 250 feuilles est installé avec d'autres bacs optionnels.)
• Entre un tiroir, le dispositif recto verso et le tiroir intégré
• Entre le chargeur d'enveloppes et l'imprimante
• Dans le bac 2000 feuilles
Sur la surface inclinée d'un tiroir ou entre deux tiroirs
1 Ouvrez le tiroir d'alimentation à moi tié.
2 Retirez la feuille de papier en fonction de la zone dans laquelle elle est bloquée:
– Si elle se trouve sur la surface inclinée à l'avant du tiroir, retirez-la directement.
68

– Si elle se situe dans une zone de transition entre deux tiroirs, tirez la vers le haut pour
l'extraire.
– Si vous n'apercevez pas du tout la feuille, reportez-vous à la section Entre troi s tiroirs
pour dégager le bourrage.
3 Replacez le tiroir dans son support.
Entre trois tiroirs
Ce type de bourrage peut se produire si vous utilisez du papier au format légal US dans les tiroirs ou si
un bac optionnel 250 feuilles est installé avec d'autres bacs optionnels.
1 Retirez le tiroir d'alimentation du support. Si vous n'apercevez qu'une petite partie de la feuille,
ne tirez pas dessus pour la sortir.
2 Replacez le tiroir avec précaution.
3 Retirez le tiroir qui se trouve juste au-dessus de celui que vous venez de refermer.
69

4
Tirez sur le papier vers le haut ou vers le bas. S'il résiste dans un sens, essayez l'autre.
5 Replacez le tiroir dans son support.
Remarque: Lorsque ce type de bourrage se produit, il se peut qu'une autre feuille soit bloquée
sous la cartouche d'impression. Retirez cette dernière ainsi que toute feuille
bloquée, puis réinstallez la cartouche d'impression. Pour de plus amples
informations, reportez-vous à la section Remplacement de la cartouche
d'impression.
Entre un tiroir, le dispositif recto verso et le tiroir intégré
1 Retirez le tiroir d'alimentation du support. Si vous n'apercevez qu'une petite partie de la feuille,
ne tirez pas dessus pour la sortir.
70

2
Ouvrez avec précaution le capot avant du dispositif recto verso.
3 Retirez le tiroir intégré de l'imprimante.
Si vous apercevez le bord du papier dans le tiroir intégré :
a Tirez la feuille vers le bas et sortez-la.
b Réinsérez complètement le tiroir dans l'imprimante.
c Refermez le capot avant du dispositif recto verso. Vérifiez qu'il est bien enclenché.
Si vous n'apercevez pas le bord de la feuille dans le tiroir intégré :
a Replacez le tiroir dans l'imprimante.
b Ouvrez les portes avant supérieure et inférieure de l'imprimante.
c Retirez la cartouche d'impression. Pour de plus amples informations, reportez-vous à la
section Remplacement de la cartouche d'impression. Vous devriez maintenant voir le
bord d'entraînement de la feuille.
71

d Tirez de nouveau sur le papier.
e Réinstallez la cartouche d'impression.
Alignez les glissières de la cartouche sur les fentes du berceau. Utilisez les flèches
colorées à l'intérieur de l'imprimante pour la positionner. Guidez la cartouche d'impression
vers le bas afin de l'enclencher.
f Refermez les portes avant supérieure et inférieure de l'imprim ante.
g Réinsérez complètement le tiroir dans l'imprimante.
Dans le bac 2000 feuilles
1
Ouvrez la porte de chargement.
2 Appuyez sur le bouton de descente du tiroir élévateur.
72

3
Dégagez le bourrage papier. Enlevez tout le papier du trajet qu'il suit dans le bac et
l'imprimante.
Bouton de
descente du tiroir
élévateur
4 Assurez-vous que la pile de papier est droite et alignée ; sinon, un autre bourrage papier
risque de se produire.
5 Refermez la porte.
6 Attendez quelques secondes pour permettre au tiroir élévateur de remonter.
7 Appuyez sur Reprise pour reprendre l'impression.
250 Bourrage pap
Véri f. charg. MF
Tirez lentement sur le support d'impression bloqué dans le chargeur multifonction.
Remarque: Pour effacer ce message, vous devez dégager tout le papier bloqué sur le trajet du
papier.
73

260 Bou rrage pap
Véri f charg env.
Les bourrages d'enveloppes sont susceptibles de se produire dans deux zones.
Remarque: Pour effacer ce message, vous devez dégager tout le papier bloqué sur le trajet du
papier.
Pour plus d'informations sur l'élimination du bourrage, cliquez sur la rubrique correspondant à la zone
au niveau de laquelle le bourrage s'est produit :
• A l'entrée du chargeur d'enveloppes
• Entre le chargeur d'enveloppes et l'imprimante
A l'entrée du chargeur d'enveloppes
Les enveloppes étant insérées en partant du bas de la pile, l'enveloppe bloquée est celle située en bas
de la pile.
1 Soulevez le galet presseur d'enveloppes.
2 Basculez ce dernier vers l'arrière en direction de l'imprimante.
3 Retirez la pile d'enveloppes du chargeur.
4 Avec précaution, tirez l'enveloppe bloquée vers vous.
5 Replacez la pile d'enveloppes dans le chargeur.
6 Ajustez le guide enveloppe.
7 Replacez le galet presseur d'enveloppes sur la pile.
Remarque: Si d'autres bourrages d'enveloppes se produisent, répétez ces étapes et chargez
une seule enveloppe entre les étapes 4 et 5. Cette opération peut résoudre le
problème.
Entre le chargeur d'enveloppes et l'imprimante
Soulevez le galet presseur d'enveloppes.
1
2 Basculez ce dernier vers l'arrière en direction de l'imprimante.
74

3
Retirez la pile d'enveloppes du chargeur.
4 Enfoncez le support d'enveloppes pour le refermer.
5 Ouvrez la porte avant supérieure de l'imprimante.
6 Soulevez légèrement le chargeur d'enveloppes et retirez-le de l'imprimante. Mettez-le de côté.
7 Retirez l'enveloppe de l'imprimante.
Remarque: Il peut s'avérer nécessaire de retirer la cartouche d'impression pour dégager
l'enveloppe. Reportez-vous à la section Remplacement de la cartouche
d'impression pour plus d'informations.
8 Réinstallez le chargeur d’enveloppes. Vérifiez qu'il est correctement enclenché.
9 Refermez la porte avant supérieure de l'imprimante.
75

10
Replacez la pile d'enveloppes dans le chargeur.
11 Ajustez le guide enveloppe.
12 Replacez le galet presseur d'enveloppes sur la pile.
76

Résolution des pr oblèmes
25
d'affichage
Si la solution proposée ne permet pas de résoudre le problème, contactez le service de maintenance.
Problème Procédure
L'écran du panneau de
commandes est vide ou
n'affiche que des losanges.
Les paramètres de menus
modifiés à partir du panneau
de commandes restent sans
effet.
• Mettez l'imprimante hors tension, patientez environ 10 secondes, puis
remettez-la sous tension.
• Le message Autotest à mise sous tension s'affiche à l'écran. Une fois
le test terminé, le message Prêt s'affiche.
Si ces messages ne s'affichent pas, mettez l'imprimante hors tension et
contactez le centre de support client de Lexmark.
Les paramètres de l'application, du pilote d'imprimante ou des utilitaires
d'imprimante annulent les paramètres du panneau de commandes.
• Utilisez le pilote d'imprimante, les utilitaires d'imprimante ou l'application au
lieu du panneau de commandes pour modifier les paramètres de menus.
• Désactivez les paramètres du pilote d'imprimante, des u tilitaires d' imprimante
ou de l'application afin de pouvoir modifier les paramètres à partir du
panneau de commandes .
77

Résolution des pr oblèmes
26
d’impression
Si la solution proposée ne permet pas de résoudre le problème, contactez le service de maintenance.
Problème Procédure
Le travail ne s'est pas imprimé
ou présente des carac tères
incorrects.
Le travail ne s'est pas imprimé
ou présente des carac tères
incorrects (suite).
Assurez-vous que le message d'état Prêt s'affiche sur le panneau de
commandes avant de lancer une impression. Appuyez sur
revenir au mode Prêt.
Assurez-vous q ue des s upports d'impressio n sont charg és dans l'imp rimante.
Appuyez sur Reprise pour rétablir l'état Prêt.
Vérifiez que l'imprimante utilise le langage d'imprimante adéquat.
Vérifiez que le pilote d'imprimante correct est utilisé.
Assurez-vous que le câble parallèle, série, ethernet ou USB est bien fixé à
l'arrière de l'imprimante. Assurez-vous d'utiliser le câble adéquat. N ous vous
recommandons d'ut iliser un câble par allèle co mpatibl e IEEE 1284. Nous v ous
conseillons la référence Lexmark 1329605 (3 m) ou 1427498 (6 m). Si vous
utilisez le port série
RS-232, assurez-vous qu'un câble null modem est utilisé.
Si l'imprimante est connectée à l'aide d'une prise mult ipl e , util is ez plutôt une
connexion directe.
Vérifiez que le format de papier adéquat est sélectionné à partir du panneau
de commandes, du pilote d'imprimante ou de l'application.
Assurez-vous que les paramètres PCL SmartSwitch et PS SmartSwitch sont
En fonction.
Si vous utilisez un gestionnaire de traitement différé de l'impression, vérifiez
qu'il n'est pas bloqué.
Si vous imprimez sur une imprimante réseau ou depuis un ordinateur
Macintosh, reportez-vous à la section Problèmes d'impression réseau.
Reprise pour
L'imprimante est connectée au
port USB mais il est impossible
d'imprimer.
Vérifiez l'interface de l'imprimante à partir du Menu Config.
Déterminez l'interface hôte utilisée. Imprimez la page des paramètr es de
menus pour vérifier que les paramètres d'interface actuels sont corrects.
Reportez-vous à Impression de la page des paramètres de menus.
Si vous utilisez une interface série :
• Assurez-vous que le paramètre Accepter DSR est Hors fonction.
• Vérifiez les paramètres de protocole, de vitesse en bauds, de parité
et de bits de données. Les paramètres de l'imprimante et de
l'ordinateur hôte doivent correspondre.
Assurez-vous d'utiliser Windows 98, Windows 2000, Windows Me ou un
autre système d'e x pl oitation pris en charge par Lexmark et reconnaissan t les
fonctionnalités USB.
78

Problème Procédure
Des bourrages papier se
produisent ou plusieurs feuilles
sont entraînées simultanément.
Des bourrages papier se
produisent ou plusieurs feuilles
sont entraînées simultanément
(suite).
Assurez-vous que le support d'impression utilisé est conforme aux
caractéristiques techniques de l'imprimante. Pour de plus amples
informations, reportez-vous à la section Spécifications des supports
d'impression.
Déramez le support d'impression avant de le charger dans les sources
d'alimentation papier.
Assurez-vous que le support d'impression est correctement chargé.
Assurez-vous que les gu ide s de régla ge du papi er sont correctement ajust és
en largeur et en hauteur dans les sources d'alimentation.
Ne surchargez pas les sources d'alimentation papier.
Evitez d'exercer une pression trop forte sur le support d'impression dans le
chargeur multifonction sous peine de l'incliner ou de le froisser.
Retirez des sources d'alimentation tout support d'impression recourbé.
Si le support d'impression prése nte un côté recommandé pour l'impression,
chargez-le en conséquence. Pour de plus amples informations, reportez-vous
à la section Chargement du support d'impression.
Chargez le support d'impression en plus faible quantité dans les sources
d'alimentation.
Retournez le support d'impression et relancez l'impression afin de vérifier si
le chargement s'améliore.
Ne mélangez pas plusieurs types de supports d'impression.
Ne mélangez pas des supports d'impression provenant de rames différentes.
Des bourrages d 'en v elopp es s e
produisent ou plusieurs
enveloppes sont entraînées
simultanément.
Vous obtenez des sauts de
pages inattendus.
L'impression est effectuée à
partir d'une sou rce
d'alimentation incorrecte ou sur
un support d'impression
incorrect.
Le papier ne s'empile pas
correctement dans le
réceptacle.
Les pages ne s'impriment pas
en recto verso.
Retirez la première et la dernière feuille d' une rame avant de charger le
support d'impression.
Attendez que la source d'alimentation soit vide pour charger un support
d'impression.
Retirez la pile d'enveloppes du chargeur. Chargez une seule enveloppe,
imprimez-la, puis rechargez la pile d'enveloppes dans le chargeur.
Vérifiez le paramètre Délai d'impr. du menu Config. Augmentez la valeur de
ce paramètre.
Vérifiez le paramètre Type papier du menu Papier (à partir du panneau de
commandes) et du pilote d'impression.
• Assurez-vous que la patte de retenue du papier est installée.
• Retournez la pile de papier dans le tiroir d'alimentation ou le chargeur
multifonction.
• Assurez-vous que l'option Recto verso est sélectionnée dans le menu
Finition et dans le pilote d'imprimante.
• Assurez-vous que l'imprimante dispose de suffisamment de mémoire.
79

Résolution des problèmes de qualité
27
d’impression
Si la solution proposée ne permet pas de résoudre le problème, contactez le service de maintenance.
Problème Procédure
L'impression est trop claire. • Le niveau de toner est peut-être insuffisant. Pour utiliser le toner restant,
L'impression présente des
bavures de toner ou déborde
de la page.
Du toner apparaît au dos de
la page imprimée.
retirez la cartouche en la saisissant des deux mains par les poignées. Avec
les flèches figurant sur la cartouche orientées vers le bas, secouez la
cartouche d'impression d'arrière en avant. Réinstallez la cartouche, puis
appuyez sur Reprise.
• Changez le paramètre Contraste toner dans le menu Qualité.
• Si vous imprimez sur une surface irrégulière, changez les paramètres des
options Poids papier et Texture papier dans le menu Papier. Voir Type
papier.
• Vérifiez que le support d'impression adéquat est utilisé.
• Si vous imprimez sur une surface irrégulière, changez les paramètres des
options Poids papier et Texture papier dans le menu Papier. Voir Type
papier.
• Vérifiez que le support d'impression répond aux caractéristiques techniques
de l'imprimante. Pour de plu s amples in formation s, repo rtez-vous à la section
Spécifications des supports d'impression.
• Si le problème persiste, contactez le centre de support client de Lexmark.
Du toner est présent sur le rouleau de transfert. Pour éviter ce problème, ne
chargez pas de support d'impression dont le format est inférieur à celui de la
page imprimée.
Ouvrez et fermez la porte avant supérieure afin de lancer le cycle de
configuration de l'imprimante et de nettoyer le rouleau de transfert.
80

Problème Procédure
Le toner présente un effet de
flou ou d'ombrage à
l'impression.
La page reste entièrement
blanche.
• Vérifiez la cartouche d'impression afin de vous assurer qu'elle est
correctement installée.
• Changez la cartouche d'impression. Pour de plus amples informations,
reportez-vous à la section Remplacement de la cartouche d'impression.
• Si le problème persiste, changez le rouleau de chargement. Pour de plus
amples informations, reportez-vous à la section Remplacement du rouleau
de chargement.
• Assurez-vous d'avoir retiré tous les matériaux d'emballage de la cartouche
d'imprimante.
• Vérifiez la cartouche de l'imprimante afin de vous assurer qu'elle est bien
installée.
• Le niveau de toner est peut-être insuffisant. Pour utiliser le toner restant,
retirez la cartouche en la saisissant des deux mains par les poignées. Avec
les flèches figurant sur la cartouche orientées vers le bas, secouez la
cartouche d'impression d'arrière en avant. Réinstallez la cartouche, puis
appuyez sur Reprise.
Des stries apparaiss ent sur la
page.
L'impression est trop sombre. Changez le paramètre Contraste toner dans le menu Qualité.
• Le niveau de toner est peut-être insuffisant. Pour utiliser le toner restant,
retirez la cartouche en la saisissant des deux mains par les poignées.
Secouez-la légèrement, puis réinstallez-la.
• Si vous utilisez des formulaires préimprimés, assurez-vous que l'encre peut
supporter des températures de 212°C (414 °F).
Remarque: Si vous imprimez depuis un ordinateur Macin tos h, ass ure z-vous
que le paramètre de lignes par pouce (lpp) n'est pas trop élevé dans
l'application.
81

Problème Procédure
Les contours de caractères
sont irréguliers.
La qualité de l'image est
médiocre.
Une partie de la page (ou
toute la page) est imprimée
en noir.
• Réglez le paramètre Résolution imp. dans le men u Qua lit é sur 600 ppp ou
1200 ppp.
• Réglez le paramètre PQET dans le menu Qualité sur En fonction.
• Si vous utilisez des polices téléchargées, vérifiez qu'elles sont prises en
charge par l'imprimante, l'ordinateur hôte et l'a ppl ic ati on.
La résolution a été automatiquement réduite. Réduisez la complexité du travail
d'impression ou augmentez la mémoire de l'imprimante. Voir Réduc. résolut.
• Vérifiez la cartouche de l'imprimante afin de vous assurer qu'elle est bien
installée.
• Si le rouleau de chargement a été remplacé, vérifiez qu'il a été installé
correctement.
Le travail s'imprime mais les
marges sup érieu re et l atérale
sont incorrectes.
• Assurez-vous que le paramètre Taille papier dans le menu Papier est
correct.
• Assurez-vous que les marges sont correctement définies dans votre
application.
82

28
Résolution des pr oblèmes d'options
Si une option ne fonctionne pas correctement après son installation ou si elle ne fonctionne plus :
• Assurez-vous que les options de papier sont signalées par un triangle de couleur indiquant
leur compatibilité avec l'imprimante.
• Mettez l'imprimante hors tension, patientez environ 10 secondes, puis remettez-la sous
tension. Si cela ne suffit pas à résoudre le problème, débranchez l'imprimante, puis vérifiez la
fixation de l'option à l'imprimante.
• Imprimez la page des param ètres de menus et vérifiez si l'option figure ou non dans la liste
des options installées. Si l'option ne figure pas dans la liste, réinstallez-la.
• Assurez-vous que l'option est sélectionnée dans l'application utilisée.
Pour les utilisateurs de Macintosh : assurez-vous que l'imprimante est configurée dans le
Sélecteur.
Les options d'imprimante auxquelles sont associées des solutions aux problèmes rencontrés sont
répertoriées ci-dessous. Si la solution proposée ne permet pas de résoudre le problème, contactez le
service de maintenance.
Options Procédure
Bacs • Assurez-vous que les bacs sont bien fixés entre eux (bac 250 feuilles, bacs
Dispositif recto verso • Assurez-vous que le dispositif recto verso est bien fixé à l'imprimante. Si le
Chargeur d'enveloppes • Assurez-vous que le chargeur d'enveloppes est bien fixé à l'imprimante.
Mémoire flash Assurez-vous que la mémoire flash est correctement connectée à la carte logique
Disque dur avec
adaptateur
optionnels 500 et 20 00 feuilles) ou correctement reliés a u dispos itif recto v erso ou
à l'impri m ante.
• Assurez-vous que le support d'impression est correctement chargé. Pour de plus
amples informations , repo rtez-vo us à la section Chargement du support
d'impression.
dispositif recto verso est répertorié dans la page des paramètres de menus mais
que le support d'impression reste bloqué lorsqu'il accède ou sort de ce dispositif,
cela signifie que l'imprimante et le dis positif rect o v erso ne sont probab leme nt pas
correctement alignés.
• Assurez-vous que le capot du dispositif recto verso est correctement installé.
• Assurez-v ous que le param ètre Taille papier est correctement défini, à la fois dans
le Menu Papier et dans l'application.
• Assurez-vous que les enveloppes sont corr ectement chargées. Pour de plus
amples informations , repo rtez-vo us à la section Chargement des enveloppes.
de l'imprimante.
Assurez-vous que l e disqu e dur est fermement fixé à la carte d'adaptateu r de d isque
dur. C ette dernière doi t également être correctemen t connectée à la carte logique de
l'imprimante.
83

Options Procédure
Adaptateur infrarouge Si la communication infrarouge s'arrête ou ne fonctionne pas du tout, assurez-vous
Serveur d'impression
interne
Mémoire d’imprimante Vérifiez que la mémoir e d 'i mp rimant e e st correctement connectée à la ca rte logique
Adaptateur tri-port • Assurez-vous que l'adaptateur tri-port est correctement connecté à la carte
que :
• La distance entre les deux ports infrarouges est de 1 mètre
(39 po.) maximum. En cas de non-communication entre deux ports,
rapprochez-les.
• Les deux ports sont stables.
• L'ordinateur et l'imprimante sont disposés sur une surface plane.
• L'angle de communication entre les deux ports infrarouges est inférieur à
15 degrés de part et d'autre d'une ligne imaginaire tracée entre ces deux ports.
• Aucune lumière vive, telle que les rayons du soleil, ne gêne la communication.
Aucun objet n'est placé entre les deux ports infrarouges.
• Assurez-vous que le serveur d'impression interne (égale ment appelé adaptateur
de réseau interne ou INA) est correctement connecté à la carte logique de
l'imprimante.
• Vérifiez si vous utilisez le câble approprié, s'il est correctement branché et si le
logiciel réseau est correctement configuré.
Reportez-vous au CD Pilotes pour de plus amples informations.
de l'imprimante.
logique de l'imprimante .
• Si vous utilisez un Macintosh, vérifiez que l'ordinateur hôte est défi ni sur
LocalTalk.
• Si vous utilisez une connexion téléphonique, il est nécessaire d'utiliser un
bouchon de terminaison.
Interface
USB/parallèle
• Assurez-vous que la carte d'interface USB/parallèle est correctement connectée
à la carte logique de l'imprimante.
• Vérifiez que les câbles appropriés sont utilisés et qu'ils sont bien raccord és.
84

Résolution des pr oblèmes
29
d'impression réseau
Si un travail ne s'imprime pas ou que des caractères incorrects sont imprimés, vérifiez que le serveur
d'impression interne ou externe Lexmark est correctement configuré et que le câbl e r éseau est
branché.
Remarque: Reportez-vous au CD Pilotes pour de plus amples informations.
Pour les utilisateurs de Novell :
• Assurez-vous que la date du fichier netware.drv est égale ou postérieure au 24 octobre 1994.
• Assurez-vous que l'indicateur NT (pas de tabulations) figure dans les instructions de capture.
Pour les utilisateurs d'ordinateurs Macintosh :
• Il se peut que l'imprimante nécessite un serveur d'impression interne optionnel pour pouvoir
être connectée à un Macintos h.
• Assurez-vous que l'imprimante est correctement configurée dans le Sélecteur.
85

Résolution d'autres pr oblèmes et
30
questions
Problème Procédure
Je dois me procurer des
pilotes et utilitaires mis à jour.
Je dois brancher un câble
série à l'imprimante.
Je ne parviens pas à trouver
les codes d'échappement.
• Consultez le CD Pilotes livré avec l'imprimante. Vous y trouverez des pilotes
d'imprimante et des utilitaires.
• Visitez le si te W eb de Le xmark à l'adresse www.lexmark.com. V ous pourrez
y télécharger les pilotes et utilitaires les plus récents.
Si vous avez installé une carte d'interface optionnelle sur votre imprimante,
reportez-vous au Guide d'installation.
Reportez-vous à la section Références techniques du CD Pilotes ou visitez le
site Web de Lexmark à l'adresse suivante : www.lexmark.com.
86

Explication des messages de
31
l'imprimante
Le panneau de commandes de l'imprimante affiche des messages décrivant l'état de l'imprimante et
indique des problèmes d'impression éventuels que vous devez résoudre. Cette rubrique donne la liste
de tous les messages de l'imprimante, les explique et vous indique comment les effacer.
Tapez PIN tâche :
=___
1
Menu 2Sélectionner 3Retour
Reprise 5Stop
Cliquez sur une lettre ou sur un numéro au bas de la page pour trouver les informations relatives à un
message commençant par ce caractère.
4
6
87

A
Activation des chang. de
menus
Activation des menus
Annulation tâche
Attente
I
Impression annulée
Impression liste polices
Impression liste rép.
Impression paramètres
menus
Pas d'imp. trouv
Réessayer ?
Prêt
Prog code moteur
Prog code syst.
Program. disque
Autotest à mise
sous tension
B
C
Carte réseau occupée
Charg. manuel
Chargez tiroir <x>
Code réseau std non valide
Code réseau <x> non valide
D
Défragmentation
Désactivation des menus
Disque altéré. Reformater ?
E
Economie énergie
Effac. stat. de
compta en cours
F
Fermez porte
ou insérez cart.
Formatage disque en cours
Formatage flash
Impression stat. de
compta en cours
Impressions activées
Impressions en file d'attente
Imprimante non prête
Infrarouge <x>
Insérez le tiroir <x>
Installer <périphérique>
ou annuler impr
J
K
L
LocalTalk <x>
M
Menus désactivés
Mise en attente
et suppr. impr.
N
Niv. tiroir <x> bas
Niveau toner bas
O
Occupée
Program. flash
Q
R
Reconnectez le
<périphérique>
Récupération du disque
Réduc. résolut.
Réinit. compt. maint
Réinitial. de l'impr. en cours
Réseau <x>
Réseau <x>, <y>
Retour param. usine
Risque perte
travaux en cours
S
Série <x>
Suppression des impression
s
Supprimer toutes les
impressions ?
T
Tapez PIN tâche : =___
Tiroir <x> manquant
G
H
Hex prêt
P
Parallèle <x>
Tiroir <x> vide
88

U
4
7
USB <x>
V
Vérif. connexion
<périphérique>
W
X
Y
Z
0
1
2
2<xx> Bourrage papier
3
5
51 Mémoire flash
défectueuse
52 Mémoire flash saturée
53 Mémoire flash non
formatée
54 Erreur logic.
port réseau std
54 Erreur logic. port réseau
<x>
54 Erreur option
port parallèle <x>
54 Erreur
option port série <x>
54 Erreur port parallèle
54 Par. std ENA
connexion perdue
<Messages> 70 à 79
8
80 Maintenance prévue
81 Echec CRC code moteur
88 Niveau toner bas
9
900–999 Réparation
<message>
31 Cartouche défectueuse
32 Cartouche non prise en
charge
34 Papier trop court
35 Sauv. ress HF
Mém. insuff.
37 Mém. défragm.
insuffisante
37 Mémoire insuffisante
37 Zone assemb .
insuffisante
38 Mémoire saturée
39 Page complexe
54 Par. <x> ENA
connexion perdue
56 Port par. <x> désactivé
56 Port paral. std désactivé
56 Port série <x> désactivé
58 Options mém.
flash trop nbses
58 Trop de disques inst.
58 Trop de tiroirs reliés
59 <Périphérique>
<incompatible>
6
61 Disque défectueux
62 Disque saturé
63 Disque non formaté
89

Activation des chang.
de menus
Signification du message :
L'imprimante active les modifications apportées aux paramètres de l'imprimante.
Intervention requise :
Attendez que le message disparaisse.
Occupée
Signification du message :
L’imprimante reçoit, traite ou imprime des données.
Intervention requise :
•
Attendez que le message disparaisse.
• Appuyez sur Menu pour ouvrir le menu Travail et annuler l'impression en cours.
Voir aussi :
Annuler tâche
Annulation tâche
Signification du message :
L’imprimante traite une demande d’annulation du travail d’impression en cours.
Intervention requise :
Attendez que le message disparaisse.
90

Vérif. connexion
<périphérique>
Signification du message :
Le périphérique spécifié n'est pas correctement connecté à l'imprimante ou a rencontré un
problème matériel.
Intervention requise :
•
Pour rétablir la communication, retirez le périphérique spécifié, puis reconnectez-le à
l'imprimante.
• Appuyez sur Reprise pour effacer le message et reprendre l'impression.
• Si une défaillance matérielle se produit, mettez l'imprimante hors tension, puis à nouveau
sous tension. Si l'erreur se reproduit, mettez l'imprimante hors tension, retirez le périphérique
spécifié et contactez le service de maintenance.
Effac. stat. de
compta en cours
Signification du message :
L’imprimante supprime de son disque dur toutes les statistiques relatives aux impressions
effectuées.
Intervention requise :
Attendez que le message disparaisse.
Fermez porte
ou insérez cart.
Signification du message :
Le capot supérieur avant est ouvert ou la cartouche de toner n'est pas installée.
Intervention requise :
•
Fermez la porte avant supérieure.
• Installez la cartouche de toner.
91

Défragmentation
Signification du message :
L’imprimante défragmente la mémoire flash afin de récupérer de l’espace de stockage occupé
par des ressources effacées.
Intervention requise :
Attendez que le message disparaisse. Aucune commande n’est disponible à partir des
touches lorsque ce message est affiché.
AVERTISSEMENT: Ne mettez pas l'imprimante hors tension tant que ce message est affiché.
Supprimer toutes
les impressions ?
Signification du message :
L'imprimante demande confirmation pour supprimer toutes les tâches.
Intervention requise :
•
Appuyez sur Reprise pour continuer. L'imprimante supprime tous les travaux en attente.
• Appuyez sur Stop pour annuler l'opération.
Suppression des impressions
Signification du message :
L'imprimante supprime une ou plusieurs tâches en attente.
Intervention requise :
Attendez que le message disparaisse.
92

Désactivation des menus
Signification du message :
L'imprimante répond à une demande de dés activation des menus.
Intervention requise :
Attendez que le message disparaisse.
Remarque: Dans ce cas, vous ne pouvez pas modifier les paramètres de l'imprimante depuis
le panneau de commandes.
Voir aussi :
Désactivation des menus du panneau de commandes
Disque altéré.
Reformater ?
Signification du message :
L'imprimante a lancé une procédure de récupération du disque et ne peut pas le réparer. Il est
impossible d'utiliser le disque à moins de le reformater.
Intervention requise :
•
Appuyez sur Reprise. Toutes les données contenues sur le disque seront perdues et celui-ci
sera reformaté.
• Appuyez sur Stop pour supprimer le message sans reformater le disque. Le message
Récupér ation du disque s'affiche de nouveau et l'imprimante tente la récupération du
disque.
Voir aussi :
Récupération du disque
93

Récupération du disque
Signification du message :
L'imprimante tente de récupérer le disque dur après y avoir trouvé des erreurs. La
récupération se déroule en cinq phases. La deuxième ligne de l'écran indique le pourcentage
effectué de la phase en cours.
Remarque: Des erreurs risquent de se produire si l'imprimante est éteinte lors de l'écriture sur
le disque.
Intervention requise :
•
Attendez que le message disparaisse. Aucune commande n’est disponible à partir des
touches lorsque ce message est affiché.
• A l'avenir, pour éviter que cette erreur ne se produise, n'éteignez pas l'imprimante tant que le
message Prêt n'est pas affiché.
Activation des menus
Signification du message :
L'imprimante répond à une demande d'activation des menus disponibles pour tous les
utilisateurs.
Intervention requise :
Attendez que le message s'efface, puis appuyez sur Menu pour afficher les menus du
panneau de commandes.
Voir aussi :
Désactivation des menus du panneau de commandes
94

Tapez PIN tâche :
=___
Signification du message :
L'imprimante attend que vous entriez votre numéro d'ide nti fic ati on pers onn el (PIN) à quatre
chiffres.
Intervention requise :
Utilisez les touches du panneau de commandes pour saisir le code PIN identifié dans le pilote
lorsque vous avez envoyé la tâche confidentielle à l'imprimante.
Voir aussi :
Tâche confident.
Impression annulée
Signification du message :
L’imprimante efface toutes les données d’impression altérées et annule le travail d’impression
en cours.
Intervention requise :
Attendez que le message disparaisse.
Formatage disque en cours
Signification du message :
L'imprimante formate le disque dur. Etant donné que le formatage du disque peut prendre du
temps dans certains cas, la deuxième ligne indique le pourcentage effectué.
Intervention requise :
Attendez que le message disparaisse.
AVERTISSEMENT: Ne mettez pas l'imprimante hors tension tant que ce message est affiché.
95

Formatage flash
Signification du message :
L’impri ma nte formate la mémoire flash.
Intervention requise :
Attendez que le message disparaisse.
AVERTISSEMENT: Ne mettez pas l'imprimante hors tension tant que ce message est affiché.
Risque perte
travaux en cours
Signification du message :
La mémoire de l'imprimante est trop remplie pour pouvoir continuer à traiter les travaux
d'impression.
Intervention requise :
•
Appuyez sur Reprise pour effacer le message et reprendre l'impression. L'imprimante libère de
la mémoire en supprimant la tâche suspendue la plus ancienne et continue à supprimer des
tâches suspendues jusqu'à ce que la mémoire libérée soit suffisante pour traiter le travail en
cours.
• A l'avenir, pour ne plus rencontrer cette erreur :
– Supprimez les polices, les macros et autres données stockées dans la mémoire de
l'imprimante.
– Installez davantage de mémoire dans l'imprimante.
Remarque: Les messages 37 Mémoire insuffi sante et Risque pe rte trav aux en
cours s'affichent en alternance.
Infrarouge <x>
Signification du message :
L'interface infrarouge est le lien de communication actif.
96

Insérez le tiroir <x>
Signification du message :
Le tiroir spécifié est absent ou n'est pas complètement inséré.
Intervention requise :
Insérez complètement le tiroir spécifié.
Installer <périphérique>
ou annuler impr
Signification du message :
L'imprimante demande que le périphérique spécifié soit installé de manière à pouvoir imprimer
un document.
Intervention requise :
•
Mettez l'imprimante hors tension, installez le périphérique spécifié, puis remettez l'imprimante
sous tension.
• Appuyez sur Menu pour ouvrir le menu Travail et annuler l'impression en cours.
Voir aussi :
Guide d'installation
Code
réseau <x> non valide
Signification du message :
Le code du serveur d'impression interne n'est pas valide. L'imprimante ne peut pas recevoir et
traiter les tâches tant qu'un code valide n'est pas programmé dans le serveur d'impression
interne.
Intervention requise :
Téléchargez un code valide vers le serveur d'impression interne de l'imprimante. Aucune
commande n’est disponible à partir des touches lorsque ce message est affiché.
Remarque: Vous pouvez télécharger le code réseau pendant que ce message est affiché.
Code réseau
std non valide
Voir aussi :
Technical Reference
97

Charg. manuel
Signification du message :
Une demande d'alimentation manuelle a été envoyée à l'imprimante. L'imprimante est prête
pour l'insertion d'une feuille unique dans le dispositif d'alimentation manuelle.
Intervention requise :
•
Chargez une feuille du papier spécifié à la seconde ligne de l'écran dans le dispositif
d'alimentation multifonction.
• Appuyez sur Sélectionner ou sur Reprise pour ignorer la demande d'alimentation manuelle et
imprimer sur le papier qui se trouve dans les sources d'alimentation. Si l'imprimante trouve un
tiroir qui dispose du type et de la taille de papier corrects, les documents sont imprimés à
partir de ce tiroir. Si elle n'en trouve pas, les documents sont imprimés sur le papier qui se
trouve dans la source par défaut.
• Appuyez sur Menu pour ouvrir le menu Travail et annuler l'impression en cours.
Voir aussi :
Chargement du chargeur multifonction
Chargez tiroir <x>
Signification du message :
L'imprimante essaye d'utiliser le papier depuis une source d'alimentation vide.
Intervention requise :
•
Chargez le papier de la taille et du type demandés sur la deuxième ligne de l'écran dans le
tiroir spécifié. L'imprimante efface automatiquement le message et continue l'impression en
cours.
• Appuyez sur Menu pour ouvrir le menu Travail et annuler l'impression en cours.
LocalTalk <x>
Signification du message :
L'interface LocalTalk est le lien de communication actif.
98
 Loading...
Loading...