Lexmark T522 User Manual [nl]
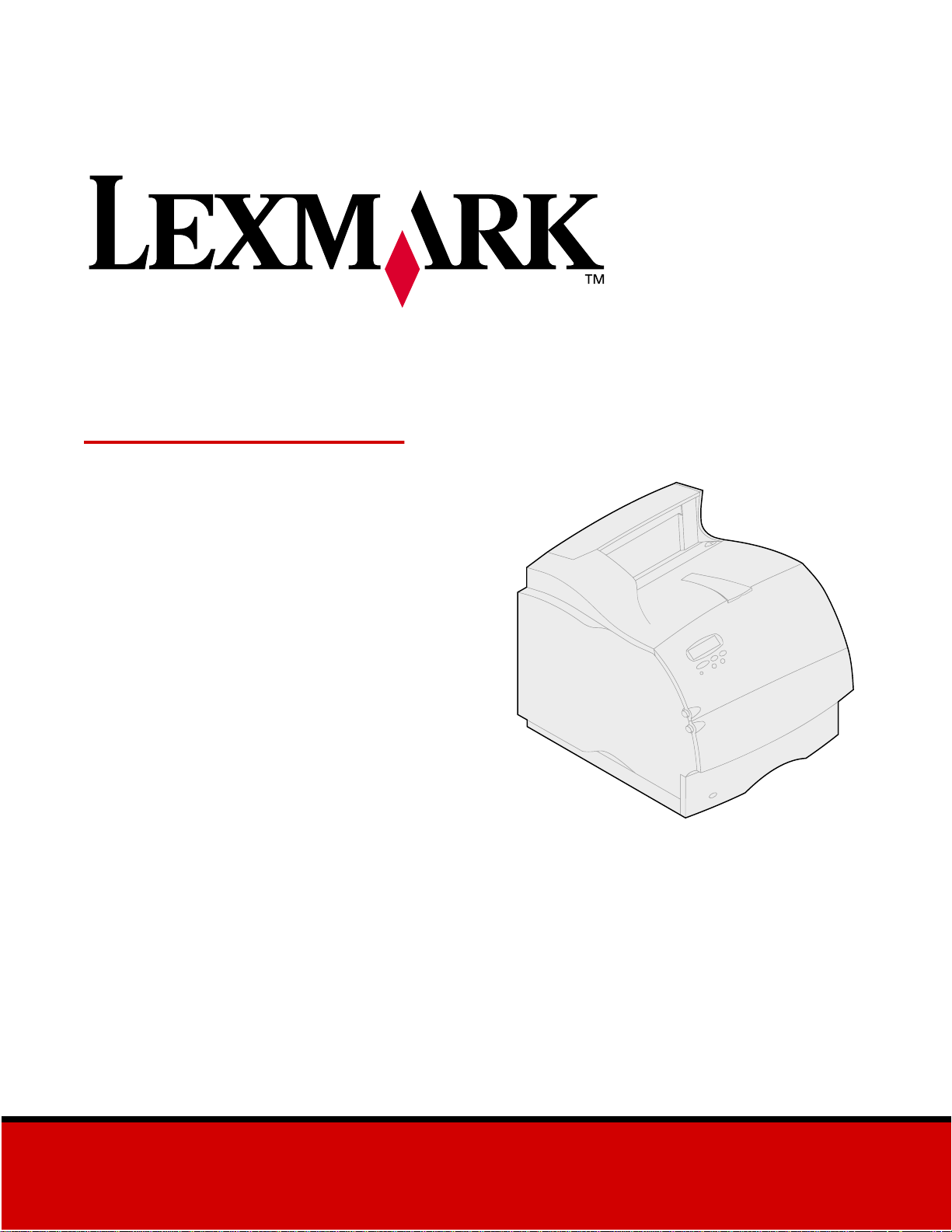
Lexmark T522
Handleiding
Mei 2001
www.lexmark.com
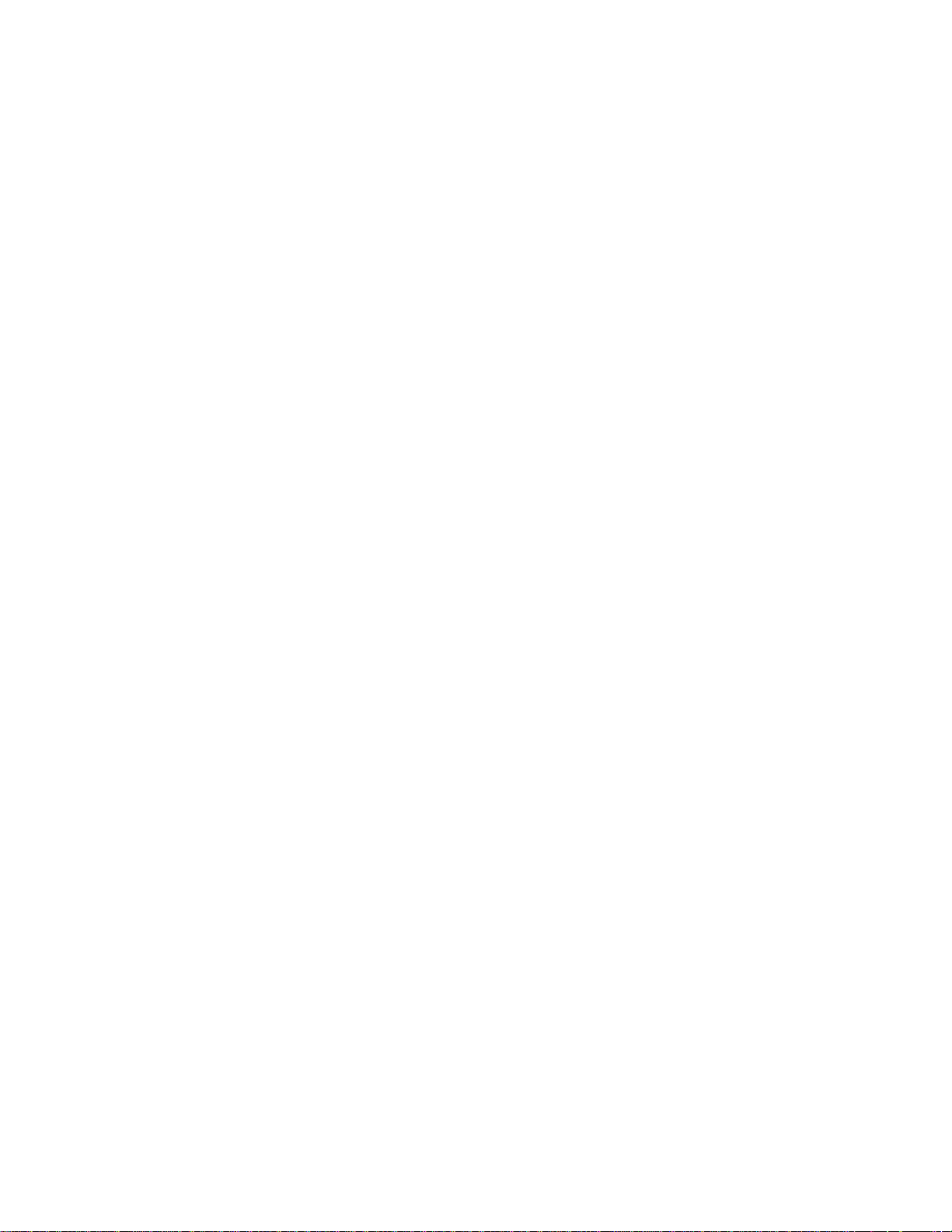
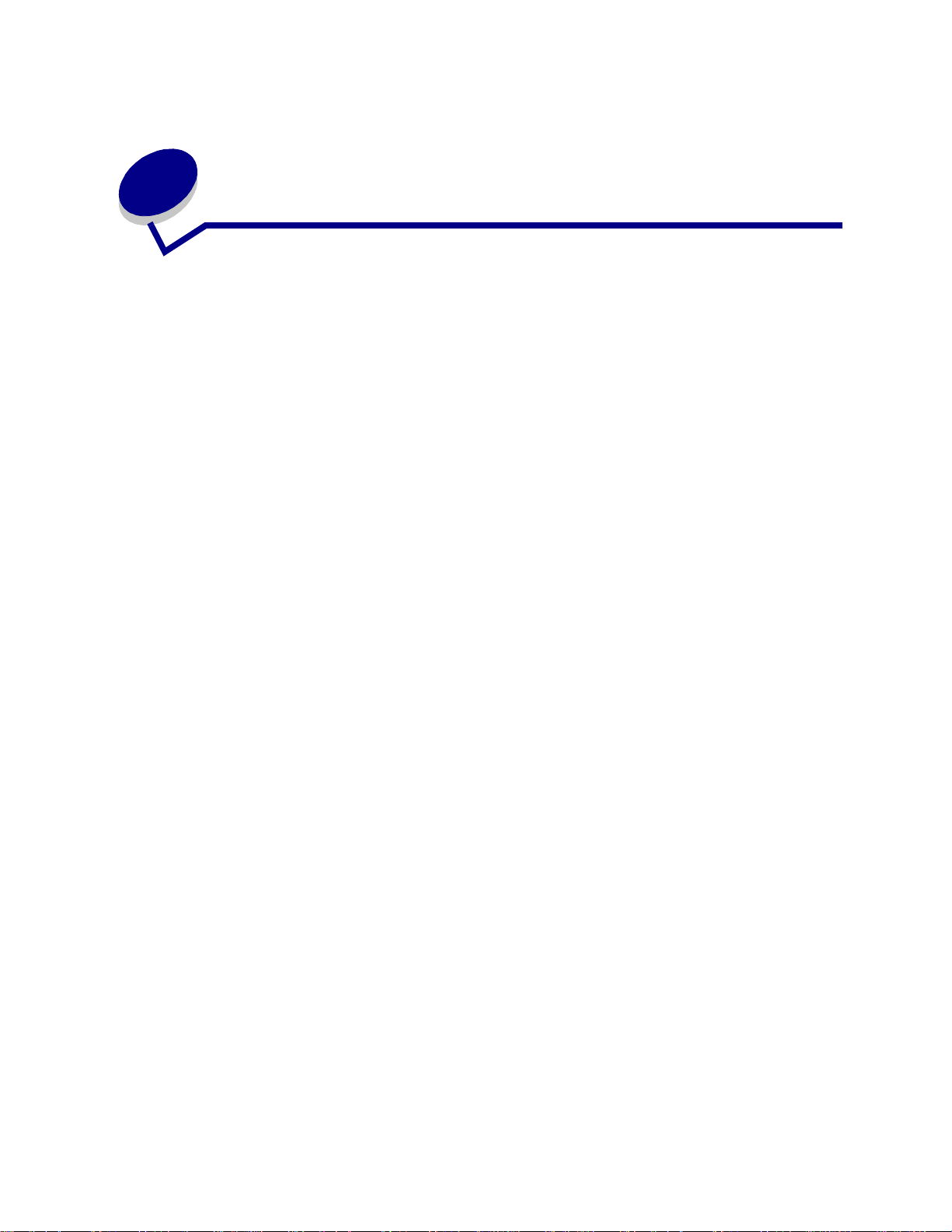
Inhoudsopgave
Hoofdstuk 1: Printeroverzicht ..........................................................7
Hoofdstuk 2: Bedieningspaneel .......................................................8
Bedieningspaneel . .................... ................... ................... .................... .................. 8
Bedieningspaneel . .................... ................... ................... .................... .................. 9
Printerinstellingen wijzigen met het bedieningspaneel ....................................... 10
De pagina met menu-instellingen afdruk k en. ........................ ...... ....... ...... ....... ... 11
Hoofdstuk 3: Afdruk- en wachtstandtaken ...................................12
Wachtstandtaken afdrukken en verwijderen ...................................................... 13
Toegang tot wachtstandtaken via het bedieningspaneel ................................... 13
Opmaakfouten ................... .................... ................... ................... .................... ... 14
Herhaalde afdruktaak .........................................................................................14
Gereserveerde afdruktaak ................................................................................. 14
Gecontroleerde afdruktaak ................................................................................. 15
Vertrouwelijke afdruktaak ...................................................................................15
Hoofdstuk 4: Afdruktaak annuleren ..............................................17
Hoofdstuk 5: Papierformaten Folio en Statement afdrukken ......18
Hoofdstuk 6: Afdrukmateriaal kiezen ............................................19
Papierkenmerken ............................................................................................... 19
Gewicht ....................... ................................ ................................. ................ 19
Krullen ......................... ....... ...... ....... ............................................................. 20
Gladheid ...................................................................................................... 20
Vochtigheidsgraad ...... ................................................................. ................ 20
Vezelrichting ................................................................................................ 20
Vezelgehalte ............... ................................................................. ................ 20
Aanbevolen papiersoorten .................................................................................20
Ongeschikt papier .................... ...... ................................................................. ... 21
Voorbedrukte formulieren en briefhoofdpapier kiezen ....................................... 21
i
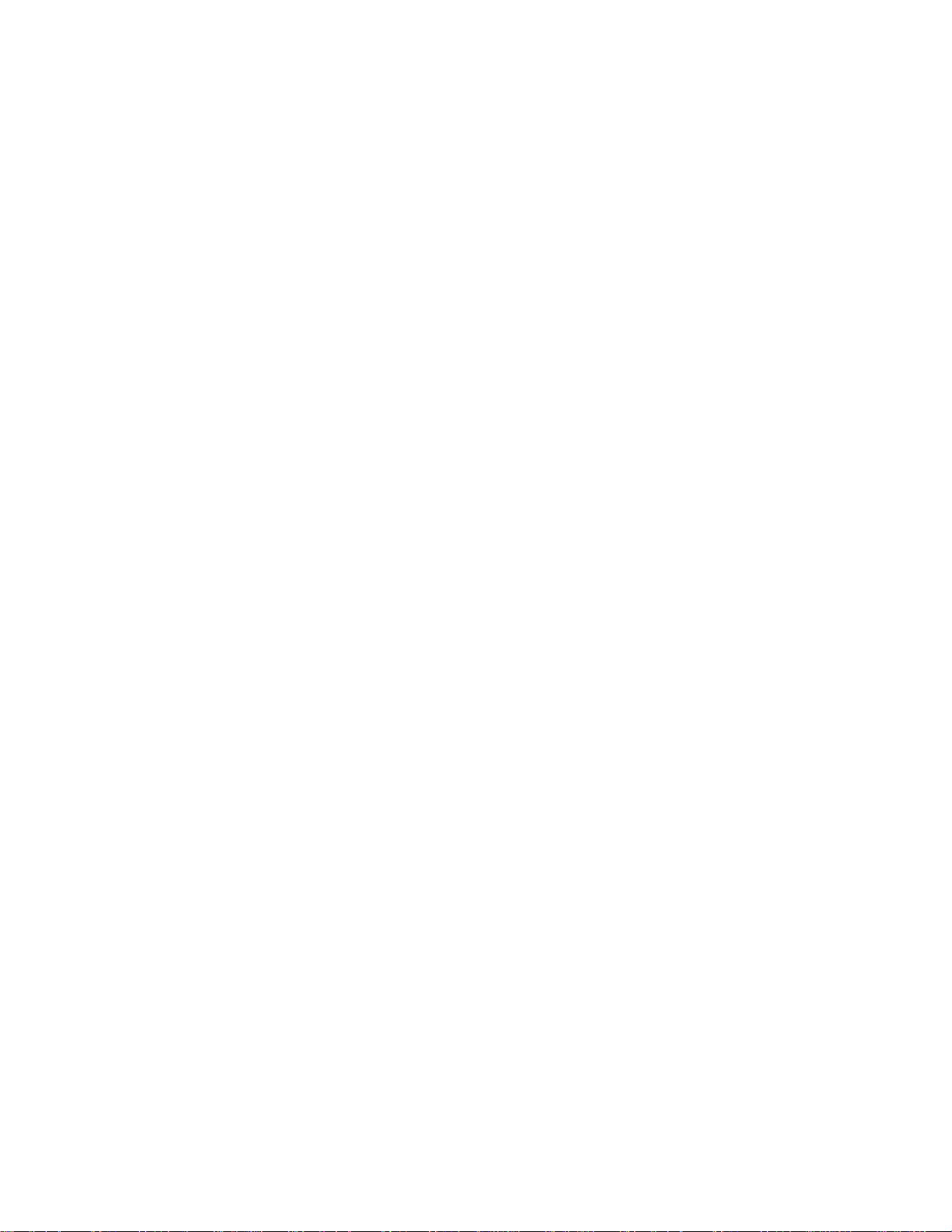
Geperforeerd papier kiezen ................................................................................22
Papier kiezen ......................................................................................................22
Enveloppen kiezen .............................................................................................23
Etiketten kiezen ..................................................................................................24
Karton kiezen ......................................................................................................24
Transparanten kiezen ..................... ...... ....... ...... ...... ....... ....................................25
Hoofdstuk 7: Specificaties afdrukmateriaal ..................................26
Hoofdstuk 8: Afdrukmateriaal laden ..............................................30
Hoofdstuk 9: Papierlade vullen ......................................................31
Briefhoofdpapier laden .................................................................................32
Hoofdstuk 10: Universeellader vullen ............................................33
Capaciteit .................... ................................. ................................ .......................33
Papierafmetingen ...............................................................................................33
Probleemloos afdrukken .....................................................................................33
Papier and transparenten laden ...................................................................37
Enveloppen laden ........................................................................................37
Briefhoofdpapier laden .................................................................................38
Universeellader sluiten .......................................................................................40
Hoofdstuk 11: Enveloppenlader vullen .........................................41
Hoofdstuk 12: Ladekast voor 2000 vel vullen ...............................45
Hoofdstuk 13: Papier bewaren .......................................................46
Hoofdstuk 14: Laden koppelen ......................................................47
Hoofdstuk 15: Tips voor het voorkomen van papierstoringen ...48
Hoofdstuk 16: Tonercartridge vervangen .....................................49
Hoofdstuk 17: Laadrol vervangen ..................................................51
Hoofdstuk 18: Overdrachtsrol vervangen .....................................52
Hoofdstuk 19: Verhittingsstation vervangen ................................53
ii
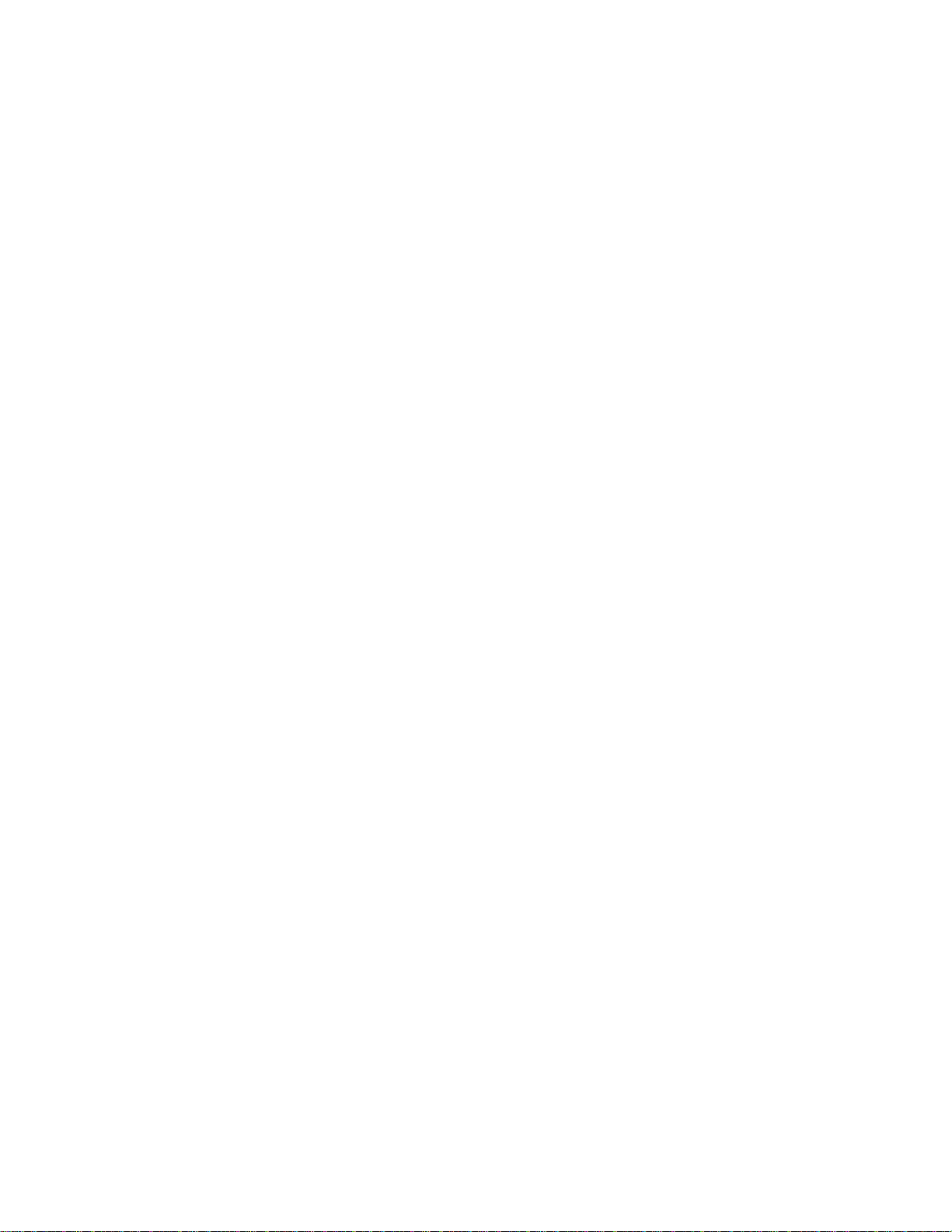
Hoofdstuk 20: Onderwerp ...............................................................54
Hoofdstuk 21: Bestelinformatie ......................................................55
Onderhoudskit ................... .................................................... ....................... 55
Tonercartridges ................. ...........................................................................55
Verhittingsstationreinigers voor etiketten .....................................................55
Laadrol .........................................................................................................56
Overdrachtrol ...............................................................................................56
Verhittingsstation .. ............. ............. ............. ............. ............. ............. ..........56
Hoofdstuk 22: Supplies bewaren ...................................................57
Hoofdstuk 23: Niet-reagerende printer controleren .....................58
Hoofdstuk 24: Papierstoringen verhelpen ....................................59
Plaatsen waar papierstoringen kunnen optreden .........................................59
Vastgelopen papier verwijderen ...................................................................60
200 en 201 Papier vast
Verwijder cart .............................................................................................60
202 Papier vast
Open achterklep .............................................................................................61
Papier heeft uitvoerlade nog niet bereikt ......................................................62
Afdrukmateriaal bevindt zich gedeeltelijk in uitvoerlade ...............................63
230 Papier vast
Ctrl dubbelz ....................................................................................................64
24x Papier vast
Ctrl lade x ........................................................... ....... ...... ....... ...... ....... ...... ....67
Op het hellende vlak van een lade of tussen twee laden .............................67
Tussen drie laden .........................................................................................68
Tussen een lade, de lade voor dubbelzijdig afdrukken en
de geïntegreerde lade ....... ....... ................................................................ ....69
In de ladekast voor 2000 vel ........................................................................71
250 Papier vast
Ctrl U-lader ....................................................................................................72
260 Papier vast
Ctrl env-lader ...............................................................................................73
Tijdens de invoer van de enveloppen in de enveloppenlader ......................73
Tussen de enveloppenlader en de printer ....................................................73
Hoofdstuk 25: Weergaveproblemen oplossen ..............................76
Hoofdstuk 26: Printerproblemen oplossen ...................................77
Hoofdstuk 27: Problemen met afdrukkwaliteit oplossen .............79
iii
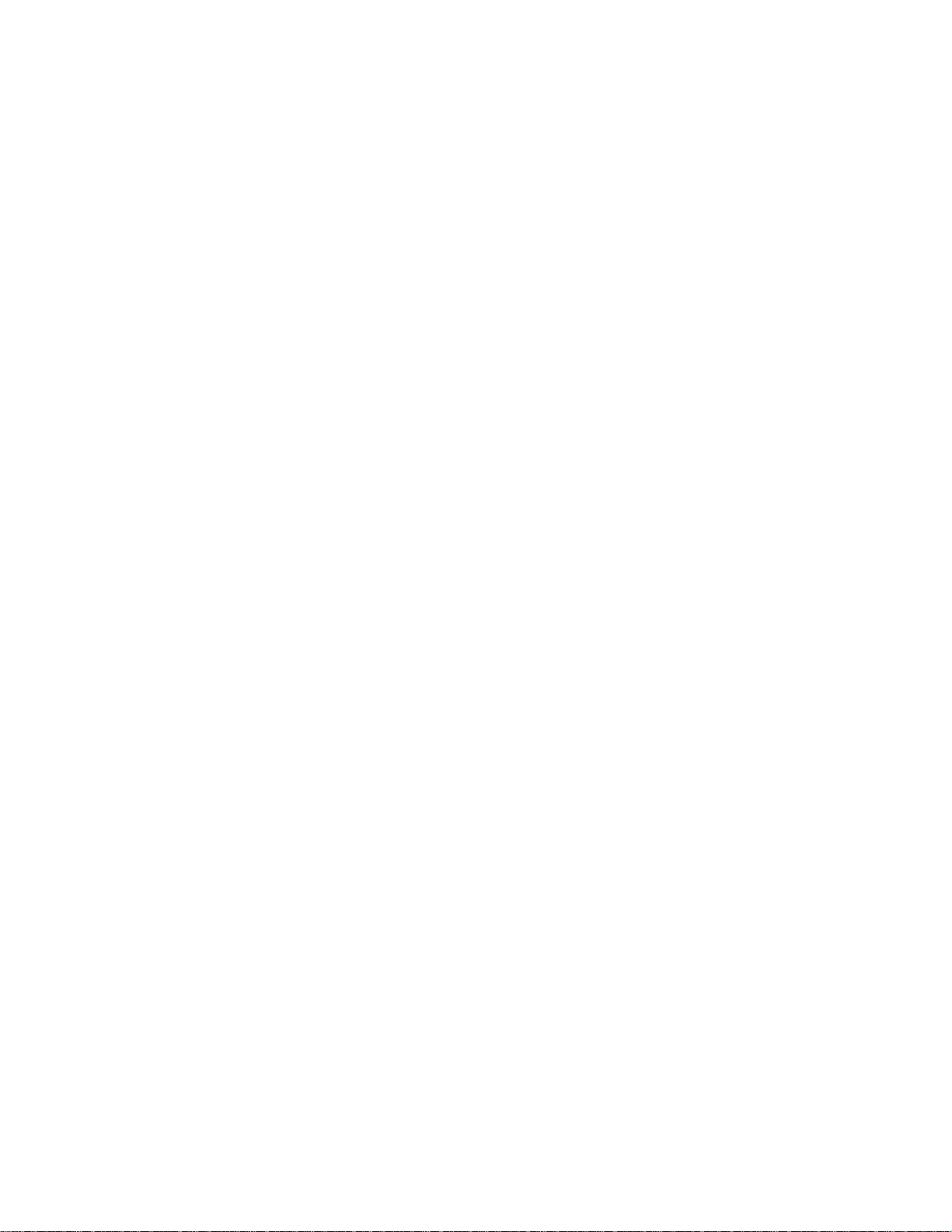
Hoofdstuk 28: Problemen met opties oplossen ...........................82
Hoofdstuk 29: Problemen bij afdrukken via het
netwerk oplossen ...... ..... ..... ............................ .... ..... ..... ...................84
Hoofdstuk 30: Overige problemen en vragen oplossen ..............85
Hoofdstuk 31: Printerberichten ......................................................86
Hoofdstuk 32: Printermenu's ........................................................119
Hoofdstuk 33: Menu Afwerking ....................................................122
Hoofdstuk 34: Menu Infrarood ......................................................128
Hoofdstuk 35: Menu Taak .............................................................133
Hoofdstuk 36: Menu LocalTalk .....................................................136
Hoofdstuk 37: Menu Netwerk .......................................................140
Hoofdstuk 38: Menu Papier ..........................................................144
Hoofdstuk 39: Menu PCL Emul ....................................................152
Hoofdstuk 40: Menu Parallel .........................................................157
Hoofdstuk 41: Menu PostScript ...................................................162
Hoofdstuk 42: Menu Kwaliteit .......................................................164
Hoofdstuk 43: Menu Serieel ..........................................................167
Hoofdstuk 44: Menu Instellingen .................................................173
Hoofdstuk 45: Menu Extra ............................................................180
Hoofdstuk 46: Menu USB ..............................................................184
Hoofdstuk 47: Menu's op bedieningspaneel uitschakelen ........188
iv
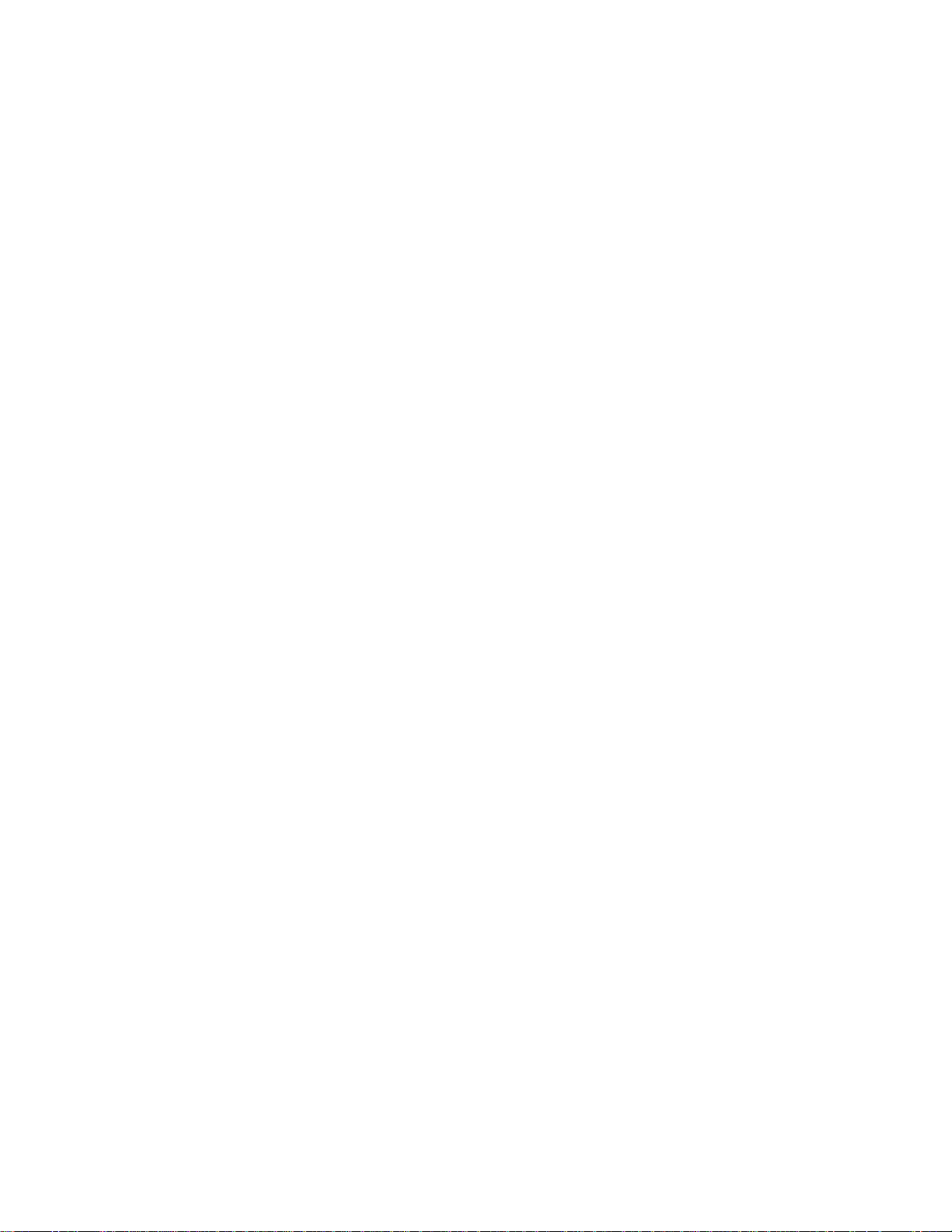
Hoofdstuk 48: Opties verwijderen ...............................................189
Hoofdstuk 49: Enveloppenlader verwijderen .............................190
Hoofdstuk 50: Papierlade of duplexeenheid verwijderen ..........192
Hoofdstuk 51: Printergeheugen of flash-geheugen
verwijderen .....................................................................................194
Hoofdstuk 52: Optionele kaart verwijderen ................................195
Hoofdstuk 53: Lettertypen ............................................................196
Letterbeelden en lettertypen ............................................................................ 196
Gewicht en stijl ................................ ...... ...... ....... ...... .................................. 196
Pitch en puntformaat .................................................................................. 197
Bitmap-lettertypen en schaalbare lettertypen ................................................... 198
Interne lettertypen ............................................................................................ 199
Symbolensets .............. ............. ................... ................... .................... .............. 205
Symbolensets voor PCL 6-emulatie .......................................................... 205
Laadbare lettertypen ........................................................................................ 206
Een lijst met voorbeelden van lettertypen afdrukken .......................................206
Hoofdstuk 54: Printerspecificaties ..............................................207
Afmetingen ....................................................................................................... 207
Levensduur ...................................................................................................... 207
v
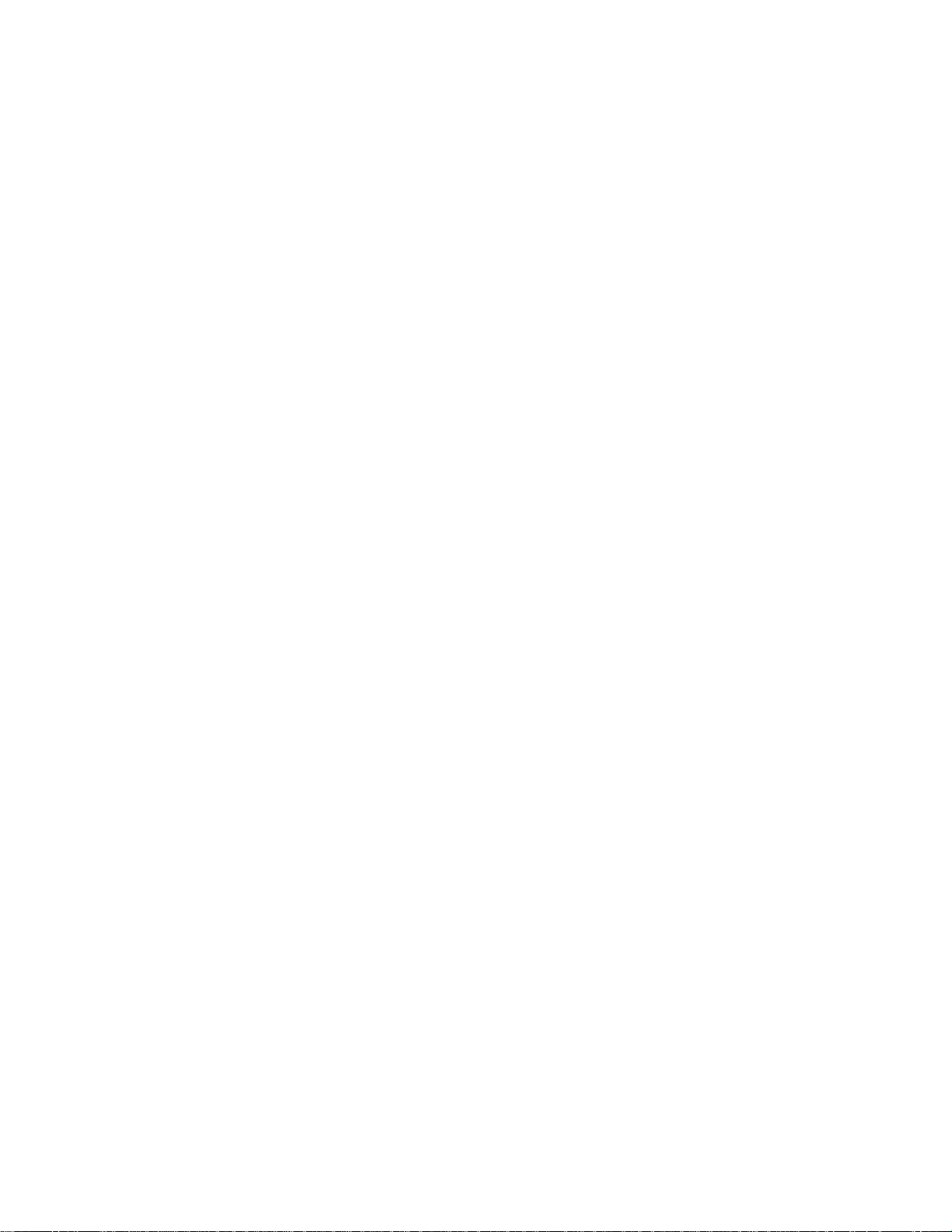
Kennisgevingen ..............................................................................208
Informatie over deze uitgave ............................................................................ 209
Handelsmerken ................................................................................................ 210
Kennisgeving over licentie ............................................................................... 210
Veiligheidsinformatie ... ..................................................................................... 211
Waarschuwingen en veiligheidsadviezen ........................................................211
Informatie over elektronische emissie ..............................................................212
Met een netwerkkabel ................................................................................ 212
Zonder een netwerkkabel ..........................................................................213
Energy star ......................................................................................................214
Laserinformatie ................................................................................................ 214
Etiket met veiligheidsinformatie over de laser ........................................... 214
Laserinformatie ........... ................................................................. .............. 215
Index ................................................................................................ 217
vi
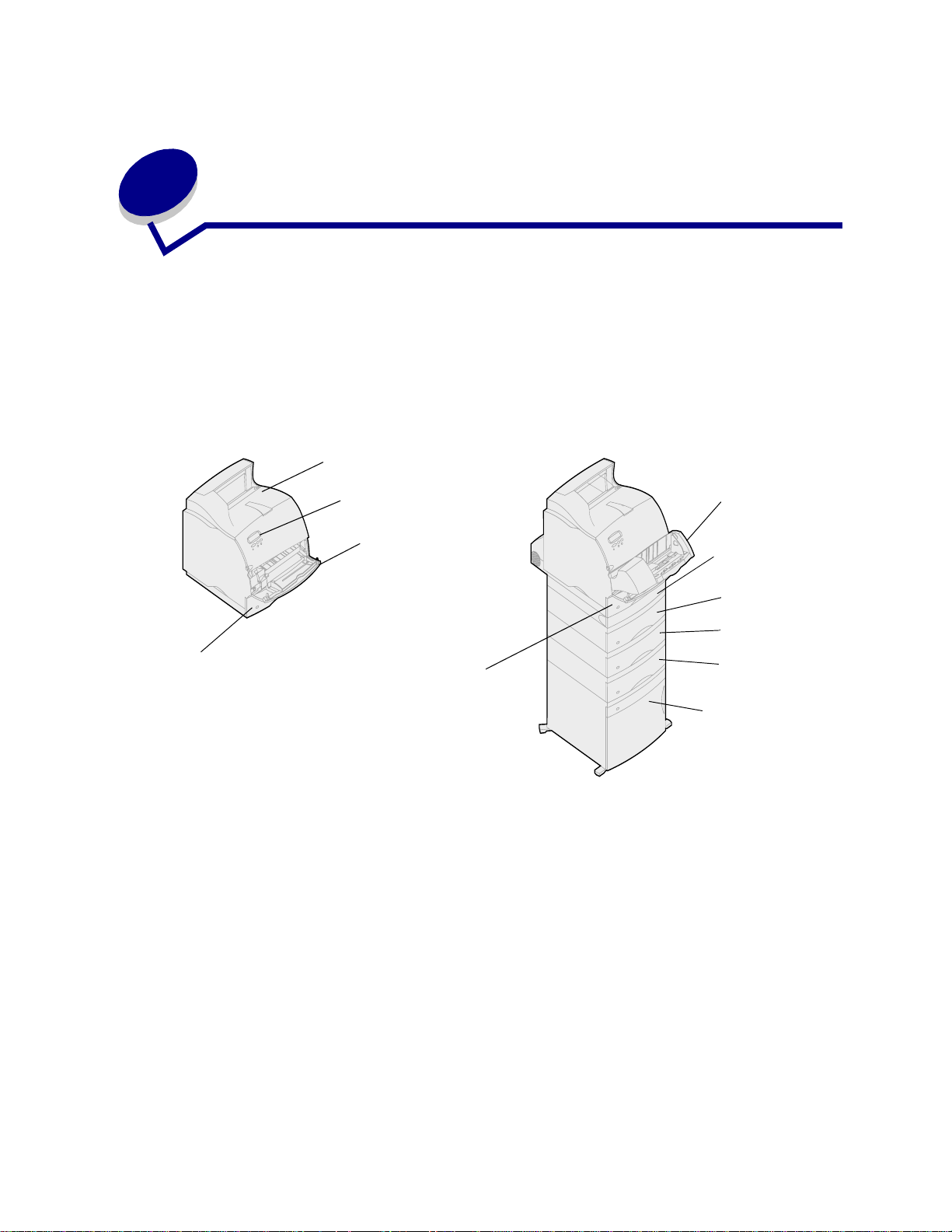
1
Printero verzic ht
In de volgende afbeeldingen ziet u een standaard-netwerkmodelconfiguratie en een volledig
geconfigureerde printer . Als u opties voor papierverwerking hebt geïnstalleerd, lijkt uw printer meer op
het volledig geconfigureerde model. Raadpleeg de Installatiehandleiding voor informatie over andere
mogelijke configuraties.
Standaardnetwerkmodelconfiguratie
Lade 1
(geïntegreerde
lade)
Standaarduitvoerlade
Bedieningspaneel
Universeellader
Lade 1
(geïntegreerde
lade)
Volledige configuratie
Optionele
enveloppenlader
Optionele eenhei d
voor dubbelzijdig
afdrukken
Lade 2
Lade 3
Lade 4
Lade 5
(ladekast voor
2000 vel)
7
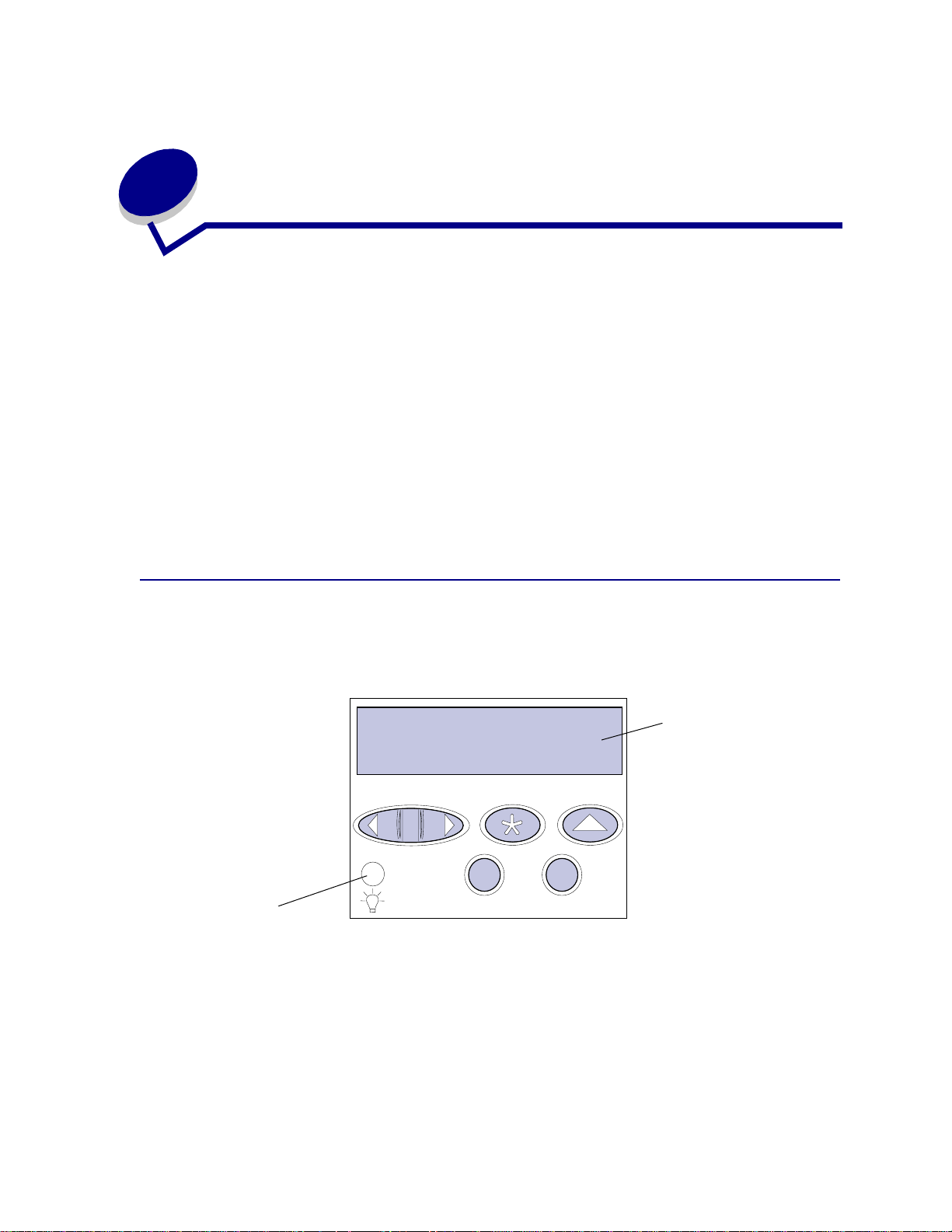
2
Bedieningspaneel
Dit gedeelte van de handleiding bevat informatie over het bedieningspaneel, het wijzigen van
printerinstellingen en over de menu's van het bedieningspaneel.
U kunt de meeste printerinstellingen wijzigen in de toepassing waarmee u werkt of in het
printerstuurprogramma. Instellingen die u wijzigt in de toepassing of in het printerstuurprogramma zijn
alleen van toepassing op de afdruktaak die u voorbereidt.
Als u in een toepassing printerinstellingen wijzigt, vervangt u daarmee de wijzigingen die u met het
bedieningspaneel van de printer hebt aangebracht.
Als u een bepaalde instelling niet in een toepassing kunt wijzigen, kunt u hiervoor het
bedieningspaneel van de printer of het bedieningspaneel op afstand van het hulpprogramma
MarkVision™ gebruiken. Printerinstellingen die u met het bedieningspaneel van de printer of in
MarkVision wijzigt, worden automatisch de standaardinstellingen van de gebruiker.
Bedieningspaneel
Op het bedieningspaneel links aan de voorzijde van de printer bevindt zich een LCD-display (liquid
crystal displa y) waarop twee regels tekst van maximaal 16 tekens kunnen worden weergegeven.
Daarnaast bevinden zich op het bedieningspaneel vijf knoppen en een indicatorlampje.
LCD
1
Lampje
Menu
2
Selecteren
5
Start
3
Stop
Return
6
4
Indicatorlampje
Het indicatorlampje geeft informatie over de staat van de printer. Status van het lampje:
• Uit,de printer staat uit;
• Aan, printer staat aan, maar is niet actief;
• Knippert, de printer staat aan en is bezig met een afdruktaak.
8
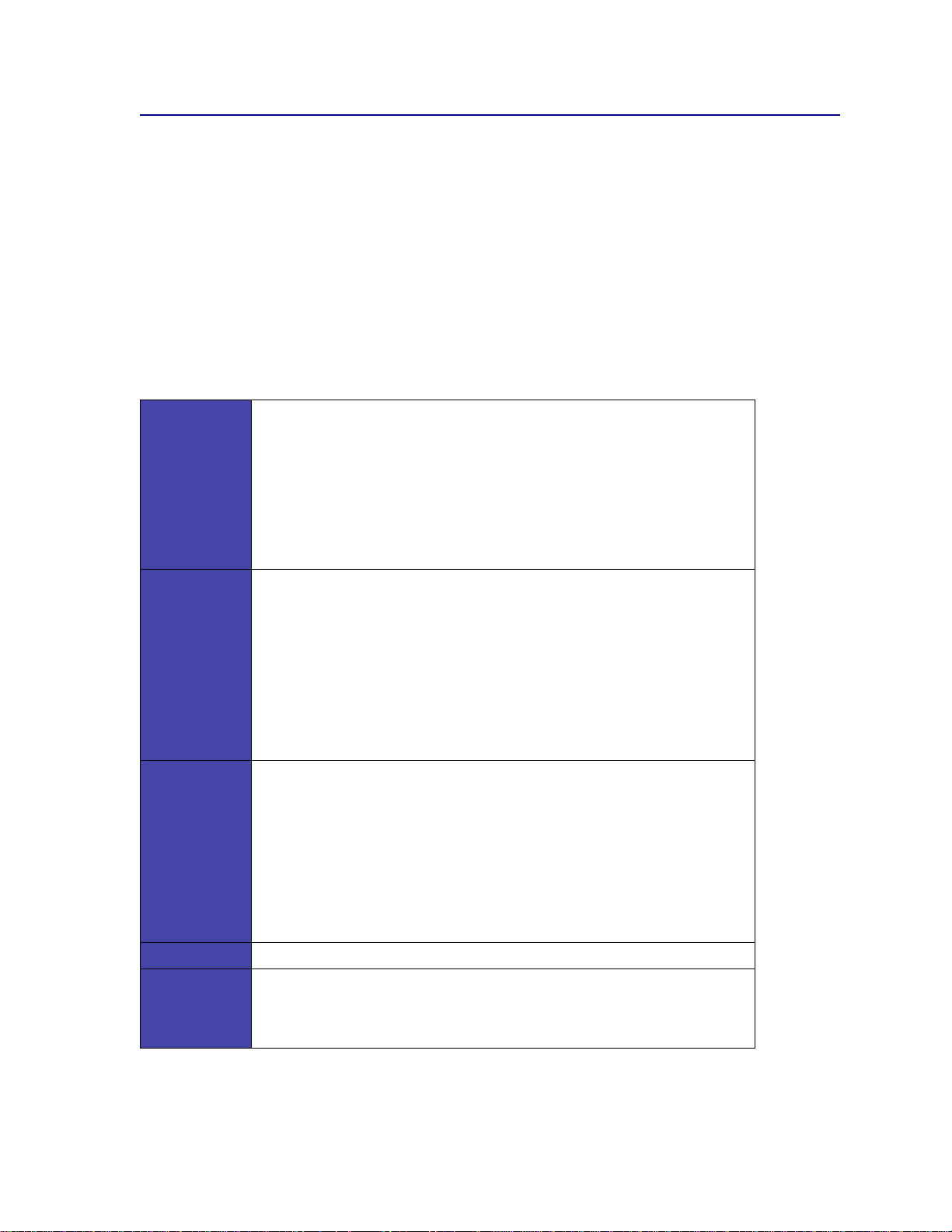
Bedieningspaneel
Met de vijf knoppen op het bedieningspaneel kunt u menu's openen, door een lijst met waarden
schuiven, printerinstellingen wijzigen en reageren op printerberichten.
Naast de knoppen ziet u de getallen 1 tot en met 6. Hiermee kunt u PIN-codes invoeren voor Afdruk-
en wachtstandtaken. Zie Afdruk- en wachtstandtaken voor meer informatie.
Hieronder wordt de functie van elke knop beschreven.
Opmerking: De knoppen reageren op de informatie die wordt weergegeven op de tweede regel
van de display.
Start
Menu
Selecteren
Met de knop
• terugkeren na ar de sta nd G eree d als de printer offl ine is (het bericht Gereed
wordt niet weergegeven op de display);
• printermenu's afsluiten en terug te keren naar de werkstand Gereed;
• foutberichten op het bedieningspaneel wissen.
Als u printerinstellingen hebt gewijzigd met de menu's van het
bedieningspaneel, drukt u op Start voordat u een afdruktaak verzendt.
Afdruktaken kunnen alleen worden uitgevoerd als op de printer de melding
Gereed wordt weergege ven.
De beide delen van de knop hebben elk een functie. Druk op
• de printer offline te zetten als het bericht Gereed wordt weergegeven (de
status Gereed opheffen) en naar de menu’s gaan;
• naar het Taakmenu te gaan als Bezig
• wordt weergegeven.
• Als de printer offline is, drukt u op
– Druk op
In het geva l va n menu-i tems met num erieke w aarden, bi jv oorbeeld Ex em plaren,
moet u
los zodra het gewenste getal wordt weergegeven.
Druk op Selecteren om het volgende te doen:
• Het menu selecteren dat wordt weergegeven op de tweede regel van de
display. Afhankelijk van het type menu heeft deze actie een van de volgende
resultaten:
– het menu wordt geopend en het eerste menu-item wordt weergegeven;
– het menu wordt geopend en de standaardinstelling wordt weergegeven.
• Het weergegeven menu-item opslaan als standaardinstelling. Op de display
van de printer wordt het bericht Opgeslagen weergegeven. Vervolgens
wordt het menu-item opnieuw weergegeven.
• Bepaalde berichten wissen van de display op het bedieningspaneel.
Start kunt u:
Menu om:
Menu> om door de men u’s te bladeren.
<Menu om naar het vorige me nu-item te gaan.
Menu ingedrukt houden om door de waarden te bladeren. Laat de knop
Return Met de knop Return keert u terug naar het vorige menuniveau of menu-item.
Stop drukt terwijl het bericht Gereed, Bezig of Wachten wordt
Start om terug te keren naar de stand Gereed, Bezig of Wachten.
Stop
Als u op
weergegeven, onderbreekt u tijdelijk alle activiteiten en zet u de printer offline.
Het statusbericht op het bedieningspaneel verandert in Niet gereed.
Druk op
9
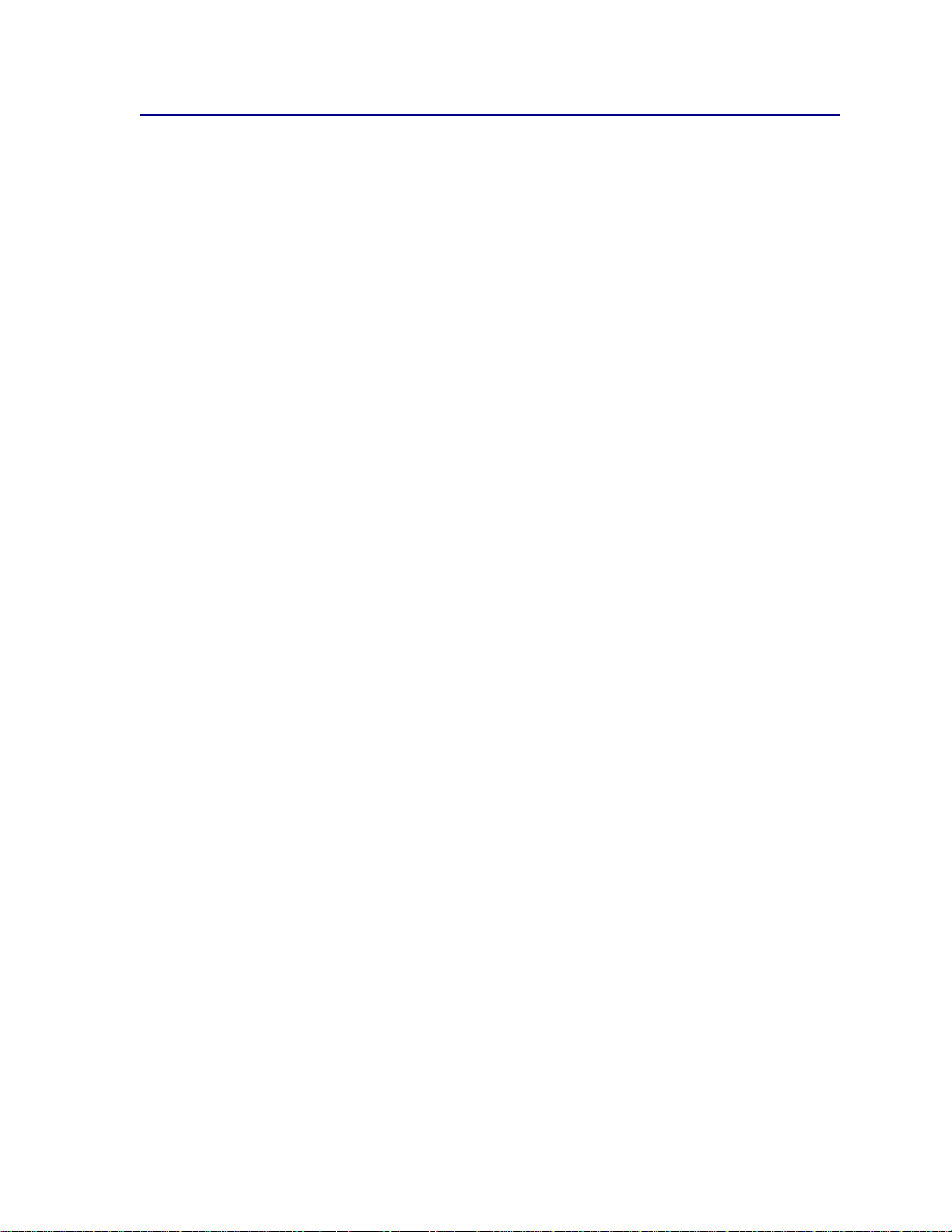
Printerinstellingen wijzige n met het bedieningspaneel
Met het bedieningspaneel kunt u menu-items en bijbehorende waarden selecteren om uw afdruktaken
met succes af te drukken. U kunt het paneel ook gebruiken om de instellingen en de omgeving van de
printer te wijzigen. Zie Printermenu’s voor een uitleg van alle menu-items.
U wijzigt de printerinstellingen door:
• een instelling te selecteren in een lijst met waarden;
• een aan/uit-instelling te wijzigen;
• een numerieke instelling te wijzigen.
U selecteert als volgt een nieuwe waarde als instelling:
1 Terwijl het bericht Gereed wordt weergegeven, drukt u op Menu. De menunamen worden
weergegeven.
2 Druk nog enkele malen op Menu tot het gewenste menu wordt weergegeven.
3 Druk op Selecteren om het menu of het menu-item op de tweede regel van de display te
selecteren.
– Als u een menu selecteert, wordt dit menu geopend en wordt de eerste printerinstelling
van het menu weergegeven.
– Als u een menu-item selecteert, wordt de standaardinstelling voor dit menu-item
weergegeven.
(Naast de huidige standaardinstelling van de gebruiker wordt een sterretje [*]
weergegeven.)
Bij elk menu-item hoort een lijst met waarden. De volgende waarden zijn mogelijk:
– een woord of woordgroep waarmee een instelling wordt beschreven;
– een numerieke waarde die kan worden gewijzigd;
– de instelling Aan of Uit.
4 Druk op Menu voor de gewenste w aarde.
5 Druk op Selecteren om de waarde op de tweede regel van de display te selecteren. Naast de
waarde wordt een sterretje (*) weergegeven om aan te geven dat dit nu de standaardinstelling
van de gebruiker is. De nieuwe instelling wordt één seconde lang weergegeven en verdwijnt
daarna weer. Het bericht Opgeslagen wordt kort weergegeven, gevolgd door de vorige lijst
met menu-items.
6 Druk op Return om terug te gaan naar de vorige menu's. Selecteer de overige menu's
waarvoor u nieuwe standaardinstellingen wilt opgeven. Druk op
printerinstelling is die u wilt wijzigen.
De standaardinstellingen van de gebruiker blijven van kracht totdat u nieuwe instellingen opslaat of de
fabriekswaarden herstelt. De standaardinstellingen die u hebt geselecteerd met het bedieningspaneel
kunt u ook vervangen door instellingen te kiezen in de toepassing waarmee u afdrukt.
Start als dit de laatste
10
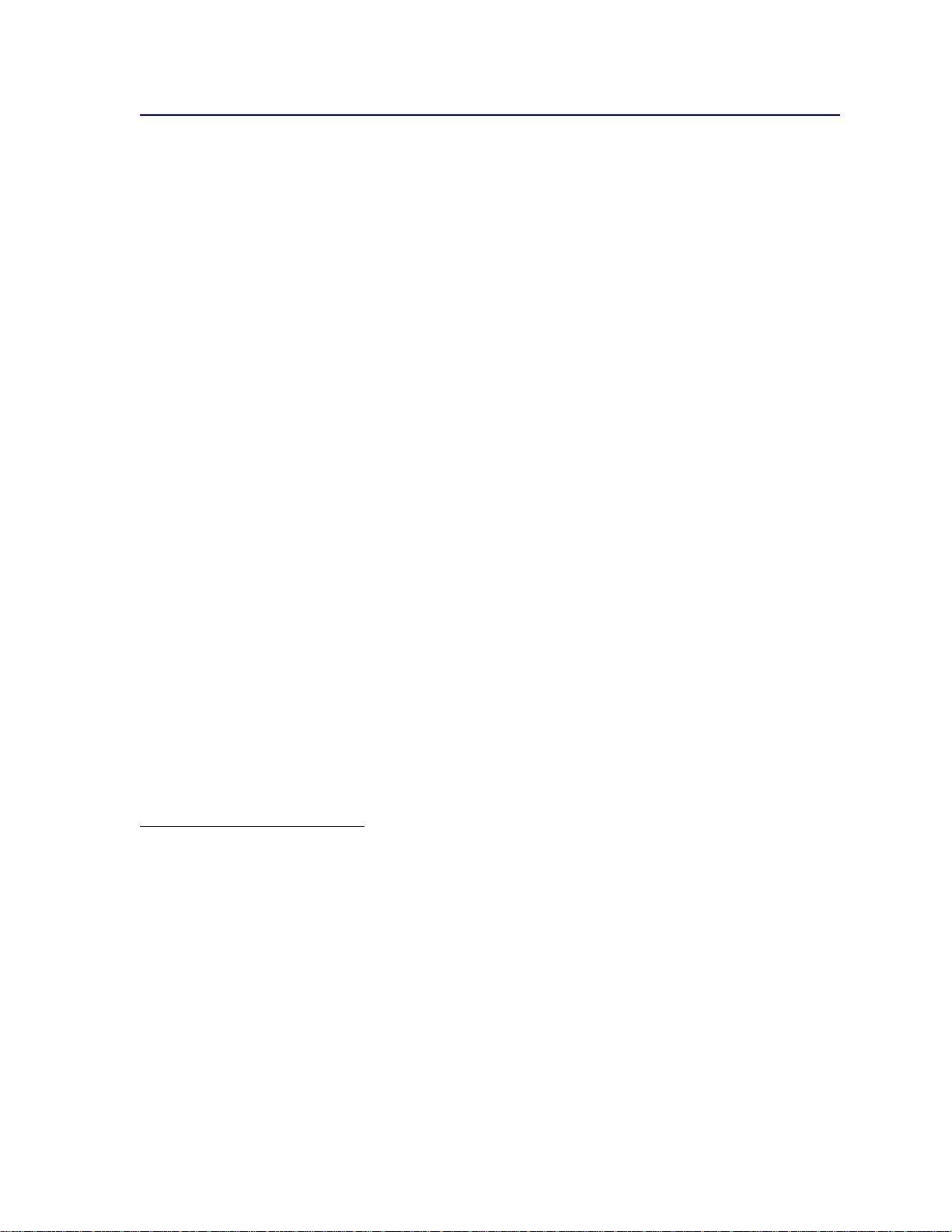
De pagina met menu-instellingen afdrukken.
Voer de volgende stappen uit om een lijst af te drukken met de huidige standaardinstellingen van de
gebruiker en geïnstalleerde printeropties:
1 Controleer of de printer is ingeschakeld en of het bericht Gereed op de display wordt
weergegeven.
2 Druk enkele malen op Menu totdat het menu Extra verschijnt. Druk vervolgens op Selecteren.
3 Druk enkele malen op Menu totdat u de optie Menu's afdrukken ziet en druk dan op Selecteren.
Het bericht Menu-instellingen worden afgedrukt wordt weergegeven. Dit bericht
verdwijnt wanneer de pagina wordt afgedrukt. De printer keert terug in de werkstand Gereed
zodra het afdrukken van de pagina('s) is voltooid.
Zie Printerberichten voor meer informatie als er een bericht verschijnt.
In het diagram in Printermenu’s ziet u welke menu-items er in de menu’s zitten.
Een sterretje (*) naast een waarde geeft aan dat dit de fabrieksinstelling is. Fabrieksinstellingen
kunnen per land verschillen.
Fabrieksinstellingen zijn de functie-instellingen die van kracht zijn als u de printer voor de eerste keer
aanzet. Deze instellingen blijven van kracht totdat u ze wijzigt. De fabrieksinstellingen worden hersteld
als u de waarde Herstellen selecteert voor het menu-item Fabrieksinstellingen in het menu Extra.
Raadpleeg Menu Extra voor meer informatie.
Als u een nieuwe instelling selecteert op het bedieningspaneel, wordt het sterretje verplaatst naar
deze nieuwe instelling om aan te geven dat dit nu de huidige standaardinstelling van de gebruiker is.
Standaardinstellingen van de gebruiker zijn de instellingen die u selecteert voor verschillende
printerfuncties en die u opslaat in het printergeheugen. Nadat ze zijn opgeslagen, blijven deze
instellingen actief totdat nieuwe instellingen worden opgeslagen of de fabrieksinstellingen worden
hersteld.
Opmerking: Houd er rekening mee dat de instellingen die u selecteert met het
bedieningspaneel kunnen worden vervangen door instellingen die u kiest in de
toepassing waarmee u afdrukt.
Menu's uitgeschakeld
Als uw printer is geconfigureerd als netwerkprinter voor een aantal gebruikers, kan het zijn dat het
bericht Menu’s zijn uitgeschakeld verschijnt wanneer u op
werkstand Gereed staat. Als de menu's zijn uitgeschakeld, kunnen gebruikers niet per ongeluk met het
bedieningspaneel een standaardinstelling wijzigen die is ingesteld door de beheerder van de printer . U
kunt wel afdruk- en wachtstandtaken uitvoeren, berichten wissen en items selecteren in het Taakmenu
als u een afdruktaak uitvoert, maar u kunt geen andere printerinstellingen wijzigen. U kunt echter wel
met een printerstuurprogramma standaardinstellingen wijzigen en instellingen selecteren voor
afzonderlijke afdruktaken.
Menu drukt terwijl de printer in de
11
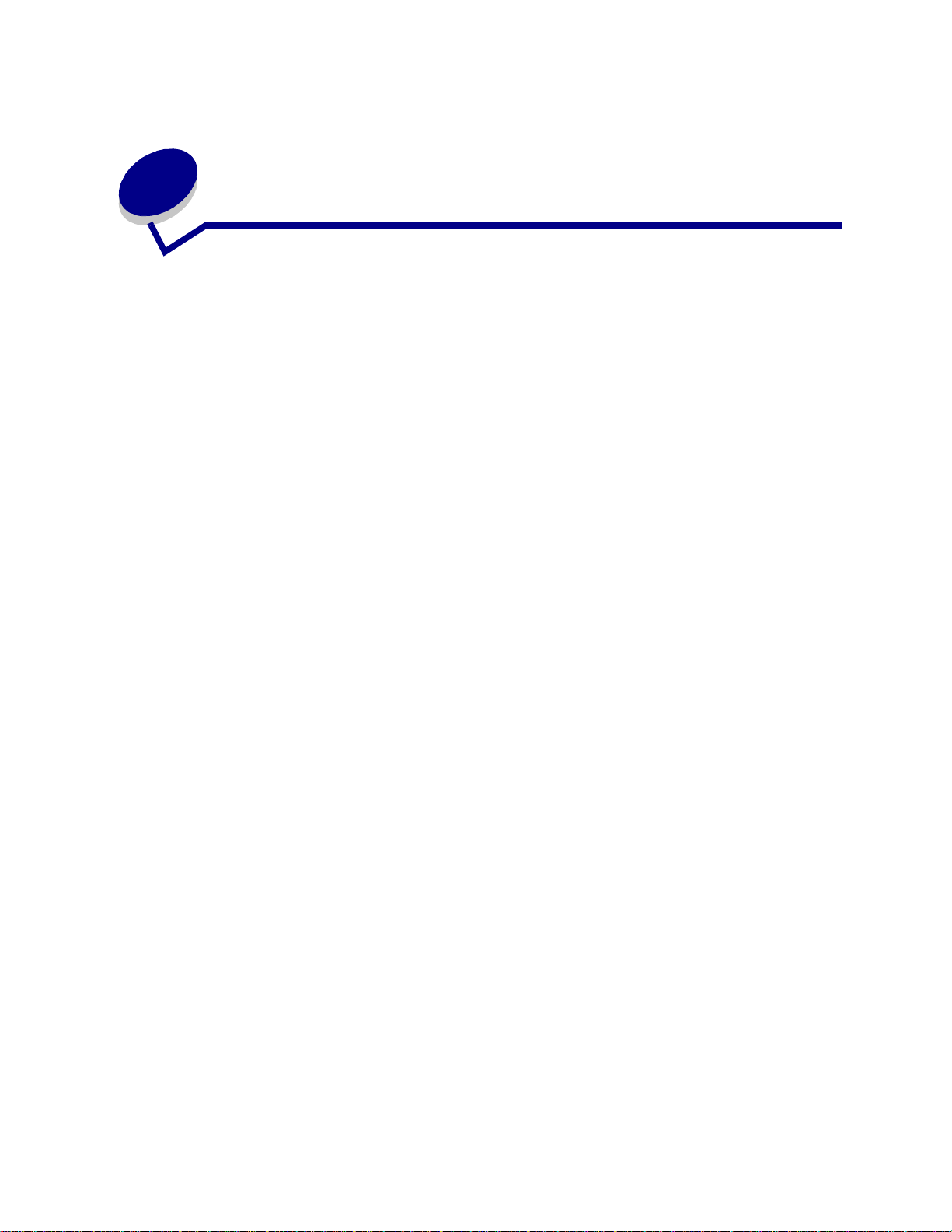
3
Afdruk- en wachtstandtaken
Wanneer u een afdruktaak naar de printer verzendt, kunt u in het stuurprogramma opgeven dat de
taak in het printergeheugen moet worden opgeslagen, oftewel in de wachtstand moet worden
geplaatst. Wanneer u de afdruktaak daadwerkelijk wilt uitvoeren, geeft u via de menu's van het
bedieningspaneel op welke wachtstandtaak u wilt uitvoeren.
Opmerking: Voor afdruk- en wachtstandtaken moet minimaal 16 MB printergeheugen
beschikbaar zijn. Het is raadzaam om te werken met minimaal 32 MB
printergeheugen en een vaste schijf.
Klik op een onderwerp voor meer informatie.
• Wachtstandtaken
afdrukken en verwijderen
• Opmaakfouten
• Gecontroleerde
afdruktaak
• Gereserveerde afdruktaak
• Toegang tot
wachtstandtaken via het
bedieningspaneel
• Herhaalde afdruktaak
• Vertrouwelijke afdruktaak
12
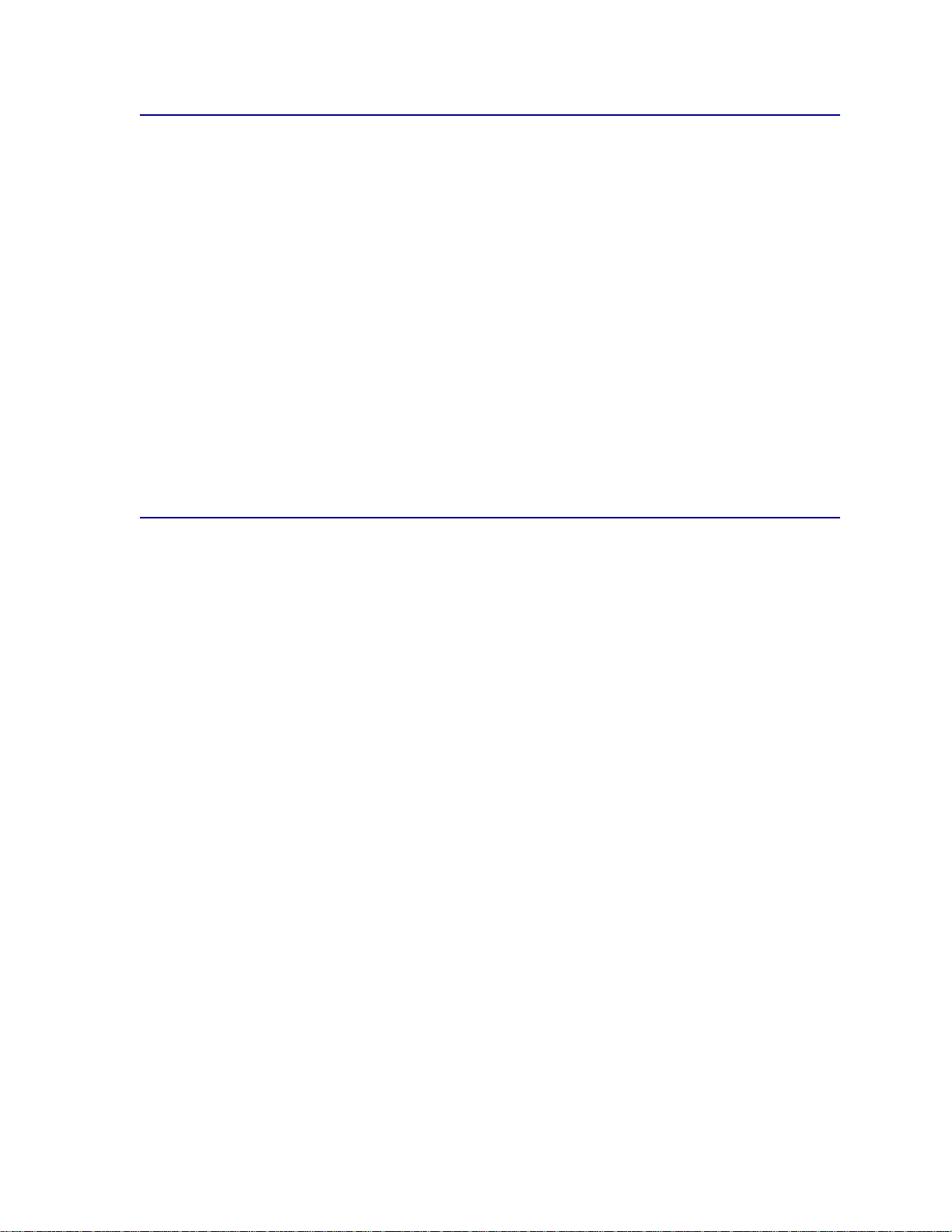
Wachtstandtaken afdrukken en verwijderen
Nadat wachtstandtaken zijn opgeslagen in het printergeheugen, kunt u via het bedieningspaneel van
de printer opgeven wat u met een of meer van deze taken wilt doen. In het Menu Taak selecteert u
Vertrouwelijk of Taken in wacht (herhaalde, gereserveerde en gecontroleerde afdruktaken). Als u
Vertrouwelijk selecteert, moet u de PIN-code (persoonlijk identificatienummer) invoeren die u in het
stuurprogramma hebt opgegeven toen u de taak verzond. Zie Vertrouwelijke afdruktaak voor meer
informatie.
Zowel voor het menu-item Vertrouwelijk als voor het menu-item Taken in wacht kunt u kiezen uit vijf
opties:
• Alle taken afdr
• Taak afdrukken
• Alle taken verw
• Taak verwijderen
• Exemplaren
Toegang tot wachtstandtaken via het bedieningspaneel
1 U krijgt als volgt via het bedieningspaneel toegang tot wachtstandtaken:
– Als de printer in de werkstand Bezig staat, drukt u op Menu om het menu Taak weer te
geven.
– Als de printer in de werkstand Gereed staat, gaat u verder met stap 2.
2 Druk op Menu totdat Taken in wacht of Vertrouwelijk op de display van het bedieningspaneel
wordt weergegeven, afhankelijk van de gewenste soort afdruktaak.
3 Druk op Selecteren.
Gebruikersnaam wordt weergegeven op de eerste regel van het bedieningspaneel. Op de
tweede regel verschijnen de namen v an de gebruikers die momenteel zijn gekoppeld aan
afdruk-/wachtstandtaken.
4 Druk op Menu totdat u uw gebruikersnaam ziet.
Opmerking: Als u op zoek bent naar een vertrouwelijke afdruktaak, wordt u gevraagd een PIN-
code in te voeren. Zie Vertrouwelijke afdruktaak voor meer informatie.
5 Druk op Selecteren.
6 Druk op Menu totdat de actie die u wilt uitvoeren, op de tweede regel van de display wordt
weergegeven (Taak afdrukken, Taak verwijderen, enzovoort).
7 Druk op Selecteren.
– Als u op zoek bent naar een bepaalde afdruktaak, drukt u op Menu om door de lijst met
beschikbare afdruktaken te bladeren. Druk op Selecteren wanneer de gewenste
afdruktaak wordt weergege ven. Naast de naam van de afdruktaak verschijnt een sterretje
(*) om aan te geven dat u die taak hebt gekozen om af te drukken of te verwijderen.
13
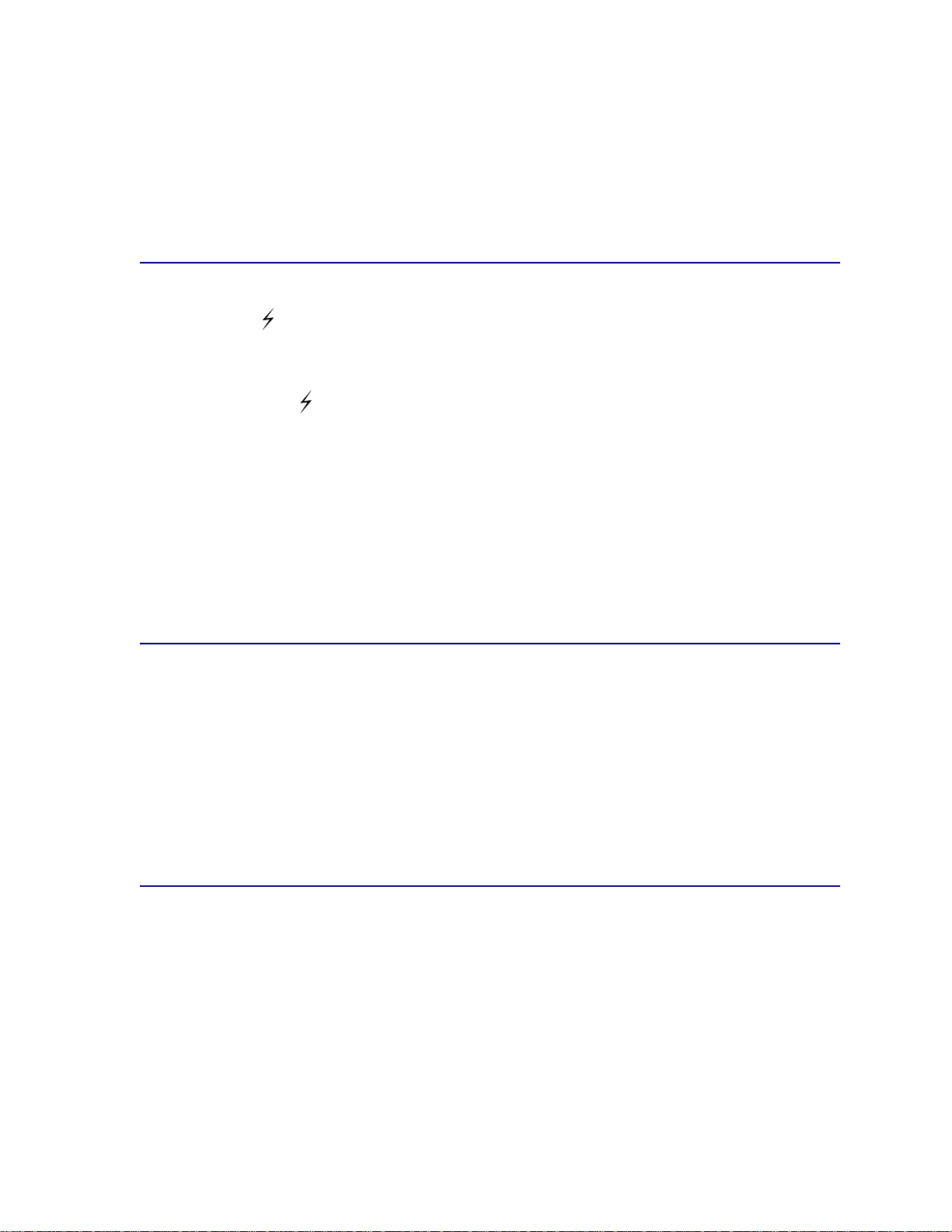
– Als u moet opgeven hoeveel exemplaren u wilt afdrukken, gebruikt u de knop Menu om
het aantal op de display te verhogen of te verlagen. Vervolgens drukt u op Selecteren.
8 Druk op Start om de taken die u hebt gemarkeerd, af te drukken of te verwijderen.
Op de display van het bedieningspaneel worden kort berichten weergegeven die aangeven
welke afdruk- en wachtstandtaken worden uitgevoerd.
Opmaakfouten
Als het symbool wordt weergegeven op de display van het bedieningspaneel, betekent dit dat er
opmaakproblemen zijn opgetreden bij een of meer wachtstandtaken. Deze opmaakproblemen zijn
meestal het gevolg van onvoldoende printergeheugen of ongeldige gegevens die ertoe kunnen leiden
dat de taak door de printer wordt gewist.
Wanneer het symbool naast een wachtstandtaak wordt weergegeven, hebt u de volgende
mogelijkheden:
• De taak afdrukken. Houd er echter rekening mee dat mogelijk slechts een deel van de taak
wordt afgedrukt.
• De taak verwijderen. U kunt eventueel nog meer printergeheugen vrijmaken door de lijst met
wachtstandtaken te doorlopen en nog meer taken te verwijderen die u naar de printer hebt
gestuurd.
Als er regelmatig opmaakproblemen optreden bij wachtstandtaken, kan dat betekenen dat u meer
printergeheugen nodig hebt.
Herhaalde afdruktaak
Als u een herhaalde afdruktaak naar de printer stuurt, worden alle door u opgegeven exemplaren
afgedrukt en wordt de afdruktaak in het printergeheugen opgeslagen, zodat u later nog meer
exemplaren kunt afdrukken. U kunt exemplaren blijven afdrukken zolang de afdruktaak zich in het
printergeheugen bevindt.
Opmerking: Herhaalde afdruktaken worden automatisch uit het printergeheugen verwijderd op
het moment dat de printer extra geheugen nodig heeft voor de verwerking van
andere afdruktaken.
Gereserveerde afdruktaak
Als u een gereserveerde afdruktaak verzendt, wordt de taak niet onmiddellijk afgedrukt, maar wordt
deze in het geheugen opgeslagen zodat u de taak later kunt afdrukken. De taak wordt bewaard in het
geheugen totdat u de taak verwijdert uit het menu Tak en in wacht. Gereserveerde afdruktaken kunnen
worden verwijderd als de printer extra geheugen nodig heeft voor de verwerking van andere
wachtstandtaken.
Zie Wachtstandtaken afdrukken en verwijderen voor meer informatie.
14
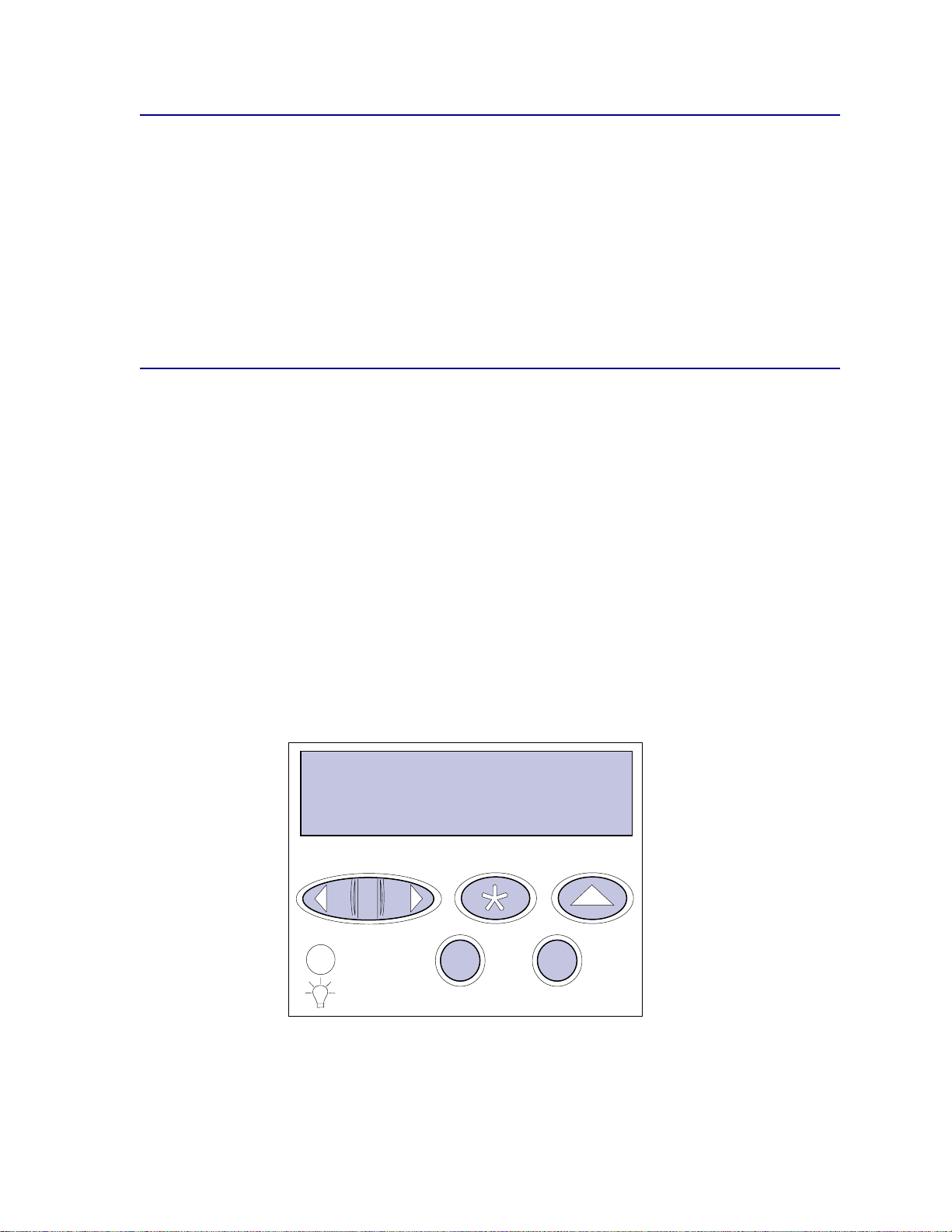
Gecontroleerde afdruktaak
Als u een gecontroleerde afdruktaak verzendt, wordt één exemplaar afgedrukt en blijven de overige
exemplaren die u in het stuurprogramma hebt opgegeven, in het printergeheugen bewaard. U kunt zo
controleren of dit eerste exemplaar naar wens is, voordat u de overige exemplaren afdrukt.
Raadpleeg Wachtstandtaken afdrukken en verwijderen als u hulp nodig hebt bij het afdrukken van
de overige exemplaren die zijn opgeslagen in het geheugen.
Opmerking: Zodra alle exemplaren zijn afgedrukt, wordt de gecontroleerde afdruktaak uit het
printergeheugen verwijderd.
Vertrouwelijke afdruktaak
Wanneer u een afdruktaak naar de printer stuurt, kunt u via het stuurprogramma een PIN-code
(persoonlijk identificatienummer) invoeren. De PIN-code moet bestaan uit vier cijfers van 1 tot en met
6. De afdruktaak wordt vervolgens in het printergeheugen opgeslagen totdat u dezelfde viercijferige
PIN-code invoert via het bedieningspaneel van de printer en opgeeft dat u de taak wilt afdrukken of
verwijderen. Zo weet u zeker dat de afdruktaak niet wordt uitgevoerd voordat u zelf bij de printer bent
gearriveerd om de afgedrukte exemplaren op te halen. Geen enkele andere gebruiker van de printer
kan de taak uitvoeren.
Als u Vertrouwelijk selecteert in het menu Taak en vervolgens uw gebruikersnaam selecteert, wordt de
volgende prompt weergegeven op de display:
Voer PIN in:
=____
Gebruik de knoppen op het bedieningspaneel om de viercijferige PIN-code voor de vertrouwelijke taak
in te voeren. De cijfers (1–6) die u met de knoppen kunt invoeren, worden weergegeven naast de
knopnamen. Tijdens het invoeren van de PIN-code worden op de display sterretjes weergegeven,
zodat niemand de code kan zien.
Voer PIN in
=****
1
Menu
2
Selecteren
5
Start
3
Stop
Return
6
4
15
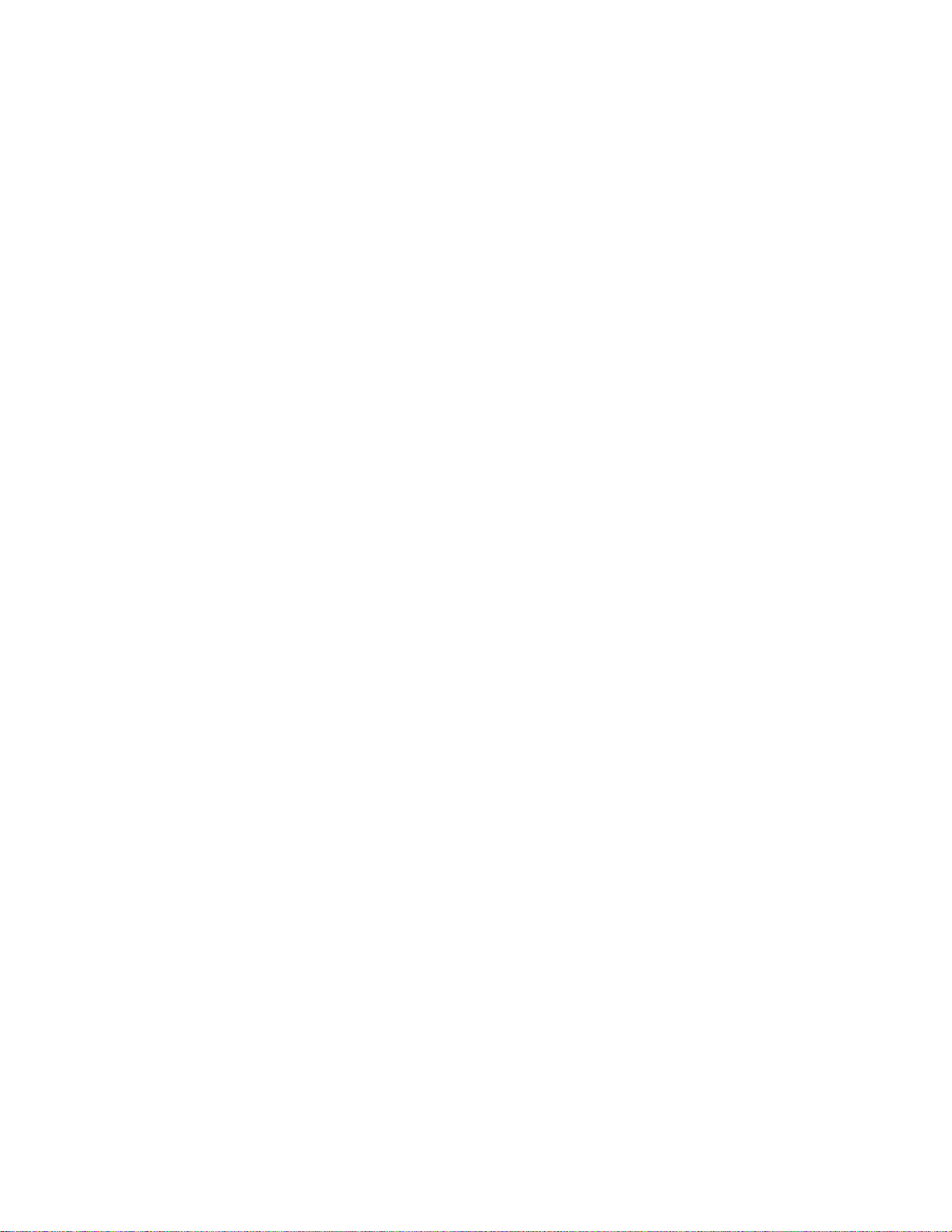
Als u een ongeldige PIN-code invoert, wordt het bericht Geen taken . Opnieuw? weergegeven. Druk
Start als u de PIN-code opnieuw wilt invoeren of druk op Stop als u het menu Vertrouwelijk wilt
op
afsluiten.
Wanneer u een geldige PIN-code invoert, hebt u toegang tot alle afdruktaken waaraan de ingevoerde
gebruikersnaam en PIN-code zijn gekoppeld. De afdruktaken die zijn gekoppeld aan de PIN-code die
u hebt ingevoerd, worden weergegeven op de display wanneer u de menu-items Taak afdrukken,
Taak verwijderen en Exemplaren opent. Vervolgens kunt u de taken waaraan de PIN-code is
gekoppeld, afdrukken of verwijderen. Raadpleeg Wachtstandtaken afdrukken en verwijderen voor
meer informatie. Nadat de vertrouwelijke afdruktaak is uitgevoerd, wordt deze automatisch uit het
printergeheugen verwijderd.
16
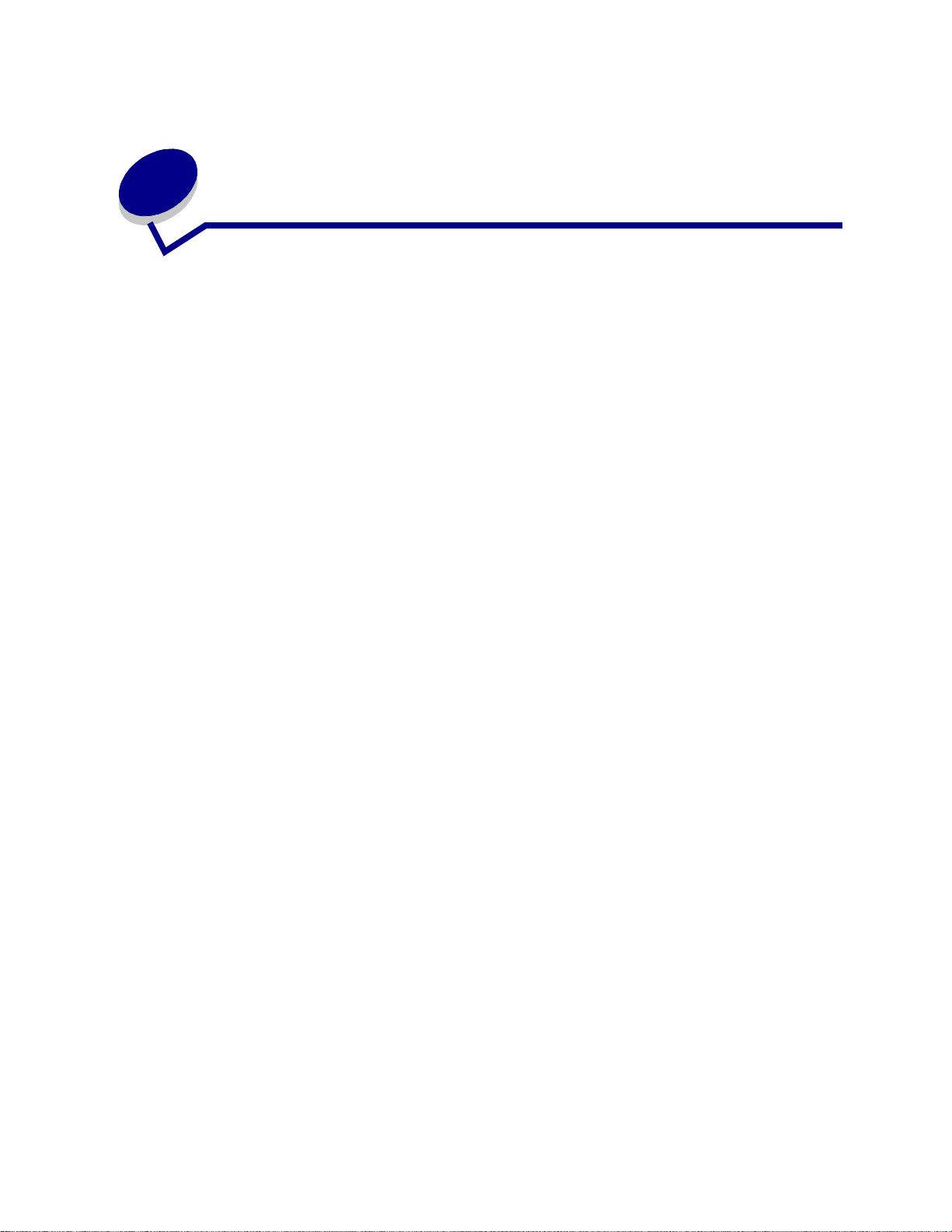
4
Afdruktaak annuleren
U annuleert als volgt een afdruktaak :
1 Druk op Menu. Het menu Taak verschijnt op de eerste regel van de display, op de tweede
regel verschijnt Taak annuleren.
Opmerking: Het menu Taak is het enige menu-item dat beschikbaar is als de printer in de
werkstand Bezig staat.
2 Druk op Selecteren.
Op de display wordt kort Taak wor dt gea nnuleerd weergegeven. De printer voltooit de
pagina die op dat moment wordt afgedrukt en stopt vervolgens. De printer keert terug in de
werkstand Gereed.
17
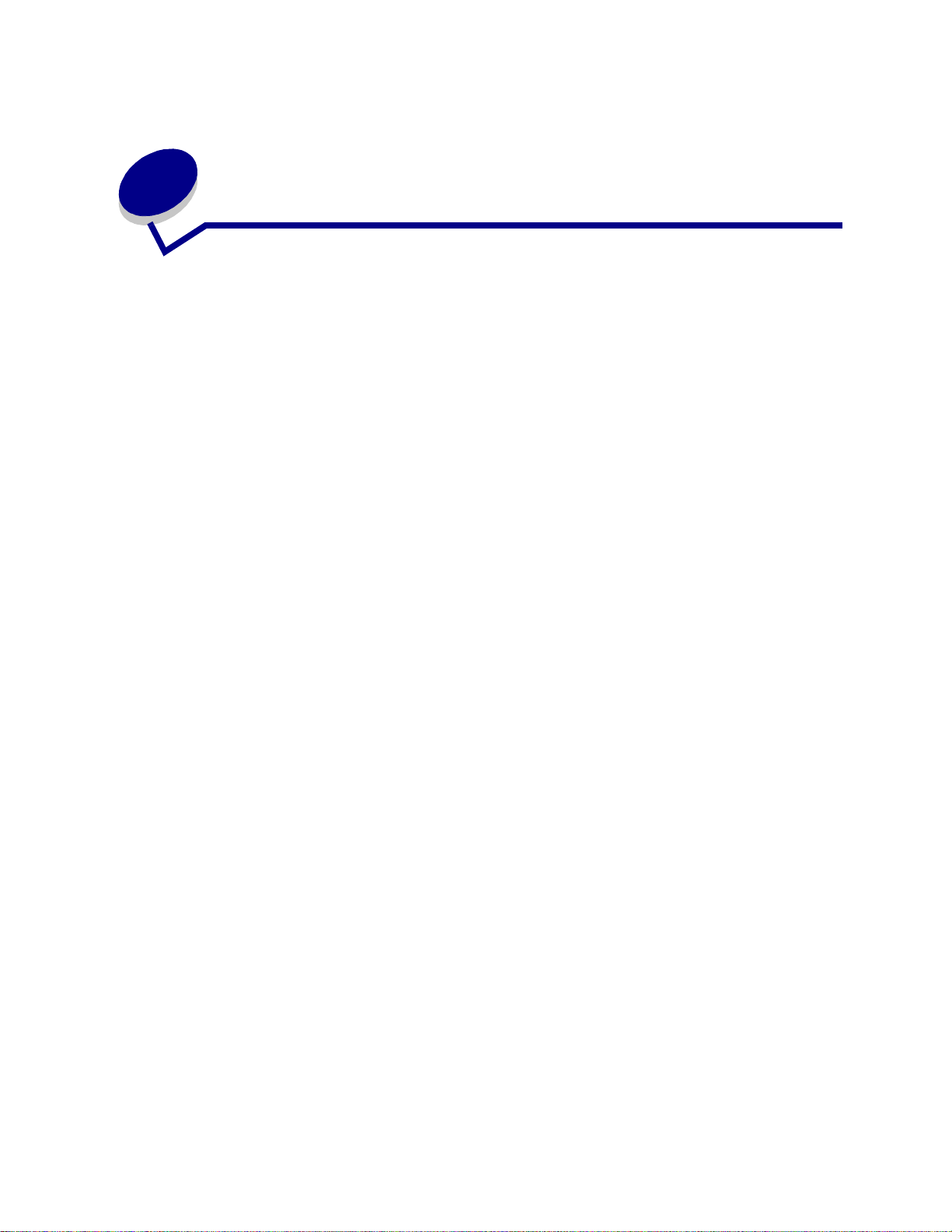
P apierf ormaten Folio en Statement
5
afdrukken
De papierformaten Folio en Statement zijn alleen beschikbaar in het menu Papierformaat als
Formaatdetectie is uitgeschakeld. Schakel Formaatdetectie uit.
1 Druk tegelijkertijd op Selecteren en Return terwijl u de printer aanzet.
2 Laat de knoppen los zodra Zelftest wordt uitgevoerd wordt weergegeven.
De printer voert de opstartcyclus uit en vervolgens verschijnt het menu Config op de eerste
regel van de display.
3 Druk op Menu totdat u Formaatdetectie ziet en druk vervolgens op Selecteren.
Lade (1): Formaatdetectie verschijnt op de tweede regel van de display.
4 Druk op Menu om de invoeroptie te selecteren waarin het Folio- of Statement-papier is
geladen en druk vervolgens op
Op de eerste regel van de display wordt de geselecteerde invoeroptie weergegeven en op de
tweede regel wordt de huidige instelling weergegeven.
Selecteren.
5 Druk op Menu om de instelling te wijzigen in Uit en druk vervolgens op Selecteren.
OPGESLAGEN wordt kort weergegeven op de display en wordt dan vervangen door het menu
Config op de eerste regel en Formaatdetectie op de tweede regel.
6 Druk op Menu totdat u Config afsluiten ziet en druk vervolgens op Selecteren.
7 Menuwijzigingen activeren wordt kort weergegeven op de display, gevolgd door Zelftest wordt
uitgevoerd. De printer keert terug in de werkstand Gereed.
8 Wanneer Formaatdetectie is uitgeschakeld, gaat u naar het menu Papierformaat voor een
lade en wijzigt u het formaat in Folio of Statement.
18
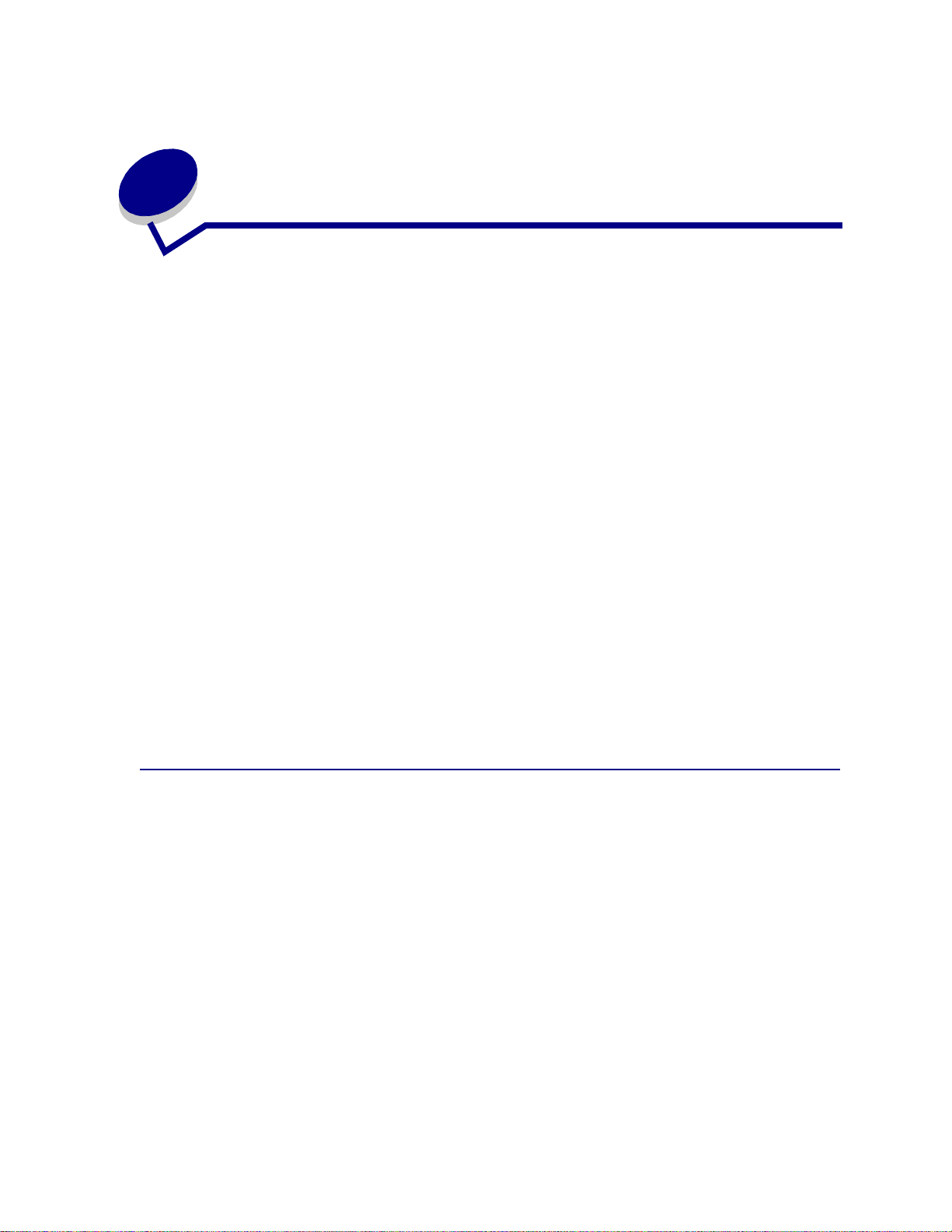
6
Afdrukmateriaal kiezen
De afdrukkwaliteit en de betrouwbaarheid van de papierinvoer van de printer en de opties zijn deels
afhankelijk van het soort afdrukmateriaal en het formaat ervan. In dit gedeelte van de handleiding vindt
u richtlijnen voor elke soort afdrukmateriaal. Informatie over karton en etiketten vindt u in de Card
Stock & Label Guide op de Lexmark weblocatie: www.lexmark.com.
Maak altijd eerst enkele proefafdrukken voordat u grote hoeveelheden van een bepaalde papiersoort
aanschaft.
Klik op een onderwerp voor meer informatie:
• Papierkenmerken
• Aanbevolen papiersoorten
• Ongeschikt papier
• Voorbedrukte f ormulieren en
• Papier kie zen
• Enveloppen kiezen
• Etiketten kiezen
• Karton kiezen
briefhoofdpapier kiezen
• Transparanten kiezen
• Geperforeerd papier kiezen
Papierkenmerken
De volgende papierkenmerken zijn v an invloed op de afdrukkwaliteit en de betrouwbaarheid van de
papierinvoer. Het is verstandig om rekening te houden met deze richtlijnen wanneer u een nieuwe
papiervoorraad evalueert.
Raadpleeg voor meer informatie de Card Stock & Label Guide, beschikbaar op de Lexmark
weblocatie: www.lexmark.com.
Gewicht
Papier met een gewicht van 60 tot 176 g/m 2 (vezels in lengterichting) kan automatisch in de printer
worden ingevoerd. Papier dat lichter is dan 60 g/m
ingevoerd en kan daardoor vastlopen. Het beste resultaat bereikt u met papier van 75 g/m
vezels in de lengterichting. Als u papier wilt gebruiken dat smaller is dan 182 x 257 mm, moet het
basisgewicht ten minste 90 g/m
2
zijn.
2
is mogelijk niet stijf genoeg om goed te worden
2
met de
19
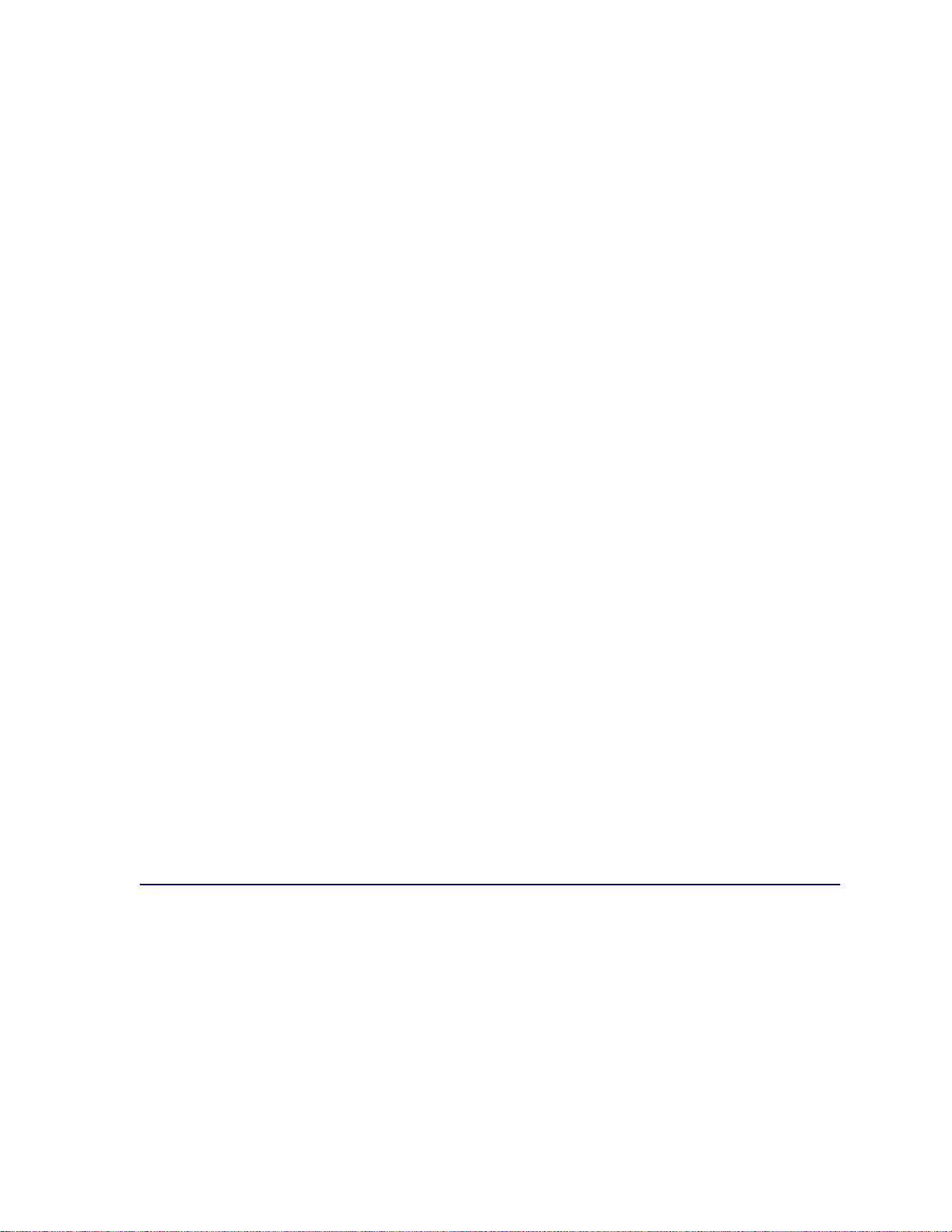
Krullen
Krullen is de neiging van papier om bij de randen om te buigen. Als papier te veel krult, kan dat
problemen opleveren bij het invoeren. Papier krult meestal nadat het door de printer is gevoerd en
daarbij is blootgesteld aan hoge temperaturen. Wanneer papier nadat het is uitgepakt in een vochtige
omgeving wordt bewaard, kan dat krullen veroorzaken, zelfs als het papier zich in de papierlade
bevindt.
Gladheid
De gladheid van papier is rechtstreeks van invloed op de afdrukkwaliteit. Toner wordt niet goed
gefixeerd op ruw papier, hetgeen leidt tot een slechte afdrukkwaliteit. Te glad papier kan problemen
veroorzaken bij het invoeren. Het papier moet een zachtheid hebben van 100 tot 300 Sheffield; een
zachtheid tussen 100 en 250 Sheffield levert echter de beste afdrukkwaliteit op.
Vochtigheidsgraad
De hoeveelheid vocht in papier is van invloed op de afdrukkwaliteit en bepaalt tevens of het papier
goed door de printer kan worden gevoerd. Laat het papier in de originele verpakking totdat u het
daadwerkelijk gaat gebruiken. Het papier wordt dan niet blootgesteld aan de negatieve invloed van
wisselingen in de luchtvochtigheid.
Vezelrichting
Deze term heeft betrekking op de richting van de vezels in een vel papier. Vezels lopen ofwel in de
lengterichting van het papier of in de breedterichting.
2
Voor papier van 60 tot 176 g/m
dan 176 g/m
universeellader wordt ingevoerd, zijn vezels in de lengterichting het beste. V oor papier dat zwaarder is
dan 135 g/m
2
verdient de breedterichting de voorkeur. Voor papier van 60 tot 135 g/m2 dat via de
2
en dat via de universeellader wordt ingevoerd, verdient de breedterichting de voorkeur.
zijn vezels in de lengterichting het beste. Voor papier dat zwaarder is
Vezelgehalte
Kwalitatief hoogwaardig xerografisch papier bestaat meestal voor 100% uit chemische houtpulp.
Papier met deze samenstelling is zeer stabiel, zodat er minder problemen optreden bij de invoer en de
afdrukkwaliteit beter is . Als papier andere vezels bev at, bijv oorbeeld van katoen, kan dat eerder leiden
tot problemen bij de verwerking.
Aanbevolen papiersoorten
De afdrukkwaliteit is het best en de papierinvoer het betrouwbaarst als u xerografisch papier van 75 g/
2
gebruikt. Papier voor algemeen zakelijk gebruik kan ook een acceptabele afdrukkwaliteit
m
opleveren.
Maak altijd eerst enkele proefafdrukken voordat u grote hoeveelheden van een bepaalde papiersoort
aanschaft. Bij de keuze van een papiersoort moet u rekening houden met het gewicht, de vezelgehalte
en de kleur van het papier.
20
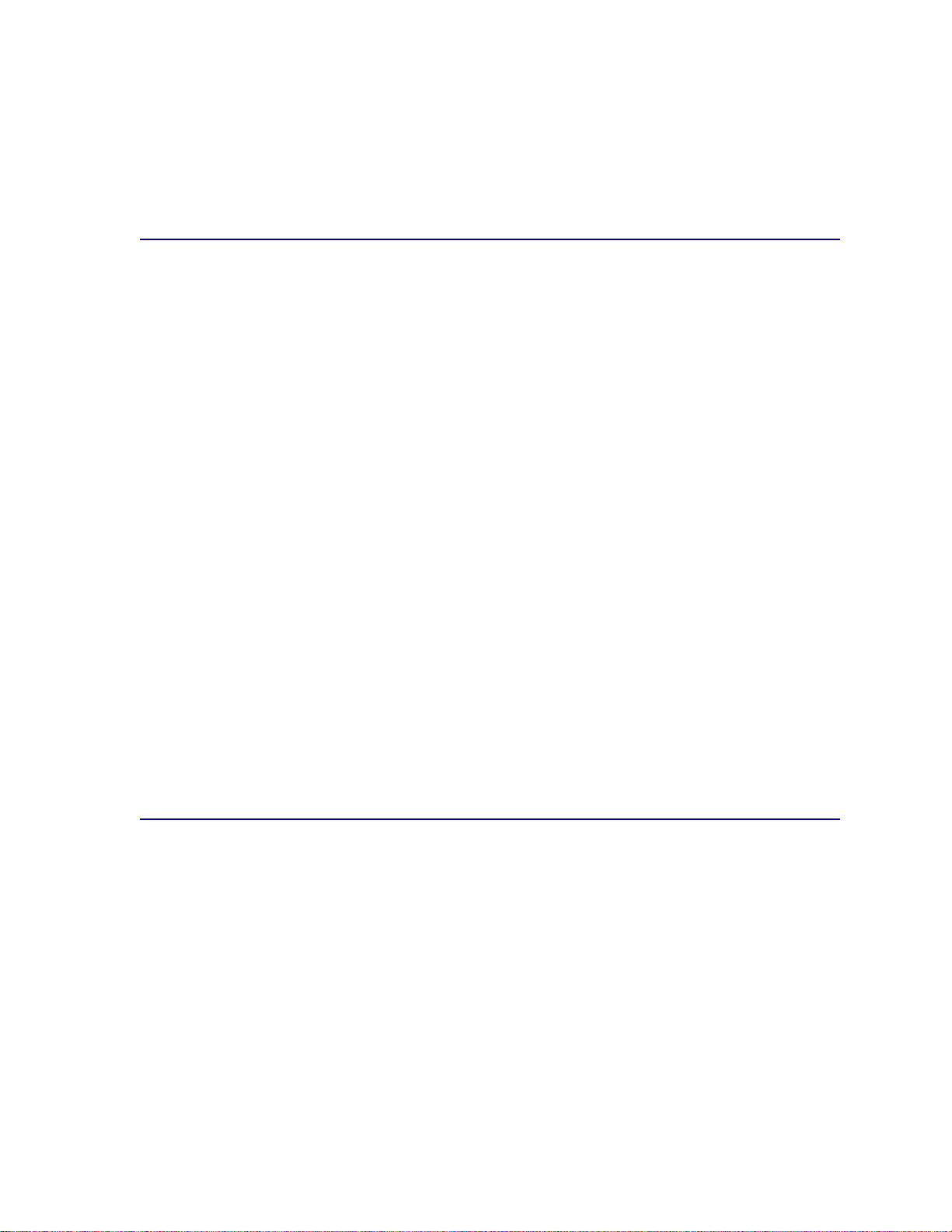
Een laserprinter verwarmt het papier tot een temperatuur van 225°C voor MICR-toepassingen
(Magnetic Ink Character Recognition) en 205°C voor niet-MICR-toepassingen. Gebruik alleen papier
dat dergelijke temperaturen kan v erdragen zonder te verkleuren, uit te lopen of ge v aarlijke stoffen af te
geven. Informeer bij de fabrikant of leverancier of het papier dat u hebt gekozen geschikt is voor
gebruik in laserprinters.
Ongeschikt papier
Het gebruik van de volgende papiersoorten in de printer wordt afgeraden:
• chemisch behandelde papiersoorten waarmee kopieën kunnen worden gemaakt zonder
carbonpapier, ook wel "carbonless copy paper" (CCP) of "no carbon required paper" (NCR)
genoemd;
• coated papier (uitwisbaar bankpostpapier);
• meervoudige formulieren en documenten;
• voorbedrukte papiersoorten waarvoor een registrering (nauwkeurige positionering van de
afdruk) van meer dan ±0,23 mm is vereist, zoals OCR-formulieren (optical character
recognition);
in sommige gevallen kunt u de registrering aanpassen met de toepassing waarmee u afdrukt
op deze formulieren;
• voorbedrukt papier dat chemische stoffen bevat die schadelijk zijn voor de printer;
• voorbedrukt papier dat niet voldoende bestand is tegen de temperatuur in het
verhittingsstation;
• papier met ruwe of gekrulde randen;
• synthetisch papier;
• thermisch papier;
• kringlooppapier van minder dan 60 g/m
2
;
• kringlooppapier dat meer dan 25% afvalstoffen bevat en niet voldoet aan de norm DIN 19 309.
Voorbedrukte formulieren en briefhoofdpapier kiezen
Houd u aan de volgende richtlijnen als u voorbedrukte formulieren en briefhoofdpapier selecteert voor
de printer.
• Het beste resultaat bereikt u met papier waarvan de vezels in de lengterichting lopen.
• Gebruik alleen formulieren en briefhoofdpapier die zijn gelithografeerd of gegraveerd.
• Kies papier dat inkt absorbeert, maar waarop inkt niet uitloopt.
• Gebruik geen papier met een ruw of grof gestructureerd oppervlak.
21
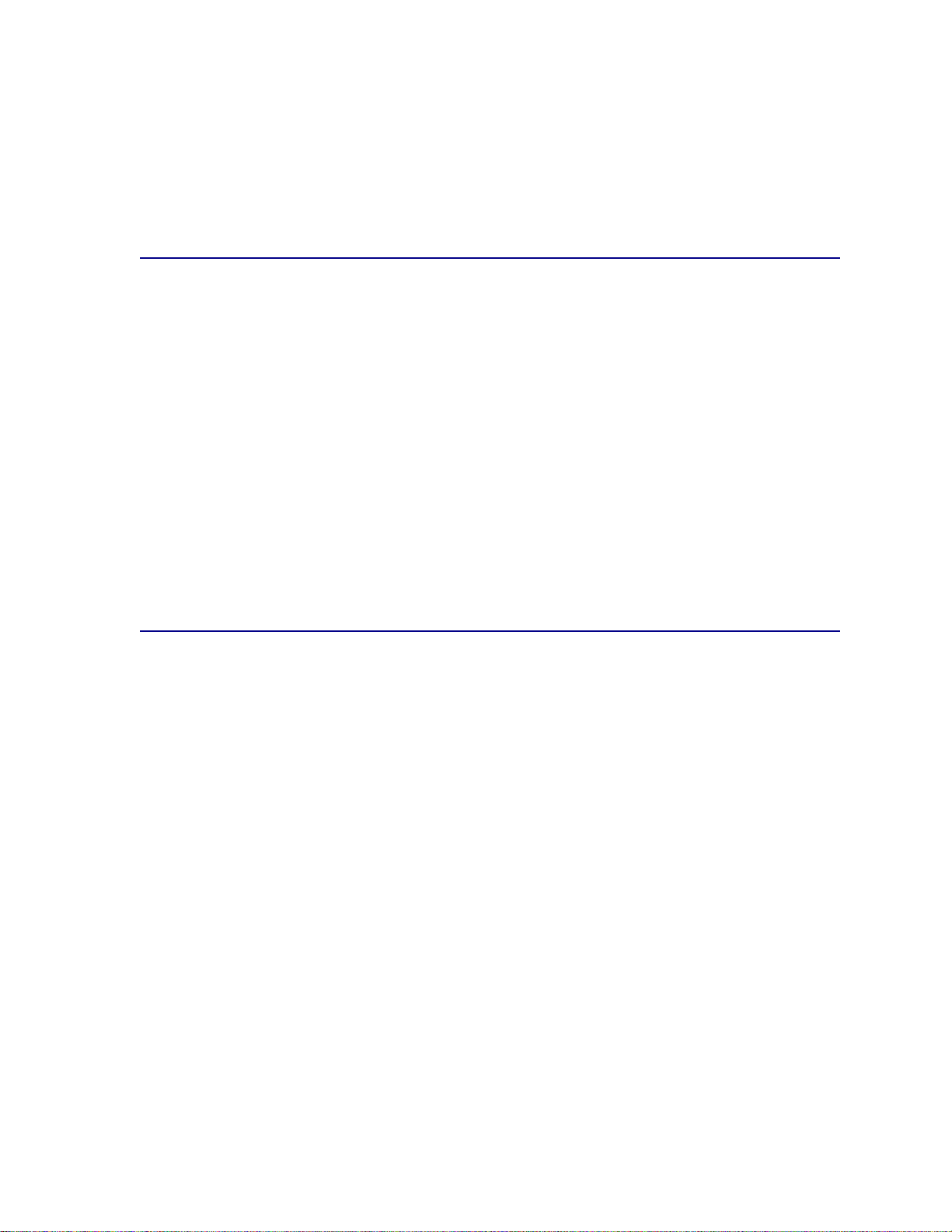
Gebruik papier dat is bedrukt met hittebestendige inkt en dat geschikt is voor xerografische
kopieerapparaten. De inkt moet zonder te smelten of gevaarlijke stoffen af te geven, bestand zijn
tegen temperaturen van 205°C voor niet-MICR-toepassingen en 225°C voor MICR-toepassingen.
Gebruik inkt die niet wordt aangetast door de hars in de toner. Inktsoorten op water- of oliebasis
voldoen aan deze vereisten. Latex-inkt zou echter problemen kunnen opleveren. Neem in geval van
twijfel contact op met uw papierleverancier.
Geperforeerd papier kiezen
Geperforeerd papier kan per fabrikant verschillen in het aantal perforaties, de plaats van de perforaties
en de toegepaste fabricagetechnieken.
Houd u aan de volgende richtlijnen wanneer u geperforeerd papier kiest en gebruikt:
• Probeer geperforeerd papier van verschillende fabrikanten uit voordat u een grote bestelling
plaatst.
• De perforatie moet door de papierfabrikant in het papier zijn gedrukt. Papier waarvan de
perforatie is geboord, is ongeschikt. Geboord perforatiepapier kan bij invoer in de printer aan
elkaar vast blijven zitten en zo een papierstoring veroorzaken.
• Papier met een gedrukte perforatie kan meer papierstof bevatten dan normaal papier. Als u
geperforeerd papier gebruikt, moet u de printer vaker schoonmaken. Bovendien is de kans op
papierstoringen groter dan bij normaal papier.
• De richtlijnen voor papiergewicht zijn voor normaal en geperforeerd papier identiek.
Papier kiezen
Als papier op de juiste wijze wordt geladen, is het risico op vastlopen kleiner en kunt u zonder
problemen afdrukken.
U voorkomt als volgt papierstoringen en een slechte afdrukkwaliteit:
• Gebruik altijd nieuw, onbeschadigd papier.
• V oordat u papier laadt, moet u weten wat de geschiktste afdrukzijde van dit papier is. Dit staat
meestal op de verpakking vermeld.
• Gebruik geen papier dat u zelf op maat hebt gesneden of geknipt.
• Gebruik nooit papier van verschillend formaat, gewicht of soort in dezelfde papierbron. Dit leidt
tot papierstoringen.
• Gebruik geen coated papier.
• Vergeet niet om de instelling voor Papierformaat te wijzigen als u een bron gebruikt die geen
automatische formaatdetectie ondersteunt.
• Verwijder papierladen niet tijdens het uitvoeren van een afdruktaak of wanneer het bericht
Bezig wordt weergegeven.
• Zorg ervoor dat Papiersoort, Papierstructuur en Papiergewicht goed zijn ingesteld. (Zie Menu
Papier voor gedetailleerde informatie over deze instellingen.)
• Controleer of het papier goed in de papierlade is geplaatst.
22
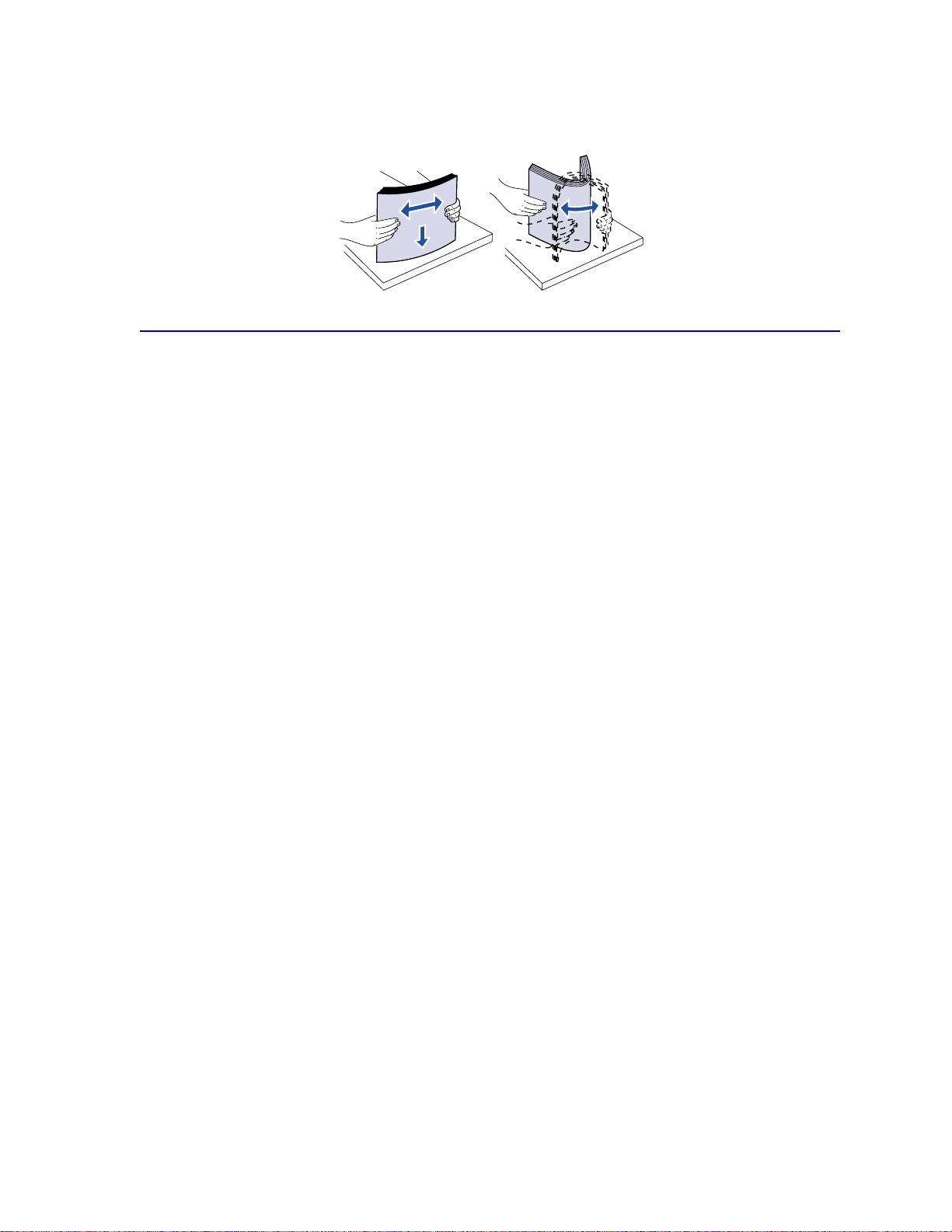
• Buig het papier een aantal maal. Vouw of kreuk het papier niet. Maak op een platte
ondergrond een rechte stapel.
Enveloppen kiezen
U drukt als volgt af op enveloppen:
• U bereikt de beste resultaten als u enveloppen van goede kwaliteit gebruikt die speciaal zijn
ontworpen voor laserprinters.
• Gebruik alleen nieuwe, onbeschadigde enveloppen.
• Plaats nooit enveloppen van een verschillend formaat tegelijk in de enveloppenlader.
• Zorg ervoor dat de plakstrook bedekt is.
• Het is mogelijk dat de hoge temperatuur tijdens het afdrukken in combinatie met een hoge
vochtigheid (meer dan 60%) ertoe leiden dat de enveloppen worden dichtgeplakt.
• Selecteer Env-lader of U-lader als papierbron in het Menu Papier en stel het juiste
envelopformaat in.
De laserprinter verhit tijdens het afdrukken de enveloppen tot 205°C. Gebruik alleen enveloppen die
bij dergelijke temperaturen niet worden dichtgeplakt, omkrullen, kreuken of gevaarlijke stoffen
afscheiden. Raadpleeg de leverancier van de enveloppen als u niet zeker weet of deze geschikt zijn.
Het beste resultaat bereikt u met enveloppen die zijn gemaakt van papier met een gewicht van 75 g/
2
. Het maximumgewicht van enveloppen is zowel voor de universeellader als voor de
m
enveloppenlader 105 g/m
katoengehalte van 100% mogen niet zwaarder zijn dan 90 g/m
U voorkomt papierstoringen door geen enveloppen te gebruiken die:
2
, mits het katoengehalte lager is dan 25%. Enveloppen met een
2
.
• gemakkelijk krullen;
• aan elkaar kleven of beschadigd zijn;
• vensters, gaten, perforaties, uitsnijdingen of reliëfwerk bevatten;
• metalen klemmetjes, strikken of vouwklemmetjes bevatten;
• zijn samengevouwen;
• zijn voorzien van postzegels;
• een (gedeeltelijk) onbedekte plakstrook hebben als de klepzijde is gesloten of is dichtgeplakt;
• inkepingen of gebogen hoeken hebben;
• een ruwe, geplooide of gelaagde afwerking hebben.
23
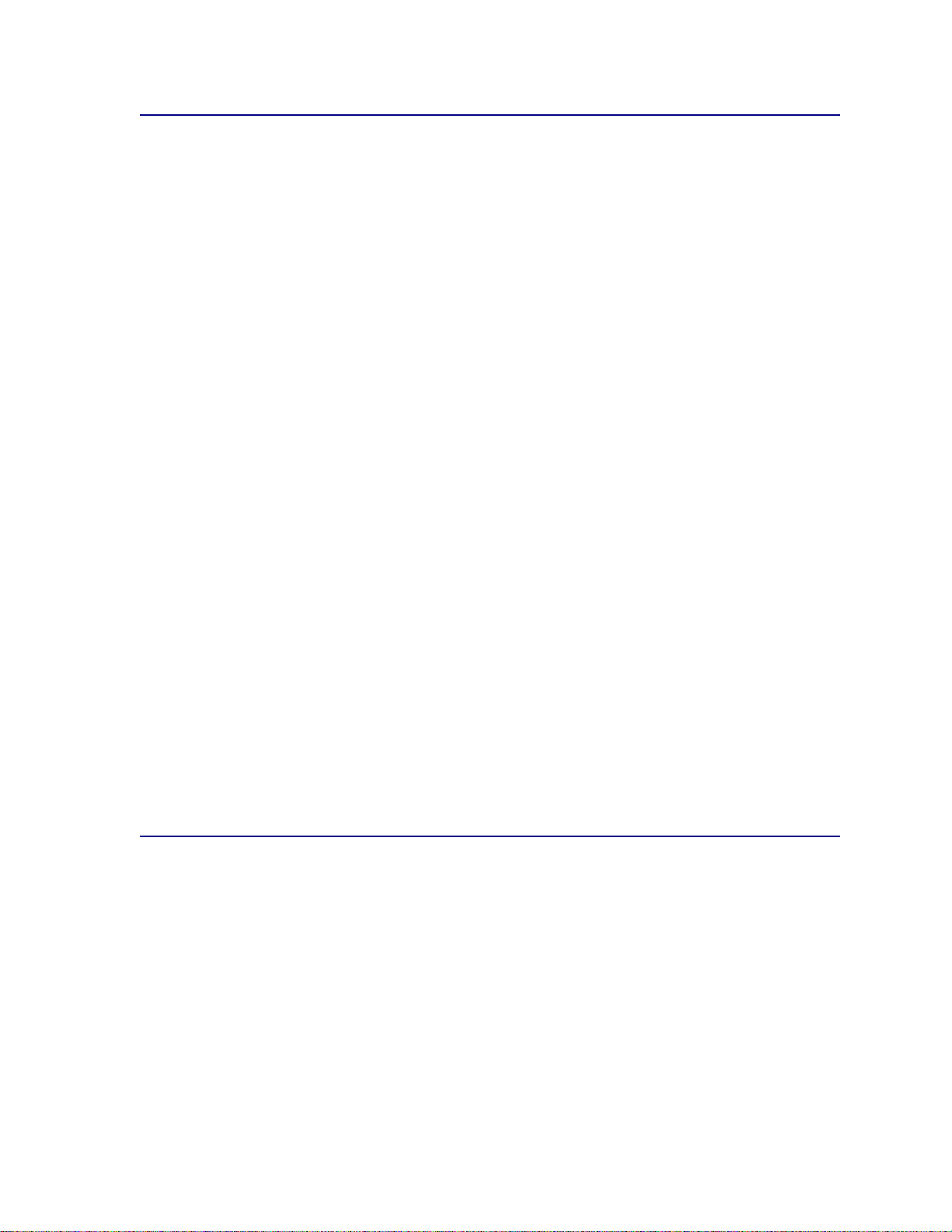
Etiketten kiezen
De printer kan afdrukken op een groot aantal etiketten die speciaal zijn ontworpen voor gebruik met
laserprinters. Deze etiketten worden geleverd in vellen met het formaat Letter of A4.
U drukt als volgt af op etiketten:
• Selecteer in het Papiermenu bij Papiersoort de optie Etiketten. (Zie Papiersoort voor
gedetailleerde informatie over deze instellingen.)
• Plaats nooit etiketten samen met papier of transparanten in dezelfde papierlade. Een
combinatie van verschillende afdrukmaterialen kan tot invoerproblemen leiden.
• Gebruik nooit etikettenvellen waaraan al etiketten ontbreken. Hierdoor kunnen tijdens het
afdrukken etiketten losraken, vastlopen in de printer en de printer en tonercartridge met
lijmresten vervuilen. Dit kan er ook toe leiden dat de garantie op de printer en de
tonercartridge komen te vervallen.
• Gebruik geen etiketten die gevaarlijke stoffen afgeven wanneer ze worden verhit.
Opmerking: Etiketten behoren tot de moeilijkste afdrukmaterialen voor laserprinters. Het
verhittingsstation van de printer waarmee etiketten worden afgedrukt moet met
een speciale reiniger worden schoongemaakt om invoerproblemen te voorkomen.
Zie Bestelinformatie voor informatie over het aanschaffen van zo’n speciale
verhittingsstationreiniger.
Nadat ongeveer 10.000 vellen met etiketten zijn afgedrukt (of elke keer dat de cartridge wordt
vervangen), moet u de volgende stappen uitvoeren om ervoor te zorgen dat de invoer van vellen goed
blijft verlopen:
1 Druk vijf vellen papier af.
2 Wacht ongeveer vijf seconden.
3 Druk vijf vellen papier af.
Raadpleeg de Card Stock & Label Guide voor gedetailleerde informatie over soorten etiketten, hun
eigenschappen en hoe u afdrukt op etiketten. Deze gids is beschikbaar op de Lexmark weblocatie:
www.lexmark.com
Karton kiezen
Karton bestaa t uit één laag en heeft vele eigenschappen. De richting van de papiervezels, de
vochtigheidsgraad, de dikte en de structuur van het karton kunnen allemaal van invloed zijn op de
afdrukkwaliteit. Zie Specificaties afdrukmateriaal voor informatie ov er de geschiktste combinatie van
gewicht en vezelrichting voor afdrukmaterialen.
U drukt als volgt af op karton:
• Selecteer in het Papiermenu bij Papiersoort de optie Karton. (Zie Papiersoort voor
gedetailleerde informatie over deze instellingen.)
• Houd er rekening mee dat voorbedrukte gedeelten, perforaties en kreuken de afdrukkwaliteit
negatief kunnen beïnvloeden en problemen kunnen veroorzaken bij de verwerking of de
doorvoer van het afdrukmateriaal.
24
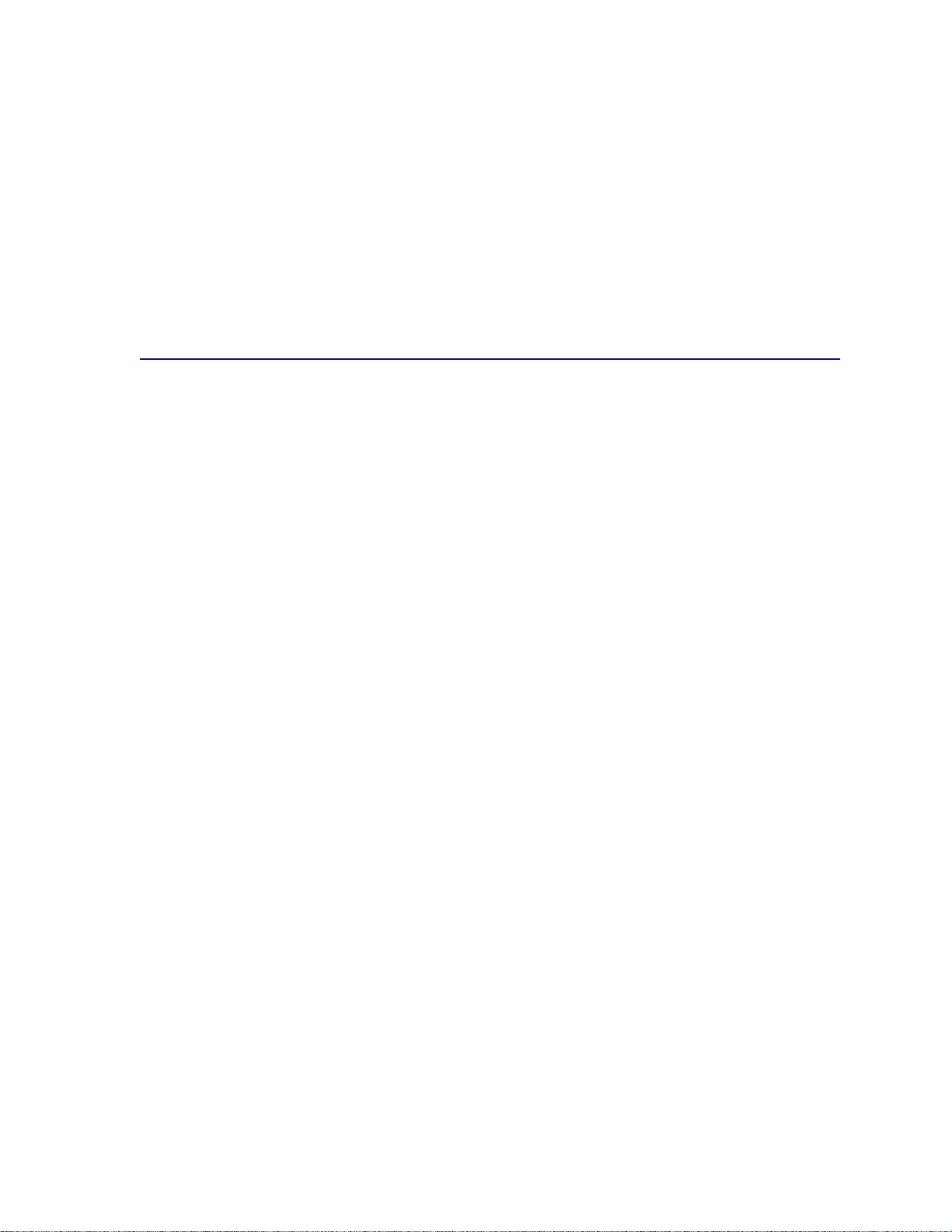
• Gebruik geen karton dat bij verhitting gevaarlijke stoffen afgeeft.
Nadat ongeveer 10.000 pagina's karton zijn afgedrukt (of elke keer dat de cartridge wordt vervangen),
moet u de volgende stappen uitvoeren om ervoor te zorgen dat de invoer betrouwbaar blijft:
1 Druk vijf vellen papier af.
2 Wacht ongeveer vijf seconden.
3 Druk vijf vellen papier af.
Raadpleeg de Card Stock & Label Guide voor meer informatie. Deze gids is beschikbaar op de
weblo catie van Lexmark: www.lexmark.com.
Transparanten kiezen
U kunt rechtstreeks afdrukken op transparanten die speciaal zijn ontworpen voor laserprinters. De
afdrukkwaliteit en de duurzaamheid zijn afhankelijk van het soort transparant dat wordt gebruikt. Maak
altijd eerst enkele proefafdrukken op de transparanten die u van plan bent te gaan gebruiken, voordat
u er een grote hoeveelheid van aanschaft.
Stel Papiersoort in op Transparanten om papierstoringen te voorkomen. (Zie Papiersoort voor nadere
informatie over deze instelling.) Tijdens het afdrukken verhit de printer de transparanten tot 212°C.
Raadpleeg de fabrikant of de verkoper van de transparanten als u niet weet of uw transparanten
bestand zijn tegen deze temperatuur. Gebruik alleen transparanten die dergelijke temperaturen
kunnen verdragen zonder dat ze smelten, verkleuren, besmeurd raken of gevaarlijke stoffen afgeven.
Raadpleeg de Card Stock & Label Guide voor meer informatie. Deze gids is beschikbaar op de
weblo catie van Lexmark: www.lexmark.com.
Transparanten kunnen automatisch worden ingevoerd via de universeellader en alle standaardladen
en optionele laden, behalve via de lade voor 2000 vel. Dit geldt voor alle printermodellen. Zie
Specificaties afdrukmateriaal voor informatie over transparanten en uitvoeropties.
Wees voorzichtig als u met transparanten werkt. Vingerafdrukken op het oppervlak van een
transparant verslechteren de afdrukkwalitei t.
25
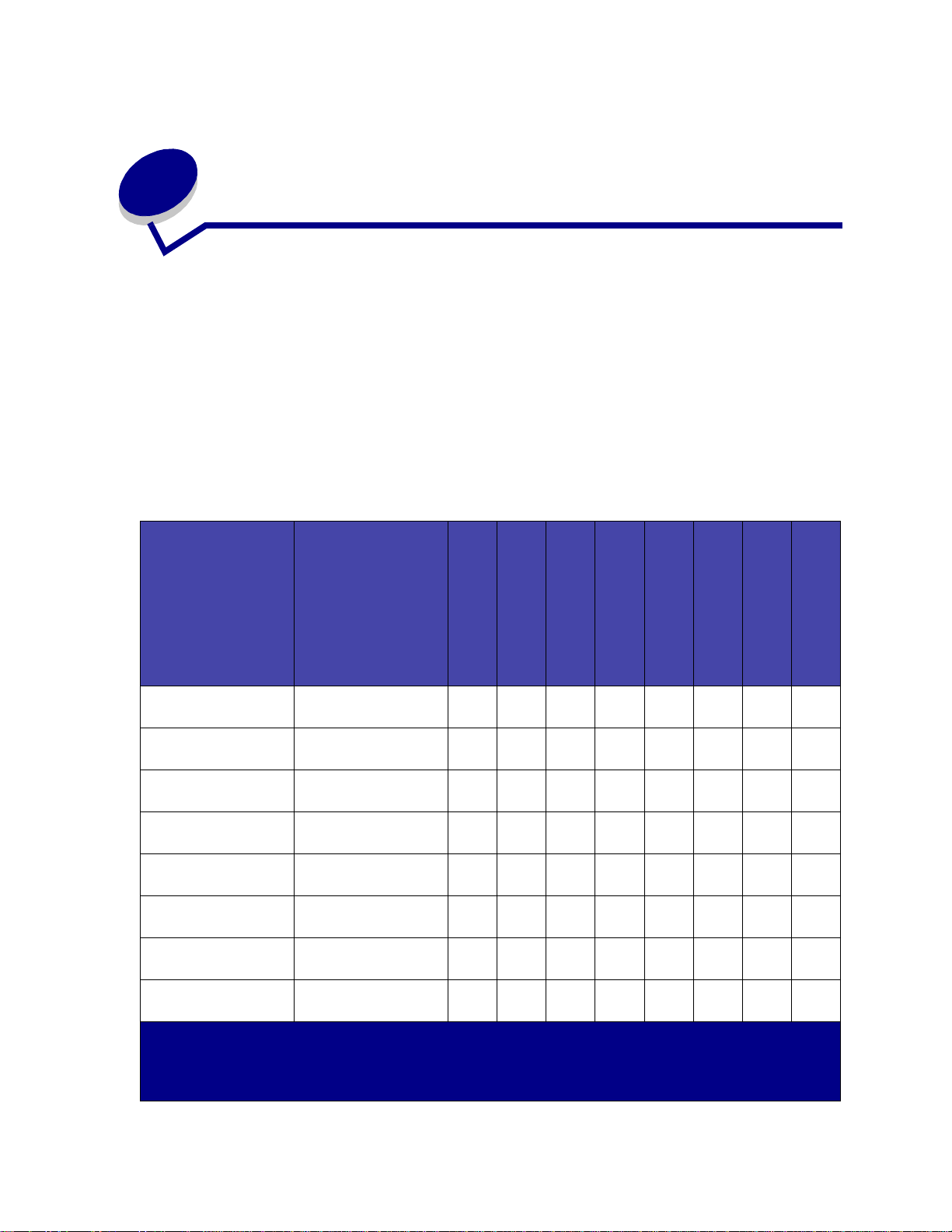
7
Specificaties afdrukmateriaal
De volgende tabellen bevatten informatie over standaardpapierbronnen en optionele papierbronnen
voor het model printer dat u hebt aangeschaft. Daarbij wordt aangege v en welke papierf ormaten u kunt
selecteren in het menu Papierformaat en welke gewichten worden ondersteund.
Opmerking: Als u een papierformaat gebruikt dat niet in de lijst voorkomt, selecteert u een
groter formaat dat het dichtst in de buurt komt.
Informatie over karton en etiketten vindt u in de Card Stock & Label Guide die beschikbaar is op de
Lexmark weblocatie: www.lexmark.com.
Papierformaat Afmetingen
A4 210 x 297 mm
A5 148 x 210 mm
JIS B5 182 x 257 mm
Letter 215,9 x 279,3 mm
Legal 215,9 x 355,6 mm
Executive 184,2 x 266,7 mm
2
Folio
Statement
1
Deze standaardinstelling is 215,9 x 355,6 mm (8,5 x 14 in.). U kunt het werkelijke paginaformaat instellen
vanuit de toepassing waarmee u werkt of met het menu-item Univrsle install.
2
Dit formaat wordt alleen weergegeven in het menu Papierformaat als optie voor formaatdetectie is
uitgeschakeld. Raadpleeg Papierformaten Folio en Statement afdrukken voor meer inf ormatie .
2
(8,27 x 29,72 in.)
(5,83 x 8,27 in.)
(7,17 x 10,1 in.)
(8,5 x 11 in.)
(8,5 x 14 in.)
(7,25 x 10,5 in.)
216 x 330 mm
(8,5 x 13 in.)
139,7 x 215,9 mm
(5,5 x 8,.5 in.)
Lade voor 250 vel
✓✓✓✓✓
✓✓✓✓✓
✓✓✓✓✓
✓✓✓✓✓
✓✓✓✓✓
✓✓✓✓✓
✓✓✓ ✓
✓✓✓
250 UAT
Optionele
lade voor 500 vel
Optionele 500 UAT
Universeellader
Optionele
lade voor 2000 vel
Optionele
enveloppenlader
Optionele lade voor
dubbelzijdig afdrukken
26
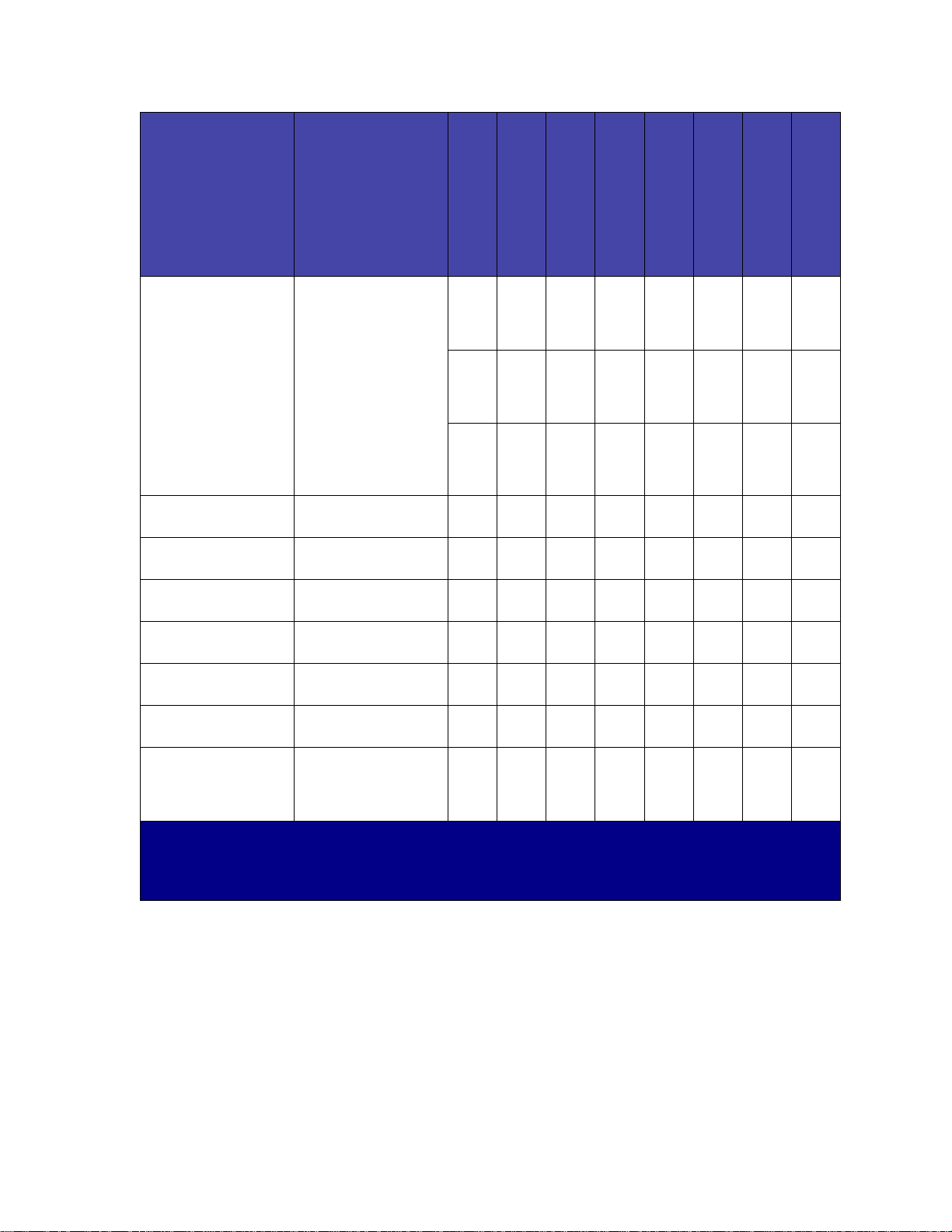
Papierformaat Afmetingen
Universal
1
139,7 x 210 mm tot
215,9 x 355,6 mm
(5,5 x 8,27 in. tot 8,5 x
Lade voor 250 vel
250 UAT
Optionele
lade voor 500 vel
Optionele 500 U AT
Universeellader
✓✓✓✓✓
Optionele
lade voor 2000 vel
Optionele
14 in.)
69,85 x 127 mm tot
229 x 355,6 mm
(2,75 x 5 in. tot 9,01 x
✓✓✓
14 in.)
1
Universal
(vervolg) 148 x 182 mm tot
215,9 x 355,6 mm
(5,83 x 7,17 in. tot 8,5
✓✓✓✓✓ ✓
x 14 in.)
7 ¾-envelop 98,4 x 190,5 mm
✓✓
(3,875 x 7,5 in.)
9-envelop 98,4 x 225,4 mm
✓✓
(3,875 x 8,9 in.)
10-envelop 104,8 x 241,3 mm
✓✓
(4,12 x 9,5 in.)
DL-envelop 110 x 220 mm
✓✓
(4,33 x 8,66 in.)
C5-envelop 162 x 229 mm
✓✓
(6,38 x 9,01 in.)
B5-envelop 176 x 250 mm
✓✓
(6,93 x 9,84 in.)
Andere envelop
1
98,4 x 162 mm tot 176
x 250 mm
(3,87 x 6,38 in. tot 6,93
✓✓
x 9,84 in.)
1
Deze standaardinstelling is 215,9 x 355,6 mm (8,5 x 14 in.). U kunt het werkelijke paginaformaat instellen
vanuit de toepassing waarmee u werkt of met het menu-item Univrsle install.
2
Dit formaat wordt alleen weergegeven in het menu Papierformaat als optie voor formaatdetectie is
uitgeschakeld. Raadpleeg Papierformaten Folio en Statement afdrukken voor meer inf ormatie .
enveloppenlader
Optionele lade voor
dubbelzijdig afdrukken
27
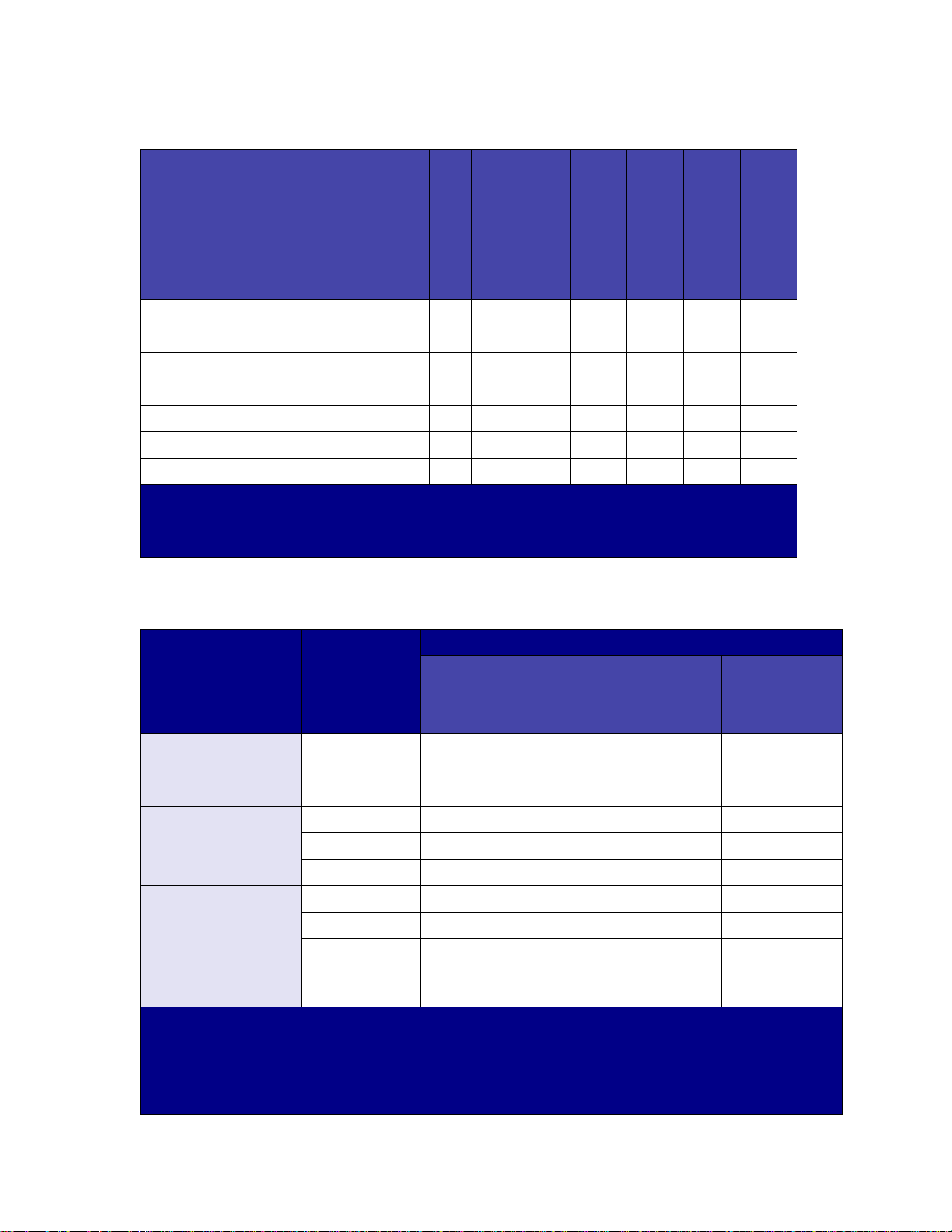
Afdrukmateriaal
lade voor 250 vel
Optionele
ladekast voor
500 vel
Universeellader
Optionele
ladekast voor 2000
vel
Optionele
enveloppenlader
Optionele
lade voor
dubbelzijdig
Standaard-
Papier ✓✓ ✓✓ ✓ ✓
Karton ✓✓ ✓ ✓ ✓
Transparanten ✓✓ ✓ ✓
Vinyletiketten
Papieren etiketten
Polyesteretiketten
Dual web-etiketten
*
Voor het afdrukken van etiketten op de Lexmark T522 is een speciale reiniger voor het
*
*
*
*
✓✓ ✓ ✓
✓✓ ✓ ✓
✓✓ ✓ ✓
✓✓ ✓ ✓
verhittingsstation vereist waardoor dubbelzijdig afdrukken niet mogelijk is. De reiniger wordt geleverd
met een speciale cartridge voor het afdrukken van etiketten. Zie Bestelinformatie voor meer
informatie over het aanschaffen van zo’n speciale verhittingsstationreiniger.
Gewicht afdrukmateriaal
Geïntegreerde lade
en optionele
ladekast voor
Afdrukmateriaal Soort
Papier Xerographisch
papier of papier
500 vel
60 tot 176 g/m
in lengterichting
2
vezel
voor zakelijk
gebruik
Karton—maximum
(vezel i n
lengterichting)
1
Karton—maximum
(vezel i n
breedterichting)
1
Index Bristol 163 g/m
Tag 163 g/m
Cover
176 g/m
Index Bristol 199 g/m
Tag
Cover
203 g/m
216 g/m
2
2
2
2
2
2
Transparanten Laserprinter 138 tot 146 g/m
1
Vezels in de breedterichting genieten de voorkeur voor papier dat zwaarder is dan 176 g/m2.
2
Voor het afdrukken van etiketten op de Lexmark T522 is een speciale reiniger voor het verhittingsstation
Universeellader en
optionele
ladekast voor
250 vel
60 tot 135 g/m 2
vezel in
lengterichting
120 g/m
120 g/m
135 g/m
163 g/m
163 g/m
176 g/m
2
138 tot 146 g/m
Enveloppenlade
r
n.v.t.
2
2
2
2
2
2
n.v.t.
n.v.t.
n.v.t.
n.v.t.
n.v.t.
n.v.t.
2
n.v.t.
vereist waardoor dubbelzijdig afdrukken niet mogelijk is.
3
Enveloppen van 105 g/m2 mogen slechts voor 25% uit katoen bestaan.
4
Alleen enveloppen die zijn ingevoerd vanuit de universeellader.
uitvoerlade
28
 Loading...
Loading...