Lexmark T522 User Manual [da]
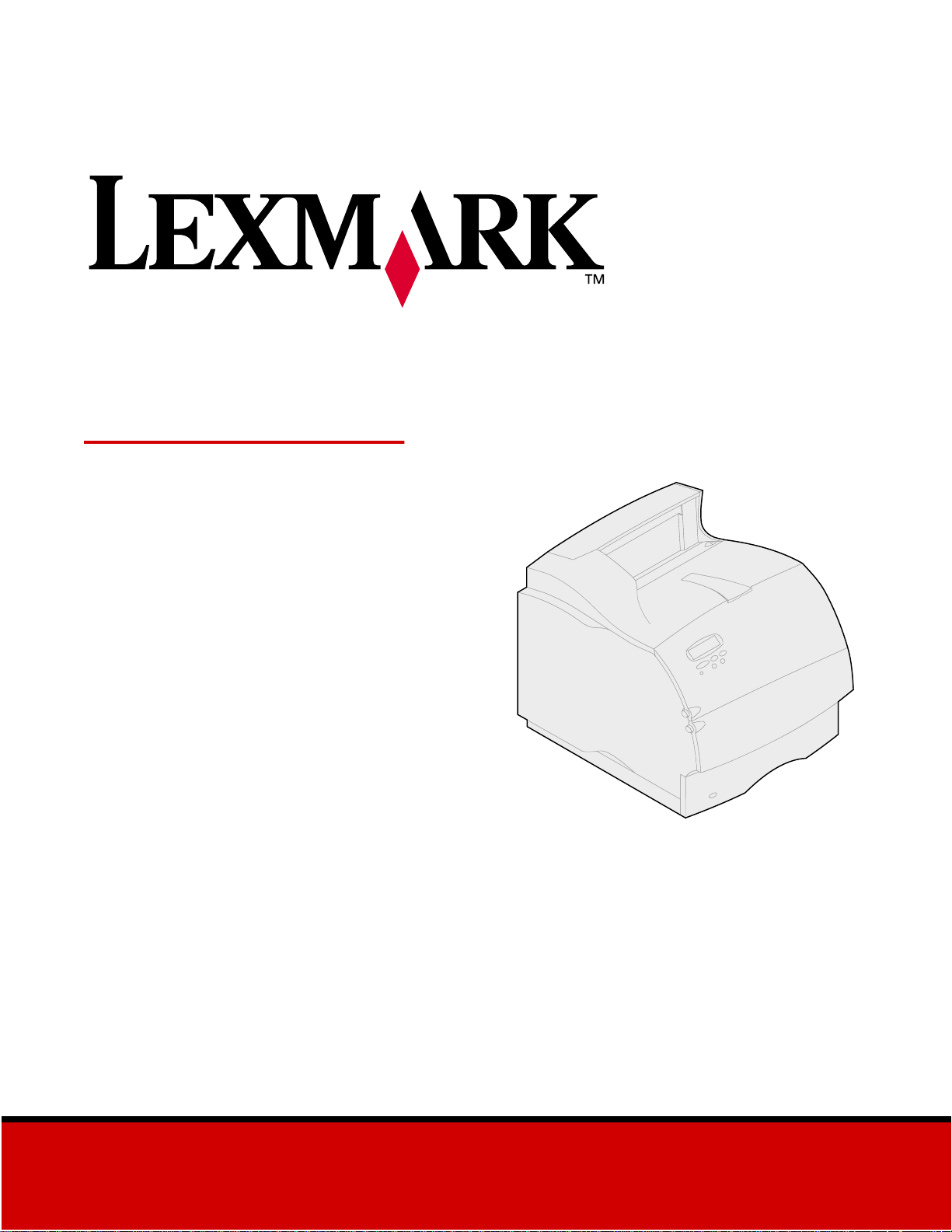
Lexmark T522
Brugervejledning
Maj 2001
www.lexmark.com
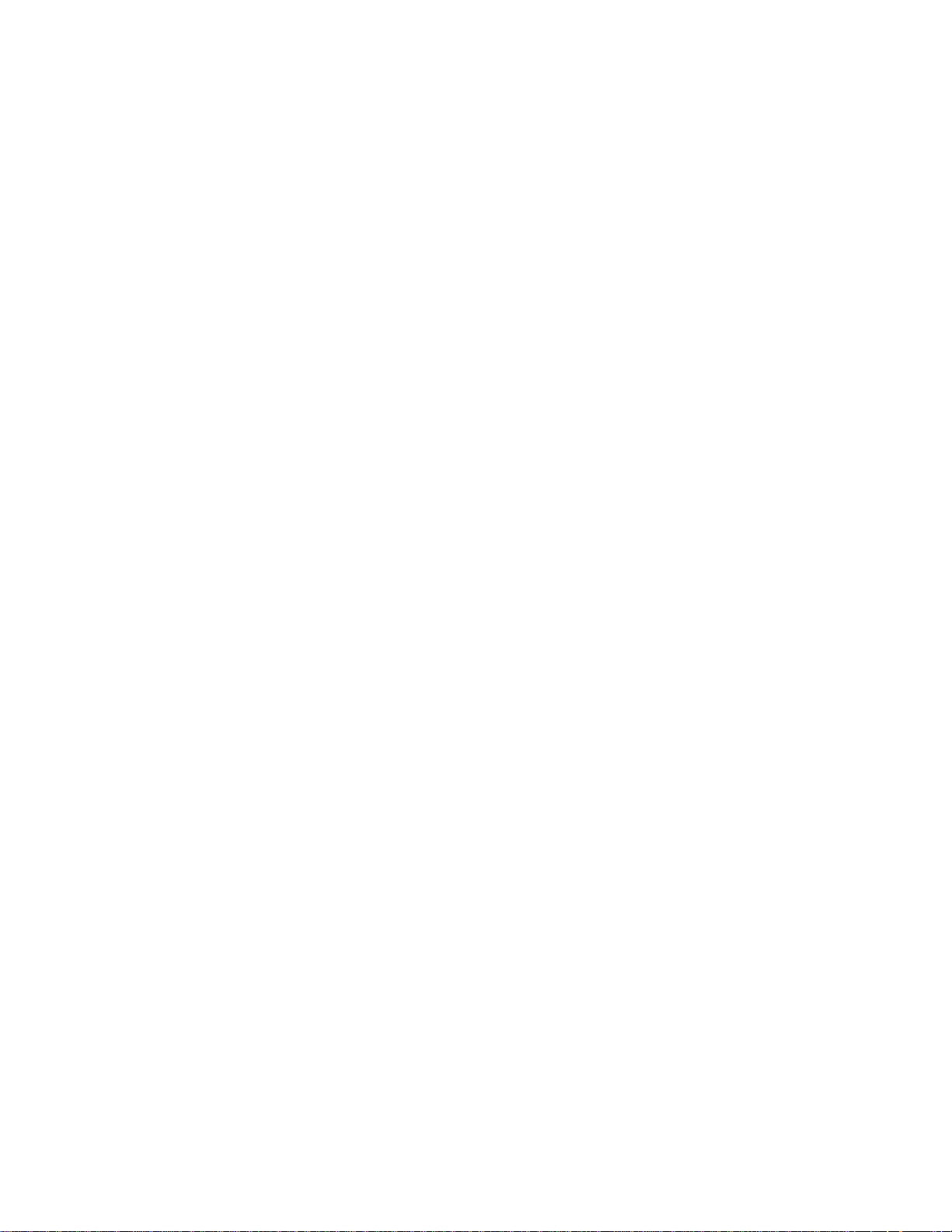
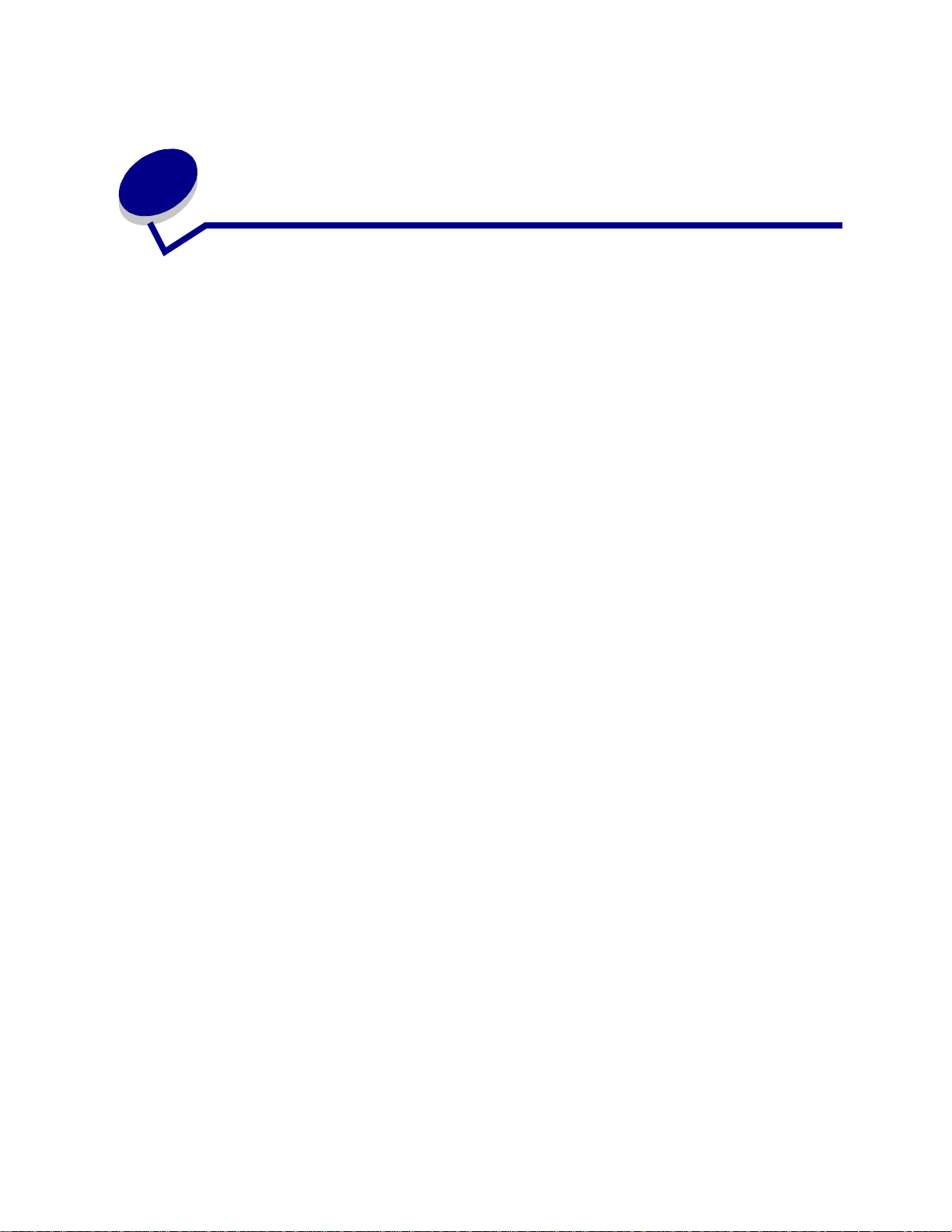
Indholdsfortegnetse
Kapitel 1: Printeroversigt ..................................................................7
Kapitel 2: Brug af kontrolpanelet .....................................................8
Forståelse af kontrolpanelet ................................................................................. 8
Brug af knapperne på kontrolpanelet ................................................................... 9
Brug af kontrolpanelet til at ændre printerindstillinger ........................................ 10
Udskrivning af siden med menuindstillinger ....................................................... 10
Kapitel 3: Brug af funktionen til udskrivning og
tilbageholdelse af job .......................................................................12
Udskrivning og sletning af tilbageholdte job ....................................................... 12
Åbning af tilbageholdte job fra kontrolpanelet .................................................... 13
Genkendelse af formateringsfejl ........................................................................ 13
Gentagelse af udskrivning .................................................................................. 14
Reservation af udskrivning ................................................................................. 14
Kontrol af udskrivning ......................................................................................... 14
Fortroligt job ....................................................................................................... 14
Kapitel 4: Annullering af udskriftsjob ...........................................16
Kapitel 5: Udskrivning af folio- og statement-format ...................17
Kapitel 6: Valg af udskriftsmateriale .............................................18
Papirkendetegn .................................................................................................. 18
Vægt ............................................................................................................ 18
Rulning ............................... ...... ....... ...... ....................................................... 19
Glathed ........................................................................................................ 19
Fugtindhold ........................ ................................................................ ..........1 9
Banens retning ............................................................................................. 19
Fiberindhold ................ ................................................................. ................ 19
Anbefalet papir ................................................................................................... 19
Ikke-brugbart papir ................... ...... ....... ...... ...... ....... ...... ....... ...... ....................... 20
i
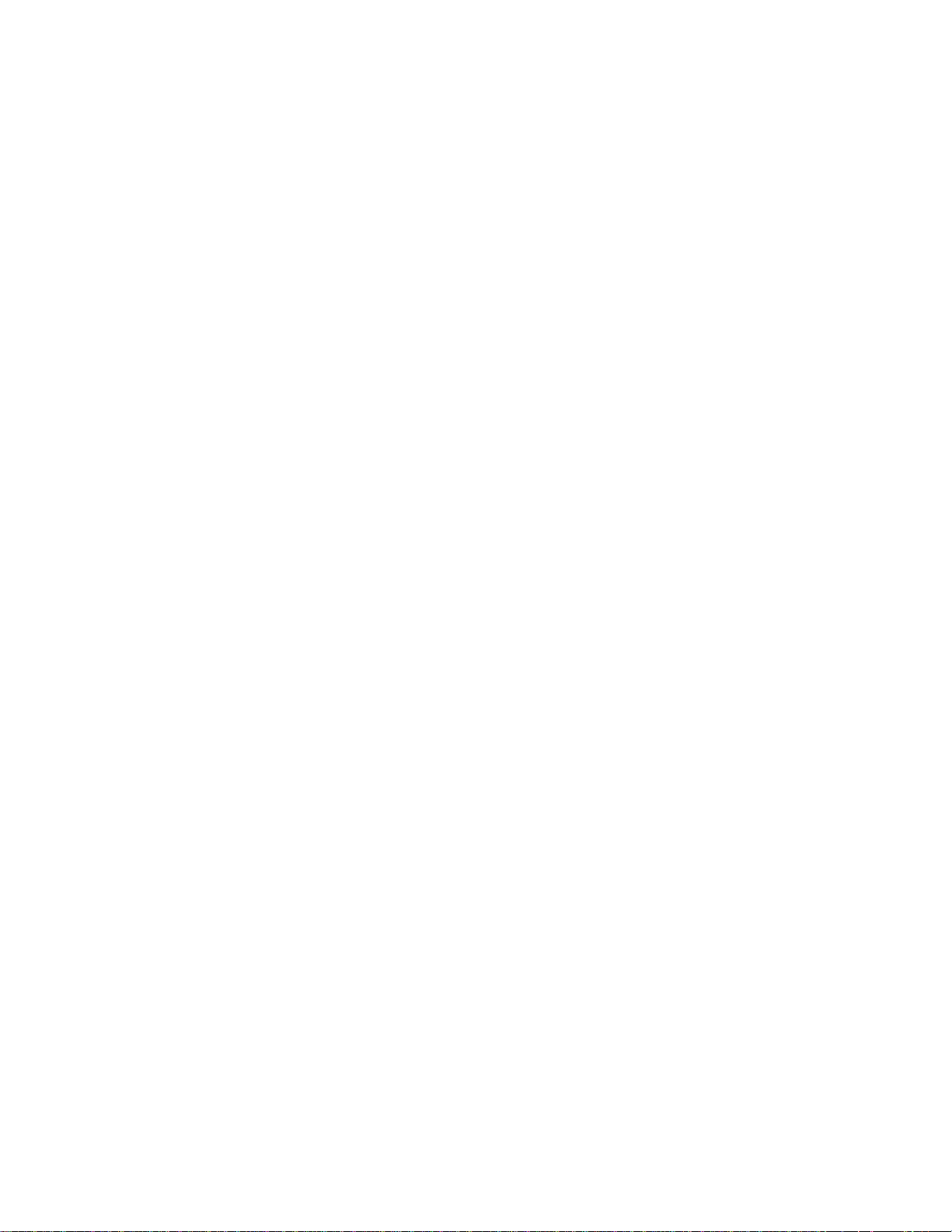
Valg af fortrykte formularer og brevpapir ............................................................ 20
Valg af for-hullet papir ........................................................................................ 21
Valg af papir ................................... ....... ...... ...... ....... .......................................... 21
Valg af konvolutter ...................................... ...... ....... ...... ....... ...... ....... ................ 22
Valg af etiketter ..................................................................... ...... ....... ...... ....... ... 22
Valg af karton ........................... ...... ....... ...... ...... ....... ...... .................................... 23
Valg af transparenter ... ...... ....... ...... ....... ...... ...... ....... ....................................... ... 24
Kapitel 7: Udskriftsmateriale, specifikationer ..............................25
Kapitel 8: Ilægning af udskriftsmateriale ......................................29
Kapitel 9: Ilægning af papir i en skuffe .........................................30
Ilægning af brevpapir ................................................................................... 31
Kapitel 10: Ilægning af papir i MP-arkføderen ..............................32
Kapacitet ............................................................................................................ 32
Papirmål ...................... ....................................................................................... 32
Problemfri udskrivning ........................................................................................ 32
Ilægning af papir og transparenter ............................................................... 36
Ilægning af konvolutter ................................................................................ 36
Ilægning af brevpapir ................................................................................... 37
Lukning af MP-arkføderen . ....... ...... ....... ...... ...... ....... ...... .................................... 39
Kapitel 11: Konvolutindføring ........................................................40
Kapitel 12: Ilægning af papir i arkføderen til 2000 ark .................44
Kapitel 13: Opbevaring af papir .....................................................45
Kapitel 14: Skuffesammenkædning ...............................................46
Kapitel 15: Tip til forebyggelse af papirstop .................................47
Kapitel 16: Udskiftning af tonerkassetten .....................................48
Kapitel 17: Udskiftning af laderullen .............................................49
Kapitel 18: Udskiftning af overførselsrullen .................................50
Kapitel 19: Udskiftning af fuserenheden .......................................51
ii
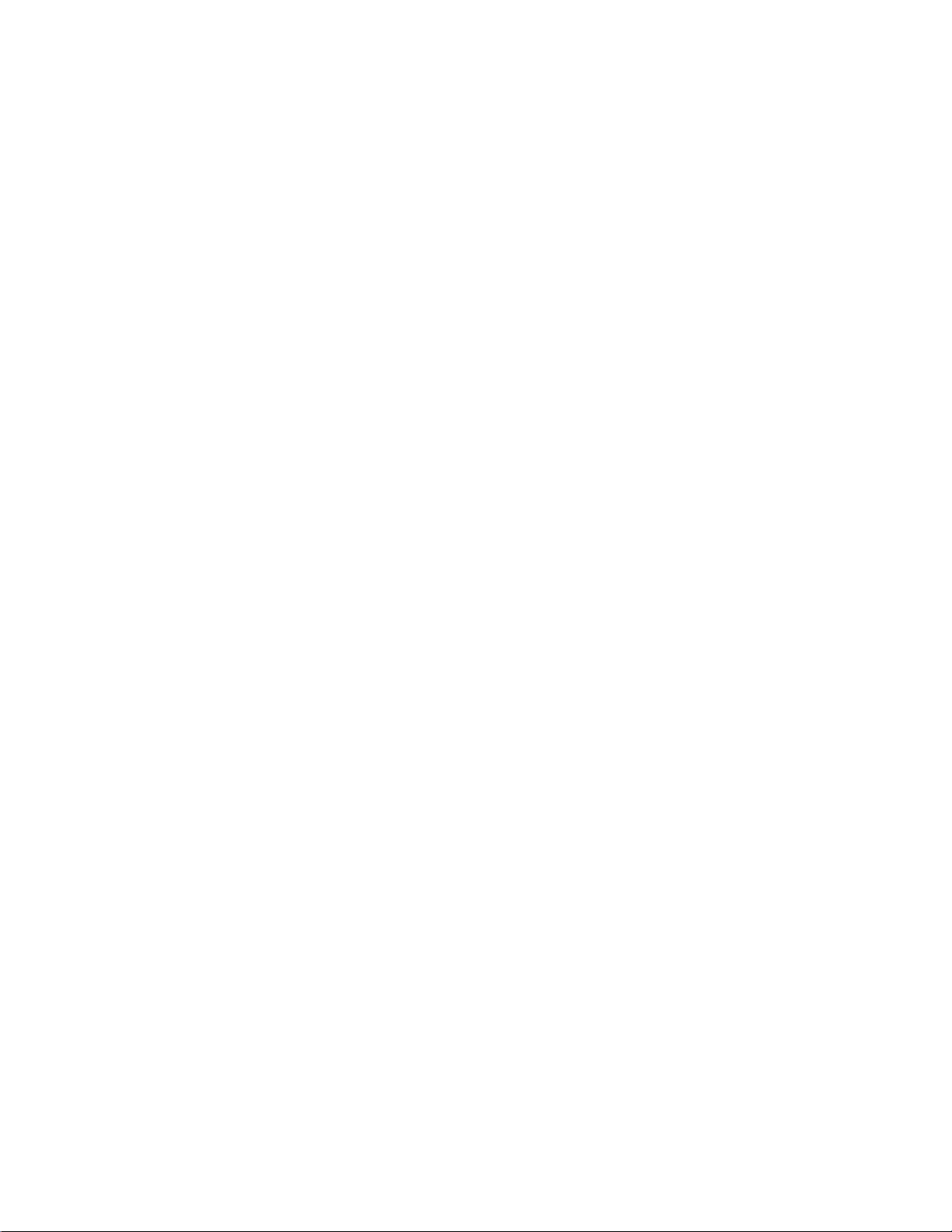
Kapitel 20: Nulstilling af vedligeholdelsestælleren ......................52
Kapitel 21: Bestilling af forbrugsstoffer ........................................53
Vedligeholdelsessæt .................................................................................... 53
Tonerkassetter ......................... ....................................... ............................. 53
Etiketfuserrenser ......... ....... ...... ....... ...... ...... ....................................... ....... ... 53
Opladerulle .................................................................................................. 53
Overførselsrulle ........................................................................................... 54
Fuserenhed ........................ ...... ....... ...... ...... ....... ...... ....... ...... ....................... 54
Kapitel 22: Opbevaring af forbrugsstoffer ....................................55
Kapitel 23: Kontrol af en printer, som ikke reagerer ....................56
Kapitel 24: Afhjælpning af papirstop .............................................57
Identificerer områder med papirstop ............................................................ 57
Adgang til områder med papirstop ............................................................... 58
200 og 201 Papirstop
Fjern tonerkass . ..................................................... .................................... 58
202 Papirstop
Åbn bag. panel ............................................................................................... 59
Før det når udskriftsbakken ......................................................................... 60
Hvis papirudgangen er udskriftsbakken ....................................................... 61
230 Papirstop
Kontr. dupleks ............................................................................................... 62
24x Papirstop
Kontr. skuffe x ......................................................... .................................... 64
På en skuffes skrå flade eller mellem to skuffer .......................................... 65
Mellem tre skuffer ........................................................................................ 66
Mellem en skuffe, dupleksenheden og den integrerede skuffe ................... 67
I arkføderen til 2000 ark ............................................................................... 69
250 Papirstop
Kont MP-arkføde r ....................................................... .................................... 70
260 Papirstop
Kontr konv.føde r ....................................................... .................................... 70
Ved indføring i konvolutføderen. .................................................................. 70
Mellem konvolutføderen og printeren. ......................................................... 71
Kapitel 25: Løsning af problemer med displayet .........................73
Kapitel 26: Løsning af udskrivningsproblemer ............................74
Kapitel 27: Løsning af problemer med udskriftskvalitet .............76
iii
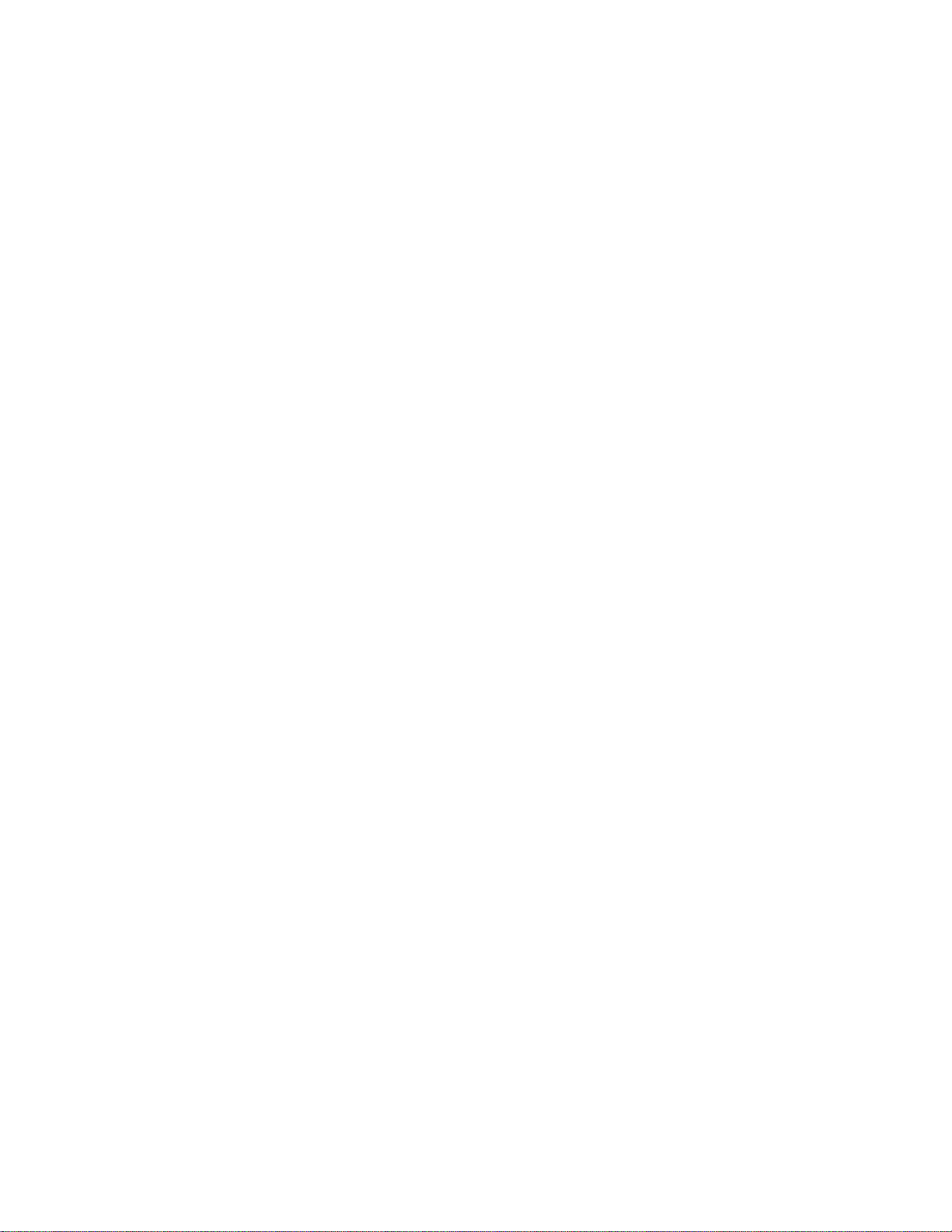
Kapitel 28: Løsning af optionsproblemer .....................................79
Kapitel 29: Løsning af problemer med
netværksudskrivningen ................................................................... 81
Kapitel 30: Løsning af andre problemer og spørgsmål ............... 82
Kapitel 31: Forståelse af printermeddelelser ................................83
Kapitel 32: Brug af printermenuer ...............................................116
Kapitel 33: Menuen Finishing .......................................................119
Kapitel 34: Infrarød-menu ............................................................. 125
Kapitel 35: Jobmenu .....................................................................130
Kapitel 36: LocalTalk-menu ..........................................................133
Kapitel 37: Netværksmenu ........................................................... 137
Kapitel 38: Papirmenu ...................................................................141
Kapitel 39: PCL-emul-menu ..........................................................149
Kapitel 40: Parallelmenu ...............................................................154
Kapitel 41: PostScript-menu ........................................................159
Kapitel 42: Kvalitetsmenu .............................................................160
Kapitel 43: Seriel menu .................................................................162
Kapitel 44: Opsætningsmenu .......................................................168
Kapitel 45: Testmenu ....................................................................175
Kapitel 46: USB-menu ...................................................................179
Kapitel 47: Deaktivering af kontrolpanelets menuer ..................183
iv
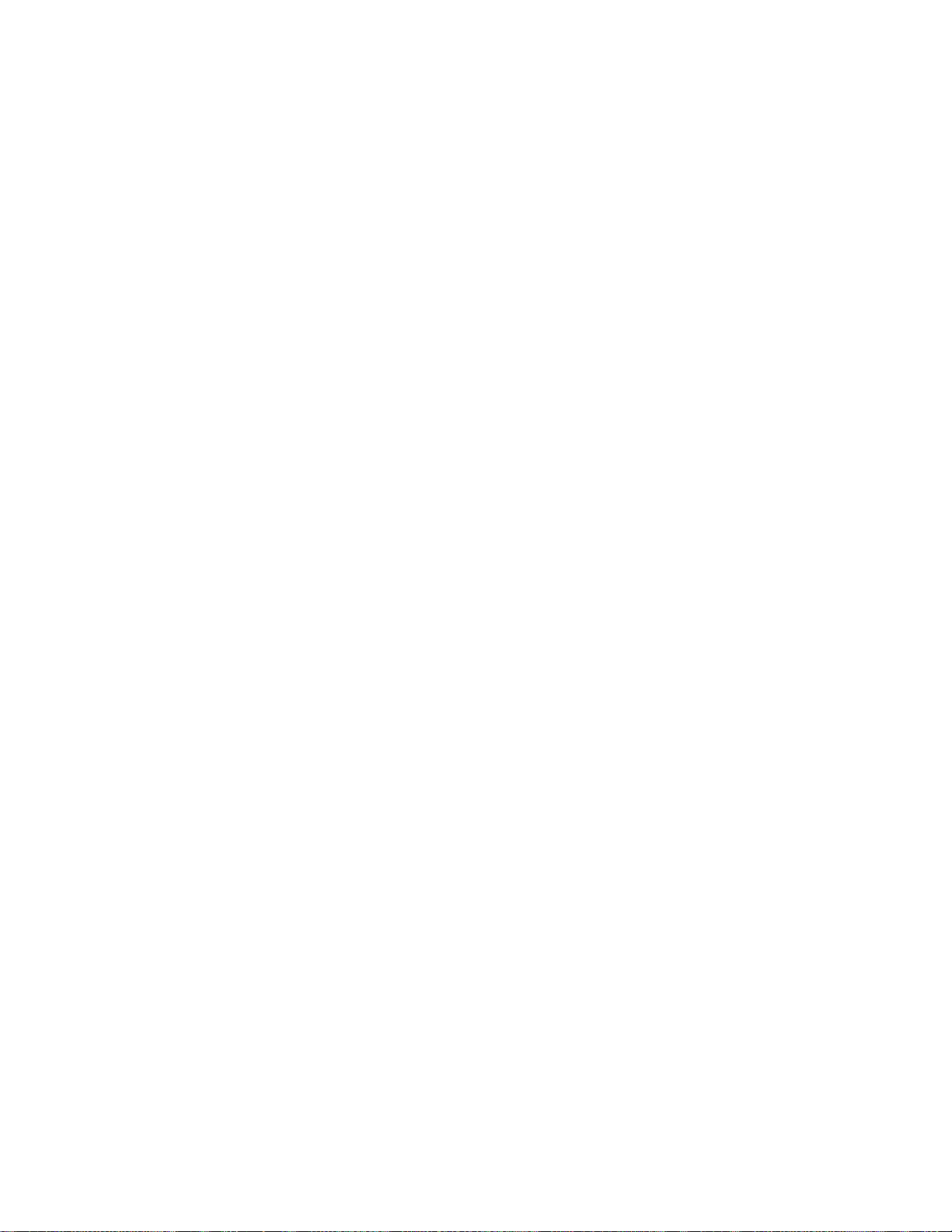
Kapitel 48: Udtagning af optioner ................................................184
Kapitel 49: Afmontering af konvolutføderen ..............................185
Kapitel 50: Afmontering af papirskuffen eller dupleksenheden 187
Kapitel 51: Udtagning af printerens eller flashkortets
hukommelse ...................................................................................189
Kapitel 52: Udtagning af et optionskort ......................................190
Kapitel 53: Skrifttyper ...................................................................191
Skriftsnit og skrifttyper ...................................................................................... 191
Tykkelse og typografi ............................ ...... ....... ...... ....... ...... ....... ...... ........ 191
Tegnbredde og punktstørrelse .................... ............. ............. ............. ........ 191
Bitmapskrifttyper og skalérbare skrifttyper ....................................................... 193
Residente skrifttyper ........................................................................................ 194
Symbolsæt ....................................................................................................... 200
Symbolsæt til PCL 6-emuler ing ................................................................ . 200
Skrifttyper, der kan indlæses ....................... ................... .................... .............. 201
Udskrivning af en liste med skrifttypeeksempler .............................................. 201
Kapitel 54: Printerspecifikationer ................................................202
Mål ................................................................................................................... 202
Arbejdscyklus ................................................................................................... 202
v
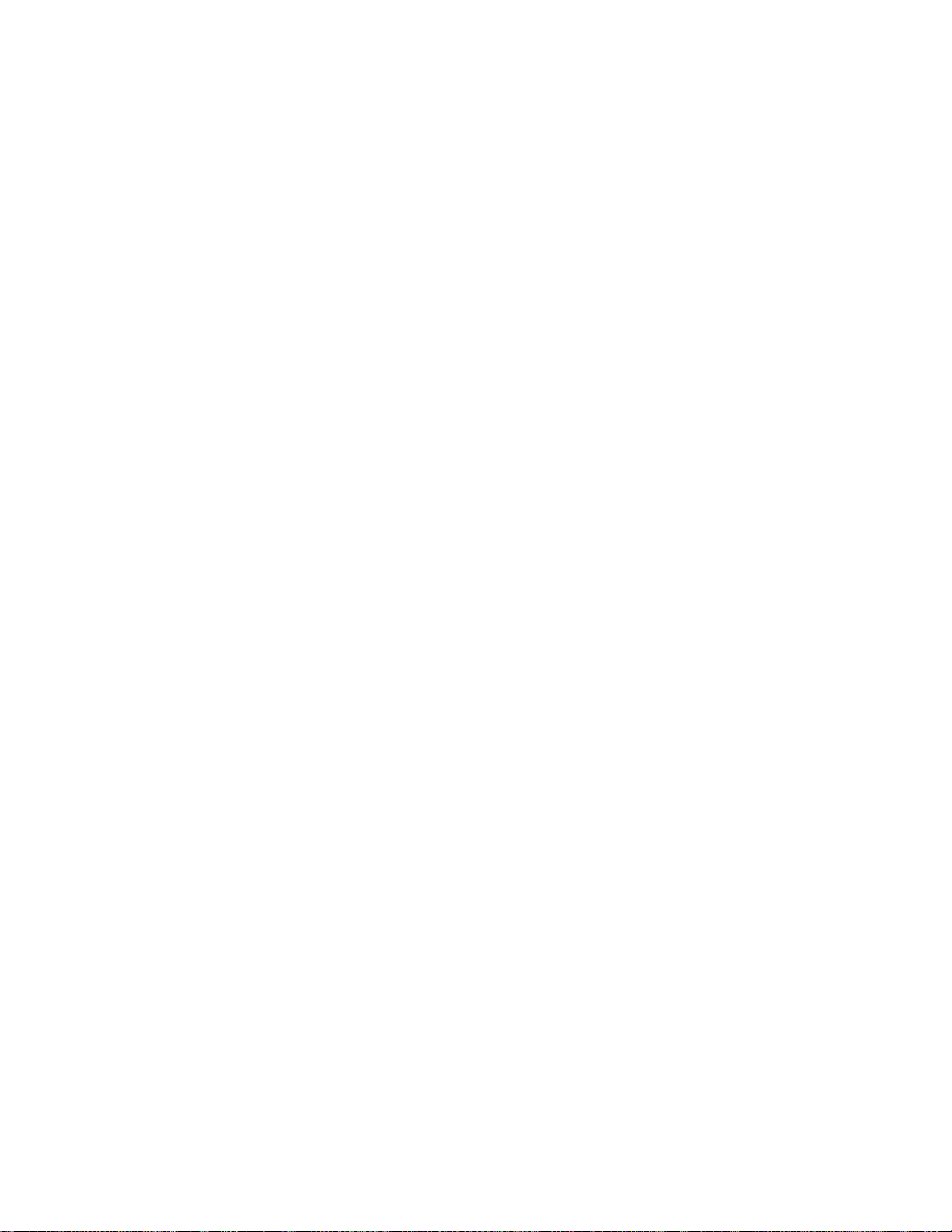
Bekendtgørelser ............................................................................. 203
Bekendtgørelse om version ............................................................................. 204
Varemærker ..................................................................................................... 204
Bekendtgørelse om licens ................................................................................ 205
Sikkerhedsoplysninger ..................................................................................... 206
Vigtige punkter og advarsler ............................. ....... ...... ....... ...... ....... ...... ....... . 206
Bekendtgørelser om elektronisk stråling .......................................................... 206
Med et netværkskabel tilsluttet .................................................................. 206
Uden et netværkskabel tilsluttet ................................................................. 207
Energy Star ..................................................................................................... 208
Lasererklæring ................................................................................................. 209
Etiket med laservejledning ......................................................................... 209
Lasererklæring ................... ...................................... ................................. . 209
Stikordsregister ..............................................................................211
vi
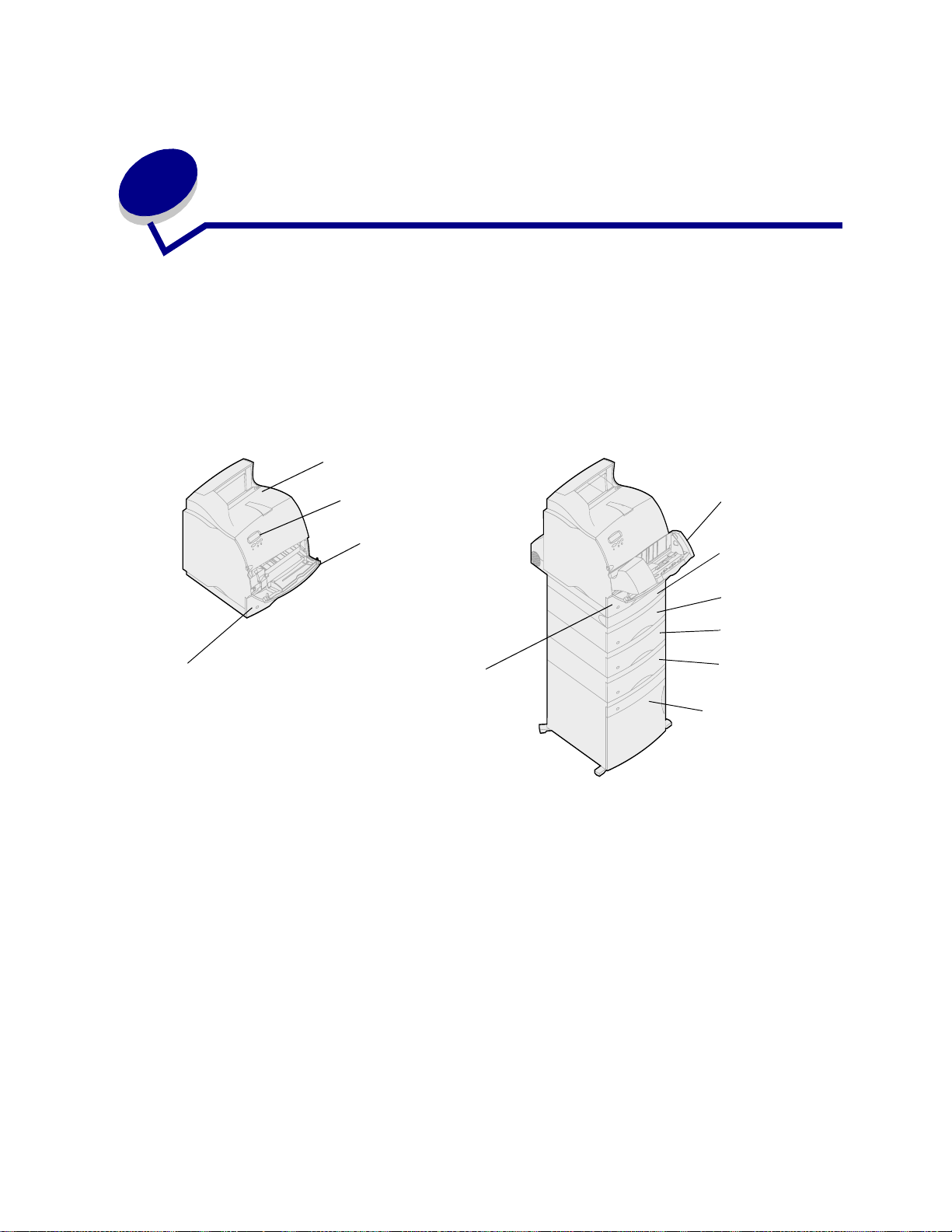
1
Printero ver sigt
Følgende illustrationer viser konfigurationen til en standardnetværksmodel og en fuldt konfigureret
printer. Hvis du har monteret papirhåndteringsoptioner på printeren, ser den muligvis mere ud som
den fuldt konfigurerede model. Oplysninger om andre mulige konfigurationer findes i
Installationsvejledning.
Konfiguration til
standardnetværksmodel
Skuffe 1
(integreret
skuffe)
Standardudskriftsbakke
Kontrolpanel
MP-arkføder
Skuffe 1
(integreret
skuffe)
Fuldt konfigureret
Konvolutføderoption
Dupleksenhed-
option
Skuffe 2
Skuffe 3
Skuffe 4
Skuffe 5
(Skuffe til 2000 ark)
7
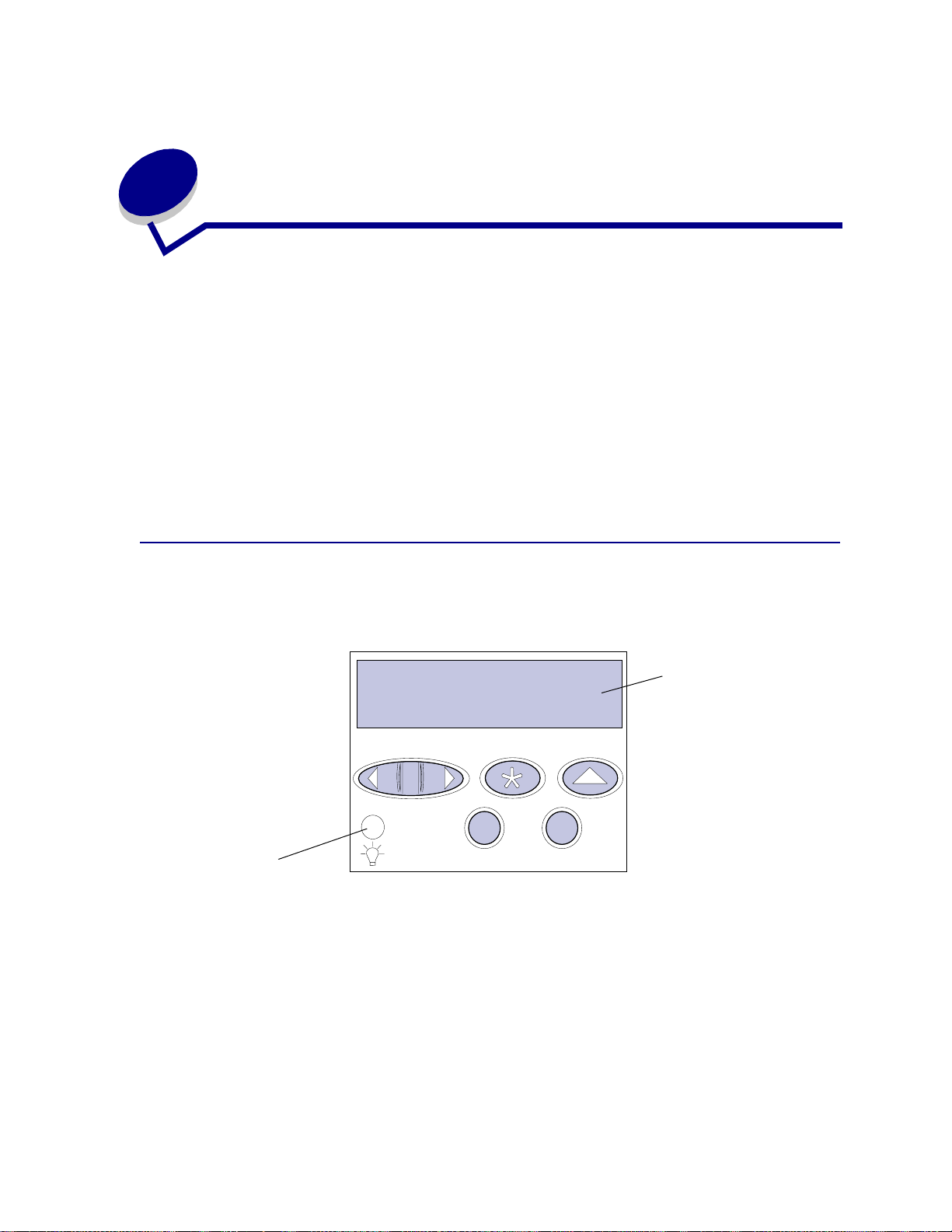
2
Brug af kontr olpanelet
Dette afsnit indeholder oplysninger om forståelse af kontrolpanelet, ændring af printerindstillinger og
forklaring på kontrolpanelets menuer.
De fleste printerindstillinger kan ændres fra programmet eller printerdriveren. Indstillinger, der ændres
fra programmet eller printerdriveren, gælder kun det job, du er ved at gøre klar til at sende til printeren.
Ændringer af printerindstillingerne foretaget fra programmet tilsidesætter ændringer foretaget fra
printerens kontrolpanel.
Brug printerens kontrolpanel eller fjernkontrolpanelet i hjælpeprogrammet MarkVision™, hvis der er en
indstilling, du ikke kan ændre fra programmet. Ændring af en printerindstilling fra printerens
kontrolpanel eller fra MarkVision gør indstillingen til brugerens standardindstilling.
Forståelse af kontrolpanelet
Printerens kontrolpanel har et LCD-display (Liquid Crystal Display) med 2 linjer på hver 16 tegn, fem
knapper og en indikator.
1
Indikator
Menu
2
Start
Vælg
5
Indikatorlampe
Indikatoren viser printerens status. Hvis indikatoren er:
• Slukket - er printeren slukket
• Tændt - er printeren tændt, men bruges ikke
• Blinker - er printeren i brug
LCD
3
Stop
Retur
6
4
8
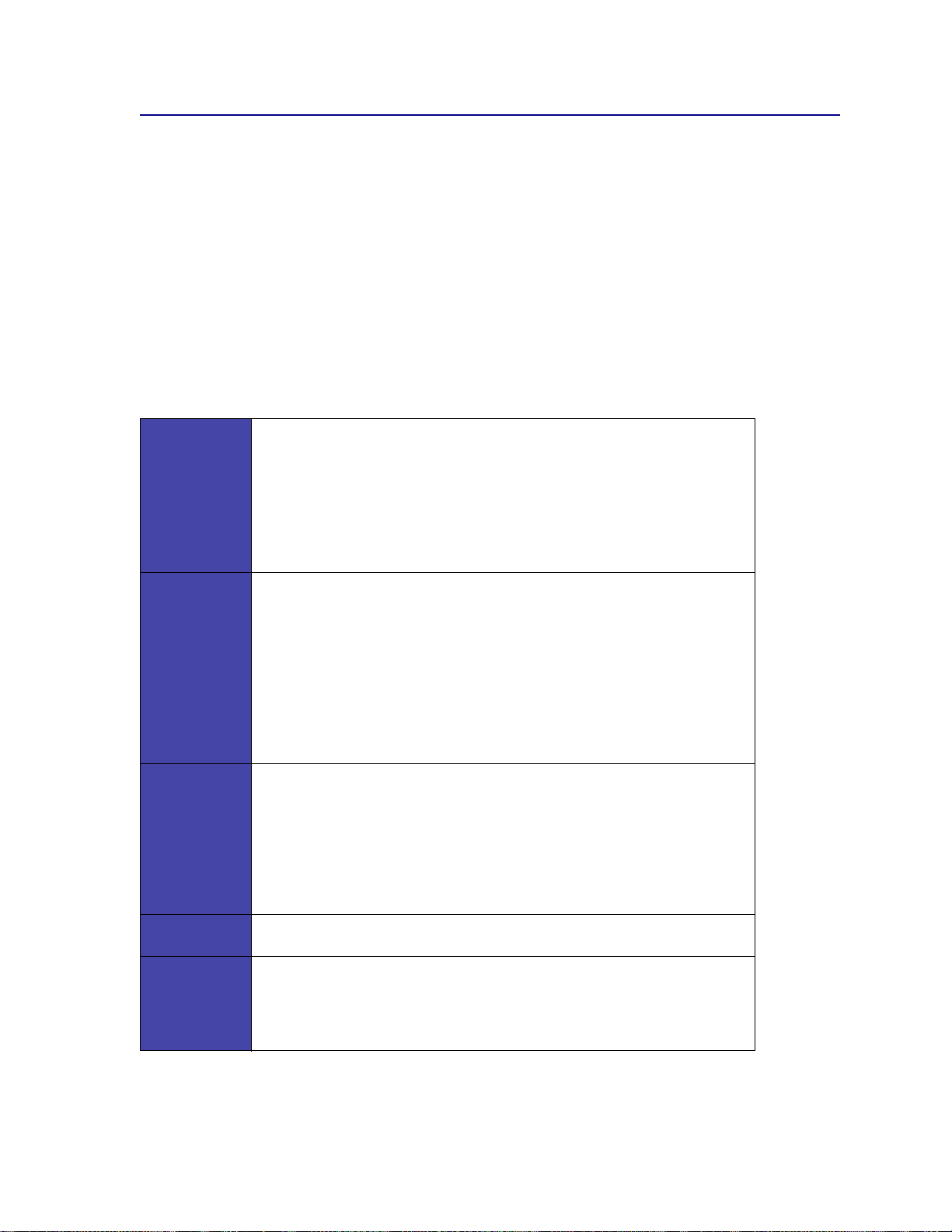
Brug af knapperne på kontrolpanelet
Brug de fem knapper på kontrolpanelet til at åbne en menu, rulle gennem en værdiliste, ændre
printerindstillinger og svare på printermeddelelser.
Tallene 1 til 6 vises ved siden af knapperne på kontrolpanelet. Tallene bruges til at angive en PIN-kode
for funktionen Udskrivning og tilbageholdelse af job. Yderligere oplysninger findes i Brug af
funktionen til udskrivning og tilbageholdelse af job.
Nedenfor beskrives de enkelte knappers funktion.
Bemærk: Knapperne virker i forbindelse med oplysninger, der vises i den anden linje på
kontrolpanelet.
Start
Menu
Vælg
Tryk på knappen
• Vende tilb age til ti lstanden Klar, hvis p rinteren er o ffline (der står ikk e Klar på
displayet).
• Forlade udskrivningsmenuerne og vende tilbage til tilstanden Klar.
• Slette fej lm ed del elser på kontrolpan elet.
Tryk på Start, inden du sender et job til udskrivning, hvis du har ændret
printerindstillinger via kontrolpanelets menuer. Der skal stå Klar på printeren,
for at jobbene udskrives.
Begge ender af knappen har en funktion. Tryk på
• Når der står Klar i displayet for at sætte printeren offline (ikke Klar), og
gennemse menuerne.
• Når der står I brug på displayet.
• For at åbne Jobmenu.
• Når printeren er offline, skal du trykke på
– Tryk på
Ved menupunkter med numeriske værdier, f .ek s. Kopier skal du trykk e på og
Menu nede for at gennemse værdierne. Slip knappen, når det ønskede
holde
antal vises.
Tryk på
• Vælge den menu, der vises i displayets anden linje. Afhængigt af menuens
• Gemme det viste menupunkt som standardindstilling. Printeren viser
• Slette visse meddelelser på kontrolpanelets display.
Vælg for at:
type, vil det:
–Åbne menuen og vise det første menupunkt.
–Åbne menupunktet og vise standardindstillingen.
meddelelsen Gemt og vender tilbage til menupunktet.
Start for at:
Menu:
Menu> for at gennemse menuerne.
<Menu for at gå til det forrige punkt i menuerne.
Retur Tryk på knappen Retur for at vende tilbage til det forrige menuniveau eller
Stop
menupunkt.
Tryk på
aktivitet og sætte printeren offline. Statusmeddelelsen på kontrolpanelet skifter
til Ikke klar.
Tryk på
tilstanden Venter.
Stop, når Klar , I brug eller Venter vises, for midlertidigt at stoppe al
Start for at sætte printeren tilbage til tilstanden Klar, I brug eller
9
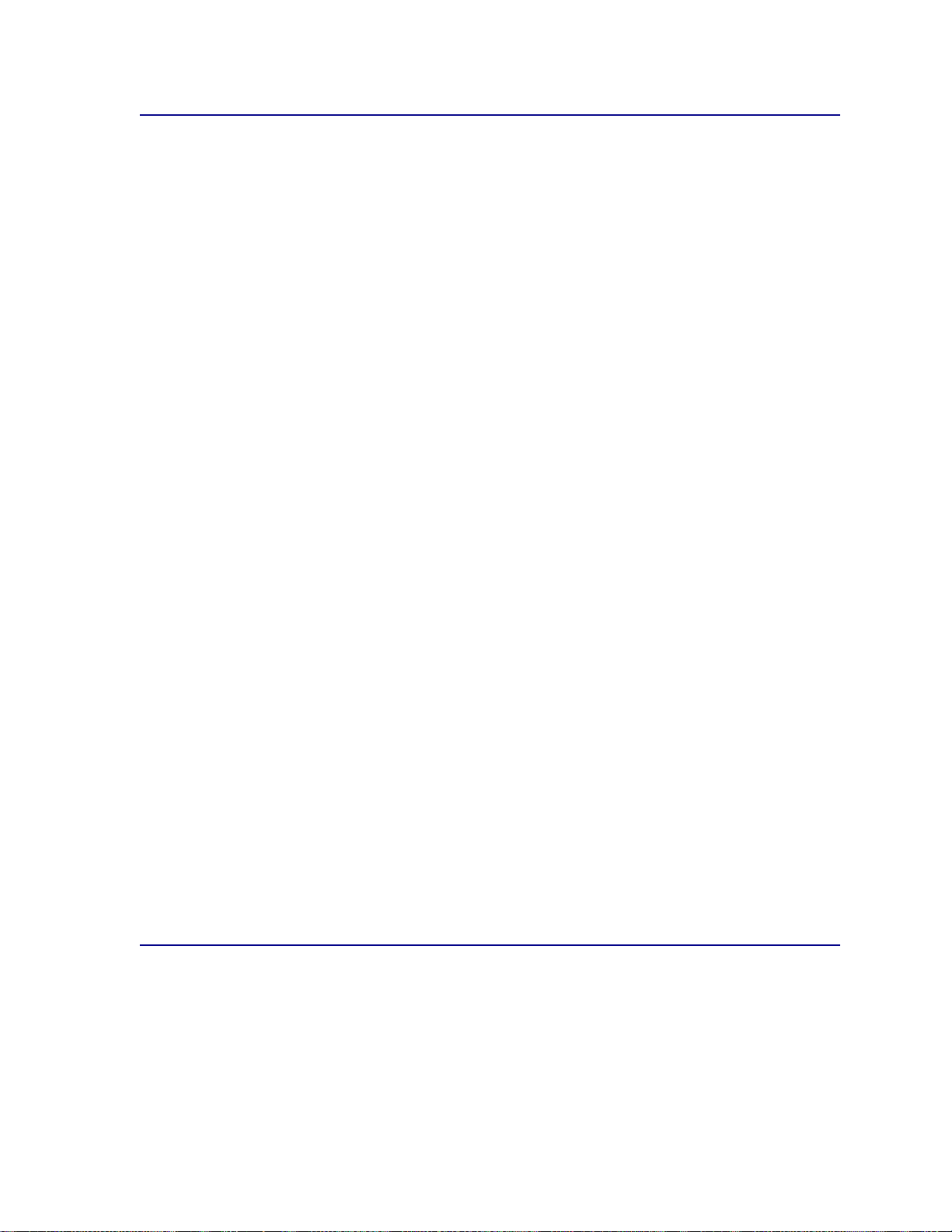
Brug af kontrolpanelet til at ændre printerindstillinger
På kontrolpanelet kan du vælge menupunkter og tilhørende værdier for at udskrive jobbene korrekt. Du
kan også bruge kontrolpanelet til at ændre printerens installations- og driftsmiljø. I Brug af
printermenuer findes en forklaring til alle menupunkterne.
Du kan ændre printerindstillinger ved at:
• Vælge en indstilling fra en værdiliste
• Ændre indstillingen Aktiveret/Deaktiveret
• Ændre en numerisk indstilling
Sådan vælger du en ny værdi til en indstilling:
1 Tryk på Menu, når der står Klar. Navnene på menuerne vises.
2 Fortsæt med at trykke på og slippe Menu, indtil du ser den ønskede menu i displayet.
3 Tryk på Vælg for at vælge den menu eller det menupunkt, som vises i den anden linje i
displayet.
– Hvis det valgte er en menu, åbnes menuen, og den første printerindstilling i menuen vises.
– Hvis det valgte er et menupunkt, vises standardindstillingen for menupunktet.
(Der vises en stjerne (*) ved siden af den aktuelle brugerstandard).
Hvert menupunkt har en værdiliste. En værdi kan være:
– En sætning eller et ord, der beskriver en indstilling
– En numerisk værdi, der kan ændres
– Indstillingen Aktiveret eller Deaktiveret
4 Tryk på Menu for at flytte til den ønskede værdi.
5 Tryk på Vælg for at vælge værdien i den anden linje i displayet. En stjerne vises ved siden af
værdien for at angive, at den nu er den nye standardindstilling. Den nye indstilling vises et
sekund. Derefter vises ordet Gemt, og den forrige liste med menupunkter vises.
6 Tryk på Retur for at komme tilbage til de forrige menuer. Foretag eventuelt flere valg for at
angive de nye standardindstillinger. Tryk på
skal ændres.
Brugerstandarderne forbliver i kraft, indtil du gemmer nye indstillinger eller gendanner
fabriksstandarderne. Indstillinger, der vælges fra programmet, kan ændr e ell er tilsid es ætte de
brugerstandarder, der vælges på kontrolpanelet.
Start, hvis det er den sidste printerindstilling, der
Udskrivning af siden med menuindstillinger
Følg nedenstående trin for at udskrive en liste over de aktuelle brugerstandarder og de installerede
printeroptioner:
1 Kontroller, at printeren er tændt, og at meddelelsen Klar vises i displayet.
2 Tryk på Menu, indtil Testmenu vises, og tryk derefter på Vælg.
10
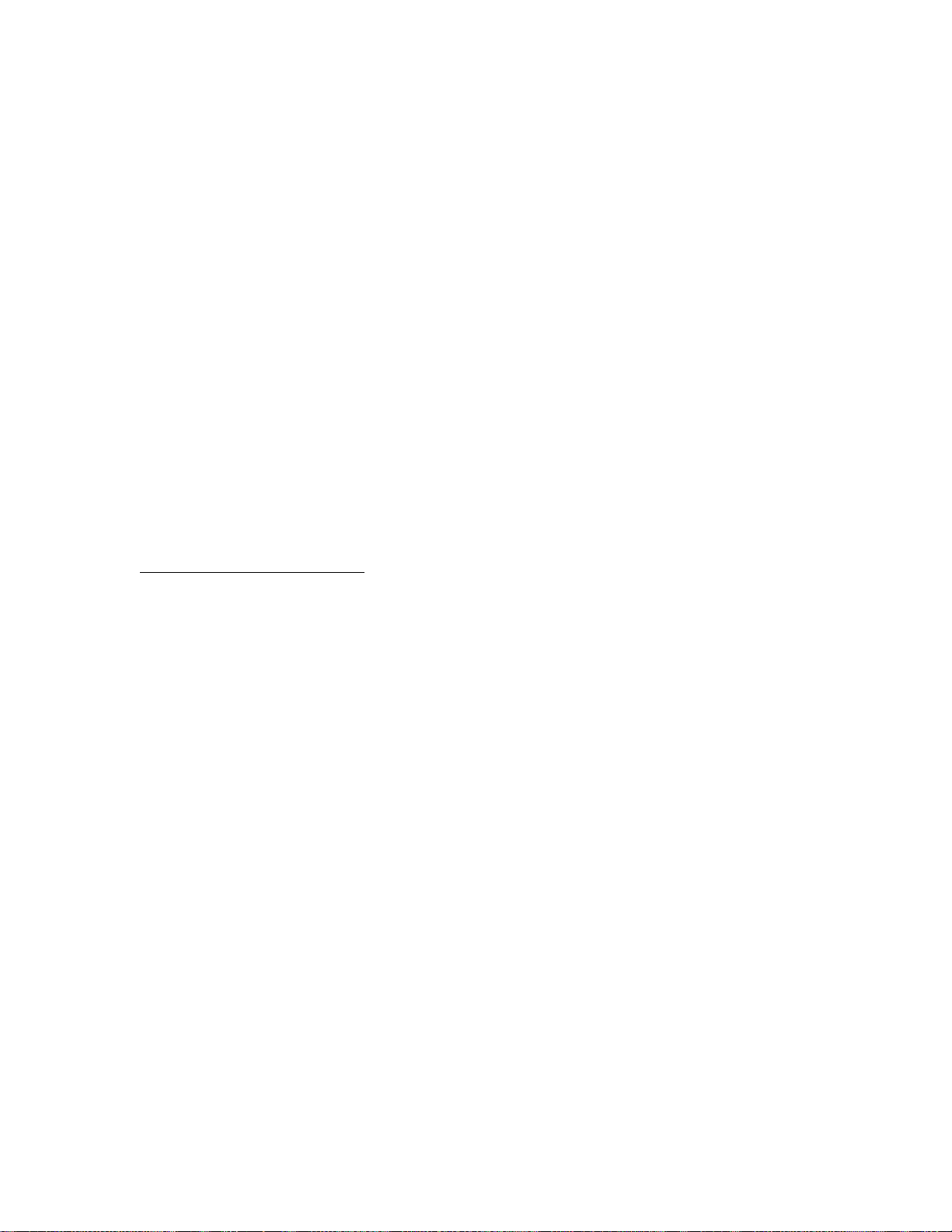
3
Tryk på Menu, indtil Printermenuer vises, og tryk derefter på Vælg.
Meddelelsen Udskriver menuindstill inger vises og bliver stående i displayet, indtil siden
udskrives. Printeren viser igen Klar, når siden eller siderne er udskrevet.
Hvis der vises en meddelelse, kan du se Forståelse af printermeddelelser, hvis du vil have
yderligere oplysninger.
Diagrammet i Brug af printermenuer viser menupunkterne for hver menu.
En stjerne (*) ved siden af en værdi angiver en fabriksindstilling. Fabriksindstillingerne varierer i de
forskellige lande.
Fabriksindstillinger er de funktionsindstillinger, som printeren leveres med. De forbliver aktive, indtil du
ændrer dem. Fabriksindstillingerne genindlæses, hvis du vælger Genopret under menupunktet
Fabriksindstill. i Testmenu. Se Testmenu for at få yderligere oplysninger.
Stjernen flytter hen ved siden af den valgte indstilling, når du vælger en ny indstilling på kontrolpanelet,
for at angive, at det er den aktuelle brugerstandard.
Brugerindstillinger er de indstillinger, du vælger for de forskellige printerfunktioner og lagrer i
printerhukommelsen. Når de først er gemt, er indstillingerne aktive, indtil der gemmes nye, eller
fabriksindstillingerne gendannes.
Bemærk: De indstillinger, du angiver via programmet, kan tilsidesætte de indstillinger, du
vælger via kontrolpanelet .
Menuer deaktiveret
Hvis printeren er konfigureret som en netværksprinter, der er tilgængelig for flere brugere, vises
Menuer deaktiveret , når du trykker på
undgås det, at brugerne via kontrolpanelet ændrer en printerstandard, som administratoren har
angivet. Brugerne kan stadig bruge funktionen til udskrivning og tilbageholdelse af job, fjerne
meddelelser og vælge punkter i Jobmenu, når der udskrives et job, men de kan ikke ændre andre
printerindstillinger. Brugerne kan imidlertid bruge printerdriveren til at tilsidesætte printerstandarder og
vælge indstillinger for individuelle udskriftsjob.
Menu, når printeren viser Klar. Når menuerne deaktiveres,
11
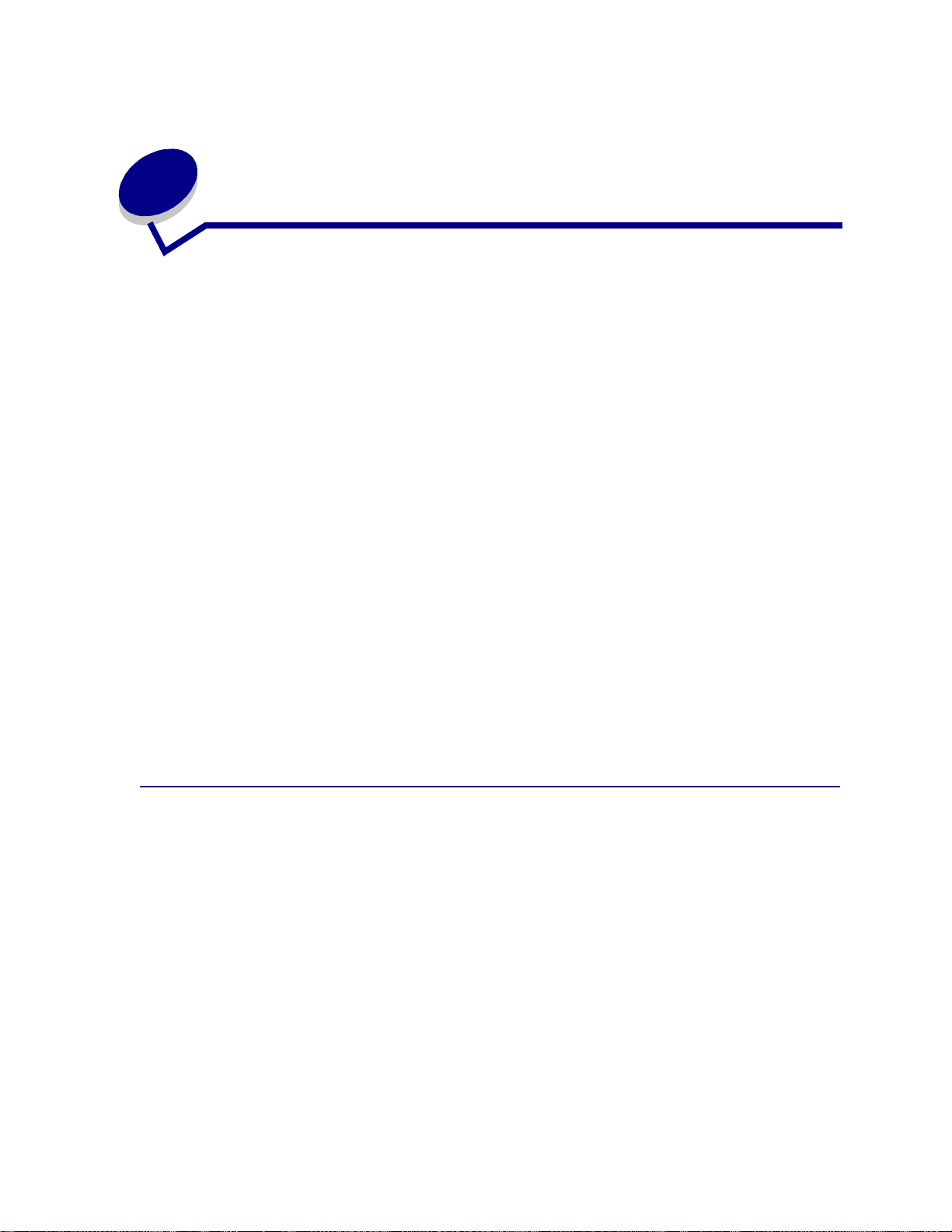
Brug af funktionen til udskrivning
3
og tilbageholdelse af job
Når du sender et job til printeren, kan du angive i driveren, at printeren skal tilbageholde jobbet i
hukommelsen. Når du er klar til at udskrive jobbet, skal du gå til printeren og bruge kontrolpanelets
menuer til at identificere, hvilket tilbageholdt job du vil udskrive.
Bemærk: Funktioner til udskrivning og tilbageholdelse kræver mindst 16MB ledig
printerhukommelse. Vi anbefaler som minimum 32MB ledig printerhukommelse og
en harddisk.
Klik på et emne, hvis du vil lære mere om denne funktion:
• Udskrivning og sletning
af tilbageholdte job
• Genkendelse af
•Åbning af tilbageholdte
job fra kontrolpanelet
• Gentagel se af u d s krivning
formateringsfejl
• Fortroligt job
• Kontrol af udskrivning
• Reservation af
udskrivning
Udskrivning og sletning af tilbageholdte job
Når de tilbageholdte job er gemt i printerhukommelsen, kan du bruge printerens kontrolpanel til at
angive, hvad der skal ske med et eller flere af jobbene. I Jobmenu kan du enten vælge Fortroligt job
eller Tilbageholdt job (job med gentagelse af udskrivning, job med reservation af udskrivning og job
med kontrol af udskrivning). Hvis du vælger Fortroligt job, skal du indtaste det personlige id-nummer
(PIN-kode), du angav i driveren, da du sendte jobbet. Se Fortroligt job for at få yderligere oplysninger.
Menupunkterne Fortroligt job eller Tilbageholdt job giver dig fem valg:
• Udskriv alle job
• Udskriv job
• Slet alle job
• Slet job
• Udskriv kopier
12
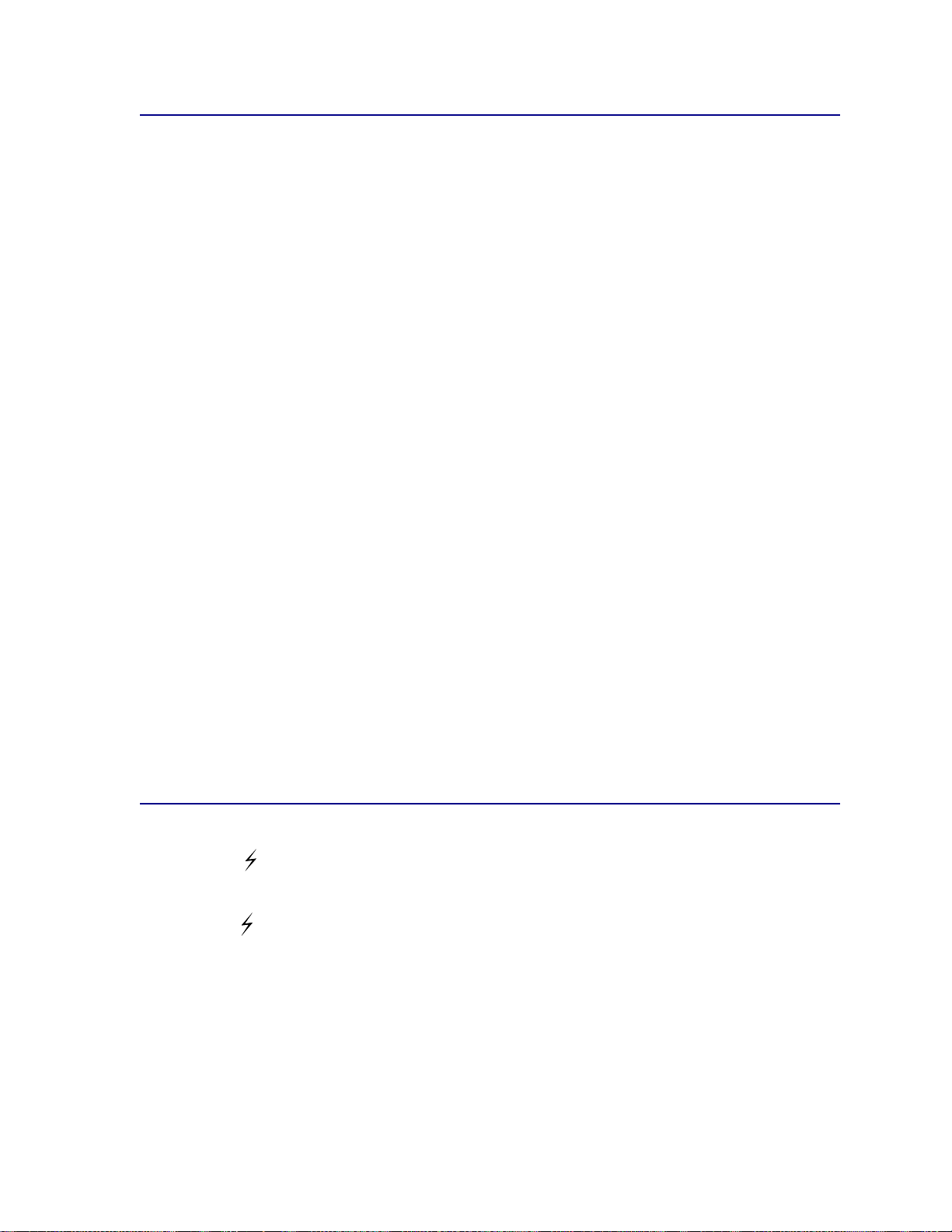
Åbning af tilbageholdte job fra kontrolpanelet
1 Sådan åbnes tilbageholdte job fra kontrolpanelet:
– Tryk på Menu for at få vist Jobmenu, hvis printeren er i brug.
– Fortsæt til trin 2, hvis printeren er Klar.
2 Tryk på Menu, indtil du kan se Tilbageholdt job eller Fortroligt job på kontrolpanelets display
afhængig af den jobtype, du vil have adgang til.
3 Tryk på Vælg.
Brugernavnet vi se s i de n første linje i kontrolpanelet. Den anden linje viser navnene på de
brugere, som i øjeblikket kan knyttes til funktionen til udskrivning og tilbageholdelse af job.
4 Tryk på Menu, indtil du ser dit brugernavn.
Bemærk: Hvis du skal bruge et fortroligt job, bliver du bedt om at angive PIN-koden. Se
Fortroligt job for at få yderligere oplysninger.
5 Tryk på Vælg.
6 Tryk på Menu, indtil den ønskede handling vises i den anden linje på kontrolpanelet (udskriv
job, slet job osv.).
7 Tryk på Vælg.
– Hvis du søger ét bestemt job, skal du trykke på Menu for at rulle gennem listen over
tilgængelige job og trykke på Vælg, når det korrekte job vises. Der vises en stjerne (*) ved
siden af jobnavnet, og det angiver, at du har valgt at udskrive eller slette dette job.
– Hvis du anmodes om at indtaste det antal kopier, du vil udskrive, skal du bruge knappen
Menu til at forøge eller formindske antallet på kontrolpanelet og derefter trykke på Vælg.
8 Tryk på Start for at udskrive eller slette de bestemte job, du har markeret.
Printeren viser kort de meddelelser, som angiver, hvilken funktion til udskrivning og
tilbageholdelse af job, den udfører.
Genkendelse af formateringsfejl
Hvis symbolet vises på kontrolpanelet, betyder det, at printeren har problemer med at formatere et
eller flere tilbageholdte job. Disse formateringsproblemer skyldes som regel, at printeren ikke har nok
hukommelse, eller at dataene er ugyldige, hvilket kan medføre, at printeren sletter jobbet.
Når symbolet vises ved siden af et tilbageholdt job, kan du:
• Udskrive jobbet. Vær opmærksom på, at det muligvis kun er en del af jobbet, der udskrives.
• Slette jobbet. Du kan frigøre yderligere printerhukommelse ved at rulle gennem listen over
tilbageholdte job og slette andre, du har sendt til printeren.
Hvis der ofte opstår formateringsfejl i forbindelse med tilbageholdte job, kan printeren have brug for
mere hukommelse.
13
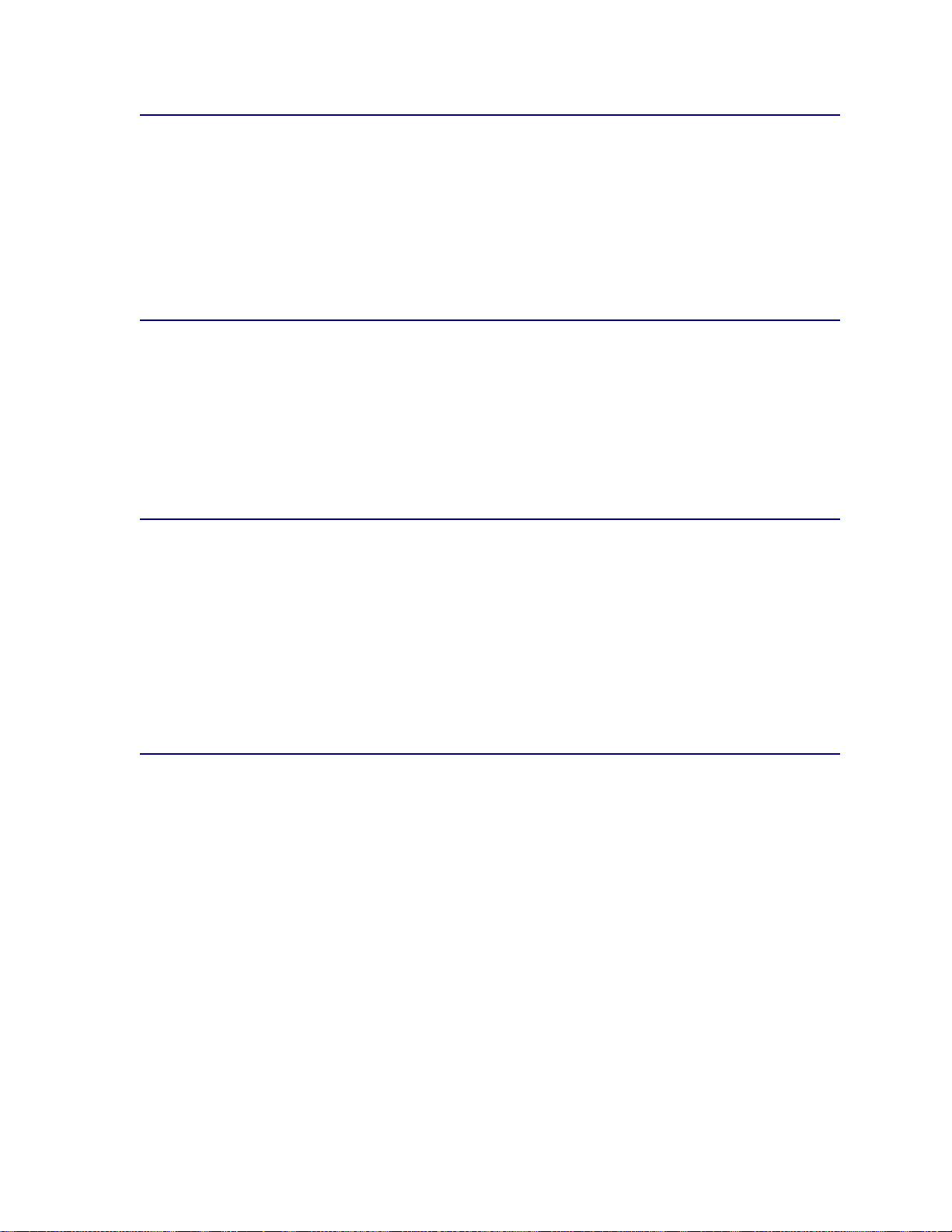
Gentagelse af udskrivning
Hvis du sender et job med gentagelse af udskrivning, udskriver printeren alle anmodede kopier af
jobbet og gemmer jobbet i hukommelsen, så du senere kan udskrive yderligere kopier. Du kan
udskrive yderligere kopier, så længe jobbet er gemt i hukommelsen.
Bemærk: Job med gentagelse af udskrivning slettes automatisk fra printerhukommelsen, når
printeren kræver ekstra hukommelse til behandling af yderligere tilbageholdte job.
Reservation af udskrivning
Hvis du sender et job med reservation af udskrivning, udskriver printeren ikke jobbet med det samme,
men gemmer jobbet i hukommelsen, så du kan udskrive det senere. Jobbet tilbageholdes i
hukommelsen, indtil du sletter det fra menuen Tilbageholdt job. Reserverede udskriftsjob slettes
måske, hvis printeren har brug for ekstra hukommelse til at behandle andre tilbageholdte job.
Se Udskrivning og sletning af tilbageholdte job for at få yderligere oplysni nge r.
Kontrol af udskrivning
Hvis du sender et job med kontrol af udskrivning, udskriver printeren én kopi og tilbageholder de
resterende kopier, du har anmodet fra driveren, i printerhukommelsen. Brug kontrol af udskrivning til at
undersøge den første kopi for at se, om den er tilfredsstillende, før du udskriver de resterende kopier.
I Udskrivning og sletning af tilbageholdte job er der oplysninger om udskrivning af de yderligere
eksemplarer, der er gemt i hukommelsen.
Bemærk: Når alle eksemplarer er udskrevet, slettes jobbet fra printerens hukommelse.
Fortroligt job
Når du sender et job til printeren, kan du indtaste et personligt id-nummer (PIN-kode) fra driveren. PINkoden skal bestå af fire tal fra 1-6. Jobbet tilbageholdes i printerhukommelsen, indtil du angiver den
samme firecifrede PIN-kode fra printerens kontrolpanel og vælger at udskrive eller slette jobbet. Det
sikrer, at jobbet først udskriv es , når du er klar til at modtage det, og at ingen andre brugere af printeren
kan udskrive jobbet.
Når du vælger Fortroligt job i Jobmenu og derefter vælger dit brugernavn, vises følgende anmodning:
Indtast PIN-kod e
=____
14
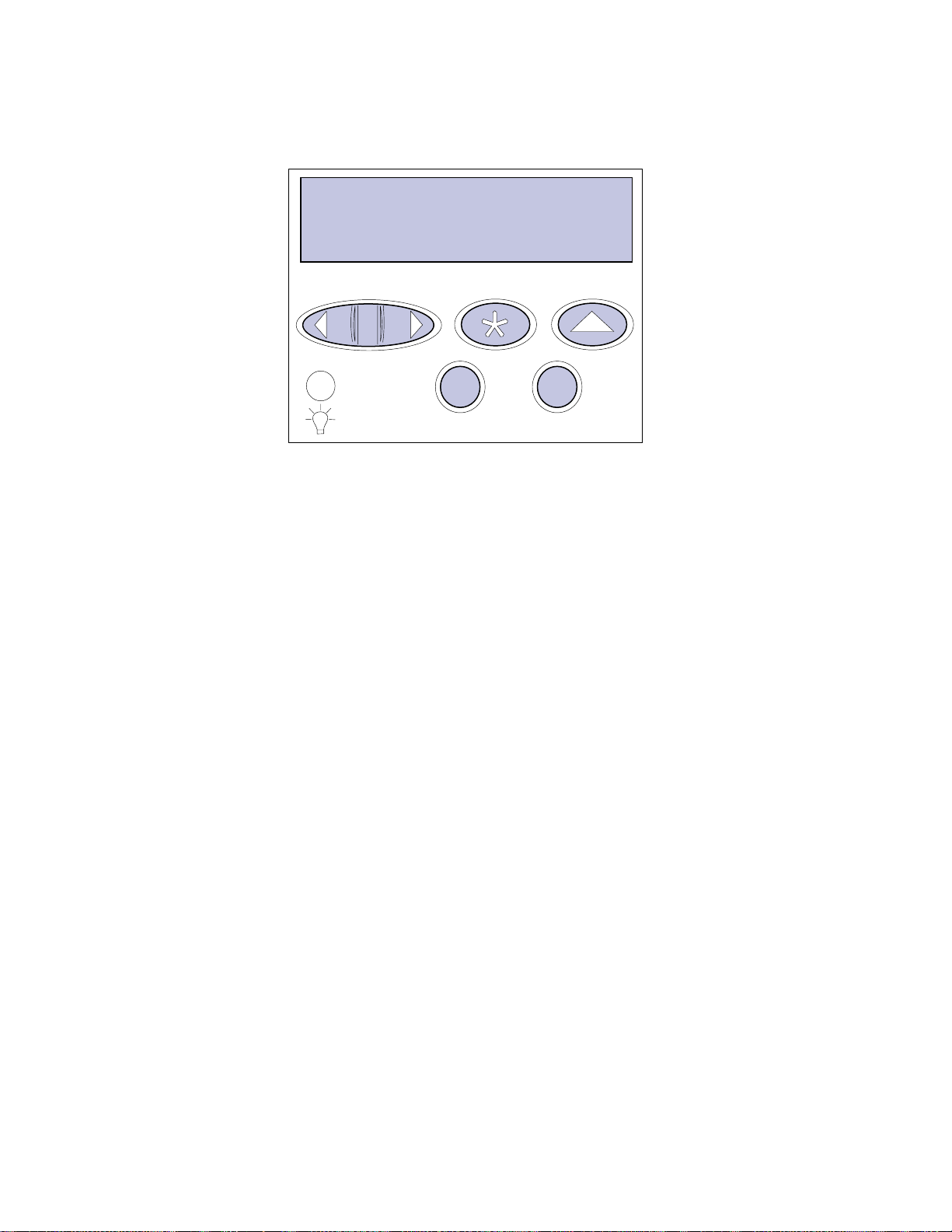
Brug knapperne på kontrolpanelet til at angive den firecifrede PIN-kode for det fortrolige job. Tallene
ved siden af navnene på knapperne angiver, hvilken knap du skal trykke på for de enkelte cifre (1-6).
Når du angiver PIN-koden, vises der stjerner på kontrolpanelet, så koden holdes hemmelig.
Indtast PIN-kod e
=****
1
Menu
2
Start
Vælg
5
3
Stop
Retur
6
4
Hvis du angiver en ugyldig PIN-kode, vises meddelelsen Ingen job fundet. Forsøg igen? vises.
Tryk på
Start for at angive PIN-koden igen, eller tryk på Stop for at lukke menuen Fortroligt job.
Når du angiver en gyldig PIN-kode, får du adgang til alle udskriftsjob, der svarer til det angivne
brugernavn og den PIN-kode, du indtastede. De udskriftsjob, som passer til den PIN-kode, du
indtastede, vises i displayet, når du angiver menupunkterne Udskriv job, Slet job og Udskriv kopier.
Herefter kan du vælge at udskrive eller slette de job, der svarer til den angivne PIN-kode. (I
Udskrivning og sletning af tilbageholdte job finder du flere oplysninger). Når du har udskrevet
jobbet, slettes det fortrolige job fra hukommelsen.
15
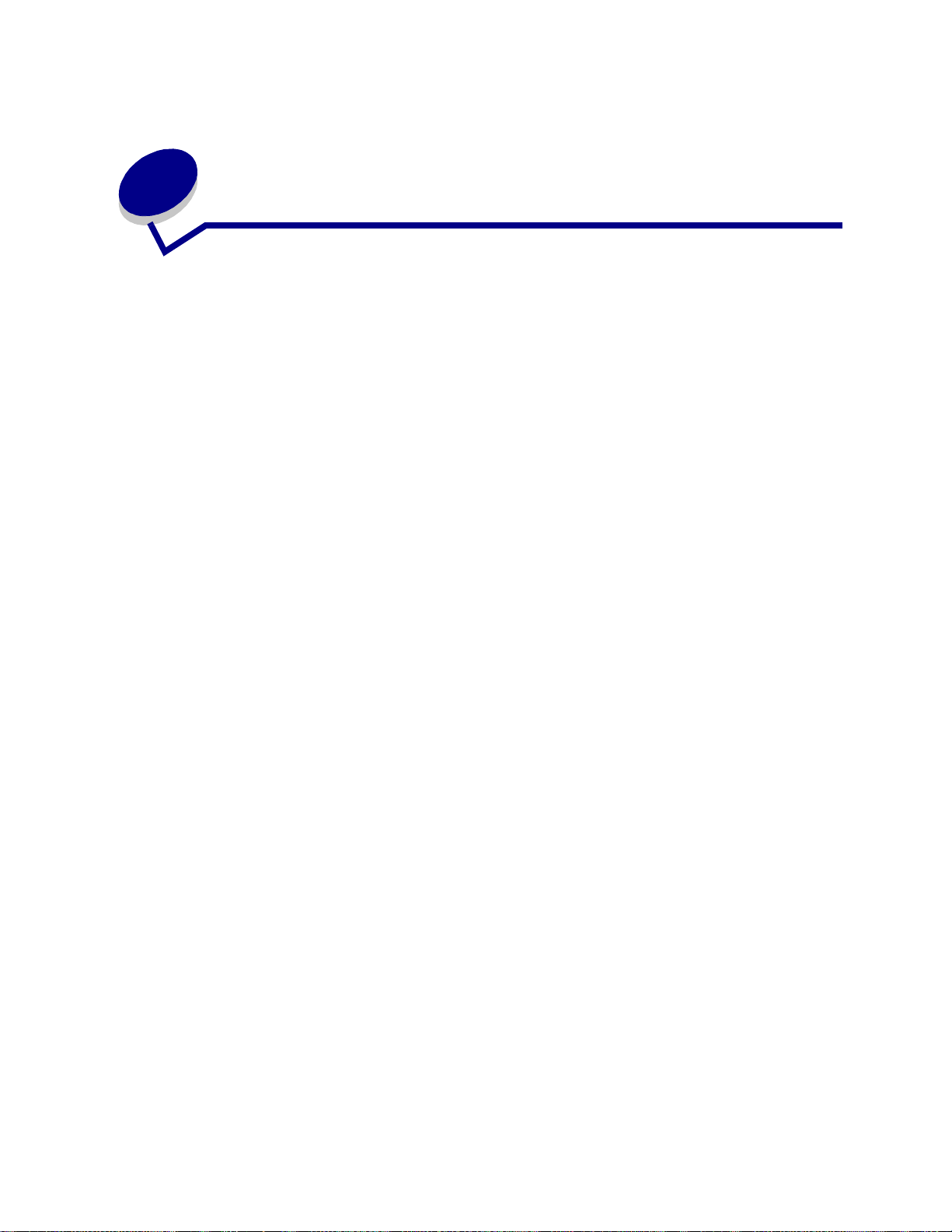
4
Annullering af udskriftsjob
Annullering af udskriftsjob:
1 Tryk på Menu. Jobmenuen vises i den første linje i displayet, og Annuller job vises i den anden
linje.
Bemærk: Jobmenuen er det eneste tilgængelige menupunkt, når printeren er i tilstanden I
brug.
2 Tryk på Vælg.
Annullering af job vises et kort øjeblik i displayet. Printeren afslutter udskrivningen efter
den aktuelle side, som udskrives på det pågældende tidspunkt, og stopper derefter. Printeren
vender tilbage til tilstanden Klar.
16
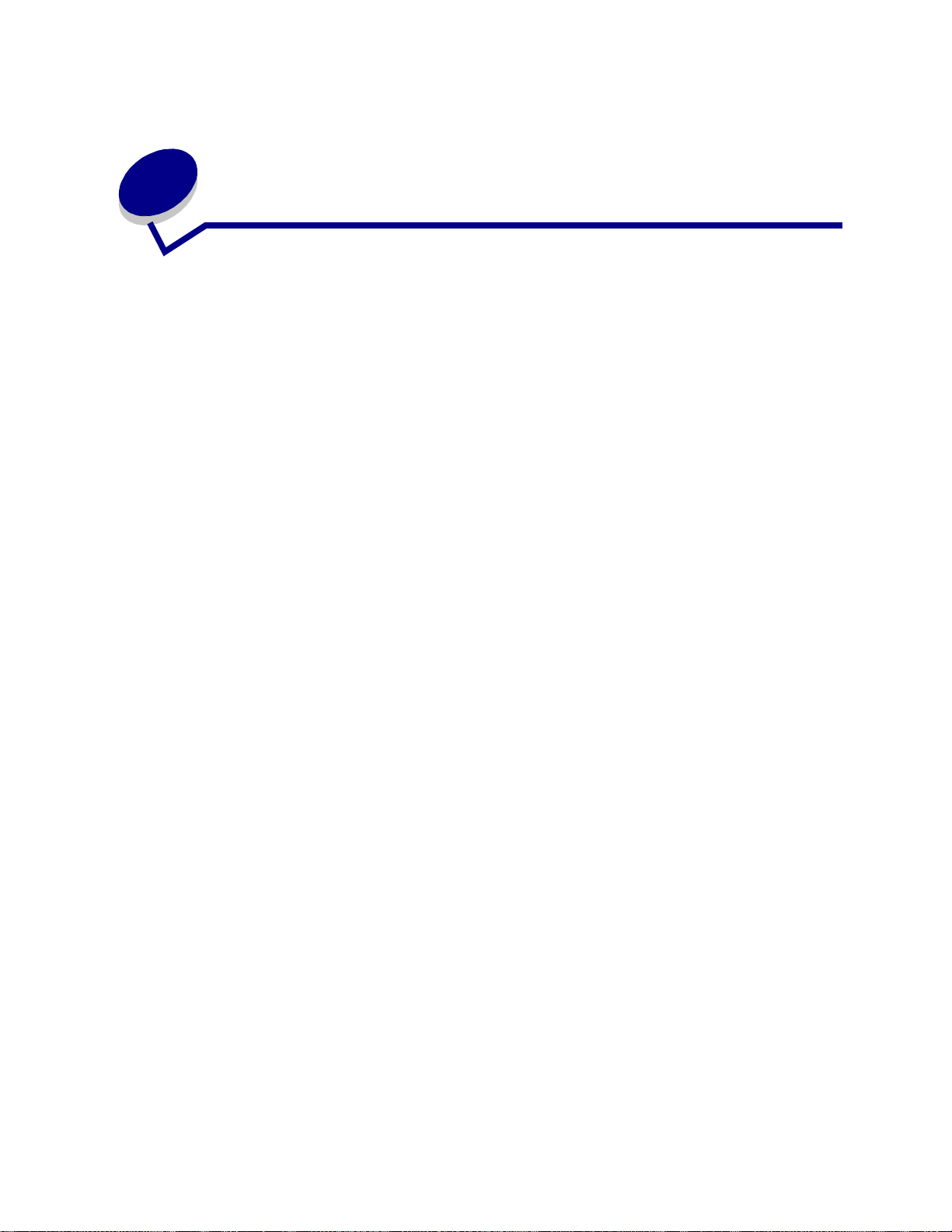
Udskrivning af folio- og statement-
5
format
Folio- og statement-formater er ikke tilgængelige i menuen Papirstørrelse, før størrelsesregistrering
deaktiveres. Sådan deaktiveres størrelsesregistrering:
1 Tryk på og hold Vælg og Retur nede, mens du tænder printeren.
2 Slip knapperne, når meddelelsen Udfører selvtest vises.
Printeren udfører tændesekvensen, og derefter vises Konfig-menuen i den første linje i
displayet.
3 Tryk på Menu, indtil Størrelsesregistrering vises, og tryk derefter på Vælg.
Registrering for skuffe 1 vises i den anden linje i displayet.
4 Tryk på Menu for at vælge den input-option, som kan opbevare papir i folio- eller statement-
format, og tryk derefter på
Den første linje i displayet viser den valgte input-option, og den anden linje viser den aktuelle
indstilling.
Vælg.
5 Tryk på Menu for at ændre indstillingen til Deaktiveret, og tryk derefter på Vælg.
GEMT vises kort på displayet og erstattes derefter af Konfig-menuen i den første linje og
Størrelsesregistrering i den anden linje.
6 Tryk på Menu, indtil Afslut Konfig.menu vises, og tryk derefter på Vælg.
7 Meddelelsen Aktiverer menuændringer vises kort, efterfulgt af Udfører selvtest. Printer en
vender tilbage til tilstanden Klar.
8 Når Størrelsesregistrering er deaktiveret, skal du åbne menuen Papirstørrelse for den
pågældende skuffe og ændre størrelsen til folio eller statement.
17
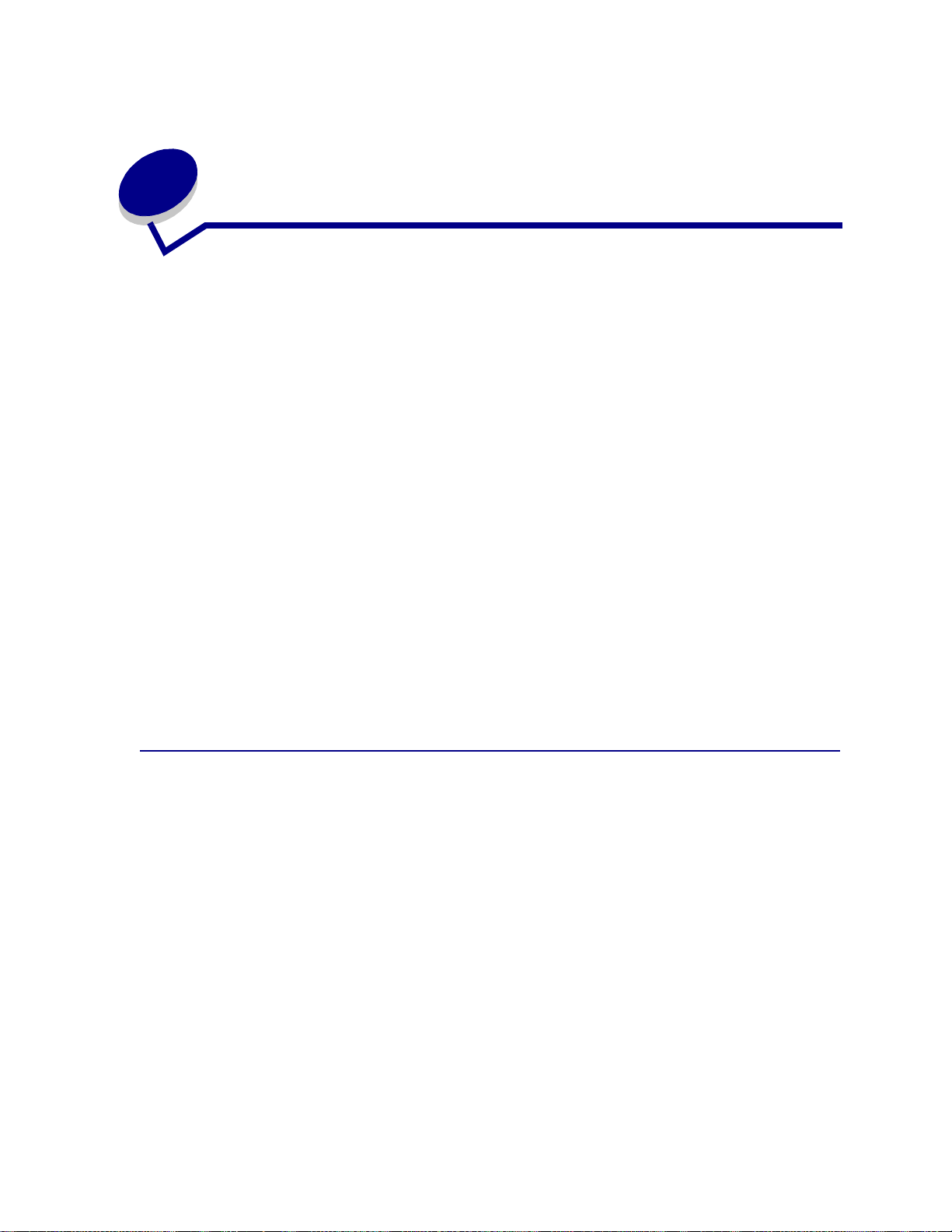
6
Valg af udskriftsmateriale
Printerens og dens optioners udskriftskvalitet og indføringsstabilitet afhænger af den ty pe og størrelse
udskriftsmateriale, du bruger. Dette afsnit indeholder en vejledning i valg af udskriftsmateriale.
Oplysninger om karton og etiketter findes i Card Stock & Label Guide, som du finder på Lexmarks
Websted www.lexmark.com.
Prøv altid at udskrive på et udskriftsmateriale, før du køber større mængder af det.
Klik på et emne for at få flere oplysninger om:
• Papirkendetegn
• Anbefalet papir
• Ikke-brugbart papir
• Valg af fortrykte formularer
• Valg af papir
• Valg af konvolutter
• Valg af etiketter
• Valg af karton
og brevpapir
• Valg af transparenter
• Valg af for-hullet papir
Papirkendetegn
Følgende papirkendetegn har indflydelse på udskriftskvalitet og pålidelighed. Vi anbefaler, at du har
disse retningslinjer i baghovedet, når du vurderer nyt papir.
Yderligere oplysninger findes under Card Stock & Label Guide, som du finder på Lexmarks Websted
www.lexmark.com.
Vægt
Printeren kan automatisk indføre papir med vægt fra 60 til 176 g/m2 (16 til 47 lb tykt papir), langbanet.
Papir, der vejer mindre end 60 g/m
medføre papirstop. Brug 75 g/m
Hvis du skal udskrive på udskriftsmateriale, der er smallere end 182 x 257 mm, anbefaler vi, at vægten
er større end eller lig med 90 g/m
2
(16 lb), er muligvis ikke stift nok til at føres ind korrekt, hvilket kan
2
(20 lb tykt papir) langbanet papir for at få den bedste udskriftskvalitet.
2
(24 lb tykt papir).
18
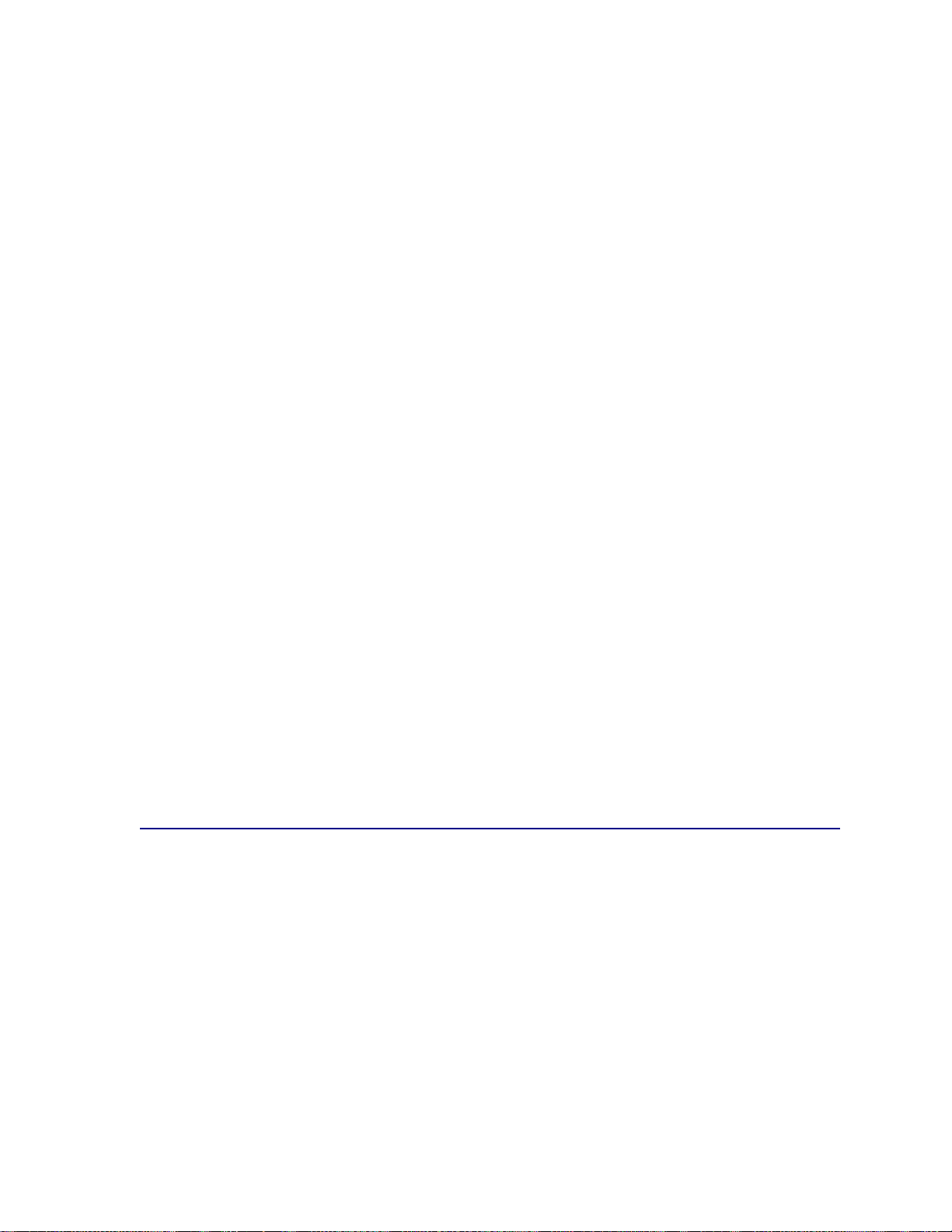
Rulning
Rulning er papirets tendens til at bøje i hjørnerne. For meget rulning kan give problemer med
indføringen. Rulning optræder som regel, når papiret har været igennem printeren, hvor det udsættes
for høje temperaturer. Hvis papiret opbevares uindpakket i fugtige omgivelser, også i papirskuffen, kan
det være en medvirkende faktor til rulning.
Glathed
Papirets glathedsfaktor har direkte indflydelse på udskriftskvaliteten. Hvis papiret er for groft, brændes
toneren ikke rigtigt fast på papiret, hvilket resulterer i en dårlig udskriftskvalitet. Hvis papiret er for glat,
kan det give problemer med papirindføringen. Glatheden skal være mellem 100 og 300 Sheffieldpunkter – dog får du den bedste udskriftskvalitet med en glathed mellem 100 og 250 Sheffield-punkter.
Fugtindhold
Mængden af fugt i papiret har både indflydelse på udskriftskvaliteten og printerens evne til at indføre
papiret korrekt. Lad papiret ligge i den originale indpakning, indtil det skal bruges. Det vil begrænse
risikoen for, at papiret udsættes for fugtændringer, der kan nedsætte dets ydeevne.
Banens retning
Banens retning er papirfibrenes retning i et ark papir. P apir kan være langbanet, hvilket vil sige, at
fibrene løber på langs af papiret, eller kortbanet, hvilket vil sige, at de løber på tværs af papiret.
2
Til 60 til 176 g/m
2
(47 lb tykt papir) f oretrækk es kortbanet. Til MP-arkføderen anbefales 60 til 135 g/m2 (16 til 36 lb tykt
m
papir) papir med langbanede fibre. Ved brug af papir tungere end 135 g/m
arkføderen foretrækkes kortbanet papir.
(16 til 47 lb tykt papir) papir anbefales langbanede fibre. Til papir tungere end 176 g/
2
(36 lb tykt papir) i MP-
Fiberindhold
Det meste kopipapir af god kvalitet er fremstillet af 100% kemisk pulptræ. Dette indhold giver papir
med en høj grad af stabilitet, hvilket giver færre problemer med indføring og bedre udskriftskvalitet.
Papir med f.eks. bomuldsfibre har egenskaber, der kan resultere i en forringet papirhåndtering.
Anbefalet papir
For at sikre den bedste udskriftskvalitet og driftssikkerhed skal du bruge 75 g/m2 (20 lb) kopipapir.
Forretningspapir beregnet til almindelig forretningsbrug kan også give en acceptabel udskriftskvalitet.
Udskriv altid flere prøver, før du køber større mængder af en papirtype. Tag hensyn til vægt,
fiberindhold og papirets farve, når du vælger papir.
Laserudskrivningsprocessen opvarmer papiret til 225°C til MICR-anvendelse (Magnetic Ink Character
Recognition) og 205°C til ikke-MICR-anvendelse. Brug kun papir, der kan modstå disse temperaturer
uden at ændre farve, løbe ud eller frigive sundhedsskadelige dampe. Spørg producenten eller
forhandleren, om det valgte papir kan bruges i laserprintere.
19
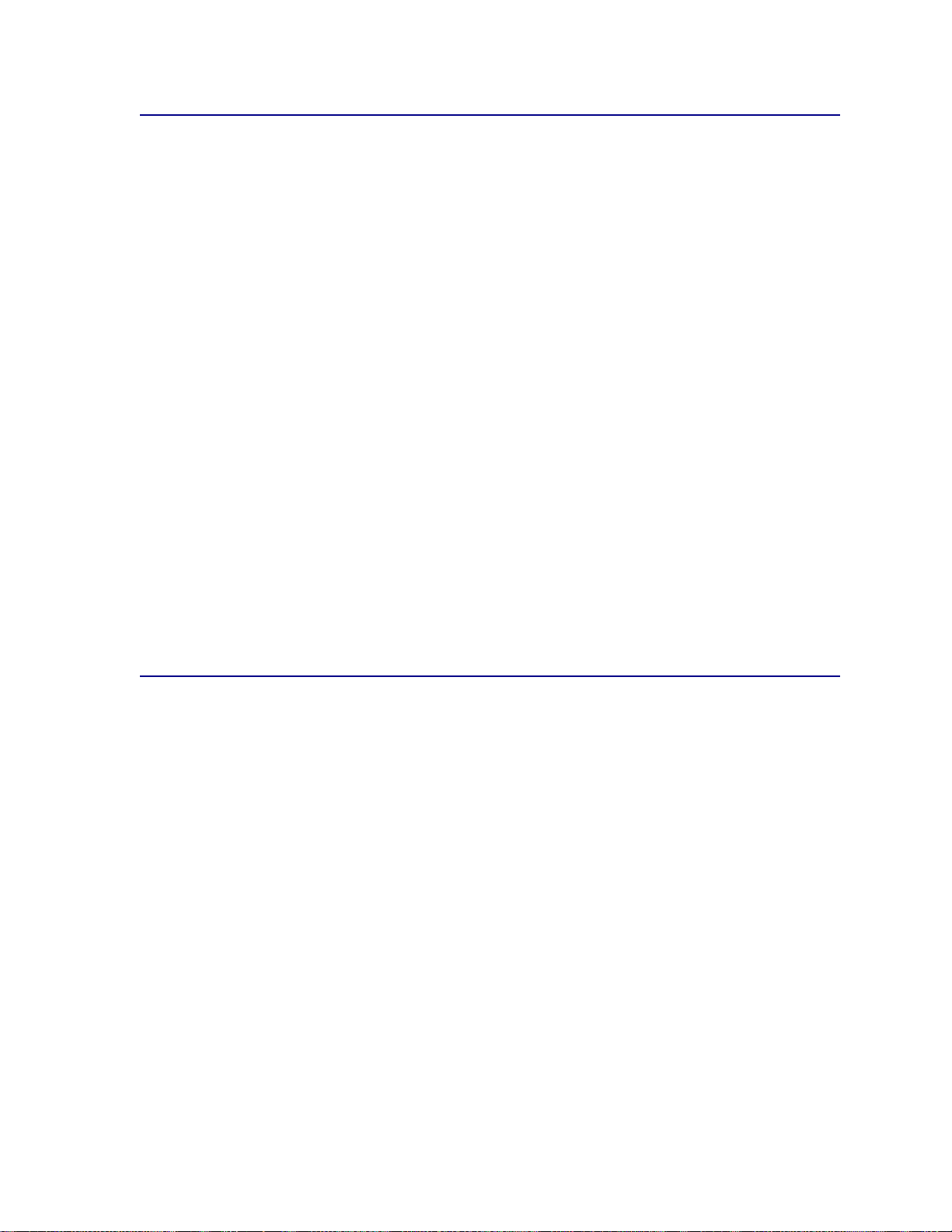
Ikke-brugbart papir
Følgende papir bør ikke bruges i printeren:
• Kemisk behandlet papir, der bruges til at lave kopier uden karbonpapir, også kaldet
selvkopierende papir, CCP-papir (Carbonless Copy Paper) eller NCR-papir (No Carbon
Required)
• Coated papir (raderbart tykt papir)
• Formularer eller dokumenter, der består af flere dele
• Fortrykt papir, der kræver en registrering (d en præcise udskriftsplacering på siden) større end
±0,09", f.eks. OCR-formularer (Optical Character Recognition).
I visse tilfælde kan du justere registreringen vha. programmet, så der kan udskrives på
sådanne formularer.
• Fortrykt papir med kemikalier, der kan forurene printeren
• Fortrykt papir, der kan påvirkes af temperaturen i printerens fuser
• Papir, der krøller i siden
• Syntetisk papir
• Termisk papir
• Genbrugspapir med en vægt på mindre end 60 g/m
2
(16 lb)
• Genbrugspapir med mere end 25% behandlet husholdningsaffald, der ikke overholder DIN 19
309
Valg af fortrykte formularer og brevpapir
Brug følgende retningslinjer, når du vælger fortrykte formularer og brevpapir til printeren:
• Brug langbanet papir for at få det bedste resultat.
• Brug kun formularer og brevpapir, der er trykt vha. offsetlitografi eller
graveringstrykningsproces.
• Vælg papir, der kan absorbere blæk, uden at det løber ud.
• Brug ikke papir med en ru eller meget struktureret overflade.
Brug papir, der er trykt med varmebestandig blæk udviklet til brug i kopieringsmaskiner. Blækket skal
kunne modstå temperaturer på op til 205°C til ikke-MICR-anvendelse, og 225°C til MICR-anvendelse,
uden at smelte eller frigive sundhedsskadelige dampe. Brug blæk, der ikke påvirkes af harpiksen i
toneren. Blæk, der er oliebaseret, bør opfylde disse krav. Latexblæk behøver ikke overholde dem.
Kontakt papirleverandøren, hvis du er i tvivl.
20
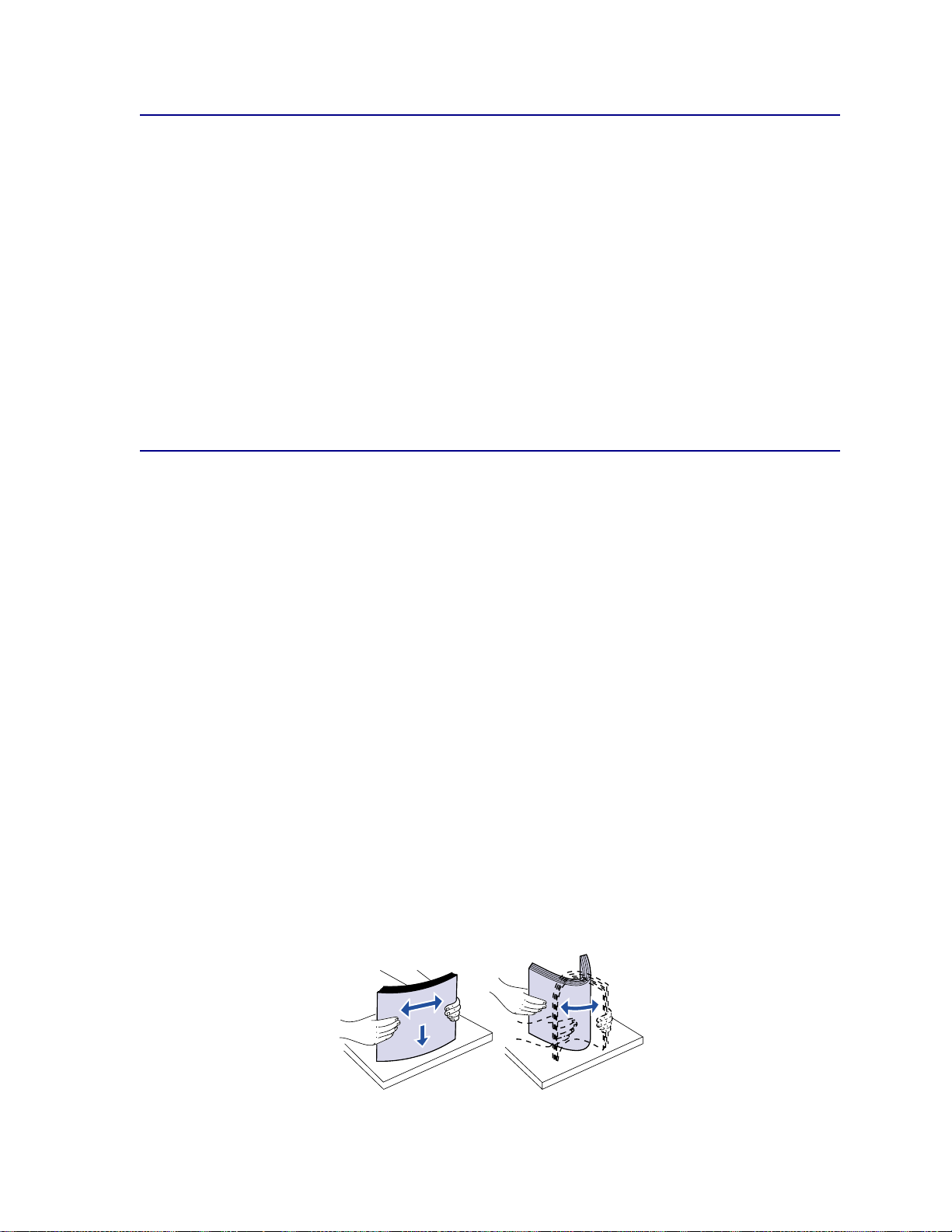
Valg af for-hullet papir
Forskellige mærker af for-hullet papir kan variere i antal og placering af huller og fremstillingsteknikker.
Brug følgende retningslinjer, når du vælger og anvender for-hullet papir:
• Test papir fra en række producenter, før du bestiller og bruger en stor mængde for-hullet papir.
• Papiret skal være for-hullet fra papirproducenten og ikke være boret i papir, som allerede er i
emballeret i pakker. Papir med huller kan forårsage papirstop, når der indføres flere ark
gennem printeren.
• For-hullet papir kan indeholde mere støv end standardpapir. Printeren skal eventuelt renses
oftere, og indføringspålideligheden er eventuelt ikke så god som ved standardpapir.
• Retningslinjerne vedr. vægt for for-hullet papir er de samme som for papir, som ikke er for-
hullet.
Valg af papir
Når papiret ligger rigtigt, er det nemmere at undgå papirstop og sikre problemløs udskrivning.
Overhold følgende for at undgå papirstop eller dårlig udskriftskvalitet:
• Brug altid nyt, ubeskadiget papir.
• Før du lægger papir i, skal du kende den anbefalede udskriftsside på det papir, der bruges.
Denne oplysning findes som regel på pakken med udskriftsmateriale.
• Brug ikke papir, du selv har skåret til.
• Bland ikke papirstørrelser, vægt eller typer i den samme papirkilde, da det kan medføre
papirstop.
• Brug ikke coated papir.
• Husk at ændre indstillingen Papirstørrelse, når du bruger en kilde, som ikke understøtter
automatisk størrelsesregistrering.
• Tag ikke papirskufferne ud, mens der udskrives et job, eller hvis meddelelsen I brug vises.
• Kontroller, at indstillingerne Papirtype, Papirstruktur og Papirvægt er korrekte.
(Se Papirmenu, hvis du ønsker yderligere oplysninger om disse indstillinger.)
• Sørg for, at papiret ligger korrekt i papirkilden.
• Bøj papiret frem og tilbage. Undgå at folde eller krølle papiret. Ret kanterne ind på en plan
overflade.
21
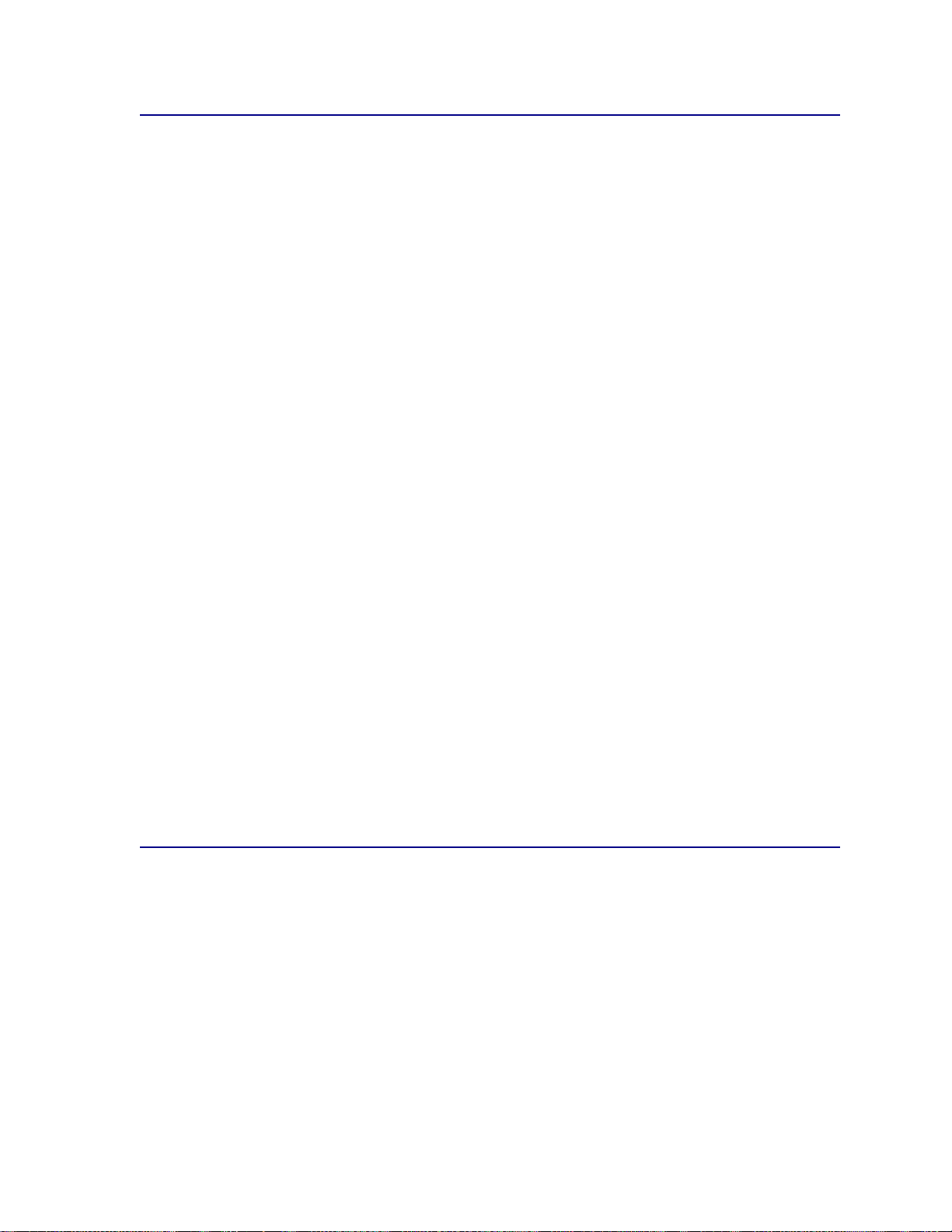
Valg af konvolutter
Når du udskriver konvolutter, skal du gøre følgende:
• Brug kun konvolutter af god kvalitet, som er beregnet til laserprintere, for at opnå så god en
udskriftskvalitet som muligt.
• Brug kun nye, ubeskadigede konvolutter.
• Læg kun én størrelse konvolut i konvolutføderen ad gangen.
• Limen må ikke være fritlagt.
• En kombination af høj luftfugtighed (over 60%) og høje udskrivningstemperaturer kan tilsmelte
konvolutterne.
• Vælg Konvolutføder eller MP- arkføder som papirkilde i Papirmenu og angiv den korrekte
konvolutstørrelse.
Laserudskrivningsprocessen opvarmer konvolutterne til en temperatur på 205°C. Brug konvolutter, der
kan modstå disse temperaturer uden at tilsmelte, krølle, bøje eller frigive sundhedsfarlige dampe.
Spørg forhandleren af konvolutterne, hvis du er i tvivl, om du kan bruge visse typer konvolutter.
2
Brug konvolutter fremstillet af 75 g/m
kan bruge konvolutter med en vægt på op til 105 g/m
2
(28 lb tykt papir) til konvoluføderen, så længe bomuldsindholdet ikke overstiger 25%. Konvolutter
m
med et bomuldsindhold på 100% må ikke overstige en vægt på 90 g/m
(20 lb tykt papir) papir for at få den bedste udskriftskvalitet. Du
2
(28 lb tykt papir) til MP-arkføderen eller 105 g/
2
(24 lb tykt papir).
For at minimere risikoen for papirstop skal du ikke bruge konvolutter, der:
• Ruller eller slår sig
• Er klæbet sammen eller ødelagte på den ene eller anden måde
• Har vinduer, huller, perforeringer, udskæringer eller prægninger
• Benytter metalhægter, snore eller falsning med metal
• Har et interlock-design
• Har påsatte frimærker
• Har ikke-tildækket klæbestof, når konvolutlukkemekanismen er forseglet eller lukket
• Har kanter med hakker eller bøjede hjørner
• Har en ru eller bølget finish eller vandmærker
Valg af etiketter
Printeren kan udskrive på mange slags etiketter, der er udviklet til laserprintere. Etiketterne sidder på
ark i letter- eller A4-størrelse.
Ved udskrivning på etiketter:
• Vælg Etikett e r i menupunktet Papirtype. (Se Papirtype, hvis du ønsker yderligere oplysninger
om disse indstillinger.)
• Læg ikke etiketter og papir eller transparenter i den samme papirskuffe, da det kan medføre
indføringsproblemer.
22
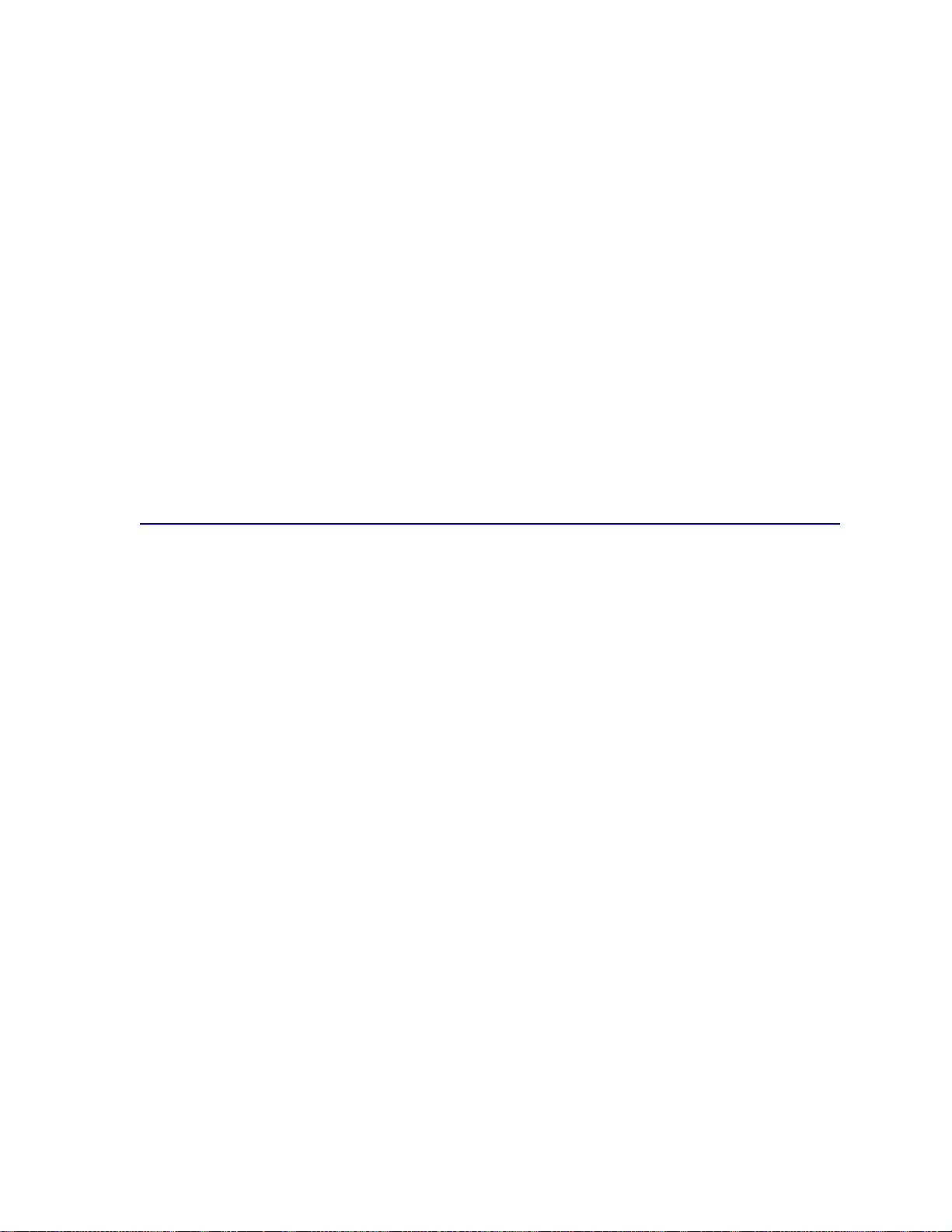
• Læg ikke ark i, hvor nogle af etiketterne mangler, da det kan medføre, at etiketterne falder af
under udskrivning, papirstop eller forurening af printeren og kassetten med klæbemiddel. Det
kan også medføre, at garantien og kassetten bortfalder.
• Undgå at bruge etiketter, der kan frigive sundhedsskadelige dampe, når de opvarmes.
Bemærk: Etiketterne er et af de mest vanskelige udskriftsmaterialer til laserprintere.
Printeren kræver en speciel fuserrenser til etiketprogrammer for at optimere
indføringspålideligheden. Hvis du ønsker yderligere oplysninger om, hvordan du
får en etiketfuserrenser, skal du se Bestilling af forbrugsstoffer.
Gennemgå følgende trin for at bevare printerens driftssikkerhed, når du har udskrevet ca. 10.000 sider
med etiketter (eller når du udskifter tonerkassetten):
1 Udskriv fem ark papir.
2 Vent ca. fem sekunder.
3 Udskriv yderligere fem ark papir.
Yderligere oplysninger om udskrivning af, kendetegn for og udformning af etiketter findes under Card
Stock & Label Guide, som er tilgængelig på Lexmarks Websted www.lexmark.com.
Valg af karton
Karton best år af ét lag og har mange egenskaber. Papirfibrenes retning, fugtindhold, tykkelse og
struktur har alt sammen indflydelse på udskrivning på karton. I Udskriftsmateriale, specifikationer
finder du oplysninger om den foretrukne vægt for udskriftsmaterialets baneretning.
Overhold følgende, når der udskrives på karton:
• Vælg Karton under menupunktet Papirtype i Papirmenuen. (Se Papirtype, hvis du ønsker
yderligere oplysninger om disse indstillinger.)
• Vær opmærksom på, at fortryk, perforering og bukning kan have stor indflydelse på
udskriftskvaliteten og medføre problemer med papirhåndtering og papirstop.
• Undgå at bruge karton, der kan frigive sundhedsskadelige dampe, når det opvarmes.
Gennemgå følgende trin for at bevare printerens driftssikkerhed, når du har udskrevet ca. 10.000 sider
karton (eller når du udskifter tonerkassetten):
1 Udskriv fem ark papir.
2 Vent ca. fem sekunder.
3 Udskriv yderligere fem ark papir.
Yderligere oplysninger findes under Card Stock & Label Guide, som er tilgængelig på Lexmarks
Websted www.lexmark.com.
23
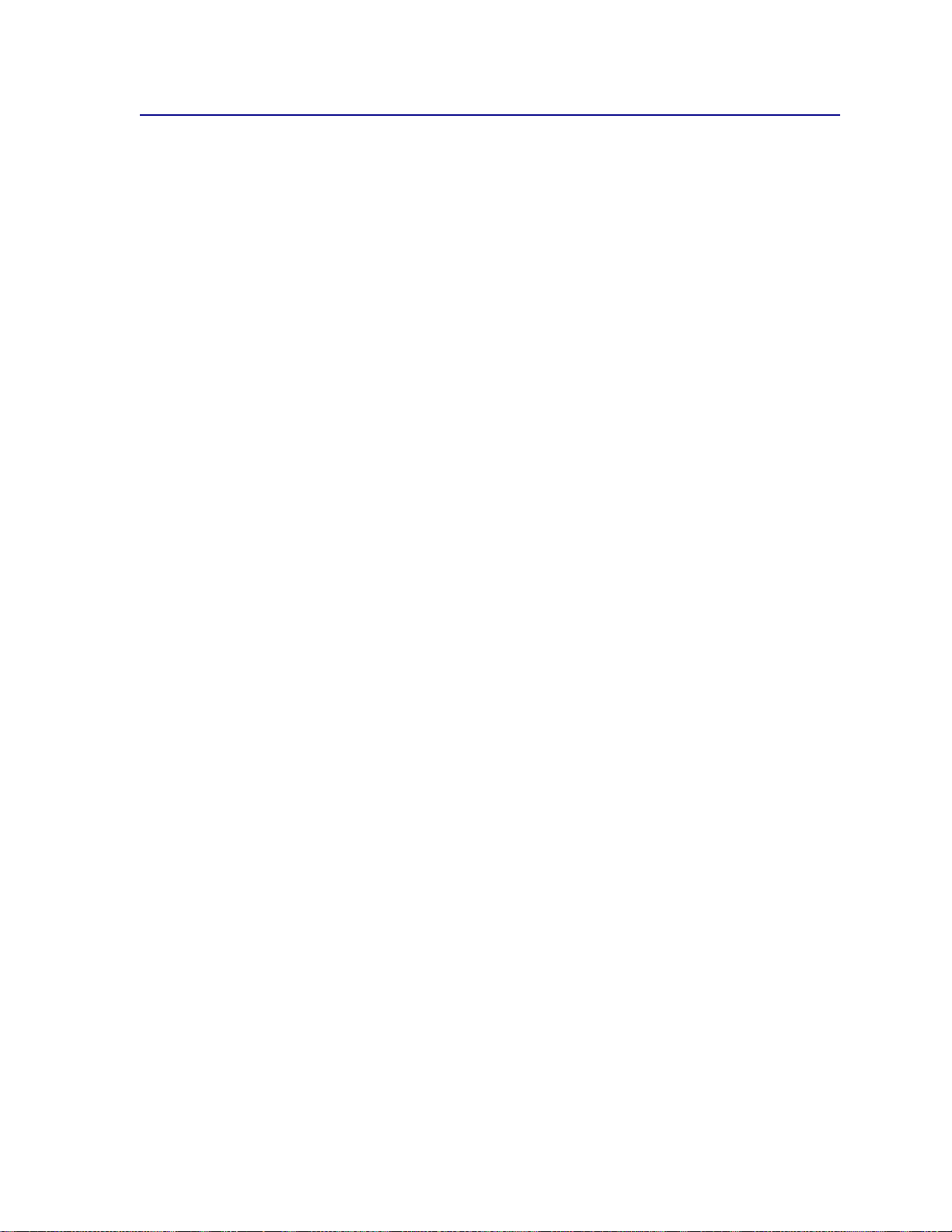
Valg af transparenter
Printeren kan udskrive direkte på transparenter, der er udviklet til laserprintere. Udskriftskvalitet og
holdbarhed afhænger af den valgte transparent. Udskriv altid prøv er af transparenter, før du køber
større mængder.
Du skal angive indstillingen Papirtype til Transparent for at undgå papirstop. (Se Papirtype, hvis du
ønsker yderligere oplysninger om denne indstilling.) Spørg forhandleren eller producenten, om dine
transparenter kan bruges til laserprintere, der opvarmer transparenterne til 212°C. Brug kun
transparenter, der kan modstå disse temperaturer uden at smelte, ændre farve, smitte af eller frigive
sundhedsskadelige dampe. Yderligere oplysninge r findes under Card Stock & Label Guide, som er
tilgængelig på Lexmarks Websted www.lexmark.com.
Transparenter kan indføres automatisk fra MP-arkføderen og alle standardskuffer eller optionsskuffer i
alle printermodeller, undtagen arkføderen til 2000 ark. Yderligere oplysninger om, hvorvidt
transparenter kan anvendes sammen med andre udskriftsoptioner, finder du i Udskriftsmateriale,
specifikationer.
Håndter transparenterne forsigtigt. Fingeraftryk på transparenternes overflade kan give en dårlig
udskriftskvalitet.
24
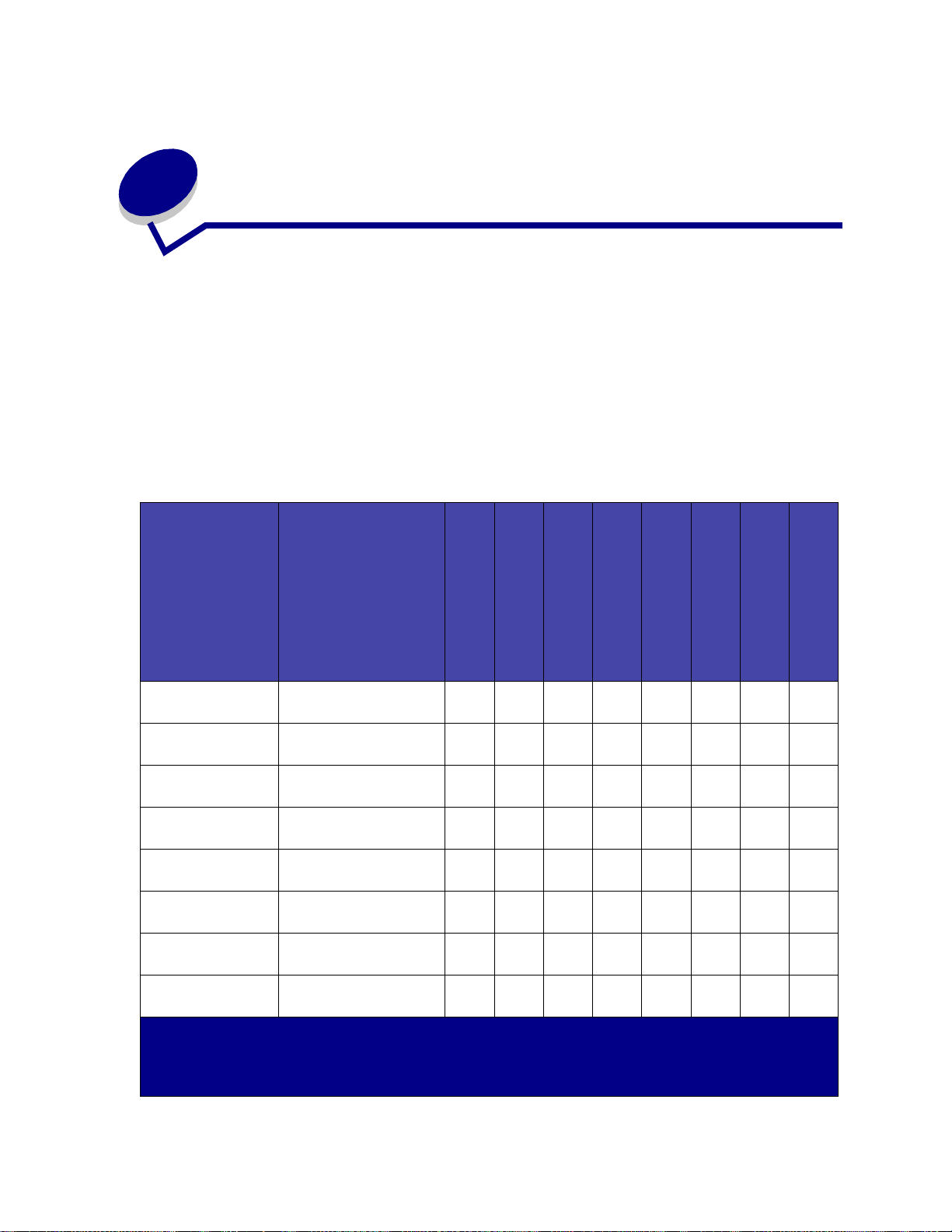
7
Udskriftsmateriale, specifikationer
Følgende tabeller indeholder oplysninger om standardpapirkilder og valgfri papirkilder til printeren,
herunder hvilke papirstørrelser der kan vælges fra menuen Papirstørrelse samt understøttet vægt.
Bemærk: Hvis du bruger en papirstørrelse, der ikke vises, skal du vælge den størrelse, der
ligger umiddelbart over.
Oplysninger om karton og etiketter findes i Card Stock & Label Guide, som du finder på Lexmarks
Websted www.lexmark.com.
Papirstørrelse Mål
A4 210 x 297 mm
A5 148 x 210 mm
JIS B5 182 x 257 mm
Letter 215,9 x 279,3 mm
Legal 215,9 x 355,6 mm
Executive 184,2 x 266,7 mm
2
Folio
Statement
1
Denne standardindstil ling er 2 15,9 x 355,6 mm. Du ka n angive den aktuelle sides tørrelse fra programmet eller
via menupunktet Indstilling af Universal.
2
Denne størrelse vises ikke i menuen Papirstørrelse, før Skufferegistrering er deaktiveret. I Udskrivning af
folio- og statement-form at finder du flere oplysninger.
2
(8,27 x 11,7 tommer)
(5,83 x 8,27 tommer)
(7,17 x 10,1 tommer)
(8,5 x 11 tommer)
(8,5 x 14 tommer)
(7,25 x 10,5 tommer)
216 x 330 mm
(8,5 x 13 tommer)
139,7 x 215,9 mm
(5,5 x 8,5 tommer)
Skuffe til 250 ark
Universelt justerbar
skuffe til 250 ark
Skuffeoption
til 500 ark
Universelt justerbar
skuffe til 500 ark (option)
✓✓✓✓✓
✓✓✓✓✓
✓✓✓✓✓
✓✓✓✓✓
✓✓✓✓✓
✓✓✓✓✓
✓✓✓ ✓
✓✓✓
MP-skuffe
Skuffeoption
til 2000 ark
Konvolutføderoption
Dupleksenhedsoption
25
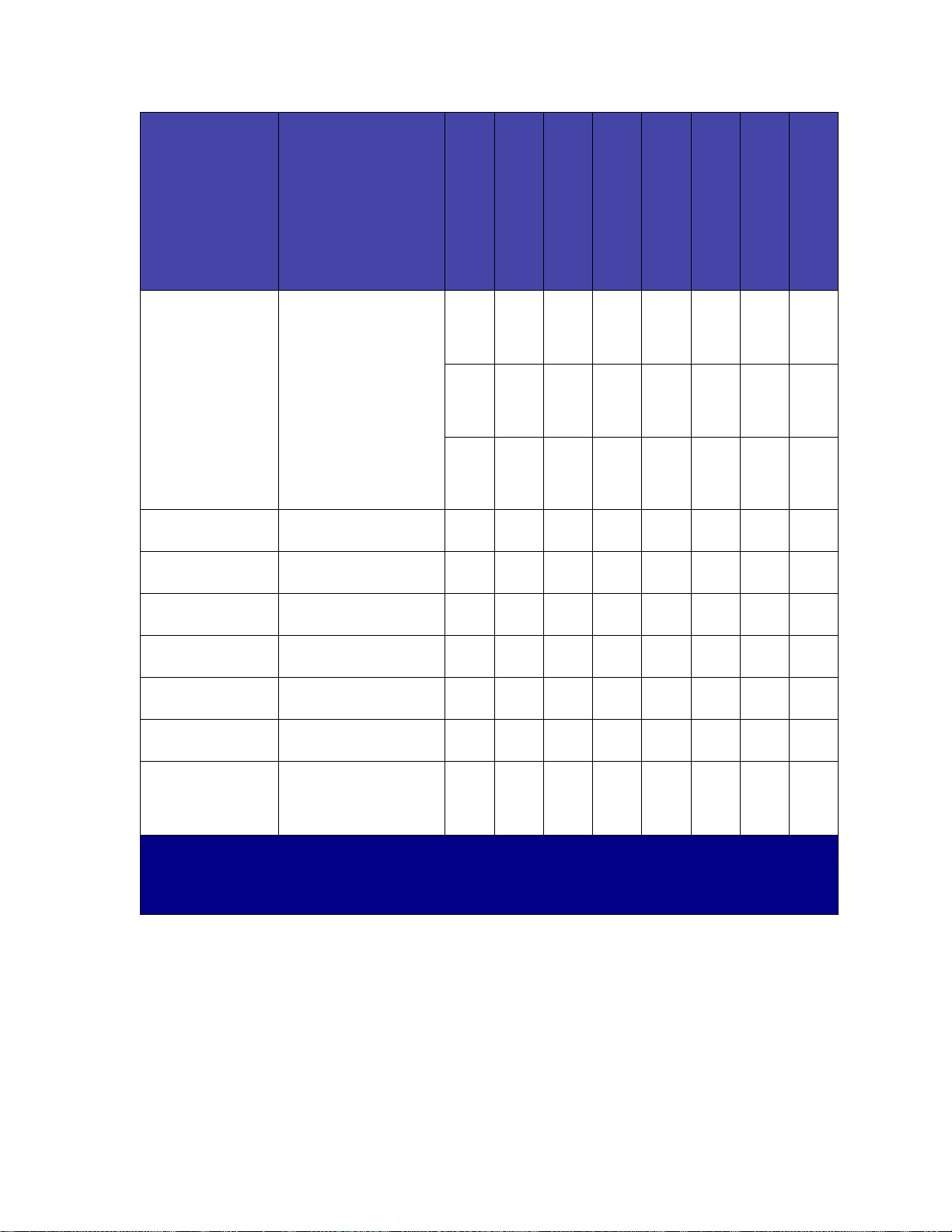
Papirstørrelse Mål
Universal
1
139,7 x 210 mm til 215,9
x 355,6 mm
(5,5 x 8,27 til 8,5 x
Skuffe til 250 ark
Universelt justerbar
skuffe til 250 ark
Skuffeoption
til 500 ark
Universelt justerbar
skuffe til 500 ark (option)
MP-skuffe
✓✓✓✓✓
Skuffeoption
til 2000 ark
Konvolutføderoption
14 tommer)
69,85 x 127 m m til 2 29 x
355,6 mm
(2,75 x 5 tommer til 9,01
✓✓✓
x 14 tommer)
Universal
(forts.)
1
148 x 182 mm til 215,9 x
355,6 mm
(5,83 x 7,17 tommer til
✓✓✓✓✓ ✓
8,5 x 14 tommer)
7 ¾ Konvolut 98,4 x 190,5 mm
✓✓
(3,875 x 7,5 tommer)
9 Konvolut 98,4 x 225,4 mm
✓✓
(3,875 x 8,9 tommer)
10 Konvolut 104,8 x 241,3 mm
✓✓
(4,12 x 9,5 tommer)
DL Konvolut 110 x 220 mm
✓✓
(4,33 x 8,66 tommer)
C5 Konvolut 162 x 229 mm
✓✓
(6,38 x 9,01 tommer)
B5 Konvolut 176 x 250 mm
✓✓
(6,93 x 9,84 tommer)
1
Anden konvolut
98,4 x 162 mm til 176 x
250 mm
(3,87 x 5 tommer til 6,93
✓✓
x 14 tommer)
1
Denne standardindstil ling er 2 15,9 x 355,6 mm. Du ka n angive den aktuelle sides tørrelse fra programmet eller
via menupunktet Indstilling af Universal.
2
Denne størrelse vises ikke i menuen Papirstørrelse, før Skufferegistrering er deaktiveret. I Udskrivning af
folio- og statement-form at finder du flere oplysninger.
Dupleksenhedsoption
26
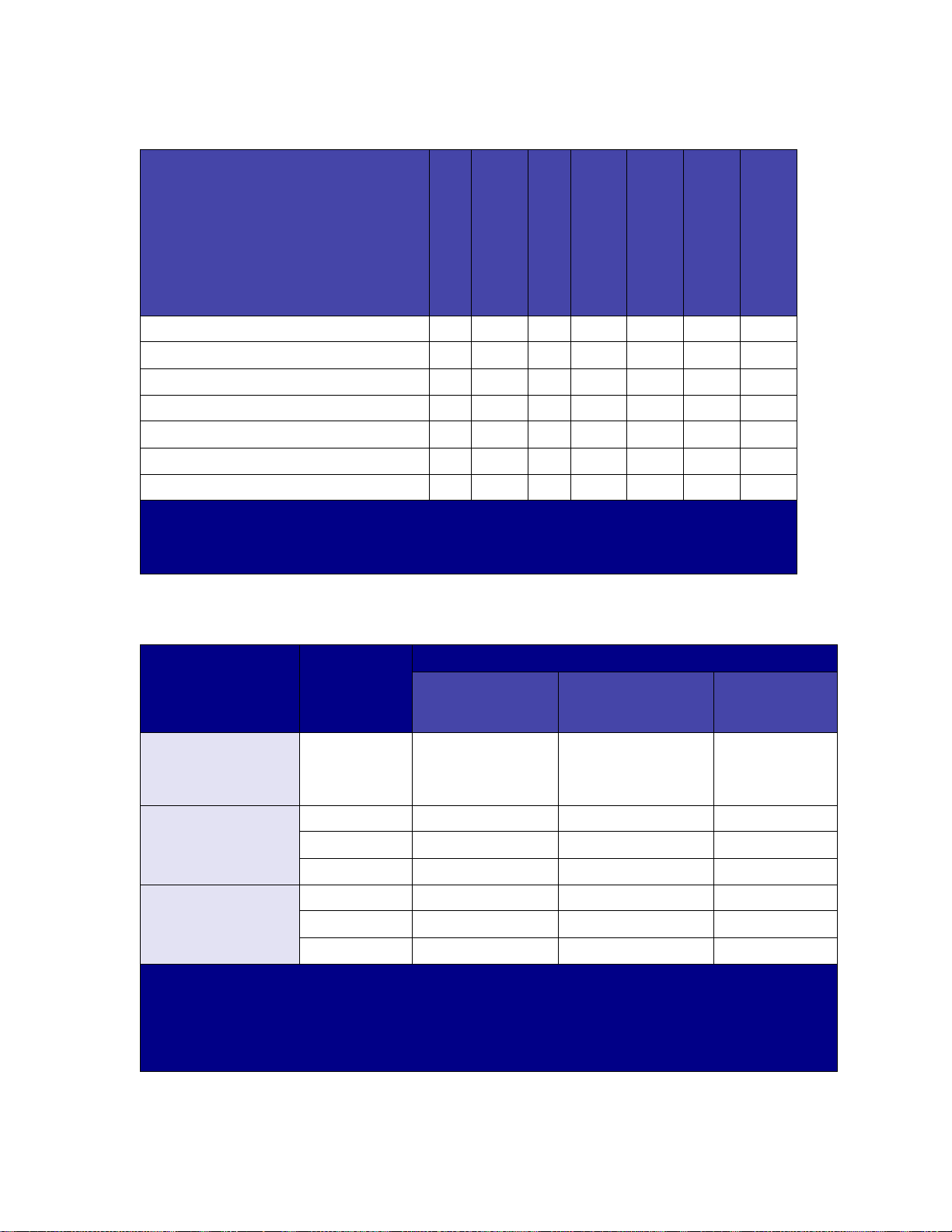
Udskriftsmateriale
Skuffe til 250 ark
Skuffeoption til 500 ark
MP-skuffe
Skuffeoption
til 2000 ark
Konvolutføderoption
Dupleksenheds-
option
Standardud-
Papir ✓✓ ✓✓ ✓ ✓
Karton ✓✓ ✓ ✓ ✓
Transparenter ✓✓ ✓ ✓
Vinyletiketter
Papiretiketter
Polyesteretiketter
Dobbeltbanede etiketter
*
Udskrivning af etiketter på LexmarkT522 kræver en speciel etiketfuserrenser, som forhindrer
*
*
*
*
✓✓ ✓ ✓
✓✓ ✓ ✓
✓✓ ✓ ✓
✓✓ ✓ ✓
dupleksudskrivning. Etiketfuserrenseren leveres sammen med en speciel etiketkassette til
etiketprogrammer. Hvis du ønsker yderligere oplysninger om, hvordan du får en etiketfuserrenser, skal
du se Bestilling af forbrugsstoffer.
Vægt af udskriftsmateriale
skriftsbakke
Udskriftsmateriale Type
Papir Kopipapir eller
forretningspapir
Integreret skuffe og
skuffeoption til 500
ark
60 til 176 g/m2
bredbanet
(16 til 47 lb tykt papir)
MP-arkføder og
skuffeoption til 250
ark Konvolutføder
60 to 135 g/m2
bredbanet
(16 til 36 lb tykt
papir)
Karton – maks.
(langbanet)
Karton – maks.
(langbanet)
1
Kortbanet foretrækkes til papir over 176 g/m2.
2
Udskrivning af etiketter på LexmarkT522 kræver en speciel etiketfuserrenser, som forhindrer
1
1
Index Bristol 163 g/m
Tag 163 g/m
Dæksel
176 g/m2 (65 lb) 135 g/m2 (50 lb) Ingen
Index Bristol 199 g/m
Tag 203 g/m
Dæksel
216 g/m2 (80 lb) 176 g/m2 (65 lb) Ingen
dupleksudskrivning.
3
105 g/m2 tykke konvolutter er begrænset til 25% bomuldsindhold.
4
Medtager konvolutter, der kun indføres via MP-arkføderen.
2
(90 lb) 120 g/m2 (67 lb) Ingen
2
(100 lb) 120 g/m2 (74 lb) Ingen
2
(110 lb) 163 g/m2 (90 lb) Ingen
2
(125 lb) 163 g/m2 (100 lb) Ingen
Ingen
27
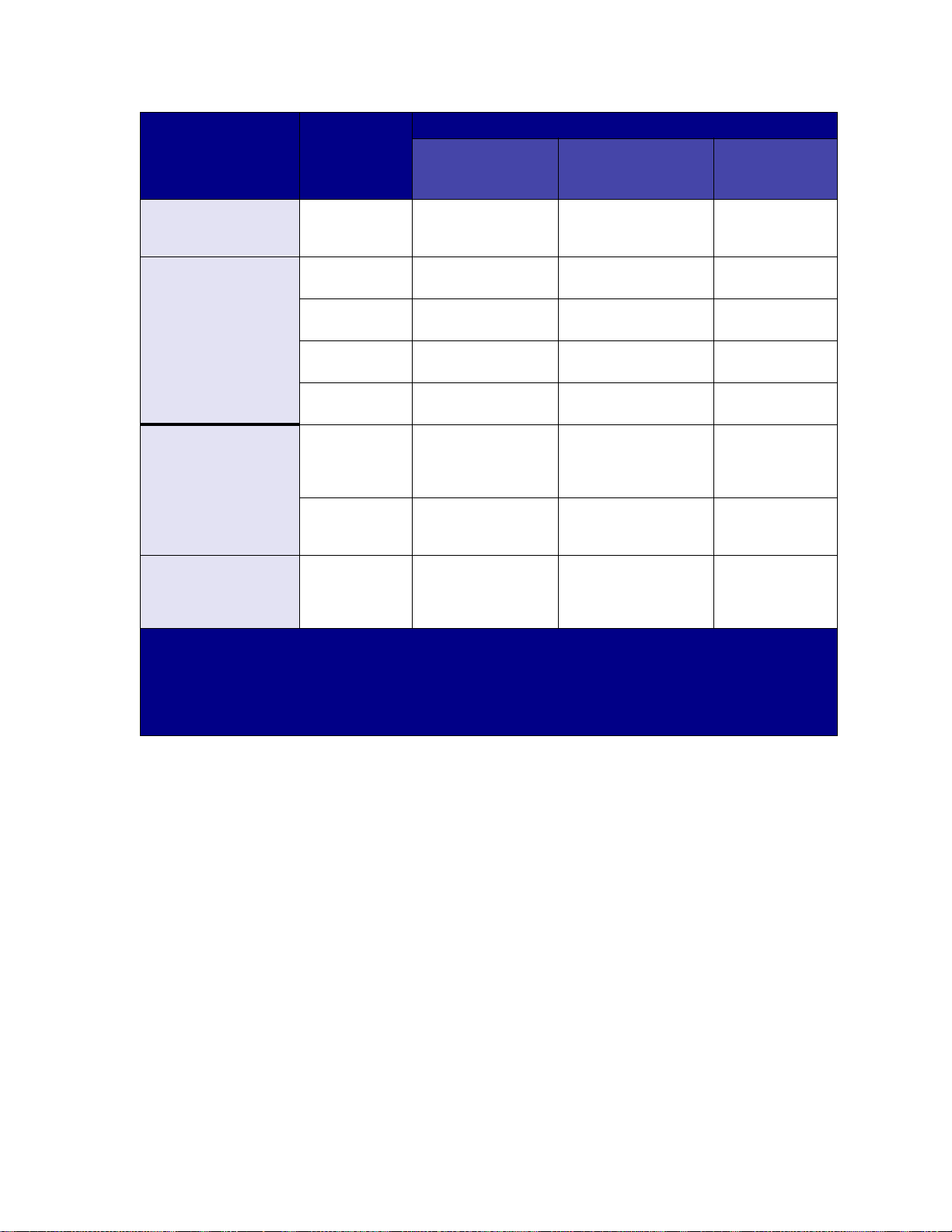
Vægt af udskriftsmateriale
Integreret skuffe og
skuffeoption til 500
Udskriftsmateriale Type
Transparenter Laserprinter 138 til 146 g/m
ark
(37 til 39 lb tykt
papir)
Etiketter – øvre
grænse
2
Papir 180 g/m
(48 lb tykt papir)
Dobbeltbanet
papir
Polyester 220 g/m
180 g/m
(48 lb tykt papir)
2
2
2
(59 lb tykt papir)
Vinyl 300 g/m
2
(92 lb bærepapir)
Integrerede
formularer
Trykfølsomt
område
(skal føres ind i
printeren først)
Papirbase
(langbanet)
140 til 175 g/m
75 til 135 g/m
(20 til 36 lb tykt papir)
2
MP-arkføder og
skuffeoption til 250
ark Konvolutføder
2
138 til 146 g/m
2
(37 til 39 lb tykt
papir)
163 g/m
2
(43 lb tykt papir)
163 g/m
2
(43 lb tykt papir)
220 g/m
2
(59 lb tykt papir)
260 g/m
2
(78 lb bærepapir)
2
140 til 175 g/m
75 til 135 g/m
2
2
(20 til 36 lb tykt
papir)
Konvolutter
100% bomuldsindh old
maks. vægt –
2
90 g/m
1
Kortbanet foretrækkes til papir over 176 g/m2.
2
Udskrivning af etiketter på LexmarkT522 kræver en speciel etiketfuserrenser, som forhindrer
dupleksudskrivning.
3
105 g/m2 tykke konvolutter er begrænset til 25% bomuldsindhold.
4
Medtager konvolutter, der kun indføres via MP-arkføderen.
Sulfit, træfrit
eller op til 100%
bomuld
Ingen 60 til 105 g/m
(16 til 28 lb
tykt papir)
2
3, 4
Ingen
Ingen
Ingen
Ingen
Ingen
Ingen
Ingen
75 til 90 g/m
(20 til 24 lb
tykt papir)
2
28
 Loading...
Loading...