Page 1
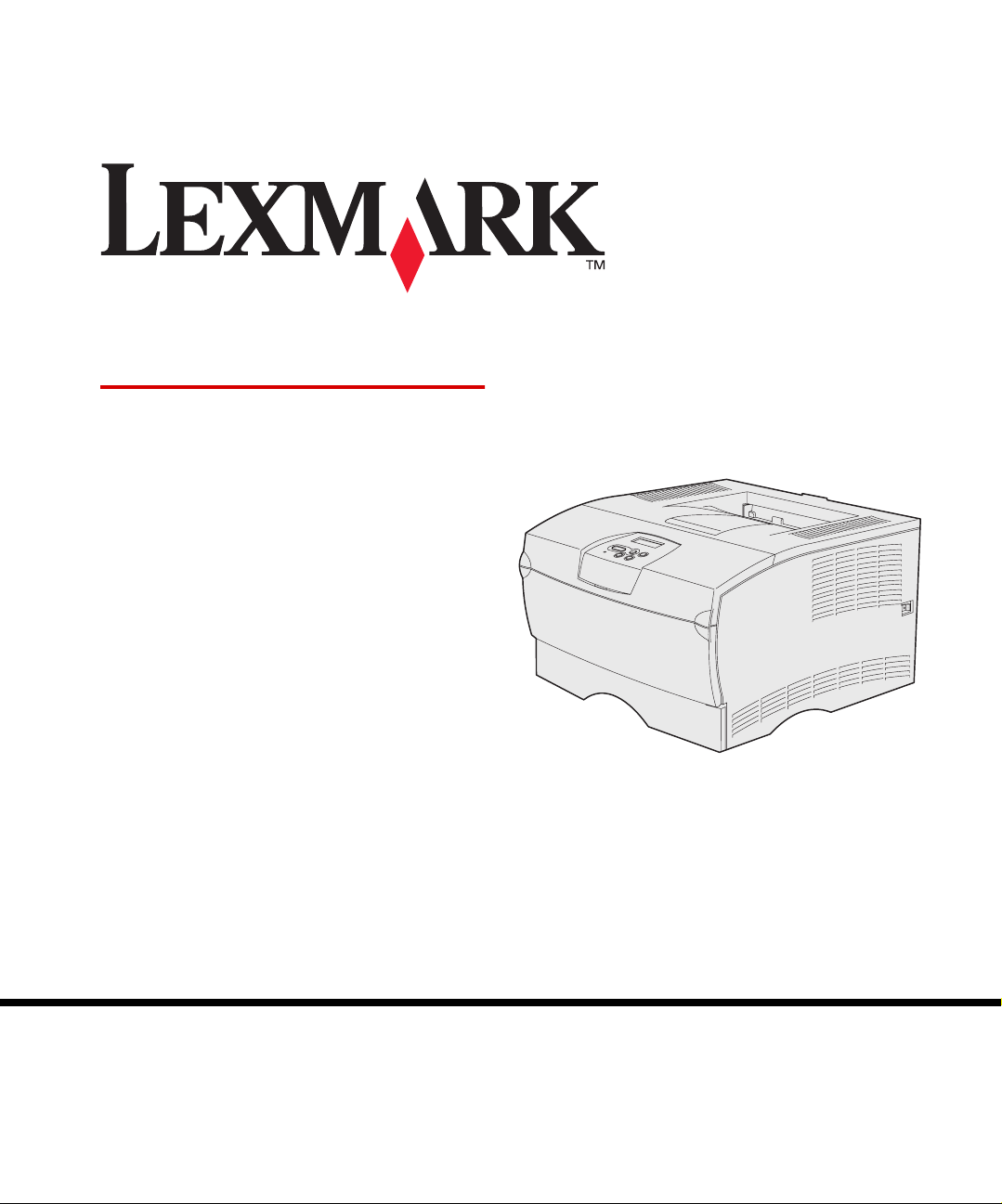
T430
Setup Guide
March 2004
Lexmark and Lexmark with diamond design are trademarks of Lexmark
International, Inc., registered in the United States and/or other countries.
© 2004 Lexmark International, Inc.
740 West New Circle Road
Lexington, Kentucky 40550
www.lexmark.com
Page 2
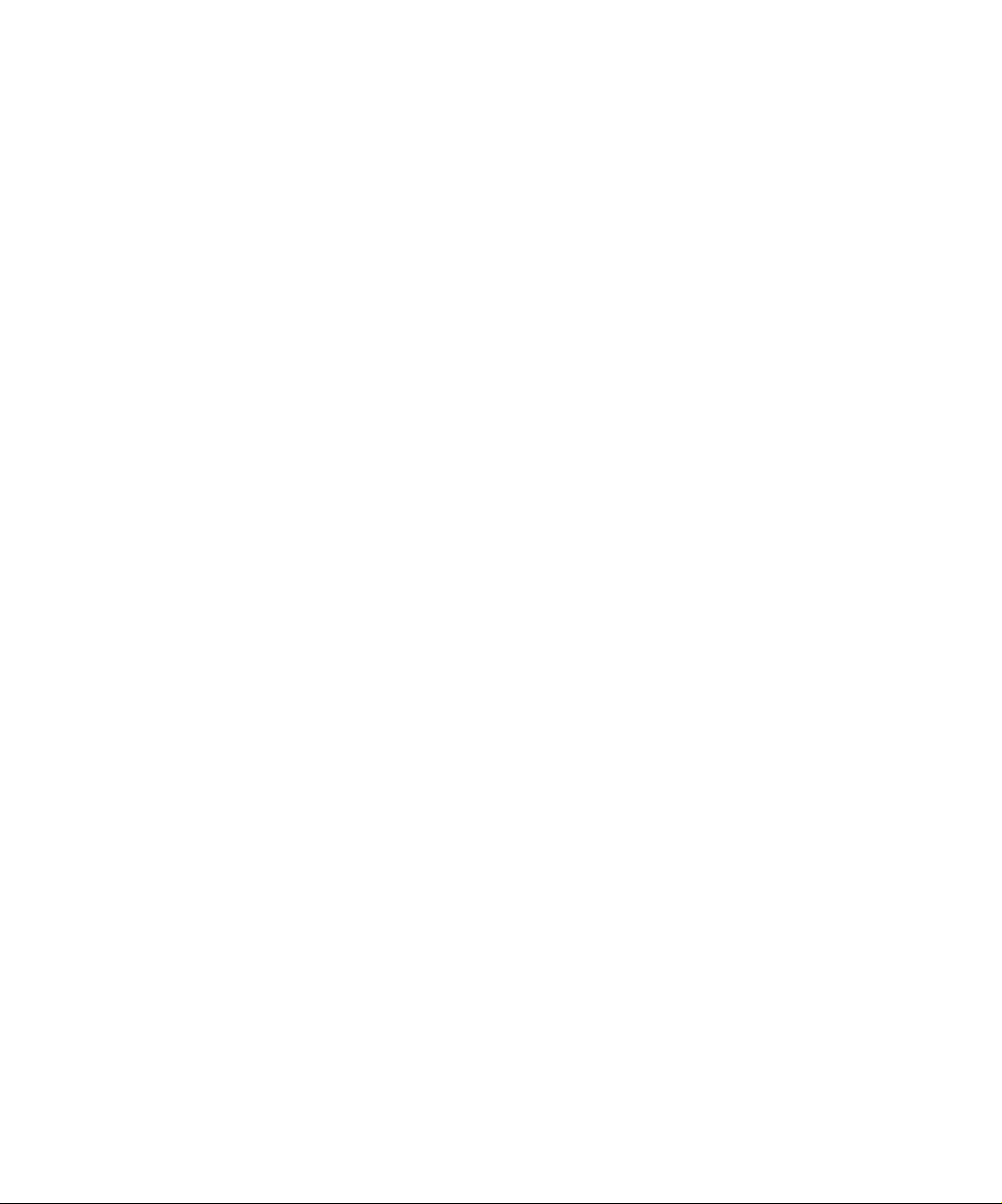
Page 3
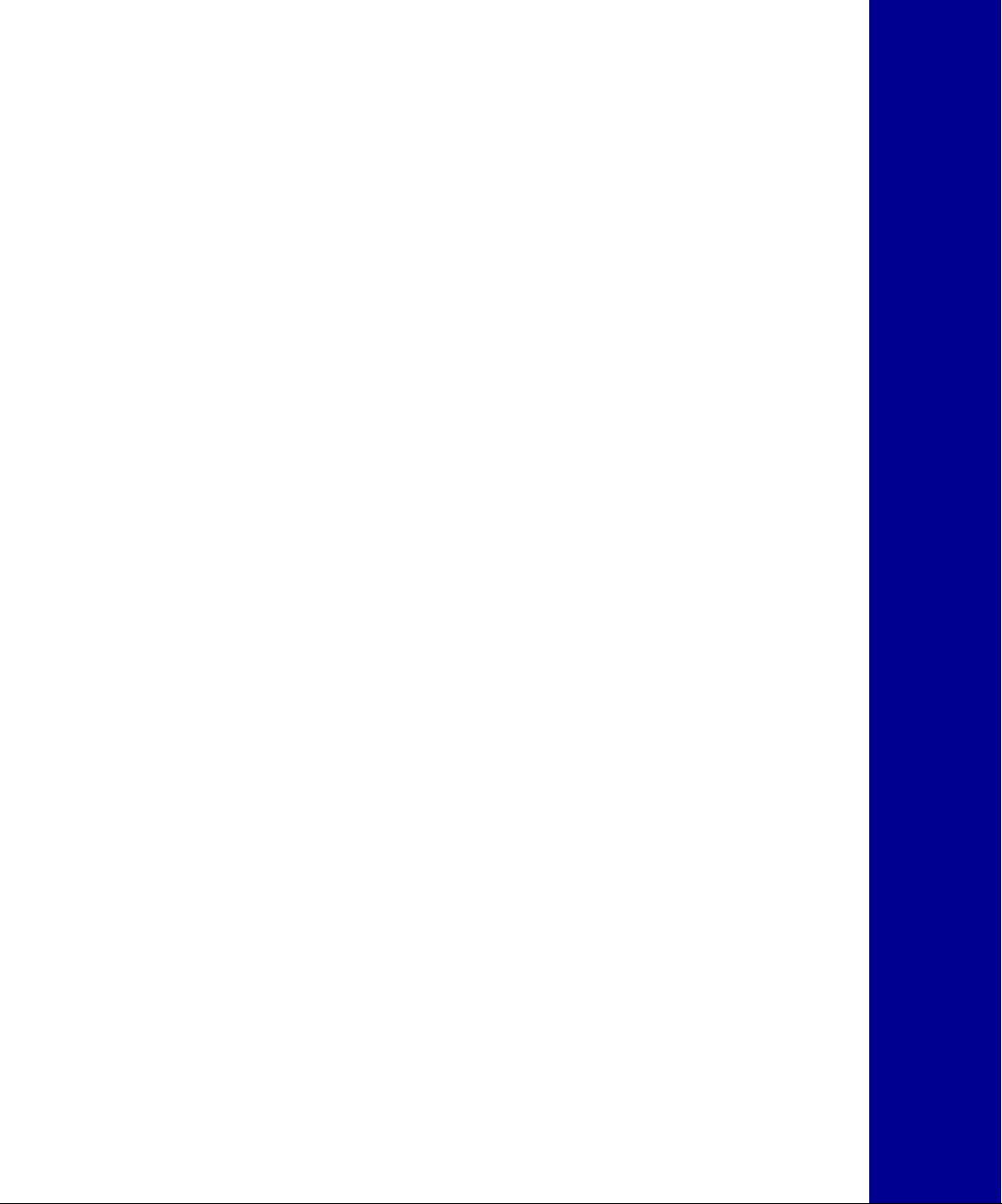
Setup Guide
English
Page 4
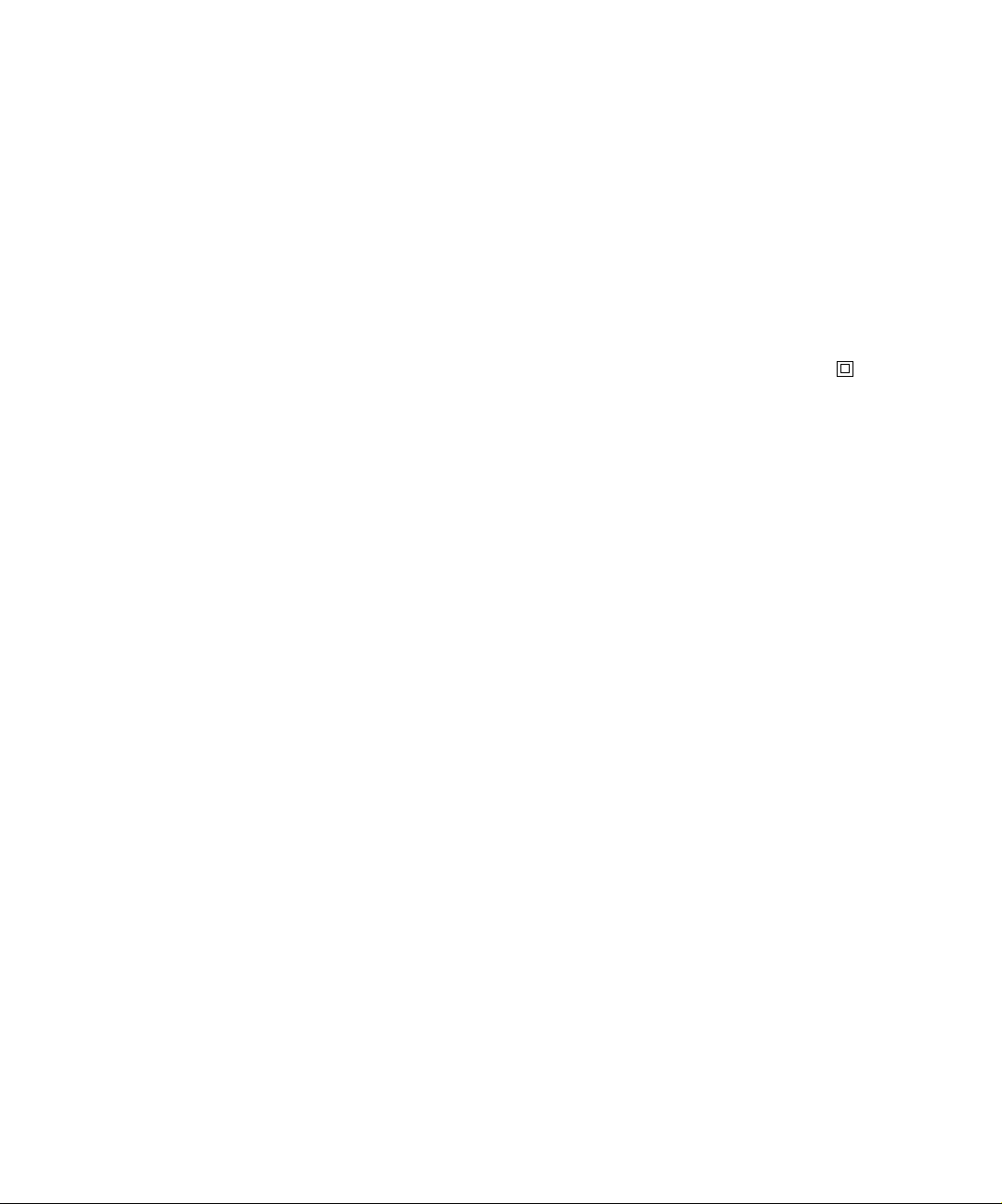
Edition: March 2004
The following paragraph does not apply to any country where such
provisions are inconsistent with local law: LEXMARK
INTERNATIONAL, INC., PROVIDES THIS PUBLICATION “AS IS”
WITHOUT WARRANTY OF ANY KIND , EITHER EXP RESS OR IMPLIED ,
INCLUDING, BUT NOT LIMITED TO, THE IMPLIED WARRANTIES OF
MERCHANTABILITY OR FITNESS FOR A PARTICULAR PURPOSE.
Some states do not allow disclaimer of express or implied warranties in
certain transactions; therefore, this statement may not apply to you.
This publication could include technical inaccuracies or typographical
errors. Changes are periodically made to the information herein; these
changes will be incorporated in later editions. Improvements or changes
in the products or the programs described may be made at any time.
Comments about this publication may be addressed to Lexmark
International, Inc., Department F95/032-2, 740 West New Circle Road,
Lexington, Kentucky 40550, U.S.A. In the United Kingdom and Eire, send
to Lexmark International Ltd., Marketing and Services Department,
Westhorpe House, Westhorpe, Marlow Bucks SL7 3RQ. Lexmark may
use or distribute any of the information you supply in any way it believes
appropriate without incurring any obligation to you. You can purchase
additional copies of publications related to this product by calling 1-800553-9727. In the United Kingdom and Eire, call +44 (0)8704 440 044. In
other countries, contact your point of purchase.
References in this publication to products, programs, or services do not
imply that the manufacturer intends to make these available in all countries
in which it operates. Any reference to a product, program, or service is not
intended to state or imply that only that product, program, or service may
be used. Any functionally equivalent product, program, or service that
does not infringe any existing intellectual property right may be used
instead. Evaluation and verification of operation in conjunction with other
products, programs, or services, except those expressly designated by the
manufacturer, are the user’s responsibility.
Lexmark and Lexmark with diamond design are trademarks of Lexmark
International, Inc., registered in the United States and/or other countries.
PostScript® is a registered trademark of Adobe Systems Incorporated.
PostScript 3 is Adobe Systems’ designation of a set of printer commands
(language) and functions included in its software products. This printer is
intended to be compatible with the PostScript 3 language. This means the
printer recognizes PostScript 3 commands used in vario us application
programs, and that the printer emulates the functions corresponding to the
commands.
Other trademarks are the property of their respective owners.
© 2004 Lexmark International, Inc.
All rights reserved.
UNITED STATES GOVERNMENT RIGHTS
This software and any accompanying documentation provided under this
agreement are commercial computer software and documentation
developed exclusively at private expense.
Federal Communications Commission (FCC)
compliance information statement
The Lexmark T430 complies with the limits for a Class B digital device,
pursuant to Part 15 of the FCC Rules. Operation is subject to the following
two conditions:
(1) this device may not cause harmful interference, and
(2) this device must accept any interference received, including
interference that may cause undesired operation.
Any questions on this statement should be directed to:
Director of Lexmark Technology & Services
Lexmark International, Inc.
740 West New Circle Road
Lexington, KY 40550
(859) 232-3000
Refer to the online documentation for additional compliance information.
Safety information
• If your product is not marked with this symbol , it must be
connected to an electrical outlet that is properly grounded.
CAUTION: Do not set up this product or make any electrical or
cabling connections, such as the power cord or telephone,
during a lightning storm.
• The power cord must be connected to an electrical outlet that is
near the product and easily accessible.
• Refer service or repairs, other than those described in the
operating instructions, to a professional service person.
• This product is designed, tested, and approved to meet strict
global safety standards with the use of specific Lexmark
components. The safety features of some parts may not always
be obvious. Lexmark is not responsible for the use of other
replacement parts.
• Your product uses a laser.
CAUTION: Use of controls or adjustments or performance of
procedures other than those specified herein may result in
hazardous radiation exposure.
• Your product uses a printing process that heats the print media,
and the heat may cause the media to release emissions. You
must understand the section in your operating instructions that
discusses the guidelines for selecting print media to avoid the
possibility of harmful emissions.
Conventions
Note: A note identifies something that could help you.
CAUTION: A caution identifies something that could cause you harm.
Warning: A warning identifies something that could damage your product
hardware or software.
Page 5
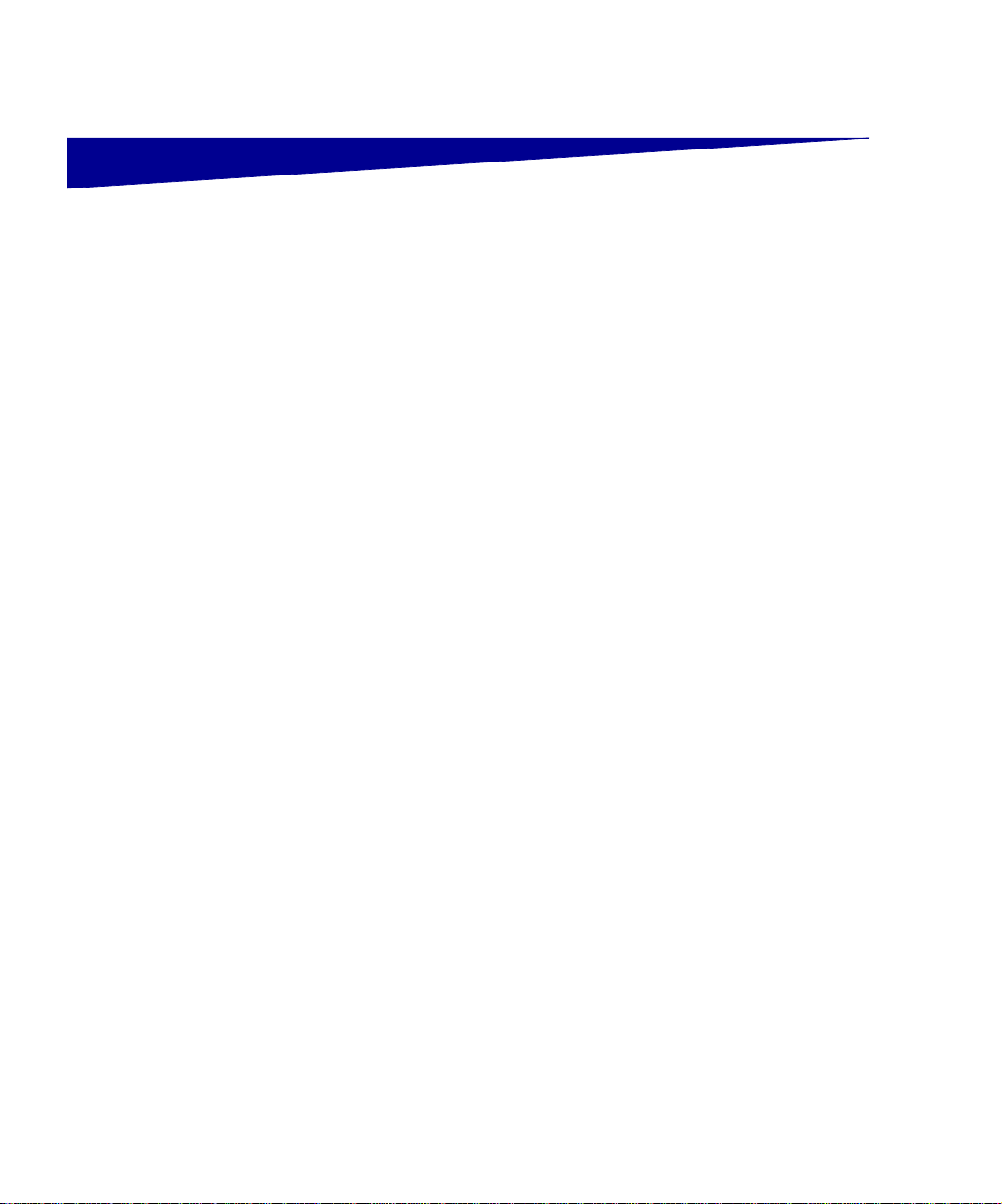
Contents
Introduction . . . . . . . . . . . . . . . . . . . . . . . . . . . . . . . . . . . . . . vi
Step 1: Choose your setup (local or network printer) . . . .1
Step 2: Install drivers for local printing . . . . . . . . . . . . . . . .2
About the printer . . . . . . . . . . . . . . . . . . . . . . . . . . . . . . . . . . . vi
Other sources of information . . . . . . . . . . . . . . . . . . . . . . . . viii
Local printer . . . . . . . . . . . . . . . . . . . . . . . . . . . . . . . . . . . . . . .1
Network printer . . . . . . . . . . . . . . . . . . . . . . . . . . . . . . . . . . . . .1
Windows . . . . . . . . . . . . . . . . . . . . . . . . . . . . . . . . . . . . . . . . . .2
Macintosh . . . . . . . . . . . . . . . . . . . . . . . . . . . . . . . . . . . . . . . . .4
UNIX/Linux . . . . . . . . . . . . . . . . . . . . . . . . . . . . . . . . . . . . . . . .7
Step 3: Unpack the printer . . . . . . . . . . . . . . . . . . . . . . . . . .8
Step 4: Set up the printer and options . . . . . . . . . . . . . . . . .9
Positioning the optional drawer . . . . . . . . . . . . . . . . . . . . . . . . .9
Positioning the printer . . . . . . . . . . . . . . . . . . . . . . . . . . . . . . .11
Raising the paper rest . . . . . . . . . . . . . . . . . . . . . . . . . . . . . . .12
Attaching an operator panel overlay . . . . . . . . . . . . . . . . . . . .12
Step 5: Install the print cartridge . . . . . . . . . . . . . . . . . . . . 13
Removing the packaging . . . . . . . . . . . . . . . . . . . . . . . . . . . .13
Installing the print cartridge . . . . . . . . . . . . . . . . . . . . . . . . . . .15
Contents
iii
Page 6
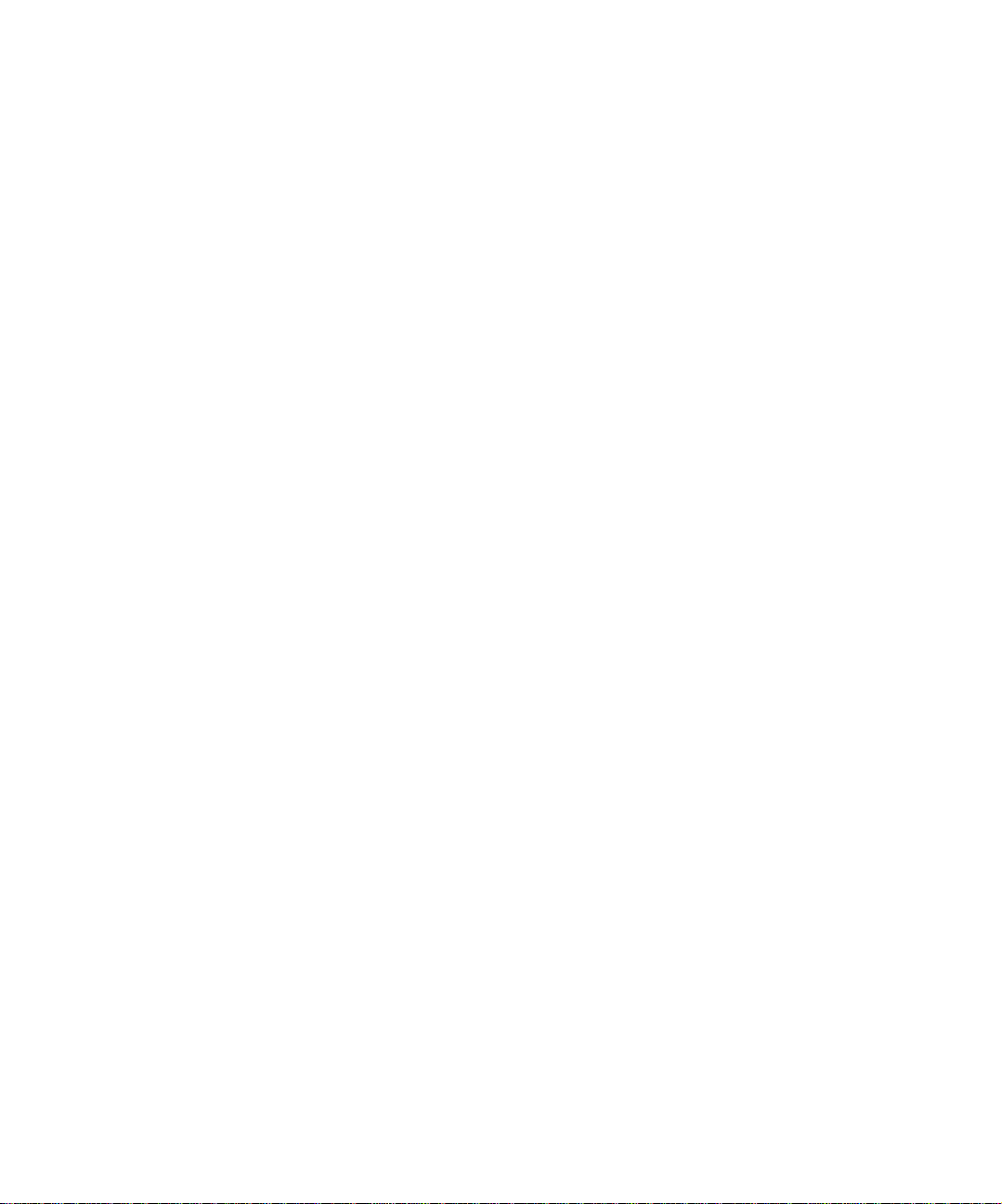
Step 6: Install printer memory or firmware cards . . . . . . .16
Removing the side cover and shield . . . . . . . . . . . . . . . . . . . .17
Installing a printer memory card . . . . . . . . . . . . . . . . . . . . . . .19
Installing a firmware card . . . . . . . . . . . . . . . . . . . . . . . . . . . .20
Reattaching the shield and side cover . . . . . . . . . . . . . . . . . .21
Step 7: Load paper . . . . . . . . . . . . . . . . . . . . . . . . . . . . . . . 22
Loading the trays . . . . . . . . . . . . . . . . . . . . . . . . . . . . . . . . . .23
Loading the multipurpose feeder . . . . . . . . . . . . . . . . . . . . . .26
Step 8: Attach cables . . . . . . . . . . . . . . . . . . . . . . . . . . . . . 29
Attaching a local cable . . . . . . . . . . . . . . . . . . . . . . . . . . . . . .29
Attaching a network cable . . . . . . . . . . . . . . . . . . . . . . . . . . . .30
Attaching the power cord . . . . . . . . . . . . . . . . . . . . . . . . . . . .31
Step 9: Verify printer setu p . . . . . . . . . . . . . . . . . . . . . . . . .32
Printing a menu settings page . . . . . . . . . . . . . . . . . . . . . . . .33
Printing a network setup page . . . . . . . . . . . . . . . . . . . . . . . .33
Printing a local test page . . . . . . . . . . . . . . . . . . . . . . . . . . . .34
Printing Quick Reference information . . . . . . . . . . . . . . . . . . .34
Step 10: Configure for TCP/IP . . . . . . . . . . . . . . . . . . . . . .35
Assigning a printer IP address . . . . . . . . . . . . . . . . . . . . . . . .35
Verifying the IP settings . . . . . . . . . . . . . . . . . . . . . . . . . . . . .36
Step 11: Install drivers for network printing . . . . . . . . . . . 37
Windows . . . . . . . . . . . . . . . . . . . . . . . . . . . . . . . . . . . . . . . . .37
Macintosh . . . . . . . . . . . . . . . . . . . . . . . . . . . . . . . . . . . . . . . .42
UNIX/Linux . . . . . . . . . . . . . . . . . . . . . . . . . . . . . . . . . . . . . . .46
NetWare . . . . . . . . . . . . . . . . . . . . . . . . . . . . . . . . . . . . . . . . .46
Contents
iv
Page 7
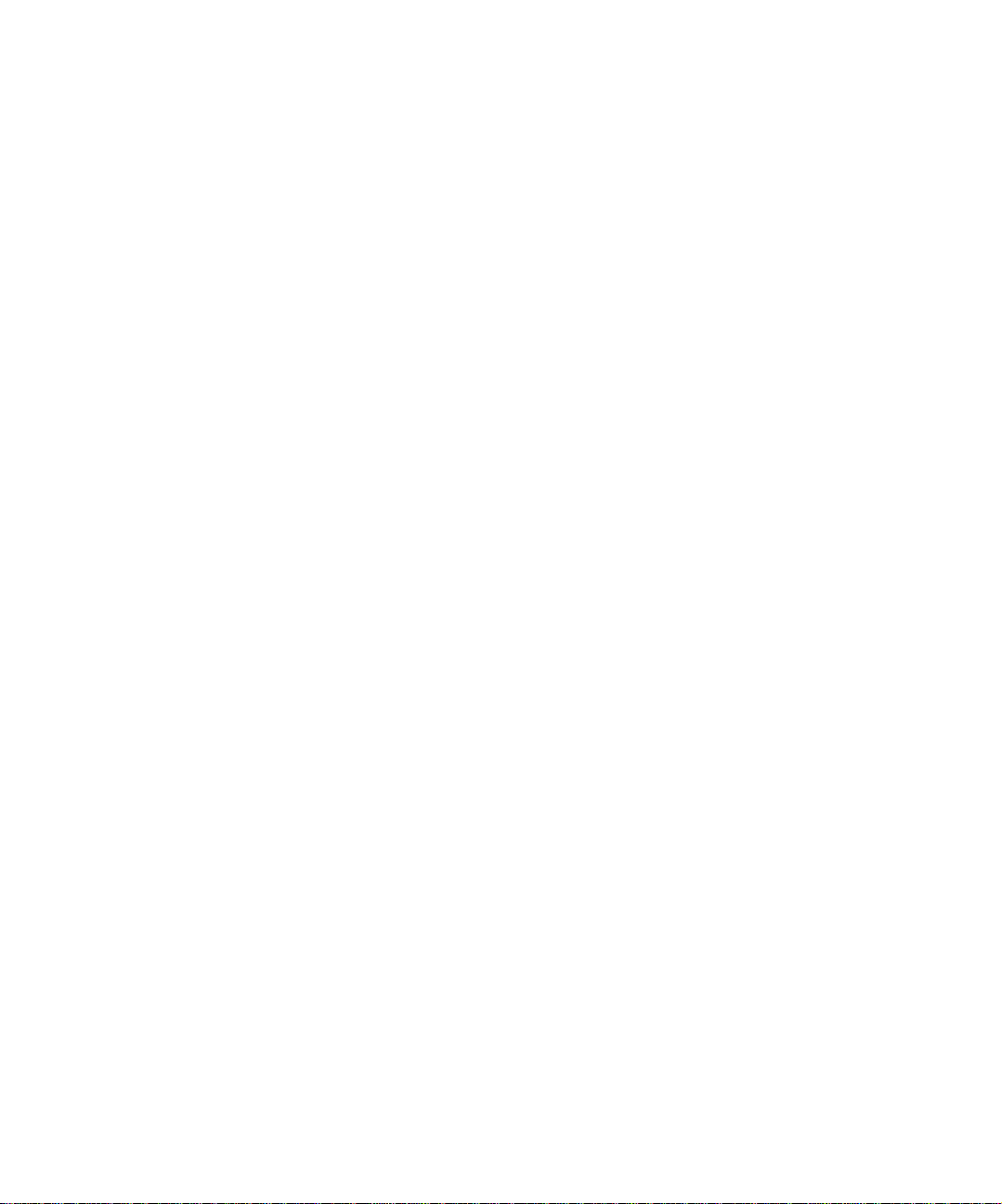
Step 12: Using the publications CD . . . . . . . . . . . . . . . . . . 47
Viewing the CD contents . . . . . . . . . . . . . . . . . . . . . . . . . . . . 47
Distributing the information . . . . . . . . . . . . . . . . . . . . . . . . . . .47
Contents
v
Page 8
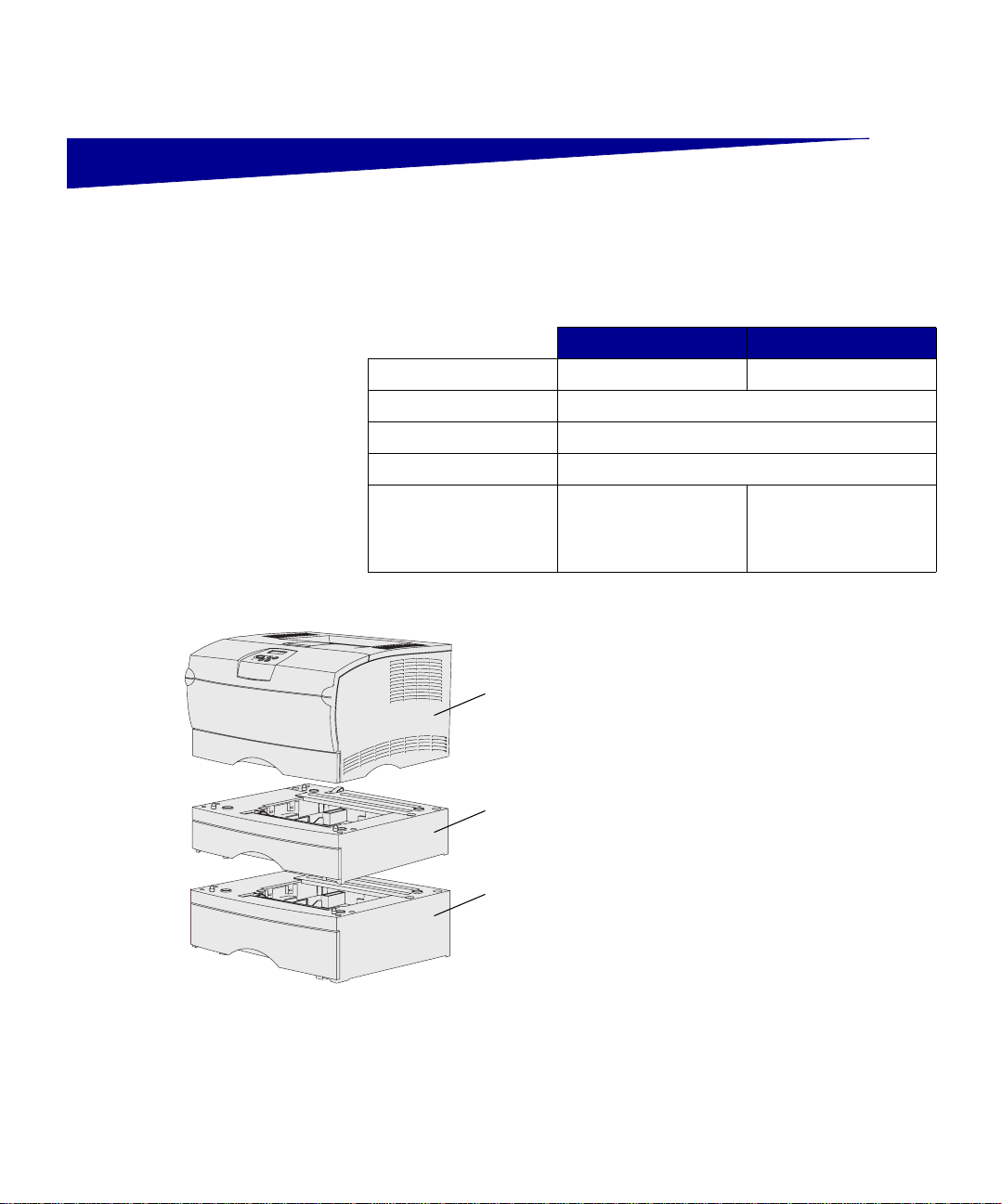
Introduction
About the printer Your printer is available in two models:
Lexmark™ T430d Lexmark T430dn
Standard memory 32MB 64MB
Resolution Up to 1200 dpi
Paper inputs One 250-sh eet tray
Duplex capabilities Yes (internal duplex unit)
Connectivity • USB
• Parallel
• USB
• Parallel
• 10/100 Base-TX
Ethernet
1
2
3
Introduction
You can purchase option al drawers and
memory cards.
(1) Printer
(2) Optional 250-sheet drawer
(3) Optional 500-sheet drawer
The printer can support up to 256MB of
additional printer memory and up to
32MB of flash memory.
vi
Page 9
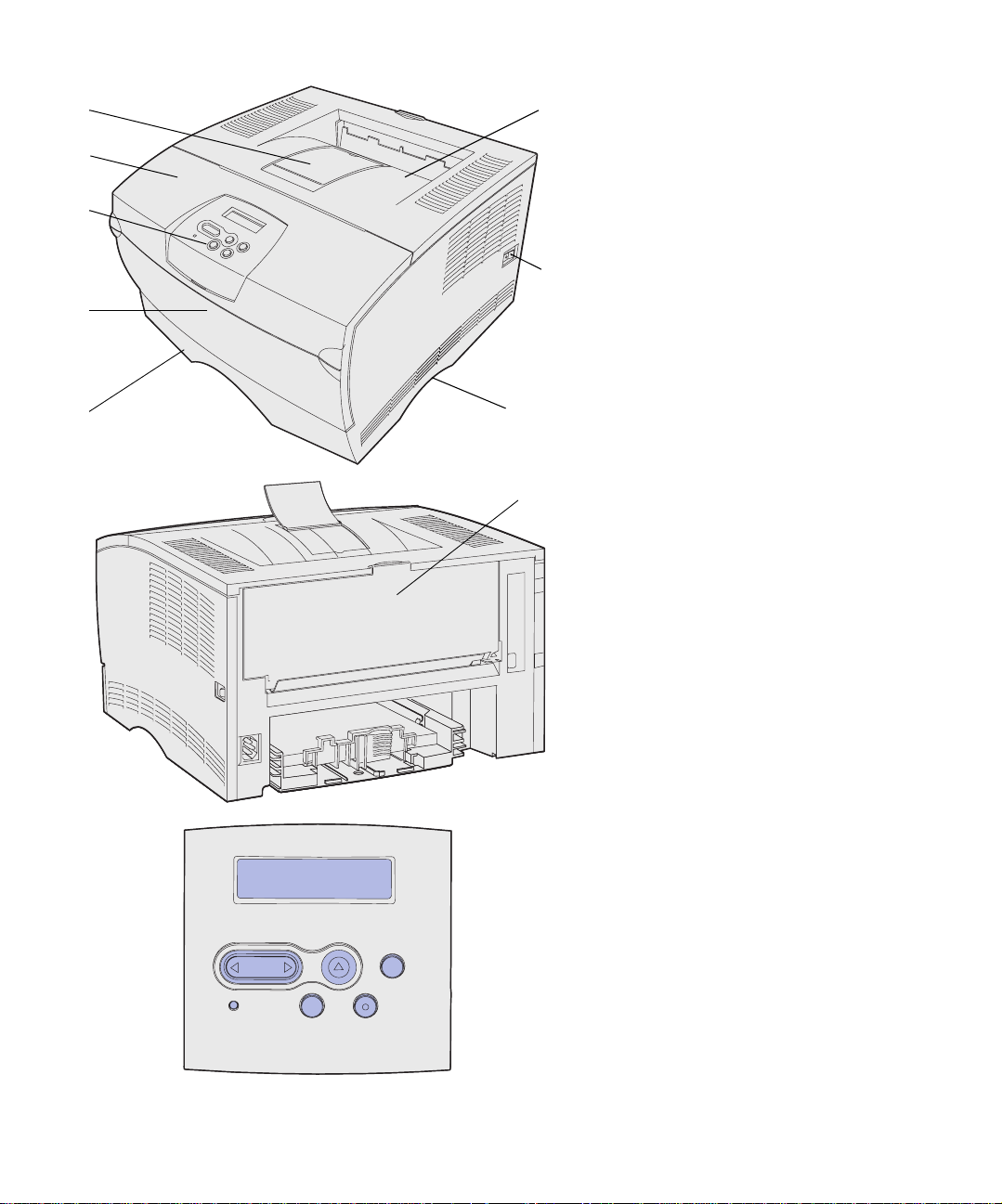
(1) Front paper support
1
6
(2) Upper front door
(3) Operator panel
2
(4) Multipurpose feeder door
(5) 250-sheet tray (Tray 1)
3
(6) Standard output bin
(7) Power button
7
(8) Handhold
(9) Rear output bin
4
The printer also has an internal duplex
unit.
5
8
9
The operator panel has a 2-line by 16character liquid crystal display (LCD),
five buttons, and one indicator light that
flashes when the printer is processing a
1
Menu 2Select
3
Return
4
job indicated by the Busy message.
Go 5Stop
6
Introduction
vii
Page 10
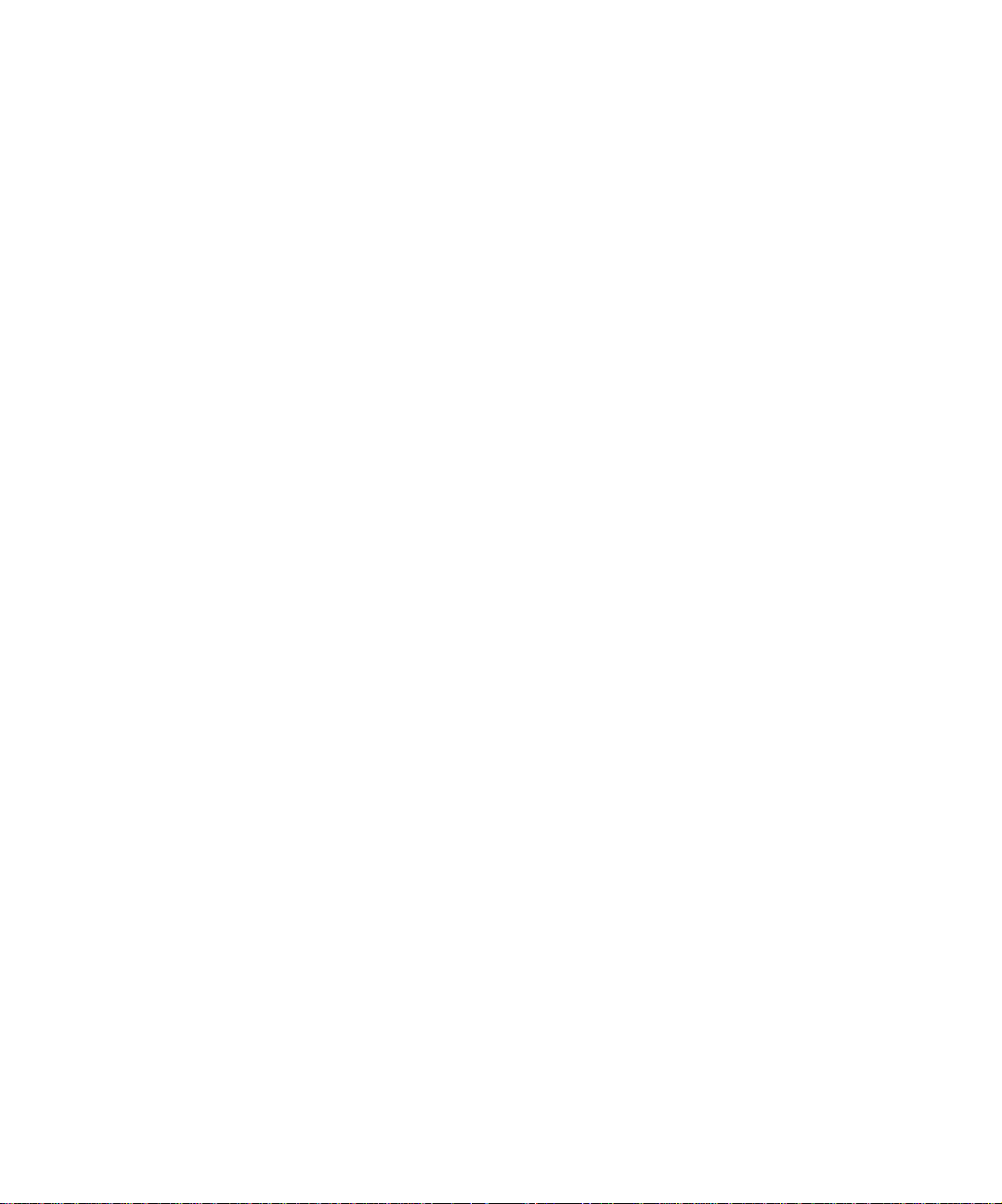
Other sources of information If you need more information after you
have completed setup, refer to other
printer documentation.
Lexmark T430 Publications CD The publications CD provides
information about loading paper, clearing
error messages, ordering and replacing
supplies, installing maintenance kits, and
troubleshooting. It also provides general
information for administrators.
The information on the publications CD is
also available on our Lexmark Web site at
www.lexmark.com/publications.
Quick Reference card The printer Quick Reference provides
easy access to information about loading
print media, understanding common
printer messages, and clearing jams.
Quick Reference pages Quick Reference pages are stored inside
the printer. They provide information
about loading print media, printing
confidential jobs, and clearing jams from
the printer.
Drivers CD The drivers CD contains all the
necessary files to get your printer up and
running. It may also contain printer
utilities, screen fonts, and additional
documentation.
Lexmark Web site Visit our Web site at www.lexmark.com
for updated printer drivers, utilities, and
other printer documentation.
Introduction
viii
Page 11
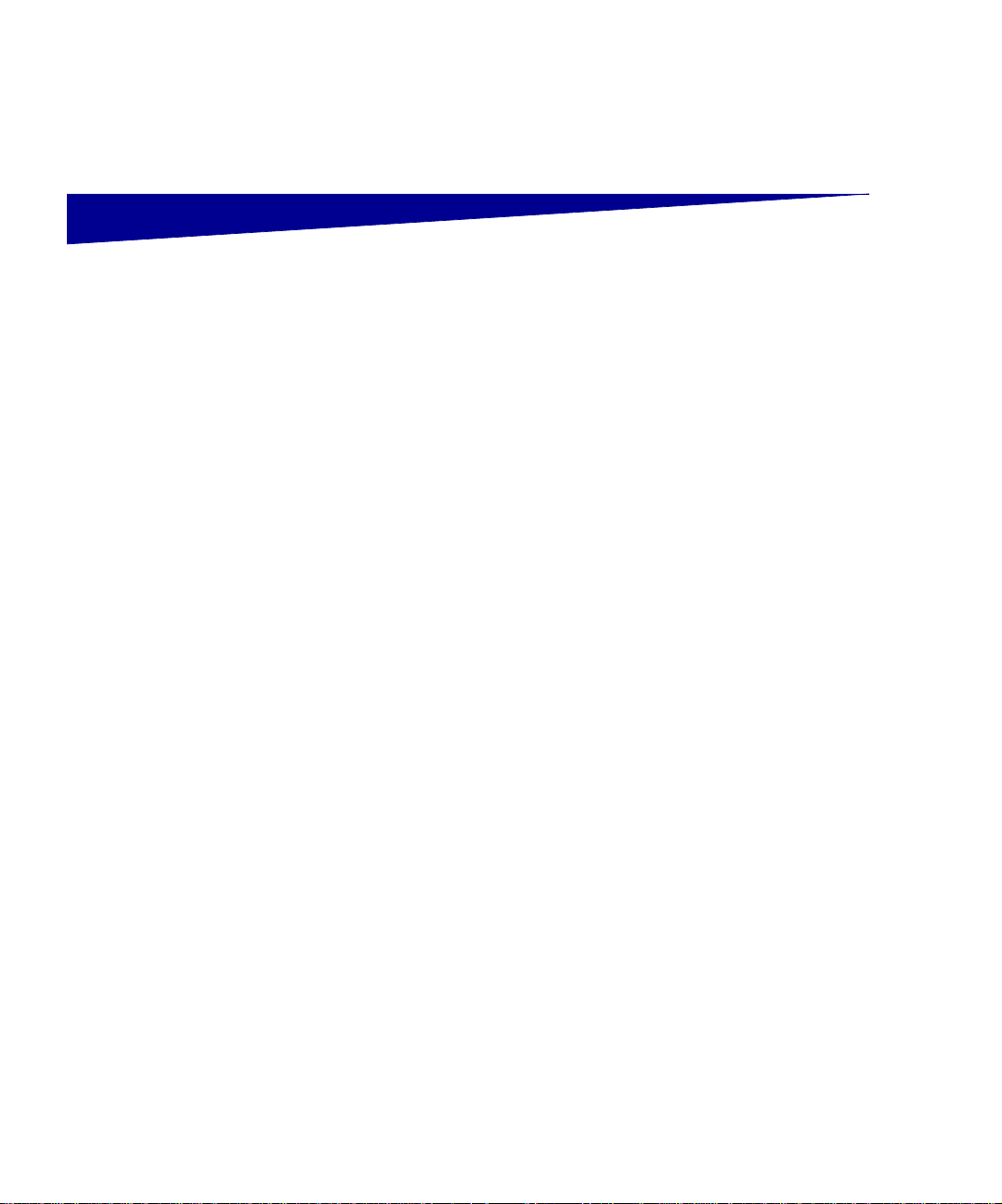
Step 1: Choose your setup (local
or network printer)
Local printer A local printer is a printer attached to your computer using a USB or
parallel cable. The local printer is intended to be used only by the
person using the computer to which it is attached. If you are attaching
a local printer, you must install the printer driver on your computer
before setting up your printer.
Continue with Step 2: “Install drivers for local printing” on page 2.
Network printer A network printer is a printer attached to a network either by a network
cable (such as Ethernet) or through the use of a server. If you are
attaching a network printer, you must set up your printer on the
network first, and then install the printer driver.
Continue with Step 3: “Unpack the printer” on page 8.
Choose your setup (local or network printer)
1
Page 12
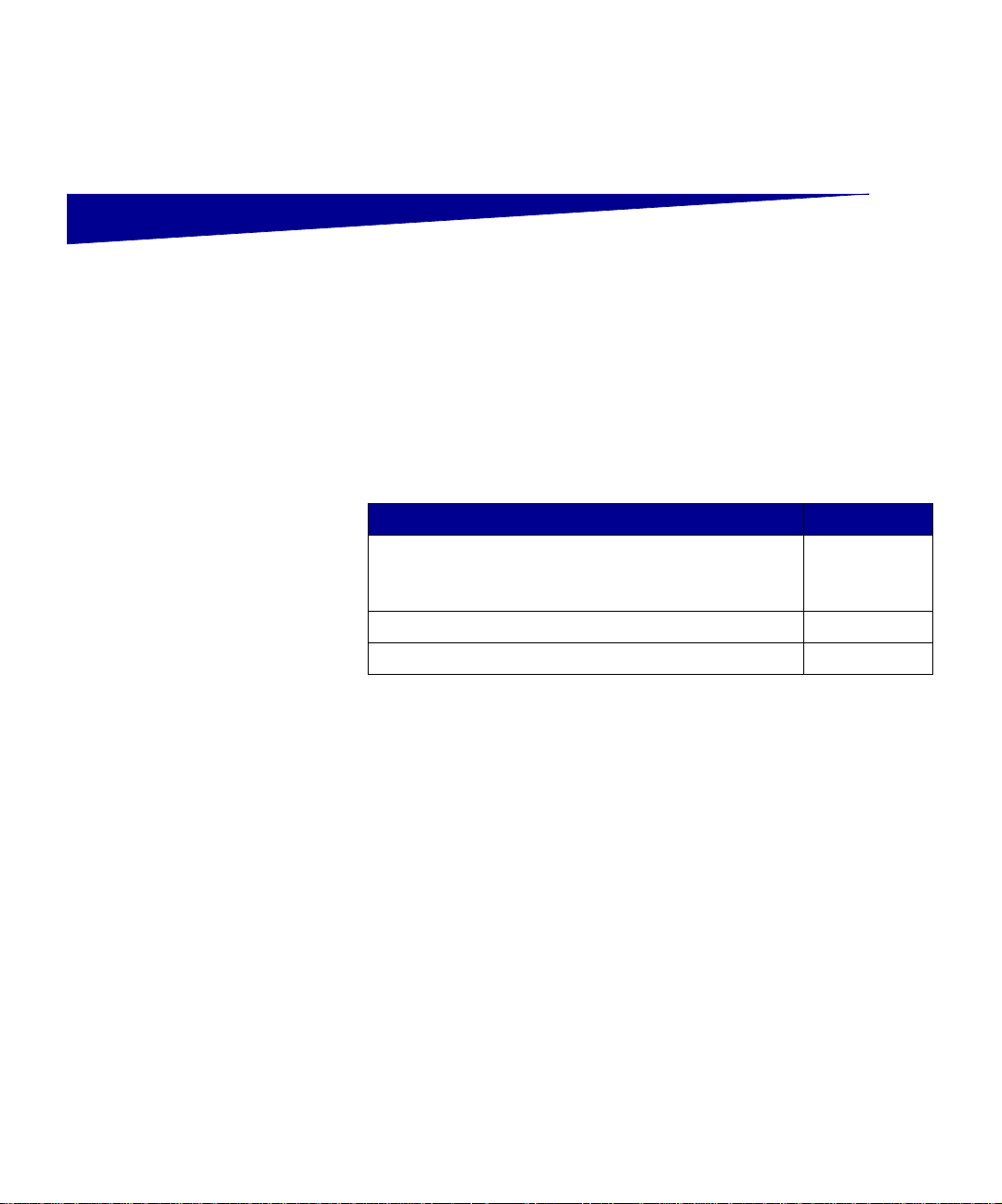
Step 2: Install drivers for local
printing
The printer driver is software that lets your computer communicate
with y our printer.
The procedure to install drivers depends on the operating system you
are using. Use the following table to find driver installation instructions
for your particular operating system. If you need additional help, refer
to the documentation that shipped with your computer and your
software.
Operating system Go to page...
Windows
Windows Server 2003, Windows 2000, Windows XP,
Windows 98/M e, Windows NT 4.x
2
Macintosh 4
UNIX/Linux 7
Windows Some Windows operating systems may already include a printer driver
that is compatible with your printer. This may mean that installation will
seem automatic in later versions of Windows. System printer drivers
work well for simple printing, but they contain less functionality than
our enhanced custom printer driver.
Note: Installing a custom
driver will not replace the
system driver. A separate
printer object will be created
and appear in the Printers
folder.
Use the drivers CD that shipped with your printer to install the custom
printer driver and obtain all the enhanced printer features and
functionality.
Drivers are also available in downloadable software packages on our
Lexmark Web site at www.lexmark.com.
Install drivers for local printing
2
Page 13
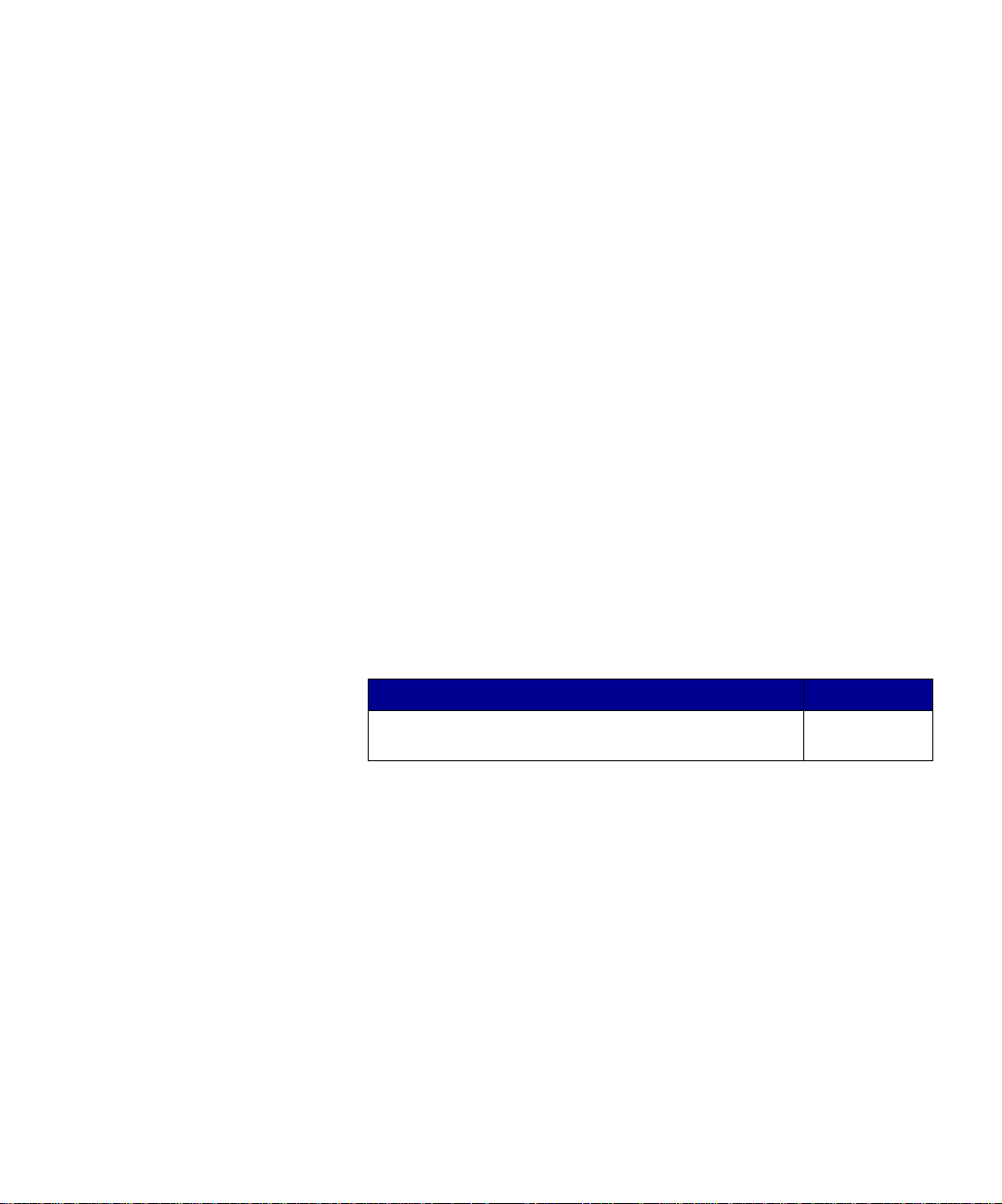
Using Windows Server
2003, Windows 2000,
Windows XP, and
Windows 98/Me, and
Windows NT
Note: USB support is not
available for Windows NT
operating systems.
Note: Some Windows
operating systems require
that you have administrative
access to install printer
drivers on your computer.
1 Insert the drivers CD.
If the CD does not auto launch, click Start Æ Run, and then
type D:\Setup.exe in the Run dialog box.
2 Click Install Software.
3 Click Printer and Software.
4 Click Agree to accept the license agreement.
5 Select Suggested, and then click Next.
The Suggested option is the default installation for local and
network-attached setup. If you need to install utilities, change
settings, o r customize de vice driver s, select Custom, and f ollow
the instructions on your screen.
6 Select Local Attached, and then click Finish.
7 Select the port you are using to connect the printer to the
computer, and then click Next.
8 Click Done.
What do I do next?
Task Go to page…
After you ha v e inst alled th e driv ers on y our compute r , y ou
are ready to set up the printer.
Install drivers for local printing
3
8
Page 14
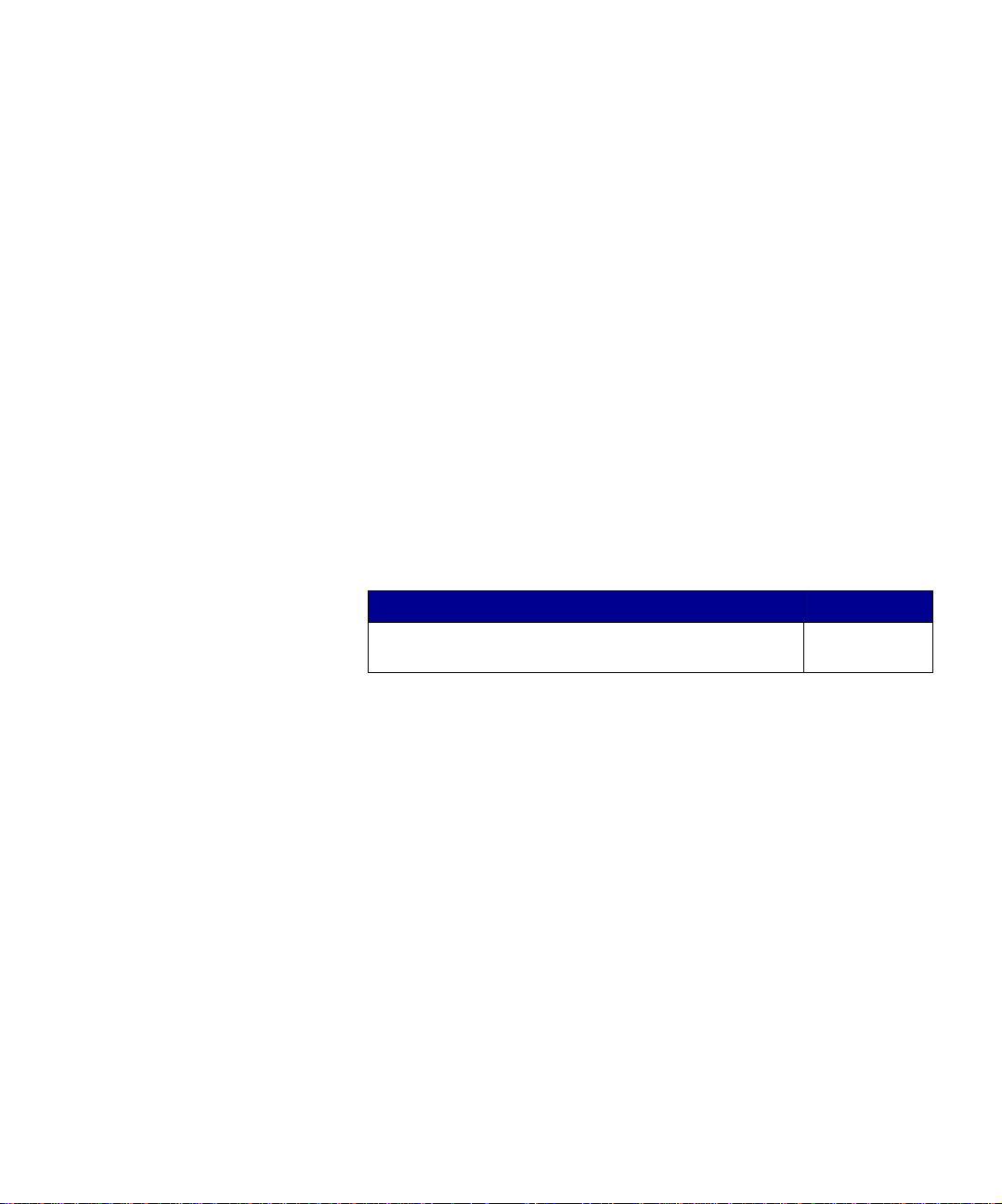
Using Windows 95 and
Windows 98 (first
edition)
Note: USB support is not
available for the Windows 95
operating system.
Note: Some Windows
operating systems require
that you have administrative
access to install printer
drivers on your computer.
1 Turn on your computer.
2 Click Start Æ Settings Æ Printers, and then double-click Add
Printer.
3 When prompted, select Local printer.
4 Select the manufacturer and model of your printer, and then
click Have Disk.
5 Insert the drivers CD. If the CD launches automatically, click
Exit to return to the Add Printer Wizard.
6 Specify the location of the custom printer driver on the drivers
CD.
The path should be similar to the following:
X:\Drivers\Prin t\Win_9xM e\<langu age>
Where X=the letter of your CD-ROM drive. For example,
D:\Drivers\Print\Win_9xMe\English.
7 Click OK.
What do I do next?
Task Go to page…
After you ha v e inst alled th e driv ers on y our compute r , y ou
are ready to set up the printer.
8
Macintosh Macintosh OS 8.6 or later is required for USB printing. To print locally
to a USB-attached printer, you must create a desktop printer icon
(Macintosh 8.6–9.x) or create a queue in Print Center
(Macintosh OS X).
Creating a desktop
printer icon
(Macintosh 8.6–9.x)
1 Install a printer PostScript Printer Description (PPD) file on your
computer.
a Insert the dr ivers CD.
b Double-click Classic, and then double-click the installer
package for your printer.
Install drivers for local printing
4
Page 15
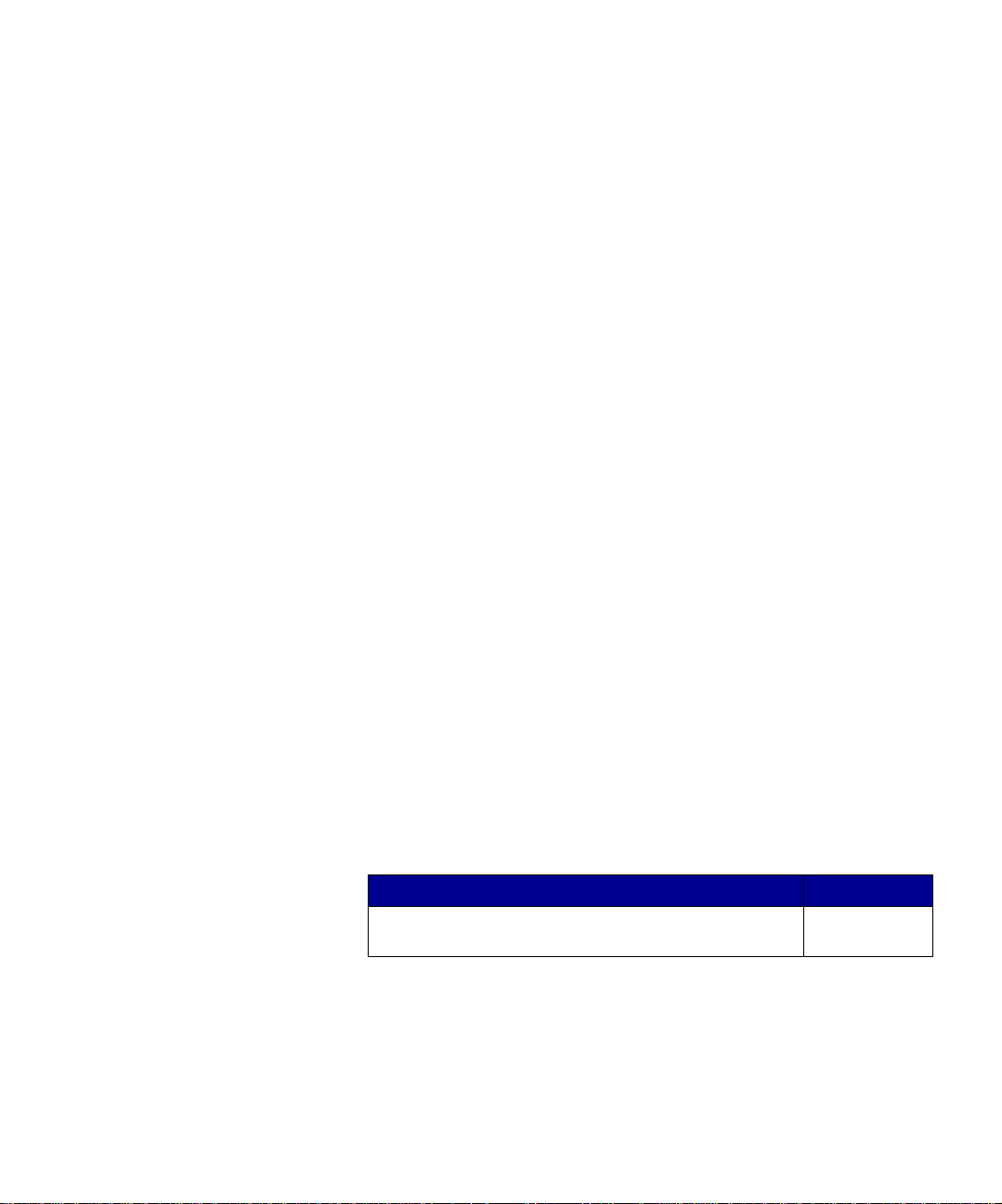
Note: A PPD file provides
detailed information about
the capabilities of a printer to
your Macintosh computer.
Note: A PPD for y our printer
is also available in a
downloadable software
package on our Lexmark
Web s ite at
www.lexmark.com.
c Choose the language you want to use, and then click OK.
d Click Accept after you read the license agreement.
e Click Continue after you finish with the Readme file.
f Choose a default paper size.
g On the Easy Install screen, click Install. All the necessary
files are installed on your computer.
h Click Quit when installation is complete.
2 Do one of the following:
Macintosh 8.6–9.0: Open Apple LaserWriter.
Macintosh 9.1–9.x: Open Applications, and then click Utilities.
3 Double-click Desktop Printer Utility.
4 Select Printer (USB), and then click OK.
5 In the USB Printer Selection section, click Change.
If your printer does not appear in the USB Printer Selection list,
make sure the USB cable is properly connected and the printer
is turned on.
6 Select the name of your printer, and then click OK. Your printer
appears in the original Printer (USB) window.
7 In the PostScript Printer Description (PPD) File section, click
Auto Setup. Make sure your printer PPD now matches your
printer.
8 Click Create, and then click Save.
9 Specify a printer name, and then click Save. Your printer is now
saved as a desktop printer.
What do I do next?
Task Go to page…
After you ha v e inst alled th e driv ers on y our compute r , y ou
are ready to set up the printer.
Install drivers for local printing
5
8
Page 16
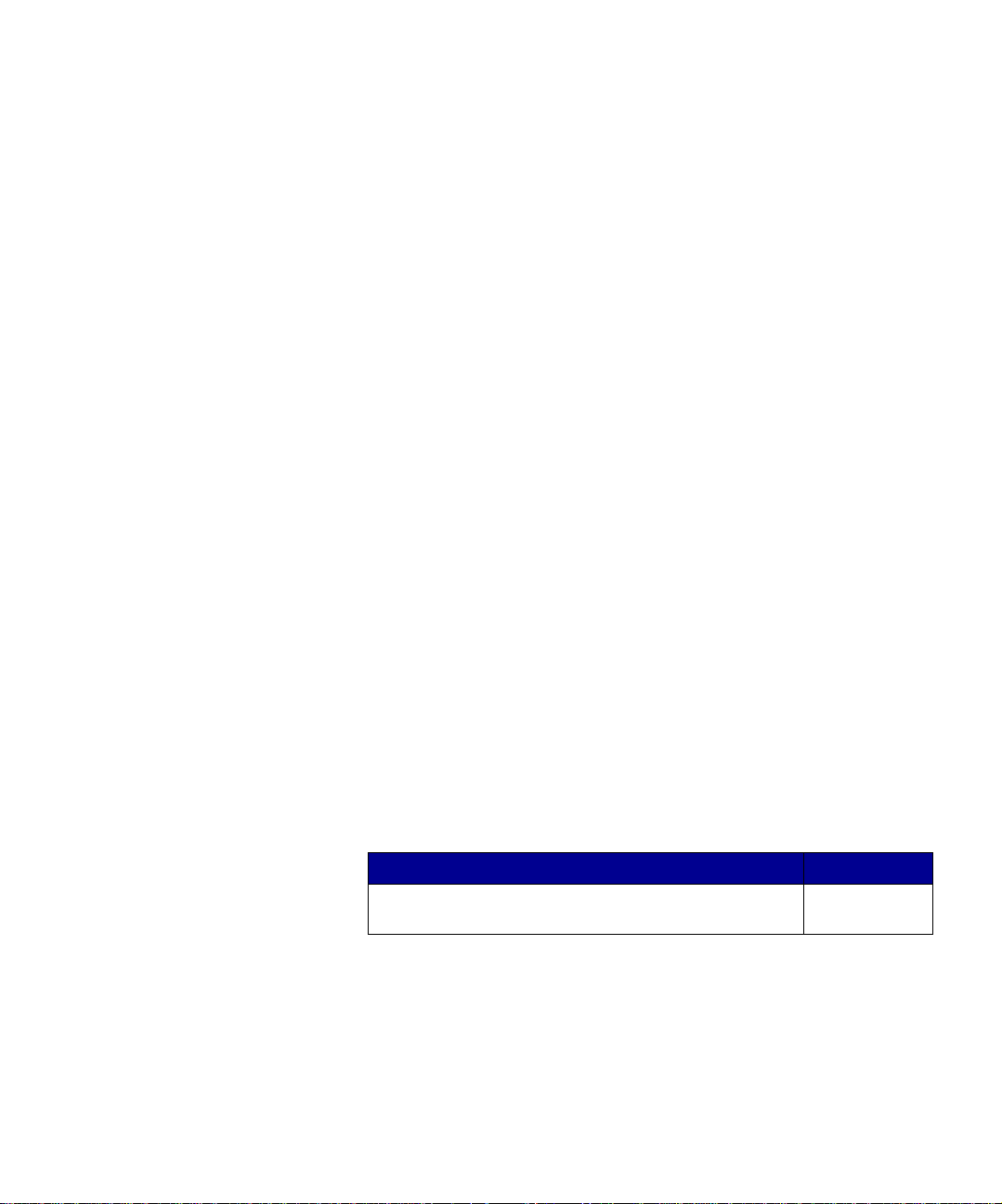
Creating a queue in
Print Center
(Macintosh OS X)
Note: A PPD file provides
detailed information about
the capabilities of a printer to
your Macintosh computer.
Note: A PPD for y our printer
is also available in a
downloadable software
package on our Lexmark
Web s ite at
www.lexmark.com.
1 Install a printer PostScript Printer Description (PPD) file on your
computer.
a Insert the dr ivers CD.
b Double-click Mac OS X, and then double-click the installer
package for your printer.
c On the Authorization screen, choose Click the lock to make
changes.
d Enter your password, and then click OK.
e Click Continue on the W elcome screen and again after you
view the Readme file.
f Click Agree to accept the license agreement.
g Select a Destination, and then click Continue.
h On the Easy Install screen, click Install. All the necessary
files are installed on your computer.
i Click Close when installation is complete.
2 Open Finder, click Applications, and then click Utilities.
3 Double-click Print Center.
4 Do one of the following:
If your USB-attached printer appears in the Printer List, you can
quit Print Center. A queue has been created for your printer.
If your USB-attached printer does not appear in the Printer List,
make sure the USB cable is properly connected and the printer
is turned on. After the printer appears in the Printer List, you can
quit Print Center.
What do I do next?
Task Go to page…
After you ha v e inst alled th e driv ers on y our compute r , y ou
are ready to set up the printer.
Install drivers for local printing
6
8
Page 17
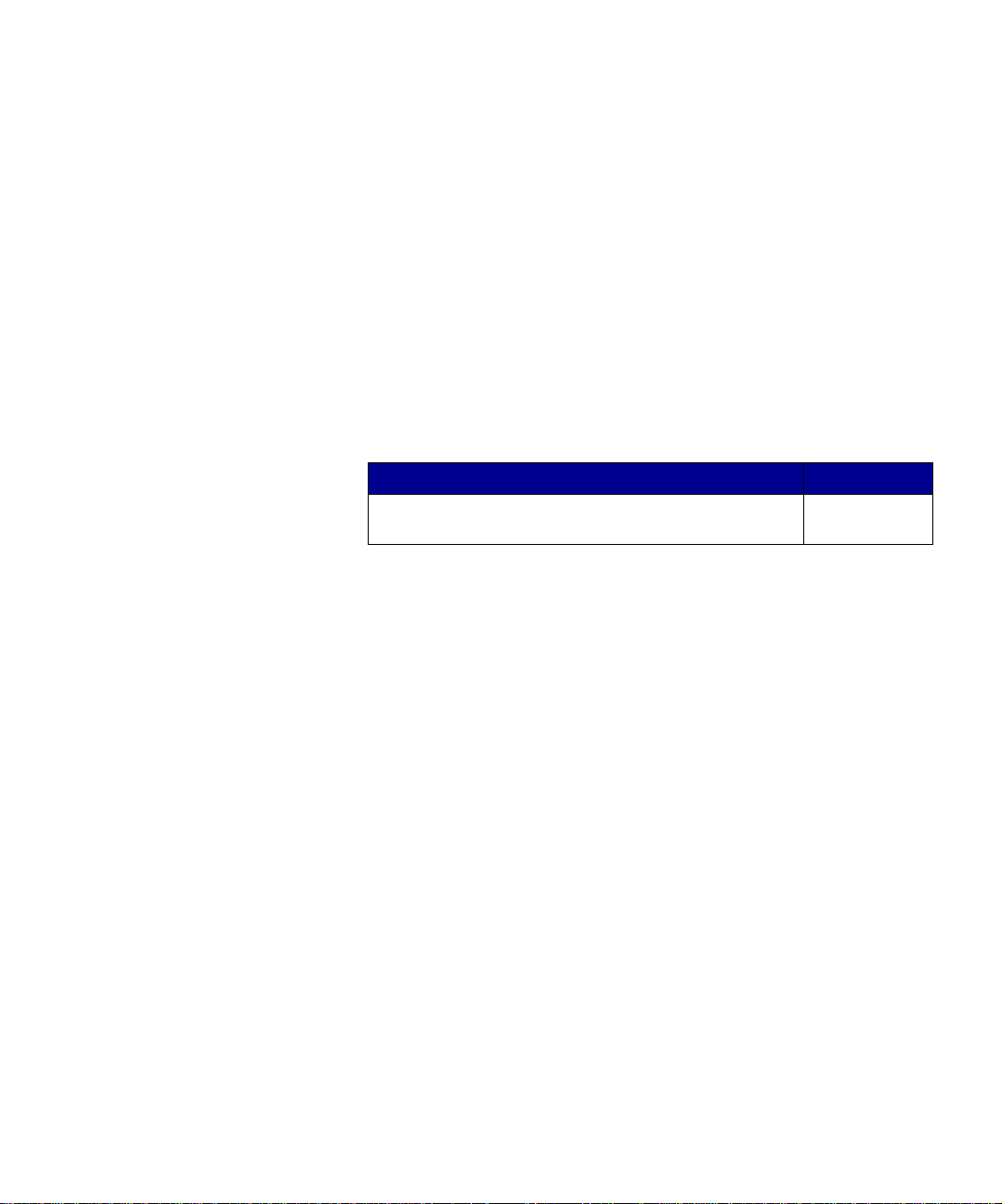
UNIX/Linux Local printing is supported on many UNIX and Linux platforms, such
as Sun Solaris and Red Hat.
The Sun Solaris and Linux packages are available on the drivers CD
and on our Lexmark Web site at www.lexmark.com. The
User’s Guide in each package gives detailed instructions for installing
and using Lexmark printers in UNIX and Linux environments.
All the printer driver packages support local printing using a parallel
connection. The driver package for Sun Solaris supports USB
connections to Sun Ray appliances and Sun workstations.
Visit our Lexmark Web site at www.lexmark.com for a complete list of
supported UNIX and Linux platforms.
What do I do next?
Task Go to page…
After you ha v e inst alled th e driv ers on y our compute r , y ou
are ready to set up the printer.
8
Install drivers for local printing
7
Page 18
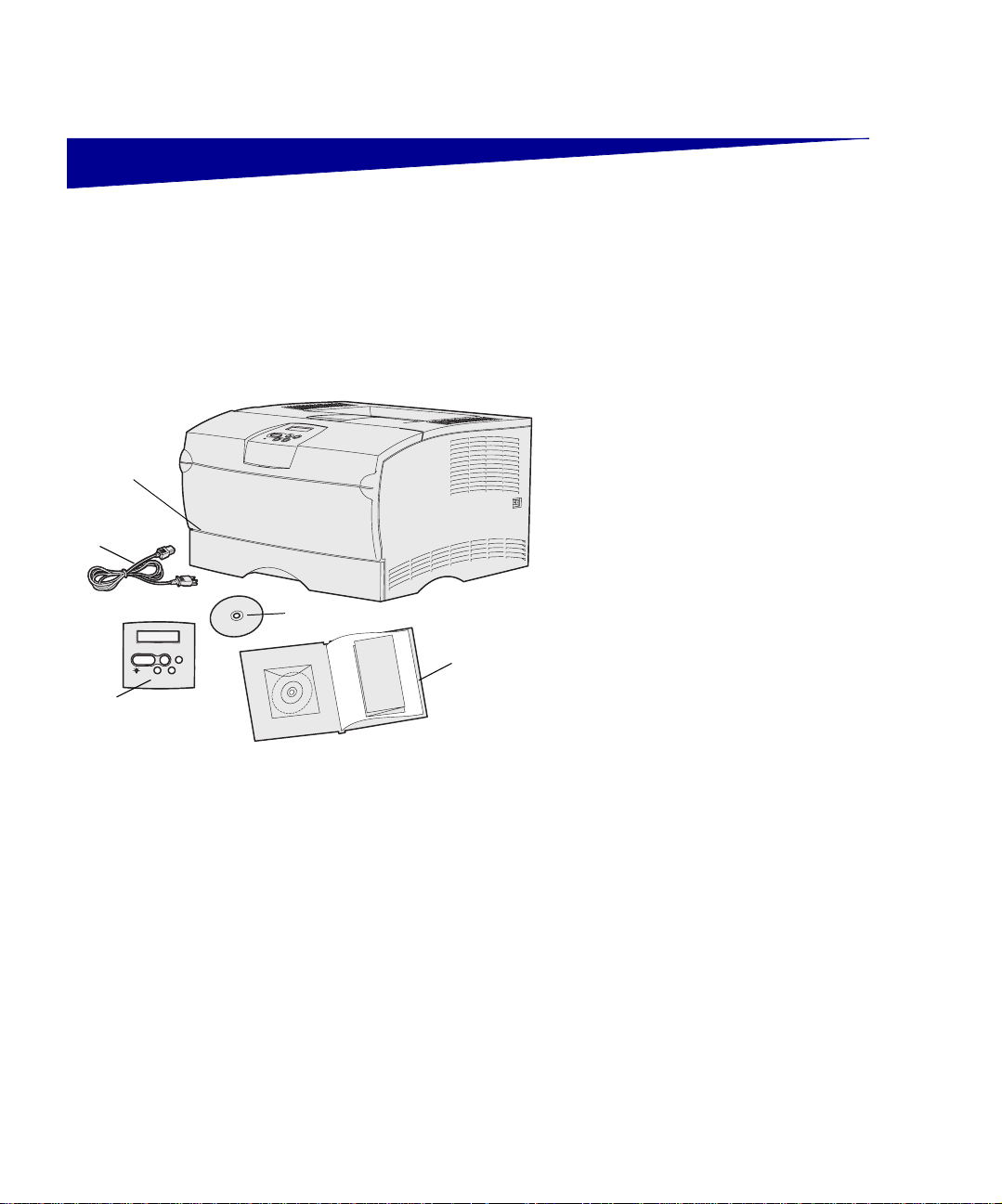
Step 3: Unpack the printer
Warning: Allow at least 7.62 cm (3 in.) clearance on the
right side of the printer for the cooling fan to function
properly.
1
2
5
4
3
Select a well ventilated location for your
printer that provides room for the trays,
cover, and doors. Choose a firm, level
surface away from direct airflow and
temperature extremes.
Remove all items from the box. Make
sure you have the following items:
(1) Printer with:
– One 250-sheet tray
– Print cartridge (shipped inside
printer, wrapped in packaging)
(2) Power cord
(3) Operator panel overlay
(non-English only)
(4) Setup Guide with a
publications CD and
Quick Reference card
(5) Drivers CD
If any items are missing or damaged,
contact the Lexmark Customer Support
Center at
http://support.lexmark.com.
Unpack the printer
8
Save the carton and packing material in
case you need to repack the printer.
Page 19

Step 4: Set up the printer and
options
Positioning the optional drawer
CAUTION: If you are adding an optional drawer
sometime after setting up the printer, be sure to turn the
printer off, unplug the power cord, and disconnect all
cables from the back of the printer before completing
these tasks.
1
3
Note: The printer does not support the addition of two
500-sheet drawers.
45
The printer supports up to two additional
drawers. There is an optional 250-sheet
drawer and an optional 500-sheet
drawer . Each optional drawer consists of
a support unit and a tray.
The printer can be set up in the following
configurations:
2
(1) Base printer
(2) One 250-sheet drawer
(3) One 500-sheet drawer
(4) Two 250-sheet drawers
(5) One 250-sheet drawer and one
500-sheet drawer; the 500-sheet
drawer must be on the bottom of
the stack
Note: The base printer’s 250-sheet tray is not
interchangable with the 250-sheet tray that comes with
the optional drawer.
Set up the printer and options
9
Page 20

To add an optional drawer:
1 Remove all packing material and
tape from the support unit.
2 Pull the tray out of the support unit.
Remove any packing material and
tape from the tray.
3 Grasp the support unit on each
side at opposite corners and move
it to the location selected for the
printer.
4 Reinstall the tray. Push it fully into
the support unit.
Set up the printer and options
10
Page 21

Positioning the printer Once you have selected a location and
positioned an optional drawer (if you have
one), you are ready to position the
printer.
Note: If you have optional memory to install, leave
clearance on the left side of the printer.
Tab
Connector
Handhold
Slot
Lift the printer by the recessed handholds
on both sides, and place it on the table or
optional drawer.
To position the printer on an optional
drawer:
1 Align the tabs, slots, and
connector on the drawer with the
underside of the printer.
2 Lower the printer into place. Make
sure it is seated securely on the
drawer.
Set up the printer and options
11
Page 22

Raising the paper rest The paper rest holds printed jobs at an
angle to keep them from sliding out of the
output bin.
Pull the paper rest towards the front of
the printer to raise it.
Attaching an operator panel overlay If English is not your preferred language
and your printer shipped with an operator
panel overlay, attach the overlay with
translated text:
Plastic cover
Set up the printer and options
1 Open the upper front door.
2 Remove the clear plastic cover
from the operator panel, as shown.
3 Close the upper front door.
4 Remove the existing plastic
overlay.
5 Align the holes in the new overlay
with the lights and buttons on the
operator panel, and then set the
overlay in place.
6 Reattach the plastic cover.
12
Page 23

Step 5: Install the print cartridge
Removing the packaging
1 Open the upper front door.
Handle
2 Grasp the print cartridge by the
handle and lift it out.
Install the print cartridge
13
Page 24

Warning: Do not touch the photoconductor drum on the
bottom of the print cartridge.
3 Remove the packaging material.
Keep the packaging material.
Install the print cartridge
14
Page 25

Installing the print cartridge
1 Hold the print cartridge by the
handle and gently shake it to
distribute the toner.
2 Install the print cartr i dge:
a Grasp the print cartridge by the
handle.
Slots
b Align the tabs on each side of
the cartridge with the slots on
each side of the printer.
c Slide the cartridge into the
printer until it snaps into place.
3 Close the upper front door.
Make sure the door snaps closed
on both sides, or the printer will not
function properly.
Install the print cartridge
15
Page 26

Step 6: Install printer memory or
firmware cards
Note: Memory options designed for other Lexmark
printers may not work with your printer.
CAUTION: If you are installing a memory or firmware
card sometime after setting up the printer, turn the printer
off and unplug the power cord before continuing.
Note: You need a small Phillips screwdriver to remove
the system board shield.
If you do not have any memory or
firmware cards to install, skip this step
and go to Step 7: “Load paper” on
page 22.
The system board has one printer
memory connector and two firmware
card connectors.
The instructions in this section help you
install:
• Printe r mem ory cards
• Firmware cards
– Additional functionality
– Internet capabiliti es
– Flash memory
The printer can support up to 256MB of
additional printer memory and up to
32MB of flash memory.
Install printer memory or firmware cards
16
Page 27

Removing the side cover and shield
Tab
1 Open the upper front door and the
multipurpose feeder door.
2 Firmly press on the two tabs
simultaneously to free them from
their slots.
Tab
3 Slide the side cover off of the back
of the printer as you swing it out to
remove it.
Install printer memory or firmware cards
17
Page 28

Screw in keyhole
4 Loosen the five screws.
Do not remove them completely.
5 Slide the shield to the left until the
screws fit into the keyholes on the
cover.
6 Pull the shield straight out, and set
it aside.
Install printer memory or firmware cards
18
Page 29

Installing a printer memory card Follow the instructions in this section to
install a printer memory card. Memory
cards must have 100-pin connectors.
Warning: Memory cards are easily damaged by static
electricity. Touch something metal on the printer before
you touch a card.
1 Unpack the memory card.
Avoid touching the connection
points along the edge of the card.
Save the packaging.
2 Push open the latches on both
sides of the memory connector.
3 Align the notches on the card with
the notches on the connector.
Notch
Notch
Latch
4 Push the memory card firmly into
the connector until the latches on
both ends of the connector snap
into place.
It may require some force to fully
seat the card.
Make sure each latch fits over the
notch on the end of the card.
5 If you have a firmware card to
install, continue with “Installing a
firmware card” on page 20.
Otherwise, go to “Reattaching the
shield and side cover” on page 21.
Install printer memory or firmware cards
19
Page 30

Installing a firmware card Follow the instructions in this section to
install an optional firmware or flash
memory card.
Note: Firmware and flash memory cards designed for
other Lexmark printers may not work with your printer.
Warning: Firmware and flash memory cards are easily
damaged by static electricity. Touch something metal on
the printer before you touch a card.
Metal pi ns
Only one of each type of card is
supported.
1 Unpack the card.
Avoid touching the metal pins on
the bottom of the card.
2 Holdin g the card b y its sides , al ign
the pins on the card with the holes
on the system board.
3 Push the card firmly into place.
The entire length of the connector
on the flash card must touch and
be flush against the system board.
Be careful not to damage the
connectors.
4 Continue with “Reattaching the
Install printer memory or firmware cards
20
shield and side cover” on page 21.
Page 31

Reattaching the shield and side cover
After installing memory or firmware
cards, you must reattach the shield and
side cover.
1 Align the five keyholes on the
shield with the five screws on the
system board.
2 Press the shield against the
system board, and then slide the
shield to the right.
3 Tighten the five screws.
4 Align the three rear tabs on the
side cover with the corresponding
slots on the printer.
5 Guide the tabs on the top, bottom,
and front of the cover into their
corresponding slots.
The top and front tabs snap into
place.
6 Close the upper front door and the
Install printer memory or firmware cards
21
multipurpose feeder door.
Make sure both doors snap closed
on both sides.
Page 32

Step 7: Load paper
Your printer has a standard tray with a
capacity of 250 sheets. You can increase
the total printer sheet capacity (including
the multipurpose feeder) to either 600 or
1100 sheets if you install one or both of
the optional drawers.
The following table includes supported
print media sizes and types, and page
numbers where you can find loading
instructions.
Source Capacity Sizes supported Types supported Go to page...
Tray 1 250 A4, A5, JIS B5, folio, letter, legal,
executive, statement
Optional
250-sheet tray
Optional
500-sheet tray
Multipurpose
feeder
* Universal size range: 76–216x 127–356 mm (3.0–8.5 x 5.0–14.0 in.) (includes 3 x 5 in. cards).
†
Card stock must exit through the rear output bin.
250 A4, A5, JIS B5, folio, letter, legal,
executive, statement
500 A4, JIS B5, folio, letter, legal,
executive
100 A4, A5, JIS B5, folio, letter, legal,
executive, statement, Universal
Paper, transparencies 23
Paper only 23
Paper only 23
Paper, paper labels, env elopes ,
*
transparencies , card stock
26
†
Load paper
22
Page 33

Loading the trays Follow these instructions to load the
standard tray and any optional tray.
Note: If you load any print media other than plain letter or
A4 paper in tray 1, make sure you change the Paper Type
and Paper Size settings for that tray from the driver . Ref er
to the publications CD for more information.
Note: The length guide on an optional 500-sheet tray is
shaped differently than the length guide on the other trays,
but the function is the same.
Cover
1 Remove the tray.
2 If you are loading an optional 500-
sheet tray, open the cover.
Length guide
Optional 500-sheet tray
Load paper
23
Page 34

Note: For any tray but the optional 500-sheet tray, the
length guide extends beyond the end of the tray molding.
Length guide tab
3 Press the metal plate down.
4 Squeeze the width guide tab and
the width guide together, and then
slide the guide all the way to the
right.
5 Squeeze the length guide tab and
the length guide together, and then
fully extend the guide.
Width guide tab
6 Flex the sheets back and forth to
loosen them, and then fan them.
Do not fold or crease the print
media. Straighten the edges of the
stack on a level surface.
Load paper
24
Page 35

Note: Do not exceed the maximum stack height
indicated. Overfilling the tray may cause jams.
Stack height indicator
Metal stop
7 Place the print media against the
left side of the tray, with the print
side down and facing the front of
the tray.
Do not load bent or wrinkled print
media.
8 Tuck the corner of the print media
under the metal stop.
9 Squeeze the width guide tab and
the width guide together, and then
slide the guide to the edge of the
print media.
Load paper
10 Squeeze the length guide tab and
the length guide together, and then
slide the guide to the edge of the
print media.
25
Page 36

11 If you are loading an optional 500-
sheet tray, close the cover.
12 Reinstall the tray. Push it fully into
the printer.
Loading the multipurpose feeder You can use the multipurpose feeder in
two ways:
• Tray—As a tray , y ou can load print
media in the feeder with the
intention of leaving it there.
Load paper
26
• Manual feeder—As a manual
feeder, y ou send a print job to the
printer while specifying the type
and size of media from your
computer. The printer then
prompts you to load the
appropriate print media before it
prints.
Use the following instructions to load the
multipurpose feeder.
Page 37

Finger grip
1 Use the finger grips to pull the door
open.
2 Pull out the extension.
3 Unfold the extension.
Load paper
27
4 Slide the width guide all the way to
the right.
5 Flex the sheets back and forth to
loosen them, and then fan them.
Do not fold or crease the print
media. Straighten the edges of the
stack on a level surface.
Page 38

Note: Do not exceed the maximum stack height
indicated. Overfilling the feeder may cause jams.
Stack height limiter
6 Place the print media against the
left side of the multipurpose
feeder, with the print side up and
facing into the multipurpose
feeder.
7 Push the print media forward, but
do not force it.
8 Slide the width guide until it lightly
touches the stack of print media.
Refer to the publications CD for
additional information on loading
different types of media such as
letterhead, transparencies, card
stock, and envelopes.
Load paper
28
Page 39

Step 8: Attach cables
CAUTION: Do not connect
or disconnect a
communication port or any
other connector during a
lightning storm.
Attaching a
local cable
The printer can be attached to a network or directly to a computer to
print locally.
You can attach your printer locally using either a USB or parallel
connection.
USB and parallel ports are standard on all models.
Windows 98 SE, Windows Me, Windows 2000, and Windows XP
operating systems support USB connections. Some UNIX, Linux, and
Macintosh computers also support USB connections. Refer to your
computer operating system documentation to see if your system
supports USB.
To attach the printer to a computer:
1 Make sure the printer is turned off and unplugged.
2 Connect the printer to the computer using a USB or parallel
cable.
• A USB port requires a USB cable such as Lexmark part
number 12A2405 (2 m [6.5 ft]). Be sure to match the USB
symbol on the cable to the USB symbol on the printer.
Attach cables
29
Page 40

• A parallel port requires an IEEE-1284 compliant parallel
cable such as Lexmark part number 1329605 (3 m [10 ft]), or
1427498 (6 m [20 ft]).
Attaching a
network cable
You can attach your printer to a network using standard network
cables.
Ethernet A 10BaseT/100BaseTx Fast Ethernet port is standard on the network
model.
To attach the printer to a network:
1 Make sure the printer is turned off and unplugged.
2 Plug one end of the standard network cable into a LAN drop or
hub and the other end into the Ethernet port on the back of the
printer. The printer automatically adjusts for the network speed.
Use Category 5 cable with an RJ-45
connector for the standard network port.
Attach cables
30
Page 41

Attaching the power cord
1 Plug one end of the printer power cord into the socket at the
back of the printer and the other end into a properly grounded
outlet.
2 Turn on the printer.
After the printer completes its internal tests, the Ready
message indicates that the printer is ready to receive jobs.
If you see a message other than Ready on the display, follow
these steps to clear the message:
a Launch the publications CD.
b Select your language.
c Click Printing.
d Click Understanding printer messages, and then follow
the instructions on your screen.
3 Make sure your computer and any other peripherals are turned
on.
4 Continue with “Verify printer setup” on page 32.
Attach cables
31
Page 42

Step 9: Verify printer setup
The menu settings page lists the default printer settings and all the
options you purchased or installed. If a feature or an option is not
listed, you may need to check your installation. For help printing the
menu settings page, see page 33.
The network setup page provides information that is needed if you are
attaching your printer to a network. For help printing the network setup
page, see page 33.
If you set up your printer as a local printer (step 2 on page 2), this is a
good time to verify that your computer and printer are communicating
properly. For help printing a test page, see page 34.
Verify printer setup
32
Page 43

Printing a menu
settings page
Note: For more information
about using the printer
operator panel and changing
menu settings, refer to the
publications CD.
UTILITIES MENU
1
Menu 2Select
Go 5Stop
3
Return
6
Print a menu settings page to review the default printer settings and to
verify that printer options are installed correctly.
1 Make sure the printer is on.
2 Press Me n u until you see UTILITIES MENU, and then press
Select.
3 Press Menu until you see Print Menus, and then press Select
to print the page. The message Printing Menus appears on
the display.
4 Verify that the options you installed are correctly listed under
“Installed Features.”
If an option you installed is not listed, turn the printer off, unplug
the power cord, and reinstall the option. See Step 6: “Install
4
printer memory or firmware cards” on page 16 for more
information.
5 Verify the amount of memory installed is correctly listed under
“Printer Information.”
6 V erify that the paper trays are configured for the sizes and types
of paper you loaded.
Printing a network
setup page
Note: Save the network
setup page after it prints. Y ou
will use it in the other steps.
If the printer is attached to a network, print a network setup page to
verify the network connection. This page also provides important
information that helps you configure for network printing.
1 Make sure the printer is on.
2 Press Me n u until you see UTILITIES MENU, and then press
Select.
3 Press Menu until you see Print Net Setup, and then press
Select
to print the page.
4 Check the first section on the network setup page and confirm
that Status is “Connected.”
If Status is “Not Connected,” your LAN drop may not be active
or your network cable may be malfunctioning. Consult your
network support person for a solution. Afterwards, print another
network setup page to verify that you are connected to your
network.
Verify printer setup
33
Page 44

Printing a local test page
Printing Quick Reference information
If the printer is attached directly to your computer using a USB or
parallel cable, print a test page to verify the printer and computer are
communicating properly.
1 Click Start Æ Settings Æ Printers.
2 Select your printer.
3 Click File Æ Properties.
4 Click Print Test Page.
Information about using the printer and clearing jams is included on
the publications CD that shipped with your printer documentation.
We recommend you print this information and store it in a convenient
location near the printer.
To print Quick Reference information stored on the CD:
1 Launch the CD.
2 Click Quick Reference.
3 Print the documents.
The same Quick Reference pages are stored in the printer. To print
them:
1 Make sure the printer is on.
2 Press Me n u until you see Help Menu, and then press Select.
3 When you see Quick Reference, press Select.
Verify printer setup
34
Page 45

Step 10: Configure for TCP/IP
Complete this step only if you are setting up a network printer. If you
are setting up a local printer, continue with Step 12: “Using the
publications CD” on page 47.
If you have TCP/IP available on your network, we recommend that you
assign an IP address to the printer.
Assigning a printer
IP address
If your network is using DHCP , an IP address is automatically assigned
after you connect the network cable to the printer.
1 Look for the address under the “TCP/IP” heading on the
network setup page you printed in “Printing a network
setup page” on page 33.
2 Go to “Verifying the IP settings” on page 36 and begin with
step 2.
If your network is not using DHCP, then you must manually assign an
IP address to the printer.
An easy way to do this is to use the printer operator panel:
1 Press Me n u until you see NETWORK MENU, and then press
Select.
2 Press Menu until you see Standard Network, and then press
Select.
3 Press Me n u until you see Std Net Setup (or Network 1
Setup or Network 2 Setup), and then press Select.
4 Press Me n u until you see TCP/IP, and then press Select.
5 Press Me n u until you see Set IP Address, and then press
Select.
6 Change the address by pressing Menu to increase or decreas e
each number. Press Select to move to the next segment. Press
Select when you are finished.
Configure for TCP/IP
35
Page 46

The message Saved appears br ie fly.
7 Press Me n u until you see Set IP Netmask, and then press
Select.
8 Repeat step 6 to set the IP Netmask.
9 Press Me n u until you see Set IP Gateway, and then press
Select.
10 Repeat step 6 to set the IP Gateway.
11 When you are finished, press Go to return the printer to the
Ready state.
12 Go to “Verifying the IP settings”.
Verifying the
IP settings
Note: To display a
command prompt on a
Windows computer, click
Start Æ Programs Æ
Command prompt (or
Accessories Æ Command
prompt if using
Windows 2000).
1 Print another network setup page. Look under the “TCP/IP”
heading and make sure the IP address, netmask, and gateway
are what you expected.
See “Printing a network setup page” on page 33 if you need
help.
2 Ping the printer and verify that it responds. For example, at a
command prompt on a network computer, type ping followed
by the new printer IP address (for example,
ping 192.168.0.11).
If the printer is active on the network, you should receive a reply.
Configure for TCP/IP
36
Page 47

Step 11: Install drivers for
network printing
After you have assigned and verified the TCP/IP settings, you are
ready to install the printer on each network computer.
Windows In Windows environments, network printers can be configured for
direct printing or shared printing. Both network printing methods
require the installation of a printer driver.
Suppor ted pr inter drivers
• Windows system printer driver
• Lexmark custom printer driver
Note: Installing a custom
driver will not replace the
system driver. A separate
printer object will be created
and appear in the Printers
folder.
System drivers are built into Windows operating systems. Custom
drivers are available on the drivers CD.
Updated system and custom drivers are available on our Lexmark
Web s ite at www.lexmark.com.
For basic printer functionality, you can install a system printer driver.
The system printer driver presents a consistent user interface for use
with all the printers on your network. However, using a custom printer
driver provides enhanced printer features and functionality, such as
printer status alerts.
Install drivers for network printing
37
Page 48

Follow the steps for your printing configuration and operating system
to configure your network printer:
Printing configuration Operating system Go to page...
Direct
• Printer is connected directly to the network using a network cable,
such as Ethernet.
• Printer drivers are typically installed on each network computer.
Shared
• Printer is connected to one of th e com puters on the ne twork usi ng a
local cable, such as USB.
• Printer drivers are installed on the computer attached to the printer.
During driver installation, the printer is set up to be “shared” so that
other netwo rk computers can prin t to it.
Direct printing using
Windows 98SE/Me,
To install a custom printer driver:
1 Insert the drivers CD.
Windows NT 4.0,
Windows 2000,
Windows XP, and
Windows Server 2003
Printer
If the CD does not auto launch, click Start Æ Run, and then
type D:\Setup.exe in the Run dialog box.
2 Click Install Software.
3 Click Printer and Software.
Windows 98SE/Me,
Windows NT 4.0,
Windows 2000,
Windows XP, or
Windows Server 2003
Windows 95 and
Windows 98 (first editi on)
Windows NT 4.0,
Windows 2000,
Windows XP, or
Windows Server 2003
38
39
40
Clients
Note: The port may be
identified by a printer ID/host
name or by the IP address of
the printer.
4 Click Agree to accept the license agreement.
5 Select Suggested, and then click Next.
The Suggested option is the default installation for local and
network-attached setup. If you need to install utilities, change
settings, o r customize de vice driver s, select Custom, and f ollow
the instructions on your screen.
6 Select Network Attached, and then click Next.
7 If prompted, select the printer you are setting up, and then click
Next.
8 Select the port you want to use, and then click Finish.
Install drivers for network printing
38
Page 49

If your port is not listed, or you prefer to use a standard TCP/IP
port, complete the following steps:
a Click Add Port.
b Select the port type.
c Enter the port name and IP address for the new port.
If you don’t know the IP address, print a network setup page
and look under the TCP/IP heading. For help, see “Printing
a network setup page” on page 33.
9 Click Done.
10 Print a test page to verify printer installation.
Direct printing using
Windows 95 and
Windows 98 (first
edition)
Printer
Clients
To install a custom printer driver:
1 Turn on your computer.
2 Click Start Æ Settings Æ Printers, and then double-click Add
Printer.
3 When prompted, select Network printer.
4 Enter the network path or name of your network printer.
5 Select the manufacturer and model of your printer, and then
click Have Disk.
6 Insert the drivers CD. If the CD launches automatically, click
Exit to return to the Add Printer Wizard.
7 Specify the location of the custom printer driver on the drivers
CD.
The path should be similar to the following:
X:\Drivers\Prin t\Win_9xM e\<langu age>
Where X=the letter of your CD-ROM drive. For example,
D:\Drivers\Print\Win_9xMe\English.
8 Click Next.
9 F ollow the instructions on your screen to complete installing the
drivers.
Install drivers for network printing
39
Page 50

Shared printing from a
server using Windows
NT 4.0, Windows 2000,
Windows XP, and
Windows Server 2003
Server
Printer
Clients
After connecting your printer to a Windows NT, Windows 2000,
Windows XP, or Windows Server 2003 computer (which will act as a
server), follow these steps to configure your network printer for shared
printing:
Step 1: Install a custom printer driver
1 Insert the drivers CD.
If the CD does not auto launch, click Start Æ Run, and then
type D:\Setup.exe in the Run dialog box.
2 Click Install Software.
3 Click Printer and Software.
4 Click Agree to accept the license agreement.
5 Select Suggested, and then click Next.
6 Select Local Attached, and then click Finish.
7 Select the port you are using to connect the printer to the
computer, and then click Next.
8 Click Done.
9 Print a test page to verify printer installation.
Note: If you are missing
files, you may be prompted
to provide the server
operating system CD.
Step 2: Share the printer on the network
1 Click Start Æ Settings Æ Printers.
2 Select the printer you just created.
3 Click File Æ Sharing.
4 Check the Shared check box, and then enter a name in the
Shared Name text box.
5 In the Alternate Drivers section, select the operating systems of
all the network clients that will print to the printer.
6 Click OK.
7 Check the following to make sure the printer was successfully
shared.
Install drivers for network printing
40
Page 51

• The printer object in the Printers folder now has a shared
indicator. For example, in Windows NT 4.0, a hand appears
under the printer object.
• Browse Network Neighborhood. Find the host name of the
server and look for the shared name you assigned to the
printer.
Step 3: Install the printer driver (or subset) on network
clients
Using the point-and-print method
Note: This method is
usually the best use of
system resources. The
server handles driver
modifications and the print
job processing. This lets
network clients return to
programs much faster.
With this method, a subset of driver information is copied from the
server to the client computer. This is just enough information to send
a print job to the printer.
1 On the Windows desktop of the client computer, double-click
Network Neighborhood.
2 Locate the host name of the server computer, and then double-
click the host name.
3 Right-click the shared printer name, and then click Install.
4 Wait a few minutes for the driver information to be copied from
the server computer to the client computer, and for a new printer
object to be added to the Printers folder. The time this takes
varies, based on network traffic and other factors.
5 Close Network Neighborhood.
6 Print a test page to verify printer installation.
Using the peer-to-peer method
With this method, the printer driver is fully installed on each client
computer. Network clients retain control of driver modifications. The
client computer handles the print job processing.
1 Click Start Æ Settings Æ Printers.
2 Click Add Printer to launch the Add Printer wizard.
3 Click Network Print Server.
4 Select the network printer from the Shared printers list. If the
printer is not listed, enter the path of the printer in the text box.
The path looks similar to the following:
Install drivers for network printing
41
Page 52

\\<server host name>\<shared printer name>
Note: If this is a new printer,
you may be prompted to
install a printer driver. If no
system driver is available,
then you will need to provide
a path to available drivers.
Macintosh
Note: A PostScript Printer
Description (PPD) file
provides detailed
information about the
capabilities of a printer to
your UNIX or Macintosh
computers.
The server host name is the name of the server computer that
identifies it to the network. The shared printer name is the name
assigned during the server installation process.
5 Click OK.
6 Select whether you want this printer to be the default printer for
the client, and then click Finish.
7 Print a test page to verify printer installation.
A PostScript Printer Description (PPD) file must be installed on each
computer used to print to a network printer. In addition, the computer
must also have either a desktop printer (Mac OS 8.6 to 9.x) or a print
queue in Print Center (Mac OS X). A print queue can be created either
through AppleTalk or IP Printing. Follow the instructions for your
operating system to install a PPD file and create a desktop printer or
print queue:
Operating system Go to page...
Mac OS 8.6 to 9.x 42
Mac OS X 43
Mac OS 8.6 to 9.x Step 1: Install a custom PPD file
Note: Installing the custom
PPD is required only if this is
the first time the printer has
been set up. If the printer
was previously installed, go
to “Step 2: Create a desktop
printer”.
1 Insert the drivers CD.
2 Double-click Classic.
3 Double-click the Lexmark Installer icon.
4 Select the language of your operating system, and then click
OK.
5 Click Install to install the PPD file for your printer.
Install drivers for network printing
42
Page 53

Step 2: Create a desktop printer
1 In the Chooser, select the LaserWriter 8 driver.
2 If you have a routed network, select the default zone from the
list. If you don’t know which zone to select, look on the network
setup page under AppleTalk for Zone.
3 Select the new printer from the list.
4 If you don’t know which printer to select, look on the network
setup page under the AppleTalk heading to find the default
name of the printer.
5 Click Create.
6 Make sure there is an icon next to the printer name in the
Chooser.
7 Close the Choose r window.
8 Verify printer installation.
a Click the desktop printer icon you just created.
b Choose Printing Æ Change Setup.
• If the PPD file displayed in the PostScript Printer
Description (PPD) file portion of the menu is correct for
your printer, then printer setup is complete.
• If the PPD file displayed in the PostScript Printer
Description (PPD) file portion of the menu is not correct
for your printer, repeat “Step 1: Install a custom PPD file”
on page 43.
Mac OS X Step 1: Install a custom PPD file
1 Insert the dr ivers CD.
2 Double-click the installer package for your printer.
Note: A PPD file provides
detailed information about
the capabilities of a printer to
your Macintosh computer.
3 On the Authorization screen, choose Click the lock to make
changes.
4 Enter your password, and then click OK.
5 Click Continue on the W elcome screen and again after you
view the Readme file.
Install drivers for network printing
43
Page 54

Note: A PPD for y our printer
is also available in a
downloadable software
package on our Lexmark
Web s ite at
www.lexmark.com.
Note: If you don’t know
which zone or printer to
select, look on the network
setup page under the
AppleTalk heading.
6 Click Continue after you view the license agreement, and
then click Agree to accept the terms of the agreement.
7 Select a Destination, and then click Continue.
8 On the Easy Install screen, click Install. All the necessary
software is installed on your computer.
9 Click Close when installation is complete.
Step 2: Create a print queue in Print Center
Using AppleTalk
Follow these steps to create a print queue using AppleTalk. To create
an IP print queue, see “Using IP Printing” on page 45.
1 Open Finder, click Applications, and then click Utilities.
2 Double-click Print Center.
3 Choose Add Printer from the Printers menu.
4 Choose AppleTalk from the pop-up menu.
5 Select the AppleTalk zone from the list.
6 Select the new printer from the list, and then click Add.
7 Verify printer installation:
a Open Finder, click Applications, and then click TextEdit.
b Choose Print from the File menu.
c Choose Summary from the Print Panel menu.
d Do one of the following:
• If the PPD file displayed in the Summary window is
correct for your printer, then printer setup is complete.
• If the PPD file displayed in the Summary window is not
correct for your printer, delete the printer from printer list
in Print Center and repeat “Step 1: Install a custom PPD
file” on page 43.
Install drivers for network printing
44
Page 55

Using IP Printing
Follow these steps to create a print queue using IP Printing. T o create
an AppleTalk print queue, see “Using AppleTalk” on page 44.
1 Open Finder, click Applications, and then click Utilities.
2 Double-click Print Center.
3 Choose Add Printer from the Printers menu.
4 Choose IP Printing from the pop-up menu.
5 Enter the IP address or the printer DNS name in the Printer’s
Address box.
6 Choose Lexmark from the Printer Model pop-up menu.
7 Select the new printer from the list, and then click Add.
8 Verify printer installation:
a Open Finder, click Applications, and then click TextEdit.
b Choose Print from the File menu.
c Choose Summary from the Print Panel menu.
d Do one of the following:
• If the PPD file displayed in the Summary window is
correct for your printer, then printer setup is complete.
• If the PPD file displayed in the Summary window is not
correct for your printer, delete the printer from printer list
in Print Center and repeat “Step 1: Install a custom PPD
file” on page 43.
Install drivers for network printing
45
Page 56

UNIX/Linux Your printer supports many UNIX and Linux platforms, such as Sun
Solaris and Red Hat. Visit our Lexmark Web site at
www.lexmark.com for a complete list of supported UNIX and Linux
platforms.
Note: The Sun Solaris and
Linux packages are available
on the drivers CD and on our
Lexmark Web site at
www.lexmark.com.
Lexmark provides a printer driver package for each supported UNIX
and Linux platform. The User’s Guide in each package gives detailed
instructions for installing and using Lexmark printers in UNIX and
Linux environments .
You can download these packages from our Lexmark Web site. You
may also find the driver package you need on the drivers CD.
NetWare Your printer supports both Novell Distributed Print Services (NDPS)
and regular queue-based NetWare environments. For the latest
information about installing a network printer in a NetWare
environment, launch the drivers CD and click View Documentation.
Install drivers for network printing
46
Page 57

Step 12: Using the
publications CD
Viewing the
CD contents
Note: The publications CD
is shipped inside the Setup
Guide.
Distributing the information
Launch the publications CD and browse the contents to see a
complete list of the available information.
The type of helpful information provided on the publications CD
includes:
• Tips for successful printing
• Ways to improve print quality
• Information about using the printer operator panel
• Instructions for replacing supplies
• Solutions to common printing problems
• Methods for clearing paper jams
• Overview of printer men us
• Explanation of printer messages
You can give users access to the information on the publications CD in
several ways:
• Give the publications CD to a system administrator or the Help
desk.
• Copy the entire contents of the CD (or just specific topics) to a
shared network drive or intranet site.
• Print the information on the publications CD and store it near
the printer for easy access.
• Send Lexmark’s printer documentation URL to printer users
(www.lexmark.com/publications). Users with Inte rnet access
can browse the site.
Using the publications C D
47
Page 58

Congratulations! You are now ready to use your new printer. Save this book if you
anticipate purchasing printer options in the future.
Using the publications C D
48
 Loading...
Loading...