
Lexmark
T420
Referencia del usuario
junio de 2002
www.lexmark.com
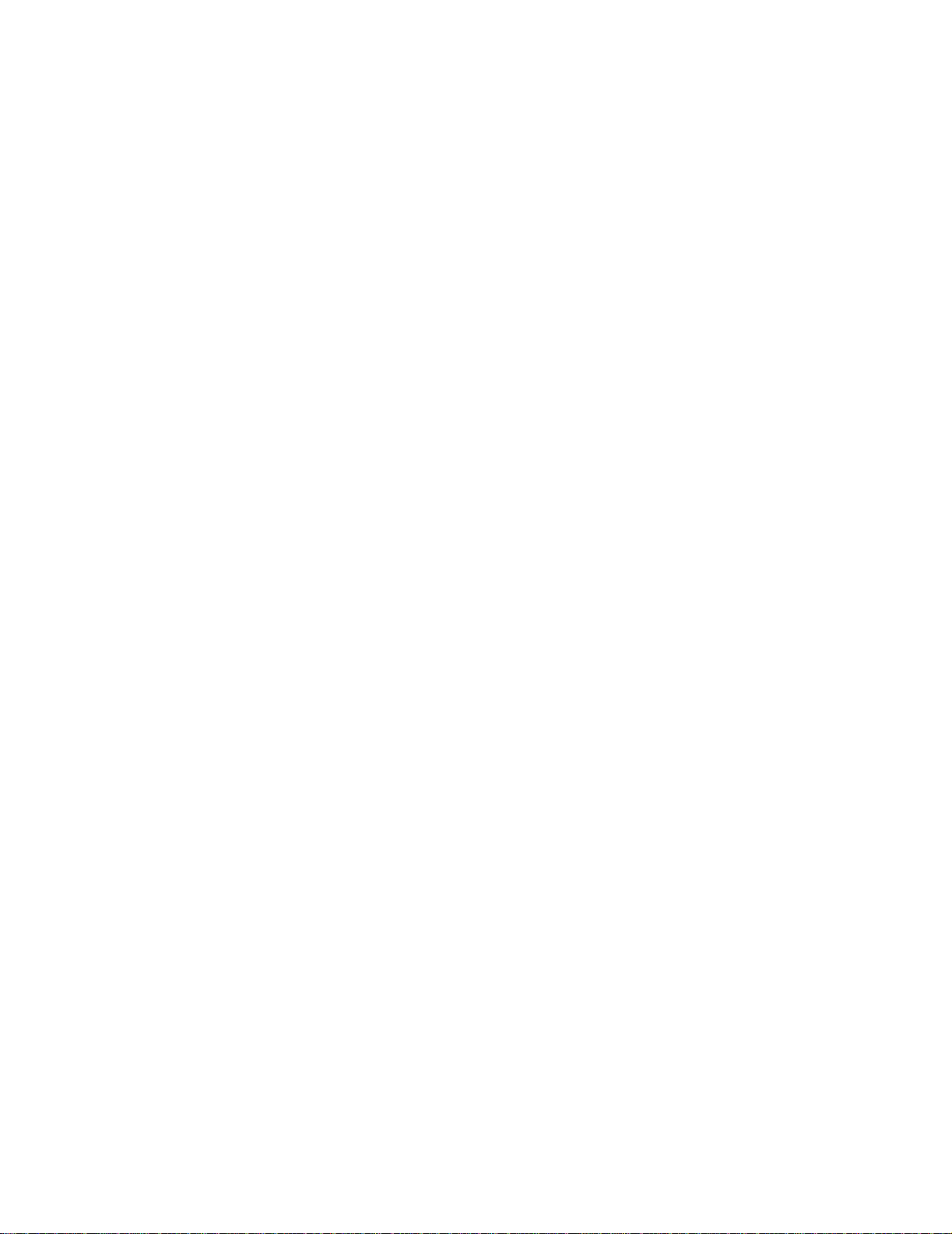
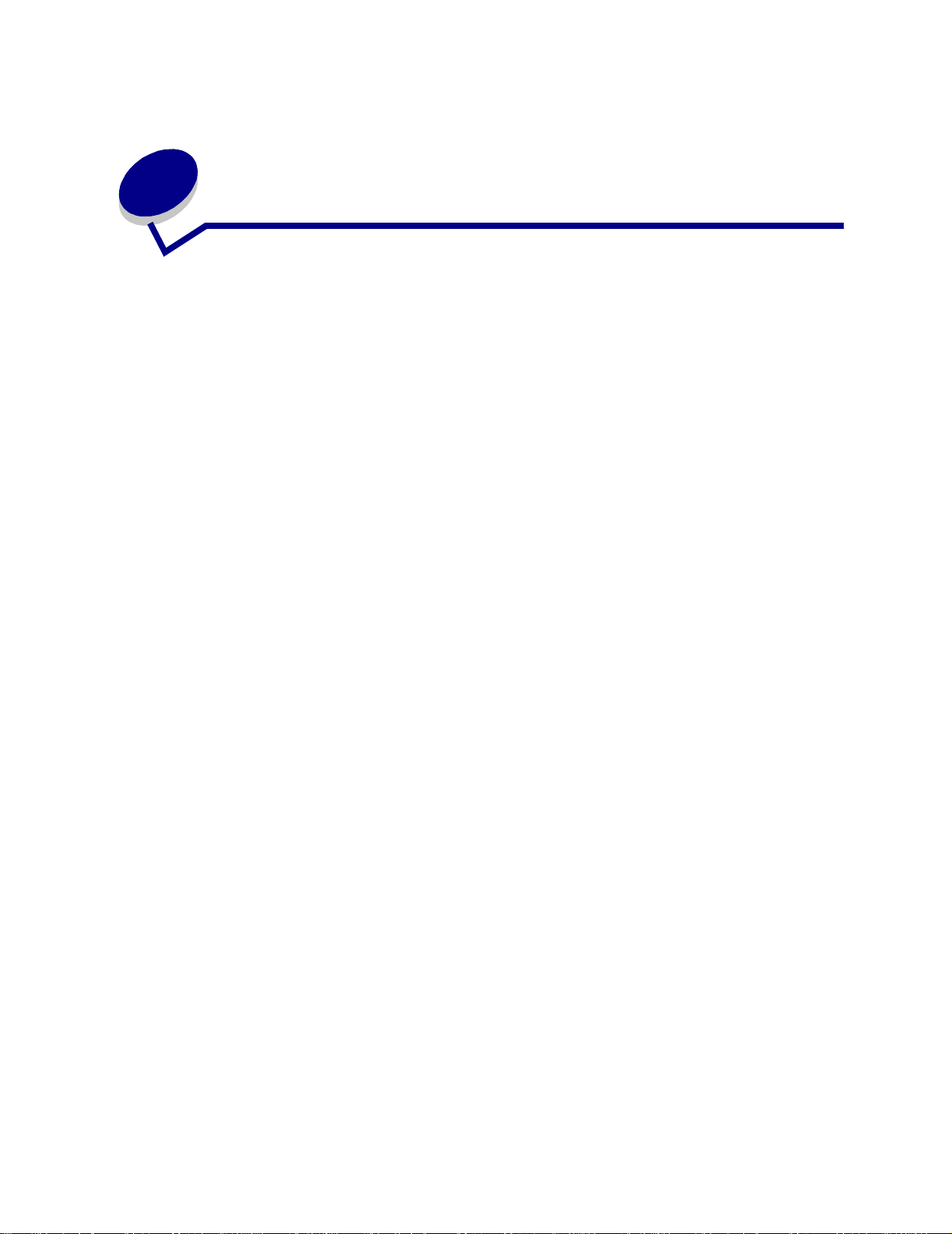
Contenido
Capitulo 1: Descripción general de la impresora ...........................7
Capitulo 2: Sugerencias para imprimir correctamente ..................8
Sugerencias sobre el almacenamiento de materiales de impresión .................... 8
Cómo evitar atascos ............................................................................................ 8
Capitulo 3: Envío de un trabajo a imprimir ...................................10
Impresión desde un entorno Windows ............................................................... 10
Impresión desde un ordenador Macintosh ........ ....... ...... ....... ...... ....... ................ 1 0
Capitulo 4: Cancelación de un trabajo de impresión ...................11
Desde el panel del operador de la impresora .................................................... 11
Desde un ordenador Windows ........................................................................... 11
Desde un ordenador Macintosh ......................................................................... 11
Capitulo 5: Impresión de páginas de prueba de
calidad de impresión ........................................................................12
Capitulo 6: Explicación de las fuentes ..........................................13
Capitulo 7: Impresión de la página de los valores de menús .....18
Capitulo 8: Orígenes y especificaciones del
material de impresión ......................................................................19
Capitulo 9: Almacenamiento del material de impresión ..............24
Capitulo 10: Eliminación de atascos .............................................25
iii
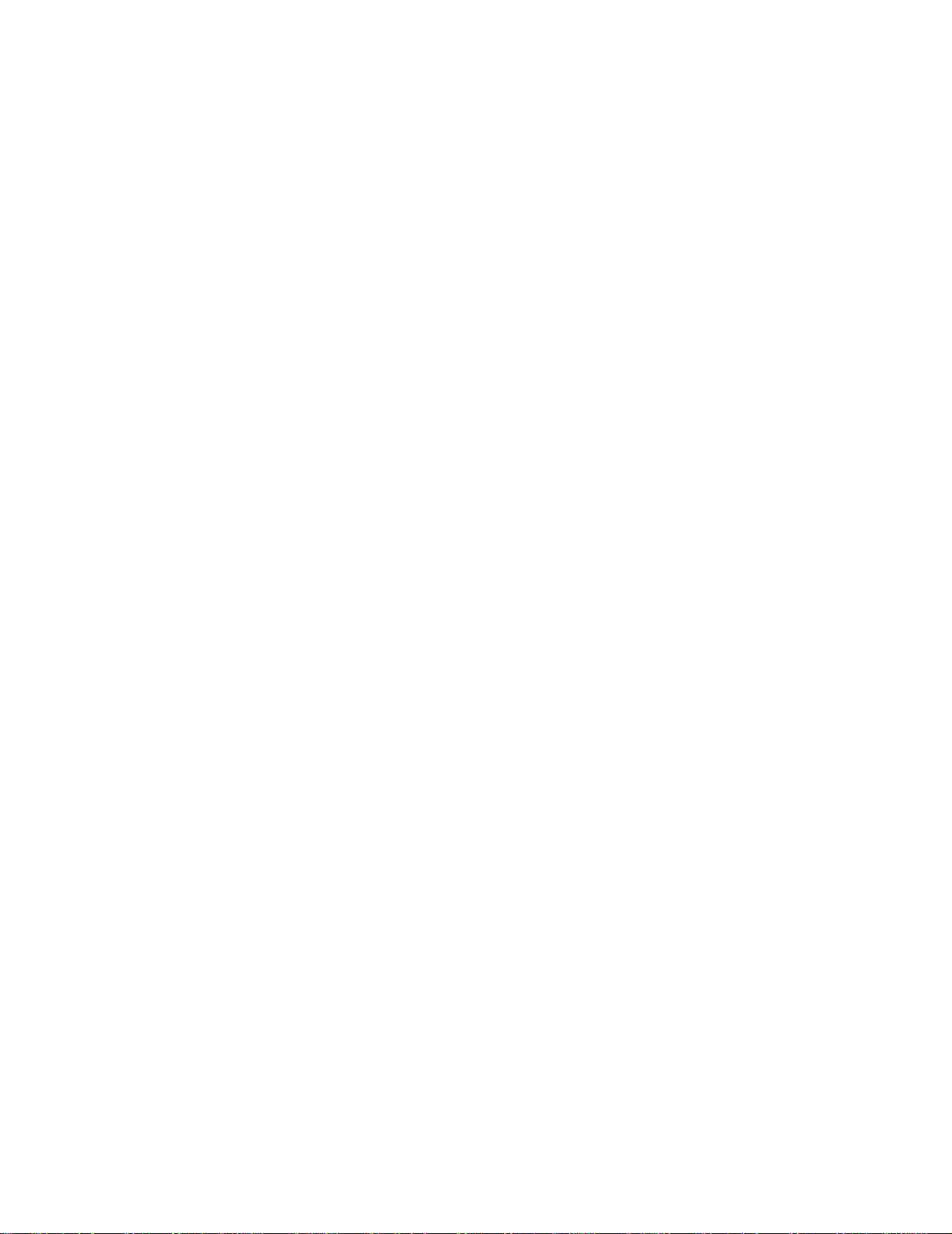
Capitulo 11: Carga de bandejas ........................ ..... ........................38
Uso de la bandeja de etiquetas opcional ........................................................... 38
Carga de la bandeja estándar, la bandeja de 250 hojas
opcional o la bandeja de etiquetas opcional ...................................................... 38
Carga de la bandeja de 500 hojas opcional ....................................................... 43
Capitulo 12: Uso y carga del alimenta dor multiuso .....................49
Apertura del alimentador multiuso ..................................................................... 50
Carga del alimentador multiuso ......................................................................... 52
Capitulo 13: Uso de la función dúplex ..........................................58
Impresión dúplex en cabecera ........................................................................... 58
Uso de Encuadernación dúplex ......................................................................... 58
Capitulo 14: Uso de las bandejas de salida ..................................60
Uso de la bandeja de salida estándar ................................................................ 60
Uso de la bandeja de salida posterior ................................................................ 61
Capitulo 15: Determinación del estado de los suministros ........64
Capitulo 16: Ahorro de suministros ........................................ ..... .66
Capitulo 17: Mantenimiento de la impresora ................................67
Capitulo 18: Solicitud de suministros ...........................................68
Solicitud de un cartucho de impresión ............................................................... 68
Capitulo 19: Almacenamiento del cartucho de impresión ..........69
Capitulo 20: Sustitución del cartucho de impresión ...................70
Extracción del cartucho de impresión usado ..................................................... 70
Limpieza de la impresora ................................................................................... 72
Instalación del nuevo cartucho de impresión ..................................................... 72
Capitulo 21: Limpieza de las lentes del cabezal de impresión ...75
Capitulo 22: Solución de problemas básicos de la impresora ...76
Capitulo 23: Solución de problemas de impresión ......................77
iv
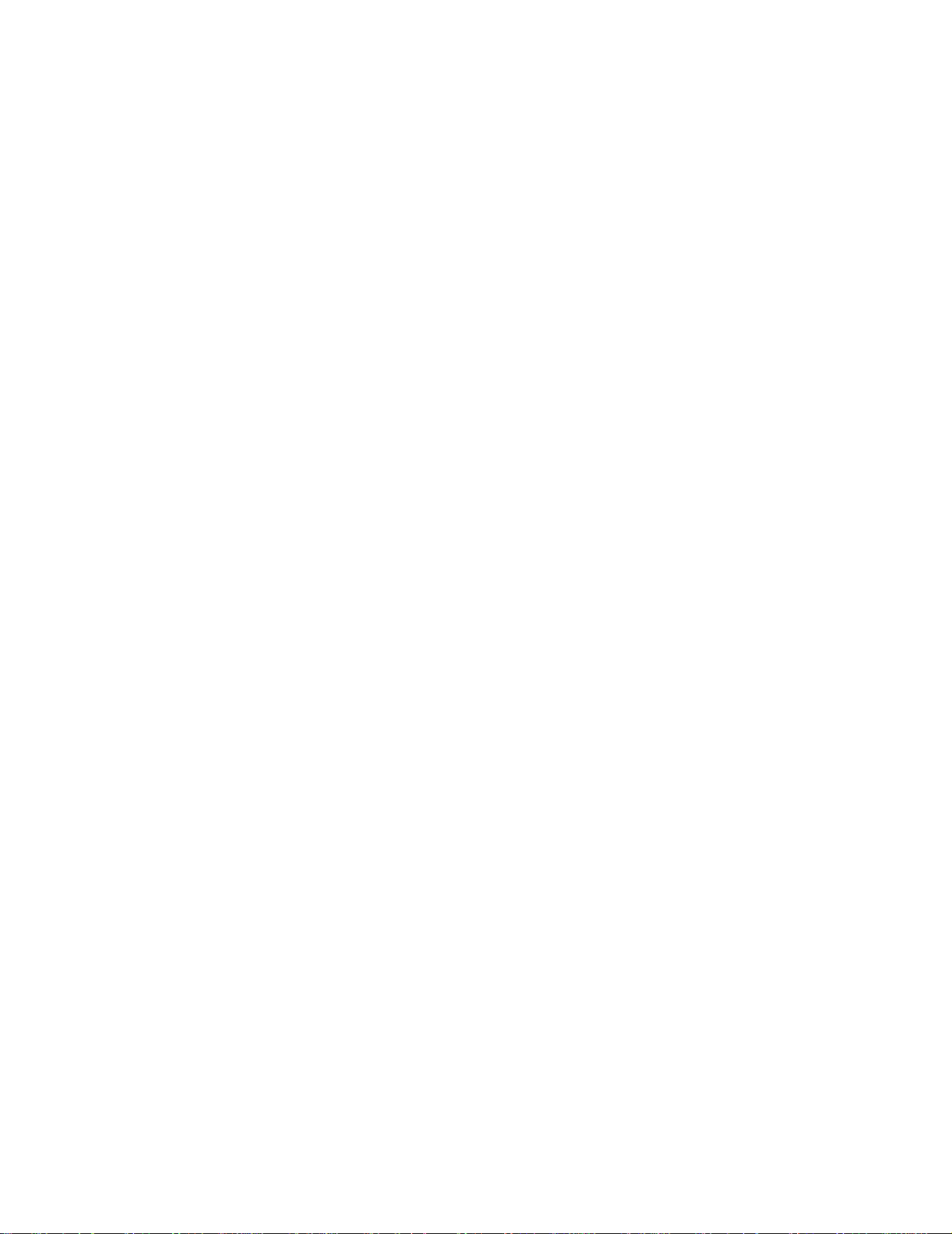
Capitulo 24: Solución de problemas de calidad de impresión ...81
Capitulo 25: Solución de problemas de opciones .......................87
Capitulo 26: Solución de problemas de impresión en red ..........88
Capitulo 27: Solución de otros problemas ...................................89
Capitulo 28: Instrucciones de material de impresión ..................90
Papel .................................................................................................................. 90
Cabecera ..................... ................... ................... .................... ................... .......... 90
Transparencias .................................................................................................. 91
Sobres ......................... ............................................. .......................................... 92
Etiquetas ............................................................................................................ 92
Cartulina ...................... ............................................. .......................................... 94
Capitulo 29: Enlace de bandejas ............................... ....................95
Capitulo 30: Uso de MarkVision para administrar la impresora .96
Capitulo 31: Uso del panel del operador .......................................97
Capitulo 32: Explicación de las luces del panel del operador .... 98
Capitulo 33: Explicación de los menús de configuración de la
impresora ........................................................................................ 127
Acceso a los menús de la impresora ............................................................... 127
Impresión de la hoja de valores de configuración de la impresora .................. 127
Cómo avanzar en los menús y elementos de menú, seleccionar y guardar valores
128
Salida de los menús ......................................................................................... 128
Introducción a los menús ................................................................................. 128
Capitulo 34: Restauración de los valores
predeterminados de fábrica ............................... ..... ......................133
Capitulo 35: Uso del modo Rastreo hex .....................................135
v
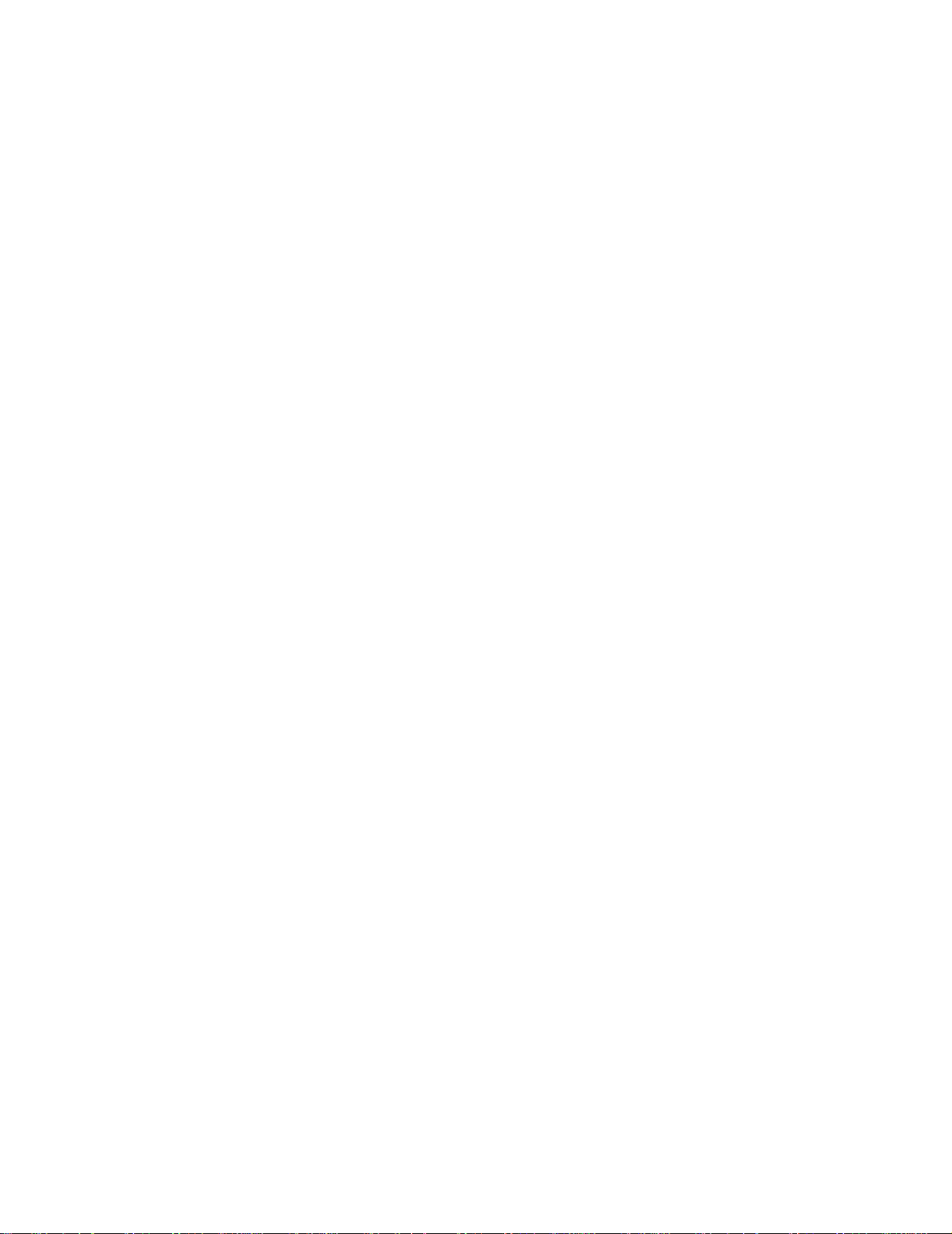
Capitulo 36: Uso de la Utilidad de configuración de la
impresora local ...............................................................................136
Capitulo 37: Extracción de la impresora
del alimentador opcional ...............................................................138
Capitulo 38: Extracción de una tarjeta de memoria opcional ...139
Acceso a la placa del sistema .......................................................................... 139
Extracción de las tarjetas de memoria opcionales ........................................... 141
Reinstalación del protector ............................................................................... 142
Reinstalación de la puerta lateral .......... ...... ...... ....... ...... ....... ........................... 143
Avisos ..............................................................................................145
Marcas comerciales ......................................................................................... 146
Aviso de licencia ............................ ....... ...... ...... ....... ...... ....... ........................... 147
Información de seguridad ................................................................................. 148
Precauciones y advertencias ... ...... ....... ...... ...... ....... ........................................ 149
Avisos sobre emisiones electrónicas ............................................................... 149
Energy Star ...................................................................................................... 150
Avisos de láser ................................................................................................. 150
Etiqueta de advertencia de láser ...................................................................... 151
Aviso de láser ....... ....... ...... ....... ...... ....... ...... ...... .............................................. . 151
Índice ............................................................................................... 152
vi
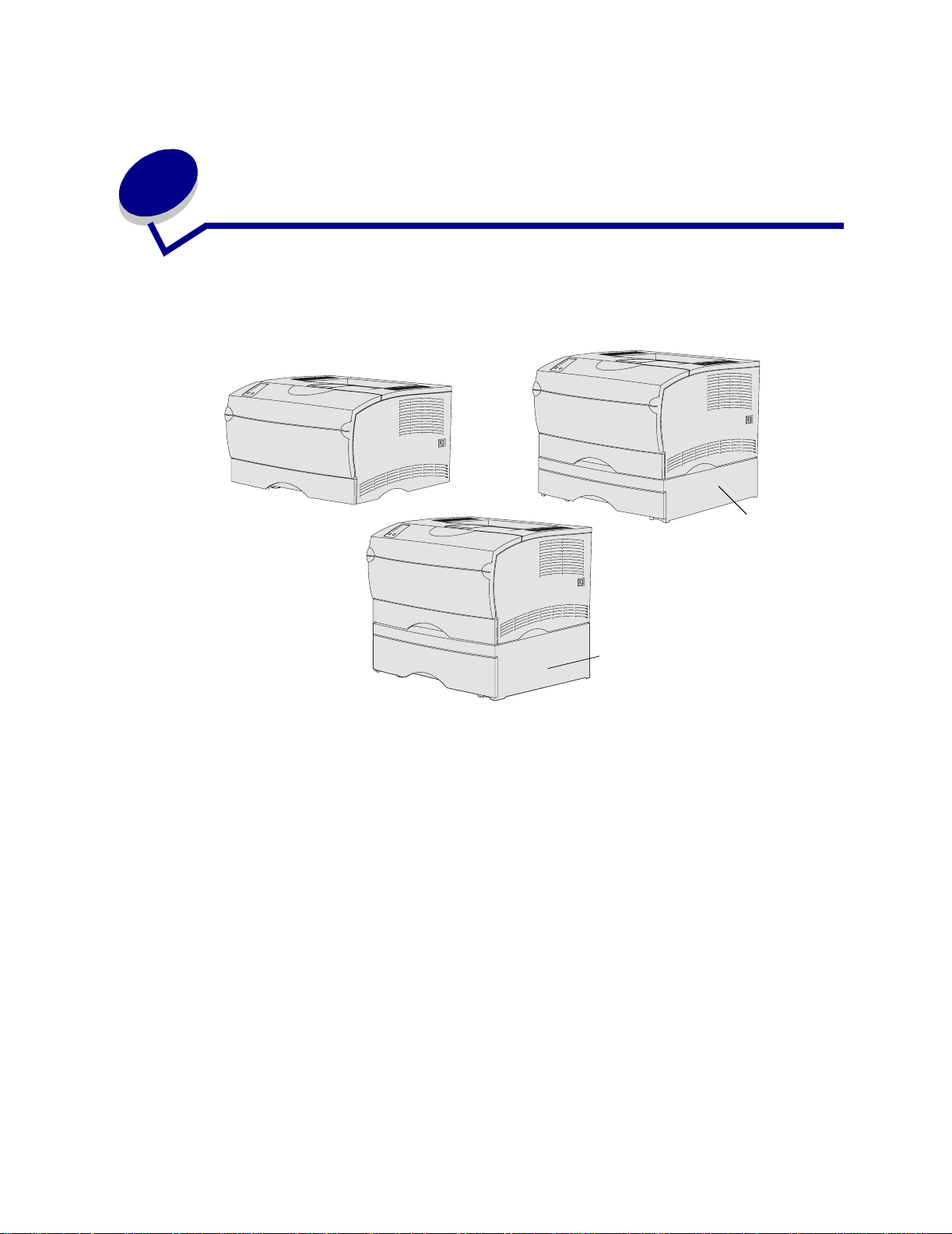
1
Descripción general de la impresora
Las siguientes ilustraciones muestran la impresora Lexmark T420 estándar, la impresora configurada
con un alimentador de 250 hojas y otra configurada con un alimentador de 500 hojas.
Alimentador
de 250 hojas
opcional
Alimentador de 500 hojas
opcional
7
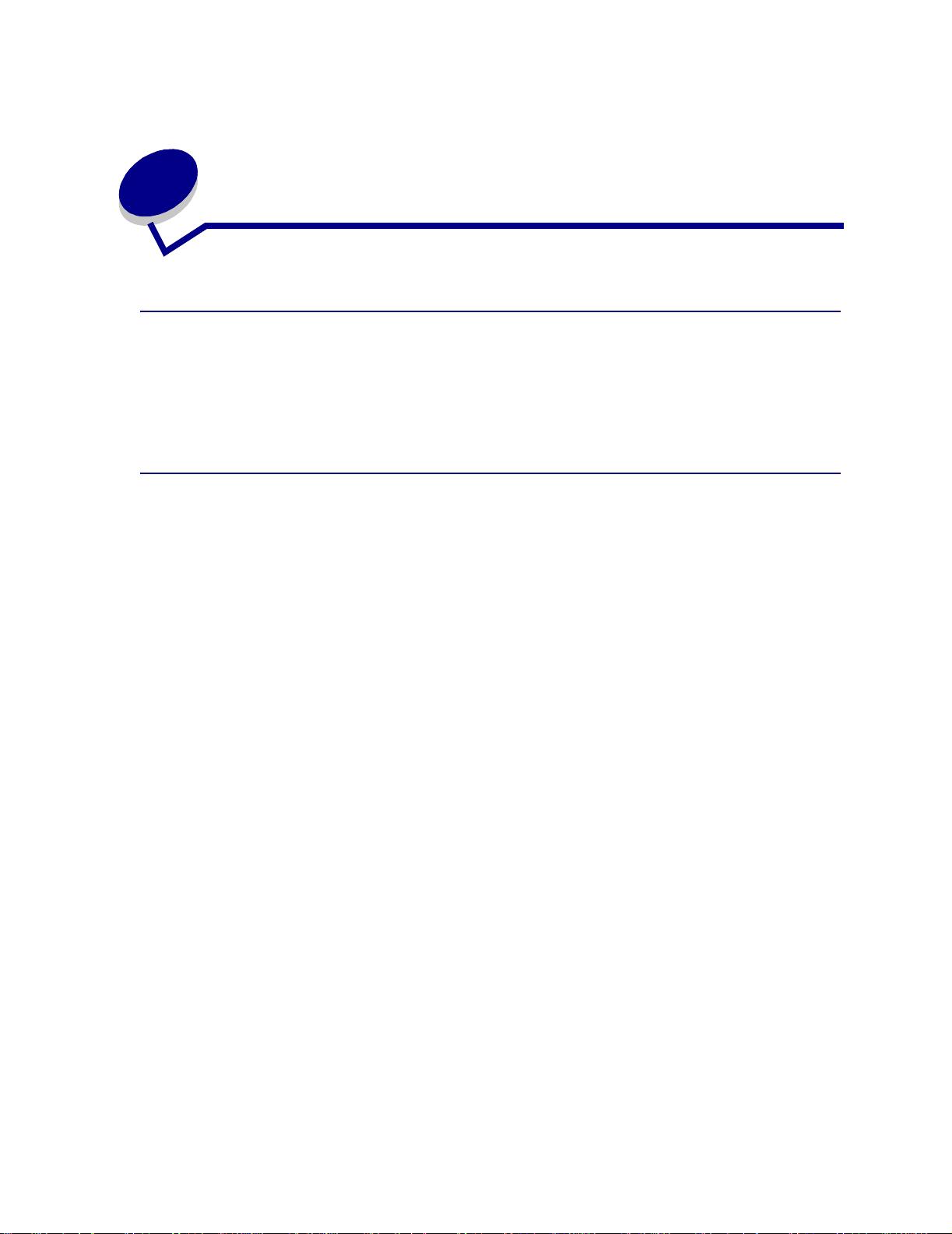
Sugerencias para imprimir
2
correctamente
Sugerencias sobre el almacenamiento de materiales de impresión
Almacene el material de impresión de forma correcta. Para obtener más información, consulte el
apartado Almacenamiento del material de impresión.
Cómo evitar atascos
Si selecciona el material de impresión adecuado (papel, transparencias, etiquetas y cartulina) para la
impresora, estará en condiciones de asegurar una impresión sin problemas. Consulte Instrucciones
de material de impresión para obtener más información.
Nota: se recomienda probar una muestra reducida de cualquier material de impresión
que se desee utilizar en la impresora antes de comprar grandes cantidades.
Si selecciona adecuadamente el material de impresión y lo carga correctamente, evitará la mayoría de
los atascos. Consulte los apartados que aparecen a continuación para obtener información sobre la
carga del material de impresión:
• Carga de bandejas (incluida la bandeja estándar, la bandeja de 250 hojas opcional y la
bandeja de etiquetas opcional)
• Carga de la bandeja de 500 hojas opcional
• Uso y carga del alimentador multiuso
Si se produce un atasco, consulte el apartado Eliminación de atascos para obtener instrucciones.
8
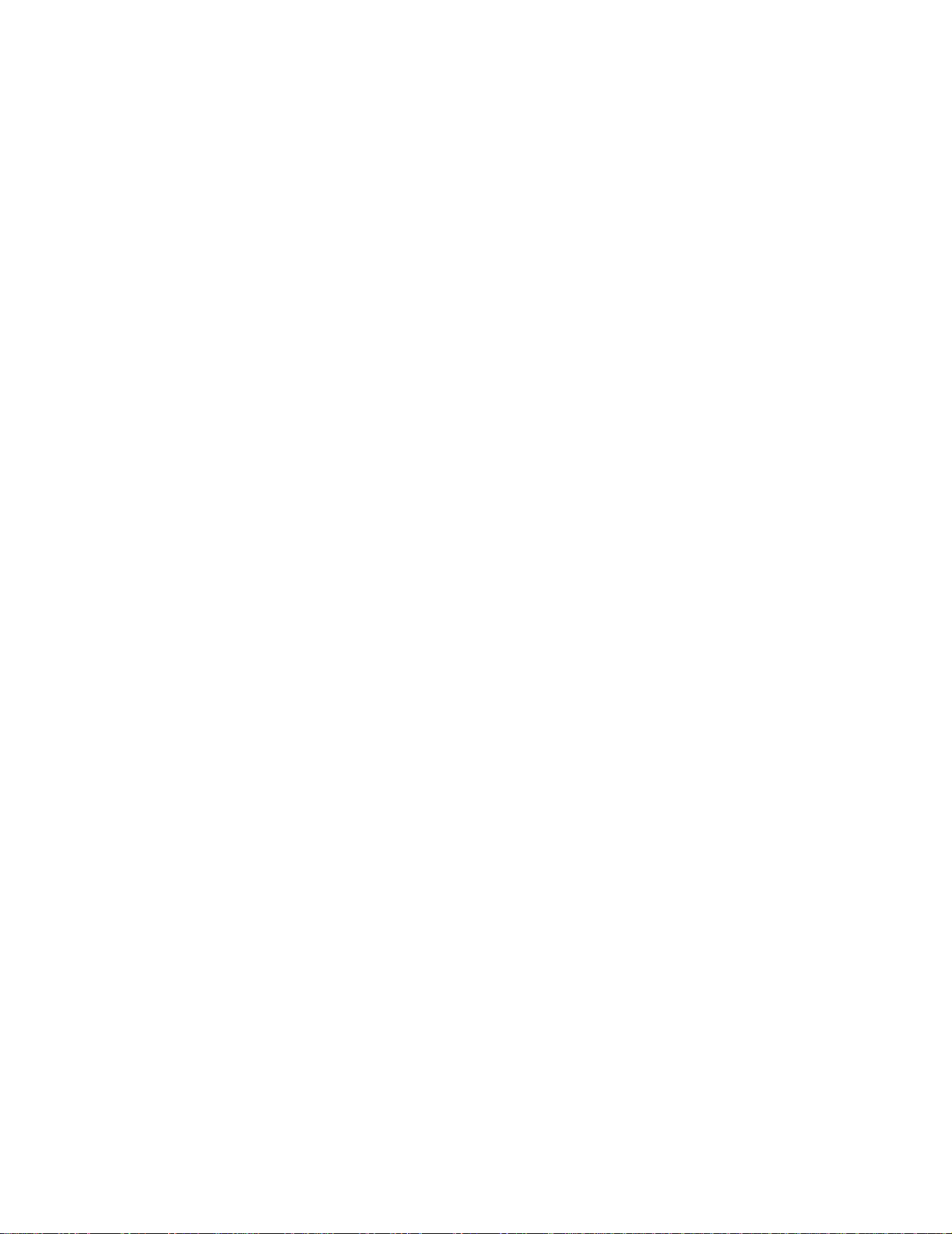
Los siguientes consejos pueden ayudarle a evitar atascos:
• Utilice sólo el material de impresión recomendado. Consulte Instrucciones de material de
impresión para obtener más información. Consulte Card Stock & Label Guide disponible en
el sitio Web de Lexmark en www.lexmark.com/publications para obtener más información
sobre el tipo de material de impresión que proporcionará los mejores resultados para el
entorno de impresión.
• Si necesita información detallada antes de adquirir grandes cantidades de material de
impresión personalizados, consulte Card Stock & Label Guide.
• No cargue material de impresión arrugado, doblado, húmedo o curvado.
• Airee y alise el material de impresión antes de cargarlo. Si se producen atascos con el
material de impresión, cargue las hojas de una en una en el alimentador multiuso.
• No sobrecargue los orígenes del material de impresión. Asegúrese de que la altura de pila no
excede la altura máxima indicada en las etiquetas de los orígenes.
• No utilice material de impresión que haya cortado o recortado.
• No mezcle tamaños, pesos o tipos de material de impresión en el mismo origen.
• Asegúrese de que la cara de impresión recomendada está boca abajo al cargar todas las
bandejas y que la cara de impresión recomendada está boca arriba al cargar material en el
alimentador multiuso.
• Mantenga el material de impresión almacenado en un entorno adecuado. Consulte el
apartado Almacenamiento del material de impresión.
• No extraiga las bandejas durante un trabajo de impresión.
• Introduzca las bandejas con firmeza después de cargarlas.
• Compruebe que las guías de las bandejas están colocadas correctamente para el tamaño del
material de impresión cargado. Asegúrese de que no están demasiado ajustadas a la pila del
material de impresión.
• La cartulina debe salir a la bandeja de salida posterior. Consulte Uso de la bandeja de salida
posterior para obtener más información.
• Los sobres se pueden enviar a la bandeja de salida estándar; sin embargo, si salen a la
bandeja de salida posterior, estarán menos curvados.
• Asegúrese de que todos los cables que se conectan a la impresora están conectados
correctamente. Consulte la Guía de instalación para obtener más información.
9
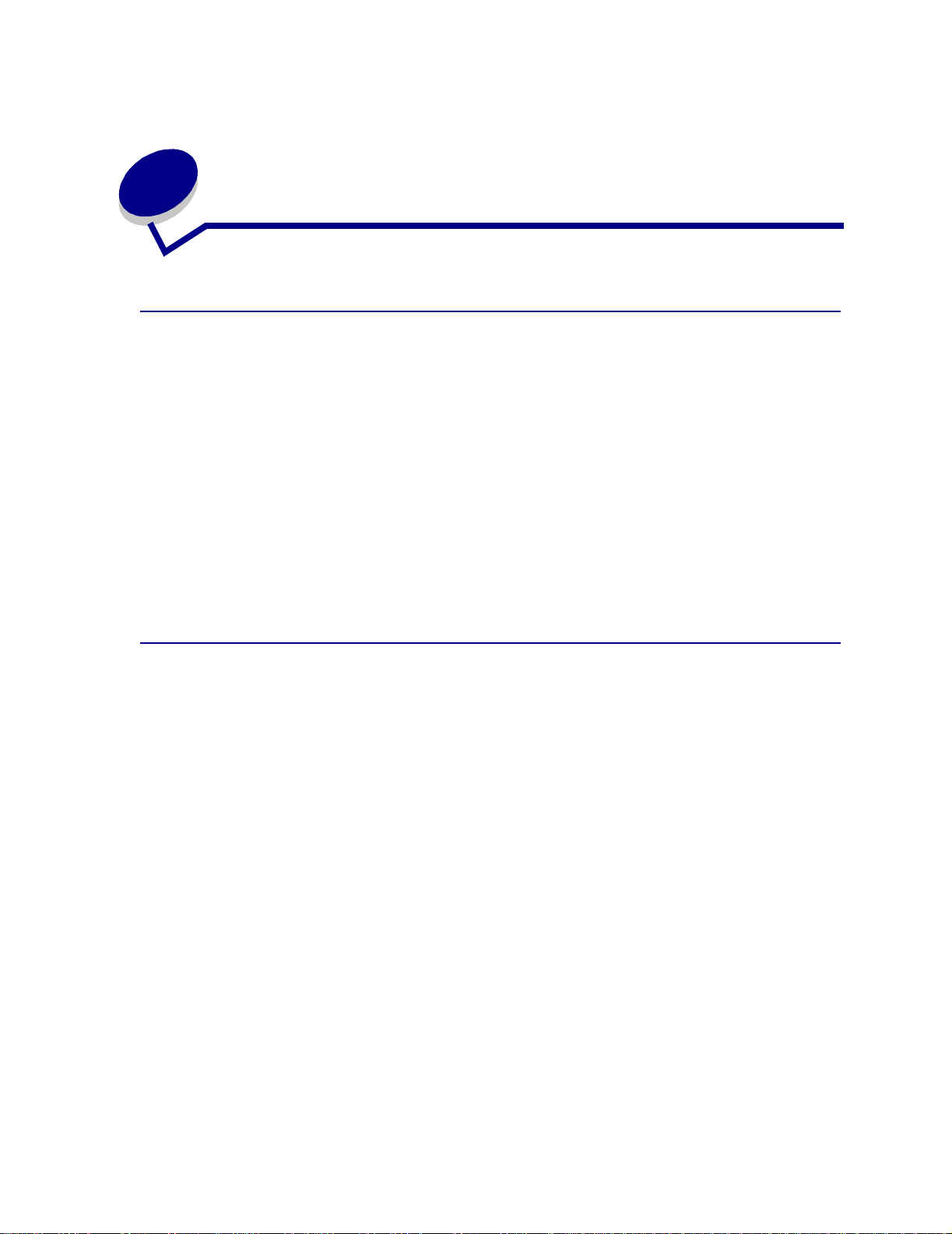
3
En vío de un trabajo a imprimir
Impresión desde un entorno Windows
1 Cargue el material de impresión. (Consulte el apartado Carga de bandejas.)
2 En la aplicación de software, abra el archivo que desea imprimir.
3 En el menú Archivo, seleccione Imprimir Configuración.
4 Verifique que está seleccionada la impresora correcta en el cuadro de diálogo Configurar
impresión.
5 En el cuadro de diálogo Configurar impresión, seleccione Propiedades, Opciones o
Configuración (según la aplicación), seleccione el tipo y tamaño del material de impresión y
pulse Aceptar.
6 Pulse Aceptar o Imprimir.
Impresión desde un ordenador Macintosh
1 Cargue el material de impresión. (Consulte el apartado Carga de bandejas.)
2 En la aplicación de software, abra el archivo que desea imprimir.
3 En el menú Archivo, seleccione Ajustar página.
4 Verifique que está seleccionada la impresora correcta en el cuadro de diálogo.
5 En el menú Papel, seleccione el tipo de material de impresión que está utilizando y pulse OK.
6 En el menú Archivo, seleccione Imprimir.
10
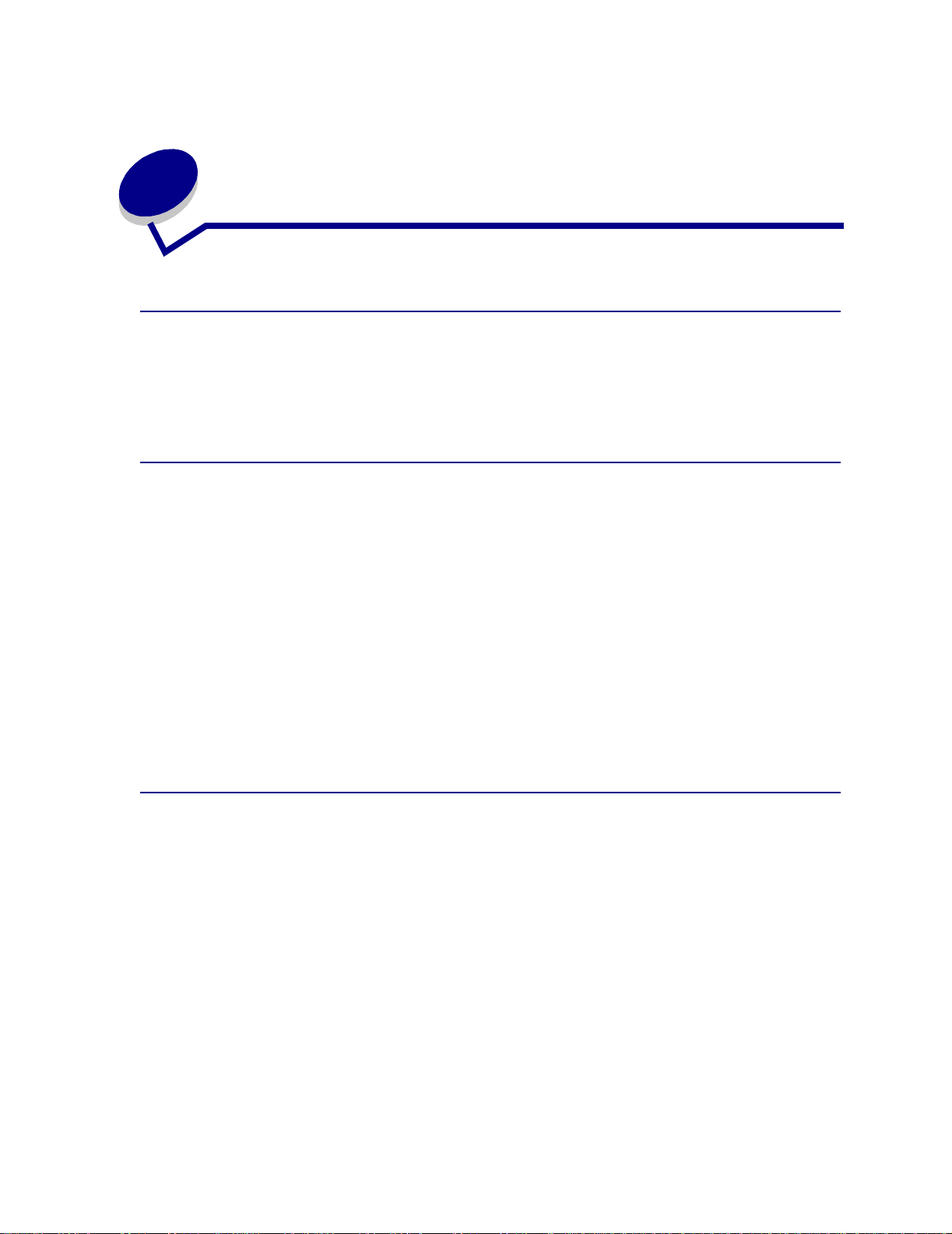
Cancelación de un trabajo de
4
impresión
Desde el panel del operador de la impresora
Si se está imprimiendo el trabajo que desea cancelar y la luz Lista/Datos está parpadeando, pulse y
suelte el botón Cancelar. Todas las luces se encienden lo que indica que el trabajo de impresión se ha
cancelado.
Desde un ordenador Windows
1 Minimice todos los programas para ver el escritorio.
2 Haga doble clic en el icono Mi PC.
3 Haga doble clic en el icono Impresora.
Se mostrará una lista de las impresoras disponibles.
4 Haga doble clic en la impresora que va a utilizar para imprimir el trabajo.
Se mostrará una lista de los trabajos de impresión.
5 Seleccione el trabajo que desea cancelar.
6 Pulse la tecla Supr.
Desde un ordenador Macintosh
1 Haga doble clic en el icono de la impresora en el escritorio.
Se mostrará una lista de los trabajos de impresión.
2 Pulse Ctrl y haga clic en el trabajo de impresión que desea cancelar.
3 Seleccione Detener cola en el menú desplegable que aparece.
11
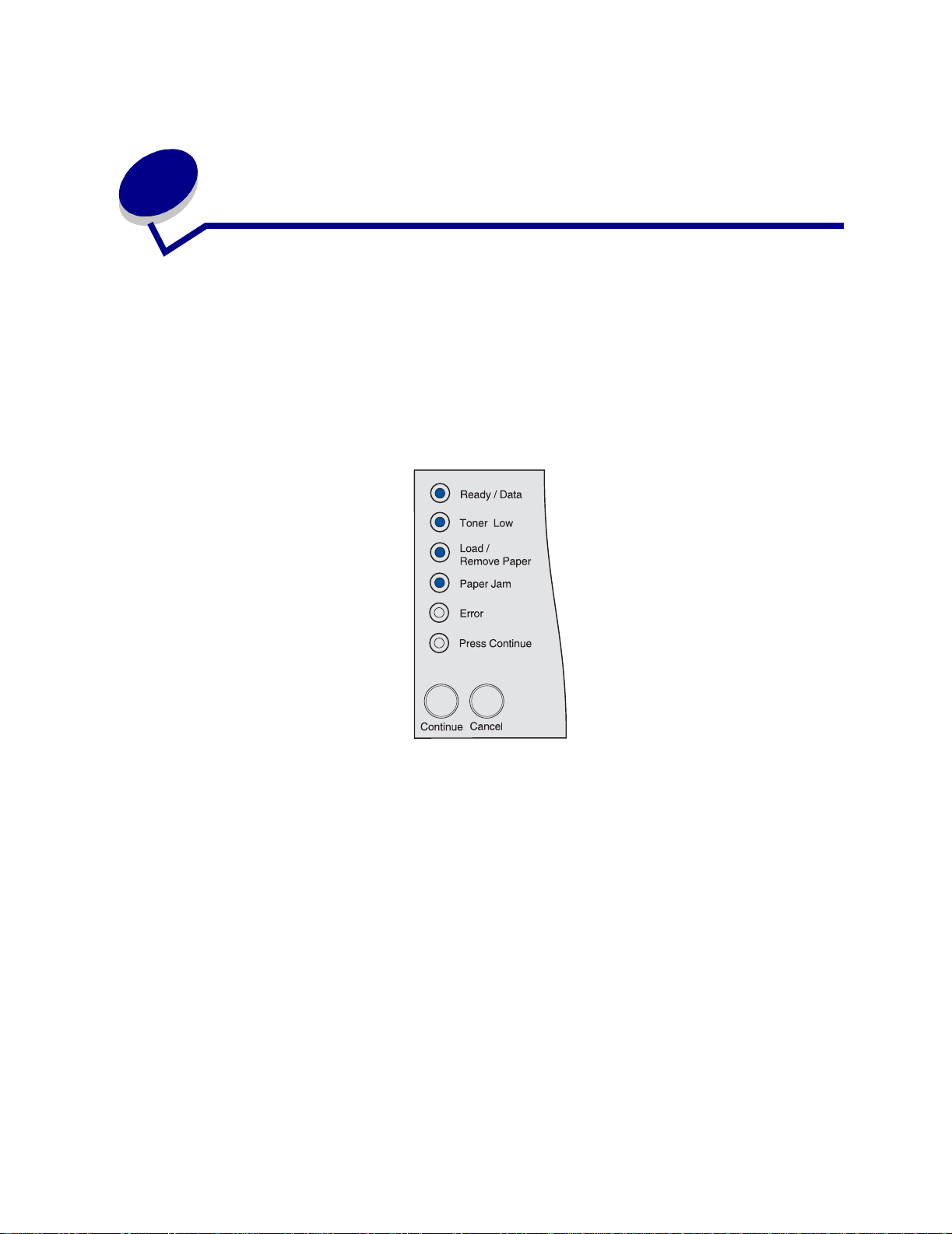
Impresión de páginas de prueba de
5
calidad de impresión
Para facilitar la detección de los problemas de calidad de impresión, imprima páginas de prueba de
calidad de impresión:
1 Apague la impresora y abra la puerta frontal superior.
2 Mantenga pulsado el botón Continuar mientras enciende la impresora. Todas las luces se
encienden y apagan.
3 Suelte Continuar.
4 Cierre la puerta frontal superior. Aparece la secuencia de luces que representa el menú Inicio.
Nota: si aparece la luz Error, cierre la puerta frontal superior.
Se imprime la hoja con los valores de configuración de la impresora.
5 Mantenga pulsado el botón Cancelar hasta que vea la secuencia de luces del panel del
operador que representa Páginas de prueba de calidad de impresión, como se indica en la
hoja de valores de configuración de la impresora.
6 Mantenga pulsado el botón Continuar hasta que todas las luces se enciendan y se apaguen.
Se imprimen las páginas de prueba de la calidad de impresión. Las páginas incluyen:
• Una página de información que contiene información de la impresora, información del
cartucho, valores de márgenes actuales y un gráfico que se puede utilizar para evaluar la
calidad de impresión.
• Dos páginas con gráficos que se pueden utilizar para evaluar con qué calidad imprime la
impresora distintos tipos de gráficos.
7 Examine las páginas para determinar la calidad de impresión. Si detecta problemas, consulte
el apartado Solución de problemas de calidad de impresión.
Para volver al menú Inicio, mantenga pulsado el botón Cancelar hasta que todas las luces se
enciendan y se apaguen. Para salir de los menús, apague la impresora.
12
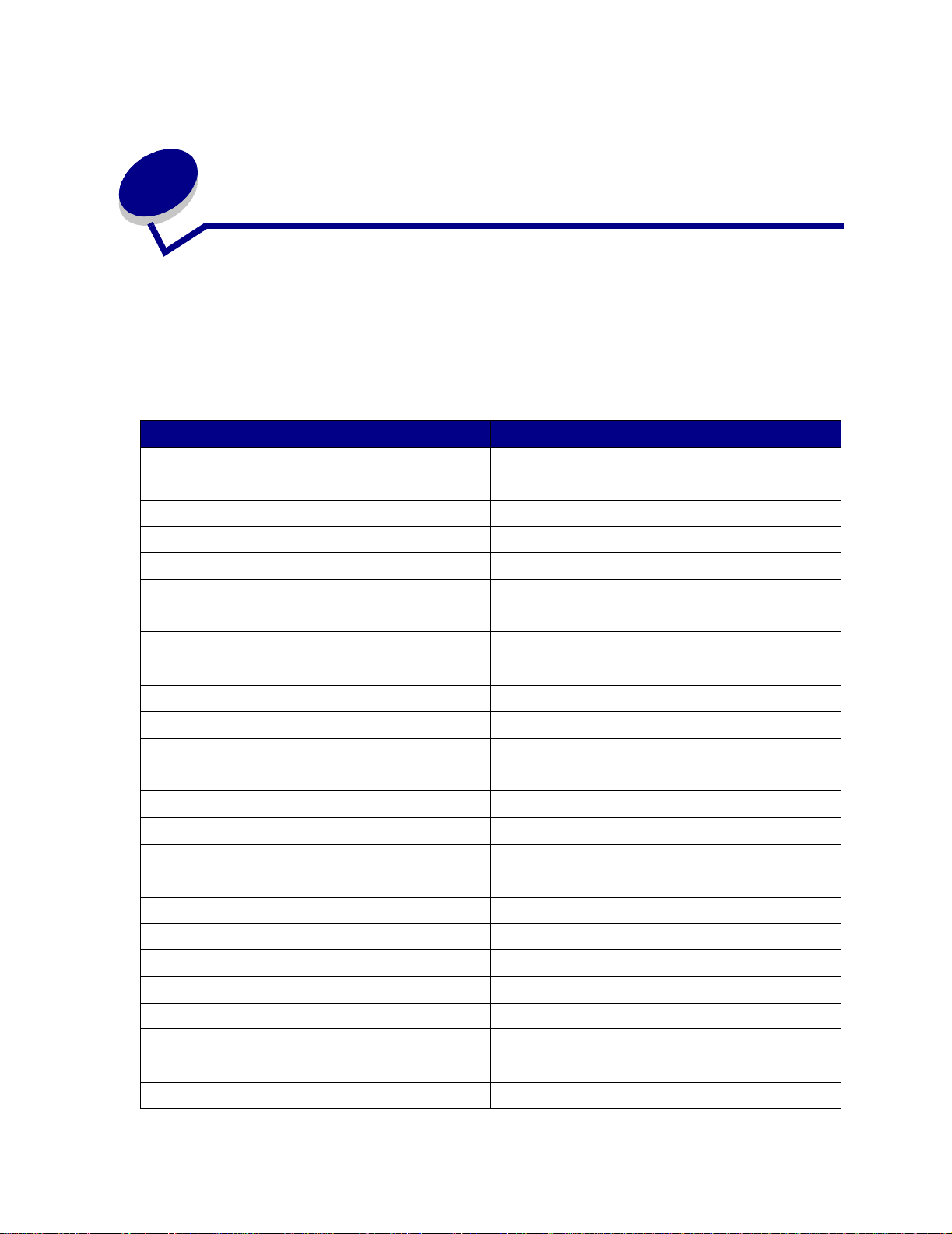
6
Explicación de las fuentes
La impresora tiene fuentes residentes almacenadas de forma permanente en la memoria. Dispone de
fuentes distintas en las emulaciones PCL y PostScript.
La impresora admite las siguientes fuentes escalables.
Fuentes admitidas
Nombres de fuentes PostScript 3 Nombres de fuentes PCL 6
AlbertusMT Albertus Medium
AlbertusMT-Italic
AlbertusMT-Light
Albertus Extra Bold
AntiqueOlive-Roman Antique Olive
AntiqueOlive-Italic Antique Olive Italic
AntiqueOlive-Bold Antique Olive Bold
AntiqueOlive-Compact
ArialMT Arial
Arial-ItalicMT Arial Italic
Arial-BoldMT Arial Bold
Arial-BoldItalicMT Arial Bold Italic
AvantGarde-Book I TC Avant Garde Book
AvantGarde-BookOblique ITC Avant Garde Book Oblique
AvantGarde-Demi ITC Avant Garde Demi
AvantGarde-DemiOblique ITC Avant Garde Demi Oblique
Bookman Light ITC Bookman Light
Bookman-LightItalic ITC Bookman Light Italic
Bookman-Demi ITC Bookman D emi
Bookman-DemiItalic ITC Bookman Demi Italic
Clarendon Condensed Bold
Coronet-Regular Coronet
Courier CourierPS
Courier-Oblique CourierPS Oblique
Courier-Bold CourierPS Bold
13
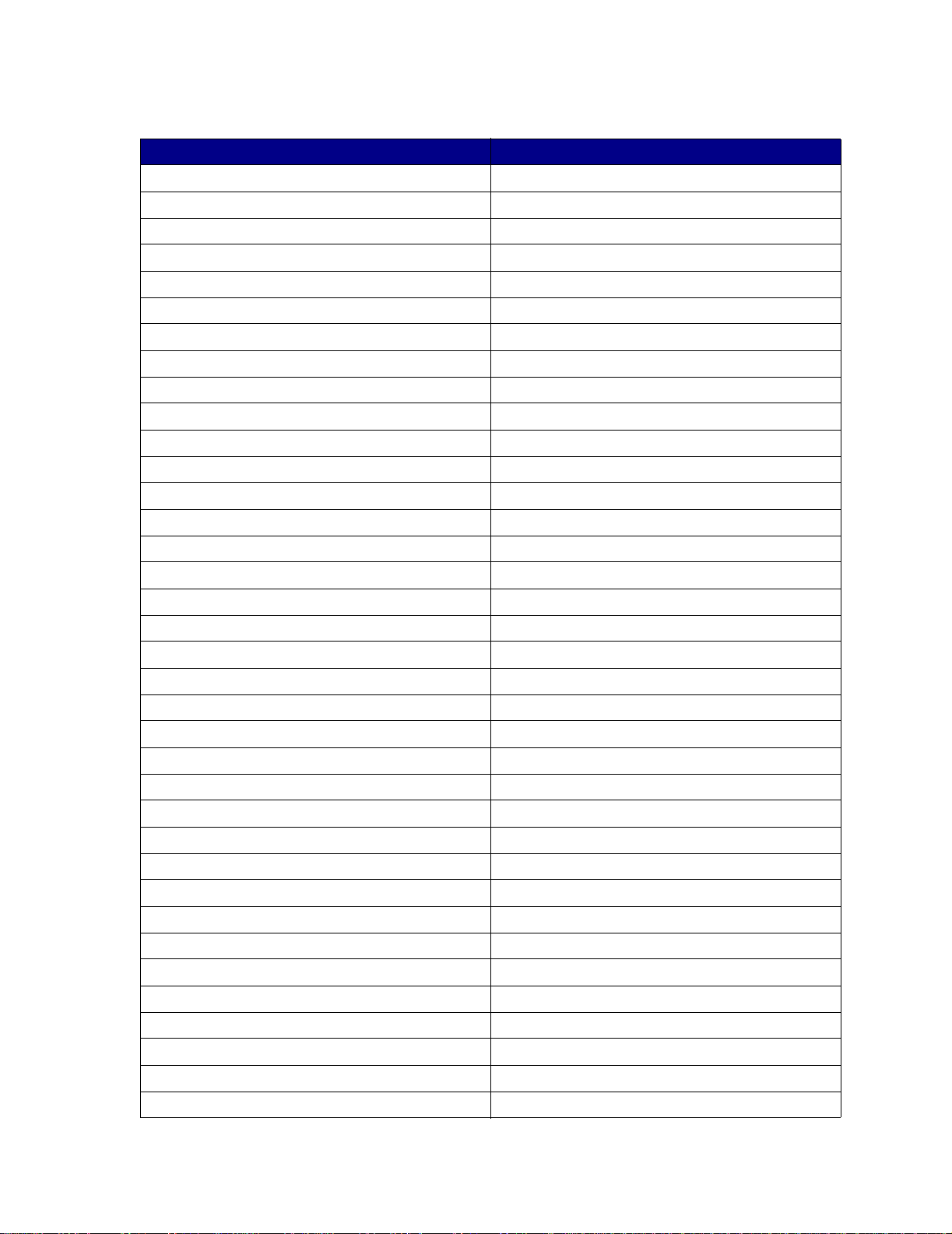
Fuentes admitidas (continuación)
Nombres de fuentes PostScript 3 Nombres de fuentes PCL 6
Courier-BoldOblique CourierPS Bold Oblique
CG Omega
CG Omega Bold
CG Omega Italic
CG Omega Bold Italic
Garamond-Antiqua Garamond Antiqua
Garamond-Halbfett Garamond Halbfett
Garamond-Kursiv Garamond Kursiv
Garamond-KursivHalbfett Garamond Kursiv Halbfett
Helvetica-Light Helvetica Light
Helvetica-LightOblique Helvetica Light Oblique
Helvetica-Black Hel vetica Black
Helvetica-BlackOblique Helvetica Black Oblique
Helvetica Helvetica
Helvetica-Oblique Hel vetica Italic
Helvetica-Bold Helvetica Bold
Helvetica-Bo ldOblique Helvetica Bold Italic
Helvetica-Narrow Helvetica Narrow
Helvetica-Narrow-Oblique Helvetica Narrow Italic
Helvetica-Narrow-Bold Helvetica Narrow Bold
Helvetica-Narrow-BoldOblique Helvetica Narrow Bold Italic
Intl-CG-Times CG Times
Intl-CG-Times-Italic CG Times Italic
Intl-CG-Times-Bold CG Times Bold
Intl-CG-Times-BoldItalic CG Times Bold Italic
Intl-Univers-Medium Univers Medium
Intl-Univers-MediumItalic Univers Medium Italic
Intl-Univers-Bold Univers Bold
Intl-Univers-BoldItalic Univers Bold Italic
Intl-Courier Courier
Intl-Courier-Oblique Courier Italic
Intl-Courier-Bold Courier-Bold
Intl-Courier-BoldOblique Courier Bold Italic
LetterGothic Letter Gothic
LetterGothic-Slanted Letter Gothic Italic
LetterGothic-Bold Letter Gothic Bold
14
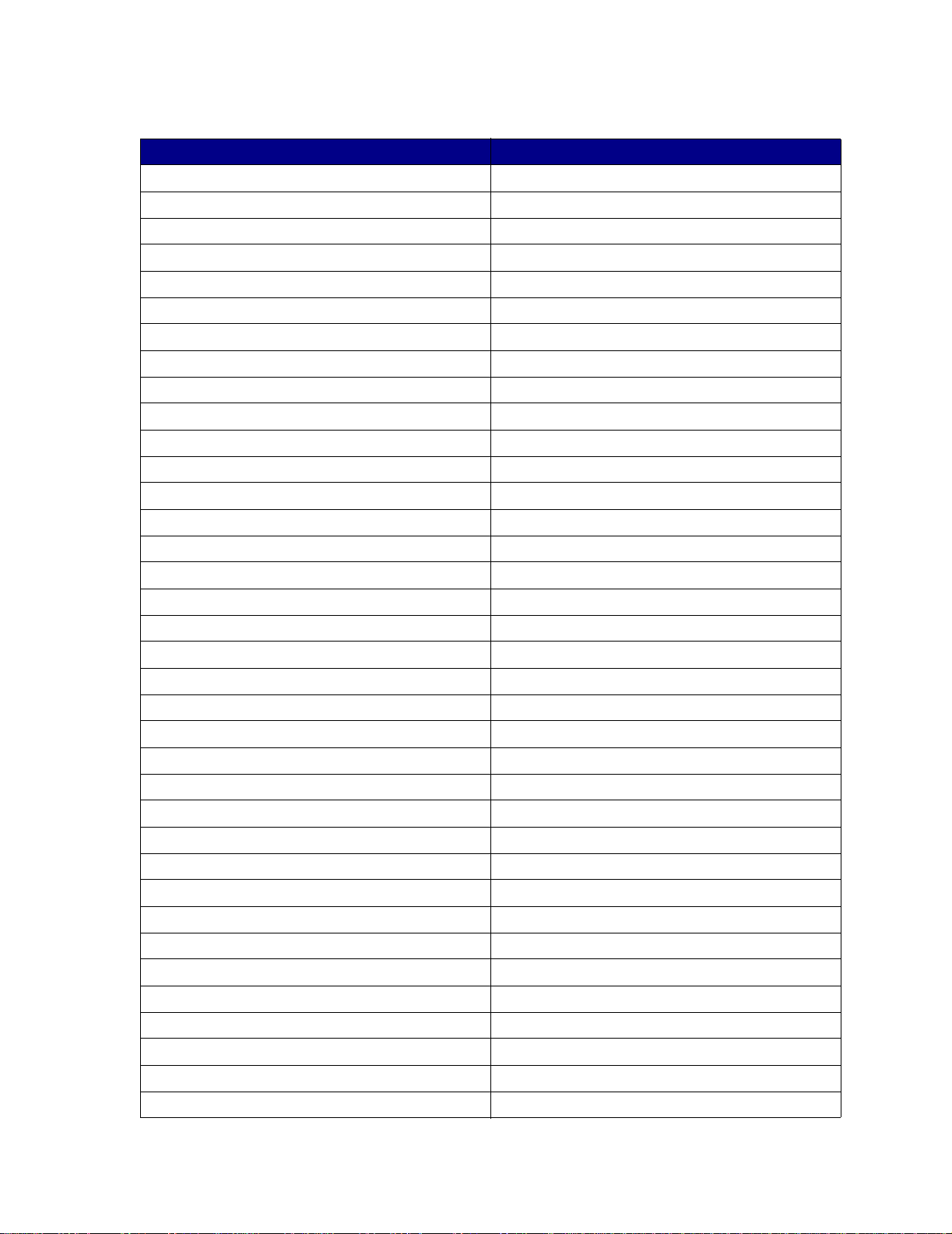
Fuentes admitidas (continuación)
Nombres de fuentes PostScript 3 Nombres de fuentes PCL 6
LetterGothic-BoldSlanted
Marigold Marigold
NewCenturySchlbk-Ro man Century Schoolbook Roman
NewCenturySchlbk-I tali c Century Schoolbook Italic
NewCenturySchlbk-Bold Century Schoolbook Bold
NewCenturySchlbk-Bold Ital ic Century Schoolbook Bold Italic
Optima
Optima-Bold
Optima-BoldItalic
Optima-Italic
Palatino-Roman Palatino Roman
Palatino-Italic Palatino Ital ic
Palatino-Bold Palatino Bold
Palatino-BoldItalic Palatino Bold Italic
Symbol SymbolPS
Symbol
Times-Roman Times Roman
Times-Italic Times Italic
Times-Bold Times Bold
Times-BoldItalic Times Bold Italic
TimesNewRomanPSMT Times New Roman
TimesNewRomanPS-ItalicMT Times New Roman Italic
TimesNewRomanPS-BoldMT Times New Roman Bold
TimesNewRomanPS-BoldItalicMT Times New Roman Bold Italic
Univers
Univers-Oblique
Univers-Bold
Univers-BoldOblique
Univers-Condensed Univers Condensed Medium
Univers-CondensedOblique Univers Condensed Medium Italic
Univers-CondensedBold Univers Condensed Bold
Univers-CondensedBoldOblique Univers Condensed Bold Italic
Wingdings-Regular Wingdings
ZapfChancery-MediumItalic ITC Zapf Chancery Medium Italic
ZapfDingbats ITC Zapf Dingbats
OCR-A
15
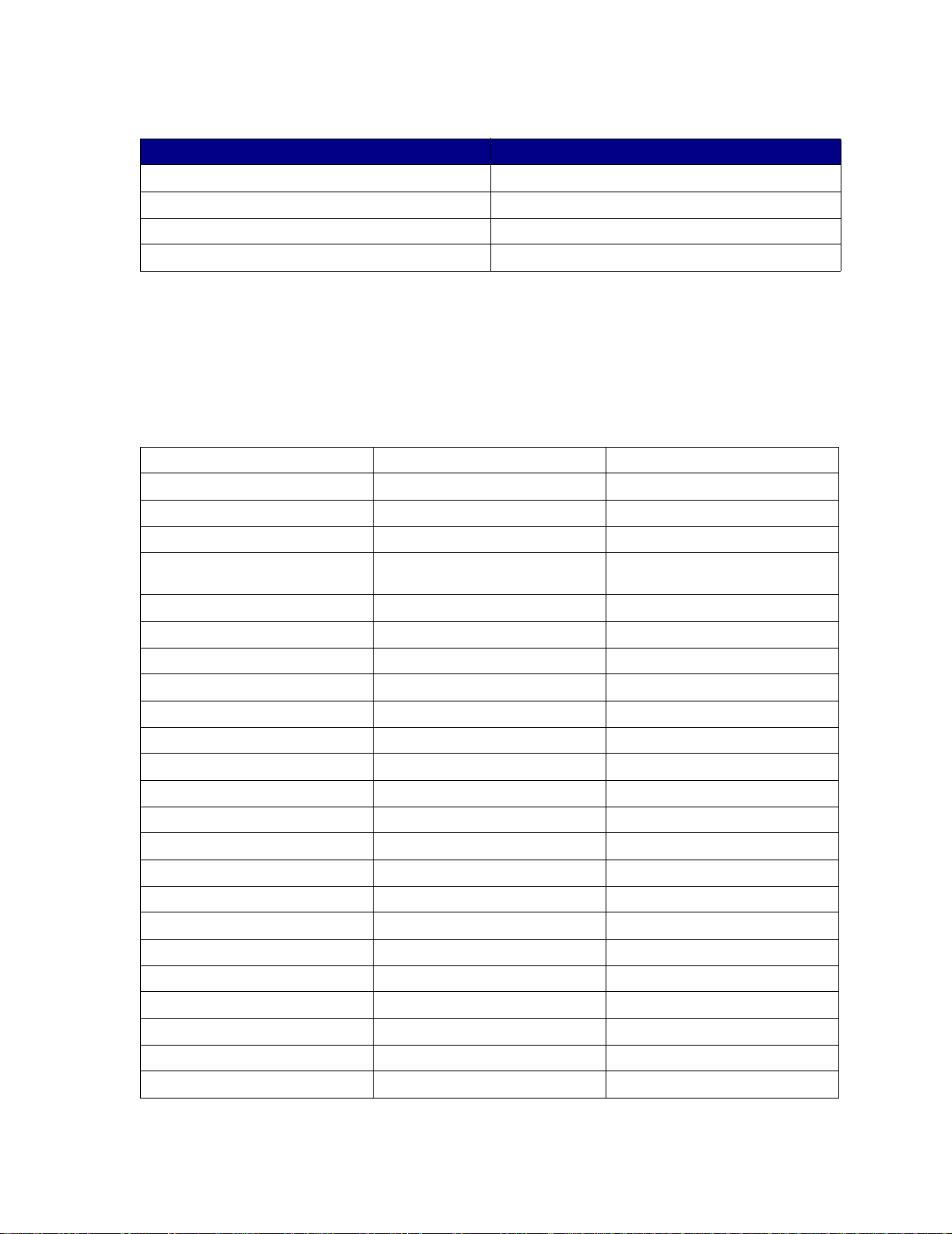
Fuentes admitidas (continuación)
Nombres de fuentes PostScript 3 Nombres de fuentes PCL 6
OCR-B
C39 Narrow
C39 Regular
C39 Wide
La impresora también admite las siguientes fuentes en mapa de bits PCL 6:
• Line Printer 16
• POSTNET Bar Code
La impresora admite los siguientes juegos de símbolos PCL 6.
Juegos de símbolos admitidos
ABICOMP Brasil/Portugal Wingdings ISO 25: Francés
ABICOMP International POSTNET Bar Code ISO 57: Chino
DeskTop ISO : Alemán ISO 60: Noruego versión 1
Legal ISO : Español ISO 61: Noruego versión 2
MC Text ISO 2: IRV (Versión de referencia
internacional)
Microsoft Publishing ISO 4: Reino Unido ISO 84: Portugués
ISO 69: Fr ancés
Ruso-GOST ISO 6: ASCII ISO 85: Español
Ucraniano ISO 10: Sueco ISO 8859-1 Latín 1 (ECMA-94)
PCL ITC Zapf Dingbats ISO 11: Sueco para nombres ISO 8859-2 Latín 2
PS ITC Zapf Dingbats ISO 14: JIS ASCII ISO 8859-5 Latín/Cirílico
PS Math ISO 15: Italiano ISO 8859-7 Latín/Griego
PS Text ISO 16: Portugués ISO 8859-9 Latín 5
Pi Font ISO 17: Español ISO 8859-10 Latín 6
Symbol ISO 21: Alemán ISO 8859-15 Latín 9
PC-8 Búlgaro PC-855 Cirílico Roman-9
PC-8 Danés/Noruego (437N) PC-857 Latín 5 (Turco) Roman Extension
PC-8 Griego alternativo (437G) PC-858 Multilingüe europeo Ventura ITC Zapf Dingbats
PC-8 Turco (437T) PC-860 Portugal Ventura International
PC-8 Latín/Griego PC-861 Islandia Ventura Math
PC-8 PC Nova PC-863 Francés canadiense Ventura US
PC-8 Polaco Mazovia PC-865 Nórdico Windows 3.0 Latín 1
PC-8 Página de códigos 437 PC-866 Cirílico Windows Cirílico
PC-1004 OS/2 PC-869 Grecia Windows Griego
PC-775 Báltico (PC-8 Latín 6) PC-911 Katakana Windows Latín 1
16
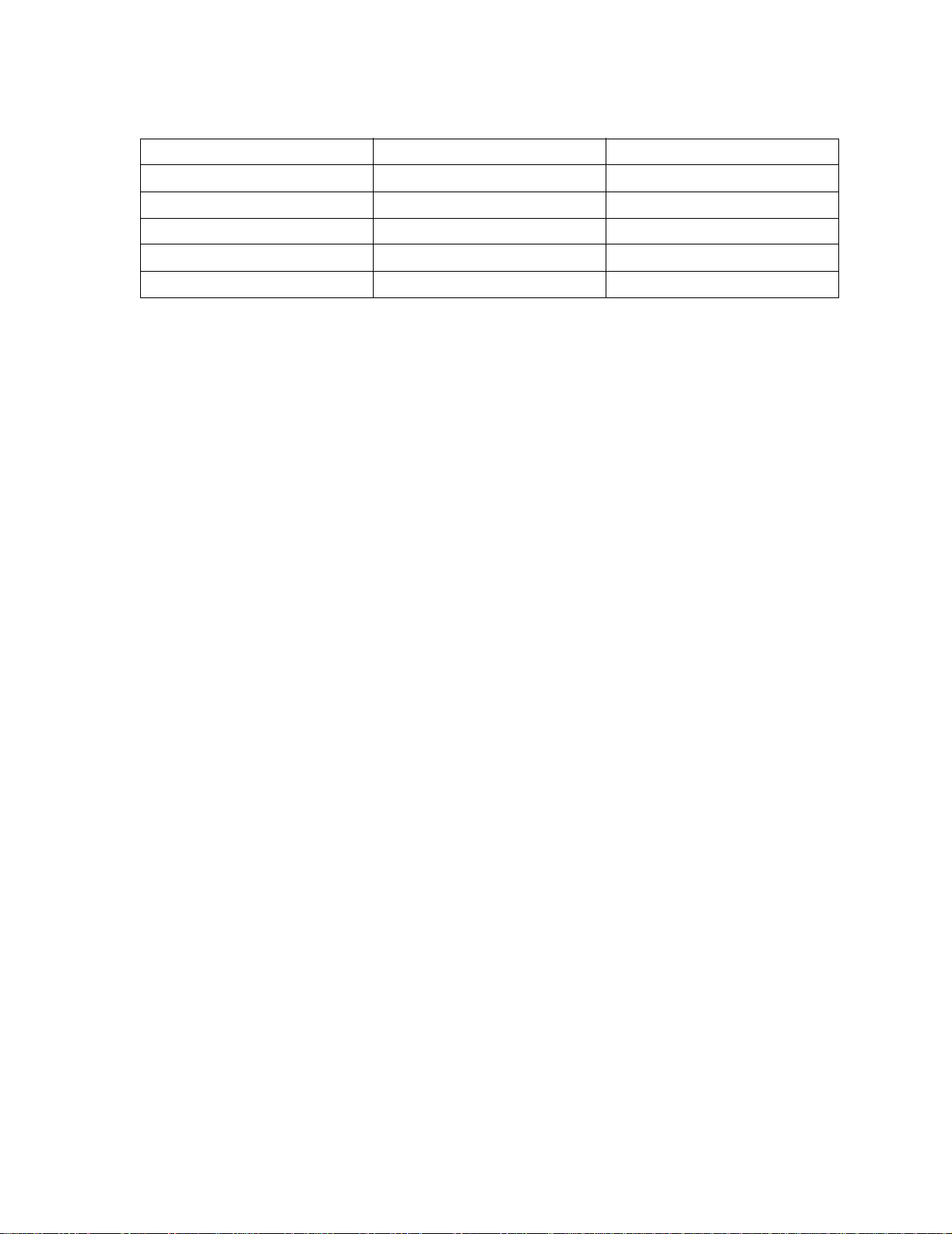
Juegos de símbolos admitidos (continuación)
PC-850 Multilingüe Math-8 Windows Latín 2
PC-851 Grecia Griego-8 Windows Latín 5
PC-852 Lat ín 2 Turco-8 Windows Latín 6 (Báltico)
PC-853 Latín 3 (Turco) Roman-8 OCR-A
OCR-B 109Y Bar Code
9Y Bar Code 209Y Bar Code
Consulte la Referencia técnica en el sitio Web de Lexmark para obtener más información sobre el
soporte de fuentes y juegos de símbolos.
17
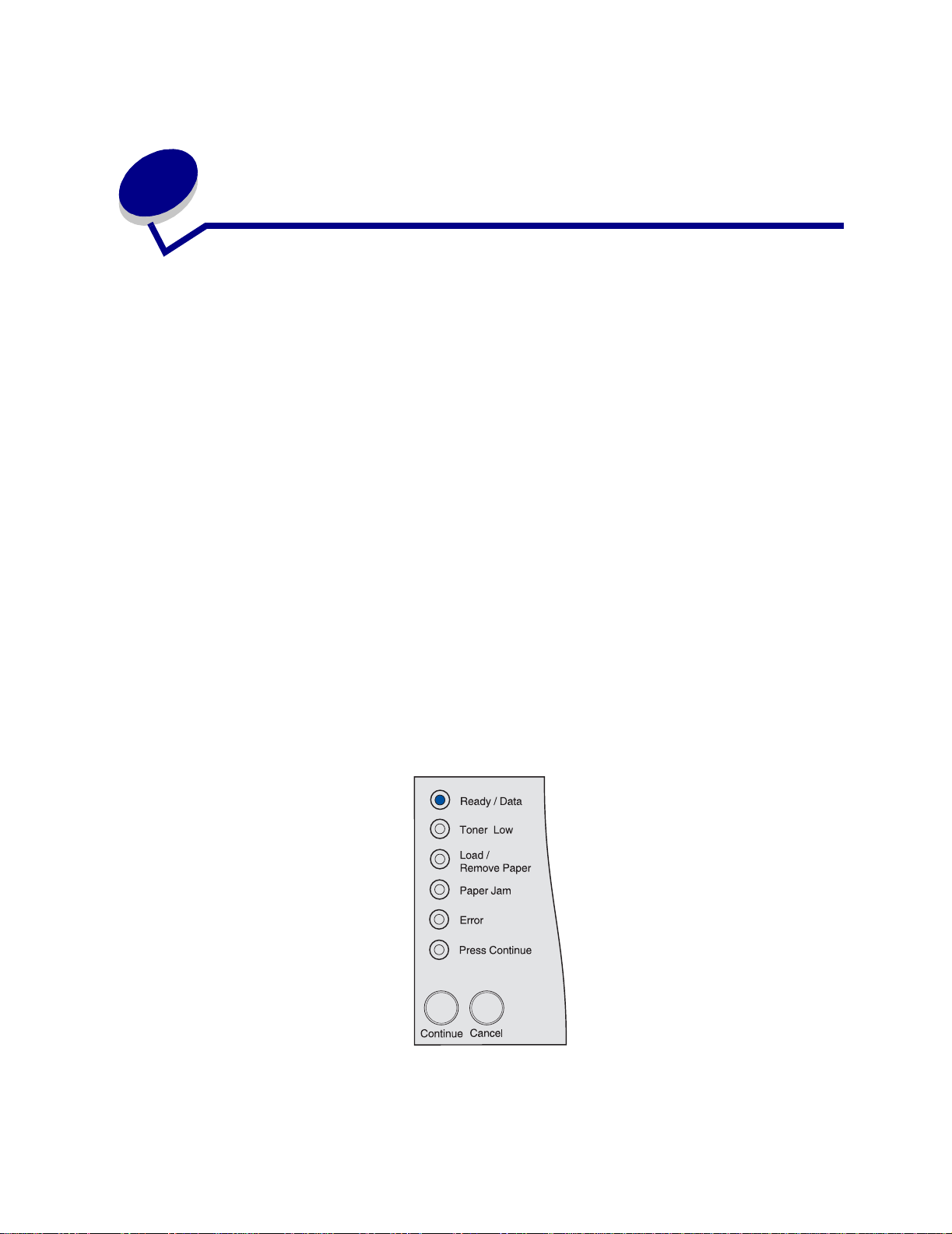
Impresión de la página de los
7
valores de menús
La página de valores de menús muestra información que incluye:
• Los valores actuales para los menús Papel, Acabado, Utilidades, Calidad, Configuración,
Emulación PCL, PostScript, Paralelo, Red y USB.
• Información del car tucho
• Una lista de las opciones y funciones instaladas
• Memoria disponible en la impresora
Si la impresora tiene un puerto de red, se imprime una página adicional para mostrar más información
sobre los valores de red. El menú Red y los valores de red sólo se muestran si se está utilizando el
modelo de impresora de red Lexmark T420n.
Los valores de los elementos de menú se pueden definir a través de la Utilidad de configuración de la
impresora local. La Utilidad de configuración de la impresora local está disponible en el sitio Web de
Lexmark en www.lexmark.com. También puede estar incluida en el CD de controladores de la
impresora. Consulte el folleto del CD de controladores para comprobarlo. Los valores de los
elementos de menú también se pueden configurar utilizando los comandos del lenguaje de trabajos
de la impresora (PJL) . Consulte la Referencia técnica en el sitio Web de Lexmark para obtener más
información sobre PJL.
Puede utilizar la página de valores de menú para verificar que todas las opciones de la impresora
están instaladas correctamente y que los valores de la impresora están configurados correctamente.
Los siguientes pasos explican cómo imprimir la página de valores de menú.
8 Compruebe que la impresora está encendida y que aparece la secuencia de luces que indica
que la impresora está en modo Lista:
9 Pulse y suelte Continuar.
Se imprime la página de valores de menús.
18
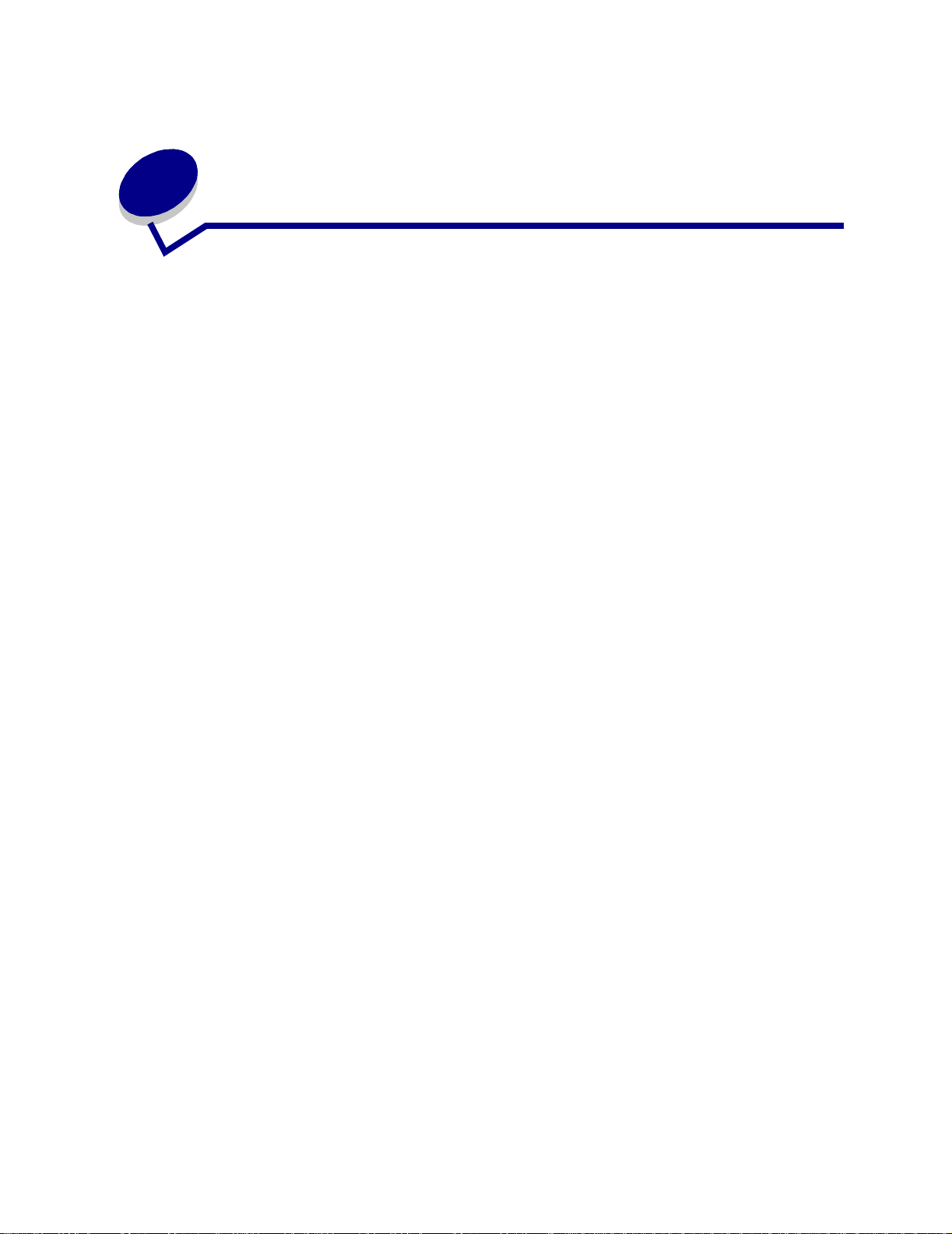
Orígenes y especificaciones del
8
material de impresión
Este tema ofrece las especificaciones para cada tipo de material de impresión que se puede utilizar
en la impresora, así como información importante acerca de los orígenes de material de impresión y
las bandejas de salida.
Para obtener información detallada sobre las características del material de impresión, consulte Card
Stock & Label Guide disponible en el sitio Web de Lexmark en la dirección www.lexmark.com/
publications.
En Especificaciones de origen del material de impresión se detallan los tipos y las cantidades de
material de impresión que puede cargar en cada uno de los orígenes. Para obtener más información
sobre la selección de material de impresión específico, consulte Instrucciones de material de
impresión.
Se recomienda probar una muestra reducida de cualquier material de impresión que se desee utilizar
en la impresora antes de comprar grandes cantidades.
La siguiente información se refiere a elementos de la tabla Especificaciones de origen del material
de impresión y ofrece sugerencias útiles sobre los materiales de impresión y los orígenes:
• Para el grosor de materiales de impresión que no sean papel, consulte Card Stock & Label
Guide.
• Las capacidades son para papel de 75 g/m², a menos que se indique lo contrario.
• Para obtener más información sobre impresión de etiquetas desde la bandeja 1 (bandeja
estándar), consulte la guía Card Stock & Label Guide.
• La bandeja opcional (bandeja 1) está diseñada para admitir 100 hojas de etiquetas pesadas,
pero su capacidad se puede ver reducida debido al grosor de algunas etiquetas.
• Puede enviar etiquetas y transparencias a la bandeja de salida estándar; sin embargo, la
impresión probablemente sea mejor si las envía a la bandeja de salida posterior.
• Los siguientes tamaños o tipos de materiales de impresión deben salir a la bandeja de salida
posterior:
– Material de impresión con una longitud de 165,1 mm (6,5 pulg.) o inferior
– Fichas y cartulina de 76,2 x 127 mm (3 x 5 pulg.) y 101,6 x 152,4 mm (4 x 6 pulg.)
• Los sobres se curvan menos si salen a la bandeja de salida posterior.
19
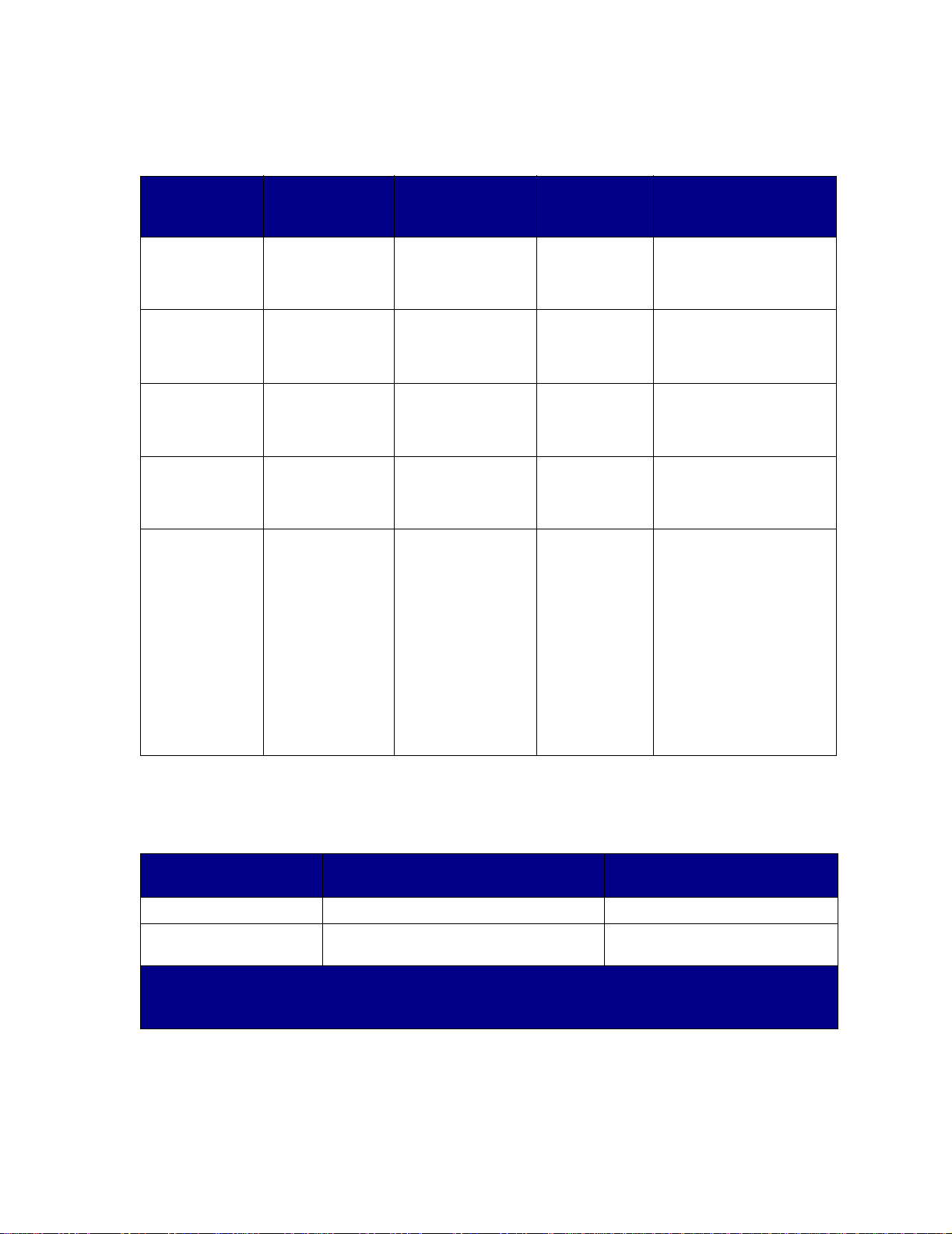
Especificaciones de origen del material de impresión
Material de
impresión
Origen
Bandeja 1
(bandeja
de 250 hojas
estándar)
Bandeja 1
(bandeja de
etiquetas
opcional)
Bandeja 2
(bandeja
de 250 hojas
opcional)
Bandeja 2
(bandeja
de 500 hojas
opcional)
Alimentador
multiuso
admitido
Papel, etiquetas
de papel,
transparencias
T amaño s admitid os Peso Capacidad
A4, A5, JIS B5,
Folio, Carta, Legal,
Ejecutivo, Media
carta
Etiquetas
pesadas, papel,
transparencias
A4, A5, JIS B5,
Folio, Carta, Legal,
Ejecutivo, Media
carta
Sólo papel A4, A5, JIS B5,
Folio, Carta, Legal,
Ejecutivo, Media
carta
Sólo papel A4, JIS B5, Folio,
Carta, Legal,
Ejecutivo
Papel, sobres,
etiquetas,
transparencias,
cartulina
Mínima:
76,2 x 127 mm
(3 x 5 pulg.)
Máxima:
216 x 355,6 mm
(8,5 x 14 pulg.)
Admite todos los
tamaños
enumerados en
Tamaños del
material de
impresión
admitidos.
60–90 g/m
(16–24 lb)
75–90 g/m
(20–24 lb)
60–90 g/m
(16–24 lb)
60–90 g/m
(16–24 lb)
60–199 g/m
(16–53 lb)
2
250 hojas de papel
50 transparencias
100 hojas de etiquetas
2
250 hojas de papel
50 transparencias
100 hojas de etiquetas
2
2
250 hojas de papel
500 hojas de papel
2
100 hojas de papel
10 sobres
30 hojas de etiquetas
20 transparencias
10 hojas de cartulina
Nota: imprima los trabajos dúplex en papel de entre 60 y 90 g/m2 (16 y 24 lb).
Especificaciones de la unidad dúplex
Salida a la bandeja de salida
Salida a la bandeja de salida estándar
posterior
Tamaños admitidos A4, JIS B5, Folio, Carta, Legal A4, Folio, Carta, Legal
Peso 60–90 g/m
2
(16–24 lb)
1
El material de impresión sale a la bandeja de salida posterior si está abierta.
2
El papel de tamaño Legal enviado a la bandeja de salida posterior se apila incorrectamente cuando se
75–90 g/m
(20–24 lb)
acumulan demasiadas hojas. Retire con frecuencia el papel de esta bandeja.
1
2
20
2
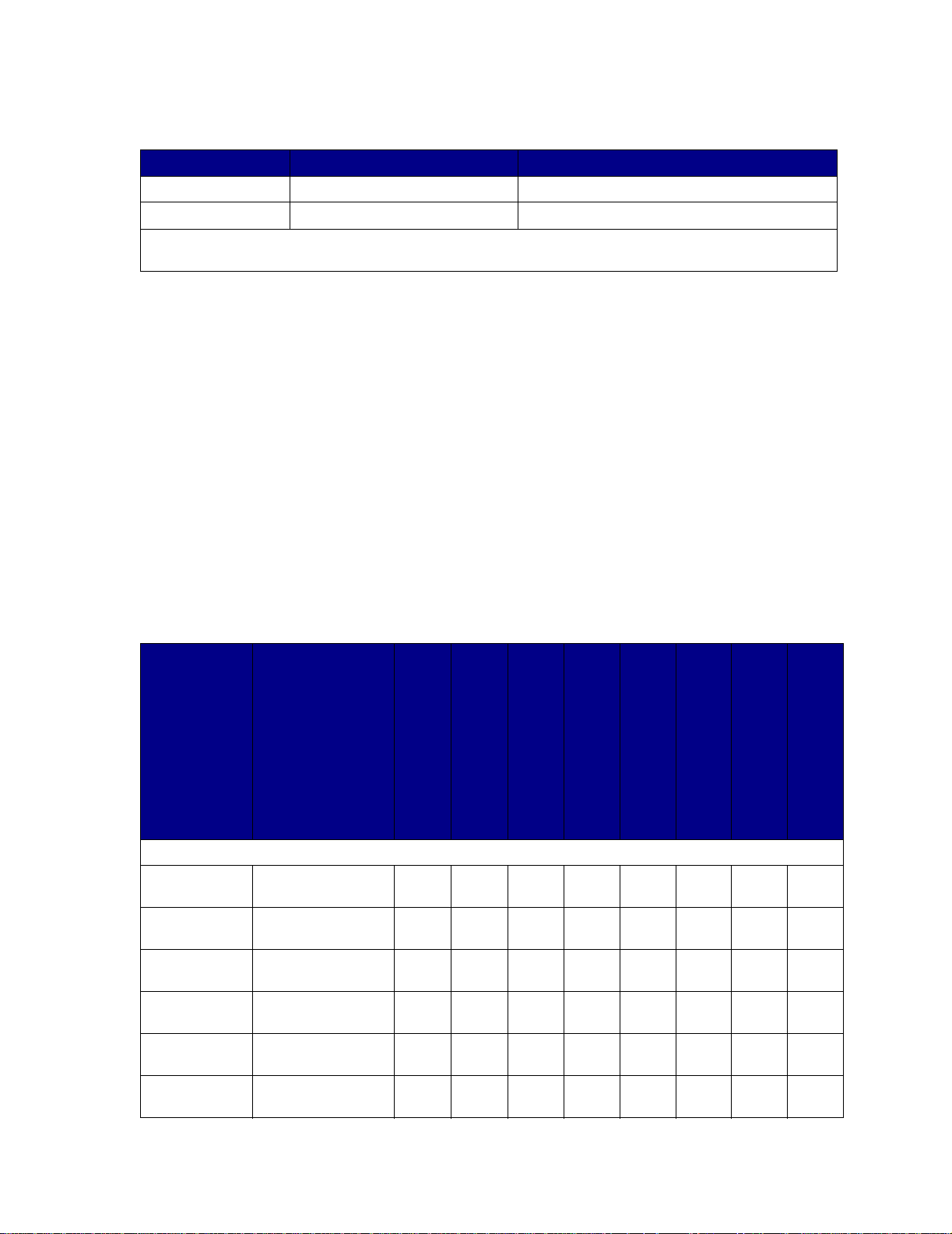
El alimentador multiuso acepta material de impresión con las siguientes dimensiones:
Mínima Máxima
Anchura 76,2 mm (3 pulg.) 216 mm (8,5 pulg.)
Longitud 127 mm (5 pulg.) 355,6 mm (14 pulg.)
El aliment ador multiuso acepta mater ial de impresión con un grosor entre 60 y 199 g/m
(16–53 lb).
2
La siguiente información se refiere a elementos de la tabla Tamaños del material de impresión
admitidos y ofrece sugerencias útiles sobre los tamaños de materiales de impresión que admite la
impresora.
• El papel de tamaño Legal enviado a la bandeja de salida posterior se apila incorrectamente
cuando se acumulan demasiadas hojas. Retire con frecuencia el papel de esta bandeja.
• Seleccione el tamaño Universal cuando utilice una hoja de material de impresión de tamaño
no estándar. La impresora formatea la página para el tamaño máximo de 216 mm x 356 mm
(8.5 x 14 pulg.). Configure el tamaño real en la aplicación de software.
• Los sobres se pueden enviar a la bandeja de salida estándar; sin embargo, se curvarán
menos si se envían a la bandeja de salida posterior.
• Seleccione el tamaño Universal cuando utilice un tamaño de sobre no estándar. La impresora
formatea el sobre para el tamaño máximo de 229 mm x 356 mm (9,02 x 14 pulg.). Configure el
tamaño real en la aplicación de software.
Tamaños del material de impresión admitidos
✓ -indica
admitido
✕ -indica no
admitido
Material de
impresión
A4 210 x 297 mm
A5 148 x 210 mm
JIS B5 182 x 257 mm
Carta 215,9 x 279,4 mm
Legal 215,9 x 356 mm
Ejecutivo 184,2 x 266,7 mm
Dimensiones
(8,27 x 11,7 pulg.)
(5,83 x 8,27 pulg.)
(7,17 x 10,12 pulg.)
(8,5 x 11 pulg.)
(8,5 x 14 pulg.)
(7,25 x 10,5 pulg.)
Bandeja 1 (bandeja de
250 hojas)
Bandeja 1 (bandeja de
Papel
✓✓✓✓✓✓✓✓
✓✓✓✕✓✓✓✕
✓✓✓✓✓✓✓✓
✓✓✓✓✓✓✓✓
✓✓✓✓✓✓✓✓
✓✓✓✓✓✓✓✕
etiquetas opcional)
Bandeja 2 (alimentador de
250 hojas opcional)
Bandeja 2 (alimentador de
500 hojas opcional)
Alimentador multiuso
Bandeja de salida estándar
Bandeja de salida posterior
Dúplex
21
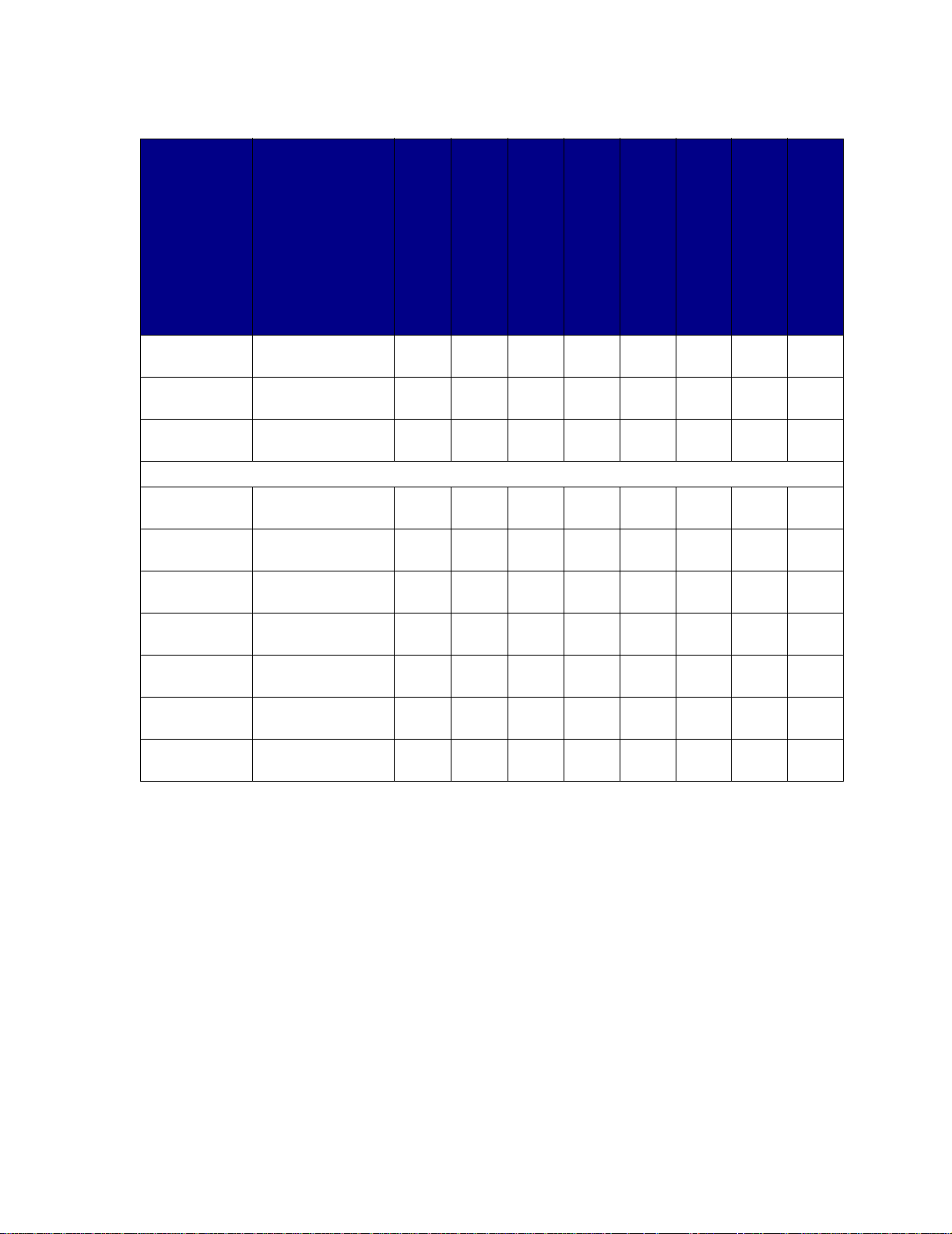
Tamaños del material de impresión admitidos (continuación)
✓ -indica
admitido
✕ -indica no
admitido
Material de
impresión
Folio 215,9 x 330 mm
Dimensiones
(8,5 x 13 pulg.)
Bandeja 1 (bandeja de
250 hojas)
Bandeja 1 (bandeja de
etiquetas opcional)
Bandeja 2 (alimentador de
250 hojas opcional)
Bandeja 2 (alimentador de
500 hojas opcional)
✓✓✓✓✓✓✓✓
Alimentador multiuso
Bandeja de salida estándar
Bandeja de salida posterior
Dúplex
Media carta 139,7 x 215,9 mm
Universal 216 x 356 mm
Sobre 7 3/4
(Monarch)
Sobre 9 98,4 x 225,4 mm
Sobre 10
(Com-10)
Sobre DL 110 x 220 mm
Sobre C5 162 x 229 mm
Sobre B5 176 x 250 mm
Otro sobre
(Universal)
(5,5 x 8,5 pulg.)
(8,5 x 14 pulg.)
98,4 x 190,5 mm
(3,875 x 7,5 pulg.)
(3,875 x 8,875 pulg.)
104,8 x 241,3 mm
(4,125 x 9,5 pulg.)
(4,33 x 8,66 pulg.)
(6,38 x 9,01 pulg.)
(6,93 x 9,84 pulg.)
536 x 216 mm
(14 x 8,5 pulg.)
✓✓✓✕✓✓✓✕
✓✓✓✕✓✓✓✓
Sobres
✕✕✕✕✓✓✓✕
✕✕✕✕✓✓✓✕
✕✕✕✕✓✓✓✕
✕✕✕✕✓✓✓✕
✕✕✕✕✓✓✓✕
✕✕✕✕✓✓✓✕
✕✕✕✕✓✓✓✕
22
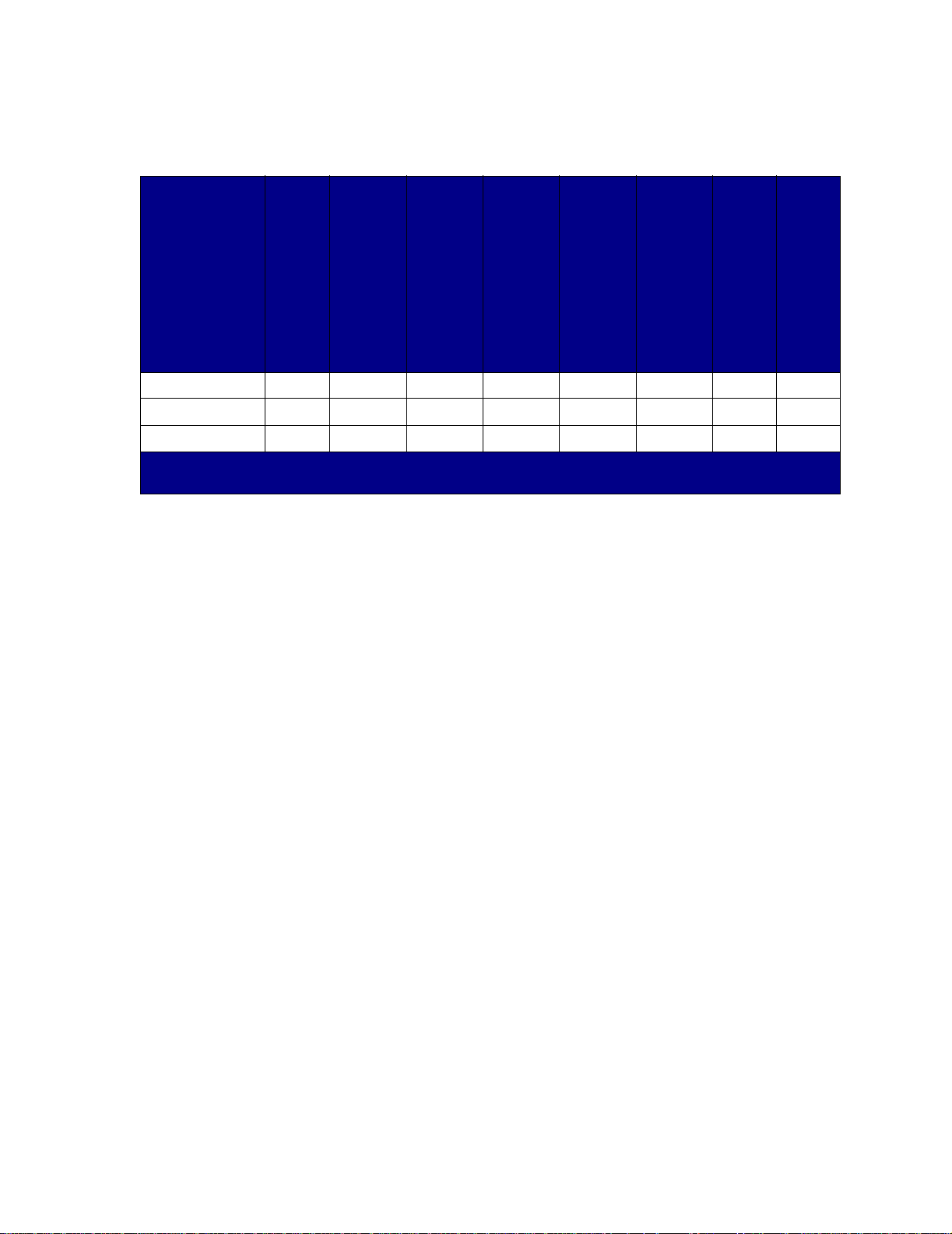
Tipos de material de impresión admitido
✓ -indica
admitido
✕ -indica no
admitido
Material de
impresión
Cartulina ✕✕✕✕✓✕✓✕
Etiquetas ✓✓✕✕✓✓* ✓✕
Transparencias ✓✓✕✕✓✓* ✓✕
* Se pueden enviar etiquetas y transparencias a la bandeja de salida estándar; sin embargo, la impresión
probablemente sea mejor si las envía a la bandeja de salida posterior.
Bandeja 1 (bandeja de
250 hojas)
Bandeja 1 (bandeja de
etiquetas opcional)
Bandeja 2 (alimentador de
250 hojas opcional)
Bandeja 2 (alimentador de
500 hojas opcional)
Alimentador multiuso
Bandeja de salida estándar
Bandeja de salida posterior
Dúplex
23
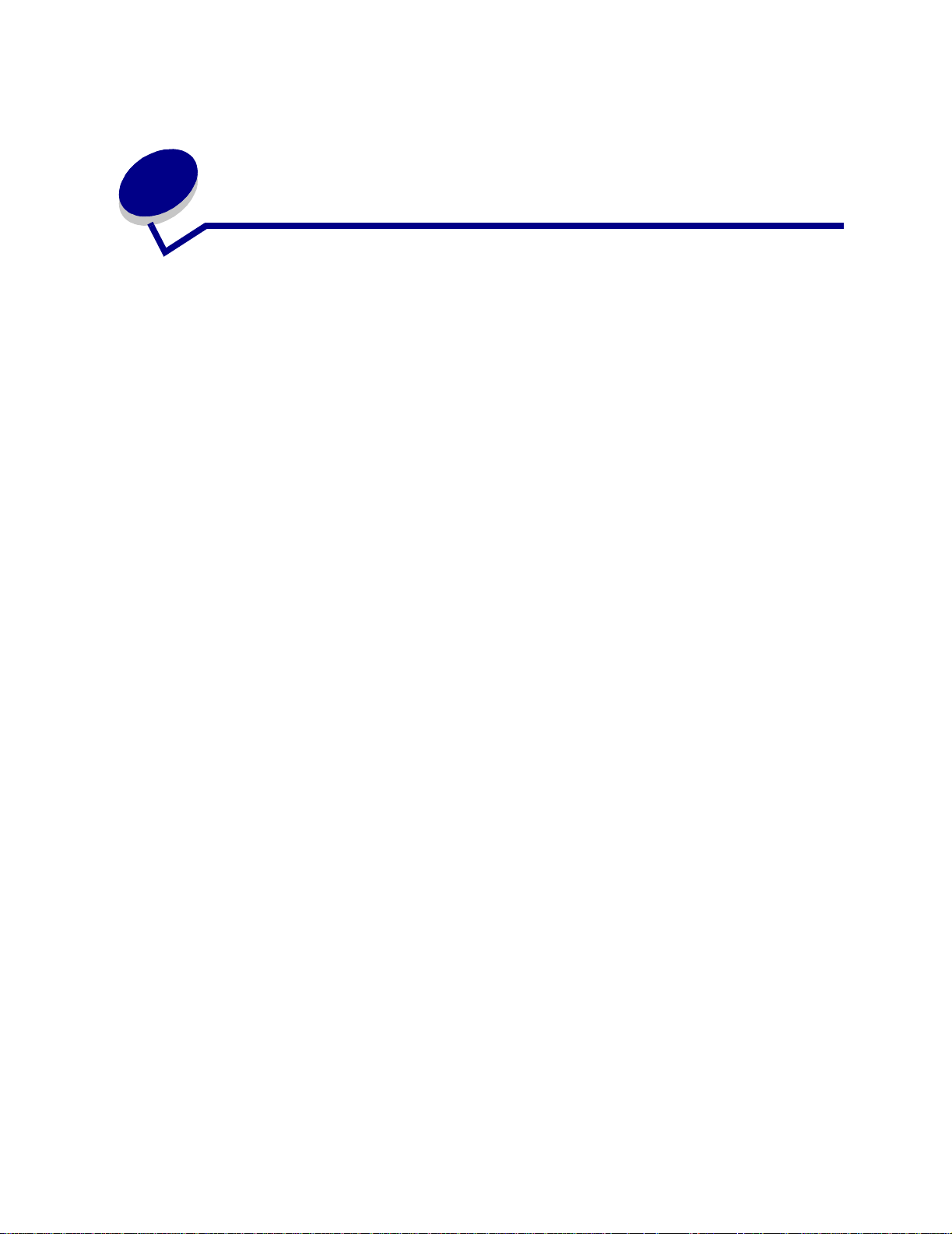
Almacenamiento del material de
9
impresión
Tenga en cuenta las siguientes instrucciones para almacenar correctamente el material de impresión.
De esta forma evitará los problemas de carga del papel y la calidad de impresión desigual:
• Para obtener los mejores resultados, almacene el material de impresión en un entorno en el
que la temperatura sea aproximadamente de 21° C (70° F) y la humedad relativa sea del
40%.
• Es preferible guardar las cajas de material de impresión en una estantería o palé que en el
suelo directamente.
• Si guarda paquetes individuales de material de impresión fuera de su caja original,
compruebe que estén sobre una superficie plana y que los bordes y esquinas no se arruguen.
• No coloque nada sobre los paquetes de material de impresión.
24
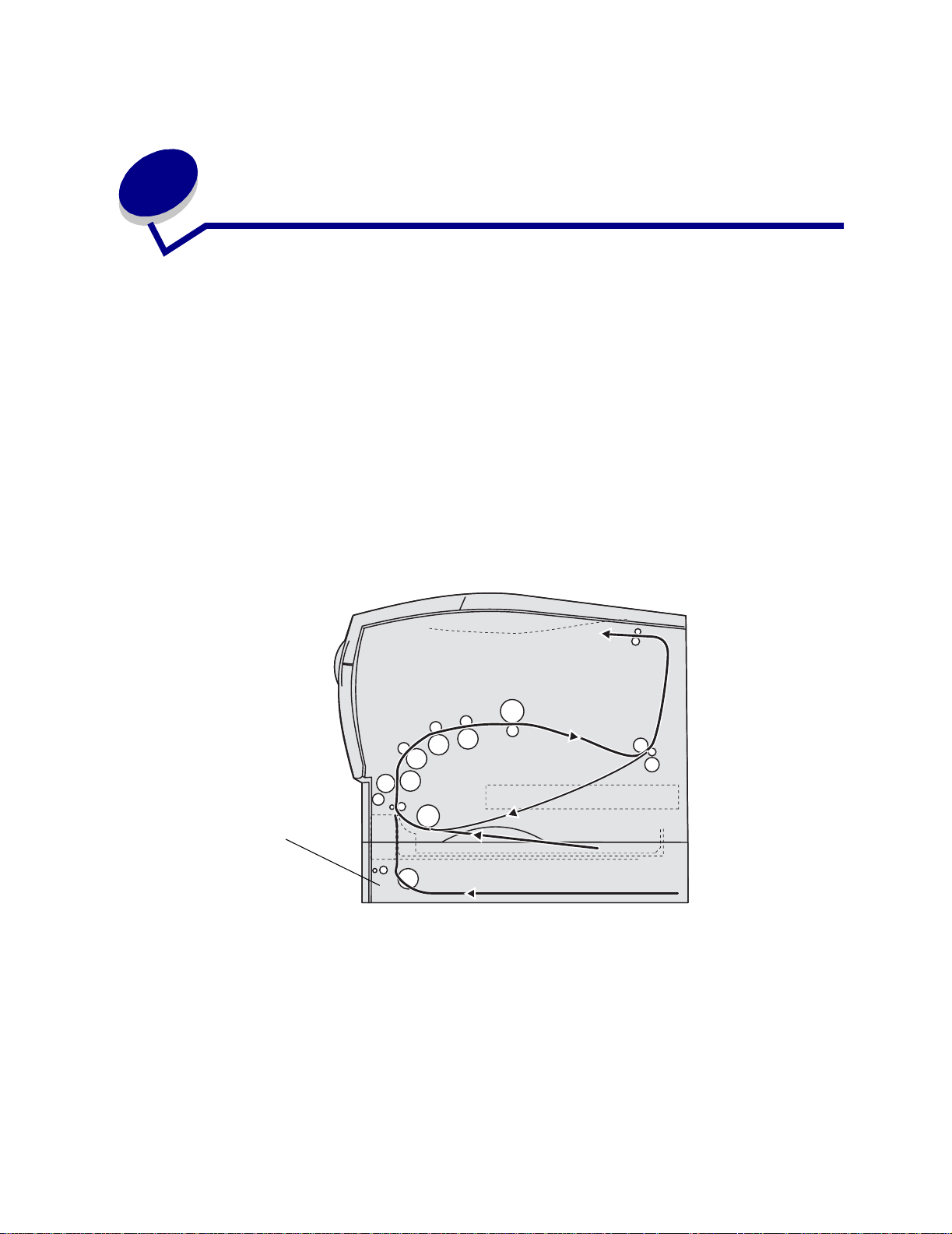
10
Eliminación de atascos
Si selecciona adecuadamente el material de impresión y lo carga correctamente, evitará la mayoría de
los atascos. Si se producen atascos, realice los pasos descritos en las siguientes secciones. Si se
producen atascos con frecuencia, consulte Cómo evitar atascos.
Nota: para eliminar el mensaje de luz de error Atasco de papel, debe extraer todo el
material de impresión atascado de todo el trayecto del papel. Pulse y suelte el
botón Continuar para eliminar el mensaje y reanudar la impresión. Se imprimirá
una nueva copia de la página atascada si está activada la recuperación de atascos
en el controlador de la impresora o en la Utilidad de configuración de la impresora
local. Si la recuperación de atascos se define en Automático, no se garantiza que
se imprima una nueva copia de la página.
La siguiente ilustración muestra el trayecto que recorre el material de impresión a través de la
impresora. El trayecto varía según el origen de entrada (bandejas y alimentador multiuso) y la bandeja
de salida que utilice.
Alimentador
opcional
Vista de la parte derecha de la impresora
25
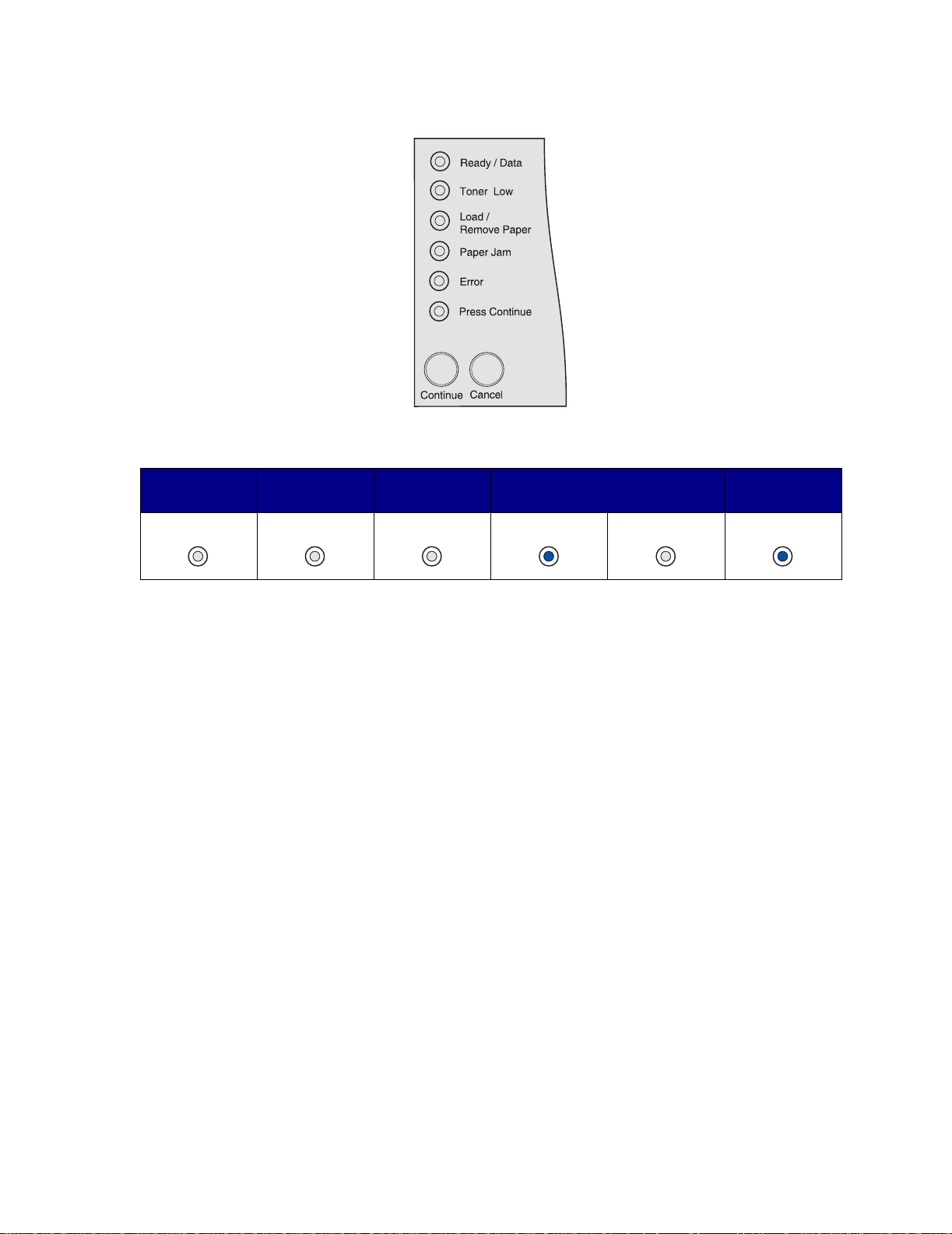
El panel del operador tiene seis luces.
La siguiente secuencia de luces indica un atasco:
Lista/
Datos
Tóner
bajo
Cargar/retirar
papel
Atasco
de papel
Error
Pulse
Continuar
Cuando vea esta secuencia de luces, pulse y suelte el botón Continuar dos veces rápidamente.
Aparecerá una secuencia de luces de atasco secundaria.
Utilice la tabla de la página siguiente para consultar las instrucciones sobre cómo eliminar el atasco
que ha provocado la secuencia de luces secundaria.
Nota: asegúrese de despejar todo el trayecto del papel. A continuación, pulse y suelte el
botón Continuar para eliminar el mensaje y reanudar la impresión. Si la luz
Atasco de papel permanece encendida después de eliminar un atasco y de
pulsar y soltar el botón Continuar, compruebe si hay un atasco en el área del
dúplex.
26
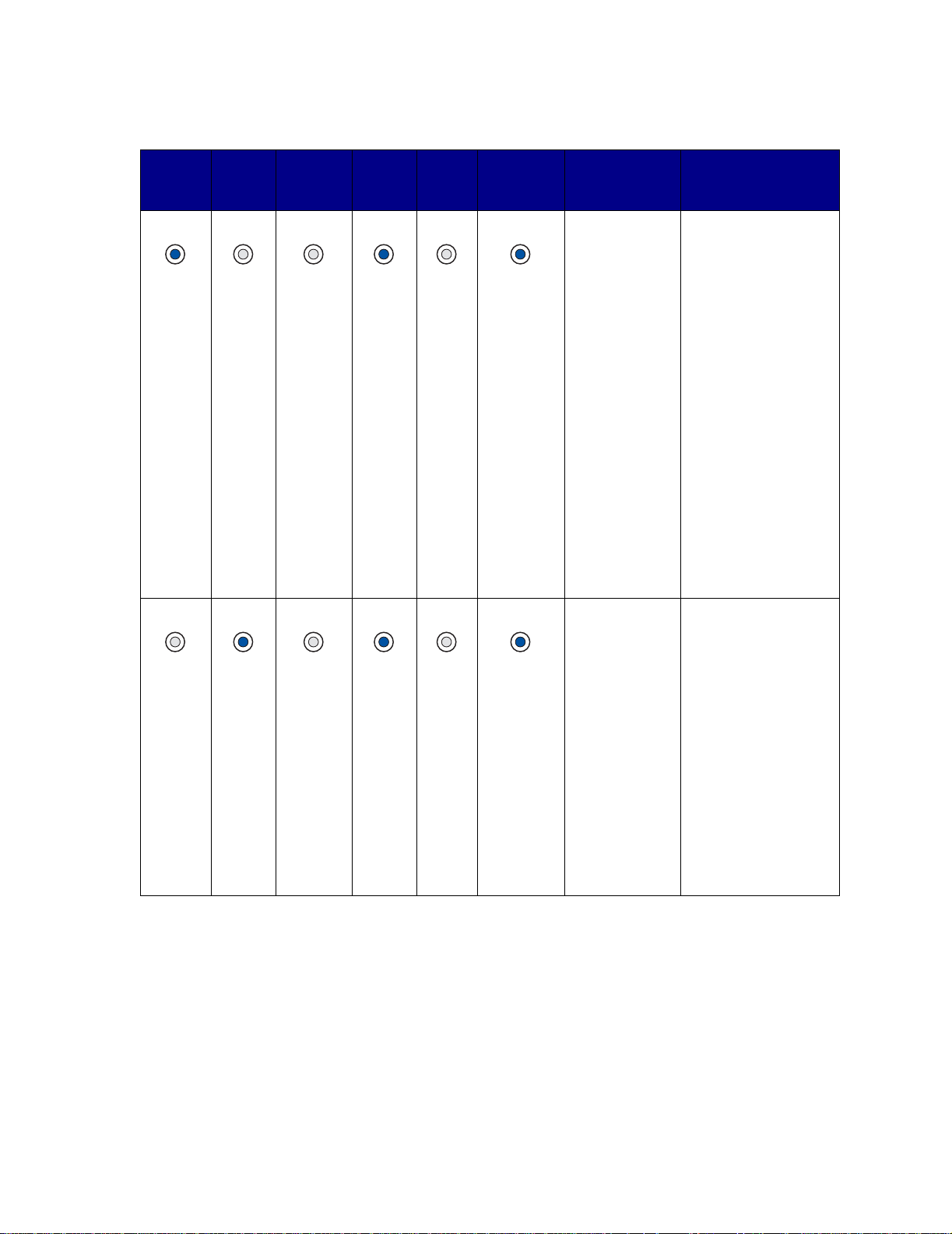
Lista/
Datos
Tóner
bajo
Cargar/
retirar
papel
Atasco
de
papel Error
Pulse
Continuar
Condición de la
impresora
Consulte:
Atasco en el
área de entrada
(El área de
entrada es el
lugar por el que
se introduce el
material de
impresión en la
impresora desde
un origen.)
Atasco entre el
área de entrada
y el área de
salida
(El área de
entrada es el
lugar por el que
se introduce el
material de
impresión en la
impresora desde
un origen. El
área de salida
es el lugar por el
que un trabajo
impreso sale a
la bandeja de
salida.)
• Atascos en el
área de la
bandeja 1 en la
página 34
• Atascos en el
área de la
bandeja 2 en la
página 34
• Atascos dentro
de una bandeja
después de
despejar el tope
metálico en la
página 35
• Atascos debajo
del cartucho de
impresión en la
página 28
• Salida a la
bandeja de salida
estándar en la
página 32
Atascos debajo del
cartucho de
impresión en la
página 28
27
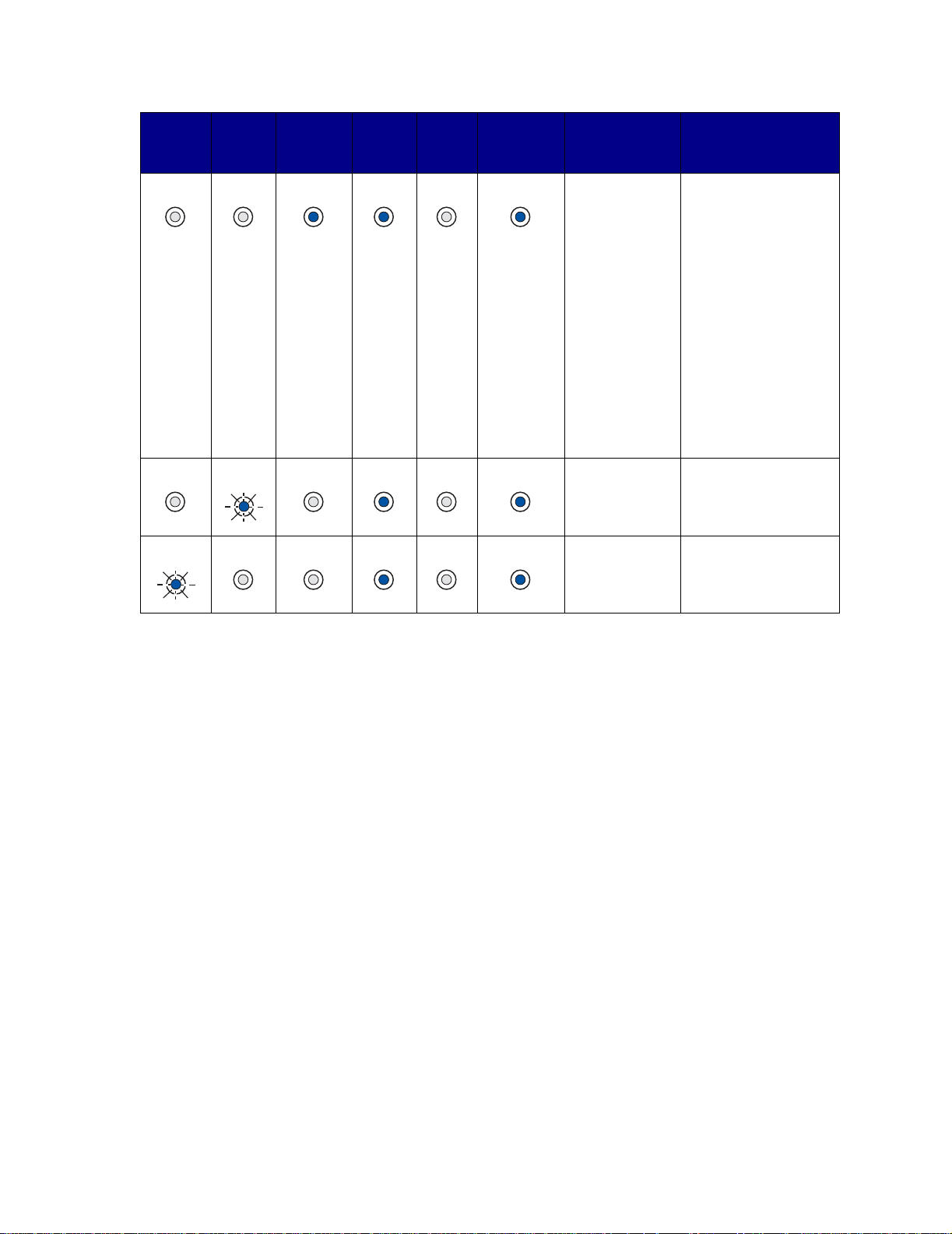
Lista/
Datos
Tóner
bajo
Cargar/
retirar
papel
Atasco
de
papel Error
Pulse
Continuar
Condición de la
impresora
Consulte:
Atasco en el
área de salida
(El área de
salida es el lugar
por el que un
trabajo impreso
sale a la
bandeja de
salida.)
Atasco en la
unidad dúplex
interna
Atasco en el
alimentador
multiuso
• Atascos debajo
de la impresora
en la página 36
• Antes de llegar a
la bandeja de
salida estándar
en la página 30
• Salida a la
bandeja de salida
estándar en la
página 32
• Atascos detrás
de la puerta de la
bandeja de salida
posterior en la
página 33
Atascos debajo de la
impresora en la
página 36
Atascos en el
alimentador multiuso
en la página 34
Nota: para evitar roturas del material de impresión, extraiga todos los atascos lenta y
suavemente.
Atascos debajo del cartucho de impresión
Puesto que el atasco se puede producir más atrás del área del cartucho de impresión, puede que sea
necesario alargar la mano para eliminar el atasco.
10 Abra la puerta frontal superior.
11 Extraiga el car tuc ho de impres i ón. (Co ns ult e Extracción del cartucho de impresión usado
para obtener instrucciones.)
PRECAUCIÓN: la parte posterior del interior de la impresora puede estar caliente.
28
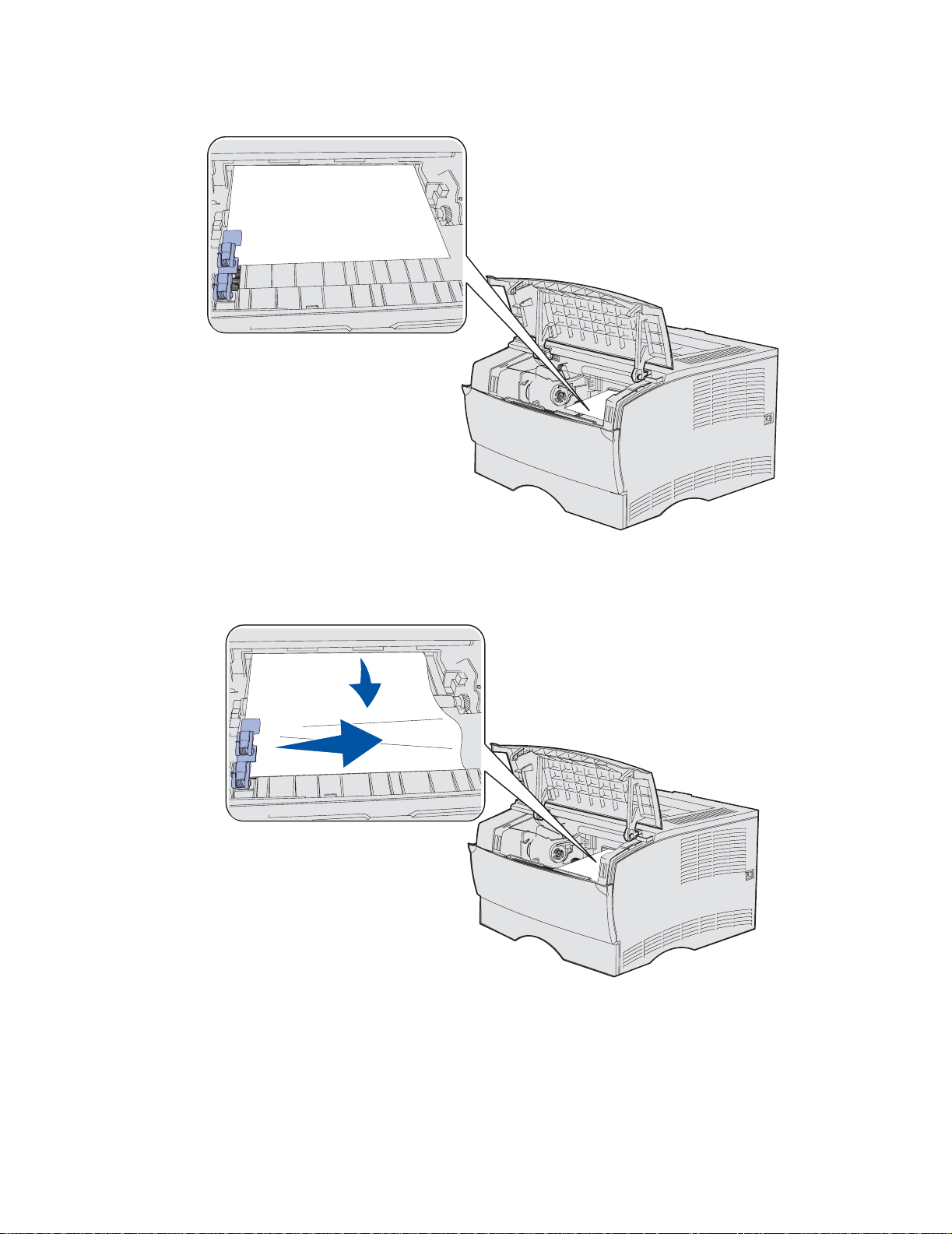
Nota: puede que los extremos del material de impresión no estén visibles.
12 Con las dos manos, tire del material de impresión hacia la derecha y sáquelo.
Nota: si no puede extraerlo, deje de tirar y acceda al material de impresión desde la
puerta de la bandeja de salida posterior. Consulte Atascos detrás de la puer ta
frontal superior y de la puerta de la bandeja de salida posterior para continuar.
13 Vuelva a instalar el cartucho de impresión. (Consulte las páginas de la 73 a la 74 de
Instalación del nuevo cartucho de impresión para obtener instrucciones.)
29

14
Cierre la puerta frontal superior.
Atascos detrás de la puerta frontal superior y de la puerta de la bandeja de salida posterior
Para los atascos en estas áreas es necesario abrir la puerta de la bandeja de salida posterior y la
puerta frontal superior:
• El material de impresión se atasca antes de llegar a la bandeja de salida estándar. Consulte el
apartado Antes de llegar a la bandeja de salida estándar.
• El material de impresión se atasca antes de salir completamente a la bandeja de salida
estándar. Consulte el apartado Salida a la bandeja de salida estándar.
Antes de llegar a la bandeja de salida estándar
El material de impresión se atasca antes de llegar a la bandeja de salida estándar.
1 Abra la puerta de la bandeja de salida posterior.
30

2
Extraiga suavemente el atasco según la visibilidad que tenga.
• Si la parte visible del material de impresión es la central, y no así los extremos, sujete el
material de impresión por ambos lados y tire hacia fuera con suavidad.
• Si uno de los extremos del atasco es visible, tire hacia fuera del mismo.
Lengüeta
3 Cierre la puerta de la bandeja de salida posterior empujándola hacia el centro por debajo de
la lengüeta.
Nota: asegúrese de que la puerta se cierra por ambos lados.
Atascos en el fusor
Abra la puerta frontal superior. (Consulte la página 70 en Extracción del cartucho de
1
impresión usado si necesita instrucciones.)
2 Extraiga el car tuc ho de impres i ón. (Co ns ult e la página 71 en Extracción del cartucho de
impresión usado si necesita instrucciones.)
PRECAUCIÓN: la parte posterior del interior de la impresora puede estar caliente.
31

3
Localice el atasco dentro de la impresora.
4 Tire suavemente del atasco hacia fuera y a continuación hacia arriba.
5 Vuelva a instalar el cartucho de impresión.
6 Cierre la puerta frontal superior.
Salida a la bandeja de salida estándar
1 Extraiga suavemente el atasco.
2 Si el material de impresión no se puede extraer fácilmente desde aquí, siga con el apartado
Atascos detrás de la puerta de la bandeja de salida posterior en la página 33.
32

Atascos detrás de la puerta de la bandeja de salida posterior
Este atasco se produce cuando se intenta sacar material de impresión con una longitud inferior a
152,4 mm (6 pulgadas) a la bandeja de salida estándar.
1 Abra la puerta de la bandeja de salida posterior.
2 Extraiga suavemente el atasco.
Si no puede extraerlo, deje de tirar. Extraiga el cartucho de impresión y, a continuación, tire
del material atascado hacia fuera.
Nota: si no encuentra el atasco dentro de la impresora, compruebe si el trabajo de
impresión ha salido a la bandeja de salida estándar.
3 Deje abierta la puerta de la bandeja de salida posterior para terminar de imprimir cualquier
página adicional con una longitud inferior a 152,4 mm (6 pulgadas). Defina también la longitud
del papel en Corto.
33

Atascos en el alimentador multiuso
Extraiga suavemente el atasco del alimentador multiuso.
Atascos en el área de la bandeja 1
El material de impresión se atasca en el área bajo el cartucho de impresión, pero el atasco no es
visible.
1 Extraiga suavemente la bandeja 1 (bandeja estándar o bandeja de etiquetas opcional).
2 Tire hacia fuera del atasco.
3 Introduzca la bandeja.
Atascos en el área de la bandeja 2
1
Extraiga suavemente la bandeja 2 (bandeja de 250 o 500 hojas).
34

2
Tire hacia fuera del atasco.
3 Introduzca la bandeja.
Atascos dentro de una bandeja después de despejar el tope metálico
El material de impresión se atasca cuando se libera del tope metálico pero no ha salido
completamente de la bandeja. Esto puede ocurrir en cualquiera de las bandejas. Debe comprobar
cada una de ellas.
1 Extraiga la bandeja por completo.
2 Vuelva a colocar el material de impresión bajo el tope metálico.
Nota: si la hoja de material de impresión está dañada, extráigala. No la vuelva a colocar.
35

3
Presione hacia abajo el material de impresión hasta que la placa metálica situada bajo él
queda fija en su lugar.
4 Inserte la bandeja. Consulte la página 43 en Carga de bandejas para ver una ilustración
sobre cómo insertar la bandeja.
Atascos debajo de la impresora
El material de impresión se puede atascar debajo de la impresora y por encima de la bandeja 1
cuando se utiliza la función dúplex. Para eliminar este tipo de atasco:
1 Extraiga la bandeja 1 (bandeja estándar o bandeja de etiquetas opcional) completamente.
2 Mire en la parte izquierda inferior de la impresora para localizar una palanca verde.
3 Presione la palanca hacia abajo.
Palanca
4 Busque el atasco. Si no está visible desde la parte frontal, continúe con el paso 6.
5 Tire suavemente del material atascado.
Nota: si el atasco no sale fácilmente, continúe con el paso 6.
36

6
Desde la parte posterior de la impresora, abra la puerta posterior mediante la lengüeta.
Lengüeta
7 Mire en la parte derecha inferior de la impresora para localizar una palanca verde.
8 Presione la palanca.
9 Tire suavemente del material atascado.
10 Cierre la puerta posterior.
11 Inserte la bandeja.
Palanca
37

11
Carga de bandejas
La impresora tiene dos orígenes estándar, la bandeja de 250 hojas (bandeja estándar) y el
alimentador multiuso. Para obtener más información, consulte el apartado Uso y carga del
alimentador multiuso. Cargue el material de impresión que utilice para la mayoría de sus trabajos en
la bandeja de 250 hojas estándar.
La carga correcta del material de impresión evita atascos y asegura una impresión
sin problemas.
Antes de cargar el material de impresión, debe conocer la cara de impresión recomendada del
material que utiliza. Esta información suele venir indicada en el embalaje del material de impresión.
No extraiga las bandejas mientras se imprime un trabajo o mientras parpadea la luz Lista/Datos en el
panel del operador. Si lo hace, se puede producir un atasco.
Uso de la bandeja de etiquetas opcional
La bandeja de etiquetas opcional se introduce en lugar de la bandeja estándar si desea utilizarla.
Consulte Especificaciones de origen del material de impresión para obtener más información
sobre la bandeja 1 (bandeja de etiquetas opcional).
El material de impresión se carga en la bandeja de etiquetas opcional exactamente de la misma forma
que en la bandeja estándar.
Carga de la bandeja estándar, la bandeja de 250 hojas opcional o la bandeja de etiquetas opcional
Las siguientes instrucciones son válidas para la carga de la bandeja estándar, la bandeja de etiquetas
opcional o la bandeja del alimentador de 250 hojas opcional.
La impresora tiene una bandeja de 250 hojas estándar. La bandeja de etiquetas opcional encaja en la
impresora en el lugar de la bandeja estándar.
Puede utilizar el alimentador de 250 hojas o de 500 hojas opcional como origen del material de
impresión; sin embargo, puede utilizar sólo una de estas opciones a la vez. Consulte la Guía de
instalación para obtener información sobre la instalación.
Para ver los tamaños y los tipos de material de impresión que admiten estas bandejas, consulte
Especificaciones de origen del material de impresión.
Para cargar la bandeja del alimentador de 500 hojas opcional, consulte Carga de la bandeja de 500
hojas opcional.
38

Para cargar el material de impresión en una bandeja:
1 Extraiga la bandeja completame nte.
2 Presione la placa metálica hasta que encaje.
39

3
Localice las lengüetas en las dos guías.
Lengüeta
Lengüeta
4 Presione a la vez la lengüeta de la guía de longitud y la guía de longitud y, a continuación,
deslice la guía hacia la parte posterior de la bandeja.
5 Presione a la vez la lengüeta de la guía de anchura y la guía de anchura y, a continuación,
deslice la guía completamente hacia la derecha.
Guía de longitud
Guía de anchura
40

6
Airee las hojas para evitar que se peguen entre sí. No doble ni arrugue el material de
impresión. Alinee los bordes sobre una superficie nivelada.
Sujete el material de impresión de forma que la cara que desea imprimir esté boca abajo y el
borde frontal de la pila esté hacia la parte frontal de la bandeja.
Para obtener información sobre la carga de la cabecera, consulte Impresión con cabecera.
7 Coloque la pila del material de impresión en el lateral izquierdo de la bandeja e insértela bajo
el tope metálico.
Asegúrese de que el material de impresión encaja fácilmente bajo el tope metálico y no está
doblado ni arrugado. No levante el tope metálico ni fuerce el material de impresión debajo del
mismo.
Nota: no exceda la altura de pila máxima que muestra el indicador de altura de pila
máxima. Si lo hace, puede provocar atascos en la bandeja.
Tope metálico
Indicador de altura de pila máxima
41

8
Presione a la vez la lengüeta de la guía de anchura y la guía de anchura y, a continuación,
deslice la guía hasta el borde del material de impresión.
9 Presione a la vez la lengüeta de la guía de longitud y la guía de longitud y, a continuación,
deslice la guía hasta el borde del material de impresión.
Nota: si desliza las guías demasiado ajustadas al material de impresión, se puede
producir una alimentación incorrecta de hojas.
42

10
Inserte la bandeja.
Carga de la bandeja de 500 hojas opcional
La bandeja de 500 hojas opcional sólo acepta papel. Está diseñada con una cubierta especial en la
parte posterior de la bandeja para proteger el papel de tamaño legal. La cubierta protege este papel
del polvo.
Para cargar papel en la bandeja:
1 Extraiga la bandeja completame nte.
43

2
Levante la cubierta.
3 Presione la placa metálica hasta que encaje.
44

4
Localice las lengüetas en las dos guías.
Lengüeta
Lengüeta
5 Presione a la vez la lengüeta de la guía de longitud y la guía de longitud y, a continuación,
deslice la guía hacia la parte posterior de la bandeja.
6 Presione a la vez la lengüeta de la guía de anchura y la guía de anchura y, a continuación,
deslice la guía completamente hacia la derecha.
Guía de longitud
45
Guía de anchura

7
Airee las hojas para evitar que se peguen entre sí. No doble ni arrugue el papel. Alinee los
bordes sobre una superficie nivelada.
Sujete el papel de forma que la cara que desea imprimir esté boca abajo y el borde frontal de
la pila esté hacia la parte frontal de la bandeja.
Para obtener información sobre la carga de la cabecera, consulte Impresión con cabecera.
8 Coloque la pila de papel en el lateral izquierdo de la bandeja e insértela bajo el tope metálico.
Asegúrese de que el papel encaja fácilmente bajo el tope metálico y no está doblado ni
arrugado. No levante el tope metálico ni fuerce el papel debajo del mismo.
Nota: no exceda la altura de pila máxima que muestra el indicador de altura de pila
máxima. Si lo hace, puede provocar atascos en la bandeja.
Tope metálico
Indicador de altura
de pila máxima
46

9
Presione a la vez la lengüeta de la guía de anchura y la guía de anchura y, a continuación,
deslice la guía hasta el borde del papel.
10 Presione a la vez la lengüeta de la guía de longitud y la guía de longitud y, a continuación,
deslice la guía hasta el borde del papel.
Nota: si desliza las guías demasiado ajustadas al papel, se puede producir una
alimentación incorrecta de hojas.
47

11
Cierre la cubierta.
12 Inserte la bandeja.
48

Uso y carga del alimentador
12
multiuso
La impresora cuenta con un alimentador multiuso que admite diferentes tamaños y tipos de material
de impresión. Está situado en la parte frontal de la impresora y se puede cerrar cuando no se está
utilizando. Utilice el alimentador multiuso cuando imprima en diferentes tamaños y tipos de material de
impresión como cartulina, transparencias, postales, fichas y sobres. Se puede cargar una pila de
material de impresión o bien hojas sueltas sin utilizar la bandeja.
Si en la impresora aparece una secuencia de luces que indica que se debe cargar el alimentador
multiuso, cargue el material de impresión y , a continuación, pulse y suelte Continuar. Si se carga una
hoja suelta, la secuencia de luces aparece de nuevo para pedir que se cargue la siguiente hoja.
Consulte Cargue el alimentador multiuso para obtener más información.
Consulte la página 20 de Orígenes y especificaciones del material de impresión para obtener una
lista de los tipos y tamaños que la impresora admite.
Nota: cuando imprima desde el alimentador multiuso, asegúrese de definir las opciones
Tamaño del papel y Tipo de papel.
Siga estas instrucc io nes cuando uti li ce el ali me ntad or multius o:
• Cargue sólo un tamaño y tipo de material de impresión a la vez.
• Para lograr la mejor calidad de impresión posible, utilice sólo papel de impresión de alta
calidad para impresoras láser. Para obtener más información acerca de la selección de tipos
de materiales de impresión, consulte Instrucciones de material de impresión.
• Para evitar atascos, no agregue material de impresión al alimentador multiuso si aún contiene
material de impresión.
• No cierre el alimentador multiuso mientras se imprime un trabajo o mientras la luz Lista/
Datos parpadea en el panel del operador. Si lo hace, se puede producir un atasco.
• Cargue el material de impresión de manera que el borde superior entre primero en el
alimentador multiuso.
• No coloque objetos en el alimentador multiuso. Asimismo, no empuje con demasiada fuerza.
49

Apertura del alimentador multiuso
1 Localice los asideros en la puerta del alimentador multiuso.
Asideros
2 Utilice los asideros para abrir la puerta.
50

3
Extraiga la extensión.
4 Presione suavemente en la arista. La extensión se abre.
Arista
51

5
Baje suavemente la extensión hasta que el alimentador multiuso se extienda por completo.
Carga del alimentador multiuso
Consulte Especificaciones de origen del material de impresión para obtener información acerca
de los tamaños y tipos de material de impresión que se pueden cargar en el alimentador multiuso.
1 Deslice la guía de anchura completamente hacia la derecha.
52

2
Prepare el material de impresión para cargarlo.
Nota: no cargue diferentes tamaños o tipos de material de impresión en el alimentador
multiuso al mismo tiempo. Si lo hace, se puede producir un atasco.
• Airee las hojas de papel para evitar que se peguen entre sí. No doble ni arrugue el material de
impresión. Alinee los bordes sobre una superficie nivelada.
• Sujete las transparencias por los bordes y airéelas para evitar fallos de alimentación.
Nota: no toque la cara de impresión de las transparencias. Procure no dejar huellas en
ellas.
• Airee los sobres para evitar que se peguen entre sí. No doble ni arrugue los sobres. Alinee los
bordes en una superficie nivelada.
53

3
Localice el limitador de altura de pila. No sobrepase la altura de pila máxima forzando el
material de impresión para que quede por debajo del limitador de altura de pila. La altura de
pila máxima para cualquier material de impresión es de 10 mm (0,4 pulg.). Si lo hace, puede
provocar atascos en el alimentador.
Limitador de altura de pila
54

4
Cargue el material de impresión.
• Cargue papel, cartulina y etiquetas con la cara de impresión recomendada boca arriba e
introduciendo el borde superior en primer lugar.
• Cargue la cabecera con el logotipo boca arriba y de manera que el borde superior entre
primero en la impresora.
Nota: si carga cabeceras para la impresión dúplex, hágalo con el logotipo boca abajo y
de manera que entren en la impresora en último lugar.
• Cargue las transparencias con la cara de impresión recomendada boca arriba e introduciendo
55

el borde superior en primer lugar.
ADVERTENCIA: no utilice nunca sobres con cierres, broches, ventanas, revestimientos oleosos o
autoadhesivos. Este tipo de sobres puede dañar seriamente la impresora.
• Cargue los sobres con la cara de la solapa boca abajo e introduciendo la zona del sello en
último lugar.
Nota: para obtener los mejores resultados, los sobres autoadhesivos deben salir a la
bandeja de salida posterior. Abra la bandeja de salida posterior cuando imprima
en estos sobres.
No introduzca en el alimentador multiuso sobres con sellos. El sello y la dirección aparecen
sólo para mostrar la orientación del sobre.
56

5
Deslice el material de impresión dentro de la ranura del alimentador multiuso tanto como sea
posible sin dañarlo.
6 Deslice hacia la izquierda la guía de anchura hasta que toque ligeramente el borde de la pila.
Limitador de altura de
pila
Asegúrese de que el material de impresión se ajusta con soltura al alimentador multiuso y no
está doblado o arrugado.
57

13
Uso de la función dúplex
La impresión dúplex (o impresión a doble cara) permite imprimir en ambas caras de una hoja de
papel. Para ver qué tamaños de papel admiten la impresión dúplex, consulte Especificaciones de la
unidad dúplex.
2
Nota: imprima los trabajos dúplex en papel de entre 60 y 90 g/m
Seleccione Dúplex en el controlador de la impresora para imprimir trabajos dúplex individuales o en la
Utilidad de configuración de la impresora local para imprimir todos los trabajos de impresión como
trabajos dúplex. Consulte Uso de la Utilidad de configuración de la impresora local para obtener
más información.
ADVERTENCIA: la impresora expulsa la hoja parcialmente a la bandeja de salida estándar
conforme procesa un trabajo de impresión dúplex y, a continuación, vuelve a
cargarla. No toque la hoja mientras se expulsa parcialmente. Si lo hace, podría
dañar la impresora o provocar un atasco. Retire las páginas sólo cuando hayan
salido completament e a la bandej a.
Para obtener más información sobre las bandejas, consulte Uso de las bandejas de salida.
(16 y 24 lb).
Impresión dúplex en cabecera
Cuando se realiza una impresión dúplex en papel con cabecera desde el alimentador multiuso, cargue
el papel con el logotipo boca abajo y de manera que éste entre en la impresora en último lugar.
Cuando se realiza una impresión dúplex en papel con cabecera desde las bandejas, cargue el papel
con el logotipo boca arriba y hacia la parte posterior de la impresora.
Uso de Encuadernación dúplex
Cuando se selecciona la impresión con encuadernación dúplex en el controlador de la impresora o en
los valores de Acabado de la Utilidad de configuración de la impresora local, debe seleccionar el
borde corto o largo de encuadernación, que son los valores para esta configuración. La finalidad de
Encuadernación dúplex es definir la forma en que se encuadernan las páginas dúplex y la orientación
de la impresión en la parte posterior de la hoja (páginas pares) en relación con la impresión en la
parte frontal (páginas impares).
58

Los dos valores para Encuadernación dúplex son:
Borde largo*
El asterisco (*)
indica que éste es
el valor
predeterminado de
fábrica
Borde corto Se asume que la encuadernación se realiza en el borde corto de la página (borde
Se asume que la encuadernación se realiza en el borde largo de la página (borde
izquierdo para la orientación vertical y borde superior para la orientación
horizontal). La ilus tració n siguien te mues tra un a encuade rnación por el bord e largo
para páginas verticales y horizontales:
Encuadernación
Parte
posterior
de la hoja
Vertical
superior para la orientación vertical y borde izquierdo para la orientación
horizontal). La ilustr ación si guiente m uestr a una enc uadernación po r el borde corto
para páginas verticales y horizontales:
Parte
posterior
de la hoja
Parte
frontal de
la hoja
Encuadern
ación
Encuadernación
Parte
posterior de
la hoja
Parte frontal
de la hoja
Horizontal
Encuadernación
Parte
frontal de
la hoja
siguiente
Vertical
Parte
posterior
de la hoja
Parte
frontal de
la hoja
Horizontal
59

14
Uso de las bandejas de salida
Uso de la bandeja de salida estánd ar
La bandeja de salida estándar tiene capacidad para 250 hojas de material de impresión. La impresora
envía automáticamente los trabajos de impresión a la bandeja de salida estándar. Los trabajos de
impresión se clasifican con la cara de impresión boca abajo en esta bandeja.
Bandeja de salida
estándar
60

Cómo elevar el soporte para papel
El soporte para papel mantiene los trabajos impresos en ángulo para evitar que se salgan de la
bandeja. Empuje el soporte hacia adelante para elevarlo.
Uso de la bandeja de salida posterior
La impresora envía automáticamente los trabajos de impresión a la bandeja de salida posterior al
abrirla. La bandeja de salida posterior clasifica los trabajos de impresión en orden inverso (páginas 4,
3, 2, 1) y con la cara de impresión boca arriba. La bandeja de salida posterior tiene capacidad para 20
hojas de papel.
Puede utilizar esta bandeja para imprimir en materiales de diferentes tamaños y tipos, como papel,
transparencias, postales, fichas y sobres.
• Es posible que la impresión de etiquetas y transparencias sea mejor si se envían a la bandeja
de salida posterio r.
• Los sobres se curvan menos si se envían a la bandeja de salida posterior.
• La cartulina debe salir siempre a la bandeja de salida posterior.
El material de impresión con una longitud de 165,1 mm (6,5 pulg.) o inferior debe salir a la bandeja de
salida posterior.
Nota: el material de impresión de tamaño Legal enviado a la bandeja de salida posterior
se apila in corr ec tame nte cuand o se acu m ulan dema sia das hoj as . De be extraer el
material de impresión de esta bandeja con frecuencia.
Para utilizar la bandeja de salida posterior:
61

7
Sujete la lengüeta del interior de la puerta de la bandeja de salida posterior.
8 Baje la puer ta.
62

9
Extraiga la extensión utilizando la lengüeta.
10 Cierre la puerta de la bandeja de salida posterior cuando termine de utilizarla.
Nota: asegúrese de que la puerta se cierra correctamente en ambos lados para evitar
atascos.
63

Determinación del estado de los
15
suministros
Las secuencias de luces del panel del operador de la impresora le indican el estado de los
suministros.
Si el cartucho de impresión se queda con poco tóner, aparece una de las siguientes secuencias de
luces:
Mensaje y luz
Tóner bajo
cuando la
opción Alarma
de tóner está
activada.
Cuando la impresora emita uno de estos mensajes, todavía podrá imprimir unos cientos de páginas.
Para obtener más información, consulte el apartado Solicitud de suministros.
Si la bandeja 1 o 2 se quedan vacías, aparece la siguiente secuencia de luces:
Luz de
advertencia
Tóner bajo
cuando la
opción Alarma
de tóner está
desactivada.
64

Si el alimentador multiuso se queda vacío, aparece la siguiente secuencia de luces:
65

16
Ahorro de suministr os
El ahorro de suministros reduce los costes de impresión.
• Al imprimir borradores, para ahorrar tóner cambie Intensidad del tóner a un valor inferior a 8
en la Utilidad de configuración de la impresora local o en el controlador de la impresora. Para
obtener más información, consulte el apartado Uso de la Utilidad de configuración de la
impresora local.
• Con el fin de reducir el consumo de papel utilice la función Dúplex para imprimir en ambas
caras del papel. Defina la opción Dúplex en el controlador de la impresora para trabajos de
impresión concretos o en la Utilidad de configuración de la impresora local para todos los
trabajos de impresión.
66

17
Mantenimiento de la impresora
De forma periódica debe sustituir el cartucho de impresión y limpiar la impresora para mantener una
calidad de impresión óptima. Consulte los apartados Sustitución del cartucho de impresión y
Limpieza de la impresora para obtener más información.
Si varias personas utilizan la impresora, es posible que desee designar a una persona para que se
encargue del mantenimiento y la configuración de la impresora. Informe a esta persona de los
problemas de impresión y las tareas de mantenimiento.
Si está en Estados Unidos, llame al 1-800-539-6275 para obtener información acerca de los
distribuidores autorizados de suministros de Lexmark en su área. En los demás países o regiones,
póngase en contacto con el establecimiento donde adquirió la impresora o visite el sitio Web de
Lexmark en www.lexmark.com.
67

18
Solicitud de suministros
Para realizar pedidos de suministros en Estados Unidos, llame al 1-800-539-6275 para obtener
información acerca de los distribuidores autorizados de suministros de Lexmark en su área. En los
demás países o regiones, póngase en contacto con el establecimiento donde adquirió la impresora o
visite el sitio Web de Lexmark en www.lexmark.com.
Solicitud de un cartucho de impresión
Cuando se enciende la luz Tóner bajo, debe solicitar un nuevo cartucho de impresión. Puede imprimir
unos cientos de páginas después de que se encienda la luz Tóner bajo.
Para utilizar el tóner restante, extraiga el cartucho de impresión y agítelo suavemente.
Debe tener un nuevo cartucho de impresión disponible cuando el actual ya no imprima de forma
satisfactoria. Los cartuchos de impresión recomendados diseñados específicamente para la
impresora son:
Número de
referencia
12A7410 5.000 páginas 5%
12A7415 10.000 páginas 5%
12A7310 5.000 páginas 5%
12A7315 10.000 páginas 5%
Rendimiento
medio
Cartuchos de impresión Prebate™
Cartuchos normales sin los términos de Prebate
Cobertura aproxi mad a
68

Almacenamiento del cartucho de
19
impresión
Almacene el cartucho de impresión en su embalaje original hasta su instalación.
No almacene el cartucho de impresión:
• En lugares con temperaturas superiores a 40° C (104° F).
• En ambientes con cambios bruscos de humedad o temperatura.
• Bajo la luz directa del sol.
• En lugares polvorientos.
• En un coche durante mucho tiempo.
• En ambientes con gases corrosivos.
• En ambientes con aire salado.
69

Sustitución del cartucho de
20
impresión
Nota: el fabricante no recomienda que se utilicen cartuchos de impresión rellenados de
terceros. De hacerlo, no se garantiza la seguridad de la impresora ni de la calidad
de impresión. Para obtener los mejores resultados, utilice los suministros
originales.
Extracción del cartucho de impresión usado
1 Apague la impresora.
2 Abra la puerta frontal superior con los asideros.
Asideros
70

3
Sujete el cartucho de impresión por la palanca.
4 Levante el cartucho de impresión y extráigalo.
5 Déjelo a un lado.
71

Limpieza de la impresora
Con un trapo limpio y sin pelusa, limpie con cuidado las áreas sombreadas en dirección hacia la parte
frontal de la impresora.
ADVERTENCIA: no toque el rodillo de transferencia ni los sensores de plástico.
Sensor de plástico Sensor de plástico
Rodillo de
transferencia
Instalación del nuevo cartucho de impresión
1 Extraiga el nuevo cartucho del embalaje. Retire la pieza de plástico rojo y la espuma. Guarde
el embalaje y la espuma para devolver el cartucho de impresión usado. Para obtener más
información, consulte el apartado paso 6 en la página 74.
Pieza de plástico rojo
Espuma
Embalaje
ADVERTENCIA: no toque el tambor del fotoconductor de la parte inferior del cartucho de impresión.
72

2
Sujete el cartucho de impresión por la palanca y agítelo suavemente para distribuir el tóner.
Palanca
3 Sujete el cartucho de impresión por la palanca e insértelo en la impresora:
a Alinee las lengüetas de cada lateral del cartucho de impresión con las ranuras de los
laterales del soporte del cartucho de impresión.
Soporte
Lengüeta
73

b Introduzca el cartucho de impresión en la impresora hasta que encaje.
4 Cierre la puerta frontal superior.
Asegúrese de que la puerta encaja en ambos lados o la impresora no funcionará
correctamente.
5 Encienda la impresora.
6 Para reciclar el cartucho de impresión usado, siga las instrucciones de la caja del nuevo
cartucho de impresión.
Al devolver el cartucho de impresión usado, contribuye con el esfuerzo mundial de reciclaje sin que
esto le suponga un coste adicional.
Para obtener los mejores resultados, utilice suministros de Lexmark con la impresora.
74

Limpieza de las lentes del cabezal
21
de impresión
Algunos de los problemas de calidad de impresión se pueden resolver limpiando las lentes del
cabezal de impresión.
1 Apague la impresora.
2 Abra la puerta frontal superior y la puerta del alimentador multiuso.
3 Extraiga el cartucho de impresión. Consulte el apartado Sustitución del cartucho de
impresión.
4 Busque las lentes del cabezal de impresión.
5 Limpie con cuidado las lentes del cabezal de impresión con un trapo limpio, seco y sin pelusa.
Lentes del cabezal de impresión
6 Vuelva a instalar el cartucho de impresión.
7 Cierre la puerta frontal superior y, a continuación, la puerta del alimentador multiuso.
8 Encienda la impresora.
75

Solución de prob lemas básicos de
22
la impresora
Los problemas que presenta la impresora suelen ser , por lo general, bastante fáciles de resolver.
Cuando se presenta un problema, es necesario comprobar primero que:
• Si parpadea una luz de error, consulte Explicación de las luces del panel del operador.
• El cable de alimentación de la impresora está conectado a ésta y a un enchufe con toma de
tierra.
• El interruptor de encendido de la impresora está en la posición de encendido.
• La toma de alimentación no está desconectada por ningún conmutador o disyuntor.
• El resto del equipo eléctrico conectado a la toma de alimentación funciona.
• Todas las opciones están correctamente instaladas.
• Si ha comprobado todo lo mencionado anteriormente y todavía tiene un problema, apague la
impresora, espere unos 10 segundos y enciéndala. Es una medida que, con frecuencia,
soluciona el problema.
Nota: si de esta forma no se resuelve el problema, consulte el resto de temas que
aparecen en Solución de problemas.
76

Solución de prob lemas de
23
impresión
Problema Solución
La impresora no imprime nada o
imprime manchas negr as en la parte
derecha de la página.
El trabajo no se imprime o se
imprimen caracteres incorrectos.
Asegúrese de que la puerta frontal superior est á totalm ente cerr ada por
ambos lados.
Si la parte izquierda de la puerta no está totalmente cerrada, la
impresora no imprimirá.
Si la parte derecha de la puerta no está totalm en te c err ada, se pueden
imprimir manchas negras en la derecha de la página.
• Asegúrese de que la luz Lista/Datos esté encendida antes
de enviar un trabajo a imprimir. Pulse el botón Continuar
para que la impresora vuelva al estado Lista.
• Compruebe que el material de impresión está cargado en la
impresora. Consulte Carga de bandejas y Uso y carga del
alimentador multiuso. Pulse Continuar.
• Compruebe que la impresora está utilizando el lenguaje de
impresora correcto.
• Asegúrese de que se está utilizando el controlador de
impresora correcto.
• Asegúrese de que el cable paralelo o USB está conectado
firmemente en la parte posterior de la impresora.
• Revise las conexiones de los cables.
• Asegúrese de que utiliza el cable correcto. Si utiliza el puerto
paralelo, es recomendable usar un cable paralelo que cumpla
con la norma IEEE 1284, como los que tienen los números de
referencia 1329605 (3 metros) o 1427498 (6 metros) de
Lexmark. Si utiliza un puerto USB, es recomendable usar el
cable con el número de referencia 12A2405 (2 M) de
Lexmark.
• Si la impresora está conectada mediante una caja de
conmutadores, pruebe una conexión directa.
• Compruebe que está seleccionado el tamaño correcto de
material de impresión en el controlador de la impresora o en
la Utilidad de configuración de la impresora local.
77

Problema Solución
El trabajo no se imprime o se
imprime n caracteres incorrectos
(continuación).
Está conectado al puerto USB, pero la
impresora no imprime.
El material de impresión no se carga
correctamente o realiza una carga
múltiple.
• Asegúrese de que los valores PCL SmartSwitch y PS
SmartSwitch están activados en el controlador de la
impresora o en la Utilidad de configuración de la impresora
local.
• Si se utiliza un controlador de impresión diferida, compruebe
que no esté parado.
• Si imprime a través de una red o en un Macintosh, consulte
Solución de problemas de impresión en red.
• Determine qué interfaz del host está utilizando.
Asegúrese de que está uti lizando un sistem a operativ o que adm ite USB
compatible con la impresora.
• Asegúrese de que el material de impresión que está
utilizando cumple las especificaciones de su impresora.
Consulte Instrucciones de material de impresión para
obtener más información.
• Airee el material de impresión antes de cargarlo en cualquiera
de los orígenes.
• Compruebe que el material de impresión está cargado
correctamente.
• Asegúrese que las guías de longitud y anchura de los
orígenes de material de impresión se ajustan correctamente y
no están demasiado apretadas.
• No sobrecargue los orígenes del material de impresión.
Utilice los indicadores de altura de pila máxima para evitar
sobrecargar los orígenes.
• No fuerce el material de impresión en el alimentador multiuso.
• Extraiga cualquier material de impresión que esté arrugado
de los orígenes de material de impresión.
• Si el material de impresión tiene una cara de impresión
recomendada, cárguelo como se describe en Carga de
bandejas y Uso y carga del alimentador multiuso.
• Cargue menos material de impresión en los orígenes.
El material de impresión no se carga
correctamente o realiza una carga
múltiple. (continuación)
El trabajo se imprime de sde el origen
incorrecto o en el material de
impresión incorrecto.
• Gire o dé la vuelta al material de impresión e intente imprimir
de nuevo, para ver si mejora la alimentació n.
• No mezcle distintos tipos de material de impresión en el
mismo origen.
• No mezcle pilas de material de impresión.
• Retire la primera y última hoja de una pila antes de cargar el
material de impresión.
• Cargue un origen de material de impresión sólo cuando esté
vacío.
Compruebe el valor Tipo de papel en el controlador de la impresora o
en la Utilidad de configuración de la impresora local.
78

Problema Solución
El material de impresión no se apila
de forma ordenada en la bandeja de
salida.
Falta alguna pieza de la impresora o
está dañada.
Las luces del panel del operador no
se iluminan cuando se enciende la
impresora.
No se puede cerrar la puerta frontal
superior.
La impresora está en cendida, p ero no
se imprime nada.
La luz Toner bajo se enciende y se
detiene la impresión.
• Dé la vuelta a la pila de material de impresión en la bandeja o
en el alimentador multiuso.
• Levante el soporte para papel de la bandeja de salida
estándar. (Consulte el apartado Cómo elevar el soporte
para papel para obtener más información.) La pila de
material de impresión se almacena de una forma más
ordenada.
Nota: el papel de tamaño Legal enviado a la bandeja de salida
posterior se apila incorrectamente cuando se acumulan demasiadas
hojas. Debe extraer el papel de esta bandeja con frecuencia.
Póngase en contacto con el lugar en el que adquirió la impresora.
• Puede que las luces tarden unos segundos en encenderse.
• Asegúrese de que el cable de alimentación está enchufado
firmemente en la parte posterior de la impresora y en el
enchufe de la pared.
Asegúrese de que el cartucho de impresión esté en la posición
correcta.
• Asegúrese de que el cartucho de impresión esté instalado.
• Asegúrese de que el cable paralelo, USB o Ethernet esté
conectado firmemente en el conector correspondiente de la
parte posterior de la impresora.
Si la Alarma de tóner está activada, la imp resora dej a de imprimir hasta
que:
• Pulse y suelte Continuar. Puede continuar imprimiendo
durante un breve período antes de que la impresión comience
a difuminarse.
• Extraiga el cartucho de impresión. Para utilizar el tóner
restante, ag it e el ca rtucho de im p re si ón su a vemente y vuelva
a instalarlo. Consulte la página 73 en Sustitución del
cartucho de impresión para ver una ilustración de cómo
agitar el cartucho de impresión.
• Sustituya el cartucho de impresión usado por uno nuevo para
asegurarse de que no disminuye la calidad de impresión.
Consulte Sustitución del cartucho de impresión para
obtener instrucciones.
Nota: para cambiar el valor de Alarma de tóner bajo, desca rgue la
Utilidad de configuración de la impresora local disponible en el sitio
Web de Lexmark en www.lexmark.com. Ésta también puede que esté
incluida en el CDde controladores de la impresora. Consulte el folleto
CD de controladores para verificarlo. Para obtener más información,
consulte el apartado Uso de la Utilidad de configuración de la
impresora local.
La luz Error está encendida.
Los trabajos no se imprimen y la luz
Error está encendida.
El material de impresión se dobla o
arruga.
• Asegúrese de que el cartucho de impresión esté instalado.
• Asegúrese de que la puerta frontal superior de la impresora
esté cerrada.
• No sobrecargue la bandeja estándar, la bandeja de etiquetas
opcional o la bandeja de 250 ó 500 hojas opcional. Consulte
los niveles de capacidad de los materiales de impresión en
Orígenes y especificaciones del material de impresión.
• Asegúrese de que las guías se ajusten a los bordes del
material de impresión.
79

Problema Solución
El material de impresión se pega o la
impresora carga varias hojas de
material de impresión.
El papel no se puede cargar desde la
bandeja 1 (bandeja estándar o
bandeja de etiquetas opcional).
El papel no se puede cargar desde la
bandeja 2 opcional (ban deja de 250 ó
500 hojas).
Nota: las bandejas opcionales sólo
admiten papel.
• Extraiga el material de impresión de la bandeja y airéelo.
• No sobrecargue las bandejas. Consulte los niveles de
capacidad de los materiales de impresión en Orígenes y
especificaciones del material de impresión.
• Extraiga y airee el papel.
• Asegúrese de que la Bandeja 1 está seleccionada en el
controlador de la impresora o en la Utilidad de configuración
de la impresora local. Para obtener más información, consulte
el apartado Uso de la Utilidad de configuración de la
impresora local.
• No cargue en exceso la bandeja.
• Asegúrese que las guías de longitud y anchura de los
orígenes de material de impresión se ajustan correctamente y
no están demasiado apretadas.
• Asegúrese de que la bandeja 2 opcional está seleccionada en
el controlador de la impresora o en la Utilidad de
configuración de la impresora local.
• Asegúrese de que la bandeja está completamente
introducida.
• Asegúrese de que la placa metálica del interior de la bandeja
esté hacia abajo antes de insertarla en la impresora.
Nota: una vez que haya insertado la bandeja, la placa metálica vuelve
a estar hacia arriba.
• Asegúrese de que el papel no excede la altura máxima
indicada de la pila.
• Asegúrese de que el papel está debajo del tope del papel.
Consulte el apartado Carga de bandejas.
• Asegúrese que las guías de longitud y anchura de los
orígenes de material de impresión se ajustan correctamente y
no están demasiado apretadas.
• Extraiga y airee el papel de la bandeja 2 opcional.
La luz Cargar/retirar papel se
enciende incluso cuando hay papel
cargado en la bandeja 1 (bandeja
estándar o bandeja de etiquetas
opcional) o en la bandeja 2 opcional
(bandeja de 250 ó 500 hojas
opcional).
La luz Atasco de papel sigue
encendida incluso después de haber
eliminado el atasco.
Mientras esté en emulación
PostScript 3, la impresora está
desechando datos (las luces Lista/
Datos y Error parpadean).
Asegúrese de que la bandeja está completamente introducida.
• Asegúrese de que todo el trayecto del papel está despejado.
•Pulse Continuar o abra y cierre la puerta frontal superior
para reiniciar la impresora.
• Asegúrese de que el cartucho de impresión esté instalado.
• Asegúrese de que utiliza el controlador PostScript correcto.
• La impresora no posee suficiente memoria para imprimir el
trabajo. Instale más memoria. Para obtener información sobre
la instalación de tarjetas de memoria opcionales, consulte la
Guía de instalación.
80

Solución de prob lemas de calidad
24
de impresión
Puede corregir muchos problemas de calidad de impresión si sustituye un suministro o un elemento
de mantenimiento que se haya agotado.
Para obtener más información sobre otras formas de identificar los consumibles que es necesario
sustituir, consulte el apartado Determinación del estado de los suministros.
Utilice la tabla siguiente para buscar soluciones a problemas de calidad de impresión que surjan. Si no
puede solucionar el problema, póngase en contacto con el lugar en el que adquirió la impresora.
Problema Solución
Caracteres claros o borroso s .
• Si la luz Tóner bajo se enciende, extraiga el cartucho de
impresión. Para utilizar el tóner restante, agite el cartucho de
impresión suavemente y vuelva a instalarlo. Consulte la
página 73 en Sustitución del cartucho de impresión para
ver una ilustración de cómo agitar el cartucho de impresión.
• Cambie Intensidad del tóner a un valor mayor que 8 en la
Utilidad de configuración de la impresora local.
• Si desea imprimir en transparencias, cartulina o etiquetas,
asegúrese de seleccionar el tipo de papel correcto en el
controlador de la impresora o en la Utilidad de configuración
de la impresora local.
Nota: para obtener más información, consulte el apartado Uso de la
Utilidad de configuración de la impresora local.
Caracteres claros o borroso s .
(continuación)
• Si desea imprimir en una superficie de impresión desigual,
ajuste los valores Peso del papel
• Utilice el papel y los materiales de impresión recomendados.
Consulte Card Stock & Label Guide disponible en el sitio Web
de Lexmark en www.lexmark.com para obtener
especificaciones detalladas.
• La impresora detecta un error del cartucho de impresión.
Sustitúyalo.
• Asegúrese de que el material de impresión cargado en los
orígenes no está húmedo.
y Textura del papel.
81

Problema Solución
Aparecen manchas de tóner en
alguna cara de la página.
El tóner se corre o se difumina en la
página.
• Compruebe que el material de impresión está liso y sin
arrugas.
• Sustituya el cartucho de impresión utilizado por uno nuevo.
• Hay tóner en el rodillo de transferencia. Para evitarlo, no
cargue material de impresión cuyo tamaño sea inferior al
tamaño de página del trabajo que se va a imprimir.
Especifique el tamaño correcto de página en el controlador o
en la Utilidad de configuració n de la impresora local. Para
obtener más información, consulte el apartado Uso de la
Utilidad de configuración de la impresora local.
• Para limpiar el rodillo de transferencia, abra y cierre la puerta
frontal superior de la impresora. La impresora ejecuta
automáticamente el ciclo de configuración.
• Intente cambiar el peso del material a un valor mayor y la
textura a una más áspera. Para cambiar estos valores, utilice
la Utilidad de configuración de la impresora local disponible
en el sitio Web de Lexmark en www.lexmark.com. Ésta
también se incluye en el CD de controladores de la
impresora. Consulte el folleto del CD de controladores para
verificarlo. Para obtener más información, consulte Uso de la
Utilidad de configuración de la impresora local.
• Si desea imprimir en una superficie de impresión desigual,
cambie los valores Textura del papel y Peso del papel.
• Compruebe que el material de impresión se encuentra dentro
de las especificaciones de la impresora. Consulte Orígenes
y especificaciones del material de impresión para obtener
más información. Si el problema continúa, póngase en
contacto con el Centro de asistencia técnica de Lexmark en
el 1-859-232-3000 o en http://support.lexmark.com.
• Si desea imprimir en transparencias, cartulina o etiquetas,
asegúrese de seleccionar el tipo de papel correcto en el
controlador de la impresora o en la Utilidad de configuración
de la impresora local. Para obtene r más información,
consulte el apartado Uso de la Utilidad de configuración
de la impresora local.
• Inténtelo con un tipo de papel distinto. El papel diseñado para
las copiadoras proporciona la mejor calidad.
Aparecen líneas verticales u
horizontales en la página.
• Puede que quede poco tóner. Extraiga el cartucho de
impresión. Para utilizar el tóner restante, agite el cartucho de
impresión suavemente y vuelva a instalarlo. Consulte la
página 73 en Sustitución del cartucho de impresión para
ver una ilustración de cómo agitar el cartucho de impresión.
• Si utiliza formularios preimpresos, asegúrese de que la tinta
puede soportar temperaturas de 200
°C (392°F).
• Limpie las lentes del cabezal de impresión. Consulte
Limpieza de las lentes del cabezal de impresión para
obtener instrucciones.
82

Problema Solución
Aparecen líneas verticales de distinta
anchura en trabajos de impresión con
gráficos en escala de grises, como
gráficos circulares o de barras.
La impresión es clara, pero la luz
Tóner bajo no está encendida.
La luz Tóner bajo está ence ndi da .
Se han acumulado partículas contaminantes, como polvo de papel o
pelusas, en las lentes del cabezal de impresión. Limpie las lentes del
cabezal de impresión. Consulte Limpieza de las lentes del cabezal
de impresión para obtener instrucciones.
• Extraiga el cartucho de impresión y agítelo de un lado a otro
para redistribuir el tóner con el fin de ampliar su duración y
vuelva a instalarlo. Consulte la página 73 en Sustitución del
cartucho de impresión para ver una ilustración de cómo
agitar el cartucho de impresión.
• Sustituya el cartucho de impresión utilizado por uno nuevo.
Consulte Sustitución del cartucho de impresión para
obtener instrucciones.
• Extraiga el cartucho de impresión y agítelo de un lado a otro
para redistribuir el tóner con el fin de ampliar su duración y
vuelva a instalarlo. Consulte la página 73 en Sustitución del
cartucho de impresión para ver una ilustración de cómo
agitar el cartucho de impresión.
• Sustituya el cartucho de impresión utilizado por uno nuevo.
Consulte Sustitución del cartucho de impresión para
obtener instrucciones.
83

Problema Solución
Aparecen áreas negras sólidas o
líneas blanca s en las trans parencia s o
en el papel.
• Seleccione un patrón de relleno diferente en la aplicación del
software.
• Inténtelo con un tipo de material de impresión distinto. El
material de impresión diseñado para las copiadoras
proporciona la mejor calidad.
• Extraiga el cartucho de impresión y agítelo de un lado a otro
para redistribuir el tóner con el fin de ampliar su duración y
vuelva a instalarlo. Consulte la página 73 en Sustitución del
cartucho de impresión para ver una ilustración de cómo
agitar el cartucho de impresión.
• Sustituya el cartucho de impresión utilizado por uno nuevo.
Consulte Sustitución del cartucho de impresión para
obtener instrucciones.
Aparecen imágenes tenues o puntos
repetitivos en la página.
Los caracteres tienen bordes
dentados o desiguales o la calidad de
la imagen es baja.
• Inténtelo con un tipo de material de impresión distinto. El
material de impresión diseñado para las copiadoras
proporciona la mejor calidad.
• Sustituya el cartucho de impresión utilizado por uno nuevo.
Consulte Sustitución del cartucho de impresión para
obtener instrucciones.
• Cambie el valor Resolución de impresión en el controlador de
la impresora o en la Utilidad de configuración de la impresora
local. Utilice una resolución de impresión superior a 300
puntos por pulgada (ppp). Para obtener más información,
consulte el apartado Uso de la Utilidad de configuración
de la impresora local.
• Si utiliza fuentes cargadas, compruebe que están admitidas
por la impresora, el ordenador host y la aplicación de
software.
• La resolución se ha reducido de forma automática. Reduzca
la complejidad del trabajo o agregue memoria a la impresora.
84

Problema Solución
El trabajo se imprime, pe ro los
márgenes izquierdo y superior son
incorrectos.
• Asegúrese de que el valor Tamaño del papel está definido
correctamente en el controlador de la impresora o en la
Utilidad de configuración de la impresora local.
• Compruebe que el valor Área de impresión del controlador de
la impresora o de la Utilidad de configuración de la impresora
local es correcto. Imprima una página de valores de menús
para comprobarlo. Para obtener más información, consulte
Impresión de la página de los valores de menús y Uso de
la Utilidad de configuración de la impresora local.
• Asegúrese de que los márgenes se han definido
correctamente en la aplicación de software.
La impresión es demasiado oscura. Cambie el valor Intensidad del tóner en el controlador de la impresora
o en la Utilidad de configuración de la impresora local. Para obtener
más información, consulte el apartado Uso de la Utilidad de
configuración de la impresora local.
Usuarios de Macinto sh: c ompruebe en la apl icaci ón de softw ar e que e l
valor de líneas por pulgada (lpp) no es demasiado alto.
Las páginas están en blanco.
Parte o toda la página se imprime en
negro.
• Puede que el cartucho de impresión tenga poco tóner o esté
defectuoso. Sustituya el cartucho de impresión utilizado por
uno nuevo. Consulte Sustitución del cartucho de
impresión para obtener instrucciones.
• Puede que tenga un error en el software. Apague la
impresora y vuelva a encenderla.
• Compruebe que se ha eliminado todo el material de embalaje
del cartucho de impresión. Consulte la página 72 de
Sustitución del cartucho de impresión para obtener
información sobre cómo retirar el embalaje.
• Asegúrese de que el cartucho de impresión está
correctamente instalado. Consulte Sustitución del cartucho
de impresión para obtener más información.
Compruebe que el cartucho de impresión está correctamente
instalado. Consulte Sustitución del cartucho de impresión para
obtener más info rmación .
85

Problema Solución
Aparece tóner borroso o manchas de
fondo en la página.
Se imprimen caracteres inesperados
o faltan caracteres.
• Asegúrese de que el cartucho de impresión está
correctamente instalado. Consulte Sustitución del cartucho
de impresión para obtener más información.
• Cambie el cartucho de impresión. Consulte Sustitución del
cartucho de impresión para obtener más información.
• Asegúrese de que utiliza el controlador de impresora
correcto.
• Apague y encienda la impresora.
• Asegúrese de que el cable paralelo, USB o Ethernet está
conectado firmemente en el conector correspondiente de la
parte posterior de la impresora.
• Acceda a los menús siguiendo las instrucciones de la hoja de
valores de configuración de la impresora:
– Seleccione el modo Rastreo hexadecimal para determinar el
problema. Para obtener más información, consulte Impresión de
la hoja de va lores de confi guración de la impres ora y Uso del
modo Rastreo hex.
– Seleccione Restaurar valores predeterminados de fábrica. Para
obtener más información, consulte Impresión de la hoja de
valores de configuración de la impresora y Restauración de
los valores predeterminados de fábrica.
86

25
Solución de prob lemas de opciones
Problema Solución
Una opción no funciona
correctamente tra s instalarla o dej a de
funcionar.
• Apague la impresora, espere unos 10 segundos y vuelva a
encenderla. Si con esto no resuelve el problema, desenchufe
la impresora y compruebe la conexión entre el alimentador y
la impresora.
• Asegúrese de que la opción está instalada y selecciónela en
el controlador de impresora que esté utilizando.
• Usuarios de Macintosh: asegúrese de que la impresora está
configurada en el Selector.
• Alimentador opcional: compruebe que la conexión entre el
alimentador opcional y la impresora se mantiene firme.
Consulte la Guía de instalación.
• Compruebe que el material de impresión está cargado
correctamente. Consulte Carga de bandejas para obtener
más información.
• Tarjeta de memoria flash opcional: compruebe que la
tarjeta de memoria flash está conectada correctamente a la
placa del sistema de la impresora.
• Tarjeta de memoria de impresora opcional: compruebe
que la tarjeta de memoria de la impresora está conectada
correctamente a la placa del sistema de la impresora.
87

Solución de prob lemas de
26
impresión en red
Problema Solución
El trabajo no se imprime o se
imprimen caracteres incorrectos.
Si utiliza un servidor de impresión, comp rueb e que está correct a me nte
configurado y que el cable de red está conectado.
Nota: para obtener más información, consulte la documentación que
incluye el servidor de impresión.
Usuarios de Novell:
• Compruebe que la fecha del archiv o net w are .drv es el 24 de octubre
de 1994 o posterior.
• Compruebe que el indicador NT (sin tabuladores) está incluido en la
sentencia de captura.
Los usuarios de Macintosh deben comprobar que la impresora está
correctamente configu r a da en el Sele ctor.
88

27
Solución de otros pr ob lemas
Problema Solución
¿Cómo se obtienen controlado res o
utilidades de impresor a act ual iz ado s?
¿Dónde se enumeran los códigos de
escape de la impresora?
Visite el sitio Web de Lexmark en www.lexmark.com para obtener
información sobre los controladores de la impresora y la Utilidad de
configuración de la impresora local.
El CD de controladores que se incluye con la impresora contiene un
archivo de Adobe Acrobat con un listado completo de códigos de
escape de lenguaje de comandos de impresora (PCL).
89

Instrucciones de material de
28
impresión
Seleccionar el material de impresión adecuado (papel, transparencias, sobres, etiquetas y cartulina)
para la impresora le ayudará a evitar problemas de impresión.
Las secciones siguientes contienen instrucciones para seleccionar el material de impresión correcto
para la impresora.
Para obtener información detallada sobre las características del material de impresión, consulte Card
Stock & Label Guide disponible en el sitio Web de Lexmark en la dirección www.lexmark.com/
publications.
Papel
Para obtener la mejor calidad de impresión, utilice papel de 75 g/m 2 (20 lb) xerográfico de fibra larga.
Haga una prueba en la impresora con una muestra del papel que piense utilizar antes de adquirirlo en
grandes cantidades.
Al cargar el papel, busque la cara de impresión recomendada en el paquete y cárguelo correctamente.
Consulte Carga de bandejas y página 55 de Uso y carga del alimentador multiuso para obtener
instrucciones detalladas sobre la carga del papel.
No es aconsejable utilizar con la impresora los tipos de papel siguientes:
• Papel con superficie de textura áspera o gruesa.
• Papel tratado, como papel borrable de alta calidad
• Papeles preimpresos fabricados con productos químicos que puedan contaminar la impresora
• Formularios multi co pia
• Papeles sintéticos
• Papeles térmicos
• Papel reciclado con un peso menor de 75 g/m
2
(20 lb)
Cabecera
Los papeles preimpresos, como las cabeceras, deben poder soportar temperaturas de hasta 200º C
(392º F) sin derretirse o liberar emisiones peligrosas. Utilice tintas que no se vean afectadas por la
resina del tóner ni la silicona del fusor. Las tintas que se imprimen mediante un proceso de oxidación
o tintas oleosas deben de cumplir estos requisitos, las de látex puede que no.
Impresión con cabecera
Consulte con el fabricante o distribuidor si el papel elegido es aceptable para impresoras láser.
90

La orientación de página es importante al imprimir con cabecera. Utilice la siguiente tabla para
obtener ayuda sobre la carga de cabeceras en los orígenes del material de impresión.
Parte superior de la página
Origen de material de
impresión o proceso
Cara de
impresión
Vertical Horizontal
Bandeja 1
(bandeja estándar o
bandeja de etiquetas
opcional)
Bandeja 2
(alimentador opcional de
250 o 500 hojas)
Impresión dúplex
utilizando la bandeja 1 o 2
Alimentador multiuso
(incluida la alimentación
de hojas individuales)
Impresión dúplex
mediante el alimentador
multiuso
Boca abajo Parte frontal de la bandeja Lateral izquierdo
Boca arriba El logotipo mira hacia la parte posterior de la
bandeja
Boca arriba El logotipo se introduce en primer lugar Lateral izquierdo
Boca abajo El logotipo se introduce en último lugar No aplicable
de la bandeja
No aplicable
de la bandeja
Transparencias
Puede cargar transparencias en la bandeja estándar de 250 hojas o en el alimentador multiuso. Haga
una prueba en la impresora con una muestra de las transparencias que piense utilizar antes de
adquirirlas en grandes cantidades.
No cargue transparencias en el alimentador opcional de 250 o 500 hojas. Para cargar transparencias
en el alimentador multiuso, consulte página 55 de Uso y carga del alimentador multiuso.
Al imprimir en transparencias:
• Asegúrese de definir el Tipo de papel en Tr ansparencia en el controlador de la impresora, en
la Utilidad de configuración de la impresora local o en MarkVision™ para evitar dañar la
impresora.
• Utilice transparencias diseñadas específicamente para impresoras láser. Las transparencias
deben soportar temperaturas de 175° C (347° F) sin derretirse, perder el color, o liberar
emisiones peligrosas.
• Para que no se produzcan problemas de calidad de impresión, evite dejar huellas en las
transparencias.
• Antes de cargar transparencias, airee la pila para evitar que las hojas se peguen entre sí.
91

Sobres
Puede cargar hasta 10 sobres en el alimentador multiuso. Haga una prueba en la impresora con una
muestra de los sobres que piense utilizar antes de adquirirlos en grandes cantidades. Consulte
página 56 de Uso y carga del alimentador multiuso para obtener instrucciones sobre la carga de
sobres.
Al imprimir en sobres:
• Defina el Origen del papel en Alimentador multiuso o Sobre manual, el tipo de papel en Sobre
y seleccione el tamaño de sobre correcto en el controlador de la impresora, en la Utilidad de
configuración de la impresora local o en MarkVision.
• Utilice sobres fabricados con papel de alta calidad de 75 a 105 g/m
obtener los mejores resultados y los menores atascos de materiales de impresión, no utilice
sobres que:
– Tengan una curvatura excesiva.
– Estén unidos.
– Estén dañados de cualquier forma.
– Contengan ventanas, agujeros, perforaciones, recortes o repujados.
– Utilicen cierres metálicos, nudos con hilos o barras de doblez metálicas.
– Tengan pegados sellos de correo.
– Tengan algún adhesivo expuesto cuando la solapa está en posición de sellado o cerrado.
• Utilice sobres que puedan soportar temperaturas de 205º C (401º F) sin sellarse, curvarse de
forma excesiva, arrugarse ni liberar emisiones peligrosas.
• Ajuste la guía derecha del papel al ancho de los sobres.
• Cargue los sobres con la solapa hacia abajo y ponga el borde corto más cercano a la
dirección del remitente para que se introduzca en la impresora en primer lugar. Consulte
página 56 de Uso y carga del alimentador multiuso para obtener instrucciones sobre la
carga de sobres.
• Si está cargando sobres autoadhesivos, abra la puerta de la bandeja de salida posterior para
que los sobres salgan por detrás de la impresora. La bandeja de salida posterior tiene
capacidad para 10 sobres.
2
(de 20 a 28 lb). Para
Etiquetas
La impresora puede imprimir en muchas etiquetas diseñadas para las impresoras láser. Estas
etiquetas se proporcionan en hojas de tamaño carta y A4. El adhesivo de la etiqueta, la cara
recomendada del paquete de impresión y las capas de protección deben poder soportar una
temperatura de 205° C (401° F) y una presión de 25 libras por pulgada cuadrada (psi).
Haga una prueba en la impresora con una muestra de las etiquetas que piense utilizar antes de
adquirirlas en grandes cantidades.
Para obtener información detallada sobre la impresión en etiquetas y sus características y diseño,
consulte Card Stock & Label Guide disponible en el sitio Web de Lexmark en www.lexmark.com/
publications.
92

Al imprimir en etiquetas:
• Defina el Tipo de papel en Etiquetas en el controlador de la impresora, en la Utilidad de
configuración de la impresora local o en MarkVision.
• Puede cargar etiquetas de vinilo en la bandeja de 250 hojas y en el alimentador multiuso.
• No cargue etiquetas junto con papel o transparencias en el mismo origen del papel.
• No utilice hojas de etiquetas con un material de soporte liso.
• No imprima dentro de 1 mm (0,04 pulg.) del margen de separación.
• Utilice hojas con etiquetas completas. Las hojas incompletas pueden provocar que las
etiquetas se despeguen durante la impresión, causando un atasco de papel. Las hojas
incompletas dañan también la impresora y el cartucho con material adhesivo, lo que podría
anular la garantía de los mismos.
• Utilice etiquetas que puedan soportar temperaturas de 205º C (401º F) sin sellarse, curvarse
de forma excesiva, arrugarse ni liberar emisiones peligrosas.
• No imprima dentro de 1 mm (0,04 pulg.) del borde de la etiqueta, de las perforaciones o entre
márgenes de separación de la etiqueta.
• No utilice hojas de etiquetas que tengan adhesivo hasta el borde de la hoja. Es aconsejable la
aplicación por zonas del adhesivo con una separación de al menos 1 mm (0,04 pulg.) de los
bordes. El material adhesivo contamina la impresora y podría anular la garantía.
• Si no es posible la aplicación por zonas del adhesivo, debe eliminarse una franja de 3 mm
(0,13 pulg.) del borde inicial y lateral, así como utilizar un adhesivo que no gotee.
• Elimine una franja de 3 mm (0,13 pulg.) del borde inicial para evitar que las etiquetas se
despeguen dentro de la impresora.
• Es preferible utilizar la orientación vertical, en especial al imprimir códigos de barras.
• No utilice etiquetas que tengan el adhesivo expuesto.
Mantenimiento de la impresora al imprimir en etiquetas
Tras imprimir de forma continuada unas 10.000 páginas de etiquetas (o cada vez que sustituya el
cartucho de impresión), realice los pasos siguientes para mantener la fiabilidad de alimentación de la
impresora:
1 Imprima 5 hojas de papel.
2 Espere unos 5 segundos.
3 Imprima otras 5 hojas de papel.
93

Cartulina
La cartulina tiene una sola capa y un gran conjunto de propiedades, como la orientación de las fibras
del papel y la textura, que puede afectar de forma significativa a la calidad de impresión.
Puede imprimir cartulinas sólo desde el alimentador multiuso. La cartulina debe salir siempre a la
bandeja de salida posterior.
Haga una prueba en la impresora con una muestra de las cartulinas que piense utilizar antes de
adquirirlas en grandes cantidades.
Consulte Especificaciones de origen del material de impresión para obtener más información
sobre el peso más adecuado de los materiales de impresión.
Al imprimir en cartulinas:
• Defina el Tipo de papel en Cartulina en el controlador de la impresora, en la Utilidad de
configuración de la impresora local o en MarkVision.
• No utilice cartulinas preimpresas fabricadas con productos químicos que puedan contaminar
la impresora. Las preimpresiones introducen componentes semilíquidos y volátiles en la
impresora.
• No utilice cartulinas que estén perforadas o arrugadas. Podrían provocar atascos del material
de impresión.
• Es aconsejable el uso de cartulinas de fibra corta.
Mantenimiento de la impresora al imprimir en cartulinas
Tras imprimir unas 10.000 páginas de cartulina (o cada vez que sustituya el cartucho de impresión),
realice los pasos siguientes para mantener la fiabilidad de alimentación de la impresora:
1 Imprima 5 hojas de papel.
2 Espere unos 5 segundos.
3 Imprima otras 5 hojas de papel.
Para obtener información detallada sobre la impresión en cartulinas y sus características y diseño,
consulte Card Stock & Label Guide disponible en el sitio Web de Lexmark en www.lexmark.com/
publications.
94

29
Enlace de bandejas
Si utiliza el mismo tamaño y tipo de material de impresión en dos o más orígenes (bandeja estándar,
bandeja opcional y alimentador multiuso), se activa la característica de enlace de bandejas
automático. Cuando las bandejas están enlazadas con este sistema, la impresora selecciona el
material de impresión de una segunda bandeja cuando la primera se queda vacía.
Para verificar los valores Tamaño del papel y Tipo de papel, imprima una página de valores de menús
(consulte el apartado Impresión de la página de los valores de menús). Cambie los dos valores en
la Utilidad de configuración de la impresora local para que coincidan.
Si carga material de impresión del mismo tamaño en todas las bandejas, asegúrese de que el material
de impresión sea también todo del mismo tipo.
Desactivación del enlace de bandejas
Si utiliza material de impresión diferente en los orígenes, cada origen que tenga un material de
impresión distinto debe tener el valor Tipo de papel definido en un valor único para desactivar la
característica de enlace de bandejas automático. El valor Tipo de papel se define en la Utilidad de
configuración de la impresora local.
Para obtener más información, consulte el apartado Uso de la Utilidad de configuración de la
impresora local.
95

Uso de MarkVision para administrar
30
la impresora
Para saber cómo MarkVision puede ayudarle a administrar la impresora, consulte el CD de
controladores.
96

31
Uso del panel del operador
El panel del operador tiene seis luces y dos botones. Las luces que están encendidas, apagadas o
parpadean indican diferentes condiciones de la impresora.
Lista/Datos encendida
Tóner bajo apagada
Cargar/retirar papel parpadeando
Atasco de papel parpadeando lentame nte
Error apagada
Pulse Continuar apagada
Botón Continuar
Botón Cancelar
Secuencias de luces comunes y su significado
Estado de la luz Estado de la impresora
Lista/Datos encendida Lista para recibir y procesar datos.
Lista/Datos parpadeando Ocupada recibiendo o procesando datos.
Tóner bajo encendida Queda poco tóner en el cartucho de impresión.
Cargar/retirar papel
encendida
Atasco de papel encendida Detecta un atasco.
Error encendida Detecta una puerta abierta o un problema con el cartucho de impresión.
Pulse Continuar encendida Esperando a que pulse el botón Continuar.
Para obtener una lista completa de los mensajes de luz, consulte Explicación de las luces del panel
del operador.
Esperando que:
• Cargue el material de impresión en una bandeja o en el
alimentador multiuso.
• Extraiga el papel de una bandeja de salida.
97

Explicación de las luces del panel
32
del operador
Las luces del panel del operador que están apagadas, encendidas o parpadean (rápida o lentamente)
indican las condiciones de la impresora, como el estado, la intervención (por ejemplo, sin papel) o el
servicio necesario.
Lista/Datos encendida
Tóner bajo apagada
Cargar/retirar papel parpadeando
Atasco de papel parpadeando lentamente
Error apagada
Pulse Continuar apagada
Botón Continuar
Botón Cancelar
Algunas secuencias de luces le solicitan que pulse el botón Continuar para eliminar una condición de
la impresora:
• Pulse y suelte Continuar brevemente para reiniciar la impresora.
• Pulse y suelte Continuar dos veces rápidamente para que aparezca un código de error.
• Pulse y suelte Continuar dos veces rápidamente para que aparezcan códigos de error
adicionales.
Mantenga pulsado Cancelar hasta que se enciendan todas las luces para restablecer la impresora.
Pulse y suelte Cancelar para cancelar un trabajo de impresión.
98

La siguiente tabla muestra las secuencias de luces más comunes. Haga clic en la página que se
indica para obtener más información.
Secuencias de luces comunes
Lista/
Datos
Tóner
bajo
Cargar/
retirar
papel
Atasco
de
papel
Error
Pulse
Continuar
Estado de la impresora/
Mensaje
• Ocupada
• Defragmentando
flash
• Formateando flash
• Programando
memoria flash
• Imprimiendo lista de
directorios
• Imprimiendo lista de
fuentes
• Imprimiendo valores
de menús
• Imprimiendo páginas
de prueba de calidad
Programando código de
red
Cargue el alimentador
multiuso.
Vaya a la
página:
104
105
105
Cargue la bandeja 1 o 2. 106
La puerta frontal superior
está abierta.
• Cartucho de
107
107
impresión no
instalado
• Cartucho de
impresión no
admitido
• Cartucho defectuoso
Falta la bandeja 1 cuand o
está instalada la bandeja
2. (Intro duzca la
bandeja 1.)
Cartucho de relleno
incorrecto (Cambie el
cartucho de impresión.)
109
109
99

Secuencias de luces comunes (continuación)
Lista/
Datos
Tóner
bajo
Cargar/
retirar
papel
Atasco
de
papel Error
Pulse
Continuar
Estado de la impresora/
Mensaje
Tóner bajo cuando la
opción Alarma de tóner
está desactivada
Tóner bajo cuando la
opción Alarma de tóner
está acti vada
La bandeja de salida
estándar está llena.
No lista (también
denominado fuera de
línea)
•Lista
Vaya a la
página:
110
110
111
111
112
• Ahorro energía
Rastreo hexadec im al lis to 113
En espera 113
Lista con tóner bajo 114
Rastreo he xadeci mal list o
con tóner bajo
Ocupada con tóner bajo 115
En espera con tóner bajo 115
• Desechando
114
116
memoria intermedia
• Resolución reducida
100
 Loading...
Loading...