Lexmark T420 User Manual [fi]

Lexmark
T420
Référence utilisateur
Juin 2002
www.lexmark.com
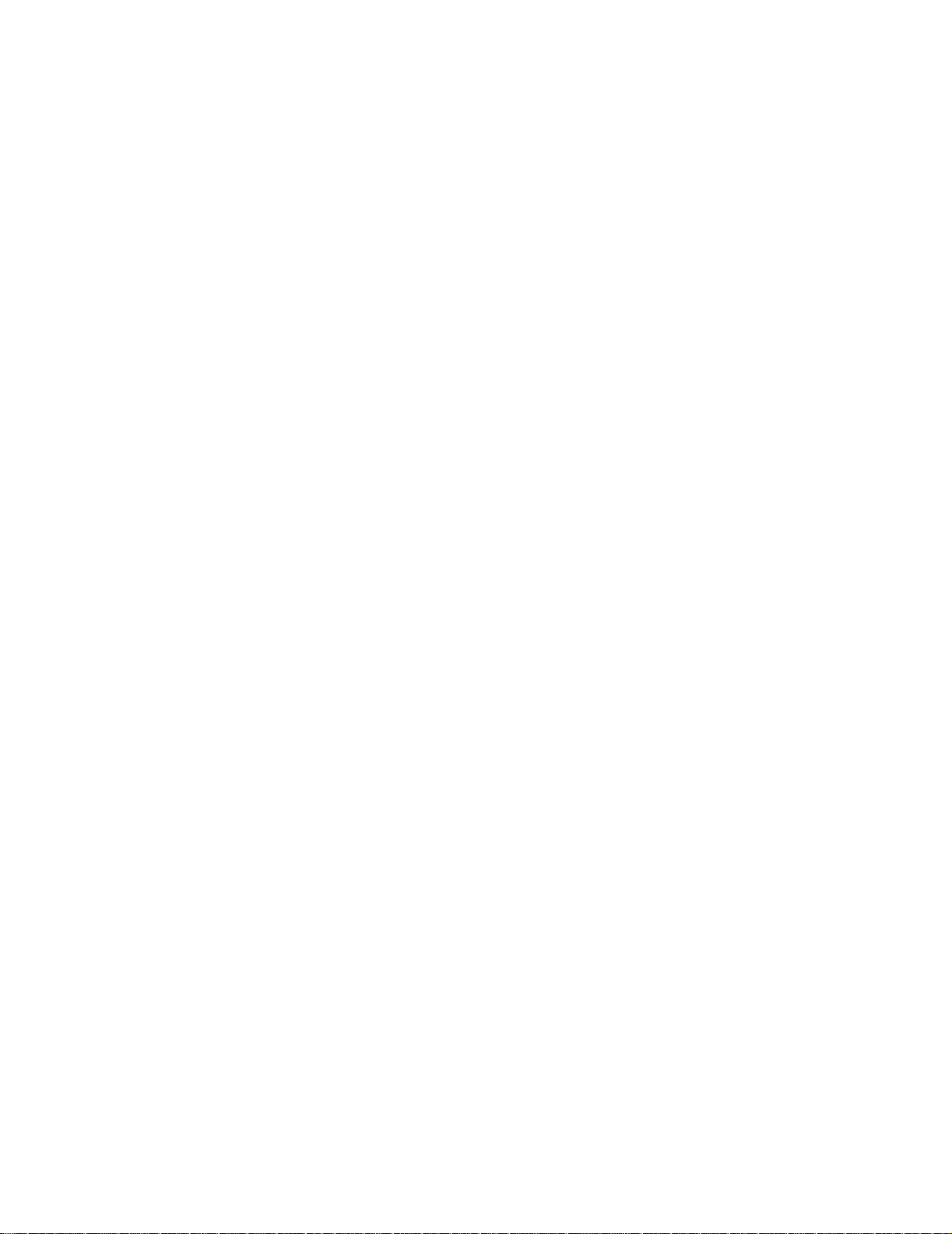
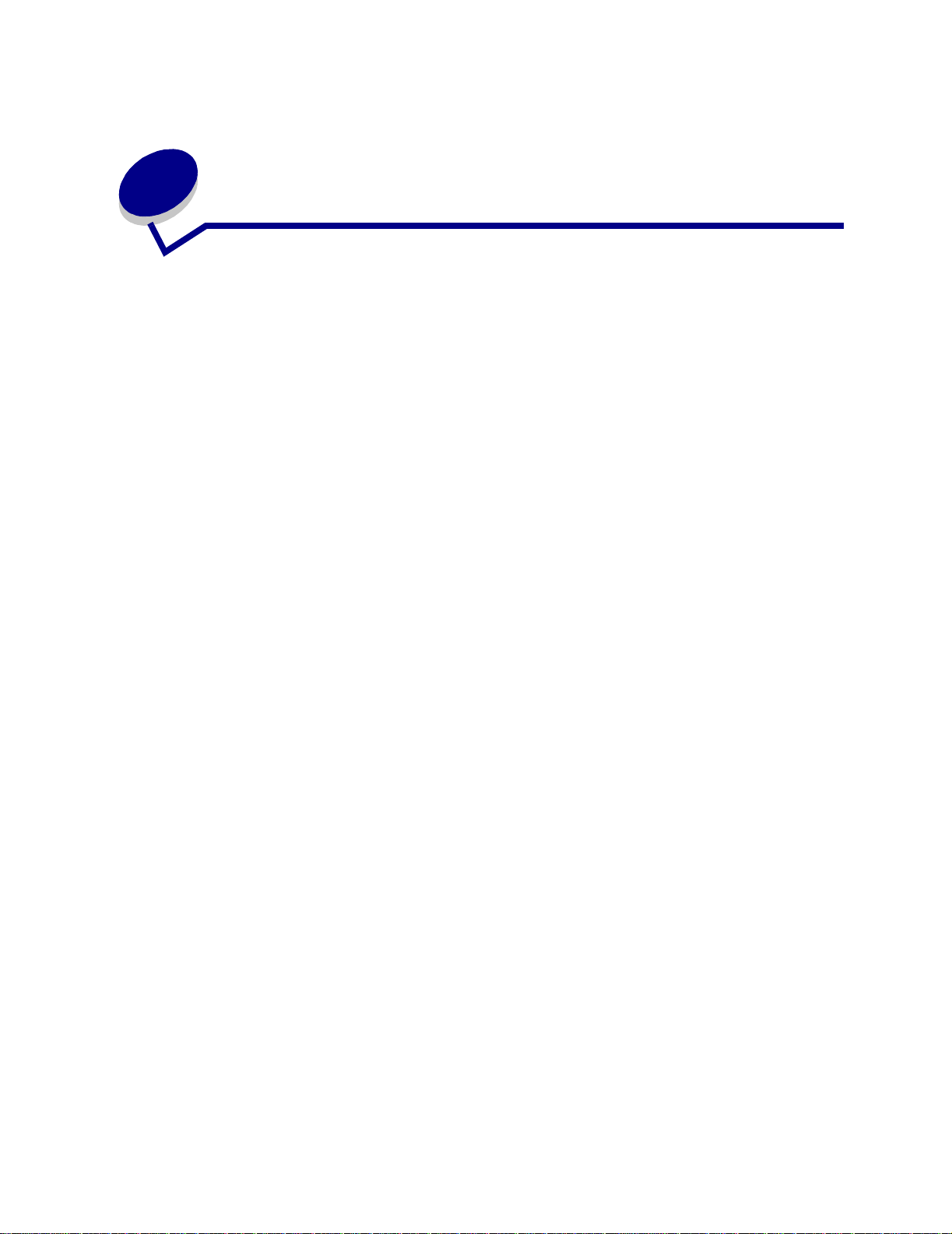
Table des matières
Chapitre 1: Présentation de l'imprimante .......................................7
Chapitre 2: Conseils pour une impression réussie .......................8
Conseils pour le stockage des supports d'impression ......................................... 8
Elimination des bourrages .................................................................................... 8
Chapitre 3: Envoi d'un travail à l'impression ................................1 0
Impression depuis d'un environnement Windows .............................................. 10
Impression depuis un Macintosh ........................................................................ 10
Chapitre 4: Annulation d'une tâche d'impression ........................11
Depuis le panneau de commandes de l'imprimante .......................................... 11
Depuis un ordinateur Windows .......................................................................... 11
Depuis un Macintosh .......................................................................................... 11
Chapitre 5: Impression des pages de test de
la qualité d'impression ....................................................................12
Chapitre 6: Explication des polices .............................................. .13
Chapitre 7: Impression de la page des paramètres de menus ...18
Chapitre 8: Sources d'alimentation et spécifications
des supports d'impression .............................................................19
Chapitre 9: Stockage des supports d'impression ........................24
Chapitre 10: Elimination des bourrages .......................................25
iii
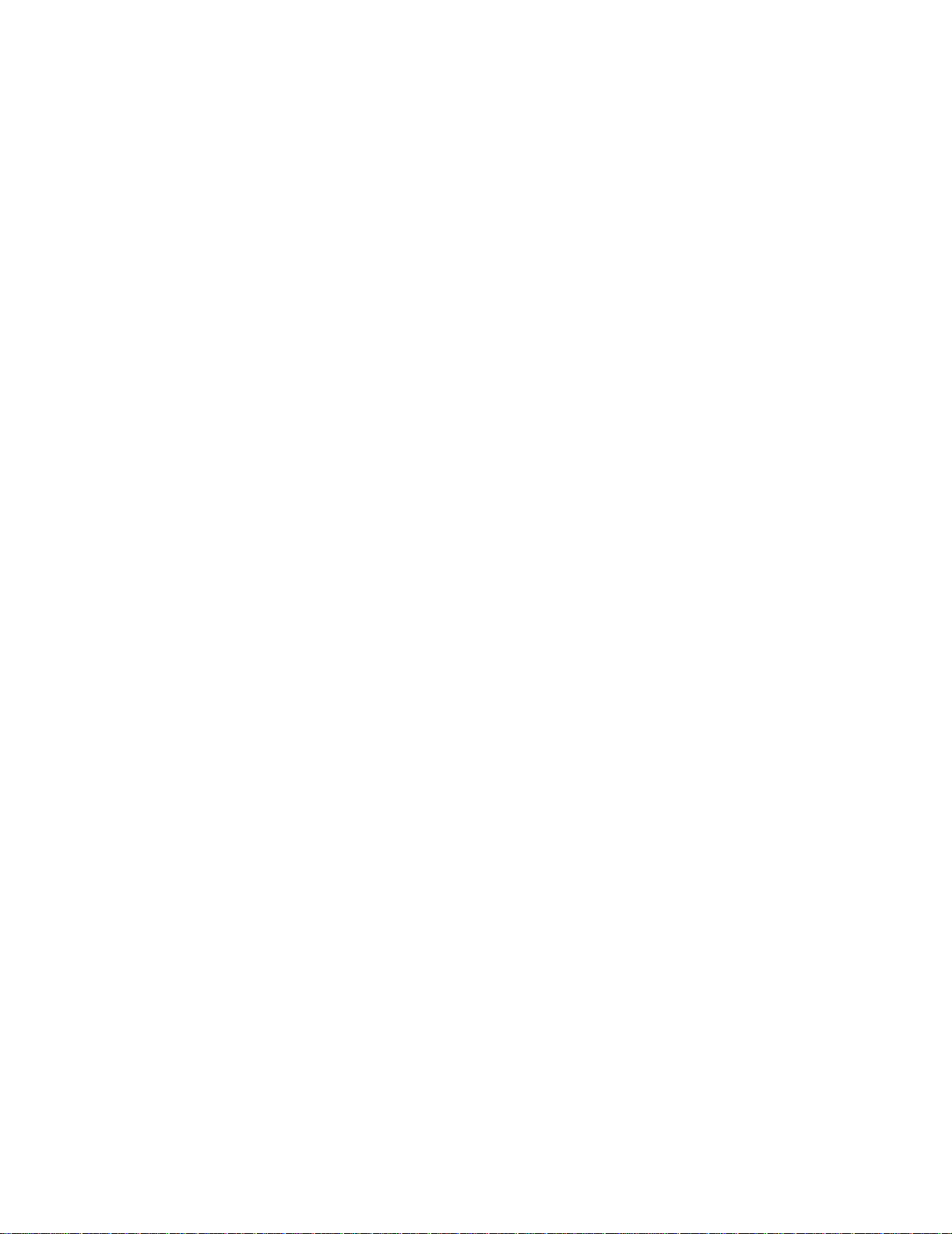
Chapitre 11: Chargement des tiroirs .............................................38
Utilisation du tiroir à étiquettes optionnel ........................................................... 38
Chargement du tiroir standard, du tiroir 250 feuilles
optionnel ou du tiroir à étiquettes optionnel ....................................................... 38
Chargement du tiroir 500 feuilles optionnel ........................................................ 43
Chapitre 12: Utilisation et alimentation du
chargeur multifonction ....................................................................49
Ouverture du chargeur multifonction .................................................................. 50
Alimentation du chargeur multifonction .............................................................. 52
Chapitre 13: Utilisation de la fonction recto verso ................ ......58
Impression recto verso sur du papier à en-tête .................................................. 58
Utilisation de la reliure recto verso ..................................................................... 58
Chapitre 14: Utilisation des réceptacles .......................................60
Utilisation du réceptacle standard ...................................................................... 60
Utilisation du réceptacle arrière .......................................................................... 61
Chapitre 15: Informations sur l'état des composants ..................64
Chapitre 16: Economie des composants ......................................66
Chapitre 17: Maintenance de votre imprimante ...........................67
Chapitre 18: Commande de composants ......................................68
Commande d'une cartouche d'impression ......................................................... 68
Chapitre 19: Stockage de la cartouche d'impression ..................69
Chapitre 20: Remplacement de la cartouche d'impression ........70
Retrait de la cartouche d'impression usagée ..................................................... 70
Nettoyage de l'imprimante . ....... ...... ....... ...... ...... ................................................. 72
Installation de la nouvelle cartouche d'impression ............................................. 73
Chapitre 21: Nettoyage de la lentille de la tête d'impression ......76
Chapitre 22: Résolution des problèmes d'impression de base .. 77
iv
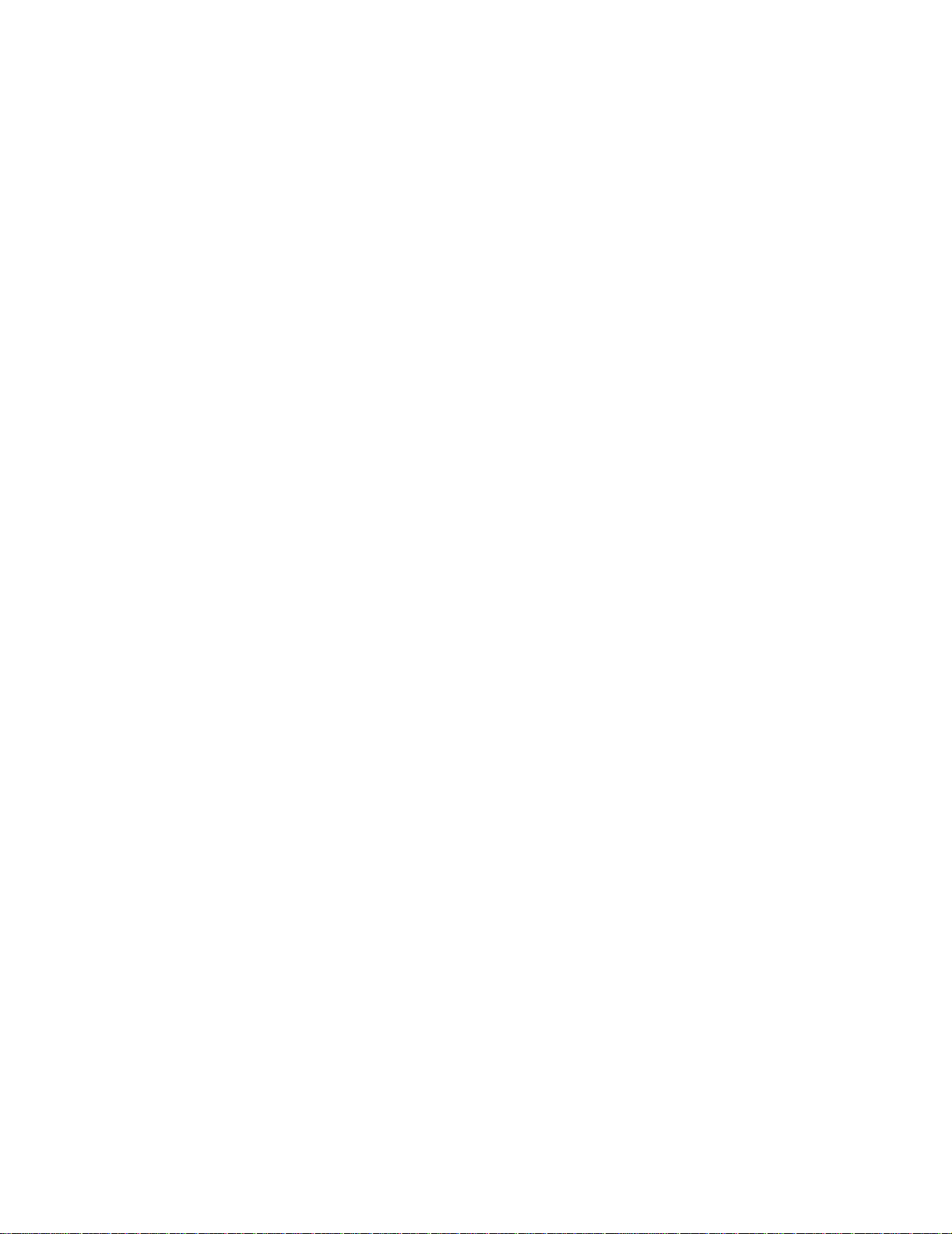
Chapitre 23: Résolution des problèmes d'impression ................78
Chapitre 24: Résolution des problèmes de
qualité d'impression ........................................................................83
Chapitre 25: Résolution des problèmes d'options .......................89
Chapitre 26: Résolution des problèmes d'impression réseau ....90
Chapitre 27: Résolution des autres problèmes ............................91
Chapitre 28: Instuctions relatives aux supports d'impression ...92
Papier .......................... ............................................. ....................................... ... 92
Papier à en-tête .................................................................................................. 92
Transparents ...................................................................................................... 93
Enveloppes ........................................................................................................ 94
Etiquettes ........................................................................................................... 94
Bristol ................................................................................................................. 96
Chapitre 29: Chaînage de tiroirs ....................................................97
Chapitre 30: Utilisation de MarkVision pour gérer l'imprimante .98
Chapitre 31: Utilisation du panneau de commandes ...................99
Chapitre 32: Explication des voyants du
panneau de commandes ...............................................................100
Chapitre 33: Explication des menus de configuration
de l'imprimante ...............................................................................130
Accès aux menus de l'imprimante .................................................................... 130
Impression de la feuille Configuration des paramètres imprimante ................. 130
Navigation au sein des menus et options de menu,
sélection et enregistrement des valeurs ........................................................... 131
Sortie des menus ........................... ....... ...... ...... ....... ...... ....... ...... ....... ...... ........ 131
Présentation des menus ....................................................... ...... ....... ...... ........ 131
Chapitre 34: Restauration des paramètres usine .......................136
v
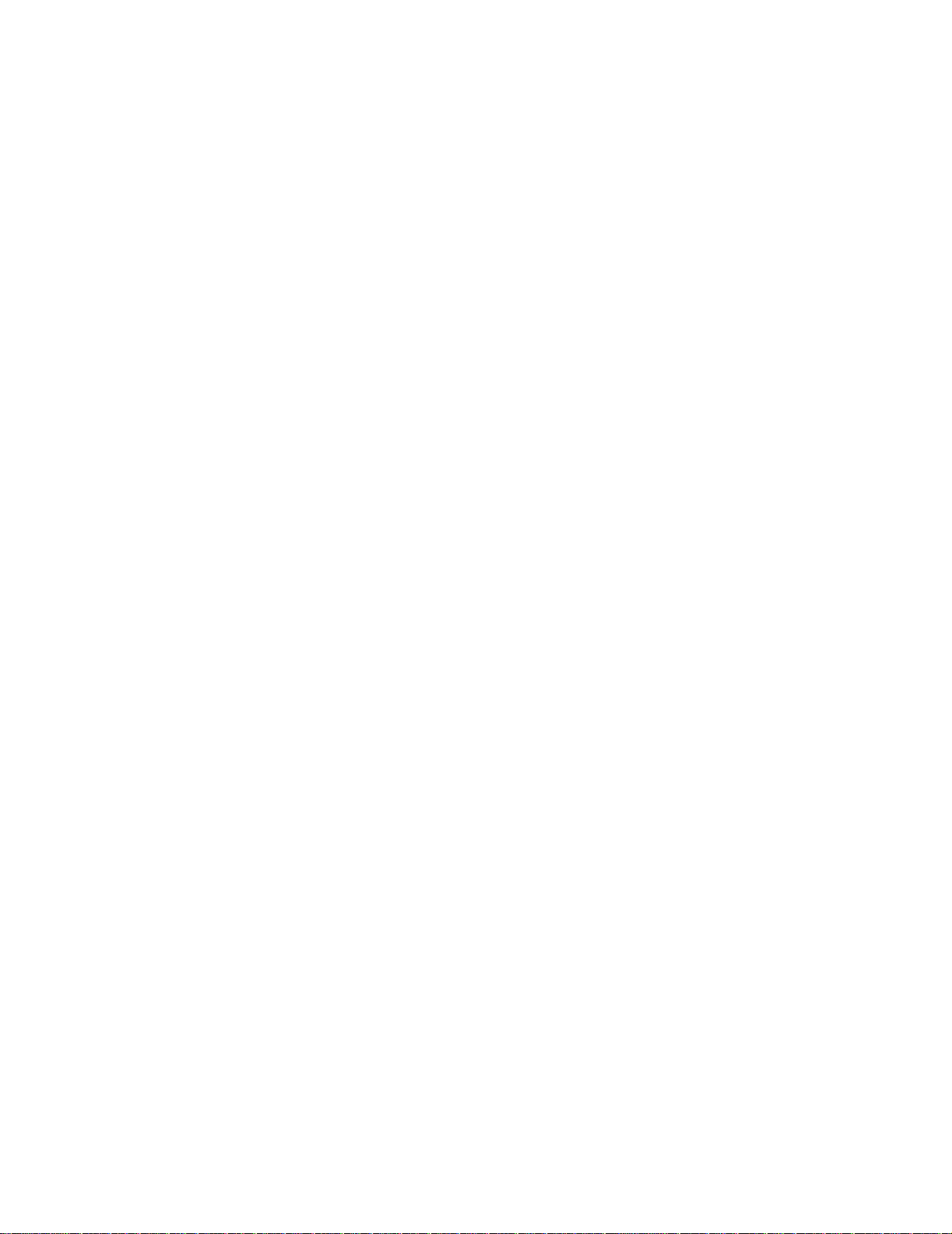
Chapitre 35: Utilisation du mode Dépistage Hex .......................138
Chapitre 36: Emploi de l'utilitaire d'installation
d'imprimante locale ........................................................................139
Chapitre 37: Retrait de l'imprimante d'un tiroir optionnel .........141
Chapitre 38: Retrait d'une barrette mémoire optionnelle ..........142
Accès à la carte système ................................................................................. 142
Retrait de barrettes mémoire optionnelles ....................................................... 144
Réinstallez la plaque de protection. ................................................................. 145
Remise en place de la porte latérale ................................................................ 145
Avis .................................................................................................. 147
Marques ........................................................................................................... 148
Notification de licence ...................................................................................... 149
Consignes de sécurité ...................................................................................... 150
Avertissements et mises en garde ................................................................... 151
Avis relatif aux émissions électroniques .......................................................... 151
Energy Star ...................................................................................................... 152
Avis relatif à l'utilisation du laser ...................................................................... 152
Etiquette de mise en garde sur l'utilisation du laser ......................................... 153
Avis relatif à l'utilisation du laser ...................................................................... 153
Index ................................................................................................ 154
vi
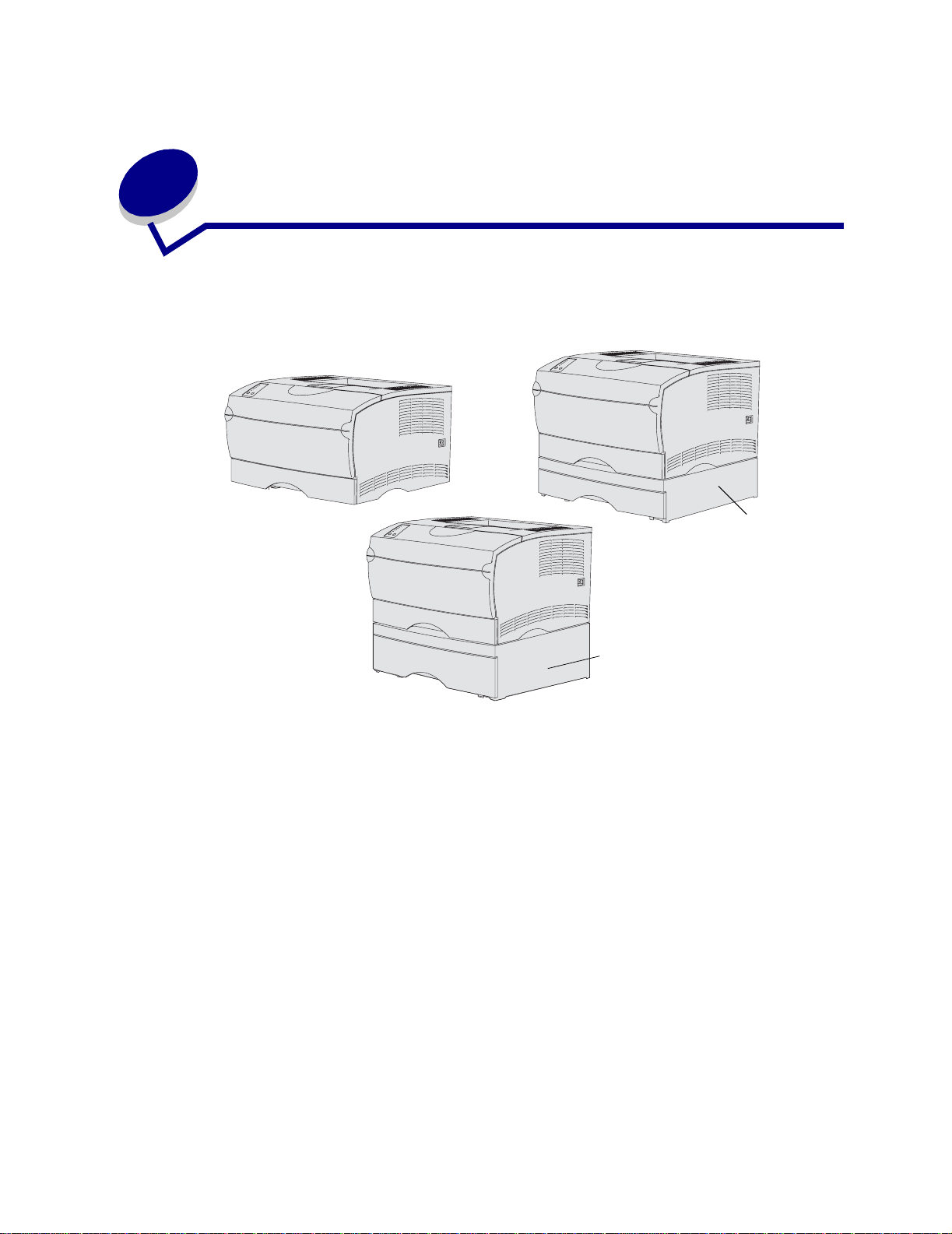
1
Présentation de l'imprimante
Les illustrations suivantes représentent l'imprimante Lexmark T420 standard, l'imprimante équipée
d'un tiroir 250 feuilles et l'imprimante équipée d'un tiroir 500 feuilles.
Tiroir
250 feuilles
optionnel
Tiroir 500 feuilles
optionnel
7
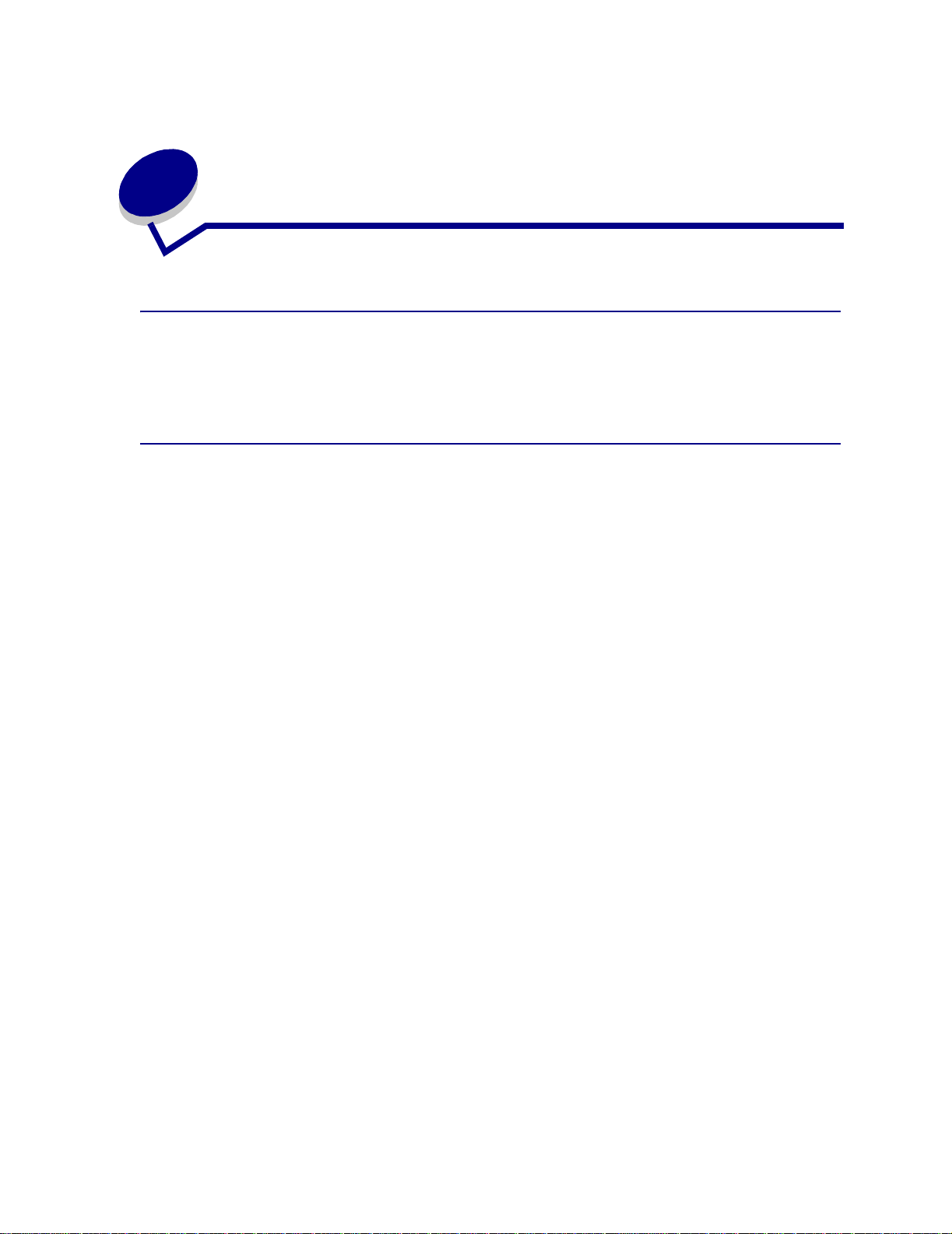
Conseils pour une impression
2
réussie
Conseils pour le stockage des supports d'impression
Stockez vos supports d'impression de manière adéquate. Pour de plus amples informations,
reportez-vous à la section Stockage des supports d'impression.
Elimination des bourrages
Si vous sélectionnez le support d'impression approprié (papier, transparents, étiquettes et bristol) pour
l'imprimante, les risques de problèmes d'impression sont réduits. Pour de plus amples informations,
reportez-vous à la section Instuctions relatives aux supports d'impression.
Remarque: Nous vous recommandons de tester un échantillon de tous les supports
d'impression que vous pensez utiliser avant de les acheter en grande quantité.
Vous éliminerez les risques de bourrage en veillant au choix des supports d'impression les mieux
adaptés et à leur chargement. Reportez-vous aux instructions suivantes sur le chargement du support
d'impression :
• Chargement des tiroirs (notamment dans le tiroir standard, le tiroir 250 feuilles optionnel et le
tiroir à étiquettes optionnel)
• Chargement du tiroir 500 feuilles optionnel
• Utilisation et alimentation du chargeur multifonction
En cas de bourrage, reportez-vous à la section Elimination des bourrages pour obtenir des
instructions.
8
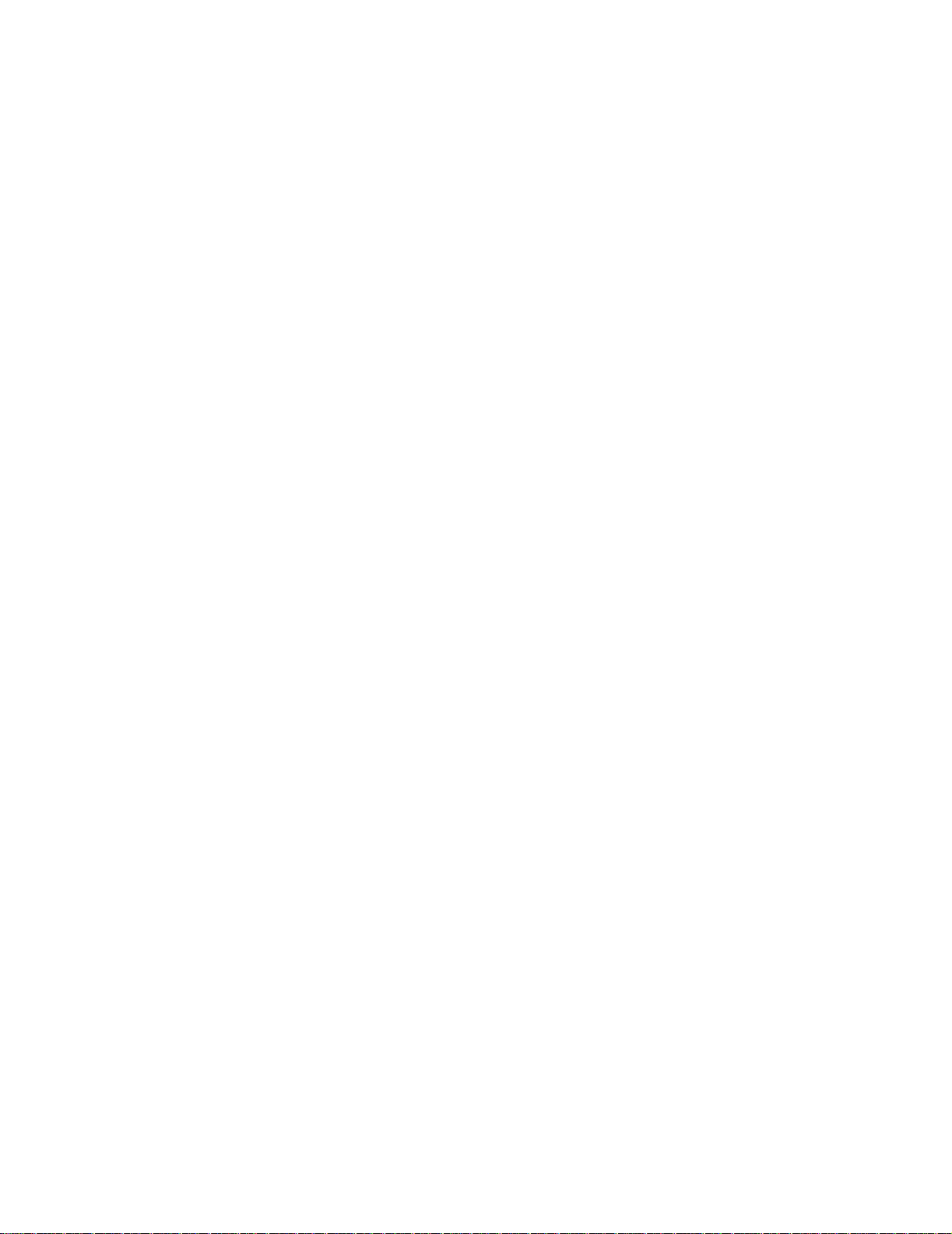
Les points suivants permett ent d'év ite r les bour rage s :
• Utilisez uniquement les supports d'impression recommandés. Pour de plus amples
informations, reportez-vous à la section Instuctions relatives aux supports d'impression.
Consultez le Guide pour étiquettes et fiches bristols disponible sur le site Web de Lexmark
(www.le xmark/publications) pour obtenir davantage d'informations sur le support d'impression
le mieux approprié à votre environnement d'impression.
• Reportez-vous au Guide pour étiquettes et fiches bristols si vous souhaitez des informations
plus détaillées avant d'acheter des supports d'impression personnalisés en grande quantité.
• Ne chargez pas de support d'impression froissé, plié, humide ou recourbé.
• Déramez, ventilez et égalisez le support d'impression avant de le charger. En cas de bourrage
de supports d'impression, essayez d'insérer une feuille à la fois dans le chargeur multifonction.
• Ne surchargez pas les sources d'alimentation. Assurez-vous que la pile de papier ne dépasse
pas la hauteur maximale indiquée sur les étiquettes des sources d'alimentation.
• N'utilisez pas de support d'impression que vous avez découpé ou rogné vous-même.
• Ne mélangez pas les formats, grammages et types de supports d'impression dans la même
source d'alimentation.
• V eillez à orienter la face à imprimer recommandée vers le bas lorsque vous chargez du papier
dans tous les tiroirs, et vers le haut si vous le chargez dans la chargeur multifonction.
• Stockez le support d'impression dans un environnement approprié. Reportez-vous à la section
Stockage des supports d'impression.
• Ne retirez pas les tiroirs au cours d'une impression.
• Poussez fermement tous les tiroirs lorsque vous les avez chargés.
• Vérifiez que les guides-papier des tiroirs sont correctement positionnés en fonction du format
du support d'impression chargé. Veillez à ne pas trop serrer les guides-papier contre la pile du
support d'impression.
• Les bristols doivent sortir par le réceptacle arrière. Pour de plus amples informations,
reportez-vous à la section Utilisa ti on du réceptacle arrière.
• Les enveloppes peuvent être envoyées au réceptacle standard. Cependant, elles risquent
moins de se recourber si elles sont envoyées au réceptacle arrière.
• Vérifiez que tous les câbles qui se connectent à l'imprimant e sont correctement branchés.
Pour plus d'informations, reportez-vous au Guide d'installation.
9
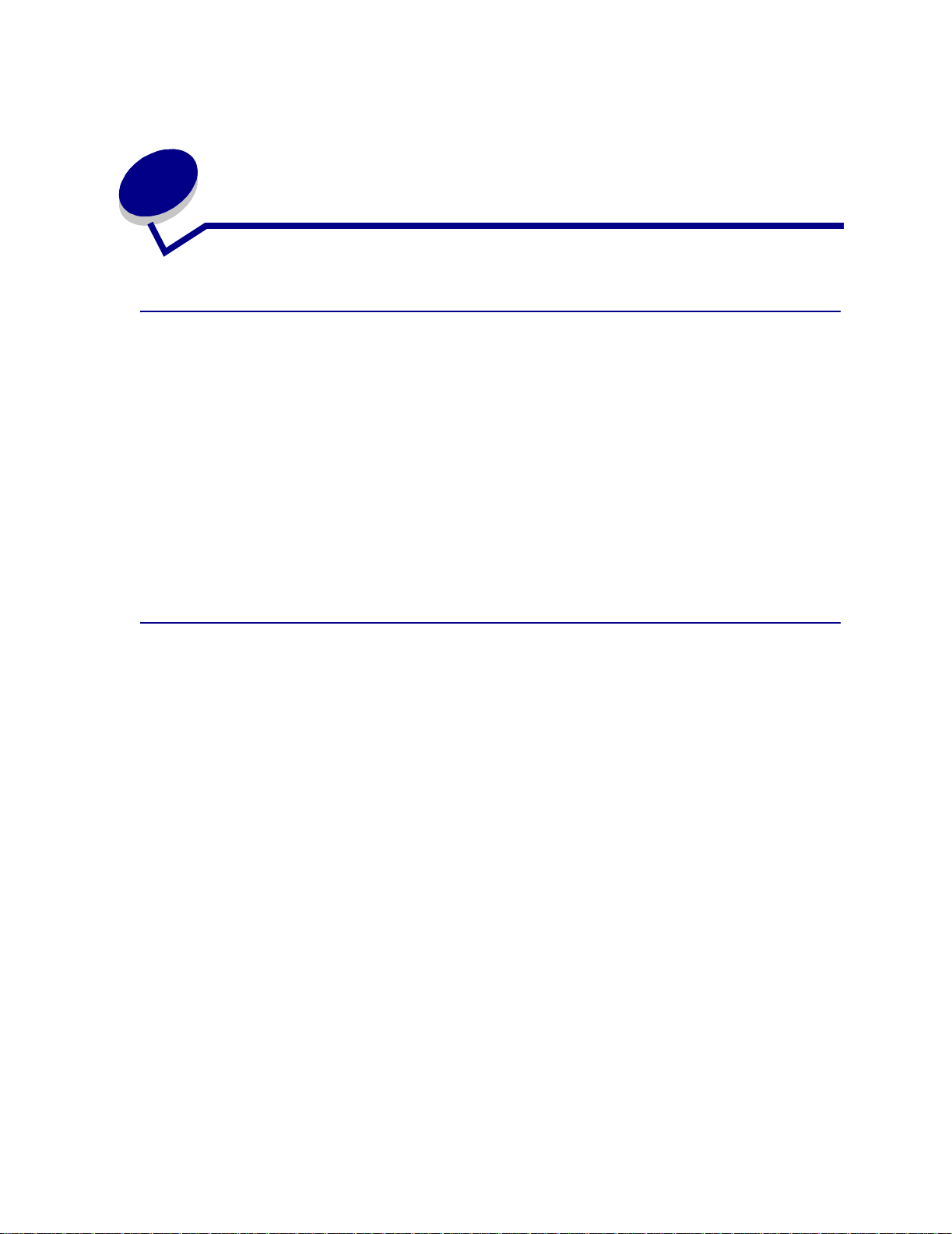
3
En voi d'un tra v ail à l'impression
Impression depuis d'un environnement Windows
1 Chargez un support d'impression (reportez-vous à la section Chargement des tiroirs).
2 Depuis votre logiciel, ouvrez le fichier à imprimer.
3 Dans le menu Fichier, sélectio nnez Configuration de l'imprimante.
4 Vérifiez que vous avez sélectionné l'imprimante appropriée dans la boîte de dialogue
Configuration de l'imprimante.
5 Dans cette boîte de dialogue, sélectionnez Propriétés, Options ou Mise en page (selon
l'application), sélectionnez le type et le format du support d'impression, puis cliquez sur OK.
6 Sélectionnez OK ou Imprimer.
Impression depuis un Macintosh
1 Chargez un support d'impression. (reportez-vous à la section Chargement des tiroirs).
2 Depuis votre logiciel, ouvrez le fichier à imprimer.
3 Dans le menu Fichier, sélectio nnez Configuration de la page.
4 Vérifiez que vous avez sélectionné l'imprimante appropriée dans la boîte de dialogue.
5 Dans le menu Papier, sélectionnez le type de support d'impression que vous utilisez et cliquez
sur OK.
6 Dans le menu Fichier, sélectio nnez Imprimer.
10
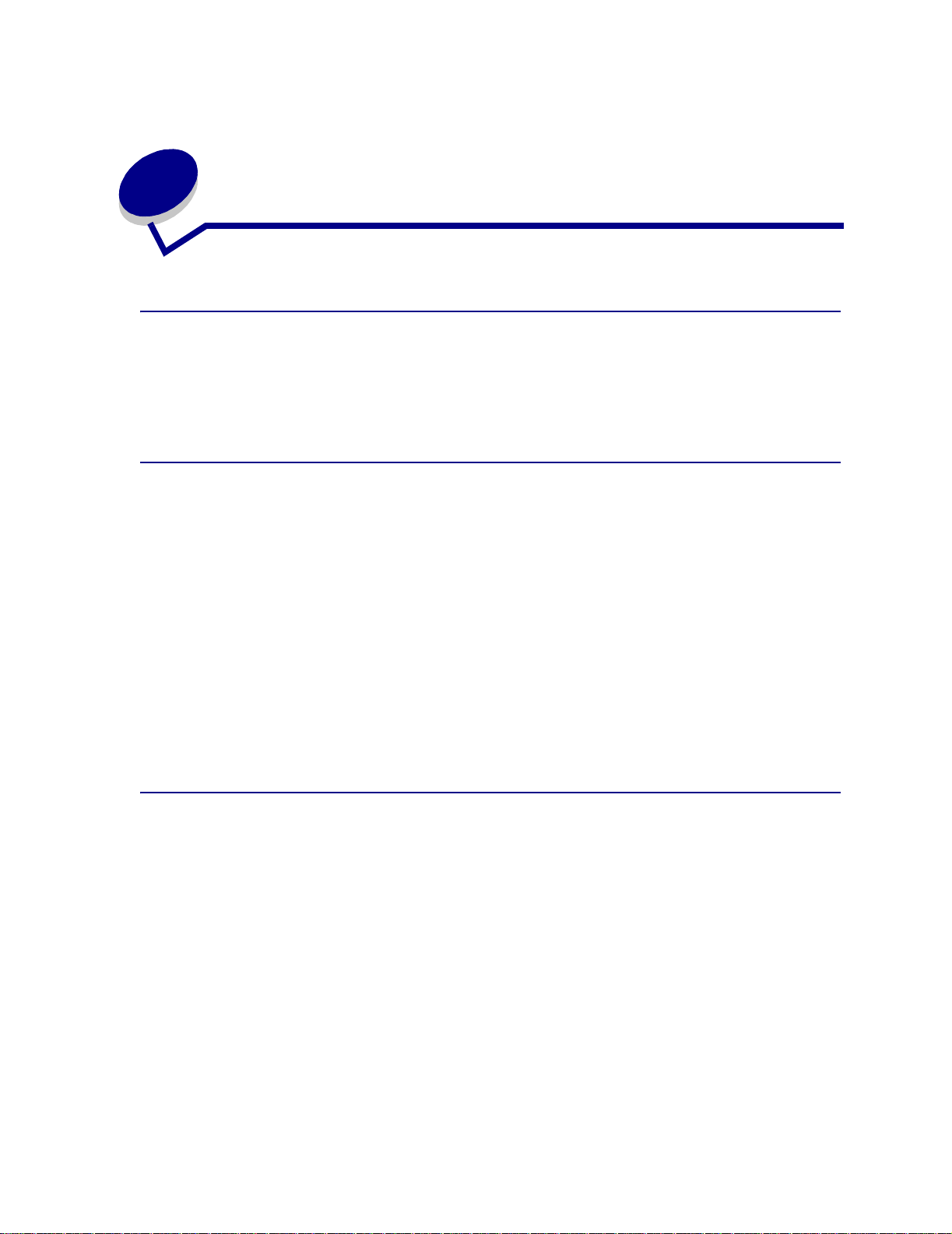
Annulation d'une tâche
4
d'impression
Depuis le panneau de commandes de l'imprimante
Si le travail que vous souhaitez annuler s'imprime et si le voyant Prêt/Données clignote, appuyez sur
la touche Annuler et relâchez-la. Tous les voyants s'allument pour indiquer que le travail d'impression
est annulé.
Depuis un ordinateur Windows
1 Réduisez toutes les fenêtres des applications afin d'afficher le bureau.
2 Cliquez deux fois sur l'icône Poste de tr avail.
3 Cliquez deux fois sur l'icône Imprimantes.
La liste des imprimantes disponibles s'affiche.
4 Cliquez deux fois sur l'imprimante que vous utilisez pour imprimer le travail.
La liste des tâches d'impression s'affiche.
5 Sélectionnez le travail à annuler.
6 Appuyez sur la touche Suppression.
Depuis un Macintosh
1 Cliquez deux fois sur l'icône de l'imprimante de votre bureau.
La liste des travaux d'impression s'affiche.
2 Appuyez sur la touche Ctrl et cliquez sur le travail d'impression à annuler.
3 Arrêtez l'impression en sélectionnant l'option correspondante dans le menu local.
11
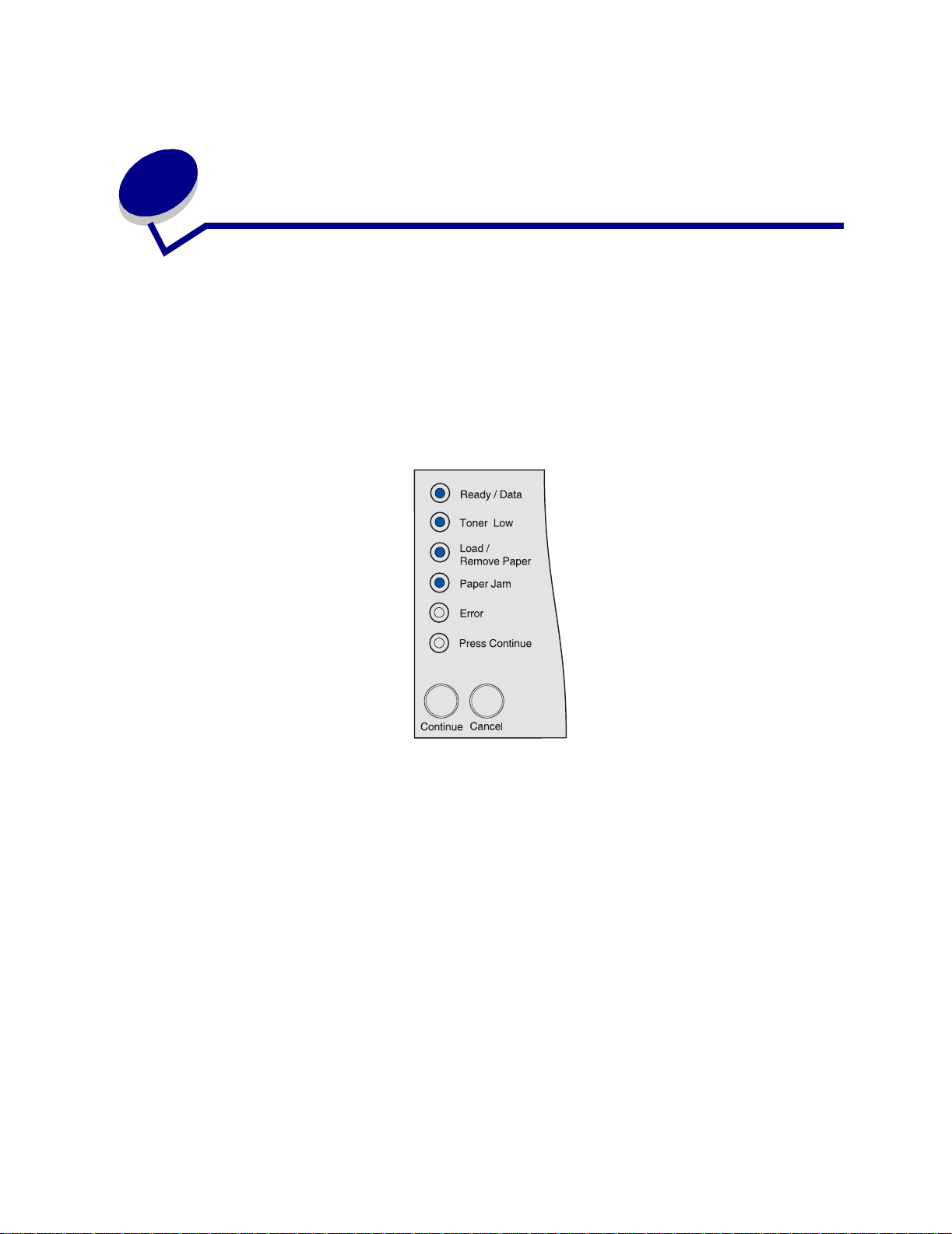
Impression des pages de test de la
5
qualité d'impression
Pour isoler plus facilement les problèmes de qualité d'impression, imprimez les pages de test de la
qualité d'impression:
1 Mettez l'imprimante hors tension et ouvrez la porte supérieure avant.
2 Appuyez sur la touche Continuer et maintenez-la enfoncée pendant que vous mettez
l'imprimante sous tension. Tous les voyants clignotent.
3 Relâchez la touche Continuer.
4 Refermez la porte supérieure avant. La combinaison de voyants qui représente le menu
Accueil s'allume.
Remarque: Si le voyant Erreur s'allume, fermez la porte supérieure avant.
La feuille Configuration des paramètres imprimante s'imprime.
5 Appuyez sur la touche Annuler et relâchez-la jusqu'à ce que la combinaison de voyants du
panneau de commandes pour les pages de test de la qualité d'impression s'allume, de la
manière indiquée sur la feuille Configuration des paramètres imprimante.
6 Appuyez sur la touche Continuer et maintenez-la enfoncée jusqu'à ce que tous les voyants
clignotent.
Les pages de test de la qualité d'impression s'impriment. Ces pages comprennent :
• une page contenant des informations sur l'imprimante, la cartouche et les paramètres de
marges actuels, ainsi qu'un graphique permettant d'évaluer la qualité d'impression,
• deux pages contenant des graphiques permettant d'évaluer si l'imprimante est capable
d'imprimer correctement différents types de graphiques.
7 Examinez les pages pour déterminer la qualité d'impression. En cas de problème,
reportez-vous à la section Résolution des problèmes de qualité d'impression.
Pour revenir au menu Accueil, appuyez sur la touche Annuler et maintenez-la enfoncée jusqu'à ce
que tous les voyants clignotent. Pour quitter les menus, mettez l'imprimante hors tension.
12
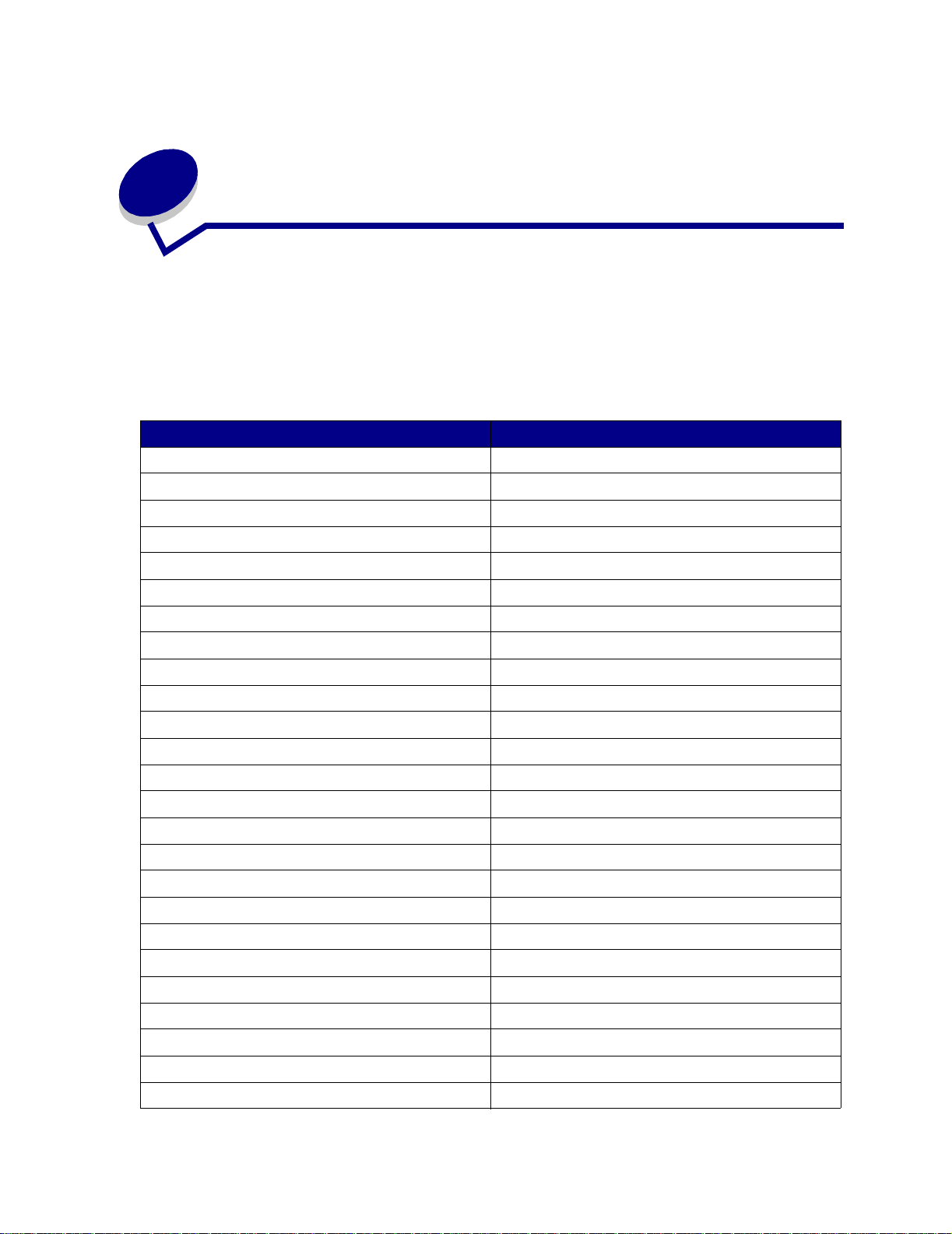
6
Explication des polices
La mémoire de l'imprimante comprend des polices résidentes stockées de manière permanente.
Différentes polices sont disponibles en modes d'émulation PCL et PostScript.
Votre imprimante prend en charge les polices vectorielles suivantes.
Polices pri ses en charge
Polices PostScript 3 Polices PCL 6
AlbertusMT Albertus Medium
AlbertusMT-Italic
AlbertusMT-Light
Albertus Extra Bold
AntiqueOlive-Roman Antique Olive
AntiqueOlive-Italic Antique Olive Italic
AntiqueOlive-Bold Antique Olive Bold
AntiqueOlive-Compact
ArialMT Arial
Arial-ItalicMT Arial Italic
Arial-BoldMT Arial Bold
Arial-BoldItalicMT Arial Bold Italic
AvantGarde-Book I TC Avant Garde Book
AvantGarde-BookOblique ITC Avant Garde Book Oblique
AvantGarde-Demi ITC Avant Garde Demi
AvantGarde-DemiOblique ITC Avant Garde Demi Oblique
Bookman-Light ITC Bookman Light
Bookman-LightItalic ITC Bookman Light Italic
Bookman-Demi ITC Bookman D emi
Bookman-DemiItalic ITC Bookman Demi Italic
Clarendon Condensed Bold
Coronet-Regular Coronet
Courier CourierPS
Courier-Oblique CourierPS Oblique
Courier-Bold CourierPS Bold
13
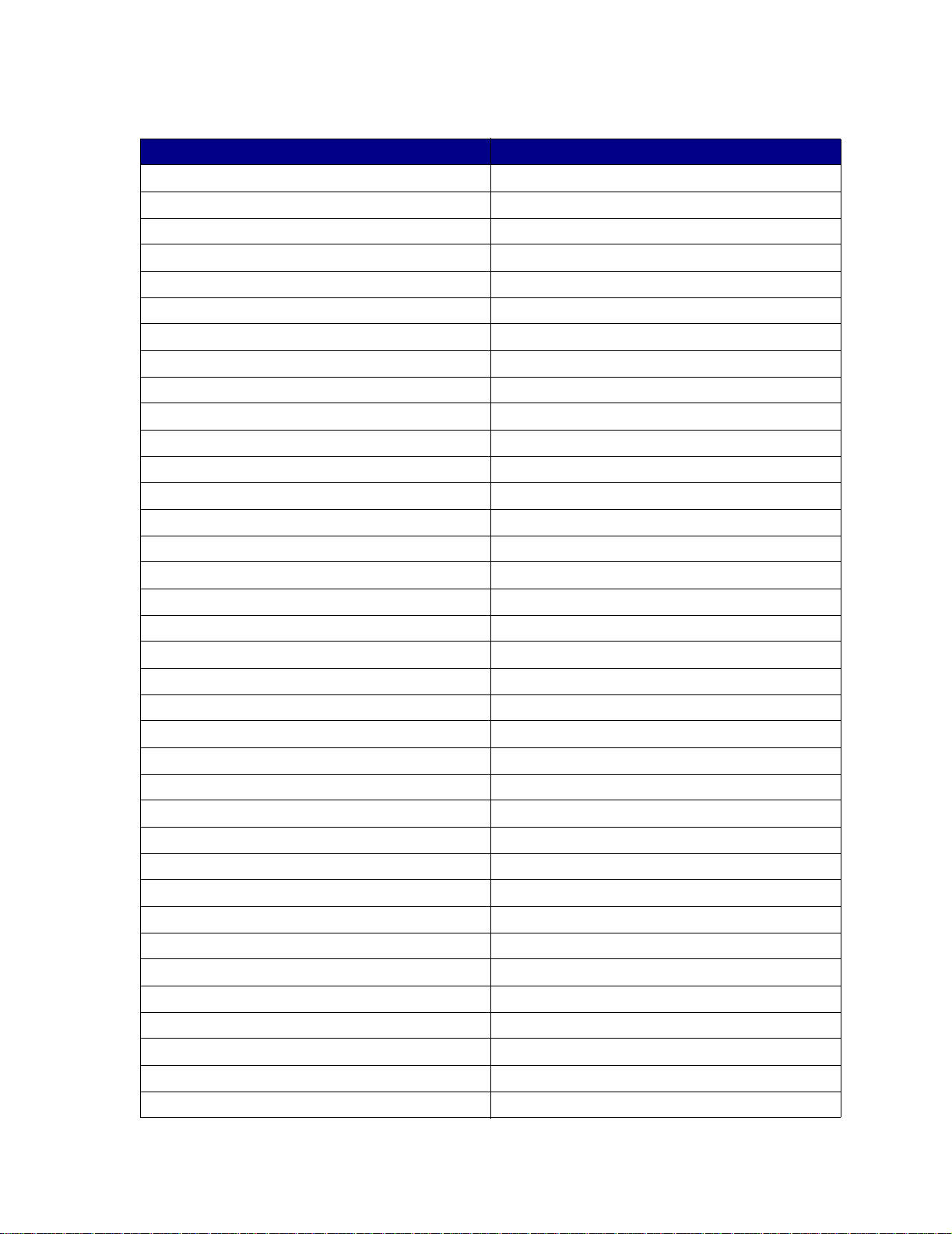
Polices pri ses en charge (suite)
Polices PostScript 3 Polices PCL 6
Courier-BoldOblique CourierPS Bold Oblique
CG Omega
CG Omega Bold
CG Omega Italic
CG Omega Bold Italic
Garamond-Antiqua Garamond Antiqua
Garamond-Halbfett Garamond Halbfett
Garamond-Kursiv Garamond Kursiv
Garamond-KursivHalbfett Garamond Kursiv Halbfett
Helvetica-Light Helvetica Light
Helvetica-LightOblique Helvetica Light Oblique
Helvetica-Black Hel vetica Black
Helvetica-BlackOblique Helvetica Black Oblique
Helvetica Helvetica
Helvetica-Oblique Helvetica Italic
Helvetica-Bold Helvetica Bold
Helvetica-Bo ldOblique Helvetica Bold Italic
Helvetica-Narrow Helvetica Narrow
Helvetica-Narrow-Oblique Helvetica Narrow Italic
Helvetica-Narrow-Bold Helvetica Narrow Bold
Helvetica-Narrow-BoldOblique Helvetica Narrow Bold Italic
Intl-CG-Times CG Times
Intl-CG-Times-Italic CG Times Italic
Intl-CG-Times-Bold CG Times Bold
Intl-CG-Times-BoldItalic CG Times Bold Italic
Intl-Univers-Medium Univers Medium
Intl-Univers-MediumItalic Univers Medium Italic
Intl-Univers-Bold Univers Bold
Intl-Univers-BoldItalic Univers Bold Italic
Intl-Courier Courier
Intl-Courier-Oblique Courier Italic
Intl-Courier-Bold Courier Bold
Intl-Courier-BoldOblique Courier Bold Italic
LetterGothic Letter Gothic
LetterGothic-Slanted Letter Gothic Italic
LetterGothic-Bold Letter Gothic Bold
14
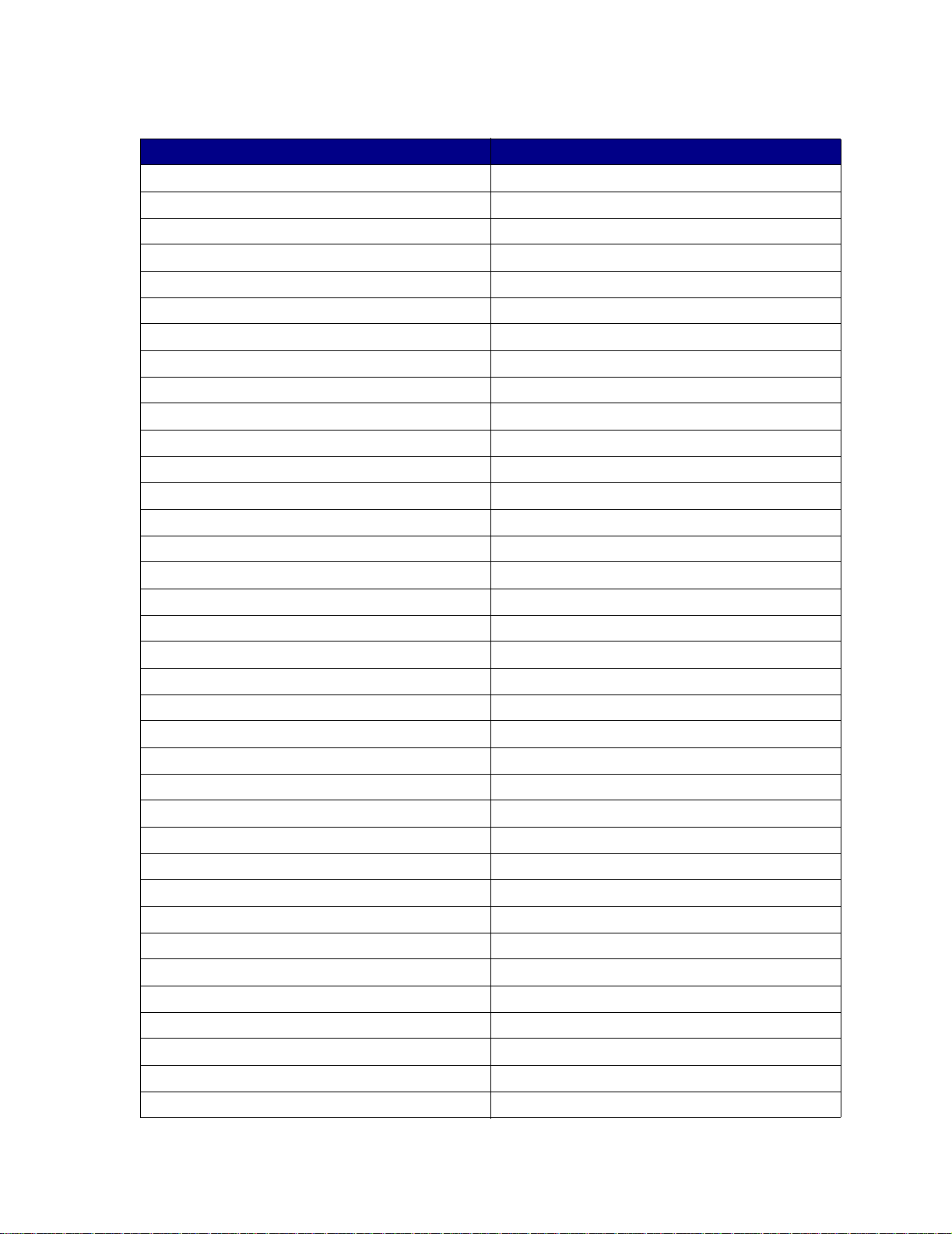
Polices pri ses en charge (suite)
Polices PostScript 3 Polices PCL 6
LetterGothic-BoldSlanted
Marigold Marigold
NewCenturySchlbk-Ro man Century Schoolbook Roman
NewCenturySchlbk-I tali c Century Schoolbook Italic
NewCenturySchlbk-Bold Century Schoolbook Bold
NewCenturySchlbk-Bold Ital ic Century Schoolbook Bold Italic
Optima
Optima-Bold
Optima-BoldItalic
Optima-Italic
Palatino-Roman Palatino Roman
Palatino-Italic Palatino Italic
Palatino-Bold Palatino Bold
Palatino-BoldItalic Palatino Bold Italic
Symbol SymbolPS
Symbol
Times-Roman Times Roman
Times-Italic Times Italic
Times-Bold Times Bold
Times-BoldItalic Times Bold Italic
TimesNewRomanPSMT Times New Roman
TimesNewRomanPS-ItalicMT Times New Roman Italic
TimesNewRomanPS-BoldMT Times New Roman Bold
TimesNewRomanPS-BoldItalicMT Times New Roman Bold Italic
Univers
Univers-Oblique
Univers-Bold
Univers-BoldOblique
Univers-Condensed Univers Condensed Medium
Univers-CondensedOblique Univers Condensed Medium Italic
Univers-CondensedBold Univers Condensed Bold
Univers-CondensedBoldOblique Univers Condensed Bold Italic
Wingdings-Regular Wingdings
ZapfChancery-MediumItalic ITC Zapf Chancery Medium Italic
ZapfDingbats ITC Zapf Dingbats
OCR-A
15
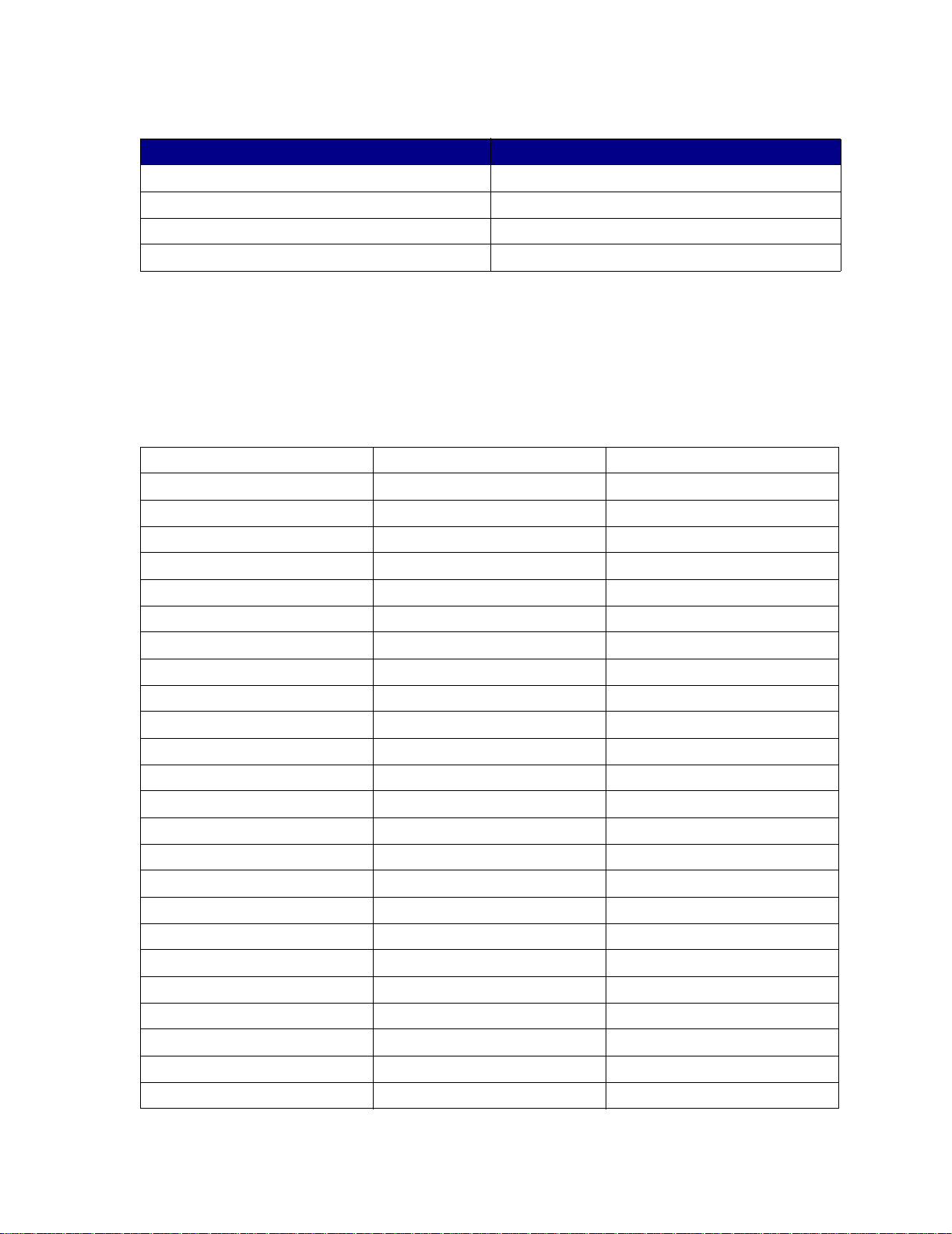
Polices pri ses en charge (suite)
Polices PostScript 3 Polices PCL 6
OCR-B
C39 Narrow
C39 Regular
C39 Wide
Votre imprimante prend également en charge les polices bitmap PCL 6 suivantes :
• Line Printer 16
• POSTNET Bar Code
Votre imprimante prend en charge les jeux de symboles PCL 6 suivants :
Jeux de symboles pris en charge
ABICOMP Brazil/Portugal Wingdings ISO 25: F r e nc h
ABICOMP International POSTNET Bar Code ISO 57: Chinese
DeskTop ISO : German ISO 60: Norwegi an version 1
Légal US ISO : Spanish ISO 61: Norwegian version 2
MC Text ISO 2: IRV (Int'l Ref Version) ISO 69: French
Microsoft Publishing ISO 4: United Kingdom ISO 84: Portuguese
Russian-GOST ISO 6: ASCII ISO 85: Spanish
Ukrainian ISO 10: Swedish ISO 8859-1 Latin 1 (ECMA-94)
PCL ITC Zapf Dingbats ISO 11: Swedish for Names ISO 8859-2 Latin 2
PS ITC Zapf Dingbats ISO 14: JIS ASCII ISO 8859-5 Latin/Cyrillic
PS Math ISO 15: Italian ISO 8859-7 Latin/Greek
PS Text ISO 16: Portuguese ISO 8859-9 Latin 5
Pi Font ISO 17: Spanish ISO 8859-10 Latin 6
Symbol ISO 21: German ISO 8859-15 Latin 9
PC-8 Bulgarian PC-855 Cyrillic Roman-9
PC-8 Danish/Norwegian (437N) PC-857 Latin 5 (Turkish) Roman Extension
PC-8 Greek Alternate (437G) PC-858 Multilingual Euro Ventura ITC Zapf Dingbats
PC-8 Turkish (437T) PC-860 Portugal Ventura International
PC-8 Latin/Greek PC-861 Iceland Ventura Math
PC-8 PC Nova PC-863 Canadian French Ventura US
PC-8 Polish Mazovia PC-865 Nordic Windows 3.0 Latin 1
PC-8 Code Page 437 PC-866 Cyrillic Windows Cyrillic
PC-1004 OS/2 PC-869 Greece Windows Greek
PC-775 Baltic (PC-8 Latin 6) PC-911 Katakana Windows Latin1
PC-850 Multilingual Math-8 Windows Latin 2
16
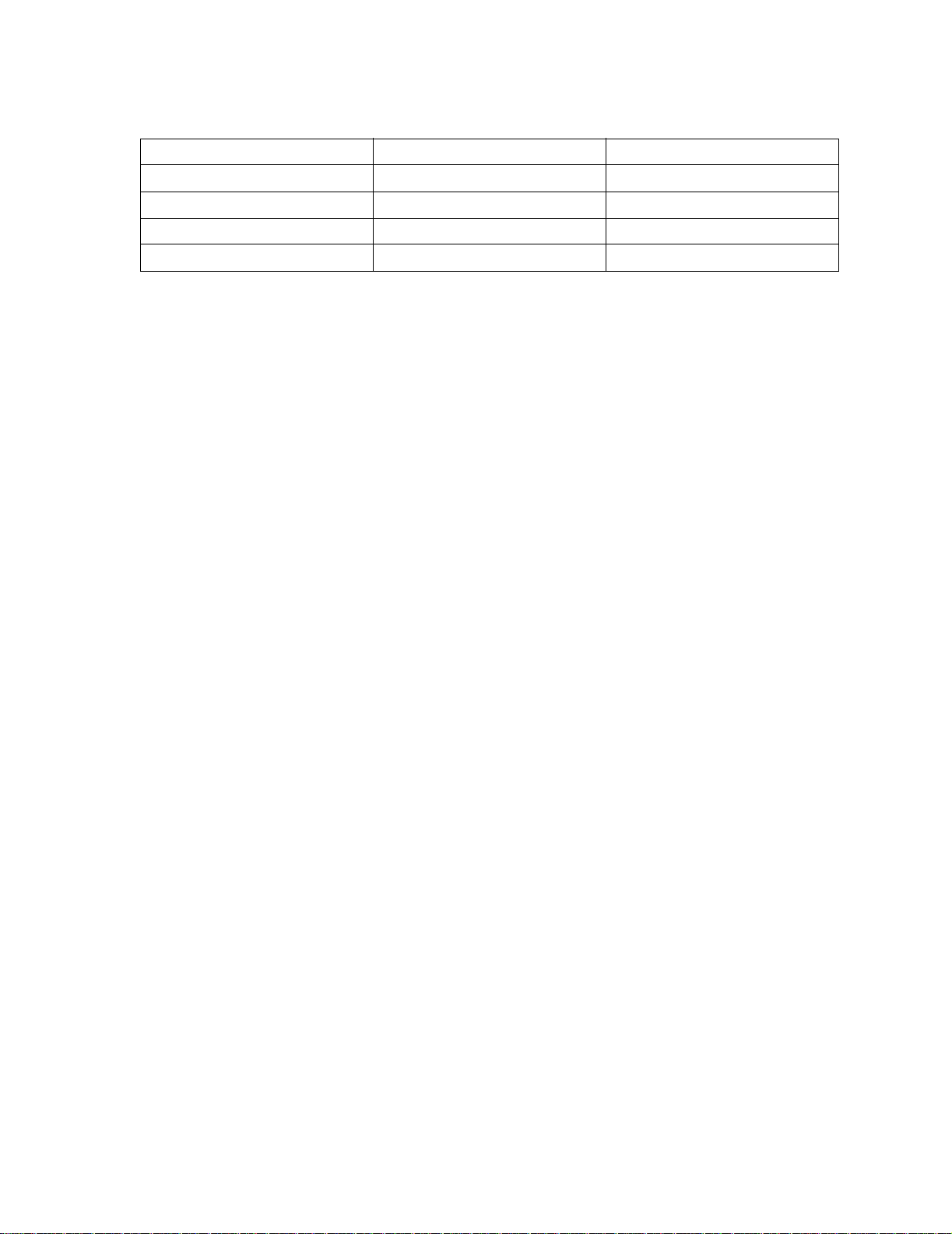
Jeux de symboles pris en charge (suite)
PC-851 Greece Greek-8 Windows Latin 5
PC-852 Latin 2 Turkish-8 Windows Lati n 6 (Baltic)
PC-853 Latin 3 (Turkish) Roman-8 OCR-A
OCR-B 109Y Bar Code
9Y Bar Code 209Y Bar Code
Reportez-vous au document Technical Reference sur le site Web de Lexmark pour obtenir plus
d'informations sur la prise en charge des polices et des jeux de symboles.
17
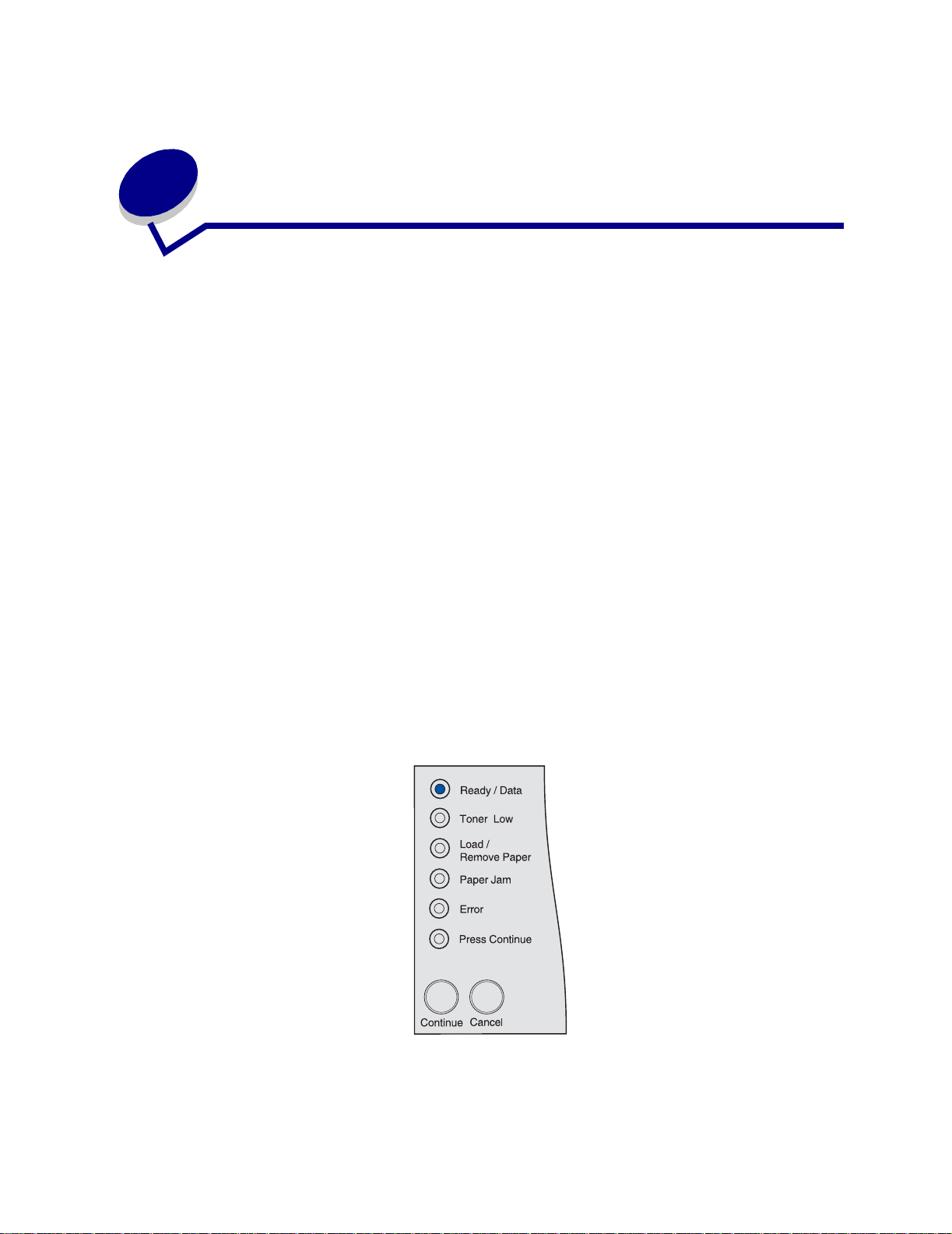
Impression de la page des
7
paramètres de menus
La page des paramètres des menus contient les informations suivantes :
• les paramètres courants des menus Papier, Finition, Utilitaires, Qualité, Config, Emul PCL
(Emul est l'abréviation d'émulation), PostScript, Parallèle, Réseau et USB,
• des information sur la cartouche,
• la liste des options et fonctions installées,
• la mémoire d'imprimante disponible.
Si votre imprimante possède un port réseau, une autre page s'imprime pour indiquer des informations
supplémentaires sur les paramètres réseau. Le menu Réseau et les paramètres réseau ne s'affichent
que si vous utilisez le modèle d'imprimante réseau, Lexmark T420n.
Les paramètres des options de menu peuvent être définis à l'aide de l'utilitaire d'installation
d'imprimante locale. Ce dernier est disponible sur le site Web de Lexmark (www.lexmark.com). Il peut
également ê tre f ourni sur le CDPilotes de l'imprimante . Vérifi ez le li vret du C D Pilotes pour vérifi er ces
paramètres. Les paramètres des options de menu peuvent aussi être définis à l'aide de commandes
PJL (Print Job Language). Reportez-vous au document Tech nical R ef er ence qui figure sur le site Web
de Lexmark pour plus de détails sur JPL.
Vous pouvez utiliser la page des paramètres des menus pour vérifier si les options de l'imprimante
sont correctement installées et si les paramètres sont appropriés.
Procédez comme suit pour imprimer la page des paramètres des menus.
8 Vérifiez que l'imprimante est sous tension et que la combinaison de voyants indiquant que
l'imprimante est en mode Prêt s'allume :
9 Appuyez sur la touche Continuer et relâchez-la.
La page des paramètres des menus s'imprime.
18
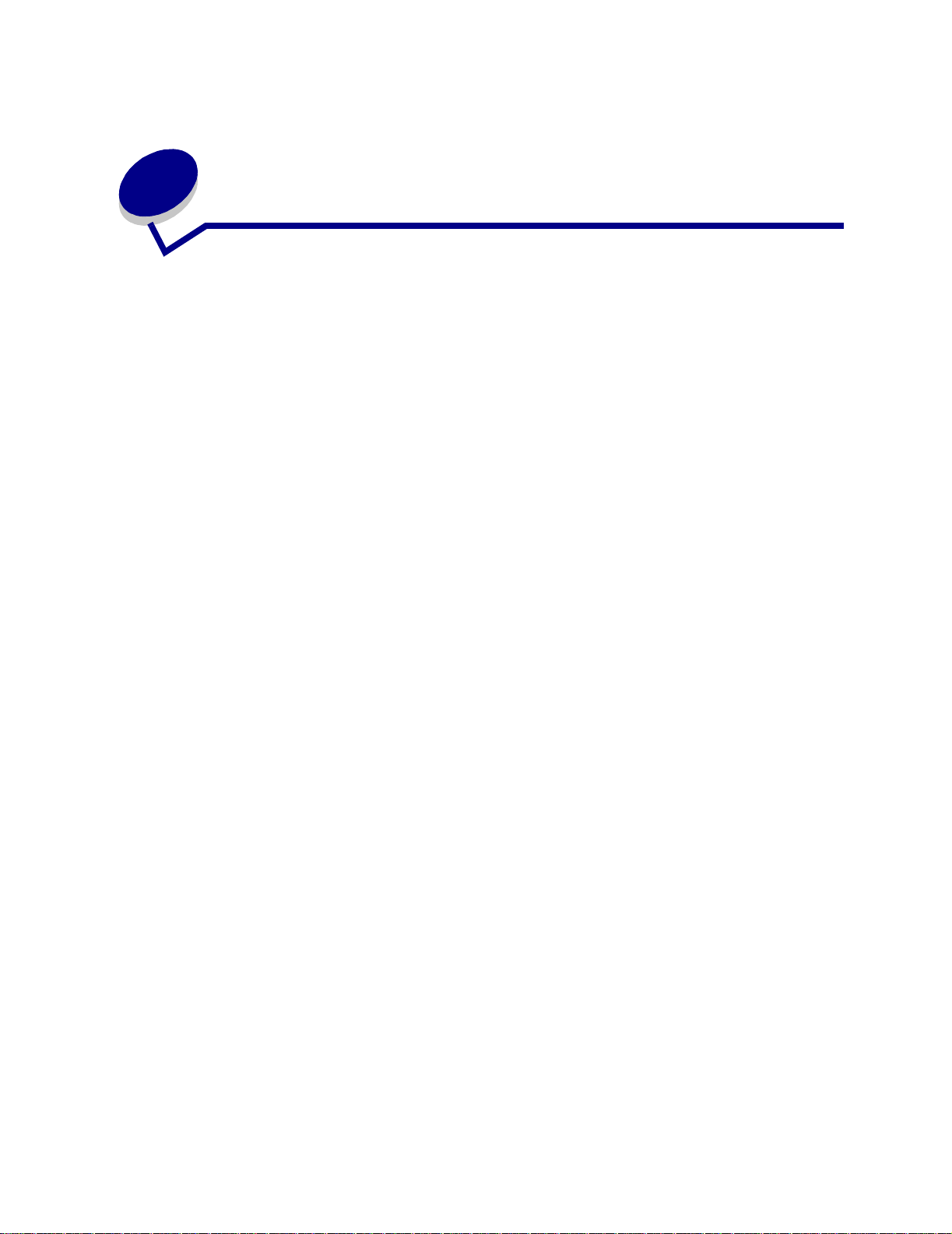
Sources d'alimentation et spécifications
8
des supports d'impression
Cette rubrique contient les spécifications de chaque type de support d'impression pouvant être utilisé
avec votre imprimante, ainsi que des informations importantes sur les sources d'alimentation et les
réceptacles.
Pour obtenir des informations détaillées sur les caractéristiques des supports d'impression,
reportez-vous au Guide pour étiquettes et fiches bristols disponible sur le site Web de Lexmark à
l'adresse www.lexmark.com/publications.
Le tableau Spécifications des sources d'alimentation indique les types et quantités de supports
d'impression que vous pouvez charger dans chacune des sources. Pour de plus amples informations
sur la sélection d'un support d'impression spécifique, reportez-vous à la section Instuctions relatives
aux supports d'impression.
Nous vous recommandons de tester un échantillon de tous les supports d'impression que vous
pensez utiliser avant de les acheter en grande quantité.
Les informations suivantes se rapportent aux éléments du tableau Spé cif ica tions d es sources
d'alimentation et fournissent des conseils utiles concernant les supports d'impression et les sources:
• Pour connaître le grammage des supports d'impression autres que le papier, reportez-vous au
Guide pour étiquettes et fiches bristols.
• Sauf spécification contraire, les capacités indiquées s'appliquent à du papier de
75 g/m².
• Pour plus d'informations sur l'impression d'étiquettes depuis le tiroir 1 (tiroir standard),
reportez-vous au Guide pour étiquettes et fiches bristols.
• Le tiroir optionnel (tiroir 1) est conçu pour contenir 100 feuilles d'étiquettes épaisses, mais sa
capacité peut être réduite en raison de l'épaisseur de certaines étiquettes.
• Vous pouvez envoyer des étiquettes et transparents au réceptacle standard. Cependant, ils
peuvent s'imprimer plus facilement s'ils sont envoyés au réceptacle arrière.
• Les formats et types suivants de supports d'impression doivent sortir par le réceptacle arrière :
– Support d'impression d'une longueur inférieure ou égale à 165,1 mm
– Fiches d'index et bristols de 7,62 x 12,7 cm et 10,16 x 15,24 cm.
• Les enveloppes peuvent se recourber si elles sont déposées dans le réceptacle arrière.
19
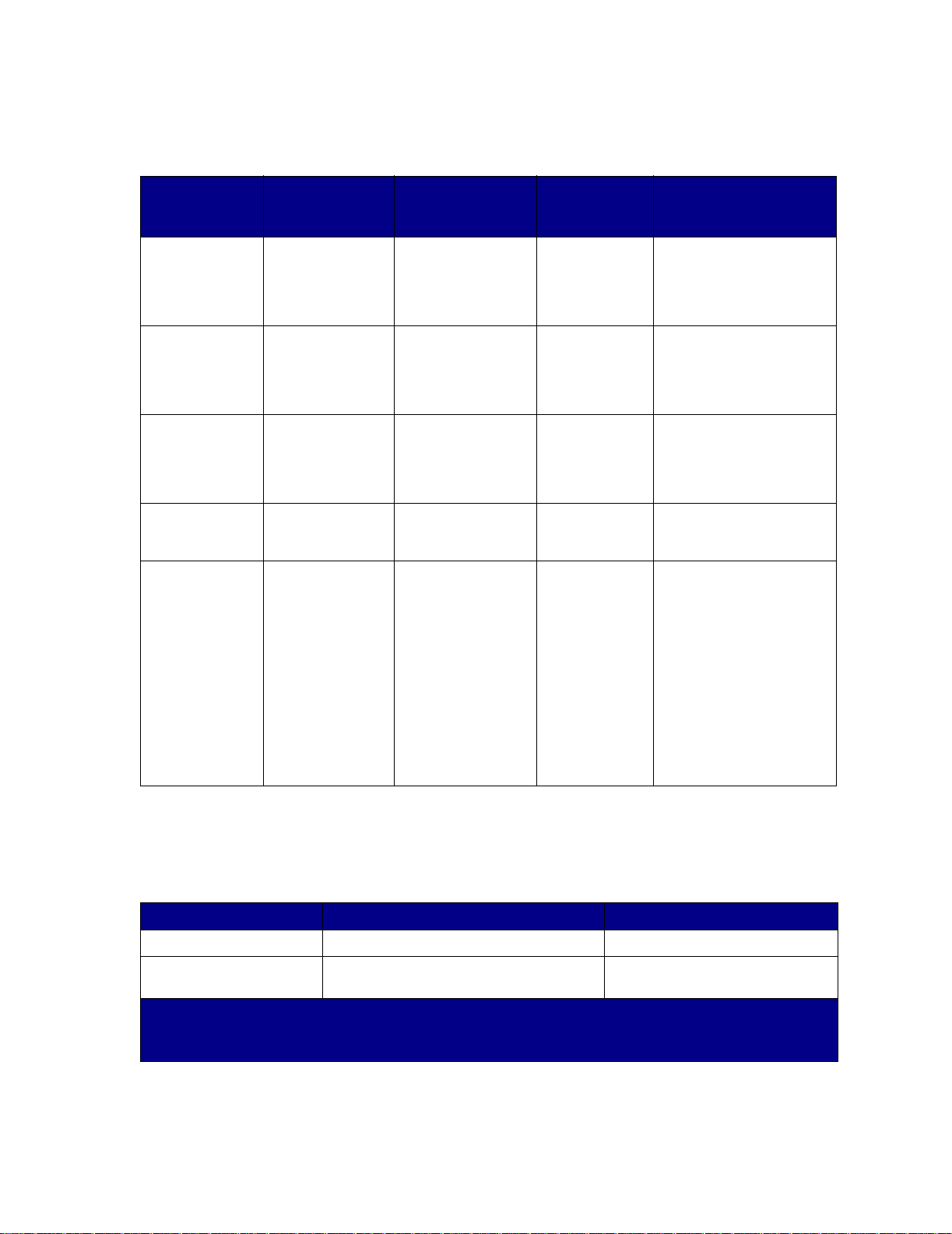
Spécifications des sources d'aliment ation
Supports
Source
Tiroir 1
(tiroir
250 feuilles
standard)
Tiroir 1 (tiroir à
étiquettes
optionnel)
Tiroir 2 (tiroir
250 feuilles
optionnel)
Tiroir 2 (tiroir
500 feuilles
optionnel)
Chargeur
multifonction
d'impression pris
en charge
Papier, étiquettes
en papier,
transparents
Etiquettes
épaisses, papier,
transparents
Papier
exclusivement
Papier
exclusivement
Papier,
enveloppes,
étiquettes,
transparents,
bristols
Formats pris en
charge
A4, A5, JIS B5,
Folio US, Lettre US,
Légal US,
Exécutive US,
Statement US
A4, A5, JIS B5,
Folio US, Lettre US,
Légal US,
Exécutive US,
Statement US
A4, A5, JIS B5,
Folio US, Lettre US,
Légal US,
Exécutive US,
Statement US
A4, JIS B5, Foli o US,
Lettre US, Légal US,
Exécutive US
Minimum :
76,2 x 127 mm
(3 x 5 po.)
Maximum :
216 x 355,6 mm
(8,5 x 14 po.)
Prend en charge
tous les formats
répertoriés à la
section Formats de
supports
d'impression pris
en charge.
Grammage Capacité
60–90 g/m
2
250 feuilles de papier
50 transparents
100 feuilles d'étiquettes
75–90 g/m
2
250 feuilles de papier
50 transparents
100 feuilles d'étiquettes
60–90 g/m
60–90 g/m
60–199 g/m
2
2
250 feuilles de papier
500 feuilles de papier
2
100 feuilles de papier
10 enveloppes
30 feuilles d'étiquettes
20 transparents
10 feuilles de bristol
Remarque: N'imprimez des travaux en recto verso que sur du papier dont le grammage est
compris entre 60 et 90 g.
Spécifications du dispositif recto verso
Sortie par le réceptacle standard Sortie par le réceptacle arrière
Formats pris en charge A4, JIS B5, Folio US, Lettre US, Légal US A4, Folio US, Lettre US, Légal US
Grammage 60–90 g/m
1
Le support d'impression sort par le réceptacle arrière s'il est ouvert.
2
Le papier au format Légal US envoyé au réceptacle arrière s'empile de manière incorrecte en cas
2
75–90 g/m
2
d'accumulation d'un trop grand nombre de fe ui lle s . R eti rez fréq uem m ent le pap ier de ce réce pta cl e .
20
1
2
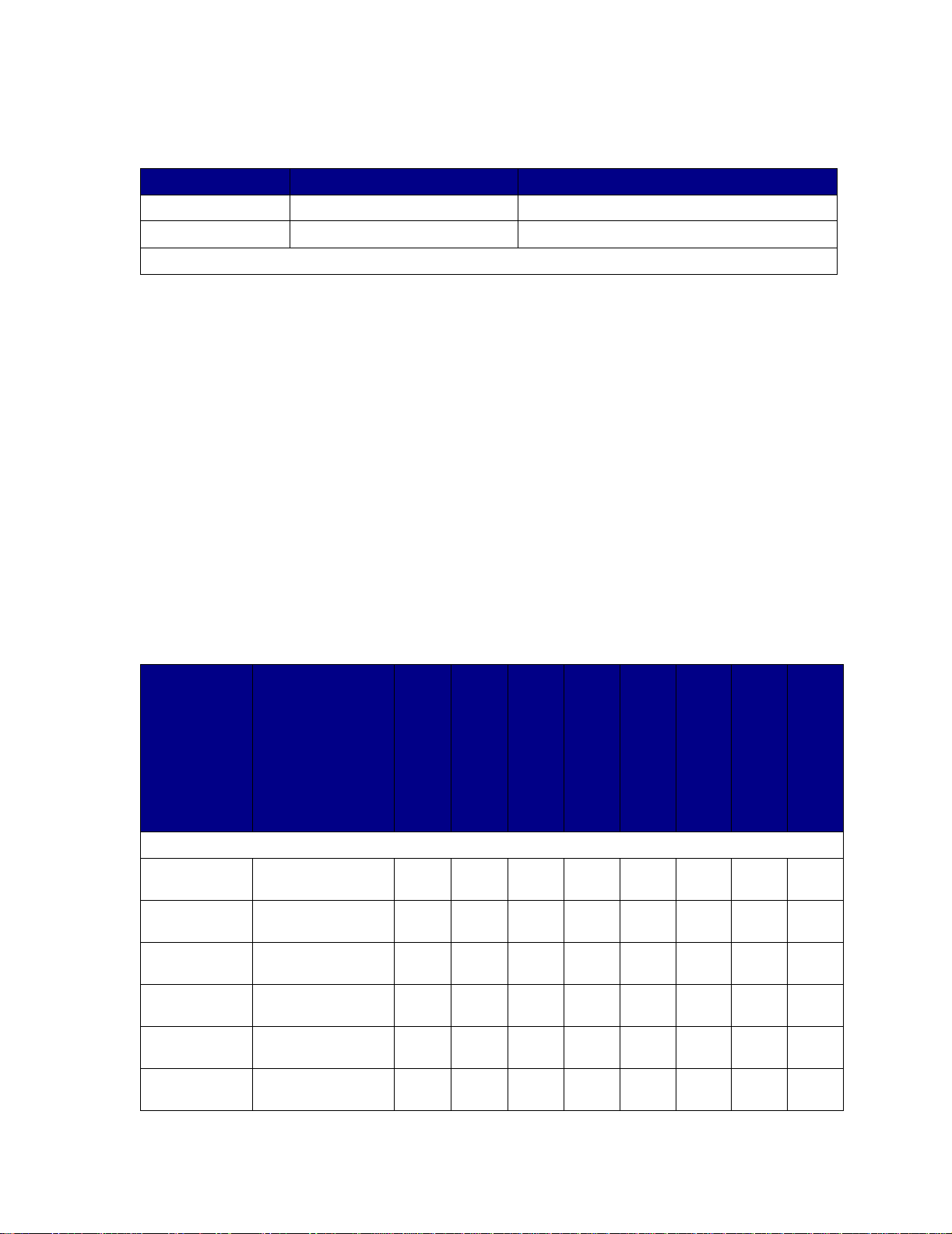
Le chargeur multifonction accepte les supports d'impression dont les dimensions sont comprises dans
les plages suivantes :
Minimum Maximum
Largeur 76,2 mm 216 mm
Longueur 127 mm 355,6 mm
Le chargeur multifonction accepte les supports d'impression pesant entre 60 et 199 g/m
2
Les informations suivantes se rapportent aux éléments du tableau Formats de supports
d'impression pris en charge et fournissent des conseils utiles concernant les formats de supports
d'impression pris en charge par votre imprimante :
• Le papier au format Légal US envoyé à la sortie arrière s'empile de manière incorrecte en cas
d'accumulation d'un trop grand nombre de feuilles. Retirez fréquemment le papier de ce
réceptacle.
• Sélectionnez le format Universel si vous utilisez une feuille de format non standard.
L'imprimante ajuste la page au format le plus grand (215,9 x 355,6 mm). Définissez le format
réel dans votre logiciel.
• Les enveloppes peuvent être envoyées au réceptacle standard. Cependant, elles risquent
moins de se recourber si elles sont envoyées au réceptacle arrière.
• Sélectionnez le format Universel si vous utilisez une format d'enveloppe non standard.
L'imprimante ajuste l'enveloppe au format le plus grand (229,1 x 355,6 mm). Définissez le
format réel dans votre logiciel.
Formats de supports d'impression pris en charge
✓ - Pris en
charge
✕ - Non pris en
charge
Support
d'impression
A4 210 x 297 mm
A5 148 x 210 mm
JIS B5 182 x 257 mm
Lettre US 215,9 x 279,4 mm
Légal US 215,9 x 356 mm
Exécutive US 184,2 x 266,7 mm
Dimensions
(8,27 x 11,7 po.)
(5,83 x 8,27 po.)
(7,17 x 10,12 po.)
(8,5 x 11 po.)
(8,5 x 14 po.)
(7,25 x 10,5 po.)
Tiroir 1 (tiroir
250 feuilles)
Tiroir 1 (tiroir
à étiquettes optionnel)
Bourrage
✓✓✓✓✓✓✓✓
✓✓✓✕✓✓✓✕
✓✓✓✓✓✓✓✓
✓✓✓✓✓✓✓✓
✓✓✓✓✓✓✓✓
✓✓✓✓✓✓✓✕
Tiroir 2 (tiroir
250 feuilles optionnel)
Tiroir 2 (tiroir
500 feuilles optionnel)
Chargeur multifonction
Réceptacle standard
Réceptacle arrière
Recto verso
21
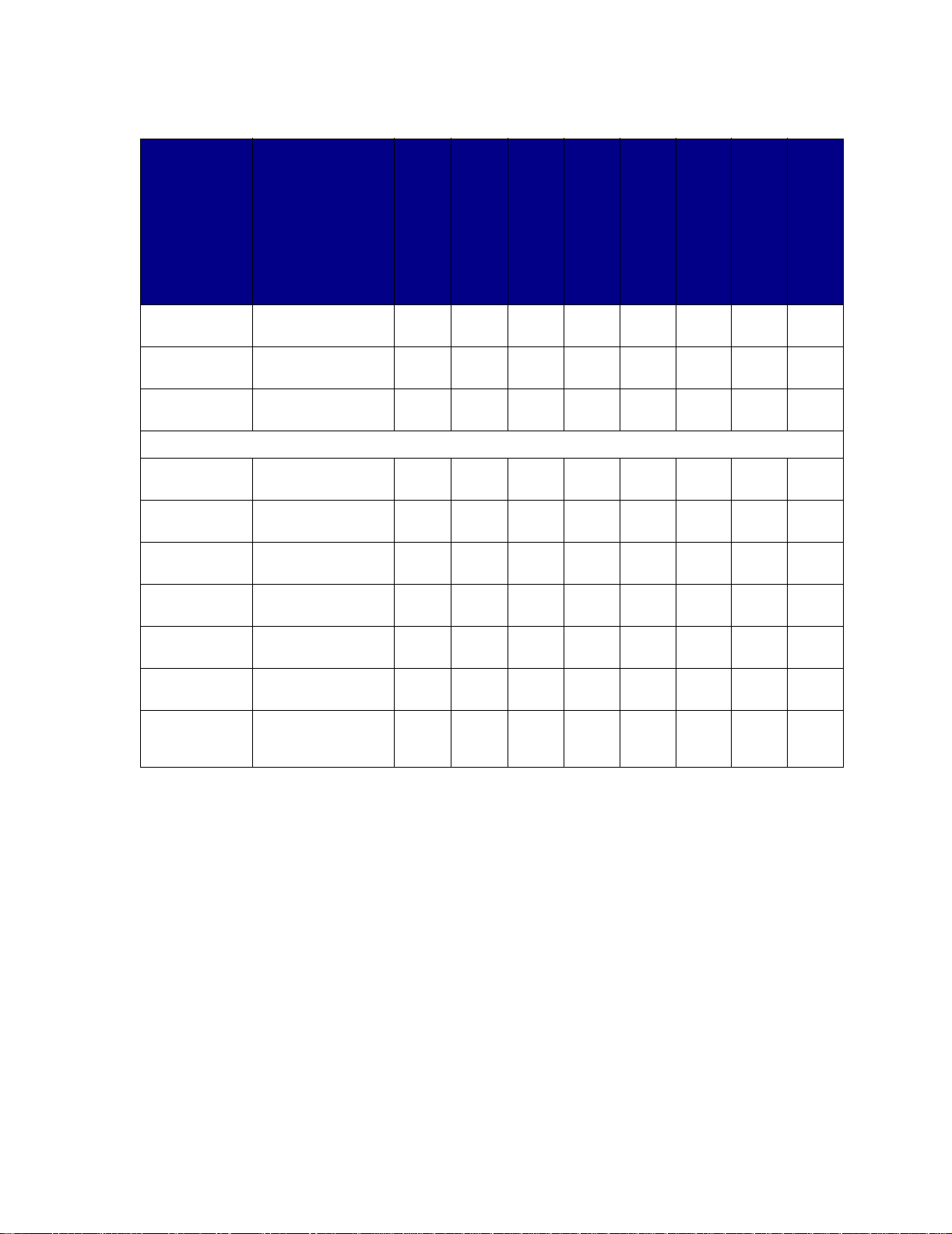
Formats de supports d'impression pris en charge (suite)
✓ - Pris en
charge
✕ - Non pris en
charge
Support
d'impression
Folio US 215,9 x 330 mm
Statement US 139,7 x 215,9 mm
Universel 216 x 356 mm
Dimensions
(8,5 x 13 po.)
(5,5 x 8,5 po.)
(8,5 x 14 po.)
Tiroir 1 (tiroir
250 feuilles)
Tiroir 1 (tiroir
à étiquettes optionnel)
Tiroir 2 (tiroir
250 feuilles optionnel)
✓✓✓✓✓✓✓✓
✓✓✓✕✓✓✓✕
✓✓✓✕✓✓✓✓
Enveloppes
Tiroir 2 (tiroir
500 feuilles optionnel)
Chargeur multifonc tion
Réceptacle standard
Réceptacle arrière
Recto verso
Enveloppe 7 3/4
(Monarch)
Enveloppe 9 98,4 x 225,4mm
Enveloppe 10
10 (Com-10)
Enveloppe DL 110 x 220 mm
Enveloppe C5 162 x 229 mm
Enveloppe B5 176 x 250 mm
Autre
enveloppe
(Universel)
98,4 x 190,5 mm
(3,875 x 7,5 po.)
(3,875 x 8,875 po.)
104,8 x 241,3 mm
(4,125 x 9,5 po.)
(4,33 x 8,66 po.)
(6,38 x 9,01 po.)
(6,93 x 9,84 po.)
536 x 216 mm
(14 x 8,5 po.)
✕✕✕✕✓✓✓✕
✕✕✕✕✓✓✓✕
✕✕✕✕✓✓✓✕
✕✕✕✕✓✓✓✕
✕✕✕✕✓✓✓✕
✕✕✕✕✓✓✓✕
✕✕✕✕✓✓✓✕
22
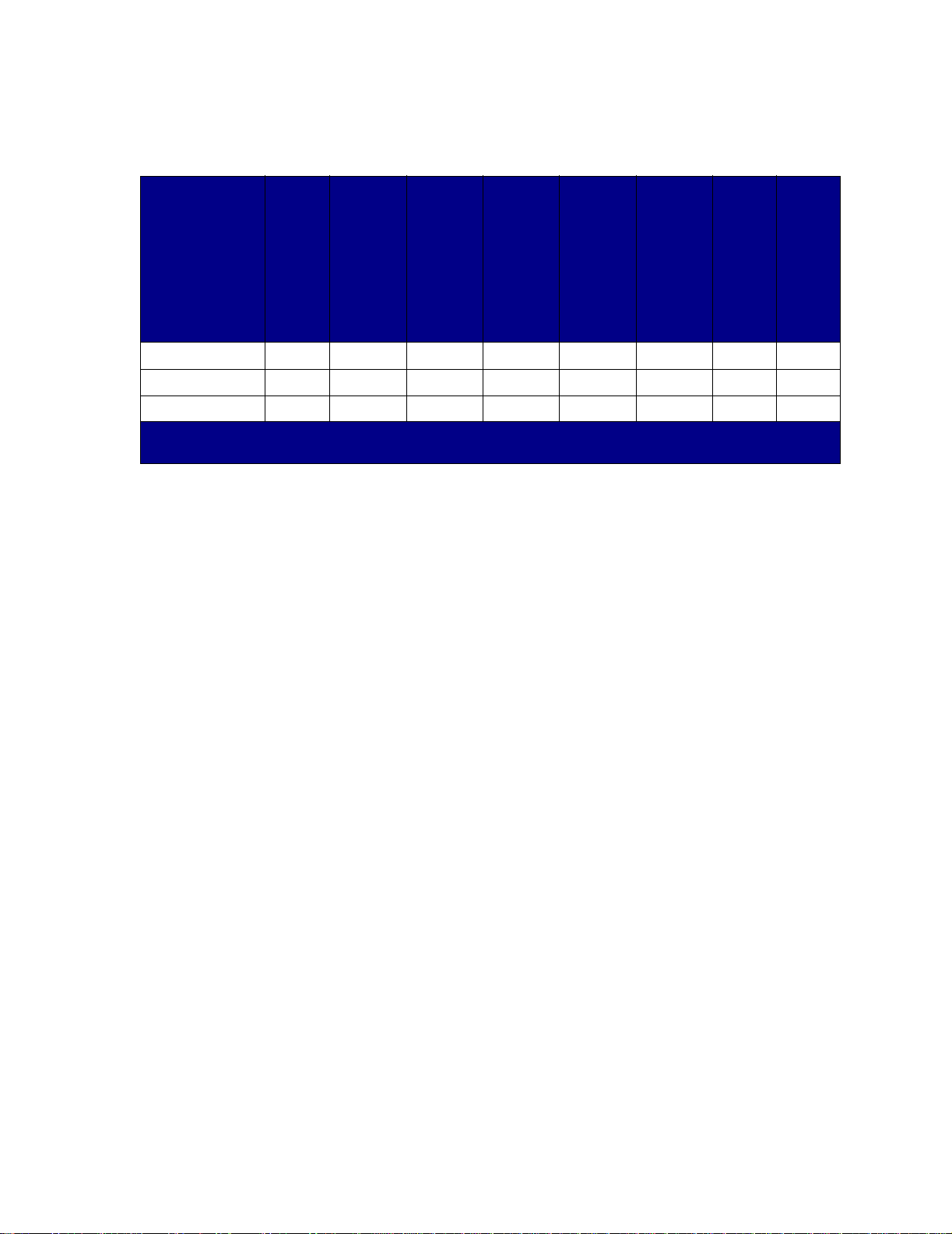
Types de supports d'impression pris en charge
✓ - Pris en
charge
✕ - Non pris en
charge
Support
d'impression
Bristol ✕✕✕✕✓✕✓✕
Etiquettes ✓✓✕✕✓✓* ✓✕
Transparents ✓✓✕✕✓✓* ✓✕
* Les étiquettes et les transparents peuvent être envoyés au réceptacle standard. Cependant, ils peuvent
s'imprimer plus facilement s'ils sont envoyés au réceptacle arrière.
Tiroir 1 (tiroir
250 feuilles)
Tiroir 1 (tiroir
à étiquettes optionnel)
Tiroir 2 (tiroir
250 feuilles optionnel)
Tiroir 2 (tiroir
500 feuilles optionnel)
Chargeur multifonc tion
Réceptacle standard
Réceptacle arrière
Recto verso
23
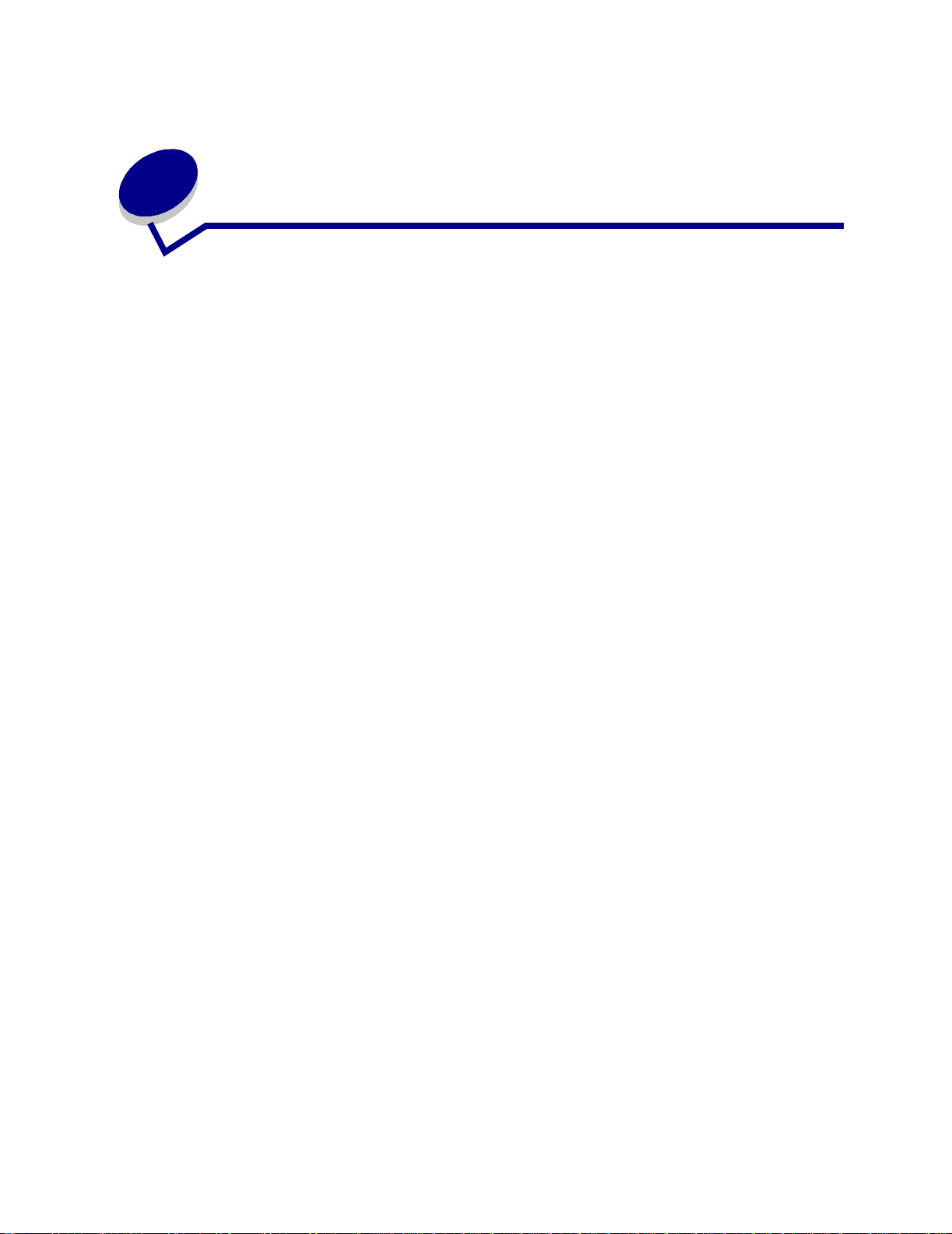
Stocka ge des supports
9
d'impression
Procédez comme suit pour choisir le stockage adéquat des supports d'impression. Pour éviter tout
problème d'alimentation papier et de qualité d'impression :
• Pour obtenir des résultats optimaux, stockez le support d'impression dans un environnement
où la température est d'environ 21 °C et l'humidité ambiante de 40 %.
• Déposez les cartons de supports d'impression de préférence sur une palette ou une étagère,
plutôt qu'à même le sol.
• Si vous stockez des ramettes individuelles de supports d'impression hors du carton d'origine,
assurez-vous qu'elles reposent sur une surface plane afin d'éviter tout recourbement des
bords.
• Ne placez rien sur les ramettes de supports d'impression.
24
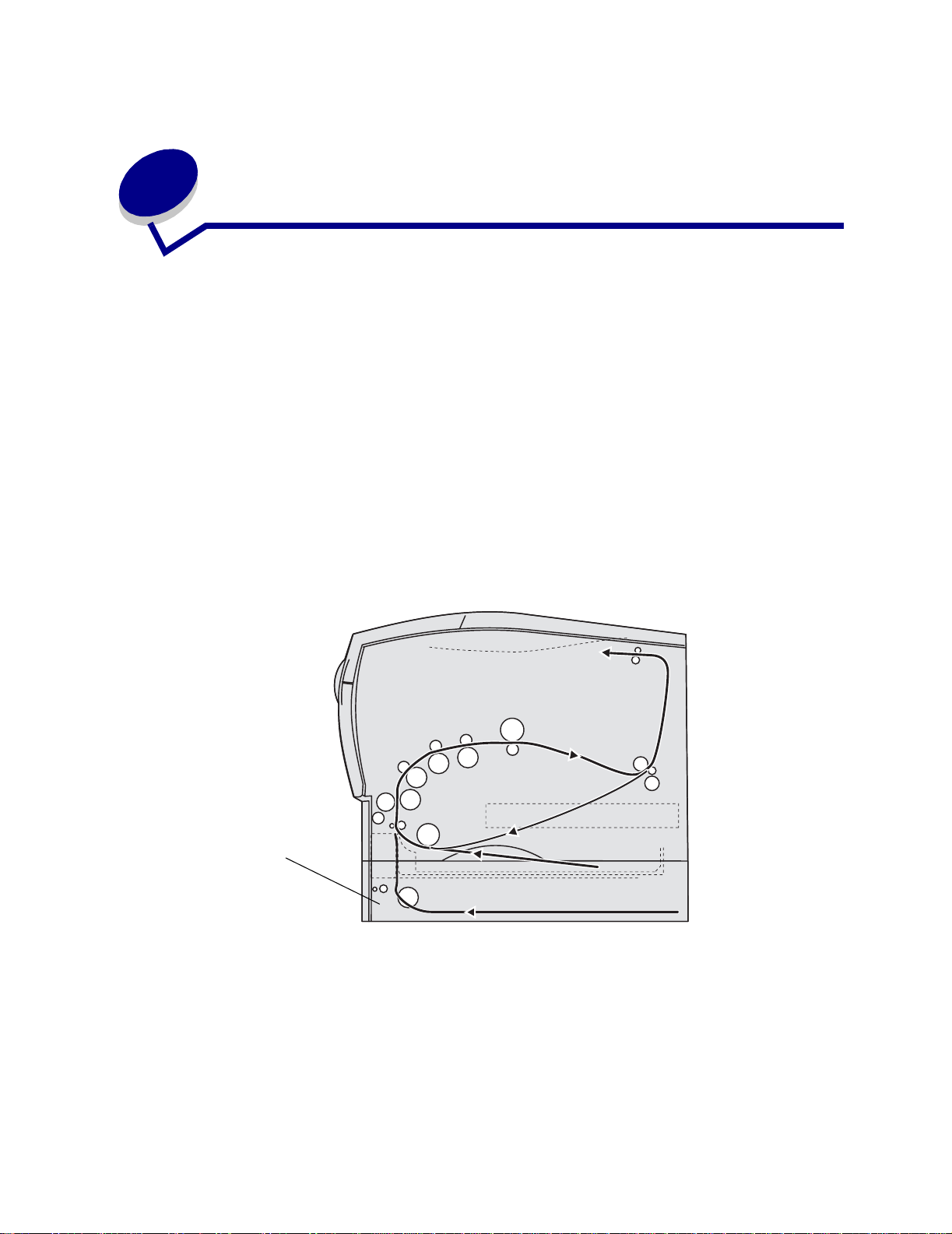
10
Elimination des bourrages
Vous éliminerez les risques de bourrage en veillant au choix des supports d'impression les mieux
adaptés et à leur chargement. Si des bourrages se produisent, procédez de la manière décrite dans
les sections suivantes. Si ce problème est fréquent, reportez-vous à la section Elimination des
bourrages.
Remarque: Pour faire disparaître le message du voyant d'erreur Bourrage papier, vous devez
retirer tous les supports d'impression bloqués sur l'ensemble du chemin du papier.
Appuyez sur la touche Continuer, puis relâchez-la pour effacer le message et
reprendre l'impression. Une nouvelle copie de la page préalablement bloquée
s'imprime si le paramètre Correct bourrage est activé dans le pilote de l'imprimante
ou dans l'utilitaire d'installation d'imprimante locale. Affecter au paramètre Correct
bourrage la valeur Auto ne garantit pas l'impression d'une nouvelle copie de la
page.
L'illustration suivante indique le chemin emprunté par le support d'impression dans l'imprimante. Il
varie selon la source d'alimentation (tiroirs et chargeur multifonction) et le réceptacle que vous utilisez.
Tiroir optionnel
Vue du côté droit de l'imprimante
25
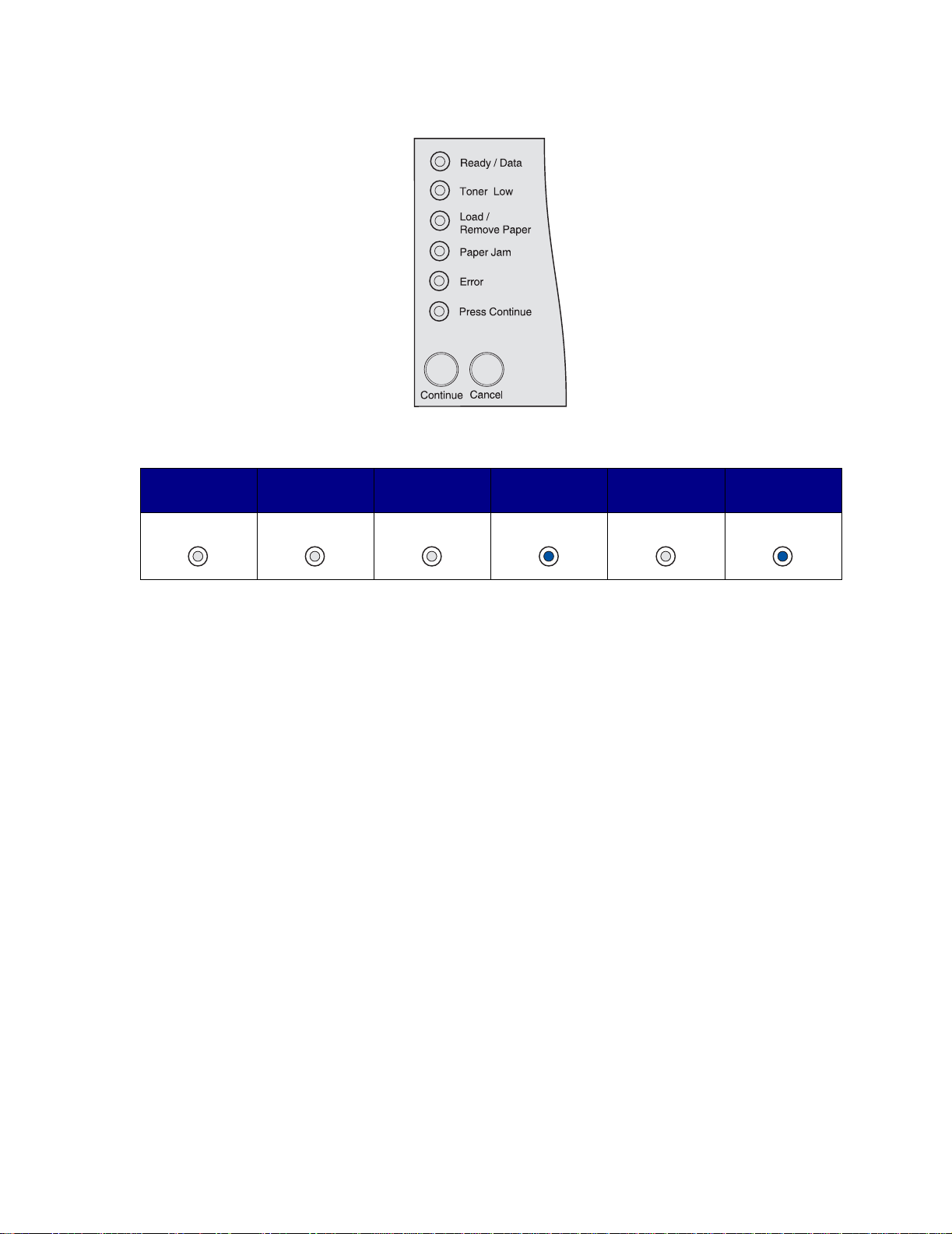
Le panneau de commandes compte six voyants.
Les combinaisons de voyants suivantes indiquent un bourrage :
Prêt/
Données
Niveau
bas
Charger/
Retir. pap
Bourrage
papier
Erreur
Appuyez sur
Continuer
Lorsque cette combinaison de voyants s'affiche, appuyez sur la touche Continuer et relâchez-la à
deux reprises rapidement. Une combinaison de voyants de bourrage secondaire s'affiche.
Utilisez le tableau de la page suivante pour obtenir les instructions permettant d'éliminer le bourrage
qui a entraîné cette combinaison de voyants secondaire.
Remarque: Veillez à dégager toutes les feuilles du chemin du papier. Une fois le chemin
dégagé, appuyez sur la touche Continuer, puis relâchez-la pour effacer le
message et reprendre l'impression. Si le voyant Bourrage papier reste allumé
alors que vous avez éliminé le bourrage, avez appuyé sur la touche Continuer et
l'avez relâchée, vérifiez s'il existe un bourrage papier dans la zone du dispositif
recto verso.
26
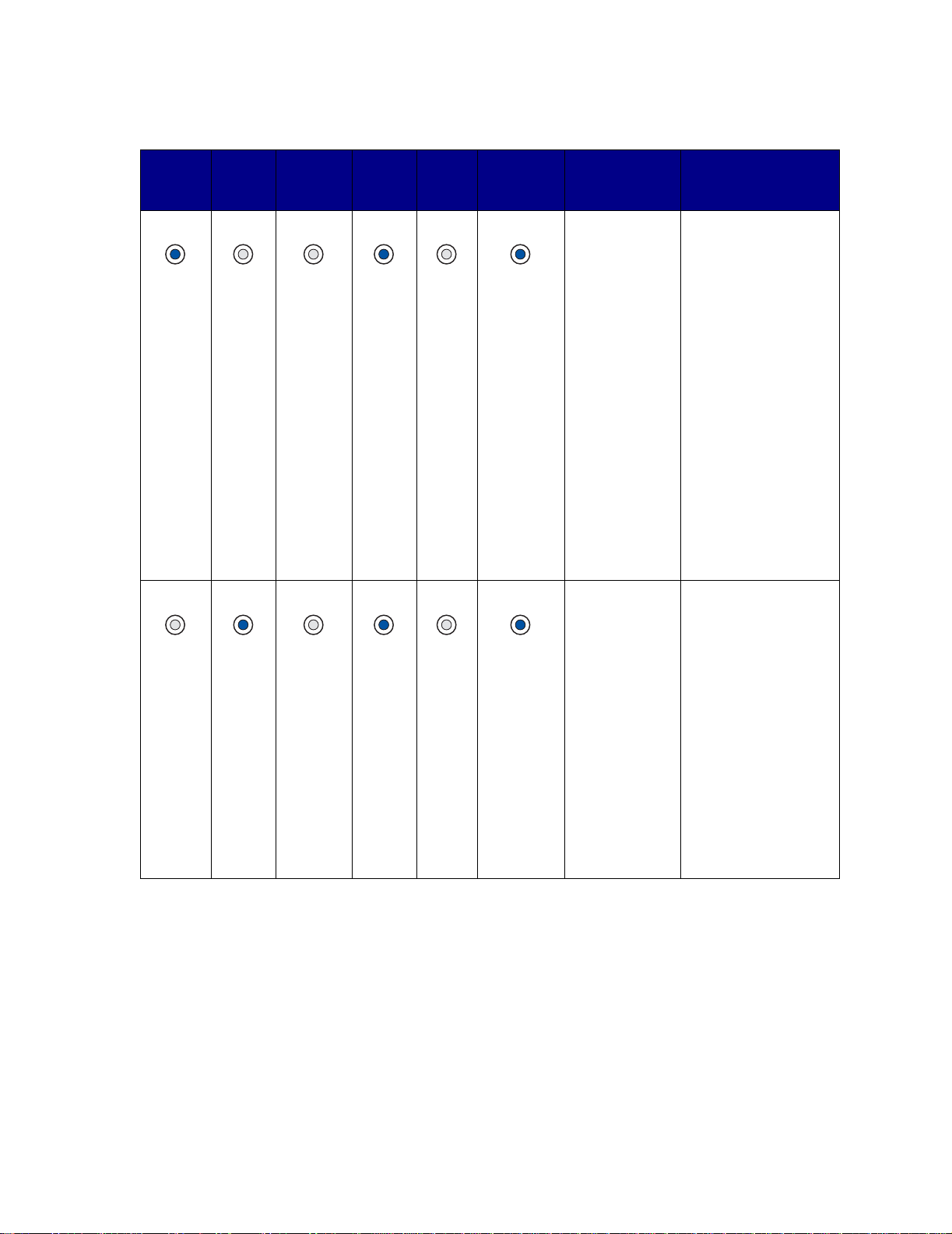
Prêt/
Donnée
s
Niveau
bas
Charger/
Retir.
pap
Bourra
ge
papier Erreur
Appuyez
sur
Continuer
Etat de
l'imprimante
Reportez-vous aux
sections :
Bourrage dans
la zone d'entrée
(la zone d'entrée
désigne l'end roit
où le support
d'impression
provenant de la
source pénètre
dans
l'imprimante).
Bourrage entre
la zone d'entrée
et la zone de
sortie
(la zone d'entrée
désigne l'end roit
où le support
d'impression
provenant de la
source pénètre
dans
l'imprimante, et
la zone de
sortie, l'endroit
où le travail
imprimé est
déposé dans un
réceptacle).
• Bourrages dans
la zone du tiroir 1
à la page 34
• Bourrages dans
la zone du tiroir 2
à la page 34
• Bourrages à
l'intérieur d'un
tiroir après le
relâchement de
la butée
métallique à la
page 35
• Bourrages sous
la cartouche
d'impression à la
page 28
• Sortie par le
réceptacle
standard à la
page 32
Bourrages sous la
cartouche
d'impression à la
page 28
27
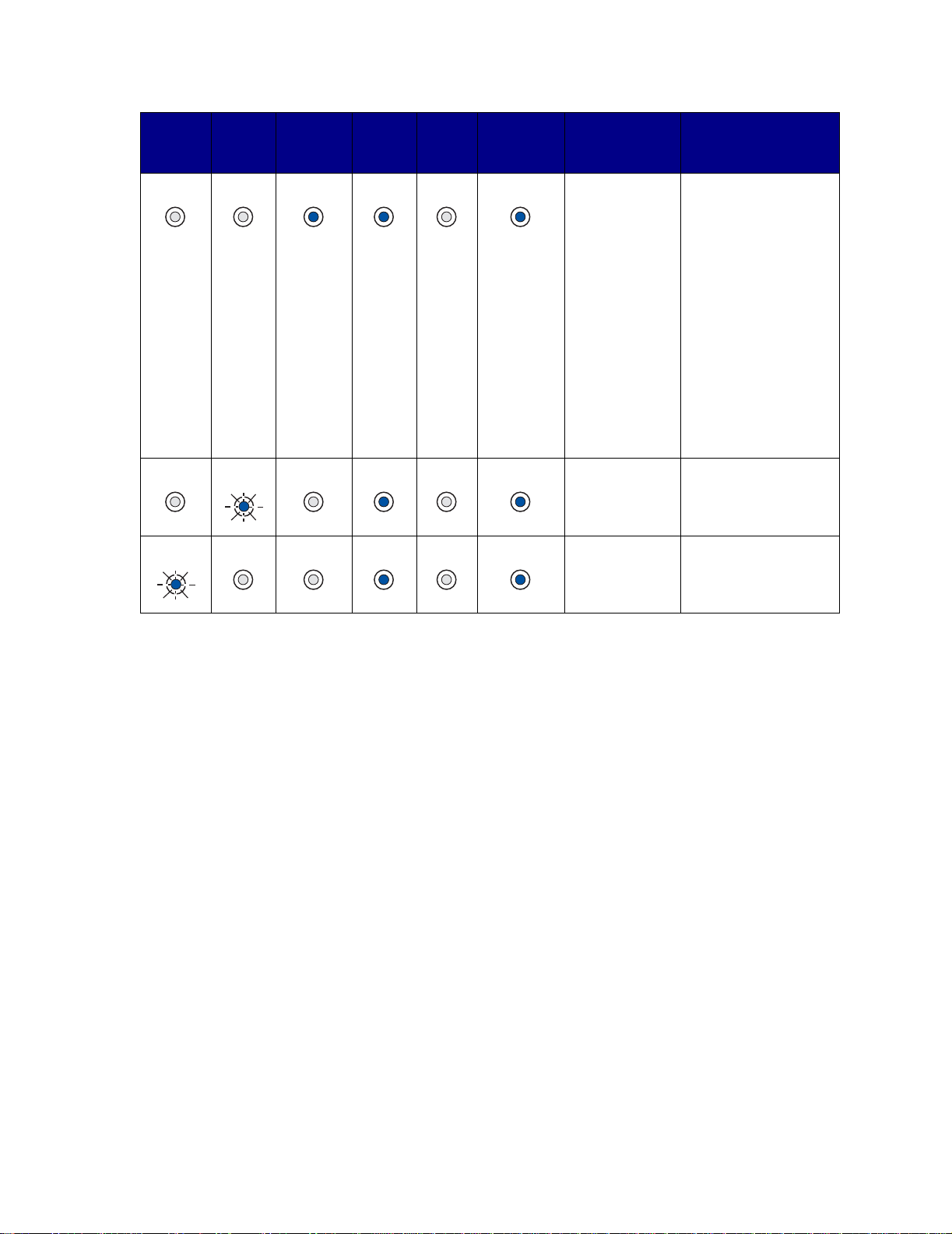
Prêt/
Donnée
s
Niveau
bas
Charger/
Retir.
pap
Bourra
ge
papier Erreur
Appuyez
sur
Continuer
Etat de
l'imprimante
Reportez-vous aux
sections :
Bourrage dans
la zone de sortie
(la zone de
sortie désigne
l'endroit où le
travail imprimé
est déposé dans
un réceptacle).
Bourrage dans
le dispositif recto
verso interne
Bourrage dans
le chargeur
multifonction
• Bourrages sous
l'imprimante à la
page 36
• Avant d'atteindre
le réceptacle
standard à la
page 30
• Sortie par le
réceptacle
standard à la
page 32
• Bourrages
derrière la porte
du réceptacle
arrière à la
page 33
Bourrages sous
l'imprimante à la
page 36
Bourrages dans le
chargeur
multifonction à la
page 34
Remarque: Pour éviter de déchirer le support d'impression, retirez délicatement et lentement
les feuilles bloquées.
Bourrages sous la cartouche d'impression
Comme le bourrage peut se produire plus en avant dans l'imprimante, derrière la zone de la cartouche
d'impression, vous pouvez être amené à accéder plus profondément dans l'imprimante pour éliminer
le bourrage.
10 Ouvrez la porte supérieure avant.
11 Retirez la cartouche d'impression. (Reportez-vous à la section Retrait de la cartouche
d'impression usagée pour savoir comment procéder.)
ATTENTION: La partie arrière de l'intérieur de l'imprimante peut être brûlante.
28
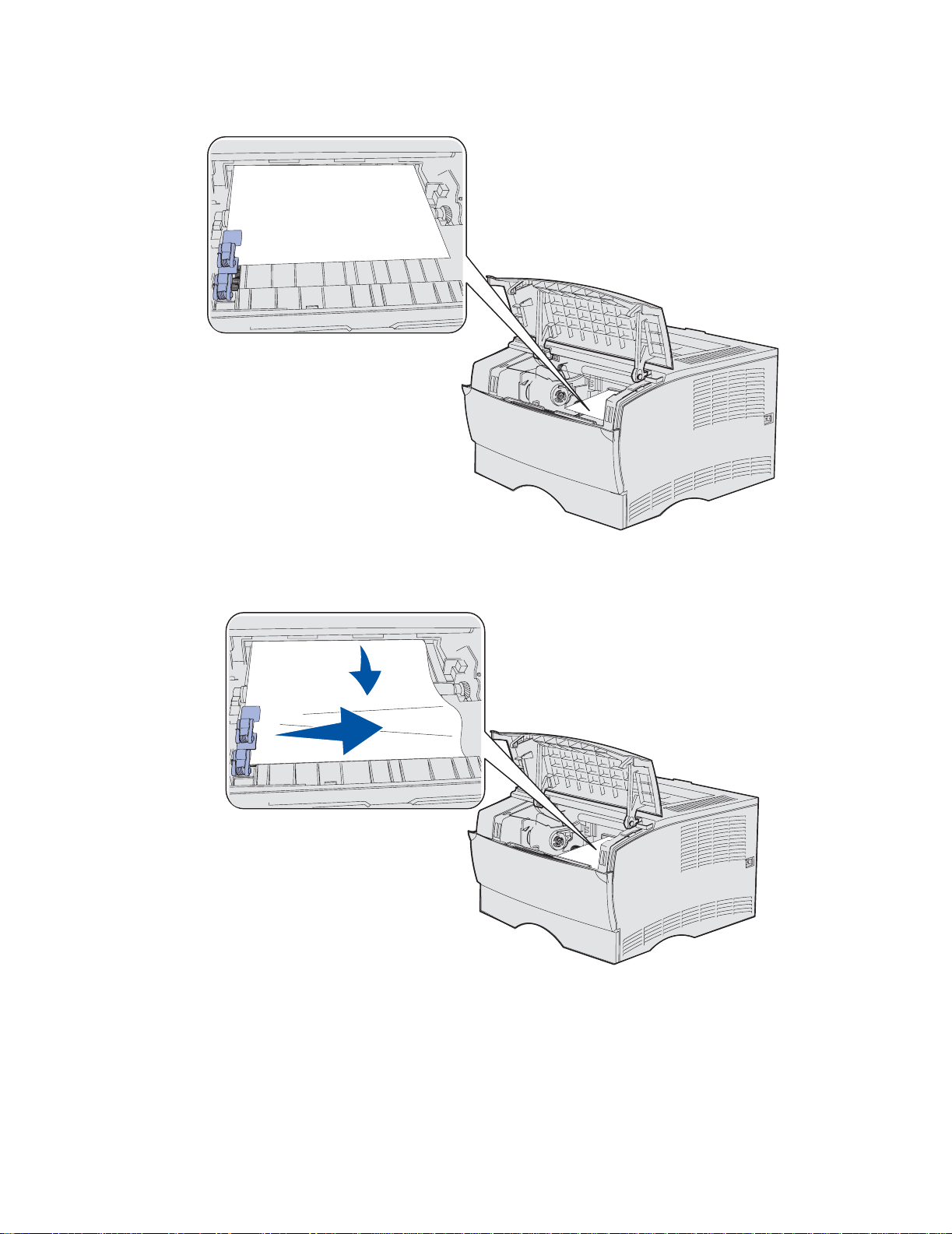
Remarque: Il se peut que les extrémités du support d'impression ne soient pas visibles.
12 A l'aide des deux mains, tirez le support d'impression vers la droite, puis vers l'extérieur.
Remarque: S'il résiste, arrêtez de tirer et saisissez-le depuis la porte du réceptacle arrière.
Reportez-vous à la section Bourrages derrière la porte supérieure avant et la
porte du réceptacle arrière pour continuer.
13 Réinsérez la cartouche d'impression. Reportez-vous aux pages 74 à 74 de la section
Installation de la nouvelle cartouche d'impression pour savoir comment procéder.
14 Refermez la porte supérieure avant.
29
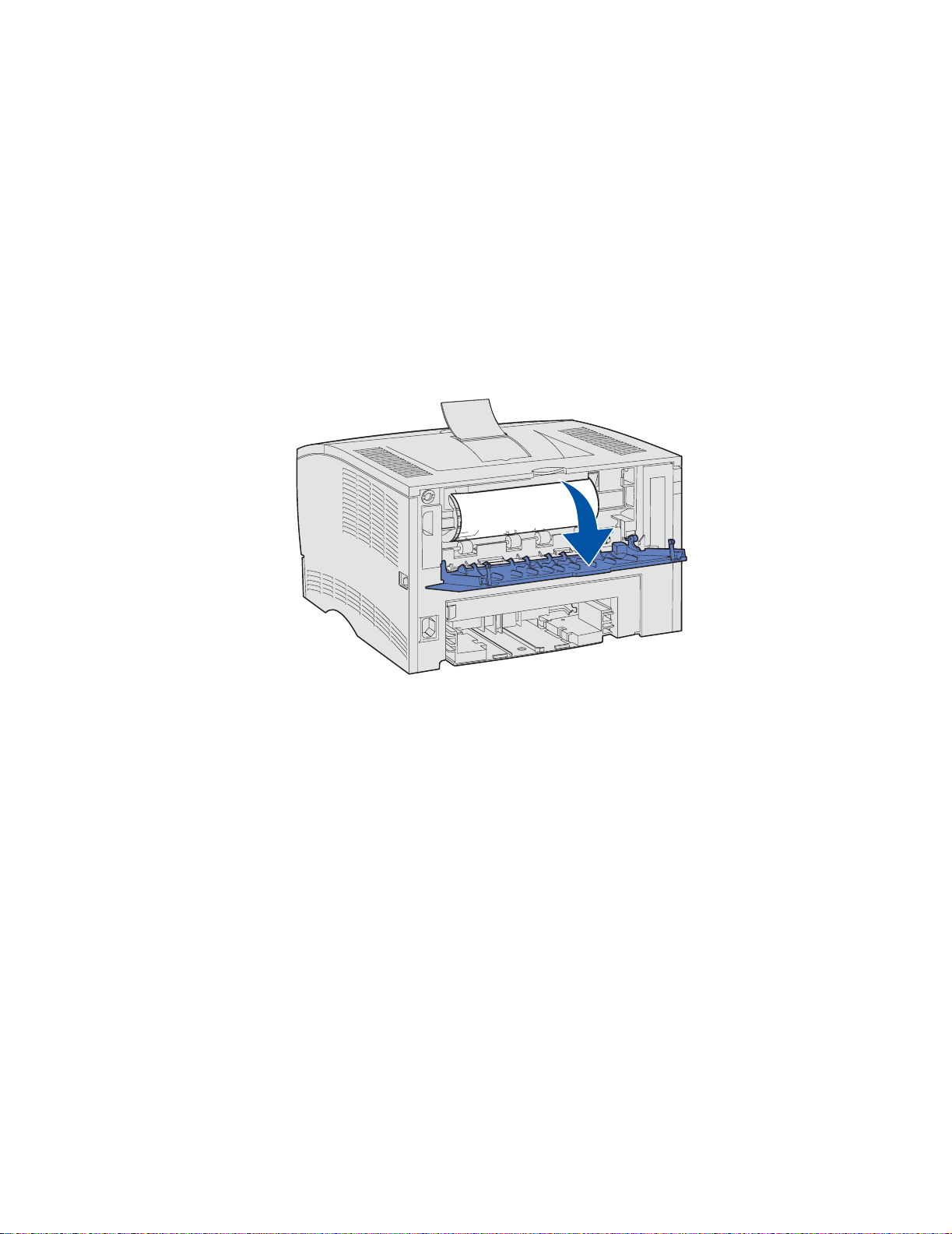
Bourrages derrière la porte supérieure avant et la porte du réceptacle arrière
Les bourrages qui se produisent dans ces zones nécessitent l'ouverture de la porte du réceptacle
arrière et de la porte supérieure avant :
• Le support d'impression s'est bloqué avant d'atteindre le réceptacle standard. Reportez-vous
à la section Avant d'atteindre le réceptacle standard.
• Le support d'impression s'est bloqué avant de sortir complètement par le réceptacle standard.
Reportez-vous à la section Sortie par le réceptacle standard.
Avant d'atteindre le réceptacle standard
Le support d'impression s'est bloqué avant d'atteindre le réceptacle standard.
1 Ouvrez la porte du réceptacle arrière.
30
 Loading...
Loading...