Page 1

Lexmark
T420
Handleiding
juni 2002
www.lexmark.com
Page 2
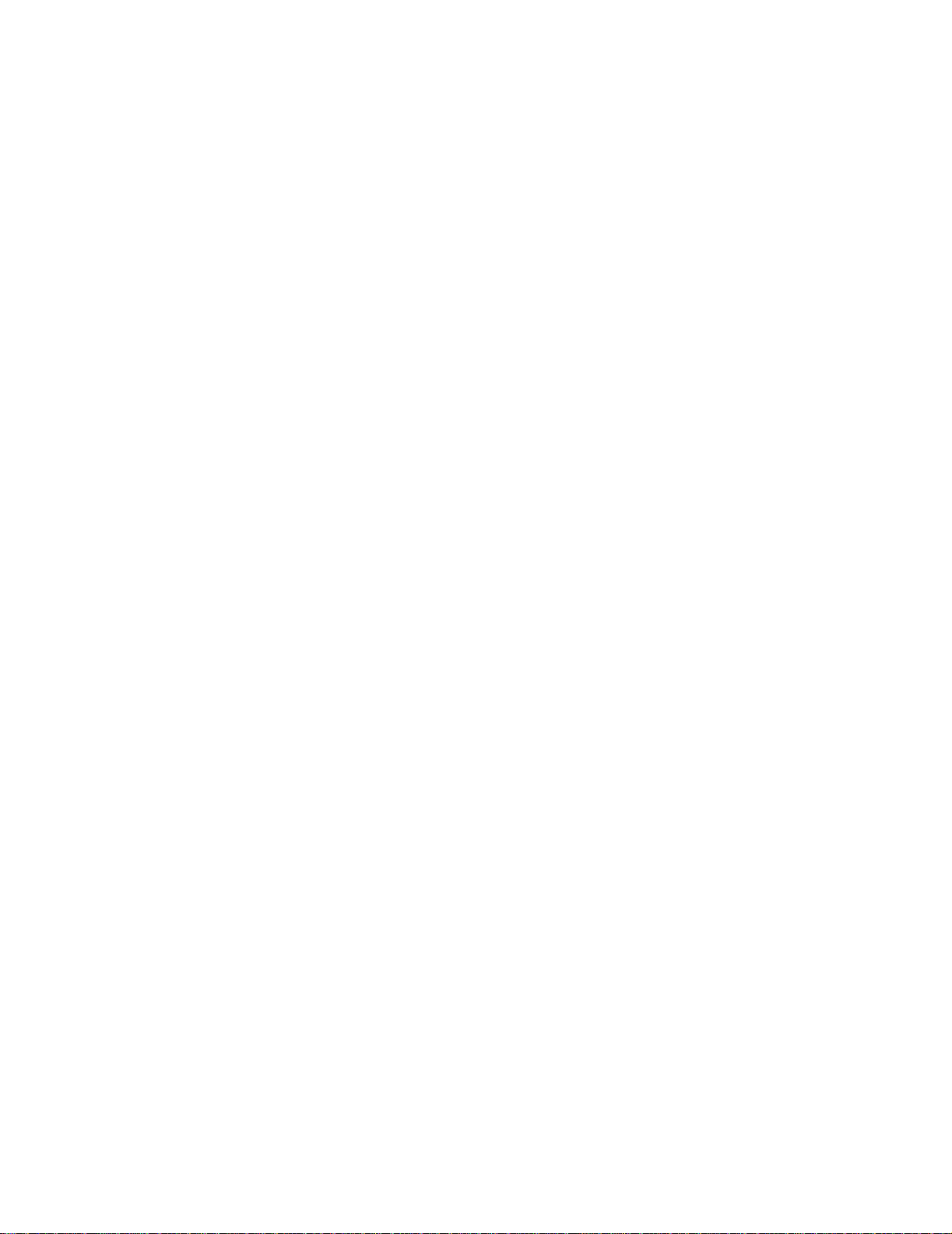
Page 3
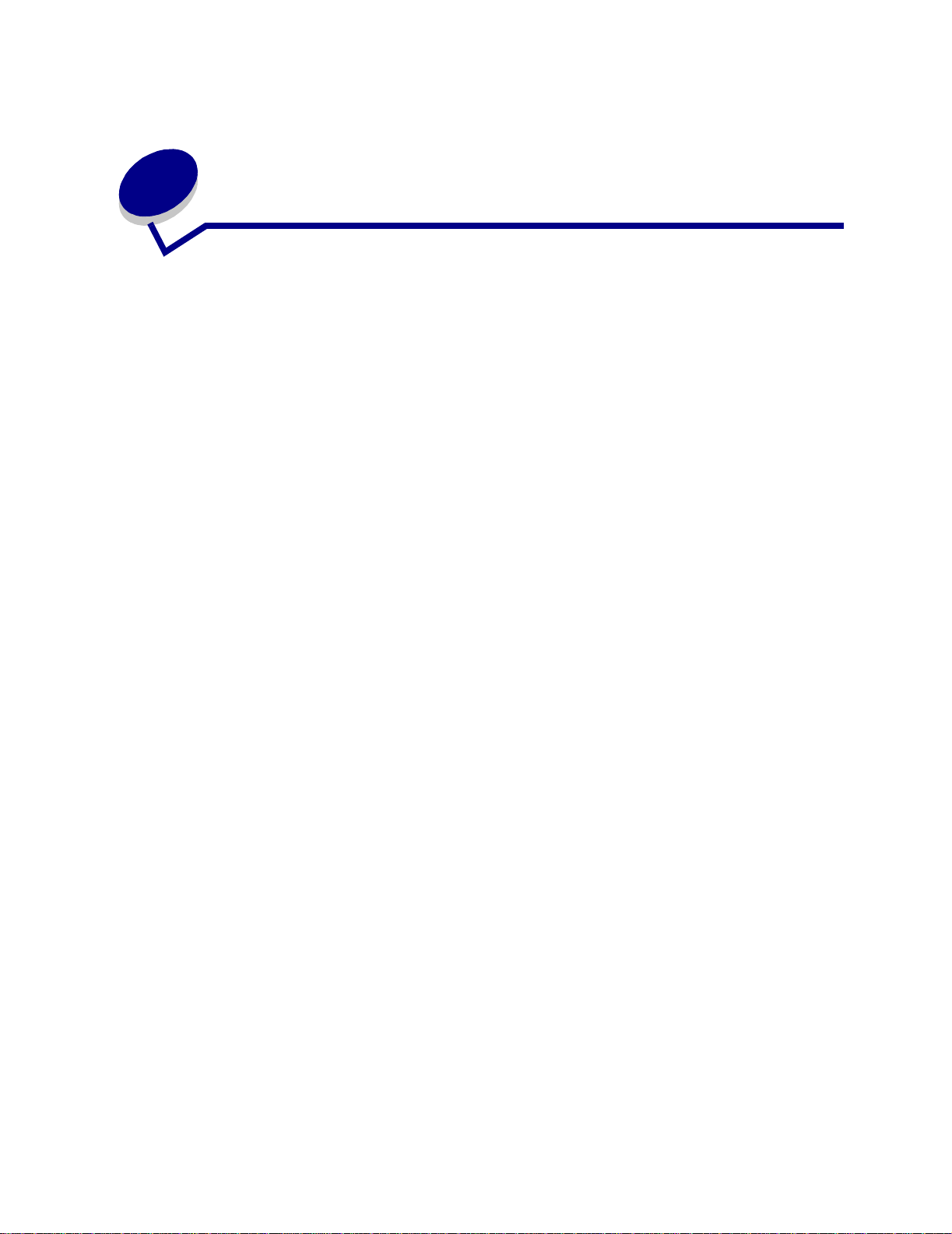
Inhoudsopgave
Hoofdstuk 1: Printeroverzicht ..........................................................7
Hoofdstuk 2: Tips voor het afdrukken .............................................8
Tips voor de opslag van afdrukmedia .................................................................. 8
Papierstoringen voorkomen .................................................................................8
Hoofdstuk 3: Afdruktaak naar de printer sturen ..........................10
Afdrukken in een Windows-omgeving ................................................................10
Afdrukken vanaf een Macintosh-computer ......................................................... 10
Hoofdstuk 4: Afdruktaak annuleren ..............................................11
Voer de volgende stappen uit via het bedieningspaneel van de printer ............. 11
Voer de volgende stappen uit via een Windows-computer ................................ 11
Voer de volgende stappen uit via een Macintosh-computer .............................. 11
Hoofdstuk 5: Testpagina’s afdrukken ...........................................12
Hoofdstuk 6: Lettertypen ................................................................13
Hoofdstuk 7: De pagina met menu-instellingen afdrukken .........18
Hoofdstuk 8: Afdrukmedia - papierbronnen en specificaties ..... 19
Hoofdstuk 9: Afdrukmedia bewaren ..............................................24
Hoofdstuk 10: Papierstoringen verhelpen ....................................25
Hoofdstuk 11: Papierladen .............................................................38
De optionele lade voor etiketten gebruiken ........................................................38
Papier plaatsen in de standaardlade, de optionele lade voor 250
vel of de optionele lade voor etiketten ................................................................ 38
De optionele lade voor 500 vel vullen ................................................................ 43
iii
Page 4
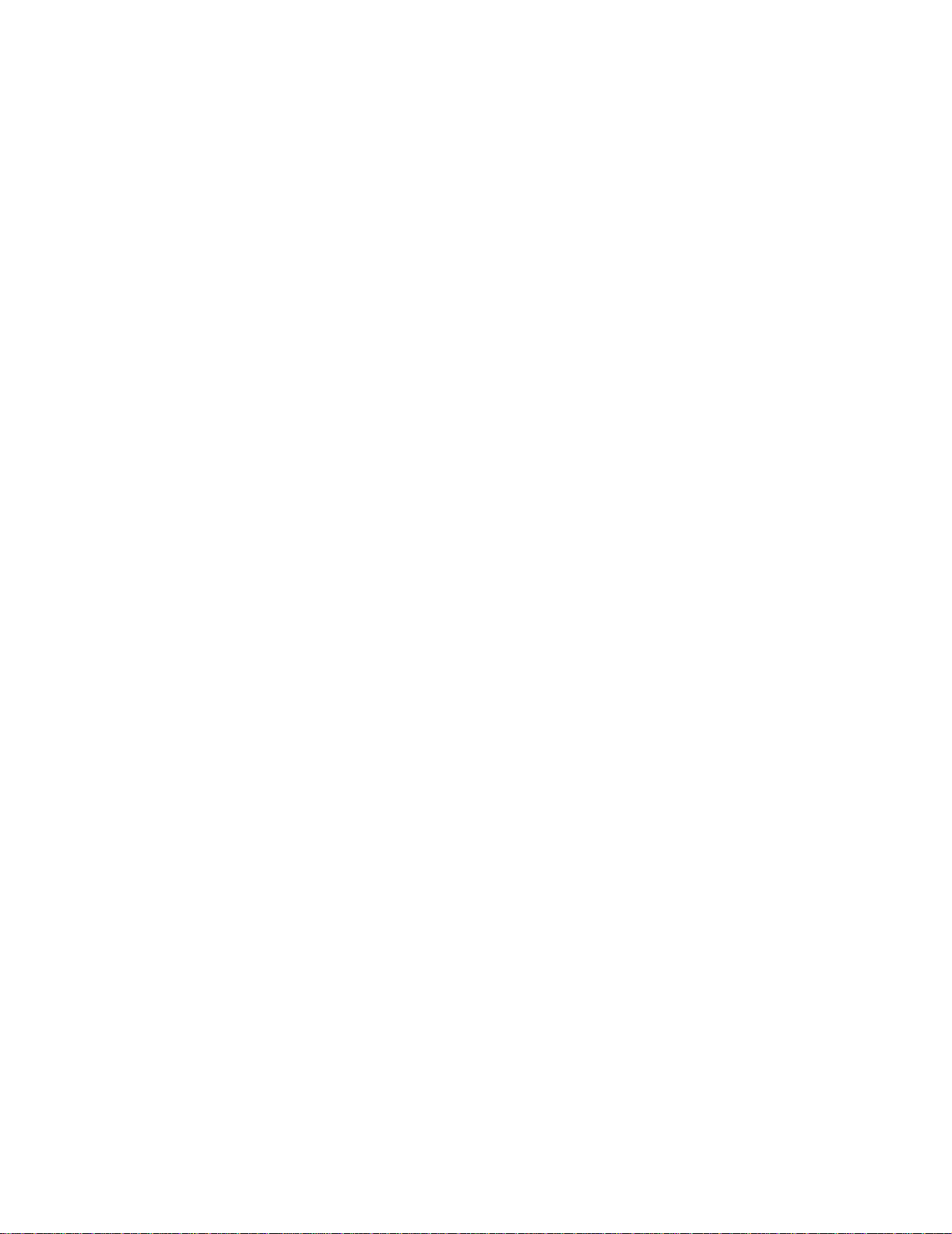
Hoofdstuk 12: De universeellader gebruiken en laden ................49
De universeellader openen ................................................................................ 50
De universeellader vullen ...................................................................................52
Hoofdstuk 13: De functie voor tweezijdig afdrukken gebruiken .58
Dubbelzijdig afdrukken op papier met briefhoofd ...............................................58
De functie Duplex Bind (Bindz Dubbelz) gebruiken ........................................... 58
Hoofdstuk 14: De uitvoerladen gebruiken ....................................60
De standaarduitvoerlade .................................................................................... 60
De achterste uitvoerlade gebruiken ................................................................... 61
Hoofdstuk 15: Status van accessoires bepalen ...........................64
Hoofdstuk 16: Zuinig omgaan met accessoires ................. ..........66
Hoofdstuk 17: De printer onderhouden ........................................67
Hoofdstuk 18: Bestelinformatie .....................................................68
Een tonercartridge bestellen ..............................................................................68
Hoofdstuk 19: Cartridges bewaren ................................................69
Hoofdstuk 20: Tonercartridge vervangen .....................................70
De gebruikte tonercartridge verwijderen ............................................................ 70
De printer schoonmaken .................................................................................... 72
De nieuwe tonercartridge installeren .................................................................. 73
Hoofdstuk 21: De lens van de printkop reinigen ..........................76
Hoofdstuk 22: Eenvoudige printerproblemen oplossen .............77
Hoofdstuk 23: Printerproblemen oplossen ...................................78
Hoofdstuk 24: Problemen met de afdrukkwaliteit oplossen .......82
Hoofdstuk 25: Problemen met opties oplossen ...........................88
Hoofdstuk 26: Problemen bij afdrukken via netwerk oplossen ..89
iv
Page 5
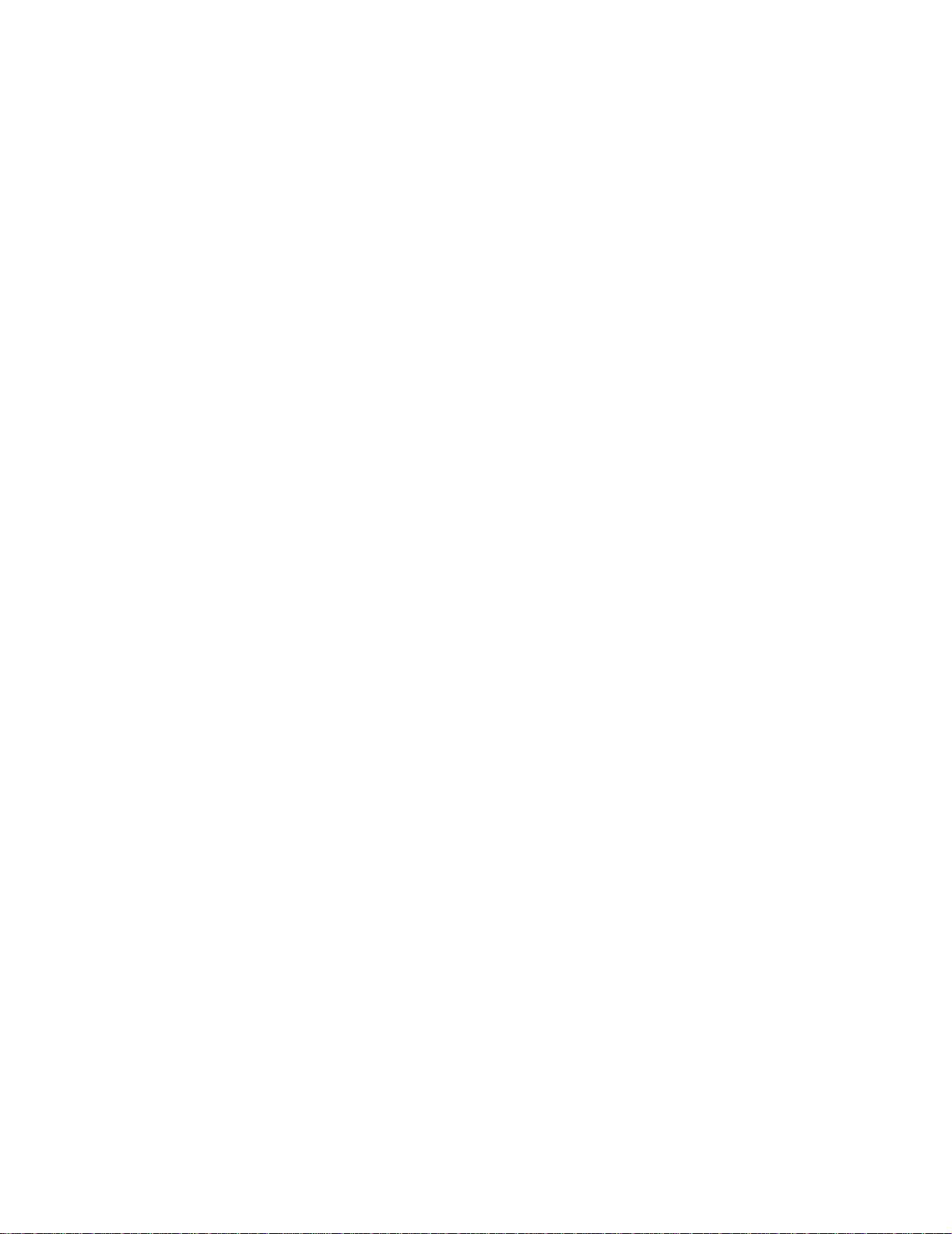
Hoofdstuk 27: Overige problemen oplossen ................................90
Hoofdstuk 28: Richtlijnen voor afdrukmedia ................................91
Papier .......................... ............................................. ....................................... ... 91
Briefhoofdpapier .......... ............................................. .......................................... 91
Transparanten .......................... ................................................... ....................... 9 2
Enveloppen ........................................................................................................ 92
Etiketten ............................................................................................................. 93
Karton ................................ .................... ............ .................... ................... .......... 94
Hoofdstuk 29: Laden koppelen ......................................................96
Hoofdstuk 30: Beheer van de printer met MarkVision .................97
Hoofdstuk 31: Bedieningspaneel ...................................................98
Hoofdstuk 32: De lampjes op het bedieningspaneel ...................99
Hoofdstuk 33: De printerconfiguratiemenu's .............................128
De printermenu's openen ................................................................................. 128
Pagina met printerinstellingen afdrukken ......................................................... 128
Navigeren door menu's en menu-items en selecteren
en opslaan van waarden .................................................................................. 129
De menu's verlaten .......................................................................................... 129
Menu-overzicht .................. .................... ................... ................... .................... . 129
Hoofdstuk 34: De fabrieksinstellingen herstellen ......................134
Hoofdstuk 35: De Hex Trace-modus gebruiken .........................136
Hoofdstuk 36: Het hulpprogramma voor lokale-printerinstellingen
gebruiken ........................................................................................137
Hoofdstuk 37: Optionele lade verwijderen ..................................139
v
Page 6
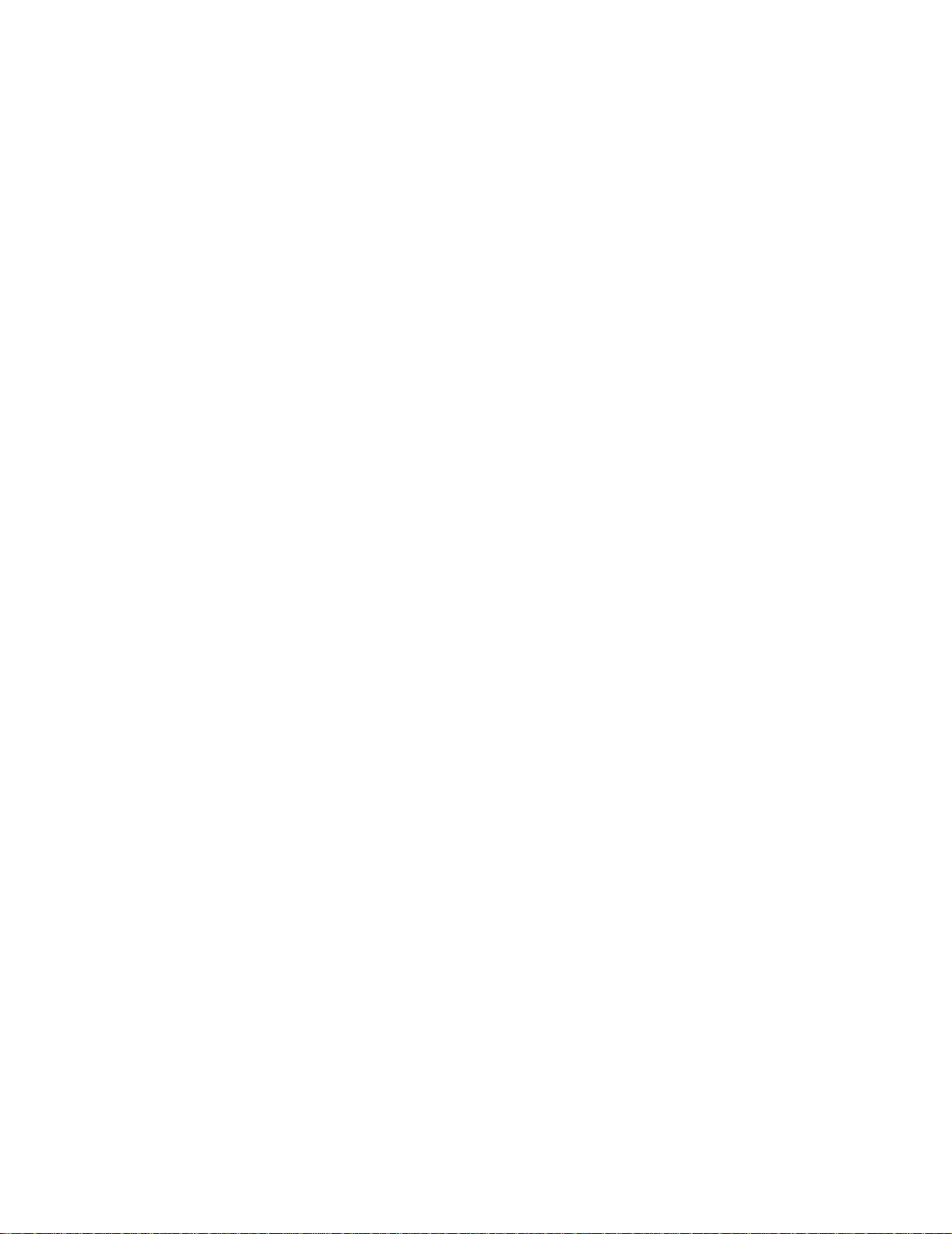
Hoofdstuk 38: Optionele geheugenkaart verwijderen ...............140
Toegang krijgen tot de systeemkaart ............................................................... 140
Optionele geheugenkaarten verwijderen ......................................................... 142
Beschermkap terugplaatsen ............................................................................ 143
De zijklep opnieuw bevestigen .........................................................................144
Kennisgevingen ..............................................................................146
Handelsmerken ................................................................................................ 147
Kennisgeving over licentie ............................................................................... 149
Veiligheidsinformatie ... ..................................................................................... 149
Waarschuwingen en veiligheidsadviezen ........................................................ 150
Informatie over elektronische emissie ..............................................................150
Energy star .......................................................................................................151
Laserinformatie ................................................................................................ 152
Etiket met veiligheidsinformatie over de laser .................................................. 152
Laserinformatie ................................................................................................ 152
Index ................................................................................................ 153
vi
Page 7
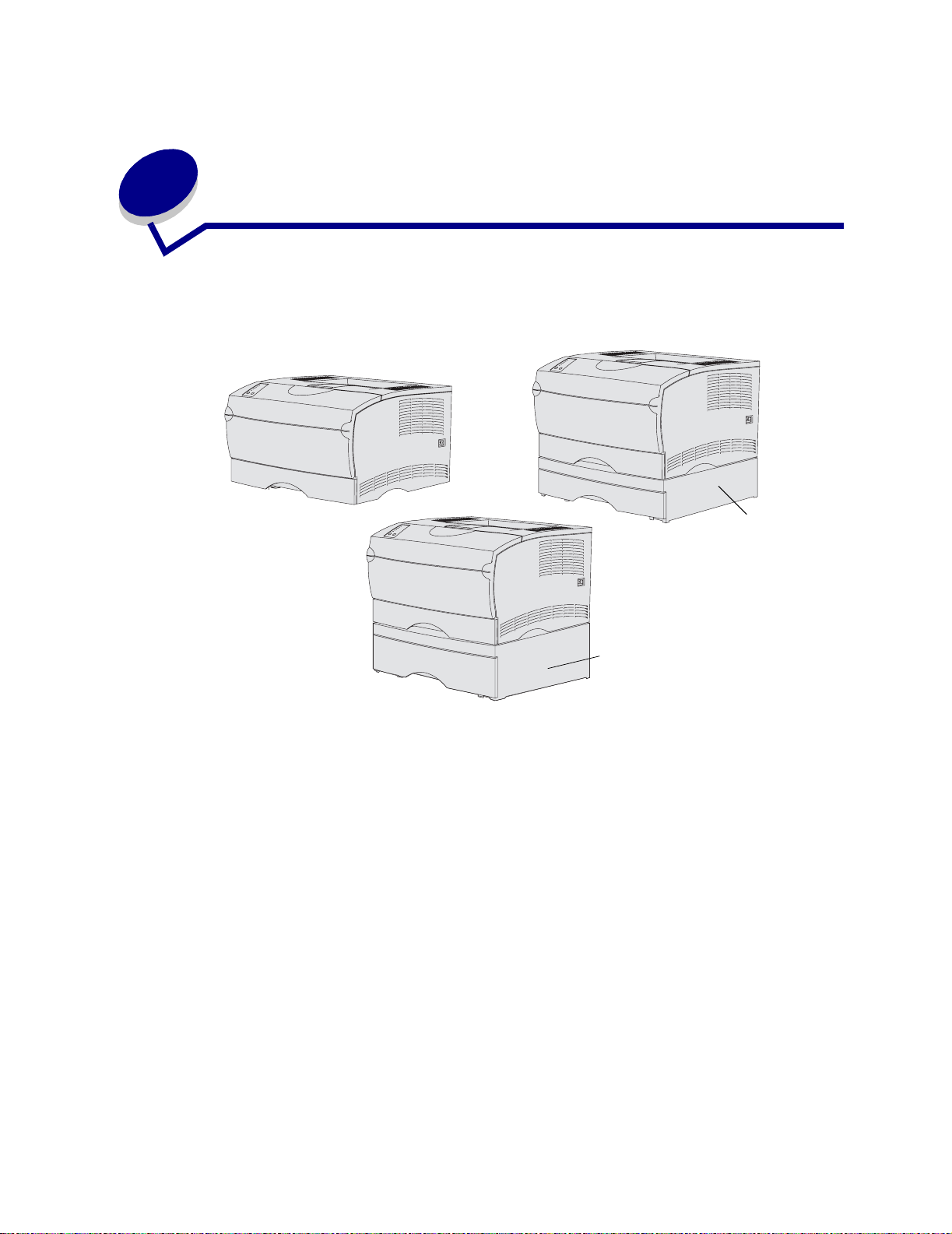
1
Printero verzic ht
In de volgende afbeeldingen ziet u een standaardconfiguratie van de Lexmark T420, de printer met
een optionele lade voor 250 vel en de printer met een lade voor 500 vel.
Optionele
lade voor
250 vel
Optionele lade voor
500 vel
7
Page 8
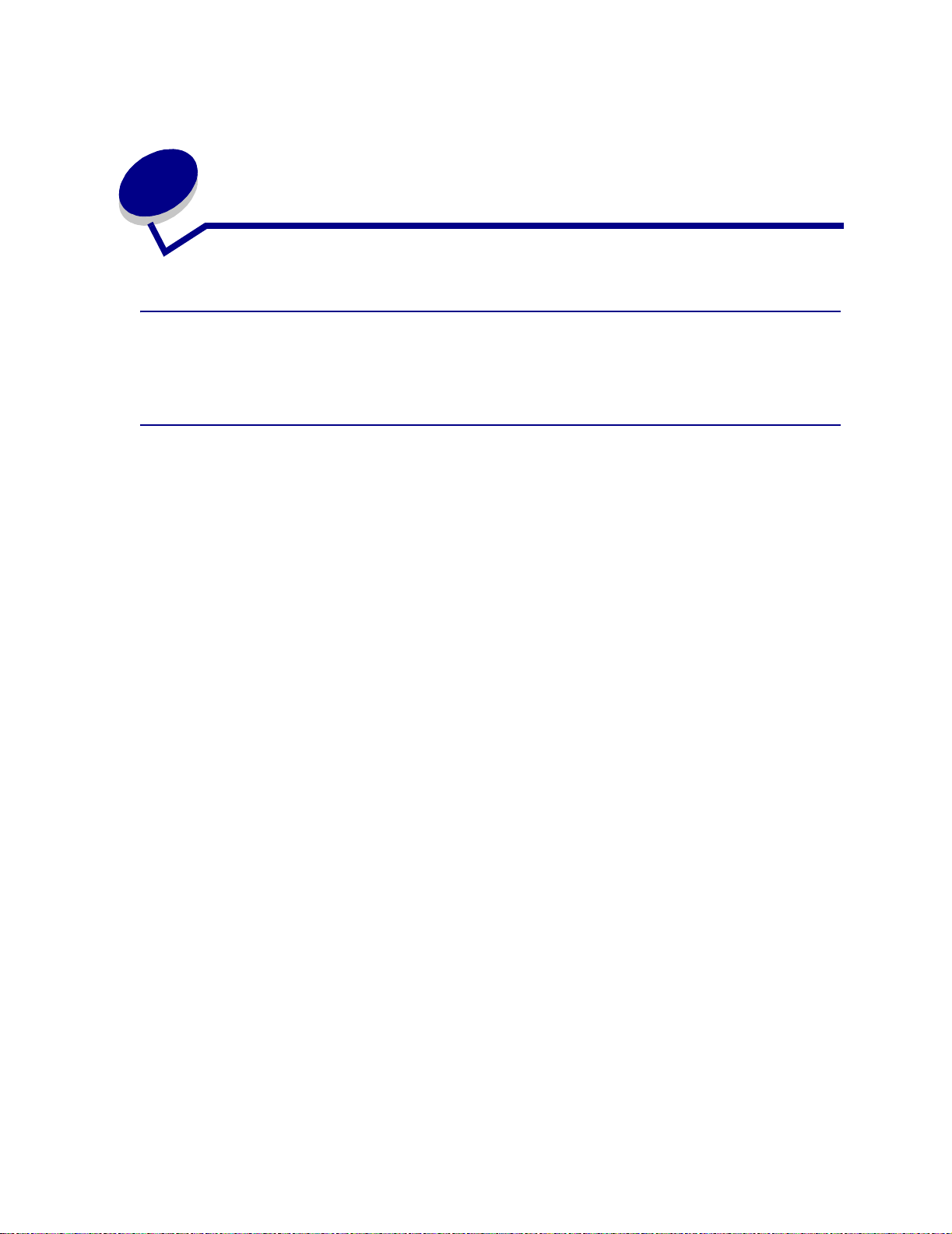
2
Tips v oor het afdrukken
Tips voor de opslag van afdrukmedia
U dient de afdrukmedia goed op te slaan. Zie Afdrukmedia bewaren voor meer informatie.
Papierstoringen voorkomen
Als u de goede afdrukmedia (papier, transparanten, etiketten en karton) kiest voor uw printer, bent u al
een heel eind op weg naar probleemloos afdrukken. Zie Richtlijnen voor afdrukmedia voor meer
informatie.
Opmerking: Gebruik altijd eerst een paar testvellen van de afdrukmedia die u wilt gaan
gebruiken, voordat u grote hoeveelheden aanschaft.
De meeste storingen kunt u vermijden door zorgvuldig de media waarop u afdrukt, te kiezen en die
media op de juiste wijze te laden. In de volgende onderwerpen vindt u instructies voor het laden van
afdrukmedia:
• Papierladen (inclusief de standaardlade, de optionele lade voor 250 vel en de optionele
etikettenlade)
• De optionele lade voor 500 vel vullen
• De universeellader gebruiken en laden
Als zich toch een storing voordoet, raadpleegt u Papierstoringen verhelpen.
8
Page 9
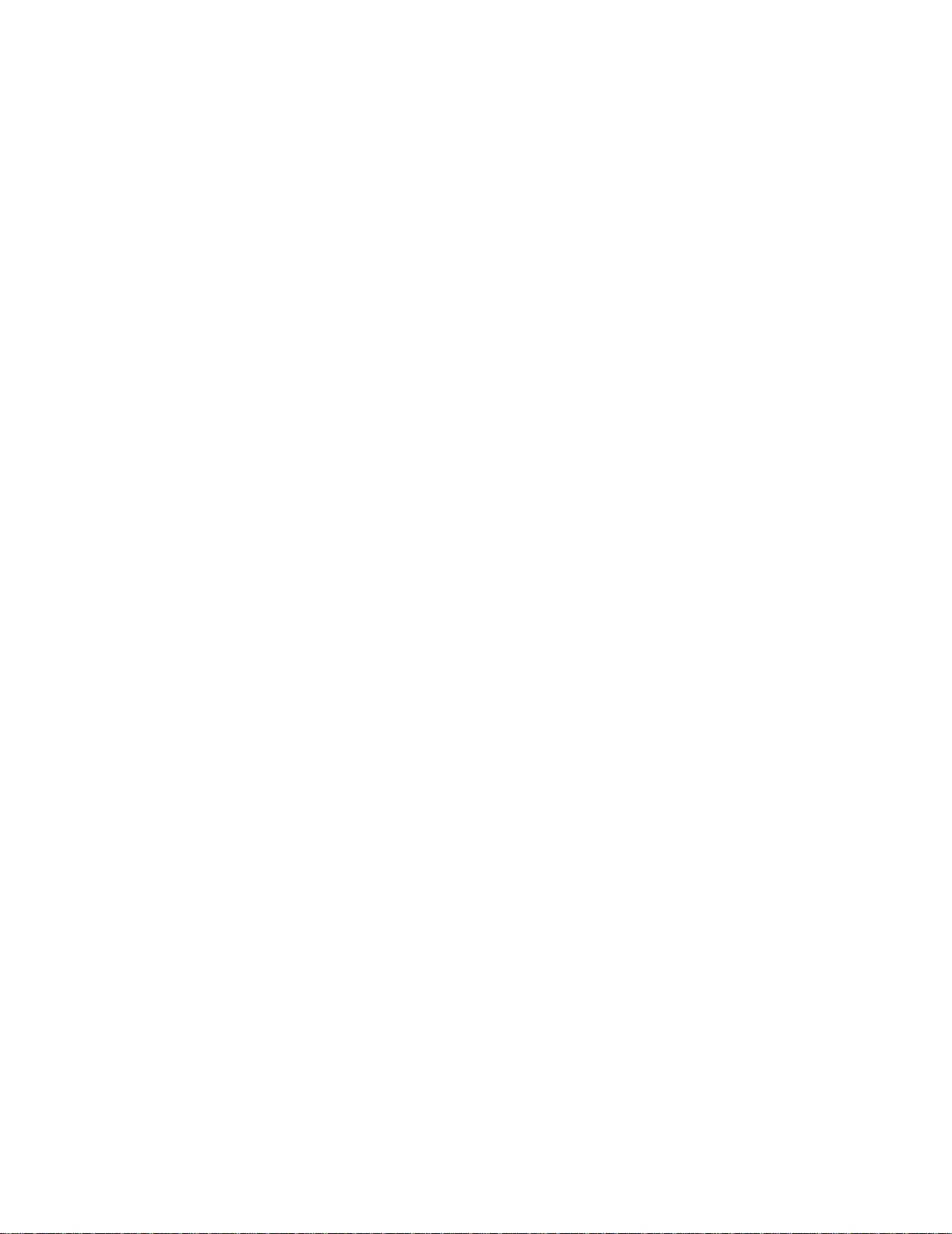
De volgende tips kunnen ook helpen om papierstoringen te voorkomen:
• Gebruik alleen aanbevolen afdrukmedia. Zie Richtlijnen voor afdrukmedia voor meer
informatie. Raadpleeg voor meer informatie over het optimale papier voor uw configuratie de
Card Stock & Label Guide, die u kunt vinden op de website van Lexmark op dit adres:
www.lexmark.com/publications.
• Als u gedetailleerde inf ormatie nodig hebt voordat u grote hoe veelheden speciale afdrukmedia
bestelt, raadpleegt u de Card Stock & Label Guide.
• Laad nooit gekreukte, gevouwen, vochtige of kromgetrokken afdrukmedia.
• Buig de afdrukmedia, waaier ze uit en maak er een rechte stapel van voordat u de media in de
printer laadt. Als zich storingen met de afdrukmedia voordoen wanneer u de universeellader
gebruikt, probeert u het materiaal handmatig met één vel tegelijk te laden.
• Maak de bronnen voor de afdrukmedia niet te vol. Zorg ervoor dat de stapel niet hoger is dan
de maximale hoogte die met labels wordt aangegeven in de bronnen.
• Gebruik geen afdrukmedia die u zelf op maat hebt gesneden of geknipt.
• Laad geen afdrukmedia van verschillend formaat, verschillend gewicht of verschillende
soorten in dezelfde bron.
• Let er op de aanbevolen afdrukzijde omlaag ligt als u materiaal laadt in de laden en omhoog
ligt als u materiaal laadt in de universeellader.
• Bewaar de afdrukmedia in een geschikte omgeving. Raadpleeg Afdrukmedia bewaren.
• Verwijder de laden nooit tijdens de uitvoering van een afdruktaak.
• Duw alle laden stevig in de printer nadat u ze gevuld hebt.
• Zorg ervoor dat de geleiders in de laden zijn ingesteld op het geladen formaat. Zorg ervoor dat
de geleiders niet te strak tegen de stapel afdrukmedia zitten.
• Karton moet altijd uitgevoerd worden via de achterste uitvoerlade. Zie De achterste
uitvoerlade gebruiken voor meer informatie.
• Enveloppen kunnen naar de standaarduitvoerlade worden gestuurd, maar ze krullen
waarschijnlijk minder als u de achterste uitvoerlade gebruikt.
• Zorg ervoor dat alle kabels die op de printer zijn aangesloten, goed zijn vastgezet. Raadpleeg
de Installatiehandleiding voor meer informatie.
9
Page 10
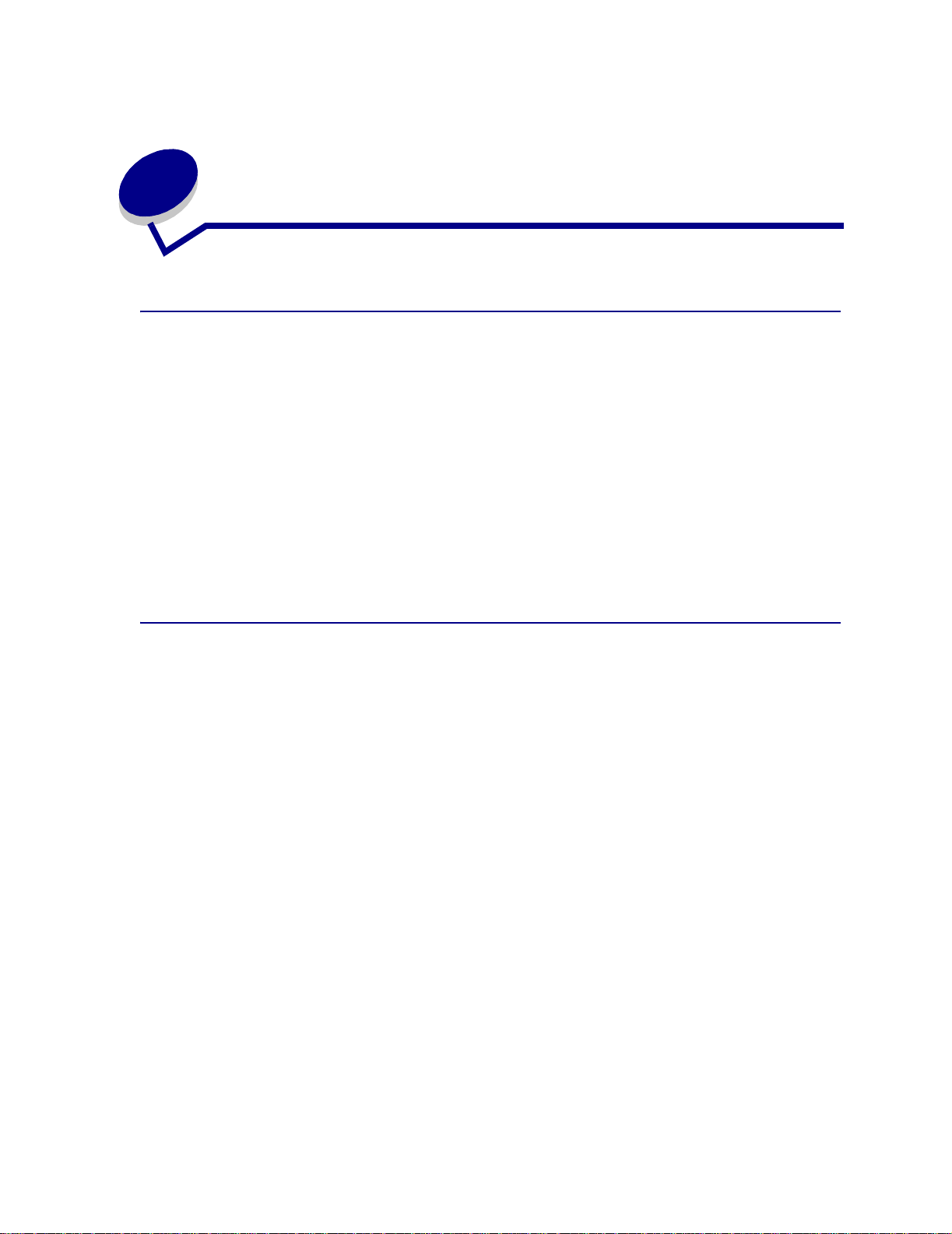
3
Afdruktaak naar de printer sturen
Afdrukken in een Windows-omgeving
1 Laad afdrukmedia. (Raadpleeg Papierladen.)
2 Open in de gebruikte toepassing het bestand dat u wilt afdrukken.
3 Selecteer in het menu Bestand de optie Afdrukken.
4 Controleer of de juiste printer is geselecteerd in het dialoogvenster Afdrukken.
5 Selecteer in het dialoogvenster Afdrukken Eigenschappen, Opties of Instellingen
(afhankelijk van de toepassing), selecteer de soort afdrukmedia en het formaat en selecteer
vervolgens OK.
6 Selecteer OK of Afdrukken.
Afdrukken vanaf een Macintosh-computer
1 Laad afdrukmedia. (Raadpleeg Papierladen.)
2 Open in de gebruikte toepassing het bestand dat u wilt afdrukken.
3 Selecteer in het menu Bestand de optie Pagina-instelling.
4 Controleer of de juiste printer is geselecteerd in het dialoogvenster.
5 Selecteer in het menu Papier de soort afdrukmedia die u wilt gebruiken en selecteer
vervolgens OK.
6 Selecteer in het menu Bestand de optie Afdrukken.
10
Page 11
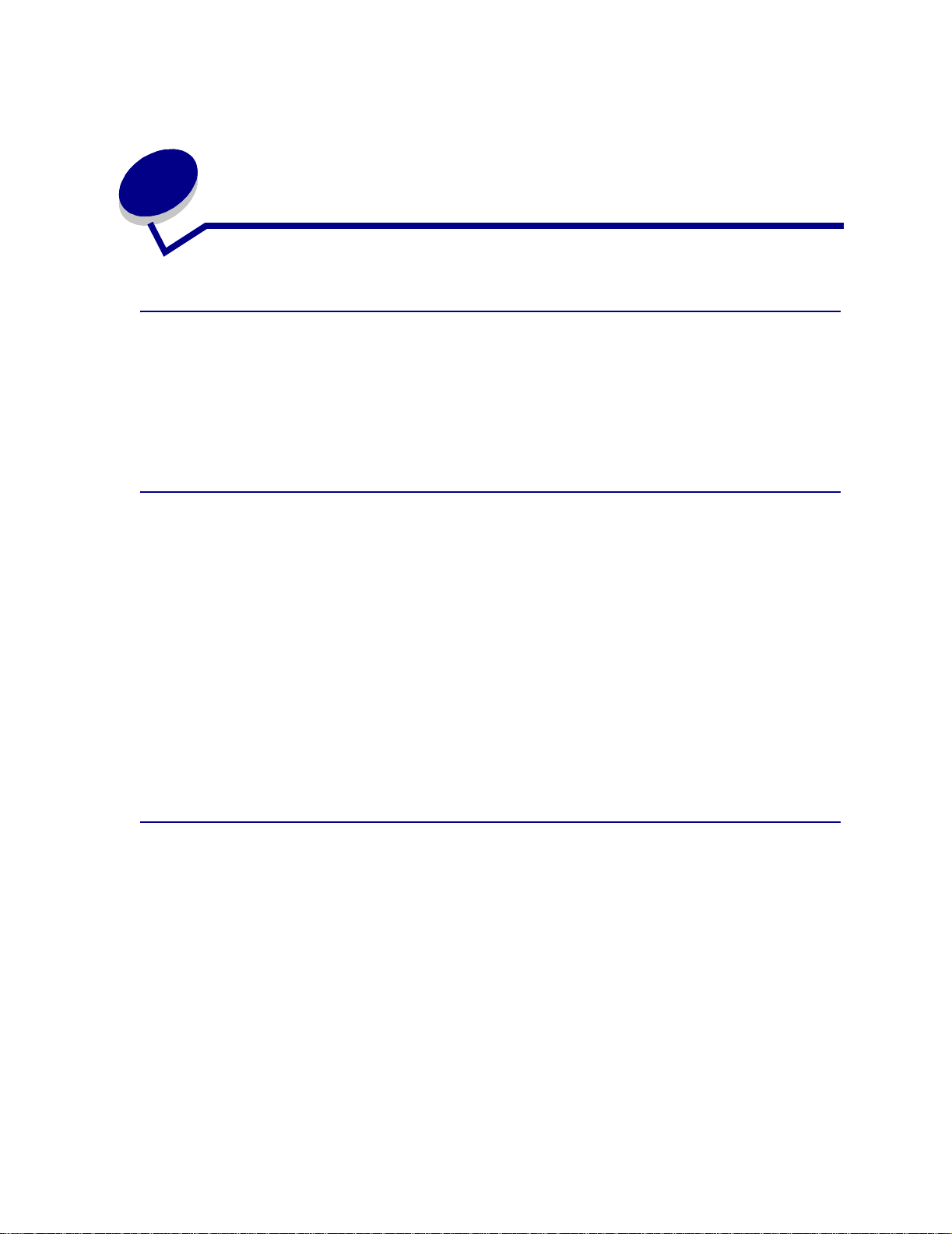
4
Afdruktaak annuleren
Voer de volgende stappen uit via het bedieningspaneel van de printer
Als de afdruktaak die u wilt annuleren op dat moment wordt afgedrukt (het lampje Gereed/Data
knippert), drukt u éénmaal op de knop Annuleren. Alle lampjes gaan branden, ten teken dat de
afdruktaak is geannuleerd.
Voer de volgende stappen uit via een Windows-computer
1 Minimaliseer alle vensters, zodat het bureaublad wordt weergegeven.
2 Dubbelklik op Deze computer.
3 Dubbelklik op het pictogram Printers.
Er wordt nu een lijst van beschikbare printers weergegeven.
4 Dubbelklik op de printer die u gebruikt voor de afdruktaak in kwestie.
Er wordt nu een lijst van afdruktaken weergegeven.
5 Selecteer de taak die u wilt annuleren.
6 Druk op de toets Delete.
Voer de volgende stappen uit via een Macintosh-computer
1 Dubbelklik op het printerpictogram op het bureaublad.
Er wordt nu een lijst van afdruktaken weergegeven.
2 Houd Ctrl ingedrukt en klik op de afdruktaak die u wilt annuleren.
3 Selecteer de optie voor het stopzetten van de wachtrij in het menu dat nu verschijnt.
11
Page 12
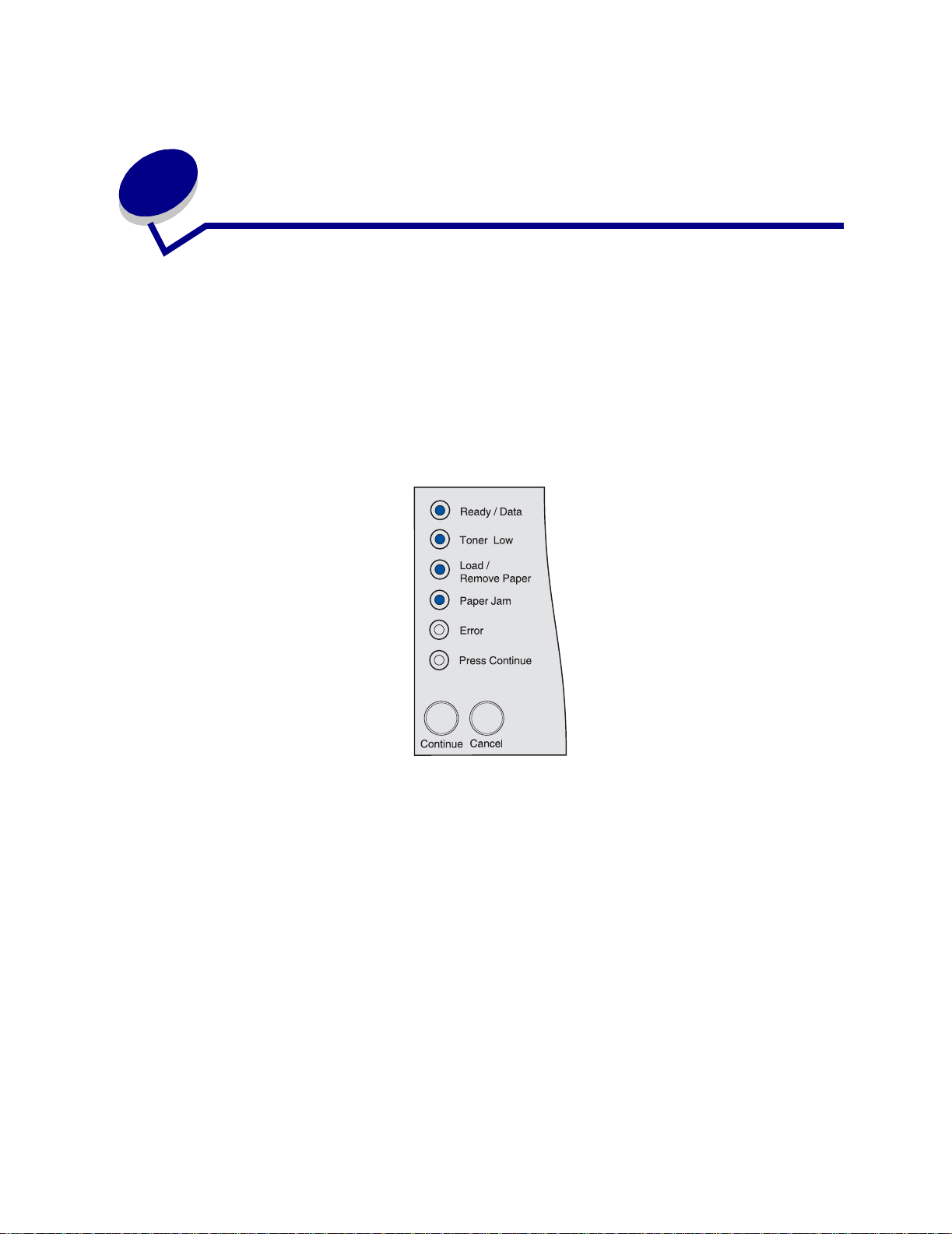
5
Testpagina’s afdrukken
U kunt problemen met de afdrukkwaliteit analyseren door de testpagina's voor de afdrukkwaliteit af te
drukken:
1 Zet de printer uit en open de bovenste voorklep.
2 Druk op Doorgaan en houd de knop ingedrukt terwijl u de printer weer aan zet. Alle lampjes
gaan na elkaar branden.
3 Laat de knop Doorgaan los.
4 Sluit de bovenste voorklep. De combinatie van lampjes die het menu Home aangeeft, gaat
branden.
Opmerking: Als het lampje Fout brandt, moet u de bovenste voo rklep sluiten.
De pagina Printerinstellingen configureren wordt afgedrukt.
5 Druk op Annuleren en houd de knop ingedrukt totdat op het bedieningspaneel de
lampjescombinatie voor de testpagina's voor de afdrukkwaliteit gaat branden. Deze
combinatie kunt u vinden op de afgedrukte pagina Printerinstellingen configureren.
6 Druk op Doorgaan en houd de knop ingedrukt totdat alle lampjes na elkaar gaan branden.
De testpagina's voor de afdrukkwaliteit worden afgedrukt. Deze pagina's omvatten:
• Een pagina met informatie over de printer, de cartridge en de huidige marge-instellingen en
een afbeelding die u kunt gebruiken om de afdrukkwaliteit te evalueren
• Twee pagina's met afbeeldingen die u kunt gebruiken om vast te stellen hoe goed de printer
verschillende typen afbeeldingen kan afdrukken
7 Onderzoek deze pagina's om te bepalen wat de afdrukkwaliteit is. Als er problemen zijn,
raadpleegt u Problemen met de afdrukkwaliteit oplossen.
Om terug te keren naar het menu Home, drukt u op Annuleren en houdt u de knop ingedrukt totdat
alle lampjes na elkaar beginnen te branden. Als u de menu's wilt verlaten, schakelt u de printer uit.
12
Page 13
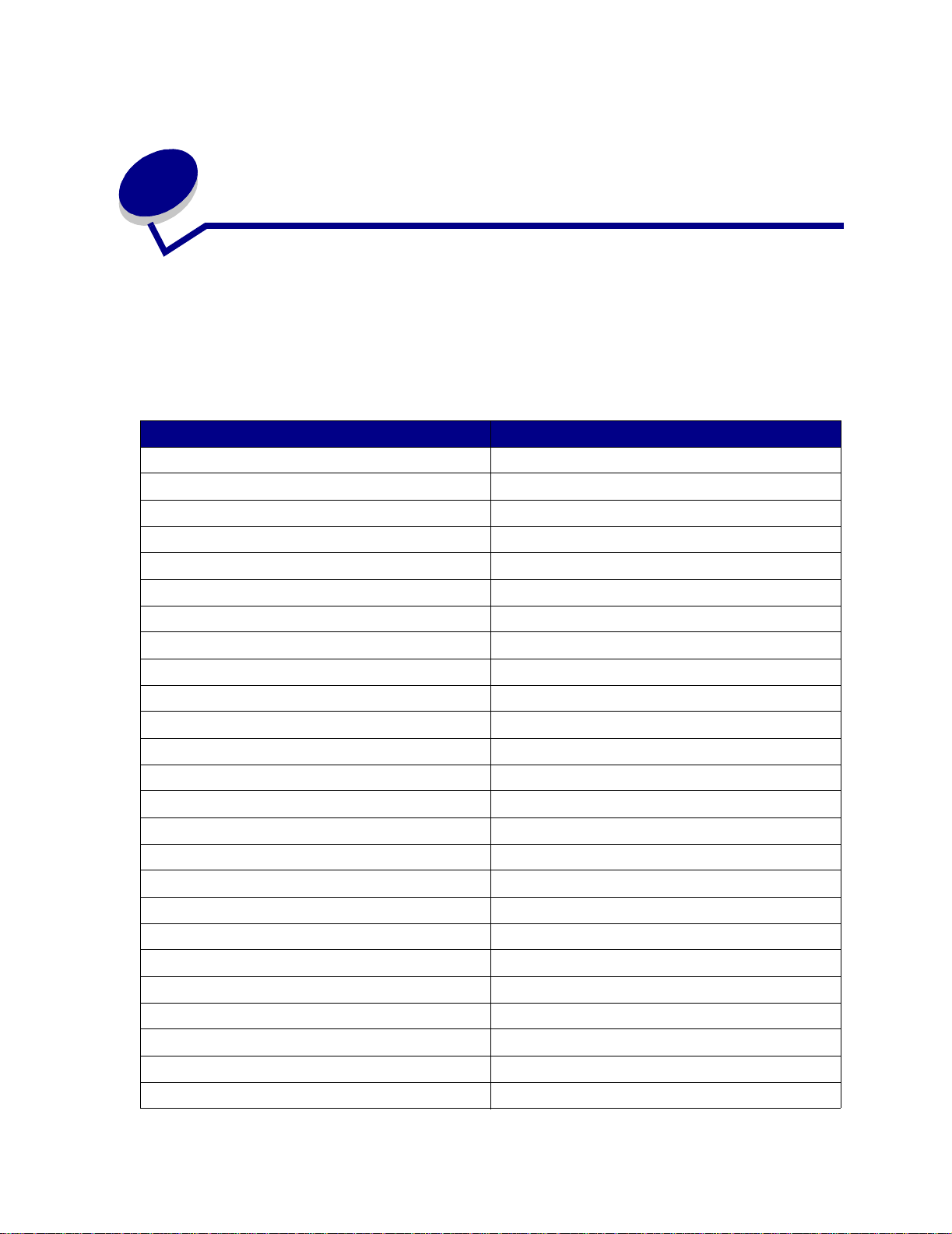
6
Lettertypen
De printer beschikt over een aantal interne lettertypen die permanent zijn opgeslagen in het
geheugen. In PCL- en PostScript-emulaties kunnen extra lettertypen beschikbaar zijn.
De printer ondersteunt de volgende schaalbare lettertypen.
Ondersteunde lettertypen
PostScript 3-lettertypen PCL 6-lettertypen
AlbertusMT Albertus Medium
AlbertusMT-Italic
AlbertusMT-Light
Albertus Extra Bold
AntiqueOlive-Roman Antique Olive
AntiqueOlive-Italic Antique Olive Italic
AntiqueOlive-Bold Antique Olive Bold
AntiqueOlive-Comp act
ArialMT Arial
Arial-ItalicMT Arial Italic
Arial-BoldMT Arial Bold
Arial-BoldItalicMT Arial Bold Italic
AvantGarde-Book I TC Avant Garde Book
AvantGarde-BookOblique ITC Avant Garde Book Oblique
AvantGarde-Demi ITC Avant Garde Demi
AvantGarde-DemiOblique ITC Avant Garde Demi Oblique
Bookman-Light ITC Bookman Light
Bookman-LightItalic ITC Bookman Light Italic
Bookman-Demi ITC Bookman D emi
Bookman-DemiItalic ITC Bookman Demi Italic
Clarendon Condensed Bold
Coronet-Regular Coronet
Courier CourierPS
Courier-Oblique CourierPS Oblique
Courier-Bold CourierPS Bold
13
Page 14
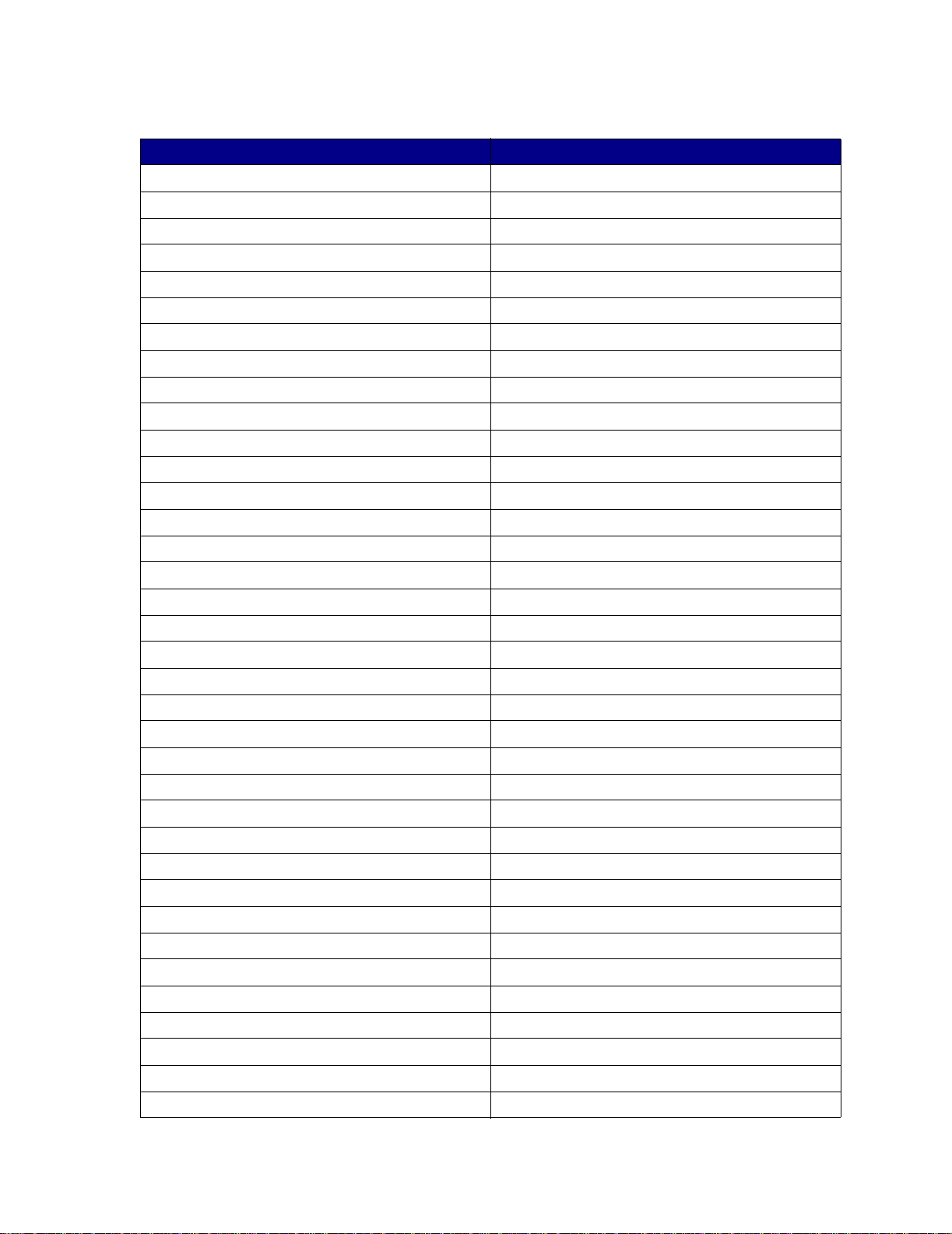
Ondersteunde lettertypen (vervolg)
PostScript 3-lettertypen PCL 6-lettertypen
Courier-BoldOblique CourierPS Bold Oblique
CG Omega
CG Omega Bold
CG Omega Italic
CG Omega Bold Italic
Garamond-Antiqua Garamond Antiqua
Garamond-Halbfett Garamond Halbfett
Garamond-Kursiv Garamond Kursiv
Garamond-KursivHalbfett Garamond Kursiv Halbfett
Helvetica-Light Helvetica Light
Helvetica-LightOblique Helvetica Light Oblique
Helvetica-Black Hel vetica Black
Helvetica-BlackOblique Helvetica Black Oblique
Helvetica Helvetica
Helvetica-Oblique Helvetica Italic
Helvetica-Bold Helvetica Bold
Helvetica-Bo ldOblique Helvetica Bold Italic
Helvetica-Narrow Helvetica Narrow
Helvetica-Narrow-Oblique Helvetica Narrow Italic
Helvetica-Narrow-Bold Helvetica Narrow Bold
Helvetica-Narrow-BoldOblique Helvetica Narrow Bold Italic
Intl-CG-Times CG Times
Intl-CG-Times-Italic CG Times Italic
Intl-CG-Times-Bold CG Times Bold
Intl-CG-Times-BoldItalic CG Times Bold Italic
Intl-Univers-Medium Univers Medium
Intl-Univers-MediumItalic Univers Medium Italic
Intl-Univers-Bold Univers Bold
Intl-Univers-BoldIta lic Univers Bold Italic
Intl-Courier Courier
Intl-Courier-Oblique Courier Italic
Intl-Courier-Bold Courier Bold
Intl-Courier-BoldOblique Courier Bold Italic
LetterGothic Letter Gothic
LetterGothic-Slanted Letter Gothic Italic
LetterGothic-Bold Letter Gothic Bold
14
Page 15
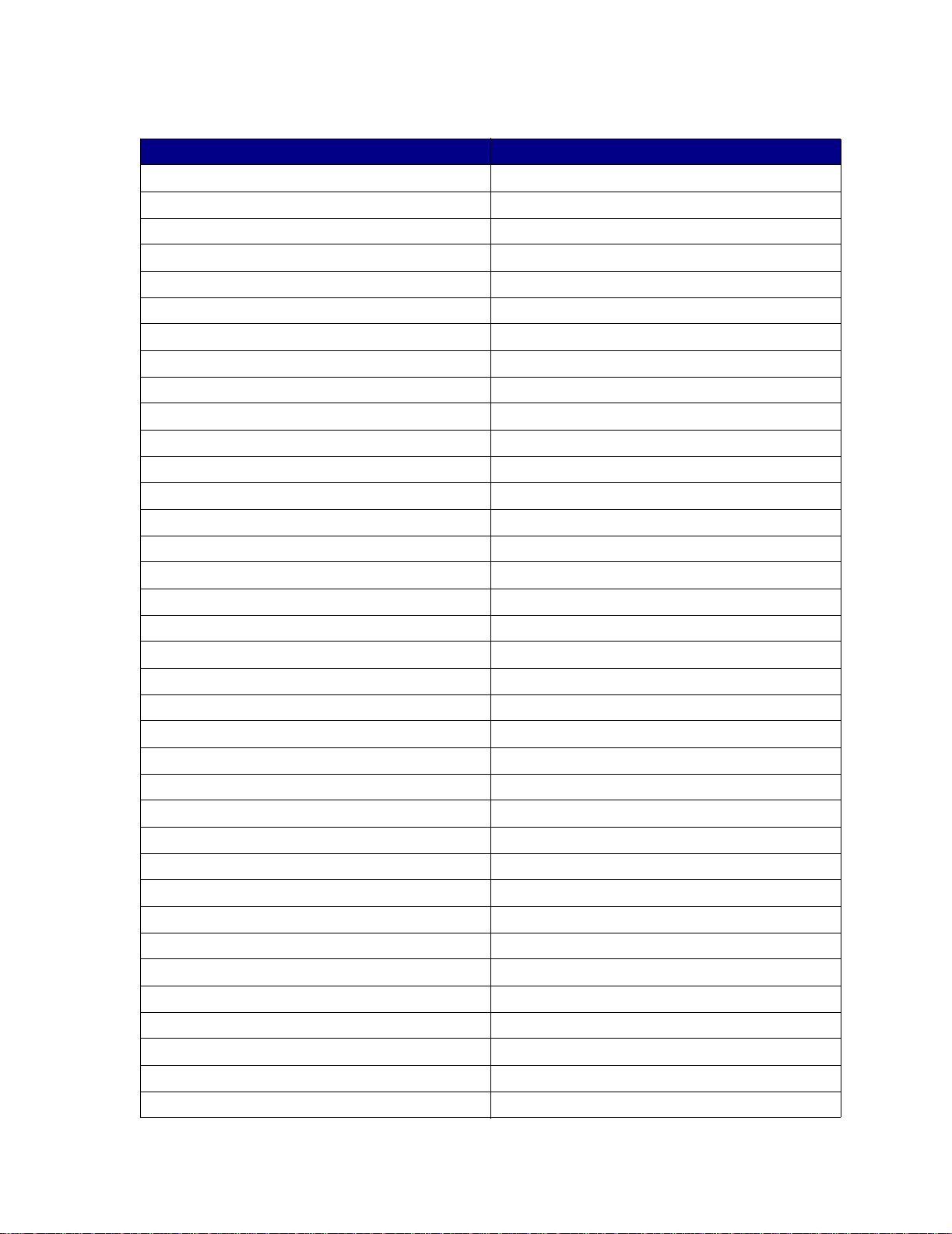
Ondersteunde lettertypen (vervolg)
PostScript 3-lettertypen PCL 6-lettertypen
LetterGothic-BoldSlanted
Marigold Marigold
NewCenturySchlbk-Ro man Century Schoolbook Roman
NewCenturySchlbk-I tali c Century Schoolbook Italic
NewCenturySchlbk-Bold Century Schoolbook Bold
NewCenturySchlbk-Bold Ital ic Century Schoolbook Bold Italic
Optima
Optima-Bold
Optima-BoldItalic
Optima-Italic
Palatino-Roman Palatino Roman
Palatino-Italic Palatino Ital ic
Palatino-Bold Palatino Bold
Palatino-BoldItalic Palatino Bold Italic
Symbol SymbolPS
Symbol
Times-Roman Times Roman
Times-Italic Times Italic
Times-Bold Times Bold
Times-BoldItalic Times Bold Italic
TimesNewRomanPSMT Times New Roman
TimesNewRomanPS-ItalicMT Times New Roman Italic
TimesNewRomanPS-BoldMT Times New Roman Bold
TimesNewRomanPS-BoldItalicMT Times New Roman Bold Italic
Univers
Univers-Oblique
Univers-Bold
Univers-BoldOblique
Univers-Condensed Univers Condensed Medium
Univers-CondensedOblique Univers Condensed Medium Italic
Univers-CondensedBold Univers Condensed Bold
Univers-CondensedBoldOblique Univers Condensed Bold Italic
Wingdings-Regular Wingdings
ZapfChancery-MediumItalic ITC Zapf Chancery Medium Italic
ZapfDingbats ITC Zapf Dingbats
OCR-A
15
Page 16
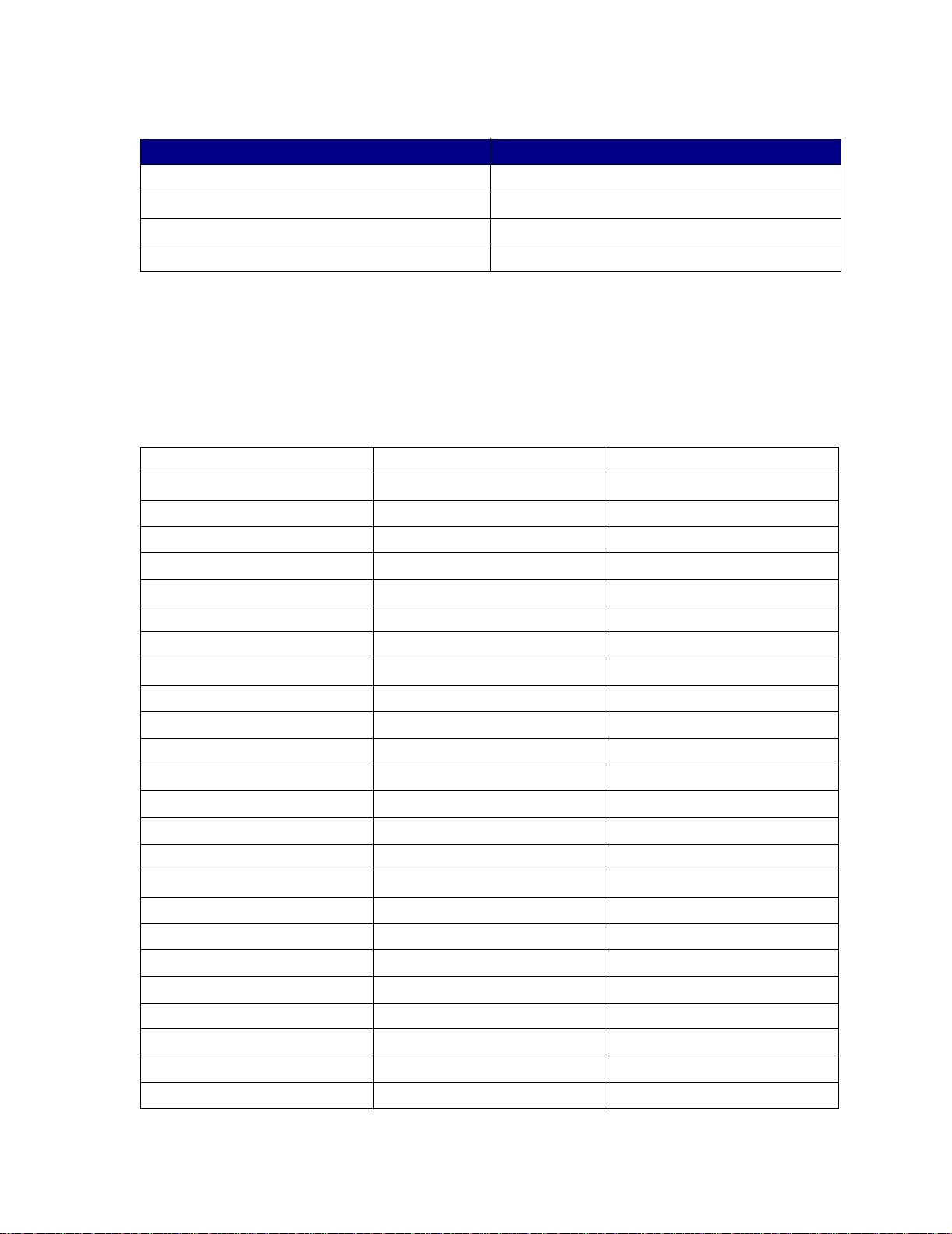
Ondersteunde lettertypen (vervolg)
PostScript 3-lettertypen PCL 6-lettertypen
OCR-B
C39 Narrow
C39 Regular
C39 Wide
De printer biedt tevens ondersteuning voor de volgende PCL 6-bitmaplettertypen:
• Line Printer 16
• POSTNET Bar code
De printer ondersteunt de volgende PCL 6-symbolensets.
Ondersteunde symbolensets
ABICOMP Brazil/Portugal Wingdings ISO 25: Français
ABICOMP International POSTNET Bar code ISO 57: Chinese
DeskTop ISO : Deutsch ISO 60: Norwegian vers io n 1
Legal ISO : Español ISO 61: Norwegian version 2
MC Text ISO 2: IRV (Int'l Ref Version) ISO 69: Français
Microsoft Publishing ISO 4: United Kingdom ISO 84: Português
Russian-GOST ISO 6: ASCII ISO 85: Español
Ukrainian ISO 10: Svenska ISO 8859-1 Latin 1 (ECMA-94)
PCL ITC Zapf Dingbats ISO 11: Swedish for Names ISO 8859-2 Latin 2
PS ITC Zapf Dingbats ISO 14: JIS ASCII ISO 8859-5 Latin/Cyrillic
PS Math ISO 15: Italiano ISO 8859-7 Latin/Greek
PS Text ISO 16: Português ISO 8859-9 Latin 5
Pi Font ISO 17: Español ISO 8859-10 Latin 6
Symbol ISO 21: Deutsch ISO 8859-15 Latin 9
PC-8 Bulgarian PC-855 Cyrillic Roman-9
PC-8 Danish/Norwegian (437N) PC-857 Latin 5 (Turkish) Roman Extension
PC-8 Greek Alternate (437G) PC-858 Multilingual Euro Ventura ITC Zapf Dingbats
PC-8 Turkish (437T) PC-860 Portugal Ventura International
PC-8 Latin/Greek PC-861 Iceland Ventura Math
PC-8 PC Nova PC-863 Canadian French Ventura US
PC-8 Polish Mazovia PC-865 Nordic Windows 3.0 Latin 1
PC-8 Code Page 437 PC-866 Cyrillic Windows Cyrillic
PC-1004 OS/2 PC-869 Greece Windows Greek
PC-775 Baltic (PC-8 Latin 6) PC-911 Katakana Windows Latin 1
PC-850 Multilingual Math-8 Windows Latin 2
16
Page 17
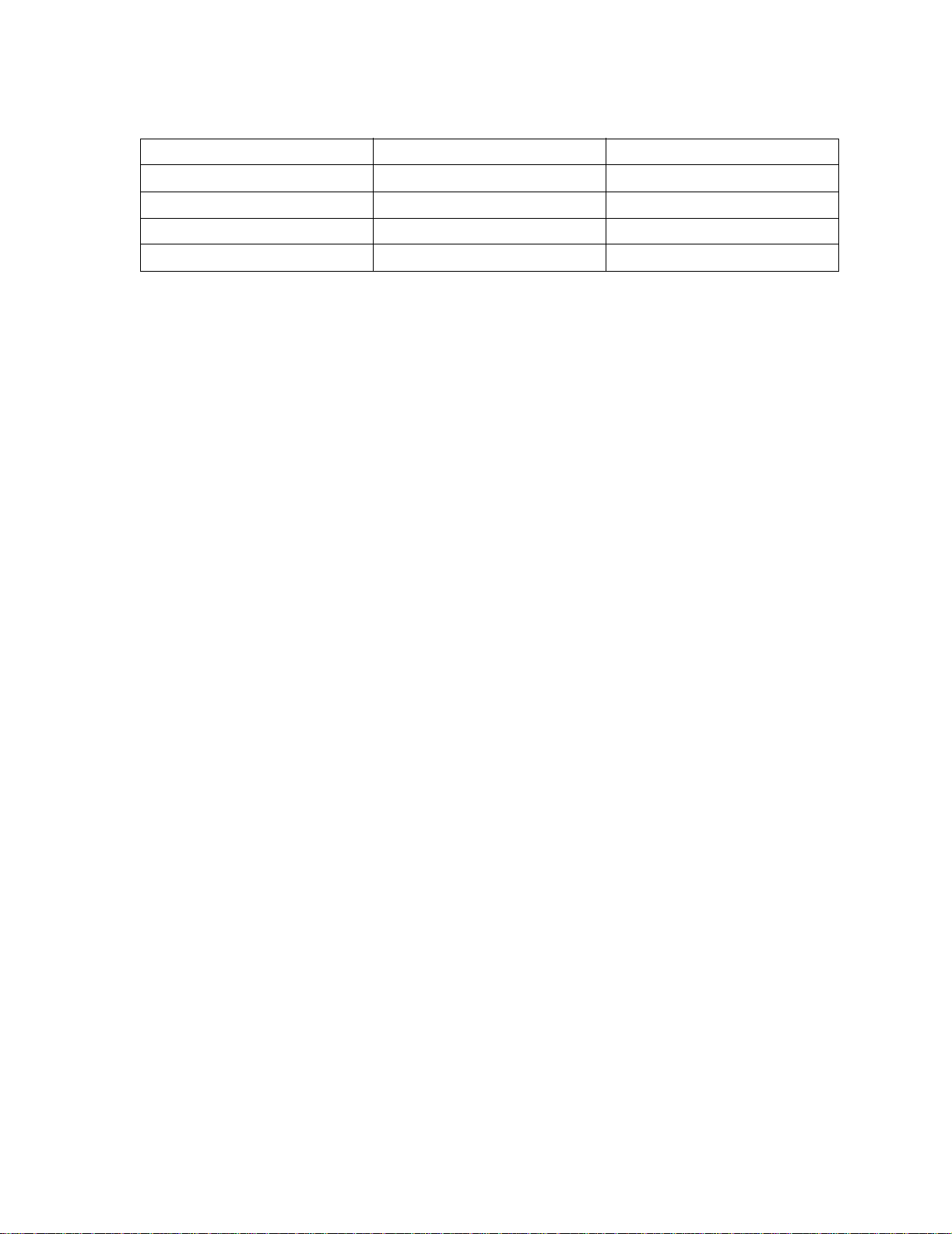
Ondersteunde symbolensets (vervolg)
PC-851 Greec e Gr eek-8 Windows Latin 5
PC-852 Latin 2 Turkish-8 Windows Lati n 6 (Baltic)
PC-853 Latin 3 (Turkish) Roman-8 OCR-A
OCR-B 109Y Bar Code
9Y Bar Code 209Y Bar Code
Raadpleeg de Technical Reference op de website van Lexmark voor meer informatie over
ondersteuning van lettertypen en symbolensets.
17
Page 18
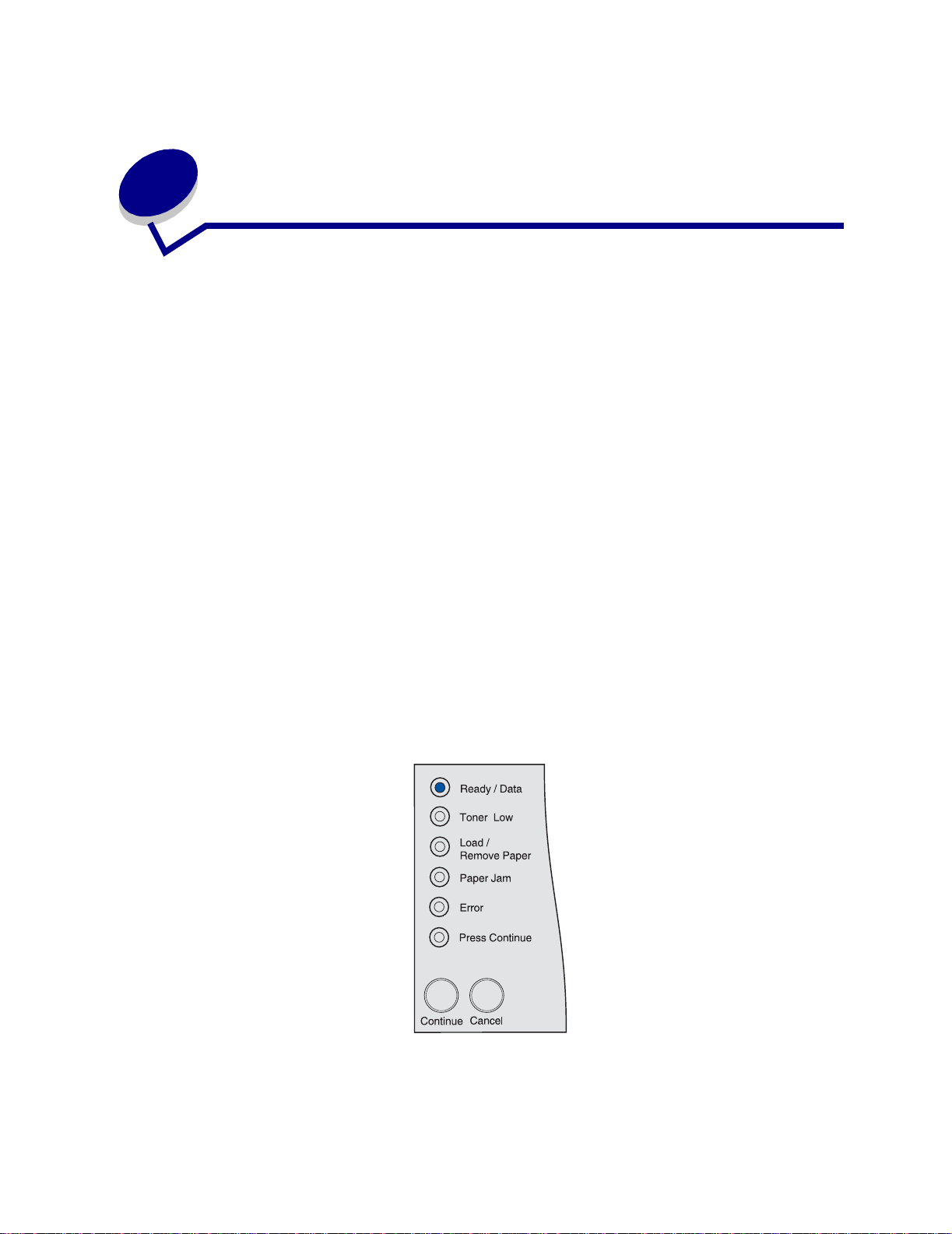
De pagina met menu-instellingen
7
afdrukken
De pagina met menu-instellingen bevat onder meer de volgende informatie:
• De huidige instellingen voor de menu's Papier, Afwerking, Extra, Kwaliteit, Instellingen, PCL-
emul ('emul' staat voor emulatie), PostScript, Parallel, Netwerk en USB
• Cartridge-informatie
• Een lijst van de geïnstalleerde opties en voorzieningen
• Het beschikbare printer ge heu gen
Als de printer een netwerkpoort heeft, wordt een extra pagina afgedrukt met informatie over de
netwerkinstellingen. Het menu Netwerk en de netwerkinstellingen verschijnen alleen als u het
netwerkmodel, Lexmark T420n, gebruikt.
De instellingen voor menu-items kunnen worden opgegeven met het hulpprogramma voor het
configureren van een lokale printer. Dit hulpprogramma is beschikbaar op de website van Lexmark, op
het adres www.lexmark.com. Het is mogelijk dat het ook te vinden is op de cd met stuurprogramma's
die bij de printer is gelev erd. Controleer het boekje bij de cd met stuurprogramma's om dit te verifiëren.
Instellingen voor menu-items kunnen ook worden opgegeven met PJL-opdrachten (Print Job
Language). Raadpleeg de Technical Reference op de website van Lexmark voor meer informatie ov er
PJL.
U kunt de pagina met menu-instellingen gebruiken om te controleren of alle opties goed zijn
geïnstalleerd en of alle printerinstellingen juist zijn.
Hieronder wordt uitgelegd hoe u de pagina met menu-instellingen afdrukt.
8 Controleer of de printer aan staat en de lampjes aangeven dat de werkstand Gereed actief is:
9 Druk op Doorgaan en laat de knop los.
De pagina met menu-instellingen wordt afgedrukt.
18
Page 19
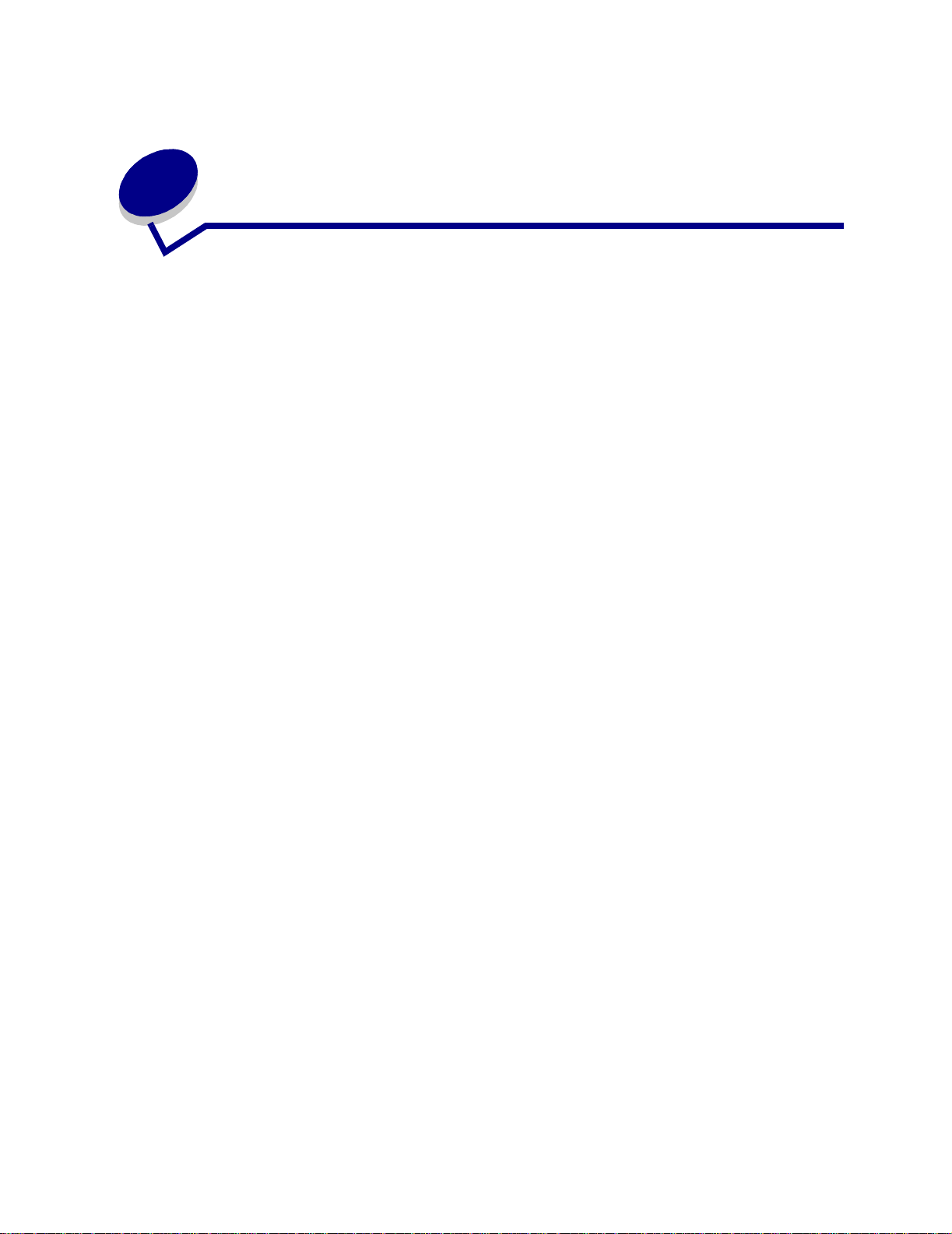
Afdrukmedia - papierbr onnen en
8
specificaties
In dit onderwerp worden de specificaties en richtlijnen voor de verschillende typen afdrukmedia die u
kunt gebruiken, behandeld. Bovendien kunt u hier belangrijke informatie lezen over de bronnen voor
de papiermedia en de uitvoerladen.
Raadpleeg de Card Stock & Label Guide voor meer informatie over de kenmerken van afdrukmedia. U
vindt deze publicatie op de website van Lexmark: www.lexmark.com/publications.
In Specificaties van afdrukmedia vindt u informatie over de typen en hoeveelheden afdrukmedia die
u in elk van de bronnen kunt gebruiken. Raadpleeg Richtlijnen voor afdrukmedia voor meer
informatie over de selectie van specifieke afdrukmedia.
Gebruik altijd eerst een paar testvellen van het papier of medium dat u wilt gaan gebruiken, voordat u
grote hoeveelheden aanschaft.
De volgende informatie heeft betrekking op de items in de tabel Specificaties van afdrukmedia en
omvat handige tips over afdrukmedia en bronnen:
• Voor informatie over het gewicht van afdrukmedia, anders dan papier, raadpleegt u de Card
Stock & Label Guide.
• De genoemde capaciteiten gelden voor papier van 75 g/m2, tenzij anders aangegeven.
• V oor informatie over het afdrukken van etiketten vanuit lade 1 (standaardlade) raadpleegt u de
Card Stock & Label Guide.
• De optionele lade (lade 1) is ontworpen voor de verwerking van 100 vellen zware etiketten,
maar vanwege de dikte van sommige etiketten kan de werkelijke capaciteit kleiner zijn.
• U kunt etiketten en transparanten laten uitvoeren naar de standaardlade, maar het afdrukken
verloopt waarschijnlijk beter als u de achterste uitvoerlade gebruikt.
• De volgende formaten of soorten afdrukmedia moeten worden uitgevoerd via de achterste
uitvoerlade:
– Afdrukmedia die korter zijn dan 165,1 mm
– Indexkaarten van 76,2 mm x 127 mm en van 101,6 mm x 152,4 mm en karton
• Enveloppen zullen waarschijnlijk minder krullen bij gebruik van de achterste uitvoerlade.
19
Page 20
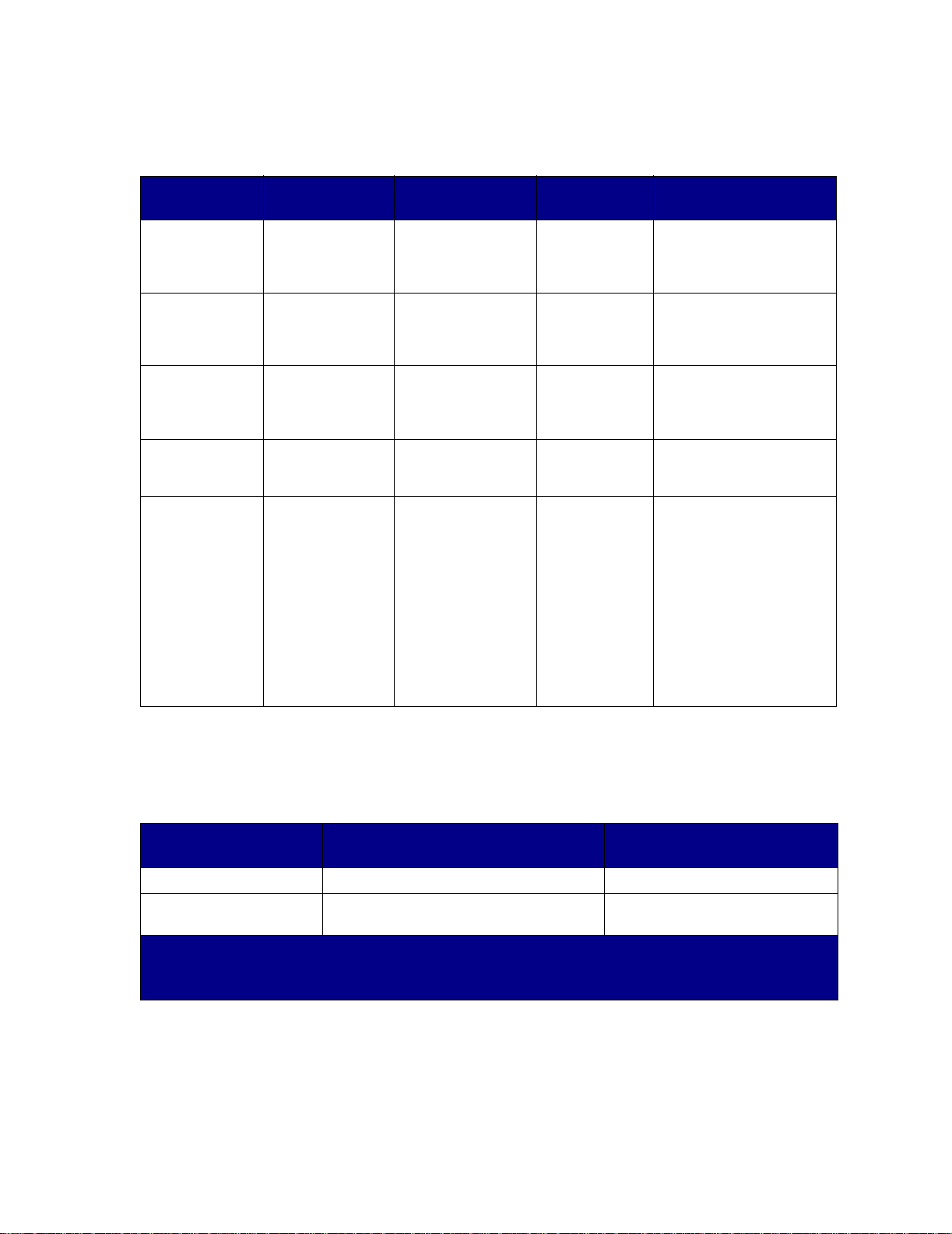
Specificaties van afdrukme dia
Ondersteunde
Bron
Lade 1
(standaardlade
afdrukmedia
Papier, etiketten,
transparanten
voor 250 vel)
Lade 1 (optionele
etikettenlade)
Zware etiketten,
papier,
transparanten
Lade 2 (optionele
Alleen papier A4, A5, JIS B5,
lade voor 250 vel)
Lade 2 (optionele
Alleen papier A4, JIS B5, Folio,
lade voor 500 vel)
Universeellader Papier,
enveloppen,
etiketten,
transparanten,
karton
Ondersteunde
formaten
A4, A5, JIS B5,
Folio, Letter, Legal,
Executive,
Statement
A4, A5, JIS B5,
Folio, Letter, Legal,
Executive,
Statement
Folio, Letter, Legal,
Executive,
Statement
Letter, Legal,
Executive
Minimum:
76,2 x 127 mm
(3 x 5 inch)
Maximum:
216 x 355,6 mm
(8.5 x 14 inch)
Ondersteunt alle
formaten die wo rden
genoemd in
Ondersteunde
formaten voor
afdrukmedia.
Gewicht Capaciteit
60-90 g/m
(16–24 lb)
2
250 vel papier
50 transparanten
100 vellen etiketten
75-90 g/m
(20–24 lb)
2
250 vel papier
50 transparanten
100 vellen etiketten
60-90 g/m
2
250 vel papier
(16–24 lb)
60-90 g/m
2
500 vel papier
(16–24 lb)
2
60-199 g/m
(16–53 lb)
100 vel papier
10 envelop pen
30 vellen etiketten
20 transparanten
10 vellen karton
Opmerking: Voor dubbelzijdig afdrukken kunt u alleen papier gebruiken van
60–90 g/m2.
Specificaties eenheid voor dubbelzij d ig afdrukken
Uitvoer naar de achterste
Uitvoer naar de standaarduitvoerlade
uitvoerlade
Ondersteunde formaten A4, JIS B5, Folio, Letter, Legal A4, Folio, Letter, Legal
Gewicht 60-90 g/m
(16–24 lb)
1
Afdrukmedia worden uitgevoerd naar de achterste uitvoerlade als deze geopend is.
2
Papier van het formaat Legal dat naar de achterste uitvoerlade wordt gestuurd, wordt niet meer goed
2
75-90 g/m
(20–24 lb)
opgestapeld als er te veel vellen in de lade komen. Verwijder het papier regelmatig uit deze lade.
1
2
20
2
Page 21
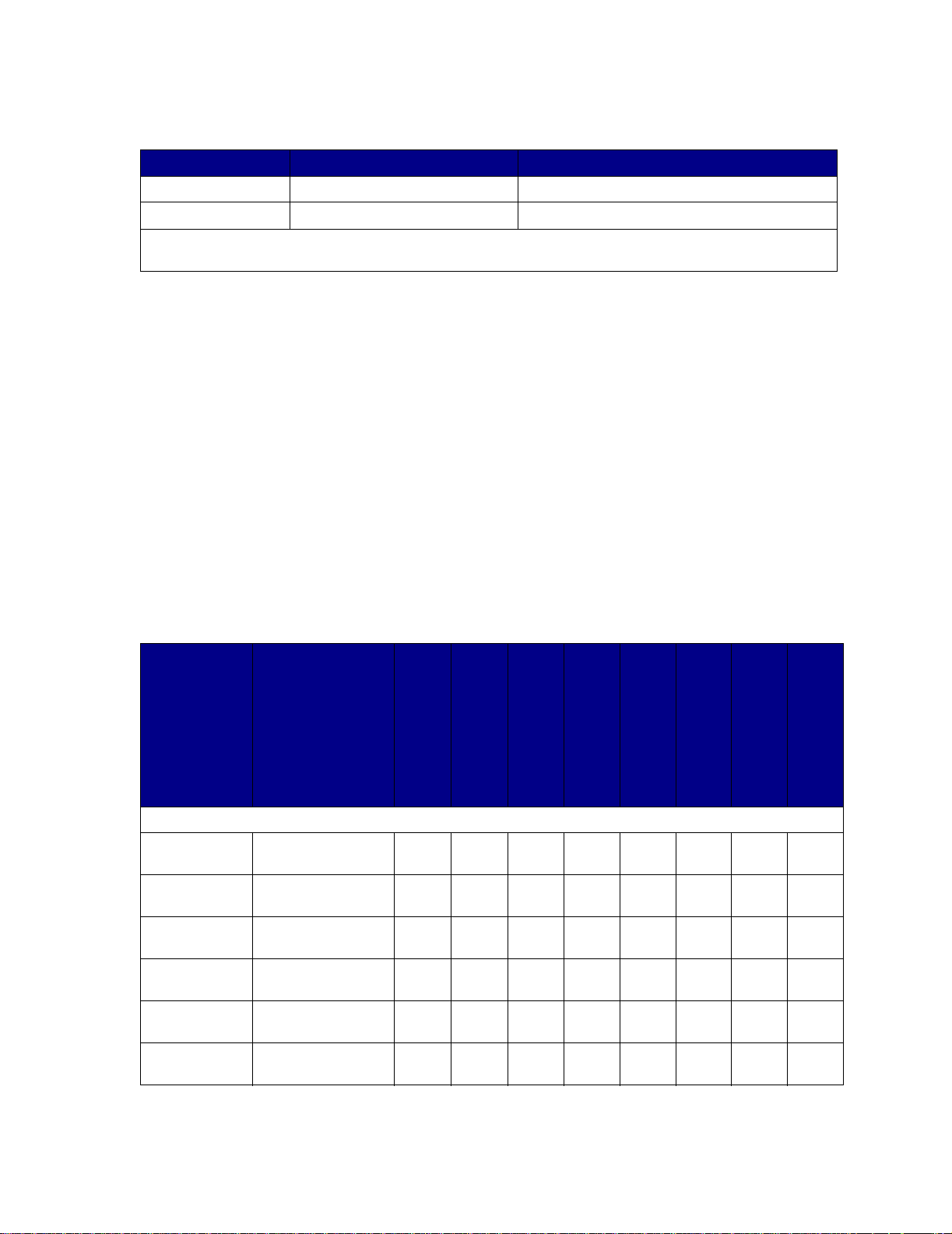
De afmetingen van afdrukmedia in de universeellader moeten binnen de volgende grenzen liggen:
Minimum Maximum
Breedte 76,2 mm (3 inch) 216 mm (8,5 inch)
Lengte 127 mm (5 inch) 355,6 mm (14 inch)
Het gewicht van de afdrukmedia in de universeellader moet binnen het volgende bereik vallen: 60-199 g/m
(16–53 lb).
De volgende informatie heeft betrekking op de items in de tabel Ondersteunde formaten voor
afdrukmedia en omvat handige tips over de formaten van afdrukmedia die de printer ondersteunt:
• Papier van het formaat Legal dat naar de achterste uitvoerlade wordt gestuurd, wordt niet
meer goed opgestapeld als er te veel vellen in de lade komen. Verwijder het papier regelmatig
uit deze lade.
• Selecteer het formaat Universal wanneer u afdrukmedia met bijzondere afmetingen gebruikt.
De printer maakt de pagina op voor het maximumformaat (215,9 x .355,6 mm). Stel het
werkelijke formaat in de toepassing in.
• Enveloppen kunnen naar de standaarduitvoerlade worden gestuurd, maar ze krullen
waarschijnlijk minder als u de achterste uitvoerlade gebruikt.
• Selecteer het formaat Universal wanneer u enveloppen met bijzondere afmetingen gebruikt.
De printer maakt de envelop op voor het maximumformaat (229,11 x 355,6 mm). Stel het
werkelijke formaat in de toepassing in.
2
Ondersteunde formaten voor afdrukmedia
✓ - geeft
ondersteuning
aan
✕ - geeft aan
dat geen
ondersteuning
wordt geboden
Afdrukmedia
A4 210 x 297 mm
A5 148 x 210 mm
JIS B5 182 x 257 mm
Letter 215,9 x 279,4 mm
Legal 215,9 x 356 mm
Executive 184,2 x 266,7 mm
Afmetingen
(8,27 x 11,7 inch)
(5,83 x 8,27 inch)
(7,17 x 10,12 inch)
(8,5 x 11 inch)
(8,5 x 14 inch)
(7,25 x 10,5 inch)
Lade 1 (lade voor
250 vel)
✓✓✓✓✓✓✓✓
✓✓✓✕✓✓✓✕
✓✓✓✓✓✓✓✓
✓✓✓✓✓✓✓✓
✓✓✓✓✓✓✓✓
✓✓✓✓✓✓✓✕
Lade 1 (optionele
etikettenlade)
Papier
Lade 2 (optionele
lade voor 250 vel)
Lade 2 (optionele
lade voor 500 vel)
Universeellader
Standaarduitvoerlade
Achterste uitvoerlade
Dubbelzijdig
21
Page 22
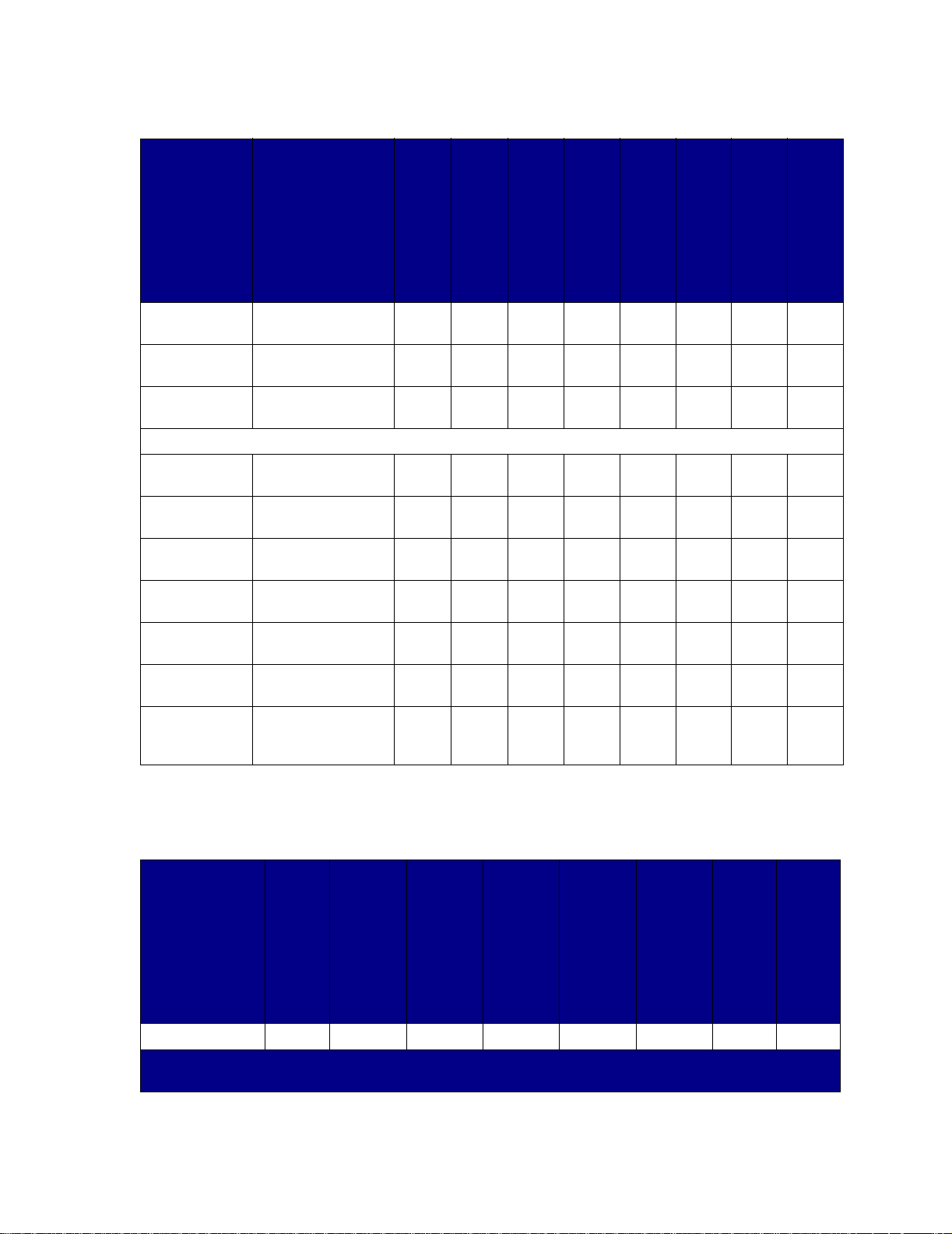
Ondersteunde formaten voor afdrukmedia (vervolg)
✓ - geeft
ondersteuning
aan
✕ - geeft aan
dat geen
ondersteuning
wordt geboden
Afdrukmedia
Folio 215,9 x 330 mm
Statement 139,7 x 215.9 mm
Universal 216 x 356 mm
7 ¾-envelop
(Monarch)
9-envelop 98,4 x 225,4 mm
10-envelop
(Com-10)
DL-envelop 110 x 220 mm
C5-envelop 162 x 229 mm
B5-envelop 176 x 250 mm
Overige
enveloppen
(Universal)
Afmetingen
(8,5 x 13 inch)
(5,5 x 8,.5 inch)
(8,5 x 14 inch)
98,4 x 190,5 mm
(3,875 x 7,5 inch)
(3,875 x 8,875 inch)
104,8 x 241,3 mm
(4,125 x 9,5 inch)
(4,33 x 8,66 inch)
(6,38 x 9,01 inch)
(6,93 x 9,84 inch)
536 x 216 mm
(14 x 8,5 inch)
Lade 1 (lade voor
250 vel)
Lade 1 (optionele
etikettenlade)
Lade 2 (optionele
lade voor 250 vel)
Lade 2 (optionele
lade voor 500 vel)
✓✓✓✓✓✓✓✓
✓✓✓✕✓✓✓✕
✓✓✓✕✓✓✓✓
Enveloppen
✕✕✕✕✓✓✓✕
✕✕✕✕✓✓✓✕
✕✕✕✕✓✓✓✕
✕✕✕✕✓✓✓✕
✕✕✕✕✓✓✓✕
✕✕✕✕✓✓✓✕
✕✕✕✕✓✓✓✕
Universeellader
Standaarduitvoerlade
Achterste uitvoerlade
Dubbelzijdig
Ondersteunde soorten afdrukmedia
✓ - geeft
ondersteuning
aan
✕ - geeft aan dat
geen
ondersteuning
wordt geboden
Afdrukmedia
Karton ✕✕✕✕✓✕✓✕
* U kunt etiketten en transparanten laten uitvoeren naar de standaardlade, maar het afdrukken verloopt
waarschijnlijk beter als u de achterste uitvoerlade gebruikt.
Lade 1 (lade voor
250 vel)
Lade 1 (optionele
etikettenlade)
Lade 2 (optionele
lade voor 250 vel)
Lade 2 (optionele
lade voor 500 vel)
Universeellader
Standaarduitvoerlade
Achterste uitvoerlade
Dubbelzijdig
22
Page 23
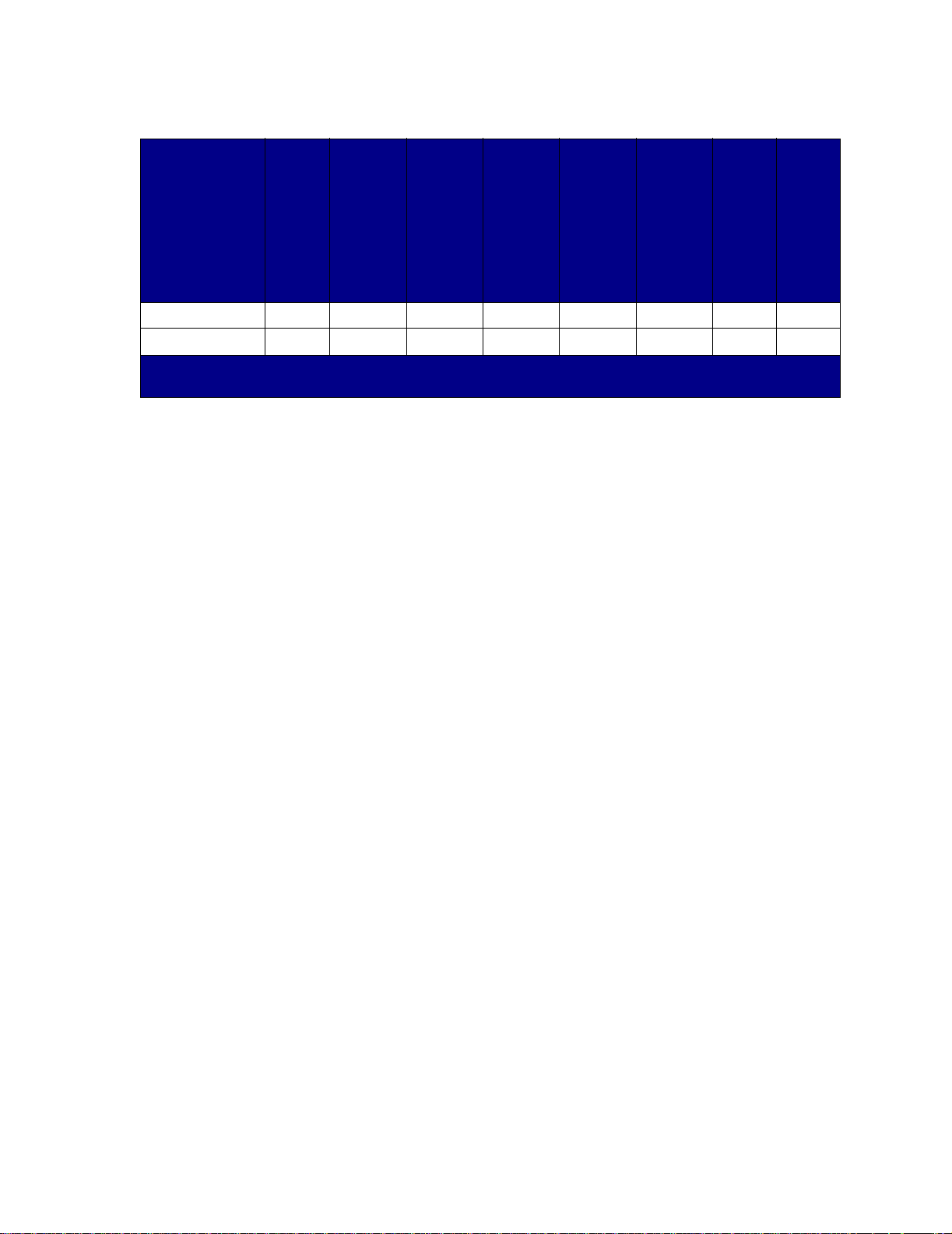
Ondersteunde soorten afdrukmedia
✓ - geeft
ondersteuning
aan
✕ - geeft aan dat
geen
ondersteuning
wordt geboden
Afdrukmedia
Etiketten ✓✓✕✕✓✓* ✓✕
Transparanten ✓✓✕✕✓✓* ✓✕
* U kunt etiketten en transparanten laten uitvoeren naar de standaardlade, maar het afdrukken verloopt
waarschijnlijk beter als u de achterste uitvoerlade gebruikt.
Lade 1 (lade voor
250 vel)
Lade 1 (optionele
etikettenlade)
Lade 2 (optionele
lade voor 250 vel)
Lade 2 (optionele
lade voor 500 vel)
Universeellader
Standaarduitvoerlade
Achterste uitvoerlade
Dubbelzijdig
23
Page 24
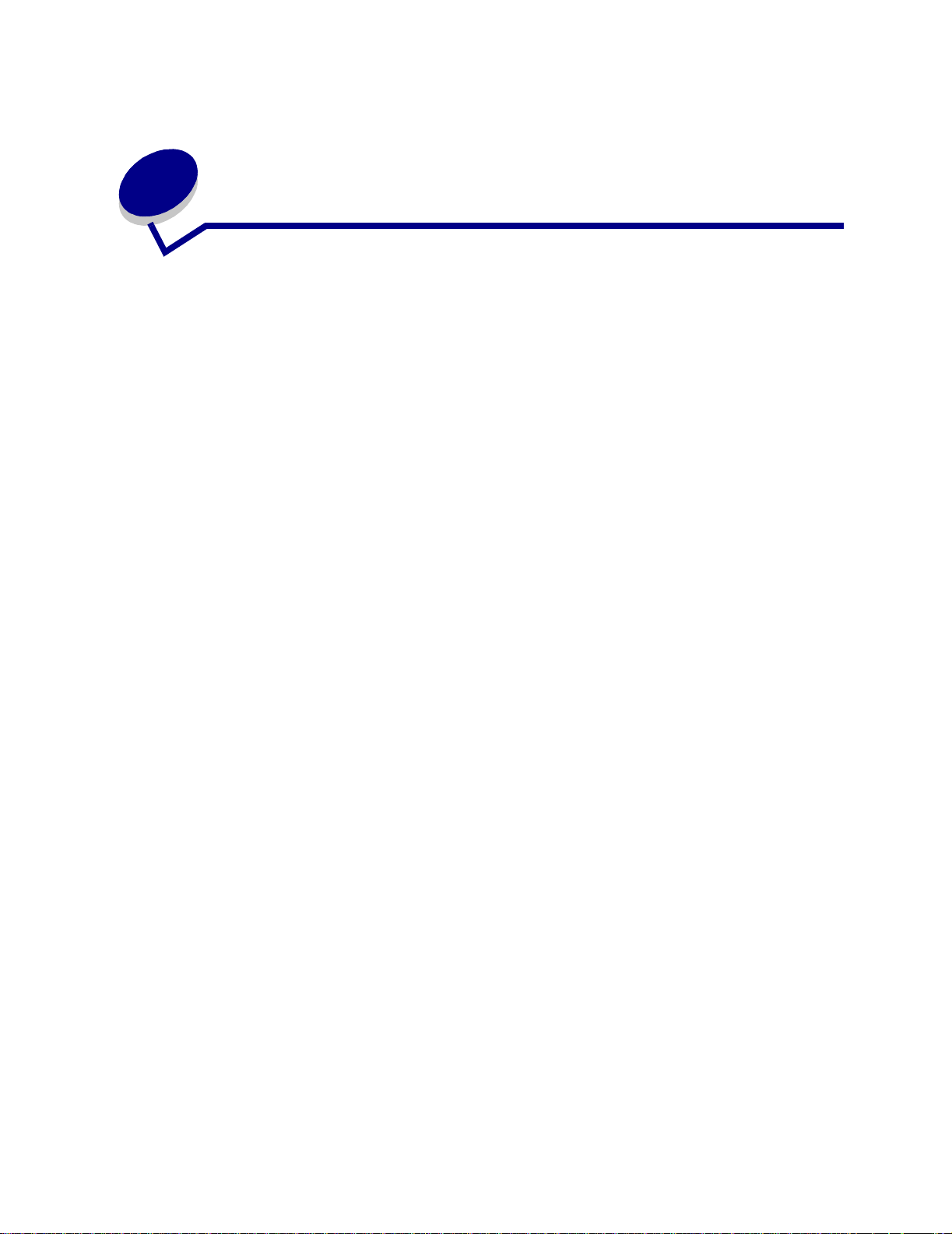
9
Afdrukmedia bewaren
Gebruik de volgende richtlijnen voor de juiste opslag van afdrukmedia. Hiermee v oorkomt u problemen
met de papierdoorvoer en een onregelmatige afdrukkwaliteit.
• U kunt afdrukmedia het beste bew aren in een omgeving met een temperatuur van rond de 21°
C en een relatieve vochtigheid van 40%.
• Plaats dozen met afdrukmedia liever niet direct op de vloer, maar op pallets of op planken aan
de muur.
• Als u losse pakken afdrukmedia niet in de oorspronkelijke doos bewaart, legt u de pakken op
een vlakke ondergrond, zodat de randen niet omkrullen of kreuken.
• Plaats niets boven op de pakken afdrukmedia.
24
Page 25
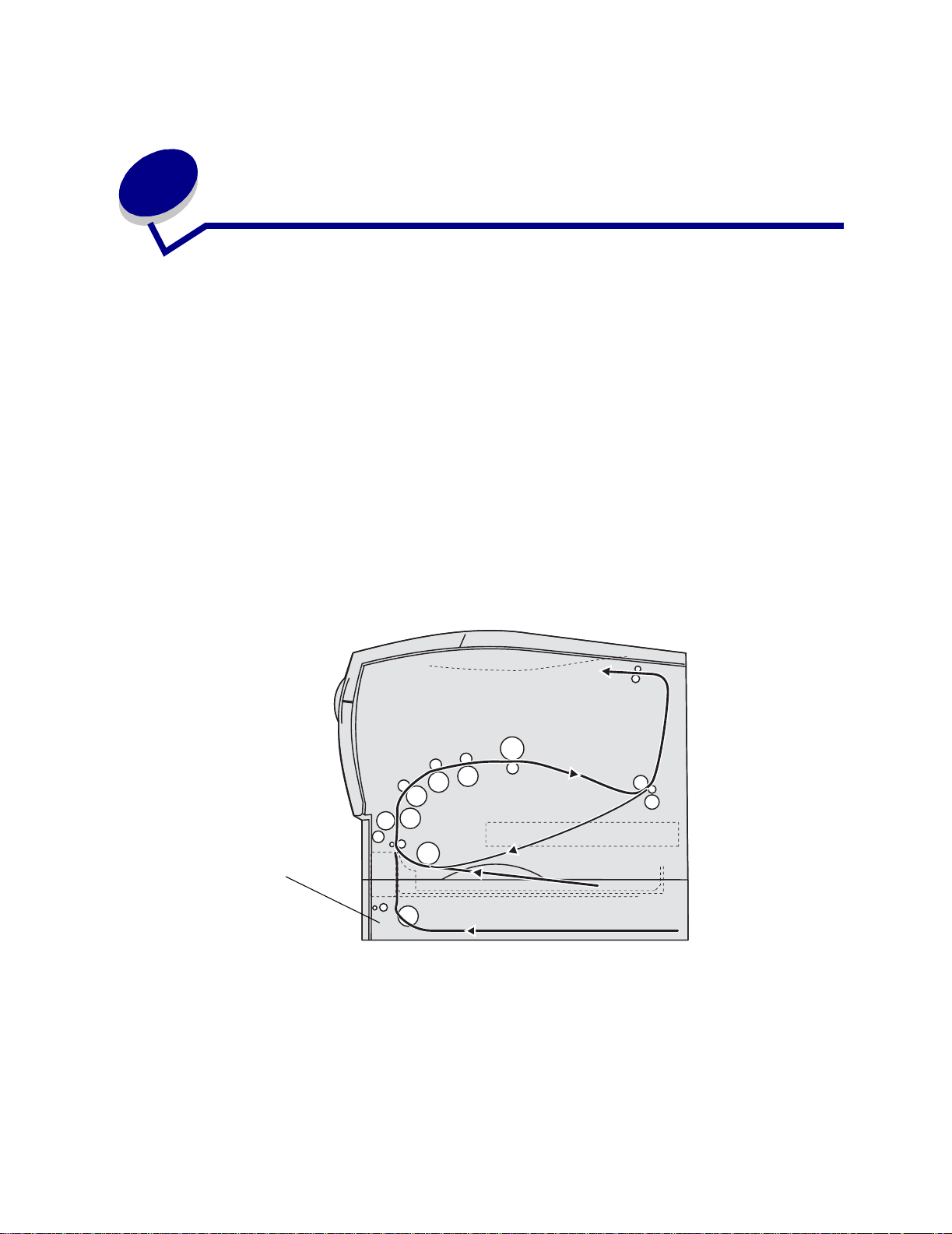
10
P apierstoringen verhelpen
De meeste papierstoringen kunt u vermijden door zorgvuldig het materiaal te kiezen waarop u afdrukt,
en dit materiaal op de juiste wijze te laden. Als er toch papier vastloopt, voert u de stappen uit die in dit
hoofdstuk worden beschreven. Als er regelmatig sprake is van papierstoringen, raadpleegt u
Papierstoringen voorkomen.
Opmerking: Als het waarschuwingslampje brandt en het bericht Papierstoring wordt
weergegeven, verwijdert u eerst al het vastgelopen papier uit de gehele
papierbaan. Het lampje gaat daarna uit. Vervolgens drukt u éénmaal op de knop
Doorgaan om de weergave van het foutbericht te stoppen en door te gaan met
afdrukken. Als u in het stuurprogramma van de printer of in het hulpprogramma
voor lokale-printerinstellingen voor Jam Recovery de optie On hebt gekozen, wordt
de vastgelopen pagina opnieuw afgedrukt. Als bij Jam Recovery de optie Auto is
gekozen, kan het zijn dat de vastgelopen pagina niet opnieuw wordt afgedrukt.
In de volgende afbeelding ziet u hoe de afdrukmedia door de printer heen worden gev oerd. Het exacte
traject varieert, afhankelijk van het type invoer (de invoerladen en de universeellader) en de
uitvoerlade die u gebruikt.
Optionele lade
Rechterzijaanzicht van de printer
25
Page 26
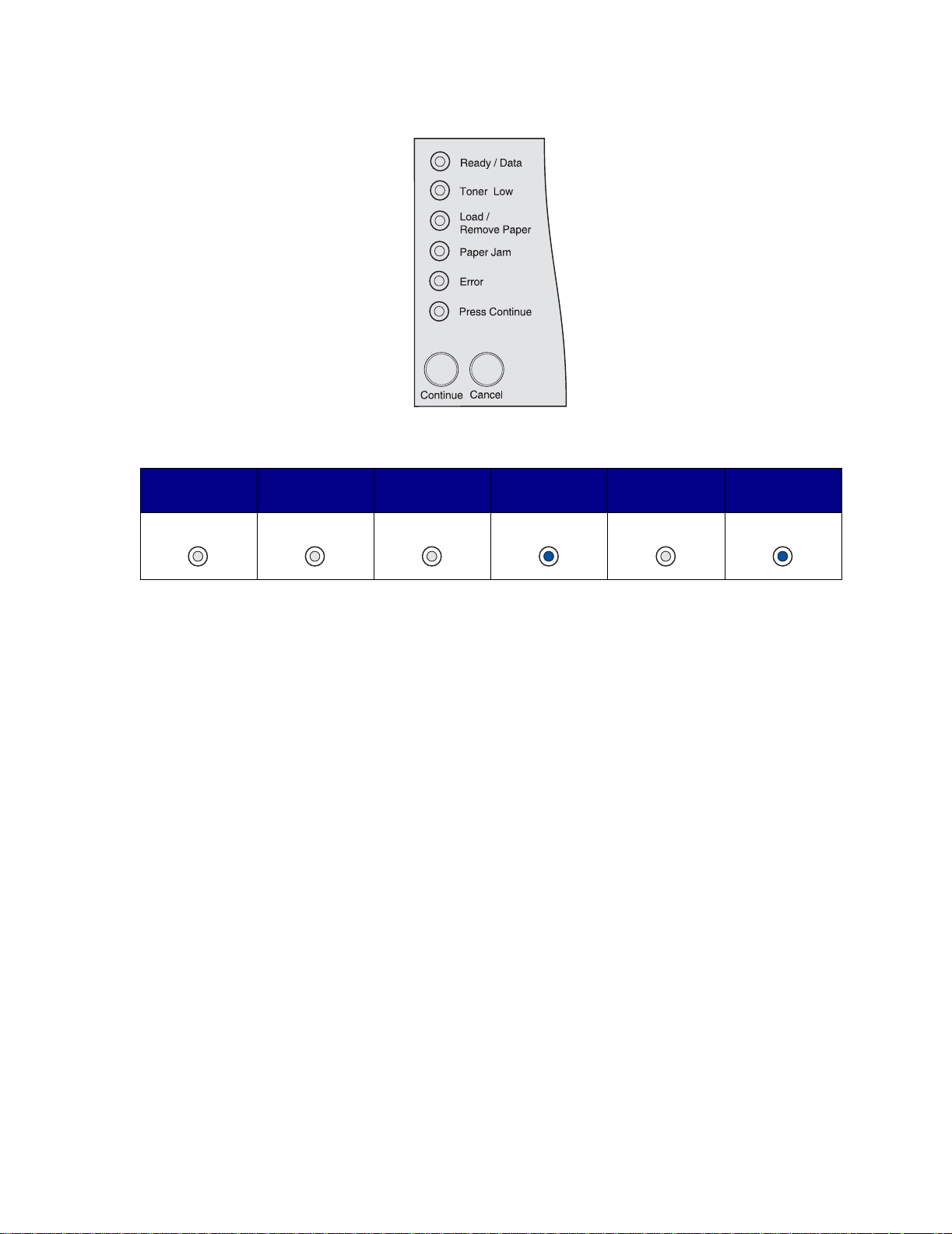
Het bedieningspaneel heef t zes lampje s.
De volgende situatie geeft een papierstoring aan:
Gereed/
Data
Toner
bijna op
Papier laden/
verw.
Papier
storing
Fout
Op Doorgaan
druk.
Als de lampjes op het bedieningspaneel in deze volgorde aan en uit zijn, drukt u tweemaal op de knop
Doorgaan. De lampjes gaan nu, afhankelijk van de aard van de storing, in een andere volgorde
branden.
Aan de hand van de tabel op de volgende pagina kunt u zien wat de verschillende mogelijkheden zijn
en wat u per geval moet doen.
Opmerking: Zorg er altijd voor dat u de gehele papierbaan vrijmaakt. Als dat is gebeurd, drukt
u éénmaal op Doorgaan om de weergave van het bericht te stoppen en door te
gaan met afdrukken. Als het lampje Papierstoring blijft branden nadat u de
papierbaan hebt vrijgemaakt en op de knop Doorgaan hebt gedrukt, controleert u
of er sprake is van een papierstoring in het traject voor dubbelzijdig afdrukken.
26
Page 27
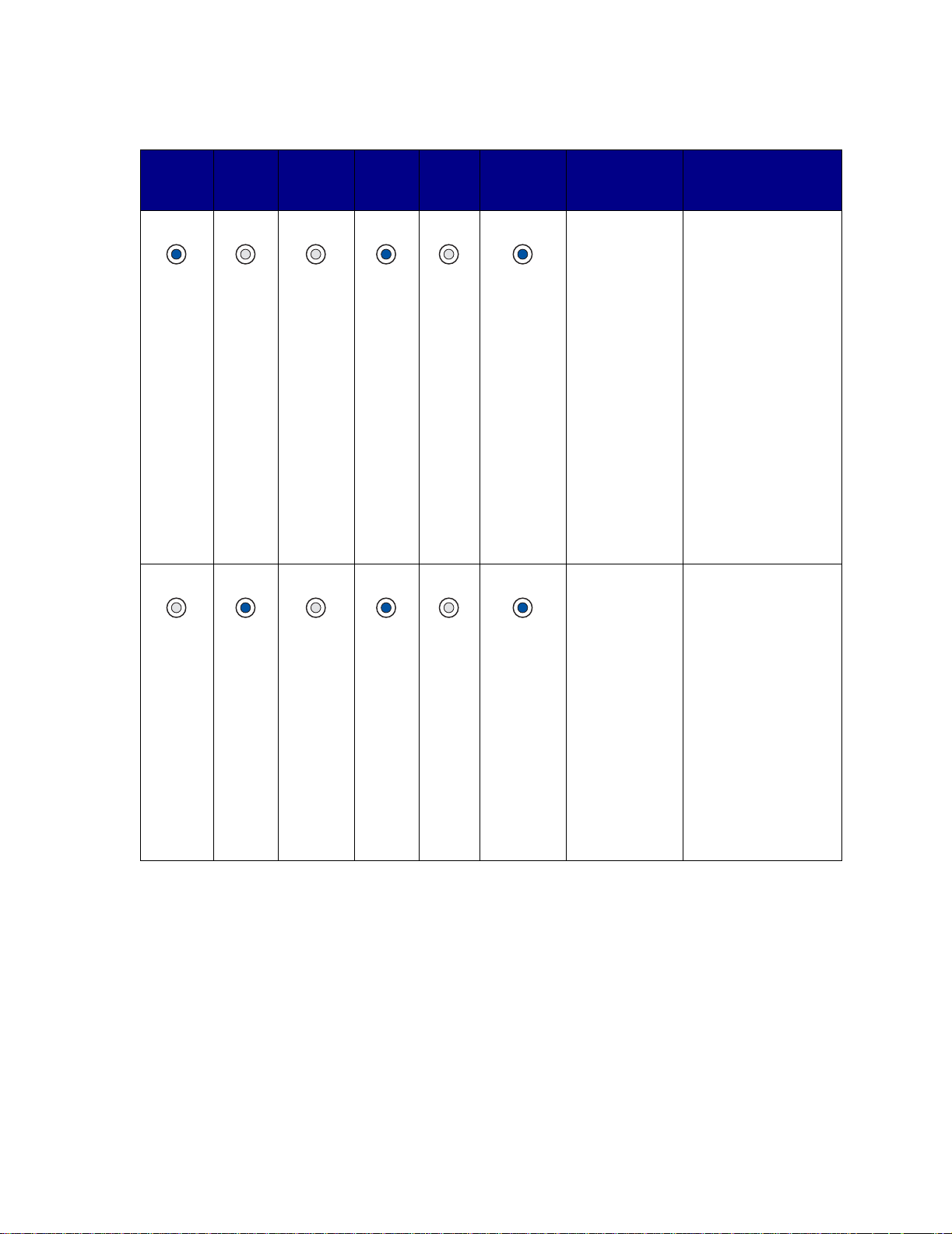
Gereed/
Data
Toner
bijna
op
Papier
laden/
verw.
Papier
storing
Fout
Op
Doorgaan
druk. Printerstatus Zie:
Storing in
invoergebied
(Een
invoergebied is
dat gedeelte v an
de printer waar
afdrukmedia in
de printer
worden
ingevoerd.)
Storing tussen
invoer- en
uitvoergebied
(Een
invoergebied is
dat gedeelte v an
de printer waar
afdrukmedia in
de printer
worden
ingevoerd. Een
uitvoergebied is
dat gedeelte v an
de printer waar
de afgedrukte
pagina's worden
uitgevoerd naar
een uitvoerlade.)
• Storingen in het
gebied rond lade
1 op pagina 34
• Storingen in het
gebied rond lade
2 op pagina 34
• Storingen in een
lade als het
papier al voorbij
het metalen
hoekplaatje is op
pagina 35
• Storingen onder
de tonercartridge
op pagina 28
• Bij uitvoer naar
de
standaarduitvoer
lade op
pagina 32
Storingen onder de
tonercartridge op
pagina 28
27
Page 28
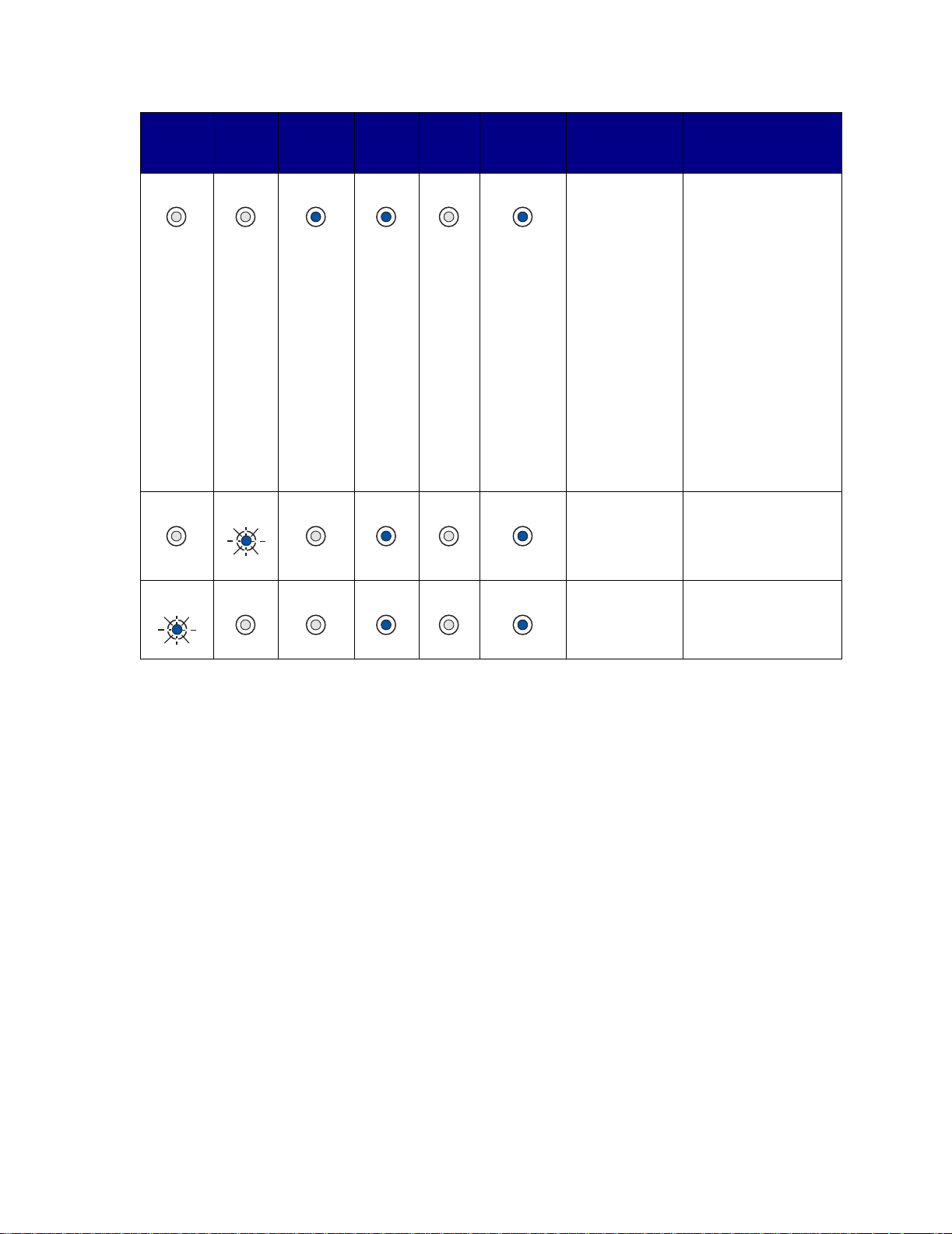
Gereed/
Data
Toner
bijna
op
Papier
laden/
verw.
Papier
storing
Fout
Op
Doorgaan
druk. Printerstatus Zie:
Storing in
uitvoergebied
(Een
uitvoergebied is
dat gedeelte v an
de printer waar
de afgedrukte
pagina's worden
uitgevoerd naar
een uitvoerlade.)
Storing in de
interne eenheid
voor
dubbelzijdig
afdrukken
Storing in de
universeellader
• Storingen onder
de printer op
pagina 36
• Papier heeft
standaarduitvoer
lade nog niet
bereikt op
pagina 30
• Bij uitvoer naar
de
standaarduitvoer
lade op
pagina 32
• Storingen achter
de klep van de
achterste
uitvoerlade op
pagina 33
Storingen onder de
printer op pagina 36
Storingen in de
universeellader op
pagina 34
Opmerking: Trek vastgelopen papier of andere media altijd voorzichtig en langzaam uit de
papierbaan, om scheuren te voorkomen.
Storingen onder de tonercartridge
Aangezien de papierstoring ook verder naar achteren kan optreden, achter het gedeelte waar de
cartridge zich bevindt, moet u mogelijk wat verder naar binnen reiken om het vastgelopen papier te
verwijderen.
10 Open de bovenste voorklep.
11 Verwijder de cartridge. (Raadpleeg De gebruikte tonercartridge verwijderen voor
instructies.)
LET OP: Achterin de printer kan het heet zijn.
28
Page 29
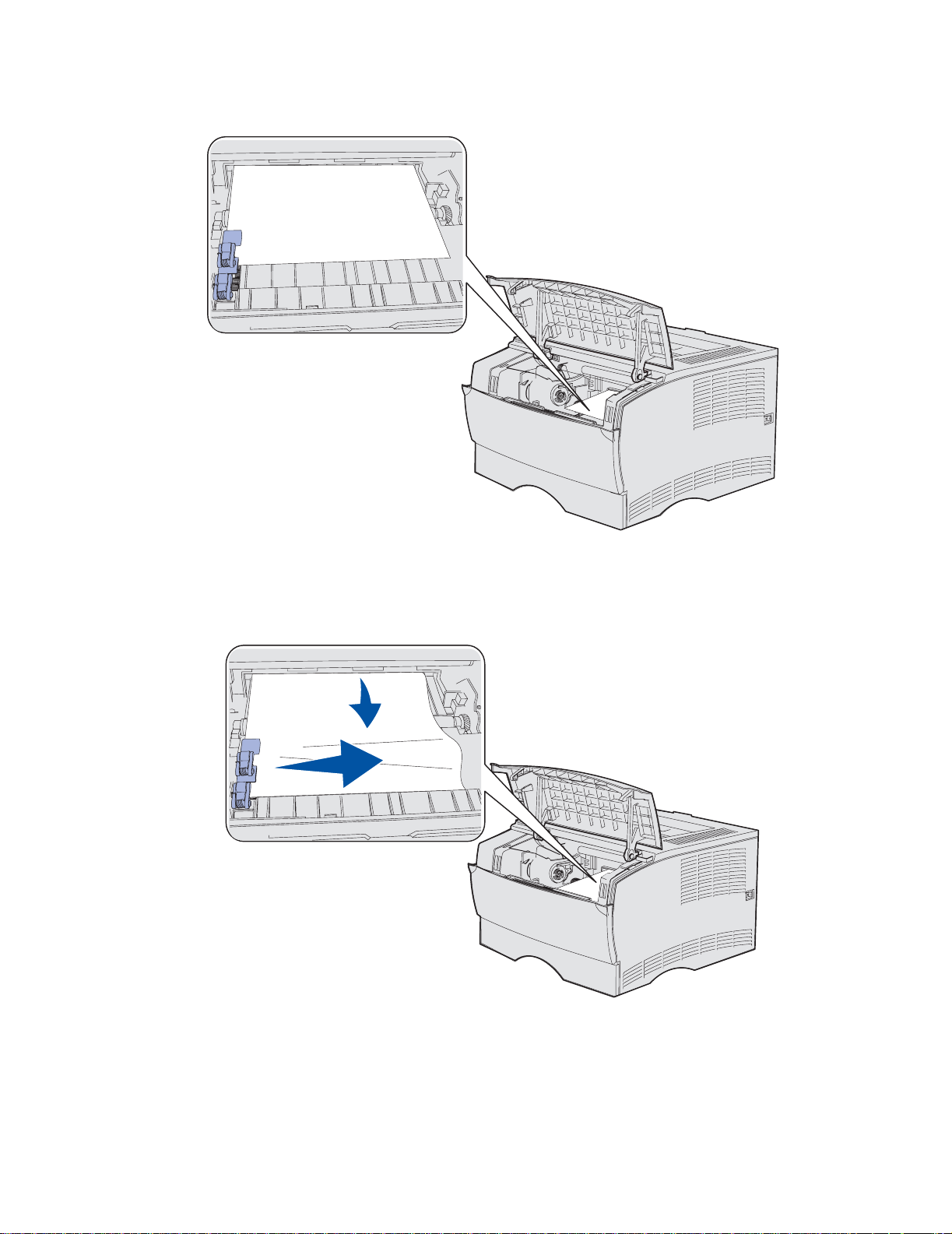
Opmerking: Het uiteinde van het afdrukmedium is niet altijd zichtbaar.
12 Trek het afdrukmedium met beide handen in opwaartse richting naar rechts en vervolgens
naar buiten.
Opmerking: Als het afdrukmedium niet meegeeft, blijf dan niet trekken, maar probeer het
vastgelopen materiaal via de klep van de achterste uitvoerlade te bereik en. Zie
Storingen achter de bovenste voorklep en de klep van de achterste
uitvoerlade voor verdere instructies.
29
Page 30

13
Plaats de cartridge terug. (Zie de pagina's 74 tot en met 74 onder De nieuwe tonercartridge
installeren voor instr u ct i es.)
14 Sluit de bovenste voorklep.
Storingen achter de bovenste voorklep en de klep van de achterste uitvoerlade
In dergelijke gevallen moet u de klep van de achterste uitvoerlade en de bovenste voorklep openen:
• Het afdrukmedium loopt vast voordat het de standaarduitvoerlade bereikt. Raadpleeg Papier
heeft standaarduitvoerlade nog niet bereikt.
• Het afdrukmedium loopt vast voordat het geheel is uitgevoerd in de standaarduitvoerlade.
Raadpleeg Bij uitvoer naar de standaarduitvoerlade.
Papier heeft standaarduitvoerlade nog niet bereikt
Het afdrukmedium loopt vast voordat het de standaarduitvoerlade bereikt.
1 Open de klep van de achterste uitvoerlade.
30
Page 31

2
Verwijder het papier voorzichtig. Hoe u precies te werk gaat, hangt ervan af hoeveel papier
zichtbaar is.
• Als het midden van een vel afdrukmedium zichtbaar is maar de uiteinden niet, pakt u het
afdrukmedium aan beide zijden vast en trekt u het voorzichtig recht naar u toe.
• Als het uiteinde van het vastgelopen materiaal zichtbaar is, trekt u het recht naar buiten.
Nokje
3 Sluit de klep van de uitvoerlade door deze in het midden, onder het nokje, dicht te duwen.
Opmerking: Zorg ervoor dat de klep aan beide zijden goed gesloten is.
Storingen in het verhittingsstation
Open de bovenste voorklep. (Zie pagina 70 onder De gebruikte toner cartridge verwijderen
1
als u instructies nodig hebt.)
2 V erwijder de cartridge. (Zie pagina 71 onder De gebruikte tonercartridge verwijderen als u
instructies nodig hebt.)
LET OP: Binnen- en achterin de printer kan het heet zijn.
31
Page 32

3
Bepaal de plaats van de papierstoring.
4 Trek het vastgelopen papier voorzichtig recht naar buiten en omhoog.
5 Plaats de cartridge terug.
6 Sluit de bovenste voorklep.
Bij uitvoer naar de standaarduitvoerlade
1 Trek het vastgelopen papier voorzichtig recht naar buiten.
2 Als het vastgelopen materiaal zich van deze kant moeilijk laat verwijderen, raadpleegt u
Storingen achter de klep van de achterste uitvoerlade op pagina 33.
32
Page 33

Storingen achter de klep van de achterste uitvoerlade
Deze vorm van papierstoring treedt op als een afdrukmedium met een lengte van minder dan 152,4
mm wordt uitgevoerd naar de standaarduitvoerlade.
1 Open de klep van de achterste uitvoerlade.
2 Verwijder voorzichtig het vastgelopen papier.
Als het vastgelopen materiaal niet meegeeft, blijf dan niet trekken. V erwijder de tonercartridge
en trek het papier vervolgens uit de printer.
Opmerking: Als u het vastgelopen afdrukmedium niet kunt vinden in de printer, controleert u of
het materiaal is uitgevoerd naar de standaarduitvoerlade.
3 Laat de klep van de achterste uitvoerlade open om verdere pagina's met een lengte van
minder dan 152,4 mm te laten afdrukken. Daarnaast stelt u de papierlengte in op Kort.
33
Page 34

Storingen in de universeellader
Trek het vastgelopen papier voorzichtig uit de universeellader.
Storingen in het gebied rond lade 1
Het afdrukmedium is v astgelopen onder de tonercartridge, maar het vastgelopen materiaal is niet
zichtbaar.
1 Verwijder voorzichtig lade 1 (de standaardlade of de optionele lade voor etiketten).
2 Trek het vastgelopen papier recht naa r buiten.
3 Plaats de lade terug.
Storingen in het gebied rond lade 2
1
Verwijder voorzichtig lade 2 (de lade voor 250 of 500 vellen).
34
Page 35

2
Trek het vastgelopen papier recht naa r buiten.
3 Plaats de lade terug.
Storingen in een lade als het papier al voorbij het metalen hoekplaatje is
Het afdrukmedium loopt vast als het onder het metalen hoekplaatje vandaan is, maar nog niet geheel
uit de lade is verdwenen. Deze vorm van papierstoring kan in elke lade voorkomen. U moet dus alle
laden controleren.
1 Trek de lade helemaal open.
2 Plaats de afdrukmedia terug onder het metalen hoekplaatje.
Opmerking: Verwijder beschadigde afdrukmedia. Plaats beschadigd materiaal niet terug.
35
Page 36

3
Druk de afdrukmedia naar beneden totdat het metalen hoekplaatje onder de stapel zich
vergrendelt.
4 Plaats de lade weer in de printer. Zie pagina 43 onder Papierladen voor een afbeelding die
laat zien hoe u de lade terugplaatst.
Storingen onder de printer
Bij het gebruik van de functie voor dubbelzijdig afdrukken kunnen papierstoringen optreden onder de
printer en boven lade 1. Ga als volgt te werk om dit soort papierstoringen te verhelpen:
1 Verwijder lade 1 (de standaardlade of de optionele lade voor etiketten).
2 Kijk onder de printer. Aan de linkerkant bevindt zich een groene hendel.
3 Druk deze groene hendel in.
Hendel
4 Probeer het vastgelopen papier te vinden. Als het papier vanaf de voorkant niet zichtbaar is,
gaat u verder met stap 6.
5 Trek het vastgelopen papier voorzichtig naar u toe.
Opmerking: Als het papier zich moeilijk laat verwijderen, gaat u v erder met stap 6.
36
Page 37

6
Open aan de achterkant van de printer de achterklep, met behulp van het nokje.
7 Kijk onder de printer. Aan de rechterkant bevindt zich een groene hendel.
8 Druk de hendel in.
Nokje
9 Trek het vastgelopen papier voorzichtig naar u toe.
10 Sluit de achterklep.
11 Plaats de lade terug.
Hendel
37
Page 38

11
P apierladen
De printer heeft twee standaard papierbronnen, de invoerlade voor 250 vel (de standaardlade) en de
universeellader. Zie De universeellader gebruiken en laden voor meer informatie. Laad het
afdrukmedium dat u doorgaans gebruikt voor afdruktaken, in de standaardlade voor 250 vel.
Correct laden van afdrukmedia helpt papierstoringen voorkomen en zorgt voor probleemloos
afdrukken.
Voordat u afdrukmedia laadt, moet u weten wat de geschiktste afdrukzijde van het materiaal is. Dit
staat meestal op de verpakking vermeld.
Verwijder invoerladen niet als er op dat moment een afdruktaak wordt verwerkt of als het lampje
Gereed/Data op het bedieningspaneel knippert. Dit zou een papierstoring kunnen veroorzaken.
De optionele lade voor etiketten gebruiken
Als u de optionele lade voor etiketten wilt gebruiken, brengt u deze aan op de plaats van de
standaardlade.
Zie Specificaties van afdrukmedia voor meer informatie over lade 1 (de optionele lade voor
etiketten).
De afdrukmedia worden in deze optionele lade voor etiketten op precies dezelfde manier aangebracht
als in de standaardlade.
Papier plaatsen in de standaardlade, de optionele lade voor
250 vel of de optionele lade voor etiketten
De volgende instructies zijn van toepassing voor het vullen van de standaardlade, de optionele lade
voor etiketten en de optionele lade voor 250 vel.
De printer heeft één standaardlade voor 250 vel. Deze standaardlade kan indien gewenst worden
vervangen door de optionele lade voor etiketten.
De optionele laden voor 250 of 500 vel kunnen als extra papierbron worden gebruikt, maar niet alle
twee tegelijk. Zie de Installatiehandleiding voor informatie over het plaatsen van de laden.
Zie Specificaties van afdrukmedia voor informatie over de formaten en mediatypen die voor de
verschillende laden geschikt zijn.
Zie voor het vullen van de optionele lade voor 500 vel De optionele lade voor 500 vel vullen.
38
Page 39

Ga als volgt te werk om een lade te vullen:
1 Trek de lade uit de printer. Neem de lade geheel uit.
2 Druk het metalen plaatje omlaag totdat het is vergrendeld.
39
Page 40

3
De beide papiergeleiders zijn voorzien van een nokje.
Nokje
Nokje
4 Druk het nokje van de lengtegeleider in en schuif de geleider naar de achterkant van de lade.
5 Druk het nokje van de breedtegeleider in en schuif de geleider helemaal naar rechts.
Lengtegeleider
Breedtegeleider
40
Page 41

6
Buig de vellen enkele malen om de vellen los te maken. Waaier ze vervolgens uit. Vouw of
kreukel de afdrukmedia niet. Maak op een platte ondergrond een rechte stapel.
Houd de afdrukmedia zo, dat de te bedrukken zijde zich aan de onderkant bevindt en de
voorkant van de stapel naar de voorkant van de lade wijst.
Raadpleeg Afdrukken op briefhoofdpapier voor meer informatie over het laden van
voorbedrukt briefhoofdpapier.
7 Plaats de afdrukmedia tegen de linkerkant van de lade onder het metalen hoekplaatje.
Controleer of de afdrukmedia goed onder het metalen hoekplaatje passen en niet zijn
gebogen of gekreukt. Til het metalen plaatje niet op en pers nooit met kracht extra
afdrukmedia onder het plaatj e.
Opmerking: Vul de lade nooit verder dan de aanduiding voor maximumstapelhoogte. Bij een te
volle lade kunnen vellen afdrukmedia vastlopen.
Metalen hoekplaatje
Indicator maximumstapelhoogte
41
Page 42

8
Druk het nokje van de breedtegeleider in en schuif de geleider tegen de stapel afdrukmedia.
9 Druk het nokje van de lengtegeleider in en schuif de geleider tegen de stapel afdrukmedia.
Opmerking: Als de geleiders te strak tegen de stapel afdrukmedia zitten, kunnen de vellen
verkeerd worden ingevoerd.
42
Page 43

10
Plaats de lade weer in de printer.
De optionele lade voor 500 vel vullen
De optionele lade voor 500 vel is alleen geschikt voor papier. De lade heeft aan de achterkant een
speciale klep ter bescherming van papier van het formaat Legal en ander extra grote papiersoorten. Bij
deze papiersoorten werkt de klep als stofwering.
Ga als volgt te werk om de lade te vullen:
1 Trek de lade uit de printer. Neem de lade geheel uit.
43
Page 44

2
Til de klep op.
3 Druk het metalen plaatje omlaag totdat het is vergrendeld.
44
Page 45

4
De beide papiergeleiders zijn voorzien van een nokje.
Nokje
Nokje
5 Druk het nokje van de lengtegeleider in en schuif de geleider naar de achterkant van de lade.
6 Druk het nokje van de breedtegeleider in schuif de geleider helemaal naar rechts.
Lengtegeleider
45
Breedtegeleider
Page 46

7
Buig de vellen enkele malen om de vellen los te maken. Waaier ze vervolgens uit. Vouw of
kreuk het papier niet. Maak op een platte ondergrond een rechte stapel.
Houd de stapel papier zo, dat de te bedrukken zijde zich aan de onderkant bevindt en de
voorkant van de stapel naar de voorkant van de lade wijst.
Raadpleeg Afdrukken op briefhoofdpapier voor meer informatie over het laden van
voorbedrukt briefhoofdpapier.
8 Plaats het papier tegen de linkerkant van de lade onder het metalen hoekplaatje.
Controleer of het papier goed onder het metalen hoekplaatje past en niet is gebogen of
gekreukt. Til het metalen plaatje niet op en pers nooit met kracht extra papier onder het
plaatje.
Opmerking: Vul de lade nooit verder dan de aanduiding voor maximumstapelhoogte. Bij een te
volle lade kunnen vellen afdrukmedia vastlopen.
Metalen hoekplaatje
Indicatie voo r
maximumstapelhoogte
46
Page 47

9
Druk het nokje van de breedtegeleider in en schuif de geleider tegen de stapel papier.
10 Druk het nokje van de lengtegeleider in schuif de geleider tegen de stapel papier.
Opmerking: Als de geleiders te strak tegen het papier zitten, kunnen de vellen verkeerd worden
ingevoerd.
47
Page 48

11
Sluit de klep.
12 Plaats de lade terug.
48
Page 49

De universeellader gebruiken en
12
laden
De printer is uitgerust met een universeellader, die geschikt is voor diverse formaten en soorten
afdrukmedia. Deze universeellader bevindt zich aan de voorkant van de printer en kan, indien buiten
gebruik, worden gesloten. U gebruikt de universeellader voor afdrukken op afwijkende formaten en
typen afdrukmedia, zoals karton, transparanten, briefkaarten en enveloppen. U kunt een stapel
afdrukmedia in deze lade plaatsen, maar u kunt ook losse vellen gebruiken.
Als de lampjes op het bedieningspaneel aangeven dat u de universeellader dient te vullen, plaatst u
het afdrukmedium, waarna u eenmaal op Doorgaan drukt. Als u één vel plaatst, gaan de lampjes
daarna weer in dezelfde volgorde branden, om aan te ge ven dat het volgende vel kan worden
geplaatst. Raadpleeg Vul de universeellader voor meer informatie.
Zie pagina 20 onder Afdrukmedia - papierbronnen en specificaties voor een overzicht van
geschikte formaten en soorten afdrukmedia.
Opmerking: Stel bij het gebruik van de universeellader altijd Papierformaat en Papiersoort in.
Houd u aan de volgende richtlijnen als u de universeellader gebruikt:
• Gebruik nooit verschillende formaten en soorten afdrukmedia door elkaar.
• U bereikt de beste resultaten als u hoogwaardig afdrukmateriaal gebruikt dat speciaal is
ontworpen voor laserprinters. Raadpleeg Richtlijnen voor afdrukmedia voor informatie over
het selecteren van de verschillende soorten afdrukmedia.
• Voeg geen extra afdrukmedia toe als de universeellader al (gedeeltelijk) is gevuld. Dit zou tot
papierstoringen kunnen leiden.
• Sluit de universeellader niet als er op dat moment een afdruktaak wordt verwerkt of als het
lampje Gereed/Data brandt. Dit zou een papierstoring kunnen veroorzaken.
• Het afdrukmedium moet met de bovenrand van de pagina eerst worden ingevoerd.
• Plaats geen voorwerpen op de universeellader. Behandel de universeellader voorzichtig,
zonder te forceren.
49
Page 50

De universeellader openen
1 De klep van de universeellader is voorzien van een handgreep.
Handgreep
2 Gebruik deze handgreep om de klep te openen.
50
Page 51

3
Trek de invoerverlenging naar buiten.
4 Druk het uiteinde voorzichtig naar beneden. De invoerverlenging opent zich.
Uiteinde
51
Page 52

5
Duw de invoerverlenging voorzichtig open totdat de universeellader volledig is geopend.
De universeellader vullen
Zie Specificaties van afdrukmedia voor informatie over formaten en soorten afdrukmedia die u in
combinatie met de universeellader kunt gebruiken.
1 Schuif de geleider helemaal naar rechts.
52
Page 53

2
Afdrukmedia voorbereiden voor plaatsing.
Opmerking: Laad geen verschillende formaten of soorten afdrukmedia tegelijk in de
universeellader. Dit zou een papierstoring kunnen veroorzaken.
• Buig de vellen papier enkele malen om deze los te maken. Waaier de vellen vervolgens uit.
Vouw of kreukel de afdrukmedia niet. Maak op een platte ondergrond een rechte stapel.
• Houd transparanten bij de randen vast en waaier deze uit om problemen bij de invoer te
voorkomen.
Opmerking: Raak de afdrukzijde van transparanten niet aan met uw handen. Maak ook geen
krassen op de afdrukzijde.
• Waaier enveloppen enkele malen om deze los te maken. Vouw of kreuk de enveloppen niet.
Maak op een platte ondergrond een rechte stapel.
53
Page 54

3
De universeellader is voorzien van een aanduiding voor maximumstapelhoogte. Vul de
universeellader nooit verder dan tot aan deze aanduiding en duw de stapel niet extra aan om
meer papier of ander afdrukmedium te plaatsen. De maximumstapelhoogte v oor alle soorten
afdrukmedia is 10 mm. Bij een te volle lader kunnen papierstoringen optreden.
Stapelhoogtebegrenzing
54
Page 55

4
Plaats het afdrukmedium.
• Plaats het papier, het karton of de etiketten met de te bedrukken zijde naar boven en met de
bovenkant naar voren.
• Als u papier met een voorgedrukt briefhoofd gebruikt, plaatst u dit met het briefhoofd naar
boven en met de bovenkant van het papier naar de invoer van de printer.
Opmerking: Als u papier met een voorgedrukt briefhoofd dubbelzijdig wilt bedrukken, plaatst u
het papier met het briefhoofd naar beneden en met de onderkant naar de invoer
van de printer.
• Laad transparanten met de aanbevolen afdrukzijde naar boven en zo dat de bovenrand het
55
Page 56

eerst wordt ingevoerd.
WAARSCHUWING: Gebruik geen enveloppen met klemmetjes, drukkers, vensters, bedrukte
binnenzijde of zelfklevende sluitingen. Het gebruik van deze enveloppen kan de
printer ernstig beschadigen.
• Laad enveloppen met de klepzijde omlaag en zo dat de ruimte voor de postzegel het laatst
wordt ingevoerd.
Opmerking: U kunt zelfsluitende enveloppen het beste uitvoeren naar de achterste uitvoerlade.
Als u dit soort enveloppen gebruikt, opent u dus de achterste uitvoerlade.
Plak geen postzegels op de enveloppen voordat u de enveloppen gaat bedrukken. Eventuele
aanduidingen voor postzegel en adressering zijn alleen ter oriëntatie bedoeld.
56
Page 57

5
Schuif het afdrukmedium volledig in de universeellader, zo ver als dat gaat zonder het
afdrukmedium te beschadigen.
6 Schuif de breedtegeleider naar links totdat deze licht tegen de zijkant van de stapel drukt.
Stapelhoogtebegrenzing
De stapel moet losjes in de universeellader passen en niet gebogen of gekreukt zijn.
57
Page 58

De functie voor tweezijdig afdrukken
13
gebruiken
Bij dubbelzijdig afdrukken (ook wel duplex genoemd) worden beide zijden van het papier bedrukt.
Informatie over papierformaten die geschikt zijn voor dubbelzijdig afdrukken, vindt u in Specificaties
eenheid voor dubbelzijdig afdrukken.
Opmerking: Voor dubbelzijdig afdrukken kunt u alleen papier gebruiken met een gewicht van 60
tot 90 g/m
In het stuurprogramma van uw printer selecteert u de optie Duplex als u afzonderlijke afdruktak en
dubbelzijdig wilt afdrukken, in het hulpprogramma voor lokale-printerinstellingen kunt u vastleggen dat
alle afdruktaken dubbelzijdig moeten worden afgedrukt. Zie Het hulpprogramma voor lokale-
printerinstellingen gebruiken voor meer informatie.
WAARSCHUWING: Bij het verwerk en van een dubbelzijdige afdruktaak wordt elk vel papier gedeeltelijk
uitgevoerd naar de standaarduitvoerlade, waarna het weer terug in de printer
ingevoerd wordt. Raak het papier bij dit gedeeltelijk uitvoeren niet aan. U zou de
printer kunnen beschadigen of een papierstoring kunnen veroorzaken. Neem het
papier pas uit de printer als het volledig in een van de laden is uitgevoerd.
Zie De uitvoerladen gebruiken voor meer informatie over de uitvoerladen.
2
.
Dubbelzijdig afdrukken op papier met briefhoofd
Als u de universeellader gebruikt om dubbelzijdig af te drukken op papier met briefhoofd, moet u het
papier met het briefhoofd naar beneden in de invoerlade plaatsen, waarbij u het zo legt dat de zijde
met het briefhoofd als laatste de printer ingaat.
Als u een van de gewone laden gebruikt om dubbelzijdig af te drukken op papier met briefhoofd,
plaatst u het papier met het briefhoofd naar boven en naar de achterkant van de printer.
De functie Duplex Bind (Bindz Dubbelz) gebruiken
Als u de optie Duplex bind (Bindz dubbelz) selecteert in het stuurprogramma van uw printer of in het
menu Afwerking van het hulpprogramma voor lokale-printerinstellingen, moet u ook een van de voor
deze optie mogelijke waarden kiezen: long edge binding of short edge binding, resp. lange zijde en
korte zijde. Met deze functie definieert u hoe dubbelzijdig afgedrukte pagina's worden ingebonden en
wat de afdrukstand is van de achterzijde van de pagina's (met de even nummers) en van de voorzijde
van de pagina's (met de oneven nummers).
58
Page 59

De twee mogelijke waarden voor de functie Bindz dubbelz zijn:
Lange zijde*
Het sterretje (*)
geeft aan dat dit de
standaardinstelling
is
Korte zijde Gaat uit van inbinding aan de korte zijde van de pagina (de bovenzijde bij de
Gaat uit van inbinding aan de lange zijde van de pagina (de linkerzijde bij de
afdrukstand staand en de bovenzijde bij de afdrukstand liggend). In de volgende
afbeelding ziet u een voorbeeld van inbinden over de lange zijde bij pagina's in de
afdrukstand staand en in de afdrukstand liggend:
Inbinden
Achterzijde
van het vel
Staand
afdrukstand staand en de linkerzijde bij de afdrukstand liggend). In de volgende
afbeelding ziet u een voorbeeld van inbinden over de korte zijde bij pagina's in de
afdrukstand staand en in de afdrukstand liggend:
Achterzijde
van het vel
Voorzijde
van het
volgende
vel
Inbinden
Inbinden
Achterzijde
van het vel
V oo rzijd e v an
het volgende
vel
Liggend
Inbinden
Voorzijde
van het
volgende
vel
Staand
Achterzijde
van het vel
Voorzijde
van het
volgende
vel
Liggend
59
Page 60

14
De uitv oerladen gebruiken
De standaarduitvoerlade
De standaarduitvoerlade heeft een capaciteit van 250 vel afdrukmedia. Afdruktaken worden
automatisch naar de standaarduitvoerlade gestuurd. De afdrukmedia worden in deze lade met de
bedrukte zijde naar onderen uitgevoerd.
Standaarduitvoerlade
60
Page 61

De papiersteun omhoog zetten
De papiersteun houdt de afgedrukte pagina's in de juiste stand en voorkomt dat ze uit de lade glijden.
U zet de papiersteun omhoog door deze naar voren te trekken.
De achterste uitvoerlade gebruiken
Als u de achterste uitv oerlade opent, worden afdruktaken automatisch naar deze uitvoerlade gestuurd.
In de achterste uitvoerlade worden de afgedrukte pagina's met de afgedrukte zijde naar boven
uitgevoerd en in een volgorde van laatste pagina naar eerste pagina (pagina 4, 3, 2, 1). De achterste
uitvoerlade heeft een capaciteit van 20 vellen papier.
Voor afdrukken op andere formaten en typen afdrukmedia, zoals papier, karton, transparanten,
briefkaarten en enveloppen, kunt u de achterste uitvoerlade gebruiken.
• Bij etiketten en transparanten kan het gebruik van de achterste uitvoerlade tot betere
resultaten leiden.
• Enveloppen krullen minder op als u de achterste uitvoerlade gebruikt.
• Voor karton moet u altijd de achterste uitvoerlade gebruiken.
Afdrukmedia met een lengte van 165,1 mm of minder moeten worden uitgevoerd naar de achterste
uitvoerlade.
Opmerking: Bij afdrukmedia van het formaat Legal kunnen in de achterste uitvoerlade op den
duur problemen bij het stapelen ontstaan. Het is dan ook aan te raden deze lade
tijdens het afdrukken regelmatig leeg te maken.
U gebruikt de achterste uitvoerlade als volgt:
61
Page 62

7
Pak het nokje vast in de uitsparing van de klep van de uitvoerlade.
8 Duw de klep naar beneden.
62
Page 63

9
Trek de lade aan het nokje recht naar buiten.
10 Sluit de klep van de achterste uitvoerlade als u de lade niet meer gebruikt.
Opmerking: Controleer of de klep aan beide zijden goed dicht is. Als de klep niet goed is
gesloten, kunnen er papierstoringen ontstaan.
63
Page 64

15
Status van accessoires bepalen
De combinaties van brandende lampjes op het bedieningspaneel geven u informatie over de status
van accessoires.
Als de tonercartridge bijna leeg is, ziet u een van de volgende combinaties van lampjes:
Waarschuwings
lampjes als
toner bijna op is
en Toneralarm
is ingesteld op
Aan.
Wanneer de printer een van deze signalen geeft, kunt u nog een paar honderd pagina's afdrukken. Zie
Bestelinformatie voor meer informatie.
Als lade 1 of lade 2 leeg is, ziet u de volgende combinatie van lampjes:
Waarschuwings
lampjes als
toner bijna op is
en
Toneralar m is
ingesteld op
Uit.
64
Page 65

Als de universeellader leeg is, ziet u de volgende combinatie van lampjes:
65
Page 66

16
Zuinig omgaan met accessoires
Zuinig omgaan met accessoires betekent lagere afdrukkosten.
• Als u conceptafdrukken maakt, kunt u toner besparen door in het hulpprogramma voor lokale-
printerinstellingen of in het stuurprogramma van de printer bij Toner Darkness een waarde
lager dan 8 te kiezen. Zie Het hulpprogramma voor lokale-printerinstellingen gebruiken
voor meer informatie.
• De functie voor dubbelzijdig afdrukken levert een aanzienlijke papierbesparing op. Via het
stuurprogramma v an de printer kunt u deze functie activeren voor afzonderlijke afdruktaken, in
het hulpprogramma voor lokale-printerinstellingen kunt u de functie activeren voor alle
afdruktaken.
66
Page 67

17
De printer onderhouden
Voor een optimale afdrukkwaliteit moet u regelmatig de cartridge vervangen en de printer
schoonmaken. Zie Tonercartridge vervangen en De printer schoonmaken voor meer informatie.
Als meerdere mensen gebruikmaken van de printer, kunt u een van de gebruikers verantwoordelijk
stellen voor installatie en onderhoud. Ander gebruikers kunnen dan bij deze persoon terecht voor
afdrukproblemen en onderhoudstaken.
In de VS belt u 1-800-539-6275 voor informatie ov er geautoriseerde dealers van Lexmark accessoires
in uw omgeving. Voor andere landen en gebieden bezoekt u de website van Lexmark op
www.lexmark.com of neemt u contact op met de leverancier van de printer.
67
Page 68

18
Bestelinformatie
In de VS belt u voor het bestellen van accessoires 1-800-539-6275 voor informatie over
geautoriseerde dealers van Lexmark accessoires in uw omgeving. Voor andere landen en gebieden
bezoekt u de website van Lexmark op www.lexmark.com of neemt u contact op met de leverancier van
de printer.
Een tonercartridge bestellen
Wanneer het lampje Toner bijna op gaat branden, is het tijd om een nieuwe cartridge te bestellen.
Nadat het lampje Toner bijna op is gaan branden, kunt u nog een paar honderd pagina's afdrukken.
Om de resterende toner te kunnen gebruiken, verwijdert u de cartridge en schudt u die zachtjes heen
en weer.
Zorg ervoor dat u een nieuwe tonercartridge bij de hand hebt voor het geval de huidige cartridge niet
meer goed afdrukt. De voorkeur gaat hierbij uit naar cartridges die speciaal zijn ontworpen voor uw
printer.
Gemiddeld
Artikelnummer
12A7410 5.000 pagina's 5%
12A7415 10.000 pagina's 5%
Gewone cartridges zonder Prebate voorwaarden en bepalingen
12A7310 5.000 pagina's 5%
12A7315 10.000 pagina's 5%
rendement
Prebate™ tonercartridges
Dekking (bij benadering)
68
Page 69

19
Cartridges be waren
Bewaar de cartridge in de originele verpakking zolang u deze niet installeert.
Bewaar de cartridge niet op de volgende plaatsen:
• Een omgeving met een temperatuur die hoger is dan 40 graden Celsius.
• Een omgeving met sterk wisselende vochtigheidsgraad en temperatuur.
• In direct zonlicht.
• Stoffige plaatsen.
• Gedurende langere tijd in een auto.
• Een omgeving waarin zich bijtende stoffen bevinden.
• Een omgeving met zilte lucht.
69
Page 70

20
Toner cartridge vervangen
Opmerking: Het is niet verstandig om cartridges te gebruiken die afkomstig zijn van een derde.
Met cartridges van derden is het niet mogelijk om een goede afdrukkwaliteit en
betrouwbare werking van de printer te garanderen. Gebruik dus altijd originele
producten voor het beste resultaat.
De gebruikte tonercartridge verwijderen
1 Zet de printer uit.
2 Open de bovenste voorklep met de vingergrepen.
Vingergrepen
70
Page 71

3
Pak de tonercartridge bij de handgreep vast.
4 Til de cartridge omhoog en trek deze naar buiten.
5 Leg de cartridge terzijde.
71
Page 72

De printer schoonmaken
Gebruik een schone pluisvrije doek en maak voorzichtig de grijze gebieden schoon door naar de
voorkant van de printer te vegen.
WAARSCHUWING: Zorg ervoor dat u de overdrachtsrol en de plastic sensors niet aanraakt.
OverdrachtsrolPlastic sensor Plastic sensor
72
Page 73

De nieuwe tonercartridge installeren
1 Haal de nieuwe cartridge uit de verpakking. Verwijder de rode plastic strip en het
schuimplastic. Bewaar al het verpakkingsmateriaal. U kunt het gebruiken om de gebruikte
cartridge te retourneren. Zie stap 6 op pagina 75 voor meer informatie.
Rode plastic strip
Schuimplastic
Verpakking
WAARSCHUWING: Raak de trommel van de fotoconductor aan de onderzijde van de tonercartridge
niet aan.
2 Houd de tonercartridge vast bij de handgreep en schud deze voorzichtig heen en weer om de
toner gelijkelijk te verdelen.
Handgreep
73
Page 74

3
Houd de tonercartridge vast bij de handgreep en plaats deze in de printer:
a Lijn de nokjes aan beide zijden van de cartridge uit met de sleuven aan beide zijden van
de cartr id geho uder.
Cartridgehouder
Nokje
b Schuif de cartridge in de printer tot deze op zijn plaats klikt.
4 Sluit de bovenste voorklep.
Zorg ervoor dat de klep aan beide zijden dicht klikt. Anders zal de printer niet goed
functioneren.
74
Page 75

5
Schakel de printer in.
6 Volg de instructies op de doos van de nieuwe tonercartridge om de gebruikte cartridge te
recyclen.
Als u een gebruikte tonercartridge retourneert, draagt u bij aan een wereldwijd recyclingprogramma,
zonder dat het u iets kost.
U behaalt de beste resultaten als u gebruikmaakt v an Lexmark accessoires voor de printer.
75
Page 76

21
De lens van de printk op reinigen
Problemen met de afdrukkwaliteit zijn in bepaalde gevallen te verhelpen door de lens van de printkop
te reinigen.
1 Zet de printer uit.
2 Open de bovenste voorklep en de klep van de universeellader.
3 Verwijder de cartridge. Raadpleeg Tonercartridge vervangen.
4 Op de printkop ziet u een glazen lens.
5 Wrijf voorzichtig met een schone, droge pluisvrije doek over de lens van de printkop.
lens van de printkop
6 Plaats de cartridge terug.
7 Sluit eerst de bovenste voorklep en vervolgens de klep van de universeellader.
8 Zet de printer weer aan.
76
Page 77

Een v oudige printerpr oblemen
22
oplossen
Sommige printerproblemen zijn zeer gemakkelijk op te lossen. Controleer eerst de volgende zaken
wanneer zich een probleem voordoet:
• Raadpleeg De lampjes op het bedieningspaneel als een van de lampjes knippert om een
fout aan te geven.
• Controleer of het netsnoer is aangesloten op de printer en op een geaard stopcontact.
• Controleer of de aan/uit-schakelaar van de printer op aan staat.
• Controleer of het stopcontact niet is uitgeschakeld met behulp van een schakelaar of
stroomonderbreker.
• Controleer of andere elektrische apparatuur die op het stopcontact wordt aangesloten, werkt.
• Controleer of alle opties op de juiste wijze zijn geïnstalleerd.
• Als u bovenstaande punten hebt gecontroleerd en het probleem doet zich nog steeds voor , zet
u de printer uit, wacht u ongeveer 10 seconden en zet u de printer weer aan. In veel gevallen
is het probleem dan verdwenen.
Opmerking: Als hiermee het probleem nog steeds niet is verholpen, raadpleegt u de
onderwerpen die zijn te vinden in Problemen oplossen.
77
Page 78

23
Printerprob lemen oplossen
Probleem Oplossing
De printer drukt helemaal niets af of
drukt zwarte vlekken af langs de
rechterrand van een pagina.
Taak is niet afgedrukt of de verkeerde
tekens zijn afgedrukt.
Controleer of de bovenste voorklep aan beide zijden goed is gesloten.
Als de klep niet goed is gesloten aan de linkerkant, wordt er helemaal
niets afgedrukt.
Als de klep niet goed is gesloten aan de rechterkant, kunnen zwarte
vlekken worden afgedrukt langs de rechterrand van een pagina.
• Controleer of het lampje Gereed/Data brandt voordat u een
taak naar de printer verzendt. Druk op de knop Doorgaan om
de printer terug te zetten in de werkstand Gereed.
• Controleer of afdrukmedia in de printer zijn geladen.
Raadpleeg Papierladen en De universeellader gebruiken
en laden. Druk op Doorgaan.
• Controleer of de printer de juiste printertaal gebruikt.
• Controleer of het juiste printerstuurprogramma wordt gebruikt.
• Controleer of de parallelle kabel of de USB-kabel goed is
aangesloten aan de achterkant van de printer.
• Controleer de aansluiting van de kabels.
• Controleer of de juiste kabel wordt gebruikt. Als u de parallelle
poort gebruikt, wordt u geadviseerd een IEEE 1284compatibele parallelle kabel te gebruiken, zoals Lexmark
artikelnummer 1329605 (3 m) of 1427498 (6 m). Als u de
USB-poort gebruikt, wordt u geadviseerd de kabel met
Lexmark artikelnummer 12A2405 (2M) te gebruiken.
• Probeer een rechtstreekse verbinding als de printer is
verbonden via een schak elapparaat.
• Controleer of in het printerstuurprogramma of het
hulpprogramma voor het configureren van een lokale printer
het juiste formaat voor de afdrukmedia is geselecteerd.
78
Page 79

Probleem Oplossing
Taak is niet afgedrukt of de verkeerde
tekens zijn afgedrukt (vervolg).
De printer is aangesloten op de USBpoort, maar drukt niets af.
Afdrukmedia worden verk eerd
ingevoerd of er worden meerdere
vellen ingevoerd.
• Controleer of PCL SmartSwitch en PS SmartSwitc h op Aan
zijn ingesteld in het printerstuurprogramma of in het
hulpprogramma voor het configureren van een lokale printer.
• Als een afdrukspooler wordt gebruikt, controleer dan of deze
niet is blijven steken.
• Raadpleeg Problemen bij afdrukken via netwerk oplo ssen
als u afdrukt via een netwerk of vanaf een Macintosh.
• Bepaal welke hostinterface wordt gebruikt.
Controleer of u een besturingssysteem gebruikt dat USB ondersteunt
en dat wordt ondersteund door de printer.
• Controleer of de afdrukmedia die u gebruikt, voldoen aan de
specificaties voor de printer. Zie Richtlijnen voor
afdrukmedia voor meer informatie.
• Buig de afdrukmedia voordat u deze in een van de bronnen
laadt.
• Controleer of de afdrukmedia op de juiste wijze zijn geladen.
• Zorg dat de breedte- en lengtegeleiders voor de media in de
bronnen juist zijn afgesteld en niet te strak zitten.
• Maak de bronnen voor de afdrukmedia niet te vol. Gebruik de
indicatoren voor de maximumstapelhoogte om te voorkomen
dat u te veel afdrukmedia laadt.
• Forceer de afdrukmedia niet in de universeellader.
• Verwijder gekrulde afdrukmedia uit de bronnen voor de
media.
• Als de afdrukmedia een aanbevolen zijde voor het afdrukken
hebben, laadt u de media op de manier die wordt beschreven
in Papierladen en De universeellader gebruiken en laden .
• Laad minder afdrukmedia in de bronnen.
• Draai de afdrukmedia om of leg de andere korte zijde aan de
voorkant om te kijken of de media dan beter worden
ingevoerd.
• Meng geen verschillende soorten afdrukmedia in één bron.
• Gebruik geen media uit verschillende pakken door elkaar.
• V erwijder de onderste en bov enste vellen van een pak voordat
u de afdrukmedia laadt.
• Vul een bron alleen bij met media als deze leeg is.
Taken worden afgedrukt vanuit de
verkeerde bron of op de verkeerde
afdrukmedia.
De afdrukmedia komen niet netjes in
een uitvoerlade terecht.
Onderdelen van de printer ontbreken
of zijn beschadigd.
Controleer de instelling voor de papiersoort in het
printerstuurprogramma of het hulpprogramma voor het configureren
van een lokale printer.
• Draai de stapel afdrukmedia in de lade of in de
universeellader om.
• Til de papiersteun in de standaard uitvoerlade op. Raadpleeg
De papiersteun omhoog zetten voor meer informatie. De
afdrukmedia zouden nu netter moeten worden gestapeld.
Opmerking: Papier van het formaat Legal dat naar de achterste
uitvoerlade wordt gestuurd, wordt niet meer goed opgestapeld als er te
veel vellen in de lade komen. U moet het papier regelmatig uit die lade
verwijderen.
Neem contact op met de leverancier van de printer.
79
Page 80

Probleem Oplossing
De lampjes op het bedieningspaneel
gaan niet branden w anneer de printer
aan wordt gezet.
U kunt de bovenste voorklep van de
printer niet sluiten.
De printer staat aan, maar er wordt
niets afgedrukt.
Het lampje Toner bijna op brandt en
de printer stopt met afdrukken.
• Het kan een paar seconden duren voordat de lampjes gaan
branden.
• Controleer of het netsnoer stevig in de achterkant van de
printer en het stopcontact is gestoken.
Controleer of de tonercartridge goed is geïnstalleerd.
• Controleer of de tonercartridge is geïnstalleerd.
• Controleer of de parallelle kabel, ethernet-kabel of USB-kabel
goed is aangesloten op de juiste connector aan de achterkant
van de printer.
Als het toneralarm is ingeschakeld, stopt de printer met afdrukken
totdat u een van de volgende handelingen uitvoert:
•Op Doorgaan drukken en de knop loslaten. U kunt nog een
korte periode doorgaan met afdrukken, maar dan zullen
afdrukken vaag beginnen te worden.
• De cartridge verwijderen. Schud de tonercartridge zachtjes
heen en weer om de resterende toner te kunnen gebruiken en
plaats de cartridge dan weer in de printer. Raadpleeg
pagina 73 in Tonercartridge vervangen voor een afbeelding
die aangeeft hoe u de tonercartridge moet schudden.
• De gebruikte tonercartridge vervangen door een nieuwe, om
ervoor te zorgen dat de afdrukkwaliteit niet minder wordt.
Raadpleeg Tonercartridge vervangen voor instructies.
Opmerking: Als u de instelling van het toneralarm wilt wijzigen, mo et u
het hulpprogramma voor het configureren van een lokale printer
downloaden van de website van Lexmark op www.lexm ark.com.
Mogelijk staat dit hulpprogramma ook op de cd met stuurprogramma's
die is geleverd bij de printer. Controleer het boekje bij de cd met
stuurprogramma's om dit te verifiëren. Zie Het hulpprogramma v oor
lokale-printerinstellingen gebruiken voor meer informatie.
Het lampje Fout is aan.
Taken worden niet afgedrukt en het
lampje Fout is aan.
Afdrukmedia worden gebogen of
kromgetrokken.
De afdrukmedia plakk en aan elkaar of
er worden meerdere vellen tegelijk in
de printer gevoerd.
• Controleer of de tonercartridge is geïnstalleerd.
• Controleer of de bovenste voorklep van de printer goed is
afgesloten.
• Laad de standaardlade, de optionele etikettenlade of de
optionele lade voor 250 of 500 vel niet te vol. Raadpleeg de
informati e over de capaciteit van de laden in Afdrukmedia -
papierbronnen en specificaties.
• Controleer of de geleiders strak tegen de randen van de
afdrukmedia zitten.
• Verwijder de afdrukmedia uit de lade en waaier ze uit.
• Plaats niet te veel media in de laden. Raadpleeg de informatie
over de capaciteit van de laden in Afdrukmedia -
papierbronnen en specificaties.
80
Page 81

Probleem Oplossing
Papier wordt niet ingevoerd vanuit
lade 1 (standaardlade of optionele
etikettenlade).
Papier wordt niet ingevoerd vanuit de
optionele lade 2 (lade v o or 250 of 500
vel).
Opmerking: In de optionele laden
mag alleen papier worden geladen.
Het lampje Papier laden/verw ijderen
brandt, terwijl er papier is geladen in
lade 1 (standaardlade of optionele
etikettenlade) of de optionele lade 2
(optionele lade voor 250 of 500 vel).
Het lampje Papierstoring blijft
branden nadat u het vastgelopen
papier hebt verwijderd.
• Verwijder het papier en waaier het uit.
• Controleer of lade 1 is geselecteerd in het
printerstuurprogramma of het hulpprogramma voor het
configureren van een lokale printer. Zie Het hulpprogramma
voor lokale-printerinstellingen gebruiken voor meer
informatie.
• Plaats niet te veel papier in de lade.
• Zorg dat de breedte- en lengtegeleiders voor de media in de
bronnen juist zijn afgesteld en niet te strak zitten.
• Controleer of de optionele lade 2 is geselecteerd in het
printerstuurprogramma of het hulpprogramma voor het
configureren van een lokale printer.
• Controleer of de lade goed naar binnen is geduwd.
• Zorg ervoor dat het metalen plaatje in de lade naar beneden
is gedrukt wanneer u de lade in de printer duwt.
Opmerking: Wanneer de lade goed is geplaatst, veert het metalen
plaatje weer omhoog.
• Zorg ervoor dat de papierstapel niet hoger is dan het
aangegeven maximum.
• Zorg ervoor dat het papier onder de papierstop valt.
Raadpleeg Papierladen.
• Zorg dat de breedte- en lengtegeleiders voor de media in de
bronnen juist zijn afgesteld en niet te strak zitten.
• Verwijder het papier uit de optionele lad e 2 en waaier het uit.
Controleer of de lade goed naar binnen is geduwd.
• Controleer of u het papier uit de gehele papierbaan hebt
verwijderd.
• Druk op Doorgaan of open en sluit de bovenste voorklep om
de printer op nieuw te starten.
• Controleer of de tonercartridge is geïnstalleerd.
Bij PostScript 3-emulatie verwijdert de
printer gegev ens (lam pje s Gereed/
Data en Fout knipperen).
• Controleer of u het juiste PostScript-stuurprogramma
gebruikt.
• De printer heeft onvoldoende geheugen voor het afdrukken
van de taak. Installeer meer geheugen. Raadpleeg de
Installatiehandleiding voor informatie over het installeren van
optionele geheugenkaarten.
81
Page 82

Prob lemen met de afdrukkwaliteit
24
oplossen
Een groot aantal problemen met betrekking tot de afdrukkwaliteit kan worden opgelost door
accessoires of onderdelen te vervangen die het einde van hun normale levensduur hebben bereikt.
Zie Status van accessoires bepalen voor informatie over andere methoden om na te gaan of er
onderdelen zijn die moeten worden vervangen.
In de volgende tabel vindt u een aantal suggesties voor het oplossen van problemen met betrekking tot
afdrukkwaliteit. Als u het probleem niet kunt verhelpen, neemt u contact op met de leverancier van de
printer.
Probleem Oplossing
Lichte of wazige tekens.
• Als het lampje Toner bijna op brandt, verwijdert u de
tonercartridge. Schud de tonercartridge zachtjes heen en
weer om de resterende toner te kunnen gebruiken en plaats
de cartridge dan weer in de printer. Raadpleeg pagina 73 in
T oner cartridge vervangen voor een afbeelding die aangeeft
hoe u de tonercartridge moet schudden.
• Wijzig in het hulpprogramma voor het configureren van een
lokale printer de instelling voor Tonerintensiteit in een waarde
groter dan 8.
• Als u probeert af te drukken op transparanten, karton of
etiketten, controleert u of u de juiste papiersoort hebt
geselecteerd in het printerstuurprogramma of in het
hulpprogramma voor het configureren van een lokale printer.
Opmerking: Zie Het hulpprogramma voor lokale-
printerinstellingen gebruiken voor meer informatie.
• Als u afdrukt op een ongelijkmatig oppervlak, wijzigt u de
instellingen voor Papiergewicht en Papierstructuur.
Lichte of wazige tekens (vervolg).
• Gebruik de aanbevolen papiersoorten en andere
afdrukmedia. Raadpleeg voor gedetailleerde informatie de
Card Stock & Label Guide die u kunt vinden op de website
van Lexmark op dit adres: www.lexmark.com.
• De printer detecteert een fout in de tonercartridge. Vervang
de cartridge.
• Zorg ervoor dat de afdrukmedia die u in de bronnen plaatst,
niet vochtig zijn.
82
Page 83

Probleem Oplossing
Er zijn tonervlekken te zien op de
voorkant of de achterkant van de
pagina.
Toner geeft af of hecht niet op de
pagina.
• Controleer of de afdrukmedia recht en ongekreukt zijn.
• Vervang de gebruikte tonercartridge door een nieuwe.
• Er zit toner op de overdrachtsrol. U kunt dit voorkomen door
geen afdrukmedia te laden die kleiner zijn dan het
paginaformaat van de taak die moet worden afgedrukt. Geef
het juiste paginaformaat op in het stuurprogramma of in het
hulpprogramma voor het configureren van een lokale printer.
Zie Het hulpprogramma voor lokale-printerinstellingen
gebruiken voor meer informatie.
• Als u de overdrachtsrol wilt schoonmaken, opent en sluit u de
bovenste voorklep van de printer. De printer doorloopt
automatisch de configuratiecyclus.
• Probeer een zwaardere instelling voor het mediagewicht en
een ruwere instelling voor de structuur van de media. Als u
deze instellingen wilt wijzigen, moet u het hulpprogramma
voor het configureren van een lokale printer downloaden van
de website van Lexmark op www.lexmark.com. Mogelijk staat
dit hulpprogramma ook op de cd met stuurprogramma's die is
geleverd bij de printer. Controleer het boekje bij de cd met
stuurprogramma's om dit te verifiëren. Zie Het
hulpprogramma voor lokale-printerinstellingen
gebruiken voor meer informatie.
• Als u afdrukt op een ongelijkmatig oppervlak, wijzigt u de
instellingen voor Papierstructuur en Papiergewicht.
• Controleer of de afdrukmedia voldoen aan de
printerspecif ic ati es. Zie Afdrukmedia - papierbronnen en
specificaties voor meer informatie. Als het probleem zich
blijft voordoen, neemt u contact op met de afdeling
Technische ondersteuning van Lexmark via telefoonnummer
1-859-232-3000 of via http://support.lexmark.com.
• Als u probeert af te drukken op transparanten, karton of
etiketten, controleert u of u de juiste papiersoort hebt
geselecteerd in het printerstuurprogramma of in het
hulpprogramma voor het configureren van een lokale printer.
Zie Het hulpprogramma voor lokale-printerinstellingen
gebruiken voor meer informatie.
• Probeer af te drukken op papier van een andere soort. Papier
dat is ontworpen voor kopieerapparaten, geeft de beste
resultaten.
Er zijn verticale of horizontale strepen
te zien op de pagina.
• De toner is mogelijk bijna op. Verwijder de cartridge. Schud
de tonercartridge zachtjes heen en weer om de resterende
toner te kunnen gebruik en en plaats de cartridge dan weer in
de printer. Raadpleeg pagina 73 in Tonercartridge
vervangen voor een afbeelding die aangeeft hoe u de
tonercartridge moet schudden.
• Als u voorbedrukte formulieren gebruikt, controleert u of de
inkt temperaturen van 200
°C kan verdragen.
• Reinig de lens van de printkop. Raadpleeg De lens van de
printkop reinigen voor instructies.
83
Page 84

Probleem Oplossing
Er zijn verticale strepen van
verschillende breedte te zien op
afdruktaken met afbeeldingen in
grijstinten, zoals cirkel- en
staafdiagrammen.
De afdruk is licht, maar het lampje
Toner bijna op brandt niet.
Het lampje Toner bijna op is aan.
De lens van de printkop is vervuild geraakt, bijvoorbeeld met stof of
pluisjes. Reinig de lens van de printkop. Raadpleeg De lens van de
printkop reinigen voor instructies.
• Haal de tonercartridge uit de printer en schud deze heen en
weer om de toner beter te verdelen en zo de levensduur van
de cartridge te verlengen. Plaats de cartridge daarna terug.
Raadpleeg pagina 73 in Tonercartridge vervangen voor
een afbeelding die aangeeft hoe u de tonercartridge moet
schudden.
• Vervang de gebruikte tonercartridge door een nieuwe.
Raadpleeg Tonercartridge vervangen voor instructies.
• Haal de tonercartridge uit de printer en schud deze heen en
weer om de toner beter te verdelen en zo de levensduur van
de cartridge te verlengen. Plaats de cartridge daarna terug.
Raadpleeg pagina 73 in Tonercartridge vervangen voor
een afbeelding die aangeeft hoe u de tonercartridge moet
schudden.
• Vervang de gebruikte tonercartridge door een nieuwe.
Raadpleeg Tonercartridge vervangen voor instructies.
84
Page 85

Probleem Oplossing
Er zijn effen zwarte gebieden of witte
strepen te zien op transparanten of
papier.
• Kies in de toepassing die u gebruikt, een ander vulpatroon.
• Probeer afdrukmedia van een andere soort. Afdrukmedia die
zijn ontworpen voor kopieerapparaten, geven de beste
resultaten.
• Haal de tonercartridge uit de printer en schud deze heen en
weer om de toner beter te verdelen en zo de levensduur van
de cartridge te verlengen. Plaats de cartridge daarna terug.
Raadpleeg pagina 73 in Tonercartridge vervangen voor
een afbeelding die aangeeft hoe u de tonercartridge moet
schudden.
• Vervang de gebruikte tonercartridge door een nieuwe.
Raadpleeg Tonercartridge vervangen voor instructies.
Afbeeldingen op de pagina zijn vaag
of er zijn op regelmatige afstand van
elkaar vlekken te zien.
Tekens hebben gekartelde of
onregelmatige randen of de kwaliteit
van afbeelding en is slecht.
• Probeer afdrukmedia van een andere soort. Afdrukmedia die
zijn ontworpen voor kopieerapparaten, geven de beste
resultaten.
• Vervang de gebruikte tonercartridge door een nieuwe.
Raadpleeg Tonercartridge vervangen voor instructies.
• Wijzig de instelling van de afdrukresolutie in het
printerstuurprogramma of in het hulpprogramma voor het
configureren van een lokale printer. Gebruik een
afdrukresolutie hoger dan 300 dpi (dots per inch). Zie Het
hulpprogramma voor lokale-printerinstellingen
gebruiken voor meer informatie.
• Als u werkt met laadbare lettertypen, controleer dan of de
lettertypen worden ondersteund door de printer, de
hostcomputer en de toepassing.
• De resolutie is automatisch verlaagd. Maak de afdruktaak
minder complex of installeer extra printergeheugen.
85
Page 86

Probleem Oplossing
De taak wordt afgedrukt, maar de
linkermarge en bovenmarge zijn
onjuist.
• Controleer of in het printerstuurprogramma of het
hulpprogramma voor het configureren van een lokale printer
het juiste papierformaat is geselecteerd.
• Controleer of in het printerstuurprogramma of het
hulpprogramma voor het configureren van een lokale printer
het afdrukgebied juist is ingesteld. Druk een pagina met
menu-instellingen af om dit te controleren. Zie De pagina
met menu-instellingen afdrukken en Het hulpprogramma
voor lokale-printerinstellingen gebruiken voor meer
informatie.
• Controleer of de marges in de toepassing correct zijn
ingesteld.
Afdrukken zijn te donker. Wijzig de instelling voor de tonerintensiteit in het
printerstuurprogramma of het hulpprogramma voor het configureren
van een lokale printer. Zie Het hulpprogramma voor lokale-
printerinstellingen gebruiken voor meer informatie.
V oor Mac intosh-ge bruikers: co ntroleer of het aantal reg els per inc h (lpi)
niet te hoog is ingesteld in de toepassing.
Pagina's zijn leeg.
De pagina of een gedeelte van de
pagina is zwart.
• Het is mogelijk dat de tonercartridge leeg of defect is.
Vervang de gebruikte tonercartridge door een nieuwe.
Raadpleeg Tonercartridge vervangen voor instructies.
• Er kan een fout zijn opgetreden in de software. Schakel de
printer uit en vervolgens weer in.
• Controleer of u het verpakkingsmateriaal van de cartridge
hebt verwijderd. Raadpleeg pagina 73 van Tonercartridge
vervangen voor informatie over het verwijderen van het
verpakkingsmateriaal.
• Controleer of de cartridge goed is geïnstalleerd. Zie
Tonercartridge vervangen voor meer informatie.
Controleer of de cartridge goed is geïnstalleerd. Zie Tonercartridge
vervangen voor meer informatie.
86
Page 87

Probleem Oplossing
Op de pagina verschijnen lichte
tonervegen of schaduwen op de
achtergrond.
Er worden onver wachte tekens
afgedrukt of er ontbreken tekens.
• Controleer of de cartridge goed is geïnstalleerd. Zie
Tonercartridge vervangen voor meer informatie.
• Vervang de cartridge. Zie Tonercartridge vervangen voor
meer informatie.
• Controleer of u het juiste printerstuurprogramma gebruikt.
• Zet de printer uit en weer aan.
• Controleer of de parallelle kabel, ethernet-kabel of USBkabel goed is aangesloten op de juiste connector aan de
achterkant van de printer.
• Ga naar de menu's door de instructies te volgen die zijn te
vinden op de pagina Printerinstellingen configureren:
– Selecteer de werkstand Hex Trace om te bepalen wat het
probleem is. Zie Pagina met printerinstellingen afdrukken en
De Hex Trace-modus gebruiken voor meer informatie.
– Selecteer Fabriekswaarden herstellen. Zie Pagina met
printerinstellingen afdrukken en De fabrieksinstellingen
herstellen voor meer informatie.
87
Page 88

25
Prob lemen met opties oplossen
Probleem Oplossing
De optie functioneert niet goed nadat
die is geïnstalleerd of stopt na enige
tijd.
• Zet de printer uit, wacht ongev eer 10 seconden en zet de
printer weer aan. Als het probleem hierdoor niet verdwijnt,
trekt u de stekker van de printer uit het stopcontact en
controleert u de verbinding tussen de lade en de printer.
• Controleer of de optie is geïnstalleerd en geselecteerd in het
stuurprogramma dat u gebruikt.
• Voor Macintosh-gebruikers: zorg dat de printer is ingesteld in
Kiezer.
• Optionele lade: controleer de verbinding tussen de optionele
lade en de printer. Raadpleeg de Installatiehandleiding.
• Controleer of de afdrukmedia op de juiste wijze zijn geladen.
Zie Papierladen voor meer informatie.
• Optionele flash-geheugenkaart: controleer of de flash-
geheugenkaart goed is aangesloten op de systeemkaart van
de printer.
• Optionele printergeheugenkaart: controleer of de
printergeheugenkaart goed is aangesloten op de
systeemkaart van de printer.
88
Page 89

Problemen bij afdrukken via netwerk
26
oplossen
Probleem Oplossing
Taak is niet afgedrukt of de verkeerde
tekens zijn afgedrukt.
Als u een Lexmark printserver gebruikt, controleert u of deze correct is
ingesteld en of de netwerkkabel is aangesloten.
Opmerking: Raadpleeg de documentatie bij de printserver voor meer
informatie.
Voor gebruikers van Novell:
• Het bestand netware.drv moet van 24 oktober 1994 of later zijn.
• Controleer of de flag NT (no tabs) is opgenomen in de captureopdracht.
Voor gebruikers van Macintosh: controleer of de printer goed is
ingestel d in Kiezer.
89
Page 90

27
Overige problemen oplossen
Probleem Oplossing
Hoe kom ik aan actuele
printerstuurprogramma's of
hulpprogramma's?
Waar vind ik de escapecodes voor de
printer?
Ga naar de website van Lexmark op www.lexmark.com voor
printerstuurprogramma's en het hulpprogramma voor het configureren
van een lokale printer.
De cd met stuurprogramma's die bij de printer is geleverd, bevat een
Adobe Acrobat-bestand met een volledige lijst van de PCLescapecodes (Printer Command Language).
90
Page 91

28
Richtlijnen v oor afdrukmedia
Door de juiste afdrukmedia (papier, enveloppen, etiketten, transparanten, karton) te selecteren voor de
printer, kunt u afdrukproblemen voorkomen.
In de volgende paragrafen vindt u richtlijnen voor de keuze van de juiste afdrukmedia voor de printer.
Raadpleeg de Card Stock & Label Guide voor meer informatie over de kenmerken van afdrukmedia. U
vindt deze publicatie op de website van Lexmark: www.lexmark.com/publications.
Papier
Gebruik xerografisch papier van 75 g/m2 met een lange vezel voor de beste afdrukkwaliteit. Maak altijd
eerst enkele proefafdrukken voordat u grote hoeveelheden van een bepaalde papiersoort aanschaft.
Let bij het laden van papier op de aanbevolen afdrukzijde en laad het papier dienovereenkomstig.
Raadpleeg Papierladen en pagina 55 van De universeellader gebruiken en laden voor meer
informatie over het laden van afdrukmedia.
Het gebruik van de volgende papiersoorten in de printer wordt afgeraden:
• papier met een ruw of sterk vezelig oppervlak;
• gecoat papier (zoals uitwisbaa r bankp os tpap ier) ;
• voorbedrukt papier dat chemische stoffen bevat die de printer kunnen vervuilen;
• meervoudige formulieren;
• synthetisch papier;
• thermisch papier;
• kringlooppapie r met een gewicht van minder dan 75 g/m
2
;
Briefhoofdpapier
V oorbedrukt papier, zoals briefhoofdpapier, moet bestand zijn tegen temperaturen tot 200° C zonder te
smelten of gevaarlijke stoffen af te geven. Gebruik inkt die niet wordt aangetast door de hars in de
toner of de siliconen in het verhittingsstation. Inktsoorten op basis van olie zouden aan deze v ereisten
moeten voldoen. Latexinkt zou echter problemen kunnen opleveren.
Afdrukken op briefhoofdpapier
Informeer bij de fabrikant of leverancier van het voorbedrukte briefhoofdpapier of het geschikt is voor
gebruik in laserprinters.
91
Page 92

De stand van de pagina is belangrijk bij afdrukken op briefhoofdpapier. Gebruik de volgende tabel als
hulp bij het laden van briefhoofdpapier in de bronnen van de afdrukmedia.
Bron afdrukmedia of
proces
Lade 1
(standaardlade of
optionele etikettenlade)
Lade 2
(optionele lade voor 250
of 500 vel)
Dubbelzijdig afdrukken
vanuit lade 1 of lade 2
Universeellader
(inclusief laden van
afzonderlijke vellen)
Dubbelzijdig afdrukken
vanuit de universeellader
Afdrukzijde Staand Liggend
Naar beneden Voorkant van lade Linkerzijde van
Naar boven Logo aan de achterkant van de lade Niet van
Naar boven Logo gaat het eerst in de printer Linkerzijde van
Naar beneden Logo gaat het laatst in de printer Niet van
Bovenkant van pagina
lade
toepassing
lade
toepassing
Transparanten
U kunt transparanten invoeren vanuit de standaardlade voor 250 vel of vanuit de universeellader. Maak
altijd eerst enkele proefafdrukken voordat u grote hoeveelheden transparanten aanschaft.
Laad geen transparanten in de optionele lade voor 250 of 500 vel. Zie pagina 55 van De
universeellader gebruiken en laden voor informatie over het laden van transparanten in de
universeellader.
Let bij het afdrukken op transparanten op het volgende:
• Stel de papiersoort in op transparanten in het printerstuurprogramma, in het hulpprogramma
voor het configureren van een lokale printer of vanuit MarkVision™. Op die manier voorkomt u
schade aan de printer.
• Gebruik transparanten die speciaal zijn ontworpen voor laserprinters. Transparanten moeten
temperaturen kunnen weerstaan van 175ºC zonder te smelten, te verkleuren of gevaarlijke
stoffen af te scheiden.
• Zorg ervoor dat er geen vingerafdrukken op de transparanten komen. Dit kan namelijk een
slechte afdrukkwaliteit tot gevolg hebben.
• Waaier de stapel uit voordat u de transparanten laadt, zodat deze niet aan elkaar blijven
plakken.
Enveloppen
U kunt maximaal 10 enveloppen laden in de universeellader. Maak altijd eerst enkele proefafdrukken
voordat u grote hoeveelheden enveloppen aanschaft. Raadpleeg pagina 56 van De universeellader
gebruiken en laden voor meer informatie over het laden van enveloppen.
92
Page 93

U drukt als volgt af op enveloppen:
• Stel de papierbron in op de universeellader of op handmatige enveloppeninvoer en selecteer
het juiste formaat in het printerstuurprogramma, in het hulpprogramma voor het configureren
van een lokale printer of met MarkVision.
• Gebruik enveloppen gemaakt van 75 tot 105 g/m
minder papierstoringen wordt u aangeraden geen enveloppen te gebruiken die:
2
bankpostpapier. V oor de beste prestaties en
– gemakkelijk krullen;
– aan elkaar zijn vastgeplakt;
– zijn beschadigd;
– vensters, gaten, perforaties, uitsnijdingen of reliëf bevatten;
– metalen klemmetjes, strikken of vouwklemmetjes bevatten;
– postzegels bevatten;.
– een plakstrook hebben die (gedeeltelijk) onbedekt is wanneer de klepzijde gesloten is of
dichtgeplakt is.
• Gebruik alleen enveloppen die bij blootstelling aan temperaturen van 205º C niet sluiten,
omkrullen, kreuken of gevaarlijke stoffen afscheiden.
• Stel de papiergeleider rechts in op de breedte van de enveloppen.
• Laad enveloppen met de klepzijde omlaag en met de korte zijde bij het retouradres zo
geplaatst dat die als eerste in de printer wordt gevoerd. Raadpleeg pagina 56 van De
universeellader gebruiken en laden voor meer informatie over het laden van enveloppen.
• Als u zelfsluitende enveloppen laadt, moet u de achterste uitvoerlade openen zodat de
enveloppen recht uit de achterzijde van de printer worden uitgevoerd. In de achterste
uitvoerlade is ruimte voor ongeveer 10 enveloppen.
Etiketten
De printer kan afdrukken op een groot aantal etiketten die zijn ontworpen voor gebruik met
laserprinters. Deze etiketten worden geleverd op vellen met het formaat Letter of A4. De lijm, de
voorzijde (bedrukbaar materiaal) en de coatings moeten bestand zijn tegen temperaturen van 205°C
en een druk van 25 psi.
Maak altijd eerst enkele proefafdrukken voordat u grote hoeveelheden etiketten aanschaft.
Raadpleeg de Card Stock & Label Guide v oor meer informatie over het afdrukken op etiketten. U vindt
deze publicatie op de website van Lexmark: www.lexmark.com/pub lications.
U drukt als volgt af op etiketten:
• Stel de papiersoort in op etiketten in het printerstuurprogramma, in het hulpprogramma voor
het configureren van een lokale printer of met MarkVision.
• Etiketten van vinyl kunt u invoeren vanuit de lade voor 250 vel en de universeellader.
• Laad etiketten niet samen met papier of transparanten in dezelfde papierlade.
• Gebruik geen etikettenvellen met glad rugmateriaal.
• Druk niet af binnen 1 mm vanaf de rand van het etiket.
• Laad geen etikettenvellen waarop een aantal etiketten ontbreekt. Dit kan ertoe leiden dat
etiketten losraken tijdens het afdrukken, waardoor de vellen kunnen vastlopen en de kleefstof
93
Page 94

de printer en de cartridge kan vervuilen. Hierdoor kan de garantie voor de printer en de
cartridge vervallen.
• Gebruik alleen etiketten die bij blootstelling aan temperaturen van 205º C niet omkrullen,
kreuken of gevaarlijke stoffen afscheiden.
• Druk niet af binnen 1 mm vanaf de rand van het etiket, vanaf de perforaties of tussen de
snijranden van de etiketten.
• Gebruik geen etiketten v ellen die lijm bevatten aan de rand van de vellen. Gebruik bij voorkeur
vellen waarop de lijm gericht is aangebracht op minstens 1 mm vanaf de randen. De lijm kan in
uw printer terecht komen hetgeen gevolgen kan hebben voor de garantie op de printer.
• Als gericht aangebrachte lijm niet mogelijk is, moet u een strook van 3 mm verwijderen van de
voorste (bovenste) rand en moet u lijm gebruiken die niet lekt.
• Verwijder een strook van 3 mm van de voorste strip vanaf de voorrand om te voorkomen dat
etiketten loslaten in de printer.
• Druk bij voorkeur af in de afdrukstand Staand, vooral bij het afdrukken van streepjescodes.
• Gebruik geen etik etten waarvan de lijm aan de oppervlakte ligt.
Printeronderhoud bij het afdrukken van etiketten
Nadat ongeveer 10.000 vellen met etiketten zijn afgedrukt (of elke keer dat u de cartridge vervangt),
moet u de volgende stappen uitvoeren om de betrouwbaarheid van de printer bij het invoeren van
afdrukmedia te behouden:
1 Druk 5 vellen papier af.
2 Wacht ongeveer 5 seconden.
3 Druk nogmaals 5 vellen papier af.
Karton
Karton bestaat uit één laag en heeft een groot aantal eigenschappen. De richting v an de papiervezels
en de structuur kunnen grote invloed hebben op de afdrukkwaliteit.
U kunt alleen afdrukken op karton vanuit de universeellader. Het karton moet altijd uitgevoerd worden
via de achterste uitvoerlade.
Maak altijd eerst enkele proefafdrukken voordat u grote hoeveelheden karton aanschaft.
Zie Specificaties van afdrukmedia voor meer informatie over het aanbevolen gewicht van
afdrukmedia.
94
Page 95

U drukt als volgt af op karton:
• Stel de papiersoort in op karton in het printerstuurprogramma, in het hulpprogramma voor het
configureren van een lokale printer of met MarkVision.
• Gebruik geen voorbedrukt karton waarbij chemische stoffen zijn gebruikt die de printer kunnen
beschadigen. Voorbedrukt materiaal kan tot gevolg hebben dat halfvloeibare en vluchtige
stoffen in de printer terecht komen.
• Gebruik geen karton met perforaties of gekreukt karton. Dit kan tot gevolg hebben dat het
materiaal vastloopt in de printer.
• U kunt het beste karton met een korte vezel gebruiken.
Printeronderhoud bij het afdrukken op karton
Nadat ongeveer 10.000 pagina's karton zijn afgedrukt (of elke keer dat de cartridge wordt vervangen),
moet u de volgende stappen uitvoeren om ervoor te zorgen dat de invoer van afdrukmedia
betrouwbaar blijft:
1 Druk 5 vellen papier af.
2 Wacht ongeveer 5 seconden.
3 Druk nogmaals 5 vellen papier af.
Raadpleeg de Card Stock & Label Guide voor meer informatie over het afdrukken op karton. U vindt
deze publicatie op de website van Lexmark: www.lexmark.com/publications.
95
Page 96

29
Laden koppelen
Als u afdrukmedia v an hetzelfde formaat en hetzelfde type gebruikt in twee of meer papierbronnen (de
standaardlade, een optionele lade en de universeellader bijvoorbeeld), wordt de functie voor
automatische koppeling v an laden geactiveerd. Als de laden op deze manier zijn gekoppeld, neemt de
printer automatisch afdrukmedia uit een tweede lade als de eerste leeg is.
Als u de instellingen voor Papierformaat en Papiersoort wilt controleren, kunt u een pagina met menuinstellingen afdru kken (zie De pagina met menu-instellingen afdrukken). Pas indien nodig ook de
instellingen in het hulpprogramma voor lokale-printerinstellingen aan, zodat alle instellingen met elkaar
overeenkomen.
Als u hetzelfde formaat afdrukmedia in elke lade laadt, moet u wel controleren of het materiaal ook van
dezelfde soort is.
Koppelen van laden uitschakelen
Als u verschillende afdrukmedia gebruikt in de papierbronnen, moet voor elke bron met een apart
afdrukmedium het menu-item Papiersoort zijn ingesteld op een unieke waarde, om de functie voor
automatisch koppelen van laden uit te schakelen. Papiersoort stelt u in via het hulpprogramma voor
lokale-printerinstellingen.
Zie Het hulpprogramma voor lokale-printerinstellingen gebruiken voor meer informatie.
96
Page 97

Beheer van de printer met
30
MarkVision
Als u wilt weten hoe MarkVision u kan helpen bij het beheer van de printer, raadpleegt u de cd met
stuurprogramma's.
97
Page 98

31
Bedieningspaneel
Het bedieningspaneel bevat zes lampjes en twee knoppen. De statussen van de lampjes (aan, uit of
knipperend) geven verschillende printercondities aan.
Lampje Gereed/Data is aan
Lampje Toner bijna op is uit
Lampje Papier laden/verwijderen knippert
Lampje Papierstoring knipp ert langzaam
Lampje Fout is uit
Lampje Op Doorgaan druk. is uit
Knop Doorgaan
Knop Annuleren
Veel voorkomende signalen van de lampjes en de betekenis
Status lampjes Printerstatus
Lampje Gereed/Data is aan Gereed om gegevens te ontvangen en te verwerken.
Lampje Gereed/Data
knippert
Lampje Toner bijna op is
aan
Lampje Papier laden/
verwijderen is aan
Lampje Papierstoring is aan Heeft een storing vastgesteld.
Lampje Fout is aan Heeft vastgesteld dat een klep open staat of dat er een probleem is met
Lampje Op Doorgaan druk.
is aan
Voor een compleet overzicht van de signalen van de lampjes raadpleegt u De lampjes op het
bedieningspaneel.
Bezig met het ontvangen of verwerken van gegevens.
De tonercartridge is bijna leeg.
Wacht totdat u een van de volgende acties uitvoert:
• Afdrukmedia laden in een lade of de universeellader.
• Papier verwijderen uit een uitvoerlade.
de tonercartridge.
Wacht totdat u op de knop Doorgaan drukt.
98
Page 99

32
De lampjes op het bedieningspaneel
De stand van de lampjes op het bedieningspaneel (aan, uit, snel of langzaam knipperend) geeft een
bepaalde toestand van de printer aan: de status, tussenkomst vereist (als er bijvoorbeeld geen papier
meer is) of onderhoud vereist.
Gereed/Data aan
Toner bijna op uit
Papier laden/verw. knippert
Papierstoring knippert langzaam
Fout uit
Op Doorgaan druk. uit
Knop Doorgaan
Knop Annuleren
Bepaalde standen van de lampjes geven aan dat u op de knop Doorgaan moet drukken om een op
dat moment geldende toestand op te heffen:
• Druk éénmaal kort op Doorgaan om de printer opnieuw te starten.
• Druk tweemaal kort achter elkaar op Doorgaan om een foutcode te laten weergeven.
• Druk tweemaal kort achter elkaar op Doorgaan om extra foutcodes te laten weergeven.
Houd Annuleren ingedrukt tot alle lampjes branden om de printer in te stellen op de beginwaarden.
Druk éénmaal op Annuleren om een afdruktaak te annuleren.
99
Page 100

In de volgende tabel ziet u de meest voorkomende standen van de lampjes. Klik op de aangegeven
pagina voor meer informatie.
Veel voorkomende standen
Gereed/
Data
Toner
bijna op
Papier
laden/
verw.
Papier
storing
Fout
Op
Doorgaan
druk.
Ga naar
Printerstatus/Bericht
•Bezig
pagina:
105
• Bezig met
defragmenteren
flash
• Bezig met
formatteren flash
• Bezig met
programmeren flash
• Bezig met afdrukken
van bestandslijst
• Bezig met afdrukken
van lijst lettertypen
• Bezig met afdrukken
van pagina('s)
menu-instellingen
• Bezig met afdrukken
van testpagina’s
Bezig met programme ren
van netwerkcode
Vul de universeellader 106
106
100
Vul lade 1 of lade 2 107
Bovenste voorklep is
open
• Tonercartridge niet
108
108
geïnstalleerd
• Niet-ondersteunde
tonercartridge
• Beschadigde
tonercartridge
Lade 1 ontbreekt terwijl
lade 2 is geïnstalleerd
(Plaats lade 1)
Ongeldige cartridge voor
navulling (Vervang
tonercartridge)
110
110
 Loading...
Loading...