Lexmark T420 User Manual [de]

Lexmark
T420
Benutzerhandbuch
Juni 2002
www.lexmark.com
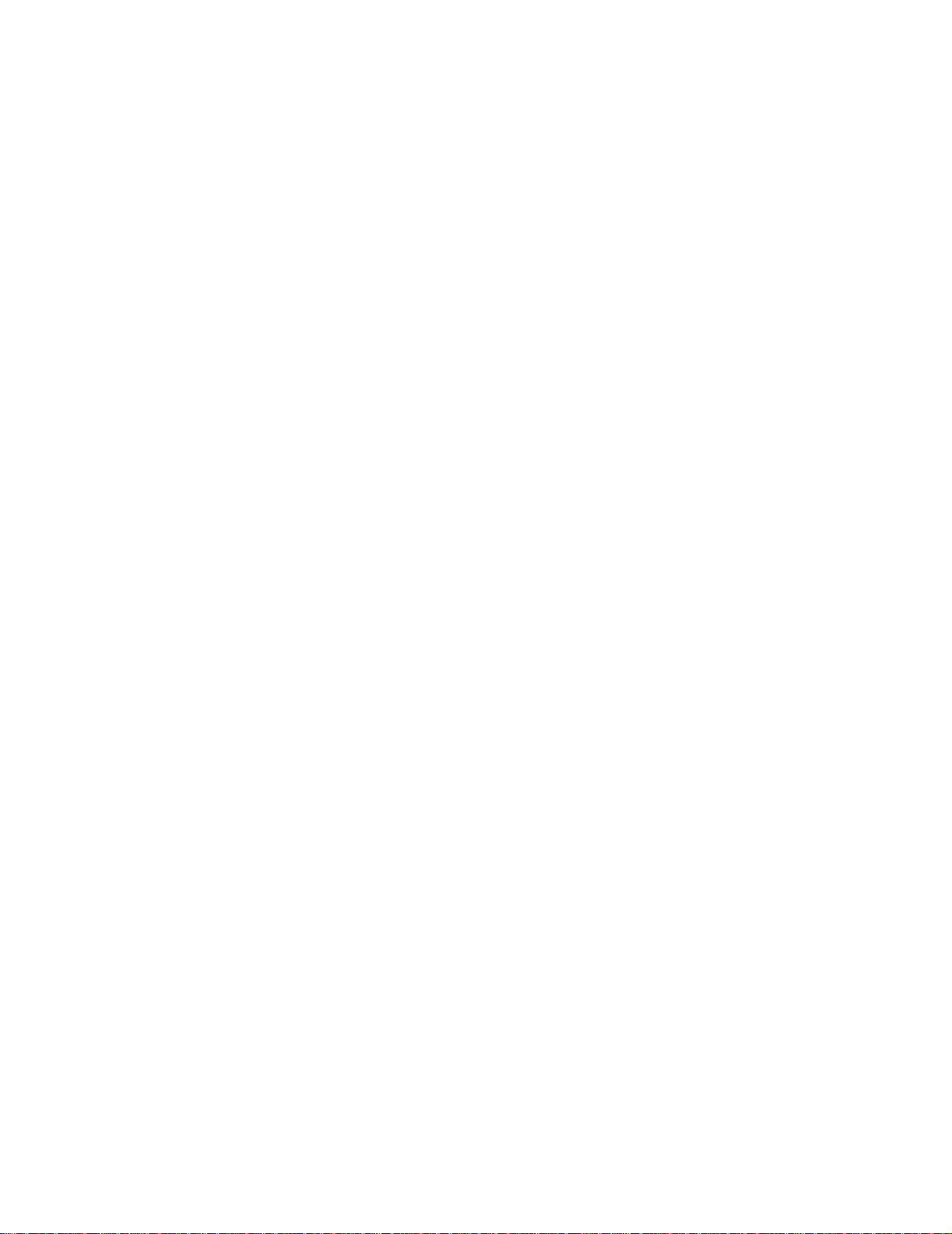
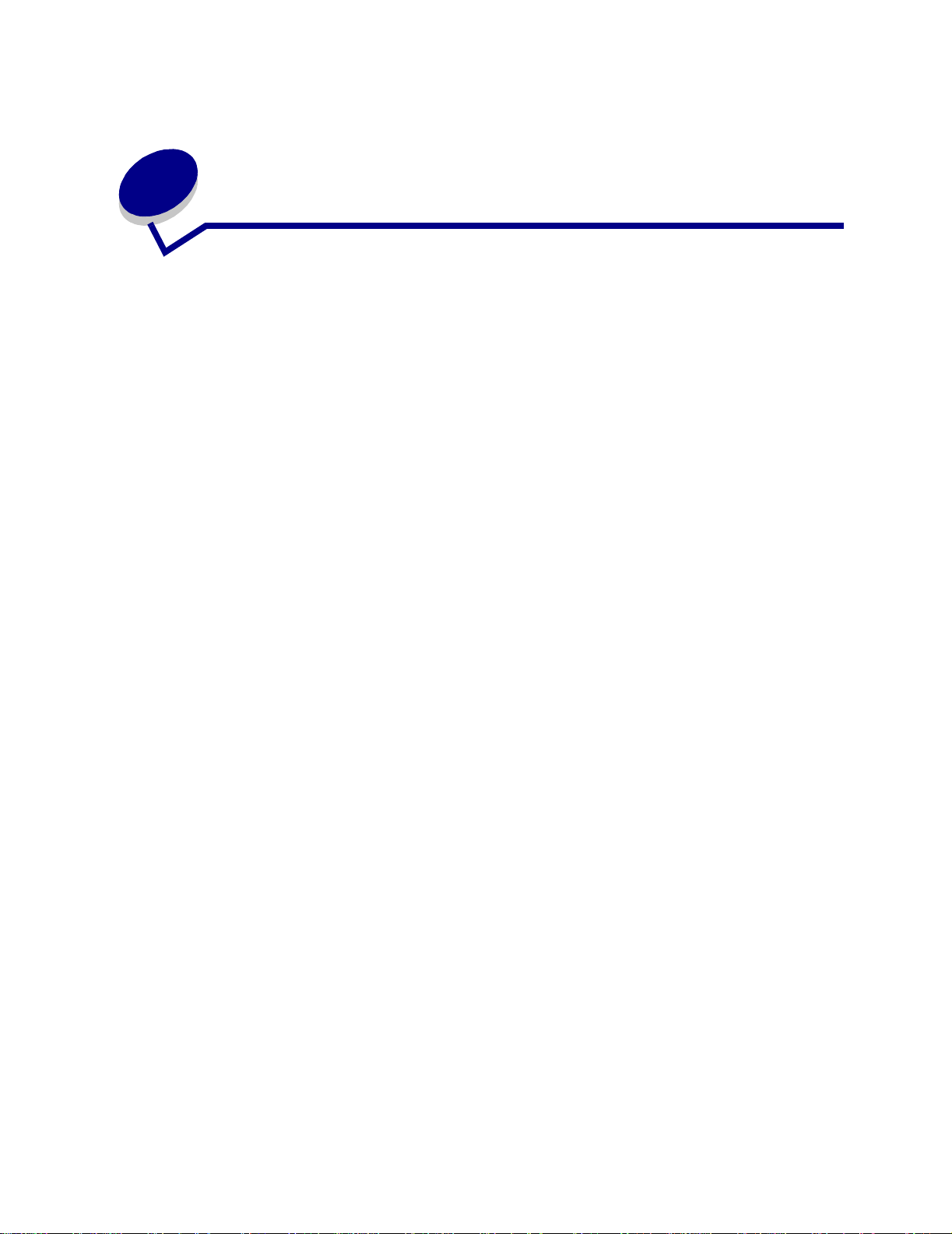
Inhalt
Kapitel 1: Übersicht über den Drucker ............................................7
Kapitel 2: Tips für erfolgreiches Drucken .......................................8
Tips zum Aufbewahren von Druckmedien ........................................................... 8
Vermeiden von Papierstaus ................................................................................. 8
Kapitel 3: Senden eines Auftrags an den Drucker .......................10
Drucken aus einer Windows-Umgebung ............................................................ 10
Drucken von einem Macintosh ...........................................................................10
Kapitel 4: Abbrechen von Druckaufträgen ...................................11
An der Druckerbedienerkonsole ......................................................................... 11
Auf einem Windows-Computer .......................................................................... 11
Auf einem Macintosh .......................................................................................... 11
Kapitel 5: Drucken der Testseiten für die Druckqualität .............12
Kapitel 6: Erläuterungen zu Schriftarten .......................................14
Kapitel 7: Drucken der Seite mit den Menüeinstellungen ...........19
Kapitel 8: Druckmedieneinzüge und -spezifikationen ................ .20
Kapitel 9: Aufbewahren von Druckmedien ...................................25
Kapitel 10: Beseitigen von Papierstaus ........................................26
Kapitel 11: Einlegen von Druckmedien in die Fächer ..................39
Verwenden des optionalen Etikettenfachs ......................................................... 39
Einlegen von Druckmedien in das Standardpapierfach,
das optionale 250-Blatt-Papierfach oder das optionale Etikettenfach ................ 39
Einlegen von Druckmedien in das optionale 500-Blatt-Papierfach .................... 44
iii
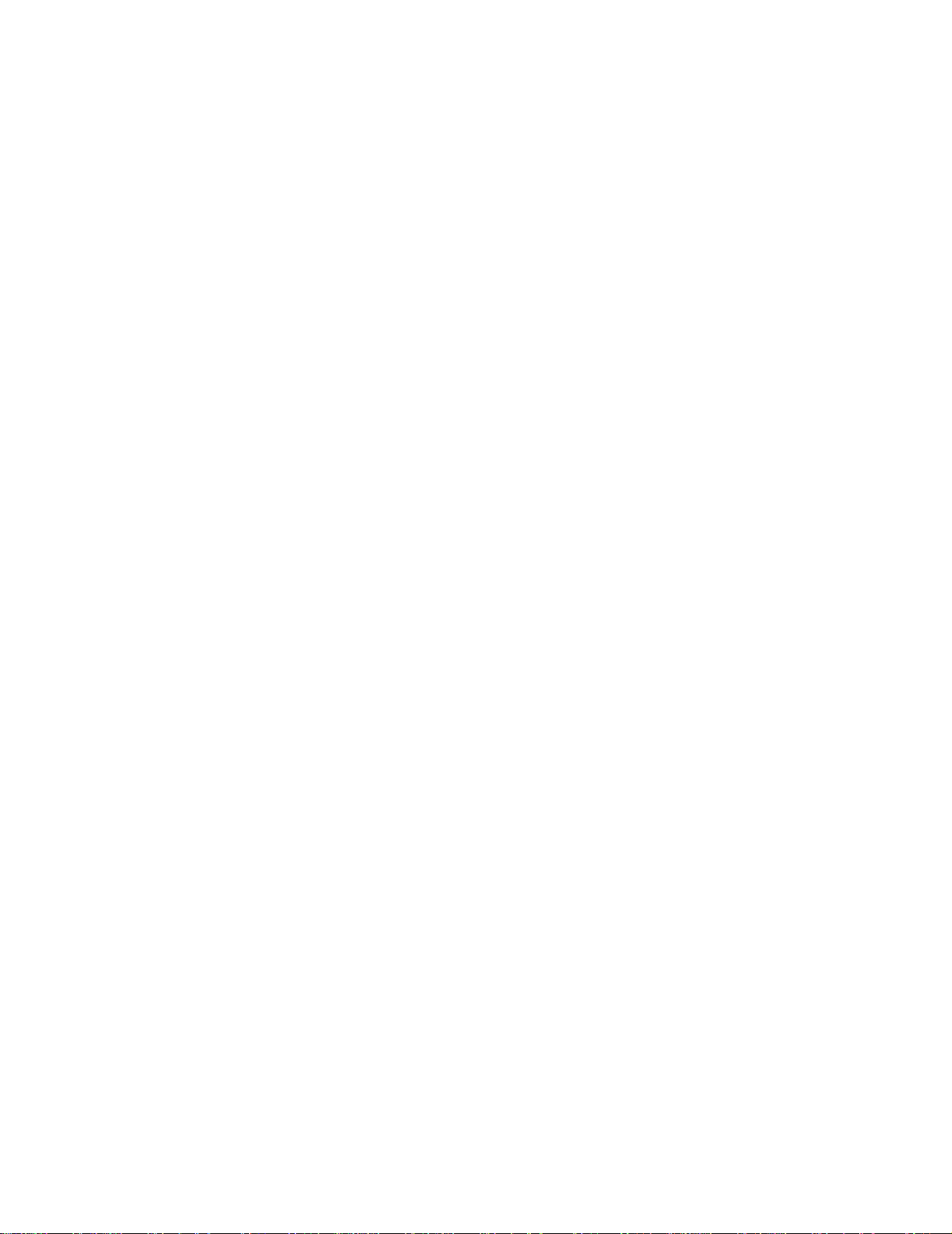
Kapitel 12: Verwenden der Universalzuführung
und Einlegen von Druckmedien ......................................................50
Öffnen der Universalzuführung .......................................................................... 51
Einlegen von Druckmedien in die Universalzuführung ....................................... 53
Kapitel 13: Verwenden der Duplexfunktion ..................................59
Beidseitiger Druck auf Briefbögen ...................................................................... 59
Verwenden des beidseitigen Binderands ...........................................................59
Kapitel 14: Verwenden der Papierablagen ....................................61
Verwenden der Standardpapierablage .............................................................. 61
Verwenden der hinteren Papierablage ............................................................... 62
Kapitel 15: Ermitteln des Verbrauchsmaterialstatus ...................65
Kapitel 16: Einsparen von Verbrauchsmaterial ............................67
Kapitel 17: Wartung des Druckers .................................................68
Kapitel 18: Bestellen von Verbrauchsmaterial .............................69
Bestellen einer Druckkassette ............................................................ ................69
Kapitel 19: Lagern der Druckkassette ...........................................70
Kapitel 20: Austauschen der Druckkassette ................................71
Entfernen der verbrauchten Druckkassette ........................................................ 71
Reinigen des Druckers ............................................. ...... ....... ...... ....... ...... ....... ... 7 3
Einsetzen der neuen Druckkassette .................................................................. 74
Kapitel 21: Reinigen der Druckkopflinse ......................................77
Kapitel 22: Lösen von grundlegenden Druckerproblemen .........78
Kapitel 23: Lösen von Druckproblemen ........................................79
Kapitel 24: Lösen von Problemen mit der Druckqualität .............84
Kapitel 25: Lösen von Optionsproblemen ....................................90
Kapitel 26: Lösen von Netzwerkdruckproblemen ........................91
iv
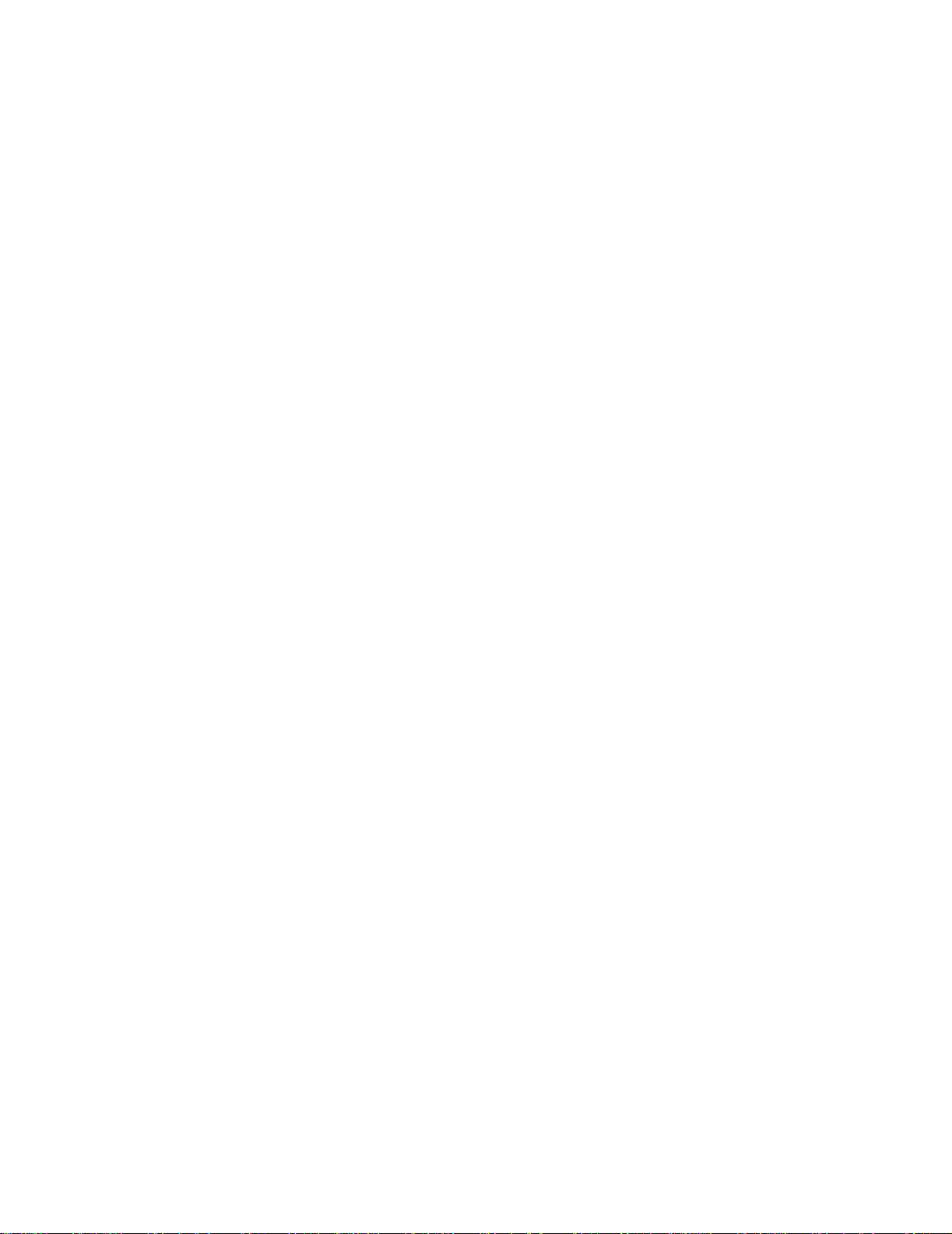
Kapitel 27: Lösen von anderen Problemen ...................................92
Kapitel 28: Richtlinien für Druckmedien .......................................93
Papier .......................... ............................................. ....................................... ... 93
Briefbögen ................... ............................................. .......................................... 9 3
Folien ................................................................................................................. 94
Briefumschläge .................................................................................................. 95
Etiketten ............................................................................................................. 95
Karten ................................ .................... ............ .................... ................... .......... 97
Kapitel 29: Verbinden von Fächern ...............................................98
Kapitel 30: Verwenden von MarkVision zur
Druckerverwaltung ...........................................................................99
Kapitel 31: Verwenden der Bedienerkonsole .............................100
Kapitel 32: Die Kontrolleuchten der Bedienerkonsole ..............101
Kapitel 33: Die Druckerkonfigurationsmenüs ............................131
Aufrufen der Druckermenüs ............................................................................. 131
Drucken der Seite mit den Konfigurationseinstellungen für den Drucker ......... 131
Bewegen zwischen den Menüs und Menüoptionen und
Auswählen und Speichern von Werten ............................................................ 132
Verlassen der Menüs ....................................................................................... 132
Übersicht über die Menüs ................................................................................ 132
Kapitel 34: Wiederherstellen der Werksvorgaben ......................137
Kapitel 35: Verwenden des Hex Trace-Modus ............................139
Kapitel 36: Verwenden des Dienstprogramms zur
Einrichtung eines lokalen Druckers .............................................140
Kapitel 37: Herunterheben des Druckers
von einer zusätzlichen Papierzuführung .....................................142
v
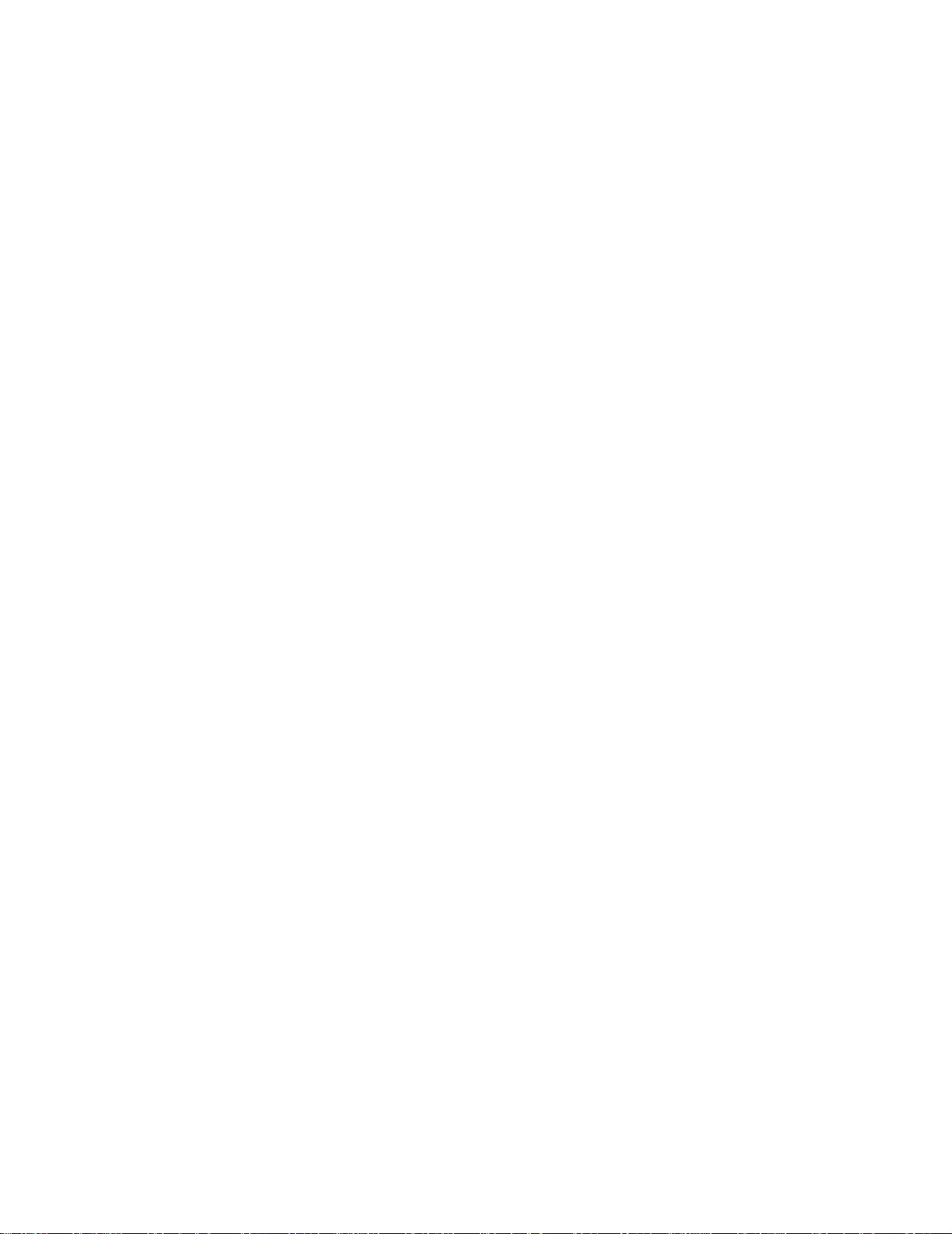
Kapitel 38: Entfernen einer optionalen Speicherkarte ...............143
Zugreifen auf die Systemplatine ....................................................................... 143
Entfernen optionaler Speicherkarten ................................................................ 145
Wiederanbringen der Abdeckung ..................................................................... 146
Wiederanbringen der Seitenklappe ..................................................................147
Hinweise ..........................................................................................149
Marken ............................................................................................................. 150
Hinweis zur Lizenzierung ................................................................................. 152
Sicherheit ......................................................................................................... 152
Achtung-Hinweise und Warnungen .................................................................. 153
Hinweise zu Elektro-Emissionen ......................................................................153
Geräuschemissionspegel ......................................... ........................................ 15 4
Energy Star ...................................................................................................... 155
Laser-Hinweise ................................................................................................ 155
Laser-Hinweisaufkleber .................. ................... .................... ................... ........ 155
Laser-Hinweis .................................................................................................. 156
Index ................................................................................................ 157
vi
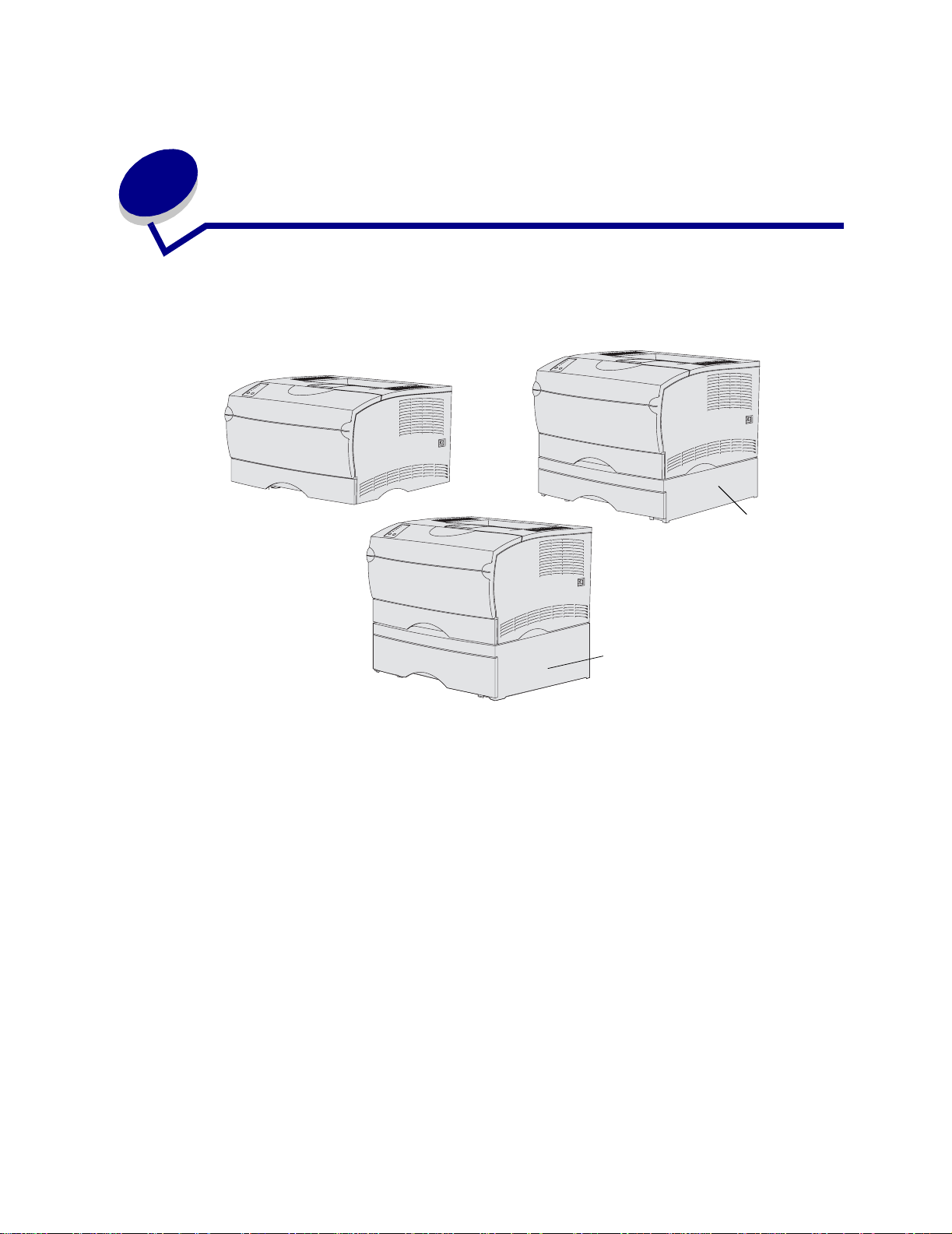
1
Übersicht über den Druc ker
Die folgenden Abbildungen zeigen den Lexmark T420 in der Standardausführung, den Drucker mit
einem 250-Blatt-Papierfach und den Drucker mit einem 500-Blatt-Papierfach.
Optionales
250-BlattPapierfach
Optionales 500-BlattPapierfach
7
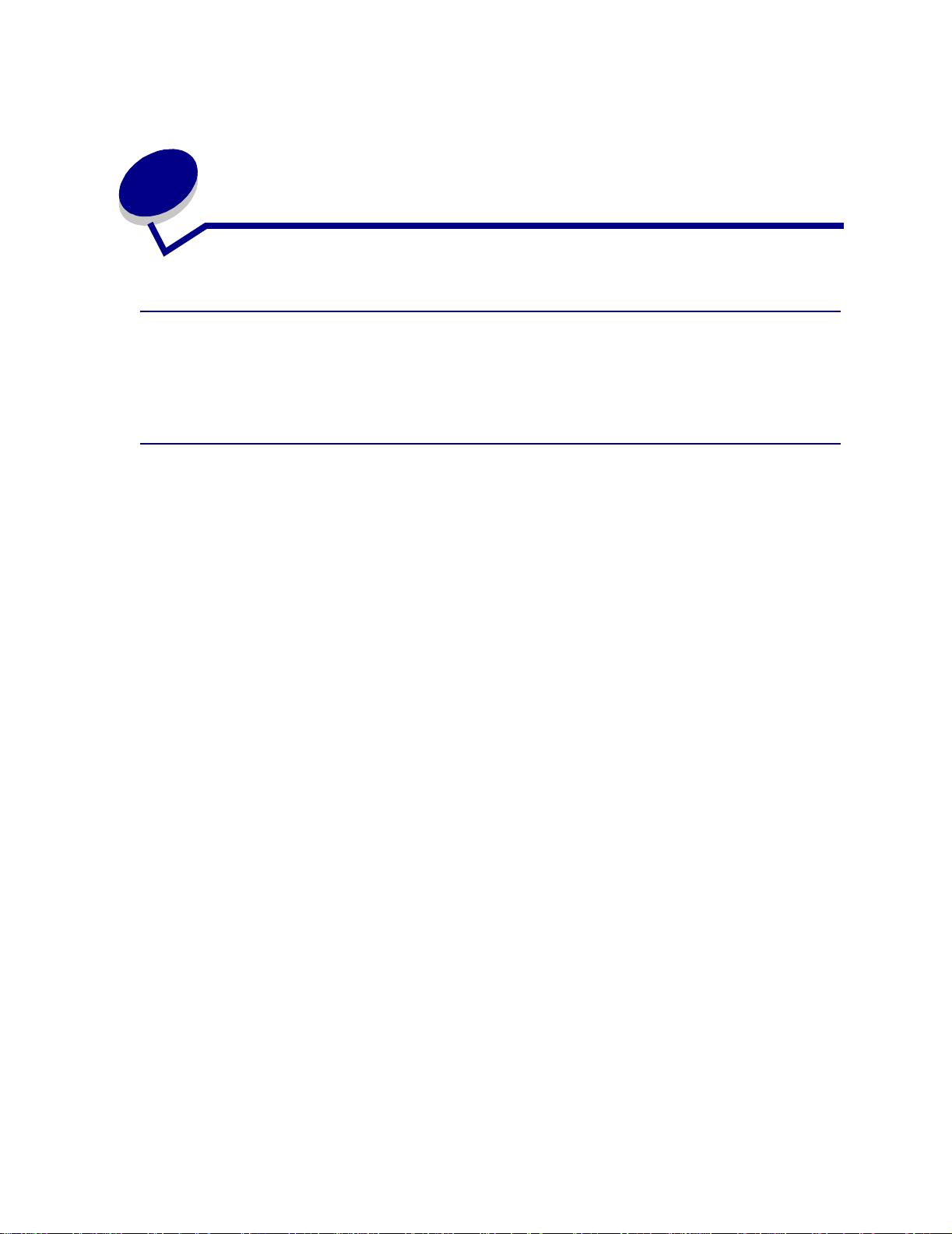
2
Tips für erfolgreic hes Drucken
Tips zum Aufbewahren von Druckmedien
Bewahren Sie die Druckmedien ordnungsgemäß auf. Weitere Informationen dazu finden Sie unter
Aufbewahren von Druckmedien.
Vermeiden von Papierstaus
Die Auswahl der richtigen Druckmedien (Papier, Folien, Etiketten und Karten) für Ihren Drucker ist die
Grundlage für problemlosen Druck. Weitere Informationen finden Sie unter Richtlinien für
Druckmedien.
Hinweis: Fertigen Sie nach Möglichkeit immer einige Probeausdrucke auf einem
Druckmedium an, das Sie mit dem Drucker verwenden möchten, bevor Sie große
Mengen davon kaufen.
Durch sorgfältige Auswahl der Druckmedien und das korrekte Einlegen können die meisten
Papierstaus bereits im Vorfeld vermieden werden. Anweisungen zum Einlegen von Druckmedien
finden Sie unter folgenden Themen:
• Einlegen von Druckmedien in die Fächer (einschließlich Standardpapierfach, optionales
250-Blatt-Papierfach und optionales Etikettenfach)
• Einlegen von Druckmedien in das optionale 500-Blatt-Papierfach
• Verwenden der Universalzuführung und Einlegen von Druckmedien
Sollte dennoch ein Papierstau auftreten, so finden Sie Hinweise dazu unter Beseitigen von
Papierstaus.
8
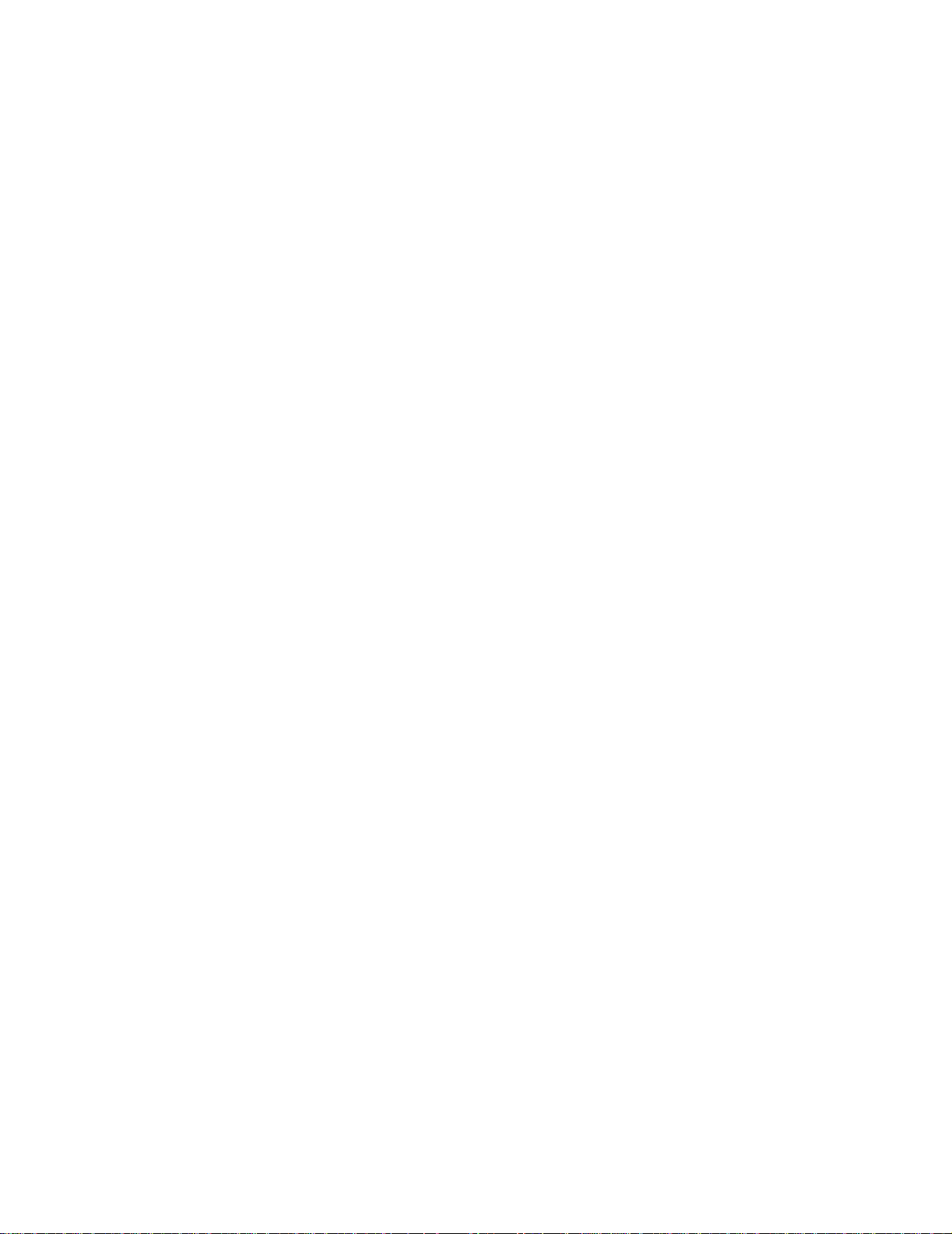
Die folgenden Tips können Ihnen dabei helfen, Papierstaus zu vermeiden:
• Verwenden Sie nur empfohlene Druckmedien. Weitere Informationen finden Sie unter
Richtlinien für Druckmedien. Im Handbuch Card Stock & Label Guide, das a uf der Lexmark
Website unter www.lexmark.com/publications zur Verfügung steht, finden Sie weitere
Informationen dazu, welche Druckmedien optimale Ergebnisse für Ihre jeweilige
Druckumgebung gewährleisten.
• Wenn Sie ausführliche Informationen benötigen, bevor Sie große Mengen spezieller
Druckmedien erwerben, lesen Sie im Handbuch Card Stock & Label Guide nach.
• Legen Sie keine Druckmedien ein, die Knitterspuren oder Falten aufweisen bzw. feucht sind.
• Biegen Sie den Druckmedienstapel vor dem Einlegen in beide Richtungen, fächern Sie ihn
auf, und gleichen Sie die Kanten an. Wenn Druckmedienstaus auftreten, versuchen Sie , die
Blätter einzeln aus der Univ ersalzuführung zu bedrucken.
• Überladen Sie die P apierfächer nicht. Stellen Sie sicher , daß der Druckmedienstapel unter der
maximalen Höhe bleibt, die in den Fächern markiert ist.
• Verwenden Sie keine Druckmedien, die Sie selbst zugeschnitten haben.
• Legen Sie nicht unterschiedliche Formate, Gewichte oder Sorten von Druckmedien in
dasselbe Papierfach ein.
• Achten Sie beim Einlegen von Druckmedien in alle Papierfächer darauf, daß die empfohlene
Druckseite nach unten weist. Beim Einlegen in die Universalzuführung muß sie dagegen nach
oben weisen.
• Bewahren Sie Druckmedien in einer angemessenen Umgebung auf. Siehe Aufbewahren von
Druckmedien.
• Nehmen Sie während der Ausführung eines Druckauftrags keine Papierfächer heraus.
• Schieben Sie alle Papierfächer fest ein, nachdem Sie Druckmedien eingelegt haben.
• Achten Sie darauf, daß sich die Führungen in den Fächern in der richtigen Position für das
eingelegte Druckmedienformat befinden. Stellen Sie sicher, daß die Papierführungen nicht zu
eng an den Kanten des Druckmediums anliegen.
• Karten müssen immer über die hintere Papierablage ausgegeben werden. Weitere
Informationen finden Sie unter Verwenden der hinteren Papierablage.
• Briefumschläge können zwar an die Standardpapierablage gesendet werden, aber sie wellen
sich meist weniger, wenn sie an die hintere Papierablage gesendet werden.
• Achten Sie darauf, daß alle Kabel, die mit dem Drucker verbunden sind, richtig angebracht
sind. Weitere Informationen finden Sie im Installationshandbuch.
9
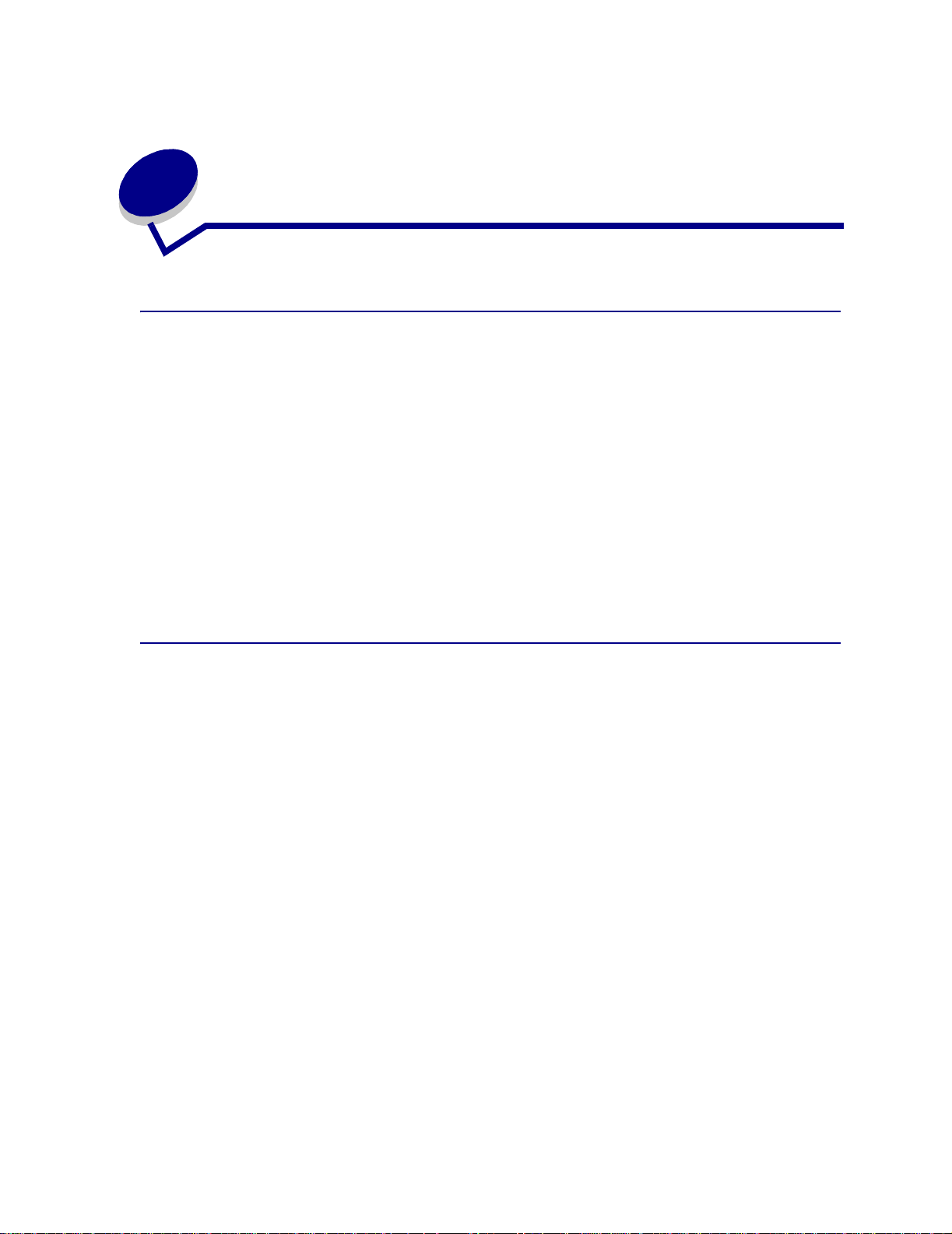
Senden eines A uftrags an den
3
Drucker
Drucken aus einer Windows-Umgebung
1 Legen Sie Druckmedien ein (siehe Einlegen von Druckmedien in die Fächer).
2 Öffnen Sie in Ihrer Software-Anwendung die zu druckende Datei.
3 Wählen Sie im Menü Datei die Option zur Druckereinrichtung.
4 Überprüfen Sie, ob im Dialogfeld für die Druckereinrichtung der richtige Drucker ausgewählt
ist.
5 Klicken Sie im Dialogfeld für die Druckereinrichtung auf die Schaltfläche Eigenschaften,
Optionen oder Einrichtung (abhängig von der Anwendung), wählen Sie die
Druckmediensorte und das Druckmedienformat, und klicken Sie dann auf OK.
6 Wählen Sie OK oder Drucken.
Drucken von einem Macintosh
1 Legen Sie Druckmedien ein (siehe Einlegen von Druckmedien in die Fächer).
2 Öffnen Sie in Ihrer Software-Anwendung die zu druckende Datei.
3 Wählen Sie im Menü Datei die Option zur Seiteneinrichtung.
4 Überprüfen Sie, ob im angezeigten Dialogfeld der richtige Drucker ausgewählt ist.
5 Wählen Sie im Menü Papier die verwendete Druckmediensorte, und klicken Sie dann auf OK.
6 Wählen Sie im Menü Datei die Option Drucken.
10
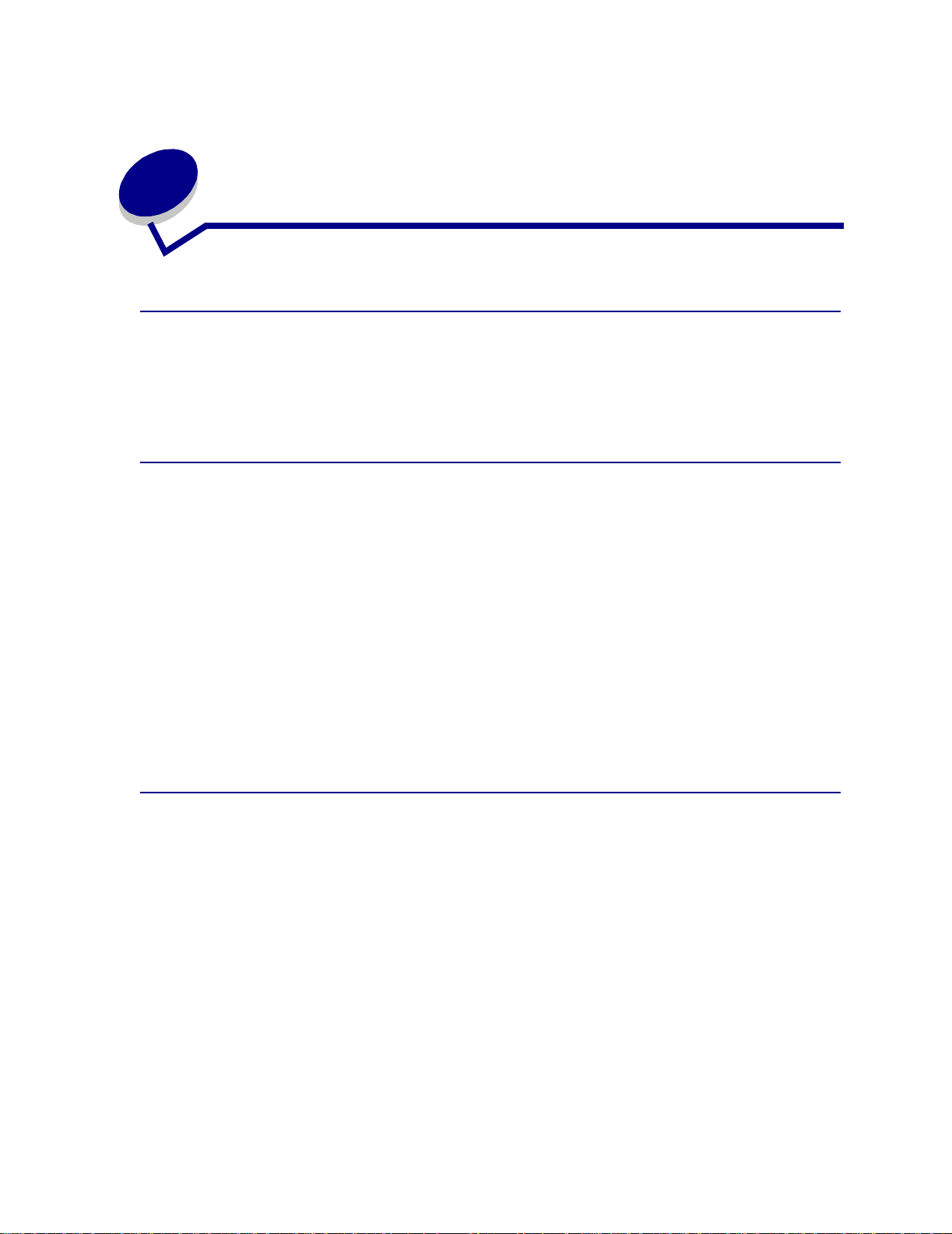
4
Abbrechen v on Druc kaufträgen
An der Druckerbedienerkonsole
Wenn der Auftrag, den Sie abbrechen möchten, gerade gedruckt wird und die Kontrolleuchte Bereit/
Daten blinkt, drücken Sie kurz die Taste Abbrechen. Alle Kontrolleuchten leuchten auf, um
anzuzeigen, daß der Auftrag abgebrochen wurde.
Auf einem Windows-Computer
1 Minimieren Sie alle Programme, um den Desktop anzuzeigen.
2 Doppelklicken Sie auf das Symbol Arbeitsplatz.
3 Doppelklicken Sie auf das Symbol Drucker.
Eine Liste der verfügbaren Drucker wird angezeigt.
4 Doppelklicken Sie auf den Drucker, den Sie zum Drucken des Auftrags verwenden.
Eine Liste der Druckaufträge wird angezeigt.
5 Wählen Sie den abzubrechenden Druckauftrag aus.
6 Drücken Sie die Taste Entfernen.
Auf einem Macintosh
1 Doppelklicken Sie auf das Druckersymbol auf dem Schreibtisch.
Eine Liste der Druckaufträge wird angezeigt.
2 Drücken Sie die Taste CTRL, und klicken Sie auf den Druckauftrag, den Sie abbrechen
möchten.
3 Wählen Sie im angezeigten Einblendmenü die Option Warteschlange anhalten.
11
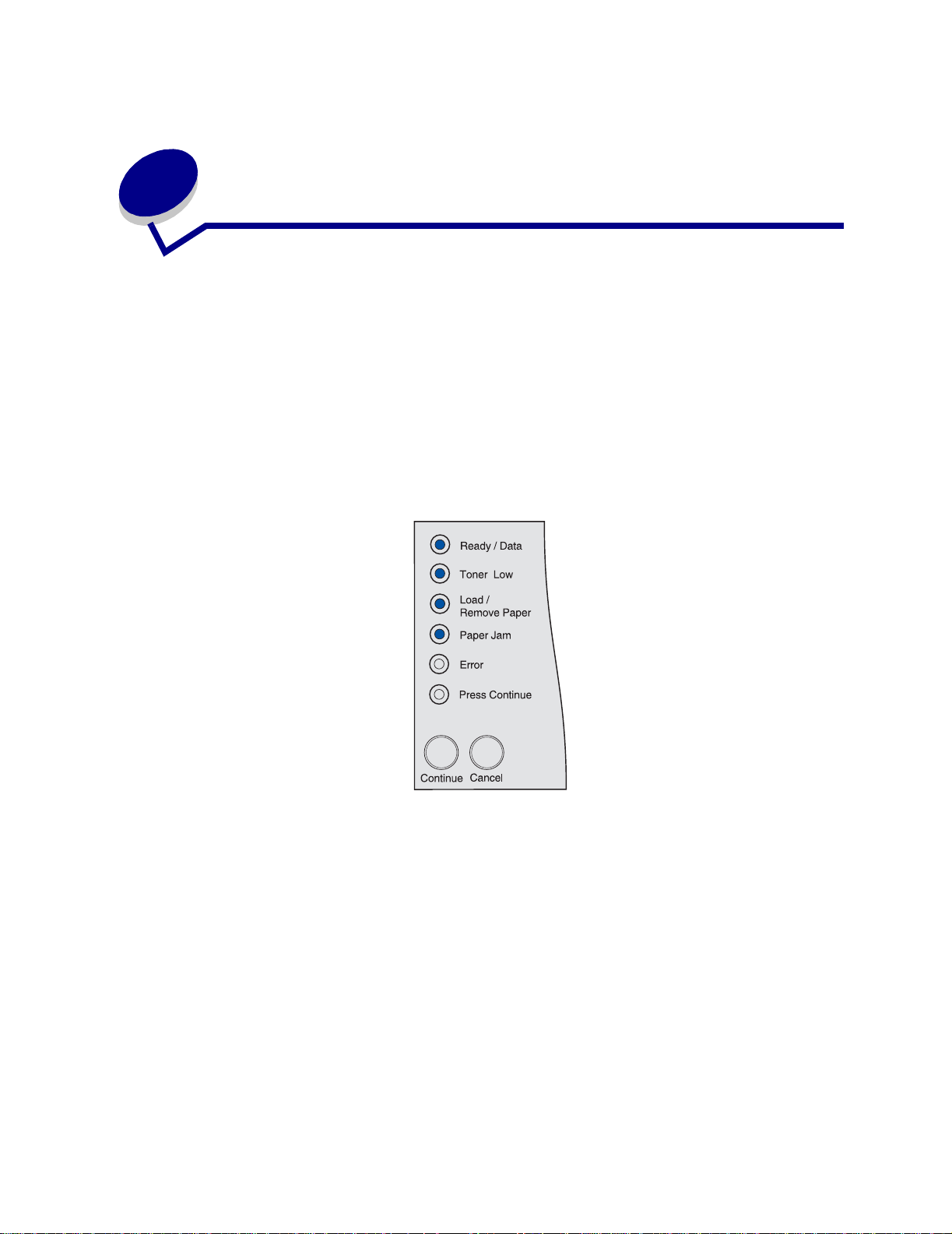
Drucken der Testseiten für die
5
Druckqualität
Um die Ursachen von Druckqualitätsproblemen schneller feststellen zu können, drucken Sie die
Testseiten für die Druckqualität:
1 Schalten Sie den Drucker aus, und öffnen Sie die vordere, obere Klappe.
2 Halten Sie die Taste Fortfahren gedrückt, während Sie den Drucker einschalten. Alle
Kontrolleuchten leuchten nacheinander auf und erlöschen wieder.
3 Lassen Sie die Taste Fortfahren los.
4 Schließen Sie die vordere, obere Klappe. Die Signalfolge für das Hauptmenü des
Konfigurationsmodus wird angezeigt.
Hinweis: Wenn die Leuchte Fehler aufleuchtet, schließen Sie die vorder, obere Klappe.
Die Seite mit den Konfigurationseinstellungen für den Drucker wird gedruckt.
5 Drücken Sie die Taste Abbrechen, bis die Signalfolge, die gemäß den Angaben in den
Konfigurationseinstellungen für den Drucker für das Drucken der Testseiten für die
Druckqualität steht, aufleuchte t.
12
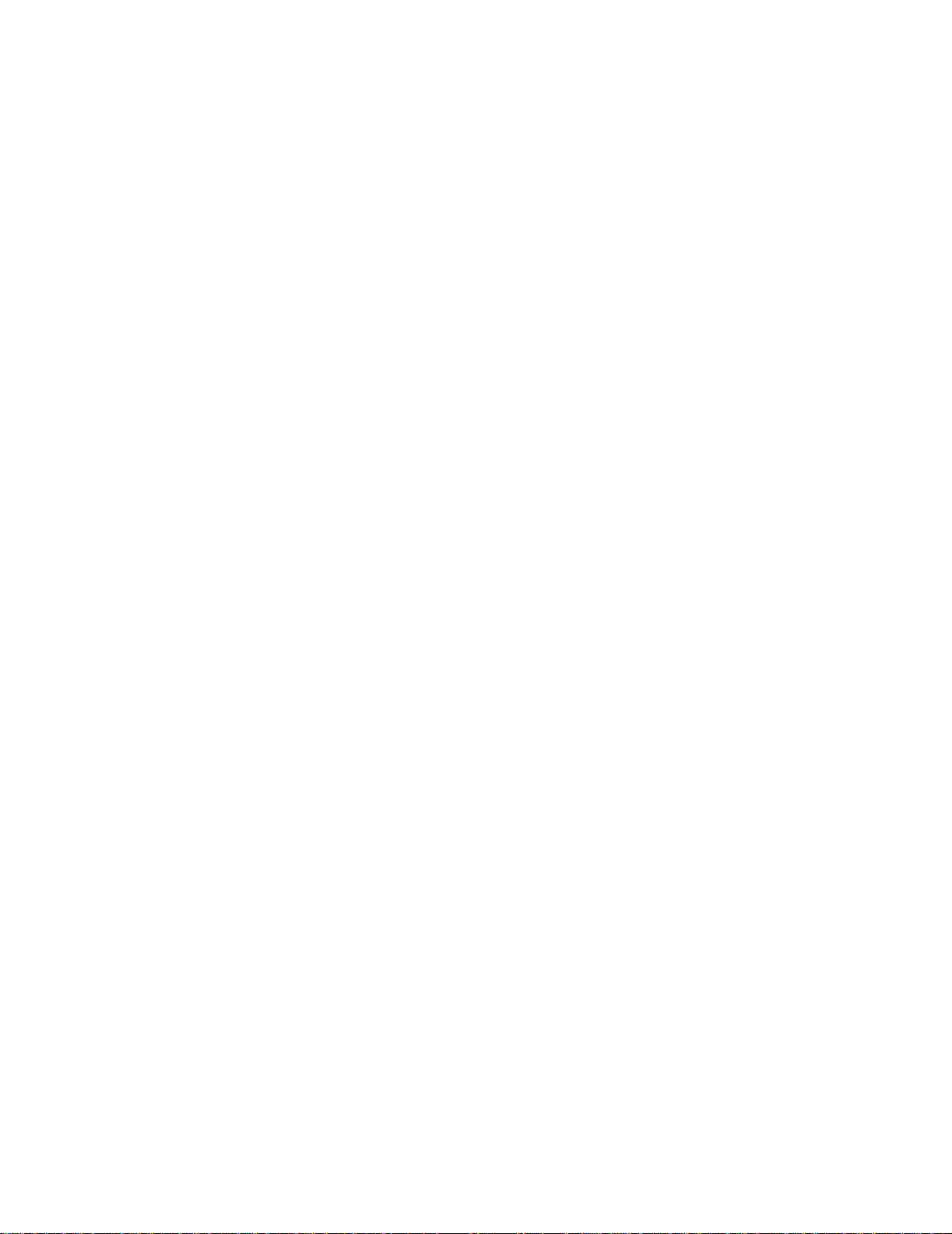
6
Halten Sie die Taste Fortfahren gedrückt, bis alle Kontrolleuchten nacheinander aufleuchten.
Die Testseiten für die Druckqualität werden gedruckt. Diese Seiten beinhalten:
• Eine Informationsseite, die Informationen zum Drucker, zur Druckkassette, die aktuellen
Randeinstellungen und eine Grafik umfaßt, die zur Bewertung der Druckqualität verwendet
werden kann
• Zwei Seiten mit Grafiken, anhand derer beurteilt werden kann, wie gut der Drucker
verschiedene Grafiktypen drucken kann
7 Überprüfen Sie die Seiten, um die Qualität des Drucks zu bestimmen. Hinweise zum Beheben
möglicher Probleme f inden Sie unter Lösen von Problemen mit der Druckqualität.
Um zum Um zum Hauptmenü zurückzukehren zurückzukehren, halten Sie die Taste Abbrechen
gedrückt, bis alle Kontrolleuchten nacheinander aufleuchten. Schalten Sie den Drucker aus, um die
Menüs zu verlassen.
13
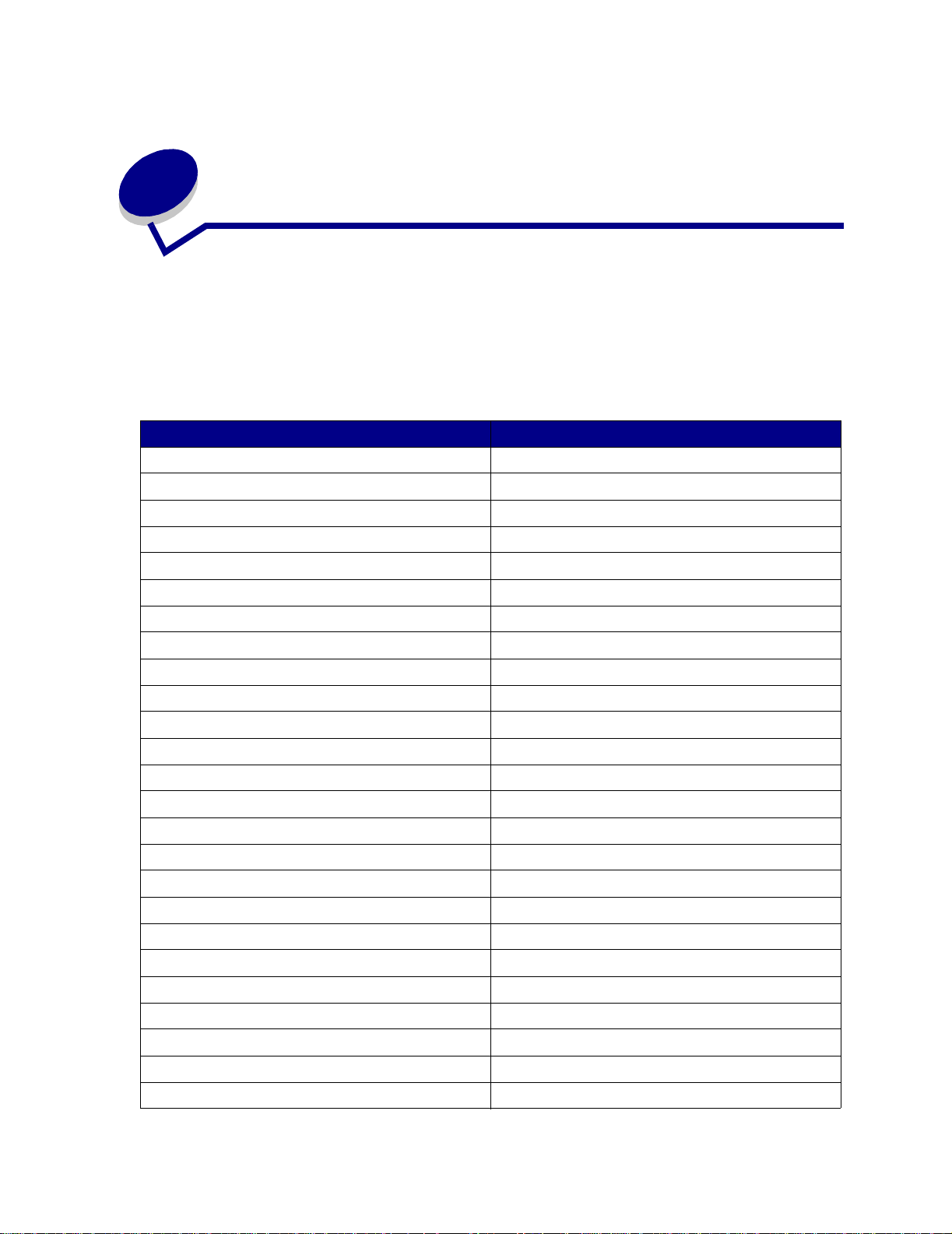
6
Erläuterungen zu Sc hriftarten
Ihr Drucker verfügt über residente Schriftarten, die permanent im Druckerspeicher gespeichert sind. In
der PCL- und der PostScript-Emulation können verschiedene Schriftarten verfügbar sein.
Ihr Drucker unterstützt die folgenden skalierbaren Schriftarten.
Unterstützte Sch r iftarten
PostScript 3-Schriftartbezeichnungen PCL 6-Schriftartbezeichnungen
AlbertusMT Albertus Medium
AlbertusMT-Italic
AlbertusMT-Light
Albertus Extra Bold
AntiqueOlive-Roman Antique Olive
AntiqueOlive-Italic Antique Olive Italic
AntiqueOlive-Bold Antique Olive Bold
AntiqueOlive-Compact
ArialMT Arial
Arial-ItalicMT Arial Italic
Arial-BoldMT Arial Bold
Arial-BoldItalicMT Arial Bold Italic
AvantGarde-Book I TC Avant Garde Book
AvantGarde-BookOblique ITC Avant Garde Book Oblique
AvantGarde-Demi ITC Avant Garde Demi
AvantGarde-DemiOblique ITC Avant Garde Demi Oblique
Bookman-Light ITC Bookman Light
Bookman-LightItalic ITC Bookman Light Italic
Bookman-Demi ITC Bookman D emi
Bookman-DemiItalic ITC Bookman Demi Italic
Clarendon Condensed Bold
Coronet-Regular Coronet
Courier CourierPS
Courier-Oblique CourierPS Oblique
Courier-Bold CourierPS Bold
14
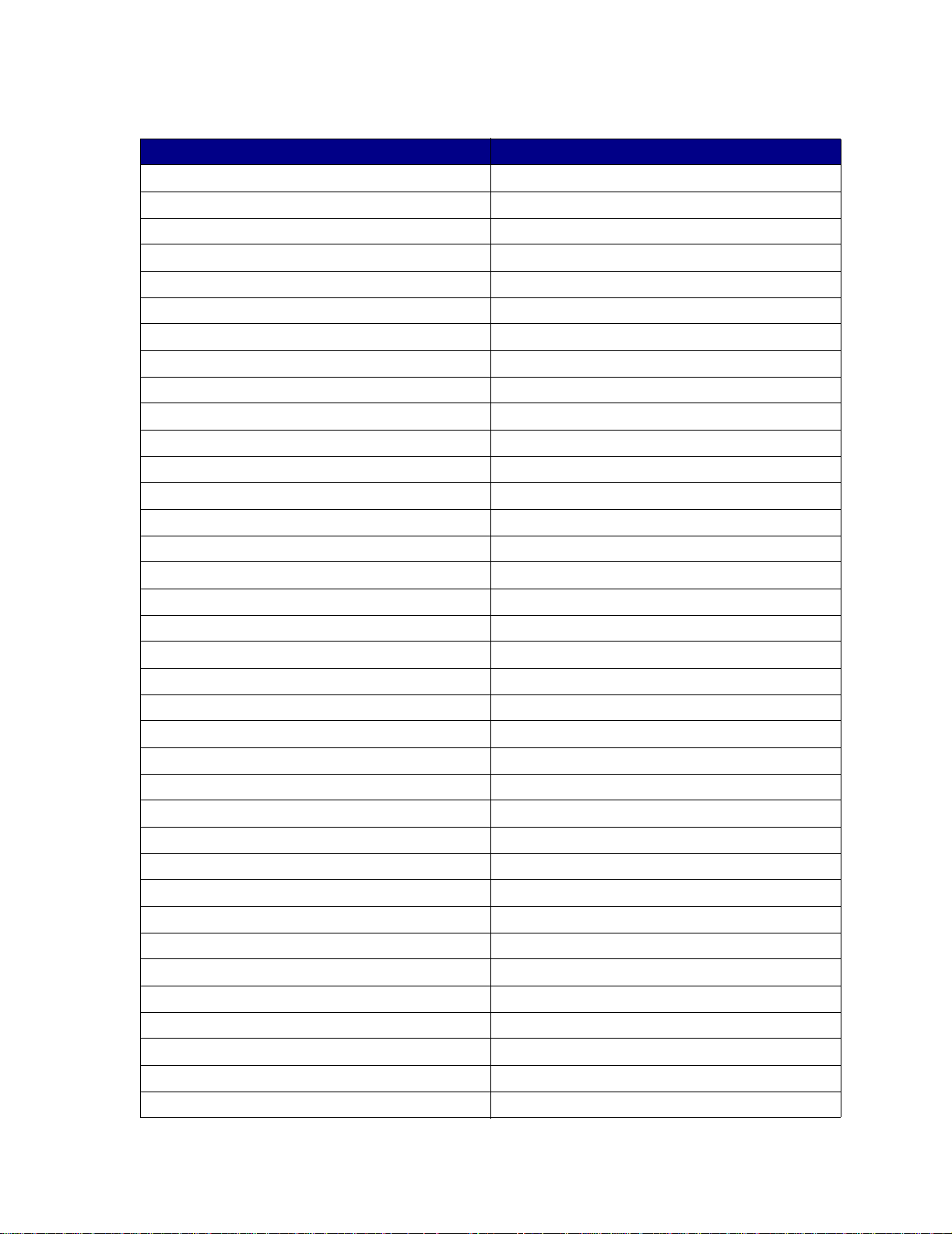
Unterstützte Schriftarten (Fortsetzung)
PostScript 3-Schriftartbezeichnungen PCL 6-Schriftartbezeichnungen
Courier-BoldOblique CourierPS Bold Oblique
CG Omega
CG Omega Bold
CG Omega Italic
CG Omega Bold Italic
Garamond-Antiqua Garamond Antiqua
Garamond-Halbfett Garamond Halbfett
Garamond-Kursiv Garamond Kursiv
Garamond-KursivHalbfett Garamond Kursiv Halbfett
Helvetica-Light Helvetica Light
Helvetica-LightOblique Helvetica Light Oblique
Helvetica-Black Hel vetica Black
Helvetica-BlackOblique Helvetica Black Oblique
Helvetica Helvetica
Helvetica-Oblique Helvetica Italic
Helvetica-Bold Helvetica Bold
Helvetica-Bo ldOblique Helvetica Bold Italic
Helvetica-Narrow Helvetica Narrow
Helvetica-Narrow-Oblique Helvetica Narrow Italic
Helvetica-Narrow-Bold Helvetica Narrow Bold
Helvetica-Narrow-BoldOblique Helvetica Narrow Bold Italic
Intl-CG-Times CG Times
Intl-CG-Times-Italic CG Times Italic
Intl-CG-Times-Bold CG Times Bold
Intl-CG-Times-BoldItalic CG Times Bold Italic
Intl-Univers-Medium Univers Medium
Intl-Univers-MediumItalic Univers Medium Italic
Intl-Univers-Bold Univers Bold
Intl-Univers-BoldItalic Univers Bold Italic
Intl-Courier Courier
Intl-Courier-Oblique Courier Italic
Intl-Courier-Bold Courier Bold
Intl-Courier-BoldOblique Courier Bold Italic
LetterGothic Letter Gothic
LetterGothic-Slanted Letter Gothic Italic
LetterGothic-Bold Letter Gothic Bold
15
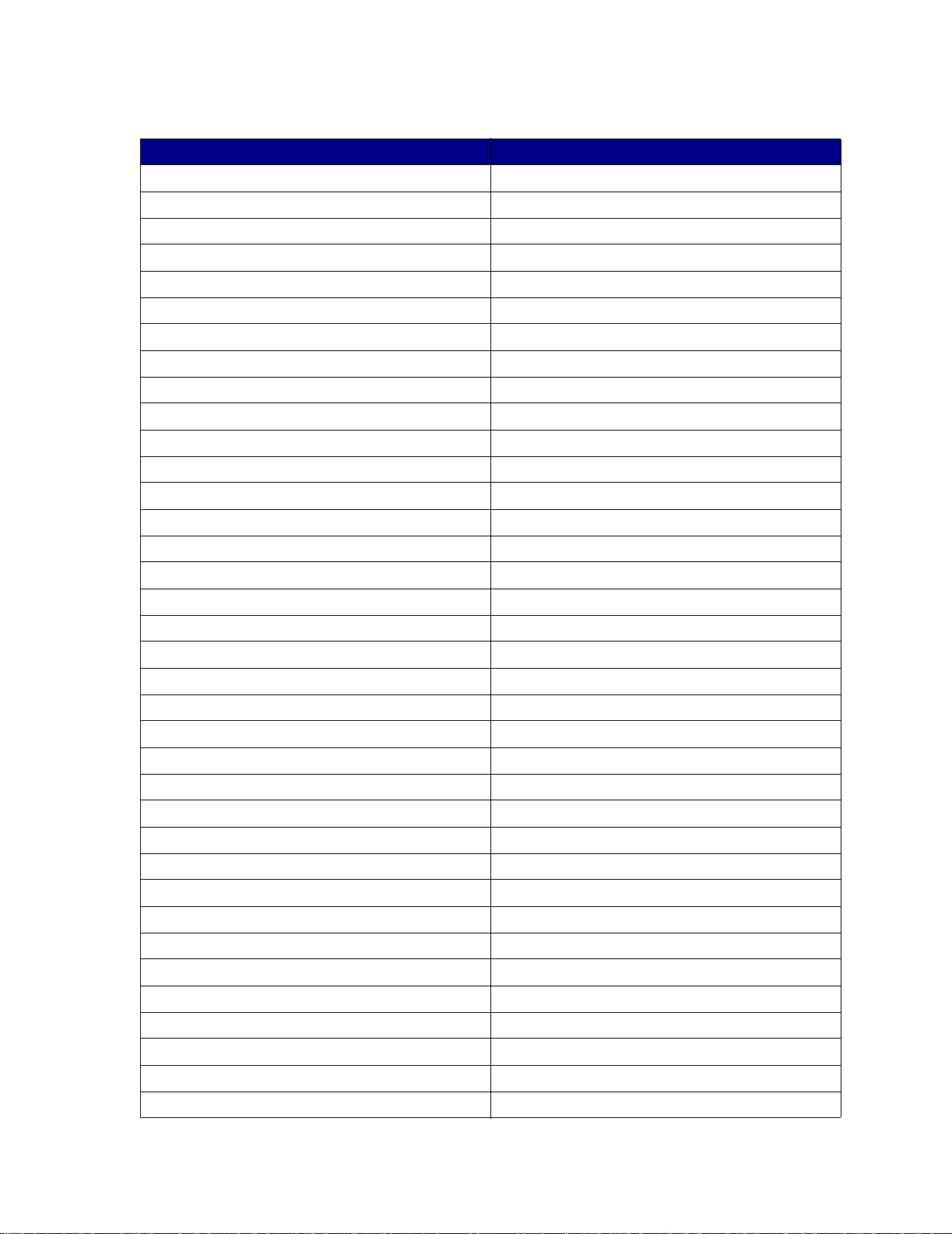
Unterstützte Schriftarten (Fortsetzung)
PostScript 3-Schriftartbezeichnungen PCL 6-Schriftartbezeichnungen
LetterGothic-BoldSlanted
Marigold Marigold
NewCenturySchlbk-Ro man Century Schoolbook Roman
NewCenturySchlbk-I tali c Century Schoolbook Italic
NewCenturySchlbk-Bold Century Schoolbook Bold
NewCenturySchlbk-Bold Ital ic Century Schoolbook Bold Italic
Optima
Optima-Bold
Optima-BoldItalic
Optima-Italic
Palatino-Roman Palatino Roman
Palatino-Italic Palatino Ital ic
Palatino-Bold Palatino Bold
Palatino-BoldItalic Palatino Bold Italic
Symbol SymbolPS
Symbol
Times-Roman Times Roman
Times-Italic Times Italic
Times-Bold Times Bold
Times-BoldItalic Times Bold Italic
TimesNewRomanPSMT Times New Roman
TimesNewRomanPS-ItalicMT Times New Roman Italic
TimesNewRomanPS-BoldMT Times New Roman Bold
TimesNewRomanPS-BoldItalicMT Times New Roman Bold Italic
Univers
Univers-Oblique
Univers-Bold
Univers-BoldOblique
Univers-Condensed Univers Condensed Medium
Univers-CondensedOblique Univers Condensed Medium Italic
Univers-CondensedBold Univers Condensed Bold
Univers-CondensedBoldOblique Univers Condensed Bold Italic
Wingdings-Regular Wingdings
ZapfChancery-MediumItalic ITC Zapf Chancery Medium Italic
ZapfDingbats ITC Zapf Dingbats
OCR-A
16
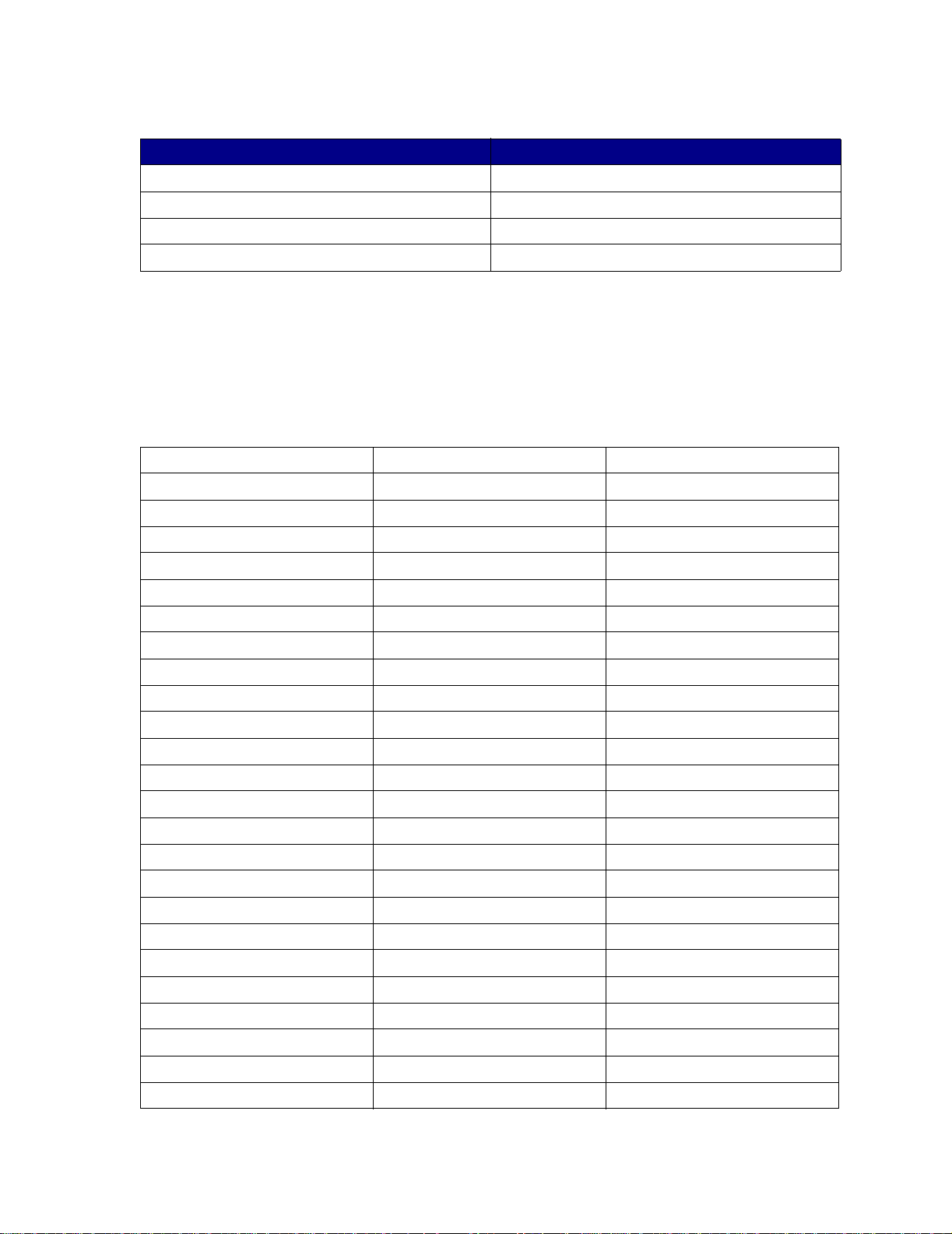
Unterstützte Schriftarten (Fortsetzung)
PostScript 3-Schriftartbezeichnungen PCL 6-Schriftartbezeichnungen
OCR-B
C39 Narrow
C39 Regular
C39 Wide
Ihr Drucker unterstützt auch die folgenden PCL 6-Bitmap-Schriftarten:
• Line Printer 16
• POSTNET Bar Code
Ihr Drucker unterstützt die folgenden PCL 6-Symbolsätze.
Unterstützte Symbolsätz e
ABICOMP Brazil/Portugal Wingdings ISO 25: Französisch
ABICOMP International POSTNET Bar Code ISO 57: Chinesisch
DeskTop ISO : Deutsch ISO 60: Norwegisch Version 1
Legal ISO : Spanisch ISO 61: Norwegisch Version 2
MC Text ISO 2: IRV (Int'l Ref Version) ISO 69: Französisch
Microsoft Publishing ISO 4: Vereinigtes Königreich ISO 84: Portugiesisch
Russian-GOST ISO 6: ASCII ISO 85: Spanisch
Ukrainian ISO 10: Schwedisch ISO 8859-1 Latin 1 (ECMA-94)
PCL ITC Zapf Dingbats ISO 11: Schwedisch für Namen ISO 8859-2 Latin 2
PS ITC Zapf Dingbats ISO 14: JIS ASCII ISO 8859-5 Latin/Cyrillic
PS Math ISO 15: Italienisch ISO 8859-7 Latin/Greek
PS Text ISO 16: Portugiesisch ISO 8859-9 Latin 5
Pi Font ISO 17: Spanisch ISO 8859-10 Latin 6
Symbol ISO 21: Deutsch ISO 8859-15 Latin 9
PC-8 Bulgarian PC-855 Cyrillic Roman-9
PC-8 Danish/Norwegian (437N) PC-857 Latin 5 (Turkish) Roman Extension
PC-8 Greek Alternate (437G) PC-858 Multilingual Euro Ventura ITC Zapf Dingbats
PC-8 Turkish (437T) PC-860 Portugal Ventura International
PC-8 Latin/Greek PC-861 Iceland Ventura Math
PC-8 PC Nova PC-863 Canadian French Ventura US
PC-8 Polish Mazovia PC-865 Nordic Windows 3.0 Latin 1
PC-8 Code Page 437 PC-866 Cyrillic Windows Cyrillic
PC-1004 OS/2 PC-869 Greece Windows Greek
PC-775 Baltic (PC-8 Latin 6) PC-911 Katakana Windows Latin 1
PC-850 Multilingual Math-8 Windows Latin 2
17
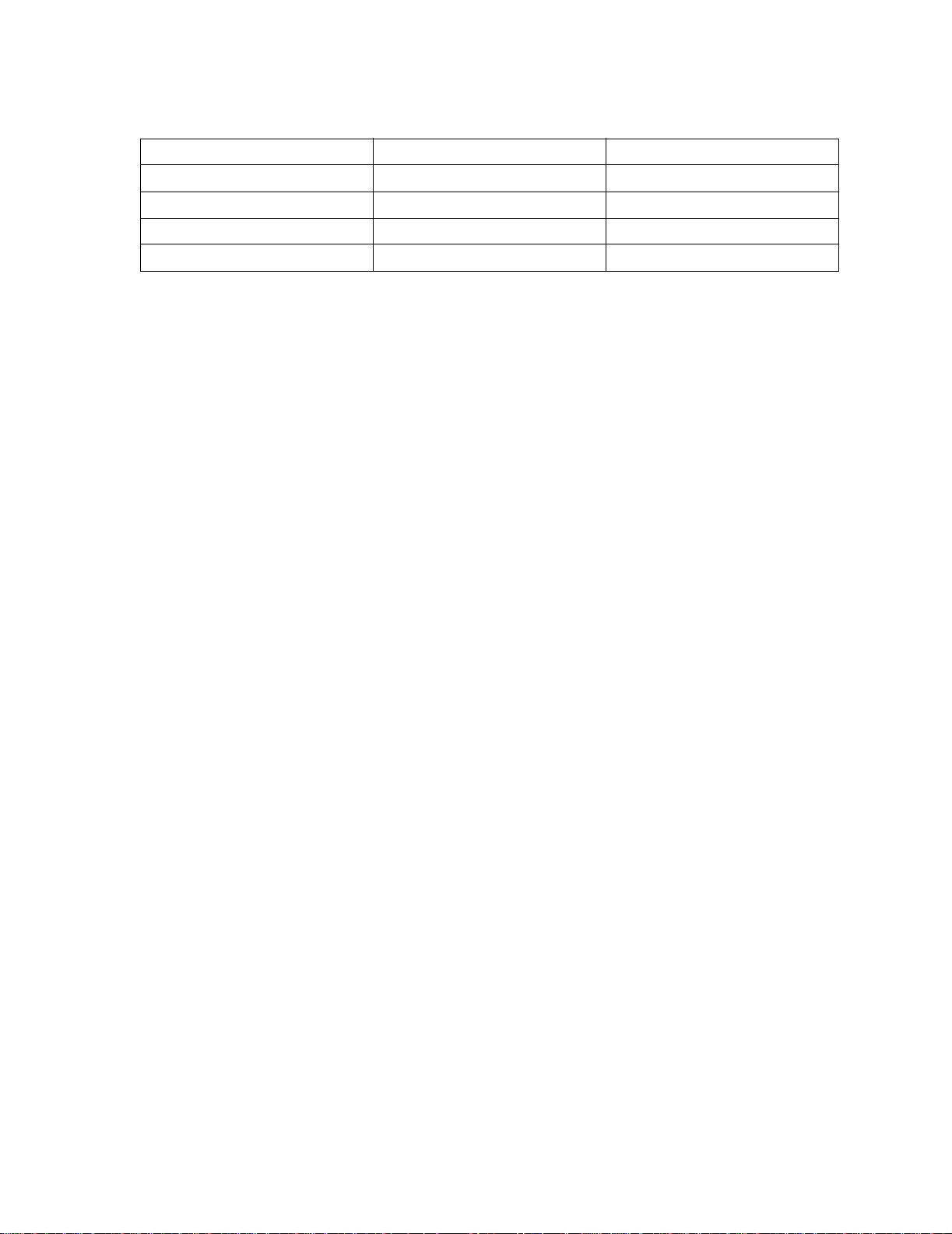
Unterstützte Symbolsätze (Fortsetzung)
PC-851 Greec e Greek-8 Windows Latin 5
PC-852 Latin 2 Turkish-8 Windows Lati n 6 (Baltic)
PC-853 Latin 3 (Turkish) Roman-8 OCR-A
OCR-B 109Y Bar Code
9Y Bar Code 209Y Bar Code
Weitere Informationen zur Unterstützung von Schriftarten und Symbolsätzen finden Sie auf der
Lexmark Website im Handbuch Technical Reference.
18
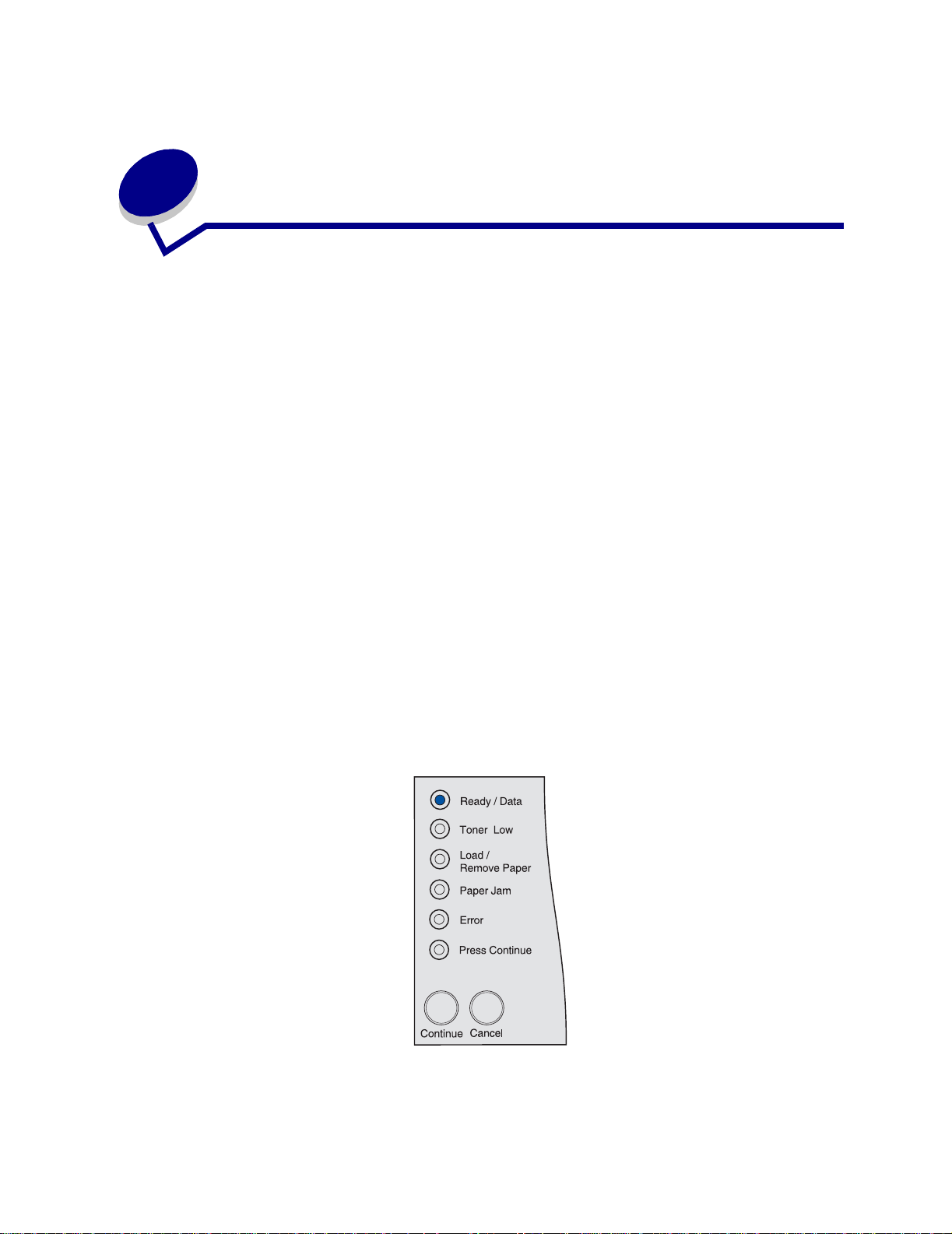
Drucken der Seite mit den
7
Menüeinstellungen
Die Seite mit den Menüeinstellungen enthält die folgenden Informationen:
• die aktuellen Einstellungen für die Menüs Papier, Papierausgabe, Dienstprogramme, Qualität,
Konfiguration, PCL Emul (Emul steht für Emulation), PostScript, Parallel, Netzwerk und USB
• Informationen zur Druckkassette
• eine Liste der installierten Optionen und Funktionen
• Angaben zum verfügbaren Druckerspeicher
Wenn Ihr Drucker über einen Netzwerkanschluß v erfügt, wird eine zusätzliche Seite mit Informationen
über die Netzwerkeinstellungen gedruckt. Das Menü Netzwerk und die Netzwerkeinstellungen werden
nur dann aufgeführt, wenn Sie das Netzwerkdruckermodell, den Lexmark T420n, verwenden.
Die Einstellungen für die Menüoptionen können im Dienstprogramm zur Einrichtung eines lokalen
Druckers festgelegt werden. Das Dienstprogramm zur Einrichtung eines lokalen Druckers ist auf der
Lexmark Website unter www.lexmark.com verfügbar. Das Programm ist auch auf der Treiber-CD für
den Drucker enthalten ist es auch auf der Treiber-CD für den Drucker enthalten. Überprüfen Sie im
Beiheft der T reiber-CD, ob das der Fall ist. Die Einstellungen für die Menüoptionen können auch unter
Verwendung der PJL-Befehle (Print Job Language) festgelegt werden. Informationen zu PJL finden
Sie auf der Lexmark Website im Handbuch Technical Reference.
Anhand der Seite mit den Menüeinstellungen können Sie sich vergewissern, daß alle Druckeroptionen
richtig installiert und die Druckereinstellungen ordnungsgemäß gewählt sind.
Zum Drucken einer Seite mit den Menüeinstellungen führen Sie die folgenden Schritte durch.
8 Vergewissern Sie sich, daß der Drucker eingeschaltet ist und daß die Signalfolge, die den
Modus Bereit des Druckers anzeigt, leuchtet:
9 Drücken Sie die Taste Fortfahren.
Die Seite mit Menüeinstellungen wird gedruckt.
19
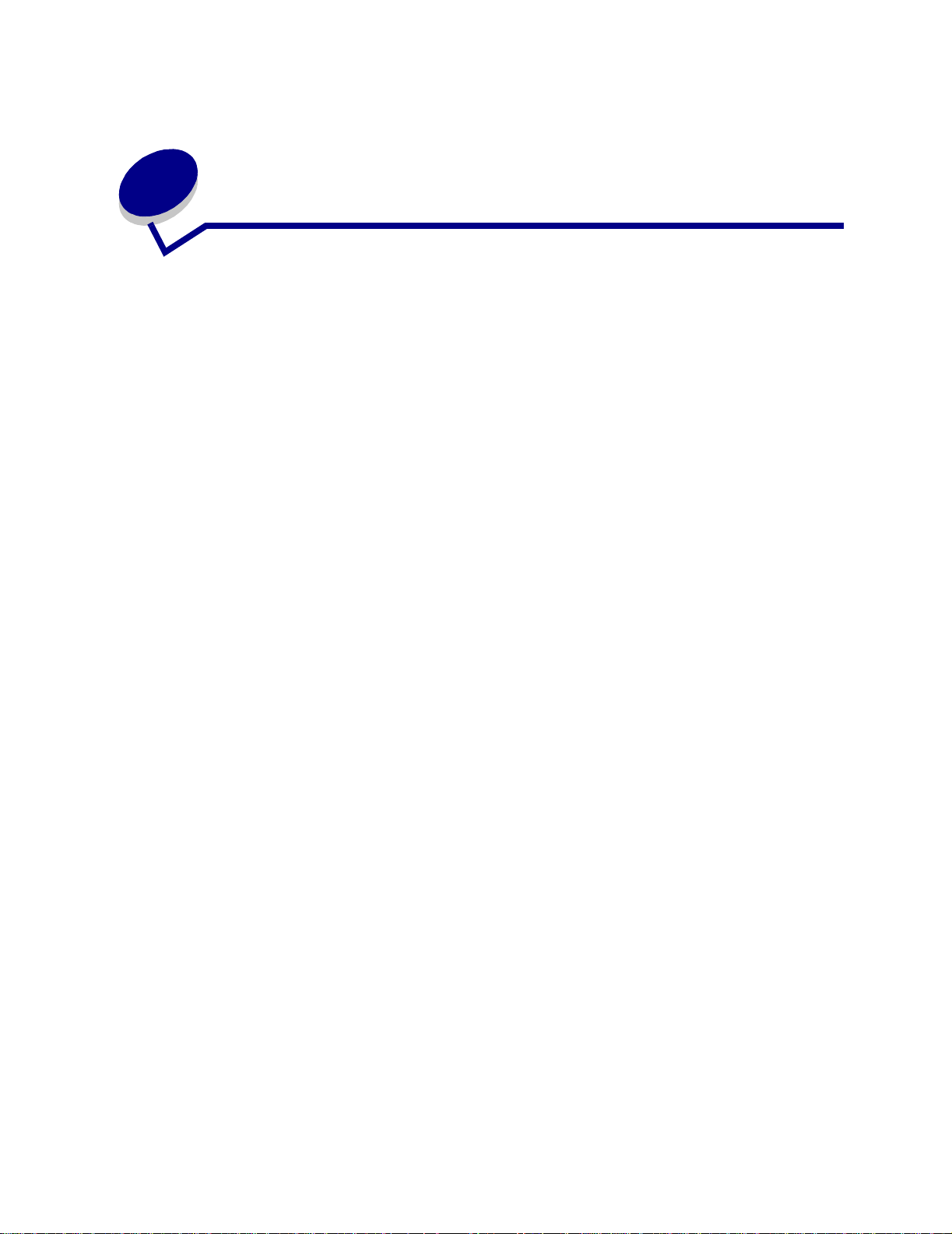
Druckmedieneinzüge und
8
-spezifikationen
In diesem Abschnitt finden Sie Spezifikationen zu den einzelnen Druckmediensorten, die für Ihren
Drucker geeignet sind, sowie wichtige Informationen zu den Druckmedieneinzügen und den
Papierablagen.
Ausführliche Informationen zu den Eigenschaften von Druckmedien finden Sie im Card Stock & Label
Guide, das auf der Lexmark Website unter www.lexmark.com/publications zur Verfügung steht.
Unter Spezifikationen der Einzüge für die einzelnen Druckmedien sind die verschiedenen Sorten
und Mengen von Druckmedien aufgelistet, die in die einzelnen Einzüge eingelegt werden können.
Weitere Informationen zur Auswahl bestimmter Druckmedien finden Sie unter Richtlinien für
Druckmedien.
Fertigen Sie nach Möglichkeit immer einige Probeausdrucke auf einem Druckmedium an, das Sie mit
dem Drucker verwenden möchten, bevor Sie große Mengen davon kaufen.
Die folgenden Informationen beziehen sich auf Einträge in der Tabelle Spezifikationen der Einzüge
für die einzelnen Druckmedien und liefern hilfreiche Tips zu Druckmedien und Papierfächern.
• Hinweise zu den Gewichten anderer Druckmedien als Papier finden Sie im Card Stock & Label
Guide.
• Die Kapazitäten beziehen sich auf Papier mit einem Gewicht von 75 g/m², wenn nicht anders
vermerkt.
• Hinweise zum Bedruck en von Etiketten aus dem Papierfach 1 (Standardpapierfach) finden Sie
im Card Stock & Label Guide.
• Das optionale Fach (Fach 1) ist für die Befüllung mit 100 Blatt schweren Etiketten konzipiert,
die Kapazität kann jedoch aufgrund der Dicke bestimmter Etiketten geringer sein.
• Sie können Etiketten und Folien zwar an die Standardablage senden, der Druc k gelingt jedoch
meist besser, wenn sie an die hintere Papierablage gesendet werden.
• Die folgenden Druckmedienformate und –sorten müssen über die hintere Papierablage
ausgegeben werden:
– Druckmedien, deren Länge 165,1 mm oder weniger beträgt
– Karteikarten und Karten in den Formaten 76,2 x 127 mm und 101,6 x 152,4 mm
• Briefumschläge wellen sich weniger, wenn sie an die hintere Papierablage gesendet werden.
20
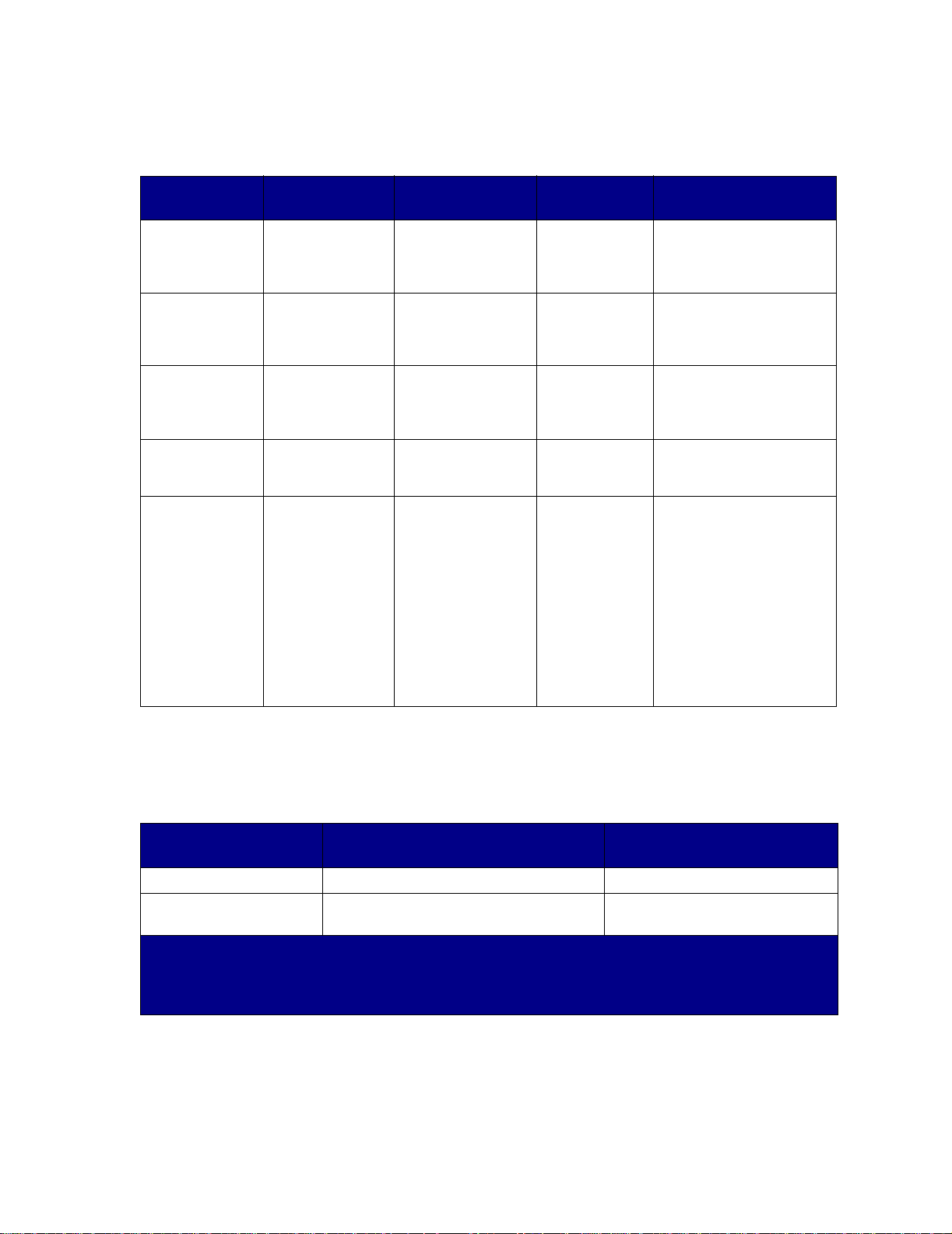
Spezifikationen der Einzüge für die einzelnen Druckmedien
Unterstützte
Einzug
Fach 1
(250-BlattStandardfach)
Fach 1
(optionales
Druckmedien
Papier,
Papieretiketten,
Folien
Schwere Etiketten,
Papier, Folien
Etikettenfach)
Fach 2
Nur Papier A4, A5, JIS B5,
(optionales
250-Blatt-Fach)
Fach 2
Nur Papier A4, JIS B5, Folio,
(optionales
500-Blatt-Fach)
UniversalzuführungPapier,
Briefumschläge,
Etiketten, Folien,
Karten
Unterstützte
Formate
A4, A5, JIS B5,
Folio, Letter, Legal,
Executive,
Statement
A4, A5, JIS B5,
Folio, Letter, Legal,
Executive,
Statement
Folio, Letter, Legal,
Executive,
Statement
Letter, Legal,
Executive
Minimum:
76,2 x 127 mm
Maximum:
216 x 355,6 mm
Alle unter
Unterstützte
Druckmedienforma
te aufgeführten
Formate werden
unterstützt.
Gewicht Kapazität
2
60 - 90 g/m
250 Blatt Papier
50 Folien
100 Etikettenbögen
2
75 - 90 g/m
250 Blatt Papier
50 Folien
100 Etikettenbögen
2
2
2
250 Blatt Papier
500 Blatt Papier
100 Blatt Papier
60 - 90 g/m
60 - 90 g/m
60 - 199 g/m
10 Briefumschläge
30 Etikettenbögen
20 Folien
10 Kartenbögen
Hinweis: Für beidseitige Druckaufträge sollten Sie nur Papier mit einem Gewicht zwischen
60 g/m² und 90 g/m² verwenden.
Spezifikationen für die Duplexeinheit
Ausgabe in die hintere
Ausgabe in die Standardpapierablage
Papierablage
Unterstützte Formate A4, JIS B5, Folio, Letter, Legal A4, Folio, Letter, Legal
Gewicht 60 - 90 g/m
1
Druckmedien werden in die hintere Papierablage ausgegeben, wenn diese geöffnet ist.
2
Papier im F o rmat Legal, das über die hint ere Papierablage ausgegeben wird, wird nic ht ordn u ng sge mä ß
2
75 - 90 g/m
aufeinande r abgele gt, wenn sich z u viel e Blätter a nsamm eln. Ent f ernen Sie da her das P api er öfte r aus diese r
Papierablage.
1
2
2
21
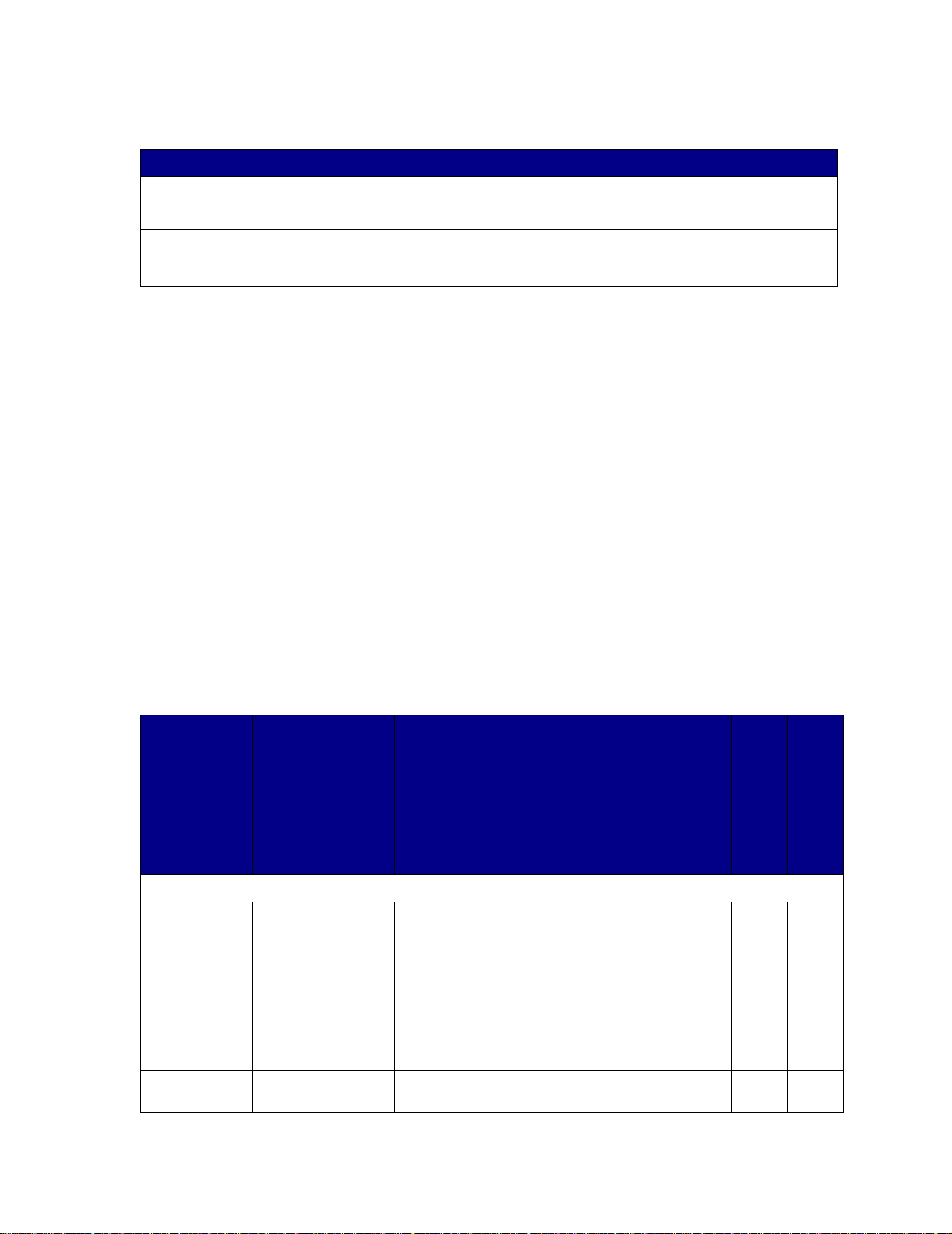
In die Universalzuführung können Druckmedien mit den folgenden Abmessungen eingelegt werden:
Minimum Maximum
Breite 76,2 mm 216 mm
Länge 127 mm 355,6 mm
In die Universalzuführung können Druckmedien mit einem Gewicht zwischen 60 und 199 g/m
werden.
2
eingelegt
Die folgenden Informationen beziehen sich auf Einträge in der Tabelle Unterstützte
Druckmedienformate und liefern hilfreiche Tips zu den Druckmedienformaten, die Ihr Drucker
unterstützt.
• Papier im Format Legal, das in die hintere Papierablage ausgegeben wird, wird nicht
ordnungsgemäß aufeinander abgelegt, wenn sich zu viele Blätter ansammeln. Entfernen Sie
das Papier öfter aus dieser Papierablage.
• Wählen Sie das Format Universal, wenn Sie Druckmedien bedrucken, deren Abmessungen
keinem Standardformat entsprechen. Der Drucker formatiert die Seite automatisch für das
maximal mögliche Format (216 x 356 mm). Stellen Sie das tatsächliche Papierformat in der
Software-Anwendung ein.
• Briefumschläge können zwar an das Standardablagefach gesendet werden, aber sie wellen
sich meist weniger, wenn sie an die hintere Papierablage gesendet werden.
• Wählen Sie das Format Universal, wenn Sie Briefumschläge bedrucken, deren
Abmessungen keinem Standardformat entsprechen. Der Drucker formatiert den
Briefumschlag automatisch für das maximal mögliche Format (229,1 x 356 mm). Stellen Sie
das tatsächliche Format in der Software-Anwendung ein.
Unterstützte Druckmedienformate
✓ - bedeutet
Unterstützung
✕ - bedeutet
keine
Unterstützung
Druckmedien
A4 210 x 297 mm ✓✓✓✓✓✓✓✓
A5 148 x 210 mm ✓✓✓✕✓✓✓✕
JIS B5 182 x 257 mm ✓✓✓✓✓✓✓✓
Letter 215,9 x 279,4 mm ✓✓✓✓✓✓✓✓
Legal 215,9 x 356 mm ✓✓✓✓✓✓✓✓
Abmessungen
Fach 1 (250-Blatt-
Fach)
Fach 1 (optionales
Etikettenfach)
Papier
Fach 2 (optionales
250-Blatt-Fach)
Fach 2 (optionales
500-Blatt-Fach)
Universalzuführung
Standardpapierablage
Hintere Papierablage
Duplex
22
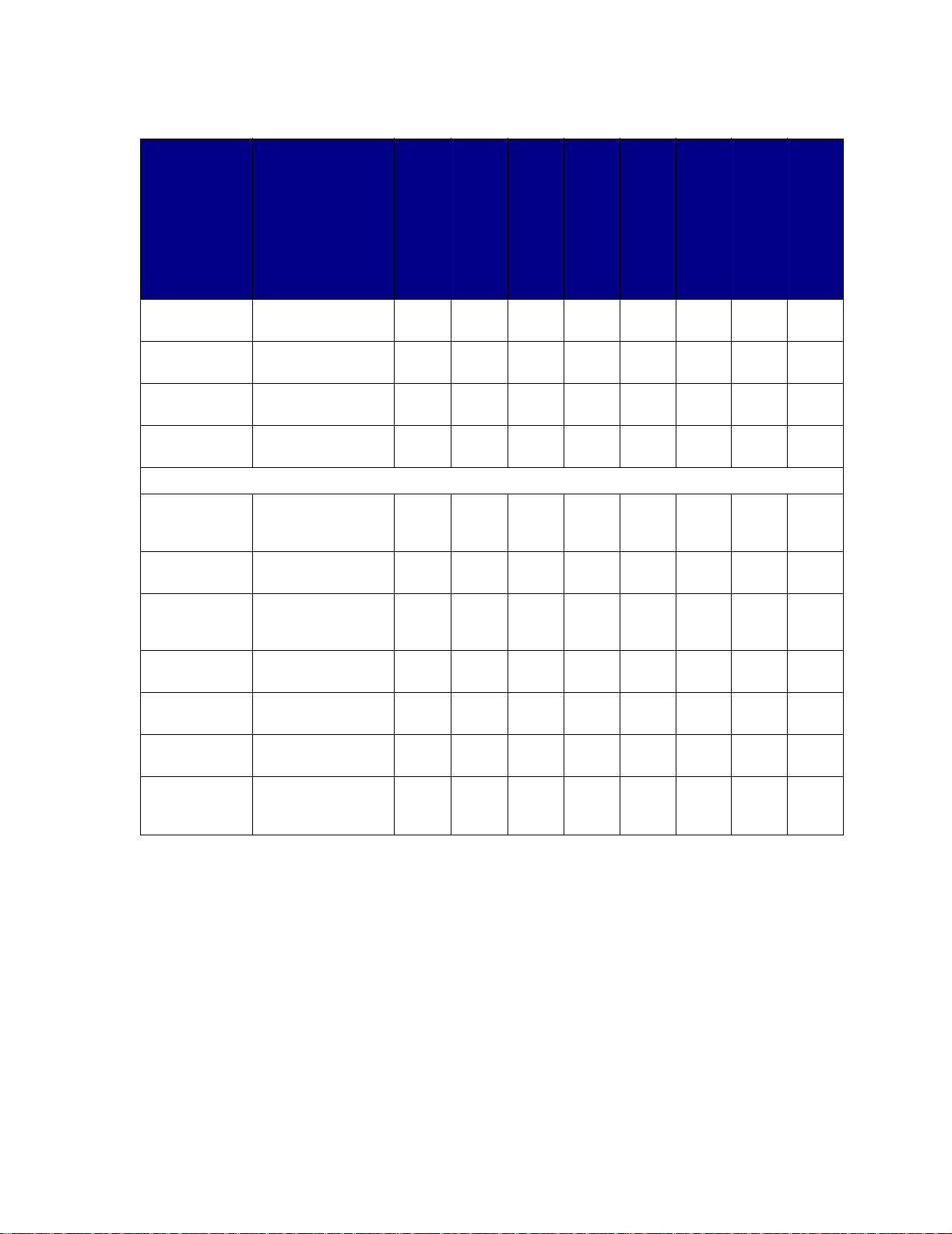
Unterstützte Druckmedienformate (Fortsetzung)
✓ - bedeutet
Unterstützung
✕ - bedeutet
keine
Unterstützung
Druckmedien
Executive 184,2 x 266,7 mm ✓✓✓✓✓✓✓✕
Folio 215,9 x 330 mm ✓✓✓✓✓✓✓✓
Statement 139,7 x 215,9 mm ✓✓✓✕✓✓✓✕
Universal 216 x 356 mm ✓✓✓✕✓✓✓✓
7 3/4
Briefumschlag
(Monarch)
9 Briefumschlag 98,4 x 225,4 mm ✕✕✕✕✓✓✓✕
10
Briefumschlag
(Com-10)
DL
Briefumschlag
C5
Briefumschlag
B5
Briefumschlag
Anderer
Briefumschlag
(Universal)
Abmessungen
98,4 x 190,5 mm ✕✕✕✕✓✓✓✕
104,8 x 241,3 mm ✕✕✕✕✓✓✓✕
110 x 220 mm ✕✕✕✕✓✓✓✕
162 x 229 mm ✕✕✕✕✓✓✓✕
176 x 250 mm ✕✕✕✕✓✓✓✕
536 x 216 mm ✕✕✕✕✓✓✓✕
Fach 1 (250-Blatt-
Fach)
Fach 1 (optionales
Etikettenfach)
Briefumschläge
Fach 2 (optionales
250-Blatt-Fach)
Fach 2 (optionales
500-Blatt-Fach)
Universalzuführung
Standardpapierablage
Hintere Papierablage
Duplex
23
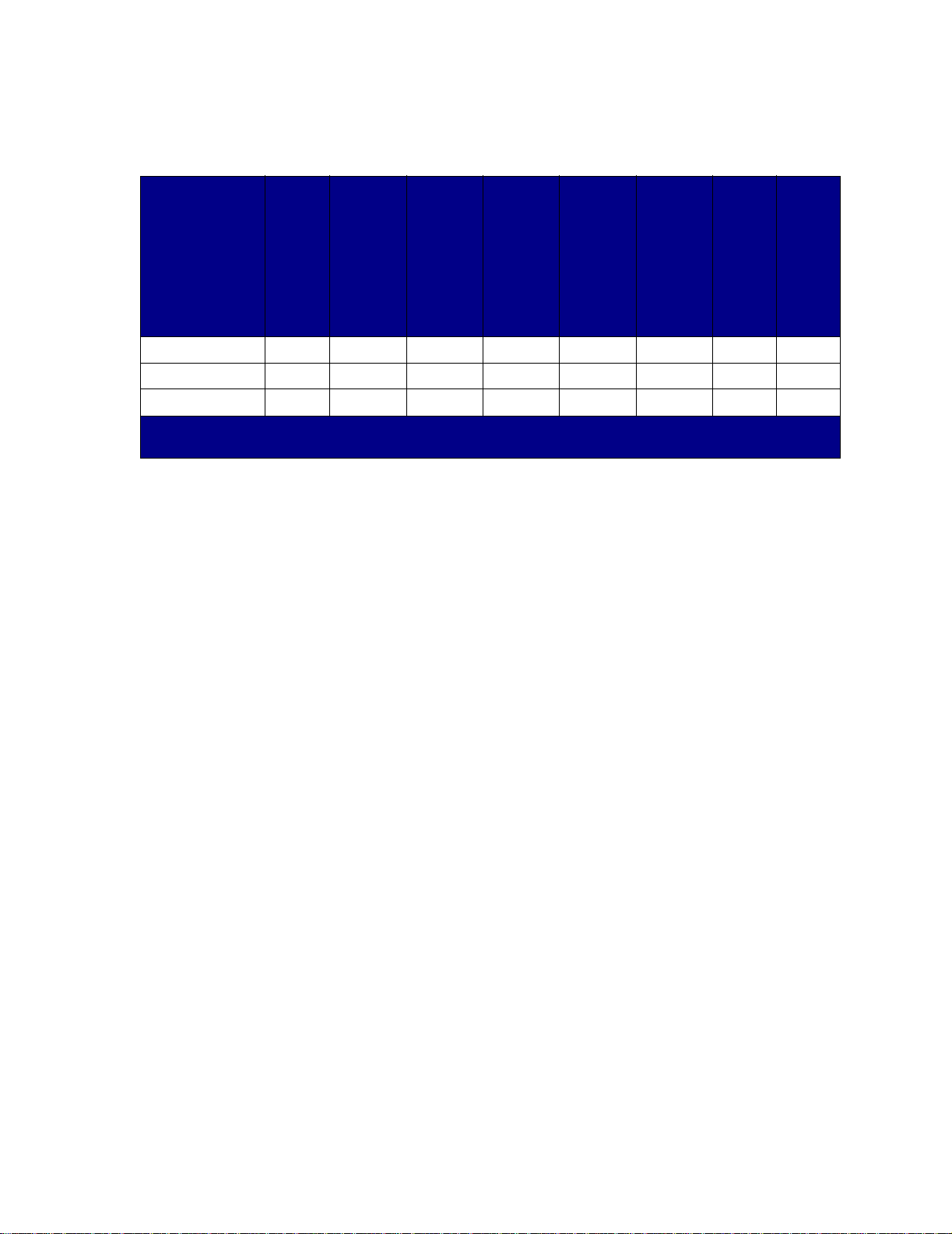
Unterstützte Druckmediensorten
✓ - bedeutet
Unterstützung
✕ - bedeutet
keine
Unterstützung
Druckmedien
Karten ✕✕✕✕✓✕✓✕
Etiketten ✓✓✕✕✓✓* ✓✕
Folien ✓✓✕✕✓✓* ✓✕
* Sie können Etiketten und Folien zwar an die Standardpapierablage senden, aber das Drucken gelingt meist
besser, wenn sie an die hintere Papierablage gesendet werden.
Fach 1 (250-Blatt-
Fach)
Fach 1 (optionales
Etikettenfach)
Fach 2 (optionales
250-Blatt-Fach)
Fach 2 (optionales
500-Blatt-Fach)
Universalzuführung
Standardpapierablage
Hintere Papierablage
Duplex
24
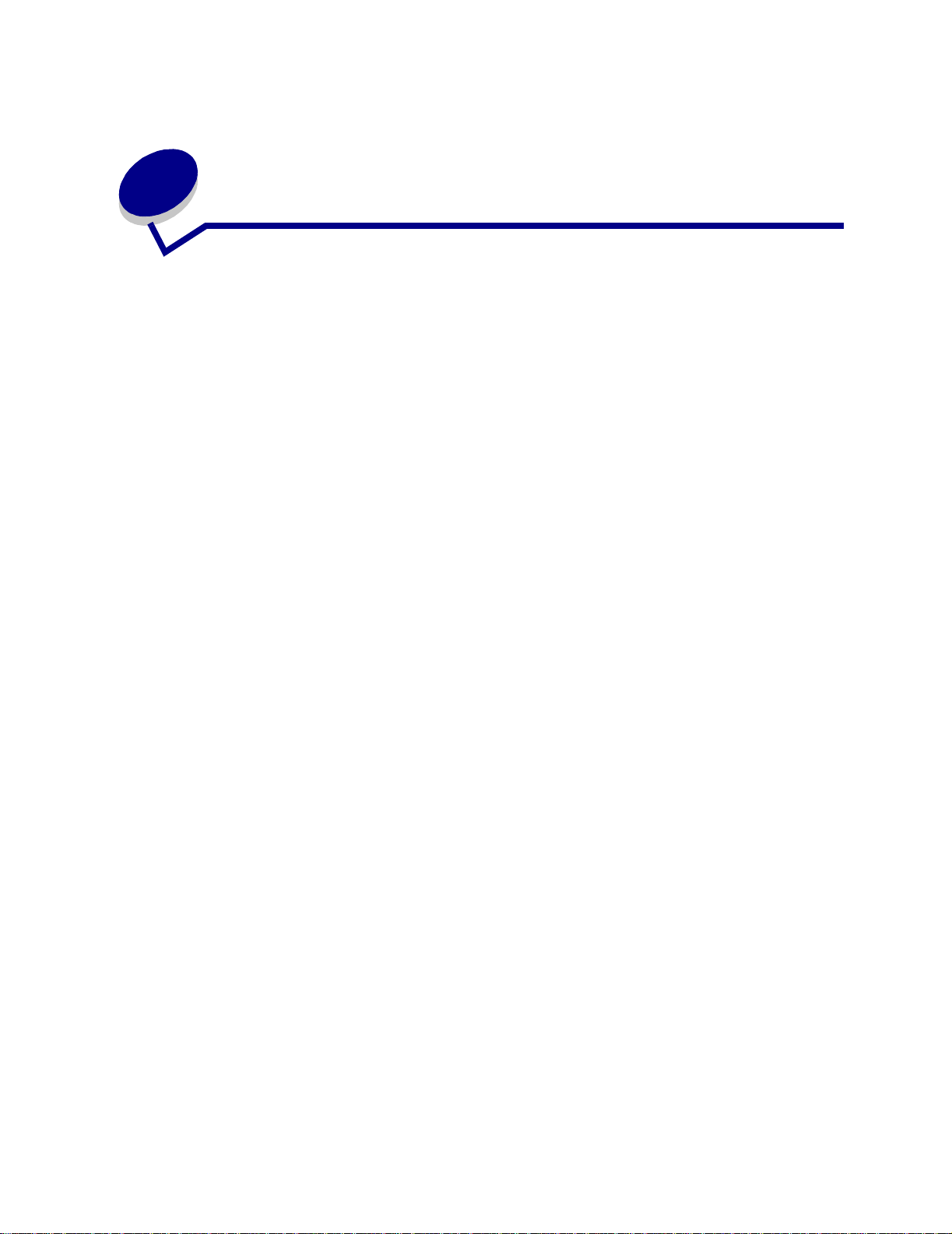
9
A ufbew ahren v on Druc kmedien
Beachten Sie die folgenden Richtlinien für die ordnungsgemäße Aufbewahrung von Druckmedien.
Dadurch können Sie Probleme mit der Papierzufuhr und ungleichmäßige Druckqualität vermeiden.
• Die besten Ergebnisse erzielen Sie, wenn Sie Druckmedien bei einer Temperatur von ca. 21
°C und einer relativen Luftfeuchtigkeit von 40 % aufbewahren.
• Lagern Sie Kartons mit Druckmedien nicht direkt auf dem Boden, sondern auf einer Palette
oder in einem Regal.
• Wenn Sie einzelne Packungen mit Druckmedien außerhalb des Originalkartons aufbewahren,
müssen diese auf einer ebenen Fläche liegen, damit sich die Kanten nicht aufbiegen oder
rollen.
• Legen Sie keine Gegenstände auf den Druckmedienpaketen ab.
25
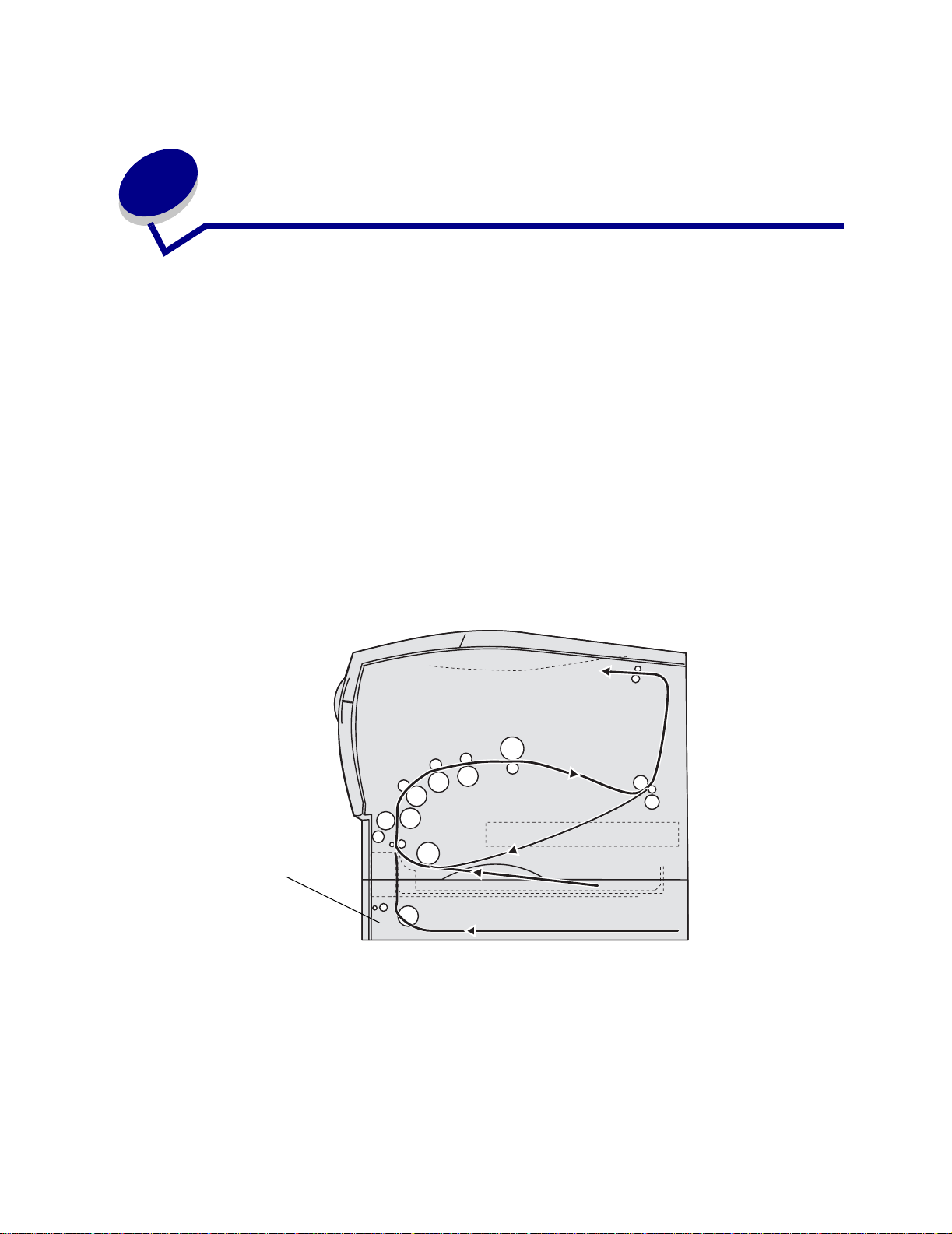
10
Beseitigen von Papierstaus
Durch sorgfältige Auswahl der Druckmedien und das korrekte Einlegen können die meisten
Papierstaus bereits im Vorfeld vermieden werden. Wenn ein Papierstau auftritt, führen Sie die in den
folgenden Abschnitten beschriebenen Schritte durch. Wie Sie vorgehen sollten, wenn es häufig zu
Papierstaus kommt, ist unter Vermeiden von Papierstaus beschrie ben.
Hinweis: Um die Fehler-Kontrolleuchte Papierstau auszuschalten, müssen Sie alle
gestauten Druckmedien aus dem gesamten Papierweg entfernen. Drücken Sie die
Taste Fortfahren, und lassen Sie sie wieder los, um die Meldung zu löschen und
den Druckvorgang fortzusetzen. Die gestaute Seite wird erneut gedruckt, wenn
Nach Stau weiter im Druckertreiber oder im Dienstprogramm zur Einrichtung
eines lokalen Druckers auf Ein gesetzt ist. Wenn für Nach Stau weiter die
Einstellung Auto gewählt wurde, ist nicht gewährleistet, daß die gestaute Seite
noch einmal gedruckt wird.
Die folgende Abbildung zeigt den Weg, den die Druckmedien durch den Drucker nehmen. Der Weg
hängt davon ab, welchen Papiereinzug (Papierfächer und Universalzuführung) und welche
Papierablage Sie verwenden.
Optionale
Papierzuführung
Rechte Seitenansicht des Druckers
26
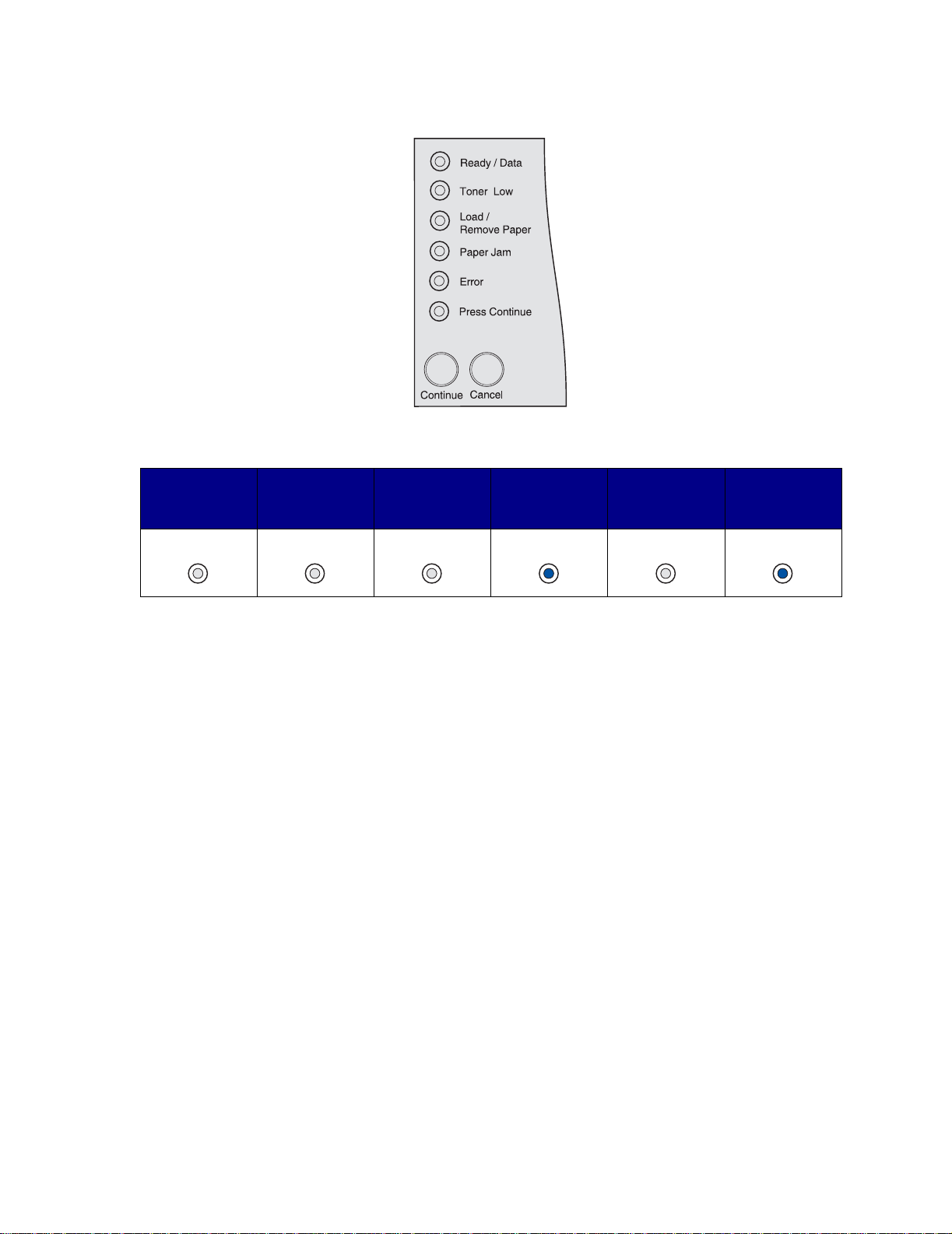
An der Bedienerkonsole gibt es sechs Kontrolleuchten.
Die folgenden Signalfolgen weisen auf einen Papierstau hin:
Papier
Bereit/
Daten
Wenig
Toner
einlegen/
entfernen
Papierstau
Fehler
Fortfahren
drücken
Wenn diese Signalfolge aufleuchtet, drücken Sie kurz zweimal hintereinander die Taste Fortfahren.
Eine zweite Signalfolge für einen Papierstau wird angezeigt.
In der Tabelle auf der folgenden Seite finden Sie Hinweise, wie Sie den Papierstau beheben, der zu
der zweiten Signalfolge geführt hat.
Hinweis: V ergewissern Sie sich, daß Sie das Papier aus dem gesamten Papierweg entfernt
haben. Drücken Sie nach dem Entf ernen von Papier aus dem Papierweg die T aste
Fortfahren, um die Meldung zu löschen und den Druckvorgang fortzusetzen.
Wenn die Kontrolleuchte Papierstau weiterhin leuchtet, nachdem Sie das gestaute
Papier aus dem Papierweg entfernt und die Taste Fortfahren gedrückt haben,
sollten Sie überprüfen, ob ein Papierstau im Duplexbereich vorliegt.
27
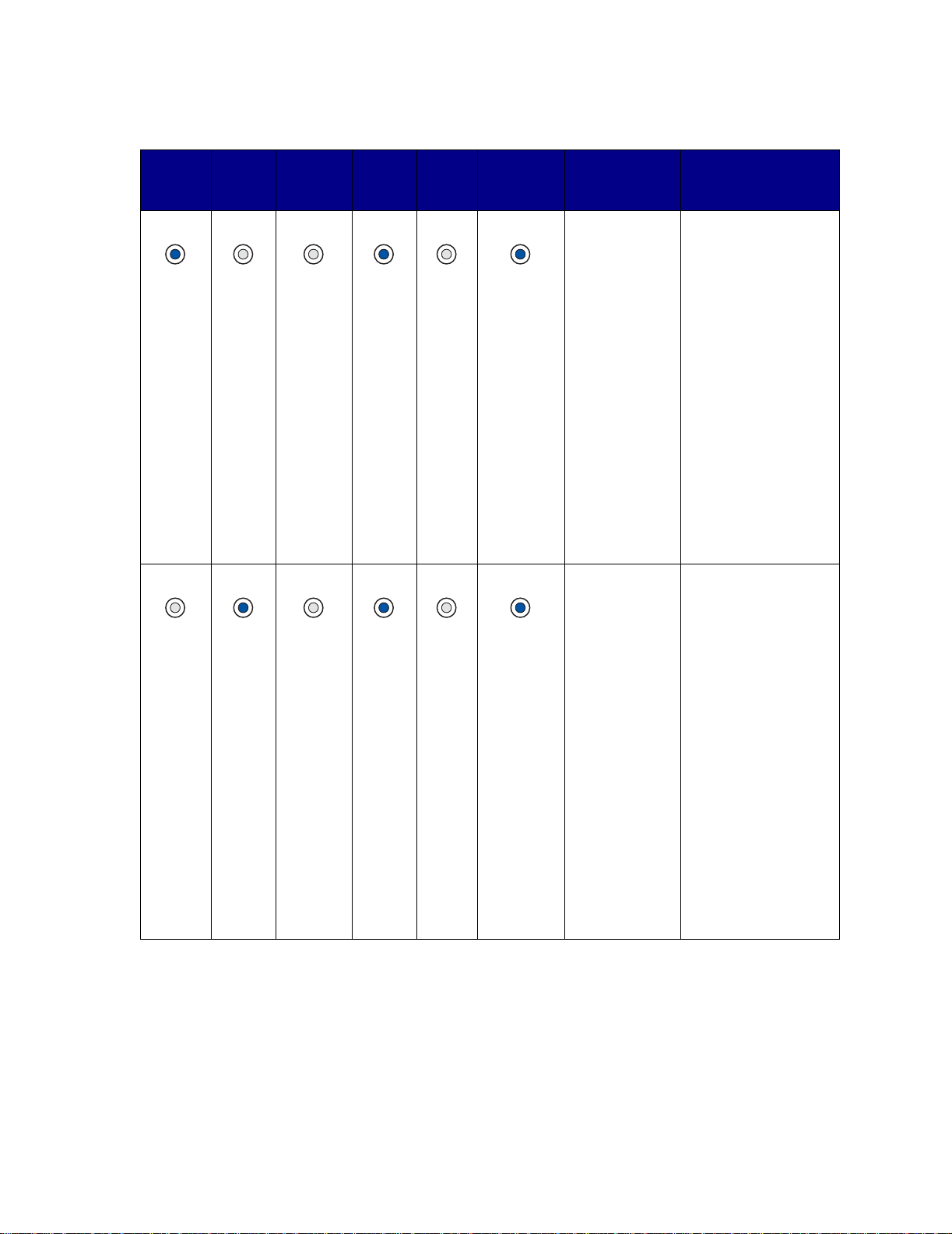
Bereit/
Daten
Wenig
Toner
Papier
einlegen/
entfernen
Papierstau
Fehler
Fortfahren
drücken
Druckerzustan
d
Siehe:
Papierstau im
Zuführungsberei
ch
(Der
Zuführungsberei
ch ist der
Bereich, in dem
Druckmedien
aus einer
Zuführung in
den Drucker
eingezogen
werden.)
Papierstau
zwischen dem
Zuführungsberei
ch und dem
Ausgabebereich
(Der
Zuführungsberei
ch ist der
Bereich, in dem
Druckmedien
aus einer
Zuführung in
den Drucker
eingezogen
werden. Der
Ausgabebereich
ist der Bereich,
in dem ein
Druckauftrag in
eine
Papierablage
ausgegeben
wird.)
• Papierstaus im
Bereich von Fach
1 auf Seite 35
• Papierstaus im
Bereich von Fach
2 auf Seite 36
• Papierstaus in
einem Fach nach
Freigabe aus
dem
Metallpapieransc
hlag auf Seite 36
• Papierstaus
unter der
Druckkassette
auf Seite 29
• Bei der Ausgabe
in die
Standardpapiera
blage auf Seite 33
Papierstaus unte r der
Druckkassette auf
Seite 29
28
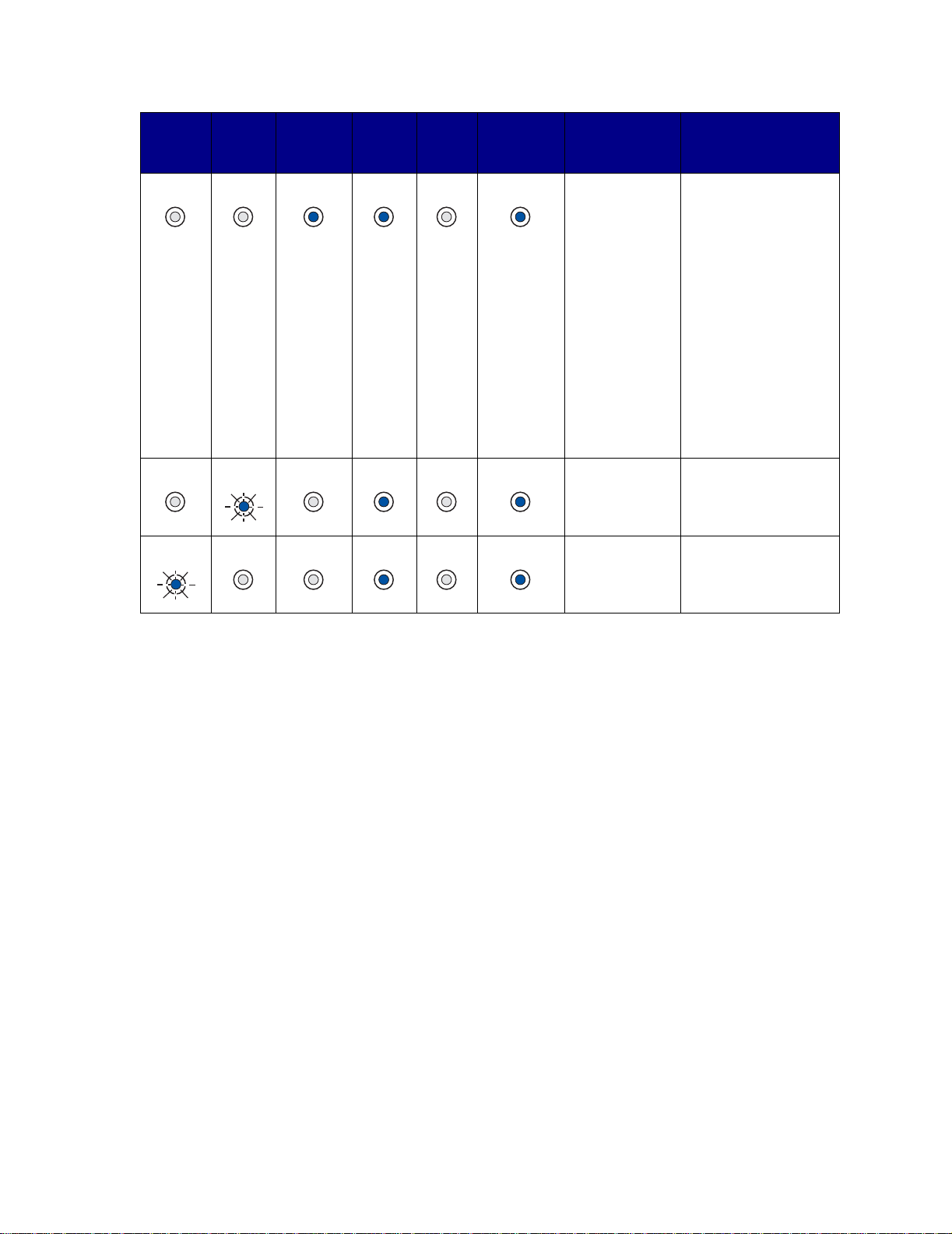
Bereit/
Daten
Wenig
Toner
Papier
einlegen/
entfernen
Papierstau
Fehler
Fortfahren
drücken
Druckerzustan
d
Siehe:
Papierstau im
Ausgabebereich
(Der
Ausgabebereich
ist der Bereich,
in dem ein
Druckauftrag in
eine
Papierablage
ausgegeben
wird.)
Papierstau in
der internen
Duplexeinheit
Papierstau in
der
Universalzuführ
ung
• Papierstaus
unter dem
Drucker auf
Seite 37
• V or Erreic hen der
Standardpapiera
blage auf Seite 31
• Bei der Ausgabe
in die
Standardpapiera
blage auf Seite 33
• Papierstaus
hinter der
hinteren
Papierablageklap
pe auf Seite 34
Papierstau s unter
dem Drucker auf
Seite 37
Papierstaus in der
Universalzuführung
auf Seite 35
Hinweis: Achten Sie darauf, die gestauten Blätter vorsichtig und langsam herauszuziehen,
um ein Reißen der Druc kmedien zu verhindern.
Papierstaus unter der Druckkassette
Da ein Papierstau auch weiter hinten im Inneren des Druckers im Bereich unter der Druckkassette
auftreten kann, müssen Sie zum Beheben des Staus möglicherweise in den Innenraum des Geräts
gelangen.
10 Öffnen Sie die vordere, obere Klappe.
11 Nehmen Sie die Druckkassette heraus. (Anweisungen finden Sie unter Entfernen der
verbrauchten Druckkassette.)
ACHTUNG: Der hintere Bereich des Druckerinnenraums ist möglicherweise heiß.
29
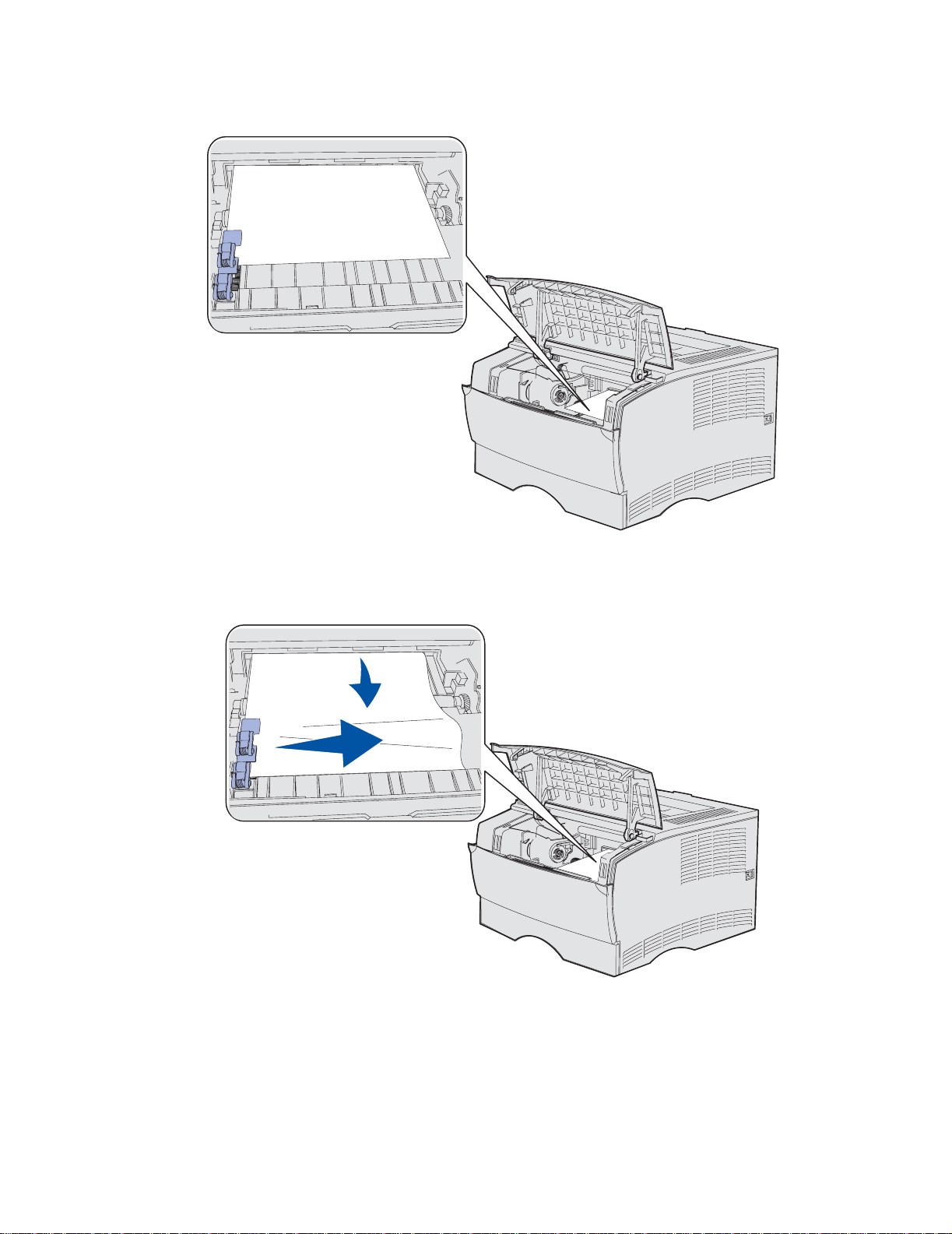
Hinweis: Die Enden des gestauten Blatts sind eventuell nicht sichtbar.
12 Ziehen Sie das gestaute Blatt mit beiden Händen nach rechts und dann heraus.
Hinweis: Wenn Sie beim Herausziehen des Blatts Widerstand spüren, sollten Sie nicht
weiter ziehen, sondern von der hinteren Papierablageklappe aus versuchen, das
gestaute Blatt zu entfernen. Hinweise zur Vorgehensweise finden Sie unter
Papierstaus hinter der vorderen, oberen Klappe und der hinteren
Papierablageklappe.
30
 Loading...
Loading...