Page 1

Lexmark
T420
Brugervejledning
Juni 2002
www.lexmark.com
Page 2
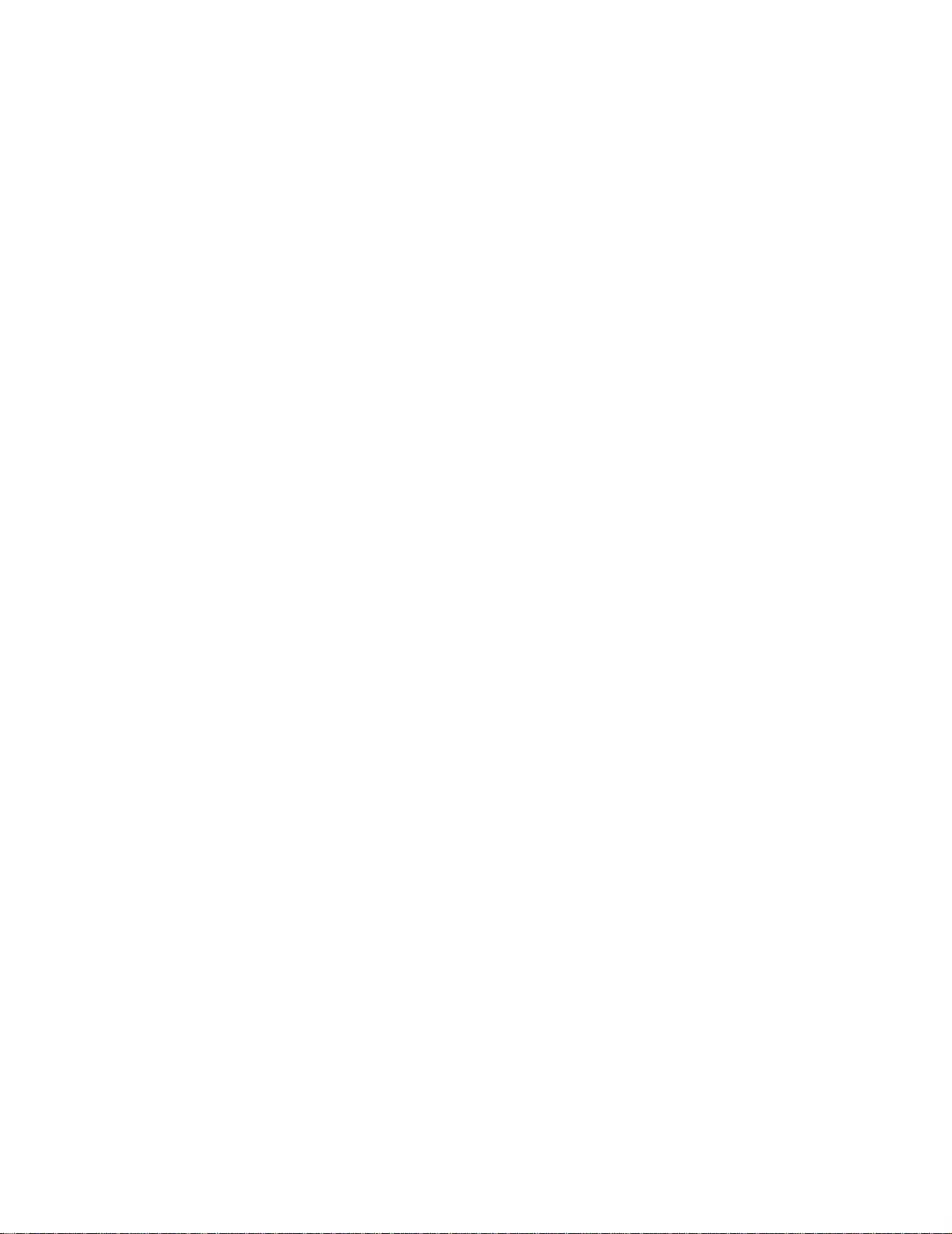
Page 3
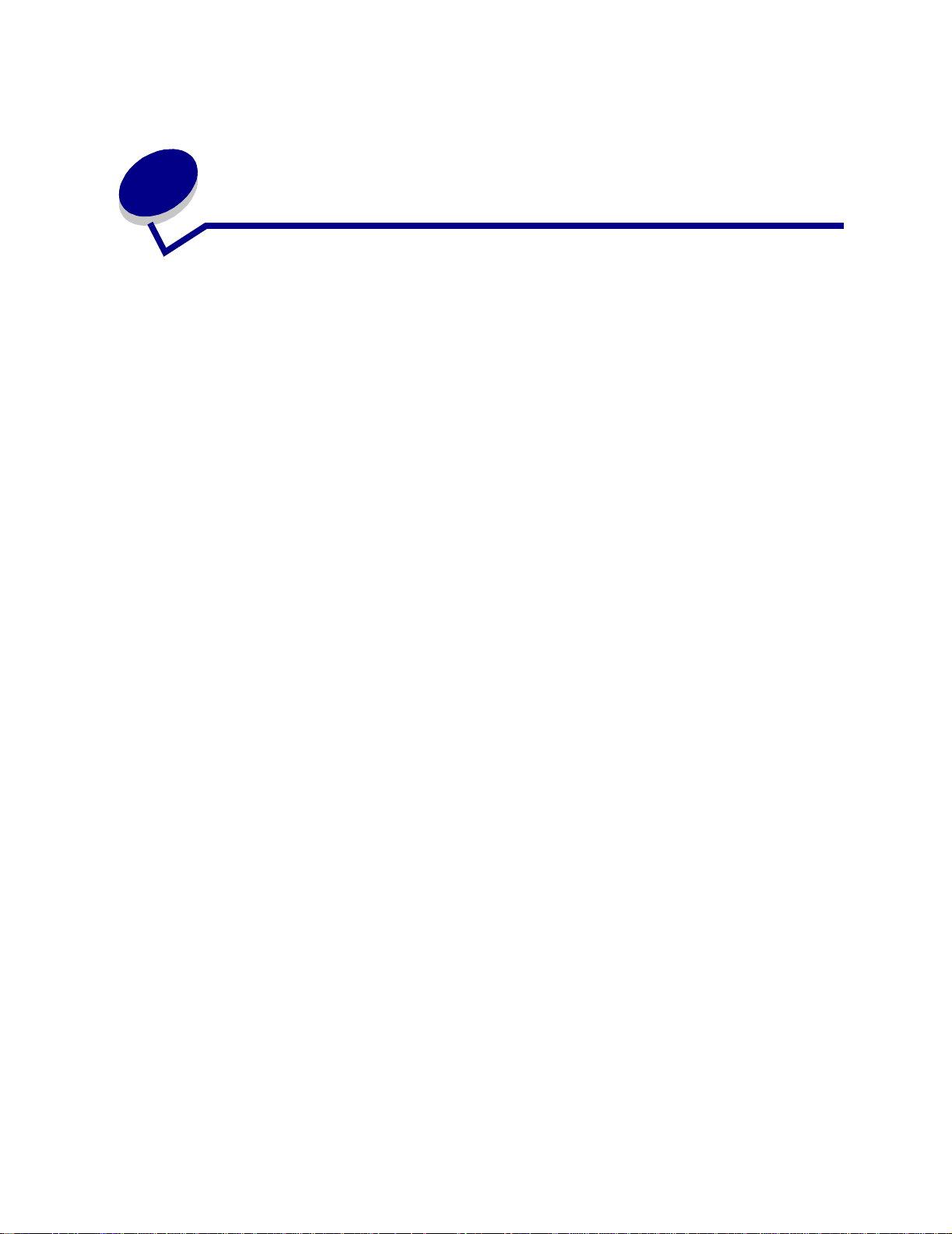
Indholdsfortegnetse
Kapitel 1: Printeroversigt ..................................................................7
Kapitel 2: Tip til korrekt udskrivning ...............................................8
Tip til opbevaring af udskriftsmedie ...................................................................... 8
Forebyggelse af papirstop . ....... ...... ....... ...... ....................................... ...... ....... ..... 8
Kapitel 3: Afsendelse af job til udskrivning ..................................10
Udskrivning fra et Windows-miljø ....................................................................... 10
Udskrivning fra en Macintosh-computer ............................................................. 10
Kapitel 4: Annullering af udskriftsjob ...........................................11
Gør således fra printerens kontrolpanel ............................................................. 11
Gør således fra en Windows-baseret computer ................................................. 11
Gør således fra en Macintosh-computer ............................................................ 11
Kapitel 5: Udskrivning af kvalitetstestsider ..................................12
Kapitel 6: Om skrifttyper .................................................................13
Kapitel 7: Udskrivning af siden med menuindstillinger ..............18
Kapitel 8: Udskriftsmediekilder og -specifikationer .....................19
Kapitel 9: Opbevaring af udskriftsmedie ......................................24
Kapitel 10: Afhjælpning af papirstop .............................................25
Kapitel 11: Ilægning af medie i skuffer ..........................................38
Brug af etiketskuffeoptionen ............................................................................... 38
Ilægning af medie i standardskuffen, skuffeoptionen
til 250 ark eller etiketskuffeoptionen ................................................................... 38
Ilægning af medie i skuffeoptionen til 500 ark .................................................... 43
iii
Page 4
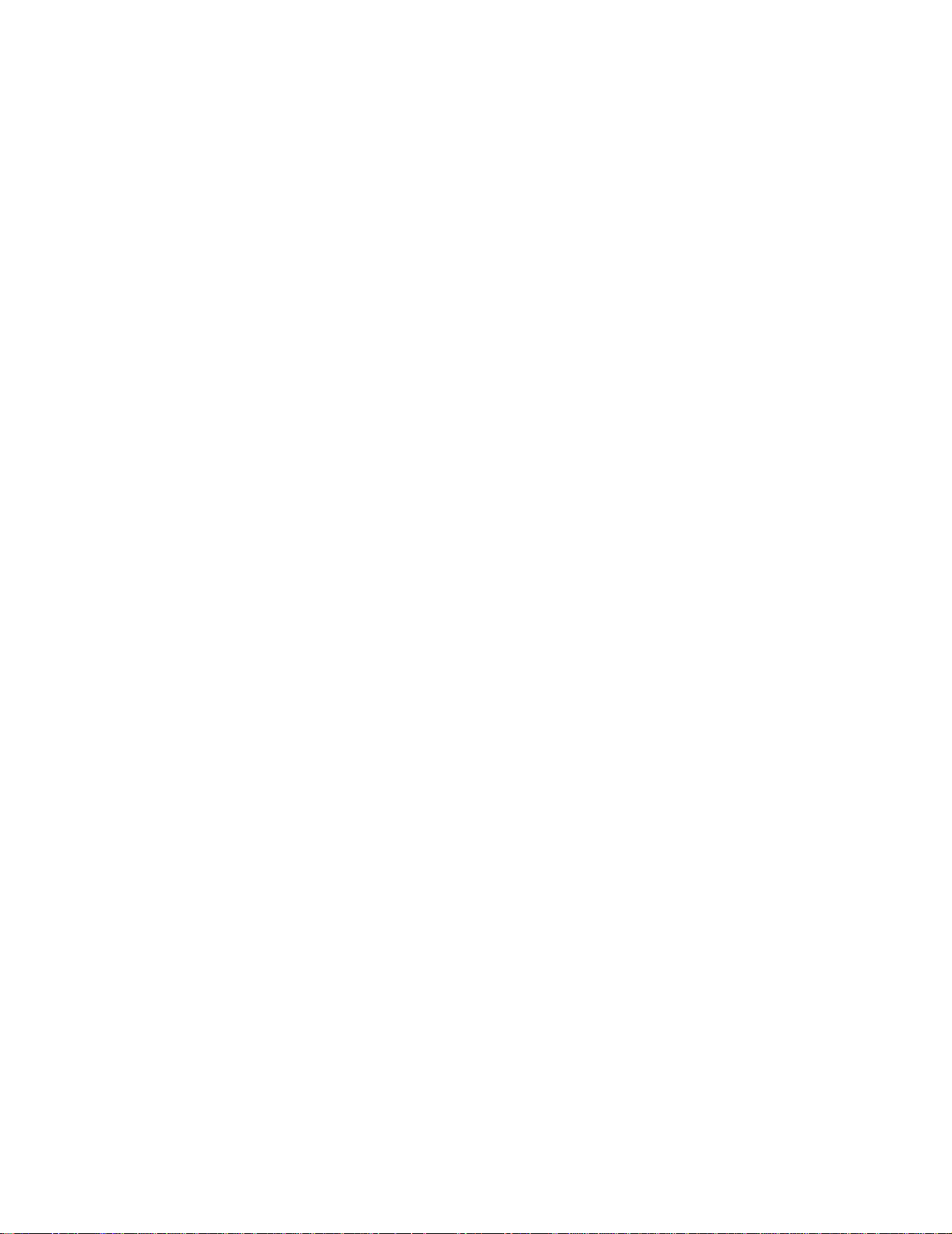
Kapitel 12: Brug af og ilægning af medie i MP-arkføderen .........49
Åbning af MP-arkføderen ................................................................................... 50
Ilægning af papir i MP-arkføderen ...................................................................... 52
Kapitel 13: Brug af dupleksfunktionen ..........................................58
Dupleksudskrivning på brevpapir ....................................................................... 58
Brug af dupleksindbinding .................................................................................. 58
Kapitel 14: Brug af udskriftsbakker ...............................................60
Brug af standardudskriftsbakken ........................................................................ 60
Brug af den bageste udskriftsbakke ................................................................... 61
Kapitel 15: Angivelse af status for forbrugsstoffer ......................64
Kapitel 16: Besparelse på forbrugsstoffer ....................................66
Kapitel 17: Vedligeholdelse af printeren .......................................67
Kapitel 18: Bestilling af forbrugsstoffer ........................................ 68
Bestilling af tonerkassetter ................................................................................. 68
Kapitel 19: Opbevaring af tonerkassetten ....................................69
Kapitel 20: Udskiftning af tonerkassetten .....................................70
Udtagning af den brugte tonerkassette .............................................................. 70
Rengøring af printeren ....................................................................................... 72
Isætning af den nye tonerkassette ..................................................................... 72
Kapitel 21: Rengøring af printhovedlinse .....................................75
Kapitel 22: Løsning af grundlæggende printerproblemer ...........76
Kapitel 23: Løsning af udskrivningsproblemer ............................77
Kapitel 24: Løsning af problemer med udskriftskvaliteten .........81
Kapitel 25: Løsning af optionsproblemer .....................................87
Kapitel 26: Løsning af problemer med netværksudskrivning .....88
iv
Page 5
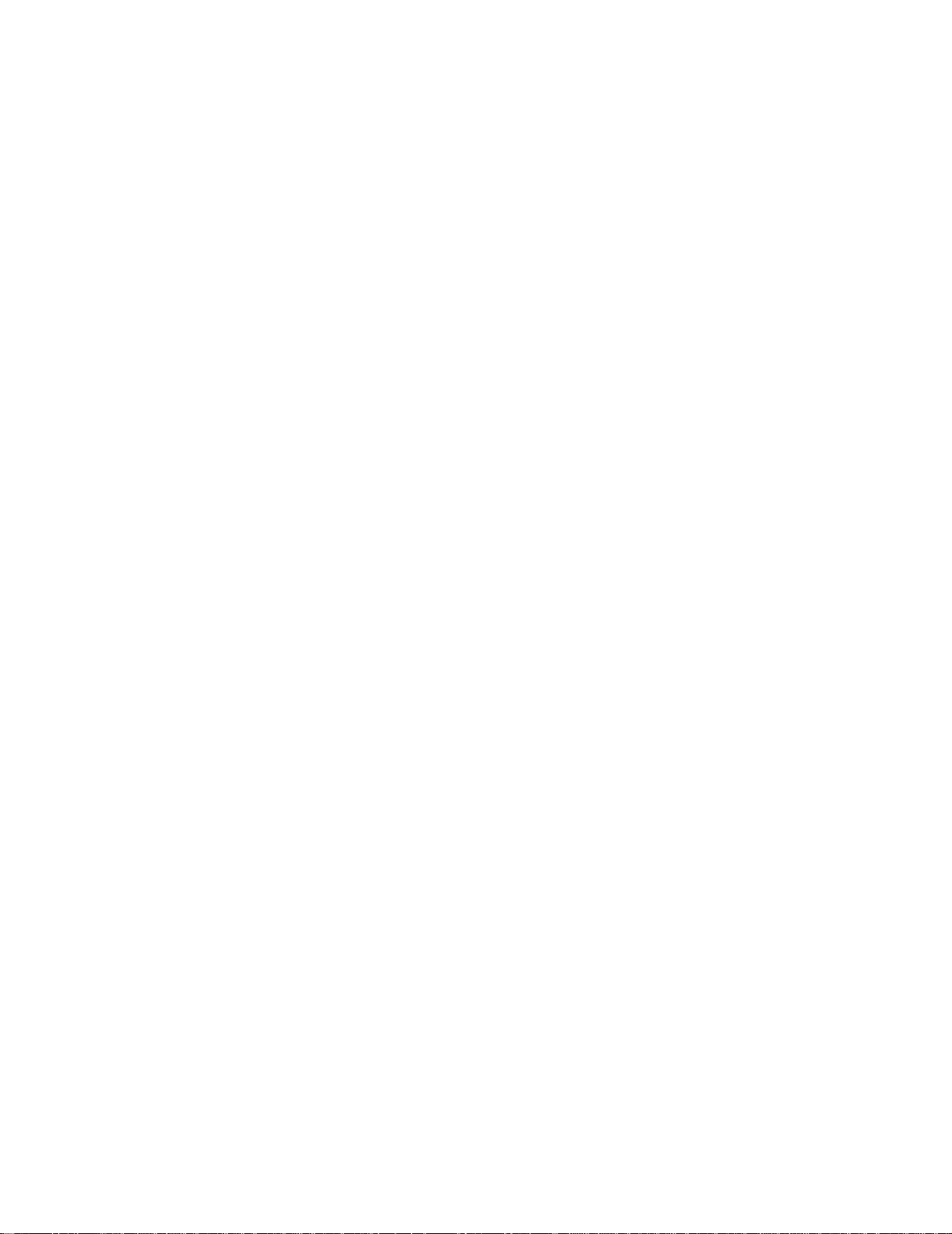
Kapitel 27: Løsning af andre problemer ........................................89
Kapitel 28: Retningslinjer for udskriftsmedier .............................90
Papir ............................ ...................................... .............................................. ... 90
Brevpapir ..................... ............................................. .......................................... 90
Transparenter .............. ................... ................... .................... ................... .......... 91
Konvolutter ......................................................................................................... 92
Etiketter ............................................................. ................................................. 92
Karton ................................ .................... ............ .................... ................... .......... 94
Kapitel 29: Skuffesammenkædning ...............................................95
Kapitel 30: Brug af MarkVision til at styre printeren ....................96
Kapitel 31: Brug af kontrolpanelet .................................................97
Kapitel 32: Om indikatorerne på kontrolpanelet ..........................98
Kapitel 33: Om menuerne i printerkonfigurationen ...................127
Adgang til printermenuerne .............................................................................. 127
Udskrivning af siden Konfiguration af printerindstillinger ................................. 127
Navigering i menuer og menupunkter samt valg og lagring af værdier ............ 128
Lukning af menuer ................................ ...................................... ....... ...... ....... . 128
Menuoversigt ............... ............. ............. ............ ....... ............. ............. ............. . 128
Kapitel 34: Gendannelse af fabriksstandarder ...........................133
Kapitel 35: Brug af tilstanden Hexudskrivning ...........................135
Kapitel 36: Brug af Installationshjælpeprogram til lokal printer 136
Kapitel 37: Afmontering af printeren fra en skuffeoption ..........138
Kapitel 38: Fjernelse af en hukommelseskortoption ................. 139
Adgang til systemkortet .................................................................................... 139
Fjernelse af hukommelseskortoptioner ............................................................ 141
Geninstallation af skjoldet ................................................................................ 142
Montering af sidepanelet igen .......................................................................... 143
v
Page 6
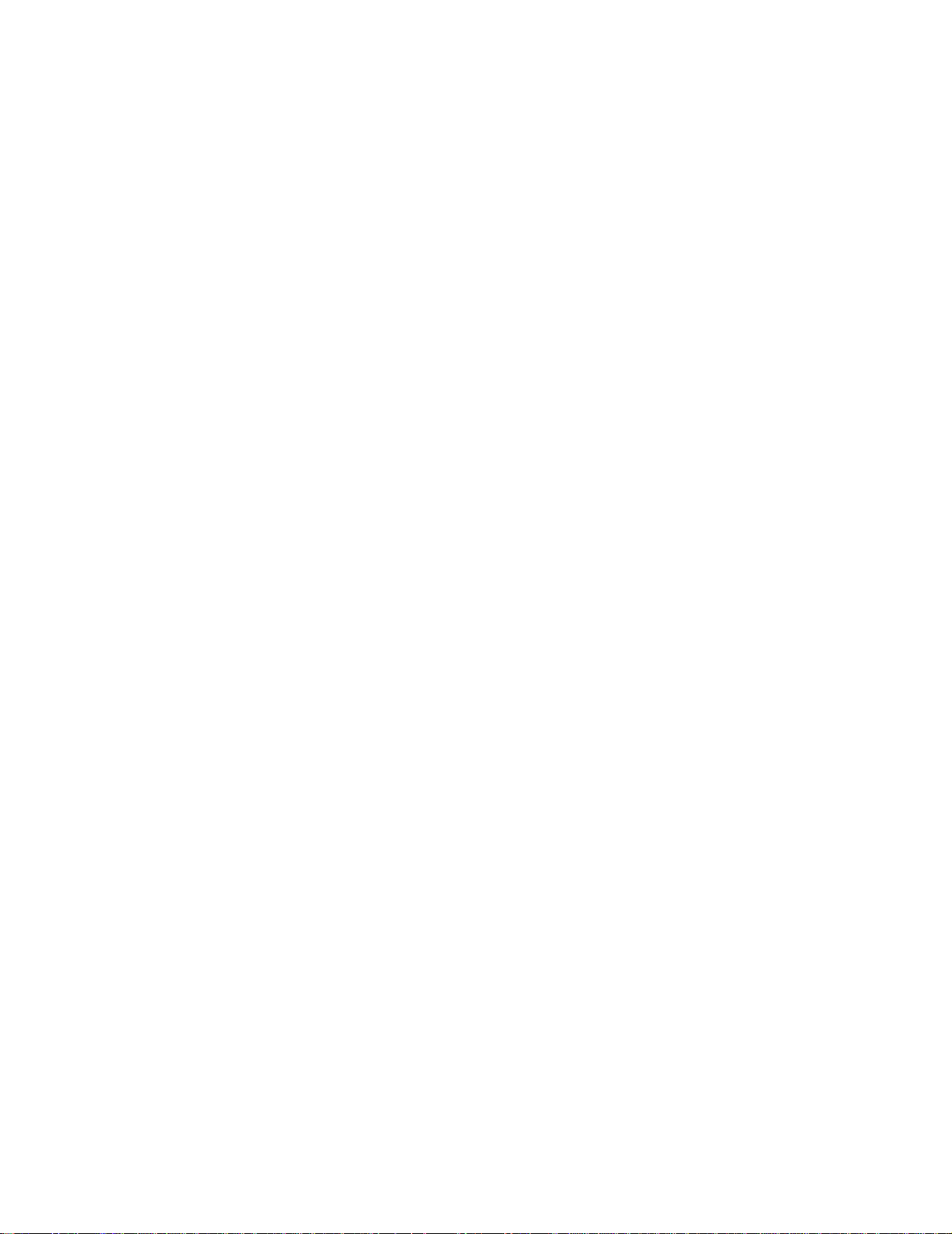
Bekendtgørelser ............................................................................. 144
Varemærker ..................................................................................................... 145
Bekendtgørelse om licens ................................................................................ 146
Sikkerhedsoplysninger ..................................................................................... 147
Vigtige punkter og advarsler ................. ...... ...... ....... ...... ....... ...... ....... ...... ....... . 147
Bekendtgørelser om elektronisk stråling .......................................................... 148
Energy Star ...................................................................................................... 149
Lasererklæring ................................................................................................. 149
Mærkat med laservejledning ............................................................................ 149
Lasererklæring ................................................................................................. 150
Stikordsregister ..............................................................................151
vi
Page 7
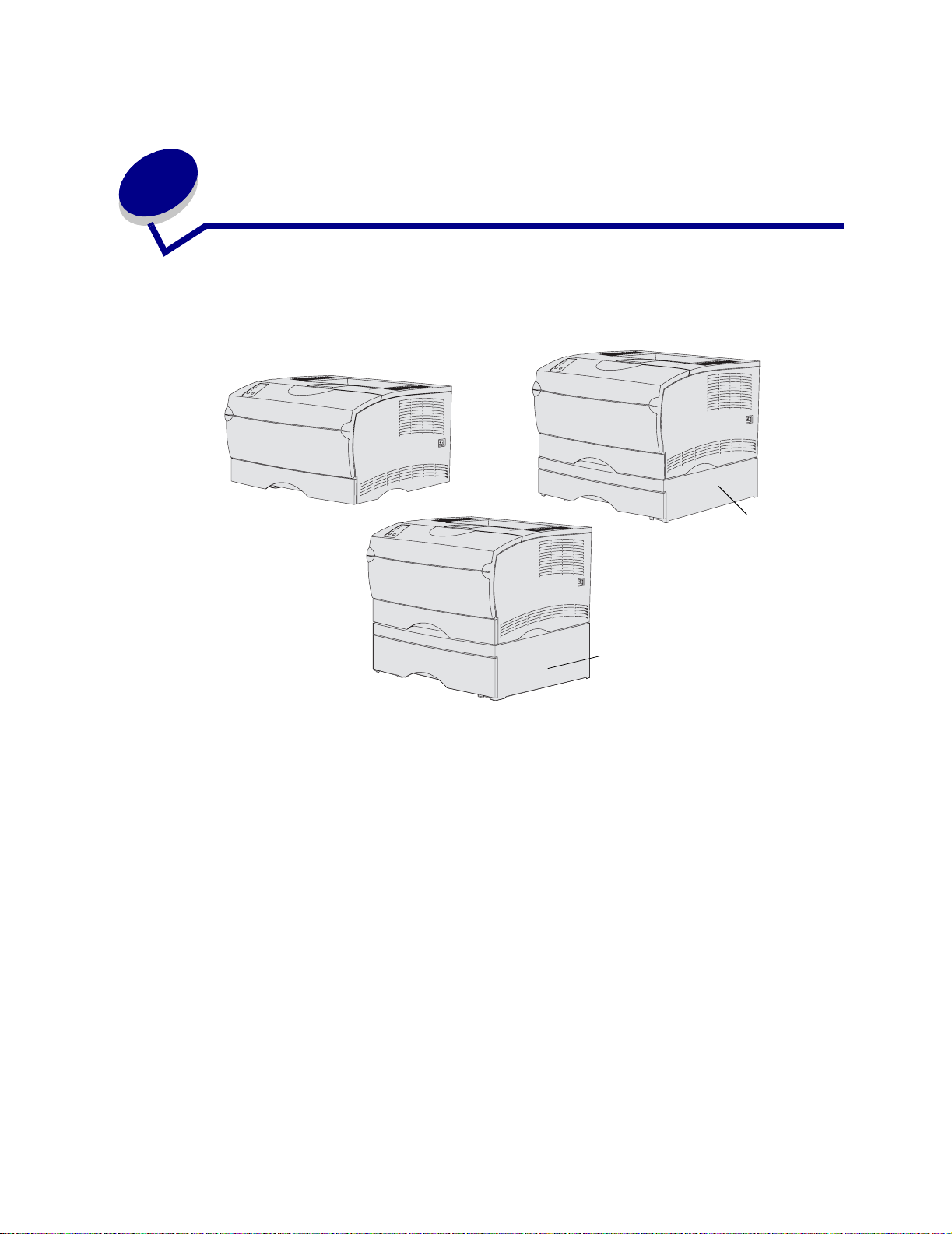
1
Printero ver sigt
I følgende illustrationer vises standard-Lexmark T420, printeren konfigureret med en skuffe til 250 ark
og printeren konfigureret med en skuffe til 500 ark.
Skuffeoption
til 250 ark
Skuffeoption til
500 ark
7
Page 8
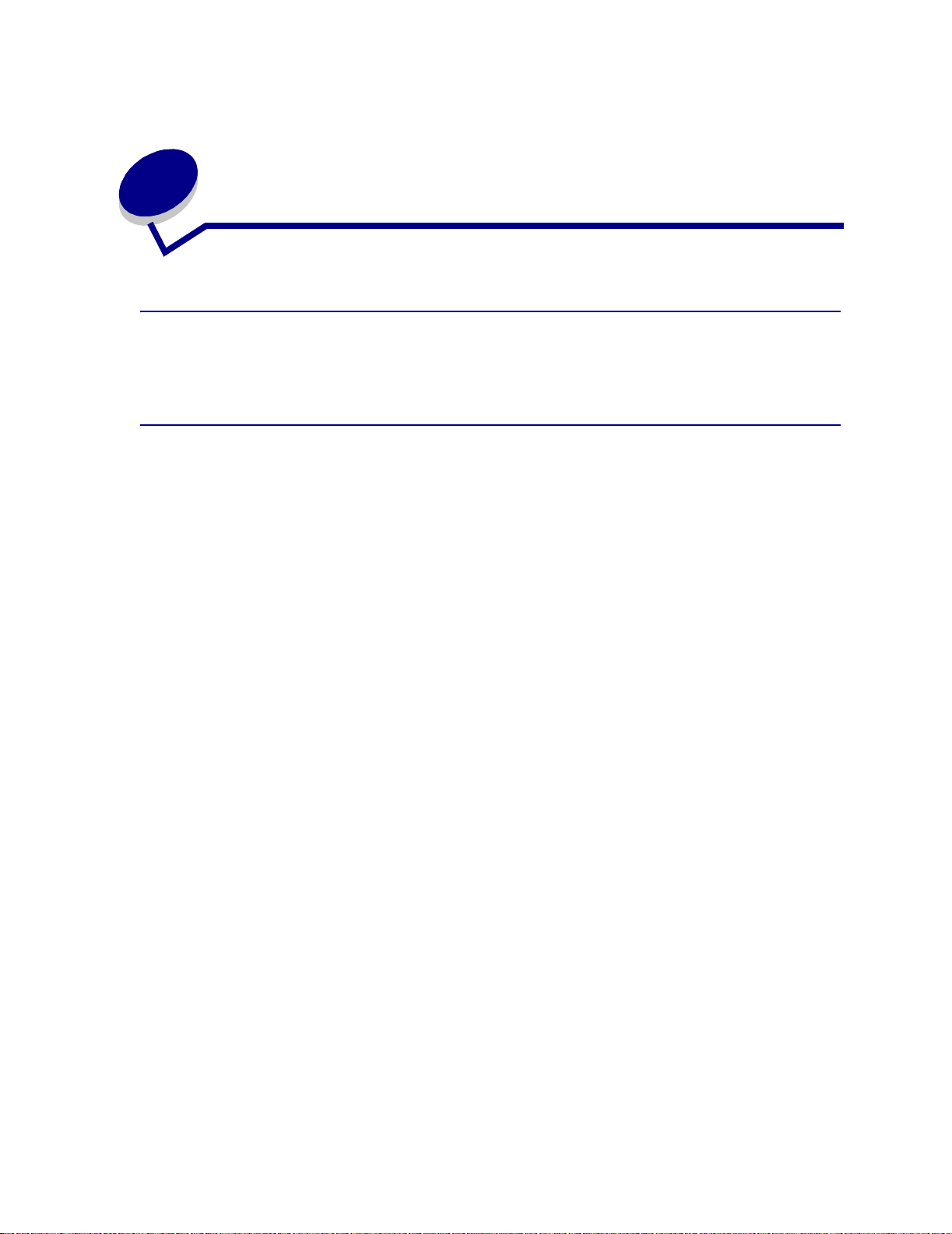
2
Tip til korrekt udskrivning
Tip til opbevaring af udskriftsmedie
Opbevar udskriftsmediet korrekt. Yderligere oplysninger findes i Opbevaring af udskriftsmedie.
Forebyggelse af papirstop
Hvis du vælger et korrekt udskriftsmedie (papir, transparenter, etiketter og karton) til printeren, er du
godt på vej til at opnå problemfri udskrivning. Yderligere oplysninger findes i Retningslinjer for
udskriftsmedier.
Bemærk: Det anbefales, at du udskriver nogle prøver af det udskriftsmedie, du overvejer at
bruge i printeren, inden du køber store mængder af dette udskriftsmedie.
Hvis du omhyggeligt udvælger udskriftsmediet og ilægger det korrekt, skulle det være muligt at undgå
de fleste papirstop. Se følgende vejledning til ilægning af udskriftsmedie:
• Ilægning af medie i skuffer (herunder standardskuffen, skuffeoptionen til 250 ark og
etiketskuffeoptionen)
• Ilægning af medie i skuffeoptionen til 500 ark
• Brug af og ilægning af medie i MP-arkføderen
Se vejledningen i Afhjælpning af papirstop, hvis der opstår papirstop.
8
Page 9
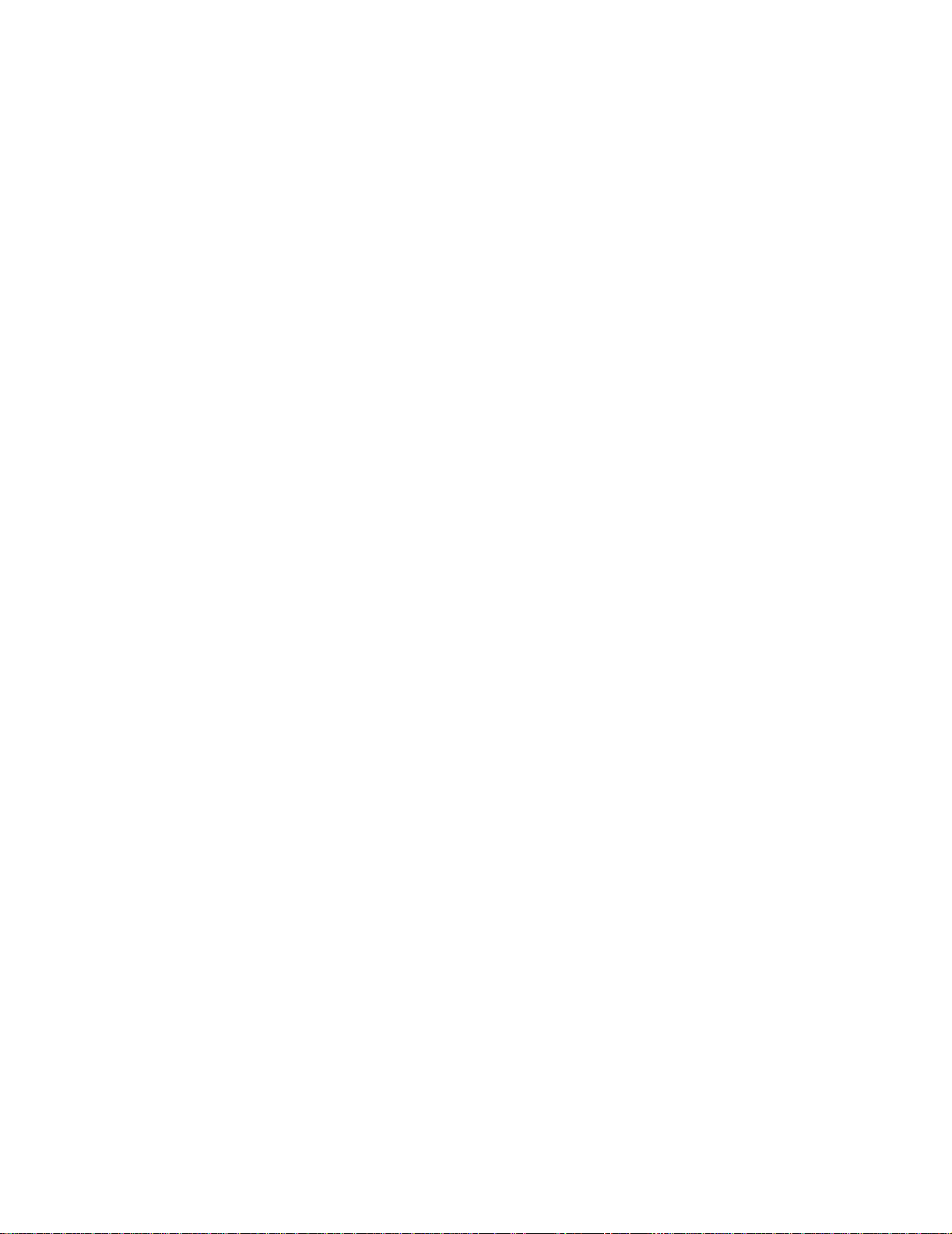
Følgende tip kan hjælpe dig med at undgå papirstop:
• Brug kun anbefalet udskriftsmedie. Yderligere oplysninger findes i Retningslinjer for
udskriftsmedier. Vejledningen Card Stock & Label Guide, der findes på Lexmarks websted
på adressen www.lexmark.com/publications, indeholder yderligere oplysninger om, hvilke
udskriftsmedier der giver optimal udskriftskvalitet i udskrivningsmiljøet.
• Se Card Stock & Label Guide, hvis du ønsker yderligere oplysninger, inden du køber større
mængder af brugerdefineret udskriftsmedie.
• Ilæg ikke foldet, bøjet, fugtigt eller krøllet udskriftsmedie.
• Bøj, luft og ret udskriftsmediet ud, inden du ilægger det. Forsøg at indfø re ét ark ad gangen via
MP-arkføderen, hvis der opstår udskriftsmediestop.
• Overfyld ikke udskriftsmediekilderne. Sørg for, at stakhøjden ikke overskrider den maksimale
stakhøjde, der angives af etiketterne i kilderne.
• Brug ikke udskriftsmedie, som du selv har skåret til.
• Ilæg ikke forskellige udskriftsmediestørrelser, udskriftsmedie med forskellig vægt eller
forskellige udskriftsmedietyper i den samme udskriftsmediekilde.
• Sørg for, at den anbefalede udskriftsside vender nedad ved ilægning af udskriftsmedie i alle
skuffer, og at den anbefalede udskriftsside vender opad ved ilægning af udskriftsmedie i MParkføderen.
• Opbevar udskriftsmediet i et acceptabelt miljø. Se Opbevaring af udskriftsmedie.
• Fjern ikke skufferne under udskrivning af et job.
• Skub alle skuffer helt ind, når udskriftsmediet er blevet ilagt.
• Kontroller, at styrene i skufferne er korrekt placeret i forhold til den størrelse, som det ilagte
udskriftsmedie har. Sørg for, at styrene ikke skubbes for hårdt ind mod stakken af
udskriftsmedie.
• Karton skal sendes til den bageste udskriftsbakke. Se Brug af den bageste udskriftsbakke,
hvis du vil have yderligere oplysninge r.
• Konvolutter kan sendes til standardudskriftsbakken, men de krøller mindre, hvis de sendes til
den bageste udskriftsbakke.
• Kontroller, at alle kabler, der er sluttet til printeren, er tilsluttet korrekt. Yderligere oplysninger
findes i installationsvejledningen.
9
Page 10
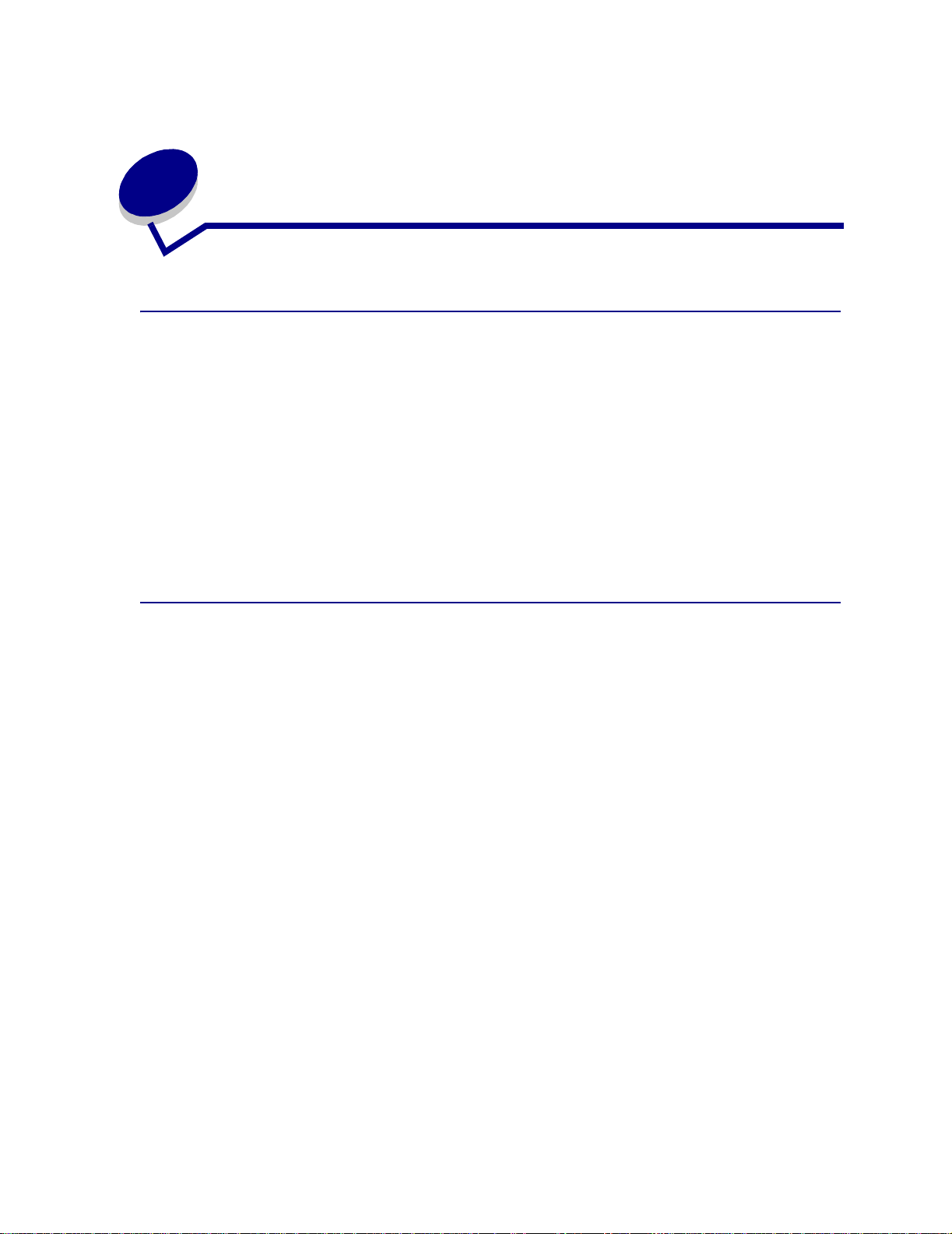
3
Afsendelse af job til udskrivning
Udskrivning fra et Windows-miljø
1 Ilæg udskriftsmedie (se Ilægning af medie i skuffer).
2 Åbn den fil, du vil udskrive, i programmet.
3 Vælg Indstil printer i menuen Filer.
4 Kontroller, at den korrekte printer er valgt i dialogboksen Indstil printer.
5 I dialogboksen Indstil printer skal du vælge Egenskaber, Indstillinger eller Opsætning
(afhængigt af programmet), vælge udskriftsmedietype og -størrelse og derefter vælge OK.
6 Vælg OK eller Udskriv.
Udskrivning fra en Macintosh-computer
1 Ilæg udskriftsmedie (se Ilægning af medie i skuffer).
2 Åbn den fil, du vil udskrive, i programmet.
3 Vælg Sidelayout i menuen Filer.
4 Kontroller, at den korrekte printer er valgt i dialogboksen.
5 Vælg den udskriftsmedietype, du anvender, i Papirmenu, og vælg derefter OK.
6 Vælg Udskriv i menuen Filer.
10
Page 11
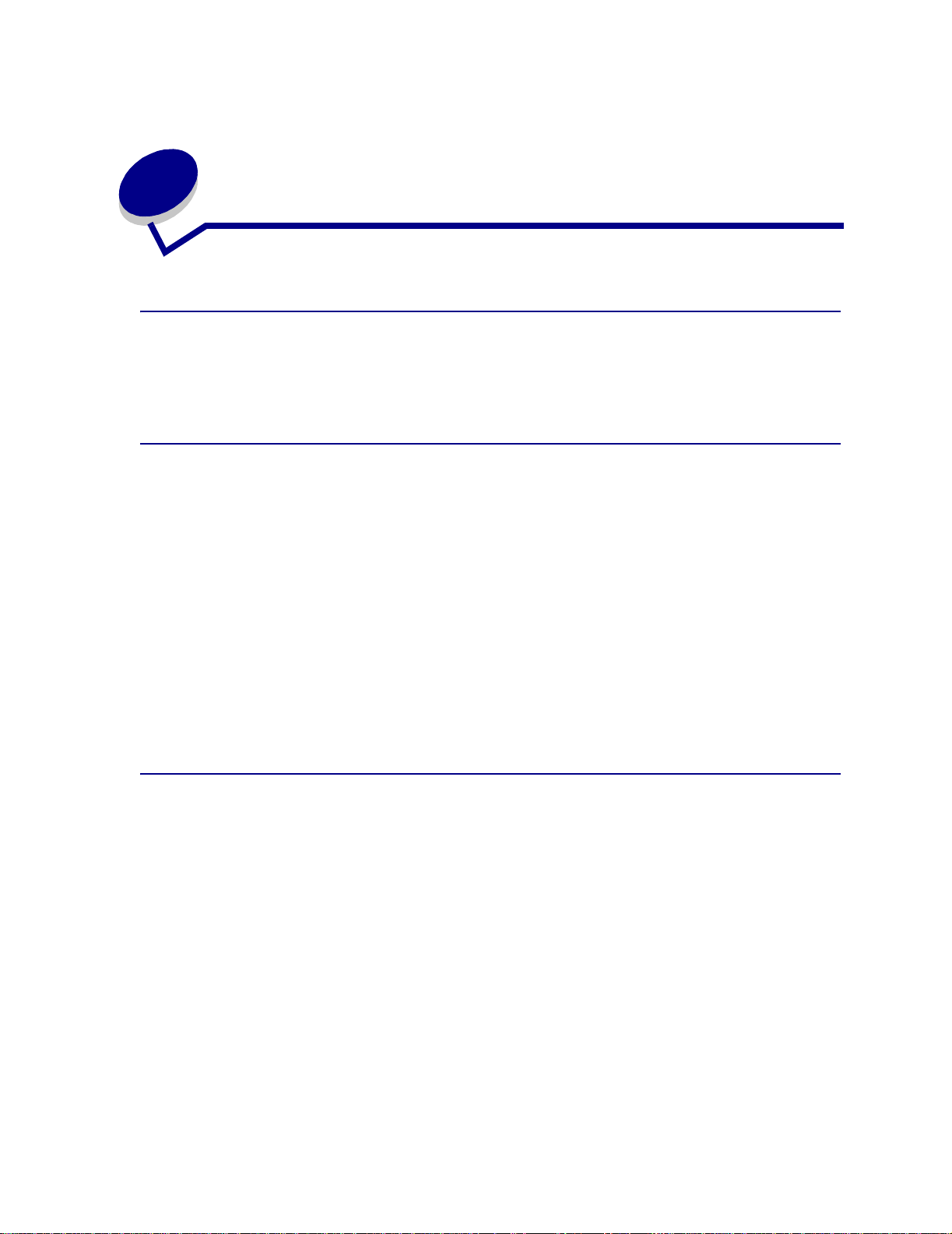
4
Annullering af udskriftsjob
Gør således fra printerens kontrolpanel
Hvis det job, du vil annullere, udskrives, og indikatoren Klar/data blinker, skal du trykke på knappen
Annuller. Alle indikatorerne lyser, hvilket angiver, at udskriftsjobbet er annulleret.
Gør således fra en Windows-baseret computer
1 Minimer alle programmer, så du får vist skrivebordet.
2 Dobbeltklik på ikonet Denne computer.
3 Dobbeltklik på ikonet Printer.
Der vises en liste over de tilgængelige printere.
4 Dobbeltklik på den printer, du bruger til at udskrive jobbet.
Der vises en liste over udskriftsjob.
5 Vælg det job, du vil annullere.
6 Tryk på Slet.
Gør således fra en Macintosh-computer
1 Dobbeltklik på printerikonet på skrivebordet.
Der vises en liste over udskriftsjob.
2 Tryk på Ctrl, og klik derefter på det udskriftsjob, du vil annullere.
3 Vælg Stop kø i genvejsmenuen.
11
Page 12
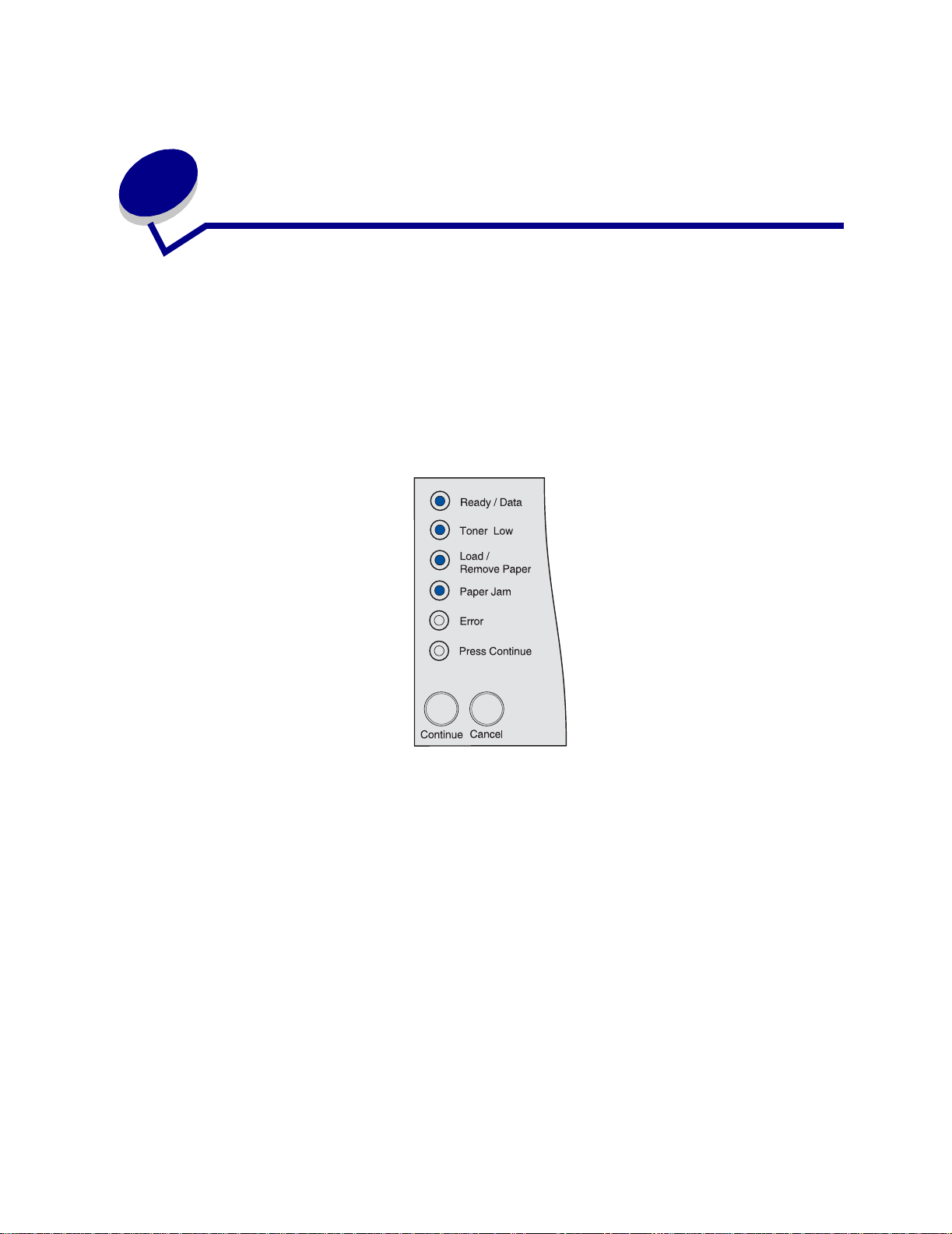
5
Udskrivning af kvalitetstestsider
Udskriv testsider med udskriftskvalitet som en hjælp til at identificere problemer med
udskriftskvaliteten:
1 Sluk printeren, og åbn det øverste frontpanel.
2 Tryk på og hold Fortsæt nede, mens du tænder printeren. Alle indikatorerne blinker skiftevis.
3 Slip Fortsæt.
4 Luk det øverste frontpanel. Den indikatorsekvens, der repræsenterer menuen
Start, vises.
Bemærk: Hvis indikatoren Fejl vises, skal du lukke det øverste frontpanel.
Siden Konfiguration af printerindstillinger udskrives.
5 Tryk på Annuller, indtil du ser den indikatorsekvens på kontrolpanelet, der repræsenterer
testsider med udskriftskvalitet, som angivet på siden Konfiguration af printerindstillinger.
6 Tryk på og hold Fortsæt nede, indtil alle indikatorerne blinker skiftevis.
Testsider med udskriftskvalitet udskrives. Siderne omfatter:
• En oplysningsside med printeroplysninger, tonerkassetteoplysninger, aktuelle
margenindstillinger og en illustration, der kan bruges til at vurdere udskriftskvaliteten
• To sider med illustrationer, der kan bruges til at vurdere, hvor godt printeren udskriver
forskellige typer grafik
7 Kontroller siderne for at vurdere udskriftskvaliteten. Se Løsning af problemer med
udskriftskvaliteten, hvis der opstår problemer.
Du kan vende tilbage til menuen Start ved at trykke på og holde Annuller nede, indtil alle indikatorerne
blinker skiftevis. Sluk printeren, hvis du vil afslutte menuerne.
12
Page 13
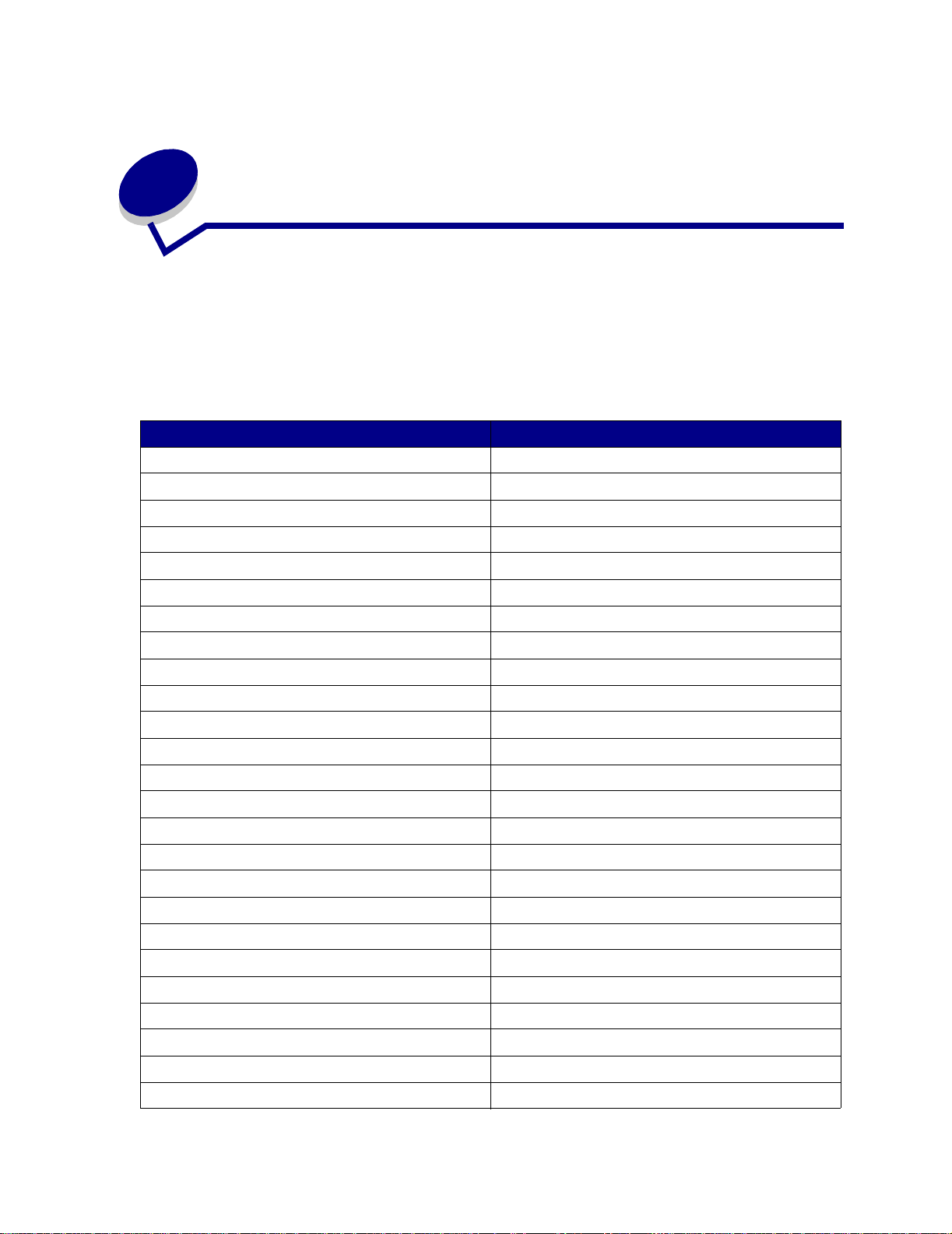
6
Om skrifttyper
Printeren indeholder residente skrifttyper, der ligger permanent i hukommelsen. Der er forskellige
skrifttyper tilgængelig i PCL- og PostScript-emuleringer.
Printeren understøtter følgende skalérbare skrifttyper.
Understøttede skrifttyper
PostScript 3-skrifttypenavne PCL 6-skrifttypenavne
AlbertusMT Albertus Medium
AlbertusMT-Italic
AlbertusMT -Light
Albertus Extra Bold
AntiqueOlive-Roman Antique Olive
AntiqueOlive-Italic Antique Olive Italic
AntiqueOlive-Bold Antique Olive Bold
AntiqueOlive-Compact
ArialMT Arial
Arial-ItalicMT Arial Italic
Arial-BoldMT Arial Bold
Arial-BoldItalicMT Arial Bold Italic
AvantGarde-Book I TC Avant Garde Book
AvantGarde-BookOblique ITC Avant Garde Book Oblique
AvantGarde-Demi ITC Avant Garde Demi
AvantGarde-DemiOblique ITC Avant Garde Demi Oblique
Bookman-Light ITC Bookman Light
Bookman-LightItalic ITC Bookman Light Italic
Bookman-Demi ITC Bookman D emi
Bookman-DemiItalic ITC Bookman Demi Italic
Clarendon Condensed Bold
Coronet-Regular Coronet
Courier CourierPS
Courier Oblique CourierPS Oblique
Courier-Bold CourierPS Bold
13
Page 14
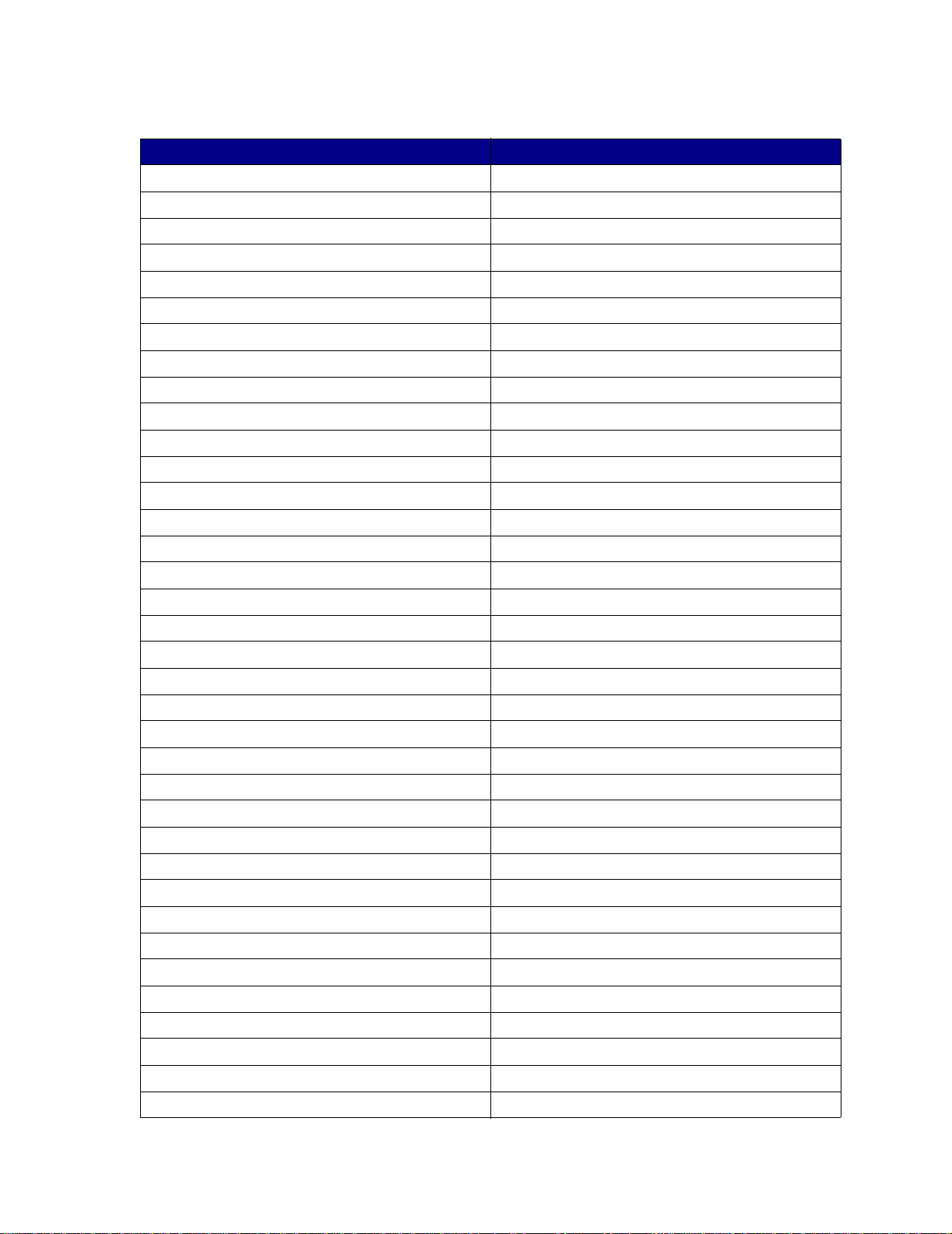
Understøttede skrifttyper (fortsat)
PostScript 3-skrifttypenavne PCL 6-skrifttypenavne
Courier-BoldOblique CourierPS Bold Oblique
CG Omega
CG Omega Bold
CG Omega Italic
CG Omega Bold Italic
Garamond Antiqua Garamond Antiqua
Garamond Halbfett Garamond Halbfett
Garamond Kursiv Garamond Kursiv
Garamond-KursivHalbfett Garamond Kursiv Halbfett
Helvetica Light Helvetica Light
Helvetica-LightOblique Helvetica Light Oblique
Helvetica Black Helvetica Black
Helvetica-BlackOblique Helvetica Black Oblique
Helvetica Helvetica
Helvetica-Oblique Helvetica Italic
Helvetica Bold Helvetica Bold
Helvetica-Bo ldOblique Helvetica Bold Italic
Helvetica Narrow Helvetica Narrow
Helvetica-Narrow-Oblique Helvetica Narrow Italic
Helvetica Narrow Bold Helvetica Narrow Bold
Helvetica-Narrow-BoldOblique Helvetica Narrow Bold Italic
Intl-CG-Times CG Times
Intl-CG-Times-Italic CG Times Italic
Intl-CG-Times-Bold CG Times Bold
Intl-CG-Times-BoldItalic CG Times Bold Italic
Intl-Univers-Medium Univers Medium
Intl-Univers-MediumItalic Univers Medium Italic
Intl-Univers-Bold Univers Bold
Intl-Univers-BoldItalic Univers Bold Italic
Intl-Courier Courier
Intl-Courier-Oblique Courier Italic
Intl-Courier-Bold Courier Bold
Intl-Courier-BoldOblique Courier Bold Italic
LetterGothic Letter Gothic
LetterGothic-Slanted Letter Gothic Italic
LetterGothic-Bold Letter Gothic Bold
14
Page 15
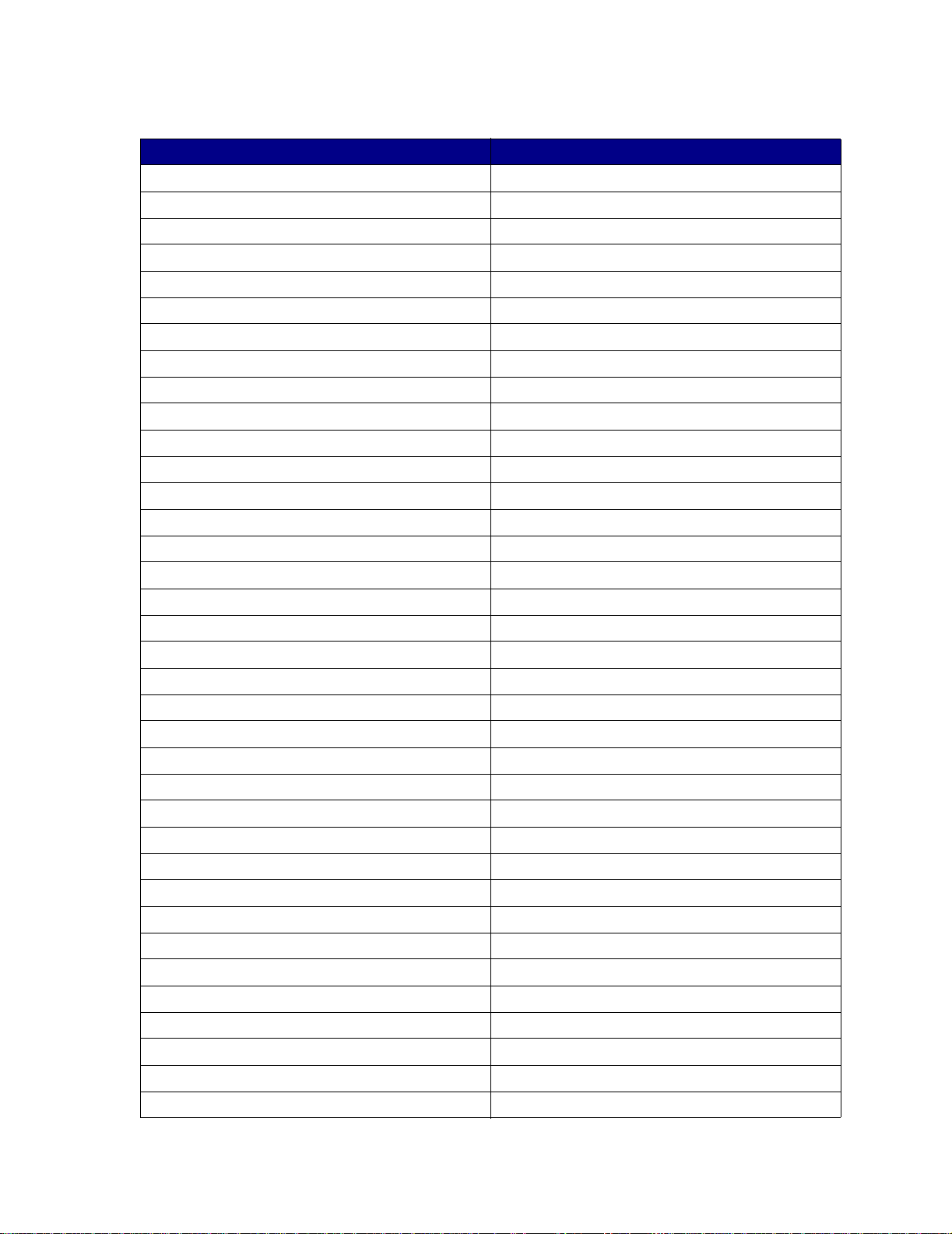
Understøttede skrifttyper (fortsat)
PostScript 3-skrifttypenavne PCL 6-skrifttypenavne
LetterGothic-BoldSlanted
Marigold Marigold
NewCenturySchlbk-Ro man Century Schoolbook Roman
NewCenturySchlbk-I tali c Century Schoolbook Italic
NewCenturySchlbk-Bold Century Schoolbook Bold
NewCenturySchlbk-Bold Ital ic Century Schoolbook Bold Italic
Optima
Optima-Bold
Optima-BoldItalic
Optima-Italic
Palatino-Roman Palatino Roman
Palatino-Italic Palatino Ita lic
Palatino-Bold Palatino Bold
Palatino-BoldItalic Palatino Bold Italic
Symbol SymbolPS
Symbol
Times-Roman Times Roman
Times-Italic Times Italic
Times-Bold Times Bold
Times-BoldItalic Times Bold Italic
TimesNewRomanPSMT Times New Roman
TimesNewRomanPS-ItalicMT Times New Roman Italic
TimesNewRomanPS-BoldMT Times New Roman Bold
TimesNewRomanPS-BoldItalicMT Times New Roman Bold Italic
Univers
Univers-Oblique
Univers-Bold
Univers-BoldOblique
Univers-Condensed Univers Condensed Medium
Univers-CondensedOblique Univers Condensed Medium Italic
Univers-CondensedBold Univers Condensed Bold
Univers-CondensedBoldOblique Univers Condensed Bold Italic
Wingdings-Regular Wingdings
ZapfChancery-MediumItalic ITC Zapf Chancery Medium Italic
ZapfDingbats ITC Zapf Dingbats
OCR-A
15
Page 16
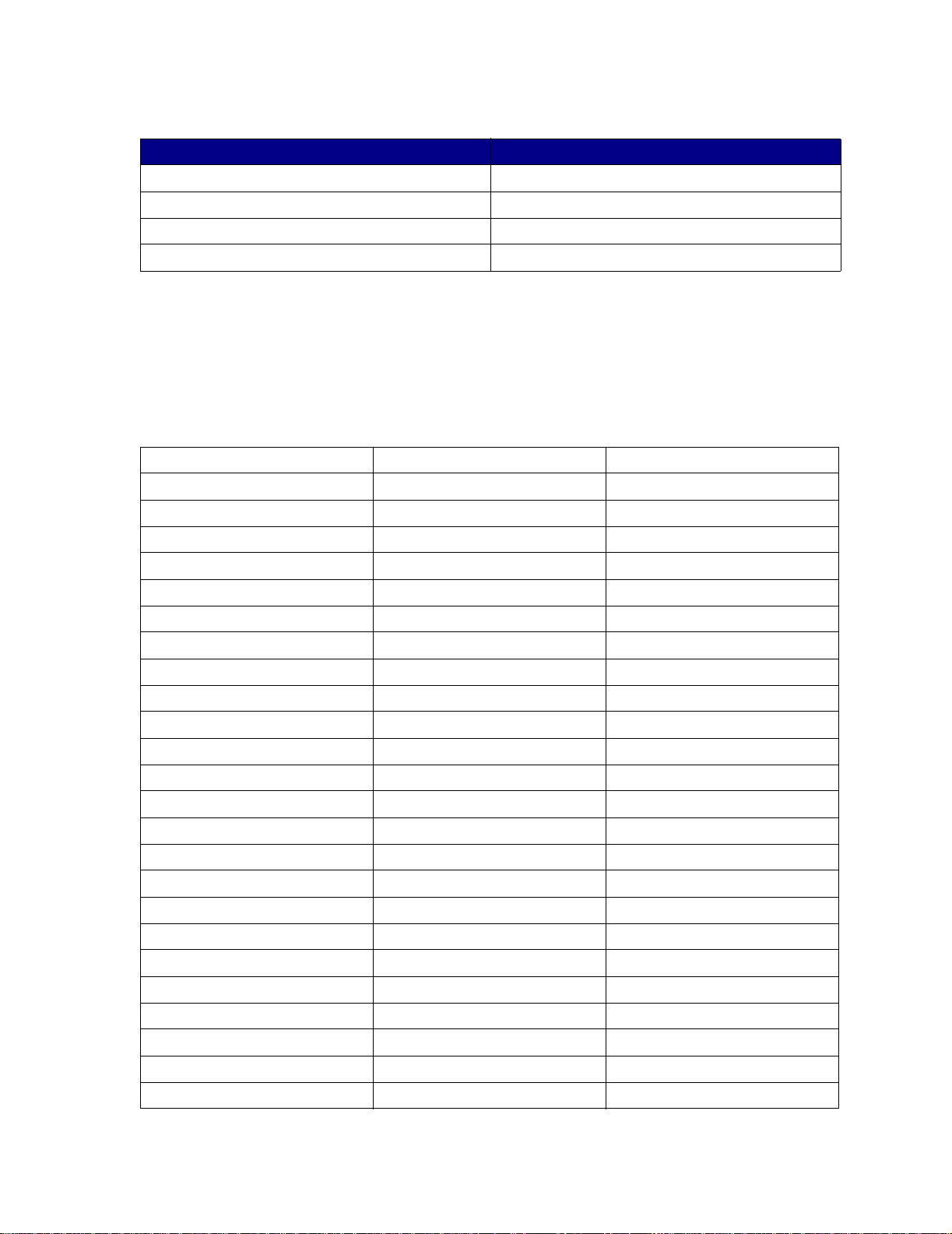
Understøttede skrifttyper (fortsat)
PostScript 3-skrifttypenavne PCL 6-skrifttypenavne
OCR-B
C39 Narrow
C39 Regular
C39 Wide
Printeren understøtter også følgende PCL 6-bitmapskrifttyper:
• Line Printer 16
• POSTNET Bar Code
Printeren understøtter følgende PCL 6-symbolsæt.
Understøttede symbolsæt
ABICOMP Brazil/Portugal Wingdings ISO 25: Fr e nch
ABICOMP International POSTNET Bar Code ISO 57: Chinese
DeskTop ISO : German ISO 60: Norwegian version 1
Legal ISO : Spanish ISO 61: Norwegian version 2
MC Text ISO 2: IRV (Int'l Ref Version) ISO 69: French
Microsoft Publishing ISO 4: United Kingdom ISO 84: Portuguese
Russian-GOST ISO 6: ASCII ISO 85: Spanish
Ukrainian ISO 10: Swedish ISO 8859-1 Latin 1 (ECMA-94)
PCL ITC Zapf Dingbats ISO 11: Swedish for Names ISO 8859-2 Latin 2
PS ITC Zapf Dingbats ISO 14: JIS ASCII ISO 8859-5 Latin/Cyrillic
PS Math ISO 15: Italian ISO 8859-7 Latin/Greek
PS Text ISO 16: Portuguese ISO 8859-9 Latin 5
Pi Font ISO 17: Spanish ISO 8859-10 Latin 6
Symbol ISO 21: German ISO 8859-15 Latin 9
PC-8 Bulgarian PC-855 Cyrillic Roman-9
PC-8 Danish/Norwegian (437N) PC-857 Latin 5 (Turkish) Roman Extension
PC-8 Greek Alternate (437G) PC-858 Multilingual Euro Ventura ITC Zapf Dingbats
PC-8 Turkish (437T) PC-860 Portugal Ventura International
PC-8 Latin /Greek PC-861 Iceland Ventura Math
PC-8 PC Nova PC-863 Canadian French Ventura US
PC-8 Polish Mazovia PC-865 Nordic Windows 3.0 Latin 1
PC-8 Code Page 437 PC-866 Cyrillic Windows Cyrillic
PC-1004 OS/2 PC-869 Greek Windows Greek
PC-775 Baltic (PC-8 Latin 6) PC-911 Katakana Windows Latin 1
PC-850 Multilingual Math-8 Windows Latin 2
16
Page 17
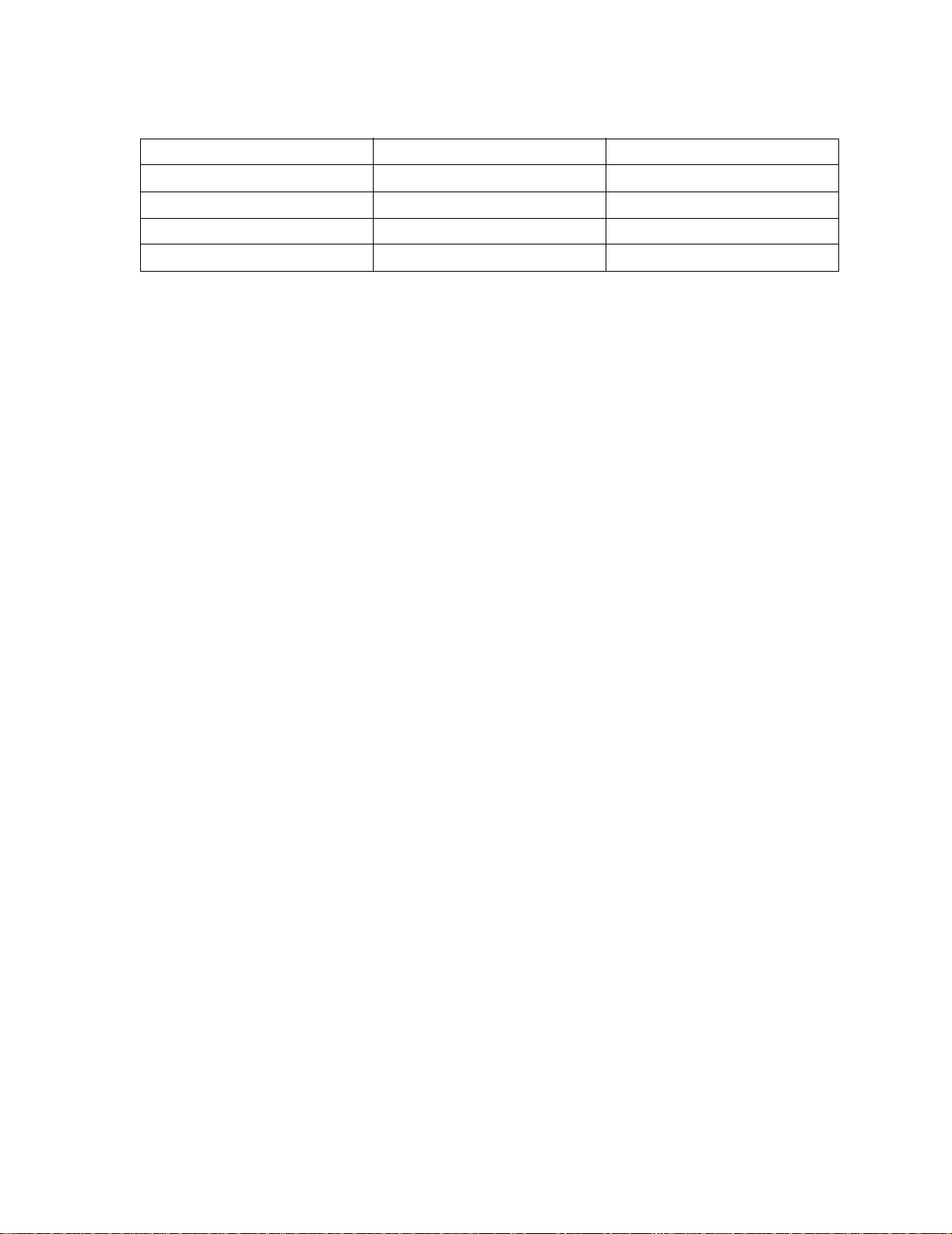
Understøttede symbolsæt (fortsat)
PC-851 Greek Greek-8 Windows Latin 5
PC-852 Latin 2 Turkish-8 Windows Lati n 6 (Baltic)
PC-853 Latin 3 (Turkish) Roman-8 OCR-A
OCR-B 109Y Bar Code
9Y Bar Code 209Y Bar Code
Se Teknisk håndbog på Lexmarks websted, hvis du vil have yderligere oplysninger om understøttelse
af skrifttyper og symbolsæt.
17
Page 18
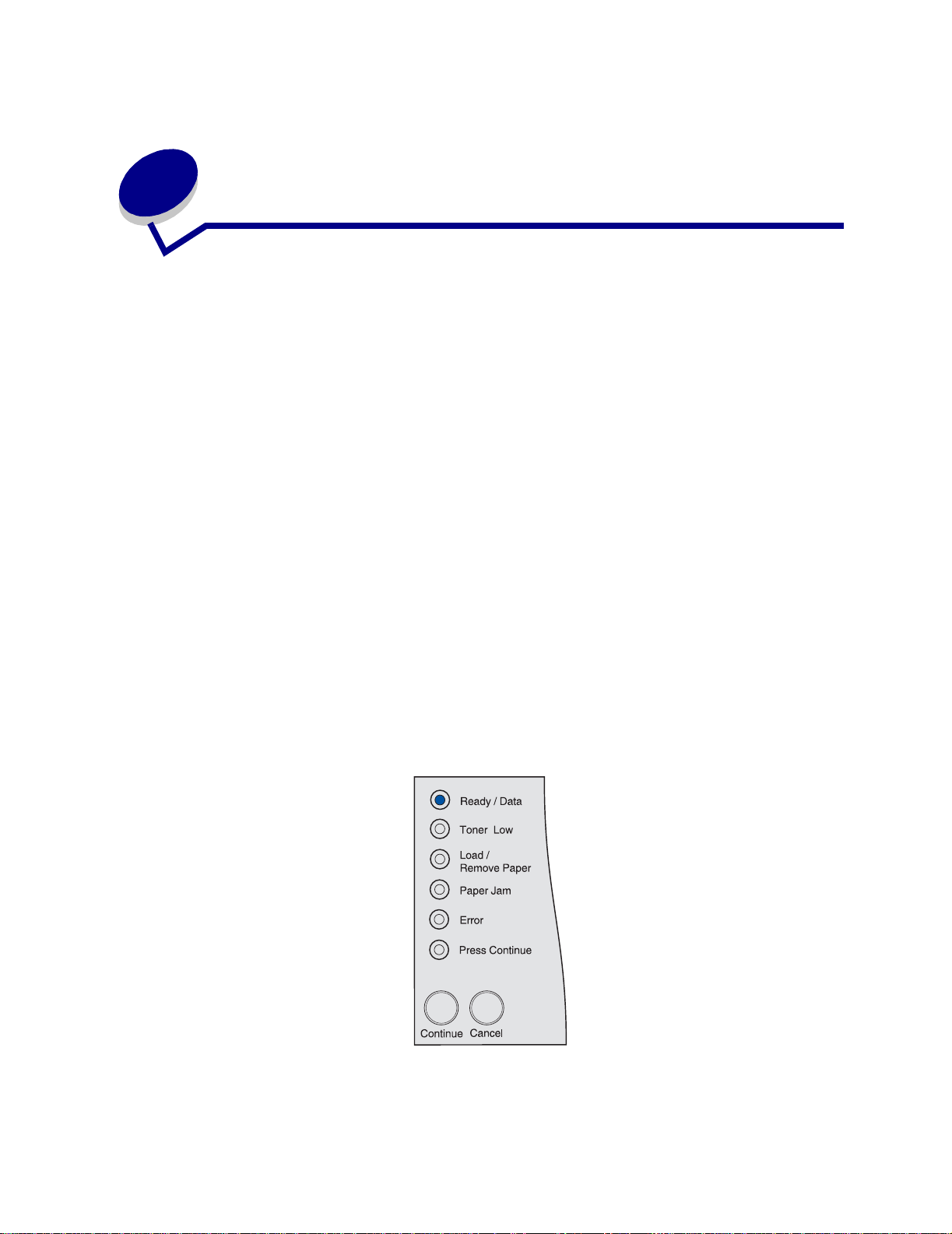
Udskrivning af siden med
7
menuindstillinger
Siden med menuindstillinger indeholder oplysninger om følgende:
• Aktuelle indstillinger for Papirmenu, menuen Finishing, Testmenu, Kvalitetsmenu,
Opsætningsmenu, PCL-emul-menu (emul står for emulering), PostScript-menu, Parallelmenu,
Netværksmenu og USB-menu
• Oplysninger om tonerkassetten
• En liste over installerede optioner og funktioner
• Tilgængelig printerhukommelse
Hvis printeren har en netværksport, udskrives der en ekstra side, som angiver yderligere oplysninger
om netværksindstillinger. Netværksmenuen og netværksindstillingerne vises kun, hvis du bruger
netværksprintermodellen, Lexmark T420n.
Indstillinger for menupunkter kan angives via Installationshjælpeprogram til lokal printer.
Installationshjælpeprogram til lokal printer findes på Lexmarks websted på adressen
www.lexmark.com. Programmet findes muligvis også på drivers-cd'en til printeren. Se folderen til
drivers-cd'en for at kontrollere dette. Indstillinger for menupunkter kan også foretages ved hjælp af
PJL-kommandoer (Print Job Language). Se Technical Reference på Lexmarks websted, hvis du
ønsker oplysninger om PJL.
Du kan bruge menuindstillingerne til at kontrollere, at alle printeroptioner er installeret korrekt, og at
printerindstillingerne er angivet korrekt.
Følgende trin viser, hvordan du udskriver en side med menuindstillinger.
8 Kontroller, at printeren er tændt, og at den indikatorsekvens, der angiver, at printeren er i
tilstanden Klar, vises:
9 Tryk på og slip knappen Fortsæt.
Siden med menuindstillinger udskrives.
18
Page 19
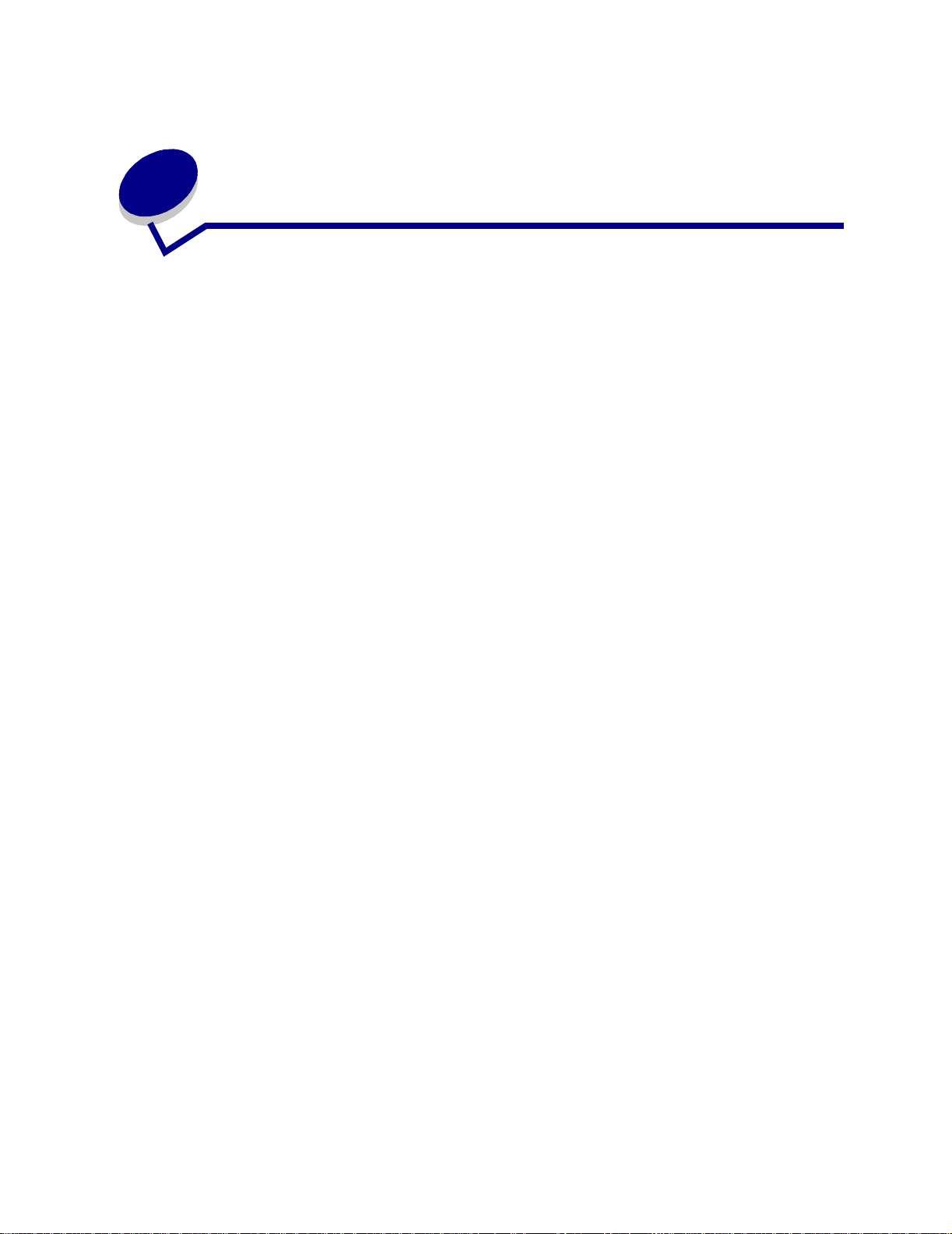
Udskriftsmediekilder og -
8
specifikationer
Dette emne indeholder specifikationer for de typer udskriftsmedie, der kan anvendes i printeren, samt
vigtige oplysninger om udski ftsmediekilder ne og uds kr i fts bakkerne.
Detaljerede oplysninger om kendetegn for udskriftsmedier findes i vejledningen Card Stock & Label
Guide, som findes på Lexmarks websted på adressen www.lexmark.com/publications.
Specifikationer for udskriftsmediekilder indeholder detaljerede oplysninger om de typer og den
mængde udskriftsmedie, der kan ilægges i de enkelte kilder. Yderligere oplysninger om valg af
bestemte udskriftsme dier findes i Retningslinjer for udskriftsmedier.
Det anbefales, at du udskriver nogle prøver af det udskriftsmedie, du overvejer at bruge i printeren,
inden du køber store mængder af dette udskriftsmedie.
Følgende oplysninger henviser til emnerne i tabellen Specifikationer for udskriftsmediekilder og
indeholder nyttige tip om udskriftsmedier og kilder:
• Oplysninger om vægten af andre udskriftsmedier end papir findes i Card Stock & Label Guide.
• Kapaciteterne gælder for papir af 75 g/m
2
-papir, medmindre andet er angivet.
• Yderligere oplysninger om udskrivning af etiketter fra skuffe 1 (standardskuffen) findes i Card
Stock & Label Guide.
• Skuffeoptionen (skuffe 1) er beregnet til håndtering af 100 ark med tunge etiketter, men dens
kapacitet kan blive forringet på grund af nogle etiketters tykkelse.
• Du kan sende etiketter og transparenter til standardudskriftsbakken, men det er muligt, at
udskrivningen af disse er bedre, hvis de sendes til den bageste udskriftsbakke.
• Følgende udskriftsmediestørrelser og -typer skal sendes til den bageste udskriftsbakke:
– Udskriftsmedie med en længde på 165,1 mm eller mindre
– Kartotekskort og karton på 7,62 x 12,70 cm og 10,16 x 15,24 cm
• Konvolutter krøller mindre, hvis de sendes til den bageste udskriftsbakke.
19
Page 20
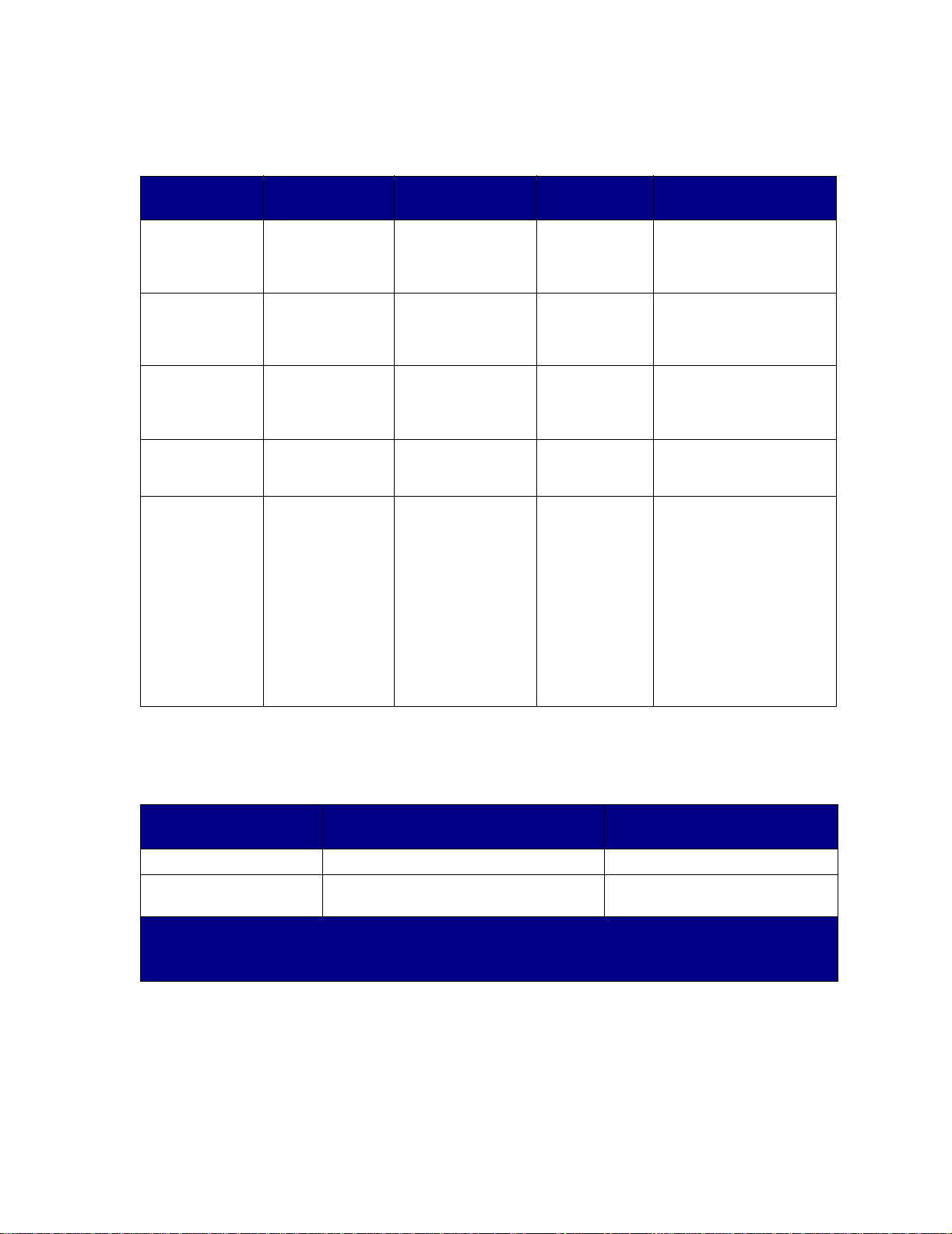
Specifikationer for udskriftsmediekilder
Understøttede
Kilde
Skuffe 1
(standardskuffe
til 250 ark)
Skuffe 1
(etiketskuffeoptio
n)
Skuffe 2
udskriftsmedier
Papir,
papiretiketter og
transparenter
Tu nge etiketter,
papir og
transparenter
Kun papir A4, A5, JIS B5, folio ,
(skuffeoption til
250 ark)
Skuffe 2
Kun papir A4, JIS B5, folio,
(skuffeoption til
500 ark)
MP-arkføder Papir, konvolutter,
etiketter,
transparenter og
karton
Understøttede
størrelser
A4, A5, JIS B5, folio,
letter, legal,
executive og
statement
A4, A5, JIS B5, folio,
letter, legal,
executive og
statement
letter, legal,
executive og
statement
letter, legal og
executive
Minimum:
76,2 x 127 mm
Maksimum:
216 x 355,6 mm
Understøtter alle de
størrelser, der
angives i
Understøttede
udskriftsmediestør
relser.
Vægt Kapacitet
60-90 g/m
2
250 ark papir
50 transparenter
100 ark med etiketter
75-90 g/m
2
250 ark papir
50 transparenter
100 ark med etiketter
60-90 g/m
60-90 g/m
60-199 g/m
2
2
2
250 ark papir
500 ark papir
100 ark papir
10 konvolutter
30 ark med etiketter
20 transparenter
10 ark karton
Bemærk: Udskriv kun dupleksjob på papir, der vejer 60-90 g/m2.
Specifikationer for dupleksenhed
Sendes til den bageste
Sendes til standardudskriftsbakken
udskriftsbakke
Understøttede størrelser A4, JIS B5, folio, letter og legal A4, folio, letter og legal
Vægt 60-90 g/m
1
Udskriftsmediet sendes til den bageste udskriftsbakke, hvis den er åben.
2
Papir med størrelsen legal, som sendes til den bageste udskriftsbakke, stakkes forkert, hvis bakken
2
75-90 g/m
indeholder for mange ark. Du skal ofte fjerne papir fra denne bakke.
1
2
20
2
Page 21
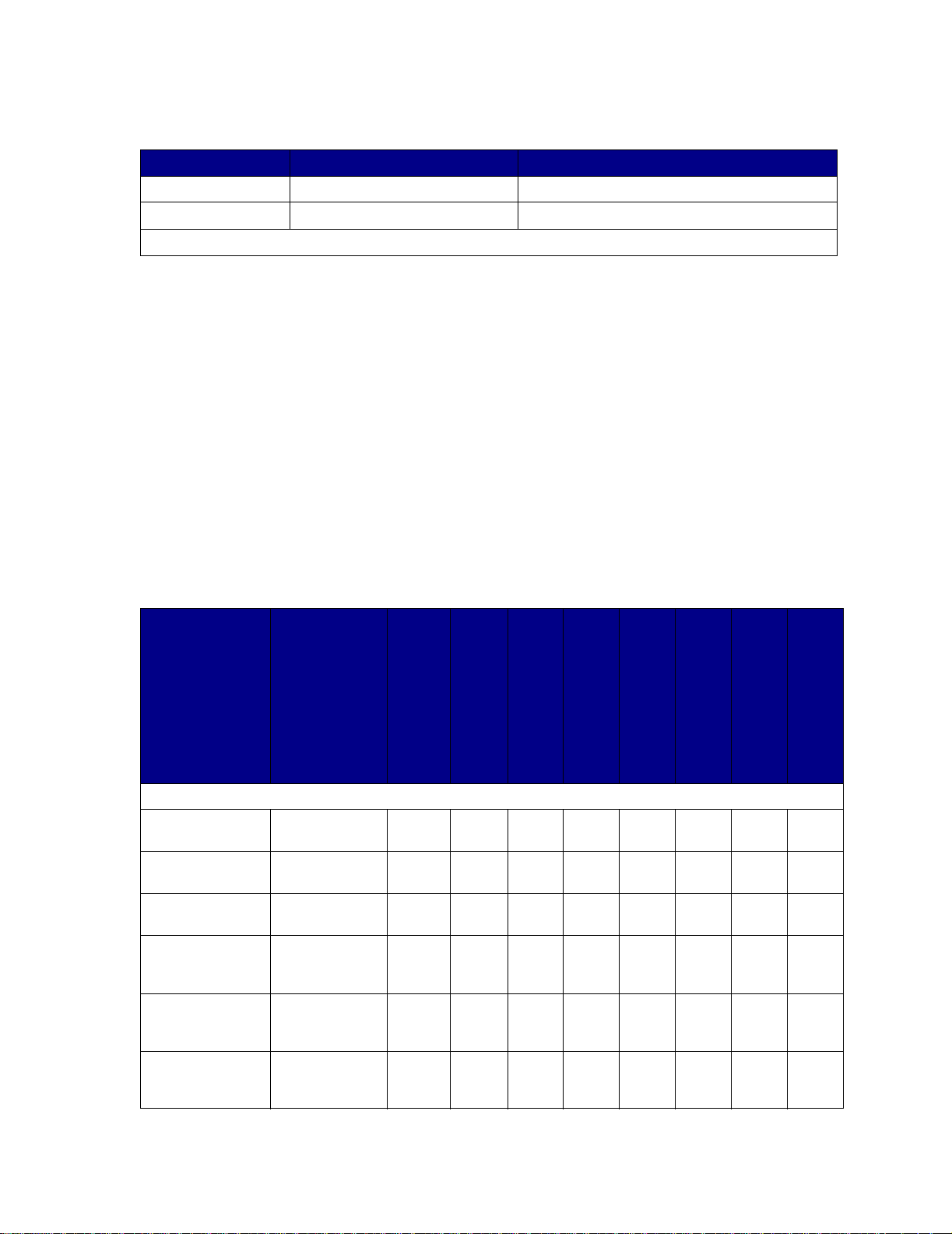
MP-arkføderen kan modtage udskriftsmedie med følgende mål:
Minimum Maksimum
Bredde 76,2 mm 216 mm
Længde 127 mm 355,6 mm
MP-arkføderen kan modtage udskriftsmedie med en vægt på 60-199 g/m
2
.
Følgende oplysninger henviser til emnerne i tabellen Understøttede udskriftsmediestørrelser og
indeholder nyttige tip om de udskriftsmediestørrelser, som printeren understøtter.
• Papir med størrelsen legal, som sendes til den bageste udskriftsbakke, stakkes forkert, hvis
bakken indeholder for mange ark. Du skal ofte fjerne papir fra denne bakke.
• Vælg størrelsen Universal ved brug af udskriftsmedieark, der ikke har standardstørrelse.
Printeren formaterer siden til maksimal størrelse (21,59 x 35,56 cm). Angiv den faktiske
størrelse i programmet.
• Konvolutter kan sendes til standardudskriftsbakken, men de krøller muligvis mindre, hvis de
sendes til den bageste udskriftsbakke.
• Vælg størrelsen Universal ved brug af konvolutter, der ikke har standardstørrelse. Printeren
formaterer konvolutten til maksimal størrelse (22,91 x 35,56 cm). Angiv den faktiske størrelse i
programmet.
Understøttede udskriftsmediestørrelser
✓ – angiver
understøttelse
✕ – angiver
manglende
understøttelse
Udskriftsmedie
A4 210 x 297 mm ✓ ✓✓✓✓✓✓✓
A5 148 x 210 mm ✓ ✓✓✕✓✓✓✕
JIS B5 182 x 257 mm ✓ ✓✓✓✓✓✓✓
Letter 215,9 x
Legal 215,9 x
Mål
279,4 mm
356 mm
Skuffe 1
(skuffe til 250 ark)
Skuffe 1
(etiketskuffeoption)
Skuffe 2
(skuffeoption til 250 ark)
Skuffe 2
(skuffeoption til 500 ark)
Papir
✓ ✓✓✓✓✓✓✓
✓ ✓✓✓✓✓✓✓
MP-arkføder
Standardudskriftsbakke
Bageste udskriftsbakke
Dupleks
Executive 184,2 x
266,7 mm
✓ ✓✓✓✓✓✓✕
21
Page 22
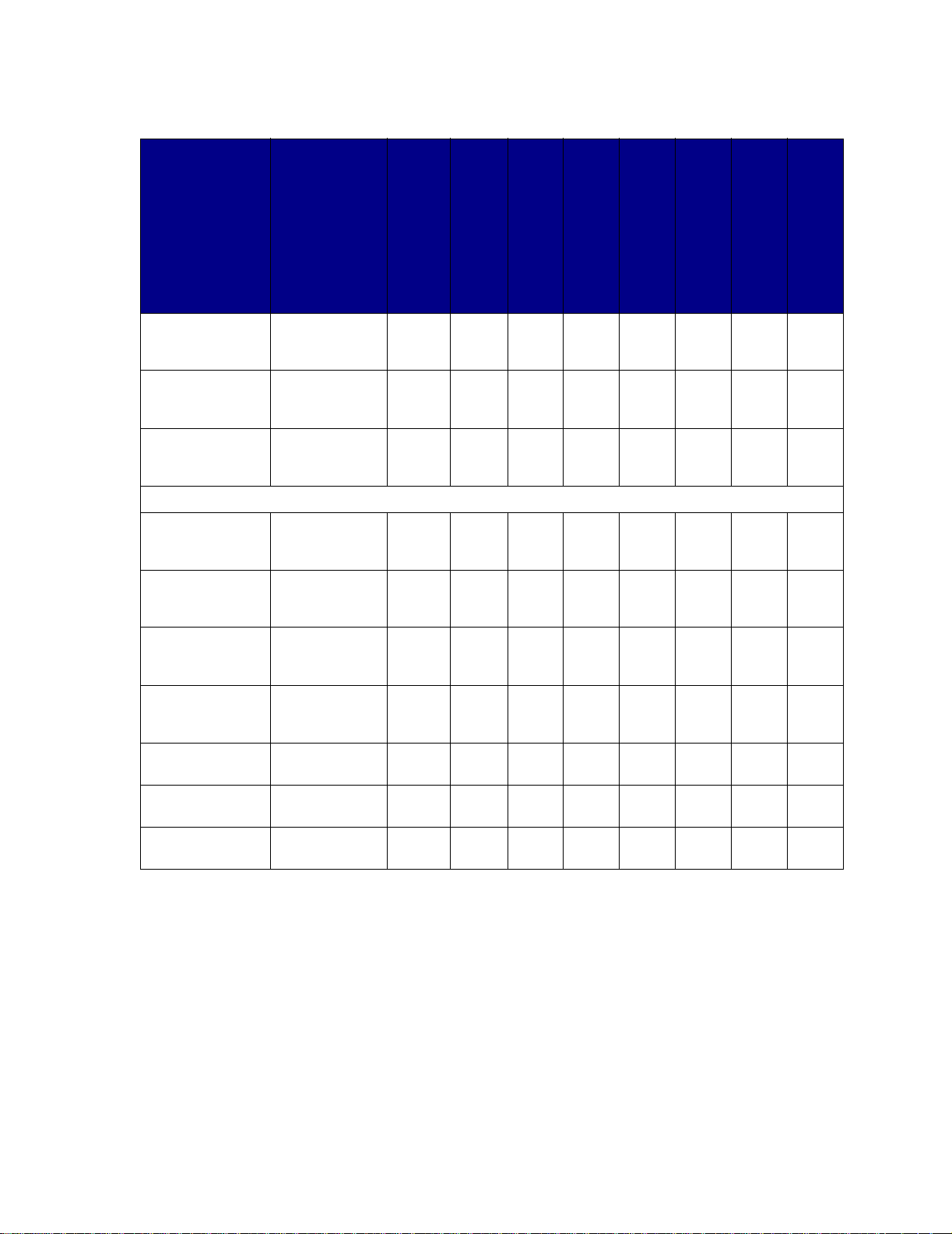
Understøttede udskriftsmediestørrelser (fortsat)
✓ – angiver
understøttelse
✕ – angiver
manglende
understøttelse
Udskriftsmedie
Folio 215,9 x
Statement 139,7 x
Universal 216 x
7 3/4 Konvolut
Monarch
9 Konvolut 98,4 x
10 Konvolut
(Com-10)
DL Konvolut 110 x
Mål
330 mm
215,9 mm
356 mm
98,4 x
190,5 mm
225,4 mm
104,8 x
241,3 mm
220 mm
Skuffe 1
(skuffe til 250 ark)
Skuffe 1
(etiketskuffeoption)
Skuffe 2
(skuffeoption til 250 ark)
Skuffe 2
(skuffeoption til 500 ark)
✓ ✓✓✓✓✓✓✓
✓ ✓✓✕✓✓✓✕
✓ ✓✓✕✓✓✓✓
Konvolutter
✕ ✕✕✕✓✓✓✕
✕ ✕✕✕✓✓✓✕
✕ ✕✕✕✓✓✓✕
✕ ✕✕✕✓✓✓✕
MP-arkføder
Standardudskriftsbakke
Bageste udskriftsbakke
Dupleks
C5 Konvolut 162 x 229 mm ✕ ✕✕✕✓✓✓✕
B5 Konvolut 176 x 250 mm ✕ ✕✕✕✓✓✓✕
Anden konv olut
(Universal)
536 x 216 mm ✕ ✕✕✕✓✓✓✕
22
Page 23
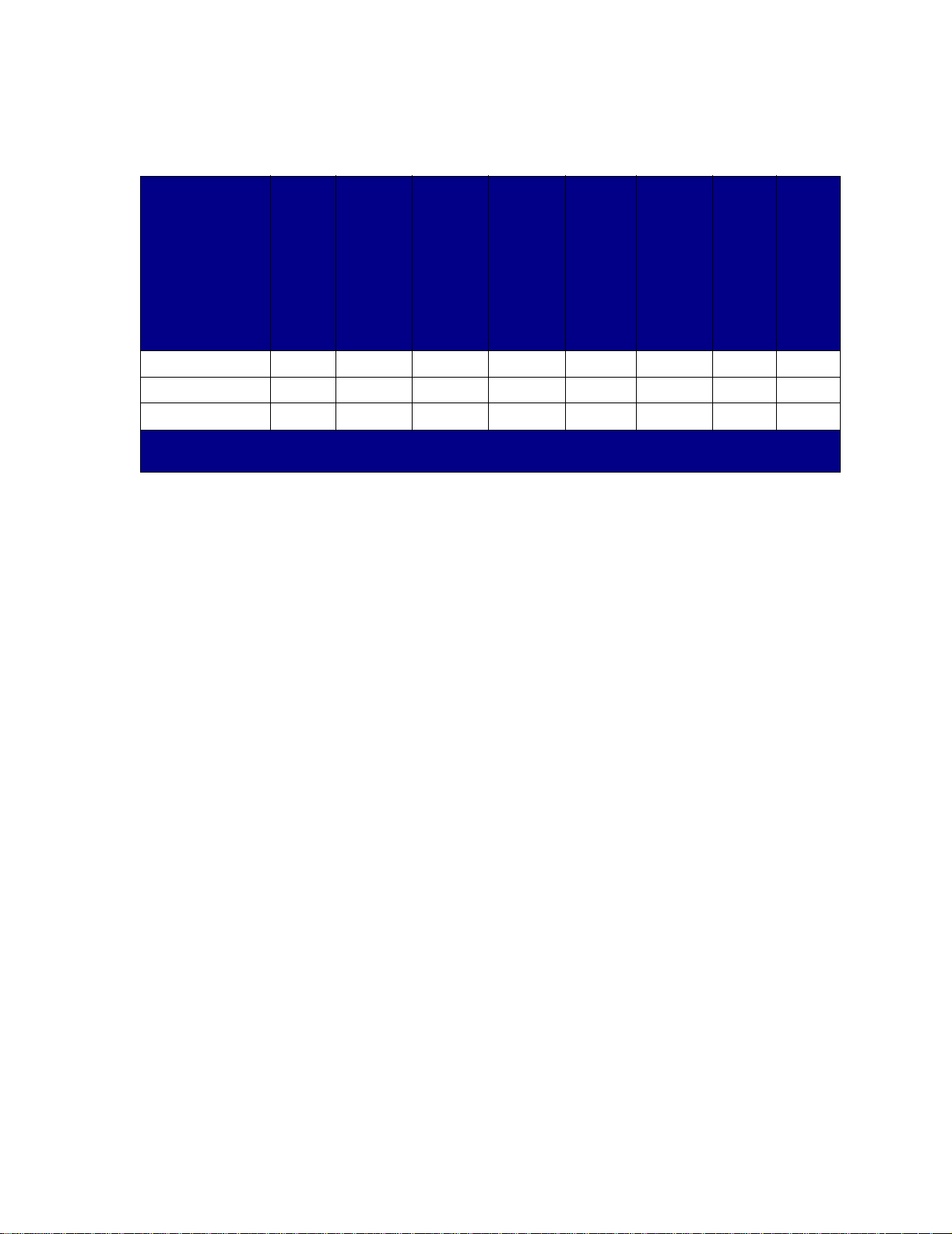
Understøttede udskriftsmedietyper
✓ – angiver
understøttelse
✕ – angiver
manglende
understøttelse
Udskriftsmedie
Karton ✕✕✕✕✓✕✓✕
Etiketter ✓✓ ✕ ✕ ✓ ✓* ✓✕
Transparenter ✓✓ ✕ ✕ ✓ ✓* ✓✕
* Du kan sende etiketter og transparenter til standardudskriftsbakken, men det er muligt, at udskrivningen af
disse bliver bedre, hvis de sendes til den bageste udskriftsbakke.
Skuffe 1
(skuffe til 250 ark)
Skuffe 1
(etiketskuffeoption)
Skuffe 2
(skuffeoption til 250 ark)
Skuffe 2
(skuffeoption til 500 ark)
MP-arkføder
Standardudskriftsbakke
Bageste udskriftsbakke
Dupleks
23
Page 24
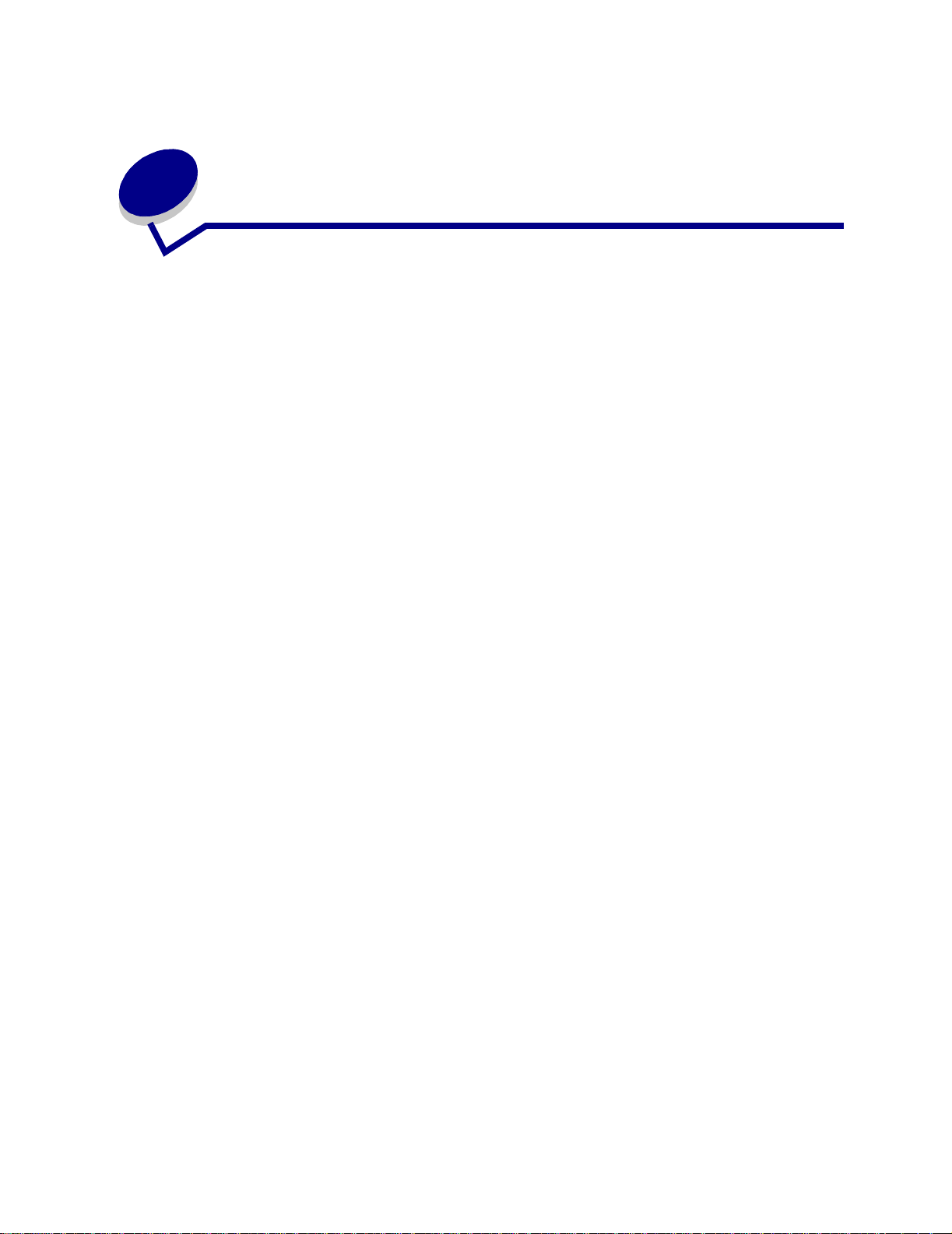
9
Opbev aring af udskriftsmedie
Følg nedenstående retningslinjer for korrekt opbevaring af udskriftsmedie. Retningslinjerne har til
formål at undgå problemer med papirindføring og ujævn udskriftskvalitet:
• Opbevar udskriftsmediet et sted, hvor temperaturen er ca. 21° C, og luftfugtigheden er 40%,
for at opnå optimal udskriftskvalitet.
• Opbevar udskriftsmediepakkerne på en palle eller hylde og ikke direkte på gulvet.
• Hvis du opbevarer de enkelte udskriftsmediepakker andre steder end i den oprindelige kasse,
skal du sikre dig, at de står på en plan overflade, så kanterne ikke bøjer eller krøller.
• Læg ikke noget oven på udskriftsmediepakkerne.
24
Page 25
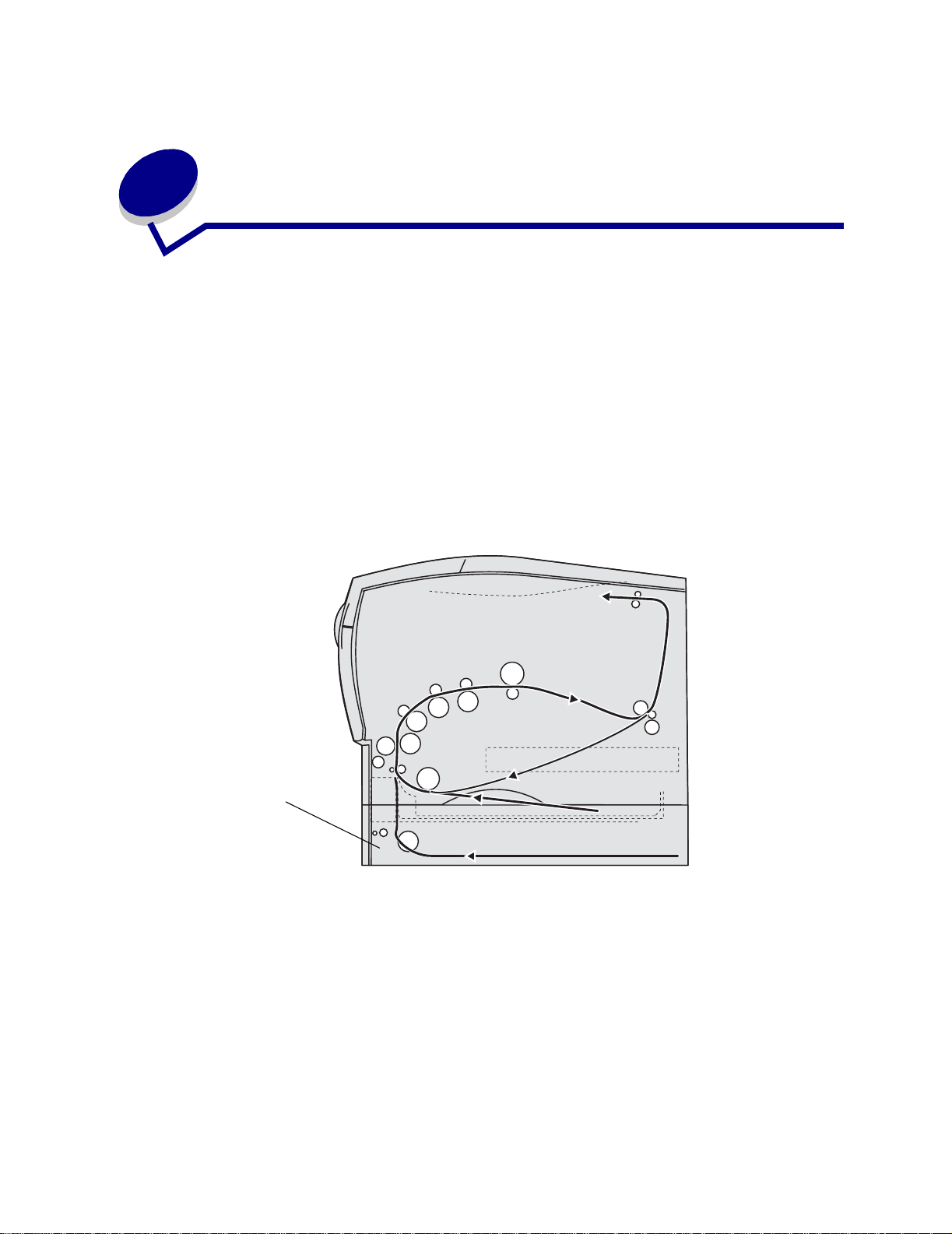
10
Afhjælpning af papi rstop
Hvis du omhyggeligt udvælger udskriftsmedie og ilægger det korrekt, kan du undgå de
fleste papirstop. Hvis der opstår papirstop, skal du følge fremgangsmåden i følgende afsnit. Se
Forebyggelse af papirstop, hvis der ofte opstår papirstop.
Bemærk: Du kan fjerne fejlindikatoren Papirstop ved at fjerne alle fastklemte
udskriftsmedier fra hele papirstien. Tryk på knappen Fortsæt for at fjerne
meddelelsen og genoptage udskrivning. Der udskrives en ny kopi af den side, der
sad fastklemt, hvis Genopret v. stop er angivet til Aktiveret i printerdriveren eller i
Installationshjælpeprogram til lokal printer. Hvis Genopret v. stop indstilles til Auto,
er det ikke sikkert, at der udskrives en ny kopi af siden.
I følgende illustration vises den sti, udskriftsmedier følger gennem printeren. Stien varierer, afhængigt
af den inputkilde (skuffer og MP-arkføder) og udskriftsbakke, du bruger.
Skuffeoption
Set fra printerens højre sid e
25
Page 26
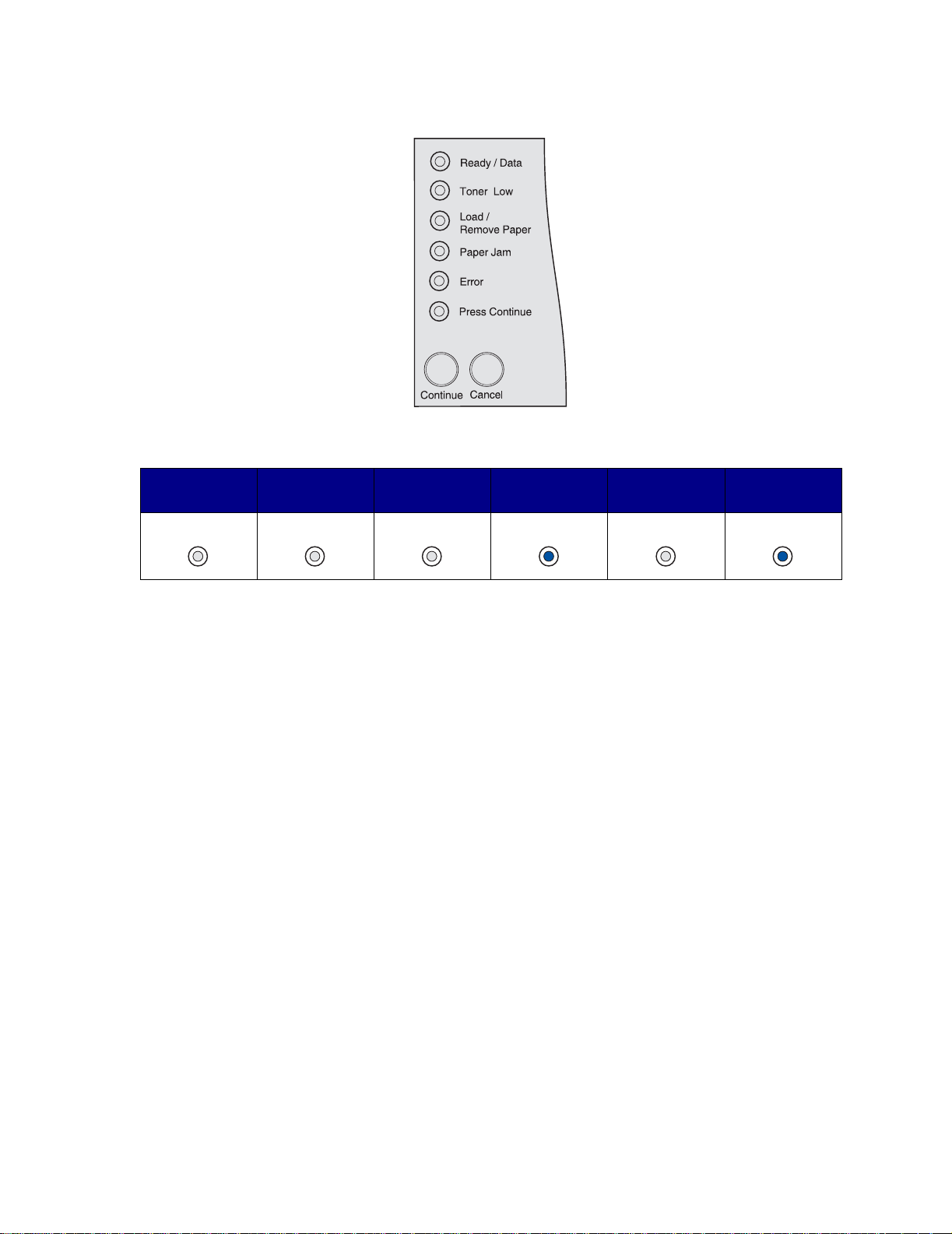
Kontrolpanelet indeholder seks indikatorer.
Følgende indikatorsekvens angiver papirstop:
Klar/
data
Toner
snart tom
Ilæg/Fjern
papir
Papirstop
Fejl
Tryk på
Fortsæt
Når du ser denne indikatorsekvens, skal du hurtigt trykke på knappen Fortsæt to gange. Der vises en
sekundær indikatorsekvens for papirstop.
Brug tabellen på følgende side for at få en vejledning i at afhjælpe papirstop, der medfører den
sekundære indikatorsekvens.
Bemærk: Sørg for at rydde hele papirstien. Når papiret er fjernet, skal du trykke på Fortsæt
for at fjerne meddelelsen og genoptage udskrivning. Hvis indikatoren Papirstop
stadig lyser, efter at du har afhjulpet papirstop og trykket på Fortsæt, skal du
kontrollere, om der er papirstop i dupleksområdet.
26
Page 27
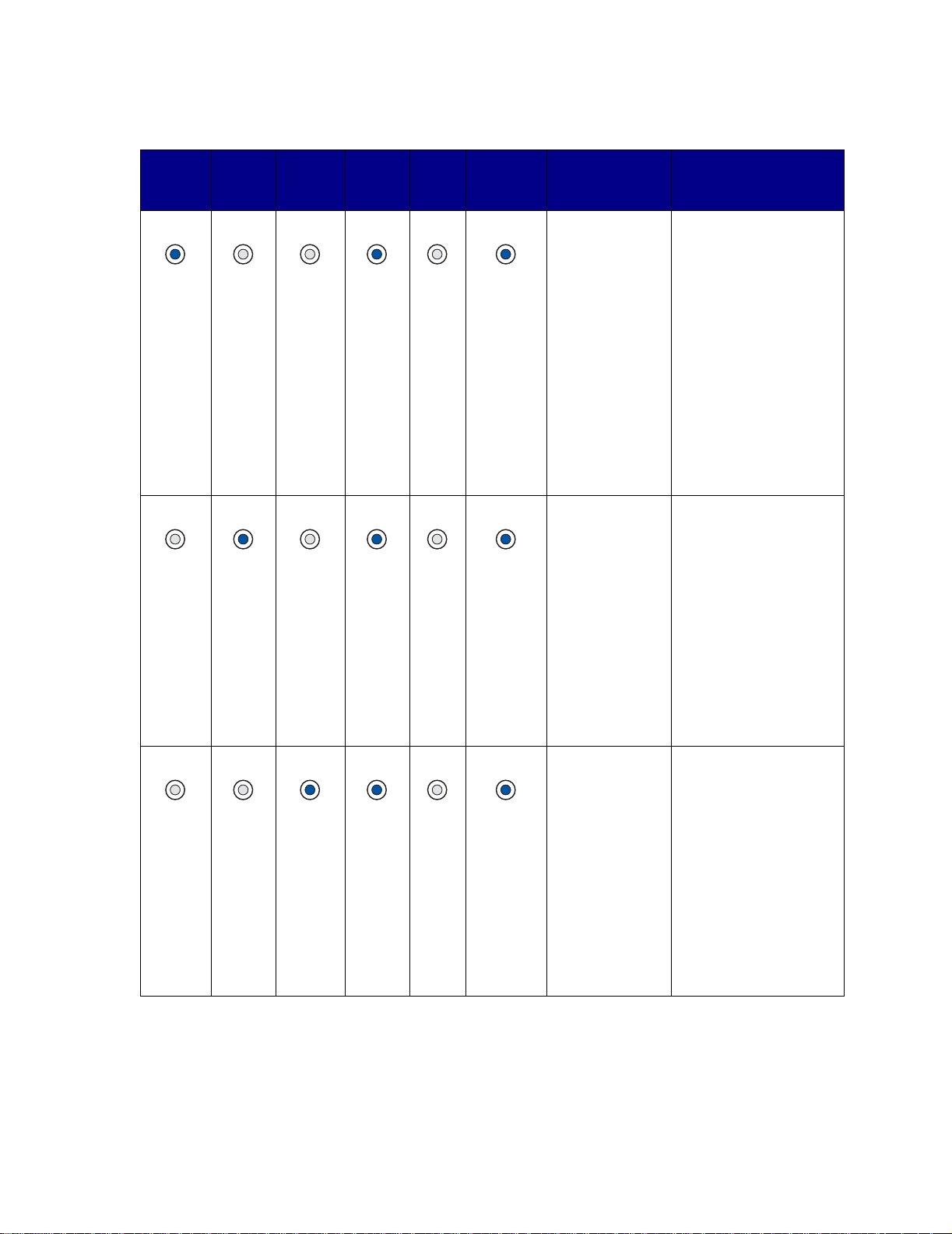
Klar/
Data
Toner
Lav
Ilæg/
Fjern
papir
PapirPapirstop Fejl
Tryk på
Fortsæt
Printertilstand Se:
Papirstop i
inputområdet
(Et inputområde
er det sted , hvor
udskriftsmedie
føres ind i
printeren fra en
kilde).
Papirstop mellem
inputområdet og
udgangsområdet
(Et inputområde
er det sted , hvor
udskriftsmedie
føres ind i
printeren fra en
kilde. Et
udgangsområde
er det sted , hvor
et udskrevet job
føres ud i en
udskriftsbakke).
• P apirstop i skuffe
1-området på
side 34
• P apirstop i skuffe
2-området på
side 34
• P apirstop i en
skuffe, efter at
metalstopperen er
rengjort på side 35
• Papirstop under
tonerkassetten på
side 28
• Levering i
standardudskriftsb
akken på side 32
Papirstop under
tonerkassetten på
side 28
27
Papirstop i
udgangsområdet
(Et
udgangsområde
er det sted , hvor
et udskrevet job
føres ud i en
udskriftsbakke).
• Papirstop under
printeren på
side 36
• Før det når
standardudskriftsb
akken på side 29
• Levering i
standardudskriftsb
akken på side 32
• Papirstop bag ved
panelet til den
bageste
udskriftsbakke på
side 33
Page 28
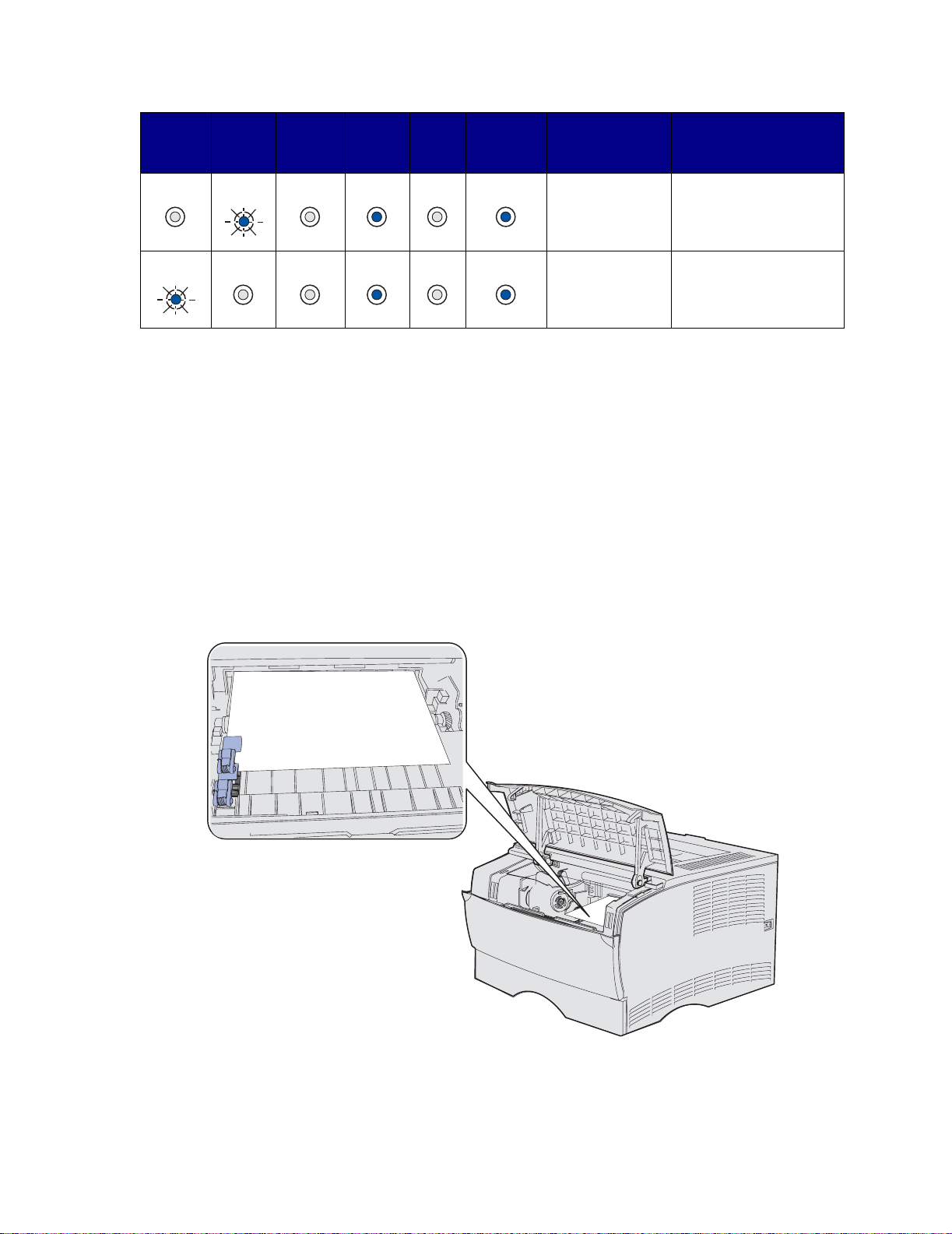
Klar/
Data
Toner
Lav
Ilæg/
Fjern
papir
PapirPapirstop Fejl
Tryk på
Fortsæt
Printertilstand Se:
Papirstop i den
interne
dupleksenhed
Papirstop i MParkføderen
Papirstop under
printeren på side 36
Papi rstop i MParkføderen på side 34
Bemærk: Træk forsigtigt det fastklemte udskriftsmedie ud af printeren, så det ikke går i
stykker.
Papirstop under tonerkassetten
Da der kan opstå papirstop længere inde i printeren bag ved printerens tonerkassette, skal du måske
længere ind for at afhjælpe papirstoppet.
10 Åbn det øverste frontpanel.
11 Tag tonerkassetten ud. (Se Udtagning af den brugte tonerkassette for at få oplysninger).
FORSIGTIG: Den bageste del inde i printeren kan være varm.
Bemærk: Du kan måske ikke se udskriftsmediets ender.
28
Page 29
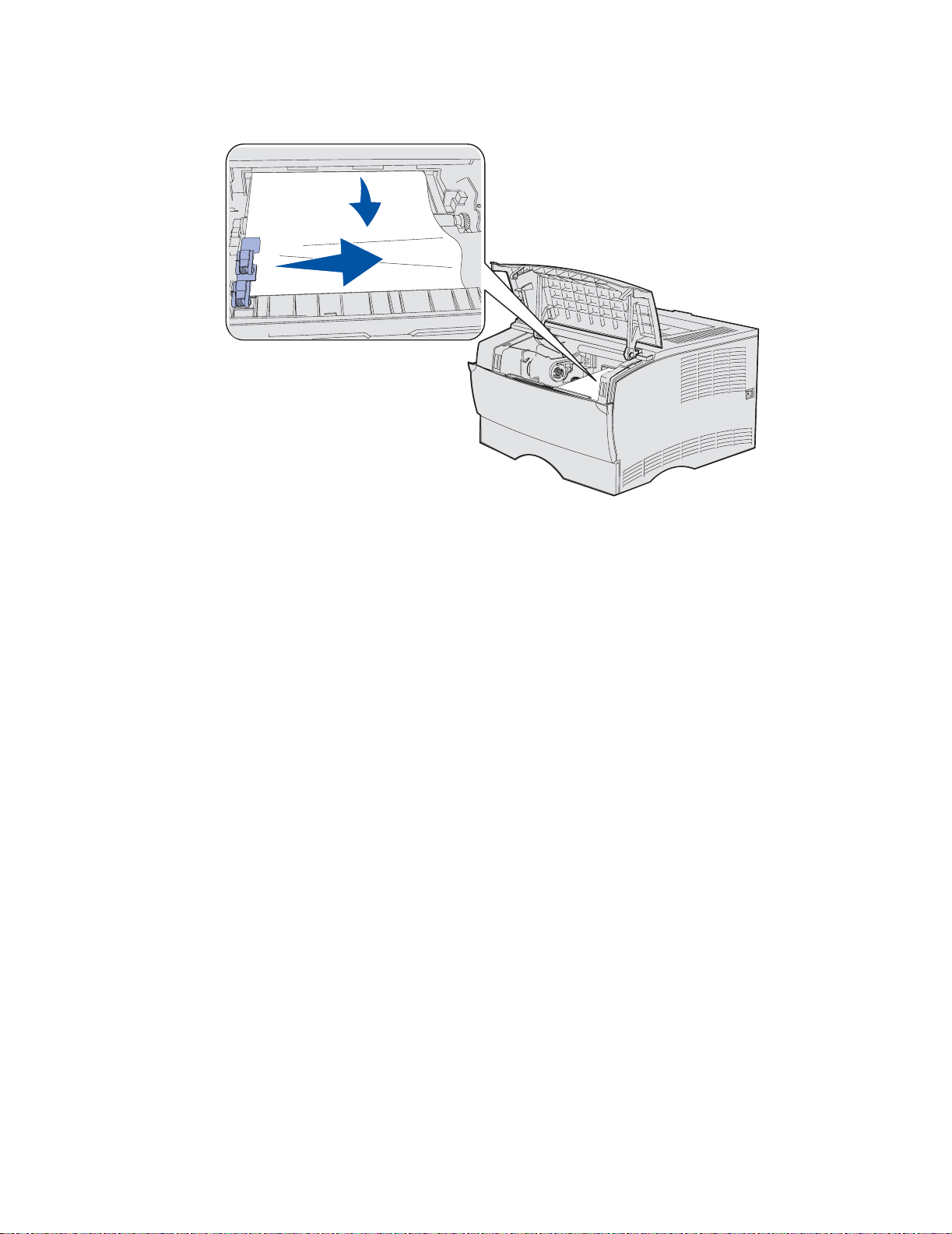
12
Træk med begge hænder udskriftsmediet til højre, og træk det derefter udad.
Bemærk: Hvis du ikke kan trække i udskriftsmediet, skal du stoppe og tage det ud via panelet
til bageste udskriftsba kke. Se Papirstop bag ved det øverste frontpanel og
panelet til den bageste udskriftsbakke for at fortsætte.
13 Sæt tonerkassetten i igen. (Se side 73-74 under Isætning af den nye tonerkassette for at få
en vejledning).
14 Luk det øverste frontpanel.
Papirstop bag ved det øverste frontpanel og panelet til den bageste udskriftsbakke
Hvis der opstår papirstop i disse områder, skal du åbne panelet til den bageste udskriftsbakke og det
øverste frontpanel:
• Der opstår papirstop, inden udskriftsmediet føres ud i standardudskriftsbakken. Se Før det
når standardudskriftsbakken.
• Der opstår papirstop, inden udskriftsmediet føres ud i standardudskriftsbakken. Se Levering i
standardudskriftsbakken.
Før det når standardudskriftsbakken
29
Page 30
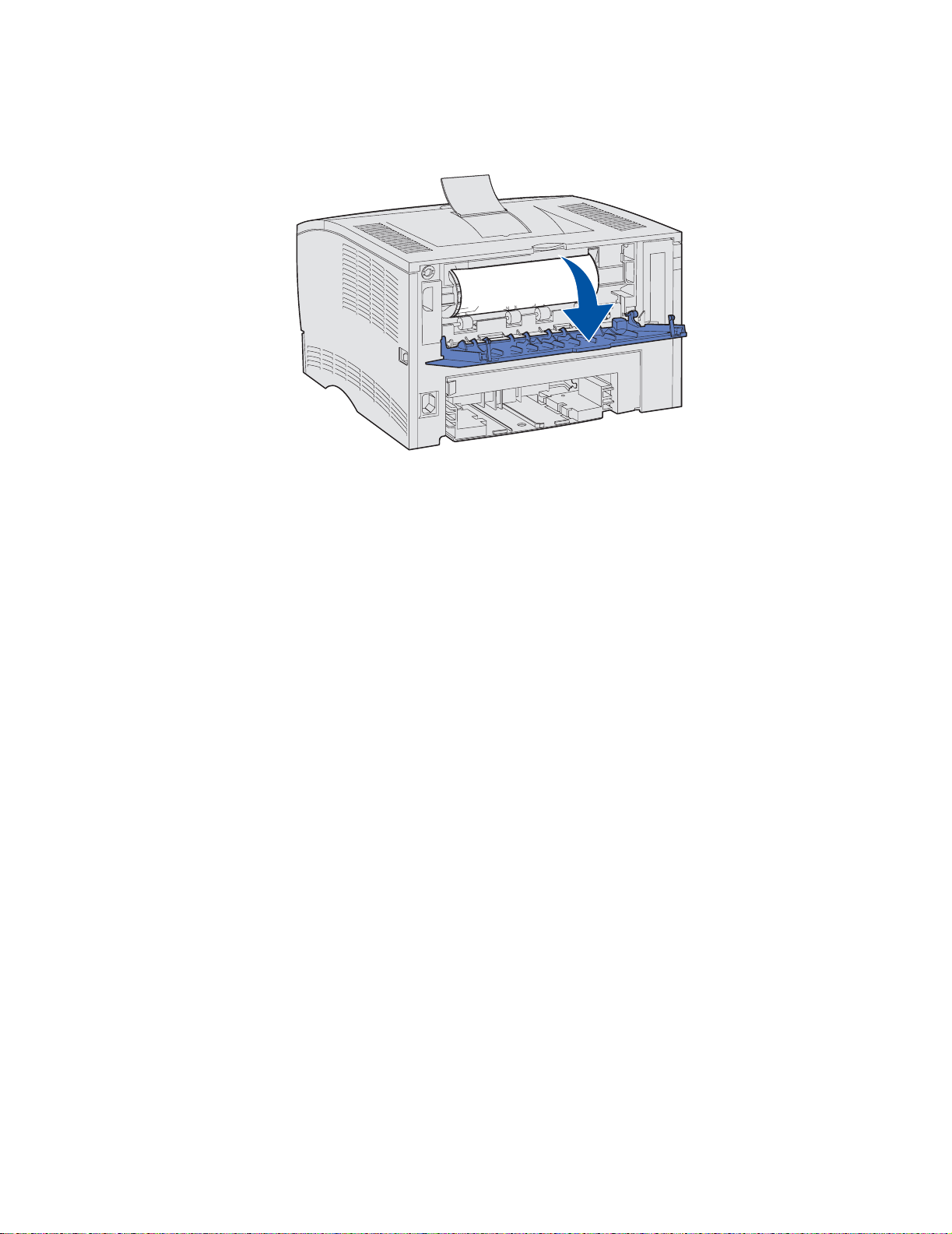
Der opstår papirstop, inden udskriftsmediet føres ud i standardudskriftsbakken.
1 Åbn panelet til den bageste udskriftsbakke.
30
Page 31

2
Fjern forsigtigt det fastklemte papir, du kan se.
• Hvis du kan se midten af udskriftsmediet, men ikke enderne, skal du tage fat i udskriftsmediet
på begge sider og forsigtigt trække det lige ud mod dig selv.
• Hvis du kan se en ende af det fastklemte papir, skal ud trække det lige ud mod dig selv.
Tap
3 Luk panelet til den bageste udskriftsbakke ved at skubbe det ind i midten under tappen.
Bemærk: Kontroller, at panelet er lukket på begge sider.
Papirstop i fuseren
1
Åbn det øverste frontpanel. (Se side 70 under Udtagning af den brugte tonerk assette for at
få en vejledning).
2 Tag tonerkassetten ud. (Se side 71 under Udtagning af den brugte tonerkassette f or at få
en vejledning).
FORSIGTIG: Den bageste del inde i printeren kan være varm.
31
Page 32

3
Find det fastklemte papir inde i printeren.
4 Træk forsigtigt papiret lige ud og derefter opad.
5 Sæt tonerkassetten i igen.
6 Luk det øverste frontpanel.
Levering i standardudskriftsbakken
1 Træk forsigtigt det fastklemte papir lige ud.
2 Hvis det er vanskeligt at trække udskriftsmediet ud herfra, skal du gå fortsætte med Papirstop
bag ved panelet til den bageste udskriftsbakke på side 33.
32
Page 33

Papirstop bag ved panelet til den bageste udskriftsbakke
Papirstop opstår, når du har forsøgt at udføre et udskriftsmedie med en længde på 152,4 mm eller
mindre til standardudskriftsbakken.
1 Åbn panelet til den bageste udskriftsbakke.
2 Fjern forsigtigt det fastklemte papir.
Hvis du ikke kan trække i udskriftsmediet, skal du stoppe. Fjern tonerkassetten, og træk
derefter papiret ud.
Bemærk: Hvis du ikke kan finde papiret inde i printeren, skal du kontrollere, om
udskriftsjobbet er ført ud i standardudskriftsbakken.
3 Lad panelet til den bageste udskriftsbakke være åbent, hvis du vil udskrive flere sider med en
længde på mindre en 152,4 mm. Angiv også Papirlængde til Kort.
33
Page 34

Papirstop i MP-arkføderen
Træk forsigtigt papiret lige ud af MP-arkføderen.
Papirstop i skuffe 1-området
Udskriftsmedie er fastklemt i området under tonerkassetten, men du kan ikke se papiret.
1 Træk forsigtigt skuffe 1 ud (standardskuffe eller etiketskuffeoption).
2 Træk papiret lige ud.
3 Skub skuffen ind.
Papirstop i skuffe 2-området
1
Træk forsigtigt skuffe 2 ud (skuffe til 250 eller 500 ark).
34
Page 35

2
Træk papiret lige ud.
3 Skub skuffen ind.
Papirstop i en skuffe, efter at metalstopperen er rengjort
Udskriftsmediet sidder fast, når det frigives fra metalstopperen, men det er ikke ført helt ud af skuffen.
Dette kan ske i alle skuffer. Du skal kontrollere alle skuffer.
1 Træk skuffen helt ud.
2 Læg udskriftsmediet på plads igen under metalstopperen.
Bemærk: Hvis det udskrevne ark er ødelagt, skal du fjerne det. Læg det ikke på plads igen.
35
Page 36

3
Pres udskriftsmediet ned, indtil metalpladen under det klikker på plads.
4 Isæt skuffen. Se side 43 under Ilægning af medie i skuffer f or at få e n i ll ust ra ti on a f , hvordan
skuffen isættes.
Papirstop under printeren
Udskriftsmedie kan sidde fast under printeren og over skuffe 1, når dupleksfunktionen er aktiveret.
Sådan afhjælpes denne form for papirstop:
1 Træk skuffe 1 helt ud (standardskuffe eller etiketskuffeoption).
2 Se under printeren på venstre side for at finde et grønt håndtag.
3 Pres det grønne håndtag nedad.
Håndtag
4 Find det fastklemte papir. Hvis det ikke er synligt forfra, skal du forsætte med trin 6.
5 Træk forsigtigt papiret ud mod dig selv.
Bemærk: Hvis papiret ikke let kan trækkes ud, skal du fortsætte med trin 6.
36
Page 37

6
Åbn bagpanelet ved hjælp af tappen bag på printeren.
7 Se under printeren på højre side for at finde et grønt håndtag.
8 Skub håndtaget nedad.
Tap
9 Træk forsigtigt papiret ud mod dig selv.
10 Luk bagpanelet.
11 Isæt skuffen.
Håndtag
37
Page 38

11
Ilægning af medie i skuffer
Printeren har to standardkilder, skuffen til 250 ark (standardskuffe) og MP-arkføderen. Yderligere
oplysninger findes i Brug af og ilægning af medie i MP-arkføderen. Ilæg det udskriftsmedie, du
bruger til de fleste udskriftsjob, i standardskuffen til 250 ark.
Hvis du ilægger udskriftsmediet korrekt, er der mindre risiko for papirstop og ødelagte
udskrifter.
Inden du ilægger udskriftsmedie, skal du undersøge, på hvilken side af udskriftsmediet der skal
udskrives. Denne oplysning findes som regel på pakken med udskriftsmediet.
Fjern aldrig skuffer, mens der udskrives et job, eller mens indikatoren Klar/data blinker på
kontrolpanelet. Det kan føre til papirstop.
Brug af etiketskuffeoptionen
Etiketskuffeoptionen isættes i stedet for standardskuffen, hvis du skal bruge den.
Se Specifikationer for udskriftsmediekilder for at få yderligere oplysninger om skuffe
1 (etiketskuffeoption).
Udskriftsmedie ilægges i etiketskuffeoptionen på samme måde, som udskriftsmedie ilægges
i standardskuffen.
Ilægning af medie i standardskuffen, skuffeoptionen til 250 ark eller etiketskuffeoptionen
Følgende vejledning gælder ilægning af medie i standardskuffen, etiketskuffeoptionen eller
skuffeoptionen til 250 ark.
Printeren har én standardskuffe til 250 ark. Etiketskuffeoptionen isættes i printeren i stedet for
standardskuffen.
Du kan bruge skuffeoptionen til 250 ark eller skuffeoptionen til 500 ark som kilde for et udskriftsmedie,
men du kan kun bruge én af disse optioner ad gangen. Installationsvejledningen ind eho lde r
oplysninger om installation.
Se Specifikationer for udskriftsmediekilder for at få oplysninger om størrelser og typer af
udskriftsmedier, som disse skuffer understøtter.
Se Ilægning af medie i skuffeoptionen til 500 ark, hvis du vil ilægge medie i skuffeoptionen til 500
ark.
38
Page 39

Sådan ilægges udskriftsmedie i en skuffe:
1 Træk skuffen ud. Fjern skuffen helt.
2 Tryk metalpladen ned, indtil den klikker på plads.
39
Page 40

3
Find tappene på begge styr.
Tap
Tap
4 Klem tappen på længdestyret og længdestyret sammen, og skub derefter styret til bagsiden af
skuffen.
5 Klem tappen på breddestyret og breddestyret sammen, og skub derefter styret helt til højre.
Længdestyr
Breddestyr
40
Page 41

6
Bøj arkene frem og tilbage for at løsne dem, og luft derefter papiret. Undgå at folde eller krølle
udskriftsmediet. Ret kanterne ind på en plan overflade.
Hold udskriftsmediet, så den side, du vil udskrive på, vender nedad, og stakkens forkant
vender mod skuffens front.
Oplysninger om ilægning af brevpapir findes i Udskrivning på brevpapir.
7 Anbring stakken med udskriftsmedie mod skuffens venstre side, og isæt den under
metalstopperen.
Kontroller, at udskriftsmediet let kan gå ind under metalstopperen, og at det ikke bøjes eller
krølles. Løft ikke metalstopperen for at tvinge udskriftsmediet ind under den.
Bemærk: Overskrid ikke den maksimale stakhøjde, der er angivet ved indikatoren for
maksimal stakhøjde. Hvis skuffen overfyldes, kan der opstå papirstop.
Metalstopper
Indikator for maksimal stakhøjde
41
Page 42

8
Klem tappen på breddestyret og breddestyret sammen, og skub derefter styret hen til
udskriftsmediets kant.
9 Klem tappen på længdestyret og længdestyret sammen, og skub derefter styret hen til
udskriftsmediets kant.
Bemærk: Hvis du skubber styrene for hårdt ind mod udskriftsmediet, føres det måske forkert
ind i printeren.
42
Page 43

10
Isæt skuffen.
Ilægning af medie i skuffeoptionen til 500 ark
Skuffeoptionen til 500 ark kan kun indeholde papir. Den er udstyret med et særligt dæksel bag på
skuffen for at beskytte papir i USLegal-størrelse. Dækslet beskytter papir i USLegal-størrelse mod støv.
Sådan ilægges papir i skuffen:
1 Træk skuffen ud. Fjern skuffen helt.
43
Page 44

2
Løft dækslet.
3 Tryk metalpladen ned, indtil den klikker på plads.
44
Page 45

4
Find tappene på begge styr.
Tap
Tap
5 Klem tappen på længdestyret og længdestyret sammen, og skub derefter styret til bagsiden af
skuffen.
6 Klem tappen på breddestyret og breddestyret sammen, og skub derefter styret helt til højre.
længdestyr
45
Breddestyr
Page 46

7
Bøj arkene frem og tilbage for at løsne dem, og luft derefter papiret. Undgå at folde eller krølle
papiret. Ret kanterne ind på en plan overflade.
Hold papiret, så den side, du vil udskrive på, vender nedad, og stakkens forkant vender mod
skuffens front.
Oplysninger om ilægning af brevpapir findes i Udskrivning på brevpapir.
8 Anbring stakken med papir mod skuffens venstre side, og isæt den under metalstopperen.
Kontroller, at papiret let kan gå ind under metalstopperen, og at det ikke bøjes eller krølles. Løft
ikke metalstopperen for at tvinge papiret ind under den.
Bemærk: Overskrid ikke den maksimale stakhøjde, der er angivet ved indikatoren for
maksimal stakhøjde. Hvis skuffen overfyldes, kan der opstå papirstop.
Metalstopper
Indikator for
maksimal stak højde
46
Page 47

9
Klem tappen på breddestyret og breddestyret sammen, og skub derefter styret hen til papirets
kant.
10 Klem tappen på længdestyret og længdestyret sammen, og skub derefter styret hen til
papirets kant.
Bemærk: Hvis du skubber styrene for hårdt ind mod papiret, føres det måske forkert ind i
printeren.
47
Page 48

11
Luk dækslet.
12 Isæt skuffen.
48
Page 49

Brug af og ilægning af medie i MP-
12
arkføderen
Printeren har en MP-arkføder, der kan rumme flere størrelser og typer af udskriftsmedie. Den sidder
forrest på printeren og kan lukkes, når du ikke bruges den. Brug kun MP-arkføderen, når du udskriver
på forskellige størrelser og typer af udskriftsmedie, f.eks. karton, transparenter, postkort, noteskort og
konvolutter . Du kan ilægge en stak udskriftsmedie, eller du kan ilægge enkelte ark, du ikke lader ligge i
skuffen.
Hvis printeren viser en indikatorsekvens, der angiver, at du skal ilægge medie i MP-arkføderen, skal du
ilægge udskriftsmediet og derefter trykke på Fortsæt. Hvis du ilægger et enkelt ark, vises
indikatorsekvensen igen for at bede dig om at ilægge næste ark. I Ilægning af medie i MP-
arkføderen finder du flere oplysninger.
Se side 20 under Udskriftsmediekilder og -specifikationer for at få en liste over understøttede typer
og størrelser.
Bemærk: Når du udskriver fra MP-arkføderen, skal du sørge for at angive papirstørrelse og
papirtype.
Følg disse retningslinjer, når du bruger MP-arkføderen:
• Ilæg kun én størrelse og én type udskriftsmedie ad gangen.
• Brug kun udskriftsmateriale af god kvalitet, som er beregnet til laserprintere, for at opnå så
god en udskriftskvalitet som muligt. I Retningslinjer for udskriftsmedier findes en vejledning
i valg af udskriftsmedie.
• Hvis du vil undgå papirstop, må du ikke ilægge udskriftsmedie i MP-arkføderen, når den
allerede indeholder udskriftsmedie.
• Undgå at lukke MP-arkføderen, mens der udskrives et job, eller mens Klar/data blinker på
kontrolpanelet. Det kan føre til papirstop.
• Ilæg udskriftsmedie, så øverste kant først føres ind i MP-arkføderen.
• Undgå at lægge ikke genstande på MP-arkføderen. Undgå også at håndtere den for voldsomt.
49
Page 50

Åbning af MP-arkføderen
1 Find fingergrebene på MP-arkføderens panel.
Fingergreb
2 Brug fingergrebene til at åbne panelet.
50
Page 51

3
Træk skuffen ud.
4 Tryk forsigtigt tappen ned. Skuffen trækkes ud.
Tap
51
Page 52

5
Før forsigtigt skuffen ned, så MP-arkføderen trækkes helt ud.
Ilægning af papir i MP-arkføderen
Se Specifikationer for udskriftsmediekilder for at få oplysninger om størrelser og typer af
udskriftsmedie, du kan ilægge i MP-arkføderen.
1 Skub breddestyret helt til højre.
52
Page 53

2
Forbered udskriftsmediet til ilægning.
Bemærk: Undgå at ilægge forskellige størrelse og typer af udskriftsmedie i MP-arkføderen
samtidigt. Det kan føre til papirstop.
• Bøj papirarkene frem og tilbage for at løsne dem, og luft derefter papiret. Undgå at folde eller
krølle udskriftsmediet. Ret kanterne ind på en plan overflade.
• Hold på kanten af transparenter, og luft dem derefter for at undgå indføringsfejl.
Bemærk: Undgå at berøre transparenterne på udskriftssiden. Pas på ikke at ridse dem.
• Bøj konvolutter frem og tilbage for at løsne dem. Undgå at folde eller krølle konvolutterne. Ret
kanterne ind på en plan overflade.
53
Page 54

3
Find stakhøjdegrænsen. Undgå at overskride den maksimale stakhøjde ved at tvinge
udskriftsmedie under stakhøjdegrænsen. Den maksimale stakhøjde for alle former for
udskriftsmedie er 10 mm. Hvis MP-arkføderen overfyldes, kan der opstå papirstop.
Stakhøjdegrænse
54
Page 55

4
Ilæg udskriftsmediet.
• Ilæg papir, karton og etiketter med den anbefalede udskriftsside opad, og så den øverste kant
føres ind først.
• Ilæg brevpapir med logoet opad, og så øverste kant føres ind i printeren først.
Bemærk: Hvis du ilægger brevpapir til dupleksudskrivning, skal du ilægge arkene med logoet
nedad, og så det føres ind i printeren sidst.
• Ilæg transparenter med den anbefalede udskriftsside opad, og så øverste kant fø res ind først.
55
Page 56

ADVARSEL: Brug aldrig konvolutter med clips, snaplukning, vinduer, coated foring eller
selvklæbende lim. Disse former for konvolutter kan beskadige printeren alvorligt.
• Ilæg konvolutter med flapsiden nedad, og så frimærkeområdet føres ind sidst.
Bemærk: Det bedste resultat opnås, hvis selvklæbende konvolutter afleveres i den bageste
udskriftsbakke. Åbn den bageste udskriftsbakke, når du udskriver disse
konvolutter.
Indfør ikke kon volutter med frimærker i MP-arkføderen. Frimærket og adressen vises kun for at
angive konvoluttens retning.
5 Skub udskriftsmediet så langt ind i MP-arkføderens åbning, du kan uden at ødelægge
udskriftsmediet.
56
Page 57

6
Skub breddestyret til venstre, indtil det rører kanten af stakken let..
Stakhøjdegrænse
Kontroller, at der er god plads til udskriftsmediet i MP-arkføderen, og at det ikke bøjes eller
krølles.
57
Page 58

13
Brug af dupleksfunktionen
Dupleksudskriv ning (eller tosidet udskrivning) giver dig mulighed for at udskrive på begge sider af et
ark papir. Se Specifikationer for dupleksenhed for at få en liste over papirstørrelser, der accepteres
ved dupleksudskrivning.
2
Bemærk: Udskriv kun dupleksjob på papir, der vejer 60–90 g/m
Vælg Dupleks i printerdriveren for at udskrive enkelte dupleksjob eller i Installationshjælpeprogram til
lokal printer for at udskrive alle udskriftsjob som dupleksjob.
Se Brug af Installationshjælpeprogram til lokal printer, hvis du vil have yderligere oplysninger.
ADVARSEL: Efterhånden som printeren behandler et dupleksudskriftsjob, leveres der delvist et
ark til standardudskriftsbakken, og arket trækkes derefter tilbage igen. Rør aldrig
ved arket, mens det er delvist leveret. Dette kan beskadige printeren eller medføre
papirstop. Fjern først sider, når de er helt leveret fra printeren til en bakke.
Yderligere oplysninger finder du under Brug af udskriftsbakker.
.
Dupleksudskrivning på brevpapir
Når du dupleksudskriver på brevpapir fra MP-arkføderen, skal du ilægge det med logosiden nedad, så
denne side føres ind i printeren sidst.
Når du dupleksudskriver på brevpapir fra skufferne, skal du ilægge det med logosiden nedad og lade
denne side vende mod printerens bagside.
Brug af dupleksindbinding
Når du vælger udskrivning med dupleksindbinding i printerdriveren eller indstillingen Dupleksindbind
under Finishing-indstillinger i Installationshjælpeprogram til lokal printer, skal du vælge enten
indbinding på lang kant eller kort kant, som er værdierne for denne indstilling. Formålet med
dupleksindbinding er at definere den måde, dupleksudskrevne sider indbindes på, og hvordan
udskrivning på arkets bagside (lige nummererede sider) vender i forhold til udskrivningen på forsiden
(ulige nummererede sider).
58
Page 59

De to værdier for Dupleksindbind er:
Lang kant*
Stjernen (*)
angiver, at dette er
fabriksindstillingen
Kort kant Antager indbinding langs sidens korte kant (øverste kant ved stående retning og
Antager indbinding langs sidens lange kant (venstre kant ved stående retning og
ø vers te kant v ed ligg ende retning ). I fø lg ende illus tration vi ses in dbinding la ngs den
lange kant for sider i stående eller liggende retning:
Indbinding
Bagsiden
af arket
Stående
venstre kant v ed ligg ende retning ). I fø l gende illu stration vises ind binding la ngs den
korte kant for sider i stående eller liggende retning:
Bagsiden
af arket
Forsiden
af næste
ark
Indbinding
Indbinding
Bagsiden af
arket
Forsiden af
næste ark
Liggende
Indbinding
Forsiden
af næste
ark
Stående
Bagsiden
af arket
Forsiden
af næste
ark
Liggende
59
Page 60

14
Brug af udskriftsbakker
Brug af standardudskriftsbakken
Standardudskriftsbakken kan rumme 250 ark udskriftsmedie. Printeren sender automatisk udskriftsjob
til standardudskriftsbakken. Udskriftsjob sorteres sætvis med forsiden nedad i denne bakke.
Standardudskriftsbakke
60
Page 61

Hævning af papirstøtten
Papirstøtten holder udskrevne job lige, så de ikke bliver skubbet ud af bakken. Træk papirstøtten
fremad for at hæve den.
Brug af den bageste udskriftsbakke
Printeren sender automatisk udskriftsjob til den bageste udskriftsbakke, når du åbner den.
I den bageste udskriftsbakke sorteres udskriftsjob omvendt (side 4, 3, 2, 1) i sæt med forsiden nedad.
Den bageste udskriftsbakke kan rumme 20 ark papir.
Du kan bruge den bageste udskriftsbakke, når du udskriver på forskellige størrelser og typer af
udskriftsmedie, f.eks. papir, transparenter, postkort, noteskort og konvolutter.
• Den bageste udskriftsbakke kan med fordel anvendes, når etiketter og transparenter
udskrives.
• Konvolutter krøller mindre, når de sendes til den bageste udskriftsbakke.
• Karton skal altid sendes til den bageste udskriftsbakke.
Udskriftsmedie, der har en længde på 165,1 mm eller mindre, skal sendes til den bageste
udskriftsbakke.
Bemærk: Udskriftsmedie i størrelsen USLegal, der sendes til den bageste udskriftsbakke,
stables forkert, hvis bakken indeholder for meget medie. Du skal ofte fjerne
udskriftsmedie fra denne bakke.
Sådan bruges den bageste udskriftsbakke:
61
Page 62

7
Tag fat i tappen i det tilbagetrukne område på panelet til den bageste udskriftsbakke.
8 Træk for at åbne panelet.
62
Page 63

9
Træk bakken lige ud ved hjælp af tappen.
10 Luk panelet til den bageste udskriftsbakke, når du er færdig med at bruge den.
Bemærk: Kontroller, at panelet er korrekt lukket på begge sider for at undgå papirstop.
63
Page 64

Angivelse af status for
15
forbrugsstoff er
Indikatorsekvenserne på printerens kontrolpanel angiver status for forbrugsstofferne.
Hvis tonerkassetten er ved at være brugt op, vises en af følgende indikatorsekvenser:
Indikatormeddelelse
Toner snart
tom, når
Toneralarm er
aktiveret.
Når printeren viser en af disse meddelelser, kan du fortsætte med at udskrive et par hundrede sider.
Yderligere oplysninger findes i Bestilling af forbrugsstoffer.
Hvis skuffe 1 eller 2 bliver tom, vises følgende indikatorsekvens:
Indikatoradvarslen T oner
snart tom, når
Toneralarm er
deaktiveret.
64
Page 65

Hvis MP-arkføderen bliver tom, vises følgende indikatorsekvens:
65
Page 66

16
Besparelse på forbrugsstoff er
Besparelse på omkostninger for forbrugsstoffer ved udskrivning.
• Når der udskrives kladder, kan du spare på toneren ved at ændre indstillingen for
Tonersværtn.gr. til en værdi, der ligger under 8 i Installationshjælpeprogram til lokal printer
eller i printerdriveren. Yderligere oplysninger findes i Brug af Installationshjælpeprogram til
lokal printer.
• Reducer papirforbruget ved hjælp af dupleksfunktionen, så der udskrives på begge sider af
papiret. Aktiver printerens dupleksfunktion i printerdriveren for de enkelte udskriftsjob eller i
Installationshjælpeprogram til lokal printer for alle udskriftsjob.
66
Page 67

17
Vedligeholdelse af printeren
Du skal regelmæssigt udskifte tonerkassetten og rengøre printeren for at bevare den optimale
udskriftskvalitet. I Udskiftning af tonerkassetten og Rengøring af printeren finder du flere
oplysninger.
Hvis der er flere, der bruger printeren, kan du udpege en nøgleoperatør, som skal konfigurere og
vedligeholde printeren. Kontakt denne nøgleoperatør i forbindelse med udskrivningsproblemer og
vedligeholdelsesopgaver.
I USA skal du kontakte Lexmark på 1-800-539-6275 for at få oplysninger om autoriserede Lexmarkforhandlere i dit område. I andre lande eller områder skal du besøge Lexmarks websted på
www.lexmark.com eller kontakte det sted, hvor du har købt printeren.
67
Page 68

18
Bestilling af forbrugsstoffer
Hvis du skal bestille forbrugsstoffer i USA, skal du kontakte Lexmark på 1-800-539-6275 for at få
oplysninger om autoriserede Lexmark-forhandlere i dit område. I andre lande eller regioner skal du
besøge Lexmarks websted på www.lexmark.com eller kontakte det sted, hvor du har købt printeren.
Bestilling af tonerkassetter
Når indikatoren Toner snart tom lyser, skal du bestille en ny tonerkassette. Du kan udskrive et par
hundrede sider, efter at indikatoren Toner snart tom er begyndt at lyse.
For at bruge den sidste toner skal du fjerne tonerkassetten og derefter forsigtigt ryste den frem og
tilbage.
Du skal have en ny tonerkassette klar, når den aktuelle ikke længere udskriver tilfredsstillende. De
anbefalede tonerkassetter, der er udformet specielt til printeren, er:
Gennemsnitlig
Varenummer
12A7410 5.000 sider 5%
12A7415 10.000 sider 5%
Almindelige kassetter uden vilkår og betingelser for Prebate
12A7310 5.000 sider 5%
12A7315 10.000 sider 5%
ydelse
Prebate™-tonerkassetter
Omtrentlig dækning
68
Page 69

19
Opbev aring af tonerkassetten
Opbevar tonerkassetten i originalemballagen, indtil den skal installeres.
Opbevar ikke tonerkassetten under følgende forhold:
• Ved højere temperatur end 40° C.
• I et miljø, hvor der er ekstreme fugtigheds- eller temperaturudsving.
• Direkte sollys.
• På steder med meget støv.
• I en bil i længere tid.
• I et miljø med korroderende luftarter.
• I et miljø med saltholdig luft.
69
Page 70

20
Udskiftning af tonerkassetten
Bemærk: Producenten anbefaler ikke brugen af tonerkassetter fra andre leverandører. Der
er ingen garanti for udskriftskvaliteten og printerens pålidelighed. Det bedste
resultat opnås ved brug af originale forbrugsstoffer.
Udtagning af den brugte tonerkassette
1 Sluk printeren.
2 Åbn det øverste frontpanel ved brug af fingergrebene.
Fingergreb
70
Page 71

3
Tag fat i tonerkassetten ved hjælp af håndgrebet.
4 Løft tonerkassetten op og ud.
5 Læg den til side.
71
Page 72

Rengøring af printeren
Brug en ren og fnugfri klud til forsigtigt at rengøre de f arvede områder ved at tø rre frem mod forsiden af
printeren.
ADVARSEL: Undgå at berøre overførselsrullen eller plastikfølerne.
OverførselsrullePlastikføler Plastikføler
Isætning af den nye tonerkassette
1 Tag den nye tonerkassette ud af emballagen. Fjern det røde plastikstykke og
skumemballagen. Gem emballagen (også skumemballagen) til at returnere den brugte
tonerkassette. Yderligere oplysninger findes i trin 6 på side 74.
Rødt plastikstykke
Emballage
ADVARSEL: Rør ikke ved fotokonduktorvalsen i bunden af tonerkassetten.
Skumemballage
72
Page 73

2
Hold tonerkassetten i håndgrebet, og ryst den forsigtigt fra side til side for at fordele toneren.
Håndgreb
3 Hold tonerkassetten i håndgrebet, og indsæt den i printeren:
a Juster tappene på hver side af tonerkassetten med åbningerne på hver side af holderen til
tonerkassetten.
Holder
Tap
73
Page 74

b Skub tonerkassetten ind i printeren, indtil den klikker på plads.
4 Luk det øverste frontpanel.
Kontroller, at panelet lukkes og klikker på plads i begge sider, da printeren ellers ikke kan
fungere normalt.
5 Tænd printeren.
6 Følg vejledningen på den nye tonerkassettekasse for at genbruge den brugte tonerkassette.
Når du returnerer en brugt tonerkassette, bidrager du til et verdensomspændende genbrug, der ikke
koster dig noget.
Brug Lexmark-forbrugsstoffer til printeren for at opnå det bedste resultat.
74
Page 75

21
Rengøring af printhovedlinse
Du kan løse en del af problemerne med udskriftskvaliteten ved at rengøre printhovedlinsen.
1 Sluk printeren.
2 Åbn øverste frontpanel og MP-arkføderpanelet.
3 Tag tonerkassetten ud. Se Udskiftning af tonerkassetten.
4 Find glasprinthovedlinsen.
5 Tør forsigtigt printhovedlinsen af med en ren, tør og fnugfri klud.
Printhovedlinse
6 Sæt tonerkassetten i igen.
7 Luk det øverste frontpanel og panelet til MP-arkføderen.
8 Tænd printeren.
75
Page 76

Løsning af grundlæggende
22
printerprob lemer
Printerproblemer er nogle gange meget nemme at løse. Kontroller følgende, hvis der opstår et
problem:
• Se Om indikatorerne på kontrolpanelet, hvis en fejlindikator blinker.
• Kontroller, at netledningen er tilsluttet printeren og en stikkontakt med jordforbindelse.
• Kontroller, at printeren er tændt.
• Kontroller, at der ikke er slukket for stikket på en kontakt eller anden afbryder.
• Kontroller, at andet elektrisk udstyr, der er tilsluttet stikkontakten, fungerer.
• Kontroller, at alle optioner er installeret korrekt.
• Hvis du har kontrolleret alle ovenstående punkter, og der stadigt er et problem, skal du slukke
printeren, vente i ca. 10 sekunder og derefter tænde printeren igen. Dette vil ofte løse
problemet.
Bemærk: Se de andre emner, der er angivet i Fejlfinding, hvis ingen af disse forslag løser
problemet.
76
Page 77

23
Løsning af udskrivningsprob lemer
Problem Løsning
Printeren udskriver ikke, eller den
udskriver sorte klatter nedad den
højre side på et ark.
Et job er ikke udskrevet, eller der
udskrives f orkerte tegn.
Kontroller, at det øverste frontpanel er fuldstændigt lukket
i begge sider.
Hvis panelets venstre side ikke er fuldstændigt lukket, udskriver
printeren ikke.
Hvis panelets højre side ikke er fuldstændigt lukk et, e r det mu ligt, at der
udskrives sorte klatter nedad den højre side på etark.
• Kontroller, at indik atoren Klar/Data lyser, inden du sender et
job til udskrivning. Tryk på knappen Fortsæt for at vende
tilbage til printertilstanden Klar.
• Kontroller, at der er lagt udskriftsmedie i printeren. Se
Ilægning af medie i skuffer og Brug af og ilægning af
medie i MP-arkføderen. Tryk på Fortsæt.
• Kontroller, at printeren bruger det korrekte printersprog.
• Kontroller, at det er den rigtige printerdriver, der bruges.
• Kontroller , at parallel- eller USB-kablet sidder fast i stikket bag
på printeren.
• Kontroller kabeltilslutningerne.
• Sørg for at bruge det korrekte kabel. Hvis du anvender
parallelpor ten, anbefales det at bruge et kompatibelt IEEE1284-parallelkabel, f.eks. Lexmark-varenummer 1329605
(3 m) eller 1427498 (6 m). Hvis du anvender USB-porten,
anbefales det at bruge kablet med Lexmark-varenummeret
12A2405 (2 m).
• Prøv en direkte tilslutning, hvis printeren er tilsluttet via en
omskifter.
• Kontroller, at den korrekte udskriftsmediestørrelse er valgt i
printerdriveren eller i Installationshjælpeprogram til lokal
printer.
77
Page 78

Problem Løsning
Et job er ikke udskrevet, eller der
udskrives forkerte tegn (fortsat).
Der er foretaget tilslutning via USBporten, men printeren udskrev ikke.
Udskriftsmediet føres forkert ind i
printeren, eller der indføres flere ark.
• Kontroller, at PCL SmartSwitch og PS SmartSwitch er
aktiveret i printerdriveren eller i Installationshjælpeprogram til
lokal printer.
• Kontroller, at spooleren ikke er gået ned, hvis der bruges en
udskriftsspooler.
•Se Løsning af problemer med netværksudskrivning, hvis
du udskriver via et netværk eller en Macintosh-computer.
• Find ud af, hvilket værtsinterface du bruger.
Brug et USB-kompatibelt operativsystem, der understøttes af printeren.
• Det udskriftsmedie, der bruges, skal overholde printerens
specifikationer. Yderligere oplysninger findes i Retningslinjer
for udskriftsmedier.
• Bøj udskriftsmediet frem og tilbage, inden du lægger det i en
af papirkilderne.
• Kontroller, at udskriftsmediet er ilagt korrekt.
• Kontroller, at udskriftsmediekildernes papirbredde- og
papirlængdestyr er justeret korrekt og ikke for stramt.
• Fyld ikke for meget udskriftsmedie i udskriftsmediekilderne.
Anvend indikatorerne for maksimal stakhøjde til at undgå, at
kilderne overfyldes.
• Tving ikke udskriftsmedie i MP-arkføderen.
• Fjern krøllet udskriftsmedie fra udskriftsmediekilderne.
• Hvis udskriftsmediet har en anbefalet udskriftsside, skal du
ilægge udskriftsmediet som beskrevet i Ilægning af medie i
skuffer og Brug af og ilægning af medie i MP-arkføderen.
• Læg mindre udskriftsmedie i kilderne.
• Drej udskriftsmediet, eller vend det helt rundt, og prøv at
udskrive igen for at se, om det hjælper.
• Læg ikke forskellige udskriftsmedietyper i den samme kilde.
• Bland ikke forskellige pakker udskriftsmedie.
• Fjern det øverste og nederste ark i en pakke, inden
udskriftsmediet lægges i printeren.
• Læg kun udskriftsmedie i en udskriftsmediekilde, når den er
tom.
Job udskrives fra den forkerte kilde
eller på det forkerte udskriftsmedie .
Udskriftsmediet ligger ikke i en pæn
stak i udskriftsbakken.
Nogle af printerens dele mangler eller
er beskadigede.
Indikatorerne på kontrolpanelet lyser
ikke, når printeren tændes.
Det er ikke muligt at lukke det øverste
frontpanel.
Kontroller indstillingen Papirtype i printerdriveren eller i
Installationshjælpeprogram til lokal printer.
• Vend udskriftsmediestakken om i skuffen eller MP-arkføderen.
• Løft papirstøtten i standardudskriftsbakken. (Yder li ge re
oplysninger findes i Hævning af papirstøtten).
Udskriftsmediet stakkes pænere.
Bemærk: Papir med størrelsen legal, som sendes til den bageste
udskriftsbakke, stakkes forkert, hvis bakken indeholder for mange ark.
Du skal ofte fjerne papir fra denne bakke.
Kontakt den forhandler, som du har købt printeren hos.
• Det kan tage et øjeblik, inden indikatorerne lyser.
• Kontroller, at netledningen er sluttet korrekt til stikket bag på
printeren og stikkontakten i væggen.
Kontroller, at tonerkassetten er placeret korrekt.
78
Page 79

Problem Løsning
Printeren er tændt, men de r udskriv es
ikke.
Indikatoren Toner snart tom lyser, og
udskrivningen stopper.
Indikatoren Fejl lyser.
Job udskrives ikk e, og indika toren Fejl
lyser.
Udskriftsmediet køres skævt eller
folder.
• Kontroller, at tonerkassetten er isat.
• Kontroller, at parallel-, USB- eller Ethernet-kablet sidder fast i
det korrekte stik bag på printeren.
Hvis alarmen Toner snart tom er aktiveret, afbrydes ud skrivningen, in dtil
du gør følgende:
• Tryk på og slip knappen Fortsæt. Du kan fortsætte med
udskrivningen et kort stykke tid, inden udskrifterne bliver for
lyse.
• Tag tonerkassetten ud. Ryst den forsigtigt for at udnytte det
sidste af toneren, og isæt derefter tonerkassetten igen. Se
side 73 i Udskiftning af tonerkassetten for at se en
illustration af, hvordan tonerkassetten skal rystes.
• Udskift den brugte tonerkassette med en ny for at sikre, at
udskriftskvaliteten ikke forringes. Yderligere oplysninger
findes i Udskiftning af tonerkassetten.
Bemærk: Hvis du vil ændre indstillingen for alarmen Toner snart tom,
skal du hente Installationshjælpeprogram til lokal printer, der findes på
Lexmarks web ste d p å a dres se n ww w.lexmark.com. Progra mm et findes
muligvis også på drivers-cd til printeren. Se folderen til drivers-cd for at
kontrollere dette . Yderlige re oply sn in ger find es i Brug af
Installationshjælpeprogram til lokal printer.
• Kontroller, at tonerkassetten er isat.
• Kontroller, at printerens øverste frontpanel er lukket.
• Overfyld ikke standardskuffen, etiketskuffeoptionen
eller skuffeoptionen til 250 eller 500 ark.
Se kapacitetsniveauer for udskriftsmedie
i Udskriftsmediekilder og -specifikationer.
• Sørg for, at styrene flugter med udskriftsmediets kanter.
Udskriftsmediet hænger sammen,
eller der indfø re s flere ark
udskriftsmedie i printeren.
• Fjern udskriftsmediet fra skuffen, og luft det.
• Undgå at overfylde skufferne. Se
kapacitetsni v ea uer for udskriftsmedie i Udskriftsmediekilder
og -specifikationer.
79
Page 80

Problem Løsning
Papiret indføres ikke fra skuffe 1
(standardskuffen eller
etiketskuffeoptionen).
Papiret ind fø res ikk e fra skuf feopti on 2
(skuffe til 250 eller 500 ark).
Bemærk: Skuffeoptio ner und ers tøtter
kun papir.
Indikatoren Ilæg/Fjern papir lyser,
selvom der er ilagt papir i skuffe 1
(standardskuffen eller
etiketskuffeoptionen) eller
skuffeoption 2 (skuffeoption til 250
eller 500 ark).
• Fjern papiret, og luft det.
• Kontroller, at skuffe 1 er valgt i printerdriveren eller i
Installationshjælpeprogramtil lokal printer. Yderligere
oplysninger findes i Brug af Installationshjælpeprogram til
lokal printer.
• Undgå at overfylde skuffen.
• Kontroller, at udskriftsmediekildernes bredde- og længdestyr
er justeret korrekt og ikke for stramt.
• Kontroller, at skuffeoption 2 er valgt i printerdriveren eller i
Installationshjælpeprogram til lokal printer.
• Sørg for, at skuffen er skubbet helt ind.
• Sørg for, at metalpladen inden i skuffen er trykket ned, inden
skuffen skubbes ind i printeren.
Bemærk: Når skuffen er skubbet ind, springer metalpladen op igen.
• Kontroller, at papirstakken ikke er højere end det, som
indikatoren for stakhøjde angiver.
• Kontroller, at papiret er under papirstopperen. Se Ilægning af
medie i skuffer.
• Kontroller, at udskriftsmediekildernes bredde- og længdestyr
er justeret korrekt og ikke for stramt.
• Fjern papiret fra skuffeoption 2, og luft det.
Kontroller, at skuffen er skubbet helt ind.
Indikatoren Papirstop lyser stadig,
selvom papirstoppet er blevet
afhjulpet.
Printeren sletter data (indikatorerne
Klar/Data og Fejl blinker) under
PostScript 3-emulering.
• Sørg for at rydde hele papirstien.
•Tryk på Fortsæt, eller åbn og luk det øverste frontpanel for at
genstarte printeren.
• Kontroller, at tonerkassetten er isat.
• Brug den korrekte PostScript-driver.
• Printeren har ikke nok hukommelse til at udskrive jobbet.
Installer mere hukommelse. Oplysninger om installation
af hukommelseskortoptioner findes i
Installationsvejledningen.
80
Page 81

Løsning af prob lemer med
24
udskriftskvaliteten
Du kan ofte løse mange problemer med udskriftskvaliteten ved at udskifte et forbrugsstof eller en
vedligeholdelsesdel, hvis levetid er ved at være udløbet.
Oplysninger om andre metoder til identificering af forbrugsstoffer, der trænger til at blive udskiftet,
findes i Angivelse af status for forbrugsstoffer.
81
Page 82

Brug følgende tabel til at finde en løsning på ev entuelle problemer med udskriftskvaliteten. Kontakt den
forhandler, som du har købt printeren hos, hvis du ikke kan løse problemet.
Problem Løsning
Lyse eller slørede tegn.
Der er udtværede tonerpletter foran
eller bag på siden.
• Hvis indikatoren Toner snart tom lyser, skal du fjerne
tonerkassetten. Ryst den forsigtigt for at udnytte det sidste af
toneren, og indsæt derefter tonerkassetten igen. Se side 73 i
Udskiftning af tonerkassetten for at se en illustration af,
hvordan tonerkassetten rystes.
• Foretag ændring af indstillingen Tonersværtn.gr. til en værdi,
der er større end 8 i Installationshjælpeprogram til lokal
printer.
• Hvis du udskriver på transparenter, karton eller etiketter, skal
du sikre dig, at du har valgt den korrekte papirtype
i printerdriveren eller i Installationshjælpeprogram til lokal
printer.
Bemærk: Yderligere oplysninger findes i Brug af
Installationshjælpeprogram til lokal printer.
• Hvis du udskriver på en ujævn overflade, skal du ændre
indstillingerne for Papirvægt
og Papirstruktur .
• Brug anbefalet papir og andet udskriftsmedie. Se Card Stock
& Label Guide, der findes på Lexmarks websted på adressen
www.lexmark.com, for at få vist detaljerede specifikationer.
• Printeren registrerer en tonerkassettefejl. Udskift
tonerkassetten.
• Kontroller, at det udskriftsmedie, du lægger i kilderne, ikke er
fugtigt.
• Kontroller, at udskriftsmediet er lige og ukrøllet.
• Udskift den brugte tonerkassette med en ny.
• Der er toner på overførselsrullen. For at undgå dette må der
ikke ilægges udskriftsmedie, som er mindre end
sidestørrelsen på det job, der skal udskrives. Angiv den
korrekte sidestørrelse i driveren eller i
Installationshjælpeprogram til lokal printer. Yderligere
oplysninger findes i Brug af Installationshjælpeprogram til
lokal printer.
• Åbn og luk printerens øverste frontpanel for at rengøre
overførselsrullen. Printeren kører automatisk startcyclen.
82
Page 83

Problem Løsning
Toneren tværes ud eller smitter af.
Der er lodrette eller vandrette streger
på siden.
• Forsøg at angive en tungere indstilling for medievægt og en
grovere indstilling for mediestruktur. Hvis du vil ændre disse
indstillinger, skal du bruge Installationshjælpeprogram til lokal
printer, der findes på Lexmarks websted på adressen
www.lexmark.com. Programmet findes muligvis også på
drivers-cd til printeren. Se folderen til drivers-cd for at
kontrollere dette. Yderligere oplysninger findes i Brug af
Installationshjælpeprogram til lokal printer.
• Hvis du udskriver på en ujævn overflade, skal du ændre
indstillingerne for Papirstruktur og Papirvægt.
• Kontroller, at udskriftsmediet overholder printerens
specifikationer. Yderligere oplysninger findes i
Udskriftsmediekilder og -specifikationer. Kontakt
Lexmarks kundesupport på 1-859-232-3000, eller besøg
http://support.lexmark.com, hvis problemet fortsætter.
• Hvis du udskriver på transparenter, karton eller etiketter, skal
du sikre dig, at du har valgt den korrekte papirtype i
printerdriveren eller i Installationshjælpeprogram til lokal
printer. Yderligere oplysninger findes i Brug af
Installationshjælpeprogram til lokal printer.
• Prøv at bruge en anden type papir. Papir, der er beregnet til
kopimaskiner, giver den bedste udskriftskvalitet.
• Toneren er måske ved at være opbrugt. Tag tonerkassetten
ud. Ryst den forsigtigt for at udnytte det sidste af toneren, og
indsæt derefter tonerkassetten igen. Se side 73 i
Udskiftning af tonerkassetten for at se en illustration af,
hvordan tonerkassetten skal rystes.
• Hvis du bruger fortrykte formularer, skal blækket kunne tåle
en temperatur på 200
° C.
• Rengør printhovedlinsen. Yderliger e opl ysni nge r fin des
i Rengøring af printhovedlinse.
Der forekommer lodrette steger med
forskellig bredde på udskriftsjob med
gråtonegrafik, f.eks. et cirkel- eller
søjlediagram.
Forurenende elementer, f.eks. papirstøv eller fnug, har samlet sig på
printhovedlinsen. Rengør printhovedlinsen. Yderligere oplysninger
findes i Rengøring af printhovedlinse.
83
Page 84

Problem Løsning
Udskriften er lys, men indikatoren
Toner snart tom lyser ikke.
Indikatoren Toner snart tom lyser.
Der forekommer udfyldte sorte
områder eller hvide streger på
transparenter eller papir.
• Fjern tonerkassetten, og ryst den fra side til side for at
genfordele toneren, således at tonerkassettens levetid
forlænges. Sæt derefter tonerkassetten på plads igen.
Se side 73 i Udskiftning af tonerkassetten for at se en
illustration af, hvordan tonerkassetten skal rystes.
• Udskift den brugte tonerkassette med en ny. Yderligere
oplysninger findes i Udskiftning af tonerkassetten.
• Fjern tonerkassetten, og ryst den fra side til side for at
genfordele toneren, således at tonerkassettens levetid
forlænges. Sæt derefter tonerkassetten på plads igen.
Se side 73 i Udskiftning af tonerkassetten for at se en
illustration af, hvordan tonerkassetten skal rystes.
• Udskift den brugte tonerkassette med en ny. Yderligere
oplysninger findes i Udskiftning af tonerkassetten.
• Vælg et andet udfyldningsmønster i programmet.
• Prøv en anden type udskriftsmedie. Udskriftsmedie, der er
beregnet til kopimaskiner, giver den bedste udskriftskvalitet.
• Fjern tonerkassetten, og ryst den fra side til side for at
genfordele toneren, således at tonerkassettens levetid
forlænges. Sæt derefter tonerkassetten på plads igen.
Se side 73 i Udskiftning af tonerkassetten for at se en
illustration af, hvordan tonerkassetten skal rystes.
• Udskift den brugte tonerkassette med en ny. Yderligere
oplysninger findes i Udskiftning af tonerkassetten.
Utydelige billeder eller gentagne
pletter vises på siden.
• Prøv en anden type udskriftsmedie. Udskriftsmedie, der er
beregnet til kopimaskiner, giver den bedste udskriftskvalitet.
• Udskift den brugte tonerkassette med en ny. Yderligere
oplysninger findes i Udskiftning af tonerkassetten.
84
Page 85

Problem Løsning
Tegnene er takkede eller ujævne , eller
billedkvaliteten er dårlig.
Jobbet udskrives, men venstre
margen og topmargenen er forkert.
• Foretag ændring af indstillingen Udskr.opløsning
i printerdriveren eller i Installationshjælpeprogram til lokal
printer. Brug en udskrivningsopløsning, der er højere end 300
dpi (dots per inch). Yderligere oplysninger findes i Brug af
Installationshjælpeprogram til lokal printer.
• Kontroller, at printeren, værtscomputeren og programmet
understøtter skrifttyperne, hvis der bruges indlæselige
skrifttyper.
• Opløsningen blev automatisk reduceret. Gør udskriftsjobbet
mindre komplekst, eller tilføj mere printerhukommelse.
• Kontroller, at indstillingen Papirstørrelse er angivet korrekt
i printerdriveren eller i Installationshjælpeprogram til lokal
printer.
• Kontroller, at den korrekte indstilling for udskrivningsområde
er valgt i printerdriveren eller i Installationshjælpeprogram til
lokal printer. Udskriv en side med menuindstillinger for at
kontrollere dette. Yderligere oplysninger findes i Udskrivning
af siden med menuindstillinger og Brug af
Installationshjælpeprogram til lokal printer.
• Sørg for, at marginerne er angivet korrekt i programmet.
Udskriften er for mørk. Foretag ændring af indstillin gen Tonersværtn.gr . iprinterdriveren eller i
Installationshjælpeprogram til lokal printer. Yderligere oplysninger
findes i Brug af Installationshjælpeprogram til lokal printer.
Macintosh-brugere: Sørg for, at indstillingen for linjer pr. tomme (lpi)
ikke er sat for højt i programmet.
Tomme sider.
• Tonerkassetten er muligvis løbet tør for toner, eller den kan
være defekt. Udskift den brugte tonerkassette med en ny.
Yderligere oplysninger findes i Udskiftning af
tonerkassetten.
• Der er muligvis opstået en softwarefejl. Sluk printeren, og
tænd den derefter igen.
• Kontroller, at pakkematerialet er fjernet fra tonerkassetten.
Oplysninger om fjernelse af emballagen findes på side 72
i Udskiftning af tonerkassetten .
• Kontroller, at tonerkassetten er isat korrekt. Yderligere
oplysninger findes i Udskiftning af tonerkassetten.
85
Page 86

Problem Løsning
Hele eller dele af siden er sort. Kontroller, at tonerkassetten er isat korrekt. Yderligere oplysninger
Der ses toner eller grålig baggrund på
siden.
findes i Udskiftning af tonerkassetten.
• Kontroller, at tonerkassetten er isat korrekt. Yderligere
oplysninger findes i Udskiftning af tonerkassetten.
• Udskift tonerkassetten. Yderligere oplysninger findes i
Udskiftning af tonerkassetten.
Der udskrives uventede tegn, eller
tegn mangler.
• Sørg for at bruge den korrekte printerdriver.
• Sluk og tænd printeren.
• K ontroller , at parallel-, USB- eller Ethernet-kablet sidder fast i
det korrekte stik bag på printeren.
• Åbn menuerne ved at følge vejledningen på siden
Konfiguration af printerindstillinger:
– Vælg tilstanden Hexudskrivning for at identificere
problemet.Yderligere oplysninger findes i Udskrivning af siden
Konfiguration af printerindstillinger og Brug af tilstanden
Hexudskrivning.
–Vælg Genopretter fabriksindstill. Yderligere oplysninger findes i
Udskrivning af siden Konfiguration af printerindstillinger og
Gendannelse af fabriksstandarder.
86
Page 87

25
Løsning af optionsprob lemer
Problem Løsning
Optionen fungerer ikke korrekt, efter
den er installeret, ell er den er h oldt op
med at fungere.
• Sluk printeren, vent ca. 10 sekunder, og tænd den igen. Tag
ledningen ud af stikkontakten, og kontroller forbindelsen
mellem skuffen og printeren, hvis det ikke løser problemet.
• Kontroller , at optionen er installeret og valgt i den printerdriver,
du bruger.
• Macintosh-brugere: Kontroller, at printeren er konfigureret
iVælger.
• Skuffeoption: Kontroller, at forbindelsen mellem
skuffeoptionen og printeren er i orden.
Se Installationsvejledningen.
• Kontroller, at udskriftsmediet er ilagt korrekt. Se Ilægning af
medie i skuffer, hvis du vil have yderligere oplysninger.
• Flashhukommelseskortoption: Kontroller, at flashkortets
hukommelse er tilsluttet printerens systemkort og sidder fast.
• Printerhukommelseskortoption: K ontroller , at printerkortets
hukommelse er tilsluttet printerens systemkort og sidder fast.
87
Page 88

Løsning af prob lemer med
26
netværksudskrivning
Problem Løsning
Et job er ikke udskrevet, eller der
udskrives f orkerte tegn.
Hvis du bruger en Lexmark-printserver, skal du kontrollere, at den er
konfigureret korrekt, og at netværkskablet er sat i.
Bemærk: Se den dokumentation, der fulgte med printserveren for at få
yderligere oplysninger.
Novell-brugere:
• Kontroller, at filen netware.drv er fra den 24. oktober 1994 eller
nyere.
• Flaget NT (No Tabs) skal indgå i capture-sætningen.
Brugere af Macintosh-computere skal kontrollere, at printeren er
konfigureret korrekt i Vælger.
88
Page 89

27
Løsning af andre prob lemer
Problem Løsning
Hvor kan jeg få opdaterede
printerdrivere og hjælpeprog ra mm er?
Hvor kan jeg se printerens es cap ekoder?
Se Lexmarks websted på www.lexmark.com for at få oplysninger om
printerdrivere og Installationshjælpeprogram til lokal printer.
Den driver-cd, der blev leveret sammen med printeren, indeholder en
Adobe Acrobat-fil me d en fuldstændig liste over PCL-escape-koder
(Printer Command Language).
89
Page 90

28
Retningslinjer for udskriftsmedier
Valg af k orrekt udskriftsmedie (papir, transparenter, konvolutter, etiketter og karton) til printeren
medvirker til at undgå udskrivningsproblemer.
Følgende afsnit indeholder retningslinjer vedrørende valg af korrekt udskriftsmedie til printeren.
Detaljerede oplysninger om kendetegn for udskriftsmedier findes i vejledningen Card Stock & Label
Guide, som findes på Lexmarks websted på adressen www.lexmark.com/publications.
Papir
Brug langbanet kopipapir af 75 g/m2 for at opnå den bedste udskriftskvalitet. Prøv at udskrive en prøve
på det papir, du overvejer at bruge til printeren, inden du køber større mængder af papiret.
Ved ilægning af papiret skal du lægge mærke til den anbefalede udskriftsside på papirpakken og
derefter ilægge papiret i overensstemmelse hermed. Detaljerede oplysninger om ilægning findes i
Ilægning af medie i skuffer og på side 55 i Brug af og ilægning af medie i MP-arkføderen.
Følgende papirtyper må ikke bruges i printeren:
• Papir med en ru el ler meget struktureret overflade
• Coated papir, f.eks. raderbart tykt papir
• Fortrykt papir, der er fremstillet ved brug af kemikalier, der kan forurene printeren
• Formularer, der består af flere dele
• Syntetisk papir
• Termisk papir
• Genbrugspapir med en vægt på under 75 g/m
2
Brevpapir
Fortrykt papir, f.eks. brevpapir , skal kunne tåle temperaturer på op til 200° C uden at smelte eller frigive
sundhedsskadelige dampe. Brug blæk, der ikke påvirkes af harpiksen i toneren eller silikonen i
fuseren. Blæk, der er oliebaseret, skal opfylde disse krav. Latexblæk behøver ikke at overholde disse.
Udskrivning på brevpapir
Spørg producenten eller forhandleren, om det fortrykte brevpapir, du har valgt, kan bruges
i laserprintere.
90
Page 91

Papirretningen er vigtig ved udskrivning på brevpapir. Brug følgende tabel som en hjælp ved ilægning
af brevpapir i udskriftsmediekilderne.
Sidens top
Udskriftsmediekilde
eller proces
Udskriftsside
Stående Liggende
Skuffe 1
(standardskuffe eller
etiketskuffeoption)
Skuffe 2
(skuffeoption til 250 eller
500 ark)
Dupleksudskrivni ng ved
brug af skuffe 1 eller
skuffe 2
MP-arkføder
(herunder indføring af
enkeltark)
Dupleksudskrivni ng ved
brug af MP-arkføderen
Forsiden
nedad
Forsiden
opad
Forsiden
opad
Forsiden
nedad
Forrest i skuffen Venstre side af
skuffen
Logosiden bagest i skuffen Ikke tilgængelig
Logoet føres ind i printeren først Venstre side af
skuffen
Logoet føres ind i printeren sidst Ikke tilgængelig
Transparenter
Det er muligt at indføre transparenter fra standardskuffen til 250 ark eller MP-arkføderen. Prøv at
udskrive en prøve på den transparenttype, du overvejer at bruge til printeren, inden du køber større
mængder af transparenttypen.
Ilæg ikke transparenter i skuffeoptionen til 250 eller 500 ark. Oplysninger om ilægning af transparenter
i MP-arkføderen findes på side 55 i Brug af og ilægning af medie i MP-arkføderen.
Ved udskrivning på transparenter:
• Sørg for at indstille Papirtype til Transparent i printerdriveren,
i Installationshjælpeprogram til lokal printer eller i MarkVision™ for at undgå beskadigelse af
printeren.
• Brug transparenter, der er beregnet til brug i laserprintere. Transparenter skal kunne tåle en
temperatur på 175° C uden at smelte, ændre farve eller frigive sundhedsskadelige dampe.
• Undgå at afsætte fingeraftryk på transparenterne for at undgå problemer med
udskriftskvaliteten.
• Inden du ilægger transparenter, skal du lufte stakken for at forhindre, at arkene hænger
sammen.
91
Page 92

Konvolutter
Du kan ilægge op til 10 konvolutter i MP-arkføderen. Prøv at udskrive en prø ve på den konv oluttype, du
overvejer at bruge i printeren, inden du køber større mængder af konvoluttypen. Oplysninger om
ilægning af konvolutter findes på side 56 i Brug af og ilægning af medie i MP-arkføderen.
Overhold følgende, når du udskriver på konvolutter:
• Indstil Papirkilde til MP-arkføder eller Manu. konvo., indstil papirtypen til Konvolut, og vælg den
korrekte konvolutstørrelse i printerdriveren, i Installationshjælpeprogram til lokal printer eller i
MarkVision.
• Brug konvolutter, der er fremstillet af tykt papir med en vægt på 75-105 g/m
optimal ydeevne og færre udskriftsmediestop må du ikke anvende konvolutter, der:
– krøller for meget.
– hænger sammen.
– er beskadigede.
– har vinduer, huller, perforeringer, udskæringer eller prægninger.
– er forsynet med metalhægter, snore eller metalfalsning.
– har påsatte frimærker.
– har ikke-tildækket klæbestof, når konvolutflappen er forseglet eller lukket.
• Brug konvolutter, der kan tåle en temperatur på 205° C uden at tilsmelte, krølle, folde eller
frigive sundhedsfarlige dampe.
• Juster det højre papirstyr, så det passer til konvolutternes bredde.
• Ilæg konvolutter med flapsiden nedad, og anbring den korte kant, der er nærmest
afsenderadressen, så den indføres først i printeren. Oplysninger om ilægning af konvolutter
findes på side 56 i Brug af og ilægning af medie i MP-arkføderen.
• Hvis du indfører selvforseglende konvolutter, skal du åbne det bageste udskriftsbakkepanel,
så konvolutterne føres lige ud bag på printeren. Den bageste udskriftsbakke kan rumme ca. 10
konvolutter.
2
. For at opnå
Etiketter
Printeren kan udskrive på mange slags etiketter, der er beregnet til laserprintere. Etiketterne sidder på
ark med størrelsen letter eller A4. Etiketklæbemiddel, forsider (karton, der kan udskrives på) og toplag
skal kunne tåle en temperatur på 205° C og et tryk på 25 psi (pounds per square inch).
Prøv at udskrive en prøve på den etikettype, du overvejer at bruge i printeren, inden du køber større
mængder af etikettypen.
Detaljerede oplysninger om etiketudskrivning, -kendetegn og -design findes i vejledningen Card Stock
& Label Guide, som findes på Lexmarks websted på adressen www.lexmark.com/publications.
92
Page 93

Ved udskrivning på etiketter:
• Indstil Papirtype til Etiketter i printerdriveren, i Installationshjælpeprogram til lokal printer eller i
MarkVision.
• Det er muligt at indføre vinyletiketter fra skuffen til 250 ark og MP-arkføderen.
• Ilæg ikke etiketter sammen med papir eller transparenter i den samme papirkilde.
• Anvend ikke etiketark med glat bagsidemateriale.
• Udskriv ikke inden for 1 mm fra udstansningen.
• Anvend ark, hvor der ikke mangler nogen etiketter. Ark, hvor nogle af etiketterne mangler, kan
medføre, at etiketterne falder af under udskrivning og forårsager papirstop. Brug af ark, hvor
nogle af etiketterne mangler, kan også medføre, at der afsættes klæbemiddel i printeren og på
tonerkassetten, hvilket kan gøre printer- og tonerkassettegarantierne ugyldige.
• Brug etiketter, der kan tåle en temperatur på 205° C uden at tilsmelte, krølle, folde eller frigive
sundhedsfarlige dampe.
• Udskriv ikke inden for 1 mm fra etiketkanten, fra perforeringerne eller mellem etiketternes
udstansninger.
• Anvend ikke etiketark, der er forsynet med klæbemiddel til arkkanten. Det anbefales, at
klæbemidlet påføres i zoner mindst 1 mm væk fra kanterne. Klæbemiddel kan "forurene"
printeren og gøre din garanti ugyldig.
• Hvis det ikke er muligt at påføre klæbemidlet i zoner, skal der fjernes en strimmel på 3 mm fra
den forreste og bageste kant. Der skal desuden anvendes et klæbemiddel, der ikke siver
igennem.
• Fjern en strimmel på 3 mm fra den forreste kant for at forhindre, at etiketterne falder af inde i
printeren.
• Stående retning er at foretrække, især ved udskrivning af stregkoder.
• Anvend ikke etiketter med ikke-tildækket klæbemiddel.
Printervedligeholdelse ved udskrivning på etiketter
Udfør følgende handlinger for at bevare printerens driftssikkerhed, når du har udskrevet ca. 10.000
sider med etiketter (eller når du udskifter tonerkassetten):
1 Udskriv 5 ark papir.
2 Vent ca. 5 sekunder.
3 Udskriv 5 ark papir igen.
93
Page 94

Karton
Karton består af ét lag og har mange egenskaber, f.eks. papirfibrenes retning og struktur, som kan
have væsentlig indflydelse på udskriftskvaliteten.
Du kan kun udskrive karton fra MP-arkføderen. Karton skal altid sendes til den bageste udskriftsbakke.
Prøv at udskrive en prøve på den kartontype, du overvejer at bruge i printeren, inden du køber større
mængder af kartontypen.
Oplysninger om den foretrukne vægt af udskriftsmediet findes i Specifikationer for
udskriftsmediekilder.
Overhold følgende, hvis du udskriver på karton:
• Indstil Papirtype til Karton i printerdriveren, i Installationshjælpeprogram til lokal printer eller i
MarkVision.
• Anvend ikke fortrykt karton, der er fremstillet ved brug af kemikalier, som kan forurene
printeren. Fortryk afsætter halvvæskeformige og flygtige komponenter i printeren.
• Anvend ikke perforeret eller krøllet karton. Dette kan forårsage udskriftsmediestop.
• Det anbefales at bruge kortbanet karton.
Printervedligeholdelse ved udskrivning på karton
Udfør følgende handlinger for at bevare printerens driftssikkerhed, når du har udskrevet ca. 10.000
sider karton (eller når du udskifter tonerkassetten):
1 Udskriv 5 ark papir.
2 Vent ca. 5 sekunder.
3 Udskriv 5 ark papir igen.
Detaljerede oplysninger om kartonudskrivning, -kendetegn og -design findes i vejledningen Card
Stock & Label Guide, som findes på Lexmarks websted på adressen www.lexmark.com/publications.
94
Page 95

29
Skuffesammenkædning
Hvis du bruger samme størrelse og type udskriftsmedie i to eller flere kilder (standardskuffe,
skuffeoption og MP-arkføderen), aktiveres funktionen Automatisk skuffesammenkædning. Når skuffer
sammenkædes på denne måde, vælger printeren udskriftsmedie fra en anden skuffe, når den første er
tom.
Du kan kontrollere indstillingerne for Papirstørrelse og Papirtype ved at udskrive en side med
menuindstillinger (se Udskrivning af siden med menuindstillinger). Skift indstillingerne for
Papirstørrelse og Papirtype i Installationshjælpeprogram til lokal printer, så indstillingerne svarer til
hinanden.
Hvis du ilægger udskriftsmedie i samme størrelse i alle skuffer, skal du også kontrollere, at typen af
udskriftsmediet er den samme.
Deaktivering af skuffesammenkædning
Hvis du bruger forskelligt udskriftsmedie i kilderne, skal hver kilde med forskelligt udskriftsmedie have
angivet Papirtype til en entydig værdi, som deaktiverer funktionen Automatisk skuffesammenkædning.
Du kan indstille indstillingen Papirtype i Installationshjælpeprogram til lokal printer.
Yderligere oplysninger findes i Brug af Installationshjælpeprogram til lokal printer.
95
Page 96

Brug af MarkVision til at styre
30
printeren
Yderligere oplysninger om, hvordan du bruger MarkVision til styring af printeren, findes på driverscd'en.
96
Page 97

31
Brug af kontr olpanelet
Kontrolpanelet indeholder seks indikatorer og to knapper. Indikatorer, der lyser, er tændt eller blinker,
angiver forskellige printertilstande.
Indikatoren Klar/data lyser
Indikatoren Toner snart tom er slukket
Indikatoren Ilæg/Fjern papir blinker
Indikatoren Papirstop blinker langsomt
Indikatoren Fejl er slukket
Indikatoren Tryk på Fortsæt er slukket
Knappen Fortsæt
Knappen Annuller
Almindelige indikatorsekvenser og deres betydni ng
Indikatorstatus Printerstatus
Indikatoren Klar/data lyser Klar til at modtage og behandle data.
Indikatoren Klar/data blinker I gang med at modtage eller behandle data.
Indikatoren Toner snart tom
lyser
Indikatoren Ilæg/Fjern papir
lyser
Indikatoren Papirstop lyser Registrerer et papirstop.
Indikatoren Fejl lyser Registrerer et åbent panel eller problemer med en tonerkassette.
Indikatoren Tryk på Fortsæt
lyser
Se en fuldstændig liste over indikatormeddelelser under Om indikatorerne på kontrolpanelet.
Indholdet i tonerkassetten er lavt.
Venter på, at du skal:
• Lægge udskriftsmedie i en skuffe eller MP-arkføderen.
• Fjerne papir fra en udskriftsbakke.
Venter på, at du trykker på knappen Fortsæt.
97
Page 98

32
Om indikatorerne på kontr olpanelet
Indikatorer på kontrolpanelet, som er slukket, lyser eller blinker (hurtigt eller langsomt), angiver
printertilstande, f.eks. printerstatus, brugerhandlinger (papirskuffen er f.eks. tom) eller service.
Indikatoren Klar/data lyser
Indikatoren Toner snart tom er slukket
Indikatoren Ilæg/Fjern papir blinker
Indikatoren Papirstop blinker langsomt
Indikatoren Fejl er slukket
Indikatoren Tryk på Fortsæt er slukket
Knappen Fortsæt
Knappen Annuller
Nogle indikatorsekvenser beder dig om at trykke på knappen Fortsæt for at afhjælpe en
printertilstand:
• Tryk let på Fortsæt for at genstarte printeren.
• Tryk hurtigt på Fortsæt to gange for at få vist en fejlkode.
• Tryk hurtigt på Fortsæt to gange for at få vist flere fejlkoder.
Tryk på Annuller, indtil alle indikatorer lyser, for at nulstille printeren.
Tryk på Annuller for at annullere et udskriftsjob.
98
Page 99

I følgende tabel vises de mest almindelige indikatorsekvenser. Klik på den angivne side for at få
yderligere oplysninger.
Almindelige indikatorsekvenser
Toner
Klar/
data
snart
tom
Ilæg/Fjern
papir
Papirstop
Fejl
Tryk på
Fortsæt
Printerstatus/Meddelelse
Gå til
side:
• I brug
• Defragmenterer
flashkort
• Formaterer flashkort
• Programmerer
flashkort
• Udskriver en oversigt
• Udskriver en
skrifttypeliste
• Udsk riv er en e ller flere
sider med
menuindstillinger
•Udskriver
kvalitetstestsider
Programmerer
netværkskode
Ilæg medie i MParkføderen.
Ilæg medie i skuffe 1 eller
skuffe 2.
104
105
105
106
99
Øverste frontpanel er åbent. 107
• Tonerkassette er ikke
107
installeret
• Tonerkassette passer
ikke
• Defekt tonerkassette
Skuffe 1 mangl er , n år skuff e
2 er installeret. (Isæt
skuffe1).
Ugyldig
genopfyldningskassette.
(Udskift tonerkassetten).
Toner er næsten tom, når
Toneralarm er angivet til
Deaktiveret
109
109
110
Page 100

Almindelige indikatorsekvenser (fortsat)
Toner
Klar/
data
snart
tom
Ilæg/Fjern
papir
Papirstop
Fejl
Tryk på
Fortsæt
Printerstatus/Meddelelse
Gå til
side:
Toner er næsten tom, når
Toneralarm er angivet til
Aktiveret
Standardudskriftsbakken er
fuld.
Ikke klar (også
kaldet offline)
•Klar
110
111
111
112
• Strømbesparer
Hexudskrivning klar 113
Venter 113
Klar med næsten tom toner 114
Hexudskrivning klar med
næsten tom toner
I brug med næsten tom
toner
Venter med næsten tom
toner
• Tømmer buffer
• Oplø sning er reduceret
114
115
115
116
100
 Loading...
Loading...