Page 1

Lexmark
T420
Referência do usuário
junho 2002
www.lexmark.com
Page 2
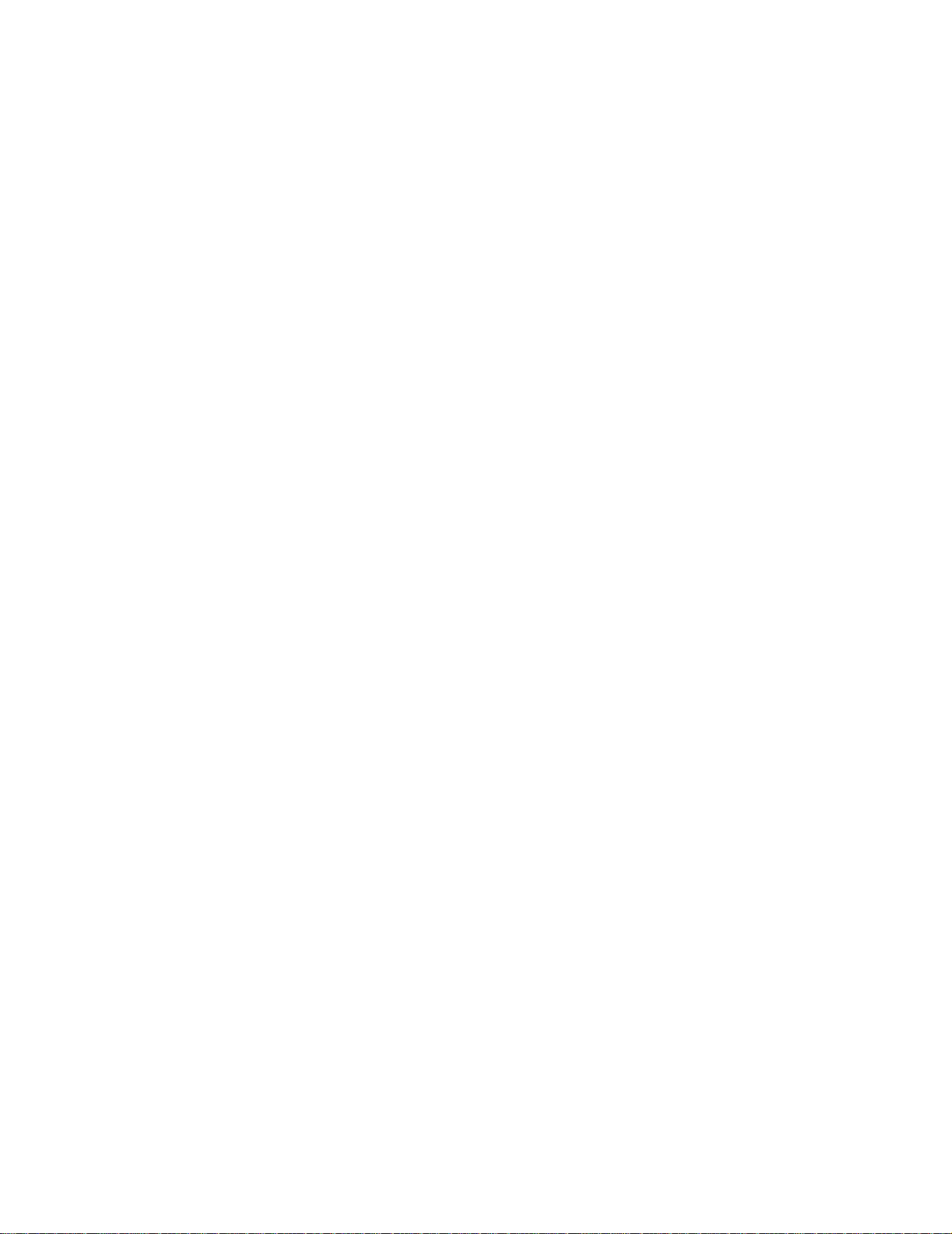
Page 3
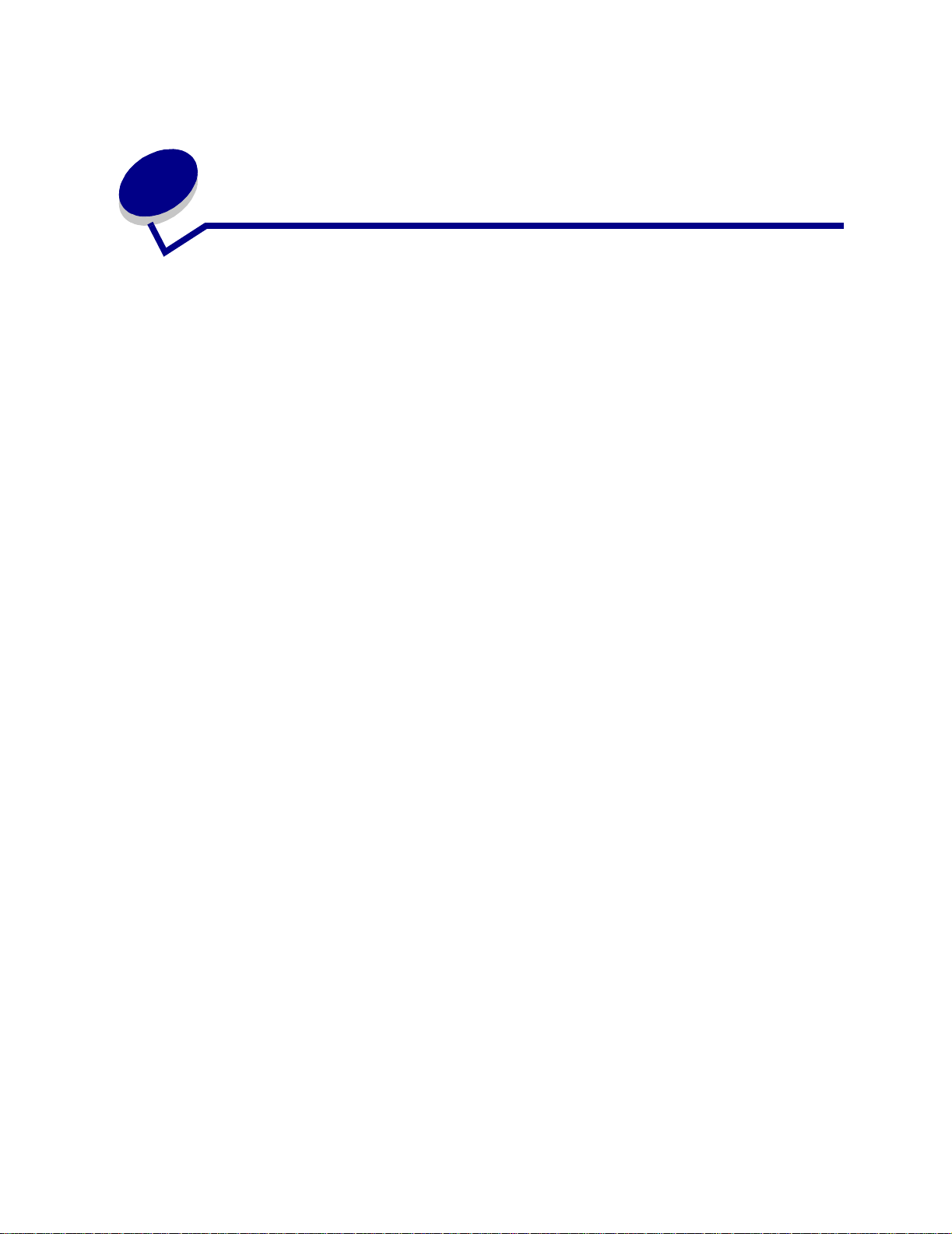
Sumário
Capitulo 1: Visão geral da impressora ............................................7
Capitulo 2: Dicas para uma impressão bem-sucedida ..................8
Dicas sobre o armazenamento da mídia de impressão ....................................... 8
Evitando atolamentos ........................................................................................... 8
Capitulo 3: Enviando um trabalho para impressão .....................10
Imprimindo em um ambiente Windows ............................................................. 10
Imprimindo em um computador Macintosh ........................................................ 10
Capitulo 4: Cancelando um trabalho de impressão .....................11
No painel do operador da impressora ................................................................ 11
Em um computador Windows ............................................................................ 11
Em um computador Macintosh .......................................................................... 11
Capitulo 5: Imprimindo Páginas de teste
de qualidade de impressão .............................................................12
Capitulo 6: Entendendo as fontes .................................................13
Capitulo 7: Imprimindo a página de configurações do menu .....18
Capitulo 8: Origens e especificações da mídia de impressão ....19
Capitulo 9: Armazenando a mídia de impressão .........................24
Capitulo 10: Eliminando atolamentos ...........................................25
iii
Page 4
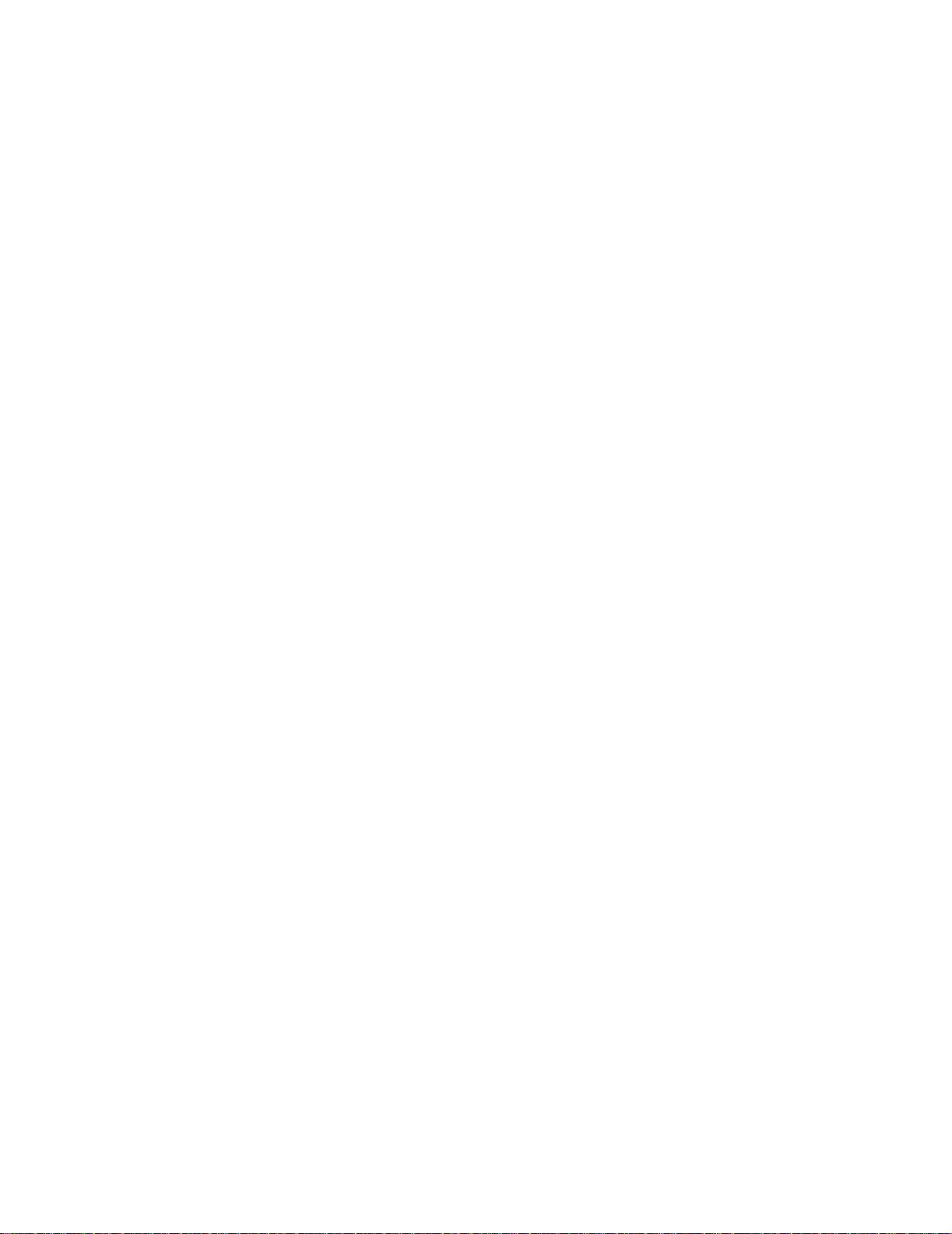
Capitulo 11: Carregando as bandejas ...........................................38
Usando a bandeja opcional de etiquetas ........................................................... 38
Carregando a bandeja padrão, a bandeja opcional para
250 folhas ou a bandeja opcional de etiquetas. ................................................. 38
Carregando a bandeja opcional para 500 folhas ............................................... 43
Capitulo 12: Utilizando e carregando o alimentador multiuso ...49
Abrindo o alimentador multiuso. ......................................................................... 50
Carregando o alimentador multiuso ................................................................... 52
Capitulo 13: Utilizando a função Frente e verso ..........................58
Impressão frente e verso em papel timbrado ..................................................... 58
Usando a Encadernação frente e verso ............................................................. 58
Capitulo 14: Utilizando as bandejas de saída ...............................60
Utilizando a bandeja de saída padrão ................................................................ 60
Utilizando a bandeja de saída traseira ............................................................... 61
Capitulo 15: Determinando o status dos suprimentos ................64
Capitulo 16: Economizando suprimentos .....................................66
Capitulo 17: Manutenção da impressora ......................................67
Capitulo 18: Solicitando suprimentos ...........................................68
Solicitando um cartucho de impressão .............................................................. 68
Capitulo 19: Armazenando o cartucho de impressão .................69
Capitulo 20: Substituindo o cartucho de impressão ...................70
Remova o cartucho de impressão usado. .......................................................... 70
Limpando a impressora ...................................................................................... 72
Instalando o novo cartucho de impressão ......................................................... 72
Capitulo 21: Limpando as lentes da cabeça de impressão .........75
Capitulo 22: Solucionando os problemas
básicos de impressão ......................................................................76
iv
Page 5
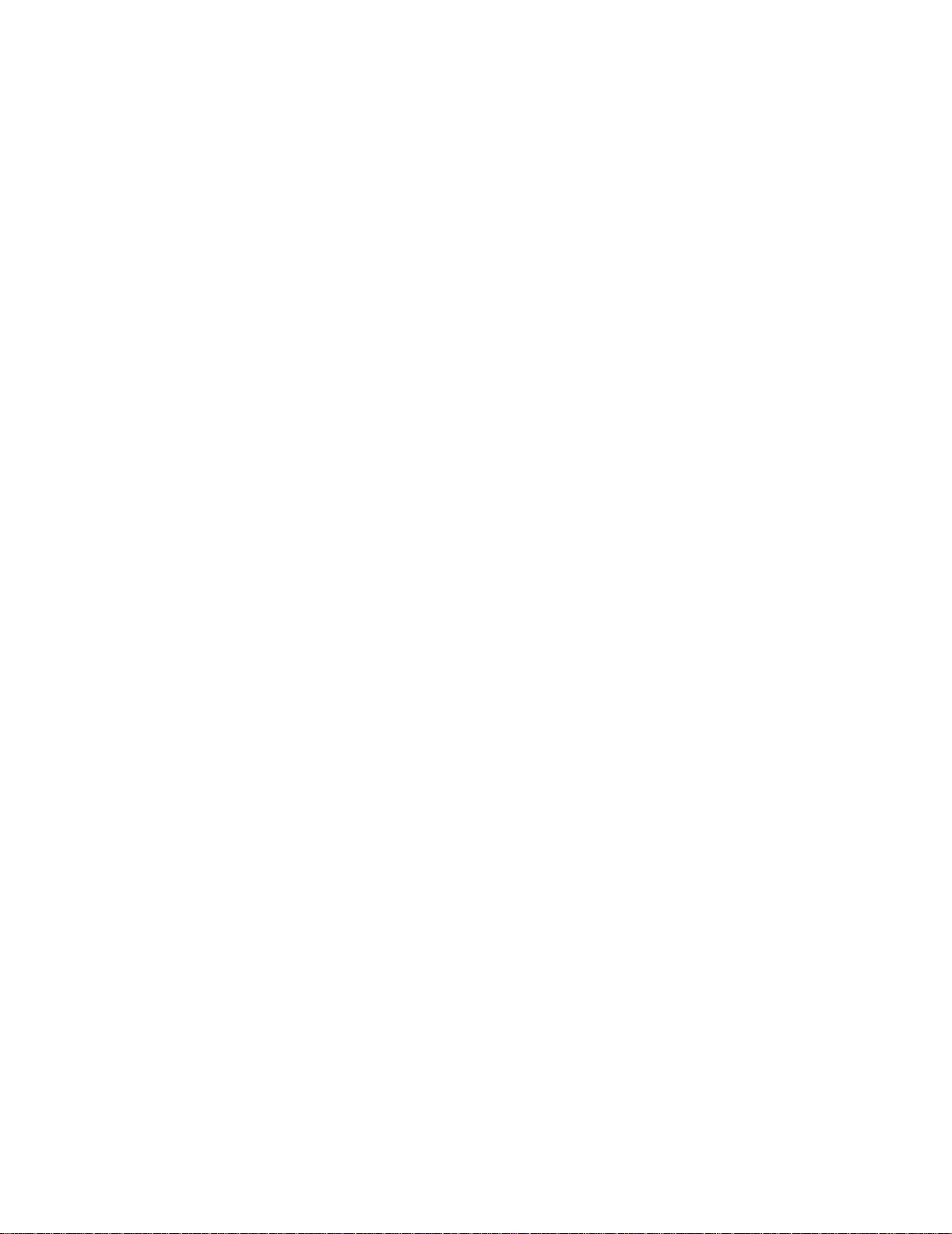
Capitulo 23: Solucionando problemas de impressão ..................77
Capitulo 24: Solucionando problemas de
qualidade de impressão .................................................................81
Capitulo 25: Solucionando problemas de opcionais ...................87
Capitulo 26: Solucionando problemas de impressão em rede ...88
Capitulo 27: Solucionando outros problemas ..............................89
Capitulo 28: Diretrizes da mídia de impressão .............................90
Papel .................................................................................................................. 90
Timbrado ............................................................................................................ 90
Transparências .................................................................................................. 91
Envelopes .......................................................................................................... 92
Etiquetas ............................................................................................................ 92
Cartões .............................. .................... ................... ................... .................... ... 94
Capitulo 29: Ligando bandejas ......................................................95
Capitulo 30: Utilizando o MarkVision para
gerenciar a impressora ....................................................................96
Capitulo 31: Utilizando o painel do operador ...............................97
Capitulo 32: Entendendo as luzes do painel do operador ..........98
Capitulo 33: Entendendo os menus de configuração
da impressora .................................................................................128
Acessando os menus da impressora ............................................................... 128
Imprimindo a folha de configurações da impressora ....................................... 128
Avançando nos menus e nos itens de menu e selecionando
e salvando os valores. ..................................................................................... 129
Saindo dos menus ........................................................................................... 129
Visão geral dos menus ..................................................................................... 129
Capitulo 34: Restaurando os padrões de fábrica .......................134
v
Page 6
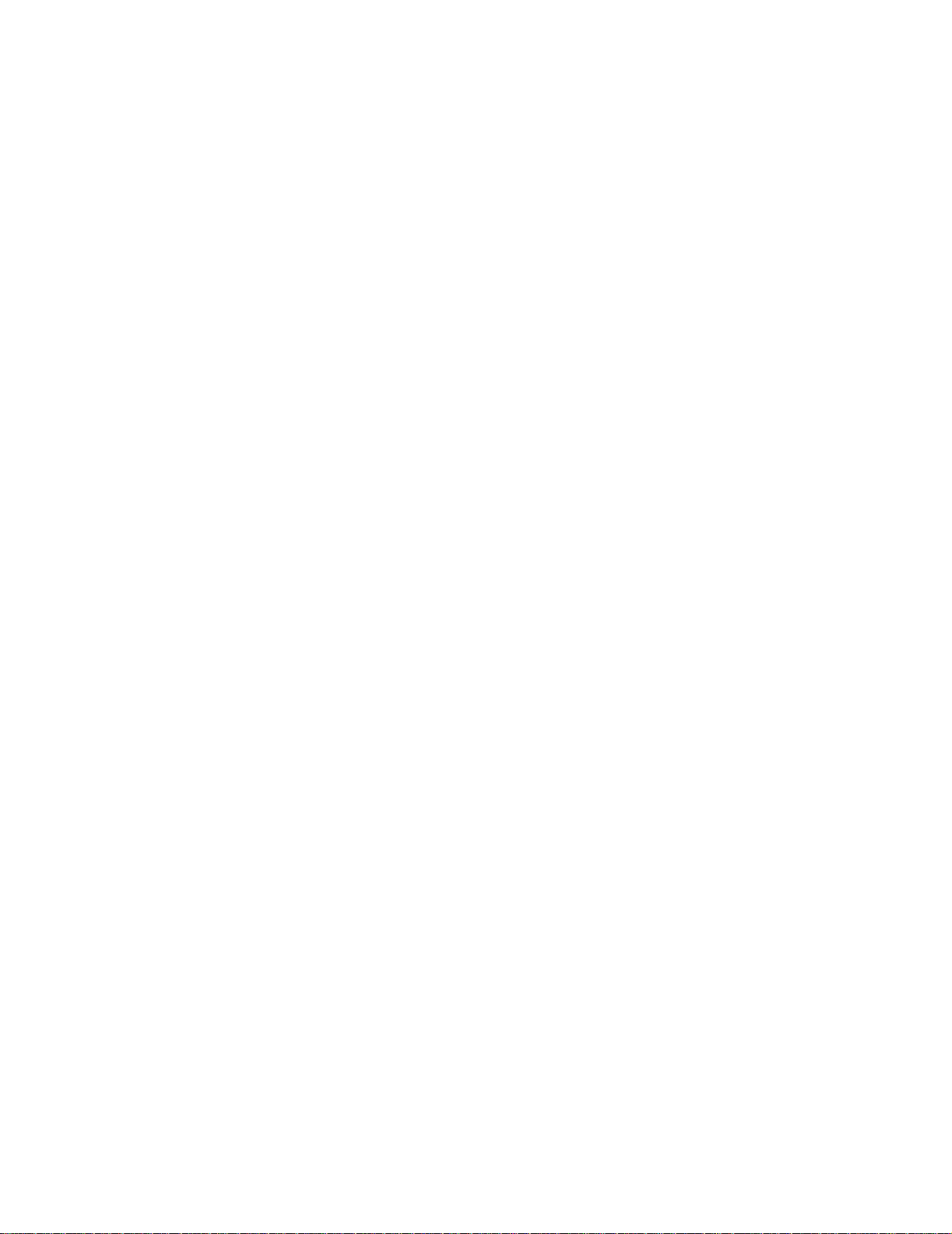
Capitulo 35: Utilizando o Modo de Rastreamento Hex ..............136
Capitulo 36: Utilizando o Utilitário de configuração
de impressora local ........................................................................137
Capitulo 37: Removendo a impressora de uma
gaveta opcional ..............................................................................139
Capitulo 38: Removendo uma placa de memória opcional .......140
Acessando a placa do sistema ........................................................................ 140
Removendo as placas de memória opcionais ................................................. 142
Recolocando a proteção. ................................................................................. 143
Recoloque a porta lateral. ..................... ...... ...... ....... ...... ....... ...... ....... ...... ........ 14 4
Avisos ..............................................................................................146
Marcas registradas ........................................................................................... 147
Aviso de licença .......... ...... ............................................. ....... ...... ....... ...... ....... . 148
Informações sobre segurança .......................................................................... 149
Cuidados e avisos ............................................................................................ 149
Avisos de emissão eletrônica ........................................................................... 150
Energy Star ...................................................................................................... 151
Avisos sobre laser ............................................................................................ 151
Etiqueta de aviso sobre laser ........................................................................... 151
Aviso sobre laser ......... ...... ....... ...... ....... ...... ...... ....... ........................................ 15 2
Índice remissivo ......................................... .... ................................153
vi
Page 7
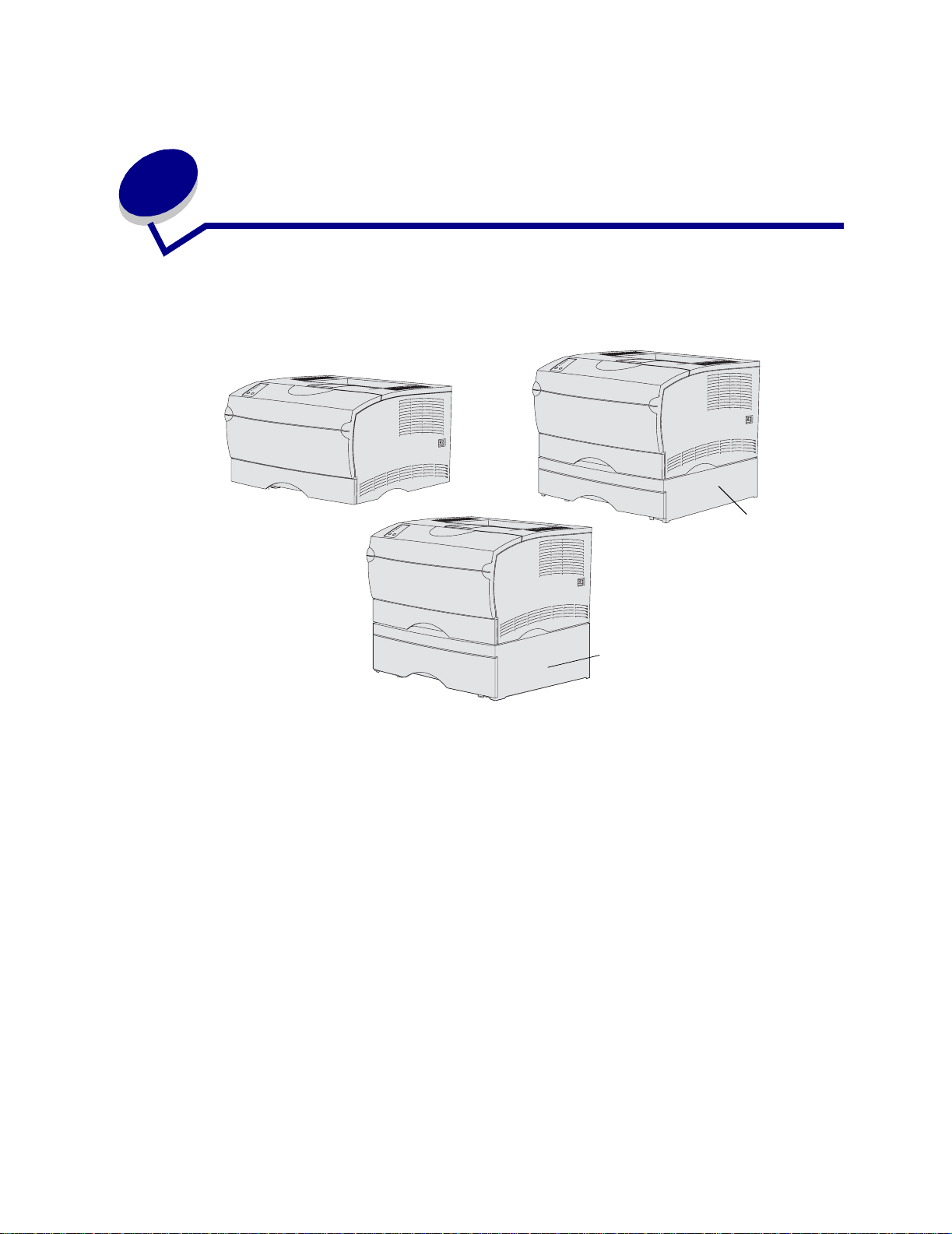
1
Visão geral da impressora
As ilustrações a seguir mostram a Lexmark T420 padrão, a impressora configurada com
uma gaveta para 250 folhas e a impressora configurada com uma gaveta para 500 folhas.
Gaveta
opcional para
250 folhas
Gaveta opcional
para 500 folhas
7
Page 8
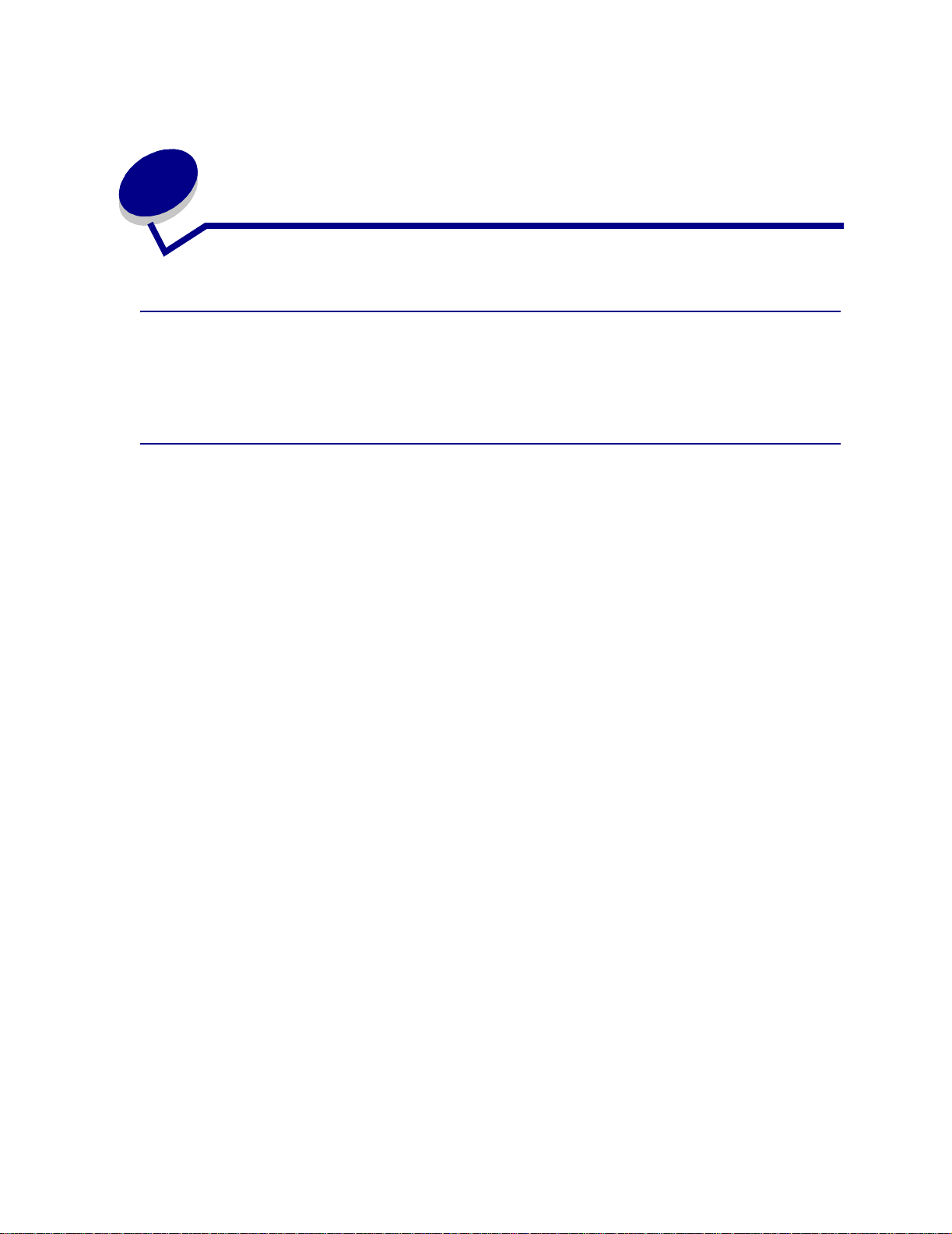
Dicas para uma impressão bem-
2
sucedida
Dicas sobre o armazenamento da mídia de impressão
Armazene uma mídia de impressão de forma adequada. Para obter mais informações, consulte
Armazenando a mídia de impressão.
Evitando atolamentos
Se você selecionar uma mídia de impressão adequada (papel, transparências, etiquetas
e cartões) para a sua impressora, você terá mais chances de imprimir sem problemas. Consulte
Diretrizes da mídia de impressão para obter mais informações.
Nota: É recomendável testar uma pequena quantidade de qualquer mídia
de impressão que você estiver pensando em utilizar na impressora antes de
comprar grandes quantidades.
Selecionando cuidadosamente a mídia de impressão e carregando-a adequadamente, será possível
evitar atolamentos na maioria das vezes. Consulte os itens a seguir para obter mais instruções sobre
como carregar mídia de impress ão.
• Carregando as bandejas (incluindo a bandeja padrão, a bandeja opcional para 250 folhas e
a bandeja opcional de etiquetas)
• Carregando a bandeja opcional para 500 folhas
• Utilizando e carregando o alimentador multiuso
Se ocorrer um atolamento, consulte Eliminando atolamentos para obter instruções.
8
Page 9
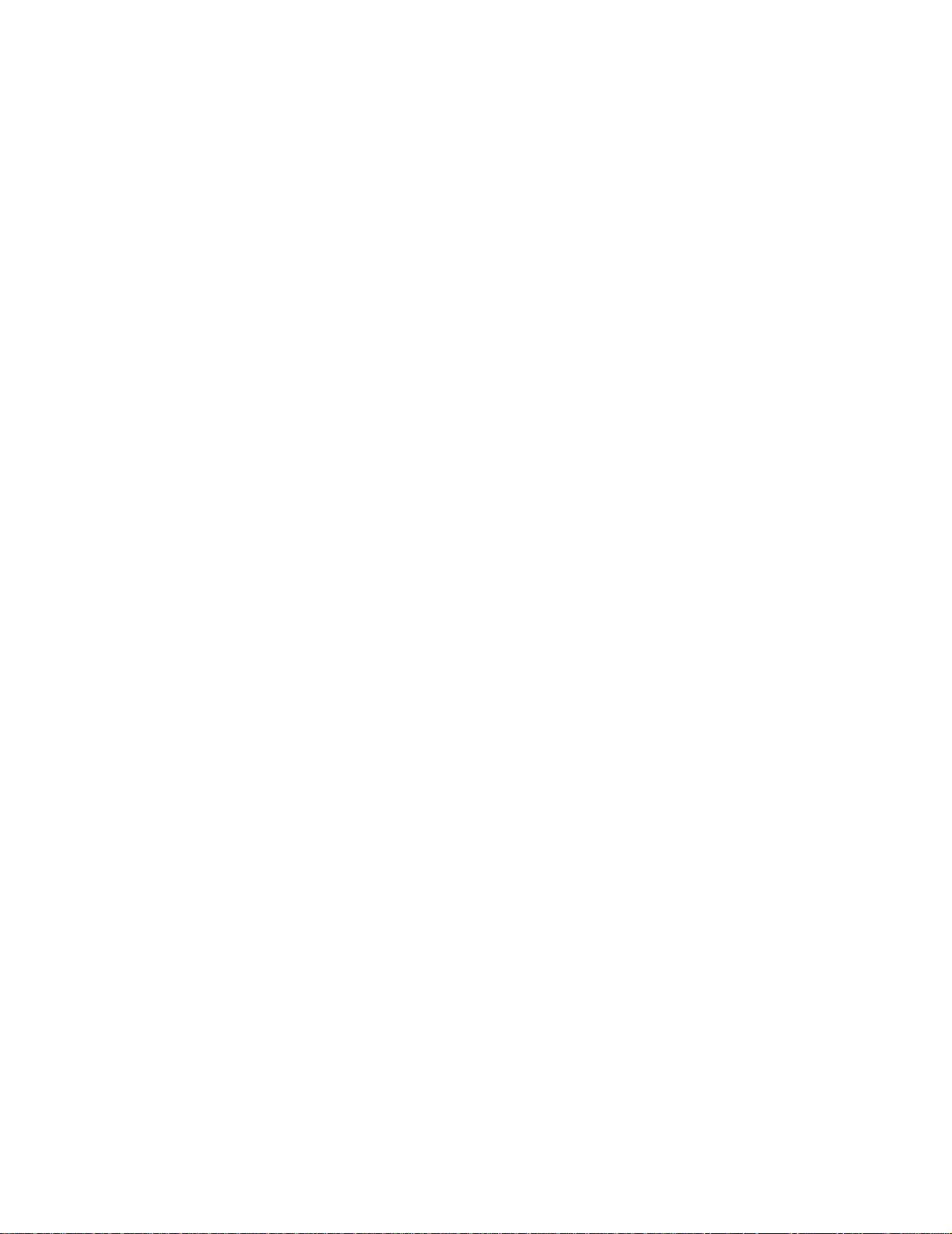
As dicas a seguir podem ajudá-lo a evitar atolamentos:
• Utilize somente a mídia de impressão recomendada. Consulte Diretrizes da mídia de
impressão para obter mais informações. Consulte o Guia de cartões e etiquetas disponível
no site da Lexmark na Web em www.lexmark.com/publications para obter mais informações
sobre a mídia de impressão que fornecerá melhores resultados para seu ambiente de
impressão.
• Se precisar de informações detalhadas antes de comprar grandes quantidades
de mídias de impressão personalizadas, consulte o Guia de cartões e etiquetas.
• Não carregue uma mídia de impressão enrugada, com fendas, úmida ou muito ondulada.
• Flexione, ventile e endireite a mídia de impressão antes de carregá-la. Se ocorrer
um atolamento, tente utilizar o alimentador multiuso para alimentar uma folha de cada vez.
• Não sobrecarregue as origens da mídia de impressão. Certifique-se de que a altura
da pilha não exceda a altura máxima indicada pelas etiquetas nas origens.
• Não utilize uma mídia de impressão que tenha sido cortada ou aparada.
• Não misture as mídias de impressão com tamanhos, gramaturas ou tipos diferentes na
mesma origem de mídias.
• Certifique-se de que o lado de impressão recomendado esteja para baixo ao carregar todas
as bandejas e para cima ao carregar alimentador multiuso.
• Mantenha a mídia de impressão armazenada em um ambiente adequado. Consulte
Armazenando a mídia de impressão.
• Não remova as bandejas durante um trabalho de impressão.
• Empurre todas as bandejas firmemente depois de carregá-las.
• Verifique se as guias nas bandejas estão corretamente posicionadas para o tamanho da
mídia de impressão carregada. Certifique-se de que as guias não estejam posicionadas
muito próximas da pilha de mídia de impressão.
• O cartão deve sair pela bandeja de saída traseira. Consulte Utilizando a bandeja de saída
traseira para obter mais informações.
• Os envelopes podem ser enviados para a bandeja de saída padrão; no entanto,
o risco de enrolar diminui se eles forem enviados para a bandeja de saída traseira.
• Certifique-se de que todos os cabos estejam conectados corretamente à impressora.
Consulte o Guia de instalação para obter mais informações.
9
Page 10
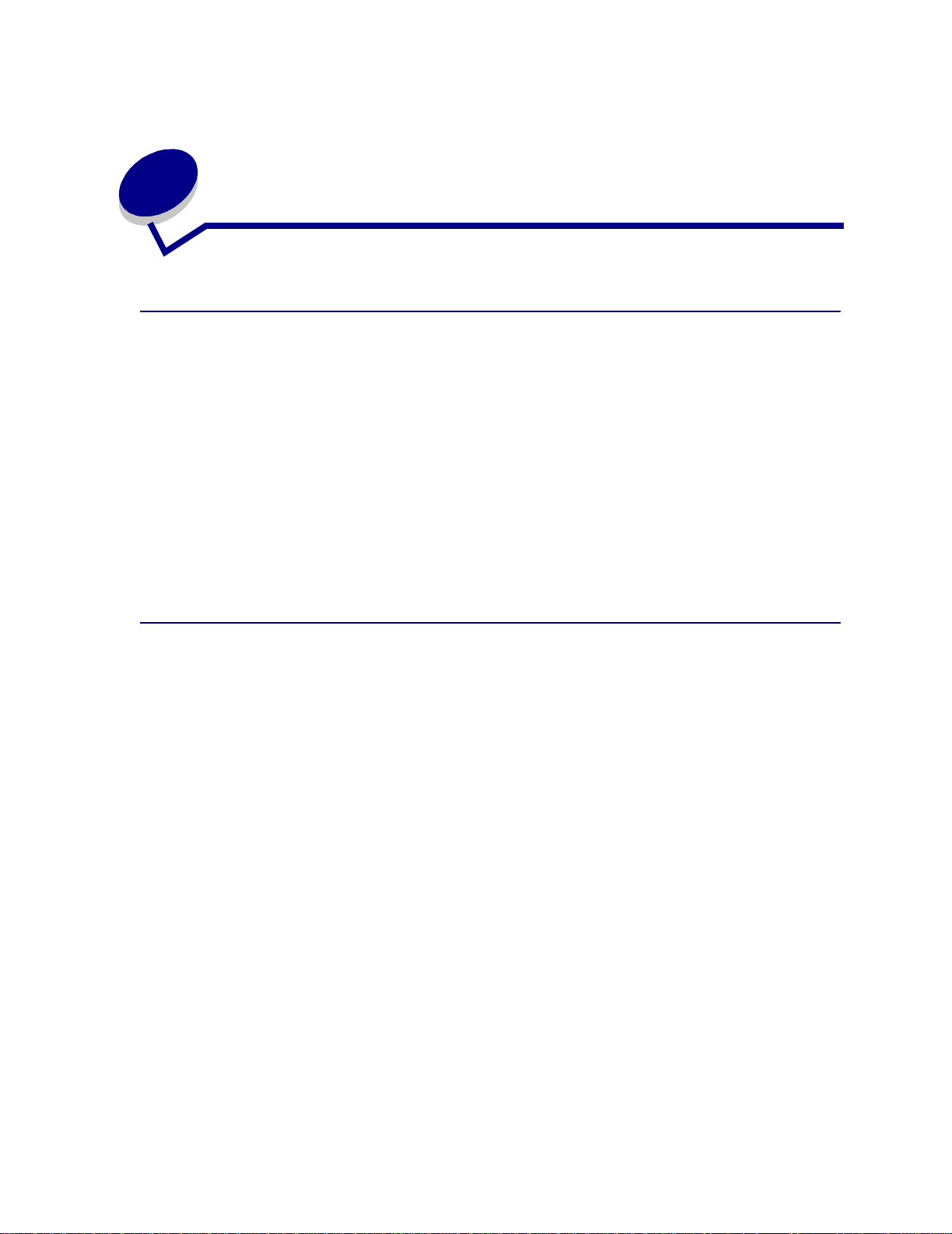
En viando um trabalho para
3
impressão
Imprimindo em um ambiente Windows
1 Carregue a mídia de impressão. (Consulte Carregando as bandejas).
2 No software aplicativo, abra o arquivo que deseja imprimir.
3 No menu Arquivo, selecione Configuração de Impressão.
4 Verifique se a impressora correta está selecionada na caixa de diálogo Imprimir configuração.
5 Na caixa de diálogo Configuração de Impressão, selecione Propriedades, Opções
ou Configurar (dependendo do aplicativo), selecione o tamanho e o tipo da mídia
de impressão e, a seguir, selecione OK.
6 Selecione OK ou Imprimir.
Imprimindo em um computador Macintosh
1 Carregue a mídia de impressão. (Consulte Carregando as bandejas).
2 No software aplicativo, abra o arquivo que deseja imprimir.
3 No menu Arquivo, selecione Configuração da página.
4 Verifique se a impressora correta está selecionada na caixa de diálogo.
5 No menu Papel, selecione o tipo da mídia de impressão que está utilizando
e selecione OK.
6 No menu Arquivo, selecione Imprimir.
10
Page 11
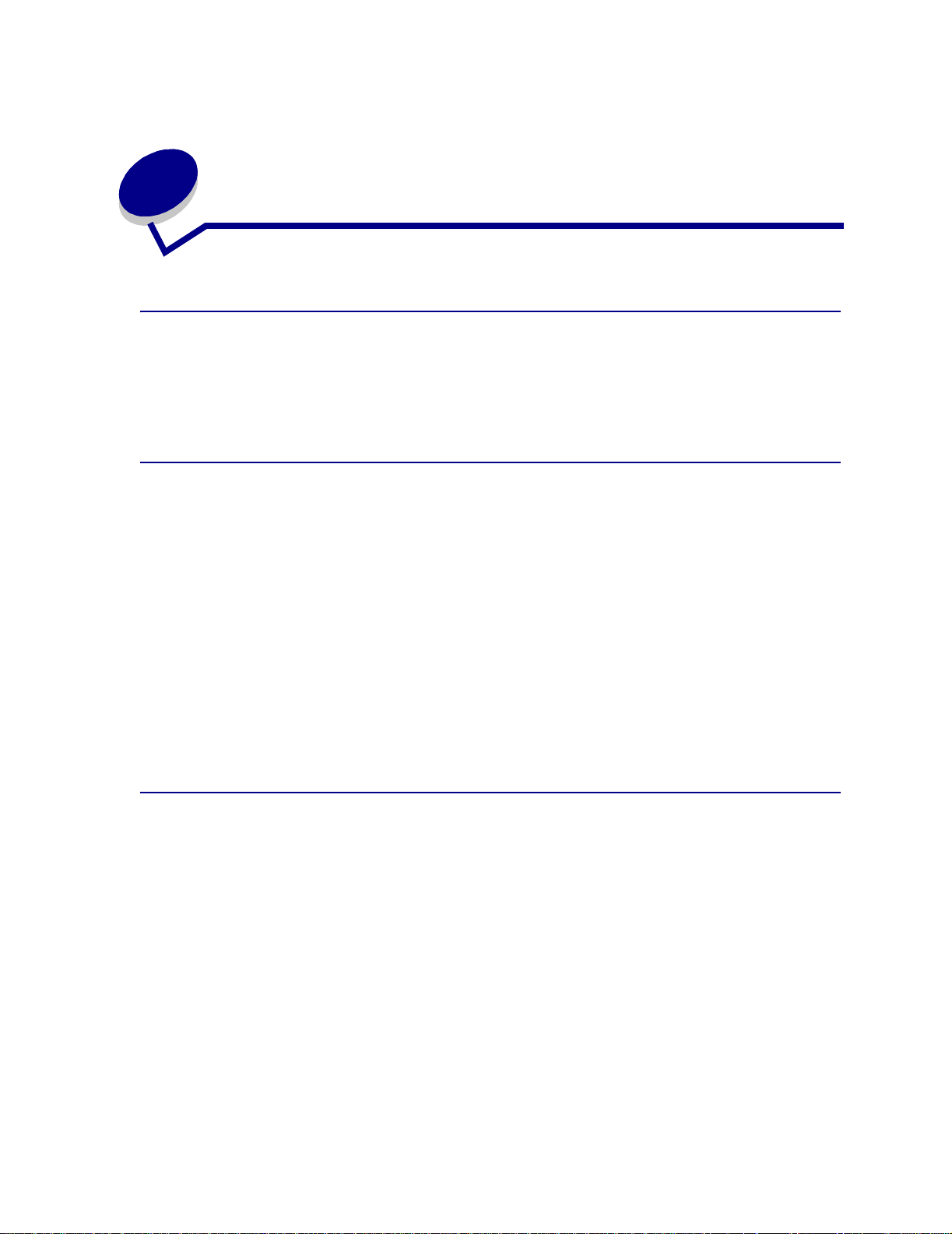
Cancelando um trabalho de
4
impressão
No painel do operador da impressora
Se o trabalho que você deseja cancelar estiver sendo impresso e a luz Pronta/Dados estiver
piscando, pressione e libere o botão Cancelar. Todas as luzes indicarão que o trabalho
de impressão está cancelado.
Em um computador Windows
1 Minimize todos os programas para exibir a área de trabalho.
2 Clique duas vezes no ícone Meu computador.
3 Clique duas vezes no ícone Impressoras.
Aparecerá uma lista de impressoras disponíveis.
4 Clique duas vezes na impressora que você está utilizando para imprimir o trabalho.
Aparecerá uma lista de trabalhos de impressão.
5 Selecione o trabalho que deseja cancelar.
6 Pressione a tecla Delete.
Em um computador Macintosh
1 Clique duas vezes no ícone da impressora na área de trabalho.
Aparecerá uma lista de trabalhos de impressão.
2 Pressione a tecla Ctrl e clique no trabalho de impressão que deseja cancelar.
3 Selecione Parar fila no menu pop-up.
11
Page 12
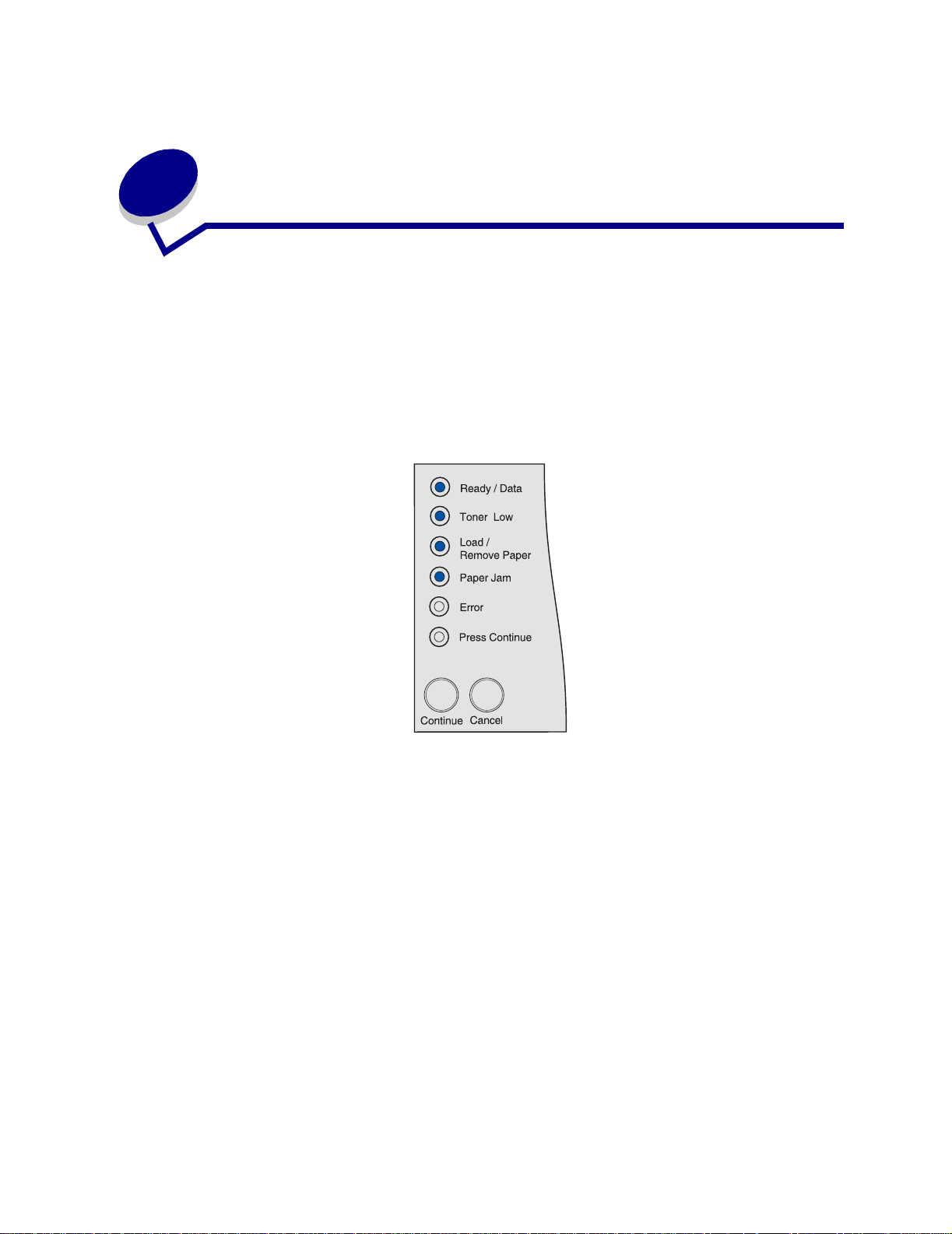
Imprimindo Páginas de teste de
5
qualidade de impressão
Para ajudar a eliminar os problemas de qualidade de impressão, imprima as Páginas
de teste de qualidade de impressão:
1 Desligue a impressora e abra a porta frontal superior.
2 Pressione e mantenha pressionado o botão Continuar enquanto liga a impressora. Todas as
luzes iniciam seu ciclo.
3 Libere o botão Continuar.
4 Feche a porta frontal superior. A seqüência de luzes que representa o menu Início
é exibida.
Nota: Se a luz Erro for exibida, feche a porta frontal superior.
A folha de Configurações da impressora é impressa.
5 Pressione e libere o botão Cancelar até que apareça a seqüência de luzes do painel do
operador representando as Páginas de teste de qualidade de impressão, como indicado na
folha de Configurações da impressora.
6 Pressione e mantenha pressionado o botão Continuar até que todas as luzes iniciem seu
ciclo.
As Páginas de teste de qualidade de impressão são impressas. Essas páginas incluem:
• Uma página com informações sobre a impressora, o cartucho, as definições de margem
atuais e um gráfico para utilizar para avaliar a qualidade de impressão.
• Duas páginas com gráficos para utilizar para avaliar como a impressora pode imprimir vários
tipos de gráficos.
7 Examine as páginas para determinar a qualidade de impressão. Se tiver problemas, consulte
Solucionando problemas de qualidade de impressão.
Para retornar para o menu Início, pressione e mantenha pressionado o botão Cancelar até que todas
as luzes iniciem seu ciclo. Para sair dos menus, desligue a impressora.
12
Page 13
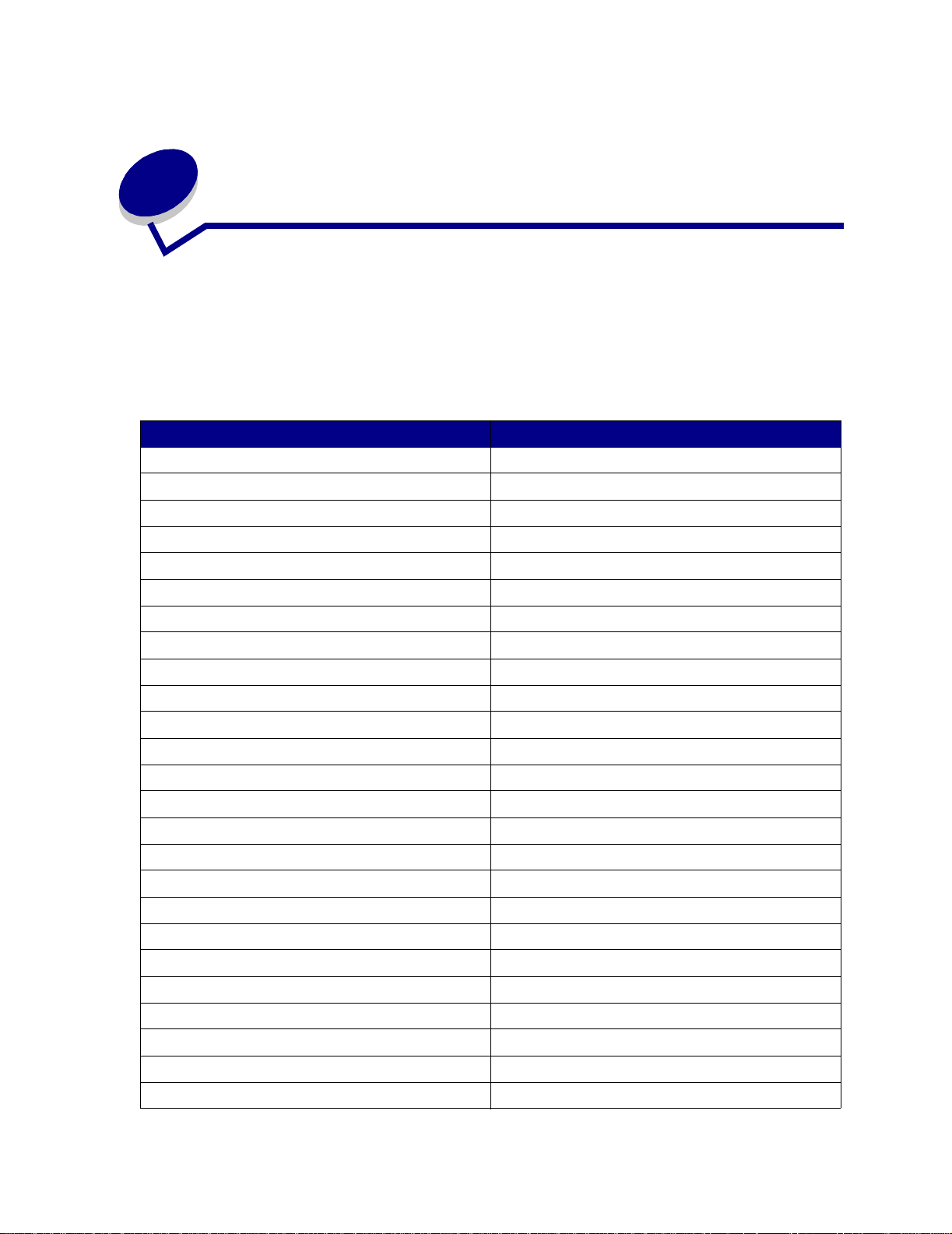
6
Entendendo as fontes
A impressora possui fontes residentes permanentemente em sua memória. Fontes diferentes podem
estar disponíveis nas emulações PCL e PostScript.
A impressora suporta as seguintes fontes escalonáveis.
Fontes suportadas
Nomes de fonte PostScript 3 Nomes de fonte PCL 6
AlbertusMT Albertus Medium
AlbertusMT-Italic
AlbertusMT-Light
Albertus Extra Bold
AntiqueOlive-Roman Antique Olive
AntiqueOlive-Italic Antique Olive Italic
AntiqueOlive-Bold Antique Olive Bold
AntiqueOlive-Compact
ArialMT Arial
Arial-ItalicMT Arial Italic
Arial-BoldMT Arial Bold
Arial-BoldItalicMT Arial Bold Italic
AvantGarde Book ITC Avant Garde Book
AvantGarde-BookOblique ITC Avant Garde Book Oblique
AvantGarde-Demi ITC Avant Garde Demi
AvantGarde-DemiOblique ITC Avant Garde Demi Oblique
Bookman-Light ITC Bookman Light
Bookman-LightItalic ITC Bookman Light Italic
Bookman-Demi ITC Bookman D emi
Bookman-DemiItalic ITC Bookman Demi Italic
Clarendon Condensed Bold
Coronet-Regular Coronet
Courier CourierPS
Courier Oblique CourierPS Oblique
Courier-Bold CourierPS Bold
13
Page 14
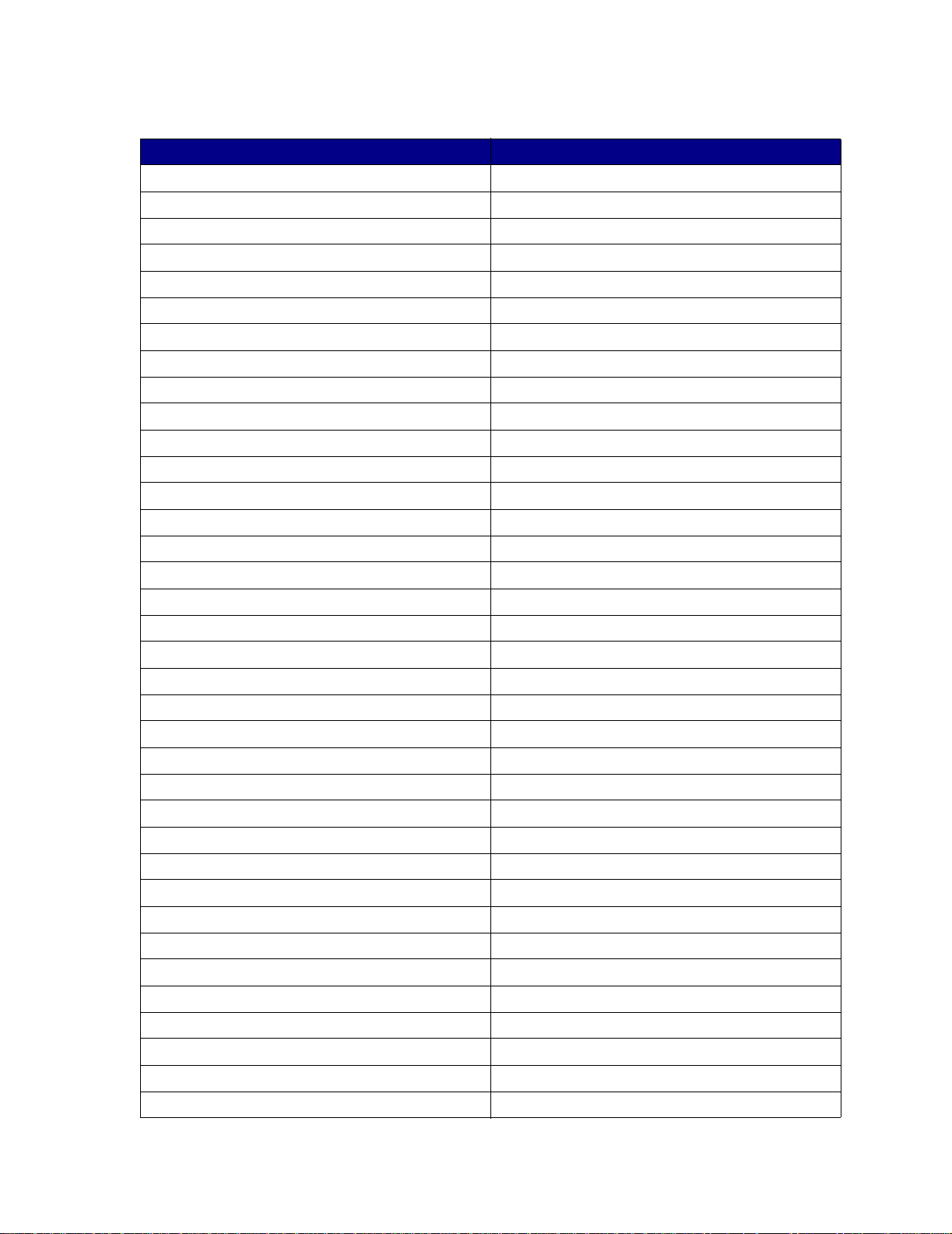
Fontes suportadas (continuação)
Nomes de fonte PostScript 3 Nomes de fonte PCL 6
Courier-BoldOblique CourierPS Bold Oblique
CG Omega
CG Omega Bold
CG Omega Italic
CG Omega Bold Italic
Garamond-Antiqua Garamond Antiqua
Garamond-Halbfett Garamond Halbfett
Garamond-Kursiv Garamond Kursiv
Garamond-KursivHalbfett Garamond Kursiv Halbfett
Helvetica-Light Helvetica Light
Helvetica-LightOblique Helvetica Light Oblique
Helvetica-Black Hel vetica Black
Helvetica-BlackOblique Helvetica Black Oblique
Helvetica Helvetica
Helvetica-Oblique Hel vetica Italic
Helvetica-Bold Helvetica Bold
Helvetica-Bo ldOblique Helvetica Bold Italic
Helvetica-Narrow Helvetica Narrow
Helvetica-Narrow-Oblique Helvetica Narrow Italic
Helvetica-Narrow-Bold Helvetica Narrow Bold
Helvetica-Narrow-BoldOblique Helvetica Narrow Bold Italic
Intl-CG-Times CG Times
Intl-CG-Times-Italic CG Times Italic
Intl-CG-Times-Bold CG Times Bold
Intl-CG-Times-BoldItalic CG Times Bold Italic
Intl-Univers-Medium Univers Medium
Intl-Univers-MediumItalic Univers Medium Italic
Intl-Univers-Bold Univers Bold
Intl-Univers-BoldItalic Univers Bold Italic
Intl-Courier Courier
Intl-Courier-Oblique Courier Italic
Intl-Courier-Bold Courier Bold
Intl-Courier-BoldOblique Courier Bold Italic
LetterGothic Letter Gothic
LetterGothic-Slanted Letter Gothic Italic
LetterGothic-Bold Letter Gothic Bold
14
Page 15
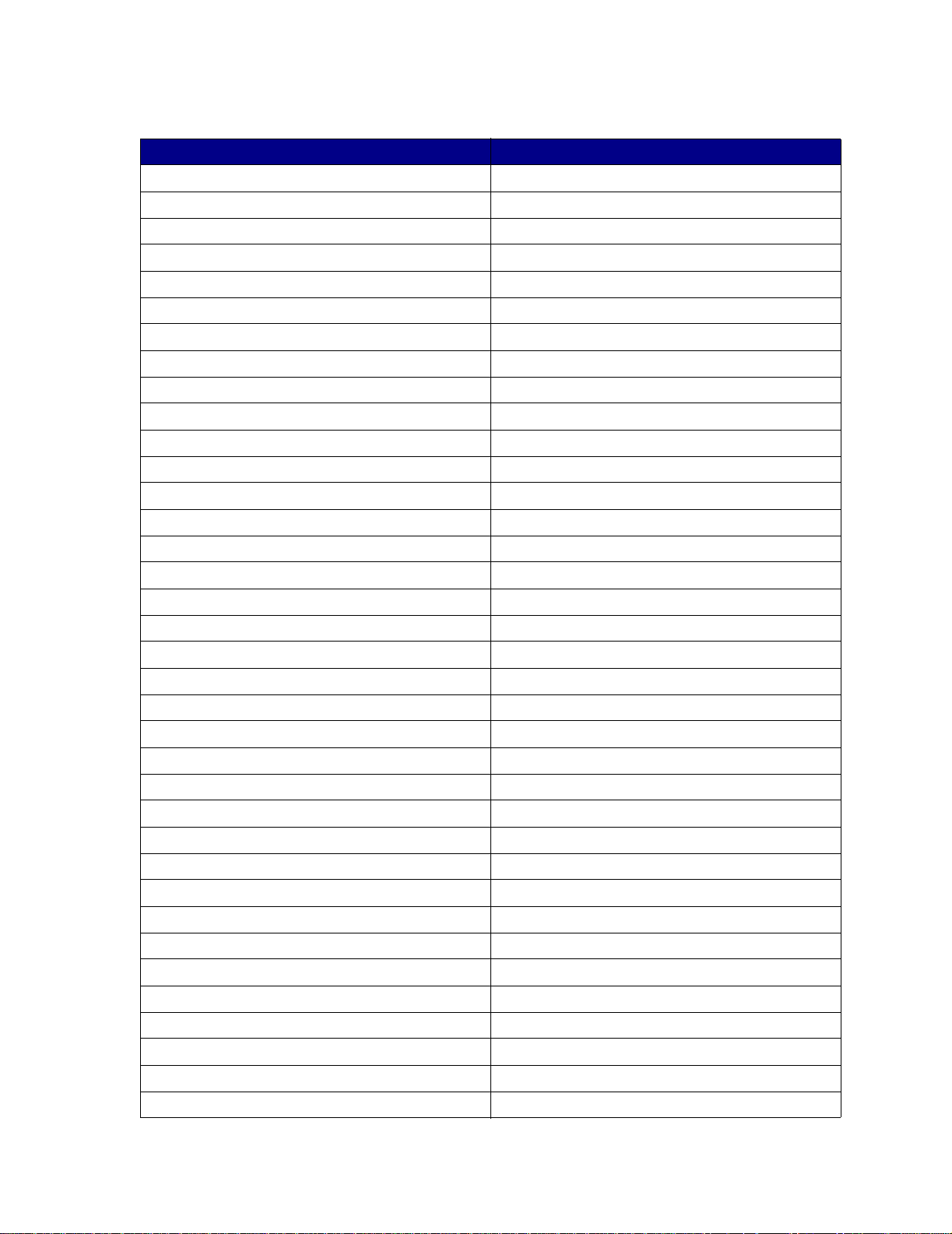
Fontes suportadas (continuação)
Nomes de fonte PostScript 3 Nomes de fonte PCL 6
LetterGothic-BoldSlanted
Marigold Marigold
NewCenturySchlbk-Ro man Century Schoolbook Roman
NewCenturySchlbk-I tali c Century Schoolbook Italic
NewCenturySchlbk-Bold Century Schoolbook Bold
NewCenturySchlbk-Bold Ital ic Century Schoolbook Bold Italic
Optima
Optima-Bold
Optima-BoldItalic
Optima-Italic
Palatino-R o ma n Palatimo Rom an
Palatino-Italic Palatimo Italic
Palatino-Bold Palatimo Bold
Palatino-BoldItalic Palatino Bold Italic
Symbol SymbolPS
Symbol
Times-Roman Times Roman
Times-Italic Times Italic
Times-Bold Times Bold
Times-BoldItalic Times Bold Italic
TimesNewRomanPSMT Times New Roman
TimesNewRomanPS-ItalicMT Times New Roman Italic
TimesNewRomanPS-BoldMT Times New Roman Bold
TimesNewRomanPS-BoldItalicMT Times New Roman Bold Italic
Univers
Univers-Oblique
Univers-Bold
Univers-BoldOblique
Univers-Condensed Univers Condensed Medium
Univers-CondensedOblique Univers Condensed Medium Italic
Univers-CondensedBold Univers Condensed Bold
Univers-CondensedBoldOblique Univers Condensed Bold Italic
Wingdings-Regular Wing dings
ZapfChancery-MediumItalic ITC Zapf Chancery Medium Italic
ZapfDingbats ITC Zapf Dingbats
OCR-A
15
Page 16
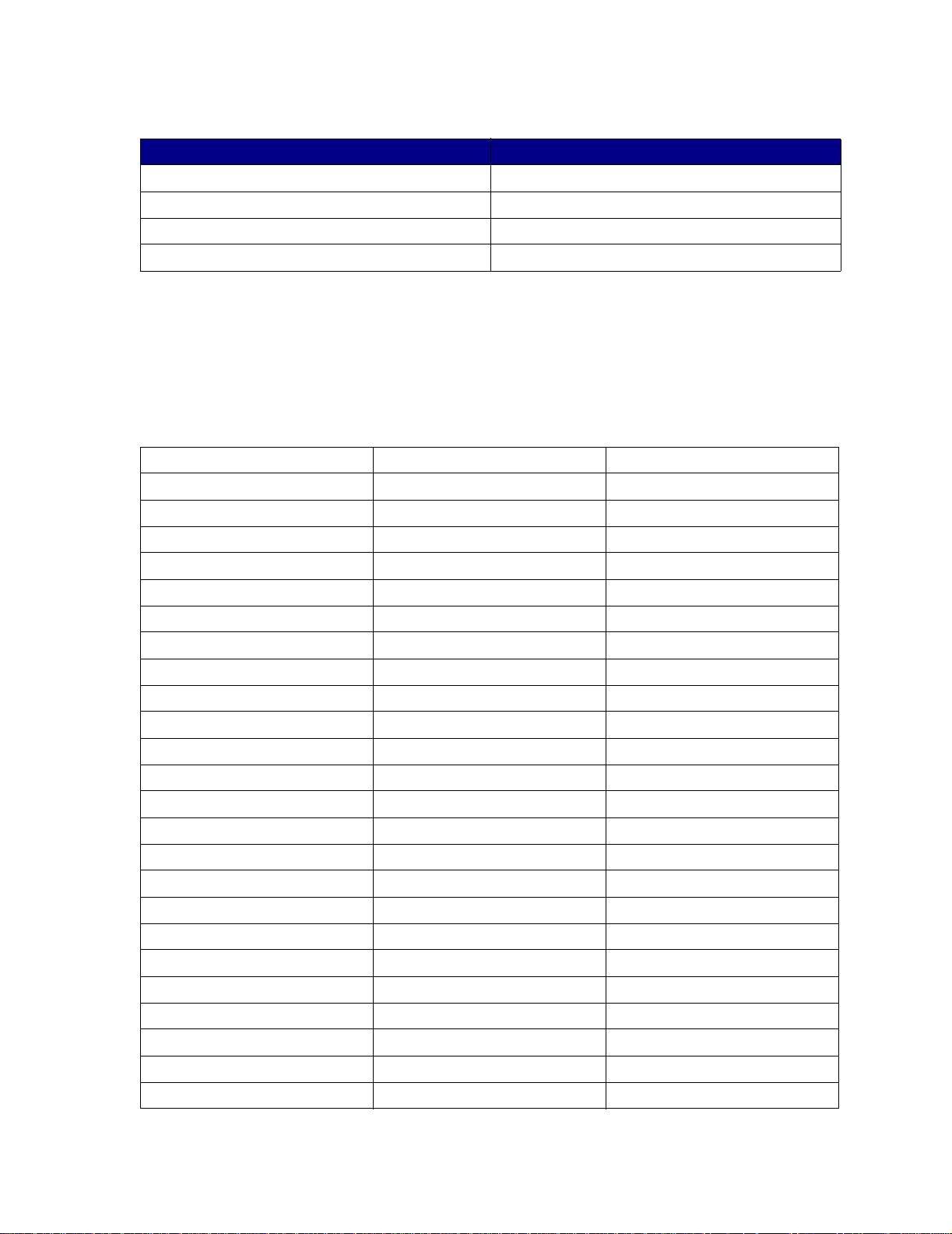
Fontes suportadas (continuação)
Nomes de fonte PostScript 3 Nomes de fonte PCL 6
OCR-B
C39 Narrow
C39 Regular
C39 Wide
A impressora também suporta as seguintes fontes de bitmap PCL 6:
• Line Printer 16
• POSTNET Bar Code
A impressora suporta o seguinte conjunto de símbolos de PCL 6.
Conjuntos de símbolos suportados
ABICOMP Brazil/Portugal Wingdings ISO 25: Francês
ABICOMP International POSTNET Bar Code ISO 57: Chinês
DeskTop ISO : Alemão ISO 60: Norueguês versão 1
Ofício ISO : Espanhol ISO 61: Norueguês versão 2
MC Text ISO 2: IRV (Int'l Ref Version) ISO 69: Francês
Microsoft Publishing ISO 4: Reino Unido ISO 84: Português
Russian-GOST ISO 6: ASCII ISO 85: Espanhol
Ucraniano ISO 10: Suíço ISO 8859-1 Latim 1 (ECMA-94)
PCL ITC Zapf Dingbats ISO 11: Suíço para Nomes ISO 8859-2 Latin 2
PS ITC Zapf Dingbats ISO 14: JIS ASCII ISO 8859-5 Latin/Cyrillic
PS Math ISO 15: Italiano ISO 8859-7 Latin/Greek
PS Text ISO 16: Português ISO 8859-9 Latin 5
Pi Font ISO 17: Espanhol ISO 8859-10 Latin 6
Symbol ISO 21: Alemão ISO 8859-15 Latin 9
PC-8 Bulgarian PC-855 Cyrillic Roman-9
PC-8 Danish/Norwegian (437N) PC-857 Latin 5 (Turco) Roman Extension
PC-8 Greek Alternate (437G) PC-858 Multilingual Euro Ventura ITC Zapf Dingbats
PC-8 Turkish (437T) PC-860 Portugal Ventura International
PC-8 Latin/Greek PC-861 Iceland Ventura Math
PC-8 PC Nova PC-863 Canadian French Ventura US
PC-8 Polish Mazovia PC-865 Nordic Windows 3.0 Latin 1
PC-8 Code Page 437 PC-866 Cyrillic Windows Cirílico
PC-1004 OS/2 PC-869 Greece Windows Grego
PC-775 Baltic (PC-8 Latin 6) PC-911 Katakana Windows Latim 1
PC-850 Multilingual Math-8 Windows Latim 2
16
Page 17
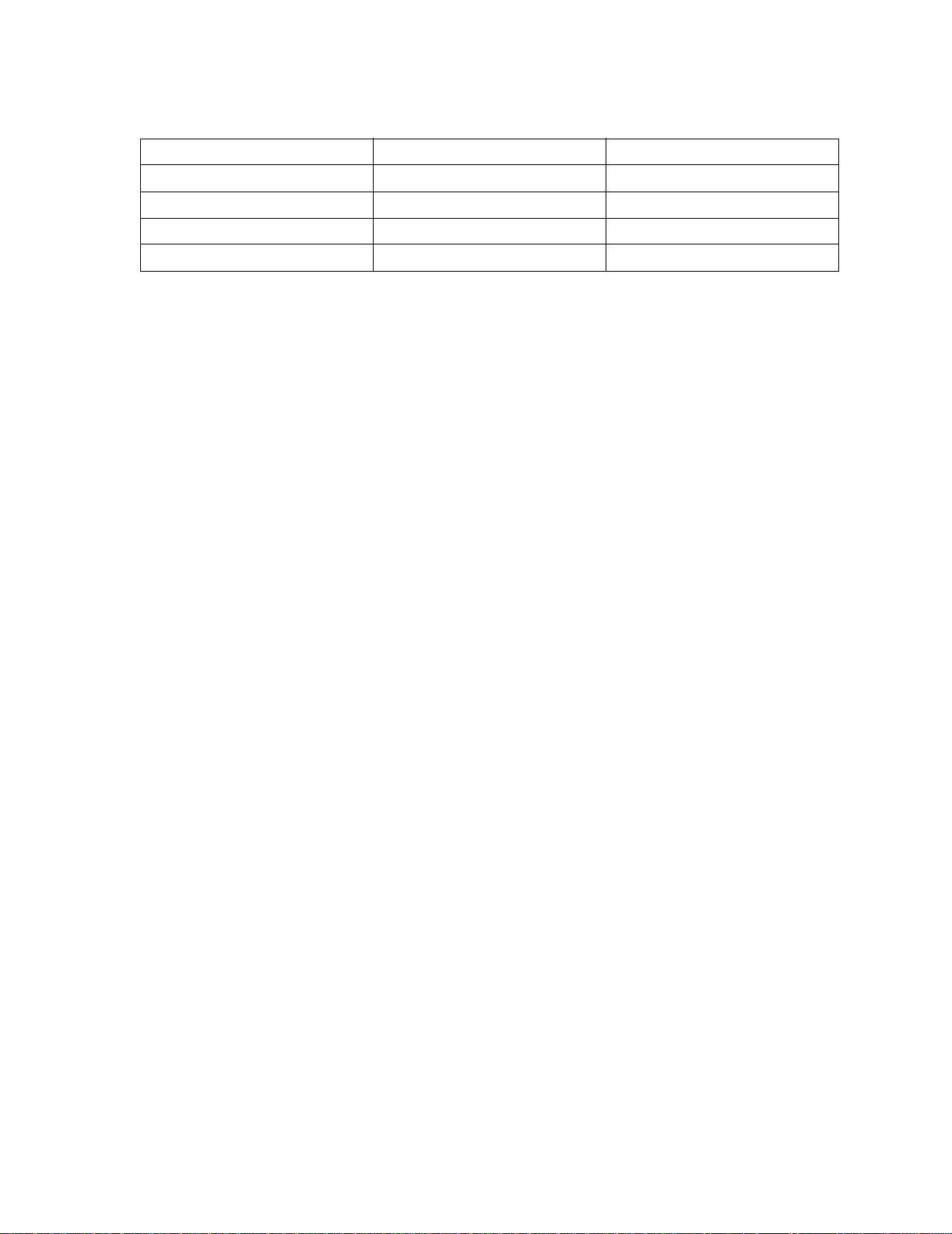
Conjuntos de símbolos suportados (continuação)
PC-851 Greece Greek-8 Windows Latim 5
PC-852 Latin 2 Turkish-8 Windows 98 Latim 6 (Báltico)
PC-853 Latin 3 (Turco) Roman-8 OCR-A
OCR-B 109Y Bar Code
9Y Bar Code 209Y Bar Code
Consulte a Referências técnicas no site da Lexmark na Web para obter mais informações sobre
suporte a fonte e conjunto de símbolos.
17
Page 18
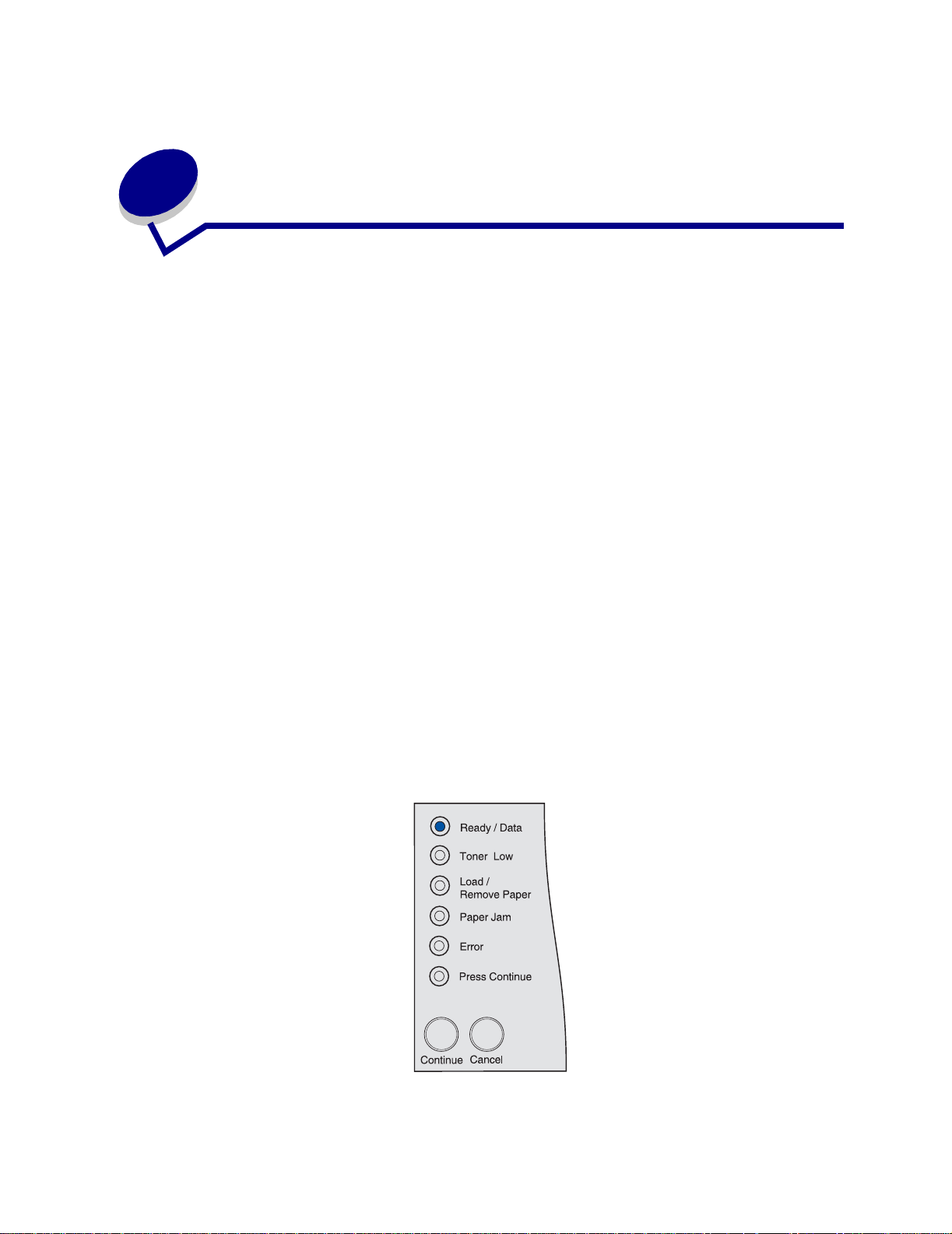
Imprimindo a página de
7
configurações do menu
A página de configurações de menu traz informações que incluem:
• Configurações atuais do Menu Papel, Menu Acabamento, Menu Utilitários,
Menu Qualidade, Menu Configurar, Menu Emul. PCL (Emul. significa emulação), Menu
PostScript, Menu Paralela, Menu Rede e Menu USB.
• Informações sobre o cartucho
• Uma lista das opções e recursos instalados
• Memória disponível da impressora
Se a impressora tiver uma porta de rede, mais uma página será impressa para mostrar outras
informações sobre as configurações de rede. O Menu Rede e as configurações de rede serão
exibidos somente se você estiver utilizando o modelo de impressora para rede,
a Lexmark T420n.
As configurações dos itens de menu podem ser definidas pelo Utilitário de configuração
de impressora local. O Utilitário de configuração de impressora local está disponível no site da
Lexmark na Web em www.lexmark.com. Ele também pode ser obtido no CD de drivers
da impressora. Verifique a brochura do CD de drivers. As configurações dos itens de menu também
podem ser definidas utilizando os comandos da Linguagem de trabalho de impressão (PJL). Consulte
a Referências técnicas no site da Lexmark na Web para obter mais informações sobre a PJL.
Essa página pode ser utilizada para verificar se todas as opções de impressora estão devidamente
instaladas e se as configurações da impressora estão corretas.
As etapas a seguir explicam como imprimir uma página de configurações de menu.
8 Certifique-se de que a impressora esteja ligada e verifique se a seqüência de luzes está
indicando que a impressora está no modo Pronto.
9 Pressione e libere o botão Continuar.
A página de configurações de menu é impressa.
18
Page 19
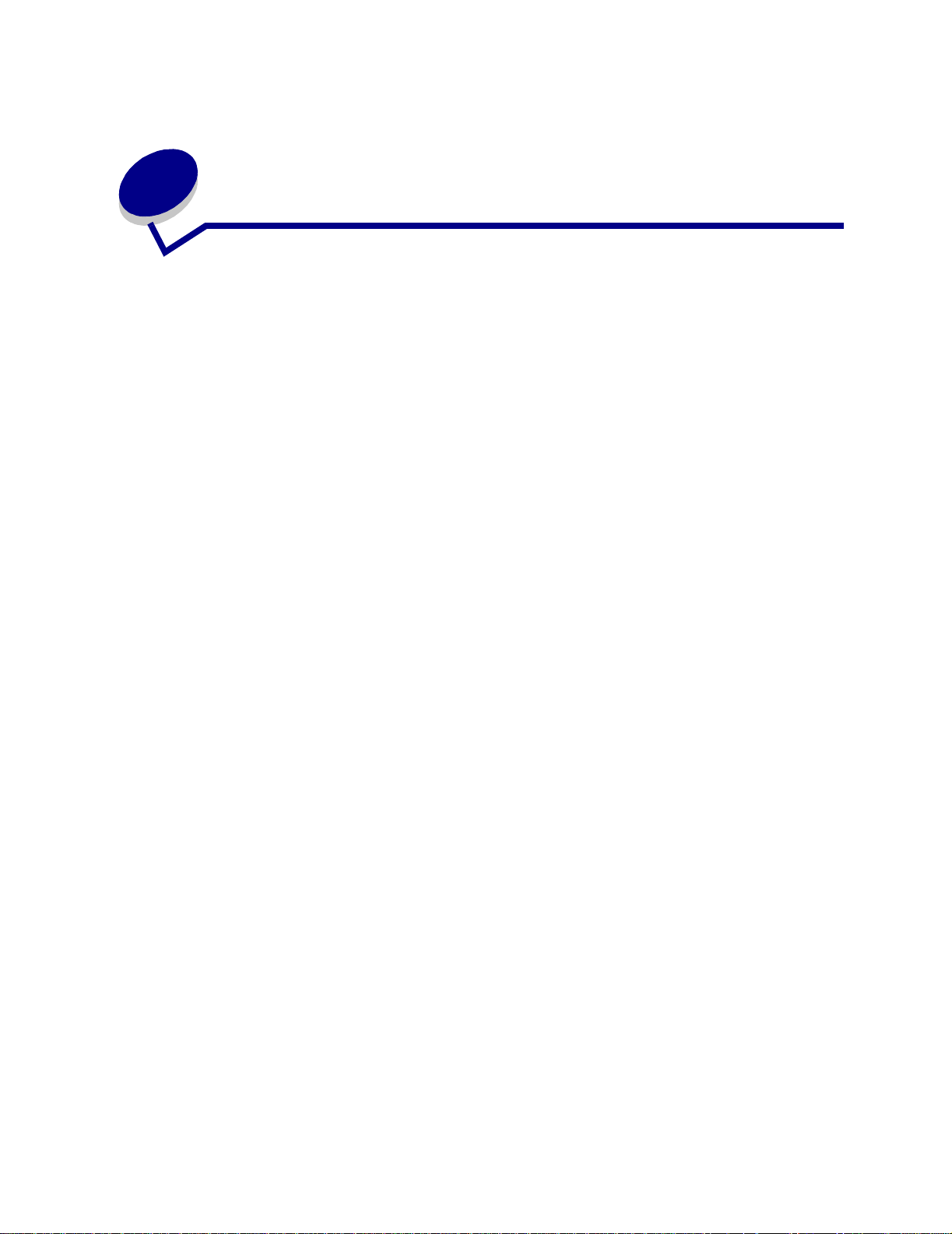
Origens e especificações da mídia
8
de impressão
Esse tópico fornece especificações para cada tipo de mídia de impressão que podem ser usadas com
a impressora, bem como informações importantes sobre as origens de mídia
de impressão e as bandejas de saída.
Para obter informações detalhadas sobre as características da mídia de impressão, consulte o Guia
de cartões e etique tas disponível no site da Lexmark na Web em www.lexmark.com/publications.
Especificações da origem da mídia de impressão detalha os tipos, tamanhos e quantidades de
mídia de impressão que você pode carregar em cada uma das origens. Para obter mais informações
sobre como selecionar a mídia de impressão específica, consulte Diretrizes da mídia de impressão.
É recomendável testar uma pequena quantidade de qualquer mídia de impressão que você estiver
pensando em utilizar na impressora antes de comprar grandes quantidades.
As informações a seguir referem-se aos itens na tabela Especificações da origem da mídia de
impressão e fornecem dicas úteis sobre a mídia de impressão e as origens:
• Para mídias de impressão diferentes de papel, consulte o Guia de cartões
e etiquetas.
• As capacidades destinam-se aos papéis de 20 lb, a menos que não seja especificado.
• Para obter mais informações sobre a impressão de etiquetas a partir da bandeja
1 (bandeja padrão), consulte o Guia de cartões e etiquetas.
• A bandeja opcional (bandeja 1) é projetada para comportar 100 folhas de etiquetas mais
densas, mas sua capacidade pode ser reduzida devido espessura de algumas etiquetas.
• Você pode enviar as etiquetas e as transparências para a bandeja de saída padrão; no
entanto, elas podem ser impressas com mais sucesso quando enviadas para a bandeja de
saída traseira.
• Os tamanhos e tipos de mídia de impressão descritos a seguir devem sair pela bandeja de
saída traseira:
– Mídia de impressão c om 165,1 mm (6,5 pol) ou menos
– Cartões e cartões de índice de 3 x 5 pol e 4 x 6 pol
• Os envelopes podem apresentar menos risco de enrolar se enviados para a bandeja de saída
traseira.
19
Page 20
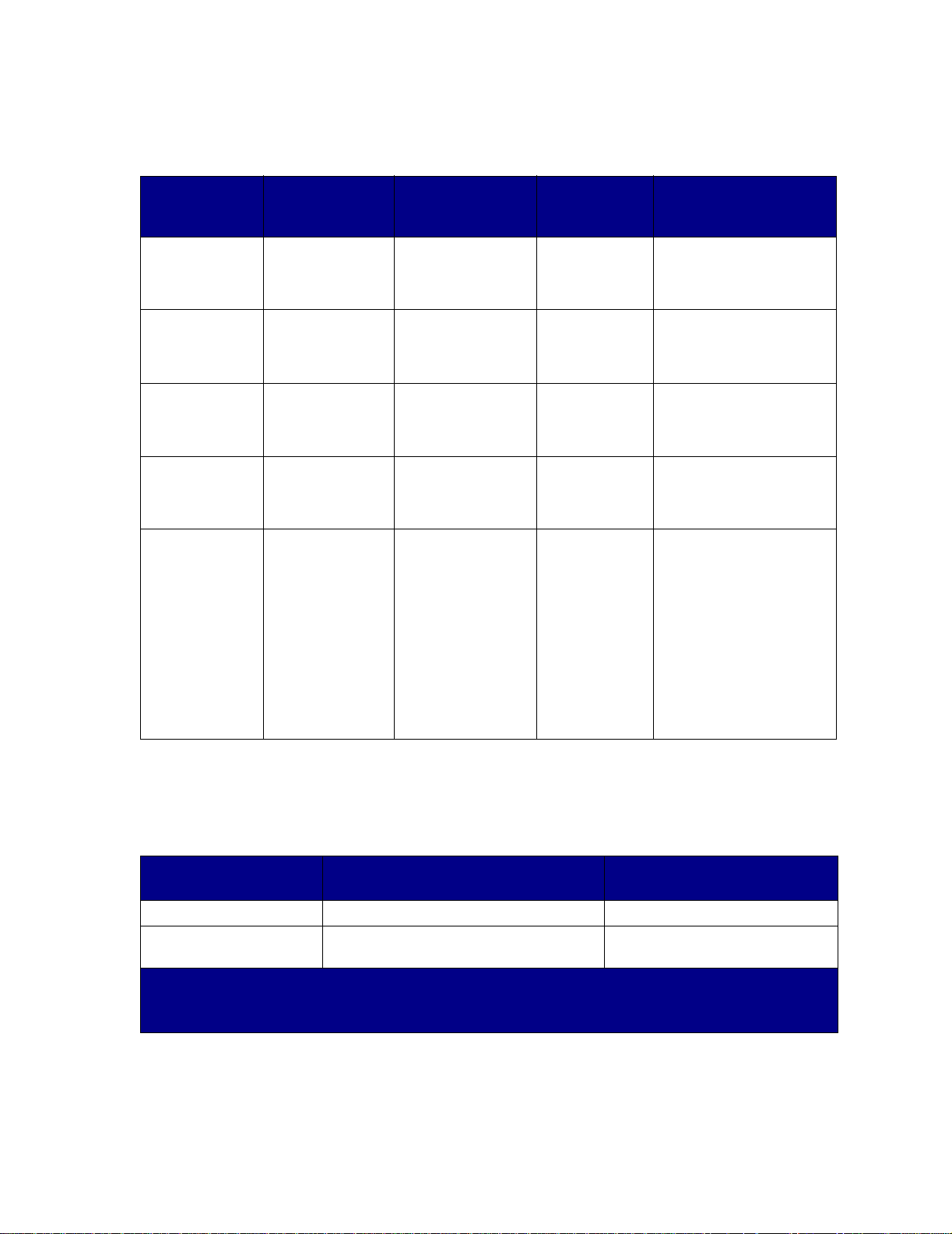
Especificações da origem da mídia de impressão
Mídia de
Origem
Bandeja 1
(padrão
bandeja para 250
folhas)
Bandeja 1
(bandeja opcional
de etiquetas)
Bandeja 2
(opcional
bandeja para 250
folhas)
Bandeja 2
(opcional
bandeja para 500
folhas)
Alimentador
multiuso
impressão
suportada
Papel, etiquetas
de papel,
transparências
Etiquetas, papel,
transparências
mais densas
Somente papel A4, A5, JIS B5,
Somente papel A4, JIS B5, ofício2,
Papel, envelopes,
etiquetas,
transparências,
cartões
Tamanhos
suportados
A4, A5, JIS B5,
ofício2, carta, ofício,
exe cut ivo, statement
(US)
A4, A5, JIS B5,
ofício2, carta, ofício,
exe cut ivo, statement
(US)
ofício2, carta, ofício,
exe cut ivo, statement
(US)
carta, ofício,
executivo
Mínima:
76,2 x 127 mm
(3 x 5 pol)
Máxima:
216 x 355,6 mm
(8,5 x 14 pol)
Suporta todos os
tamanhos
relacionados em
T amanhos de mídia
de impressão
suportados.
Gramatura Capacidade
2
60 a 90 g/m
(16 a 24 lb)
250 folhas de papel
50 transparências
100 folhas de etiquetas
2
75 a 90 g/m
(20 a 24 lb)
250 folhas de papel
50 transparências
100 folhas de etiquetas
2
60 a 90 g/m
250 folhas de papel
(16 a 24 lb)
2
60 a 90 g/m
500 folhas de papel
(16 a 24 lb)
2
60 a 199 g/m
(16 a 53 lb)
100 folhas de papel
10 envelop es
30 folhas de etiquetas
20 transparências
10 folhas de cartões
Nota: A impressão frente e verso funciona somente em papel com gramatura de 16 a 24
lb.
Especificações da unidade de impressão frente e verso
Saída pela bandeja de saída
Saída pela bandeja de saída padrão
traseira
Tamanhos suportados A4, JIS B5, ofício2, carta, ofício A4, ofício2, carta, ofício
Gramatura 60 a 90 g/m
(16 a 24 lb)
1
A mídia de impressão sai pela bandeja de saída traseira, se ela estiver aberta.
2
O papel de tamanho ofício enviado para a bandeja de saída traseira é empilhado de maneira inadequada
2
75 a 90 g/m
(20 a 24 lb)
quando se acumulam muitas folhas. Remova o papel dessa bandeja com freqüência.
1
2
2
20
Page 21
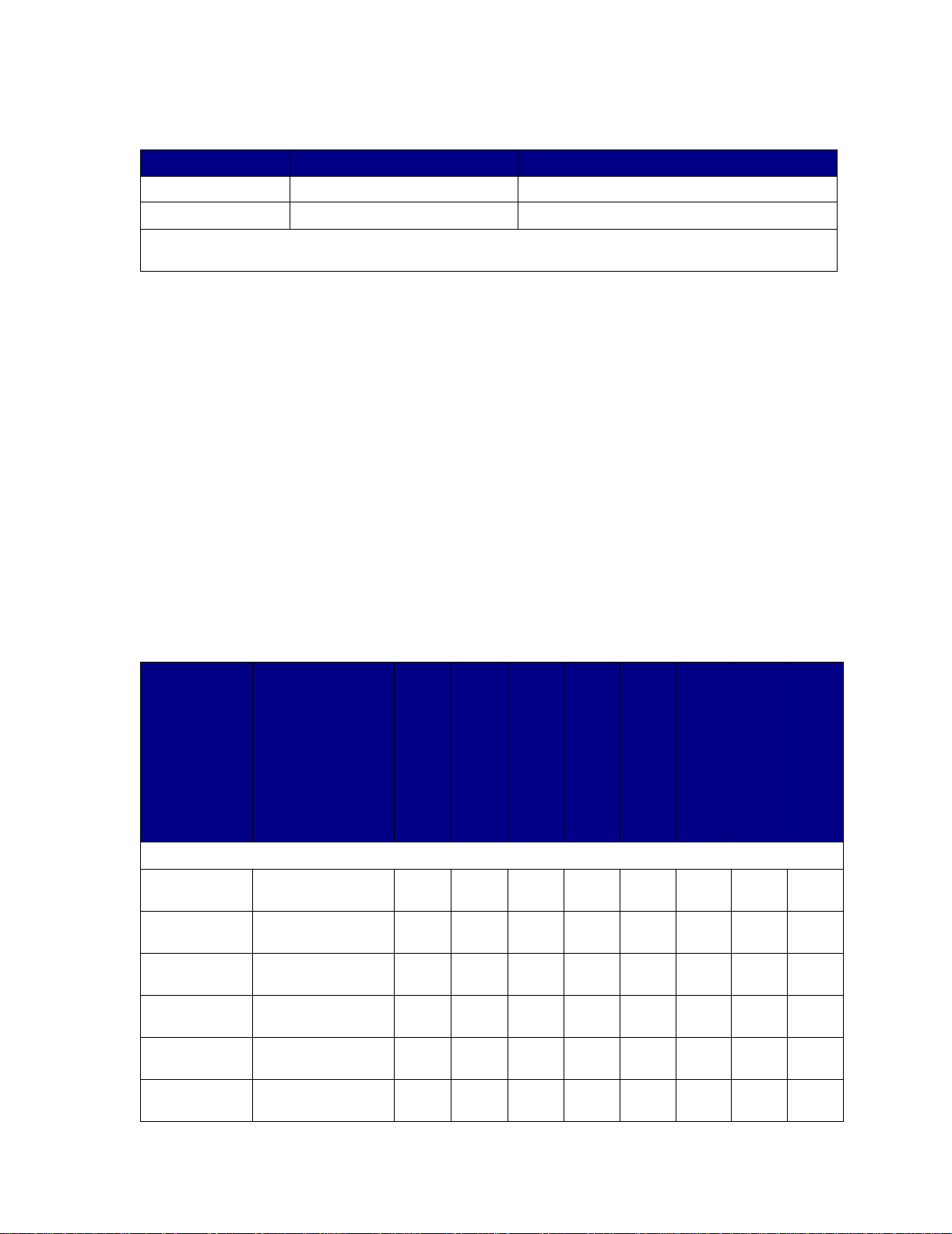
O alimentador multiuso aceita a mídia de impressão dentro das seguintes dimensões:
Mínima Máxima
Largura 76,2 mm (3 pol) 216 mm (8,5 pol)
Comprimento 127 mm (5 pol) 355,6 mm (14 pol.)
O alimentador multiuso aceita mídias de impressão dentro de uma faixa de gramatura de 60 a 199 g/m
53 lb).
2
(16 a
As informações a seguir referem-se aos itens na tabela Tamanhos de mídia de impressão
suportados e fornecem dicas úteis sobre os tamanhos de mídia de impressão suportados pela
impressora.
• O papel de tamanho ofício enviado para a bandeja de saída traseira é empilhado
de maneira inadequada quando se acumulam muitas folhas. Remova o papel dessa bandeja
com freqüência.
• Selecione o tamanho Universal quando for usar mídias de impressão com tamanho fora do
padrão. A impressora formata a página para o tamanho máximo (8,5 x 14 pol). Defina o
tamanho real no aplicativo de software.
• Os envelopes podem ser enviados para a bandeja de saída padrão; no entanto,
o risco de enrolar diminui se eles forem enviados para a bandeja de saída traseira.
• Selecione o tamanho Universal quando for usar envelopes com tamanho fora do padrão. A
impressora formata o envelope para o tamanho máximo (9,02 x 14 pol). Defina o tamanho real
no aplicativo de software.
Tamanhos de mídia de impressão suportados
✓ - indica
suporte
✕ - indica sem
suporte
Mídia de
impressão
A4 210 x 297 mm
A5 148 x 210 mm
JIS B5 182 x 257 mm
Carta 215.9 x 279.4 mm
Ofício 215.9 x 356 mm
Executivo 184.2 x 266.7 mm
Dimensões
(8,27 x 11,7 pol)
(5,83 x 8,27 pol)
(7,17 x 10,12 pol)
(8,5 x 11 pol)
(8,5 x 14 pol)
(7,25 x 10,5 pol)
Bandeja 1 (250 folhas
bandeja)
Bandeja 1 (opcional
Papel
✓✓✓✓✓✓✓✓
✓✓✓✕✓✓✓✕
✓✓✓✓✓✓✓✓
✓✓✓✓✓✓✓✓
✓✓✓✓✓✓✓✓
✓✓✓✓✓✓✓✕
bandeja de etiqueta)
Bandeja 2 (opcional
gaveta para 250 folhas)
Bandeja 2 (opcional
gaveta para 500 folhas)
Alimentador multiuso
Bandeja de saída padrão
bandeja de saída traseira
Frente e Verso
21
Page 22
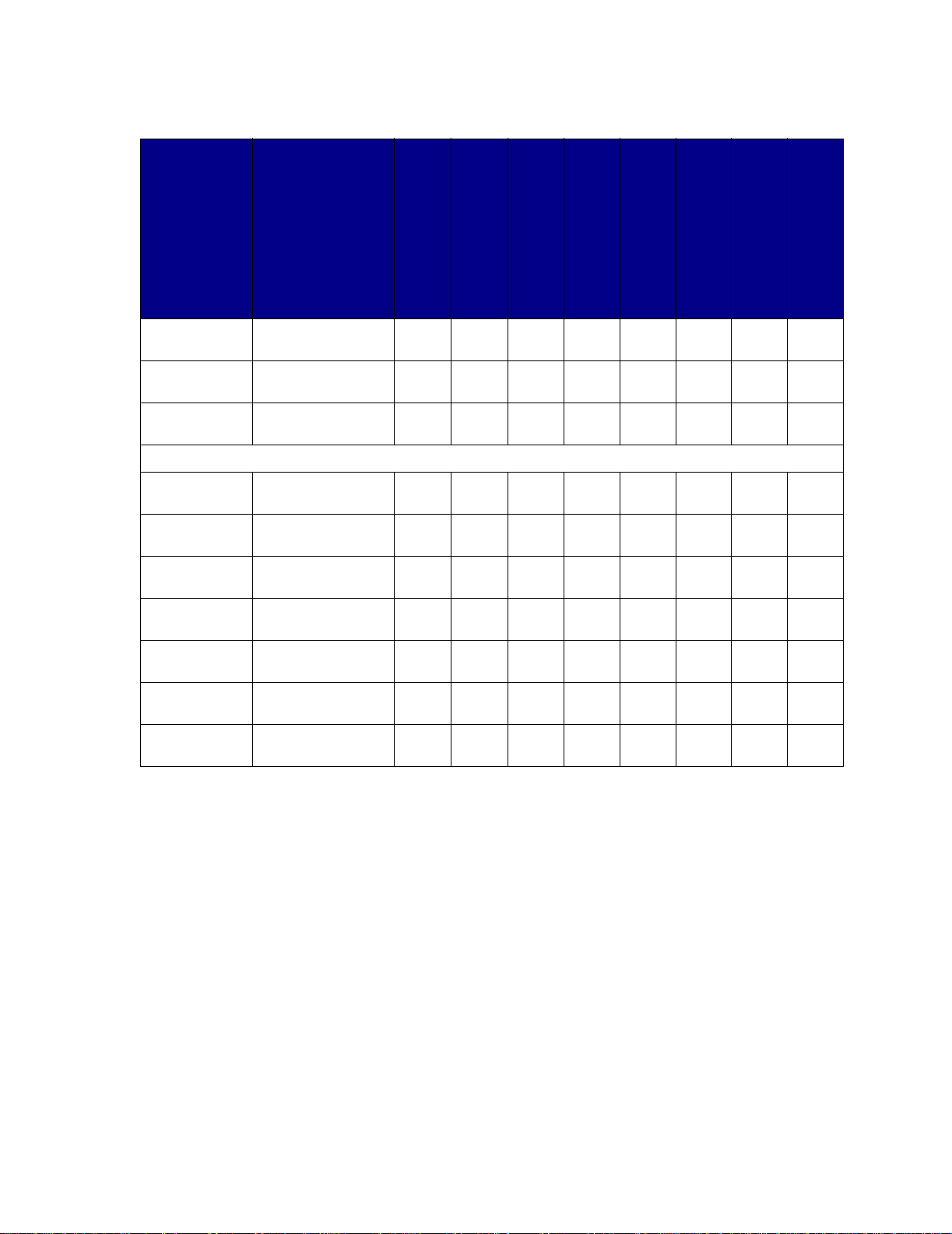
Tamanhos de mídia de impressão suportados (continuação)
✓ - indica
suporte
✕ - indica sem
suporte
Mídia de
impressão
Ofício 2 215.9 x 330 mm
Statement (US) 139.7 x 215.9 mm
Universal 216 x 356 mm
Dimensões
(8,5 x 13 pol)
(5,5 x 8,5 pol)
(8,5 x 14 pol)
Bandeja 1 (250 folhas
bandeja)
Bandeja 1 (opcional
bandeja de etiqueta)
Bandeja 2 (opcional
gaveta para 250 folhas)
Bandeja 2 (opcional
gaveta para 500 folhas)
✓✓✓✓✓✓✓✓
✓✓✓✕✓✓✓✕
✓✓✓✕✓✓✓✓
Envelopes
Alimentador multiuso
Bandeja de saída padrão
bandeja de saída traseira
Frente e Verso
Envelope 7 3/4
(Monarch)
Envelope 9 98.4 x 225.4 mm
Envelope 10
(Com-10)
Envelope DL 110 x 220 mm
Envelope C5 162 x 229 mm
Envelope B5 176 x 250 mm
Outro envelope
(Universal)
98.4 x 190.5 mm
(3,875 x 7,5 pol)
(3,875 x 8,875 pol)
104.8 x 241.3 mm
(4,125 x 9,5 pol)
(4,33 x 8,66 pol)
(6,38 x 9,01 pol)
(6,93 x 9,84 pol)
536 x 216 mm
(14 x 8,5 pol)
✕✕✕✕✓✓✓✕
✕✕✕✕✓✓✓✕
✕✕✕✕✓✓✓✕
✕✕✕✕✓✓✓✕
✕✕✕✕✓✓✓✕
✕✕✕✕✓✓✓✕
✕✕✕✕✓✓✓✕
22
Page 23
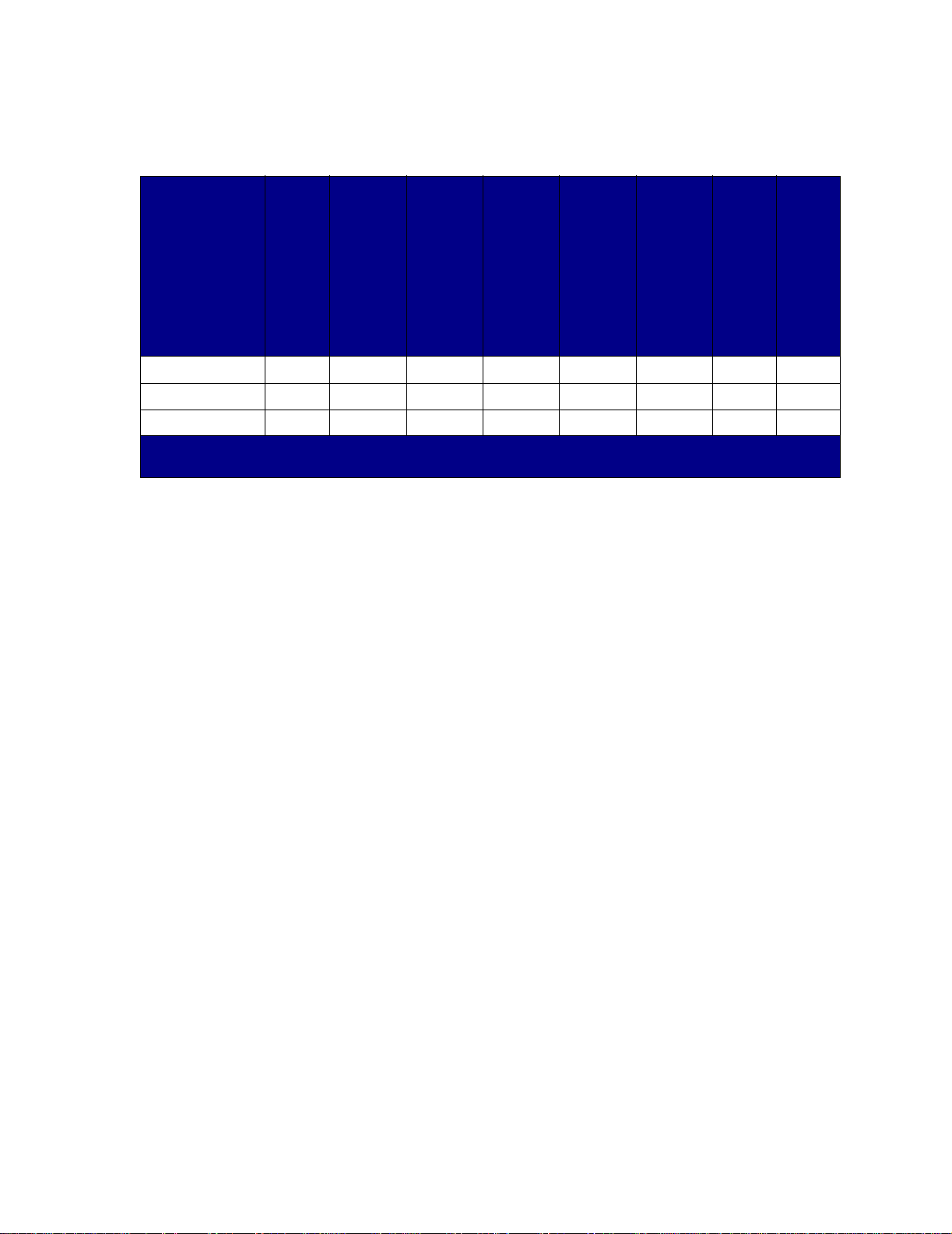
Tipos de mídia de impressão suportados
✓ - indica
suporte
✕ - indica sem
suporte
Mídia de
impressão
Cartões ✕✕✕✕✓✕✓✕
Etiquetas ✓✓✕✕✓✓* ✓✕
Transparências ✓✓✕✕✓✓* ✓✕
* As etiquetas e transparências podem se r enviadas para a bandeja de saída padrão; no entanto, elas podem
ser impressas com sucesso quando enviadas para a bandeja de saída traseira.
Bandeja 1 (bandeja para
250 folhasbandeja)
Bandeja 1 (opcional
bandeja de etiqueta)
Bandeja 2 (opcional
gaveta para 250 folhas)
Bandeja 2 (opcional
gaveta para 500 folhas)
Alimentador multiuso
Bandeja de saída padrão
bandeja de saída traseira
Frente e Verso
23
Page 24
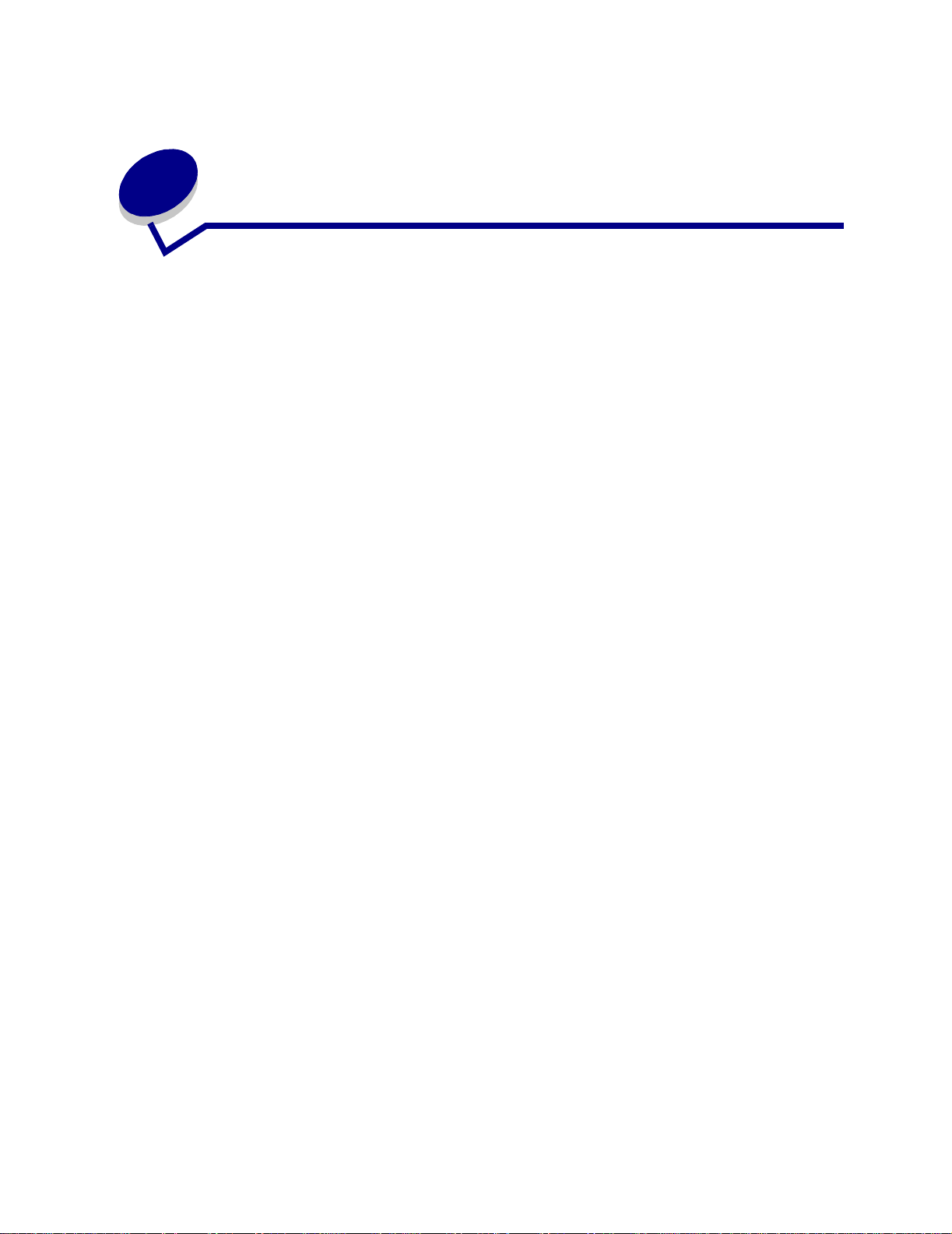
9
Armazenando a mídia de impressão
Para armazenar corretamente uma mídia de impressão, siga as diretrizes a seguir. Esses
procedimentos ajudam a evitar problemas na alimentação do papel e qualidade de impressão
irregular:
• Para obter melhores resultados, armazene a mídia de impressão em um ambiente cuja
temperatura seja de aproximadamente 21°C (70°F) e a umidade relativa do ar seja de 40%.
• Armazene as caixas de papelão em uma prateleira ou estante em vez de mantê-las
diretamente sobre o chão.
• Se você armazenar pacotes individuais de mídia de impressão fora da embalagem original,
certifique-se de que esse material esteja sobre uma superfície plana para que as bordas não
deformem nem enrolem.
• Não coloque nada sobre os pacotes das mídias de impressão.
24
Page 25
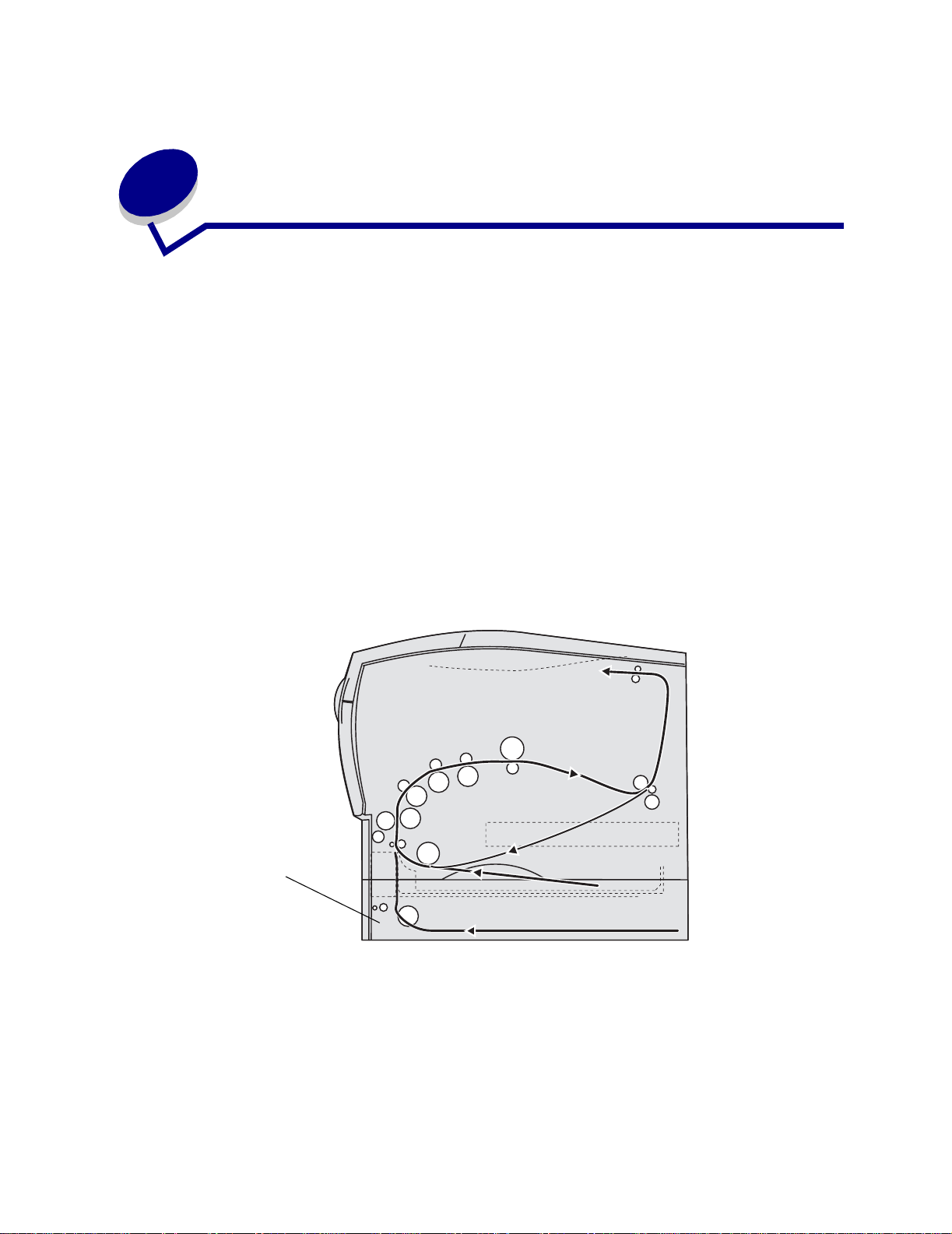
10
Eliminando atolamentos
Selecionando cuidadosamente a mídia de impressão e carregando-a adequadamente, será possível
evitar atolamentos na maioria das vezes. Se os atolamentos ocorrerem, complete as etapas das
seções a seguir. Se os atolamentos ocorrerem com freqüência, consulte Evitando atolamentos.
Nota: Para eliminar a luz de mensagem de erro Atolamento de papel,
remova toda a mídia de impressão atolada em todo o caminho do papel. Pressione
e libere o botão Continuar para eliminar a mensagem
e continuar a impressão. Uma nova cópia da página que atolou será impressa se
a opção Recuperação de atolamento estiver definida como Ativada no driver de
impressora ou no Utilitário de configuração
da impressora local. Se a opção Recuperação de atolamento estiver definida
como Automática, não será possível garantir que uma nova
cópia da página será impressa.
As ilustrações a seguir mostram o caminho que a mídia de impressão percorre dentro da impressora.
O caminho varia de acordo com a bandeja de entrada (bandejas e alimentador multiuso) e com a
bandeja de saída que estão sendo usados.
Gaveta opcional
Visualização do lado direito da impressora
25
Page 26
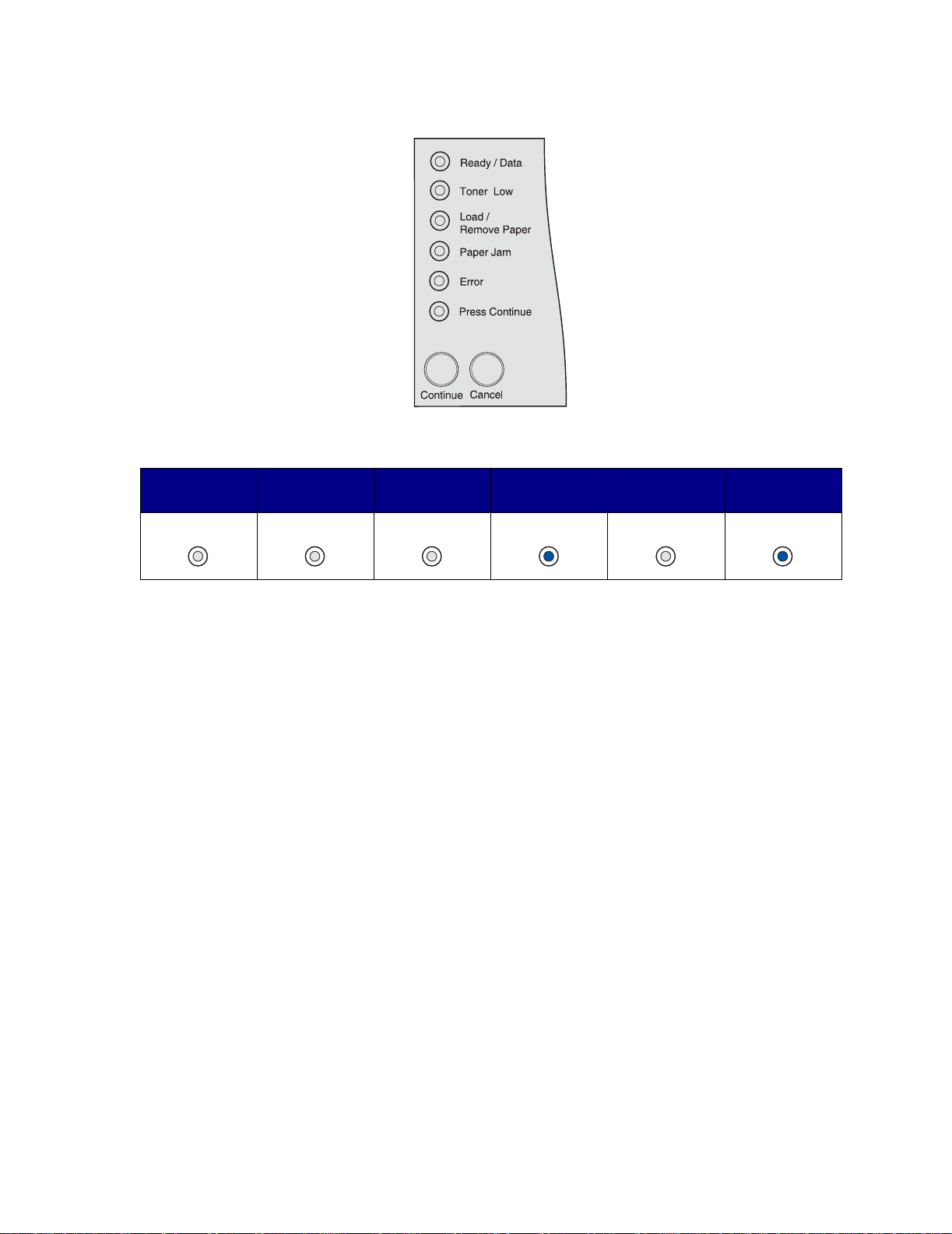
O painel do operador tem seis luzes.
A seqüência de luzes a seguir indica um atolamento:
Pronta/
Dados
Pouco Toner
Carregar/
Remover papel
Atolamento de
Papel
Erro
Pressione
Continuar
Quando você vir essa seqüência de luzes, pressione e libere o botão Continuar duas vezes
rapidamente. Uma segunda seqüência de luzes de atolamento aparece.
Use a tabela na página seguinte para localizar as instruções para eliminar o atolamento de papel que
estão causando a segunda seqüência de luzes.
Nota: Certifique-se de que todo o caminho do papel esteja limpo. Depois
que o caminho estiver limpo, pressione e libere o botão Continuar para eliminar a
mensagem e continuar a impressão. Se a luz Atolamento de papel permanecer
acesa depois de remover o atolamento e pressionar
o botão Continuar, verifique se há atolamento na área do frente e verso.
26
Page 27
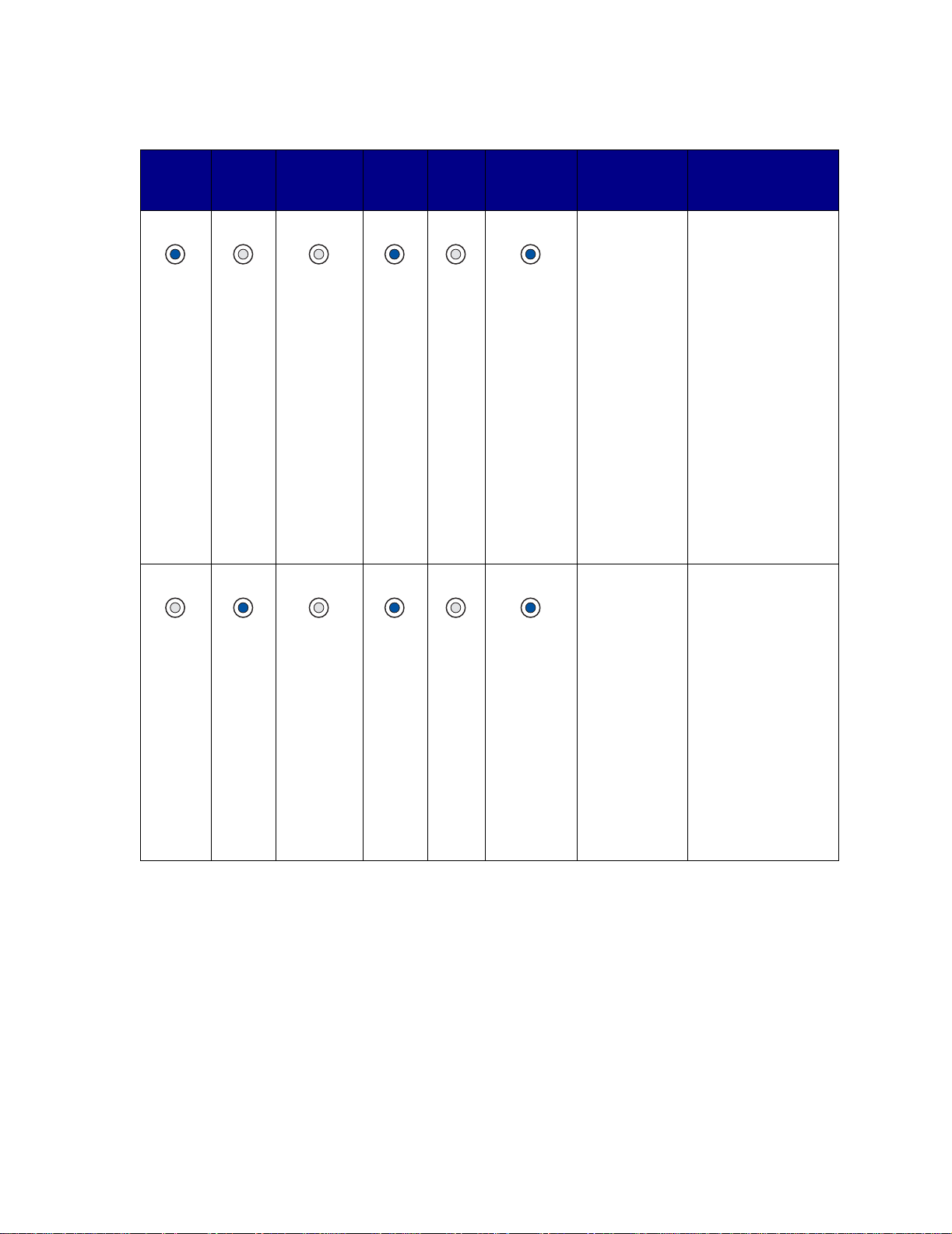
Pronta/
Dados
Toner
Pouco
Carregar/
Remover
papel
Papel
Atolamento Erro
Pressione
Continuar
Condição da
impressora
Consulte:
Atolamento na
área de entrada
(Uma área de
entrada é por
onde a mídia
de impressão
entra na
impressora a
partir de uma
origem.)
Atolamento
entre a área de
entrada e a
área de saída
(Uma área de
entrada é por
onde a mídia
de impressão
entra na
impressora a
partir de uma
origem. Uma
área de saída é
por onde o
trabalho
impresso sai
pela bandeja
de saída.)
• Atolamentos na
área da bandeja
1 na página 34
• Atolamentos na
área da bandeja
2 na página 34
• Atolamentos na
bandeja depois
de soltar o
aparador
metálico na
página 35
• Atolamentos
sob o cartucho
de impressão na
página 28
• Saindo na
bandeja de
saída padrão na
página 32
Atolamentos sob o
cartucho de
impressão na
página 28
27
Page 28
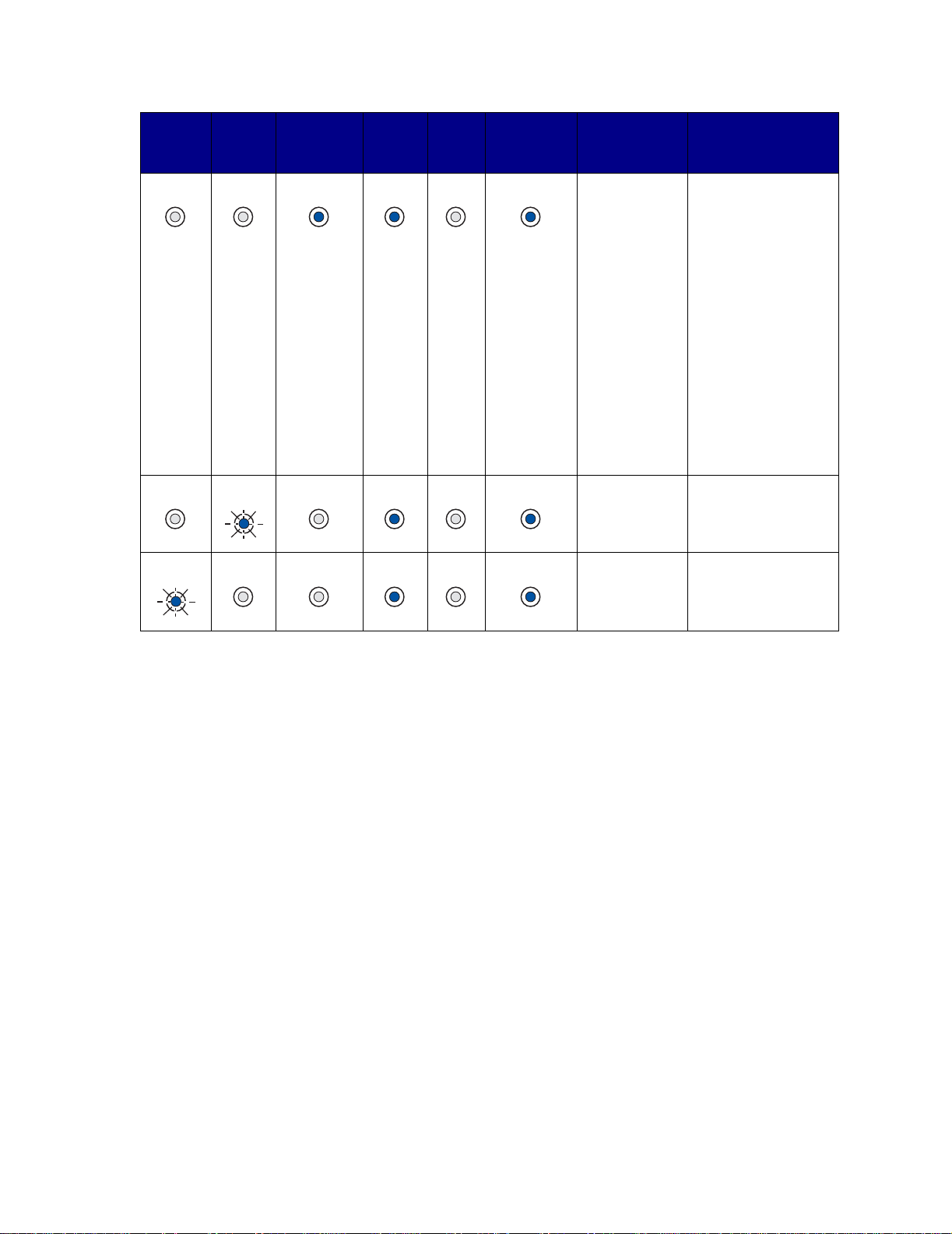
Pronta/
Dados
Toner
Pouco
Carregar/
Remover
papel
Papel
Atolamento Erro
Pressione
Continuar
Condição da
impressora
Consulte:
Atolamento na
área de saída
(Uma área de
saída é por
onde o trabalho
impresso sai
pela bandeja
de saída.)
Atolamento na
unidade interna
de frente e
verso
Atolamento no
alimentador
multiuso
• Atolamentos
sob a
impressora na
página 36
• Antes de chegar
à bandeja de
saída padrão na
página 30
• Saindo na
bandeja de
saída padrão na
página 32
• Atolamentos
atrás da porta
da bandeja de
saída traseira.
na página 33
Atolamentos sob a
impressora na
página 36
Atolamentos no
alimentador
multiuso na
página 34
Nota: Para não rasgar as mídias de impressão, puxe todo o material atolado com
cuidado e lentamente.
Atolamentos sob o cartucho de impressão
Como o atolamento pode ocorrer mais para trás na impressora, atrás da área do cartucho
de impressão, pode ser que seja necessário ir mais longe para remover o atolamento.
10 Abra a porta frontal superior.
11 Remova o cartucho de impressão. (Consulte Remova o cartucho de impressão usado.
para obter instruções.)
CUIDADO: A parte interna traseira da impressora atinge temperaturas elevadas.
28
Page 29
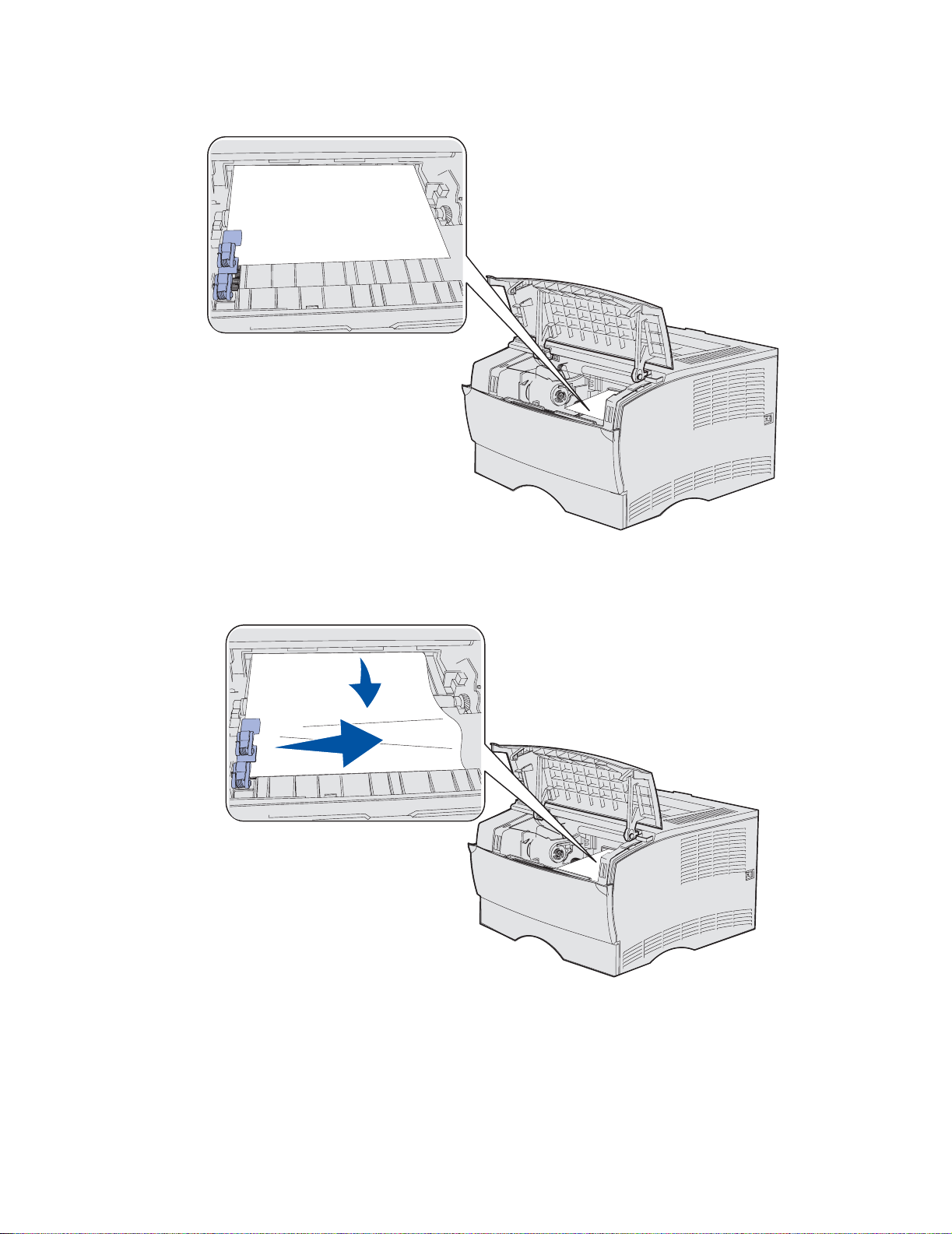
Nota: As extremidades da mídia de impressão podem não estar visíveis.
12 Com as mãos, puxe a mídia de impressão para a direita e retire-a.
Nota: Se estiver presa, pare de puxar e tente retirá-la pela porta da bandeja de saída
traseira. Consulte Atolamentos entre a porta frontal superior e a porta da
bandeja de saída traseira para continuar.
13 Reinstale o cartucho de impressão. (Consulte as páginas 73 a 74 em Instalando o novo
cartucho de impressão para obter instruções.)
29
Page 30

14
Feche a porta frontal superior.
Atolamentos entre a porta frontal superior e a porta da bandeja de saída traseira
Os atolamentos nessas áreas exigem a abertura da porta da bandeja de saída traseira
e a porta frontal superior:
• A mídia de impressão atola antes de chegar à bandeja de saída padrão. Consulte Antes de
chegar à bandeja de saída padrão.
• A mídia de impressão atola antes de sair completamente da bandeja de saída padrão.
Consulte Saindo na bandeja de saída padrão.
Antes de chegar à bandeja de saída padrão
A mídia de impressão atola antes de chegar à bandeja de saída padrão.
1 Abra a porta da bandeja de saída traseira.
30
Page 31

2
Remova cuidadosamente o atolamento tendo como base a parte que está visível.
• Se o meio do papel estiver visível, mas as extremidades não, segure o papel
em ambos os lados e puxe-o cuidadosamente em linha reta na sua direção.
• Se uma das extremidades do papel estiver visível, puxe o papel em linha reta
na sua direção.
Lingüeta
3 Feche a porta da bandeja de saída traseira empurrando-a no centro, abaixo da lingüeta
Nota: Certifique-se de que a porta esteja fechada em ambos os lados.
Atolamentos no fusor
1
Abra a porta frontal superior. (Consulte página 70 em Remova o cartucho de impressão
usado. se precisar de instruções.)
2 Remova o cartucho de impressão. (Consulte página 71 em Remova o cartucho de
impressão usado. se precisar de instruções.)
CUIDADO: A parte interna traseira da impressora pode estar quente.
31
Page 32

3
Localize o atolamento dentro da impressora.
4 Puxe cuidadosamente o atolamento em linha reta para fora e depois para cima.
5 Reinstale o cartucho de impressão.
6 Feche a porta frontal superior.
Saindo na bandeja de saída padrão
1 Puxe cuidadosamente o atolamento em linha reta em sua direção.
2 Se a mídia de impressão não sair facilmente, continue com Atolamentos atrás da porta da
bandeja de saída traseira. na página 33.
32
Page 33

Atolamentos atrás da porta da bandeja de saída traseira.
Esse atolamento ocorre quando a mídia de impressão é menor que 152,4 mm (6 pol)
de comprimento e tenta sair pela bandeja de saída padrão.
1 Abra a porta da bandeja de saída traseira.
2 Remova cuidadosamente o atolamento.
Se a mídia de impressão resistir, pare de puxar. Remova o cartucho de impressão
e, em seguida, retire o atolamento.
Nota: Se você não localizar o atolamento dentro da impressora, verifique
se o trabalho de impressão saiu pela bandeja de saída padrão.
3 Deixe a porta da bandeja de saída traseira aberta para terminar a impressão de qualquer
página adicional menor que 152,4 mm (6 pol) de comprimento. Defina também o
Comprimento do papel para Curto.
33
Page 34

Atolamentos no alimentador multiuso
Puxe cuidadosamente o atolamento no alimentador multiuso em linha reta.
Atolamentos na área da bandeja 1
A mídia de impressão está atolada sob o cartucho de impressão, mas o atolamento não
está visível.
1 Retire cuidadosamente a bandeja 1 (bandeja padrão ou bandeja opcional
de etiquetas).
2 Puxe o atolamento em linha reta.
3 Empurre a bandeja.
Atolamentos na área da bandeja 2
1
Retire cuidadosamente a bandeja 2 (bandeja para 250 ou 500 folhas).
34
Page 35

2
Puxe o atolamento em linha reta.
3 Empurre a bandeja.
Atolamentos na bandeja depois de soltar o aparador metálico
A mídia de impressão atola quando é liberada do aparador metálico, mas ela não sai completamente
da bandeja. Isso pode ocorrer em qualquer bandeja. É preciso verificar cada bandeja.
1 Remova completamente a bandeja.
2 Reposicione a mídia de impressão sob o aparador metálico.
Nota: Se a folha estiver danificada, remova-a. Não a reposicione.
35
Page 36

3
Pressione a mídia de impressão para baixo até que a chapa metálica fique travada em sua
posição.
4 Insira a bandeja. Consulte página 43 em Carregan do as bande jas para obter
uma ilustração sobre como inserir a bandeja.
Atolamentos sob a impressora
A mídia de impressão pode atolar sob a impressora e acima da bandeja 1 quando a função de frente
e verso estiver em uso. Para eliminar esse tipo de atolamento:
1 Retire cuidadosamente a bandeja 1 (bandeja padrão ou bandeja opcional de etiquetas).
2 Olhe embaixo da impressora no lado esquerdo para localizar uma alavanca verde.
3 Pressione a alavanca verde para baixo.
Alavanca
4 Procure pelo atolamento. Se ele não estiver visível na parte da frente, continue com etapa 6.
5 Puxe cuidadosamente o atolamento em sua direção.
Nota: Se o atolamento não sair facilmente, continue com etapa 6.
36
Page 37

6
Na parte traseira da impressora, abra a porta traseira usando a lingüeta.
7 Olhe embaixo da impressora no lado direito para localizar uma alavanca verde.
8 Empurre a alavanca.
Lingüeta
9 Puxe cuidadosamente o atolamento em sua direção.
Alavanca
10 Feche a porta traseira.
11 Insira a bandeja.
37
Page 38

11
Carregando as bandejas
A impressora possui duas origens padrão, a bandeja para 250 folhas (bandeja padrão)
e o alimentador multiuso. Para obter mais informações, consulte Utilizando e carregando o
alimentador multiuso. Coloque a mídia de impressão que você usa para a maioria de seus trabalhos
de impressão na bandeja padrão para 250 folhas.
Use uma mídia de impressão adequada para ajudar a evitar atolamentos e eliminar problemas de
impressão.
Antes de carregar a mídia de impressão, saiba qual é o lado de impressão recomendado da mídia que
está usando. Normalmente, essa informação está indicada no pacote da mídia
de impressão.
Não remova as bandejas enquanto um trabalho estiver sendo impresso ou enquanto a luz Pronta/
Dados estiver piscando no painel do operador. Isso pode causar atolamento.
Usando a bandeja opcional de etiquetas
Se desejar usá-la, a bandeja opcional de etiquetas pode ser inserida no lugar da bandeja padrão.
Consulte Especificações da origem da mídia de impressão para obter mais informações sobre a
bandeja 1 (bandeja opcional de etiquetas).
A mídia de impressão é carregada na bandeja opcional de etiquetas da mesma maneira como é
carregada na bandeja padrão.
Carregando a bandeja padrão, a bandeja opcional para 250 folhas ou a bandeja opcional de etiquetas.
As instruções a seguir são aplicadas ao carregamento da bandeja padrão, da bandeja opcional de
etiquetas ou da gaveta opcional para 250 folhas.
A impressora possui uma bandeja padrão para 250 folhas. A bandeja opcional de etiquetas
é inserida no lugar da bandeja padrão.
Você pode usar a gaveta opcional para 250 folhas ou a para 500 folhas como uma origem
de mídia de impressão; no entanto, somente uma dessas opções pode ser usada por vez. Consulte o
Guia de instalação para obter informações sobre a instalação.
Para saber o tamanho e o tipo de mídia de impressão suportada pelas bandejas, consulte
Especificações da origem da mídia de impressão.
38
Page 39

Para carregar a bandeja para a gaveta opcional para 500 folhas, consulte Carregando a bandeja
opcional para 500 folhas.
Para carregar a mídia de impressão em uma bandeja:
1 Puxe a bandeja. Remova-a totalmente.
2 Pressione a placa metálica para baixo até travá-la em sua posição.
39
Page 40

3
Localize as abas em ambas as guias.
Guia
Guia
4 Pressione o indicador da guia de comprimento e a guia de comprimento simultaneamente e
deslize-a na direção da parte traseira da bandeja.
5 Pressione o indicador da guia de largura e a guia de largura simultaneamente e deslize-a para
a direita.
Guia de comprimento
Guia de largura
40
Page 41

6
Flexione as folhas para trás e para frente para separá-las e ventile-as. Não dobre
e nem amasse a mídia de impressão. Ajeite as bordas sobre uma superfície nivelada.
Coloque a mídia de impressão com o lado que deseja imprimir para baixo e a borda frontal da
pilha para frente em direção à parte frontal da bandeja.
Para obter mais informações sobre o carregamento de papel timbrado, consulte Imprimindo
em papel timbrado.
7 Coloque a pilha de mídia de impressão no lado esquerdo da bandeja e a insira sob
o aparador metálico.
Certifique-se de que a mídia de impressão esteja bem ajustada sob o aparador metálico e
não esteja torta ou amassada. Não levante o aparador metálico nem force
a mídia de impressão abaixo dele.
Nota: Não ultrapasse a altura máxima da pilha mostrada pelo indicador de altura
máxima. O excesso de papel na bandeja pode causar atolamentos.
Aparador metálico
Indicador de altura máxima da pilha
41
Page 42

8
Pressione o indicador da guia de largura e a guia de largura simultaneamente e deslize-a até
a borda da mídia de impressão.
9 Pressione o indicador da guia de comprimento e a guia de comprimento simultaneamente e
deslize-a até a borda da mídia de impressão.
Nota: Se as guias forem deslizadas muito juntas à mídia de impressão, pode
ser que haja problemas no momento da alimentação da mídia.
42
Page 43

10
Insira a bandeja.
Carregando a bandeja opcional para 500 folhas
A bandeja opcional para 500 folhas aceita somente papel. Ela foi projetada com uma tampa especial
na parte traseira da bandeja que serve como uma capa para os papéis de tamanho ofício. A tampa
protege o papel ofício da poeira.
Para carregar papel na bandeja:
1 Puxe a bandeja. Remova-a totalmente.
43
Page 44

2
Levante a tampa.
3 Pressione a placa metálica para baixo até travá-la em sua posição.
44
Page 45

4
Localize as abas em ambas as guias.
Guia
Guia
5 Pressione o indicador da guia de comprimento e a guia de comprimento simultaneamente e
deslize-a na direção da parte traseira da bandeja.
6 Pressione o indicador da guia de largura e a guia de largura simultaneamente e deslize-a
totalmente para a direita.
Guia de comprimento
45
Guia de largura
Page 46

7
Flexione as folhas para trás e para frente para separá-las e ventile-as. Não dobre nem
enrugue o papel. Ajeite as bordas sobre uma superfície nivelada.
Coloque o papel com o lado que deseja imprimir para baixo e a borda frontal da pilha para
frente em direção à parte frontal da bandeja.
Para obter mais informações sobre o carregamento de papel timbrado, consulte Imprimindo
em papel timbrado.
8 Coloque a pilha de papel no lado esquerdo da bandeja e a insira sob o aparador metálico.
Certifique-se de que o papel esteja bem ajustado sob o aparador metálico e não esteja torto
ou amassado. Não levante o aparador metálico nem force o papel
abaixo dela.
Nota: Não ultrapasse a altura máxima da pilha mostrada pelo indicador de altura
máxima. O excesso de papel na bandeja pode causar atolamentos..
Aparador met álico
Pilha máxima indicador
de altura
46
Page 47

9
Pressione o indicador da guia de largura e a guia de largura simultaneamente e deslize-a até
a borda do papel.
10 Pressione o indicador da guia de comprimento e a guia de comprimento simultaneamente e
deslize-a até a borda do papel.
Nota: Se as guias forem deslizadas muito juntas ao papel, pode ser que haja problemas
no momento da alimentação do papel.
47
Page 48

11
Feche a tampa.
12 Insira a bandeja.
48
Page 49

Utilizando e carregando o
12
alimentador multiuso
A impressora possui um alimentador multiuso que comporta vários tamanhos e tipos de mídia de
impressão. Ele está localizado na frente da impressora e pode ser fechado quando não estiver em
uso. Reserve o alimentador multiuso para quando for imprimir em diferentes tamanhos e tipos de
mídia de impressão, como cartões, transparências, cartões postais, cartões de notas e envelopes.
Você pode carregar uma pilha de mídia de impressão ou apenas uma folha na bandeja.
Se a impressora exibir uma seqüência de luzes indicando que é preciso carregar o alimentador
multiuso, coloque a mídia de impressão e pressione e libere o botão Continuar. Se você carregar
apenas uma folha, a seqüência de luzes será exibida novamente para solicitar que você coloque a
próxima folha. Consulte Carregue o alimentador multiuso. para obter mais informações.
Consulte página 20 em Origens e especificações da mídia de impressão para obter
uma lista dos tipos e tamanhos de mídia suportados.
Nota: Ao imprimir a partir do alimentador multiuso, certifique-se de que
as opções de tamanho e tipo de papel estejam definidas.
Siga essas diretrizes ao usar o alimentador multiuso:
• Carregue somente um tamanho e um tipo de mídia de impressão por vez.
• Para obter a melhor qualidade de impressão possível, use somente mídia de impressão de
alta-qualidade, projetada para uso em impressoras laser. Consulte Diretrizes da mídia de
impressão para obter informações sobre como selecionar tipos de mídia de impressão.
• Para evitar atolamentos, não adicione mídia de impressão no alimentador multiuso quando
ele já tiver outras mídias de impressão.
• Não feche o alimentador multiuso enquanto o trabalho estiver sendo impresso ou enquanto a
luz Pronta/Dados estiver piscando no painel do operador. Isso pode causar atolamento.
• Coloque primeiro a borda superior da mídia de impressão para dentro do alimentador
multiuso.
• Não coloque objetos no alimentador multiuso. Evite também exercer muita força sobre ele.
49
Page 50

Abrindo o alimentador multiuso.
1 Localize as garras prendedoras na porta do alimentador multiuso.
Garras prendedoras
2 Use as garras prendedoras para abrir a porta.
50
Page 51

3
Puxe a extensão para fora.
4 Pressione cuidadosamente a borda para baixo. A extensão se desdobra.
Borda
51
Page 52

5
Deslize a extensão para baixo cuidadosamente para que o alimentador multiuso seja
totalmente estendido.
Carregando o alimentador multiuso
Consulte Especificações da origem da mídia de impressão para obter informações sobre o
tamanho e o tipo de mídia de impressão que pode ser carregado no alimentador multiuso.
1 Deslize a guia de largura totalmente para a direita.
52
Page 53

2
Prepare a mídia de impressão a ser carregada.
Nota: Não carregue diferentes tamanhos e tipos de mídia de impressão
no alimentador multiuso ao mesmo tempo. Isso pode causar atolamento.
• Flexione as folhas de papel para trás e para frente para separá-las e ventile-as.
Não dobre e nem amasse a mídia de impressão. Ajeite as bordas sobre uma superfície
nivelada.
• Segure as transparências pelas bordas e ventile-as para evitar falhas no momento
de alimentação da transparência.
Nota: Evite tocar no lado de impressão das transparências. Tenha cuidado
para não danificá-las.
• Ventile os envelopes para frente e para trás para separá-los. Não os dobre nem os enrugue.
Alinhe as bordas sobre uma superfície plana.
53
Page 54

3
Localize o limitador de altura da pilha. Não ultrapasse a altura máxima da pilha forçando a
mídia de impressão sob o limitador de altura da pilha. A altura máxima da pilha para a carga
de qualquer mídia de impressão é de 10 mm (0,4 pol). O excesso de papel no alimentador
multiuso pode causar atolamentos.
Limitador de altura da pilha
54
Page 55

4
Carregue a mídia de impressão.
• Carregue o papel, o cartão e as etiquetas com o lado de impressão para cima
e insira-os primeiro pela borda superior.
• Carregue o papel timbrado com o desenho do logotipo para cima e insira-o primeiro pela
borda superior.
Nota: Se você for carregar o papel timbrado para impressão frente e verso, coloque as
folhas com o desenho do logotipo para baixo e insira-as primeiro pela borda
inferior.
55
Page 56

• Carregue as transparências com o lado de impressão recomendado para cima
e insira-as primeiro pela borda superior.
AVISO: Nunca use envelopes com fechos, grampos, janelas, revestimentos, nem auto-
adesivos. Estes envelopes podem danificar a impressora.
• Carregue os envelopes com o lado da aba para baixo e a área do selo por último.
Nota: Para obter melhores resultados, os envelopes peel-and-stick (cola
e descola) devem sair pela bandeja de saída traseira. Abra a bandeja
de saída traseira quando for imprimir nesses envelopes.
Não coloque envelopes com selos no alimentador multiuso. O selo e os endereços são
exibidos somente para orientação.
56
Page 57

5
Deslize a mídia de impressão no slot do alimentador multiuso até que ela fique
na posição correta, sem danificá-la.
6 Deslize a guia de largura para a esquerda até tocar levemente a lateral da pilha..
Limitador de altura da pilha
Certifique-se de que a mídia de impressão esteja ajustada ao alimentador multiuso
e não esteja torta ou amassada.
57
Page 58

13
Utilizando a função Frente e verso
A impressão frente e verso (ou impressão nos dois lados) permite imprimir em ambos
os lados de uma folha de papel. Para saber os tamanhos de papel que são aceitáveis
para a impressão frente e verso, consulte Especificações da unidade de impressão frente e verso.
Nota: A impressão frente e verso funciona somente em papel com gramatura
de 16 a 24 lb.
Selecione Frente e verso no driver de impressora para imprimir em frente e verso os trabalhos
individuais ou no Utilitário de configuração da impressora local para imprimir todos
os trabalhos em frente e verso. Consulte Utilizando o Utilitário de configuração de impressora
local para obter mais informações.
AVISO: Quando a impressora processa um trabalho de impressão em frente
e verso, ela ejeta parcialmente uma folha para a bandeja de saída padrão e, em
seguida, puxa a folha de volta para dentro. Não toque na folha enquanto ela estiver
sendo parcialmente ejetada. Isso pode causar danos à impressora ou provocar um
atolamento. Remova as páginas somente depois que elas saírem totalmente da
impressora para a bandeja.
Para obter mais informações sobre as bandejas, consulte Utilizando as bandejas de saída.
Impressão frente e verso em papel timbrado
Quando a impressão frente e verso for feita em papel timbrado a partir de um alimentador multiuso,
coloque o papel com o logotipo virado para baixo e insira-o primeiro.
Quando a impressão frente e verso for feita em papel timbrado a partir das bandejas, carregue-o com
o logotipo virado pra cima na direção da parte traseira da impressora.
Usando a Encadernação frente e verso
Ao selecionar a impressão de encadernação frente e verso no driver de impressora
ou Encadernação frente e verso nas Configurações de acabamento no Utilitário de configuração da
impressora local, será preciso selecionar a encadernação ou pela borda longa ou pela curta que são
os valores para essa configuração. O objetivo da Encadernação frente e verso é definir a forma como
as páginas frente e verso devem
ser encadernadas e como a impressão no verso da folha (páginas com numeração par)
é orientada em relação à impressão na frente (páginas de numeração ímpar).
58
Page 59

Os dois valores da Encadernação frente e verso são:
Borda Longa*
O asterisco (*)
indica que essa é a
definição padrão
de fábrica.
Borda Curta Assume a encadernação pela borda curta do papel (borda superior para
Assume a encadernação pela borda longa do papel (borda esquerda para
orientação retrato e borda superior para orientação paisagem).
A ilustração a seguir mostra a encadernação pela borda longa para páginas com
orientações retrato e paisagem:
Encadernação
Verso
da folha
Retrato
orientação retrato e borda esquerda para orientação paisagem).
A ilustração a seguir mostra a encadernação pela borda curta para páginas com
orientações retrato e paisagem:
Verso
da folha
Frente
da próxima
folha
Encadernação
Encadern
ação
Verso
da folha
Frente da
próxima fo lha
Paisagem
Encadernação
Frente da
próxima
folha
Retrato
Verso
da folha
Frente
da próxima
folha
Paisagem
59
Page 60

14
Utilizando as bandejas de saída
Utilizando a bandeja de saída padrão
A bandeja de saída padrão comporta 250 folhas de mídia de impressão. A impressora
envia automaticamente os trabalhos de impressão para a bandeja de saída padrão. Nesta bandeja, os
trabalhos de impressão são agrupados com a face virada para baixo.
Bandeja de saída
padrão
60
Page 61

Aumentando o apoio de papel
O apoio de papel mantém os trabalhos impressos em um determinado ângulo, permitindo que eles
deslizem para fora da bandeja. Puxe o apoio de papel para frente para aumentá-lo.
Utilizando a bandeja de saída traseira
A impressora envia automaticamente os trabalhos de impressão para a bandeja de saída traseira,
quando está aberta. A bandeja de saída traseira agrupa os trabalhos de impressão
na ordem inversa (páginas 4, 3, 2, 1) com a face para cima. Essa bandeja comporta 20 folhas de
papel.
Você pode utilizar a bandeja de saída traseira quando for imprimir em diferentes tamanhos e tipos de
mídia de impressão, como papel, transparências, cartões postais, cartões de notas e envelopes.
• Etiquetas e transparências podem ser impressas com sucesso quando enviadas
para a bandeja de saída traseira.
• Os envelopes apresentam menos risco de enrolar se enviados para a bandeja
de saída traseira.
• O cartão sempre deve sair pela bandeja de saída traseira.
A mídia de impressão com 165,1 mm (6,5 pol) ou menos de comprimento deve sair
pela bandeja de saída traseira.
Nota: A mídia de impressão de tamanho ofício enviada para a bandeja de saída traseira
é empilhada de maneira inadequada quando se acumulam muitas folhas. É
preciso remover a mídia de impressão dessa bandeja com freqüência.
Para utilizar a bandeja de saída traseira:
61
Page 62

7
Segure a guia na área demarcada da porta da bandeja de saída traseira.
8 Puxe a porta para baixo.
62
Page 63

9
Puxe a extensão em linha reta utilizando a guia.
10 Feche a porta da bandeja de saída traseira quando terminar de utilizá-la.
Nota: Certifique-se de que a porta seja fechada corretamente em ambos
os lados para evitar atolamentos.
63
Page 64

Determinando o status dos
15
suprimentos
As seqüências de luzes do painel do operador informam o status dos suprimentos.
Se o cartucho de impressão tiver pouco toner, uma das seqüências de luzes a seguir
será exibida:
Luz de Pouco
toner avisando
quando o
Alarme do
toner está
definido como
Ativado.
Você ainda poderá imprimir cerca de 100 páginas depois que a impressora exibir uma dessas
mensagens. Para obter mais informações, consulte Solicitando suprimentos.
Se a bandeja 1 ou a bandeja 2 esvaziar, a seqüência de luzes a seguir será exibida:
Luz de pouco
toner avisando
quando o
Alarme do
toner está
definido como
Desativado.
64
Page 65

Se o alimentador multiuso esvaziar, a seqüência de luzes a seguir será exibida:
65
Page 66

16
Economizando suprimentos
Economizando suprimentos baixamos os custos de impressão.
• Ao imprimir rascunhos, economize o toner alterando a configuração
de Tonalidade do toner para um valor menor de 8 no Utilitário de configuração
de impressora local ou no driver de impressora. Para obter mais informações, consulte
Utilizando o Utilitário de configuração de impressora local.
• Reduza o consumo de papel utilizando o recurso de frente e verso para imprimir
em ambos os lados do papel. Defina a impressora para Frente e verso no driver
de impressora para os trabalhos de impressão individuais ou no Utilitário
de configuração de impressora local para todos os trabalhos de impressão.
66
Page 67

17
Manutenção da impressora
Substitua o cartucho de impressão e limpe a impressora periodicamente para manter
uma ótima qualidade de impressão. Consulte Substituindo o cartucho de impressão
e Limpando a impressora para obter mais informações.
Se muitas pessoas estiverem utilizando a impressora, será possível designar um operador principal
para fazer a configuração e manutenção da impressora. Descreva os problemas
de impressão e as tarefas de manutenção ao operador principal.
Nos EUA, entre em contato com a Lexmark pelo telefone 1-800-539-6275 para obter informações
sobre os Revendedores autorizados de suprimentos Lexmark de sua área.
Em outros países ou regiões, visite o site da Lexmark na Web em www.lexmark.com ou entre em
contato com o local no qual você comprou a impressora.
67
Page 68

18
Solicitando suprimentos
Para solicitar suprimentos nos EUA, entre em contato com a Lexmark pelo telefone
1-800-539-6275 e obtenha informações sobre os Revendedores autorizados de suprimentos Lexmark
de sua área. Em outros países ou regiões, visite o site da Lexmark na Web em www.lexmark.com ou
entre em contato com o local no qual você comprou a impressora.
Solicitando um cartucho de impressão
Quando a mensagem Pouco toner aparecer, providencie um novo cartucho de impressão. Você
poderá imprimir cerca de 100 páginas depois que a luz Pouco toner acender.
Para usar o toner que sobra, retire o cartucho de impressão e agite-o cuidadosamente
para trás e para frente.
Tenha um novo cartucho de impressão em mãos para quando o cartucho atual não efetuar novas
impressões de maneira satisfatória. Os cartuchos de impressão específicos recomendados para sua
impressora são:
Número da peça Rendimento médio Cobertura aproxi mad a
Cartuchos de impressão
12A7410 5.000 páginas 5%
12A7415 10.000 páginas 5%
Cartuchos normais s em os termos e condições do Prebate
12A7310 5.000 páginas 5%
12A7315 10.000 páginas 5%
Prebate™
68
Page 69

Armazenando o cartucho de
19
impressão
Armazene o cartucho de impressão na embalagem original até que seja necessário instalá-lo.
Não armazene o cartucho de impressão:
• Em locais com temperatura acima de 40°C (110°F).
• Em um ambiente com variações extremas de umidade ou temperatura.
• Em locais com exposição direta à luz do sol.
• Em locais empoeirados.
• Dentro do carro por muito tempo.
• Em um ambiente no qual haja gases corrosivos.
• Em um ambiente com maresia.
69
Page 70

Substituindo o cartucho de
20
impressão
Nota: O fabricante não recomenda o uso de cartuchos de impressão recarregados de
outros fabricantes. A qualidade de impressão e a confiabilidade da impressora não
poderão ser asseguradas se você fizer uso desse tipo de material. Para obter os
melhores resultados, use suprimentos originais.
Remova o cartucho de impressão usado.
1 Desligue a impressora.
2 Abra a porta frontal superior usando as garras prendedoras.
Garras
prendedoras
70
Page 71

3
Segure o cartucho de impressão pela alça.
4 Retire o cartucho de impressão, puxando-o para cima.
5 Deixe-o ao lado.
71
Page 72

Limpando a impressora
Usando um pano limpo, que não solte fiapos, limpe cuidadosamente as áreas manchadas, com
movimentos para sua direção, na parte frontal da impressora.
AVISO: Não toque no rolo de transferência nem nos sensores plásticos.
Sensor plástico Sensor plástico
Rolo de
transferência
Instalando o novo cartucho de impressão
1 Remova o cartucho novo da embalagem. Remova a peça plástica vermelha
e a espuma. Guarde a embalagem e a espuma para acomodar o cartucho usado. Para obter
mais informações, consulte etapa 6, na página 74.
Peça plástica vermelha
Embalagem
Espuma
AVISO: Não toque no cilindro fotocondutor embaixo do cartucho de impressão.
72
Page 73

2
Segure o cartucho de impressão pela alça e movimente-o cuidadosamente de um lado para
outro para distribuir o toner.
Alça
3 Segure o cartucho de impressão pela alça e coloque-o na impressora:
a Alinhe as guias de cada lateral do cartucho com os slots laterais do compartimento do
cartucho de impressão.
Compartimento
Lingüeta
73
Page 74

b Deslize o cartucho de impressão dentro da impressora até que ele fique bem encaixado
em sua posição correta.
4 Feche a porta frontal superior.
Certifique-se de que a porta esteja bem encaixada em ambos os lados; caso contrário, a
impressora não funcionará corretamente.
5 Ligue a impressora.
6 Siga as instruções na embalagem do cartucho de impressão novo para saber como reciclar o
cartucho usado.
Ao devolver o cartucho usado, você estará contribuindo para o empenho mundial
de reciclagem sem que isto lhe traga qualquer custo.
Para obter melhores resultados, use os suprimentos da Lexmark.
74
Page 75

Limpando as lentes da cabeça de
21
impressão
Você pode solucionar alguns problemas de qualidade de impressão limpando as lentes
da cabeça de impressão.
1 Desligue a impressora.
2 Abra a porta frontal superior e a porta do alimentador multiuso.
3 Remova o cartucho de impressão. Consulte Substituindo o cartucho de impressão.
4 Localize as lentes da cabeça de impressão.
5 Limpe gentilmente as lentes da cabeça de impressão com um pano limpo, seco
e que não solte fiapos.
Lentes da cabeça de impressão
6 Reinstale o cartucho de impressão.
7 Feche a porta frontal superior e a porta do alimentador multiuso.
8 Ligue a impressora.
75
Page 76

Solucionando os problemas básicos
22
de impressão
Algumas vezes, os problemas da impressora são muito simples de se resolver. Quando você tiver um
problema, primeiro verifique se:
• Se a luz indicativa de erro piscar, consulte Entendendo as luzes do painel do operador.
• O cabo de alimentação da impressora está conectado à impressora e a uma tomada
devidamente aterrada.
• O interruptor de energia da impressora está ligado.
• A tomada não está desligada por alguma chave ou interruptor.
• Outro equipamento elétrico conectado à tomada está funcionando.
• Todas as opções estão instaladas corretamente.
• Se mesmo depois de ter verificado todos os itens acima ainda existir algum problema,
desligue a impressora, espere aproximadamente 10 segundos e ligue-a novamente.
Normalmente, esse procedimento corrige o problema.
Nota: Se qualquer um desses procedimentos não resolver o problema, consulte os
outros tópicos relacionados em Sol u cionando proble m a s.
76
Page 77

Solucionando prob lemas de
23
impressão
Problema Solução
A impressora não imprime tudo ou
imprime borrões pretos na parte
inferior direita da página.
O trabalho não é impresso
ou caracteres incorretos são
impressos.
Certifique-se de que a porta frontal superior esteja completamente
fechada em ambos os lado s .
Se o lado esquerdo da porta não estiver completamente fechado, a
impressora não executará a impressão.
Se o lado direito da porta não estiver completamente fechado, os
borrões pretos poderão ser impressos na parte inferior direita da
página.
• Certifique-se de que a luz Pronta/Dados esteja acesa antes
de enviar um trabalho para impressão. Pressione o botão
Continuar para que a impressora retorne ao estado de
Pronta.
• Certifique-se de que a mídia de impressão esteja carregada
na impressora. Consulte Carregando as bandejas e
Utilizando e carregando o alimentador multiuso.
Pressione Continuar.
• Verifique se a impressora está usando a linguagem
de impressora correta.
• Verifique se está sendo usado o driver de impressão correto.
• Verifique se o cabo paralelo ou USB está conectado
firmemente atrás da impressora.
• Verifique as conexões dos cabos.
• Verifique se está sendo usado o cabo correto. Se você
for usar a porta paralela, recomendamos o uso de um cabo
paralelo compatível com a IEEE 1284, como o Lexmark
número 1329605 (10 pés [3,048m]) ou 1427498 (20 pés
[6,096m]). Se você for usar a porta USB, recomendamos
o uso de um cabo da Lexmark com o número 12A2405 (2m).
• Se a impressora estiver conectada a uma caixa comutadora ,
tente estabelecer uma conexão direta.
• Verifique se a mídia de impressão correta está selecionada
no driver de impressora ou no Utilitário de configuração da
impressora local.
77
Page 78

Problema Solução
O trabalho não é impresso
ou caracteres incorretos são
impressos (continuação).
A conexão é feita pela porta USB,
mas a impressora não impri me.
Erro de alimentação da mídia
de impressão ou alimentação
múltipla.
• Certifique-se de que o PCL SmartSwitch e o PS SmartSwitch
estejam definidos como Ativados no driver de impressora ou
no Utilitário de configuração da impressora local.
• Se um spooler de impressão estiver sendo usado, verifique se
o spooler não está parado.
• Se a impressão passar por uma rede ou se estiver
em um Macintosh, consulte Solucionando problemas de
impressão em rede.
• Determine qual interface host está sendo usada.
Certifique-se de que esteja usando o sistema operacional compatível
com USB suportado pela impressora.
• Certifique-se de que a mídia de impressão esteja dentro das
especificações da impressora. Consulte Diretrizes da mídia
de impressão para obter mais informações.
• Flexione a mídia de impressão antes de carregá-la em
qualquer uma das origens.
• Certifique-se de que a mídia de impressão esteja carregada
corretamente.
• Certifique-se de que as guias de largura e comprimento do
papel nas origens da mídia de impressão estejam ajustadas
corretamente e não estejam muito apertadas.
• Não sobrecarregue as origens da mídia de impressão. Use os
indicadores de altura máxima da pilha para evitar uma
sobrecarga nas origens.
• Não force a mídia de impressão no alimentador multiuso.
• Remova qualquer mídia de impressão enrolada das origens
de mídia.
• Se a mídia de impressão tiver um lado de impressão,
carregue-a de acordo com as descrições em Carregando as
bandejas e Utilizando e carregando o alimentador
multiuso.
• Carregue menos mídia de impressão nas origens.
• Vire a mídia de um lado para outro e tente imprimir
novamente para saber se a alimentação melhora.
• Não misture tipos diferentes de mídia de impressão na
mesma origem.
• Não misture as resmas de mídia de impressão.
• Remova as folhas superiores e inferiores de uma resma antes
de carregá-las.
• Carregue a origem de mídia de impressão somente quando
ela estiver vazia.
O trabalho é impresso a partir da
origem incorreta e na mídia de
impressão incorreta.
A mídia de impressão não está
empilhada de maneira organizada na
bandeja de saída.
Ve rifique a configuração de Tipo de papel no driver de impressora ou
no Utilitário de configuração da impressora local.
• Vire a pilha de mídia de impressão de um lado para o outro na
bandeja ou no alimentador multiuso.
• Levante o apoio de papel na bandeja de saída padrão.
Consulte Aumentando o apoio de papel para obter mais
informações. A mídia de impressão é empilhada de maneira
mais organizada.
Nota: O papel de tamanho ofício enviado para a bandeja
de saída traseira é empilhado de maneira inadequada quando se
acumulam muitas folhas. É preciso remover o papel dessa bandeja
com freqüência.
78
Page 79

Problema Solução
A impressora tem peças danificadas
ou ausentes.
As luzes do painel do operado r não
são acesas quando a impressora é
ligada.
Não é possí vel fechar a porta frontal
superior.
A impressora está ligada, mas não
imprime.
Luz Po uco tone r fica acesa,
impressão é interrompida.
Entre em contato com o local no qual você comprou a impressora.
• As luzes levam alguns segundos para acender.
• Certifique-se de que o cabo de alimentação esteja conectado
firmemente atrás da impressora e a uma tomada elétrica.
Certifique-se de que o cartucho de impressão esteja posicionado
corretamente.
• Certifique-se de que o cartucho de impressão esteja
instalado.
• Certifique-se de que o cabo paralelo, USB ou Ethernet esteja
conectado firmemente ao conector correspondente atrás da
impressora.
Se o Alarme de toner estiver ativado, a impressora interrompe a
impressão até que você:
• Pressione e libere o botão Continuar. É possível continuar a
impressão por um pequeno período antes que a impressão
comece a desaparecer gradualmente.
• Remova o cartucho de impressão. Para usar o toner que
ainda resta no cartucho, remova-o e movimente-o
cuidadosamente; depois, recoloque-o na impressora.
Consulte página 73 em Substituindo o cartucho de
impressão para obter uma ilustração sobre como
movimentar o cartucho de impressão.
• Substitua o cartucho usado por um novo para garantir que
não haja perda de qualidade na impressão. Para obter
instruções, consulte Substituindo o c artucho de
impressão.
Nota: Para alterar a configuração do Alarme do toner, faça o download
do Utilitário de conf igura ção d a imp ressor a local que e stá di sponí v el no
site da Lexmark na Web em www.lexmark.com. Ele também pode ser
obtido no CD de drivers da impressora. Verifique o encarte do CD
de drivers. Para obter mais informações, consulte Utilizando o
Utilitário de configuração de impressora local.
A luz Erro está acesa.
Os trabalhos não es tão sendo
impressos e a luz Erro está acesa.
A mídia de impressão se inclina ou se
deforma.
As mídias de impressão estão
coladas ou a impressora alimenta
várias folhas.
• Certifique-se de que o cartucho de impressão esteja
instalado.
• Certifique-se de que a porta frontal superior da impressora
esteja fechada.
• Não sobrecarregue a bandeja padrão, a bandeja opcional de
etiquetas ou a bandeja opcional para 250 folhas ou para 500
folhas. Consulte os níveis de capacidade para a mídia de
impressão em Origens e especificações da mídia de
impressão.
• Certifique-se de que as guias estejam junto às bordas da
mídia de impressão.
• Remova a mídia de impressão da bandeja e ventile-a.
• Não sobrecarregue as bandejas. Consulte os níveis de
capacidade para a mídia de impressão em Origens e
especificações da mídia de impressão.
79
Page 80

Problema Solução
A alimentação de papel da bandeja 1
falha (bandeja padrão ou bandeja
opcional de etiquetas).
A alimentação de papel da bandeja 2
falha (bandeja opcional para 250
folhas ou para 500 folhas).
Nota: As bandejas opcionais
suportam somente papel.
• Remova o papel e ventile-o.
• Certifique-se de que a Bandeja 1 esteja selecionada
no driver de impressora ou no Utilitário de configuração
da impressora local. Para obter mais informações, consulte
Utilizando o Utilitário de configuração de impressora
local.
• Não sobrecarregue a bandeja.
• Certifique-se de que as guias de largura e comprimento nas
origens da mídia de impressão estejam ajustadas
corretamente e não estejam muito apertadas.
• Certifique-se de que a bandeja opcional 2 esteja selecionada
no driver de impressora ou no Utilitário
de configuração da impressora local.
• Certifique-se de que a bandeja esteja totalmente para dentro.
• Certifique-se de que a placa metálica dentro da bandeja seja
pressionada para baixo antes de inseri-la na impressora.
Nota: Depois que a bandeja estiver na impressora, a placa metálica
sobe novamente.
• Certifique-se de que a altura da pilha não ultrapasse
o indicador de altura.
• Certifique-se de que o papel esteja abaixo do aparador
de papel. Consulte Carregando as bandejas.
• Certifique-se de que as guias de largura e comprimento nas
origens da mídia de impressão estejam ajustadas
corretamente e não estejam muito apertadas.
• Remova o papel da bandeja opcional 2 e ventile-o.
A luz Carregar/Remover papel fica
acesa mesmo quando há papel na
bandeja 1 (bandeja padrão ou
bandeja opcional de etiquetas) ou na
bandeja opcional 2 (para 250 ou 500
folhas).
A luz Atolamento de papel ainda fica
acesa mesmo depois de eliminar o
atolamento.
Durante a emulação do PostScript 3,
a impressora elimina os dados (as
luzes Pronta/Dados e Erro piscam).
Certifique-se de que a bandeja esteja totalmente para dentro.
• Certifique-se de que todo o caminho do papel esteja limpo.
• Pressione o botão Continuar ou abra e feche a porta frontal
superior para reiniciar a impressora.
• Certifique-se de que o cartucho de impressão esteja
instalado.
• Certifique-se de que esteja usando o driver de PostScript
correto.
• A impressora não possui memória suficiente para imprimir o
trabalho. Instale mais memória. Consulte o Guia de
Instalação para obter mais informações sobre a instalação de
placas de memória opcionais.
80
Page 81

Solucionando prob lemas de
24
qualidade de impressão
Talvez você consiga corrigir muitos problemas de qualidade de impressão simplesmente trocando um
suprimento ou item de manutenção que chegou ao fim de sua vida útil.
Consulte Determinando o status dos suprimentos para obter mais informações sobre outras
maneiras de identificar suprimentos que precisam ser substituídos.
81
Page 82

Use a tabela a seguir para encontrar soluções para os problemas de qualidade da impressão. Se o
problema não for solucionado, entre em contato com o local onde você comprou a
Problema Solução
impressora.
Caracteres manchados
ou claros.
As manchas do toner aparecem
na frente ou atrás da página.
•Se a luz Pouco toner estiver acesa, remova o cartucho de
impressão. Para usar o toner que ainda resta no cartucho,
remova-o e movimente-o cuidadosamente; depois, recoloque-o na
impressor a. C ons ult e página 73 em Substituindo o cartucho de
impressão para obter uma ilustração sobre como movimentar o
cartucho de impressão.
• No Utilitário de configuração da impressora local, altere a
configuração de Tona lidad e d o to n er pa r a u m valor maior que 8.
• Se você estiver imprimindo em transparências, cartões ou
etiquetas, certifique-se que de que tenha selecionado o Tipo de
papel correto no driver de impressora ou Utilitário de configuração
da impressora local.
Nota: Para obter mais informações, consulte Utilizando o Utilitário de
configuração de impressora local.
• Se estiver imprimindo sobre uma superfície irregular, ajuste as
configurações Peso do papel
e Textura do papel.
• Use o papel e outras mídias de impressão recomendados.
Consulte o Guia de cartões e etiquetas disponível no site da
Lexmark na Web em www.lexmark.com para obter especificações
detalhadas.
• A impressora detecta um erro de cartucho de impressão.
Substitua o cartucho.
• Certifique-se de que a mídia de impressão carregada nas origens
não esteja úmida.
• Certifique-se de que a mídia de impressão esteja reta e sem
dobras.
• Substitua o cartucho usado por um novo.
• Há toner no rolo de transferência. Para ajudar a evitar isso, não
use uma mídia de impressão menor que o tamanho da página do
trabalho a ser impresso. Especifique o tamanho de página correto
em seu driver ou no Utilitário de configuração da impressora local.
Para obter mais informações, consulte Utilizando o Utilitário de
configuração de impressora local.
• Para limpar o rolo de transferência, abra e feche a porta frontal
superior da impressora. A impressora executa automaticamente o
ciclo de configuração.
82
Page 83

Problema Solução
O toner mancha ou desliza pela
página.
Riscos verticais ou horizontais
aparecem na página.
• Tente alterar o Peso da mídia para uma configuração mais pesada
e a Textura da mídia para uma configuração mais áspera. Para
alterar essas configurações, use o Utilitário de configuração da
impressora local disponível no site da Lexmark na Web em
www.lexmark.com. Ele também pode ser obtido no CD de drivers
da impressora. Verifique o encarte do CD de drivers. Para obter
mais informações, consulte Utilizando o Utilitário de
configuração de impressora local.
• Se estiver imprimindo sobre uma superfície irregular, altere as
configurações de Peso e Textura do papel.
• V erifique se a mídia de impressão está dentro das especificações
da impressora. Consulte Origens e especificações da mídia de
impressão para obter mais informações. Se o problema
continuar, entre em contato com
o Centro de Suporte ao Cliente no telefone 1-859-232-3000 ou
visite o site http://support.lexmark.com.
• Se você estiver imprimindo em transparências, cartões ou
etiquetas, certifique-se que de que tenha selecionado o Tipo
de papel correto no driver de impressora ou Utilitário de
configuração da impressora local. Para obter mais informações,
consulte Utilizando o Utilitário de configuração de impressora
local.
• Tente usar um tipo de papel diferente. O papel desenvolvido para
cópias fornece melhor qualidade.
• Pode ser que haja pouco toner. Remova o cartucho de impressão.
Para usar o toner que ainda resta no cartucho, remova-o e
movimente-o cuidadosamente; depois, recoloque-o na
impressor a. C ons ult e página 73 em Substituindo o cartucho de
impressão para obter uma ilustração sobre como movimentar o
cartucho de impressão.
• Se estiver usando formulários pré-impressos, certifique-se
de que a tinta resista a temperaturas de 200
°C (392°F)
• Limpe as lentes da cabeça de impressão. Para obter instruções,
consulte Limpando as lentes da cabeça de impressão.
Aparecem riscos verticais de
várias larguras nos trabalhos de
impressão com gráficos em tons
de cinza, como um gráfico
circular ou em barra.
Poeira ou fi apo s co ntamin aram as l entes da ca beça de im press ão . Li mpe a s
lentes da cabeça de impressão. Para obter instruções, consulte Limpando
as lentes da cabeça de impressão.
83
Page 84

Problema Solução
A impressão está clara, mas a
luz Po uco tone r não está
acesa.
A luz Pouco toner está acesa.
Áreas em preto sólido ou riscos
brancos aparecem nas
transparênci as ou nos papéi s .
• Remova o cartucho de impressão e movimente-o de um lado para
outro para redistribuir o toner, estendendo a vida útil do cartucho,
e recoloque-o na impressora. Consulte página 73
em Substituindo o cartucho de impressão para obter uma
ilustração sobre como movimentar o cartucho de impressão.
• Substitua o cartucho usado por um novo. Para obter instruções,
consulte Substituindo o cartucho de impressão.
• Remova o cartucho de impressão e movimente-o de um lado para
outro para redistribuir o toner, estendendo a vida útil do cartucho,
e recoloque-o na impressora. Consulte página 73
em Substituindo o cartucho de impressão para obter uma
ilustração sobre como movimentar o cartucho de impressão.
• Substitua o cartucho usado por um novo. Para obter instruções,
consulte Substituindo o cartucho de impressão.
• Escolha um padrão de preenchimento diferente no software
aplicativo.
• Tente usar um tipo diferente de mídia de impressão. A mídia de
impressão desenvolvida para copiadoras fornece melhor
qualidade.
• Remova o cartucho de impressão e movimente-o de um lado para
outro para redistribuir o toner, estendendo a vida útil do cartucho,
e recoloque-o na impressora. Consulte página 73
em Substituindo o cartucho de impressão para obter uma
ilustração sobre como movimentar o cartucho de impressão.
• Substitua o cartucho usado por um novo. Para obter instruções,
consulte Substituindo o cartucho de impressão.
Imagens desbotadas ou
manchas repetitivas aparecem
na página.
• Tente usar um tipo diferente de mídia de impressão. A mídia
de impressão desenvolvida para copiadoras fornece melhor
qualidade.
• Substitua o cartucho usado por um novo. Para obter instruções,
consulte Substituindo o cartucho de impressão.
84
Page 85

Problema Solução
Os caracteres têm bordas
irregulares ou desniveladas, ou
a qualidade de imagem
é ruim.
O trabalho é impresso, mas as
margens esquerda e superior
estão incorretas.
• Altere a configuração da Resolução de impressão no driver
de impressora ou no Utilitário de configuração da impressora
local. Use uma resolução maior que 300 dpi. Para obter mais
informaçõe s, c onsul te Utilizando o Utilitário de configuração de
impressora local.
• Se estiver usando fontes carregadas, verifique se a impressora, o
computador host e o software suportam essas fontes.
• A resolução foi diminuída automaticamente. Reduza a
complexidade do trabalho ou acrescente mais memória.
• Certifique-se de que a configuração de Tamanho do papel esteja
definida corretamente no driver de impressora ou no Utilitário de
configuração da impressora local.
• Certifique-se de que a configuração da Área de impressão
no driver de impressora ou no Utilitário de configuração da
impressora local esteja correta. Imprima a página de
configurações de menu para verificar as alterações. Para obter
mais informações, consulte Imprimindo a página de
configurações do menu e Utilizando o Utilitário de
configuração de impressora local.
• Certifique-se de que as margens estejam corretamente definidas
no software aplicativo.
A impressão é muito escura. Altere a configuração da Tonalidade do toner no driver de impressora ou no
Utilitário de configuração da impressora local. Para obter mais informações,
consulte Utilizando o Utilitário de configuração de impressora local.
Para usuários Macintosh: Certifique-se de que a configuração
de linhas por pol egada (lpi ) não est á definid a com u m val or muit o ele v ado no
software aplicativo.
Páginas em branco.
• O cartucho de impressão pode estar sem toner ou danificado.
Substitua o cartucho usado por um novo. Para obter instruções,
consulte Substituindo o cartucho de impressão.
• Pode ser que ocorra um erro de software. Desligue a impressora e
ligue-a novamente.
• Certifique-se de que tenha retirado todo o material de embalagem
do cartucho de impressão. Consulte página 72
em Substituindo o cartucho de impressão para obter
informações sobre a remoção do material da embalagem.
• V erifique se o cartucho de impressão está instalado corretamente.
Consulte Substituindo o cartucho de impressão para obter
mais informações.
85
Page 86

Problema Solução
Parte ou toda a página é
impressa em preto.
Aparecem névoas do toner ou
sombreamento de fundo na
página.
V erif iqu e s e o ca rtucho de impres s ão está instala do corr etam en te. Consulte
Substituindo o cartucho de impressão para obter mais informações.
• V erifique se o cartucho de impressão está instalado corretamente.
Consulte Substituindo o cartucho de impressão para obter
mais informações.
• Troque o cartucho de impressão. Consulte Substituindo o
cartucho de impressão para obter mais informações.
Caracteres inesperados são
impressos ou faltam caracteres.
• Certifique-se de que esteja usando o driver de impressora correto.
• Desligue e ligue a impressora.
• Certifique-se de que o cabo paralelo, USB ou Ethernet esteja
conectado firmemente ao conector correspondente atrás da
impressora.
• Acesse os menus seguindo as instruções da folha de
Configurações da impressora:
– Selecione o modo Ratreamento hex para determinar qual
é o problema. Para obter mais informações, consulte Imprimindo a
folha de configurações da impressora
e Utilizando o Modo de Rastreamento Hex.
– Selecione Restau r ar p adrõ es de fáb rica. Para obter mais informações,
consulte Imprimindo a folha de configurações da impressora e
Restaurando os padrões de fábrica.
86
Page 87

Solucionando prob lemas de
25
opcionais
Problema Solução
Uma opção não funciona
corretamente após a instalação ou
pára de funcionar.
• Desligue a impressora, espere aproximadamente 10
segundos e ligue-a novamente. Se esse procedimento não
solucionar o problema, desconecte a impressora
e verifique a conexão entre a gaveta e a impressora.
• Certifique-se de que a opção esteja instalada
e selecionada no driver da impressora que está sendo
utilizada.
• Para usuários Macintosh: Certifique-se de que
a impressora esteja configurada no Chooser.
• Gaveta opcional: Certifique-se de que a conexão entre
a gaveta opcional e a impressora esteja segura. Consulte o
Guia de Instalação.
• Certifique-se de que a mídia de impressão esteja carregada
corretamente. Consulte Carregando as bandejas para obter
mais informações.
• Placa de memória flash opcional: Certifique-se de que
a placa de memória flash esteja conectada firmemente
à placa do sistema da impressora.
• Placa de memória da impressora opcional: Certifique-se
de que a placa de memória da impressora esteja conectada
firmemente à placa do sistema da impressora.
87
Page 88

Solucionando prob lemas de
26
impressão em rede
Problema Solução
O trabalho não é impresso
ou caracteres incorretos são
impressos.
Se você estiv er uti lizan do um s ervidor de impre ssão Le x mark, v erif ique
se ele está configurado corretamente e se o cabo de rede está
conectado.
Nota: Consulte a documentação que vem com o servidor
de impressão para obter mais inform ações.
Para usuários Novell:
• Certifique-se de que o arquivo netware.drv seja de 24
de outubro de 1994 ou mais recente.
• Certifique-se de que o flag NT (sem tabulações) esteja incluído na
instrução de captura.
Para usuários Macintosh, verifique se a impressora
está corretamente configurada no Chooser.
88
Page 89

27
Solucionando outros pr oblemas
Problema Solução
Como obter drivers de impressora ou
utilitários atualizados?
Onde estão relacionados
os códigos de escape da impressora?
Consulte o site da Lexmark na Web em www.lexmark.com para obter
os drivers de impres sora e o Utilitário de configuração de impressora
local.
O CD dos drivers contém um arquivo em Adobe Acrobat
com uma lis ta completa dos códigos de escape em PCL
(PCL - Printer Command Language).
89
Page 90

28
Diretrizes da mídia de impressão
Usar a mídia de impressão apropriada (papel, transparências, envelopes, etiquetas
e cartões) para a impressora ajuda a evitar problemas de impressão.
As seções a seguir contêm as diretrizes para a escolha correta da mídia de impressão para a sua
impressora.
Para obter informações detalhadas sobre as características da mídia de impressão, consulte o Guia
de cartões e etique tas disponível no site da Lexmark na Web em www.lexmark.com/publications.
Papel
Para obter uma boa qualidade de impressão, use papel xerográfico de 75 g/m2 (20 lb), com fibras no
sentido longitudinal. Teste algumas amostras do papel que você está pensando em usar na
impressora antes de comprar uma grande quantidade do papel.
Quando for carregar o papel, observe o lado de impressão recomendado descrito na embalagem e
coloque-o corretamente na impressora. Consulte Carregando as bandejas
e página 55 em Utilizando e carregando o alimentador multiuso para obter mais detalhes sobre as
instruções de carregamento.
Os papéis a seguir não são recomendados para serem usados com sua impressora:
• Papéis ásperos ou com superfícies excessivamente texturizadas
• Papéis revestidos, como os papéis encorpados apagáveis
• Papéis pré-impressos fabricados com elementos químicos que podem contaminar
a impressora.
• Formulários com várias vias
• Papéis sintéticos
• Papéis térmicos
• Papel reciclado com gramatura menor que 75 g/m
2
(20 lb)
Timbrado
Papéis pré-impressos, como papel timbrado, devem resistir a temperaturas superiores
a 200°C (392°F) sem se fundir ou liberar compostos perigosos. Use tintas que não sejam afetadas
pela resina no toner ou pelo silicone no fusor. As tintas que são do grupo oxidante ou que são à base
de óleo devem corresponder a essas exigências; ao contrário do látex.
90
Page 91

Imprimindo em papel timbrado
Consulte o fabricante ou o vendedor para determinar se o papel timbrado que você escolheu é
adequado para impressoras a laser.
A orientação de página é importante para imprimir em papel timbrado. Use a tabela a seguir para
ajudar no carregamento do papel timbrado.
Origem ou
processo da mídia
de impressão
Bandeja 1
(bandeja padrão
ou bandeja opcional de
etiquetas)
Bandeja 2
(gaveta o pcional par a 250
folhas ou para 500 folhas)
Impressão frente
e verso usando
a bandeja 1 ou a bandeja
2
Alimentador multiuso
(incluindo as folhas de
alimentação individual)
Impressão frente
e verso usando
o alimentador multiuso
Transparências
Lado da
impressão
Face de
impressão
para baixo
Face de
impressão
para cima
Face de
impressão
para cima
Face de
impressão
para baixo
Topo da página
Retrato Paisagem
Frente da bandeja Lado esquerdo
Face de impressão co m logotipo v oltado pa ra a
parte traseira da bandeja
O logotipo entra primeiro na impressora Lado esquerdo
O logotipo entra por último na impressora Não aplicável
da bandeja
Não aplicável
da bandeja
Você pode alimentar as transparências na bandeja padrão para 250 folhas ou no alimentador
multiuso. Teste algumas amostras das transparências que você está pensando em usar na
impressora antes de comprar uma grande quantidade de transparências.
Não carregue as transparências na gaveta opcional para 250 folhas ou para 500 folhas. Para carregar
as transparências no alimentador multiuso, consulte página 56 em Utilizando e carregando o
alimentador multiuso.
Ao imprimir em transparências:
• Certifique-se de que o Tipo de papel esteja definido como Transparência no driver
de impressora, no Utilitário de configuração da impressora local ou no MarkVision™ para
evitar danos à impressora.
• Use as transparências projetadas especialmente para impressoras a laser. As transparências
devem resistir a temperaturas de 175°C (347°F) sem se fundir, descolorir ou liberar
compostos perigosos.
• Para evitar problemas com a qualidade de impressão, evite tocar nas transparências.
• Antes de carregar as transparências, ventile a pilha de folhas para evitar que elas fiquem
coladas.
91
Page 92

Envelopes
Você pode carregar até 10 envelopes no alimentador multiuso. Teste algumas amostras dos
envelopes que você está pensando em usar na impressora antes de comprar uma grande quantidade
de envelopes. Consulte página 56 em Utilizando e carregando o alimentador multiuso para obter
mais detalhes sobre as instruções de carregamento dos envelopes.
Ao imprimir em envelopes:
• Defina a Origem do papel como Alimentador MP ou Envelope manual, defina o tipo de papel
como Envelope e selecione o tamanho correto do envelope a partir do driver de impressora,
no Utilitário de configuração da impressora local ou no MarkVision.
• Use envelopes com 75 a 105 g/m
riscos de atolamento, não use envelopes que:
– Sejam muito curvados.
– Estejam grudados.
– Estejam danificados de alguma forma.
– Contenham janelas, aberturas, perfurações, cortes ou relevos.
– Tenham grampos metálicos, laços ou barras de metal flexíveis.
– Tenham selos colados.
– Tenham qualquer adesivo exposto quando a aba estiver lacrada ou na posição fechada.
• Use envelopes que possam resistir a temperaturas de 205°C (401°F) sem lacrar, enrolar
excessivamente, enrugar ou liberar compostos perigosos.
• Ajuste a guia direita do papel para ajustar a largura dos envelopes.
• Carregue os envelopes com o lado da aba para baixo e posicione a borda horizontal mais
próxima ao endereço de devolução para que ela entre primeiro. Consulte página 56 em
Utilizando e carregando o alimentador multiuso para obter mais instruções sobre os
envelopes.
• Se você estiver alimentando envelopes auto-adesivos, abra a porta da bandeja de saída
traseira para que os envelopes saiam em linha reta na parte traseira da impressora. A
bandeja de saída traseira comporta cerca de 10 envelopes.
2
(20 a 28 lb). Para obter melhores resultados e diminuir os
Etiquetas
A impressora pode imprimir em muitas etiquetas projetadas para uso em impressoras a laser. Essas
etiquetas são fornecidas nos tamanhos carta e A4. As etiquetas adesivas, a face da folha (material
imprimível) e os revestimentos, devem resistir a temperaturas de 205°C (401°F) e pressão de 25 psi
(pounds per square inch).
Teste algumas amostras das etiquetas que você está pensando em usar na impressora antes de
comprar uma grande quantidade de etiquetas.
Para obter informações detalhadas sobre a impressão, características e design das etiquetas,
consulte o Guia de cartões e etiquetas disponível no site da Lexmark na Web
em www.lexm ar k. co m/pu blications.
92
Page 93

Ao imprimir em etiquetas:
• Defina o Tipo de papel como Etiquetas no driver de impressora, no Utilitário
de configuração da impressora local ou no MarkVision.
• É possível alimentar etiquetas de vinil na bandeja para 250 folhas e no alimentador de
multiuso.
• Não carregue as etiquetas junto com papel ou transparências na mesma origem
de papel.
• Não use folhas de etiquetas com um material de superfície lisa como base.
• Não imprima dentro de uma extensão de 1 mm (0,04 pol) da área de pré-corte
das etiq uetas.
• Use folhas de etiquetas completas. As folhas de etiquetas incompletas podem fazer com que
as etiquetas restantes se soltem durante a impressão, resultando em um atolamento. Folhas
desse tipo também contaminam a impressora e o cartucho com material adesivo e podem
anular as garantias da impressora e do cartucho.
• Use etiquetas que possam resistir a temperaturas de 205°C (401°F) sem descolar, enrolar
excessivamente, enrugar ou liberar compostos perigosos.
• Não imprima dentro de uma extensão de 1 mm (0,04 pol) da borda da etiqueta,
das perfurações ou entre os pré-cortes das etiquetas.
• Não use folhas de etiquetas com material adesivo até a borda da folha. Recomendamos uma
zona de cobertura de pelo menos até 1 mm (0,04 pol) das bordas. O material adesivo
contamina sua impressora e pode anular a garantia.
• Se a zona de cobertura do adesivo não for possível, deve-se remover uma tira de
3 mm (0,125 pol) da borda principal e usar um adesivo que não derreta.
• Remova uma tira de 3 mm (0,125 pol) da borda principal para evitar que as etiquetas se
descolem dentro da impressora.
• É preferível usar a orientação de retrato, especialmente para imprimir códigos
de barras.
• Não use etiquetas com adesivo exposto.
Manutenção da impressora ao imprimir em etiquetas
Depois da impressão continuada de aproximadamente 10.000 páginas de etiquetas
(ou sempre que você substituir o cartucho de impressão), siga estas etapas para garantir uma boa
alimentação da impressora:
1 Imprima 5 folhas de papel.
2 Espere aproximadamente 5 segundos.
3 Imprima mais 5 folhas de papel.
93
Page 94

Cartões
O cartão é de uso simples e possui uma grande quantidade de propriedades, como
a orientação das fibras e texturas do papel, que podem afetar significativamente a qualidade de
impressão.
A partir do alimentador multiuso, é possível imprimir somente cartões. O cartão sempre
deve sair pela bandeja de saída traseira.
Teste algumas amostras dos cartões que você está pensando em usar na impressora antes de
comprar uma grande quantidade de cartões.
Consulte Especificações da origem da mídia de impressão para obter informações sobre as
gramaturas mais adequadas da mídia de impressão.
Ao imprimir em cartões:
• Defina o Tipo de papel como Cartões no driver de impressora, no Utilitário
de configuração da impressora local ou no MarkVision.
• Não use cartões pré-impressos fabricados com elementos químicos que podem contaminar a
impressora. A pré-impressão introduz componentes semi-líquidos
e voláteis na impressora.
• Não use cartões perfurados ou com fendas. Isso pode causar atolamentos da mídia de
impressão.
• Recomendamos o uso de cartões com fibras no sentido horizontal.
Manutenção da impressora ao imprimir em cartões
Depois da impressão de aproximadamente 10.000 páginas de cartões (ou sempre que você substituir
o cartucho de impressão), siga estas etapas para garantir uma boa alimentação
da impressora:
1 Imprima 5 folhas de papel.
2 Espere aproximadamente 5 segundos.
3 Imprima mais 5 folhas de papel.
Para obter informações detalhadas sobre a impressão, características e design dos cartões, consulte
o Guia de cartões e etiquetas disponível no site da Lexmark na Web em www.lexmark.com/
publications.
94
Page 95

29
Ligando bandejas
Se você utilizar o mesmo tipo e tamanho de mídia de impressão em duas ou mais origens (bandeja
padrão, bandeja opcional e alimentador multiuso), significa que o recurso de ligação automática das
bandejas está ativado. Quando as bandejas são ligadas dessa forma, a impressora seleciona a mídia
de impressão a partir de uma segunda bandeja assim que a primeira bandeja esvaziar.
Para verificar as configurações de Tamanho e Tipo de papel, imprima uma página de configurações
de menu (consulte Imprimindo a página de configurações do menu). Altere as configurações de
Tamanho e Tipo de papel no Utilitário de configuração da impressora local para que as configurações
correspondam.
Quando o mesmo tamanho de mídia de impressão for carregado em cada bandeja, certifique-se de
que todas as mídias de impressão também sejam do mesmo tipo.
Desativando a ligação de bandeja
Se você estiver utilizando diversas mídias de impressão nas origens, cada origem com uma mídia de
impressão diferente deve ter o Tipo de papel definido com um valor exclusivo para desativar o recurso
automático de ligação de bandeja. O Tipo de papel pode ser definido
no Utilitário de configuração de impressora local.
Par a ob t e r m ai s i n formações, consult e Utilizando o Utilitário de configuração de impressora local.
95
Page 96

Utilizando o MarkVision para
30
gerenciar a impressora
Para entender como o MarkVision pode ajudá-lo no gerenciamento da impressora, consulte o CD de
drivers.
96
Page 97

31
Utilizando o painel do operador
O painel do operador possui seis luzes e dois botões. As luzes indicam as diferentes condições da
impressora que podem estar acesas, apagadas ou piscando.
A luz Pronta/Dados está acesa.
A luz Pouco toner está apagada.
A luz Carregar/Remover papel está piscando.
A luz Atolamento de papel está piscando lentamente.
A luz Erro está apagada.
A luz Pressione continuar está apagada.
Botão Continuar.
Botão Cancelar.
Seqüências de luzes comuns e seus significados
Status da luz Status da impressora
A luz Pronta/Dados está acesa. Pronta para receber e processar dados.
A luz Pronta/Dados está piscando. Ocupada; recebendo ou processando dados.
A luz Pouco toner está acesa. O nível do toner está baixo no cartucho de impressão.
A luz Carregar/Remover papel está
acesa.
A luz Atolamento de papel
está acesa.
A luz Erro está acesa. Indica que há uma porta aberta ou algum problema com
A luz Pressione continuar
está acesa.
Para obter uma lista completa de mensagens das luzes, consulte Entendendo as luzes do painel do
operador.
Esperando para:
• Carregar a mídia de impressão em uma bandeja
ou no alimentador multiuso.
• Remover o papel da bandeja de saída.
Indica um atolamento.
o cartucho de impressão.
Esperando que o botão Continuar seja pressionado.
97
Page 98

Entendendo as luzes do painel do
32
operador
Quando as luzes do painel do operador estão acesas, apagadas ou piscando (de maneira rápida ou
lenta) indicam as diferentes condições da impressora, como o status da impressora, uma intervenção
(por exemplo, falta de papel) ou que ela está em serviço.
A luz Pronta/Dados está acesa.
A luz Pouco toner está apagada.
A luz Carregar/Remover papel está piscando.
A luz Atolamento de papel está pis cando lentam ent
A luz Erro está apagada.
A luz Pressione continuar está apagada.
Botão Continuar.
Botão Cancelar.
Algumas seqüências de luzes solicitam que o botão Continuar seja pressionado para remover a
condição da impressora:
• Pressione e libere o botão Continuar rapidamente para reiniciar a impressora.
• Pressione e libere rapidamente o botão Continuar duas vezes para exibir um
código de erro.
• Pressione e libere rapidamente o botão Continuar duas vezes para exibir os códigos de erro
adicionais.
Pressione e mantenha pressionado o botão Cancelar até que todas as luzes voltem a acender para
redefinir a impressora.
Pressione e libere o botão Cancelar para cancelar um trabalho de impressão.
98
Page 99

A tabela a seguir mostra as seqüências de luzes mais comuns. Clique na página indicada para obter
mais informações.
Seqüências de luzes mais comuns
Atolamento
de
Papel
Erro
Pressione
Continuar
Mensagem/Status
da impressora
• Ocupada
• Desfragmentando
flash
• Formatando flash
• Programando flash
• Imprimindo
um diretório
• Imprimindo uma lista
de fontes
• Imprimindo a(s)
página(s) de
configurações
de menu
• Imprimindo Páginas
de teste de qualidade
de impressão
Vá para a
página:
104
Pronta/
Dados
Pouco
Toner
Carregar/
Remover
papel
Programando o código de
rede
Carregue o alimentador
multiuso.
Carregue a bandeja
1 ou a bandeja 2.
A porta frontal superior
está aberta.
• Cartucho de
impressão
não instalado
• Cartucho de
impressão
não suportado
• Cartucho de
impressão danificado
A bandeja 1 está ausente
quando
a bandeja 2 está i nstal ada.
(Insira
a bandeja 1.)
105
105
106
107
107
109
99
Page 100

Seqüências de luzes mais comuns (continuação)
Atolamento
de
Papel
Erro
Pressione
Continuar
Pronta/
Dados
Pouco
Toner
Carregar/
Remover
papel
Mensagem/Status
da impressora
Cartucho de refil inválido
(Altere o cartucho de
impressão.)
Vá para a
página:
109
Pouco toner quando
o Alarme do toner
está definido como
Desligado
Pouco toner quando
o Alarme do toner está
definido como Ligado
A bandeja de saída padrã o
está cheia.
A impressora não
está pronta (também
definida como desligada)
•Pronta
110
111
111
112
113
• Economizador
de energia
Ratreamento
hex pronto
Esperando 114
113
100
Pronta com Pouco toner 114
Rastreamento hex pronto
com Pouco toner
Ocupada com Pouco toner 115
Esperando com Pouco
toner
115
116
 Loading...
Loading...