Page 1

Lexmark
T420
Referenshandbok
Juni 2002
www.lexmark.com
Page 2
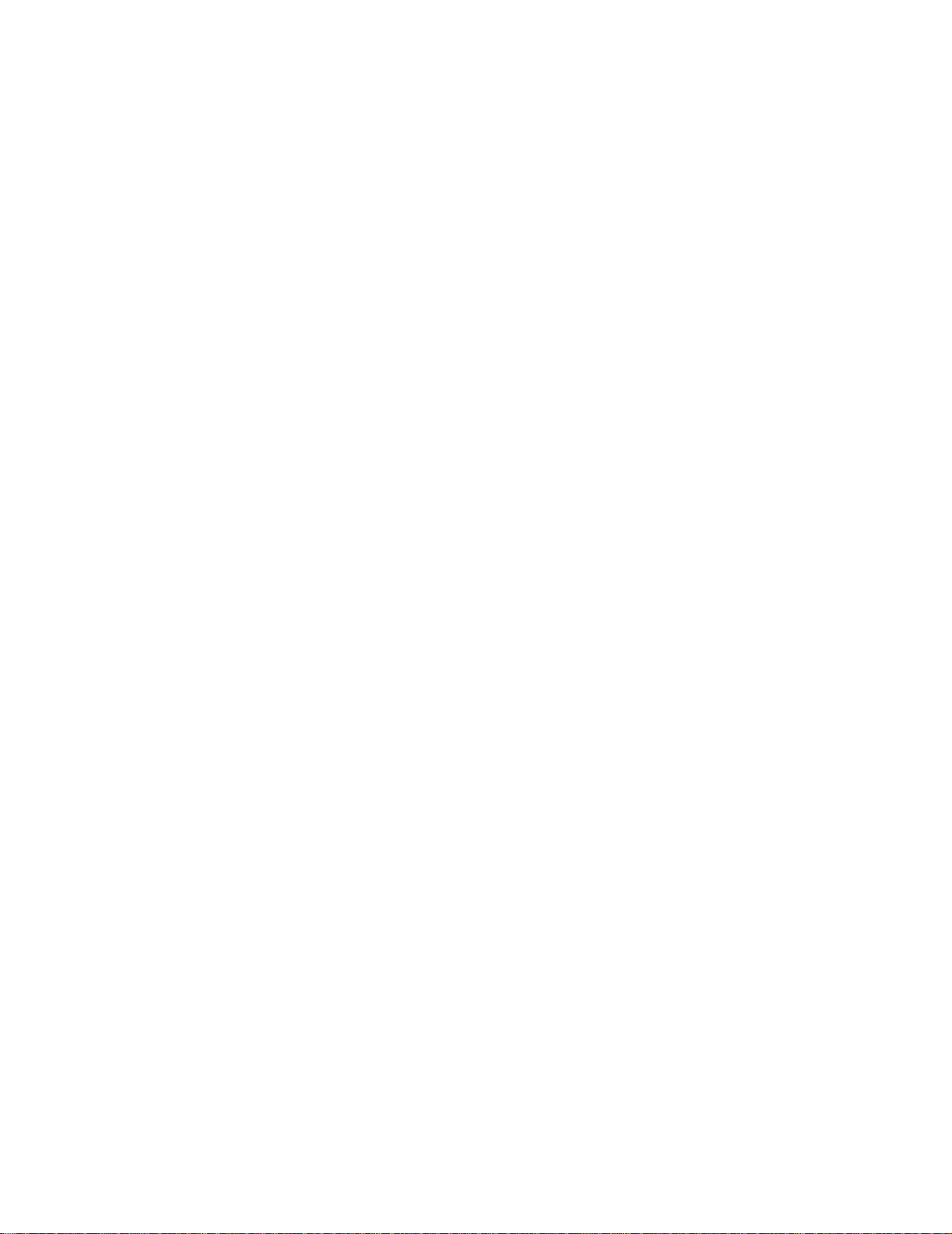
Page 3
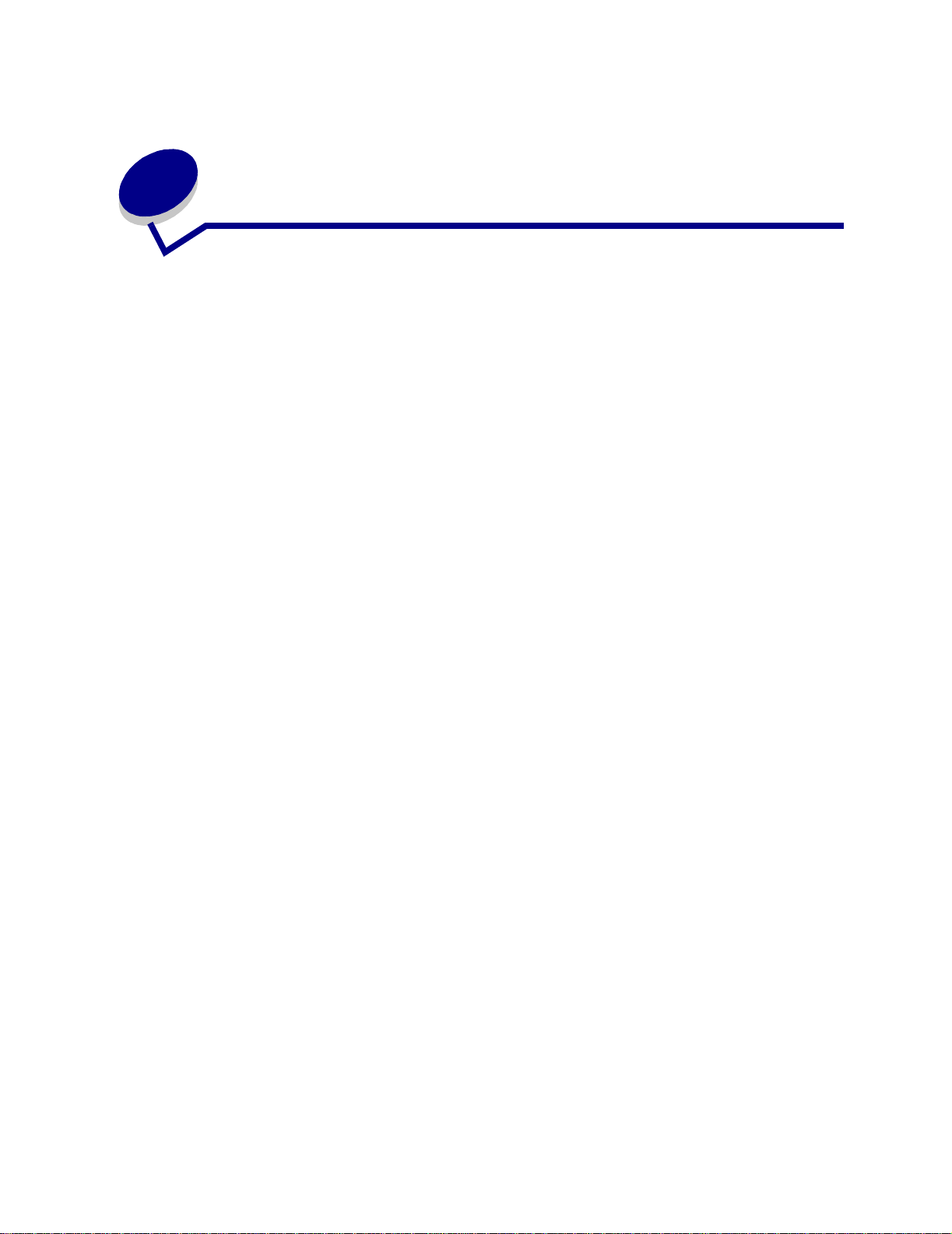
Innehåll
Kapitel 1: Skrivaröversikt .................................................................7
Kapitel 2: Tips för att få bra utskriftsresultat ..................................8
Tips på förvaring av utskriftsmaterial ................................................................... 8
Undvika papperskvadd ......................................................................................... 8
Kapitel 3: Skicka ett jobb till utskrift .............................................10
Skriva ut i Windows-miljö ................................................................................... 10
Skriva ut från en Macintosh-dator ...................................................................... 10
Kapitel 4: Avbryta utskriftsjobb .....................................................11
Från skrivarens manöverpanel ........................................................................... 11
Från en Windows-dator ...................................................................................... 11
Från en Macintosh-dator .................................................................................... 11
Kapitel 5: Skriva ut testsidor ..........................................................12
Kapitel 6: Teckensnitt .....................................................................13
Kapitel 7: Skriva ut sidan med menyinställningar .......................18
Kapitel 8: Källor och specifikationer för utskriftsmaterial ..........19
Kapitel 9: Förvara utskriftsmaterial ...............................................24
Kapitel 10: Åtgärda papperskvadd ................................................25
Kapitel 11: Ladda magasin .............................................................38
Använda tillvalsmagasinet för etiketter ............................................................... 38
Fylla på standardmagasinet, tillvalsmagasinet med plats
för 250 ark eller tillvalsmagasinet för etiketter. ................................................... 38
Fylla på tillvalsmagasinet för 500 ark ................................................................. 43
iii
Page 4
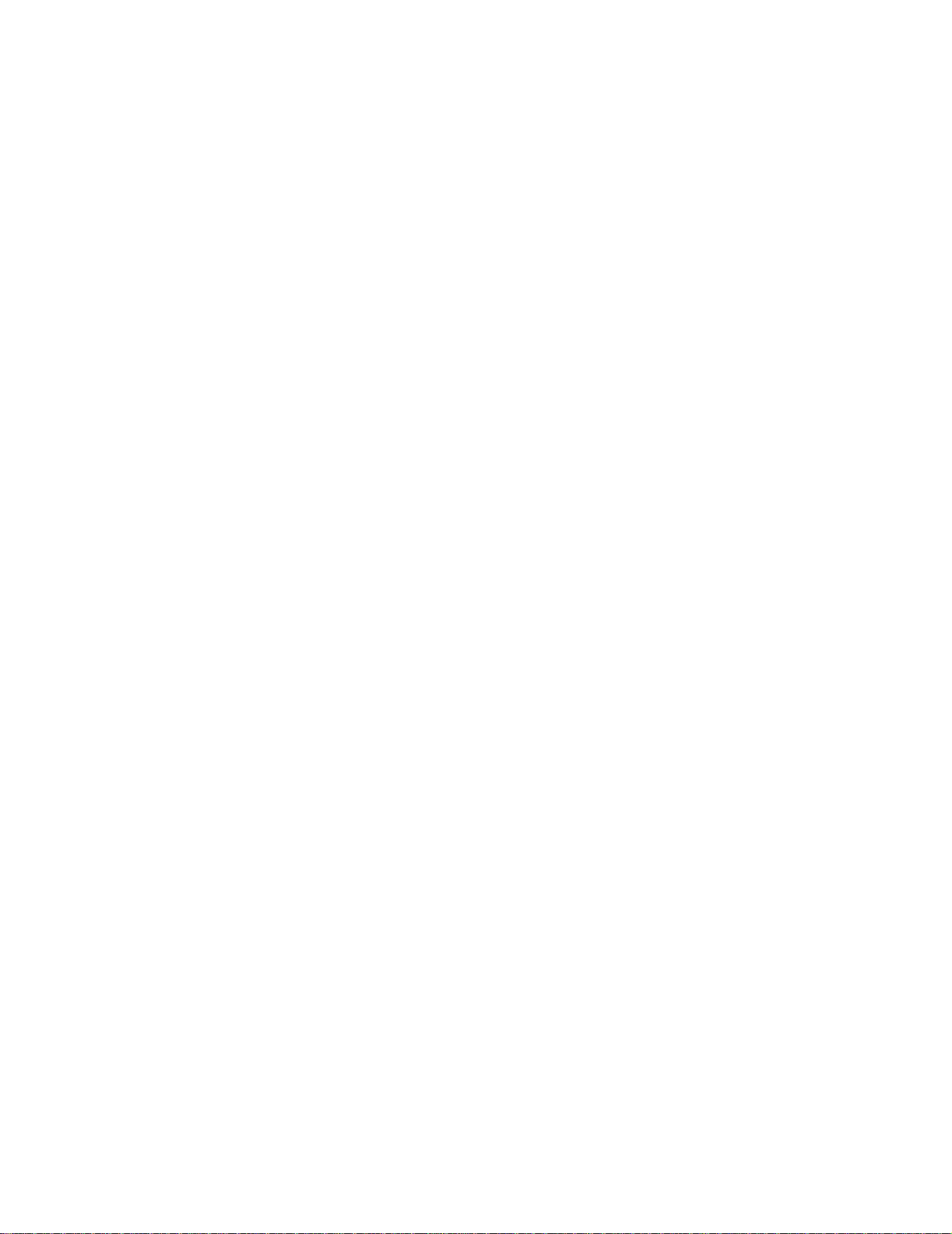
Kapitel 12: Använda och ladda universalarkmataren ..................49
Öppna universalarkmataren ............................................................................... 50
Fylla på universalarkmataren ............................................................................. 52
Kapitel 13: Använda duplexfunktionen .........................................58
Duplexutskrift på papper med brevhuvud .......................................................... 58
Använda dubbelsidig bindning ........................................................................... 58
Kapitel 14: Använda utmatningsfacken ........................................60
Använda standardutmatningsfacket ................................................................... 60
Använda det bakre utmatningsfacket ................................................................. 61
Kapitel 15: Avgöra status för förbrukningsmaterial ....................64
Kapitel 16: Spara förbrukningsmaterial ........................................66
Kapitel 17: Underhåll av skrivaren .................................................67
Kapitel 18: Beställa förbrukningsmaterial ....................................68
Beställa en skrivkassett ...................................................................................... 68
Kapitel 19: Förvara skrivkassetten. ...............................................69
Kapitel 20: Byta skrivkassett ..........................................................70
Ta bort den använda skrivkassetten .................................................................. 70
Rengöra skrivaren .............................................................................................. 72
Installera den nya skrivkassetten ....................................................................... 72
Kapitel 21: Rengöra skrivhuvudets lins ........................................75
Kapitel 22: Lösa allmänna skrivarproblem ...................................76
Kapitel 23: Lösa skrivarproblem ....................................................77
Kapitel 24: Problem med utskriftskvaliteten .................................81
Kapitel 25: Lösa problem med tillvalen .........................................86
Kapitel 26: Lösa problem med utskrift i nätverk ..........................87
iv
Page 5
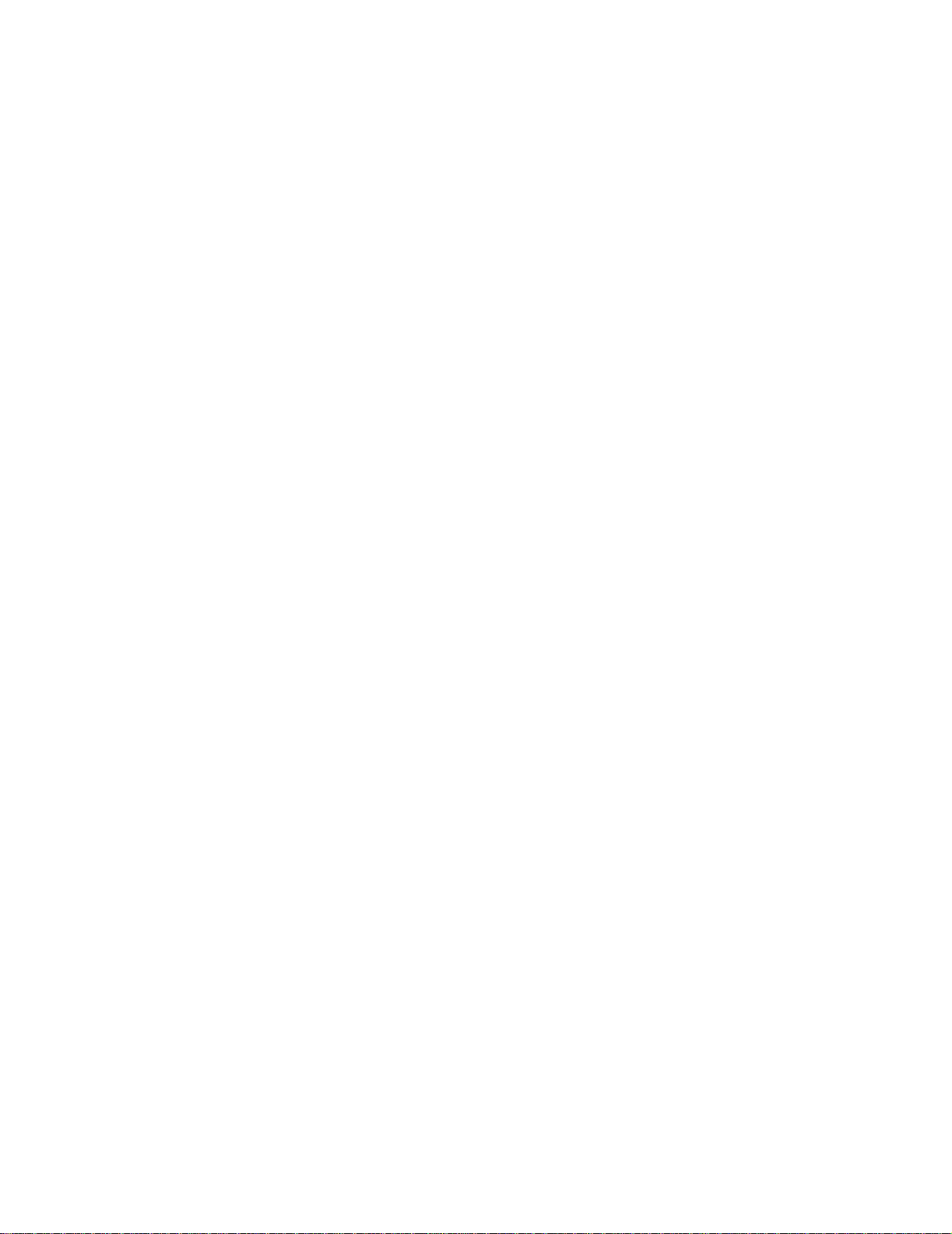
Kapitel 27: Lösa andra problem .....................................................88
Kapitel 28: Riktlinjer för utskriftsmaterial .....................................89
Papper ............................... .................... ............ .................... ................... .......... 89
Papper med brevhuvud ...................................................................................... 89
OH-film ............................................................................................................... 90
Kuvert .......................... ............................................. .......................................... 90
Etiketter ............................................................. ................................................. 91
Tjockt papper ..................................................................................................... 93
Kapitel 29: Länka magasin .............................................................94
Kapitel 30: Hantera skrivaren med MarkVision ............................95
Kapitel 31: Använda manöverpanelen ..........................................96
Kapitel 32: Lamporna på manöverpanelen ...................................97
Kapitel 33: Konfigurationsmenyer ...............................................126
Komma åt skrivarens menyer .......................................................................... 126
Skriva ut en sida med skrivarens inställningar ................................................. 126
Bläddra bland menyer och menyalternativ samt välja och spara värden ......... 127
Stänga menyerna ............................................................................................. 127
Menyöversikt ............................................................ ........................................ 127
Kapitel 34: Återställa till originalvärden ......................................131
Kapitel 35: Använda hexspårningsläge ......................................133
Kapitel 36: Använda Local Printer Setup Utility .........................134
Kapitel 37: Ta bort skrivaren från en tillvalsarkmatare ..............136
Kapitel 38: Ta bort ett tillvalsminneskort ....................................137
Komma åt systemkortet ................................................................................... 137
Ta bort extra minneskort .................................................................................. 139
Sätta tillbaka skyddet. ..................................................................................... 140
Sätta tillbaka sidoluckan ................................................................................... 141
v
Page 6
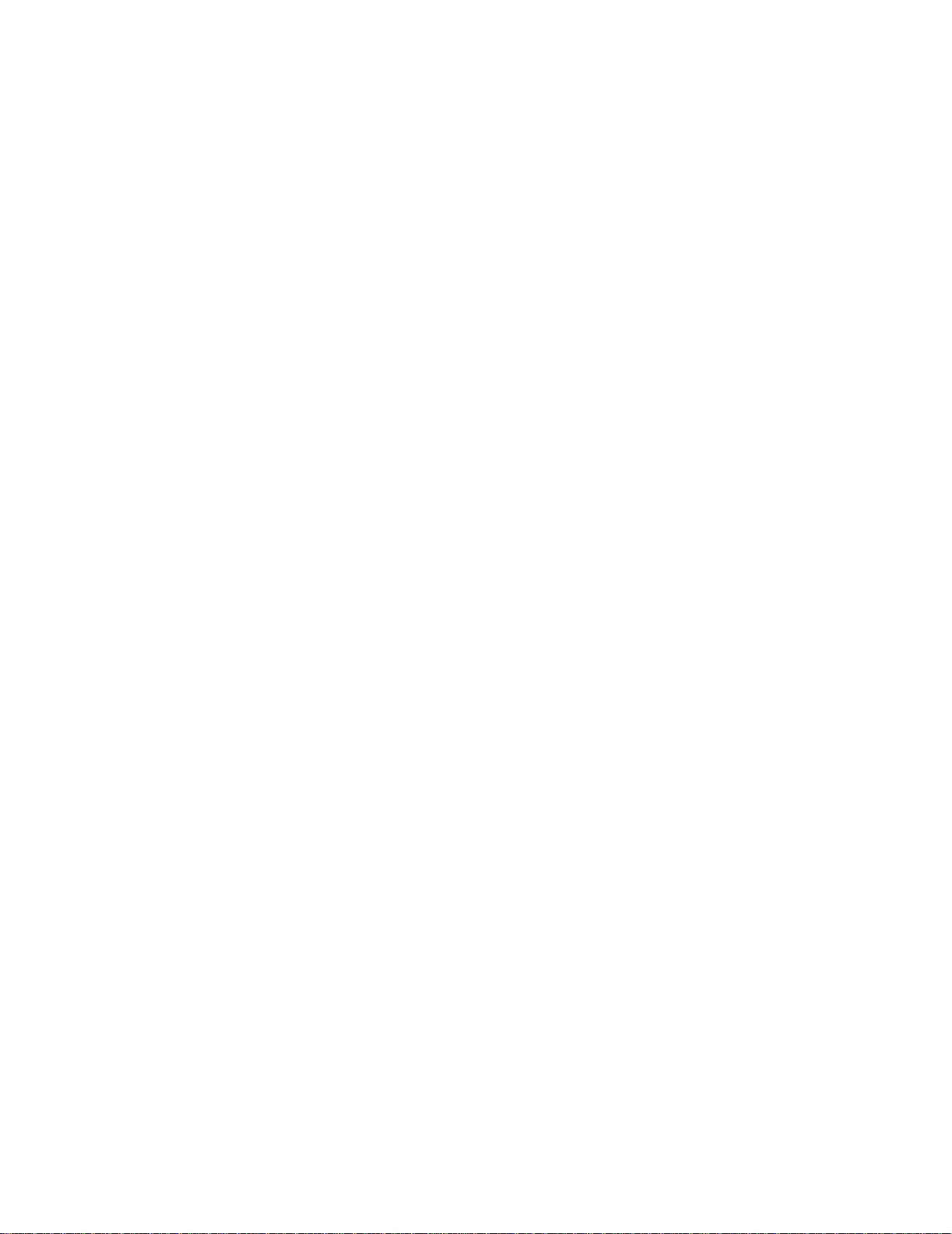
Anmärkningar ................................................................................. 142
Varumärken ....................... .................... ............ .................... ................... ........ 143
Information om licens ........................................ ....... ...... ....... ...... ....... ...... ....... . 144
Säkerhetsinformation ....................................................................................... 145
Var försiktig! och Varning! ................................................................................ 145
Meddelande om elektromagnetiska störningar ................................................ 145
Energy Star ...................................................................................................... 147
Meddelande om laser ....................................................................................... 147
Etikett med råd om laser .................................................................................. 147
Laserinformation .............................................................................................. 148
Index ................................................................................................ 149
vi
Page 7
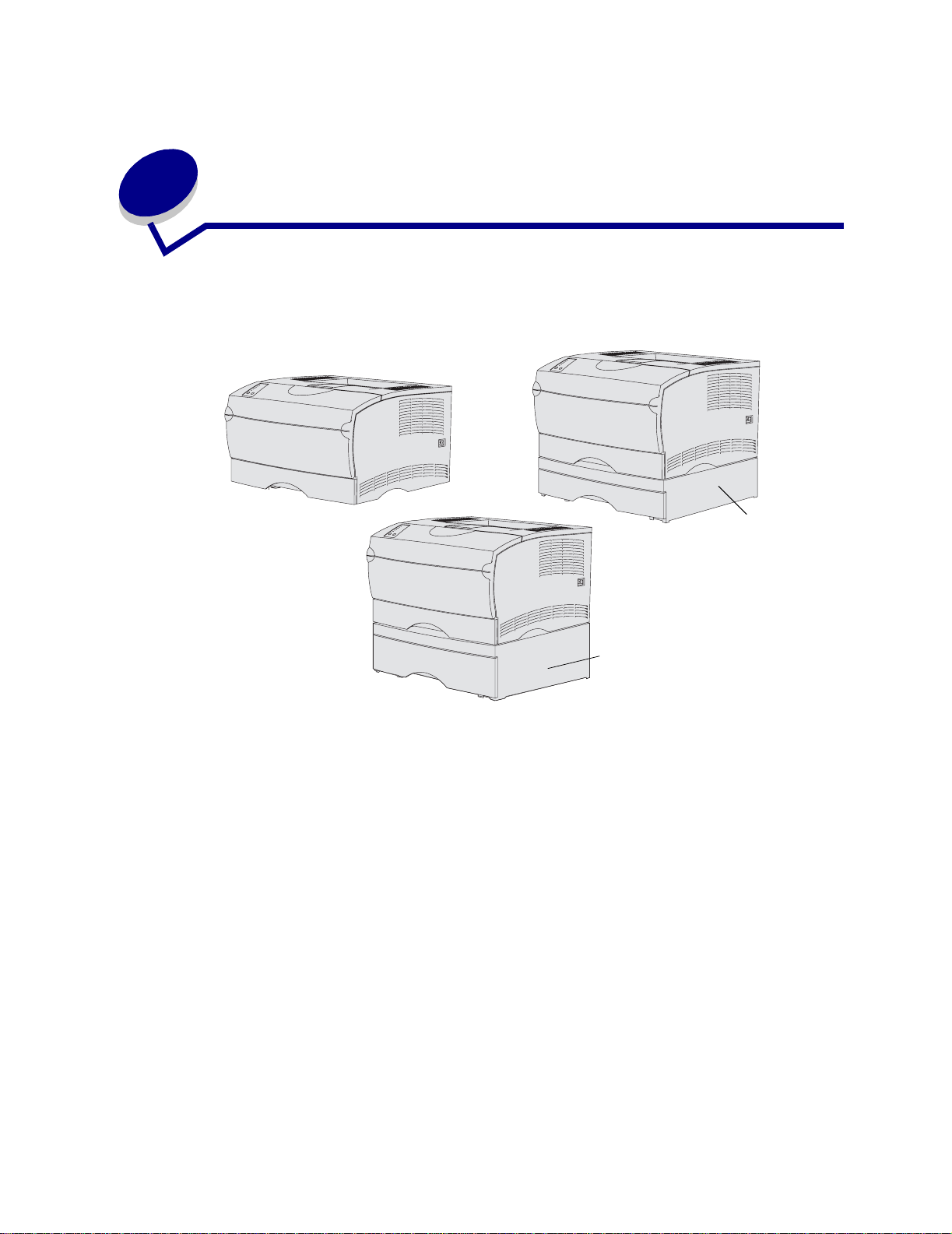
1
Skrivaröversikt
På följande bilder visas Lexmark T420 i standardutförande, skrivaren utrustad med en
tillvalsarkmatare för 250 och skrivaren utrustad med en tillvalsarkmatare för 500 ark.
Extra
250 ark
arkmatare
Extra 500 ark
arkmatare
7
Page 8
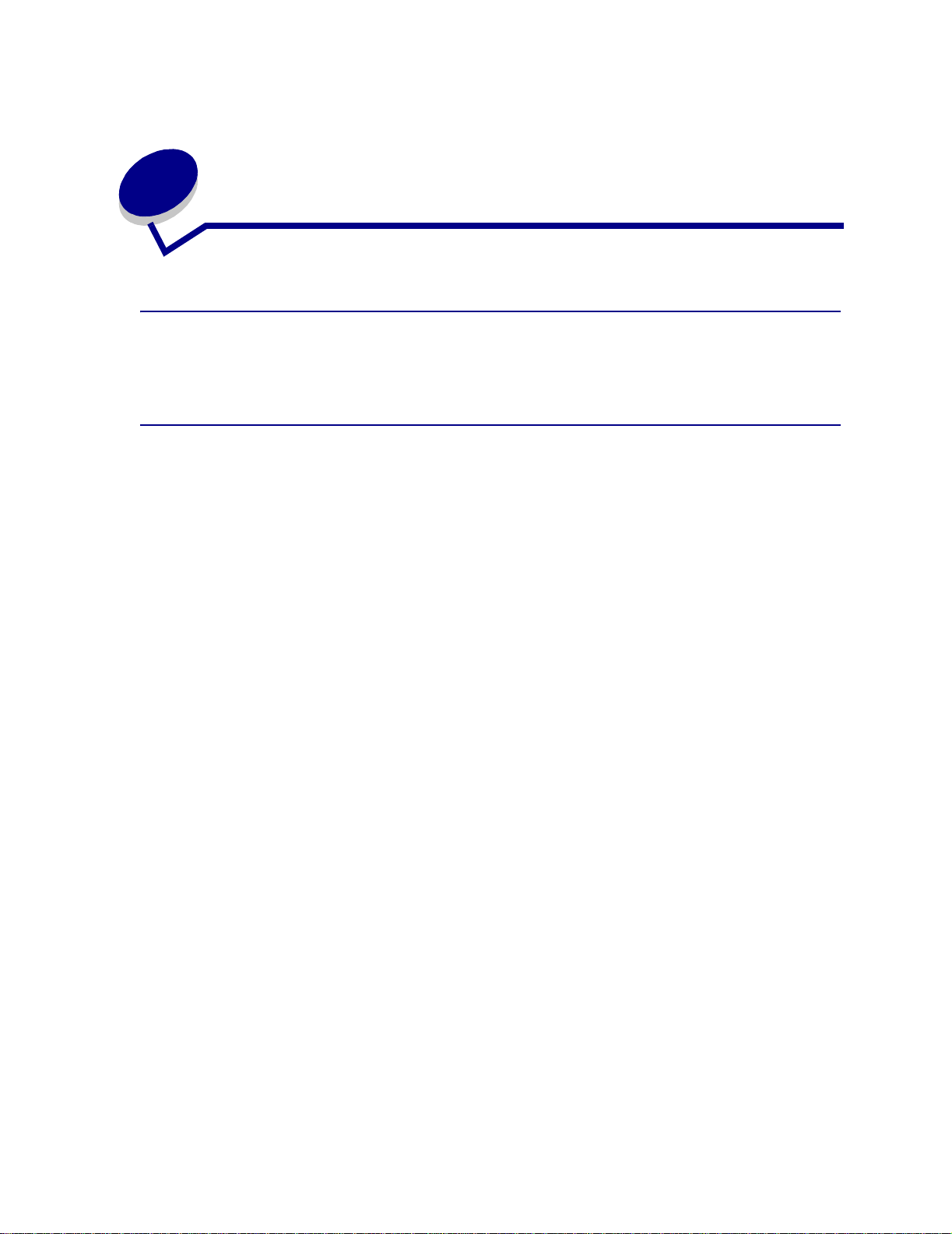
2
Tips för att få bra utskriftsresultat
Tips på förvaring av utskriftsmaterial
Förvara utskriftsmaterial på rätt sätt. Mer information finns i Förvara utskriftsmaterial.
Undvika papperskvadd
Om du väljer lämpligt utskriftsmaterial (papper, OH-film, etiketter och tjockt papper) för skrivaren har
du kommit en bit på väg mot problemfria utskrifter. Mer information finns
i Riktlinjer för utskriftsmaterial.
Obs: Vi rekommenderar att du först testar ett begränsat antal papper av ett
utskriftsmaterial som du vill använda innan du köper större mängder.
Genom att vara noggrann när du väljer och fyller på utskriftsmaterial bör du kunna undvika
papperskvadd. Läs följande anvisningar för hur du fyller på utskriftsmaterial:
• Ladda magasin (däribland standardmagasinet, extra arkmatare för 250 ark och extra
arkmatare för etiketter)
• Fylla på tillvalsmagasinet för 500 ark
• Använda och ladda universalarkmataren
Om du råkar ut för papperskvadd läser du Å tgärda papperskvadd som innehåller anvisningar.
8
Page 9
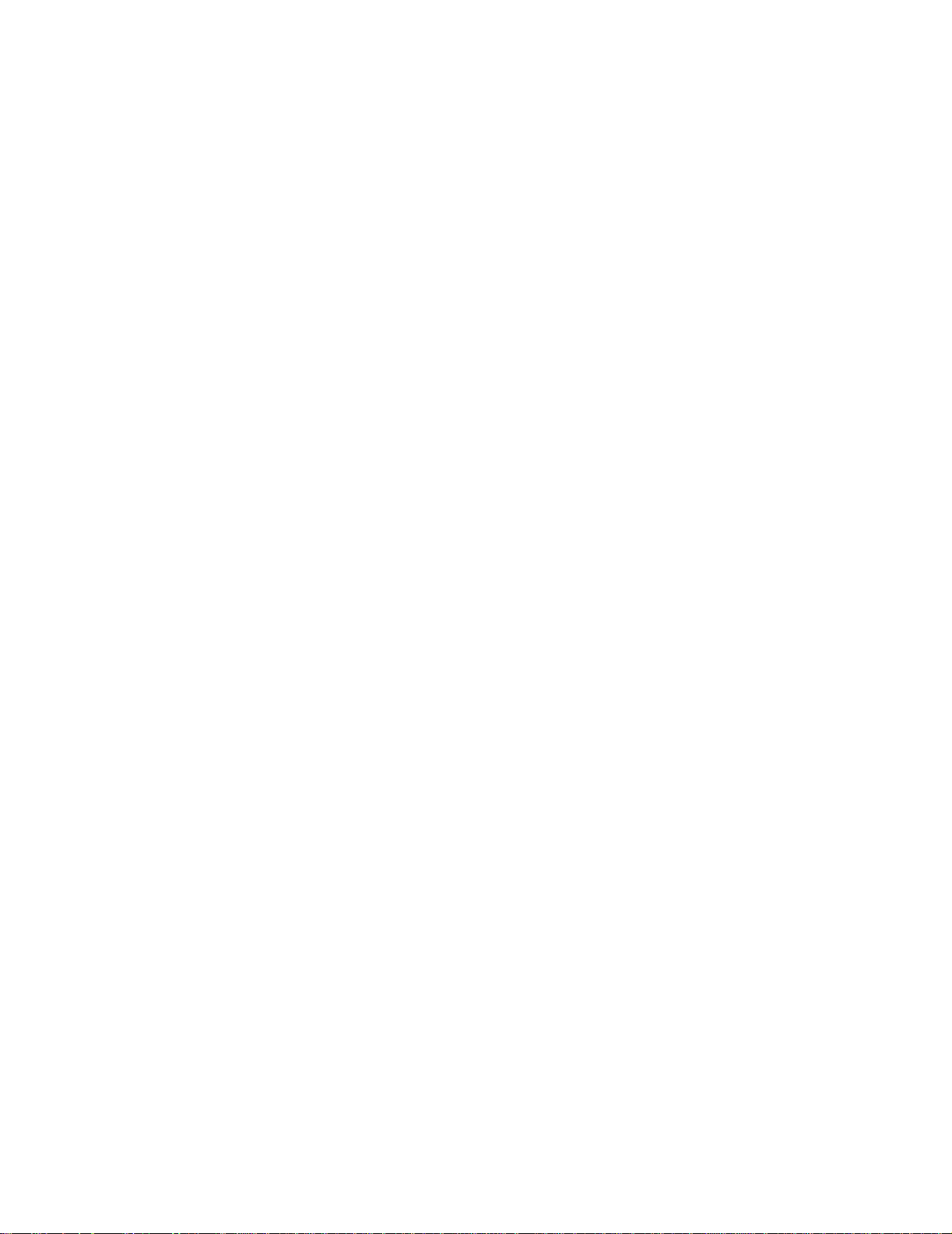
Med följande tips får du hjälp att undvika papperskvadd:
• Använd bara rekommenderade utskriftsmaterial. Mer informations finns i Riktlinjer för
utskriftsmaterial. Läs i Card Stock & Label Guide på Lexmarks webbplats på adressen
www.lexmark.com/publications om du vill få mer information om vilken typ av papper som ger
bäst resultat vid utskrift i din utskriftsmiljö.
• Vill du ha information om anpassade papper innan du köper större mängder finns
den också i Card Stock & Label Guide.
• Fyll inte på med skrynkligt, vikt, fuktigt eller böjt utskriftsmaterial.
• Lufta och släta ut utskriftsmaterialet innan du fyller på det. Om papperskvadd inträffar i
samband med att universalarkmataren används kan du prova med att mata in ett ark i taget.
• Fyll inte på med för mycket utskriftsmaterial. Se till att bunthöjden inte överskrider
den maxhöjd som anges på källornas markeringar.
• Använd inte utskriftsmaterial som du har skurit eller klippt i.
• Blanda inte utskriftsmaterial med olika storlekar, vikter eller typer i samma källa.
• Kontrollera att den rekommenderade utskriftssidan är vänd nedåt när du fyller
på alla magasin och att den är vänd uppåt när du fyller på universalarkmataren.
• Förvara utskriftsmaterialet i en god miljö. Se För vara utskriftsmat e rial .
• Ta inte bort ett magasin medan utskrift pågår.
• Se till att magasinen är ordentligt inskjutna när du har fyllt på dem.
• Se till att pappersstöden i magasinen är i rätt position för den valda storleken
av utskriftsmaterial. Se till att stöden inte placeras så att de trycker på bunten med
utskriftsmaterial.
• Tjockt papper måste skickas till det bakre utmatningsfacket. Mer informations finns
i Använda det bakre utmatningsfacket.
• Kuvert kan skickas till standardutmatningsfacket men risken för att de viks är mindre om de
skickas till det bakre utmatningsfacket.
• Se till att alla kablar till skrivaren är ordentligt anslutna. Mer information finns
i skrivarens Installationsguide.
9
Page 10
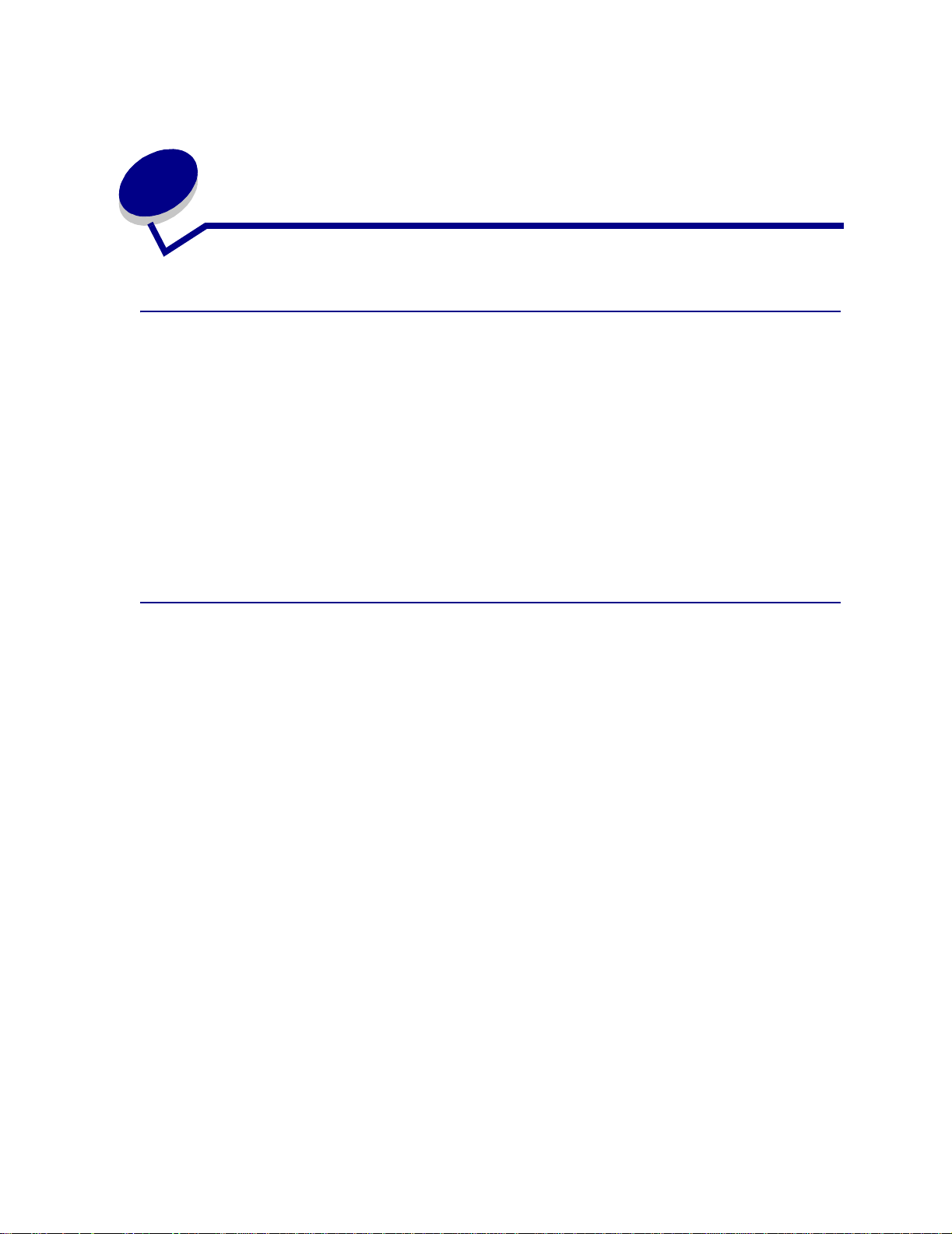
3
Skicka ett jobb till utskrift
Skriva ut i Windows-miljö
1 Fyll på utskriftsmaterial. (Se Ladda magasin.)
2 Öppna den fil du ska skriva ut i programmet.
3 Välj Skriv ut på menyn Arkiv.
4 Kontrollera att rätt skrivare är vald i dialogrutan.
5 Välj Egenskaper, Alternativ eller Inställningar (beroende på program) i dialogrutan, välj typ
och storlek för utskriftsmaterial och välj sedan OK.
6 Välj OK eller Skriv ut.
Skriva ut från en Macintosh-dator
1 Fyll på utskriftsmaterial. (Se Ladda magasin.)
2 Öppna den fil du vill skriva ut i programmet.
3 Välj Utskriftsformat på menyn Arkiv.
4 Kontrollera att rätt skrivare är vald i dialogrutan.
5 Välj typ av utskriftsmaterial i dialogrutan Papper och välj sedan OK.
6 Välj Skriv ut på menyn Arkiv.
10
Page 11
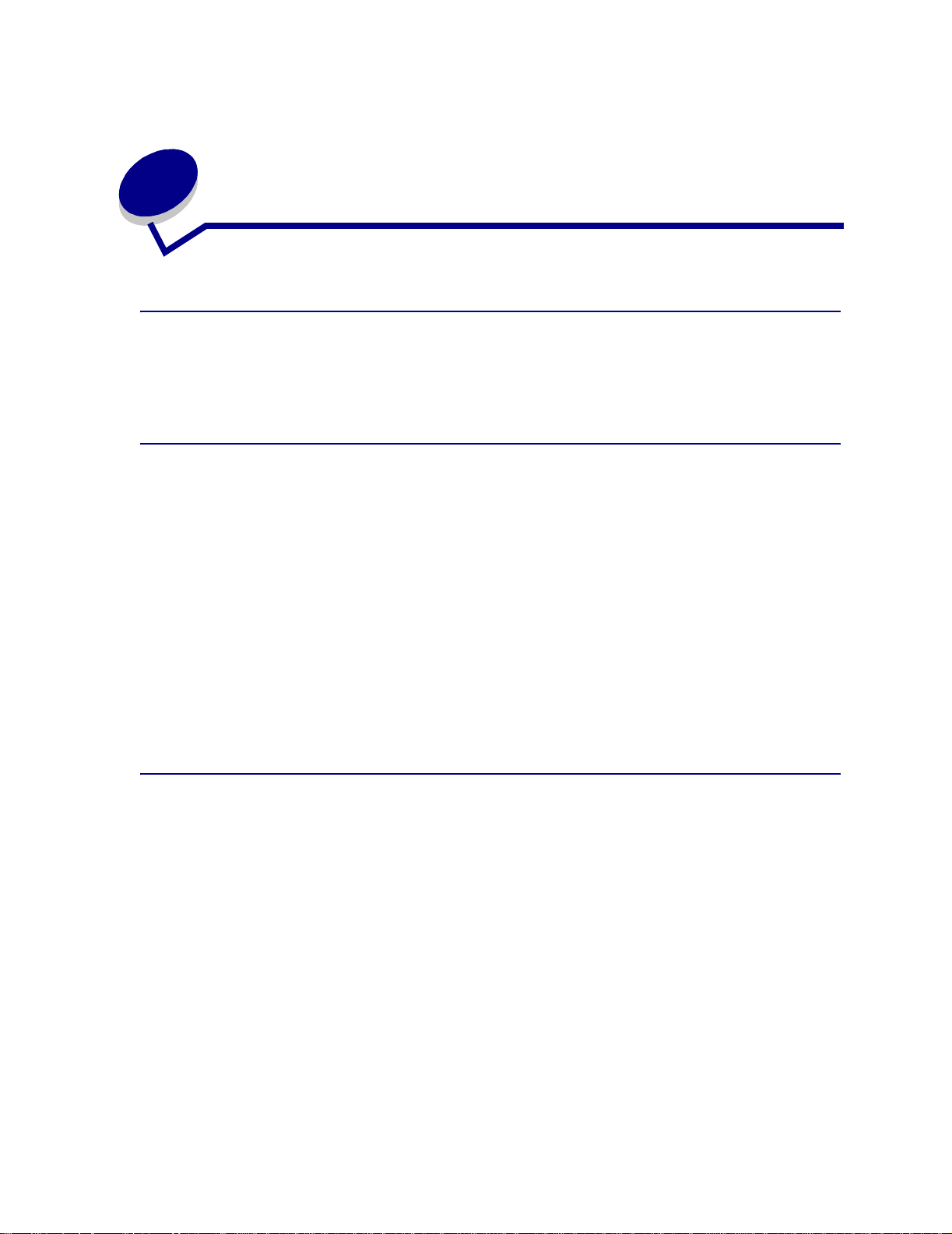
4
A vbryta utskriftsjobb
Från skrivarens manöverpanel
Om det jobb du vill avbryta skrivs ut och lampan Klar/Data blinkar trycker du på och släpper knappen
Avbryt. Alla lampor tänds som en indikering på att utskriftsjobbet har avbrutits.
Från en Windows-dator
1 Minimera alla program så att skrivbordet visas.
2 Dubbelklicka på ikonen Den här datorn.
3 Dubbelklicka på ikonen Skrivare.
Nu visas en lista över tillgängliga skrivare.
4 Dubbelklicka på den skrivare du använder för utskriftsjobbet.
Nu visas en lista över utskriftsjobben.
5 Markera det utskriftsjobb du vill avbryta.
6 Tryck på knappen Ta bort.
Från en Macintosh-dator
1 Dubbelklicka på skrivarikonen på skrivbordet.
Nu visas en lista över utskriftsjobben.
2 Tryck på Ctrl och klicka sedan på det utskriftsjobb du vill avbryta.
3 Välj Paus i utskriftskön på den snabbmeny som visas.
11
Page 12
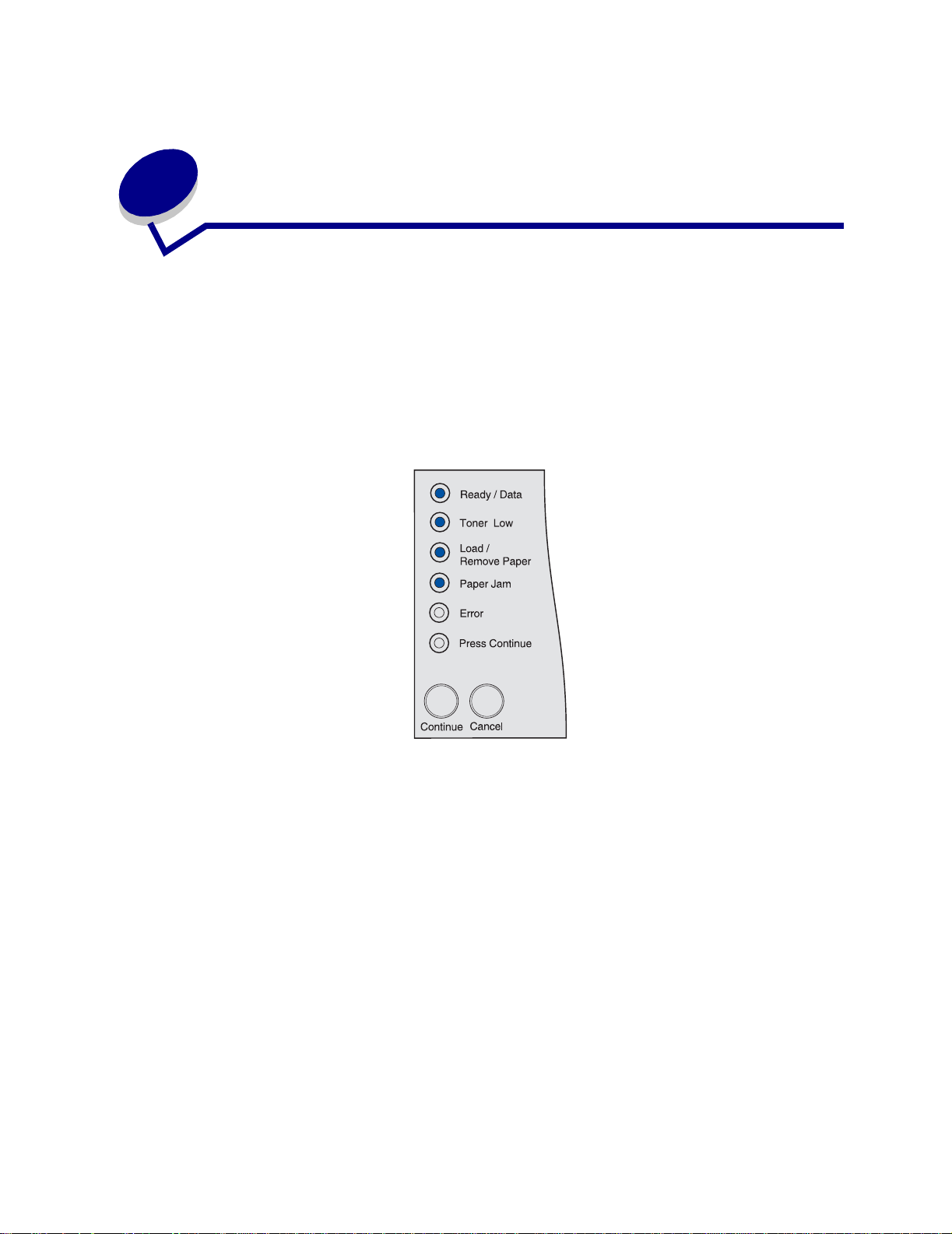
5
Skriva ut testsidor
Du kan isolera problem med utskriftskvaliteten genom att skriva ut testsidor:
1 Stäng av skrivaren och öppna den övre främre luckan.
2 Tryck på och håll ned For tsätt (Continue) när du slår på skrivaren. Alla lampor tänds och
släcks i tur och ordning.
3 Släpp Fortsätt (Continue).
4 Stäng den övre främre luck an. Den lam psekv ens som betecknar startsidans meny visas.
Obs: Om lampan Fel (Error) tänds stänger du den övre främre luckan.
Sidan med skrivarens inställningar skrivs ut.
5 Tryck på och håll ned Avbryt (Cancel) tills den lampsekvens som betecknar utskrift
av testsidor visas på sidan med skrivarens inställningar.
6 Tryck på och håll ned For tsätt (Continue) tills alla lampor tänds och släcks i tur
och ordning.
Testsidorna skrivs ut. Sidorna innehåller följande:
• En informationssida som innehåller skrivarinformation, skrivkassettinformation, aktuella
marginalinställningar och en bild för utvärdering av utskriftskvaliteten
• Två sidor med bilder för utvärdering av hur bra skrivaren är på att skriva ut olika
typer av bilder.
7 Studera sidorna och fastställ utskriftens kvalitet. Om problem uppstår kan du läsa Problem
med utskriftskvaliteten.
Återgå till startsidans meny genom att trycka på och hålla ned Avbryt (Cancel) tills alla lampor tänds
och släcks i tur och ordning. Stäng menyerna genom att stänga av skrivaren.
12
Page 13
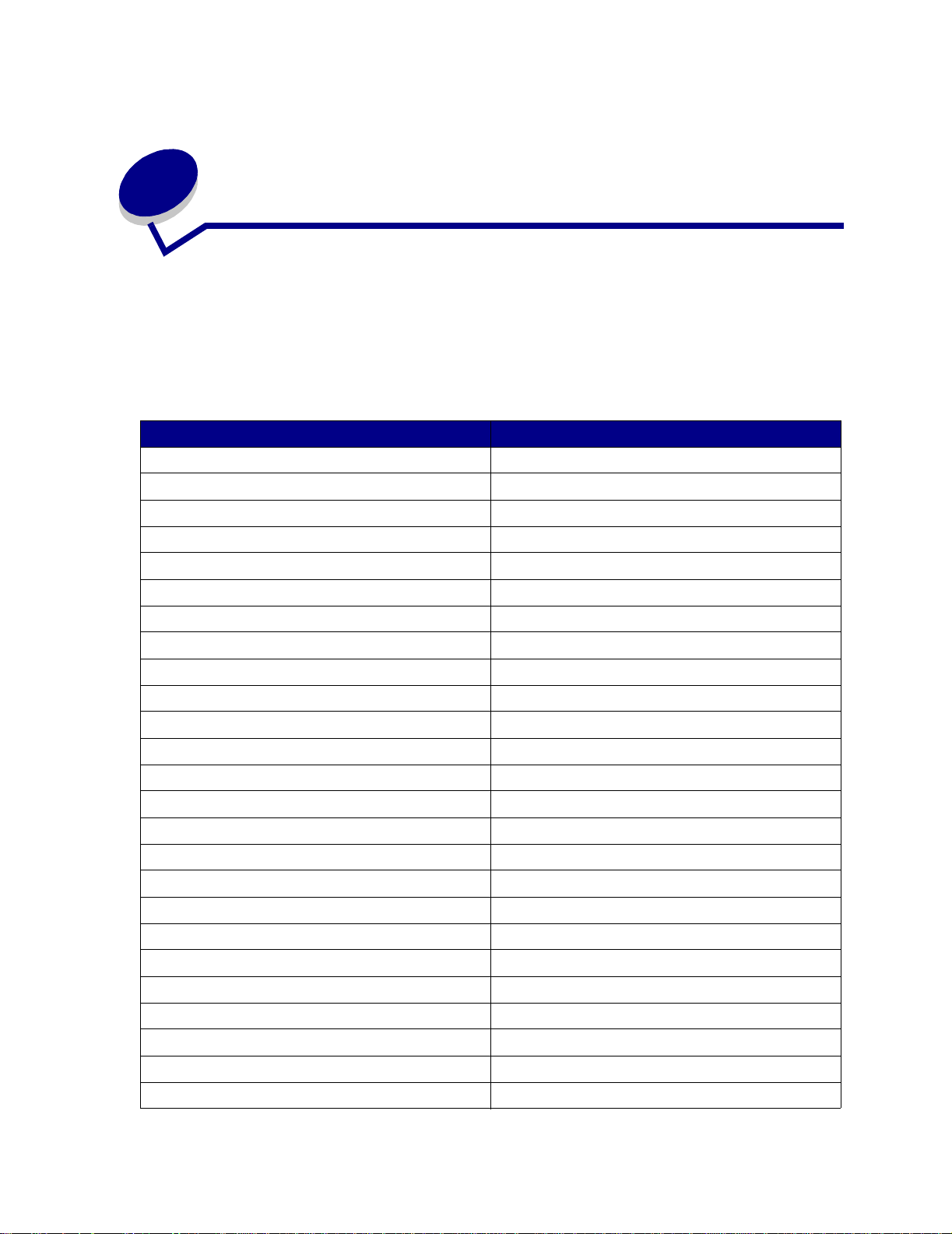
6
Teckensnitt
Din skrivare har inbyggda teckensnitt permanent lagrade i sitt minne. Det finns olika teckensnitt
tillgängliga i PCL- och PostScript-emulering.
Skrivaren har stöd för följande skalbara teckensnitt.
Teckensnitt som stöds
PostScript 3-teckensnittsnamn PCL 6-teckensnittsnamn
AlbertusMT Albertus Medium
AlbertusMT-Italic
AlbertusMT -Light
Albertus Extra Bold
AntiqueOlive-Roman Antique Olive
AntiqueOlive-Italic Antique Olive Italic
AntiqueOlive-Bold Antique Olive Bold
AntiqueOlive-Compact
ArialMT Arial
Arial-ItalicMT Arial Italic
Arial BoldMT Arial Bold
Arial-BoldItalicMT Arial Bold Italic
AvantGarde-Book I TC Avant Garde Book
AvantGarde-BookOblique ITC Avant Garde Book Oblique
AvantGarde-Demi ITC Avant Garde Demi
AvantGarde-DemiOblique ITC Avant Garde Demi Oblique
Bookman Light ITC Bookman Light
Bookman-LightItalic ITC Bookman Light Italic
Bookman Demi ITC Bookman Demi
Bookman-DemiItalic ITC Bookman Demi Italic
Clarendon Condensed Bold
Coronet-Regular Coronet
Courier CourierPS
Courier Oblique CourierPS Oblique
Courier Bold CourierPS Bold
13
Page 14
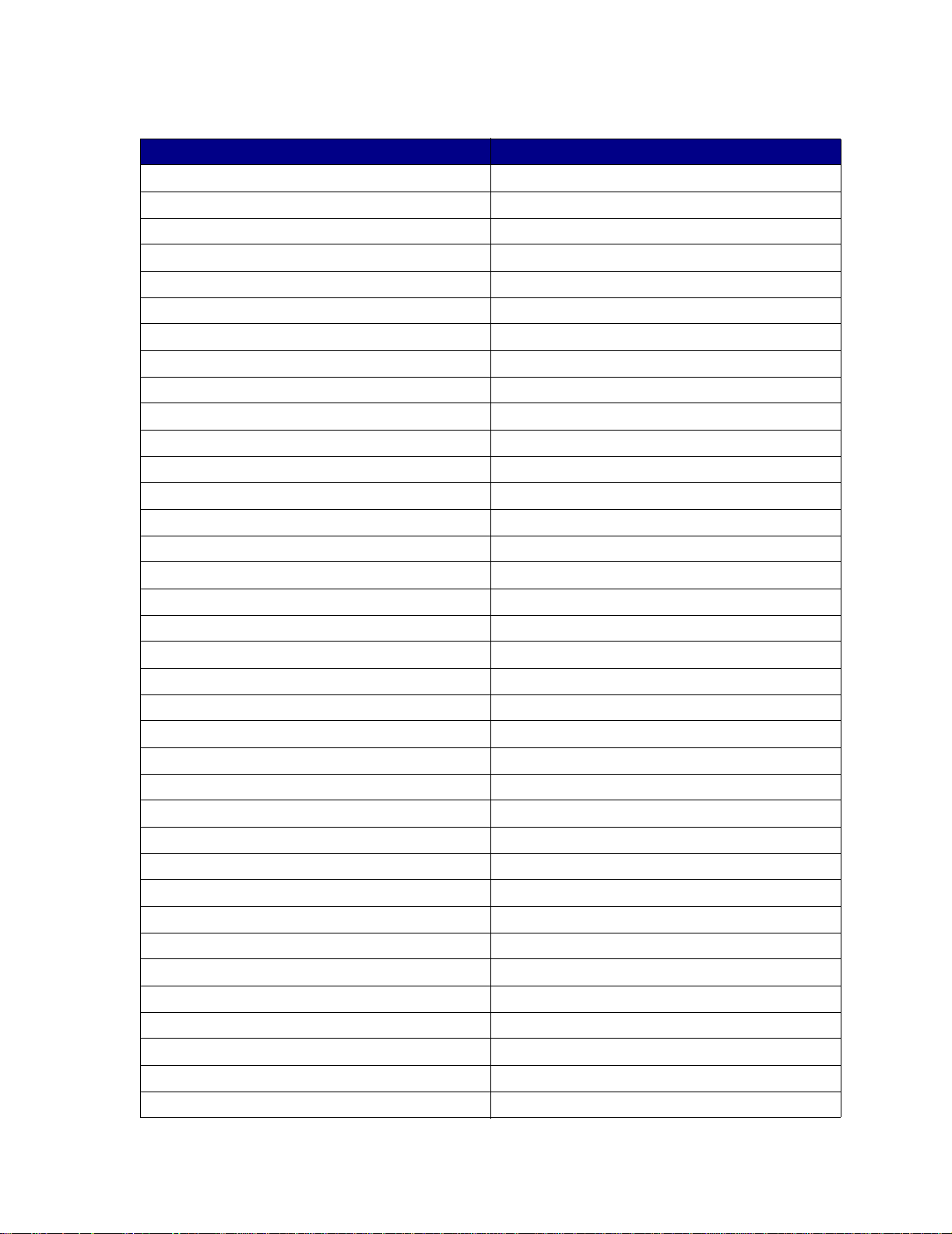
Teckensnitt som stöds (forts.)
PostScript 3-teckensnittsnamn PCL 6-teckensnittsnamn
Courier-BoldOblique CourierPS Bold Oblique
CG Omega
CG Omega Bold
CG Omega Italic
CG Omega Bold Italic
Garamond Antiqua Garamond Antiqua
Garamond Halbfett Garamond Halbfett
Garamond Kursiv Garamond Kursiv
Garamond-KursivHalbfett Garamond Kursiv Halbfett
Helvetica Light Helvetica Light
Helvetica-LightOblique Helvetica Light Oblique
Helvetica Black Helvetica Bl ack
Helvetica-BlackOblique Helvetica Black Oblique
Helvetica Helvetica
Helvetica-Oblique Helvetica Italic
Helvetica Bold Helvetica Bold
Helvetica-Bo ldOblique Helvetica Bold Italic
Helvetica Narrow Helvetica Narrow
Helvetica-Narrow-Oblique Helvetica Narrow Italic
Helvetica Narrow Bold Helvetica Narrow Bold
Helvetica-Narrow-BoldOblique Helvetica Narrow Bold Italic
Intl-CG-Times CG Times
Intl-CG-Times-Italic CG Times Italic
Intl-CG-Times-Bold CG Times Bold
Intl-CG-Times-BoldItalic CG Times Bold Italic
Intl-Univers-Medium Univers Medium
Intl-Univers-MediumItalic Univers Medium Italic
Intl-Univers-Bold Univers Bold
Intl-Univers-BoldItalic Univers Bold Italic
Intl-Courier Courier
Intl-Courier-Oblique Courier Italic
Intl-Courier-Bold Courier Bold
Intl-Courier-BoldOblique Courier Bold Italic
LetterGothic Letter Gothic
LetterGothic-Slanted Letter Gothic Italic
LetterGothic-Bold Letter Gothic Bold
14
Page 15
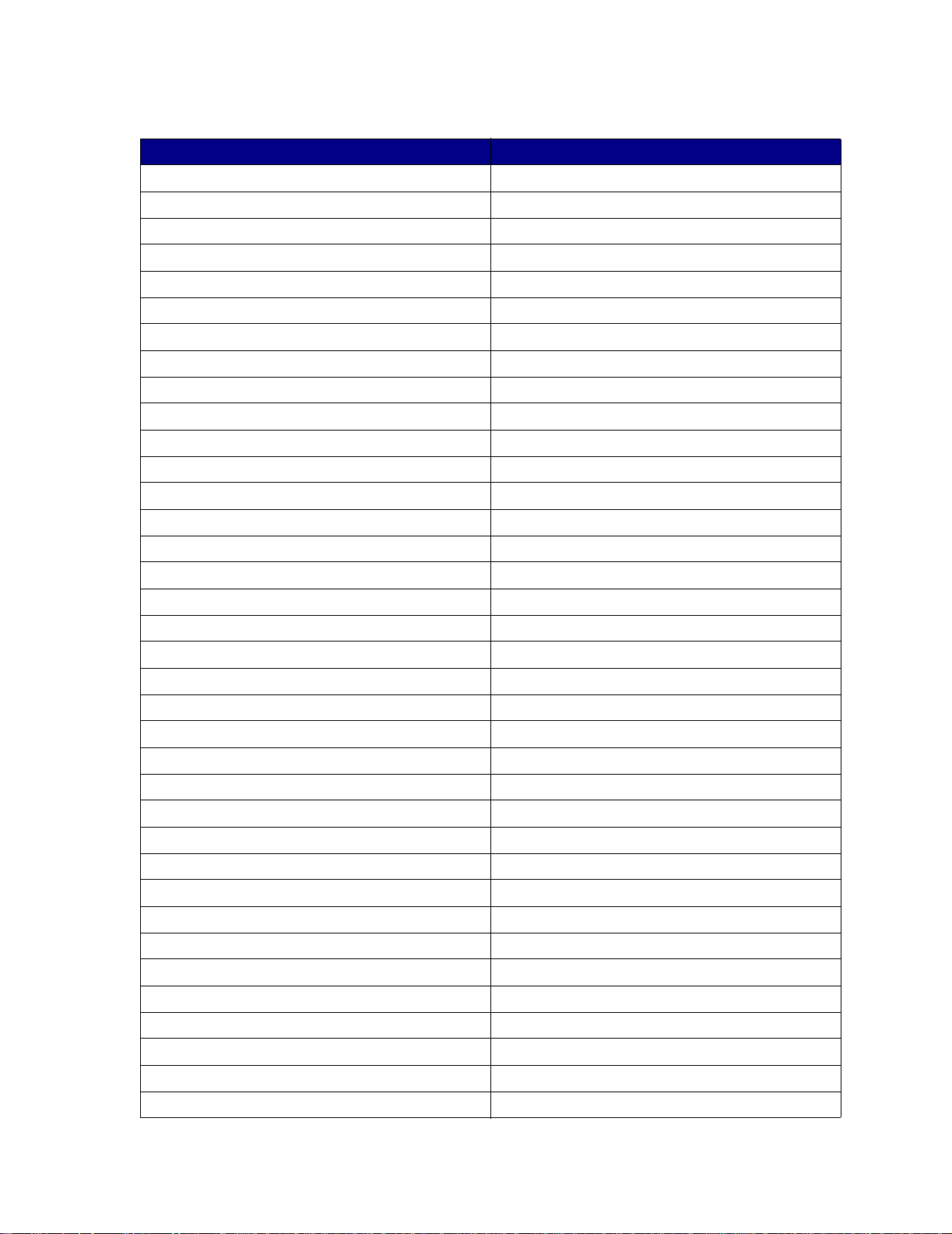
Teckensnitt som stöds (forts.)
PostScript 3-teckensnittsnamn PCL 6-teckensnittsnamn
LetterGothic-BoldSlanted
Marigold Marigold
NewCenturySchlbk-Ro man Century Schoolbook Roman
NewCenturySchlbk-I tali c Century Schoolbook Italic
NewCenturySchlbk-Bold Century Schoolbook Bold
NewCenturySchlbk-Bold Ital ic Century Schoolbook Bold Italic
Optima
Optima-Bold
Optima-BoldItalic
Optima-Italic
Palatino Roman Palatino Roman
Palatino Italic Palatino Italic
Palatino Bold Palatino Bold
Palatino-BoldItalic Palatino Bold Italic
Symbol SymbolPS
Symbol
Times-Roman Times Roman
Times-Italic Times Italic
Times-Bold Times Bold
Times-BoldItalic Times Bold Italic
TimesNewRomanPSMT Times New Roman
TimesNewRomanPS-ItalicMT Times New Roman Italic
TimesNewRomanPS-BoldMT Times New Roman Bold
TimesNewRomanPS-BoldItalicMT Times New Roman Bold Italic
Univers
Univers-Oblique
Univers Bold
Univers-BoldOblique
Univers-Condensed Univers Condensed Medium
Univers-CondensedOblique Univers Condensed Medium Italic
Univers-CondensedBold Univers Condensed Bold
Univers-CondensedBoldOblique Univers Condensed Bold Italic
Wingdings-Regular Wingdings
ZapfChancery-MediumItalic ITC Zapf Chancery Medium Italic
ZapfDingbats ITC Zapf Dingbats
OCR-A
15
Page 16
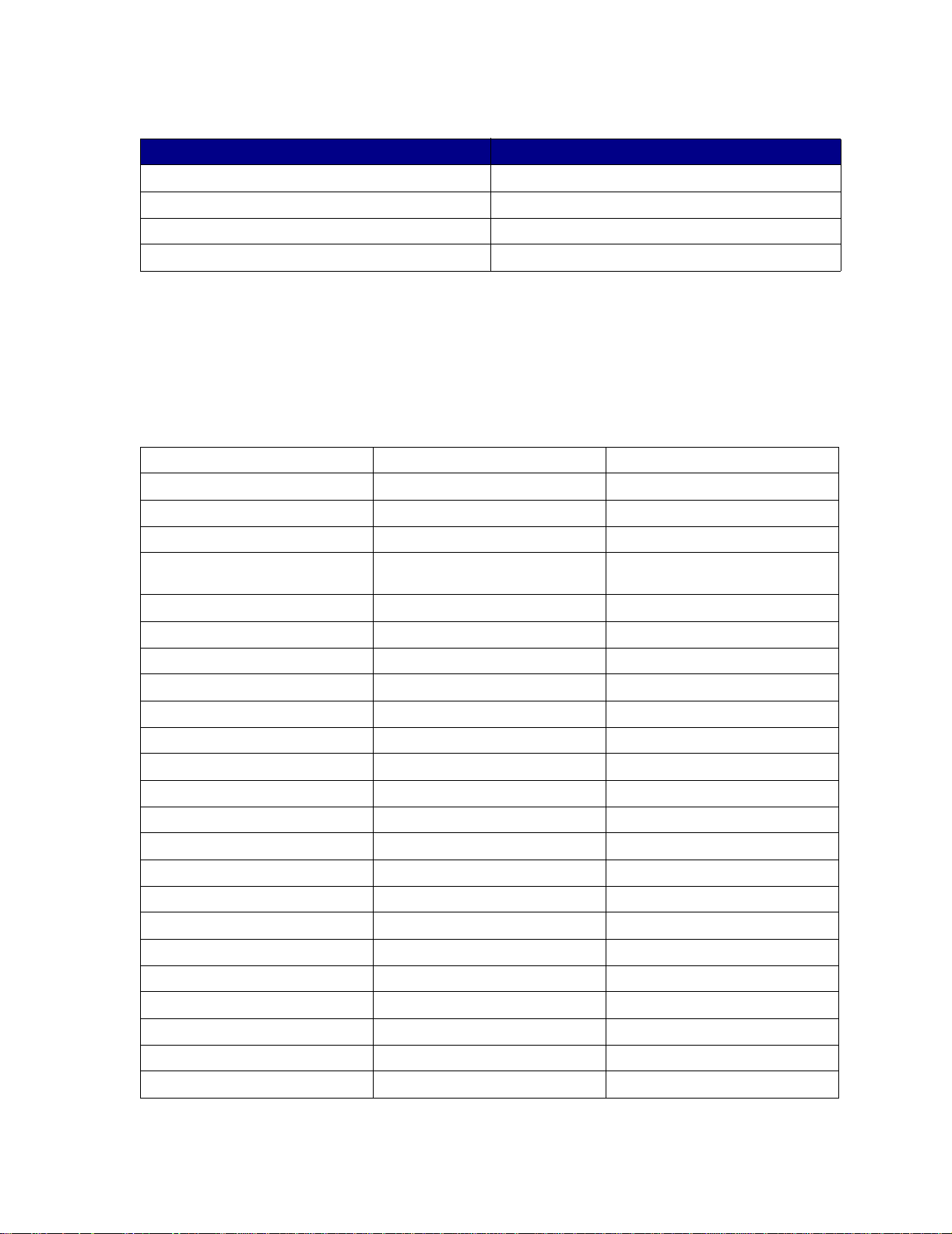
Teckensnitt som stöds (forts.)
PostScript 3-teckensnittsnamn PCL 6-teckensnittsnamn
OCR-B
C39 Narrow
C39 Regular
C39 Wide
Skrivaren har också stöd för följande punktuppbyggda PCL 6-teckensnitt:
• Line Printer 16
• POSTNET Bar Code
Skrivaren har stöd för följande PCL 6-symboluppsättningar.
Symboluppsättningar som stöds
ABICOMP Brasilien/Portugal Wingdings ISO 25: Franska
ABICOMP International POSTNET Bar Code ISO 57: Kinesiska
DeskTop ISO: Tyska ISO 60: Norsk version 1
US Legal ISO: Spanska ISO 61: Norsk version 2
MC Text ISO 2: IRV (internationell
referensversion)
Microsoft Publishing ISO 4: Storbritannien ISO 84: Portugisiska
ISO 69: Fr anska
Russian-GOST ISO 6: ASCII ISO 85: Spanska
Ukrainian ISO 10: Swedish ISO 8859-1 Latin 1 (ECMA-94)
PS ITC Zapf Dingbats ISO 11: Swedish för namn ISO 8859-2 Latin 2
PS ITC Zapf Dingbats ISO 14: JIS ASCII ISO 8859-5 Latin/Cyrillic
PS Math ISO 15: Italienska ISO 8859-7 Latin/Greek
PS Text ISO 16: Portugisiska ISO 8859-9 Latin 5
Pi Font ISO 17: Spanska ISO 8859-10 Latin 6
Symbol ISO 21: Tyska ISO 8859-15 Latin 9
PC-8 Bulgarian PC-855 Cyrillic Roman-9
PC-8 Danish/Norwegian (437N) PC-857 Latin 5 (Turkiska) Roman Extension
PC-8 Greek Alternate (437G) PC-858 Multilingual Euro Ventura ITC Zapf Dingbats
PC-8 Turkish (437T) PC-860 Portugal Ventura International
PC-8 Latin/Greek PC-861 Iceland Ventura Math
PC-8 PC Nova PC-863 Canadian French Ventura US
PC-8 Polish Mazovia PC-865 Nordic Windows 3.0 Latin 1
PC-8 Code Page 437 PC-866 Cyrillic Windows Cyrillic
PC-1004 OS/2 PC-869 Greece Windows Greek
PC-775 Baltic (PC-8 Latin 6) PC-911 Katakana Windows Latin 1
16
Page 17
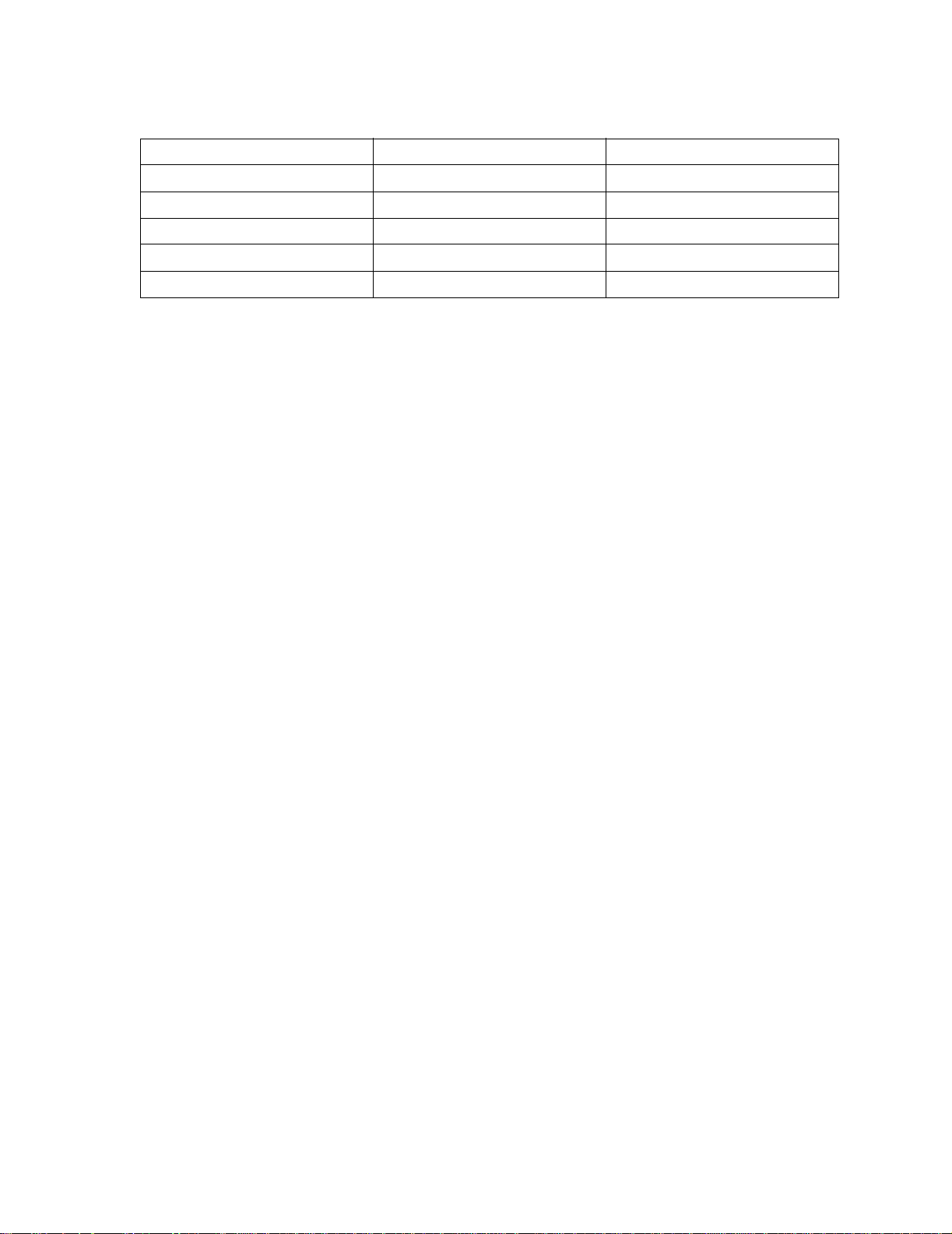
Symboluppsättningar som stöds (forts.)
PC-850 Multilingual Math-8 Windows Latin 2
PC-851 Greec e Gr eek-8 Windows Latin 5
PC-852 Latin 2 Turkish-8 Windows Latin 6 (Baltiska språk)
PC-853 Latin 3 (Turkiska) Roman-8 OCR-A
OCR-B 109Y Bar Code
9Y Bar Code 209Y Bar Code
I Technical Reference på Lexmarks webbplats finns mer information om stöd för teckensnitt och
symboluppsättningar.
17
Page 18
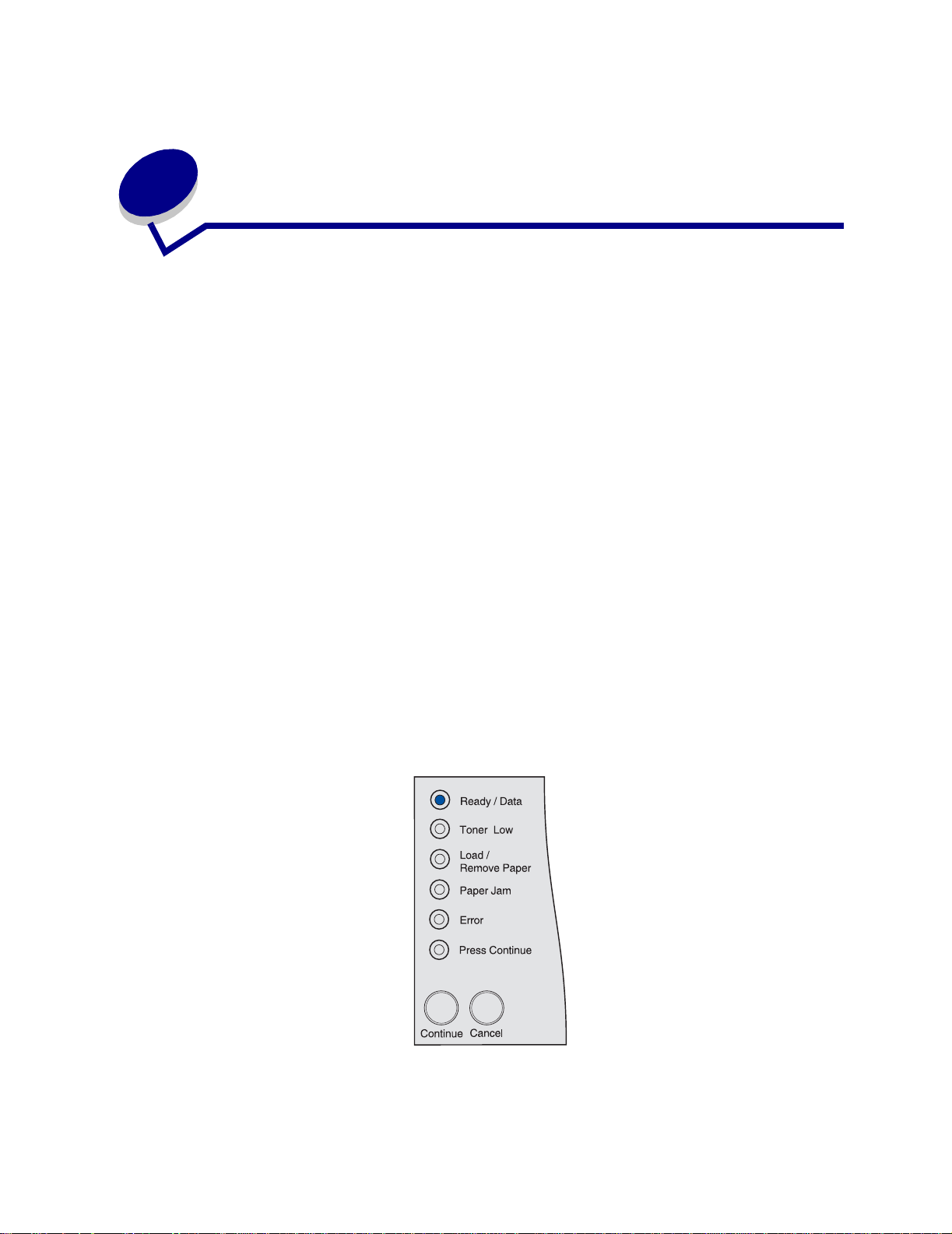
Skriva ut sidan med
7
menyinställningar
På sidan med menyinställningar visas följande information:
• Aktuella inställningar för pappersmenyn, efterbehandlingsmenyn, testmenyn, kvalitetsmenyn,
inställningsmenyn, PCL-emuleringsmenyn, PostScript-menyn, parallellmenyn, nätverksmenyn
och USB-menyn.
• Information om skrivkassett
• En lista över installerade tillval och funktioner
• Tillgängligt skrivarminne
Om skrivaren är försedd med en nätverksport skrivs ytterligare en sida ut med mer information om
nätverksinställningar. Nätverksmenyn och nätverksinställningarna visas endast om du använder
nätverksmodellen av skrivaren, Lexmark T420n.
Inställningarna för menyalternativ kan anges med hjälp av skrivarens inställningsprogram. Skrivarens
inställningsprogram kan hämtas på Lexmarks webbplats på adressen www.lexmark.com. Det kan
också finnas på CD-skivan med drivrutiner för skrivaren. Kontrollera om så är fallet i broschyren till CDskivan med drivrutiner. Inställningarna för menyalternativ kan även anges med hjälp av PJLkommandon (Print Job Language).
I Technical Reference på Lexmarks webbplats finns information om PJL.
Du kan använda menyinställningarna om du vill kontrollera att alla skrivartillval är ordentligt
installerade och att skrivarinställningarna är korrekta.
I följande anvisningar beskrivs hur du skriver ut en sida med menyinställningar.
8 Starta skrivaren och kontrollera att lampsekvensen som indikerar att skrivaren är
klar visas:
9 Tryck på och släpp Fortsätt (Continue).
Då skrivs sidan med menyinställningar ut.
18
Page 19
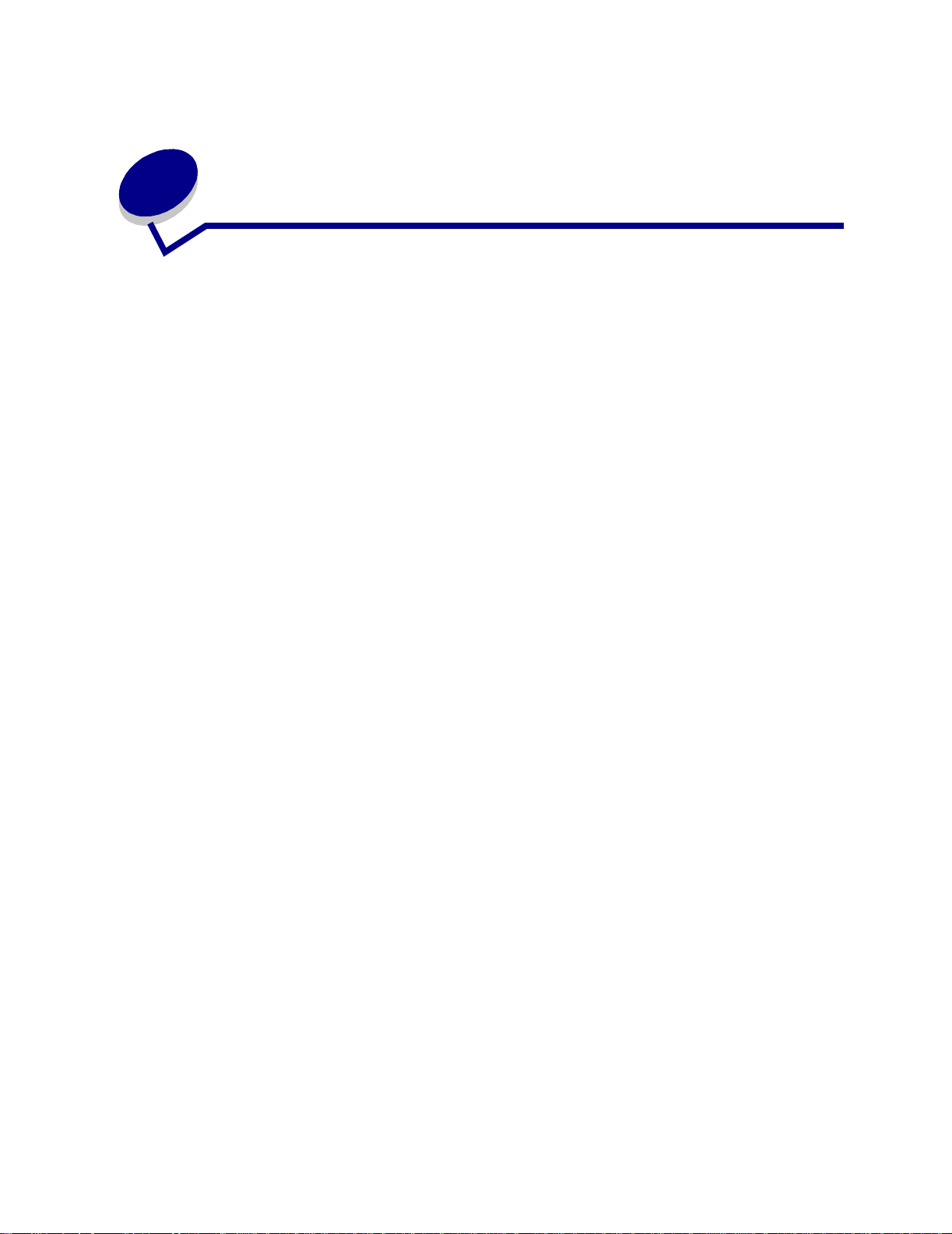
Källor och specifikationer för
8
utskriftsmaterial
Det här avsnittet innehåller specifikationer för varje typ av utskriftsmaterial som kan användas med
skrivaren samt viktig information om magasin, arkmatare och utmatningsfack för olika utskriftsmaterial.
Utförligare information om egenskaper för utskriftsmaterial finns under Card Stock & Label Guide på
Lexmarks webbplats på adressen www.lexmark.com/publications.
I Källor och specifikationer för utskriftsmaterial finns utförlig information om vilke typer och
kvantiteter av utskriftsmaterial som du kan fylla på i den olika magasinen och arkmatarna. Mer
information om hur du väljer utskriftsmaterial finns i Riktlinjer för utskriftsmaterial.
Vi rekommenderar att du först testar ett begränsat antal papper av ett utskriftsmaterial som du vill
använda innan du köper större mängder.
Följande information gäller för uppgifterna i tabellen Källor och specifikationer för utskriftsmaterial och utgör praktiska tips om utskriftsmaterial, magasin och arkmatare:
• Vikter för andra utskriftsmaterial än papper beskrivs i Card Stock & Label Guide.
• Kapaciteten gäller för 75 grams papper om inget annat anges.
• Mer information om hur du skriver ut etiketter från magasin 1 (standardmagasinet) finns i Card
Stock & Label Guide.
• Tillvalsmagasinet (magasin 1) rymmer 100 ark kraftiga etiketter men kapaciteten kan vara
mindre för vissa typer av tjocka etiketter.
• Du kan skicka etiketter och OH-film till standardutmatningsfacket men det kan fungera bättre
att skicka dem till det bakre utmatningsfacket.
• Följande storlekar och typer av utskriftsmaterial måste skickas till det bakre utmatningsfacket:
– Utskriftsmaterial 165,1 mm eller kortare
– 3 x 5 tum och 4 x 6 tum indexkort och tjockt papper
• Kuvert kan böjas om de inte skickas till det bakre utmatningsfacket.
19
Page 20
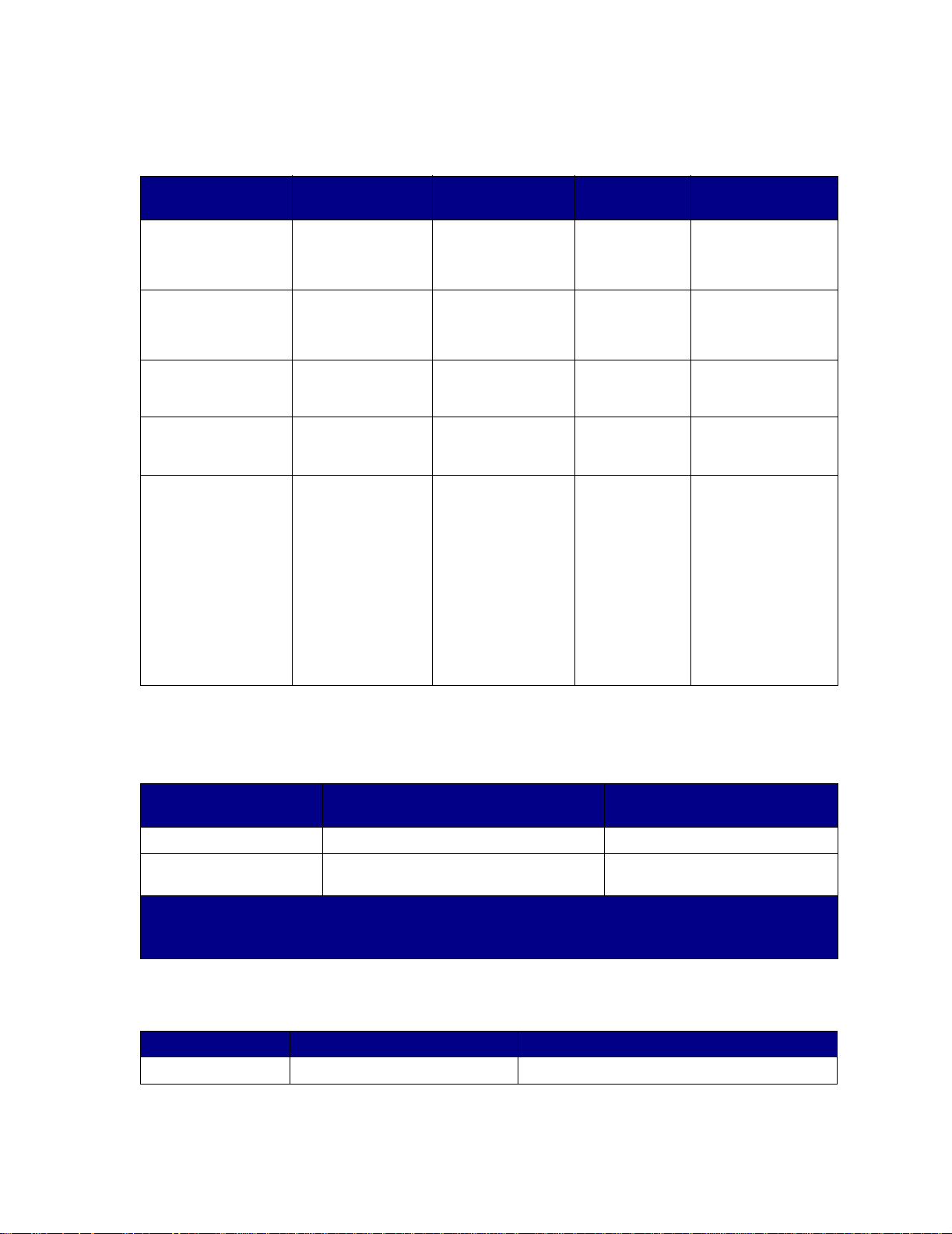
Källor och specifikationer för utskriftsmaterial
Utskriftsmaterial
Källa
Magasin 1
(standardmagasin för
250 ark)
Magasin 1
(tillvalsmagasin
som kan användas
Papper,
pappersetiketter,
OH-film
Kraftiga etiketter,
papper, OH -fi lm
för etiketter)
Magasin 2
Endast papper A4, A5, JIS B5, folio,
(tillvalsmagasin
för 250 ark)
Magasin 2
Endast papper A4, JIS B5, folio, US
(tillvalsmagasin
för 500 ark)
Universalarkmatare Papper, kuvert,
etiketter, OH-film,
tjockt papper
Format som kan
användas
A4, A5, JIS B5, folio,
US letter, US legal,
executive, statement
A4, A5, JIS B5, folio,
US letter, US legal,
executive, statement
US letter, US legal,
executive, statement
letter, US legal,
executive
Min.:
76,2 x 127 mm
Max.:
216 x 355,6 mm
Alla storlekar som
anges i Storlekar
för
utskriftsmaterial
som kan användas
kan användas.
Vikt Kapacitet
60 - 90 g/m
2
250 ark papper
50 OH-filmsark
100 ark etiketter
75 - 90 g/m
2
250 ark papper
50 OH-filmsark
100 ark etiketter
60 - 90 g/m
60 - 90 g/m
60 -199 g/m
2
2
2
250 ark papper
500 ark papper
100 ark papper
10 kuvert
30 ark etiketter
20 OH-filmsark
10 ark tjockt papper
Obs: Skriv endast ut dubbelsidigt på papper med en vikt på 16–24 lb.
Specifikationer för duplexenhet
Skriver ut till bakre
Skriver ut till standardutmatningsfacket
utmatningsfacket
Format som kan användas A4, JIS B5, folio, US letter, US legal A4, folio, US letter, US legal
Vikt 60 - 90 g/m
1
Utskriftsmaterial skrivs ut till det bakre utmatningsfacket om det är öppet.
2
Papper med formatet US Legal som skickas till det bakre utmatningsfacket buntas felaktigt när
2
75 - 90 g/m
2
det ansamlas för många ark. Avlägsna papper ofta från det här facket.
Universalarkmataren kan användas för utskriftsmaterial med följande mått:
Min. Max.
Bredd 76,2 mm 216 mm
1
20
2
Page 21
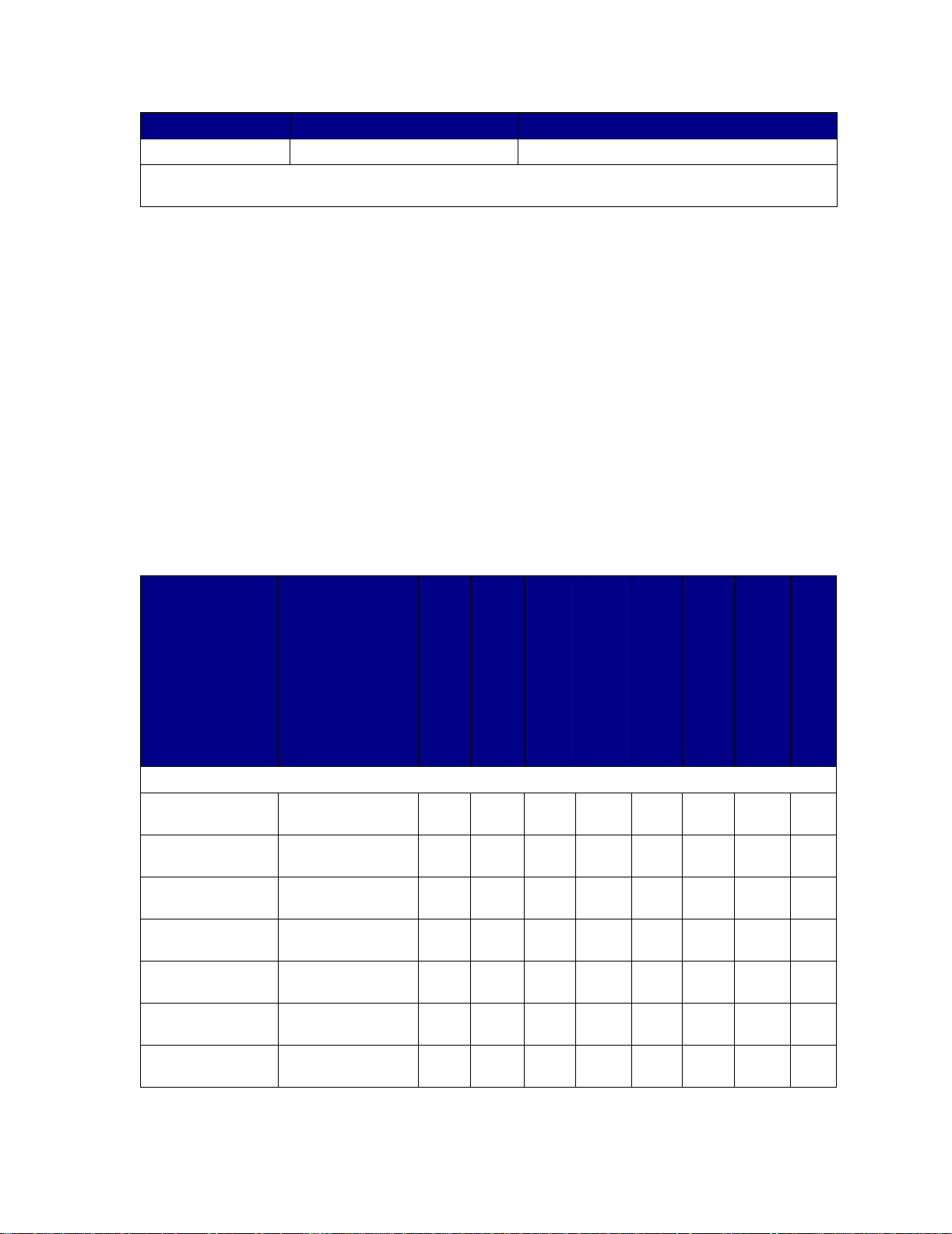
Min. Max.
Längd 127 mm 355,6 mm
Universalarkmataren kan användas för utskriftsmaterial med en vikt på 60 - 199 g/m
2
Följande information gäller för uppgifterna i tabellen Storlekar för utskriftsmaterial som kan
användas och utgör praktiska tips om storlekar för utskriftsmaterial som kan användas tillsammans
med skrivaren:
• Papper med formatet US Legal som skickas till det bakre utmatningsfacket buntas felaktigt när
det ansamlas för många ark. Avlägsna papper ofta från det här facket.
• Välj universalstorlek när du använder utskriftsmaterial som inte har en standardstorlek.
Skrivaren utformar sidan för det maximala formatet (216 x 356 mm). Ange den verkliga
storleken i programmet du skriver ut från.
• Kuvert kan skickas till standardutmatningsfacket men de kan vikas om de inte skickas till det
bakre utmatningsfacket.
• Välj universalstorlek när du använder kuvert som inte har en standardstorlek. Skrivaren
utformar kuvertet för det maximala formatet (225 x 356 mm). Ange den verkliga storleken i
programmet du skriver ut från.
Storlekar för utskriftsmaterial som kan användas
✓ - indikerar att
det kan användas
✕ - indikerar att
det inte kan
användas
Utskriftsmaterial
A4 210 x 297 mm ✓✓✓✓ ✓✓✓ ✓
A5 148 x 210 mm ✓✓✓✕ ✓✓✓ ✕
JIS B5 182 x 257 mm ✓✓✓✓ ✓✓✓ ✓
US Letter 215,9 x 279,4 mm ✓✓✓✓ ✓✓✓ ✓
US Legal 215,9 x 356 mm ✓✓✓✓ ✓✓✓ ✓
Executive 184,2 x 266,7 mm ✓✓✓✓ ✓✓✓ ✕
Folio 215,9 x 330 mm ✓✓✓✓ ✓✓✓ ✓
Mått
Magasin 1 (250 arks
magasin)
Papper
Magasin 1 (tillvalsmagasin
för etiketter)
Magasin 2 (tillvalsmagasin
för 250 ark)
Magasin 2 (tillvalsmagasin
för 500 ark)
Universalarkmatare
Standardutmatningsfack
Bakre utm atningsfack
Dubbelsidig
21
Page 22
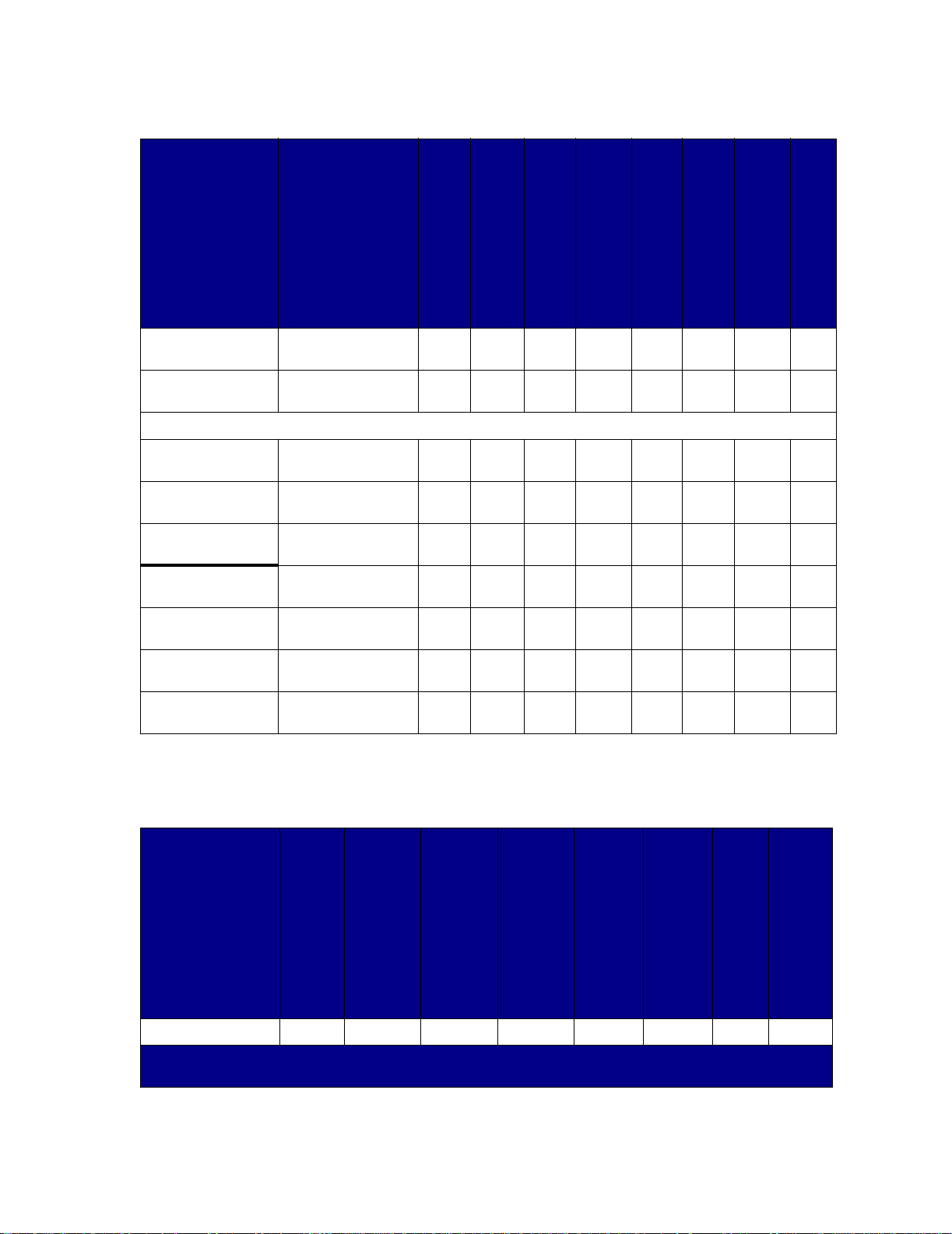
Storlekar för utskriftsmaterial som kan användas (forts.)
✓ - indikerar att
det kan användas
✕ - indikerar att
det inte kan
användas
Utskriftsmaterial
Statement 139,7 x 215,9 mm ✓✓✓✕ ✓✓✓ ✕
Universal 216 x 356 mm ✓✓✓✕ ✓✓✓ ✓
7 3/4-kuvert
(Monarch)
9-kuvert 98,4 x 225,4 mm ✕✕✕✕ ✓✓✓ ✕
10-kuvert
(Com-10)
DL-kuvert 110 x 220 mm ✕✕✕✕ ✓✓✓ ✕
C5-kuvert 162 x 229 mm ✕✕✕✕ ✓✓✓ ✕
B5-kuvert 176 x 250 mm ✕✕✕✕ ✓✓✓ ✕
Annat kuvert
(Universal)
Mått
98,4 x 190,5 mm ✕✕✕✕ ✓✓✓ ✕
104,8 x 241,3 mm ✕✕✕✕ ✓✓✓ ✕
536 x 216 mm ✕✕✕✕ ✓✓✓ ✕
Magasin 1 (250 arks
magasin)
Kuvert
Magasin 1 (tillvalsmagasin
för etiketter)
Magasin 2 (tillvalsmagasin
för 250 ark)
Magasin 2 (tillvalsmagasin
för 500 ark)
Universalarkmatare
Standardutmatningsfack
Bakre utmatningsfack
Dubbelsidig
Typer av utskriftsmaterial som kan användas
✓ - indikerar att
det kan användas
✕ - indikerar att det
inte kan användas
Utskriftsmaterial
Tjockt papper ✕✕✕✕✓✕✓✕
* Du kan skicka etiketter och OH-film till standardutmatningsfacket men det kan fungera bättre att skicka dem
till det bakre utmatningsfacket.
Magasin 1 (250 arks
magasin)
Magasin 1 (tillvalsmagasin
för etiketter)
Magasin 2 (tillvalsmagasin
för 250 ark)
Magasin 2 (tillvalsmagasin
för 500 ark)
Universalarkmatare
Standardutmatningsfack
Bakre utm atningsfack
Dubbelsidig
22
Page 23
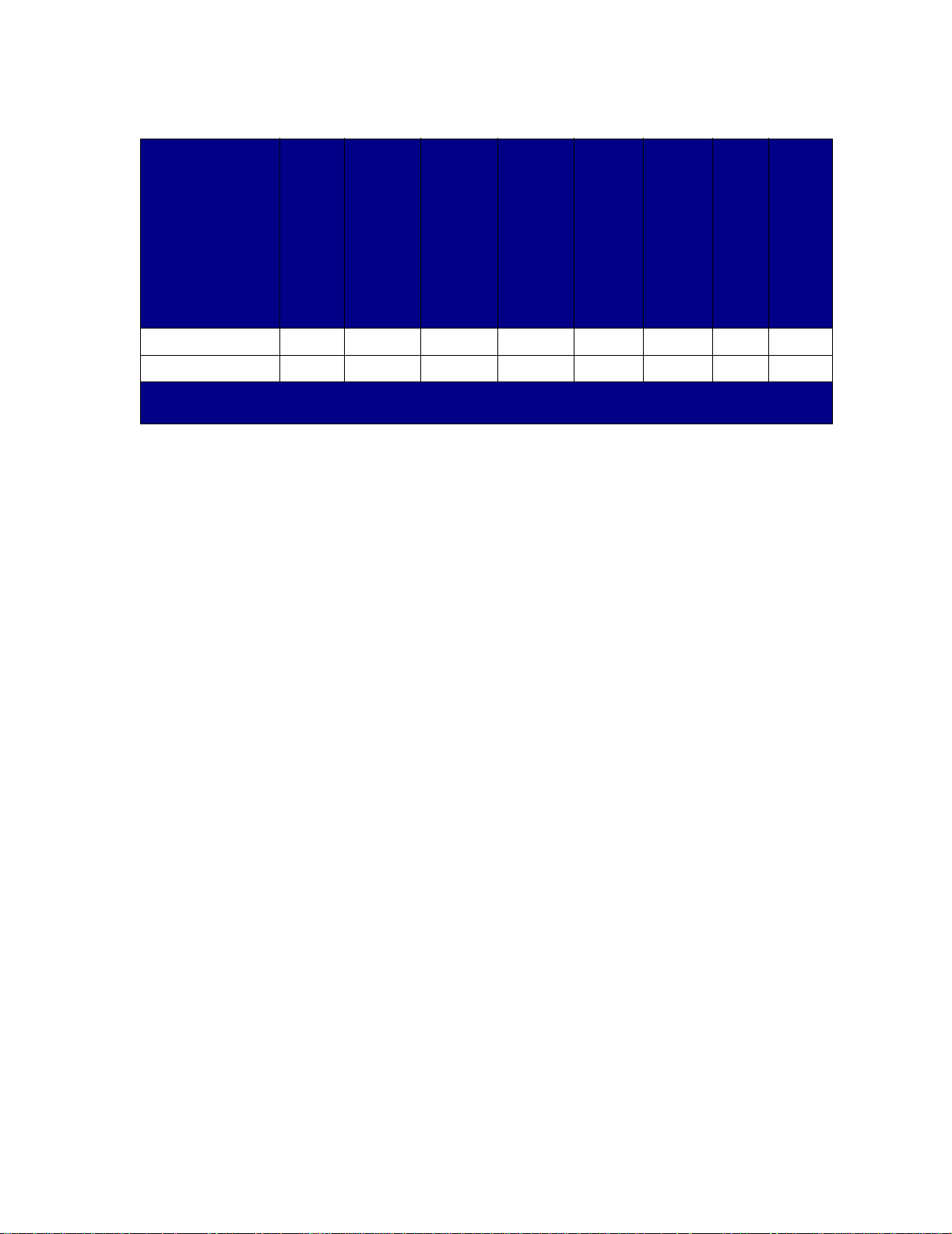
Typer av utskriftsmaterial som kan användas
✓ - indikerar att
det kan användas
✕ - indikerar att det
inte kan användas
Utskriftsmaterial
Etiketter ✓✓ ✕ ✕ ✓ ✓* ✓✕
OH-film ✓✓ ✕ ✕ ✓ ✓* ✓✕
* Du kan skicka etiketter och OH-film till standardutmatningsfacket men det kan fungera bättre att skicka dem
till det bakre utmatningsfacket.
Magasin 1 (250 arks
magasin)
Magasin 1 (tillvalsmagasin
för etiketter)
Magasin 2 (tillvalsmagasin
för 250 ark)
Magasin 2 (tillvalsmagasin
för 500 ark)
Universalarkmatare
Standardutmatningsfack
Bakre utmatningsfack
Dubbelsidig
23
Page 24
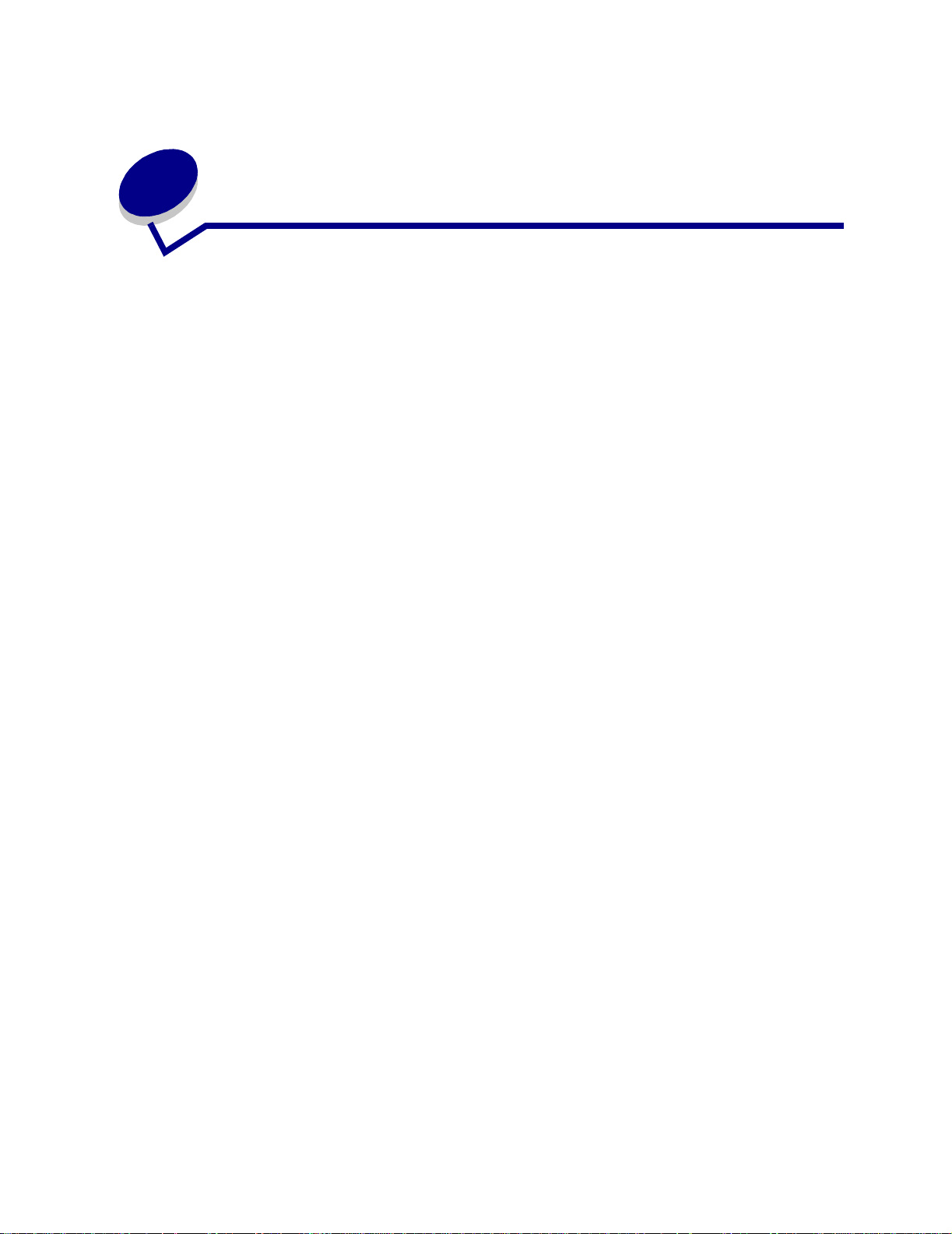
9
Förvara utskriftsmaterial
Följ anvisningarna nedan för rätt förvaring av utskriftsmaterial. På så sätt undviker du
pappersmatningsproblem och ojämn utskriftskvalitet:
• Förvara för bästa resultat utskriftsmaterial i en miljö som har en temperatur på ca 21 °C och
en relativ luftfuktighet på 40 %.
• Förvara kartonger med utskriftsmaterial på en pall eller hylla, inte direkt på golvet.
• Om du förvarar enstaka förpackningar med utskriftsmaterial utanför originalkartongen bör de
ligga plant, så att de inte böjs.
• Placera ingenting ovanpå förpackningarna med utskriftsmaterial.
24
Page 25
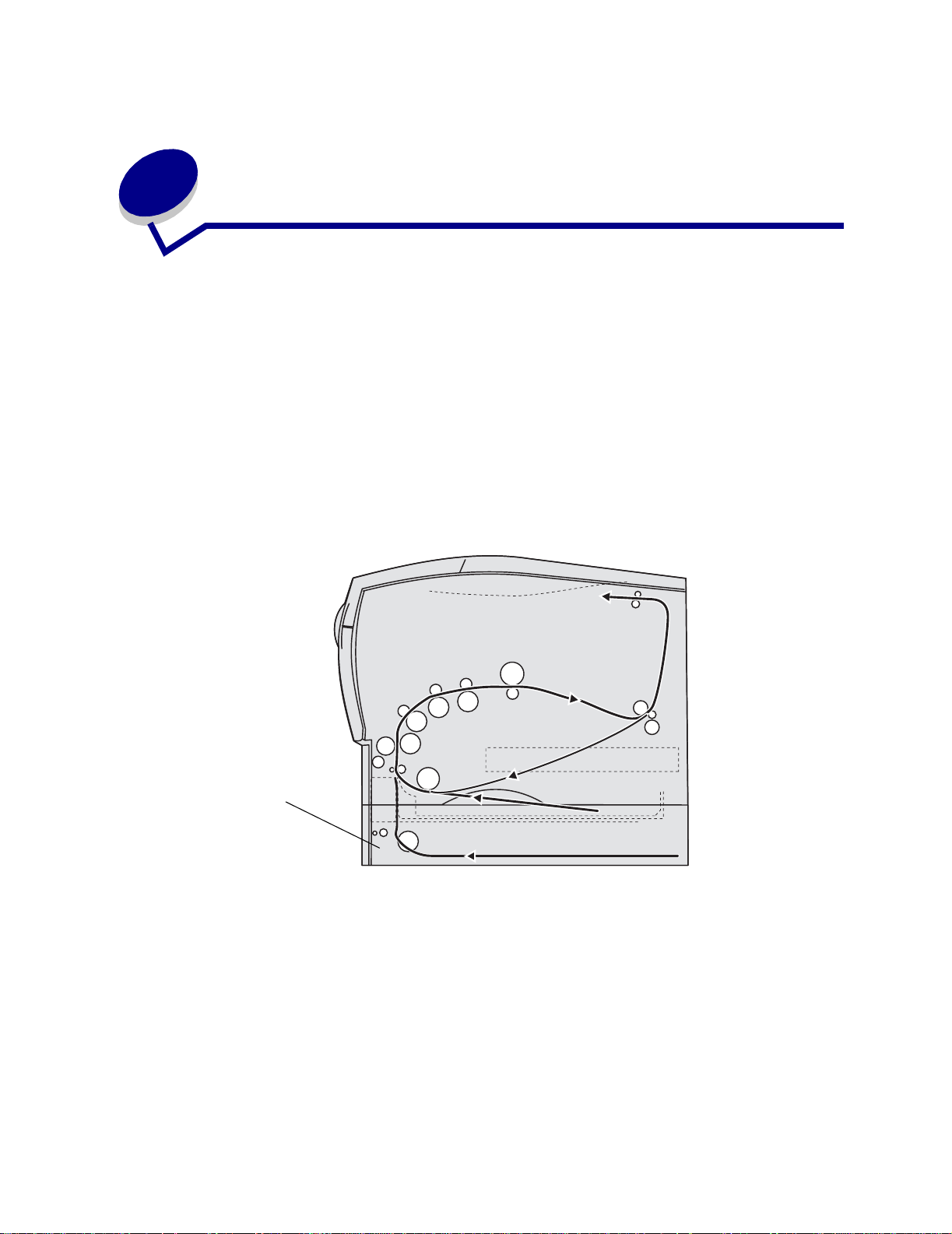
10
Åtgärda papper skv add
Genom att vara noggrann när du väljer och fyller på papper bör du kunna undvika de flesta
papperskvadd. Om papperskvadd inträffar utför du åtgärderna i följande avsnitt. Om papperskvadd
inträffar ofta läser du avsnittet Undvika papperskvadd.
Obs: Du återställer felmeddelandet om papperskvadd genom att ta bort allt fastnat
papper från hela pappersbanan. Tryck ned knappen Fortsätt om du vill återställa
meddelandet och fortsätta skriva ut. Den sida som fastnade skrivs ut på nytt om
funktionen Återst. papperskvadd är aktiverad i skrivardrivrutinen eller i skrivarens
inställningsprogram Local Printer Setup Utility. Om du ställer in funktionen Återst.
papperskvadd på Auto är det inte säkert att en ny kopia av sidan skrivs ut.
Följande bild visar papperets bana genom skrivaren. Banan varierar beroende på vilken
inmatningskälla (magasin och universalarkmatare) och vilket utmatningsfack du använder.
Extra arkmatare
Vy av skrivarens högra sida
25
Page 26
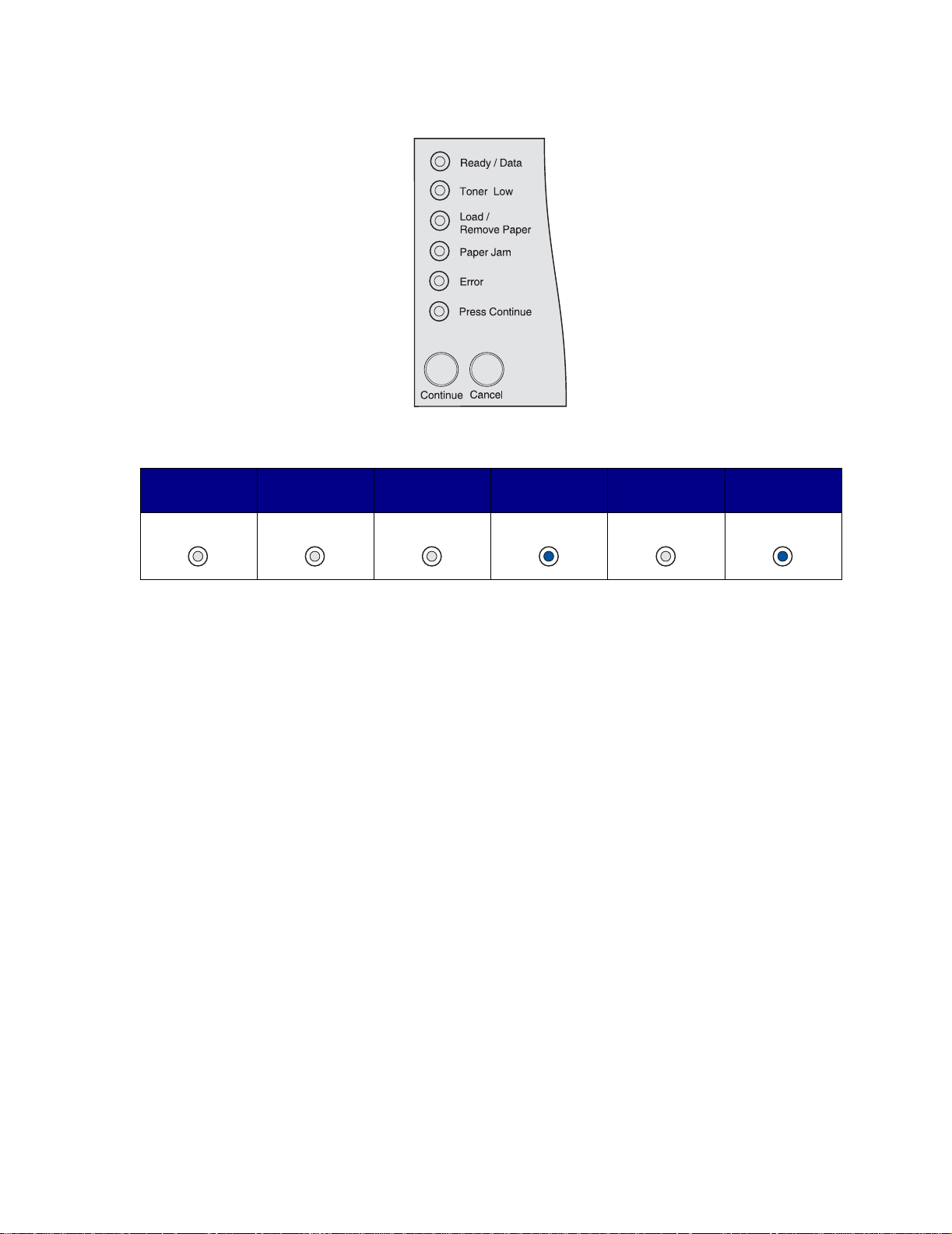
Manöverpanelen har sex lampor.
Följande lampsekvens indikerar papperstrassel:
Klar/
Data
Snart slut
på toner
Fyll på/Ta bort
papper
Papperskvadd
Fel
När du ser den här lampsekvensen trycker du snabbt två gånger på knappen Fortsätt.
En andra lampsekvens visas.
Med hjälp av tabellen på nästa sida kan du avläsa lampkoden och rensa papperskvadd.
Obs: Var noga med att rensa hela pappersbanan. När banan är rensad trycker du på
Fortsätt om du vill återställa meddelandet och fortsätta skriva ut. Om lampan
Papperskvadd lyser trots att du rensat en papperskvadd och tryckt ned Fortsätt
kan du kontrollera att det inte finns någon papperskvadd i duplexområdet.
Tryck på
Fortsätt
26
Page 27
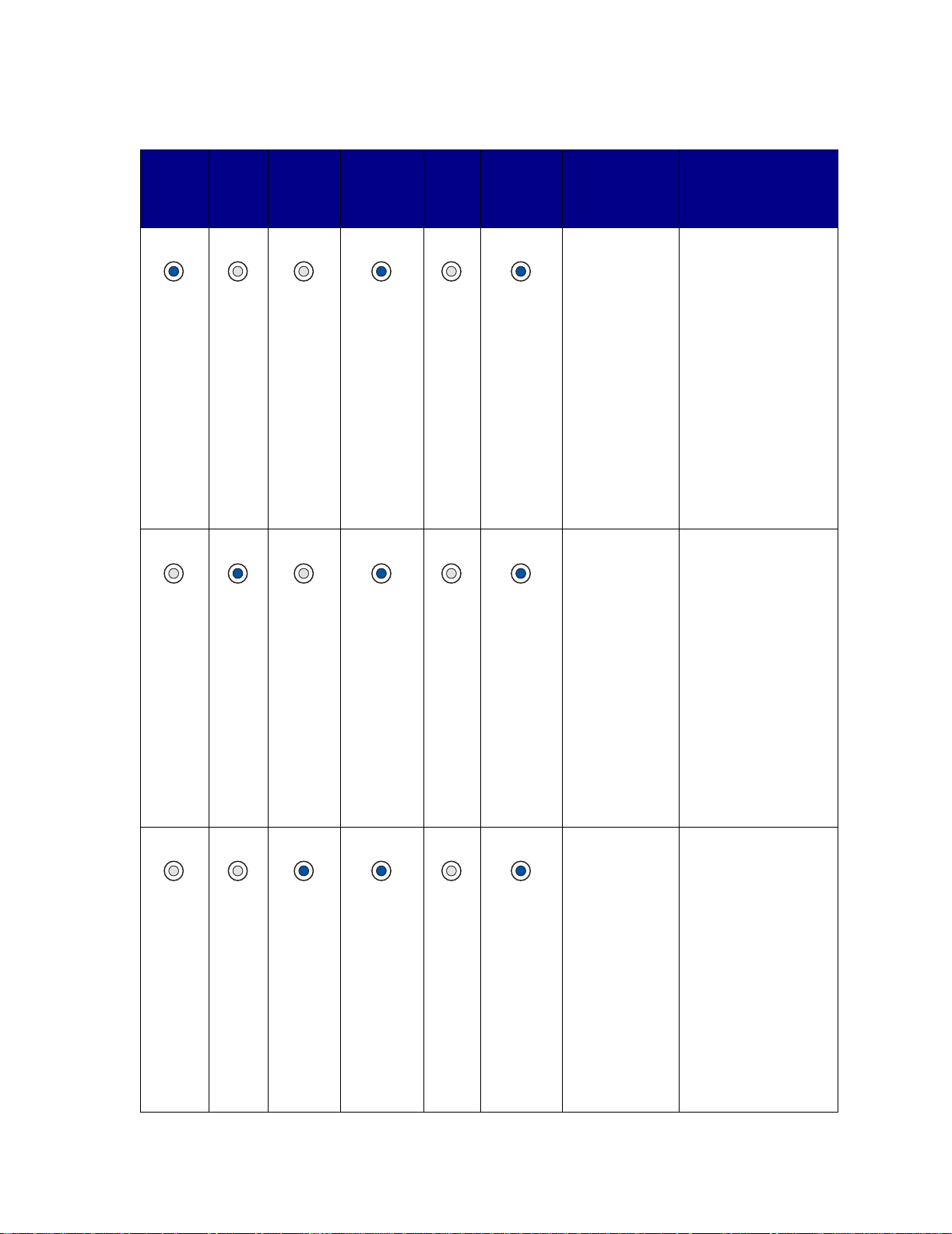
Klar/
Data
Snart
slut
på
toner
Ladda/
fyll på
papper
Papperskvadd
Fel
Tr yck på
Fortsätt
Skrivartillstånd Se:
Kvadd i
inmatningsområ
det
(Ett
inmatningsområ
de är ett ställe
där
utskriftsmaterial
matas in i
skrivaren.)
Kvadd mellan
inmatningsområ
det och
utmatningsområ
det
(Ett
inmatningsområ
de är ett ställe
där
utskriftsmaterial
matas in i
skrivaren. Ett
utmatningsområ
de är ett ställe
där utskrivna
jobb placeras i
ett
utmatningsfack.)
• Kvadd i området
kring magasin 1
på sidan 34
• Kvadd i området
kring magasin 2
på sidan 34
• Kvadd i ett
magasin efter
metallstoppet på
sidan 35
• Kvadd under
skrivkassetten på
sidan 28
• Utmatat till
standardutmatni
ngsfacket på
sidan 32
Kvadd under
skrivkassetten på
sidan 28
27
Kvadd i
utmatningsområ
det
(Ett
utmatningsområ
de är ett ställe
där utskrivna
jobb placeras i
ett
utmatningsfack.)
• Kvadd under
skrivaren på
sidan 36
• Innan papperet
kom till
standardutmatni
ngsfacket på
sidan 29
• Utmatat till
standardutmatni
ngsfacket på
sidan 32
• Kvadd bakom
utmatningsfacket
s bakre lucka på
sidan 33
Page 28
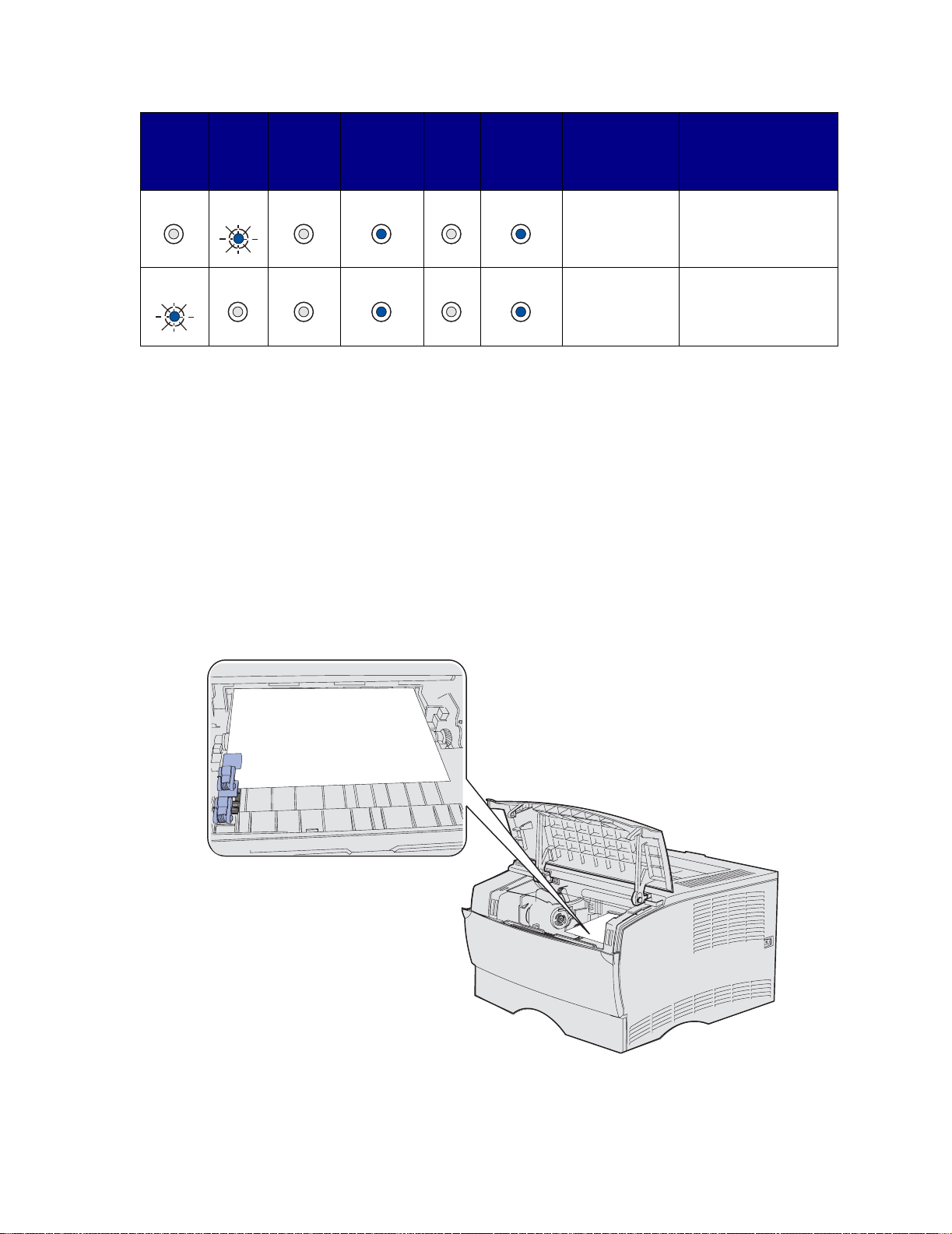
Klar/
Data
Snart
slut
på
toner
Ladda/
fyll på
papper
Papperskvadd
Fel
Tr yck på
Fortsätt
Skrivartillstånd Se:
Kvadd i den
interna
duplexenheten
Kvadd i
universalarkmat
aren
Kvadd under
skrivaren på sidan 36
Kvadd i
universalarkmataren
på sidan 34
Obs: Du undviker att riva sönder utskriftsmaterialet genom att dra ut kvadd lugnt och
försiktigt.
Kvadd under skrivkassetten
Eftersom kvadd kan inträffa längre in i skrivaren bakom skrivkassetten kan du behöva sträcka dig in för
att kunna ta bort kvadd.
10 Öppna den övre framluckan.
11 Ta bort skrivkassetten. (Se Ta bort den använda skrivkassetten för instruktioner.)
VAR FÖRSIKTIG:Den bakre delen av skrivarens insida kan vara het.
Obs: Det kan hända att du inte ser änden av utskriftsmaterialet.
28
Page 29
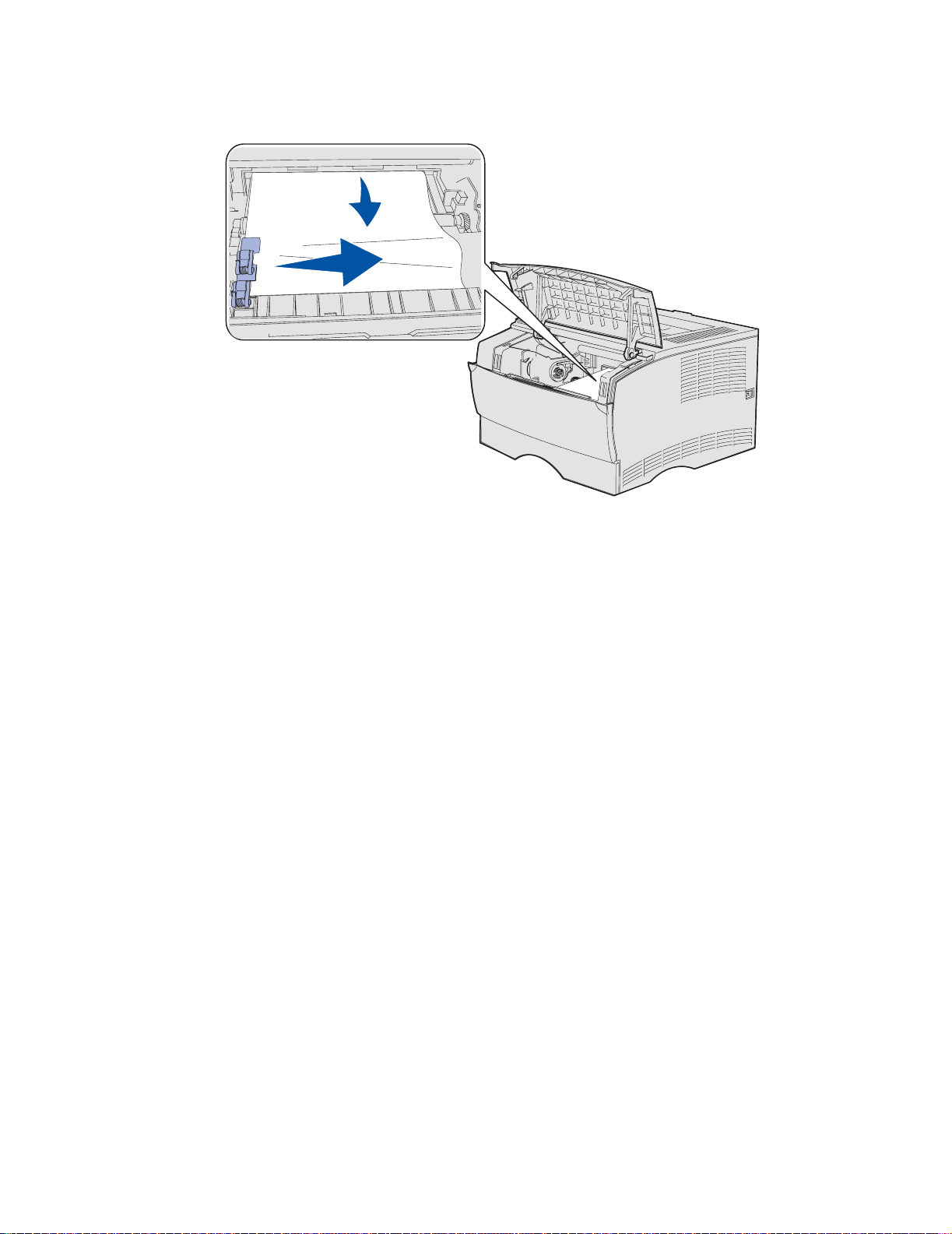
12
Ta tag med båda händerna och dra utskriftsmaterialet åt höger och sedan utåt.
Obs: Om det tar emot slutar du dra och försöker istället från utmatningsfackets bakre
lucka. Se Kvadd bakom den övre främre luc kan och u tmatningsfacket s bakre
lucka för att fortsätta.
13 Sätt tillbaka skrivkassetten. (Instruktioner finns på sidorna 73 till 74 i Installera den nya
skrivkassetten.)
14 Stäng den övre främre luckan.
Kvadd bakom den övre främre luckan och utmatningsfackets bakre lucka
Kvadd i dessa områden kräver att utmatningsfackets bakre lucka och den övre främre
luckan öppnas:
• Utskriftsmaterialet fastnar innan det når standardutmatningsfacket. Se Innan papperet kom
till standardutmatningsfacket.
• Utskriftsmaterialet fastnar innan det helt har matats ut i standardutmatningsfacket.
Se Utmatat till standardutmatningsfacket.
Innan papperet kom till standardutmatningsfacket
29
Page 30
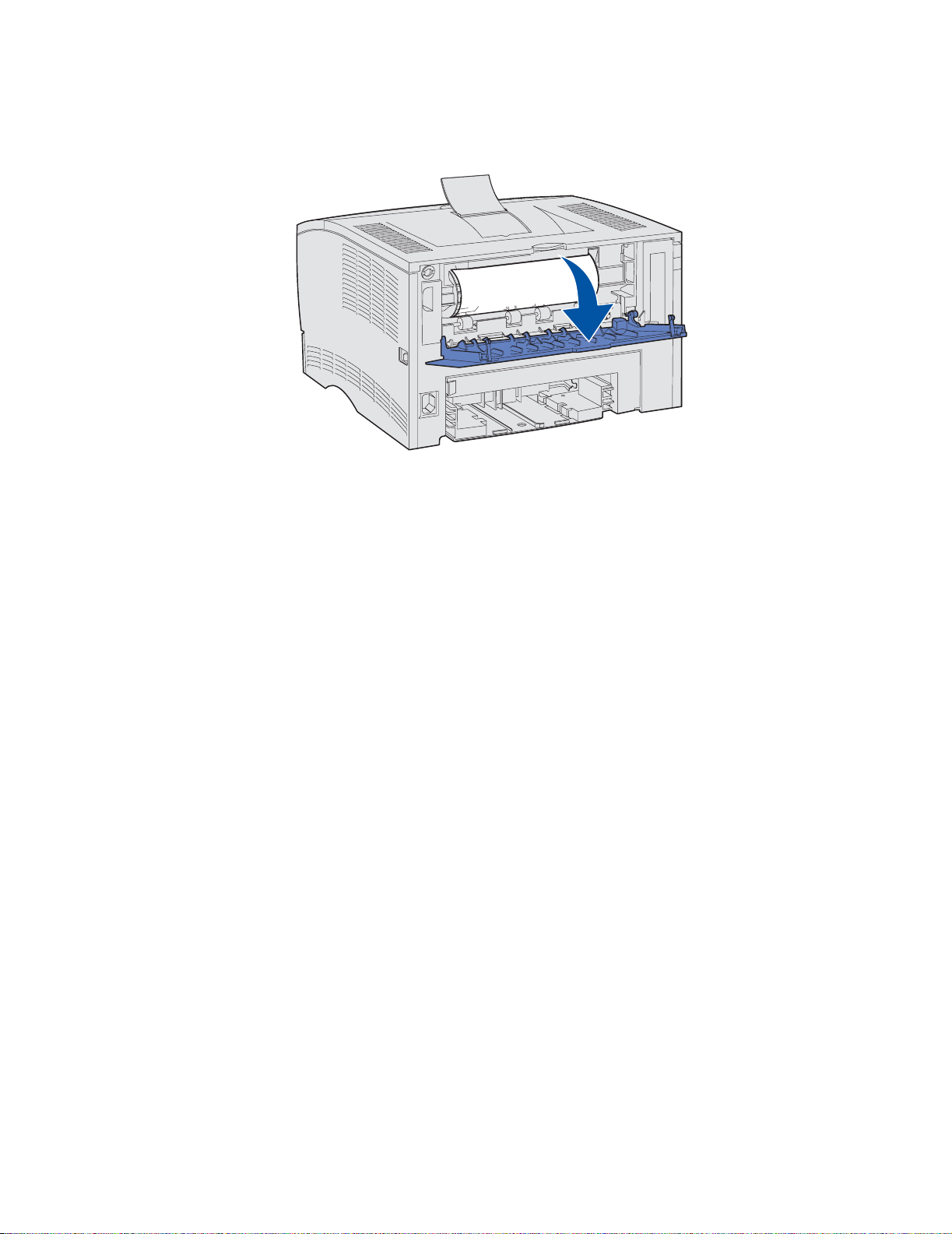
Utskriftsmaterialet fastnar innan det når standardutmatningsfacket.
1 Öppna utmatningsfackets bakre lucka.
30
Page 31

2
Ta försiktigt ut det kvaddade papperet baserat på hur mycket av det som syns.
• Om mitten av papperet syns men inte dess ändar, tar du tag i båda sidorna av det och drar det
försiktigt utåt och mot dig.
• Om du ser slutet av ett kvadd drar du det rakt ut, mot dig.
Tapp
3 Stäng utmatningsfacket bakre lucka genom att trycka på dess mitt, under tappen.
Obs: Kontrollera att luckan stängs på båda sidorna.
Kvadd i fixeringsenheten
1
Öppna den övre framluckan. (Instruktioner finns i sidan 70 i Ta bort den använda
skrivkassetten.)
2 Ta bort skrivkassetten. (Instruktioner finns i sidan 71 i Ta bort den använda skrivkassetten.)
VAR FÖRSIKTIG:Insidan av skrivarens baksida kan vara mycket varm.
3 Leta upp kvadd i skrivaren.
31
Page 32

4
Dra försiktigt kvadd utåt och sedan uppåt.
5 Sätt tillbaka skrivkassetten.
6 Stäng den övre främre luckan.
Utmatat till standardutmatningsfacket
1 Dra försiktigt kvadd rakt utåt.
2 Om det inte går att dra ut utskriftsmaterialet enkelt härifrån fortsätter du med Kvadd bakom
utmatningsfackets bakre lucka på sidan 33.
32
Page 33

Kvadd bakom utmatningsfackets bakre lucka
Detta kvadd uppstår när utskriftsmaterialet är kortare än 152,4 mm (6 tum) och det ska matas ut till
standardutmatningsfacket.
1 Öppna utmatningsfackets bakre lucka.
2 Ta försiktigt bort kvaddet.
Om det går tungt slutar du dra i det. Ta bort skrivkassetten och dra sedan ut kvaddet.
Obs: Om du inte kan hitta kvaddet i skrivaren kontrollerar du om utskriftsjobbet har
matats ut i standardutmatningsfacket.
3 Lämna utmatningsfackets bakre lucka öppen om du vill fortsätta skriva ut fler sidor som är
kortare än 152,4 mm (6 tum). Ställ även in papperslängden på kort papper.
33
Page 34

Kvadd i universalarkmataren
Dra försiktigt ut kvaddet från universalarkmataren.
Kvadd i området kring magasin 1
Utskriftsmaterialet har fastnat i området under skrivkassetten, men kvaddet syns inte.
1 Dra försiktigt ut magasin 1 (standardmagasin eller tillvalsmagasin för etiketter).
2 Dra kvaddet rakt utåt.
3 Tryck in magasinet.
Kvadd i området kring magasin 2
1
Dra försiktigt ut magasin 2 (250-arks- eller 500-arksmagasinet).
34
Page 35

2
Dra kvaddet rakt utåt.
3 Tryck in magasinet.
Kvadd i ett magasin efter metallstoppet
Utskriftsmaterialet fastnar när det släpper från metallstoppets undersida men har inte lämnat
magasinet helt. Detta kan inträffa i alla magasin. Du måste kontrollera alla magasin.
1 Dra ut magasinet helt.
2 Sätt tillbaka utskriftsmaterialet under metallstoppet.
Obs: Om arket är skadat tar du bort det. Sätt inte tillbaka det.
35
Page 36

3
Tryck utskriftsmaterialet nedåt tills det låses på plats.
4 Sätt in magasinet. Sidan 43 i Ladda magasin innehåller en bild som beskriver
hur du sätter in magasinet.
Kvadd under skrivaren
Utskriftsmaterial kan fastna under skrivaren och över magasin 1 när duplexfunktionen används. Så här
rensar du den här typen av kvadd:
1 Dra ut magasin 1 (standardmagasin eller tillvalsmagasin för etiketter) helt.
2 Titta under skrivaren och försök hitta en grön spak till vänster.
3 Tryck spaken nedåt.
Spärr
4 Leta efter kvaddet. Om det inte syns från framsidan fortsätter du med steg 6.
5 Dra försiktigt kvaddet mot dig.
Obs: Om kvaddet inte lossnar enkelt fortsätter du med steg 6.
36
Page 37

6
Öppna den bakre luckan genom att använda tappen.
7 Titta under skrivaren och försök hitta en grön spak till höger.
8 Tryck spaken nedåt.
Tapp
9 Dra försiktigt kvaddet mot dig.
10 Stäng den bakre luckan.
11 Sätt in magasinet.
Spärr
37
Page 38

11
Ladda magasin
Skrivaren har två standardkällor, 250-arksmagasinet (standardmagasinet) och universalarkmataren.
Mer information finns i Använda och ladda universalarkmataren.
Fyll på det utskriftsmaterial som du använder mest i standardmagasinet.
Genom att använda rätt sorts utskriftsmaterial förhindrar du kvadd och gör utskriften problemfri.
Innan du fyller på utskriftsmaterialet bör du veta vilken sida av materialet som är den rekommenderade
utskriftssidan. Den här informationen finns ofta angiven på utskriftsmaterialets förpackning.
Ta inte bort magasin när ett jobb skrivs ut eller när Klar/Data blinkar på manöverpanelen.
Om du gör det kan papperskvadd uppstå.
Använda tillvalsmagasinet för etiketter
Om du vill använda tillvalsmagasinet för etiketter monterar du det istället för standardmagasinet.
Mer information om magasin 1 (tillvalsmagasinet för etiketter) finns i Källor och specifikationer för
utskriftsmaterial.
Utskriftsmaterial fylls på i tillvalsmagasinet för etiketter på exakt samma sätt som
i standardmagasinet.
Fylla på standardmagasinet, tillvalsmagasinet med plats för
250 ark eller tillvalsmagasinet för etiketter.
Följande instruktioner gäller för påfyllning av standardmagasinet, tillvalsmagasinet för etiketter eller
magasinet för 250 ark.
Skrivaren har ett standardmagasin med kapacitet för 250 ark. Tillvalsmagasinet monteras på samma
plats som standardmagasinet.
Du kan använda ett tillvalsmagasin för 250 ark eller 500 ark som utskriftskälla (bara ett alternativ åt
gången). Installationsinformation finns i Installationsguiden.
Information om vilka storlekar och typer av utskriftsmaterial som kan användas i dessa magasin finns i
Källor och specifikationer för utskriftsmaterial.
Information om hur du fyller på magasinet för 500 ark finns i Fylla på tillvalsmagasinet för 500 ark.
38
Page 39

Så här fyller du på utskriftsmaterial i ett magasin:
1 Dra ut magasinet. Ta ut magasinet helt.
2 Tryck ned metallplattan tills den klickar på plats.
39
Page 40

3
Leta upp tapparna på båda sidorna av pappersstöden.
Tapp
Tapp
4 Tryck längdstödets tapp och längdstödet mot varandra och skjut sedan stödet bakåt.
5 Tryck breddstödets tapp och breddstödet mot varandra och skjut sedan stödet längst åt höger.
Längdstöd
Sidostöd
40
Page 41

6
Böj pappersbunten fram och tillbaka och lufta den sedan. Undvik att vika eller skrynkla
utskriftsmaterialet. Jämna till kanterna mot ett plant underlag.
Håll utskriftsmaterialet så att den sida du ska skriva ut på är riktad nedåt och buntens framsida
är riktad mot magasinets framsida.
Information om hur du fyller på brevpapper finns i Skriva ut på papper med brevhuvud.
7 Placera bunten mot magasinets vänstra sida och sätt in den under metallstoppet.
Kontrollera att utskriftsmaterialet får plats under metallstoppet utan att det böjs eller skrynklas.
Lyft inte metallstoppet och tvinga inte in utskriftsmaterial under det.
Obs: Överskrid inte den maximihöjd för bunten som anges av indikatorn. Fyller du på så
att magasinet blir överfullt kan det leda till att papper fastnar.
Metallstopp
Indikator för maximal bunthöjd
41
Page 42

8
Tryck breddstödets tapp och breddstödet mot varandra och skjut sedan stödet mot
utskriftsmaterialets kant.
9 Tryck längdstödets tapp och längdstödet mot varandra och skjut sedan stödet
mot utskriftsmaterialets kant.
Obs: Om du skjuter stöden för hårt mot utskriftsmaterialet kan det ge upphov
till felaktiga matningar.
42
Page 43

10
Sätt in magasinet.
Fylla på tillvalsmagasinet för 500 ark
Tillvalsmagasinet för 500 ark hanterar bara papper. Det är utformat med ett speciellt lock på den bakre
sidan som ska skydda vanligt papper. Locket skyddar papperet mot damm.
Så här fyller du på papper i magasinet:
1 Dra ut magasinet. Ta ut magasinet helt.
43
Page 44

2
Lyft på locket.
3 Tryck ner metallplattan tills den klickar på plats.
44
Page 45

4
Leta upp tapparna på båda sidorna av pappersstöden.
Tapp
Tapp
5 Tryck längdstödets tapp och längdstödet mot varandra och skjut sedan stödet bakåt.
6 Tryck breddstödets tapp och breddstödet mot varandra och skjut sedan stödet längst åt höger.
Längdstöd
45
Sidostöd
Page 46

7
Böj pappersbunten fram och tillbaka och lufta den sedan. Vik eller skrynkla inte papperet.
Jämna till kanterna mot ett plant underlag.
Håll papperet så att den sida du ska skriva ut på är riktad nedåt och buntens
framsida är riktad mot magasinets framsida.
Information om hur du fyller på brevpapper finns i Skriva ut på papper med brevhuvud.
8 Placera bunten mot magasinets vänstra sida och sätt in den under metallstoppet.
Kontrollera att papperet får plats under metallstoppet utan att det böjs eller skrynklas. Lyft inte
metallstoppet och tvinga inte in papper under det.
Obs: Överskrid inte den maximihöjd för bunten som anges av indikatorn.
Laddar du så att magasinet blir överfullt kan det leda till att papper fastnar.
Indikator för
Metallstopp
maximal bunthöjd
46
Page 47

9
Tryck breddstödets tapp och breddstödet mot varandra och skjut sedan stödet mot papperets
kant.
10 Tryck längdstödets tapp och längdstödet mot varandra och skjut sedan stödet bakåt mot
papperets kant.
Obs: Om du skjuter stöden för hårt mot papperet kan det ge upphov till
felaktiga matningar.
47
Page 48

11
Stäng luckan.
12 Sätt in magasinet.
48
Page 49

An vända och ladda
12
universalarkmataren
Skrivaren är försedd med en universalarkmatare för utskriftsmateriel i flera storlekar och olika typer.
Den är placerad på skrivarens framsida och kan stängas när den inte används. Använd i första hand
universalarkmataren för utskrifter på utskriftsmaterial med avvikande storlek och typ, t ex tjockt papper ,
OH-film, vykort, anteckningsblad och kuvert. Du kan fylla på arkmataren med en bunt utskriftsmaterial
eller så kan du placera enstaka ark i den som du inte har i något av magasinen.
Om en lampsekvens visas som indikerar att du bör fylla på universalarkmataren, fyller du på med
utskriftsmaterial och trycker sedan på och släpper Fortsätt. Om du endast fyller på med ett enstaka
ark visas lampsekvensen igen som en uppmaning att fylla på med ytterligare ett ark. Mer information
finns i Fyll på universalarkmataren.
På sidan 20 i Källor och specifikationer för utskriftsmaterial finns en lista över vilka typer och
storlekar du kan använda.
Obs: När du skriver ut från universalarkmataren måste du ställa in pappersstorlek och
papperstyp.
Följ de här anvisningarna när du använder universalarkmataren:
• Fyll endast på med utskriftsmaterial av en storlek och typ åt gången.
• För att erhålla bästa möjliga utskriftskvalitet ska du bara använda utskriftsmaterial
av hög kvalitet och som har tagits fram för att användas i laserskrivare. I Riktlinjer för
utskriftsmaterial finns information om hur du väljer typer av utskriftsmaterial.
• Förebygg papperskvadd genom att inte fylla på utskriftsmaterial i universalarkmataren när den
redan innehåller utskriftsmaterial.
• Stäng inte universalarkmataren när ett jobb skrivs ut eller när Klar/Data blinkar
på manöverpanelen. Om du gör det kan papperskvadd uppstå.
• Fyll på utskriftsmaterial så att dess övre kant förs in i arkmataren först.
• Placera inte några föremål på universalarkmataren. Använd inte våld när du hanterar
universalarkmataren.
49
Page 50

Öppna universalarkmataren
1 Leta rätt på fingergreppen på universalarkmatarens lucka.
Fingergrepp
2 Öppna luckan genom att dra i dess fingergrepp.
50
Page 51

3
Dra ut förlängaren.
4 Tryck försiktigt ned kammen. Förlängningen viks ut.
Kam
51
Page 52

5
För ned förlängningen försiktigt så att universalarkmataren fälls ut helt och hållet.
Fylla på universalarkmataren
I Källor och specifikationer för utskriftsmaterial finns information om vilka storlekar och typer av
utskriftsmaterial som du kan använda i universalarkmataren.
1 Skjut sidostödet så långt det går åt höger.
52
Page 53

2
Förbereda utskriftsmaterial för påfyllning.
Obs: Fyll inte på universalarkmataren med utskriftsmaterial med olika storlek och typ
samtidigt. Om du gör det kan papperskvadd uppstå.
• Böj pappersbunten fram och tillbaka och lufta den sedan. Undvik att vika eller skrynkla
utskriftsmaterialet. Jämna till kanterna mot ett plant underlag.
• Håll OH-filmer i kanterna och lufta dem så att inmatningsfel inte uppstår.
Obs: Undvik att vidröra OH-filmens utskriftssida. Var noga med att inte
repa den.
• Lufta kuvert så att de inte fastnar i varandra. Vik eller skrynkla inte kuverten. Rätta till kanterna
mot en jämn yta
53
Page 54

3
Leta rätt på bunthöjdsavgränsaren. Överskrid inte den maximala bunthöjden genom att tvinga
in utskriftsmaterial under bunthöjdsavgränsaren. Den maximala bunthöjden för
utskriftsmaterial är 10 mm. Lägger du i för mycket papper i universalarkmataren kan papper
fastna.
Bunthöjdsavgränsare
54
Page 55

4
Fylla på utskriftsmaterial
• Fyll på papper, tjockt papper och etiketter med den rekommenderade utskriftssidan vänd
uppåt och den övre kanten först.
• Fyll på papper med brevhuvud med logotypen vänd uppåt och så att den övre kanten förs in i
skrivaren först.
Obs: Om du fyller på papper med brevhuvud för dubbelsidig utskrift vänder
du logotypen nedåt och bort från skrivaren.
• Fyll på OH-film med den rekommenderade utskriftssidan vänd uppåt och den övre kanten
55
Page 56

först.
VARNING: Använd aldrig kuvert med knäppen, snören, fönster, foder eller självhäftande
klister. Sådana kuvert kan skada skrivaren allvarligt.
• Fyll på kuvert med förslutningssidan nedåt och så att den sida där frimärket fästs förs in sist.
Obs: För bästa resultat bör kuvert med täckremsa matas ut till det bakre
utmatningsfacket. Öppna det bakre utmatningsfacket när du skriver ut på sådana
kuvert.
Placera inte kuvert försedda med frimärken i universalarkmataren. Frimärke och adress visas
bara som vägledning för hur kuvert ska placeras.
56
Page 57

5
Skjut in utskriftsmaterialet i universalarkmatarens öppning så långt det går utan att det skadas.
6 Skjut sidostödet åt vänster tills det lätt vidrör buntens kant.
Bunthöjdsavgränsare
Se till att utskriftsmaterialet inte kläms i universalarkmataren så att det böjs eller skrynklas.
57
Page 58

13
An vända duple xfunktionen
Med duplexutskrift (eller dubbelsidig utskrift) kan du skriva ut på ett pappersarks båda
sidor. Information om vilka pappersstorlekar som lämpar sig för duplexutskrift finns
i Specifikationer för duplexenhet.
Obs: Skriv endast ut dubbelsidigt på papper med en vikt på 60 – 90 g/m2.
Välj Duplex i skrivarens drivrutin om du vill skriva ut enskilda jobb dubbelsidigt eller
i skrivarens inställningsprogram Local Printer Setup Utility om du vill skriva ut alla jobb dubbelsidigt.
Mer informations finns i Använda Local Printer Setup Utility.
VARNING: När ett dubbelsidigt jobb skrivs ut matas arket ut delvis till
standardutmatning sfacket och dras sedan in igen. Rör inte arket
medan det är delvis utmatat. Om du gör det kan skrivaren skadas eller
papperskvadd uppstå. Avlägsna sidor först efter att de är helt utmatade
ur skrivaren till ett fack.
Mer information om fack finns i Använda utmatningsfacken.
Duplexutskrift på papper med brevhuvud
När du skriver ut dubbelsidigt på papper med brevhuvud från universalarkmataren ska
du placera papperet med logotypen vänd nedåt och bort från skrivaren.
När du skriver ut dubbelsidigt på papper med brevhuvud från magasinen placerar
du papperet med logotypen vänd uppåt och mot skrivaren.
Använda dubbelsidig bindning
När du väljer utskrift med dubbelsidig bindning i skrivarens drivrutin eller i sorteringsinställningarna i
skrivarens inställningsprogram Local Printer Setup Utility måste
du välja om bindning ska ske längs lång- eller kortsidan. Syftet med inställningarna för dubbelsidig
bindning är att ange hur dubbelsidiga sidor ska bindas, samt utskriftens orientering på arkets baksida
(jämna sidor) i förhållande till framsidan (udda sidor).
58
Page 59

De två värdena för dubbelsidig bindning är:
Långsida*
Asterisken (*)
indikerar att det är
standardinställningen
Kortsida Anger bindning längs kortsidan (överkant för stående riktning och vänster kant för
Anger bindning längs långsidan (vänster kant för stående riktning och överkant för
liggande riktning). På följande bild visas bindning längs långsidan för stående och
liggande sidor:
Bindning
Arkets
baksida
Stående
liggande riktning). På följande bild visas bindning längs kortsidan för stående och
liggande sidor:
Arkets
baksida
Framsidan
på nästa
ark
Bindning
Bindning
Arkets
baksida
Frams idan på
nästa ark
Liggande
Bindning
Framsidan
på nästa
ark
Stående
Arkets
baksida
Framsidan
på nästa
ark
Liggande
59
Page 60

14
An vända utmatningsfac ken
Använda standardutmatningsfacket
Standardutmatningsfacket rymmer 250 ark utskriftsmaterial. Skrivaren skickar automatiskt
utskriftsjobb till standardutmatningsfacket. Utskriftsjobb sorteras med framsidan nedåt i det här facket.
Standardutmatningsfack
60
Page 61

Höja pappersstödet
Pappersstödet håller utskrivna jobb i en vinkel så att de inte ska glida ut ur facket. Dra pappersstödet
framåt när du vill höja det.
Använda det bakre utmatningsfacket
Skrivaren skickar automatiskt utskriftsjobb till det bakre utmatningsfacket när du öppnar det.
I det bakre utmatningsfacket sorteras utskriftsjobben omvänt (sidor 4, 3, 2, 1) med framsidan uppåt.
Det bakre utmatningsfacket rymmer 20 pappersark.
Det kan vara praktiskt att använda det bakre utmatningsfacket när du skriver ut på utskriftsmaterial
med avvikande storlek eller typ, t ex papper, OH-film, vykort, anteckningsblad och kuvert.
• För etiketter och OH-film kan utskriftsresultatet bli bättre om du använder det bakre
utmatningsfacket.
• Kuvert kan böjas om de inte skickas till det bakre utmatningsfacket.
• Tjockt papper måste alltid skickas till det bakre utmatningsfacket.
Utskriftsmaterial som är 165,1 mm (6,5 tum) eller kortare måste skickas till det bakre utmatningsfacket.
Obs: Utskriftsmaterial med formatet US Legal som skickas till det bakre
utmatningsfacket buntas felaktigt när det ansamlas för många sidor.
Du måste avlägsna utskriftsmaterial ofta från det här facket.
Så här använder du det bakre utmatningsfacket:
61
Page 62

7
Ta tag i tappen i fördjupningen på det bakre utmatningsfacket.
8 Dra luckan nedåt.
62
Page 63

9
Dra pappersstödets förlängning rakt ut med hjälp av tappen.
10 Stäng det bakre utmatningsfackets lucka när du inte ska använda det.
Obs: Se till att luckan stängs ordentligt på båda sidor så att inte papperskvadd uppstår.
63
Page 64

A vgöra status för
15
förbrukningsmaterial
Med hjälp av lampsekvenserna på skrivarens manöverpanel kan du informera dig
om förbrukningsenhet ernas status.
Om skrivkassetten sn art är slut visas en av följande lampsekvenser:
Lampvarning
för att toner
snart är slut när
toneralarmet är
aktiverat.
När ett av dessa meddelanden visas kan du fortsätta skriva ut ytterligare ett par hundra sidor. Mer
information finns i Beställa förbrukningsmaterial.
Om magasin 1 eller 2 är tomt visas följande lampsekvens:
Lampvarning
för att toner
snart är slut när
toneralarmet är
avstängt.
64
Page 65

Om universalarkmataren är tom visas följande lampsekv ens:
65
Page 66

16
Spara förbrukningsmaterial
Sparsamhet med förbrukningsmaterial ger lägre utskriftskostnader.
• När du skriver ut utkast kan du spara toner genom att ändra inställningen för tonersvärta till ett
lägre värde än 8 i skrivarens inställningsprogram eller i skrivarens drivrutin. Mer information
finns i Använda Local Printer Setup Utility.
• Minska pappersförbrukningen genom att använda funktionen för dubbelsidig utskrift så att du
skriver ut på papperets båda sidor. Ställ in skrivaren på Duplex i skrivardrivrutinen för enskilda
utskriftsjobb eller i skrivarens inställningsprogram
för alla utskriftsjobb.
66
Page 67

17
Underhåll av skriv aren
Med jämna mellanrum måste du byta ut skrivkassetten och rengöra skrivaren för att upprätthålla en
hög utskriftskvalitet. Se Byta skrivkassett och Rengöra skrivaren för mer information.
Om flera personer använder skrivaren kan det vara praktiskt att utse någon som ansvarig
för konfigurering och underhåll av den. Låt den personen ta hand om utskriftsproblem och
underhållsåtgärder.
Bor du i Sverige kan du ringa Lexmark på 08-5225 79 00 och få information om auktoriserade
återförsäljare av Lexmark-förbrukningsenheter nära dig. I andra länder eller områden kan du besöka
Lexmarks webbplats på www.lexmark.com eller kontakta skrivarens inköpsställe.
67
Page 68

18
Beställa förbrukningsmaterial
Om du vill beställa förbrukningsmaterial i USA eller Kanada kan du ringa Lexmark på
1-800-539-6275 och få information om auktoriserade återförsäljare av Lexmark-förbrukningsenheter
nära dig. I andra länder eller områden kan du besöka Lexmarks webbplats på www.lexmark.com eller
kontakta skrivarens inköpsställe.
Beställa en skrivkassett
När lampan Snart slut på toner tänds bör du beställa en ny skrivkassett. Du kan skriva
ut ytterligare några hundra sidor efter att lampan Snart slut på toner har tänts.
Använd det som återstår av tonern genom att ta ut skrivkassetten och skaka den försiktigt fram och
tillbaka.
Du behöver ha en ny skrivkassett till hands när den gamla inte längre ger utskrifter som
du är nöjd med. Följande skrivkassetter rekommenderas för skrivaren:
Antal kopior i
Artikelnummer
12A7410 5 000 sidor 5 %
12A7415 10 000 sidor 5 %
12A7310 5 000 sidor 5 %
12A7315 10 000 sidor 5 %
genomsnitt
Prebate™ skrivkassetter
Vanliga kassetter utan Prebate-villkor
Ungefärlig täckning
68
Page 69

19
Förvara skrivkassetten.
Förvara skrivkassetten i originalförpackningen tills du tänker använda den.
Förvara inte skrivkassetten i:
• Temperaturer högre än 40 °C.
• Lokaler med stora variationer vad gäller fuktighet eller temperatur.
• Direkt solljus.
• Dammiga lokaler.
• Bil under en längre tid.
• Miljöer med frätande gaser.
• Miljöer med saltmättad luft.
69
Page 70

20
Byta skrivkassett
Obs: Tillverkaren avråder dig från att använda återfyllda skrivkassetter från
tredjepartstillverkare. Om du använder andra skrivkassetter kan vi inte garantera
hög utskriftskvalitet och driftsäkerhet. Bästa resultat får du om du använder
originaltillbehör.
Ta bort den använda skrivkassetten
1 Stäng av skrivaren.
2 Öppna den övre främre luckan med hjälp av fingergreppen.
Fingergrepp
70
Page 71

3
Greppa skrivkassetten i handtaget.
4 Lyft skrivkassetten uppåt och utåt.
5 Lägg den åt sidan.
71
Page 72

Rengöra skrivaren
Använd en ren, luddfri tygduk och rengör försiktigt de skuggade ytorna genom att torka
i riktning mot skrivarens framsida.
VARNING: Vidrör inte överföringsrullen eller plastsensorerna.
ÖverföringsrullePlastsensor Plastsensor
Installera den nya skrivkassetten
1 Packa upp den nya skrivkassetten. Ta bort den röda plastbiten och skumgummit. Spara
förpackningen och skumgummit för återlämning av den förbrukade skrivkassetten. Mer
information finns i steg 6 på sidan 74.
Röd plastbit
Skumgummi
Förpackning
VARNING: Rör inte vid fotoenhetens trumma på skrivkassettens undersida.
72
Page 73

2
Håll skrivkassetten i handtaget och skaka den försiktigt i sidled så att tonerpulvret fördelas
jämnt.
Handtag
3 Håll skrivkassetten i handtaget och sätt in den i skrivaren:
a Rikta in tapparna på båda sidor om skrivkassetten med skårorna på båda sidor om
skrivkassettens vagga.
Vagga
Tapp
73
Page 74

b Skjut in skrivkassetten i skrivaren tills den fastnar i läge.
4 Stäng den övre främre luckan.
Se till att luckan stängs ordentligt på båda sidor, annars fungerar inte skrivaren
på rätt sätt.
5 Starta skrivaren.
6 Följ anvisningarna på den nya skrivkassettens förpackning för hur den förbrukade
skrivkassetten ska återvinnas.
När du returnerar en använd skrivkassett ger du ett bidrag till den globala återvinningen
utan att det kostar dig något.
Bäst resultat får du om du använder tillbehör från Lexmark.
74
Page 75

21
Rengöra skrivhuvudets lins
Du kan lösa vissa problem med utskriftskvaliteten genom att rengöra skrivhuvudets lins.
1 Stäng av skrivaren.
2 Öppna den övre främre luckan och luckan till universalarkmataren.
3 Ta bort skrivkassetten. Se Byta skrivkassett.
4 Leta reda på skrivhuvudets glaslins.
5 Torka försiktigt av skrivhuvudets lins med en ren, torr och luddfri tygduk.
Skrivhuvudets lins
6 Sätt tillbaka skrivkassetten.
7 Stäng den övre främre luckan och luckan till universalarkmataren.
8 Slå på skrivaren.
75
Page 76

22
Lösa allmänna skrivarpr ob lem
En del skrivarproblem är mycket lätta att åtgärda. När ett problem uppstår bör du vidta följande
åtgärder och kontroller:
• Om fellampan blinkar läser du Lamporna på manöverpanelen.
• Kontrollera att skrivarens nätkabel sitter i skrivaren och i ett jordat vägguttag.
• Kontrollera att skrivaren är startad.
• Har vägguttaget ström?
• Fungerar annan elektrisk utrustning som är ansluten till vägguttaget?
• Är alla tillval ordentligt installerade?
• Om du har kontrollerat alla punkter ovan och problemet kvarstår stänger du av skrivaren,
väntar cirka 10 sekunder och startar den sedan igen. Det löser oftast problemet.
Obs: Om ingen av dessa åtgärder löser problemet läser du de övriga avsnitten under
Felsökning.
76
Page 77

23
Lösa skrivarpr oblem
Problem Åtgärd
Skrivaren skriver inte ut alls eller
svarta fläckar skrivs ut längs arkets
högra sida.
Jobb skrivs inte ut eller skrivs ut med
felaktiga tecken.
Kontrollera att den övre frontluckan är helt stängd på båda sidorna.
Om den vänstra sida n av luck an inte är helt stäng d skriver inte skrivaren
ut.
Om den högra sidan av luckan inte är helt stängd kan svarta fläckar
skrivares ut längs arkets högra sida.
• Kontrollera att lampan Klar/Data lyser innan du skickar ett
jobb till utskrift. Tryck på knappen Fortsätt för att återställa
skrivaren till status Klar.
• Kontrollera att utskriftsmaterial finns laddat skrivaren. Se
Ladda magasin och Använda och ladda
universalarkmataren. Tryck på Fortsätt.
• Kontrollera att skrivaren använder rätt skrivarspråk.
• Kontrollera att du använder rätt skrivardrivrutin.
• Se till att parallell- eller USB-kabeln sitter fast på skrivarens
baksida.
• Kontrollera kabelanslutningarna.
• Försäkra dig om att du använder rätt kabel. Om du använder
parallellpor te n rekommendera r vi en IEEE 128 4- kompatibel
parallellkabel, t ex Lexmarks kabel med artikelnummer
1329605 (3 m) eller 1427498 (6 m). Om du använder USBporten rekommenderar vi kabeln med artikelnummer
12A2405 (2 m).
• Om skrivaren är ansluten via en omkopplingsdosa så försök
att skrivarkabeln direkt till skrivaren.
• Kontrollera att rätt papperstorlek är vald i skrivardrivrutinen
eller i skrivarens inställningsprogram.
77
Page 78

Problem Åtgärd
Jobb skrivs inte ut eller skrivs ut med
felaktiga tecken (forts.).
Skrivaren är ansluten till USB-porten
men skriver inte ut.
Utskriftsmaterial matas in på fel sätt
eller flera samtidigt.
• Kontrollera att PCL SmartSwitch och PS SmartSwitch
är aktiverade i skrivaredrivrutinen eller i skrivarens
inställningsprogram.
• Använder du en köhanterare kontrollerar du att den inte
är stoppad.
• Om du skriver ut via ett nätverk eller från en Macintosh läser
du Lösa problem med utskrift i nätverk.
• Se efter vilket värdgränssnitt du använder.
Kontrollera att operativsystemet hanterar USB.
• Kontrollera att det utskriftsmaterial du använder uppfyller
skrivarens specifikationer. Mer information finns i Riktlinjer
för utskriftsmaterial.
• Lufta utskriftsmaterialet innan du laddar det i någon av
källorna.
• Var noga med att fylla på utskriftsmaterialet på rätt sätt.
• Kontrollera att bredd- och längdstöden i materialkällorna
är rätt justerade och inte för hårt ansatta.
• Fyll inte på med för mycket utskriftsmaterial. Undvik
överfyllning med hjälp av indikatorerna för maximal bunthöjd.
• Tvinga inte in utskriftsmaterial i universalarkmataren.
• Ta bort eventuellt vikt material från materialkällorna.
• Om utskriftsmaterialet har en rekommenderad utskriftssida
fyller du på den enligt beskrivningarna i Ladda magasin och
Använda och ladda universalarkmataren.
• Ladda färre ark utskriftsmaterial i papperskällorna.
• Vänd på utskriftsmaterialet och försök skriva ut igen för
att se om inmatningen fungerar bättre.
• Blanda inte olika utskriftsmaterial i samma källa.
• Blanda inte olika buntar med utskriftsmaterial.
• Ta bort de översta och understa arken i en bunt innan
du laddar utskriftsmaterial.
• Ladda bara en papperskälla om den är tom.
Jobb skrivs ut från fel papperskälla
eller på fel utskriftsmaterial.
Utskriftsmaterialet bu ntas i nte prydligt
i ett utmatningsfack.
Skrivaren saknar delar eller har
skadade delar.
Manöverpanelen tänd s inte när
skrivarens startas.
Det går inte att stänga den övre
frontluckan.
Kontrollera inställningen för papperstyp i skrivardrivrutinen eller
i skrivarens inställningsprogram.
• Vänd på utskriftsmaterialet i magasinet eller
universalarkmataren.
• Lyft på pappersstödet i standardutmatningsfacket. (Mer
information finns i Höja pappersstödet.) Utskriftsmaterialet
staplas snyggare.
Obs: Papper med formatet US Legal som skickas till det bakre
utmatningsfacket buntas felaktigt när det ansamlas för många ark. Du
måste avlägsna papperet ofta från det här facket.
Kontakta skrivarens inköpsställe.
• Det kan ta några sekunder för lamporna att tändas.
• Kontrollera att nätsladden är rätt ansluten till skrivarens
baksida och till ett eluttag.
Kontrollera att skrivkassetten är placerad på rätt sätt.
78
Page 79

Problem Åtgärd
Skrivaren är startad men ingenting
skrivs ut.
Lampan Toner snart slut lyser och
utskriften stannar.
Lampan Fel lyser.
Jobb skrivs inte ut och lampan Fel
lyser.
Utskriftsmaterialet viks eller knycklas.
• Kontrollera att skrivkassetten är installerad.
• Kontrollera att parallell-, USB- eller Ethernet-kabeln är korrekt
ansluten till motsvarande anslutning på skrivarens baksida.
Om larmet för låg tonernivå aktiveras stannar skrivaren och startar inte
igen förrän du:
• Tryck på och släpp Fortsätt. Du kan fortsätta skriva ut en liten
stund till innan utskriften börjar blekna.
• Ta bort skrivkassetten. Om du vill använda återstående toner
skakar du försiktigt om kassetten och sätter sedan tillbaka
den. sidan 73 i Byta skrivkassett innehåller en bild som
beskriver hur du skakar skrivkassetten.
• Byt ut den förbrukade skrivkassetten mot en ny. I annat fall
kan utskriftskvaliteten försämras. Se Byta skrivkassett för
instruktioner.
Obs: Om du v ill ändra ins tällninge n för larmet för låg tonernivå hämtar
du skrivarens inställningsprogram från Lexmarks webbplats på
adressen www.lexmark.com. Det kan även finnas på skrivarens CDskivan med drivrutiner. Kontrollera detta me d hjälp av häftet för CDskivan meddrivrutiner. Mer information finns i Använda Local Printer
Setup Utility.
• Kontrollera att skrivkassetten är installerad.
• Kontrollera att skrivarens övre frontlucka är stängd.
• Överfyll inte standardmagasinet, tillvalsmagasinet för etiketter
eller tillvalsmagasinet för 250 eller 500 ark. Mer information
om utskriftsmaterialskapacitet finns i Källor och
specifikationer för utskriftsmaterial.
• Kontrollera att stöden är inskjutna mot utskriftsmaterialets
kant.
Utskriftsmaterialet häftar mot
varandra eller skrivaren matar flera
ark.
Papperet matas inte från magasin 1
(standardmagasin eller
tillvalsmagasin).
Papperet matas inte från
tillvalsmagasinet 2 (250arksmagasinet eller 500arksmagasinet).
Obs: Tillv alsmagas inen hanterar ba ra
papper.
• Ta bort utskriftsmedia från magasinet och lufta det.
• Lägg inte i för mycket i magasin. Mer information om
utskriftsmaterialskapacitet finns i Källor och specifikationer
för utskriftsmaterial.
• Ta bort papperet och lufta det.
• Kontrollera att magasin 1 är valt i skrivardrivrutinen eller
i skrivarens inställningsprogram. Mer information finns
i Använda Local Printer Setup Utility.
• Överfyll inte magasinet.
• Kontrollera att bredd- och längdstöden i materialkällorna
är rätt justerade och inte för hårt ansatta.
• Kontrollera att tillvalsmagasinet 2 är valt i skrivardrivrutinen
eller i skrivarens inställningsprogram.
• Kontrollera att magasinet är helt inskjutet.
• Kontrollera att metallplattan inuti magasinet är nedtryckt innan
du sätter in det i skrivaren.
Obs: När magasinet är inskjutet fjädrar metallplattan upp.
• Kontrollera att papperet inte överstiger bunthöjdsindikeringen.
• Kontrollera att papperet ligger under pappersstoppet.
Se Ladda magasin.
• Kontrollera att bredd- och längdstöden i materialkällorna
är rätt justerade och inte för hårt ansatta.
• Ta bort papperet från tillvalsmagasinet 2 och lufta det.
79
Page 80

Problem Åtgärd
Lampan Ladda/Ta bort papper lyser
trots att det finns papper i magasin 1
(standardmagasinet eller
tillvalsmaga sin et för etiketter) eller
tillvalsmagasinet 2 (för 250 eller 500
ark).
Lampan Papperskvadd lyser trots att
kvaddet är rensat.
I läget för emulering av PostScript 3
spolar skrivaren data (lamporna Klar/
Data och Fel blinkar).
Kontrollera att magasinet är helt intryckt.
• Kontrollera att du rensat hela pappersbanan.
•Tryck på Fortsätt eller öppna och stäng den övre frontluckan
så att skrivarens startas om.
• Kontrollera att skrivkassetten är installerad.
• Kontrollera att du använder rätt PostScript-drivrutin.
• Skrivaren har inte tillräckligt med minne för att skriva ut jobbet.
Installera mer minne. I Installationsguiden står hur du
installerar fler minneskort.
80
Page 81

24
Prob lem med utskriftskv aliteten
Du kan lösa många problem med utskriftskvaliteten genom att byta ut förbruknings- eller
underhållsdelar som tagit slut eller är utslitna.
Information om andra sätt att upptäcka att förbrukningsenheterna behöver bytas ut finns
i Avgöra status för förbrukningsmaterial.
I följande tabell hittar du lösningar på olika problem med utskriftskvaliteten. Om du inte kan lösa
problemet kontaktar du återförsäljaren.
Problem Åtgärd
Ljusa eller suddiga tecken.
• Om lampa n Toner snart slut lyser byter du ut skrivka ssette n.
Om du vill använda återstående toner skakar du kassetten
försiktigt och sätter sedan tillbaka den. Sidan 73 i Byta
skrivkassett innehåller en bild som beskriver hur du skakar
skrivkassetten.
• Ändra inställningen för tonersvärta till ett värde högre än
8 i skrivarens inställningsprogram.
• Om du skriver ut på OH-film, tjockt papper eller etiketter
kontrollerar du att du valt rätt papperstyp i skrivardrivrutinen
eller i skrivarens inställningsprogram.
Obs: Mer information finns i Använda Local Printer Setup Utility.
• Om du skriver ut på ett papper med ojämn yta justerar
du inställningarna för pappersvikt
• Använd rekommenderat papper eller annat utskriftsmaterial.
Utförliga specifikationer finns i Card Stock & Label Guide på
Lexmarks webbplats www.lexmark.se.
• Skrivaren känner av ett fel hos skrivkassetten. Byt ut den.
• Se till att utskriftsmaterialet inte är fuktigt.
och pappersyta.
Tonerfläckar syns på papperets frameller baksida.
• Kont rollera att utskrifts materialet är plant och inte skrynkligt.
• Byt ut den använda skrivkassetten mot en ny.
• Det finns toner på överföringsrullen. För att förhindra
detta bör du inte ladda utskriftsmaterial som är mindre än
sidstorleken för det jobb som ska skrivas ut. Ange rätt
sidstorlek i drivrutinen eller i skrivarens inställningsprogram.
Mer information finns i Använda Local Printer Setup Utility.
• Om du vill rengöra överföringsrullen öppnar och stänger du
skrivarens övre frontlucka. Då körs skrivarens
installationscykel automatiskt.
81
Page 82

Problem Åtgärd
Toner kladdar på sidan.
Lodräta eller vågräta streck syns på
sidan.
• Försök ändra materialvikten till en tyngre inställning och
materialytan till en grövre inställning. Om du vill ändra de här
inställningarna använder du skrivarens inställningsprogram
som kan hämtas från på Lexmarks webbplats på adressen
www.lexmark.com. Det kan även finnas på skrivarens CDskivan med drivrutiner. Kontrollera detta med hjälp av CDskivan med drivrutiner. Mer information finns i Använda
Local Printer Setup Utility.
• Om du skriver ut på ett papper med ojämn yta justerar du
inställningarna för pappersvikt och pappersyta.
• Kontrollera att utskriftsmaterialet uppfyller kraven i
skrivarspecifikationerna. Mer information finns i Källor och
specifikationer för utskriftsmaterial. Om problemet
kvarstår kontaktar du Lexmarks kundsupportcenter på
08-5225 79 77 eller besöker http://support.lexmark.com.
• Om du skriver ut på OH-film, tjockt papper eller etiketter
kontrollerar du att du valt rätt pappeprstyp i skrivardrivrutinen
eller i skrivarens inställningsprogram. Mer information finns i
Använda Local Printer Setup Utility.
• Försök använda en annan papperstyp. Papper som utformats
för kopiatorer ger bäst kvalitet.
• T onern kan vara på väg att ta slut. Ta bort skrivkassetten. Om
du vill använda återstående toner skakar du kassetten
försiktigt och sätter sedan tillbaka den. Sidan 73 i Byta
skrivkassett innehåller en bild som beskriver hur du skakar
skrivkassetten.
• Använder du förtryckta papper måste du kontrollera att
tryckfärgen tål temperaturer upp till 200
°C (392 °F).
• Rengör skrivhuvudets lins. Se Rengöra skrivhuvudets lins
för instruktioner.
Lodräta streck av olika bredd syns på
utskriftsjobb med gråskalegrafik, t ex
cirkeldiagram eller stapeldiagram.
Föroreningar, t ex pappersdamm eller ludd har ansamlats
på skrivhuvudets lins. Rengör skrivhuvudets lins. Se Rengöra
skrivhuvudets lins för instruktioner.
82
Page 83

Problem Åtgärd
Utskriften är ljus men lampan Toner
snart slut lyser inte.
Lampan Snart slut på toner lyser.
Solida svarta områden e ller vita st reck
visas på OH-film eller papper.
• Ta bort skrivkassetten och skaka den i sidled. Då fördelas
tonern och kassetten kan användas ytterligare en stund. Sätt
sedan tillbaka den. Sidan 73 i Byta skrivkassett innehåller
en bild som beskriver hur du skakar skrivkassetten.
• Byt ut den använda skrivkassetten mot en ny. Se Byta
skrivkassett för instruktioner.
• Ta bort skrivkassetten och skaka den i sidled. Då fördelas
tonern och kassetten kan användas ytterligare en stund. Sätt
sedan tillbaka den. Sidan 73 i Byta skrivkassett innehåller
en bild som beskriver hur du skakar skrivkassetten.
• Byt ut den använda skrivkassetten mot en ny. Se Byta
skrivkassett för instruktioner.
• Välj ett annat fyllningsmönster i det program du skriver
ut från.
• Försök använda ett annat utskriftsmaterial. Utskriftsmaterial
som utformats för kopiatorer ger bäst kvalitet.
• Ta bort skrivkassetten och skaka den i sidled. Då fördelas
tonern och kassetten kan användas ytterligare en stund. Sätt
sedan tillbaka den. Sidan 73 i Byta skrivkassett innehåller
en bild som beskriver hur du skakar skrivkassetten.
• Byt ut den använda skrivkassetten mot en ny. Se Byta
skrivkassett för instruktioner.
Bleka bilder eller repetitiva fläckar
syns på sidan.
• Försök använda ett annat utskriftsmaterial. Utskriftsmaterial
som utformats för kopiatorer ger bäst kvalitet.
• Byt ut den använda skrivkassetten mot en ny. Se Byta
skrivkassett för instruktioner.
83
Page 84

Problem Åtgärd
Tecken har kantiga eller ojämna
kanter eller bildkvaliteten är dålig.
Jobbet skrivs ut, men den vänstra
marginalen och den övre är fel.
• Ändra inställningen för utskriftsupplösning i skrivardrivrutinen
eller i skrivarens inställningsprogram. Använd en högre
utskriftsupplösning än 300 dpi. Mer information finns i
Använda Local Printer Setup Utility.
• Använder du nedladdade teckensnitt bör du kontrollera att de
stöds av skrivaren, värddatorn och programmet.
• Upplösningen har minskats automatiskt. Minska
komplexiteten i utskriftsjobbet eller lägg till mer skrivarminne.
• Kontrollera att inställningen för pappersstorlek är rätt inställd i
skrivardrivrutinen eller i skrivarens inställningsprogram.
• Kontrollera att inställningen för utskriftsområde är rätt inställd
i skrivardrivrutinen eller skrivarens inställningsprogram. Skriv
ut en sida med menyinställningarna för att kontrollera
inställningarna.
Mer information finns i Skriva ut sidan med
menyinställningar och Använda Local Printer Setup
Utility.
• Kontrollera att marginalerna är rätt inställda i programmet du
skriver ut ifrån.
Utskriften är för mörk. Ändra inställningen för tonersvärta i skrivardrivrutinen eller
i skrivarens inställningsprogram. Mer information finns i Använda
Local Printer Setup Utility.
För Macintosh-användare: Kontrollera att inställningen för rader per
tum (lpi) inte är för högt inställd i programmet.
Sidorna är tomma.
• Skrivkassetten kan vara slut eller trasig. Byt ut den använda
skrivkassetten mot en ny. Se Byta skrivkassett för
instruktioner.
• Ett programvarufel kan ha uppstått. Prova med att stänga av
skrivaren och sedan starta den igen.
• Kontrollera att förpackningsmaterialet har tagits bort från
skrivkassetten. Mer information om hur du tar bort
förpackningen finns i sidan 72 i Byta skrivkassett.
• Kontrollera att skrivkassetten har installerats på rätt sätt. Mer
informations finns i Byta skrivkassett.
84
Page 85

Problem Åtgärd
Vissa delar av eller hela sidan är
svart.
Otydlig toner eller bakgrundsskuggor
syns på sidan.
Kontrollera att skrivkassetten har installerats på rätt sätt.
Mer informations finns i Byta skrivkassett.
• Kontrollera att skrivkassetten har installerats på rätt sätt. Mer
informations finns i Byta skrivkassett.
• Byt ut skrivkassetten. Mer informations finns i Byta
skrivkassett.
Oväntade teck en s krivs ut elle r tec k en
saknas.
• Kontrollera att du använder rätt skrivardrivrutin.
• Stäng av skrivaren och starta den sedan igen.
• Kontrollera att parallell-, USB- eller Ethernet-kabeln är korrekt
ansluten till motsvarande anslutning på skrivarens baksida.
• Öppna menyerna genom att följa instruktionerna på arket
med skrivarens konfiguration:
– Vä lj läget hexspårning för att avgöra vad problemet är. Mer
information finns i Skriva ut en sida med skrivarens
inställningar och Använda hexspårningsläge.
–Välj Återställ till originalvärden. Mer information finns
i Skriva ut en si da med skrivarens inställningar och Återställa
till originalvärden.
85
Page 86

25
Lösa prob lem med tillv alen
Problem Åtgärd
Tillvalet fungerar inte på rätt sätt
sedan det installerats, eller slutar
fungera.
• Stäng av skrivaren, vänta i ungefär 10 sekunder och starta
skrivaren igen. Kvarstår problemet, stänger du av skrivaren
och kontrollerar anslutningen mellan extra arkmatare och
skrivare.
• Se till att tillvalet är installerat och valt i den skrivardrivrutin
som du använder.
• För Macintosh-användare: Försäkra dig om att skrivaren är
vald i Väljaren.
• Extra arkmatare: Kontrollera att anslutningen mellan den
extra arkmataren och skrivaren är korrekt. Se
Installationsguiden .
• Var noga med att fylla på utskriftsmaterialet på rätt sätt. Mer
informations finns i Ladda magasin.
• Extra flashminneskort: Kontrollera att flashminnet är rätt
anslutet till skrivarens systemkort.
• Extra skrivaminneskort: Kontrollera att skrivarminnet är rätt
anslutet till skrivarens systemkort.
86
Page 87

26
Lösa prob lem med utskrift i nätverk
Problem Åtgärd
Jobb skrivs inte ut eller skrivs ut med
felaktiga tecken.
Om du använder en Lexm ark-skrivars erver kont rollerar du att d en är rätt
konfigurerad och att nätverkskabeln är ansluten.
Obs: Läs dokumentationen som medföljde skivarservern om du
behöver mer infor mation.
För Novell-användare:
• Kontrollera att filen netware.drv har datumet 24 oktober 1994, eller
senare.
• Kontrollera att flaggan NT (no tabs) finns med i instruktionen.
Macintos h-användare bör kontrollera att skr ivaren är rätt inställd i
Väljaren.
87
Page 88

27
Lösa andra prob lem
Problem Åtgärd
Hur uppdaterar jag skrivardrivrutiner
och skrivarprogram?
Var visas skrivarens escapesekvenser?
På Lexmarks webbplats på adressen www.lexmark.com kan
du hämta skrivardrivrutiner och skrivarens intällningsprogram.
Den CD med drivrutiner som medföljer skrivaren innehåller
en Adobe Acrobat-fil med en fullständig lista över PCL-escapesekvenser (Printer Command Language).
88
Page 89

28
Riktlinjer för utskriftsmaterial
För att undvika utskriftsproblem bör du endast använda rekommenderade utskriftsmaterial (papper,
OH-film, kuvert, tjockt papper och etiketter).
Följande avsnitt innehåller riktlinjer för val av rätt utskriftsmaterial för skrivaren.
Utförligare information om egenskaper för utskriftsmaterial finns under Card Stock & Label Guide på
Lexmarks webbplats på adressen www.lexmark.com/publications.
Papper
För bästa utskriftskvalitet bör du använda 75 g/m 2 xerografiskt långfibrigt papper. Gör ett antal
provutskrifter på den typ av papper du tänker använda innan du köper in större mängder.
När du fyller på papper bör du tänka på vilken sida av papperet som rekommenderas för utskrift och
fylla på papperet i enlighet med den rekommendationen. I Ladda magasin och sidan 55 i Använda
och ladda universalarkmataren finns utförliga påfyllningsanvisningar.
Följande papper rekommenderas inte till skrivaren:
• Papper med grov eller mycket strukturerad yta
• Bestrukna papper, t ex raderbart papper
• Förtryckt papper som innehåller kemikalier som kan förorena skrivaren
• Blankettsatser
• Syntetiska papper
• Termopapper
• Återvunnet papper som är tunnare än 75 g/m
2
Papper med brevhuvud
Papper som är förtryckt med exempelvis brevhuvud måste tåla temperaturer på upp till 200 °C utan att
smälta eller utsöndra giftiga gaser. Använd bläck som inte påverkas av hartset i tonern eller silikonet i
fixeringsenheten. Oxidationsbeständiga eller oljebaserade bläck bör uppfylla dessa villkor. Latexbläck
gör det eventuellt inte.
Skriva ut på papper med brevhuvud
Kontakta laserskrivarens tillverkare eller återförsäljare för att få reda på om det förtryckta papper med
brevhuvud som du har valt passar för skrivaren.
89
Page 90

Hur du vänder sidan är viktigt när du skriver ut på papper med brevhuvud. Ta följande tabell till hjälp
när du fyller på papper med brevhuvud i de olika magasinen och arkmatarna.
Källa för
utskriftsmaterial eller
process
Magasin 1
(standardmagasin eller
tillvalsmagasin för
etiketter)
Magasin 2
(tillvalsarkmatare för 250
eller 500 ark)
Duplexutskrift från
magasin 1 eller maga sin 2
Universalarkmatare
(inklusive påfyllning av
enstaka ark)
Duplexutskrift från
universalarkmataren
Utskriftssida Stående Liggande
Utskriftssidan
nedåt
Utskriftssidan
uppåt
Utskriftssidan
uppåt
Utskriftssidan
nedåt
Magasinets framsida Magasinets
Logotyp vänd mot magasinets baksida Ej tillämpligt
Logotypen matas in i skrivaren först Magasinets
Logotypen matas in i skrivaren sist Ej tillämpligt
Sidans överkant
vänstra sida
vänstra sida
OH-film
Du kan fylla på OH-film i standardmagasinet för 250 ark eller i universalarkmataren. Gör
ett antal provutskrifter på den typ av OH-film du tänker använda innan du köper in större mängder.
Fyll inte på OH-film i tillvalsarkmataren för 250 eller 500 ark. Hur du fyller på OH-film
i universalarkmataren beskrivs i sidan 55 i Anvä nda och ladda universalarkmataren.
Att tänka på när du skriver ut på OH-film:
• Kom ihåg att ställa in OH-film som papperstyp i skrivarens drivrutin, i skrivarens
inställningsprogram eller i MarkVision™, annars kan skrivaren skadas.
• Använd OH-film som är speciellt avsedd för laserskrivare. OH-film måste tåla temperaturer på
upp till 175 °C utan att smälta, ändra färg eller utsöndra giftiga gaser.
• För att undvika problem med utskriftskvaliteten bör du inte vidröra OH-filmen.
• Innan du laddar OH-film bör du lufta arken, så att de inte fastnar i varandra.
Kuvert
Du kan ladda upp till 10 kuvert i universalarkmataren. Gör ett antal provutskrifter på den typ av kuvert
du tänker använda innan du köper in större mängder. Se sidan 56 i Använda och ladda
universalarkmataren beskrivs hur du laddar kuvert.
90
Page 91

Att tänka på när du skriver ut på kuvert:
• Ange universalarkmatare eller manuell kuverttyp som papperskälla, ange kuvert som
papperstyp och välj rätt kuvertstorlek i skrivarens drivrutin, i skrivarens inställningsprogram
eller i MarkVision.
• Använd kuvert med en vikt på 75 till 105 g/m
risk att papper fastnar bör du inte använda kuvert som:
2
dokumentpapper. För bästa resultat och mindre
– Är böjda.
– Sitter ihop.
– Är skadade på något sätt.
– Har fönster, hål, perforeringar, utstansningar eller relieftryck.
– Använder metallknäppen, snören eller andra metalldelar.
– Är frankerade.
– Har synligt klister när fliken är klistrad eller nedfälld.
• Använd kuvert som tål temperaturer på upp till 205 °C utan att klistras ihop, böja sig, skrynkla
sig eller avge skadliga ångor.
• Justera det högra pappersstödet så att det passar kuvertens bredd.
• Fyll på kuvert med fliken nedåt och placera kortsidan närmast avsändaradressen
så att den matas in i skrivaren först. I sidan 56 i Använda och ladda universalarkmataren
finns påfyllningsanvisningar för kuvert.
• Om du fyller på med självklistrande kuvert öppnar du det bakre utmatningsfackets lucka så att
kuvert matas rakt ut från skrivarens baksida. Det bakre utmatningsfacket rymmer cirka 10
kuvert.
Etiketter
Skrivaren kan skriva ut på många etiketter som är avsedda att användas i laserskrivare. Sådana
etiketter levereras på ark av A4- eller US Letter-format. Självhäftande etiketter, förtryck och
bestrykningar måste tåla temperaturer på 205 °C och tryck på 25 pund per kvadrattum (psi).
Gör ett antal provutskrifter på den typ av etiketter du tänker använda innan du köper in större mängder.
Utförligare information om utskrift på etiketter, egenskaper och design finns under Card Stock & Label
Guide på Lexmarks webbplats på adressen www.lexmark.com/publications.
Att tänka på när du skriver ut på etiketter:
• Ange etiketter som papperstyp i skrivarens drivrutin, i skrivarens inställningsprogram eller i
MarkVision.
• Du kan fylla på vinyletiketter i magasinet för 250 ark eller i universalarkmataren.
• Fyll inte på etiketter tillsammans med papper eller OH-fim i samma papperskälla.
• Använd inte etikettark med glatt baksida.
• Skriv inte ut närmare än 1 mm från utstansningen.
91
Page 92

• Använd fyllda etikettark. Om du använder ark där etiketter saknas kan det medföra
papperskvadd på grund av att etiketter lossnar vid utskrift. Ark där etiketter saknas kan också
medföra att det kommer klister i skrivaren och skrivkassetten och att skrivarens och
skrivkassettens garanti inte gäller.
• Använd etiketter som tål temperaturer på upp till 205 °C utan att klistras ihop, böja sig,
skrynkla sig eller avge skadliga ångor.
• Skriv inte ut närmare än 1 mm från etikettens kant, perforeringar eller mellan etiketternas
stansningar.
• Använd inte etikettark som har klister på kanterna. Vi rekommenderar zonbestrykning av
klister minst 1 mm bort från kanterna. Klister kan fastna i skrivaren och medföra att garantin
inte gäller.
• Om zonbestrykning av klistret inte är möjlig bör en remsa på 3 mm avlägsnas från kanterna
och ett klister som inte förångas bör användas.
• Avlägsna en remsa på 3 mm från kanterna för att förhindra att etiketter lossnar
i skrivaren.
• Stående utskrift är att föredra, i synnerhet vid utskrift av streckkoder.
• Använd inte etiketter där klistret syns.
Skrivarunderhåll vid utskrift av etiketter
När du skrivit ut cirka 10 000 etikettsidor (eller varje gång du byter ut skrivkassetten) bör
du genomföra följande steg för att bibehålla skrivarens inmatningsfunktion:
1 Skriv ut 5 pappersark.
2 Vänta ungefär 5 sekunder.
3 Skriv ut ytterligare 5 pappersark.
92
Page 93

Tjockt papper
Tjockt papper är vikt en gång och har en mängd egenskaper, som pappersfibrernas riktning och
papperets struktur som kan påverka utskriftskvaliteten.
Du kan bara skriva ut på tjockt papper från universalarkmataren. Tjockt papper måste alltid skickas till
det bakre utmatningsfacket.
Gör ett antal provutskrifter på den typ av tjockt papper du tänker använda innan du köper
in större mängder.
I Källor och specifikationer för utskriftsmaterial finns information om vilka pappersvikter för
utskriftsmaterial du bör välja.
Tänk på följande när du skriver ut på tjockt papper:
• Ange tjockt papper som papperstyp i skrivarens drivrutin, i skrivarens inställningsprogram eller
i MarkVision.
• Använd inte förtryckta papper med kemikalier som kan förorena skrivaren. Förtrycket kan
avsätta halvvåta och flyktiga ämnen i skrivaren.
• Använd inte tjockt papper som är perforerat eller vikt. Det kan förorsaka papperskvadd.
• Vi rekommenderar att du använder tjockt papper med fibrer i breddriktningen.
Skrivarunderhåll vid utskrift på tjockt papper
När du har skrivit ut cirka 10 000 sidor tjockt papper (eller varje gång du byter ut skrivkassetten) bör du
genomföra följande steg för att bibehålla skrivarens inmatningsfunktion:
1 Skriv ut 5 pappersark.
2 Vänta ungefär 5 sekunder.
3 Skriv ut ytterligare 5 pappersark.
Utförligare information om utskrift på tjockt papper, egenskaper och design finns under Card Stock &
Label Guide på Lexmarks webbplats på adressen www.lexmark.com/publications.
93
Page 94

29
Länka magasin
Om du använder samma storlek och typ av utskriftsmaterial för två eller flera källor (standardmagasin,
extra magasin och universalarkmataren) aktiveras funktionen med automatiskt länkade magasin. När
magasinen är länkade på det här sättet väljs utskriftsmaterial från ett annat magasin när det första är
tomt.
Du kan kontrollera inställningarna för pappersstorlek och papperstyp genom att skriva ut
en menyinställningssida. (Mer information finns i Skriva ut sidan med menyinställningar.) Ändra
inställningarna för pappersstorlek och papperstyp i skrivarens inställningsprogram
så att de stämmer överens.
Om du fyller på utskriftsmaterial med samma storlek i alla magasin bör du även se till att alla
utskriftsmaterial är av samma typ.
Inaktivera magasinlänkning
Använder du olika utskriftsmaterial i magasinen, måste varje källa med andra utskriftsmaterial ha
papperstypen inställd på ett unikt värde för att inaktivera funktionen
med automatiskt länkade magasin. Du anger inställningen för papperstyp i skrivarens
inställningsprogram.
Mer information finns i Använda Local Printer Setup Utility.
94
Page 95

30
Hantera skrivaren med MarkVision
Information om hur MarkVision kan vara till hjälp för skrivarens hantering finns på CD-skivan med
drivrutiner.
95
Page 96

31
An vända manöverpanelen
Manöverpanelen är försedd med sex lampor och två manöverpanelsknappar. Lampor som är tända,
släckta eller blinkar indikerar olika skrivartillstånd.
Lampan Klar/Data är tänd
Lampan Snart slut på toner är släckt
Lampan Fyll på/Ta bort papper blinkar
Lampan Papperskvadd blinkar långsamt
Lampan Fel är släckt
Lampan Tryck på Fortsätt är släckt
Knappen Fortsätt
Knappen Avbryt
Vanliga lampsekvenser och deras innebörd
Lampstatus Skrivarstatus
Lampan Klar/Data är tänd Klar att ta emot och bearbeta data.
Lampan Klar/Data blinkar Upptagen med att bearbeta data.
Lampan Snart slut på toner är
tänd
Lampan Fyll på/Ta bort papper
är tänd
Lampan Papperskvadd är tänd Papperskvadd har uppstått.
Lampan Fel är tänd Skrivkassettens lucka är inte stängd.
Lampan Tryck på Fortsätt är
tänd
En fullständig lista över lampmeddelanden finns i Lamporna på manöverpanelen.
Skrivkassetten har snart slut på toner.
Väntar på att du ska gör något av följande:
• Fylla på utskriftsmaterial i ett magasin eller
i universalarkmataren.
• Avlägsna papper från ett utmatningsfack.
Väntar på att du ska trycka på knappen Fortsätt.
96
Page 97

32
Lamporna på manöverpanelen
Lampor på manöverpanelen som är släckta, lyser eller blinkar (snabbt eller långsamt) indikerar
skrivarens tillstånd, t ex skrivarstatus, tillsyn (t ex slut på papper) eller service.
Lampan Klar/Data är tänd
Lampan Snart slut på toner är släckt
Lampan Fyll på/Ta bort papper blinkar
Lampan Papperskvadd blinkar långsamt
Lampan Fel är släckt
Lampan Tryck på Fortsätt är släckt
Knappen Fortsätt
Knappen Fortsätt
Knappen Avbryt
Vissa lampsekvenser uppmanar dig att trycka på knappen Fortsätt för att återställa ett skrivartillstånd:
• Tryck snabbt på Fortsätt om du vill starta om skrivaren.
• Tryck två gånger på Fortsätt om du vill visa en felkod.
• Tryck två gånger på Fortsätt om du vill visa ytterligare felkoder.
Tryck på och håll ned Avbryt tills alla lampor tänds om du vill återställa skrivaren.
Tryck på Avbryt om du vill avbryta ett utskriftsjobb.
97
Page 98

Följande tabell visar de vanligaste lampsekvenserna. Klicka på motsvarande sida om du vill ha mer
information.
Vanliga lampsekvenser
Klar/
Data
Toner
snart
slut
Ladda/Ta
bort
papper
Papperskvadd
Fel
Tryc k på
Fortsätt
Gå till
Skrivarstatus/Meddelande
• Upptagen
sidan:
103
• Defragmentera flash
• Formatera flashminne
•Programmera
flashminne
• Skriva ut en katalog
• Skriva ut en
teckensnittslista
• Skriva ut sidor med
menyinställningar
• Skriva ut testsidor
Programmera nätverkskod 104
Fylla på
universalarkmataren.
Fylla på magasin 1 eller
magasin 2.
104
105
Övre frontluckan är öppen. 106
• Skrivkassetten är inte
106
installerad
• Skrivkassetten kan
inte användas
• Felaktig skrivkassett
Magasin 1 saknas när
magasin 2 är installerat.
(Sätt in magasin 1.)
Felaktig påfyllningskassett
(byt skrivkassett. )
Låg tonernivå när
tonerlarmet är inaktiverat.
Låg tonernivå när
tonerlarmet är aktiverat.
108
108
109
109
98
Page 99

Vanliga lampsekvenser (forts.)
Klar/
Data
Toner
snart
slut
Ladda/Ta
bort
papper
Papperskvadd
Fel
Tryc k på
Fortsätt
Gå till
Skrivarstatus/Meddelande
Standardinmatnings-facket
är fullt.
Inte klar (betecknas även
som offline)
•Klar
sidan:
110
110
111
• Energisparläge
Hexspårningsförberedd 112
Väntar 112
Klar med Toner snart slut 113
Alla lampor blinkar (alla lampor blinkar i turordning uppifrån och nedåt
och sedan om igen).
Hexspårningsförberedd
med Toner snart slut
Upptagen med Toner snart
slut
Väntar med Toner snart slut 114
• Tömmer buffert
113
114
115
• Upplösning minskad
• Avbryter utskrift
115
• Återställer skrivare
• Aktiverar
116
menyändringar
• Utför självtest
• Återställer
originalvärdena
99
Page 100

När följande lampsekvens visas trycker du snabbt två gånger på Fortsätt för att visa nästa
lampsekvens:
Vanliga lampsekvenser med efterföljande sekvenser
Ladda/Ta
Klar/
Data
Toner
snart slut
bort
papper
Papperskvadd
Fel
Tryck på
Fortsätt
Skrivarstatus
Sekundär felkod 107
Papperskvadd 105
Ogiltig nätverkskod 116
Gå till
sidan:
Servicefelmeddelande
111
Följande tabell visar de sekundära felkoder som visas när du snabbt trycker två gånger på Fortsätt.
Klicka på motsvarande sida om du vill ha mer information.
Ljussekvens för sekundär felkod
Klar/
Data
Toner
snart
slut
Ladda/Ta
bort
papper
Papperskvadd
Fel
Tryck på
Fortsätt
Gå till
Skrivarstatus/Meddelande
Otillräckligt sorteringsminne 107
Minnet är fullt 117
Komplex sida 117
sidan:
100
Kort papper 118
Teckensnittsfel 118
 Loading...
Loading...