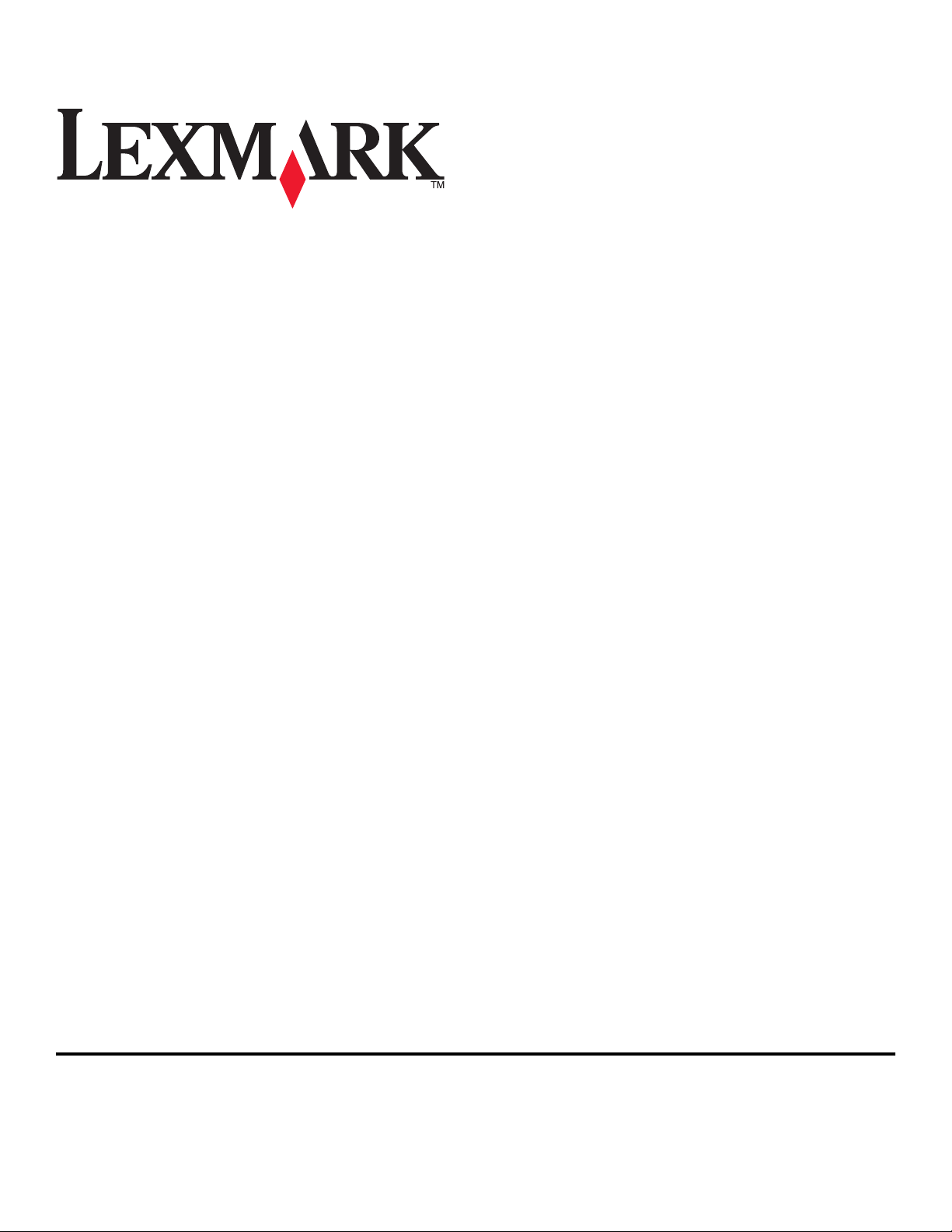
Guida per l'utente di SmartSolutions
Settembre 2009 www.lexmark.com
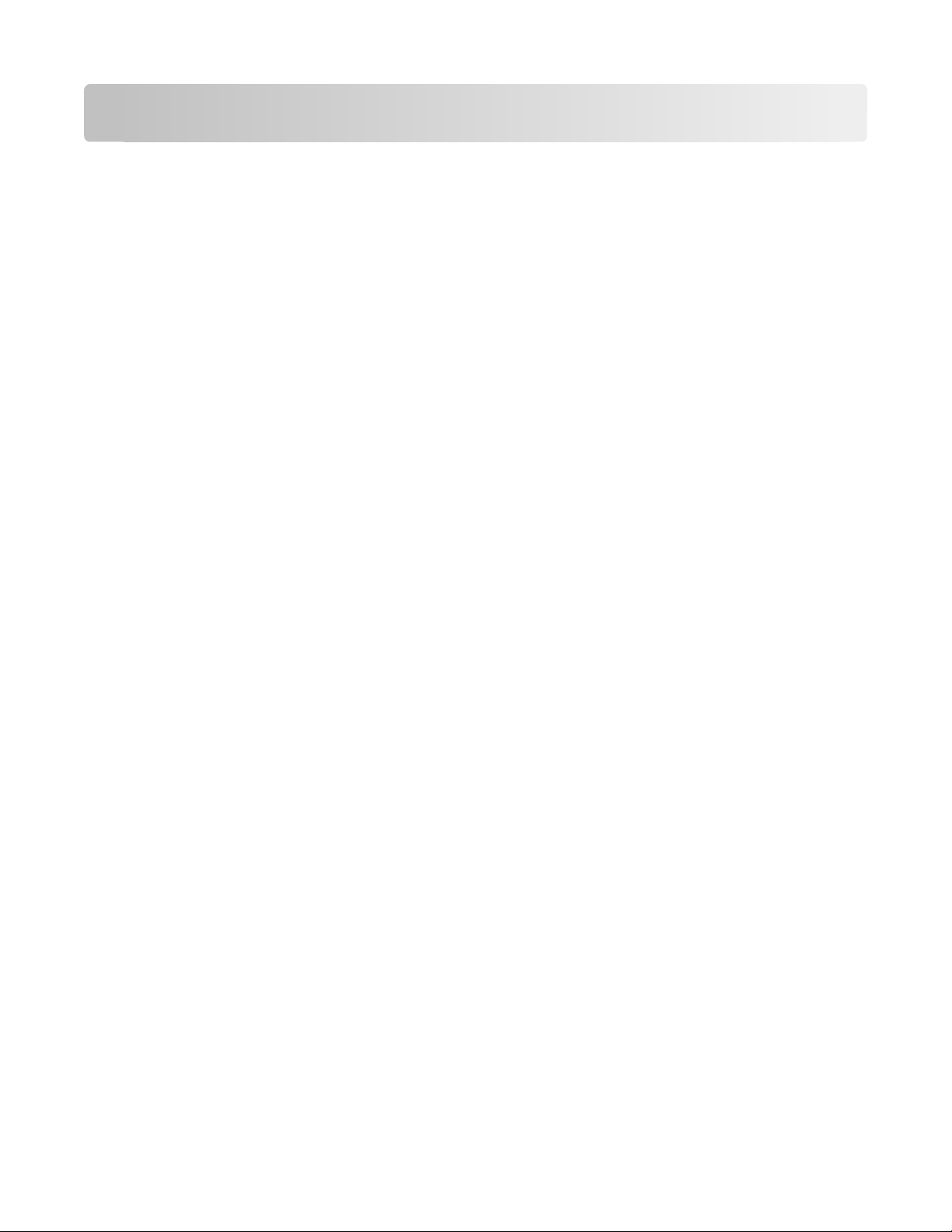
Sommario
Informazioni su SmartSolutions......................................................5
Cos'è SmartSolutions?..........................................................................................................................................................5
Requisiti di sistema consigliati..........................................................................................................................................6
Informazioni sul Centro soluzioni....................................................................................................................................8
Informazioni sul Centro soluzioni................................................................................................................................................8
Utilizzo della Libreria soluzioni .....................................................................................................................................................8
Utilizzo dell'area di lavoro...............................................................................................................................................................9
Introduzione......................................................................................10
Avvio del sito Web SmartSolutions...............................................................................................................................10
Creazione di un account per usare il Centro soluzioni..........................................................................................10
Aggiunta di una stampante.............................................................................................................................................11
Crezione e personalizzazione di SmartSolution.........................12
Personalizzazione delle soluzioni Ricerca cartucce.................................................................................................12
Creazione di soluzioni Ricerca cartucce.................................................................................................................................. 12
Invio delle informazioni sul rivenditore tramite e-mail..................................................................................................... 12
Stampa delle informazioni sui rivenditori.............................................................................................................................. 13
Copia di documenti e foto...............................................................................................................................................13
Risparmio di carta ed energia con Eco-Copia............................................................................................................13
Personalizzazione di soluzioni Google Calendar.....................................................................................................14
Creazione di soluzioni Google Calendar ................................................................................................................................ 14
Stampa delle agende giornaliere con la descrizione degli eventi ................................................................................ 15
Personalizzazione di soluzioni per il visualizzatore di foto..................................................................................16
Creazione di soluzioni per il visualizzatore di foto ............................................................................................................. 16
Invio tramite e-mail dei collegamenti alle foto.................................................................................................................... 16
Stampa e modifica di foto ........................................................................................................................................................... 17
Stampa di documenti (Stampa un file - solo Windows)........................................................................................18
Personalizzazione di soluzioni Titoli RSS.....................................................................................................................18
Creazione di soluzioni Titoli RSS................................................................................................................................................ 18
Invio tramite e-mail dei collegamenti del feed RSS ........................................................................................................... 19
Visualizzazione e stampa dei feed RSS.................................................................................................................................... 19
Invio tramite e-mail di elmenti acquisiti (Acquisisci su e-mail)...........................................................................20
Invio tramite fax degli elementi acquisiti (Acquisisci su fax)...............................................................................21
Salvataggio degli elementi acquisiti (Acquisisci su file)........................................................................................21
Sommario
2
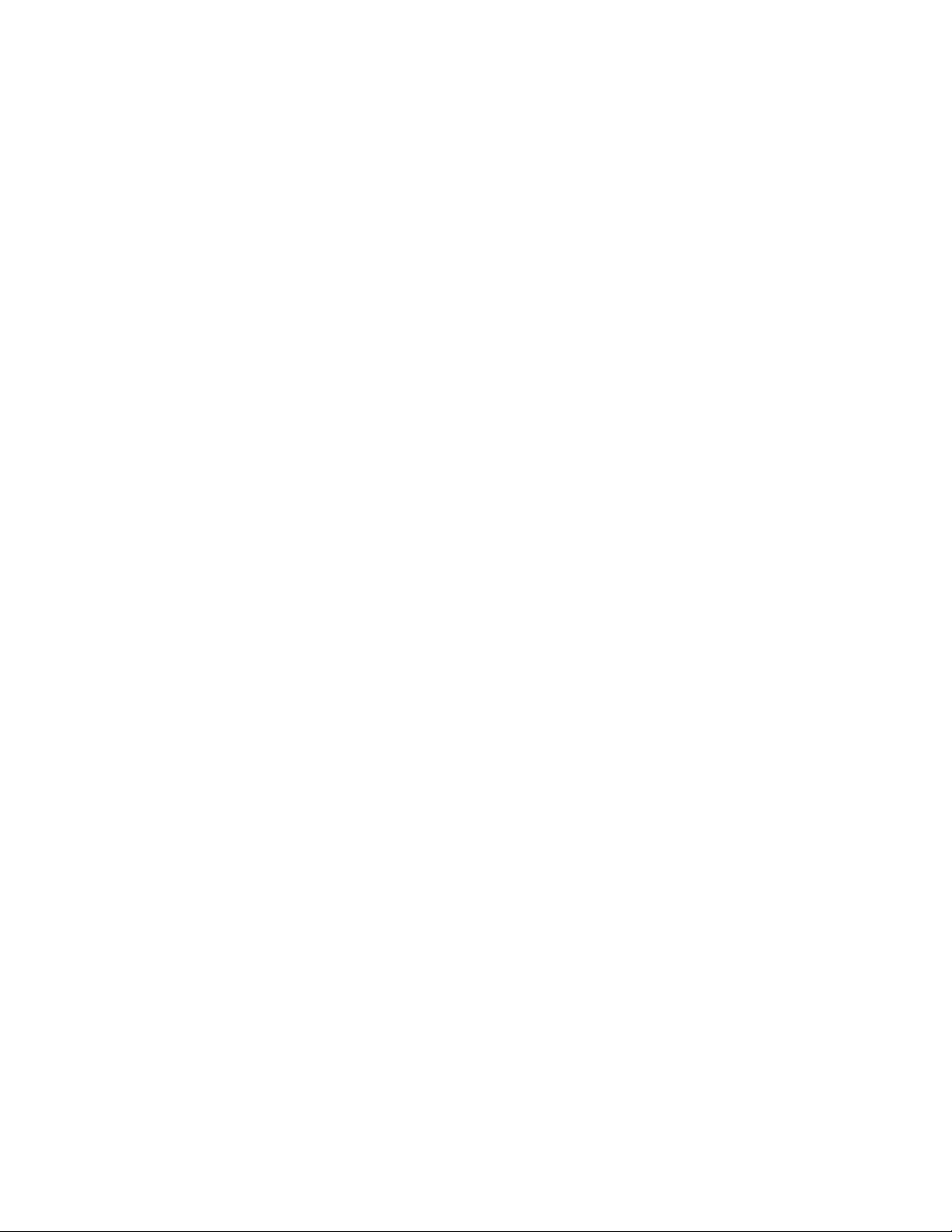
Aggiornamento della stampante..................................................23
Uso di SmartSolutions sulla stampante.......................................24
Modifica delle impostazioni dello screen saver della
stampante..........................................................................................25
Impostazione di una o più soluzioni come screen saver della stampante.....................................................25
Regolazione delle impostazioni dello screen saver tramite il pannello di controllo della
stampante.........................................................................................................................................................................25
FAQ......................................................................................................27
Come è possibile risolvere i problemi della stampante di rete con l'Utilità di impostazione
wireless?.............................................................................................................................................................................27
Come si elimina una soluzione?.....................................................................................................................................27
Come eliminare le soluzioni aggiunte da un altro utente nella stampante?.................................................27
Come è possibile aggiungere una stampante che non viene più visualizzata in un account?...............28
Come si sostituisce una stampante con una nuova?..............................................................................................28
Come impostare l'intervallo di verifica degli aggiornamenti della stampante.............................................28
Come si attiva/disattiva lo screen saver della stampante?...................................................................................28
Dove si possono trovare ulteriori informazioni?......................................................................................................29
Suggerimenti e risoluzione dei problemi....................................30
Suggerimenti........................................................................................................................................................................30
Suggerimenti per la stampa ....................................................................................................................................................... 30
Suggerimenti per l'invio tramite e-mail.................................................................................................................................. 30
Suggerimenti per l'invio di fax................................................................................................................................................... 30
Prima di procedere con la procedura di risoluzione dei problemi....................................................................30
Risoluzione dei problemi di installazione...................................................................................................................31
La stampante non è in grado di connettersi alla rete........................................................................................................ 31
La stampante non è in grado di connettersi a Internet .................................................................................................... 32
Impossibile avviare SmartSolutions......................................................................................................................................... 33
Il computer non è in grado di rilevare la stampante.......................................................................................................... 34
Impossibile aggiungere la stampante..................................................................................................................................... 35
Codice di conferma assente o non valido.............................................................................................................................. 36
Risoluzione dei problemi..................................................................................................................................................36
Le soluzioni non vengono visualizzate sulla stampante .................................................................................................. 36
Impossibile inviare un fax ............................................................................................................................................................ 36
Impossibile inviare e-mail ............................................................................................................................................................ 37
Impossibile visualizzare le foto.................................................................................................................................................. 38
Impossibile visualizzare i feed RSS ........................................................................................................................................... 38
Sommario
3
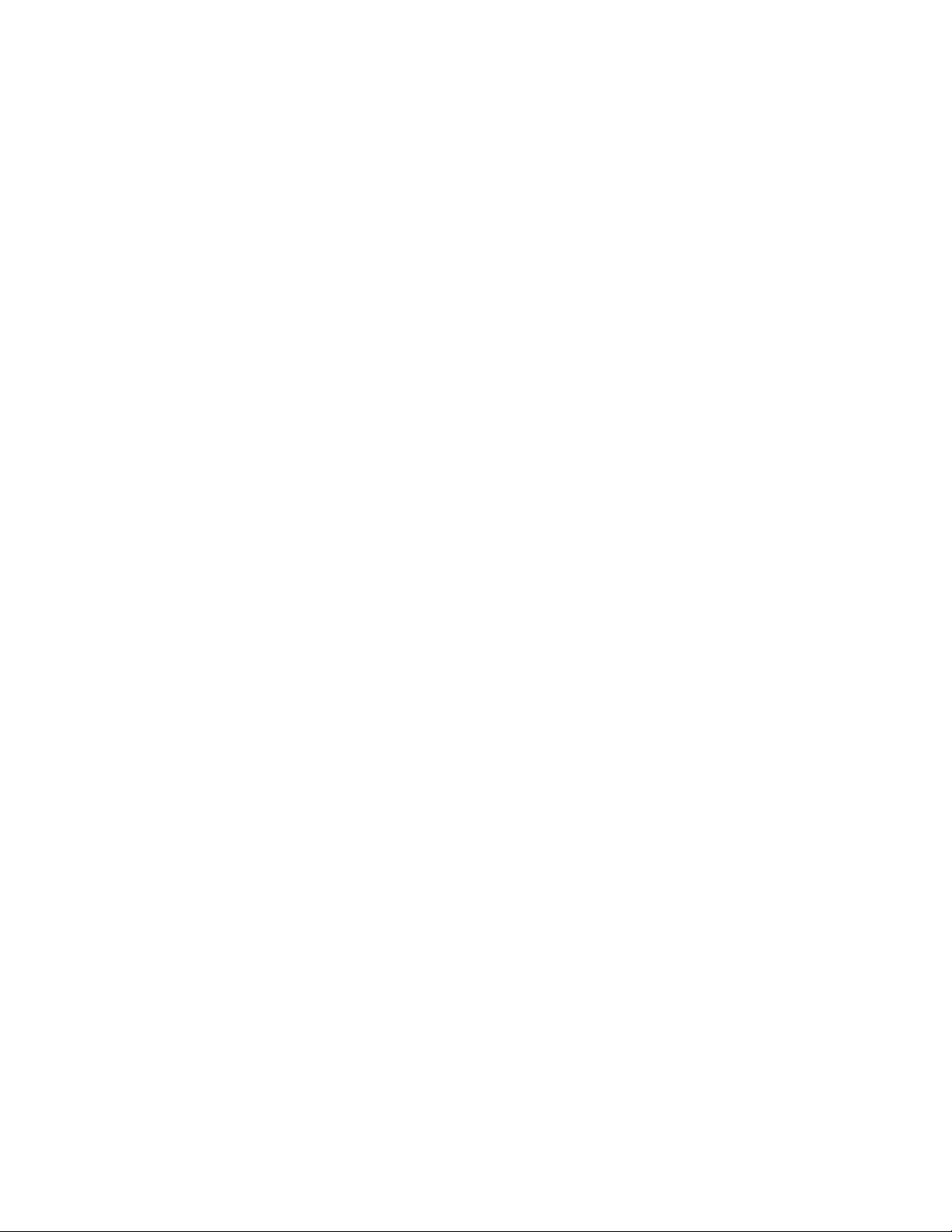
Impossibile visualizzare Google Calendar ............................................................................................................................. 39
Dati errati o mancanti in Ricerca cartucce ............................................................................................................................. 39
Soluzioni stampante non aggiornate...................................................................................................................................... 39
Indice...................................................................................................51
Sommario
4
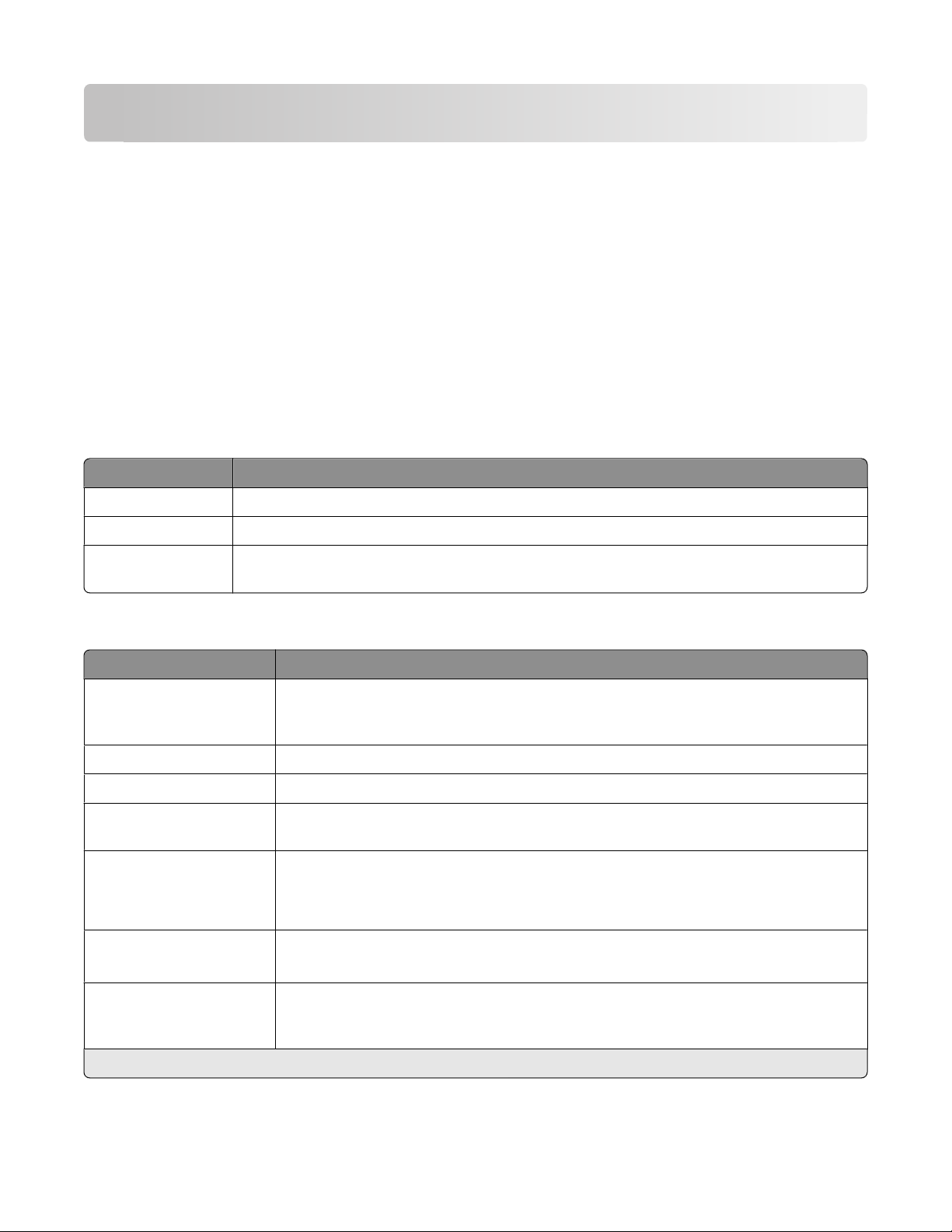
Informazioni su SmartSolutions
Cos'è SmartSolutions?
SmartSolutions è un set di soluzioni che è possibile creare, personalizzare e scaricare dal sito Web
(smartsolutions.lexmark.com) nella stampante. Consente di creare soluzioni personalizzate a singolo tocco per
snellire attività ripetitive come copia, acquisizione e stampa. SmartSolutions consente inoltre di visualizzare i feed
RSS, Google Calendar e gli album di foto online dal pannello di controllo della stampante.
Per accedere a una soluzione creata o personalizzata dall'utente, toccare SmartSolutions sul pannello di controllo
della stampante, quindi selezionare l'icona o ilnome della soluzione.
Di seguito sono riportate le soluzioni che potrebbero essere disponibili; verificare se è presente un elenco aggiornato
sul sito Web SmartSolutions.
Soluzioni precaricate
Utilizzare Per
Copia scheda ID Copiare entrambi i lati di una scheda ID su una sola pagina.
Ristampa foto Creare ristampe fotografiche.
Ulteriori informazioni Ricevere ulteriori informazioni su SmartSolutions e su come creare e scaricare le soluzioni perso-
nalizzate.
Soluzioni personalizzate
Soluzione Descrizione
Ricerca cartucce Visualizzare informazioni sui negozi locali in cui è possibile acquistare le cartucce, con la
possibilità di stampare o inviare tramite e-mail informazioni sulle cartucce e i rivenditori
nonché stampare una mappa della posizione del rivenditore.
Copia Copiare documenti o foto utilizzando impostazioni di copia predefinite.
Eco-Copia Copiare i documenti o le foto utilizzando impostazioni che rispettano l'ambiente.
Google Calendar
Visualizzatore di foto
Visualizzatore PhotoBucket
Visualizzatore foto Picasa
Stampa un file
(solo Windows)
Titoli RSS
* È possibile selezionare una o più soluzioni come screen saver della stampante.
*
*
*
Visualizzare Google Calendar con un'opzione per stampare l'agenda giornaliera o i dettagli
degli eventi.
Visualizzare foto dai siti Web, quali Photobucket e Picasa, con opzioni di stampa o inviare
un'e-mail con un collegamento alla foto selezionata.
*
*
Usare la stampante per stampare file di documenti sul computer o periferiche di memorizzazione esterne selezionate in precedenza nel Centro soluzioni.
Visualizzare nuovi titoli e riassunti di articoli, nonché altri feed RSS (ad esempio, sul tempo,
proverbi, giochi, poesie e altro ancora), con le opzioni di inviare tramite e-mail gli articoli
completi o lanciarli per la visualizzazione su un computer.
Informazioni su SmartSolutions
5
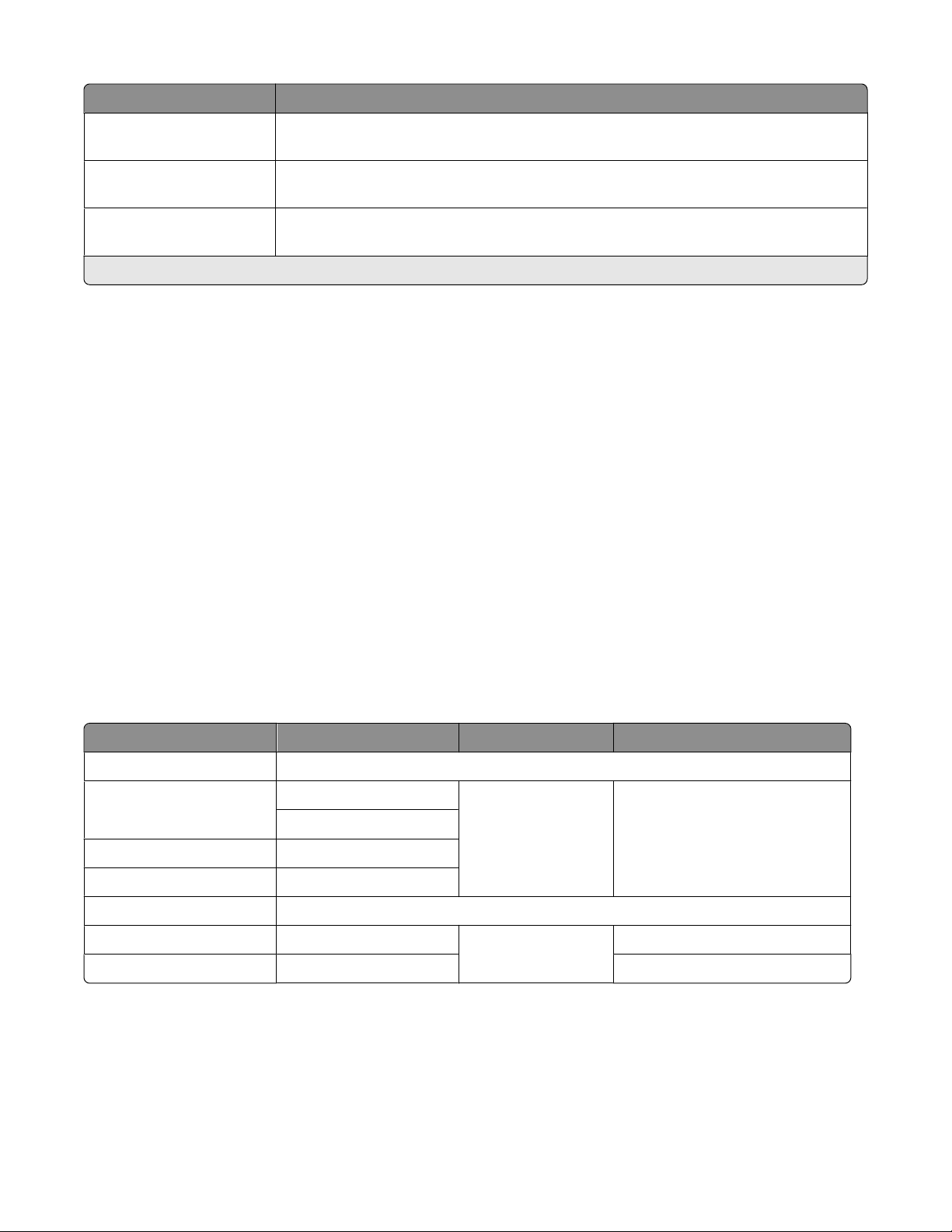
Soluzione Descrizione
Acquisizione su e-mail Inviare tramite e-mail di documenti acquisiti direttamente dalla stampante utilizzando nomi
o contatti predefiniti della rubrica.
Acquisizione su fax Inviare tramite fax documenti acquisiti direttamente dalla stampante utilizzando nomi o
contatti predefiniti della rubrica.
Acquisizione su file Acquisire e salvare i file in una directory selezionata in precedenza su un computer utiliz-
zando impostazioni predefinite.
* È possibile selezionare una o più soluzioni come screen saver della stampante.
Esempi:
• Il titolare o il dirigente di un'azienda che esegue spesso la stampa di una pianificazione di lavoro potrebbe creare
una soluzione di stampa di file. Specificherà la posizione del file di pianificazione e quindi assegnerà alla soluzione
il nome Stampa pianificazione. Quando sarà necessario stampare una copia della pianificazione corrente, sarà
sufficiente selezionare Stampa pianificazione dal menu SmartSolutions sul pannello di controllo della stampante.
La stampante individuerà automaticamente il file e ne eseguirà la stampa.
• Se si eseguono spesso acquisizioni e invii di documenti tramite fax al proprio legale utilizzando le stesse
impostazioni, si potrebbe creare una soluzione di acquisizione su fax e denominarla Fax per avvocato. Quando
si desidera inviare il documento tramite fax, sarà sufficiente caricare il documento e selezionare Fax per avvocato
dal menu SmartSolutions sul pannello di controllo della stampante. La stampante applicherà automaticamente
le impostazione scelte, selezionerà l'avvocato come destinatario del fax, quindi invierà il fax.
Nota: è necessario aggiungere la stampante al Centro soluzioni prima di poter iniziare la creazione o la
personalizzazione delle soluzioni.
Requisiti di sistema consigliati
Per il corrett o fu nzi ona men to di SmartSol uti ons , si c onsigli a di d isp orr e di una conn essione a Internet a d al ta v elo cit à
sul computer e inoltre:
Sistema operativo Browser Java Virtual Machine Adobe Flash Player
Windows
Microsoft Windows XP (SP3) Internet Explorer 6
Internet Explorer 7 (32-bit)
Windows Vista (SP1) Internet Explorer 7 (32-bit)
Windows 2000 Internet Explorer 6
Macintosh
Macintosh OS X 10.4 Safari
Macintosh OS X 10.5 Safari 3.2 o successivo Adobe Flash Player 10 o successivo
Per gli ultimi aggiornamenti consigliati al sistema operativo, visitare il sito Web all'indirizzo
smartsolutions.lexmark.com.
Java 5 o successivo Adobe Flash Player 9 o successivo
Adobe Flash Player 10 o successivo
Java 5 o successivo
Informazioni su SmartSolutions
6
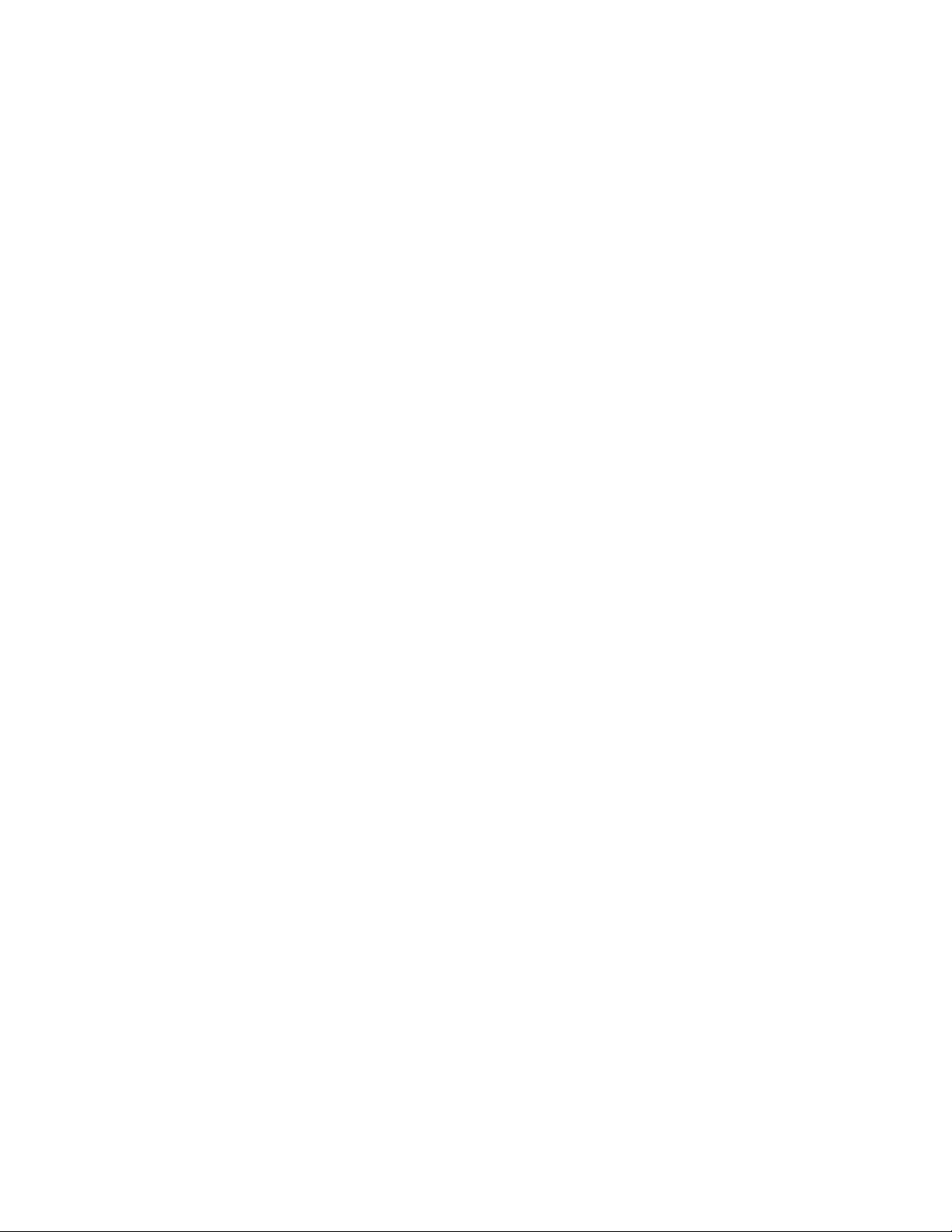
Requisiti per la stampa su un file
Il computer in uso deve disporre del sistema operativo Windows.
Il driver della stampante deve essere installato con una connessione della stampante di rete.
La stampante si deve trovare sulla stessa subnet del computer.
Requisiti per l'acquisizione su file
Il driver della stampante deve essere installato con una connessione della stampante di rete.
La stampante si deve trovare sulla stessa subnet del computer.
Requisiti per avviare un browser dalla stampante
Il driver della stampante deve essere installato con una connessione della stampante di rete.
Download del software
Visitare questi siti Web per scaricare le versioni compatibili delle applicazioni software o dei browser supportati:
• Internet Explorer: http://www.microsoft.com/windows/internet-explorer/
• Safari: http://www.apple.com/safari/
• Firefox: http://www.mozilla.com/firefox/
• Java: http://www.java.com/download/
• Adobe Flash Player: http://www.adobe.com/products/flashplayer/
Informazioni su SmartSolutions
7
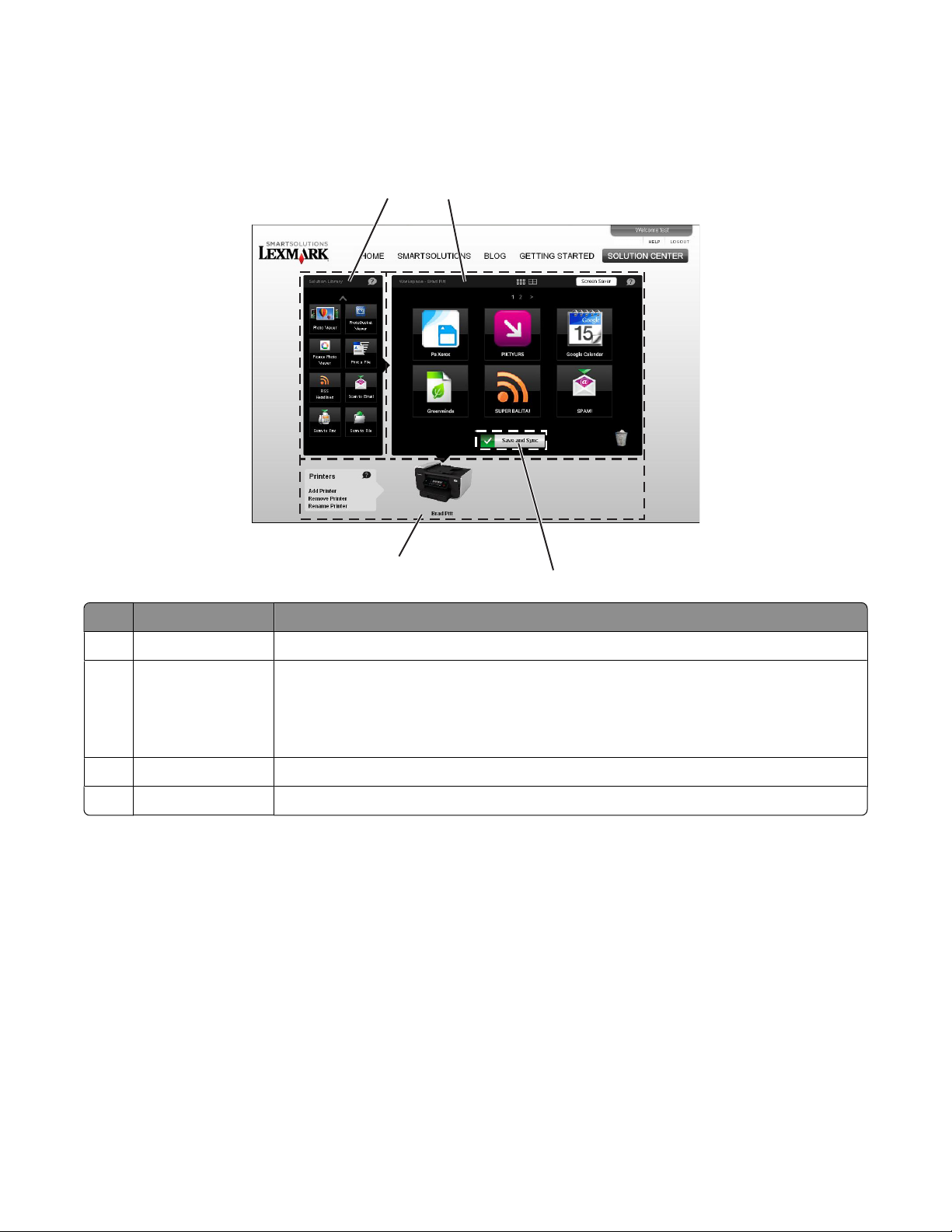
Informazioni sul Centro soluzioni
Informazioni sul Centro soluzioni
Utilizzare Per
1
4
2
3
1 Libreria soluzioni Selezionare una soluzione da creare e aggiungere alla stampante.
Area di lavoro
2
3 Salva e sincronizza
4 Stampanti Aggiungere, rinominare, sostituire o rimuovere una stampante dal Centro soluzioni.
• Visualizzare, modificare ed eliminare le soluzioni create.
• Modificare l'ordine con cui le soluzioni sono visualizzate sul pannello di controllo della
stampante.
• Personalizzare le impostazioni dello screen saver della stampante.
Salvare le soluzioni create e inviarle alla stampante.
Utilizzo della Libreria soluzioni
La Libreria soluzioni contiene le varie SmartSolutions che si possono personalizzare e aggiungere alla stampante.
Per aggiungere una soluzione alla stampante:
• Trascinare la relativa icona dalla Libreria soluzioni sull'area di lavoro.
• Fare doppio clic sull'icona.
Per visualizzare altre soluzioni, fare clic sulle frecce su e giù.
Note:
• Se all'account SmartSolutions corrispondono più stampanti, la soluzione verrà aggiunta alla stampante
selezionata.
• È possibile aggiungere fino a 75 soluzioni a una stampante.
Informazioni su SmartSolutions
8
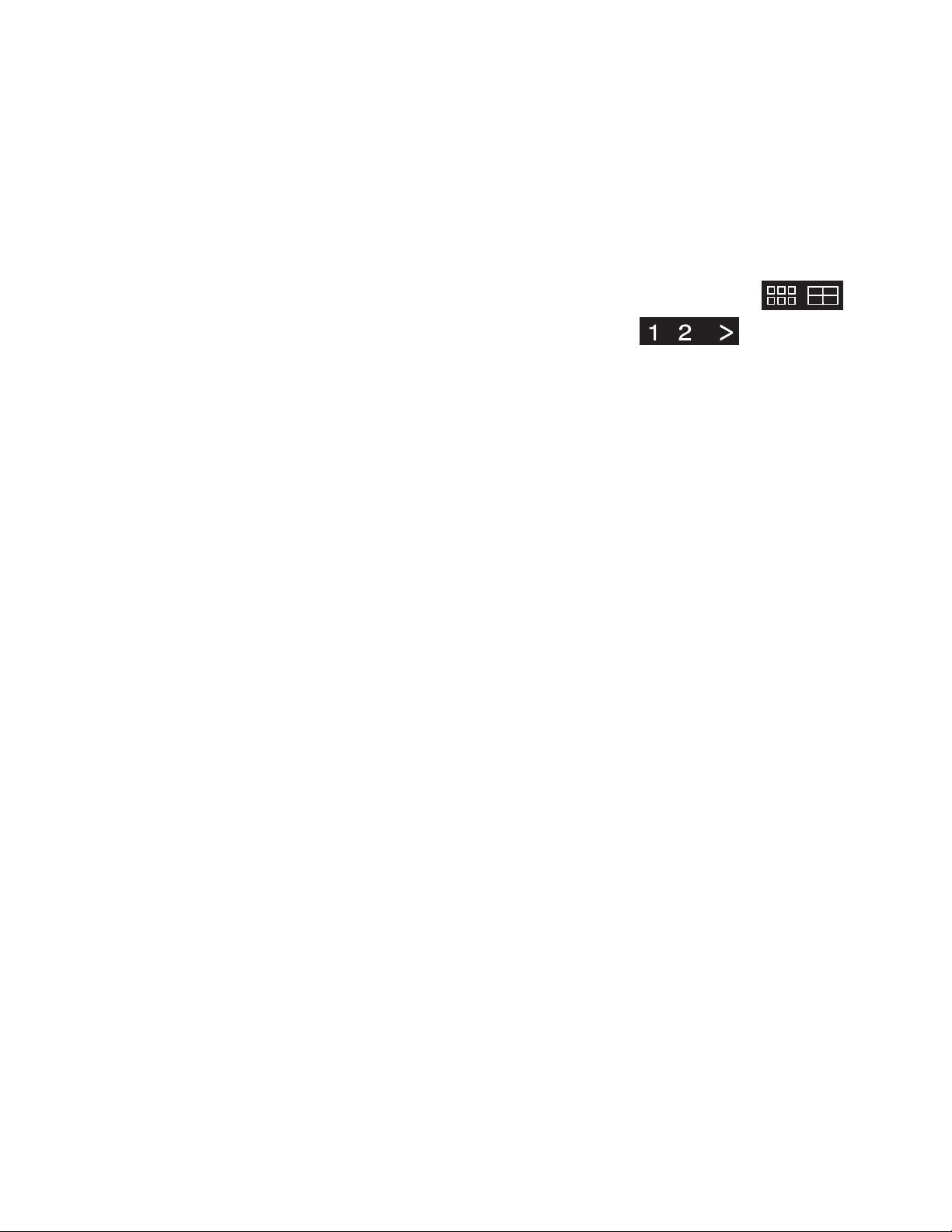
Per ulteriori informazioni su come creare e personalizzare soluzioni, vedere la Guida in linea relativa alla soluzione.
Utilizzo dell'area di lavoro
L'area di lavoro contiene le varie soluzioni che sono state personalizzate per ogni stampante. Dall'area di lavoro si
possono:
• Visualizzare, modificare ed eliminare soluzioni.
Per modificare una soluzione, fare doppio clic sulla soluzione specifica.
Per eliminare una soluzione, fare clic sulla soluzione prescelta e trascinarla sull'icona del cestino.
Per modificare il layout dell'area di lavoro, fare clic sulla visualizzazione delle diverse pagine
Per spostarsi tra le pagine delle soluzioni, fare clic sui numeri delle pagine
Per ulteriori informazioni sulle modifica delle soluzioni, vedere "Crezione e personalizzazione di
SmartSolution" a pagina 12.
.
• Modificare l'ordine con cui le soluzioni sono visualizzate sul pannello di controllo della stampante.
Fare clic sull'icona della soluzione prescelta e trascinarla nel punto desiderato dell'area di lavoro.
• Personalizzare le impostazioni dello screen saver della stampante.
Fare clic su Screen Saver, selezionare il proprio screen saver, quindi impostare la durata di ogni screen saver
da eseguire sul dis play della stampa nte. Per ulteriori informazioni, vedere "Impostazione di una o più soluzioni
come screen saver della stampante" a pagina 25.
• Salvare le soluzioni create e inviarle alla stampante.
Fare clic su Salva e sincronizza..
.
Informazioni su SmartSolutions
9
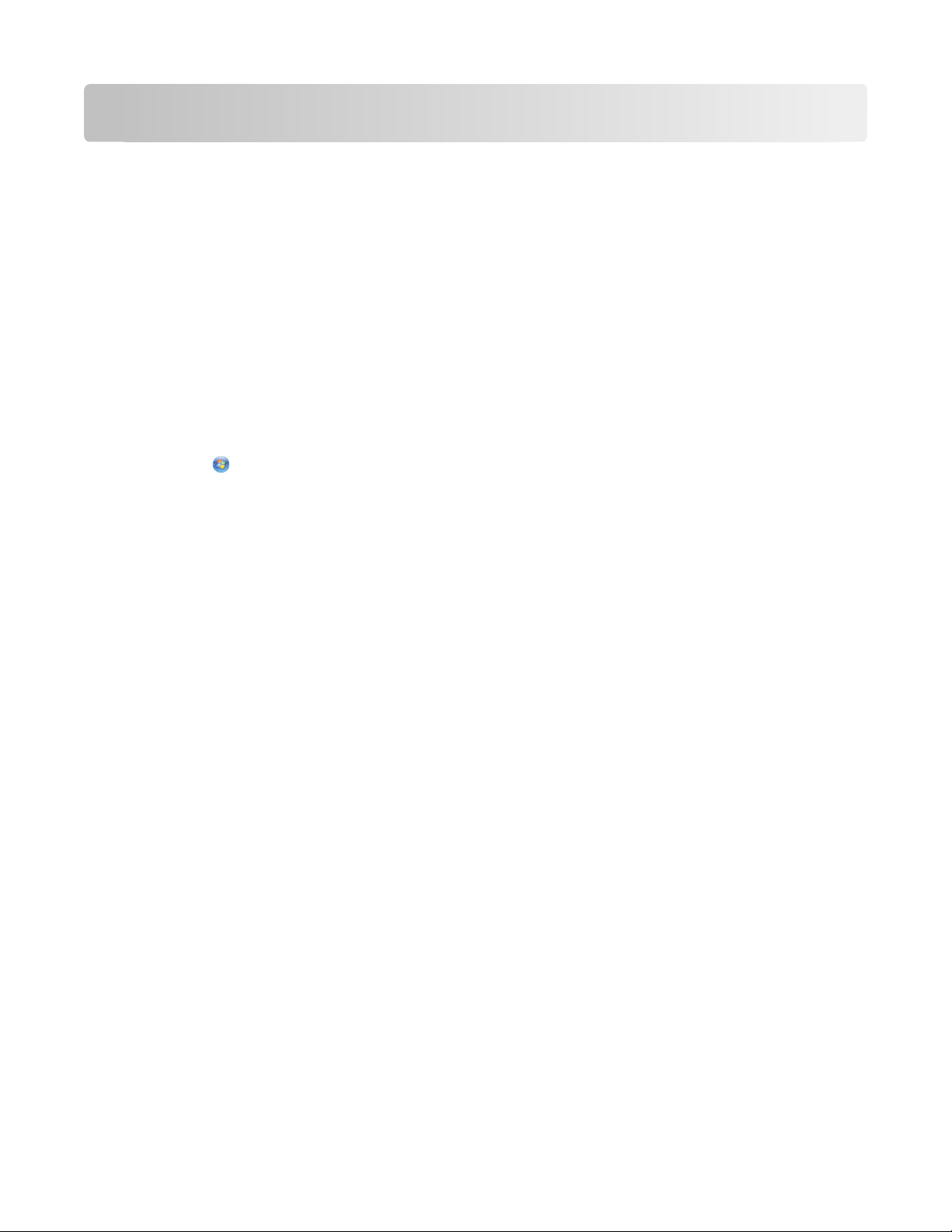
Introduzione
Avvio del sito Web SmartSolutions
Prima di iniziare, verificare che:
• La stampante e il computer siano collegati a Internet ognuno tramite una connessione Ethernet o wireless.
• La stampante sia accesa e impostata sulla schermata iniziale.
Utilizzo del software della stampante
Nota: Verificare che il software della stampante sia installato.
1 Aprire la cartella di programma della stampante:
Per utenti Windows
a Fare clic su o Start.
b Fare clic su Tutti i programmi o Programmi, quindi selezionare la cartella di programma della stampante
dall'elenco.
Per utenti Macintosh
Dal Finder, fare doppio clic sulla cartella della stampante.
2 Fare clic su Visita Lexmark SmartSolutions.
Utilizzo di un browser Web
1 Aprire un browser Web.
2 Immettere smartsolutions.lexmark.com nella barra dell'indirizzo e premere Invio.
Per accedere facilmente a SmartSolutions per usarlo in seguito, è possibile contrassegnare il sito Web come
preferito o creare un collegamento rapido sul proprio desktop.
Creazione di un account per usare il Centro soluzioni
La creazione di un account SmartSolutions consente di salvare soluzioni personalizzate e di inviarle alla propria
stampante.
1 Lanciare il sito Web SmartSolutions sul computer.
2 Fare clic su Crea un account.
3 Compilare i campi richiesti.
4 Fare clic su Continua, quindi seguire le istruzioni visualizzate sullo schermo del computer.
Nota: sarà necessario usare i propri indirizzo e-mail e password ogni volta che si accede a SmartSolutions.
Introduzione
10
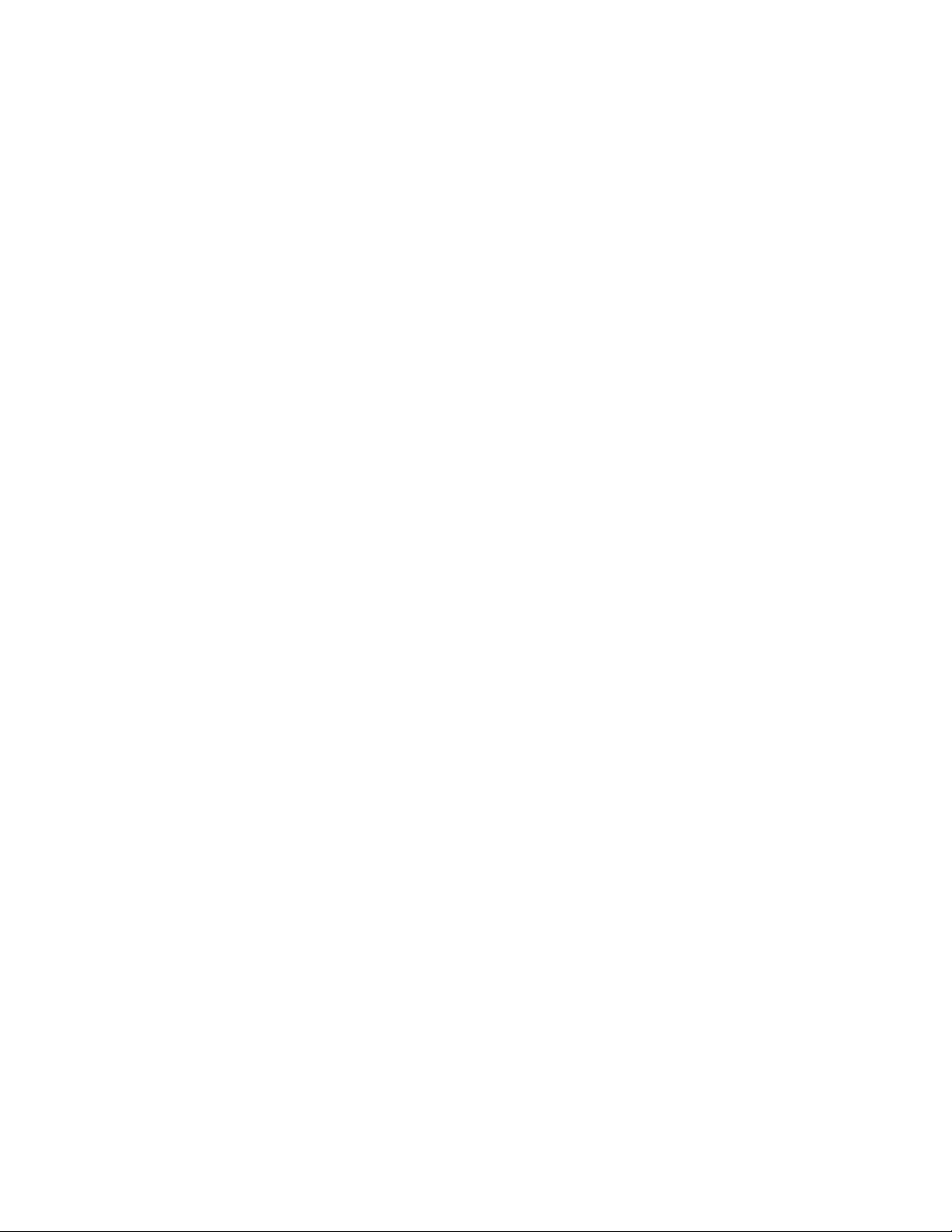
Aggiunta di una stampante
1 Lanciare il sito Web SmartSolutions sul computer.
2 Accedere al sito.
Nota: se è il primo accesso che si esegue nel sito Web di SmartSolutions, verrà richiesto di creare un account.
3 Fare clic sulla scheda Centro soluzioni.
4 Nella parte inferiore della schermata, fare clic su Aggiungi stampante.
5 Attenersi alle istruzioni per aggiungere la stampante.
Note:
• È sufficiente aggiungere la stampante una sola volta. Al successivo accesso e utilizzo di SmartSolutions, non sarà
necessario aggiungerla di nuovo.
• È possibile aggiungere più stampanti nel proprio account.
• Per rinominare una stampante, fare clic su Rinomina stampante nell'area delle stampanti.
• Per rimuovere una stampante, fare clic su Rimuovi stampante nell'area delle stampanti.
Introduzione
11
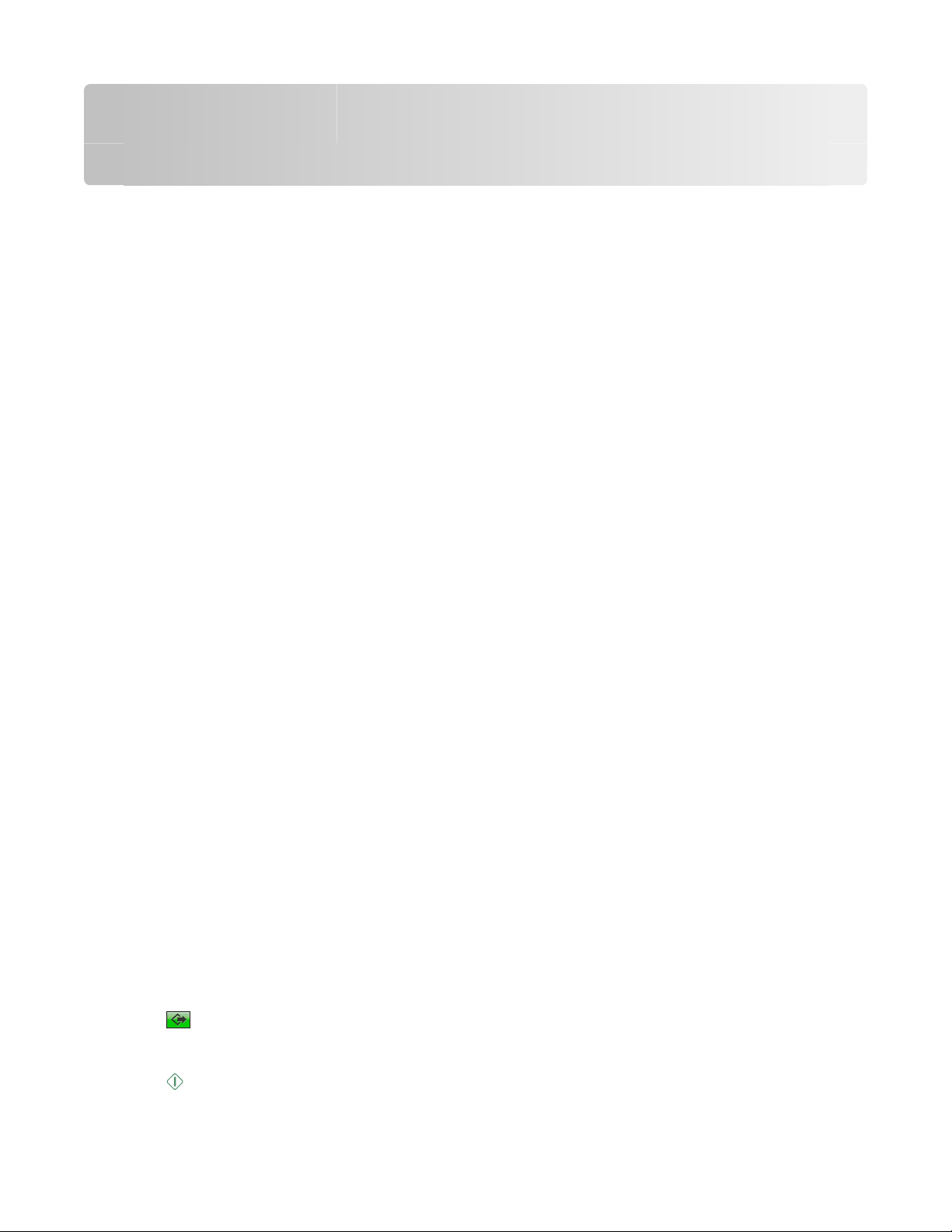
Crezione e personalizzazione di SmartSolution
Personalizzazione delle soluzioni Ricerca cartucce
Creazione di soluzioni Ricerca cartucce
Usando il Centro soluzioni, è possibile visualizzare e cercare informazioni sui rivenditori che dispongono delle
cartucce di inchiostro in uso.
1 Nella libreria Soluzioni, fare doppio clic sull'icona Ricerca cartucce.
2 Immettere il nome della propria soluzione Ricerca cartucce.
3 Fare clic su Sfoglia icone per selezionare un'icona per la propria soluzione Ricerca cartucce.
4 Immettere il CAP o il codice postale nel campo fornito.
5 Selezionare il proprio paese dall'elenco.
6 Nel campo N. massimo di rivenditori, specificare il numero di rivenditori da includere nella ricerca.
7 Fare clic su Altre opzioni per specificare le impostazioni aggiuntive.
8 Nel campo Area di ricerca, specificare entro quale raggio dalla propria posizione si desidera eseguire la ricerca.
9 In Unità per l'area di ricerca, selezionare l'unità di ricerca che si desidera usare.
10 Fare clic su OK.
11 Fare clic su Salva e sincronizza per inviare le impostazioni della soluzione alla stampante.
Nota: non chiudere la finestra del browser mentre è in corso l'aggiornamento.
Il pannello di controllo della stampante indicherà che le soluzioni sono state inviate alla stampante.
Invio delle informazioni sul rivenditore tramite e-mail
Nota: accertarsi di immettere l'indirizzo e-mail, il paese e il CAP quando si personalizza la soluzione Ricerca cartucce.
1 Dalla schermata iniziale del pannello di controllo della stampante, toccare SmartSolutions:
2 Toccare Ricerca cartucce.
Sulla stampante viene visualizzato un elenco di rivenditori che vendono cartucce compatibili con la stampante
in uso, la distanza dall'area selezionata dall'utente e altre informazioni.
Scorrere verso il basso per vedere altri rivenditori nell'elenco.
3 Toccare il nome del rivenditore scelto per visualizzarne i dettagli.
4 Toccare .
5 Toccare E-mail.
6 Toccare .
Crezione e personalizzazione di SmartSolution
12
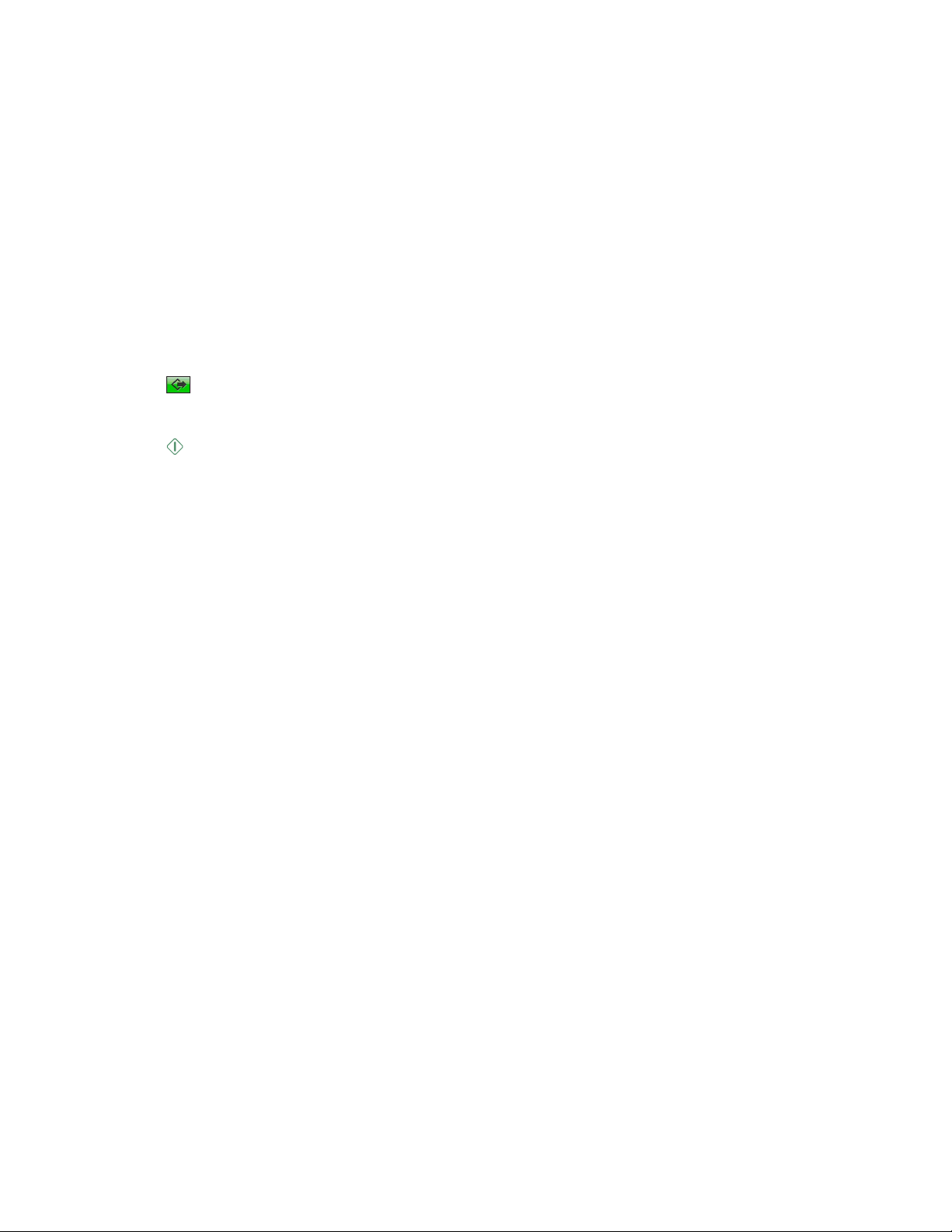
Stampa delle informazioni sui rivenditori
Nota: accertarsi di immettere il CAP e il proprio paese quando si personalizza la soluzione Ricerca cartucce.
1 Caricare la carta.
2 Dalla schermata iniziale del pannello di controllo della stampante, toccare SmartSolutions:
3 Toccare Ricerca cartucce.
Sulla stampante sarà visualizzato un elenco di rivenditori che vendono cartucce compatibili con la stampante in
uso, la distanza dall'area selezionata dall'utente e altre informazioni.
Scorrere verso il basso per vedere altri rivenditori nell'elenco.
4 Toccare il nome del rivenditore scelto per visualizzarne i dettagli.
Se si desidera visualizzare e stampare una mappa della posizione del rivenditore, toccare l'icona della mappa.
5 Toccare .
6 Toccare Stampa.
7 Toccare .
Copia di documenti e foto
È possibile configurare una soluzione di copia personalizzata per semplificare le impostazioni usate frequentemente:
1 Nella libreria Soluzioni, fare doppio clic sull'icona Copia.
2 Immettere il nome della propria soluzione Copia.
3 Fare clic su Sfoglia icone per selezionare un'icona per la propria soluzione Copia.
4 Personalizzare la propria soluzione Copia modificando le impostazioni.
5 Selezionare Anteprima per visualizzare un'anteprima dell'elemento acquisito dal pannello di controllo della
stampante prima di stampare.
6 Fare clic su Altre opzioni per specificare impostazioni aggiuntive come ridimensionamento, qualità, formato
della carta e pagine per foglio.
7 Fare clic su OK.
8 Fare clic su Salva e sincronizza per inviare le impostazioni della soluzione alla stampante.
Nota: non chiudere la finestra del browser mentre è in corso l'aggiornamento.
Il pannello di controllo della stampante indicherà che le soluzioni sono state inviate alla stampante.
Risparmio di carta ed energia con Eco-Copia
La soluzione Eco-Copia riduce sensibilmente l'uso di carta, consentendo di risparmiare carta e denaro. È possibile
configurare una soluzione Eco-Copia personalizzata per regolare i risparmi di carta.
1 Nella libreria Soluzioni, fare doppio clic sull'icona Eco-Copia.
2 Immettere il nome della propria soluzione Eco-Copia.
3 Fare clic su Sfoglia icone per selezionare un'icona per la propria soluzione Eco-Copia.
Crezione e personalizzazione di SmartSolution
13
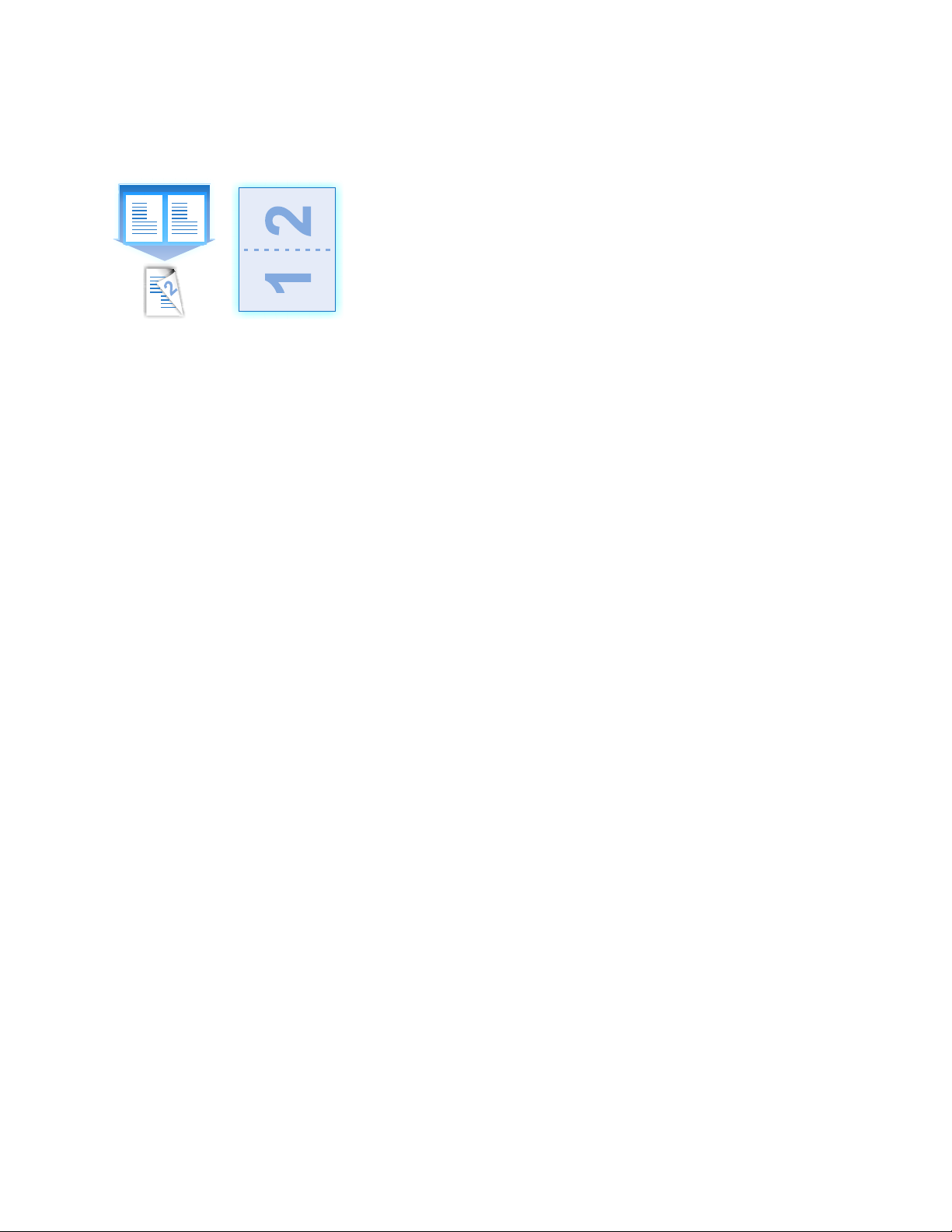
4 Le impostazioni Eco-Copia vengono impostate automaticamente per stampare fronte/retro, due pagine per
foglio.
Fronte/retro Pagine per foglio
1 2
1
Se si desidera usare altre impostazioni, selezionare altri valori per fronte/retro e pagine per foglio dall'elenco.
5 Selezionare il numero di copie da stampare o selezionare Richiedi su schermo a sfioramento se si desidera
visualizzare la richiesta sul pannello di controllo della stampante.
6 Fare clic su Altre opzioni per specificare impostazioni aggiuntive come luminosità, qualità, tipo di carta e copie
per foglio.
7 Fare clic su OK.
8 Fare clic su Salva e sincronizza per inviare le impostazioni della soluzione alla stampante.
Nota: non chiudere la finestra del browser mentre è in corso l'aggiornamento.
Il pannello di controllo della stampante indicherà che le soluzioni sono state inviate alla stampante.
Personalizzazione di soluzioni Google Calendar
Creazione di soluzioni Google Calendar
Usando il Centro soluzioni, è possibile visualizzare Google Calendar sul pannello di controllo della stampante.
1 Nella libreria Soluzioni, fare doppio clic sull'icona Google Calendar.
2 Immettere il nome della propria soluzione Google Calendar.
3 Fare clic su Sfoglia icone per selezionare un'icona per la propria soluzione.
4 Immettere l'indirizzo Web o l'URL del calendario nel campo URL calendario.
Nota: l'indirizzo Web o l'URL del calendario è diverso dall'URL del sito Web. Per ulteriori informazioni sulla ricerca
dell'indirizzo Web del calendario, fare clic su ? nella finestra di dialogo della soluzione.
5 Nell'elenco Giorno di inizio della settimana, selezionare il giorno della settimana con cui si desidera far iniziare il
proprio calendario.
6 Nell'elenco Formato di visualizzazione data, selezionare il formato della data che si desidera usare nel proprio
calendario.
7 Per Formato di visualizzazione ora, selezionare il formato orario 12 ore o 24 ore.
8 Fare clic su Altre opzioni per specificare le impostazioni aggiuntive.
9 Per l'impostazione Vista iniziale, selezionare mese o agenda come visualizzazione predefinita del calendario.
Crezione e personalizzazione di SmartSolution
14
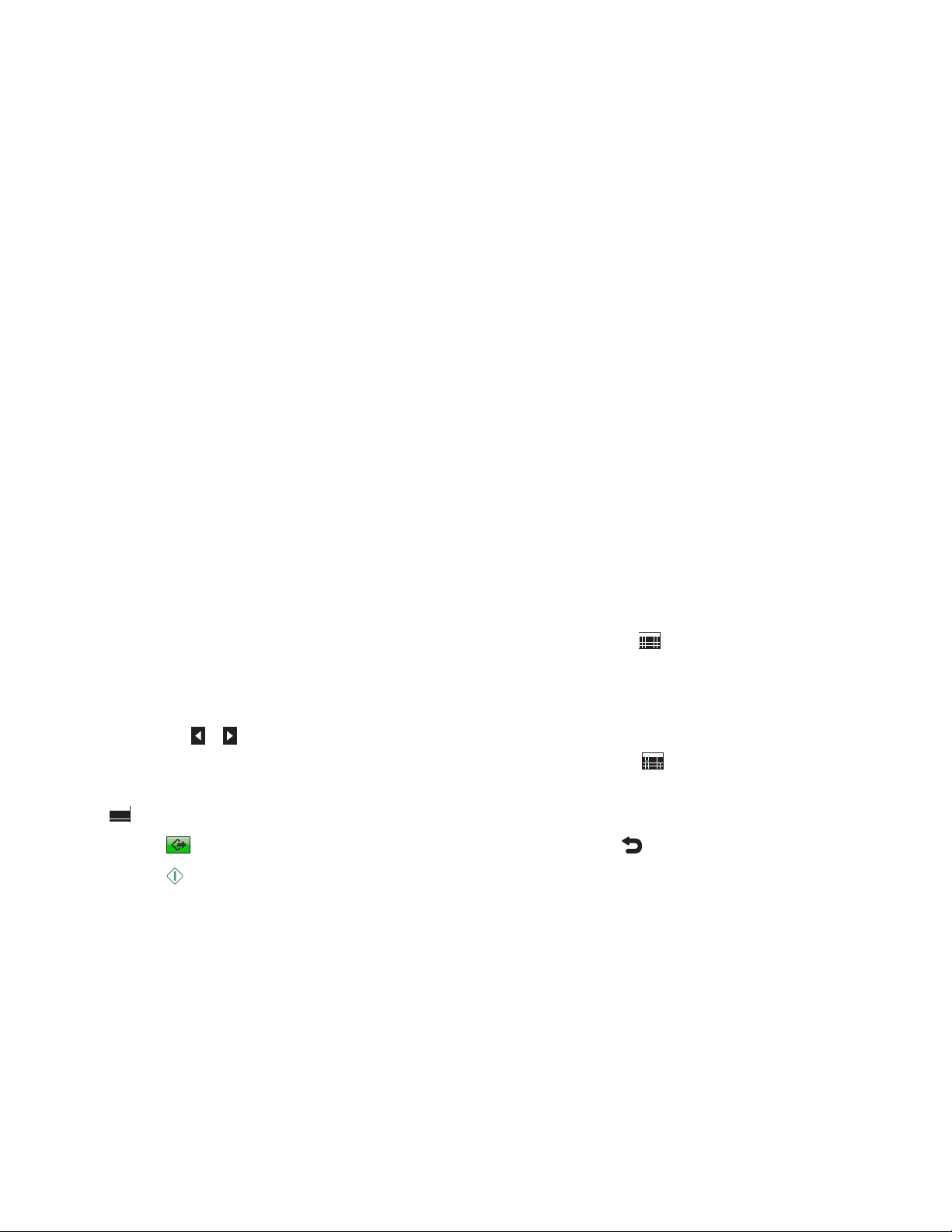
10 Fare clic su OK.
11 Fare clic su Salva e sincronizza per inviare le impostazioni della soluzione alla stampante.
Nota: non chiudere la finestra del browser mentre è in corso l'aggiornamento.
Il pannello di controllo della stampante indicherà che le soluzioni sono state inviate alla stampante.
Stampa delle agende giornaliere con la descrizione degli eventi
1 Nella libreria Soluzioni, fare doppio clic sull'icona Google Calendar.
2 Fare clic su Altre opzioni.
3 Selezionare Stampa descrizione dettagliata con eventi.
4 Fare clic su OK.
5 Nell'area di lavoro, fare clic su Salva e sincronizza per inviare le impostazioni della soluzione alla stampante.
Nota: non chiudere la finestra del browser mentre è in corso l'aggiornamento.
Il pannello di controllo della stampante indicherà che le soluzioni sono state inviate alla stampante.
6 Dalla schermata iniziale del pannello di controllo della stampante, toccare SmartSolutions:
7 Toccare l'icona Google Calendar per stampare le descrizioni complete degli eventi.
Attendere che la stampante carichi il calendario.
In base a come viene personalizzata la soluzione, sul pannello di controllo della stampante sarà visualizzato il
mese o l'agenda del giorno.
8 Caricare la carta.
9 Se viene visualizzata l'agenda e si desidera visualizzare un altro mese, toccare . Toccare la data desiderata.
Se viene visualizzato il mese, toccare la data desiderata.
Suggerimenti:
• Toccare o per selezionare il mese, la data o l'agenda che si desidera visualizzare.
• Per tornare al mese corrente dopo aver visualizzato un altro mese, toccare .
10 Toccare il nome dell'evento per visualizzarne la descrizione. Per tornare alla visualizzazione dell'agenda, toccare
.
11 Toccare . Se si desidera tornare alla visualizzazione precedente, toccare .
12 Toccare .
Crezione e personalizzazione di SmartSolution
15
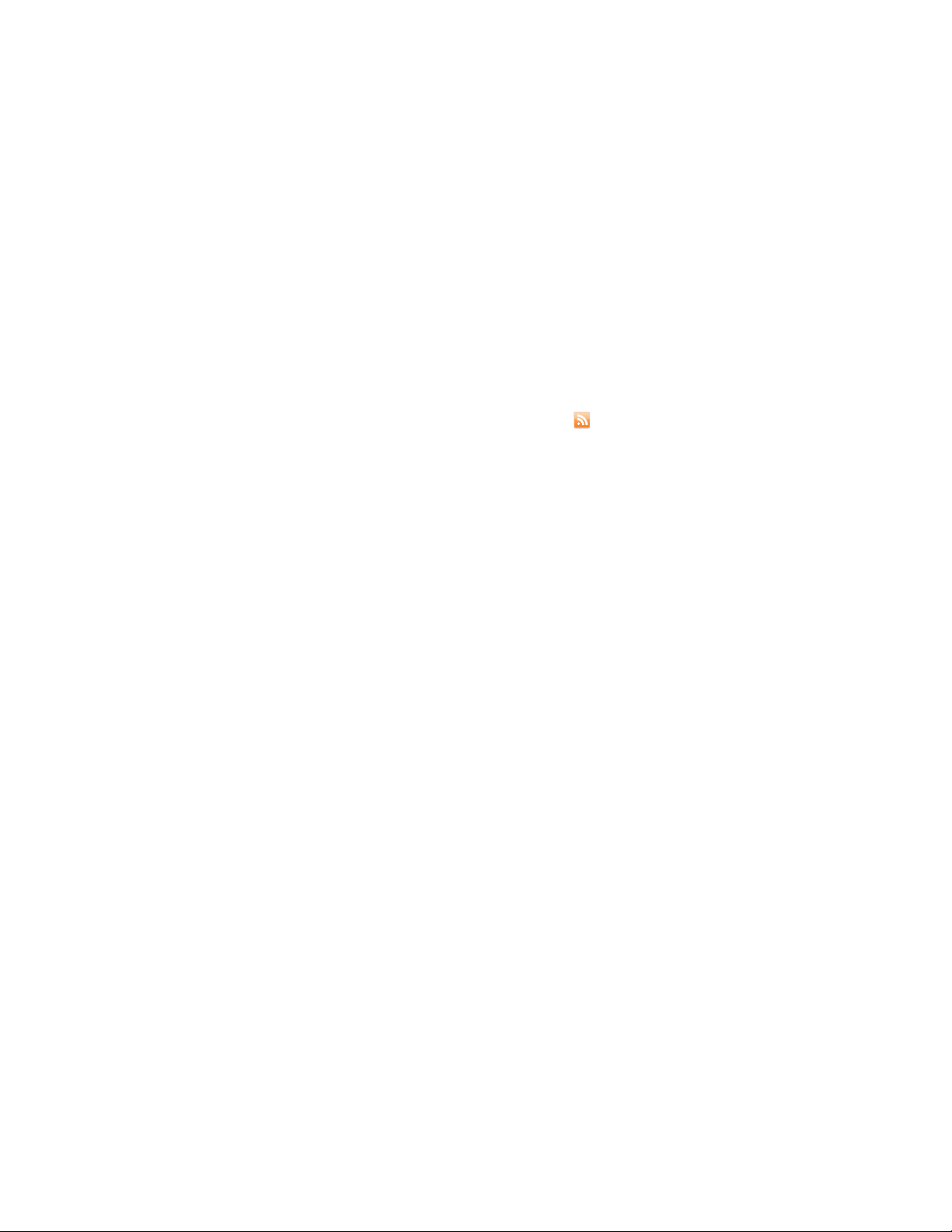
Personalizzazione di soluzioni per il visualizzatore di foto
Creazione di soluzioni per il visualizzatore di foto
Tramite il Centro soluzioni, è possibile visualizzare le foto conservate in album online sul pannello di controllo della
stampante. Per visualizzare le foto su Picasa o Photobucket, si può utilizzare la soluzione specifica per creare e
personalizzare una soluzione per il proprio album di foto online.
1 Nella libreria Soluzioni, fare doppio clic sull'icona Visualizzatore foto.
2 Immettere il nome della propria soluzione Visualizzatore foto.
3 Fare clic su Sfoglia icone per selezionare un'icona per la propria soluzione Visualizzatore foto.
4 Immettere l'indirizzo del feed RSS dell'album fotografico online nel campo URL RSS.
Nota: l'indirizzo del feed RSS in genere è contrassegnato dall'icona
dell'indirizzo del feed RSS del proprio album di foto, fare clic su ? nella finestra di dialogo della soluzione.
5 Fare clic su Altre opzioni per specificare le impostazioni aggiuntive.
6 Nel campo N. massimo di immagini, impostare il numero massimo di immagini che si desidera scorrere sul
pannello di controllo della stampante.
7 Nel campo Timeout foto (secondi), specificare il numero di secondi da attendere per il caricamento di ciascuna
foto.
8 Nel campo Timeout RSS (secondi), specificare il numero di secondi da attendere per il caricamento del feed RSS.
9 Fare clic su OK.
10 Fare clic su Salva e sincronizza per inviare le impostazioni della soluzione alla stampante.
Nota: non chiudere la finestra del browser mentre è in corso l'aggiornamento.
Il pannello di controllo della stampante indicherà che le soluzioni sono state inviate alla stampante.
. Per ulteriori informazioni sulla ricerca
Invio tramite e-mail dei collegamenti alle foto
Note:
• Per inviare le foto dal proprio Visualizzatore Picasa o Photobucket, usare la soluzione del visualizzatore di foto
specifica per Picasa o Photobucket.
• Sono supportate solo le foto in formato JPEG.
1 Nella libreria Soluzioni, fare doppio clic sull'icona Visualizzatore foto.
2 Fare clic su Altre opzioni.
3 Immettere un indirizzo e-mail nel campo fornito.
Fare clic su Ricerca nella rubrica per eseguire una ricerca nella rubrica della stampante. Selezionare un nome
dall'elenco:
4 Immettere un oggetto e un messaggio opzionali per la foto da inviare nei campi forniti.
5 Fare clic su OK.
Crezione e personalizzazione di SmartSolution
16

6 Fare clic su Salva e sincronizza per inviare le impostazioni della soluzione alla stampante.
Nota: non chiudere la finestra del browser mentre è in corso l'aggiornamento.
Il pannello di controllo della stampante indicherà che le soluzioni sono state inviate alla stampante.
7 Dalla schermata iniziale del pannello di controllo della stampante, toccare SmartSolutions:
8 Toccare l'icona Visualizzatore foto per inviare i collegamenti alle foto usando le impostazioni e-mail
preconfigurate.
9 Toccare o per visualizzare le foto scelte.
10 Toccare , quindi E-mail. Se si desidera tornare alla visualizzazione precedente, toccare .
11 Toccare .
Stampa e modifica di foto
Nota: sono supportate solo le foto in formato JPEG.
1 Caricare la carta fotografica.
2 Dalla schermata iniziale del pannello di controllo della stampante, toccare SmartSolutions:
3 Toccare l'icona della soluzione del visualizzatore di foto creata.
Attendere che la stampante carichi le foto.
4 Toccare o per visualizzare la foto che si desidera modificare o stampare.
5 Toccare , quindi Stampa.
La foto viene visualizzata in modalità di modifica.
Suggerimenti:
• Se si desidera deselezionare la foto selezionata, toccare .
• Se si desidera ruotare la foto selezionata, toccare or .
x
• Se si desidera aumentare il numero di foto su una pagina, toccare
6 Per modificare la foto, toccare . Toccare Accetta ogni volta che si effettua una selezione. Per annullare tutte le
modifiche alla foto, toccare
Da qui È possibile
Ritaglia Ritagliare una foto.
Luminosità Regolare la luminosità di una foto.
Occhi rossi Rimuovere l'effetto occhi rossi provocato dal riflesso della luce.
Correzione automatica Migliorare automaticamente una foto.
Effetti colore Selezionare per stampare una foto in bianco e nero, seppia, marrone antico o grigio antico.
.
7 Al termine delle modifiche della foto, toccare Fine.
1
, quindi Accetta.
8 Toccare Continua per visualizzare l'anteprima.
Crezione e personalizzazione di SmartSolution
17

9 Per cambiare le impostazioni di stampa, quali il formato della foto, toccare Modifica impostazioni.
Se necessario, toccare Accetta ogni volta che si effettua una selezione.
10 Toccare .
Nota: per risultati ottimali, lasciare asciugare le stampe per almeno 24 ore prima di impilarle, esporle o
conservarle.
Stampa di documenti (Stampa un file - solo Windows)
È possibile creare una soluzione di stampa personalizzata per stampare automaticamente i documenti salvati sul
proprio computer o su dispositivi di archiviazione esterni. Questa soluzione è disponibile se si usa il Centro soluzioni
su un computer su cui è installata la versione per Windows del software della stampante.
1 Nella libreria Soluzioni, fare doppio clic sull'icona Stampa un file.
2 Inserire un nome per la soluzione Stampa un file.
3 Fare clic su Sfoglia icone per selezionare un'icona per la propria soluzione Stampa un file.
4 Nella sezione File da stampare, cercare il file da stampare.
5 Fare clic su OK.
6 Fare clic su Salva e sincronizza per inviare le impostazioni della soluzione alla stampante.
Nota: non chiudere la finestra del browser mentre è in corso l'aggiornamento.
Il pannello di controllo della stampante indicherà che le soluzioni sono state inviate alla stampante.
Personalizzazione di soluzioni Titoli RSS
Creazione di soluzioni Titoli RSS
Usando il C entro soluzioni, è possibile visualizzare i titoli del feed R SS e i riassunti degli articoli sul pannello di controllo
della stampante.
1 Nella libreria Soluzioni, fare doppio clic sull'icona Titoli RSS.
2 Immettere il nome della propria soluzione Titoli RSS.
3 Fare clic su Sfoglia icone per selezionare un'icona per la propria soluzione Titoli RSS.
4 Immettere l'indirizzo del feed RSS nel campo URL RSS.
Nota: l'indirizzo del feed RSS in genere è contrassegnato dall'icona
dell'indirizzo del feed RSS, fare clic su ? nella finestra di dialogo della soluzione.
5 Fare clic su Altre opzioni per specificare le impostazioni aggiuntive.
. Per ulteriori informazioni sulla ricerca
6 Nel campo N. massimo di titoli, specificare il numero di titoli che si desidera ricercare sul pannello di controllo
della stampante.
7 Per l'impostazione della visualizzazione iniziale della propria soluzione Titoli RSS, selezionare Riassunto
articoli o Titoli.
Crezione e personalizzazione di SmartSolution
18

8 Nel campo Timeout RSS, specificare il numero di secondi di attesa che si desidera impostare per il caricamento
del feed RSS.
9 Fare clic su OK.
10 Fare clic su Salva e sincronizza per inviare le impostazioni della soluzione alla stampante.
Nota: non chiudere la finestra del browser mentre è in corso l'aggiornamento.
Il pannello di controllo della stampante indicherà che le soluzioni sono state inviate alla stampante.
Invio tramite e-mail dei collegamenti del feed RSS
1 Nella libreria Soluzioni, fare doppio clic sull'icona Titoli RSS.
2 Fare clic su Opzioni.
3 Immettere un indirizzo e-mail nel campo fornito.
Fare clic su Ricerca nella rubrica per eseguire una ricerca nella rubrica della stampante. Selezionare un nome
dall'elenco:
4 Immettere un oggetto o un messaggio opzionali nei campi forniti.
5 Fare clic su OK.
6 Fare clic su Salva e sincronizza per inviare le impostazioni della soluzione alla stampante.
Nota: non chiudere la finestra del browser mentre è in corso l'aggiornamento.
Il pannello di controllo della stampante indicherà che le soluzioni sono state inviate alla stampante.
7 Dalla schermata iniziale del pannello di controllo della stampante, toccare SmartSolutions:
8 Toccare l'icona Titoli RSS per inviare i collegamenti del feed RSS usando le impostazioni e-mail preconfigurate.
Attendere che la stampante carichi un elenco dei titoli più recenti.
9 Scorrere verso il basso per vedere altri titoli RSS nell'elenco.
Per aggiornare l'elenco, toccare
.
10 Toccare un titolo RSS per visualizzarne il riassunto.
Toccare
Per tornare all'elenco dei titoli RSS, toccare
o per visualizzare altri riassunti.
.
11 Con un riassunto RSS selezionato, toccare e quindi E-mail. Se si desidera tornare alla visualizzazione
precedente, toccare
.
12 Toccare .
Visualizzazione e stampa dei feed RSS
1 Dalla schermata iniziale del pannello di controllo della stampante, toccare SmartSolutions > Titoli RSS.
Sulla stampante viene visualizzato un elenco dei titoli più recenti.
2 Scorrere verso il basso per vedere altri titoli RSS nell'elenco.
Per aggiornare l'elenco, toccare
Crezione e personalizzazione di SmartSolution
.
19

3 Toccare un titolo RSS per visualizzarne il riassunto.
Toccare
Per tornare all'elenco dei titoli RSS, toccare
o per visualizzare altri riassunti.
.
4 Per visualizzare l'articolo RSS da un computer, toccare > Apri sul computer, quindi selezionare il nome del
computer in cui si desidera visualizzare l'articolo. Se si desidera tornare alla visualizzazione precedente, toccare
.
Per stampare l'articolo RSS, usare la funzione di stampa del browser facendo clic su File, quindi Stampa.
Invio tramite e-mail di elmenti acquisiti (Acquisisci su e-mail)
È possibile configurare una soluzione di acquisizione personalizzata per inviare automaticamente gli elementi
acquisiti come allegato dell'e-mail direttamente dalla stampante.
Nota: accertarsi che la stampante sia configurata per inviare un'e-mail. La stampante richiederà all'utente di
configurare le impostazioni e-mail al primo utilizzo. Per ulteriori informazioni sulla configurazione delle impostazioni
e-mail, vedere la Guida per l'utente della stampante.
1 Nella libreria Soluzioni, fare doppio clic sull'icona Acquisisci su e-mail.
2 Immettere il nome della propria soluzione Acquisisci su e-mail.
3 Fare clic su Sfoglia icone per selezionare un'icona per la propria soluzione Acquisisci su e-mail.
4 Immettere l'indirizzo e-mail o il nome del gruppo di contatto del destinatario dell'e-mail.
Fare clic su Ricerca nella rubrica per eseguire una ricerca nella rubrica della stampante. Selezionare un nome
dall'elenco:
È possibile immettere fino a 30 indirizzi e-mail. Separare ogni indirizzo con una virgola.
5 Immettere un oggetto o un messaggio opzionali nei campi forniti.
6 Selezionare il tipo di file di output del documento che si desidera inviare tramite e-mail. Si consiglia JPEG per foto
o grafica, mentre PDF è consigliato per i documenti di testo.
7 Selezionare Anteprima per visualizzare un'anteprima dell'elemento acquisito sul pannello di controllo della
stampante prima di inviarlo.
8 Fare clic su Altre opzioni per specificare impostazioni aggiuntive come qualità, colore e formato originale.
9 Fare clic su OK.
10 Fare clic su Salva e sincronizza per inviare le impostazioni della soluzione alla stampante.
Nota: non chiudere la finestra del browser mentre è in corso l'aggiornamento.
Il pannello di controllo della stampante indicherà che le soluzioni sono state caricate sulla stampante.
Crezione e personalizzazione di SmartSolution
20

Invio tramite fax degli elementi acquisiti (Acquisisci su fax)
È possibile configurare una soluzione di invio dei fax personalizzata per inviare automaticamente tramite fax un
elemento acquisito a un numero prestabilito usando le impostazioni scelte frequentemente. È inoltre possibile
scegliere i numeri di fax dalla rubrica della stampante.
Nota: accertarsi che la stampante sia configurata per inviare fax e sia collegata correttamente alla linea del telefono.
In genere viene richiesto di configurare le impostazioni fax la prima volta che si usa la periferica. Per ulteriori
informazioni sulla configurazione delle impostazioni fax, vedere la Guida introduttiva del fax o il capitolo relativo
all'invio di fax della Guida per l'utente della stampante.
1 Nella libreria Soluzioni, fare doppio clic sull'icona Acquisisci su fax.
2 Immettere il nome della propria soluzione Acquisisci su fax.
3 Fare clic su Sfoglia icone per selezionare un'icona per la propria soluzione Acquisisci su fax.
4 Immettere il numero di fax del destinatario.
Fare clic su Ricerca nella rubrica per eseguire una ricerca nella rubrica della stampante. Selezionare un nome
dall'elenco:
È possibile immettere fino a 30 numeri di fax. Separare i singoli numeri con i due punti.
5 Fare clic su Altre opzioni per specificare impostazioni aggiuntive come qualità, colore e luminosità.
6 Fare clic su OK.
7 Fare clic su Salva e sincronizza per inviare le impostazioni della soluzione alla stampante.
Nota: non chiudere la finestra del browser mentre è in corso l'aggiornamento.
Il pannello di controllo della stampante indicherà che le soluzioni sono state inviate alla stampante.
Salvataggio degli elementi acquisiti (Acquisisci su file)
È possibile configurare una soluzione di acquisizione personalizzata per salvare automaticamente gli elementi
acquisiti sul computer usando le im postazioni usate frequen temente. Questa soluzione è disponibile se si usa il C entro
soluzioni su un computer che dispone della versione per Windows o per Mac OS X del software della stampante
installato.
1 Nella libreria Soluzioni, fare doppio clic sull'icona Acquisisci su file.
2 Immettere il nome della propria soluzione Acquisisci su file.
3 Fare clic su Sfoglia icone per selezionare un'icona per la propria soluzione Acquisisci su file.
4 Nella sezione Nome file, cercare la directory in cui si desidera salvare automaticamente l'elemento acquisito e
immettere un nome file.
Nota: non includere il tipo di file quando di digita un nome di file.
5 Selezionare un tipo di file di output. Si consiglia JPEG per foto o grafica, mentre PDF è consigliato per i documenti
di testo.
Crezione e personalizzazione di SmartSolution
21

6 Selezionare Anteprima per visualizzare un'anteprima dell'elemento acquisito sul pannello di controllo della
stampante prima di salvarlo.
7 Fare clic su Altre opzioni per specificare impostazioni aggiuntive come qualità, formato originale e colore.
Nota: se Associa data non è selezionato, il file acquisito sul computer sarà sovrascritto ogni volta che si usa la
soluzione.
8 Fare clic su OK.
9 Fare clic su Salva e sincronizza per inviare le impostazioni della soluzione alla stampante.
Nota: non chiudere la finestra del browser mentre è in corso l'aggiornamento.
Il pannello di controllo della stampante indicherà che le soluzioni sono state inviate alla stampante.
Crezione e personalizzazione di SmartSolution
22

Aggiornamento della stampante
Dopo aver creato le soluzioni, è necessario aggiornare la stampante per trasferivi le modifiche. Per accertarsi che la
stampante riceva gli aggiornamenti, verificare che:
• La stampante e il computer siano collegati a Internet ognuno tramite una connessione Ethernet o wireless.
• La stampante sia accesa e impostata sulla schermata iniziale.
1 Nell'area di lavoro, fare clic su Salva e sincronizza.
Nota: non chiudere la finestra del browser mentre è in corso l'aggiornamento.
2 Dal pannello di controllo della stampante, verificare che le soluzioni siano state trasferite alla stampante.
3 Se sulla stampante le soluzioni non appaiono, aggiornarla manualmente dal pannello di controllo della
stampante:
a Dalla schermata iniziale del pannello di controllo della stampante, toccare SmartSolutions:
b Toccare Altre opzioni.
c Toccare Aggiorna ora.
Nota: se il computer e la stampante si trovano su reti diverse può essere necessario aggiornare manualmente la
stampante dal pannello di controllo.
Aggiornamento della stampante
23

Uso di SmartSolutions sulla stampante
Prima di iniziare, verificare che:
• La stampante e il computer siano collegati a Internet ognuno tramite una connessione Ethernet o wireless.
• La stampante sia accesa e impostata sulla schermata iniziale.
• Siano state salvate le soluzioni create nel Centro soluzioni e siano state inviate alla stampante.
1 Se si sta utilizzando una soluzione per la stampa o per la copia, caricare la carta.
2 Se si sta utilizzando una soluzione per la copia o per l'acquisizione, caricare un documento originale rivolto verso
l'alto nell'ADF o rivolto verso il basso sul vetro dello scanner.
Nota: L'ADF è disponibile solo sui modelli selezionati.
3 Dalla schermata iniziale del pannello di controllo della stampante, toccare SmartSolutions:
4 Toccare l'icona della soluzione creata.
Note:
• Per scorrere le icone di altre soluzioni sul pannello di controllo della stampante, toccare o .
• Se la soluzione non appare sul pannello di controllo della stampante, aggiornare la stampante. Per ulteriori
informazioni, vedere "Aggiornamento della stampante" a pagina 23.
• Per visualizzare altre opzioni SmartSolutions sul pannello di controllo della stampante, toccare Altre opzioni.
Uso di SmartSolutions sulla stampante
24

Modifica delle impostazioni dello screen saver della stampante
Impostazione di una o più soluzioni come screen saver della stampante
È possibile scegliere una soluzione dal Centro soluzioni in modo da usarla come screen saver.
Note:
• Si tratta di un'opzione disponibile solo con i Titoli RSS, con le soluzioni per il visualizzatore di immagini, Picasa,
Photobucket e Google Calendar.
• Visitare il sito Web SmartSolutions per un elenco delle soluzioni disponibili.
1 Nella parte superiore destra dell'area di lavoro, fare clic su Screen saver.
2 Selezionare le soluzioni ch e si desidera visualizzare nello screen saver della stampante, quindi specificare la durata
dello screen saver facendo clic sui pulsanti - e +.
3 Fare clic su OK.
4 Fare clic su Salva e sincronizza per inviare le impostazioni dello screen saver alla stampante.
Nota: non chiudere la finestra del browser mentre è in corso l'aggiornamento.
Il pannello di controllo della stampante indicherà che le soluzioni sono state inviate alla stampante.
Regolazione delle impostazioni dello screen saver tramite il pannello di controllo della stampante
Lo screen saver della stampante supporta solo le soluzioni che consentono di visualizzare le informazioni basate sul
Web sul pannello di controllo della stampante. Ad esempio, è possibile personalizzare lo screen saver per visualizzare
i titoli dai feed RSS o dalle immagini dal visualizzatore di foto online.
Per consentire l'esecuzione dello screen saver sul pannello di controllo della stampante, accertarsi che:
• La stampante sia collegata a Internet tramite una connessione Ethernet o wireless.
• Le impostazioni della stampante per l'esecuzione delle soluzioni come screen saver non siano disattivate.
Accertarsi che le soluzioni siano attivate come screen saver sulla
stampante.
1 Dalla schermata iniziale del pannello di controllo della stampante, visualizzare Screen saver:
> Imposta periferica > Screen saver
2 Toccare Seleziona screen saver.
Modifica delle impostazioni dello screen saver della stampante
25

3 Toccare Screen saver scaricato.
4 Toccare Accetta.
Impostare il timeout della stampante per avviare lo screen saver
1 Dalla schermata iniziale del pannello di controllo della stampante, visualizzare Screen saver:
> Imposta periferica > Screen saver
2 Toccare Timeout.
3 Selezionare l'intervallo di tempo preferito prima dell'avvio dello screen saver.
Se si seleziona Disattivato saranno disattivati gli screen saver sulla stampante.
4 Toccare Accetta.
Accertarsi che lo screen saver venga eseguito più a lungo del
timeout del risparmio energetico predefinito della stampante:
Lo screen saver deve essere eseguito per un numero di minuti prima che sia attivata la modalità di risparmio
energetico della stampante. L'impostazione predefinita della stampante per il risparmio energetico è 60 minuti. Per
fare in modo che lo screen saver venga eseguito più a lungo, cambiare il timeout del risparmio energetico.
1 Dalla schermata iniziale del pannello di controllo della stampante, visualizzare Risparmio energetico
> Imposta periferica > Risparmio energia
2 Toccare il timeout del risparmio energetico preferito.
3 Toccare Accetta.
Modifica delle impostazioni dello screen saver della stampante
26

FAQ
Come è possibile risolvere i problemi della stampante di rete con l'Utilità di impostazione wireless?
La rete deve essere configurata correttamente per consentire al Centro soluzioni di accedere alle informazioin di rete
della stampante. Per configurare la rete, eseguire l'Utilità di impostazione wireless.
1 Fare clic su o Start.
2 Fare clic su Tutti i programmi o su Programmi, quindi selezionare la cartella di programma della stampante
dall'elenco.
3 Fare clic su Pagina iniziale della stampante.
4 Selezionare la stampante dall'elenco.
5 Nella scheda Impostazioni, fare clic sull'Utilità impostazione wireless.
6 Seguire le istruzioni sullo schermo del computer.
Come si elimina una soluzione?
1 Nell'area di lavoro, fare clic sull'icona della soluzione che si desidera eliminare, quindi trascinarla e rilasciarla
sull'icona del cestino.
Viene visualizzata una finestra di dialogo di conferma.
2 Fare clic su OK.
3 Fare clic su Salva e sincronizza per inviare le modifiche alla stampante.
Come eliminare le soluzioni aggiunte da un altro utente nella stampante?
È possibile eliminare le soluzioni dal Centro soluzioni, quindi aggiornare la stampante per applicare le modifiche.
1 Accedere al Centro soluzioni.
2 Selezionare la stampante che contiene le soluzioni che si desidera eliminare.
3 Nell'area di lavoro, trascinare e rilasciare l'icona della soluzione sull'icona del cestino.
4 Fare clic su Salva e sincronizza per inviare le modifiche alla stampante.
FAQ
27

Come è possibile aggiungere una stampante che non viene più visualizzata in un account?
Il Centro SmartSolutions potrebbe non essere caricato correttamente. Provare ad aggiornare il sito Web.
Se ancora non si riesce a vedere la stampante, aggiungerla nuovamente. Per ulteriori informazioni, vedere "Aggiunta
di una stampante" a pagina 11.
Come si sostituisce una stampante con una nuova?
1 Nell'area Stampanti, fare clic con il pulsante destro del mouse sulla stampante da sostituire.
2 Fare clic su Sostituisci stampante.
Si apre la finestra Imposta stampante del Centro soluzioni dalla quale è possibile aggiungere una nuova
stampante. Per ulteriori informazioni, vedere "Aggiunta di una stampante" a pagina 11.
Note:
• Le soluzioni create per la stampante installata saranno copiate sulla nuova e
• la stampante attuale sarà rimossa dal Centro soluzioni.
Come impostare l'intervallo di verifica degli aggiornamenti della stampante
1 Nell'area Stampanti, fare clic con il pulsante destro del mouse sulla stampante scelta.
2 Fare clic su Avanzate.
3 Selezionare il numero di secondi dopo i quali la stampante verifica la presenza di aggiornamenti sul sito Web
SmartSolutions.
4 Fare clic su OK.
Nota: La stampante indicherà l'eventuale disponibilità di aggiornamenti. Utilizzare il pannello di controllo della
stampante per scaricare gli aggiornamenti sulla stampante.
Come si attiva/disattiva lo screen saver della stampante?
1 Dalla schermata iniziale del pannello di controllo della stampante, visualizzare Screen saver:
> Imposta periferica > Screen saver
2 Toccare Timeout.
3 Per attivare lo screen saver della stampante, selezionare l'intervallo desiderato.
Per disattivare lo screen saver della stampante, selezionare Disattivato.
4 Toccare Accetta.
FAQ
28

Dove si possono trovare ulteriori informazioni?
• Per ulteriori informazioni sulla configurazione della funzione di invio tramite e-mail, vedere il relativo capitolo
della Guida per l'utente della stampante.
• Per ulteriori informazioni sulla configurazione delle impostazioni fax, vedere la Guida introduttiva del fax o il
capitolo relativo all'invio di fax della Guida per l'utente della stampante.
• Per ulteriori informazioni sul collegamento in rete, vedere la Guida introduttiva della rete o il capitolo relativo al
collegamento in rete della Guida per l'utente della stampante.
FAQ
29

Suggerimenti e risoluzione dei problemi
Suggerimenti
Suggerimenti per la stampa
• Utilizzare la carta appropriata per il processo di stampa.
• Selezionare una qualità di stampa superiore per stampe migliori.
• Accertarsi che l'inchiostro sia sufficiente nelle cartucce.
• Rimuo vere ogni foglio app ena viene stampanto quando si stampano foto o quando si utilizzan o supporti speciali.
• Selezionare l'impostazione senza bordi quando si stampano foto.
Suggerimenti per l'invio tramite e-mail
• Accertarsi di immettere le informazioni relative al proprio account email e di configurare il server SMTP prima di
inviare un messaggio email.
• Aggiungere i contatti alla rubrica della stampante. Quando si invia un'e-mail o si crea una soluzione e-mail, è
possibile selezionare i contatti dalla rubrica invece di immettere gli indirizzi e-mail ripetutamente.
Suggerimenti per l'invio di fax
Prima di inviare un fax
• Accertarsi che la stampante sia accesa e collegata a una linea telefonica, DSL o VoIP attiva. La linea è attiva se si
rileva il tono di libero.
• Caricare un documento originale rivolto verso l'alto nell'ADF o rivolto verso il basso sul vetro dello scanner.
• Quando si utilizza un ADF, regolare la guida della carta dell'ADF sulla larghezza del documento originale.
• Quando si utilizza il vetro dello scanner, chiudere il coperchio dello scanner per evitare ombre scure sull'immagine
acquisita.
Prima di procedere con la procedura di risoluzione dei problemi
Usare questo elenco di controllo per risolvere la maggior parte dei problemi di SmartSolutions.
Verificare che:
• La stampante e il computer siano collegati a Internet ognuno tramite una connessione Ethernet o wireless.
• La stampante sia accesa e impostata sulla schermata iniziale.
• La stampante sia ben collegata al computer host, al server di stampa o ad altri punti di accesso alla rete.
Suggerimenti e risoluzione dei problemi
30

Risoluzione dei problemi di installazione
<
<
La stampante non è in grado di connettersi alla rete
ERIFICARE LA CONNESSIONE ETHERNET
V
<
<
• Accertarsi che un'estremità del cavo Ethernet sia saldamente collegata alla porta Ethernet della stampante e
l'altra a una presa a muro o a un hub di rete.
• Verificare i connettori alle due estremità del cavo Ethernet non siano danneggiati. Se il cavo è danneggiato,
utilizzarne uno nuovo.
• Verificare che la rete locale sia connessa e funzioni correttamente.
• Accertarsi che l'indirizzo IP, il gateway e la maschera di rete siano corretti per la rete.
VERIFICARE LA CONNESSIONE WIRELESS
M
A
C
:
X
X
X
X
X
X
X
X
X
X
X
X
• Accertarsi che la stampante e il computer si trovino nella portata della rete wireless.
Per la maggior parte delle reti, la stampante e il computer devono trovarsi entro 30 metri (100 piedi) dal punto
di accesso wireless (router wireless).
• Accertarsi che la stampante si trovi lontana da ostacoli o dispositivi elettronici che potrebbero interferire con
il segnale wireless.
Suggerimenti e risoluzione dei problemi
31

• Verificare che il punto di accesso wireless sia attivo.
• Verificare che la rete wireless sia connessa e funzioni correttamente.
• Accertarsi che l'indirizzo IP, il gateway e la maschera di rete siano corretti per la rete.
• Se la connessione alla rete wireless è attiva, la spia dell'indicatore Wi-Fi è accesa ed è di colore verde fisso. Se
la spia dell'indicatore Wi-Fi è spenta o è di color arancione, provare a ricollegarsi a una rete wireless.
Per ulteriori informazioni, vedere Guida introduttiva della rete per istruzioni per la configurazione della
connessione wireless per la stampante.
La stampante non è in grado di connettersi a Internet
ERIFICARE LA CONNESSIONE ETHERNET
V
• Accertarsi che un'estremità del cavo Ethernet sia saldamente collegata alla porta Ethernet della stampante e
l'altra a una presa a muro o a un hub di rete.
• Verificare i connettori alle due estremità del cavo Ethernet non siano danneggiati. Se il cavo è danneggiato,
utilizzarne uno nuovo.
• Verificare che la rete locale sia connessa e funzioni correttamente.
• Accertarsi che l'indirizzo IP, il gateway e la maschera di rete siano corretti per la rete.
VERIFICARE LA CONNESSIONE WIRELESS
• Accertarsi che la stampante e il computer si trovino nella portata della rete wireless.
Per la maggior parte delle reti, la stampante e il computer devono trovarsi entro 30 metri (100 piedi) dal punto
di accesso wireless (router wireless).
• Accertarsi che la stampante si trovi lontana da ostacoli o dispositivi elettronici che potrebbero interferire con
il segnale wireless.
• Verificare che il punto di accesso wireless sia attivo.
• Verificare che la rete wireless sia connessa e funzioni correttamente.
• Accertarsi che l'indirizzo IP, il gateway e la maschera di rete siano corretti per la rete.
• Se la connessione alla rete wireless è attiva, la spia dell'indicatore Wi-Fi è accesa ed è di colore verde fisso. Se
la spia dell'indicatore Wi-Fi è spenta o è di color arancione, provare a ricollegarsi a una rete wireless.
Per ulteriori informazioni, vedere Guida introduttiva della rete per istruzioni per la configurazione della
connessione wireless per la stampante.
VERIFICARE LA CONNESSIONE INTERNET SULLA STAMPANTE
Visualizzare Prova connessione Internet:
SmartSolutions > Altre opzioni > Prova connessione Internet
ACCERTARSI CHE ALLA STAMPANTE SIA ASSEGNATO UN INDIRIZZO IP
È necessario un indirizzo IP perché la stampante possa collegarsi a Internet. Per impostazione predefinita, DHCP
(Dynamic Host Configuration Protocol) è attivato sulla stampante consentendo l'assegnazione automatica di un
indirizzo IP.
Suggerimenti e risoluzione dei problemi
32

Se DHCP non è attivato, attivarlo:
1 Andare in DHCP:
> Impostazione di rete > TCP/IP > DHCP
2 Toccare Attivo.
VERIFICARE SE È RICHIESTO UN PROXY
A seconda della rete, potrebbe essere necessario o meno configurare un proxy. Per ulteriori informazioni, vedere
"Che cosa è un proxy?" a pagina 46.
Impossibile avviare SmartSolutions
ERIFICARE LA CONNESSIONE INTERNET
V
Accertarsi che la stampante e il computer siano ognuno collegato a Internet.
Potrebbe essere necessario configurare le impostazioni proxy sulla stampante per consentirne la connessione a
Internet. Per ulteriori informazioni, vedere "Che cosa è un proxy?" a pagina 46.
ACCERTARSI CHE I REQUISITI DI SISTEMA CONSIGLIATI SIANO SODDISFATTI
Per ulteriori informazioni, vedere "Requisiti di sistema consigliati" a pagina 6.
ACCERTARSI CHE JVM (JAVA VIRTUAL MACHINE) SIA INSTALLATO SUL COMPUTER
ACCERTARSI CHE ADOBE FLASH PLAYER 10 SIA INSTALLATO PER IL BROWSER
Per avviare il sito Web SmartSolutions è necessario il plug-in Adobe Flash Player.
VERIFICARE LA CONNESSIONE ETHERNET
• Accertarsi che un'estremità del cavo Ethernet sia saldamente collegata alla porta Ethernet della stampante e
l'altra a una presa a muro o a un hub di rete.
• Verificare i connettori alle due estremità del cavo Ethernet non siano danneggiati. Se il cavo è danneggiato,
utilizzarne uno nuovo.
• Verificare che la rete locale sia connessa e funzioni correttamente.
• Accertarsi che l'indirizzo IP, il gateway e la maschera di rete siano corretti per la rete.
VERIFICARE LA CONNESSIONE WIRELESS
• Accertarsi che la stampante e il computer si trovino nella portata della rete wireless.
Per la maggior parte delle reti, la stampante e il computer devono trovarsi entro 30 metri (100 piedi) dal punto
di accesso wireless (router wireless).
• Accertarsi che la stampante si trovi lontana da ostacoli o dispositivi elettronici che potrebbero interferire con
il segnale wireless.
• Verificare che il punto di accesso wireless sia attivo.
• Verificare che la rete locale sia connessa e funzioni correttamente.
Suggerimenti e risoluzione dei problemi
33

• Accertarsi che l'indirizzo IP, il gateway e la maschera di rete siano corretti per la rete.
• Se la connessione alla rete wireless è attiva, la spia dell'indicatore Wi-Fi è accesa ed è di colore verde fisso. Se
la spia dell'indicatore Wi-Fi è spenta o è di color arancione, provare a ricollegarsi a una rete wireless.
Per ulteriori informazioni, vedere Guida introduttiva della rete per istruzioni per la configurazione della
connessione wireless per la stampante.
Il computer non è in grado di rilevare la stampante
Eventuali problemi di collegamento impedirebbero la comunicazione tra la stampante e il computer. Accertarsi che
tutti i collegamenti siano stati effettuati correttamente.
VERIFICARE LA CONNESSIONE INTERNET
Accertarsi che la stampante e il computer siano ognuno collegato a Internet.
Potrebbe essere necessario configurare le impostazioni proxy sulla stampante per consentirne la connessione a
Internet. Per ulteriori informazioni, vedere "Che cosa è un proxy?" a pagina 46.
VERIFICARE LA CONNESSIONE ETHERNET
• Accertarsi che un'estremità del cavo Ethernet sia saldamente collegata alla porta Ethernet della stampante e
l'altra a una presa a muro o a un hub di rete.
• Verificare i connettori alle due estremità del cavo Ethernet non siano danneggiati. Se il cavo è danneggiato,
utilizzarne uno nuovo.
• Verificare che la rete locale sia connessa e funzioni correttamente.
• Accertarsi che l'indirizzo IP, il gateway e la maschera di rete siano corretti per la rete.
VERIFICARE LA CONNESSIONE WIRELESS
• Accertarsi che la stampante e il computer si trovino nella portata della rete wireless.
Per la maggior parte delle reti, la stampante e il computer devono trovarsi entro 30 metri (100 piedi) dal punto
di accesso wireless (router wireless).
• Accertarsi che la stampante si trovi lontana da ostacoli o dispositivi elettronici che potrebbero interferire con
il segnale wireless.
• Verificare che il punto di accesso wireless sia attivo.
• Verificare che la rete locale sia connessa e funzioni correttamente.
• Accertarsi che l'indirizzo IP, il gateway e la maschera di rete siano corretti per la rete.
• Se la connessione alla rete wireless è attiva, la spia dell'indicatore Wi-Fi è accesa ed è di colore verde fisso. Se
la spia dell'indicatore Wi-Fi è spenta o è di color arancione, provare a ricollegarsi a una rete wireless.
Per ulteriori informazioni, vedere Guida introduttiva della rete per istruzioni per la configurazione della
connessione wireless per la stampante.
VERIFICARE SE LA FUNZIONE DI RICERCA DELLA STAMPANTE È DISATTIVATA
Affinché il computer rilevi la stampante è necessario che la funzione di ricerca stampante sia attivata.
Accertarsi che la casella di controllo Ricerca la stampante in uso nella rete sia selezionata sulla prima schermata
della procedura guidata di aggiunta della stampante.
Suggerimenti e risoluzione dei problemi
34

Impossibile aggiungere la stampante
Eventuali problemi di collegamento impedirebbero la comunicazione tra la stampante e il computer. Accertarsi che
tutti i collegamenti siano stati effettuati correttamente.
VERIFICARE LA CONNESSIONE INTERNET
Accertarsi che la stampante e il computer siano ognuno collegato a Internet.
Potrebbe essere necessario configurare le impostazioni proxy sulla stampante per consentirne la connessione a
Internet. Per ulteriori informazioni, vedere "Che cosa è un proxy?" a pagina 46.
VERIFICARE IL COLLEGAMENTO USB
Nota: se la stampante è collegata solo al computer tramite un cavo USB, sarà necessario connetterla a una rete
cablata o wireless con una connessione Internet.
• Verificare che nel cavo USB non siano presenti danni evidenti. Se il cavo è danneggiato, utilizzarne uno nuovo.
• Rimuovere e ricollegare il cavo USB collegato alla stampante o al computer:
1 Scollegare e ricollegare saldamente l'estremità quadrata del cavo USB alla parte posteriore della stampante.
2 Scollegare e reinserire saldamente l'estremità rettangolare del cavo USB nella porta USB del computer.
La porta USB è contrassegnata con il simbolo USB
Se i problemi persistono, provare un'altra porta USB sul computer. Il collegamento potrebbe essere stato
effettuato a una porta danneggiata.
.
VERIFICARE LA CONNESSIONE ETHERNET
• Accertarsi che un'estremità del cavo Ethernet sia saldamente collegata alla porta Ethernet della stampante e
l'altra a una presa a muro o a un hub di rete.
• Verificare i connettori alle due estremità del cavo Ethernet non siano danneggiati. Se il cavo è danneggiato,
utilizzarne uno nuovo.
• Verificare che la rete locale sia connessa e funzioni correttamente.
• Accertarsi che l'indirizzo IP, il gateway e la maschera di rete siano corretti per la rete.
VERIFICARE LA CONNESSIONE WIRELESS
• Accertarsi che la stampante e il computer si trovino nella portata della rete wireless.
Per la maggior parte delle reti, la stampante e il computer devono trovarsi entro 30 metri (100 piedi) dal punto
di accesso wireless (router wireless).
• Accertarsi che la stampante si trovi lontana da ostacoli o dispositivi elettronici che potrebbero interferire con
il segnale wireless.
• Verificare che il punto di accesso wireless sia attivo.
• Verificare che la rete locale sia connessa e funzioni correttamente.
• Accertarsi che l'indirizzo IP, il gateway e la maschera di rete siano corretti per la rete.
• Se la connessione alla rete wireless è attiva, la spia dell'indicatore Wi-Fi è accesa ed è di colore verde fisso. Se
la spia dell'indicatore Wi-Fi è spenta o è di color arancione, provare a ricollegarsi a una rete wireless.
Per ulteriori informazioni, vedere Guida introduttiva della rete per istruzioni per la configurazione della
connessione wireless per la stampante.
Suggerimenti e risoluzione dei problemi
35

VERIFICARE SE LA FUNZIONE DI RICERCA DELLA STAMPANTE È DISATTIVATA
Affinché il computer rilevi la stampante è necessario che la funzione di ricerca stampante sia attivata.
Accertarsi che la casella di controllo Ricerca la stampante in uso nella rete sia selezionata sulla prima schermata
della procedura guidata di aggiunta della stampante.
Codice di conferma assente o non valido
CCERTARSI DI INSERIRE SUBITO IL CODICE DI CONFERMA CORRETTO NELLA STAMPANTE
A
Il codice di conferma generato dal Centro soluzioni scade dopo un breve periodo di tempo. Generarne uno nuovo
alla scadenza:
1 Fare clic su Annulla nella procedura guidata di aggiunta della stampante.
2 Aggiungere nuovamente la stampante.
RICOLLEGARE LA STAMPANTE ALLA PRESA DI CORRENTE E GENERARE UN NUOVO CODICE DI
CONFERMA
1 Spegnere la stampante e scollegare il cavo di alimentazione dalla presa a muro.
2 Rimuovere delicatamente il cavo di alimentazione dalla stampante e reinserirlo.
3 Collegare il cavo di alimentazione alla presa a muro e accendere la stampante.
4 Fare clic su Annulla nella procedura guidata di aggiunta della stampante.
5 Aggiungere nuovamente la stampante.
Risoluzione dei problemi
Le soluzioni non vengono visualizzate sulla stampante
A
GGIORNAMENTO MANUALE DELLE SOLUZIONI SULLA STAMPANTE
Aggiornare le soluzioni sulla stampante dal Centro soluzioni o dalla stampante:
• Nel Centro soluzioni, fare clic su Salva e sincronizza per inviare le soluzioni create alla stampante.
• Dalla schermata iniziale del pannello di controllo della stampante, visualizzare Aggiorna ora:
SmartSolutions > Altre opzioni > Aggiorna ora
Impossibile inviare un fax
ERIFICARE I COLLEGAMENTI FAX
V
• Accertarsi che la stampante e le altre periferiche sulla linea (se presenti) siano installate e configurate
correttamente in base alla tipologia di configurazione scelta.
• Accertarsi che i cavi siano collegati alle porte corrette.
• Accertarsi che i cavi siano collegati correttamente.
Suggerimenti e risoluzione dei problemi
36

ACCERTARSI DI AVER REGISTRATO LE PROPRIE INFORMAZIONI UTENTE NELLA STAMPANTE
In alcuni paesi non è possibile inviare fax senza specificare il nome del fax o della società. Alcuni fax bloccano anche
i fax sconosciuti o i fax senza le informazioni del mittente.
DIMINUIRE LA VELOCITÀ DI TRASMISSIONE DEL MODEM FAX
Il modem della stampante è in grado di trasmettere dati a 33.600 bps. Questa è la velocità massima con cui la
stampante può inviare e ricevere fax. Non è tuttavia necessario impostare la massima velocità di trasmissione del
modem. La velocità del modem sulla macchina ricevente deve essere uguale o superiore a quella di invio, altrimenti
non si riceverà il fax.
1 Dalla schermata iniziale, visualizzare Velocità invio massima:
> Impostazione fax > Composizione e invio > Velocità invio massima
2 Immettere una velocità di invio, quindi toccare Accetta.
ATTIVARE LA CORREZIONE DEGLI ERRORI
Nel documento spedito possono apparire errori e sfocature dovuti ai disturbi sulla linea. Quando un fax contiene
troppi errori, potrebbe essere respinto dal fax ricevente.
1 Dalla schermata iniziale, visualizzare Correzione errori:
> Impostazione fax > Composizione e invio > Correzione errori
2 Verificare che la correzione degli errori sia attivata.
In caso contrario, toccare Attivata, quindi Accetta.
ATTIVARE LA CONVERSIONE AUTOMATICA DEL FAX
Se il fax ricevente non supporta i fax a colori, questa opzione converte automaticamente il fax a colori in uscita in
un fax in bianco e nero. Inoltre riduce automaticamente la risoluzione del fax a una risoluzione supportata dal fax
ricevente.
1 Dalla schermata iniziale, visualizzare Conversione fax automatica:
> Impostazione fax > Composizione e invio > Conversione fax automatica
2 Verificare se la conversione automatica del fax è attiva.
In caso contrario, toccare Attivata, quindi Accetta.
Impossibile inviare e-mail
ONTROLLARE LE IMPOSTAZIONI DI CONFIGURAZIONE E-MAIL
C
Verificare di aver completato correttamente la configurazione della posta elettronica e del server SMTP
CONTROLLARE LA CONNESSIONE DI RETE
Verificare che la stampante sia collegata a una rete Ethernet o wireless. È necessario che la rete sia connessa a
Internet affinché la stampante comunichi con il server SMTP.
Suggerimenti e risoluzione dei problemi
37

CONTROLLARE LA CONFIGURAZIONE PROXY
La configurazione del server proxy deve consentire le connessioni al server SMTP. Per informazioni sulle
impostazioni del server proxy o SMTP, rivolgersi all'addetto all'assistenza del sistema.
ACCERTARSI DI IMMETTERE L'INDIRIZZO E-MAIL VALIDO DEL DESTINATARIO
ACCERTARSI CHE LA CASELLA POSTALE DEL DESTINATARIO NON SIA PIENA
In caso contrario, il messaggio e-mail tornerà nella posta in arrivo del mittente.
Impossibile visualizzare le foto
ERIFICARE LA CONNESSIONE INTERNET
V
Per visualizzare le foto con un visualizzatore, Picasa o Photobucket è necessaria una connessione Internet attiva.
CONTROLLARE LA CONFIGURARE DEL SERVER PROXY PER LA STAMPANTE
A seconda della rete, potrebbe essere necessario o meno configurare un proxy. Per ulteriori informazioni, vedere
"Che cosa è un proxy?" a pagina 46.
SELEZIONARE UN TIPO DI FILE SUPPORTATO (JPEG)
CEGLIERE DI VISUALIZZARE SOLO LE IMMAGINI DI DIMENSIONI ENTRO L'INTERVALLO PREVISTO
S
Le immagini troppo grandi non verranno visualizzate.
INSERIRE I DATI DI AUTENTICAZIONE QUANDO RICHIESTO
Inserire il nome utente e la password del visualizzatore di foto.
Impossibile visualizzare i feed RSS
ERIFICARE LA CONNESSIONE INTERNET
V
Per visualizzare i feed RSS è necessaria una connessione Internet attiva.
CONTROLLARE LA CONFIGURARE DEL SERVER PROXY PER LA STAMPANTE
A seconda della rete, potrebbe essere necessario o meno configurare un proxy. Per ulteriori informazioni, vedere
"Che cosa è un proxy?" a pagina 46.
ACCERTARSI CHE L'INDIRIZZO RSS INSERITO SIA VALIDO.
l'indirizzo del feed RSS in genere è contrassegnato da ll'icona . Per ulteriori in formazioni sulla ricerca dell'indirizzo
del feed RSS del proprio album di foto, fare clic su ? nella finestra di dialogo della soluzione.
Suggerimenti e risoluzione dei problemi
38

ACCERTARSI CHE IL FEED RSS NON SIA VUOTO
Impossibile visualizzare Google Calendar
ERIFICARE LA CONNESSIONE INTERNET
V
Per visualizzare Google Calendar è necessaria una connessione Internet attiva.
CONTROLLARE LA CONFIGURARE DEL SERVER PROXY PER LA STAMPANTE
A seconda della rete, potrebbe essere necessario o meno configurare un proxy. Per ulteriori informazioni, vedere
"Che cosa è un proxy?" a pagina 46.
ACCERTARSI CHE L'INDIRIZZO DI GOOGLE CALENDAR INSERITO SIA VALIDO.
CCERTARSI CHE GOOGLE CALENDAR SIA ATTIVO
A
Dati errati o mancanti in Ricerca cartucce
ERIFICARE LA CONNESSIONE INTERNET
V
Per visualizzare le informazioni sui rivenditori di cartucce è necessaria una connessione Internet attiva.
CONTROLLARE LA CONFIGURARE DEL SERVER PROXY PER LA STAMPANTE
A seconda della rete, potrebbe essere necessario o meno configurare un proxy. Per ulteriori informazioni, vedere
"Che cosa è un proxy?" a pagina 46.
ACCERTARSI DI IMMETTERE UN INDIRIZZO VALIDO
Ricerca cartucce visualizza i dati dei rivenditori locali. Accertarsi di inserire il luogo esatto per ottenere dati validi.
RICERCA CARTUCCE È DISPONIBILE SOLO IN ALCUNI PAESI
Soluzioni stampante non aggiornate
GGIORNAMENTO MANUALE DELLE SOLUZIONI SULLA STAMPANTE
A
Aggiornare le soluzioni sulla stampante dal Centro soluzioni o dalla stampante:
• Nel Centro soluzioni, fare clic su Salva e sincronizza per inviare le soluzioni create alla stampante.
• Dalla schermata iniziale del pannello di controllo della stampante, visualizzare Aggiorna ora:
SmartSolutions > Altre opzioni > Aggiorna ora
Suggerimenti e risoluzione dei problemi
39

Uso di Impostazione stampante Centro
<
<
soluzioni
Come è possibile verificare le connessioni della
stampante?
È possibile collegare la stampante in tre modi:
• USB
• Ethernet
• Connessione wireless
USB
Nota: se la stampante è collegata solo al computer tramite un cavo USB, sarà necessari o connetterla a una rete cablat a
o wireless con una connessione Internet.
Esecuzione dell'Utilità impostazione wireless
Per utenti Windows
1 Fare clic su o Start.
2 Fare clic su Tutti i programmi o Programmi, quindi selezionare la cartella di programma della stampante
dall'elenco.
3 Selezionare Pagina iniziale della stampante.
4 Scegliere la stampante dall'elenco a discesa delle stampanti.
5 Fare clic sulla scheda Impostazioni.
6 Fare clic su Utilità di impostazione wireless.
Uso di Impostazione stampante Centro soluzioni
40

Per utenti Macintosh
<
<
1 Dal Finder, fare doppio clic sulla cartella della stampante.
2 Fare doppio clic su Assistente all'impostazione wireless.
Reinstallare il software delle stampante usando una connessione Ethernet o
wireless
1 Disinstallare il software della stampante.
2 Reinserire il CD del software di installazione.
3 Attenersi alle istruzioni visualizzate sulla finestra di dialogo di installazione per configurare la stampante in una
rete Ethernet o wireless.
Per ulteriori informazioni, vedere Guida introduttiva della rete per istruzioni per la configurazione della connessione
Ethernet o wireless per la stampante.
Ethernet
<
<
Il connettore del cavo Ethernet è illuminato o lampeggia quando la connessione di rete è attiva.
Se la connessione Ethernet non funzione, accertarsi che:
• Uun'estremità del cavo Ethernet sia saldamente collegata alla porta Ethernet della stampante e l'altra a una presa
a muro o a un hub di rete.
• I connettori su ciascuna estremità del cavo Ethernet non siano danneggiati. Se il cavo è danneggiato, utilizzarne
uno nuovo.
• L rete locale sia connessa e funzioni correttamente.
• L'indirizzo IP, il gateway e la maschera di rete siano corretti per la rete.
Per ulteriori informazioni, vedere Guida introduttiva della rete per istruzioni per la configurazione della connessione
Ethernet per la stampante.
Uso di Impostazione stampante Centro soluzioni
41

Wireless
M
A
C
:
X
X
X
X
X
X
X
X
X
X
X
X
Se la connessione alla rete wireless è attiva, la spia dell'indicatore Wi-Fi è accesa ed è di colore verde fisso.
Se la spia dell'indicatore Wi-Fi è spenta o è di color arancione, provare a ricollegarsi a una rete wireless:
• La stampante e il computer si trovano nella portata della rete wireless.
Per la maggior parte delle reti, la stampante e il computer devono trovarsi entro 30 metri (100 piedi) dal punto
di accesso wireless (router wireless).
• La stampante si trovi lontana da ostacoli o dispositivi elettronici che potrebbero interferire con il segnale wireless.
• Il punto di accesso wireless sia attivo.
• L'indirizzo IP, il gateway e la maschera di rete siano corretti per la rete.
Per ulteriori informazioni, vedere Guida introduttiva della rete per istruzioni per la configurazione della connessione
wireless per la stampante.
Come riconoscere la stampante da selezionare?
Ogni stampante rilevata sulla rete dispone dei propri indirizzi IP e MAC univoci.
Selezionare la stampante che dispone di un indirizzo MAC e di u n in diri zzo IP c orrispon dent i alla sta mpa nte d a usare.
Uso di Impostazione stampante Centro soluzioni
42

Ricerca dell'indirizzo MAC della stampante
Selezionare uno dei due modi per trovare l'indirizzo MAC della stampante:
• Un'etichetta dell'indirizzo MAC si trova all'interno della stampante.
M
A
C
:
X
X
X
X
X
X
X
X
X
X
X
X
L'indirizzo MAC della stampante è composto da una serie di lettere e numeri. Altre periferiche talvolta usano un
tipo di indirizzo MAC definito UAA (Universally Administered Address).
MAC: XX XX XX XX XX XX
UAA: XX XX XX XX XX XX
• Dal pannello di controllo della stampante, scegliere Stampa pagina impostazioni:
> Impostazione di rete > Stampa pagina impostazioni
In questo modo viene stampata una pagina di configurazione di rete in cui è riportato l'indirizzo MAC, l'indirizzo
IP e altre impostazioni di rete della stampante.
Ricerca dell'indirizzo IP della stampante
Selezionare uno dei due modi per trovare l'indirizzo IP della stampante:
• Sul pannello di controllo della stampante, visualizzare TCP/IP:
> Impostazione di rete > TCP/IP
In questo modo viene visualizzato l'indirizzo IP, la netmask IP e il gateway IP della stampante.
• Dal pannello di controllo della stampante, scegliere Stampa pagina impostazioni:
> Impostazione di rete > Stampa pagina impostazioni
In questo modo viene stampata una pagina di configurazione di rete in cui è riportato l'indirizzo MAC, l'indirizzo
IP e altre impostazioni di rete della stampante.
Un indirizzo IP è un gruppo di quattro numeri separati da punti. Un esempio di un indirizzo IP è 192.168.100.110.
Uso di Impostazione stampante Centro soluzioni
43

La schermata di immissione dei numeri non viene
visualizzata sulla stampante
• Accertarsi di selezionare la stampante giusta tra quelle rilevate in rete.
Una stampante si può identificare attraverso l'indirizzo MAC e l'indirizzo IP. Per ulteriori informazioni, vedere
"Come riconoscere la stampante da selezionare?" a pagina 42.
• Accertarsi che la stampante sia accesa e impostata sulla schermata iniziale.
Quando la stampante è pronta, fare clic su Indietro sulla procedura guidata di aggiunta della stampante, quinid
aggiungere nuovamente la stampante.
• Accertarsi che tutti i collegamenti siano stati effettuati correttamente.
Eventuali problemi di collegamento impedirebbero la comunicazione tra la stampante e il computer.
Come è possibile trovare Impostazione
SmartSolutions?
1 Dalla schermata iniziale del pannello di controllo della stampante, toccare SmartSolutions:
2 Toccare Altre opzioni.
3 Toccare Impostazione SmartSolutions.
Stampante non trovata
• Verificare la connessione di rete della stampante. Per ulteriori informazioni, vedere "Come è possibile verificare
le connessioni della stampante?" a pagina 40.
• Verificare che la connessione di rete sia attiva e funzioni correttamente. Per ulteriori informazioni, vedere "La
stampante non è in grado di connettersi alla rete" a pagina 31.
• Verificare che sia attivata la funzione ricerca stampante. Affinché il computer rilevi la stampante è necessario che
la funzione di ricerca stampante sia attivata.
Accertarsi che la casella di controllo Ricerca la stampa nte in uso nella rete sia selezio nata sulla prima schermata
della procedura guidata di aggiunta della stampante.
• Verificare che non siano presenti condizioni di rete che impediscano al computer di rilevare la stampante quali:
– La stampante si trova in un'altra subnet della rete.
– I collegamenti di rete della stampante e del computer sono di tipo diverso.
La stampante potrebbe usare una connessione Ethernet e il computer una connessione wireless.
– La stampante si trova in un altro edificio.
Nota: La st ampa nte si può sem pre aggi ung ere a l Centro s olu zio ni a nche se il com puter no n la rileva . Pe r ul ter ior i
informazioni, vedere "È necessario disabilitare la ricerca della stampante?" a pagina 49.
Uso di Impostazione stampante Centro soluzioni
44

Errore della stampante
Potrebbero essere visualizzati i seguenti messaggi di errore quando si aggiunge una stampante. Usare le soluzioni
suggerite per eliminare i messaggi di errore.
Nessuna connessione Internet rilevata
• Verificare la connessione di rete della stampante. Accertarsi che sia attiva e che funzioni correttamente. Per
ulteriori informazioni, vedere "Come è possibile verificare le connessioni della stampante?" a pagina 40.
• Verificare la connessione Internet della stampante. Accertarsi che sia attiva e che funzioni correttamente. Per
ulteriori informazioni, vedere "La stampante non è in grado di connettersi a Internet" a pagina 32.
• Verificare se la stampante richiede un proxy per accedere a Internet. Per ulteriori informazioni, vedere "Che cosa
è un proxy?" a pagina 46.
Impossibile connettersi al server. Verificare la connessione di rete.
• Verificare la connessione di rete della stampante. Per ulteriori informazioni, vedere "Come è possibile verificare
le connessioni della stampante?" a pagina 40.
• Verificare che la connessione di rete sia attiva e funzioni correttamente. Per ulteriori informazioni, vedere "La
stampante non è in grado di connettersi alla rete" a pagina 31.
Per usare questa funzione è necessario collegarsi a una rete.
Collegarsi a una rete?
• Rein serire il CD del softwa re di installazione o eseguire l'Uti lità impostazione wireless e conf igurare le impos tazioni
di rete della stampante dal computer.
Errore di comunicazione. Riprovare in seguito.
Questo viene visualizzato quando la stampante non è in grado di comunicare con il Centro soluzioni.
• Riprovare l'attività in un secondo momento.
• Contattare l'assistenza clienti.
Suggerimento per il completamento
• Accertarsi che la stampante e il computer siano collegati a Internet ognuno tramite una connessione Ethernet o
wireless.
• Accertarsi che la stampante sia accesa e impostata sulla schermata iniziale.
• Accertarsi di aver creato un account nel Centro soluzioni.
• Accertarsi di conoscere l'indirizzo IP e l'indirizzo MAC della stampante che si desidera aggiungere. Per ulteriori
informazioni, vedere "Come riconoscere la stampante da selezionare?" a pagina 42.
• Quando si aggiunge manualmente una stampante:
– Si consiglia di posizionare la stampante accanto al computer. Dopo averla aggiunta, la si può spostare
nuovamente.
– Se la stampante è lontana dal computer, chiedere a qualcuno di inserire i codici di conferma.
• Tenere a portata di mano un foglietto su cui annotare i codici di conferma.
Uso di Impostazione stampante Centro soluzioni
45

Codice di conferma non visualizzato
Dopo aver immesso il codice di conferma di 6 cifre sul pannello di controllo della stampante, la stampante dovrebbe
fornire un codice di conferma di 4 cifre da immettere sul computer.
Se la stampante non dovesse produrre un codice di conferma a 4 cifre, questo potrebbe essere dovuto al fatto che:
La stampante è occupata
Se la stampante risulta occupata per più di due minuti, provare a:
1 Fare clic su Annulla sullo schermo del computer.
2 Ricollegare l'alimentazione della stampante.
a Spegnere la stampante e scollegare il cavo di alimentazione dalla presa a muro.
b Rimuovere delicatamente il cavo di alimentazione dalla stampante e reinserirlo.
c Collegare il cavo di alimentazione alla presa a muro e accendere la stampante.
3 Aggiungere nuovamente la stampante.
Errore della stampante
Per ulteriori informazioni, vedere "Errore della stampante" a pagina 45.
La stampante torna alla schermata iniziale
Verificare che la stampante che si vuole aggiungere sia presente nel Centro soluzioni.
Se la stampante non è stata aggiunta nel Centro soluzioni, provare a:
1 Fare clic su Annulla sullo schermo del computer.
2 Ricollegare l'alimentazione della stampante.
a Spegnere la stampante e scollegare il cavo di alimentazione dalla presa a muro.
b Rimuovere delicatamente il cavo di alimentazione dalla stampante e reinserirlo.
c Collegare il cavo di alimentazione alla presa a muro e accendere la stampante.
3 Aggiungere nuovamente la stampante.
Che cosa è un proxy?
Il proxy HTTP sulla stampante consente a questa di interagire con i siti Web Internet. A seconda della rete, potrebbe
essere necessario o meno configurare un proxy.
In genere i proxy hanno il formato abc.xyz.com:80, dove abc.xyz.com è il nome del proxy HTTP e 80 è il numero
della porta usata.
Contattare l'addetto all'assistenza del sistema per dettagli sulla configurazione del server proxy di rete.
Uso di Impostazione stampante Centro soluzioni
46

Verifica delle impostazioni proxy in un browser Internet
Se la stampante e il computer si trovano sulla stessa rete e viene utilizzata la configurazione manuale del proxy per
il borwser Internet in uso, è possibile copiare le impostazion i proxy dal browser Interne t e immetterle nella stampa nte.
1 Aprire un browser Web.
2 Individuare dove vengono configurare le impostazioni di connessione Internet o LAN.
3 Copiare le impostazioni proxy e immetterle nella stampante.
Immissione delle impostazioni proxy nella stampante
1 Visualizzare Impostazione Web:
> Impostazione di rete > Impostazione Web
2 Toccare Name proxy HTTP per immettere l'indirizzo del server proxy.
3 Toccare Numero porta proxy per immettere il numero della porta del proxy.
In genere viene usata la porta 80.
4 Se si desidera immettere indirizzi che ignoreranno il server proxy durante l'accesso a Internet, toccare Ignora
proxy per, quindi immettere gli indirizzi.
Note:
• La stampante supporta i nomi proxy statici e i proxy che non richiedono autenticazione.
• È necessario aggiornare le impostazioni proxy sulla stampante quando quelle della rete cambiano.
Come si verificano le impostazioni Web della
stampante?
1 Dalla schermata iniziale del pannello di controllo della stampante, toccare SmartSolutions:
2 Toccare Altre opzioni.
3 Toccare Prova di connessione Internet.
Se la stampante non è in grado di connettersi a Internet, vedere "La stampante non è in grado di connet tersi a Internet"
a pagina 32.
Nei casi seguenti la stampante non si collegherà a Internet:
• Connessione analogica a Internet
• Connessione ad hoc tra la stampante e il computer
• Connessione di rete peer-to-peer
Uso di Impostazione stampante Centro soluzioni
47

Come è possibile verificare l'impostazione di rete
della stampante?
1 Verificare la connessione di rete della stampante.
Nota: se la stampante è collegata solo al computer tramite un cavo USB, sarà necessario connetterla a una rete
cablata o wireless con una connessione Internet.
Per ulteriori informazioni, vedere "Come è possibile verificare le connessioni della stampante?" a pagina 40.
2 Verificare il collegamento USB:
Nota: se la stampante è collegata solo al computer tramite un cavo USB, sarà necessario connetterla a una rete
cablata o wireless con una connessione Internet.
• Verificare che nel cavo USB non siano presenti danni evidenti. Se il cavo è danneggiato, utilizzarne uno nuovo.
• Rimuovere e ricollegare il cavo USB collegato alla stampante o al computer:
a Scollegare e ricollegare saldamente l'estremità quadrata del cavo USB alla parte posteriore della
stampante.
b Scollegare e reinserire saldamente l'estremità rettangolare del cavo USB nella porta USB del computer.
La porta USB è contrassegnata con il simbolo USB
3 Verificare la connessione Ethernet:
• Accertarsi che un'estremità del cavo Ethernet sia saldamente collegata alla porta Ethernet della stampante e
l'altra a una presa a muro o a un hub di rete.
• Verificare i connettori alle due estremità del cavo Ethernet non siano danneggiati. Se il cavo è danneggiato,
utilizzarne uno nuovo.
• Verificare che la rete locale sia connessa e funzioni correttamente.
• Accertarsi che l'indirizzo IP, il gateway e la maschera di rete siano corretti per la rete.
.
4 Verificare la connessione wireless:
• Accertarsi che la stampante e il computer si trovino nella portata della rete wireless.
Per la maggior parte delle reti, la stampante e il computer devono trovarsi entro 30 metri (100 piedi) dal punto
di accesso wireless (router wireless).
• Accertarsi che la stampante si trovi lontana da ostacoli o dispositivi elettronici che potrebbero interferire con
il segnale wireless.
• Verificare che il punto di accesso wireless sia attivo.
• Verificare che la rete locale sia connessa e funzioni correttamente.
• Accertarsi che l'indirizzo IP, il gateway e la maschera di rete siano corretti per la rete.
• Se la connessione alla rete wireless è attiva, la spia dell'indicatore Wi-Fi è accesa ed è di colore verde fisso. Se
la spia dell'indicatore Wi-Fi è spenta o è di color arancione, provare a ricollegarsi a una rete wireless.
Per ulteriori informazioni, vedere Guida introduttiva della rete per istruzioni per la configurazione della
connessione wireless per la stampante.
Uso di Impostazione stampante Centro soluzioni
48

È necessario disabilitare la ricerca della stampante?
Per impostazione predefinita, la procedura guidata Aggiungi stampante effettua una ricerca dell e stampanti presenti
in rete. Tuttavia, nei casi seguenti, è necessario disabilitare la ricerca stampanti:
• La stampante da aggiungere si trova su un'altra rete rispetto al computer.
• La stampante da aggiungere non viene visualizzata nell'elenco di stampanti trovate sulla rete. Per ulteriori
informazioni, vedere "Stampante non trovata" a pagina 44.
• Sul computer in uso non è presente una versione di Java compatibile o non soddisfa i requisiti di sistema
consigliati. Per ulteriori informazioni, vedere "Requisiti di sistema consigliati" a pagina 6.
Disabilitazione di ricerca stampanti
Desele zionare la c asella di con trollo Ricerca la stamp ante in uso nella rete sul la prima schermat a della procedura
guidata di aggiunta della stampante.
Quali sono le specifiche del sistema?
Per il corrett o fu nzi ona men to di SmartSol uti ons , si c onsigli a di d isp orr e di una conn essione a Internet a d al ta v elo cit à
sul computer e inoltre:
Sistema operativo Browser Java Virtual Machine Adobe Flash Player
Windows
Microsoft Windows XP (SP3) Internet Explorer 6
Internet Explorer 7 (32-bit)
Windows Vista (SP1) Internet Explorer 7 (32-bit)
Windows 2000 Internet Explorer 6
Macintosh
Macintosh OS X 10,4 Safari
Macintosh OS X 10.5 Safari 3.2 o successivo Adobe Flash Player 10 o successivo
Per gli ultimi aggiornamenti consigliati al sistema operativo, visitare il sito Web all'indirizzo
smartsolutions.lexmark.com.
Java 5 o successivo Adobe Flash Player 9 o successivo
Adobe Flash Player 10 o successivo
Java 5 o successivo
Download del software
Visitare questi siti Web per scaricare le versioni compatibili delle applicazioni software o dei browser supportati:
• Internet Explorer: http://www.microsoft.com/windows/internet-explorer/
• Safari: http://www.apple.com/safari/
• Firefox: http://www.mozilla.com/firefox/
• Java: http://www.java.com/download/
• Adobe Flash Player: http://www.adobe.com/products/flashplayer/
Uso di Impostazione stampante Centro soluzioni
49

Utilizzo della rubrica
SmartSolutions usa la rubrica conservata nella memoria della stampante. Per maggiori informazioni su come creare
elenchi di contatti e-mail e fax, consultare il capitolo Invio tramite e-mail o il capitolo Invio tramite fax della Guida per
l'utente.
• Nella scheda Contatti, selezionare un nome in elenco per aggiungere il contatto all'e-mail o al fax.
• Nella scheda Gruppi, selezionare un nome in elenco per aggiungere il gruppo all'e-mail o al fax.
Note:
• È possibile inserire fino a 30 contatti le soluzioni Acquisisci su e-mail e Acquisisci su fax.
• È possibile inserire solo 1 contatto per le soluzioni Visualizzatore foto e Titoli RSS.
Uso di Impostazione stampante Centro soluzioni
50

Indice
A
Acquisisci su e-mail
configurazione delle
impostazioni 20
personalizzazione delle
impostazioni 20
Acquisizione su fax
configurazione delle
impostazioni 21
personalizzazione delle
impostazioni 21
aggiornamento della
stampante 23
aggiungere nuovamente una
stampante 28
aggiunta di una stampante
disattivazione di ricerca
stampanti 49
messaggi di errore 45
nessuna schermata di immissione
dei numeri 44
nessun codice di conferma
visualizzato 46
selezione della stampante
desiderata 42
aggiunta di una stampante in
SmartSolutions 11
suggerimenti 45
area di lavoro 9
Area di lavoro 8
avvio di SmartSolutions
utilizzo del software della
stampante 10
utilizzo di un browser Web 10
B
browser supportati 6, 49
C
Centro soluzioni
Area di lavoro 8
Libreria soluzioni 8
Salva e sincronizza 8
Stampanti 8
che cosa è un proxy 46
codice di conferma assente o non
valido 36
configurazione di rete
verifica della connessione
Ethernet 48
verifica della connessione
wireless 48
configurazione e-mail
informazioni aggiuntive 29
connessione della stampante
Ethernet 40
USB 40
wireless 40
connessione Internet
verifica 47
copia
configurazione delle
impostazioni 13
personalizzazione delle
impostazioni 13
Copia scheda ID 5
creare un nuovo account
SmartSolutions 10
creazione di soluzioni
Google Calendar 14
Ricerca cartucce 12
visualizzatore foto 16
D
disattivazione di ricerca
stampanti 49
E
Eco-Copia
configurazione delle
impostazioni 13
personalizzazione delle
impostazioni 13
elenco di controllo p er la risoluzione
dei problemi 30
eliminazione di una soluzione 27
e-mail
configurazione delle
impostazioni 20
personalizzazione delle
impostazioni 20
F
fax
configurazione delle
impostazioni 21
feed RSS
impossibile visualizzare 38
formato proxy 46
foto
applicazione di effetti di
colore 17
miglioramento automatico 17
regolazione luminosità 17
riduzione effetto occhi rossi 17
ritaglio 17
rotazione 17
stampa e modifica 17
G
Google Calendar
creazione 14
impossibile visualizzare 39
stampa delle agende con la
descrizione degli eventi 15
I
il computer non riesce a rilevare la
stampante 34, 44
immissione delle impostazioni
proxy 46
impossibile aggiungere la
stampante 35
impossibile avviare
SmartSolutions 33
impossibile inviare e-mail 37
impossibile inviare un fax 36
impossibile visualizzare Google
Calendar 39
impossibile visualizzare i feed
RSS 38
impossibile visualizzare le foto 38
imposta come screen saver
soluzioni 25
impostazione dell'intervallo di
verifica degli aggiornamenti della
stampante 28
impostazione fax
informazioni aggiuntive 29
Indice
51

Impostazione SmartSolutions 44
impostazioni di rete della
stampante
risoluzione dei problemi 27
informazioni aggiuntive
configurazione e-mail 29
impostazione fax 29
rete 29
informazioni sul rivenditore
invio tramite e-mail 12
stampa 13
invio come allegato all'e-mail
foto 16
invio di fax, suggerimenti 30
invio di foto tramite e-mail
visualizzatore foto 16
invio fax
suggerimenti, invio 30
invio tramite e-mail
allegare una foto 16
collegamenti feed RSS 19
informazioni sul rivenditore 12
mappa del rivenditore 12
posizione del rivenditore 12
suggerimenti 30
invio tramite e-mail di elementi
acquisiti
personalizzazione delle
impostazioni 20
invio tramite fax di elementi
acquisiti
configurazione delle
impostazioni 21
personalizzazione delle
impostazioni 21
L
la schermata di immissione dei
numeri non viene visualizzata sulla
stampante 44
la stampante non è in grado di
connettersi a Internet 32
la stampante non è in grado di
connettersi alla rete 31
Libreria soluzioni 8
M
mappa del rivenditore
invio tramite e-mail 12
stampa 13
messaggi di errore 45
messaggio di errore
errore di comunicazione 45
impossibile connettersi al
server 45
impossibile rilevare la connessione
Internet 45
modifica
foto 17
N
nessuna schermata di immissione
dei numeri 44
nessun codice di conferma
visualizzato 46
P
posizione del rivenditore
invio tramite e-mail 12
stampa 13
proxy
descrizione 46
immissione delle impostazioni 46
R
regolazione delle proprietà
Titoli RSS 18
requisiti di sistema consigliati 6, 49
rete
informazioni aggiuntive 29
Ricerca cartucce
creazione 12
dati errati o mancanti 39
ricerca di rivenditori di
cartucce 12
ricerca dell'indirizzo IP della
stampante 42
ricerca dell'indirizzo MAC della
stampante 42
ricerca di rivenditori di cartucce
Ricerca cartucce 12
risoluzione dei problemi
dati errati o mancanti in Ricerca
cartucce 39
impossibile inviare un fax 36
impossibile visualizzare Google
Calendar 39
impossibile visualizzare i feed
RSS 38
impossibile visualizzare le foto 38
impostazioni di rete della
stampante 27
problemi con SmartSolutions 30
SmartSolutions 30
soluzioni non aggiornate 39
soluzioni non visualizzate sulla
stampante 36
risoluzione dei problemi,
installazione
codice di conferma assente o non
valido 36
il computer non riesce a rilevare la
stampante 34
impossibile aggiungere la
stampante 35
impossibile avviare
SmartSolutions 33
la stampante non è in grado di
connettersi a Internet 32
la stampante non è in grado di
connettersi alla rete 31
risoluzione dei problemi, invio di email
impossibile inviare e-mail 37
risoluzione dei problemi, soluzioni
dati errati o mancanti in Ricerca
cartucce 39
impossibile inviare un fax 36
impossibile visualizzare Google
Calendar 39
impossibile visualizzare i feed
RSS 38
impossibile visualizzare le foto 38
impostazioni di rete della
stampante 27
soluzioni non aggiornate 39
soluzioni non visualizzate sulla
stampante 36
risoluzione dei problemi di
installazione
codice di conferma assente o non
valido 36
il computer non riesce a rilevare la
stampante 34
impossibile aggiungere la
stampante 35
impossibile avviare
SmartSolutions 33
la stampante non è in grado di
connettersi a Internet 32
la stampante non è in grado di
connettersi alla rete 31
Indice
52

risoluzione dei problemi di invio di
e-mail
impossibile inviare e-mail 37
risparmio carta
uso di Eco-Copia 13
risparmio energia
uso di Eco-Copia 13
Ristampa foto 5
rubrica 50
S
Salva e sincronizza 8
salvataggio degli elementi acquisiti
configurazione delle
impostazioni 21
personalizzazione delle
impostazioni 21
screen saver
attivazione o disattivazione 28
impostazione timeout 28
regolazione mediante il pannello
di controllo della stampante 25
sistemi operativi supportati 6, 49
SmartSolution
cancellazione 27
eliminazione 27
SmartSolutions 5
Acquisisci su e-mail 20
Acquisizione su fax 21
Acquisizione su file 21
aggiunta di una stampante 11
avvio 10
Copia 13
creare un nuovo account 10
Eco-Copia 13
eliminazione 27
Stampa un file 18
uso sulla stampante 24
software necessari 6, 49
soluzioni 5
imposta come screen saver 25
soluzioni informative 5
soluzioni interattive 5
soluzioni non visualizzate sulla
stampante 36
soluzioni per la stampante 5
aggiunta di una stampante 11
utilizzo 24
soluzioni stampante non
aggiornate 39
sostituzione di una stampante 28
stampa
agenda o eventi da un
calendario 15
informazioni sul rivenditore 13
mappa del rivenditore 13
posizione del rivenditore 13
suggerimenti 30
Titoli RSS 19
stampa degli elementi acquisiti
configurazione delle
impostazioni 13
personalizzazione delle
impostazioni 13
stampa di documenti
configurazione delle
impostazioni 18
personalizzazione delle
impostazioni 18
stampante
aggiungere nuovamente 28
indirizzo IP, ricerca 42
indirizzo MAC, individuazione 42
sostituzione 28
stampante non trovata 44
Stampanti 8
Stampa un file
configurazione delle
impostazioni 18
personalizzazione delle
impostazioni 18
suggerimenti per
aggiunta di una stampante con
esito positivo 45
invio di fax 30
invio tramite e-mail 30
stampa 30
T
tastierino non visualizzato 44
Titoli RSS
impossibile visualizzare 38
invio tramite e-mail dei
collegamenti del feed RSS 19
regolazione delle proprietà 18
stampa 19
visualizzazione sul pannello di
controllo della stampante 19
visualiz zazione su un browser di un
computer 19
U
Ulteriori informazioni 5
uso delle soluzioni della
stampante 24
V
verifica aggiornamenti della
stampante
imposta intervallo 28
verifica collegamenti della
stampante 40
verifica configurazione di rete della
stampante 48
verifica connessione a Internet della
stampante 47
verifica connessione Internet 47
verifica impostazioni web della
stampante 47
visualizzatore foto
creazione 16
invio di foto tramite e-mail 16
Visualizzatore foto
impossibile visualizzare le foto 38
Indice
53
 Loading...
Loading...