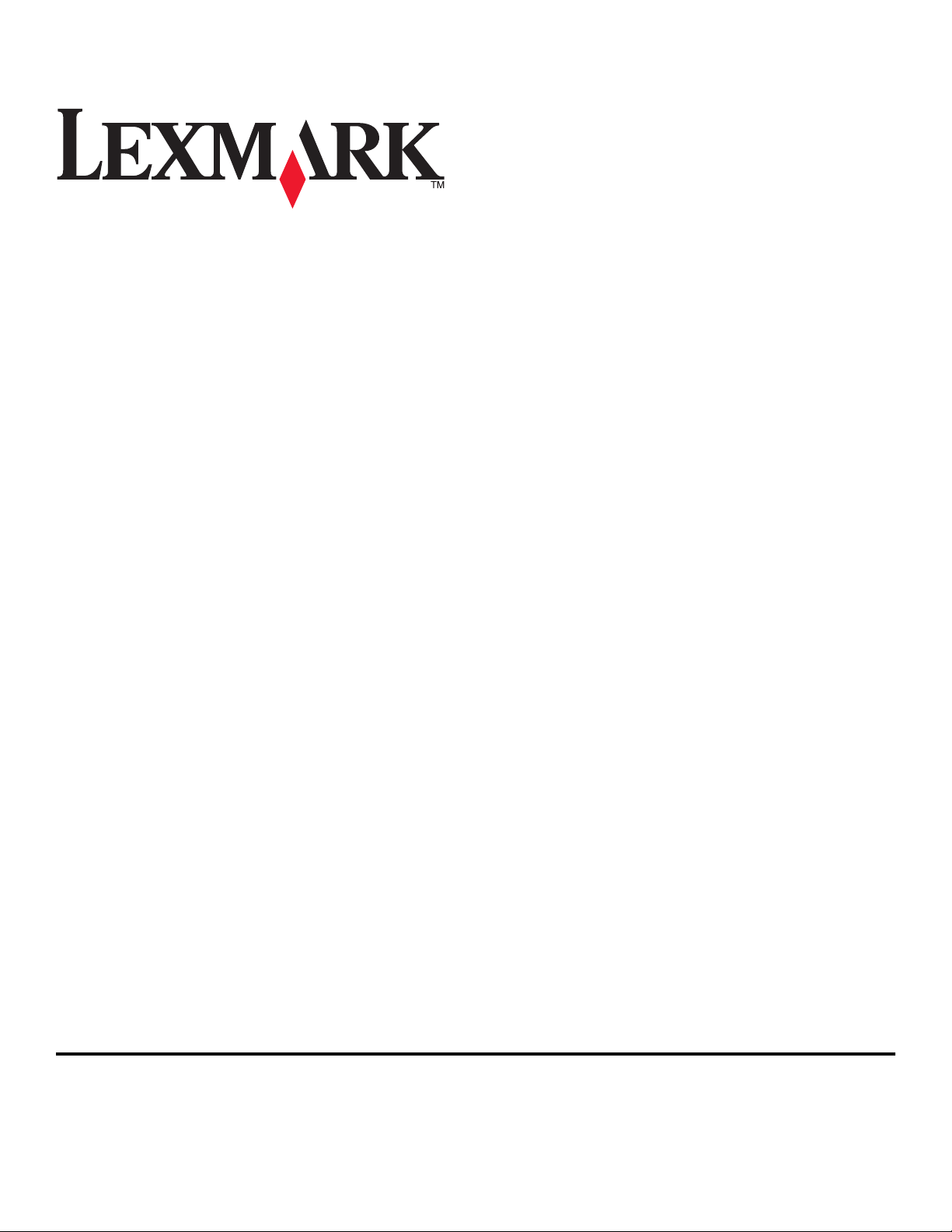
Οδηγός χρήσης του SmartSolutions
Σεπτέμβριος 2009 www.lexmark.com
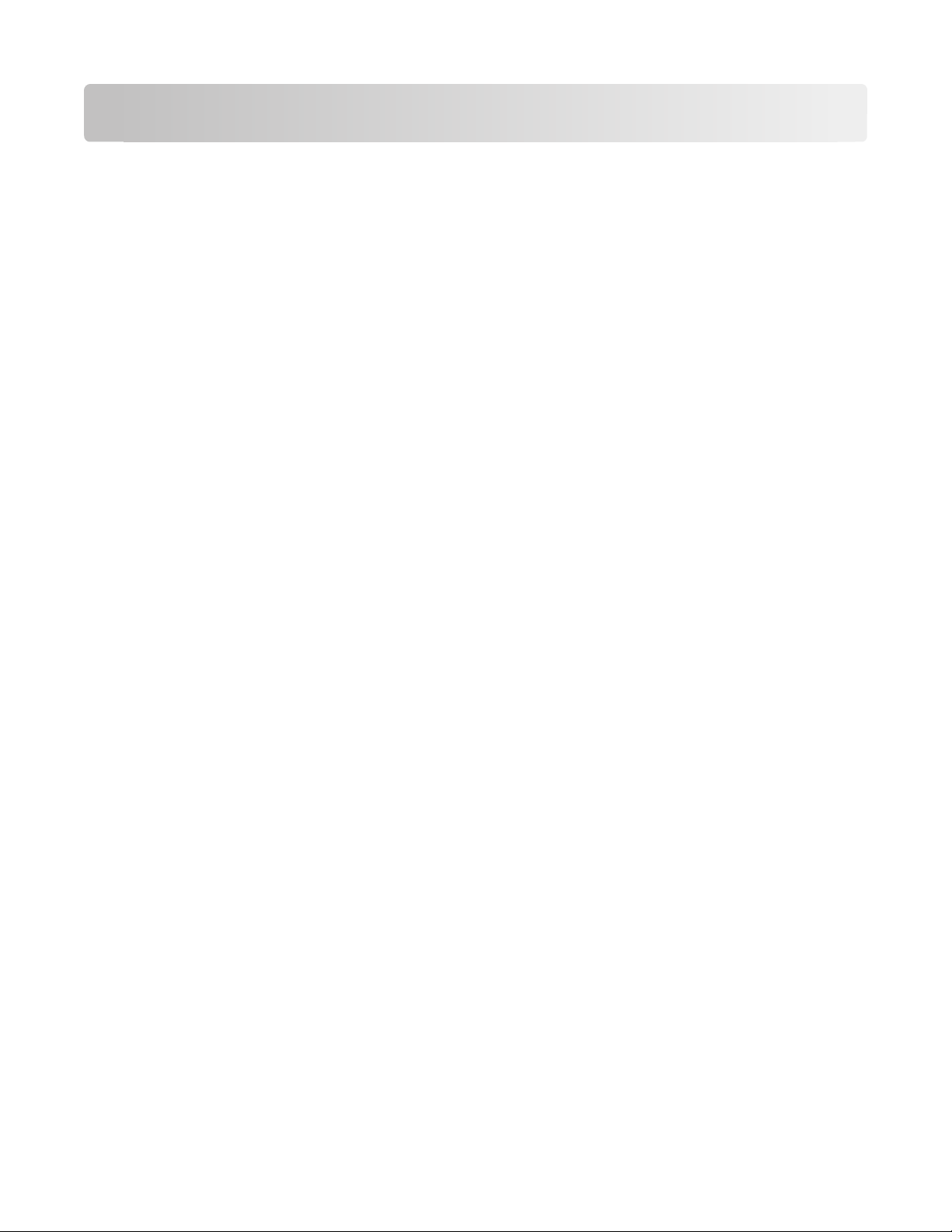
Περιεχόμενα
Πληροφορίες για το SmartSolutions..................................................5
Τι είναι οι λύσεις SmartSolutions;...............................................................................................5
Συνιστώμενες απαιτήσεις συστήματος.......................................................................................7
Κατανόηση του Κέντρου υποστήριξης........................................................................................8
Κατανόηση του Κέντρου υποστήριξης ................................................................................................8
Χρήση της Βιβλιοθήκης λύσεων..........................................................................................................9
Χρήση του χώρου εργασίας ................................................................................................................9
Για να ξεκινήσετε................................................................................10
Εκκίνηση της τοποθεσίας Web SmartSolutions.......................................................................10
Δημιουργήστε λογαριασμό για να χρησιμοποιείτε το Κέντρο υποστήριξης..............................10
Προσθήκη εκτυπωτή................................................................................................................11
Δημιουργία και προσαρμογή των λύσεων SmartSolutions..........12
Προσαρμογή λύσεων εύρεσης κασετών...................................................................................12
Δημιουργία λύσεων εύρεσης κασετών ..............................................................................................12
Αποστολή πληροφοριών μεταπωλητών με email .............................................................................12
Εκτύπωση πληροφοριών μεταπωλητών...........................................................................................13
Αντιγραφή εγγράφων και φωτογραφιών...................................................................................13
Εξοικονόμηση χαρτιού και ενέργειας με τη λύση Οικολογικής εκτύπωσης..............................14
Προσαρμογή λύσεων Ημερολογίου Google.............................................................................14
Δημιουργία λύσεων Ημερολογίου Google.........................................................................................14
Εκτύπωση ημερήσιων ατζεντών με περιγραφές συμβάντων............................................................15
Προσαρμογή λύσεων προβολής φωτογραφιών.......................................................................16
Δημιουργία λύσεων εφαρμογής εμφάνισης φωτογραφιών................................................................16
Αποστολή δεσμών σε φωτογραφίες μέσω email ..............................................................................17
Εκτύπωση και επεξεργασία φωτογραφιών .......................................................................................17
Εκτύπωση εγγράφων (Εκτύπωση αρχείου - μόνο Windows)...................................................18
Προσαρμογή λύσεων τίτλων RSS............................................................................................19
Δημιουργία λύσεων τίτλων RSS........................................................................................................19
Αποστολή συνδέσεων ροών με email ...............................................................................................19
Προβολή και εκτύπωση ροών RSS...................................................................................................20
Αποστολή σαρωμένων αρχείων με e-mail (Σάρωση σε Email)................................................21
Αποστολή σαρωμένων στοιχείων με φαξ (Σάρωση σε φαξ)....................................................22
Αποθήκευση σαρωμένων στοιχείων (Σάρωση σε αρχείο).......................................................22
Περιεχόμενα
2
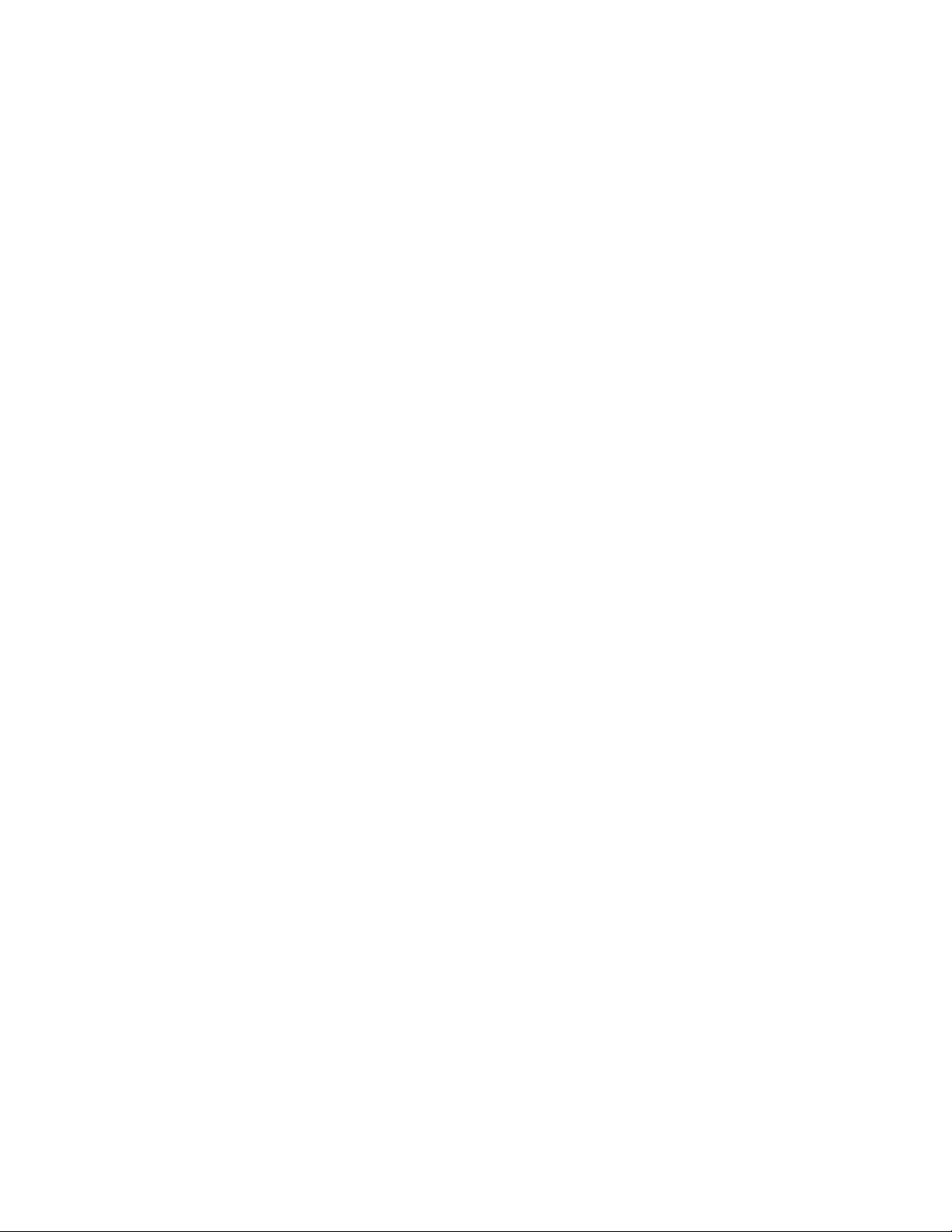
Ενημέρωση εκτυπωτή.......................................................................24
Χρήση του SmartSolutions στον υπολογιστή σας.........................25
Τροποποίηση των ρυθμίσεων προστασίας οθόνης του
εκτυπωτή.............................................................................................26
Ορισμός λύσεων ως προφύλαξη οθόνης εκτυπωτή.................................................................26
Προσαρμογή ρυθμίσεων προστασίας οθόνης με χρήση του πίνακα ελέγχου του
εκτυπωτή..............................................................................................................................26
Συνήθεις ερωτήσεις............................................................................28
Πώς μπορώ να διορθώσω προβλήματα δικτύου εκτυπωτή με το Βοηθητικό πρόγραμμα
ρύθμισης ασύρματης λειτουργίας;........................................................................................28
Πώς μπορώ να διαγράψω μια λύση;........................................................................................28
Πώς μπορώ να διαγράψω λύσεις από τον εκτυπωτή μου που προστέθηκαν από άλλο
χρήστη;.................................................................................................................................28
Πώς μπορώ να επαναπροσθέσω έναν εκτυπωτή που έχει εξαφανισθεί από το
λογαριασμό μου;...................................................................................................................29
Πώς μπορώ να αντικαταστήσω έναν
Πώς μπορώ να ορίσω ένα διάστημα για τον έλεγχο ενημερώσεων εκτυπωτή;........................29
Πώς μπορώ να ενεργοποιήσω ή να απενεργοποιήσω τη λειτουργία προφύλαξης
οθόνης στον εκτυπωτή;........................................................................................................30
Πού μπορώ να βρω επιπλέον πληροφορίες;...........................................................................30
υπάρχοντα εκτυπωτή με έναν καινούργιο;....................29
Συμβουλές και αντιμετώπιση προβλημάτων..................................31
Συμβουλές................................................................................................................................31
Συμβουλές για την εκτύπωση............................................................................................................31
Συμβουλές για το ηλεκτρονικό ταχυδρομείο......................................................................................31
Συμβουλές για την αποστολή φαξ .....................................................................................................31
Πριν από την αντιμετώπιση προβλημάτων..............................................................................31
Αντιμετώπιση προβλημάτων εγκατάστασης.............................................................................32
Δεν είναι δυνατή η σύνδεση του εκτυπωτή στο δίκτυο......................................................................32
Δεν είναι δυνατή η σύνδεση του εκτυπωτή στο Internet....................................................................33
Δεν είναι δυνατή η εκκίνηση του SmartSolutions ..............................................................................34
Δεν είναι δυνατός ο εντοπισμός του εκτυπωτή από τον υπολογιστή ................................................35
Δεν είναι δυνατή η προσθήκη εκτυπωτή ...........................................................................................36
Εμφανίζεται μη έγκυρος κώδικας επιβεβαίωσης ...............................................................................37
Αντιμετώπιση προβλημάτων λύσεων.......................................................................................38
Οι λύσεις δεν εμφανίζονται στον εκτυπωτή.......................................................................................38
Δεν είναι δυνατή η αποστολή φαξ .....................................................................................................38
Περιεχόμενα
3
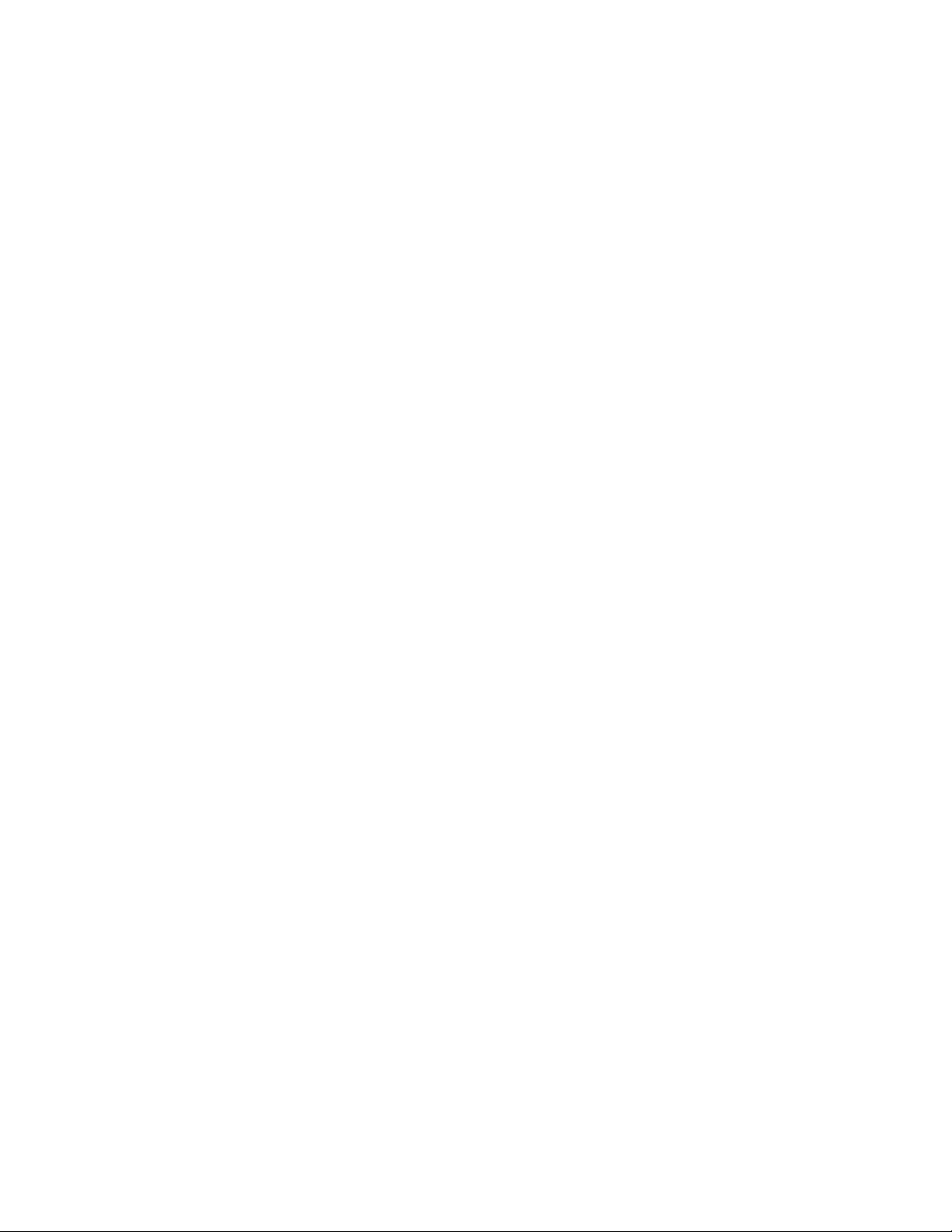
Δεν είναι δυνατή η αποστολή e-mail .................................................................................................39
Δεν είναι δυνατή η προβολή φωτογραφιών ......................................................................................40
Δεν είναι δυνατή η προβολή ροών RSS............................................................................................40
Δεν είναι δυνατή η προβολή του Ημερολογίου Google .....................................................................41
Λανθασμένα ή καθόλου δεδομένα από την Εύρεση κασετών...........................................................41
Οι λύσεις εκτυπωτή δεν ενημερώθηκαν............................................................................................41
Ευρετήριο............................................................................................53
Περιεχόμενα
4
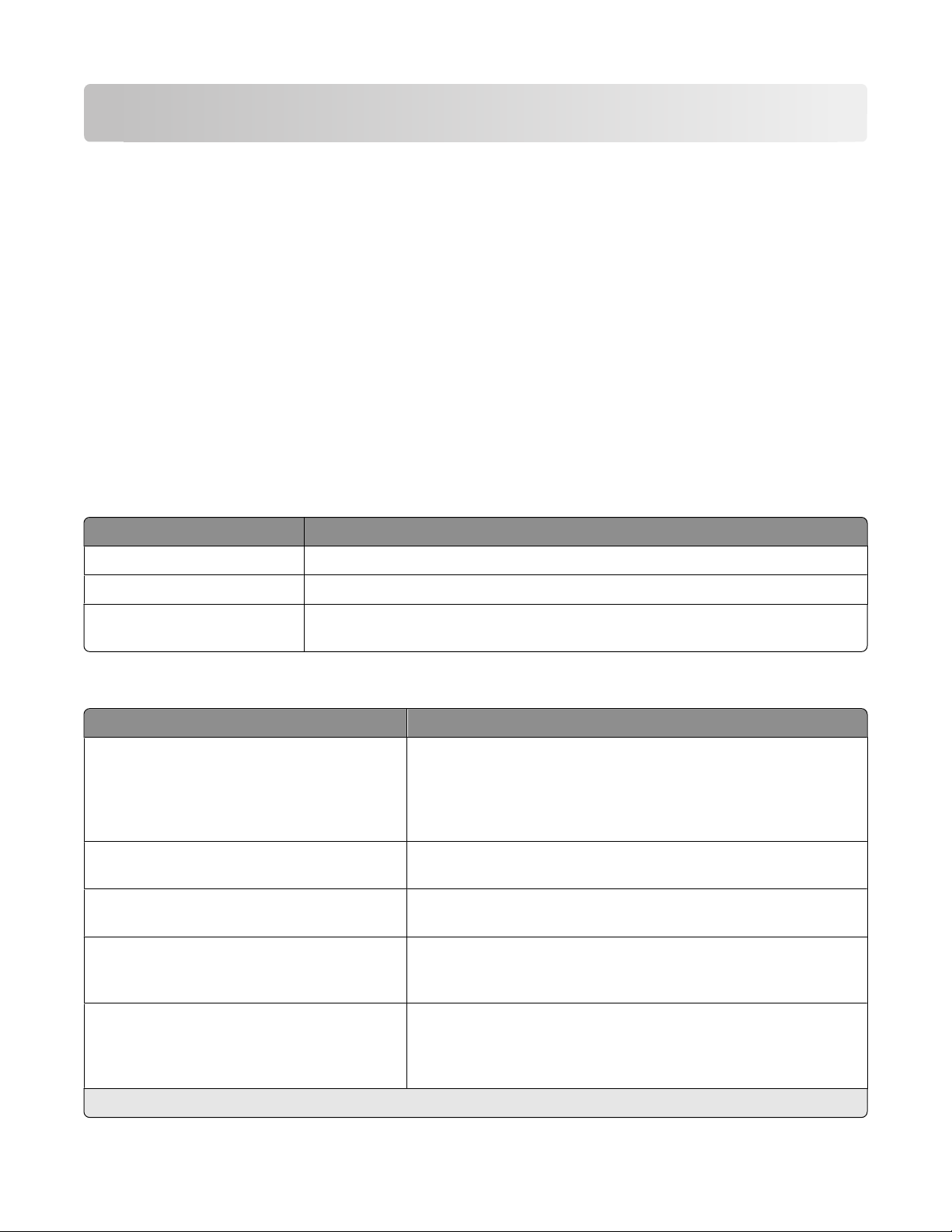
Πληροφορίες για το SmartSolutions
Τι είναι οι λύσεις SmartSolutions;
Οι λύσεις SmartSolutions είναι μια ομάδα λύσεων που μπορείτε να δημιουργήσετε, να προσαρμόσετε και να
πραγματοποιήσετε λήψη τους από την τοποθεσία Web SmartSolutions (smartsolutions.lexmark.com) στον
εκτυπωτή σας. Σας επιτρέπει να δημιουργήσετε προσαρμοσμένες λύσεις με ένα άγγιγμα για να διευκολύνετε
τις επαναλαμβανόμενες εργασίες αντιγραφής, σάρωσης και εκτύπωσης. Η SmartSolutions σας επιτρέπει
επίσης να προβάλλετε τροφοδοσίες RSS, το Ημερολόγιο Google και
τον πίνακα ελέγχου του εκτυπωτή.
Για πρόσβαση σε μια λύση που έχετε δημιουργήσει ή προσαρμόσει, αγγίξτε την επιλογή SmartSolutions
στον πίνακα ελέγχου του εκτυπωτή και στη συνέχεια επιλέξτε το εικονίδιο ή το όνομα που έχετε δώσει στη
λύση.
φωτογραφικά άλμπουμ στο internet από
Ακολουθεί μια λίστα των διαθέσιμων λύσεων. Βεβαιωθείτε να ελέγχετε την
για ενημερώσεις στη λίστα.
τοποθεσία Web SmartSolutions
Προφορτωμένες λύσεις
Χρήση Για
Αντίγραφο ταυτότητας Αντιγραφή και τις δύο όψεις μιας ταυτότητας σε μια σελίδα.
Επανεκτύπωση φωτογραφιών Δημιουργία ανατυπώσεων φωτογραφιών.
Περισσότερες πληροφορίες Μάθετε περισσότερα για τις λύσεις SmartSolutions και πώς μπορείτε να δημιουρ-
γήσετε και να πραγματοποιήσετε λύση των προσαρμοσμένων λύσεων.
Προσαρμοσμένες λύσεις
Λύση Περιγραφή
Εύρεση κασετών Προβολή πληροφοριών για τοπικά καταστήματα όπου μπορείτε
να προμηθευτείτε κασέτες με τη δυνατότητα εκτύπωσης ή
αποστολής μέσω ηλεκτρονικού ταχυδρομείου των πληροφοριών
για την κασέτα και πληροφορίες μεταπωλητών καθώς και χάρτη
με τη θέση του μεταπωλητή.
Αντιγραφή Αντιγραφή εγγράφων ή φωτογραφιών με προκαθορισμένες
ρυθμίσεις αντιγραφής.
Οικολογική εκτύπωση Αντιγραφή εγγράφων ή φωτογραφιών χρησιμοποιώντας
ρυθμίσεις που δεν επιβαρύνουν το περιβάλλον.
Ημερολόγιο Google
Πρόγραμμα προβολής φωτογραφιών
Πρόγραμμα προβολής Photobucket
Πρόγραμμα προβολής φωτογραφιών Picasa
* Μπορείτε να επιλέξετε μία ή περισσότερες λύσεις ως προφύλαξη οθόνης του εκτυπωτή σας.
*
*
*
Πληροφορίες για το SmartSolutions
Προβολή του Ημερολογίου Google σας με την επιλογή εκτύπωσης
της ατζέντας των καθημερινών εργασιών σας ή λεπτομερειών των
συμβάντων.
Προβολή φωτογραφιών από τοποθεσίες Web όπως η
Photobucket και η Picasa με επιλογές για εκτύπωση ή αποστολή
ενός ηλεκτρονικού ταχυδρομείου με σύνδεσμο στην επιλεγμένη
*
φωτογραφία.
5
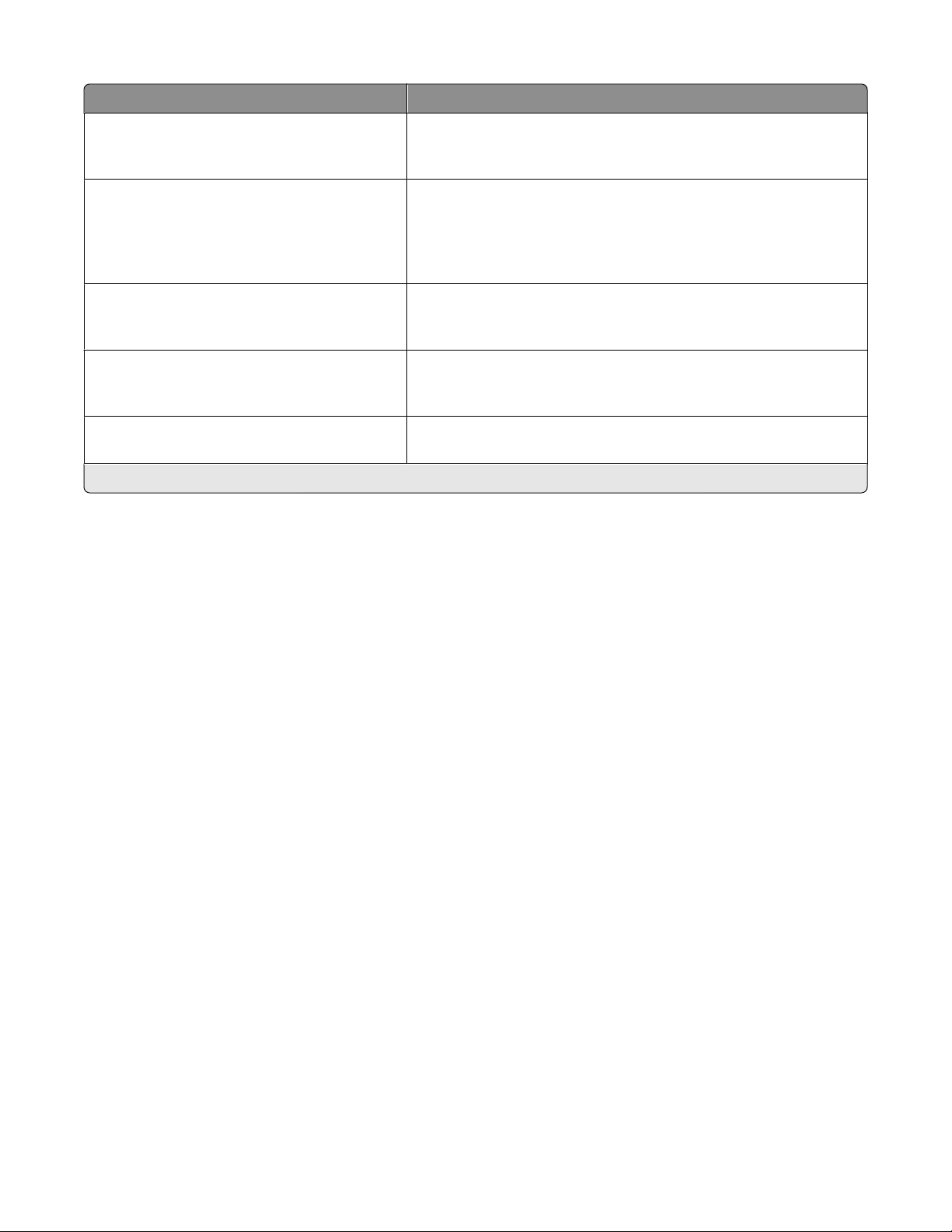
Λύση Περιγραφή
Εκτύπωση αρχείου
(Μόνο για χρήστες των Windows)
Τίτλοι RSS
Σάρωση σε ηλεκτρονικό ταχυδρομείο Αποστολή μέσω ηλεκτρονικού ταχυδρομείου σαρωμένων
Σάρωση σε φαξ Αποστολή με φαξ εγγράφων απευθείας από τον εκτυπωτή χρησι-
Σάρωση σε αρχείο Σάρωση και αποθήκευση αρχείων σε προεπιλεγμένο κατάλογο σε
* Μπορείτε να επιλέξετε μία ή περισσότερες λύσεις ως προφύλαξη οθόνης του εκτυπωτή σας.
*
Μπορείτε να χρησιμοποιήσετε τον εκτυπωτή για να εκτυπώσετε
αρχεία εγγράφων στον εκτυπωτή σας ή σε εξωτερικές συσκευές
αποθήκευσης που είχαν επιλεγεί πριν στο Κέντρο υποστήριξης.
Προβάλετε τίτλους ειδήσεων και συνόψεις άρθρων καθώς και
άλλες ροές RSS (για παράδειγμα σχετικά με τον καιρό, τη λέξη της
ημέρας, trivia, ποίηση και άλλα) με επιλογές για αποστολή του
συνολικού άρθρου με e-mail ή εκκίνηση για προβολή του σε
υπολογιστή.
εγγράφων απευθείας από τον εκτυπωτή χρησιμοποιώντας
προκαθορισμένα ονόματα ή επαφές από το βιβλίο διευθύνσεων.
μοποιώντας προκαθορισμένα ονόματα ή επαφές από το βιβλίο
διευθύνσεων.
υπολογιστή χρησιμοποιώντας προκαθορισμένες ρυθμίσεις.
Παραδείγματα:
• Εάν είστε επιχειρηματίας ή διευθυντής και υπάρχει ανάγκη συχνά να εκτυπώνετε προγράμματα εργασιών,
μπορείτε να δημιουργήσετε μια λύση εκτύπωσης αρχείου. Προσδιορίστε τη θέση για το αρχείο
προγράμματός σας και στη συνέχεια δώστε στη λύση το όνομα Εκτύπωση προγράμματος. Την επόμενη
φορά που θα πρέπει να εκτυπώσετε ένα αντίγραφο του τρέχοντος προγράμματος, απλά
Εκτύπωση προγράμματος από το μενού SmartSolutions στον πίνακα ελέγχου του εκτυπωτή. Ο εκτυπωτής
βρίσκει αυτόματα το αρχείο και το εκτυπώνει.
• Εάν πραγματοποιείτε συχνά σάρωση και αποστολή φαξ ενός εγγράφου στο δικηγόρο σας
χρησιμοποιώντας τις ίδιες ρυθμίσεις, τότε μπορείτε να δημιουργήσετε μια λύση Σάρωση σε φαξ και να της
δώσετε το όνομα Φαξ σε δικηγόρο. Την επόμενη φορά που θα θέλετε να στείλετε το έγγραφο με φαξ, απλά
θα τοποθετήσετε το έγγραφο και
ελέγχου του εκτυπωτή. Ο εκτυπωτής εφαρμόζει αυτόματα τις ρυθμίσεις που έχετε επιλέξει, επιλέγει το
δικηγόρο σας ως παραλήπτη του φαξ και στη συνέχεια αποστέλλει το φαξ.
θα επιλέξετε Φαξ σε δικηγόρο από το μενού SmartSolutions στον πίνακα
επιλέξτε
Σημείωση: Πρέπει να προσθέσετε τον εκτυπωτή σας στο Κέντρο υποστήριξης για να είναι δυνατή η έναρξη
δημιουργίας και προσαρμογής των λύσεων.
Πληροφορίες για το SmartSolutions
6
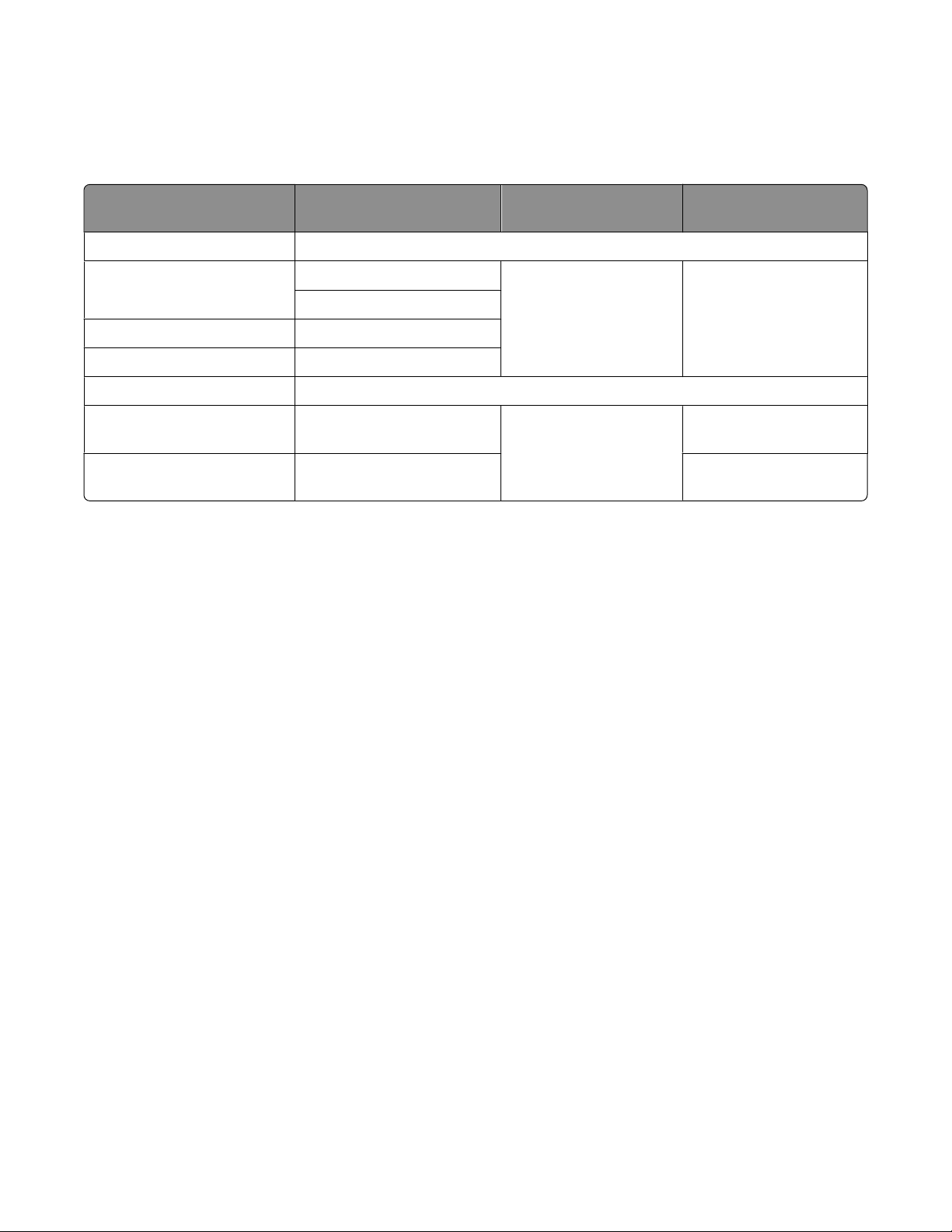
Συνιστώμενες απαιτήσεις συστήματος
Για να λειτουργεί σωστά το SmartSolutions συνιστάται ο υπολογιστής σας να διαθέτει υψηλής ταχύτητας
σύνδεση στο Internet και τα παρακάτω:
Λειτουργικό σύστημα Πρόγραμμα περιή-
γησηςBrowser
Windows
Microsoft Windows XP (SP3) Internet Explorer 6
Internet Explorer 7 (32-bit)
Windows Vista (SP1) Internet Explorer 7 (32-bit)
Windows 2000 Internet Explorer 6
Macintosh
Macintosh OS X 10.4 Safari
Macintosh OS X 10.5 Safari 3.2 ή νεότερη έκδοση Adobe Flash Player 10 ή
Για τις πιο πρόσφατες ενημερώσεις όσον αφορά το λειτουργικό σύστημα επισκεφθείτε την τοποθεσία Web
στη διεύθυνση smartsolutions.lexmark.com.
Java Virtual Machine Adobe Flash Player
Java 5 ή νεότερη έκδοση
Java 5 ή νεότερη έκδοση
Adobe Flash Player 9 ή
νεότερη έκδοση
Adobe Flash Player 10 ή
νεότερη έκδοση
νεότερη έκδοση
Απαιτήσεις για την Εκτύπωση αρχείου
Ο υπολογιστής σας θα πρέπει να διαθέτει λειτουργικό σύστημα Windows.
Το πρόγραμμα οδήγησης του εκτυπωτή θα πρέπει να έχει εγκατασταθεί με εγκατάσταση δικτύου
εκτυπωτή.
Ο εκτυπωτής θα πρέπει να βρίσκεται στο ίδιο υποδίκτυο με τον υπολογιστή.
Απαιτήσεις για τη Σάρωση σε αρχείο
Το πρόγραμμα οδήγησης του εκτυπωτή θα πρέπει να έχει εγκατασταθεί με εγκατάσταση δικτύου
εκτυπωτή.
Ο εκτυπωτής θα πρέπει να βρίσκεται στο ίδιο υποδίκτυο με τον υπολογιστή.
Απαιτήσεις για την εκκίνηση προγράμματος περιήγησης για τον
εκτυπωτή
Το πρόγραμμα οδήγησης του εκτυπωτή θα πρέπει να έχει εγκατασταθεί με εγκατάσταση δικτύου
εκτυπωτή.
Λήψη προγραμμάτων λογισμικού
Επισκεφθείτε αυτές τις τοποθεσίες Web για να πραγματοποιήσετε λήψη συμβατών εκδόσεων των
υποστηριζόμενων εφαρμογών λογισμικών ή προγραμμάτων περιήγησης:
• Internet Explorer: http://www.microsoft.com/windows/internet-explorer/
• Safari: http://www.apple.com/safari/
• Firefox: http://www.mozilla.com/firefox/
Πληροφορίες για το SmartSolutions
7

• Java: http://www.java.com/download/
• Adobe Flash Player: http://www.adobe.com/products/flashplayer/
Κατανόηση του Κέντρου υποστήριξης
Κατανόηση του Κέντρου υποστήριξης
1
4
Χρήση Για
2
3
1 Βιβλιοθήκη λύσεων Επιλέξτε μια λύση για να δημιουργήσετε και να προσθέσετε στον
εκτυπωτή σας.
2 Χώρος εργασίας
• Προβολή, επεξεργασία και διαγραφή των λύσεων που έχετε
δημιουργήσει.
• Αλλάξτε τη σειρά με την οποία εμφανίζονται οι λύσεις στον πίνακα
ελέγχου του εκτυπωτή.
• Προσαρμόστε τις ρυθμίσεις προστασίας οθόνης του εκτυπωτή.
3 Αποθήκευση και συγχρονισμός Αποθηκεύστε τις λύσεις που έχετε δημιουργήσει και στείλετέ τις στον
εκτυπωτή.
4 Εκτυπωτές Προσθήκη, μετονομασία, αντικατάσταση ή κατάργηση ενός εκτυπωτή
από το Κέντρο υποστήριξης.
Πληροφορίες για το SmartSolutions
8
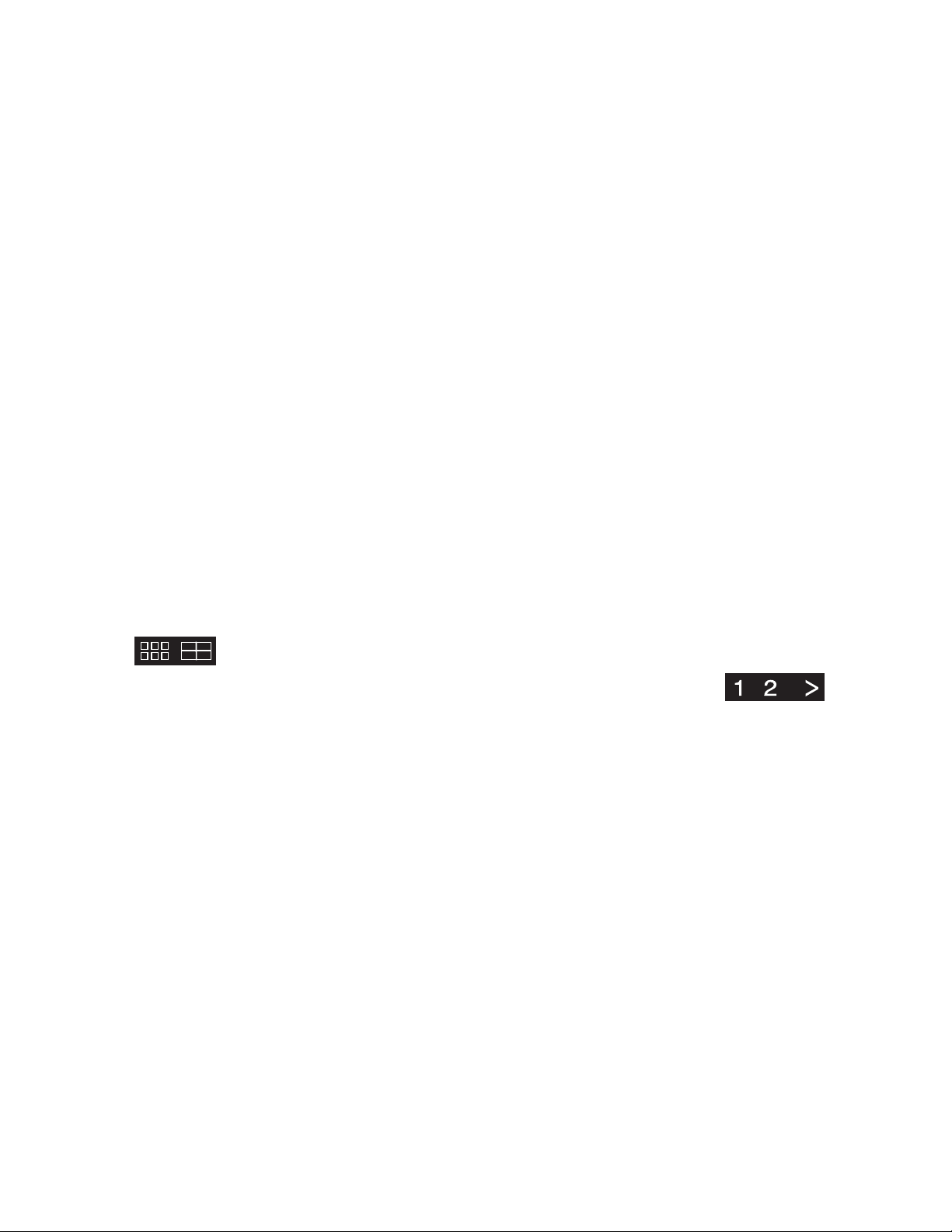
Χρήση της Βιβλιοθήκης λύσεων
Η Βιβλιοθήκη λύσεων περιλαμβάνει τις διάφορες λύσεις SmartSolutions που μπορείτε να προσαρμόσετε και
να τις προσθέσετε στον εκτυπωτή σας.
Για να προσθέσετε μια λύση στον εκτυπωτή, μπορείτε να κάνετε ένα από τα παρακάτω:
• Σύρετε το εικονίδιο από τη Βιβλιοθήκη λύσεων στο χώρο εργασίας.
• Κάντε διπλό κλικ στο εικονίδιο.
Για να προβάλετε περισσότερες λύσεις, κάντε κλικ στα βέλη επάνω και κάτω.
Σημειώσεις:
• Εάν ο λογαριασμός σας SmartSolutions περιλαμβάνει πολλούς εκτυπωτές, η λύση θα προστεθεί στον
επιλεγμένο εκτυπωτή.
• Μπορείτε να προσθέσετε έως και 75 λύσεις σε έναν εκτυπωτή.
Για περισσότερες πληροφορίες σχετικά με τη δημιουργία και την προσαρμογή λύσεων, ανατρέξτε στη
Βοήθεια που αφορά συγκεκριμένα τις λύσεις.
Χρήση του χώρου εργασίας
Ο χώρος εργασίας σας περιλαμβάνει τις διάφορες λύσεις που έχετε προσαρμόσει για κάθε εκτυπωτή. Από
το χώρο εργασίας σας, μπορείτε να κάνετε τα παρακάτω:
• Να προβάλετε, να επεξεργαστείτε και να διαγράψετε λύσεις.
Για να επεξεργαστείτε μια λύση, κάντε διπλό κλικ στη συγκεκριμένη λύση.
Για να διαγράψετε μια λύση, κάντε κλικ και σύρετε τη συγκεκριμένη λύση στο εικονίδιο κάδου
απορριμμάτων.
Για να αλλάξετε τη διάταξη του χώρου εργασίας σας, κάντε κλικ σε διαφορετικές προβολές σελίδας
.
Για να περιηγηθείτε μεταξύ σελίδων λύσεων, κάντε κλικ στους αριθμούς σελίδων
Για περισσότερες πληροφορίες σχετικά με την επεξεργασία των λύσεων, ανατρέξτε στην ενότητα
“Δημιουργία και προσαρμογή των λύσεων SmartSolutions” στη σελίδα 12.
• Αλλάξτε τη σειρά με την οποία εμφανίζονται οι λύσεις στον πίνακα ελέγχου του εκτυπωτή.
Κάντε κλικ και σύρετε το εικονίδιο λύσης στο σημείο όπου θέλετε να το μετακινήσετε στο χώρο
εργασίας.
• Προσαρμόστε τις ρυθμίσεις προστασίας οθόνης του εκτυπωτή.
Κάντε κλικ στην επιλογή Προστασία οθόνης, επιλέξτε την προστασία οθόνης και στη συνέχεια ορίστε
τη διάρκεια για κάθε προστασία οθόνης που θα εκτελείται στην οθόνη του εκτυπωτή. Για περισσότερες
πληροφορίες, δείτε “Ορισμός λύσεων ως προφύλαξη οθόνης εκτυπωτή” στη σελίδα 26.
• Αποθηκεύστε τις λύσεις που έχετε δημιουργήσει και στείλετέ τις στον εκτυπωτή.
Κάντε κλικ στην επιλογή Αποθήκευση και συγχρονισμός.
.
Πληροφορίες για το SmartSolutions
9
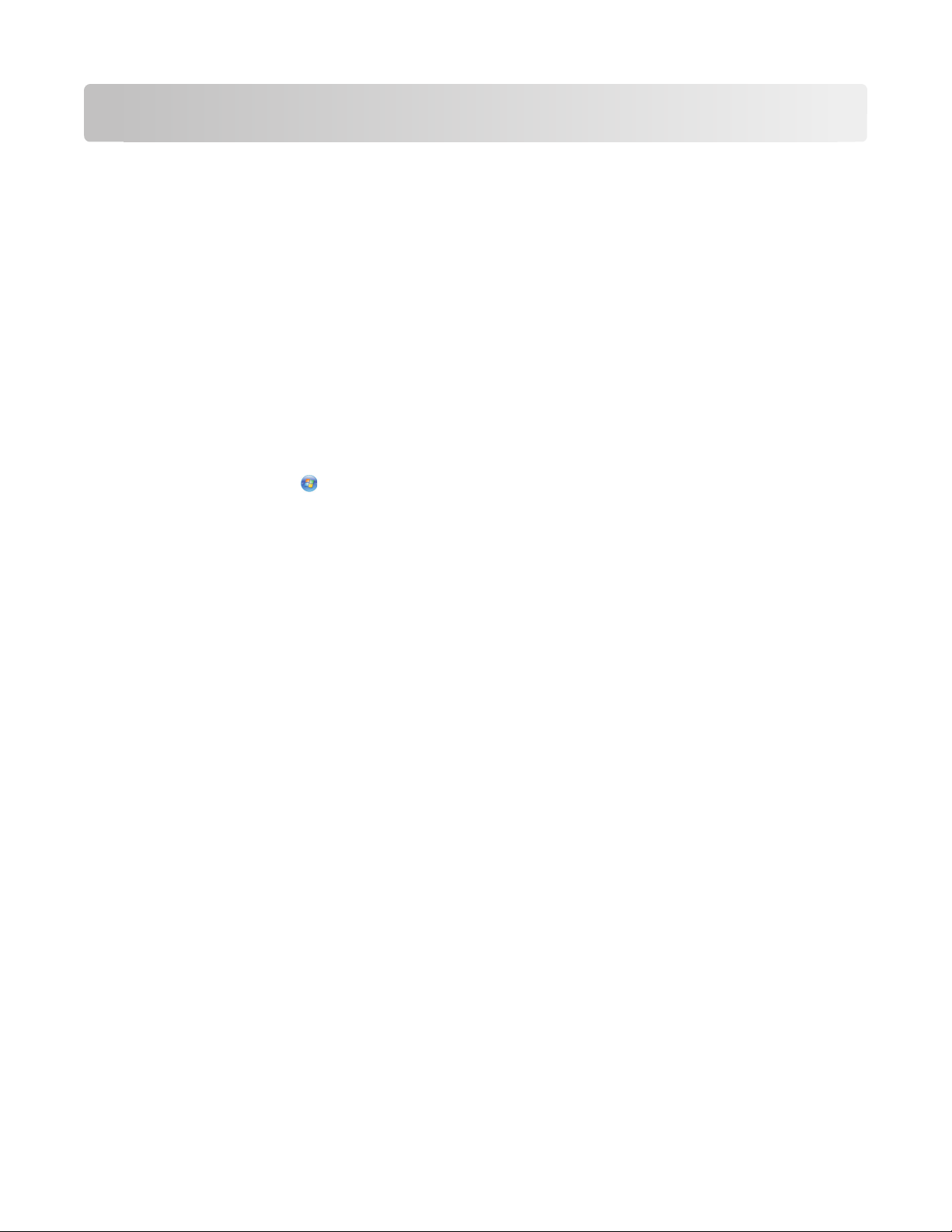
Για να ξεκινήσετε
Εκκίνηση της τοποθεσίας Web SmartSolutions
Πριν ξεκινήσετε, βεβαιωθείτε ότι:
• Ο εκτυπωτής και ο υπολογιστής σας είναι συνδεδεμένοι στο Internet με σύνδεση Ethernet ή ασύρματη
σύνδεση.
• Ο εκτυπωτής σας είναι Ενεργοποιημένος και είναι στην Αρχική οθόνη.
Χρήση του λογισμικού του εκτυπωτή
Σημείωση: Βεβαιωθείτε ότι το λογισμικό του εκτυπωτή είναι εγκατεστημένο.
1 Ανοίξτε το φάκελο του προγράμματος εκτυπωτή.
Για χρήστες των Windows
α Κάντε κλικ στο κουμπί ή στο κουμπί Έναρξη.
β Επιλέξτε Όλα τα προγράμματα ή Προγράμματα και, στη συνέχεια, επιλέξτε το φάκελο του
προγράμματος εκτυπωτή από τη λίστα.
Για χρήστες Macintosh
Στην επιφάνεια εργασίας Finder, κάντε διπλό κλικ στο ντοσιέ του εκτυπωτή.
2 Επιλέξτε Visit Lexmark SmartSolutions.
Χρήση προγράμματος περιήγησης στο Web
1 Ανοίξτε ένα πρόγραμμα περιήγησης στο Web.
2 Πληκτρολογήστε smartsolutions.lexmark.com στη γραμμή διευθύνσεων και πατήστε Enter.
Για εύκολη πρόσβαση στο SmartSolutions για μελλοντική χρήση, μπορείτε να ορίσετε σελιδοδείκτη στην
τοποθεσία Web ή να δημιουργήσετε μια συντόμευση στην επιφάνεια εργασίας σας.
Δημιουργήστε λογαριασμό για να χρησιμοποιείτε το Κέντρο υποστήριξης
Με τη δημιουργία ενός λογαριασμού SmartSolutions μπορείτε να αποθηκεύετε προσαρμοσμένες λύσεις και
να αποστέλλετε αυτές τις προσαρμοσμένες λύσεις στον εκτυπωτή σας.
1 Εκκινήστε την τοποθεσία Web SmartSolutions στον εκτυπωτή σας.
2 Κάντε κλικ στην επιλογή Δημιουργία λογαριασμού.
Για να ξεκινήσετε
10
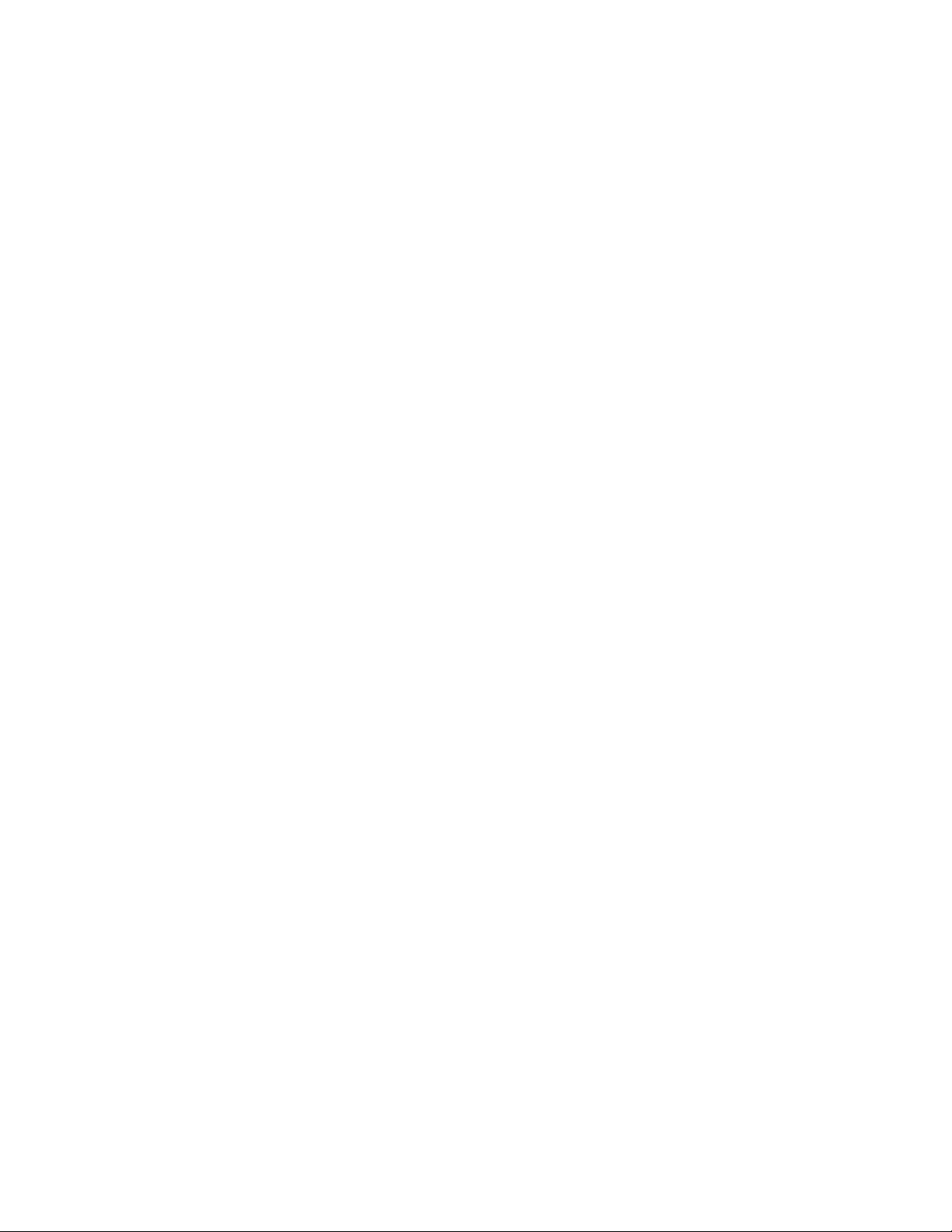
3 Συμπληρώστε τα απαιτούμενα πεδία.
4 Κάντε κλικ στην επιλογή Συνέχεια και έπειτα ακολουθήστε τις οδηγίες στην οθόνη του υπολογιστή.
Σημείωση: Θα χρειάζεστε τη διεύθυνση email και τον κωδικό πρόσβασής σας κάθε φορά που συνδέεστε
στο SmartSolutions.
Προσθήκη εκτυπωτή
1 Εκκινήστε την τοποθεσία Web SmartSolutions στον εκτυπωτή σας.
2 Σύνδεση στην τοποθεσία.
Σημείωση: Εάν αυτή είναι η πρώτη φορά που συνδέεστε στην τοποθεσία Web του SmartSolutions Web,
θα σας εμφανιστεί προτροπή να δημιουργήσετε λογαριασμό.
3 Κάντε κλικ στην καρτέλα Κέντρο υποστήριξης.
4 Στο κάτω μέρος της οθόνης, κάντε κλικ στην επιλογή Προσθήκη εκτυπωτή.
5 Ακολουθήστε τις οδηγίες για να προσθέσετε τον εκτυπωτή σας.
Σημειώσεις:
• Πρέπει να προσθέσετε τον εκτυπωτή σας μόνο μία φορά. Την επόμενη φορά που θα συνδεθείτε και θα
χρησιμοποιήσετε το SmartSolutions, δεν είναι ανάγκη να τον προσθέσετε ξανά.
• Μπορείτε να προσθέσετε περισσότερους εκτυπωτές στο λογαριασμό σας.
• Για να μετονομάσετε έναν εκτυπωτή, κάντε κλικ στην επιλογή Μετονομασία εκτυπωτή στην περιοχή
εκτυπωτών.
• Για να καταργήσετε έναν εκτυπωτή, κάντε κλικ στην επιλογή Μετονομασία εκτυπωτή στην περιοχή
εκτυπωτών.
Για να ξεκινήσετε
11
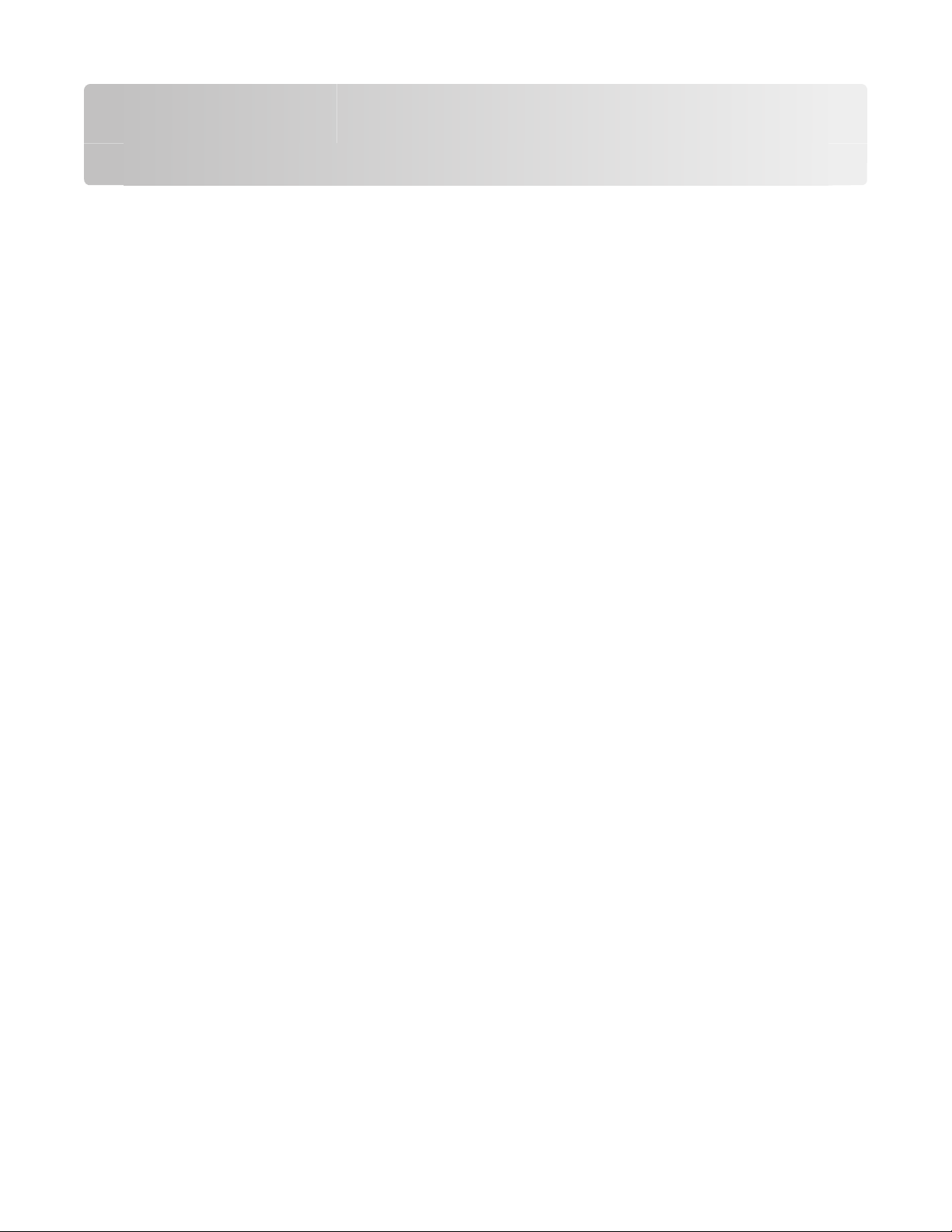
Δημιουργία και προσαρμογή των λύσεων
SmartSolutions
Προσαρμογή λύσεων εύρεσης κασετών
Δημιουργία λύσεων εύρεσης κασετών
Από το Κέντρο υποστήριξης μπορείτε να προβάλετε και να αναζητήσετε πληροφορίες σχετικά με μεταπωλητές
που διαθέτουν τις κασέτες μελανιού που χρησιμοποιείτε.
1 Από τη Βιβλιοθήκη λύσεων, κάντε διπλό κλικ στο εικονίδιο Εύρεση κασετών.
2 Πληκτρολογήστε το όνομα της λύσης σας Εύρεση κασετών.
3 Κάντε κλικ στην επιλογή Περιήγηση σε εικονίδια για να επιλέξετε ένα εικονίδιο για τη λύση Εύρεση
κασετών.
4 Πληκτρολογήστε τον κωδικό ZIP ή τον ταχυδρομικό κώδικά σας στο πεδίο που παρέχεται.
5 Επιλέξτε τη χώρα σας από τη λίστα.
6 Στο πεδίο Μέγιστος αριθμός μεταπωλητών, καθορίστε τον αριθμό μεταπωλητών που θέλετε να
συμπεριλάβετε στην αναζήτηση.
7 Κάντε κλικ στην επιλογή Περισσότερες επιλογές για να καθορίσετε πρόσθετες ρυθμίσεις.
8 Στο πεδίο Περιοχή αναζήτησης, προσδιορίστε πόσο μακριά από την περιοχή σας θέλετε να αναζητήσετε.
9 Στο πεδίο Μονάδες περιοχής αναζήτησης, επιλέξτε τη μονάδα αναζήτησης που θέλετε να
χρησιμοποιήσετε.
10 Κάντε κλικ στο κουμπί ΟΚ.
11 Κάντε κλικ στο Αποθήκευση και συγχρονισμός για να στείλετε τις ρυθμίσεις της λύσης στον εκτυπωτή
σας.
Σημείωση: Μην κλείνετε το παράθυρο προγράμματος περιήγησης κατά την ενημέρωση.
Ο πίνακας ελέγχου του εκτυπωτή θα υποδεικνύει ότι οι λύσεις έχουν αποσταλεί στον εκτυπωτή.
Αποστολή πληροφοριών μεταπωλητών με email
Σημείωση: Βεβαιωθείτε ότι έχετε καταχωρίσει τη διεύθυνση email σας, τη χώρα και τον ταχυδρομικό σας
κώδικα κατά την προσαρμογή της λύσης Εύρεση κασετών.
1 Από την αρχική οθόνη του πίνακα ελέγχου του εκτυπωτή σας, αγγίξτε την επιλογή SmartSolutions.
2 Αγγίξτε την επιλογή Εύρεση κασετών.
Στον εκτυπωτή θα εμφανιστεί μια λίστα μεταπωλητών που πωλούν κασέτες συμβατές με τον εκτυπωτή
σας, η απόσταση από τη θέση σας και άλλα στοιχεία μεταπωλητή.
Πραγματοποιήστε κύλιση για να δείτε περισσότερους μεταπωλητές στη λίστα.
3 Αγγίξτε το όνομα του μεταπωλητή της επιλογής σας για να εμφανίσετε λεπτομέρειες.
Δημιουργία και προσαρμογή των λύσεων SmartSolutions
12
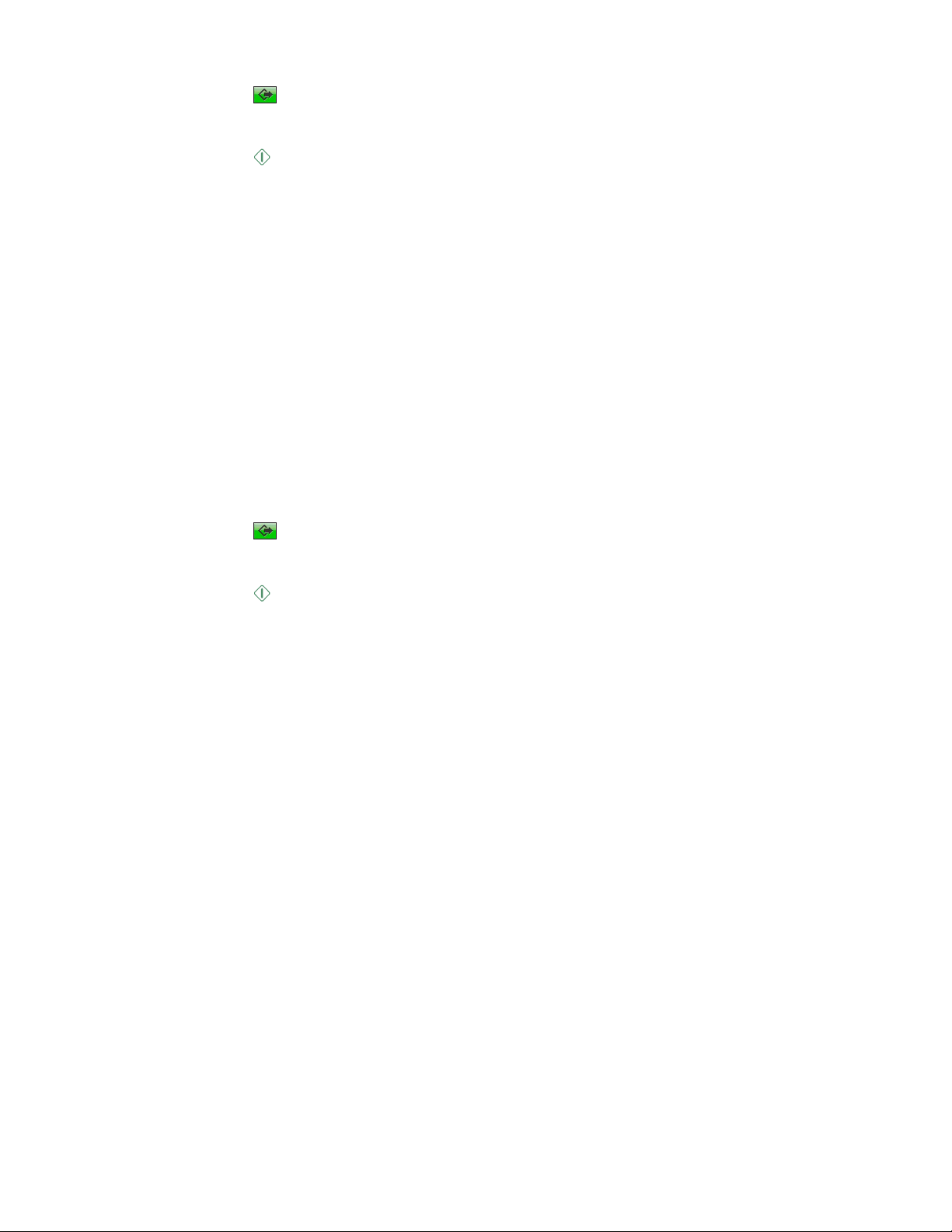
4 Αγγίξτε το εικονίδιο .
5 Αγγίξτε την επιλογή Email.
6 Αγγίξτε το εικονίδιο .
Εκτύπωση πληροφοριών μεταπωλητών
Σημείωση: Βεβαιωθείτε ότι έχετε καταχωρίσει τον κώδικα ZIP και τον κώδικα χώρας σας κατά την
προσαρμογή της λύσης σας Εύρεσης κασέτας.
1 Τοποθέτηση χαρτιού.
2 Από την αρχική οθόνη του πίνακα ελέγχου του εκτυπωτή σας, αγγίξτε την επιλογή SmartSolutions.
3 Αγγίξτε την επιλογή Εύρεση κασετών.
Στον εκτυπωτή θα εμφανιστεί μια λίστα μεταπωλητών που πωλούν κασέτες συμβατές με τον εκτυπωτή
σας, η απόσταση από τη θέση σας και τα στοιχεία μεταπωλητή τους.
Πραγματοποιήστε κύλιση για να δείτε περισσότερους μεταπωλητές στη λίστα.
4 Αγγίξτε το όνομα του μεταπωλητή της επιλογής σας για να εμφανίσετε λεπτομέρειες.
Εάν θέλετε να προβάλετε και να εκτυπώσετε ένα χάρτη της τοποθεσίας του μεταπωλητή, αγγίξτε το
εικονίδιο χάρτη.
5 Αγγίξτε το εικονίδιο .
6 Αγγίξτε την επιλογή Εκτύπωση.
7 Αγγίξτε το εικονίδιο .
Αντιγραφή εγγράφων και φωτογραφιών
Μπορείτε να διαμορφώσετε μια προσαρμοσμένη λύση αντιγραφής για να απλοποιήσετε τις ρυθμίσεις που
χρησιμοποιείτε συχνά.
1 Από τη Βιβλιοθήκη λύσεων, κάντε διπλό κλικ στο εικονίδιο Αντιγραφή.
2 Πληκτρολογήστε το όνομα της λύσης Αντιγραφή.
3 Κάντε κλικ στην επιλογή Περιήγηση σε εικονίδια για να επιλέξετε ένα εικονίδιο για τη λύση Αντιγραφή.
4 Προσαρμόστε τη λύση αντιγραφής σας αλλάζοντας τις ρυθμίσεις.
5 Επιλέξτε Προεπισκόπηση για να πραγματοποιήσετε προεπισκόπηση του σαρωμένου στοιχείου στον
πίνακα ελέγχου του εκτυπωτή πριν το εκτυπώσετε.
6 Κάντε κλικ στην επιλογή Περισσότερες επιλογές για να καθορίσετε πρόσθετες ρυθμίσεις όπως αλλαγή
μεγέθους, ποιότητας, μέγεθος χαρτιού και σελίδες ανά φύλλο.
7 Κάντε κλικ στο κουμπί ΟΚ.
8 Κάντε κλικ στο Αποθήκευση και συγχρονισμός για να στείλετε τις ρυθμίσεις της λύσης στον εκτυπωτή
σας.
Σημείωση: Μην κλείνετε το παράθυρο προγράμματος περιήγησης κατά την ενημέρωση.
Ο πίνακας ελέγχου του εκτυπωτή θα υποδεικνύει ότι οι λύσεις έχουν αποσταλεί στον εκτυπωτή.
Δημιουργία και προσαρμογή των λύσεων SmartSolutions
13
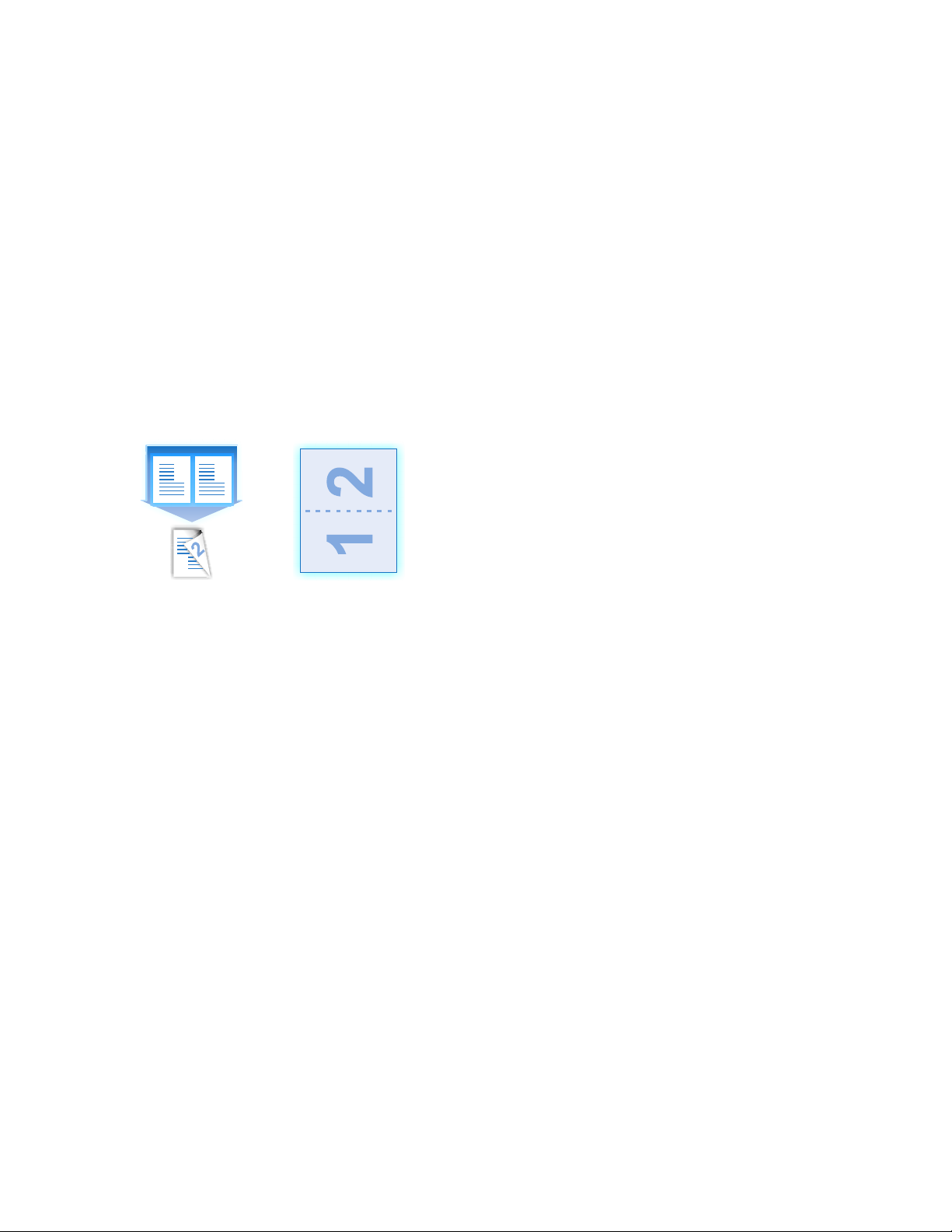
Εξοικονόμηση χαρτιού και ενέργειας με τη λύση Οικολογικής εκτύπωσης
Η λύση Οικολογική εκτύπωση μειώνει σημαντικά τη χρήση χαρτιού, ελαττώνει τη σπατάλη του και εξοικονομεί
χρήματα. Μπορείτε να διαμορφώσετε τις ρυθμίσεις της λύσης Οικολογικής εκτύπωσης ώστε να
προσαρμόσετε την εξοικονόμηση του χαρτιού.
1 Από την Βιβλιοθήκη λύσεων, κάντε διπλό κλικ στο εικονίδιο Οικολογική εκτύπωση.
2 Πληκτρολογήστε το όνομα της λύσης Οικολογικής εκτύπωσης.
3 Κάντε κλικ στην επιλογή Περιήγηση σε εικονίδια για να επιλέξετε ένα εικονίδιο για τη λύση Οικολογικής
εκτύπωσης.
4 Οι ρυθμίσεις Οικολογικής εκτύπωσης ορίζονται αυτόματα ώστε να πραγματοποιείται εκτύπωση διπλής
όψης, δύο σελίδες ανά φύλλο.
Εκτύπωση διπλής όψης Σελίδες ανά φύλλο
1 2
1
Εάν θέλετε να χρησιμοποιήσετε διαφορετικές ρυθμίσεις, επιλέξτε διαφορετικές ρυθμίσεις εκτύπωσης
διπλής όψης και σελίδων ανά φύλλο από τη λίστα.
5 Επιλέξτε τον αριθμό των αντιγράφων που θέλετε να εκτυπώσετε ή ενεργοποιήστε την επιλογή Προτροπή
στην οθόνη αφής εάν θέλετε να εμφανίζεται ερώτηση στον πίνακα ελέγχου του εκτυπωτή.
6 Κάντε κλικ στην επιλογή Περισσότερες επιλογές για να καθορίσετε πρόσθετες ρυθμίσεις όπως
φωτεινότητα, ποιότητα, τύπος χαρτιού και αντίγραφα ανά φύλλο.
7 Κάντε κλικ στο κουμπί ΟΚ.
8 Κάντε κλικ στο Αποθήκευση και συγχρονισμός για να στείλετε τις ρυθμίσεις της λύσης στον εκτυπωτή
σας.
Σημείωση: Μην κλείνετε το παράθυρο προγράμματος περιήγησης κατά την ενημέρωση.
Στον πίνακα ελέγχου του εκτυπωτή θα εμφανίζεται μήνυμα ότι οι λύσεις έχουν σταλεί στον εκτυπωτή.
Προσαρμογή λύσεων Ημερολογίου Google
Δημιουργία λύσεων Ημερολογίου Google
Με τη χρήση του Κέντρου Υποστήριξης, μπορείτε να κάνετε προβολή του Ημερολογίου Google σας στον
πίνακα ελέγχου του εκτυπωτή.
1 Από τη Βιβλιοθήκη λύσεων, κάντε διπλό κλικ στο εικονίδιο Ημερολόγιο Google.
2 Πληκτρολογήστε το όνομα της λύσης σας Google Calendar.
Δημιουργία και προσαρμογή των λύσεων SmartSolutions
14
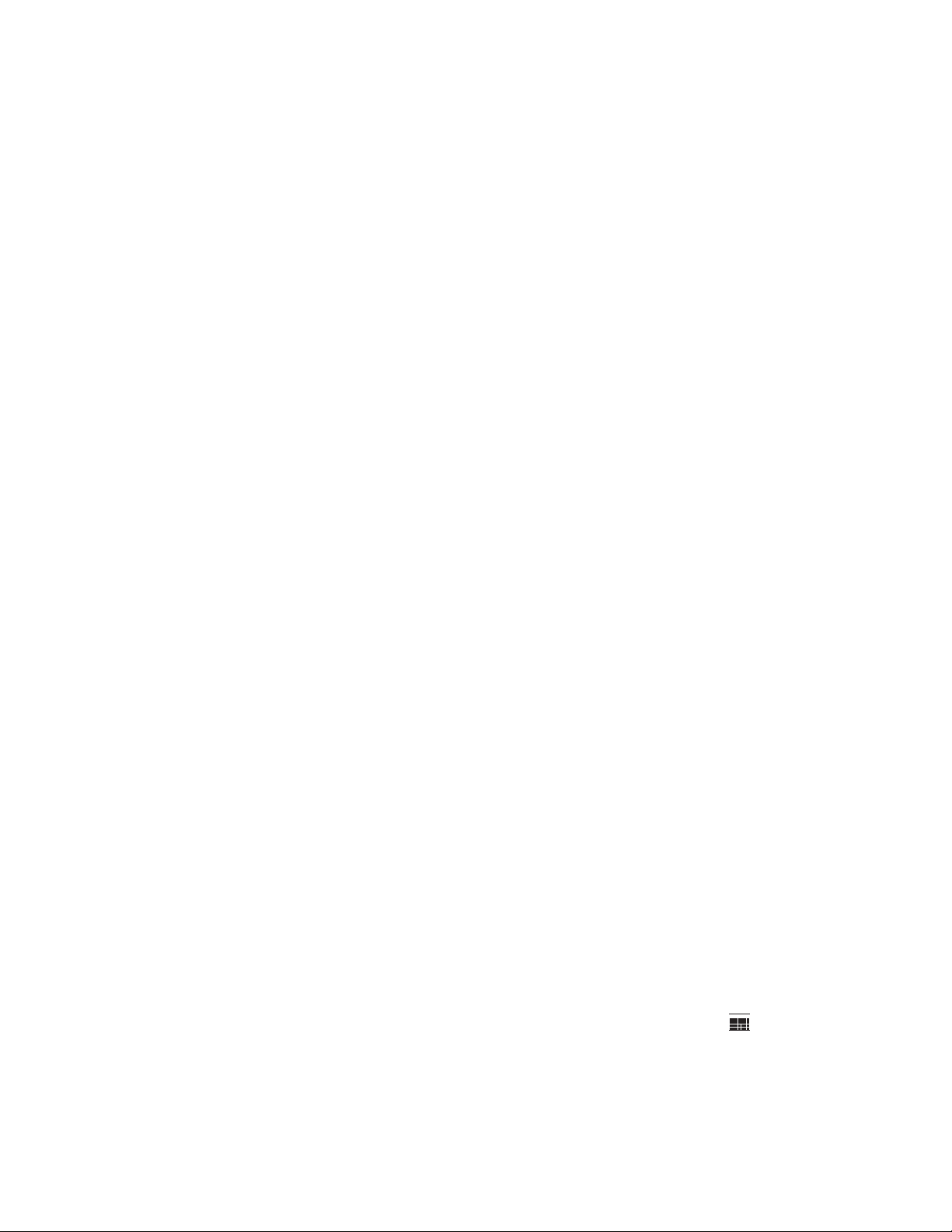
3 Κάντε κλικ στην επιλογή Περιήγηση σε εικονίδια για να επιλέξετε ένα εικονίδιο για τη λύση σας.
4 Πληκτρολογήστε τη διεύθυνση web ή URL του ημερολογίου στο πεδίο Διεύθυνση URL ημερολογίου.
Σημείωση: Η διεύθυνση Web ή URL του ημερολογίου σας είναι διαφορετική από τη διεύθυνση URL της
τοποθεσίας Web. Για περισσότερες πληροφορίες σχετικά με την εύρεση της διεύθυνσης Web του
ημερολογίου σας, κάντε κλικ στο? στο πλαίσιο διαλόγου λύσης.
5 Από τη λίστα Αρχική ημέρα της εβδομάδα, επιλέξτε ποια μέρα της εβδομάδας θέλετε να αρχίζει το
ημερολόγιό σας.
6 Από τη λίστα Μορφή εμφάνισης ημερομηνίας, επιλέξτε τη μορφή ημερομηνίας που θέλετε να
χρησιμοποιήσετε στο ημερολόγιό σας.
7 Για τη Μορφή εμφάνισης ημερομηνίας, επιλέξτε μορφή ημερομηνίας12 ωρών ή 24 ωρών.
8 Κάντε κλικ στην επιλογή Περισσότερες επιλογές για να καθορίσετε πρόσθετες ρυθμίσεις.
9 Από τη ρύθμιση Αρχική προβολή, επιλέξτε μήνας ή ατζέντα ως προεπιλεγμένη προβολή για το
ημερολόγιό σας.
10 Κάντε κλικ στο κουμπί ΟΚ.
11 Κάντε κλικ στο Αποθήκευση και συγχρονισμός για να αποστείλετε τις ρυθμίσεις λύσης στον εκτυπωτή
σας.
Σημείωση: Μην κλείνετε το παράθυρο προγράμματος περιήγησης κατά την ενημέρωση.
Ο πίνακας ελέγχου του εκτυπωτή θα υποδεικνύει ότι οι λύσεις έχουν αποσταλεί στον εκτυπωτή.
Εκτύπωση ημερήσιων ατζεντών με περιγραφές συμβάντων
1 Από τη Βιβλιοθήκη λύσεων, κάντε κλικ στο εικονίδιο Ημερολόγιο Google.
2 Κάντε κλικ στην επιλογή Περισσότερες επιλογές.
3 Επιλέξτε Εκτύπωση λεπτομερών περιγραφών με συμβάντα.
4 Κάντε κλικ στο κουμπί ΟΚ.
5 Από το χώρο εργασίας σας, κάντε κλικ στο Αποθήκευση και συγχρονισμός για να αποστείλετε τις
ρυθμίσεις λύσης στον εκτυπωτή σας.
Σημείωση: Μην κλείνετε το παράθυρο προγράμματος περιήγησης κατά την ενημέρωση.
Ο πίνακας ελέγχου του εκτυπωτή θα υποδεικνύει ότι οι λύσεις έχουν αποσταλεί στον εκτυπωτή.
6 Από την αρχική οθόνη του πίνακα ελέγχου του εκτυπωτή σας, αγγίξτε την επιλογή SmartSolutions.
7 Αγγίξτε το εικονίδιο Ημερολόγιο Google για να εκτυπώσετε πλήρεις περιγραφές συμβάντων.
Περιμένετε να φορτώσει ο εκτυπωτής το ημερολόγιο.
Ανάλογα με τον τρόπο που έχετε προσαρμόσει τη λύση, στην οθόνη του πίνακα ελέγχου θα εμφανίζεται
ο μήνας ή η ατζέντα της ημέρας.
8 Τοποθέτηση χαρτιού.
9 Εάν εμφανίζεται προβολή ατζέντας και θέλετε να προβάλλεται άλλος μήνας, επιλέξτε . Επιλέξτε την
ημερομηνία της επιλογής σας.
Εάν εμφανίζεται η προβολή μηνός, αγγίξτε την ημερομηνία της επιλογής σας.
Δημιουργία και προσαρμογή των λύσεων SmartSolutions
15
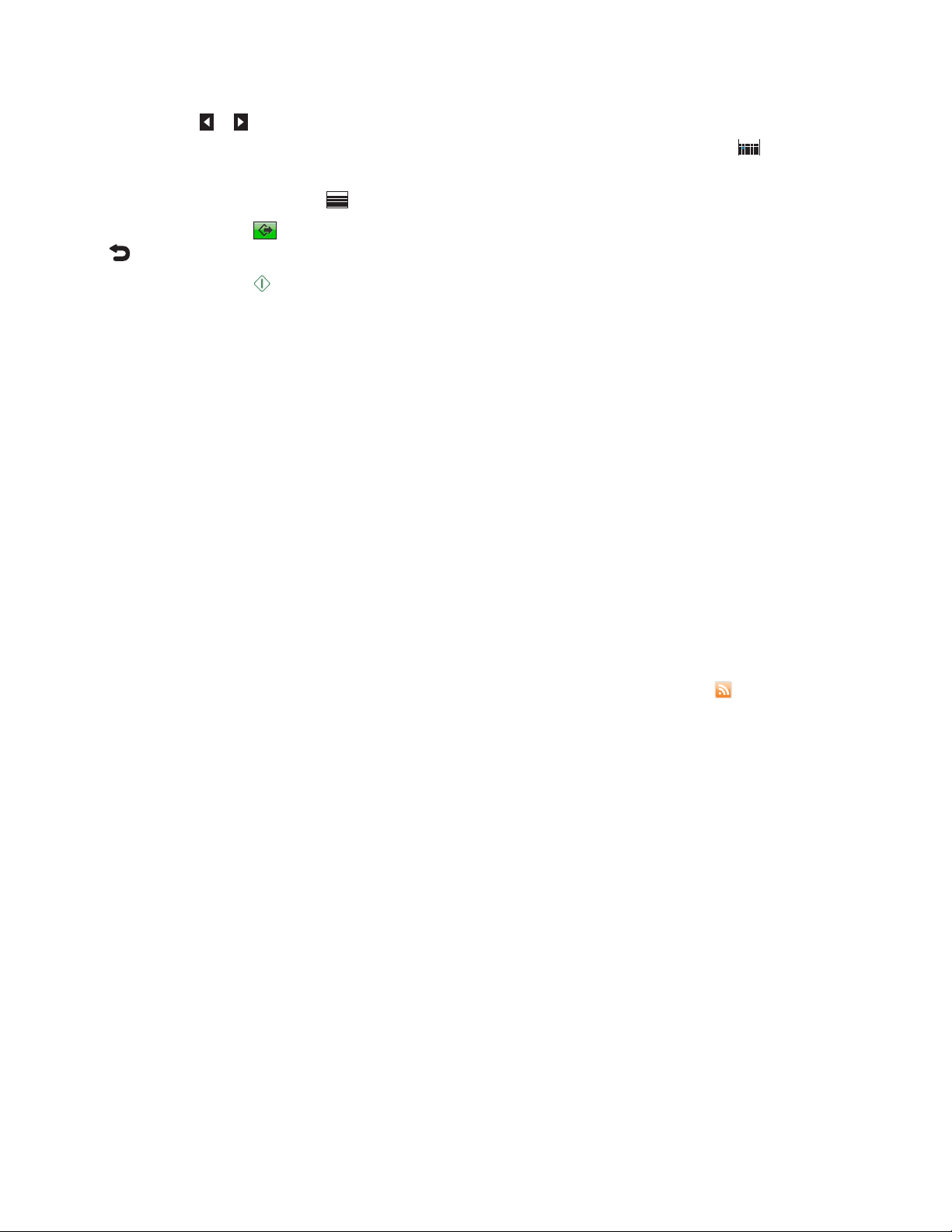
Συμβουλές:
• Πατήστε ή για να επιλέξετε το μήνα, την ημερομηνία ή την ατζέντα που θέλετε να προβάλετε.
• Για να επιστρέψετε στον τρέχοντα μήνα αφού προβάλετε έναν άλλο μήνα, επιλέξτε .
10 Αγγίξτε το όνομα ενός συμβάντος για να εμφανίσετε την περιγραφή του. Για να επιστρέψετε στην προβολή
ατζέντας, αγγίξτε την επιλογή
.
11 Αγγίξτε το εικονίδιο . Εάν θέλετε να επιστρέψετε στην προηγούμενη οθόνη, αγγίξτε στη συνέχεια το
.
12 Αγγίξτε το εικονίδιο .
Προσαρμογή λύσεων προβολής φωτογραφιών
Δημιουργία λύσεων εφαρμογής εμφάνισης φωτογραφιών
Με τη χρήση του Κέντρου Υποστήριξης, μπορείτε να κάνετε προβολή των φωτογραφιών στο ηλεκτρονικό
άλμπουμ σας στον πίνακα ελέγχου του εκτυπωτή. Εάν έχετε άλμπουμ Picasa ή Photobucket, μπορείτε να
χρησιμοποιήσετε λύση εφαρμογής εμφάνισης φωτογραφιών συγκεκριμένα για Picasa και Photobucket για να
δημιουργήσετε και να προσαρμόσετε μια λύση στο ηλεκτρονικό άλμπουμ φωτογραφιών σας.
1 Από την Βιβλιοθήκη λύσεων, κάντε διπλό κλικ στο εικονίδιο Photo Viewer.
2 Πληκτρολογήστε το όνομα της λύσης εφαρμογής εμφάνισης φωτογραφιών.
3 Κάντε κλικ στην επιλογή Περιήγηση σε εικονίδια για να επιλέξετε ένα εικονίδιο για τη λύση εφαρμογής
εμφάνισης φωτογραφιών.
4 Πληκτρολογήστε τη διεύθυνση τροφοδοσίας RSS του ηλεκτρονικού άλμπουμ φωτογραφιών σας στο πεδίο
διεύθυνσης URL της RSS.
Σημείωση: Η διεύθυνση τροφοδοσίας RSS συνήθως επισημαίνεται με το εικονίδιο
πληροφορίες σχετικά με την εύρεση της διεύθυνσης τροφοδοσίας RSS του άλμπουμ φωτογραφιών σας,
κάντε κλικ στο? στο πλαίσιο διαλόγου λύσης.
. Για περισσότερες
5 Κάντε κλικ στην επιλογή Περισσότερες επιλογές για να καθορίσετε πρόσθετες ρυθμίσεις.
6 Στο πεδίο Μέγιστες εικόνες, ορίστε το μέγιστο αριθμό εικόνων που θέλετε να βλέπετε στον πίνακα ελέγχου
του εκτυπωτή σας.
7 Στο πεδίο Λήξη φωτογραφίας (δευτερόλεπτα), καθορίστε τα δευτερόλεπτα αναμονής φόρτωσης κάθε
φωτογραφίας.
8 Στο πεδίο Λήξη RSS (δευτερόλεπτα), καθορίστε τα δευτερόλεπτα αναμονής φόρτωσης της
τροφοδοσίας RSS.
9 Κάντε κλικ στο κουμπί ΟΚ.
10 Κάντε κλικ στο Αποθήκευση και συγχρονισμός για να αποστείλετε τις ρυθμίσεις λύσης στον εκτυπωτή
σας.
Σημείωση: Μην κλείνετε το παράθυρο προγράμματος περιήγησης κατά την ενημέρωση.
Ο πίνακας ελέγχου εκτυπωτή υποδεικνύει την αποστολή λύσεων στον εκτυπωτή.
Δημιουργία και προσαρμογή των λύσεων SmartSolutions
16
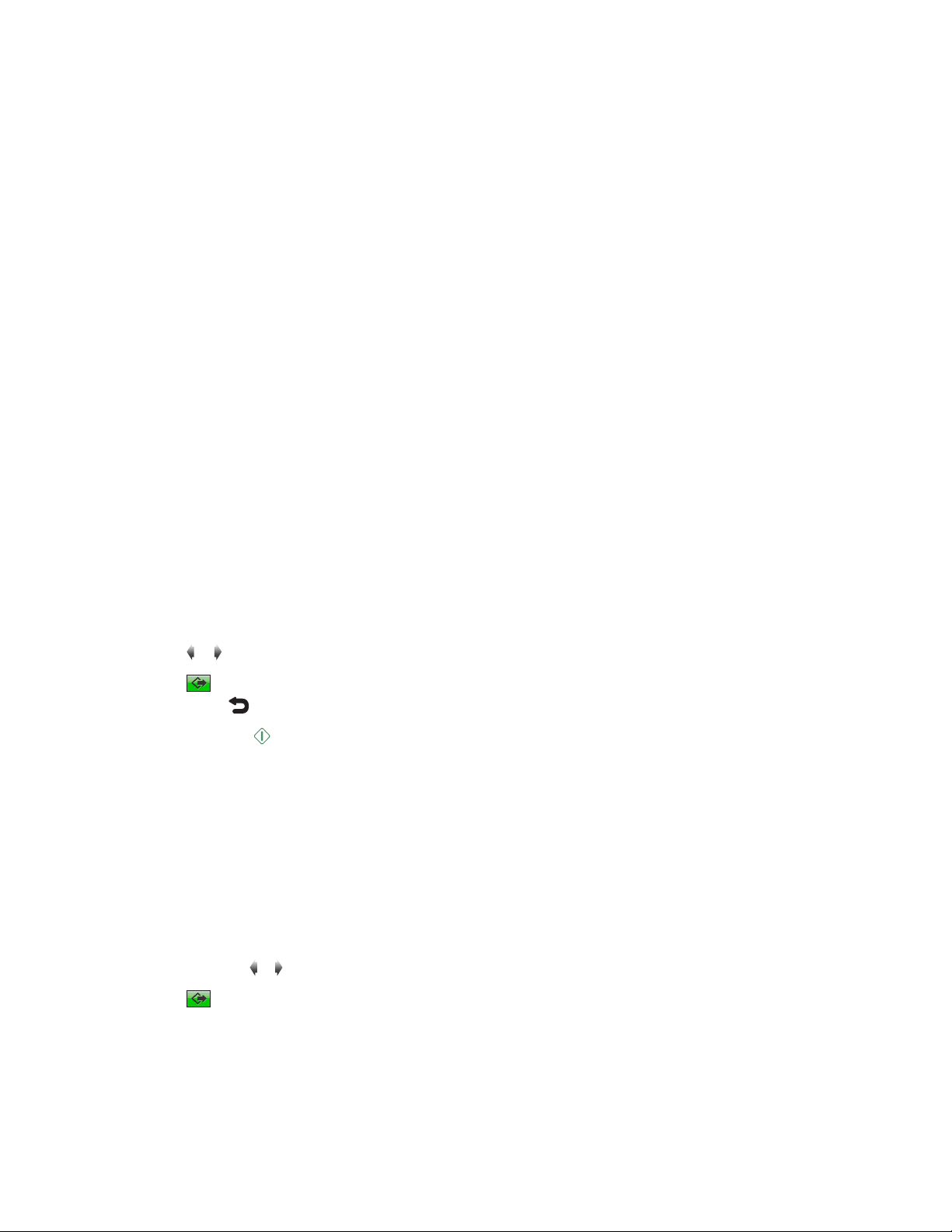
Αποστολή δεσμών σε φωτογραφίες μέσω email
Σημειώσεις:
• Για αποστολή φωτογραφιών από την προβολή Picasa ή Photobucket Viewer, χρησιμοποιήστε τη λύση
εμφάνισης φωτογραφιών ειδικά για Picasa ή Photobucket.
• Υποστηρίζονται μόνο φωτογραφίες σε μορφή JPEG.
1 Από την Βιβλιοθήκη λύσεων, κάντε διπλό κλικ στο εικονίδιο Photo Viewer.
2 Κάντε κλικ στην επιλογή Περισσότερες επιλογές.
3 (Πληκτρολογήστε τη διεύθυνση του ηλεκτρονικού σας ταχυδρομείου στο αντίστοιχο πεδίο).
Κάντε κλικ στην Αναζήτηση σε βιβλίο διευθύνσεων για περιήγηση στο βιβλίο διευθύνσεων εκτυπωτή.
Επιλέξτε όνομα από τη λίστα.
4 Πληκτρολογήστε προαιρετικό θέμα και μήνυμα για τη φωτογραφία που στέλνετε στα πεδία που
παρέχονται.
5 Κάντε κλικ στο κουμπί ΟΚ.
6 Κάντε κλικ στο Αποθήκευση και συγχρονισμός για να αποστείλετε τις ρυθμίσεις λύσης στον εκτυπωτή
σας.
Σημείωση: Μην κλείνετε το παράθυρο προγράμματος περιήγησης κατά την ενημέρωση.
Ο πίνακας ελέγχου του εκτυπωτή θα υποδεικνύει ότι οι λύσεις έχουν αποσταλεί στον εκτυπωτή.
7 Από την αρχική οθόνη του πίνακα ελέγχου του εκτυπωτή σας, αγγίξτε την επιλογή SmartSolutions.
8 Αγγίξτε το εικονίδιο Προβολή φωτογραφιών για να στείλετε δεσμούς σε φωτογραφίες χρησιμοποιώντας
τις διαμορφωμένες από πριν ρυθμίσεις e-mail.
9 Αγγίξτε το ή για προβολή της φωτογραφίας της επιλογής σας.
10 Αγγίξτε το και στη συνέχεια το Email. Εάν θέλετε να επιστρέψετε στην προηγούμενη οθόνη, αγγίξτε
στη συνέχεια το
.
11 Αγγίξτε το εικονίδιο .
Εκτύπωση και επεξεργασία φωτογραφιών
Σημείωση: Υποστηρίζονται μόνο φωτογραφίες σε μορφή JPEG.
1 Τοποθετήστε φωτογραφικό χαρτί.
2 Από την αρχική οθόνη του πίνακα ελέγχου του εκτυπωτή σας, αγγίξτε την επιλογή SmartSolutions.
3 Αγγίξτε το εικονίδιο λύσης προβολής φωτογραφιών που δημιουργήσατε.
Περιμένετε να φορτώσει ο εκτυπωτής τις φωτογραφίες.
4 Αγγίξτε το εικονίδιο ή για να προβάλετε τη φωτογραφία που θέλετε να επεξεργαστείτε ή να εκτυπώσετε.
5 Αγγίξτε το και στη συνέχεια την επιλογή Εκτύπωση.
Η φωτογραφία εμφανίζεται σε προβολή επεξεργασίας.
Δημιουργία και προσαρμογή των λύσεων SmartSolutions
17

Συμβουλές:
• Εάν θέλετε να γίνει απαλοιφή της επιλεγμένης φωτογραφίας, αγγίξτε στη συνέχεια το εικονίδιο .
• Εάν θέλετε να γίνει περιστροφή της φωτογραφίας, αγγίξτε το εικονίδιο ή .
x
• Εάν θέλετε να αυξήσετε τον αριθμό φωτογραφιών σε μια σελίδα, αγγίξτε το
Αποδοχή.
6 Για να επεξεργαστείτε τη φωτογραφία, αγγίξτε το εικονίδιο . Αγγίξτε την επιλογή Αποδοχή κάθε φορά
που κάνετε μια επιλογή. Για να καταργήσετε κάθε επεξεργασία στη φωτογραφία, επιλέξτε
Από αυτή την ενότητα Μπορείτε να
Περικοπή Να περικόψετε μια φωτογραφία.
Φωτεινότητα Να ρυθμίσετε τη φωτεινότητα μιας φωτογραφίας.
Φαινόμενο κόκκινων ματιών Να μειώσετε το φαινόμενο κόκκινων ματιών που προκαλείται από την αντανά-
κλαση του φωτός.
Αυτόματη διόρθωση Να βελτιώσετε αυτόματα μια φωτογραφία.
Χρωματικά εφέ Να επιλέξετε εάν θα εκτυπώσετε μια φωτογραφία ως ασπρόμαυρη, σέπια, καφέ
αντικέ ή γκρι αντικέ.
7 Όταν ολοκληρώσετε την επεξεργασία της φωτογραφίας, αγγίξτε την επιλογή Τέλος.
8 Αγγίξτε την επιλογή Συνέχεια για προεπισκόπηση.
1
και στη συνέχεια
.
9 Εάν θέλετε να αλλάξετε τις ρυθμίσεις εκτύπωσης, όπως στο μέγεθος της φωτογραφίας, αγγίξτε την επιλογή
Αλλαγή ρυθμίσεων.
Εάν είναι απαραίτητο, αγγίξτε την επιλογή Αποδοχή κάθε φορά που κάνετε μια επιλογή.
10 Αγγίξτε το εικονίδιο .
Σημείωση: Για βέλτιστα αποτελέσματα, αφήστε τα αντίγραφα να στεγνώσουν για 24 ώρες πριν από τη
στοίβαξη, την έκθεση ή την αποθήκευσή τους.
Εκτύπωση εγγράφων (Εκτύπωση αρχείου - μόνο Windows)
Μπορείτε να διαμορφώσετε τις ρυθμίσεις μιας προσαρμοσμένης λύσης εκτύπωσης ώστε να εκτυπώνονται
αυτόματα τα έγγραφα που είναι αποθηκευμένα στον υπολογιστή σας ή σε οποιαδήποτε εξωτερική συσκευή
συνδεδεμένη στον υπολογιστή σας. Αυτή η λύση είναι διαθέσιμη όταν χρησιμοποιείτε το Κέντρο υποστήριξης
σε υπολογιστή με εγκατεστημένη έκδοση Windows του λογισμικού του εκτυπωτή.
1 Από την Βιβλιοθήκη λύσεων, κάντε διπλό κλικ στο εικονίδιο Εκτύπωση αρχείου.
2 Πληκτρολογήστε το όνομα της λύσης εκτύπωσης αρχείου.
3 Κάντε κλικ στην επιλογή Περιήγηση σε εικονίδια για να επιλέξετε ένα εικονίδιο για τη λύση Εκτύπωση
αρχείου.
4 Από την ενότητα Αρχείο προς εκτύπωση, μεταβείτε στο αρχείο που θέλετε να εκτυπώσετε.
Δημιουργία και προσαρμογή των λύσεων SmartSolutions
18

5 Κάντε κλικ στο κουμπί ΟΚ.
6 Κάντε κλικ στο Αποθήκευση και συγχρονισμός για να αποστείλετε τις ρυθμίσεις της λύσης στον
εκτυπωτή σας.
Σημείωση: Μην κλείνετε το παράθυρο προγράμματος περιήγησης κατά την ενημέρωση.
Στον πίνακα ελέγχου του εκτυπωτή θα εμφανίζεται ότι οι λύσεις έχουν σταλεί στον εκτυπωτή.
Προσαρμογή λύσεων τίτλων RSS
Δημιουργία λύσεων τίτλων RSS
Με τη χρήση του Κέντρου Υποστήριξης, μπορείτε να κάνετε προβολή τίτλων ροών RSS και περιλήψεων
άρθρων στον πίνακα ελέγχου του εκτυπωτή.
1 Από τη Βιβλιοθήκη λύσεων, κάντε διπλό κλικ στο εικονίδιο Τίτλοι RSS.
2 Πληκτρολογήστε το όνομα της λύσης σας για Τίτλοι RSS.
3 Κάντε κλικ στην επιλογή Περιήγηση σε εικονίδια για να επιλέξετε ένα εικονίδιο για τη λύση Τίτλοι RSS.
4 Πληκτρολογήστε τη διεύθυνση της ροής RSS στο πεδίο διεύθυνσης URL της ροής RSS.
Σημείωση: Η διεύθυνση ροής RSS συνήθως επισημαίνεται με το εικονίδιο
πληροφορίες σχετικά με την εύρεση της διεύθυνσης ροής RSS, κάντε κλικ στο? στο πλαίσιο διαλόγου
λύσης.
. Για περισσότερες
5 Κάντε κλικ στην επιλογή Περισσότερες επιλογές για να καθορίσετε πρόσθετες ρυθμίσεις.
6 Στο πεδίο Μέγιστοι τίτλοι, ορίστε το μέγιστο αριθμό τίτλων που θέλετε να βλέπετε στον πίνακα ελέγχου
του εκτυπωτή σας.
7 Για τη ρύθμιση αρχικής προβολής στη λύση Τίτλοι RSS επιλέξτε Συνόψεις άρθρων ή Τίτλοι.
8 Στο πεδίο Λήξη RSS, καθορίστε τα δευτερόλεπτα αναμονής φόρτωσης της ροής RSS.
9 Κάντε κλικ στο κουμπί ΟΚ.
10 Κάντε κλικ στο Αποθήκευση και συγχρονισμός για να αποστείλετε τις ρυθμίσεις λύσης στον εκτυπωτή
σας.
Σημείωση: Μην κλείνετε το παράθυρο προγράμματος περιήγησης κατά την ενημέρωση.
Ο πίνακας ελέγχου του εκτυπωτή θα υποδεικνύει ότι οι λύσεις έχουν αποσταλεί στον εκτυπωτή.
Αποστολή συνδέσεων ροών με email
1 Από τη Βιβλιοθήκη λύσεων, κάντε διπλό κλικ στο εικονίδιο Τίτλοι RSS.
2 Κάντε κλικ στην επιλογή Περισσότερες επιλογές.
3 Πληκτρολογήστε τη διεύθυνση του ηλεκτρονικού σας ταχυδρομείου στο αντίστοιχο πεδίο.
Κάντε κλικ στην Αναζήτηση σε βιβλίο διευθύνσεων για περιήγηση στο βιβλίο διευθύνσεων εκτυπωτή.
Επιλέξτε όνομα από τη λίστα.
4 Πληκτρολογήστε ένα προαιρετικό θέμα και μήνυμα στα πεδία που παρέχονται.
5 Κάντε κλικ στο κουμπί ΟΚ.
Δημιουργία και προσαρμογή των λύσεων SmartSolutions
19

6 Κάντε κλικ στο Αποθήκευση και συγχρονισμός για να αποστείλετε τις ρυθμίσεις λύσης στον εκτυπωτή
σας.
Σημείωση: Μην κλείνετε το παράθυρο προγράμματος περιήγησης κατά την ενημέρωση.
Ο πίνακας ελέγχου του εκτυπωτή θα υποδεικνύει ότι οι λύσεις έχουν αποσταλεί στον εκτυπωτή.
7 Από την αρχική οθόνη του πίνακα ελέγχου του εκτυπωτή σας, αγγίξτε την επιλογή SmartSolutions.
8 Αγγίξτε το εικονίδιο Προβολή τίτλων για να στείλετε συνδέσεις ροών RSS χρησιμοποιώντας τις
προκαθορισμένες ρυθμίσεις email σας.
Περιμένετε μέχρι να ολοκληρωθεί η φόρτωση μιας λίστας των πιο πρόσφατων τίτλων στον εκτυπωτή.
9 Πραγματοποιήστε κύλιση προς τα κάτω για να δείτε περισσότερους τίτλους RSS στη λίστα.
Για να ανανεώσετε τη λίστα, επιλέξτε
.
10 Επιλέξτε ένα τίτλο RSS για να δείτε την περίληψή του.
Επιλέξτε
Εάν θέλετε να επιστρέψετε στη λίστα τίτλων RSS, επιλέξτε
ή για να δείτε περισσότερες περιλήψεις.
.
11 Αφού επιλέξετε μια περίληψη RSS, επιλέξτε και στη συνέχεια Email. Εάν θέλετε να επιστρέψετε στην
προηγούμενη οθόνη, αγγίξτε στη συνέχεια το
.
12 Αγγίξτε το εικονίδιο .
Προβολή και εκτύπωση ροών RSS
1 Από την αρχική οθόνη του πίνακα ελέγχου του εκτυπωτή σας αγγίξτε την επιλογή SmartSolutions >
Τίτλοι RSS.
Στον εκτυπωτή εμφανίζεται μια λίστα με τους πιο πρόσφατους τίτλους.
2 Πραγματοποιήστε κύλιση προς τα κάτω για να δείτε περισσότερους τίτλους RSS στη λίστα.
Για να ανανεώσετε τη λίστα, επιλέξτε
3 Επιλέξτε ένα τίτλο RSS για να δείτε την περίληψή του.
Επιλέξτε
Εάν θέλετε να επιστρέψετε στη λίστα τίτλων RSS, επιλέξτε
ή για να δείτε περισσότερες περιλήψεις.
.
.
4 Για να προβάλετε το άρθρο RSS από υπολογιστή, αγγίξτε την επιλογή > Εκκίνηση σε υπολογιστή
και στη συνέχεια επιλέξτε το όνομα του υπολογιστή στον οποίο θέλετε να προβάλετε το άρθρο. Εάν θέλετε
να επιστρέψετε στην προηγούμενη οθόνη, αγγίξτε στη συνέχεια το
Για να εκτυπώσετε το άρθρο RSS, χρησιμοποιήστε τη λειτουργία εκτύπωσης του προγράμματος
περιήγησης κάνοντας κλικ στην επιλογή Αρχείο και στη συνέχεια Εκτύπωση.
Δημιουργία και προσαρμογή των λύσεων SmartSolutions
.
20

Αποστολή σαρωμένων αρχείων με e-mail (Σάρωση σε Email)
Μπορείτε να διαμορφώσετε μια προσαρμοσμένη λύση σάρωσης για να αποστέλλει αυτόματα τα σαρωμένα
στοιχεία ως συνημμένο email απευθείας από τον εκτυπωτή.
Σημείωση: Βεβαιωθείτε ότι ο εκτυπωτής σας έχει διαμορφωθεί για την αποστολή email. Θα εμφανιστεί
προτροπή στον εκτυπωτή σας για να διαμορφώσετε τις ρυθμίσεις email κατά την πρώτη χρήση. Για
περισσότερες πληροφορίες σχετικά με τη
εκτυπωτή.
1 Από τη Βιβλιοθήκη λύσεων, κάντε διπλό κλικ στο εικονίδιο Σάρωση σε email.
2 Πληκτρολογήστε το όνομα της λύσης σας Σάρωση σε email.
3 Κάντε κλικ στην επιλογή Περιήγηση σε εικονίδια για να επιλέξετε ένα εικονίδιο για τη λύση Σάρωση σε
email.
4 Εισαγάγετε τη διεύθυνση email ή το όνομα ομάδας επαφής του παραλήπτη του μηνύματος email σας.
Κάντε κλικ στην Αναζήτηση σε βιβλίο διευθύνσεων για περιήγηση στο βιβλίο διευθύνσεων εκτυπωτή.
Επιλέξτε όνομα από τη λίστα.
Μπορείτε να καταχωρήσετε έως και 30 διαφορετικές διευθύνσεις e-mail. Διαχωρίστε τις επιμέρους
διευθύνσεις με κόμμα.
5 Πληκτρολογήστε ένα προαιρετικό θέμα και μήνυμα στα πεδία που παρέχονται.
διαμόρφωση των ρυθμίσεων e-mail, δείτε τον Οδηγό χρήσης του
6 Επιλέξτε τον τύπο αρχείου εξόδου για το έγγραφο που θέλετε να αποστείλετε με email. Ο τύπος JPEG
συνιστάται για φωτογραφίες και γραφικά ενώ ο τύπος PDF συνιστάται για έγγραφα κειμένου.
7 Επλέξτε Προεπισκόπηση για να πραγματοποιήσετε προεπισκόπηση του σαρωμένου στοιχείου στον
πίνακα ελέγχου του εκτυπωτή πριν το στείλετε.
8 Κάντε κλικ στην επιλογή Περισσότερες επιλογές για να καθορίσετε πρόσθετες ρυθμίσεις όπως ποιότητα,
χρώμα και αρχικό μέγεθος.
9 Κάντε κλικ στο κουμπί ΟΚ.
10 Κάντε κλικ στο Αποθήκευση και συγχρονισμός για να στείλετε τις ρυθμίσεις της λύσης στον εκτυπωτή
σας.
Σημείωση: Μην κλείνετε το παράθυρο προγράμματος περιήγησης κατά την ενημέρωση.
Ο πίνακας ελέγχου του εκτυπωτή θα υποδεικνύει ότι οι λύσεις έχουν φορτωθεί στον εκτυπωτή.
Δημιουργία και προσαρμογή των λύσεων SmartSolutions
21

Αποστολή σαρωμένων στοιχείων με φαξ (Σάρωση σε φαξ)
Μπορείτε να διαμορφώσετε μια προσαρμοσμένη λύση φαξ για να αποστέλλετε αυτόματα με φαξ ένα
σαρωμένο στοιχείο σε ένα καθορισμένο αριθμό χρησιμοποιώντας ρυθμίσεις που χρησιμποιείτε συχνά.
Μπορείτε επίσης να επιλέξετε αριθμούς φαξ από το βιβλίο διευθύνσεων του εκτυπωτή.
Σημείωση: Βεβαιωθείτε πως εκτυπωτής είναι διαμορφωμένος για την αποστολή φαξ και είναι σωστά
συνδεδεμένος σε
ρυθμίσεις φαξ κατά την πρώτη χρήση. Για περισσότερες πληροφορίες σχετικά με τη διαμόρφωση ρυθμίσεων
φαξ, δείτε τον Οδηγό έναρξης λειτουργίας Φαξ ή το κεφάλαιο σχετικά με το φαξ στον Οδηγό χρήσης του
εκτυπωτή.
1 Από τη Βιβλιοθήκη λύσεων, κάντε διπλό κλικ στο εικονίδιο Σάρωση σε φαξ.
2 Πληκτρολογήστε το όνομα της λύσης σας για Σάρωση σε φαξ.
3 Κάντε κλικ στην επιλογή Περιήγηση σε εικονίδια για να επιλέξετε ένα εικονίδιο για τη λύση Σάρωση σε
φαξ.
4 Καταχωρήστε τον αριθμό φαξ του παραλήπτη.
Κάντε κλικ στην Αναζήτηση σε βιβλίο διευθύνσεων για περιήγηση στο βιβλίο διευθύνσεων εκτυπωτή.
Επιλέξτε όνομα από τη λίστα.
Μπορείτε να καταχωρήσετε έως και 30 αριθμούς φαξ. Διαχωρίστε τους επιμέρους αριθμούς με άνω και
κάτω τελεία.
μια τηλεφωνική γραμμή. Συνήθως σας εμφανίζεται προτροπή για να διαμορφώνετε τις
5 Κάντε κλικ στην επιλογή Περισσότερες επιλογές για να καθορίσετε πρόσθετες ρυθμίσεις όπως ποιότητα,
χρώμα και φωτεινότητα.
6 Κάντε κλικ στο κουμπί ΟΚ.
7 Κάντε κλικ στο Αποθήκευση και συγχρονισμός για να στείλετε τις ρυθμίσεις της λύσης στον εκτυπωτή
σας.
Σημείωση: Μην κλείνετε το παράθυρο προγράμματος περιήγησης κατά την ενημέρωση.
Ο πίνακας ελέγχου του εκτυπωτή θα υποδεικνύει ότι οι λύσεις έχουν αποσταλεί στον εκτυπωτή.
Αποθήκευση σαρωμένων στοιχείων (Σάρωση σε αρχείο)
Μπορείτε να διαμορφώσετε μια προσαρμοσμένη λύση σάρωση για να αποθηκεύει αυτόματα τα σαρωμένα
στοιχεία στον υπολογιστή σας χρησιμοποιώντας ρυθμίσεις που χρησιμοποιείτε συχνά. Αυτή η λύση είναι
διαθέσιμη χρησιμοποιώντας το Κέντρο υποστήριξης σε υπολογιστή με εγκατεστημένη έκδοση Windows ή
Mac OS X του λογισμικού του εκτυπωτή.
1 Από τη Βιβλιοθήκη λύσεων, κάντε διπλό κλικ στο εικονίδιο Σάρωση σε αρχείο.
2 Πληκτρολογήστε το όνομα της λύσης σας Σάρωση σε αρχείο.
3 Κάντε κλικ στην επιλογή Περιήγηση σε εικονίδια για να επιλέξετε ένα εικονίδιο για τη λύση Σάρωση σε
αρχείο.
Δημιουργία και προσαρμογή των λύσεων SmartSolutions
22

4 Από την ενότητα Όνομα αρχείου, μεταβείτε στον κατάλογο όπου θέλετε να αποθηκευθεί αυτόματα το
σαρωμένο στοιχείο σας και στη συνέχεια πληκτρολογήστε ένα όνομα αρχείου.
Σημείωση: Μη συμπεριλάβετε τον τύπο αρχείου όταν πληκτρολογήσετε ένα όνομα αρχείου.
5 Επιλέξτε ένα τύπο αρχείου εξόδου. Ο τύπος JPEG συνιστάται για φωτογραφίες και γραφικά ενώ το PDF
συνιστάται για έγγραφα κειμένου.
6 Επλέξτε Προεπισκόπηση για να πραγματοποιήσετε προεπισκόπηση του σαρωμένου στοιχείου στον
πίνακα ελέγχου του εκτυπωτή πριν το αποθηκεύσετε.
7 Κάντε κλικ στην επιλογή Περισσότερες επιλογές για να καθορίσετε πρόσθετες ρυθμίσεις όπως ποιότητα,
αρχικό μέγεθος και χρώμα.
Σημείωση: Εάν δεν έχει επιλεγεί Προσάρτηση ημερομηνίας, τότε το αρχείο σάρωσης στον υπολογιστή
σας θα αντικαθίσταται κάθε φορά που χρησιμοποιείται η λύση.
8 Κάντε κλικ στο κουμπί ΟΚ.
9 Κάντε κλικ στο Αποθήκευση και συγχρονισμός για να αποστείλετε τις ρυθμίσεις λύσης στον εκτυπωτή
σας.
Σημείωση: Μην κλείνετε το παράθυρο προγράμματος περιήγησης κατά την ενημέρωση.
Στον πίνακα ελέγχου του εκτυπωτή θα εμφανίζεται ότι οι λύσεις έχουν σταλεί στον εκτυπωτή.
Δημιουργία και προσαρμογή των λύσεων SmartSolutions
23

Ενημέρωση εκτυπωτή
Αφού ολοκληρωθεί η δημιουργία των λύσεων, θα πρέπει να ενημερώσετε τον εκτυπωτή ώστε οι αλλαγές να
σταλούν με επιτυχία στον εκτυπωτή. Για να βεβαιωθείτε ότι ο εκτυπωτής λαμβάνει την ενημέρωση,
βεβαιωθείτε ότι:
• Ο εκτυπωτής και ο υπολογιστής σας είναι συνδεδεμένοι στο Internet με σύνδεση Ethernet ή ασύρματη
σύνδεση.
• Ο εκτυπωτής σας είναι Ενεργοποιημένος και είναι στην Αρχική οθόνη.
1 Από το χώρο εργασίας, επιλέξτε Αποθήκευση και συγχρονισμός.
Σημείωση: Μην κλείνετε το παράθυρο προγράμματος περιήγησης κατά τη διάρκεια της ενημέρωσης.
2 Από τον πίνακα ελέγχου του εκτυπωτή, ελέγξτε εάν οι λύσεις έχουν σταλεί στον εκτυπωτή.
3 Εάν οι λύσεις δεν εμφανίζονται στον εκτυπωτή, ενημερώστε με μη αυτόματο τρόπο τον εκτυπωτή από τον
πίνακα ελέγχου του εκτυπωτή:
α Από την αρχική οθόνη του πίνακα ελέγχου του εκτυπωτή σας, αγγίξτε την επιλογή SmartSolutions.
β Αγγίξτε την επιλογή Περισσότερες επιλογές.
γ Επιλέξτε Άμεση ενημέρωση.
Σημείωση: Ενδέχεται να πρέπει να ενημερώσετε τον εκτυπωτή με μη αυτόματο τρόπο από τον πίνακα
ελέγχου του εκτυπωτή εάν ο υπολογιστής και ο εκτυπωτής βρίσκονται σε διαφορετικά δίκτυα.
Ενημέρωση εκτυπωτή
24

Χρήση του SmartSolutions στον υπολογιστή σας
Πριν ξεκινήσετε, βεβαιωθείτε ότι:
• Ο εκτυπωτής και ο υπολογιστής σας είναι συνδεδεμένοι στο Internet με σύνδεση Ethernet ή ασύρματη
σύνδεση.
• Ο εκτυπωτής σας είναι Ενεργοποιημένος και είναι στην Αρχική οθόνη.
• Έχετε αποθηκεύσει τις λύσεις που δημιουργήσατε στο Κέντρο υποστήριξης και τις στείλατε στον εκτυπωτή
σας.
1 Εάν χρησιμοποιείτε λύση αντιγραφής ή εκτύπωσης, τοποθετήστε χαρτί.
2 Εάν χρησιμοποιείτε λύση αντιγραφής ή σάρωσης, τοποθετήστε ένα πρωτότυπο έγγραφο στον Αυτόματο
Τροφοδότη Εγγράφων (ADF) με την πρόσοψη στραμμένη προς τα πάνω ή προς τα κάτω στη γυάλινη
επιφάνεια του σαρωτή.
Σημείωση: Ο αυτόματος τροφοδότης εγγράφων (ADF) είναι διαθέσιμος μόνο σε επιλεγμένα μοντέλα.
3 Από την αρχική οθόνη του πίνακα ελέγχου του εκτυπωτή σας, αγγίξτε την επιλογή SmartSolutions.
4 Αγγίξτε το εικονίδιο λύσης που δημιουργήσατε.
Σημειώσεις:
• Για να πραγματοποιήσετε κύλιση σε άλλα εικονίδια λύσεων στον πίνακα ελέγχου του εκτυπωτή σας,
αγγίξτε
• Εάν η λύση δεν εμφανίζεται στον πίνακα ελέγχου του εκτυπωτή, ενημερώστε τον εκτυπωτή σας. Για
περισσότερες πληροφορίες, δείτε “Ενημέρωση εκτυπωτή” στη σελίδα 24.
• Για προβολή άλλων επιλογών SmartSolutions στον πίνακα ελέγχου του εκτυπωτή σας, αγγίξτε την
επιλογή Περισσότερες επιλογές.
ή .
Χρήση του SmartSolutions στον υπολογιστή σας
25

Τροποποίηση των ρυθμίσεων προστασίας οθόνης του εκτυπωτή
Ορισμός λύσεων ως προφύλαξη οθόνης εκτυπωτή
Μπορείτε να χρησιμοποιήσετε το Κέντρο υποστήριξης για να επιλέξετε ποιες λύσεις θέλετε να εμφανίζονται
στην προφύλαξη οθόνης του εκτυπωτή σας.
Σημειώσεις:
• Αυτή η επιλογή είναι διαθέσιμη μόνο για τις λύσεις Τίτλοι RSS, Προβολή φωτογραφιών, Προβολή
φωτογραφιών Picasa, Προβολή Photobucket και Ημερολόγιο Google.
• Ελέγξτε την τοποθεσία web SmartSolutions για μια λίστα των διαθέσιμων λύσεων.
1 Στην επάνω δεξιά πλευρά του χώρου εργασίας σας, κάντε κλικ στην επιλογή Προφύλαξη οθόνης.
2 Επιλέξτε τις λύσεις που θέλετε να εμφανίζονται στην προφύλαξη οθόνης του εκτυπωτή και στη συνέχεια
προσδιορίστε τη διάρκεια της προφύλαξης οθόνης κάνοντας κλικ στα κουμπιά - και +.
3 Κάντε κλικ στο κουμπί ΟΚ.
4 Κάντε κλικ στην επιλογή Αποθήκευση και συγχρονισμός για να στείλετε τις ρυθμίσεις προφύλαξης
οθόνης στον εκτυπωτή σας.
Σημείωση: Μην κλείνετε το παράθυρο προγράμματος περιήγησης κατά την ενημέρωση.
Στον πίνακα ελέγχου του εκτυπωτή θα εμφανίζεται μήνυμα ότι οι λύσεις έχουν σταλεί στον εκτυπωτή.
Προσαρμογή ρυθμίσεων προστασίας οθόνης με χρήση του πίνακα ελέγχου του εκτυπωτή
Η προστασία οθόνης του εκτυπωτή υποστηρίζει μόνο λύσεις που εμφανίζουν πληροφορίες βάσει web στον
πίνακα ελέγχου του εκτυπωτή. Για παράδειγμα, μπορείτε να προσαρμόσετε την προστασία οθόνης σας για
να εμφανίζει τίτλους από τις ροές RSS σας ή εικόνες από την προβολή φωτογραφιών στο internet.
Προκειμένου η προφύλαξη οθόνης να εκτελείται στον πίνακα ελέγχου του εκτυπωτή
• Ο εκτυπωτής σας είναι συνδεδεμένος στο Internet με σύνδεση Ethernet ή ασύρματη σύνδεση.
• Οι ρυθμίσεις του εκτυπωτή σας για την εκτέλεση λύσεων ως προφύλαξη οθόνης δεν είναι
απενεργοποιημένες.
Βεβαιωθείτε ότι οι λύσεις είναι ενεργοποιημένες ως προφύλαξη οθόνης
στον εκτυπωτή σας
1 Από την αρχική οθόνη του πίνακα ελέγχου του εκτυπωτή σας, μεταβείτε στην επιλογή Προφύλαξη
οθόνης:
, βεβαιωθείτε ότι:
> Ρύθμιση συσκευής > Προφύλαξη οθόνης
2 Αγγίξτε την επιλογή Επιλογή προφύλαξης οθόνης.
Τροποποίηση των ρυθμίσεων προστασίας οθόνης του εκτυπωτή
26

3 Αγγίξτε την επιλογή Προφύλαξη οθόνης που έχει ληφθεί.
4 Αγγίξτε την επιλογή Αποδοχή.
Ορίστε το χρονικό όριο για την εκκίνηση της προφύλαξης οθόνης από
τον εκτυπωτή.
1 Από την αρχική οθόνη του πίνακα ελέγχου του εκτυπωτή σας, μεταβείτε στην επιλογή Προστασία
οθόνης:
> Ρύθμιση συσκευής > Προφύλαξη οθόνης
2 Αγγίξτε Χρονικό όριο.
3 Επιλέξτε το χρονικό διάστημα που προτιμάτε πριν την εκκίνηση της προφύλαξης οθόνης.
Εάν επιλέξετε Απενεργοποίηση θα απενεργοποιηθούν οι προφυλάξεις οθόνης στον εκτυπωτή σας.
4 Αγγίξτε την επιλογή Αποδοχή.
Κάνετε την προφύλαξη οθόνης να εκτελείτε για περισσότερο από ότι το
προεπιλεγμένο χρονικό όριο Εξοικονόμησης ενέργειας:
Η προφύλαξη οθόνης εκτελείται για ορισμένα λεπτά πριν ο εκτυπωτής μεταβεί σε λειτουργία εξοικονόμησης
ενέργειας. Η προεπιλεγμένη λειτουργία του εκτυπωτή για την εξοικονόμηση ενέργειας είναι 60 λεπτά. Για να
κάνετε την προφύλαξη οθόνης να εκτελείται περισσότερο, αλλάξτε το χρονικό όριο της επιλογής Προφύλαξη
οθόνης.
1 Από την αρχική οθόνη του πίνακα ελέγχου του εκτυπωτή σας, μεταβείτε στην επιλογή Προφύλαξη οθόνης
> Ρύθμιση παραμέτρων συσκευής > Εξοικονόμηση ενέργειας
2 Επιλέξτε το χρονικό όριο Εξοικονόμησης ενέργειας που θέλετε.
3 Αγγίξτε την επιλογή Αποδοχή.
Τροποποίηση των ρυθμίσεων προστασίας οθόνης του εκτυπωτή
27

Συνήθεις ερωτήσεις
Πώς μπορώ να διορθώσω προβλήματα δικτύου
εκτυπωτή με το Βοηθητικό πρόγραμμα ρύθμισης
ασύρματης λειτουργίας;
Το δίκτυό σας θα πρέπει να έχει ρυθμιστεί σωστά προκειμένου το Κέντρο υποστήριξης να έχει πρόσβαση
στα στοιχεία δικτύου εκτυπωτών. Για να ρυθμίσετε το δίκτυό σας, εκτελέστε το Βοηθητικό πρόγραμμα
ρύθμισης ασύρματης λειτουργίας
1 Κάντε κλικ στο κουμπί ή στο κουμπί Έναρξη.
2 Επιλέξτε Προγράμματα ή Όλα τα προγράμματα και στη συνέχεια επιλέξτε το φάκελο του προγράμματος
εκτυπωτή από τη λίστα.
3 Επιλέξτε Αρχική σελίδα εκτυπωτή.
4 Επιλέξτε τον εκτυπωτή σας από τη λίστα.
5 Στην καρτέλα Ρυθμίσεις, κάντε κλικ στην επιλογή Βοηθητικό πρόγραμμα ρύθμισης ασύρματης
λειτουργίας.
6 Ακολουθήστε τις οδηγίες που εμφανίζονται στην οθόνη του υπολογιστή.
Πώς μπορώ να διαγράψω μια λύση;
1 Από το χώρο εργασίας σας, κάντε κλικ στο εικονίδιο της λύσης που θέλετε να διαγράψετε και στη συνέχεια
πραγματοποιήστε μεταφορά και απόθεσή της στο εικονίδιο του κάδου απορριμμάτων.
Εμφανίζεται ένα παράθυρο διαλόγου επιβεβαίωσης.
2 Κάντε κλικ στο κουμπί ΟΚ.
3 Κάντε κλικ στην επιλογή Αποθήκευση και συγχρονισμός για να αποστείλετε τις αλλαγές στον εκτυπωτή
σας.
Πώς μπορώ να διαγράψω λύσεις από τον εκτυπωτή μου που προστέθηκαν από άλλο χρήστη;
Μπορείτε να διαγράψετε λύσεις από το Κέντρο υποστήριξης και στη συνέχεια να ενημερώσετε τον εκτυπωτή
σας για να περιλαμβάνει αυτές τις αλλαγές.
1 Συνδεθείτε στο Κέντρο υποστήριξης.
2 Επιλέξτε τον εκτυπωτή που περιλαμβάνει τις λύσεις που θέλετε να διαγράψετε.
Συνήθεις ερωτήσεις
28

3 Από το χώρο εργασίας σας, πραγματοποιήστε μεταφορά και απόθεση του εικονιδίου λύσεων στο εικονίδιο
του κάδου απορριμμάτων.
4 Κάντε κλικ στην επιλογή Αποθήκευση και συγχρονισμός για να αποστείλετε τις αλλαγές στον εκτυπωτή
σας.
Πώς μπορώ να επαναπροσθέσω έναν εκτυπωτή που έχει εξαφανισθεί από το λογαριασμό μου;
Το Κέντρο SmartSolutions μπορεί να μην έχει φορτωθεί σωστά. Δοκιμάστε να επαναφορτώστε την
τοποθεσία Web.
Εάν συνεχίζετε να μη βλέπετε τον εκτυπωτή σας, προσθέστε τον ξανά. Για περισσότερες πληροφορίες,
ανατρέξτε στην ενότητα “Προσθήκη εκτυπωτή” στη σελίδα 11.
Πώς μπορώ να αντικαταστήσω έναν υπάρχοντα εκτυπωτή με έναν καινούργιο;
1 Στην περιοχή Εκτυπωτές, κάντε δεξί κλικ στον εκτυπωτή που θέλετε να αντικαταστήσετε.
2 Κάντε κλικ στην επιλογή Αντικατάσταση εκτυπωτή.
Ανοίγει το παράθυρο διαλόγου Εγκατάστασης εκτυπωτή κέντρου υποστήριξης όπου μπορείτε να
προσθέσετε ένα νέο εκτυπωτή. Για περισσότερες πληροφορίες, ανατρέξτε στην ενότητα “Προσθήκη
εκτυπωτή” στη σελίδα 11.
Σημειώσεις:
• Οι λύσεις που έχετε δημιουργήσει στον υπάρχοντα εκτυπωτή θα αντιγραφούν στον εκτυπωτή που
έχετε μόλις προσθέσει.
• Ο τρέχων εκτυπωτής σας θα διαγραφεί από το Κέντρο υποστήριξης
Πώς μπορώ να ορίσω ένα διάστημα για τον έλεγχο ενημερώσεων εκτυπωτή;
1 Στην περιοχή Εκτυπωτές, κάντε κλικ στον εκτυπωτή της επιλογής σας.
2 Κάντε κλικ στην επιλογή Σύνθετες ρυθμίσεις.
3 Ορίστε τον αριθμό δευτερολέπτων που θα προσδιορίσει πόσο συχνά θα αναζητά ενημερώσεις
SmartSolutions στο Web ο εκτυπωτής σας.
4 Κάντε κλικ στο κουμπί ΟΚ.
Σημείωση: Ο εκτυπωτής θα εμφανίσει εάν υπάρχουν διαθέσιμες ενημερώσεις. Χρησιμοποιήστε τον
πίνακα ελέγχου του εκτυπωτή για να πραγματοποιήσετε λήψη αυτών των ενημερώσεων στον εκτυπωτή
σας.
Συνήθεις ερωτήσεις
29

Πώς μπορώ να ενεργοποιήσω ή να απενεργοποιήσω τη λειτουργία προφύλαξης οθόνης στον εκτυπωτή;
1 Από την αρχική οθόνη του πίνακα ελέγχου του εκτυπωτή σας, μεταβείτε στην επιλογή Προστασία
οθόνης:
>Ρύθμιση συσκευής >Προφύλαξη οθόνης.
2 Αγγίξτε Χρονικό όριο.
3 Για να ενεργοποιήσετε τη λειτουργία προφύλαξης οθόνης του εκτυπωτή, επιλέξτε το χρονικό διάστημα
που προτιμάτε.
Για να απενεργοποιήσετε τη λειτουργία προφύλαξης οθόνης του εκτυπωτή, επιλέξτε Απενεργοποίηση.
4 Αγγίξτε την επιλογή Αποδοχή.
Πού μπορώ να βρω επιπλέον πληροφορίες;
• Για περισσότερες πληροφορίες σχετικά με τη ρύθμιση της λειτουργίας e-mail, δείτε το κεφάλαιο σχετικά
με το e-mail στον Οδηγό χρήσης του εκτυπωτή.
• Για περισσότερες πληροφορίες σχετικά με τη ρύθμιση του εκτυπωτή για λειτουργία φαξ, δείτε τον Οδηγό
έναρξης λειτουργίας Φαξ ή το κεφάλαιο σχετικά με το φαξ στον Οδηγό χρήσης του εκτυπωτή.
• Για περισσότερες πληροφορίες σχετικά με τη δικτύωση, δείτε τον Οδηγό έναρξης λειτουργίας δικτύου ή το
κεφάλαιο σχετικά με τη δικτύωση στον Οδηγό χρήσης του εκτυπωτή.
Συνήθεις ερωτήσεις
30

Συμβουλές και αντιμετώπιση προβλημάτων
Συμβουλές
Συμβουλές για την εκτύπωση
• Χρησιμοποιήστε το κατάλληλο χαρτί για την εργασία εκτύπωσής σας.
• Επιλέξτε καλύτερη ποιότητα εκτύπωσης για καλύτερες εκτυπώσεις.
• Βεβαιωθείτε ότι υπάρχει αρκετό μελάνι στις κασέτες μελανιού.
• Αφαιρείτε κάθε φύλλο καθώς εκτυπώνεται κατά την εκτύπωση φωτογραφιών ή όταν εργάζεστε με ειδικά
μέσα.
• Διαλέξτε τη ρύθμιση χωρίς περιθώρια όταν εκτυπώνετε φωτογραφίες.
Συμβουλές για το ηλεκτρονικό ταχυδρομείο
• Βεβαιωθείτε ότι έχετε εισαγάγει τα στοιχεία του λογαριασμού ηλεκτρονικού ταχυδρομείου σας και έχετε
ρυθμίσει το διακομιστή SMTP πριν στείλετε το e-mail.
• Προσθήκη επαφών στο βιβλίο διευθύνσεων του εκτυπωτή. Όταν στέλνετε ένα e-mail ή όταν δημιουργείτε
μια λύση e-mail, μπορείτε απλά να επιλέξετε τις επαφές από το βιβλίο διευθύνσεων αντί να τις
πληκτρολογείτε επανειλημμένα.
Συμβουλές για την αποστολή φαξ
Πριν στείλετε ένα φαξ:
• Βεβαιωθείτε πως ο εκτυπωτής είναι ενεργοποιημένος και συνδεδεμένος σε τηλεφωνική γραμμή, γραμμή
DSL ή γραμμή VoIP που λειτουργεί. Η γραμμή λειτουργεί εφόσον ακούγεται ήχος κλήσης.
• Τοποθετήστε ένα πρωτότυπο έγγραφο με την πρόσοψη στραμμένη προς τον ADF ή προς τη γυάλινη
επιφάνεια του σαρωτή.
• Όταν χρησιμοποιείτε τον Αυτόματο τροφοδότη εγγράφων (ADF), ρυθμίστε τον οδηγό χαρτιού στον ADF
στο πλάτος του πρωτότυπου εγγράφου.
• Όταν χρησιμοποιείτε τη γυάλινη επιφάνεια του σαρωτή, κλείστε το κάλυμμα του σαρωτή για να αποφύγετε
την εμφάνιση σκουρόχρωμου περιγράμματος στη σαρωμένη εικόνα.
Πριν από την αντιμετώπιση προβλημάτων
Χρησιμοποιήστε αυτή τη λίστα ελέγχου για να επιλύσετε τα περισσότερα προβλήματα SmartSolutions:
Βεβαιωθείτε ότι:
• Ο εκτυπωτής και ο υπολογιστής σας είναι συνδεδεμένοι στο Internet με σύνδεση Ethernet ή ασύρματη
σύνδεση.
• Ο εκτυπωτής σας είναι Ενεργοποιημένος και είναι στην Αρχική οθόνη.
• Ο εκτυπωτής σας είναι καλά συνδεδεμένος στον κεντρικό υπολογιστή, στο διακομιστή εκτύπωσης ή σε
άλλο σημείο πρόσβασης στο δίκτυο.
Συμβουλές και αντιμετώπιση προβλημάτων
31

Αντιμετώπιση προβλημάτων εγκατάστασης
<
<
Δεν είναι δυνατή η σύνδεση του εκτυπωτή στο δίκτυο
Ελέγξτε τη σύνδεση E
THERNET
<
<
• Βεβαιωθείτε πως το ένα άκρο του καλωδίου Ethernet είναι καλά συνδεδεμένο στη θύρα Ethernet του
εκτυπωτή και το άλλο άκρο σε διανομέα δικτύου ή σε επιτοίχια υποδοχή σύνδεσης.
• Ελέγξτε τις υποδοχές σύνδεσης και στα δύο άκρα του καλωδίου Ethernet για εμφανή βλάβη. Εάν το
καλώδιο είναι κατεστραμμένο, χρησιμοποιήστε καινούργιο.
• Βεβαιωθείτε ότι το τοπικό δίκτυο έχει συνδεσιμότητα και λειτουργεί κανονικά.
• Βεβαιωθείτε ότι η διεύθυνση IP, η πύλη και η μάσκα δικτύου έχουν τις σωστές τιμές για το δίκτυό σας.
Ελέγξτε την ασύρματη σύνδεση
M
A
C
:
X
X
X
X
X
X
X
X
X
X
X
X
• Βεβαιωθείτε ότι ο εκτυπωτής και ο υπολογιστής βρίσκονται εντός του εύρους του ασύρματου δικτύου.
Στα περισσότερα δίκτυα, ο εκτυπωτής και ο υπολογιστής πρέπει να βρίσκονται εντός 30 μέτρων (100
ποδιών) από το σημείο ασύρματης πρόσβασης (ασύρματο δρομολογητή).
• Βεβαιωθείτε ότι ο εκτυπωτής έχει τοποθετηθεί μακριά από εμπόδια ή ηλεκτρονικές συσκευές, οι οποίες
ενδέχεται να επηρεάζουν το ασύρματο σήμα.
Συμβουλές και αντιμετώπιση προβλημάτων
32

• Βεβαιωθείτε ότι είναι ενεργοποιημένο το σημείο ασύρματης πρόσβασης.
• Βεβαιωθείτε ότι το ασύρματο δίκτυο έχει συνδεσιμότητα και λειτουργεί κανονικά.
• Βεβαιωθείτε ότι η διεύθυνση IP, η πύλη και η μάσκα δικτύου έχουν τις σωστές τιμές για το δίκτυό σας.
• Η φωτεινή ένδειξη Wi-Fi είναι ενεργοποιημένη με σταθερό πράσινο φώς εάν έχει επιτευχθεί σύνδεση
ασύρματου δικτύου. Εάν δεν είναι ενεργοποιημένη η φωτεινή ένδειξη Wi-Fi ή έχει πορτοκαλί χρώμα,
δοκιμάστε να συνδεθείτε ξανά με ασύρματο δίκτυο.
Για περισσότερες πληροφορίες, δείτε τον Οδηγό γρήγορης έναρξης δικτύου για οδηγίες ρύθμισης
ασύρματης σύνδεσης για τον εκτυπωτή σας.
Δεν είναι δυνατή η σύνδεση του εκτυπωτή στο Internet
Ελέγξτε τη σύνδεση E
THERNET
• Βεβαιωθείτε πως το ένα άκρο του καλωδίου Ethernet είναι καλά συνδεδεμένο στη θύρα Ethernet του
εκτυπωτή και το άλλο άκρο σε διανομέα δικτύου ή σε επιτοίχια υποδοχή σύνδεσης.
• Ελέγξτε τις υποδοχές σύνδεσης και στα δύο άκρα του καλωδίου Ethernet για εμφανή βλάβη. Εάν το
καλώδιο είναι κατεστραμμένο, χρησιμοποιήστε καινούργιο.
• Βεβαιωθείτε ότι το τοπικό δίκτυο έχει συνδεσιμότητα και λειτουργεί κανονικά.
• Βεβαιωθείτε ότι η διεύθυνση IP, η πύλη και η μάσκα δικτύου έχουν τις σωστές τιμές για το δίκτυό σας.
Ελέγξτε την ασύρματη σύνδεση
• Βεβαιωθείτε ότι ο εκτυπωτής και ο υπολογιστής βρίσκονται εντός του εύρους του ασύρματου δικτύου.
Στα περισσότερα δίκτυα, ο εκτυπωτής και ο υπολογιστής πρέπει να βρίσκονται εντός 30 μέτρων (100
ποδιών) από το σημείο ασύρματης πρόσβασης (ασύρματο δρομολογητή).
• Βεβαιωθείτε ότι ο εκτυπωτής έχει τοποθετηθεί μακριά από εμπόδια ή ηλεκτρονικές συσκευές, οι οποίες
ενδέχεται να επηρεάζουν το ασύρματο σήμα.
• Βεβαιωθείτε ότι είναι ενεργοποιημένο το σημείο ασύρματης πρόσβασης.
• Βεβαιωθείτε ότι το ασύρματο δίκτυο έχει συνδεσιμότητα και λειτουργεί κανονικά.
• Βεβαιωθείτε ότι η διεύθυνση IP, η πύλη και η μάσκα δικτύου έχουν τις σωστές τιμές για το δίκτυό σας.
• Η φωτεινή ένδειξη Wi-Fi είναι ενεργοποιημένη με σταθερό πράσινο φώς εάν έχει επιτευχθεί σύνδεση
ασύρματου δικτύου. Εάν δεν είναι ενεργοποιημένη η φωτεινή ένδειξη Wi-Fi ή έχει πορτοκαλί χρώμα,
δοκιμάστε να συνδεθείτε ξανά με ασύρματο δίκτυο.
Για περισσότερες πληροφορίες, δείτε τον Οδηγό γρήγορης έναρξης δικτύου για οδηγίες ρύθμισης
ασύρματης σύνδεσης για τον εκτυπωτή σας.
Ελέγξτε εάν ο εκτυπωτής σας έχει σύνδεση στο INTERNET.
Μεταβείτε στην επιλογή Έλεγχος σύνδεσης Internet:
SmartSolutions > Περισσότερες επιλογές > Έλεγχος σύνδεσης Internet
Βεβαιωθείτε ότι ο εκτυπωτής διαθέτει διεύθυνση IP.
Ο εκτυπωτής σας θα πρέπει να έχει διεύθυνση IP για να συνδέεται στο Internet. Από προεπιλογή το
πρωτόκολλο DHCP (Dynamic Host Configuration Protocol) είναι ενεργοποιημένο στον εκτυπωτή σας και
επιτρέπει την αυτόματη εκχώρηση διεύθυνσης IP.
Συμβουλές και αντιμετώπιση προβλημάτων
33

Εάν το πρωτόκολλο DHCP δεν είναι ενεργοποιημένο, ενεργοποιήστε το:
1 Μεταβείτε στην επιλογή DHCP:
> Ρύθμιση δικτύου > TCP/IP > DHCP
2 Αγγίξτε την επιλογή Ενεργοποίηση.
Ελέγξτε εάν απαιτείται διακομιστής μεσολάβησης στον εκτυπωτή
Ανάλογα με το δίκτυό σας ενδέχεται να πρέπει να διαμορφώσετε ή όχι ένα διακομιστή μεσολάβησης. Για
περισσότερες πληροφορίες, δείτε “Τι είναι ένας διακομιστής μεσολάβησης;” στη σελίδα 49.
Δεν είναι δυνατή η εκκίνηση του SmartSolutions
Ελέγξτε τη σύνδεση I
Βεβαιωθείτε πως ο εκτυπωτής και ο υπολογιστής προορισμού είναι συνδεδεμένοι στο Internet.
Ίσως να χρειάζεται να διαμορφώσετε τις ρυθμίσεις διακομιστή μεσολάβησης στον εκτυπωτή για να
ενεργοποιήσετε τη σύνδεση στο Internet. Για περισσότερες πληροφορίες, δείτε “Τι είναι ένας διακομιστής
μεσολάβησης;” στη σελίδα 49.
NTERNET
Βεβαιωθείτε ότι πληρούνται οι απαραίτητες προϋποθέσεις συστήματος
Για περισσότερες πληροφορίες, δείτε “Συνιστώμενες απαιτήσεις συστήματος” στη σελίδα 7.
Βεβαιωθείτε ότι η JVM (ΕΙΚΟΝΙΚΉ ΜΗΧΑΝΉ JAVA) έχει εγκατασταθεί στον
υπολογιστή σας
Βεβαιωθείτε ότι το A
DOBE FLASH PLAYER 10 έχει εγκατασταθεί για το
πρόγραμμα περιήγησής σας.
Η τοποθεσία Web του SmartSolutions χρειάζεται προσθήκη Adobe Flash Player για εκκίνηση.
Ελέγξτε τη σύνδεση ETHERNET
• Βεβαιωθείτε πως το ένα άκρο του καλωδίου Ethernet είναι καλά συνδεδεμένο στη θύρα Ethernet του
εκτυπωτή και το άλλο άκρο σε διανομέα δικτύου ή σε επιτοίχια υποδοχή σύνδεσης.
• Ελέγξτε τις υποδοχές σύνδεσης και στα δύο άκρα του καλωδίου Ethernet για εμφανή βλάβη. Εάν το
καλώδιο είναι κατεστραμμένο, χρησιμοποιήστε καινούργιο.
• Βεβαιωθείτε ότι το τοπικό δίκτυο έχει συνδεσιμότητα και λειτουργεί κανονικά.
• Βεβαιωθείτε ότι η διεύθυνση IP, η πύλη και η μάσκα δικτύου έχουν τις σωστές τιμές για το δίκτυό σας.
Ελέγξτε την ασύρματη σύνδεση
• Βεβαιωθείτε ότι ο εκτυπωτής και ο υπολογιστής βρίσκονται εντός του εύρους του ασύρματου δικτύου.
Στα περισσότερα δίκτυα, ο εκτυπωτής και ο υπολογιστής πρέπει να βρίσκονται εντός 30 μέτρων (100
ποδιών) από το σημείο ασύρματης πρόσβασης (ασύρματο δρομολογητή).
• Βεβαιωθείτε ότι ο εκτυπωτής έχει τοποθετηθεί μακριά από εμπόδια ή ηλεκτρονικές συσκευές, οι οποίες
ενδέχεται να επηρεάζουν το ασύρματο σήμα.
Συμβουλές και αντιμετώπιση προβλημάτων
34

• Βεβαιωθείτε ότι είναι ενεργοποιημένο το σημείο ασύρματης πρόσβασης.
• Βεβαιωθείτε ότι το τοπικό δίκτυο έχει συνδεσιμότητα και λειτουργεί κανονικά.
• Βεβαιωθείτε ότι η διεύθυνση IP, η πύλη και η μάσκα δικτύου έχουν τις σωστές τιμές για το δίκτυό σας.
• Η φωτεινή ένδειξη Wi-Fi είναι ενεργοποιημένη με σταθερό πράσινο φως εάν έχει επιτευχθεί σύνδεση
ασύρματου δικτύου. Εάν δεν είναι ενεργοποιημένη η φωτεινή ένδειξη Wi-Fi ή έχει πορτοκαλί χρώμα,
δοκιμάστε να συνδεθείτε ξανά με ασύρματο δίκτυο.
Για περισσότερες πληροφορίες, δείτε τον Οδηγό γρήγορης έναρξης δικτύου για οδηγίες ρύθμισης
ασύρματης σύνδεσης για τον εκτυπωτή σας.
Δεν είναι δυνατός ο εντοπισμός του εκτυπωτή από τον υπολογιστή
Τα προβλήματα σύνδεσης εμποδίζουν την επικοινωνία μεταξύ του εκτυπωτή και του υπολογιστή. Βεβαιωθείτε
ότι όλες οι συνδέσεις λειτουργούν κανονικά.
Ελέγξτε τη σύνδεση INTERNET
Βεβαιωθείτε πως ο εκτυπωτής και ο υπολογιστής είναι συνδεδεμένοι στο Internet.
Ίσως να χρειάζεται να διαμορφώσετε τις ρυθμίσεις διακομιστή μεσολάβησης στον εκτυπωτή για να
ενεργοποιήσετε τη σύνδεση στο Internet. Για περισσότερες πληροφορίες, δείτε “Τι είναι ένας διακομιστής
μεσολάβησης;” στη σελίδα 49.
Ελέγξτε τη σύνδεση ETHERNET
• Βεβαιωθείτε πως το ένα άκρο του καλωδίου Ethernet είναι καλά συνδεδεμένο στη θύρα Ethernet του
εκτυπωτή και το άλλο άκρο σε διανομέα δικτύου ή σε επιτοίχια υποδοχή σύνδεσης.
• Ελέγξτε τις υποδοχές σύνδεσης και στα δύο άκρα του καλωδίου Ethernet για εμφανή βλάβη. Εάν το
καλώδιο είναι κατεστραμμένο, χρησιμοποιήστε καινούργιο.
• Βεβαιωθείτε ότι το τοπικό δίκτυο έχει συνδεσιμότητα και λειτουργεί κανονικά.
• Βεβαιωθείτε ότι η διεύθυνση IP, η πύλη και η μάσκα δικτύου έχουν τις σωστές τιμές για το δίκτυό σας.
Ελέγξτε την ασύρματη σύνδεση
• Βεβαιωθείτε ότι ο εκτυπωτής και ο υπολογιστής βρίσκονται εντός του εύρους του ασύρματου δικτύου.
Στα περισσότερα δίκτυα, ο εκτυπωτής και ο υπολογιστής πρέπει να βρίσκονται εντός 30 μέτρων (100
ποδιών) από το σημείο ασύρματης πρόσβασης (ασύρματο δρομολογητή).
• Βεβαιωθείτε ότι ο εκτυπωτής έχει τοποθετηθεί μακριά από εμπόδια ή ηλεκτρονικές συσκευές, οι οποίες
ενδέχεται να επηρεάζουν το ασύρματο σήμα.
• Βεβαιωθείτε ότι είναι ενεργοποιημένο το σημείο ασύρματης πρόσβασης.
• Βεβαιωθείτε ότι το τοπικό δίκτυο έχει συνδεσιμότητα και λειτουργεί κανονικά.
• Βεβαιωθείτε ότι η διεύθυνση IP, η πύλη και η μάσκα δικτύου έχουν τις σωστές τιμές για το δίκτυό σας.
• Η φωτεινή ένδειξη Wi-Fi είναι ενεργοποιημένη με σταθερό πράσινο φώς εάν έχει επιτευχθεί σύνδεση
ασύρματου δικτύου. Εάν δεν είναι ενεργοποιημένη η φωτεινή ένδειξη Wi-Fi ή έχει πορτοκαλί χρώμα,
δοκιμάστε να συνδεθείτε ξανά με ασύρματο δίκτυο.
Για περισσότερες πληροφορίες, δείτε τον Οδηγό γρήγορης έναρξης δικτύου για οδηγίες ρύθμισης
ασύρματης σύνδεσης για τον εκτυπωτή σας.
Συμβουλές
και αντιμετώπιση προβλημάτων
35

Ελέγξτε εάν η αναζήτηση εκτυπωτή είναι απενεργοποιημένη
Η αναζήτηση εκτυπωτή θα πρέπει να είναι ενεργοποιημένη για να εντοπιστεί ο εκτυπωτής από τον
υπολογιστή.
Βεβαιωθείτε ότι είναι ενεργοποιημένο το πλαίσιο ελέγχου Αναζήτηση για τον εκτυπωτή μου στο δίκτυό
μου στην πρώτη οθόνη του Οδηγού προσθήκης εκτυπωτή.
Δεν είναι δυνατή η προσθήκη εκτυπωτή
Τα προβλήματα σύνδεσης εμποδίζουν την επικοινωνία μεταξύ του εκτυπωτή και του υπολογιστή. Βεβαιωθείτε
ότι όλες οι συνδέσεις λειτουργούν κανονικά.
Ελέγξτε τη σύνδεση INTERNET
Βεβαιωθείτε πως ο εκτυπωτής και ο υπολογιστής είναι συνδεδεμένοι στο Internet.
Ίσως να χρειάζεται να διαμορφώσετε τις ρυθμίσεις διακομιστή μεσολάβησης στον εκτυπωτή για να
ενεργοποιήσετε τη σύνδεση στο Internet. Για περισσότερες πληροφορίες, δείτε “Τι είναι ένας διακομιστής
μεσολάβησης;” στη σελίδα 49.
Ελέγξτε τη σύνδεση USB
Σημείωση: Εάν ο εκτυπωτής συνδέεται στον υπολογιστή μόνο μέσω καλωδίου USB, θα χρειαστεί να τον
συνδέσετε σε ενσύρματο ή ασύρματο δίκτυο με σύνδεση Internet.
• Ελέγξτε το καλώδιο USB για εμφανείς βλάβες. Εάν το καλώδιο είναι κατεστραμμένο, χρησιμοποιήστε
καινούργιο.
• Αποσυνδέστε και, στη συνέχεια, συνδέστε ξανά το καλώδιο USB στον εκτυπωτή ή τον υπολογιστή σας:
1 Αποσυνδέστε και συνδέστε ξανά σταθερά το τετράγωνο άκρο του καλωδίου USB στην πίσω πλευρά
του εκτυπωτή.
2 Αποσυνδέστε και συνδέστε σταθερά το ορθογώνιο άκρο του καλωδίου USB στη θύρα USB του
υπολογιστή.
Η θύρα USB φέρει το σύμβολο USB
Εάν συνεχίσετε να έχετε προβλήματα, δοκιμάστε μια άλλη θύρα USB στον υπολογιστή. Ενδέχεται να
έχετε συνδεθεί σε ελαττωματική θύρα.
.
Ελέγξτε τη σύνδεση ETHERNET
• Βεβαιωθείτε πως το ένα άκρο του καλωδίου Ethernet είναι καλά συνδεδεμένο στη θύρα Ethernet του
εκτυπωτή και το άλλο άκρο σε διανομέα δικτύου ή σε επιτοίχια υποδοχή σύνδεσης.
• Ελέγξτε τις υποδοχές σύνδεσης και στα δύο άκρα του καλωδίου Ethernet για εμφανή βλάβη. Εάν το
καλώδιο είναι κατεστραμμένο, χρησιμοποιήστε καινούργιο.
• Βεβαιωθείτε ότι το τοπικό δίκτυο έχει συνδεσιμότητα και λειτουργεί κανονικά.
• Βεβαιωθείτε ότι η διεύθυνση IP, η πύλη και η μάσκα δικτύου έχουν τις σωστές τιμές για το δίκτυό σας.
Συμβουλές και αντιμετώπιση προβλημάτων
36

Ελέγξτε την ασύρματη σύνδεση
• Βεβαιωθείτε ότι ο εκτυπωτής και ο υπολογιστής βρίσκονται εντός του εύρους του ασύρματου δικτύου.
Στα περισσότερα δίκτυα, ο εκτυπωτής και ο υπολογιστής πρέπει να βρίσκονται εντός 30 μέτρων (100
ποδιών) από το σημείο ασύρματης πρόσβασης (ασύρματο δρομολογητή).
• Βεβαιωθείτε ότι ο εκτυπωτής έχει τοποθετηθεί μακριά από εμπόδια ή ηλεκτρονικές συσκευές, οι οποίες
ενδέχεται να επηρεάζουν το ασύρματο σήμα.
• Βεβαιωθείτε ότι είναι ενεργοποιημένο το σημείο ασύρματης πρόσβασης.
• Βεβαιωθείτε ότι το τοπικό δίκτυο έχει συνδεσιμότητα και λειτουργεί κανονικά.
• Βεβαιωθείτε ότι η διεύθυνση IP, η πύλη και η μάσκα δικτύου έχουν τις σωστές τιμές για το δίκτυό σας.
• Η φωτεινή ένδειξη Wi-Fi είναι ενεργοποιημένη με σταθερό πράσινο φώς εάν έχει επιτευχθεί σύνδεση
ασύρματου δικτύου. Εάν δεν είναι ενεργοποιημένη η φωτεινή ένδειξη Wi-Fi ή έχει πορτοκαλί χρώμα,
δοκιμάστε να συνδεθείτε ξανά με ασύρματο δίκτυο.
Για περισσότερες πληροφορίες, δείτε τον Οδηγό γρήγορης έναρξης δικτύου για οδηγίες ρύθμισης
ασύρματης σύνδεσης για τον εκτυπωτή σας.
Ελέγξτε εάν η αναζήτηση εκτυπωτή είναι απενεργοποιημένη
Η αναζήτηση εκτυπωτή θα πρέπει να είναι ενεργοποιημένη για να εντοπιστεί ο εκτυπωτής από τον
υπολογιστή.
Βεβαιωθείτε ότι είναι ενεργοποιημένο το πλαίσιο ελέγχου Αναζήτηση για τον εκτυπωτή μου στο δίκτυό
μου στην πρώτη οθόνη του Οδηγού προσθήκης εκτυπωτή.
Εμφανίζεται μη έγκυρος κώδικας επιβεβαίωσης
Βεβαιωθείτε ότι εισαγάγατε αμέσως το σωστό κώδικα επιβεβαίωσης
στον εκτυπωτή σας
Ο κώδικας επιβεβαίωσης που δημιουργήθηκε από το Κέντρο υποστήριξης λήγει μετά από λίγο χρόνο.
Δημιουργήστε έναν νέο όταν λήξει:
1 Στον Οδηγό πρσοθήκης εκτυπωτή, κάντε κλικ στην επιλογή Άκυρο.
2 Επαναλάβετε την προσθήκη του εκτυπωτή.
Συνδέστε ξανά το τροφοδοτικό του εκτυπωτή και στη συνέχεια
δημιουργήστε ένα νέο κωδικό επιβεβαίωσης
1 Απενεργοποιήστε τον εκτυπωτή και, στη συνέχεια, αποσυνδέστε το καλώδιο τροφοδοσίας από την
πρίζα.
2 Αφαιρέστε απαλά το τροφοδοτικό από τον εκτυπωτή και έπειτα επανασυνδέστε το.
3 Συνδέστε το καλώδιο τροφοδοσίας στην πρίζα τοίχου και ενεργοποιήστε τον εκτυπωτή.
4 Στον Οδηγό πρσοθήκης εκτυπωτή, κάντε κλικ στην επιλογή Άκυρο.
5 Προσθέστε ξανά τον εκτυπωτή σας.
Συμβουλές και αντιμετώπιση προβλημάτων
37

Αντιμετώπιση προβλημάτων λύσεων
Οι λύσεις δεν εμφανίζονται στον εκτυπωτή
Ενημερώστε με μη αυτόματο τρόπο τις λύσεις στον εκτυπωτή σας
Ενημερώστε τις λύσεις στον εκτυπωτή σας από το Κέντρο λύσεων ή από τον εκτυπωτή:
• Από το Κέντρο λύσεων, κάντε κλικ στο Αποθήκευση και συγχρονισμός για να στείλετε τις λύσεις που
δημιουργήσατε στον εκτυπωτή.
• Από την αρχική οθόνη του πίνακα ελέγχου του εκτυπωτή σας, μεταβείτε στην επιλογή Άμεση
ενημέρωση:
SmartSolutions > Περισσότερες επιλογές > Άμεση ενημέρωση
Δεν είναι δυνατή η αποστολή φαξ
Ελέγξτε τη σύνδεση του φαξ
• Βεβαιωθείτε ότι ο εκτυπωτής και οι άλλες συσκευές στη γραμμή (εάν ισχύει) έχουν εγκατασταθεί και
ρυθμιστεί σωστά ανάλογα με το σενάριο ρύθμισής σας.
• Βεβαιωθείτε ότι τα καλώδια είναι συνδεδεμένα στις σωστές θύρες.
• Βεβαιωθείτε ότι τα καλώδια είναι καλά συνδεδεμένα.
Βεβαιωθείτε ότι έχετε καταχωρίσει τις πληροφορίες χρήστη στον
εκτυπωτή
Σε μερικές χώρες δεν μπορείτε να στείλετε φαξ αν δεν έχετε εισάγει το όνομα του φαξ ή της εταιρίας σας.
Ορισμένες συσκευές φαξ επίσης αποκλείουν τα άγνωστα φαξ ή τα φαξ χωρίς πληροφορίες αποστολέα.
Μειώστε τη μετάδοση του FAX MODEM
Το μόντεμ του εκτυπωτή μπορεί να μεταδώσει δεδομένα με ρυθμό 33.600 bps. Αυτή είναι η μέγιστη ταχύτητα
στην οποία ο εκτυπωτής μπορεί να αποστείλει ή να δεχθεί φαξ. Δεν είναι απαραίτητο, ωστόσο, να ρυθμίσετε
το μόντεμ με την ταχύτερη δυνατή μετάδοση. Η ταχύτητα του μόντεμ στο φαξ που λαμβάνει τα δεδομένα
πρέπει να αντιστοιχεί
δεν θα λάβουν το φαξ σας.
1 Από την αρχική οθόνη, μεταβείτε στην επιλογή Μέγιστη ταχύτητα αποστολής:
> Ρύθμιση φαξ > Κλήση και αποστολή > Μέγιστη ταχύτητα αποστολής
2 Επιλέξτε ταχύτητα αποστολής και, στη συνέχεια, αγγίξτε την επιλογή Αποδοχή.
ή να είναι υψηλότερη από την ταχύτητα με την οποία αποστέλλετε το φαξ. Διαφορετικά
Συμβουλές και αντιμετώπιση προβλημάτων
38

Ενεργοποίηση διόρθωσης σφάλματος
Εάν υπάρχει υπερβολικός θόρυβος στη γραμμή, το έγγραφο φαξ μπορεί να εμφανίσει σφάλματα και
θάμπωμα. Όταν ένα φαξ περιλαμβάνει υπερβολικά πολλά σφάλματα, το μηχάνημα λήψης του ενδέχεται να
το απορρίψει.
1 Από την αρχική οθόνη, μεταβείτε στην επιλογή Διόρθωση σφάλματος:
> Ρύθμιση φαξ > Κλήση και αποστολή > Διόρθωση σφάλματος
2 Ελέγξτε αν η διόρθωση σφάλματος είναι ρυθμισμένη σε Ενεργοποίηση.
Εάν δεν είναι ρυθμισμένη σε Ενεργοποίηση, αγγίξτε την επιλογή Ενεργοποίηση και, στη συνέχεια,
αγγίξτε την επιλογή Αποδοχή.
Ενεργοποίηση Αυτόματης μετατροπής φαξ
Εάν το μηχάνημα φαξ αποστολής δεν υποστηρίζει έγχρωμο φαξ τότε αυτή η ρύθμιση αυτόματα μετατρέπει
τα εξερχόμενα έγχρωμα φαξ σε ασπρόμαυρα. Μειώνει επίσης αυτόματα την ανάλυση του φαξ σε μια
ανάλυση που μπορεί να υποστηρίξει το μηχάνημα λήψης.
1 Από την αρχική οθόνη, μεταβείτε στην Αυτόματη μετατροπή φαξ:
> Ρύθμιση φαξ > Κλήση και αποστολή > Αυτόματη μετατροπή φαξ
2 Ελέγξτε να δείτε αν η αυτόματη μετατροπή φαξ είναι ρυθμισμένη σε Ενεργοποίηση.
Εάν δεν είναι ρυθμισμένη σε Ενεργοποίηση, αγγίξτε την επιλογή Ενεργοποίηση και, στη συνέχεια,
αγγίξτε την επιλογή Αποδοχή.
Δεν είναι δυνατή η αποστολή e-mail
Ελέγξτε τις ρυθμίσεις παραμέτρων
Βεβαιωθείτε ότι έχετε ολοκληρώσει σωστά τη ρύθμιση e-mail και έχετε ρυθμίσει σωστά τις παραμέτρου ενός
διακομιστή SMTP.
E-MAIL σας
Ελέγξτε τη σύνδεση δικτύου σας.
Βεβαιωθείτε ότι ο εκτυπωτής σας είναι συνδεδεμένος σε δίκτυο Ethernet ή ασύρματο δίκτυο. Το δίκτυό σας
θα πρέπει να είναι συνδεδεμένο στο Internet προκειμένου ο εκτυπωτής να επικοινωνήσει με το
διακομιστή SMTP.
Ελέγξτε τη ρύθμιση παραμέτρων διακομιστή διαμεσολάβησής σας
Η ρύθμιση παραμέτρων διακομιστή διαμεσολάβησής σας θα πρέπει να επιτρέπει τις συνδέσεις
διακομιστών SMTP. Για βοήθεια με τις ρυθμίσεις διακομιστή διαμεσολάβησης ή τις ρυθμίσεις SMTP,
επικοινωνήστε με τον υπεύθυνο υποστήριξης του συστήματός σας.
Βεβαιωθείτε ότι έχετε εισαγάγει μια έγκυρη ηλεκτρονική διεύθυνση
παραλήπτη
Συμβουλές και αντιμετώπιση προβλημάτων
39

Βεβαιωθείτε ότι τα εισερχόμενα του παραλήπτη δεν είναι πλήρη
Αυτό μπορεί να κάνει τα e-mail να επιστραφούν στα δικά σας εισερχόμενα.
Δεν είναι δυνατή η προβολή φωτογραφιών
Ελέγξτε τη σύνδεση I
Η προβολή φωτογραφιών από λογαριασμούς προγραμμάτων προβολής φωτογραφιών, Picasa ή
Photobucket απαιτεί σύνδεση Internet που να λειτουργεί.
NTERNET
Έλεγχος της διαμόρφωσης διακομιστή μεσολάβησης εκτυπωτή
Ανάλογα με το δίκτυό σας ενδέχεται να πρέπει να διαμορφώσετε ή όχι ένα διακομιστή μεσολάβησης. Για
περισσότερες πληροφορίες, δείτε “Τι είναι ένας διακομιστής μεσολάβησης;” στη σελίδα 49.
Επιλέξτε έναν υποστηριζόμενο τύπο αρχείου (JPEG)
Επιλέξτε να εμφανίζονται μόνο εικόνες εντός του υποστηριζόμενου
μεγέθους αρχείων
Οι εικόνες υπερβολικά μεγάλου μεγέθους δεν εμφανίζονται.
Εισαγάγετε πληροφορίες ελέγχου ταυτότητας εάν σας ζητηθεί
Πληκτρολογήστε το όνομα χρήστη και τον κωδικό πρόσβασης του λογαριασμού του προγράμματος
προβολής φωτογραφιών.
Δεν είναι δυνατή η προβολή ροών RSS
Ελέγξτε τη σύνδεση I
Η προβολή ροών RSS απαιτεί σύνδεση στο Internet που να λειτουργεί.
NTERNET
Ελέγξτε τη διαμόρφωση διακομιστή μεσολάβησης εκτυπωτή
Ανάλογα με το δίκτυό σας ενδέχεται να πρέπει να διαμορφώσετε ή όχι ένα διακομιστή μεσολάβησης. Για
περισσότερες πληροφορίες, δείτε “Τι είναι ένας διακομιστής μεσολάβησης;” στη σελίδα 49.
Βεβαιωθείτε ότι το URL ΤΗΣ RSS ΕΊΝΑΙ ΈΓΚΥΡΟ
Η διεύθυνση ροής RSS συνήθως επισημαίνεται με το εικονίδιο . Για περισσότερες πληροφορίες σχετικά
με την εύρεση της διεύθυνσης ροής RSS του άλμπουμ φωτογραφιών σας, κάντε κλικ στο? στο πλαίσιο
διαλόγου λύσης.
Βεβαιωθείτε ότι η ροή RSS ΠΕΡΙΈΧΕΙ ΚΑΤΑΧΩΡΉΣΕΙΣ
Συμβουλές και αντιμετώπιση προβλημάτων
40

Δεν είναι δυνατή η προβολή του Ημερολογίου Google
Ελέγξτε τη σύνδεση I
Η προβολή του Ημερολογίου Google απαιτεί σύνδεση στο Internet που να λειτουργεί.
NTERNET
Ελέγξτε τη διαμόρφωση διακομιστή μεσολάβησης εκτυπωτή
Ανάλογα με το δίκτυό σας ενδέχεται να χρειάζεται η διαμόρφωση διακομιστή μεσολάβησης. Για
περισσότερες πληροφορίες, δείτε “Τι είναι ένας διακομιστής μεσολάβησης;” στη σελίδα 49.
Βεβαιωθείτε ότι η URL ΤΟΥ ΗΜΕΡΟΛΟΓΊΟΥ GOOGLE που πληκτρολογήσατε
είναι έγκυρη
Βεβαιωθείτε ότι η εφαρμογή του Ημερολογίου G
OOGLE λειτουργεί
Λανθασμένα ή καθόλου δεδομένα από την Εύρεση κασετών
Ελέγξτε τη σύνδεση I
Η προβολή πληροφοριών μεταπωλητών κασετών απαιτεί σύνδεση στο Internet που να λειτουργεί.
NTERNET
Ελέγξτε τη διαμόρφωση διακομιστή μεσολάβησης εκτυπωτή
Ανάλογα με το δίκτυό σας ενδέχεται να χρειάζεται η διαμόρφωση διακομιστή μεσολάβησης. Για
περισσότερες πληροφορίες, δείτε “Τι είναι ένας διακομιστής μεσολάβησης;” στη σελίδα 49.
Βεβαιωθείτε ότι πληκτρολογήσατε έγκυρη τοποθεσία
Η Εύρεση κασετών εμφανίζει πληροφορίες σχετικά με τους κατά τόπους μεταπωλητές. Βεβαιωθείτε ότι
έχετε πληκτρολογήσει τη σωστή τοποθεσία για να λάβετε έγκυρες πληροφορίες.
Η λύση Εύρεσης κασετών είναι διαθέσιμη μόνο σε επιλεγμένες χώρες
Οι λύσεις εκτυπωτή δεν ενημερώθηκαν
Ενημερώστε με μη αυτόματο τρόπο τις λύσεις στον εκτυπωτή σας
Ενημερώστε τις λύσεις στον εκτυπωτή σας από το Κέντρο λύσεων ή από τον εκτυπωτή:
• Από το Κέντρο λύσεων, κάντε κλικ στο Αποθήκευση και συγχρονισμός για να στείλετε τις λύσεις που
δημιουργήσατε στον εκτυπωτή.
• Από την αρχική οθόνη του πίνακα ελέγχου του εκτυπωτή σας, μεταβείτε στην επιλογή Άμεση
ενημέρωση:
SmartSolutions > Περισσότερες επιλογές > Άμεση ενημέρωση
Συμβουλές και αντιμετώπιση προβλημάτων
41

Χρήση της Εγκατάστασης Κέντρου
<
<
υποστήριξης εκτυπωτή
Πώς μπορώ να ελέγξω τη σύνδεση του εκτυπωτή;
Η σύνδεση του εκτυπωτή μπορεί να γίνει με τρεις τρόπους:
• USB
• Ethernet
• Ασύρματη σύνδεση
USB
Σημείωση: Εάν ο εκτυπωτής συνδέεται στον υπολογιστή μόνο μέσω καλωδίου USB, θα χρειαστεί να τον
συνδέσετε σε ενσύρματο ή ασύρματο δίκτυο με σύνδεση Internet.
Εκτέλεση του Βοηθητικού προγράμματος ρύθμισης ασύρματης λειτουργίας
Για χρήστες των Windows
1 Κάντε κλικ στο κουμπί ή στο κουμπί Έναρξη.
2 Επιλέξτε Όλα τα προγράμματα ή Προγράμματα και, στη συνέχεια, επιλέξτε το φάκελο του
προγράμματος εκτυπωτή από τη λίστα.
3 Επιλέξτε Αρχική σελίδα εκτυπωτή.
4 Επιλέξτε τον εκτυπωτή σας από την αναπτυσσόμενη λίστα εκτυπωτών.
5 Κάντε κλικ στην καρτέλα Ρυθμίσεις.
6 Επιλέξτε Βοηθητικό πρόγραμμα ρύθμισης ασύρματης λειτουργίας.
Για χρήστες Macintosh
1 Στην επιφάνεια εργασίας Finder, κάντε διπλό κλικ στο ντοσιέ του εκτυπωτή.
2 Κάντε διπλό κλικ στην επιλογή Wireless Setup Assistant.
Χρήση της Εγκατάστασης Κέντρου υποστήριξης εκτυπωτή
42

Εγκαταστήστε ξανά το λογισμικό του εκτυπωτή χρησιμοποιώντας σύνδεση Ethernet
<
<
ή ασύρματη σύνδεση
1 Απεγκαταστήστε το λογισμικό του εκτυπωτή.
2 Τοποθετήστε ξανά το CD του λογισμικού εγκατάστασης.
3 Ακολουθήστε τις οδηγίες που εμφανίζονται στο παράθυρο διαλόγου εγκατάστασης για τη ρύθμιση του
εκτυπωτή σε δίκτυο Ethernet ή σε ασύρματο δίκτυο.
Για περισσότερες πληροφορίες, ανατρέξτε στον Οδηγό γρήγορης έναρξης δικτύου για οδηγίες ρύθμισης
σύνδεσης Ethernet ή ασύρματης σύνδεσης για τον εκτυπωτή.
Ethernet
<
<
Όταν η σύνδεση δικτύου είναι ενεργή, η ένδειξη σύνδεσης καλωδίου Ethernet ανάβει ή αναβοσβήνει.
Εάν η σύνδεση Ethernet δεν λειτουργεί, βεβαιωθείτε ότι:
• Το ένα άκρο του καλωδίου Ethernet είναι καλά συνδεδεμένο στη θύρα Ethernet του εκτυπωτή και το άλλο
άκρο σε διανομέα δικτύου ή σε επιτοίχια υποδοχή σύνδεσης.
• Οι συνδέσεις στα δύο άκρα του καλωδίου Ethernet δεν είναι κατεστραμμένα. Εάν το καλώδιο είναι
κατεστραμμένο, χρησιμοποιήστε καινούργιο.
• Το τοπικό δίκτυο έχει συνδεσιμότητα και λειτουργεί κανονικά.
• Η διεύθυνση IP, η πύλη και η μάσκα δικτύου έχουν τις σωστές τιμές για το δίκτυό σας.
Για περισσότερες πληροφορίες, ανατρέξτε στον Οδηγό γρήγορης έναρξης δικτύου για οδηγίες ρύθμισης
σύνδεσης Ethernet για τον εκτυπωτή σας.
Χρήση της Εγκατάστασης Κέντρου υποστήριξης εκτυπωτή
43

Ασύρματο
M
A
C
:
X
X
X
X
X
X
X
X
X
X
X
X
Η φωτεινή ένδειξη Wi-Fi είναι ενεργοποιημένη με σταθερό πράσινο φώς εάν έχει επιτευχθεί σύνδεση
ασύρματου δικτύου.
Εάν δεν είναι ενεργοποιημένη η φωτεινή ένδειξη Wi-Fi ή έχει πορτοκαλί χρώμα, δοκιμάστε να συνδεθείτε ξανά
με ασύρματο δίκτυο:
• Ο εκτυπωτής και ο υπολογιστής βρίσκονται εντός του εύρους του ασύρματου δικτύου.
Στα περισσότερα δίκτυα, ο εκτυπωτής και ο υπολογιστής πρέπει να βρίσκονται εντός 30 μέτρων (100
ποδιών) από το σημείο ασύρματης πρόσβασης (ασύρματο δρομολογητή).
• Ο εκτυπωτής έχει τοποθετηθεί μακριά από εμπόδια ή ηλεκτρονικές συσκευές, οι οποίες ενδέχεται να
επηρεάζουν το ασύρματο σήμα.
• Το σημείο ασύρματης πρόσβασης είναι ενεργοποιημένο.
• Η διεύθυνση IP, η πύλη και η μάσκα δικτύου έχουν τις σωστές τιμές για το δίκτυό σας.
Για περισσότερες πληροφορίες, δείτε τον Οδηγό γρήγορης έναρξης δικτύου για οδηγίες ρύθμισης ασύρματης
σύνδεσης για τον εκτυπωτή σας.
Πώς μπορώ να ξέρω ποιον εκτυπωτή να επιλέξω;
Ο κάθε εκτυπωτής που εντοπίζεται στο δίκτυο έχει δική του μοναδική διεύθυνση IP και διεύθυνση MAC.
Επιλέξτε τον εκτυπωτή που έχει διεύθυνση MAC και διεύθυνση IP που αντιστοιχεί με τον εκτυπωτή που θέλετε
να χρησιμοποιήσετε.
Χρήση της Εγκατάστασης Κέντρου υποστήριξης εκτυπωτή
44

Εντοπισμός της διεύθυνσης MAC του εκτυπωτή
Επιλέξτε ένα από τους δύο τρόπους για να βρείτε τη διεύθυνση MAC του εκτυπωτή:
• Η διεύθυνση MAC βρίσκεται στο εσωτερικό του εκτυπωτή.
M
A
C
:
X
X
X
X
X
X
X
X
X
X
X
X
Η διεύθυνση MAC του εκτυπωτή αποτελείται από μια σειρά γραμμάτων και αριθμών. Οι άλλες συσκευές
ορισμένες φορές χρησιμοποιούν ένα τύπο διεύθυνσης MAC που αποκαλείται Universally Administered
Address (UAA).
MAC: XX XX XX XX XX XX
UAA: XX XX XX XX XX XX
• Από τον πίνακα ελέγχου του εκτυπωτή, μεταβείτε στην ενότητα Σελίδα ρύθμισης εκτύπωσης:
> Εγκατάσταση δικτύου > Σελίδα εγκατάστασης εκτύπωσης
Εκτυπώνεται μια σελίδα εγκατάστασης δικτύου όπου εμφανίζεται η διεύθυνση MAC του εκτυπωτή, η
διεύθυνση IPκαι άλλες ρυθμίσεις δικτύου.
Εντοπισμός της διεύθυνσης IP του εκτυπωτή
Επιλέξτε ένα από τους δύο τρόπους για να βρείτε τη διεύθυνση IP του εκτυπωτή:
• Από τον πίνακα ελέγχου του εκτυπωτή, μεταβείτε στην επιλογή TCP/IP:
> Ρύθμιση δικτύου > TCP/IP
Εμφανίζεται η διεύθυνση IP του εκτυπωτή, η Μάσκα δικτύου IP και η Πύλη IP.
• Από τον πίνακα ελέγχου του εκτυπωτή, μεταβείτε στην ενότητα Σελίδα ρύθμισης εκτύπωσης:
> Εγκατάσταση δικτύου > Σελίδα ρύθμισης εκτύπωσης
Εκτυπώνεται μια σελίδα εγκατάστασης δικτύου όπου εμφανίζεται η διεύθυνση MAC του εκτυπωτή, η
διεύθυνση IPκαι άλλες ρυθμίσεις δικτύου.
Η διεύθυνση IP είναι μια ομάδα τεσσάρων αριθμών που διαχωρίζονται από τελείες. Παράδειγμα μιας
διεύθυνσης IP είναι 192.168.100.110.
Χρήση της Εγκατάστασης Κέντρου υποστήριξης εκτυπωτή
45

Ο εκτυπωτής δεν εμφανίζει την οθόνη εισαγωγής
αριθμών
• Φροντίστε να επιλέξετε το σωστό εκτυπωτή από τους εκτυπωτές που εντοπίζονται στο δίκτυό σας.
Ένας εκτυπωτής μπορεί να αναγνωριστεί από τη διεύθυνση MAC και τη διεύθυνση IP που του
αντιστοιχούν. Για περισσότερες πληροφορίες, δείτε “Πώς μπορώ να ξέρω ποιον εκτυπωτή να επιλέξω;”
στη σελίδα 44.
• Φροντίστε να βεβαιωθείτε ότι ο εκτυπωτής είναι ενεργοποιημένος και είναι στην αρχική οθόνη.
Όταν ο εκτυπωτής είναι έτοιμος, κάντε κλικ στην επιλογή Πίσω στον οδηγό Προσθήκης εκτυπωτή και στη
συνέχεια προσθέστε ξανά τον εκτυπωτή.
• Βεβαιωθείτε ότι όλες οι συνδέσεις λειτουργούν κανονικά.
Τα προβλήματα σύνδεσης εμποδίζουν την επικοινωνία μεταξύ του εκτυπωτή και του υπολογιστή.
Πώς μπορώ να βρω την Εγκατάσταση SmartSolutions;
1 Από την αρχική οθόνη του πίνακα ελέγχου του εκτυπωτή σας, αγγίξτε την επιλογή SmartSolutions.
2 Αγγίξτε την επιλογή Περισσότερες επιλογές.
3 Επιλέξτε Εγκατάσταση SmartSolutions.
Ο εκτυπωτής μου δεν εντοπίζεται
• Ελέγξτε τη σύνδεση δικτύου του εκτυπωτή. Για περισσότερες πληροφορίες, ανατρέξτε στην ενότητα “Πώς
μπορώ να ελέγξω τη σύνδεση του εκτυπωτή;” στη σελίδα 42.
• Ελέγξτε εάν η σύνδεση δικτύου είναι ενεργή και λειτουργεί σωστά. Για περισσότερες πληροφορίες,
ανατρέξτε στην ενότητα “Δεν είναι δυνατή η σύνδεση του εκτυπωτή στο δίκτυο” στη σελίδα 32.
• Ελέγξτε εάν η αναζήτηση εκτυπωτή είναι ενεργοποιημένη. Η αναζήτηση εκτυπωτή πρέπει να είναι
ενεργοποιημένη για να εντοπιστεί ο εκτυπωτής από τον υπολογιστή.
Βεβαιωθείτε ότι είναι ενεργοποιημένο το πλαίσιο ελέγχου Αναζήτηση για τον εκτυπωτή μου στο δίκτυό
μου στην πρώτη οθόνη του Οδηγού προσθήκης εκτυπωτή.
• Ελέγξτε εάν υπάρχουν λόγοι στο δίκτυο που αποτρέπουν τον εντοπισμό του εκτυπωτή από τον
υπολογιστή, όπως οι ακόλουθοι:
– Ο εκτυπωτής βρίσκεται σε άλλο υποδίκτυο του δικτύου.
– Ο εκτυπωτής και ο υπολογιστής δεν είναι συνδεδεμένοι και χρησιμοποιούν διαφορετικούς τύπους
σύνδεσης δικτύου.
Ο εκτυπωτής μπορεί να είναι συνδεδεμένος στο δίκτυο μέσω σύνδεσης Ethernet, ενώ ο υπολογιστής
μέσω μιας ασύρματης σύνδεσης.
– Ο εκτυπωτής βρίσκεται σε άλλο κτίριο του γραφείου ή της οικίας.
Σημείωση: Ο εκτυπωτής μπορεί να προστεθεί στο Κέντρο υποστήριξης ακόμα κι αν δεν εντοπίζεται από
τον υπολογιστή. Για περισσότερες πληροφορίες, ανατρέξτε στην ενότητα “Πρέπει να απενεργοποιήσω
τη δυνατότητα αναζήτησης εκτυπωτή;” στη σελίδα 51.
Χρήση της Εγκατάστασης Κέντρου υποστήριξης εκτυπωτή
46

Ο εκτυπωτής παρουσιάζει κάποιο σφάλμα
Ο εκτυπωτής ενδέχεται να παρουσιάζει τα παρακάτω μηνύματα σφάλματος κατά την προσθήκη εκτυπωτή.
Χρησιμοποιήστε τις προτεινόμενες λύσεις για να απαλείψετε τα μηνύματα σφάλματος.
Δεν εντοπίστηκε σύνδεση στο Internet
• Ελέγξτε τη σύνδεση δικτύου του εκτυπωτή. Βεβαιωθείτε ότι είναι ενεργή και ότι λειτουργεί κανονικά. Για
περισσότερες πληροφορίες, ανατρέξτε στην ενότητα “Πώς μπορώ να ελέγξω τη σύνδεση του εκτυπωτή;”
στη σελίδα 42.
• Έλεγχος για σύνδεση του εκτυπωτή στο Internet. Βεβαιωθείτε ότι είναι ενεργή και ότι λειτουργεί κανονικά.
Για περισσότερες πληροφορίες, ανατρέξτε στην ενότητα “Δεν είναι δυνατή η σύνδεση του εκτυπωτή στο
Internet” στη σελίδα 33.
• Ελέγξτε εάν απαιτείται διακομιστής μεσολάβησης για πρόσβαση του εκτυπωτή στο Internet. Για
περισσότερες πληροφορίες, ανατρέξτε στην ενότητα “Τι είναι ένας διακομιστής μεσολάβησης;” στη
σελίδα 49.
Δεν είναι δυνατή η σύνδεση με το διακομιστή. Επιβεβαίωση
συνδεσιμότητας δικτύου.
• Ελέγξτε τη σύνδεση δικτύου του εκτυπωτή. Για περισσότερες πληροφορίες, ανατρέξτε στην ενότητα “Πώς
μπορώ να ελέγξω τη σύνδεση του εκτυπωτή;” στη σελίδα 42.
• Βεβαιωθείτε ότι η σύνδεση δικτύου είναι ενεργή και λειτουργεί σωστά. Για περισσότερες πληροφορίες,
ανατρέξτε στην ενότητα “Δεν είναι δυνατή η σύνδεση του εκτυπωτή στο δίκτυο” στη σελίδα 32.
Για να χρησιμοποιήσετε αυτή τη λειτουργία θα πρέπει να είστε
συνδεδεμένοι σε δίκτυο. Θέλετε να συνδεθείτε σε δίκτυο τώρα;
• Τοποθετήστε ξανά το CD λογισμικού εγκατάστασης ή εκτελέστε το Βοηθητικό πρόγραμμα εγκατάστασης
ασύρματης λειτουργίας και διαμορφώστε τις ρυθμίσεις δικτύου εκτυπωτή από τον εκτυπωτή σας.
Σφάλμα επικοινωνίας. Δοκιμάστε ξανά αργότερα.
Αυτό εμφανίζεται όταν ο εκτυπωτής δεν είναι σε θέση να επικοινωνήσει με το Κέντρο υποστήριξης.
• Δοκιμάστε ξανά αργότερα αυτή την εργασία.
• Επικοινωνήστε με την Τεχνική υποστήριξη πελατών.
Συμβουλές για επιτυχία
• Βεβαιωθείτε ότι ο εκτυπωτής και ο υπολογιστής σας είναι συνδεδεμένοι στο Internet με σύνδεση Ethernet
ή ασύρματη σύνδεση.
• Βεβαιωθείτε ότι ο εκτυπωτής είναι ενεργοποιημένος και είναι στην Αρχική οθόνη.
• Βεβαιωθείτε ότι έχετε δημιουργήσει λογαριασμό για χρήση του Κέντρου υποστήριξης.
• Φροντίστε να γνωρίζετε τη διεύθυνση IP και τη διεύθυνση MAC του εκτυπωτή που θέλετε να προσθέσετε.
Για περισσότερες πληροφορίες, ανατρέξτε στην ενότητα “Πώς μπορώ να ξέρω ποιον εκτυπωτή να
επιλέξω;” στη σελίδα 44.
Χρήση της Εγκατάστασης Κέντρου υποστήριξης εκτυπωτή
47
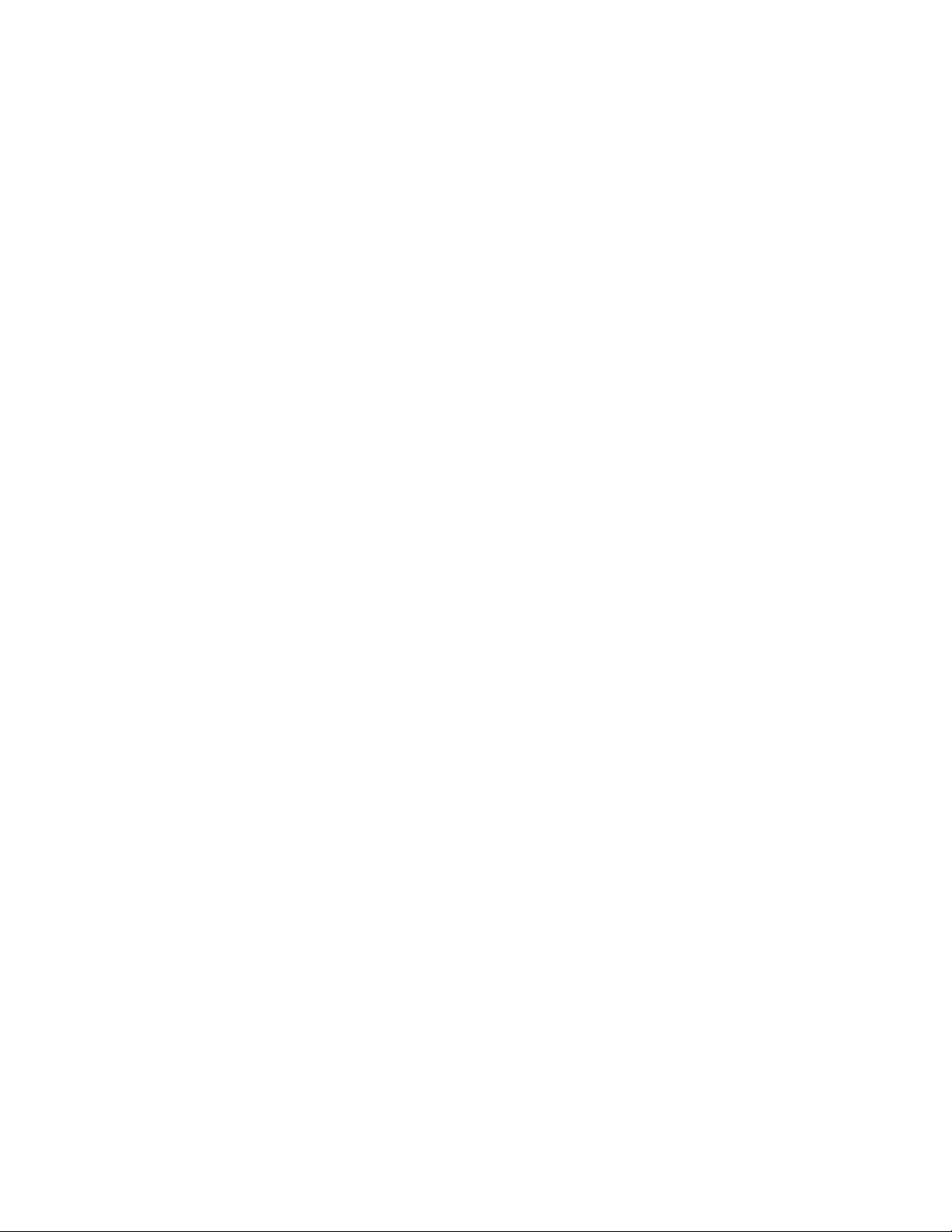
• Κατά τη μη αυτόματη προσθήκη του εκτυπωτή:
– Συνιστάται να τοποθετήσετε τον εκτυπωτή κοντά στον υπολογιστή. Μπορείτε να τον μετακινήσετε ξανά
μετά την προσθήκη του.
– Εάν ο εκτυπωτής βρίσκεται μακριά από τον υπολογιστή, ζητήστε βοήθεια για την επιβεβαίωση των
κωδικών.
• Προετοιμάστε ένα φύλλο χαρτιού για την καταγραφή των κωδικών επιβεβαίωσης.
Δεν εμφανίζεται έγκυρος κώδικας επιβεβαίωσης
Μετά την εισαγωγή του 6-ψήφιου κώδικα επιβεβαίωσης στον πίνακα ελέγχου του εκτυπωτή, ο εκτυπωτής θα
πρέπει να παρέχει έναν 4-ψήφιο κώδικα επιβεβαίωσης για εισαγωγή στον υπολογιστή.
Εάν στον εκτυπωτή δεν εμφανιστεί 4-ψήφιος κώδικας επιβεβαίωσης, μπορεί να οφείλεται στα παρακάτω:
Ο εκτυπωτής είναι απασχολημένος
Εάν ο εκτυπωτής είναι απασχολημένος για περισσότερο από δύο λεπτά, δοκιμάστε τα παρακάτω:
1 Στην οθόνη του υπολογιστή, επιλέξτε Άκυρο.
2 Συνδέστε ξανά το καλώδιο τροφοδοσίας του εκτυπωτή.
α Απενεργοποιήστε τον εκτυπωτή και, στη συνέχεια, αποσυνδέστε το καλώδιο τροφοδοσίας από την
πρίζα.
β Αφαιρέστε απαλά το τροφοδοτικό από τον εκτυπωτή και έπειτα επανασυνδέστε το.
γ Συνδέστε το καλώδιο τροφοδοσίας στην πρίζα τοίχου και ενεργοποιήστε τον εκτυπωτή.
3 Επαναλάβετε την προσθήκη του εκτυπωτή.
Ο εκτυπωτής παρουσιάζει κάποιο σφάλμα
Για περισσότερες πληροφορίες, δείτε “Ο εκτυπωτής παρουσιάζει κάποιο σφάλμα” στη σελίδα 47.
Ο εκτυπωτής επιστρέφει στην αρχική οθόνη
Ελέγξτε εάν ο εκτυπωτής που προσθέτετε έχει προστεθεί στο Κέντρο Λύσεων.
Εάν ο εκτυπωτής δεν έχει προστεθεί στο Κέντρο Λύσεων, δοκιμάστε τα παρακάτω:
1 Στην οθόνη του υπολογιστή, επιλέξτε Άκυρο.
2 Συνδέστε ξανά το καλώδιο τροφοδοσίας του εκτυπωτή.
α Απενεργοποιήστε τον εκτυπωτή και, στη συνέχεια, αποσυνδέστε το καλώδιο τροφοδοσίας από την
πρίζα.
β Αφαιρέστε απαλά το τροφοδοτικό από τον εκτυπωτή και έπειτα επανασυνδέστε το.
γ Συνδέστε το καλώδιο τροφοδοσίας στην πρίζα τοίχου και ενεργοποιήστε τον εκτυπωτή.
3 Επαναλάβετε την προσθήκη του εκτυπωτή.
Χρήση της Εγκατάστασης Κέντρου υποστήριξης εκτυπωτή
48

Τι είναι ένας διακομιστής μεσολάβησης;
Ο διακομιστής μεσολάβησης HTTP στον εκτυπωτή, του επιτρέπει να επικοινωνεί με τις ιστοσελίδες στο
Internet. Ανάλογα με το δίκτυό σας ενδέχεται να χρειάζεται η διαμόρφωση διακομιστή μεσολάβησης.
Η μορφή των διακομιστών μεσολάβησης είναι συνήθως η εξής: abc.xyz.com:80, όπου οι πρώτοι
χαρακτήρες abc.xyz.com είναι το όνομα του διακομιστή μεσολάβησης HTTP και ο αριθμός 80 είναι ο αριθμός
που χρησιμοποιείται.
θύρας
Για περισσότερες πληροφορίες σχετικά με τη διαμόρφωση του διακομιστή μεσολάβησης του δικτύου σας,
επικοινωνήστε με τον υπεύθυνο υποστήριξης του συστήματός σας.
Έλεγχος των ρυθμίσεων διακομιστή μεσολάβησης σε ένα πρόγραμμα
περιήγησης Internet
Εάν ο εκτυπωτής και ο υπολογιστής βρίσκονται στο ίδιο δίκτυο και το πρόγραμμα περιήγησης Internet
χρησιμοποιεί μη αυτόματες ρυθμίσεις διακομιστή μεσολάβησης, τότε πρέπει να αντιγράψετε τις ρυθμίσεις του
διακομιστή μεσολάβησης από το πρόγραμμα περιήγησης Internet και να τις καταχωρίσετε στον εκτυπωτή.
1 Ανοίξτε ένα πρόγραμμα περιήγησης στο Web.
2 Εντοπίστε την τοποθεσία διαμόρφωσης των ρυθμίσεων σύνδεσης στο Internet ή των ρυθμίσεων LAN.
3 Αντιγράψτε τις ρυθμίσεις του διακομιστή μεσολάβησης και καταχωρίστε τις στον εκτυπωτή.
Καταχωρίστε τις ρυθμίσεις του διακομιστή μεσολάβησης στον εκτυπωτή
1 Μεταβείτε στην επιλογή Ρύθμιση Web:
> Ρύθμιση δικτύου > Ρύθμιση Web
2 Αγγίξτε την επιλογή Όνομα διακομιστή μεσολάβησης HTTP για να καταχωρίσετε τη διεύθυνση του
διακομιστή μεσολάβησης.
3 Αγγίξτε την επιλογή Αριθμός θύρας διακομιστή μεσολάβησης για να καταχωρίσετε τον αριθμό θύρας
του διακομιστή μεσολάβησης.
Η πιο κοινή θύρα είναι η θύρα 80.
4 Εάν θέλετε να καταχωρίσετε διευθύνσεις που θα παρακάμπτουν το διακομιστή μεσολάβησης κατά την
πρόσβαση στο Internet, τότε αγγίξτε την επιλογή Παράκαμψη διακομιστή μεσολάβησης για και στη
συνέχεια καταχωρίστε τις διευθύνσεις.
Σημειώσεις:
• Ο εκτυπωτής υποστηρίζει στατικά ονόματα διακομιστή μεσολάβησης που δεν απαιτούν έλεγχο
ταυτότητας.
• Όταν οι ρυθμίσεις του διακομιστή μεσολάβησης στο δίκτυο αλλάζουν, χρειάζεται να ενημερώσετε τις
ρυθμίσεις του διακομιστή μεσολάβησης στον εκτυπωτή.
Πώς μπορώ να ελέγξω τη ρύθμιση Web του εκτυπωτή;
1 Από την αρχική οθόνη του πίνακα ελέγχου του εκτυπωτή σας, αγγίξτε την επιλογή SmartSolutions.
2 Αγγίξτε την επιλογή Περισσότερες επιλογές.
Χρήση της Εγκατάστασης Κέντρου υποστήριξης εκτυπωτή
49

3 Αγγίξτε την επιλογή Έλεγχος σύνδεσης Internet.
Εάν ο εκτυπωτής δεν μπορεί να συνδεθεί στο Internet , τότε ανατρέξτε στην ενότητα “Δεν είναι δυνατή η
σύνδεση του εκτυπωτή στο Internet” στη σελίδα 33.
Οι πιθανοί λόγοι που αποτρέπουν τη σύνδεση του εκτυπωτή στο Internet είναι οι εξής:
• Σύνδεση στο Internet μέσω Dial-up
• Σύνδεση ad hoc μεταξύ του εκτυπωτή και του υπολογιστή
• Ομότιμη σύνδεση δικτύου
Πώς μπορώ να ελέγξω τη σύνδεση του εκτυπωτή;
1 Ελέγξτε τη σύνδεση δικτύου του εκτυπωτή.
Σημείωση: Εάν ο εκτυπωτής συνδέεται στον υπολογιστή μόνο μέσω καλωδίου USB, θα χρειαστεί να τον
συνδέσετε σε ενσύρματο ή ασύρματο δίκτυο με σύνδεση Internet.
Για περισσότερες πληροφορίες, ανατρέξτε στην ενότητα “Πώς μπορώ να ελέγξω τη σύνδεση του
εκτυπωτή;” στη σελίδα 42.
2 Ελέγξτε τη σύνδεση USB:
Σημείωση: Εάν ο εκτυπωτής συνδέεται στον υπολογιστή μόνο μέσω καλωδίου USB, θα χρειαστεί να
τον συνδέσετε σε ενσύρματο ή ασύρματο δίκτυο με σύνδεση Internet.
• Ελέγξτε το καλώδιο USB για εμφανείς βλάβες. Εάν το καλώδιο είναι κατεστραμμένο, χρησιμοποιήστε
καινούργιο.
• Αποσυνδέστε και, στη συνέχεια, συνδέστε ξανά το καλώδιο USB στον εκτυπωτή ή τον υπολογιστή σας:
α Αποσυνδέστε και συνδέστε ξανά σταθερά το τετράγωνο άκρο του καλωδίου USB στην πίσω πλευρά
του εκτυπωτή.
β Αποσυνδέστε και συνδέστε σταθερά το ορθογώνιο άκρο του καλωδίου USB στη θύρα USB του
υπολογιστή.
Η θύρα USB φέρει το σύμβολο USB
.
3 Ελέγξτε τη σύνδεση Ethernet:
• Βεβαιωθείτε πως το ένα άκρο του καλωδίου Ethernet είναι καλά συνδεδεμένο στη θύρα Ethernet του
εκτυπωτή και το άλλο άκρο σε διανομέα δικτύου ή σε επιτοίχια υποδοχή σύνδεσης.
• Ελέγξτε τις υποδοχές σύνδεσης και στα δύο άκρα του καλωδίου Ethernet για εμφανή βλάβη. Εάν το
καλώδιο είναι κατεστραμμένο, χρησιμοποιήστε καινούργιο.
• Βεβαιωθείτε ότι το τοπικό δίκτυο έχει συνδεσιμότητα και λειτουργεί κανονικά.
• Βεβαιωθείτε ότι η διεύθυνση IP, η πύλη και η μάσκα δικτύου έχουν τις σωστές τιμές για το δίκτυό σας.
4 Ελέγξτε την ασύρματη σύνδεση:
• Βεβαιωθείτε ότι ο εκτυπωτής και ο υπολογιστής βρίσκονται εντός του εύρους του ασύρματου δικτύου.
Στα περισσότερα δίκτυα, ο εκτυπωτής και ο υπολογιστής πρέπει να βρίσκονται εντός 30 μέτρων (100
ποδιών) από το σημείο ασύρματης πρόσβασης (ασύρματο δρομολογητή).
• Βεβαιωθείτε ότι ο εκτυπωτής έχει τοποθετηθεί μακριά από εμπόδια ή ηλεκτρονικές συσκευές, οι οποίες
ενδέχεται να επηρεάζουν το ασύρματο σήμα.
• Βεβαιωθείτε ότι είναι ενεργοποιημένο το σημείο ασύρματης πρόσβασης.
• Βεβαιωθείτε ότι το τοπικό δίκτυο έχει συνδεσιμότητα και λειτουργεί κανονικά.
Χρήση της Εγκατάστασης Κέντρου υποστήριξης εκτυπωτή
50

• Βεβαιωθείτε ότι η διεύθυνση IP, η πύλη και η μάσκα δικτύου έχουν τις σωστές τιμές για το δίκτυό σας.
• Η φωτεινή ένδειξη Wi-Fi είναι ενεργοποιημένη με σταθερό πράσινο φώς εάν έχει επιτευχθεί σύνδεση
ασύρματου δικτύου. Εάν δεν είναι ενεργοποιημένη η φωτεινή ένδειξη Wi-Fi ή έχει πορτοκαλί χρώμα,
δοκιμάστε να συνδεθείτε ξανά με ασύρματο δίκτυο.
Για περισσότερες πληροφορίες, ανατρέξτε στον Οδηγό γρήγορης έναρξης δικτύου για οδηγίες
ρύθμισης ασύρματης σύνδεσης για τον εκτυπωτή σας.
Πρέπει να απενεργοποιήσω τη δυνατότητα αναζήτησης
εκτυπωτή;
Από προεπιλογή, ο Οδηγός προσθήκης εκτυπωτή πραγματοποιεί αναζήτηση για εκτυπωτές εντός του δικτύου
σας μέσω της δυνατότητας αναζήτησης εκτυπωτή. Ωστόσο, χρειάζεται να απενεργοποιήσετε τη δυνατότητα
αναζήτησης εκτυπωτή στις ακόλουθες περιπτώσεις:
• Ο εκτυπωτής που προσθέτετε βρίσκεται σε διαφορετικό δίκτυο από τον υπολογιστή σας.
• Ο εκτυπωτής που προσθέτετε δεν εμφανίζεται στη λίστα εκτυπωτών που εντοπίστηκαν στο δίκτυό σας.
Για περισσότερες πληροφορίες, ανατρέξτε στην ενότητα “Ο εκτυπωτής μου δεν εντοπίζεται” στη
σελίδα 46.
• Ο υπολογιστής σας δεν έχει μια συμβατή έκδοση του λογισμικού Java ή δεν ανταποκρίνεται στις
συνιστώμενες απαιτήσεις συστήματος. Για περισσότερες πληροφορίες, ανατρέξτε στην ενότητα
“Συνιστώμενες απαιτήσεις συστήματος” στη σελίδα 7.
Απενεργοποίηση δυνατότητας αναζήτησης εκτυπωτή
Εκκαθαρίστε το πλαίσιο ελέγχου Αναζήτηση για τον εκτυπωτή μου στο δίκτυό μου στην πρώτη οθόνη
του Οδηγού προσθήκης εκτυπωτή.
Ποιες είναι οι συστάσεις συστήματος;
Για να λειτουργεί σωστά το SmartSolutions συνιστάται ο υπολογιστής σας να διαθέτει υψηλής ταχύτητας
σύνδεση στο Internet και τα παρακάτω:
Λειτουργικό σύστημα Πρόγραμμα περιή-
γησηςBrowser
Windows
Microsoft Windows XP (SP3) Internet Explorer 6
Internet Explorer 7 (32-bit)
Windows Vista (SP1) Internet Explorer 7 (32-bit)
Windows 2000 Internet Explorer 6
Macintosh
Macintosh OS X 10.4 Safari
Macintosh OS X 10.5 Safari 3.2 ή νεότερη έκδοση Adobe Flash Player 10 ή
Java Virtual Machine Adobe Flash Player
Java 5 ή νεότερη έκδοση
Java 5 ή νεότερη έκδοση
Adobe Flash Player 9 ή
νεότερη έκδοση
Adobe Flash Player 10 ή
νεότερη έκδοση
νεότερη έκδοση
Χρήση της Εγκατάστασης Κέντρου υποστήριξης εκτυπωτή
51

Για τις πιο πρόσφατες ενημερώσεις όσον αφορά το λειτουργικό σύστημα επισκεφθείτε την τοποθεσία Web
στη διεύθυνση smartsolutions.lexmark.com.
Λήψη προγραμμάτων λογισμικού
Επισκεφθείτε αυτές τις τοποθεσίες Web για να πραγματοποιήσετε λήψη συμβατών εκδόσεων των
υποστηριζόμενων εφαρμογών λογισμικών ή προγραμμάτων περιήγησης:
• Internet Explorer: http://www.microsoft.com/windows/internet-explorer/
• Safari: http://www.apple.com/safari/
• Firefox: http://www.mozilla.com/firefox/
• Java: http://www.java.com/download/
• Adobe Flash Player: http://www.adobe.com/products/flashplayer/
Χρήση του Βιβλίου διευθύνσεων
Το SmartSolutions χρησιμοποιεί βιβλία διευθύνσεων που είναι αποθηκευμένα στη μνήμη του εκτυπωτή. Για
περισσότερες πληροφορίες σχετικά με τη δημιουργία λίστας επαφών ηλεκτρονικού ταχυδρομείου και φαξ,
ανατρέξτε στο κεφάλαιο Λειτουργίες ηλεκτρονικού ταχυδρομείου ή Λειτουργίες φαξ στον Οδηγό χρήσης του
εκτυπωτή.
• Από την καρτέλα Επαφές, επιλέξτε ένα όνομα επαφής στη λίστα που θέλετε να προσθέσετε στις επαφές
ηλεκτρονικού ταχυδρομείου ή φαξ.
• Από την καρτέλα Ομάδες, επιλέξτε ένα όνομα ομάδας στη λίστα που θέλετε να προσθέσετε στις επαφές
ηλεκτρονικού ταχυδρομείου ή φαξ.
Σημειώσεις:
• Μπορείτε να προσθέσετε έως 30 επαφές για τις λύσεις Σάρωση σε ηλεκτρονικό ταχυδρομείο ή Σάρωση
σε φαξ.
• Μπορείτε να προσθέσετε μόνο 1 επαφή για τις λύσεις προγράμματος προβολής φωτογραφιών και
Τίτλων RSS.
Χρήση της Εγκατάστασης Κέντρου υποστήριξης εκτυπωτή
52

Ευρετήριο
E
e-mail
διαμόρφωση ρυθμίσεων 21
προσαρμογή ρυθμίσεων 21
S
SmartSolution
αφαίρεση 28
διαγραφή 28
SmartSolutions 5
Αντιγραφή 13
δημιουργία λογαριασμού 10
διαγραφή 28
εκκίνηση 10
Εκτύπωση αρχείου 18
Οικολογική εκτύπωση 14
προσθήκη εκτυπωτή 11
Σάρωση σε e-mail 21
Σάρωση σε αρχείο 22
Σάρωση σε φαξ 22
χρήση στον εκτυπωτή 25
Α
αλληλεπιδραστικές λύσεις 5
αναζήτηση για λιανική πώληση
κασετών
Εύρεση κασετών 12
αντιγραφή
διαμόρφωση ρυθμίσεων 13
προσαρμογή ρυθμίσεων 13
αντίγραφο ταυτότητας 5
αντικατάσταση εκτυπωτή 29
αντιμετώπιση προβλημάτων
SmartSolutions 31
προβλήματα
SmartSolutions; 31
αντιμετώπιση προβλημάτων
εγκατάστασης
δεν είναι δυνατή η εκκίνηση του
SmartSolutions 34
δεν είναι δυνατή η προσθήκη
εκτυπωτή 36
δεν είναι δυνατή η σύνδεση του
εκτυπωτή σε δίκτυο 32
δεν είναι δυνατή η σύνδεση του
εκτυπωτή στο Internet 33
μη έγκυρος ή μη διαθέσιμος
κώδικας επιβεβαίωσης 37
ο υπολογιστής δεν μπορεί να
εντοπίσει τον εκτυπωτή 35
αντιμετώπιση προβλημάτων
λύσεων
δεν είναι δυνατή η αποστολή
φαξ 38
δεν είναι δυνατή η προβολή
ροών RSS 40
δεν είναι δυνατή η προβολή του
Ημερολογίου Google 41
δεν είναι δυνατή η προβολή
φωτογραφιών 40
λανθασμένα ή καθόλου
δεδομένα από την Εύρεση
κασετών 41
οι λύσεις δεν
ενημερώθηκαν 41
λύσεις εκτυπωτή δεν
οι
εμφανίζονται στον
εκτυπωτή 38
ρυθμίσεις δικτύου εκτυπωτή 28
αντιμετώπιση προβλημάτων με
e-mail
δεν είναι δυνατή η αποστολή e-
mail 39
αντιμετώπιση προβλημάτων,
εγκατάσταση
δεν είναι δυνατή η εκκίνηση του
SmartSolutions 34
δεν είναι δυνατή η προσθήκη
εκτυπωτή 36
δεν είναι δυνατή η σύνδεση του
εκτυπωτή σε δίκτυο 32
δεν είναι δυνατή η σύνδεση του
εκτυπωτή στο Internet 33
δεν είναι δυνατός
του εκτυπωτή από τον
υπολογιστή 35
μη έγκυρος ή μη διαθέσιμος
κώδικας επιβεβαίωσης 37
αντιμετώπιση προβλημάτων,
λύσεις
δεν είναι δυνατή η αποστολή
φαξ 38
δεν είναι δυνατή η προβολή
ροών RSS 40
ο εντοπισμός
δεν είναι δυνατή η προβολή του
Ημερολογίου Google 41
δεν είναι δυνατή η προβολή
φωτογραφιών 40
οι λύσεις δεν
ενημερώθηκαν 41
οι λύσεις εκτυπωτή δεν
εμφανίζονται στον
εκτυπωτή 38
ρυθμίσεις δικτύου εκτυπωτή
απαιτούμενο λογισμικό 7, 51
απενεργοποίηση αναζήτησης
εκτυπωτή 51
Αποθήκευση και
συγχρονισμός 8
αποθήκευση σαρωμένων
στοιχείων
διαμόρφωση ρυθμίσεων 22
προσαρμογή ρυθμίσεων 22
αποστολή e-mail
επισύναψη φωτογραφίας 17
πληροφορίες μεταπωλητών 12
συμβουλές 31
Σύνδεσμοι ροής RSS 19
τοποθεσία μεταπωλητή 12
χάρτης μεταπωλητών 12
αποστολή σαρωμένων στοιχείων
με e-mail
προσαρμογή ρυθμίσεων 21
αποστολή σαρωμένων στοιχείων
με φαξ
διαμόρφωση ρυθμίσεων 22
προσαρμογή ρυθμίσεων 22
αποστολή φαξ, συμβουλές 31
αποστολή φωτογραφιών με
e-mail
προβολή φωτογραφιών 17
αποστολή ως συνημμένο
φωτογραφίες 17
αποστολή/λήψη φαξ
συμβουλές, αποστολή 31
28
e-mail
Β
βιβλίο διευθύνσεων 52
Βιβλιοθήκη λύσεων 8, 9
Ευρετήριο
53

Δ
δεν είναι δυνατή η αποστολή email 39
δεν είναι δυνατή η αποστολή
φαξ 38
δεν είναι δυνατή η εκκίνηση του
SmartSolutions 34
δεν είναι δυνατή η προβολή
ροών RSS 40
δεν είναι δυνατή η προβολή του
Ημερολογίου Google 41
δεν είναι δυνατή η προβολή
φωτογραφιών 40
δεν είναι δυνατή η προσθήκη
εκτυπωτή 36
δεν είναι δυνατή η σύνδεση του
εκτυπωτή σε δίκτυο 32
δεν είναι δυνατή
εκτυπωτή στο Internet 33
δεν εμφανίζεται έγκυρος κώδικας
επιβεβαίωσης 48
δεν υπάρχει οθόνη εισαγωγής
αριθμών 46
δημιουργία λογαριασμού
SmartSolutions 10
δημιουργία λύσεων
Εύρεση κασετών 12
Ημερολόγιο Google 14
προβολή φωτογραφιών 16
διαγραφή λύσης 28
διακομιστής μεσολάβησης
εισαγωγή ρυθμίσεων 49
τι είναι 49
η σύνδεση του
Ε
Εγκατάσταση SmartSolutions 46
εισαγωγή ρυθμίσεων διακομιστή
μεσολάβησης 49
εκκίνηση του SmartSolutions
χρήση προγράμματος
περιήγησης στο web 10
χρήση του λογισμικού του
εκτυπωτή 10
εκτύπωση
ατζέντα ή συμβάντα από
ημερολόγιο 15
πληροφορίες μεταπωλητών 13
συμβουλές 31
Τίτλοι RSS 20
τοποθεσία μεταπωλητή 13
χάρτης μεταπωλητών 13
Εκτύπωση αρχείου
διαμόρφωση ρυθμίσεων 18
προσαρμογή ρυθμίσεων 18
εκτύπωση εγγράφων
διαμόρφωση ρυθμίσεων 18
προσαρμογή ρυθμίσεων 18
εκτύπωση σαρωμένων στοιχείων
διαμόρφωση ρυθμίσεων 13
προσαρμογή ρυθμίσεων 13
Εκτυπωτές 8
εκτυπωτής
αντικατάσταση 29
διεύθυνση
διεύθυνση MAC, εύρεση 44
επαναπροσθήκη 29
έλεγχος για σύνδεση στο
Internet 49
έλεγχος για σύνδεση του
εκτυπωτή στο Internet 49
έλεγχος ενημερώσεων εκτυπωτή
ορισμός διαστημάτων 29
έλεγχος ρύθμισης web του
εκτυπωτή. 49
έλεγχος ρύθμισης δικτύου του
εκτυπωτή. 50
έλεγχος σύνδεσης εκτυπωτή 42
ενημέρωση εκτυπωτή 24
εντοπισμός της διεύθυνσης IP του
εκτυπωτή 44
εντοπισμός της διεύθυνσης MAC
του εκτυπωτή 44
εξοικονόμηση ενέργειας
χρήση της ρύθμιση Οικολογική
εκτύπωση 14
εξοικονόμηση χαρτιού
χρήση
εκτύπωση 14
επαναπροσθήκη εκτυπωτή 29
Επανεκτύπωση φωτογραφιών 5
επεξεργασία
φωτογραφίες 17
Εύρεση κασετών
αναζήτηση για λιανική πώληση
κασετών 12
δημιουργία 12
λανθασμένα δεδομένα ή
δεδομένα που δεν
υπάρχουν 41
IP, εύρεση 44
της ρύθμιση Οικολογική
Η
Ημερολόγιο Google
δεν είναι δυνατή η προβολή 41
δημιουργία 14
εκτύπωση ατζέντας με
περιγραφές συμβάντων 15
Κ
Κέντρο υποστήριξης
Αποθήκευση και
συγχρονισμός 8
Βιβλιοθήκη λύσεων 8
Εκτυπωτές 8
Χώρος εργασίας 8
Λ
λίστα ελέγχου για την
αντιμετώπιση προβλημάτων 31
λύσεις 5
ορισμός ως προφύλαξη
οθόνης 26
λύσεις εκτυπωτή 5
προσθήκη εκτυπωτή 11
χρήση 25
λύσεις, αντιμετώπιση
προβλημάτων
λανθασμένα ή καθόλου
δεδομένα από την Εύρεση
κασετών 41
Μ
μη έγκυρος ή μη διαθέσιμος
κώδικας επιβεβαίωσης 37
μήνυμα σφάλματος
δεν είναι δυνατή η σύνδεση με το
διακομιστή 47
δεν εντοπίστηκε σύνδεση στο
Internet 47
σφάλμα επικοινωνίας: 47
μηνύματα σφάλματος 47
μορφή διαμεσολάβησης 49
Ο
ο εκτυπωτής δεν βρέθηκε 46
ο εκτυπωτής δεν εμφανίζει την
οθόνη εισαγωγής αριθμών 46
ο υπολογιστής δεν μπορεί να
εντοπίσει τον εκτυπωτή 35, 46
οι λύσεις εκτυπωτή δεν
εμφανίζονται στον εκτυπωτή 38
οι λύσεις εκτυπωτή δεν
ενημερώθηκαν 41
Οικολογική εκτύπωση
διαμόρφωση ρυθμίσεων 14
Ευρετήριο
54

προσαρμογή ρυθμίσεων 14
ορισμός διαστημάτων για έλεγχο
ενημερώσεων εκτυπωτή 29
ορισμός ως προφύλαξη οθόνης
λύσεις 26
Π
Περισσότερες πληροφορίες 5
πληροφοριακές λύσεις 5
πληροφορίες μεταπωλητών
αποστολή e-mail 12
εκτύπωση 13
προβολή φωτογραφιών
αποστολή φωτογραφιών με
e-mail 17
δημιουργία 16
Προβολή φωτογραφιών
δεν είναι δυνατή η προβολή
φωτογραφιών 40
προσαρμογή ιδιοτήτων
Τίτλοι RSS 19
πρόσθετες πληροφορίες:
ρύθμιση ηλεκτρονικού
ταχυδρομείου 30
ρύθμιση φαξ 30
σύνδεση σε δίκτυο 30
προσθήκη εκτυπωτή
απενεργοποίηση αναζήτησης
εκτυπωτή 51
δεν εμφανίζεται έγκυρος
κώδικας επιβεβαίωσης 48
δεν υπάρχει οθόνη εισαγωγής
αριθμών 46
μηνύματα σφάλματος 47
τρόπος
προσθήκη εκτυπωτή στο
SmartSolutions 11
συμβουλές 47
προφύλαξη οθόνης
ενεργοποίηση ή
απενεργοποίηση 30
προσαρμογή του πίνακα
ελέγχου του εκτυπωτή 26
ρύθμιση του χρονικού ορίου
ρυθμίσεων 30
επιλογής εκτυπωτή 44
Ρ
ροές RSS
δεν είναι δυνατή η προβολή 40
ρυθμίσεις δικτύου εκτυπωτή
αντιμετώπιση προβλημάτων
λύσεων 28
ρύθμιση e-mail
πρόσθετες πληροφορίες: 30
ρύθμιση δικτύου
έλεγχος ασύρματης
σύνδεσης 50
έλεγχος σύνδεσης Ethernet 50
ρύθμιση φαξ
πρόσθετες πληροφορίες: 30
Σ
Σάρωση σε e-mail
διαμόρφωση ρυθμίσεων 21
προσαρμογή ρυθμίσεων 21
Σάρωση σε φαξ
διαμόρφωση ρυθμίσεων 22
προσαρμογή ρυθμίσεων 22
συμβουλές για
αποστολή e-mail 31
αποστολή φαξ 31
εκτύπωση 31
προσθήκη εκτυπωτή με
επιτυχία 47
σύνδεση εκτυπωτή
Ethernet 42
USB 42
ασύρματη λειτουργία 42
σύνδεση σε δίκτυο
πρόσθετες πληροφορίες: 30
συνιστώμενες απαιτήσεις
συστήματος 7, 51
Τ
τι είναι ένας διακομιστής
μεσολάβησης 49
Τίτλοι RSS
αποστολή συνδέσεων ροών
RSS με e-mail 19
δεν είναι δυνατή η προβολή 40
εκτύπωση 20
προβολή σε πρόγραμμα
περιήγησης υπολογιστή 20
προβολή στον πίνακα ελέγχου
του εκτυπωτή 20
προσαρμογή ιδιοτήτων 19
το πληκτρολόγιο δεν
εμφανίζεται 46
τοποθεσία μεταπωλητή
αποστολή e-mail 12
εκτύπωση 13
τύπος σύνδεσης στο Internet
έλεγχος 49
Υ
υποστηριζόμενα λειτουργικά
συστήματα 7, 51
υποστηριζόμενα προγράμματα
περιήγησης web 7, 51
Φ
φαξ
διαμόρφωση ρυθμίσεων 22
φωτογραφίες
αντιγραφή και επεξεργασία 17
αυτόματη βελτίωση 17
εφαρμογή χρωματικών εφέ 17
μείωση φαινομένου κόκκινων
ματιών 17
περικοπή 17
περιστροφή 17
προσαρμογή φωτεινότητας 17
Χ
χάρτης μεταπωλητών
αποστολή e-mail 12
εκτύπωση 13
χρήση λύσεων εκτυπωτή 25
χώρος εργασίας 9
Χώρος εργασίας 8
Ευρετήριο
55
 Loading...
Loading...