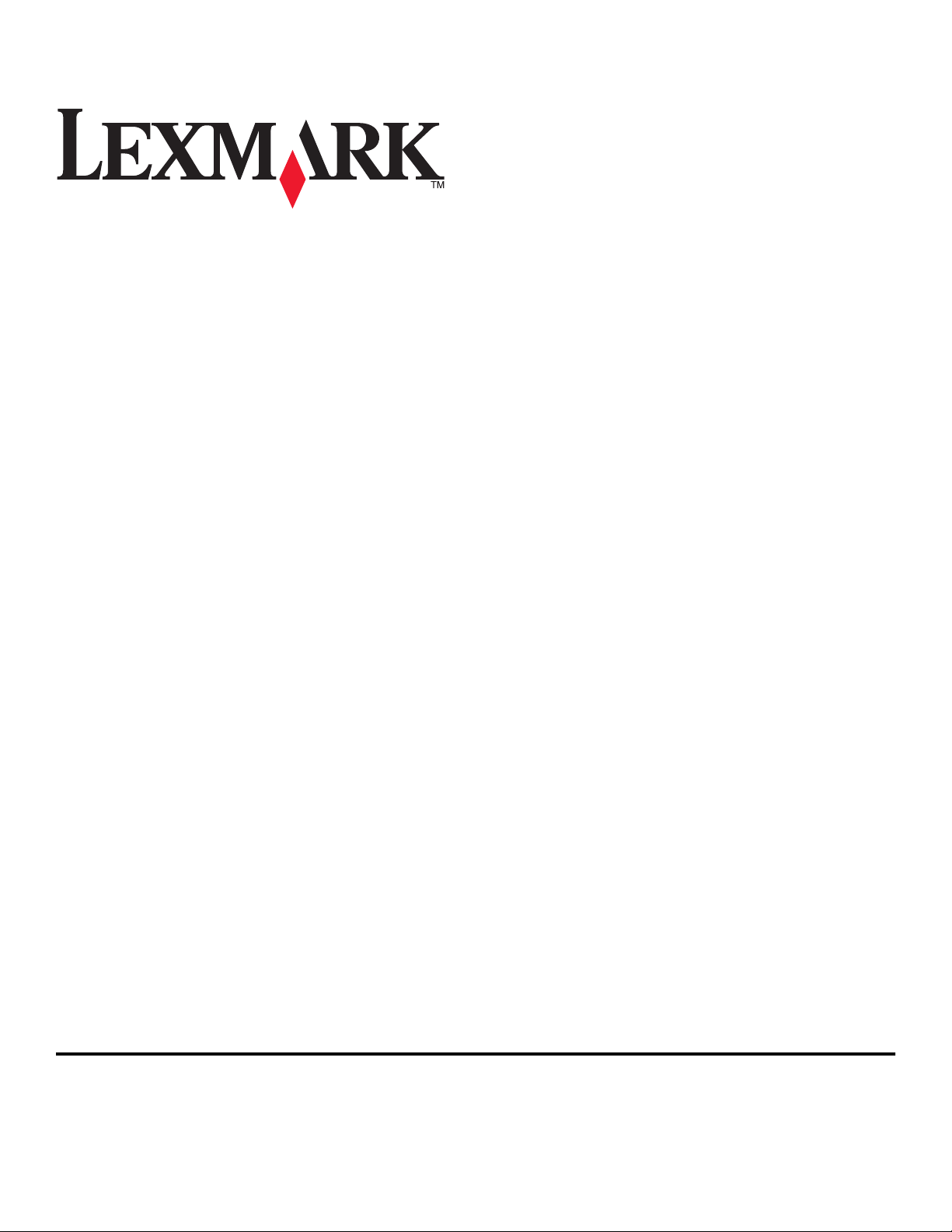
Ръководство за потребителя на
SmartSolutions
Септември 2009 www.lexmark.com
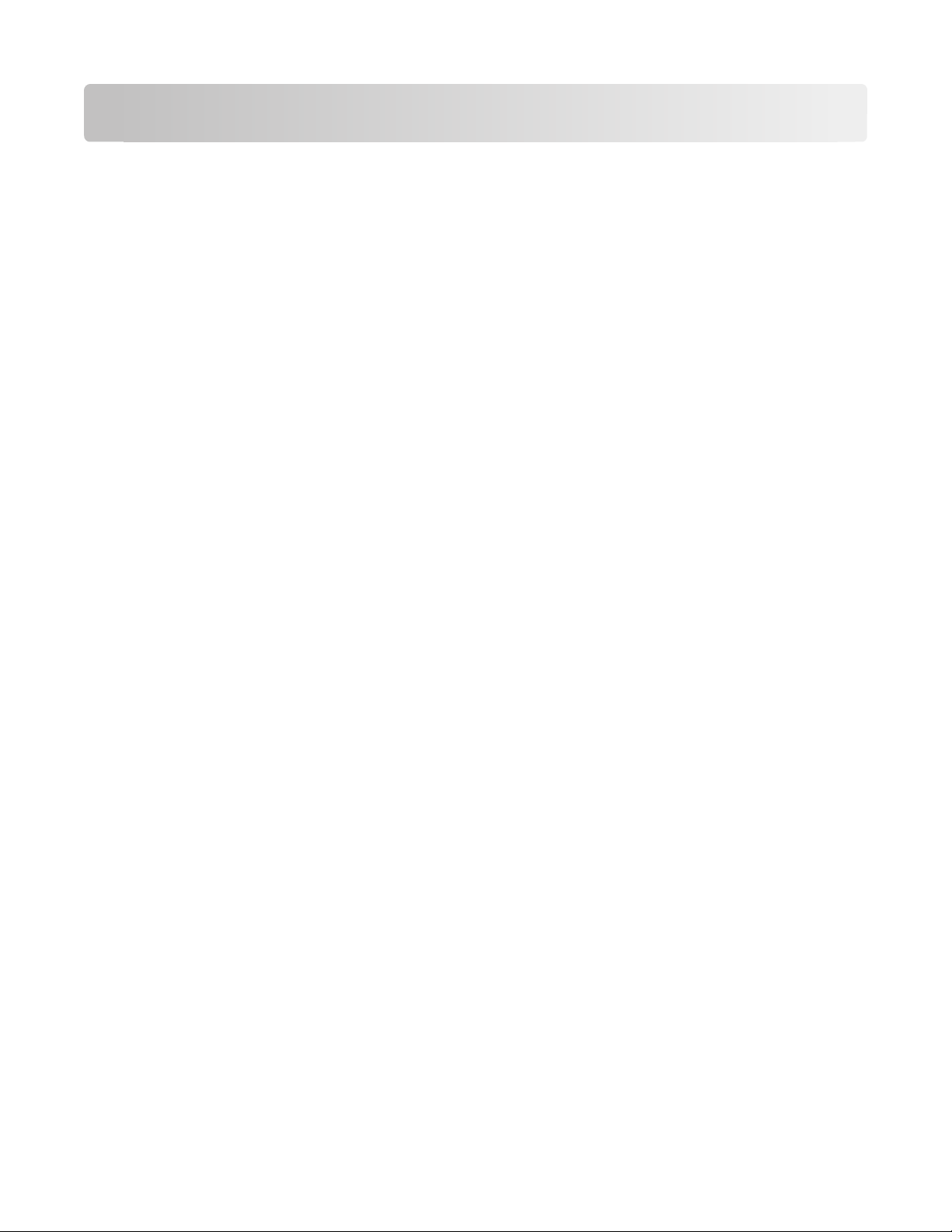
Съдържание
Информация за SmartSolutions........................................................5
Какво e SmartSolutions?...........................................................................................................5
Препоръчани системни изисквания.......................................................................................7
Запознаване с Solution Center (Център за решения)............................................................8
Запознаване с Solution Center (Център за решения) .....................................................................8
Използване на „Библиотеката с решения“ ....................................................................................8
Използване на вашето работно място............................................................................................9
Как да започнем...............................................................................10
Стартиране на уебсайта на SmartSolutions.........................................................................10
Създаване на профил за ползване на Solution Center (Център за решения)...................10
Добавяне на принтер.............................................................................................................11
Създаване и персонализиране на SmartSolutions.....................12
Персонализиране на решения „Търсене на касета“..........................................................12
Създаване на решения „Търсене на касета“...............................................................................12
Изпращане на информация за търговец по ел.поща...................................................................12
Отпечатване на информация за търговеца .................................................................................13
Копиране на документи и снимки.........................................................................................13
Спестяване на хартия и енергия с Eco-Copy (Екологично копиране)..............................14
Персонализиране на решения „Календар на Google“........................................................15
Създаване на решения „Календар на Google“ ............................................................................15
Отпечатване на дневния ред с описание на събитията .............................................................15
Персонализиране на решения за преглед на снимки.........................................................16
Създаване на решения за преглед на снимки. ............................................................................16
Изпращане на линкове към снимки по ел.поща ..........................................................................17
Отпечатване и редактиране на снимки........................................................................................18
Отпечатване на документи (Print a File – само за Windows)..............................................19
Персонализиране на решения„ RSS заглавия“...................................................................19
Създаване на решения„ RSS заглавия“ .......................................................................................19
Изпращане на линкове за RSS емисии по ел.поща.....................................................................20
Преглеждане и отпечатване на RSS емисии ...............................................................................20
Изпращане по ел.поща на сканирани елементи (Scan to Email)........................................21
Изпращане по факс на сканирани елементи (Scan to Fax)................................................22
Съхраняване на сканирани елементи (Scan to File)...........................................................22
Съдържание
2
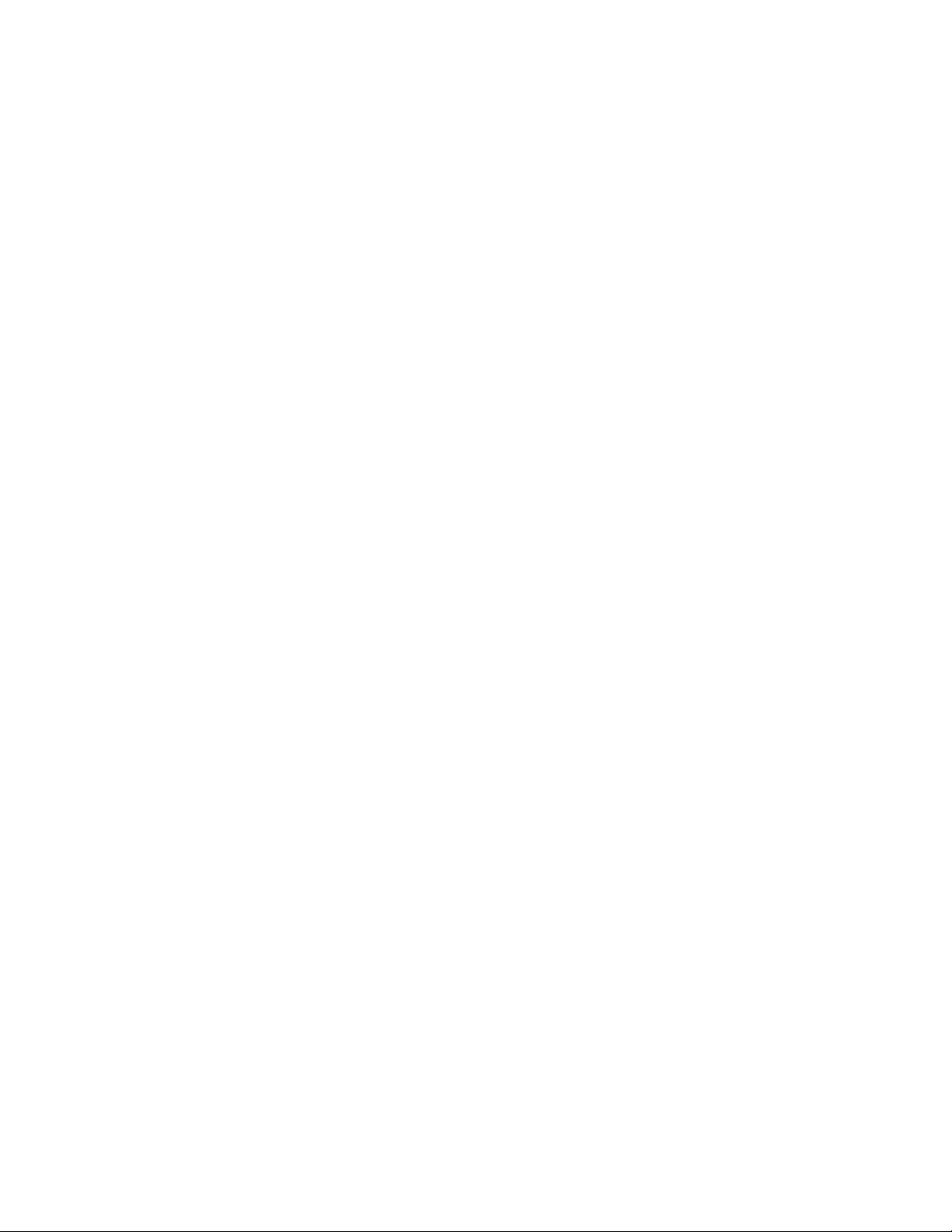
Актуализиране на вашия принтер................................................24
Използване на SmartSolutions с вашия принтер........................25
Промяна на настройките на принтера за екранна защита.......26
Задаване на решения като екранна защита на принтера.................................................26
Регулиране на настройките за екранна защита, чрез контролния панел на
принтера..............................................................................................................................26
Често задавани въпроси.................................................................28
Как мога да решавам мрежови проблеми на принтера с Wireless Setup Utility
(Програма за безжична настройка)?................................................................................28
Как да изтрия дадено решение?..........................................................................................28
Как да изтрия решения в принтера си, които са добавени от друг потребител?...........28
Как мога да добавя повторно даден принтер, който е изчезнал от моя профил?.........29
Как да сменя принтера с нов?..............................................................................................29
Как да задам интервал за проверка на актуализациите на принтера.............................29
Как мога да включа или изключва екранната защита на принтера?...............................30
Къде мога да намеря допълнителна информация?............................................................30
Съвети и отстраняване на неизправности..................................31
Съвети.....................................................................................................................................31
Съвети за печатане ........................................................................................................................31
Съвети за изпращане по ел. поща ................................................................................................31
Съвети за изпращане на факсове ................................................................................................31
Преди да отстранявате неизправности...............................................................................31
Отстраняване на неизправности при инсталиране............................................................32
Принтерът не може да се свърже с мрежата ..............................................................................32
Принтерът не може да се свърже с Интернет.............................................................................33
Не може да се стартира SmartSolutions........................................................................................34
Компютърът не може да разпознае принтера .............................................................................35
Не може да се добави принтер .....................................................................................................36
Невалиден или липсващ код за потвърждение...........................................................................37
Отстраняване на неизправности при решения...................................................................38
Решенията не се показват в принтера .........................................................................................38
Не може да се изпрати факс .........................................................................................................38
Не може да се изпраща ел. поща ..................................................................................................39
Не могат да се показват снимки ...................................................................................................40
Не могат да се показват RSS емисии...........................................................................................40
Не може да се покаже Google Calendar (Календар на Google)..................................................41
Съдържание
3
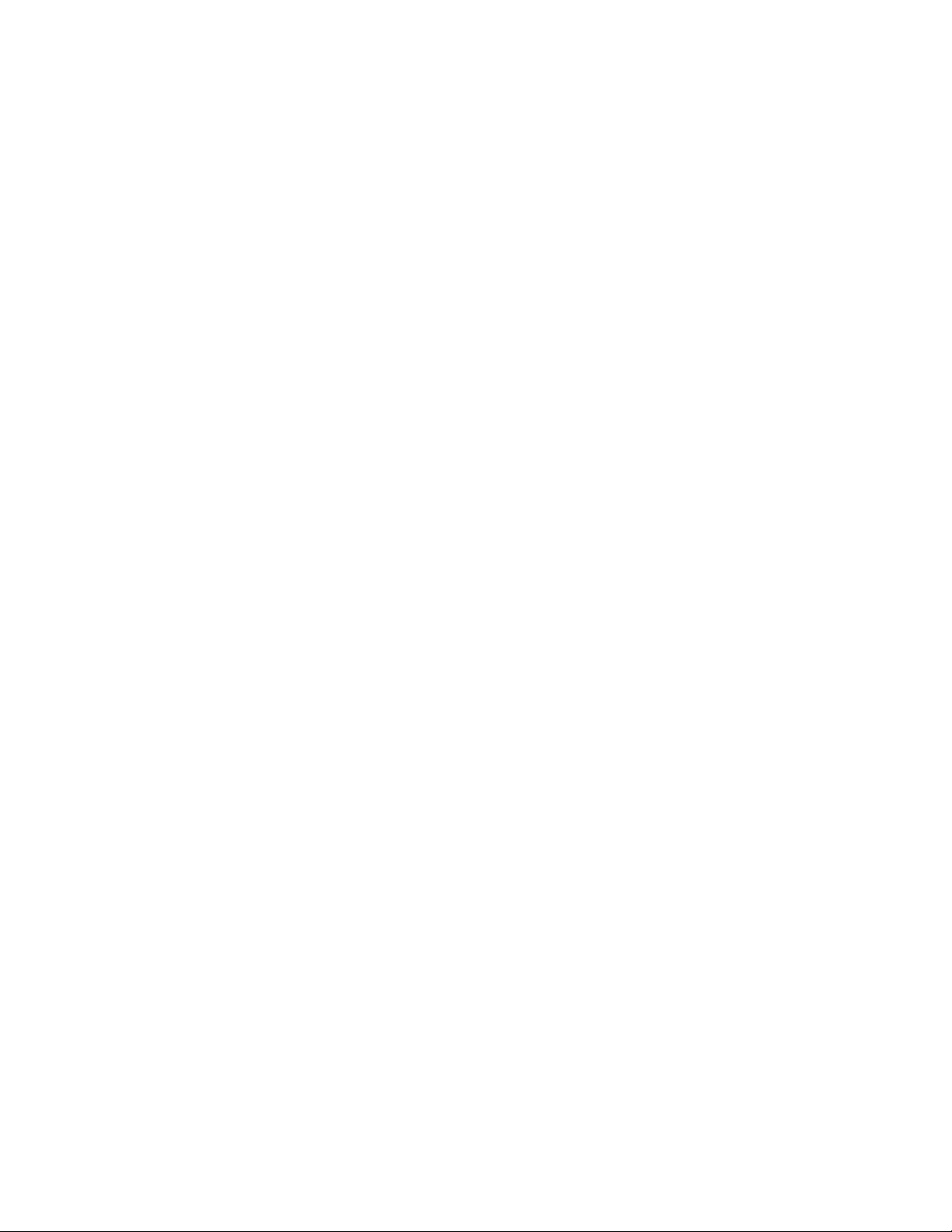
Неправилни данни или липса на данни от Cartridge Finder (Търсач на касети) .......................41
Решенията на принтера не са актуализирани .............................................................................42
Индекс................................................................................................54
Съдържание
4
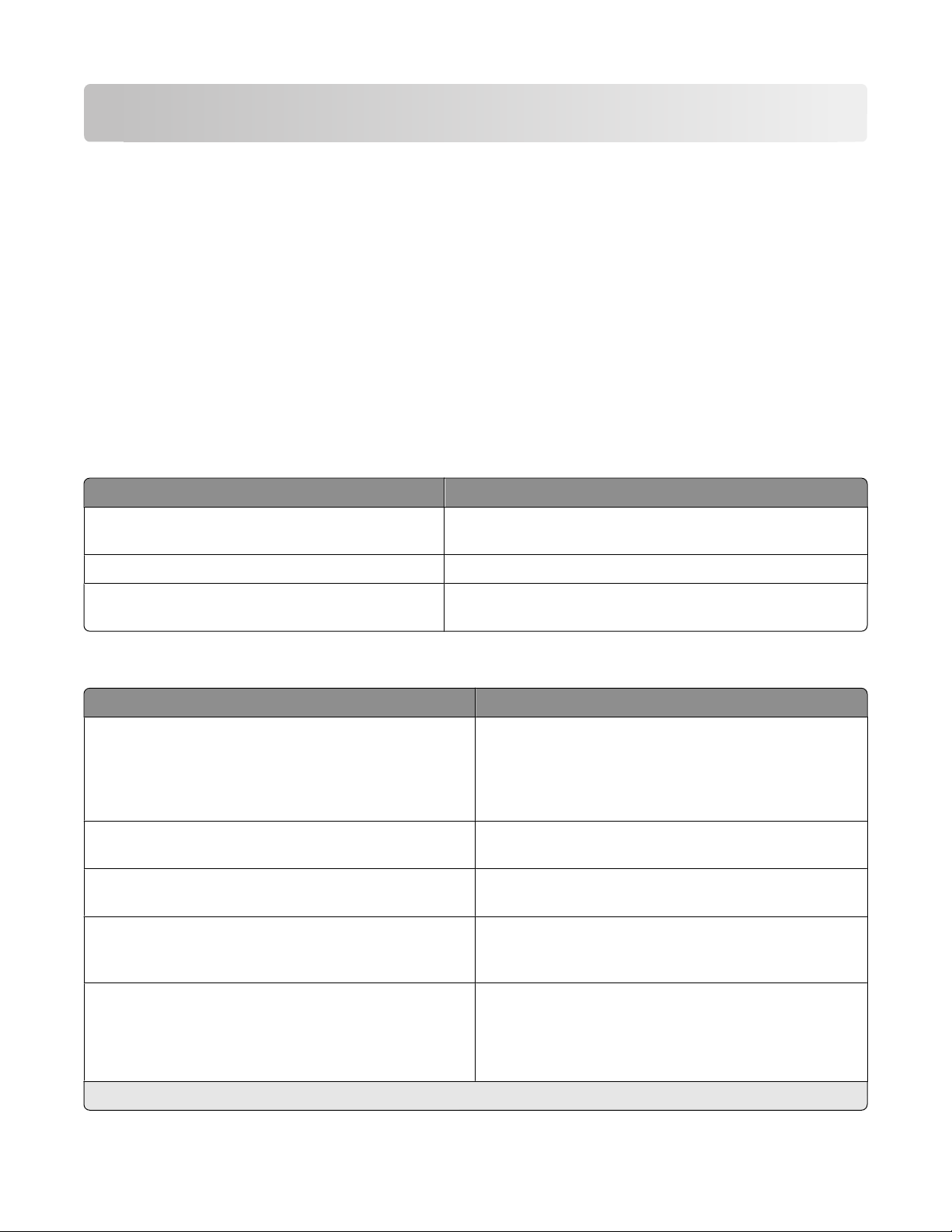
Информация за SmartSolutions
Какво e SmartSolutions?
SmartSolutions е набор от решения, които можете да създадете, персонализирате и изтеглите от уеб
сайта на SmartSolutions (smartsolutions.lexmark.com) в принтера си. Позволява да създадете
потребителски решения с едно докосване, за да улесните повторни задания за копиране, сканиране
и печатане. SmartSolutions ви позволява да видите RSS емисии, Google Calendar (Календар на Google)
и онлайн фотоалбуми за контролния панел на принтера.
За достъп до решение, което сте създали или персонализирали, докоснете SmartSolutions от
контролния панел на принтера и след това изберете иконата или името на решението.
По-долу са дадени някои от решенията, които може да са налични; непременно проверете уебсайта
на SmartSolutions за актуализиран списък.
Предварително зададени решения
Използвайте За да
ID Card Copy (Копиране на лична карта) Копирате двете страни на лична карта върху една
страница.
Photo Reprint (Ново разпечатване на снимката) Направите нови разпечатки.
Tell Me More (Още информация) Научите повече за SmartSolutions и как можете да
създадете и изтеглите вашите собствени решения.
Собствени решения
Решение Описание
Cartridge Finder (Търсач на касети) Преглед на информация за местни магазини,
откъдето можете да купите касети и имате опцията
да отпечатате или изпратите по ел.поща информацията, както и да отпечатате карта с местонахождението на търговеца.
Copy (Копиране) Копиране на документи или снимки чрез предвари-
телно определени настройки за копиране.
Eco-Copy (Екологично копиране) Копиране на документи или снимки чрез настройки,
които имат по-слабо влияние върху околната среда.
Google Calendar (Календар на Google)
Photo Viewer (Преглед на снимки)
Photobucket Viewer (Преглед на снимки в
Photobucket)
Picasa Photo Viewer (Преглед на снимки в Picasa)
*
*
*
Прегледайте вашия Google Calendar (Календар на
Google) с опция да отпечатате дневния ред или
данни за събитията.
Прегледайте снимки от уебсайтове, като например
Photobucket и Picasa с опция да отпечатвате или
изпращате ел. поща с връзка към избраната
снимка.
*
* Можете да изберете едно или повече от тези решения като екранна защита на принтера.
Информация за SmartSolutions
5
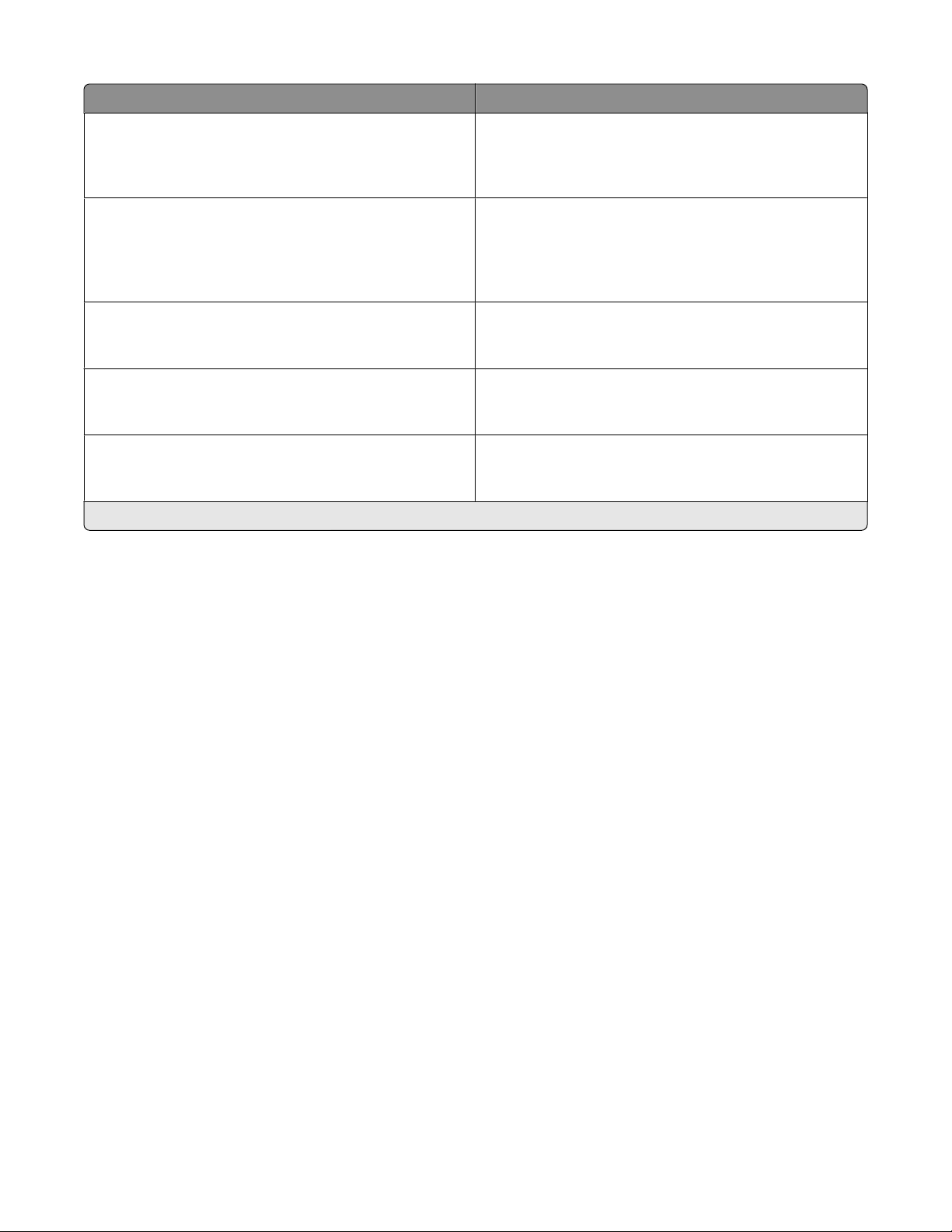
Решение Описание
Print a File (Отпечатване на файл)
(самоWindows)
RSS Headlines (RSS заглавия)
Scan to Email (Сканиране към електронна поща) Изпращане на сканираните документи по ел. поща
Scan to Fax (Сканиране към факс) Изпращане на документи по факс директно от
Scan to File (Сканиране към файл) Сканиране и запаметяване на файлове в предва-
* Можете да изберете едно или повече от тези решения като екранна защита на принтера.
*
Използвайте принтера за отпечатване на
документи в компютъра ви или външно устройство
за памет, които преди това са били избрани в
Solution Center (Център за решения).
Прегледайте заглавия и резюмета на статии, както
и други RSS емисии (например за метеорологичните
условия, дума на деня, обща информация, поезия и
подобни), с опции за изпращане по ел.поща на цели
статии или пускането им за преглед в компютъра.
директно от принтера, чрез предварително
зададени имена или контакти от указателя.
принтера, чрез предварително зададени имена или
контакти от указателя.
рително избран директория, като се използват
предварително зададени настройки.
Примери:
• Ако сте собственик на бизнес или управител, който често разпечатва работния график, тогава
можете да направите решение Print a File (Отпечатване на файл). Задайте мястото на планирания
файл и след това наименувайте решението Print Schedule (Отпечатване на разписание).
Следващия път, когато трябва да разпечатате текущото разписание, просто изберете Print
Schedule (Отпечатване на разписание) от менюто на SmartSolutions в контролния панел на
принтера. Принтерът автоматично намира файла и го отпечатва.
• Ако често сканирате и изпращате по факс документ на вашия адвокат, използвайки същите
настройки, тогава можете да създадете решение Scan to Fax (Сканиране към факс) и да го
наименувате Fax To Lawyer (Факс на адвоката). При следващото изпращане на документ просто
трябва да заредите документа и да изберете Fax to Lawyer (Факс на адвоката) от менюто на
SmartSolutions в контролния панел на принтера. Принтерът автоматично прилага избраните от
вас настройки, избира вашия адвокат като получател на факса и след това изпраща факс.
Забележка: Трябва да добавите вашия принтер в Solution Center, преди да можете да започнете да
създавате или променяте решения.
Информация за SmartSolutions
6
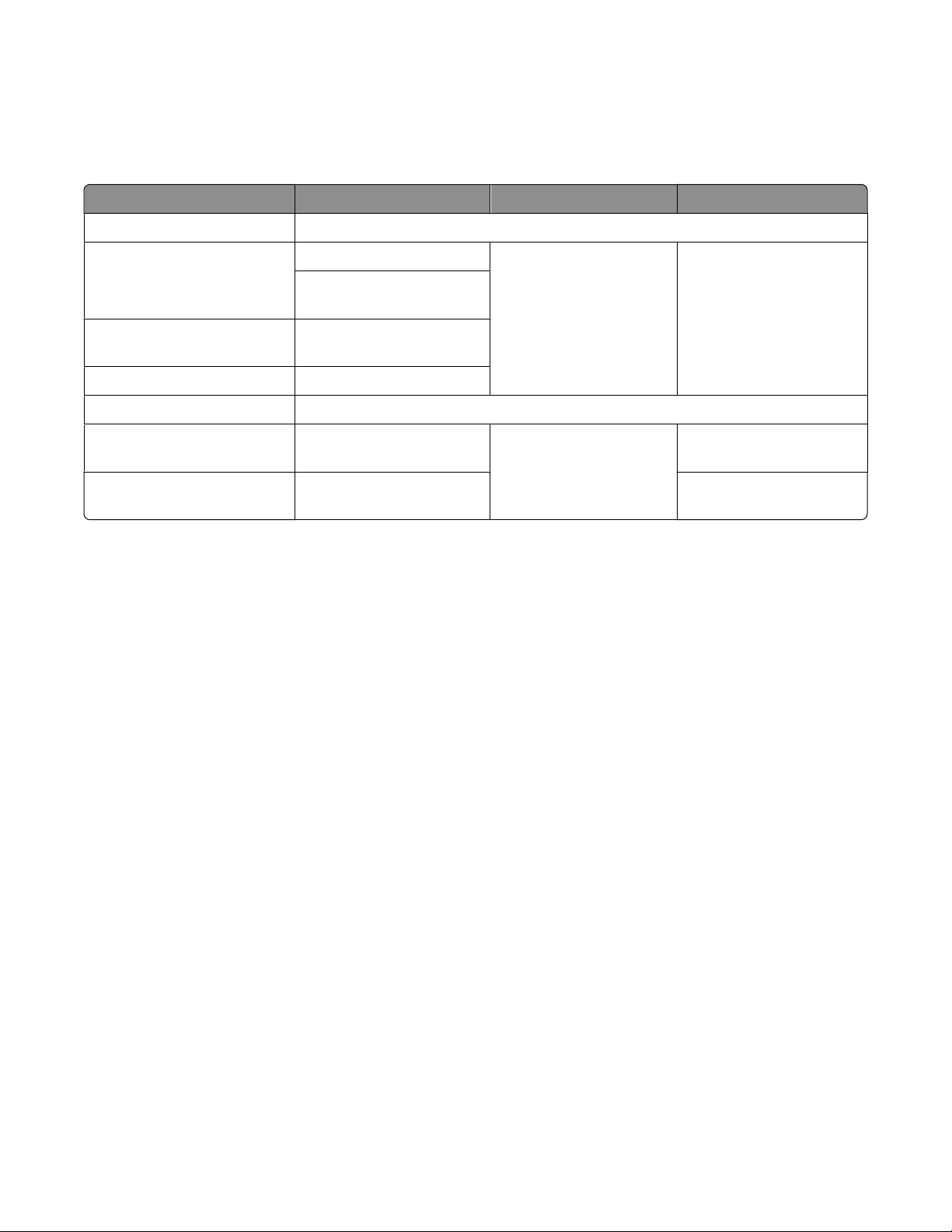
Препоръчани системни изисквания
За да работи правилно SmartSolutions , се препоръчва компютърът ви да има високоскоростна
Интернет връзка и следното:
Операционна система Браузър Java Virtual Machine Adobe Flash Player
Windows
Microsoft Windows XP (SP3) Internet Explorer 6
Internet Explorer 7 (32битов)
Windows Vista (SP1) Internet Explorer 7 (32-
битов)
Windows 2000 Internet Explorer 6
Macintosh
Java 5 или по-нова
версия
Adobe Flash Player 9 или
по-нова версия
Macintosh OS X 10.4 Safari
Java 5 или по-нова
Macintosh OS X 10.5 Safari 3.2 или по-нова
версия
За последни актуализации на препоръките за операционна система посетете уебсайта на адрес
smartsolutions.lexmark.com.
версия
Adobe Flash Player 10
или по-нова версия
Adobe Flash Player 10
или по-нова версия
Изисквания за Print a File (Отпечатване на файл)
Вашият компютър трябва да има операционна система Windows.
Драйверът на принтера трябва да се инсталира с връзка към мрежов принтер.
Принтерът трябва да е на същата подмрежа както компютъра.
Изисквания за Scan to File (Сканиране към файл)
Драйверът на принтера трябва да се инсталира с връзка към мрежов принтер.
Принтерът трябва да е на същата подмрежа както компютъра.
Изисквания за стартиране на браузъра от принтера
Драйверът на принтера трябва да се инсталира с връзка към мрежов принтер.
Изтегляне на софтуер
Посетете тези уебсайтове, за да изтеглите съвместими версии на поддържаните софтуерни
приложения или браузъри:
• Internet Explorer: http://www.microsoft.com/windows/internet-explorer/
• Safari: http://www.apple.com/safari/
• Firefox: http://www.mozilla.com/firefox/
• Java: http://www.java.com/download/
• Adobe Flash Player: http://www.adobe.com/products/flashplayer/
Информация за SmartSolutions
7
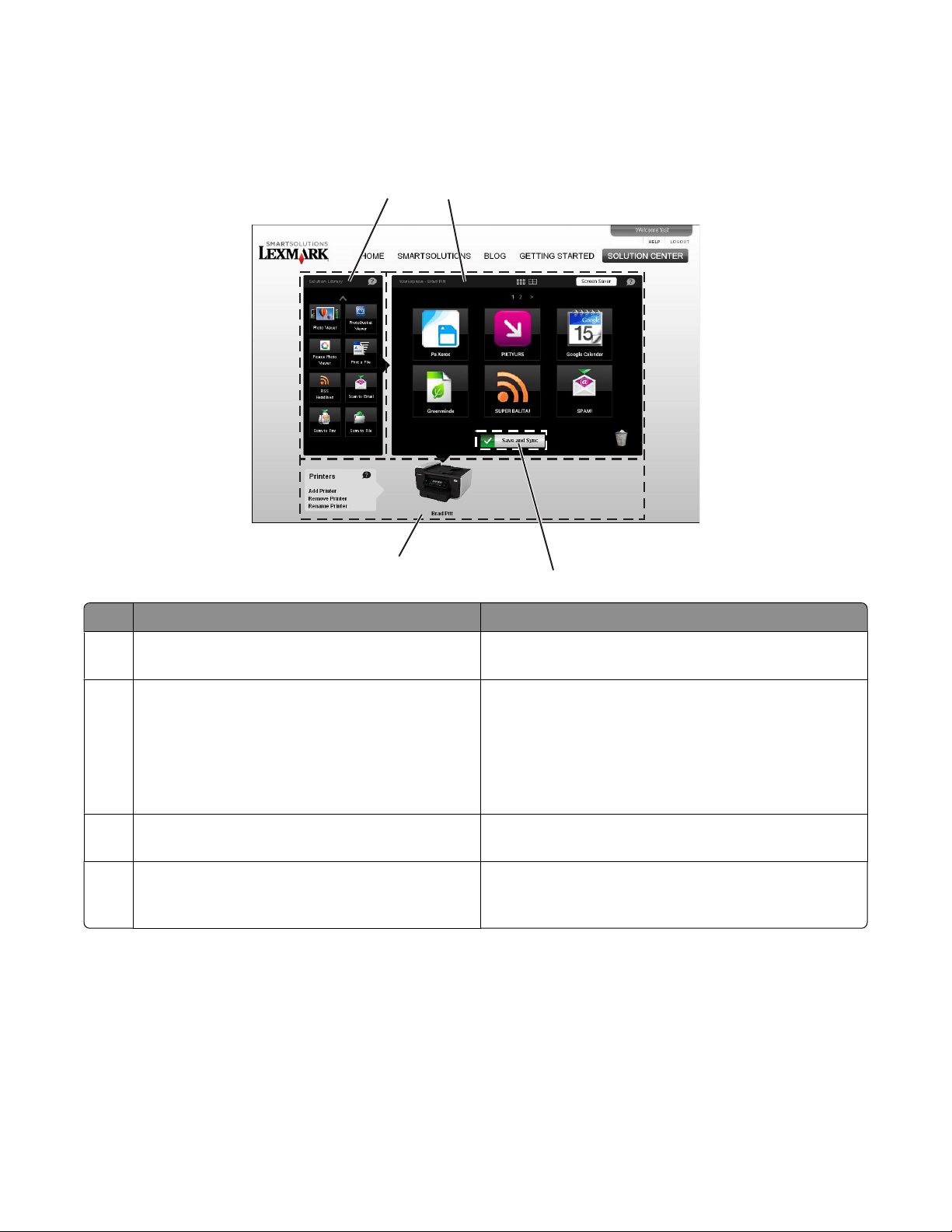
Запознаване с Solution Center (Център за решения)
Запознаване с Solution Center (Център за решения)
1
4
Използвайте За да
2
3
1 Solution Library (Библиотека с решения) Изберете решение, което да създадете и добавите
във вашия принтер.
Workspace (Работно място)
2
• Преглеждате, променяте и изтривате
решенията, които сте създали.
• Променяте реда, в който се появяват
решенията в контролния панел на принтера.
• Персонализирате настройките за екранна
защита на вашия принтер.
3 Save and Sync (Запаметяване и синхрони-
зация)
Printers (Принтери) Добавяте, преименувате, заменяте или
4
Съхранявате решенията, които сте създали, и ги
изпращате на принтера си.
премахвате принтер от Solution Center (Център за
решения).
Използване на „Библиотеката с решения“
„Библиотеката с решения“ съдържа различни SmartSolutions, които можете да персонализирате и
да добавите в принтера си.
За да добавите решение в принтера си, можете да направите една от следните стъпки:
• Преместете иконата от „Библиотеката с решения“ в работното място.
• Кликнете два пъти върху иконата.
Информация за SmartSolutions
8
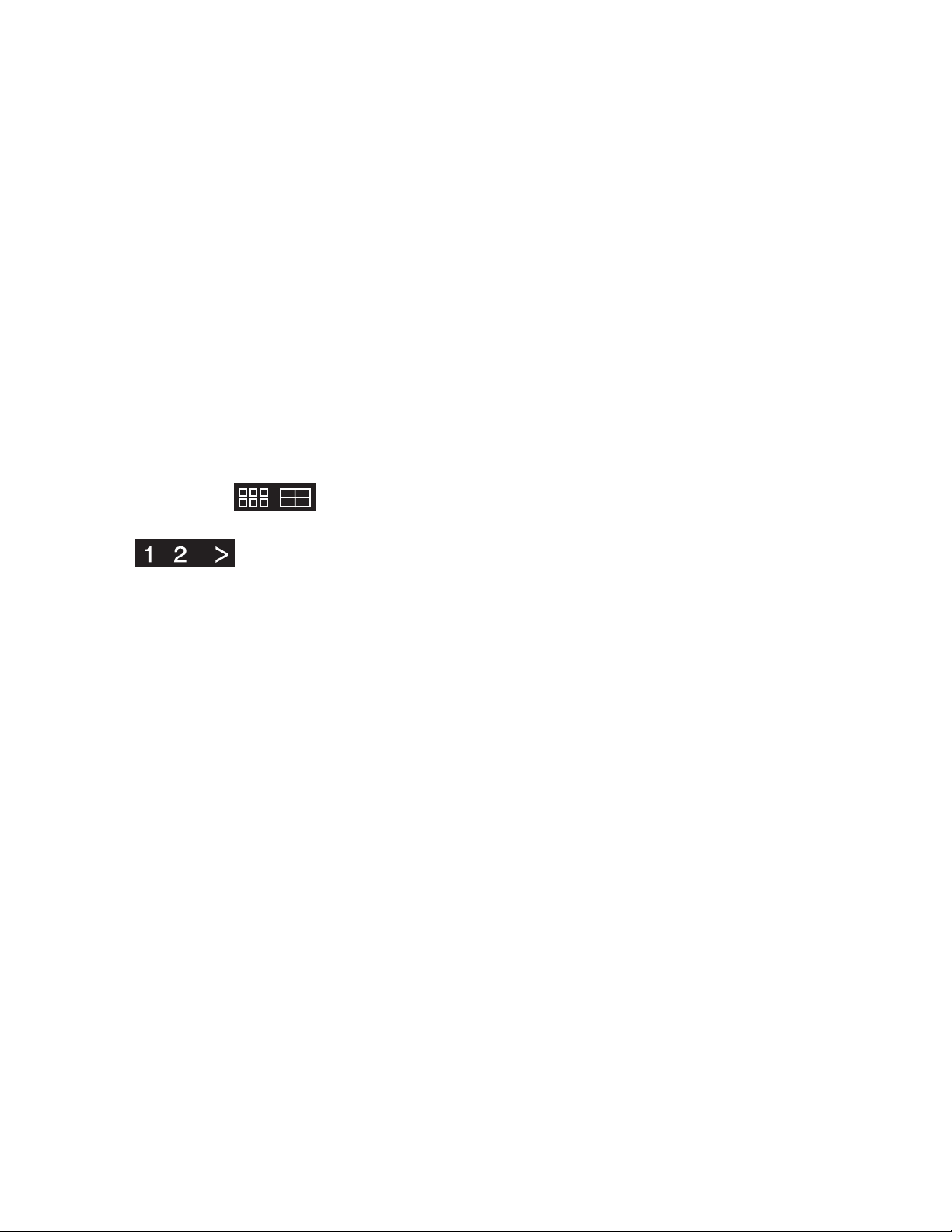
За да видите повече решения, кликнете върху стрелката нагоре и надолу.
Бележки:
• Ако имате няколко принтера във вашия SmartSolutions профил, решението ще се добави към
избрания принтер.
• Можете да добавите до 75 решения към принтер.
За повече информация, относно как да създадете и персонализирате решения, вижте специалната
Help (Помощ) за решения.
Използване на вашето работно място
Вашето работно място съдържа различни решения, които сте персонализирали за всеки принтер. От
вашето работно място можете да направите следното:
• Преглеждате, променяте и изтривате решения.
За да промените решение, кликнете два пъти конкретното решение.
За да изтриете решение, кликнете и поставете специалното решение в иконата с боклукчийско
кошче.
За да смените оформлението на вашето работно място, кликнете върху различните изгледи
на страница
За да се придвижите между страници с решения, кликнете върху номерата на страниците
.
За повече информация, относно промяната на вашите решения, вижте “Създаване и
персонализиране на SmartSolutions” на страница 12.
.
• Промените реда, в който се появяват решенията в контролния панел на принтера.
Кликнете и пуснете иконата за решение там, където искате да я преместите в работното
място.
• Персонализирайте настройките за екранна защита на вашия принтер.
Кликнете върху Screen Saver (Екранна защита), изберете вашата екранна защита и след това
задайте времетраенето за всяка екранна защита, която ще действа в дисплея на принтера.
За повече информация вижте “Задаване на решения като екранна защита на принтера” на
страница 26.
• Съхраните решенията, които сте създали, и да ги изпратите на принтера си.
Кликнете върху Save and Sync (Запаметяване и синхронизация).
Информация за SmartSolutions
9
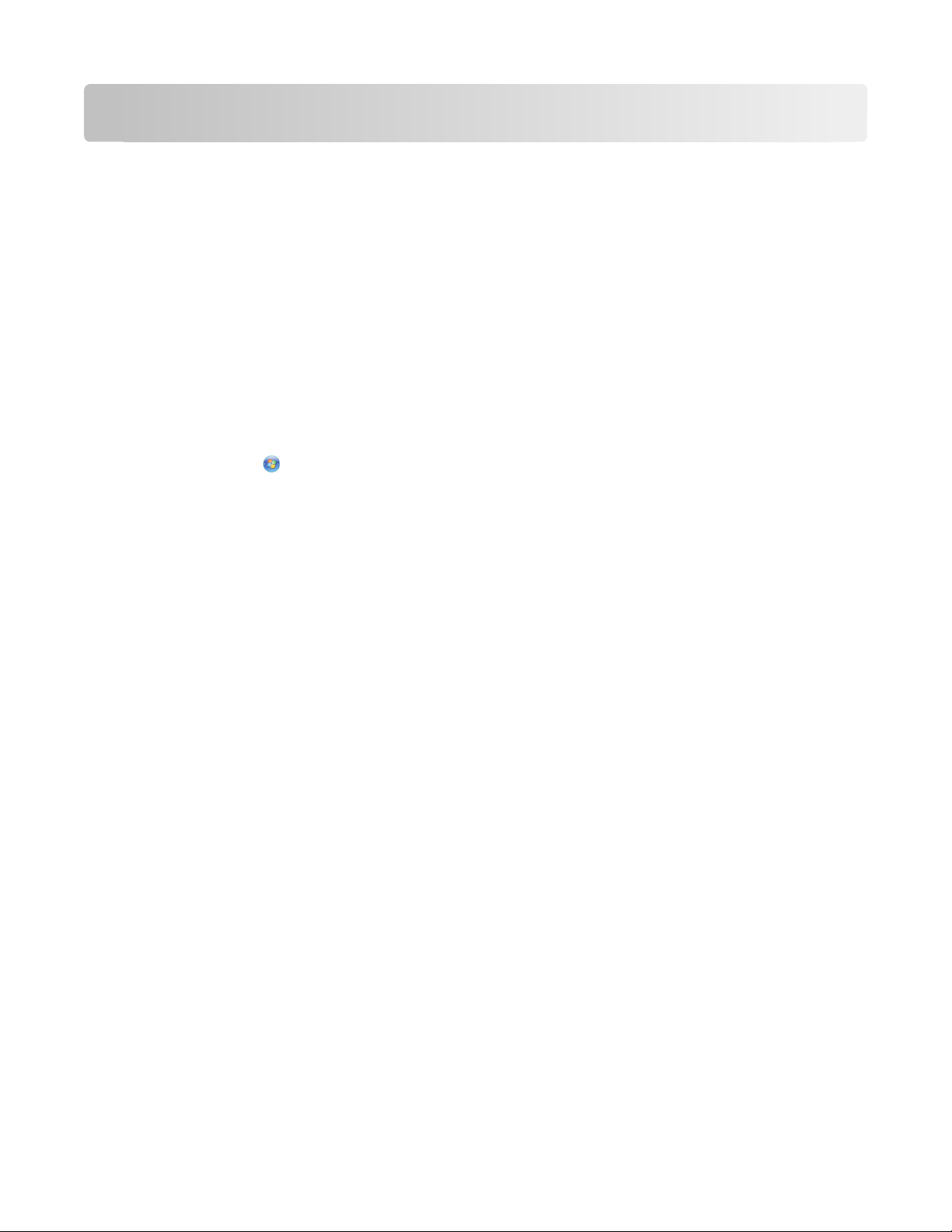
Как да започнем
Стартиране на уебсайта на SmartSolutions
Преди да започнете, се убедете, че:
• Вашият принтер и компютърът са свързани към Интернет чрез Ethernet или безжична връзка.
• Вашият принтер е включен и е в Начален екран.
Използване на софтуера на принтера
Забележка: Уверете се, че софтуерът на принтера е инсталиран.
1 Отворете папката с програми за принтера:
За потребители на Windows
а Кликнете върху или Start (Старт).
б Кликнете върху All Programs (Всички програми) или Programs (Програми) и след това от
списъка изберете папката, в която се намира програмата на принтера.
За потребители на Macintosh
От десктопа Finder (Търсач) кликнете два пъти върху папката с програма на принтера.
2 Кликнете върху Visit Lexmark SmartSolutions (Посетете Lexmark SmartSolutions).
Използване на уеб браузър
1 Отворете уеб браузър.
2 Напишете smartsolutions.lexmark.com в полето за адрес и натиснете Enter (Въвеждане).
За лесен достъп до SmartSolutions за по-късна употреба, можете да маркирате уеб сайта или да
създадете бърза команда на вашия десктоп.
Създаване на профил за ползване на Solution Center (Център за решения)
Създаването на профил в SmartSolutions ви позволява да съхраните собствени потребителски
решения и да изпратите тези потребителски решения към принтера си.
1 Стартирайте уебсайта на SmartSolutions в компютъра си.
2 Кликнете върху Create an Account (Създаване на профил).
3 Попълнете необходимите полета.
4 Кликнете върху Continue (Продължи) и след това следвайте инструкциите на компютърния
екран.
Забележка: Вашите адрес за ел. поща и парола ще ви трябват при всяко влизане в SmartSolutions.
Как да започнем
10
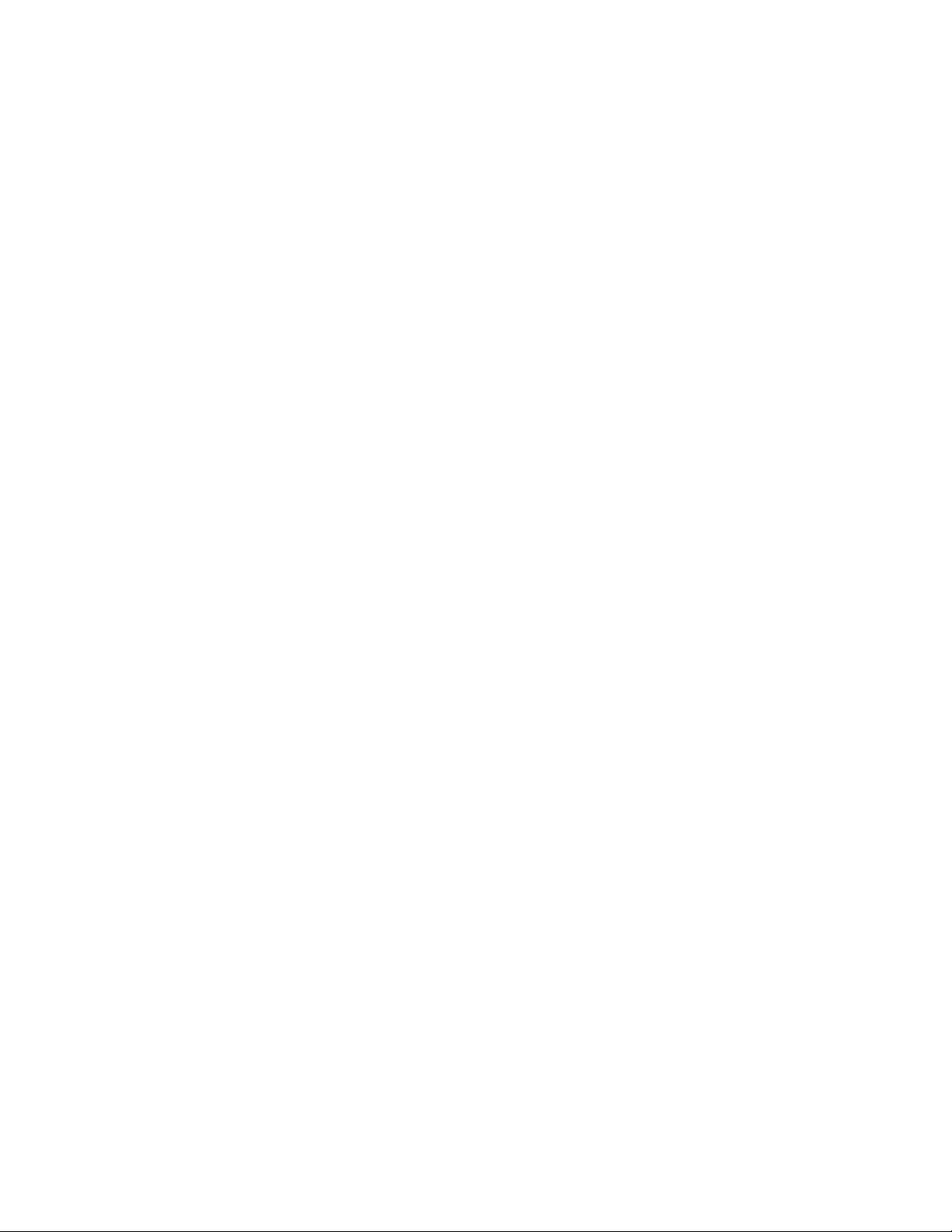
Добавяне на принтер
1 Стартирайте уебсайта на SmartSolutions на компютъра си.
2 Регистрирайте се в сайта.
Забележка: Ако за първи път влизате в уебсайта на SmartSolutions, ще бъдете подканени да
създадете профил.
3 Кликнете върху раздела Solution Center (Център за решения).
4 В долната част на екрана кликнете върху Add Printer (Добавяне на принтер).
5 Следвайте инструкциите, за да добавите вашия принтер.
Бележки:
• Трябва да добавите вашия принтер само веднъж. Не е нужно да го добавяте следващия път,
когато влезете и ползвате SmartSolutions.
• Можете да добавите повече принтери във вашия профил.
• За да преименувате даден принтер, кликнете върху Rename Printer (Преименуване на
принтер) в полето на принтера.
• За да премахнете даден принтер, кликнете върху Remove Printer (Премахване на принтер) в
полето на принтера.
Как да започнем
11
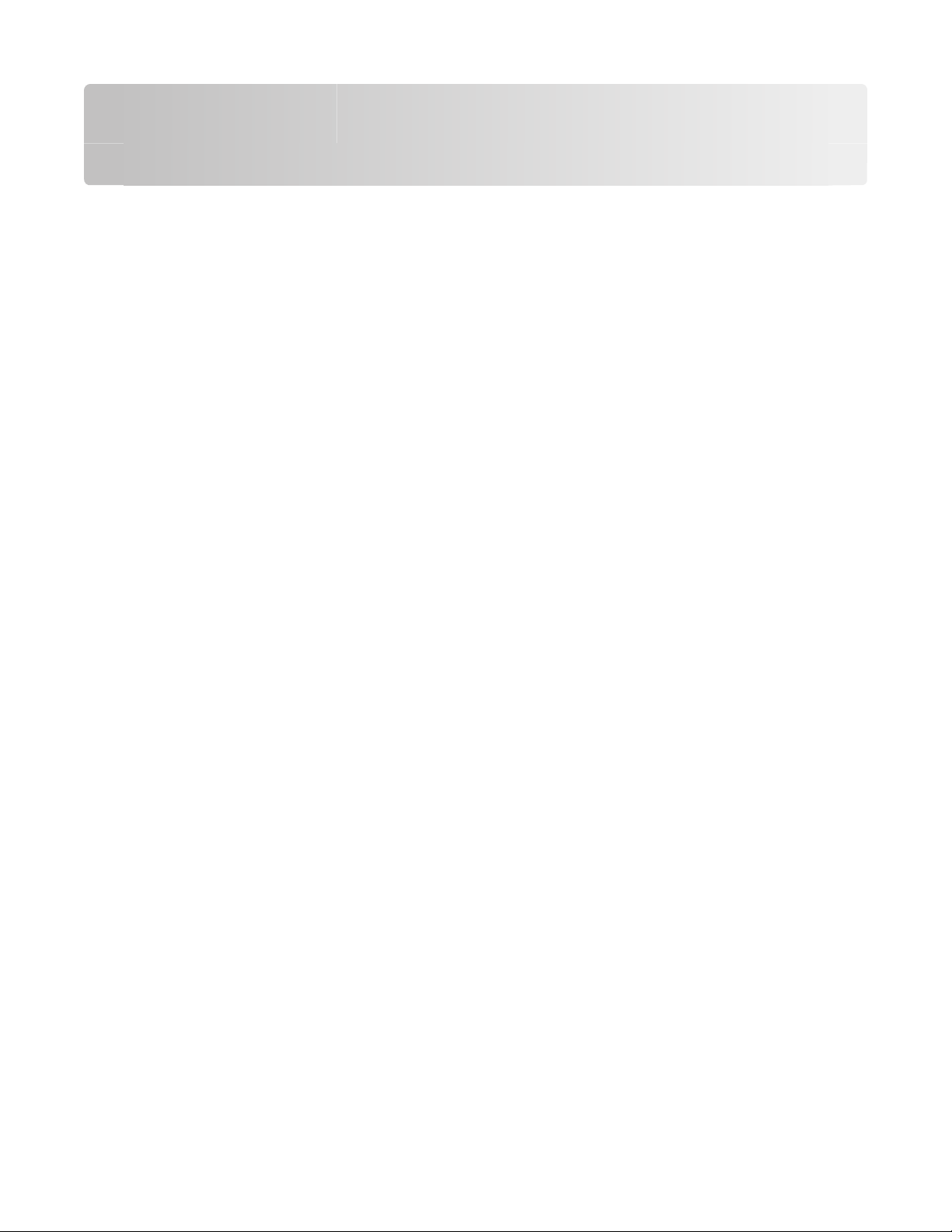
Създаване и персонализиране на SmartSolutions
Персонализиране на решения „Търсене на касета“
Създаване на решения „Търсене на касета“
Използвайки Solution Center (Център за решения) можете да преглеждате и търсите информация за
търговци, които продават вашите касети за мастило.
1 От „Библиотеката с решения“ кликнете два пъти върху иконата Cartridge Finder (Търсене на
касета).
2 Напишете името на вашето решение „Търсене на касета“.
3 Кликнете върху Browse Icons (Разглеждане на икони), за да изберете икона за вашето решение
за „Търсене на касета“.
4 Въведете вашия пощенски код в предоставеното поле.
5 Изберете вашата държава от списъка.
6 В полето Maximum Retailers (Максимален брой търговци) задайте броя търговци, които искате да
включите в търсенето.
7 Кликнете върху More Options (Още опции), за да зададете допълнителни настройки.
8 В полето Search Area (Поле за търсене) задайте колко далече от вашето местонахождение искате
да търсите.
9 В Search Area Units (Единици на полето за търсене), изберете единиците за търсене, които искате
да ползвате.
10 Кликнете върху OK.
11 Кликнете върху Save and Sync (Запаметяване и синхронизация), за да изпратите настройките
за решение към вашия принтер.
Забележка: окато се извършва актуализация.
Контролния панел на принтера ще покаже, че решенията са изпратени към принтера.
Изпращане на информация за търговец по ел.поща
Забележка: Уверете се, че сте въвели адреса си за ел.поща.пощенския си код и държавата, когато
променяте решението „Търсене на касета“.
1 От началния екран на контролния панел на принтера докоснете SmartSolutions.
2 Докоснете Cartridge Finder (Търсач на касети).
Принтерът показва списък с търговци, които продават съвместими касети за вашия принтер,
разстоянието им от вашето местонахождение и друга информация за търговците.
Превъртете надолу, за да видите още търговци в списъка.
Създаване и персонализиране на SmartSolutions
12
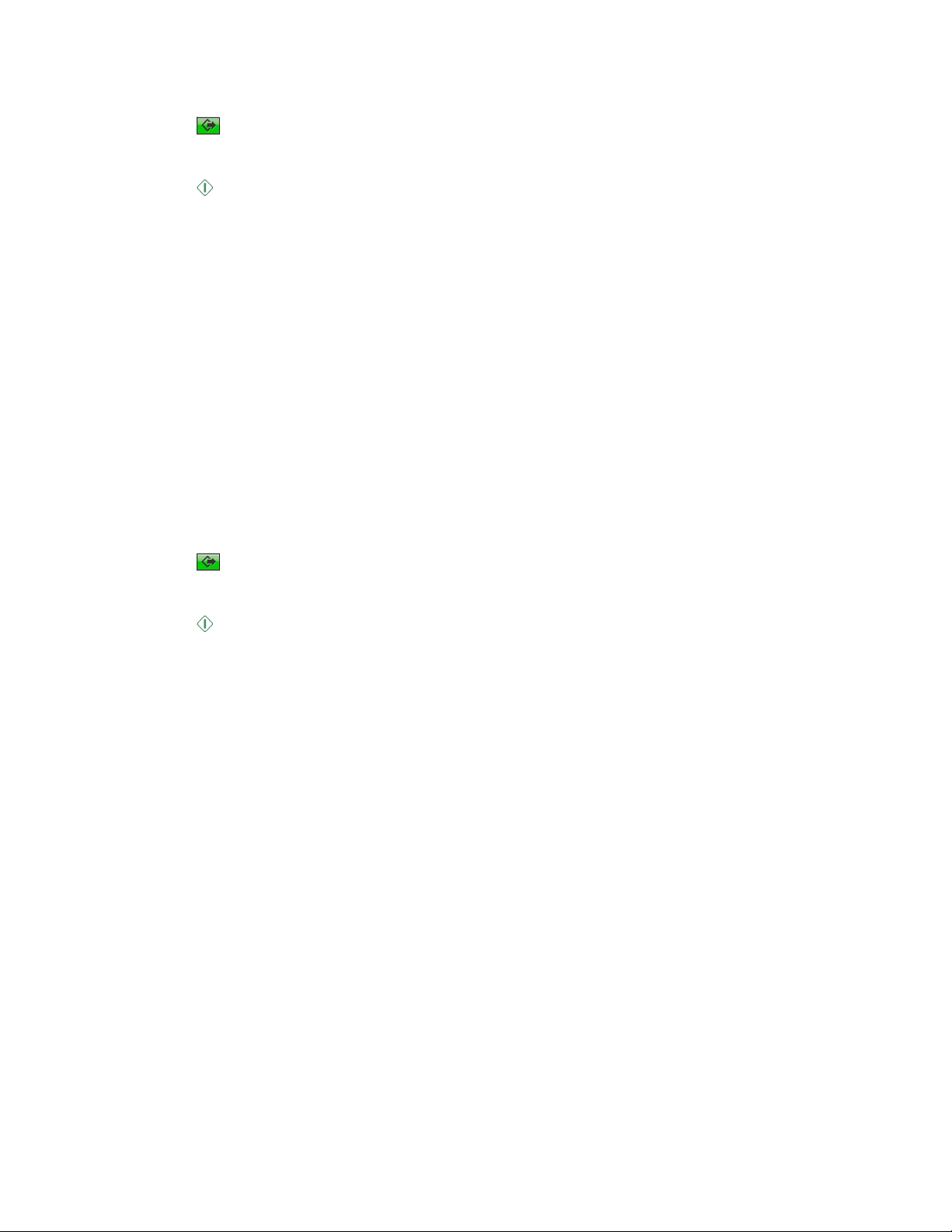
3 Докоснете името на желания от вас търговец, за да видите подробности.
4 Докоснете .
5 Докоснете Email (Ел.поща).
6 Докоснете .
Отпечатване на информация за търговеца
Забележка: Уверете се, че сте въвели пощенския си код и държавата, когато променяте решението
„Търсене на касета“.
1 Заредете хартия.
2 От началния екран на контролния панел на принтера докоснете SmartSolutions.
3 Докоснете Cartridge Finder (Търсач на касети).
Принтерът ще покаже списък с търговци, които продават съвместими касети за вашия принтер,
разстоянието им от вашето местонахождение и друга информация за търговците.
Превъртете надолу, за да видите още търговци в списъка.
4 Докоснете името на желания от вас търговец, за да видите подробности.
Ако искате да прегледате и отпечатате карта на местонахождението на търговеца, докоснете
иконата с вид на карта.
5 Докоснете .
6 Докоснете Print (Печат).
7 Докоснете .
Копиране на документи и снимки
Можете да конфигурирате потребителско решение за копиране, за да опростите настройките, които
използвате често.
1 Кликнете два пъти върху иконата Copy (Копиране) от „Библиотеката с решения“.
2 Напишете името на вашето решение за Copy (Копиране).
3 Кликнете върху Browse Icons (Разглеждане на икони), за да изберете икона за вашето решение
за Copy (Копиране).
4 Променете вашето решение за Copy (Копиране) чрез промяна на настройките.
5 Изберете Preview (Преглед), за да прегледате сканирания елемент от контролния панел на
принтера, преди да отпечатате.
6 Кликнете върху More Options (Още опции), за да зададете допълнителни настройки като
оразмеряване, качество, размер хартия и страници на един лист.
Създаване и персонализиране на SmartSolutions
13
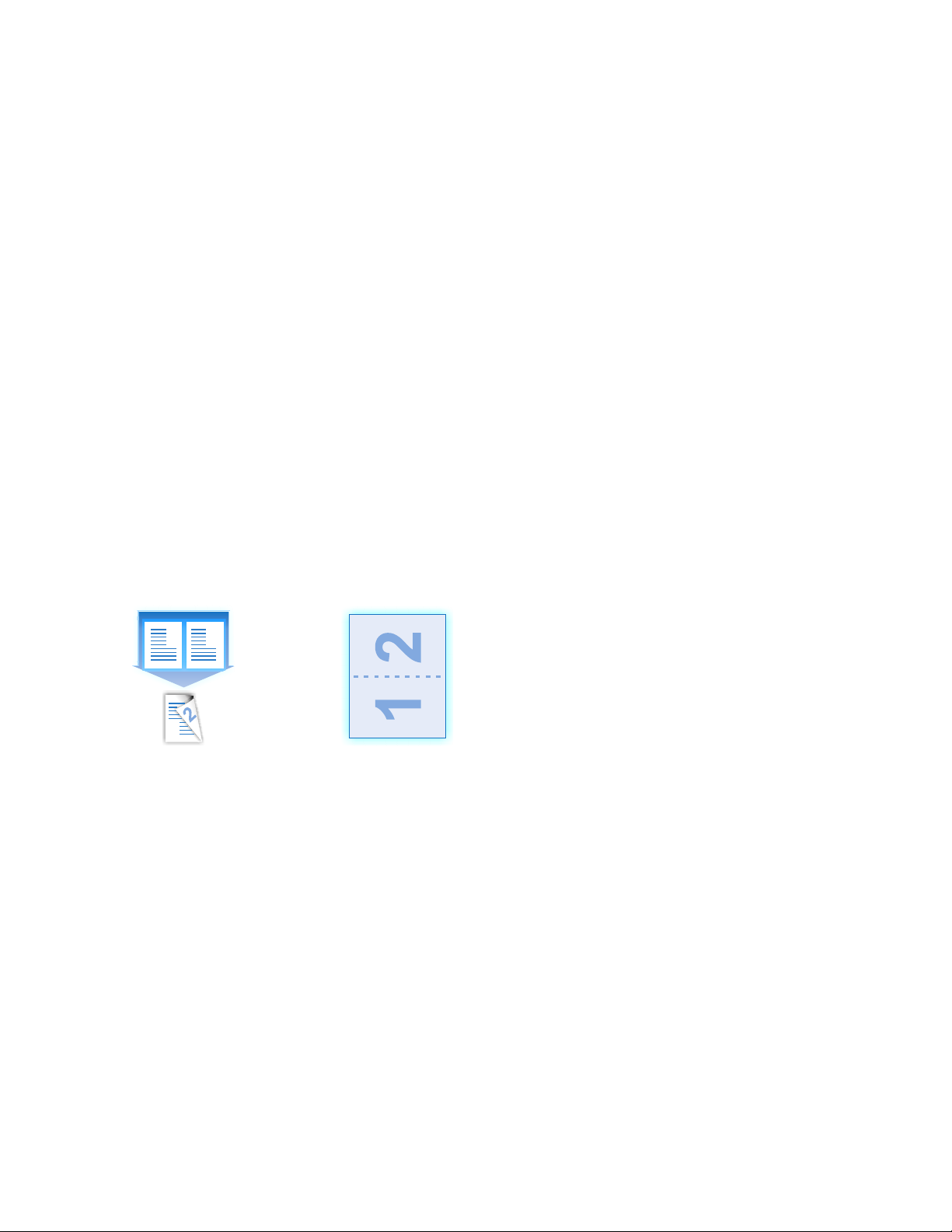
7 Кликнете върху OK.
8 Кликнете върху Save and Sync (Запаметяване и синхронизация), за да изпратите настройките
за решение към вашия принтер.
Забележка: Не затваряйте прозореца на браузъра, докато се извършва актуализация.
Контролния панел на принтера ще покаже, че решенията са изпратени към принтера.
Спестяване на хартия и енергия с Eco-Copy (Екологично копиране)
Решението Eco-Copy (Екологично копиране) значително намалява употребата и разхода на хартия
и спестява пари. Можете да конфигурирате потребителско решение за Eco-Copy (Екологично
копиране), за да регулирате икономията на хартия.
1 От „Библиотеката с решения“ кликнете два пъти върху иконата Eco-Copy (Екологично копиране).
2 Напишете името на вашето решение за Eco-Copy (Екологично копиране).
3 Кликнете върху Browse Icons (Разглеждане на икони), за да изберете икона за вашето решение
за Eco-Copy (Екологично копиране).
4 Настройките за Eco-Copy (Екологично копиране) са автоматично зададени за двустранен печат,
две страници на лист.
Duplex (Двустранно) Pages per sheet (Страници на лист)
1 2
1
Ако искате да ползвате различни настройки, изберете от списъка различни настройки за
двустранен печат и за брой страници на лист.
5 Изберете броя копия, които искате да отпечатате или изберете Prompt at touch screen (Питане
в сензорния екран), ако искате да бъдете подканени от контролния панел на принтера.
6 Кликнете върху More Options (Още опции), за да зададете допълнителни настройки, като
потъмняване, качество, вид хартия и копия на един лист.
7 Кликнете върху OK.
8 Кликнете върху Save and Sync (Запаметяване и синхронизация), за да изпратите настройките
за решение към вашия принтер.
Забележка: Не затваряйте прозореца на браузъра, докато се извършва актуализация.
Контролния панел на принтера ще покаже, че решенията са изпратени към принтера.
Създаване и персонализиране на SmartSolutions
14
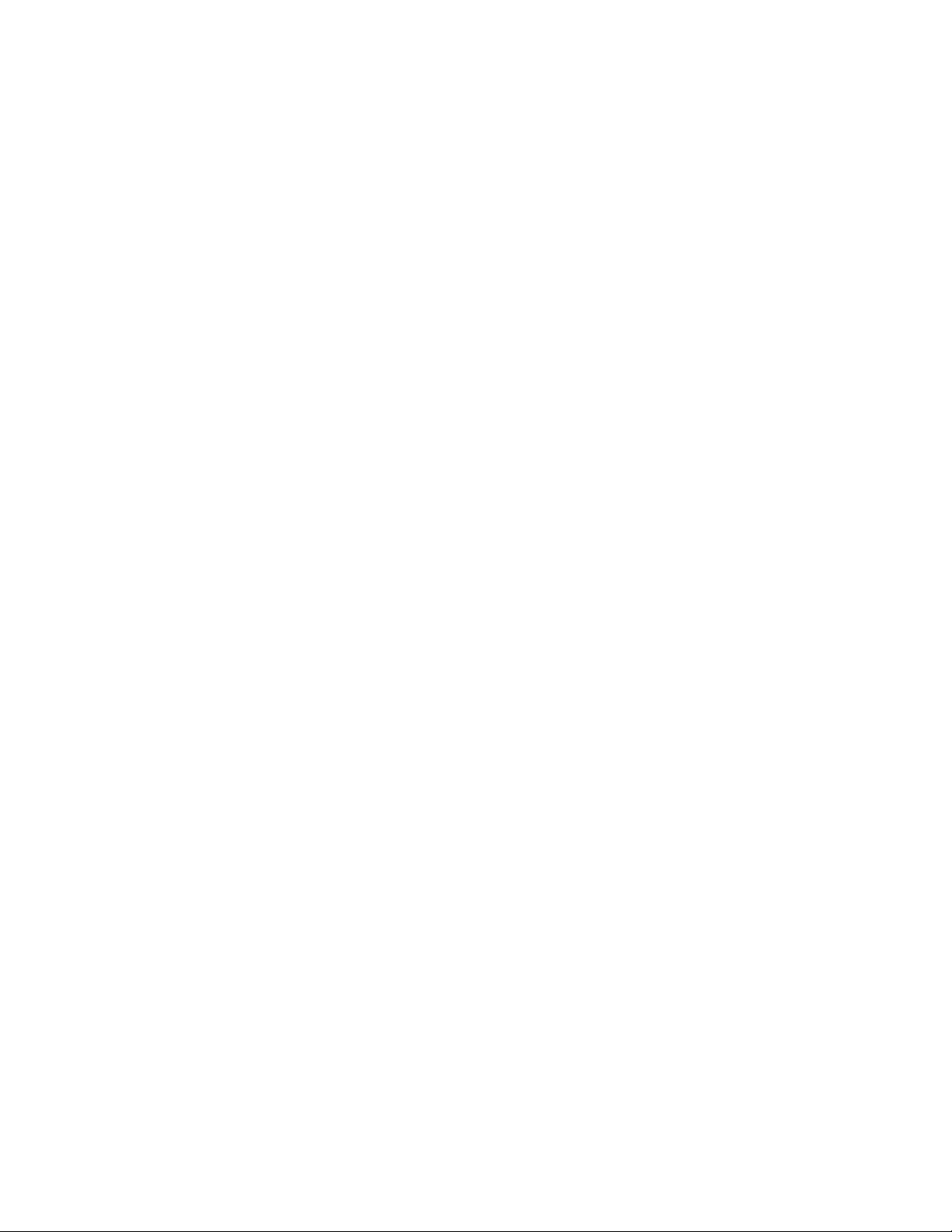
Персонализиране на решения „Календар на Google“
Създаване на решения „Календар на Google“
Чрез употребата на Solution Center (Център за решения) можете да преглеждате вашия Google
Calendar (Календар на Google) в контролния панел на принтера.
1 От „Библиотеката с решения“ кликнете два пъти върху иконата Google Calendar (Календар на
Google).
2 Напишете името на вашето решение „Календар на Google“.
3 Кликнете върху Browse Icons (Разглеждане на икони), за да изберете икона за вашето решение.
4 Въведете Интернетили URL адреса на вашия календар в полето Calendar URL (URL адрес на
календара).
Забележка: Интернет или URL адресът на вашия календар е различен от URL адреса на
уебсайта. За повече информация относно намиране на Интернет адреса на вашия календар,
кликнете върху ? в диалоговия прозорец за решения.
5 От списъка Starting Day of Week (Начален ден на седмицата) изберете от кой ден от седмицата
искате да започва вашият календар.
6 От списъка Date Display Format (Формат за показване на датата) изберете формата за дата, който
искате да ползвате във вашия календар.
7 За Time Display Format (Формат за показване на часа) изберете 12 hr (12 часов) или 24 hr (24
часов) формат.
8 Кликнете върху More Options (Още опции), за да зададете допълнителни настройки.
9 За настройката Starting View (Начален екран) изберете month (месец) или agenda (дневен ред)
като основен екран за вашия календар.
10 Кликнете върху OK.
11 Кликнете върху Save and Sync (Запаметяване и синхронизация), за да изпратите настройките
за решение към вашия принтер.
Забележка: Не затваряйте прозореца на браузъра, докато се извършва актуализация.
Контролния панел на принтера ще покаже, че решенията са изпратени към принтера.
Отпечатване на дневния ред с описание на събитията
1 От „Библиотеката с решения“ кликнете два пъти върху иконата Google Calendar (Календар на
Google).
2 Кликнете върху More Options (Още опции).
3 Изберете Print Detailed Descriptions With Event(s) (Отпечатване на подробни описания заедно
със събитията).
4 Кликнете върху OK.
Създаване и персонализиране на SmartSolutions
15
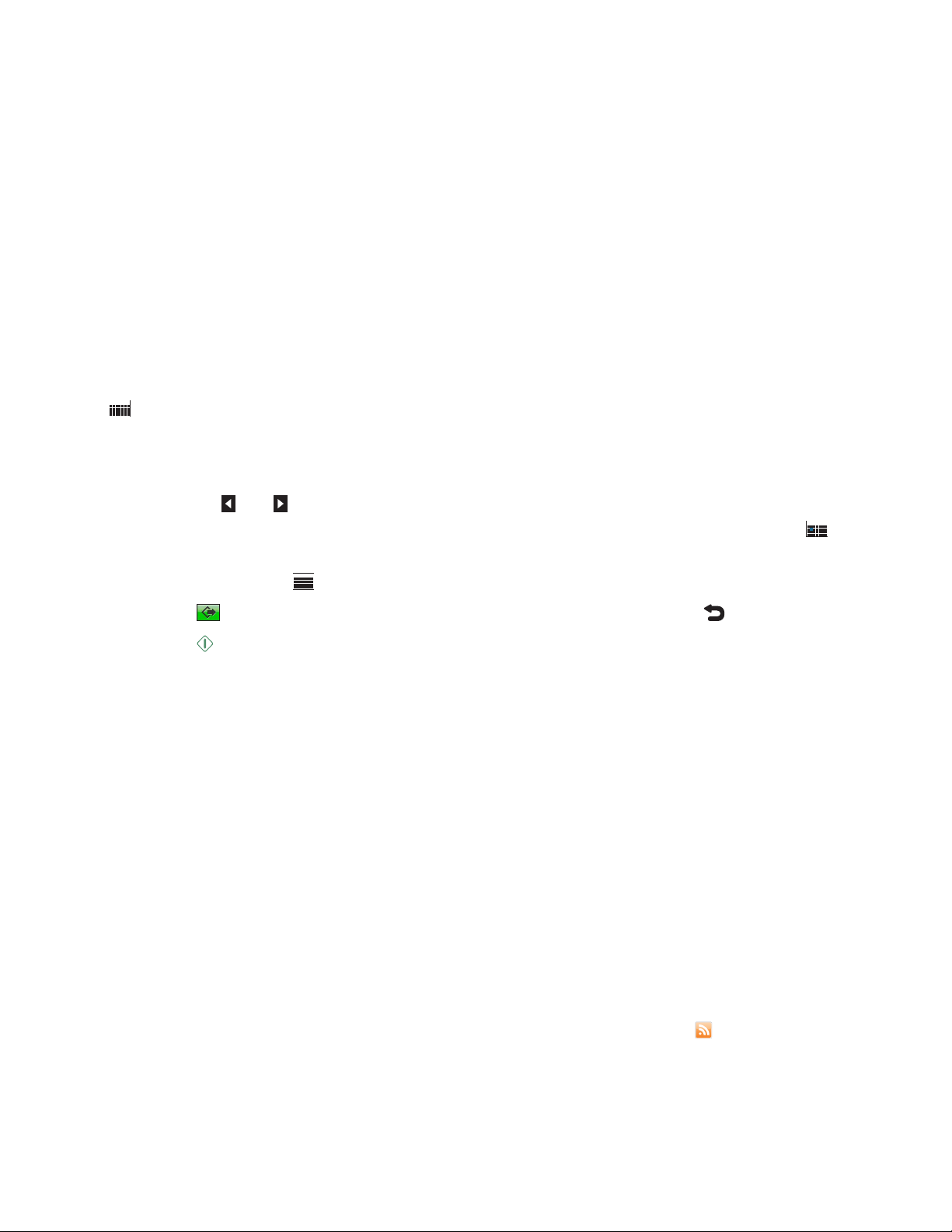
5 От вашето работно място кликнете върху Save and Sync (Запаметяване и синхронизация), за
да изпратите настройките за решение към вашия принтер.
Забележка: Не затваряйте прозореца на браузъра, докато се извършва актуализация.
Контролния панел на принтера ще покаже, че решенията са изпратени към принтера.
6 От началния екран на контролния панел на принтера докоснете SmartSolutions.
7 Докоснете иконата Google Calendar (Календар на Google), за да отпечатате пълните описания на
събитието.
Изчакайте принтерът да зареди календара.
В зависимост от това как сте променили решението, контролният панел на принтера ще покаже
месеца или дневния ред за този ден.
8 Заредете хартия.
9 Ако е показан екранът с дневния ред, а вие искате да прегледате различен месец, докоснете
. Докоснете дата по ваш избор.
Ако е показан екранът за месец, докоснете желаната от вас дата.
Съвети:
• Докоснете или , за да изберете месеца, датата или желания дневен ред.
• За да се върнете в текущия месец, след като прегледате различен месец, докоснете .
10 Докоснете името на събитието, за да видите неговото описание. За да се върнете в екрана за
дневен ред, докоснете
.
11 Докоснете . Ако искате да се върнете към предишния екран, докоснете .
12 Докоснете .
Персонализиране на решения за преглед на снимки
Създаване на решения за преглед на снимки.
Използвайки Solution Center (Център за решения), можете да прегледате снимки във вашия онлайн
фотоалбум в контролния панел на принтера. Ако имате албуми Picasa или Photobucket, можете да
ползвате решението за преглед на снимки, което е специфично за Picasa и Photobucket, за да
създадете и промените решение за вашия онлайн фотоалбум.
1 От „Библиотеката с решения“ кликнете два пъти върху иконата Photo Viewer (Преглед на снимки).
2 Напишете името на вашето решение Photo Viewer (Преглед на снимки).
3 Кликнете върху Browse Icons (Разглеждане на икони), за да изберете икона за вашето решение
за Photo Viewer (Преглед на снимки).
4 Напишете адреса за RSS емисии на вашия онлайн фотоабум в полето за URL адрес на RSS.
Забележка: Адресът на RSS емисиите обикновено е маркиран с иконата
информация относно намиране на адреса на RSS емисиите на вашия фотоалбум, кликнете
върху ? в диалоговия прозорец за решения.
. За повече
5 Кликнете върху More Options (Още опции), за да зададете допълнителни настройки.
Създаване и персонализиране на SmartSolutions
16
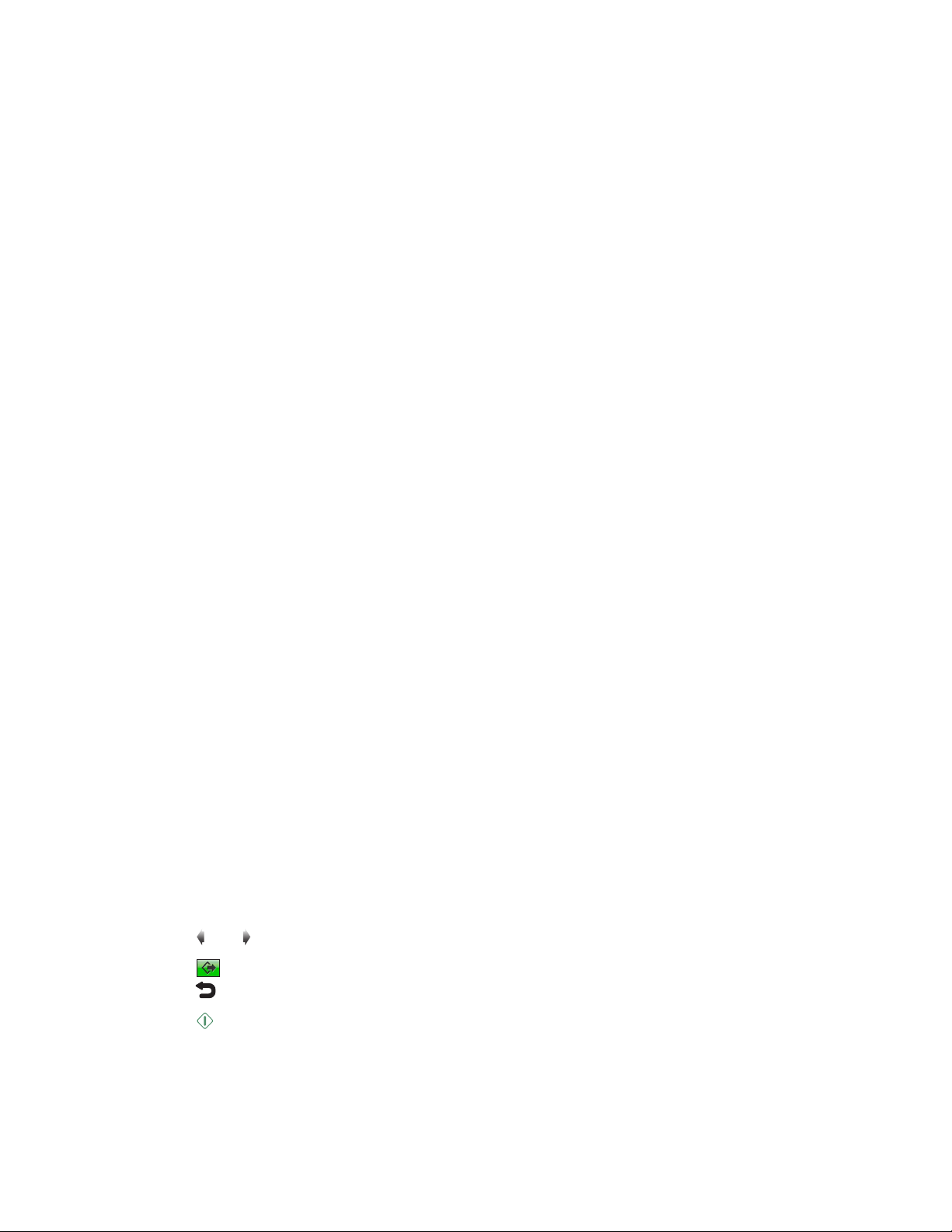
6 В полето Maximum Images (Максимален брой изображения) задайте максималния брой
изображения, които искате да разглеждате в контролния панел на вашия принтер.
7 В полето Photo Timeout (Изчакване на снимка - секунди) задайте броя секунди, които искате да
чакате за зареждане на всяка снимка.
8 В полето RSS Timeout (RSS изчакване - секунди) задайте броя секунди, които искате да чакате
за зареждане на RSS емисиите.
9 Кликнете върху OK.
10 Кликнете върху Save and Sync (Запаметяване и синхронизация), за да изпратите настройките
за решение към вашия принтер.
Забележка: Не затваряйте прозореца на браузъра, докато се извършва актуализация.
Контролния панел на принтера ще покаже, че решенията са изпратени към принтера.
Изпращане на линкове към снимки по ел.поща
Бележки:
• За да изпратите снимки от програмите за преглед на снимки Picasa или Photobucket, използвайте
решението за преглед на снимки, специфично за Picasa или Photobucket.
• Поддържат се само снимки във формат JPEG.
1 От „Библиотеката с решения“ кликнете два пъти върху иконата Photo Viewer (Преглед на снимки).
2 Кликнете върху More Options (Още опции).
3 Въведете адрес за ел.поща в предоставеното поле.
Кликнете върху Search address book (Търсене в адресната книга), за да разгледате адресната
книга на вашия принтер. Изберете име от списъка.
4 Въведете по желание тема и съобщение за снимката, която изпращате в предоставените полета.
5 Кликнете върху OK.
6 Кликнете върху Save and Sync (Запаметяване и синхронизация), за да изпратите настройките
за решение към вашия принтер.
Забележка: Не затваряйте прозореца на браузъра, докато се извършва актуализация.
Контролния панел на принтера ще покаже, че решенията са изпратени към принтера.
7 От началния екран на контролния панел на принтера докоснете SmartSolutions.
8 Докоснете иконата Photo Viewer (Преглед на снимки), за да изпратите линкове към снимки като
използвате предварително конфигурирани настройки за ел.поща.
9 Докоснете или , за да прегледате желаната от вас снимка.
10 Докоснете и след това Email (Ел.поща). Ако искате да се върнете към предишния дисплей,
докоснете
.
11 Докоснете .
Създаване и персонализиране на SmartSolutions
17
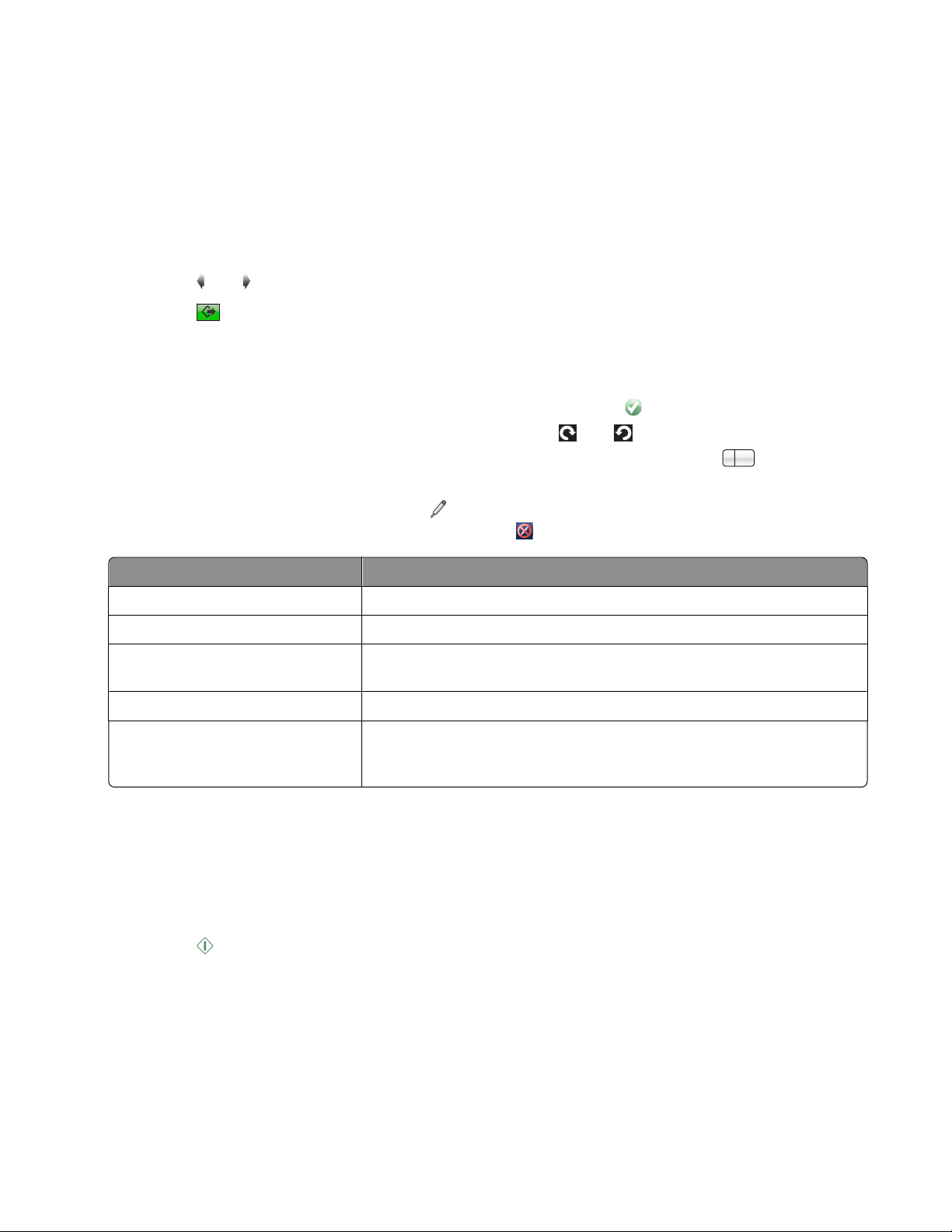
Отпечатване и редактиране на снимки
Забележка: Поддържат се само снимки във формат JPEG.
1 Заредете фотохартия.
2 От началния екран на контролния панел на принтера докоснете SmartSolutions.
3 Докоснете иконата за решението за преглед на снимки, която сте създали.
Изчакайте принтерът да зареди снимките.
4 Докоснете или , за да прегледате снимката, която искате да редактирате или отпечатате.
5 Докоснете и след това Print (Печат).
Снимката се появява в екрана за редакция.
Съвети:
• Ако искате да изчистите избраната снимка, тогава докоснете .
• Ако искате да завъртите снимката, тогава докоснете или .
x
• Ако искате да увеличите броя на снимките на страница, тогава докоснете
Accept (Приеми).
6 За да редактирате снимката, докоснете . Докоснете Accept (Приеми) при всеки избор. За да
отмените всички редакции на снимката, докоснете
.
1
и след това
Оттук Можете да
Crop (Обрязване) Обрежете снимка.
Brightness (Яркост) Регулирате яркостта на снимка.
Red Eye (Червени очи) Намалите ефекта „червени очи“, който се предизвиква от отраже-
нието на светлината.
Auto Fix (Автоматична поправка) Автоматично да подобрите снимка.
Color Effects (Цветни ефекти) Изберете,за да отпечатате дадена снимка в черно-бяло (black and
white), сепия (sepia), старинно кафяво (antique brown) или старинно
сиво (antique gray).
7 Когато приключите с редактирането на снимката, докоснете Done (Готово).
8 Докоснете Continue (Продължи), за да прегледате.
9 Ако искате да промените настройките за печат, като например размера на снимката, тогава
докоснете Change Settings (Промяна на настройки).
Ако е необходимо, докоснете Accept (Приеми) при всеки избор.
10 Докоснете .
Забележка: За оптимални резултати оставяйте разпечатките да съхнат най-малко 24 часа,
преди да ги съберете накуп, да ги показвате или приберете.
Създаване и персонализиране на SmartSolutions
18

Отпечатване на документи (Print a File – само за Windows)
Можете да конфигурирате потребителско решение за печат, за да отпечатвате автоматично
документи съхранени на вашия компютър или на всеки вид външно устройство за съхранение,
свързано с компютъра ви. Това решение е налично, когато ползвате Solution Center (Център за
решения) в компютър, който има инсталирана версията на софтуера за принтер за Windows.
1 От „Библиотеката с решения“ кликнете два пъти върху иконата Print a File (Отпечатване на файл).
2 Напишете името на вашето решение Print a File (Отпечатване на файл).
3 Кликнете върху Browse Icons (Разглеждане на икони), за да изберете икона за вашето решение
за Print а File (Отпечатване на файл).
4 От раздела File to Print (Файл за печат) разгледайте файла, който искате да отпечатате.
5 Кликнете върху OK.
6 Кликнете върху Save and Sync (Запаметяване и синхронизация), за да изпратите настройките
за решение към вашия принтер.
Забележка: Не затваряйте прозореца на браузъра, докато се извършва актуализация.
Контролния панел на принтера ще покаже, че решенията са изпратени към принтера.
Персонализиране на решения„ RSS заглавия“
Създаване на решения„ RSS заглавия“
Използвайки Solution Center (Център за решения), можете да преглеждате заглавия на RSS емисии
и резюмета на статии в контролния панел на вашия принтер.
1 От „Библиотеката с решения“ кликнете два пъти върху иконата RSS headlines (RSS заглавия).
2 Напишете името на вашето решение „RSS заглавия“.
3 Кликнете върху Browse Icons (Разглеждане на икони), за да изберете икона за вашето решение
„RSS заглавия“.
4 Напишете адреса на RSS емисиите в полето за URL адрес на RSS.
Забележка: Адресът на RSS емисиите обикновено е обозначен с иконата
информация, относно намиране на адреса за RSS емисии, кликнете върху ? в диалоговия
прозорец за решения.
5 Кликнете върху More Options (Още опции), за да зададете допълнителни настройки.
6 В полето Maximum Headlines (Максимален брой заглавия) задайте броя заглавия, които искате
да разглеждате в контролния панел на вашия принтер.
7 За настройка на началния екран на вашето решение „RSS заглавия“, изберете Articles Summary
(Резюме на заглавия) или Headlines (Заглавия).
. За повече
8 В полето RSS Timeout (RSS изчакване) задайте броя секунди, които искате да чакате за
зареждане на RSS емисиите.
Създаване и персонализиране на SmartSolutions
19

9 Кликнете върху OK.
10 Кликнете върху Save and Sync (Запаметяване и синхронизация), за да изпратите настройките
за решение към вашия принтер.
Забележка: Не затваряйте прозореца на браузъра, докато се извършва актуализация.
Контролния панел на принтера ще покаже, че решенията са изпратени към принтера.
Изпращане на линкове за RSS емисии по ел.поща.
1 От „Библиотеката с решения“ кликнете два пъти върху иконата RSS headlines (RSS заглавия).
2 Кликнете върху More Options (Още опции).
3 Въведете адрес за ел.поща в предоставеното поле.
Кликнете върху Search address book (Търсене в указателя), за да разгледате указателя на
вашия принтер. Изберете име от списъка.
4 Напишете допълнителна тема и съобщение в предоставените полета.
5 Кликнете върху OK.
6 Кликнете върху Save and Sync (Запаметяване и синхронизация), за да изпратите настройките
за решение към вашия принтер.
Забележка: Не затваряйте прозореца на браузъра, докато се извършва актуализация.
Контролния панел на принтера ще покаже, че решенията са изпратени към принтера.
7 От началния екран на контролния панел на принтера докоснете SmartSolutions.
8 Натиснете иконата RSS Headlines (RSS заглавия), за да изпратите линкове за RSS емисии като
използвате предварително конфигурирани настройки за ел.поща.
Изчакайте принтера да зареди списък с последните новини.
9 Превъртете надолу, за да видите още RSS заглавия в списъка.
За да обновите списъка, натиснете
.
10 Натиснете върху RSS заглавие, за да видите неговото резюме.
Натиснете
Ако искате да се върнете в списъка с RSS заглавия, натиснете
или , за да видите повече резюмета.
.
11 След като изберете RSS резюме, натиснете и след това Email (Ел.поща). Ако искате да се
върнете към предишния дисплей, натиснете
.
12 Натиснете .
Преглеждане и отпечатване на RSS емисии
1 От началния екран на контролния панел на принтера докоснете SmartSolutions > RSS Headlines
(RSS заглавия).
Принтерът показва списък с най-новите заглавия.
2 Превъртете надолу, за да видите още RSS заглавия в списъка.
За да обновите списъка, докоснете
Създаване и персонализиране на SmartSolutions
.
20

3 Докоснете RSS заглавия, за да видите неговото резюме.
Докоснете
Ако искате да се върнете в RSS заглавията, тогава докоснете
или , за да видите повече резюмета.
.
4 За да видите RSS статиите от компютър, докоснете > Launch on Computer (Стартиране от
компютър) и след това изберете името на компютъра, в който искате да видите статията. Ако
искате да се върнете към предишния дисплей, тогава докоснете
За да отпечатате RSS статията, използвайте функцията за печат на браузъра като кликнете
върху File (Файл) и след това Print (Печат).
.
Изпращане по ел.поща на сканирани елементи (Scan to Email)
Можете да конфигурирате потребителско решение за факс, за да изпращате автоматично сканирани
елементи като прикачен файл към ел.пощата директно от принтера.
Забележка: Уверете се, че вашият принтер е конфигуриран за изпращане на ел.поща. Принтерът
ще ви подкани да конфигурирате настройките за ел.поща при първата употреба. За повече
информация относно конфигуриране на настройките за ел.поща вижте User's Guide (Ръководство за
потребителя) на принтера.
1 От „Библиотеката с решения“ кликнете два пъти върху иконата Scan to Email (Сканиране към
ел.поща).
2 Напишете името на вашето решение Scan to Email (Сканиране към ел.поща).
3 Кликнете върху Browse Icons (Разглеждане на икони), за да изберете икона за вашето решение
за Scan to Email (Сканиране към ел.поща).
4 Въведете адреса за ел.поща или името на групата за контакт на получателя на вашата ел.поща.
Кликнете върху Search address book (Търсене в адресната книга), за да разгледате адресната
книга на вашия принтер. Изберете име от списъка.
Можете да въведете до 30 адреса за ел.поща. Отделете отделните адреси със запетая.
5 Напишете ако желаете тема и съобщение в предоставените полета.
6 Изберете вида на файла за документа, който искате да пратите по ел.поща. За снимки и графики
се препоръчва JPEG, докато за текстови документи се препоръчва PDF.
7 Изберете Preview (Преглед), за да прегледате сканирания елемент от контролния панел на
принтера, преди да го изпратите.
8 Кликнете върху More Options (Още опции), за да зададете допълнителни настройки като
качество, цвят и оригинален размер.
9 Кликнете върху OK.
10 Кликнете върху Save and Sync (Запаметяване и синхронизация), за да изпратите настройките
за решение към вашия принтер.
Забележка: Не затваряйте прозореца на браузъра, докато се извършва актуализация.
Контролният панел на принтера ще покаже, че решенията са качени в принтера.
Създаване и персонализиране на SmartSolutions
21

Изпращане по факс на сканирани елементи (Scan to Fax)
Можете да конфигурирате потребителско решение за факс, за да можете автоматично да изпратите
по факс сканиран елемент към посочен от вас номер чрез настройките, които използвате често.
Можете да избирате и номера за факс от адресната книга на принтера.
Забележка: Уверете се, че вашият принтер е конфигуриран да изпраща факсове и е правилно
свързан с телефонна линия. Обикновено бивате подканени да конфигурирате настройките за факс
при първа употреба. За повече информация относно конфигуриране на настройките за факс вижте
раздела Ръководство за запознаване с факса или раздела Faxing (Изпращане на факс) на принтера
User's Guide (Ръководство за потребителя).
1 От „Библиотеката с решения“ кликнете два пъти върху иконата Scan to Fax (Сканиране към
факс).
2 Напишете името на вашето решение Scan to Fax (Сканиране към факс).
3 Кликнете върху Browse Icons (Разглеждане на икони), за да изберете икона за вашето решение
за Scan to Fax (Сканиране към факс).
4 Въведете номер за факс на получателя.
Кликнете върху Search address book (Търсене в адресната книга), за да разгледате адресната
книга на вашия принтер. Изберете име от списъка.
Можете да въведете до 30 факс номера. Отделете отделните номера със двоеточие.
5 Кликнете върху More Options (Още опции), за да зададете допълнителни настройки като
качество, цвят и яркост.
6 Кликнете върху OK.
7 Кликнете върху Save and Sync (Запаметяване и синхронизация), за да изпратите настройките
за решение към вашия принтер.
Забележка: Не затваряйте прозореца на браузъра, докато се извършва актуализация.
Контролния панел на принтера ще покаже, че решенията са изпратени към принтера.
Съхраняване на сканирани елементи (Scan to File)
Можете да конфигурирате потребителско решение за сканиране, за да можете автоматично да
съхраните сканирани елементи в компютъра си чрез настройките, които използвате често. Това
решение е налично, ползвайки Solution Center (Център за решения) в компютър, който има
инсталирана версията на софтуера за принтер за Windows или Mac OS X.
1 От „Библиотеката с решения“ кликнете два пъти върху иконата Scan to File (Сканиране към
файл).
2 Напишете името на вашето решение Scan to File (Сканиране към файл).
3 Кликнете върху Browse Icons (Разглеждане на икони), за да изберете икона за вашето решение
за Scan to File (Сканиране към файл).
Създаване и персонализиране на SmartSolutions
22

4 От раздела Filename (Име на файла), намерете директорията, в която искате автоматично да
съхраните сканирания елемент, след това въведете име за файла.
Забележка: Не включвайте вида на файла, когато пишете името на файла.
5 Изберете вид на изходния файл. JPEG се препоръчва за снимки и графики, докато PDF се
препоръчва за текстови документи.
6 Изберете Preview (Преглед), за да прегледате сканирания елемент от контролния панел на
принтера, преди да го съхраните.
7 Кликнете върху More Options (Още опции), за да зададете допълнителни настройки като
качество, цвят и оригинален размер.
Забележка: Ако не е избрано Append Date (Дата на добавяне), тогава сканираният файл във
вашия компютър ще бъде презаписван при всяко ползване на решението.
8 Кликнете върху OK.
9 Кликнете върху Save and Sync (Запаметяване и синхронизация), за да изпратите настройките
за решение към вашия принтер.
Забележка: Не затваряйте прозореца на браузъра, докато се извършва актуализация.
Контролния панел на принтера ще покаже, че решенията са изпратени към принтера.
Създаване и персонализиране на SmartSolutions
23

Актуализиране на вашия принтер
След като създадете вашите решения, трябва да актуализирате принтера, за да можете успешно
да изпращате промените в принтера си. За да сте сигурни, че принтерът ви получава актуализацията,
се уверете че:
• Вашият принтер и компютърът са свързани към Интернет чрез Ethernet или безжична връзка.
• Вашият принтер е включен и е в Начален екран.
1 От вашето работно място кликнете върху Save and Sync (Запаметяване и синхронизация).
Забележка: Не затваряйте прозореца на браузъра, докато се извършва актуализация.
2 От контролния панел на принтера проверете, дали решенията са изпратени към принтера.
3 Ако решенията не се появяват в принтера, тогава го актуализирайте ръчно от контролния панел:
а От началния екран на контролния панел на вашия принтер докоснете SmartSolutions.
б Докоснете More Options (Още опции).
в Докоснете Update Now (Актуализирай сега).
Забележка: Може да се наложи ръчно да актуализирате принтера от контролния панел, ако
компютърът и принтерът са в различни мрежи.
Актуализиране на вашия принтер
24

Използване на SmartSolutions с вашия принтер
Преди да започнете, се убедете, че:
• Вашият принтер и компютърът са свързани към Интернет чрез Ethernet или безжична връзка.
• Вашият принтер е включен и е в Начален екран.
• Сте съхранили решенията, които сте създали в Solution Center (Център за съобщения), и сте ги
изпратили към принтера си.
1 Ако ползвате решение за копиране или печат, заредете хартия.
2 Ако използвате решение за копиране или сканиране, заредете оригинален документ със страната
за печат обърната нагоре в ADF или със страната за печат обърната надолу върху стъклото на
скенера.
Забележка: АПУ е налично само при определени модели.
3 От началния екран на контролния панел на вашия принтер докоснете SmartSolutions.
4 Докоснете иконата за решения, която сте създали.
Бележки:
• За да превъртите през други икони на решения в контролния панел на принтера, докоснете
или .
• Ако решението не се покаже в контролания панел на вашия принтер, актуализирайте принтера.
За повече информация вижте “Актуализиране на вашия принтер” на страница 24.
• За да видите други опции на SmartSolutions в контролния панел на вашия принтер, докоснете
More Options (Още опции).
Използване на SmartSolutions с вашия принтер
25

Промяна на настройките на принтера за екранна защита
Задаване на решения като екранна защита на принтера
Можете да използвате Solution Center (Център за решения), за да изберете кои решения да се
появяват в екранната защита.
Бележки:
• Тази опция е налична само за „RSS заглавия, „Преглед на снимки“, „Преглед на снимки в Picasa“,
„Преглед на снимки в Photobucket“ и „Календар на Google“.
• Проверете в уеб сайта на SmartSolutions за списък с налични решения.
1 В горната страна на вашето работно място кликнете върху Screen Saver (Екранна защита).
2 Изберете решенията, които искате да се появяват в екранната защита на принтера и след това
задайте продължителността на екранната защита с кликване върху бутоните. - и +.
3 Кликнете върху OK.
4 Кликнете върху Save and Sync (Запаметяване и синхронизация), за да изпратите настройките
за екранна защита към вашия принтер.
Забележка: Не затваряйте прозореца на браузъра, докато се извършва актуализация.
Контролния панел на принтера ще покаже, че решенията са изпратени към принтера.
Регулиране на настройките за екранна защита, чрез контролния панел на принтера
Екранната защита на принтера поддържа само решения, които показва Интернет информация в
контролния панел на принтера. Например можете да персонализирате вашата екранна защита да
показва заглавия от RSS емисии или изображения от онлайн прегледа на снимки.
За да работи екранната защита в контролния панел на принтера, се уверете че:
• Вашият принтер е свързан с интернет чрез Ethernet или безжична връзка.
• Настройките на вашия принтер за ползване на решения, като екранна защита не са изключени.
Уверете се, че решения са включени като екранна защита в
принтера ви
1 От началния екран на контролния панел на принтера се придвижете до Screen Saver (Екранна
защита):
> Device Setup (Настройка на устройството) > Screen Saver (Екранна защита).
2 Докоснете Select Screen Saver (Избор на екранна защита).
Промяна на настройките на принтера за екранна защита
26

3 Докоснете Downloaded Screen Saver (Изтеглена екранна защита).
4 Докоснете Accept (Приеми).
Задайте изчакването на принтера, преди включване на екранната
защита
1 От началния екран на контролния панел на принтера се придвижете до Screen Saver (Екранна
защита):
> Device Setup (Настройка на устройството) > Screen Saver (Екранна защита)
2 Докоснете Timeout (Изчакване).
3 Изберете предпочитания от вас часови интервал, преди да се включи екранната защита.
Избора на Off (Изключи)ще изключи екранните защити на вашия принтер.
4 Докоснете Accept (Приеми).
Направете екранната защита да стои по-дълго от фабричните
настройки за Power Saver (Икономичен режим):
Екранната защита работи няколко минути, преди принтерът да влезе в режим Power Saver
(Икономичен режим). Основната настройка за Power Saver (Икономичен режим) на принтера е 60
минути. За да направите екранната защита да стои по-дълго, променете времето за изчакване на
Power Saver (Икономичен режим).
1 От началния екран на контролния панел на принтера се придвижете до Power Saver
(Икономичен режим):
> Device Setup (Настройка на устройството) > Power Saver (Икономичен режим)
2 Докоснете желаното от вас изчакване за Power Saver (Икономичен режим).
3 Докоснете Accept (Приеми).
Промяна на настройките на принтера за екранна защита
27

Често задавани въпроси
Как мога да решавам мрежови проблеми на
принтера с Wireless Setup Utility (Програма за
безжична настройка)?
Вашата мрежа трябва да е правилно настроена, за да може Solution Center (Център за решения) да
осъществи достъп до мрежата на принтера. За да настроите вашата мрежа, пуснете Wireless Setup
Utility (Програмата за безжична настройка).
1 Кликнете върху или Start (Старт).
2 Кликнете върху All Programs (Всички програми) и след това от списъка изберете папката, в която
се намира програмата на принтера.
3 Кликнете върху Printer Home (Принтер Начало)
4 Изберете вашия принтер от списъка.
5 От лентата с Настройки кликнете върху Wireless Setup Utility (Програма за безжична
настройка).
6 Следвайте инструкциите от екрана на компютъра.
Как да изтрия дадено решение?
1 От вашето работно място, кликнете върху иконата на решението, което искате да изтриете, след
което го преместете и пуснете в иконата с боклукчийско кошче.
Появява се диалогов прозорец.
2 Кликнете върху OK.
3 Кликнете върху Save and Sync (Запаметяване и синхронизация), за да изпратите промените
към вашия принтер.
Как да изтрия решения в принтера си, които са добавени от друг потребител?
Можете да изтриете решения от Solution Center (Център за решения) и след това да актуализирате
вашия принтер, за да отразите промените.
1 Влезте в Solution Center (Център за решения).
2 Изберете принтера, който съдържа решенията, които искате да изтриете.
Често задавани въпроси
28

3 От вашето работно място, преместете и пуснете иконата за решението в иконата с боклукчийско
кошче.
4 Кликнете върху Save and Sync (Запаметяване и синхронизация), за да изпратите промените
към вашия принтер.
Как мога да добавя повторно даден принтер, който е изчезнал от моя профил?
Центърът SmartSolutions може да не се зарежда правилно. Опитайте да обновите уебсайта.
Ако все още не можете да видите вашия принтер, го добавете отново. За повече информация вижте
“Добавяне на принтер” на страница 11.
Как да сменя принтера с нов?
1 От полето Printers (Принтери), кликнете с десния бутон върху принтера, който искате да смените.
2 Кликнете върху Replace printer (Замяна на принтер).
Това отваря диалоговия прозорец Printer Setup (Настройка на принтера) на Solution Center (Център
за решения), откъдето можете да добавите нов принтер. За повече информация вижте “Добавяне
на принтер” на страница 11.
Бележки:
• Решенията, които сте създали в настоящия принтер, ще се копират в добавения нов принтер.
• Текущият ви принтер ще се изтрие от Solution Center (Център за решения).
Как да задам интервал за проверка на актуализациите на принтера
1 От полето Printers (Принтери) кликнете с десния бутон върху принтер по ваш избор.
2 Кликнете върху Advanced (Разширени).
3 Изберете броя секунди, за да определите колко често вашият принтер да проверява уеб сайта
на SmartSolutions за актуализации.
4 Кликнете върху OK.
Забележка: Принтерът ще покаже, ако има актуализации. Използвайте контролния панел на
принтера, за да изтегляте тези актуализации в принтера си.
Често задавани въпроси
29

Как мога да включа или изключва екранната защита на принтера?
1 От началния екран на контролния панел на принтера се придвижете до Screen Saver (Екранна
защита):
> Device Setup (Настройка на устройството) > Screen Saver (Екранна защита).
2 Докоснете Timeout (Изчакване).
3 За да включите екранната защита на принтера, изберете предпочитания от вас часови интервал.
За да изключите екранната защита на принтера, изберете Off (Изключи).
4 Докоснете Accept (Приеми).
Къде мога да намеря допълнителна информация?
• За повече информация, относно задаване на функцията за ел.поща, вижте раздела E-mailing
(Изпращане на ел.поща в принтера User's Guide (Ръководство за потребителя).
• За повече информация, относно задаване на принтера за работа като факс вижте Fax Getting
Started Guide (Ръководство за запознаване с факса) или раздела Faxing (Изпращане на факс) от
User's Guide (Ръководство за потребителя) на принтера.
• За повече информация, относно свързване в мрежа, вижте Network Getting Started Guide (Кратко
ръководство за работа в мрежа) или раздела Networking (Свързване в мрежа) от User's Guide
(Ръководство за потребителя) на принтера.
Често задавани въпроси
30

Съвети и отстраняване на неизправности
Съвети
Съвети за печатане
• Ползвайте подходящия размер хартия за вашето задание за печат.
• Изберете по-високо качество на печат за по-добри разпечатки.
• Убедете се, че има достатъчно мастило в касетите.
• Отстранявайте всеки лист след печат, когато отпечатвате снимки или работите със специален
материал.
• Изберете настройката Borderless (Без поле), когато разпечатвате снимки.
Съвети за изпращане по ел. поща
• Уверете се, че сте въвели информацията за вашата ел. поща и сте настроили SMTP сървъра,
преди да изпратите ел. поща.
• Добавете контакти в указателя. Когато изпращате ел. поща, или когато създавате решение за
ел.поща, можете да изберете контакти от вашия указател, вместо всеки път да пишете адреси.
Съвети за изпращане на факсове
Преди да изпратите факс:
• Уверете се, че принтерът е включен и е свързан с работеща телефонна, DSL или VoIP линия.
Линията работи, ако чувате тон за набиране.
• Поставете оригинален документ с лицето нагоре в АПУ или с лицето надолу върху стъклото на
скенера.
• Когато използвате АПУ, регулирайте водача на хартия в АПУ спрямо ширината на оригиналния
документ.
• Когато използвате стъклото на скенера, затворете капака му, за да избегнете появяването на
тъмни контури на сканираното изображение.
Преди да отстранявате неизправности
Използвайте този списък за решаване на повечето проблеми със SmartSolutions.
Уверете се, че:
• Вашият принтер и компютърът са свързани към Интернет чрез Ethernet или безжична връзка.
• Вашият принтер е включен и е в начален екран.
• Вашият принтер е стабилно свързан с хост компютъра, сървъра за печат или друга точка за
достъп.
Съвети и отстраняване на неизправности
31

Отстраняване на неизправности при инсталиране
<
<
Принтерът не може да се свърже с мрежата
Проверете E
THERNET връзката
<
<
• Уверете се, че единия край на Ethernet кабела е стабилно свързан с Ethernet порта на принтера,
а другия край към мрежови хъб или розетката в стената.
• Проверете конекторите от двата края на Ethernet кабела за видими повреди. Ако кабелът е
повреден, използвайте нов.
• Уверете се, че вашата локална мрежа има връзка и работи нормално.
• Уверете се, че IP адресът, шлюзът и маската на мрежата са правилно зададени за вашата
мрежа.
Проверете безжичната връзка
M
A
C
:
X
X
X
X
X
X
X
X
X
X
X
X
Съвети и отстраняване на неизправности
32

• Уверете се, че принтерът и компютърът са в обхвата на безжичната мрежа.
За повечето мрежи принтерът и компютърът трябва да са в рамките на 100 фута (30 метра) от
безжичната точка за достъп (безжичен рутер).
• Уверете се, че принтерът се намира далеч от препятствия и електронни устройства, които могат
да предизвикат смущения на безжичния сигнал.
• Уверете се, че безжичната точка за достъп е включена.
• Уверете се, че безжичната мрежа има връзка и работи нормално.
• Уверете се, че IP адресът, шлюзът и маската на мрежата са правилно зададени за вашата
мрежа.
• Светлинният индикатор Wi-Fi свети в зелено ако безжичната мрежа е установена. Ако
светлинният индикатор Wi-Fi не свети или е оранжев, опитайте да се свържете отново с
безжична мрежа.
За повече информация вижте Network Getting Started Guide (Кратко ръководство за работа в
мрежа) за инструкции относно установяването на безжична връзка за принтера.
Принтерът не може да се свърже с Интернет
Проверете E
THERNET връзката
• Уверете се, че единия край на Ethernet кабела е стабилно свързан с Ethernet порта на принтера,
а другия край към мрежови хъб или розетката в стената.
• Проверете конекторите от двата края на Ethernet кабела за видими повреди. Ако кабелът е
повреден, използвайте нов.
• Уверете се, че вашата локална мрежа има връзка и работи нормално.
• Уверете се, че IP адресът, шлюзът и маската на мрежата са правилно зададени за вашата
мрежа.
Проверете безжичната връзка
• Уверете се, че принтерът и компютърът са в обхвата на безжичната мрежа.
За повечето мрежи принтерът и компютърът трябва да са в рамките на 100 фута (30 метра) от
безжичната точка за достъп (безжичен рутер).
• Уверете се, че принтерът се намира далеч от препятствия и електронни устройства, които могат
да предизвикат смущения на безжичния сигнал.
• Уверете се, че безжичната точка за достъп е включена.
• Уверете се, че безжичната мрежа има връзка и работи нормално.
• Уверете се, че IP адресът, шлюзът и маската на мрежата са правилно зададени за вашата
мрежа.
• Светлинният индикатор Wi-Fi свети в зелено ако безжичната мрежа е установена. Ако
светлинният индикатор Wi-Fi не свети или е оранжев, опитайте да се свържете отново с
безжична мрежа.
За повече информация вижте Network Getting Started Guide (Кратко ръководство за работа в
мрежа) за инструкции относно установяването на безжична връзка за принтера.
Проверка на Интернет връзката във вашия принтер
Придвижете се до Internet Connection Test (Тест за Интернет връзка):
Съвети и отстраняване на неизправности
33

SmartSolutions > More Options (Още опции) > Internet Connection Test (Тест за Интернет връзка)
Уверете се, че на принтерта е зададен IP АДРЕС
Вашият принтер се нуждае от IP адрес, за да се свърже с Интернет. По подразбиране DHCP
(Dynamic Host Configuration Protocol-протокол за конфигуриране на динамичен хост) е включен в
принтера, което позволява автоматичното задаване на IP адрес.
Ако DHCP не е включен, го включете:
1 Придвижете до DHCP:
> Network Setup (Настройка на мрежата) > TCP/IP > DHCP
2 Докоснете On (Включи).
Проверете, дали принтерът изисква прокси
В зависимост от вашата мрежа, може да се наложи или да не се наложи да конфигурирате прокси.
За повече информация вижте “Какво е прокси?” на страница 49.
Не може да се стартира SmartSolutions
Проверете Интернет връзката
Проверете дали компютърът и принтерът са включени към Интернет.
Може да се наложи да конфигурирате настройките за прокси в принтера, за да му позволите да
се свърже с Интернет. За повече информация вижте “Какво е прокси?” на страница 49.
Уверете се, че са изпълнени препоръчителните системни
изисквания
За повече информация вижте “Препоръчани системни изисквания” на страница 7.
Уверете се, че JVM (JAVA VIRTUAL MACHINE) е инсталирана на вашия
компютър
Уверете се, че A
Уеб сайтът на SmartSolutions се нуждае от Adobe Flash Player добавка, за да стартира.
DOBE FLASH PLAYER 10 е инсталиран за вашия браузър
Проверете ETHERNET връзката
• Уверете се, че единия край на Ethernet кабела е стабилно свързан с Ethernet порта на принтера,
а другия край към мрежови хъб или розетката в стената.
• Проверете конекторите от двата края на Ethernet кабела за видими повреди. Ако кабелът е
повреден, използвайте нов.
• Уверете се, че вашата локална мрежа има връзка и работи нормално.
• Уверете се, че IP адресът, шлюзът и маската на мрежата са правилно зададени за вашата
мрежа.
Съвети и отстраняване на неизправности
34

Проверете безжичната връзка
• Уверете се, че принтерът и компютърът са в обхвата на безжичната мрежа.
За повечето мрежи принтерът и компютърът трябва да са в рамките на 100 фута (30 метра) от
безжичната точка за достъп (безжичен рутер).
• Уверете се, че принтерът се намира далеч от препятствия и електронни устройства, които могат
да предизвикат смущения на безжичния сигнал.
• Уверете се, че безжичната точка за достъп е включена.
• Уверете се, че вашата локална мрежа има връзка и работи нормално.
• Уверете се, че IP адресът, шлюзът и маската на мрежата са правилно зададени за вашата
мрежа.
• Светлинният индикатор за Wi-Fi свети в зелено, ако е установена безжична мрежова връзка.
Ако светлинният индикатор за Wi-Fi не свети или е оранжев, опитайте да се свържете отново
с безжична мрежа.
За повече информация вижте Network Getting Started Guide (Кратко ръководство за работа в
мрежа) за инструкции относно установяването на безжична връзка за принтера.
Компютърът не може да разпознае принтера
Проблеми с връзката предотвратяват комуникацията между принтера и компютъра. Уверете се, че
всички връзки работят правилно.
Проверете Интернет връзката
Проверете дали компютърът и принтерът са включени към Интернет.
Може да се наложи да конфигурирате настройките за прокси в принтера, за да му позволите да
се свърже с Интернет. За повече информация вижте “Какво е прокси?” на страница 49.
Проверете ETHERNET връзката
• Уверете се, че единия край на Ethernet кабела е стабилно свързан с Ethernet порта на принтера,
а другия край към мрежови хъб или розетката в стената.
• Проверете конекторите от двата края на Ethernet кабела за видими повреди. Ако кабелът е
повреден, използвайте нов.
• Уверете се, че вашата локална мрежа има връзка и работи нормално.
• Уверете се, че IP адресът, шлюзът и маската на мрежата са правилно зададени за вашата
мрежа.
Проверете безжичната връзка
• Уверете се, че принтерът и компютърът са в обхвата на безжичната мрежа.
За повечето мрежи принтерът и компютърът трябва да са в рамките на 100 фута (30 метра) от
безжичната точка за достъп (безжичен рутер).
• Уверете се, че принтерът се намира далеч от препятствия и електронни устройства, които могат
да предизвикат смущения на безжичния сигнал.
• Уверете се, че безжичната точка за достъп е включена.
• Уверете се, че вашата локална мрежа има връзка и работи нормално.
Съвети и отстраняване на неизправности
35

• Уверете се, че IP адресът, шлюзът и маската на мрежата са правилно зададени за вашата
мрежа.
• Светлинният индикатор Wi-Fi свети в зелено ако безжичната мрежа е установена. Ако
светлинният индикатор Wi-Fi не свети или е оранжев, опитайте да се свържете отново с
безжична мрежа.
За повече информация вижте Network Getting Started Guide (Кратко ръководство за работа в
мрежа) за инструкции относно установяването на безжична връзка за принтера.
Проверете дали е изключено търсене на принтер
Търсенето на принтер трябва да е включено, за да може компютърът да открие вашия принтер.
Уверете се, че кутийката Search for my printer on my network (Търсене на моя принтер в моята
мрежа) е избрана на първия екран в Add Printer Wizard (Помощна програма за добавяне на принтер).
Не може да се добави принтер
Проблеми с връзката предотвратяват комуникацията между принтера и компютъра. Уверете се, че
всички връзки работят правилно.
Проверете Интернет връзката
Проверете дали компютърът и принтерът са включени към Интернет.
Може да се наложи да конфигурирате настройките за прокси в принтера, за да му позволите да
се свърже с Интернет. За повече информация вижте “Какво е прокси?” на страница 49.
Проверете USB ВРЪЗКАТА
Забележка: Ако принтерът е свързан с компютъра само чрез USB кабел, ще трябва да го свържете
към окабелена или безжична мрежа с Интернет връзка.
• Проверете USB кабела за очевидни повреди. Ако кабелът е повреден, използвайте нов.
• Откачете и свържете отново USB кабела, който е свързан към принтера или компютъра:
1 Извадете и отново пъхнете стабилно квадратния край на USB кабела на гърба на принтера.
2 Извадете и пъхнете стабилно правоъгълния край на USB кабела в USB порта на компютъра.
USB портът е маркиран със символа за USB
Ако продължите да имате проблеми, опитайте друг USB порт в компютъра. Може да сте се
свързали с дефектен порт.
.
Проверете ETHERNET връзката
• Уверете се, че единия край на Ethernet кабела е стабилно свързан с Ethernet порта на принтера,
а другия край към мрежови хъб или розетката в стената.
• Проверете конекторите от двата края на Ethernet кабела за видими повреди. Ако кабелът е
повреден, използвайте нов.
• Уверете се, че вашата локална мрежа има връзка и работи нормално.
• Уверете се, че IP адресът, шлюзът и маската на мрежата са правилно зададени за вашата
мрежа.
Съвети и отстраняване на неизправности
36

Проверете безжичната връзка
• Уверете се, че принтерът и компютърът са в обхвата на безжичната мрежа.
За повечето мрежи принтерът и компютърът трябва да са в рамките на 100 фута (30 метра) от
безжичната точка за достъп (безжичен рутер).
• Уверете се, че принтерът се намира далеч от препятствия и електронни устройства, които могат
да предизвикат смущения на безжичния сигнал.
• Уверете се, че безжичната точка за достъп е включена.
• Уверете се, че вашата локална мрежа има връзка и работи нормално.
• Уверете се, че IP адресът, шлюзът и маската на мрежата са правилно зададени за вашата
мрежа.
• Светлинният индикатор Wi-Fi свети в зелено ако безжичната мрежа е установена. Ако
светлинният индикатор Wi-Fi не свети или е оранжев, опитайте да се свържете отново с
безжична мрежа.
За повече информация вижте Network Getting Started Guide (Кратко ръководство за работа в
мрежа) за инструкции относно установяването на безжична връзка за принтера.
Проверете дали е изключено търсене на принтер
Търсенето на принтер трябва да е включено, за да може компютърът да открие вашия принтер.
Уверете се, че кутийката Search for my printer on my network (Търсене на моя принтер в моята
мрежа) е избрана на първия екран в Add Printer Wizard (Помощна програма за добавяне на принтер).
Невалиден или липсващ код за потвърждение
Постарайте се веднага да въведете правилния код за
потвърждение в принтера
Кодът за потвърждение, генериран от Solution Center (Център за решения) изтича след известно
време. Генерирайте нов, когато изтече:
1 Кликнете върху Cancel (Отмени) в Add Printer Wizard (Помощна програма за добавяне на
принтер.
2 Добавете вашият принтер отново.
Свържете отново захранването на принтера и след това
генерирайте нов код за потвърждение
1 Изключете принтера и след това извадете кабела от контакта в стената.
2 Внимателно извадете захранващия кабел от принтера и след това го поставете отново.
3 Включете кабела за захранване в контакт на стената и след това включете принтера.
4 Кликнете върху Cancel (Отмени) в Add Printer Wizard (Помощна програма за добавяне на
принтер.
5 Добавете вашият принтер отново.
Съвети и отстраняване на неизправности
37

Отстраняване на неизправности при решения
Решенията не се показват в принтера
Ръчно актуализиране на решенията във вашия принтер
Актуализирайте решенията във вашия принтер от Solution Center (Център за решения) или от
принтера:
• От Solution Center (Център за решения) кликнете върху Save and Sync (Запаметяване и
синхронизация), за да изпратите решенията, които сте създали, към принтера.
• От началния екран на контролния панел на принтера се придвижете до Update Now
(Актуализирай сега):
SmartSolutions > More Options (Още опции) > Update Now (Актуализирай сега)
Не може да се изпрати факс
Проверете вашата връзка за факс
• Уверете се, че принтерът и другите устройства на линията (ако има такива) са зададени и
конфигурирани правилно, съгласно инструкциите.
• Уверете се, че кабелите са свързани към правилните портове.
• Уверете се, че кабелите са стабилно включени и не се изваждат.
Уверете се, че сте записали вашата потребителска информация в
принтера
В някои държави не можете да изпратите факс, без да въведете вашето име за факс или името
на фирмата. Някои факс машини блокират и непознати факсове или факсове без информация за
подателя.
Намаляване на скоростта за предаване на факс модема
Модемът на принтера може да предава данни с 33 600 bps. Това е максималната скорост, с която
принтерът може да изпраща и приема факсове. Не е необходимо обаче да настройвате модема на
най-бързата му скорост. Скоростта на модема на приемащия факс трябва да съвпада или да е поголяма от скоростта, с която изпращате вашия факс. В противен случай вашият факс няма да бъде
получен.
1 От началния екран се придвижете до Max Send Speed (Максимална скорост на изпращане):
> Fax Setup (Настройка на факс) > Dialing and Sending (Набиране и изпращане) > Max
Send Speed (Максимална скорост на изпращане)
2 Изберете скорост на изпращане и докоснете Accept (Приеми).
Съвети и отстраняване на неизправности
38

Включване на програмата за поправка на грешки
В изпратения по факс документ може да се появят грешки и размазвания, ако има смущения по
линията. Когато факсът има прекалено много грешки, може да бъде отхвърлен от приемащата
факс машина.
1 От началния екран се придвижете до Error Correction (Поправка на грешки):
> Fax Setup (Настройка на факс) > Dialing and Sending (Набиране и изпращане) > Error
Correction (Поправка на грешки)
2 Проверете, за да видите дали поправката на грешки е настроена на On (Включено).
Ако не е зададена на On (Включено), докоснете ON (Включено) и след това докоснете Accept
(Приеми).
Включване на автоматично конвертиране на факс
Ако приемащата факс машина не поддържа цветен факс, тогава тази опция автоматично
конвертира изходящия цветен факс на черно-бял. Тя също така автоматично намалява
разделителната способност на факса до стойност, която се поддържа от приемащата факс
машина.
1 От началния екран се придвижете до Auto Fax Convert (Автоматично конвертиране на
факс):
> Fax Setup (Настройка на факс) > Dialing and Sending (Набиране и изпращане) > Auto
Fax Convert (Автоматично конвертиране на факс)
2 Проверете, за да видите дали автоматичното конвертиране е зададено на On (Включено).
Ако не е зададено On (Включено), докоснете ON (Включено) и след това докоснете Accept
(Приеми).
Не може да се изпраща ел. поща
Проверете настройките за конфигурация на ел. поща
Уверете се, че сте завършили правилно настройката на ел. поща и успешно сте конфигурирали
SMTP сървъра.
Проверете мрежовата връзка
Уверете, че принтерът е свързан с Ethernet или безжична мрежа. Вашата мрежа трябва да е
свързана с интернет, за да може принтерът да комуникира със SMTP сървъра.
Проверете вашата прокси конфигурация
Конфигурацията на вашия прокси сървър трябва да позволява връзки на SMTP сървъра. За помощ
при вашите настройки за прокси сървър или SMTP се свържете с лицето, поддържащо вашата
операционна система.
Уверете се, че сте въвели валиден адрес за ел. поща на получателя
Съвети и отстраняване на неизправности
39

Уверете се, че пощенската кутия на получателя не е пълна
Това ще предизвика ел. пощата да се върне обратно във вашата пощенска кутия.
Не могат да се показват снимки
Проверете Интернет връзката
Прегледа на снимки от вашия профил Photo Viewer, Picasa или Photobucket изисква работеща
Интернет връзка.
Проверете конфигурацията за прокси сървър на принтера
В зависимост от вашата мрежа, може да се наложи или да не се наложи да конфигурирате прокси.
За повече информация вижте “Какво е прокси?” на страница 49.
Изберете поддържан вид файл (JPEG)
Изберете да се показват само изображения в поддържания размер
на файл
Изображения, които са прекалено големи, не се показват.
Въведете информация за удостоверяване, когато бъдете
подканени
Въведете потребителското си име за преглед на снимки, както и паролата.
Не могат да се показват RSS емисии
Проверете Интернет връзката
Преглеждането на RSS емисии изисква работеща Интернет връзка.
Проверете конфигурацията за прокси сървър на принтера
В зависимост от вашата мрежа, може да се наложи или да не се наложи да конфигурирате прокси.
За повече информация вижте “Какво е прокси?” на страница 49.
Уверете се, че URL АДРЕСЪТ НА RSS Е ВАЛИДЕН
Адресът на RSS емисиите обикновено е маркиран с иконата . За повече информация относно
намиране на адреса на RSS емисиите на вашия фотоалбум, кликнете върху ? в диалоговия
прозорец за решения.
Уверете се, че RSS ЕМИСИЯТА СЪДЪРЖА ЗАПИСИ
Съвети и отстраняване на неизправности
40

Не може да се покаже Google Calendar (Календар на Google)
Проверете Интернет връзката
Преглеждането на Google Calendar изисква работеща Интернет връзка.
Проверете конфигурацията за прокси сървър на принтера
В зависимост от вашата мрежа, може да се наложи или да не се наложи да конфигурирате прокси.
За повече информация вижте “Какво е прокси?” на страница 49.
Уверете се, че URL АДРЕСЪТ НА GOOGLE CALENDAR (Календар на GOOGLE),
който сте въвели, е правилен
Уверете се, че приложението G
OOGLE CALENDAR (Календар на GOOGLE)
не е изключено
Неправилни данни или липса на данни от Cartridge Finder (Търсач на касети)
Проверете Интернет връзката
Прегледа на информацията за търговци на касети изисква работеща Интернет връзка.
Проверете конфигурацията за прокси сървър на принтера
В зависимост от вашата мрежа, може да се наложи или да не се наложи да конфигурирате прокси.
За повече информация вижте “Какво е прокси?” на страница 49.
Уверете се, че въвеждате валидно местонахождение
Cartridge Finder (Търсач на касети) показва информация за местни търговци. Старайте се да
въведете правилното местонахождение, за да получите валидна информация.
Решението CARTRIDGE FINDER (Търсач на касети) се предлага само в
определени държави
Съвети и отстраняване на неизправности
41

Решенията на принтера не са актуализирани
Ръчно актуализиране на решенията във вашия принтер
Актуализирайте решенията във вашия принтер от Solution Center (Център за решения) или от
принтера:
• От Solution Center (Център за решения) кликнете върху Save and Sync (Запаметяване и
синхронизация), за да изпратите решенията, които сте създали, към принтера.
• От началния екран на контролния панел на принтера се придвижете до Update Now
(Актуализирай сега):
SmartSolutions > More Options (Още опции) > Update Now (Актуализирай сега)
Съвети и отстраняване на неизправности
42

Използване на Solution Center Printer Setup
<
<
(Настройка на принтера чрез Центъра за
решения)
Как да проверя връзката на принтера?
Принтерът може да се свърже по три начина:
• USB
• Ethernet
• Безжична връзка
USB
Забележка: Ако принтерът е свързан с компютъра само чрез USB кабел, ще трябва да го свържете
към кабелна или безжична мрежа с Интернет връзка.
Стартиране на Wireless Setup Utility (Програма за безжична настройка)
За потребители на Windows
1 Кликнете върху или Start (Старт).
2 Кликнете върху All Programs (Всички програми) или Programs (Програми) и след това от
списъка изберете папката, в която се намира програмата на принтера.
3 Изберете Printer Home (Принтер Начало).
4 Изберете вашия принтер от падащия списък с принтери.
5 Кликнете върху бутона Settings (Настройки).
6 Кликнете върху Wireless Setup Utility (Програма за безжична настройка).
Използване на Solution Center Printer Setup (Настройка на принтера чрез Центъра за решения)
43

За потребители на Macintosh
<
<
1 От десктопа Finder (Търсач) кликнете два пъти върху папката с програма на принтера.
2 Кликнете два пъти върху Wireless Setup Assistant (Асистент за безжична настройка).
Инсталирайте повторно софтуера на принтера като използвате Ethernet или
безжична връзка
1 Деинсталирайте софтуера за управление на принтера.
2 Поставете отново компактдиска с инсталационния софтуер.
3 Следвайте инструкциите от диалоговия прозорец за инсталация, за да настроите принтера си в
Ethernet или безжична мрежа.
За повече информация вижте Network Getting Started Guide (Кратко ръководство за работа в
мрежа) за инструкции относно установяването на Ethernet или безжична връзка за принтера.
Ethernet
<
<
Конектора за Ethernet кабел свети или мига, когато мрежовата връзка е активна.
Ако Ethernet връзката не работи, се уверете че:
• Единият край на Ethernet кабела е стабилно свързан с Ethernet порта на принтера, а другият край
към мрежови хъб или розетката в стената.
• Конекторите от всяка страна на Ethernet кабела не са повредени. Ако кабелът е повреден,
използвайте нов.
• Вашата локална мрежа има връзка и работи нормално.
• IP адресът, шлюзът и маската на мрежата са правилно зададени за вашата мрежа.
За повече информация вижте Network Getting Started Guide (Кратко ръководство за работа в
мрежа) за инструкции относно установяването на Ethernet връзка за принтера.
Използване на Solution Center Printer Setup (Настройка на принтера чрез Центъра за решения)
44

Wireless (Безжична връзка)
M
A
C
:
X
X
X
X
X
X
X
X
X
X
X
X
Светлинният индикатор Wi-Fi свети в зелено ако безжичната мрежа е установена.
Ако светлинният индикатор Wi-Fi не свети или е оранжев, опитайте да се свържете отново с
безжична мрежа:
• Принтерът и компютърът са в обхвата на безжичната мрежа.
За повечето мрежи принтерът и компютърът трябва да са в рамките на 100 фута (30 метра) от
безжичната точка за достъп (безжичен рутер).
• Принтерът се намира далеч от препятствия и електронни устройства, които могат да предизвикат
смущения на безжичния сигнал.
• Безжичната точка за достъп е включена.
• IP адресът, шлюзът и маската на мрежата са правилно зададени за вашата мрежа.
За повече информация вижте Network Getting Started Guide (Кратко ръководство за работа в
мрежа) за инструкции относно установяването на безжична връзка за принтера.
Как да разбера, кой принтер да избера?
Всеки принтер, открит в мрежата има своя уникален IP и MAC адрес.
Изберете принтера, който има MAC и IP адрес, които отговарят на принтера, който искате да
ползвате.
Използване на Solution Center Printer Setup (Настройка на принтера чрез Центъра за решения)
45

Намиране на MAC адреса на принтера
Изберете един от двата начина за откриване на MAC адреса на принтера:
• Етикетът с MAC адрес се намира в принтера.
M
A
C
:
X
X
X
X
X
X
X
X
X
X
X
X
MAC адресът на принтера представлява поредица от букви и цифри. Други устройства понякога
използват определен вид MAC адрес, наречен Universally Administered Address (UAA-
Универсално управляем адрес).
MAC: XX XX XX XX XX XX
UAA: XX XX XX XX XX XX
• От контролния панел на принтера се придвижете до Print Setup Page (Отпечатване на страница
за настройка).
> Network Setup (Настройка на мрежа) > Print Setup Page (Отпечатване на страница за
настройка)
Отпечатва се страница за настройка на мрежата, която показва MAC адреса на принтера, IP
адреса и други мрежови настройки.
Намиране на IP адреса на принтера
Изберете един от двата начина за откриване на IP адреса на принтера:
• От контролния панел на принтера се придвижете до TCP/IP:
> Network Setup (Настройка на мрежата) > TCP/IP
Показват се IP адресът, опцията за маскиране на IP и IP шлюза на принтера.
• От контролния панел на принтера се придвижете до Print Setup Page (Отпечатване на страница
за настройка).
> Network Setup (Настройка на мрежа) > Print Setup Page (Отпечатване на страница за
настройка)
Отпечатва се страница за настройка на мрежата, която показва MAC адреса на принтера, IP
адреса и други мрежови настройки.
Използване на Solution Center Printer Setup (Настройка на принтера чрез Центъра за решения)
46

IP адресът е група от четири числа, разделени с точки. Пример за IP адрес е 192.168.100.110.
Принтерът не показва екрана за въвеждане на
цифри
• Уверете се, че сте избрали правилния принтер от принтерите намерени в мрежата.
Даден принтер може да бъде разпознат по своя MAC и IP адрес. За повече информация вижте
“Как да разбера, кой принтер да избера?” на страница 45.
• Уверете се, че принтерът е включен и е в начален екран.
Когато принтерът е готов, кликнете върху Back (Назад) в Add Printer Wizard (Помощна програма
за добавяне на принтер), и след това добавете принтера отново.
• Уверете се, че всички връзки работят правилно.
Проблеми с връзката предотвратяват комуникацията между принтера и компютъра.
Как да намеря SmartSolutions Setup (Настройка на
SmartSolutions)?
1 От началния екран на контролния панел на принтера докоснете SmartSolutions.
2 Докоснете More Options (Още опции).
3 Докоснете SmartSolutions Setup (Настройка на SmartSolutions).
Моят принтер не е намерен
• Проверете мрежовата връзка на принтера. За повече информация вижте “Как да проверя
връзката на принтера?” на страница 43.
• Проверете, дали мрежовата връзка е активна и работи нормално. За повече информация вижте
“Принтерът не може да се свърже с мрежата” на страница 32.
• Проверете, дали е включено търсене на принтер. Търсенето на принтер трябва да е включено,
за да може компютърът да открие вашия принтер.
Уверете се, че кутийката Search for my printer on my network (Търсене на моя принтер в моята
мрежа) е избрана на първия екран в Add Printer Wizard (Помощна програма за добавяне на
принтер).
• Проверете дали има мрежови ситуации, които пречат на компютъра да открие принтера, като
например следните:
– Принтерът е на друга подмрежа от мрежата.
– Принтерът и компютърът са свързани чрез различен вид мрежови връзки.
Принтерът може да е свързан с мрежата чрез Ethernet връзка, докато компютърът чрез
безжична връзка.
Използване на Solution Center Printer Setup (Настройка на принтера чрез Центъра за решения)
47

– Принтерът се намира в друго жилище или офис.
Забележка: Принтерът може да бъде добавен към Solution Center (Център за решения), дори ако
не е открит от компютъра. За повече информация вижте “Да изключа ли търсенето на принтер?”
на страница 52.
Принтерът показва грешка
Принтерът може да показва следните съобщения за грешка, когато добавяте принтер. Използвайте
предложените решения, за да изчистите съобщенията за грешка.
Няма открита Интернет връзка
• Проверете мрежовата връзка на принтера. Уверете се, че е активна и работи нормално. За повече
информация вижте “Как да проверя връзката на принтера?” на страница 43.
• Проверете Интернет връзката на принтера. Уверете се, че е активна и работи нормално. За
повече информация вижте “Принтерът не може да се свърже с Интернет” на страница 33.
• Проверете, дали принтерът изисква прокси за достъп до Интернет. За повече информация вижте
“Какво е прокси?” на страница 49.
Невъзможно свързване със сървъра. Проверете мрежовата връзка.
• Проверете мрежовата връзка на принтера. За повече информация вижте “Как да проверя
връзката на принтера?” на страница 43.
• Уверете се, че мрежовата връзка е активна и работи нормално. За повече информация вижте
“Принтерът не може да се свърже с мрежата” на страница 32.
За да използвате тази функция, трябва да се свържете с мрежа.
Бихте ли искали да се свържете с мрежа сега?
• Поставете отново компактдиска с инсталационен софтуер или пуснете Wireless Setup Utility
(Програма за безжична настройка) и конфигурирайте мрежовите настройки на принтера от вашия
компютър.
Комуникационна грешка. Опитайте пак по-късно.
Това се появява, когато принтерът не може да комуникира с Solution Center (Център за решения).
• Опитайте пак по-късно.
• Свържете се с поддръжка на клиенти.
Съвети за успех
• Уверете се, че вашият принтер и компютърът са свързани към Интернет чрез Ethernet или
безжична връзка.
• Уверете се, че вашият принтер е включен и е в Начален екран.
• Уверете се, че сте създали профил за използване на Solution Center (Център за решения).
• Уверете се, че знаете IP и MAC адреса на принтера, който искате да добавите. За повече
информация вижте “Как да разбера, кой принтер да избера?” на страница 45.
Използване на Solution Center Printer Setup (Настройка на принтера чрез Центъра за решения)
48

• Когато добавяте принтер ръчно:
– Препоръчва се да поставите принтера близо до компютъра. Може да го преместите, след като
го добавите.
– Ако принтерът е далеч от компютъра, помолете някого да ви помогне при въвеждане на
кодовете за потвърждение.
• Подгответе лист хартия за записване на кодовете за потвърждение.
Не се показва код за потвърждение
След като въведете 6-цифрения код за потвърждение в контролния панел на принтера, принтерът
трябва да предостави 4-цифрен код за потвърждение, който да се въведе в компютъра.
Ако принтерът не показва 4-цифрен код, това може да се дължи на следните причини:
Принтерът е зает.
Ако принтерът е зает по-дълго от две минути, опитайте следното:
1 Кликнете върху Cancel (Отмени) от екрана на компютъра.
2 Включете отново захранващия кабел в контакта.
а Изключете принтера и след това извадете кабела от контакта в стената.
б Внимателно извадете захранващия кабел от принтера и след това го поставете отново.
в Включете кабела за захранване в контакт на стената и след това включете принтера.
3 Добавете принтера отново.
Принтерът показва грешка
За повече информация вижте “Принтерът показва грешка” на страница 48.
Принтерът се връща в началния екран
Проверете дали принтерът, който добавяте е добавен в Solution Center (Център за решения).
Ако принтерът не е добавен към Solution Center (Център за решения), опитайте следното:
1 Кликнете върху Cancel (Отмени) в екрана на компютъра.
2 Включете отново захранващия кабел в контакта.
а Изключете принтера и след това извадете кабела от контакта в стената.
б Внимателно извадете захранващия кабел от принтера и след това го поставете отново.
в Включете кабела за захранване в контакт на стената и след това включете принтера.
3 Добавете принтера отново.
Какво е прокси?
HTTP проксито в принтера му позволява да взаимодейства с Интернет уеб сайтове. В зависимост от
вашата мрежа, може да се наложи или да не се наложи да конфигурирате прокси.
Използване на Solution Center Printer Setup (Настройка на принтера чрез Центъра за решения)
49

Прокситата обикновено са във формат abc.xyz.com:80, където abc.xyz.com е HTTP прокси име, а 80
е използвания номер за порт.
Свържете се с вашия системен администратор за подробности, относно конфигурацията на вашия
мрежов прокси сървър.
Проверка на прокси настройките в Интернет браузър
Ако принтерът и компютърът са в същата мрежа и вашият Интернет браузър използва ръчна
конфигурация на прокси, тогава можете да копирате настройките за прокси от Интернет браузъра
и да ги въведете в принтера.
1 Отворете уеб браузър.
2 Намерете къде се конфигурират Интернет или LAN настройките.
3 Копирайте настройките за прокси и ги въведете в принтера.
Въвеждане на настройките за прокси в принтера
1 Придвижете се до Web Setup (Уеб настройка):
> Network Setup (Настройка на мрежата) > Web Setup (Уеб настройка)
2 Докоснете HTTP Proxy Name (Име на HTTP прокси), за да въведете адреса на прокси сървъра.
3 Докоснете Proxy Port Number (Номер на прокси порт), за да въведете номера на прокси порта.
Най-често се използва порт 80.
4 Ако искате да въведете адреси, които да избегнат прокси сървъра при достъп до Интернет,
докоснете Bypass Proxy For (Обходно прокси за) и след това въведете адресите.
Бележки:
• Принтерът поддържа статични прокси имена и проксита, които не изискват удостоверяване.
• Трябва да актуализирате настройките за прокси в принтера, когато настройките за прокси във
вашата мрежа се променят.
Как да проверя уеб настройката на принтера?
1 От началния екран на контролния панел на принтера докоснете SmartSolutions.
2 Докоснете More Options (Още опции).
3 Докоснете Internet Connection Test (Тест за Интернет връзка).
Ако принтерът не може да се свърже с Интернет, вижте “Принтерът не може да се свърже с
Интернет” на страница 33.
Следните мрежови ситуации пречат на връзката на принтера с Интернет:
• Dial-up Интернет връзка
• Ad hoc връзка между принтера и компютъра
• Мрежова връзка Peer-to-peer (точка до точка)
Използване на Solution Center Printer Setup (Настройка на принтера чрез Центъра за решения)
50

Как да проверя мрежовата настройка на принтера?
1 Проверете мрежовата връзка на принтера.
Забележка: Ако принтерът е свързан с компютъра само чрез USB кабел, ще трябва да го
свържете към кабелна или безжична мрежа с Интернет връзка.
За повече информация вижте “Как да проверя връзката на принтера?” на страница 43.
2 Проверете USB връзката:
Забележка: Ако принтерът е свързан с компютъра само чрез USB кабел, ще трябва да го
свържете към кабелна или безжична мрежа с Интернет връзка.
• Проверете USB кабела за очевидни повреди. Ако кабелът е повреден, използвайте нов.
• Откачете и свържете отново USB кабела, който е свързан към принтера или компютъра:
а Извадете и силно пъхнете квадратния край на USB кабела на гърба на принтера.
б Извадете и силно пъхнете правоъгълния край на USB кабела в USB порта на компютъра.
USB портът е маркиран със символа за USB
3 Проверете Ethernet връзката:
• Уверете се, че единия край на Ethernet кабела е стабилно свързан с Ethernet порта на принтера,
а другия край към мрежови хъб или розетката в стената.
• Проверете конекторите от двата края на Ethernet кабела за видими повреди. Ако кабелът е
повреден, използвайте нов.
• Уверете се, че вашата локална мрежа има връзка и работи нормално.
• Уверете се, че IP адресът, шлюзът и маската на мрежата са правилно зададени за вашата
мрежа.
.
4 Проверете безжичната връзка:
• Уверете се, че принтерът и компютърът са в обхвата на безжичната мрежа.
За повечето мрежи принтерът и компютърът трябва да са в рамките на 100 фута (30 метра)
от безжичната точка за достъп (безжичен рутер).
• Уверете се, че принтерът се намира далеч от препятствия и електронни устройства, които
могат да предизвикат смущения на безжичния сигнал.
• Уверете се, че безжичната точка за достъп е включена.
• Уверете се, че вашата локална мрежа има връзка и работи нормално.
• Уверете се, че IP адресът, шлюзът и маската на мрежата са правилно зададени за вашата
мрежа.
• Светлинният индикатор Wi-Fi свети в зелено ако безжичната мрежа е установена. Ако
светлинният индикатор Wi-Fi не свети или е оранжев, опитайте да се свържете отново с
безжична мрежа.
За повече информация вижте Network Getting Started Guide (Кратко ръководство за работа в
мрежа) за инструкции относно установяването на безжична връзка за принтера.
Използване на Solution Center Printer Setup (Настройка на принтера чрез Центъра за решения)
51

Да изключа ли търсенето на принтер?
По подразбиране Add Printer Wizard (Помощна програма за добавяне на принтер) търси принтери във
вашата мрежа чрез търсачката на принтери. Въпреки това, трябва да изключите търсенето на
принтер в следните случаи:
• Принтерът, който добавяте е в различна мрежа от вашия компютър.
• Принтерът, който добавяте не се показва в списъка с принтери, които са намерени в мрежата ви.
За повече информация вижте “Моят принтер не е намерен” на страница 47.
• Вашият компютър няма съвместима версия на Java или не отговаря на препоръчаните системни
изисквания. За повече информация вижте “Препоръчани системни изисквания” на страница 7.
Изключване на търсенето на принтер
Изчистете кутийката Search for my printer on my network (Търсене на моя принтер в моята
мрежа) на първия екран в Add Printer Wizard (Помощна програма за добавяне на принтер).
Какви са препоръките към системата?
За да работи SmartSolutions правилно, се препоръчва компютърът ви да има високоскоростна
Интернет връзка и следното:
Операционна система Браузър Java Virtual Machine Adobe Flash Player
Windows
Microsoft Windows XP (SP3) Internet Explorer 6
Internet Explorer 7 (32битов)
Windows Vista (SP1) Internet Explorer 7 (32-
битов)
Windows 2000 Internet Explorer 6
Macintosh
Macintosh OS X 10.4 Safari
Macintosh OS X 10.5 Safari 3.2 или по-нова
версия
За последни актуализации на препоръките за операционна система посетете уебсайта на адрес
smartsolutions.lexmark.com.
Java 5 или по-нова
версия
Java 5 или по-нова
версия
Adobe Flash Player 9 или
по-нова версия
Adobe Flash Player 10
или по-нова версия
Adobe Flash Player 10
или по-нова версия
Изтегляне на софтуер
Посетете тези уебсайтове, за да изтеглите съвместими версии на поддържаните софтуерни
приложения или браузъри:
• Internet Explorer: http://www.microsoft.com/windows/internet-explorer/
• Safari: http://www.apple.com/safari/
• Firefox: http://www.mozilla.com/firefox/
Използване на Solution Center Printer Setup (Настройка на принтера чрез Центъра за решения)
52

• Java: http://www.java.com/download/
• Adobe Flash Player: http://www.adobe.com/products/flashplayer/
Използване на Address Book (Указател)
SmartSolutions използва указателя, съхранен в паметта на принтера. За повече информация, относно
създаването на ел.поща и списък с контакти за факс, вижте раздела E-mailing (Изпращане на
ел.поща) или раздела Faxing (Изпращане на факс) в User's Guide (Ръководство на потребителя) на
принтера.
• От раздела Contacts (Контакти) изберете име от списъка, за да добавите този контакт във вашето
ел. съобщение или факс.
• От раздела Groups (Групи) изберете име от списъка, за да добавите тази група във вашето
ел.съобщение или факс.
Бележки:
• Можете да въведете до 30 контакта за Scan to Email (Сканиране към ел.поща) и Scan to Fax
(Сканиране към факс) решения.
• Можете да въведете само 1 контакт за решения за преглед на снимки и RSS заглавия.
Използване на Solution Center Printer Setup (Настройка на принтера чрез Центъра за решения)
53

Индекс
C
Cartridge Finder (Търсач на
касети)
неправилни данни или липса
на данни 41
създаване 12
търсене на търговци на
касети 12
E
Eco-Copy (Екологично
копиране)
конфигуриране на
настройките 14
промяна на настройките 14
G
Google Calendar (Календар на
Google)
не може да се покаже 41
отпечатване на дневния ред с
описание на събитията 15
създаване 15
I
ID Card Copy (Копиране на
лична карта) 5
P
Photo Reprint (Ново
разпечатване на снимката) 5
Photo Viewer (Преглед на
снимки)
не могат да се показват
снимки 40
Print a File (Отпечатване на
файл)
конфигуриране на
настройките 19
промяна на настройките 19
R
RSS емисии
не могат да се покажат 40
RSS заглавия
изпращане по ел.поща на
линкове за RSS емисии 20
не могат да се покажат 40
печатане 20
преглед в браузър на
компютър 20
преглед в контролния панел
на принтера 20
регулиране на настройки 19
S
Save and Sync (Запаметяване и
синхронизация) 8
Scan to E-mail (Сканиране към
електронна поща)
конфигуриране на
настройките 21
промяна на настройките 21
Scan to Fax (Сканиране към
факс)
конфигуриране на
настройките 22
промяна на настройките 22
SmartSolution
изтриване 28
отстраняване 28
SmartSolutions 5
Eco-Copy (Екологично
копиране) 14
Print a File (Отпечатване на
файл) 19
Scan to E-mail (Сканиране към
електронна поща) 21
Scan to Fax (Сканиране към
факс) 22
Scan to File (Сканиране към
файл) 22
добавяне на принтер 11
използване в принтера 25
изтриване 28
Копиране 13
стартиране 10
създаване на профил 10
Solution Center (Център за
решения)
Save and Sync (Запаметяване
и синхронизация) 8
Solution Library (Библиотека с
решения) 8
Принтери 8
Работно място 8
Solution Library (Библиотека с
решения) 8
T
Tell Me More (Още
информация) 5
А
актуализация на принтер 24
В
връзка на принтера
Ethernet 43
USB 43
безжична 43
въвеждане на настройки за
прокси 49
Д
добавяне на принтер
избор на подходящ
принтер 45
изключване на търсенето на
принтер 52
не се показва код за
потвърждение 49
няма екран за въвеждане на
цифри 47
съобщения за грешки 48
добавяне на принтер в
SmartSolutions 11
съвети 48
допълнителна информация
настройка на ел.поща 30
настройка на факса 30
свързване в мрежа 30
Е
Екранна защита
включване или
изключване 30
задаване на изчакване 30
Индекс
54

регулиране с помощта на
контролния панел на
принтера 26
електронна поща
конфигуриране на
настройките 21
промяна на настройките 21
З
задаване като екранна защита
решения 26
задаване на интервал за
проверка на актуализациите
на принтера 29
И
изключване на търсенето на
принтер 52
използване на решения за
принтера 25
изпращане като прикачен
файл към ел.поща
снимки 17
изпращане на снимки чрез
ел.поща
преглед на снимки 17
изпращане на факс
съвети, изпращане 31
изпращане на факсове,
съвети 31
изпращане по ел.поща на
сканирани елементи
промяна на настройките 21
изпращане по електронна
поща
информация за търговеца 12
карта за местонахождението
на търговеца 12
линкове за RSS емисии 20
местонахождение на
търговеца 12
прикачване на снимка 17
съвети 31
изпращане по факс на
сканирани елементи
конфигуриране на
настройките 22
промяна на настройките 22
изтриване на решение 28
интерактивни решения 5
Интернет връзка
проверка 50
информационни решения 5
информация за търговеца
изпращане по електронна
поща 12
печатане 13
К
какво е прокси 49
карта за местонахождението
на търговеца
изпращане по електронна
поща 12
печатане 13
клавиатурата не се
показва 47
компютърът не може да
разпознае принтера 35, 47
контролен списък за
отстраняване на
неизправности 31
копиране
конфигуриране на
настройките 13
промяна на настройките 13
М
местонахождение на
търговеца
изпращане по електронна
поща 12
печатане 13
мрежови настройки на
принтера
отстраняване на
неизправности при
решения 28
Н
намиране на IP адреса на
принтера 45
намиране на MAC адреса на
принтера 45
Настройка на
SmartSolutions 47
настройка на ел.поща
допълнителна
информация 30
настройка на мрежата
проверка на Ethernet
връзката 51
проверка на безжичната
връзка 51
настройка на факса
допълнителна
информация 30
не могат да се показват RSS
емисии 40
не могат да се показват
снимки 40
не може да се добави
принтер 36
не може да се изпрати
факс 38
не може да се изпраща ел.
поща 39
не може да се покаже Google
Calendar (Календар на
Google) 41
не може да се стартира
SmartSolutions 34
не се показва код за
потвърждение 49
невалиден или липсващ код за
потвърждение 37
необходим софтуер 7, 52
няма екран за въвеждане на
цифри 47
О
отпечатване на документи
конфигуриране на
настройките 19
промяна на настройките 19
отпечатване на сканирани
елементи
конфигуриране на
настройките 13
промяна на настройките 13
отстраняване на
неизправности
SmartSolutions 31
проблеми със
SmartSolutions 31
отстраняване на
неизправности при
инсталиране
компютърът не може да
разпознае принтера 35
Индекс
55

не може да се добави
принтер 36
не може да се стартира
SmartSolutions 34
невалиден или липсващ код
за потвърждение 37
принтерът не може да се
свърже с Интернет 33
принтерът не може да се
свърже с мрежа 32
отстраняване на
неизправности при решения
мрежови настройки на
принтера 28
не могат да се показват RSS
емисии 40
не могат да се показват
снимки 40
не може да се изпрати
факс 38
не може да се покаже Google
Calendar (Календар на
Google) 41
неправилни данни или липса
на данни от Cartridge Finder
(Търсач на касети) 41
решенията на принтера не са
актуализирани 42
решенията не се показват в
принтера 38
отстраняване на
неизправности с електронната
поща
не може да се изпраща ел.
поща 39
отстраняване на
неизправности, електронна
поща
не може да се изпраща ел.
поща 39
отстраняване на
неизправности, инсталиране
компютърът не може да
разпознае принтера 35
не може да се добави
принтер 36
не може да се стартира
SmartSolutions 34
невалиден или липсващ код
за потвърждение 37
принтерът не може да се
свърже с Интернет 33
принтерът не може да се
свърже с мрежа 32
отстраняване на
неизправности, решения
мрежови настройки на
принтера 28
не могат да се показват RSS
емисии 40
не могат да се показват
снимки 40
не може да се изпрати
факс 38
не може да се покаже Google
Calendar (Календар на
Google) 41
решенията на принтера не са
актуализирани 42
решенията не се показват в
принтера 38
П
пестене на енергия
използване на Eco-Copy
(Екологично копиране) 14
пестене на хартия
използване на Eco-Copy
(Екологично копиране) 14
печатане
RSS заглавия 20
дневен ред или събития от
календара 15
информация за търговеца 13
карта за местонахождението
на търговеца 13
местонахождение на
търговеца 13
съвети 31
повторно добавяне на
принтер 29
поддържани браузъри 7, 52
поддържани операционни
системи 7, 52
преглед на снимки
изпращане на снимки чрез
ел.поща 17
създаване 16
препоръчани системни
изисквания 7, 52
принтер
IP адрес, намиране 45
MAC адрес, намиране 45
повторно добавяне 29
смяна 29
Принтери 8
принтерът не е намерен 47
принтерът не може да се
свърже с Интернет 33
принтерът не може да се
свърже с мрежа 32
принтерът не показва екрана
за въвеждане на номер 47
проверка на актуализациите
на принтера
задаване на интервал 29
проверка на връзката на
принтера 43
проверка на Интернет
връзката 50
проверка на Интернет
връзката на принтера 50
проверка на мрежовата
настройка на принтера 51
проверка на уеб настройката
на принтера 50
прокси
въвеждане на настройки 49
какво е 49
Р
Работно място 8
работно място 9
регулиране на настройки
RSS заглавия 19
редактиране
снимки 18
решения 5
задаване като екранна
защита 26
решения за принтера 5
добавяне на принтер 11
използване 25
решения, отстраняване на
неизправности
неправилни данни или липса
на данни от Cartridge Finder
(Търсач на касети) 41
решенията на принтера не са
актуализирани 42
решенията не се показват в
принтера 38
Индекс
56

С
свързване в мрежа
допълнителна
информация 30
смяна на принтер 29
снимки
автоматично
подобряване 18
завъртане 18
намаляване на ефекта
„червени очи“ 18
обрязване 18
отпечатване и
редактиране 18
прилагане на цветни
ефекти 18
регулиране на яркостта 18
стартиране на SmartSolutions
използване на софтуера на
принтера 10
използване на уеб
браузър 10
съвети за
изпращане на факсове 31
изпращане по електронна
поща 31
печатане 31
успешно добавяне на
принтер 48
създаване на профил
SmartSolutions 10
създаване на решения
Cartridge Finder (Търсач на
касети) 12
Google Calendar (Календар
на Google) 15
преглед на снимки 16
съобщение за грешка
комуникационна грешка 48
не може да се открие
Интернет връзка 48
невъзможно свързване към
сървъра 48
съобщения за грешки 48
съхраняване на сканирани
елементи
конфигуриране на
настройките 22
промяна на настройките 22
Т
търсене на търговци на касети
Cartridge Finder (Търсач на
касети) 12
У
указател 53
Ф
факс
конфигуриране на
настройките 22
формат на прокси 49
Индекс
57
 Loading...
Loading...