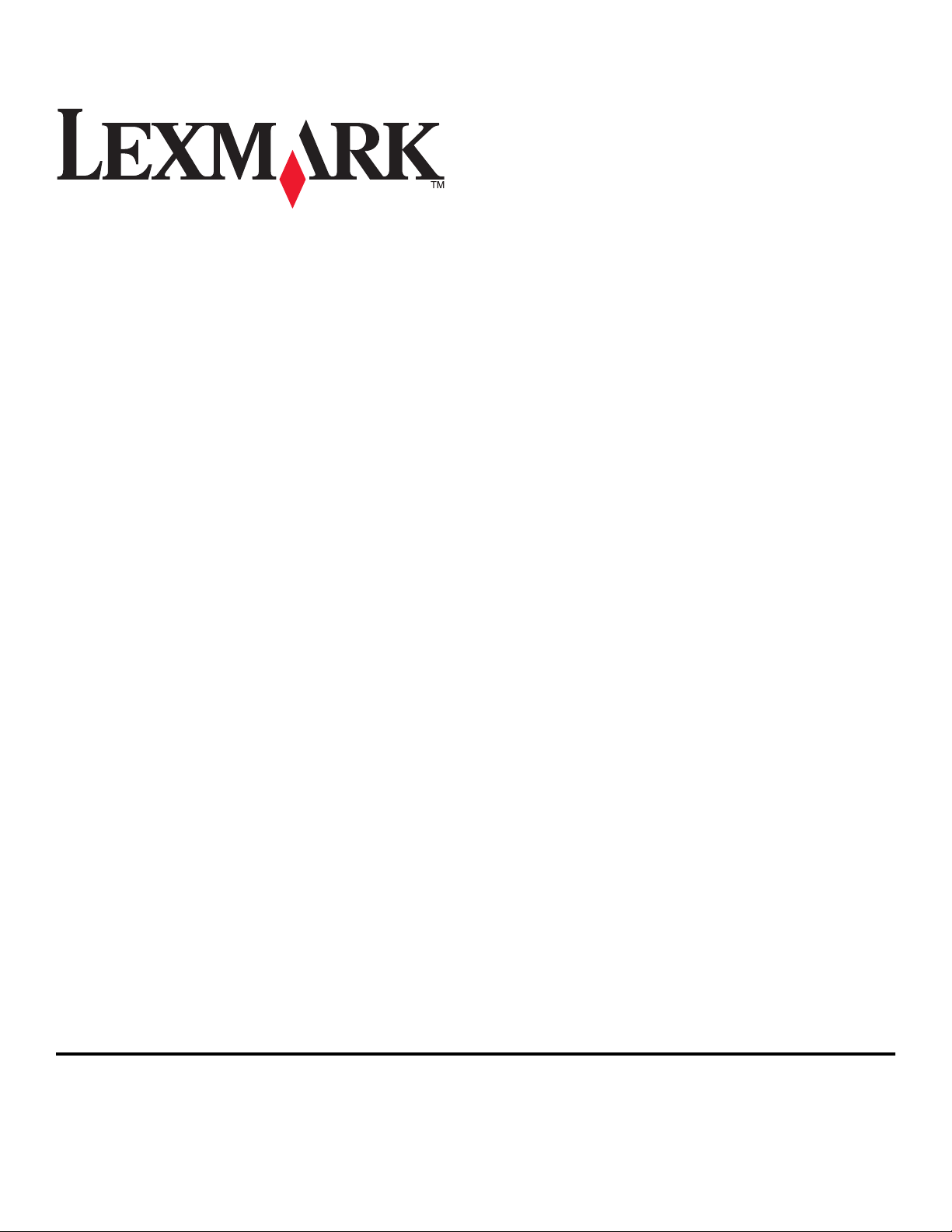
SmartSolutions – használati útmutató
2009. szeptember www.lexmark.com
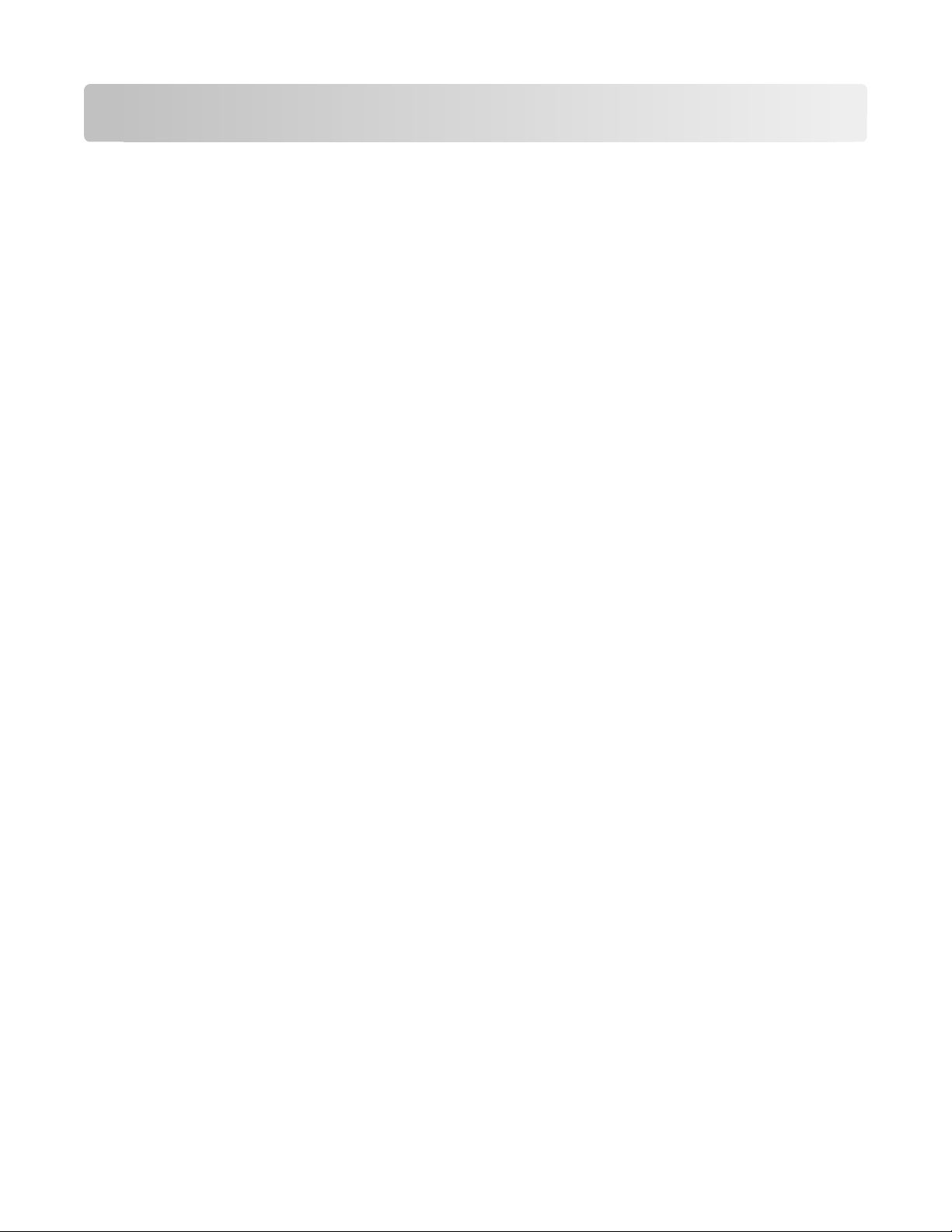
Tartalom
A SmartSolutions ismertetése.........................................................5
Mi a SmartSolutions?............................................................................................................................................................5
Ajánlott rendszerkonfiguráció..........................................................................................................................................6
A Megoldásközpont bemutatása.....................................................................................................................................8
A Megoldásközpont bemutatása.................................................................................................................................................8
A Megoldáskönyvtár használata ..................................................................................................................................................8
A munkaterület használata ............................................................................................................................................................9
Bevezetés...........................................................................................10
A SmartSolutions webhely megnyitása......................................................................................................................10
Fiók létrehozása a Megoldásközpont használatához.............................................................................................10
Nyomtató hozzáadása.......................................................................................................................................................11
SmartSolutions megoldások létrehozása és
testreszabása....................................................................................12
Patronkereső megoldások testreszabása...................................................................................................................12
Patronkereső megoldások létrehozása .................................................................................................................................. 12
Kereskedőkkel kapcsolatos információk küldése e-mailben .......................................................................................... 12
Kereskedőkkel kapcsolatos információk nyomtatása ....................................................................................................... 13
Dokumentumok és fényképek másolása....................................................................................................................13
Takarékoskodás a papírral és az energiával a Gazdaságos másolás segítségével.......................................14
Google Naptár megoldások testreszabása................................................................................................................14
Google Naptár megoldások létrehozása................................................................................................................................ 14
Napi teendők nyomtatása eseményleírásokkal................................................................................................................... 15
Fényképnézegető megoldások testreszabása..........................................................................................................16
Fényképnézegető megoldások létrehozása......................................................................................................................... 16
Fényképekre mutató hivatkozások elküldése e-mailben................................................................................................. 16
Fényképek nyomtatása és szerkesztése ................................................................................................................................. 17
Dokumentumok nyomtatása (Fájl nyomtatása – csak Windows)......................................................................18
RSS-címek megoldások testreszabása.........................................................................................................................18
RSS-címek megoldások létrehozása ........................................................................................................................................ 18
RSS-hírcsatornák hivatkozásának elküldése e-mailben.................................................................................................... 19
RSS-hírcsatornák megtekintése és nyomtatása................................................................................................................... 20
Beolvasott elemek elküldése e-mailben (Beolvasás e-mailbe)...........................................................................20
Beolvasott elemek faxolása (Beolvasás faxba)..........................................................................................................21
Beolvasott elemek mentése (Beolvasás fájlba).........................................................................................................21
Tartalom
2
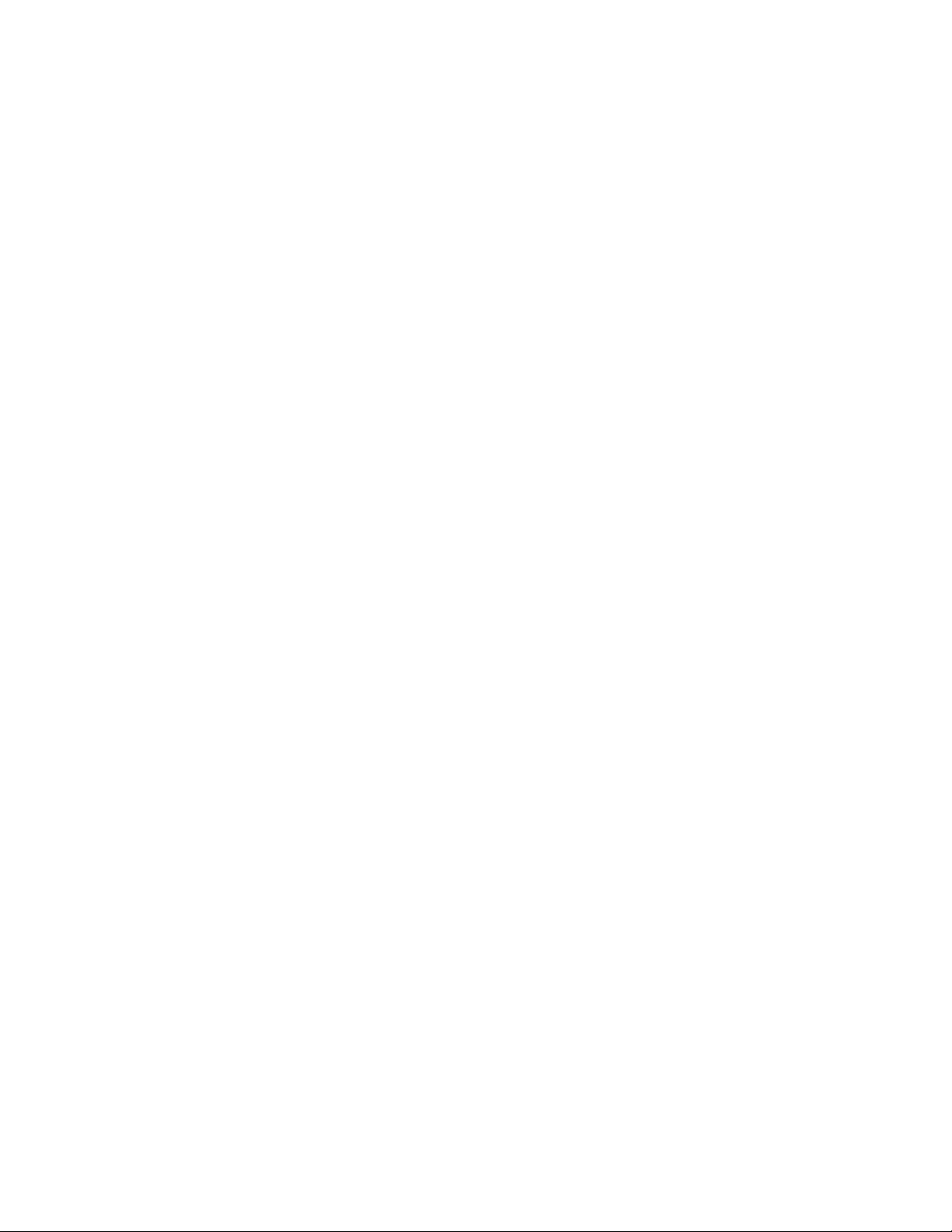
A nyomtató frissítése......................................................................23
A SmartSolutions használata a nyomtatón................................24
A nyomtató képernyővédő-beállításainak módosítása...........25
Megoldások beállítása a nyomtató képernyőkímélőjeként.................................................................................25
A képernyőkímélő-beállítások módosítása a nyomtató kezelőpanelje segítségével.................................25
GYIK.....................................................................................................27
Hogy lehet kijavítani a hálózati nyomtatóproblémákat a Vezeték nélküli hálózat beállítása
segédprogrammal?........................................................................................................................................................27
Hogyan kell törölni egy megoldást?.............................................................................................................................27
Hogyan kell törölni a nyomtatóról egy olyan megoldást, amelyet egy másik felhasználó
hozott létre?......................................................................................................................................................................27
Hogyan kell újból hozzáadni egy nyomtatót, amely eltűnt a fiókomból?......................................................28
Hogyan kell lecserélni egy meglévő nyomtatót egy újra?...................................................................................28
Hogy kell beállítani a nyomtatófrissítések ellenőrzésének gyakoriságát?......................................................28
Hogy kell be- és kikapcsolni a képernyőkímélőt a nyomtatón?.........................................................................28
Hol találok további tájékoztatást?.................................................................................................................................29
Tippek és hibaelhárítás...................................................................30
Tippek......................................................................................................................................................................................30
Nyomtatási tippek .......................................................................................................................................................................... 30
Tippek az e-mail használatához................................................................................................................................................. 30
Faxküldési tippek ............................................................................................................................................................................ 30
A hibaelhárítás előtt...........................................................................................................................................................30
Az üzembe helyezéssel kapcsolatos hibaelhárítás..................................................................................................31
A nyomtató nem tud csatlakozni a hálózathoz ................................................................................................................... 31
A nyomtató nem tud csatlakozni az internethez ................................................................................................................ 32
A SmartSolutions nem nyitható meg...................................................................................................................................... 33
A számítógép nem találja a nyomtatót................................................................................................................................... 34
Nem lehet hozzáadni nyomtatót .............................................................................................................................................. 35
Nem látható megerősítési kód, vagy a kód érvénytelen .................................................................................................. 36
A megoldásokkal kapcsolatos hibaelhárítás..............................................................................................................36
A megoldások nem jelennek meg a nyomtatón................................................................................................................. 36
Nem lehet faxot küldeni............................................................................................................................................................... 36
Nem lehet e-mailt küldeni........................................................................................................................................................... 37
Nem lehet megjeleníteni fényképeket ................................................................................................................................... 38
Nem lehet megjeleníteni RSS-hírcsatornákat....................................................................................................................... 38
Nem lehet megjeleníteni Google Naptárat........................................................................................................................... 39
Tartalom
3
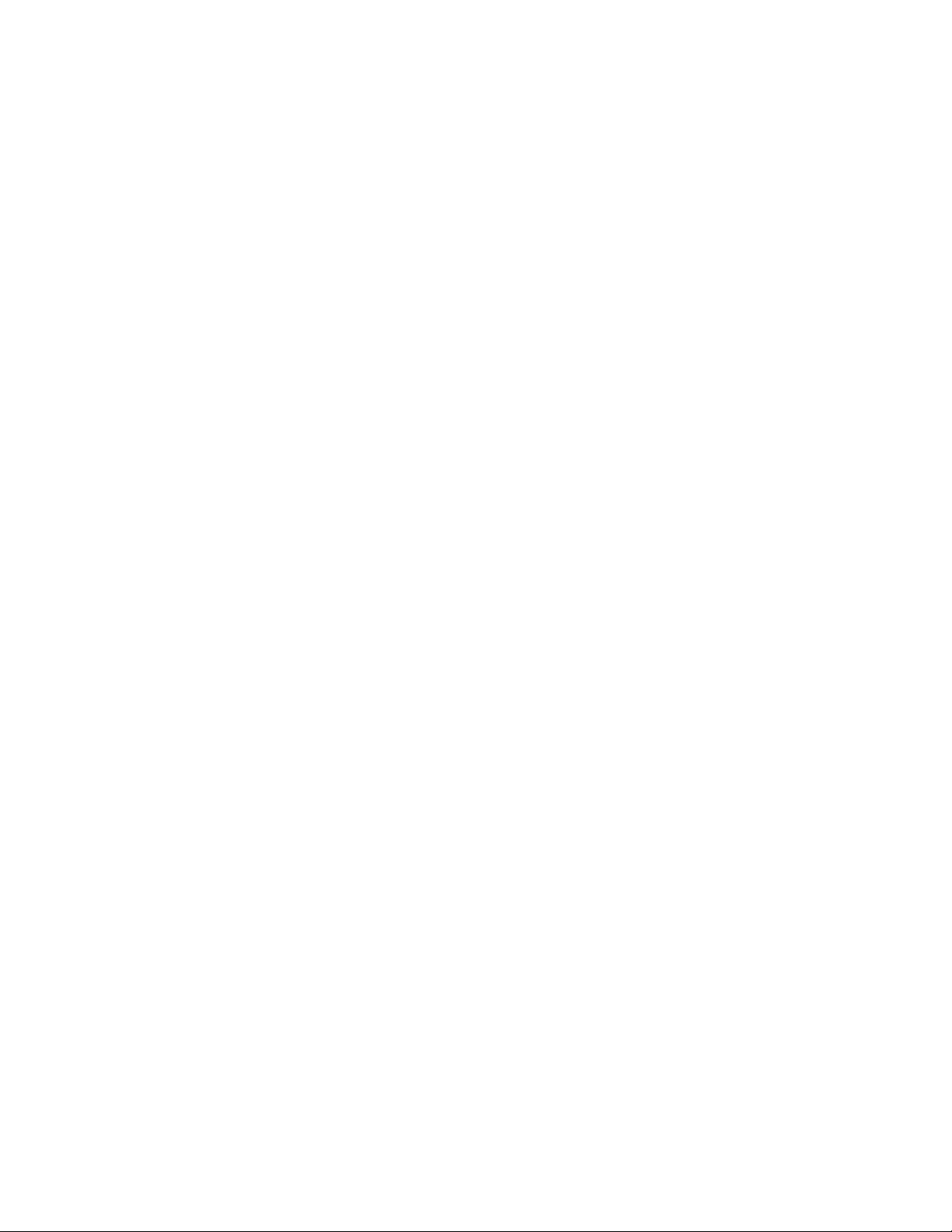
A Patronkereső helytelen adatokat ad meg, vagy nem jelenít meg adatokat .........................................................39
A nyomtatón található megoldások nem frissülnek.......................................................................................................... 39
Tárgymutató.....................................................................................51
Tartalom
4
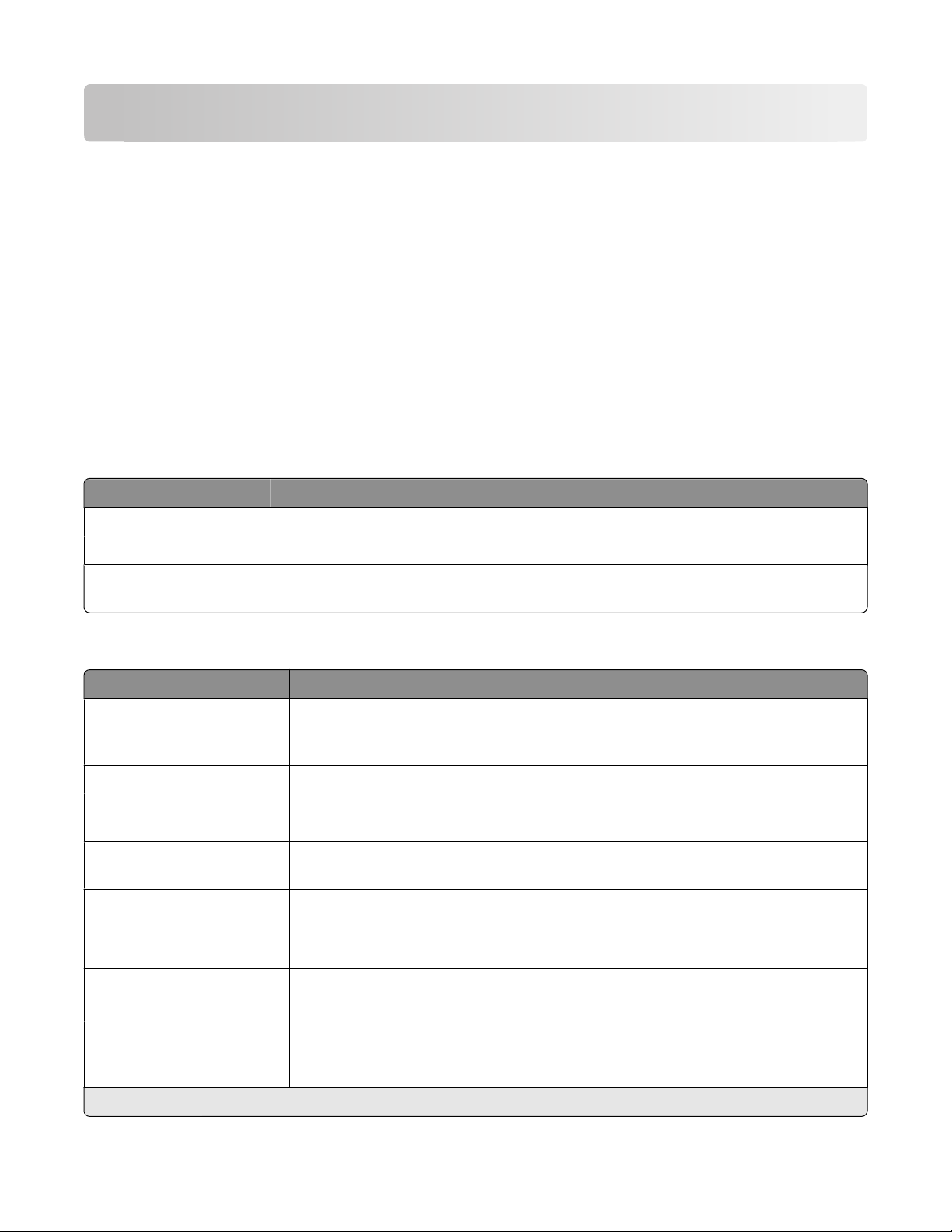
A SmartSolutions ismertetése
Mi a SmartSolutions?
A SmartSolutions olyan megoldások elnevezése, amelyeket a SmartSolutions webhelyről
(smartsolutions.lexmark.com) lehet létrehozni, testreszabni és letölteni a nyomtatóra. Segítségével létrehozhat
egyetlen érintéssel elérhető egyéni megoldásokat, amelyek egyszerűbbé teszik a gyakran használt másolási,
beolvasási és nyomtatási feladatokat. A SmartSolutions segítségével ezenfelül megjeleníthet RSS-hírcsatornákat,
Google Naptárat és online fényképalbumokat a nyomtató kezelőpaneljén.
Ha igénybe szeretne venni egy így létrehozott vagy testreszabott megoldást, érintse meg a SmartSolutions elemet
a nyomtató kezelőpaneljén, majd válassza ki az adott megoldás ikonját vagy elnevezését.
Az alábbiakban néhány elérhető megoldást talál, a naprakész listáért azonban tekintse meg a SmartSolutions
webhelyet.
Előre betöltött megoldások
Elem Funkció
Igazolványmásolás Igazolvány mindkét oldalának másolása egyetlen oldalra
Fényképek újranyomtatása Fényképek újbóli kinyomtatása
További tájékoztatás További információk a SmartSolutions megoldásokról, valamint arról, hogy hogyan készíthet
és tölthet le egyéni megoldásokat
Egyéni megoldások
Megoldás Leírás
Patronkereső Információk megtekintése a közeli üzletekkel kapcsolatban, ahol patronok vásárolhatók,
valamint igény esetén a patron- és kereskedőinformációk kinyomtatása és e-mailben
történő elküldése, továbbá a forgalmazó elérési térképének kinyomtatása
Másolás Dokumentumok vagy fényképek másolása előre megadott másolási beállításokkal
Gazdaságos másolás Dokumentumok és fényképek másolása olyan beállításokkal, amelyek kevésbé vannak
negatív hatással a környezetre
Google Naptár
Fényképnézegető
Photobucket képmegjelenítő
Picasa képmegjelenítő
Fájl nyomtatása
(csak Windows)
RSS-címek
*
*
*
*
Google Naptárának megtekintése, valamint igény esetén a napi program és az eseményrészletek kinyomtatása
Különféle webhelyeken (például a Photobucket és a Picasa webhelyén) található
fényképek megtekintése, valamint igény esetén a kiválasztott fényképek nyomtatása,
*
illetve rájuk mutató hivatkozás elküldése e-mailben
A Megoldásközpontban előzőleg kiválasztott számítógépen vagy külső adathordozón
található dokumentumfájlok nyomtatása a nyomtatóval
Hírek főcímének és cikkek összefoglalójának, valamint egyéb RSS-hírcsatornáknak
(például időjárás-jelentés, a nap szava, költészet stb.) a megjelenítése, és igény esetén a
teljes cikkek elküldése e-mailben vagy megnyitása számítógépen
* Ezek a megoldások (akár egy, akár több) beállíthatók a nyomtató képernyőkímélőjeként.
A SmartSolutions ismertetése
5
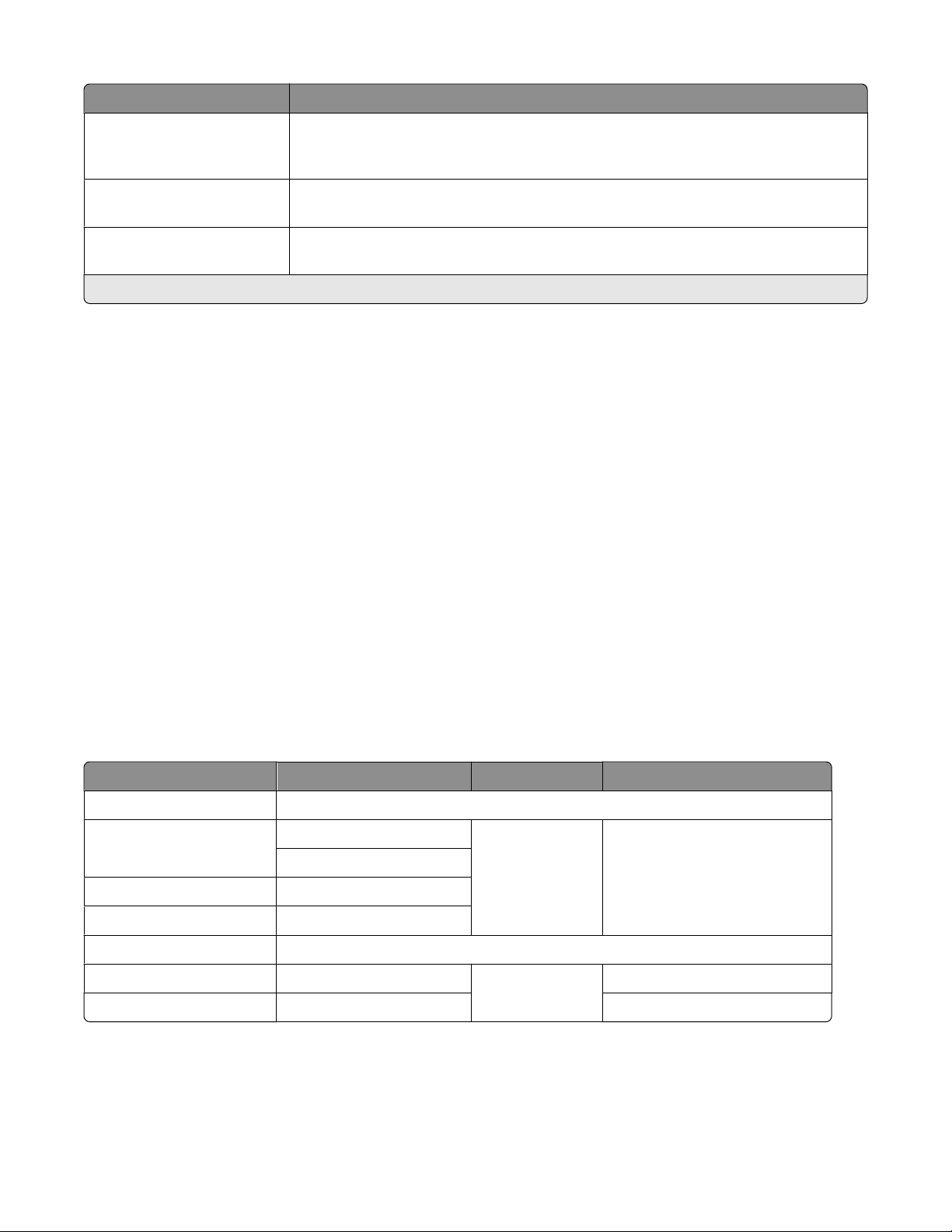
Megoldás Leírás
Beolvasás e-mailbe Beolvasott dokumentumok küldése e-mailben közvetlenül a nyomtató kezelőpaneljéről,
előre megadott nevek felhasználásával vagy a címjegyzékből kiválasztott partnerek
részére
Beolvasás faxba Dokumentumok elfaxolása közvetlenül a nyomtató kezelőpaneljéről, előre megadott
nevek felhasználásával vagy a címjegyzékből kiválasztott partnerek részére
Beolvasás fájlba Fájlok beolvasása és mentése egy számítógép előzetesen kiválasztott könyvtárába, előre
megadott beállításokkal
* Ezek a megoldások (akár egy, akár több) beállíthatók a nyomtató képernyőkímélőjeként.
Példa:
• Ha Ön egy vállalat tulajdonosa vagy vezetője, és gyakran nyomtat ütemterveket, létrehozhat egy „Fájl
nyomtatása” megoldást. Adja meg az ütemezési fájl helyét, majd nevezze el a megoldást a következőképpen:
„Ütemezés nyomtatása”. Legközelebb, amikor ki kell nyomtatnia az aktuális ütemezést, egyszerűen csak ki kell
választania az Ütemezés nyomtatása parancsot a nyomtató SmartSolutions menüjéből. A nyomtató
automatikusan megkeresi és kinyomtatja a fájlt.
• Ha gyakran olvas be és küld el faxként egy dokumentumot az ügyvédjének mindig ugyanazokkal beállításokkal,
létrehozhat egy Beolvasás faxba típusú megoldást, és elnevezheti a következőképpen: „Fax az ügyvédnek”.
Legközelebb, amikor el szeretne faxolni egy dokumentumot, egyszerűen csak be kell töltenie a dokumentumot,
és ki kell választania a Fax az ügyvéd nek lehetőséget a SmartSolu tions menüben vagy a nyomtató kezelőpaneljén .
A nyomtató automatikusan megadja a választott beállításokat, és kiválasztja az ügyvédet a fax címzettjeként,
majd elküldi a faxot.
Megjegyzés: A kívánt megoldások létrehozása és testreszabása előtt hozzá kell adnia a nyomtatót a
Megoldásközponthoz.
Ajánlott rendszerkonfiguráció
A SmartSolutions megfelelő működéséhez javasolt, hogy számítógépe nagy sebességű internetkapcsolatot
használjon, továbbá ajánlottak a következők:
Operációs rendszer Böngésző Java virtuális gép Adobe Flash Player
Windows
Microsoft Windows XP (SP3) Internet Explorer 6
Internet Explorer 7 (32 bites)
Windows Vista (SP1) Internet Explorer 7 (32 bites)
Windows 2000 Internet Explorer 6
Macintosh
Macintosh OS X 10.4 Safari
Macintosh OS X 10.5 Safari 3.2 vagy újabb Adobe Flash Player 10 vagy újabb
Az operációs rendszerekre vonatkozó ajánlásokkal kapcsolatban a smartsolutions.lexmark.com webhelyen
található a legfrissebb információ.
Java 5 vagy újabb Adobe Flash Player 9 vagy újabb
Adobe Flash Player 10 vagy újabb
Java 5 vagy újabb
A SmartSolutions ismertetése
6
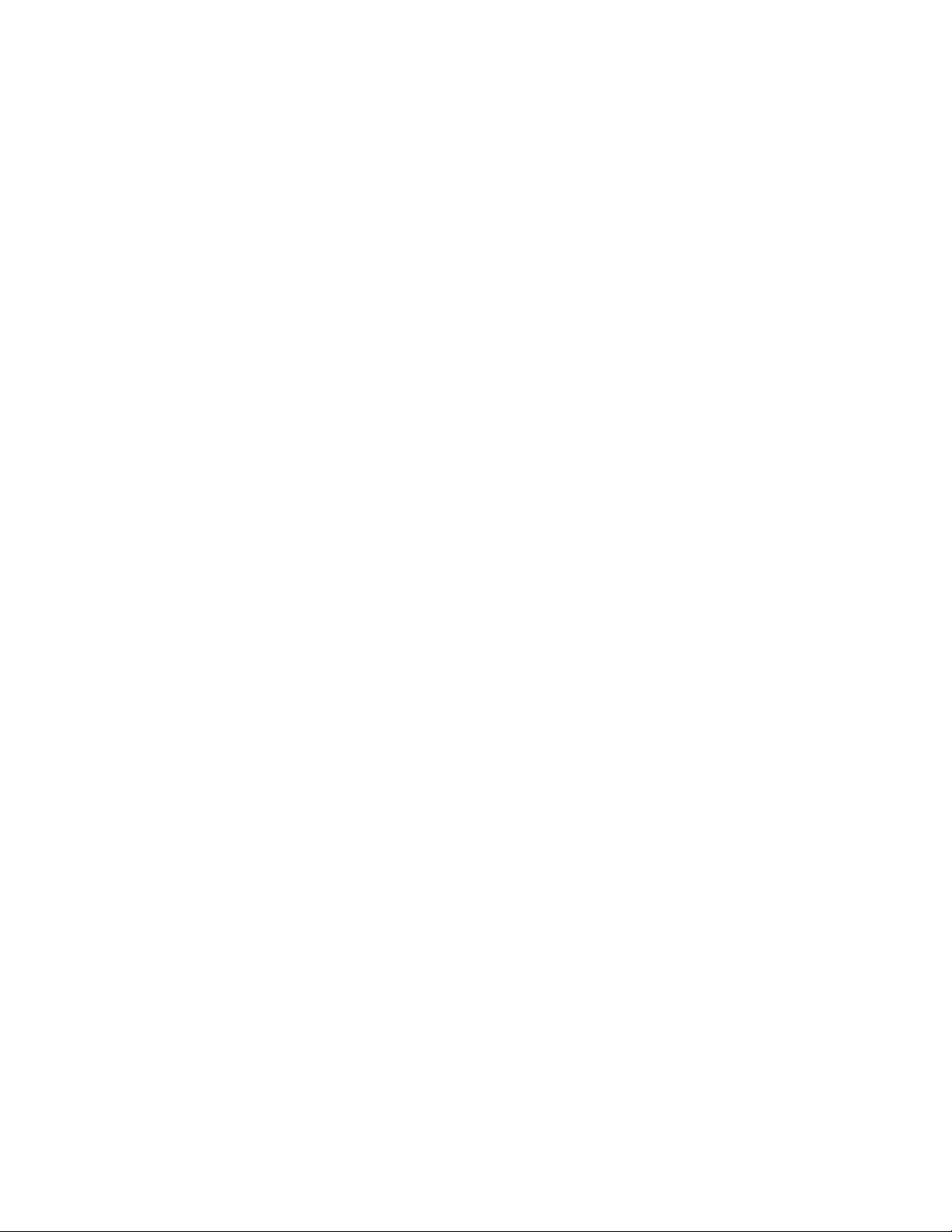
Követelmények a Fájl nyomtatása megoldáshoz
A számítógépen Windows operációs rendszernek kell lennie.
A nyomtatóillesztő telepítésekor be kell állítani a hálózati nyomtatókapcsolatot.
A nyomtatónak és a számítógépnek ugyanabban az alhálózatban kell lennie.
Követelmények a Beolvasás fájlba megoldáshoz
A nyomtatóillesztő telepítésekor be kell állítani a hálózati nyomtatókapcsolatot.
A nyomtatónak és a számítógépnek ugyanabban az alhálózatban kell lennie.
Követelmények a böngészők nyomtatóról való elindításához
A nyomtatóillesztő telepítésekor be kell állítani a hálózati nyomtatókapcsolatot.
Szoftverletöltések
A támogatott alkalmazások és böngészők kompatibilis verziói letölthetők az alábbi webhelyekről:
• Internet Explorer: http://www.microsoft.com/windows/internet-explorer/
• Safari: http://www.apple.com/safari/
• Firefox: http://www.mozilla.com/firefox/
• Java: http://www.java.com/download/
• Adobe Flash Player: http://www.adobe.com/products/flashplayer/
A SmartSolutions ismertetése
7
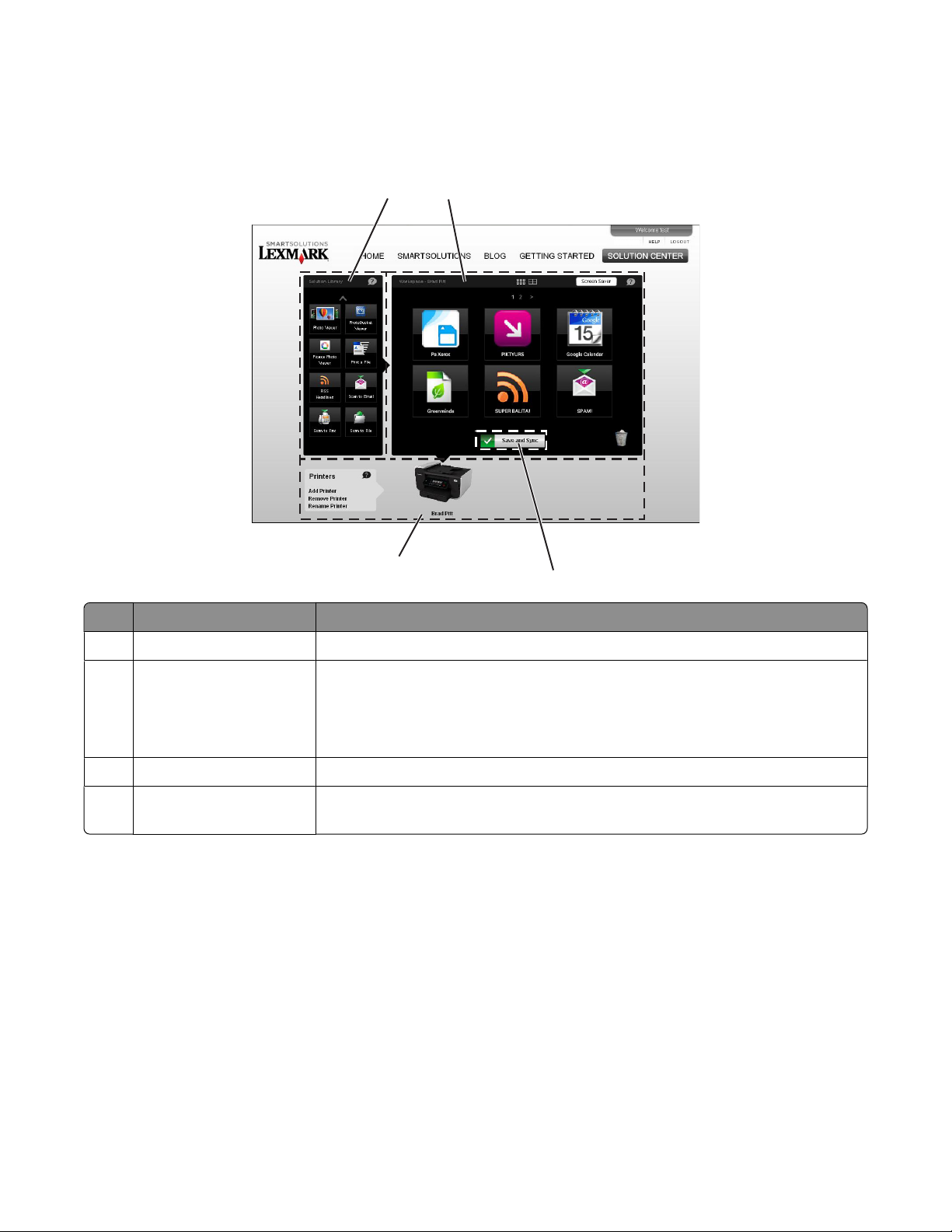
A Megoldásközpont bemutatása
A Megoldásközpont bemutatása
Elem Funkció
1
4
2
3
1 Megoldáskönyvtár Kiválaszthatja a létrehozni és a nyomtatóhoz hozzáadni kívánt megoldásokat.
Munkaterület
2
3 Mentés és szinkronizálás
4 Nyomtatók Hozzáadhatja, átnevezheti, lecserélheti és eltávolíthatja a kívánt nyomtatót a Megol-
• Megtekintheti, szerkesztheti és törölheti az Ön által létrehozott megoldásokat.
• Módosíthatja, hogy a megoldások milyen sorrendben jelenjenek meg a nyomtató
kezelőpaneljén.
• Testreszabhatja a nyomtató képernyővédő-beállításait.
Menti a létrehozott megoldásokat, és elküldi őket a nyomtatóra.
dásközpontból.
A Megoldáskönyvtár használata
A Megoldáskönyvtár tartalmazza azokat a SmartSolutions megoldásokat, amelyeket testreszabhat, és hozzáadhat a
nyomtatóhoz.
Ha hozzá szeretne adni egy megoldást a nyomtatóhoz, ezt a következő módokon teheti meg:
• Húzza a kívánt ikont a Megoldáskönyvtárból a munkaterületre.
• Kattintson duplán a kívánt ikonra.
A fel és le nyílra kattintva megjeleníthet további megoldásokat.
A SmartSolutions ismertetése
8
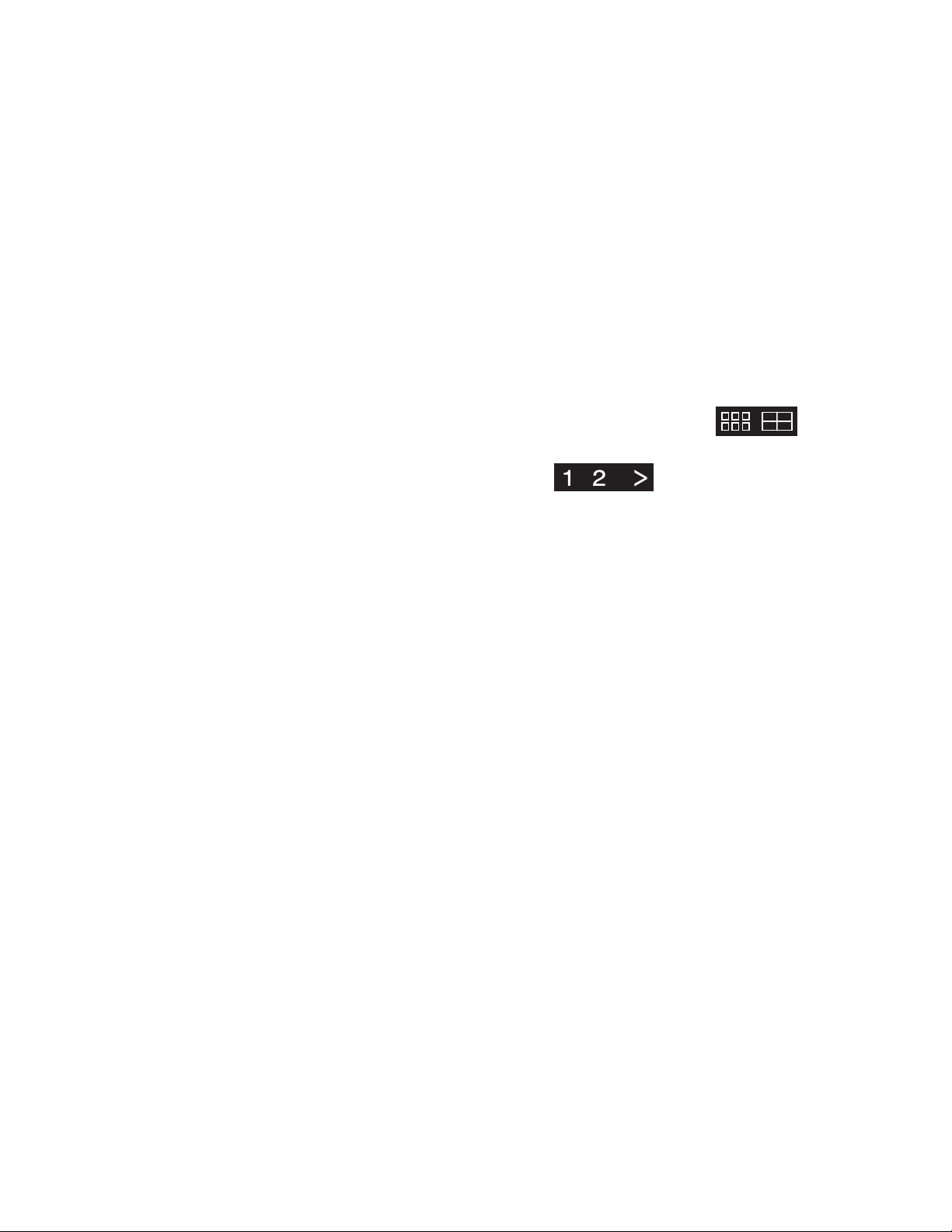
Megjegyzések:
• Ha több nyomtató is található SmartSolutions-fiókjában, a rendszer a kiválasztott nyomtatóhoz fogja adni a
megoldást.
• Legfeljebb 75 megoldást adhat hozzá egy nyomtatóhoz.
A megoldások létrehozásáról és testreszabásáról további tájékoztatást talál az adott megoldásra vonatkozó
Súgóban.
A munkaterület használata
A munkaterület tartalmazza azokat a megoldásokat, amelyeket testreszabott az egyes nyomtatókhoz. A
munkaterületen a következőket végezheti el:
• Megtekintheti, szerkesztheti és törölheti a megoldásokat.
Ha szerkeszteni szeretne egy megoldást, kattintson duplán az adott megoldásra.
Ha törölni szeretne egy megoldást, húzza az adott megoldást a lomtár ikonra.
Ha módosítani szeretné a munkaterület elrendezését, ezt a különféle oldalnézetekre (
teheti meg.
A megoldásokat tartalmazó oldalak között az oldalszámokra (
A megoldások szerkesztésével kapcsolatos további tájékoztatásért lásd: „SmartSolutions megoldások
létrehozása és testreszabása”, 12. oldal.
) kattintva navigálhat.
• Módosíthatja, hogy a megoldások milyen sorrendben jelenjenek meg a nyomtató kezelőpaneljén.
Húzza a megoldás ikonját a kívánt helyre a munkaterületen.
• Testreszabhatja a nyomtató képernyővédő-beállításait.
Kattintson a Képernyőkímélő elemre, válassza ki a képernyőkímélőt, majd állítsa be, hogy az egyes
képernyőkímélők mennyi ideig fussanak a nyomtató kijelzőjén. További információ: „Megoldások beállítása
a nyomtató képernyőkímélőjeként”, 25. oldal.
• Mentheti a létrehozott megoldásokat, és elküldheti őket a nyomtatóra.
Kattintson a Mentés és szinkronizálás elemre.
) kattintva
A SmartSolutions ismertetése
9
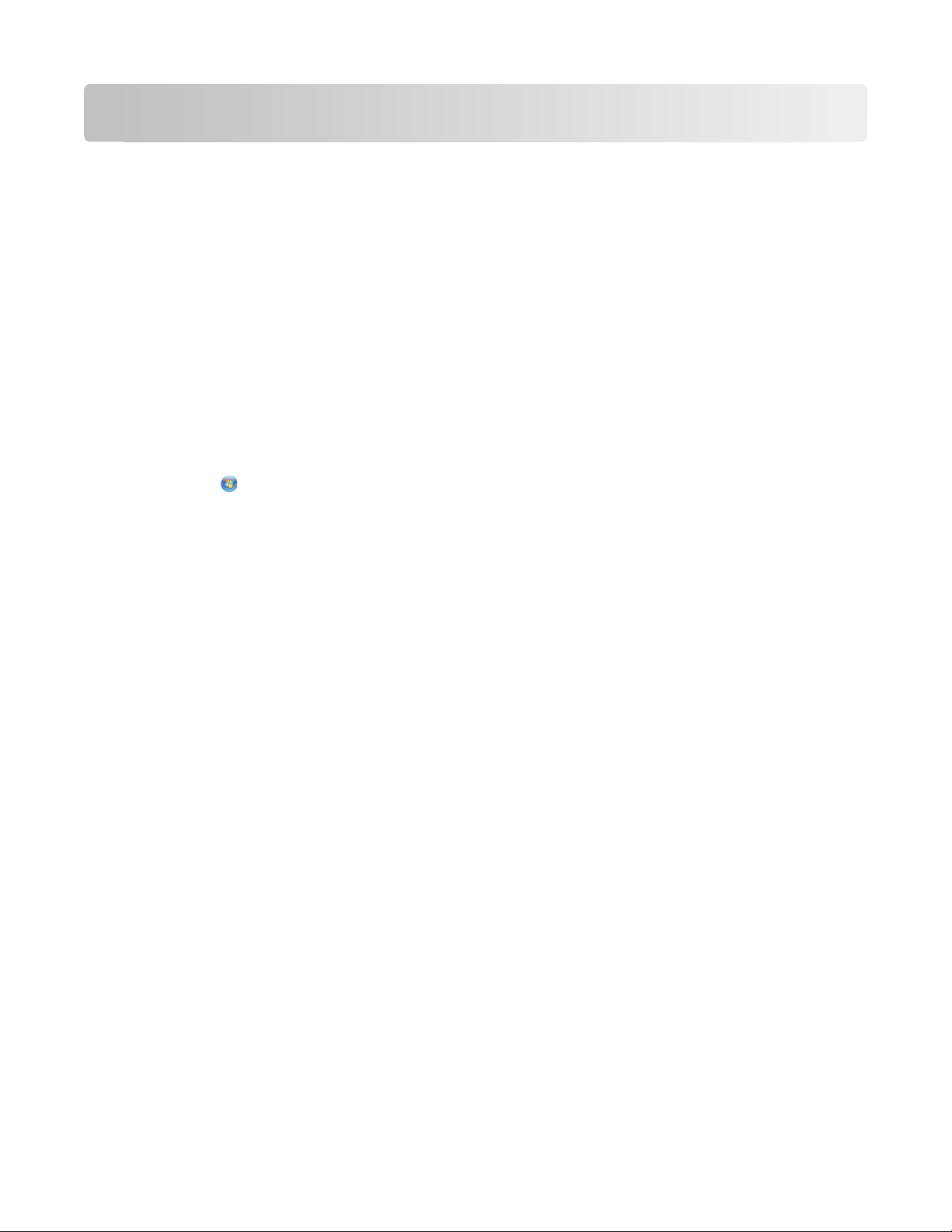
Bevezetés
A SmartSolutions webhely megnyitása
Mielőtt elkezdené a testreszabást, győződjön meg a következőkről:
• A nyomtató és a számítógép külön-külön csatlakoztatva van az internethez Ethernet- vagy vezeték nélküli
kapcsolaton keresztül.
• A nyomtató be van kapcsolva, és a kezdőképernyő látható rajta.
A nyomtatószoftver segítségével
Megjegyzés: Győződjön meg róla, hogy a nyomtatószoftver telepítve van.
1 Nyissa meg a nyomtatóprogram mappáját:
Windows rendszeren
a Kattintson a vagy a Start gombra.
b Kattintson a Minden program vagy a Programok pontra, és válassza ki a listából a nyomtató
programmappáját.
Macintosh rendszeren
A Finder asztalon kattintson duplán a nyomtató programmappájára.
2 Kattintson A Lexmark SmartSolutions megnyitása elemre.
Webböngésző segítségével
1 Nyisson meg egy webböngészőt.
2 Írja be a smartsolutions.lexmark.com karaktersort a címsorba, és nyomja le az Enter billentyűt.
Ha létrehoz egy könyvjelzőt a webhelyhez, vagy elhelyez egy parancsikont az asztalon, később egyszerűen
elérheti a SmartSolutions webhelyet.
Fiók létrehozása a Megoldásközpont használatához
SmartSolutions-fiók létrehozása esetén lehetősége nyílik arra, hogy egyéni megoldásokat hozzon létre, és a
testreszabott megoldásokat elküldje nyomtatójára.
1 Nyissa meg a SmartSolutions webhelyet a számítógépen.
2 Kattintson a Fiók létrehozása elemre.
3 Töltse ki a szükséges mezőket.
4 Kattintson a Folytatás gombra, majd kövesse a számítógép képernyőjén megjelenő utasításokat.
Megjegyzés: E-mail címére és jelszavára minden alkalommal szüksége lesz, amikor bejelentkezik a SmartSolutions
webhelyre.
Bevezetés
10
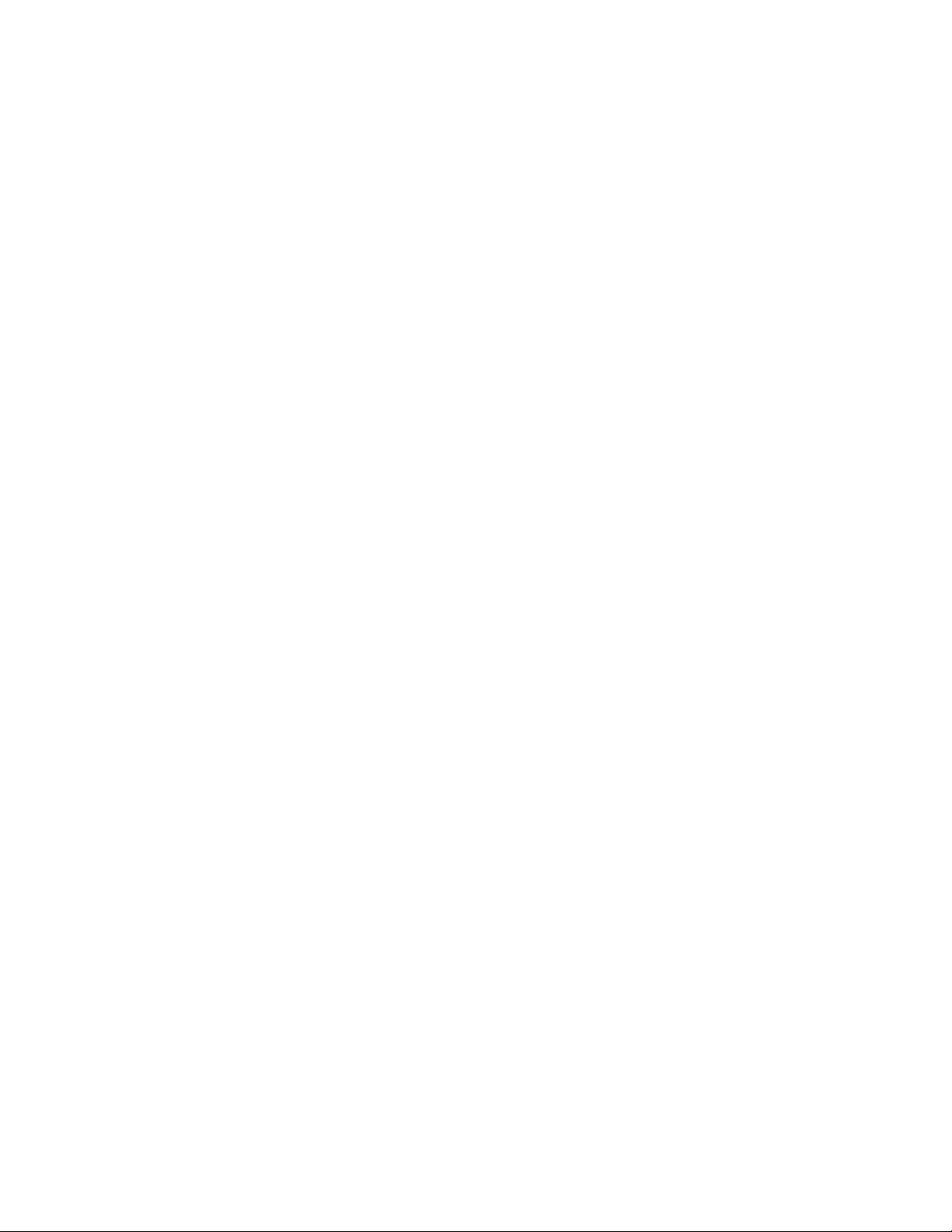
Nyomtató hozzáadása
1 Nyissa meg a SmartSolutions webhelyet a számítógépen.
2 Jelentkezzen be a webhelyre.
Megjegyzés: Ha az első a lkalommal jelentkezik be a SmartSolutions w ebhelyre, akkor a rendszer felszólítja, hogy
hozzon létre fiókot.
3 Kattintson a Megoldásközpont fülre.
4 Kattintson a képernyő alján a Nyomtató hozzáadása parancsra.
5 Kövesse a megjelenő utasításokat a nyomtató hozzáadásához.
Megjegyzések:
• A nyomtatót csak egyszer kell felvennie. A legközelebbi alkalommal, amikor bejelentkezik a SmartSolutions
webhelyre, ezt már nem kell újból elvégeznie.
• Akár több nyomtatót is felvehet fiókjába.
• Ha át szeretne nevezni egy nyomtatót, kattintson a Nyomtató átnevezése elemre a nyomtatókat tartalmazó
területen.
• Ha el szeretne távolítani egy nyomtatót, kattintson a Nyomtató eltávolítása elemre a nyomtatókat tartalmazó
területen.
Bevezetés
11
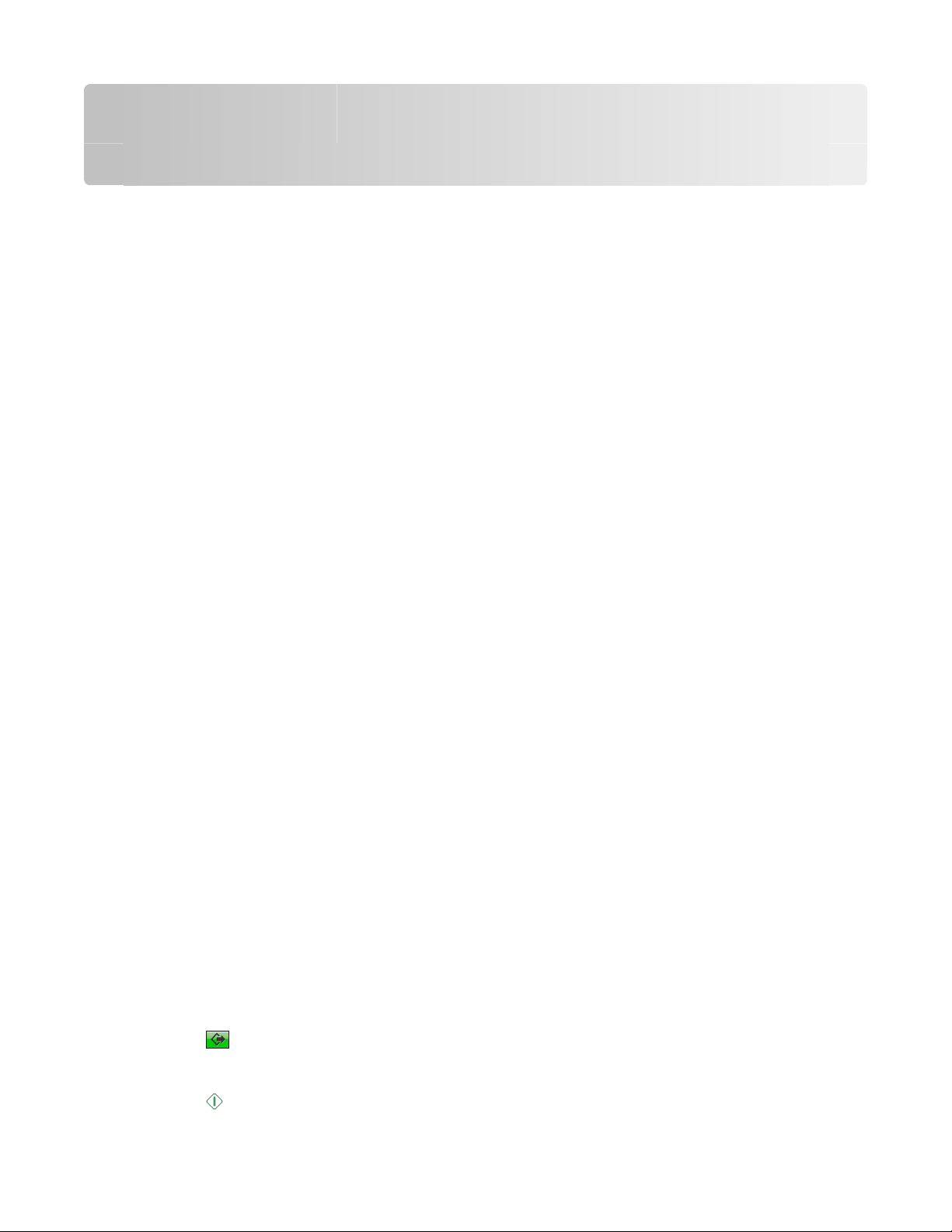
SmartSolutions megoldások létrehozása és testreszabása
Patronkereső megoldások testreszabása
Patronkereső megoldások létrehozása
A Megoldásközpont segítségével megjeleníthet információkat tintapatron-értékesítőkkel kapcsolatban, és kereshet
közöttük.
1 Kattintson duplán a megoldásokat tartalmazó könyvtárban a Patronkereső ikonra.
2 Írja be a Patronkereső megoldás nevét.
3 Válasszon egy ikont a Patronkereső megoldáshoz az Ikonok tallózása elemre kattintva.
4 Írja be az irányítószámot a megfelelő mezőbe.
5 Válassza ki az országot a listából.
6 Adja meg a Kereskedők maximális száma mezőben, hogy hány kereskedő szerepeljen a keresésben.
7 A További beállítások elemre kattintva megadhat további beállításokat.
8 Adja meg a Keresési terület mezőben, hogy a rendszer milyen távolságban végezze a keresést.
9 Válassza ki a Keresési terület mértékegysége beállításnál a kereséshez használni kívánt mértékegységet.
10 Kattintson az OK gombra.
11 Küldje el a megoldás beállításait a nyomtatónak a Mentés és szinkronizálás elemre kattintva.
Megjegyzés: Ne zárja be a böngészőablakot, amíg a frissítés be nem fejeződik.
A nyomtató kezelőpanelje jelzi, ha a megoldások megérkeztek a nyomtatóra.
Kereskedőkkel kapcsolatos információk küldése e-mailben
Megjegyzés: A Patronkereső megoldás testreszabása során adja meg az e-mail címét, az országot és az
irányítószámot.
1 Érintse meg a nyomtató kezdőképernyőjén a SmartSolutions elemet.
2 Érintse meg a Patronkereső elemet.
Megjelenik a nyomtatón a kompatibilis patronokat forgalmazó értékesítők listája, az Öntől való távolságuk és
egyéb információk.
Ha további értékesítőket szeretne megjeleníteni, görgessen lefelé a listában.
3 A kívánt kereskedő nevének megérintésével megjelenítheti a rá vonatkozó részleteket.
4 Érintse meg a ikont.
5 Érintse meg az E-mail elemet.
6 Érintse meg a ikont.
SmartSolutions megoldások létrehozása és testreszabása
12
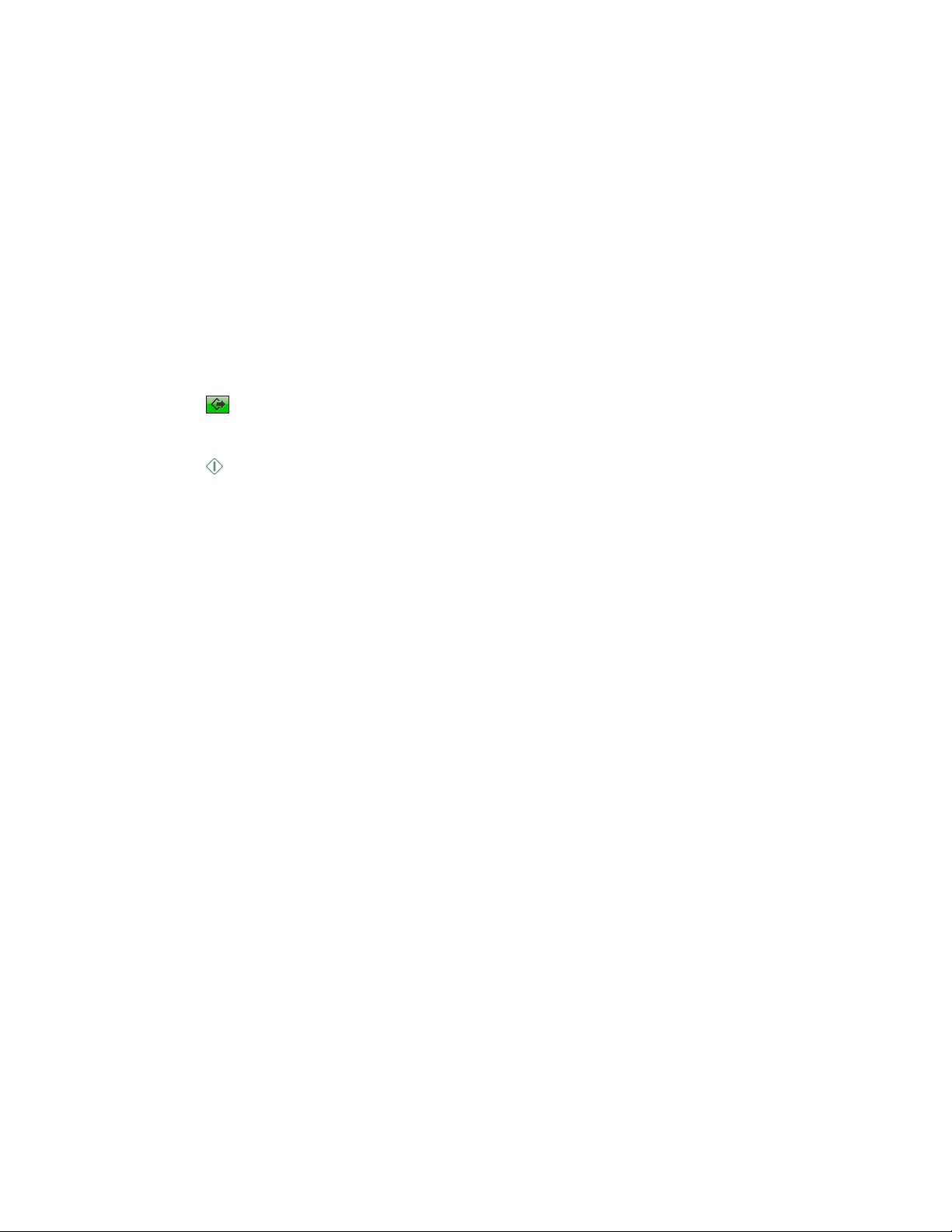
Kereskedőkkel kapcsolatos információk nyomtatása
Megjegyzés: A Patronkereső megoldás testreszabása során adja meg az irányítószámot és az országot.
1 Tegyen be papírt.
2 Érintse meg a nyomtató kezdőképernyőjén a SmartSolutions elemet.
3 Érintse meg a Patronkereső elemet.
Megjelenik a nyomtatón a kompatibilis patronokat forgalmazó értékesítők listája, az Öntől való távolságuk és
egyéb információk.
Ha további kereskedőket szeretne megjeleníteni, görgessen lefelé a listában.
4 A kívánt kereskedő nevének megérintésével megjelenítheti a rá vonatkozó részleteket.
Ha meg szeretne jeleníteni térképet a kereskedő elhelyezkedéséről, és ki szeretné nyomtatni, érintse meg a térkép
ikont.
5 Érintse meg a ikont.
6 Érintse meg a Nyomtatás parancsot.
7 Érintse meg a gombot.
Dokumentumok és fényképek másolása
Beállíthat egyéni másolási megoldást, így leegyszerűsítheti a gyakran használt beállításokat.
1 Kattintson duplán a megoldásokat tartalmazó könyvtárban a Másolás ikonra.
2 Írja be a másolási megoldás nevét.
3 Válasszon egy ikont a másolási megoldáshoz az Ikonok tallózása elemre kattintva.
4 Szabja testre a másolási megoldást a beállítások módosításával.
5 Ha meg szeretné tekinteni a nyomtatás előtt a beolvasott elemet a nyomtató kezelőpaneljén, válassza az
Előnézet lehetőséget.
6 A További beállítások elemre kattintva megadhat további beállításokat, például az átméretezést, a minőséget,
a papírméretet és a laponkénti oldalak számát.
7 Kattintson az OK gombra.
8 Küldje el a megoldás beállításait a nyomtatónak a Mentés és szinkronizálás elemre kattintva.
Megjegyzés: Ne zárja be a böngészőablakot, amíg a frissítés be nem fejeződik.
A nyomtató kezelőpanelje jelzi, ha a megoldások megérkeztek a nyomtatóra.
SmartSolutions megoldások létrehozása és testreszabása
13
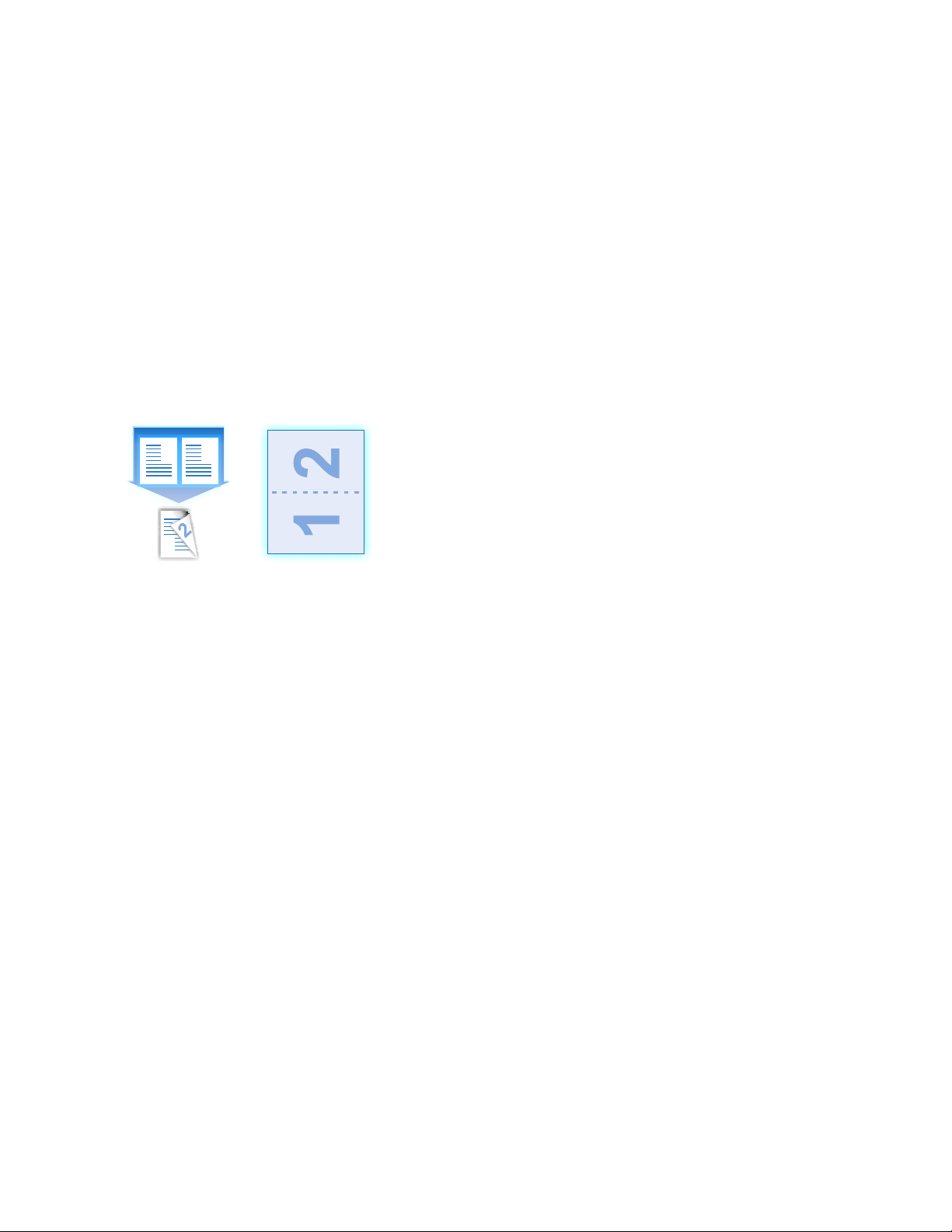
Takarékoskodás a papírral és az energiával a Gazdaságos másolás segítségével
A Gazdaságos másolás megoldás használatával jelentősen csökkenthető a papírfelhasználás és a papírhulladék, és
pénz takarítható meg. Beállíthat egyéni Gazdaságos másolás megoldást, amellyel beállíthatja a papírral való
takarékoskodás szintjét.
1 Kattintson duplán a megoldásokat tartalmazó könyvtárban a Gazdaságos másolás ikonra.
2 Írja be a gazdaságos másolási megoldás nevét.
3 Válasszon egy ikont a gazdaságos másolási megoldáshoz az Ikonok tallózása elemre kattintva.
4 A Gazdaságos másolás beállításai között automatikusan szerepel a kétoldalas nyomtatás és a laponkénti két oldal
nyomtatása.
Kétoldalas nyomtatás Oldal laponként
1 2
1
Ha más beállításokat szeretne alkalmazni, válasszon más értéket a kétoldalas nyomtatás és a laponkénti oldalszám
beállítási listájából.
5 Válassza ki a kívánt nyomtatási példányszámot, vagy válassza a Rákérdezés az érintőképernyőn lehetőséget,
ha azt szeretné, hogy a nyomtató rákérdezzen erre a kezelőpanelen.
6 A További beállítások elemre kattintva megadhat további beállításokat, például beállíthatja a sötétséget, a
minőséget, a papírtípust és a laponkénti példányszámot.
7 Kattintson az OK gombra.
8 Küldje el a megoldás beállításait a nyomtatónak a Mentés és szinkronizálás elemre kattintva.
Megjegyzés: Ne zárja be a böngészőablakot, amíg a frissítés be nem fejeződik.
A nyomtató kezelőpanelje jelzi, ha a megoldások megérkeztek a nyomtatóra.
Google Naptár megoldások testreszabása
Google Naptár megoldások létrehozása
A Megoldásközpont segítségével megjelenítheti Google Naptárát a nyomtató kezelőpaneljén.
1 Kattintson duplán a megoldásokat tartalmazó könyvtárban a Google Naptár ikonra.
2 Írja be a Google Naptár megoldás nevét.
3 Válasszon egy ikont a megoldáshoz az Ikonok tallózása elemre kattintva.
SmartSolutions megoldások létrehozása és testreszabása
14
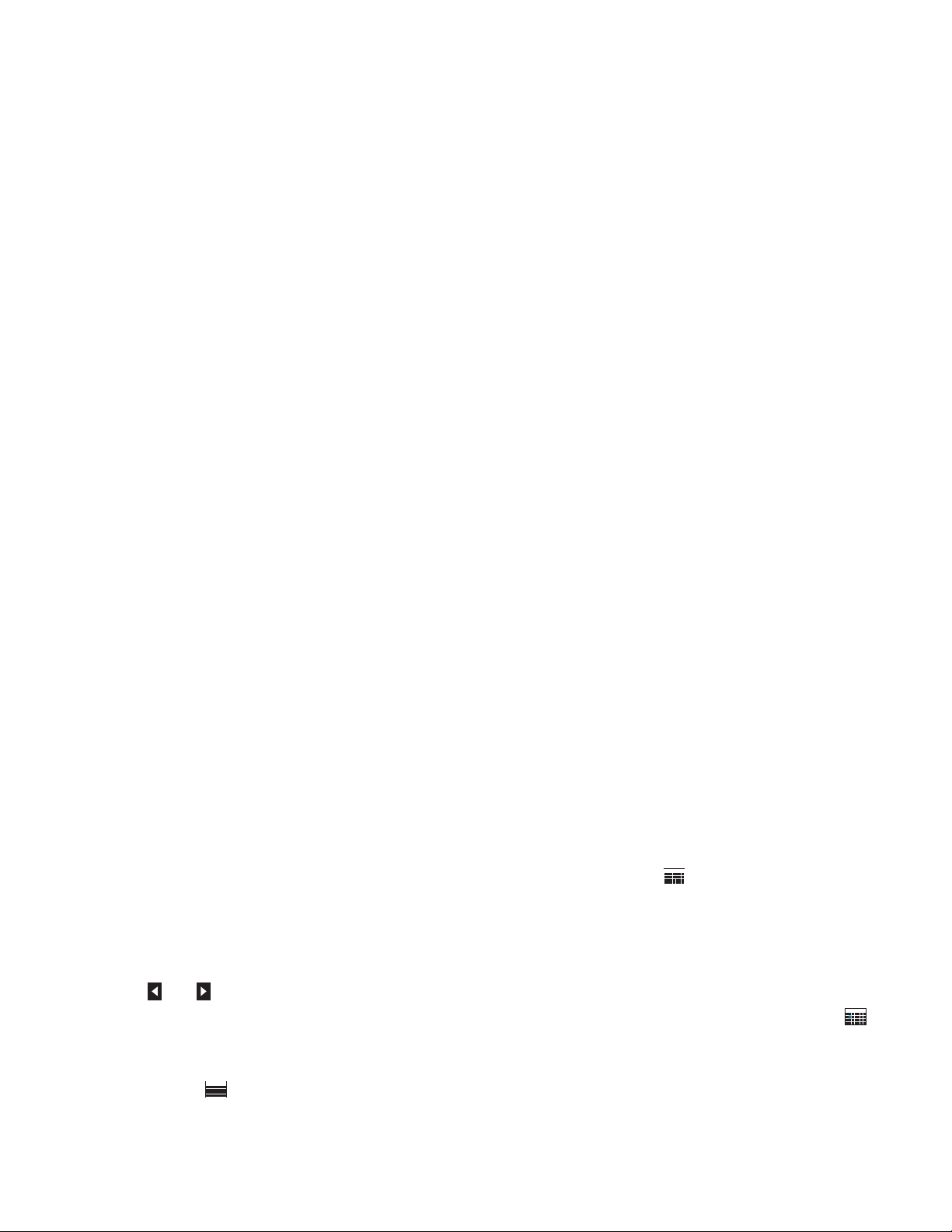
4 Írja be a naptár webcímét vagy más néven URL-címét a Naptár URL-címe mezőbe.
Megjegyzés: A naptár webcíme, ill etve URL-címe eltér a webhely URL-címétől. Ha további tájékoztatást szeretne
kapni naptára webcímének megkeresésével kapcsolatban, kattintson a ? ikonra a megoldás párbeszédpanelén.
5 Válassza ki a Hét kezdőnapja listából, hogy a hét melyik napjával kezdődjön a naptár.
6 Válassza ki a Dátummegjelenítés formátuma listából a naptárban használni kívánt dátumformátumot.
7 Válassza ki az Időmegjelenítés formátuma beállításnál a 12 óra vagy a 24 óra időformátumot.
8 A További beállítások elemre kattintva megadhat további beállításokat.
9 Válassza ki a Kezdőnézet beállításnál a havi vagy a napló lehetőséget a naptár alapértelmezett nézeteként.
10 Kattintson az OK gombra.
11 Küldje el a megoldás beállításait a nyomtatónak a Mentés és szinkronizálás elemre kattintva.
Megjegyzés: Ne zárja be a böngészőablakot, amíg a frissítés be nem fejeződik.
A nyomtató kezelőpanelje jelzi, ha a megoldások megérkeztek a nyomtatóra.
Napi teendők nyomtatása eseményleírásokkal
1 Kattintson duplán a megoldásokat tartalmazó könyvtárban a Google Naptár ikonra.
2 Kattintson a További beállítások lehetőségre.
3 Válassza a Részletes leírás nyomtatása az eseményekhez elemet.
4 Kattintson az OK gombra.
5 Küldje el a megoldás beállításait a nyomtatónak a munkaterület Mentés és szinkronizálás elemére kattintva.
Megjegyzés: Ne zárja be a böngészőablakot, amíg a frissítés be nem fejeződik.
A nyomtató kezelőpanelje jelzi, ha a megoldások megérkeztek a nyomtatóra.
6 Érintse meg a nyomtató kezdőképernyőjén a SmartSolutions elemet.
7 A teljes eseményleírások nyomtatásához érintse meg a Google Naptár ikont.
Várjon, amíg a nyomtató be nem tölti a naptárat.
A megoldáshoz megadott beállítástól függően megjelenik a nyomtató kezelőpaneljén a havi vagy a napló nézet
az adott naphoz.
8 Tegyen be papírt.
9 Ha a napló nézet látható, és másik hónapot szeretne megjeleníteni, érintse meg a ikont. Érintse meg a kívánt
dátumot.
Ha a havi nézet látható, érintse meg a kívánt dátumot.
Tippek:
• A és a gombbal kiválaszthatja a megjeleníteni kívánt hónapot, dátumot vagy napi teendőket.
• Ha vissza szeretne lépni az aktuális hónaphoz egy másik hónap megtekintését követően, érintse meg az
ikont.
10 Az esemény leírásának megjelenítéséhez kattintson az esemény nevére. A napló nézetbe történő visszatéréshez
érintse meg a
ikont.
SmartSolutions megoldások létrehozása és testreszabása
15
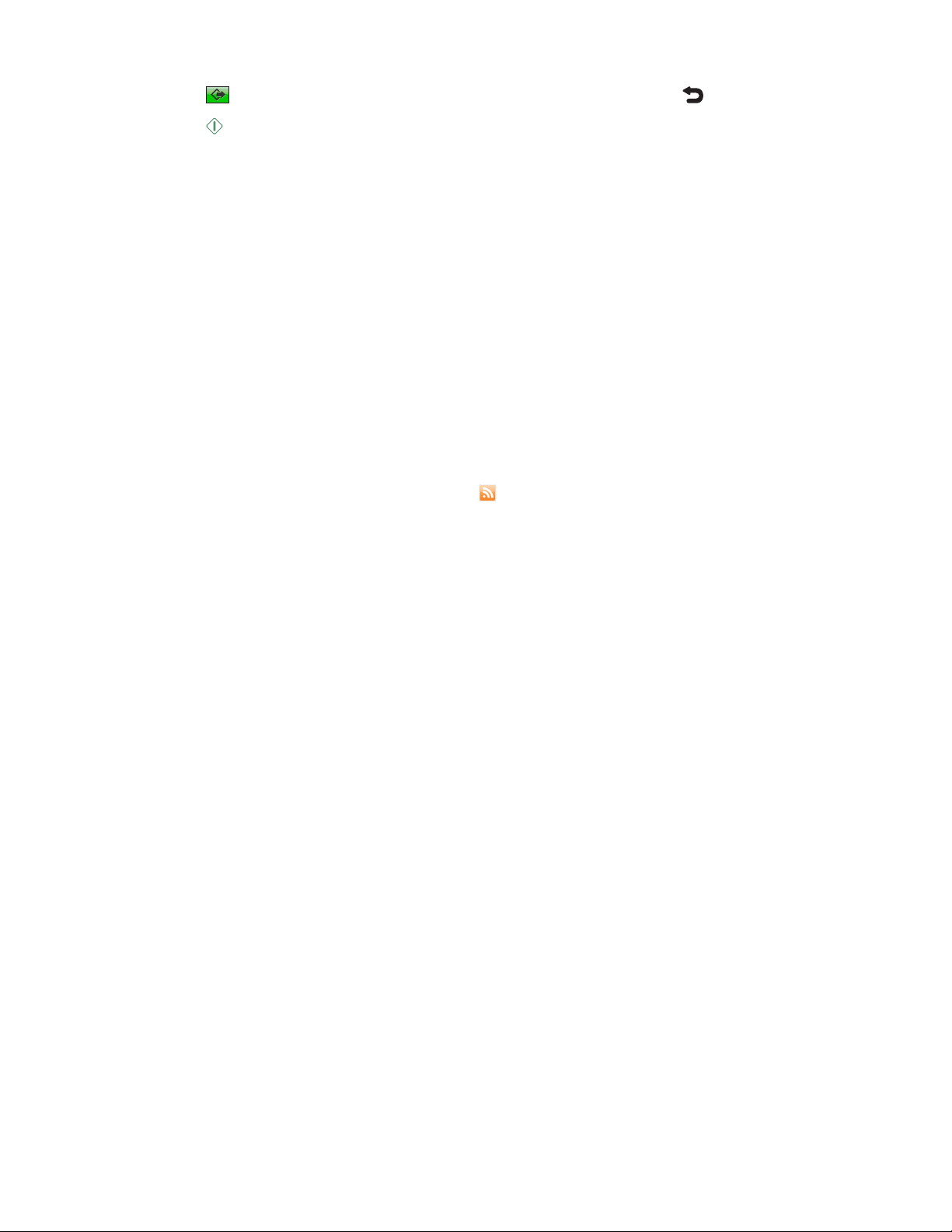
11 Érintse meg a ikont. Ha vissza szeretne lépni az előző képernyőre, érintse meg a ikont.
12 Érintse meg a ikont.
Fényképnézegető megoldások testreszabása
Fényképnézegető megoldások létrehozása
A Megoldásközpont segítségével megjelenítheti online fényképalbumában található fényképeit a nyomtató
kezelőpaneljén. Ha Picasa vagy Photobucket albumot használ, az online fényképalbumhoz való megoldás
létrehozásához és testreszabásához használhatja a kifejezetten Picasa, illetve Photobucket albumokhoz készült
képmegjelenítő megoldást.
1 Kattintson duplán a megoldásokat tartalmazó könyvtárban a kívánt Fényképnézegető ikonra.
2 Írja be a Fényképnézegető megoldás nevét.
3 Válasszon egy ikont a Fényképnézegető megoldáshoz az Ikonok tallózása elemre kattintva.
4 Írja be az online fényképalbumhoz tartozó RSS-hírcsatorna címét az RSS URL mezőbe.
Megjegyzés: Az RSS-hírcsatorna címét általában egy
fényképalbumhoz tartozó RSS-hírcsatorna címének megtalálásával kapcsolatban, kattintson a ? ikonra a
megoldás párbeszédpanelén.
ikon jelöli. Ha további tájékoztatást szeretne kapni a
5 A További beállítások elemre kattintva megadhat további beállításokat.
6 Adja meg a Képek maximális száma mezőben, hogy legfeljebb hány kép szerepeljen a böngészésnél a nyomtató
kezelőpaneljén.
7 Adja meg a Fényképek időtúllépése (másodperc) mezőben, hogy a rendszer hány másodpercig várjon egy-egy
fénykép betöltésére.
8 Adja meg az RSS időtúllépése (másodperc) mezőben, hogy a rendszer hány másodpercig várjon az RSS-
hírcsatorna betöltésére.
9 Kattintson az OK gombra.
10 Küldje el a megoldás beállításait a nyomtatónak a Mentés és szinkronizálás elemre kattintva.
Megjegyzés: Ne zárja be a böngészőablakot, amíg a frissítés be nem fejeződik.
A nyomtató kezelőpanelje jelzi, ha a megoldások megérkeztek a nyomtatóra.
Fényképekre mutató hivatkozások elküldése e-mailben
Megjegyzések:
• Ha fényképeket szeretne küldeni a Picasa vagy Photobucket képmegjelenítőből, használja a Picasához, illetve a
Photobuckethez tartozó képmegjelenítő megoldást.
• Csak a JPEG formátumú fényképek használata támogatott.
1 Kattintson duplán a megoldásokat tartalmazó könyvtárban a Fényképnézegető ikonra.
2 Kattintson a További beállítások lehetőségre.
SmartSolutions megoldások létrehozása és testreszabása
16

3 Írjon be egy e-mail címet a megfelelő mezőbe.
A Keresés a címjegyzékben elemre kattintva böngészhet a nyomtató címjegyzékében. Válasszon egy nevet a
listából.
4 Írjon be tárgyat és üzenetet a küldendő fényképhez a megfelelő mezőkbe (nem kötelező).
5 Kattintson az OK gombra.
6 Küldje el a megoldás beállításait a nyomtatónak a Mentés és szinkronizálás elemre kattintva.
Megjegyzés: Ne zárja be a böngészőablakot, amíg a frissítés be nem fejeződik.
A nyomtató kezelőpanelje jelzi, ha a megoldások megérkeztek a nyomtatóra.
7 Érintse meg a nyomtató kezdőképernyőjén a SmartSolutions elemet.
8 A fényképekre mutató hivatkozások előre megadott e-mail beállításokkal történő elküldéséhez érintse meg a
Fényképnézegető ikont.
9 Jelenítse meg a kívánt fényképet a vagy a gomb megérintésével.
10 Érintse meg a ikont, majd az E-mail parancsot. Ha vissza szeretne lépni az előző képernyőre, érintse meg a
ikont.
11 Érintse meg a ikont.
Fényképek nyomtatása és szerkesztése
Megjegyzés: Csak a JPEG formátumú fényképek használata támogatott.
1 Töltsön be fotópapírt.
2 Érintse meg a nyomtató kezdőképernyőjén a SmartSolutions elemet.
3 Érintse meg az Ön által létrehozott képnézegető megoldást.
Várjon, amíg a nyomtató be nem tölti a fényképeket.
4 Jelenítse meg a szerkeszteni vagy nyomtatni kívánt fényképet a vagy a gomb megérintésével.
5 Érintse meg a ikont, majd a Nyomtatás parancsot.
A fénykép megjelenik szerkesztési nézetben.
Tippek:
• A fénykép kijelölése a ikon megérintésével törölhető.
• Ha el szeretné forgatni a fényképet, érintse meg a vagy a ikont.
x
• Ha a jelenleginél több fényképet szeretne elhelyezni egy oldalon, érintse meg a
Elfogadás gombot.
6 A fénykép szerkesztéséhez érintse meg a ikont. Valahányszor kiválaszt egy elemet, érintse meg az
Elfogadás gombot. Ha törölni szeretné a fényképen elvégzett összes módosítást, érintse meg a
Hely Lehetőségek:
1
ikont, majd az
ikont.
Körülvágás Fénykép körülvágása.
Fényerő A fénykép fényerejének módosítása.
Piros szem megszüntetése A szem fényvisszaverődésből eredő pirosságának csökkentése.
SmartSolutions megoldások létrehozása és testreszabása
17

Hely Lehetőségek:
Automatikus javítás A fényképminőség automatikusan tökéletesítése.
Színeffektusok Annak megadása, hogy a fénykép fekete-fehérben, szépia, antik barna vagy antik szürke
árnyalatban legyen-e nyomtatva.
7 Ha befejezte a fénykép szerkesztését, érintse meg a Kész gombot.
8 Érintse meg a Folytatás gombot az előnézet megjelenítéséhez.
9 Ha módosítani szeretné a nyomtatási beállításokat, például a fénykép méretét, érintse meg a Beállítások
módosítása parancsot.
Valahányszor ki szeretne választani egy elemet, érintse meg az Elfogadás gombot.
10 Érintse meg a gombot.
Megjegyzés: Ha kiváló minőségű képet szeretne, hagyja száradni a lapokat legalább 24 óráig, mielőtt egymásra
teszi, kiállítja vagy elteszi őket.
Dokumentumok nyomtatása (Fájl nyomtatása – csak Windows)
Beállíthat egyéni nyomtatási megoldást, amelynek segítségével automatikusan kinyomtathatja a számítógépre vagy
a számítógéphez csatlakoztatott külső adathordozóra mentett dokumentumokat. Ez a megoldás olyan
számítógépen keresztül érhető el a Megoldásközpont használatával, amelyre Windows rendszerhez tartozó
nyomtatószoftver van telepítve.
1 Kattintson duplán a megoldásokat tartalmazó könyvtárban a Fájl nyomtatása ikonra.
2 Írja be a Fájl nyomtatása megoldás nevét.
3 Válasszon egy ikont a Fájl nyomtatása megoldáshoz az Ikonok tallózása elemre kattintva.
4 Lépjen a Nyomtatandó fájl területen a nyomtatni kívánt fájlhoz.
5 Kattintson az OK gombra.
6 Küldje el a megoldás beállításait a nyomtatónak a Mentés és szinkronizálás elemre kattintva.
Megjegyzés: Ne zárja be a böngészőablakot, amíg a frissítés be nem fejeződik.
A nyomtató kezelőpanelje jelzi, ha a megoldások megérkeztek a nyomtatóra.
RSS-címek megoldások testreszabása
RSS-címek megoldások létrehozása
A Megoldásközpont segítségével megjelenítheti RSS-hírcsatornák címét és cikkek összefoglalóját a nyomtató
kezelőpaneljén.
1 Kattintson duplán a megoldásokat tartalmazó könyvtárban az RSS-címek ikonra.
2 Írja be az RSS-címek megoldás nevét.
3 Válasszon egy ikont az RSS-címek megoldáshoz az Ikonok tallózása elemre kattintva.
SmartSolutions megoldások létrehozása és testreszabása
18

4 Írja be az RSS-hírcsatorna címét az RSS URL mezőbe.
Megjegyzés: Az RSS-hírcsatorna címét általában egy
RSS-hírcsatorna címének megtalálásával kapcsolatban, kattintson a ? ikonra a megoldás párbeszédpanelén.
ikon jelöli. Ha további tájékoztatást szeretne kapni az
5 A További beállítások elemre kattintva megadhat további beállításokat.
6 Adja meg a Címek maximális száma mezőben, hogy hány főcím szerepeljen a böngészésnél a nyomtató
kezelőpaneljén.
7 Válassza ki az RSS-címek megoldás kezdő nézeteként a Cikkösszefoglalók vagy a Főcímek lehetőséget.
8 Adja meg az RSS időtúllépése mezőben, hogy a rendszer hány másodpercig várjon az RSS-hírcsatorna betöltésére.
9 Kattintson az OK gombra.
10 Küldje el a megoldás beállításait a nyomtatónak a Mentés és szinkronizálás elemre kattintva.
Megjegyzés: Ne zárja be a böngészőablakot, amíg a frissítés be nem fejeződik.
A nyomtató kezelőpanelje jelzi, ha a megoldások megérkeztek a nyomtatóra.
RSS-hírcsatornák hivatkozásának elküldése e-mailben
1 Kattintson duplán a megoldásokat tartalmazó könyvtárban az RSS-címek ikonra.
2 Kattintson a További beállítások lehetőségre.
3 Írjon be egy e-mail címet a megfelelő mezőbe.
A Keresés a címjegyzékben elemre kattintva böngészhet a nyomtató címjegyzékében. Válasszon egy nevet a
listából.
4 Írjon be tárgyat és üzenetet a megfelelő mezőkbe (nem kötelező).
5 Kattintson az OK gombra.
6 Küldje el a megoldás beállításait a nyomtatónak a Mentés és szinkronizálás elemre kattintva.
Megjegyzés: Ne zárja be a böngészőablakot, amíg a frissítés be nem fejeződik.
A nyomtató kezelőpanelje jelzi, ha a megoldások megérkeztek a nyomtatóra.
7 Érintse meg a nyomtató kezdőképernyőjén a SmartSolutions elemet.
8 Az RSS-hírcsatornák hivatkozásának előre megadott e-mail beállításokkal történő elküldéséhez érintse meg az
RSS-címek ikont.
Várja meg, amíg a nyomtató betölti a legfrissebb főcímek listáját.
9 Ha további RSS-címeket szeretne megjeleníteni, görgessen lefelé a listában.
Ha frissíteni szeretné a listát, érintse meg a
ikont.
10 Egy cikk összefoglalója az adott RSS-főcím megérintésével jeleníthető meg.
Ha további összefoglalókat szeretne megjeleníteni, érintse meg a
ikon megérintésével visszaléphet az RSS-címek listájához.
A
vagy a ikont.
11 Miután kijelölt egy RSS-összefoglalót, érintse meg a ikont, majd az E-mail elemet. Ha vissza szeretne lépni az
előző képernyőre, érintse meg a
ikont.
12 Érintse meg a gombot.
SmartSolutions megoldások létrehozása és testreszabása
19

RSS-hírcsatornák megtekintése és nyomtatása
1 Érintse meg a nyomtató kezdőképernyőjén a SmartSolutions > RSS-címek elemet.
Megjelenik a nyomtatón a legfrissebb főcímek listája.
2 Ha további RSS-címeket szeretne megjeleníteni, görgessen lefelé a listában.
Ha frissíteni szeretné a listát, érintse meg a
ikont.
3 Egy cikk összefoglalója az adott RSS-főcím megérintésével jeleníthető meg.
Ha további összefoglalókat szeretne megjeleníteni, érintse meg a
ikon megérintésével visszaléphet az RSS-címek listájához.
A
vagy a ikont.
4 Az RSS-cikk számítógépen történő megjelenítéséhez érintse meg a > Indítás a számítógépen parancsot,
majd válassza annak a számítógépnek a nevét, amelyen meg szeretné tekinteni a cikket. Ha vissza szeretne lépni
az előző képernyőre, érintse meg a
Az RSS-cikk nyomtatásához használja a böngésző nyomtatási funkcióját a Fájl, majd a Nyomtatás elemre
kattintva.
ikont.
Beolvasott elemek elküldése e-mailben (Beolvasás e-mailbe)
Beállíthat egyéni beolvasási megoldást, amelynek segítségével automatikusan elküldheti a beolvasott elemeket email mellékleteként közvetlenül a nyomtatóról.
Megjegyzés: Győződjön meg róla, hogy a nyomtató be van állítva e-mail küldésére. A nyomtató az első használat
alkalmával felszólítja az e-mail beállítások megadására. Az e-mail beállítások megadásáról további tájékoztatást talál
a nyomtató Használati útmutatójában.
1 Kattintson duplán a megoldásokat tartalmazó könyvtárban a Beolvasás e-mailbe ikonra.
2 Írja be a Beolvasás e-mailbe megoldás nevét.
3 Válasszon egy ikont a Beolvasás e-mailbe megoldáshoz az Ikonok tallózása elemre kattintva.
4 Adja meg az e-mail címzettjének e-mail címét vagy csoportnevét.
A Keresés a címjegyzékben elemre kattintva böngészhet a nyomtató címjegyzékében. Válasszon egy nevet a
listából.
Legfeljebb 30 e-mail címet adhat meg. A címeket vesszővel kell elválasztani egymástól.
5 Írjon be egy tárgyat és üzenetet a megfelelő mezőkbe (nem kötelező).
6 Válassza ki az e-mailben elküldeni kívánt dokumentum kimeneti fájltípusát. Fényképek és grafikák esetén a JPEG,
szöveges dokumentumok esetén pedig a PDF formátum ajánlott.
7 Ha meg szeretné tekinteni a küldés előtt a beolvasott elemet a nyomtató kezelőpaneljén, válassza az Előnézet
lehetőséget.
8 A További beállítások elemre kattintva megadhat további beállításokat, például beállíthatja a minőséget, a színt
és az eredeti méretet.
SmartSolutions megoldások létrehozása és testreszabása
20

9 Kattintson az OK gombra.
10 Küldje el a megoldás beállításait a nyomtatónak a Mentés és szinkronizálás elemre kattintva.
Megjegyzés: Ne zárja be a böngészőablakot, amíg a frissítés be nem fejeződik.
A nyomtató kezelőpanelje jelzi, ha a megoldások megérkeztek a nyomtatóra.
Beolvasott elemek faxolása (Beolvasás faxba)
Beállíthat egyéni faxmegoldást, amelynek segítségével automatikusan elfaxolhat egy beolvasott elemet a megadott
számra a gyakran használt beállításokkal. A faxszámok a nyomtató címjegyzékéből is kiválaszthatók.
Megjegyzés: Győződjön meg róla, hogy a nyomtató be van állítva faxküldésre, és megfelelően csatlakoztatva van a
telefonvonalhoz. A készülék általában az első használat alkalmával felszólítja a faxbeállítások megadására. A
faxbeállítások megadásáról további tájékoztatást talál a nyomtató Faxolási útmutató – bevezetés című útmutatójában
vagy a nyomtató Használati útmutatójának Faxolás című fejezetében.
1 Kattintson duplán a megoldásokat tartalmazó könyvtárban a Beolvasás faxba ikonra.
2 Írja be a Beolvasás faxba megoldás nevét.
3 Válasszon egy ikont a Beolvasás faxba megoldáshoz az Ikonok tallózása elemre kattintva.
4 Adja meg a címzett faxszámát.
A Keresés a címjegyzékben elemre kattintva böngészhet a nyomtató címjegyzékében. Válasszon egy nevet a
listából.
Legfeljebb 30 faxszámot adhat meg. A számokat kettősponttal kell elválasztani egymástól.
5 A További beállítások elemre kattintva megadhat további beállításokat, például beállíthatja a minőséget, a színt
és a sötétséget.
6 Kattintson az OK gombra.
7 Küldje el a megoldás beállításait a nyomtatónak a Mentés és szinkronizálás elemre kattintva.
Megjegyzés: Ne zárja be a böngészőablakot, amíg a frissítés be nem fejeződik.
A nyomtató kezelőpanelje jelzi, ha a megoldások megérkeztek a nyomtatóra.
Beolvasott elemek mentése (Beolvasás fájlba)
Beállíthat egyéni beolvasási megoldást, amelynek segítségével automatikusan mentheti a beolvasott elemeket a
számítógépre a gyakran használt beállításokkal. Ez a megoldás olyan számítógépen keresztül érhető el a
Megoldásközpont használatával, amelyre Windows vagy Mac OS X rendszerhez tartozó nyomtatószoftver van
telepítve.
1 Kattintson duplán a megoldásokat tartalmazó könyvtárban a Beolvasás fájlba ikonra.
2 Írja be a Beolvasás fájlba megoldás nevét.
3 Válasszon egy ikont a Beolvasás fájlba megoldáshoz az Ikonok tallózása elemre kattintva.
4 Lépjen a Fájlnév részen ahhoz a könyvtárhoz, ahová automatikusan menteni szeretné a beolvasott elemet, majd
írjon be egy fájlnevet.
Megjegyzés: Ne foglalja bele a fájltípust a fájlnévbe.
SmartSolutions megoldások létrehozása és testreszabása
21

5 Válassza ki a kívánt kimeneti fájltípust. Fényképek és grafikák esetén a JPEG, szöveges dokumentumok esetén
pedig a PDF formátum ajánlott.
6 Ha meg szeretné tekinteni a mentés előtt a beolvasott elemet a nyomtató kezelőpaneljén, válassza az
Előnézet lehetőséget.
7 A További beállítások elemre kattintva megadhat további beállításokat, például beállíthatja a minőséget, az
eredeti méretet és a színt.
Megjegyzés: Ha a Dátum csatolása jelölőnégyzet nincs bejelölve, akkor a nyomtató felülírja a számítógépre
mentett beolvasási fájlt a megoldás minden használata alkalmával.
8 Kattintson az OK gombra.
9 Küldje el a megoldás beállításait a nyomtatónak a Mentés és szinkronizálás elemre kattintva.
Megjegyzés: Ne zárja be a böngészőablakot, amíg a frissítés be nem fejeződik.
A nyomtató kezelőpanelje jelzi, ha a megoldások megérkeztek a nyomtatóra.
SmartSolutions megoldások létrehozása és testreszabása
22

A nyomtató frissítése
Miután létrehozta a kívánt megoldásokat, el kell küldenie a nyomtatónak a módosításokat – és ehhez frissítenie kell
a nyomtatót. Annak érdekében, hogy a frissítés eljusson a nyomtatóra, győződjön meg a következőkről:
• A nyomtató és a számítógép külön-külön csatlakoztatva van az internethez Ethernet- vagy vezeték nélküli
kapcsolaton keresztül.
• A nyomtató be van kapcsolva, és a kezdőképernyő látható rajta.
1 Kattintson a munkaterületen a Mentés és szinkronizálás elemre.
Megjegyzés: Ne zárja be a böngészőablakot, amíg a frissítés be nem fejeződik.
2 Ellenőrizze a nyomtató kezelőpaneljén, hogy a megoldások megérkeztek-e a nyomtatóra.
3 Ha a megoldások nem láthatók a nyomtatón, manuálisan frissítse a nyomtatót a kezelőpanelről:
a Érintse meg a nyomtató kezdőképernyőjén a SmartSolutions elemet.
b Érintse meg a További beállítások elemet.
c Érintse meg a Frissítés most elemet.
Megjegyzés: Ha a számítógép és a nyomtató nem ugyanabban a hálózatban van, lehet, hogy manuálisan kell
frissíteni a nyomtatót a kezelőpanelről.
A nyomtató frissítése
23

A SmartSolutions használata a nyomtatón
Mielőtt elkezdené a testreszabást, győződjön meg a következőkről:
• A nyomtató és a számítógép külön-külön csatlakoztatva van az internethez Ethernet- vagy vezeték nélküli
kapcsolaton keresztül.
• A nyomtató be van kapcsolva, és a kezdőképernyő látható rajta.
• Mentette, és elküldte a nyomtatóra a Megoldásközpontban létrehozott megoldásokat.
1 Másolási vagy nyomtatási megoldás esetén töltsön be papírt.
2 Másolási vagy beolvasási megoldás esetén töltse az eredeti dokumentumot az automatikus lapadagolóba a
színével felfelé, vagy tegye a lapolvasó üveglapjára a színével lefelé.
Megjegyzés: Automatikus lapadagoló csak egyes modelleken található.
3 Érintse meg a nyomtató kezdőképernyőjén a SmartSolutions elemet.
4 Érintse meg az Ön által létrehozott megoldás ikonját.
Megjegyzések:
• A és a ikon megérintésével végignézheti az összes megoldás ikonját a nyomtató kezelőpaneljén.
• Ha a megoldás nem látható a nyomtató kezelőpaneljén, frissítse a nyomtatót. További információ: „A nyomtató
frissítése”, 23. oldal.
• A További beállítások elem megérintésével egyéb SmartSolutions-beállításokat is megjeleníthet a nyomtató
kezelőpaneljén.
A SmartSolutions használata a nyomtatón
24

A nyomtató képernyővédő-beállításainak módosítása
Megoldások beállítása a nyomtató képernyőkímélőjeként
A Megoldásközpont segítségével kiválaszthatja, hogy melyik megoldás jelenjen meg a nyomtató
képernyőkímélőjeként.
Megjegyzések:
• Ez a lehetőség csak az RSS-címek, a Fényképnézegető, a Picasa képmegjelenítő, a Photobucket képmegjelenítő
és a Google Naptár megoldáshoz érhető el.
• A rendelkezésre álló megoldások listája megtalálható a SmartSolutions webhelyen.
1 Kattintson a munkaterület jobb felső részén látható Képernyőkímélő elemre.
2 Válassza ki azokat a megoldásokat, amelyeket meg szeretne jeleníteni a nyomtató képernyőkímélőjeként, majd
adja meg a képernyőkímélő időtartamát a - és a + gombbal.
3 Kattintson az OK gombra.
4 Küldje el a képernyőkímélő beállításait a nyomtatónak a Mentés és szinkronizálás elemre kattintva.
Megjegyzés: Ne zárja be a böngészőablakot, amíg a frissítés be nem fejeződik.
A nyomtató kezelőpanelje jelzi, ha a megoldások megérkeztek a nyomtatóra.
A képernyőkímélő-beállítások módosítása a nyomtató kezelőpanelje segítségével
A nyomtató képernyőkímélőjén csak olyan megoldások alkalmazhatók, amelyek internet alapú információkat
jelenítenek meg a nyomtató kezelőpaneljén. Beállíthatja például, hogy RSS-hírcsatornák vagy online
fényképnézegetőjében található képek jelenjenek meg képernyőkímélőként.
Ahhoz, hogy a képernyőkímélő meg tudjon jelenni a nyomtató kezelőpaneljén, teljesülnie kell a következőknek:
• A nyomtató csatlakozik az internethez Ethernet- vagy vezeték nélküli kapcsolaton keresztül.
• Nincs letiltva a nyomtatón a megoldások képernyőkímélőként való használata.
A megoldásoknál engedélyezve van a nyomtatón
képernyőkímélőként való használatuk.
1 Lépjen a nyomtató kezdőképernyőjéről a Képernyőkímélő elemhez:
> Eszközbeállítás > Képernyőkímélő
2 Érintse meg a Képernyőkímélő kiválasztása elemet.
A nyomtató képernyővédő-beállításainak módosítása
25

3 Érintse meg a Letöltött képernyőkímélő elemet.
4 Érintse meg az Elfogadás gombot.
Állítsa be, hogy a nyomtató mennyi idő után indítsa el a
képernyőkímélőt
1 Lépjen a nyomtató kezdőképernyőjéről a Képernyőkímélő elemhez:
> Eszközbeállítás > Képernyőkímélő
2 Érintse meg az Időtúllépés elemet.
3 Állítsa be, hogy mennyi idő után induljon el a képernyőkímélő.
Ha a Ki lehetőséget választja, azzal letiltja a képernyőkímélők alkalmazását a nyomtatón.
4 Érintse meg az Elfogadás gombot.
Állítsa be, hogy a képernyőkímélő hosszabb ideig fusson a
nyomtató alapértelmezett energiatakarékossági időhatáránál:
A képernyőkímélő a percekben megadott ideig fut, mielőtt a nyomtató energiatakarékos módba kapcsolna. A
nyomtató alapértelmezett energiatakarékossági időhatára 60 perc. Ahhoz, hogy a képernyőkímélő hosszabb ideig
fusson ennél, módosítsa az energiatakarékossági időhatárt.
1 Lépjen a nyomtató kezdőképernyőjéről az Energiatakarékos üzemmód elemhez:
> Eszközbeállítás > Energiatakarékos üzemmód
2 Érintse meg a kívánt energiatakarékossági időhatárt.
3 Érintse meg az Elfogadás gombot.
A nyomtató képernyővédő-beállításainak módosítása
26

GYIK
Hogy lehet kijavítani a hálózati
nyomtatóproblémákat a Vezeték nélküli hálózat
beállítása segédprogrammal?
A Megoldásközpont csak úgy tud hozzáférni a nyomtató hálózati adataihoz, ha a hálózat megfelelően be van állítva.
Ha szeretné beállítani a hálózatot, futtassa a Vezeték nélküli hálózat beállítása segédprogramot.
1 Kattintson a vagy a Start gombra.
2 Kattintson a Minden program vagy a Programok pontra, és válassza ki a listából a nyomtató programmappáját.
3 Kattintson a Nyomtató kezdőlapja pontra.
4 Válassza ki a nyomtatót a listából.
5 Kattintson a Beállítások lap Vezeték nélküli hálózat beállítása segédprogram elemére.
6 Kövesse a számítógép képernyőjén megjelenő utasításokat.
Hogyan kell törölni egy megoldást?
1 Kattintson a munkaterületen a törölni kívánt megoldás ikonjára, majd húzza a lomtár ikonra.
Megjelenik egy megerősítő párbeszédpanel.
2 Kattintson az OK gombra.
3 Küldje el a módosításokat a nyomtatónak a Mentés és szinkronizálás elemre kattintva.
Hogyan kell törölni a nyomtatóról egy olyan megoldást, amelyet egy másik felhasználó hozott létre?
Törölje a kívánt megoldásokat a Megoldásközpontból, majd frissítse a nyomtatót az aktuális módosításokkal.
1 Jelentkezzen be a Megoldásközpontba.
2 Válassza ki azt a nyomtatót, amely a törölni kívánt megoldásokat tartalmazza.
3 Húzza a munkaterületen a kívánt megoldás ikonját a lomtár ikonra.
4 Küldje el a módosításokat a nyomtatónak a Mentés és szinkronizálás elemre kattintva.
GYIK
27

Hogyan kell újból hozzáadni egy nyomtatót, amely eltűnt a fiókomból?
Előfordulhat, hogy a SmartSolutions központ nem töltődik be megfelelően. Próbálja meg frissíteni a webhelyet.
Ha továbbra sem látja a nyomtatót, újból adja hozzá a listához. További információ: „Nyomtató hozzáadása”,
11. oldal.
Hogyan kell lecserélni egy meglévő nyomtatót egy újra?
1 Kattintson a jobb gombbal arra a nyomtatóra a Nyomtatók területen, amelyet le szeretne cserélni.
2 Kattintson a Nyomtató cseréje elemre.
Megnyílik a Megoldásközpont Nyomtató beállításai párbeszédpanele, ahol felvehet egy új nyomtatót. További
információ: „Nyomtató hozzáadása”, 11. oldal.
Megjegyzések:
• A rendszer átmásolja a meglévő nyomtatón létrehozott megoldásokat az újonnan hozzáadott nyomtatóra.
• A rendszer törli a jelenlegi nyomtatót a Megoldásközpontból.
Hogy kell beállítani a nyomtatófrissítések ellenőrzésének gyakoriságát?
1 Kattintson a jobb gombbal a kívánt nyomtatóra a Nyomtatók területen.
2 Kattintson a Speciális elemre.
3 Válassza ki, hogy a nyomtató hány percenként ellenőrizze, hogy van-e frissítés a SmartSolutions webhelyen.
4 Kattintson az OK gombra.
Megjegyzés: A nyomtató jelzi, ha rendelkezésre állnak frissítések. Ez esetben a frissítések letölthetők a
nyomtatóra a kezelőpanel segítségével.
Hogy kell be- és kikapcsolni a képernyőkímélőt a nyomtatón?
1 Lépjen a nyomtató kezdőképernyőjéről a Képernyőkímélő elemhez:
> Eszközbeállítás > Képernyőkímélő
2 Érintse meg az Időtúllépés elemet.
3 Ha be szeretné kapcsolni a nyomtató képernyőkímélőjét, válassza ki a kívánt időközt.
Ha ki szeretné kapcsolni a nyomtató képernyőkímélőjét, válassza a Ki elemet.
4 Érintse meg az Elfogadás gombot.
GYIK
28

Hol találok további tájékoztatást?
• Az e-mail funkció beállításával kapcsolatban a nyomtató Használati útmutatójának az e-mail használatával
foglalkozó fejezetében talál további tájékoztatást.
• A nyomtató faxolásra történő beállításáról a nyomtató Faxolási útmutató – bevezetés című útmutatójában vagy
a nyomtató Használati útmutatójának Faxolás című fejezetében talál további tájékoztatást.
• A hálózatkezelésről a nyomtató Bevezetés a hálózati használatba című útmutatójában vagy a nyomtató Használati
útmutatójának Hálózatkezelés című fejezetében talál további tájékoztatást.
GYIK
29

Tippek és hibaelhárítás
Tippek
Nyomtatási tippek
• A nyomtatási feladatnak megfelelő papírt használjon.
• A jobb beállítás jobb minőségű nyomtatást eredményez.
• Győződjön meg arról, hogy elegendő tinta található a tintapatronokban.
• A nyomtatás után közvetlenül távolítson el minden egyes lapot, ha fényképet nyomtat vagy különleges
hordozóval dolgozik.
• Válassza ki a szegély nélküli beállítást fényképek nyomtatásakor.
Tippek az e-mail használatához
• Mielőtt e-mailt küldene, adja meg e-mail fiókja adatait, és állítsa be az SMTP-kiszolgálót.
• Adja hozzá partnereit a nyomtató címjegyzékéhez. Ez esetben e-mail küldésekor, illetve e-mail megoldás
létrehozásakor kiválaszthatja a kívánt partnereket a címjegyzékből, és nem kell mindig beírnia az e-mail címüket.
Faxküldési tippek
Fax küldése előtt:
• Ellenőrizze, hogy a nyomtató be van-e kapcsolva, és csatlakozik-e működő telefon-, DSL- vagy VoIP vonalhoz.
Amennyiben hallja a tárcsahangot, akkor a vonal működik.
• Helyezze az eredeti dokumentumot az automatikus lapadagolóba vagy az üveglapra színével lefelé.
• Ha automatikus lapadagolót használ, igazítsa az automatikus lapadagoló tálcáján lévő papírvezetőt az eredeti
dokumentum szélességéhez.
• Ha a lapolvasó üveglapját használja, csukja le a lapolvasó fedelét, hogy ne legyen sötét sáv a beolvasott kép
szélein.
A hibaelhárítás előtt
A következő ellenőrzőlista segítségével megoldhatja a legtöbb, a SmartSolutions működésével kapcsolatos
problémát.
Győződjön meg a következőkről:
• A nyomtató és a számítógép külön-külön csatlakoztatva van az internethez Ethernet- vagy vezeték nélküli
kapcsolaton keresztül.
• A nyomtató be van kapcsolva, és a kezdőképernyő látható rajta.
• A nyomtató megfelelően csatlakoztatva van a gazdaszámítógéphez, nyomtatókiszolgálóhoz vagy más hálózati
hozzáférési ponthoz.
Tippek és hibaelhárítás
30

Az üzembe helyezéssel kapcsolatos hibaelhárítás
<
<
A nyomtató nem tud csatlakozni a hálózathoz
LLENŐRIZZE AZ ETHERNET-KAPCSOLATOT
E
<
<
• Győződjön meg róla, hogy az Ethernet-kábel egyik vége szorosan csatlakozik a nyomtató Ethernet-portjához,
másik vége pedig egy hálózati hubhoz vagy fali csatlakozóhoz.
• Vizsgálja meg, hogy az Ethernet-kábel végein található csatlakozókon nem látható-e valamilyen sérülés. Ha a
kábel sérült, szerezzen be újat.
• Győződjön meg róla, hogy a helyi hálózatnak van kapcsolata, és megfelelően működik.
• Győződjön meg róla, hogy az IP-cím, az átjáró és a hálózati maszk megfelelő a hálózathoz.
A VEZETÉK NÉLKÜLI KAPCSOLAT ELLENŐRZÉSE
M
A
C
:
X
X
X
X
X
X
X
X
X
X
X
X
• Győződjön meg róla, hogy a nyomtató és a számítógép a vezeték nélküli hálózat hatósugarán belül található.
A legtöbb hálózatban a nyomtató és a számítógép legfeljebb körülbelül 30 méterre lehet a vezeték nélküli
hozzáférési ponttól (vezeték nélküli útválasztótól).
• Győződjön meg róla, hogy a nyomtató távol van azoktól az akadályoktól vagy elektronikus eszközöktől,
amelyek megzavarhatják a vezeték nélküli jeleket.
Tippek és hibaelhárítás
31

• Győződjön meg róla, hogy a vezeték nélküli hozzáférési pont be van kapcsolva.
• Győződjön meg róla, hogy a vezeték nélküli hálózatnak van kapcsolata, és megfelelően működik.
• Győződjön meg róla, hogy az IP-cím, az átjáró és a hálózati maszk megfelelő a hálózathoz.
• Ha a veze ték nélküli hál ózati kapcsola t létrejött , a Wi-Fi jelző fény folyamat os zöld fénnyel ég. Ha a Wi-F i jelzőfény
nem ég, vagy narancssárga, újból próbáljon meg csatlakozni a vezeték nélküli hálózathoz.
A vezeték nélküli kapcsolat nyomtatóhoz történő beállításával kapcsolatban további tájékoztatás található a
Bevezetés a hálózati használatba című útmutatóban.
A nyomtató nem tud csatlakozni az internethez
LLENŐRIZZE AZ ETHERNET-KAPCSOLATOT
E
• Győződjön meg róla, hogy az Ethernet-kábel egyik vége szorosan csatlakozik a nyomtató Ethernet-portjához,
másik vége pedig egy hálózati hubhoz vagy fali csatlakozóhoz.
• Vizsgálja meg, hogy az Ethernet-kábel végein található csatlakozókon nem látható-e valamilyen sérülés. Ha a
kábel sérült, szerezzen be újat.
• Győződjön meg róla, hogy a helyi hálózatnak van kapcsolata, és megfelelően működik.
• Győződjön meg róla, hogy az IP-cím, az átjáró és a hálózati maszk megfelelő a hálózathoz.
A VEZETÉK NÉLKÜLI KAPCSOLAT ELLENŐRZÉSE
• Győződjön meg róla, hogy a nyomtató és a számítógép a vezeték nélküli hálózat hatósugarán belül található.
A legtöbb hálózatban a nyomtató és a számítógép legfeljebb körülbelül 30 méterre lehet a vezeték nélküli
hozzáférési ponttól (vezeték nélküli útválasztótól).
• Győződjön meg róla, hogy a nyomtató távol van azoktól az akadályoktól vagy elektronikus eszközöktől,
amelyek megzavarhatják a vezeték nélküli jeleket.
• Győződjön meg róla, hogy a vezeték nélküli hozzáférési pont be van kapcsolva.
• Győződjön meg róla, hogy a vezeték nélküli hálózatnak van kapcsolata, és megfelelően működik.
• Győződjön meg róla, hogy az IP-cím, az átjáró és a hálózati maszk megfelelő a hálózathoz.
• Ha a veze ték nélküli hál ózati kapcsola t létrejött , a Wi-Fi jelző fény folyamat os zöld fénnyel ég. Ha a Wi-F i jelzőfény
nem ég, vagy narancssárga, újból próbáljon meg csatlakozni a vezeték nélküli hálózathoz.
A vezeték nélküli kapcsolat nyomtatóhoz történő beállításával kapcsolatban további tájékoztatás található a
Bevezetés a hálózati használatba című útmutatóban.
ELLENŐRIZZE AZ INTERNETKAPCSOLATOT A NYOMTATÓN
Lépjen az Internetkapcsolat tesztje elemhez:
SmartSolutions > További beállítások > Internetkapcsolat tesztje
GYŐZŐDJÖN MEG RÓLA, HOGY TÁRSÍTVA VAN IP-CÍM A NYOMTATÓHOZ
A nyomtató csak akkor tud csatlakozni az internethez, ha van IP-címe. Alapértelmezés szerint a DHCP (Dynamic
Host Configuration Protocol) engedélyezve van a nyomtatón, és az IP-cím hozzárendelése automatikus.
Tippek és hibaelhárítás
32

Ha nincs engedélyezve a DHCP, engedélyezze:
1 Lépjen a DHCP elemhez:
> Hálózat beállítása > TCP/IP > DHCP
2 Érintse meg a Be elemet.
ELLENŐRIZZE, HOGY BE KELL-E ÁLLÍTANI PROXYT A NYOMTATÓHOZ
Az, hogy be kell-e állítani proxyt, a hálózattól függ. További információ: „Mi a proxy?”, 46. oldal.
A SmartSolutions nem nyitható meg
LLENŐRIZZE AZ INTERNETKAPCSOLATOT
E
Győződjön meg róla, hogy a nyomtató és a számítógép külön-külön csatlakoztatva van az internethez.
Lehet, hogy a nyomtató csak a proxybeállítások megadása után csatlakoztatható az internethez. További
információ: „Mi a proxy?”, 46. oldal.
GYŐZŐDJÖN MEG RÓLA, HOGY AZ AJÁNLOTT RENDSZERKÖVETELMÉNYEK TELJESÜLNEK
További információ: „Ajánlott rendszerkonfiguráció”, 6. oldal.
GYŐZŐDJÖN MEG RÓLA, HOGY A JVM (JAVA VIRTUÁLIS GÉP) TELEPÍTVE VAN A SZÁMÍTÓGÉPRE
GYŐZŐDJÖN MEG RÓLA, HOGY AZ ADOBE FLASH PLAYER 10 TELEPÍTVE VAN A BÖNGÉSZŐHÖZ
A SmartSolutions webhely megnyitásához szükség van az Adobe Flash Player bővítményre.
ELLENŐRIZZE AZ ETHERNET-KAPCSOLATOT
• Győződjön meg róla, hogy az Ethernet-kábel egyik vége szorosan csatlakozik a nyomtató Ethernet-portjához,
másik vége pedig egy hálózati hubhoz vagy fali csatlakozóhoz.
• Vizsgálja meg, hogy az Ethernet-kábel végein található csatlakozókon nem látható-e valamilyen sérülés. Ha a
kábel sérült, szerezzen be újat.
• Győződjön meg róla, hogy a helyi hálózatnak van kapcsolata, és megfelelően működik.
• Győződjön meg róla, hogy az IP-cím, az átjáró és a hálózati maszk megfelelő a hálózathoz.
A VEZETÉK NÉLKÜLI KAPCSOLAT ELLENŐRZÉSE
• Győződjön meg róla, hogy a nyomtató és a számítógép a vezeték nélküli hálózat hatósugarán belül található.
A legtöbb hálózatban a nyomtató és a számítógép legfeljebb körülbelül 30 méterre lehet a vezeték nélküli
hozzáférési ponttól (vezeték nélküli útválasztótól).
• Győződjön meg róla, hogy a nyomtató távol van azoktól az akadályoktól vagy elektronikus eszközöktől,
amelyek megzavarhatják a vezeték nélküli jeleket.
• Győződjön meg róla, hogy a vezeték nélküli hozzáférési pont be van kapcsolva.
• Győződjön meg róla, hogy a helyi hálózatnak van kapcsolata, és megfelelően működik.
Tippek és hibaelhárítás
33

• Győződjön meg róla, hogy az IP-cím, az átjáró és a hálózati maszk megfelelő a hálózathoz.
• Ha a veze ték nélküli hál ózati kapcsola t létrejött , a Wi-Fi jelző fény folyamat os zöld fénnyel ég. Ha a Wi-F i jelzőfény
nem ég, vagy narancssárga, újból próbáljon meg csatlakozni a vezeték nélküli hálózathoz.
A vezeték nélküli kapcsolat nyomtatóhoz történő beállításával kapcsolatban további tájékoztatás található a
Bevezetés a hálózati használatba című útmutatóban.
A számítógép nem találja a nyomtatót
A csatlakozási problémák megakadályozzák a kommunikációt a nyomtató és a számítógép között. Győződjön meg
róla, hogy a csatlakozások megfelelők.
ELLENŐRIZZE AZ INTERNETKAPCSOLATOT
Győződjön meg róla, hogy a nyomtató és a számítógép külön-külön csatlakoztatva van az internethez.
Lehet, hogy a nyomtató csak a proxybeállítások megadása után csatlakoztatható az internethez. További
információ: „Mi a proxy?”, 46. oldal.
ELLENŐRIZZE AZ ETHERNET-KAPCSOLATOT
• Győződjön meg róla, hogy az Ethernet-kábel egyik vége szorosan csatlakozik a nyomtató Ethernet-portjához,
másik vége pedig egy hálózati hubhoz vagy fali csatlakozóhoz.
• Vizsgálja meg, hogy az Ethernet-kábel végein található csatlakozókon nem látható-e valamilyen sérülés. Ha a
kábel sérült, szerezzen be újat.
• Győződjön meg róla, hogy a helyi hálózatnak van kapcsolata, és megfelelően működik.
• Győződjön meg róla, hogy az IP-cím, az átjáró és a hálózati maszk megfelelő a hálózathoz.
A VEZETÉK NÉLKÜLI KAPCSOLAT ELLENŐRZÉSE
• Győződjön meg róla, hogy a nyomtató és a számítógép a vezeték nélküli hálózat hatósugarán belül található.
A legtöbb hálózatban a nyomtató és a számítógép legfeljebb körülbelül 30 méterre lehet a vezeték nélküli
hozzáférési ponttól (vezeték nélküli útválasztótól).
• Győződjön meg róla, hogy a nyomtató távol van azoktól az akadályoktól vagy elektronikus eszközöktől,
amelyek megzavarhatják a vezeték nélküli jeleket.
• Győződjön meg róla, hogy a vezeték nélküli hozzáférési pont be van kapcsolva.
• Győződjön meg róla, hogy a helyi hálózatnak van kapcsolata, és megfelelően működik.
• Győződjön meg róla, hogy az IP-cím, az átjáró és a hálózati maszk megfelelő a hálózathoz.
• Ha a veze ték nélküli hál ózati kapcsola t létrejött , a Wi-Fi jelző fény folyamat os zöld fénnyel ég. Ha a Wi-F i jelzőfény
nem ég, vagy narancssárga, újból próbáljon meg csatlakozni a vezeték nélküli hálózathoz.
A vezeték nélküli kapcsolat nyomtatóhoz történő beállításával kapcsolatban további tájékoztatás található a
Bevezetés a hálózati használatba című útmutatóban.
ELLENŐRIZZE, HOGY NINCS-E LETILTVA A NYOMTATÓKERESÉS
Ahhoz, hogy a számítógép észlelje a nyomtatót, engedélyezni kell a nyomtatókeresést a számítógépen.
Ennek céljából jelölje be A nyomtató keresése a hálózatban jelölőnégyzetet a Nyomtató hozzáadása varázsló
első képernyőjén.
Tippek és hibaelhárítás
34

Nem lehet hozzáadni nyomtatót
A csatlakozási problémák megakadályozzák a kommunikációt a nyomtató és a számítógép között. Győződjön meg
róla, hogy a csatlakozások megfelelők.
ELLENŐRIZZE AZ INTERNETKAPCSOLATOT
Győződjön meg róla, hogy a nyomtató és a számítógép külön-külön csatlakoztatva van az internethez.
Lehet, hogy a nyomtató csak a proxybeállítások megadása után csatlakoztatható az internethez. További
információ: „Mi a proxy?”, 46. oldal.
ELLENŐRIZZE AZ USB KÁBEL CSATLAKOZTATÁSÁT
Megjegyzés: Ha a nyomtató csak USB-kábellel van csatlakoztatva a számítógéphez, akkor csatlakoztatni kell egy
internet-kapcsolattal ellátott vezetékes vagy vezeték nélküli hálózathoz.
• Vizsgálja meg, nem látható-e valamilyen sérülés az USB kábelen. Ha a kábel sérült, szerezzen be újat.
• Távolítsa el az USB-kábelt a nyomtatóból, illetve a számítógépből, majd ismét csatlakoztassa:
1 Húzza ki, majd szorosan csatlakoztassa az USB-kábel négyzet alakú végét a nyomtató hátuljához.
2 Húzza ki, majd szorosan csatlakoztassa az USB-kábel téglalap alakú végét a számítógép USB-portjához.
Az USB portot az
Ha a probléma továbbra is fennáll, próbálja meg a számítógép egy másik USB-portját használni. Előfordulhat,
hogy az eddig használt port rossz.
USB szimbólum jelöli.
ELLENŐRIZZE AZ ETHERNET-KAPCSOLATOT
• Győződjön meg róla, hogy az Ethernet-kábel egyik vége szorosan csatlakozik a nyomtató Ethernet-portjához,
másik vége pedig egy hálózati hubhoz vagy fali csatlakozóhoz.
• Vizsgálja meg, hogy az Ethernet-kábel végein található csatlakozókon nem látható-e valamilyen sérülés. Ha a
kábel sérült, szerezzen be újat.
• Győződjön meg róla, hogy a helyi hálózatnak van kapcsolata, és megfelelően működik.
• Győződjön meg róla, hogy az IP-cím, az átjáró és a hálózati maszk megfelelő a hálózathoz.
A VEZETÉK NÉLKÜLI KAPCSOLAT ELLENŐRZÉSE
• Győződjön meg róla, hogy a nyomtató és a számítógép a vezeték nélküli hálózat hatósugarán belül található.
A legtöbb hálózatban a nyomtató és a számítógép legfeljebb körülbelül 30 méterre lehet a vezeték nélküli
hozzáférési ponttól (vezeték nélküli útválasztótól).
• Győződjön meg róla, hogy a nyomtató távol van azoktól az akadályoktól vagy elektronikus eszközöktől,
amelyek megzavarhatják a vezeték nélküli jeleket.
• Győződjön meg róla, hogy a vezeték nélküli hozzáférési pont be van kapcsolva.
• Győződjön meg róla, hogy a helyi hálózatnak van kapcsolata, és megfelelően működik.
• Győződjön meg róla, hogy az IP-cím, az átjáró és a hálózati maszk megfelelő a hálózathoz.
• Ha a veze ték nélküli hál ózati kapcsola t létrejött , a Wi-Fi jelző fény folyamat os zöld fénnyel ég. Ha a Wi-F i jelzőfény
nem ég, vagy narancssárga, újból próbáljon meg csatlakozni a vezeték nélküli hálózathoz.
A vezeték nélküli kapcsolat nyomtatóhoz történő beállításával kapcsolatban további tájékoztatás található a
Bevezetés a hálózati használatba című útmutatóban.
Tippek és hibaelhárítás
35

ELLENŐRIZZE, HOGY NINCS-E LETILTVA A NYOMTATÓKERESÉS
Ahhoz, hogy a számítógép észlelje a nyomtatót, engedélyezni kell a nyomtatókeresést a számítógépen.
Ennek céljából jelölje be A nyomtató keresése a hálózatban jelölőnégyzetet a Nyomtató hozzáadása varázsló
első képernyőjén.
Nem látható megerősítési kód, vagy a kód érvénytelen
ÉSLEKEDÉS NÉLKÜL ÍRJA BE A HELYES MEGERŐSÍTÉSI KÓDOT A NYOMTATÓN.
K
A Megoldásközpontban generált megerősítési kód csak adott ideig érvényes. Ha a kód lejár, generáljon új kódot:
1 Kattintson a Nyomtató hozzáadása varázslóban a Mégse parancsra.
2 Újból adja hozzá a nyomtatót.
HÚZZA KI A NYOMTATÓ TÁPKÁBELÉT, MAJD ÚJBÓL CSATLAKOZTASSA, ÉS GENERÁLJON ÚJ
MEGERŐSÍTÉSI
1 Kapcsolja ki a nyomtatót, és húzza ki a tápkábelt a fali konnektorból.
2 Húzza ki a tápkábelt finoman a fali konnektorból, majd a nyomtatóból, majd helyezze vissza.
3 Csatlakoztassa a tápkábelt a fali konnektorhoz, majd kapcsolja be a nyomtatót.
4 Kattintson a Nyomtató hozzáadása varázslóban a Mégse parancsra.
5 Újból adja hozzá a nyomtatót.
KÓDOT
A megoldásokkal kapcsolatos hibaelhárítás
A megoldások nem jelennek meg a nyomtatón
F
RISSÍTSE A NYOMTATÓN TALÁLHATÓ MEGOLDÁSOKAT MANUÁLISAN
Frissítse a nyomtatón található megoldásokat a Megoldásközpontból vagy a nyomtatóról:
• A létrehozott megoldások nyomtatóra való elküldéséhez kattintson a Megoldásközpontban a Mentés és
szinkronizálás elemre.
• Lépjen a nyomtató kezdőképernyőjéről a Frissítés most elemhez:
SmartSolutions > További beállítások > Frissítés most
Nem lehet faxot küldeni
LLENŐRIZZE A FAX CSATLAKOZÁSÁT
E
• Győződjön meg arról, hogy a nyomtató és a vonalra csatlakoztatott többi eszköz (ha van ilyen) megfelelően
be van állítva az adott konfiguráció szerint.
• Győződjön meg róla, hogy a kábelek a megfelelő porthoz vannak csatlakoztatva.
• Győződjön meg róla, hogy a kábelek szorosan vannak csatlakoztatva.
Tippek és hibaelhárítás
36

GYŐZŐDJÖN MEG RÓLA, HOGY BEÁLLÍTOTTA A FELHASZNÁLÓI ADATOKAT A NYOMTATÓN
Bizonyos országokban nem lehet faxot küldeni a faxnév vagy vállalatnév megadása nélkül. Ezenfelül bizonyos
faxkészülékek blokkolják az ismeretlen vagy a küldőinformációk nélküli faxokat.
CSÖKKENTSE A FAXMODEM ÁTVITELI SEBESSÉGÉT
A nyomtatóban található modem 33 600 bps sebességű adatátvitelre képes. A nyomtató legfeljebb ilyen
sebességgel tud faxot küldeni és fogadni. Nem feltétlenül szükséges azonban a leggyorsabb adatátvitelt beállítani
a modemen. A fogadó faxkészülékhez tartozó modem sebességének legalább akkorának kell lennie, mint a
faxküldés sebessége. Ellenkező esetben a fax nem fogadható.
1 Lépjen a kezdőképernyőről a Max. küldési sebesség elemhez:
> Faxbeállítás > Tárcsázás és küldés > Max. küldési sebesség
2 Válassza ki a kívánt küldési sebességet, majd érintse meg az Elfogadás gombot.
ENGEDÉLYEZZE A HIBAJAVÍTÁST
Ha túl sok zaj van a vonalban, hibás és homályos részek jelenhetnek meg a faxolt dokumentumban. Ha túl sok a
hiba egy faxban, a fogadó faxkészülék elutasíthatja a faxot.
1 Lépjen a kezdőképernyőről a Hibajavítás elemhez:
> Faxbeállítás > Tárcsázás és küldés > Hibajavítás
2 Ellenőrizze, hogy a hibajavítás Be értékre van-e állítva.
Ha a beállítás nem Be értékű, érintse meg a BE pontot, majd az Elfogadás gombot.
ENGEDÉLYEZZE A FAXOK AUTOMATIKUS KONVERTÁLÁSÁT
Ha a fogadó faxkészülék nem támogatja a színes faxokat, és be van kapcso lva ez a funkció, a készülék fekete-fehérré
alakítja a kimenő színes faxot. Ezenfelül automatikusan lecsökkenti a fax felbontását akkorára, amelyet a fogadó
faxkészülék képes kezelni.
1 Lépjen a kezdőképernyőről a Fax automatikus konvertálása elemhez:
> Faxbeállítás > Tárcsázás és küldés > Fax automatikus konvertálása
2 Ellenőrizze, hogy a faxok automatikus konvertálása Be értékre van-e állítva.
Ha a beállítás nem Be értékű, érintse meg a BE pontot, majd az Elfogadás gombot.
Nem lehet e-mailt küldeni
LLENŐRIZZE AZ E-MAIL BEÁLLÍTÁSOKAT
E
Győződjön meg róla, hogy megfelelően végrehajtotta az e-mail beállítást, és sikeresen konfigurálta az SMTPkiszolgálót.
ELLENŐRIZZE A HÁLÓZATI KAPCSOLATOT
Győződjön meg róla, hogy a nyomtató csatlakoztatva van Ethernet vagy vezeték nélküli hálózathoz. A nyomtató
csak akkor tud kommunikálni az SMTP-kiszolgálóval, ha a hálózat kapcsolódik az internethez.
Tippek és hibaelhárítás
37

ELLENŐRIZZE A PROXYBEÁLLÍTÁST
A proxykiszolgáló beállításainak engedélyezniük kell az SMTP-kiszolgálókhoz való kapcsolódást. Ha segítségre van
szüksége a proxykiszolgáló- vagy az SMTP-beállításokkal kapcsolatban, forduljon a rendszergazdához.
GYŐZŐDJÖN MEG RÓLA, HOGY ÉRVÉNYES E-MAIL CÍMET ADOTT MEG CÍMZETTKÉNT
GYŐZŐDJÖN MEG RÓLA, HOGY A CÍMZETT POSTALÁDÁJA NEM TELT MEG
Ha igen, a rendszer visszadobja az e-mailt a beérkező levelek közé.
Nem lehet megjeleníteni fényképeket
LLENŐRIZZE AZ INTERNETKAPCSOLATOT
E
Ahhoz, hogy meg tudja jeleníteni a Fényképnézegető-, Picasa- vagy Photobucket-fiókjában található fényképeket,
működő internetkapcsolat szükséges.
ELLENŐRIZZE A NYOMTATÓ PROXYKISZOLGÁLÓJÁNAK BEÁLLÍTÁSÁT
Az, hogy be kell-e állítani proxyt, a hálózattól függ. További információ: „Mi a proxy?”, 46. oldal.
VÁLASSZON TÁMOGATOTT FÁJLTÍPUST (JPEG)
SAK A TÁMOGATOTT FÁJLMÉRETNEK MEGFELELŐ KÉPEKET VÁLASSZON A MEGJELENÍTÉSHEZ
C
A túl nagy képek nem jeleníthetők meg.
AMIKOR A RENDSZER KÉRI, ADJA MEG A HITELESÍTÉSI ADATOKAT
Írja be a fényképnézegetőhöz használt felhasználónevet és jelszót.
Nem lehet megjeleníteni RSS-hírcsatornákat
LLENŐRIZZE AZ INTERNETKAPCSOLATOT
E
Ahhoz, hogy meg tudjon jeleníteni RSS-hírcsatornákat, működő internetkapcsolat szükséges.
ELLENŐRIZZE A NYOMTATÓ PROXYKISZOLGÁLÓJÁNAK BEÁLLÍTÁSÁT
Az, hogy be kell-e állítani proxyt, a hálózattól függ. További információ: „Mi a proxy?”, 46. oldal.
GYŐZŐDJÖN MEG RÓLA, HOGY AZ RSS URL-CÍME ÉRVÉNYES
Az RSS-hírcsatorna címét általában egy ikon jelöli. Ha további tájékoztatást szeretne kapni a fényképalbumhoz
tartozó RSS-hírcsatorna címének megtalálásával kapcsolatban, kattintson a ? ikonra a megoldás
párbeszédpanelén.
Tippek és hibaelhárítás
38

GYŐZŐDJÖN MEG RÓLA, HOGY AZ RSS-HÍRCSATORNA TARTALMAZ BEJEGYZÉSEKET
Nem lehet megjeleníteni Google Naptárat
LLENŐRIZZE AZ INTERNETKAPCSOLATOT
E
Ahhoz, hogy meg tudja jeleníteni a Google Naptárat, működő internetkapcsolat szükséges.
ELLENŐRIZZE A NYOMTATÓ PROXYKISZOLGÁLÓJÁNAK BEÁLLÍTÁSÁT
Az, hogy be kell-e állítani proxyt, a hálózattól függ. További információ: „Mi a proxy?”, 46. oldal.
GYŐZŐDJÖN MEG RÓLA, A GOOGLE NAPTÁR ÖN ÁLTAL MEGADOTT URL-CÍME ÉRVÉNYES
GYŐZŐDJÖN MEG RÓLA, A GOOGLE NAPTÁR ALKALMAZÁS MŰKÖDIK
A Patronkereső helytelen adatokat ad meg, vagy nem jelenít meg adatokat
LLENŐRIZZE AZ INTERNETKAPCSOLATOT
E
Ahhoz, hogy meg tudjon jeleníteni információkat a patronértékesítőkkel kapcsolatban, működő internetkapcsolat
szükséges.
ELLENŐRIZZE A NYOMTATÓ PROXYKISZOLGÁLÓJÁNAK BEÁLLÍTÁSÁT
Az, hogy be kell-e állítani proxyt, a hálózattól függ. További információ: „Mi a proxy?”, 46. oldal.
GYŐZŐDJÖN MEG RÓLA, HOGY ÉRVÉNYES HELYET ADOTT MEG
A Patronkereső helyi kereskedőkkel kapcsolatos információkat jelenít meg. Ügyeljen, hogy a megfelelő helyet adja
meg, hogy érvényes adatokat kapjon.
A PATRONKERESŐ MEGOLDÁS NEM MINDEN ORSZÁGBAN ÉRHETŐ EL
A nyomtatón található megoldások nem frissülnek
RISSÍTSE A NYOMTATÓN TALÁLHATÓ MEGOLDÁSOKAT MANUÁLISAN
F
Frissítse a nyomtatón található megoldásokat a Megoldásközpontból vagy a nyomtatóról:
• A létrehozott megoldások nyomtatóra való elküldéséhez kattintson a Megoldásközpontban a Mentés és
szinkronizálás elemre.
• Lépjen a nyomtató kezdőképernyőjéről a Frissítés most elemhez:
SmartSolutions > További beállítások > Frissítés most
Tippek és hibaelhárítás
39

A Megoldásközpont nyomtatóbeállítási
<
<
funkciójának használata
Hogy kell ellenőrizni a nyomtató csatlakozását?
A nyomtató háromféleképpen csatlakoztatható:
• USB
• Ethernet
• Vezeték nélküli kapcsolat
USB
Megjegyzés: Ha a nyomtató csak USB-kábellel van csatlakoztatva a számítógéphez, akkor csatlakoztatni kell egy
internet-kapcsolattal ellátott vezetékes vagy vezeték nélküli hálózathoz.
Futtassa a Vezeték nélküli hálózat beállítása segédprogramot
Windows rendszeren
1 Kattintson a vagy a Start gombra.
2 Kattintson a Minden program vagy a Programok pontra, és válassza ki a listából a nyomtató
programmappáját.
3 Kattintson a Nyomtató kezdőlapja parancsra.
4 Válassza ki a nyomtatóját a legördülő menüből.
5 Kattintson a Beállítások fülre.
6 Kattintson a Vezeték nélküli hálózat beállítása segédprogram parancsra.
Macintosh rendszeren
1 A Finder asztalon kattintson duplán a nyomtató programmappájára.
2 Kattintson duplán a Wireless Setup Assistant parancsra.
A Megoldásközpont nyomtatóbeállítási funkciójának használata
40

Telepítse újra a nyomtatószoftvert Ethernet- vagy vezeték nélküli kapcsolaton
<
<
keresztül
1 Távolítsa el a nyomtatószoftvert.
2 Helyezze be újból a telepítő CD lemezt.
3 A telepítési párbeszédpanelen m egjelenő utasítások szerint állítsa be az Ethernet- vagy vezeték n élküli hálózatban
található nyomtatót.
Az Ethernet- vagy vezeték nélküli kapcsolat nyomtatóhoz történő beállításával kapcsolatban további tájékoztatás
található a Bevezetés a hálózati használatba című útmutatóban.
Ethernet
<
<
Az Ethernet-kábel csatlakozója kigyullad vagy villog, ha a hálózati kapcsolat aktív.
Ha az Ethernet-kapcsolat nem működik, győződjön meg a következőkről:
• Az Ethernet-kábel egyik vége szorosan csatlakozik a nyomtató Ethernet-portjához, másik vége pedig egy hálózati
hubhoz vagy fali csatlakozóhoz.
• Az Ethernet-kábel végein található csatlakozók nincsenek megsérülve. Ha a kábel sérült, szerezzen be újat.
• A helyi hálózatnak van kapcsolata, és megfelelően működik.
• Az IP-cím, az átjáró és a hálózati maszk megfelelő a hálózathoz.
Az Ethernet-kapcsolat nyomtatóhoz történő beállításával kapcsolatban további tájékoztatás található a Bevezetés a
hálózati használatba című útmutatóban.
A Megoldásközpont nyomtatóbeállítási funkciójának használata
41

Vezeték nélküli
M
A
C
:
X
X
X
X
X
X
X
X
X
X
X
X
Ha a vezeték nélküli hálózati kapcsolat létrejött, a Wi-Fi jelzőfény folyamatos zöld fénnyel ég.
Ha a Wi-Fi jelzőfény nem ég, vagy narancssárga, újból próbáljon meg csatlakozni a vezeték nélküli hálózathoz.
• A nyomtató és a számítógép a vezeték nélküli hálózat hatósugarán belül található.
A legtöbb hálózatban a nyomtató és a számítógép legfeljebb körülbelül 30 méterre lehet a vezeték nélküli
hozzáférési ponttól (vezeték nélküli útválasztótól).
• A nyomtató távol van azoktól az akadályoktól vagy elektronikus eszközöktől, amelyek megzavarhatják a vezeték
nélküli jeleket.
• A vezeték nélküli hozzáférési pont be van kapcsolva.
• Az IP-cím, az átjáró és a hálózati maszk megfelelő a hálózathoz.
A vezeték nélküli kapcsolat nyomtatóhoz történő beállításával kapcsolatban további tájékoztatás található a
Bevezetés a hálózati használatba című útmutatóban.
Honnan tudhatom, hogy melyik nyomtatót kell
választani?
A hálózatban talált minden nyomtatónak egyedi IP-címe és MAC-címe van.
Válassza azt a nyomtatót, amelynek MAC-címe és IP-címe megegyezik a használni kívánt nyomtató adataival.
A Megoldásközpont nyomtatóbeállítási funkciójának használata
42

A nyomtató MAC-címének megkeresése
A nyomtató MAC-címe kétféle módon kereshető meg:
• A MAC-címet tartalmazó címke a nyomtató belsejében található.
M
A
C
:
X
X
X
X
X
X
X
X
X
X
X
X
A nyomtató MAC-címe betűket és számokat tartalmaz. Bizonyos eszközök univerzálisan nyilvántartott címet
(Universally Administered Address, UAA) használnak MAC-címként.
MAC: XX XX XX XX XX XX
UAA: XX XX XX XX XX XX
• Lépjen a Beállítási oldal nyomtatása elemre a nyomtató kezelőpaneljén:
> Hálózat beállítása > Beállítási oldal nyomtatása
A nyom tató kinyomtatja a hálózat beállítási ol dalt, amely t artalmazza a nyomta tó MAC-címét és IP-címét , valamint
egyéb hálózati beállításokat.
A nyomtató IP-címének megkeresése
A nyomtató IP-címe kétféle módon kereshető meg:
• Lépjen a TCP/IP elemre a nyomtató kezelőpaneljén:
> Hálózat beállítása > TCP/IP
Ennek hatására megjelenik a nyomtató IP-címe, IP hálózati maszkja és IP-átjárója.
• Lépjen a Beállítási oldal nyomtatása elemre a nyomtató kezelőpaneljén:
> Hálózat beállítása > Beállítási oldal nyomtatása
A nyom tató kinyomtatja a hálózat beállítási ol dalt, amely t artalmazza a nyomta tó MAC-címét és IP-címét , valamint
egyéb hálózati beállításokat.
Az IP-cím különféle számok négy elemű, pontokkal elválasztott halmaza. IP-cím például a következő: 192.168.100.110.
A Megoldásközpont nyomtatóbeállítási funkciójának használata
43

Nem jelenik meg a nyomtató számbeviteli
képernyője
• Ügyeljen, hogy a megfelelő nyomtatót válassza ki a hálózatban talált nyomtatók közül.
A nyomtató a MAC-címe és az IP-címe alapján azonosítható. További információ: „Honnan tudhatom, hogy melyik
nyomtatót kell választani?”, 42. oldal.
• Győződjön meg róla, hogy a nyomtató be van kapcsolva, és a kezdőképernyő látható rajta.
Amikor a nyomtató készen áll, kattintson a Vissza gombra a Nyomtató hozzáadása varázslóban, majd újból adja
hozzá a nyomtatót.
• Győződjön meg róla, hogy a csatlakozások megfelelők.
A csatlakozási problémák megakadályozzák a kommunikációt a nyomtató és a számítógép között.
Hol találom „A SmartSolutions beállítása”
lehetőséget?
1 Érintse meg a nyomtató kezdőképernyőjén a SmartSolutions elemet.
2 Érintse meg a További beállítások elemet.
3 Érintse meg A SmartSolutions beállítása elemet.
A nyomtatóm nem található
• Ellenőrizze a nyomtató hálózati csatlakozását. További információ: „Hogy kell ellenőrizni a nyomtató
csatlakozását?”, 40. oldal.
• Győződjön meg róla, hogy a hálózati kapcsolat aktív, és megfelelően működik. További információ: „A nyomtató
nem tud csatlakozni a hálózathoz”, 31. oldal.
• Ellenőrizze, hogy engedélyezve van-e a nyomtatókeresés. Ahhoz, hogy a számítógép észlelje a nyomtatót,
engedélyezni kell a nyomtatókeresést a számítógépen.
Ennek céljából jelölje be A nyomtató keresése a hálózatban jelölőnégyzetet a Nyomtató hozzáadása varázsló
első képernyőjén.
• Ellenőrizze, hogy nincs-e olyan hálózati konfiguráció, amely miatt a nyomtató nem tudja észlelni a nyomtatót.
Ilyenek például a következők:
– A nyomtató a hálózat másik alhálózatában található.
– A nyomtató és a számítógép eltérő típusú hálózati kapcsolattal van csatlakoztatva.
Előfordulhat, hogy a nyomtató Ethernet-kapcsolattal, míg a számítógép vezeték nélküli hálózati kapcsolattal
van csatlakoztatva a hálózathoz.
– A nyomtató másik lakásban vagy irodaépületben található.
Megjegyzés: A nyomtató akkor is hozzáadható a Megoldásközponthoz, ha a számítógép nem találja. További
információ: „Milyen esetben kell letiltani a nyomtatókeresést?”, 49. oldal.
A Megoldásközpont nyomtatóbeállítási funkciójának használata
44

A nyomtató hibát jelez
A nyomtató a következő hibaüzeneteket jelenítheti meg nyomtató hozzáadása során. Alkalmazza a javasolt
megoldásokat a hibaüzenet törléséhez.
Nem észlelhető internetkapcsolat
• Ellenőrizze a nyomtató hálózati csatlakozását. Győződön meg róla, hogy a kapcsolat aktív, és megfelelően
működik. További információ: „Hogy kell ellenőrizni a nyomtató csatlakozását?”, 40. oldal.
• Ellenőrizze a nyomtató internetkapcsolatát. G yőződön meg róla, hogy a kapcsolat aktív, és megfelelően működik.
További információ: „A nyomtató nem tud csatlakozni az internethez”, 32. oldal.
• Ellenőrizze, hogy be kell-e állítani proxyt ahhoz, hogy a nyomtató hozzá tudjon férni az internethez. További
információ: „Mi a proxy?”, 46. oldal.
Nem sikerült csatlakozni a kiszolgálóhoz. Ellenőrizze a hálózati
kapcsolatot.
• Ellenőrizze a nyomtató hálózati csatlakozását. További információ: „Hogy kell ellenőrizni a nyomtató
csatlakozását?”, 40. oldal.
• Győződjön meg róla, hogy a hálózati kapcsolat aktív, és megfelelően működik. További információ: „A nyomtató
nem tud csatlakozni a hálózathoz”, 31. oldal.
A funkció csak akkor érhető el, ha csatlakozik egy hálózathoz.
Szeretne most csatlakozni hálózathoz?
• Újból tegye be a telepítő CD-t, vagy futtassa a Vezeték nélküli hálózat beállítása segédprogramot, és adja meg a
nyomtató hálózati beállításait a számítógépről.
Kommunikációs hiba. Próbálja meg újra később.
Ez a hibaüzenet akkor jelenik meg, ha a nyomtató nem tud kommunikálni a Megoldásközponttal.
• Próbálja meg végrehajtani a műveletet később.
• Forduljon az ügyfélszolgálathoz.
Tippek a sikeres hozzáadáshoz
• Győződjön meg róla, hogy a nyomtató és a számítógép külön-külön csatlakoztatva van az internethez Ethernet-
vagy vezeték nélküli kapcsolaton keresztül.
• Győződjön meg róla, hogy a nyomtató be van kapcsolva, és a kezdőképernyő látható rajta.
• Győződjön meg róla, hogy létrehozott fiókot a Megoldásközpont használatához.
• Győződjön meg róla, hogy ismeri a hozzáadni kívánt nyomtató IP-címét és MAC-címét. További információ:
„Honnan tudhatom, hogy melyik nyomtatót kell választani?”, 42. oldal.
• A nyomtató manuális hozzáadása esetén:
– Javasoljuk, hogy tegye a nyomtatót a számítógép közelébe. A hozzáadás után áthelyezheti máshová.
– Ha a nyomtató messze van a számítógéptől, vegyen igénybe segítséget a megerősítési kódok megadásában.
• Készítsen elő papírt a megerősítési kódok lejegyzéséhez.
A Megoldásközpont nyomtatóbeállítási funkciójának használata
45

Nem látható megerősítési kód
Miután megadja a nyomtató kezelőpaneljén a hatjegyű megerősítési kódot, meg kell jelennie egy négyjegyű
megerősítési kódnak, amelyet be kell írnia a számítógépen.
Ha a négyjegyű megerősítési kód nem jelenik meg a nyomtatón, annak a következő okai lehetnek:
A nyomtató elfoglalt
Ha a nyomtató két percnél hosszabb ideig elfoglalt, próbálkozzon a következővel:
1 Kattintson a számítógép képernyőjén a Mégse parancsra.
2 Válassza le, majd újból csatlakoztassa a nyomtatót az áramforráshoz.
a Kapcsolja ki a nyomtatót, és húzza ki a tápkábelt a fali konnektorból.
b Húzza ki a tápkábelt finoman a fali konnektorból, majd a nyomtatóból, majd helyezze vissza.
c Csatlakoztassa a tápkábelt a fali konnektorhoz, majd kapcsolja be a nyomtatót.
3 Újból adja hozzá a nyomtatót.
A nyomtató hibát jelez
További információ: „A nyomtató hibát jelez”, 45. oldal.
A nyomtató visszatér a kezdőképernyőre
Ellenőrizze, hogy a felvenni kívánt nyomtató hozzá van-e adva a Megoldásközponthoz.
Ha a nyomtató nincs hozzáadva a Megoldásközponthoz, próbálja meg a következőt:
1 Kattintson a számítógép képernyőjén a Mégse parancsra.
2 Válassza le, majd újból csatlakoztassa a nyomtatót az áramforráshoz.
a Kapcsolja ki a nyomtatót, és húzza ki a tápkábelt a fali konnektorból.
b Húzza ki a tápkábelt finoman a fali konnektorból, majd a nyomtatóból, majd helyezze vissza.
c Csatlakoztassa a tápkábelt a fali konnektorhoz, majd kapcsolja be a nyomtatót.
3 Újból adja hozzá a nyomtatót.
Mi a proxy?
A nyomtatón található HTTP-proxy segítségével tud kapcsolatba lépni a nyomtató az internetes webhelyekkel. Az,
hogy be kell-e állítani proxyt, a hálózattól függ.
A proxyk általában abc.xyz.com:80 formátumúak, ahol az abc.xyz.com a HTTP-proxy neve, a 80 pedig a használt
port száma.
Ha segítségre van szüksége a hálózati proxykiszolgáló beállításával kapcsolatban, forduljon a rendszergazdához.
A Megoldásközpont nyomtatóbeállítási funkciójának használata
46

A proxybeállítások ellenőrzése internetes böngészőn
Ha a nyomtató és a számítógép ugyanabban a hálózatban van, és az internetes böngésző manuális proxybeállítást
használ, akkor a proxybeállítások kimásolhatók a böngészőből, és megadhatók a nyomtatón.
1 Nyisson meg egy webböngészőt.
2 Keresse meg, hogy hol kell megadni az internetkapcsolat- vagy LAN-beállításokat.
3 Másolja ki a proxybeállításokat, és adja meg őket a nyomtatón.
A proxybeállítások megadása a nyomtatón
1 Lépjen a Webes beállítás elemhez:
> Hálózat beállítása > Webes beállítás
2 Érintse meg a HTTP-proxy neve elemet a proxykiszolgáló címének megadásához.
3 Érintse meg a Proxy portszáma elemet a proxy portszámának megadásához.
Általában a 80-as portot kell megadni.
4 Ha szeretne megadni olyan címeket, amelyek figyelmen kívül hagyják a proxykiszolgálót az internet elérésekor,
érintse meg a Proxy figyelmen kívül hagyása a következőknél: elemet, és adja meg a kívánt címeket.
Megjegyzések:
• A nyomtató a statikus proxyneveket és a hitelesítést nem igénylő proxykat támogatja.
• Ha megváltoznak a hálózat proxybeállításai, frissíteni kell a nyomtató proxybeállításait.
Hogy kell ellenőrizni a nyomtató webes beállítását?
1 Érintse meg a nyomtató kezdőképernyőjén a SmartSolutions elemet.
2 Érintse meg a További beállítások elemet.
3 Érintse meg az Internetkapcsolat tesztje elemet.
Ha a nyomtató nem tud csatlakozni az internethez, tekintse meg a következő részt: „A nyomtató nem tud csatlakozni
az internethez”, 32. oldal.
A következő hálózati konfigurációk esetén a nyomtató nem tud csatlakozni az internethez:
• Betárcsázós internetkapcsolat
• Ad-hoc kapcsolat a nyomtató és a számítógép között
• Egyenrangú hálózati kapcsolat
A Megoldásközpont nyomtatóbeállítási funkciójának használata
47

Hogy kell ellenőrizni a nyomtató hálózati
beállítását?
1 Ellenőrizze a nyomtató hálózati csatlakozását.
Megjegyzés: Ha a nyomtató csak USB-kábellel van csatlakoztatva a számítógéphez, akkor csatlakoztatni kell egy
internet-kapcsolattal ellátott vezetékes vagy vezeték nélküli hálózathoz.
További információ: „Hogy kell ellenőrizni a nyomtató csatlakozását?”, 40. oldal.
2 Ellenőrizze az USB-kábel csatlakoztatását:
Megjegyzés: Ha a nyomtató csak USB-kábellel van csatlakoztatva a számítógéphez, akkor csatlakoztatni kell
egy internet-kapcsolattal ellátott vezetékes vagy vezeték nélküli hálózathoz.
• Vizsgálja meg, nem látható-e valamilyen sérülés az USB kábelen. Ha a kábel sérült, szerezzen be újat.
• Távolítsa el az USB-kábelt a nyomtatóból, illetve a számítógépből, majd ismét csatlakoztassa:
a Húzza ki, majd szorosan csatlakoztassa az USB-kábel négyzet alakú végét a nyomtató hátuljához.
b Húzza ki, majd szorosan csatlakoztassa az USB-kábel téglalap alakú végét a számítógép USB-portjához.
Az USB-portot az
3 Ellenőrizze az Ethernet-kapcsolatot:
• Győződjön meg róla, hogy az Ethernet-kábel egyik vége szorosan csatlakozik a nyomtató Ethernet-portjához,
másik vége pedig egy hálózati hubhoz vagy fali csatlakozóhoz.
• Vizsgálja meg, hogy az Ethernet-kábel végein található csatlakozókon nem látható-e valamilyen sérülés. Ha
a kábel sérült, szerezzen be újat.
• Győződjön meg róla, hogy a helyi hálózatnak van kapcsolata, és megfelelően működik.
• Győződjön meg róla, hogy az IP-cím, az átjáró és a hálózati maszk megfelelő a hálózathoz.
USB szimbólum jelöli.
4 A vezeték nélküli kapcsolat ellenőrzése:
• Győződjön meg róla, hogy a nyomtató és a számítógép a vezeték nélküli hálózat hatósugarán belül található.
A legtöbb hálózatban a nyomtató és a számítógép legfeljebb körülbelül 30 méterre lehet a vezeték nélküli
hozzáférési ponttól (vezeték nélküli útválasztótól).
• Győződjön meg róla, hogy a nyomtató távol van azoktól az akadályoktól vagy elektronikus eszközöktől,
amelyek megzavarhatják a vezeték nélküli jeleket.
• Győződjön meg róla, hogy a vezeték nélküli hozzáférési pont be van kapcsolva.
• Győződjön meg róla, hogy a helyi hálózatnak van kapcsolata, és megfelelően működik.
• Győződjön meg róla, hogy az IP-cím, az átjáró és a hálózati maszk megfelelő a hálózathoz.
• Ha a vezeték nélküli hálózati kapcsolat létrejött, a Wi-Fi jelzőfény folyamatos zöld fénnyel ég. Ha a Wi-Fi
jelzőfény nem ég, vagy narancssárga, újból próbáljon meg csatlakozni a vezeték nélküli hálózathoz.
A vezeték nélküli kapcsolat nyomtatóhoz történő beállításával kapcsolatban további tájékoztatás található a
Bevezetés a hálózati használatba című útmutatóban.
A Megoldásközpont nyomtatóbeállítási funkciójának használata
48

Milyen esetben kell letiltani a nyomtatókeresést?
Alapértelmezés szerint a Nyomtató hozzáadása varázsló nyomtatókat keres a hálózatban a nyomtatókeresés
alkalmával. A következő esetekben azonban le kell tiltani a nyomtatókeresést:
• A hozzáadni kívánt nyomtató másik hálózatban van, mint a számítógép.
• A hozzáadni kívánt nyomtató nem jelenik meg a hálózatban talált nyomtatók listájában. További információ: „A
nyomtatóm nem található”, 44. oldal.
• Nincs telepítve a számítógépre a Java kompatibilis verziója, vagy a számítógép nem felel meg a
rendszerajánlásnak. További információ: „Ajánlott rendszerkonfiguráció”, 6. oldal.
A nyomtatókeresés letiltása
Törölje a jelet A nyomtató keresése a hálózatban jelölőnégyzetből a Nyomtató hozzáadása varázsló első
képernyőjén.
Mik a rendszerajánlások?
A SmartSolutions megfelelő működéséhez javasolt, hogy számítógépe nagy sebességű internetkapcsolatot
használjon, továbbá ajánlottak a következők:
Operációs rendszer Böngésző Java virtuális gép Adobe Flash Player
Windows
Microsoft Windows XP (SP3) Internet Explorer 6
Internet Explorer 7 (32 bites)
Windows Vista (SP1) Internet Explorer 7 (32 bites)
Windows 2000 Internet Explorer 6
Macintosh
Macintosh OS X 10.4 Safari
Macintosh OS X 10.5 Safari 3.2 vagy újabb Adobe Flash Player 10 vagy újabb
Az operációs rendszerekre vonatkozó ajánlásokkal kapcsolatban a smartsolutions.lexmark.com webhelyen
található a legfrissebb információ.
Java 5 vagy újabb Adobe Flash Player 9 vagy újabb
Adobe Flash Player 10 vagy újabb
Java 5 vagy újabb
Szoftverletöltések
A támogatott alkalmazások és böngészők kompatibilis verziói letölthetők az alábbi webhelyekről:
• Internet Explorer: http://www.microsoft.com/windows/internet-explorer/
• Safari: http://www.apple.com/safari/
• Firefox: http://www.mozilla.com/firefox/
• Java: http://www.java.com/download/
• Adobe Flash Player: http://www.adobe.com/products/flashplayer/
A Megoldásközpont nyomtatóbeállítási funkciójának használata
49

A címjegyzék használata
A SmartSolutions a nyomtató memóriájában tárolt címjegyzékeket használja. E-mail címeket és faxszámokat
tartalmazó lista létrehozásával kapcsolatban a nyomtató Használati útmutatójának E-mail és Faxolás című
fejezetében talál további tájékoztatást.
• Jelölje ki az e-mail vagy faxlistába felvenni kívánt partner nevét a Partnerek lapon szereplő listából.
• Jelölje ki az e-mail vagy faxlistába felvenni kívánt csoport nevét a Csoportok lapon szereplő listából.
Megjegyzések:
• A Beolvasás e-mailbe és a Beolvasás faxba megoldásokhoz legfeljebb 30 partner adható meg.
• A fényképnézegető és az RSS-címek megoldásokhoz legfeljebb 1 partner adható meg.
A Megoldásközpont nyomtatóbeállítási funkciójának használata
50

Tárgymutató
A
A SmartSolutions beállítása 44
ajánlott rendszerkonfiguráció 6, 49
B
beállítás képernyőkímélőként
megoldások 25
Beolvasás e-mailbe
beállítások konfigurálása 20
beállítások testreszabása 20
Beolvasás faxba
beállítások konfigurálása 21
beállítások testreszabása 21
beolvasott elemek faxolása
beállítások konfigurálása 21
beállítások testreszabása 21
beolvasott elemek küldése emailben
beállítások testreszabása 20
beolvasott elemek mentése
beállítások konfigurálása 21
beállítások testreszabása 21
beolvasott elemek nyomtatása
beállítások konfigurálása 13
beállítások testreszabása 13
C
címjegyzék 50
D
dokumentumok nyomtatása
beállítások konfigurálása 18
beállítások testreszabása 18
E
e-mail
beállítások konfigurálása 20
beállítások testreszabása 20
fénykép csatolása 16
kereskedő elhelyezkedése 12
kereskedő térképe 12
kereskedőkkel kapcsolatos
információk 12
RSS-hírcsatornák hivatkozása 19
tippek 30
e-mail, beállítás
további tájékoztatás 29
e-maillel kapcsolatos hibaelhárítás
nem lehet e-mailt küldeni 37
É
érvénytelen megerősítési kód, vagy
a kód nem látható 36
F
Fájl nyomtatása
beállítások konfigurálása 18
beállítások testreszabása 18
fax
beállítások konfigurálása 21
fax beállítása
további tájékoztatás 29
faxküldés, tippek 30
faxolás
tippek, küldés 30
fényképek
automatikus tökéletesítés 17
elforgatás 17
fényerő módosítása 17
körülvágás 17
nyomtatás és szerkesztés 17
színezett effektusok
alkalmazása 17
vörösszem-hatás csökkentése 17
fényképek küldése e-mailben
fényképnézegető 16
Fényképek újranyomtatása 5
Fényképnézegető
nem lehet megjeleníteni
fényképeket 38
fényképnézegető
fényképek küldése e-mailben 16
készítés 16
fiók létrehozása
SmartSolutions 10
G
Gazdaságos másolás
beállítások konfigurálása 14
beállítások testreszabása 14
Google Naptár
készítés 14
napi teendők nyomtatása
eseményleírásokkal 15
nem lehet megjeleníteni 39
H
hálózati beállítás
Ethernet-kapcsolat
ellenőrzése 48
vezeték nélküli kapcsolat
ellenőrzése 48
hálózatkezelés
további tájékoztatás 29
hibaelhárítás
SmartSolutions 30
SmartSolutions, problémák 30
hibaelhárítás, e-mail
nem lehet e-mailt küldeni 37
hibaelhárítás, megoldások
megoldások, nem frissülnek 39
megoldások, nem jelennek meg a
nyomtatón 36
nem lehet faxot küldeni 36
nem lehet megjeleníteni
fényképeket 38
nem lehet megjeleníteni Google
Naptárat 39
nem lehet megjeleníteni RSS-
hírcsatornákat 38
nyomtató hálózati beállításai 27
hibaelhárítás, üzembe helyezés
érvénytelen megerősítési kód,
vagy a kód nem látható 36
nem lehet hozzáadni
nyomtatót 35
nem nyitható meg a
SmartSolutions 33
nyomtató, nem tud csatlakozni a
hálózathoz 31
nyomtató, nem tud csatlakozni az
internethez 32
számítógép, nem találja a
nyomtatót 34
hibaelhárítási ellenőrzőlista 30
hibaüzenet
kommunikációs hiba 45
nem észlelhető
internetkapcsolat 45
nem sikerült csatlakozni a
kiszolgálóhoz 45
hibaüzenetek 45
Tárgymutató
51

I
időköz beállítása a
nyomtatófrissítések
ellenőrzéséhez 28
Igazolványmásolás 5
információs megoldások 5
interaktív megoldások 5
internetkapcsolat
ellenőrzés 47
internetkapcsolat ellenőrzése 47
K
képernyőkímélő
beállítás a nyomtató
kezelőpanelje segítségével 25
időtúllépés beállítása 28
ki- bekapcsolás 28
kereskedő elhelyezkedése
e-mail 12
nyomtatás 13
kereskedő térképe
e-mail 12
nyomtatás 13
kereskedőkkel kapcsolatos
információk
e-mail 12
nyomtatás 13
küldés e-mail mellékleteként
fényképek 16
M
másolás
beállítások konfigurálása 13
beállítások testreszabása 13
megoldás törlése 27
Megoldáskönyvtár 8
Megoldásközpont
Megoldáskönyvtár 8
Mentés és szinkronizálás 8
Munkaterület 8
Nyomtatók 8
megoldások 5
beállítás képernyőkímélőként 25
megoldások létrehozása
fényképnézegető 16
Google Naptár 14
Patronkereső 12
megoldások, hibaelhárítás
megoldások, nem frissülnek 39
megoldások, nem jelennek meg a
nyomtatón 36
nem lehet faxot küldeni 36
nem lehet megjeleníteni
fényképeket 38
nem lehet megjeleníteni Google
Naptárat 39
nem lehet megjeleníteni RSS-
hírcsatornákat 38
nyomtató hálózati beállításai 27
Patronkereső, helytelen adatokat
ad meg, vagy nem jelenít meg
adatokat 39
megoldások, nem jelennek meg a
nyomtatón 36
Mentés és szinkronizálás 8
mi a proxy 46
Munkaterület 8
munkaterület 9
N
nem jelenik meg a billentyűzet 44
nem jelenik meg a nyomtató
számbeviteli képernyője 44
nem látható megerősítési kód 46
nem látható számbeviteli
képernyő 44
nem lehet e-mailt küldeni 37
nem lehet faxot küldeni 36
nem lehet hozzáadni
nyomtatót 35
nem lehet megjeleníteni
fényképeket 38
nem lehet megjeleníteni Google
Naptárat 39
nem lehet megjeleníteni RSShírcsatornákat 38
nem nyitható meg a
SmartSolutions 33
Ny
nyomtatás
kereskedő elhelyezkedése 13
kereskedő térképe 13
kereskedőkkel kapcsolatos
információk 13
naptárban szereplő napi teendők
vagy események 15
RSS-címek 20
tippek 30
nyomtató
csere 28
IP-cím, keresés 42
MAC-cím, keresés 42
újbóli hozzáadás 28
nyomtató csatlakoztatása
Ethernet 40
USB 40
vezeték nélküli 40
nyomtató cseréje 28
nyomtató frissítése 23
nyomtató hálózati beállításai
megoldások, hibaelhárítás 27
nyomtató hálózati beállításának
ellenőrzése 48
nyomtató hozzáadása
hibaüzenetek 45
nem látható megerősítési kód 46
nem látható számbeviteli
képernyő 44
nyomtatókeresés letiltása 49
választandó nyomtató
meghatározása 42
nyomtató hozzáadása a
SmartSolutions webhelyen 11
tippek 45
nyomtató internetkapcsolatának
ellenőrzése 47
nyomtató IP-címének
megkeresése 42
nyomtató MAC-címének
megkeresése 42
nyomtató újbóli hozzáadása 28
nyomtató webes beállításának
ellenőrzése 47
nyomtató, nem található 44
nyomtató, nem tud csatlakozni a
hálózathoz 31
nyomtató, nem tud csatlakozni az
internethez 32
nyomtatófrissítések ellenőrzése
időköz beállítása 28
Nyomtatók 8
nyomtatókapcsolat ellenőrzése 40
nyomtatókeresés letiltása 49
nyomtatómegoldások 5
használat 24
nyomtató hozzáadása 11
nyomtatómegoldások
használata 24
nyomtatómegoldások, nem
frissülnek 39
Tárgymutató
52

P
patronkereskedők keresése
Patronkereső 12
Patronkereső
helytelen adatok, vagy nem
jelennek meg adatok 39
készítés 12
patronkereskedők keresése 12
proxy
beállítások megadása 46
mi ez 46
proxybeállítások megadása 46
proxyformátum 46
R
RSS-címek
megjelenítés a nyomtató
kezelőpaneljén 20
megjelenítés számítógép
böngészőjében 20
nem lehet megjeleníteni 38
nyomtatás 20
RSS-hírcsatornák hivatkozásának
elküldése e-mailben 19
tulajdonságok módosítása 18
RSS-hírcsatornák
nem lehet megjeleníteni 38
S
SmartSolutions 5
Beolvasás e-mailbe 20
Beolvasás fájlba 21
Beolvasás faxba 21
Fájl nyomtatása 18
fiók létrehozása 10
Gazdaságos másolás 14
használat a nyomtatón 24
Másolás 13
megnyitás 10
nyomtató hozzáadása 11
törlés 27
SmartSolutions megnyitása
nyomtatószoftver
segítségével 10
webböngésző segítségével 10
SmartSolutions megoldás
megszüntetés 27
törlés 27
Sz
számítógép, nem találja a
nyomtatót 34, 44
szerkesztés
fényképek 17
szükséges szoftver 6, 49
T
takarékoskodás a papírral
Gazdaságos másolás
használata 14
takarékoskodás az energiával
Gazdaságos másolás
használata 14
támogatott böngészők 6, 49
támogatott operációs
rendszerek 6, 49
tippek:
e-mail 30
faxküldés 30
nyomtatás 30
nyomtató sikeres hozzáadása 45
további tájékoztatás 5
e-mail, beállítás 29
fax beállítása 29
hálózatkezelés 29
tulajdonságok módosítása
RSS-címek 18
Ü
üzembe helyezéssel kapcsolatos
hibaelhárítás
érvénytelen megerősítési kód,
vagy a kód nem látható 36
nem lehet hozzáadni
nyomtatót 35
nem nyitható meg a
SmartSolutions 33
nyomtató, nem tud csatlakozni a
hálózathoz 31
nyomtató, nem tud csatlakozni az
internethez 32
számítógép, nem találja a
nyomtatót 34
Tárgymutató
53
 Loading...
Loading...