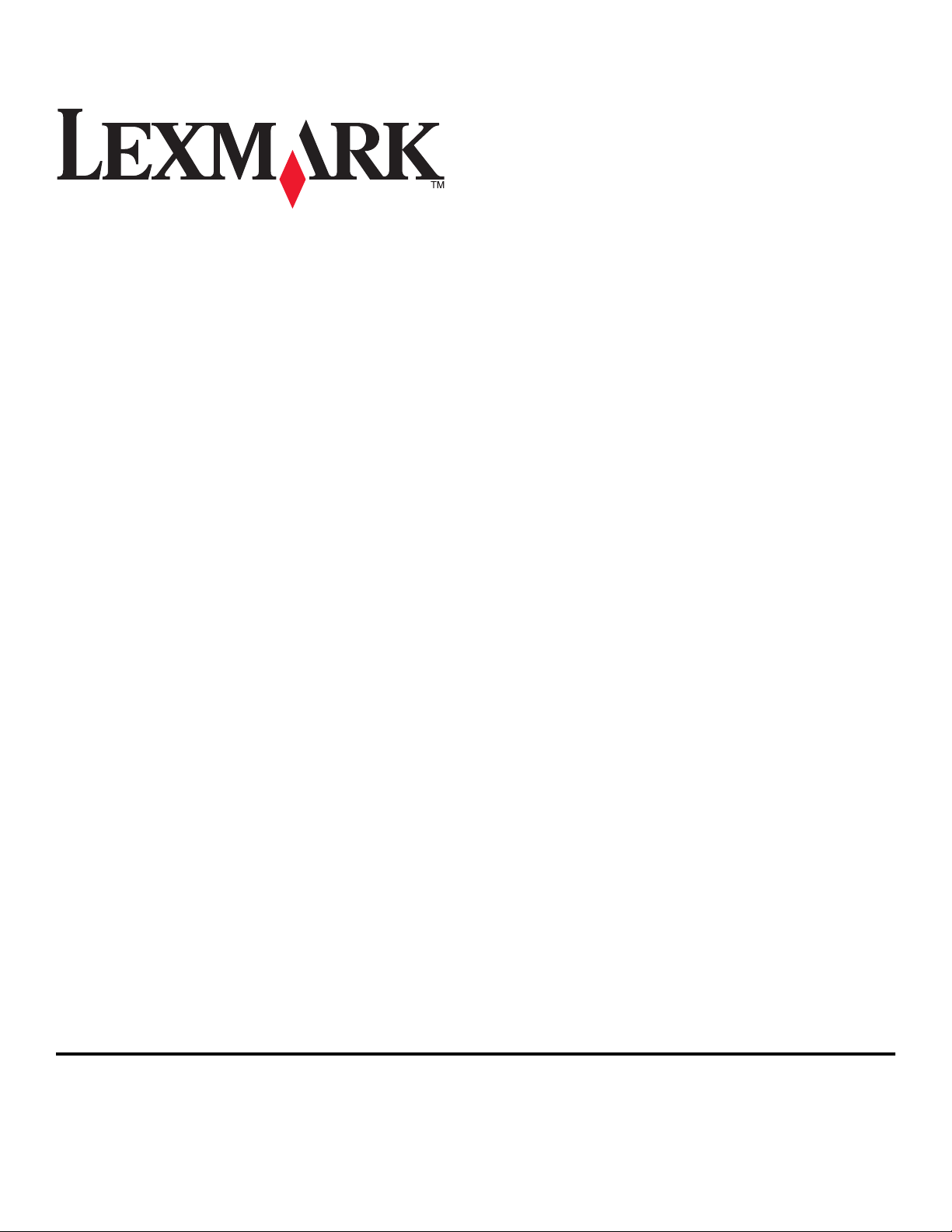
Brukerhåndboken til SmartSolutions
September 2009 www.lexmark.com
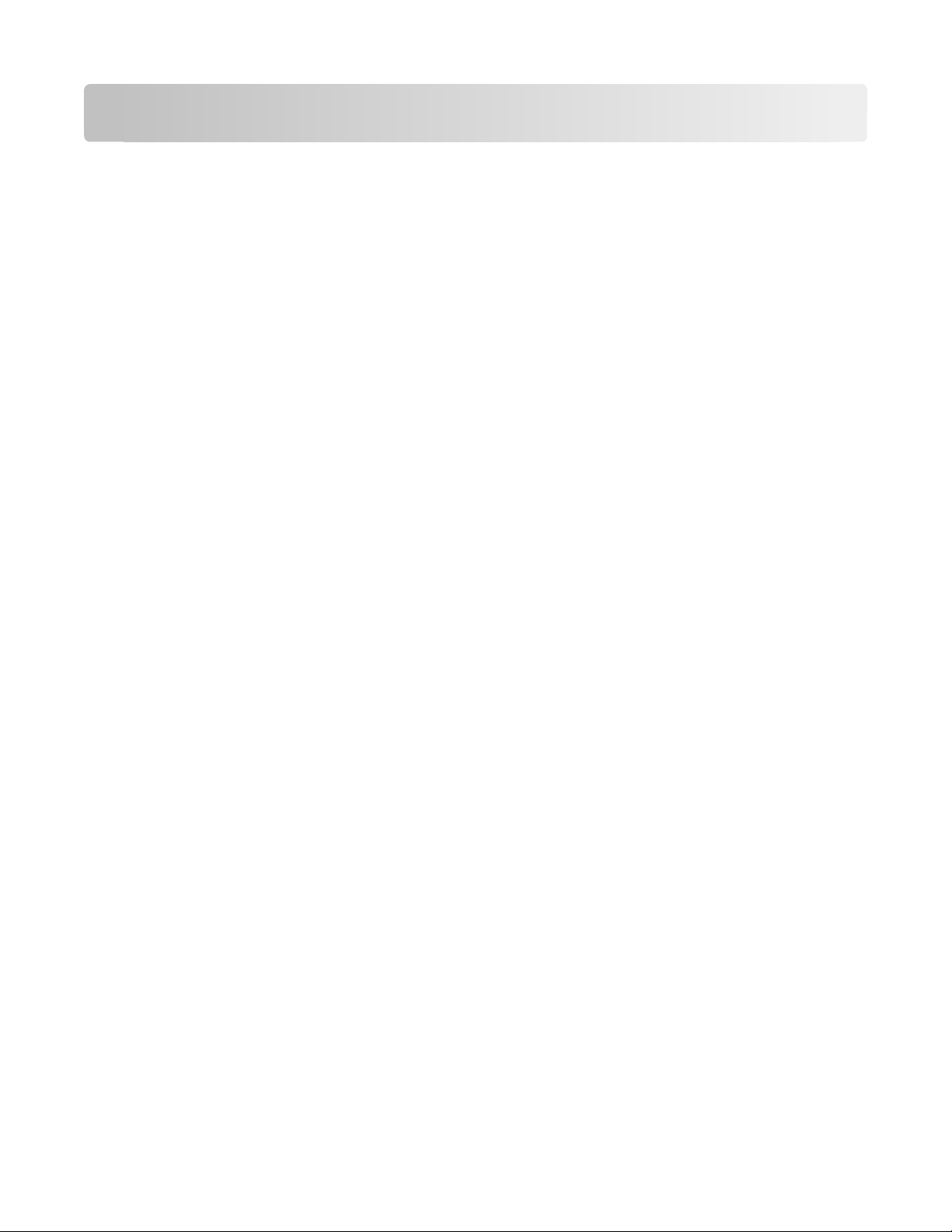
Innhold
Om SmartSolutions............................................................................5
Hva er SmartSolutions?........................................................................................................................................................5
Anbefalte systemkrav...........................................................................................................................................................6
Lære mer om løsningssenteret.........................................................................................................................................8
Lære mer om løsningssenteret.....................................................................................................................................................8
Bruke løsningsbiblioteket...............................................................................................................................................................8
Bruke arbeidsområdet .....................................................................................................................................................................9
Komme i gang...................................................................................10
Starte nettsiden for SmartSolutions.............................................................................................................................10
Opprette en konto for bruk av løsningssenteret.....................................................................................................10
Legge til skriver....................................................................................................................................................................11
Lage og tilpasse SmartSolutions...................................................12
Tilpasse løsninger for kjøp av blekk..............................................................................................................................12
Lage løsninger for kjøp av blekk ............................................................................................................................................... 12
Sende forhandlerinformasjon med e-post............................................................................................................................ 12
Skrive ut forhandlerinformasjon ............................................................................................................................................... 13
Kopiere dokumenter og fotografier.............................................................................................................................13
Spare papir og strøm med Miljøkopi............................................................................................................................13
Tilpasse løsninger for Google-kalender.......................................................................................................................14
Opprette løsninger for Google-kalender ............................................................................................................................... 14
Skrive ut daglige agendaer med beskrivelser av hendelser............................................................................................ 15
Tilpasse løsninger for fotovisning.................................................................................................................................16
Lage løsninger for fotovisning................................................................................................................................................... 16
Sende koblinger til fotografier med e-post........................................................................................................................... 16
Skrive ut og redigere fotografier............................................................................................................................................... 17
Skrive ut dokumenter (Skriv ut fil – bare Windows)................................................................................................18
Tilpasse løsninger for RSS-overskrifter.........................................................................................................................18
Lage løsninger for RSS-overskrifter.......................................................................................................................................... 18
Sende RSS-feed-koblinger med e-post................................................................................................................................... 19
Vise og skrive ut RSS-feeder........................................................................................................................................................ 19
Sende skannede elementer med e-post (Skann til e-post)..................................................................................20
Fakse skannede elementer (Skann til faks)................................................................................................................20
Lagre skannede elementer (Skann til fil).....................................................................................................................21
Innhold
2
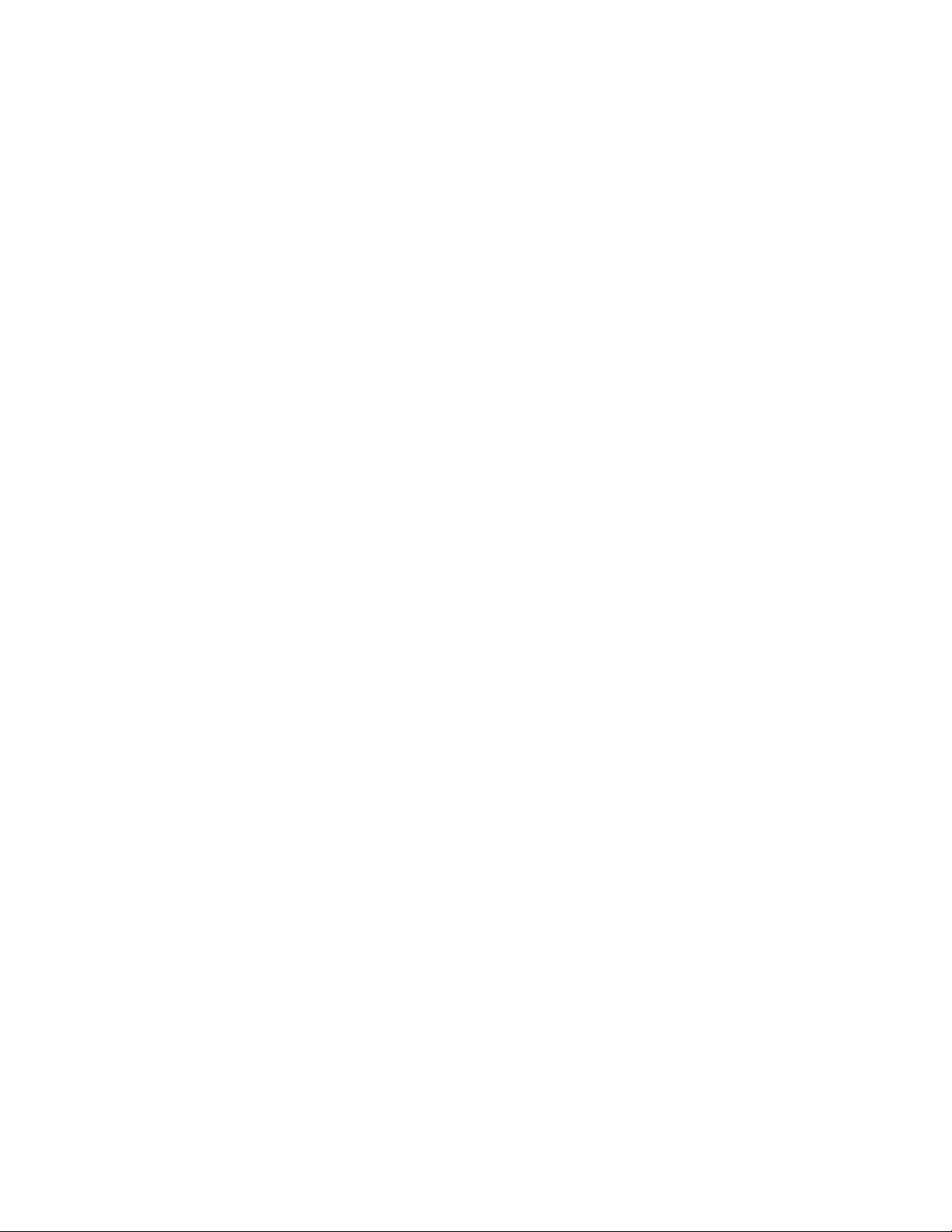
Oppdatere skriveren........................................................................22
Bruke SmartSolutions på skriveren..............................................23
Endre skjermbeskytterinnstillingene på skriveren...................24
Angi løsninger som skjermbeskytter på skriveren..................................................................................................24
Jusetere skjermbeskytterinnstillingene ved hjelp av skriverens kontrollpanel............................................24
Vanlige spørsmål..............................................................................26
Hvordan kan jeg løse nettverksskriverproblemer med verktøyet for oppsett av trådløs
tilkobling?..........................................................................................................................................................................26
Hvordan sletter jeg en løsning?.....................................................................................................................................26
Hvordan sletter jeg løsninger fra skriveren som ble lagt til av en annen bruker?.......................................26
Hvordan legger jeg til en skriver på nytt hvis den har forsvunnet fra kontoen?..........................................26
Hvordan erstatter jeg en eksisterende skriver med en ny?..................................................................................27
Hvordan angir jeg intervallet for å kontrollere skriveroppdateringer?............................................................27
Hvordan aktiverer eller deaktiverer jeg skjermbeskytteren på skriveren?.....................................................27
Hvor finner jeg mer informasjon?..................................................................................................................................27
Tips og feilsøking..............................................................................29
Tips............................................................................................................................................................................................29
Utskriftstips ....................................................................................................................................................................................... 29
Tips for e-post .................................................................................................................................................................................. 29
Tips for sending av fakser ............................................................................................................................................................ 29
Før feilsøking.........................................................................................................................................................................29
Feilsøking for installering.................................................................................................................................................30
Skriveren kan ikke kobles til nettverket .................................................................................................................................. 30
Skriveren kan ikke kobles til Internett ..................................................................................................................................... 31
Kan ikke starte SmartSolutions .................................................................................................................................................. 32
Datamaskinen gjenkjenner ikke skriveren............................................................................................................................. 33
Kan ikke legge til skriver............................................................................................................................................................... 33
Ugyldig eller manglende bekreftelseskode.......................................................................................................................... 35
Feilsøking for løsninger.....................................................................................................................................................35
Løsninger vises ikke på skriveren.............................................................................................................................................. 35
Kan ikke sende faks ........................................................................................................................................................................ 35
Kan ikke sende e-post ................................................................................................................................................................... 36
Kan ikke vise fotografier............................................................................................................................................................... 37
Kan ikke vise RSS-feeder............................................................................................................................................................... 37
Kan ikke vise Google-kalenderen.............................................................................................................................................. 38
Feil eller manglende data fra Kjøp blekk................................................................................................................................ 38
Innhold
3
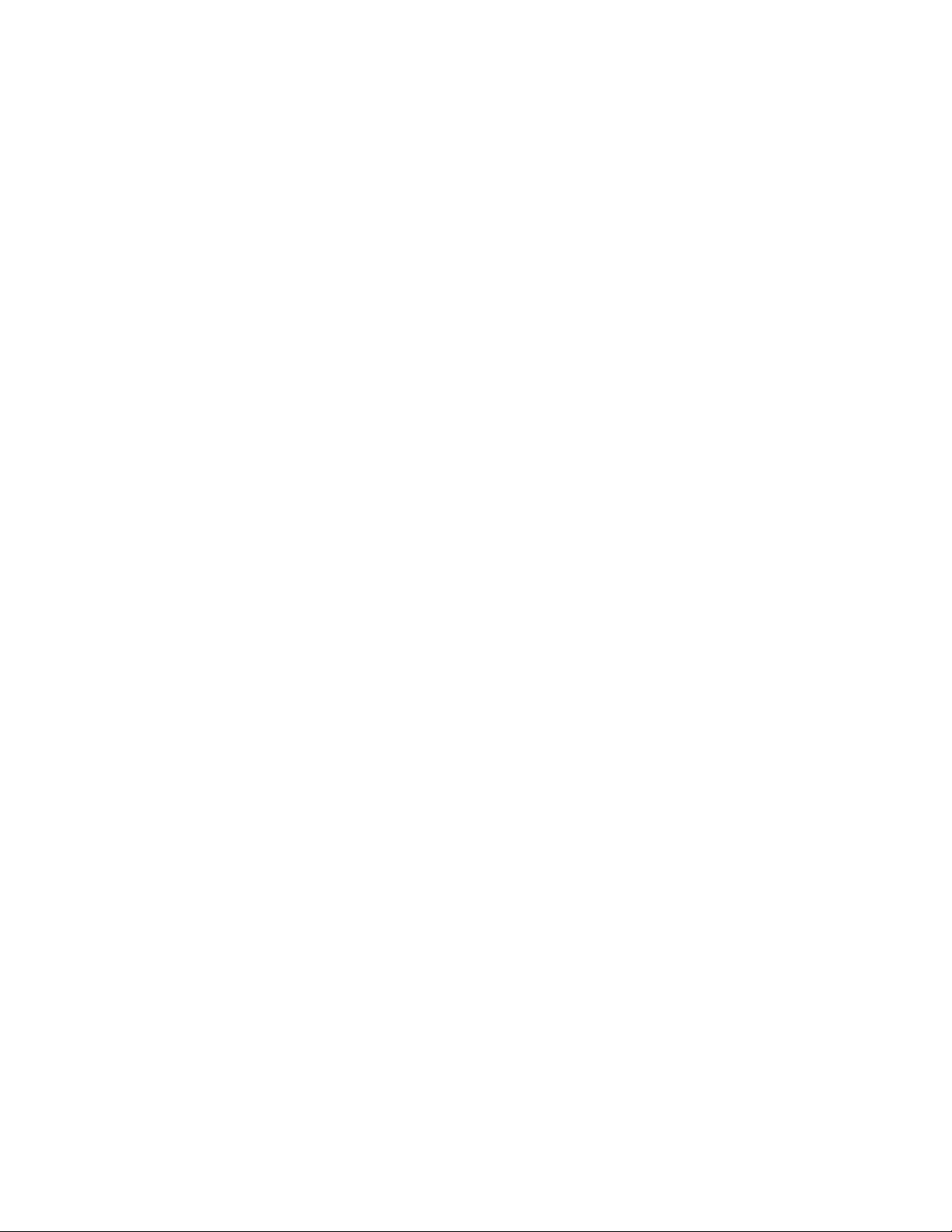
Skriverløsninger ikke oppdatert................................................................................................................................................ 38
Stikkordregister................................................................................50
Innhold
4
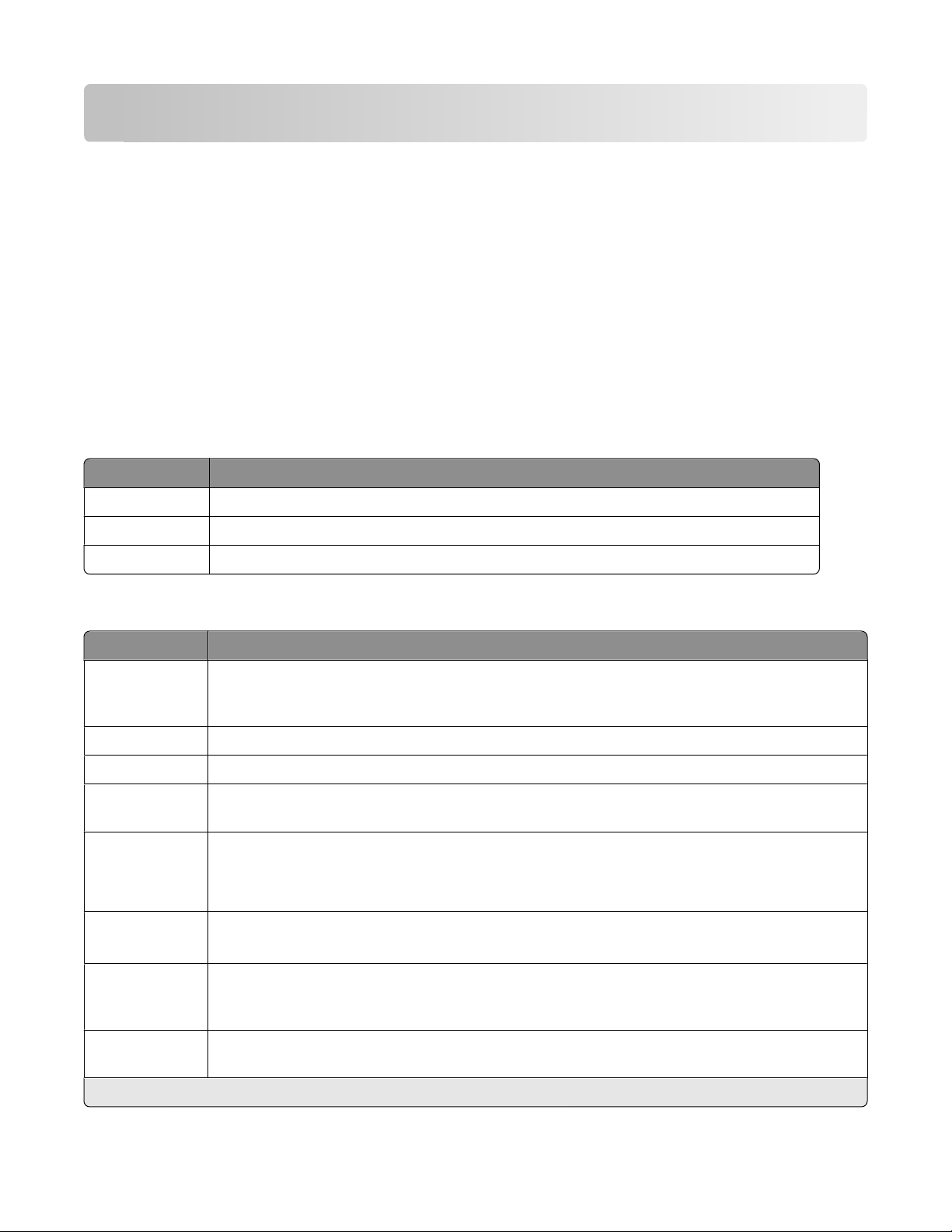
Om SmartSolutions
Hva er SmartSolutions?
SmartSolutions er en samling med løsninger som du kan lage, tilpasse og laste ned til skriveren fra nettsiden for
SmartSolutions (smartsolutions.lexmark.com). Ved hjelp av denne samlingen kan du lage tilpassede løsninger du
kan bruke til å utføre oppgaver som omfatter kopiering, skanning og utskrift, med ett trykk. Med SmartSolutions kan
du også vise RSS-feeder, Google-kalenderen og elektroniske fotoalbum på skriverens kontrollpanel.
Trykk på SmartSolutions på skriverens kontrollpanel for å få tilgang til en løsning du har laget eller tilpasset. Deretter
velger du ikonet for eller navnet på løsningen.
Nedenfor beskrives noen av løsningene som kan være tilgjengelige. Se også nettsiden for SmartSolutions for en
oppdatert liste.
Forhåndsinnlastede løsninger
Bruk: For å gjøre følgende:
ID-kortkopi Kopiere begge sidene av et ID-kort på én side.
Ny utskrift av foto Lage nye utskrifter av fotografier.
Jeg vil vite mer Lære mer om SmartSolutions og hvordan du kan lage og laste ned dine tilpassede løsninger.
Tilpassede løsninger
Løsning Beskrivelse
Kjøp blekk Vise informasjon om lokale forhandlere der du kan kjøpe blekkpatroner, med mulighet til å skrive ut
informasjonen om blekkpatronene eller forhandleren eller sende den med e-post. Du kan også skrive
ut et kart som viser hvor forhandleren holder til.
Kopier Kopiere dokumenter eller fotografier med forhåndsdefinerte kopieringsinnstillinger.
Miljøkopi Kopiere dokumenter eller fotografier med miljøvennlige kopieringsinnstillinger.
*
Google-kalender
Fotovisning
Photobucket
Picasa
Skriv ut fil
(bare Windows)
RSS-overskrifter
Skann til e-post Sende skannede dokumenter med e-post direkte fra skriveren ved å bruke forhåndsdefinerte navn
*
*
Vise din egen Google-kalender med mulighet til å skrive ut lister med daglige gjøremål eller
informasjon om hendelser.
Vise fotografier fra nettsider, for eksempel Photobucket og Picasa, med mulighet til å skrive ut det
valgte fotografiet eller sende en e-postmelding med en kobling til fotografiet.
*
Bruke skriveren til å skrive ut dokumentfiler på datamaskinen eller en ekstern lagringsenhet som
tidligere er valgt i løsningssenteret.
*
Vise nyhetsoverskrifter og artikkeloppsummeringer samt andre RSS-feeder (for eksempel om v ær, ord
for dagen, interessante fakta eller dikt), med mulighet for å sende hele artiklene med e-post eller vise
dem på en datamaskin.
eller kontakter fra adresseboken.
* Du kan velge en eller flere av disse løsningene som skjermbeskytter.
Om SmartSolutions
5
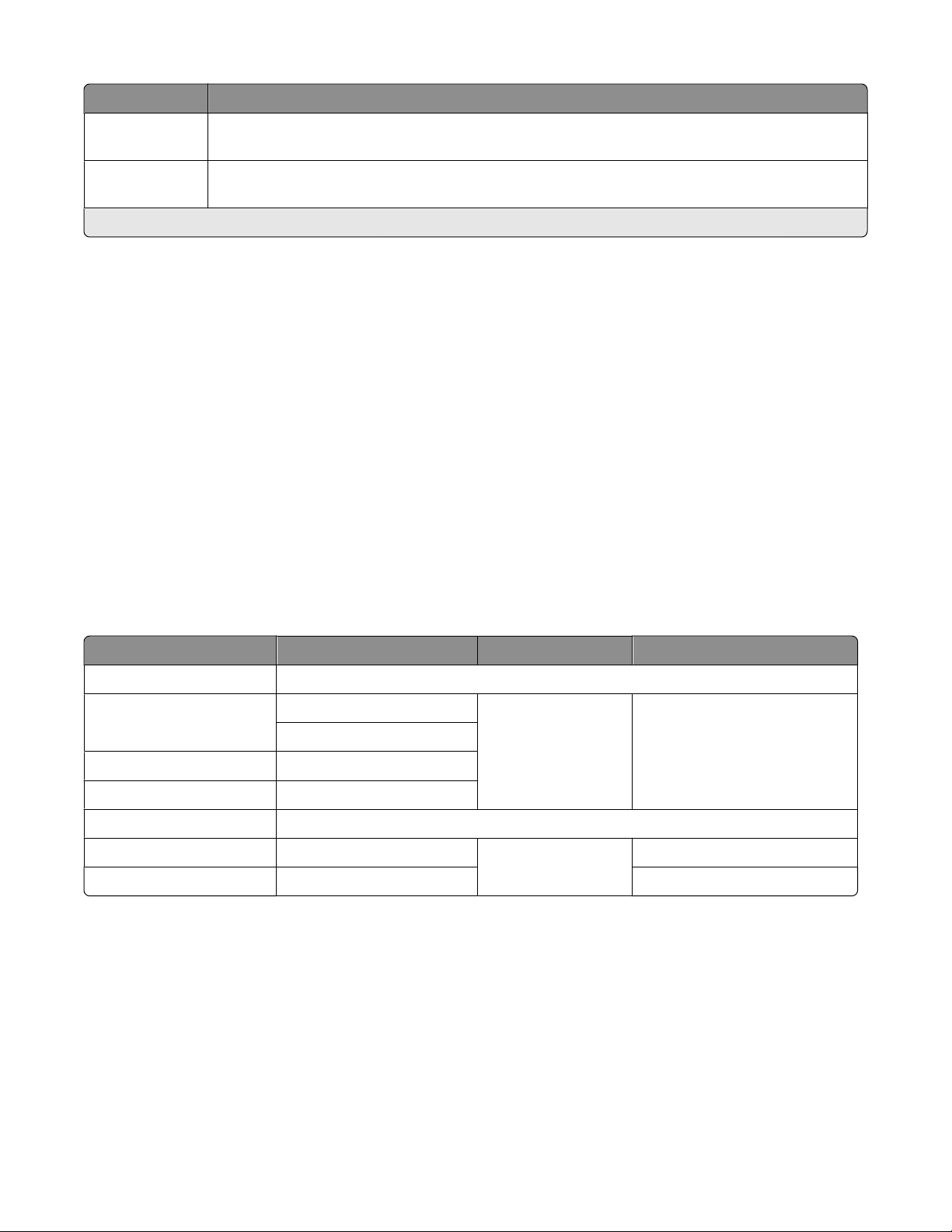
Løsning Beskrivelse
Skann til faks Fakse skannede dokumenter direkte fra skriveren ved å bruke forhåndsdefinerte navn eller kontakter
fra adresseboken.
Skann til fil Skanne og lagre filer til en tidligere valgt mappe på en datamaskin ved å bruke forhåndsdefinerte
innstillinger.
* Du kan velge en eller flere av disse løsningene som skjermbeskytter.
Eksempler:
• Hvis du er prosjektleder og ofte skriver ut tidsplaner, kan du lage en Skriv ut fil-løsning. Angi hvor tidsplanfilen
er lagret, og kall løsningen for Skriv ut tidsplan. Neste gang du skal skrive ut en kopi av den aktuelle tidsplanen,
velger du Skriv ut tidsplan på SmartSolutions-menyen på skriverens kontrollpanel. Skriveren finner filen
automatisk og skriver den ut.
• Hvis du ofte skanner et dokument med de samme innstillingene og fakser dem til regnskapsføreren din, kan du
lage en Skann til faks-løsning og kalle den Faks til regnskapsfører. Neste gang du skal fakse et dokument til
regnskapsføreren, trenger du bare å laste inn dokumentet og velge løsningen Faks til regnskapsfører på
SmartSolutions-menyen på kontrollpanelet. Skriveren bruker automatisk de innstillingene du valgte, velger
regnskapsføreren din som faksmottaker og sender faksen.
Merk: Du må legge til skriveren i løsningssenteret før du kan lage og tilpasse egne løsninger.
Anbefalte systemkrav
For at SmartSolutions skal fungere riktig bør du bruke en datamaskin med en Internett-tilkobling med høy hastighet
samt følgende:
Operativsystem Nettleser Java Virtual Machine Adobe Flash Player
Windows
Microsoft Windows XP (SP3) Internet Explorer 6
Internet Explorer 7 (32-biters)
Windows Vista (SP1) Internet Explorer 7 (32-biters)
Windows 2000 Internet Explorer 6
Macintosh
Macintosh OS X 10.4 Safari
Macintosh OS X 10.5 Safari 3.2 eller nyere Adobe Flash Player 10 eller nyere
Du kan finne de nyeste oppdateringene for anbefalinger til operativsystem hvis du går til Lexmarks hjemmeside på
smartsolutions.lexmark.com.
Krav til Skriv ut fil
Datamaskinen må ha et Windows-operativsystem.
Skriverdriveren må installeres med tilkobling for en nettverksskriver.
Skriveren må være på samme subnett som datamaskinen.
Java 5 eller nyere Adobe Flash Player 9 eller nyere
Adobe Flash Player 10 eller nyere
Java 5 eller nyere
Om SmartSolutions
6
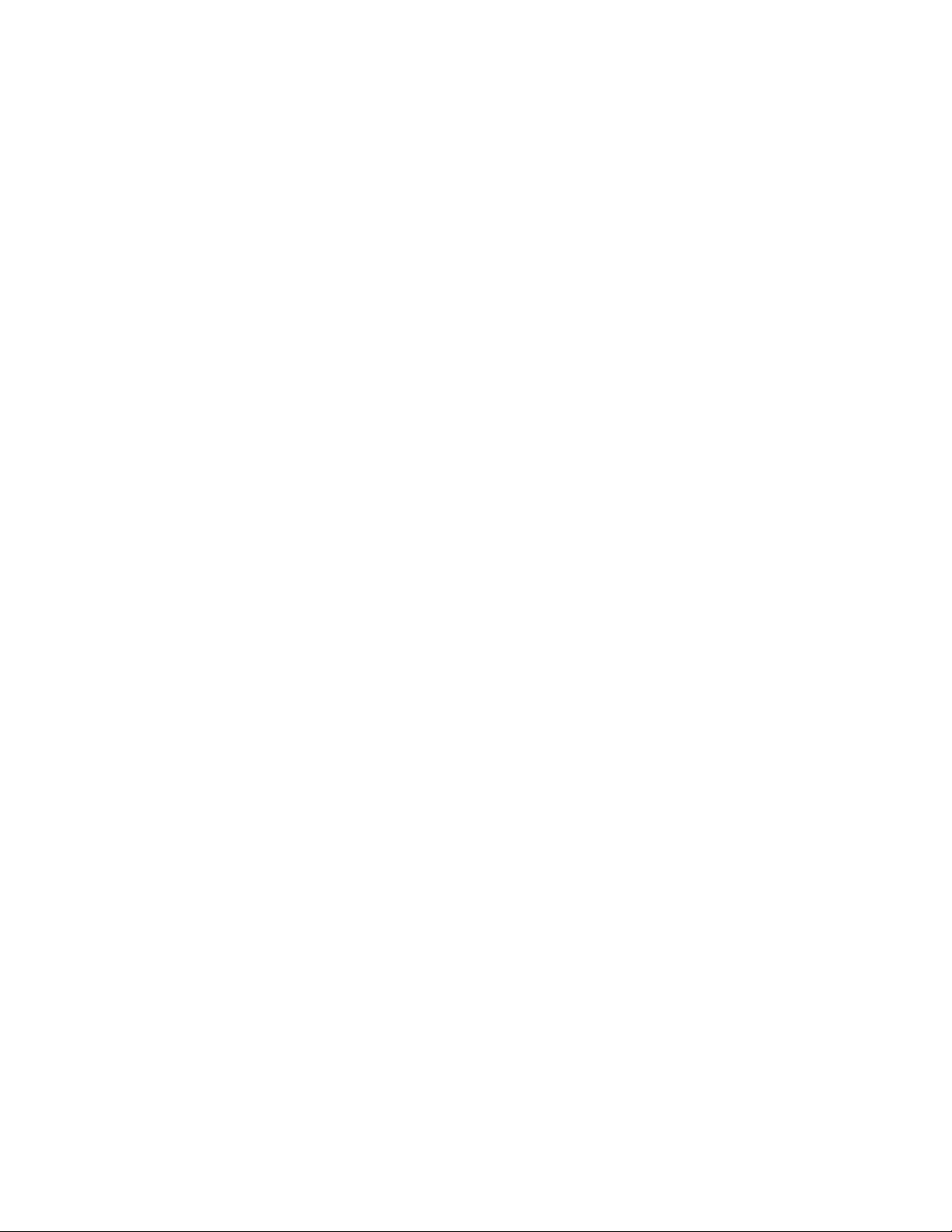
Krav til Skann til fil
Skriverdriveren må installeres med tilkobling for en nettverksskriver.
Skriveren må være på samme subnett som datamaskinen.
Krav til start av nettleser fra skriveren
Skriverdriveren må installeres med tilkobling for en nettverksskriver.
Programvarenedlastinger
Du kan laste ned kompatible vers joner av programmer eller net tlesere som støttes, ved å gå til følgende hj emmesider:
• Internet Explorer: http://www.microsoft.com/windows/internet-explorer/
• Safari: http://www.apple.com/safari/
• Firefox: http://www.mozilla.com/firefox/
• Java: http://www.java.com/download/
• Adobe Flash Player: http://www.adobe.com/products/flashplayer/
Om SmartSolutions
7
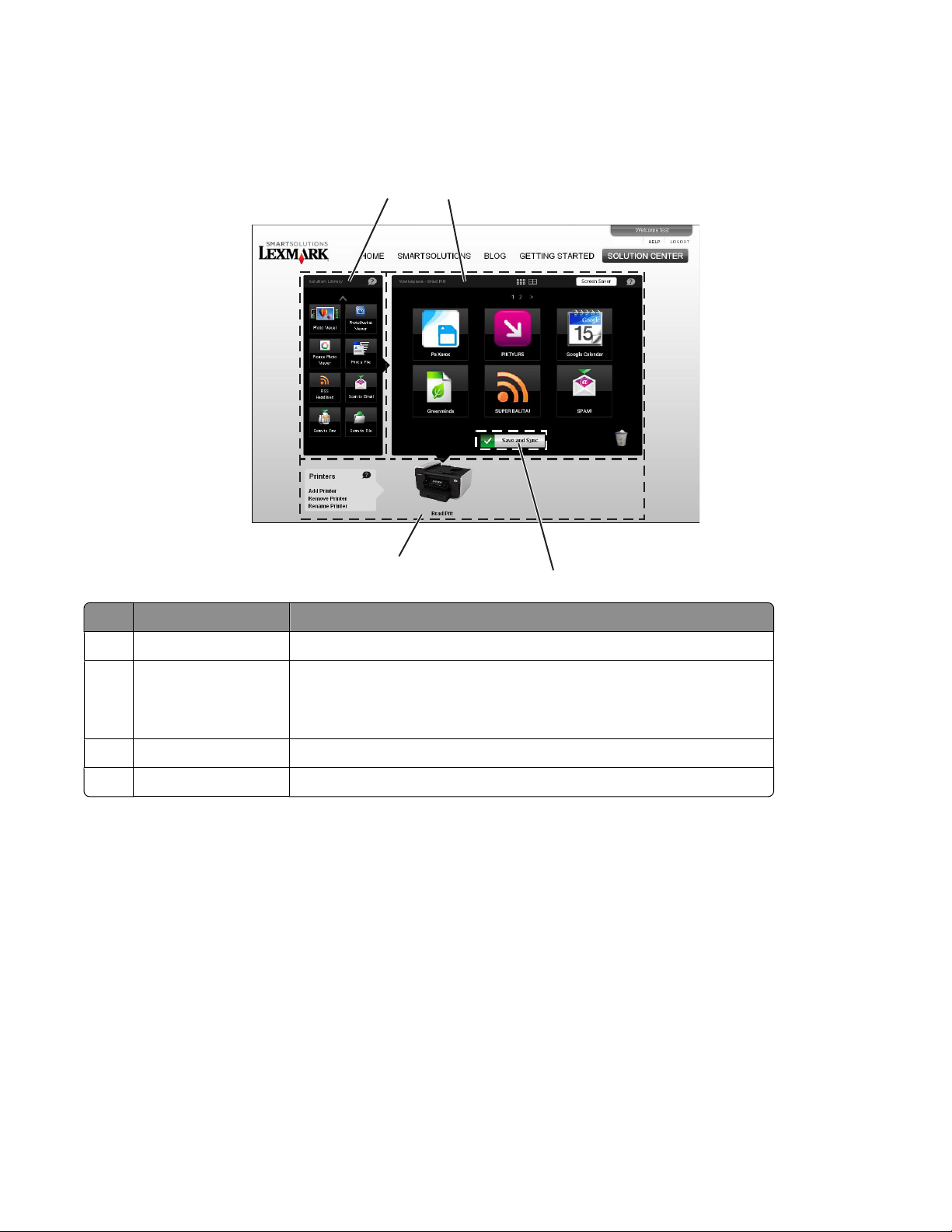
Lære mer om løsningssenteret
Lære mer om løsningssenteret
1
4
Bruk: For å gjøre følgende:
2
3
1 Løsningsbibliotek Velge en løsning du vil lage og legge til på skriveren.
Arbeidsområde
2
3 Lagre og synkroniser
4 Skrivere Legge til, endre navn på, erstatte eller fjerne en skriver i løsningssenteret.
• Vise, redigere og slette løsningene du har laget.
• Endre rekkefølgen som løsningene vises i på skriverens kontrollpanel.
• Tilpasse skjermbeskytterinnstillingene på skriveren.
Lagre løsningene du har laget, og sende dem til skriveren.
Bruke løsningsbiblioteket
Løsningsbiblioteket inneholder ulike SmartSolutions som du kan tilpasse til og legge til på skriveren.
Hvis du vil legge til en løsning på skriveren, kan du gjøre ett av følgende:
• Dra ikonet fra løsningsbiblioteket til arbeidsområdet.
• Dobbeltklikk på ikonet.
Hvis du vil vise flere løsninger, kan du klikke på pil opp og pil ned.
Merk:
• Hvis det er flere skrivere tilknyttet SmartSolutions-kontoen din, legges løsningen til på den valgte skriveren.
• Du kan legge til opptil 75 løsninger på en skriver.
Hvis du vil ha mer informasjon om hvordan du lager og tilpasser løsninger, kan du se Hjelp for løsningen.
Om SmartSolutions
8
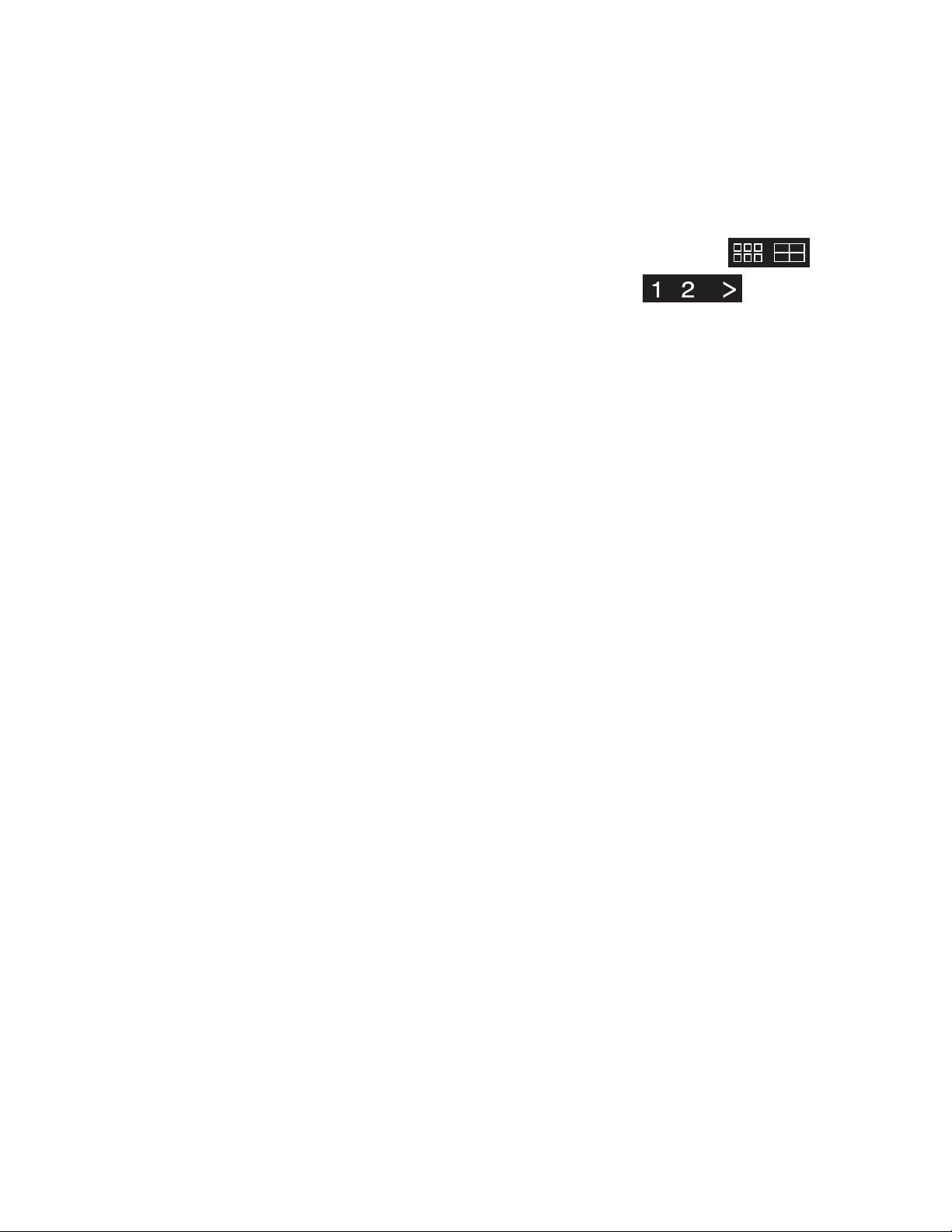
Bruke arbeidsområdet
Arbeidsområdet inneholder de ulike løsningene som du har tilpasset til hver skriver. Fra arbeidsområdet kan du gjøre
følgende:
• Vise, redigere og slette løsninger.
Hvis du vil redigere en løsning, må du dobbeltklikke på den aktuelle løsningen.
Hvis du vil slette en løsning, må du klikke på og dra den aktuelle løsningen til papirkurv-ikonet.
Hvis du vil endre layouten på arbeidsområdet, må du klikke på de ulike sidevisningene
Hvis du vil bla gjennom sidene med løsninger, må du klikke på sidetallene
Hvis du vil ha mer informasjon om redigering av løsningene, kan du se Lage og tilpasse SmartSolutions på
side 12.
.
• Endre rekkefølgen som løsningene vises i på skriverens kontrollpanel.
Klikk på og dra løsningsikonet til ønsket plassering i arbeidsområdet.
• Tilpasse skjermbeskytterinnstillingene på skriveren.
Klikk på Skjermbeskytter, velg skjermbeskytteren din, og angi hvor lenge hver skjermbeskytter skal vises i
vinduet på skriveren. Du kan finne mer informasjon under Angi løsninger som skjermbeskytter på skriveren
på side 24.
• Lagre løsningene du har laget, og sende dem til skriveren.
Klikk på Lagre og synkroniser.
.
Om SmartSolutions
9
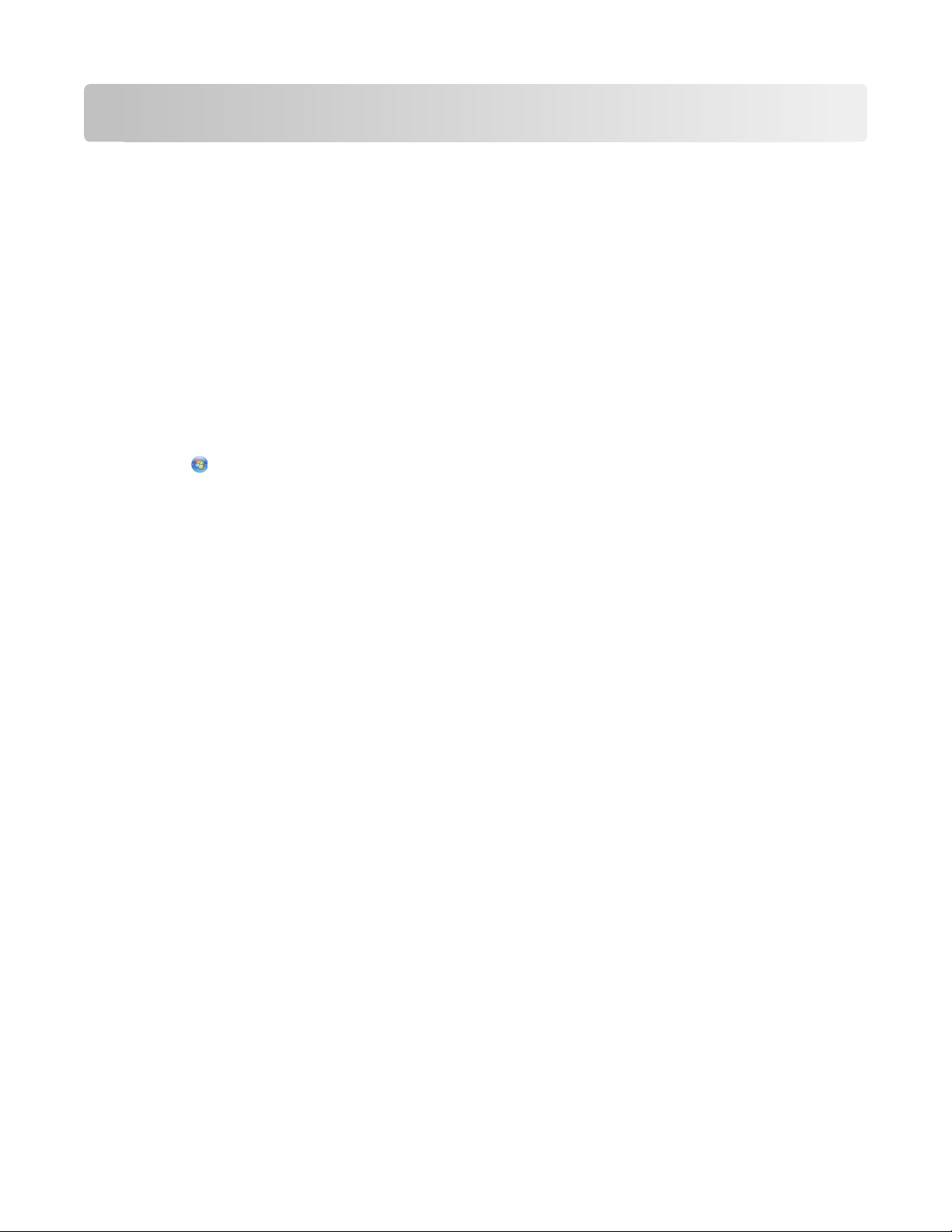
Komme i gang
Starte nettsiden for SmartSolutions
Før du starter, må du kontrollere følgende:
• At både skriveren og datamaskinen har tilgang til Internett via et Ethernet-nettverk eller et trådløst nettverk.
• At skriveren er slått på, og at startbildet vises.
Ved hjelp av skriverprogramvaren
Merk: Kontroller at skriverprogramvaren er installert.
1 Åpne skriverprogrammappen:
Windows
a Klikk på eller Start.
b Velg Programmer eller Alle programmer, og velg deretter mappen for skriverprogrammet på listen.
Macintosh
Dobbeltklikk på skriverprogrammappen i Finder.
2 Klikk på Visit Lexmark SmartSolutions (besøk Lexmark SmartSolutions).
Ved hjelp av en nettleser
1 Åpne nettleseren.
2 Skriv smartsolutions.lexmark.com på adresselinjen, og trykk på Enter.
Hvis du vil at det skal være lett å finne frem til SmartSolutions senere, kan du sette inn et bokmerke til nettsiden
eller lage en snarvei på skrivebordet.
Opprette en konto for bruk av løsningssenteret
Når du oppretter en SmartSolutions-konto, kan du lagre tilpassede løsninger og sende disse til skriveren.
1 Start nettsiden for SmartSolutions på datamaskinen.
2 Klikk på Opprett en konto.
3 Fyll ut de obligatoriske feltene.
4 Klikk på Fortsett og følg instruksjonene på skjermen.
Merk: Du må oppgi e-postadressen og passordet hver gang du skal logge deg på SmartSolutions.
Komme i gang
10
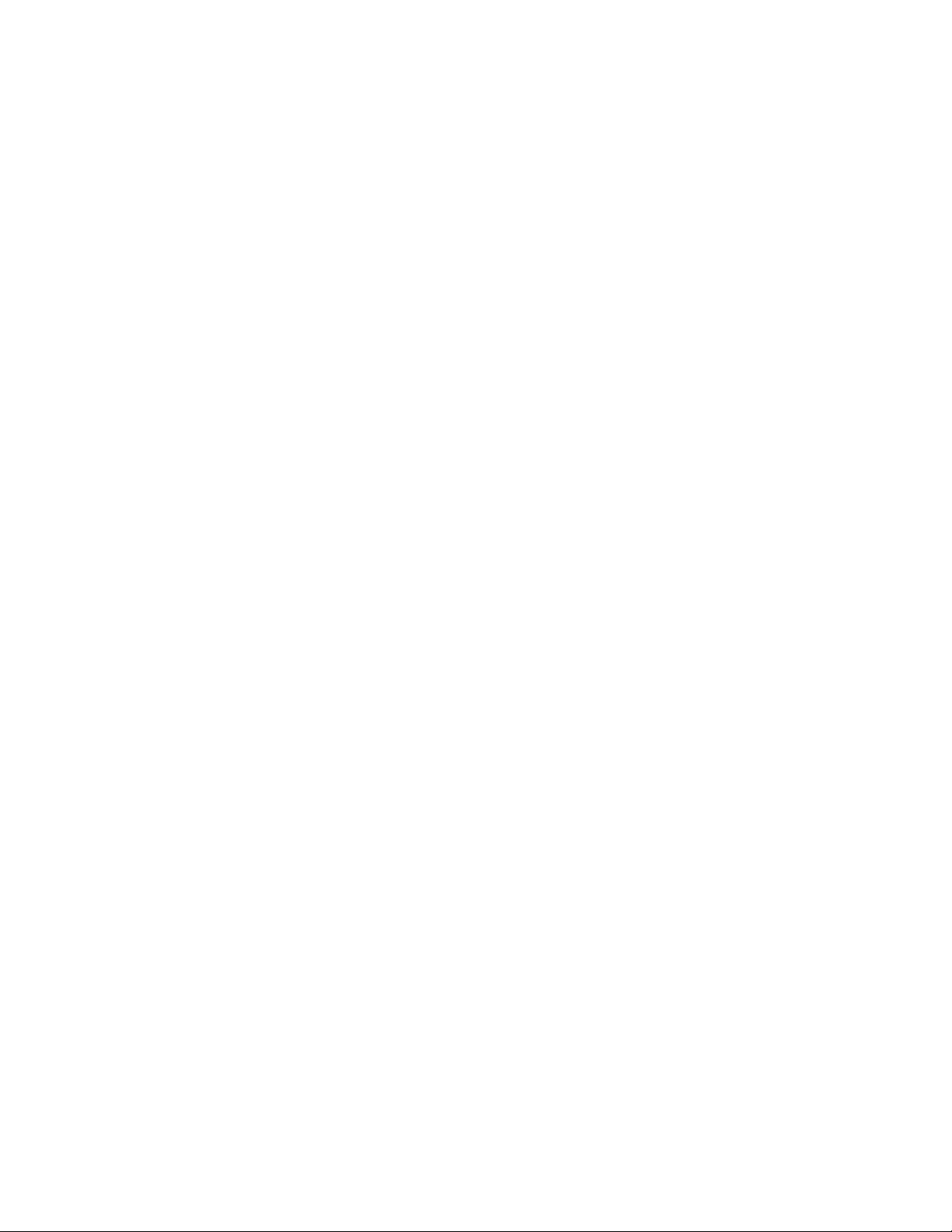
Legge til skriver
1 Start nettsiden for SmartSolutions på datamaskinen.
2 Logg deg på nettsiden.
Merk: Hvis det er første gang du logger deg på nettsiden for SmartSolutions, blir du bedt om å opprette en
konto.
3 Klikk på kategorien Løsningssenter.
4 Klikk på Legg til skriver nederst på skjermen.
5 Følg instruksjonene for å legge til skriveren.
Merk:
• Du trenger bare å legge til skriveren én gang. Neste gang du logger deg på og bruker SmartSolutions, trenger
du ikke legge til skriveren på nytt.
• Du kan legge til flere skrivere på kontoen.
• Klikk på Endre navn på skriver i skriverområdet for å endre navn på en skriver.
• Klikk på Fjern skriver i skriverområdet for å fjerne en skriver.
Komme i gang
11
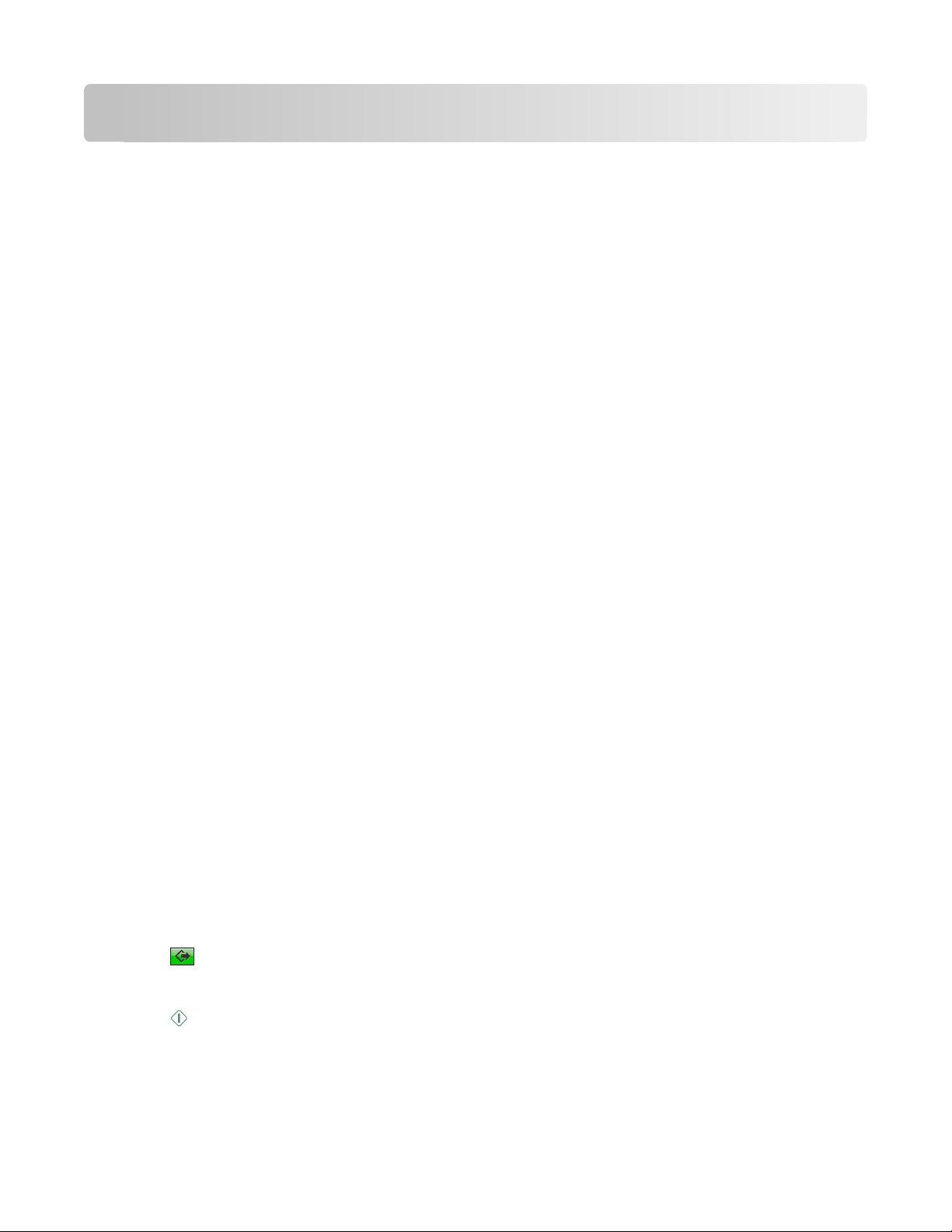
Lage og tilpasse SmartSolutions
Tilpasse løsninger for kjøp av blekk
Lage løsninger for kjøp av blekk
Når du bruker løsningssenteret, kan du vise og søke etter informasjon om forhandlere som fører blekkpatronene.
1 Dobbeltklikk på ikonet Kjøp blekk i løsningsbiblioteket.
2 Angi navnet på Kjøp blekk-løsningen.
3 Klikk på Bla gjennom ikoner for å velge et ikon for Kjøp blekk-løsningen.
4 Angi postnummer i feltet som vises.
5 Velg landet ditt på listen.
6 Angi antall forhandlere du ønsker å ta med i søket, i feltet Maksimalt antall forhandlere.
7 Klikk på Flere alternativer for å angi flere innstillinger.
8 Angi hvor langt unna der du bor som du vil søke, i feltet Søkeområde.
9 Velg søkeenheten du vil bruke, i Enhet for søkeområde.
10 Klikk på OK.
11 Klikk på Lagre og synkroniser for å sende løsningsinnstillingene til skriveren.
Merk: Ikke lukk nettleservinduet mens oppdateringen pågår.
Skriverens kontrollpanel angir at løsningene er sendt til skriveren.
Sende forhandlerinformasjon med e-post
Merk: Du må oppgi e-postadressen, land, og postnummer når du tilpasser Kjøp blekk-løsningen.
1 Trykk på SmartSolutions på startbildet på skriverens kontrollpanel.
2 Trykk på Kjøp blekk.
Skriveren viser en liste med forhandlere som fører blekkpatroner som er kompatible med skriveren din,
forhandlerens distanse fra din adresse, og annen forhandlerinformasjon.
Bla nedover for å se flere forhandlere på listen.
3 Trykk på navnet til forhandleren du ønsker å bruke, for å vise detaljene.
4 Trykk på .
5 Trykk på E-post.
6 Trykk på .
Lage og tilpasse SmartSolutions
12
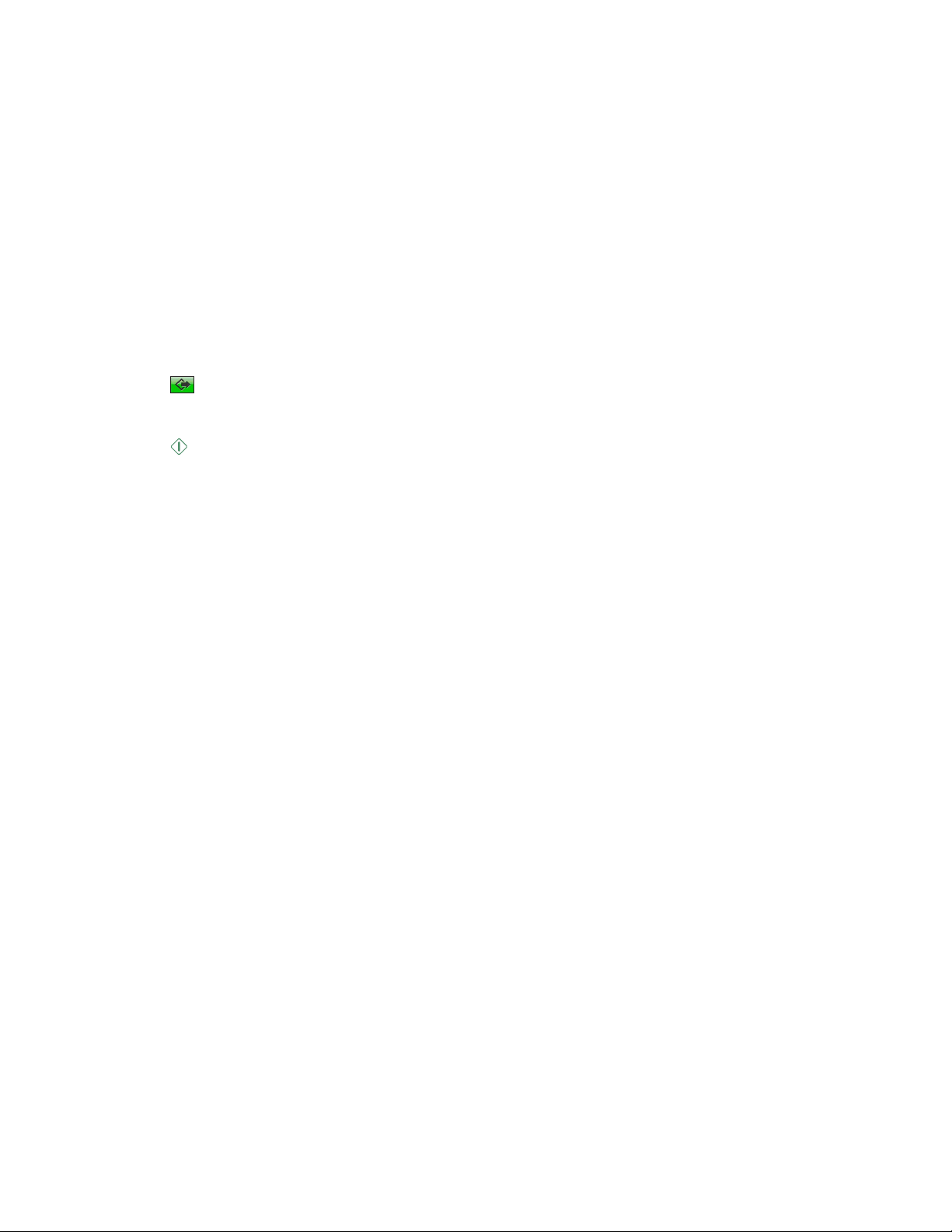
Skrive ut forhandlerinformasjon
Merk: Du må oppgi postnummer og land når du tilpasser Kjøp blekk-løsningen.
1 Legg i papir.
2 Trykk på SmartSolutions på startbildet på skriverens kontrollpanel.
3 Trykk på Kjøp blekk.
Skriveren viser en liste med forhandlere som fører blekkpatroner som er kompatible med skriveren din,
forhandlerens distanse fra din adresse, og annen forhandlerinformasjon.
Bla nedover for å se flere forhandlere på listen.
4 Trykk på navnet til forhandleren du ønsker å bruke, for å vise detaljene.
Trykk på kartikonet hvis du vil vise og skrive ut et kart som viser hvor forhandleren holder til.
5 Trykk på .
6 Trykk på Skriv ut.
7 Trykk på .
Kopiere dokumenter og fotografier
Du kan konfigurere en tilpasset kopiløsning for å forenkle innstillingene du bruker ofte.
1 Dobbeltklikk på Kopi-ikonet i løsningsbiblioteket.
2 Angi navnet på kopiløsningen.
3 Klikk på Bla gjennom ikoner for å velge et ikon for kopiløsningen.
4 Tilpass kopiløsningen ved å endre innstillingene.
5 Velg Forhåndsvisning hvis du vil forhåndsvise det skannede elementet fra skriverens kontrollpanel før du skriver
det ut.
6 Klikk på Flere alternativer for å angi flere innstillinger, for eksempel endre størrelse, kvalitet, papirstørrelse og
sider pr. ark.
7 Klikk på OK.
8 Klikk på Lagre og synkroniser for å sende løsningsinnstillingene til skriveren.
Merk: Ikke lukk nettleservinduet mens oppdateringen pågår.
Skriverens kontrollpanel angir at løsningene er sendt til skriveren.
Spare papir og strøm med Miljøkopi
Med Miljøkopi-løsningen kan du redusere papirforbruket og papiravfallet betraktelig, samtidig som du sparer strøm
og penger. Du kan konfigurere en tilpasset Miljøkopi-løsning for å justere papirbesparelsene.
1 Dobbeltklikk på Miljøkopi-ikonet i løsningsbiblioteket.
2 Angi navnet på Miljøkopi-løsningen.
3 Klikk på Bla gjennom ikoner for å velge et ikon for Miljøkopi-løsningen.
Lage og tilpasse SmartSolutions
13
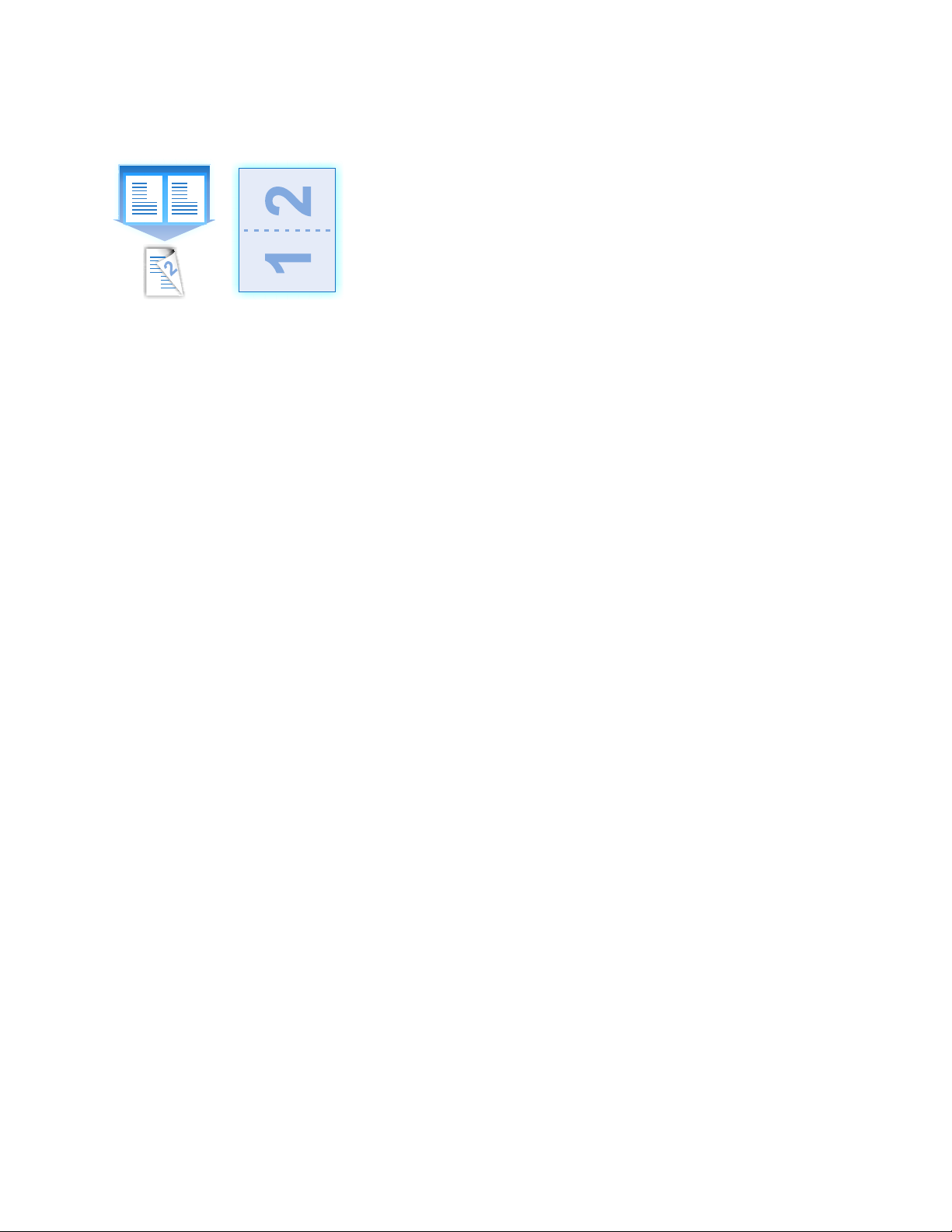
4 Miljøkopi-innstillingene angis automatisk til tosidig utskrift med to sider pr. ark.
Tosidig Sider pr. ark
1 2
1
Hvis du vil bruke andre innstillinger for tosidig utskrift og sider pr. ark, kan du velge dem på listen.
5 Velg antall kopier du vil skrive ut, eller velg Spørsmål på berøringsskjerm hvis du ønsker å få spørsmål på
skriverens kontrollpanel.
6 Klikk på Flere alternativer for å angi flere innstillinger, for eksempel lysstyrke, kvalitet, papirtype og kopier pr.
ark.
7 Klikk på OK.
8 Klikk på Lagre og synkroniser for å sende løsningsinnstillingene til skriveren.
Merk: Ikke lukk nettleservinduet mens oppdateringen pågår.
Skriverens kontrollpanel angir at løsningene er sendt til skriveren.
Tilpasse løsninger for Google-kalender
Opprette løsninger for Google-kalender
Med løsningssenteret kan du vise din egen Google-kalender på skriverens kontrollpanel.
1 Dobbeltklikk på ikonet Google-kalender i løsningsbiblioteket.
2 Angi navnet på løsningen Google-kalender.
3 Klikk på Bla gjennom ikoner for å velge et ikon for løsningen.
4 Angi Internett-adressen eller URLen til kalenderen i feltet URL-adresse for kalender.
Merk: Ineternett-adressen eller URLen til kalenderen er forskjellig fra URLen til nettsiden. Hvis du ønsker mer
informasjon om hvordan du finner Internett-adressen til kalenderen, kan du klikke på ? i dialogboksen for
løsningen.
5 I listen Ukestartdag kan du velge hvilken ukedag du vil at kalenderen skal starte på.
6 I listen Datoformat kan du velge datoformatet du vil bruke i kalenderen.
7 Som klokkeslettformat kan du velge mellom 12 t og 24 t.
8 Klikk på Flere alternativer for å angi flere innstillinger.
9 Som innstilling for startvisningen kan du velge Måned eller Agenda som standardvisning i kalenderen.
Lage og tilpasse SmartSolutions
14
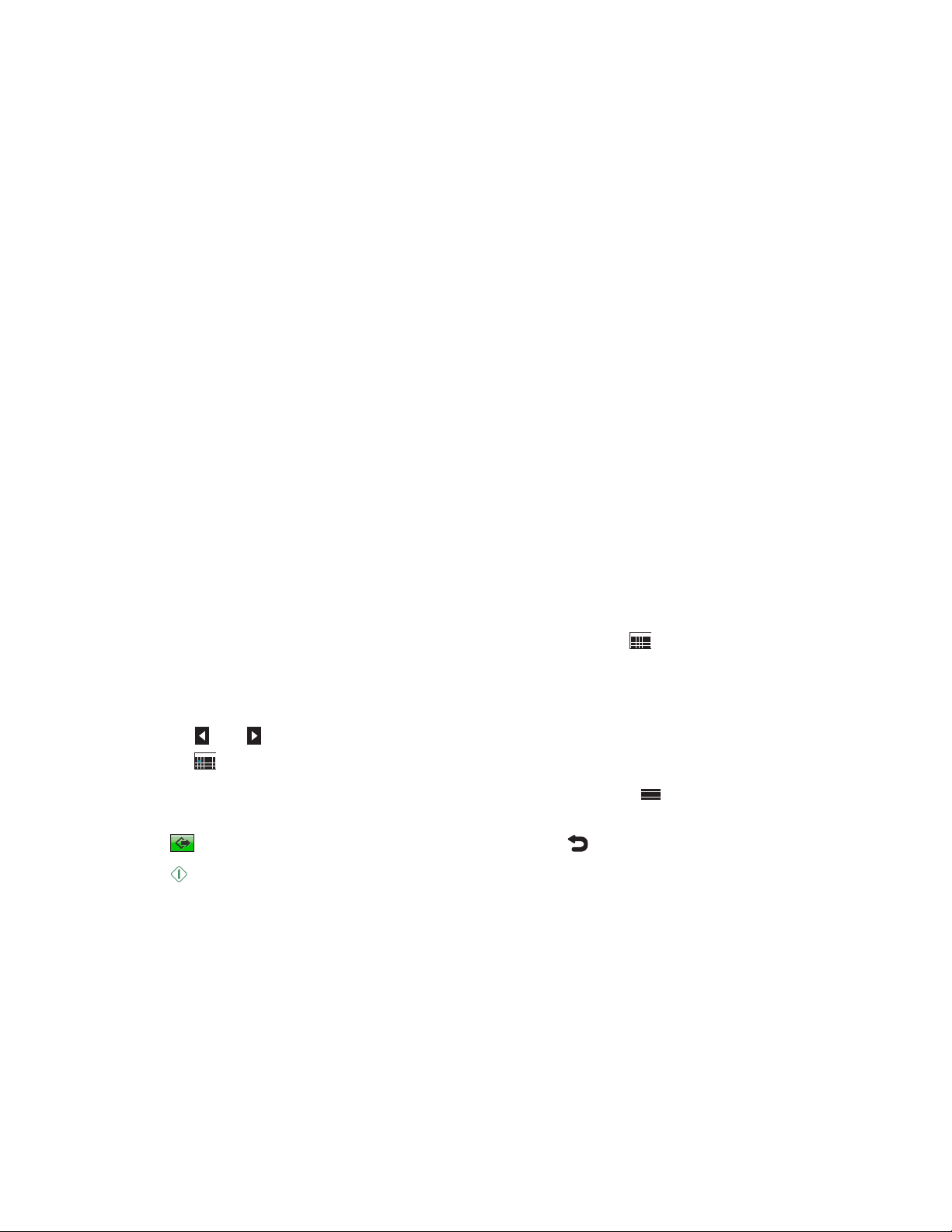
10 Klikk på OK.
11 Klikk på Lagre og synkroniser for å sende løsningsinnstillingene til skriveren.
Merk: Ikke lukk nettleservinduet mens oppdateringen pågår.
Skriverens kontrollpanel angir at løsningene er sendt til skriveren.
Skrive ut daglige agendaer med beskrivelser av hendelser
1 Dobbeltklikk på ikonet Google-kalender i løsningsbiblioteket.
2 Klikk på Flere alternativer.
3 Velg Print Detailed Descriptions With Event(s) (skriv ut detaljerte beskrivelser med hendelse(r).
4 Klikk på OK.
5 Klikk på Lagre og synkroniser i arbeidsområdet for å sende løsningsinnstillingene til skriveren.
Merk: Ikke lukk nettleservinduet mens oppdateringen pågår.
Skriverens kontrollpanel angir at løsningene er sendt til skriveren.
6 Trykk på SmartSolutions på startbildet på skriverens kontrollpanel.
7 Trykk på ikonet Google-kalender for å skrive ut detaljerte beskrivelser av hendelser.
Vent til skriveren laster inn kalenderen.
Skriverens kontrollpanel viser måneden eller agendaen for dagen, avhengig av hvordan du har tilpasset
løsningen.
8 Legg i papir.
9 Hvis agendavisningen vises og du vil vise en annen måned, må du trykke på . Trykk på ønsket dato.
Hvis månedvisningen vises, kan du trykke på ønsket dato.
Tips:
• Trykk på eller for å velge ønsket måned, dato eller agenda.
• Trykk på for å gå tilbake til den aktuelle måneden etter at du har vist en annen måned.
10 Trykk på navnet på hendelsen for å vise den tilhørende beskrivelsen. Trykk på for å gå tilbake til
agendavisningen.
11 Trykk på . Hvis du vil gå tilbake til forrige bilde, må du trykke på .
12 Trykk på .
Lage og tilpasse SmartSolutions
15
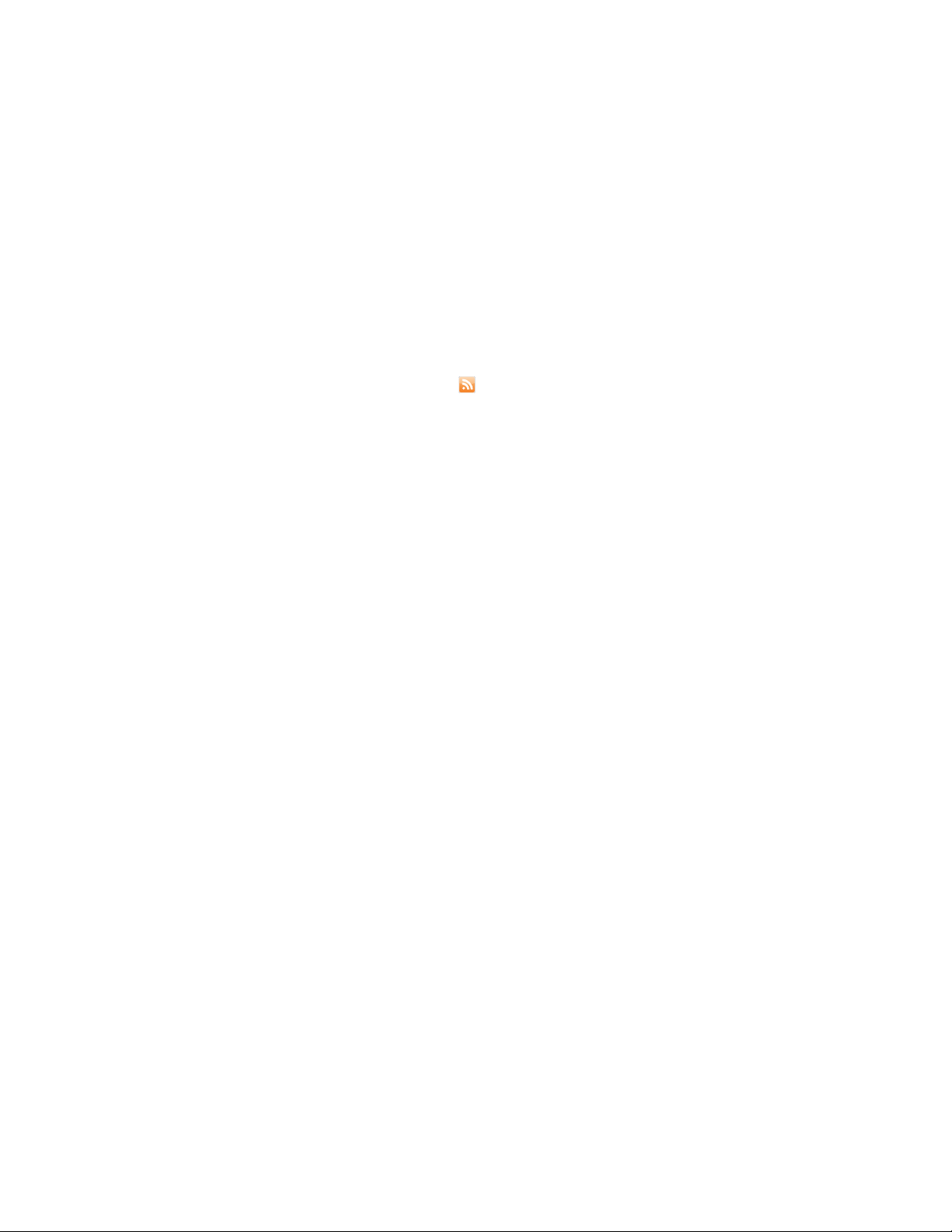
Tilpasse løsninger for fotovisning
Lage løsninger for fotovisning
Med løsningssenteret kan du vise fotografiene i det elektroniske fotoalbumet på skriverens kontrollpanel. Hvis du
har fotoalbum på Picasa eller Photobucket, kan du bruke fotovisningsprogrammet for Picasa eller Photobucket til å
lage og tilpasse en løsning for det elektroniske fotoalbumet.
1 Dobbeltklikk på et Fotovisning-ikon i løsningsbiblioteket.
2 Angi navnet på Fotovisning-løsningen.
3 Klikk på Bla gjennom ikoner for å velge et ikon for Fotovisning-løsningen.
4 Angi RSS-feed-adressen til det elektroniske fotoalbumet i RSS-URL-feltet.
Merk: RSS-feed-adressen er vanligvis merket med -ikonet. Hvis du ønsker mer informasjon om hvordan du
finner RSS-feed-adressen til fotoalbumet, kan du klikke på ? i dialogboksen for løsningen.
5 Klikk på Flere alternativer for å angi flere innstillinger.
6 Angi maksimalt antall bilder du vil bla gjennom på skriverens kontrollpanel, i feltet Maksimalt antall bilder.
7 Angi antall sekunder du ønsker å vente på at hvert bilde lastes inn, i feltet Bildetidsutkobling (sekunder).
8 Angi antall sekunder du ønsker å vente på at RSS-feeden skal lastes inn, i feltet RSS-tidsutkobling (sekunder).
9 Klikk på OK.
10 Klikk på Lagre og synkroniser for å sende løsningsinnstillingene til skriveren.
Merk: Ikke lukk nettleservinduet mens oppdateringen pågår.
Skriverens kontrollpanel angir at løsningene er sendt til skriveren.
Sende koblinger til fotografier med e-post
Merk:
• Hvis du vil sende fotografier fra Picasa eller Photobucket, må du bruke fotovisningsprogrammet for Picasa eller
Photobucket.
• Det er bare støtte for fotografier i JPEG-format.
1 Dobbeltklikk på Fotovisning-ikonet i løsningsbiblioteket.
2 Klikk på Flere alternativer.
3 Angi en e-postadresse i feltet som vises.
Klikk på Søk i adressebok for å bla gjennom skriverens adressebok. Velg et navn på listen.
4 Angi et valgfritt emne og en melding om fotografiet i feltene som vises.
5 Klikk på OK.
6 Klikk på Lagre og synkroniser for å sende løsningsinnstillingene til skriveren.
Merk: Ikke lukk nettleservinduet mens oppdateringen pågår.
Skriverens kontrollpanel angir at løsningene er sendt til skriveren.
Lage og tilpasse SmartSolutions
16

7 Trykk på SmartSolutions på startbildet på skriverens kontrollpanel.
8 Trykk på Fotovisning-ikonet for å sende koblinger til fotografier ved hjelp av dine forhånsdkonfigurerte e-
postinnstillinger.
9 Trykk på eller for å vise det valgte fotografiet.
10 Trykk på og deretter på E-post. Hvis du vil gå tilbake til forrige bilde, må du trykke på .
11 Trykk på .
Skrive ut og redigere fotografier
Merk: Det er bare støtte for fotografier i JPEG-format.
1 Legg i fotopapir.
2 Trykk på SmartSolutions på startbildet på skriverens kontrollpanel.
3 Trykk på ikonet for fotovisningsløsningen du har laget.
Vent til skriveren laster inn fotografiene.
4 Trykk på eller for å vise fotografiene du vil redigere eller skrive ut.
5 Trykk på og deretter på Skriv ut.
Fotografiet vises i redigeringsvisning.
Tips:
• Hvis du vil oppheve valget av et fotografi, trykker du på .
• Hvis du vil rotere fotografiet, må du trykke på eller .
x
• Hvis du vil øke antallet fotografier på en side, må du trykke på
6 Trykk på for å redigere fotografiet. Trykk på Godta for hvert valg. Trykk på for å fjerne alle endringer i
fotografiet.
Herfra: Kan du gjøre følgende:
Crop (beskjær) Beskjære et fotografi.
Brightness (lysstyrke) Justere lysstyrken for et fotografi.
Red Eye (røde øyne) Fjerne røde øyne.
Auto Fix (autofiks) Forbedre et fotografi automatisk.
Color Effects (fargeeffekter) Velge å skrive ut et fotografi i sort/hvitt, sepiatoner, antikkbrun eller antikkgrå.
7 Trykk på Ferdig når du er ferdig med å redigere fotografiet.
8 Trykk på Fortsett for å forhåndsvise.
9 Hvis du vil endre utskriftsinnstillingene, for eksempel størrelsen på fotografiet, må du trykke på Endre
innstillinger.
1
og deretter på Godta.
Trykk eventuelt på Godta for hvert valg.
10 Trykk på .
Merk: De beste resultatene får du hvis du lar utskriftene tørke i minst 24 timer før de håndteres.
Lage og tilpasse SmartSolutions
17

Skrive ut dokumenter (Skriv ut fil – bare Windows)
Du kan konfigurere en tilpasset løsning for utskrift som automatisk skriver ut dokumenter som er lagret på
datamaskinen din eller på en ekstern lagringsenhet som er tilkoblet datamaskinen. Denne løsningen er tilgjengelig
når du bruker løsningssenteret på en datamaskin der Windows- eller Mac OS X-versjonen av skriverprogramvaren er
installert.
1 Dobbeltklikk på ikonet Skriv ut fil i løsningsbiblioteket.
2 Angi navnet på Skriv ut fil-løsningen.
3 Klikk på Bla gjennom ikoner for å velge et ikon for Skriv ut fil-løsningen.
4 Gå til Skriv ut fil, og bla til filen du vil skrive ut.
5 Klikk på OK.
6 Klikk på Lagre og synkroniser for å sende løsningsinnstillingene til skriveren.
Merk: Ikke lukk nettleservinduet mens oppdateringen pågår.
Skriverens kontrollpanel angir at løsningene er sendt til skriveren.
Tilpasse løsninger for RSS-overskrifter
Lage løsninger for RSS-overskrifter
Med løsningssenteret kan du vise overskrifter og artikkeloppsummeringer for RSS-feeder på skriverens kontrollpanel.
1 Dobbeltklikk på ikonet RSS-overskrifter i løsningsbiblioteket.
2 Angi navnet på løsningen for RSS-overskrifter.
3 Klikk på Bla gjennom ikoner for å velge et ikon for løsningen for RSS-overskrifter.
4 Angi RSS-feed-adressen i RSS-URL-feltet.
Merk: RSS-feed-adressen er vanligvis merket med
finner RSS-feed-adressen, kan du klikke på ? i dialogboksen for løsningen.
5 Klikk på Flere alternativer for å angi flere innstillinger.
6 Angi antall overskrifter du vil bla gjennom på skriverens kontrollpanel, i feltet Maksimalt antall overskrifter.
7 Velg Artikkeloppsummering eller Overskrifter som innstilling for startvisning i løsningen for RSS-overskrifter.
8 Angi antall sekunder du ønsker å vente på at RSS-feeden skal lastes inn, i feltet RSS-tidsutkobling.
9 Klikk på OK.
10 Klikk på Lagre og synkroniser for å sende løsningsinnstillingene til skriveren.
Merk: Ikke lukk nettleservinduet mens oppdateringen pågår.
Skriverens kontrollpanel angir at løsningene er sendt til skriveren.
-ikonet. Hvis du ønsker mer informasjon om hvordan du
Lage og tilpasse SmartSolutions
18

Sende RSS-feed-koblinger med e-post
1 Dobbeltklikk på ikonet RSS-overskrifter i løsningsbiblioteket.
2 Klikk på Flere alternativer.
3 Angi en e-postadresse i feltet som vises.
Klikk på Søk i adressebok for å bla gjennom skriverens adressebok. Velg et navn på listen.
4 Angi et valgfritt emne og en melding i feltene som vises.
5 Klikk på OK.
6 Klikk på Lagre og synkroniser for å sende løsningsinnstillingene til skriveren.
Merk: Ikke lukk nettleservinduet mens oppdateringen pågår.
Skriverens kontrollpanel angir at løsningene er sendt til skriveren.
7 Trykk på SmartSolutions på startbildet på skriverens kontrollpanel.
8 Trykk på ikonet RSS-overskrifter for å sende RSS-feed-koblinger ved hjelp av dine forhåndskonfigurerte e-
postinnstillinger.
Vent til skriveren har lastet inn en liste med de nyeste overskriftene.
9 Bla nedover for å se flere RSS-overskrifter på listen.
Klikk på
for å oppdatere listen.
10 Trykk på en RSS-overskrift for å vise tilhørende oppsummering.
Trykk på
Hvis du vil gå tilbake til listen med RSS-overskrifter, må du trykke på
eller for å vise flere oppsummeringer.
.
11 Når du har valgt en RSS-oppsummering, må du tr ykke på og deretter på E-post. Hvis du vil gå tilbake til forrige
bilde, må du trykke på
.
12 Trykk på .
Vise og skrive ut RSS-feeder
1 Trykk på SmartSolutions > RSS-overskrifter på startbildet på skriverens kontrollpanel.
Skriveren viser en liste med de nyeste overskriftene.
2 Bla nedover for å se flere RSS-overskrifter på listen.
Klikk på
3 Trykk på en RSS-overskrift for å vise tilhørende oppsummering.
Trykk på
Hvis du vil gå tilbake til listen med RSS-overskrifter, må du trykke på
for å oppdatere listen.
eller for å vise flere oppsummeringer.
.
4 Hvis du skal vise RSS-artikkelen fra en datamaskin, må du trykke på > Launch on Computer (start på
datamaskinen), og velge navnet på datamaskinen der du vil vise artikkelen. Hvis du vil gå tilbake til forrige bilde,
må du trykke på
Hvis du skal skrive ut RSS-artikkelen, må du bruke utskriftsfunksjonen i nettleseren ved å klikke på Fil, og deretter
Skriv ut.
.
Lage og tilpasse SmartSolutions
19

Sende skannede elementer med e-post (Skann til epost)
Du kan konfigur ere en tilpasset løsning for skanning som automatisk s ender skannede elementer som e-postvedl egg
direkte fra skriveren.
Merk: Kontroller at skriveren er konfigurert til å sende e-post. Du får vanligvis beskjed om å konfigurere epostinnstillinger første gang du bruker skriveren. Hvis du ønsker mer informasjon om konfigurering av epostinnstillinger, kan du se i brukerhåndboken.
1 Dobbeltklikk på ikonet Skann til e-post i løsningsbiblioteket.
2 Angi navnet på Skann til e-post-løsningen.
3 Klikk på Bla gjennom ikoner for å velge et ikon for Skann til e-post-løsningen.
4 Angi e-postadressen eller kontaktgruppenavnet på mottakeren av e-posten.
Klikk på Søk i adressebok for å bla gjennom skriverens adressebok. Velg et navn på listen.
Du kan angi opptil 30 e-postadresser. Bruk komma for å skille enkeltadresser fra hverandre.
5 Angi et valgfritt emne og en melding i feltene som vises.
6 Velg ønsket filtype på dokumentet du vil sende med e-post. JPEG anbefales for fotografier og grafikk, mens PDF
anbefales for tekstdokumenter.
7 Velg Forhåndsvisning hvis du vil forhåndsvise det skannede elementet på skriverens kontrollpanel før du sender
det.
8 Klikk på Flere alternativer for å angi flere innstillinger, for eksempel kvalitet, farge og originalstørrelse.
9 Klikk på OK.
10 Klikk på Lagre og synkroniser for å sende løsningsinnstillingene til skriveren.
Merk: Ikke lukk nettleservinduet mens oppdateringen pågår.
Skriverens kontrollpanel angir at løsningene er sendt til skriveren.
Fakse skannede elementer (Skann til faks)
Du kan konfigurere en tilpasset løsning for faksing som automatisk fakser et skannet element til et angitt nummer
ved hjelp av innstillinger du bruker ofte. Du kan også velge faksnumre fra skriverens adressebok.
Merk: Kontroller at skriveren er konfigurert til å sende fakser, og at den er ordentlig koblet til en telefonlinje. Du får
vanligvis beskjed om å konfigurere faksinnstillinger første gang du bruker skriveren. Hvis du ønsker mer informasjon
om konfigurering av faksinnstillinger, kan du se i fakshåndboken eller kapittelet Faksing i brukerhåndboken.
1 Dobbeltklikk på ikonet Skann til faks i løsningsbiblioteket.
2 Angi navnet på Skann til faks-løsningen.
3 Klikk på Bla gjennom ikoner for å velge et ikon for Skann til faks-løsningen.
4 Angi faksnummeret til mottakeren.
Klikk på Søk i adressebok for å bla gjennom skriverens adressebok. Velg et navn på listen.
Du kan angi opptil 30 faksnumre. Bruk komma for å skille enkeltnumre fra hverandre.
Lage og tilpasse SmartSolutions
20

5 Klikk på Flere alternativer for å angi flere innstillinger, for eksempel kvalitet, farge og lysstyrke.
6 Klikk på OK.
7 Klikk på Lagre og synkroniser for å sende løsningsinnstillingene til skriveren.
Merk: Ikke lukk nettleservinduet mens oppdateringen pågår.
Skriverens kontrollpanel angir at løsningene er sendt til skriveren.
Lagre skannede elementer (Skann til fil)
Du kan konfigurere en tilpasset løsning for skanning som automatisk lagrer skannede elementer på datamaskinen
din ved hjelp av innstillinger du bruker ofte. Denne løsningen er tilgjengelig via løsningssenteret på en datamaskin
der Windows- eller Mac OS X-versjonen av skriverprogramvaren er installert.
1 Dobbeltklikk på ikonet Skann til fil i løsningsbiblioteket.
2 Angi navnet på Skann til fil-løsningen.
3 Klikk på Bla gjennom ikoner for å velge et ikon for Skann til fil-løsningen.
4 Gå til Filnavn, bla til mappen der du vil lagre skannede elementer automatisk, og angi deretter et filnavn.
Merk: Ikke ta med filtypen når du angir filnavnet.
5 Velg ønsket filtype. JPEG anbefales for fotografier og grafikk, mens PDF anbefales for tekstdokumenter.
6 Velg Forhåndsvisning hvis du vil forhåndsvise det skannede elementet på skriverens kontrollpanel før du lagrer
det.
7 Klikk på Flere alternativer for å angi flere innstillinger, for eksempel kvalitet, originalstørrelse og farge.
Merk: Hvis du ikke velger Føy til dato, vil skannefilen på datamaskinen overskrives hver gang løsningen brukes.
8 Klikk på OK.
9 Klikk på Lagre og synkroniser for å sende løsningsinnstillingene til skriveren.
Merk: Ikke lukk nettleservinduet mens oppdateringen pågår.
Skriverens kontrollpanel angir at løsningene er sendt til skriveren.
Lage og tilpasse SmartSolutions
21

Oppdatere skriveren
Når du har laget løsningene, må du oppdatere skriveren med endringene. For å være sikker på at skriveren mottar
oppdateringen, må du kontrollere følgende:
• At både skriveren og datamaskinen har tilgang til Internett via et Ethernet-nettverk eller et trådløst nettverk.
• At skriveren er slått på, og at startbildet vises.
1 Klikk på Lagre og synkroniser i arbeidsområdet.
Merk: Ikke lukk nettleservinduet mens oppdateringen pågår.
2 Kontroller på skriverens kontrollpanel om løsningene er sendt til skriveren.
3 Hvis løsningene ikke vises på skriveren, må du oppdatere skriveren manuelt fra skriverens kontrollpanel.
a Trykk på SmartSolutions på startbildet på skriverens kontrollpanel.
b Trykk på Flere alternativer.
c Trykk på Oppdater nå.
Merk: Hvis datamaskinen og skriveren tilhører ulike nettverk, kan det hende du må oppdatere skriveren manuelt fra
skriverens kontrollpanel.
Oppdatere skriveren
22

Bruke SmartSolutions på skriveren
Før du starter, må du kontrollere følgende:
• At både skriveren og datamaskinen har tilgang til Internett via et Ethernet-nettverk eller et trådløst nettverk.
• At skriveren er slått på, og at startbildet vises.
• At du har lagret løsningene du har laget i løsningssenteret, og sendt dem til skriveren.
1 Legg i papir hvis du bruker en løsning for kopiering eller utskrift.
2 Legg originaldokumentet med forsiden opp i den automatiske dokumentmateren eller med forsiden ned på
skannerens glassplate hvis du bruker en løsning for kopiering eller skanning.
Merk: Automatisk dokumentmater er bare tilgjengelig på enkelte modeller.
3 Trykk på SmartSolutions på startbildet på skriverens kontrollpanel.
4 Trykk på løsningsikonet du har laget.
Merk:
• Hvis du vil bla gjennom de andre løsningsikonene på skriverens kontrollpanel, kan du trykke på eller .
• Hvis løsningen ikke vises på skriverens kontrollpanel, må du oppdatere skriveren. Du kan finne mer informasjon
under Oppdatere skriveren på side 22.
• Hvis du vil vise andre SmartSolutions-alternativer på skriverens kontrollpanel, kan du trykke på Flere
alternativer.
Bruke SmartSolutions på skriveren
23

Endre skjermbeskytterinnstillingene på skriveren
Angi løsninger som skjermbeskytter på skriveren
Du kan bruke løsningssenteret til å velge hvilke løsninger du vil at skal vises i skriverens skjermbeskytter.
Merk:
• Dette alternativet er bare tilgjengelig for RSS-overskrifter, fotovisningsprogrammet, Picasa, Photobucket og
Google-kalenderen.
• Du finner en liste over tilgjengelige løsninger på nettsiden for SmartSolutions.
1 Klikk på Skjermbeskytter oppe til høyre i arbeidsområdet.
2 Velg løsningene du vil at skal vises i skriverens skjermbeskytter, og angi hvor lenge skjermbeskytteren skal vises,
ved å klikke på knappene - og +.
3 Klikk på OK.
4 Klikk på Lagre og synkroniser for å sende skjermbeskytteren til skriveren.
Merk: Ikke lukk nettleservinduet mens oppdateringen pågår.
Skriverens kontrollpanel angir at løsningene er sendt til skriveren.
Jusetere skjermbeskytterinnstillingene ved hjelp av skriverens kontrollpanel
Skjermbeskytteren på skriveren støtter bare løsninger som viser Web-basert informasjon på skriverens kontrollpanel.
Du kan for eksempel tilpasse skjermbeskytteren til å vise overskrifter fra RSS-feeder eller bilder fra
fotovisningsprogram på Internett.
For at skjermbeskytteren skal kunne vises på skriverens kontrollpanel, må du kontrollere følgende:
• At skriveren har tilgang til Internett via et Ethernet-nettverk eller et trådløst nettverk.
• At skriverinnstillingene for å vise løsninger som skjermbeskytter ikke er deaktivert.
Kontroller at løsninger er aktivert som skjermbeskytter på
skriveren
1 Gå til Skjermbeskytter fra startbildet på skriverens kontrollpanel:
> Enhetsoppsett > Skjermbeskytter
2 Trykk på Velg skjermbeskytter.
3 Trykk på Last ned skjermbeskytter.
4 Trykk på Godta.
Endre skjermbeskytterinnstillingene på skriveren
24

Angi hvor lang tid det skal gå før skjermbeskytteren på skriveren
starter
1 Gå til Skjermbeskytter fra startbildet på skriverens kontrollpanel:
> Enhetsoppsett > Skjermbeskytter
2 Trykk på Tidsavbrudd.
3 Velg ønsket tidsintervall før skjermbeskytteren starter.
Ved å velge Av deaktiverer du skjermbeskyttere på skriveren.
4 Trykk på Godta.
Angi at skjermbeskytteren skal vises lenger enn skriverens
standard tidsavbrudd for strømsparing:
Skjermbeskytteren vises i et visst antall minutter før skriveren går over i strømsparingsmodus. Skriverens
standardinnstilling for strømsparing er 60 minutter. Hvis du vil at skjermbeskytteren skal vises lenger, må du endre
tidsavbruddet for strømsparing.
1 Gå til Strømsparing fra startbildet på skriverens kontrollpanel:
> Enhetsoppsett > Strømsparing
2 Trykk på ønsket tidsavbrudd for strømsparing.
3 Trykk på Godta.
Endre skjermbeskytterinnstillingene på skriveren
25

Vanlige spørsmål
Hvordan kan jeg løse nettverksskriverproblemer med verktøyet for oppsett av trådløs tilkobling?
Nettverket må konfigureres slik at løsningssenteret har tilgang til informasjonen for skrivernettverket. Du kan
konfigurere nettverket ved å kjøre verktøyet for oppsett av trådløs tilkobling.
1 Klikk på eller Start.
2 Velg Programmer eller Alle programmer, og velg deretter mappen for skriverprogrammet på listen.
3 Klikk på Startside.
4 Velg skriveren på listen.
5 Klikk på Verktøy for oppsett av trådløs tilkobling i kategorien Innstillinger.
6 Følg instruksjonene på skjermen.
Hvordan sletter jeg en løsning?
1 I arbeidsområdet kan du klikke på løsningsikonet du vil slette, og dra og slippe det til papirkurv-ikonet.
Det vises en bekreftelsesdialogboks.
2 Klikk på OK.
3 Klikk på Lagre og synkroniser for å sende endringene til skriveren.
Hvordan sletter jeg løsninger fra skriveren som ble lagt til av en annen bruker?
Du kan slette løsninger fra løsningssenteret, og deretter oppdatere skriveren slik at endringene trer i kraft.
1 Logg deg på løsningssenteret.
2 Velg skriveren som inneholder løsningene du vil slette.
3 Fra arbeidsområdet må du dra og slippe løsningsikonet til papirkurv-ikonet.
4 Klikk på Lagre og synkroniser for å sende endringene til skriveren.
Hvordan legger jeg til en skriver på nytt hvis den har forsvunnet fra kontoen?
Det kan hende at SmartSolutions Center ikke lastes inn riktig. Prøv å oppdatere hjemmesiden.
Hvis du fortsatt ikke ser skriveren, kan du prøve å legge den til på nytt. Du kan finne mer informasjon under Legge
til skriver på side 11.
Vanlige spørsmål
26

Hvordan erstatter jeg en eksisterende skriver med en ny?
1 Høyreklikk på skriveren du vil erstatte, under Skrivere.
2 Klikk på Erstatt skriver.
Dialogboksen Skriveroppsett for løsningssenteret vises, og her kan du legge til en ny skriver. Du kan finne mer
informasjon under Legge til skriver på side 11.
Merk:
• Løsningene du laget på den eksisterende skriveren, kopieres til den nye skriveren du har lagt til.
• Den eksisterende skriveren slettes fra løsningssenteret.
Hvordan angir jeg intervallet for å kontrollere skriveroppdateringer?
1 Høyreklikk på ønsket skriver under Skrivere.
2 Klikk på Avansert.
3 Velg antall sekunder for å angi hvor ofte du vil at skriveren skal kontrollere om det finnes oppdateringer på
nettsiden for SmartSolutions.
4 Klikk på OK.
Merk: Skriveren angir om det finnes oppdateringer. Bruk skriverens kontrollpanel til å laste ned disse
oppdateringene til skriveren.
Hvordan aktiverer eller deaktiverer jeg skjermbeskytteren på skriveren?
1 Gå til Skjermbeskytter fra startbildet på skriverens kontrollpanel:
> Enhetsoppsett > Skjermbeskytter.
2 Trykk på Tidsavbrudd.
3 Du aktiverer skjermbeskytteren på skriveren ved å angi ønsket tidsintervall.
Du deaktiverer skjermbeskytteren ved å velge Av.
4 Trykk på Godta.
Hvor finner jeg mer informasjon?
• Hvis du vil ha mer informasjon om konfigurering av e-postfunksjonen, kan du lese kapittelet om e-post i
brukerhåndboken.
• Hvis du vil ha mer informasjon om konfigurering av skriveren til å fakse, kan du se i fakshåndboken eller lese
kapittelet om faksing i brukerhåndboken.
Vanlige spørsmål
27

• Hvis du vil ha mer informasjon om nettverksutskrift, kan du se i nettverkshåndboken eller lese kapittelet om
nettverksutskrift i brukerhåndboken.
Vanlige spørsmål
28

Tips og feilsøking
Tips
Utskriftstips
• Bruk riktig papir for utskriftsjobben.
• Velg en høyere innstilling for utskriftskvalitet for å få bedre utskrifter.
• Kontroller at det er nok blekk i patronene.
• Ta bort arkene etter hvert som de skrives ut hvis du skriver ut fotografier eller bruker spesialpapir.
• Bruk funksjonen for utskrift uten kantlinje når du skriver ut fotografier.
Tips for e-post
• Du må angi informasjon om e-postkontoen og SMTP-serveren før du kan sende e-post.
• Legg til kontakter i skriverens adressebok. Når du sender e-post eller lager en e-postløsning, kan du velge
kontakter fra adresseboken i stedet for å angi e-postadressene manuelt.
Tips for sending av fakser
Før du sender en faks:
• Kontroller at skriveren er på, og at den er koblet til en telefon-, DSL- eller VoIP-linje som fungerer som den skal.
Linjen fungerer hvis du kan høre summetonen.
• Legg et dokument med forsiden opp i den automatiske dokumentmateren eller med forsiden ned på skannerens
glassplate.
• Hvis du bruker den automatiske dokumentmateren, må du justere papirskinnen etter bredden på
originaldokumentet.
• Hvis du s kanner fra skan nerens glassplate , må du lukke sk annerdekselet for å u nngå mørke kanter på det skannede
elementet.
Før feilsøking
Bruk denne kontrollisten til å løse de fleste SmartSolutions-problemer.
Kontroller følgende:
• At både skriveren og datamaskinen har tilgang til Internett via et Ethernet-nettverk eller et trådløst nettverk.
• At skriveren er slått på, og at startbildet vises.
• At skriveren er riktig koblet til vertsdatamaskinen, utskriftsserveren eller et annet tilgangspunkt for nettverk.
Tips og feilsøking
29

Feilsøking for installering
<
<
Skriveren kan ikke kobles til nettverket
ONTROLLER ETHERNET-TILKOBLINGEN
K
<
<
• Kontroller at den ene enden av Ethernet-kabelen er riktig koblet til skriverens Ethernet-port, og at den andre
enden av kabelen er koblet til en nettverkshub eller -veggkontakt.
• Kontroller om kontaktene i begge ender av Ethernet-kabelen er skadet. Hvis kabelen er skadet, må du bruke
en annen kabel.
• Kontroller at det lokale nettverket er koblet til og fungerer som det skal.
• Kontroller at IP-adressen, gatewayen og nettverksmasken er riktig for nettverket.
KONTROLLER DEN TRÅDLØSE TILKOBLINGEN
M
A
C
:
X
X
X
X
X
X
X
X
X
X
X
X
• Kontroller at skriveren og datamaskinen er innenfor rekkevidden til det trådløse nettverket.
For de fleste nettverk bør skriveren og datamaskinen være maksimalt 30 meter fra det trådløse tilgangspunktet
(den trådløse ruteren).
• Kontroller at skriveren ikke er plassert for nær hindringer eller elektroniske enheter som kan føre til interferens
med det trådløse signalet.
Tips og feilsøking
30

• Kontroller at det trådløse tilgangspunktet er på.
• Kontroller at det trådløse nettverket er koblet til og fungerer som det skal.
• Kontroller at IP-adressen, gatewayen og nettverksmasken er riktig for nettverket.
• WiFi-indikatorlampen er på og lyser grønt hvis den trådløse nettverkstilkoblingen fungerer. Hvis WiFi-
indikatorlampen ikke er på eller lyser oransje, må du prøve å koble til det trådløse nettverket på nytt.
I nettverkshåndboken finner du mer informasjon om å konfigurere en trådløs tilkobling for skriveren.
Skriveren kan ikke kobles til Internett
ONTROLLER ETHERNET-TILKOBLINGEN
K
• Kontroller at den ene enden av Ethernet-kabelen er riktig koblet til skriverens Ethernet-port, og at den andre
enden av kabelen er koblet til en nettverkshub eller -veggkontakt.
• Kontroller om kontaktene i begge ender av Ethernet-kabelen er skadet. Hvis kabelen er skadet, må du bruke
en annen kabel.
• Kontroller at det lokale nettverket er koblet til og fungerer som det skal.
• Kontroller at IP-adressen, gatewayen og nettverksmasken er riktig for nettverket.
KONTROLLER DEN TRÅDLØSE TILKOBLINGEN
• Kontroller at skriveren og datamaskinen er innenfor rekkevidden til det trådløse nettverket.
For de fleste nettverk bør skriveren og datamaskinen være maksimalt 30 meter fra det trådløse tilgangspunktet
(den trådløse ruteren).
• Kontroller at skriveren ikke er plassert for nær hindringer eller elektroniske enheter som kan føre til interferens
med det trådløse signalet.
• Kontroller at det trådløse tilgangspunktet er på.
• Kontroller at det trådløse nettverket er koblet til og fungerer som det skal.
• Kontroller at IP-adressen, gatewayen og nettverksmasken er riktig for nettverket.
• WiFi-indikatorlampen er på og lyser grønt hvis den trådløse nettverkstilkoblingen fungerer. Hvis WiFi-
indikatorlampen ikke er på eller lyser oransje, må du prøve å koble til det trådløse nettverket på nytt.
I nettverkshåndboken finner du mer informasjon om å konfigurere en trådløs tilkobling for skriveren.
KONTROLLER SKRIVERENS INTERNETT-TILKOBLING
Gå til Test av Internett-tilkobling:
SmartSolutions > Flere alternativer > Test av Internett-tilkobling
KONTROLLER AT EN IP-ADRESSE ER TILORDNET SKRIVEREN
Skriveren trenger en IP-adresse for å kunne kobles til Internett. Som standard er DHCP (Dynamic Host Configuration
Protocol) aktivert på skriveren, slik at en IP-adresse kan tilordnes automatisk.
Hvis DHCP ikke er aktivert, må du aktivere det:
1 Gå til DHCP:
> Network Setup (nettverksoppsett) > TCP/IP > DHCP
2 Trykk på On (på).
Tips og feilsøking
31

KONTROLLER OM SKRIVEREN KREVER EN PROXY
Avhengig av nettverket kan det hende du må konfigurere en proxy. Du kan finne mer informasjon under Hva er
en proxy? på side 45.
Kan ikke starte SmartSolutions
ONTROLLER INTERNETT-TILKOBLINGEN
K
Kontroller at både skriveren og datamaskinen er koblet til Internett.
Det kan hende at du må konfigurere proxyinnstillingene på skriveren for å koble den til Internett. Du kan finne mer
informasjon under Hva er en proxy? på side 45.
KONTROLLER AT SYSTEMET OPPFYLLER DE ANBEFALTE SYSTEMKRAVENE
Du kan finne mer informasjon under Anbefalte systemkrav på side 6.
KONTROLLER AT JVM (JAVA VIRTUAL MACHINE) ER INSTALLERT PÅ DATAMASKINEN
KONTROLLER AT ADOBE FLASH PLAYER 10 ER INSTALLERT FOR NETTLESEREN
Nettsiden for SmartSolutions trenger plugin-modulen Adobe Flash Player for å kunne startes.
KONTROLLER ETHERNET-TILKOBLINGEN
• Kontroller at den ene enden av Ethernet-kabelen er riktig koblet til skriverens Ethernet-port, og at den andre
enden av kabelen er koblet til en nettverkshub eller -veggkontakt.
• Kontroller om kontaktene i begge ender av Ethernet-kabelen er skadet. Hvis kabelen er skadet, må du bruke
en annen kabel.
• Kontroller at det lokale nettverket er koblet til og fungerer som det skal.
• Kontroller at IP-adressen, gatewayen og nettverksmasken er riktig for nettverket.
KONTROLLER DEN TRÅDLØSE TILKOBLINGEN
• Kontroller at skriveren og datamaskinen er innenfor rekkevidden til det trådløse nettverket.
For de fleste nettverk bør skriveren og datamaskinen være maksimalt 30 meter fra det trådløse tilgangspunktet
(den trådløse ruteren).
• Kontroller at skriveren ikke er plassert for nær hindringer eller elektroniske enheter som kan føre til interferens
med det trådløse signalet.
• Kontroller at det trådløse tilgangspunktet er på.
• Kontroller at det lokale nettverket er koblet til og fungerer som det skal.
• Kontroller at IP-adressen, gatewayen og nettverksmasken er riktig for nettverket.
• WiFi-indikatorlampen er på og lyser grønt hvis den trådløse nettverkstilkoblingen fungerer. Hvis WiFi-
indikatorlampen ikke er på eller lyser oransje, må du prøve å koble til det trådløse nettverket på nytt.
I nettverkshåndboken finner du mer informasjon om å konfigurere en trådløs tilkobling for skriveren.
Tips og feilsøking
32

Datamaskinen gjenkjenner ikke skriveren
Tilkoblingsproblemer hindrer kommunikasjonen mellom skriveren og datamaskinen Kontroller at alle tilkoblingene
fungerer som de skal.
KONTROLLER INTERNETT-TILKOBLINGEN
Kontroller at både skriveren og datamaskinen er koblet til Internett.
Det kan hende at du må konfigurere proxyinnstillingene på skriveren for å koble den til Internett. Du kan finne mer
informasjon under Hva er en proxy? på side 45.
KONTROLLER ETHERNET-TILKOBLINGEN
• Kontroller at den ene enden av Ethernet-kabelen er riktig koblet til skriverens Ethernet-port, og at den andre
enden av kabelen er koblet til en nettverkshub eller -veggkontakt.
• Kontroller om kontaktene i begge ender av Ethernet-kabelen er skadet. Hvis kabelen er skadet, må du bruke
en annen kabel.
• Kontroller at det lokale nettverket er koblet til og fungerer som det skal.
• Kontroller at IP-adressen, gatewayen og nettverksmasken er riktig for nettverket.
KONTROLLER DEN TRÅDLØSE TILKOBLINGEN
• Kontroller at skriveren og datamaskinen er innenfor rekkevidden til det trådløse nettverket.
For de fleste nettverk bør skriveren og datamaskinen være maksimalt 30 meter fra det trådløse tilgangspunktet
(den trådløse ruteren).
• Kontroller at skriveren ikke er plassert for nær hindringer eller elektroniske enheter som kan føre til interferens
med det trådløse signalet.
• Kontroller at det trådløse tilgangspunktet er på.
• Kontroller at det lokale nettverket er koblet til og fungerer som det skal.
• Kontroller at IP-adressen, gatewayen og nettverksmasken er riktig for nettverket.
• WiFi-indikatorlampen er på og lyser grønt hvis den trådløse nettverkstilkoblingen fungerer. Hvis WiFi-
indikatorlampen ikke er på eller lyser oransje, må du prøve å koble til det trådløse nettverket på nytt.
I nettverkshåndboken finner du mer informasjon om å konfigurere en trådløs tilkobling for skriveren.
KONTROLLER OM SKRIVERSØK ER DEAKTIVERT
Skriversøk må være aktivert for at datamaskinen skal gjenkjenne skriveren.
Kontroller at det er merket av for Søk etter skriveren i nettverket i det første skjermbildet i veiviseren for
skriverinstallering.
Kan ikke legge til skriver
Tilkoblingsproblemer hindrer kommunikasjonen mellom skriveren og datamaskinen Kontroller at alle tilkoblingene
fungerer som de skal.
KONTROLLER INTERNETT-TILKOBLINGEN
Kontroller at både skriveren og datamaskinen er koblet til Internett.
Tips og feilsøking
33

Det kan hende at du må konfigurere proxyinnstillingene på skriveren for å koble den til Internett. Du kan finne mer
informasjon under Hva er en proxy? på side 45.
KONTROLLER USB-TILKOBLINGEN
Merk: Hvis skriveren bare er koblet til datamaskinen via en USB-kabel, må du koble den til et kabelbasert eller
trådløst nettverk med Internett-tilkobling.
• Kontroller om USB-kabelen er skadet. Hvis kabelen er skadet, må du bruke en annen kabel.
• Koble USB-kabelen fra skriveren eller datamaskinen, og koble den til igjen.
1 Koble den kvadratiske enden av USB-kabelen fra USB-porte n på baksiden av skriveren, og kobl e den deretter
ordentlig til igjen.
2 Koble den rektangulære enden av USB-kabelen fra USB-porten på datamaskinen, og koble den deretter
ordentlig til igjen.
USB-porten er merket med USB-symbolet
Hvis det fremdeles oppstår problemer, må du prøve en annen USB-port på datamaskinen. Det kan hende at
porten du prøvde å bruke, er defekt.
.
KONTROLLER ETHERNET-TILKOBLINGEN
• Kontroller at den ene enden av Ethernet-kabelen er riktig koblet til skriverens Ethernet-port, og at den andre
enden av kabelen er koblet til en nettverkshub eller -veggkontakt.
• Kontroller om kontaktene i begge ender av Ethernet-kabelen er skadet. Hvis kabelen er skadet, må du bruke
en annen kabel.
• Kontroller at det lokale nettverket er koblet til og fungerer som det skal.
• Kontroller at IP-adressen, gatewayen og nettverksmasken er riktig for nettverket.
KONTROLLER DEN TRÅDLØSE TILKOBLINGEN
• Kontroller at skriveren og datamaskinen er innenfor rekkevidden til det trådløse nettverket.
For de fleste nettverk bør skriveren og datamaskinen være maksimalt 30 meter fra det trådløse tilgangspunktet
(den trådløse ruteren).
• Kontroller at skriveren ikke er plassert for nær hindringer eller elektroniske enheter som kan føre til interferens
med det trådløse signalet.
• Kontroller at det trådløse tilgangspunktet er på.
• Kontroller at det lokale nettverket er koblet til og fungerer som det skal.
• Kontroller at IP-adressen, gatewayen og nettverksmasken er riktig for nettverket.
• WiFi-indikatorlampen er på og lyser grønt hvis den trådløse nettverkstilkoblingen fungerer. Hvis WiFi-
indikatorlampen ikke er på eller lyser oransje, må du prøve å koble til det trådløse nettverket på nytt.
I nettverkshåndboken finner du mer informasjon om å konfigurere en trådløs tilkobling for skriveren.
KONTROLLER OM SKRIVERSØK ER DEAKTIVERT
Skriversøk må være aktivert for at datamaskinen skal gjenkjenne skriveren.
Kontroller at det er merket av for Søk etter skriveren i nettverket i det første skjermbildet i veiviseren for
skriverinstallering.
Tips og feilsøking
34

Ugyldig eller manglende bekreftelseskode
U MÅ ANGI RIKTIG BEKREFTELSESKODE PÅ SKRIVEREN UMIDDELBART
D
Bekreftelseskoden genereres i løsningssenteret og utløper etter en viss tid. Generer en ny kode når den utløper:
1 Klikk på Avbryt i veiviseren for skriverinstallering.
2 Legg til skriveren igjen.
KOBLE SKRIVEREN TIL STRØMUTTAKET PÅ NYTT, OG GENERER DERETTER EN NY
BEKREFTELSESKODE
1 Slå av skriveren, og koble strømledningen fra strømuttaket.
2 Koble strømforsyningen fra skriveren, og koble den til igjen.
3 Koble strømledningen til strømuttaket, og slå på skriveren.
4 Klikk på Avbryt i veiviseren for skriverinstallering.
5 Legg til skriveren igjen.
Feilsøking for løsninger
Løsninger vises ikke på skriveren
PPDATER LØSNINGENE MANUELT PÅ SKRIVEREN
O
Oppdater løsningene på skriveren fra løsningssenteret eller fra skriveren:
• Klikk på Lagre og synkroniser i løsningssenteret for å sende løsningene du har laget, til skriveren.
• Gå til Oppdater nå fra startbildet:
SmartSolutions > Flere alternativer > Oppdater nå
Kan ikke sende faks
ONTROLLER FAKSTILKOBLINGEN
K
• Kontroller at skriveren og eventuelle andre enheter på linjen er installert og konfigurert riktig.
• Kontroller at kablene er koblet til de riktige portene.
• Kontroller at kablene er koblet til ordentlig.
KONTROLLER AT DU HAR REGISTRERT BRUKERINFORMASJONEN PÅ SKRIVEREN
I enkelte land kan du ikke sende fakser uten å registrere faksnavnet eller firmanavnet. Enkelte faksmaskiner
blokkerer også ukjente fakser eller fakser uten informasjon om avsenderen.
Tips og feilsøking
35

REDUSER OVERFØRINGSHASTIGHETEN FOR FAKSMODEMET
Modemet kan overføre data med en hastighet på opptil 33.600 bps. Dette er den maksimale hastigheten som
skriveren kan bruke ved sending og mottak av fakser. Du trenger imidlertid ikke å velge den høyeste
overføringshastigheten for modemet. Hastigheten på modemet til faksmaskinen som skal motta faksen, må være
lik eller større enn hastigheten faksen blir sendt med. Hvis ikke, kan ikke faksen mottas.
1 Gå til Max Send Speed (maksimal sendehastighet) fra startbildet:
> Fax Setup (faksoppsett) > Dialing and Sending (oppringing og sending) > Max Send Speed (maksimal
sendehastighet)
2 Velg en sendehastighet, og trykk deretter på Accept (godta).
AKTIVER FEILRETTING
Det kan vises feil og uskarpheter i dokumenter som fakses, hvis det er for mye støy på linjen. Hvis en faks har for
mange feil, kan den bli avvist av faksmaskinen som skal motta faksen.
1 Gå til Error Correction (feilretting) fra startbildet:
> Fax Setup (faksoppsett) > Dialing and Sending (oppringing og sending) > Error Correction (feilretting)
2 Kontroller om On (på) er valgt.
Hvis ikke, trykker du på ON (på). Trykk deretter på Accept (godta).
AKTIVER AUTOMATISK FAKSKONVERTERING
Hvis maskinen som skal motta faksen, ikke støtter fargefaks, konverterer dette alternativet den utgående
fargefaksen automatisk til sort/hvitt. Det reduserer også faksens oppløsning automatisk til en oppløsning som
støttes av maskinen som skal motta faksen.
1 Gå til Auto Fax Convert (automatisk fakskonvertering) fra startbildet:
> Fax Setup (faksoppsett) > Dialing and Sending (oppringing og sending) > Auto Fax Convert (automatisk
fakskonvertering)
2 Kontroller om On (på) er valgt.
Hvis ikke, trykker du på ON (på). Trykk deretter på Accept (godta).
Kan ikke sende e-post
ONTROLLER KONFIGURASJONSINNSTILLINGENE FOR E-POST
K
Du må ha fullført e-postoppsettet og angitt en SMTP-server på riktig måte.
KONTROLLER NETTVERKSTILKOBLINGEN
Skriveren må være koblet til et Ethernet-nettverk eller et trådløst nettverk. Nettverket må ha tilgang til Internett,
slik at skriveren kan kommunisere med SMTP-serveren.
KONTROLLER PROXYKONFIGURASJONEN
Proxyserverkonfigurasjonen må tillate SMTP-servertilkoblinger. Kontakt systemadministratoren for mer
informasjon.
Tips og feilsøking
36

KONTROLLER AT E-POSTADRESSEN TIL MOTTAKEREN ER RIKTIG
KONTROLLER AT MOTTAKERENS POSTBOKS IKKE ER FULL
I så fall returneres e-posten til din innkurv.
Kan ikke vise fotografier
ONTROLLER INTERNETT-TILKOBLINGEN
K
Hvis du vil vise fotografier fra fotovisningsprogrammet, Picasa eller Photobucket, må du ha en fungerende
Internett-tilkobling.
KONTROLLER KONFIGURASJONEN AV SKRIVERENS PROXYSERVER
Avhengig av nettverket kan det hende du må konfigurere en proxy. Du kan finne mer informasjon under Hva er
en proxy? på side 45.
VELG EN FILTYPE SOM STØTTES (JPEG)
ELG Å VISE BARE BILDER INNENFOR FILSTØRRELSEN SOM STØTTES
V
Bilder som er for store, vises ikke.
ANGI GODKJENNINGSINFORMASJON NÅR DU BLIR BEDT OM DET
Angi brukernavn og passord for fotovisningsprogrammet.
Kan ikke vise RSS-feeder
K
ONTROLLER INTERNETT-TILKOBLINGEN
Hvis du vil vise RSS-feeder, må du ha en fungerende Internett-tilkobling.
KONTROLLER KONFIGURASJONEN AV SKRIVERENS PROXYSERVER
Avhengig av nettverket kan det hende du må konfigurere en proxy. Du kan finne mer informasjon under Hva er
en proxy? på side 45.
KONTROLLER AT RSS-URLEN ER GYLDIG
RSS-feed-adressen er vanligvis merket med -ikonet. Hvis du ønsker mer informasjon om hvordan du finner RSSfeed-adressen til fotoalbumet, kan du klikke på ? i dialogboksen for løsningen.
KONTROLLER AT RSS-FEEDEN INNEHOLDER OPPFØRINGER
Tips og feilsøking
37

Kan ikke vise Google-kalenderen
ONTROLLER INTERNETT-TILKOBLINGEN
K
Hvis du vil vise en Google-kalender, må du ha en fungerende Internett-tilkobling.
KONTROLLER KONFIGURASJONEN AV SKRIVERENS PROXYSERVER
Avhengig av nettverket kan det hende du må konfigurere en proxy. Du kan finne mer informasjon under Hva er
en proxy? på side 45.
KONTROLLER AT DU HAR ANGITT EN GYLDIG URL TIL GOOGLE-KALENDEREN
KONTROLLER AT GOOGLE-KALENDERPROGRAMMET IKKE ER NEDE
Feil eller manglende data fra Kjøp blekk
ONTROLLER INTERNETT-TILKOBLINGEN
K
Hvis du vil vise informasjon om forhandlere som fører blekkpatroner, må du ha en fungerende Internett-tilkobling.
KONTROLLER KONFIGURASJONEN AV SKRIVERENS PROXYSERVER
Avhengig av nettverket kan det hende du må konfigurere en proxy. Du kan finne mer informasjon under Hva er
en proxy? på side 45.
KONTROLLER AT DU ANGIR ET GYLDIG STED
Kjøp blekk-løsningen viser informasjon om lokale forhandlere. Kontroller at du angir riktig sted, for å få gyldig
informasjon.
KJØP BLEKK-LØSNINGEN ER BARE TILGJENGELIG I ENKELTE LAND
Skriverløsninger ikke oppdatert
PPDATER LØSNINGENE MANUELT PÅ SKRIVEREN
O
Oppdater løsningene på skriveren fra løsningssenteret eller fra skriveren:
• Klikk på Lagre og synkroniser i løsningssenteret for å sende løsningene du har laget, til skriveren.
• Gå til Oppdater nå fra startbildet:
SmartSolutions > Flere alternativer > Oppdater nå
Tips og feilsøking
38

Bruke skriveroppsettet for
<
<
løsningssenteret
Hvordan kontrollerer jeg skrivertilkoblingen?
Skriveren kan være tilkoblet på tre måter:
• USB
• Ethernet
• Trådløs tilkobling
USB
Merk: Hvis skriveren bare er koblet til datamaskinen via en USB-kabel, må du koble den til et kabelbasert eller trådløst
nettverk med Internett-tilkobling.
Bruk verktøyet for oppsett av trådløs tilkobling
Windows
1 Klikk på eller Start.
2 Velg Programmer eller Alle programmer, og velg deretter mappen for skriverprogrammet på listen.
3 Velg Startside.
4 Velg skriveren på skriverlisten.
5 Klikk på kategorien Innstillinger.
6 Klikk på Verktøy for oppsett av trådløs tilkobling.
Macintosh
1 Dobbeltklikk på skriverprogrammappen i Finder.
2 Dobbeltklikk på Verktøy for trådløs tilkobling.
Bruke skriveroppsettet for løsningssenteret
39

Installer skriverprogramvaren på nytt ved hjelp av en Ethernett-tilkobling eller
<
<
trådløs tilkobling
1 Avinstaller skriverprogramvaren.
2 Sett inn programvare-CDen på nytt.
3 Følg instruksjonene i installeringsskjermbildet for å konfigurere skriveren på et Ethernet-nettverk eller et trådløst
nettverk.
I nettverkshåndboken finner du mer informasjon om å konfigurere en Ethernet-tilkobling eller en trådløs tilkobling
for skriveren.
Ethernet
<
<
Inngangen for Ethernet-kabelen lyser eller blinker når nettverkstilkoblingen er aktiv.
Hvis Ethernet-tilkoblingen ikke fungerer, må du kontrollere følgende:
• At den ene enden av Ethernet-kabelen er riktig koblet til skriverens Ethernet-port, og at den andre enden av
kabelen er koblet til en nettverkshub eller -veggkontakt.
• At kontaktene i begge ender av Ethernet-kabelen ikke er skadet. Hvis kabelen er skadet, må du bruke en annen
kabel.
• At det lokale nettverket er koblet til og fungerer som det skal.
• At IP-adressen, gatewayen og nettverksmasken er riktig for nettverket.
I nettverkshåndboken finner du mer informasjon om å konfigurere en Ethernet-tilkobling for skriveren.
Bruke skriveroppsettet for løsningssenteret
40

Trådløs tilkobling
M
A
C
:
X
X
X
X
X
X
X
X
X
X
X
X
WiFi-indikatorlampen er på og lyser grønt hvis den trådløse nettverkstilkoblingen fungerer.
Hvis WiFi-indikatorlampen ikke er på eller lyser oransje, må du prøve å koble til det trådløse nettverket på nytt:
• Skriveren og datamaskinen må være innenfor rekkevidden til det trådløse nettverket.
For de fleste nettverk bør skriveren og datamaskinen være maksimalt 30 meter fra det trådløse tilgangspunktet
(den trådløse ruteren).
• Skriveren må ikke være plassert for nær hindringer eller elektroniske enheter som kan føre til interferens med det
trådløse signalet.
• Det trådløse tilgangspunktet må være på.
• IP-adressen, gatewayen og nettverksmasken må være riktige for nettverket.
I nettverkshåndboken finner du mer informasjon om å konfigurere en trådløs tilkobling for skriveren.
Hvordan vet jeg hvilken skriver jeg skal velge?
Alle skrivere som gjenkjennes i nettverket, har en unik IP-adresse og MAC-adresse.
Velg skriveren som har en MAC-adresse og en IP-adresse som tilsvarer skriveren du ønsker å bruke.
Bruke skriveroppsettet for løsningssenteret
41

Finne skriverens MAC-adresse
Bruk én av disse to måtene til å finne skriverens MAC-adresse:
• Det sitter en MAC-adresseetikett på innsiden av skriveren.
M
A
C
:
X
X
X
X
X
X
X
X
X
X
X
X
Skriverens MAC-adresse er en kombinasjon av bokstaver og tall. Andre enheter bruker noen ganger en type MACadresse som kalles UAA (Universally Administered Address).
MAC: XX XX XX XX XX XX
UAA: XX XX XX XX XX XX
• Gå til Print Setup Page (skriv ut oppsettside) fra skriverens kontrollpanel:
> Network Setup (nettverksoppsett) > Print Setup Page (skriv ut oppsettside)
Det skrives ut en oppsettside for nettverket. Den inneholder skriverens MAC-adresse, IP-adresse og andre
nettverksinnstillinger.
Finne skriverens IP-adresse
Bruk én av disse to måtene til å finne skriverens IP-adresse:
• Gå til TCP/IP på skriverens kontrollpanel:
> Network Setup (nettverksoppsett) > TCP/IP
Skriverens IP-adresse, IP-nettmaske og IP-gateway vises.
• Gå til Print Setup Page (skriv ut oppsettside) fra skriverens kontrollpanel:
> Network Setup (nettverksoppsett) > Print Setup Page (skriv ut oppsettside)
Det skrives ut en oppsettside for nettverket. Den inneholder skriverens MAC-adresse, IP-adresse og andre
nettverksinnstillinger.
En IP-adresse vises som fire sett med tall atskilt med punktum. Et eksempel på en IP-adresse er 192.168.100.110.
Bruke skriveroppsettet for løsningssenteret
42

Nummeroppføringsbildet vises ikke på skriveren
• Kontroller at du velger riktig skriver blant skriverne i nettverket.
Skriveren kan identifiseres gjennom MAC-adressen og IP-adressen. Du kan finne mer informasjon under Hvordan
vet jeg hvilken skriver jeg skal velge? på side 41.
• Kontroller at skriveren er slått på, og at startbildet vises.
Når skriveren er klar, må du klikke på Tilbake i veiviseren for skriverinstallering og deretter legge til skriveren på
nytt.
• Kontroller at alle tilkoblingene fungerer som de skal.
Tilkoblingsproblemer hindrer kommunikasjonen mellom skriveren og datamaskinen.
Hvordan finner jeg SmartSolutions-oppsett?
1 Trykk på SmartSolutions på startbildet på skriverens kontrollpanel.
2 Trykk på Flere alternativer.
3 Trykk på Oppsett av SmartSolutions.
Datamaskinen finner ikke skriveren min
• Kontroller skriverens nettverkstilkobling. Du kan finne mer informasjon under Hvordan kontrollerer jeg
skrivertilkoblingen? på side 39.
• Kontroller at nettverkstilkoblingen er aktiv og fungerer som den skal. Du kan finne mer informasjon under
Skriveren kan ikke kobles til nettverket på side 30.
• Kontroller at skriversøk er aktivert. Skriversøk må være aktivert for at datamaskinen skal gjenkjenne skriveren.
Kontroller at det er merket av for Søk etter skriveren i nettverket i det første skjermbildet i veiviseren for
skriverinstallering.
• Kontroller om det er ne ttverksoppsett som hindrer datamaskin en i å gjenkjenne skriveren, f or eksempel følgende:
– Skriveren tilhører et annet subnett i nettverket.
– Skriveren og datamaskinen bruker ulike typer nettverkstilkobling.
Skriveren kan være koblet til nettverket via en Ethernet-tilkobling, mens datamaskinen bruker en trådløs
tilkobling.
– Skriveren befinner seg i en annen bygning.
Merk: Skriveren kan legges til i løsningssenteret selv om datamaskinen ikke gjenkjenner den. Du kan finne mer
informasjon under Bør jeg deaktivere skriversøk? på side 48.
Det vises en feil på skriveren
Det kan hende at feilmeldingen nedenfor vises på skriveren når du legger til en skriver. Bruk løsningene som foreslås,
for å fjerne feilmeldingene.
Bruke skriveroppsettet for løsningssenteret
43

Ingen Internett-tilkobling registrert
• Kontroller skriverens nettverkstilkobling. Kontroller at den er aktiv og fungerer som den skal. Du kan finne mer
informasjon under Hvordan kontrollerer jeg skrivertilkoblingen? på side 39.
• Kontroller skriverens Internett-tilkobling. Kontroller at den er aktiv og fungerer som den skal. Du kan finne mer
informasjon under Skriveren kan ikke kobles til Internett på side 31.
• Kontroller om skriveren krever en proxy for å få tilgang til Internett. Du kan finne mer informasjon under Hva er
en proxy? på side 45.
Kan ikke koble til server. Kontroller nettverkstilkoblingen.
• Kontroller skriverens nettverkstilkobling. Du kan finne mer informasjon under Hvordan kontrollerer jeg
skrivertilkoblingen? på side 39.
• Kontroller at nettverkstilkoblingen er aktiv og fungerer som den skal. Du kan finne mer informasjon under
Skriveren kan ikke kobles til nettverket på side 30.
Du må koble deg til et nettverk for å bruke denne funksjonen. Vil
du koble til et nettverk nå?
• Sett inn programvare-CDen på nytt eller bruk verktøyet for oppsett av trådløs tilkobling, og konfigurer
nettverksinnstillingene fra datamaskinen.
Kommunikasjonsfeil. Prøv igjen senere.
Denne feilmeldingen vises når skriveren ikke kan kommunisere med løsningssenteret
• Prøv igjen senere.
• Kontakt kundestøtte.
Nyttige tips
• Kontroller at både skriveren og datamaskinen har tilgang til Internett via et Ethernet-nettverk eller et trådløst
nettverk.
• Kontroller at skriveren er slått på, og at startbildet vises.
• Kontroller at du har opprettet en konto for bruk av løsningssenteret.
• Kontroller at du har IP-adressen og MAC-adressen t il skriveren du vil legge til. Du kan finne mer informasjon under
Hvordan vet jeg hvilken skriver jeg skal velge? på side 41.
• Når du legger til en skriver manuelt:
– Det anbefales at du plasserer skriveren nær datamaskinen. Hvis du vil, kan du flytte den etter at du har lagt
den til.
– Hvis skriveren befinner seg langt fra datamaskinen, må du be noen om hjelp til å angi bekreftelseskodene.
• Sørg for at du har noe å skrive på, slik at du kan notere bekreftelseskodene.
Bruke skriveroppsettet for løsningssenteret
44

Ingen bekreftelseskode vises
Når du har angitt den sekssifrede bekreftelseskoden på skriverens kontrollpanel, skal det vises en firesifret
bekreftelseskode på skriveren, og denne skal du angi på datamaskinen.
Hvis det ikke vises en firesifret bekreftelseskode på skriveren, kan det skyldes følgende:
Skriveren er opptatt
Hvis skriveren er opptatt i over to minutter, kan du prøve følgende:
1 Klikk på Avbryt på skjermen til datamaskinen.
2 Koble strømforsyningen til skriveren igjen.
a Slå av skriveren, og koble strømledningen fra strømuttaket.
b Koble strømforsyningen fra skriveren, og koble den til igjen.
c Koble strømledningen til strømuttaket, og slå på skriveren.
3 Legg til skriveren igjen.
Det vises en feil på skriveren
Du kan finne mer informasjon under Det vises en feil på skriveren på side 43.
Skriveren går tilbake til startbildet
Kontroller om skriveren du legger til, er lagt til i løsningssenteret.
Hvis skriveren ikke er lagt til i løsningssenteret, kan du prøve følgende:
1 Klikk på Avbryt på skjermen til datamaskinen.
2 Koble strømforsyningen til skriveren igjen.
a Slå av skriveren, og koble strømledningen fra strømuttaket.
b Koble strømforsyningen fra skriveren, og koble den til igjen.
c Koble strømledningen til strømuttaket, og slå på skriveren.
3 Legg til skriveren igjen.
Hva er en proxy?
Ved hjelp av HTTP-proxyen kan skriveren kommunisere med nettsider på Internett. Avhengig av nettverket kan det
hende du må konfigurere en proxy.
Proxyer har vanligvis formatet abc.xyz.com:80, der abc.xyz.com er navnet på HTTP-proxyen og 80 er portnummeret
som brukes.
Kontakt systemadministratoren hvis du vil ha mer informasjon om konfigurasjonen av proxyserveren i nettverket.
Bruke skriveroppsettet for løsningssenteret
45

Kontrollere proxyinnstillinger i en nettleser
Hvis skriveren og datamaskinen tilhører samme nettverk og nettleseren bruker manuell proxykonfigurering, kan du
kopiere proxyinnstillingene fra nettleseren og angi dem på skriveren.
1 Åpne en nettleser.
2 Finn ut hvor innstillingene for Internett-tilkobling eller LAN konfigureres.
3 Kopier proxyinnstillingene, og angi dem på skriveren.
Angi proxyinnstillinger på skriver
1 Gå til Web Setup (Web-oppsett):
> Network Setup (nettverksoppsett) > Web Setup (Web-oppsett)
2 Trykk på HTTP Proxy Name (HTTP-proxynavn) for å angi adressen til proxyserveren.
3 Trykk på Proxy Port Number (portnummer for proxy) for å angi portnummeret for proxyen.
Vanligvis brukes port 80.
4 Hvis du vil angi adresser som ikke bruker proxyserver for å få tilgang til Internett, kan du trykke på Bypass Proxy
for (ikke bruk proxy for) og deretter angi adressene.
Merk:
• Skriveren støtter statiske proxynavn og proxyer som ikke krever godkjenning.
• Du må oppdatere proxyinnstillingene på skriveren når proxyinnstillingene i nettverket endres.
Hvordan kontrollerer jeg skriverens Web-oppsett?
1 Trykk på SmartSolutions på startbildet på skriverens kontrollpanel.
2 Trykk på Flere alternativer.
3 Gå til Test av Internett-tilkobling.
Hvis skriveren ikke kan kobles til Internett, kan du se Skriveren kan ikke kobles til Internett på side 31.
Følgende nettverksoppsett kan hindre skriveren i å kobles til Internett:
• Ekstern Internett-tilkobling
• Ad hoc-tilkobling mellom skriveren og datamaskinen
• Maskin-til-maskin-nettverkstilkobling.
Bruke skriveroppsettet for løsningssenteret
46

Hvordan kontrollerer jeg skriverens
nettverksoppsett?
1 Kontroller skriverens nettverkstilkobling.
Merk: Hvis skriveren bare er koblet til datamaskinen via en USB-kabel, må du koble den til et kabelbasert eller
trådløst nettverk med Internett-tilkobling.
Du kan finne mer informasjon under Hvordan kontrollerer jeg skrivertilkoblingen? på side 39.
2 Kontroller USB-tilkoblingen:
Merk: Hvis skriveren bare er koblet til datamaskinen via en USB-kabel, må du koble den til et kabelbasert eller
trådløst nettverk med Internett-tilkobling.
• Kontroller om USB-kabelen er skadet. Hvis kabelen er skadet, må du bruke en annen kabel.
• Koble USB-kabelen fra skriveren eller datamaskinen, og koble den til igjen.
a Koble den kvadratiske enden av USB-kabelen fra USB-porten på baksiden av skriveren, og koble den
deretter ordentlig til igjen.
b Koble den rektangulære enden av USB-kabelen fra USB-porten på datamaskinen, og koble den deretter
ordentlig til igjen.
USB-porten er merket med USB-symbolet
3 Kontroller Ethernet-tilkoblingen:
• Kontroller at den ene enden av Ethernet-kabelen er riktig koblet til skriverens Ethernet-port, og at den andre
enden av kabelen er koblet til en nettverkshub eller -veggkontakt.
• Kontroller om kontaktene i begge ender av Ethernet-kabelen er skadet. Hvis kabelen er skadet, må du bruke
en annen kabel.
• Kontroller at det lokale nettverket er koblet til og fungerer som det skal.
• Kontroller at IP-adressen, gatewayen og nettverksmasken er riktig for nettverket.
.
4 Kontroller den trådløse tilkoblingen:
• Kontroller at skriveren og datamaskinen er innenfor rekkevidden til det trådløse nettverket.
For de fleste nettverk bør skriveren og datamaskinen være maksimalt 30 meter fra det trådløse tilgangspunktet
(den trådløse ruteren).
• Kontroller at skriveren ikke er plassert for nær hindringer eller elektroniske enheter som kan føre til interferens
med det trådløse signalet.
• Kontroller at det trådløse tilgangspunktet er på.
• Kontroller at det lokale nettverket er koblet til og fungerer som det skal.
• Kontroller at IP-adressen, gatewayen og nettverksmasken er riktig for nettverket.
• WiFi-indikatorlampen er på og lyser grønt hvis den trådløse nettverkstilkoblingen fungerer. Hvis WiFi-
indikatorlampen ikke er på eller lyser oransje, må du prøve å koble til det trådløse nettverket på nytt.
I nettverkshåndboken finner du mer informasjon om å konfigurere en trådløs tilkobling for skriveren.
Bruke skriveroppsettet for løsningssenteret
47

Bør jeg deaktivere skriversøk?
Som standard bruker veiviseren for skriverinstallering skriversøk til å søke etter skrivere i nettverket Du må imidlertid
deaktivere skriversøk i følgende situasjoner:
• Skriveren du legger til, tilhører et annet nettverk enn datamaskinen.
• Skriveren du legger til, vises ikke på listen over skrivere i nettverket. Du kan finne mer informasjon under
Datamaskinen finner ikke skriveren min på side 43.
• Datamaskinen har ikke en kompatibel versjon av Java eller oppfyller ikke de anbefalte systemkravene. Du kan
finne mer informasjon under Anbefalte systemkrav på side 6.
Deaktivere skriversøk
Fjern merkingen av Søk etter skriveren i nettverket i det første skjermbildet i veiviseren for skriverinstallering.
Krav til operativsystem
For at SmartSolutions skal fungere riktig bør du bruke en datamaskin med en Internett-tilkobling med høy hastighet
samt følgende:
Operativsystem Nettleser Java Virtual Machine Adobe Flash Player
Windows
Microsoft Windows XP (SP3) Internet Explorer 6
Internet Explorer 7 (32-biters)
Windows Vista (SP1) Internet Explorer 7 (32-biters)
Windows 2000 Internet Explorer 6
Macintosh
Macintosh OS X 10.4 Safari
Macintosh OS X 10.5 Safari 3.2 eller nyere Adobe Flash Player 10 eller nyere
Du kan finne de nyeste oppdateringene for anbefalinger til operativsystem hvis du går til Lexmarks hjemmeside på
smartsolutions.lexmark.com.
Java 5 eller nyere Adobe Flash Player 9 eller nyere
Adobe Flash Player 10 eller nyere
Java 5 eller nyere
Programvarenedlastinger
Du kan laste ned kompatible vers joner av programmer eller net tlesere som støttes, ved å gå til følgende hj emmesider:
• Internet Explorer: http://www.microsoft.com/windows/internet-explorer/
• Safari: http://www.apple.com/safari/
• Firefox: http://www.mozilla.com/firefox/
• Java: http://www.java.com/download/
• Adobe Flash Player: http://www.adobe.com/products/flashplayer/
Bruke skriveroppsettet for løsningssenteret
48

Bruke adresseboken
SmartSolutions bruker adressebøkene som er lagret i skriverminnet. Hvis du vil ha mer informasjon om hvordan du
lager en kontaktliste for e-post og faks, kan du lese kapittelet om e-post eller faksing i brukerhåndboken.
• Gå til kategorien Kontakter, og velg et navn på listen for å legge til den aktuelle kontakten i e-postmeldingen
eller på faksen.
• Gå til kategorien Grupper, og velg et navn på listen for å legge til den aktuelle gruppen i e-postmeldingen eller
på faksen.
Merk:
• Du kan angi opptil 30 kontakter for løsningene Skann til e-post og Skann til faks.
• For løsningene for fotovisning og RSS-overskrifter kan du bare angi én kontakt.
Bruke skriveroppsettet for løsningssenteret
49

Stikkordregister
A
adressebok 49
anbefalte systemkrav 6, 48
angi intervall for å kontrollere
skriveroppdateringer 27
angi proxyinnstillinger 45
angi som skjermbeskytter
løsninger 24
arbeidsområde 8, 9
B
bruke skriverløsninger 23
D
datamaskin gjenkjenner ikke
skriver 33, 43
deaktivere skriversøk 48
E
e-post
forhandlerinformasjon 12
kart over forhandlere 12
konfigurere innstillinger 20
legge ved et fotografi 16
RSS-feed-koblinger 19
sted med forhandler 12
tilpasse innstillinger 20
tips 29
e-postoppsett
mer informasjon: 27
erstatte skriver 27
F
faks
konfigurere innstillinger 20
fakse
tips for sending 29
fakse skannede elementer
konfigurere innstillinger 20
tilpasse innstillinger 20
faksoppsett
mer informasjon 27
feilmeldinger 43
gjenkjenner ikke Internett-
tilkobling 43
kan ikke kobles til server 43
kommunikasjonsfeil 43
feilsøking
SmartSolutions 29
SmartSolutions-problemer 29
feilsøking for e-post
kan ikke sende e-post 36
feilsøking for installering
datamaskin gjenkjenner ikke
skriver 33
kan ikke legge til skriver 33
kan ikke starte
SmartSolutions 32
skriver kan ikke kobles til
Internett 31
skriver kan ikke kobles til
nettverk 30
ugyldig eller manglende
bekreftelseskode 35
feilsøking for løsninger
feil eller manglende data fra Kjøp
blekk 38
kan ikke sende faks 35
kan ikke vise fotografier 37
kan ikke vise Google-
kalenderen 38
kan ikke vise RSS-feeder 37
løsninger vises ikke på skriver 35
skriverens
nettverksinnstillinger 26
skriverløsninger ikke
oppdatert 38
finne skriverens IP-adresse 41
finne skriverens MAC-adresse 41
finner ikke skriver 43
forhandlerinformasjon
e-post 12
utskrift 13
fotografier
beskjære 17
bruke fargeeffekter 17
fjerne røde øyne 17
forbedre automatisk 17
justere lysstyrke 17
rotere 17
skrive ut og redigere 17
fotovisning
lage 16
sende fotografier med e-post 16
Fotovisning
kan ikke vise fotografier 37
G
Google-kalender
kan ikke vise 38
lage 14
skrive ut agendaer med
beskrivelser av hendelser 15
H
hva er en proxy? 45
I
ID-kortkopi 5
informasjonsløsninger 5
ingen bekreftelseskode vises 45
interaktive løsninger 5
Internett-tilkobling
kontrollere 46
J
jeg vil vite mer 5
justere egenskaper
RSS-overskrifter 18
K
kan ikke legge til skriver 33
kan ikke sende e-post 36
kan ikke sende faks 35
kan ikke starte SmartSolutions 32
kan ikke vise fotografier 37
kan ikke vise Googlekalenderen 38
kan ikke vise RSS-feeder 37
kart over forhandlere
e-post 12
utskrift 13
Kjøp blekk
feil eller manglende data 38
lage 12
søke etter forhandlere som fører
blekkpatroner 12
kontrollere Internetttilkoblingen 46
kontrollere skriverens Internetttilkobling 46
Stikkordregister
50

kontrollere skriverens
nettverksoppsett 47
kontrollere skriverens Weboppsett 46
kontrollere skriveroppdateringer
angi intervall 27
kontrollere skrivertilkoblingen 39
kontrolliste for feilsøking 29
kopiere
konfigurere innstillinger 13
tilpasse innstillinger 13
L
lage løsninger
fotovisning 16
Google-kalender 14
Kjøp blekk 12
Lagre og synkroniser 8
lagre skannede elementer
konfigurere innstillinger 21
tilpasse innstillinger 21
legge til en skriver i
SmartSolutions 11
tips 44
legge til skriver
deaktivere skriversøk 48
feilmeldinger 43
ingen bekreftelseskode vises 45
nummeroppføringsbildet vises
ikke 43
velge skriver 41
legge til skriver på nytt 26
løsninger 5
angi som skjermbeskytter 24
løsninger vises ikke på skriver 35
løsningsbibliotek 8
løsningssenter
arbeidsområde 8
Lagre og synkroniser 8
løsningsbibliotek 8
skrivere 8
M
mer informasjon:
e-postoppsett 27
faksoppsett 27
nettverksutskrift 27
Miljøkopi
konfigurere innstillinger 13
tilpasse innstillinger 13
N
nettlesere som støttes 6, 48
nettverksoppsett
kontrollere den trådløse
tilkoblingen 47
kontrollere Ethernet-
tilkoblingen 47
nettverksutskrift
mer informasjon 27
nummeroppføringsbilde vises ikke
på skriver 43
nummeroppføringsbildet vises
ikke 43
ny utskrift av foto 5
nødvendig programvare 6, 48
O
operativsystemer som støttes 6, 48
oppdatere skriver 22
opprette en konto
SmartSolutions 10
P
proxy
angi innstillinger 45
hva er det? 45
proxyformat 45
R
redigere
fotografier 17
RSS-feeder
kan ikke vise 37
RSS-overskrifter
justere egenskaper 18
kan ikke vise 37
sende RSS-feed-koblinger med e-
post 19
utskrift 19
vise i datamaskinens nettleser 19
vise på skriverens
kontrollpanel 19
S
sende fakser, tips 29
sende fotografier med e-post
fotovisning 16
sende skannede elementer med epost
tilpasse innstillinger 20
sende som vedlegg til epostmelding
fotografier 16
Skann til e-post
konfigurere innstillinger 20
tilpasse innstillinger 20
Skann til faks
konfigurere innstillinger 20
tilpasse innstillinger 20
skjermbeskytter
aktivere eller deaktivere 27
angi tidsavbrudd 27
justere ved hjelp av skriverens
kontrollpanel 24
Skriv ut fil
konfigurere innstillinger 18
tilpasse innstillinger 18
skrive ut dokumenter
konfigurere innstillinger 18
tilpasse innstillinger 18
skrive ut skannede elementer
konfigurere innstillinger 13
tilpasse innstillinger 13
skriver
erstatte 27
IP-adresse, finne 41
legge til på nytt 26
MAC-adresse, finne 41
skriver kan ikke kobles til
Internett 31
skriver kan ikke kobles til
nettverk 30
skrivere 8
skriverens nettverksinnstillinger
feilsøking for løsninger 26
skriverløsninger 5
bruke 23
legge til skriver 11
skriverløsninger ikke oppdatert 38
skrivertilkobling
Ethernet 39
trådløs 39
USB 39
slette en løsning 26
SmartSolution
fjerne 26
slette 26
SmartSolutions 5
bruke på skriver 23
kopiere 13
legge til skriver 11
Miljøkopi 13
Stikkordregister
51

opprette en konto 10
Skann til e-post 20
Skann til faks 20
Skann til fil 21
Skriv ut fil 18
slette 26
starte 10
SmartSolutions-oppsett 43
spare papir
bruke Miljøkopi 13
spare strøm
bruke Miljøkopi 13
starte SmartSolutions
ved hjelp av en nettleser 10
ved hjelp av
skriverprogramvaren 10
sted med forhandler
e-post 12
utskrift 13
søke etter forhandlere som fører
blekkpatroner
Kjøp blekk 12
T
tastatur vises ikke 43
tips for
e-post 29
legge til skriver 44
sende fakser 29
utskrift 29
U
ugyldig eller manglende
bekreftelseskode 35
utskrift
agenda eller hendelser fra
kalender 15
forhandlerinformasjon 13
kart over forhandlere 13
RSS-overskrifter 19
sted med forhandler 13
tips 29
Stikkordregister
52
 Loading...
Loading...