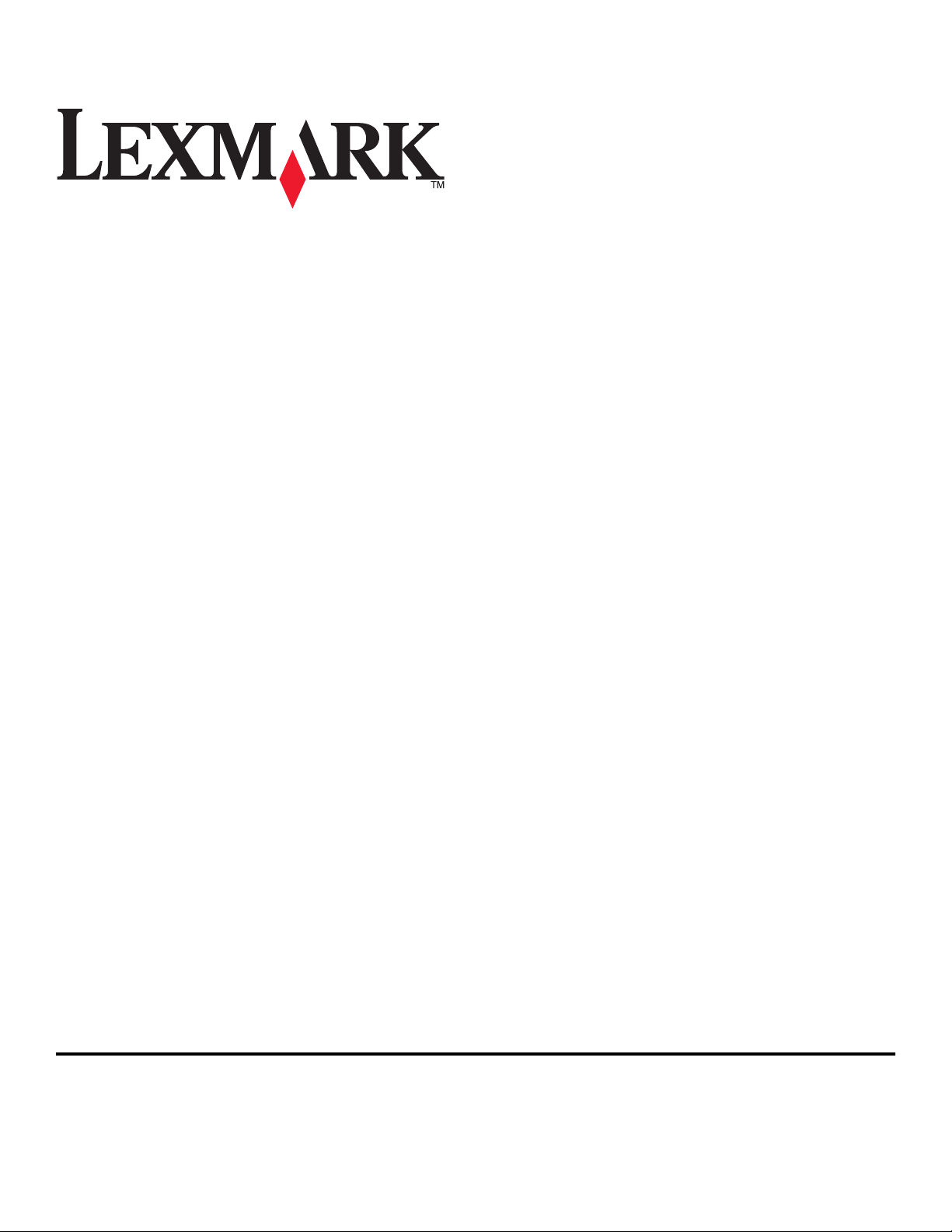
Gebruikershandleiding voor SmartSolutions
2009 www.lexmark.com
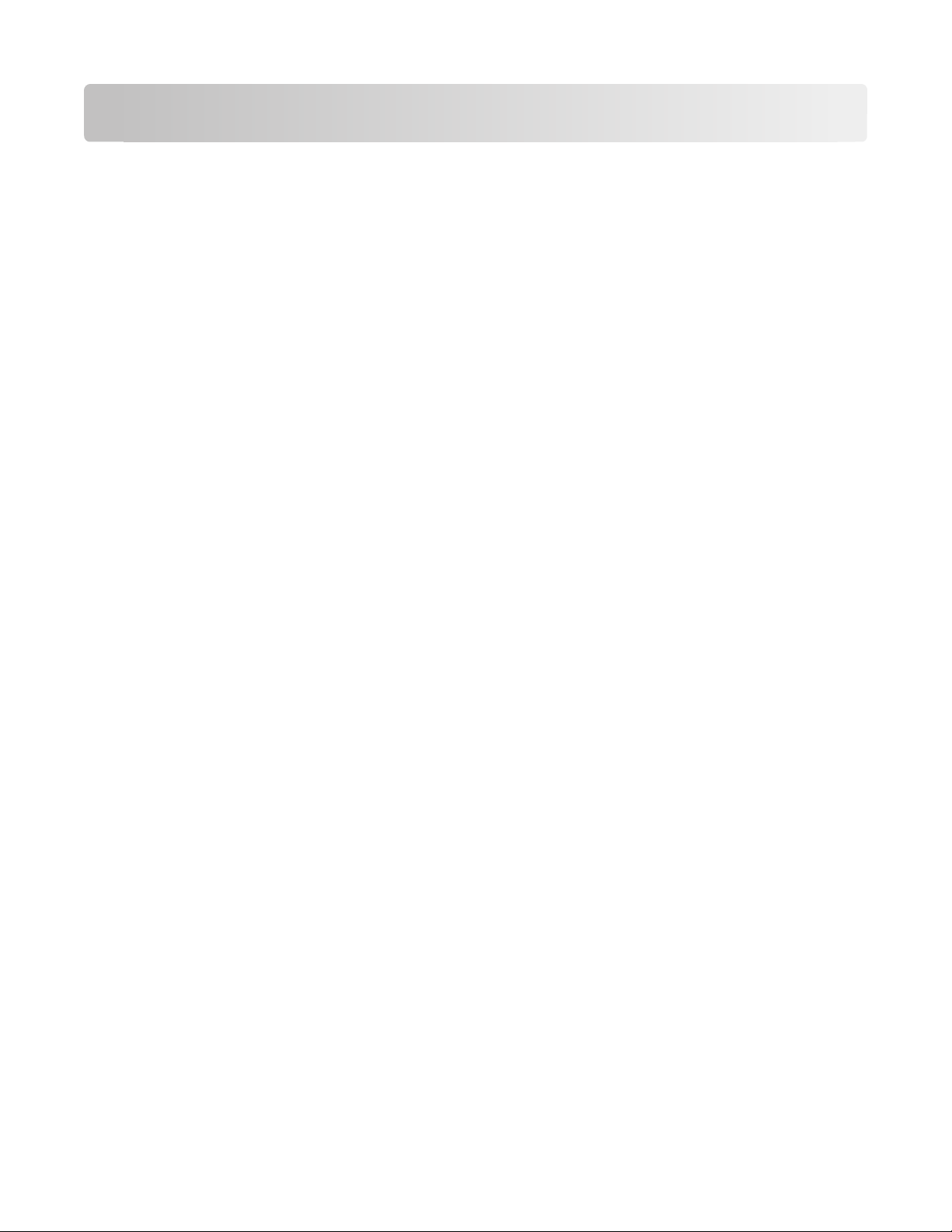
Inhoudsopgave
Informatie voor SmartSolutions...................................................................4
Wat is SmartSolutions?.............................................................................................................................4
Aanbevolen systeemvereisten..................................................................................................................5
Informatie over Printeroplossingen..........................................................................................................7
Informatie over Solutioncenter .......................................................................................................................... 7
Oplossingenbibliotheek gebruiken .....................................................................................................................7
Werkruimte gebruiken ........................................................................................................... ............................8
Aan de slag...................................................................................................9
SmartSolutions-website starten................................................................................................................9
Account maken waarmee u Printeroplossingen kunt gebruiken..............................................................9
Printer toevoegen...................................................................................................................................10
Printer bijwerken.......................................................................................11
SmartSolutions gebruiken op de printer.....................................................12
Instellingen voor schermbeveiliging van printer aanpassen........................13
Oplossingen instellen als schermbeveiliging van de printer...................................................................13
Instellingen voor de schermbeveiliging aanpassen met het bedieningspaneel van de printer..............13
Veelgestelde vragen...................................................................................15
Hoe kan ik problemen met de netwerkprinter verhelpen met het hulpprogramma voor
draadloze configuratie?.......................................................................................................................15
Hoe kan ik een oplossing verwijderen?...................................................................................................15
Hoe kan ik oplossingen van mijn printer verwijderen die zijn gemaakt door een andere
gebruiker?...........................................................................................................................................15
Hoe kan ik een printer die niet meer aan mijn account is gekoppeld, opnieuw activeren?...................16
Hoe vervang ik een bestaande printer door een nieuwe printer?..........................................................16
Worden oplossingen automatisch opgeslagen als dezelfde printer wordt toegevoegd aan de
werkruimte?........................................................................................................................................16
Hoe stel ik een pollinginterval voor de printer in om te controleren op SmartSolutions-updates?.......16
Hoe kan ik de schermbeveiliging in- en uitschakelen op de printer?......................................................17
Waar kan ik aanvullende informatie vinden?..........................................................................................17
Problemen oplossen en tips.......................................................................18
Tips..........................................................................................................................................................18
Inhoudsopgave
2
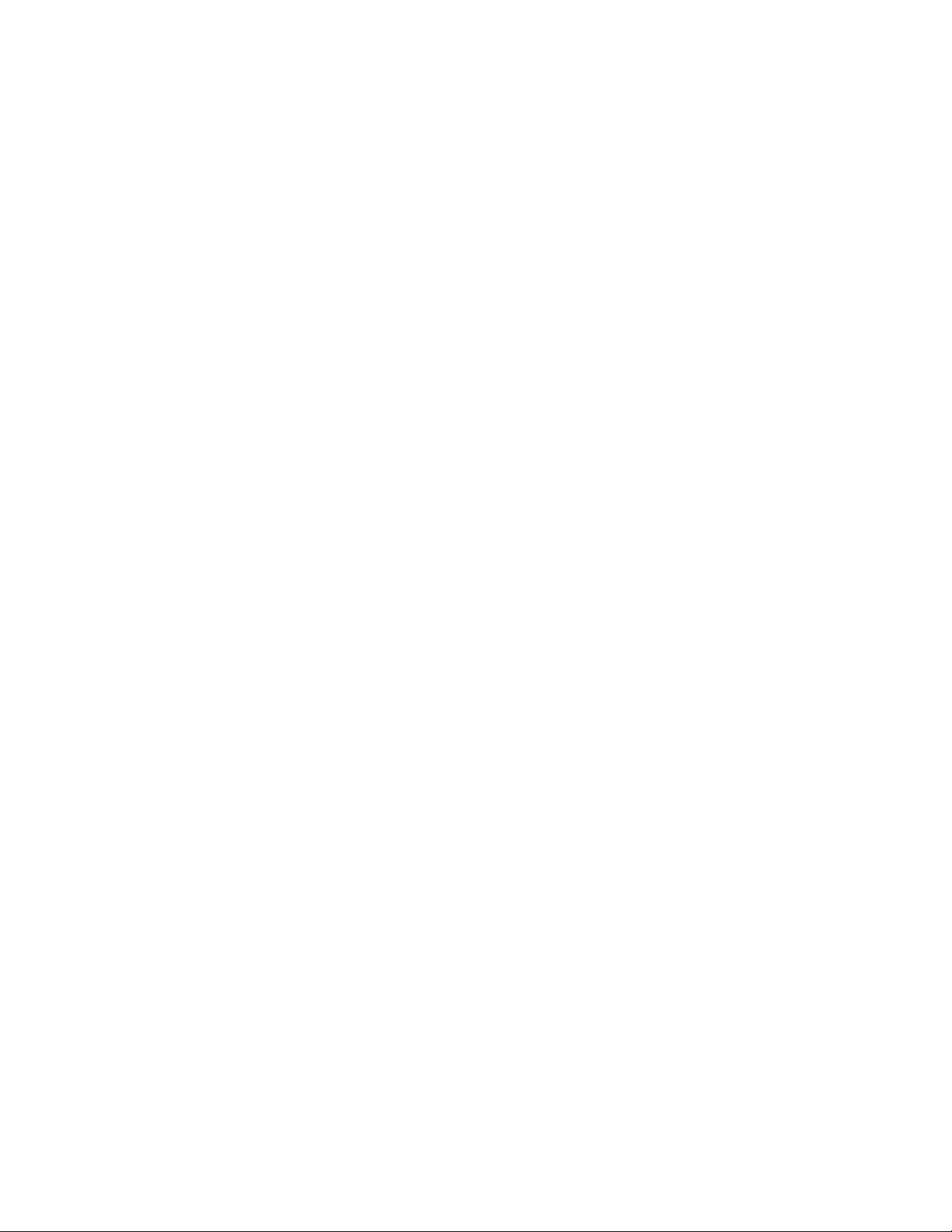
Tips voor afdrukken ..........................................................................................................................................18
Tips voor e-mailen ............................................................................................................................................ 18
Tips voor het verzenden van faxen...................................................................................................................18
Voor u problemen met SmartSolutions gaat oplossen...........................................................................18
Problemen met Smartsolutions en netwerkinstelligen voor de printer oplossen..................................19
Printer kan geen verbinding maken met het netwerk ......................................................................................19
Printer kan geen verbinding maken met internet ............................................................................................21
Kan SmartSolutions niet starten ....................................................................................................................... 22
Computer kan de printer niet vinden ...............................................................................................................22
Kan printer niet toevoegen............................................................................................................................... 24
Er wordt geen of een ongeldige bevestigingscode weergegeven .................................................................... 24
Java inschakelen in uw browser................................................................................................. ....................... 24
Solutionproblemen oplossen..................................................................................................................25
Oplossingen worden niet weergegeven op de printer ..................................................................................... 25
Kan geen fax verzenden....................................................................................................................................25
Kan geen e-mail verzenden .............................................................................................................................. 26
Kan geen foto's weergeven .............................................................................................................................. 27
Kan geen RSS-feeds weergeven ........................................................................................................................27
Kan Google Agenda niet weergeven................................................................................................................. 28
Cartridge zoeken geeft geen of onjuiste gegevens weer..................................................................................28
Printeroplossingen zijn niet bijgewerkt ............................................................................................................ 29
Index..........................................................................................................42
Inhoudsopgave
3
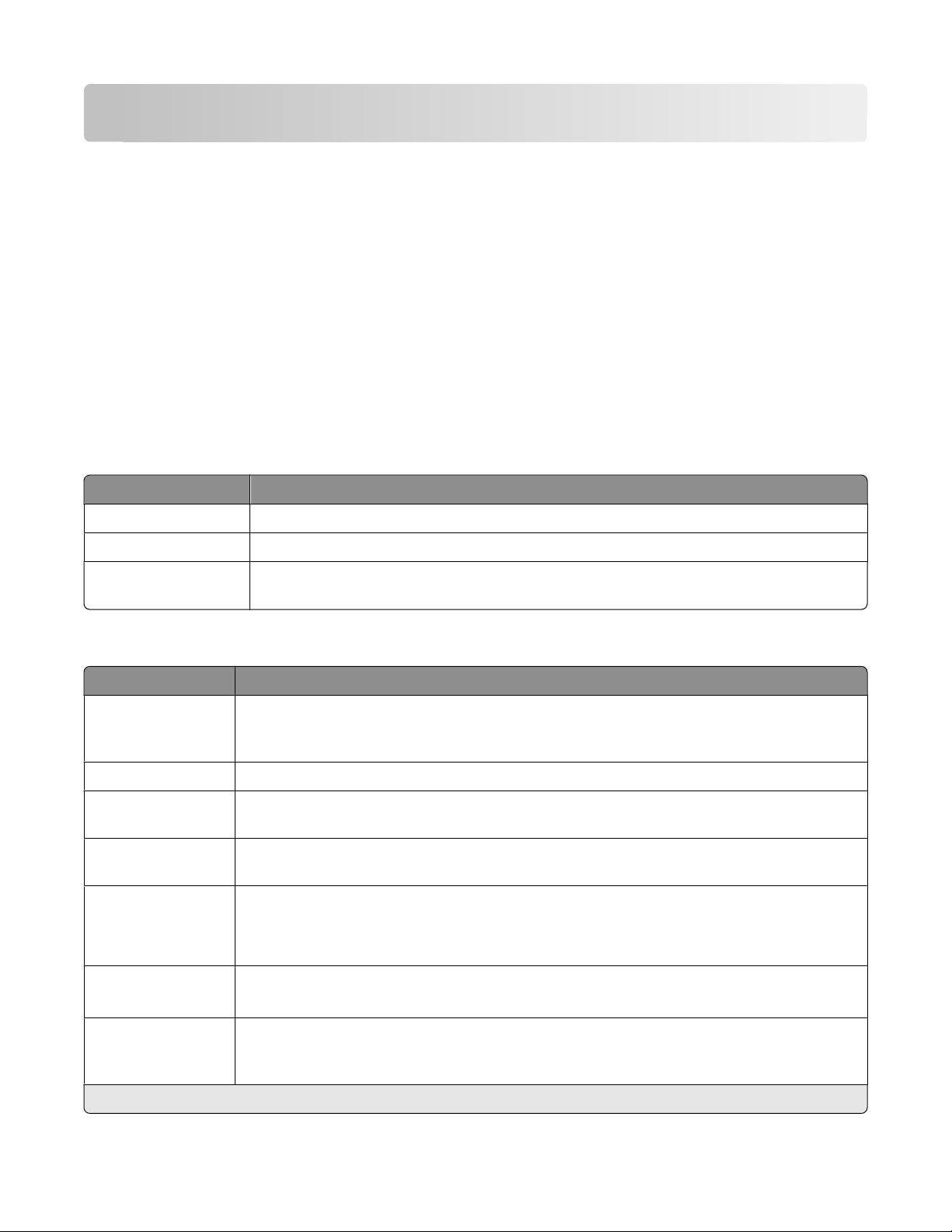
Informatie voor SmartSolutions
Wat is SmartSolutions?
SmartSolutions is een verzameling oplossingen die u kunt maken, aanpassen en downloaden van de SmartSolutionswebsite (http://smartsolutions.lexmark.com) naar de printer. Hiermee kunt u aangepaste oplossingen maken
waarmee u veelgebruikte kopieer-, scan- en afdruktaken kunt met één druk op een knop kunt uitvoeren. Met
SmartSolutions kunt u ook RSS-feeds, Google Agenda en online fotoalbums weergeven op het bedieningspaneel van
de printer.
Als u een gemaakte of aangepaste oplossing wilt gebruiken, raakt u SmartSolutions aan op het bedieningspaneel van
de printer en selecteert u het pictogram of de naam van de oplossing.
Hieronder wordt een aantal oplossingen weergegeven die mogelijk beschikbaar zijn. Ga naar de Smar tSolutions-website
een bijgewerkte lijst.
Vooraf geladen oplossingen
Optie Functie
Kopie identiteitskaart Beide zijden van een identiteitskaart kopiëren op één pagina.
Foto opnieuw afdrukken Herdrukken van foto's maken.
Meer informatie Meer informatie weergeven over SmartSolutions en over hoe u uw eigen oplossingen kunt maken
en downloaden.
Aangepaste oplossingen
Oplossing Beschrijving
Cartridge zoeken Informatie weergeven over plaatselijke winkels waar u cartridges kunt kopen, met mogelijkheden
om cartridge- en leveranciersgegevens af te drukken of te e-mailen en om een kaart van de leverancierslocatie af te drukken.
Kopiëren Documenten of foto's kopiëren met vooraf gedefinieerde instellingen.
Eco-Kopiëren Documenten of foto's kopiëren die zijn gemaakt met instellingen die een positief effect hebben op
het milieu.
Google Agenda
Foto's weergeven
Photobucket-viewer
Picasa-fotoviewer
Bestand afdrukken
(alleen Windows)
RSS-koppen
*
*
Uw persoonlijke Google-agenda weergeven met de mogelijkheid om uw dagelijkse planning of
gebeurtenissen af te drukken.
*
Foto's op websites, zoals Photobucket en Picasa, weergeven met de mogelijkheid om de geselecteerde foto af te drukken of een e-mail te verzenden met een koppeling naar de foto.
*
*
De printer gebruiken om documenten af te drukken die op uw computer of een extern opslagapparaat zijn opgeslagen en die eerder zijn geselecteerd in Printeroplossingen.
Nieuwskoppen en samenvattingen van artikelen en andere RSS-feeds (zoals het weer, een woord
van de dag, trivia en gedichten) weergeven met de mogelijkheid de volledige artikelen te e-mailen
of te openen zodat ze op een computer kunnen worden bekeken.
* U kunt een of meer van deze oplossingen instellen als schermbeveiliging voor de printer.
Informatie voor SmartSolutions
4
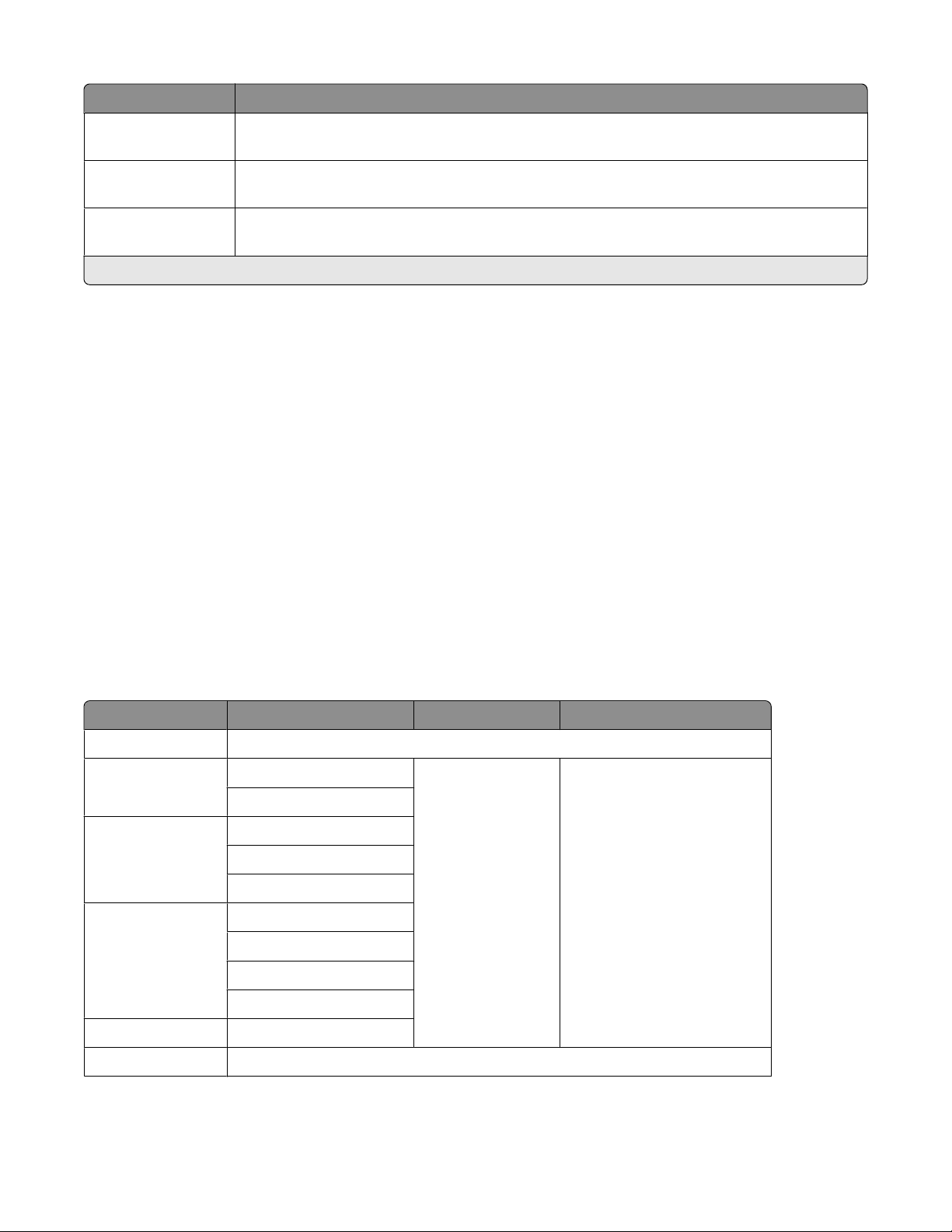
Oplossing Beschrijving
Scannen naar e-mail Gescande documenten rechtstreeks per e-mail verzenden vanaf de p rinter met vooraf gedefinieerde
namen of contactpersonen uit het adresboek.
Scannen naar fax Documenten rechtstreeks faxen vanaf de printer met vooraf gedefinieerde namen of contactper-
sonen uit het adresboek.
Scannen naar bestand Bestanden scannen en opslaan in een eerder geselecteerde map op een computer met de vooraf
gedefinieerde instellingen.
* U kunt een of meer van deze oplossingen instellen als schermbeveiliging voor de printer.
Voorbeelden:
• Als u eigenaar of manager bent van een bedrijf waar regelmatig werkschema's worden afgedrukt, kunt u hiervoor
een oplossing maken met Bestand afdrukken. Geef de locatie op van het bestand met het werkschema en noem
de oplossing Schema afdrukken. De volgende keer dat u een kopie van het huidige schema moet afdrukken, hoeft
u alleen maar Schema afdrukken te kiezen in het menu SmartSolutions op het bedieningspaneel van de printer. De
printer zoekt automatisch het bestand op en drukt het af.
• Als u regelmatig een document scant en naar uw advocaat faxt en hierbij altijd dezelfde instellingen gebruikt, kunt
u hiervoor een oplossing maken met Scannen naar fax en deze oplossing Faxen naar advocaat noemen. De volgende
keer dat u een document wilt faxen, hoeft u alleen maar het document te plaatsen en Faxen naar advocaat te
selecteren in het menu SmartSolutions op het bedieningspaneel van de printer. De printer past automatisch de
geselecteerde instellingen toe, selecteert uw advocaat als ontvanger van de fax en verzendt de fax.
Opmerking: u moet uw printer toevoegen aan Printeroplossingen voor u oplossingen kunt maken of aanpassen.
Aanbevolen systeemvereisten
SmartSolutions werken het beste als u naast een computer met een breedbandinternetverbinding de volgende
onderdelen gebruikt:
Besturingssysteem Browser Java Virtual Machine Adobe Flash Player
Windows
Windows 7
Windows Vista (SP1)
Windows XP (SP3)
Internet Explorer 8 (32-bits)
Firefox 3.5 of hoger
Internet Explorer 8
Internet Explorer 7 (32-bits)
Firefox 3.5 of hoger
Java 5 of hoger Adobe Flash Player 9.2 of hoger
Internet Explorer 8
Internet Explorer 7 (32-bits)
Internet Explorer 6
Firefox 3.5 of hoger
Windows 2000 Internet Explorer 6
Macintosh
Informatie voor SmartSolutions
5
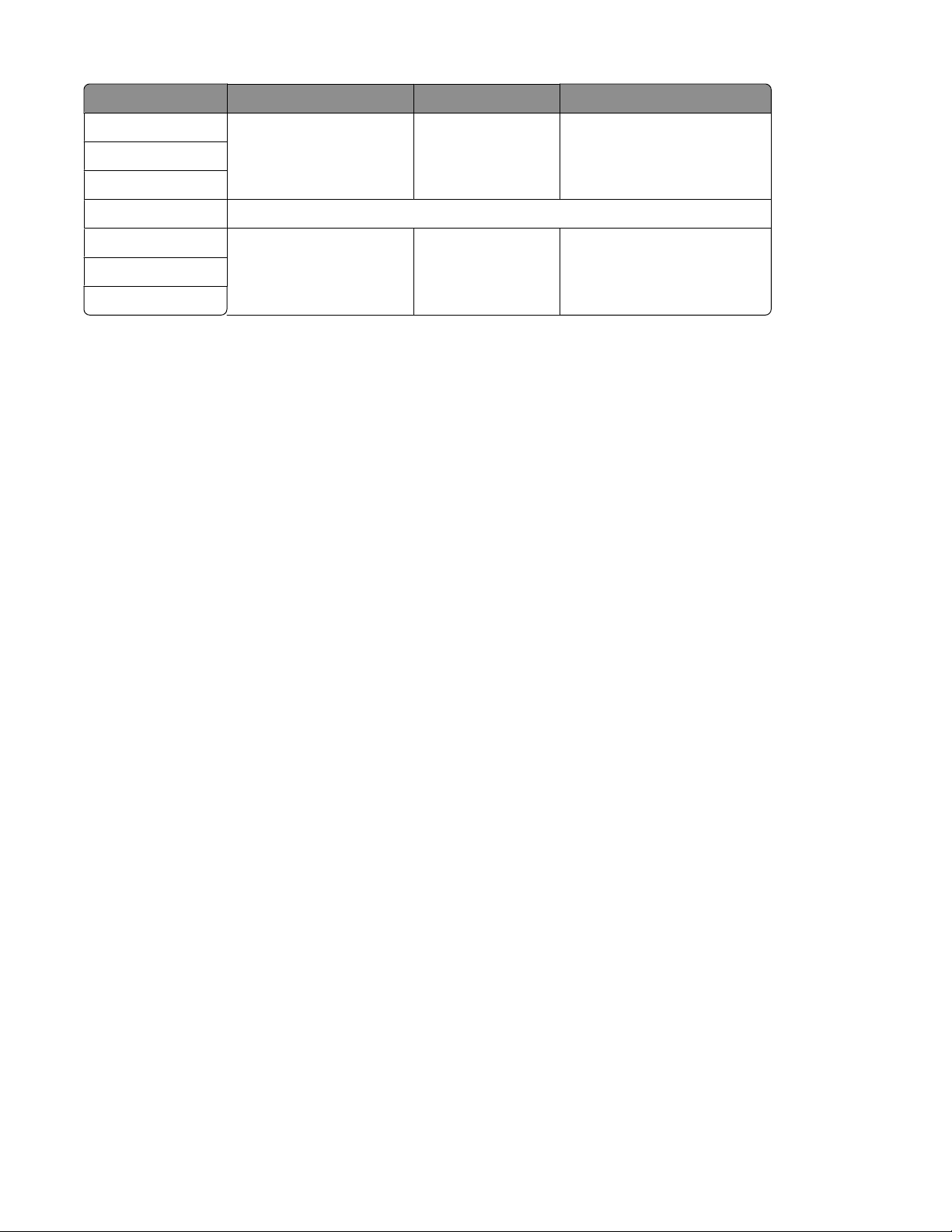
Besturingssysteem Browser Java Virtual Machine Adobe Flash Player
Mac OS X versie 10.6
Safari 4 of hoger Java 5 of hoger Adobe Flash Player 10 of hogerMac OS X versie 10.5
Mac OS X versie 10.4
Linux
Ubuntu
Firefox 3.5 Java 5 of hoger Adobe Flash Player 10 of hogerOpenSUSE
Fedora
Ga naar de website http://smartsolutions.lexmark.com voor de nieuwste updates voor de besturingssystemen.
Vereisten voor Bestand afdrukken
U moet een computer met een Windows-besturingssysteem gebruiken.
Het printerstuurprogramma moet zijn geïnstalleerd met een actieve netwerkprinterverbinding.
De printer moet zich op hetzelfde subnet bevinden als de computer.
Vereisten voor Scannen naar Bestand
Het printerstuurprogramma moet zijn geïnstalleerd met een actieve netwerkprinterverbinding.
De printer moet zich op hetzelfde subnet bevinden als de computer.
Vereiste voor het starten van een browser vanaf de printer
Het printerstuurprogramma moet zijn geïnstalleerd met een actieve netwerkprinterverbinding.
Softwaredownloads
Ga naar de volgende websites om compatibele versies te downloaden van de ondersteunde toepassingen of browsers:
• Internet Explorer: http://www.microsoft.com/windows/internet-explorer/
• Safari: http://www.apple.com/safari/
• Firefox: http://www.mozilla.com/firefox/
• Java: http://www.java.com/download/
• Adobe Flash Player: http://www.adobe.com/products/flashplayer/
Informatie voor SmartSolutions
6
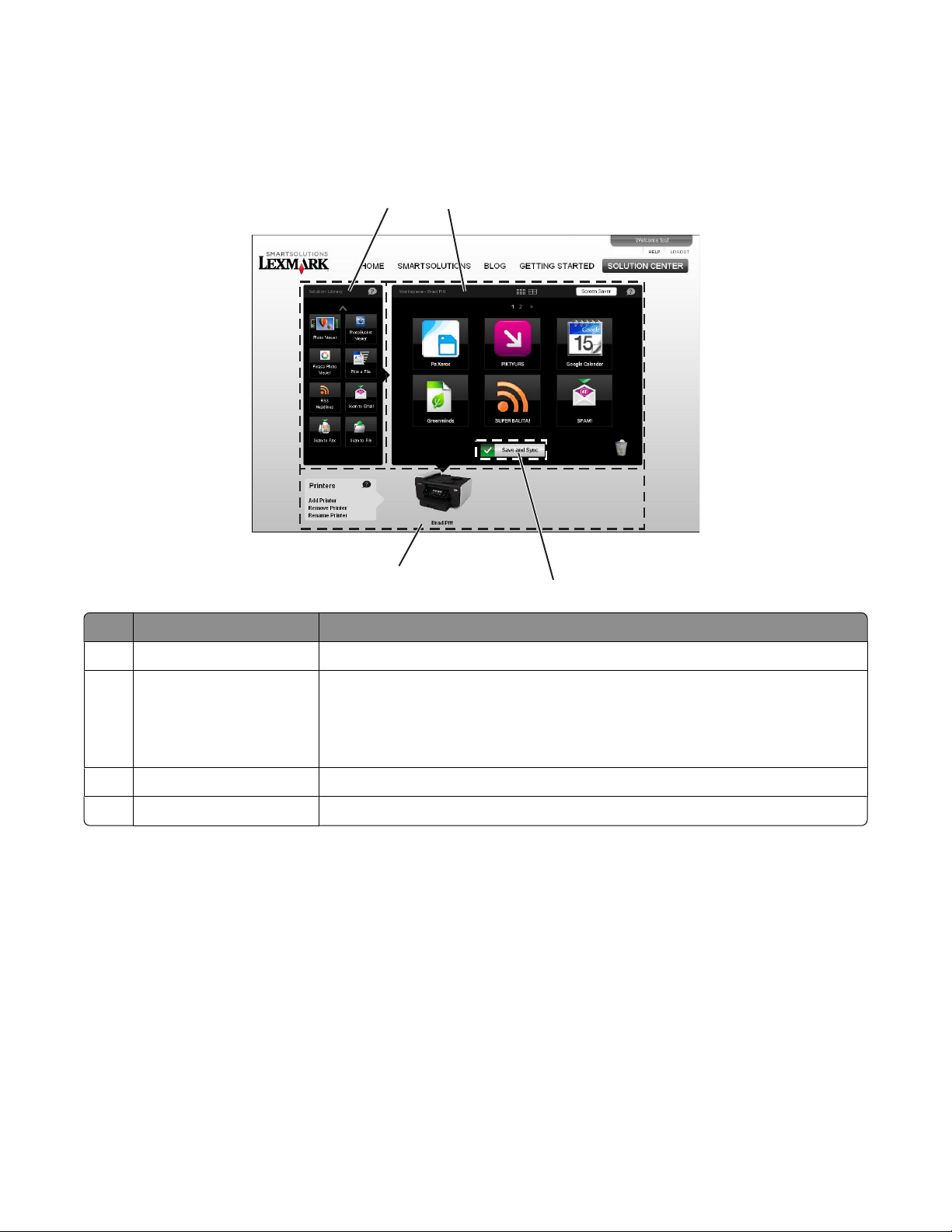
Informatie over Printeroplossingen
Informatie over Solutioncenter
Onderdeel Functie
1
4
2
3
1 Oplossingenbibliotheek Een oplossing selecteren die u wilt maken en toevoegen aan uw printer.
2 Werkruimte
3 Opslaan en synchroniseren De gemaakte oplossingen opslaan en naar de printer verzenden.
4 Printers Een printer voor Solutioncenter toevoegen, hernoemen, vervangen of verwijderen.
Als u uw werkruimte wilt vernieuwen, klikt u met de rechtermuisknop op de printernaam en kiest u Werkruimte
vernieuwen.
Als u een pollinginterval voor de printer wilt opgeven om te controleren op SmartSolutions-updates, klikt u met de
rechtermuisknop op de printernaam en kiest u Geavanceerd.
• De gemaakte oplossingen weergeven, bewerken en verwijderen.
• De volgorde wijzigen waarin oplossingen worden weergegeven op het bedienings-
paneel van de printer.
• De instellingen voor de schermbeveiliging van de printer aanpassen.
Oplossingenbibliotheek gebruiken
De oplossingenbibliotheek bevat verschillende SmartSolutions die u kunt aanpassen en toevoegen aan uw printer.
U kunt met een van de volgende methoden een oplossing toevoegen aan uw printer:
• Sleep het pictogram vanuit de oplossingenbibliotheek naar de werkruimte.
• Dubbelklik op het pictogram.
Informatie voor SmartSolutions
7
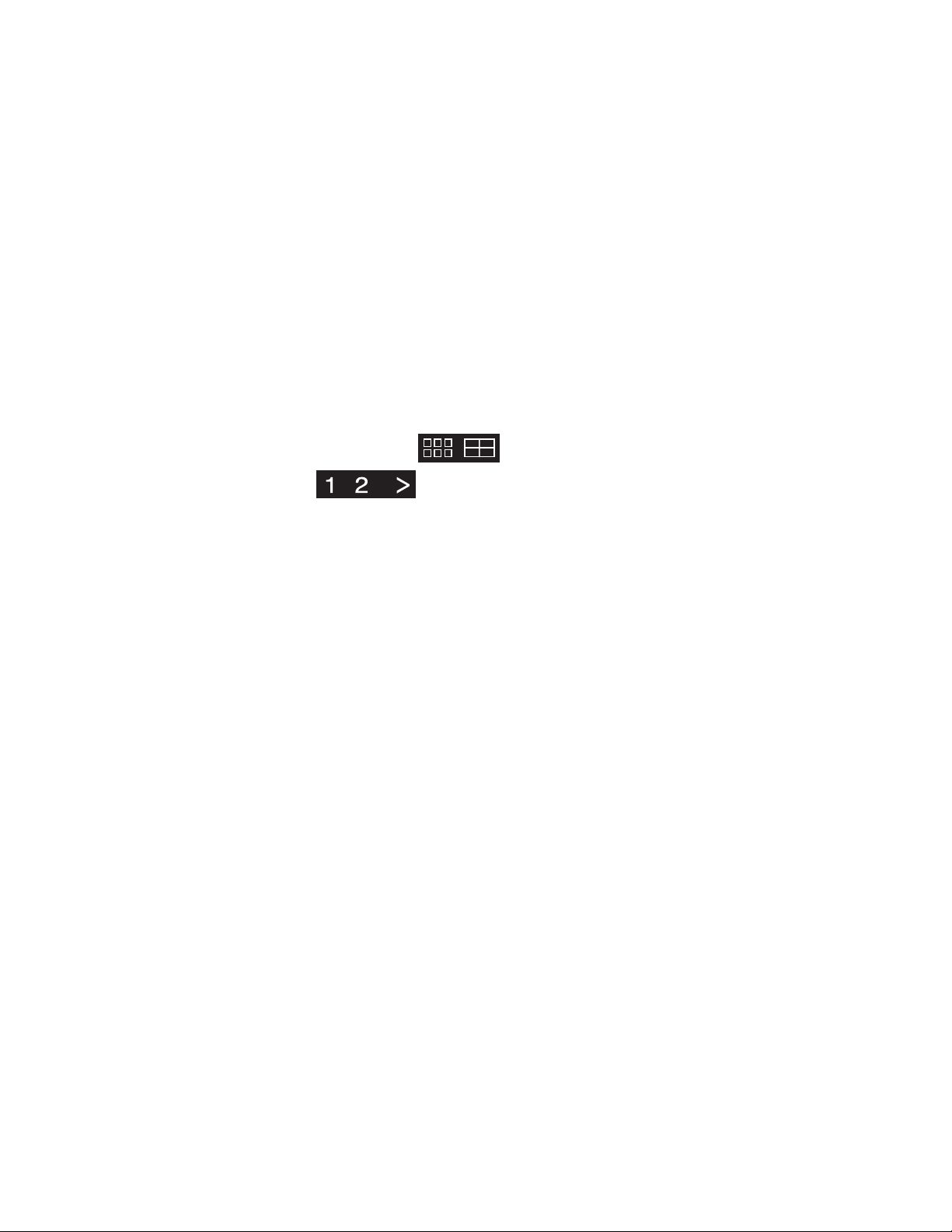
Klik op de pijl omhoog en omlaag om meer oplossingen weer te geven.
Opmerkingen:
• Als u meerdere printers hebt in uw SmartSolutions-account, wordt de oplossing toegevoegd aan de geselecteerde
printer.
• U kunt maximaal 75 oplossingen toevoegen aan een printer.
Klik op ? in het dialoogvenster met oplossingen voor meer informatie over het maken en aanpassen van oplossingen.
Werkruimte gebruiken
Uw werkruimte bevat de verschillende oplossingen die u voor de afzonderlijke printers hebt aangepast. Vanuit uw
werkruimte kunt u het volgende doen:
• Oplossingen weergeven, bewerken en verwijderen.
Dubbelklik op een oplossing om de oplossing te bewerken.
Verplaats een oplossing met slepen en neerzetten naar de prullenbak om een oplossing te verwijderen.
Klik op de verschillende paginaweergaven
Klik op de paginanummers
Klik op ? in het dialoogvenster met oplossingen voor meer informatie over het bewerken van uw oplossingen.
om te bladeren door de pagina's met oplossingen.
om de indeling van uw werkruimte te wijzigen.
• De volgorde wijzigen waarin oplossingen worden weergegeven op het bedieningspaneel van de printer.
Klik op het pictogram van de oplossing en sleep het naar de gewenste positie in de werkruimte.
• De instellingen voor de schermbeveiliging van de printer aanpassen.
Klik op Schermbeveiliging en selecteer de oplossing die u wilt gebruiken als schermbeveiliging voor de printer.
• De gemaakte oplossingen opslaan en naar de printer verzenden.
Klik op Opslaan en synchroniseren.
Opmerking: Na twee uur inactiviteit wordt u automatisch afgemeld bij het systeem en uw wijzigingen worden
niet automatisch opgeslagen. Klik op Opslaan en synchroniseren om ervoor te zorgen dat uw oplossingen
worden opgeslagen nadat u deze hebt aangepast.
Informatie voor SmartSolutions
8
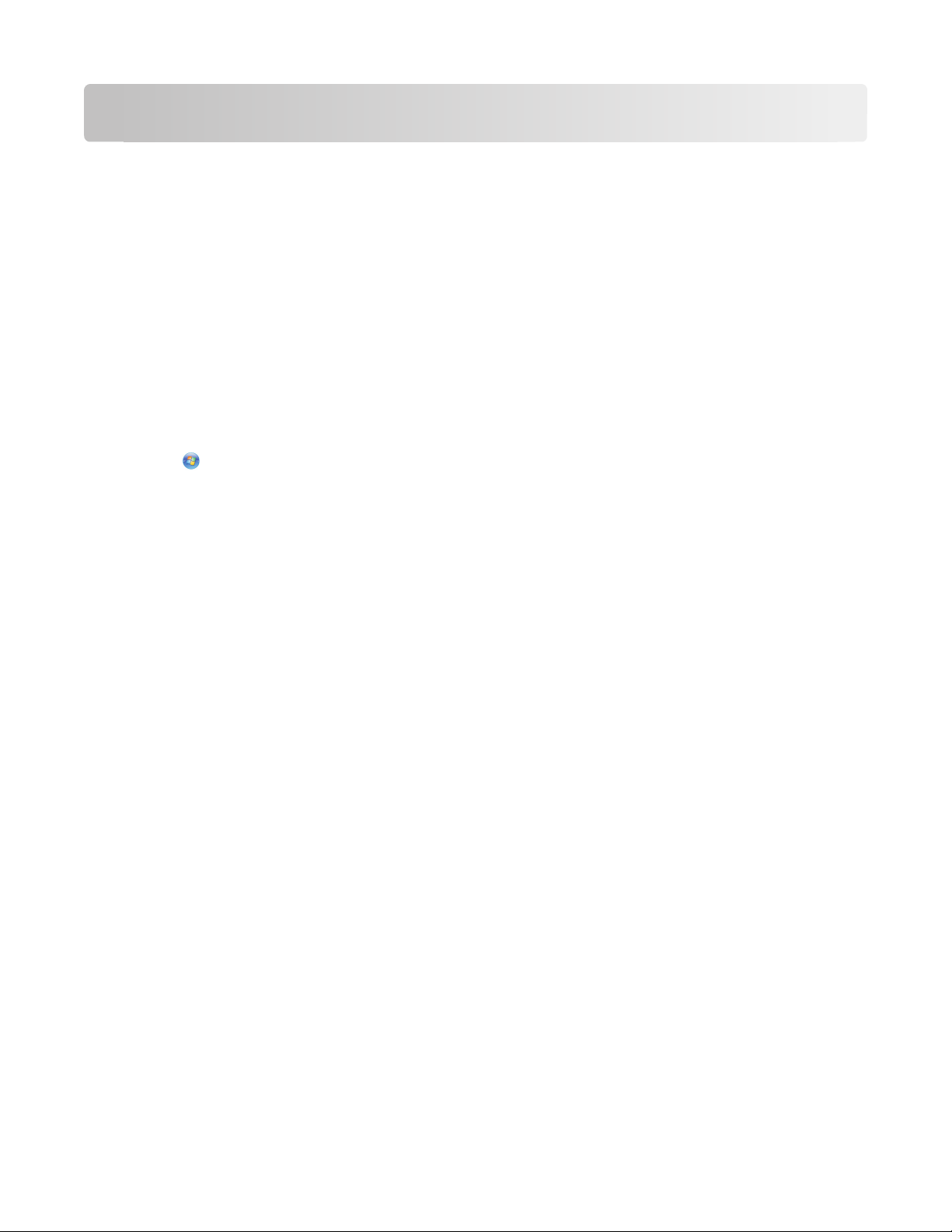
Aan de slag
SmartSolutions-website starten
Controleer het volgende voor u begint:
• De printer en computer zijn beide verbonden met internet via een draadloze of Ethernet-verbinding.
• De printer is ingeschakeld en het startscherm wordt weergegeven.
Printersoftware gebruiken
Opmerking: controleer of de printersoftware is geïnstalleerd.
1 Open de programmamap van de printer:
Voor Windows-gebruikers
a Klik op of Start.
b Klik op Alle programma's of Programma's en selecteer de programmamap van de printer in de lijst.
Voor Macintosh-gebruikers
Dubbelklik in de Finder op de map met printerprogramma's.
2 Klik op Ga naar Lexmark SmartSolutions.
Webbrowser gebruiken
1 Open een webbrowser.
2 Typ http://smartsolutions.lexmark.com in de adresbalk en druk op Enter.
U kunt voor de website een bladerwijzer instellen of een snelkoppeling op uw bureaublad maken waarmee u snel
toegang hebt tot SmartSolutions.
Account maken waarmee u Printeroplossingen kunt gebruiken
Als u een SmartSolutions-account maakt, kunt u aangepaste oplossingen opslaan en deze verzenden naar uw printer.
1 Ga op uw computer naar de SmartSolutions-website.
2 Klik op Een account maken.
3 Vul de verplichte velden in.
4 Klik op Doorgaan en volg de aanwijzingen op uw computer.
Opmerking: u hebt uw e-mailadres en wachtwoord nodig wanneer u zich aanmeldt bij SmartSolutions.
Aan de slag
9
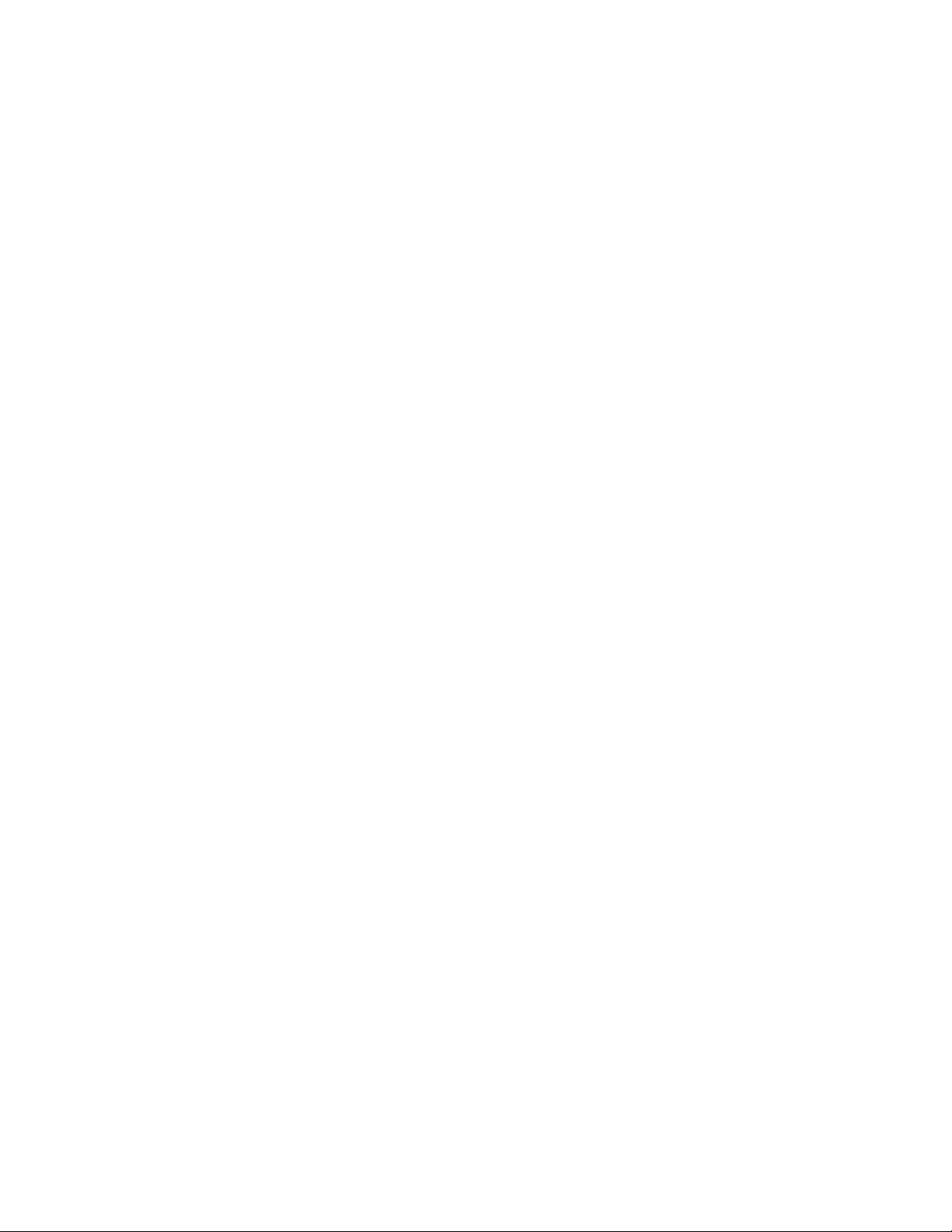
Printer toevoegen
1 Ga op uw computer naar de SmartSolutions-website.
2 Meld u aan bij SmartSolutions.
Opmerking: als u zich voor de eerste keer aanmeldt bij de SmartSolutions-website, moet u een account maken.
3 Klik op de tab Solutioncenter.
4 Klik op Printer toevoegen onder aan het venster.
5 Volg de aanwijzingen om uw printer toe te voegen.
Opmerkingen:
• Controleer of u de datum en tijd correct hebt ingesteld op de printer. De wizard Printer toevoegen werkt alleen
als uw printer is ingesteld op de huidige datum en tijd.
• U hoeft uw printer maar één keer toe te voegen. De volgende keer dat u zich aanmeldt en SmartSolutions gebruikt,
hoeft u de printer niet opnieuw toe te voegen.
• U kunt meerdere printers met SmartSolutions toevoegen aan uw account.
• Als u de naam van een printer wilt wijzigen, klikt u op Printernaam wijzigen in het gedeelte van de printer.
• Als u een printer wilt verwijderen, klikt u op Printer verwijderen in het gedeelte van de printer.
Aan de slag
10
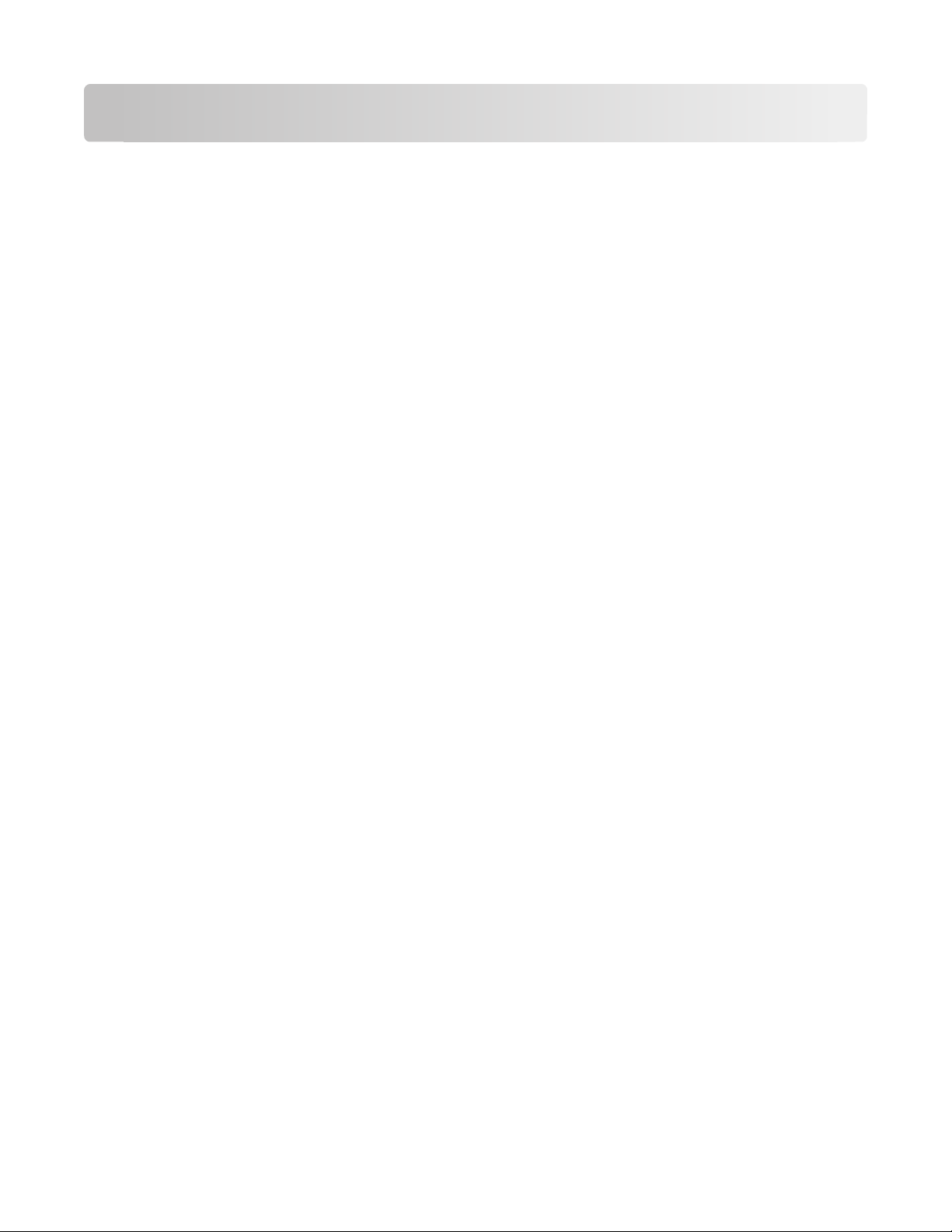
Printer bijwerken
Nadat u oplossingen hebt gemaakt, moet u de printer bijwerken om de wijzigingen te ontvangen. Aandachtspunten:
• De printer en computer zijn beide verbonden met internet via een draadloze of Ethernet-verbinding.
• De printer is ingeschakeld en het startscherm wordt weergegeven.
1 Klik in uw werkruimte op Opslaan en synchroniseren.
Opmerking: u moet het browservenster niet sluiten terwijl de update wordt uitgevoerd.
2 Controleer op het bedieningspaneel van de printer of de oplossingen zijn verzonden naar de printer.
3 Werk de printer handmatig bij via het bedieningspaneel als de oplossingen niet worden weergegeven op de printer:
a Raak SmartSolutions aan in het startscherm op het bedieningspaneel van de printer.
b Raak Meer opties aan.
c Raak Nu bijwerken aan.
Opmerking: als de computer en printer zich op verschillende netwerken bevinden, moet u de printer mogelijk
handmatig bijwerken via het bedieningspaneel van de printer.
Printer bijwerken
11
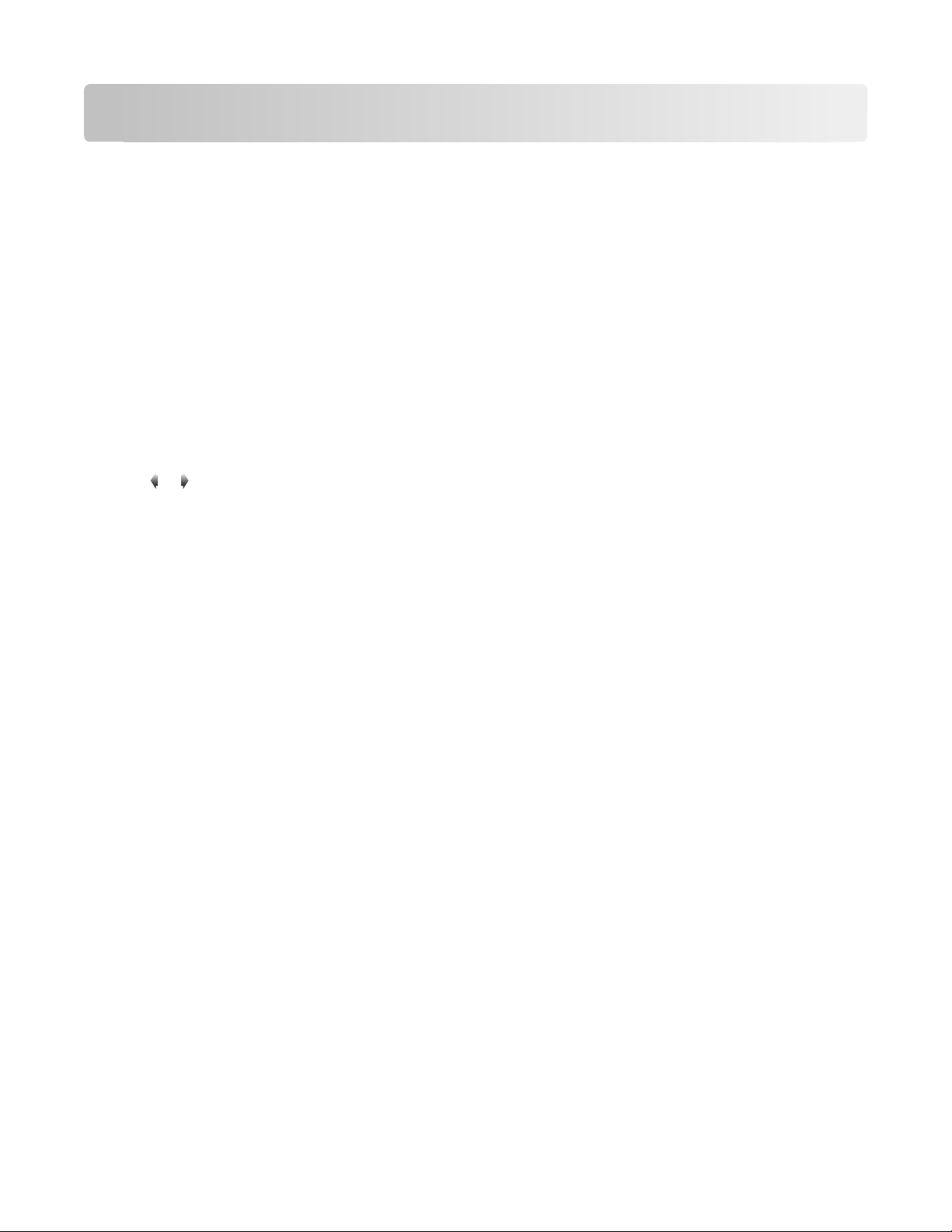
SmartSolutions gebruiken op de printer
Controleer het volgende voor u begint:
• De printer en computer zijn beide verbonden met internet via een draadloze of Ethernet-verbinding.
• De printer is ingeschakeld en het startscherm wordt weergegeven.
• De oplossingen die u hebt gemaakt met Printeroplossingen, zijn opgeslagen en verzonden naar uw printer.
1 Plaats papier in de printer als u een kopieer- of afdrukoplossing gebruikt.
2 Plaats een origineel document met de bedrukte zijde omhoog in de ADI of met de bedrukte zijde omlaag op de
glasplaat als u een kopieer of scanoplossing gebruikt.
Opmerking: de ADI is alleen beschikbaar op bepaalde modellen.
3 Raak SmartSolutions aan in het startscherm op het bedieningspaneel van de printer.
4 Raak het oplossingspictogram aan dat u hebt ingesteld.
Opmerkingen:
• Raak of aan om door de oplossingspictogrammen op het bedieningspaneel van de printer te bladeren.
• Als de oplossing niet wordt weergegeven op het bedieningspaneel van de printer, moet u de printer bijwerken.
Zie “Printer bijwerken” op pagina 11 voor meer informatie.
• Raak Meer opties aan om andere opties voor SmartSolutions weer te geven op het bedieningspaneel van de pr inter.
SmartSolutions gebruiken op de printer
12
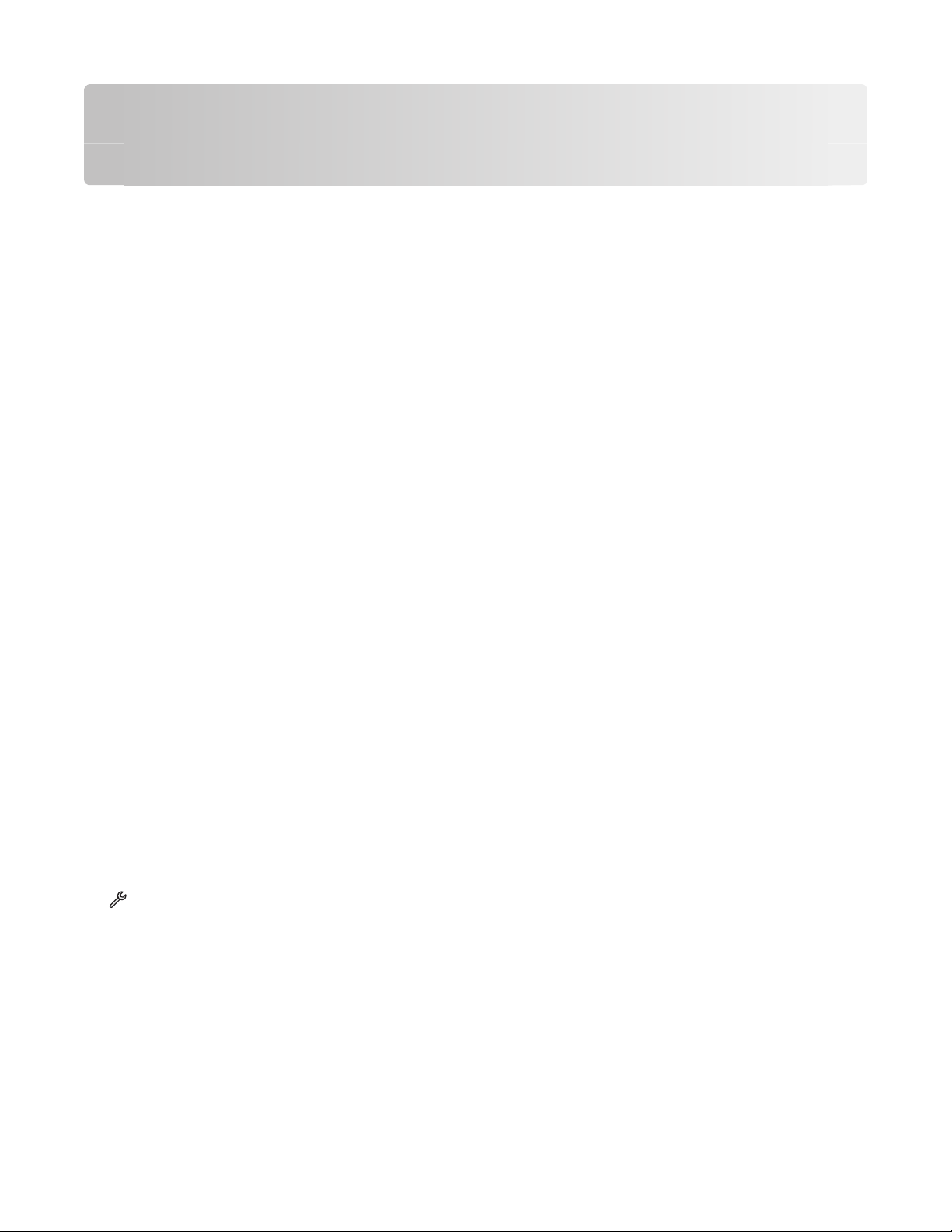
Instellingen voor schermbeveiliging van printer aanpassen
Oplossingen instellen als schermbeveiliging van de printer
Met Solutioncenter kunt u bepalen welke oplossing u wilt weergeven in de schermbeveiliging van de printer.
Opmerkingen:
• De schermbeveiliging van de printer biedt alleen ondersteuning voor oplossingen die gegevens op het web
weergeven op het bedieningspaneel van de printer. Zo kunt u de schermbeveiliging aanpassen en koppen uit uw
RSS-feeds of afbeeldingen uit uw online fotoviewer weergeven.
• Ga naar de SmartSolutions-website voor een lijst met beschikbare oplossingen.
1 Klik in de rechterbovenhoek van uw werkruimte op Schermbeveiliging.
2 Selecteer de oplossing die u wilt gebruiken als schermbeveiliging voor de printer.
3 Klik op OK.
4 Klik op Opslaan en synchroniseren om de instellingen voor de schermbeveiliging te verzenden naar de printer.
Opmerking: u moet het browservenster niet sluiten terwijl de update wordt uitgevoerd.
Op het bedieningspaneel van de printer wordt aangegeven dat de wijzigingen zijn verzonden naar de printer.
Instellingen voor de schermbeveiliging aanpassen met het bedieningspaneel van de printer
Controleer het volgende als u de schermbeveiliging wilt uitvoeren op het bedieningspaneel van de printer:
• Uw printer is verbonden met internet via een draadloze of Ethernet-verbinding.
• De printerinstellingen waarmee oplossingen kunnen worden uitgevoerd als schermbeveiliging zijn niet
uitgeschakeld.
Controleer of oplossingen zijn ingesteld als schermbeveiliging op de printer
1 Blader in het startscherm op het bedieningspaneel van de printer naar Schermbeveiliging:
> Apparaatinstelling > Schermbeveiliging
2 Raak Schermbeveiliging selecteren.
3 Raak Gedownloade schermbeveiliging aan.
4 Raak Accepteren aan.
Instellingen voor schermbeveiliging van printer aanpassen
13

Stel de time-out in voor het activeren van de schermbeveiliging van de printer
1 Blader in het startscherm op het bedieningspaneel van de printer naar Schermbeveiliging:
> Apparaatinstelling > Schermbeveiliging
2 Raak Time-out aan.
3 Selecteer het gewenste tijdsinterval waarna de schermbeveiliging moet worden geactiveerd.
Als u Uit selecteert, worden alle schermbeveiligingen op de printer uitgeschakeld.
4 Raak Accepteren aan.
Zorg dat de schermbeveiliging langer wordt uitgevoerd dan de standaardtime-out
voor de spaarstand van de printer
De schermbeveiliging wordt gedurende een bepaald aantal minuten uitgevoerd voordat de spaarstand van de printer
wordt geactiveerd. De standaardwaarde voor de spaarstand van de printer is 60 minuten. Wijzig de time-outwaarde
voor de spaarstand als u wilt instellen dat de schermbeveiliging langer wordt uitgevoerd.
1 Blader in het startscherm op het bedieningspaneel van de printer naar Spaarstand:
> Apparaatinstelling > Spaarstand
2 Raak de gewenste time-outwaarde voor de spaarstand aan.
3 Raak Accepteren aan.
Instellingen voor schermbeveiliging van printer aanpassen
14

Veelgestelde vragen
Hoe kan ik problemen met de netwerkprinter verhelpen met het hulpprogramma voor draadloze configuratie?
Uw netwerk moet zo zijn geconfigureerd dat u via Solutioncenter toegang hebt tot de netwerkgegevens van de printer.
Voer het hulpprogramma voor draadloze configuratie uit om uw netwerk te configureren.
1 Klik op of Start.
2 Klik op Alle programma's of Programma's en selecteer de programmamap van de printer in de lijst.
3 Klik op de printermap.
4 Selecteer uw printer in de lijst.
5 Klik op Hulpprogramma voor draadloze configuratie op het tabblad Instellingen.
6 Volg de aanwijzingen op het scherm.
Hoe kan ik een oplossing verwijderen?
1 Klik in uw werkruimte op het pictogram van de oplossing die u wilt verwijderen en verplaats het naar de prullenbak
via slepen en neerzetten.
Er wordt een bevestigingsvenster weergegeven.
2 Klik op OK.
3 Klik op Opslaan en synchroniseren om uw wijzigingen naar de printer te verzenden.
Hoe kan ik oplossingen van mijn printer verwijderen die zijn gemaakt door een andere gebruiker?
U kunt oplossingen verwijderen via Printeroplossingen en vervolgens de printer bijwerken met de wijzigingen.
1 Meld u aan bij SmartSolutions.
2 Klik op de tab Printeroplossingen.
3 Selecteer de printer met de oplossingen die u wilt verwijderen.
4 Verplaats het pictogram vanuit in uw werkruimte naar de prullenbak via slepen en neerzetten.
5 Klik op Opslaan en synchroniseren om uw wijzigingen naar de printer te verzenden.
Veelgestelde vragen
15

Hoe kan ik een printer die niet meer aan mijn account is gekoppeld, opnieuw activeren?
1 Klik met de rechtermuisknop op de niet-actieve printer en kies Opnieuw activeren.
2 Klik op Starten in het dialoogvenster Printer instellen van Solutioncenter.
3 Volg de aanwijzingen op het scherm.
Als de printer nog steeds niet wordt weergegeven, moet u de printer opnieuw toevoegen. Zie “Printer toevoegen” op
pagina 10 voor meer informatie.
Hoe vervang ik een bestaande printer door een nieuwe printer?
1 Klik in het gedeelte Printers met de rechtermuisknop op de printer die u wilt vervangen.
2 Klik op Printer vervangen.
Hiermee opent u het dialoogvenster Printer instellen van Printeroplossingen waar u een nieuwe printer kunt
toevoegen. Zie “Printer toevoegen” op pagina 10 voor meer informatie.
Opmerkingen:
• De oplossingen die u hebt gemaakt op de bestaande printer, worden gekopieerd naar de printer die u zojuist
hebt toegevoegd.
• De huidige printer wordt verwijderd uit Printeroplossingen.
Worden oplossingen automatisch opgeslagen als dezelfde printer wordt toegevoegd aan de werkruimte?
Als u dezelfde printer toevoegt aan uw werkruimte, wordt de oude printer overschreven met de nieuw toegevoegde
printer. De oplossingen die u hebt gemaakt voor de vorige printer, worden opgeslagen in uw werkruimte. U moet
SmartSolutions echter handmatig bijwerken via het bedieningspaneel van de printer.
1 Raak SmartSolutions aan in het startscherm op het bedieningspaneel van de printer.
2 Raak Meer opties aan.
3 Raak Nu bijwerken aan.
Hoe stel ik een pollinginterval voor de printer in om te controleren op SmartSolutions-updates?
1 Klik in het gedeelte Printers met de rechtermuisknop op de gewenste printer.
2 Klik op Geavanceerd.
Veelgestelde vragen
16

3 Selecteer het aantal uren om in te stellen hoe vaak de printer de SmartSolutions-website moet controleren op
updates.
4 Klik op OK.
Opmerking: Als er updates beschikbaar zijn, wordt dit op de printer aangegeven. Gebruik het bedieningspaneel
van de printer als u deze updates wilt downloaden naar de printer.
Hoe kan ik de schermbeveiliging in- en uitschakelen op de printer?
1 Blader in het startscherm op het bedieningspaneel van de printer naar Schermbeveiliging:
> Apparaatinstelling > Schermbeveiliging.
2 Raak Time-out aan.
3 Selecteer het gewenste tijdsinterval om de schermbeveiliging van de printer in te schakelen.
Selecteer Uit om de schermbeveiliging van de printer uit te schakelen.
4 Raak Accepteren aan.
Waar kan ik aanvullende informatie vinden?
• Raadpleeg het gedeelte 'E-mailen' in de Gebruikershandleiding van de printer voor meer informatie over het
configureren van de e-mailfunctie.
• Raadpleeg de Handleiding Aan de slag met faxen van de printer of het gedeelte 'Faxen' in de Gebruikershandleiding
van de printer voor meer informatie over het configureren van de printer voor het verzenden van faxen.
• Raadpleeg de Handleiding Aan de slag met netwerken van de printer of het gedeelte 'Netwerken' in de
Gebruikershandleiding van de printer voor meer informatie over netwerken.
Veelgestelde vragen
17

Problemen oplossen en tips
Tips
Voor sommige oplossingen moet de printer correct zijn ingesteld voor basisprinterfuncties. De volgende tips helpen u
te controleren of de printer correct is ingesteld voor deze oplossingen.
Tips voor afdrukken
• Gebruikt het juiste papier voor uw afdruktaak.
• Selecteer een hogere afdrukkwaliteit voor betere afdrukken.
• Controleer of de inktcartridges voldoende inkt bevatten
• Verwijder elk vel zodra het is afgedrukt als u foto's afdrukt of speciaal papier gebruikt.
• Selecteer de instelling voor afdrukken zonder rand bij het afdrukken van foto's.
Tips voor e-mailen
• Zorg ervoor dat de e-mailfunctie op de printer correct is ingesteld. Raadpleeg het gedeelte 'E-mailen' in de
Gebruikershandleiding van de printer voor meer informatie over het configureren van de e-mailfunctie.
• Voeg contactpersonen toe aan het adresboek van de printer. Wanneer u een e-mailbericht verzendt of een e-
mailoplossing maakt, kunt u contactpersonen selecteren in het adresboek zodat u de e-mailadressen niet
herhaaldelijk hoeft te typen.
• Gebruik geen aanhalingstekens wanneer u contactpersonen opslaat in het adresboek op de printer. De functie
Zoeken in adresboek in SmartSolutions herkent adressen met aanhalingstekens niet.
Tips voor het verzenden van faxen
Voordat u een fax verzendt:
• Controleer of de printer is ingeschakeld en aangesloten op een werkende telefoon-, DSL- of VoIP-lijn. Als u een
kiestoon hoort, werkt de lijn.
• Plaats een origineel document met de bedrukte zijde omhoog in de ADI of met de bedrukte zijde omlaag op de
glasplaat.
• Stel de papiergeleider in de ADI in op de breedte van het originele document als u de automatische documentinvoer
gebruikt.
• Als u de glasplaat gebruikt, moet u de scannerklep sluiten om te voorkomen dat er zwarte randen worden
weergegeven op de gescande afbeelding.
Voor u problemen met SmartSolutions gaat oplossen
Met deze controlelijst kunt u de meeste problemen met SmartSolutions oplossen.
Aandachtspunten:
• De printer en computer zijn beide verbonden met internet via een draadloze of Ethernet-verbinding.
• De printer is ingeschakeld en het startscherm wordt weergegeven.
Problemen oplossen en tips
18

• De printer is stevig aangesloten op de computer, afdrukserver of andere netwerktoegangspunten.
<
<
• U hebt 'Inhoud van deze uitgever altijd vertrouwen' geselecteerd in het dialoogvenster met de Java-
beveiligingswaarschuwing.
Wanneer het dialoogvenster met de Java-beveiligingswaarschuwing wordt weergegeven, selecteert u 'Inhoud van
deze uitgever altijd vertrouwen' en klikt u op Uitvoeren. U moet dit doen om Java correct te initialiseren.
Problemen met Smartsolutions en netwerkinstelligen voor de printer oplossen
Printer kan geen verbinding maken met het netwerk
• Controleer of de switches, hubs, routers, toegangspunten en andere aangesloten apparaten zijn ingeschakeld.
• Controleer of de waarden voor IP-adres, gateway en netwerkmasker juist zijn voor het netwerk.
Druk een netwerkconfiguratiepagina af met de printer en controleer de netwerkinstellingen.
• Controleer of het netwerk een actieve verbinding heeft en correct werkt.
Probeer toegang te krijgen tot andere computers op uw netwerk. Probeer verbinding te maken met internet via de
draadloze verbinding als uw netwerk een internetverbinding heeft.
CONTROLEER DE ETHERNET-VERBINDING
• Controleer de stekkers aan de uiteinden van de Ethernet-kabel op beschadigingen. Als de kabel is beschadigd,
moet u een nieuwe aanschaffen.
• Controleer of het ene uiteinde van de Ethernet-kabel stevig is aangesloten op de Ethernet-poort van de printer
en het andere uiteinde op een netwerkhub, router of wandaansluiting.
<
<
• Controleer of het groene lampje op de Ethernet-poort brandt als de Ethernet-kabel is aangesloten.
CONTROLEER DE DRAADLOZE VERBINDING
Opmerking: SmartSolutions werkt niet als de printer via een ad-hocverbinding is aangesloten op een computer.
Problemen oplossen en tips
19

• Controleer of de Wi-Fi-aanduiding groen brandt.
M
A
C
:
X
X
X
X
X
X
X
X
X
X
X
X
Als de Wi-Fi-aanduiding niet brandt of oranje is, moet u opnieuw verbinding maken met het draadloze netwerk.
• Controleer of de SSID juist is.
Druk een netwerkconfiguratiepagina af met de printer en controleer de netwerkinstellingen.
• Controleer of uw WEP-sleutel of WPA-wachtwoord juist is (als uw netwerk beveiligd is).
Meld u aan bij het toegangspunt (draadloze router) en controleer de beveiligingsinstellingen.
• Schakel het toegangspunt uit en weer in.
Wacht een minuut tot de printer de verbinding opnieuw heeft ingesteld.
• Controleer de kwaliteit van het draadloze signaal.
Druk een netwerkconfiguratiepagina af en controleer de kwaliteit van het signaal. Als de signaalkwaliteit als goed
of uitstekend wordt aangegeven, wordt het probleem door iets anders veroorzaakt.
• Controleer of de printer en computer zich binnen het bereik van het draadloze netwerk bevinden.
Bij de meeste netwerken moeten de printer, computer en andere draadloze apparaten zich binnen een bereik
van 30 meter vanaf het toegangspunt bevinden.
• Controleer of de printer niet in de buurt staat van an dere elektronische apparaten die storing kunnen veroorz aken
met het draadloze signaal.
Zorg dat de printer en het toegangspunt niet van elkaar gescheiden worden door palen, muren of steunpilaren
die metaal of beton bevatten.
Er zijn veel apparaten die invloed kunnen hebben op het draadloze signaal waaronder: babyfoons, motoren,
draadloze telefoons, beveiligingscamera’s, andere draadloze apparaten en een aantal Bluetooth-apparaten.
• Controleer de geavanceerde beveiligingsinstellingen van het toegangspunt.
– Als u een filter voor MAC-adressen gebruikt om toegang tot uw draadloze netwerk te beperken, moet u het
MAC-adres van uw printer, modem, computer en alle andere apparaten die verbinding willen maken,
toevoegen aan de lijst van adressen die verbinding mogen maken met het toegangspunt.
– Als u het toegangspunt instelt zodat een beperkt aantal IP-adressen wordt toegewezen, moet u dit aanpassen
zodat uw apparaten kunnen worden toegevoegd.
Opmerking: raadpleeg de documentatie van het toegangspunt of neem contact op met de persoon die het
draadloze netwerk heeft opgezet als u niet weet hoe u deze wijzigingen moet aanbrengen.
• Wijzig het kanaal dat wordt gebruikt door het toegangspunt.
Raadpleeg de documentatie bij het toegangspunt voor meer informatie over het wijzigen van het kanaal.
Problemen oplossen en tips
20

• Zorg ervoor dat het netwerk niet overbelast is.
Als een draadloos netwerk overbelast is, kan de printer mogelijk niet communiceren met andere apparaten op
het netwerk. Overbelasting van het draadloze netwerk kan onder andere worden veroorzaakt door:
– Overdracht van grote bestanden via het netwerk
– Games die worden gespeeld via het netwerk
– Streaming video
– Te veel computers die tegelijk zijn verbonden met het draadloze netwerk
Raadpleeg de Handleiding Aan de slag met netwerken voor meer informatie.
Printer kan geen verbinding maken met internet
Bij de volgende netwerkconfiguraties kan de printer geen verbinding maken met internet:
• Inbelverbinding voor internet
• Ad-hocverbinding tussen de printer en computer
• Peer-to-peer-netwerkverbinding
CONTROLEER DE INTERNETVERBINDING OP UW PRINTER
Blader naar Test voor internetverbinding:
SmartSolutions > Meer opties > Test voor internetverbinding
CONTROLEER DE NETWERKVERBINDING
Zorg ervoor dat de draadloze of Ethernet-verbinding werkt en dat alle apparaten correct zijn aangesloten. Zie “Printer
kan geen verbinding maken met het netwerk” op pagina 19 voor meer informatie.
CONTROLEER OF DE PRINTERFIRMWARE IS BIJGEWERKT
Controleer de website van Lexmark op kritieke firmware-updates.
1 Ga naar de website van Lexmark op http://www.lexmark.com.
2 Klik op Drivers and Downloads.
3 Selecteer de printer.
Een koppeling naar belangrijke firmware-updates wordt gewoonlijk op de productpagina weergegeven.
CONTROLEER OF DHCP IS INGESCHAKELD OP DE PRINTER
De printer heeft een IP-adres nodig om verbinding te maken met internet. Standaard is op de printer DHCP (Dynamic
Host Configuration Protocol; dynamische protocol voor hostconfiguratie) ingeschakeld zodat automatisch een IPadres wordt toegewezen aan de printer.
DHCP inschakelen:
1 Blader naar DHCP:
> Netwerkconfiguratie > TCP/IP > DHCP
2 Raak On aan.
Problemen oplossen en tips
21

CONTROLEER OF VOOR DE PRINTER EEN PROXY VEREIST IS
Afhankelijk van uw netwerk moet u mogelijk een proxy configureren. Zie “Wat is een proxy?” op pagina 36 voor
meer informatie.
Kan SmartSolutions niet starten
ONTROLEER OF UW COMPUTER VOLDOET AAN DE AANBEVOLEN SYSTEEMVEREISTEN
C
Zie “Aanbevolen systeemvereisten” op pagina 5 voor meer informatie.
CONTROLEER OF JVM (JAVA VIRTUAL MACHINE) IS GEÏNSTALLEERD OP DE COMPUTER
CONTROLEER OF ADOBE FLASH PLAYER 10 IS GEÏNSTALLEERD VOOR DE BROWSER
Er is een Adobe Flash Player-invoegtoepassing vereist om de SmartSolutions-website te starten.
CONTROLEER DE INTERNETVERBINDING VAN DE PRINTER
• Controleer of printer en computer beide beschikken over een breedbandinternetverbinding.
• Mogelijk moet u de proxyinstellingen op de printer configureren voor de printer verbinding kan maken met
internet. Zie “Wat is een proxy?” op pagina 36 voor meer informatie.
• Als er beheerbeperkingen gelden voor het systeem, moet u de beperkingen wijzigen om printercommunicatie
toe te staan.
CONTROLEER DE NETWERKVERBINDING
Zorg ervoor dat de draadloze of Ethernet-verbinding werkt en dat alle apparaten correct zijn aangesloten. Zie “Printer
kan geen verbinding maken met het netwerk” op pagina 19 voor meer informatie.
Computer kan de printer niet vinden
Communicatie tussen de printer een computer is niet mogelijk vanwege verbindingsproblemen. Controleer of alle
verbindingen correct werken.
MAAK DE NETVOEDING VAN DE PRINTER LOS EN SLUIT DEZE WEER AAN
1 Schakel de printer uit en trek de stekker van het netsnoer van de printer uit het stopcontact.
2 Trek de stekker van het netsnoer voorzichtig uit de printer en sluit de stekker weer aan.
3 Sluit het netsnoer aan op het stopcontact en schakel de printer in.
CONTROLEER OF DE PRINTERFIRMWARE IS BIJGEWERKT
Controleer de website van Lexmark op kritieke firmware-updates.
1 Ga naar de website van Lexmark op http://www.lexmark.com.
2 Klik op Drivers and Downloads
Problemen oplossen en tips
22

3 Selecteer de printer.
Een koppeling naar belangrijke firmware-updates wordt gewoonlijk op de productpagina weergegeven.
CONTROLEER DE VERBINDING VAN DE PRINTER
Aandachtspunten:
• De printer is niet aangesloten op een computer die het delen van printers host via een netwerk.
• De printer is niet via Ethernet verbonden met een afdrukserver in het netwerk.
• De printer is niet aangesloten op een computer via een ad-hocverbinding.
CONTROLEER OF DE ZOEKFUNCTIE VOOR PRINTERS IS UITGESCHAKELD
De zoekfunctie voor printers moet zijn ingeschakeld zodat de computer uw printer kan vinden.
Zorg dat u het selectievakje Zoeken naar mijn printer op mijn netwerk inschakelt in het eerste venster van de wizard
Printer toevoegen.
SCHAKEL DE DRAADLOZE ROUTER (TOEGANGSPUNT) UIT EN WEER IN
Wacht een minuut tot de printer de verbinding opnieuw heeft ingesteld.
CONTROLEER DE NETWERKVERBINDING
Zorg ervoor dat de draadloze of Ethernet-verbinding werkt en dat alle apparaten correct zijn aangesloten. Zie “Printer
kan geen verbinding maken met het netwerk” op pagina 19 voor meer informatie.
CONTROLEER DE INTERNETVERBINDING
• Controleer of printer en computer beide beschikken over een breedbandinternetverbinding.
Mogelijk moet u de proxyinstellingen op de printer configureren voor de printer verbinding kan maken met
internet. Zie “Wat is een proxy?” op pagina 36 voor meer informatie.
• Als er beheerbeperkingen gelden voor het systeem, moet u de beperkingen wijzigen om printercommunicatie
toe te staan.
MAC-ADRES CONTROLEREN
Als op het netwerk een filter voor MAC-adressen wordt gebruikt, moet u het MAC-adres van de printer opnemen in
de filterlijst voor MAC-adressen. U kunt de printer dan gebruiken op het netwerk.
CONTROLEER OF DE ROUTER NIET IS AANGESLOTEN OP EEN VPN (VIRTUAL PRIVATE NETWORK)
De meeste VPN's staan computers toe alleen te communiceren met de VPN en staan geen andere netwerkverbinding
toe op hetzelfde moment. Verbreek de verbinding met de VPN en sluit de router nogmaals aan op de printer.
CONTROLEER DE PERSOONLIJKE NAAM VAN DE PRINTER
Controleer of u verbinding maakt met de juiste printer. Een persoonlijke naam van een printer is een unieke naam
die u toewijst aan de printer zodat u deze kunt herkennen op het netwerk.
Problemen oplossen en tips
23

HERSTEL DE INSTELLINGEN VOOR DRAADLOZE NETWERKEN NAAR DE STANDAARDWAARDEN
Opmerking: Als u de standaardfabrieksinstellingen herstelt, worden alle printernetwerkinstellingen verwijderd die
u hebt geselecteerd. U moet de instellingen opnieuw opgeven. Raadpleeg de Handleiding Aan de slag met
netwerken voor meer informatie over het instellen van een draadloze of Ethernet-verbinding op de printer.
1 Blader in het startscherm naar Netwerkinstellingen herstellen:
> Netwerkconfiguratie > Netwerkinstellingen herstellen
2 Raak Ja aan.
De draadloze instellingen van de printer zijn hersteld naar de standaardwaarden. Druk ter controle een
netwerkconfiguratiepagina af.
Kan printer niet toevoegen
Communicatie tussen de printer een computer is niet mogelijk vanwege verbindingsproblemen. Controleer of alle
verbindingen correct werken. Zie “Computer kan de printer niet vinden” op pagina 22 voor meer informatie.
Er wordt geen of een ongeldige bevestigingscode weergegeven
OER ONMIDDELLIJK DE JUISTE BEVESTIGINGSCODE IN OP DE PRINTER
V
De bevestigingscode die in Printeroplossingen wordt gegenereerd, verloopt na enige tijd. U genereert als volgt een
nieuwe code wanneer de bevestigingscode verloopt:
1 Klik op Annuleren in de wizard Printer toevoegen.
2 Voeg uw printer nogmaals toe.
SLUIT DE NETVOEDING VAN DE PRINTER OPNIEUW AAN EN GENEREER EEN NIEUWE BEVESTIGINGSCODE
1 Schakel de printer uit en trek de stekker van het netsnoer van de printer uit het stopcontact.
2 Trek de stekker van het netsnoer voorzichtig uit de printer en sluit de stekker weer aan.
3 Sluit het netsnoer aan op het stopcontact en schakel de printer in.
4 Klik op Annuleren in de wizard Printer toevoegen.
5 Voeg uw printer nogmaals toe.
Java inschakelen in uw browser
Voor gebruikers van Internet Explorer
1 Ga in het browsermenu naar:
Extra > Internetopties > tabblad Geavanceerd
2 Selecteer alle opties in het gedeelte Java.
Problemen oplossen en tips
24

Voor gebruikers van Firefox
1 Ga in het browsermenu naar:
Extra > Opties > tabblad Inhoud
2 Selecteer Java inschakelen.
Voor gebruikers van Safari
1 Ga in het browsermenu naar:
Safari > Voorkeuren > Beveiliging
2 Selecteer Activeer Java in het gedeelte Webmateriaal.
Solutionproblemen oplossen
Oplossingen worden niet weergegeven op de printer
ERK DE OPLOSSINGEN OP UW PRINTER HANDMATIG BIJ
W
U werkt als volgt de oplossingen op uw printer bij via Printeroplossingen of via de printer:
• Klik in Printeroplossingen op Opslaan en synchroniseren om de oplossingen die u hebt gemaakt, naar uw printer
te verzenden.
• Blader in het startscherm van het bedieningspaneel van de printer naar Nu bijwerken:
SmartSolutions > Meer opties > Nu bijwerken
Kan geen fax verzenden
ONTROLEER DE FAXVERBINDING
C
• Controleer of de printer en andere apparaten op de lijn (indien van toepassing) correct zijn ingesteld en
geconfigureerd volgens de configuratieprocedure.
• Controleer of de kabels zijn aangesloten op de juiste poorten.
• Controleer of de kabel stevig zijn aangesloten.
CONTROLEER OF U UW GEBRUIKERSGEGEVENS HEBT GEREGISTREERD OP DE PRINTER
In sommige landen kunt u geen fax verzenden als u uw faxnaam of bedrijfsnaam niet hebt opgegeven. Sommige
faxapparaten blokkeren onbekende faxen of faxen zonder gegevens van de afzender.
Problemen oplossen en tips
25

VERLAAG DE VERZENDSNELHEID VAN DE FAXMODEM
De modem van de printer kan gegevens verzenden met 33.600 bps. Dit is de maximale snelheid waarmee de printer
faxen kan verzenden en ontvangen. Het is echter niet nodig om de modem in te stellen op de snelste mogelijkheid
voor gegevensoverdracht. De snelheid van de modem van het ontvangende faxapparaat moet gelijk zijn aan of groter
dan de snelheid waarmee u de fax verzendt. Anders wordt uw fax niet ontvangen.
1 Blader in het startscherm naar Maximale verzendsnelheid:
> Faxinstellingen > Bellen en verzenden > Maximale verzendsnelheid
2 Selecteer een verzendsnelheid en raak Accepteren aan.
SCHAKEL FOUTCORRECTIE IN
Er kunnen fouten en vlekken in het gefaxte document voorkomen als er te veel ruis op de lijn voorkomt. Wanneer
er te veel fouten voorkomen in een fax, kan de fax worden geweigerd door het ontvangende faxapparaat.
1 Blader in het startscherm naar Foutcorrectie:
> Faxinstellingen > Bellen en verzenden > Foutcorrectie
2 Controleer of foutcorrectie is ingesteld op Aan.
Als de instelling niet is ingeschakeld, raakt u AAN en vervolgens Accepteren aan.
SCHAKEL AUTOMATISCHE FAXCONVERSIE IN
Als het ontvangende faxapparaat geen kleurenfaxen ondersteunt, wordt met deze optie de uitgaande fax
automatisch omgezet in zwart-wit. De resolutie van de fax wordt automatisch gewijzigd in een resolutie die wordt
ondersteund door het ontvangende faxapparaat.
1 Blader in het startscherm naar Fax automatisch converteren:
> Faxinstellingen > Bellen en verzenden > Fax automatisch converteren
2 Controleer of Fax automatisch converteren is ingesteld op Aan.
Als de instelling niet is ingeschakeld, raakt u AAN en vervolgens Accepteren aan.
Kan geen e-mail verzenden
ONTROLEER DE CONFIGURATIE-INSTELLINGEN VOOR E-MAIL
C
Controleer of u de juiste e-mailinstellingen hebt opgegeven en een SMTP-server hebt geconfigureerd. Raadpleeg het
gedeelte 'E-mailen' in de Gebruikershandleiding van de printer voor meer informatie over het configureren van de
e-mailfunctie van uw printer.
CONTROLEER DE NETWERKVERBINDING
Controleer of de printer is aangesloten op een draadloos of Ethernet-netwerk. Uw netwerk moet verbonden zijn met
internet zodat de printer kan communiceren met de SMTP-server.
CONTROLEER OF HET E-MAILADRES VOOR DE ONTVANGER GELDIG IS
Problemen oplossen en tips
26

CONTROLEER OF DE MAILBOX VAN ONTVANGER NIET VOL IS
Als dit wel het geval is, worden e-mailberichten teruggestuurd naar uw Postvak IN.
Kan geen foto's weergeven
ONTROLEER DE INTERNETVERBINDING
C
Voor het bekijken van foto's in een online fotoalbum hebt u een werkende internetverbinding nodig. Zie “Printer kan
geen verbinding maken met internet” op pagina 21 voor meer informatie over het controleren van de
internetverbinding van de printer.
CONTROLEER DE CONFIGURATIE VAN DE PROXYSERVER VOOR DE PRINTER
Afhankelijk van uw netwerk moet u mogelijk een proxy configureren. Zie “Wat is een proxy?” op pagina 36 voor
meer informatie.
CONTROLEER OF DE URL VAN HET FOTOALBUM GELDIG IS
Klik op ? in het dialoogvenster van de oplossing voor meer informatie over het weergeven van de URL's van het
fotoalbum.
SELECTEER EEN ONDERSTEUND BESTANDSTYPE (JPEG)
TEL IN DAT ALLEEN AFBEELDINGEN WORDEN WEERGEGEVEN DIE DE MAXIMALE BESTANDSGROOTTE NIET
S
OVERSCHRIJDEN
Afbeeldingen die te groot zijn, worden niet weergeven.
Kan geen RSS-feeds weergeven
ONTROLEER DE INTERNETVERBINDING
C
U hebt een actieve internetverbinding nodig om RSS-feeds weer te geven. Zie “Printer kan geen verbinding maken
met internet” op pagina 21 voor meer informatie over het controleren van de internetverbinding van de printer.
CONTROLEER DE CONFIGURATIE VAN DE PROXYSERVER VOOR DE PRINTER
Afhankelijk van uw netwerk moet u mogelijk een proxy configureren. Zie “Wat is een proxy?” op pagina 36 voor
meer informatie.
CONTROLEER OF DE URL VAN DE RSS-FEED GELDIG IS
Het adres van de RSS-feed wordt meestal aangegeven met het pictogram . Klik op ? in het dialoogvenster van de
oplossing voor meer informatie over het weergeven van de URL's van de RSS-feed.
CONTROLEER OF DE RSS-FEED ITEMS BEVAT
Problemen oplossen en tips
27

Kan Google Agenda niet weergeven
ONTROLEER DE INTERNETVERBINDING
C
U hebt een actieve internetverbinding nodig om Google Agenda weer te geven. Zie “Printer kan geen verbinding
maken met internet” op pagina 21 voor meer informatie over het controleren van de internetverbinding van de
printer.
CONTROLEER DE CONFIGURATIE VAN DE PROXYSERVER VOOR DE PRINTER
Afhankelijk van uw netwerk moet u mogelijk een proxy configureren. Zie “Wat is een proxy?” op pagina 36 voor
meer informatie.
CONTROLEER OF U DE URL VOOR GOOGLE AGENDA CORRECT HEBT INGEVOERD
Klik op ? in het dialoogvenster van de oplossing voor meer informatie over het weergeven van de URL van Google
Agenda.
CONTROLEER OF DE TOEPASSING GOOGLE AGENDA BESCHIKBAAR IS
Cartridge zoeken geeft geen of onjuiste gegevens weer
Opmerking: de oplossing Cartridge zoeken is alleen beschikbaar in bepaalde landen.
CONTROLEER DE INTERNETVERBINDING
Als u gegevens van cartridgeleveranciers wilt weergeven, hebt u een actieve internetverbinding nodig. Zie “Printer
kan geen verbinding maken met internet” op pagina 21 voor meer informatie over het controleren van de
internetverbinding van de printer.
CONTROLEER DE CONFIGURATIE VAN DE PROXYSERVER VOOR DE PRINTER
Afhankelijk van uw netwerk moet u mogelijk een proxy configureren. Zie “Wat is een proxy?” op pagina 36 voor
meer informatie.
GEEF EEN GELDIGE LOCATIE OP
Cartridge zoeken toont gegevens van lokale leveranciers. Controleer of u de locatie correct hebt opgegeven zodat
er geldige gegevens worden opgehaald.
Problemen oplossen en tips
28

Printeroplossingen zijn niet bijgewerkt
ERK DE OPLOSSINGEN OP UW PRINTER HANDMATIG BIJ
W
U werkt als volgt de oplossingen op uw printer bij via Printeroplossingen of via de printer:
• Klik in Printeroplossingen op Opslaan en synchroniseren om de oplossingen die u hebt gemaakt, naar uw printer
te verzenden.
• Blader in het startscherm van het bedieningspaneel van de printer naar Nu bijwerken:
SmartSolutions > Meer opties > Nu bijwerken
Problemen oplossen en tips
29

Functie Printer instellen van Solutioncenter
<
<
gebruiken
Hoe controleer ik de printerverbinding?
Aandachtspunten:
• De printer is niet aangesloten op een computer die het delen van printers host via een netwerk.
• De printer is niet via Ethernet verbonden met een afdrukserver in het netwerk.
• De printer is niet aangesloten op een computer via een ad-hocverbinding.
• Alle switches, hubs, routers, toegangspunten en andere aangesloten apparaten zijn ingeschakeld.
• Het IP-adres, de gateway en het netwerkmasker zijn juist voor het netwerk.
Druk een netwerkconfiguratiepagina af met de printer en controleer de netwerkinstellingen.
• Het netwerk heeft een actieve verbinding en werkt correct.
Probeer toegang te krijgen tot andere computers op uw netwerk. Probeer verbinding te maken met internet via de
draadloze verbinding als uw netwerk een internetverbinding heeft.
Controleer of de printer is aangesloten op een Ethernet-netwerk
• Controleer of de stekkers aan beide uiteinden van de Ethernet-kabel zijn niet beschadigd. Als de kabel is beschadigd,
moet u een nieuwe aanschaffen.
• Controleer of het ene uiteinde van de Ethernet-kabel stevig is aangesloten op de Ethernet-poort van de printer en
het andere uiteinde op een netwerkhub of wandaansluiting.
<
<
• Controleer of het groene lampje op de Ethernet-poort brandt als de Ethernet-kabel is aangesloten.
Raadpleeg de Handleiding Aan de slag met netwerken voor meer informatie.
Controleer of de printer is aangesloten op een draadloos netwerk
Opmerking: SmartSolutions werkt niet als de printer via een ad-hocverbinding is aangesloten op een computer.
Functie Printer instellen van Solutioncenter gebruiken
30

• Controleer of de Wi-Fi-aanduiding groen brandt.
M
A
C
:
X
X
X
X
X
X
X
X
X
X
X
X
Als de Wi-Fi-aanduiding niet brandt of oranje is, moet u opnieuw verbinding maken met een draadloos netwerk.
• Controleer of de SSID juist is.
Druk een netwerkconfiguratiepagina af met de printer en controleer de netwerkinstellingen.
• Controleer of uw WEP-sleutel of WPA-wachtwoord juist is (als uw netwerk beveiligd is).
Meld u aan bij het toegangspunt (draadloze router) en controleer de beveiligingsinstellingen.
• Controleer of de printer zich binnen het bereik van het draadloze netwerk bevindt.
Bij de meeste netwerken moeten de printer, computer en andere draadloze apparaten zich binnen een bereik van
30 meter vanaf het toegangspunt bevinden.
• Controleer of de printer niet in de buurt staat van andere elektronische apparaten die storing kunnen veroorzaken
met het draadloze signaal.
Zorg dat de printer en het toegangspunt niet van elkaar gescheiden worden door palen, muren of steunpilaren die
metaal of beton bevatten.
Er zijn veel apparaten die invloed kunnen hebben op het draadloze signaal waaronder: babyfoons, motoren,
draadloze telefoons, beveiligingscamera’s, andere draadloze apparaten en een aantal Bluetooth-apparaten.
• Controleer het MAC-adres.
Als op het netwerk een filter voor MAC-adressen wordt gebruikt, moet u het MAC-adres van de printer opnemen
in de filterlijst voor MAC-adressen. U kunt de printer dan gebruiken op het netwerk.
Raadpleeg de Handleiding Aan de slag met netwerken voor meer informatie.
Hoe weet ik welke printer ik moet selecteren?
Elke printer die is gevonden op het netwerk, heeft een uniek IP-adres en MAC-adres.
Selecteer de printer met het MAC-adres en IP-adres die overeenkomen met de printer die u wilt gebruiken.
Functie Printer instellen van Solutioncenter gebruiken
31

MAC-adres van de printer weergeven
Gebruik een van de volgende methoden om het MAC-adres van de printer weer te geven:
• Controleer het label met het MAC-adres aan de binnenkant van de printer.
M
A
C
:
X
X
X
X
X
X
X
X
X
X
X
X
Het MAC-adres van de printer bestaat uit een verzameling letters en cijfers. Andere apparaten gebruiken soms een
ander type MAC-adres dat Universally Administered Address (UAA) wordt genoemd.
UAA: XX XX XX XX XX XX
MAC: XX XX XX XX XX XX
• Blader op het bedieningspaneel van de printer naar Installatiepagina afdrukken:
> Netwerkconfiguratie > Installatiepagina afdrukken
Hiermee drukt u een netwerkconfiguratiepagina af waarop het IP-adres, MAC-adres en andere netwerkinstellingen
worden weergegeven.
IP-adres van de printer weergeven
Gebruik een van de volgende methoden om het IP-adres van de printer weer te geven:
• Blader op het bedieningspaneel van de printer naar TCP/IP:
> Netwerkconfiguratie > TCP/IP
Hiermee kunt u het IP-adres, IP-netmasker en IP-gateway voor de printer weergeven.
• Blader op het bedieningspaneel van de printer naar Installatiepagina afdrukken:
> Netwerkconfiguratie > Installatiepagina afdrukken
Hiermee drukt u een netwerkconfiguratiepagina af waarop het IP-adres, MAC-adres en andere netwerkinstellingen
worden weergegeven.
Het IP-adres bestaat uit vier sets met cijfers gescheiden door punten. Een voorbeeld van een IP-adres is
192.168.100.110.
Functie Printer instellen van Solutioncenter gebruiken
32

Printer wordt niet weergegeven in scherm voor nummerinvoer
<
<
• Zorg dat u de juiste printer selecteert in de lijst met printers die zijn gevonden op uw netwerk.
U kunt een printer herkennen aan het MAC- en het IP-adres. Zie “Hoe weet ik welke printer ik moet selecteren?”
op pagina 31 voor meer informatie.
• Controleer of de printer is ingeschakeld en het startscherm wordt weergegeven.
Als de printer gereed is, klikt u op Terug in de wizard Printer toevoegen en voegt u de printer opnieuw toe.
• Controleer of alle verbindingen correct werken.
Communicatie tussen de printer een computer is niet mogelijk vanwege verbindingsproblemen.
Hoe kan ik de SmartSolutions-configuratie weergeven?
1 Raak SmartSolutions aan in het startscherm op het bedieningspaneel van de printer.
2 Raak Meer opties aan.
3 Raak SmartSolutions-configuratie aan.
Aanwijzingen voor verbinding
1 Controleer of de printer is ingeschakeld en het startscherm wordt weergegeven.
2 Controleer de netwerkverbinding van de printer.
• Als uw printer is aangesloten via een Ethernet-verbinding, controleert u de fysieke verbinding.
– Controleer de stekkers aan de uiteinden van de Ethernet-kabel op beschadigingen. Als de kabel is
beschadigd, moet u een nieuwe aanschaffen.
– Controleer of het ene uiteinde van de Ethernet-kabel stevig is aangesloten op de Ethernet-poort van de
printer en het andere uiteinde op een netwerkhub, router of wandaansluiting.
<
<
– Controleer of het groene lampje op de Ethernet-poort brandt als de Ethernet-kabel is aangesloten.
Functie Printer instellen van Solutioncenter gebruiken
33

• Als uw printer is aangesloten via een draadloos netwerk, controleert u op Wi-Fi-aanduiding groen brandt.
M
A
C
:
X
X
X
X
X
X
X
X
X
X
X
X
Als de Wi-Fi-aanduiding oranje is of niet brandt, moet u de draadloze configuratie opnieuw uitvoeren.
Voor Windows-gebruikers
a Klik op of Start.
b Klik op Alle programma's of Programma's en selecteer de programmamap van de printer in de lijst.
c Selecteer Printerstartpagina.
d Kies uw printer in de keuzelijst met printers.
e Klik op de tab Instellingen.
f Klik op Hulpprogramma voor draadloze configuratie.
Voor Macintosh-gebruikers
a Dubbelklik in de Finder op de map met printerprogramma's.
b Dubbelklik op Assistent voor draadloze configuratie.
Voor Linux-gebruikers
a Open de Printer ToolBox.
b Klik op .
• Als u de netwerkconfiguratie voor uw printer handmatig instelt, moet u controleren of u de juiste waarden voor
het subnetmasker en de standaardgateway hebt ingevoerd.
3 Klik op Opnieuw in het dialoogvenster Printer instellen van Solutioncenter.
Voor ervaren gebruikers
Als het probleem niet is verholpen met de bovenstaande stappen, probeert u het volgende voor u op Opnieuw klikt:
• Open de firewalltoepassing van uw computer en open TCP- en UDP-poort 5353. Raadpleeg de documentatie bij de
firewalltoepassing van uw computer voor meer informatie over het toestaan van uitgaande communicatie op deze
poorten.
• Controleer of uw router (toegangspunt) multicast-communicatie ondersteunt. Raadpleeg de documentatie bij de
router voor meer informatie.
Functie Printer instellen van Solutioncenter gebruiken
34

Er wordt een foutbericht op de printer weergegeven
De volgende foutberichten kunnen worden weergegeven op de printer wanneer u een printer toevoegt. Gebruik de
volgende suggesties om de foutberichten te wissen.
Geen internetverbinding gevonden
• Controleer de netwerkverbinding van de printer. Controleer of de verbinding actief is en correct werkt. Zie “Hoe
controleer ik de printerverbinding?” op pagina 30 voor meer informatie.
• Controleer de internetverbinding van de printer. Controleer of de verbinding actief is en correct werkt. Zie “Printer
kan geen verbinding maken met internet” op pagina 21 voor meer informatie.
• Controleer of de printer een proxy nodig heeft voor toegang tot internet. Zie “Wat is een proxy?” op pagina 36
voor meer informatie.
Kan geen verbinding maken met server. Netwerkverbinding controleren.
• Controleer de netwerkverbinding van de printer. Zie “Hoe controleer ik de printerverbinding?” op pagina 30 voor
meer informatie.
• Controleer of de netwerkverbinding actief is en correct werkt. Zie “Printer kan geen verbinding maken met het
netwerk” op pagina 19 voor meer informatie.
Als u deze functie wilt gebruiken, moet u verbinding maken met een netwerk. Wilt
u nu verbinding maken met een netwerk?
• Plaats de cd met installatiesoftware opnieuw in de computer of voer het Hulpprogramma voor draadloze
configuratie uit en configureer de netwerkinstellingen voor de printer vanaf uw computer.
Communicatiefout. Probeer het later nogmaals.
Dit bericht wordt weergegeven wanneer er op de printer geen communicatie mogelijk is met Printeroplossingen.
• Controleer of u de datum en tijd correct hebt ingesteld op de printer. De wizard Printer toevoegen werkt alleen als
uw printer is ingesteld op de huidige datum en tijd.
• Probeer de taak later nogmaals uit te voeren.
• Neem contact op met de klantenondersteuning.
Tips voor succes
• Controleer of u de datum en tijd correct hebt ingesteld op de printer. De wizard Printer toevoegen werkt alleen als
uw printer is ingesteld op de huidige datum en tijd.
• Controleer of de printer en computer beide zijn verbonden met internet via een draadloze of Ethernet-verbinding.
• Controleer of de printer is ingeschakeld en het startscherm wordt weergegeven.
• Zorg ervoor dat u een account hebt gemaakt waarmee u Printeroplossingen kunt gebruiken.
• Zorg ervoor dat u het IP-adres en MAC-adres kent van de printer die u wilt toevoegen. Zie “Hoe weet ik welke printer
ik moet selecteren?” op pagina 31 voor meer informatie.
Functie Printer instellen van Solutioncenter gebruiken
35

• Wanneer u een printer handmatig toevoegt:
– U kunt het beste de printer in de buurt van de computer plaatsen. U kunt de printer desgewenst weer verplaatsen
nadat u deze hebt toegevoegd.
– Als de printer ver uit de buurt van de computer staat, vraagt u iemand anders om hulp bij het invoeren van de
bevestigingscodes.
• Zorg dat u de bevestigingscodes noteert.
Er wordt geen bevestigingscode weergegeven
Nadat u de zescijferige bevestigingscode hebt ingevoerd op het bedieningspaneel van de printer, moet een viercijferige
code worden weergegeven op de printer die u moet invoeren op uw computer.
Als de viercijferige code niet wordt weergegeven op de printer, kan dit de volgende oorzaken hebben:
De printer is bezig.
Probeer het volgende als de printer langer dan twee minuten bezig is:
1 Klik op Annuleren in het venster op het beeldscherm.
2 Maak de netvoeding van de printer los en sluit deze weer aan.
a Schakel de printer uit en trek de stekker van het netsnoer van de printer uit het stopcontact.
b Trek de stekker van het netsnoer voorzichtig uit de printer en sluit de stekker weer aan.
c Sluit het netsnoer aan op het stopcontact en schakel de printer in.
3 Voeg de printer opnieuw toe.
Er wordt een foutbericht weergegeven op de printer
Zie “Er wordt een foutbericht op de printer weergegeven” op pagina 35 voor meer informatie.
De printer keert terug naar het startscherm
Controleer of de printer die u wilt toevoegen, is toegevoegd aan Solutioncenter.
Probeer het volgende als de printer niet is toegevoegd aan Solutioncenter:
1 Klik op Annuleren in het venster op het beeldscherm.
2 Maak de netvoeding van de printer los en sluit deze weer aan.
a Schakel de printer uit en trek de stekker van het netsnoer van de printer uit het stopcontact.
b Trek de stekker van het netsnoer voorzichtig uit de printer en sluit de stekker weer aan.
c Sluit het netsnoer aan op het stopcontact en schakel de printer in.
3 Voeg de printer opnieuw toe.
Wat is een proxy?
De printer gebruikt de HTTP-proxy voor communicatie met websites. Afhankelijk van uw netwerk moet u mogelijk een
proxy configureren.
Functie Printer instellen van Solutioncenter gebruiken
36

Proxy's hebben gewoonlijk de notatie abc.xyz.com:80, waarbij abc.xyz.com verwijst naar de HTTP-proxynaam en 80
naar het nummer van de gebruikte poort.
Neem contact op met u systeembeheerder voor informatie over de configuratie van de proxyserver voor uw netwerk.
Proxyinstellingen controleren in een webbrowser
Als de printer en computer zich op hetzelfde netwerk bevinden en de webbrowser handmatige proxyconfiguratie
gebruikt, kunt u de proxyinstellingen kopiëren uit de browser en invoeren op de printer.
1 Open een webbrowser.
2 Zoek naar het gedeelte met configuratie-instellingen voor de internetverbinding of het LAN-netwerk.
3 Kopieer de proxyinstellingen en voer de instellingen in op de printer.
Proxyinstellingen invoeren op de printer
1 Blader naar Webconfiguratie:
> Netwerkconfiguratie > Webconfiguratie
2 Raak HTTP-proxynaam aan om het adres van de proxyserver in te voeren.
3 Raak Poortnummer proxy om het poortnummer voor de proxy in te voeren.
Meestal wordt poort 80 gebruikt.
4 Raak Proxy ni et gebruiken voo r aan als u adressen wilt invoeren die de proxyserver overslaan en voer de betreffende
adressen in.
Opmerkingen:
• De printer biedt ondersteuning voor statische proxynamen en proxy's die geen verificatie vereisen.
• U moet de proxyinstellingen op de printer bijwerken als de proxyinstellingen voor uw netwerk zijn gewijzigd.
Hoe controleer ik de internetverbinding van de printer?
1 Raak SmartSolutions aan in het startscherm op het bedieningspaneel van de printer.
2 Raak Meer opties aan.
3 Raak Test voor internetverbinding aan.
Ga als volgt te werk als de printer geen verbinding kan maken met internet:
1 Schakel de draadloze router (toegangspunt) uit en weer in.
Wacht een minuut tot de computer de verbinding opnieuw heeft ingesteld.
2 Controleer of u de datum en tijd correct hebt ingesteld op de printer.
a Blader in het startscherm naar Apparaatinstelling:
> Apparaatinstelling
b Raak Datum aan om de huidige datum in te stellen en raak vervolgens Accepteren aan.
c Raak Tijd om de huidige tijd in te stellen en raak vervolgens Accepteren aan.
Als u de netwerkconfiguratie van uw printer handmatig instelt, moet u d DNS-instelli ngen van de printer controleren.
Functie Printer instellen van Solutioncenter gebruiken
37

3 Klik op Opnieuw in het dialoogvenster Printer instellen van Solutioncenter.
<
<
Zie “Printer kan geen verbinding maken met internet” op pagina 21 als de printer nog steeds geen verbinding met
internet kan maken.
Hoe controleer ik de netwerkconfiguratie van de printer?
1 Controleer of de printer is aangesloten op de computer met een USB-kabel:
Als de printer al leen op de computer is aangesloten via een USB-kabel, moet u de pr inter aansluiten op een draadloos
of Ethernet-netwerk met internetverbinding.
2 Controleer of de printer is aangesloten op een Ethernet-netwerk:
• Controleer de stekkers aan de uiteinden van de Ethernet-kabel op beschadigingen. Als de kabel is beschadigd,
moet u een nieuwe aanschaffen.
• Controleer of het ene uiteinde van de Ethernet-kabel stevig is aangesloten op de Ethernet-poort van de printer
en het andere uiteinde op een netwerkhub of wandaansluiting.
<
<
• Controleer of het groene lampje op de Ethernet-poort brandt als de Ethernet-kabel is aangesloten.
3 Controleer of de printer is aangesloten op een draadloos netwerk:
Opmerking: SmartSolutions werkt niet als de printer via een ad-hocverbinding is aangesloten op een computer.
• Controleer of de Wi-Fi-aanduiding groen brandt.
M
A
C
:
X
X
X
X
X
X
X
X
X
X
X
X
Functie Printer instellen van Solutioncenter gebruiken
38

Als de Wi-Fi-aanduiding niet brandt of oranje is, moet u opnieuw verbinding maken met het draadloze netwerk.
• Controleer of de SSID juist is.
Druk een netwerkconfiguratiepagina af met de printer en controleer de netwerkinstellingen.
• Controleer of uw WEP-sleutel of WPA-wachtwoord juist is (als uw netwerk beveiligd is).
Meld u aan bij het toegangspunt (draadloze router) en controleer de beveiligingsinstellingen.
• Controleer of de printer en computer zich binnen het bereik van het draadloze netwerk bevinden.
Bij de meeste netwerken moeten de printer, computer en andere draadloze apparaten zich binnen een bereik
van 30 meter vanaf het toegangspunt bevinden.
• Controleer of de printer niet in de buurt staat van andere elektronische apparaten die storing kunnen
veroorzaken met het draadloze signaal.
Zorg dat de printer en het toegangspunt niet van elkaar gescheiden worden door palen, muren of steunpilaren
die metaal of beton bevatten.
Er zijn veel apparaten die invloed kunnen hebben op het draadloze signaal waaronder: babyfoons, motoren,
draadloze telefoons, beveiligingscamera’s, andere draadloze apparaten en een aantal Bluetooth-apparaten.
• Controleer de geavanceerde beveiligingsinstellingen.
Als op het netwerk een filter voor MAC-adressen wordt gebruikt, moet u het MAC-adres van de printer opnemen
in de filterlijst voor MAC-adressen. U kunt de printer dan gebruiken op het netwerk.
4 Controleer de algemene netwerkverbinding:
• Controleer of de switches, hubs, routers, toegangspunten en andere aangesloten apparaten zijn ingeschakeld.
• Controleer of de waarden voor IP-adres, gateway en netwerkmasker juist zijn voor het netwerk.
Druk een netwerkconfiguratiepagina af met de printer en controleer de netwerkinstellingen.
• Controleer of het netwerk een actieve verbinding heeft en correct werkt.
Probeer toegang te krijgen tot andere computers op uw netwerk. Probeer verbinding te maken met internet
via de draadloze verbinding als uw netwerk een internetverbinding heeft.
Raadpleeg de Handleiding Aan de slag met netwerken voor meer informatie.
Moet ik de zoekfunctie voor printers uitschakelen?
Met de wizard Printer toevoegen wordt standaard naar printers in uw netwerk gezocht via de zoekfunctie voor printers.
U moet de zoekfunctie voor printers echter in de volgende gevallen uitschakelen:
• De printer die u wilt toevoegen, bevindt zich op een ander netwerk dan uw computer.
• De printer die u wilt toevoegen, wordt niet weergegeven in de lijst met printers die zijn gevonden op uw netwerk.
Zie “Aanwijzingen voor verbinding” op pagina 33 voor meer informatie.
• De computer beschikt niet over een compatibele versie van Java of voldoet niet aan de aanbevolen
systeemvereisten. Zie “Aanbevolen systeemvereisten” op pagina 5 voor meer informatie.
De zoekfunctie voor printers uitschakelen
Schakel het selectievakje Zoeken naar mijn printer op mijn netwerk uit in het eerste venster van de wizard Printer
toevoegen.
Opmerking: Schakel de zoekfunctie voor printers niet uit als de printer en computer zijn verbonden via een USB-kabel.
Functie Printer instellen van Solutioncenter gebruiken
39

Wat zijn de aanbevolen systeemvereisten?
SmartSolutions werken het beste als u naast een computer met een breedbandinternetverbinding de volgende
onderdelen gebruikt:
Besturingssysteem Browser Java Virtual Machine Adobe Flash Player
Windows
Windows 7
Windows Vista (SP1)
Windows XP (SP3)
Windows 2000 Internet Explorer 6
Macintosh
Mac OS X versie 10.6
Mac OS X versie 10.4
Linux
Ubuntu
Internet Explorer 8 (32-bits)
Firefox 3.5 of hoger
Internet Explorer 8
Internet Explorer 7 (32-bits)
Firefox 3.5 of hoger
Internet Explorer 8
Internet Explorer 7 (32-bits)
Internet Explorer 6
Firefox 3.5 of hoger
Safari 4 of hoger Java 5 of hoger Adobe Flash Player 10 of hogerMac OS X versie 10.5
Java 5 of hoger Adobe Flash Player 9.2 of hoger
Firefox 3.5 Java 5 of hoger Adobe Flash Player 10 of hogerOpenSUSE
Fedora
Ga naar de website http://smartsolutions.lexmark.com voor de nieuwste updates voor de besturingssystemen.
Softwaredownloads
Ga naar de volgende websites om compatibele versies te downloaden van de ondersteunde toepassingen of browsers:
• Internet Explorer: http://www.microsoft.com/windows/internet-explorer/
• Safari: http://www.apple.com/safari/
• Firefox: http://www.mozilla.com/firefox/
• Java: http://www.java.com/download/
• Adobe Flash Player: http://www.adobe.com/products/flashplayer/
Functie Printer instellen van Solutioncenter gebruiken
40

Adresboek gebruiken
Voor SmartSolutions worden de adresboeken gebruikt die zijn opgeslagen in het printergeheugen. Raadpleeg voor
meer informatie over het maken van lijsten met contactpersonen voor e-mailberichten en faxen het gedeelte 'E-mailen'
of het gedeelte 'Faxen' in de Gebruikershandleiding van de printer.
Klik op Zoeken in adresboek in het dialoogvenster met oplossingen om het adresboek van de printer te openen.
• Selecteer op het tabblad Contactpersonen een naam in de lijst om die contactpersoon toe te voegen aan uw e-
mailbericht of fax.
• Selecteer op het tabblad Groepen een naam in de lijst om die groep toe te voegen aan uw e-mailbericht of fax.
Opmerkingen:
• U kunt maximaal 30 contactpersonen invoeren voor de oplossingen Scannen naar e-mail en Scannen naar fax.
• U kunt slechts één contactpersoon opgeven voor oplossingen die ondersteuning bieden voor het e-mailen van
foto's, nieuwsartikelen en andere webgegevens.
Functie Printer instellen van Solutioncenter gebruiken
41

Index
A
aanvullende informatie
e-mailconfiguratie 17
faxconfiguratie 17
netwerk, afdrukken via 17
account maken
SmartSolutions 9
adresboek 41
afdrukken
tips 18
B
bijwerken, printer 11
C
Cartridge zoeken
onjuiste of geen gegevens 28
computer kan de printer niet
vinden 22
controleren op printerupdates
pollinginterval instellen 16
controleren, internetverbinding 37
controleren, internetverbinding van
printer 37
controleren, netwerkconfiguratie
van printer 38
controleren, printerverbinding 30
controleren, webconfiguratie van
printer 37
E
e-mailconfiguratie
aanvullende informatie 17
e-mailen
tips 18
e-mailproblemen oplossen
kan geen e-mail verzenden 26
er wordt geen bevestigingscode
weergegeven 36
F
faxconfiguratie
aanvullende informatie 17
faxen
tips, verzenden 18
Foto opnieuw afdrukken 4
Foto's weergeven
kan geen foto's weergeven 27
foutbericht
communicatiefout 35
kan geen internetverbinding
vinden 35
kan geen verbinding maken met
server 35
foutberichten 35
G
gebruiken, printeroplossingen 12
geen of een ongeldige
bevestigingscode 24
geen scherm voor
nummerinvoer 33
Google Agenda
kunnen niet worden
weergegeven 28
I
informatieve oplossingen 4
installatieproblemen oplossen
computer kan de printer niet
vinden 22
geen of een ongeldige
bevestigingscode 24
kan printer niet toevoegen 24
kan SmartSolutions niet
starten 22
printer kan geen verbinding maken
met het netwerk 19
printer kan geen verbinding maken
met internet 21
instellen, pollinginterval voor
controle op printerupdates 16
interactieve oplossingen 4
internetverbinding
controleren 37
invoeren, proxyinstellingen 36
J
Java
activeren 24
inschakelen in Firefox 24
inschakelen in Internet
Explorer 24
inschakelen in Safari 24
K
kan geen e-mail verzenden 26
kan geen fax verzenden 25
kan geen foto's weergeven 27
kan geen RSS-feeds weergeven 27
kan Google Agenda niet
weergeven 28
kan printer niet toevoegen 24
kan SmartSolutions niet starten 22
Kopie identiteitskaart 4
M
Meer informatie 4
N
netwerk, afdrukken via
aanvullende informatie 17
netwerkconfiguratie
draadloze verbinding
controleren 38
Ethernet-verbinding
controleren 38
netwerkinstellingen voor printer
oplossingen, problemen oplossen
voor 15
O
oplossingen 4
bijwerken 16
instellen als schermbeveiliging 13
oplossingen worden niet
weergegeven op de printer 25
oplossingen, problemen oplossen
voor
Cartridge zoeken geeft geen of
onjuiste gegevens weer 28
kan geen fax verzenden 25
kan geen foto's weergeven 27
kan geen RSS-feeds weergeven 27
kan Google Agenda niet
weergeven 28
netwerkinstellingen voor
printer 15
oplossingen niet bijgewerkt 29
Index
42

oplossingen worden niet
weergegeven op de printer 25
Oplossingenbibliotheek 7
opnieuw toevoegen, printer 16
Opslaan en synchroniseren 7
P
pollinginterval
instellen 16
printer
IP-adres, zoeken 31
MAC-adres, zoeken 31
opnieuw activeren 16
opnieuw toevoegen 16
toevoegen 16
vervangen 16
printer kan geen verbinding maken
met het netwerk 19
printer kan geen verbinding maken
met internet 21
printer wordt niet weergegeven in
scherm voor nummerinvoer 33
printeroplossingen 4
gebruiken 12
toevoegen, printer 10
printeroplossingen zijn niet
bijgewerkt 29
printers 7
printers, zoekfunctie voor
uitschakelen 39
printerverbinding 33
draadloos 30
Ethernet 30
USB 30
problemen oplossen
SmartSolutions 18
SmartSolutions-problemen 18
problemen oplossen,
controlelijst 18
problemen oplossen, e-mail
kan geen e-mail verzenden 26
problemen oplossen, installatie
computer kan de printer niet
vinden 22
geen of een ongeldige
bevestigingscode 24
kan printer niet toevoegen 24
kan SmartSolutions niet
starten 22
printer kan geen verbinding maken
met het netwerk 19
printer kan geen verbinding maken
met internet 21
problemen oplossen, voor
oplossingen
kan geen fax verzenden 25
kan geen foto's weergeven 27
kan geen RSS-feeds weergeven 27
kan Google Agenda niet
weergeven 28
netwerkinstellingen voor
printer 15
oplossingen niet bijgewerkt 29
oplossingen worden niet
weergegeven op de printer 25
proxy
instellingen invoeren 36
uitleg 36
proxynotatie 36
R
RSS-feeds
kunnen niet worden
weergegeven 27
RSS-koppen
kunnen niet worden
weergegeven 27
S
schermbeveiliging 13
aanpassen met het
bedieningspaneel van de
printer 13
in- of uitschakelen 17
oplossingen 13
time-out instellen 17
SmartSolution
verwijderen 15
SmartSolutions 4
account maken 9
gebruiken op printer 12
starten 9
toevoegen, printer 10
verwijderen 15
SmartSolutions-configuratie 33
Solutioncenter
Oplossingenbibliotheek 7
Opslaan en synchroniseren 7
printers 7
werkruimte 7
starten, SmartSolutions
gebruiken, webbrowser 9
printersoftware gebruiken 9
T
tips voor
afdrukken 18
e-mailen 18
printer toevoegen 35
verzenden, faxen 18
toetsenblok wordt niet
weergegeven 33
toevoegen, printer
er wordt geen bevestigingscode
weergegeven 36
foutberichten 35
geen scherm voor
nummerinvoer 33
selectie van printer bepalen 31
zoekfunctie voor printers
uitschakelen 39
toevoegen, printer in
SmartSolutions 10
tips 35
V
verbinding, aanwijzingen 33
vervangen, printer 16
verwijderen, oplossing 15
verzenden van faxen, tips 18
W
wat is een proxy 36
werkruimte 7, 8
Z
zoeken, IP-adres van printer 31
zoeken, MAC-adres van printer 31
zoekfunctie voor printers
uitschakelen 39
Index
43
 Loading...
Loading...