Page 1
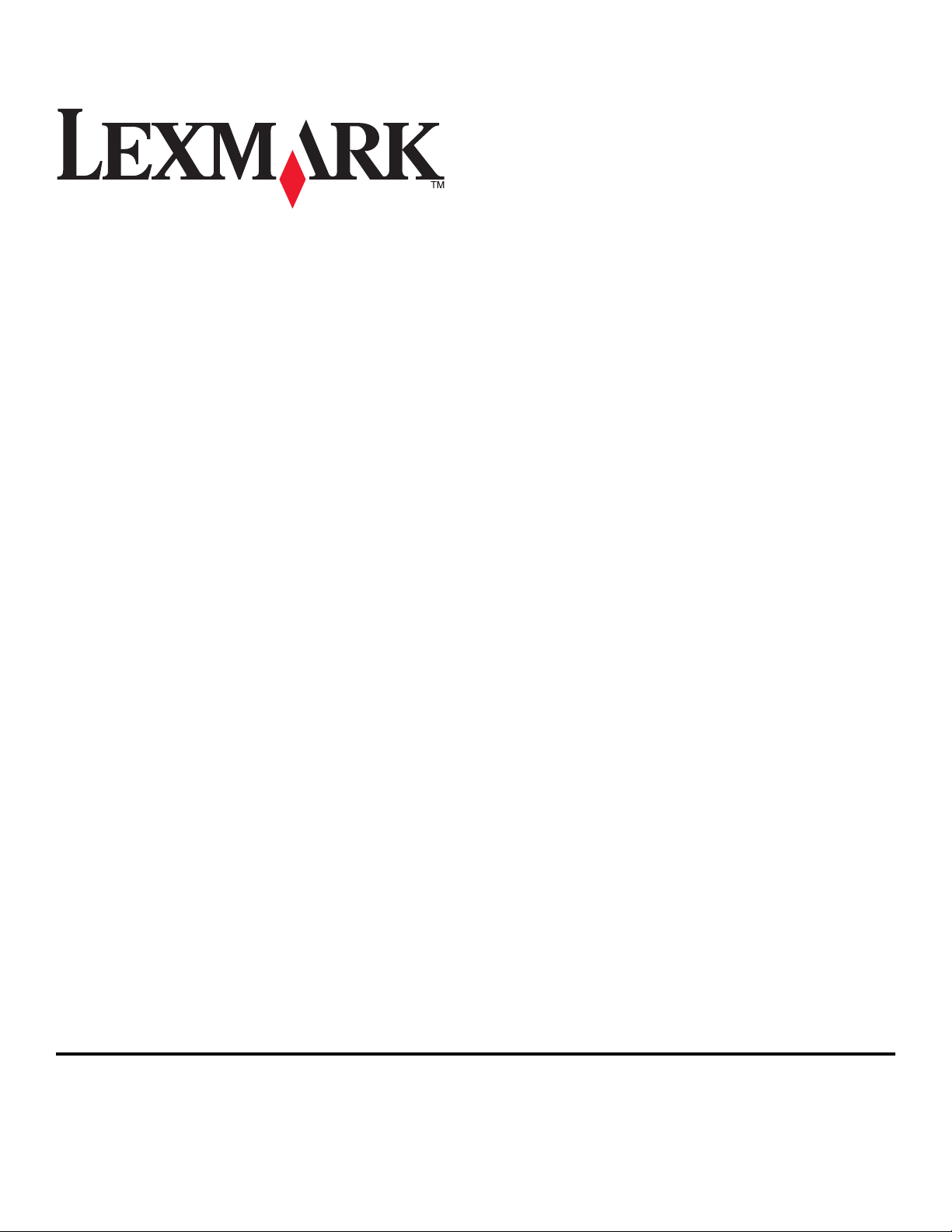
Руководство пользователя решений
SmartSolutions
2009 www.lexmark.com
Page 2
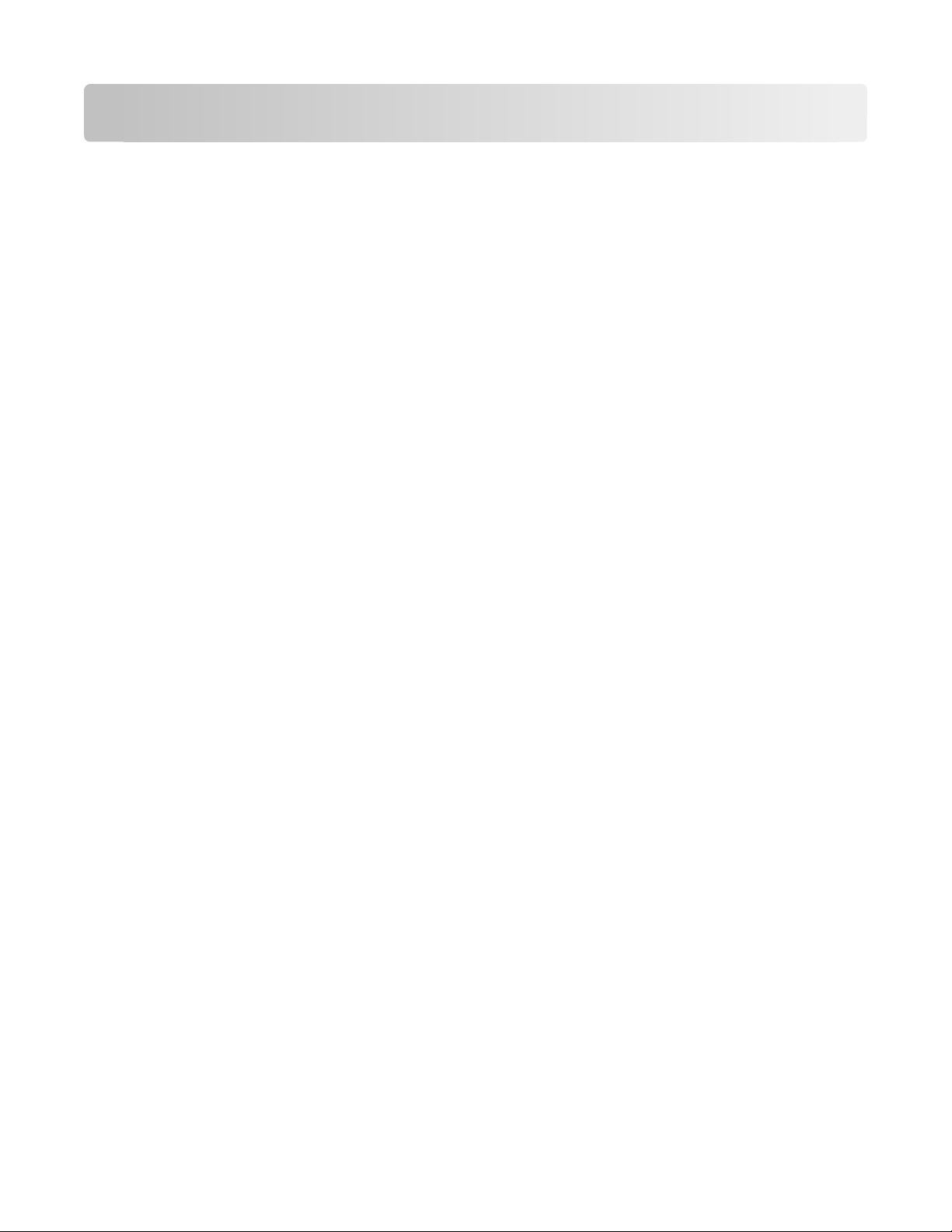
Содержание
О решениях SmartSolutions..............................................................4
Что такое решения SmartSolutions?.......................................................................................4
Рекомендуемые требования к системе.................................................................................6
Знакомство с Центром решений.............................................................................................8
Знакомство с Центром решений......................................................................................................8
Использование библиотеки решений..............................................................................................9
Использование рабочего места.......................................................................................................9
Подготовка к работе........................................................................10
Запуск веб-узла SmartSolutions............................................................................................10
Создание учетной записи для использования Центра решений.......................................10
Установка принтера...............................................................................................................11
Обновление принтера.....................................................................12
Использование решений SmartSolution на принтере................13
Изменение параметров экранной заставки принтера..............14
Настройка решений в качестве экранной заставки принтера..........................................14
Настройка параметров экранной заставки с помощью панели управления
принтера..............................................................................................................................14
Вопросы и ответы............................................................................16
Как устранить проблемы с подключением принтера к сети с помощью
программы настройки беспроводной связи?...................................................................16
Как удалить решение?...........................................................................................................16
Как удалить решения с принтера, добавленные другим пользователем?......................16
Как можно повторно активировать принтер, который утратил связь с моей
учетной записью?...............................................................................................................17
Как заменить существующий принтер на новый?..............................................................17
Сохраняются ли решения автоматически в случае добавления в рабочее
пространство такого же принтера?..................................................................................17
Как настроить интервал опроса с целью проверки обновлений SmartSolutions
для принтера?.....................................................................................................................17
Как включить или отключить заставку на принтере?.......................................................18
Где можно найти дополнительную информацию?..............................................................18
Содержание
2
Page 3
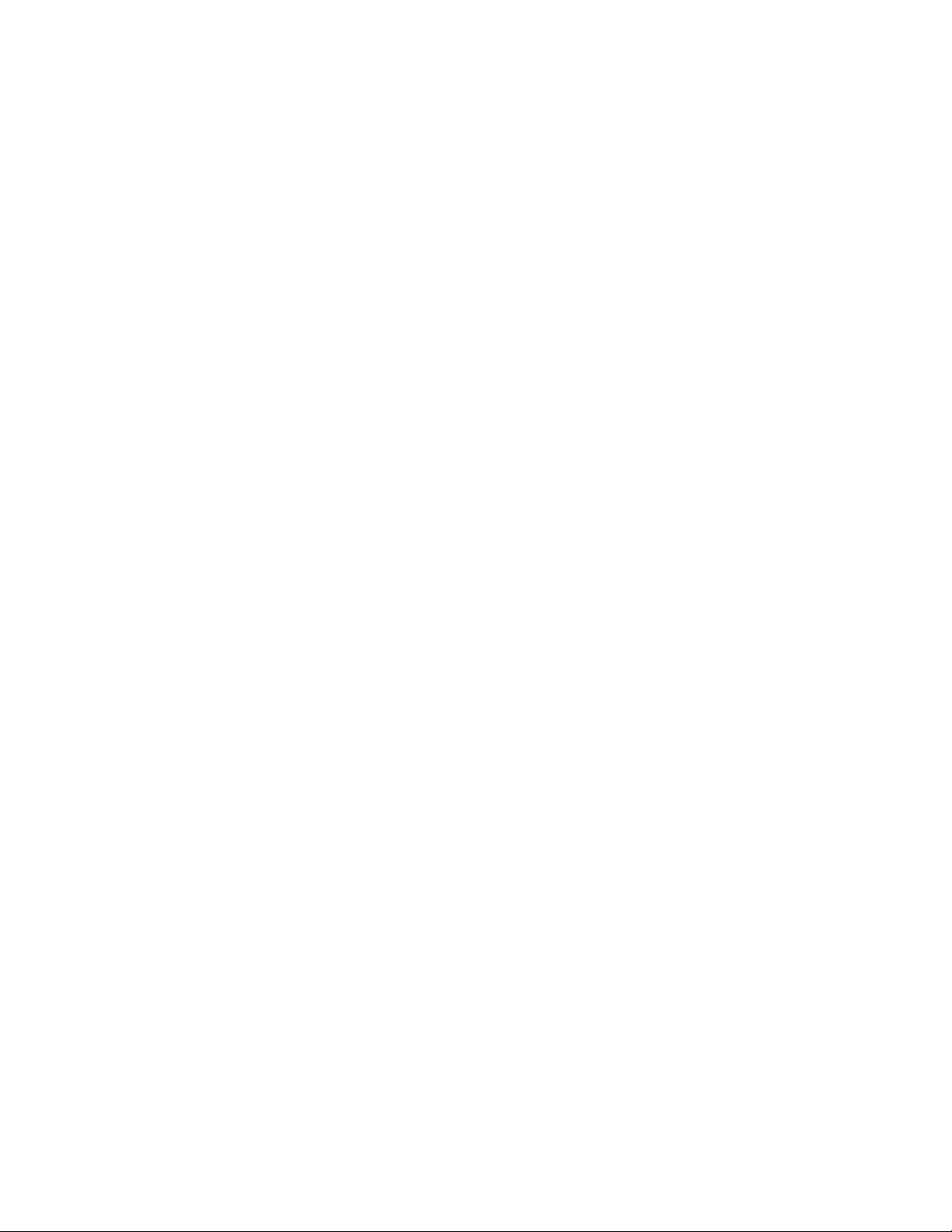
Советы и поиск и устранение неполадок...................................19
Советы.....................................................................................................................................19
Советы по печати............................................................................................................................19
Советы по отправке данных по электронной почте ...................................................................19
Советы по отправке факсов..........................................................................................................19
Прежде чем приступить к поиску и устранению неисправностей SmartSolutions...........20
Поиск и устранение неисправностей для Smartsolutions и сетевых настроек
принтера..............................................................................................................................20
Принтеру не удается подключиться к сети .................................................................................20
Принтеру не удается подключиться к Интернету .......................................................................23
Не удалось запустить решения SmartSolutions ............................................................................24
Компьютер не распознает принтер...............................................................................................24
Не удается добавить принтер .......................................................................................................26
Код подтверждения неверный или не отображается.................................................................26
Включение компонента Java в обозревателе..............................................................................27
Поиск и устранение неисправностей решений...................................................................27
Решения не отображаются на принтере ......................................................................................27
Не удается отправить факс ...........................................................................................................27
Не удается отправить сообщение электронной почты ...............................................................28
Не удается отобразить фотографии.............................................................................................29
Не удается отобразить каналы RSS.............................................................................................29
Не удается отобразить Календарь Google...................................................................................30
Получены неверные данные от решения для поиска картриджей или данные
отсутствуют .................................................................................................................................30
Решения принтера не обновляются..............................................................................................31
Указатель...........................................................................................45
Содержание
3
Page 4
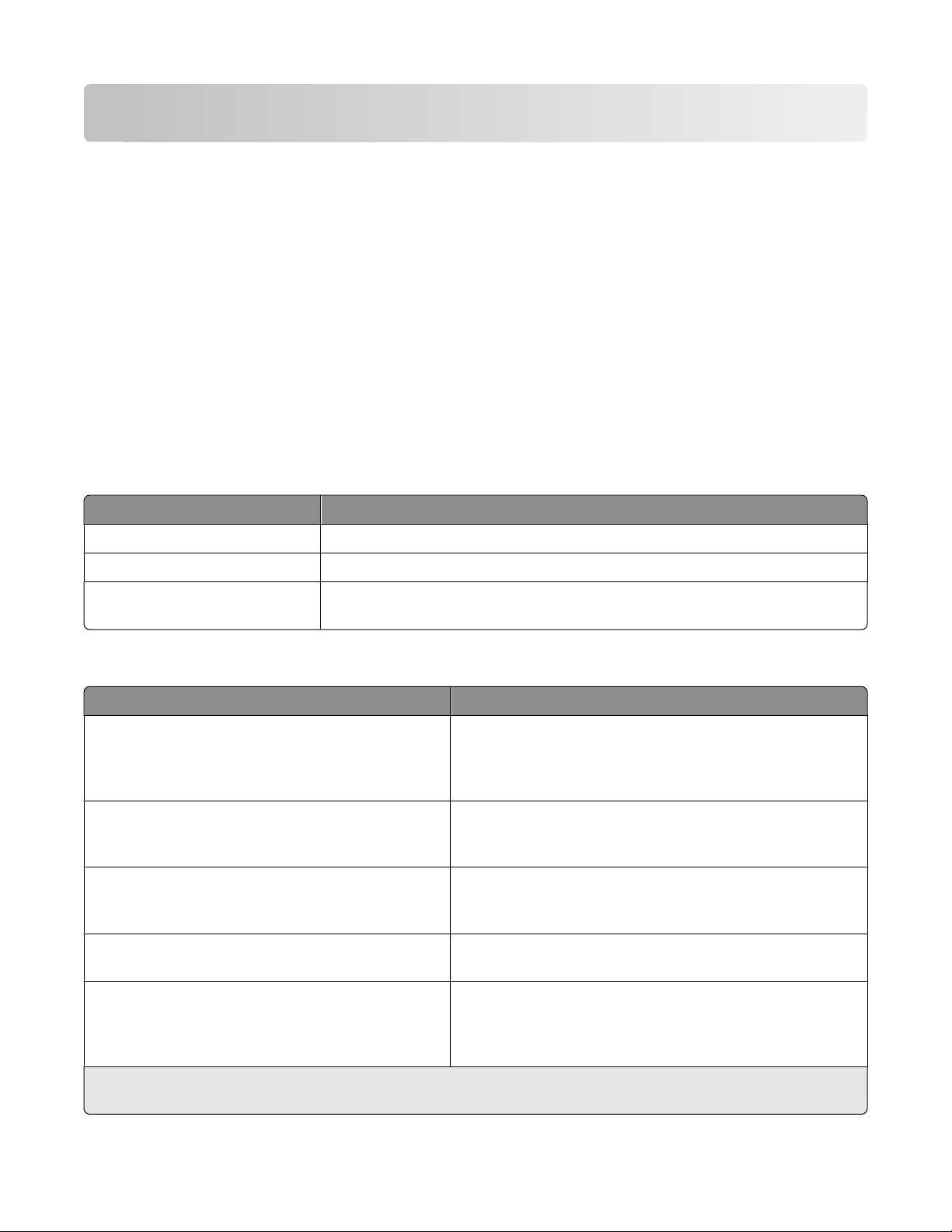
О решениях SmartSolutions
Что такое решения SmartSolutions?
SmartSolutions – это набор решений, которые можно создавать, настраивать и загружать с веб-узла
SmartSolutions (http://smartsolutions.lexmark.com) на принтер. Он позволяет создавать
пользовательские решения, запускаемые одним нажатием, которые позволяют упростить
выполнение повторяющихся задач копирования, сканирования и печати. Решения SmartSolutions
также позволяют просматривать каналы RSS, Календарь Google, а также электронные
фотоальбомы на панели управления принтера.
Чтобы получить доступ к созданному или настроенному решению, на панели управления принтера
нажмите SmartSolutions, а затем выберите значок или название решения.
Далее представлены некоторые решения, которые могут быть доступны. Обновленный список
решений можно найти на веб-узле SmartSolutions.
Предварительно загруженные решения
Программа Назначение
Копирование личной карточки Копирование обеих сторон личной карточки на одну страницу.
Повторная печать фото Создание фоторепродукций.
Дополнительные сведения Дополнительные сведения о решениях SmartSolutions, а также сведения
о том, как создать или загрузить настраиваемые решения.
Настраиваемые решения
Решение Описание
Поиск картриджей Просмотр данных о местных магазинов, где можно
приобрести картриджи, с возможностью печати или
отправки по электронной почте сведений о картридже,
а также печати карты со схемой проезда к продавцу.
Копирование Копирование документов или фотографий, используя
предварительно определенные параметры копирования.
Экологичное копирование Копирование документов или фотографий, используя
настройки, направленные на защиту окружающей
среды.
Календарь Google
Программа просмотра фотографий
Программа просмотра фотографий Photobucket
Программа просмотра фотографий Picasa
*
*
*
Просмотр Календаря Google с возможностью печати
распорядка дня или сведений о событиях.
Просмотр фотографий с веб-узлов, таких как
Photobucket и Picasa, с возможностью печати
*
выбранной фотографии или отправки ссылки на нее по
электронной почте.
* Можно выбрать одно или несколько из этих решений SmartSolutions в качестве экранной заставки
принтера.
О решениях SmartSolutions
4
Page 5
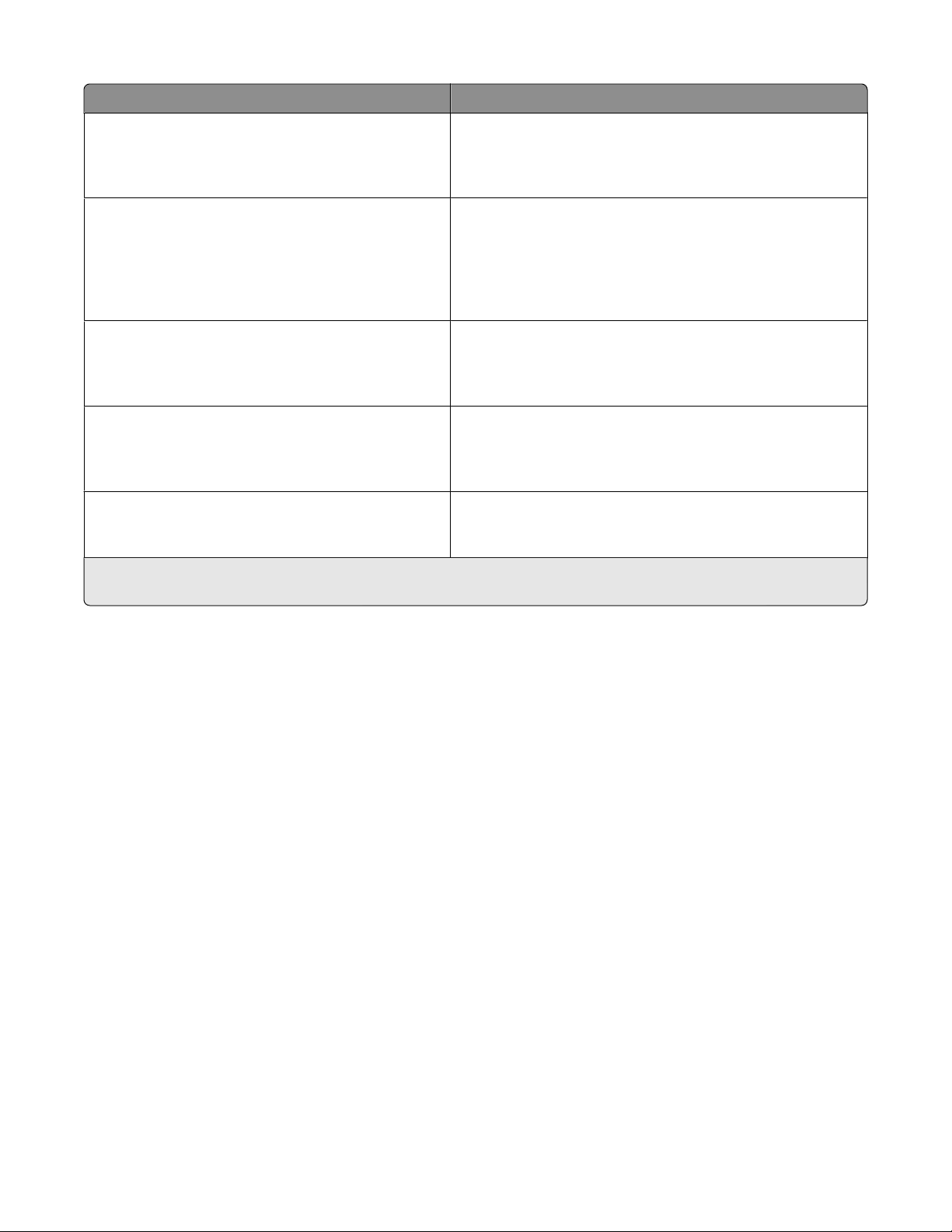
Решение Описание
Печать файла
(только Windows)
Заголовки каналов RSS
Сканирование в эл. почту Отправка отсканированных документов по
Сканировать в факс Отправка отсканированных документов по факсу
Сканировать в файл Сканирование и сохранение файлов в ранее
* Можно выбрать одно или несколько из этих решений SmartSolutions в качестве экранной заставки
принтера.
*
Использование принтера для печати файлов
документов, хранящихся на компьютере или внешнем
устройстве хранения, ранее выбранном в Центре
решений.
Просмотр заголовков новостей и аннотаций статей, а
также других каналов RSS (например, прогноза
погоды, слова дня, мелочи, поэзии и т.п.) с возможностью отправки по электронной почте полного текста
статей, а также загрузки их для просмотра на компьютере.
электронной почте непосредственно с принтера с
использованием предварительно определенных имен
или контактов из адресной книги.
непосредственно с принтера с использованием
предварительно определенных имен или контактов из
адресной книги.
выбранный каталог на компьютере с использованием
предварительно определенных параметров.
Примеры
• Если вы – владелец организации или руководитель и вам часто приходится печатать рабочий
график, то вам можно было бы создать рабочую процедуру «Печать в файл». Укажите
местоположение файла графика и назовите решение «Печать графика». В следующий раз, когда
вам потребуется напечатать копию текущего графика, просто выберите «печать графика» в
меню SmartSolutions на панели управления принтера. Принтер автоматически находит файл и
выполняет печать.
• Если вы часто сканируете и отправляете документы по факсу своему юристу, используя
одинаковые настройки, тогда можно создать решение «Сканировать в факс» и назвать его «Факс
юристу». В следующий раз, когда потребуется отправить документ по факсу, вам просто нужно
будет загрузить документ и выбрать «Факс юристу» в меню SmartSolutions на панели управления
принтера. Принтер автоматически применит выбранные настройки, выберет юриста в качестве
получателя факса, а затем отправит факс.
Примечание. Перед созданием или настройкой решений необходимо добавить принтер в Центр
решений.
О решениях SmartSolutions
5
Page 6
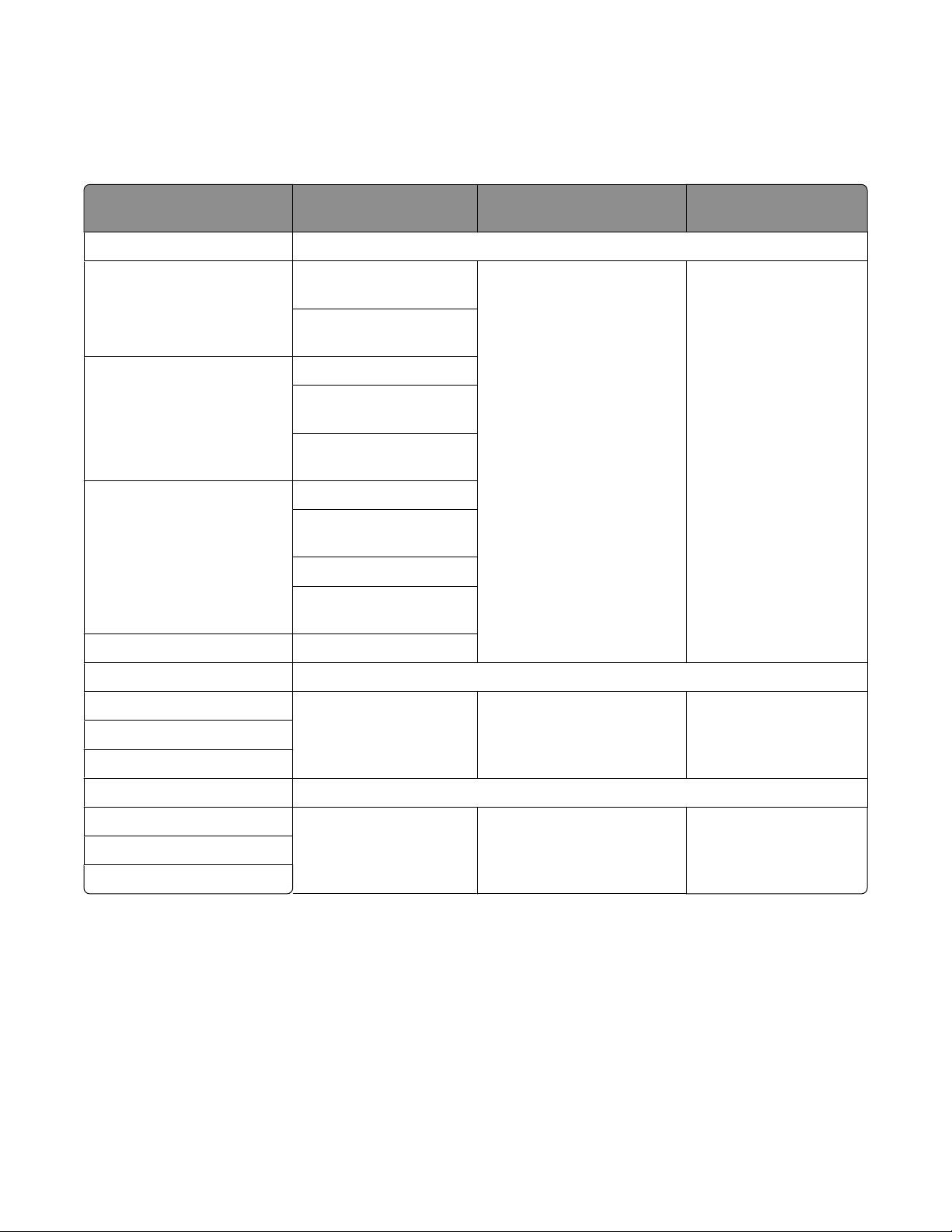
Рекомендуемые требования к системе
Чтобы решения SmartSolutions работали правильно, на компьютере должно быть доступно
высокоскоростное подключение к Интернету, а также необходимо наличие следующих компонентов:
Операционная система Браузер Виртуальная машина
Java
Windows
Internet Explorer 8 (32-
Windows 7
Windows Vista (с пакетом
обновления 1)
Windows XP (с пакетом
обновления 3)
Windows 2000 Internet Explorer 6
разрядная версия)
Firefox 3.5 или последующих версий
Internet Explorer 8
Internet Explorer 7 (32разрядная версия)
Firefox 3.5 или последующих версий
Internet Explorer 8
Internet Explorer 7 (32разрядная версия)
Internet Explorer 6
Firefox 3.5 или последующих версий
Java 5 или последующих
версий
Проигрыватель
Adobe Flash Player
Adobe Flash Player 9.2
или последующих
версий
Macintosh
Mac OS X версии 10.6
Mac OS X версии 10.5
Mac OS X версии 10.4
Linux
Ubuntu
OpenSUSE
Fedora
Safari 4 или последующих версий
Firefox 3.5
Java 5 или последующих
версий
Java 5 или последующих
версий
Adobe Flash Player 10
или последующих
версий
Adobe Flash Player 10
или последующих
версий
Для просмотра последних обновлений рекомендаций по операционным системам посетите веб-узел
http://smartsolutions.lexmark.com.
Требования для печати файла
На компьютере должна быть операционная система Windows.
При подключении принтера к сети необходимо установить драйвер принтера.
Принтер должен находиться в той же подсети, что и компьютер.
О решениях SmartSolutions
6
Page 7
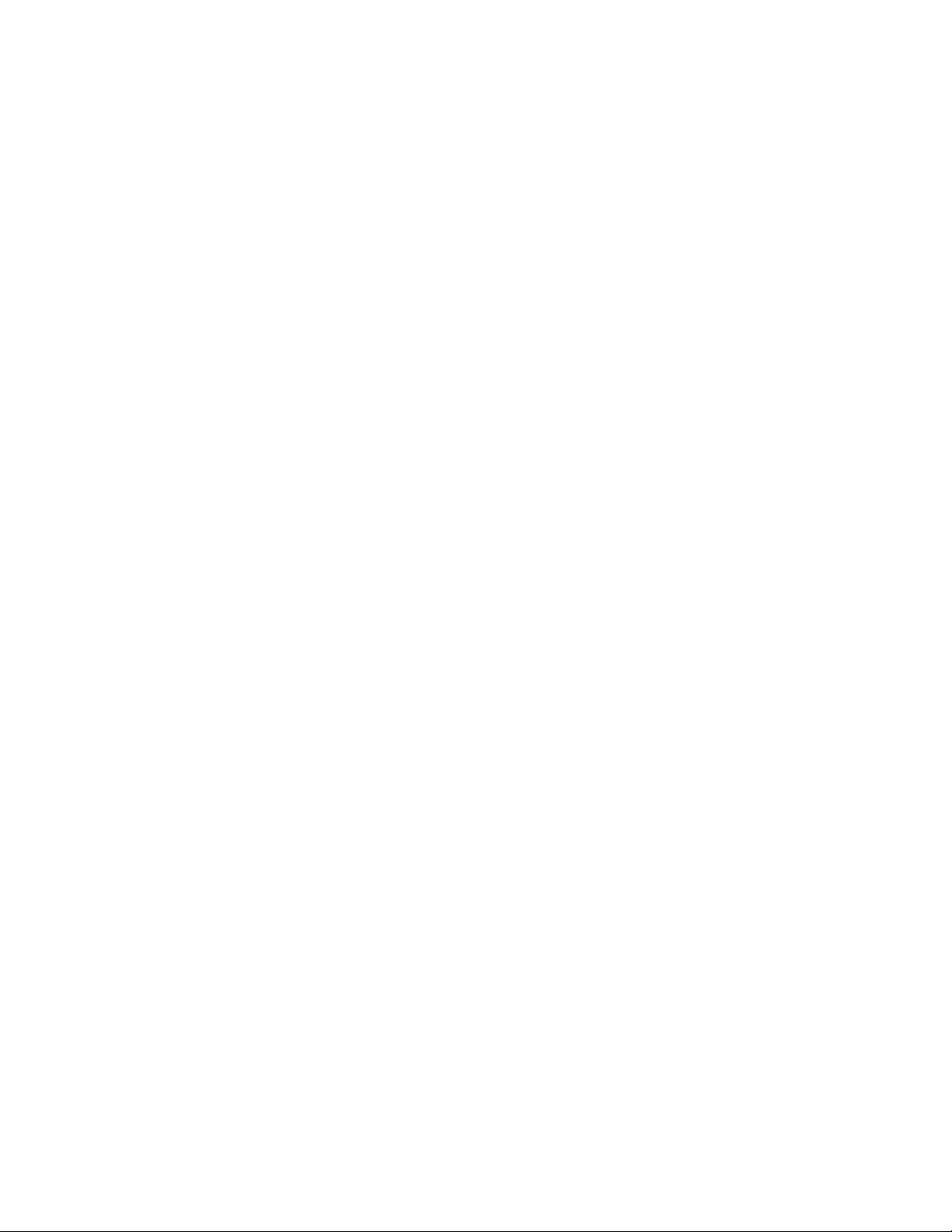
Требования для сканирования в файл
При подключении принтера к сети необходимо установить драйвер принтера.
Принтер должен находиться в той же подсети, что и компьютер.
Требования для запуска обозревателя с принтера
При подключении принтера к сети необходимо установить драйвер принтера.
Загрузка программного обеспечения
Посетите эти веб-узлы для загрузки совместимых версий поддерживаемых программных
приложений или браузеров:
• Internet Explorer: http://www.microsoft.com/windows/internet-explorer/
• Safari: http://www.apple.com/safari/
• Firefox: http://www.mozilla.com/firefox/
• Java: http://www.java.com/download/
• Проигрыватель Adobe Flash Player: http://www.adobe.com/products/flashplayer/
О решениях SmartSolutions
7
Page 8
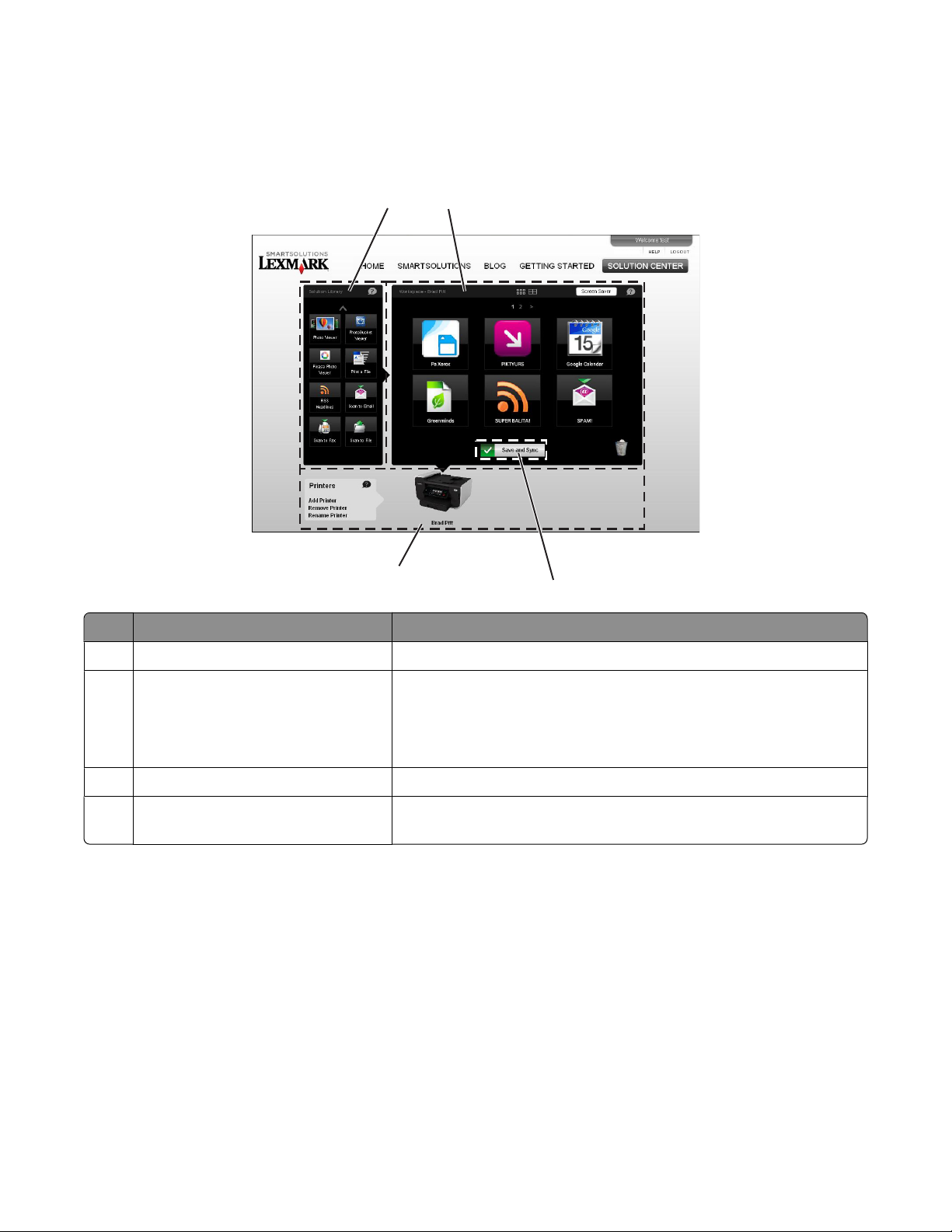
Знакомство с Центром решений
Знакомство с Центром решений
1
4
Программа Назначение
2
3
Библиотека решений Выбор решения для создания и добавления на принтер.
1
Рабочее место
2
• Просмотр, редактирование и удаление созданных решений.
• Изменение последовательности, в которой решения
отображаются на панели принтера.
• Настройка параметров экранной заставки принтера.
3 Сохранить и синхронизировать Сохранение созданных решений и отправка их на принтер.
Принтеры Добавление, переименование, замена или удаление принтера
4
из Центра решений.
Чтобы обновить рабочее место, щелкните правой кнопкой мыши имя принтера, а затем выберите
пункт Обновить рабочее место.
Чтобы указать интервал опроса с целью проверки обновлений SmartSolutions для принтера,
щелкните правой кнопкой мыши имя принтера, а затем выберите пункт Дополнительно.
О решениях SmartSolutions
8
Page 9
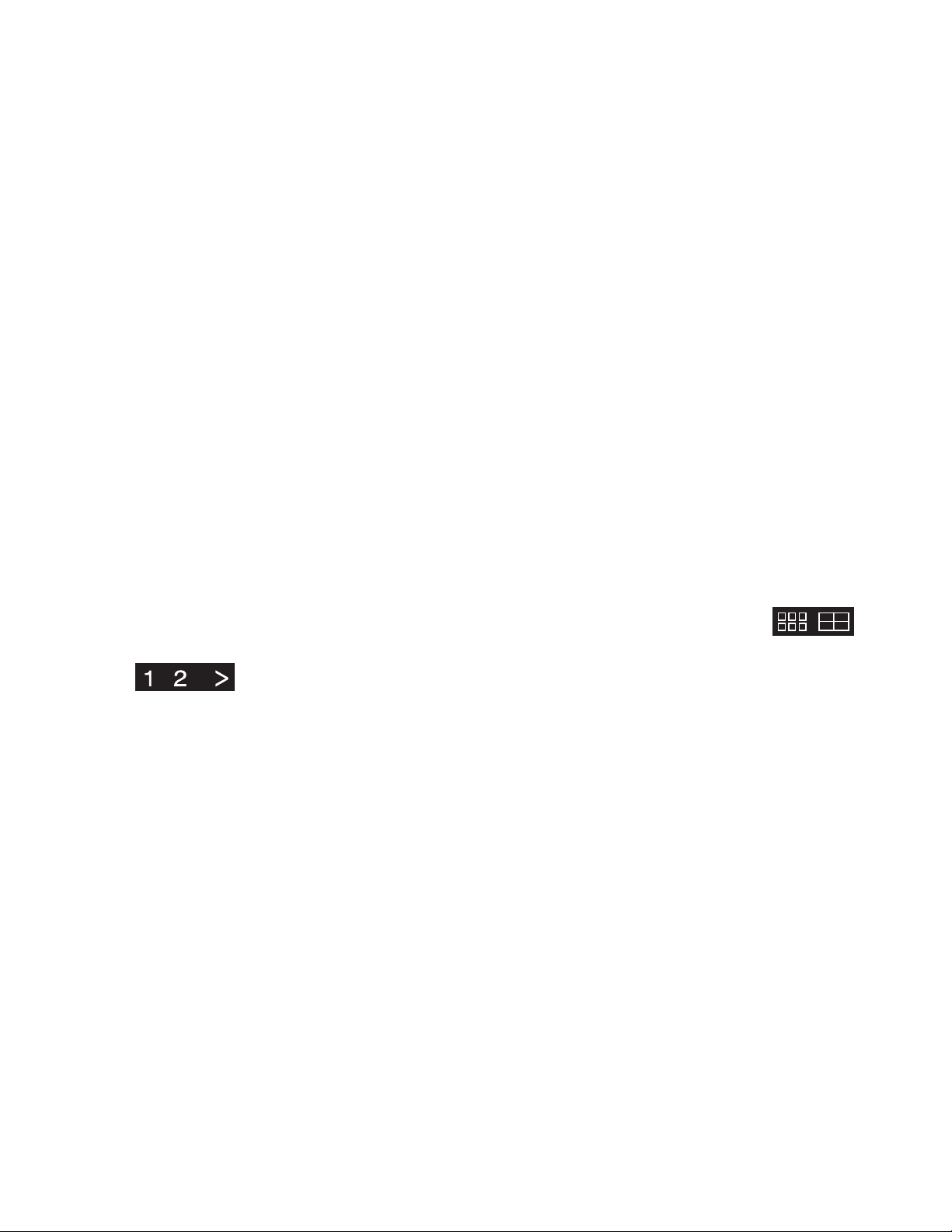
Использование библиотеки решений
Библиотека решений содержит различные решения SmartSolutions, которые можно настраивать и
добавлять на принтер.
Чтобы добавить решение на принтер, можно выполнить одно из следующих действий.
• Перетащите значок из библиотеки решений на рабочее пространство.
• Дважды щелкните значок.
Чтобы просмотреть дополнительные решения, нажмите на стрелки вверх и вниз.
Примечания.
• Если для учетной записи SmartSolutions настроено несколько принтеров, то решение будет
добавлено на выбранный принтер.
• На принтер можно добавить до 75 решений.
Для получения дополнительных сведений о том, как создать и настроить решения, щелкните ? в
диалоговом окне решения.
Использование рабочего места
Рабочее место содержит различные решения, которые были настроены для каждого принтера. На
рабочем месте можно выполнить следующие действия:
• Просмотр, редактирование и удаление решений.
Чтобы изменить решение, дважды щелкните необходимое решение.
Чтобы удалить решение, перетащите необходимое решение на значок корзины.
Чтобы изменить компоновку рабочего места, выберите различные виды страниц
Для перехода между страницами решения необходимо щелкнуть номер страницы
.
Для получения дополнительных сведений об изменении решений щелкните ? в диалоговом
окне решения.
• Изменение последовательности, в которой решения отображаются на панели принтера.
Щелкните и перетащите значок решения туда, куда его необходимо переместить на рабочем
месте.
• Настройка параметров экранной заставки принтера.
Щелкните Заставка, а затем выберите решение, которое необходимо использовать в качестве
экранной заставки.
• Сохранение созданных решений и отправка их на принтер.
Щелкните Сохранить и синхронизировать.
Примечание. Система автоматически завершит сеанс после 2 часов простоя, при этом
изменения автоматически не сохраняются. Чтобы убедиться в том, что решения сохранены,
после настройки выберите Сохранить и синхронизировать.
.
О решениях SmartSolutions
9
Page 10
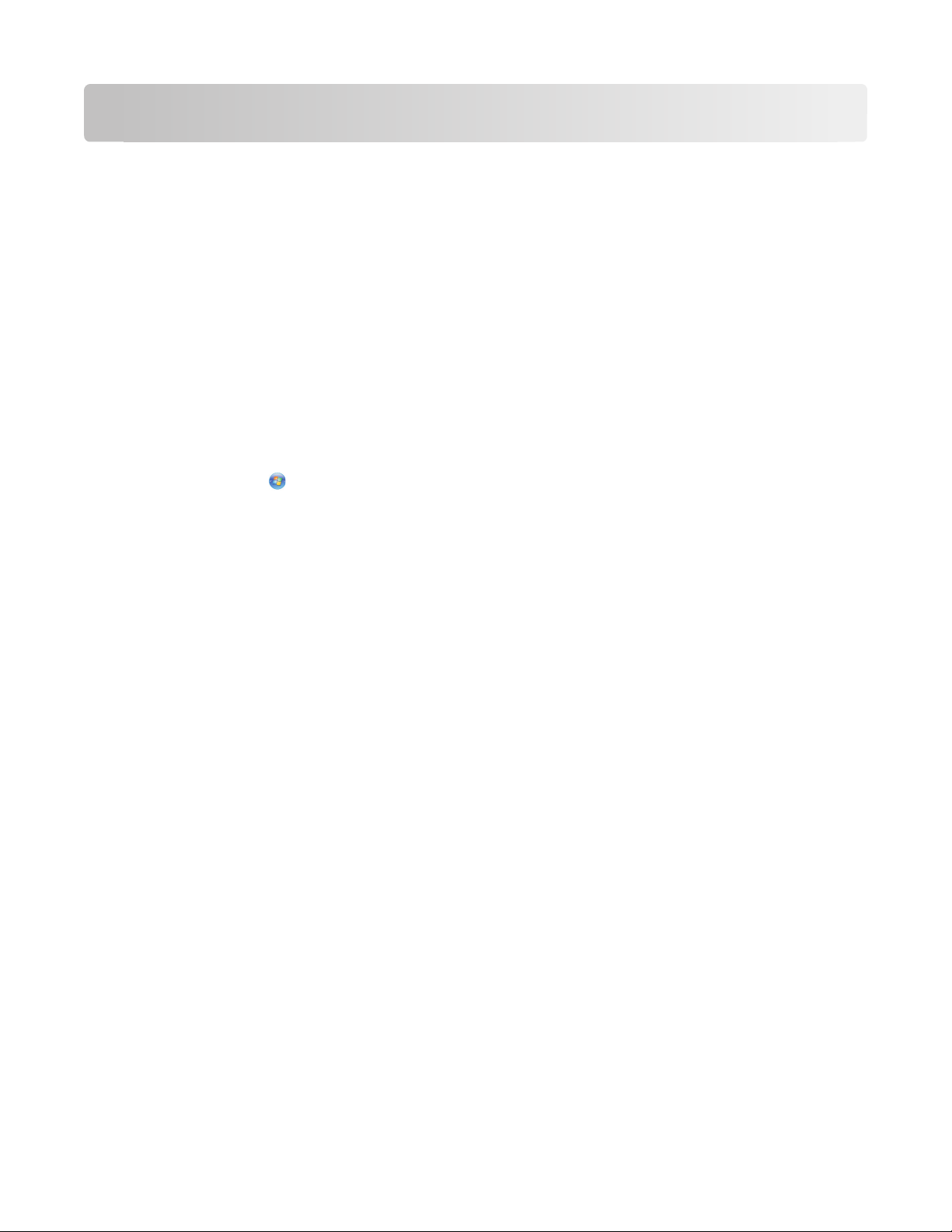
Подготовка к работе
Запуск веб-узла SmartSolutions
Прежде чем начать, убедитесь в следующем.
• И принтер, и компьютер подключены к Интернету с помощью подключения Ethernet или
беспроводного подключения.
• Убедитесь в том, что принтер включен и отображается его начальный экран.
Использование программного обеспечения принтера
Примечание. Убедитесь в том, что программное обеспечение принтера установлено.
1 Откройте папку программы принтера.
Для пользователей Windows
а Нажмите кнопку или Пуск.
б Выберите Все программы или Программы, а затем выберите в списке папку программ
принтера.
Для пользователей Macintosh
На рабочем столе Finder дважды щелкните папку программ принтера.
2 Щелкните Посетить Lexmark SmartSolutions.
Использование обозревателя
1 Откройте обозреватель Интернета.
2 Введите http://smartsolutions.lexmark.com в строке адреса и нажмите клавишу Enter.
Чтобы обеспечить простой доступ к SmartSolutions для последующего использования, можно
добавить закладку на веб-узел или создать ярлык на рабочем столе.
Создание учетной записи для использования Центра решений
Создание учетной записи SmartSolutions позволяет сохранить пользовательские решения и
отправить эти настроенные решения на принтер.
1 Запустите веб-узел SmartSolutions на своем компьютере.
2 Выберите Создание учетной записи.
Подготовка к работе
10
Page 11
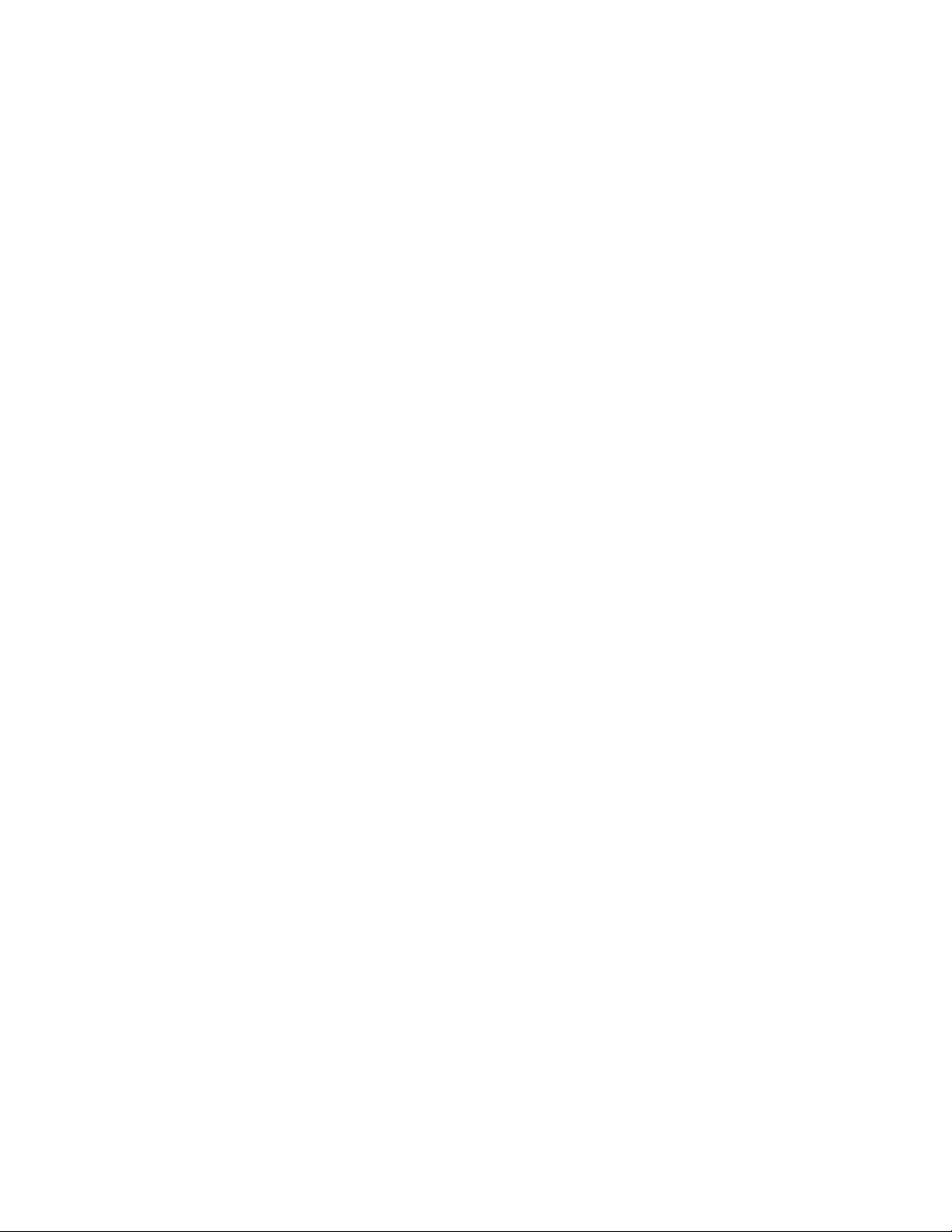
3 Заполните обязательные поля.
4 Нажмите кнопку Продолжить и следуйте указаниям на экране компьютера.
Примечание. Адрес электронной почты и пароль потребуется вводить каждый раз при входе в
решения SmartSolutions.
Установка принтера
1 Запустите веб-узел SmartSolutions на своем компьютере.
2 Войдите в решения SmartSolutions.
Примечание. Если вход на веб-узел SmartSolutions осуществляется впервые, появится запрос на
создание учетной записи.
3 Перейдите на вкладку Центр решений.
4 В нижней части экрана щелкните Добавить принтер.
5 Следуйте инструкциям по добавлению принтера.
Примечания.
• Убедитесь в том, что на принтере правильно установлены дата и время. Для работы мастера
установки принтера необходимо установить на принтере текущую дату и время.
• Добавление принтера выполняется только один раз. При следующем входе на веб-узел и
использовании решений SmartSolutions, повторно добавлять его не потребуется.
• В учетную запись можно добавить дополнительные принтеры с поддержкой SmartSolutions.
• Чтобы переименовать принтер, щелкните Переименовать принтер в области принтеров.
• Чтобы удалить принтер, щелкните Удалить принтер в области принтеров.
Подготовка к работе
11
Page 12
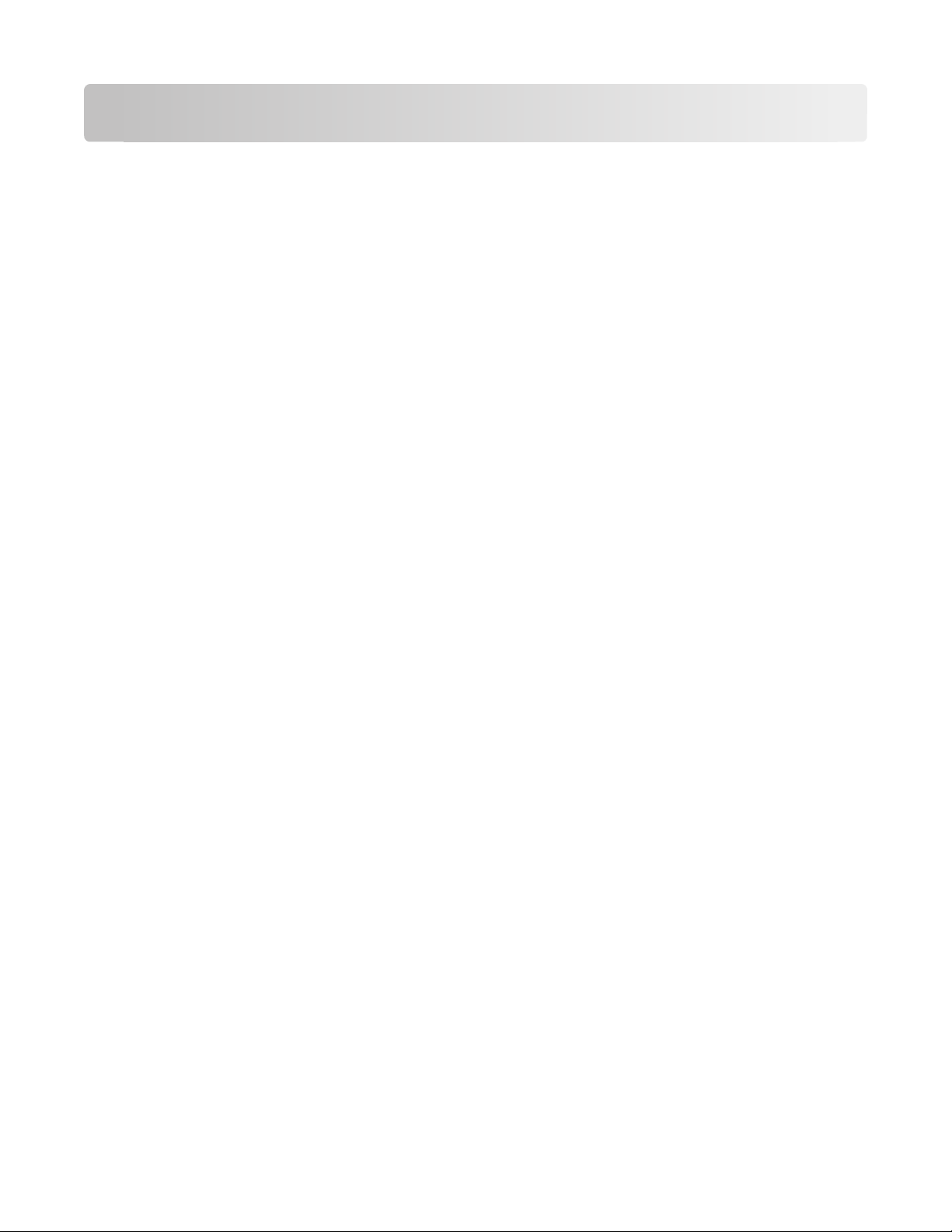
Обновление принтера
После создания решений необходимо обновить принтер, чтобы изменения были получены успешно.
Убедитесь в следующем:
• И принтер, и компьютер подключены к Интернету с помощью подключения Ethernet или
беспроводного подключения.
• Убедитесь в том, что принтер включен и отображается его начальный экран.
1 На рабочем месте щелкните Сохранить и синхронизировать.
Примечание. Не закрывайте окно обозревателя, пока выполняется обновление.
2 На панели управления принтера проверьте, отправлены ли решения на принтер.
3 Если решения не отображаются на принтере, обновите принтер вручную с панели управления
принтера:
а На начальном экране панели управления принтера нажмите SmartSolutions.
б Нажмите Дополнительные параметры.
в Нажмите Обновить сейчас.
Примечание. Если компьютер и принтер находятся в разных сетях, возможно, потребуется вручную
обновить принтер с панели управления принтера.
Обновление принтера
12
Page 13
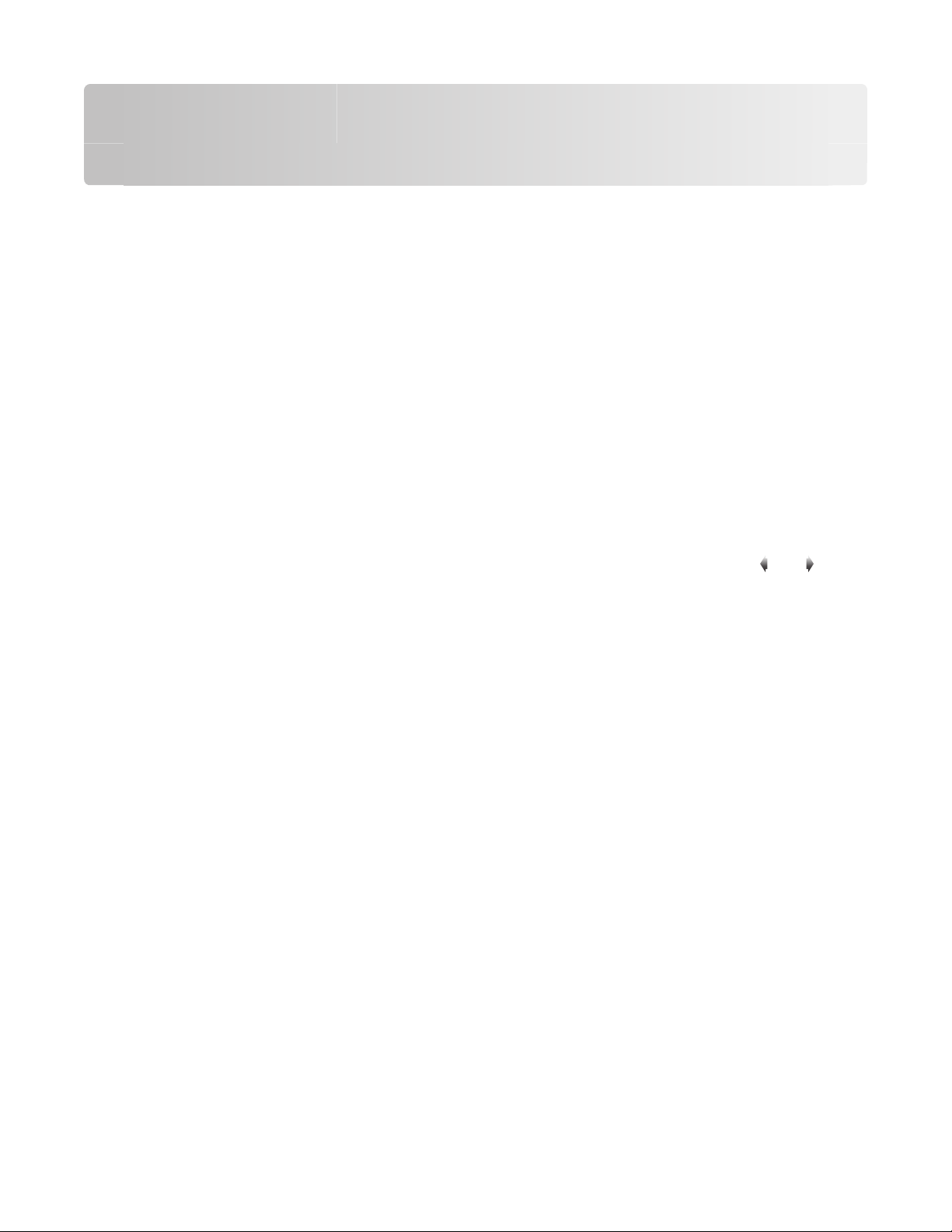
Использование решений SmartSolution на принтере
Прежде чем начать, убедитесь в следующем.
• И принтер, и компьютер подключены к Интернету с помощью подключения Ethernet или
беспроводного подключения.
• Принтер включен и отображается его начальный экран.
• Решения, созданные в Центре решений, сохранены и отправлены на принтер.
1 Если используется решение для копирования или печати, загрузите бумагу.
2 Если используется решение для копирования или сканирования, загрузите оригинал документа
лицевой стороной вверх в устройство автоматической подачи или лицевой стороной вниз на
стекло сканера.
Примечание. Устройство автоматической подачи имеется только на некоторых моделях.
3 На начальном экране панели управления принтера нажмите SmartSolutions.
4 Нажмите созданный значок решения.
Примечания.
• Для прокрутки списка значков решений на панели управления принтера нажмите или .
• Если решение не отображается на панели управления принтера, обновите принтер. Для
получения дополнительной информации см. раздел «Обновление принтера» на стр. 12.
• Чтобы просмотреть другие параметры решений SmartSolution на панели управления, нажмите
Дополнительные параметры.
Использование решений SmartSolution на принтере
13
Page 14
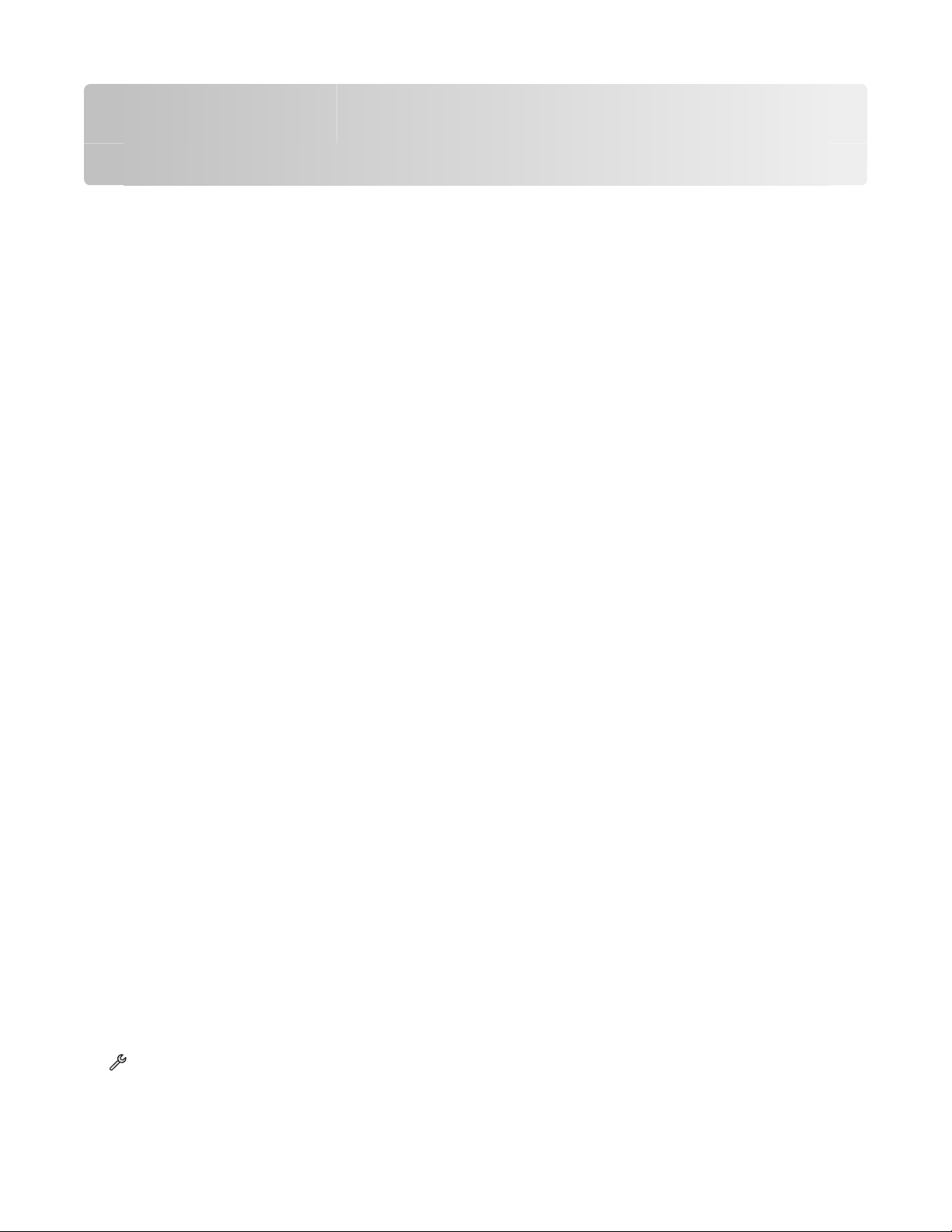
Изменение параметров экранной заставки принтера
Настройка решений в качестве экранной заставки принтера
В Центре решений можно выбрать решение, которое должно отображаться на экранной заставке
принтера.
Примечания.
• Для экранной заставки поддерживаются только те решения, которые отображают на панели
управления принтера данные из Интернета. Например, можно настроить отображение на
экранной заставке заголовков новостей из каналов RSS или изображений из программы
просмотра электронных фотографий.
• Список имеющихся решений можно просмотреть на веб-узле SmartSolutions.
1 В правой верхней части рабочего места щелкните Заставка.
2 Выберите решение, которое необходимо использовать в качестве экранной заставки.
3 Нажмите кнопку OK.
4 Щелкните Сохранить и синхронизировать, чтобы отправить параметры экранной заставки на
принтер.
Примечание. Не закрывайте окно браузера, пока выполняется обновление.
На панели управления принтера появится сообщение о том, что изменения были отправлены на
принтер.
Настройка параметров экранной заставки с помощью панели управления принтера
Чтобы запустить экранную заставку на панели управления принтера, проверьте следующее.
• Принтер подключен к Интернету с помощью подключения Ethernet или беспроводного
подключения.
• Параметры принтера, необходимые для запуска решений в качестве экранной заставки, не
отключены.
Убедитесь в том, что решения включены на принтере в качестве
экранной заставки
1 На начальном экране панели управления принтера перейдите к пункту Заставка:
> Настройка устройства > Заставка
2 Нажмите Выбор заставки.
Изменение параметров экранной заставки принтера
14
Page 15
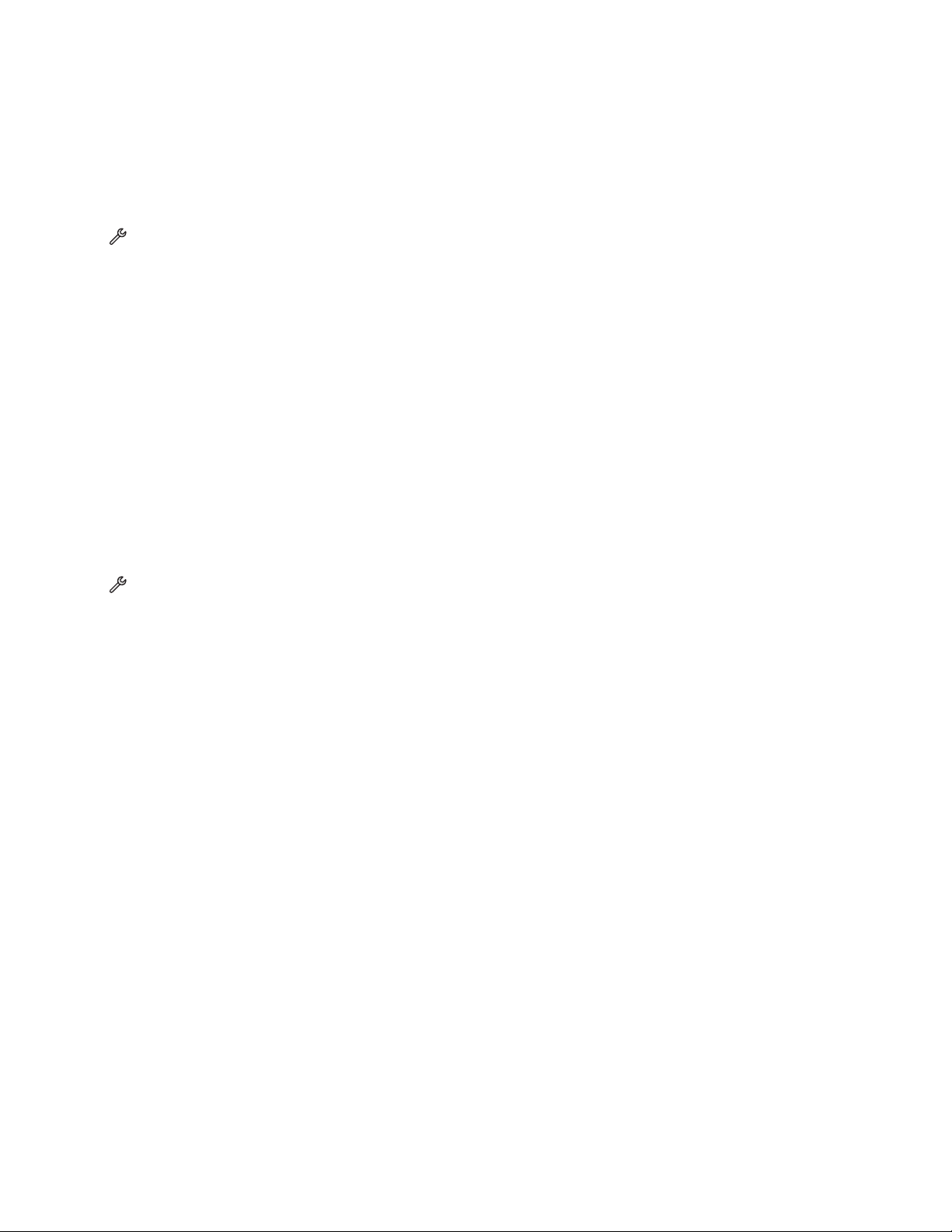
3 Нажмите Загруженная заставка.
4 Нажмите Принять.
Установите тайм-аут для инициализации заставки на принтере
1 На начальном экране панели управления принтера перейдите к пункту Заставка:
> Настройка устройства > Заставка
2 Нажмите Тайм-аут.
3 Выберите предпочтительный интервал до инициализации экранной заставки.
Если выбрать значение Выкл, экранная заставки будет отключена на принтере.
4 Нажмите Принять.
Настройте выполнение экранной заставки дольше значения таймаута заставки по умолчанию для принтера
Экранная заставка выполняется в течение указанного числа минут, прежде чем принтер переходит
в режим энергосбережения. По умолчанию принтер переключается в режим энергосбережения через
60 минут. Чтобы экранная заставка выполнялась дольше, измените значение тайм-аута заставки.
1 На начальном экране панели управления принтера перейдите к пункту Режим
энергосбережения:
> Настройка устройства > Режим энергосбережения
2 Нажмите на желаемое значение тайм-аута режима энергосбережения.
3 Нажмите Принять.
Изменение параметров экранной заставки принтера
15
Page 16

Вопросы и ответы
Как устранить проблемы с подключением принтера к сети с помощью программы настройки беспроводной связи?
Сеть должна быть правильно настроена, чтобы Центр решений получал данные о настройке сети
принтера. Чтобы настроить сеть, запустить программу настройки беспроводной сети.
1 Нажмите кнопку или Пуск.
2 Выберите Все программы или Программы, а затем выберите в списке папку программ принтера.
3 Выберите Начальный экран принтера.
4 Выберите принтер в списке.
5 На вкладке «Настройка» выберите Программа настройки беспроводной сети.
6 Следуйте указаниям на экране компьютера.
Как удалить решение?
1 На рабочем месте щелкните значок решения, который требуется удалить, и перетащите его на
значок корзины.
Откроется диалоговое окно подтверждения.
2 Нажмите кнопку OK.
3 Щелкните Сохранить и синхронизировать, чтобы отправить изменения на принтер.
Как удалить решения с принтера, добавленные другим пользователем?
Можно удалить решения из Центра решений, а затем обновить принтер, чтобы изменения вступили
в силу.
1 Войдите в решения SmartSolutions.
2 Перейдите на вкладку Центр решений.
3 Выберите принтер, содержащий решения, которые необходимо удалить.
4 На рабочем месте перетащите значок решения на значок корзины.
5 Щелкните Сохранить и синхронизировать, чтобы отправить изменения на принтер.
Вопросы и ответы
16
Page 17

Как можно повторно активировать принтер, который утратил связь с моей учетной записью?
1 Правой кнопкой мыши нажмите на неактивный значок принтера, а затем выберите Повторно
активировать.
2 В диалоговом окне «Настройка принтера в центре решений» нажмите кнопку Старт.
3 Следуйте указаниям на экране компьютера.
Если принтер по-прежнему не отображается, добавьте его еще раз. Для получения дополнительной
информации см. раздел «Установка принтера» на стр. 11.
Как заменить существующий принтер на новый?
1 В области «Принтеры» щелкните правой кнопкой мыши принтер, который необходимо заменить.
2 Выберите Заменить принтер.
При этом откроется диалоговое окно «Настройка принтера в центре решений», в котором можно
добавить новый принтер. Для получения дополнительной информации см. раздел «Установка
принтера» на стр. 11.
Примечания.
• Решения, созданные на существующем принтере, будут скопированы на недавно
добавленный принтер.
• Текущий принтер будет удален из Центра решений.
Сохраняются ли решения автоматически в случае добавления в рабочее пространство такого же принтера?
Если в рабочее пространство добавить такой же принтер, то новый принтер заменит старый.
Решения, созданные на предыдущем принтере, будут сохранены в рабочем пространстве. Однако
потребуется вручную обновить решения SmartSolutions с помощью панели управления принтера,
чтобы обновить принтер.
1 На начальном экране панели управления принтера нажмите SmartSolutions.
2 Нажмите Дополнительные параметры.
3 Нажмите Обновить сейчас.
Как настроить интервал опроса с целью проверки обновлений SmartSolutions для принтера?
1 В области «Принтеры» щелкните правой кнопкой мыши необходимый принтер.
2 Нажмите кнопку Advanced.
Вопросы и ответы
17
Page 18

3 Выберите число часов, чтобы определить частоту, с которой принтер выполняет поиск
обновлений на веб-узле SmartSolutions.
4 Нажмите кнопку OK.
Примечание. Если имеется обновление, на принтере появится соответствующее уведомление.
Чтобы загрузить эти обновления на принтер, используйте панель управления принтера.
Как включить или отключить заставку на принтере?
1 На начальном экране панели управления принтера перейдите к пункту Заставка:
> Настройка устройства > Заставка.
2 Нажмите Тайм-аут.
3 Чтобы включить экранную заставку на принтере, выберите желаемый интервал времени.
Чтобы отключить заставку, выберите Выкл.
4 Нажмите Принять.
Где можно найти дополнительную информацию?
• Для получения дополнительных сведений о настройке электронной почты см. главу «Отправка
по электронной почте» в Руководстве пользователя принтера.
• Для получения дополнительных сведений о настройке принтера для отправки факса см.
Руководство по началу работы с факсом или главу «Работа с факсом» в Руководстве
пользователя принтера.
• Для получения дополнительных сведений об использовании принтера в сети см. Руководство по
началу работы в сети или главу «Сеть» в Руководстве пользователя принтера.
Вопросы и ответы
18
Page 19

Советы и поиск и устранение неполадок
Советы
Некоторые решения требуют правильной настройки функций принтера. Следующие советы помогут
убедиться, что принтер настроен правильно для этих решений.
Советы по печати
• Используйте соответствующую бумагу для задания на печать.
• Для получения более качественных отпечатков выберите повышенное качество печати.
• Убедитесь, что в картриджах имеется достаточно чернил.
• При печати фотографий или на специальных материалах вынимайте каждый лист сразу при
выходе из принтера.
• При печати фотографий выберите параметр печати без полей.
Советы по отправке данных по электронной почте
• Убедитесь, что функция электронной почты на принтере настроена правильно. Для получения
дополнительных сведений о настройке электронной почты см. главу «Отправка по электронной
почте» в Руководстве пользователя принтера.
• Добавление контактов в адресную книгу принтера. При отправке сообщения электронной почты
или при создании решения электронной почты можно просто выбрать контакты в адресной книге,
чтобы не набирать их адреса в программе электронной почты вручную.
• Сохраняя контакты в адресной книге, не используйте кавычки. Инструмент поиска в адресной
книге в SmartSolutions не распознает адреса с кавычками.
Советы по отправке факсов
Перед отправкой факса:
• Убедитесь в том, что принтер включен и подключен к исправной телефонной линии, линии DSL
или VoIP. Линия исправна, если слышен тональный сигнал.
• Загрузите оригинал документа лицевой стороной вверх в устройство автоматической подачи или
лицевой стороной вниз на стекло сканера.
• Настройте направляющую для бумаги лотка устройства автоматической подачи по ширине
оригинала.
• В случае использования стека сканера закройте крышку сканера для предотвращения появления
темных кромок на сканированном изображении.
Советы и поиск и устранение неполадок
19
Page 20
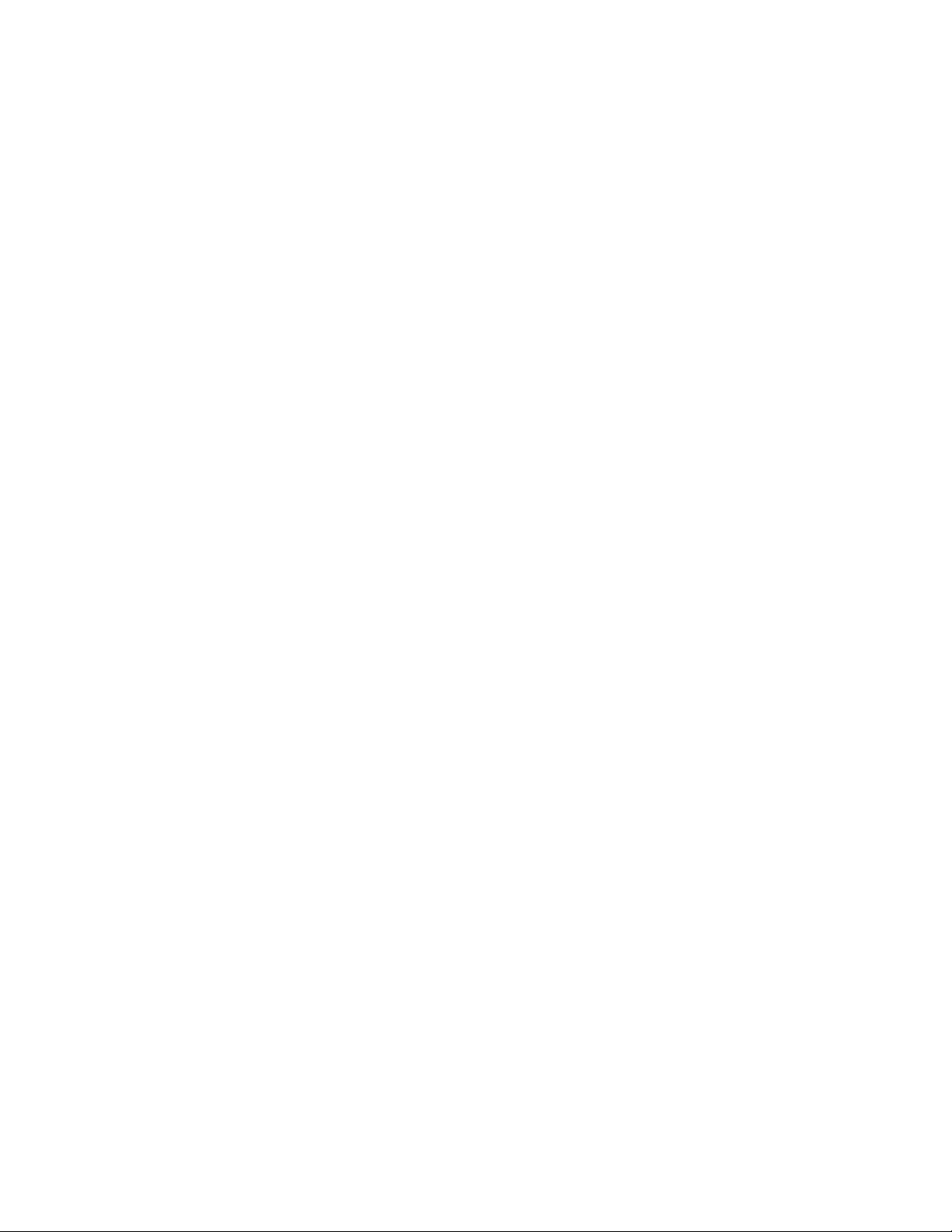
Прежде чем приступить к поиску и устранению неисправностей SmartSolutions
Используйте этот контрольный список для решения большинства проблем, связанных с решениями
SmartSolutions.
Убедитесь в следующем:
• И принтер, и компьютер подключены к Интернету с помощью подключения Ethernet или
беспроводного подключения.
• Убедитесь в том, что принтер включен и отображается его начальный экран.
• Принтер надежно подсоединен к компьютеру, серверу печати или другим сетевым точкам
доступа.
• Выберите «Всегда доверять содержимому этого издателя» в диалоговом окне
«Предупреждение Java – безопасность».
В открывшемся диалоговом окне «Предупреждение Java – безопасность» выберите «Всегда
доверять содержимому этого издателя», а затем выберите Выполнить. Это необходимо, чтобы
правильно инициировать Java.
Поиск и устранение неисправностей для Smartsolutions и сетевых настроек принтера
Принтеру не удается подключиться к сети
• Убедитесь в том, что включены все коммутаторы, концентраторы, маршрутизаторы, точки
доступа и другие устройства связи.
• Убедитесь в том, что IP-адрес, шлюз и маска сети правильно указаны для сети.
Распечатайте страницу настроек сети с принтера и проверьте параметры сети.
• Проверьте наличие подключения к сети, а также что сеть исправна.
Попробуйте получить доступ к другим компьютерам в сети. Если в сети возможен доступ к
Интернету, попробуйте подключиться к Интернету через беспроводное соединение.
Советы и поиск и устранение неполадок
20
Page 21

Проверьте подключение ETHERNET
<
<
• Проверьте оба разъема на концах кабеля Ethernet на наличие видимых повреждений. Если
кабель поврежден, используйте новый кабель.
• Убедитесь в том, что один разъем кабеля Ethernet надежно подключен к порту Ethernet
принтера, а другой разъем к сетевому концентратору, маршрутизатору или стенной розетке.
<
<
• Убедитесь в том, что при подключении кабеля Ethernet загорается зеленый индикатор на
порте Ethernet.
Проверка беспроводного соединения
Примечание. Приложение SmartSolutions не будет работать, если принтер подключен к
компьютеру с использованием прямого подключения.
• Убедитесь, что индикатор Wi-Fi постоянно горит зеленым.
M
A
C
:
X
X
X
X
X
X
X
X
X
X
X
X
Если индикатор Wi-Fi не горит или горит оранжевым, попробуйте повторно подключиться к
беспроводной сети.
• Убедитесь в правильности имени SSID.
Распечатайте страницу настроек сети с принтера и проверьте параметры сети.
Советы и поиск и устранение неполадок
21
Page 22

• Убедитесь, что используется правильный ключ WEP или идентификационная фраза WPA (если
используется система безопасности сети).
Войдите на точку доступа (беспроводной маршрутизатор) и проверьте настройки безопасности.
• Отключите точку доступа, а затем снова ее включите.
Подождите одну минуту, пока принтер восстановит соединение.
• Проверьте качество беспроводного сигнала.
Напечатайте страницу настройки сети и проверьте качество сигнала. Если отображается
хорошее или отличное качество сигнала, то проблема связана с другим фактором.
• Убедитесь в том, что принтер и компьютер находятся в радиусе действия беспроводной сети.
В большинстве сетей принтер, компьютер или другие беспроводные устройства должны
находиться на расстоянии не более 100 футов (30 метров) от точки доступа.
• Убедитесь в том, что принтер находится на удаленном расстоянии от других препятствий или
электронных устройств, которые могут создавать помехи сигналам в беспроводной сети.
Убедитесь, что принтер и точка доступа не отделены друг от друга столбами, стенами или
опорами из металла или бетона.
Помехи сигналам в беспроводной сети могут создавать многие устройства, включая видеоняни,
двигатели, беспроводные телефоны, камеры слежения и другие беспроводные устройства, а
также некоторые устройства Bluetooth.
• Проверьте расширенные настройки безопасности точки доступа.
– Если для ограничения доступа в беспроводную сеть используется фильтрация MAC-
адресов, необходимо добавить MAC-адреса принтера, модема, компьютера и других
устройств связи в список адресов, для которых разрешено подключение к беспроводной
точке доступа.
– Если точка доступа может выдавать только ограниченное число IP-адресов, то для
подключения устройств необходимо изменить настройку ограничения числа адресов.
Примечание. Если неизвестно, как внести эти изменения, обратитесь к документации,
прилагаемой к точке доступа, или к специалисту, который настраивал беспроводную сеть.
• Измените канал, используемый точкой доступа.
Для получения дополнительных сведений об изменении канала см. документацию,
прилагаемую к точке доступа.
• Исключите перегрузку сети.
Если беспроводная сеть сильно загружена, возможны затруднения в обмене данными между
принтером и другими устройствами. Перегрузка беспроводной сети может возникать по
следующим причинам:
– передача больших файлов по сети;
– сетевые игры;
– потоковая передача видео;
– одновременное подключение к беспроводной сети слишком большого числа компьютеров.
Для получения дополнительных сведений см. Руководство по началу работы в сети.
Советы и поиск и устранение неполадок
22
Page 23

Принтеру не удается подключиться к Интернету
В следующих вариантах использования сети принтеру не удается подключиться к Интернету:
• удаленное подключение к Интернету с помощью модема;
• Прямое подключение принтера к компьютеру
• одноранговое сетевое соединение.
Проверьте подключение к Интернету принтера
Перейдите к элементу Проверка подключения к Интернету:
SmartSolutions > Дополнительные параметры > Проверка подключения к Интернету
Проверьте подключение к сети
Убедитесь, что подключение Ethernet или беспроводное подключение установлено, и все
устройства подключены правильно. Для получения дополнительной информации см. раздел
«Принтеру не удается подключиться к сети» на стр. 20.
Убедитесь в том, что микропрограмма принтера обновлена
Важные обновления микропрограммы см. на веб-узле Lexmark.
1 Перейдите на веб-узел Lexmark по адресу http://www.lexmark.com.
2 Выберите Drivers and Downloads.
3 Выберите свой принтер.
На странице продукта обычно размещается ссылка на важные обновления микропрограммы.
Убедитесь, что протокол DHCP НА ПРИНТЕРЕ ВКЛЮЧЕН
IP-адрес требуется для подключения принтера к Интернету. По умолчанию на принтере включен
протокол DHCP (Dynamic Host Configuration Protocol), и IP-адрес назначается для принтера
автоматически.
Чтобы включить протокол DHCP, выполните следующие действия.
1 Перейдите к пункту DHCP:
> Настройка сети > TCP/IP > DHCP
2 Нажмите Вкл.
Проверьте, требуется ли прокси-сервер для подключения
принтера
В зависимости от сети, может потребоваться настроить прокси-сервер. Для получения
дополнительной информации см. раздел «Что такое прокси-сервер?» на стр. 39.
Советы и поиск и устранение неполадок
23
Page 24

Не удалось запустить решения SmartSolutions
Убедитесь, что выполнены рекомендуемые требования к системе
Для получения дополнительной информации см. раздел «Рекомендуемые требования к системе»
на стр. 6.
Убедитесь в том, что на компьютере установлена JVM (ВИРТУАЛЬНАЯ
МАШИНА
JAVA)
Убедитесь в том, что для обозревателя установлен
проигрыватель A
Веб-узлу SmartSolutions для запуска требуется подключаемый модуль Adobe Flash Player.
DOBE FLASH PLAYER 10
Проверьте подключение принтера к Интернету
• Убедитесь, что компьютер и принтер подключены к высокоскоростному Интернету.
• Возможно, потребуется настроить параметры прокси-сервера на принтере, чтобы он мог
подключаться к Интернету. Для получения дополнительной информации см. раздел «Что такое
прокси-сервер?» на стр. 39.
• Если в системе определены какие-либо ограничения по управлению, измените настройки таким
образом, чтобы разрешить установку связи с принтером.
Проверьте подключение к сети
Убедитесь, что подключение Ethernet или беспроводное подключение установлено, и все
устройства подключены правильно. Для получения дополнительной информации см. раздел
«Принтеру не удается подключиться к сети» на стр. 20.
Компьютер не распознает принтер
Неполадки соединения препятствуют обмену данными между компьютером и принтером. Убедитесь
в том, что все соединения работают правильно.
Снова подключите блок питания принтера
1 Выключите принтер, а затем отсоедините кабель питания от розетки.
2 Аккуратно отключите блок питания от принтера, а затем снова его подключите.
3 Подсоедините кабель питания к розетке, а затем включите принтер.
Убедитесь в том, что микропрограмма принтера обновлена
Важные обновления микропрограммы см. на веб-узле Lexmark.
1 Перейдите на веб-узел Lexmark по адресу http://www.lexmark.com.
2 Щелкните Драйверы и файлы для загрузки.
Советы и поиск и устранение неполадок
24
Page 25
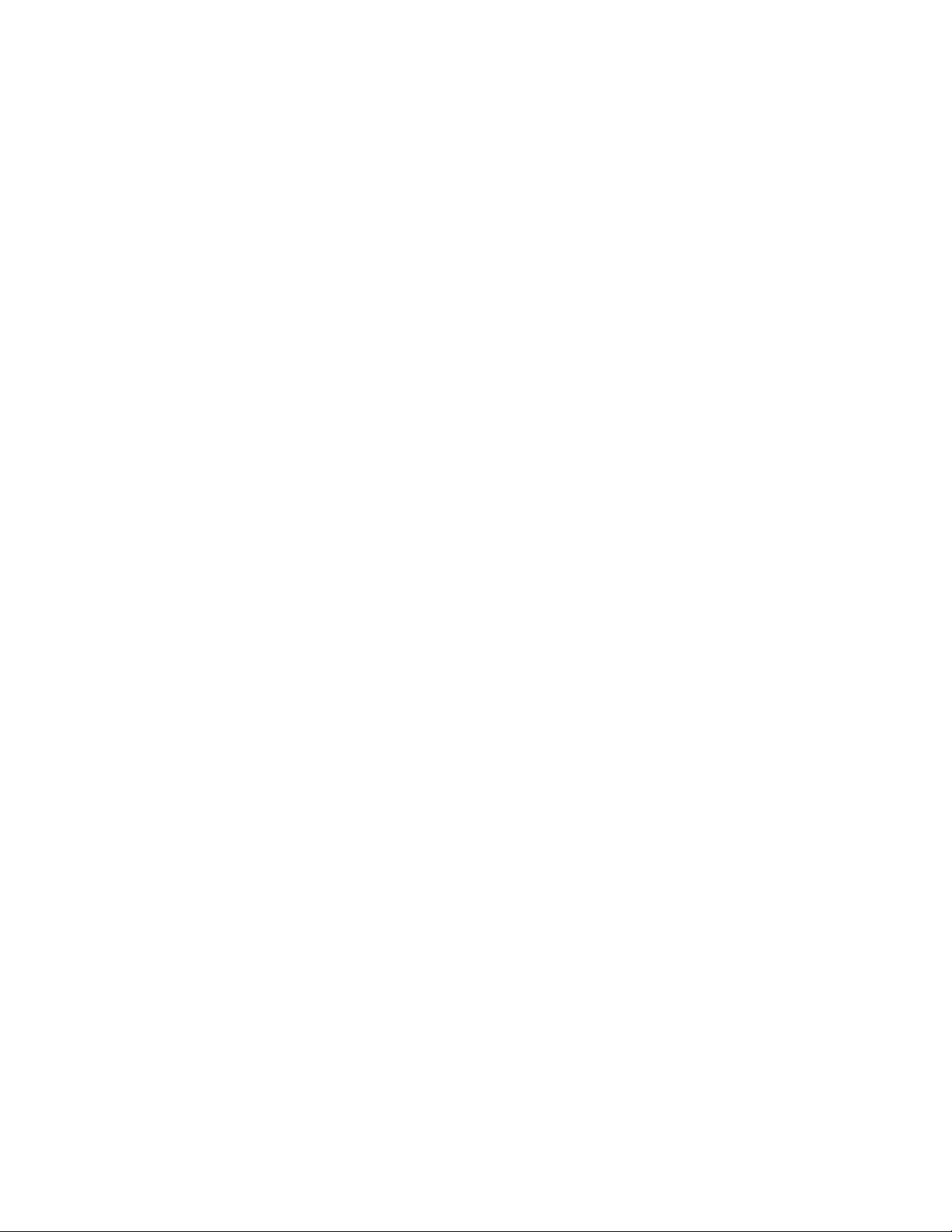
3 Выберите свой принтер.
На странице продукта обычно размещается ссылка на важные обновления микропрограммы.
Проверьте подключение принтера
Убедитесь в следующем:
• Принтер не подключен к компьютеру, который обеспечивает общий доступ к принтеру по сети.
• Принтер не подключен по сети Ethernet к сетевому серверу печати.
• Принтер не подключен к компьютеру с использованием прямого подключения.
Проверьте, не отключен ли поиск принтеров
Чтобы компьютер мог распознать принтер, функция поиска принтера должна быть включена.
Убедитесь в том, что на первом экране мастера установки принтера установлен флажок Поиск
моего принтера в моей сети.
Отключите маршрутизатор (точку доступа), а затем снова его
включите
Подождите одну минуту, пока принтер восстановит соединение.
Проверьте подключение к сети
Убедитесь, что подключение Ethernet или беспроводное подключение установлено, и все
устройства подключены правильно. Для получения дополнительной информации см. раздел
«Принтеру не удается подключиться к сети» на стр. 20.
Проверьте подключение к Интернету
• Убедитесь, что компьютер и принтер подключены к высокоскоростному Интернету.
Возможно, потребуется настроить параметры прокси-сервера на принтере, чтобы он мог
подключаться к Интернету. Для получения дополнительной информации см. раздел «Что такое
прокси-сервер?» на стр. 39.
• Если в системе определены какие-либо ограничения по управлению, измените настройки таким
образом, чтобы разрешить установку связи с принтером.
Проверка MAC-АДРЕСА
Если в сети используется фильтрация MAC-адресов, убедитесь, что MAC-адрес добавлен в список
разрешенных MAC-адресов. Таким образом обеспечивается возможность работы принтера в сети.
Убедитесь, что маршрутизатор не подключен к виртуальной
частной сети
Большинство сетей VPN разрешают для компьютеров обмен данными только с VPN, а
одновременная связь с другими сетями не поддерживается. Отключитесь от виртуальной частной
сети, а затем снова попробуйте подключиться к принтеру.
Советы и поиск и устранение неполадок
25
Page 26
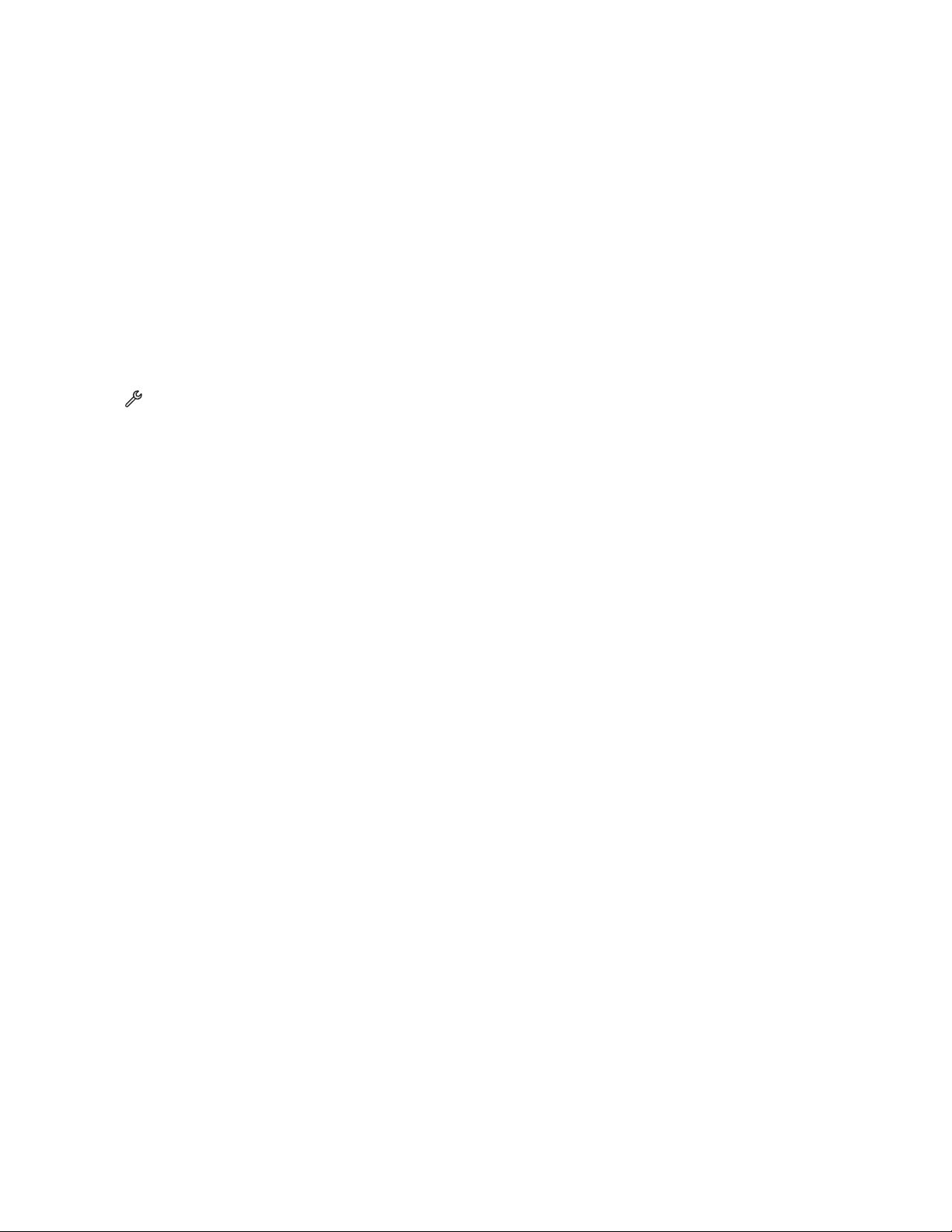
Проверьте псевдоним принтера
Убедитесь, что подключение выполняется к соответствующему принтеру. Псевдоним принтера это уникальное имя, которое назначается принтеру, чтобы его можно было идентифицировать в
сети.
Восстановите заводские настройки по умолчанию для
беспроводной сети
Примечание. При восстановлении заводских настроек по умолчанию будут удалены все ранее
выбранные на принтере параметры сети. Настройку параметров потребуется повторить. Для
получения дополнительных сведений о настройке беспроводного подключения или подключения
Ethernet на принтере см. Руководство по началу работы в сети.
1 На начальном экране перейдите в раздел Сброс настроек сети:
> Настройка сети > Сброс настроек сети
2 Нажмите Да.
Будут восстановлены заводские настройки беспроводной связи принтера, используемые по
умолчанию. Чтобы проверить, распечатайте страницу настройки сети.
Не удается добавить принтер
Неполадки соединения препятствуют обмену данными между компьютером и принтером. Убедитесь
в том, что все соединения работают правильно. Для получения дополнительной информации см.
раздел «Компьютер не распознает принтер» на стр. 24.
Код подтверждения неверный или не отображается
Обязательно сразу же введите правильный код подтверждения на
принтере
Код подтверждения генерируется Центром решений и через некоторое время срок действия его
истекает. Если срок действия кода подтверждения истек, сгенерируйте новый код.
1 Нажмите кнопку Отмена в мастере установки принтера.
2 Снова установите принтер.
Снова подключите питание к принтеру и сгенерируйте новый код
подтверждения
1 Выключите принтер, а затем отсоедините кабель питания от розетки.
2 Аккуратно отключите блок питания от принтера, а затем снова его подключите.
3 Подсоедините кабель питания к розетке, а затем включите принтер.
4 Нажмите кнопку Отмена в мастере установки принтера.
5 Снова установите принтер.
Советы и поиск и устранение неполадок
26
Page 27

Включение компонента Java в обозревателе
Для пользователей Internet Explorer
1 В меню обозревателя выберите:
Сервис > Свойства обозревателя > Дополнительно
2 Выберите все параметры в разделе Java.
Для пользователей Firefox
1 В меню обозревателя выберите:
Инструменты > Настройки > Содержимое
2 Выберите Включить Java.
Для пользователей Safari
1 В меню обозревателя выберите:
Safari > Preferences > Security
2 В области Web content выберите Enable Java.
Поиск и устранение неисправностей решений
Решения не отображаются на принтере
Обновите решения на принтере вручную
Обновите решения на принтере из Центра решений или с принтера:
• В Центре решений выберите Сохранить и синхронизировать, чтобы отправить созданные
решения на принтер.
• На начальном экране панели управления принтера перейдите к пункту Обновить:
SmartSolutions > Дополнительные параметры > Обновить
Не удается отправить факс
Проверьте подключение факса
• Убедитесь в том, что принтер и другие устройства на линии (если имеются) правильно
установлены и настроены в соответствии со сценарием установки.
• Убедитесь в том, что кабели подсоединены к соответствующим портам.
• Убедитесь в том, что кабели подключены надежно.
Советы и поиск и устранение неполадок
27
Page 28
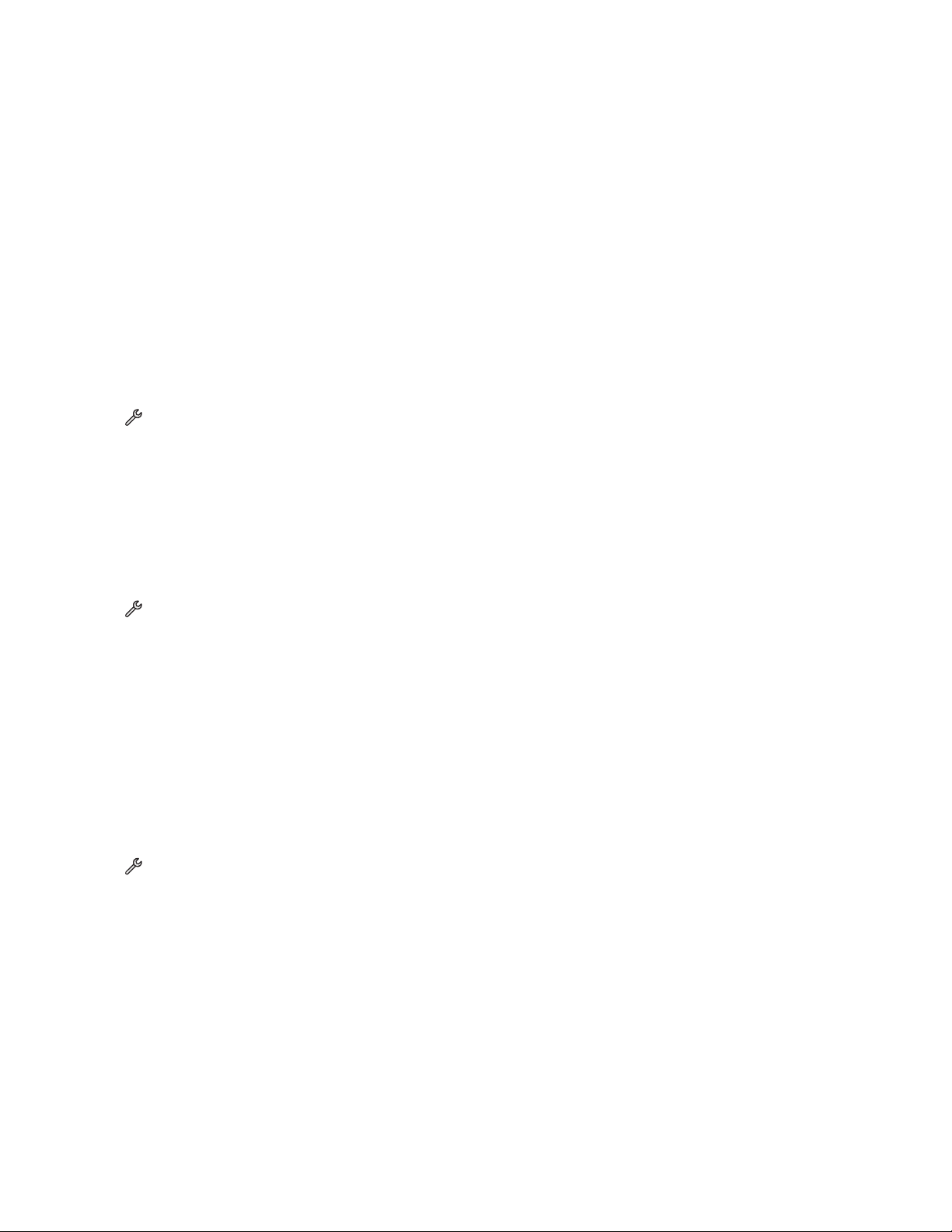
Убедитесь в том, что на принтере зарегистрированы данные о
пользователе
В некоторых странах запрещена отправка факсов без указания имени факса или названия
компании. Кроме того, некоторые факсимильные аппараты могут блокировать неопознанные
факсы или факсы, не содержащие данные об отправителе.
Уменьшите скорость передачи факс-модема
Модем принтера может передавать данные со скоростью 33 600 бит/с. Это максимальная скорость,
с которой принтер может отправлять и принимать факсы. Это не является обязательным, однако
рекомендуется настроить на модеме максимальную скорость передачи. Скорость модема
принимающего факсимильного аппарата должна быть не меньше скорости, с которой передается
факс. В противном случае факс не будет принят.
1 На начальном экране перейдите в раздел Максимальная скорость отправки:
> Настройка факса > Набор и отправка > Максимальная скорость отправки
2 Выберите скорость передачи, а затем нажмите кнопку Принять.
Включите коррекцию ошибок
При наличии сильных помех на линии могут возникать ошибки или размытое изображение. Если
факс содержит много ошибок, то он может отклоняться принимающим факсимильным аппаратом.
1 На начальном экране перейдите в раздел Коррекция ошибок:
> Настройка факса > Набор и отправка > Коррекция ошибок
2 Проверьте, включена ли коррекция ошибок.
Если эта функция не включена, нажмите ВКЛ, а затем нажмите кнопку Принять.
Включите автоматическое преобразование факса
Если принимающий факсимильный аппарат не поддерживает цветной факс, то если выбран
данный параметр, выполняется автоматическое преобразование исходящего цветного факса в
черно-белый. Кроме того, автоматически уменьшается разрешение факса до значения,
поддерживаемого принимающим устройством.
1 На начальном экране перейдите в раздел Автопреобразование факсов:
> Настройка факса > Набор и отправка > Автопреобразование факсов
2 Проверьте, включено ли автоматическое преобразование факсов.
Если эта функция не включена, нажмите ВКЛ, а затем нажмите кнопку Принять.
Не удается отправить сообщение электронной почты
Проверьте настройки конфигурации электронной почты
Убедитесь, что настройка электронной почты и сервера SMTP выполнена правильно. Для
получения дополнительных сведений о настройке электронной почты на принтере см. главу
«Отправка по электронной почте» в Руководстве пользователя принтера.
Советы и поиск и устранение неполадок
28
Page 29
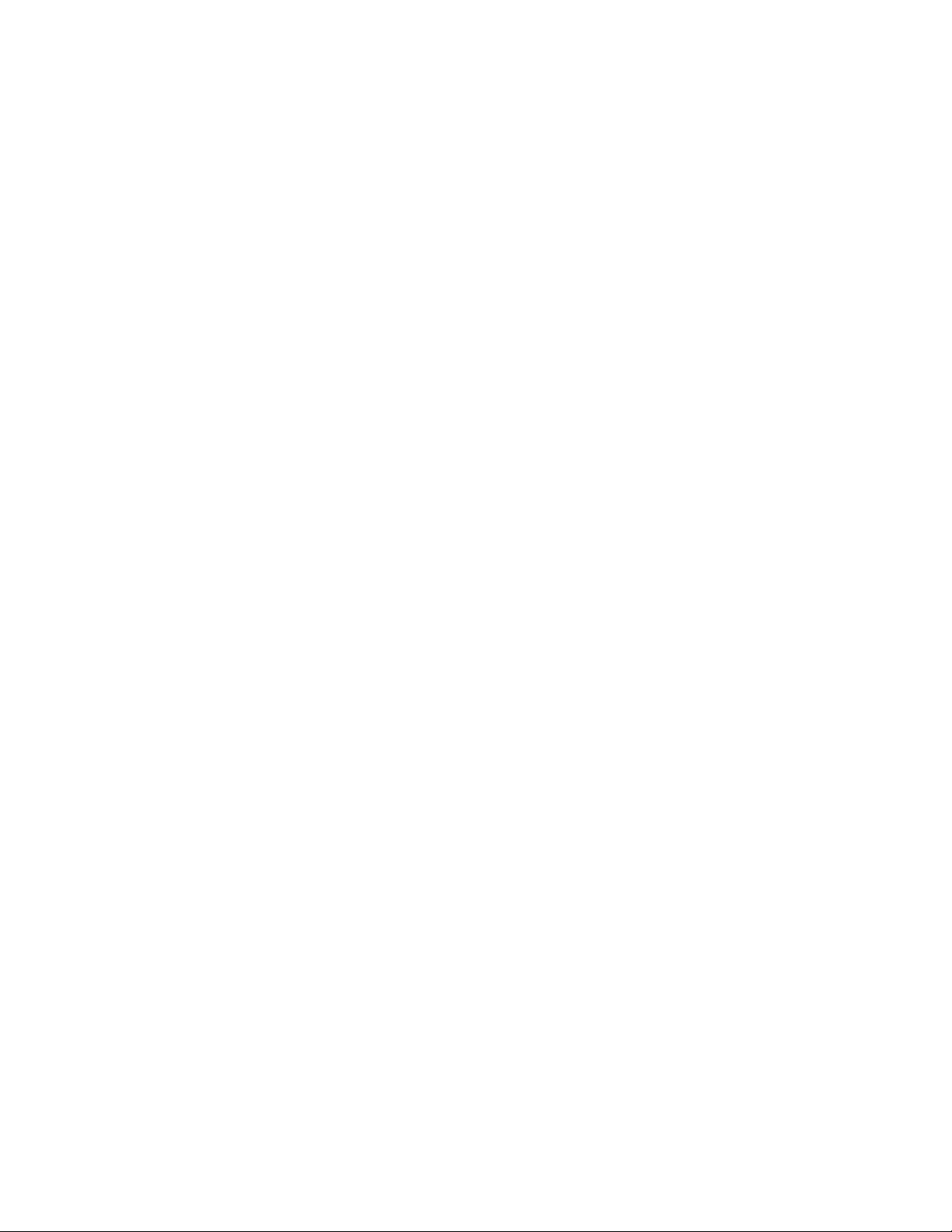
Проверьте подключение к сети
Убедитесь, что принтер подключен к сети Ethernet или беспроводной сети. Чтобы обеспечить обмен
данными между принтером и сервером SMTP, сеть должна быть подключена к Интернету.
Убедитесь в том, что адреса электронной почты получателей
введены правильно
Убедитесь, что ящик получателя не переполнен
В противном случае сообщение электронной почты вернется в ваш ящик.
Не удается отобразить фотографии
Проверьте подключение к Интернету
Для просмотра фотографий из интерактивных фотоальбомов требуется рабочее подключение к
Интернету. Для получения дополнительных сведений о проверке параметров подключения
принтера к Интернету см. раздел «Принтеру не удается подключиться к Интернету» на стр. 23.
Проверьте настройку прокси-сервера принтера
В зависимости от сети, может потребоваться настроить прокси-сервер. Для получения
дополнительной информации см. раздел «Что такое прокси-сервер?» на стр. 39.
Убедитесь, что указан правильный URL-АДРЕС ФОТОАЛЬБОМА
Для получения дополнительных сведений о поиске URL-адресов фотоальбомов щелкните ? в
диалоговом окне решения.
Выберите поддерживаемый тип файла (JPEG)
Выберите отображение только изображений с размером файла в
пределах поддерживаемого диапазона
Изображения слишком большие и поэтому не отображаются.
Не удается отобразить каналы RSS
Проверьте подключение к Интернету
Для просмотра каналов RSS требуется рабочее подключение к Интернету. Для получения
дополнительных сведений о проверке параметров подключения принтера к Интернету см. раздел
«Принтеру не удается подключиться к Интернету» на стр. 23.
Советы и поиск и устранение неполадок
29
Page 30
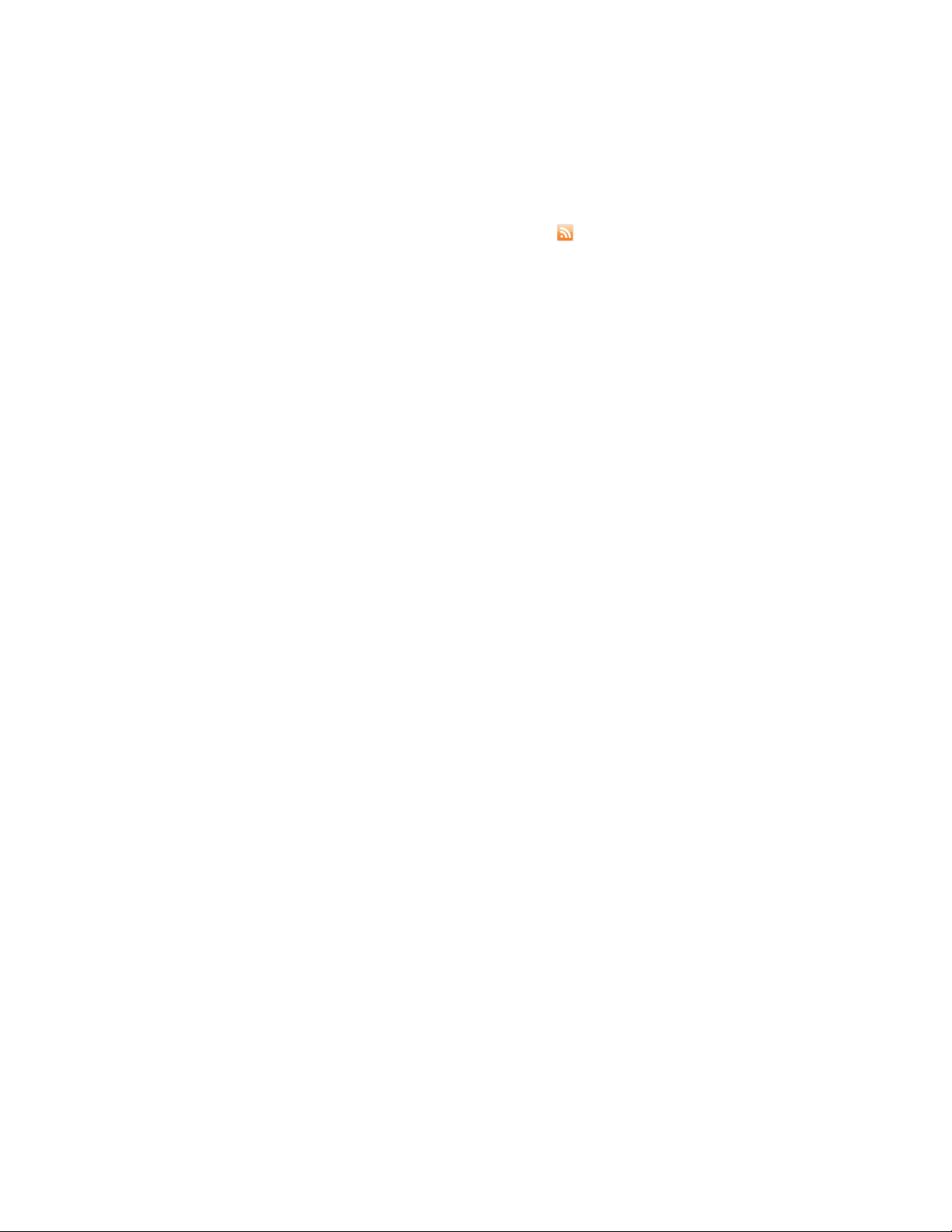
Проверьте настройку прокси-сервера принтера
В зависимости от сети, может потребоваться настроить прокси-сервер. Для получения
дополнительной информации см. раздел «Что такое прокси-сервер?» на стр. 39.
Убедитесь, что указан правильный URL-АДРЕС КАНАЛА RSS
Адрес канала RSS обычно помечается с помощью значка . Для получения дополнительных
сведений о поиске URL-адресов каналов RSS щелкните ? в диалоговом окне решения.
Убедитесь в том, что канал RSS СОДЕРЖИТ ЭЛЕМЕНТЫ
Не удается отобразить Календарь Google
Проверьте подключение к Интернету
Для просмотра Календаря Google требуется рабочее подключение к Интернету. Для получения
дополнительных сведений о проверке параметров подключения принтера к Интернету см. раздел
«Принтеру не удается подключиться к Интернету» на стр. 23.
Проверьте настройку прокси-сервера принтера
В зависимости от сети, может потребоваться настроить прокси-сервер. Для получения
дополнительной информации см. раздел «Что такое прокси-сервер?» на стр. 39.
Убедитесь в том, что введен правильный URL-АДРЕС КАЛЕНДАРЯ GOOGLE
Для получения дополнительных сведений о поиске URL-адреса Календаря Google щелкните ? в
диалоговом окне решения.
Убедитесь в том, что приложение Календарь GOOGLE не
отображается
Получены неверные данные от решения для поиска картриджей или данные отсутствуют
Примечание. Решение для поиска картриджей предлагается только в некоторых странах.
Проверьте подключение к Интернету
Для просмотра сведения о продавцах картриджей требуется рабочее подключение к Интернету.
Для получения дополнительных сведений о проверке параметров подключения принтера к
Интернету см. раздел «Принтеру не удается подключиться к Интернету» на стр. 23.
Проверьте настройку прокси-сервера принтера
В зависимости от сети, может потребоваться настроить прокси-сервер. Для получения
дополнительной информации см. раздел «Что такое прокси-сервер?» на стр. 39.
Советы и поиск и устранение неполадок
30
Page 31
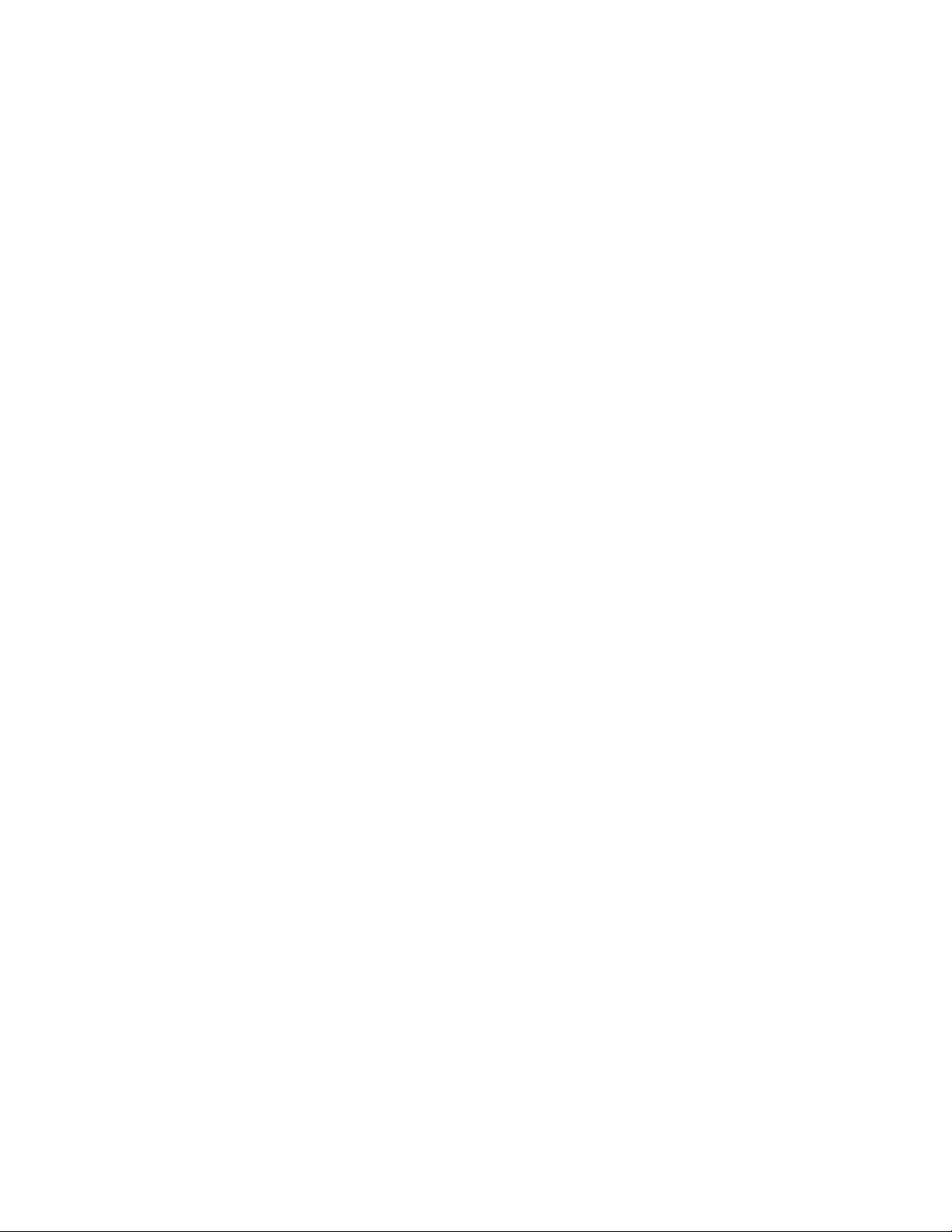
Убедитесь в том, что введено правильное местоположение
В решении для поиска картриджа отображаются сведения о местных продавцах. Для получения
достоверной информации необходимо правильно ввести местоположение.
Решения принтера не обновляются
Обновите решения на принтере вручную
Обновите решения на принтере из Центра решений или с принтера:
• В Центре решений выберите Сохранить и синхронизировать, чтобы отправить созданные
решения на принтер.
• На начальном экране панели управления принтера перейдите к пункту Обновить:
SmartSolutions > Дополнительные параметры > Обновить
Советы и поиск и устранение неполадок
31
Page 32
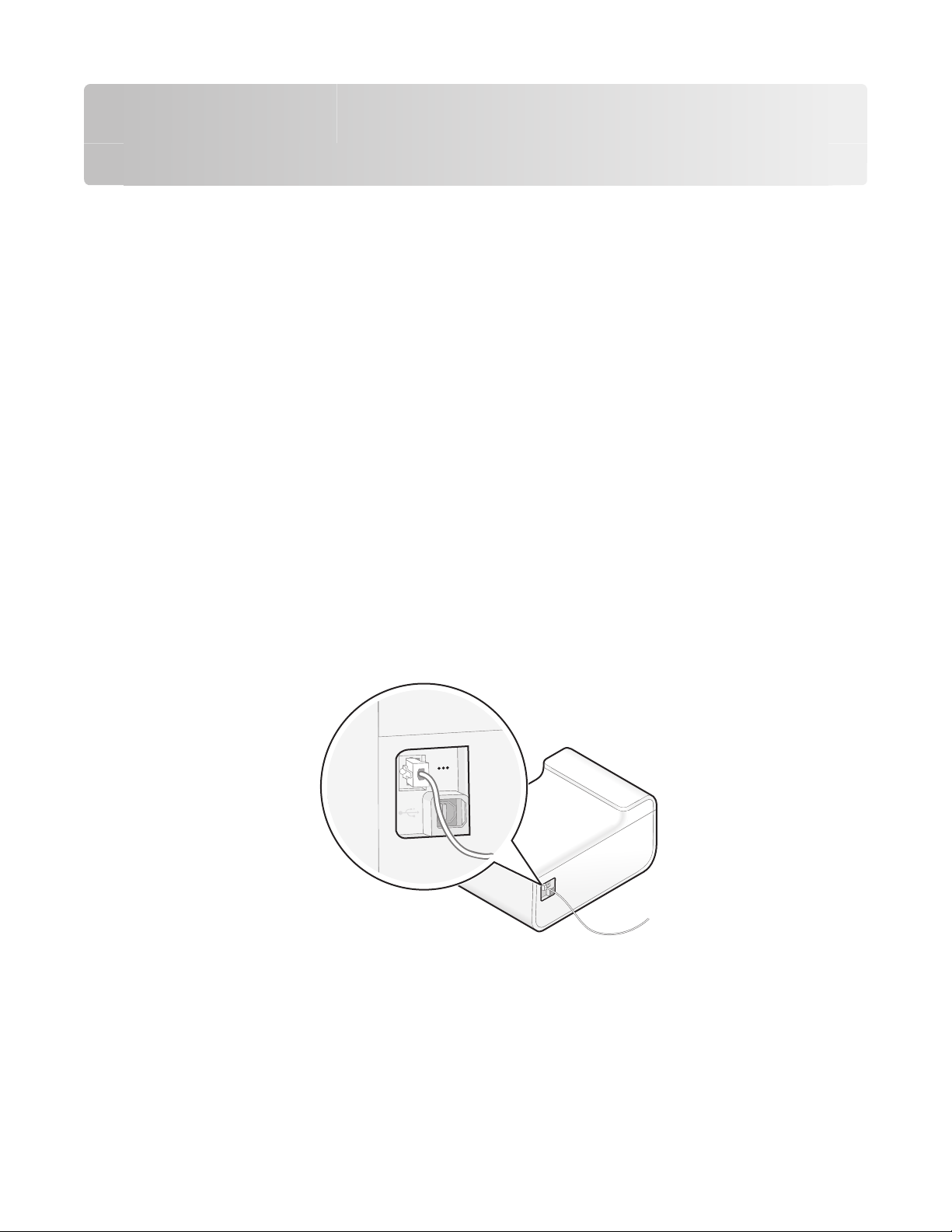
Использование программы установки
<
<
принтера Центра решений
Как проверить подключение принтера?
Убедитесь в следующем:
• Принтер не подключен к компьютеру, который обеспечивает общий доступ к принтеру по сети.
• Принтер не подключен по сети Ethernet к сетевому серверу печати.
• Принтер не подключен к компьютеру с использованием прямого подключения.
• Все коммутаторы, концентраторы, маршрутизаторы, точки доступа и другие устройства связи
включены.
• IP-адрес, шлюз и маска сети правильно указаны для сети.
Распечатайте страницу настроек сети с принтера и проверьте параметры сети.
• Имеется подключение к сети и сеть исправна.
Попробуйте получить доступ к другим компьютерам в сети. Если в сети возможен доступ к
Интернету, попробуйте подключиться к Интернету через беспроводное соединение.
Проверьте, подключен ли принтер к сети Ethernet
• Убедитесь, что оба разъема на концах кабеля Ethernet не повреждены. Если кабель поврежден,
используйте новый кабель.
• Убедитесь в том, что один разъем кабеля Ethernet надежно подключен к порту Ethernet принтера,
а другой разъем к сетевому концентратору или стенной розетке.
<
<
• Убедитесь в том, что при подключении кабеля Ethernet загорается зеленый индикатор на порте
Ethernet.
Для получения дополнительных сведений см. Руководство по началу работы в сети.
Проверьте, подключен ли принтер к беспроводной сети
Примечание. Приложение SmartSolutions не будет работать, если принтер подключен к компьютеру
с использованием прямого подключения.
Использование программы установки принтера Центра решений
32
Page 33

• Убедитесь, что индикатор Wi-Fi постоянно горит зеленым.
M
A
C
:
X
X
X
X
X
X
X
X
X
X
X
X
Если индикатор Wi-Fi не горит или горит оранжевым, попробуйте повторно подключиться к
беспроводной сети.
• Убедитесь в правильности имени SSID.
Распечатайте страницу настроек сети с принтера и проверьте параметры сети.
• Убедитесь, что используется правильный ключ WEP или идентификационная фраза WPA (если
используется система безопасности сети).
Войдите на точку доступа (беспроводной маршрутизатор) и проверьте настройки безопасности.
• Убедитесь в том, что принтер находится в радиусе действия беспроводной сети.
В большинстве сетей принтер, компьютер или другие беспроводные устройства должны
находиться на расстоянии не более 100 футов (30 метров) от точки доступа.
• Убедитесь в том, что принтер находится на удаленном расстоянии от других препятствий или
электронных устройств, которые могут создавать помехи сигналам в беспроводной сети.
Убедитесь, что принтер и точка доступа не отделены друг от друга столбами, стенами или опорами
из металла или бетона.
Помехи сигналам в беспроводной сети могут создавать многие устройства, включая видеоняни,
двигатели, беспроводные телефоны, камеры слежения и другие беспроводные устройства, а
также некоторые устройства Bluetooth.
• Проверьте MAC-адрес.
Если в сети используется фильтрация MAC-адресов, убедитесь, что MAC-адрес добавлен в
список разрешенных MAC-адресов. Таким образом обеспечивается возможность работы
принтера в сети.
Для получения дополнительных сведений см. Руководство по началу работы в сети.
Как узнать, какой принтер выбрать?
Каждый распознанный в сети принтер имеет свои уникальные IP-адрес и MAC-адрес.
Выберите принтер, имеющий MAC-адрес и IP-адрес, соответствующие принтеру, который
необходимо использовать.
Использование программы установки принтера Центра решений
33
Page 34

Поиск MAC-адреса принтера
Выберите один из двух способов поиска MAC-адреса принтера:
• Метка с MAC-адресом находится внутри принтера.
M
A
C
:
X
X
X
X
X
X
X
X
X
X
X
X
MAC-адрес принтера – это последовательность букв и цифр. Другие устройства иногда
используют тип MAC-адреса, который называется Universally Administered Address (UAA) –
универсальный администрируемый адрес.
UAA: XX XX XX XX XX XX
MAC: XX XX XX XX XX XX
• На панели управления принтера выберите пункт Печать страницы настройки:
> Настройка сети > Печать страницы настройки
При этом будет распечатана страница настройки сети, на котором будут указаны MAC-адрес, IPадрес и другие настройки сети.
Поиск IP-адреса принтера
Выберите один из двух способов поиска IP-адреса принтера:
• На панели управления принтера выберите пункт TCP/IP:
> Настройка сети > TCP/IP
При этом отобразится IP-адрес принтер, IP-маска сети и IP-шлюз.
• На панели управления принтера выберите пункт Печать страницы настройки:
> Настройка сети > Печать страницы настройки
При этом будет распечатана страница настройки сети, на котором будут указаны MAC-адрес, IPадрес и другие настройки сети.
IP-адрес - это набор из четырех чисел разделенных точками. Пример IP-адреса - 192.168.100.110.
Использование программы установки принтера Центра решений
34
Page 35
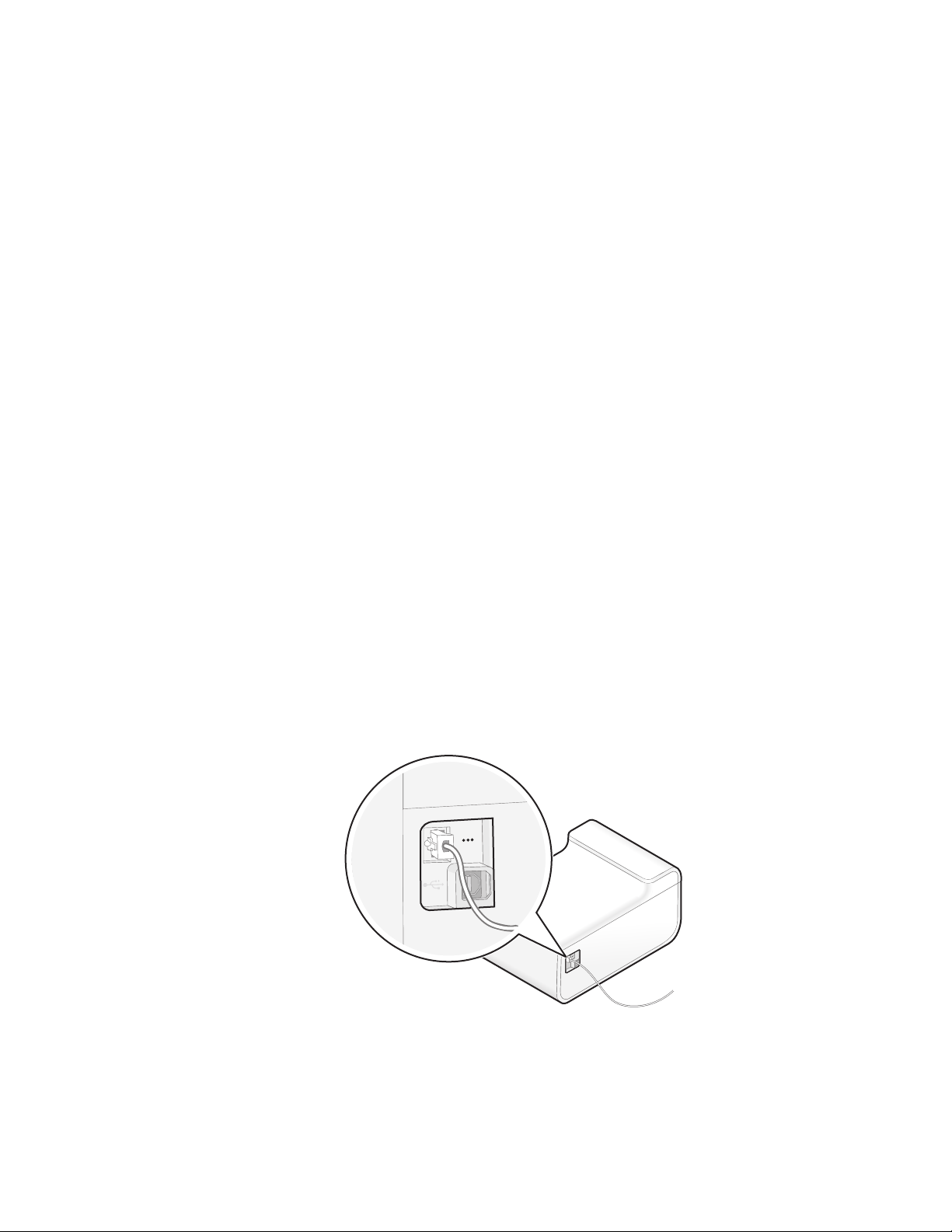
Принтер не отображает окно записи номера
<
<
• Убедитесь, что в списке принтеров, найденных в сети, выбран соответствующий принтер.
Принтер можно идентифицировать по MAC-адресу и по IP-адресу. Для получения дополнительной
информации см. раздел «Как узнать, какой принтер выбрать?» на стр. 33.
• Убедитесь в том, что принтер включен и отображается его начальный экран.
Когда принтер будет готов к работе, щелкните Назад в окне мастера установки принтера, а затем
снова добавьте принтер.
• Убедитесь в том, что все соединения работают правильно.
Неполадки соединения препятствуют обмену данными между компьютером и принтером.
Как найти программу настройки SmartSolutions?
1 На начальном экране панели управления принтера нажмите SmartSolutions.
2 Нажмите Дополнительные параметры.
3 Нажмите Настройка SmartSolutions.
Инструкции по подключению
1 Убедитесь в том, что принтер включен и отображается его начальный экран.
2 Проверьте подключение принтера к сети.
• Если принтер подключен к сети Ethernet, проверьте физическое соединение.
– Проверьте оба разъема на концах кабеля Ethernet на наличие видимых повреждений. Если
кабель поврежден, используйте новый кабель.
– Убедитесь в том, что один разъем кабеля Ethernet надежно подключен к порту Ethernet
принтера, а другой разъем к сетевому концентратору, маршрутизатору или стенной
розетке.
<
<
– Убедитесь в том, что при подключении кабеля Ethernet загорается зеленый индикатор на
порте Ethernet.
Использование программы установки принтера Центра решений
35
Page 36

• Если принтер подключен к беспроводной сети, убедитесь в том, что индикатор Wi-Fi постоянно
горит зеленым цветом.
M
A
C
:
X
X
X
X
X
X
X
X
X
X
X
X
Если индикатор Wi-Fi не горит или горит оранжевым, повторно запустите программу настройки
беспроводной связи.
Для пользователей Windows
а Нажмите кнопку или Пуск.
б Выберите Все программы или Программы, а затем выберите в списке папку программ
принтера.
в Выберите Начальный экран принтера.
г Выберите принтер в раскрывающемся списке.
д Откройте вкладку Настройка.
е Выберите Программа настройки беспроводной сети.
Для пользователей Macintosh
а На рабочем столе Finder дважды щелкните папку программ принтера.
б Дважды нажмите на Wireless Setup Assistant.
Для пользователей Linux
а Откройте программу Printer ToolBox.
б Нажмите кнопку .
• Если параметры сети принтера настраиваются вручную, убедитесь в том, что введена
правильная маска подсети и шлюз по умолчанию.
3 В диалоговом окне «Настройка принтера в центре решений» нажмите кнопку Повтор.
Использование программы установки принтера Центра решений
36
Page 37

Для опытных пользователей
Если с помощью вышеуказанных действий не удалось решить проблему, попробуйте выполнить
следующее, а затем нажать кнопку Повтор:
• Откройте на компьютере брандмауэр, а в нем порты 5353 TCP и UDP. Для получения
дополнительной информации о том, как разрешить исходящую связь через эти порты, см.
документацию, прилагаемую к брандмауэру.
• Убедитесь в том, что маршрутизатор (точка доступа) поддерживает многоадресную передачу.
Для получения дополнительных сведений см. документацию, прилагаемую к маршрутизатору.
Принтер отображает ошибку
При добавлении принтера на нем могут отображаться следующие сообщения об ошибках.
Используйте следующие решения для устранения сообщений об ошибках.
Подключение к Интернету не обнаружено
• Проверьте подключение принтера к сети. Убедитесь в том, что оно активно и исправно. Для
получения дополнительной информации см. раздел «Как проверить подключение принтера?» на
стр. 32.
• Проверьте подключение к Интернету принтера. Убедитесь в том, что оно активно и исправно. Для
получения дополнительной информации см. раздел «Принтеру не удается подключиться к
Интернету» на стр. 23.
• Проверьте, требуется ли прокси-сервер для подключения принтера к Интернету. Для получения
дополнительной информации см. раздел «Что такое прокси-сервер?» на стр. 39.
Не удается подключиться к серверу. Проверьте сетевое
соединение.
• Проверьте подключение принтера к сети. Для получения дополнительной информации см. раздел
«Как проверить подключение принтера?» на стр. 32.
• Проверьте, что сетевое соединение активно и исправно. Для получения дополнительной
информации см. раздел «Принтеру не удается подключиться к сети» на стр. 20.
Чтобы использовать эту функцию, необходимо подключиться к
сети. Подключиться к сети?
• Повторно вставьте установочный компакт-диск с программным обеспечением или запустите
программу настройки беспроводной связи и настройке параметры сети принтера на компьютере.
Ошибка связи. Повторите попытку позже.
Эта ошибка отображается в том случае, когда принтер не может установить связь с Центром
решений.
• Убедитесь в том, что на принтере правильно установлены дата и время. Для работы мастера
установки принтера необходимо установить на принтере текущую дату и время.
• Повторите попытку позже.
• Обращение в службу поддержки.
Использование программы установки принтера Центра решений
37
Page 38

Советы для успешной работы
• Убедитесь в том, что на принтере правильно установлены дата и время. Для работы мастера
установки принтера необходимо установить на принтере текущую дату и время.
• Убедитесь, что и принтер, и компьютер подключены к Интернету с помощью подключения
Ethernet или беспроводного подключения.
• Убедитесь в том, что принтер включен и отображается его начальный экран.
• Убедитесь в том, что создана учетная запись для использования Центра решений.
• Убедитесь, что известны IP-адрес и MAC-адрес принтера, который необходимо добавить. Для
получения дополнительной информации см. раздел «Как узнать, какой принтер выбрать?» на
стр. 33.
• При добавлении принтера вручную:
– Рекомендуется установить принтер рядом с компьютером. После добавления его можно снова
переместить на место.
– Если принтер находится далеко от компьютера, попросите кого-нибудь помочь ввести коды
подтверждения.
• Обязательно скопируйте коды подтверждения.
Не отображается код подтверждения
После ввода 6-значного кода подтверждения на панели управления принтера принтер должен
предоставить 4-значный код подтверждения, который потребуется ввести на компьютере.
Если на принтере не отображается 4-значный код подтверждения, это может быть вызвано одной
из следующих причин:
Принтер занят
Если принтер остается занятым в течение более двух минут, попробуйте выполнить следующие
действия.
1 Нажмите кнопку Отмена на экране компьютера.
2 Снова подключите блок питания принтера.
а Выключите принтер, а затем отсоедините кабель питания от розетки.
б Аккуратно отключите блок питания от принтера, а затем снова его подключите.
в Подсоедините кабель питания к розетке, а затем включите принтер.
3 Снова установите принтер.
Принтер отображает ошибку
Для получения дополнительной информации см. раздел «Принтер отображает ошибку» на стр. 37.
На принтере снова отображается начальный экран
Проверьте, добавлен ли устанавливаемый принтер в Центр решений.
Использование программы установки принтера Центра решений
38
Page 39
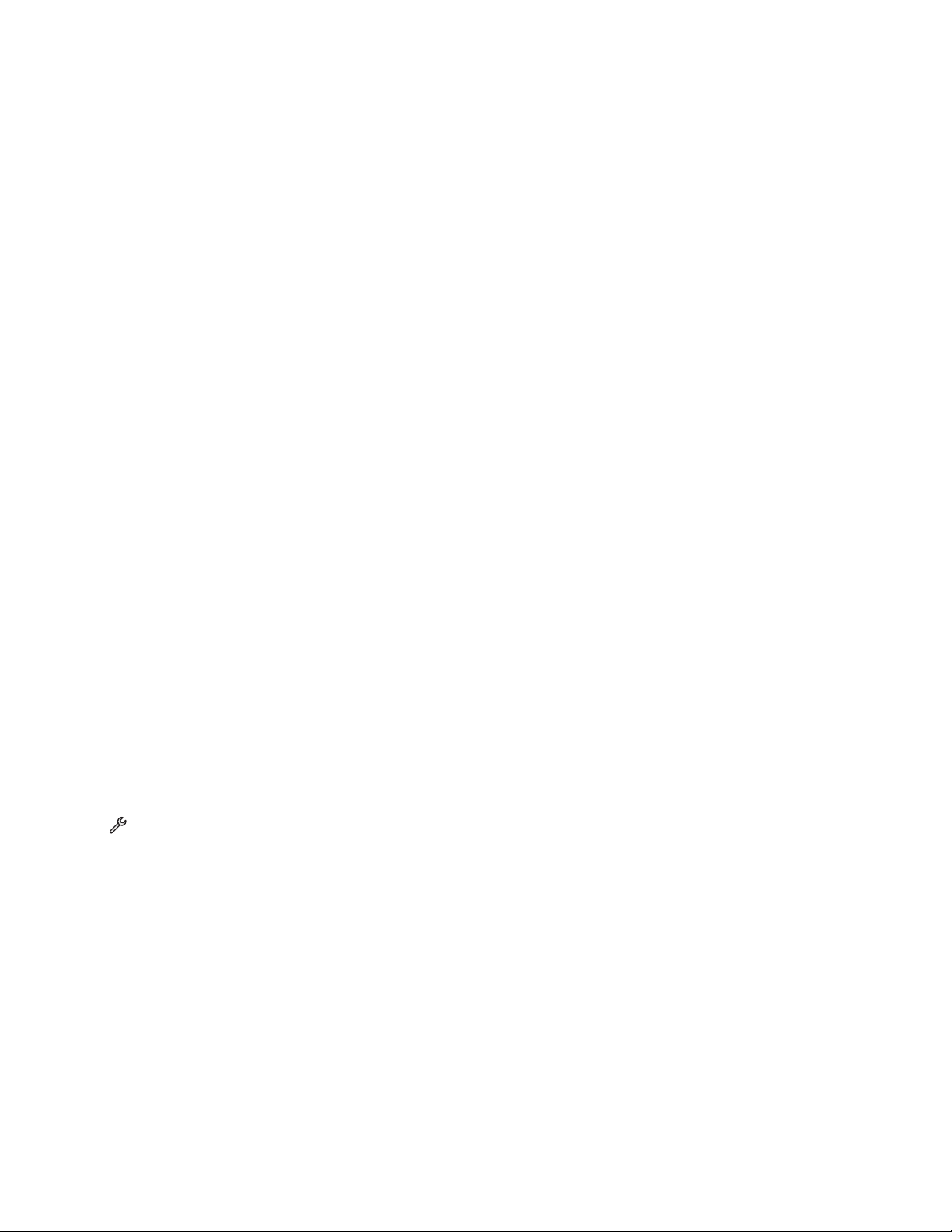
Если принтер не был добавлен в Центр решений, попробуйте выполнить следующие действия.
1 Нажмите кнопку Отмена на экране компьютера.
2 Снова подключите блок питания принтера.
а Выключите принтер, а затем отсоедините кабель питания от розетки.
б Аккуратно отключите блок питания от принтера, а затем снова его подключите.
в Подсоедините кабель питания к розетке, а затем включите принтер.
3 Снова установите принтер.
Что такое прокси-сервер?
Прокси-сервер HTTP на принтере позволяет ему взаимодействовать с веб-узлами в Интернете. В
зависимости от сети, может потребоваться настроить прокси-сервер.
Прокси-серверы обычно описываются в формате abc.xyz.com:80, где abc.xyz.com – имя прокси-
сервера HTTP, а 80 – используемый номер порта.
Для получения сведений о настройки прокси-сервера в сети обратитесь к системному
администратору.
Проверка параметров прокси-сервера в обозревателе
Если принтер и компьютер находятся в оной сети и в обозревателе используется ручная настройка
прокси-сервера, то можно скопировать настройки прокси-сервера из обозревателя и ввести их на
принтере.
1 Откройте обозреватель Интернета.
2 Найдите, где настраиваются параметры подключения к Интернету или параметры локальной
сети.
3 Скопируйте настройки прокси-сервера и введите их на принтере.
Ввод параметров прокси-сервера на принтере
1 Перейдите к пункту Настройка Интернета:
> Настройка сети > Настройка Интернета
2 Нажмите Имя прокси-сервера HTTP, чтобы ввести адрес прокси-сервера.
3 Нажмите Номер порта прокси-сервера, чтобы ввести номер порта прокси-сервера.
Чаще всего используется порт 80.
4 Если требуется ввести адреса, с которых подключение к сети должно выполняться без прокси-
сервера, нажмите Не использовать прокси-сервер для, а затем введите адреса.
Примечания.
• Принтер поддерживает статические имена прокси-сервера, а также прокси-серверы, не
требующие проверки подлинности.
• Обновление параметров прокси-сервера на принтере требуется только в случае изменения
настроек прокси-сервера в сети.
Использование программы установки принтера Центра решений
39
Page 40
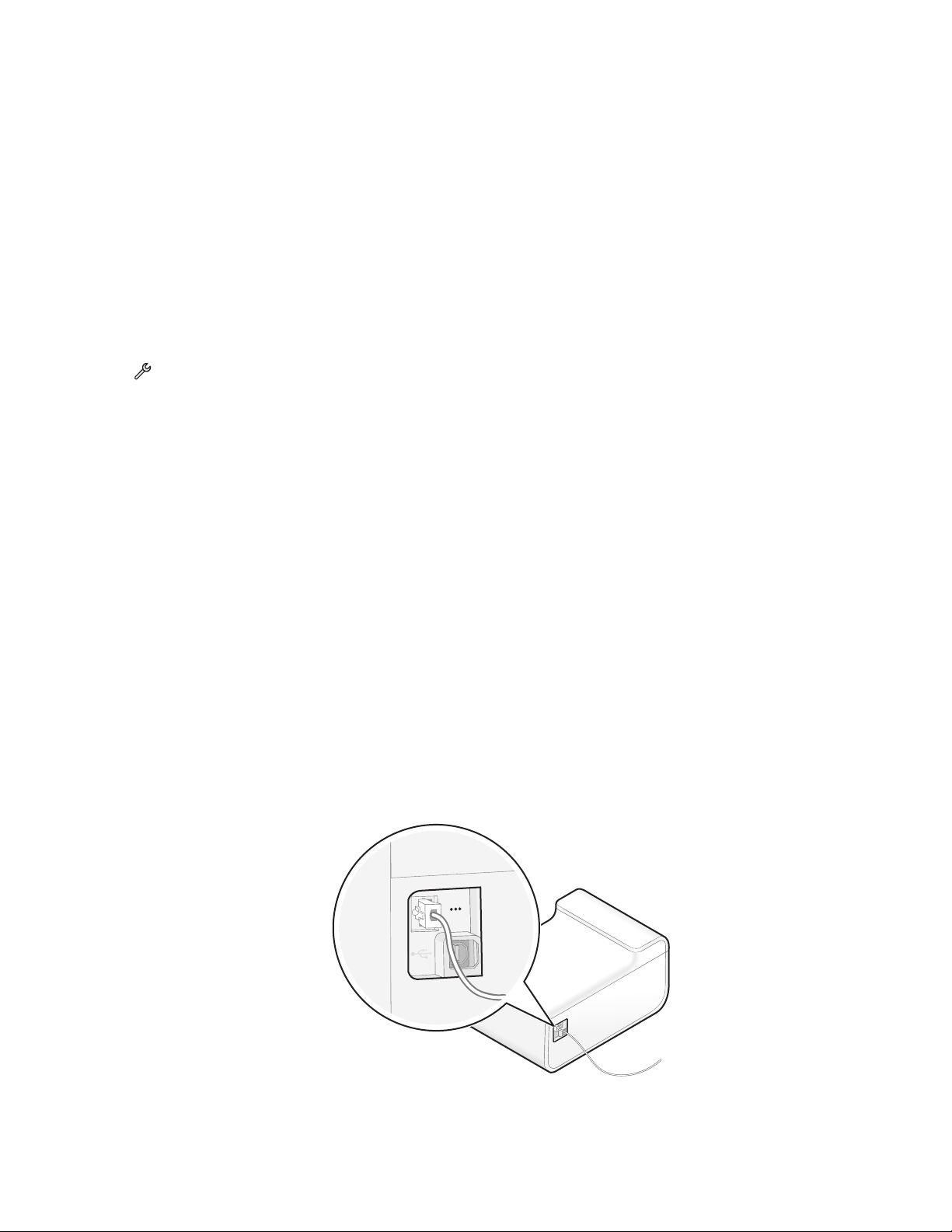
Как проверить подключение принтера к Интернету?
<
<
1 На начальном экране панели управления принтера нажмите SmartSolutions.
2 Нажмите Дополнительные параметры.
3 Нажмите Проверка подключения к Интернету.
Если принтеру не удается подключиться к Интернету, выполните следующие действия.
1 Отключите маршрутизатор (точку доступа), а затем снова его включите.
Подождите одну минуту, пока компьютер восстановит соединение.
2 Убедитесь в том, что на принтере правильно установлены дата и время.
а На начальном экране перейдите в раздел Настройка устройства:
> Настройка устройства
б Нажмите Дата, чтобы установить текущую дату, а затем нажмите Принять.
в Нажмите Время, чтобы установить текущее время, а затем нажмите Принять.
Если параметры сети принтера настраиваются вручную, проверьте настройки DNS принтера.
3 В диалоговом окне «Настройка принтера в центре решений» нажмите кнопку Повтор.
Если принтеру по-прежнему не удается подключиться к Интернету, см. раздел «Принтеру не удается
подключиться к Интернету» на стр. 23.
Как проверить настройки сети принтера?
1 Проверьте, подключен ли принтер к компьютеру с помощью кабеля USB:
Если принтер подключен только к компьютеру с помощью кабеля USB, потребуется подключить
его к сети Ethernet или беспроводной сети с использованием интернет-соединения.
2 Проверьте, подключен ли принтер к сети Ethernet:
• Проверьте оба разъема на концах кабеля Ethernet на наличие видимых повреждений. Если
кабель поврежден, используйте новый кабель.
• Убедитесь в том, что один разъем кабеля Ethernet надежно подключен к порту Ethernet
принтера, а другой разъем к сетевому концентратору или стенной розетке.
<
<
Использование программы установки принтера Центра решений
40
Page 41

• Убедитесь в том, что при подключении кабеля Ethernet загорается зеленый индикатор на
порте Ethernet.
3 Проверьте, подключен ли принтер к беспроводной сети:
Примечание. Приложение SmartSolutions не будет работать, если принтер подключен к
компьютеру с использованием прямого подключения.
• Убедитесь, что индикатор Wi-Fi постоянно горит зеленым.
M
A
C
:
X
X
X
X
X
X
X
X
X
X
X
X
Если индикатор Wi-Fi не горит или горит оранжевым, попробуйте повторно подключиться к
беспроводной сети.
• Убедитесь в правильности имени SSID.
Распечатайте страницу настроек сети с принтера и проверьте параметры сети.
• Убедитесь, что используется правильный ключ WEP или идентификационная фраза WPA
(если используется система безопасности сети).
Войдите на точку доступа (беспроводной маршрутизатор) и проверьте настройки
безопасности.
• Убедитесь в том, что принтер и компьютер находятся в радиусе действия беспроводной сети.
В большинстве сетей принтер, компьютер или другие беспроводные устройства должны
находиться на расстоянии не более 100 футов (30 метров) от точки доступа.
• Убедитесь в том, что принтер находится на удаленном расстоянии от других препятствий или
электронных устройств, которые могут создавать помехи сигналам в беспроводной сети.
Убедитесь, что принтер и точка доступа не отделены друг от друга столбами, стенами или
опорами из металла или бетона.
Помехи сигналам в беспроводной сети могут создавать многие устройства, включая
видеоняни, двигатели, беспроводные телефоны, камеры слежения и другие беспроводные
устройства, а также некоторые устройства Bluetooth.
• Проверьте расширенные настройки безопасности.
Если в сети используется фильтрация MAC-адресов, убедитесь, что MAC-адрес добавлен в
список разрешенных MAC-адресов. Таким образом обеспечивается возможность работы
принтера в сети.
Использование программы установки принтера Центра решений
41
Page 42
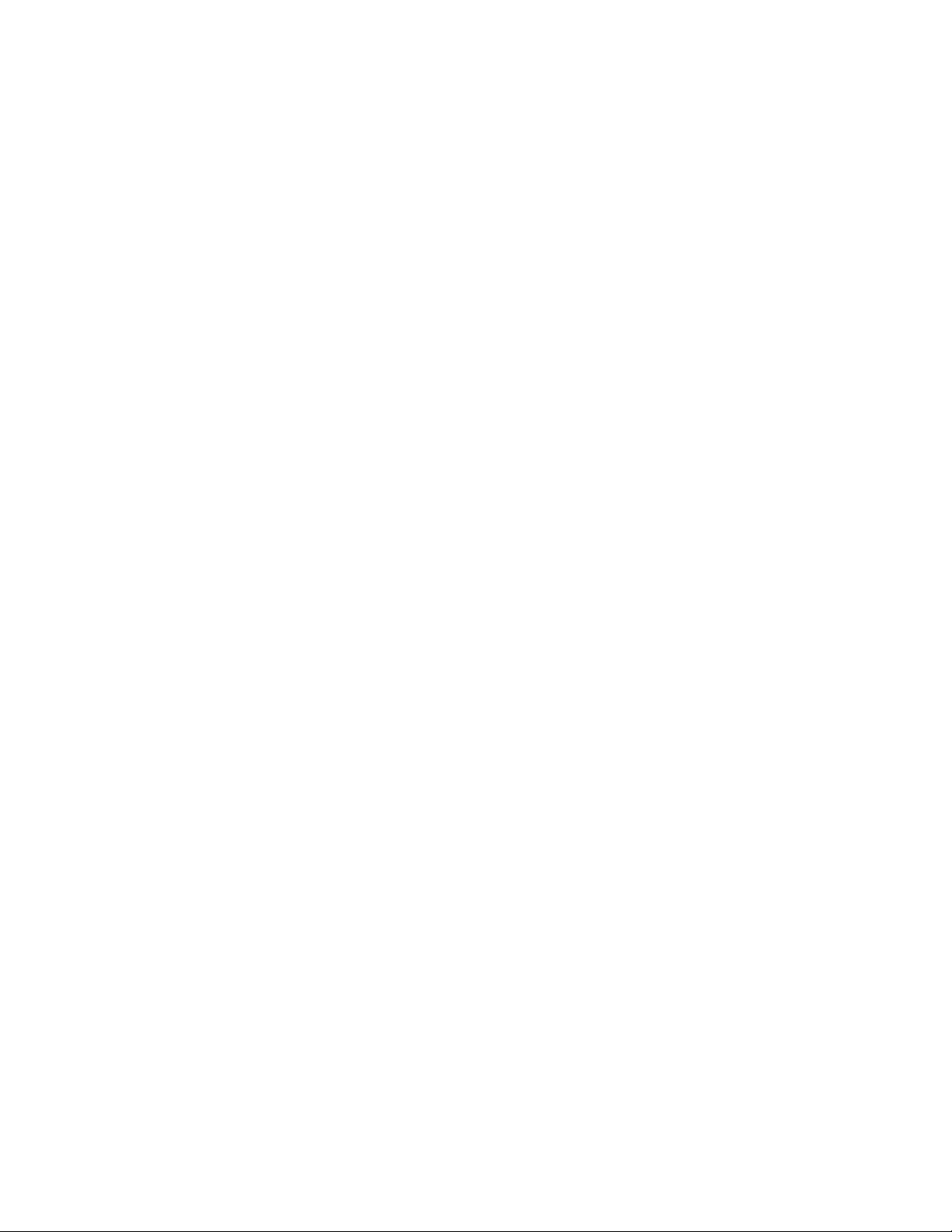
4 Проверьте общее подключение:
• Убедитесь в том, что включены все коммутаторы, концентраторы, маршрутизаторы, точки
доступа и другие устройства связи.
• Убедитесь в том, что IP-адрес, шлюз и маска сети правильно указаны для сети.
Распечатайте страницу настроек сети с принтера и проверьте параметры сети.
• Проверьте наличие подключения к сети, а также что сеть исправна.
Попробуйте получить доступ к другим компьютерам в сети. Если в сети возможен доступ к
Интернету, попробуйте подключиться к Интернету через беспроводное соединение.
Для получения дополнительных сведений см. Руководство по началу работы в сети.
Нужно ли отключать поиск принтеров?
По умолчанию мастер установки принтеров выполняет поиск принтеров в сети, используя функцию
поиска принтеров. Однако в следующих случаях необходимо отключить функцию поиска принтеров:
• добавляемый принтер находится в сети, отличной от той, к которой подключен компьютер;
• добавляемый принтер не отображается в списке принтеров, обнаруженных в сети; Для получения
дополнительной информации см. раздел «Инструкции по подключению» на стр. 35.
• на компьютере не установлена совместимая версия Java или он не соответствует рекомендуемым
требованиям к системе. Для получения дополнительной информации см. раздел «Рекомендуемые
требования к системе» на стр. 6.
Отключение поиска принтеров
Снимите флажок Поиск моего принтера в моей сети на первом экране мастера установки
принтера
Примечание. Не отключайте функцию поиска принтеров, если принтер подключен к компьютеру с
помощью кабеля USB.
Использование программы установки принтера Центра решений
42
Page 43
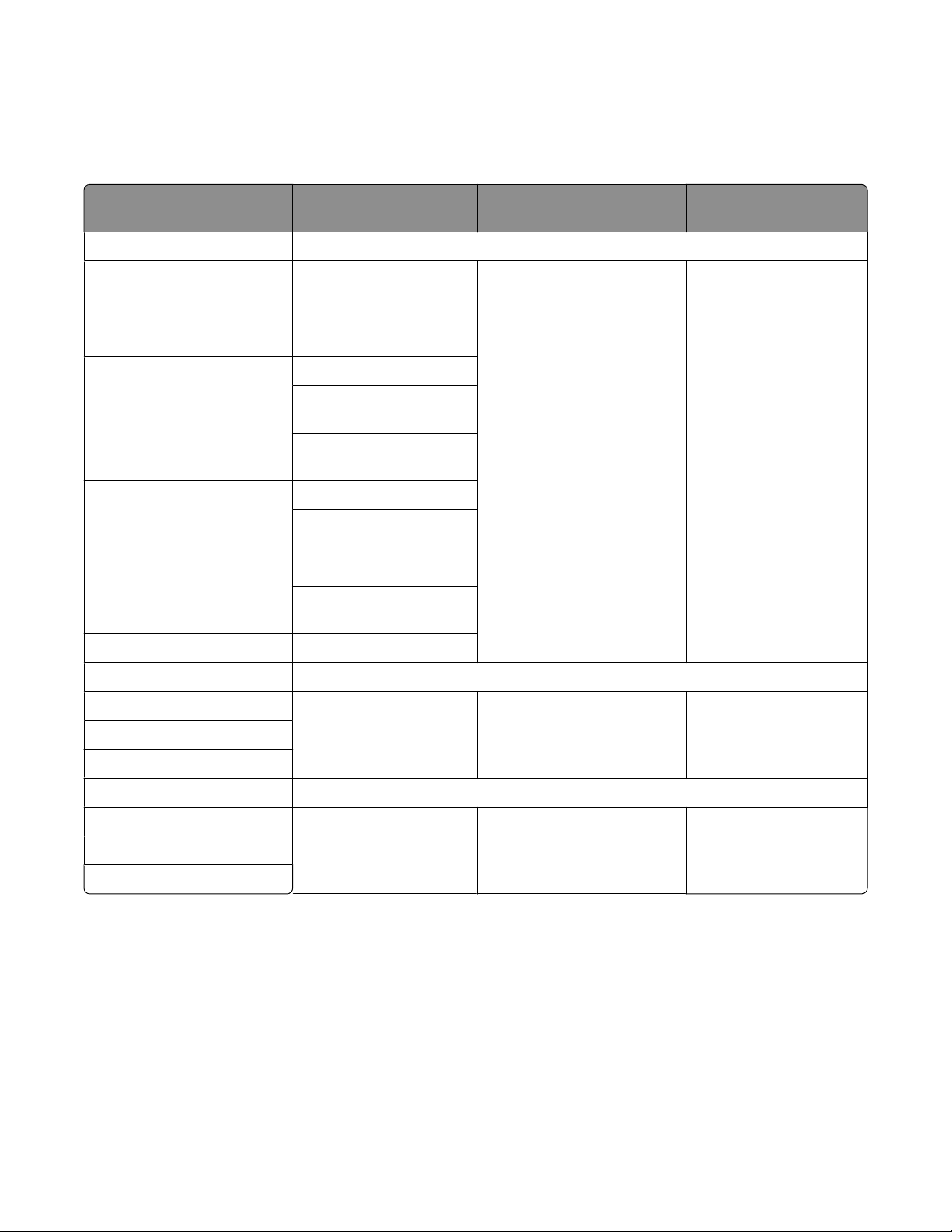
Какие даются системные рекомендации?
Чтобы решения SmartSolutions работали правильно, на компьютере должно быть доступно
высокоскоростное подключение к Интернету, а также необходимо наличие следующих компонентов:
Операционная система Браузер Виртуальная машина
Java
Windows
Internet Explorer 8 (32-
Windows 7
Windows Vista (с пакетом
обновления 1)
Windows XP (с пакетом
обновления 3)
Windows 2000 Internet Explorer 6
разрядная версия)
Firefox 3.5 или последующих версий
Internet Explorer 8
Internet Explorer 7 (32разрядная версия)
Firefox 3.5 или последующих версий
Internet Explorer 8
Internet Explorer 7 (32разрядная версия)
Internet Explorer 6
Firefox 3.5 или последующих версий
Java 5 или последующих
версий
Проигрыватель
Adobe Flash Player
Adobe Flash Player 9.2
или последующих
версий
Macintosh
Mac OS X версии 10.6
Mac OS X версии 10.5
Mac OS X версии 10.4
Linux
Ubuntu
OpenSUSE
Fedora
Safari 4 или последующих версий
Firefox 3.5
Java 5 или последующих
версий
Java 5 или последующих
версий
Adobe Flash Player 10
или последующих
версий
Adobe Flash Player 10
или последующих
версий
Для просмотра последних обновлений рекомендаций по операционным системам посетите веб-узел
http://smartsolutions.lexmark.com.
Загрузка программного обеспечения
Посетите эти веб-узлы для загрузки совместимых версий поддерживаемых программных
приложений или браузеров:
• Internet Explorer: http://www.microsoft.com/windows/internet-explorer/
• Safari: http://www.apple.com/safari/
• Firefox: http://www.mozilla.com/firefox/
Использование программы установки принтера Центра решений
43
Page 44
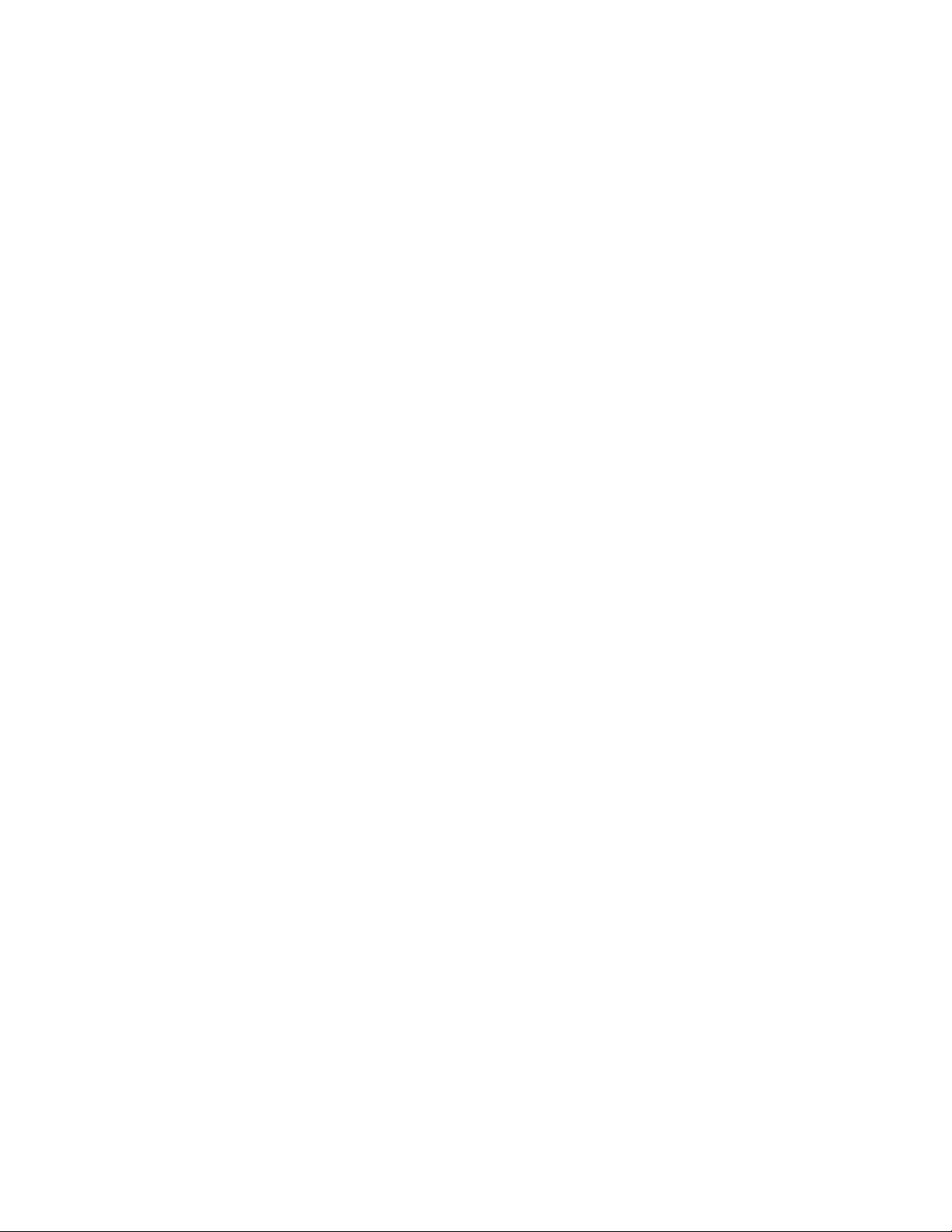
• Java: http://www.java.com/download/
• Проигрыватель Adobe Flash Player: http://www.adobe.com/products/flashplayer/
Использование адресной книги
Решения SmartSolutions используют адресные книги, которые хранятся в памяти принтера. Для
получения дополнительных сведений о создании списка контактов электронной почты и факсов см.
главу «Отправка по электронной почте» или «Работа с факсом» в Руководстве пользователя
принтера.
Щелкните Поиск в адресной книге в диалоговом окне решения, чтобы запустить адресную книгу
принтера.
• На вкладке «Контакты» выберите имя в списке, которое необходимо добавить в список
контактов для электронной почты или факса.
• На вкладке «Группы» выберите имя в списке, которое необходимо добавить в группу для
электронной почты или факса.
Примечания.
• Можно ввести до 30 контактов для решений сканирования в электронную почту или
сканирования в факс.
• Можно ввести только 1 контакт для решений, которые поддерживают отправку фотографий,
новых статей и других веб-данных по электронной почте.
Использование программы установки принтера Центра решений
44
Page 45
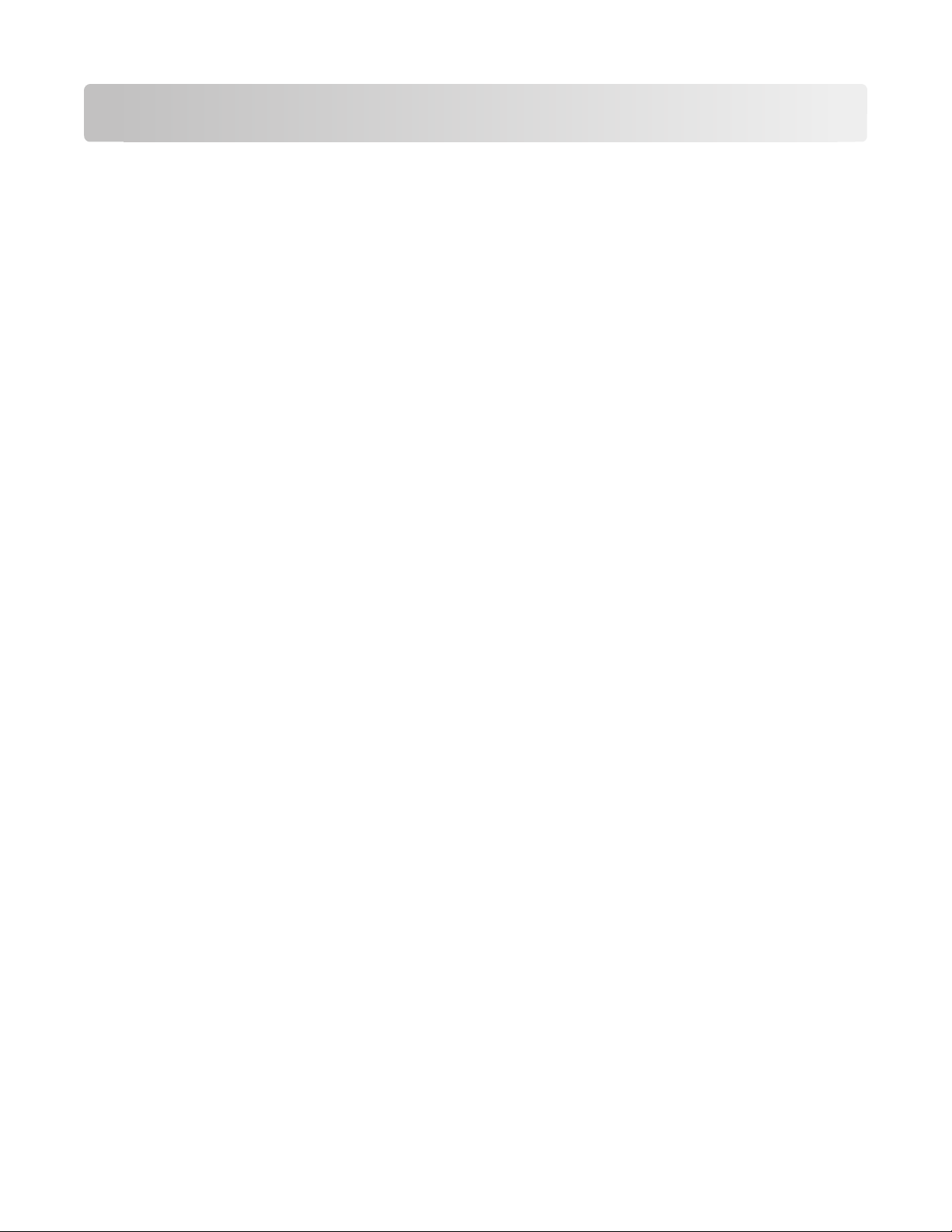
Указатель
J
Java
включение 27
включение в Firefox 27
включение в Internet
Explorer 27
включение в Safari 27
R
RSS Headlines
не удается отобразить 29
S
SmartSolution
удаление 16
А
адресная книга 44
Б
Библиотека решений 8, 9
В
ввод параметров проксисервера 39
Д
добавление принтера в
решениях SmartSolutions 11
советы 38
дополнительные сведения
настройка факса 18
настройка электронной
почты 18
сеть 18
Дополнительные сведения 4
З
замена принтера 17
запуск SmartSolutions
использование
обозревателя 10
использование программного
обеспечения принтера 10
заставка 14
включение или
отключение 18
настройка с помощью панели
управления принтера 14
настройка тайм-аута 18
решения 14
И
инструкции по
подключению 35
интерактивные решения 4
интервал опроса
настройка 17
информационные решения 4
использование решений
принтера 13
К
Календарь Google
не удается отобразить 30
каналы RSS
не удается отобразить 29
код подтверждения неверный
или отсутствует 26
компьютер не распознает
принтер 24
контрольный список поиска и
устранения
неисправностей 20
Копирование личной
карточки 4
Н
Настройка SmartSolutions 35
настройка интервала опроса с
целью проверки наличия
обновлений для принтера 17
настройка факса
дополнительные
сведения 18
настройка электронной почты
дополнительные
сведения 18
не отображается
клавиатура 35
не отображается код
подтверждения 38
не отображается экран ввода
номера 35
не удается добавить
принтер 26
не удается запустить решения
SmartSolutions 24
не удается отобразить
Календарь Google 30
не удается отобразить каналы
RSS 29
не удается отобразить
фотографии 29
не удается отправить
сообщение электронной
почты 28
не удается отправить факс 27
О
обновление принтера 12
отключение поиска
принтеров 42
отправка по электронной
почте
советы 19
отправка факсов, советы 19
П
параметры сети принтера
поиск и устранение
неисправностей
решения 16
печать
советы 19
Повторная печать фото 4
повторное добавление
принтера 17
подключение к Интернету
проверка 40
подключение принтера 35
Ethernet 32
беспроводной 32
порт USB 32
поиск IP-адреса принтера 33
поиск MAC-адреса
принтера 33
Указатель
45
Page 46
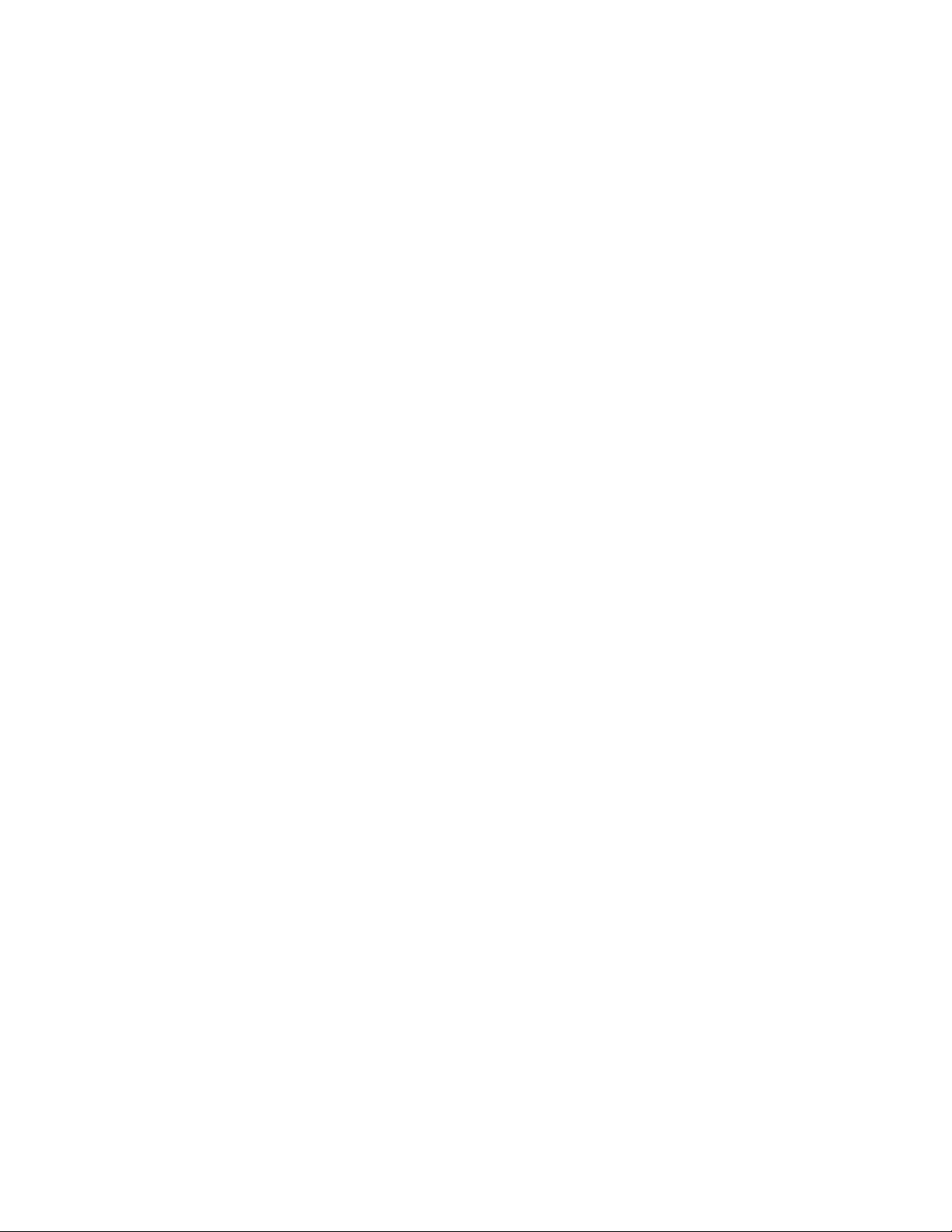
поиск и устранение
неисправностей
проблемы с решениями
SmartSolutions 20
решения SmartSolutions 20
поиск и устранение
неисправностей при установке
код подтверждения
неверный или
отсутствует 26
компьютер не распознает
принтер 24
не удается добавить
принтер 26
не удается запустить
решения SmartSolutions 24
принтеру не удается
подключиться к
Интернету 23
принтеру не удается
подключиться к сети 20
поиск и устранение
неисправностей решения
не удается отобразить
Календарь Google 30
не удается отобразить
каналы RSS 29
не удается отобразить
фотографии 29
не удается отправить
факс 27
параметры сети принтера 16
получены неверные данные
от решения для поиска
картриджей или данные
отсутствуют 30
решения не обновляются 31
решения не отображаются на
принтере 27
поиск и устранение
неисправностей электронной
почты
не удается отправить
сообщение электронной
почты 28
поиск и устранение
неисправностей, решения
не удается отобразить
Календарь Google 30
не удается отобразить
каналы RSS 29
не удается отобразить
фотографии 29
не удается отправить
факс 27
параметры сети принтера 16
решения не обновляются 31
решения не отображаются на
принтере 27
поиск и устранение
неисправностей, установка
код подтверждения
неверный или
отсутствует 26
компьютер не распознает
принтер 24
не удается добавить
принтер 26
не удается запустить
решения SmartSolutions 24
принтеру не удается
подключиться к
Интернету 23
принтеру не удается
подключиться к сети 20
поиск и устранение
неисправностей, электронная
почта
не удается отправить
сообщение электронной
почты 28
Поиск картриджей
данные неверные или
отсутствуют 30
поиск обновлений принтера
задание интервала
опроса 17
поиск принтеров
отключение 42
принтер
IP-адрес, поиск 33
MAC-адрес, поиск 33
добавление 17
замена 17
повторная активация 17
повторное добавление 17
принтер не отображает экран
ввода номера 35
принтеру не удается
подключиться к Интернету 23
принтеру не удается
подключиться к сети 20
принтеры 8
проверка веб-настройки
принтера 40
проверка настройки сети
принтера 40
проверка подключения к
Интернету 40
проверка подключения
принтера 32
проверка подключения
принтера к Интернету 40
Программа просмотра
фотографий
не удается отобразить
фотографии 29
прокси-сервер
ввод параметров 39
что это такое 39
Р
работа с факсом
советы, отправка 19
рабочее место 8, 9
решения 4
настройка экранной
заставки 14
обновление 17
решения SmartSolutions 4
запуск 10
использование принтера 13
создание учетной записи 10
удаление 16
установка принтера 11
решения не отображаются на
принтере 27
решения принтера 4
использование 13
установка принтера 11
решения принтера не
обновляются 31
решения, поиск и устранение
неисправностей
получены неверные данные
от решения для поиска
картриджей или данные
отсутствуют 30
С
сетевая установка
проверка беспроводного
подключения 40
Указатель
46
Page 47
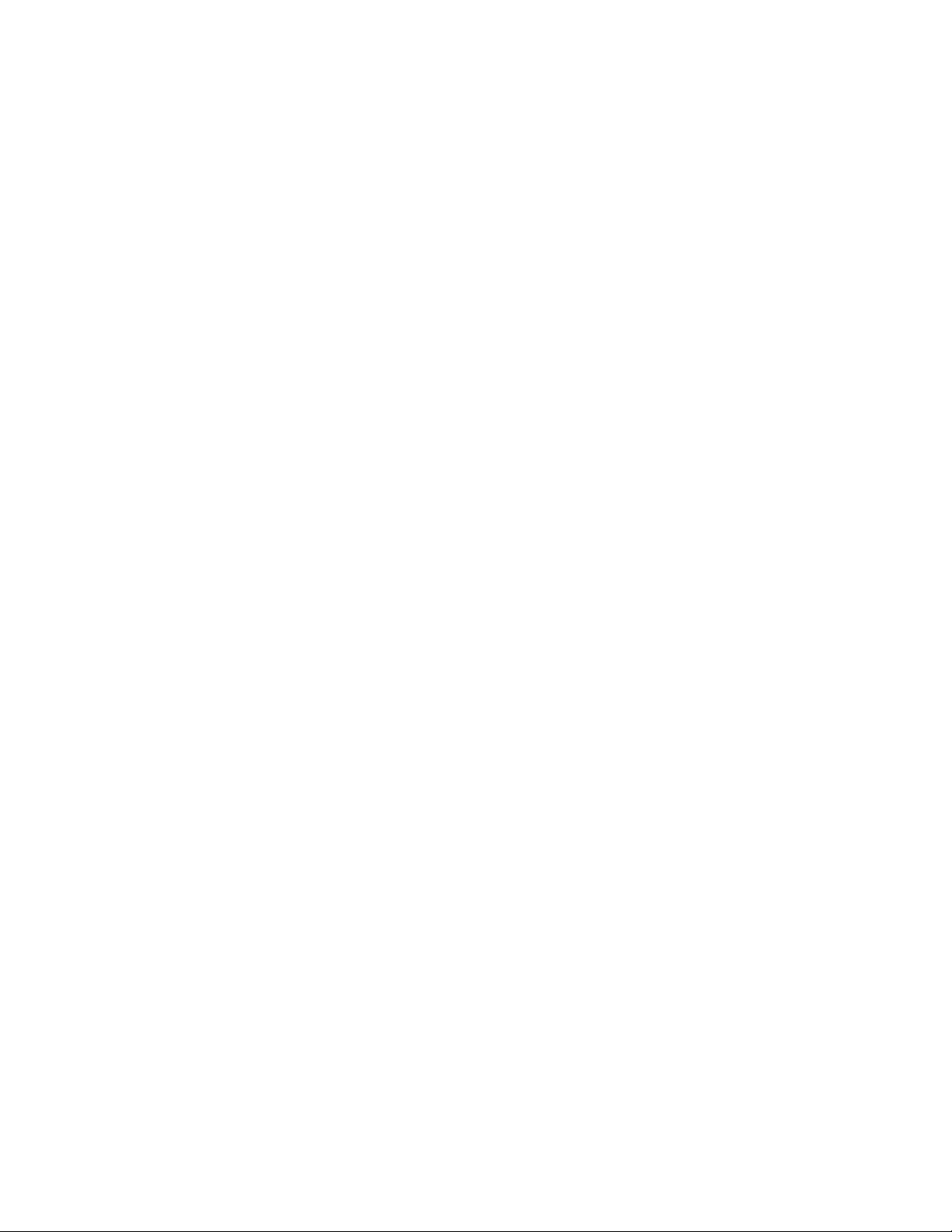
проверка подключения
Ethernet 40
сеть
дополнительные
сведения 18
советы
отправка по электронной
почте 19
отправка факсов 19
печать 19
успешное добавление
принтера 38
создание учетной записи
решения SmartSolutions 10
сообщение об ошибке
не удается определить
подключение к
Интернету 37
не удается подключиться к
серверу 37
ошибка связи 37
сообщения об ошибках 37
Сохранить и
синхронизировать 8
У
удаление решения 16
установка принтера
выбор принтера 33
не отображается код
подтверждения 38
не отображается экран ввода
номера 35
отключение поиска
принтеров 42
сообщения об ошибках 37
Ф
формат прокси-сервера 39
Ц
Центр решений
Библиотека решений 8
принтеры 8
рабочее место 8
Сохранить и
синхронизировать 8
Ч
что такое прокси-сервер 39
Указатель
47
 Loading...
Loading...