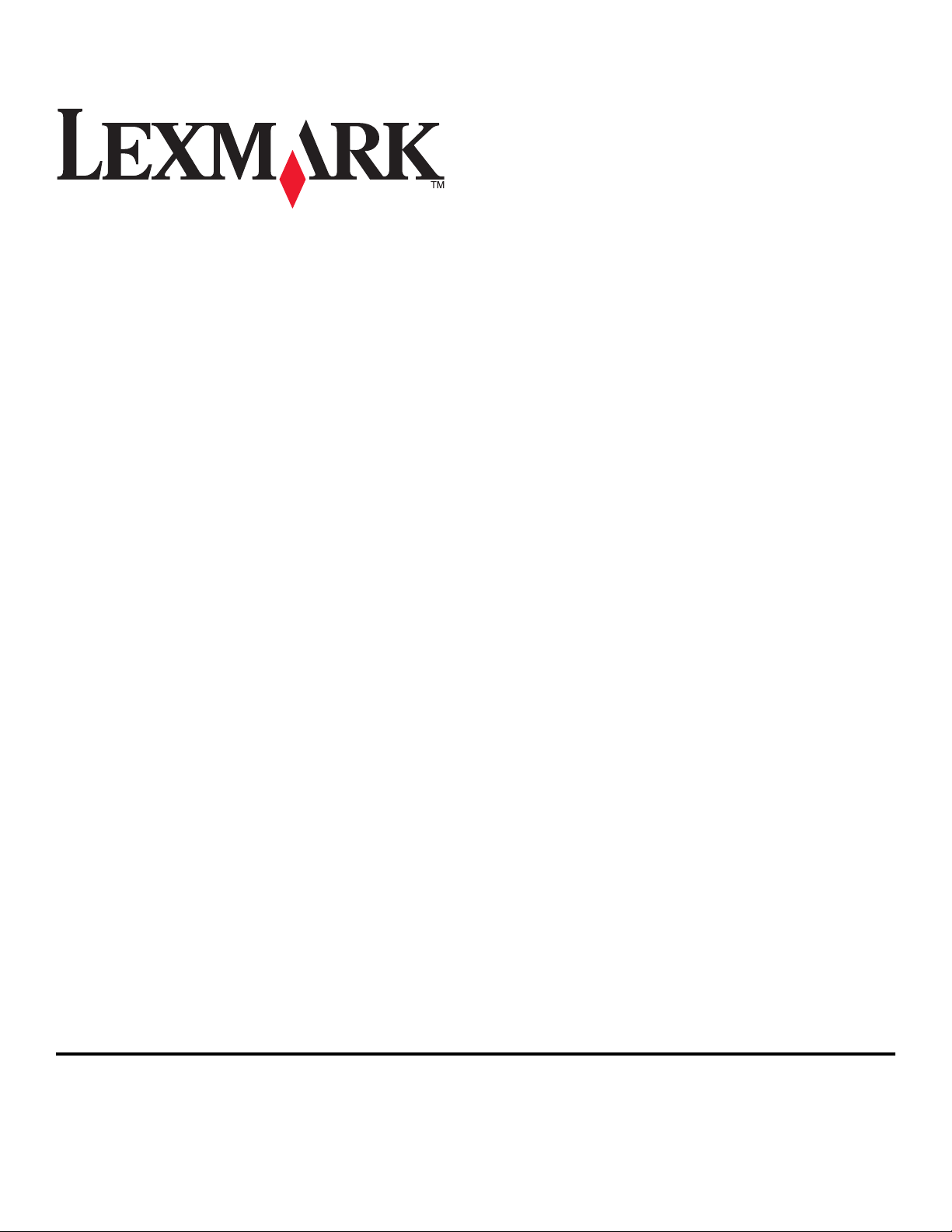
SmartSolutions — Podręcznik użytkownika
Wrzesień 2009 www.lexmark.com
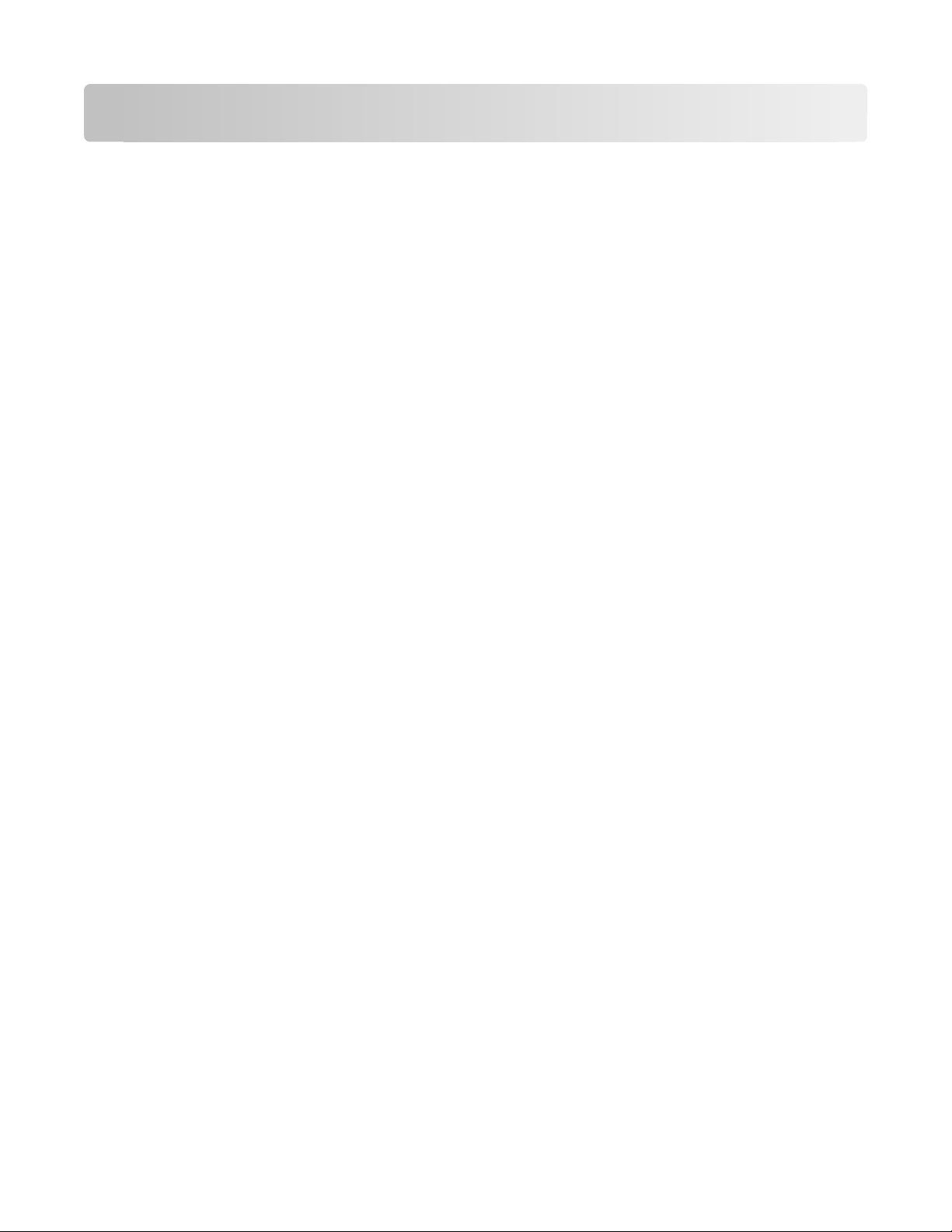
Spis treści
SmartSolutions — informacje..........................................................5
Co to jest SmartSolutions?.........................................................................................................5
Zalecane wymagania systemowe...............................................................................................7
Opis Centrum obsługi urządzenia..............................................................................................8
Opis Centrum obsługi urządzenia ......................................................................................................8
Korzystanie z Biblioteki rozwiązań ......................................................................................................8
Korzystanie z obszaru roboczego .......................................................................................................9
Rozpoczęcie pracy...........................................................................10
Uruchamianie witryny sieci Web SmartSolutions.....................................................................10
Tworzenie konta w celu korzystania z Centrum obsługi urządzenia........................................10
Dodawanie drukarki..................................................................................................................11
Tworzenie i dostosowywanie inteligentnych rozwiązań........12
Dostosowywanie rozwiązań wyszukiwarki nabojów drukujących.............................................12
Tworzenie rozwiązań wyszukiwarki nabojów drukujących ................................................................12
Wysyłanie informacji o sprzedawcach pocztą e-mail ........................................................................12
Drukowanie informacji o sprzedawcach ............................................................................................13
Kopiowanie dokumentów i fotografii.........................................................................................13
Oszczędzanie papieru i energii w trybie ekologicznym............................................................14
Dostosowywanie rozwiązań Kalendarza Google.....................................................................14
Tworzenie rozwiązań Kalendarza Google.........................................................................................14
Drukowanie planów dnia z opisami zdarzeń .....................................................................................15
Dostosowywanie rozwiązań przeglądarki fotografii..................................................................16
Tworzenie rozwiązań przeglądarki fotografii .....................................................................................16
Wysyłanie pocztą e-mail łączy do fotografii ......................................................................................16
Drukowanie i edytowanie fotografii ...................................................................................................17
Drukowanie dokumentów (Drukowanie pliku — tylko system Windows).................................18
Dostosowywanie rozwiązań Nagłówki RSS.............................................................................18
Tworzenie rozwiązań Nagłówki RSS ................................................................................................18
Wysyłanie łączy kanału RSS pocztą e-mail ......................................................................................19
Wyświetlanie i drukowanie kanałów RSS .........................................................................................20
Wysyłanie zeskanowanych obiektów pocztą e-mail (Skanowanie do wiadomości e-mail)......20
Faksowanie zeskanowanych obiektów (Skanowanie do faksu)...............................................21
Zapisywanie zeskanowanych obiektów (Skanowanie do pliku)...............................................22
Spis treści
2
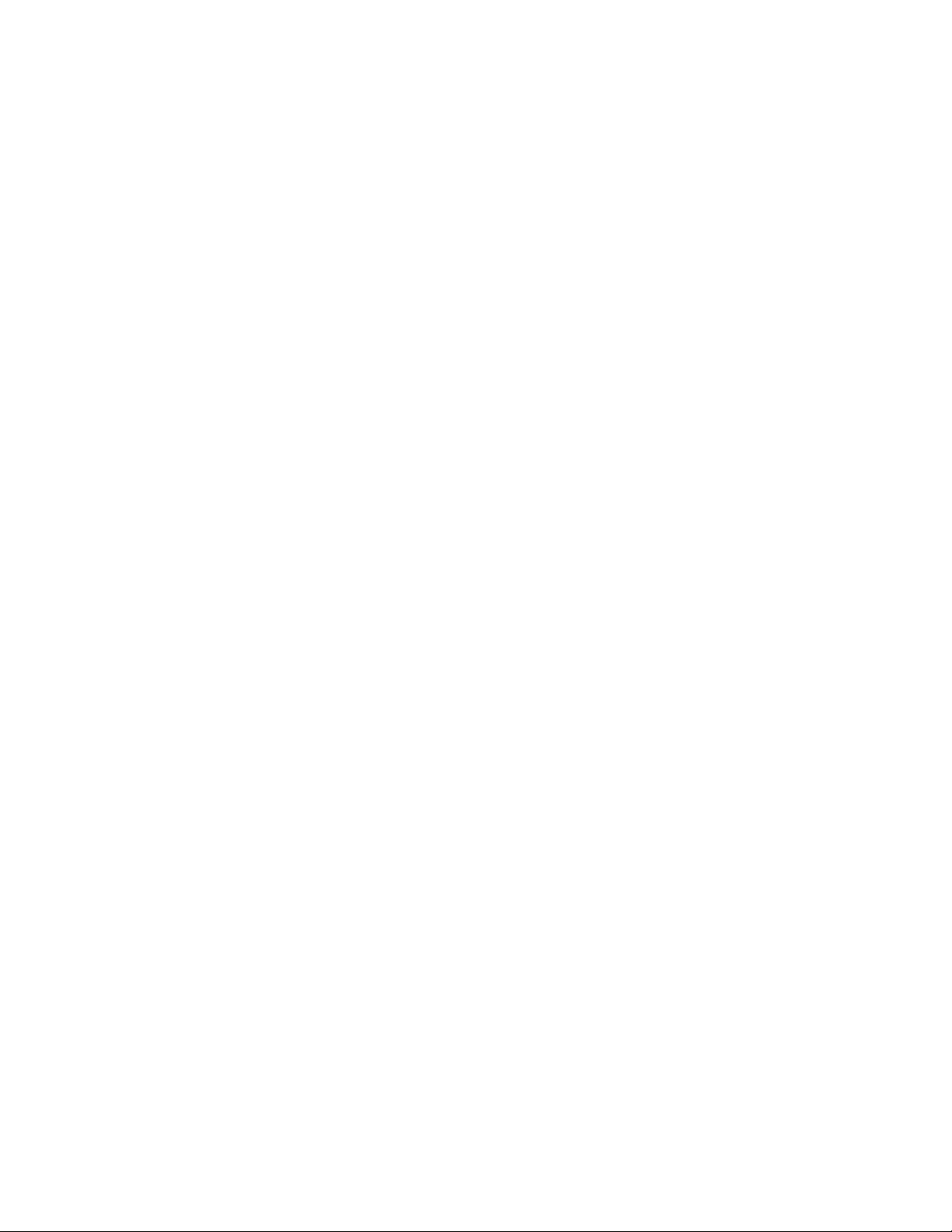
Aktualizacja drukarki.......................................................................23
Korzystanie z rozwiązań SmartSolutions w drukarce..............24
Modyfikowanie ustawień wygaszacza ekranu drukarki.........25
Ustawianie rozwiązań jako wygaszacza ekranu drukarki.........................................................25
Dostosowywanie ustawień wygaszacza ekranu przy użyciu panelu sterowania drukarki........25
Często zadawane pytania..............................................................27
Jak mogę usunąć problemy z drukarką sieciową za pomocą narzędzia konfiguracji
bezprzewodowej?.................................................................................................................27
Jak mogę usunąć rozwiązanie?...............................................................................................27
Jak mogę usunąć z drukarki rozwiązania dodane przez innego użytkownika?.......................27
Jak mogę ponownie dodać drukarkę, która zniknęła z mojego konta?....................................28
W jaki sposób zamienić istniejącą drukarkę na nową?............................................................28
Jak można ustawić odstęp czasu między operacjami sprawdzania dostępności
aktualizacji dla drukarki?.......................................................................................................28
W jaki sposób włączyć lub wyłączyć funkcję wygaszacza ekranu drukarki?...........................28
Gdzie można znaleźć dodatkowe informacje?.........................................................................29
Wskazówki i porady dotyczące rozwiązywania
problemów........................................................................................30
Wskazówki................................................................................................................................30
Wskazówki dotyczące drukowania....................................................................................................30
Wskazówki na temat wysyłania wiadomości e-mail ..........................................................................30
Wskazówki dotyczące wysyłania faksów ..........................................................................................30
Przed przystąpieniem do rozwiązywania problemu.................................................................30
Rozwiązywanie problemów z instalacją...................................................................................31
Drukarka nie może połączyć się z siecią ..........................................................................................31
Drukarka nie może połączyć się z Internetem ..................................................................................32
Nie można uruchomić witryny SmartSolutions ..................................................................................33
Komputer nie może wykryć drukarki .................................................................................................34
Nie można dodać drukarki ................................................................................................................35
Kod potwierdzający jest nieprawidłowy lub nie jest wyświetlany ......................................................36
Usuwanie problemów z rozwiązaniami.....................................................................................36
Rozwiązania nie są wyświetlane na drukarce ...................................................................................36
Nie można wysłać faksu....................................................................................................................37
Nie można wysłać wiadomości e-mail...............................................................................................38
Nie można wyświetlić fotografii .........................................................................................................38
Nie można wyświetlić kanałów RSS .................................................................................................39
Spis treści
3
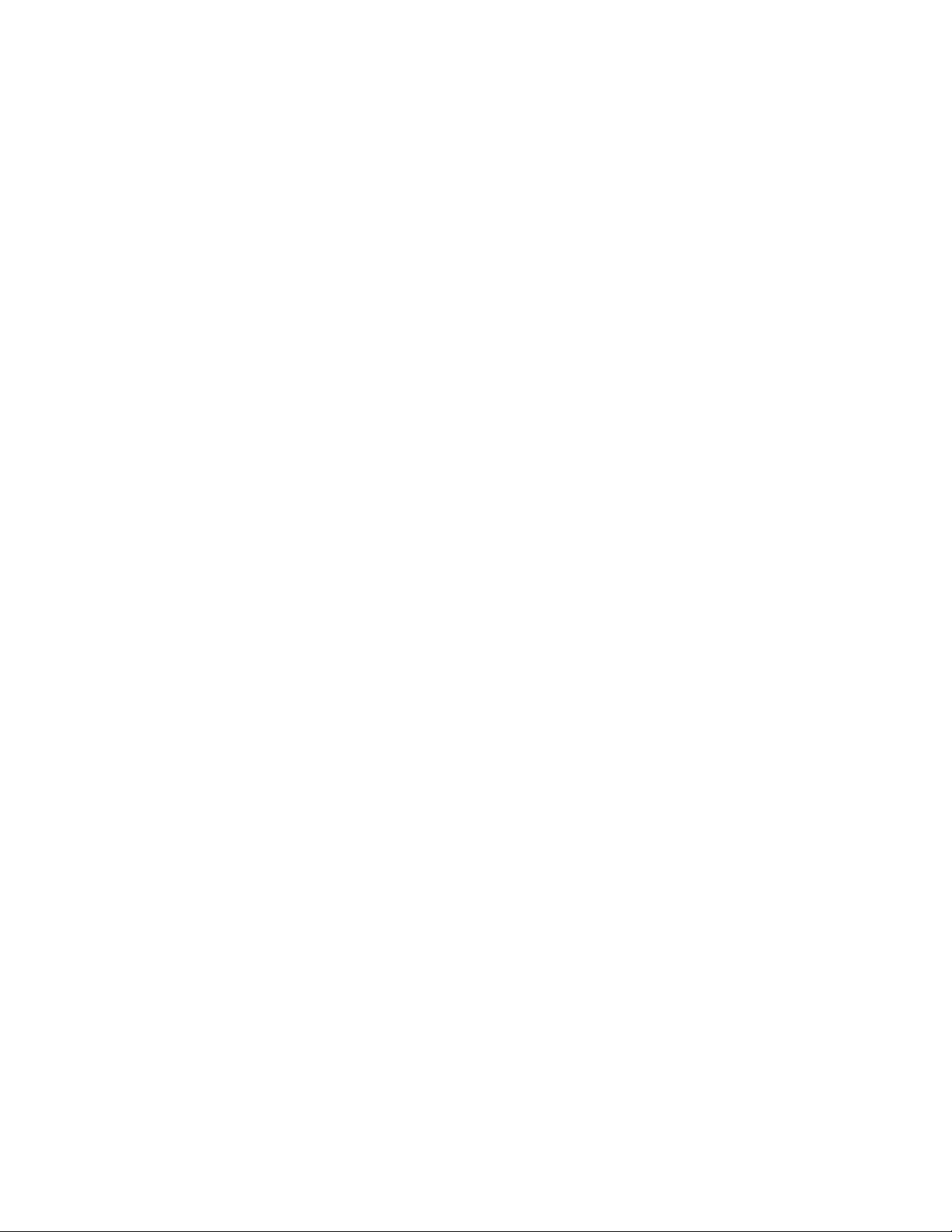
Nie można wyświetlić Kalendarza Google ........................................................................................39
Nieprawidłowe dane lub brak danych w wyszukiwarce nabojów drukujących ..................................39
Rozwiązania drukarki nie zostały zaktualizowane ............................................................................40
Indeks..................................................................................................52
Spis treści
4
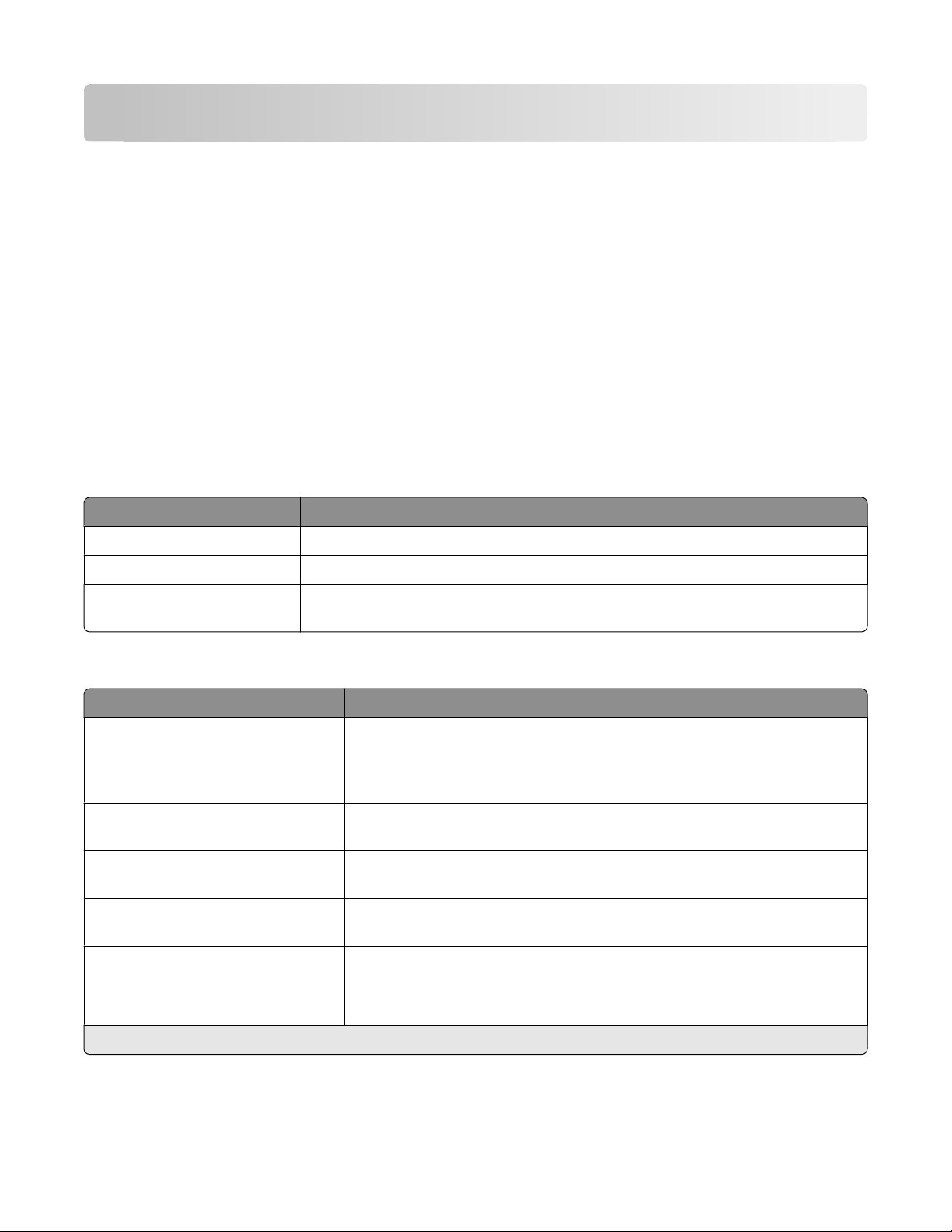
SmartSolutions — informacje
Co to jest SmartSolutions?
SmartSolutions to zestaw rozwiązań, które można tworzyć, dostosowywać i pobierać do drukarki z witryny
sieci Web SmartSolutions (smartsolutions.lexmark.com). Umożliwia on utworzenie rozwiązań
niestandardowych, obsługiwanych jednym naciśnięciem przycisku, ułatwiających wykonywanie
powtarzalnych zadań kopiowania, skanowania i drukowania. Rozwiązania SmartSolutions umożliwiają
również wyświetlanie z poziomu panelu sterowania drukarki kanałów RSS, Kalendarza Google i albumów
fotografii online.
Aby uzyskać dostęp do utworzonego lub dostosowanego rozwiązania, dotknij opcji SmartSolutions na
panelu sterowania drukarki, a następnie wybierz ikonę lub nazwę rozwiązania.
Poniżej znajdują się niektóre rozwiązania, które mogą być dostępne; aktualną listę należy sprawdzić w
witrynie internetowej SmartSolutions.
Wstępnie załadowane rozwiązania
Użyj opcji Aby
Kopiuj identyfikator Kopiowanie obu stron identyfikatora na jednej stronie arkusza papieru.
Wydrukuj ponownie fotografię Tworzenie odbitek fotograficznych.
Więcej informacji Wyświetlanie szczegółowych informacji o SmartSolutions oraz sposobach
tworzenia i pobierania niestandardowych rozwiązań.
Niestandardowe rozwiązania
Rozwiązanie Opis
Wyszukiwarka nabojów drukujących Wyświetlanie informacji o lokalnych sklepach, w których można kupić
naboje drukujące, z możliwością wydrukowania lub wysłania pocztą e-mail
informacji o nabojach i sprzedawcach oraz wydrukowania mapy z
lokalizacją sprzedawcy.
Kopiowanie Kopiowanie dokumentów lub fotografii przy użyciu wstępnie
zdefiniowanych ustawień kopiowania.
Tryb ekologiczny Kopiowanie dokumentów lub zdjęć przy użyciu ustawień, które mają
pozytywny wpływ na środowisko naturalne.
Kalendarz Google
Przeglądarka fotografii
Przeglądarka Photobucket
Przeglądarka fotografii Picasa
* Możesz wybrać jedno lub więcej rozwiązań jako wygaszacz ekranu swojej drukarki.
*
*
*
*
Wyświetlanie własnego Kalendarza Google z opcją drukowania
codziennego planu zajęć lub szczegółów zdarzeń.
Przeglądanie fotografii z witryn sieci Web takich jak Photobucket i Picasa z
możliwością wydrukowania lub wysłania wiadomości e-mail zawierającej
łącze do wybranej fotografii.
SmartSolutions — informacje
5
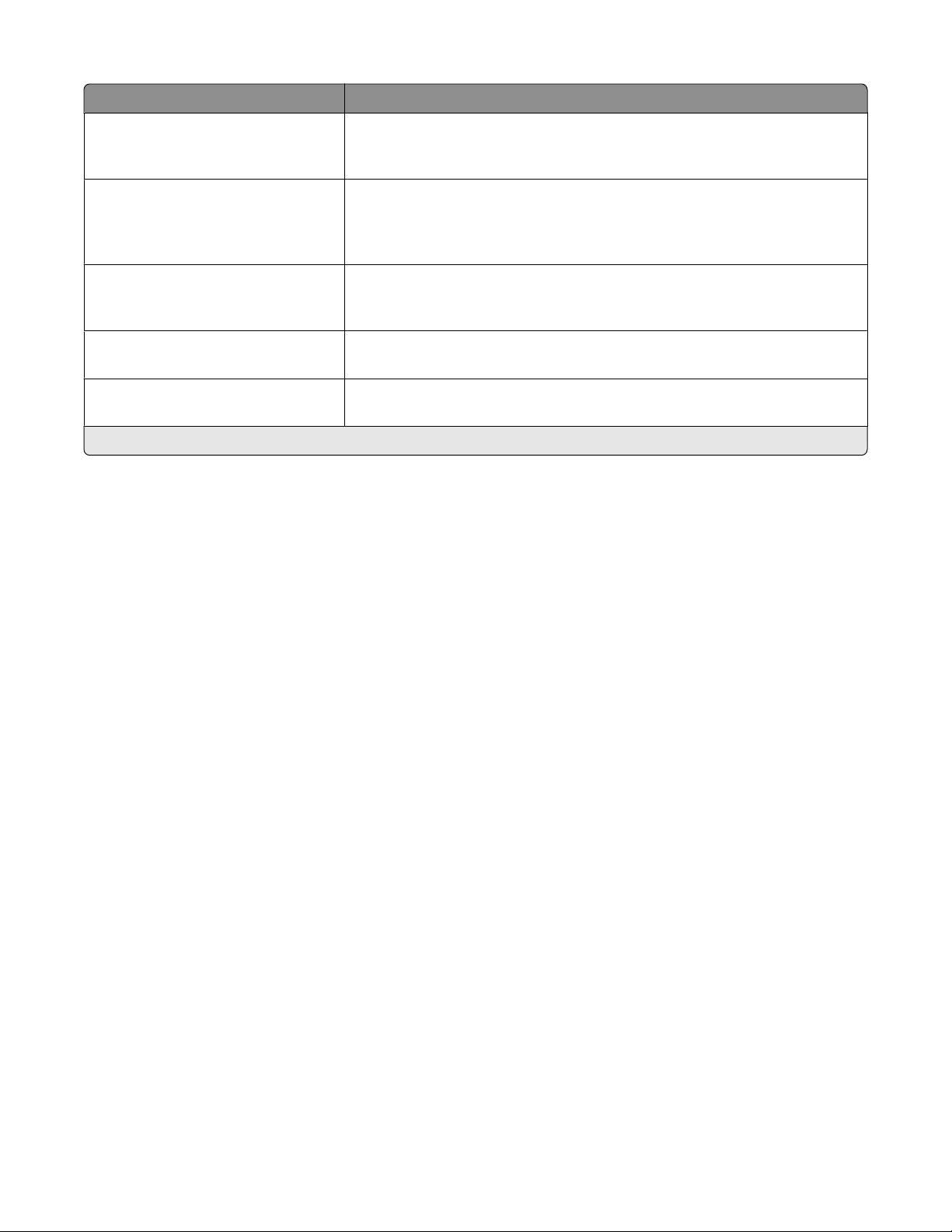
Rozwiązanie Opis
Drukowanie pliku
(dotyczy tylko systemu Windows)
Nagłówki RSS
Skanowanie do wiadomości e-mail Wysyłanie pocztą e-mail zeskanowanych dokumentów bezpośrednio z
Skanowanie do faksu Wysyłanie faksem dokumentów bezpośrednio z drukarki z użyciem
Skanowanie do pliku Skanowanie i zapisywanie plików w wybranym wcześniej katalogu na
* Możesz wybrać jedno lub więcej rozwiązań jako wygaszacz ekranu swojej drukarki.
*
Użycie drukarki w celu wydrukowania plików dokumentów z komputera lub
zewnętrznego urządzenia pamięci masowej, które zostały wcześniej
wybrane w Centrum obsługi urządzenia.
Wyświetlanie nagłówków wiadomości i streszczeń artykułów, a także
innych kanałów RSS (na przykład dotyczących pogody, słowa dnia,
drobiazgów, poezji itp.) z możliwością wysłania pełnych wersji artykułów
pocztą e-mail lub uruchomienia w celu wyświetlenia na komputerze.
drukarki z użyciem wstępnie zdefiniowanych nazw lub kontaktów z książki
adresowej.
wstępnie zdefiniowanych nazw lub kontaktów z książki adresowej.
komputerze przy użyciu wstępnie zdefiniowanych ustawień.
Przykłady:
• Jeśli jesteś właścicielem firmy lub kierownikiem często drukującym plany pracy, możesz utworzyć
rozwiązanie drukowania z pliku. Określ lokalizację pliku z planem, a następnie nazwij to rozwiązanie
Drukowanie planu. Przy następnym drukowaniu kopii bieżącego planu wybierz opcję Drukowanie planu z
menu SmartSolutions na panelu sterowania drukarki. Drukarka automatycznie wyszuka ten plik i
wydrukuje go.
• Jeśli często skanujesz i faksujesz jakiś dokument do swojego prawnika przy użyciu tych samych ustawień,
możesz wtedy utworzyć rozwiązanie Skanowanie do faksu i nazwać je Faks do prawnika. Przy następnym
faksowaniu dokumentu załaduj go i wybierz opcję Faks do prawnika z menu SmartSolutions przy użyciu
panelu sterowania drukarki. Drukarka automatycznie zastosuje wybrane ustawienia, wybierze prawnika
jako odbiorcę faksu, a następnie wyśle faks.
Uwaga: Przed rozpoczęciem tworzenia lub dostosowywania rozwiązań należy dodać drukarkę do Centrum
obsługi urządzenia.
SmartSolutions — informacje
6
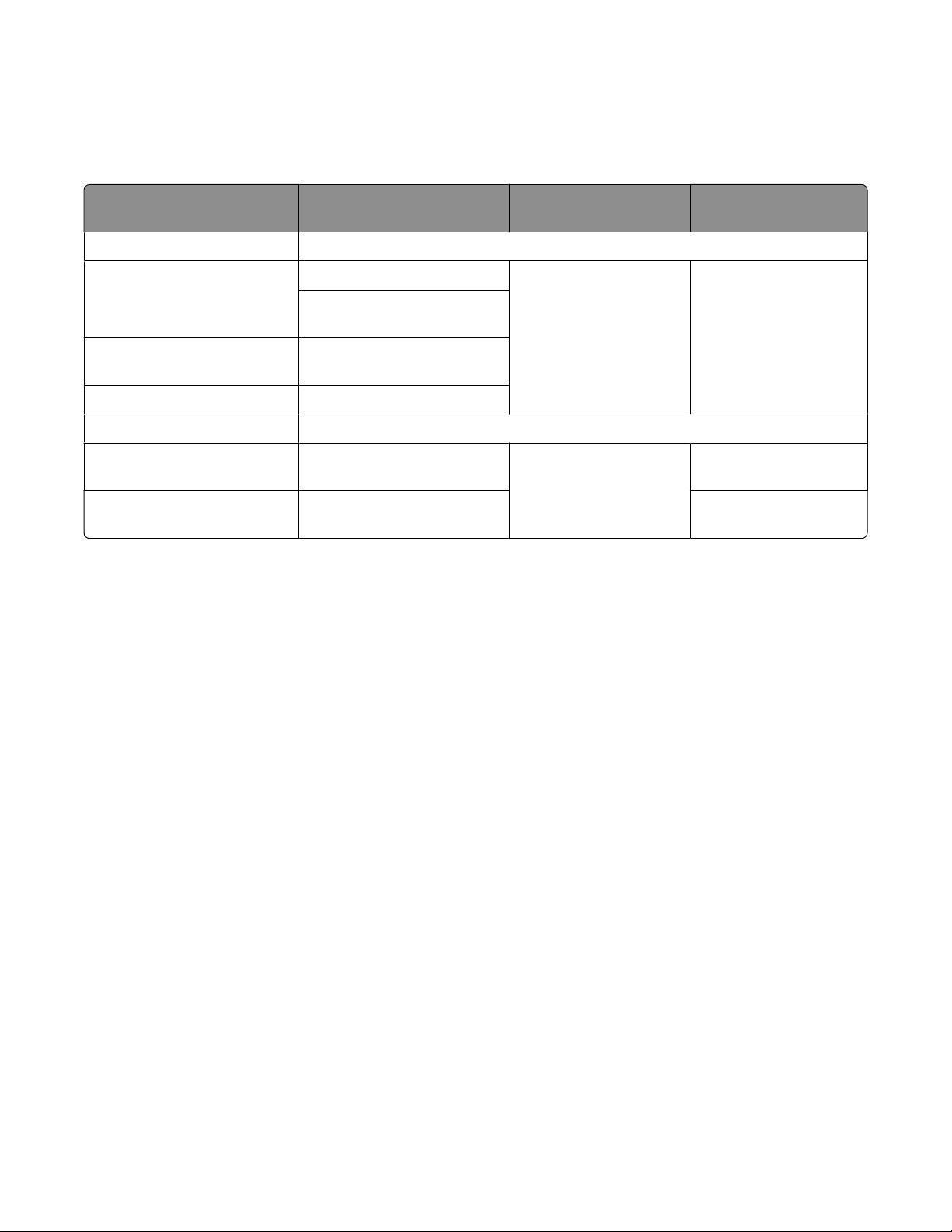
Zalecane wymagania systemowe
Do prawidłowego działania witryny SmartSolutions zaleca się, aby komputer miał szybkie połączenie z
Internetem i spełniał następujące wymagania:
System operacyjny Przeglądarka Maszyna wirtualna
Java
Windows
Microsoft Windows XP (z
dodatkiem SP3)
Windows Vista (z dodatkiem
SP1)
Windows 2000 Internet Explorer 6
Macintosh
Macintosh OS X 10.4 Safari
Macintosh OS X 10.5 Safari w wersji 3.2 lub
Najnowsze zalecenia dotyczące aktualizacji systemu operacyjnego można znaleźć w witrynie internetowej
pod adresem smartsolutions.lexmark.com.
Internet Explorer 6
Internet Explorer 7 (wersja
32-bitowa)
Internet Explorer 7 (wersja
32-bitowa)
nowszej
Java w wersji 5 lub
nowszej
Java w wersji 5 lub
nowszej
Program Adobe Flash
Player
Adobe Flash Player w
wersji 9 lub nowszej
Adobe Flash Player w
wersji 10 lub nowszej
Adobe Flash Player w
wersji 10 lub nowszej
Wymagania opcji Drukowanie z pliku
Komputer musi działać pod kontrolą systemu operacyjnego Windows.
Sterownik drukarki musi być zainstalowany z połączeniem z drukarką sieciową.
Drukarka musi należeć do tej samej podsieci co komputer.
Wymagania opcji Skanowanie do pliku
Sterownik drukarki musi być zainstalowany z połączeniem z drukarką sieciową.
Drukarka musi należeć do tej samej podsieci co komputer.
Wymagania dotyczące uruchamiania przeglądarki za pomocą
drukarki
Sterownik drukarki musi być zainstalowany z połączeniem z drukarką sieciową.
Oprogramowanie do pobrania
Zgodne wersje obsługiwanych aplikacji i przeglądarek można pobrać z następujących witryn internetowych:
• Internet Explorer: http://www.microsoft.com/windows/internet-explorer/
• Safari: http://www.apple.com/safari/
• Firefox: http://www.mozilla.com/firefox/
• Java: http://www.java.com/download/
• Adobe Flash Player: http://www.adobe.com/products/flashplayer/
SmartSolutions — informacje
7
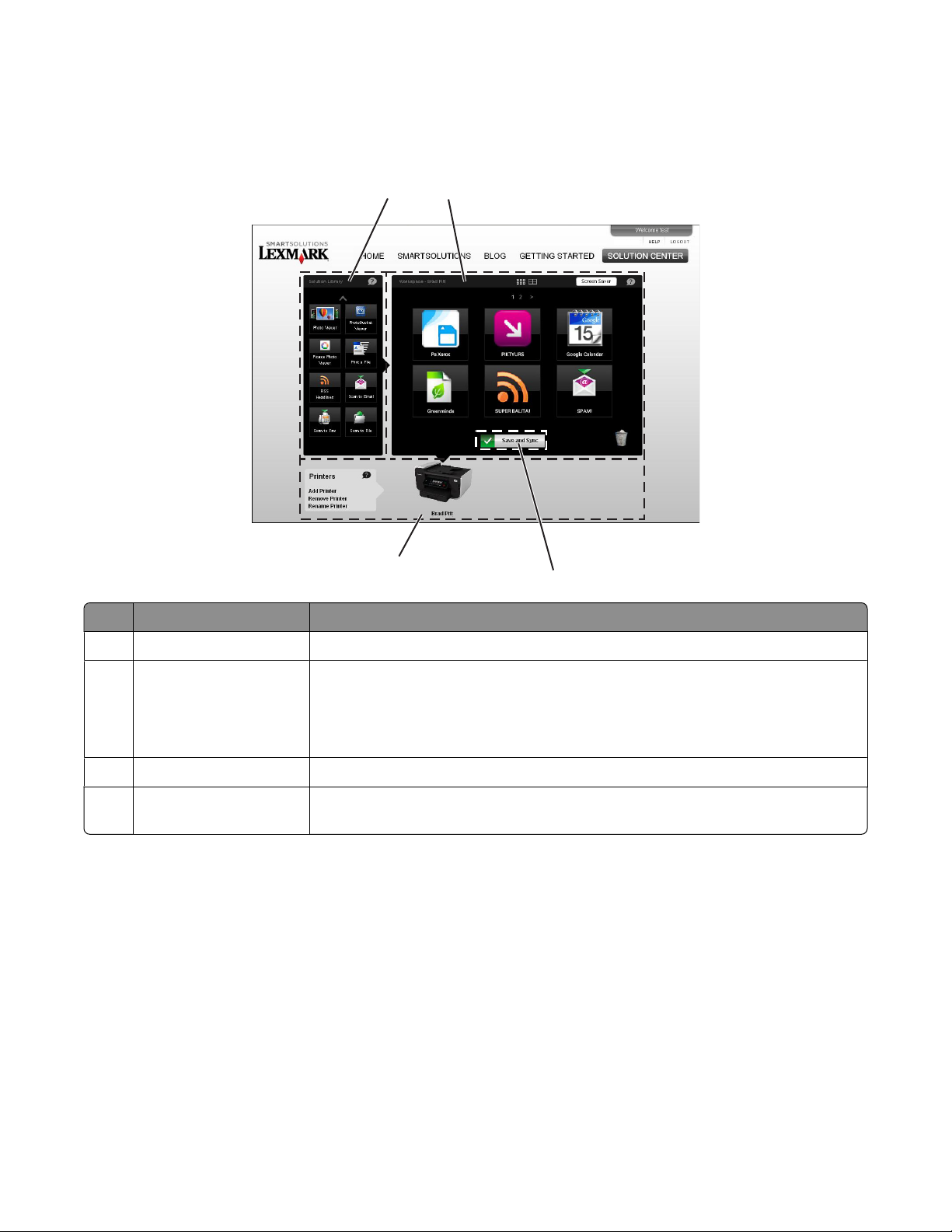
Opis Centrum obsługi urządzenia
Opis Centrum obsługi urządzenia
Użyj opcji Aby
1
4
2
3
1 Biblioteka rozwiązań Wybierać tworzone rozwiązania i dodawać je do drukarki.
2 Obszar roboczy
3 Zapisz i zsynchronizuj Zapisywać utworzone rozwiązania i wysyłać je do drukarki.
4 Drukarki Dodać, zastąpić, usunąć drukarkę z Centrum obsługi urządzenia lub zmienić jej
• Wyświetlać, edytować i usuwać utworzone rozwiązania.
• Zmieniać kolejność wyświetlania rozwiązań na ekranie głównym panelu
sterowania drukarki.
• Dostosowywać ustawienia wygaszacza ekranu drukarki.
nazwę.
Korzystanie z Biblioteki rozwiązań
Biblioteka rozwiązań zawiera różne rozwiązania SmartSolutions, które można dostosować i dodać do
drukarki.
Aby dodać rozwiązanie do drukarki, można wykonać jedną z następujących czynności:
• Przeciągnij ikonę z Biblioteki rozwiązań do obszaru roboczego.
• Kliknij dwukrotnie ikonę.
Aby wyświetlić więcej rozwiązań, klikaj strzałki w górę i w dół.
SmartSolutions — informacje
8
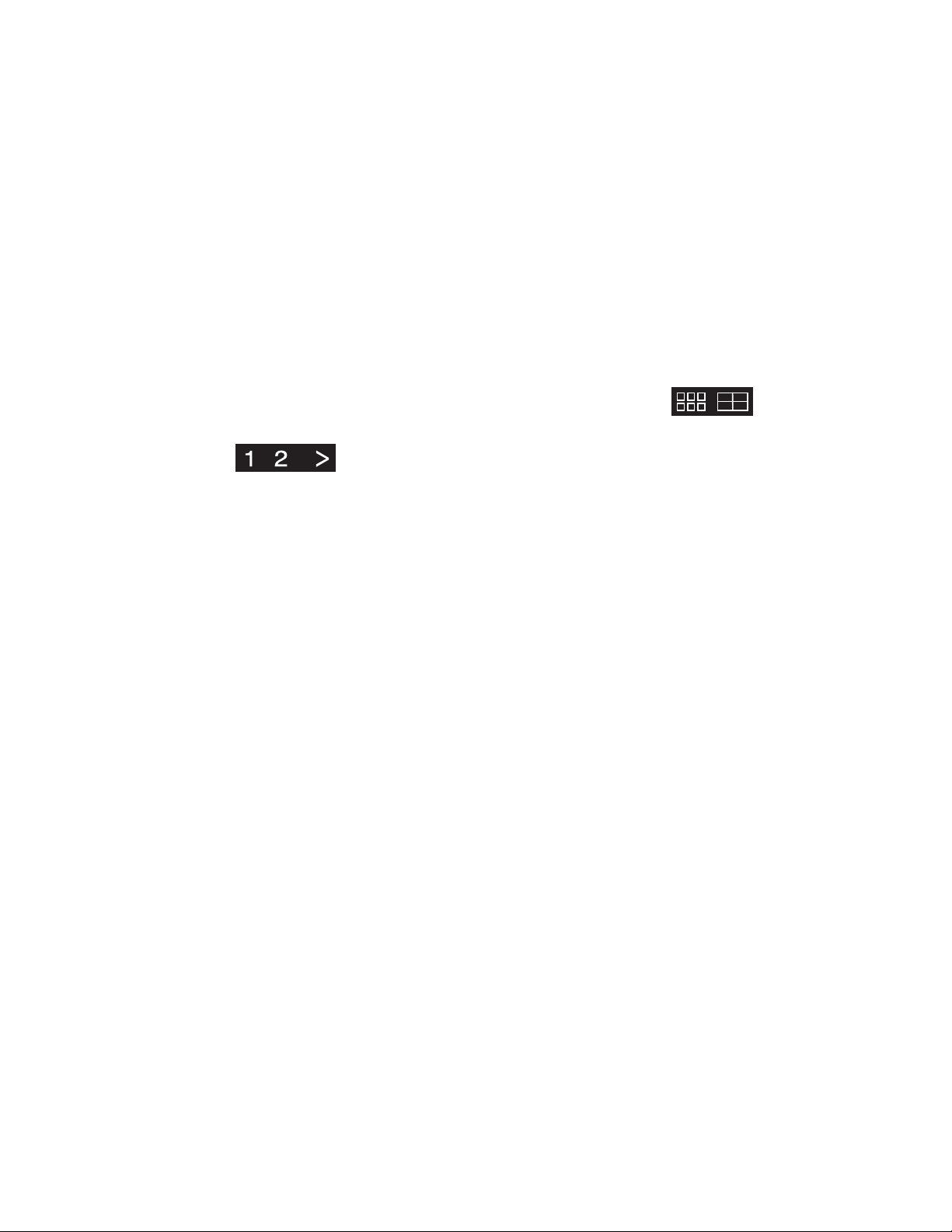
Uwagi:
• Jeżeli konto SmartSolutions zawiera kilka drukarek, rozwiązanie zostanie dodane do wybranej drukarki.
• Do drukarki można dodać maksymalnie 75 rozwiązań.
Więcej informacji na temat tworzenia i dostosowywania rozwiązań można znaleźć w dokumencie Pomocy
dotyczącym danego rozwiązania.
Korzystanie z obszaru roboczego
Obszar roboczy zawiera różne rozwiązania dostosowane przez użytkownika dla poszczególnych drukarek.
Korzystając z obszaru roboczego, można wykonywać następujące czynności:
• Wyświetlać, edytować oraz usuwać rozwiązania.
Aby edytować rozwiązanie, kliknij je dwukrotnie.
Aby usunąć rozwiązanie, kliknij je i przeciągnij na ikonę kosza.
Aby zmienić układ obszaru roboczego, kliknij poszczególne widoki strony
Aby poruszać się między stronami zawierającymi poszczególne rozwiązania, kliknij odpowiednie
numery stron
Aby uzyskać więcej informacji na temat edytowania rozwiązań, zobacz „Tworzenie i dostosowywanie
inteligentnych rozwiązań” na stronie 12.
.
.
• Zmieniać kolejność wyświetlania rozwiązań na ekranie głównym panelu sterowania drukarki.
Kliknij i przeciągnij ikonę rozwiązania na obszarze roboczym tam, gdzie chcesz ją umieścić.
• Dostosowywać ustawienia wygaszacza ekranu drukarki.
Kliknij opcję Wygaszacz ekranu, wybierz wygaszacz ekranu, a następnie ustaw czas wyświetlania
każdego wygaszacza na ekranie drukarki. Aby uzyskać więcej informacji na ten temat, zobacz
„Ustawianie rozwiązań jako wygaszacza ekranu drukarki” na stronie 25.
• Zapisywać utworzone rozwiązania i wysyłać je do drukarki.
Kliknij przycisk Zapisz i zsynchronizuj.
SmartSolutions — informacje
9
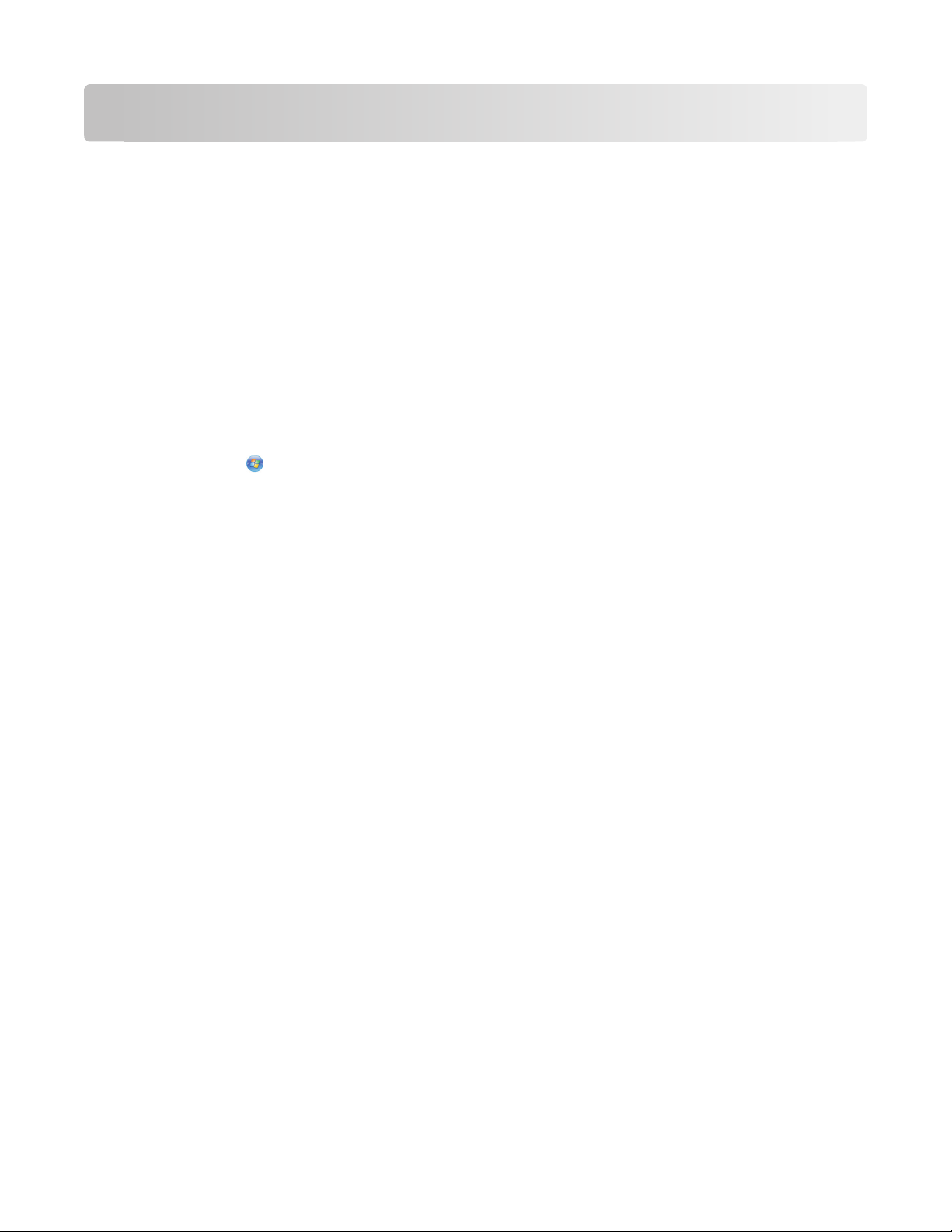
Rozpoczęcie pracy
Uruchamianie witryny sieci Web SmartSolutions
Zanim rozpoczniesz, upewnij się że:
• Drukarka i komputer są podłączone do Internetu przez sieć Ethernet lub sieć bezprzewodową.
• Drukarka jest włączona i wyświetla ekran główny.
Za pomocą oprogramowania drukarki
Uwaga: Upewnij się, że oprogramowanie drukarki jest zainstalowane.
1 Otwórz folder programu drukarki:
Użytkownicy systemu Windows
a Kliknij przycisk lub Start.
b Kliknij polecenie Wszystkie programy lub Programy, a następnie wybierz folder programu drukarki
z listy.
Użytkownicy komputerów Macintosh
Kliknij dwukrotnie folder drukarki na pulpicie programu Finder.
2 Kliknij opcję Odwiedź witrynę SmartSolutions firmy Lexmark.
Za pomocą przeglądarki sieci Web
1 Otwórz przeglądarkę sieci Web.
2 Na pasku adresu wpisz adres smartsolutions.lexmark.com i naciśnij klawisz Enter.
Aby w późniejszym czasie łatwo uzyskać dostęp do witryny SmartSolutions, możesz utworzyć do niej
zakładkę lub utworzyć skrót na pulpicie.
Tworzenie konta w celu korzystania z Centrum obsługi urządzenia
Utworzenie konta w witrynie internetowej SmartSolutions umożliwia zapisywanie niestandardowych,
dostosowanych rozwiązań i wysyłanie ich do drukarki.
1 Uruchom na komputerze witrynę internetową SmartSolutions.
2 Kliknij przycisk Utwórz konto.
Rozpoczęcie pracy
10
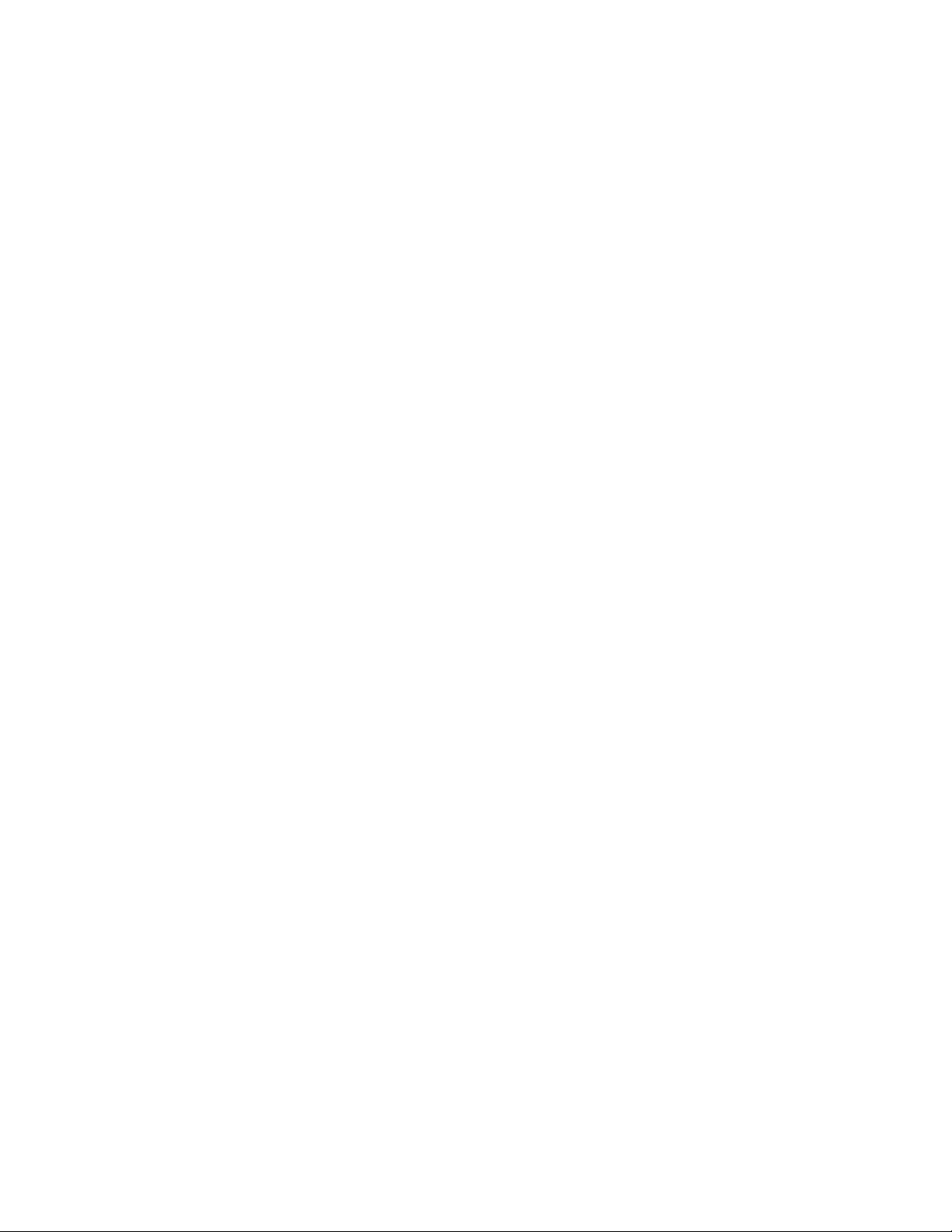
3 Wypełnij wymagane pola.
4 Kliknij przycisk Kontynuuj, a następnie postępuj zgodnie z instrukcjami wyświetlanymi na ekranie
komputera.
Uwaga: Przy każdorazowym logowaniu w witrynie SmartSolutions konieczne będzie podanie adresu e-mail
i hasła.
Dodawanie drukarki
1 Uruchom na komputerze witrynę internetową SmartSolutions.
2 Zaloguj się w niej.
Uwaga: Przy pierwszym logowaniu w witrynie SmartSolutions pojawi się monit o utworzenie konta.
3 Kliknij kartę Centrum obsługi urządzenia.
4 Kliknij przycisk Dodaj drukarkę na dole ekranu.
5 Postępuj zgodnie z wyświetlanymi instrukcjami, aby dodać drukarkę.
Uwagi:
• Drukarkę wystarczy dodać tylko raz. Nie trzeba dodawać jej ponownie przy kolejnym logowaniu w witrynie
SmartSolutions i korzystaniu z niej.
• Do konta można dodać więcej drukarek.
• Aby zmienić nazwę drukarki, kliknij w obszarze drukarek przycisk Zmień nazwę drukarki.
• Aby usunąć drukarkę, kliknij w obszarze drukarek przycisk Usuń drukarkę.
Rozpoczęcie pracy
11
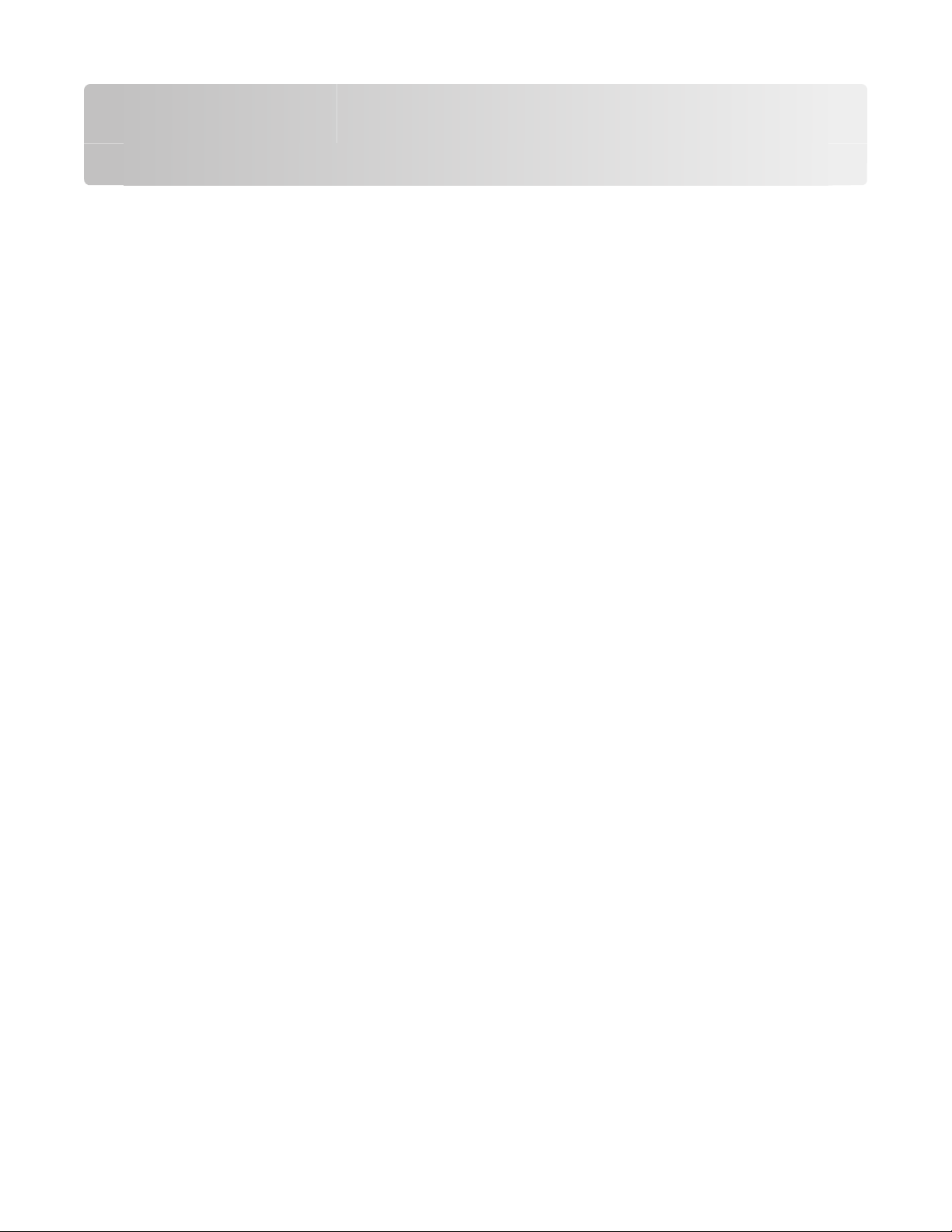
Tworzenie i dostosowywanie inteligentnych rozwiązań
Dostosowywanie rozwiązań wyszukiwarki nabojów drukujących
Tworzenie rozwiązań wyszukiwarki nabojów drukujących
Korzystając z Centrum obsługi urządzenia, można wyświetlać i wyszukiwać informacje o sprzedawcach,
którzy mają w ofercie odpowiednie naboje drukujące.
1 W Bibliotece rozwiązań kliknij dwukrotnie ikonę Wyszukiwarka nabojów drukujących.
2 Wpisz nazwę swojego rozwiązania wyszukiwarki nabojów drukujących.
3 Kliknij przycisk Przeglądaj ikony, aby wybrać ikonę dla swojego rozwiązania wyszukiwarki nabojów
drukujących.
4 Wpisz swój kod pocztowy w wyświetlonym polu.
5 Wybierz kraj z listy.
6 W polu Maksymalna liczba sprzedawców wprowadź liczbę sprzedawców, jaką chcesz objąć
wyszukiwaniem.
7 Kliknij przycisk Więcej opcji, aby określić dodatkowe ustawienia.
8 W polu Obszar wyszukiwania określ, jak daleko chcesz szukać od swojego miejsca zamieszkania.
9 W polu Jednostki obszaru wyszukiwania wybierz jednostkę wyszukiwania, której chcesz użyć.
10 Kliknij przycisk OK.
11 Kliknij przycisk Zapisz i synchronizuj, aby wysłać ustawienia rozwiązania do drukarki.
Uwaga: Nie zamykaj okna przeglądarki podczas trwania aktualizacji.
Na panelu sterowania drukarki pojawi się informacja, że zostały do niej przesłane rozwiązania.
Wysyłanie informacji o sprzedawcach pocztą e-mail
Uwaga: Należy pamiętać, aby przy dostosowywaniu rozwiązania wyszukiwarki nabojów drukujących
wprowadzić swój adres e-mail, kraj i kod pocztowy.
1 Z poziomu ekranu głównego panelu sterowania drukarki dotknij opcji SmartSolutions.
2 Dotknij opcji Wyszukiwarka nabojów drukujących.
Zostanie wyświetlona lista sprzedawców oferujących naboje drukujące zgodne z daną drukarką, ich
odległość od Twojej lokalizacji i inne informacje na ich temat.
Przewiń w dół, aby wyświetlić kolejnych sprzedawców na liście.
3 Dotknij nazwy wybranego sprzedawcy, aby wyświetlić informacje o nim.
Tworzenie i dostosowywanie inteligentnych rozwiązań
12
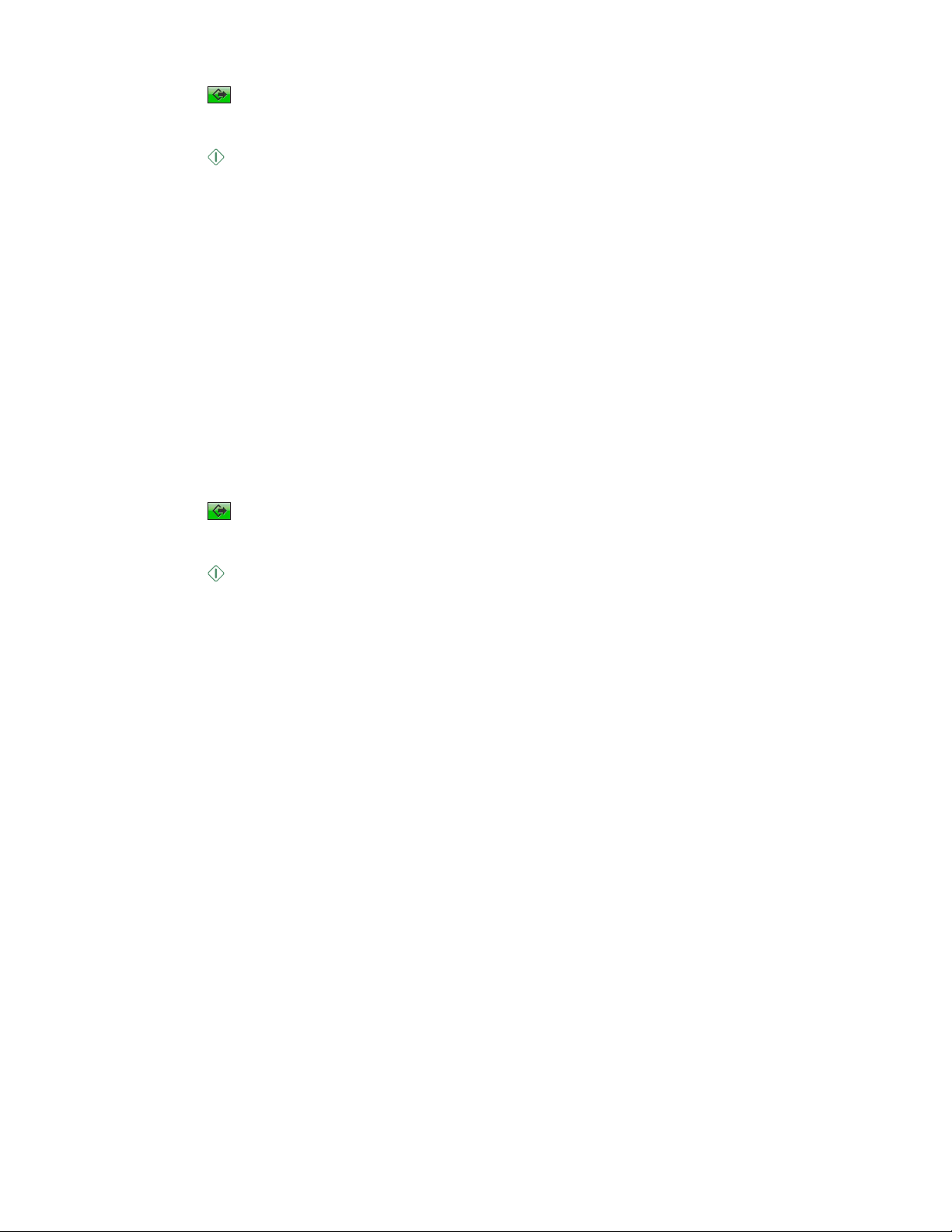
4 Dotknij ikony .
5 Dotknij opcji E-mail.
6 Dotknij ikony .
Drukowanie informacji o sprzedawcach
Uwaga: Przy dostosowywaniu rozwiązania wyszukiwarki nabojów drukujących należy pamiętać o
wprowadzeniu swojego kraju i kodu pocztowego.
1 Załaduj papier.
2 Z poziomu ekranu głównego panelu sterowania drukarki dotknij opcji SmartSolutions.
3 Dotknij opcji Wyszukiwarka nabojów drukujących.
Zostanie wyświetlona lista sprzedawców oferujących naboje drukujące zgodne z daną drukarką, ich
odległość od Twojej lokalizacji i inne informacje na ich temat.
Przewiń w dół, aby wyświetlić kolejnych sprzedawców na liście.
4 Dotknij nazwy wybranego sprzedawcy, aby wyświetlić informacje o nim.
Jeśli chcesz wyświetlić i wydrukować mapę lokalizacji sprzedawcy, dotknij ikony mapy.
5 Dotknij ikony .
6 Dotknij opcji Drukuj.
7 Dotknij ikony .
Kopiowanie dokumentów i fotografii
Można skonfigurować niestandardowe rozwiązanie do kopiowania, aby uprościć korzystanie z często
wprowadzanych ustawień.
1 W Bibliotece rozwiązań kliknij dwukrotnie ikonę Kopiowanie.
2 Wpisz nazwę swojego rozwiązania do kopiowania.
3 Kliknij przycisk Przeglądaj ikony, aby wybrać ikonę dla swojego rozwiązania do kopiowania.
4 Dostosuj swoje rozwiązanie do kopiowania, modyfikując jego ustawienia.
5 Wybierz opcję Podgląd, aby przed drukowaniem wyświetlać podgląd zeskanowanego obiektu na panelu
sterowania drukarki.
6 Kliknij przycisk Więcej opcji, aby określić dodatkowe ustawienia, np. zmianę rozmiaru, jakość, rozmiar
papieru i liczbę stron na arkusz.
7 Kliknij przycisk OK.
8 Kliknij przycisk Zapisz i synchronizuj, aby wysłać ustawienia rozwiązania do drukarki.
Uwaga: Nie zamykaj okna przeglądarki podczas trwania aktualizacji.
Na panelu sterowania drukarki pojawi się informacja, że zostały do niej przesłane rozwiązania.
Tworzenie i dostosowywanie inteligentnych rozwiązań
13
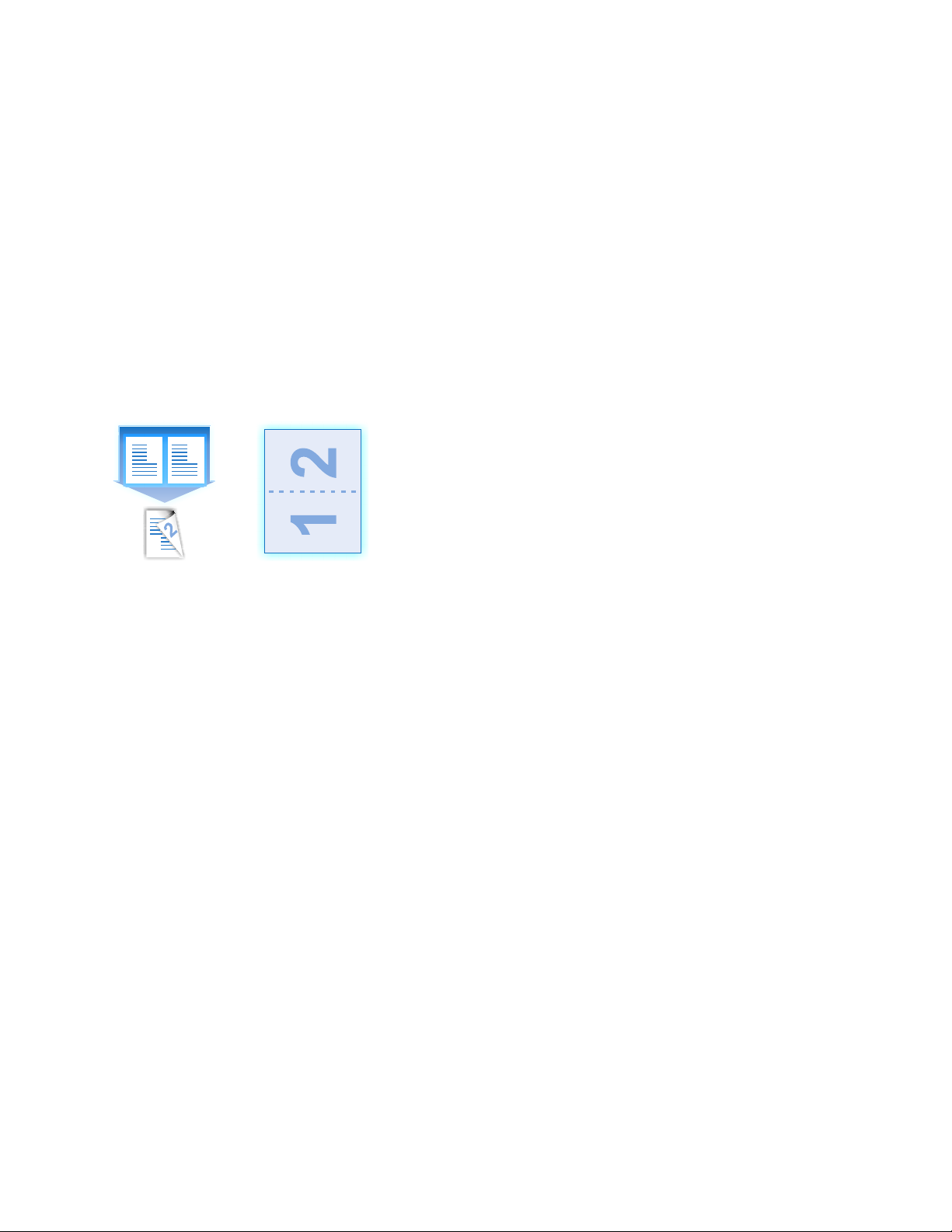
Oszczędzanie papieru i energii w trybie ekologicznym
Tryb ekologiczny pozwala znacznie ograniczyć zużycie papieru i ilość odpadów, a także zaoszczędzić
pieniądze. Można skonfigurować niestandardowe rozwiązanie trybu ekologicznego, aby dostosować tryb
oszczędzania papieru.
1 W Bibliotece rozwiązań kliknij dwukrotnie ikonę Tryb ekologiczny.
2 Wpisz nazwę swojego rozwiązania trybu ekologicznego.
3 Kliknij przycisk Przeglądaj ikony, aby wybrać ikonę dla swojego rozwiązania trybu ekologicznego.
4 Po włączeniu trybu ekologicznego drukarka automatycznie przełącza się na drukowanie w trybie dupleks,
po dwie strony na arkusz.
Dupleks Liczba stron na arkuszu
1 2
1
Jeśli chcesz zastosować inne ustawienia, wybierz z listy inne ustawienia trybu dupleks oraz liczby stron
na arkusz.
5 Wybierz liczbę stron, które mają zostać wydrukowane, lub wybierz opcję Monit na ekranie dotykowym,
jeśli chcesz, aby na panelu sterowania drukarki był wyświetlany monit.
6 Kliknij przycisk Więcej opcji, aby określić dodatkowe ustawienia, np. poziom intensywności, jakość, typ
papieru i liczbę stron na arkusz.
7 Kliknij przycisk OK.
8 Kliknij przycisk Zapisz i zsynchronizuj, aby wysłać ustawienia rozwiązania do drukarki.
Uwaga: Nie zamykaj okna przeglądarki podczas trwania aktualizacji.
Na panelu sterowania drukarki pojawi się informacja, że zostały do niej przesłane rozwiązania.
Dostosowywanie rozwiązań Kalendarza Google
Tworzenie rozwiązań Kalendarza Google
Korzystając z Centrum obsługi urządzenia, można wyświetlać na panelu sterowania drukarki swój Kalendarz
Google.
1 W Bibliotece rozwiązań kliknij dwukrotnie ikonę Kalendarz Google.
2 Wpisz nazwę swojego rozwiązania Kalendarza Google.
3 Kliknij przycisk Przeglądaj ikony, aby wybrać ikonę dla swojego rozwiązania.
Tworzenie i dostosowywanie inteligentnych rozwiązań
14
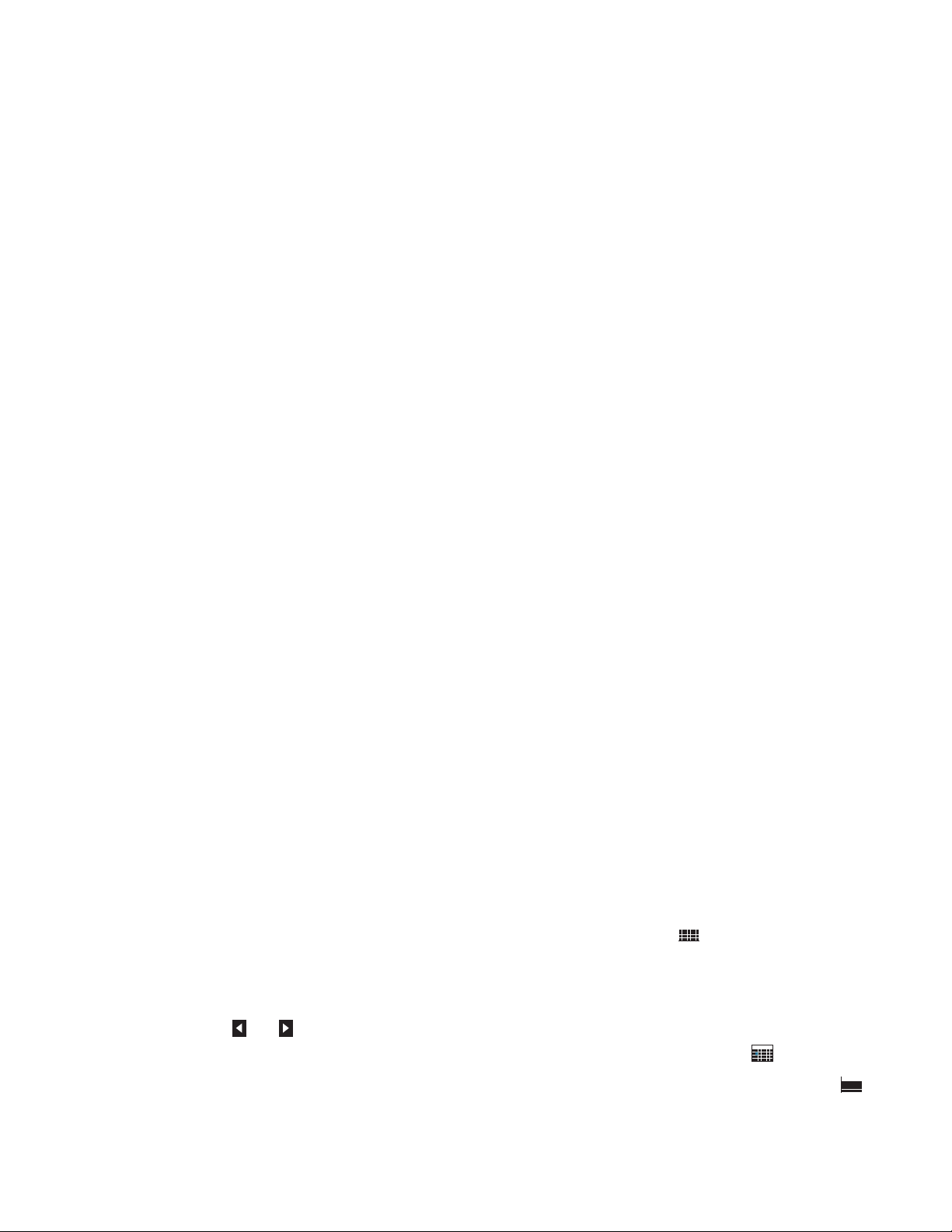
4 W polu Adres URL kalendarza wpisz adres sieci Web lub adres URL swojego kalendarza.
Uwaga: Adres sieci Web lub adres URL kalendarza różni się od adresu URL witryny internetowej. Aby
uzyskać więcej informacji na temat znajdowania adresu sieci Web swojego kalendarza, kliknij ikonę ? w
oknie dialogowym rozwiązania.
5 Na liście Pierwszy dzień tygodnia wybierz, od którego dnia tygodnia ma się rozpoczynać kalendarz.
6 Na liście Format wyświetlania daty wybierz format daty, jaki ma być stosowany w kalendarzu.
7 Dla ustawienia Format wyświetlania godziny wybierz wartość 12-godzinny lub 24-godzinny.
8 Kliknij przycisk Więcej opcji, aby określić dodatkowe ustawienia.
9 Dla ustawienia Widok początkowy wybierz jako domyślny widok kalendarza wartość miesiąc lub plan
dnia.
10 Kliknij przycisk OK.
11 Kliknij przycisk Zapisz i synchronizuj, aby wysłać ustawienia rozwiązania do drukarki.
Uwaga: Nie zamykaj okna przeglądarki podczas trwania aktualizacji.
Na panelu sterowania drukarki pojawi się informacja, że zostały do niej przesłane rozwiązania.
Drukowanie planów dnia z opisami zdarzeń
1 W Bibliotece rozwiązań kliknij dwukrotnie ikonę Kalendarz Google.
2 Kliknij polecenie Więcej opcji.
3 Wybierz opcję Drukuj szczegółowe opisy zdarzeń.
4 Kliknij przycisk OK.
5 W swoim obszarze roboczym kliknij przycisk Zapisz i synchronizuj, aby wysłać ustawienia rozwiązania
do drukarki.
Uwaga: Nie zamykaj okna przeglądarki podczas trwania aktualizacji.
Na panelu sterowania drukarki pojawi się informacja, że zostały do niej przesłane rozwiązania.
6 Z poziomu ekranu głównego panelu sterowania drukarki dotknij opcji SmartSolutions.
7 Dotknij ikony Kalendarz Google, aby wydrukować pełne opisy zdarzeń.
Poczekaj, aż drukarka załaduje kalendarz.
W zależności od tego, jak zostało dostosowane rozwiązanie, na panelu sterowania drukarki zostanie
wyświetlony miesiąc lub plan dnia.
8 Załaduj papier.
9 Jeśli pojawił się widok planu dnia i chcesz wyświetlić inny miesiąc, dotknij ikony . Dotknij wybranej daty.
Jeśli pojawił się widok miesiąca, dotknij wybranej przez siebie daty.
Wskazówki:
• Dotknij ikony lub , aby wybrać miesiąc, datę lub plan dnia do wyświetlenia.
• Aby powrócić do bieżącego miesiąca po wyświetleniu innego miesiąca, dotknij ikony .
10 Dotknij nazwy zdarzenia, aby wyświetlić jego opis. Aby powrócić do widoku planu dnia, dotknij ikony .
Tworzenie i dostosowywanie inteligentnych rozwiązań
15
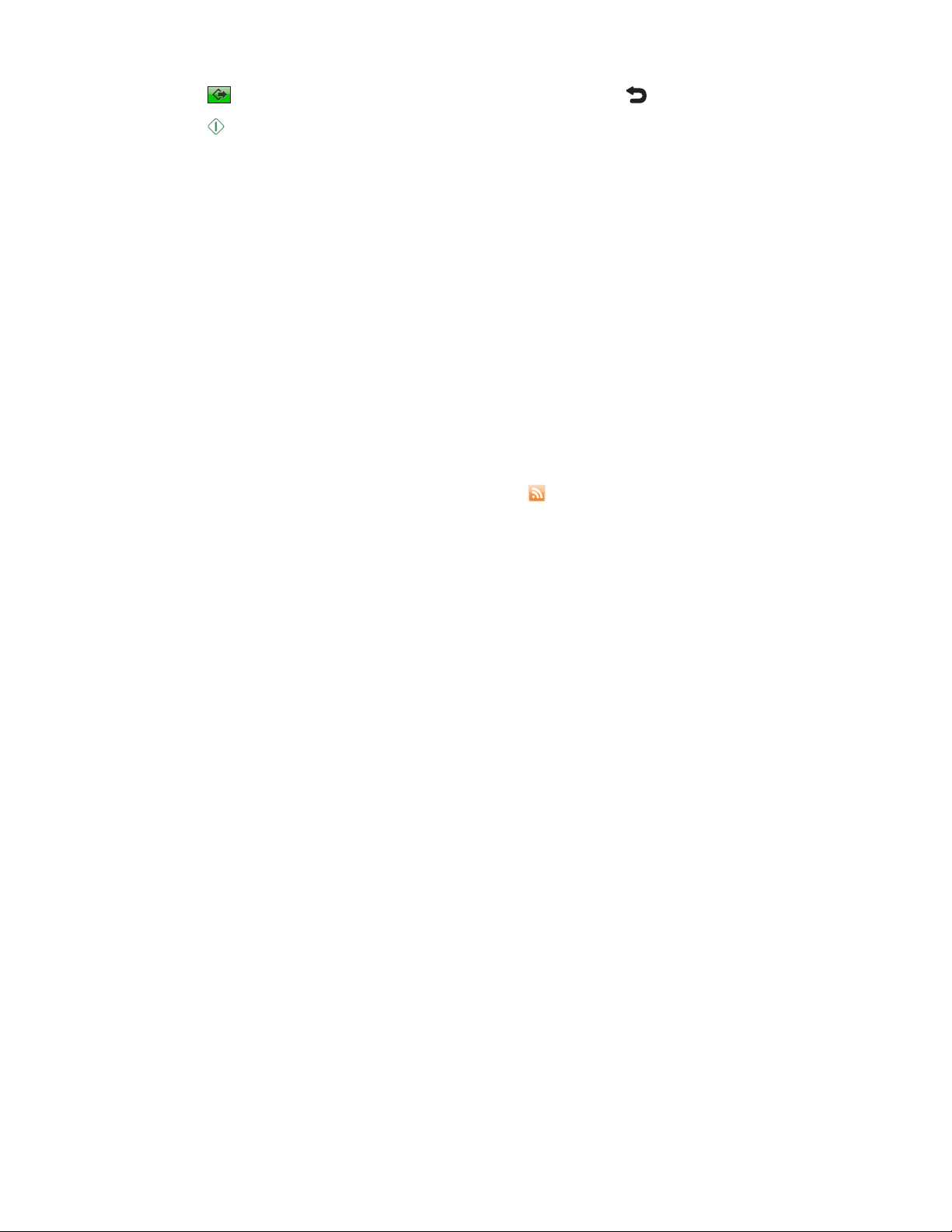
11 Dotknij ikony . Aby powrócić do poprzedniego ekranu, dotknij ikony .
12 Dotknij ikony .
Dostosowywanie rozwiązań przeglądarki fotografii
Tworzenie rozwiązań przeglądarki fotografii
Korzystając z Centrum obsługi urządzenia, można wyświetlać zdjęcia z albumów fotografii online na panelu
sterowania drukarki. W przypadku albumów Picasa lub Photobucket można skorzystać z przeglądarki
fotografii obsługującej witryny Picasa lub Photobucket, aby utworzyć i dostosować rozwiązanie przeznaczone
do obsługi posiadanego albumu fotografii online.
1 W Bibliotece rozwiązań kliknij dwukrotnie ikonę Przeglądarka fotografii.
2 Wpisz nazwę swojego rozwiązania przeglądarki fotografii.
3 Kliknij przycisk Przeglądaj ikony, aby wybrać ikonę dla swojego rozwiązania przeglądarki fotografii.
4 W polu Adres URL kanału RSS wpisz adres źródła danych albumu fotografii online.
Uwaga: Adres kanału RSS jest zwykle oznaczony ikoną
znajdowania adresu kanału RSS dla posiadanego albumu z fotografiami, kliknij ikonę ? w oknie
dialogowym rozwiązania.
. Aby uzyskać więcej informacji na temat
5 Kliknij przycisk Więcej opcji, aby określić dodatkowe ustawienia.
6 W polu Maksymalna liczba obrazów określ maksymalną liczbę obrazów, jaka ma być wyświetlana na
panelu sterowania drukarki.
7 W polu Limit czasu fotografii (sekundy) wprowadź liczbę sekund, jaką chcesz maksymalnie czekać na
załadowanie każdej fotografii.
8 W polu Limit czasu kanału RSS (sekundy) wprowadź liczbę sekund, jaką chcesz maksymalnie czekać na
załadowanie kanału RSS.
9 Kliknij przycisk OK.
10 Kliknij przycisk Zapisz i zsynchronizuj, aby wysłać ustawienia rozwiązania do drukarki.
Uwaga: Nie zamykaj okna przeglądarki podczas trwania aktualizacji.
Na panelu sterowania drukarki pojawi się informacja, że zostały do niej przesłane rozwiązania.
Wysyłanie pocztą e-mail łączy do fotografii
Uwagi:
• Aby wysłać fotografie z aplikacji Picasa lub Photobucket Viewer, skorzystaj z przeglądarki fotografii
obsługującej aplikacje Picasa lub Photobucket.
• Obsługiwane są tylko fotografie w formacie JPEG.
1 W Bibliotece rozwiązań kliknij dwukrotnie ikonę Przeglądarka fotografii.
2 Kliknij polecenie Więcej opcji.
Tworzenie i dostosowywanie inteligentnych rozwiązań
16
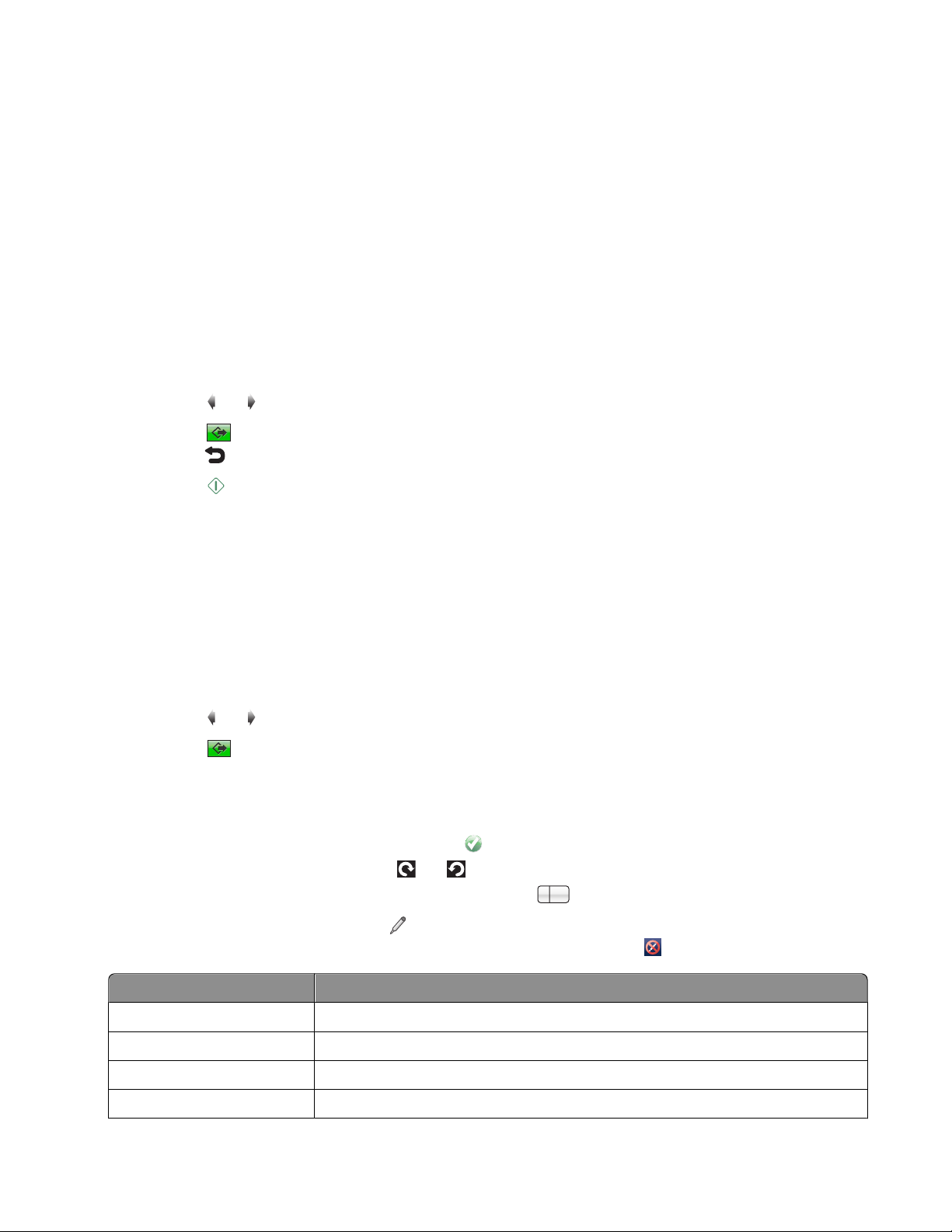
3 Wpisz adres e-mail w wyświetlonym polu.
Kliknij przycisk Wyszukaj w książce adresowej, aby przejrzeć książkę adresową drukarki. Wybierz
nazwę z listy.
4 W odpowiednich polach wpisz opcjonalnie temat i treść wiadomości dotyczącej wysyłanej fotografii.
5 Kliknij przycisk OK.
6 Kliknij przycisk Zapisz i zsynchronizuj, aby wysłać ustawienia rozwiązania do drukarki.
Uwaga: Nie zamykaj okna przeglądarki podczas trwania aktualizacji.
Na panelu sterowania drukarki pojawi się informacja, że zostały do niej przesłane rozwiązania.
7 Z poziomu ekranu głównego panelu sterowania drukarki dotknij opcji SmartSolutions.
8 Dotknij ikony Przeglądarka fotografii, aby wysłać łącza do fotografii z użyciem skonfigurowanych uprzednio
ustawień wiadomości e-mail.
9 Dotknij ikony lub , aby wyświetlić wybraną fotografię.
10 Dotknij ikony , a następnie dotknij opcji Wyślij pocztą e-mail. Aby powrócić do poprzedniego ekranu,
dotknij ikony
.
11 Dotknij ikony .
Drukowanie i edytowanie fotografii
Uwaga: Obsługiwane są tylko fotografie w formacie JPEG.
1 Załaduj papier fotograficzny.
2 Z poziomu ekranu głównego panelu sterowania drukarki dotknij opcji SmartSolutions.
3 Dotknij ikony utworzonego przez siebie rozwiązania przeglądarki fotografii.
Poczekaj, aż drukarka załaduje fotografie.
4 Dotknij ikony lub , aby wyświetlić fotografię, którą chcesz edytować lub wydrukować.
5 Dotknij ikony , a następnie dotknij opcji Drukuj.
Fotografia pojawi się w widoku edycji.
Wskazówki:
• Aby usunąć wybraną fotografię, dotknij ikony .
• Aby obrócić fotografię, dotknij ikony lub .
x
• Aby zwiększyć liczbę fotografii na stronie, dotknij ikony
6 Aby edytować fotografię, dotknij ikony . Dotknij opcji Akceptuj za każdym razem, gdy dokonujesz
wyboru. Aby usunąć z fotografii wszystkie zmiany edycyjne, dotknij ikony
Opcja umożliwia wykonanie operacji
Przytnij Przycinanie fotografii.
1
, a następnie dotknij opcji Akceptuj.
.
Jasność Dostosowywanie jasności fotografii.
Efekt czerwonych oczu Zmniejszanie efektu czerwonych oczu spowodowanego przez odbicie światła.
Automatyczne dopasowanie Automatyczna poprawa jakości fotografii.
Tworzenie i dostosowywanie inteligentnych rozwiązań
17

Opcja umożliwia wykonanie operacji
Efekty koloru Wybieranie wydruku fotografii czarno-białej albo w kolorze sepii, antycznego
brązu lub antycznej szarości.
7 Po zakończeniu edytowania fotografii dotknij opcji Gotowe.
8 Dotknij opcji Kontynuuj, aby wyświetlić podgląd.
9 Aby zmienić ustawienia drukowania, np. rozmiar fotografii, dotknij opcji Zmień ustawienia.
W razie potrzeby dotknij opcji Akceptuj za każdym razem, gdy dokonujesz wyboru.
10 Dotknij ikony .
Uwaga: W celu uzyskania najlepszych rezultatów należy pozostawić wydruki do wyschnięcia na co
najmniej 24 godziny przed ich odłożeniem na stos, prezentowaniem lub składowaniem.
Drukowanie dokumentów (Drukowanie pliku — tylko system Windows)
Można skonfigurować niestandardowe rozwiązanie drukowania w celu automatycznego drukowania
dokumentów zapisanych na komputerze lub zewnętrznym urządzeniu pamięci masowej podłączonym do
komputera. To rozwiązanie jest dostępne w przypadku korzystania z Centrum obsługi urządzenia na
komputerach z zainstalowanym oprogramowaniem drukarki w wersji dla systemu Windows.
1 W Bibliotece rozwiązań kliknij dwukrotnie ikonę Drukowanie pliku.
2 Wpisz nazwę swojego rozwiązania do drukowania pliku.
3 Kliknij przycisk Przeglądaj ikony, aby wybrać ikonę dla swojego rozwiązania do drukowania pliku.
4 W sekcji umożliwiającej wydruk pliku znajdź plik, który chcesz wydrukować.
5 Kliknij przycisk OK.
6 Kliknij przycisk Zapisz i zsynchronizuj, aby wysłać ustawienia rozwiązania do drukarki.
Uwaga: Nie zamykaj okna przeglądarki podczas trwania aktualizacji.
Na panelu sterowania drukarki pojawi się informacja, że zostały do niej przesłane rozwiązania.
Dostosowywanie rozwiązań Nagłówki RSS
Tworzenie rozwiązań Nagłówki RSS
Korzystając z Centrum obsługi urządzenia, można wyświetlać na panelu sterowania drukarki nagłówki i
streszczenia artykułów z kanałów RSS.
1 W Bibliotece rozwiązań kliknij dwukrotnie ikonę Nagłówki RSS.
2 Wpisz nazwę swojego rozwiązania Nagłówki RSS.
3 Kliknij przycisk Przeglądaj ikony, aby wybrać ikonę dla swojego rozwiązania Nagłówki RSS.
Tworzenie i dostosowywanie inteligentnych rozwiązań
18

4 Wpisz adres kanału RSS w polu Adres URL kanału RSS.
Uwaga: Adres kanału RSS jest zwykle oznaczony ikoną
znajdowania adresu kanału RSS, kliknij ikonę ? w oknie dialogowym rozwiązania.
. Aby uzyskać więcej informacji na temat
5 Kliknij przycisk Więcej opcji, aby określić dodatkowe ustawienia.
6 W polu Maksymalna liczba nagłówków określ liczbę nagłówków, jaka ma być wyświetlana na panelu
sterowania drukarki.
7 W ustawieniu początkowego widoku swojego rozwiązania Nagłówki RSS wybierz wartość Streszczenia
artykułów lub Nagłówki.
8 W polu Limit czasu kanału RSS wprowadź liczbę sekund, jaką chcesz maksymalnie czekać na
załadowanie kanału RSS.
9 Kliknij przycisk OK.
10 Kliknij przycisk Zapisz i synchronizuj, aby wysłać ustawienia rozwiązania do drukarki.
Uwaga: Nie zamykaj okna przeglądarki podczas trwania aktualizacji.
Na panelu sterowania drukarki pojawi się informacja, że zostały do niej przesłane rozwiązania.
Wysyłanie łączy kanału RSS pocztą e-mail
1 W Bibliotece rozwiązań kliknij dwukrotnie ikonę Nagłówki RSS.
2 Kliknij polecenie Więcej opcji.
3 Wpisz adres e-mail w wyświetlonym polu.
Kliknij przycisk Wyszukaj w książce adresowej, aby przejrzeć książkę adresową drukarki. Wybierz
nazwę z listy.
4 W odpowiednich polach wpisz opcjonalnie temat wiadomości i jej treść.
5 Kliknij przycisk OK.
6 Kliknij przycisk Zapisz i synchronizuj, aby wysłać ustawienia rozwiązania do drukarki.
Uwaga: Nie zamykaj okna przeglądarki podczas trwania aktualizacji.
Na panelu sterowania drukarki pojawi się informacja, że zostały do niej przesłane rozwiązania.
7 Z poziomu ekranu głównego panelu sterowania drukarki dotknij opcji SmartSolutions.
8 Dotknij ikony Nagłówki RSS, aby wysłać łącza kanału RSS z użyciem skonfigurowanych uprzednio
ustawień poczty e-mail.
Zaczekaj, aż drukarka załaduje listę najnowszych nagłówków.
9 Przewiń w dół, aby wyświetlić kolejne nagłówki RSS na liście.
Aby odświeżyć listę, dotknij ikony
.
10 Dotknij nagłówka RSS, aby wyświetlić dla niego streszczenie.
Dotknij ikony
Jeśli chcesz powrócić do listy nagłówków kanału RSS, dotknij ikony
lub , aby wyświetlić więcej streszczeń.
.
Tworzenie i dostosowywanie inteligentnych rozwiązań
19

11 Po wybraniu streszczenia kanału RSS dotknij ikony , a następnie dotknij opcji E-mail. Aby powrócić
do poprzedniego ekranu, dotknij ikony
.
12 Dotknij ikony .
Wyświetlanie i drukowanie kanałów RSS
1 Z poziomu ekranu głównego panelu sterowania drukarki dotknij kolejno opcji SmartSolutions > Nagłówki
RSS.
Drukarka wyświetli listę najnowszych nagłówków.
2 Przewiń w dół, aby wyświetlić kolejne nagłówki RSS na liście.
Aby odświeżyć listę, dotknij ikony
.
3 Dotknij nagłówka RSS, aby wyświetlić dla niego streszczenie.
Dotknij ikony
Jeśli chcesz powrócić do listy nagłówków RSS, dotknij ikony
lub , aby wyświetlić więcej streszczeń.
.
4 Aby wyświetlić na komputerze artykuł z kanału RSS, dotknij kolejno ikony i opcji Uruchom na
komputerze, a następnie wybierz nazwę komputera, na którym chcesz wyświetlić artykuł. Aby powrócić
do poprzedniego ekranu, dotknij ikony .
Aby wydrukować artykuł z kanału RSS, skorzystaj z funkcji drukowania w przeglądarce, klikając kolejno
pozycje Plik i Drukuj.
Wysyłanie zeskanowanych obiektów pocztą e-mail (Skanowanie do wiadomości e-mail)
Niestandardowe rozwiązanie do skanowania można skonfigurować w taki sposób, aby bezpośrednio z
drukarki automatycznie wysyłać zeskanowane obiekty jako załącznik do wiadomości e-mail.
Uwaga: Upewnij się, że drukarka jest skonfigurowana do wysyłania wiadomości e-mail. Przy pierwszym
użyciu zostanie wyświetlony monit o skonfigurowanie ustawień poczty e-mail. Więcej informacji na temat
konfigurowania ustawień poczty e-mail można znaleźć w Podręczniku użytkownika drukarki.
1 W Bibliotece rozwiązań kliknij dwukrotnie ikonę Skanowanie do wiadomości e-mail.
2 Wpisz nazwę swojego rozwiązania do skanowania do wiadomości e-mail.
3 Kliknij przycisk Przeglądaj ikony, aby wybrać ikonę dla swojego rozwiązania do skanowania do
wiadomości e-mail.
4 Jako odbiorcę wiadomości e-mail wprowadź adres e-mail lub nazwę grupy kontaktów.
Kliknij przycisk Wyszukaj w książce adresowej, aby przejrzeć książkę adresową drukarki. Wybierz
nazwę z listy.
Można wprowadzić maksymalnie 30 adresów e-mail. Poszczególne adresy rozdzielaj przecinkiem.
5 W odpowiednich polach wpisz opcjonalnie temat wiadomości i jej treść.
6 Wybierz typ pliku wyjściowego dokumentu, który chcesz wysłać pocztą e-mail. Do zdjęć i grafiki zalecany
jest format JPEG, a do dokumentów tekstowych — format PDF.
Tworzenie i dostosowywanie inteligentnych rozwiązań
20

7 Wybierz opcję Podgląd, aby przed wysłaniem wyświetlać podgląd zeskanowanego obiektu na panelu
sterowania drukarki.
8 Kliknij przycisk Więcej opcji, aby określić dodatkowe ustawienia, np. jakość, kolor i rozmiar oryginału.
9 Kliknij przycisk OK.
10 Kliknij przycisk Zapisz i synchronizuj, aby wysłać ustawienia rozwiązania do drukarki.
Uwaga: Nie zamykaj okna przeglądarki podczas trwania aktualizacji.
Na panelu sterowania drukarki pojawi się informacja, że zostały do niej załadowane rozwiązania.
Faksowanie zeskanowanych obiektów (Skanowanie do faksu)
Niestandardowe rozwiązanie do faksowania można skonfigurować w taki sposób, aby automatycznie wysyłać
faksem zeskanowany obiekt na wyznaczony numer z zastosowaniem najczęściej używanych ustawień.
Numery faksu można również wybierać z książki adresowej drukarki.
Uwaga: Upewnij się, że drukarka jest skonfigurowana do wysyłania faksów i prawidłowo podłączona do linii
telefonicznej. Przy pierwszym użyciu zwykle wyświetlany jest monit o skonfigurowanie ustawień faksu. Więcej
informacji na temat konfigurowania ustawień faksu można znaleźć w dostarczonym z drukarką podręczniku
Rozpoczęcie pracy z faksem lub w rozdziale Faksowanie w Podręczniku użytkownika drukarki.
1 W Bibliotece rozwiązań kliknij dwukrotnie ikonę Skanowanie do faksu.
2 Wpisz nazwę swojego rozwiązania do skanowania do faksu.
3 Kliknij przycisk Przeglądaj ikony, aby wybrać ikonę dla swojego rozwiązania do skanowania do faksu.
4 Wprowadź numer faksu odbiorcy.
Kliknij przycisk Wyszukaj w książce adresowej, aby przejrzeć książkę adresową drukarki. Wybierz
nazwę z listy.
Można wprowadzić maksymalnie 30 numerów faksów. Poszczególne numery rozdzielaj dwukropkiem.
5 Kliknij przycisk Więcej opcji, aby określić dodatkowe ustawienia, np. jakość, kolor i jasność.
6 Kliknij przycisk OK.
7 Kliknij przycisk Zapisz i synchronizuj, aby wysłać ustawienia rozwiązania do drukarki.
Uwaga: Nie zamykaj okna przeglądarki podczas trwania aktualizacji.
Na panelu sterowania drukarki pojawi się informacja, że zostały do niej przesłane rozwiązania.
Tworzenie i dostosowywanie inteligentnych rozwiązań
21

Zapisywanie zeskanowanych obiektów (Skanowanie do pliku)
Użytkownik może skonfigurować niestandardowe rozwiązanie do skanowania w taki sposób, aby
automatycznie zapisywać zeskanowane obiekty na komputerze z zastosowaniem najczęściej używanych
ustawień. To rozwiązanie jest dostępne w przypadku korzystania z Centrum obsługi urządzenia na
komputerach z zainstalowanym oprogramowaniem drukarki w wersji dla systemu Windows lub Mac OS X.
1 W Bibliotece rozwiązań kliknij dwukrotnie ikonę Skanowanie do pliku.
2 Wpisz nazwę swojego rozwiązania do skanowania do pliku.
3 Kliknij przycisk Przeglądaj ikony, aby wybrać ikonę dla swojego rozwiązania do skanowania do pliku.
4 W sekcji Nazwa pliku przejdź do katalogu, w którym chcesz automatycznie zapisywać zeskanowane
obiekty, a następnie wpisz nazwę pliku.
Uwaga: Podczas wpisywania nazwy nie dodawaj typu pliku.
5 Wybierz typ pliku wyjściowego. Do zdjęć i grafiki zalecany jest format JPEG, a do dokumentów tekstowych
— format PDF.
6 Wybierz opcję Podgląd, aby przed zapisaniem wyświetlać podgląd zeskanowanego obiektu na panelu
sterowania drukarki.
7 Kliknij przycisk Więcej opcji, aby określić dodatkowe ustawienia, np. jakość, kolor i rozmiar oryginału.
Uwaga: Jeśli nie wybrano ustawienia Dodaj datę, przy każdym użyciu tego rozwiązania plik z
zeskanowanym obiektem na komputerze zostanie zastąpiony nowym.
8 Kliknij przycisk OK.
9 Kliknij przycisk Zapisz i zsynchronizuj, aby wysłać ustawienia rozwiązania do drukarki.
Uwaga: Nie zamykaj okna przeglądarki podczas trwania aktualizacji.
Na panelu sterowania drukarki pojawi się informacja, że zostały do niej przesłane rozwiązania.
Tworzenie i dostosowywanie inteligentnych rozwiązań
22
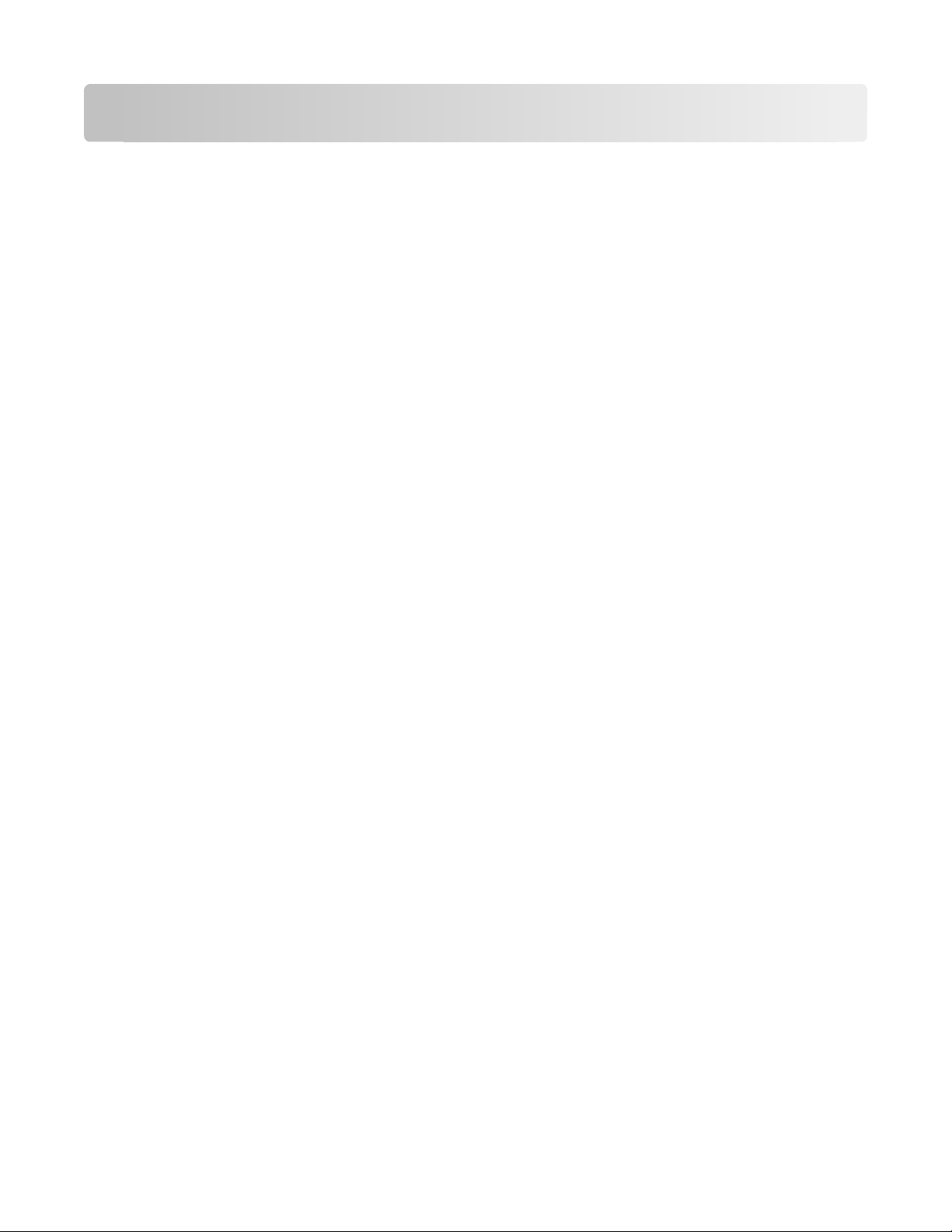
Aktualizacja drukarki
Po utworzeniu rozwiązań należy zaktualizować drukarkę, aby przesłać do niej zmiany. Aby drukarka
otrzymała zaktualizowane ustawienia, upewnij się, że:
• Drukarka i komputer są podłączone do Internetu przez sieć Ethernet lub sieć bezprzewodową.
• Drukarka jest włączona i wyświetla ekran główny.
1 Korzystając z obszaru roboczego, kliknij opcję Zapisz i zsynchronizuj.
Uwaga: Nie zamykaj okna przeglądarki podczas trwania aktualizacji.
2 Na panelu sterowania drukarki sprawdź, czy zostały do niej przesłane rozwiązania.
3 Jeśli rozwiązania nie są wyświetlane na drukarce, zaktualizuj ją ręcznie na panelu sterowania drukarki.
a Z poziomu ekranu głównego panelu sterowania drukarki dotknij opcji SmartSolutions.
b Dotknij polecenia Więcej opcji.
c Dotknij opcji Aktualizuj teraz.
Uwaga: Ręczne zaktualizowanie drukarki z poziomu jej panelu sterowania może być konieczne, jeśli drukarka
i komputer są podłączone do różnych sieci.
Aktualizacja drukarki
23

Korzystanie z rozwiązań SmartSolutions w drukarce
Zanim rozpoczniesz, upewnij się że:
• Drukarka i komputer są podłączone do Internetu przez sieć Ethernet lub sieć bezprzewodową.
• Drukarka jest włączona i wyświetla ekran główny.
• Rozwiązania utworzone w Centrum obsługi urządzenia zostały zapisane i wysłane do drukarki.
1 W przypadku rozwiązania dotyczącego kopiowania lub drukowania załaduj papier.
2 W przypadku rozwiązania dotyczącego kopiowania lub skanowania załaduj oryginalny dokument do
automatycznego podajnika dokumentów (ADF) zadrukowaną stroną skierowaną w górę lub umieść go na
szybie skanera zadrukowaną stroną skierowaną w dół.
Uwaga: Automatyczny podajnik dokumentów jest dostępny tylko w wybranych modelach.
3 Z poziomu ekranu głównego panelu sterowania drukarki dotknij opcji SmartSolutions.
4 Dotknij ikony utworzonego rozwiązania.
Uwagi:
• Aby przewinąć inne ikony rozwiązań na panelu sterowania drukarki, dotknij opcji lub .
• Jeśli dane rozwiązanie nie jest wyświetlane na panelu sterowania drukarki, zaktualizuj drukarkę. Aby
uzyskać więcej informacji na ten temat, zobacz „Aktualizacja drukarki” na stronie 23.
• Aby wyświetlić inne opcje SmartSolutions na panelu sterowania drukarki, dotknij opcji Więcej opcji.
Korzystanie z rozwiązań SmartSolutions w drukarce
24

Modyfikowanie ustawień wygaszacza ekranu drukarki
Ustawianie rozwiązań jako wygaszacza ekranu drukarki
Aby wybrać rozwiązania, które mają być wyświetlane jako wygaszacz ekranu drukarki, można użyć Centrum
obsługi urządzenia.
Uwagi:
• Ta opcja jest dostępna wyłącznie dla rozwiązań Nagłówki kanałów RSS, Przeglądarka fotografii,
Przeglądarka fotografii Picasa, Przeglądarka Photobucket i Kalendarz Google.
• Aby uzyskać listę dostępnych rozwiązań, sprawdź witrynę sieci Web SmartSolutions.
1 W prawej górnej części obszaru roboczego kliknij opcję Wygaszacz ekranu.
2 Wybierz rozwiązania, które ma być wyświetlane jako wygaszacz ekranu drukarki, a następnie określ czas
trwania dla wygaszacza ekranu, klikając przyciski - i +.
3 Kliknij przycisk OK.
4 Kliknij przycisk Zapisz i zsynchronizuj, aby wysłać ustawienia wygaszacza ekranu do drukarki.
Uwaga: Nie zamykaj okna przeglądarki podczas trwania aktualizacji.
Na panelu sterowania drukarki zostanie wyświetlona informacja, że zostały do niej przesłane rozwiązania.
Dostosowywanie ustawień wygaszacza ekranu przy użyciu panelu sterowania drukarki
Wygaszacz ekranu drukarki obsługuje wyłącznie rozwiązania wyświetlające na panelu sterowania drukarki
informacje oparte na sieci Web. Wygaszacz ekranu można na przykład dostosować w celu wyświetlania
nagłówków z kanałów RSS lub obrazów z przeglądarki fotografii online.
Aby uruchomić wygaszacz ekranu na panelu sterowania drukarki, sprawdź, czy:
• Drukarka jest podłączona do Internetu przez sieć Ethernet lub sieć bezprzewodową.
• Ustawienia drukarki umożliwiające uruchomienie rozwiązań jako wygaszacza ekranu nie są wyłączone.
Sprawdź, czy rozwiązania są włączone na drukarce jako wygaszacz
ekranu.
1 Z poziomu ekranu głównego panelu sterowania drukarki przejdź do opcji Wygaszacz ekranu:
> Konfiguracja urządzenia > Wygaszacz ekranu.
2 Dotknij opcji Wybierz wygaszacz ekranu.
Modyfikowanie ustawień wygaszacza ekranu drukarki
25
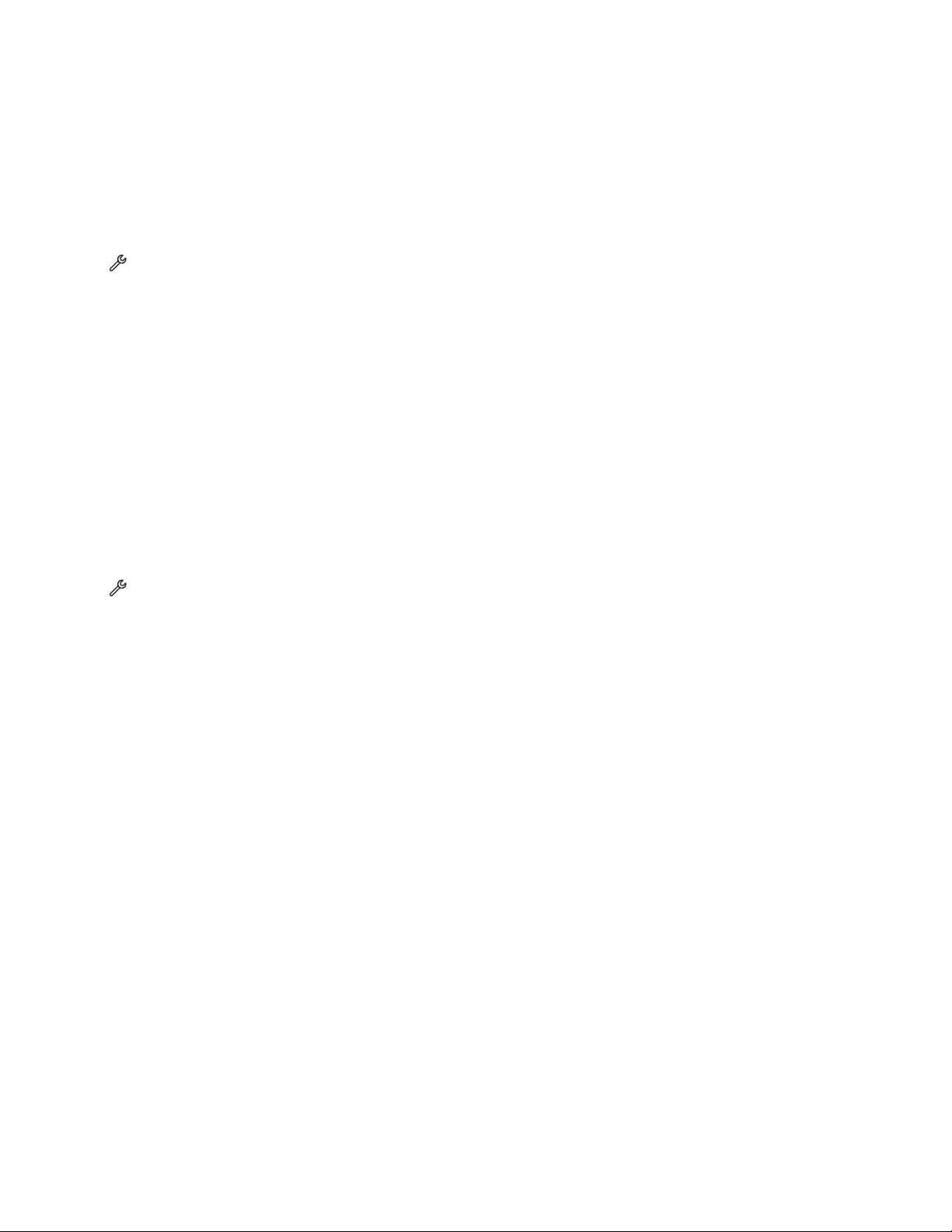
3 Dotknij opcji Pobrany wygaszacz ekranu.
4 Dotknij opcji Zatwierdź.
Ustaw limit czasu, po upłynięciu którego drukarka włącza
wygaszacz ekranu
1 Z poziomu ekranu głównego panelu sterowania drukarki przejdź do opcji Wygaszacz ekranu:
> Konfiguracja urządzenia > Wygaszacz ekranu.
2 Dotknij opcji Limit czasu.
3 Wybierz preferowany czas, który ma upłynąć przed włączeniem wygaszacza ekranu.
Wybranie opcji Wyłącz spowoduje wyłączenie wygaszaczy ekranu na drukarce.
4 Dotknij opcji Zatwierdź.
Ustaw czas działania wygaszacza ekranu jako dłuższy niż domyślny
limit czasu funkcji Oszczędzanie energii:
Wygaszacz ekranu działa przez pewną liczbę minut przed przejściem drukarki do trybu oszczędzania energii.
Ustawienie domyślne funkcji Oszczędzanie energii drukarki to 60 minut. Aby ustawić czas działania
wygaszacza ekranu jako dłuższy, zmień limit czasu funkcji Oszczędzanie energii:
1 Z poziomu ekranu głównego panelu sterowania drukarki przejdź do opcji Oszczędzanie energii:
> Konfiguracja urządzenia > Oszczędzanie energii
2 Dotknij żądanego limitu czasu trybu oszczędzania energii.
3 Dotknij opcji Zatwierdź.
Modyfikowanie ustawień wygaszacza ekranu drukarki
26

Często zadawane pytania
Jak mogę usunąć problemy z drukarką sieciową za pomocą narzędzia konfiguracji bezprzewodowej?
Sieć musi być prawidłowo skonfigurowana, aby Centrum obsługi urządzenia miało dostęp do danych
sieciowych drukarki. Aby skonfigurować sieć, uruchom narzędzie konfiguracji bezprzewodowej.
1 Kliknij przycisk lub Start.
2 Kliknij polecenie Wszystkie programy lub Programy, a następnie wybierz folder programu drukarki z listy.
3 Kliknij opcję Strona główna drukarki.
4 Wybierz drukarkę z listy.
5 Na karcie Ustawienia kliknij opcję Narzędzie instalacji bezprzewodowego serwera druku.
6 Postępuj zgodnie z instrukcjami wyświetlanymi na ekranie komputera.
Jak mogę usunąć rozwiązanie?
1 W swoim obszarze roboczym kliknij ikonę rozwiązania, które chcesz usunąć, a następnie przeciągnij ją i
upuść na ikonę kosza.
Zostanie wyświetlone okno dialogowe z potwierdzeniem.
2 Kliknij przycisk OK.
3 Kliknij przycisk Zapisz i synchronizuj, aby wysłać zmiany do drukarki.
Jak mogę usunąć z drukarki rozwiązania dodane przez innego użytkownika?
Można usunąć rozwiązania z Centrum obsługi urządzenia, a następnie zaktualizować drukarkę w celu
odzwierciedlenia tych zmian.
1 Zaloguj się w Centrum obsługi urządzenia.
2 Wybierz drukarkę zawierającą rozwiązania, które chcesz usunąć.
3 W swoim obszarze roboczym przeciągnij ikonę rozwiązania i upuść ją na ikonę kosza.
4 Kliknij przycisk Zapisz i synchronizuj, aby wysłać zmiany do drukarki.
Często zadawane pytania
27

Jak mogę ponownie dodać drukarkę, która zniknęła z mojego konta?
Witryna SmartSolutions mogła nie zostać załadowana prawidłowo. Spróbuj odświeżyć jej zawartość w
przeglądarce.
Jeśli nadal nie widzisz swojej drukarki, dodaj ją ponownie. Aby uzyskać więcej informacji na ten temat, zobacz
„Dodawanie drukarki” na stronie 11.
W jaki sposób zamienić istniejącą drukarkę na nową?
1 W obszarze Drukarki kliknij prawym przyciskiem myszy drukarkę, którą chcesz zamienić.
2 Kliknij polecenie Zamień drukarkę.
Spowoduje to otwarcie okna konfiguracji w Centrum obsługi urządzenia umożliwiającego dodanie nowej
drukarki. Aby uzyskać więcej informacji na ten temat, zobacz „Dodawanie drukarki” na stronie 11.
Uwagi:
• Rozwiązania utworzone na istniejącej drukarce zostaną skopiowane do nowo dodanej drukarki.
• Bieżąca drukarka zostanie usunięta z Centrum obsługi urządzenia.
Jak można ustawić odstęp czasu między operacjami sprawdzania dostępności aktualizacji dla drukarki?
1 W obszarze Drukarki kliknij prawym przyciskiem myszy drukarkę, którą chcesz wybrać.
2 Kliknij przycisk Zaawansowane.
3 Wybierz liczbę sekund, aby określić, jak często drukarka sprawdza witrynę sieci Web SmartSolutions w
poszukiwaniu aktualizacji.
4 Kliknij przycisk OK.
Uwaga: Drukarka informuje o dostępności aktualizacji. Aby pobrać te aktualizacje na drukarkę, użyj
panelu sterowania drukarki.
W jaki sposób włączyć lub wyłączyć funkcję wygaszacza ekranu drukarki?
1 Z poziomu ekranu głównego panelu sterowania drukarki przejdź do opcji Wygaszacz ekranu:
> Konfiguracja urządzenia > Wygaszacz ekranu.
2 Dotknij opcji Limit czasu.
Często zadawane pytania
28
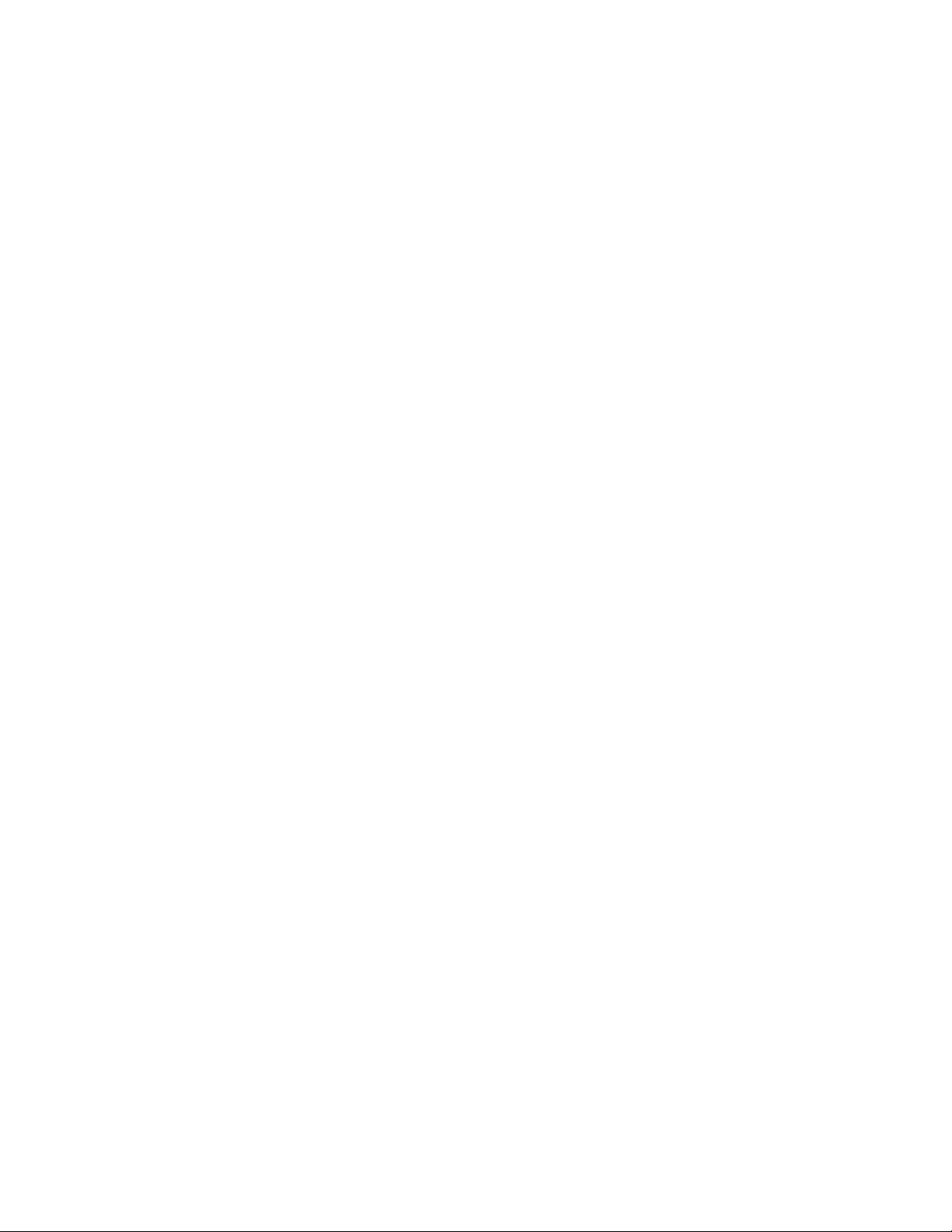
3 Aby włączyć funkcję wygaszacza ekranu drukarki, wybierz preferowany okres czasu.
Aby wyłączyć funkcję wygaszacza ekranu drukarki, wybierz opcję Wyłącz.
4 Dotknij opcji Zatwierdź.
Gdzie można znaleźć dodatkowe informacje?
• Aby uzyskać więcej informacji na temat konfigurowania funkcji e-mail, zobacz rozdział dotyczący
wysyłania wiadomości e-mail w Podręczniku użytkownika drukarki.
• Więcej informacji na temat konfigurowania ustawień drukarki w celu korzystania z funkcji faksu można
znaleźć w dostarczonym z drukarką podręczniku Rozpoczęcie pracy z faksem lub w rozdziale Faksowanie
w Podręczniku użytkownika drukarki.
• Więcej informacji na temat pracy w sieci można znaleźć w dostarczonym z drukarką podręczniku
Rozpoczęcie pracy z siecią lub w rozdziale dotyczącym pracy w sieci w Podręczniku użytkownika drukarki.
Często zadawane pytania
29
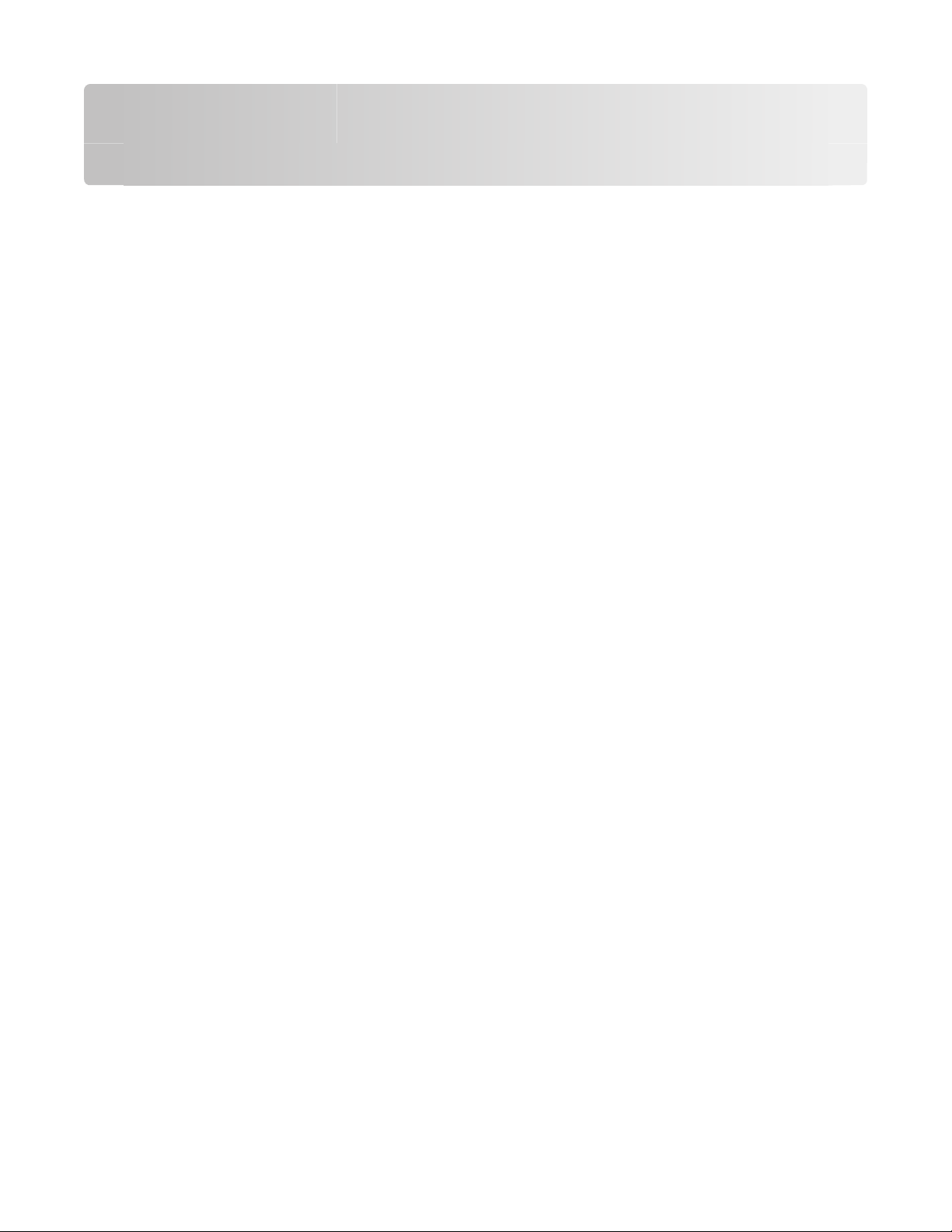
Wskazówki i porady dotyczące rozwiązywania problemów
Wskazówki
Wskazówki dotyczące drukowania
• Zastosuj papier odpowiedni dla danego zadania drukowania.
• Dla lepszych wydruków wybierz wyższą jakość drukowania.
• Upewnij się, że w nabojach drukujących jest wystarczająco dużo atramentu.
• W przypadku drukowania fotografii lub stosowania nośników specjalnych wyjmuj każdy arkusz
natychmiast po zadrukowaniu.
• W przypadku drukowania fotografii wybierz druk bez obramowania.
Wskazówki na temat wysyłania wiadomości e-mail
• Przed wysłaniem wiadomości upewnij się, że zostały wprowadzone informacje dotyczące konta poczty e-
mail oraz że został skonfigurowany serwer SMTP.
• Dodaj kontakty do książki adresowej drukarki. Podczas wysyłania wiadomości e-mail lub tworzenia
rozwiązania korzystającego z poczty e-mail wystarczy wybrać kontakty z książki adresowej zamiast
ręcznie wpisywać adresy e-mail odbiorców.
Wskazówki dotyczące wysyłania faksów
Przed wysłaniem faksu:
• Upewnij się, że drukarka jest włączona i że jest podłączona do sprawnej linii telefonicznej, DSL lub VoIP.
Linia jest sprawna, jeśli słychać sygnał wybierania.
• Załaduj oryginalny dokument zadrukowaną stroną do góry do automatycznego podajnika dokumentów lub
umieść go zadrukowaną stroną do dołu na szybie skanera.
• W przypadku korzystania z automatycznego podajnika dokumentów ustawienie jego prowadnicy papieru
należy dostosować do szerokości oryginalnego dokumentu.
• Używając szyby skanera, zamknij pokrywę skanera, aby uniknąć powstania ciemnych krawędzi na
zeskanowanym obrazie.
Przed przystąpieniem do rozwiązywania problemu
Poniższa lista kontrolna pozwala rozwiązać większość problemów z rozwiązaniami SmartSolutions.
Upewnij się, że:
• Drukarka i komputer są podłączone do Internetu przez sieć Ethernet lub sieć bezprzewodową.
• Drukarka jest włączona i wyświetla ekran główny.
• Drukarka jest prawidłowo podłączona do komputera, serwera druku lub innego punktu dostępu do sieci.
Wskazówki i porady dotyczące rozwiązywania problemów
30

Rozwiązywanie problemów z instalacją
<
<
Drukarka nie może połączyć się z siecią
PRAWDŹ POŁĄCZENIE SIECI ETHERNET
S
<
<
• Upewnij się, że jeden koniec kabla Ethernet jest prawidłowo podłączony do portu Ethernet w drukarce,
a drugi do koncentratora sieciowego lub gniazda w ścianie.
• Sprawdź, czy złącza po obu stronach kabla Ethernet nie mają widocznych uszkodzeń. Jeśli kabel jest
uszkodzony, wymień go na nowy.
• Upewnij się, że sieć lokalna jest podłączona i działa prawidłowo.
• Upewnij się, że ustawienia adresu IP, bramy i maski sieci są poprawne dla danej sieci.
SPRAWDŹ POŁĄCZENIE BEZPRZEWODOWE
M
A
C
:
X
X
X
X
X
X
X
X
X
X
X
X
• Upewnij się, że drukarka i komputer znajdują się w zasięgu sieci bezprzewodowej.
W przypadku większości sieci drukarka powinna znajdować się w odległości nieprzekraczającej
30 metrów od punktu dostępu bezprzewodowego (routera bezprzewodowego).
• Upewnij się, że drukarka jest umieszczona z dala od przeszkód lub innych urządzeń elektronicznych,
które mogą zakłócać sygnał bezprzewodowy.
Wskazówki i porady dotyczące rozwiązywania problemów
31

• Upewnij się, że punkt dostępu bezprzewodowego jest włączony.
• Upewnij się, że sieć bezprzewodowa jest podłączona i działa prawidłowo.
• Upewnij się, że ustawienia adresu IP, bramy i maski sieci są poprawne dla danej sieci.
• Jeśli połączenie z siecią bezprzewodową jest ustanowione, lampka wskaźnika Wi-Fi świeci na zielono.
Jeśli lampka wskaźnika Wi-Fi nie świeci lub świeci na pomarańczowo, spróbuj ponownie nawiązać
połączenie z siecią bezprzewodową.
Więcej informacji można znaleźć w podręczniku Rozpoczęcie pracy z siecią zawierającym instrukcje,
jak ustanowić połączenie między drukarką a siecią bezprzewodową.
Drukarka nie może połączyć się z Internetem
PRAWDŹ POŁĄCZENIE SIECI ETHERNET
S
• Upewnij się, że jeden koniec kabla Ethernet jest prawidłowo podłączony do portu Ethernet w drukarce,
a drugi do koncentratora sieciowego lub gniazda w ścianie.
• Sprawdź, czy złącza po obu stronach kabla Ethernet nie mają widocznych uszkodzeń. Jeśli kabel jest
uszkodzony, wymień go na nowy.
• Upewnij się, że sieć lokalna jest podłączona i działa prawidłowo.
• Upewnij się, że ustawienia adresu IP, bramy i maski sieci są poprawne dla danej sieci.
SPRAWDŹ POŁĄCZENIE BEZPRZEWODOWE
• Upewnij się, że drukarka i komputer znajdują się w zasięgu sieci bezprzewodowej.
W przypadku większości sieci drukarka powinna znajdować się w odległości nieprzekraczającej
30 metrów od punktu dostępu bezprzewodowego (routera bezprzewodowego).
• Upewnij się, że drukarka jest umieszczona z dala od przeszkód lub innych urządzeń elektronicznych,
które mogą zakłócać sygnał bezprzewodowy.
• Upewnij się, że punkt dostępu bezprzewodowego jest włączony.
• Upewnij się, że sieć bezprzewodowa jest podłączona i działa prawidłowo.
• Upewnij się, że ustawienia adresu IP, bramy i maski sieci są poprawne dla danej sieci.
• Jeśli połączenie z siecią bezprzewodową jest ustanowione, lampka wskaźnika Wi-Fi świeci na zielono.
Jeśli lampka wskaźnika Wi-Fi nie świeci lub świeci na pomarańczowo, spróbuj ponownie nawiązać
połączenie z siecią bezprzewodową.
Więcej informacji można znaleźć w podręczniku Rozpoczęcie pracy z siecią zawierającym instrukcje,
jak ustanowić połączenie między drukarką a siecią bezprzewodową.
SPRAWDŹ POŁĄCZENIE DRUKARKI Z INTERNETEM
Przejdź do opcji Test połączenia z Internetem:
SmartSolutions > Więcej opcji > Test połączenia z Internetem
UPEWNIJ SIĘ, ŻE DRUKARKA MA PRZYPISANY ADRES IP
Aby połączyć się z Internetem, drukarka musi mieć przypisany adres IP. Domyślnie na drukarce włączony
jest protokół DHCP (Dynamic Host Configuration Protocol), umożliwiając jej automatyczne uzyskanie
adresu IP.
Wskazówki i porady dotyczące rozwiązywania problemów
32

Jeśli protokół DHCP nie jest włączony, włącz go:
1 Przejdź do opcji DHCP:
> Konfiguracja sieci > TCP/IP > DHCP
2 Dotknij opcji Włącz.
SPRAWDŹ, CZY DRUKARKA WYMAGA UŻYCIA SERWERA PROXY
W zależności od sieci, do której jest podłączona drukarka, może być konieczne skonfigurowanie serwera
proxy. Aby uzyskać więcej informacji na ten temat, zobacz „Co to jest proxy?” na stronie 47.
Nie można uruchomić witryny SmartSolutions
PRAWDŹ POŁĄCZENIE Z INTERNETEM
S
Upewnij się, że zarówno drukarka, jak i komputer docelowy są podłączone do Internetu.
W celu umożliwienia drukarce nawiązania połączenia z Internetem może być konieczne skonfigurowanie
ustawień serwera proxy drukarki. Aby uzyskać więcej informacji na ten temat, zobacz „Co to jest proxy?”
na stronie 47.
UPEWNIJ SIĘ, ŻE ZOSTAŁY SPEŁNIONE ZALECANE WYMAGANIA SYSTEMOWE
Aby uzyskać więcej informacji na ten temat, zobacz „Zalecane wymagania systemowe” na stronie 7.
UPEWNIJ SIĘ, ŻE NA KOMPUTERZE ZOSTAŁA ZAINSTALOWANA WIRTUALNA MASZYNA JAVA
UPEWNIJ SIĘ, ŻE ZOSTAŁ ZAINSTALOWANY DODATEK ADOBE FLASH PLAYER 10 DO PRZEGLĄDARKI
Witryna sieci Web SmartSolutions do uruchomienia wymaga dodatku Adobe Flash Player.
SPRAWDŹ POŁĄCZENIE SIECI ETHERNET
• Upewnij się, że jeden koniec kabla Ethernet jest prawidłowo podłączony do portu Ethernet w drukarce,
a drugi do koncentratora sieciowego lub gniazda w ścianie.
• Sprawdź, czy złącza po obu stronach kabla Ethernet nie mają widocznych uszkodzeń. Jeśli kabel jest
uszkodzony, wymień go na nowy.
• Upewnij się, że sieć lokalna jest podłączona i działa prawidłowo.
• Upewnij się, że ustawienia adresu IP, bramy i maski sieci są poprawne dla danej sieci.
SPRAWDŹ POŁĄCZENIE BEZPRZEWODOWE
• Upewnij się, że drukarka i komputer znajdują się w zasięgu sieci bezprzewodowej.
W przypadku większości sieci drukarka powinna znajdować się w odległości nieprzekraczającej
30 metrów od punktu dostępu bezprzewodowego (routera bezprzewodowego).
• Upewnij się, że drukarka jest umieszczona z dala od przeszkód lub innych urządzeń elektronicznych,
które mogą zakłócać sygnał bezprzewodowy.
• Upewnij się, że punkt dostępu bezprzewodowego jest włączony.
• Upewnij się, że sieć lokalna jest podłączona i działa prawidłowo.
Wskazówki i porady dotyczące rozwiązywania problemów
33

• Upewnij się, że ustawienia adresu IP, bramy i maski sieci są poprawne dla danej sieci.
• Jeśli połączenie z siecią bezprzewodową jest ustanowione, lampka wskaźnika Wi-Fi świeci na zielono.
Jeśli lampka wskaźnika Wi-Fi nie świeci lub świeci na pomarańczowo, spróbuj ponownie nawiązać
połączenie z siecią bezprzewodową.
Więcej informacji można znaleźć w podręczniku Rozpoczęcie pracy z siecią zawierającym instrukcje,
jak ustanowić połączenie między drukarką a siecią bezprzewodową.
Komputer nie może wykryć drukarki
Problemy z połączeniem uniemożliwiają komunikację między drukarką a komputerem. Sprawdź, czy
wszystkie połączenia działają prawidłowo.
SPRAWDŹ POŁĄCZENIE Z INTERNETEM
Upewnij się, że zarówno drukarka, jak i komputer docelowy są podłączone do Internetu.
W celu umożliwienia drukarce nawiązania połączenia z Internetem może być konieczne skonfigurowanie
ustawień serwera proxy drukarki. Aby uzyskać więcej informacji na ten temat, zobacz „Co to jest proxy?”
na stronie 47.
SPRAWDŹ POŁĄCZENIE SIECI ETHERNET
• Upewnij się, że jeden koniec kabla Ethernet jest prawidłowo podłączony do portu Ethernet w drukarce,
a drugi do koncentratora sieciowego lub gniazda w ścianie.
• Sprawdź, czy złącza po obu stronach kabla Ethernet nie mają widocznych uszkodzeń. Jeśli kabel jest
uszkodzony, wymień go na nowy.
• Upewnij się, że sieć lokalna jest podłączona i działa prawidłowo.
• Upewnij się, że ustawienia adresu IP, bramy i maski sieci są poprawne dla danej sieci.
SPRAWDŹ POŁĄCZENIE BEZPRZEWODOWE
• Upewnij się, że drukarka i komputer znajdują się w zasięgu sieci bezprzewodowej.
W przypadku większości sieci drukarka powinna znajdować się w odległości nieprzekraczającej
30 metrów od punktu dostępu bezprzewodowego (routera bezprzewodowego).
• Upewnij się, że drukarka jest umieszczona z dala od przeszkód lub innych urządzeń elektronicznych,
które mogą zakłócać sygnał bezprzewodowy.
• Upewnij się, że punkt dostępu bezprzewodowego jest włączony.
• Upewnij się, że sieć lokalna jest podłączona i działa prawidłowo.
• Upewnij się, że ustawienia adresu IP, bramy i maski sieci są poprawne dla danej sieci.
• Jeśli połączenie z siecią bezprzewodową jest ustanowione, lampka wskaźnika Wi-Fi świeci na zielono.
Jeśli lampka wskaźnika Wi-Fi nie świeci lub świeci na pomarańczowo, spróbuj ponownie nawiązać
połączenie z siecią bezprzewodową.
Więcej informacji można znaleźć w podręczniku Rozpoczęcie pracy z siecią zawierającym instrukcje,
jak ustanowić połączenie między drukarką a siecią bezprzewodową.
SPRAWDŹ, CZY WYSZUKIWANIE DRUKAREK NIE JEST WYŁĄCZONE
Aby komputer mógł wykryć drukarkę, wyszukiwanie drukarek musi być włączone.
Wskazówki i porady dotyczące rozwiązywania problemów
34

Upewnij się, że pole wyboru Wyszukaj moją drukarkę w sieci na pierwszym ekranie kreatora dodawania
drukarki jest zaznaczone.
Nie można dodać drukarki
Problemy z połączeniem uniemożliwiają komunikację między drukarką a komputerem. Sprawdź, czy
wszystkie połączenia działają prawidłowo.
SPRAWDŹ POŁĄCZENIE Z INTERNETEM
Upewnij się, że zarówno drukarka, jak i komputer są podłączone do Internetu.
W celu umożliwienia drukarce nawiązania połączenia z Internetem może być konieczne skonfigurowanie
ustawień serwera proxy drukarki. Aby uzyskać więcej informacji na ten temat, zobacz „Co to jest proxy?”
na stronie 47.
SPRAWDŹ POŁĄCZENIE USB
Uwaga: Jeśli drukarka jest podłączona do komputera wyłącznie za pomocą kabla USB, należy podłączyć
ją do sieci przewodowej lub bezprzewodowej połączonej z Internetem.
• Sprawdź, czy kabel USB nie ma żadnych widocznych uszkodzeń. Jeśli kabel jest uszkodzony, wymień
go na nowy.
• Odłącz kabel USB od drukarki lub komputera, a następnie podłącz go ponownie.
1 Odłącz, a następnie mocno podłącz kwadratowy wtyk kabla USB do gniazda z tyłu drukarki.
2 Odłącz, a następnie mocno podłącz do portu USB komputera prostokątny wtyk kabla USB.
Port USB jest oznaczony symbolem USB
Jeśli problemy nie ustąpią, spróbuj skorzystać z innego portu USB w komputerze. Być może kabel został
podłączony do uszkodzonego portu.
.
SPRAWDŹ POŁĄCZENIE SIECI ETHERNET
• Upewnij się, że jeden koniec kabla Ethernet jest prawidłowo podłączony do portu Ethernet w drukarce,
a drugi do koncentratora sieciowego lub gniazda w ścianie.
• Sprawdź, czy złącza po obu stronach kabla Ethernet nie mają widocznych uszkodzeń. Jeśli kabel jest
uszkodzony, wymień go na nowy.
• Upewnij się, że sieć lokalna jest podłączona i działa prawidłowo.
• Upewnij się, że ustawienia adresu IP, bramy i maski sieci są poprawne dla danej sieci.
SPRAWDŹ POŁĄCZENIE BEZPRZEWODOWE
• Upewnij się, że drukarka i komputer znajdują się w zasięgu sieci bezprzewodowej.
W przypadku większości sieci drukarka powinna znajdować się w odległości nieprzekraczającej
30 metrów od punktu dostępu bezprzewodowego (routera bezprzewodowego).
• Upewnij się, że drukarka jest umieszczona z dala od przeszkód lub innych urządzeń elektronicznych,
które mogą zakłócać sygnał bezprzewodowy.
• Upewnij się, że punkt dostępu bezprzewodowego jest włączony.
• Upewnij się, że sieć lokalna jest podłączona i działa prawidłowo.
Wskazówki i porady dotyczące rozwiązywania problemów
35

• Upewnij się, że ustawienia adresu IP, bramy i maski sieci są poprawne dla danej sieci.
• Jeśli połączenie z siecią bezprzewodową jest ustanowione, lampka wskaźnika Wi-Fi świeci na zielono.
Jeśli lampka wskaźnika Wi-Fi nie świeci lub świeci na pomarańczowo, spróbuj ponownie nawiązać
połączenie z siecią bezprzewodową.
Więcej informacji można znaleźć w podręczniku Rozpoczęcie pracy z siecią zawierającym instrukcje,
jak ustanowić połączenie między drukarką a siecią bezprzewodową.
SPRAWDŹ, CZY WYSZUKIWANIE DRUKAREK NIE JEST WYŁĄCZONE
Aby komputer mógł wykryć drukarkę, wyszukiwanie drukarek musi być włączone.
Upewnij się, że pole wyboru Wyszukaj moją drukarkę w sieci na pierwszym ekranie kreatora dodawania
drukarki jest zaznaczone.
Kod potwierdzający jest nieprawidłowy lub nie jest wyświetlany
P
RAWIDŁOWY KOD POTWIERDZAJĄCY NALEŻY NATYCHMIAST WPROWADZIĆ NA DRUKARCE
Kod potwierdzający generowany w Centrum obsługi urządzenia wygasa po pewnym czasie. Po wygaśnięciu
kodu wygeneruj nowy:
1 W Kreatorze dodawania drukarki kliknij przycisk Anuluj.
2 Ponownie dodaj drukarkę.
PODŁĄCZ PONOWNIE ZASILANIE DRUKARKI, A NASTĘPNIE WYGENERUJ NOWY KOD
POTWIERDZAJĄCY
1 Wyłącz drukarkę, a następnie wyjmij przewód zasilający z gniazdka elektrycznego.
2 Delikatnie odłącz zasilanie od drukarki, a następnie podłącz je ponownie.
3 Podłącz przewód zasilający do gniazdka elektrycznego, a następnie włącz drukarkę.
4 W Kreatorze dodawania drukarki kliknij przycisk Anuluj.
5 Ponownie dodaj drukarkę.
Usuwanie problemów z rozwiązaniami
Rozwiązania nie są wyświetlane na drukarce
ĘCZNIE ZAKTUALIZUJ ROZWIĄZANIA NA DRUKARCE
R
Zaktualizuj rozwiązania na drukarce, korzystając z Centrum rozwiązań lub bezpośrednio z drukarki:
• W Centrum obsługi urządzenia kliknij opcję Zapisz i zsynchronizuj, aby wysłać utworzone rozwiązania
do drukarki.
• Z poziomu ekranu głównego panelu sterowania drukarki przejdź do opcji Aktualizuj teraz:
SmartSolutions > Więcej opcji > Aktualizuj teraz
Wskazówki i porady dotyczące rozwiązywania problemów
36

Nie można wysłać faksu
PRAWDŹ POŁĄCZENIE FAKSU
S
• Upewnij się, że drukarka i inne urządzenia korzystające z linii telefonicznej (jeśli istnieją) zostały
prawidłowo podłączone i skonfigurowane zgodnie ze scenariuszem konfiguracji.
• Upewnij się, że kable są podłączone do właściwych portów.
• Upewnij się, że wtyczki kabli są dobrze podłączone.
UPEWNIJ SIĘ, ŻE INFORMACJE O UŻYTKOWNIKU ZOSTAŁY ZAREJESTROWANE W DRUKARCE
W niektórych krajach nie można wysyłać faksu, jeśli nie została wprowadzona nazwa faksu lub nazwa firmy.
Niektóre urządzenia do faksowania blokują również faksy nieznanego pochodzenia lub niezawierające
informacji o nadawcy.
ZMNIEJSZ SZYBKOŚĆ TRANSMISJI FAKSMODEMU
Modem drukarki może przesyłać dane z szybkością wynoszącą 33 600 b/s. To maksymalna szybkość, z
jaką faksy mogą być wysyłane i odbierane. Ustawianie modemu na największą szybkość transmisji nie jest
konieczne. Szybkość modemu w urządzeniu, na którym jest odbierany faks, musi być taka sama jak
szybkość, z którą jest wysyłany faks (lub większa od niej). W przeciwnym razie faks nie zostanie odebrany.
1 Z poziomu ekranu głównego przejdź do opcji Maksymalna szybkość wysyłania:
> Konfiguracja faksu > Wybieranie i wysyłanie > Maksymalna szybkość wysyłania
2 Wybierz szybkość wysyłania, a następnie dotknij opcji Zatwierdź.
WŁĄCZ KOREKCJĘ BŁĘDÓW
Zakłócenia na linii mogą spowodować pojawienie się w faksie błędów i rozmazanie obrazu. Faks
zawierający zbyt wiele błędów może zostać odrzucony przez odbierające urządzenie.
1 Z poziomu ekranu głównego przejdź do opcji Korekcja błędów:
> Konfiguracja faksu > Wybieranie i wysyłanie > Korekcja błędów
2 Sprawdź, czy dla korekcji błędów jest wybrana opcja Włącz.
Jeśli nie jest, dotknij opcji Włącz, a następnie dotknij opcji Zatwierdź.
WŁĄCZ AUTOMATYCZNĄ KONWERSJĘ FAKSÓW
Jeśli odbierające urządzenie nie obsługuje faksów kolorowych, ta opcja powoduje automatyczne
konwertowanie wychodzących faksów kolorowych na czarno-białe. Ponadto rozdzielczość faksów jest
automatycznie zmniejszana do rozdzielczości obsługiwanej przez urządzenie odbierające.
1 Z poziomu ekranu głównego przejdź do opcji Automatyczna konwersja faksów:
> Konfiguracja faksu > Wybieranie i wysyłanie > Automatyczna konwersja faksów
2 Sprawdź, czy dla automatycznej konwersji faksów jest wybrana opcja Włącz.
Jeśli nie jest, dotknij opcji Włącz, a następnie dotknij opcji Zatwierdź.
Wskazówki i porady dotyczące rozwiązywania problemów
37

Nie można wysłać wiadomości e-mail
PRAWDŹ USTAWIENIA KONFIGURACJI POCZTY E-MAIL
S
Upewnij się, że ustawienia poczty e-mail i serwera SMTP zostały prawidłowo skonfigurowane.
SPRAWDŹ POŁĄCZENIE SIECIOWE.
Upewnij się, że drukarka jest podłączona do sieci Ethernet lub sieci bezprzewodowej. Sieć musi być
podłączona do Internetu, aby drukarka mogła komunikować się z serwerem SMTP.
SPRAWDŹ KONFIGURACJĘ SERWERA PROXY
Konfiguracja serwera proxy powinna umożliwiać połączenie serwera SMTP. Aby uzyskać pomoc w związku
z ustawieniami serwera proxy lub SMTP, skontaktuj się z osobą odpowiedzialną za obsługę techniczną
systemu.
UPEWNIJ SIĘ, ŻE ZOSTAŁ WPROWADZONY PRAWIDŁOWY ADRES E-MAIL ODBIORCY.
PEWNIJ SIĘ, ŻE SKRZYNKA POCZTOWA ODBIORCY NIE JEST PEŁNA
U
Spowoduje to powrót wiadomości e-mail do Twojej skrzynki odbiorczej.
Nie można wyświetlić fotografii
PRAWDŹ POŁĄCZENIE Z INTERNETEM
S
Aby wyświetlić fotografie z konta aplikacji Photo Viewer, Picasa lub Photobucket, należy dysponować
działającym połączeniem z Internetem.
SPRAWDŹ KONFIGURACJĘ SERWERA PROXY DRUKARKI
W zależności od sieci, do której jest podłączona drukarka, może być konieczne skonfigurowanie serwera
proxy. Aby uzyskać więcej informacji na ten temat, zobacz „Co to jest proxy?” na stronie 47.
WYBIERZ OBSŁUGIWANY TYP PLIKÓW (JPEG)
YBIERZ USTAWIENIE POWODUJĄCE WYŚWIETLANIE OBRAZÓW SPEŁNIAJĄCYCH KRYTERIA
W
OBSŁUGIWANEGO
Zbyt duże obrazy nie są wyświetlane.
ROZMIARU PLIKÓW
PO WYŚWIETLENIU MONITU WPROWADŹ INFORMACJE DOTYCZĄCE UWIERZYTELNIENIA
Wprowadź nazwę użytkownika i hasło odpowiadające używanej przeglądarce fotografii.
Wskazówki i porady dotyczące rozwiązywania problemów
38

Nie można wyświetlić kanałów RSS
PRAWDŹ POŁĄCZENIE Z INTERNETEM
S
W celu wyświetlenia kanałów RSS należy dysponować działającym połączeniem z Internetem.
SPRAWDŹ KONFIGURACJĘ SERWERA PROXY DRUKARKI
W zależności od sieci, do której jest podłączona drukarka, może być konieczne skonfigurowanie serwera
proxy. Aby uzyskać więcej informacji na ten temat, zobacz „Co to jest proxy?” na stronie 47.
UPEWNIJ SIĘ, ŻE ADRES URL KANAŁU RSS JEST PRAWIDŁOWY.
Adres kanału RSS jest zwykle oznaczony ikoną . Aby uzyskać więcej informacji na temat znajdowania
adresu kanału RSS dla posiadanego albumu z fotografiami, kliknij ikonę ? w oknie dialogowym rozwiązania.
UPEWNIJ SIĘ, ŻE KANAŁ RSS ZAWIERA WPISY
Nie można wyświetlić Kalendarza Google
PRAWDŹ POŁĄCZENIE Z INTERNETEM
S
W celu wyświetlenia Kalendarza Google należy dysponować działającym połączeniem z Internetem.
SPRAWDŹ KONFIGURACJĘ SERWERA PROXY DRUKARKI
W zależności od sieci, do której jest podłączona drukarka, może być konieczne skonfigurowanie serwera
proxy. Aby uzyskać więcej informacji na ten temat, zobacz „Co to jest proxy?” na stronie 47.
UPEWNIJ SIĘ, ŻE WPROWADZONY ADRES URL KALENDARZA GOOGLE JEST PRAWIDŁOWY.
PEWNIJ SIĘ, ŻE NIE WYSTĄPIŁA AWARIA APLIKACJI KALENDARZ GOOGLE
U
Nieprawidłowe dane lub brak danych w wyszukiwarce nabojów drukujących
PRAWDŹ POŁĄCZENIE Z INTERNETEM
S
W celu wyświetlenia informacji o sprzedawcy nabojów należy dysponować działającym połączeniem
z Internetem.
SPRAWDŹ KONFIGURACJĘ SERWERA PROXY DRUKARKI
W zależności od sieci, do której jest podłączona drukarka, może być konieczne skonfigurowanie serwera
proxy. Aby uzyskać więcej informacji na ten temat, zobacz „Co to jest proxy?” na stronie 47.
Wskazówki i porady dotyczące rozwiązywania problemów
39

UPEWNIJ SIĘ, ŻE ZOSTAŁA WPROWADZONA PRAWIDŁOWA LOKALIZACJA
Wyszukiwarka nabojów drukujących wyświetla informacje na temat lokalnych sprzedawców. Aby uzyskać
przydatne informacje, upewnij się, że wprowadzona lokalizacja jest prawidłowa.
WYSZUKIWARKA NABOJÓW DRUKUJĄCYCH JEST DOSTĘPNA TYLKO W WYBRANYCH KRAJACH
Rozwiązania drukarki nie zostały zaktualizowane
ĘCZNIE ZAKTUALIZUJ ROZWIĄZANIA NA DRUKARCE
R
Zaktualizuj rozwiązania na drukarce, korzystając z Centrum rozwiązań lub bezpośrednio z drukarki:
• W Centrum obsługi urządzenia kliknij opcję Zapisz i zsynchronizuj, aby wysłać utworzone rozwiązania
do drukarki.
• Z poziomu ekranu głównego panelu sterowania drukarki przejdź do opcji Aktualizuj teraz:
SmartSolutions > Więcej opcji > Aktualizuj teraz
Wskazówki i porady dotyczące rozwiązywania problemów
40

Korzystanie z konfiguracji drukarki w
<
<
Centrum obsługi urządzenia
Jak można sprawdzić połączenie drukarki?
Drukarkę można podłączyć na trzy sposoby:
• USB
• Ethernet
• Połączenie bezprzewodowe
USB
Uwaga: Jeśli drukarka jest podłączona do komputera wyłącznie za pomocą kabla USB, należy podłączyć ją
do sieci przewodowej lub bezprzewodowej połączonej z Internetem.
Uruchom Narzędzie konfiguracji bezprzewodowej
Użytkownicy systemu Windows
1 Kliknij przycisk lub Start.
2 Kliknij polecenie Wszystkie programy lub Programy, a następnie wybierz folder programu drukarki
z listy.
3 Wybierz opcję Strona główna drukarki.
4 Wybierz drukarkę z listy rozwijanej drukarek.
5 Kliknij kartę Ustawienia.
6 Kliknij pozycję Narzędzie konfiguracji bezprzewodowej.
Użytkownicy komputerów Macintosh
1 Kliknij dwukrotnie folder drukarki na pulpicie programu Finder.
2 Kliknij dwukrotnie ikonę Asystent konfiguracji bezprzewodowej.
Korzystanie z konfiguracji drukarki w Centrum obsługi urządzenia
41
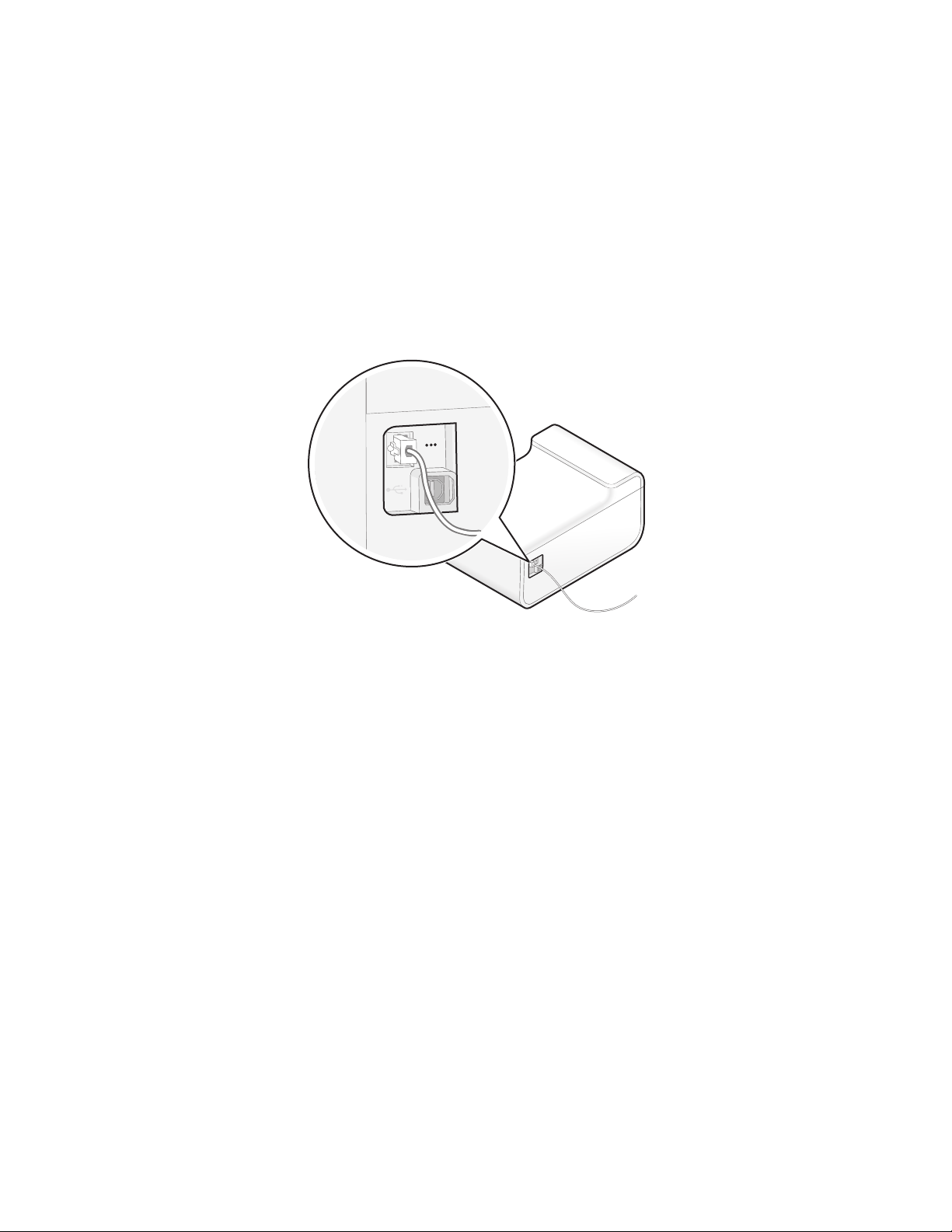
Zainstaluj ponownie oprogramowanie drukarki, korzystając z połączenia sieci
<
<
Ethernet lub bezprzewodowego
1 Odinstaluj oprogramowanie drukarki.
2 Włóż ponownie instalacyjny dysk CD z oprogramowaniem.
3 Postępuj zgodnie z instrukcjami w oknie dialogowym instalacji w celu skonfigurowania drukarki w sieci
Ethernet lub bezprzewodowej.
Więcej informacji można znaleźć w podręczniku Rozpoczęcie pracy z siecią zawierającym instrukcje, jak
ustanowić połączenie drukarki z siecią Ethernet lub bezprzewodową.
Ethernet
<
<
Jeśli połączenie jest aktywne, złącze kabla Ethernet jest podświetlone lub miga.
Jeśli połączenie Ethernet nie działa, upewnij się, że:
• Jeden koniec kabla Ethernet jest prawidłowo podłączony do portu Ethernet w drukarce, a drugi do
koncentratora sieciowego lub gniazda w ścianie.
• Złącza na obu końcach kabla Ethernet nie są uszkodzone. Jeśli kabel jest uszkodzony, wymień go na
nowy.
• Sieć lokalna jest podłączona i działa prawidłowo.
• Ustawienia adresu IP, bramy i maski sieci są poprawne dla danej sieci.
Więcej informacji można znaleźć w podręczniku Rozpoczęcie pracy z siecią zawierającym instrukcje, jak
ustanowić połączenie drukarki z siecią Ethernet.
Korzystanie z konfiguracji drukarki w Centrum obsługi urządzenia
42

Sieć bezprzewodowa
M
A
C
:
X
X
X
X
X
X
X
X
X
X
X
X
Jeśli połączenie z siecią bezprzewodową jest ustanowione, lampka wskaźnika Wi-Fi świeci na zielono.
Jeśli lampka wskaźnika Wi-Fi nie świeci lub świeci na pomarańczowo, spróbuj ponownie nawiązać połączenie
z siecią bezprzewodową.
• Drukarka i komputer znajdują się w zasięgu sieci bezprzewodowej.
W przypadku większości sieci drukarka powinna znajdować się w odległości nieprzekraczającej 30 metrów
od punktu dostępu bezprzewodowego (routera bezprzewodowego).
• Drukarka jest umieszczona z dala od przeszkód lub innych urządzeń elektronicznych, które mogą zakłócać
sygnał bezprzewodowy.
• Punkt dostępu bezprzewodowego jest włączony.
• Ustawienia adresu IP, bramy i maski sieci są poprawne dla danej sieci.
Więcej informacji można znaleźć w podręczniku Rozpoczęcie pracy z siecią zawierającym instrukcje, jak
ustanowić połączenie między drukarką a siecią bezprzewodową.
Skąd mam wiedzieć, którą drukarkę wybrać?
Każda drukarka wykryta w sieci ma swój unikatowy adres IP oraz adres MAC.
Wybierz drukarkę z adresem MAC oraz adresem IP odpowiadającym drukarce, z której chcesz skorzystać.
Korzystanie z konfiguracji drukarki w Centrum obsługi urządzenia
43

Znajdowanie adresu MAC drukarki
Aby znaleźć adres MAC drukarki, skorzystaj z jednego z dwóch sposobów:
• Etykieta z adresem MAC znajduje się wewnątrz drukarki.
M
A
C
:
X
X
X
X
X
X
X
X
X
X
X
X
Adres MAC drukarki jest ciągiem liter i cyfr. Inne urządzenia czasami korzystają z typu adresu MAC
nazywanego adresem UAA (Universally Administered Address).
MAC: XX XX XX XX XX XX
UAA: XX XX XX XX XX XX
• Przy użyciu panelu sterowania drukarki przejdź do opcji Drukuj stronę ustawień:
> Konfiguracja sieci > Drukuj stronę ustawień
W wyniku tej czynności zostanie wydrukowana strona konfiguracji sieci z wyszczególnieniem ustawień
sieciowych, takich jak adres IP i adres MAC.
Znajdowanie adresu IP drukarki
Aby znaleźć adres IP drukarki, skorzystaj z jednego z dwóch sposobów:
• Przy użyciu panelu sterowania drukarki przejdź do opcji TCP/IP:
> Konfiguracja sieci > TCP/IP
Spowoduje to wyświetlenie adresu IP, maski IP i bramy IP drukarki.
• Przy użyciu panelu sterowania drukarki przejdź do opcji Drukuj stronę ustawień:
> Konfiguracja sieci > Drukuj stronę ustawień
W wyniku tej czynności zostanie wydrukowana strona konfiguracji sieci z wyszczególnieniem ustawień
sieciowych, takich jak adres IP i adres MAC.
Adres IP jest grupą czterech liczb oddzielonych kropkami. Przykładowym adresem IP jest 192.168.100.110.
Korzystanie z konfiguracji drukarki w Centrum obsługi urządzenia
44
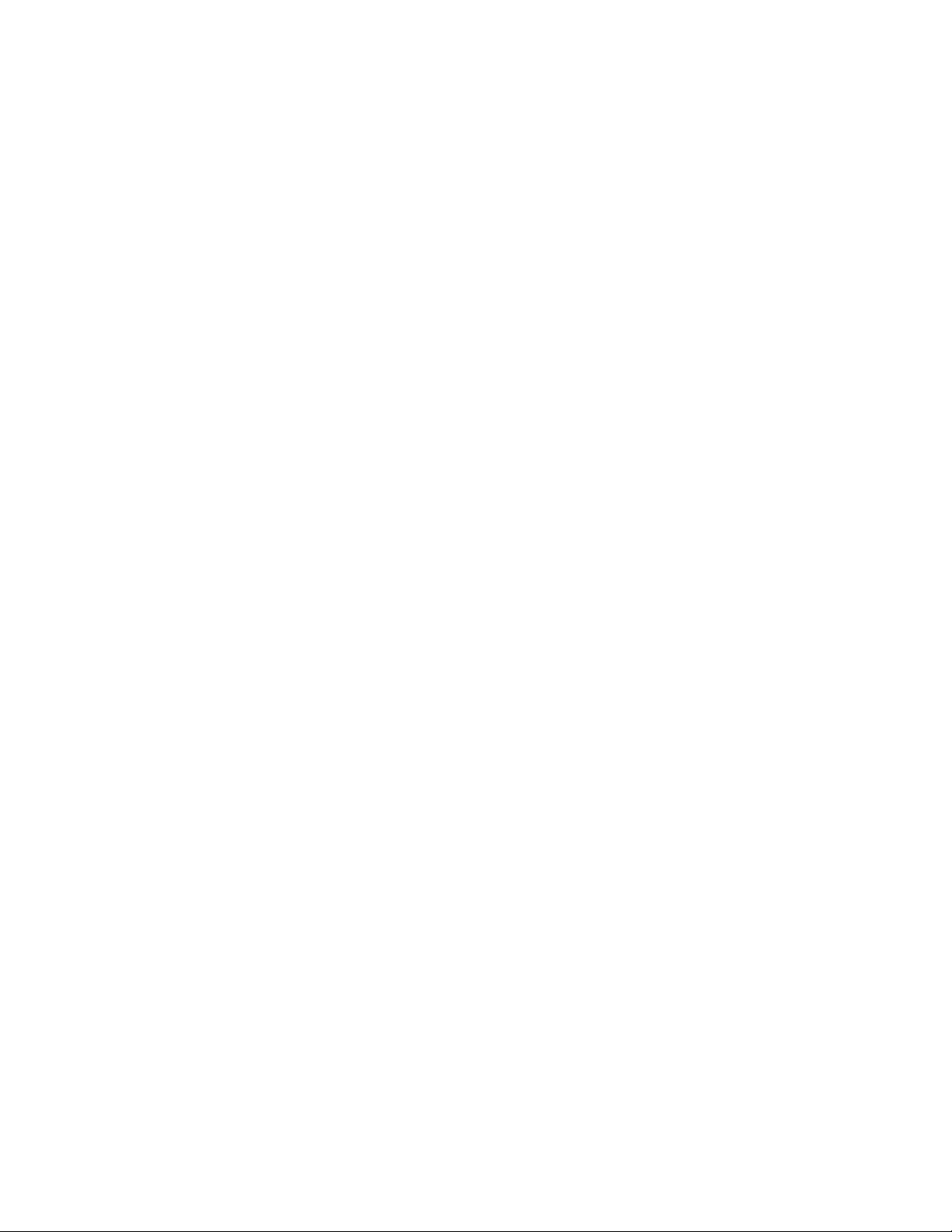
Drukarka nie wyświetla ekranu wprowadzania
wartości liczbowych
• Upewnij się, że spośród drukarek odnalezionych w sieci została wybrana prawidłowa drukarka.
Drukarkę można zidentyfikować na podstawie jej adresu MAC oraz adresu IP. Aby uzyskać więcej
informacji na ten temat, zobacz „Skąd mam wiedzieć, którą drukarkę wybrać?” na stronie 43.
• Upewnij się, że drukarka jest włączona i wyświetla ekran główny.
Jeśli drukarka jest gotowa, w Kreatorze dodawania drukarki kliknij przycisk Wstecz i ponownie dodaj
drukarkę.
• Sprawdź, czy wszystkie połączenia działają prawidłowo.
Problemy z połączeniem uniemożliwiają komunikację między drukarką a komputerem.
Jak mogę znaleźć opcję Konfiguracja
SmartSolutions?
1 Z poziomu ekranu głównego panelu sterowania drukarki dotknij opcji SmartSolutions.
2 Dotknij polecenia Więcej opcji.
3 Dotknij opcji Konfiguracja SmartSolutions.
Drukarka nie została znaleziona
• Sprawdź połączenie sieciowe drukarki. Aby uzyskać więcej informacji na ten temat, zobacz „Jak można
sprawdzić połączenie drukarki?” na stronie 41.
• Sprawdź, czy połączenie sieciowe jest aktywne i działa prawidłowo. Aby uzyskać więcej informacji na ten
temat, zobacz „Drukarka nie może połączyć się z siecią” na stronie 31.
• Sprawdź, czy wyszukiwanie drukarek jest włączone. Aby komputer mógł wykryć drukarkę, wyszukiwanie
drukarek musi być włączone.
Upewnij się, że pole wyboru Wyszukaj moją drukarkę w sieci na pierwszym ekranie kreatora dodawania
drukarki jest zaznaczone.
• Sprawdź, czy nie występują konfiguracje sieci uniemożliwiające uzyskanie połączenia drukarki z
Internetem, takie jak następujące:
– Drukarka znajduje się w innej podsieci.
– Drukarka i komputer są podłączone z zastosowaniem różnych typów połączenia sieciowego.
Drukarka może być podłączona do sieci za pośrednictwem połączenia Ethernet, a komputer za
pośrednictwem połączenia bezprzewodowego.
– Drukarka znajduje się w innym domu lub budynku biurowym.
Uwaga: Nawet jeśli drukarka nie jest wykrywana przez komputer, może być dodana do Centrum obsługi
urządzenia. Aby uzyskać więcej informacji na ten temat, zobacz „Jak wyłączyć wyszukiwanie drukarek?”
na stronie 50.
Korzystanie z konfiguracji drukarki w Centrum obsługi urządzenia
45

Drukarka informuje o błędzie
Podczas dodawania drukarki mogą zostać wyświetlone następujące komunikaty o błędach. Aby zamknąć
komunikat o błędzie, użyj sugerowanych rozwiązań.
Nie wykryto połączenia z Internetem
• Sprawdź połączenie sieciowe drukarki. Upewnij się, że jest aktywne i działa poprawnie. Aby uzyskać
więcej informacji na ten temat, zobacz „Jak można sprawdzić połączenie drukarki?” na stronie 41.
• Sprawdź połączenie drukarki z Internetem. Upewnij się, że jest aktywne i działa poprawnie. Aby uzyskać
więcej informacji na ten temat, zobacz „Drukarka nie może połączyć się z Internetem” na stronie 32.
• Sprawdź, czy drukarka wymaga użycia serwera proxy, aby uzyskać dostęp do Internetu. Aby uzyskać
więcej informacji na ten temat, zobacz „Co to jest proxy?” na stronie 47.
Nie można uzyskać połączenia z serwerem. Sprawdź połączenie
sieciowe.
• Sprawdź połączenie sieciowe drukarki. Aby uzyskać więcej informacji na ten temat, zobacz „Jak można
sprawdzić połączenie drukarki?” na stronie 41.
• Upewnij się, że połączenie sieciowe jest aktywne i działa prawidłowo. Aby uzyskać więcej informacji na
ten temat, zobacz „Drukarka nie może połączyć się z siecią” na stronie 31.
Aby używać tej funkcji, konieczne jest połączenie z siecią. Czy
chcesz teraz nawiązać połączenie z siecią?
• Włóż ponownie dysk CD z oprogramowaniem instalacyjnym lub uruchom Narzędzie konfiguracji
bezprzewodowej i skonfiguruj ustawienia sieciowe drukarki z komputera.
Błąd komunikacji. Spróbuj ponownie później.
Ten komunikat jest wyświetlany, gdy drukarka nie może komunikować się z Centrum obsługi urządzenia.
• Spróbuj wykonać zadanie ponownie w późniejszym terminie.
• Skontaktowanie się z działem obsługi klienta.
Wskazówki dotyczące osiągania pomyślnych
wyników
• Upewnij się, że zarówno drukarka, jak i komputer są podłączone do Internetu przez sieć Ethernet lub za
pomocą połączenia bezprzewodowego.
• Upewnij się, że drukarka jest włączona i wyświetla ekran główny.
• Upewnij się, że utworzono konto umożliwiające korzystanie z Centrum obsługi urządzenia.
• Upewnij się, że znasz adres IP i adres MAC drukarki, którą chcesz dodać. Aby uzyskać więcej informacji
na ten temat, zobacz „Skąd mam wiedzieć, którą drukarkę wybrać?” na stronie 43.
Korzystanie z konfiguracji drukarki w Centrum obsługi urządzenia
46
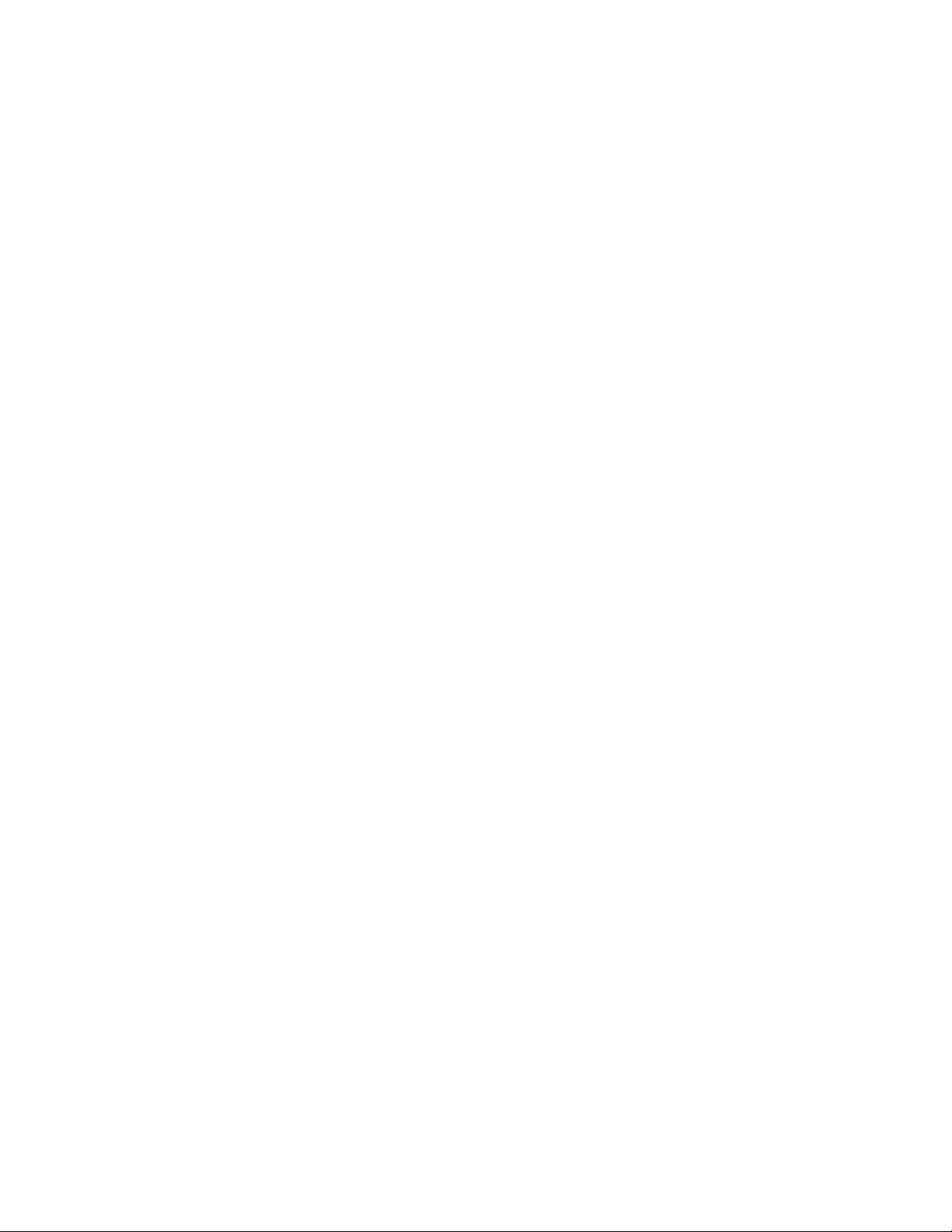
• Podczas ręcznego dodawania drukarki.
– Zalecane jest umieszczenie drukarki w pobliżu komputera. Po dodaniu można ją przenieść z powrotem
w inne miejsce.
– Jeśli drukarka znajduje się z dala od komputera, poproś inną osobę o pomoc przy wprowadzaniu kodów
potwierdzających.
• Przygotuj kartkę papieru, na której będą zapisywane kody potwierdzające.
Kod potwierdzający nie jest wyświetlany
Po wprowadzeniu 6-cyfrowego kodu potwierdzenia na panelu sterowania drukarki powinien zostać
wyświetlony 4-cyfrowy kod potwierdzający, który należy wprowadzić na komputerze.
Jeśli 4-cyfrowy kod potwierdzający nie jest wyświetlany na drukarce, przyczyny mogą być następujące:
Drukarka jest zajęta
Jeśli drukarka jest zajęta przez ponad dwie minuty, spróbuj wykonać następujące czynności:
1 Na ekranie komputera kliknij przycisk Anuluj.
2 Odłącz i ponownie podłącz zasilanie drukarki.
a Wyłącz drukarkę, a następnie wyjmij przewód zasilający z gniazdka elektrycznego.
b Delikatnie odłącz zasilanie od drukarki, a następnie podłącz je ponownie.
c Podłącz przewód zasilający do gniazdka elektrycznego, a następnie włącz drukarkę.
3 Ponownie dodaj drukarkę.
Drukarka informuje o błędzie
Aby uzyskać więcej informacji na ten temat, zobacz „Drukarka informuje o błędzie” na stronie 46.
Drukarka powraca do ekranu głównego
Sprawdź, czy drukarka, którą próbujesz dodać, została dodana do Centrum obsługi urządzenia.
Jeśli drukarka nie została dodana do Centrum obsługi urządzenia, spróbuj wykonać następujące czynności:
1 Na ekranie komputera kliknij przycisk Anuluj.
2 Odłącz i ponownie podłącz zasilanie drukarki.
a Wyłącz drukarkę, a następnie wyjmij przewód zasilający z gniazdka elektrycznego.
b Delikatnie odłącz zasilanie od drukarki, a następnie podłącz je ponownie.
c Podłącz przewód zasilający do gniazdka elektrycznego, a następnie włącz drukarkę.
3 Ponownie dodaj drukarkę.
Co to jest proxy?
Serwer proxy HTTP w drukarce umożliwia jej interakcję z internetowymi witrynami w sieci Web. W zależności
od sieci, do której jest podłączona drukarka, może być konieczne skonfigurowanie serwera proxy.
Korzystanie z konfiguracji drukarki w Centrum obsługi urządzenia
47

Typowy format adresu serwerów proxy to abc.xyz.com:80, gdzie abc.xyz.com to nazwa serwera proxy HTTP,
a liczba 80 to numer używanego portu.
W celu uzyskania szczegółowych informacji na temat konfiguracji serwera proxy należy skontaktować się z
osobą odpowiedzialną za obsługę techniczną systemu.
Sprawdzanie ustawień serwera proxy w przeglądarce internetowej
Jeśli drukarka i komputer znajdują się w tej samej sieci, a przeglądarka internetowa korzysta z ręcznie
ustawionej konfiguracji serwera proxy, można wówczas skopiować ustawienia serwera proxy z przeglądarki
internetowej i wprowadzić je do drukarki.
1 Otwórz przeglądarkę sieci Web.
2 Znajdź miejsce, w którym skonfigurowane są ustawienia połączenia internetowego lub sieci LAN.
3 Skopiuj ustawienia serwera proxy i wprowadź je do drukarki.
Wprowadzanie ustawień serwera proxy do drukarki
1 Przejdź do opcji Konfiguracja sieci Web:
> Konfiguracja sieci > Konfiguracja sieci Web
2 Dotknij opcji Nazwa serwera proxy HTTP, aby wprowadzić adres serwera proxy.
3 Dotknij opcji Nr portu serwera proxy, aby wprowadzić numer portu serwera proxy.
Najczęściej używany jest port 80.
4 Aby wprowadzić adresy, które podczas łączenia się z Internetem będą pomijać serwer proxy, dotknij opcji
Omiń serwer proxy dla, a następnie wprowadź te adresy.
Uwagi:
• Drukarka obsługuje statyczne adresy serwerów proxy oraz serwery proxy niewymagające
uwierzytelnienia.
• W razie zmiany ustawień serwera proxy w używanej sieci należy zaktualizować ustawienia serwera proxy
drukarki.
Jak można sprawdzić konfigurację sieci Web
drukarki?
1 Z poziomu ekranu głównego panelu sterowania drukarki dotknij opcji SmartSolutions.
2 Dotknij polecenia Więcej opcji.
3 Dotknij polecenia Test połączenia z Internetem.
Jeśli nie można uzyskać połączenia drukarki z Internetem, zobacz „Drukarka nie może połączyć się z
Internetem” na stronie 32.
Następujące konfiguracje sieci uniemożliwiają uzyskanie połączenia drukarki z Internetem:
• Telefoniczne połączenie z Internetem
• Połączenie ad-hoc między drukarką a komputerem
• Połączenie sieciowe typu każdy z każdym
Korzystanie z konfiguracji drukarki w Centrum obsługi urządzenia
48

Jak można sprawdzić konfigurację sieci drukarki?
1 Sprawdź połączenie sieciowe drukarki.
Uwaga: Jeśli drukarka jest podłączona do komputera wyłącznie za pomocą kabla USB, należy podłączyć
ją do sieci przewodowej lub bezprzewodowej połączonej z Internetem.
Aby uzyskać więcej informacji na ten temat, zobacz „Jak można sprawdzić połączenie drukarki?” na
stronie 41.
2 Sprawdź połączenie USB:
Uwaga: Jeśli drukarka jest podłączona do komputera wyłącznie za pomocą kabla USB, należy
podłączyć ją do sieci przewodowej lub bezprzewodowej połączonej z Internetem.
• Sprawdź, czy kabel USB nie ma żadnych widocznych uszkodzeń. Jeśli kabel jest uszkodzony, wymień
go na nowy.
• Odłącz kabel USB od drukarki lub komputera, a następnie podłącz go ponownie.
a Odłącz, a następnie mocno podłącz kwadratowy wtyk kabla USB do gniazda z tyłu drukarki.
b Odłącz, a następnie mocno podłącz do portu USB komputera prostokątny wtyk kabla USB.
Port USB jest oznaczony symbolem USB
3 Sprawdź połączenie sieci Ethernet:
• Upewnij się, że jeden koniec kabla Ethernet jest prawidłowo podłączony do portu Ethernet w drukarce,
a drugi do koncentratora sieciowego lub gniazda w ścianie.
• Sprawdź, czy złącza po obu stronach kabla Ethernet nie mają widocznych uszkodzeń. Jeśli kabel jest
uszkodzony, wymień go na nowy.
• Upewnij się, że sieć lokalna jest podłączona i działa prawidłowo.
• Upewnij się, że ustawienia adresu IP, bramy i maski sieci są poprawne dla danej sieci.
.
4 Sprawdź połączenie bezprzewodowe:
• Upewnij się, że drukarka i komputer znajdują się w zasięgu sieci bezprzewodowej.
W przypadku większości sieci drukarka powinna znajdować się w odległości nieprzekraczającej
30 metrów od punktu dostępu bezprzewodowego (routera bezprzewodowego).
• Upewnij się, że drukarka jest umieszczona z dala od przeszkód lub innych urządzeń elektronicznych,
które mogą zakłócać sygnał bezprzewodowy.
• Upewnij się, że punkt dostępu bezprzewodowego jest włączony.
• Upewnij się, że sieć lokalna jest podłączona i działa prawidłowo.
• Upewnij się, że ustawienia adresu IP, bramy i maski sieci są poprawne dla danej sieci.
• Jeśli połączenie z siecią bezprzewodową jest ustanowione, lampka wskaźnika Wi-Fi świeci na zielono.
Jeśli lampka wskaźnika Wi-Fi nie świeci lub świeci na pomarańczowo, spróbuj ponownie nawiązać
połączenie z siecią bezprzewodową.
Więcej informacji można znaleźć w podręczniku Rozpoczęcie pracy z siecią zawierającym instrukcje,
jak ustanowić połączenie między drukarką a siecią bezprzewodową.
Korzystanie z konfiguracji drukarki w Centrum obsługi urządzenia
49

Jak wyłączyć wyszukiwanie drukarek?
Kreator dodawania drukarki wyszukuje w sieci drukarki, używając funkcji wyszukiwania drukarek. Jednak w
następujących sytuacjach konieczne jest wyłączenie wyszukiwania drukarek:
• Dodawana drukarka znajduje się w innej sieci niż komputer.
• Dodawana drukarka nie jest wyświetlana na liście drukarek znalezionych w sieci. Aby uzyskać więcej
informacji na ten temat, zobacz „Drukarka nie została znaleziona” na stronie 45.
• Na komputerze nie jest zainstalowana zgodna wersja oprogramowania Java lub nie spełnia on zalecanych
wymagań systemowych. Aby uzyskać więcej informacji na ten temat, zobacz „Zalecane wymagania
systemowe” na stronie 7.
Wyłączanie wyszukiwania drukarek
Usuń zaznaczenie pola wyboru Wyszukaj moją drukarkę w sieci na pierwszym ekranie kreatora
dodawania drukarki.
Jakie są zalecenia dotyczące systemu?
Do prawidłowego działania witryny SmartSolutions zaleca się, aby komputer miał szybkie połączenie z
Internetem i spełniał następujące wymagania:
System operacyjny Przeglądarka Maszyna wirtualna
Java
Windows
Microsoft Windows XP (z
dodatkiem SP3)
Windows Vista (z dodatkiem
SP1)
Windows 2000 Internet Explorer 6
Macintosh
Macintosh OS X 10.4 Safari
Macintosh OS X 10.5 Safari w wersji 3.2 lub
Najnowsze zalecenia dotyczące aktualizacji systemu operacyjnego można znaleźć w witrynie internetowej
pod adresem smartsolutions.lexmark.com.
Internet Explorer 6
Internet Explorer 7 (wersja
32-bitowa)
Internet Explorer 7 (wersja
32-bitowa)
nowszej
Java w wersji 5 lub
nowszej
Java w wersji 5 lub
nowszej
Program Adobe Flash
Player
Adobe Flash Player w
wersji 9 lub nowszej
Adobe Flash Player w
wersji 10 lub nowszej
Adobe Flash Player w
wersji 10 lub nowszej
Oprogramowanie do pobrania
Zgodne wersje obsługiwanych aplikacji i przeglądarek można pobrać z następujących witryn internetowych:
• Internet Explorer: http://www.microsoft.com/windows/internet-explorer/
• Safari: http://www.apple.com/safari/
• Firefox: http://www.mozilla.com/firefox/
Korzystanie z konfiguracji drukarki w Centrum obsługi urządzenia
50

• Java: http://www.java.com/download/
• Adobe Flash Player: http://www.adobe.com/products/flashplayer/
Korzystanie z książki adresowej
W rozwiązaniach SmartSolutions używana jest książka adresowa przechowywana w pamięci drukarki. Więcej
informacji na temat tworzenia listy kontaktów poczty e-mail i faksu można znaleźć w rozdziałach dotyczących
wysyłania pocztą e-mail lub faksowania w Podręczniku użytkownika drukarki.
• Na karcie Kontakty wybierz z listy nazwę, aby dodać kontakt do wiadomości e-mail lub faksu.
• Na karcie Grupy wybierz z listy nazwę, aby dodać grupę do wiadomości e-mail lub faksu.
Uwagi:
• W przypadku rozwiązań Skanowanie do wiadomości e-mail lub Skanowanie do faksu można wprowadzić
do 30 kontaktów.
• W przypadku rozwiązań przeglądarki fotografii i nagłówków RSS można wprowadzić tylko 1 kontakt.
Korzystanie z konfiguracji drukarki w Centrum obsługi urządzenia
51

Indeks
A
aktualizacja drukarki 23
B
Biblioteka rozwiązań 8
brak ekranu wprowadzania
wartości liczbowych 45
C
Centrum obsługi urządzenia
Biblioteka rozwiązań 8
Drukarki 8
Obszar roboczy 8
Zapisz i zsynchronizuj 8
co to jest proxy 47
D
dodawanie drukarki
brak ekranu wprowadzania
wartości liczbowych 45
kod potwierdzający nie jest
wyświetlany 47
komunikaty o błędach 46
wybieranie odpowiedniej
drukarki 43
wyłączanie wyszukiwania
drukarek 50
dodawanie drukarki w witrynie
SmartSolutions 11
wskazówki 46
dostosowywanie właściwości
nagłówki RSS 18
drukarka
adres IP, znajdowanie 43
adres MAC, znajdowanie 43
ponowne dodawanie 28
zamiana 28
drukarka nie może połączyć się z
Internetem 32
drukarka nie może połączyć się z
siecią 31
drukarka nie wyświetla ekranu
wprowadzania wartości
liczbowych 45
drukarka nie została
znaleziona 45
Drukarki 8
drukowanie
informacje o sprzedawcach 13
lokalizacja sprzedawcy 13
mapa sprzedawców 13
Nagłówki RSS 20
plan dnia lub zdarzenia z
kalendarza 15
wskazówki 30
drukowanie dokumentów
dostosowywanie ustawień 18
konfigurowanie ustawień 18
Drukowanie pliku
dostosowywanie ustawień 18
konfigurowanie ustawień 18
drukowanie zeskanowanych
obiektów
dostosowywanie ustawień 13
konfigurowanie ustawień 13
E
edytowanie
fotografie 17
F
faks
konfigurowanie ustawień 21
faksowanie
wskazówki, wysyłanie 30
faksowanie zeskanowanych
obiektów
dostosowywanie ustawień 21
konfigurowanie ustawień 21
format adresu serwera proxy 47
fotografie
automatyczne poprawianie 17
dostosowywanie jasności 17
drukowanie i edytowanie 17
obracanie 17
przycinanie 17
redukcja efektu czerwonych
oczu 17
stosowanie efektów koloru 17
I
informacje dodatkowe
konfiguracja faksu 29
konfiguracja poczty e-mail 29
praca w sieci 29
informacje o sprzedawcach
drukowanie 13
wysyłanie pocztą e-mail 12
K
Kalendarz Google
drukowanie planów dnia z
opisami zdarzeń 15
nie można wyświetlić 39
tworzenie 14
kanały RSS
nie można wyświetlić 39
klawiatura nie jest
wyświetlana 45
kod potwierdzający jest
nieprawidłowy lub nie jest
wyświetlany 36
kod potwierdzający nie jest
wyświetlany 47
komputer nie może wykryć
drukarki 34, 45
komunikat o błędzie
błąd komunikacji 46
nie można uzyskać połączenia z
serwerem 46
nie można wykryć połączenia z
Internetem 46
komunikaty o błędach 46
konfiguracja faksu
informacje dodatkowe 29
konfiguracja poczty e-mail
informacje dodatkowe 29
Konfiguracja rozwiązań
SmartSolutions 45
konfiguracja sieci
sprawdzanie połączenia
bezprzewodowego 49
sprawdzanie połączenia sieci
Ethernet 49
kopia
dostosowywanie ustawień 13
konfigurowanie ustawień 13
Kopiuj identyfikator 5
korzystanie z rozwiązań
drukarki 24
książka adresowa 51
Indeks
52

L
lokalizacja sprzedawcy
drukowanie 13
wysyłanie pocztą e-mail 12
M
mapa sprzedawców
drukowanie 13
wysyłanie pocztą e-mail 12
N
nagłówki RSS
dostosowywanie
właściwości 18
drukowanie 20
nie można wyświetlić 39
wysyłanie łączy kanału RSS
pocztą e-mail 19
wyświetlanie na panelu
sterowania drukarki 20
wyświetlanie w przeglądarce na
komputerze 20
nie można dodać drukarki 35
nie można uruchomić witryny
SmartSolutions 33
nie można wysłać faksu 37
nie można wysłać wiadomości email 38
nie można wyświetlić
fotografii 38
nie można wyświetlić Kalendarza
Google 39
nie można wyświetlić kanałów
RSS 39
O
obsługiwane przeglądarki 7, 50
obsługiwane systemy
operacyjne 7, 50
obszar roboczy 9
Obszar roboczy 8
oszczędzanie energii
korzystanie z trybu
ekologicznego 14
oszczędzanie papieru
korzystanie z trybu
ekologicznego 14
P
poczta e-mail
dostosowywanie ustawień 20
konfigurowanie ustawień 20
połączenie drukarki
Ethernet 41
sieć bezprzewodowa 41
USB 41
połączenie z Internetem
sprawdzanie 48
ponowne dodawanie drukarki 28
praca w sieci
informacje dodatkowe 29
proxy
co to jest 47
wprowadzanie ustawień 47
przeglądarka fotografii
tworzenie 16
wysyłanie fotografii pocztą e-
mail 16
Przeglądarka fotografii
nie można wyświetlić
fotografii 38
R
rozwiązania 5
ustaw jako wygaszacz
ekranu 25
rozwiązania drukarki 5
dodawanie drukarki 11
korzystanie 24
rozwiązania drukarki nie zostały
zaktualizowane 40
rozwiązania informacyjne 5
rozwiązania interaktywne 5
rozwiązania nie są wyświetlane
na drukarce 36
rozwiązania, usuwanie
problemów
nieprawidłowe dane lub brak
danych w wyszukiwarce
nabojów drukujących 39
rozwiązywanie problemów
problemy z rozwiązaniami
SmartSolutions 30
SmartSolutions 30
rozwiązywanie problemów z
konfiguracją
drukarka nie może połączyć się
z Internetem 32
drukarka nie może połączyć się
z siecią 31
kod potwierdzający jest
nieprawidłowy lub nie jest
wyświetlany 36
komputer nie może wykryć
drukarki 34
nie można dodać drukarki 35
nie można uruchomić witryny
SmartSolutions 33
rozwiązywanie problemów z
pocztą
rozwiązywanie problemów,
konfiguracja
rozwiązywanie problemów,
wykaz czynności 30
e-mail
nie można wysłać wiadomości
e-mail 38
drukarka nie może połączyć się
z Internetem 32
drukarka nie może połączyć się
z siecią 31
kod potwierdzający jest
nieprawidłowy lub nie jest
wyświetlany 36
komputer nie może wykryć
drukarki 34
nie można dodać drukarki 35
nie można uruchomić witryny
SmartSolutions 33
S
Skanowanie do faksu
dostosowywanie ustawień 21
konfigurowanie ustawień 21
Skanowanie do wiadomości email
dostosowywanie ustawień 20
konfigurowanie ustawień 20
SmartSolution
usuwanie 27
SmartSolutions 5
dodawanie drukarki 11
Drukowanie pliku 18
Kopiowanie 13
korzystanie na drukarce 24
Skanowanie do faksu 21
Skanowanie do pliku 22
Skanowanie do wiadomości e-
mail 20
tryb ekologiczny 14
tworzenie konta 10
Indeks
53

uruchamianie 10
usuwanie 27
sprawdzanie aktualizacji drukarki
ustawianie odstępu czasu 28
sprawdzanie konfiguracji sieci
drukarki 49
sprawdzanie konfiguracji sieci
Web drukarki 48
sprawdzanie połączenia
drukarki 41
sprawdzanie połączenia drukarki
z Internetem 48
sprawdzanie połączenia z
Internetem 48
T
tryb ekologiczny
dostosowywanie ustawień 14
konfigurowanie ustawień 14
tworzenie konta
SmartSolutions 10
tworzenie rozwiązań
Kalendarz Google 14
przeglądarka fotografii 16
Wyszukiwarka nabojów
drukujących 12
U
uruchamianie witryny
SmartSolutions
za pomocą oprogramowania
drukarki 10
za pomocą przeglądarki sieci
Web 10
ustaw jako wygaszacz ekranu
rozwiązania 25
ustawianie odstępu czasu między
operacjami sprawdzania
dostępności aktualizacji dla
drukarki 28
ustawienia sieciowe drukarki
usuwanie problemów z
rozwiązaniami 27
usuwanie problemów z
rozwiązaniami
nie można wysłać faksu 37
nie można wyświetlić
fotografii 38
nie można wyświetlić
Kalendarza Google 39
nie można wyświetlić kanałów
RSS 39
nieprawidłowe dane lub brak
danych w wyszukiwarce
nabojów drukujących 39
rozwiązania nie są wyświetlane
na drukarce 36
rozwiązania nie zostały
zaktualizowane 40
ustawienia sieciowe
drukarki 27
usuwanie problemów,
rozwiązania
nie można wysłać faksu 37
nie można wyś
fotografii 38
nie można wyświetlić
Kalendarza Google 39
nie można wyświetlić kanałów
RSS 39
rozwiązania nie są wyświetlane
na drukarce 36
rozwiązania nie zostały
zaktualizowane 40
ustawienia sieciowe
drukarki 27
usuwanie rozwiązania 27
wietlić
W
Więcej informacji 5
wprowadzanie ustawień serwera
proxy 47
wskazówki dotyczące
drukowanie 30
pomyślne dodawanie
drukarki 46
wysyłanie faksów 30
wysyłanie pocztą e-mail 30
Wydrukuj ponownie fotografię 5
wygaszacz ekranu
dostosowanie przy użyciu
panelu sterowania
drukarki 25
ustawianie limitu czasu 28
włączanie i wyłączanie 28
wyłączanie wyszukiwania
drukarek 50
wymagane
oprogramowanie 7, 50
wysyłanie faksów,
wskazówki 30
wysyłanie fotografii pocztą e-mail
przeglądarka fotografii 16
wysyłanie pocztą e-mail
dołączanie fotografii 16
informacje o sprzedawcach 12
lokalizacja sprzedawcy 12
łącza kanału RSS 19
mapa sprzedawców 12
wskazówki 30
wysyłanie w załączniku do
wiadomości e-mail
fotografie 16
wysyłanie zeskanowanych
obiektów pocztą e-mail
dostosowywanie ustawień 20
wyszukiwanie sprzedawców
nabojów drukujących
Wyszukiwarka nabojów
drukujących 12
Wyszukiwarka nabojów
drukujących
nieprawidłowe dane lub brak
danych 39
tworzenie 12
wyszukiwanie sprzedawców
nabojów drukuj
ących 12
Z
zalecane wymagania
systemowe 7, 50
zamiana drukarki 28
zapisywanie zeskanowanych
obiektów
dostosowywanie ustawień 22
konfigurowanie ustawień 22
Zapisz i zsynchronizuj 8
znajdowanie adresu IP
drukarki 43
znajdowanie adresu MAC
drukarki 43
Indeks
54
 Loading...
Loading...