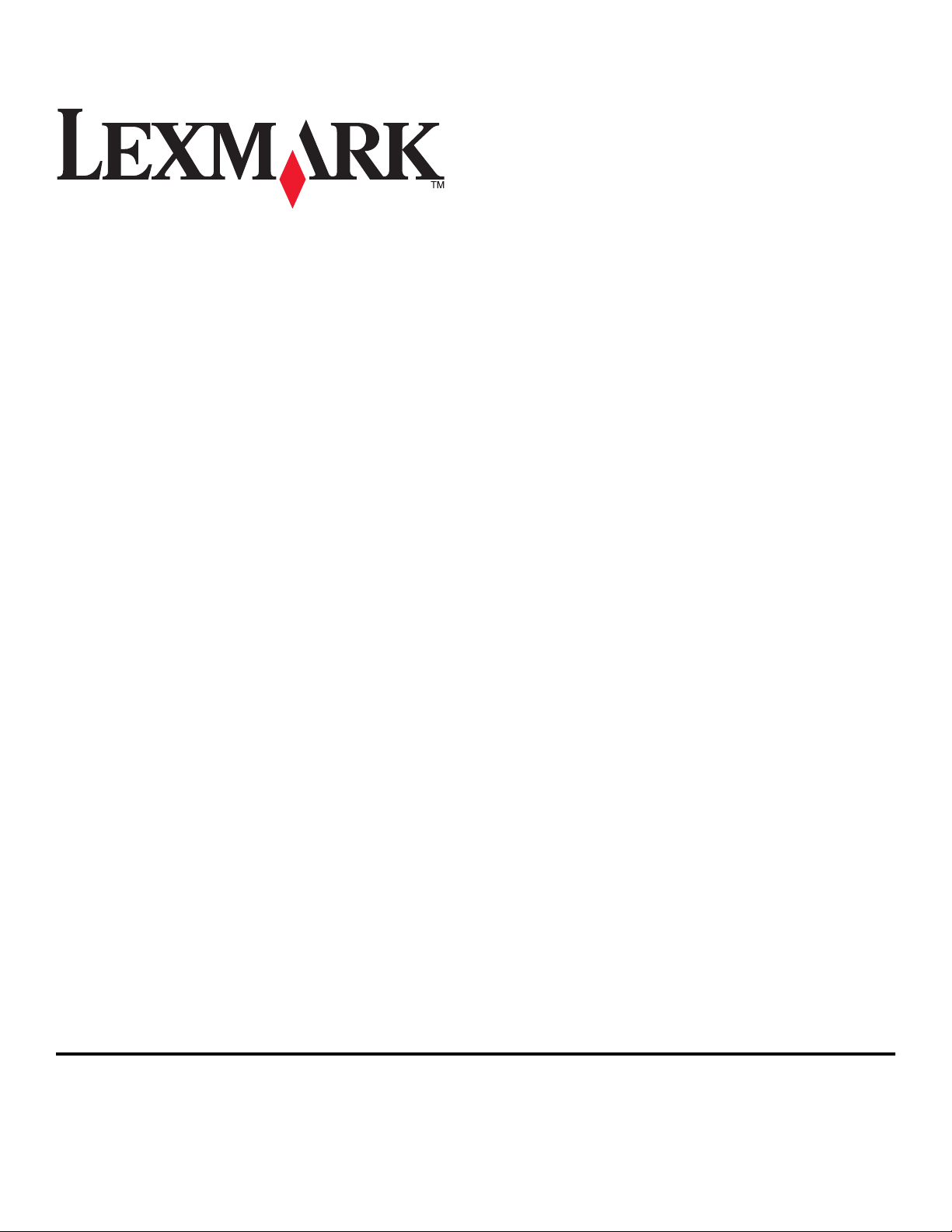
Guía del usuario de SmartSolutions
2009 www.lexmark.com
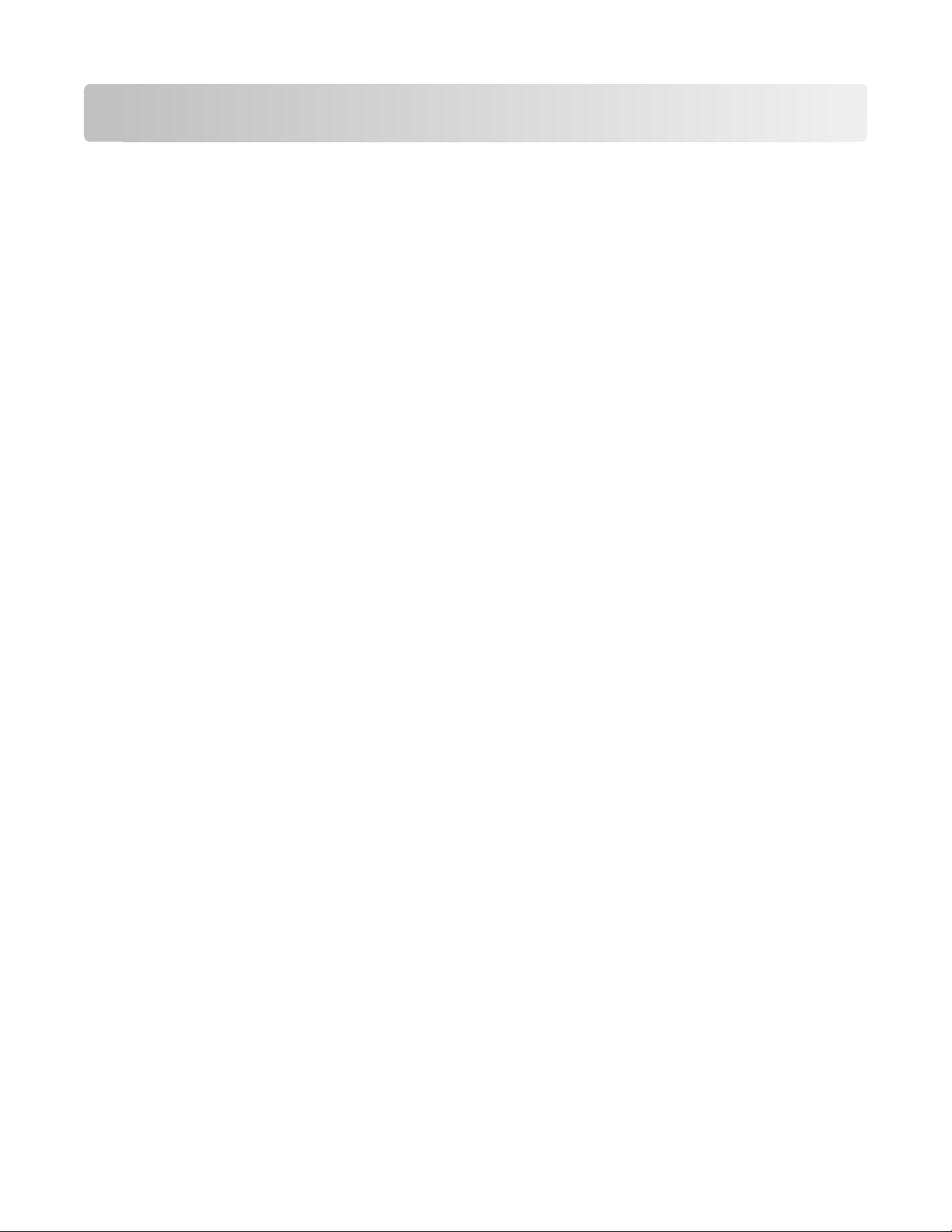
Índice general
Acerca de SmartSolutions............................................................................4
¿Qué es SmartSolutions?..........................................................................................................................4
Requisitos recomendados del sistema......................................................................................................6
Descripción del Centro de soluciones.......................................................................................................7
Descripción del Centro de soluciones .................................................................................................................7
Utilización de la Biblioteca de soluciones ...........................................................................................................8
Uso del espacio de trabajo ................................................................................................................................. 8
Puesta en marcha.........................................................................................9
Inicio del sitio web de SmartSolutions:.....................................................................................................9
Creación de una cuenta para utilizar el Centro de soluciones..................................................................9
Adición de una impresora.......................................................................................................................10
Actualización de la impresora.....................................................................11
Uso de SmartSolutions en la impresora......................................................12
Modificación de los valores del salvapantallas de la impresora..................13
Configuración de soluciones como salvapantallas de la impresora........................................................13
Ajuste de los valores del salvapantallas en el panel de control de la impresora....................................13
Preguntas frecuentes.................................................................................15
¿Cómo puedo solucionar los problemas de la impresora de red mediante la Utilidad de
configuración inalámbrica?.................................................................................................................15
¿Cómo elimino una solución?.................................................................................................................15
¿Cómo elimino soluciones de la impresora agregadas por otro usuario?..............................................15
¿Cómo puedo volver a activar una impresora que ya no está vinculada a mi cuenta?..........................16
¿Cómo puedo sustituir una impresora existente por otra?....................................................................16
¿Las soluciones se guardan automáticamente si se agrega la misma impresora al espacio de
trabajo?...............................................................................................................................................16
¿Cómo puedo configurar el intervalo de sondeo de la impresora para que busque
actualizaciones de SmartSolutions?....................................................................................................16
¿Cómo activo o desactivo el salvapantallas de la impresora?................................................................17
¿Dónde puedo encontrar información adicional?...................................................................................17
Sugerencias y solución de problemas.........................................................18
Sugerencias.............................................................................................................................................18
Índice general
2
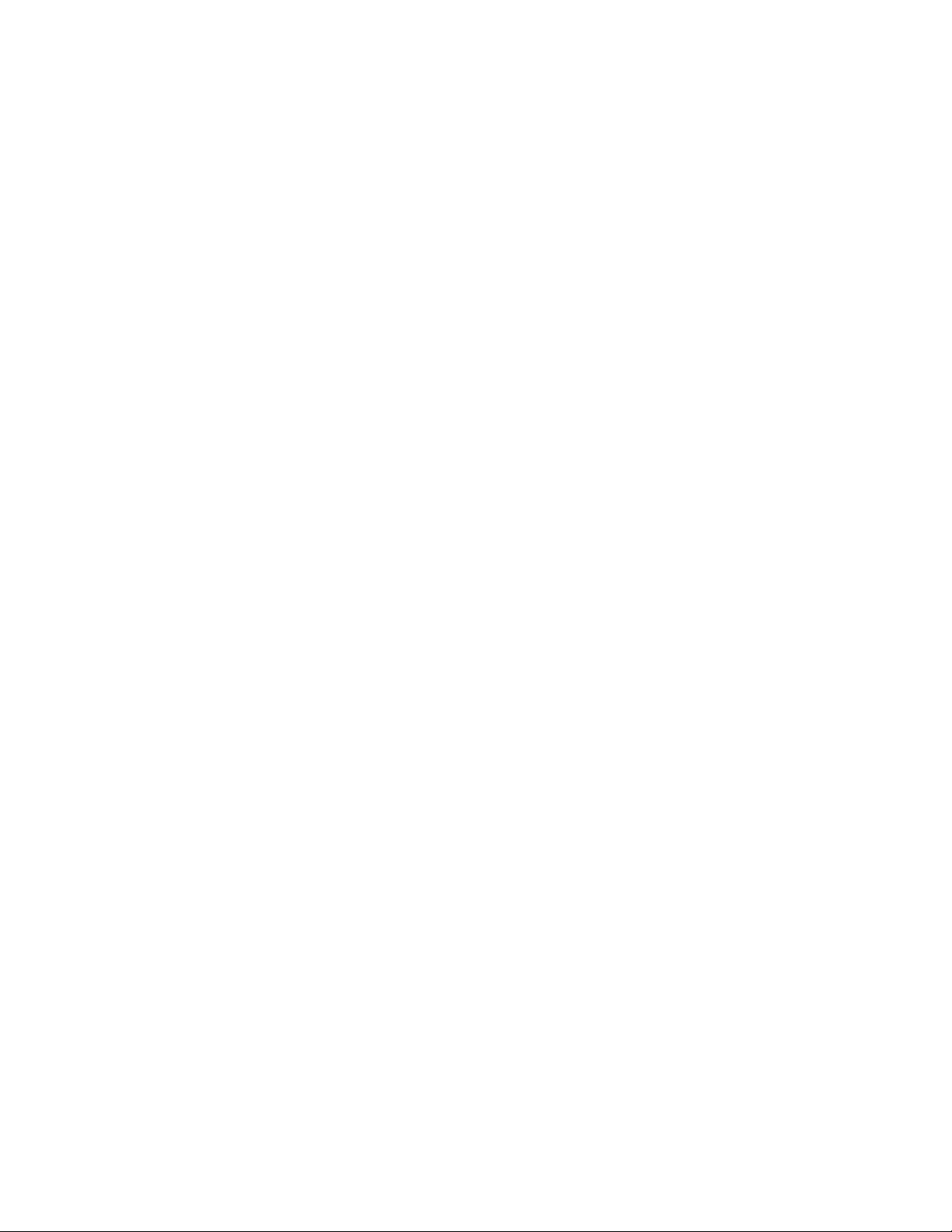
Consejos para impresión ..................................................................................................................................18
Sugerencias sobre el correo electrónico...........................................................................................................18
Sugerencias para el envío de faxes ...................................................................................................................18
Pasos previos a la solución de problemas de SmartSolutions.................................................................18
Solución de problemas de la configuración de red de la impresora y de SmartSolutions......................19
La impresora no se puede conectar a la red.....................................................................................................19
La impresora no puede conectarse a Internet.................................................................................................. 21
No se puede iniciar SmartSolutions ..................................................................................................................22
El equipo no detecta la impresora....................................................................................................................23
No se puede agregar la impresora.................................................................................................................... 24
Código de confirmación inválido o inexistente.................................................................................................25
Activación de Java en el navegador ..................................................................................................................25
Solución de problemas de las soluciones................................................................................................26
Las soluciones no se muestran en la impresora ...............................................................................................26
No se pueden enviar faxes................................................................................................................................26
No se pueden enviar mensajes de correo electrónico .....................................................................................27
No se muestran las fotografías ......................................................................................................................... 27
No se muestran las fuentes RSS........................................................................................................................28
No se muestra Google Calendar ....................................................................................................................... 28
El Buscador de cartuchos no contiene datos o contiene datos incorrectos .....................................................29
Las soluciones de la impresora no están actualizadas......................................................................................29
Índice alfabético.........................................................................................42
Índice general
3
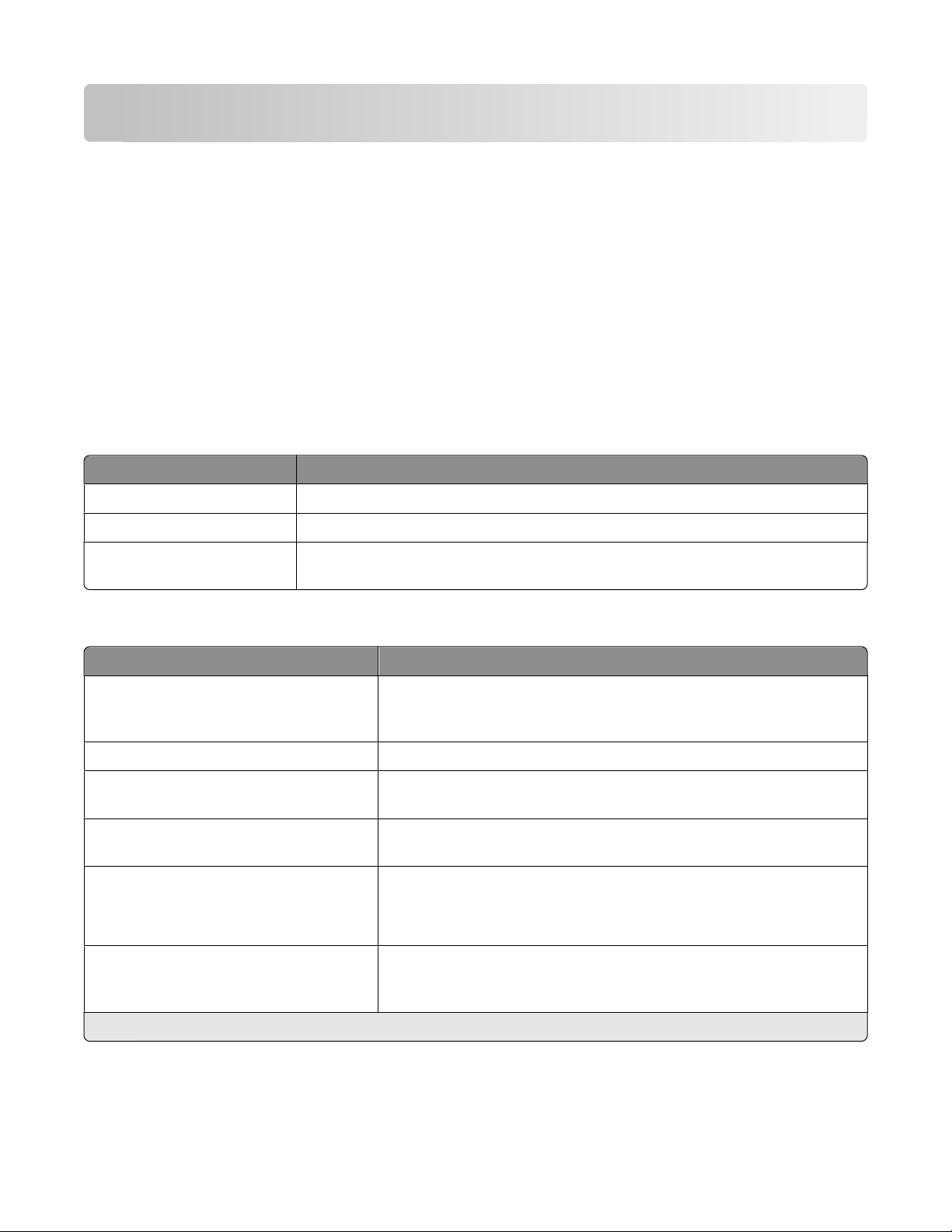
Acerca de SmartSolutions
¿Qué es SmartSolutions?
SmartSolutions es un conjunto de soluciones que puede crear, personalizar y descargar del sitio web de SmartSolutions
(http://smartsolutions.lexmark.com) para su impresora. Le permite crear soluciones personalizadas de un solo toque
para agilizar las tareas repetitivas de copia, digitalización e impresión. SmartSolutions también le permite ver fuentes
RSS, Google Calendar y álbumes de fotos en línea desde el panel de control de la impresora.
Para acceder a una solución creada o personalizada, toque SmartSolutions en el panel de control de la impresora y, a
continuación, seleccione el icono o el nombre asignado a la solución.
A continuación se presentan algunas de las soluciones que pueden estar disponibles; asegúrese de que consulta el sitio
web de SmartSolutions para obtener una lista actualizada.
Soluciones precargadas
Utilice Para
Copiar tarjetas de identificación Copiar las dos caras de una tarjeta de identificación en una única página.
Reimprimir foto Reimprimir fotos.
Más información Obtener más información sobre SmartSolutions y sobre cómo puede crear y descargar
soluciones personalizadas.
Soluciones personalizadas
Solución Descripción
Buscador de cartuchos Vea la información sobre tiendas locales en las que puede adquirir cartuchos
con la opción para imprimir o enviar por correo electrónico la información
del minorista. También puede imprimir un mapa de la ubicación de la tienda.
Copia Copie documentos o fotos mediante los valores de copia predefinidos.
Copia ecológica Copie documentos o fotos utilizando valores que tengan un impacto
medioambiental positivo.
Google Calendar
Visor de fotos
Visor Photobucket
Picasa Photo Viewer
Imprimir un archivo
(Sólo Windows).
* Puede seleccionar una o más soluciones como salvapantallas de la impresora.
*
*
*
*
Vea Google Calendar con una opción para imprimir la agenda diaria o los
detalles de los eventos.
Vea las fotos desde sitios web, como Photobucket y Picasa, con opciones para
imprimir o enviar un correo electrónico con un enlace a la foto seleccionada.
Utilice la impresora para imprimir archivos de documentos guardados en el
equipo o en un dispositivo de almacenamiento externo seleccionado previa‐
mente en el Centro de soluciones.
Acerca de SmartSolutions
4
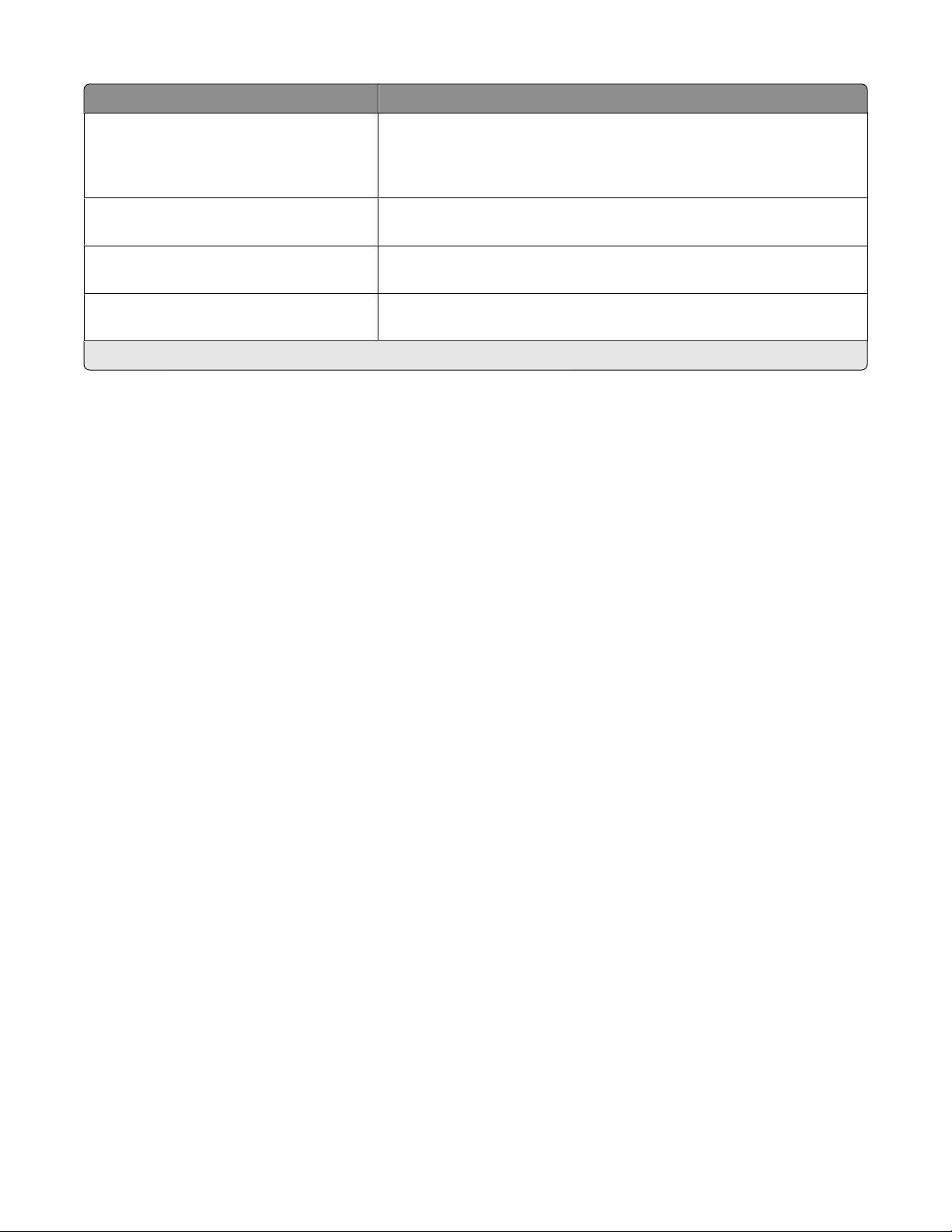
Solución Descripción
Titulares de RSS
Digitalizar para enviar por correo electrónico Envíe por correo electrónico documentos digitalizados desde la impresora
Digitalizar para enviar por fax Envíe por fax documentos digitalizados desde la impresora mediante
Digitalizar para archivar Digitalice y guarde archivos en un directorio seleccionado anteriormente
* Puede seleccionar una o más soluciones como salvapantallas de la impresora.
*
Vea titulares de noticias y resúmenes de artículos, además de otras fuentes
RSS (por ejemplo, sobre el tiempo, la palabra del día, poesía y otros asuntos)
con la opción de enviar por correo electrónico artículos completos o ejecu‐
tarlos para verlos en un equipo.
mediante nombres o contactos predefinidos de la libreta de direcciones.
nombres o contactos predefinidos de la libreta de direcciones.
mediante valores predefinidos.
Ejemplos:
• Si es el propietario o supervisor de un negocio que imprime con frecuencia horarios de trabajo, puede crear una
solución Imprimir un archivo. Especifique la ubicación del archivo de horario y, a continuación, asigne un nombre
a la solución para imprimir el horario. La próxima vez que necesite una copia del horario actual, sólo tendrá que
seleccionar la opción de impresión del horario en el menú SmartSolutions del panel de control de la impresora. La
impresora busca automáticamente el archivo y lo imprime.
• Si digitaliza y envía con frecuencia un documento a su abogado con los mismos valores, puede crear una solución
de digitalización en fax y llamarla Fax para abogado. La siguiente vez que desee enviar por fax un documento,
simplemente tendrá que cargar el documento y seleccionar Fax para abogado en el menú de SmartSolutions del
panel de control de la impresora. La impresora aplica automáticamente los valores elegidos, selecciona al abogado
como destinatario del fax y envía el fax.
Nota: Necesita añadir la impresora al Centro de soluciones antes de comenzar a crear o personalizar soluciones.
Acerca de SmartSolutions
5
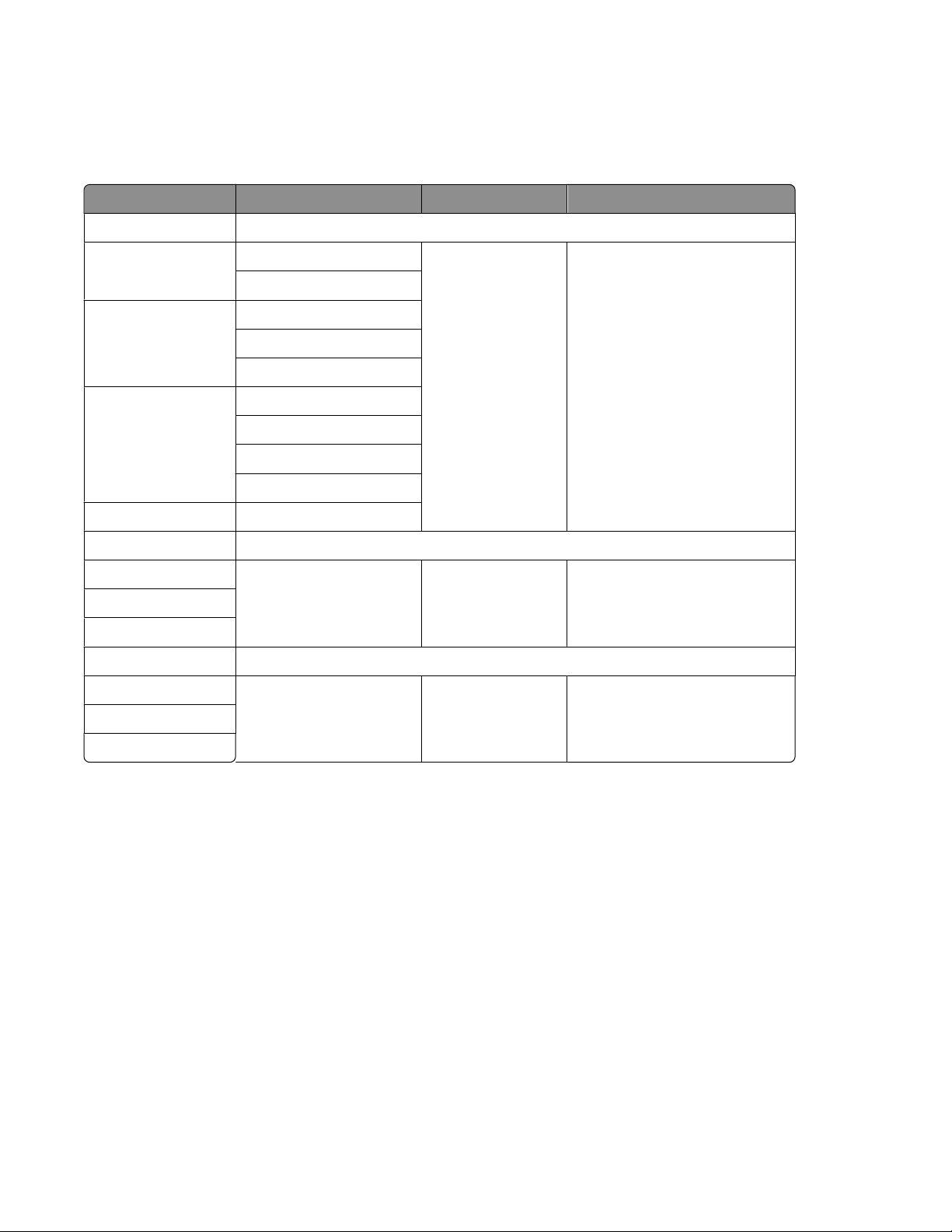
Requisitos recomendados del sistema
Para que SmartSolutions funcione correctamente, su equipo debe disponer de una conexión de Internet de alta
velocidad y de lo siguiente:
Sistema operativo Navegador Java Virtual Machine Adobe Flash Player
Windows
Windows 7
Windows Vista (SP1)
Windows XP (SP3)
Windows 2000 Internet Explorer 6
Macintosh
Mac OS X versión 10.6
Mac OS X versión 10.4
Linux
Ubuntu
Internet Explorer 8 (32 bits)
Firefox 3.5 o posterior
Internet Explorer 8
Internet Explorer 7 (32 bits)
Firefox 3.5 o posterior
Internet Explorer 8
Internet Explorer 7 (32 bits)
Internet Explorer 6
Firefox 3.5 o posterior
Safari 4 o posterior Java 5 o posterior Adobe Flash Player 10 o posteriorMac OS X versión 10.5
Java 5 o posterior Adobe Flash Player 9.2 o posterior
Firefox 3.5 Java 5 o posterior Adobe Flash Player 10 o posteriorOpenSUSE
Fedora
Para obtener las actualizaciones más recientes de las recomendaciones de sistema operativo, visite el sitio web en la
dirección http://smartsolutions.lexmark.com.
Requisitos para imprimir un archivo
Su ordenador debe tener un sistema operativo de Windows.
Debe instalar el controlador de la impresora con una conexión de impresora de red.
La impresora debe encontrarse en la misma subred que el equipo.
Requisitos para digitalizar en un archivo
Debe instalar el controlador de la impresora con una conexión de impresora de red.
La impresora debe encontrarse en la misma subred que el equipo.
Requisitos para iniciar un navegador en la impresora
Debe instalar el controlador de la impresora con una conexión de impresora de red.
Acerca de SmartSolutions
6
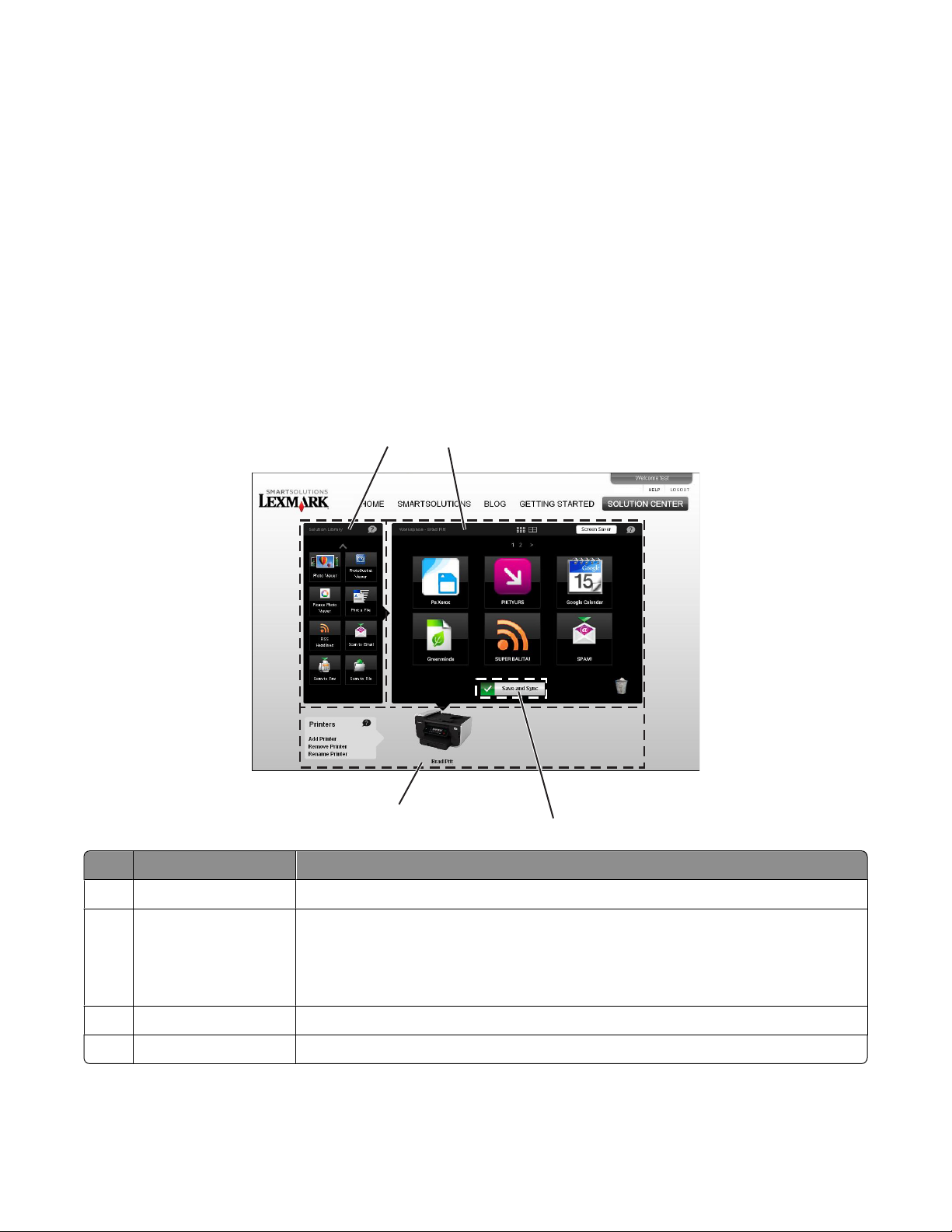
Descargas de software
Para descargar versiones compatibles de las aplicaciones de software o navegadores admitidos, visite los siguientes
sitios web:
• Internet Explorer: http://www.microsoft.com/spain/windows/internet-explorer/
• Safari: http://www.apple.com/es/safari/
• Firefox: http://www.mozilla-europe.org/es/firefox/
• Java: http://www.java.com/es/download/index.jsp
• Adobe Flash Player: http://www.adobe.com/es/products/flashplayer/
Descripción del Centro de soluciones
Descripción del Centro de soluciones
Utilice Para
1
4
2
3
1 Biblioteca de soluciones Seleccionar una solución que desee crear y añadir a la impresora.
2 Espacio de trabajo
3 Guardar y sincronizar Guardar las soluciones creadas y enviarlas a la impresora.
4 Impresoras Agregar, cambiarle el nombre, sustituir o eliminar una impresora del Centro de soluciones.
• Ver, modificar y eliminar las soluciones que haya creado.
• Cambiar el orden en el que se muestran las soluciones en el panel de control de la
impresora.
• Personalizar los valores del salvapantallas de la impresora.
Acerca de SmartSolutions
7
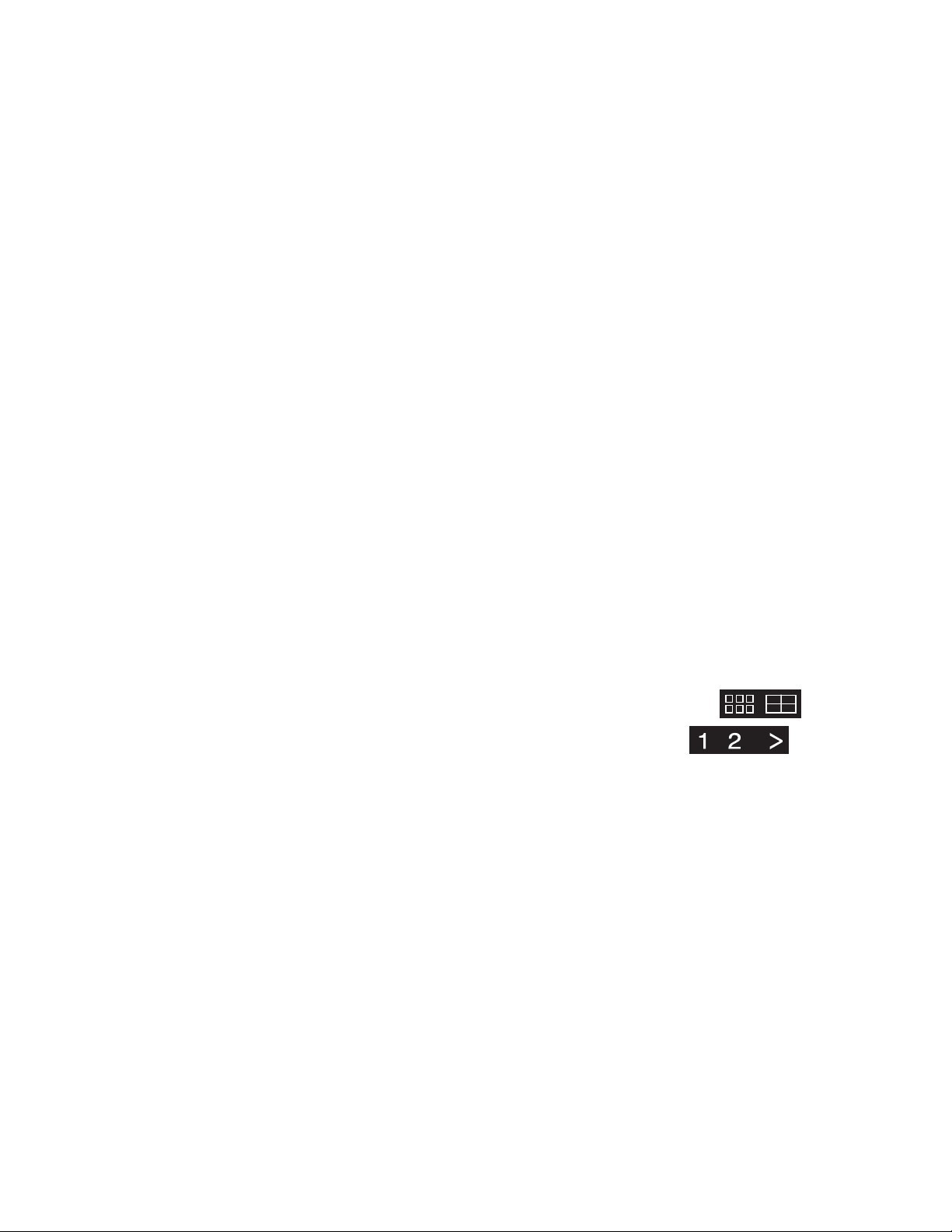
Para actualizar su espacio de trabajo, haga clic con el botón derecho en el nombre de la impresora y, a continuación,
haga clic en Actualizar espacio de trabajo.
Para especificar el intervalo de sondeo de la impresora en la búsqueda de actualizaciones de SmartSolutions, haga clic
con el botón derecho en el nombre de la impresora y haga clic en Avanzadas.
Utilización de la Biblioteca de soluciones
La Biblioteca de soluciones contiene las distintas SmartSolutions que puede personalizar y agregar a su impresora.
Para agregar una solución a su impresora, escoja entre:
• Arrastrar el icono de la Biblioteca de Soluciones hasta el espacio de trabajo.
• Hacer doble clic en el icono.
Si desea ver más soluciones, haga clic en las flechas de arriba y abajo.
Notas:
• Si tiene varias impresoras en su cuenta SmartSolutions, la solución se agregará a la impresora seleccionada.
• Puede agregar un máximo de 75 soluciones a una impresora.
Para obtener más información sobre cómo crear y personalizar las soluciones, haga clic en ? en el cuadro de diálogo
de la solución.
Uso del espacio de trabajo
Su espacio de trabajo contiene distintas soluciones que ha personalizado para cada impresora. En el espacio de trabajo,
puede realizar las siguientes acciones:
• Ver, editar y eliminar soluciones.
Para editar una solución, haga doble clic en una solución específica.
Para eliminar una solución, haga clic en la solución y arrástrela al icono de la papelera.
Para cambiar el diseño del espacio de trabajo, haga clic en las distintas vistas de página
Para desplazarse por las páginas de soluciones, haga clic en los números de página
Si desea obtener más información acerca de la edición de soluciones, haga clic en ? en el cuadro de diálogo de
la solución.
• Cambiar el orden en el que se muestran las soluciones en el panel de control de la impresora.
Haga clic en el icono de la solución y arrástrelo a la ubicación donde desee moverlo en el espacio de trabajo.
• Personalizar los valores del salvapantallas de la impresora.
Haga clic en Salvapantallas y, a continuación, seleccione la solución que desee utilizar como salvapantallas de
la impresora.
• Guardar las soluciones creadas y enviarlas a la impresora.
Haga clic en Guardar y sincronizar.
Nota: El sistema cerrará su sesión automáticamente después de dos horas de inactividad y no guardará los
cambios. Para que se guarden sus soluciones, haga clic en Guardar y sincronizar después de personalizar la
solución.
.
.
Acerca de SmartSolutions
8
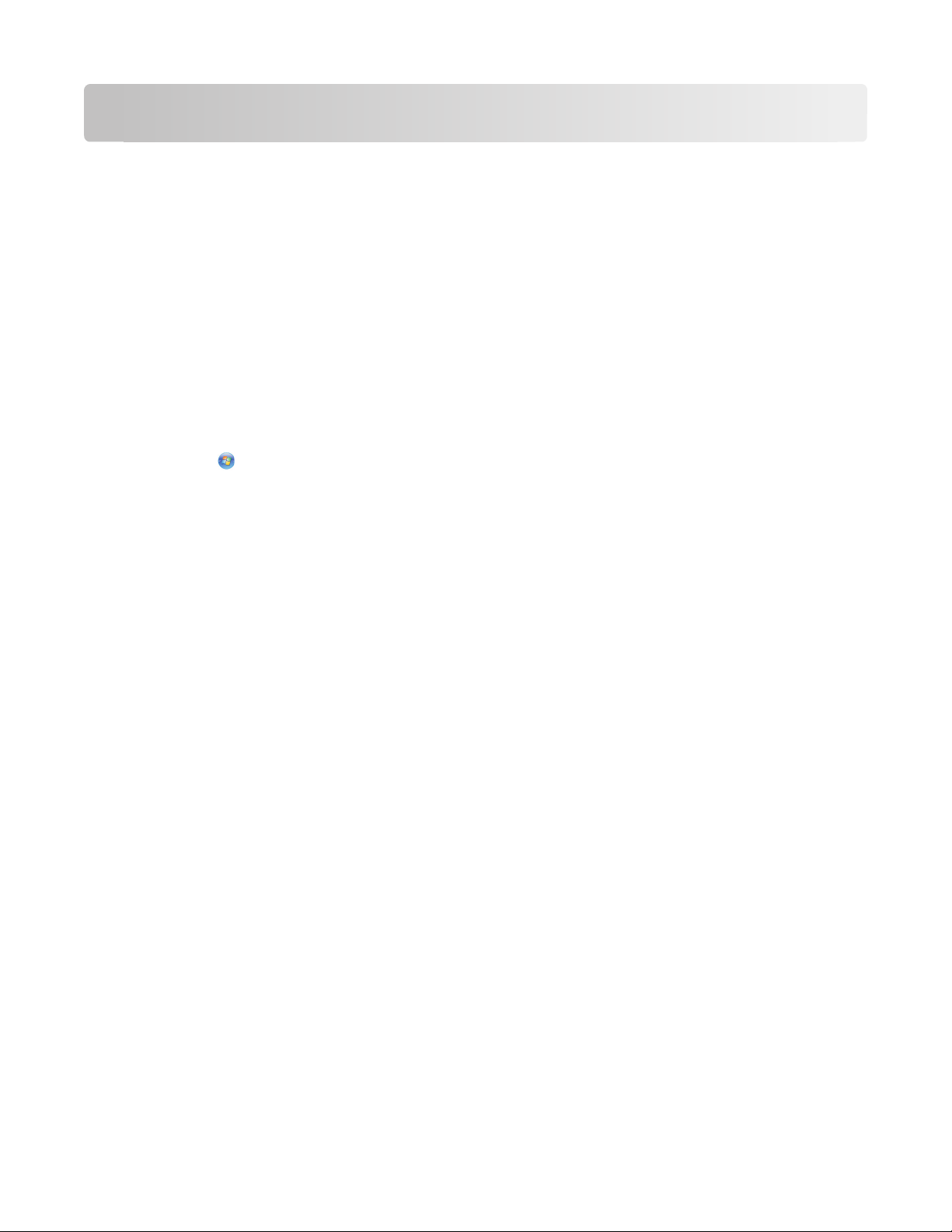
Puesta en marcha
Inicio del sitio web de SmartSolutions:
Antes de empezar, asegúrese de que:
• La impresora y el equipo estén conectados a Internet a través de una conexión inalámbrica o Ethernet.
• La impresora está encendida y en la pantalla de inicio.
Uso del software de la impresora
Nota: Asegúrese de que el software de la impresora esté correctamente instalado.
1 Abra la carpeta del programa de la impresora:
Para los usuarios de Windows
a Haga clic en o en Inicio.
b Haga clic en Todos los programas o Programas y, a continuación, seleccione la carpeta del programa de la
impresora en la lista.
Para los usuarios de Macintosh
En el escritorio de Finder, haga doble clic en la carpeta del programa de la impresora.
2 Haga clic en Visite Lexmark SmartSolutions.
Utilización de un navegador web
1 Abra un navegador web.
2 Escriba http://smartsolutions.lexmark.com en la barra de direcciones y, a continuación, pulse Intro.
Para acceder de forma sencilla a SmartSolutions en posteriores ocasiones, puede marcar como favorito el sitio web
o crear un acceso directo en el escritorio.
Creación de una cuenta para utilizar el Centro de soluciones
La creación de una cuenta SmartSolutions le permite guardar soluciones personalizadas y enviarlas a la impresora.
1 Inicie el sitio web de SmartSolutions en el equipo.
2 Haga clic en Crear una cuenta.
3 Cumplimente los campos obligatorios.
4 Haga clic en Continuar y siga las instrucciones que aparece en la pantalla del equipo.
Nota: Tendrá que introducir la dirección de correo electrónico y la contraseña cada vez que inicie sesión en
SmartSolutions.
Puesta en marcha
9
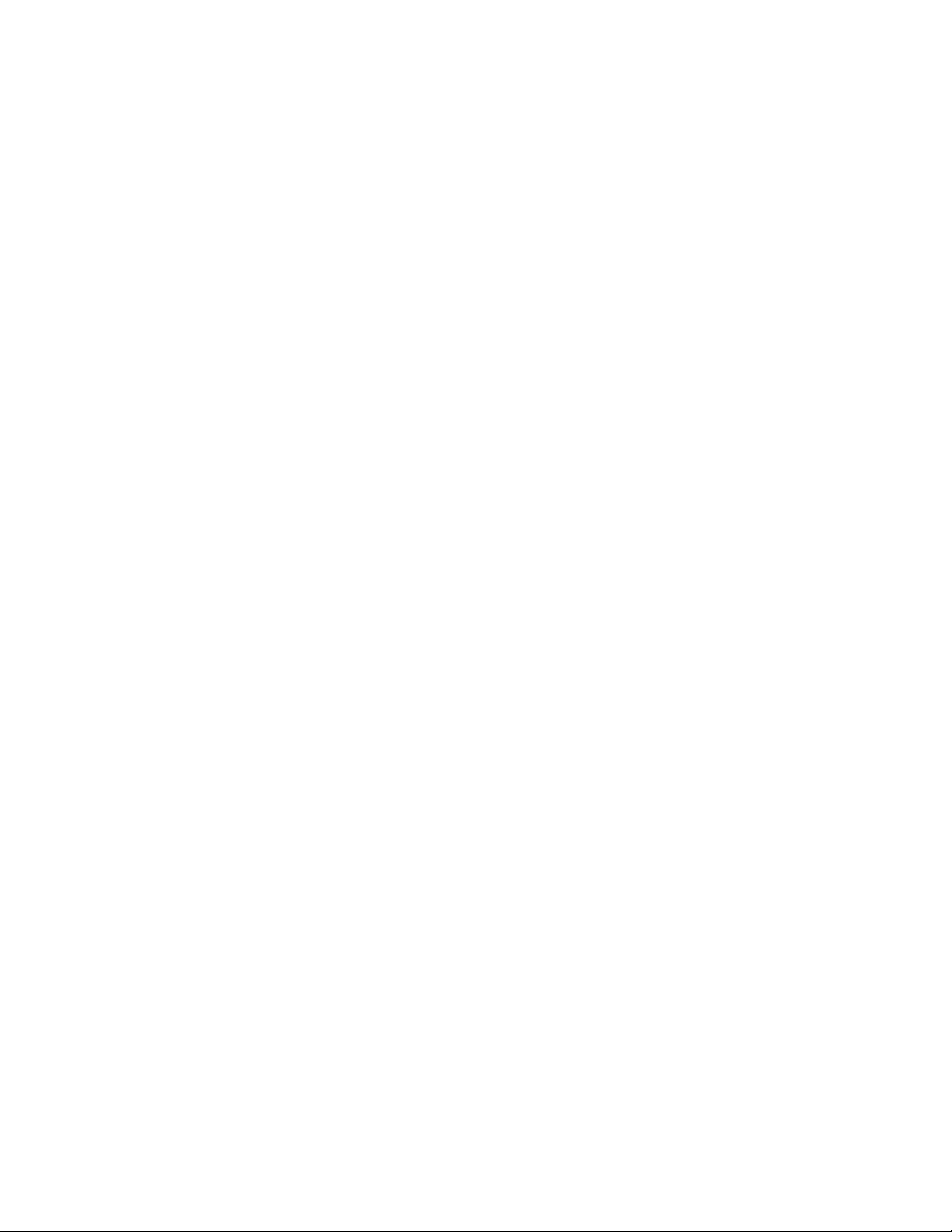
Adición de una impresora
1 Inicie el sitio web de SmartSolutions en su equipo.
2 Inicie sesión en SmartSolutions.
Nota: Si es la primera vez que inicia sesión en el sitio web de SmartSolutions, se le solicitará que cree una cuenta.
3 Haga clic en la ficha Centro de soluciones.
4 En la parte inferior de la pantalla, haga clic en Agregar impresora.
5 Siga las instrucciones para agregar la impresora.
Notas:
• Asegúrese de que define correctamente la fecha y la hora en la impresora. Es necesario definir la fecha y hora
actuales para que el Asistente para agregar impresora funcione correctamente.
• Sólo hay que agregar la impresora una vez. La próxima vez que desee iniciar sesión y utilizar SmartSolutions no
tendrá que volver a agregarla.
• Puede agregar a su cuenta más impresoras compatibles con SmartSolutions.
• Para cambiar el nombre de la impresora, haga clic en Cambiar nombre de impresora en el área de impresoras.
• Para eliminar una impresora, haga clic en Eliminar impresora en el área de impresoras.
Puesta en marcha
10
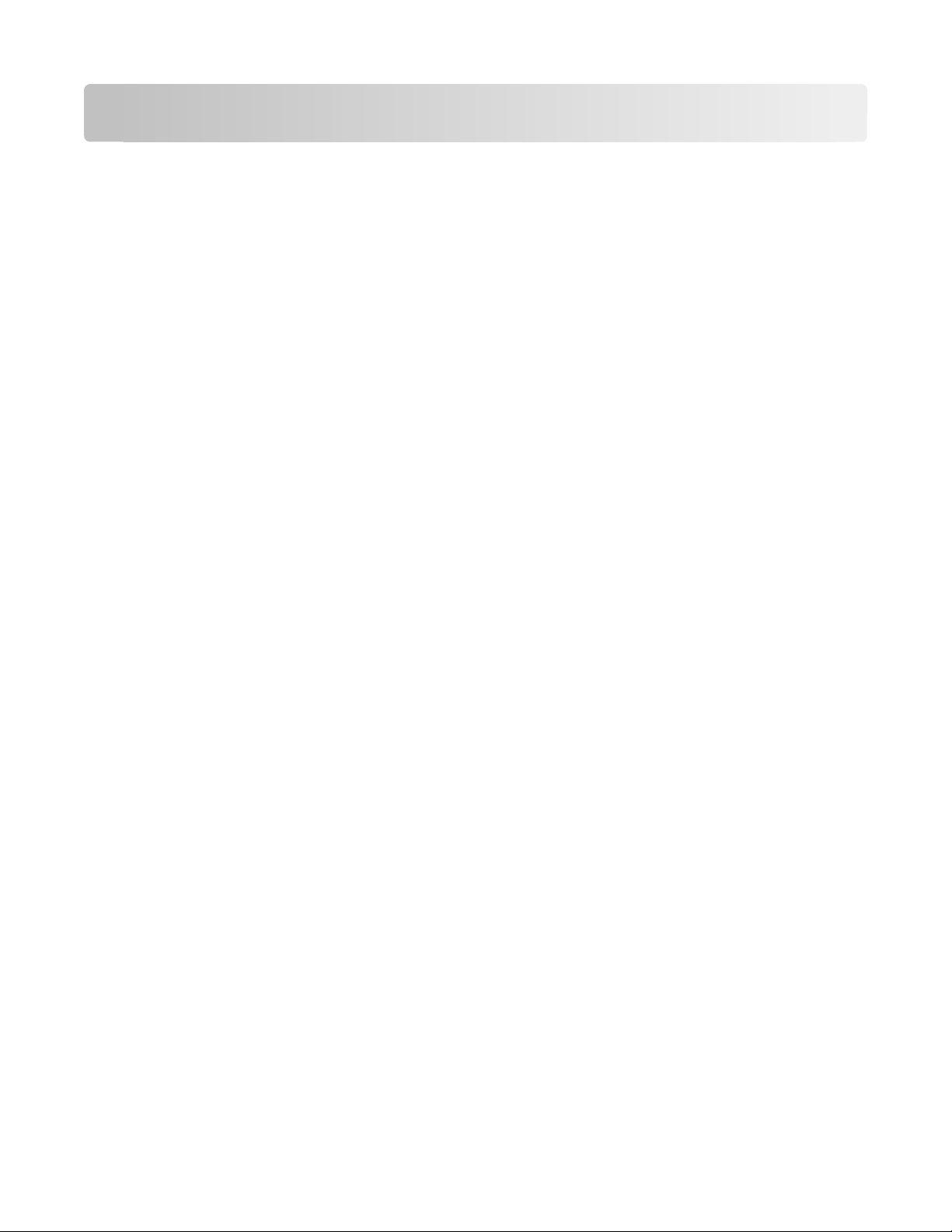
Actualización de la impresora
Después de crear sus soluciones, debe actualizar su impresora para que aplique correctamente los cambios. Asegúrese
de lo siguiente:
• La impresora y el equipo están conectados a Internet a través de una conexión inalámbrica o Ethernet.
• La impresora está encendida y en la pantalla de inicio.
1 En su espacio de trabajo, haga clic en Guardar y sincronizar.
Nota: No cierre la ventana del navegador mientras se está llevando a cabo la actualización.
2 En el panel de control de la impresora, compruebe que se han enviado las soluciones a la impresora.
3 Si no aparecen las soluciones en la impresora, actualícela manualmente en el panel de control de la impresora:
a En la pantalla de inicio del panel de control de la impresora, toque SmartSolutions.
b Toque Más opciones.
c Toque Actualizar ahora.
Nota: Si la impresora y el equipo están conectados a redes distintas, es posible que tenga que actualizar manualmente
la impresora desde el panel de control de la impresora.
Actualización de la impresora
11
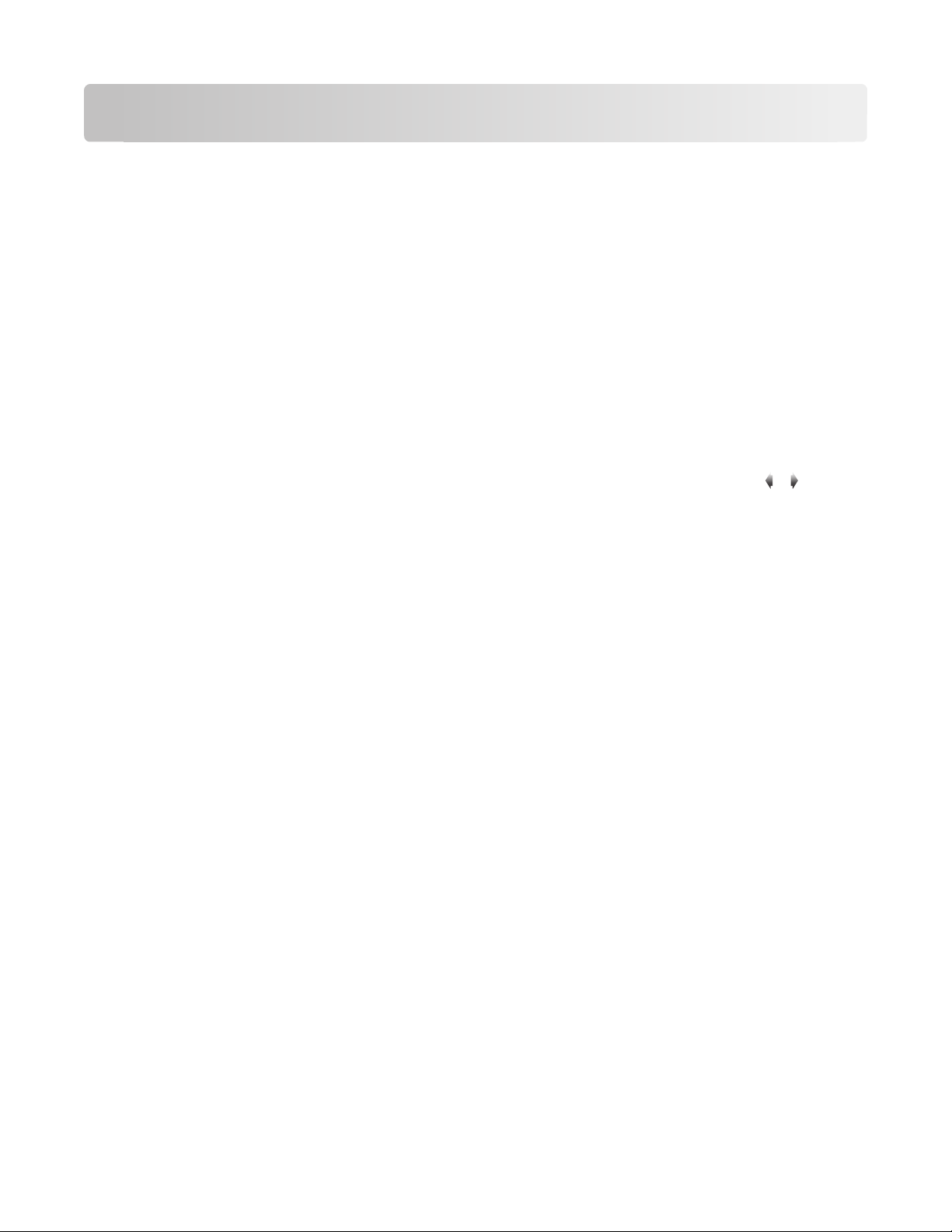
Uso de SmartSolutions en la impresora
Antes de empezar, asegúrese de que:
• La impresora y el equipo están ambos conectados a Internet a través de una conexión inalámbrica o Ethernet.
• La impresora está encendida y en la pantalla de inicio.
• Ha guardado las soluciones que ha creado en el Centro de soluciones y las ha enviado a la impresora.
1 Si utiliza una solución de copia o impresión, cargue papel.
2 Si utiliza una solución de copia o digitalización, coloque un documento original hacia arriba en el alimentador
automático de documentos (ADF) o hacia abajo en el cristal del digitalizador.
Nota: El alimentador automático de documentos sólo está disponible en los modelos seleccionados.
3 En la pantalla de inicio del panel de control de la impresora, toque SmartSolutions.
4 Toque el icono de la solución que ha creado.
Notas:
• Para desplazarse por los otros iconos de soluciones en el panel de control de la impresora, toque o .
• Si no se muestra la solución en el panel de control de la impresora, actualícela. Para obtener más información,
consulte “Actualización de la impresora” en la página 11.
• Para ver otras opciones de SmartSolutions en el panel de control de la impresora, toque Más opciones.
Uso de SmartSolutions en la impresora
12
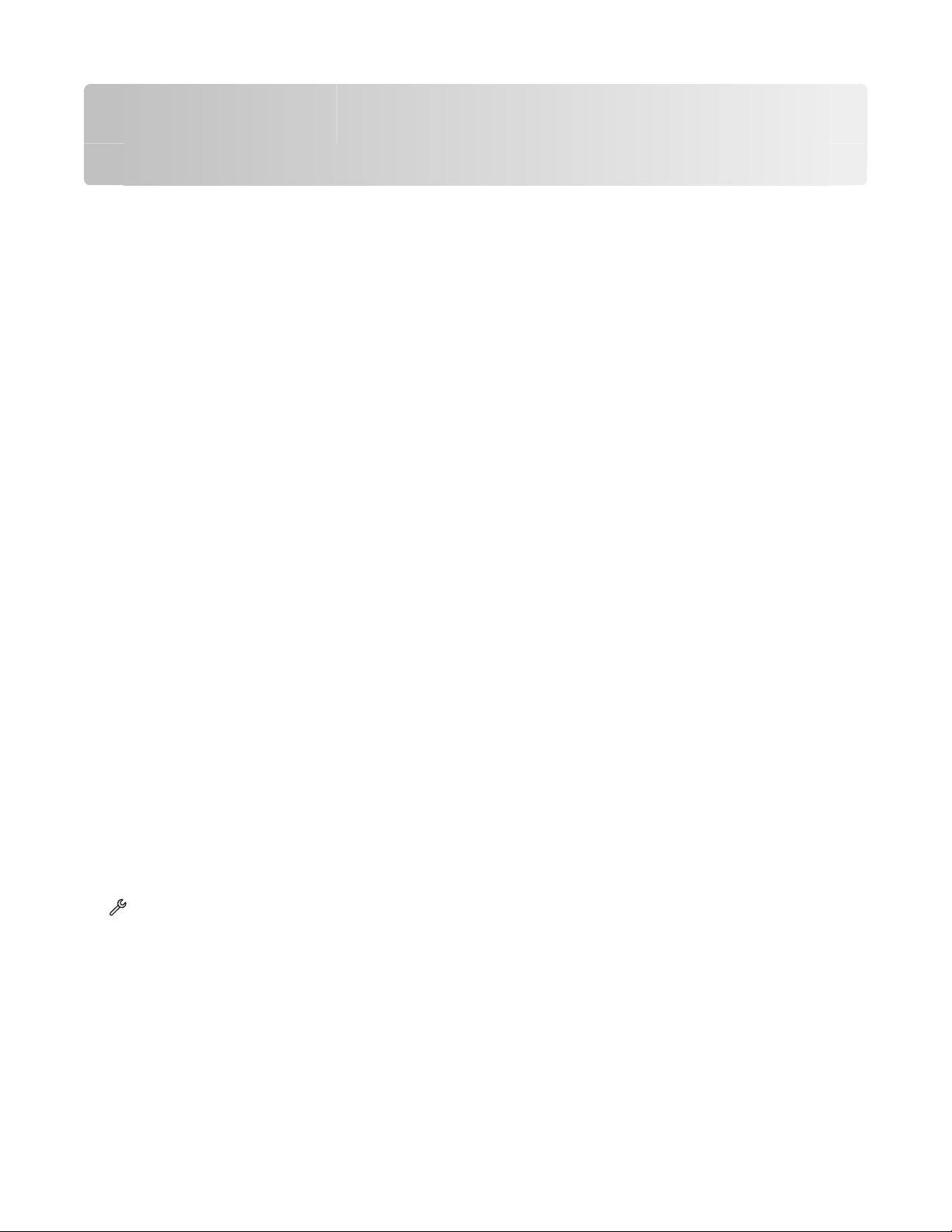
Modificación de los valores del salvapantallas de la impresora
Configuración de soluciones como salvapantallas de la impresora
Puede utilizar el Centro de soluciones para elegir la solución que desee usar como salvapantallas de la impresora.
Notas:
• El salvapantallas de la impresora admite únicamente soluciones que muestren información basada en Web en el
panel de control de la impresora. Por ejemplo, puede personalizar el salvapantallas de tal forma que muestre los
titulares de las fuentes RSS o las imágenes de su programa de visualización de fotografías en línea.
• Compruebe que hay una lista de soluciones disponibles en el sitio web de SmartSolutions.
1 En la parte superior derecha de su espacio de trabajo, haga clic en Salvapantallas.
2 Seleccione la solución que desee utilizar como salvapantallas de la impresora.
3 Haga clic en Aceptar.
4 Haga clic en Guardar y sincronizar para enviar la configuración del salvapantallas a la impresora.
Nota: No cierre la ventana del navegador mientras se está llevando a cabo la actualización.
En el panel de control de la impresora se confirmará que se han enviado los cambios a la impresora.
Ajuste de los valores del salvapantallas en el panel de control de la impresora
Asegúrese de lo siguiente para que el salvapantallas se ejecute en el panel de control de la impresora:
• La impresora está conectada a Internet a través de una conexión Ethernet o inalámbrica.
• Están activados los valores de la impresora para ejecutar soluciones como los salvapantallas.
Asegúrese de que las soluciones están activadas como salvapantallas en su
impresora.
1 En la pantalla de inicio del panel de control de la impresora, navegue hasta Salvapantallas:
> Configuración del dispositivo > Salvapantallas
2 Toque Seleccionar salvapantallas.
3 Toque Salvapantallas descargado.
4 Toque Aceptar.
Modificación de los valores del salvapantallas de la impresora
13
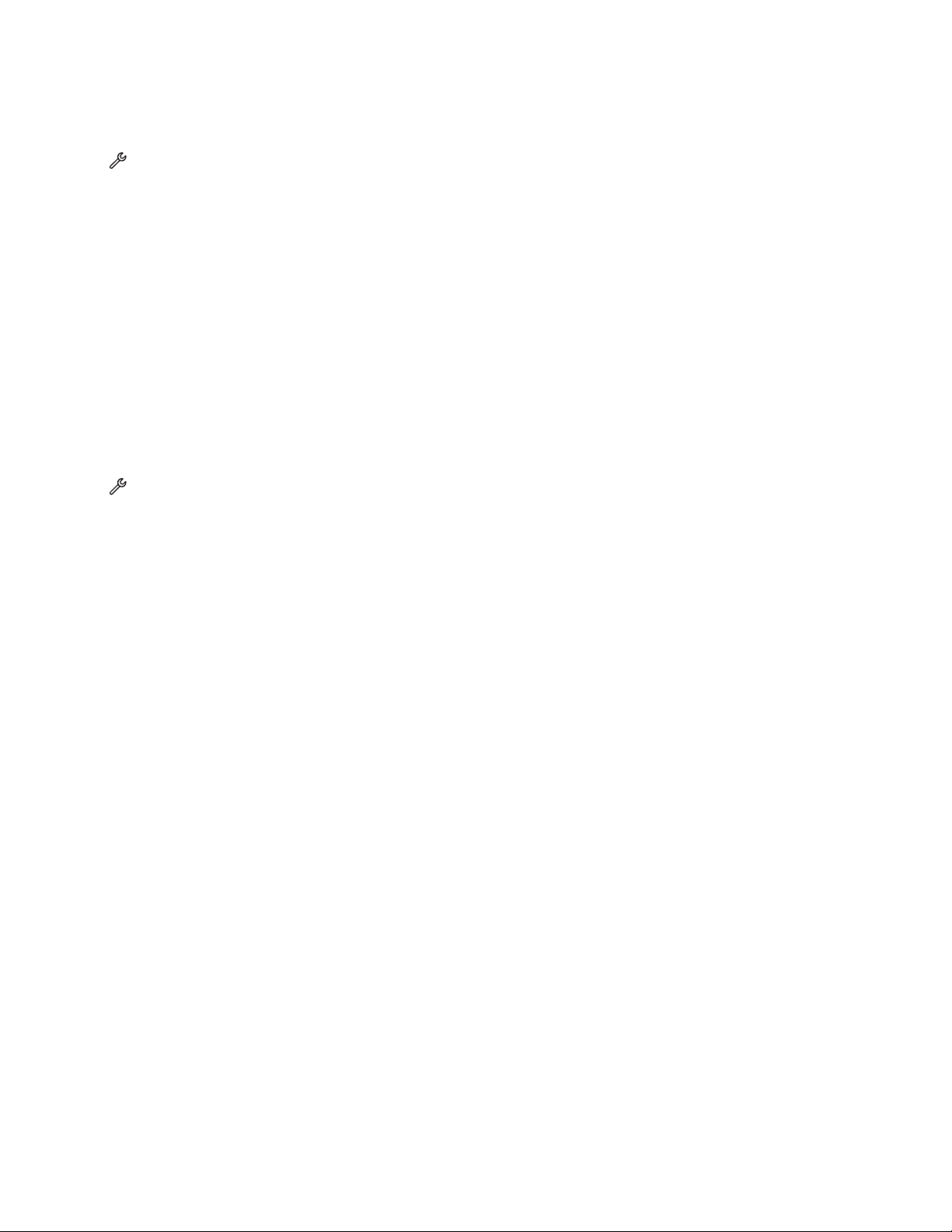
Establezca el tiempo de espera de inicio del salvapantallas en la impresora.
1 En la pantalla de inicio del panel de control de la impresora, navegue hasta Salvapantallas:
> Configuración del dispositivo > Salvapantallas
2 Toque Tiempo de espera.
3 Seleccione el intervalo de tiempo que desee que haya hasta que se inicia el salvapantallas.
Si selecciona Desactivado, se desactivarán los salvapantallas en su impresora.
4 Toque Aceptar.
¿Cómo hacer que el salvapantallas se ejecute por más tiempo que el tiempo de
espera de ahorro de energía predeterminado de la impresora?
El salvapantallas se ejecuta unos minutos antes de que la impresora entre en el modo de ahorro de energía. El tiempo
predeterminado de la impresora antes de entrar en el modo de ahorro de energía es de 60 minutos. Para que el
salvapantallas se ejecute por más tiempo, cambie el tiempo de espera del ahorro de energía.
1 En la pantalla de inicio del panel de control de la impresora, navegue hasta Ahorro de energía:
> Configuración del dispositivo > Ahorro de energía
2 Toque el tiempo de espera de ahorro de energía que desee.
3 Toque Aceptar.
Modificación de los valores del salvapantallas de la impresora
14

Preguntas frecuentes
¿Cómo puedo solucionar los problemas de la impresora de red
mediante la Utilidad de configuración inalámbrica?
Su red debe estar configurada correctamente para que el Centro de Soluciones acceda a la información de la red de la
impresora. Para configurar su red, ejecute la Utilidad de configuración inalámbrica.
1 Haga clic en o Inicio.
2 Haga clic en Todos los programas o en Programas y, a continuación, seleccione en la lista la carpeta del programa
de la impresora en la lista.
3 Haga clic en Inicio de la impresora.
4 Seleccione la impresora en la lista.
5 En la ficha Valores, haga clic en Utilidad de configuración inalámbrica.
6 Siga las instrucciones que aparecen en la pantalla del equipo.
¿Cómo elimino una solución?
1 En el espacio de trabajo, haga clic en el icono de la solución que desee eliminar y arrástrelo hasta la papelera de
reciclaje.
Aparecerá un cuadro de diálogo de confirmación.
2 Haga clic en Aceptar.
3 Haga clic en Guardar y sincronizar para enviar los cambios a su impresora.
¿Cómo elimino soluciones de la impresora agregadas por otro usuario?
Puede eliminar soluciones del Centro de soluciones y, a continuación, actualizar la impresora para que muestre los
cambios.
1 Inicie sesión en SmartSolutions.
2 Haga clic en la ficha Centro de soluciones.
3 Seleccione la impresora que contiene las soluciones que desea eliminar.
4 En el espacio de trabajo, arrastre el icono de la solución al icono de la papelera.
5 Haga clic en Guardar y sincronizar para enviar los cambios a la impresora.
Preguntas frecuentes
15

¿Cómo puedo volver a activar una impresora que ya no está vinculada a mi cuenta?
1 Haga clic con el botón derecho en la impresora inactiva y, a continuación, haga clic en Volver a activar.
2 En el cuadro de diálogo de la configuración de la impresora del Centro de soluciones, haga clic en Inicio.
3 Siga las instrucciones que aparecen en la pantalla del equipo.
Si sigue sin poder ver la impresora, agréguela de nuevo. Para obtener más información, consulte “Adición de una
impresora” en la página 10.
¿Cómo puedo sustituir una impresora existente por otra?
1 En el área de Impresoras, haga clic con el botón derecho en la impresora que quiera sustituir.
2 Haga clic en Sustituir impresora.
Esta acción abrirá el cuadro de diálogo Configuración de impresora del Centro de soluciones, que le permitirá añadir
una impresora nueva. Para obtener más información, consulte “Adición de una impresora” en la página 10.
Notas:
• Las soluciones que haya creado en la impresora existente se copiarán a la nueva.
• Se eliminará la impresora actual del Centro de soluciones.
¿Las soluciones se guardan automáticamente si se agrega la misma impresora al espacio de trabajo?
Si agrega la misma impresora al espacio de trabajo, ésta sobrescribirá la antigua impresora. Las soluciones creadas en
la anterior impresora se guardarán en el espacio de trabajo. Sin embargo, debe actualizar manualmente SmartSolutions
desde el panel de control de la impresora para actualizar la impresora.
1 En la pantalla de inicio del panel de control de la impresora, toque SmartSolutions.
2 Toque Más opciones.
3 Toque Actualizar ahora.
¿Cómo puedo configurar el intervalo de sondeo de la impresora
para que busque actualizaciones de SmartSolutions?
1 En el área de impresoras, haga clic con el botón derecho en la impresora que desee.
2 Haga clic en Avanzadas.
Preguntas frecuentes
16

3 Seleccione el número de horas para determinar la frecuencia con la que su impresora buscará actualizaciones en
el sitio web de SmartSolutions.
4 Haga clic en Aceptar.
Nota: La impresora indicará si hay actualizaciones disponibles. Utilice el panel de control de la impresora para
descargar estas actualizaciones en su impresora.
¿Cómo activo o desactivo el salvapantallas de la impresora?
1 En la pantalla de inicio del panel de control de la impresora, navegue hasta Salvapantallas:
> Configuración del dispositivo > Salvapantallas
2 Toque Tiempo de espera.
3 Para activar el salvapantallas, seleccione el intervalo de tiempo que desee.
Para desactivarlo, seleccione Desactivado.
4 Toque Aceptar.
¿Dónde puedo encontrar información adicional?
• Para obtener más información sobre la función de configuración del correo electrónico, consulte el capítulo Envío
por correo electrónico de la Guía del usuario de la impresora.
• Para obtener más información sobre la configuración de la impresora para el envío y recepción de fax, consulte la
Guía de inicio rápido sobre fax de la impresora o el capítulo Envío y recepción de faxes de la Guía del usuario de la
impresora.
• Para obtener más información sobre la conexión en red, consulte la Guía de inicio rápido sobre redes de la impresora
o el capítulo Conexión en red de la Guía del usuario de la impresora.
Preguntas frecuentes
17

Sugerencias y solución de problemas
Sugerencias
Algunas soluciones exigen que la impresora tenga configuradas correctamente las funciones básicas. Las siguientes
sugerencias le ayudarán a asegurarse de que su impresora está configurada correctamente para estas soluciones.
Consejos para impresión
• Utilice el papel adecuado para su trabajo de impresión.
• Selecciones una calidad de impresión superior para obtener mejores resultados de impresión.
• Asegúrese de que hay suficiente tinta en los cartuchos de impresión.
• Cuando imprima fotos o cuando trabaje con medios especiales, retire cada hoja cuando esté impresa.
• Seleccione la configuración sin bordes cuando imprima las fotos.
Sugerencias sobre el correo electrónico
• Asegúrese de que la función de correo electrónico de la impresora está configurada correctamente. Para obtener
más información acerca de la configuración de la función de correo electrónico, consulte el capítulo Envío por correo
electrónico de la Guía del usuario de la impresora.
• Añada contactos a la libreta de direcciones de la impresora. Cuando envíe un mensaje de correo electrónico o cree
una solución de correo electrónico, podrá seleccionar los contactos en la libreta de direcciones en lugar de escribir
sus direcciones de correo electrónico.
• No utilice comillas al guardar los contactos en la libreta de direcciones de la impresora, pues la herramienta de
SmartSolutions Buscar en libreta de direcciones no reconoce direcciones con comillas.
Sugerencias para el envío de faxes
Antes de enviar un fax, asegúrese de lo siguiente:
• Asegúrese de que la impresora está activada y conectada a una línea telefónica, DSL o VoIP operativa. Si oye el tono
de marcación, la línea funciona.
• Cargue un documento original boca arriba en el alimentador automático de documentos (ADF) o boca abajo en el
cristal del escáner.
• Cuando utilice el alimentador automático de documentos, ajuste la guía del papel de éste para que coincida con el
ancho del documento original.
• Cuando utilice el cristal del escáner, cierre la tapa del escáner para evitar que se muestren bordes oscuros en la
imagen digitalizada.
Pasos previos a la solución de problemas de SmartSolutions
Utilice la siguiente lista de comprobación para resolver la mayoría de los problemas de SmartSolutions.
Sugerencias y solución de problemas
18

Asegúrese de lo siguiente:
<
<
• La impresora y el equipo están conectados a Internet a través de una conexión inalámbrica o Ethernet.
• La impresora está encendida y en la pantalla de inicio.
• La impresora está conectada correctamente al equipo, al servidor de impresión o a otros puntos de acceso de red.
• Ha seleccionado confiar siempre en el contenido de este editor en el cuadro de diálogo de la advertencia de
seguridad de Java.
Cuando aparezca el cuadro de diálogo de la advertencia de seguridad de Java, seleccione confiar siempre en el
contenido de este editor y haga clic en Ejecutar. Esto es necesario para inicializar Java adecuadamente.
Solución de problemas de la configuración de red de la impresora y de SmartSolutions
La impresora no se puede conectar a la red
• Asegúrese de que están encendidos todos los conmutadores, concentradores, router, puntos de acceso y cualquier
otro dispositivo de conexión.
• Asegúrese de que la dirección IP, la pasarela y la máscara de red son correctas para su red.
Imprima una página de configuración de red para comprobar los ajustes de red.
• Asegúrese de que su red tiene conectividad y funciona correctamente.
Intente acceder a otros equipos de su red. Si la red tiene acceso a Internet, intente conectarse a Internet mediante
una conexión inalámbrica.
COMPRUEBE LA CONEXIÓN ETHERNET
• Compruebe que los conectores de cada extremo del cable Ethernet no presentan ningún daño aparente. Si el
cable está dañado, utilice uno nuevo.
• Asegúrese de que el extremo del cable Ethernet está bien conectado al puerto Ethernet de la impresora y que el
otro extremo está conectado al concentrador de red, al router o a la conexión mural.
<
<
• Asegúrese de que se enciende la luz verde del puerto Ethernet de la impresora cuando el cable Ethernet está
conectado.
Sugerencias y solución de problemas
19

COMPRUEBE LA CONEXIÓN INALÁMBRICA
Nota: SmartSolutions no funcionará si la impresora no está conectada al equipo mediante una conexión ad hoc.
• Asegúrese de que el indicador luminoso de Wi‐Fi verde esmeralda está encendido.
M
A
C
:
X
X
X
X
X
X
X
X
X
X
X
X
Si el indicador Wi‐Fi no está encendido o está en naranja, intente volver a conectarse a la red inalámbrica.
• Asegúrese de que el cable SSID es el correcto.
Imprima una página de configuración de red para comprobar los ajustes de red.
• Asegúrese de que su clave WEP o su frase de contraseña WPA es correcta (si su red es segura).
Acceda al punto de acceso inalámbrico (router inalámbrico) y compruebe la configuración de seguridad.
• Apague y vuelva a encender el punto de acceso.
Espere hasta que la impresora restablezca la conexión.
• Compruebe la calidad de la señal inalámbrica.
Imprima una página de configuración de red y compruebe la calidad de la señal. Si la calidad de la señal aparece
en la lista como buena o excelente, el problema se debe a otro factor.
• Asegúrese de que la impresora y el equipo están dentro del intervalo de la red inalámbrica.
En la mayoría de las redes, la impresora, el equipo y otros dispositivos inalámbricos deben encontrarse a menos
de 30 metros (100 pies) respecto al punto de acceso.
• Asegúrese de que la impresora está alejada de obstáculos o dispositivos electrónicos que podrían interferir con
la señal inalámbrica.
Asegúrese de que la impresora y el punto de acceso no están separados por postes, paredes o columnas de
soporte que contengan hormigón o metal.
Muchos dispositivos pueden interferir con la señal inalámbrica, entre los que se incluyen dispositivos de
videovigilancia para bebés, motores, teléfonos inalámbricos, cámaras del sistema de seguridad, otras redes
inalámbricas y algunos dispositivos Bluetooth.
Sugerencias y solución de problemas
20

• Compruebe los valores de seguridad avanzada de su punto de acceso.
– Si utiliza un filtrado de direcciones MAC para limitar el acceso a la red inalámbrica, deberá agregar las
direcciones MAC de la impresora, el módem, el equipo y todos los demás dispositivos de conexión a la lista
de direcciones autorizadas a conectarse al punto de acceso.
– Si el punto de acceso está configurado para enviar un número limitado de direcciones IP, deberá cambiarlo
para poder agregar los dispositivos.
Nota: Si desconoce cómo realizar estos cambios, consulte la documentación del punto de acceso o póngase
en contacto con la persona que configuró la red.
• Cambie el canal que utiliza el punto de acceso.
Para obtener más información sobre el cambio de canal, consulte la documentación que se suministra con su
punto de acceso.
• Elimine la congestión de red.
Si una red inalámbrica está demasiado ocupada, la impresora puede tener dificultades para comunicarse con
otros dispositivos de la red. Estas son algunas causas de la congestión de la red inalámbrica:
– Transferencia de grandes archivos en la red
– Juegos en red
– Flujos de vídeos
– Exceso de equipos conectados a la vez a la red inalámbrica
Para obtener más información, consulte la Guía de inicio rápido sobre redes.
La impresora no puede conectarse a Internet
Los siguientes casos de red dificultan la conexión a Internet de la impresora:
• La conexión a Internet de acceso telefónico
• La conexión ad hoc entre la impresora y el equipo
• La conexión de red par a par
COMPRUEBE LA CONEXIÓN A INTERNET DE SU IMPRESORA
Navegue hasta Prueba de conexión a Internet:
SmartSolutions > Más opciones > Prueba de conexión a Internet
COMPRUEBE SU CONEXIÓN DE RED
Asegúrese de que la conexión Ethernet o inalámbrica funciona y de que todos los dispositivos están conectados
correctamente. Para obtener más información, consulte “La impresora no se puede conectar a la red” en la
página 19.
ASEGÚRESE DE QUE EL FIRMWARE ESTÁ ACTUALIZADO
Busque actualizaciones importantes de firmware en el sitio web de Lexmark.
1 Vaya al sitio web de Lexmark en la dirección http://www.lexmark.es.
2 Haga clic en Controladores y descargas.
Sugerencias y solución de problemas
21

3 Seleccione la impresora.
En el sitio web del producto suele haber un vínculo a actualizaciones de firmware importantes.
ASEGÚRESE DE QUE EL DHCP DE LA IMPRESORA ESTÁ ACTIVADO
La impresora necesita una dirección IP para conectarse a Internet. El DHCP (Dynamic Host Configuration Protocol,
Protocolo de configuración dinámica del servidor) está activado de forma predeterminada en su impresora, lo que
permite asignar automáticamente una dirección IP.
Instrucciones para activar el DHCP:
1 Navegue hasta DHCP:
> Configuración de red > TCP/IP > DHCP
2 Toque Activado.
COMPRUEBE SI LA IMPRESORA REQUIERE UN PROXY.
Dependiendo de su tipo de red, es posible que necesite configurar el proxy. Para obtener más información, consulte
“¿Qué es un proxy?” en la página 37.
No se puede iniciar SmartSolutions
SEGÚRESE DE QUE SE CUMPLEN LOS REQUISITOS RECOMENDADOS DEL SISTEMA
A
Para obtener más información, consulte “Requisitos recomendados del sistema” en la página 6.
ASEGÚRESE DE QUE JVM (JAVA VIRTUAL MACHINE) ESTÁ INSTALADO EN SU EQUIPO
ASEGÚRESE DE QUE ADOBE FLASH PLAYER 10 ESTÁ INSTALADO EN SU NAVEGADOR
El sitio web de SmartSolutions necesita un conector de Adobe Flash Player para iniciarse.
COMPRUEBE LA CONEXIÓN A INTERNET DE LA IMPRESORA
• Asegúrese de que tanto la impresora como el equipo están conectados a través de una conexión a Internet de
alta velocidad.
• Es posible que sea necesario configurar los valores de proxy en la impresora para activar su conexión a Internet.
Para obtener más información, consulte “¿Qué es un proxy?” en la página 37.
• Si en su sistema hay restricciones de administración, cámbielas para permitir la comunicación de la impresora.
COMPRUEBE SU CONEXIÓN DE RED
Asegúrese de que la conexión Ethernet o inalámbrica funciona y de que todos los dispositivos están conectados
correctamente. Para obtener más información, consulte “La impresora no se puede conectar a la red” en la
página 19.
Sugerencias y solución de problemas
22

El equipo no detecta la impresora
Los problemas de conexión dificultan la comunicación entre la impresora y el equipo. Compruebe que todas las
conexiones funcionan correctamente.
VUELVA A CONECTAR LA FUENTE DE ALIMENTACIÓN DE LA IMPRESORA
1 Apague la impresora y, a continuación, desconecte el cable de alimentación de la toma mural.
2 Retire con cuidado la fuente de alimentación de la impresora y, a continuación, vuelva a insertarla.
3 Conecte el cable de alimentación a la toma mural y, a continuación, encienda la impresora.
ASEGÚRESE DE QUE EL FIRMWARE ESTÁ ACTUALIZADO
Busque actualizaciones importantes de firmware en el sitio web de Lexmark.
1 Vaya al sitio web de Lexmark en la dirección http://www.lexmark.es.
2 Haga clic en Controladores y descargas.
3 Seleccione la impresora.
En el sitio web del producto suele haber un vínculo a actualizaciones de firmware importantes.
COMPRUEBE LA CONEXIÓN DE LA IMPRESORA
Asegúrese de lo siguiente:
• La impresora no está conectada a un equipo que permite el uso compartido en red de la impresora.
• La impresora no está conectada a través de Ethernet a un servidor de impresión de red.
• La impresora no está conectada al equipo mediante una conexión ad hoc.
COMPRUEBE QUE NO ESTÁ DESACTIVADA LA BÚSQUEDA DE IMPRESORAS
La búsqueda de impresoras debe estar activada para que el equipo detecte la impresora.
Asegúrese de que la casilla de verificación Buscar la impresora en la red está seleccionada en la primera pantalla del
Asistente para agregar impresora.
APAGUE Y VUELVA A ENCENDER EL ROUTER (PUNTO DE ACCESO).
Espere hasta que la impresora restablezca la conexión.
COMPRUEBE SU CONEXIÓN DE RED
Asegúrese de que la conexión Ethernet o inalámbrica funciona y de que todos los dispositivos están conectados
correctamente. Para obtener más información, consulte “La impresora no se puede conectar a la red” en la
página 19.
Sugerencias y solución de problemas
23

COMPRUEBE SU CONEXIÓN A INTERNET
• Asegúrese de que tanto la impresora como el equipo están conectados a través de una conexión a Internet de
alta velocidad.
Es posible que sea necesario configurar los valores de proxy en la impresora para activar su conexión a Internet.
Para obtener más información, consulte “¿Qué es un proxy?” en la página 37.
• Si en su sistema hay restricciones de administración, cámbielas para permitir la comunicación de la impresora.
COMPRUEBE LA DIRECCIÓN MAC
Si la red utiliza un filtro de direcciones MAC, asegúrese de que incluye la dirección MAC de la impresora en la lista
de filtro de direcciones MAC. De este modo, la impresora podrá operar en la red.
ASEGÚRESE DE QUE EL ROUTER NO ESTÁ CONECTADO A UNA VPN (VIRTUAL PRIVATE NETWORK O RED
PRIVADA
VIRTUAL)
La mayoría de las VPN permiten a los equipos comunicarse exclusivamente con la VPN (con ninguna otra red al mismo
tiempo). Desconéctese de la VPN y vuelva a intentar la conexión de la impresora.
COMPRUEBE EL SOBRENOMBRE DE LA IMPRESORA
Asegúrese de que está conectado a la impresora correcta. Un sobrenombre de impresora es un nombre exclusivo
que se asigna a la impresora para poder identificarla dentro de la red.
RESTABLEZCA DE LOS VALORES INALÁMBRICOS A LOS VALORES PREDETERMINADOS DE FÁBRICA
Nota: Al restablecer los valores predeterminados de fábrica, se eliminarán todos los valores de red de la impresora
seleccionados anteriormente. Deberá configurar de nuevo los valores. Para obtener más información sobre cómo
configurar una conexión inalámbrica o Ethernet en su impresora, consulte la Guía de inicio rápido sobre redes.
1 En la pantalla de inicio, navegue hasta Restablecer valores de red:
> Configuración de red > Restablecer valores de red
2 Toque Sí.
Los valores inalámbricos de la impresora volverán a ser los predeterminados de fábrica. Para realizar una
comprobación, imprima una página de configuración de red.
No se puede agregar la impresora
Los problemas de conexión dificultan la comunicación entre la impresora y el equipo. Compruebe que todas las
conexiones funcionan correctamente. Para obtener más información, consulte “El equipo no detecta la impresora” en
la página 23.
Sugerencias y solución de problemas
24

Código de confirmación inválido o inexistente
SEGÚRESE DE INTRODUCIR INMEDIATAMENTE EL CÓDIGO DE CONFIRMACIÓN CORRECTO EN LA IMPRESORA
A
El código de confirmación generado por el Centro de soluciones caduca al cabo de un tiempo. Generación de un
código nuevo en caso de que caduque:
1 Haga clic en Cancelar en el Asistente para agregar impresora.
2 Vuelva a agregar la impresora.
VUELVA A CONECTAR LA FUENTE DE ALIMENTACIÓN DE LA IMPRESORA Y GENERE UN NUEVO CÓDIGO DE
CONFIRMACIÓN
1 Apague la impresora y, a continuación, desconecte el cable de alimentación de la toma mural.
2 Retire con cuidado la fuente de alimentación de la impresora y, a continuación, vuelva a insertarla.
3 Conecte el cable de alimentación a la toma mural y, a continuación, encienda la impresora.
4 Haga clic en Cancelar en el Asistente para agregar impresora.
5 Vuelva a agregar la impresora.
Activación de Java en el navegador
Para usuarios de Internet Explorer
1 En el menú del navegador, navegue hasta:
Herramientas > Opciones de Internet > ficha Opciones avanzadas
2 Seleccione todas las opciones de la sección Java.
Para los usuarios de Firefox
1 En el menú del navegador, navegue hasta:
Herramientas > Opciones > ficha Contenido
2 Seleccione Activar Java.
Para los usuarios de Safari
1 En el menú del navegador, navegue hasta:
Safari > Preferencias > Seguridad
2 En el área de contenido web, seleccione Permitir Java.
Sugerencias y solución de problemas
25

Solución de problemas de las soluciones
Las soluciones no se muestran en la impresora
CTUALICE MANUALMENTE LAS SOLUCIONES DE LA IMPRESORA
A
Actualice las soluciones de la impresora desde el Centro de soluciones o desde la impresora:
• En el Centro de soluciones, haga clic en Guardar y sincronizar para enviar las soluciones que ha creado a la
impresora.
• En la pantalla de inicio del panel de control de la impresora, navegue hasta Actualizar ahora:
SmartSolutions > Más opciones > Actualizar ahora
No se pueden enviar faxes
OMPRUEBE LA CONEXIÓN DE FAX
C
• Asegúrese de que la impresora y otros dispositivos de la línea (si corresponde) están instalados y configurados
correctamente de acuerdo con el escenario de configuración.
• Asegúrese de que los cables estén conectados a los puertos adecuados.
• Asegúrese de que los cables estén conectados con firmeza.
ASEGÚRESE DE QUE HA REGISTRADO SU INFORMACIÓN DE USUARIO EN LA IMPRESORA.
En algunos países, no se puede enviar un fax sin introducir el nombre de fax o de empresa. Algunas máquinas de fax
bloquean faxes desconocidos o que carecen de información acerca del remitente.
REDUZCA LA TRANSMISIÓN DEL MÓDEM DE FAX
El módem de la impresora puede transmitir datos a 33.600 bps. Ésta es la velocidad máxima a la que la impresora
puede enviar y recibir faxes. Sin embargo, no es necesario definir el módem con la capacidad de transmisión más
rápida. La velocidad del módem de la máquina de fax receptora debe ser igual o mayor que la velocidad a la que se
envía el fax. De lo contrario, éste no se recibirá.
1 En la pantalla de inicio, navegue hasta Velocidad máxima de envío:
> Configurar fax > Marcación y envío > Velocidad máxima de envío
2 Seleccione una velocidad de envío y, a continuación, pulse Aceptar.
ACTIVACIÓN DE LA CORRECCIÓN DE ERRORES
Es posible que, si hay demasiado ruido en la línea, el documento enviado por fax se reciba con errores y con manchas.
Cuando hay demasiados errores en un fax, puede que la máquina de fax receptora lo rechace.
1 En la pantalla de inicio, navegue hasta Corrección de errores:
> Configurar fax > Marcación y envío > Corrección de errores
2 Compruebe que la corrección de errores esté activada.
Si no está activada, toque Activar y, a continuación, toque Aceptar
Sugerencias y solución de problemas
26

ACTIVACIÓN DE LA CONVERSIÓN AUTOMÁTICA DE FAX
Si la máquina de fax receptora no admite faxes en color, esta opción convierte automáticamente el fax saliente de
color a blanco y negro. También reduce automáticamente la resolución del fax a otra admitida por la máquina de fax
receptora.
1 En la pantalla de inicio, navegue hasta Conversión automática de fax:
> Configurar fax > Marcación y envío > Conversión automática de fax
2 Compruebe que la conversión automática de fax esté activada.
Si no está activada, toque Activar y, a continuación, toque Aceptar
No se pueden enviar mensajes de correo electrónico
OMPRUEBE LOS VALORES DE CONFIGURACIÓN DEL CORREO ELECTRÓNICO
C
Asegúrese de que ha completado correctamente la configuración del correo electrónico y de que ha configurado
correctamente un servidor SMTP. Si desea obtener más información acerca de la configuración de la función de
correo electrónico de la impresora, consulte el capítulo Envío por correo electrónico de la Guía del usuario de la
impresora.
COMPRUEBE SU CONEXIÓN DE RED
Asegúrese de que la impresora esté conectada a una red Ethernet o inalámbrica. La red debe estar conectada a
Internet para que la impresora se comunique con el servidor SMTP.
ASEGÚRESE DE QUE INTRODUCE UNA DIRECCIÓN DE DESTINATARIO DE CORREO ELECTRÓNICO VÁLIDA
ASEGÚRESE DE QUE EL BUZÓN DEL DESTINATARIO NO ESTÉ LLENO
Esto provocaría la devolución del mensaje a su buzón de entrada.
No se muestran las fotografías
OMPRUEBE LA CONEXIÓN A INTERNET
C
Para poder ver las fotos de un álbum de fotos en línea, hace falta que la conexión a Internet funcione. Para obtener
más información sobre comprobaciones de la conexión a Internet de la impresora, consulte “La impresora no puede
conectarse a Internet” en la página 21.
COMPRUEBE LA CONFIGURACIÓN DEL SERVIDOR PROXY DE LA IMPRESORA
Dependiendo de su tipo de red, es posible que necesite configurar el proxy. Para obtener más información, consulte
“¿Qué es un proxy?” en la página 37.
ASEGÚRESE DE QUE LA URL DEL ÁLBUM DE FOTOS ES VÁLIDA
Para obtener más información sobre cómo encontrar las URL de los álbumes de fotos, haga clic en ? en el cuadro de
diálogo de la solución.
Sugerencias y solución de problemas
27

SELECCIONE UN TIPO DE ARCHIVO COMPATIBLE (JPEG)
ELECCIONE LA OPCIÓN DE MOSTRAR SÓLO IMÁGENES QUE TENGAN UN TAMAÑO ADMITIDO
S
No se mostrarán las imágenes demasiado grandes.
No se muestran las fuentes RSS
OMPRUEBE LA CONEXIÓN A INTERNET
C
Para poder ver las fuentes RSS hace falta que la conexión a Internet funcione. Para obtener más información sobre
comprobaciones de la conexión a Internet de la impresora, consulte “La impresora no puede conectarse a Internet”
en la página 21.
COMPRUEBE LA CONFIGURACIÓN DEL SERVIDOR PROXY DE LA IMPRESORA
Dependiendo de su tipo de red, es posible que necesite configurar el proxy. Para obtener más información, consulte
“¿Qué es un proxy?” en la página 37.
ASEGÚRESE DE QUE LA URL DE LA FUENTE RSS ES VÁLIDA.
La dirección de la fuente RSS suele venir marcada con el icono . Para obtener más información sobre cómo
encontrar las URL de las fuentes RSS, haga clic en ? en el cuadro de diálogo de la solución.
ASEGÚRESE DE QUE LA FUENTE RSS CONTIENE ENTRADAS
No se muestra Google Calendar
OMPRUEBE LA CONEXIÓN A INTERNET
C
Para poder ver Google Calendar hace falta que la conexión a Internet funcione. Para obtener más información sobre
comprobaciones de la conexión a Internet de la impresora, consulte “La impresora no puede conectarse a Internet”
en la página 21.
COMPRUEBE LA CONFIGURACIÓN DEL SERVIDOR PROXY DE LA IMPRESORA
Dependiendo de su tipo de red, es posible que necesite configurar el proxy. Para obtener más información, consulte
“¿Qué es un proxy?” en la página 37.
ASEGÚRESE DE QUE HA INTRODUCIDO UNA URL DE GOOGLE CALENDAR VÁLIDA.
Para obtener más información sobre cómo encontrar la URL de Google Calendar, haga clic en ? e n el c ua dr o d e di ál og o
de la solución.
ASEGÚRESE DE QUE LA APLICACIÓN GOOGLE CALENDAR NO ESTÁ DESACTIVADA
Sugerencias y solución de problemas
28

El Buscador de cartuchos no contiene datos o contiene datos incorrectos
Nota: La solución Buscador de cartuchos sólo está disponible en algunos países.
COMPRUEBE LA CONEXIÓN A INTERNET
Para poder ver la información del minorista de cartuchos, hace falta que la conexión a Internet funcione. Para obtener
más información sobre comprobaciones de la conexión a Internet de la impresora, consulte “La impresora no puede
conectarse a Internet” en la página 21.
COMPRUEBE LA CONFIGURACIÓN DEL SERVIDOR PROXY DE LA IMPRESORA
Dependiendo de su tipo de red, es posible que necesite configurar el proxy. Para obtener más información, consulte
“¿Qué es un proxy?” en la página 37.
ASEGÚRESE DE QUE INTRODUCE UNA UBICACIÓN VÁLIDA
El Buscador de cartuchos muestra información de los minoristas locales. Para obtener información válida, asegúrese
de que introduce la ubicación correcta.
Las soluciones de la impresora no están actualizadas
CTUALICE MANUALMENTE LAS SOLUCIONES DE LA IMPRESORA
A
Actualice las soluciones de la impresora desde el Centro de soluciones o desde la impresora:
• En el Centro de soluciones, haga clic en Guardar y sincronizar para enviar las soluciones que ha creado a la
impresora.
• En la pantalla de inicio del panel de control de la impresora, navegue hasta Actualizar ahora:
SmartSolutions > Más opciones > Actualizar ahora
Sugerencias y solución de problemas
29

Utilización de la configuración de la impresora del
<
<
Centro de soluciones
¿Cómo compruebo la conexión de la impresora?
Asegúrese de lo siguiente:
• La impresora no está conectada a un equipo que permite el uso compartido en red de la impresora.
• La impresora no está conectada a través de Ethernet a un servidor de impresión de red.
• La impresora no está conectada al equipo mediante una conexión ad hoc.
• Están encendidos todos los conmutadores, concentradores, router, puntos de acceso y cualquier otro dispositivo
de conexión.
• La dirección IP, la pasarela y la máscara de red son correctas para la red.
Imprima una página de configuración de red para comprobar los ajustes de red.
• Su red tiene conectividad y funciona correctamente.
Intente acceder a otros equipos de su red. Si la red tiene acceso a Internet, intente conectarse a Internet mediante
una conexión inalámbrica.
Compruebe que la impresora está conectada a una red Ethernet
• Asegúrese de que los conectores de cada extremo del cable Ethernet no presentan ningún daño. Si el cable está
dañado, utilice uno nuevo.
• Asegúrese de que el extremo del cable Ethernet está bien conectado al puerto Ethernet de la impresora y de que
el otro extremo está conectado al concentrador de red o a la conexión mural.
<
<
• Asegúrese de que se enciende la luz verde del puerto Ethernet de la impresora cuando el cable Ethernet está
conectado.
Para obtener más información, consulte la Guía de inicio rápido sobre redes.
Compruebe que la impresora está conectada a una red inalámbrica
Nota: SmartSolutions no funcionará si la impresora no está conectada al equipo mediante una conexión ad hoc.
Utilización de la configuración de la impresora del Centro de soluciones
30

• Asegúrese de que el indicador luminoso de Wi‐Fi verde esmeralda está encendido.
M
A
C
:
X
X
X
X
X
X
X
X
X
X
X
X
Si el indicador Wi‐Fi no está encendido o está en naranja, intente volver a conectarse a una red inalámbrica.
• Asegúrese de que el cable SSID es el correcto.
Imprima una página de configuración de red para comprobar los ajustes de red.
• Asegúrese de que su clave WEP o su frase de contraseña WPA es correcta (si su red es segura).
Acceda al punto de acceso (router inalámbrico) y compruebe la configuración de seguridad.
• Asegúrese de que la impresora está dentro del intervalo de la red inalámbrica.
En la mayoría de las redes, la impresora, el equipo y otros dispositivos inalámbricos deben encontrarse a menos de
30 metros (100 pies) respecto al punto de acceso.
• Asegúrese de que la impresora está alejada de obstáculos o dispositivos electrónicos que podrían interferir con la
señal inalámbrica.
Asegúrese de que la impresora y el punto de acceso no están separados por postes, paredes o columnas de soporte
que contengan hormigón o metal.
Muchos dispositivos pueden interferir con la señal inalámbrica, entre los que se incluyen dispositivos de
videovigilancia para bebés, motores, teléfonos inalámbricos, cámaras del sistema de seguridad, otras redes
inalámbricas y algunos dispositivos Bluetooth.
• Compruebe la dirección MAC.
Si la red utiliza un filtro de direcciones MAC, asegúrese de que incluye la dirección MAC de la impresora en la lista
de filtro de direcciones MAC. De este modo, la impresora podrá operar en la red.
Para obtener más información, consulte la Guía de inicio rápido sobre redes.
¿Cómo sé qué impresora seleccionar?
Todas las impresoras que se detectan en una red tienen su dirección IP y su dirección MAC únicas.
Seleccione la impresora con la dirección MAC y la dirección IP que correspondan a la que quiere utilizar.
Utilización de la configuración de la impresora del Centro de soluciones
31

Búsqueda de la dirección MAC de la impresora
Seleccione uno de los dos modos de buscar la dirección MAC de la impresora:
• Una etiqueta de dirección MAC situada dentro de la impresora.
M
A
C
:
X
X
X
X
X
X
X
X
X
X
X
X
La dirección MAC de la impresora es una serie de letras y números. A veces, otros dispositivos utilizan un tipo de
dirección MAC llamado UAA (Universally Administered Address, dirección administrada universalmente).
UAA: XX XX XX XX XX XX
MAC: XX XX XX XX XX XX
• En el panel de control de la impresora, vaya a Imprimir página de configuración:
> Configuración de red > Imprimir página de configuración
Esta acción imprime una página de configuración de red que muestra la dirección MAC, la dirección IP y otros
parámetros de red de la impresora.
Búsqueda de la dirección IP de la impresora
Seleccione uno de los dos modos de buscar la dirección IP de la impresora:
• En el panel de control de la impresora, vaya a TCP/IP:
> Configuración de red > TCP/IP
Esta acción muestra la dirección IP, la máscara de red IP y la pasarela IP.
• En el panel de control de la impresora, vaya a Imprimir página de configuración:
> Configuración de red > Imprimir página de configuración
Esta acción imprime una página de configuración de red que muestra la dirección MAC, la dirección IP y otros
parámetros de red de la impresora.
Una dirección IP es un grupo de cuatro números separados por puntos. Un ejemplo de dirección IP es 192.168.100.110.
Utilización de la configuración de la impresora del Centro de soluciones
32

La impresora no muestra la pantalla de introducción de código
<
<
• Asegúrese de seleccionar la impresora correcta entre las que ha detectado la red.
Una impresora se puede identificar por su dirección MAC y su dirección IP. Para obtener más información, consulte
“¿Cómo sé qué impresora seleccionar?” en la página 31.
• Asegúrese de que la impresora está encendida y en la pantalla de inicio.
Cuando la impresora esté preparada, haga clic en Atrás en el Asistente para agregar impresora y vuelva a agregar
la impresora.
• Compruebe que todas las conexiones funcionan correctamente.
Los problemas de conexión impiden la comunicación entre la impresora y el equipo.
¿Cómo encuentro la configuración de SmartSolutions?
1 En la pantalla de inicio del panel de control de la impresora, toque SmartSolutions.
2 Toque Más opciones.
3 Pulse Conf SmartSolutions.
Instrucciones de conexión
1 Asegúrese de que la impresora está conectada y de que se encuentra en la pantalla de inicio.
2 Compruebe la conexión de red de la impresora.
• Si su impresora está conectada a una conexión a Ethernet, compruebe la conexión física.
– Compruebe que los conectores de cada extremo del cable Ethernet no presentan ningún daño aparente. Si
el cable está dañado, utilice uno nuevo.
– Asegúrese de que el extremo del cable Ethernet está bien conectado al puerto Ethernet de la impresora y
que el otro extremo está conectado al concentrador de red, al router o a la conexión mural.
<
<
– Asegúrese de que se enciende la luz verde del puerto Ethernet de la impresora cuando el cable Ethernet
está conectado.
Utilización de la configuración de la impresora del Centro de soluciones
33

• Si la impresora está conectada a una red inalámbrica, asegúrese de que la luz del indicador Wi‐Fi se ilumina en
verde esmeralda.
M
A
C
:
X
X
X
X
X
X
X
X
X
X
X
X
Si el indicador Wi‐Fi no está encendido o está en naranja, ejecute de nuevo la configuración inalámbrica.
Para los usuarios de Windows
a Haga clic en o en Inicio.
b Haga clic en Todos los programas o en Programas y, a continuación, seleccione la carpeta del programa de
la impresora en la lista.
c Seleccione Inicio de la impresora.
d Seleccione la impresora en la lista desplegable de impresoras.
e Haga clic en la ficha Valores.
f Haga clic en Utilidad de configuración inalámbrica.
Para los usuarios de Macintosh
a En el escritorio Finder, haga doble clic en la carpeta del programa de la impresora.
b Haga doble clic en Asistente de configuración inalámbrica.
Para los usuarios de Linux
a Abra la caja de herramientas de la impresora.
b Haga clic en .
• Si establece manualmente la configuración de red de su impresora, asegúrese de introducir correctamente la
máscara de subred y la puerta de entrada predeterminada.
3 En el cuadro de diálogo de la configuración de la impresora del Centro de soluciones, haga clic en Reintentar.
Utilización de la configuración de la impresora del Centro de soluciones
34

Para usuarios avanzados
Si con los pasos indicados no se soluciona el problema, intente lo siguiente antes de hacer clic en Reintentar:
• Abra la aplicación de cortafuegos del equipo y, a continuación, los puertos 5353 TCP y UDP. Para obtener más
información acerca de la comunicación de salida en estos puertos, consulte la documentación suministrada con la
aplicación de cortafuegos.
• Asegúrese de que su router (punto de acceso) admite la comunicación de multidifusión. Para obtener información
adicional, consulte la documentación que se facilita con el router.
La impresora muestra un error
Es posible que aparezcan los siguientes mensajes de error en la impresora cuando agregue una impresora. Siga las
siguientes sugerencias para eliminar los mensajes de error.
No se ha detectado ninguna conexión a Internet
• Compruebe la conexió n de red de la impresora. Asegúrese de que la im presora esté activa y funciona correctamente.
Para obtener más información, consulte “¿Cómo compruebo la conexión de la impresora?” en la página 30.
• Comprobación de la conexión a Internet de la impresora. Asegúrese de que la impresora está activa y funciona
correctamente. Para obtener más información, consulte “La impresora no puede conectarse a Internet” en la
página 21.
• Compruebe si la impresora requiere un proxy para acceder a Internet. Para obtener más información, consulte
“¿Qué es un proxy?” en la página 37.
Imposible conectarse al servidor. Comprobar conexión de red.
• Compruebe la conexión de red de la impresora. Para obtener más información, consulte “¿Cómo compruebo la
conexión de la impresora?” en la página 30.
• Asegúrese de que la conexión de red está activa y funciona correctamente. Para obtener más información, consulte
“La impresora no se puede conectar a la red” en la página 19.
Para utilizar esta función, debe conectarse a una red. ¿Desea conectarse a una red
ahora?
• Vuelva a introducir el CD del software de instalación o ejecute la Utilidad de configuración inalámbrica y configure
los valores de red de la impresora desde el equipo.
Error de comunicación. Vuelva a intentarlo de nuevo más tarde.
Se muestra cuando la impresora no se puede comunicar con el Centro de soluciones.
• Asegúrese de que define la fecha y hora correctamente en la impresora. Es necesario definir la fecha y hora actuales
para que el Asistente para agregar impresora funcione correctamente.
• Inténtelo de nuevo más tarde.
• Ponerse en contacto con el servicio de atención al cliente.
Utilización de la configuración de la impresora del Centro de soluciones
35

Sugerencias para activar la cuenta correctamente
• Asegúrese de que define la fecha y hora correctamente en la impresora. Es necesario definir la fecha y hora actuales
para que el Asistente para agregar impresora funcione correctamente.
• Asegúrese de que la impresora y el equipo estén conectados a Internet a través de una conexión inalámbrica o
Ethernet.
• Asegúrese de que la impresora esté conectada y de que se encuentre en la pantalla de inicio.
• Asegúrese de que ha creado una cuenta para utilizar el Centro de soluciones.
• Asegúrese de que conoce la dirección MAC y la dirección IP de la impresora que desea agregar. Para obtener más
información, consulte “¿Cómo sé qué impresora seleccionar?” en la página 31.
• Al agregar una impresora manualmente:
– Se recomienda que coloque la impresora cerca del equipo. Podrá moverla después de haberla agregado.
– Si la impresora está lejos del equipo, pídale ayuda a alguien para que introduzca los códigos de confirmación.
• Asegúrese de que realiza una copia de los códigos de confirmación.
No se muestra el código de confirmación
Tras introducir el código de confirmación de 6 dígitos en el panel de control de la impresora, la impresora debería
proporcionar un código de confirmación de 4 dígitos para que lo introduzca en el equipo.
Si no lo muestra, puede deberse a alguna de estas causas:
La impresora está ocupada
Si la impresora aparece como ocupada más de dos minutos, intente lo siguiente:
1 En la pantalla del equipo, haga clic en Cancelar.
2 Vuelva a conectar la fuente de alimentación de la impresora.
a Apague la impresora y, a continuación, desconecte el cable de alimentación de la toma mural.
b Retire con cuidado la fuente de alimentación de la impresora y, a continuación, vuelva a insertarla.
c Conecte el cable de alimentación a la toma mural y, a continuación, encienda la impresora.
3 Agregue la impresora de nuevo.
La impresora muestra un error
Para obtener más información, consulte “La impresora muestra un error” en la página 35.
La impresora vuelve a la pantalla de inicio
Compruebe que la impresora que está agregando está agregada al Centro de Soluciones.
Si la impresora no está agregada al Centro de Soluciones, pruebe a hacer lo siguiente:
1 En la pantalla del equipo, haga clic en Cancelar.
2 Vuelva a conectar la fuente de alimentación de la impresora.
a Apague la impresora y, a continuación, desconecte el cable de alimentación de la toma mural.
b Retire con cuidado la fuente de alimentación de la impresora y, a continuación, vuelva a insertarla.
Utilización de la configuración de la impresora del Centro de soluciones
36

c Conecte el cable de alimentación a la toma mural y, a continuación, encienda la impresora.
3 Agregue la impresora de nuevo.
¿Qué es un proxy?
El proxy HTTP de la impresora le permite interactuar con los sitios web de Internet. En función de la red, configurar un
proxy puede ser necesario o no.
Los proxy suelen tener el formato abc.xyz.com:80, en el que abc.xyz.com es el nombre del proxy HTTP y 80 el número
de puerto que utiliza.
póngase en contacto con el personal de asistencia técnica del sistema para más información sobre la configuración del
servidor proxy de la red.
Comprobación de la configuración del proxy en un navegador de Internet
Si la impresora y el equipo están en la misma red, i su navegador de Internet utiliza configuración manual de proxy, es
posible que pueda copiar la configuración del proxy del navegador de Internet e introducirla en la impresora.
1 Abra un navegador web
2 Ubique donde se configuran los parámetros de conexión a Internet o LAN.
3 Copie la configuración del proxy e introdúzcala en la impresora.
Introducción de la configuración del proxy en la impresora
1 Navegue hasta Configuración web:
> Configuración de red > Configuración web
2 Toque Nombre de proxy HTTP para introducir la dirección del servidor proxy.
3 Toque Número de puerto de proxy para introducir el número de puerto del proxy.
El puesto 80 es el más utilizado.
4 Si quiere introducir direcciones que omitan el servidor proxy cuando se conecte a Internet, toque Omitir proxy
para e introduzca la direcciones.
Notas:
• La impresora admite nombres de proxy estáticos y proxy que no requieran autenticación.
• Necesita actualizar la configuración del proxy de la impresora cuando la configuración del proxy de la red cambie.
¿Cómo compruebo la conexión de la impresora a Internet?
1 En la pantalla de inicio del panel de control de la impresora, toque SmartSolutions.
2 Toque Más opciones.
3 Toque Prueba de conexión a Internet.
Utilización de la configuración de la impresora del Centro de soluciones
37

Si la impresora no se puede conectar a Internet, siga estos pasos:
<
<
1 Apague y vuelva a encender el router (punto de acceso).
Espere un minuto hasta que el equipo restablezca la conexión.
2 Asegúrese de que define correctamente la fecha y la hora en la impresora.
a En la pantalla de inicio, navegue hasta Configuración del dispositivo:
> Configuración del dispositivo
b Toque Fecha para definir la fecha actual y, a continuación, toque Aceptar.
c Toque Hora para definir la hora actual y, a continuación, toque Aceptar.
Si establece manualmente la configuración de red de su impresora, compruebe los valores DNS de la impresora.
3 En el cuadro de diálogo de la configuración de la impresora del Centro de soluciones, haga clic en Reintentar.
Si la impresora sigue sin poder conectarse a Internet, consulte “La impresora no puede conectarse a Internet” en la
página 21.
¿Cómo compruebo la configuración de conexión de la impresora?
1 Compruebe que la impresora está conectada al equipo mediante un cable USB:
Si la impresora está conectada al equipo únicamente a través de un cable USB, deberá conectarla a una red Ethernet
o inalámbrica con conexión a Internet.
2 Compruebe que la impresora está conectada a una red Ethernet:
• Compruebe que los conectores de cada extremo del cable Ethernet no presentan ningún daño aparente. Si el
cable está dañado, utilice uno nuevo.
• Asegúrese de que el extremo del cable Ethernet esté bien conectado al puerto Ethernet de la impresora y que
el otro extremo esté conectado al concentrador de red o a la conexión mural.
<
<
• Asegúrese de que se enciende la luz verde del puerto Ethernet de la impresora cuando el cable Ethernet está
conectado.
3 Compruebe que su impresora está conectada a una red inalámbrica:
Nota: SmartSolutions no funcionará si la impresora no está conectada al equipo mediante una conexión ad hoc.
Utilización de la configuración de la impresora del Centro de soluciones
38

• Asegúrese de que el indicador luminoso de Wi‐Fi verde esmeralda está encendido.
M
A
C
:
X
X
X
X
X
X
X
X
X
X
X
X
Si el indicador Wi‐Fi no está encendido o está en naranja, intente volver a conectarse a la red inalámbrica.
• Asegúrese de que el cable SSID es el correcto.
Imprima una página de configuración de red para comprobar la configuración de red.
• Asegúrese de que su clave WEP o su frase de contraseña WPA es correcta (si su red es segura).
Acceda al punto de acceso (router inalámbrico) y compruebe la configuración de seguridad.
• Asegúrese de que la impresora y el equipo están dentro del intervalo de la red inalámbrica.
En la mayoría de las redes, la impresora, el equipo y otros dispositivos inalámbricos deben encontrarse a menos
de 30 metros (100 pies) respecto al punto de acceso.
• Asegúrese de que la impresora está alejada de obstáculos o dispositivos electrónicos que podrían interferir con
la señal inalámbrica.
Asegúrese de que la impresora y el punto de acceso no están separados por postes, paredes o columnas de
soporte que contengan hormigón o metal.
Muchos dispositivos pueden interferir con la señal inalámbrica, entre los que se incluyen dispositivos de
videovigilancia para bebés, motores, teléfonos inalámbricos, cámaras del sistema de seguridad, otras redes
inalámbricas y algunos dispositivos Bluetooth.
• Compruebe los valores de seguridad avanzada.
Si la red utiliza un filtrado de direcciones MAC, asegúrese de que incluye la dirección MAC de la impresora en
la lista de filtro de direcciones MAC. De este modo, la impresora podrá operar en la red.
4 Compruebe su conexión de red general:
• Asegúrese de que están encendidos todos los conmutadores, concentradores, router, puntos de acceso y
cualquier otro dispositivo de conexión.
• Asegúrese de que la dirección IP, la pasarela y la máscara de red son correctas para su red.
Imprima una página de configuración de red para comprobar la configuración de red.
• Asegúrese de que su red tiene conectividad y funciona correctamente.
Intente acceder a otros equipos de su red. Si la red tiene acceso a Internet, intente conectarse a Internet
mediante una conexión inalámbrica.
Para obtener más información, consulte la Guía de inicio rápido sobre redes.
Utilización de la configuración de la impresora del Centro de soluciones
39

¿Debo desactivar la búsqueda de impresoras?
De forma predeterminada, el Asistente para agregar impresora busca impresoras en la red por medio de la búsqueda
de impresoras. Sin embargo, debe desactivar la búsqueda de impresoras en las siguientes situaciones:
• La impresora que va a agregar se encuentra en una red distinta a la de su equipo.
• La impresora que va a agregar no aparece en la lista de impresoras de la red. Para obtener más información, consulte
“Instrucciones de conexión” en la página 33.
• El equipo no cuenta con una versión compatible de Java o no cumple los requisitos recomendados del sistema. Para
obtener más información, consulte “Requisitos recomendados del sistema” en la página 6.
Desactivación de la búsqueda de impresoras
Desactive la casilla de verificación Buscar la impresora en la red en la primera pantalla del Asistente para agregar
impresora.
Nota: No desactive la búsqueda de impresoras si la impresora y el equipo están conectados con un cable USB.
¿Cuáles son las recomendaciones del sistema?
Para que SmartSolutions funcione correctamente, su equipo debe disponer de una conexión de Internet de alta
velocidad y de lo siguiente:
Sistema operativo Navegador Java Virtual Machine Adobe Flash Player
Windows
Windows 7
Windows Vista (SP1)
Windows XP (SP3)
Windows 2000 Internet Explorer 6
Macintosh
Mac OS X versión 10.6
Mac OS X versión 10.4
Internet Explorer 8 (32 bits)
Firefox 3.5 o posterior
Internet Explorer 8
Internet Explorer 7 (32 bits)
Firefox 3.5 o posterior
Java 5 o posterior Adobe Flash Player 9.2 o posterior
Internet Explorer 8
Internet Explorer 7 (32 bits)
Internet Explorer 6
Firefox 3.5 o posterior
Safari 4 o posterior Java 5 o posterior Adobe Flash Player 10 o posteriorMac OS X versión 10.5
Linux
Utilización de la configuración de la impresora del Centro de soluciones
40

Sistema operativo Navegador Java Virtual Machine Adobe Flash Player
Ubuntu
Firefox 3.5 Java 5 o posterior Adobe Flash Player 10 o posteriorOpenSUSE
Fedora
Para obtener las actualizaciones más recientes de las recomendaciones de sistema operativo, visite el sitio web en la
dirección http://smartsolutions.lexmark.com.
Descargas de software
Para descargar versiones compatibles de las aplicaciones de software o navegadores admitidos, visite los siguientes
sitios web:
• Internet Explorer: http://www.microsoft.com/spain/windows/internet-explorer/
• Safari: http://www.apple.com/es/safari/
• Firefox: http://www.mozilla-europe.org/es/firefox/
• Java: http://www.java.com/es/download/index.jsp
• Adobe Flash Player: http://www.adobe.com/es/products/flashplayer/
Uso de la Libreta de direcciones
SmartSolutions se sirve de las libretas de direcciones almacenadas en la memoria de la impresora. Para obtener más
información acerca de la creación de listas de contactos de correo electrónico y fax, consulte el capítulo sobre envío
por correo electrónico o el capítulo sobre envío y recepción de faxes, ambos en la Guía del usuario de la impresora.
Para iniciar la libreta de direcciones de la impresora, haga clic en Buscar en libreta de direcciones en el cuadro de
diálogo de la solución.
• En la ficha Contactos, seleccione un nombre de la lista para añadir el contacto a su correo electrónico o fax.
• En la ficha Grupos, seleccione un nombre de la lista para añadir el grupo a su correo electrónico o fax.
Notas:
• En las soluciones Digitalizar para enviar por correo electrónico y Digitalizar para enviar por fax, se puede introducir
un máximo de 30 contactos.
• En las soluciones que admiten el envío por correo electrónico de fotos, artículos de noticias y otra información
basada en Web, sólo se puede introducir 1 contacto.
Utilización de la configuración de la impresora del Centro de soluciones
41

Índice alfabético
A
actualización, impresora 11
adición de una impresora
desactivar búsqueda de
impresoras 40
mensajes de error 35
no se muestra la pantalla de
introducción de código 33
no se muestra ningún código de
confirmación 36
seleccionar una impresora 31
adición de una impresora en
SmartSolutions 10
sugerencias 36
adicional, información
conexión de red 17
configurar correo electrónico 17
configurar fax 17
B
Biblioteca de soluciones 7, 8
búsqueda de actualizaciones de
impresora
configurar intervalo de sondeo 16
C
cartuchos, buscador
datos incorrectos o ningún
dato 29
Centro de soluciones
Biblioteca de soluciones 7
espacio de trabajo 7
Guardar y sincronizar 7
impresoras 7
comprobación de conexión a
Internet 37
comprobación de conexión a
Internet de la impresora 37
comprobación de conexión de la
impresora 30
comprobación de la configuración de
red de la impresora 38
comprobación de la configuración
web de la impresora 37
conexión de red
información adicional 17
conexión, instrucciones 33
configuración del intervalo de
sondeos para buscar actualizaciones
de impresora 16
correo electrónico, configuración
información adicional 17
correo electrónico, solución de
problemas
no se pueden enviar mensajes de
correo electrónico 27
crear una cuenta
SmartSolutions 9
D
desactivación de la búsqueda de
impresoras 40
direcciones, libreta 41
E
el equipo no detecta la
impresora 23
el teclado no se muestra 33
eliminación de una solución 15
envío de faxes, sugerencias 18
envío por correo electrónico
sugerencias 18
envío y recepción de faxes
sugerencias, enviar 18
error, mensaje
error de comunicación 35
imposible conectarse a
servidor 35
no se ha detectado ninguna
conexión a Internet 35
error, mensajes 35
espacio de trabajo 7, 8
F
fax, configuración
información adicional 17
fotografías, programa de
visualización
no se muestran las fotografías 27
Fotografías, reimpresión 4
G
Google Calendar
no se muestra 28
Guardar y sincronizar 7
I
identificación, copia de tarjetas 4
impresión
sugerencias 18
impresora
agregar 16
dirección IP, buscar 31
dirección MAC, buscar 31
sustituir 16
volver a activar 16
volver a agregar 16
impresora, conexión 33
Ethernet 30
inalámbrica 30
USB 30
impresora, soluciones 4
agregar una impresora 10
usar 12
impresoras 7
impresoras, búsqueda
desactivar 40
información, soluciones 4
inicio de SmartSolutions
usar el software de la impresora 9
usar un navegador web 9
instalación, solución de problemas
el equipo no detecta la
impresora 23
la impresora no puede conectarse
a Internet 21
la impresora no se puede conectar
a la red 19
no hay código de confirmación o
código de confirmación no
válido 25
no se puede agregar impresora 24
no se puede iniciar
SmartSolutions 22
interactivas, soluciones 4
Internet, conexión
comprobar 37
introducción de valores de la
impresora 37
Índice alfabético
42

J
Java
activar 25
activar en Firefox 25
activar en Internet Explorer 25
activar en Safari 25
L
la impresora no muestra la pantalla
de introducción de código 33
la impresora no puede conectarse a
Internet 21
la impresora no se puede conectar a
la red 19
las soluciones no se muestran en la
impresora 26
localización de dirección IP de la
impresora 31
localización de dirección MAC de la
impresora 31
M
más información 4
N
ningún código de confi rmación, no se
muestra 36
ninguna pantalla de introducción de
código 33
no se muestra Google Calendar 28
no se muestran las fotografías 27
no se muestran las fuentes RSS 28
no se puede agregar impresora 24
no se puede iniciar
SmartSolutions 22
no se pueden enviar faxes 26
no se pueden enviar mensajes de
correo electrónico 27
no válido o ninguno, código 25
P
problemas, solución
problemas de SmartSolutions 18
SmartSolutions 18
proxy
introducir valores 37
qué es 37
proxy, formato 37
Q
qué es un proxy 37
R
red de la impresora, configuración
solucionar problemas de las
soluciones 15
red, configuración
comprobar conexión Ethernet 38
comprobar la conexión
inalámbrica 38
RSS, fuentes
no se muestra 28
RSS, titulares
no se muestra 28
S
salvapantallas 13
activar o desactivar 17
ajustar mediante el panel de
control de la impresora 13
definir tiempo de espera 17
soluciones 13
SmartSolution
borrar 15
eliminar 15
SmartSolutions 4
agregar una impresora 10
crear una cuenta 9
eliminar 15
iniciar 9
utilizar en la impresora 12
SmartSolutions, configuración 33
solución de problemas, correo
electrónico
no se pueden enviar mensajes de
correo electrónico 27
solución de problemas, instalación
el equipo no detecta la
impresora 23
la impresora no puede conectarse
a Internet 21
la impresora no se puede conectar
a la red 19
no hay código de confirmación o
código de confirmación no
válido 25
no se puede agregar impresora 24
no se puede iniciar
SmartSolutions 22
solución de problemas, lista de
comprobación 18
solución de problemas, soluciones
configuración de red de la
impresora 15
las soluciones no están
actualizadas 29
las soluciones no se muestran en la
impresora 26
no se muestra Google
Calendar 28
no se muestran las fotografías 27
no se muestran las fuentes RSS 28
no se pueden enviar faxes 26
soluciones 4
actualizar 16
configurar como salvapantallas 13
soluciones de impresora, no
actualizadas 29
soluciones, solución de problemas
buscador de cartuchos sin datos o
con datos incorrectos 29
Buscador de cartuchos sin datos o
con datos incorrectos 29
configuración de red de la
impresora 15
las soluciones no están
actualizadas 29
las soluciones no se muestran en la
impresora 26
no se muestra Google
Calendar 28
no se muestran las fotografías 27
no se muestran las fuentes RSS 28
no se pueden enviar faxes 26
sondeo, intervalo
ajustar 16
sugerencias para
agregar una impresora
correctamente 36
enviar faxes 18
enviar mensajes de correo
electrónico 18
imprimir 18
sustitución de impresora 16
U
utilización de soluciones de
impresora 12
Índice alfabético
43

V
volver a agregar una impresora 16
Índice alfabético
44
 Loading...
Loading...